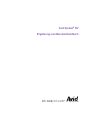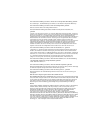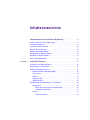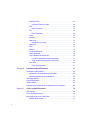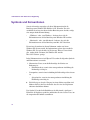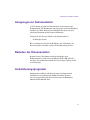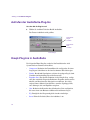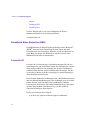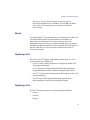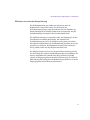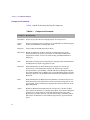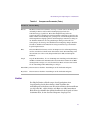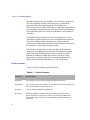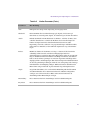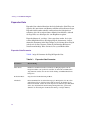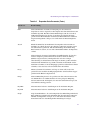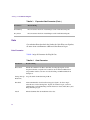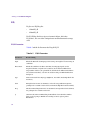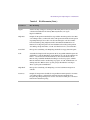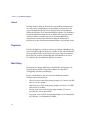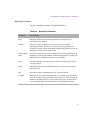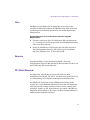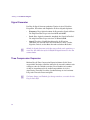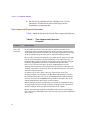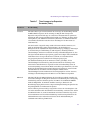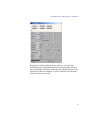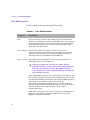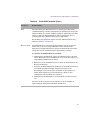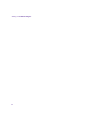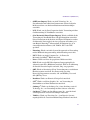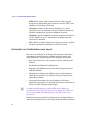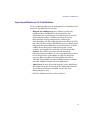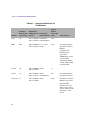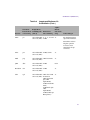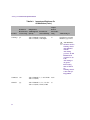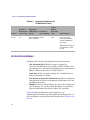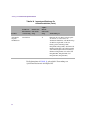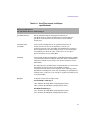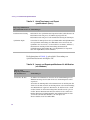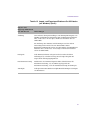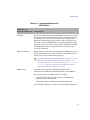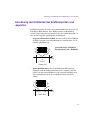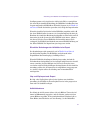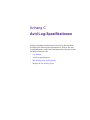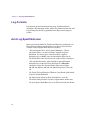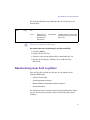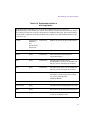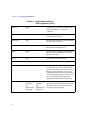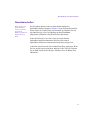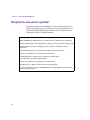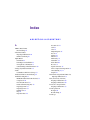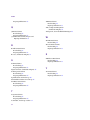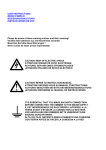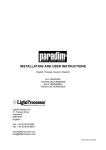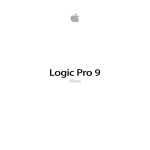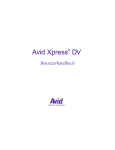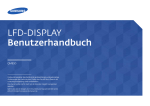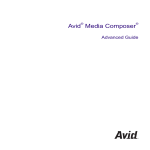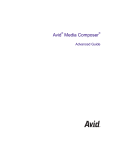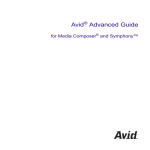Download Avid Xpress DV Erganzung zum Benutzerhandbuch
Transcript
Avid Xpress® DV Ergänzung zum Benutzerhandbuch Copyright und Haftungsausschluss Sämtliche technischen Daten können ohne Vorankündigung geändert werden und begründen keine Verpflichtung seitens Avid Technology, Inc. Die im vorliegenden Dokument beschriebene Software wird auf der Grundlage eines Lizenzvertrages zur Verfügung gestellt. Eine Kopie dieses Lizenzvertrags finden Sie auf der Website von Avid unter www.avid.com. Die Bedingungen des Vertrags sind auch im Produkt selbst in demselben Verzeichnis wie die Software enthalten. Die Software darf nicht in Einzelteile zerlegt und nur in Übereinstimmung mit den Bedingungen dieses Vertrags genutzt oder kopiert werden. Es ist gesetzlich verboten, die Software auf einen Datenträger zu kopieren, sofern dies nicht ausdrücklich im Lizenzvertrag gestattet ist. Avid-Produkte oder Teile dieser Produkte sind eventuell durch eines oder mehrere der folgenden US-Patente geschützt: 4,746,994; 4,970,663; 5,045,940; 5,063,448; 5,077,604; 5,245,432; 5,267,351; 5,309,528; 5,325,200; 5,355,450; 5,396,594; 5,440,348; 5,452,378; 5,467,288; 5,513,375; 5,528,310; 5,557,423; 5,568,275; 5,577,190; 5,583,496; 5,584,006; 5,627,765; 5,634,020; 5,640,601; 5,644,364; 5,654,737; 5,701,404; 5,715,018; 5,719,570; 5,724,605; 5,726,717; 5,729,673; 5,731,819; 5,745,637; 5,752,029; 5,754,180; 5,754,851; 5,781,188; 5,799,150; 5,812,216; 5,828,678; 5,842,014; 5,852,435; 5,883,670; 5,889,532; 5,892,507; 5,905,841; 5,912,675; 5,929,836; 5,929,942; 5,930,445; 5,930,797; 5,946,445; 5,966,134; 5,977,982; 5,986,584; 5,987,501; 5,995,079; 5,995,115; 5,999,190; 5,999,406; 6,009,507; 6,011,562; 6,014,150; 6,016,152; 6,016,380; 6,018,337; 6,023,531; 6,023,703; 6,031,529; 6,035,367; 6,038,573; 6,052,508; 6,058,236; 6,061,758; 6,072,796; 6,084,569; 6,091,422; 6,091,778; 6,105,083; 6,118,444; 6,128,001; 6,128,681; 6,130,676; 6,134,379; 6,134,607; 6,137,919; 6,141,007; 6,141,691; 6,154,221; 6,157,929; 6,160,548; 6,161,115; 6,167,404; 6,174,206; 6,192,388; 6,198,477; 6,201,531; 6,208,357; 6,211,869; 6,212,197; 6,215,485; 6,223,211; 6,226,005; 6,226,038; 6,229,576; 6,239,815; 6,249,280; 6,269,195; 6,271,829; 6,301,105; 6,310,621; 6,314,403; 6,317,142; 6,317,153; 6,317,158; 6,317,515; 6,327,253; 6,330,369; 6,336,093; 6,337,880; 6,339,531; 6,351,557; 6,353,437; 6,353,862; 6,357,047; 6,374,336; D352,278; D372,478; D373,778; D392,267; D392,268; D392,269; D395,291; D396,853; D398,912. Weitere US- und internationale Patente sind beantragt. Kein Teil des vorliegenden Dokuments darf ohne die ausdrückliche schriftliche Genehmigung von Avid Technology, Inc., auf irgendeine Art und Weise und für irgendeinen Zweck vervielfältigt oder übertragen werden, weder auf elektronischem noch auf mechanischem Wege, Fotokopie oder handschriftliche Kopie eingeschlossen. Copyright © 2002 Avid Technology, Inc. und seine Lizenzgeber. Alle Rechte vorbehalten. Die nachstehenden Haftungsausschlüsse werden von Apple Computer, Inc., gefordert: APPLE COMPUTER, INC., ÜBERNIMMT KEINERLEI GARANTIE, WEDER AUSDRÜCKLICH NOCH stillschweigend, BEZÜGLICH DIESES PRODUKTS, SEINER VERKÄUFLICHKEIT ODER EIGNUNG FÜR EINEN BESTIMMTEN ZWECK. IN EINIGEN STAATEN IST DER AUSSCHLUSS stillschweigendER GEWÄHRLEISTUNGEN NICHT ZULÄSSIG. DIE OBEN GENANNTEN AUSSCHLÜSSE GELTEN DAHER NICHT ZWANGSLÄUFIG FÜR SIE. DIESE GARANTIE RÄUMT IHNEN BESTIMMTE RECHTE EIN. ES KÖNNEN IHNEN, JE NACH AKTUELLER RECHTSLAGE, AUCH ANDERE RECHTE ZUSTEHEN. Der nachstehende Haftungsausschluss wurde von Sam Leffler und Silicon Graphics, Inc., für die Benutzung ihrer TIFF-Bibliothek gefordert: Copyright © 1988-1997 Sam Leffler Copyright © 1991-1997 Silicon Graphics, Inc. Die Erlaubnis, diese Software [d.h. die TIFF-Bibliothek] und die zugehörige Dokumentation zu jeglichen Zwecken zu benutzen, vervielfältigen, modifizieren, vertreiben und zu verkaufen, wird hiermit kostenfrei unter den folgenden Voraussetzungen gewährt: (i) Die vorstehenden Urheberrechtsinformationen und die vorliegende Genehmigung müssen in allen Kopien der Software und der dazugehörigen Dokumentation erscheinen, und (ii) die Namen „Sam Leffler“ und „Silicon Graphics“ dürfen nicht ohne die vorherige ausdrückliche schriftliche Genehmigung von Sam Leffler und Silicon Graphics zu Werbezwecken in Verbindung mit der Software verwendet werden. DIESE SOFTWARE WIRD „WIE BESICHTIGT“ UND UNTER AUSSCHLUSS JEDWEDER GEWÄHRLEISTUNG, WEDER AUSDRÜCKLICH, IMPLIZIERT NOCH IN SONSTIGER FORM, EINSCHLIESSLICH, UND OHNE EINSCHRÄNKUNG, JEDWEDER GEWÄHRLEISTUNG HINSICHTLICH IHRER VERKÄUFLICHKEIT ODER EIGNUNG FÜR EINEN BESTIMMTEN ZWECK GELIEFERT. IN KEINEM FALLE ÜBERNEHMEN SAM LEFFLER ODER SILICON GRAPHICS IRGENDWELCHE HAFTUNG FÜR BESONDERE, ZUFÄLLIGE ODER INDIREKTE SCHÄDEN ODER FOLGESCHÄDEN JEDWEDER ART ODER FÜR IRGENDWELCHE SCHÄDEN AUFGRUND VON BETRIEBSUNTERBRECHUNG, VERLUST VON GESCHÄFTSDATEN ODER FINANZIELLEM VERLUST, UNABHÄNGIG DAVON, OB SIE AUF DIE MÖGLICHKEIT SOLCHER SCHÄDEN HINGEWIESEN WURDEN, UND AUFGRUND IRGENDEINER HAFTUNGSTHEORIE, DIE SICH AUS DEM EINSATZ ODER IN VERBINDUNG MIT DEM EINSATZ ODER DER LEISTUNG DIESER SOFTWARE ERGIBT. Der nachstehende Haftungsausschluss wurde von der Independent JPEG Group gefordert: Diese Software [d.h., die JPEG-Module] basiert teilweise auf der Arbeit der Independent JPEG Group. Der nachstehende Haftungsausschluss wird von Paradigm Matrix gefordert: Teile dieser Software werden von Paradigm Matrix lizenziert. Die nachstehenden Haftungsausschlüsse werden von Ray Sauers Associates, Inc., gefordert: „Install-It“ ist von Ray Sauers Associates, Inc., lizenziert. Endbenutzer sind nicht berechtigt, „Install-It“ zur Herleitung eines äquivalenten Source Codes zu disassemblieren oder zu dekompilieren. Keinesfalls kann Ray Sauers Associates, Inc., für Schäden haftbar gemacht werden, die auf eine Nichterfüllung von Verpflichtungen durch den Wiederverkäufer zurückzuführen sind oder bei der Benutzung der Produkte des Wiederverkäufers oder der Software entstehen. Dasselbe gilt auch für irgendwelche anderen Schäden (einschließlich, aber nicht beschränkt auf zufällige, direkte, indirekte, besondere Schäden oder Folgeschäden sowie Schäden aus entgangenem Gewinn) sowie für Schäden, die aus der wie auch immer (einschließlich urheberrechtlichen oder patentrechtlichen Gründen oder aufgrund von Datenverlust) bedingten Unmöglichkeit oder Unfähigkeit entstehen, die Produkte des Wiederverkäufers oder die Software zu benutzen, selbst dann, wenn Ray Sauers Associates auf die Möglichkeit solcher Schäden hingewiesen wurde oder von der Möglichkeit solcher Schäden wusste bzw. hätte wissen müssen. Der nachstehende Haftungsausschluss wird von Videomedia, Inc., gefordert: „Videomedia, Inc., übernimmt keinerlei ausdrückliche oder stillschweigende Garantien bezüglich dieses Produkts, einschließlich der Garantien für die Eignung zum Verkauf oder für einen bestimmten Zweck.“ „Diese Software enthält V-LAN ver. 3.0-Befehlsprotokolle, die mit V-LAN ver. 3.0-Produkten, entwickelt von Videomedia, Inc., sowie V-LAN ver. 3.0-kompatiblen, von Drittanbietern unter der Lizenz von Videomedia, Inc., entwickelten Produkten kommunizieren. Die Verwendung dieser Software ermöglicht eine „bildgenaue“ Steuerung beim Schneiden mit geeigneten Bandmaschinen, Videorecordern u.ä.“ Der nachstehende Haftungsausschluss wird von Altura Software, Inc., für die Verwendung seiner Mac2Win-Software mit Sample-Quellcode gefordert: ©1993–1998 Altura Software, Inc. Der nachstehende Haftungsausschluss wird von Ultimatte Corporation gefordert: Bestimmte Echtzeitfunktionen für Compositing werden unter einer Lizenz für diese spezifische Technologie von Ultimatte Corporation bereitgestellt und sind urheberrechtlich geschützt. Der nachstehende Haftungsausschluss wird von 3Prong.com, Inc., gefordert: Bestimmte Waveform- und Vektor-Monitoring-Funktionen werden unter einer Lizenz von 3Prong.com bereitgestellt. Betr. Benutzer in Regierungsdienststellen. Beschränkte Rechte BESCHRÄNKTE RECHTE DER U.S.-REGIERUNG. Diese Software und die dazugehörige Dokumentation sind „kommerzielle Computer-Software“ bzw. „Dokumentation zu kommerzieller Computer-Software“. Wird solche Software oder Dokumentation von einer Abteilung oder Behörde der Regierung der USA oder in ihrem Namen erworben, unterliegen alle Rechte bezüglich dieser Software und Dokumentation den Bestimmungen der Lizenzvereinbarung gemäß FAR §12.212(a) und/oder DFARS §227.7202-1(a). Marken 888 I/O, AirPlay, AirSPACE, AirSPACE HD, AniMatte, AudioSuite, AudioVision, AutoSync, Avid, AVIDdrive, AVIDdrive Towers, AvidNet, AVIDstripe, Avid Unity, Avid Xpress, AVX, CamCutter, DAE, D-Fi, D-fx, Digidesign, Digidesign Audio Engine, Digidesign Intelligent Noise Reduction, DINR, D-Verb, Equinox, ExpertRender, FieldPak, Film Composer, FilmScribe, HIIP, HyperSPACE, HyperSPACE HDCAM, IllusionFX, Image Independence, Intraframe, iS9, iS18, iS23, iS36, Lo-Fi, Magic Mask, make manage move | media, Marquee, Matador, Maxim, MCXpress, Media Composer, MediaDock, MediaDock Shuttle, Media Fusion, Media Illusion, MediaLog, Media Reader, Media Recorder, MEDIArray, MediaShare, Meridien, MetaSync, NaturalMatch, NetReview, NewsCutter, OMF, OMF Interchange, OMM, Open Media Framework, Open Media Management, ProEncode, Pro Tools, QuietDrive, Recti-Fi, rS9, rS18, Sci-Fi, Softimage, Sound Designer II, SPACE, SPACEShift, Symphony, Trilligent, UnityRAID, Vari-Fi, Video Slave Driver und VideoSPACE sind entweder eingetragene Marken oder Marken von Avid Technology, Inc., in den Vereinigten Staaten und/oder anderen Ländern. iNEWS und Media Browse sind Marken von iNews, LLC. Abekas ist eine eingetragene Marke von Accom, Inc. Acrobat, Adobe, After Effects, Photoshop und Reader sind entweder eingetragene Marken oder Marken von Adobe Systems Incorporated in den Vereinigten Staaten und/oder anderen Ländern. Alias und Wavefront sind Marken der Alias|Wavefront, einer Abteilung von Silicon Graphics Limited. Amiga ist eine eingetragene Marke von Amiga, Inc. Chyron ist eine eingetragene Marke von Chyron Corporation. Cineon und Photo CD sind Marken der Eastman Kodak Company. Focusrite ist eine eingetragene Marke von Focusrite Audio Engineering Ltd. GIF ist eine Dienstleistungsmarke und Eigentum von CompuServe Incorporated. IBM ist eine eingetragene Marke der International Business Machines Corporation. Macintosh und QuickDraw sind eingetragene Marken von Apple Computer, Inc., in den USA und anderen Ländern. Microsoft, Windows und Windows NT sind Marken bzw. eingetragene Marken der Microsoft Corporation in den USA und/oder anderen Ländern. Paintbrush ist eine Marke der Zsoft Corporation. Pixar ist eine eingetragene Marke von Pixar Animation Studios. QuickTime und das QuickTime sind unter Lizenz von Apple Computer, Inc., verwendete Marken. SGI ist eine Marke von Silicon Graphics, Inc. Sun Raster ist eine Marke von Sun Microsystems, Inc. TARGA ist eine Marke von Pinnacle Systems, Inc., eingetragen in den USA und anderen Ländern. Video Toaster ist eine Marke von NewTek. X Window System ist eine Marke von X Consortium, Inc. Alle anderen Marken im vorliegenden Dokument sind Eigentum der jeweiligen Inhaber. Filmmaterial Arri: mit freundlicher Genehmigung von Arri™/Fauer - John Fauer, Inc. Bell South „Anticipation“: mit freundlicher Genehmigung von Two Headed Monster (Tucker/Wayne Atlanta/GMS). Canyonlands: mit freundlicher Genehmigung des National Park Service/Department of the Interior. Eco Challenge British Columbia: mit freundlicher Genehmigung von Eco Challenge Lifestyles, Inc. Alle Rechte vorbehalten. Eco Challenge Morocco: mit freundlicher Genehmigung von Discovery Communications, Inc. It’s Shuttletime: mit freundlicher Genehmigung von BCP & Canadian Airlines. Nestlé Coffee Crisp: mit freundlicher Genehmigung von MacLaren McCann Canada. Saturn „Calvin Egg“: mit freundlicher Genehmigung von Cossette Communications. „Tigers: Tracking a Legend“: mit freundlicher Genehmigung von www.wildlifeworlds.com. Windhorse: mit freundlicher Genehmigung von Paul Wagner Productions. Avid Xpress DV Ergänzung zum Benutzerhandbuch • Juni 2002 Inhaltsverzeichnis Informationen zum Inhalt dieser Ergänzung . . . . . . . . . . . . . . . 9 An wen richtet sich diese Ergänzung? . . . . . . . . . . . . . . . . . . . . . . . . . . . 9 Zu diesem Handbuch . . . . . . . . . . . . . . . . . . . . . . . . . . . . . . . . . . . . . . . . 9 Symbole und Konventionen . . . . . . . . . . . . . . . . . . . . . . . . . . . . . . . . . . 10 Wenn Sie Hilfe brauchen . . . . . . . . . . . . . . . . . . . . . . . . . . . . . . . . . . . . 11 Weitere Informationsquellen. . . . . . . . . . . . . . . . . . . . . . . . . . . . . . . . . . 12 Anregungen zur Dokumentation. . . . . . . . . . . . . . . . . . . . . . . . . . . . . . . 13 Bestellen der Dokumentation . . . . . . . . . . . . . . . . . . . . . . . . . . . . . . . . . 13 Avid-Schulungsprogramm . . . . . . . . . . . . . . . . . . . . . . . . . . . . . . . . . . . 13 Anhang A AudioSuite-Plug-Ins. . . . . . . . . . . . . . . . . . . . . . . . . . . . . . . . . . 15 Aufrufen der AudioSuite-Plug-Ins . . . . . . . . . . . . . . . . . . . . . . . . . . . . . . 16 Haupt-Plug-Ins in AudioSuite . . . . . . . . . . . . . . . . . . . . . . . . . . . . . . . . . 16 Weitere unterstützte Plug-Ins . . . . . . . . . . . . . . . . . . . . . . . . . . . . . . . . . 17 Broadband Noise Reduction (BNR) . . . . . . . . . . . . . . . . . . . . . . . . . 18 Focusrite d3 . . . . . . . . . . . . . . . . . . . . . . . . . . . . . . . . . . . . . . . . . . . 18 Maxim . . . . . . . . . . . . . . . . . . . . . . . . . . . . . . . . . . . . . . . . . . . . . . . 19 Digidesign D-Fi . . . . . . . . . . . . . . . . . . . . . . . . . . . . . . . . . . . . . . . . 19 Digidesign D-fx. . . . . . . . . . . . . . . . . . . . . . . . . . . . . . . . . . . . . . . . . 19 Beschreibung der Haupt-Plug-Ins in AudioSuite . . . . . . . . . . . . . . . . . . 20 Compressor . . . . . . . . . . . . . . . . . . . . . . . . . . . . . . . . . . . . . . . . . . . 20 Effizientes Ausnutzen der Komprimierung . . . . . . . . . . . . . . . . 21 Compressor-Parameter . . . . . . . . . . . . . . . . . . . . . . . . . . . . . . . 22 Limiter . . . . . . . . . . . . . . . . . . . . . . . . . . . . . . . . . . . . . . . . . . . . . . . 23 Limiter-Parameter . . . . . . . . . . . . . . . . . . . . . . . . . . . . . . . . . . . 24 Expander-Gate . . . . . . . . . . . . . . . . . . . . . . . . . . . . . . . . . . . . . . . . . 26 Expander-Gate-Parameter. . . . . . . . . . . . . . . . . . . . . . . . . . . . . 26 Gate . . . . . . . . . . . . . . . . . . . . . . . . . . . . . . . . . . . . . . . . . . . . . . . . . 28 Gate-Parameter . . . . . . . . . . . . . . . . . . . . . . . . . . . . . . . . . . . . . 28 EQ . . . . . . . . . . . . . . . . . . . . . . . . . . . . . . . . . . . . . . . . . . . . . . . . . . 30 EQ II-Parameter . . . . . . . . . . . . . . . . . . . . . . . . . . . . . . . . . . . . . 30 Invert. . . . . . . . . . . . . . . . . . . . . . . . . . . . . . . . . . . . . . . . . . . . . . . . . 32 Duplicate. . . . . . . . . . . . . . . . . . . . . . . . . . . . . . . . . . . . . . . . . . . . . . 32 Mod Delay . . . . . . . . . . . . . . . . . . . . . . . . . . . . . . . . . . . . . . . . . . . . 32 Mod Delay-Parameter . . . . . . . . . . . . . . . . . . . . . . . . . . . . . . . . 33 Normalize . . . . . . . . . . . . . . . . . . . . . . . . . . . . . . . . . . . . . . . . . . . . . 34 Gain . . . . . . . . . . . . . . . . . . . . . . . . . . . . . . . . . . . . . . . . . . . . . . . . . 35 Reverse . . . . . . . . . . . . . . . . . . . . . . . . . . . . . . . . . . . . . . . . . . . . . . 35 DC Offset Removal. . . . . . . . . . . . . . . . . . . . . . . . . . . . . . . . . . . . . . 35 Signal Generator . . . . . . . . . . . . . . . . . . . . . . . . . . . . . . . . . . . . . . . 36 Time Compression Expansion . . . . . . . . . . . . . . . . . . . . . . . . . . . . . 36 Parallelverarbeitung im Masterclip-Modus . . . . . . . . . . . . . . . . . 37 Time Compression Expansion-Parameter . . . . . . . . . . . . . . . . . 38 Pitch Shift . . . . . . . . . . . . . . . . . . . . . . . . . . . . . . . . . . . . . . . . . . . . . 40 Pitch Shift-Parameter . . . . . . . . . . . . . . . . . . . . . . . . . . . . . . . . . 42 Anhang B Dateiformat-Spezifikationen . . . . . . . . . . . . . . . . . . . . . . . . . . . 45 Grafikdateien (Bilddateien) . . . . . . . . . . . . . . . . . . . . . . . . . . . . . . . . . . . 46 Vorbereiten von Grafikdateien zum Import . . . . . . . . . . . . . . . . . . . . 48 Importspezifikationen für Grafikdateien . . . . . . . . . . . . . . . . . . . . . . 49 Animationsdateien. . . . . . . . . . . . . . . . . . . . . . . . . . . . . . . . . . . . . . . . . . 56 Audio-Dateiformate . . . . . . . . . . . . . . . . . . . . . . . . . . . . . . . . . . . . . . . . . 62 OMFI-Dateien . . . . . . . . . . . . . . . . . . . . . . . . . . . . . . . . . . . . . . . . . . . . . 62 Anordnung der Halbbilder bei Grafikimporten und -exporten . . . . . . . . . 65 Anhang C Avid Log-Spezifikationen . . . . . . . . . . . . . . . . . . . . . . . . . . . . . 69 Log-Formate . . . . . . . . . . . . . . . . . . . . . . . . . . . . . . . . . . . . . . . . . . . . . . 70 Avid Log-Spezifikationen. . . . . . . . . . . . . . . . . . . . . . . . . . . . . . . . . . . . . 70 Beschreibung einer Avid Log-Datei. . . . . . . . . . . . . . . . . . . . . . . . . . . . . 71 Globale Überschriften . . . . . . . . . . . . . . . . . . . . . . . . . . . . . . . . . . . . 72 6 Spaltenüberschriften . . . . . . . . . . . . . . . . . . . . . . . . . . . . . . . . . . . . 74 Datenüberschriften. . . . . . . . . . . . . . . . . . . . . . . . . . . . . . . . . . . . . . 77 Beispiel für eine Avid Log-Datei . . . . . . . . . . . . . . . . . . . . . . . . . . . . . . . 80 Index . . . . . . . . . . . . . . . . . . . . . . . . . . . . . . . . . . . . . . . . . . . . . . 81 7 Tabellen Tabelle 1 Compressor-Parameter . . . . . . . . . . . . . . . . . . . . . . . . . . 22 Tabelle 2 Limiter-Parameter. . . . . . . . . . . . . . . . . . . . . . . . . . . . . . . 24 Tabelle 3 Expander-Gate-Parameter . . . . . . . . . . . . . . . . . . . . . . . . 26 Tabelle 4 Gate-Parameter . . . . . . . . . . . . . . . . . . . . . . . . . . . . . . . . 28 Tabelle 5 EQ II-Parameter . . . . . . . . . . . . . . . . . . . . . . . . . . . . . . . . 30 Tabelle 6 Mod Delay-Parameter . . . . . . . . . . . . . . . . . . . . . . . . . . . 33 Tabelle 7 Time Compression Expansion Parameter. . . . . . . . . . . . . . . . . . . . . . . . . . . . . . . . . . . . . 38 Tabelle 8 Pitch Shift-Parameter . . . . . . . . . . . . . . . . . . . . . . . . . . . . 42 Tabelle 9 Importspezifikationen für Grafikdateien . . . . . . . . . . . . . . . . . . . . . . . . . . . . . . . . . . 50 Tabelle 10 Importspezifikationen für Animationsdateien . . . . . . . . . . . . . . . . . . . . . . . . . . . . . . 57 Tabelle 11 QuickTime Import- und Export spezifikationen . . . . . . . . . . . . . . . . . . . . . . . . . . . . . . . . . 59 Tabelle 12 Import- und Exportspezifikationen für AVI-Dateien (nur Windows) . . . . . . . . . . . . . . . . . . . . . . . . . . . . . . . . . 60 Tabelle 13 Importspezifikationen für OMFI-Dateien . . . . . . . . . . . . . . . . . . . . . . . . . . . . . . . . . . 63 Tabelle 14 Empfohlene Halbbildeinstellungen für Zwei-Halbbilder-Import und -Export . . . . . . . . . . . . . . . . . . . . . . . . . . . . . . . . 66 Tabelle 15 Globale Überschriften in Avid Log-Dateien . . . . . . . . . . . . . . . . . . . . . . . . . . . . . . . 72 Tabelle 16 Spaltenüberschriften in Avid Log-Dateien . . . . . . . . . . . . . . . . . . . . . . . . . . . . . . . 75 Tabelle 17 Datenüberschriften in Avid Log-Dateien . . . . . . . . . . . . . . . . . . . . . . . . . . . . . . . 78 8 Informationen zum Inhalt dieser Ergänzung Die Anhänge in diesem Dokument enthalten ergänzendes Referenzmaterial zu den Informationen im Avid Xpress DV Benutzerhandbuch. Nach Fertigstellung hinzugekommene Informationen, die für Ihr System gelten können, finden Sie in den Avid Xpress DV Release Notes. An wen richtet sich diese Ergänzung? Diese Ergänzung ist für alle Avid Xpress DV-Benutzer (Anfänger und Fortgeschrittene) gedacht. Sie sollten mit dem Betriebssystem Windows® XP oder Mac® OS X vertraut sein. Zu diesem Handbuch Im Inhaltsverzeichnis sind alle in diesem Handbuch behandelten Themen aufgelistet. Das Handbuch ist wie folgt aufgebaut: • „AudioSuite-Plug-Ins“ listet die unterstützten AudioSuite™-Plug-Ins auf und beschreibt die wichtigsten davon. • „Dateiformat-Spezifikationen“ erläutert die Dateiformatspezifikationen. • „Avid Log-Spezifikationen“ beschreibt die Avid Log-Spezifikationen. • Ein ausführlicher „Index“ hilft Ihnen bei der Suche nach bestimmten Themen. Informationen zum Inhalt dieser Ergänzung Symbole und Konventionen Soweit nicht anders angegeben, gilt diese Dokumentation für die Betriebssysteme Windows XP und Mac OS X. Wenn der Text sich ausdrücklich auf nur eines dieser beiden Betriebssysteme bezieht, erfolgt eine entsprechende Kennzeichnung: • „(Windows)“ oder „(nur Windows)“ bedeutet, dass sich die Informationen nur auf das Betriebssystem Windows XP beziehen. • „(Macintosh)“ oder „(nur Macintosh)“ bedeutet, dass sich die Informationen nur auf das Betriebssystem Mac OS X beziehen. Die meisten Screenshots in diesem Dokument wurden auf einem Windows XP-System erstellt, die Informationen gelten aber sowohl für Windows XP- als auch für Mac OS X-Systeme. Wenn es Unterschiede gibt, werden beide Varianten (die Windows XP- und die Mac OS X-Version) gezeigt. In der Dokumentation zu Avid Xpress DV werden die folgenden Symbole und Konventionen verwendet: 1. Nummerierte Listen, wenn die Reihenfolge der Schritte von Bedeutung ist. a. Kleinbuchstaben, wenn in einer untergeordneten Aufzählung die Reihenfolge wichtig ist. • Listenpunkte, wenn in einer Aufzählung die Reihenfolge nicht relevant ist. - t Spiegelstriche, wenn in einer untergeordneten Aufzählung die Reihenfolge unwichtig ist. Ein Pfeil zeigt an, dass der Vorgang in einem Schritt ausgeführt wird. Mehrere Pfeile in der Liste bedeuten, dass Sie eine der aufgelisteten Aktionen durchführen können. Das Symbol k steht für die Befehlstaste des Macintosh („Apfeltaste“). Halten Sie die Apfeltaste gedrückt, und drücken Sie eine weitere Taste, um die entsprechende Funktion auszuführen. 10 Wenn Sie Hilfe brauchen Die Schriftart Courier Bold kennzeichnet Text, der vom Benutzer einzugeben ist. Lesen Sie die Hinweise am Rand! n c Die Randbemerkungen geben wichtige Hinweise zum besseren und schnelleren Ausführen von Aufgaben. Hinweise enthalten zusätzliche Informationen, Anmerkungen, Empfehlungen und Ratschläge. Ein Warnsymbol macht darauf aufmerksam, dass ein bestimmter Vorgang den Computer beschädigen oder zu Datenverlusten führen könnte. Wenn Sie Hilfe brauchen Wenn Sie bei der Arbeit mit Avid Xpress DV Schwierigkeiten haben, gehen Sie wie folgt vor: 1. Führen Sie den Vorgang ein zweites Mal aus, wobei Sie sich genau an die entsprechende Anleitung in diesem Handbuch halten. Prüfen Sie dabei jeden Schritt des Arbeitsablaufs. 2. In den Release Notes zur Avid-Anwendung finden Sie Informationen, die zum Zeitpunkt der Drucklegung der Handbücher evtl. noch nicht verfügbar waren. 3. Bei Problemen im Zusammenhang mit der Wartung oder der Hardware lesen Sie die Dokumentation zur Avid-Anwendung bzw. zur Hardware. 4. Besuchen Sie das Knowledge Center unter www.avid.com/support. Der Online-Service ist die ganze Woche und rund um die Uhr verfügbar. Im Knowledge Center können Sie Antworten auf Fragen suchen, Fehlermeldungen einsehen, auf Tipps zur Fehlerbehebung zugreifen, Updates herunterladen und die Diskussionen in den Online-Foren lesen bzw. daran teilnehmen. 5. Der Technische Support ist in den USA unter der Rufnummer 800-800-AVID (800-800-2843) zu erreichen. Informationen zu Sendeanlagen und Stationsnamen erhalten Sie in den USA unter der Rufnummer 800-NEWSDNG (800-639-7364). 11 Informationen zum Inhalt dieser Ergänzung Weitere Informationsquellen Weitere Informationen zu Avid Xpress DV finden Sie hier: • Avid Xpress DV Release Notes für Windows XP • Avid Xpress DV Release Notes für Mac OS X • Handbuch Erste Schritte zu Avid Xpress DV • Avid Xpress DV Benutzerhandbuch • Avid Xpress DV-Schnellreferenz für Windows XP • Avid Xpress DV-Schnellreferenz für Mac OS X • Handbuch Avid Xpress DV Effekte • Avid-Handbuch zur Farbkorrektur • Avid Xpress Xpress DV Online Publications Diese Online-Sammlung enthält elektronische Versionen der meisten in diesem Abschnitt aufgelisteten Handbücher sowie der Dokumentation zu weiteren Avid-Anwendungen. Diese Dokumente können mit Adobe®Acrobat® Reader® angezeigt werden, den Sie bei Bedarf von der CD-ROM installieren können. • Hilfe zu Avid Xpress DV Die Hilfe enthält alle Informationen aus dem Benutzerhandbuch zu Avid Xpress DV, dem Handbuch Avid Xpress DV Effekte und dem Avid-Handbuch zur Farbkorrektur. Außerdem enthält sie zusätzliche Informationen, die nicht in den Handbüchern zu finden sind. Die Hilfe kann in einem Web-Browser geöffnet werden. Zum Öffnen der Hilfe wählen Sie in Avid Xpress DV im Menü Help den Eintrag Avid Xpress DV Help. Weitere Informationen zur Verwendung der Hilfe erhalten Sie, wenn Sie im Hilfesystem auf die Schaltfläche Using Help klicken. 12 Anregungen zur Dokumentation Anregungen zur Dokumentation Avid Technology bemüht sich laufend um die Verbesserung seiner Dokumentation. Ihre Kommentare und Anregungen zu diesem Handbuch, der Hilfe, der Online Publications-CD-ROM und anderen von Avid gelieferten Dokumenten sind jederzeit willkommen. Schicken Sie uns diese per E-Mail an die folgende Adresse: [email protected] Bitte vermerken Sie den Titel des Handbuchs, die Teilenummer, die Revision und den Abschnitt, auf den sich Ihre Bemerkung bezieht. Bestellen der Dokumentation Benutzer in den USA können zusätzliche Exemplare dieser Dokumentation bei Avid Sales unter 800-949-AVID (800-949-2843) bestellen. Unsere Kunden außerhalb der USA wenden sich bitte an ihre Avid-Vertretung. Avid-Schulungsprogramm Informationen zu Kursen und ihren Terminen, Schulungszentren, Zertifikaten, Unterrichtsmaterial und Büchern finden Sie unter www.avid.com/training oder bei Avid Sales unter der Rufnummer 800-949-AVID (800-949-2843). 13 Informationen zum Inhalt dieser Ergänzung 14 Anhang A AudioSuite-Plug-Ins In den folgenden Abschnitten wird beschrieben, wie die AudioSuite-Plug-Ins, einschließlich der im Avid-System enthaltenen Haupt-Plug-Ins, aufgerufen und verwendet werden. Außerdem werden weitere von Avid unterstützte Plug-Ins aufgeführt. • Aufrufen der AudioSuite-Plug-Ins • Haupt-Plug-Ins in AudioSuite • Weitere unterstützte Plug-Ins • Beschreibung der Haupt-Plug-Ins in AudioSuite Einzelheiten zur Installation der Plug-Ins finden Sie unter „Digidesign AudioSuite Plug-Ins“ im Avid Xpress DV Benutzerhandbuch oder in der Hilfe. Anhang A AudioSuite-Plug-Ins Aufrufen der AudioSuite-Plug-Ins So rufen Sie die Plug-Ins auf: t Wählen Sie im Menü Tools den Befehl AudioSuite. Das Fenster AudioSuite wird geöffnet. Popup-Menü Plug-In Selection Popup-Menü Drive Selection Statusanzeige Haupt-Plug-Ins in AudioSuite Die folgenden Haupt-Plug-Ins werden bei der Installation der Avid System-Software automatisch installiert: 16 • Compressor: Reduziert den Dynamikbereich von Signalen, die einen festgelegten Schwellenwert um einen bestimmten Wert übersteigen. • Limiter: Beschränkt Signalspitzen auf einen festgelegten Pegel, damit Verstärker und Aufnahmegeräte nicht übersteuern. • Expander-Gate: Hat dieselbe Funktion wie das Plug-In Gate, verfügt aber über zusätzliche Expander-Funktionen. Expander sind besonders nützlich, um Rauschen oder Störsignale zu reduzieren, die sich in aufgezeichnetes Material einschleichen, wenn der Signalpegel fällt, etwa Störungen, die vom Kopfhörer ausgehen. • Gate: Reduziert das Rauschen durch Senken des Gain von Signalen, die unter einem vom Benutzer wählbaren Schwellenwert liegen. • EQ: Ermöglicht den Frequenzabgleich einzelner Audioclips. • Invert: Kehrt die Polarität (Phase der Audiodatei) um. Weitere unterstützte Plug-Ins • Duplicate: Erstellt einen neuen Masterclip aus einem ausgewählten Audioclip. Das Plug-In verwendet die IN- und OUT-Marken des ausgewählten Clips, um die Grenzen des neuen Clips zu bestimmen. • Mod Delay: Ermöglicht Effekte mit Zeitverzögerung. Dazu gehören Effekte wie Slap Echo, Verdopplung, Chorusing und Flanging. • Normalize: Sucht den Spitzenwert in der Originalaudiodatei und skaliert die gesamte Datei proportional zu diesem Wert. • Gain: Dieselbe Funktion wie Normalize, aber mit der Möglichkeit positiver oder negativer Gain-Anpassung • Reverse: Erstellt das ausgewählte Audio noch einmal rückwärts. • DC Offset Removal: Entfernt einen Typ von Audiostörung, der in digitalen Audiodateien häufig vorkommt. DC Offset wird durch schlecht kalibrierte Analog-/Digitalwandler (A/D) verursacht. Wird er nicht beseitigt, können bei Übergängen im Clip Störgeräusche auftreten. • Signal Generator: Produziert Testtöne mit unterschiedlichen Frequenzen, Waveforms und Amplituden. • Time Compression Expansion: Ermöglicht die Anpassung der Länge eines ausgewählten Clips durch Erstellen eines neuen Masterclips. Der Clip wird auf diese Weise verlängert oder verkürzt, ohne dass sich die Tonhöhe ändert. • Pitch Shift: Ändert die Tonhöhe mit oder ohne Änderung der Länge. Eine kurze Übersicht über die Plug-Ins und gegebenenfalls Hinweise zu ihrer Verwendung finden Sie unter „Beschreibung der Haupt-Plug-Ins in AudioSuite“ auf Seite 20. Weitere unterstützte Plug-Ins Die folgenden AudioSuite Plug-Ins können einzeln erworben werden und sind für diese Version autorisiert: • Broadband Noise Reduction (BNR) • Focusrite d3 17 Anhang A AudioSuite-Plug-Ins • Maxim • Digidesign D-Fi • Digidesign D-fx Für diese Plug-Ins gibt es eine eigene Dokumentation. Weitere Informationen finden Sie in der folgenden Website: www.digidesign.com Broadband Noise Reduction (BNR) Die BNR-Funktion des Plug-In Digidesign Intelligent Noise Reduction™ (DINR™) dient zur Geräuschminderung in einem weiten und engen Frequenzbereich, um unerwünschte Elemente wie z.B. das Rauschen auf einem Band, das Surren einer Klimaanlage oder das Geräusch eines Mikrofon-Vorverstärkers zu unterdrücken. Focusrite d3 Focusrite® d3 ist ein hochwertiges Dynamikverarbeitungs-Plug-In, das einen Kompressor und einen Limiter enthält. Der d3-Kompressor reduziert den dynamischen Bereich von Audiosignalen, die einen vom Benutzer wählbaren Schwellenwert um ein bestimmtes Maß übersteigen. Um dies zu erreichen, reduziert der d3 die Ausgabepegel, wenn die Eingabepegel den Schwellenwert überschreiten. Der d3-Limiter funktioniert als Kompressor mit schnellen Reaktionszeiten und einer hohen Komprimierungsrate. Wie der Kompressor wird auch der Limiter aktiviert, wenn das Signal einen vom Benutzer wählbaren Schwellenwert überschreitet. Der Limiter komprimiert dann jedes Signal, das über dem gewählten Schwellenwert liegt, auf den von Ihnen eingestellten niedrigeren Schwellenwert. Es gibt zwei Versionen dieses Plug-In: • 18 ff d3 Mono, das getrennt auf Kanälen (Spuren) funktioniert Weitere unterstützte Plug-Ins • ff d3 Stereo, das auf einem Composite der zwei Kanäle des Stereosignals funktioniert. Es verhindert, dass das Bild verschoben wird, wenn sich die Signalpegel zwischen den zwei Kanälen unterscheiden. Maxim Das Plug-In Maxim™ begrenzt Spitzenwerte und maximiert den Klang. Es nutzt den Direktzugriff bei der laufwerkbasierten Aufnahme, um Spitzenwerte in Audiomaterial im Voraus zu erfassen und so die Signalspitzen beim Anschlag auch während der Reduzierung zu erhalten. Somit hilft das Plug-In, den Charakter des ursprünglichen Audiosignals zu erhalten, ohne dass es zu Übersteuerung bei Spitzenwerten oder zu Verzerrungen kommt. Digidesign D-Fi Die Serie von D-Fi™-Plug-Ins stellt Effekte zur Verfügung, wie sie bei analogen Synthesizern üblich sind: • Lo-Fi™ bearbeitet Audio mit Rauschen, Verringerung der Bit-Tiefe, Verzerrung und Sättigung. • Sci-Fi™ fügt die bei Analogsynthesizern übliche Ringmodulation, Frequenzmodulation und den variablen Frequenzresonator hinzu. • Recti-Fi™ erzeugt durch eine Korrektur der Waveform neue Ober- und Unterschwingungen. • Vari-Fi™ fügt für Tonband und Plattenspieler typische Start(Beschleunigungs-) und Verlangsamungseffekte hinzu. Digidesign D-fx Die D-fx™-Plug-Ins enthält eine Auswahl grundlegender Effekte: • Chorus • D-Verb™ • Flanger 19 Anhang A AudioSuite-Plug-Ins • Multi-Tap Delay • Ping-Pong Delay Für die D-Fi- und D-fx-Plug-Ins gibt es eine eigene Dokumentation. Weitere Informationen finden Sie in der folgenden Website: www.digidesign.com Beschreibung der Haupt-Plug-Ins in AudioSuite In den folgenden Abschnitten finden Sie eine kurze Übersicht über die Plug-Ins und gegebenenfalls Hinweise zu ihrer Verwendung. Compressor Das Plug-In Compressor reduziert den dynamischen Bereich von Signalen, die einen festgelegten Schwellenwert um ein bestimmtes Maß überschreiten. Die Verstärkung des Eingangssignals, die benötigt wird, um eine Zunahme um 1 dB im Ausgangssignal des Kompressors zu bewirken, wird Komprimierungsverhältnis genannt. Bei einem Verhältnis von 4:1 erzeugt z.B. eine Eingangsverstärkung von 8 dB eine Ausgangsverstärkung von 2 dB. Audiomaterial weist häufig unterschiedliche Lautstärken auf und kann an einer Stelle über und an anderer Stelle unter dem Schwellenwert liegen. Mit einem Schieberegler wird die Reaktionszeit des Kompressors (Attack) eingestellt. Mit dem Schieberegler Release wird eingestellt, wie lange es dauern soll, bis der Kompressor den ursprünglichen Gain-Wert wieder erreicht hat. 20 Beschreibung der Haupt-Plug-Ins in AudioSuite Effizientes Ausnutzen der Komprimierung Um die Komprimierung am effektivsten einzusetzen, muss die Reaktionszeit so eingestellt werden, dass die Signale den Schwellenwertpegel lange genug überschreiten, um eine Zunahme des Durchschnittspegels zu bewirken. Dadurch wird sichergestellt, dass die Gain-Reduzierung nicht zugleich die Gesamtlautstärke senkt. Die Abfallzeiten müssen so eingestellt werden, dass Signalpegel, die den Schwellenwert wiederholt überschreiten, nur einmal für eine Gain-Reduzierung sorgen. Ist die Abfallzeit zu lang, kann ein zu lauter Abschnitt im Audiomaterial eine Gain-Reduzierung bewirken, die in einer leisen Passage fortdauert. Das Komprimieren kann jedoch auf kreative Weise genutzt werden, die diese Regeln außer Kraft setzt. Das Plug-In Compressor bietet eine integrierte Messvorrichtung, mit der Sie den Umfang der erfolgten Gain-Reduzierung überwachen können. Die Anzeige Gain Reduction verbleibt in der Regel auf dem Pegel 0 dB, solange das Eingangssignal unter dem Schwellenwert liegt. Sie fällt nach links und zeigt den Umfang der Gain-Reduzierung in Dezibel an, wenn das Eingangssignal den Schwellenwert überschreitet. 21 Anhang A AudioSuite-Plug-Ins Compressor-Parameter Tabelle 1 enthält die Parameter des Plug-In Compressor. Tabelle 1 Compressor-Parameter Parameter Beschreibung Input Meter Zeigt den Pegel unverarbeiteter Eingangssignale am Compressor an. Output Meter Zeigt den Ausgangspegel des Compressor an, einschließlich des Gain-Ausgleichs, der mit dem Gain-Parameter hinzugefügt wurde. Reduction Zeigt das Maß der Gain-Reduzierung in dB an. Phase Invert Erlaubt das Umkehren der Phase (Polarität) des Eingangssignals, um das Frequenzverhalten von Quellen zu verändern, die mit mehreren Mikrofonen aufgenommen wurden, oder um eine falsche Polung von Mikrofonkabeln zu korrigieren. 22 Gain Ermöglicht eine übergreifende Anpassung des Ausgangs-Gains. Dadurch können stark komprimierte Signale ausgeglichen werden. Threshold Dient zum Einstellen des Schwellenwertpegels. Signale, die diesen Pegel überschreiten, werden komprimiert. Signale, die darunter liegen, bleiben unverändert. Eine Pegeleinstellung von 0 dB steht für keine Komprimierung. Im Gegensatz zu Skalen analoger Kompressoren geben Messskalen digitaler Systeme den Wert 0 dB wieder, der den Skalenendwert darstellt. Über 0 dB gibt es keinen Headroom. Ratio Dient zum Einstellen des Komprimierungsverhältnisses. Der Bereich basiert auf Dezibelwerten über dem Schwellenwert. Ist dieser Parameter beispielsweise auf 2:1 eingestellt, werden Änderungen an Signalen über dem Schwellenwert um die Hälfte komprimiert. Attack Erlaubt das Einstellen der Reaktionszeit des Compressors. Je kleiner der Wert, desto schneller die Reaktion. Je schneller die Reaktion, desto schneller dämpft der Compressor das Signal. Wenn Sie schnelle Reaktionszeiten und eine starke Begrenzung verwenden, sollten Sie eine proportional längere Abfallzeit wählen, insbesondere bei Material, bei dem zahlreiche Spitzenwerte eng nebeneinander liegen. Beschreibung der Haupt-Plug-Ins in AudioSuite Tabelle 1 Compressor-Parameter (Forts.) Parameter Beschreibung Release Mit Release können Sie bestimmen, wie lange es dauern soll, bis der Kompressor vollständig deaktiviert wird, nachdem das Eingangssignal unter den Schwellenwertpegel gefallen ist. Bei starker Komprimierung sollten Sie proportional längere Abfallzeiten einstellen. Dadurch wird Pumpen vermieden, das auftreten kann, wenn der Kompressor gezwungen ist, zwischen komprimierten und nicht komprimierten Signalpegeln hin- und herzuspringen. Durch das Verlängern der Abfallzeit können Sie diese Pegeländerungen abfangen, indem Sie eine Verzögerung in die Anstiegs- und Abfallzeiten der Dämpfung einfügen. Wählen Sie kürzere Abfallzeiten bei Material mit wenigen und nicht eng nebeneinander liegenden Spitzenwerten. Knee Dient zum Einstellen der Rate, mit der der Kompressor die volle Komprimierung erreicht, nachdem der Schwellenwert überschritten wurde. Die Einstellungen für diesen Parameter reichen von 0 (abrupte Reaktion) bis 200 (weichstmögliche Reaktion). Graph Zeigt die Reaktionskurve, die von den Kompressoreinstellungen Threshold, Ratio und Knee bestimmt wird. Beim Einstellen dieser Parameter können Sie mit Hilfe des Diagramms verfolgen, wie sich die Form dieser Kurve ändert. Ferner können Sie die Auswirkungen Ihrer Einstellungen verfolgen. External Key Dieser Parameter hat keine Auswirkungen auf die AudioSuite-Plug-Ins. Key Listen Dieser Parameter hat keine Auswirkungen auf die AudioSuite-Plug-Ins. Limiter Das Plug-In Limiter soll dafür sorgen, dass Signalspitzen einen festgelegten Pegel nicht überschreiten, damit Verstärker oder Aufnahmegeräte nicht übersteuern. Die meisten Limiter arbeiten mit Raten von 10:1 oder 20:1, obgleich einige auch Raten von 100:1 unterstützen. Hohe Werte beschränken den dynamischen Bereich des Signals auf einen bestimmten Wert, da eine absolute Obergrenze festgelegt wird. 23 Anhang A AudioSuite-Plug-Ins Mit Hilfe der Begrenzung wird verhindert, dass kurzfristige Spitzenwerte ihre volle Amplitude erreichen. Sinnvoll eingesetzt, ermöglicht das Begrenzen höhere Durchschnittspegel unter Vermeidung von Überlastungen (Übersteuerung oder Verzerren), indem kurze Signalspitzen in der Audioquelle begrenzt werden. Damit das Ohr die Gain-Änderungen nicht wahrnimmt, müssen Sie extrem kurze Reaktions- und Abfallzeiten verwenden. Das Begrenzen dient zum Entfernen vereinzelter Spitzenwerte, da bei aufeinander folgenden Spitzenwerten eine Gain-Reduzierung unbemerkt bleibt. Wenn Audiomaterial viele Spitzenwerte enthält, sollten der Schwellenwert erhöht und der Gain-Wert manuell reduziert werden, damit nur vereinzelte, extreme Spitzen begrenzt werden. Das Verhältnis für den Limiter ist intern auf 100:1, die Reaktionszeit automatisch auf 0 Millisekunden eingestellt. Die Funktion des Limiter ähnelt einer starken Komprimierung. Sie kann nützlich sein für das Reduzieren von Knack- und Klickgeräuschen sowie für das starke Begrenzen des dynamischen Bereichs in Fernsehsendungen oder bei Medien mit eingeschränkter Bandbreite, wie z.B. einer Kassette. Limiter-Parameter Tabelle 2 zeigt die Parameter des Plug-In Limiter. Tabelle 2 24 Limiter-Parameter Parameter Beschreibung Input Meter Zeigt den Pegel des unverarbeiteten Eingangssignals im Limiter an. Output Meter Zeigt den Ausgangspegel des Limiters an, einschließlich des Gain-Ausgleichs, der mit dem Gain-Parameter hinzugefügt wurde. Reduction Zeigt das Maß der Dämpfung des Signals an. Phase Invert Erlaubt das Umkehren der Phase (Polarität) des Eingangssignals, um das Frequenzverhalten von Quellen zu verändern, die mit mehreren Mikrofonen aufgenommen wurden, oder um eine falsche Polung von Mikrofonkabeln zu korrigieren. Beschreibung der Haupt-Plug-Ins in AudioSuite Tabelle 2 Limiter-Parameter (Forts.) Parameter Beschreibung Gain Ermöglicht eine übergreifende Anpassung des Ausgangs-Gains. Threshold Dient zum Einstellen des Schwellenwertpegels. Signale, die diesen Pegel überschreiten, werden begrenzt. Signale, die darunter liegen, bleiben unverändert. Attack Erlaubt das Einstellen der Reaktionszeit des Limiters. Je kleiner der Wert, desto schneller die Reaktion. Je schneller die Reaktion, desto schneller dämpft der Limiter das Signal. Wenn Sie schnelle Reaktionszeiten und eine starke Begrenzung verwenden, sollten Sie eine proportional längere Abfallzeit wählen, insbesondere bei Material, bei dem zahlreiche Spitzenwerte eng nebeneinander liegen. Release Mit Release können Sie bestimmen, wie lange es dauern soll, bis der Limiter vollständig deaktiviert wird, nachdem das Eingangssignal unter den Schwellenwertpegel gefallen ist. Bei starker Begrenzung sollten Sie proportional längere Abfallzeiten einstellen. Dadurch wird Pumpen vermieden, das auftreten kann, wenn der Limiter gezwungen ist, zwischen begrenzten und unbegrenzten Signalpegeln hin- und herzuspringen. Durch das Verlängern der Abfallzeit können Sie diese Pegeländerungen abfangen, indem Sie eine Verzögerung in die Anstiegsund Abfallzeiten der Dämpfung einfügen. Wählen Sie kürzere Abfallzeiten bei Material mit wenigen und nicht eng nebeneinander liegenden Spitzenwerten. Graph Zeigt die Reaktionskurve, die von der Limiter-Einstellung Threshold bestimmt wird. Beim Einstellen dieses Parameters können Sie anhand des Diagramms verfolgen, wie sich die Form dieser Kurve ändert. Ferner können Sie die Auswirkungen Ihrer Einstellungen verfolgen. External Key Dieser Parameter hat keine Auswirkungen auf die AudioSuite-Plug-Ins. Key Listen Dieser Parameter hat keine Auswirkungen auf die AudioSuite-Plug-Ins. 25 Anhang A AudioSuite-Plug-Ins Expander-Gate Expander-Gate reduziert Rauschen durch das Senken des Gain-Werts von Signalen, die unter einem vom Benutzer wählbaren Schwellenwert liegen. Expander sind besonders nützlich, um Rauschen oder Störsignale zu reduzieren, die sich in aufgezeichnetes Material einschleichen, während der Pegel fällt, etwa Störungen, die vom Kopfhörer ausgehen. Expander können als „weichere“ Gates angesehen werden, da sie eine sanftere Möglichkeit bieten, Niederpegelsignale abzutrennen; ein Gate nimmt die Abtrennung in der Regel abrupt vor. Sie können dieses Plug-In jedoch auch als Gate einsetzen, indem Sie für Ratio den Höchstwert einstellen und niedrige Werte für Attack, Decay und Hold wählen. Expander-Gate-Parameter Tabelle 3 zeigt die Parameter des Plug-In Expander-Gate. Tabelle 3 26 Expander-Gate-Parameter Parameter Beschreibung Phase Invert Erlaubt das Umkehren der Phase (Polarität) des Eingangssignals, um das Frequenzverhalten von Quellen zu verändern, die mit mehreren Mikrofonen aufgenommen wurden, oder um eine falsche Polung von Mikrofonkabeln zu korrigieren. Reduction Meter Zeigt den Grad der Reduzierung in dB an. Threshold Dient zum Einstellen des Schwellenwertpegels. Bei Signalen, die unter dem Schwellenwert liegen, wird der Gain reduziert. Signale, die darüber liegen, bleiben unverändert. (Stellen Sie beim Anpassen des Schiebereglers Threshold sicher, dass Audiomaterial durch das Plug-In Expander-Gate geleitet wird, damit Sie die Änderungen in der Reduction-Anzeige verfolgen können). Beschreibung der Haupt-Plug-Ins in AudioSuite Tabelle 3 Expander-Gate-Parameter (Forts.) Parameter Beschreibung Ratio Dient zum Einstellen der Stärke der Dämpfung. Ist dieser Parameter beispielsweise auf 2:1 eingestellt, werden Signale unter dem Schwellenwert um die Hälfte abgesenkt. Bei höheren Ratio-Einstellungen (z.B. 30:1 oder 40:1) funktioniert Expander-Gate als Gate, da niedrigere Pegelsignale drastisch gesenkt werden. Beim Einstellen des Parameters Ratio können Sie anhand des integrierten Diagramms verfolgen, wie sich die Form der Erweiterungskurve ändert. Attack Erlaubt das Einstellen der Reaktionszeit des Expanders. Dieser Parameter bestimmt, wie schnell der Pegel eines Signals gesenkt wird, nachdem er unter den Schwellenwert gefallen ist. Mit dieser Einstellung und der Einstellung Ratio können Sie steuern, wie weich die Gain-Reduktionskurve des Expanders verläuft. Hold Dient zur Angabe der Dauer (in Sekunden oder Millisekunden), die das Gate nach der Ansprache geöffnet bleibt. Dieser Parameter kann als einmalige Funktion eingesetzt werden, um Expander-Gate nach einer einzigen Überschreitung des Schwellenwerts für längere Zeiträume geöffnet zu halten. Außerdem kann mit Hold das so genannte Gate-Flattern unterdrückt werden. Dazu kann es kommen, wenn der Eingangspegel um den Schwellenwert herum schwankt, so dass das Gate sich sehr schnell öffnet und schließt. Decay Mit Decay können Sie bestimmen, wie lange es dauern soll, bis das Gate geschlossen wird, nachdem das Eingangssignal unter den Schwellenwertpegel gefallen und die Haltezeit abgelaufen ist. Range Dient zur Einstellung der Tiefe des geschlossenen Gate. Dieser Parameter hat eine Maximaltiefe von -80 dB. Wenn Sie mit einer geringeren Dämpfung arbeiten, können mehr Audiosignale, die unter dem Schwellenwert liegen, das Gate zumindest anteilig passieren. Key HPF Dieser Parameter hat keine Auswirkungen auf die AudioSuite-Plug-Ins. Key LPF Dieser Parameter hat keine Auswirkungen auf die AudioSuite-Plug-Ins. Graph Zeigt die Reaktionskurve, die von den Expander-Gate-Einstellungen Threshold, Ratio und Range bestimmt wird. Beim Einstellen dieser Parameter können Sie mit Hilfe des Diagramms verfolgen, wie sich die Form dieser Kurve ändert. Ferner können Sie die Auswirkungen Ihrer Einstellungen verfolgen. 27 Anhang A AudioSuite-Plug-Ins Tabelle 3 Expander-Gate-Parameter (Forts.) Parameter Beschreibung External Key Dieser Parameter hat keine Auswirkungen auf die AudioSuite-Plug-Ins. Key Listen Dieser Parameter hat keine Auswirkungen auf die AudioSuite-Plug-Ins. Gate Gate reduziert Rauschen durch das Senken des Gain-Werts von Signalen, die unter einem vom Benutzer wählbaren Schwellenwert liegen. Gate-Parameter Tabelle 4 zeigt die Parameter des Plug-In Gate. Tabelle 4 28 Gate-Parameter Parameter Beschreibung Phase Invert Erlaubt das Umkehren der Phase (Polarität) des Eingangssignals, um das Frequenzverhalten von Quellen zu verändern, die mit mehreren Mikrofonen aufgenommen wurden, oder um eine falsche Polung von Mikrofonkabeln zu korrigieren. Gating (Anzeige Reduction) Zeigt die Stärke der Reduzierung in dB an. Threshold Dient zum Einstellen des Schwellenwertpegels. Signale, die diesen Pegel überschreiten, werden durchgeleitet. Signale, die darunter liegen, werden in Abhängigkeit von den Einstellungen für die Parameter Attack, Hold, Decay und Range heruntergeregelt. Attack Erlaubt das Einstellen der Reaktionszeit des Gate. Beschreibung der Haupt-Plug-Ins in AudioSuite Tabelle 4 Gate-Parameter (Forts.) Parameter Beschreibung Hold Dient zur Angabe der Dauer (in Sekunden oder Millisekunden), die das Gate nach der Ansprache geöffnet bleibt. Dieser Parameter kann als einmalige Funktion eingesetzt werden, um das Gate nach einer einzigen Überschreitung des Schwellenwerts für längere Zeiträume geöffnet zu halten. Außerdem kann mit Hold das so genannte Gate-Flattern unterdrückt werden. Dazu kann es kommen, wenn der Eingangspegel um den Schwellenwert herum schwankt, so dass das Gate sich sehr schnell öffnet und schließt. Decay Mit diesem Parameter bestimmen Sie, wie lange es dauern soll, bis das Gate geschlossen wird, nachdem das Signal unter den Schwellenwertpegel gefallen ist. Range Dient zur Einstellung der Tiefe des geschlossenen Gate. Dieser Parameter hat eine Maximaltiefe von -80 dB. Wenn Sie mit einer geringeren Dämpfung arbeiten, können mehr Audiosignale, die unter dem Schwellenwert liegen, das Gate zumindest anteilig passieren. Dies ist beispielsweise bei Schlagzeugklängen nützlich, wenn Sie den Pegel des gesamten Schlagzeugs um einen bestimmten Wert senken, jedoch das heruntergeregelte Instrument, z.B. die kleine Trommel, hervorheben wollen. Graph Zeigt die von den Gate-Einstellungen Threshold und Range bestimmte Reaktionskurve an. Beim Einstellen dieser Parameter können Sie mit Hilfe des Diagramms verfolgen, wie sich die Form dieser Kurve ändert. Ferner können Sie die Auswirkungen Ihrer Einstellungen verfolgen. External Key Dieser Parameter hat keine Auswirkungen auf die AudioSuite-Plug-Ins. Key Listen Dieser Parameter hat keine Auswirkungen auf die AudioSuite-Plug-Ins. 29 Anhang A AudioSuite-Plug-Ins EQ Es gibt zwei EQ Plug-Ins: • 1-Band EQ II • 4-Band EQ II Die EQ II-Plug-Ins bieten einen weiterentwickelten „britischen EQ-Sound“, der von vielen Toningenieuren und Produzenten bevorzugt wird. EQ II-Parameter Tabelle 5 enthält die Parameter des Plug-In EQ II. Tabelle 5 30 EQ II-Parameter Parameter Beschreibung Input Erlaubt die Kontrolle des Eingangs-Gain des EQ, um mögliche Übersteuerung zu verhindern. Phase Invert Erlaubt das Umkehren der Phase (Polarität) des Eingangssignals, um das Frequenzverhalten von Quellen zu verändern, die mit mehreren Mikrofonen aufgenommen wurden (eine gebräuchliche Technik für die Mikrofon-Aufnahme eines Gitarrenverstärkers), oder um eine falsche Polung von Mikrofonkabeln zu korrigieren. Type Dient zur Auswahl eines EQ-Typs (High-Pass, Low-Shelf, Peak, High-Shelf oder Low-Pass). Gain Ermöglicht das Steuern des Ausmaßes, in dem die ausgewählten Frequenzen gedämpft oder verstärkt werden sollen (nur für Peak, High-Shelf und Low-Shelf). Freq Mit dieser Einstellung können Sie das Zentrum des Frequenzbereichs bestimmen, der gedämpft oder verstärkt werden soll. Q (Nur für Peak) Dient zur Einstellung der Bandbreite des Peak-Filters. Höhere Werte ergeben geringere Bandbreiten. Niedrigere Werte ergeben größere Bandbreiten. Beschreibung der Haupt-Plug-Ins in AudioSuite Tabelle 5 EQ II-Parameter (Forts.) Parameter Beschreibung Bypass Schaltet das EQ auf Bypass. Das Plug-In 4-Band EQ II bietet für jedes Band (die schwarzen Schaltflächen mit den EQ-Kurvensymbolen) eine eigene Bypass-Schaltfläche. High-Pass Dämpft alle Frequenzen unterhalb der ausgewählten Trennfrequenz bei einer Rate von 12 dB pro Oktave, während alle anderen Frequenzen oberhalb dieser Frequenz ungedämpft durchgeleitet werden. Aus diesem Grund gibt es für diesen Filter keine Lautstärkeregelung. High-Pass-Filter sind nützlich zum Entfernen von Rattern bei niedriger Frequenz oder zum Ausdünnen der niedrigen Frequenzen eines Klangs für Spezialeffekte, wie z.B. das Simulieren eines „Telefoneffekts“. Low-Shelf Erzeugt eine Verstärkung oder Dämpfung unterhalb der angegebenen Frequenz. Peak Verstärkt oder dämpft nur die Frequenzen um die ausgewählte Mittelfrequenz. Die Schaltfläche Q stellt die Bandbreite des Peak-Filters ein, also die Gesamtform des Filters – von einer breiten Glockenform bis zu einer schmalen Kerbe. Breite Kurven sind gewöhnlich für Musikanwendungen am besten geeignet. Schmale Kurven sind für besondere Verarbeitungen geeignet, wie z.B. das Entfernen von Summgeräuschen. Höhere Werte ergeben geringere Bandbreiten. Niedrigere Werte ergeben größere Bandbreiten. High-Shelf Erzeugt eine Verstärkung oder Dämpfung von einer bestimmten Frequenz an aufwärts. Low-Pass Dämpft alle Frequenzen oberhalb der ausgewählten Trennfrequenz bei einer Rate von 12 dB pro Oktave, während alle anderen Frequenzen unterhalb dieser Frequenz ungedämpft durchgeleitet werden. Aus diesem Grund gibt es für diesen Filter keine Lautstärkeregelung. 31 Anhang A AudioSuite-Plug-Ins Invert Das Plug-In Invert kehrt die Polarität des ausgewählten Audiomaterials um. Alle positiven Amplitudenwerte des Samples werden negativ, alle negativen Amplituden positiv. Dieser Vorgang dient zum dauerhaften Ändern der Polaritäts- bzw. Phasenbeziehung der Spuren. Das Umkehren kann beim Abmischen nützlich sein, da dadurch das Frequenzverhalten von Player-Spuren verändert wird, die mit mehreren Mikrofonen aufgezeichnet wurden. Ferner können Sie dadurch Audiomaterial korrigieren, das mit nicht übereinstimmender Phase aufgezeichnet wurde. Duplicate Das Plug-In Duplicate erstellt aus einem ausgewählten Audio-Masterclip einen neuen Masterclip. Das Plug-In verwendet die IN- und OUT-Marken des ausgewählten Clips, um die Grenzen des neuen Clips zu bestimmen. Dieses Plug-In wird nur in Verbindung mit den Funktionen von Create New Master Clips der AudioSuite Plug-Ins verwendet. Mod Delay Die Plug-Ins der Gruppe Mod Delay stellen Effekte zur Verfügung, die Verzögerungen enthalten. Dazu gehören Effekte wie Slap Echo, Verdopplung, Chorusing und Flanging. Es gibt vier Mod Delays, die alle eine unterschiedliche maximale Verzögerungszeit haben können: 32 • Short Delay bietet 1024 Verzögerungs-Samples (23,2 ms bei 44,1 kHz oder 21,3 ms bei 48 kHz). • Slap Delay bietet 7186 Verzögerungs-Samples (162 ms bei 44,1 kHz oder 149 ms bei 48 kHz). • Medium Delay bietet 16384 Verzögerungs-Samples (371 ms bei 44,1 kHz oder 341 ms bei 48 kHz). • Long Delay bietet 162474 Verzögerungs-Samples (3,68 Sekunden bei 44,1 kHz oder 3,38 Sekunden bei 48 kHz). Beschreibung der Haupt-Plug-Ins in AudioSuite Mod Delay-Parameter Tabelle 6 enthält die Parameter des Plug-In Mod Delay. Tabelle 6 Mod Delay-Parameter Parameter Beschreibung Input Ermöglicht die Steuerung der Eingangslautstärke der Verzögerung, um Übersteuerung zu verhindern. Wet/Dry Dient der Steuerung der Balance zwischen dem verzögerten und dem ursprünglichen Signal. Wenn Sie eine Verzögerung vom Typ Flanging oder Chorusing verwenden, können Sie mit Hilfe der Einstellung Wet/Dry die Tiefe des Effekts bis zu einem gewissen Grade steuern. Low-Pass Filter (LPF) Steuert die Trennfrequenz des Low-Pass-Filters. Dieser Parameter ermöglicht die Dämpfung des hochfrequenten Inhalts des Rückkopplungssignals. Je niedriger die Einstellung, desto mehr hohe Frequenzen werden gedämpft. Delay Dient zur Einstellung der Verzögerungszeit zwischen dem Ausgangs- und dem verzögerten Signal. Depth Ermöglicht die Steuerung der Modulationstiefe, die auf das verzögerte Signal angewendet wird. Rate Dient zur Steuerung der Modulationsrate des verzögerten Signals. Feedback Ermöglicht die Steuerung der Rückkopplung, die vom Ausgang der Verzögerung wieder auf die Eingabe angewendet wird. Dieser Parameter steuert außerdem die Anzahl der Wiederholungen des verzögerten Signals. Negative Feedback-Werte versehen Flanging-Effekte mit einem intensiveren „tunnelähnlichen“ Klang. 33 Anhang A AudioSuite-Plug-Ins Normalize In den Fällen, in denen eine Audiodatei mit zu geringer Amplitude aufgezeichnet wurde, sorgt Normalize dafür, dass die inhärente Dynamik des Abschnitts unverändert bleibt, während die allgemeine Lautstärke erhöht wird. Zusätzlich zu den standardmäßigen AudioSuite-Parametern können Sie mit den Steuerelementen unter Max Peak At angeben, wie nahe am maximalen Pegel (d.h. dem Schwellenwert für die Übersteuerung) der Spitzenpegel Ihrer Auswahl oder Datei verstärkt werden soll. Sie haben drei Möglichkeiten zur Eingabe dieser Informationen: t Geben Sie einen numerischen Dezibelwert unterhalb des Schwellenwerts für die Übersteuerung ein. t Geben Sie einen Prozentsatz des Schwellenwerts ein. t Passen Sie den Schieberegler auf dem Bildschirm an. Bei der Bearbeitung mit einem dieser Steuerelemente wird der entsprechende Wert automatisch für die beiden anderen berechnet. So konfigurieren Sie die Parameter von Normalize: 1. Geben Sie den Grad der Verstärkung ein, das während des Normalisierungsvorgangs angewendet werden soll. 2. Um einen bestimmten Dezibelwert unter dem Höchstwert einzustellen, doppelklicken Sie auf das Textfeld Max Peak at: (dB) und geben den Wert ein. 3. Um den Grad der Normalisierung als Prozentsatz des Höchstwertes einzustellen, geben Sie in das Textfeld Max Peak at: (%) den gewünschten Prozentsatz ein. 4. (Optional) Legen Sie den Grad der Normalisierung manuell fest. Dazu haben Sie folgende Möglichkeiten: 34 t Klicken Sie auf den Schieberegler Max Peak, und passen Sie diesen an. t Zur Feinabstimmung ziehen Sie den Schieberegler bei gedrückter Strg-Taste (Windows) bzw. k-Taste (Macintosh). Beschreibung der Haupt-Plug-Ins in AudioSuite Gain Mit Hilfe von Gain können Sie die Amplituden in einer Datei oder Auswahl verstärken oder dämpfen. Der Befehl Change Gain ist ideal für das Beseitigen unerwünschter Spitzenwerte oder anderer dynamischer Inkonsistenzen. Zum Konfigurieren der Gain-Parameter haben Sie folgende Möglichkeiten: t Geben Sie einen neuen Pegel als Dezibelwert (dB) oder Prozentsatz (%) ein, indem Sie auf das entsprechende Textfeld doppelklicken und einen neuen Wert eintragen. t Passen Sie mit Hilfe des Schiebereglers den Gain-Wert manuell an. Zur Feinabstimmung ziehen Sie den Schieberegler bei gedrückter Strg-Taste (Windows) bzw. k-Taste (Macintosh). Reverse Umgekehrte Klänge werden in zahlreichen Musik-, Film- und Videoprojekten eingesetzt. Mit dem Plug-In Reverse können Sie diese Art der Verarbeitung sehr einfach aktivieren. DC Offset Removal Das Plug-In DC Offset Removal entfernt DC-Offset aus Ihren Audiodateien. Der Begriff „DC-Offset“ beschreibt einen spezifischen Typ von Audiostörung, der in digitalen Audiosignalen vorkommen kann. Das Plug-In DC-Offset kann in einer Hüllkurvendarstellung erkannt werden, da es einen annähernd senkrechten Fade-In mit einer konstanten oder statischen Abweichung von Null zu haben scheint, wenn die Datei tatsächlich „stumm“ ist (d.h. keinen hörbaren Ton enthält). Mit Hilfe des Plug-In DC Offset können Sie DC-Offset aus Ihren Originalaudiodateien entfernen (oder zumindest reduzieren). 35 Anhang A AudioSuite-Plug-Ins Signal Generator Das Plug-In Signal Generator produziert Testtöne in einer Vielzahl an Frequenzen, Waveforms und Amplituden. Es bietet folgende Optionen: n • Frequency: Diese Option bestimmt die Frequenz des Signals in Hertz. Die möglichen Werte liegen zwischen 20 Hz und 20 kHz. • Level: Diese Option bestimmt die Amplitude des Signals in Dezibel. Die möglichen Werte liegen zwischen -95 dB und 0,0 dB. • Signal: Über diese Schaltflächen können Sie die Waveform auswählen. Die Auswahl unter Waveform umfasst: Sinus, Quadrat, Sägezahn, Dreieck, weißes Rauschen und rosafarbenes Rauschen. Sobald der Signal Generator in die Spur eingeschleift wurde, produziert er einen Ton. Durch Klicken auf die Schaltfläche Bypass können Sie den Ton stummschalten. Time Compression Expansion Mit dem Plug-In Time Compression Expansion können Sie die Dauer ausgewählter Abschnitte einstellen, indem Sie die Auswahl verkürzen oder verlängern, ohne die Tonhöhe zu ändern. Diese Funktion ist besonders wichtig in Anwendungen für die Audio-Postproduktion, da sie das Anpassen des Tons zum Zweck der Synchronisierung an eine bestimmte Länge oder Timecode-Dauer ermöglicht n 36 Um Dauer (Länge) und Tonhöhe gleichzeitig zu ändern, verwenden Sie das Plug-In Pitch Shift. Beschreibung der Haupt-Plug-Ins in AudioSuite Parallelverarbeitung im Masterclip-Modus Das Plug-In Time Compression Expansion ermöglicht die zeitliche Verkürzung oder Verlängerung zweier Spuren als so genanntes Stereo-Paar, so dass die beiden Seiten des Stereosignals in Relation zueinander verarbeitet werden. Das Plug-In Time Compression Expansion bietet besondere Parameter, die die Eingabe von Werten für die Zeitverkürzung oder -verlängerung in verschiedenen Formaten erlauben. Die Parameter befinden sich in den Spalten Source und Destination; auch der Schieberegler Ratio gehört dazu. Darüber hinaus sind weitere Steuerelemente für die Feinabstimmung der Verkürzung bzw. Verlängerung vorhanden. So verwenden Sie die besonderen Bedienelemente: t Halten Sie die Strg-Taste (Windows) bzw. die k-Taste (Macintosh) gedrückt, um den Feinabstimmungsmodus des Schiebereglers zu aktivieren. 37 Anhang A AudioSuite-Plug-Ins t Klicken Sie bei gedrückter Alt-Taste (Windows) bzw. k-Taste (Macintosh) auf ein Feld oder einen Schieberegler, um den Standardwert wiederherzustellen. Time Compression Expansion-Parameter Tabelle 7 enthält die Parameter des Plug-In Time Compression Expansion. Tabelle 7 Time Compression Expansion Parameter Parameter Beschreibung Source und Destination Die Textfelder unter Source zeigen die Länge der aktuellen Auswahl vor der Verarbeitung in allen aufgeführten Formaten an. Alle Textfelder in beiden Spalten sind konstant aktiv. Wenn an einem Wert eine Änderung vorgenommen wird, erfolgt direkt eine Aktualisierung der in den anderen Textfeldern angezeigten Werte. Die Textfelder in der Spalte Destination zeigen und steuern die Länge der Auswahl nach der Verarbeitung mit den aktuellen Einstellungen. Sie können die Länge der Destination-Datei eingeben, indem Sie auf das entsprechende Textfeld in der Spalte Destination doppelklicken. Geben Sie die Anzahl der Samples im Format min:secs:msec oder Timecode-Werte als Start- und Endpositionen ein. Alle Textfelder unter Destination werden laufend aktualisiert. Wenn an einem Wert eine Änderung vorgenommen wird, erfolgt direkt eine Aktualisierung der in den anderen Textfeldern angezeigten Werte. Sie können auch ein neues Tempo, die Länge in bars:beats:ticks oder eine Zeitsignatur für Bereiche mit Tempo- oder Bars & Beats-Einstellungen eingeben. Dies können beliebige Bereiche sein, die mit MIDI Metronome-Werten verknüpft sind (wie z.B. ein mit einem MIDI-Klick aufgenommener Overdub), oder die mit dem Befehl Identify Beat in Pro Tools verarbeitet wurden. Mit dem Schieberegler Ratio wird die Länge der Zieldatei im Verhältnis zur Länge der Ausgangsdatei festgelegt. Durch Verschieben des Reglers nach rechts wird die Zieldatei verlängert, durch Verschieben nach links wird sie verkürzt. Mit den Steuerelementen unterhalb der Trennlinie können Sie die Zeitverkürzung und -verlängerung feinabstimmen. Dies sind die Schieberegler Crossfade, Min Pitch und Accuracy. 38 Beschreibung der Haupt-Plug-Ins in AudioSuite Tabelle 7 Time Compression Expansion Parameter (Forts.) Parameter Beschreibung Crossfade Mit dem Schieberegler Crossfade können Sie die Länge der Überblendung manuell in Millisekunden anpassen, um die Leistung des Plug-In Time Compression Expansion entsprechend dem Typ des verarbeiteten Audiomaterials zu optimieren. Das Plug-In Time Compression Expansion bewirkt eine Änderung der Länge durch das Replizieren oder Subtrahieren sehr kleiner Abschnitte des Audiomaterials und sehr schnelles Überblenden zwischen diesen Änderungen in der Waveform des Audiomaterials. Die für Crossfade eingestellte Länge wirkt sich im Wesentlichen darauf aus, wie stark das Audiomaterial geglättet wird (Smooting), um Audiofehler wie Klickgeräusche zu verhindern. Im Allgemeinen benötigen geringfügige Änderungen an der Dauer längere Überblendungen, während größere Änderungen kürzere Überblendungen erfordern. Der Nachteil einer langen Überblendungsdauer ist, dass das Signal einschließlich etwaiger Spitzen geglättet wird. Obgleich dieser Effekt für Audiomaterial wie Gesang wünschenswert sein kann, ist er für Material mit ausgeprägten Spitzen wie Trommeln oder Schlagzeug ungeeignet. Die Standardeinstellung für diesen Parameter ist Auto (ganz links), bei der Überblendungszeiten automatisch gemäß dem Prozentsatz der Änderung an der Dauer für den aktuellen Prozess eingestellt werden. Diese Einstellung ist für die meisten Anwendungen ausreichend. Mit diesem Schieberegler können Sie jedoch bei Bedarf die Überblendungszeiten manuell anpassen und optimieren. Verwenden Sie für Audiomaterial, das schärfer einsetzende Spitzen enthält, kürzere Überblendungszeiten. Für Audiomaterial, dessen Signalspitzen weicher einsetzen, sind längere Überblendungszeiten mit Werten von 1 bis 200 ms zu empfehlen. Min Pitch Mit dem Schieberegler Min Pitch können Sie die niedrigste Tonhöhe einstellen, die bei den Berechnungen des Plug-In im Verlauf der Zeitverkürzung und -verlängerung berücksichtigt wird. Der Schieberegler hat einen Bereich von 40 Hz bis 1000 Hz. Dank der Möglichkeit, die minimale Tonhöhe festzulegen, können Sie den Bearbeitungsvorgang mit dem Time Compression/Expansion-Plug-In optimal an das Frequenzspektrum des Audiomaterials anpassen. Dieser Schieberegler muss niedriger eingestellt werden, wenn eine Bassgitarre oder ein anderes Instrument mit einem ähnlich tiefen Tonumfang verarbeitet wird. Stellen Sie Min Pitch höher ein, wenn Sie Instrumente wie kleine Trommeln, Geigen oder andere Instrumente mit einem hohen Tonumfang verarbeiten. Experimentieren Sie mit Kombinationen der anderen Steuerelemente für die Feinabstimmung im Verhältnis zum Schieberegler Min Pitch. 39 Anhang A AudioSuite-Plug-Ins Tabelle 7 Time Compression Expansion Parameter (Forts.) Parameter Beschreibung Accuracy Mit dem Schieberegler Accuracy können Sie die Verarbeitungsressourcen bestimmen, die für die Audioqualität (Sound) oder das Timing (Rhythm) zugewiesen werden. Das Ziehen des Schiebereglers in Richtung Sound bewirkt im Allgemeinen eine bessere Tonqualität und weniger Audiofehler. Das Ziehen des Schiebereglers in Richtung Rhythm legt den Schwerpunkt auf das Beibehalten eines gleich bleibenden Tempos. Wenn Sie mit Schleifen arbeiten, hören Sie sorgfältig zu, und passen Sie den Regler an, bis Sie eine Einstellung finden, bei der das Timing innerhalb des Abschnitts konstant bleibt. Wenn die Rhythmuseinstellung des Schiebereglers Accuracy zu niedrig ist, sind die Zeiten für Start und Ende zwar präzise, doch können die Beats leicht verschoben wirken. kleinste zulässige Zeitverhältnis für Time Compression und Time c Das Expansion ist 0,25. Das größte zulässige Zeitverhältnis ist 4,0. n Das Normalisieren einer Auswahl vor Anwendung des Plug-In Time Compression Expansion kann mitunter zu besseren Klangergebnissen führen. Pitch Shift Mit dem Plug-In Pitch Shift können Sie die Tonhöhe einer Zuspielaudiodatei mit oder ohne Änderung der Dauer anpassen. Diese leistungsstarke Funktion ermöglicht es, die Tonhöhe um maximal eine volle Oktave nach oben oder unten zu transponieren, wobei Sie die Wiedergabegeschwindigkeit ebenfalls ändern oder beibehalten können. 40 Beschreibung der Haupt-Plug-Ins in AudioSuite Bearbeiten Sie die Pitch Shift-Parameter, indem Sie in das jeweilige Textfeld Destination doppelklicken und den gewünschten Wert eingeben oder einen Schieberegler durch Ziehen anpassen. Alle Bedienelemente des Plug-In Pitch Shift sind verknüpft, so dass bei Änderung eines Elements alle anderen angepasst werden. 41 Anhang A AudioSuite-Plug-Ins Pitch Shift-Parameter Tabelle 8 enthält die Parameter des Plug-In Pitch Shift. Tabelle 8 Pitch Shift-Parameter Parameter Beschreibung Gain Die Steuerelemente von Gain stellen den Eingangspegel in Zehnteln eines Dezibels ein. Der Eingangspegel muss so eingestellt werden, dass das Plug-In die Amplitudenspitzenwerte in der Auswahl entsprechend verarbeiten kann. Durch Ziehen des Schiebereglers nach rechts wird der Gain-Wert erhöht, durch Ziehen nach links gesenkt. Coarse und Fine Stellen Sie die Tonhöhe ein, indem Sie entweder einen der beiden Schieberegler ziehen oder indem Sie Werte in die Felder Coarse und Fine eingeben. Der Schieberegler Coarse transponiert in Halbtonschritten, der Schieberegler Fine in Cents (Hundertsteln eines Halbtons). Time Correction Durch Markieren des Kontrollkästchens Time Correction können Sie die Zeitkorrektur aktivieren oder deaktivieren. Sie die Funktionen von Create New Master Clips der c Wenn AudioSuite-Plug-Ins verwenden, können Sie das Kontrollkästchen Time Correction deaktivieren. Dieses Kontrollkästchen muss jedoch aktiviert sein, wenn Sie AudioSuite-Plug-Ins auf Audioclips in der Timeline anwenden. Wenn das Kontrollkästchen Time Correction deaktiviert ist, bewirkt dies, dass Ihre Audiodatei dauerhaft mit variabler Geschwindigkeit abgespielt wird. Wie beim Arbeiten mit Bändern wird die Datei entsprechend den Einstellungen der Schieberegler Coarse und Fine verlängert oder verkürzt. Die Wiedergabegeschwindigkeit nimmt proportional zu, wenn die Audiodatei nach oben transponiert wird, und sinkt beim Transponieren nach unten. Dieses Verhalten entspricht dem eines Bandrecorders, der mit variabler Geschwindigkeit läuft. Das Bearbeiten einer Datei auf diese Weise wirkt sich nur geringfügig auf die Klangtreue von Audiodateien aus. Die Zeitkorrektur kann dagegen die Klangtreue erheblich beeinträchtigen. 42 Beschreibung der Haupt-Plug-Ins in AudioSuite Tabelle 8 Pitch Shift-Parameter (Forts.) Parameter Beschreibung Ratio Mit dem Schieberegler Ratio können Sie den Umfang der Transposition (Tonhöhenänderung) einstellen. Durch Ziehen des Schiebereglers nach rechts wird die Tonhöhe der verarbeiteten Datei angehoben, durch Ziehen nach links wird sie gesenkt. Zur Feinabstimmung ziehen Sie den Schieberegler bei gedrückter Strg-Taste (Windows) bzw. k-Taste (Macintosh). Beschreibungen zu den Schiebereglern Crossfade, Min Pitch und Accuracy finden Sie in Tabelle 7 auf Seite 38. Reference Pitch Die Funktion Reference Pitch erzeugt einen Sinuston, den Sie so anpassen können, dass er mit einem ausgewählten Bereich des Audiomaterials harmoniert. Anschließend können Sie den Ton als akustische Referenz beim Transponieren anderen Audiomaterials in Ihrer Sitzung verwenden. So setzen Sie die Funktion Reference Pitch ein: 1. Wählen Sie das Audiomaterial, das Sie als Tonhöhenreferenz verwenden wollen. Klicken Sie auf die Schaltfläche Preview, um die Wiedergabe des ausgewählten Audiomaterials zu starten. 2. Klicken Sie auf die Schaltfläche Reference Pitch, um den Sinuston für die Referenz zu aktivieren. 3. Passen Sie die Einstellungen Note und Detune an, um den Referenzton mit der Tonhöhe der Audiowiedergabe abzugleichen. Passen Sie die Einstellung Level an, um die relative Lautstärke des Referenztons zu ändern. Es ist möglicherweise sinnvoll, Reference Pitch ein- und auszuschalten, um die Tonhöhe zu vergleichen. 4. Wählen Sie das Audiomaterial aus, dessen Tonhöhe verschoben werden soll. Passen Sie die Steuerelemente Coarse und Fine an, um die Tonhöhe der Audiowiedergabe mit der Referenztonhöhe abzugleichen. 43 Anhang A AudioSuite-Plug-Ins 44 Anhang B Dateiformat-Spezifikationen Um Kompatibilität mit unterschiedlichen Bildverarbeitungsstandards zu gewährleisten, unterstützt das Avid Xpress DV-System eine Vielzahl von Dateitypen und -formaten. Informationen zum Importieren und Exportieren finden Sie im Avid Xpress DV Benutzerhandbuch unter Importieren von Dateien und Exportieren und Austauschen von Material oder in der Online-Hilfe. In den folgenden Abschnitten finden Sie Beschreibungen, Spezifikationen und Hinweise zum Importieren und Exportieren der einzelnen Dateiformate. Für manche Dateiformate sind vor dem Importieren in die Avid Xpress DV-Anwendung vorbereitende Schritte erforderlich, um die Verwendbarkeit und Qualität der Dateien zu gewährleisten. Diese Abschnitte enthalten daher mehr Hinweise zum Importieren als zum Exportieren von Dateien. Wenn Sie eine Datei exportieren, wählen Sie im Dialogfeld Export Settings ein Dateiformat und stellen die entsprechenden Optionen ein. Erläuterungen der Optionen im Dialogfeld Export Settings finden Sie in Tabelle 50 im Avid Xpress DV Benutzerhandbuch oder in der Online-Hilfe unter „Creating a New Export Setting“. Anhang B Dateiformat-Spezifikationen Grafikdateien (Bilddateien) Avid Xpress DV verwendet Image Independence®, um aus einer großen Anzahl verschiedener Grafikformate brauchbare Dateien zu erstellen. Nachdem Sie ein Format importiert haben, können Sie es exportieren. Das gilt nicht für Photo CD™ (nur Macintosh). In dieses Format kann keine Datei exportiert werden. In der folgenden Liste werden die unterstützten Grafikdateiformate kurz beschrieben: 46 • Alias™: Das Alias PIX-Format wurde von Alias Research, Inc. (heute Alias|Wavefront, eine Abteilung von Silicon Graphics Limited) für die Verwendung in ihrer Animations- und Visualisierungssoftware entwickelt. • BMP: Wurde von Microsoft als Standardgrafikformat für Microsoft® Windows entwickelt. • Chyron®: Wurde von der Chyron Corporation zur Verwendung in Videobildspeichern der Chyron-Titelgeneratoren entwickelt. • Cineon™: Wurde von Eastman Kodak zur Verwendung im Cineon Digital Film System entwickelt. Es handelt sich um eine Untergruppe des SMPTE DPX-Formats (Digital Picture Exchange). • Framestore: Wurde von NewTek Incorporated zur Verwendung mit dem Video Toaster-System entwickelt. • IFF: Wurde von Electronic Arts entwickelt. IFF (Interchange File Format) oder genauer IFF-ILBM (InterLeaved BitMap) ist das Standarddateiformat, mit dem auf der Amiga®-Plattform Grafikdateien übertragen werden. • JPEG: Wurde von der Joint Photographic Experts Group (JPEG) entwickelt. Dieses Format ist zum Speichern und Übermitteln von Bildern sehr geeignet, da es in der Lage ist, den Speicherbedarf einer Datei extrem zu reduzieren. JFIF-Dateien (JPEG File Interchange Format, der Konstruktionsstandard für JPEG-Dateien) können ebenfalls importiert und exportiert werden. Grafikdateien (Bilddateien) • OMFI (nur Import): Wurde von Avid Technology, Inc., in Zusammenarbeit mit zahlreichen Partnern zum Austausch digitaler Medien zwischen verschiedenen Plattformen und Anwendungen entwickelt. • PCX: Wurde von der Zsoft Corporation für die Verwendung mit ihrer Grafikanwendung PC PaintBrush™ entwickelt. • (Nur Macintosh) Photo CD (nur Import): Wurde von Kodak für die Verwendung mit dem Kodak Photo CD-Speichermedium entwickelt. Dieses Format kann nicht direkt in Avid Xpress DVimportiert werden. Sie können die Dateien jedoch in einer geeigneten Anwendung, wie zum Beispiel Photoshop® öffnen und mit der Funktion Save as in einem importierbaren Format (z.B. TARGA, PICT oder TIFF) speichern. • Photoshop: Wurde von Adobe Systems Incorporated zur Verwendung mit der Bildbearbeitungsanwendung Adobe Photoshop entwickelt. • PICT: Wurde von Apple Computer, Inc., als Format für Macintosh QuickDraw®-Bilder entwickelt. • Pixar®: Wurde von Pixar für gespeicherte Bilder entwickelt. • PNG: Wurde von der PNG Development Group ursprünglich als Alternative zum GIFSM -Bildformat entwickelt. PNG ist die Abkürzung für Portable Network Graphics und wird „Ping“ ausgesprochen. • QRT: Wurde auf dem Amiga-PC zur Verwendung unter verschiedenen Betriebssystemen entwickelt. Das Format wird von vielen Raytracing-Programmen verwendet, z.B. von DKB Ray Trace und dem QRT Ray Tracer. • Rendition: Wurde von Numerical Design Ltd. entwickelt. • SGI™: Wurde von Silicon Graphics, Inc., zur Verwendung als Standardformat auf ihren Workstations entwickelt. • Softimage®: Wurde von Softimage, Inc. (einer Abteilung von Avid Technology, Inc.) zur Verwendung mit ihrer Software entwickelt. • Sun Raster™: Wurde von Sun Microsystems, Inc., entwickelt und wird hauptsächlich von Sun-Anwendungen unterstützt. • TARGA®: Wurde von Truevision, Inc., (jetzt Pinnacle Systems) ursprünglich für die Truevision-Bilderfassungs-Hardware entwickelt. 47 Anhang B Dateiformat-Spezifikationen • TIFF: Wurde von der Aldus Corporation (heute Adobe Systems, Incorporated) und der Microsoft Corporation entwickelt. TIFF ist die Abkürzung für Tag Image File Format. • Wavefront™: Wurde von Wavefront Technologies, Inc., (heute Alias|Wavefront, eine Abteilung von Silicon Graphics Limited) zum Hardware-unabhängigen Speichern von Bildern entwickelt. • XWindows: Wurde vom MIT X Consortium entwickelt und wird von vielen X Window System™-Anwendungen auf Workstations und manchen PCs unterstützt. • YUV: Wurde von Abekas Video Systems (heute Accom, Inc.) definiert und dient zum Senden von Rohdaten an Abekas®-Rechner. Vorbereiten von Grafikdateien zum Import Bevor Sie eine Grafikdatei in Avid Xpress DV importieren, können Sie Anwendungen anderer Hersteller zur Bildbearbeitung benutzen (z.B. Adobe Photoshop), um Änderungen wie die folgenden vorzunehmen: n • Konvertieren der Datei in eine angemessene Größe, Auflösung und Farbtiefe • Beschneiden des Bilds oder Farbkorrekturen • Begradigen der Bildkanten mit der Anti-Aliasing-Option oder einer ähnlichen Funktion • Hinzufügen von Transparenz zu Bildern (nur in einigen Formaten), indem Sie die Auflösung auf 32 Bits pro Pixel setzen und so einen Alpha-Kanal einfügen. • In manchen Fällen können Sie auch Grafikdateien, die keinen Alpha-Kanal unterstützen, in ein Format konvertieren, in dem dies der Fall ist, um dann Transparenz hinzuzufügen. Sie können das Bild importieren und mit Hilfe der Key-Effekte des Avid Xpress DV -Systems über Video keyen. Der Import eines Bildes mit bereits existierendem Alpha-Kanal führt in jedem Fall zu den besten Ergebnissen. Informationen zu den spezifischen Vorgehensweisen und Dateiformaten finden Sie im Begleitmaterial zu den entsprechenden Grafikanwendungen. 48 Grafikdateien (Bilddateien) Importspezifikationen für Grafikdateien Tabelle 9 enthält Spezifikationen für das Importieren von Grafikdateien. Es wurden die folgenden Begriffe verwendet: • Bildgröße bei Vollbildanzeige: Diese Zahlen beschreiben die empfohlene Breite und Höhe in Pixeln zum Erstellen eines Originalbilds, das nach dem Import als Vollbild angezeigt wird. Die Verwendung dieser Maße vermindert Verzerrungen nach der Konvertierung in die programmspezifische Auflösung der Avid-Anwendung von 720 x 480 nichtquadratischen Pixeln für NTSC und 720 x 576 Pixeln für PAL. Ein Bild mit geringeren Abmessungen nimmt nicht den ganzen Bildschirm ein oder wird verzerrt, während ein Bild, dessen Abmessungen darüber hinausgehen, verzerrt erscheint. Avid empfiehlt eine Auflösung von 72 Pixeln pro Zoll. • Farbtiefe: Diese Zahlen beziehen sich auf die unterstützte Farbtiefenauflösung des Bildes, die auf der Anzahl der Bits pro Pixel basiert. Beispielsweise werden Bilder mit 2 Bit in Schwarzweiß angezeigt; Bilder mit 8 Bit in 256 Farben; Bilder mit 16 Bit in Tausenden Farben; Bilder mit 24 Bit in Millionen Farben und Bilder mit 32 Bit in Millionen Farben mit einem Alpha-Kanal. • Alpha-Kanal: In dieser Spalte wird angegeben, ob der Alpha-Kanal beim Import unterstützt wird oder nicht. Der Alpha-Kanal bestimmt die transparenten Stellen in einem Bild, wenn es über einen Hintergrund gekeyt wird. • NV: Diese Abkürzung bedeutet „Nicht Verfügbar“. 49 Anhang B Dateiformat-Spezifikationen Tabelle 9 Importspezifikationen für Grafikdateien Format StandardEmpfohlene Dateinamen- Vollbildgröße Farbtiefenerweiterung (Pixel) unterstützung AlphaKanalunterstützung Alias .als 720 x 480 NTSC 24-Bit Farbe, 720 x 576 (PAL) 8-Bit Graustufen Nein BMP .bmp 720 x 480 NTSC 1-, 4-, 8- und 720 x 576 (PAL) 24-Bit Nein Anmerkungen Die Auflösungsdaten (dpi) bleiben erhalten. Mit Run Length-kodierter Komprimierung gespeicherte 4-Bit-Bitmaps werden nicht unterstützt. Vierkanalige Bitmaps werden von Photoshop nicht unterstützt. Chyron .chr 720 x 480 NTSC 32-Bit 720 x 576 (PAL) Ja Cineon .cin 720 x 480 NTSC 10-Bit 720 x 576 (PAL) (logarithmisch) NV Die Auflösungsdaten (dpi) bleiben erhalten. 720 x 480 NTSC 24-Bit 720 x 576 (PAL) Nein Pixeldaten werden mit Bilddaten gespeichert. Framestore .fs Wenn Sie Bilder importieren, die mit Video Toaster erzeugt wurden, wählen Sie die Option Force to Fit Screen. 50 Grafikdateien (Bilddateien) Tabelle 9 Importspezifikationen für Grafikdateien (Forts.) Format StandardEmpfohlene Dateinamen- Vollbildgröße Farbtiefenerweiterung (Pixel) unterstützung IFF .iff AlphaKanalunterstützung Anmerkungen 720 x 480 NTSC 1-Bit bis 24-Bit 720 x 576 (PAL) Farbe; 1-Bit bis 8-Bit Graustufen; 64-Farben-EHB; 4096-FarbenHAM; 262,144-FarbenHAM8; SHAM; A-HAM; A-RES Nur bei 1-Bit Die Auflösungsdaten Alpha (dpi) bleiben erhalten. Nein Pixeldaten werden mit Bilddaten gespeichert. JPEG .jpg 720 x 480 NTSC 24-Bit Farbe, 720 x 576 (PAL) 8-Bit Graustufen OMFI .omf 720 x 480 NTSC 720 x 576 (PAL) Siehe “OMFI-Dateien" auf Seite 62. PCX .pcx 720 x 480 NTSC Farbkonform und NV 720 x 576 (PAL) 24-Bit Farbe Die Auflösungsdaten (dpi) bleiben erhalten. PCX-Dateien mit 1-Bit Farbtiefe oder ungeraden Pixelwerten werden nicht unterstützt. 51 Anhang B Dateiformat-Spezifikationen Tabelle 9 Format Importspezifikationen für Grafikdateien (Forts.) StandardEmpfohlene Dateinamen- Vollbildgröße Farbtiefenerweiterung (Pixel) unterstützung Photo CD (nur Macintosh) 720 x 486 (NTSC) 720 x 576 (PAL) AlphaKanalunterstützung NV Anmerkungen Wenn Sie Photo CD-Dateien importieren, müssen Sie die QuickTime®-Software und einen kompatibles QuickTime Photo CD-Treiber installieren. Die meisten Photo CD-Dateien haben eine hohe Auflösung. Hochformatige Bilder werden automatisch beim Import gedreht. Verwenden Sie ein Grafik- oder Bildverarbeitungsprogra mm, um das Bild vor dem Import zu beschneiden oder seine Größe anzupassen. Photoshop .psd 52 Nein 720 x 480 NTSC Graustufen, 720 x 576 (PAL) indizierte Farben, RGB und Zweiton-Varianten Duplex-Dateien werden in Graustufen geladen. Mehrkanal-Dateien (mehr als 4 Kanäle) werden nicht unterstützt. Grafikdateien (Bilddateien) Tabelle 9 Importspezifikationen für Grafikdateien (Forts.) Format StandardEmpfohlene Dateinamen- Vollbildgröße Farbtiefenerweiterung (Pixel) unterstützung PICT .pic AlphaKanalunterstützung 720 x 480 NTSC 2-, 4-, 8-, 16- und Ja 720 x 576 (PAL) 32-Bit Anmerkungen Die Auflösungsdaten (dpi) bleiben erhalten. Wenn keine anderen Angaben gemacht werden, werden automatisch 72 dpi verwendet. Pixar .pxr 720 x 480 NTSC 24-Bit, 36-Bit 720 x 576 (PAL) Ja PNG .png 720 x 480 NTSC 1-Bit bis 32-Bit 720 x 576 (PAL) Ja QRT .dbw 720 x 480 NTSC 24-Bit 720 x 576 (PAL) Nein Rendition .6rn 720 x 480 NTSC 32-Bit 720 x 576 (PAL) Ja SGI .rgb 720 x 480 NTSC 8-Bit oder 16-Bit Ja 720 x 576 (PAL) Graustufen; 8-Bit Graustufen plus 8-Bit Alpha-Kanal; 24-Bit und 48-Bit Farbe; 24-Bit Farbe plus 8-Bit Alpha-Kanal; 64-Bit (16 Bits pro Komponente) 53 Anhang B Dateiformat-Spezifikationen Tabelle 9 Format Importspezifikationen für Grafikdateien (Forts.) StandardEmpfohlene Dateinamen- Vollbildgröße Farbtiefenerweiterung (Pixel) unterstützung Softimage .pic 720 x 480 NTSC 24-Bit plus 720 x 576 (PAL) 8-Bit Alpha AlphaKanalunterstützung Ja Anmerkungen Pixeldaten werden mit Bilddaten gespeichert. (Nur Windows) c Wenn Sie auf eine Softimage-Datei doppelklicken, wird die Anwendung gestartet, die mit PICT-Dateien assoziiert ist, da beide Anwendungen die gleiche Erweiterung nutzen. Öffnen Sie Softimage-Dateie n also nicht per Doppelklick. Sun Raster .sun 720 x 480 NTSC 1-, 8- und 24-Bit 720 x 576 (PAL) Nein TARGA 720 x 480 NTSC 8-, 15-, 16- oder 720 x 576 (PAL) 24-Bit; 32-Bit Ja 54 .tga Grafikdateien (Bilddateien) Tabelle 9 Importspezifikationen für Grafikdateien (Forts.) Format StandardEmpfohlene Dateinamen- Vollbildgröße Farbtiefenerweiterung (Pixel) unterstützung TIFF .tif AlphaKanalunterstützung Ja 720 x 480 NTSC 8-Bit 720 x 576 (PAL) farbkonform; 8-Bit oder 16-Bit Graustufen; 24-Bit und 48-Bit Farbe; 24-Bit Farbe plus 8-Bit Alpha; 36-Bit Farbe plus 12-Bit Alpha; 42-Bit Farbe plus 14-Bit Alpha; 48-Bit Farbe plus 16-Bit Alpha Anmerkungen Die Auflösungsdaten (dpi) bleiben erhalten. Die folgenden Dateitypen werden nicht unterstützt: • Mehrkanaldateien (größer als vier Kanäle) • Group 3-komprimierte ( Fax-) Dateien • CMYK-Dateien mit zusätzlichen Kanälen • JPEG-komprimierte Dateien. Vierkanal-Dateien aus Avid Matador™ werden als Dreikanal-Dateien importiert. Wavefront .rla 720 x 480 NTSC 32-Bit und 64-Bit Ja 720 x 576 (PAL) XWindows .xwd 720 x 480 NTSC 1-, 2-, 4-, 8-, 16-, 720 x 576 (PAL) 24- und 32-Bit Nein 55 Anhang B Dateiformat-Spezifikationen Tabelle 9 Importspezifikationen für Grafikdateien (Forts.) Format StandardEmpfohlene Dateinamen- Vollbildgröße Farbtiefenerweiterung (Pixel) unterstützung AlphaKanalunterstützung YUV .yuv Nein 720 x 480 NTSC 24-Bit 720 x 576 (PAL) Anmerkungen Auf Videoformat basierende Pixeldaten werden mit Bilddaten gespeichert. Wählen Sie beim Import die Option Force to Fit Screen. Animationsdateien Avid Xpress DV unterstützt die folgenden Animationsdateiformate: • (Nur Macintosh) PICS: Wurde von Apple Computer, Inc., entwickelt. Eine PICS-Datei ist eine Folge von PICT-Grafiken. Viele Anwendungen, die auf der Macintosh-Plattform Formate mit mehreren Bildern verarbeiten, unterstützen auch PICS-Dateien. • QuickTime: Wurde von Apple Computer, Inc., für Multimedia auf mehreren Plattformen entwickelt. • (Nur Windows) AVI (Audio Video Interleave): Wurde von Microsoft zum Speichern von Video- und Audiodaten als Bestandteil von Video für Windows entwickelt. • ERIMovie: Wurde von Elastic Reality, Inc. (heute eine Abteilung von Avid Technology, Inc.) für die schnelle Wiedergabe von gerenderten Filmen auf Plattformen von Silicon Graphics, Inc. entwickelt. Tabelle 10 enthält Spezifikationen für das Importieren von Animationsdateien. Informationen zum Importieren und Exportieren von AVI- (nur Windows) und QuickTime-Dateien finden Sie in Tabelle 11 auf Seite 59. 56 Animationsdateien n Avid Xpress DV verwendet eine Bildrate von 29,97 B/s (25 B/s für PAL). Stellen Sie die entsprechende Bildrate für das Projekt ein, wenn Sie aus der Anwendung eines Drittherstellers exportieren. Tabelle 10 Importspezifikationen für Animationsdateien Format ERIMovie StandardFarbtiefenDateinamen- unterstüterweiterung zung AlphaKanalunterstützung Anmerkungen .mov oder .eri 24-Bit gepackte Ja und 32-Bit ungepackte Movie-Dateien QuickTime für Windows verwendet ebenfalls die Erweiterung .mov. Allerdings unterstützt QuickTime das ERIMovie-Format nicht, so dass ein Doppelklick auf eine ERIMovie-Datei einen Fehler verursacht. n PICS-Animation .pcs 2-, 4-, 8-, 16und 32-Bit Ja Auf Macintosh- oder Windows-Plattformen gibt es keine Anwendung, die ERIMovies abspielt. Die Anwendung mview unterstützt die Wiedergabe von ERIMovie auf Silicon Graphics-Systemen. Nur unkomprimierte Daten können im PICS-Format gespeichert werden. Container für den PICS-Export dürfen höchstens 16 MB umfassen. 57 Anhang B Dateiformat-Spezifikationen Tabelle 10 Importspezifikationen für Animationsdateien (Forts.) Format Aufeinander folgende Grafikdateien StandardFarbtiefenDateinamen- unterstüterweiterung zung AlphaKanalunterstützung Anmerkungen Verschiedene Ja Benennen Sie jede Datei in der Sequenz als NameN.ext, wobei Name die Animation identifiziert, N die Reihenfolge der Dateien angibt und.ext für den Dateityp steht (z.B. Image1.PIC, Image2.PIC, Image3.PIC). Sie können die Nummerierung mit jeder beliebigen Zahl (außer Null) beginnen und ein beliebiges Nummerierungsformat verwenden (z.B. Image010.PIC, Image012.PIC oder Imagef28.PIC, Imagef29.PIC). Die Informationen in Tabelle 11 gelten für die Verwendung von QuickTime-Dateien mit Avid Xpress DV. 58 Animationsdateien Tabelle 11 QuickTime Import- und Export spezifikationen Importspezifikationen für QuickTime-Dateien Anmerkungen QuickTime-Dateien Für den QuickTime-Import und -Export brauchen Sie die QuickTime-Software. Weitere Informationen zu den unterstützten QuickTime-Versionen finden Sie in den Release Notes zu Ihrem Avid-System. Avid-Dateien für QuickTime Verwenden Sie zum Importieren der QuickTime-Dateien in ein Avid-System den Avid Codec für QuickTime, wenn Sie von Avid Xpress DV oder einer Anwendung eines Drittanbieters exportieren. Weitere Informationen zur Verwendung des Codec in einer Anwendung eines Drittanbieters finden Sie unter „Avid Codecs“ im Avid Xpress Benutzerhandbuch oder der Online-Hilfe. Auflösung Verwenden Sie die Exporteinstellungen, um das Komprimierungsverhältnis von QuickTime-Dateien beim Export einzustellen. Weitere Informationen finden Sie in Tabelle 45 im Avid Xpress DV Benutzerhandbuch oder der Online-Hilfe. Die Auflösung einer QuickTime-Datei wird beim Export aus einer anderen Anwendung mit dem Avid Codec für QuickTime bestimmt. Avid Xpress DV importiert die Datei dann mit dieser Auflösung. Weitere Informationen zum Exportieren aus einer Anwendung eines Drittanbieters finden Sie unter „Avid Codecs“ im Avid Xpress DV Benutzerhandbuch oder in der Online-Hilfe. Bildgröße So importieren Sie nach Avid Xpress DV: Zwei-Halbbilder-Auflösungen 720 x 480 Pixel für NTSC-Bilder (nichtquadratische Pixel) 720 x 576 Pixel für PAL-Bilder (nichtquadratische Pixel) Ein-Halbbild-Auflösungen 352 x 243 Pixel für NTSC-Bilder (nichtquadratische Pixel) 352 x 288 Pixel für PAL-Bilder (nichtquadratische Pixel) 59 Anhang B Dateiformat-Spezifikationen Tabelle 11 QuickTime Import- und Export spezifikationen (Forts.) Importspezifikationen für QuickTime-Dateien Anmerkungen Dateinamenerweiterung Nachdem Sie eine QuickTime-Datei importiert haben, behält die Datei die Dateinamenerweiterung .mov, die in Bins angezeigt wird. Die Dateinamenerweiterung .mov ist die Standarderweiterung für den Export. QuickTime-Alpha Verwenden Sie zum Speichern eines QuickTime-Films mit Alpha-Kanal in einer QuickTime-Anwendung eines Drittanbieters den Avid Codec für QuickTime oder einen Codec, der eine Farbtiefe von 24 Bit („millions+“) unterstützt. Die Avid Xpress DV-Anwendung unterstützt beim QuickTime-Export keinen Matte Key oder Alpha-Kanal; sie importiert aber einen Alpha-Kanal, sofern vorhanden. Die Informationen in Tabelle 12 gelten für die Verwendung von QuickTime-Dateien mit Avid Xpress DV. Tabelle 12 Import- und Exportspezifikationen für AVI-Dateien (nur Windows) Import- und Exportspezifikationen für AVI-Dateien Anmerkungen Avid Codec für AVI Sie können Avid AVI-Dateien entweder mit der standardmäßigen Avid AVI-Konvertierung oder mit dem Avid Codec für AVI importieren und exportieren. Verwenden Sie zum Importieren der AVI-Dateien in ein Avid-System den Avid Codec für AVI, wenn Sie aus Avid Xpress DV oder einer Anwendung eines Drittanbieters exportieren. Die Dateien, die mit dem Codec erstellt werden, können von allen Anwendungen mit demselben Codec gelesen werden. Weitere Informationen zum Verwenden des Codec und dessen Bereitstellung für Avid AVI-kompatible Anwendungen finden Sie unter „Avid-Codec für AVI (nur Windows)“ im Avid Xpress DV Benutzerhandbuch oder der Online-Hilfe. 60 Animationsdateien Tabelle 12 Import- und Exportspezifikationen für AVI-Dateien (nur Windows) (Forts.) Import- und Exportspezifikationen für AVI-Dateien Anmerkungen Auflösung Verwenden Sie die Exporteinstellungen, um die Komprimierungsrate von AVI-Dateien beim Export einzustellen. Weitere Informationen finden Sie unter „Avid Codecs“ im Avid Xpress DV Benutzerhandbuch oder der Online-Hilfe. Die Auflösung einer AVI-Datei wird beim Export aus einer anderen Anwendung mit dem Avid Codec für AVI bestimmt. Weitere Informationen zum Exportieren aus einer Anwendung eines Drittanbieters finden Sie unter „Avid Codecs“ im Avid Xpress DV Benutzerhandbuch oder in der Online-Hilfe. Dateigröße Avid AVI-Dateien können sehr groß werden, besonders bei hohen Auflösungen. Sie erfordern einen angemessenen Speicherplatz und entsprechende Übertragungskapazitäten. Dateinamenerweiterung Nachdem Sie eine AVI-Datei importiert haben, behält die Datei die Dateinamenerweiterung .avi, die in Bins angezeigt wird. Die Dateinamenerweiterung .avi ist die Standarderweiterung für den Export. AVI-Alpha Avid Xpress DV unterstützt keinen Alpha-Kanal beim Import oder Export von AVI-Dateien. 61 Anhang B Dateiformat-Spezifikationen Audio-Dateiformate In der folgenden Liste werden kurz die unterstützten Audioformate beschrieben: n • Audio Interchange File Format (AIFF-C): Format für Audiodateien, das von Apple Computer, Inc., entwickelt wurde. • (Nur Macintosh) Sound Designer II (SD2): Programmspezifisches Format der von Digidesign, Inc., einer Abteilung von Avid Technology, Inc., entwickelten Sound Designer II-Anwendung. • WAVE-Format (WAV): Ein Format für Audiodateien, das von Microsoft und IBM® entwickelt wurde. WAV-Dateien können von fast allen Windows-Anwendungen, die Sound unterstützen, abgespielt werden. Sie können Audiodateien im SD2- (nur Macintosh), AIFF-C- oder WAV-Format aufzeichnen, rendern und bearbeiten. OMFI-Dateien OMF Interchange® (OMFI) wurde von Avid Technology, Inc., in Zusammenarbeit mit vielen Partnern zum Austausch digitaler Medien zwischen verschiedenen Plattformen und Anwendungen entwickelt. Informationen zum Erstellen von OMFI-Dateien in anderen Anwendungen als Avid finden Sie in der Dokumentation zu der jeweiligen Anwendung. Die Informationen Tabelle 13 gelten für das Importieren von OMFI-Dateien. 62 OMFI-Dateien Tabelle 13 Importspezifikationen für OMFI-Dateien OMFI-Dateien Importspezifikationen Anmerkungen Auflösung Für optimale Qualität und Importgeschwindigkeit exportieren oder rendern Sie die Datei aus der Originalanwendung mit der gewünschten Auflösung und importieren sie dann in derselben Auflösung in Avid Xpress DV. Klicken Sie dazu im Dialogfeld Select Files to Import auf Options, und wählen Sie im Bereich OMFI Resolution des Dialogfelds Import Settings Option Use Source. Das System ignoriert dann die Auflösungseinstellung im Dialogfeld Select Files to Import und importiert die Datei in ihrer bestehenden Auflösung. Bild- bzw. Edit-Rate Beim Importieren von Sequenzen und Clips muss die Edit-Rate mit der des Projekts übereinstimmen (29,97 B/s für NTSC, 25 B/s für PAL). Ist dies nicht der Fall, wird eine Fehlermeldung angezeigt. n OMFI-Version Avid Xpress DV kann keine OMFI-Audiodateien importieren, deren Edit- und Audio Sample-Raten übereinstimmen. Wenn Sie eine solche Datei importieren, wird die Fehlermeldung Unrecognized file type angezeigt. Erstellen Sie die Originaldatei mit der Edit-Rate des Projekts, im Allgemeinen 29,97. Avid Xpress DV erkennt und unterstützt Kompositions- und Mediendateien aus OMFI 1.0 und Kompositionsdateien aus OMFI 2.0. Die folgenden Effekte aus OMFI 2.0 werden unterstützt: • Videoeffekte: Überblendungen, Wischblenden, Standbild, Film Pulldown, Zeitlupe, Fade to Black • Audioeffekte: Balance und Lautstärke, Audioüberblendungen Weitere Effekte können Sie aus anderen Avid-Anwendungen importieren. 63 Anhang B Dateiformat-Spezifikationen Tabelle 13 Importspezifikationen für OMFI-Dateien (Forts.) OMFI-Dateien Importspezifikationen Audio-Sample-Rate Anmerkungen Audiodateien werden mit der im Avid Xpress DV-System eingestellten Sample-Rate importiert. n 64 Avid Xpress DV kann keine OMFI-Audiodateien importieren, deren Edit- und Audio Sample-Raten übereinstimmen. Wenn Sie eine solche Datei importieren, wird die Fehlermeldung Unrecognized file type angezeigt. Stellen Sie die Edit-Rate auf die des Projekts ein, im Allgemeinen 29,97. Avid MCXpress™ für Windows NT-Dateien Wenn Sie OMFI-Kompositionen aus Avid MCXpress für Windows NT® importieren, wird u.U. eine Fehlermeldung angezeigt, wenn die Sequenz Video- oder Audioeffekte enthält. Ist dies der Fall, erstellen Sie in Avid MCXpress eine Version der Sequenz, die nur Schnitte enthält, und exportieren diese erneut. Sie können keine Videodateien aus Avid MCXpress für Windows NT importieren. Wenn Sie eine Komposition importieren, müssen Sie diese erneut aufzeichnen. Dateiübertragung Überspielen Sie OMFI-Dateien, wenn Sie über ein Netzwerk arbeiten, als Binärdateien. Erneutes Importieren von Avid-Mediendateien Wenn Sie OMFI-Dateien importieren, die Medien enthalten, die vom gleichen Avid Xpress DV -System exportiert wurden, müssen Sie die Originalmedien löschen. Ansonsten werden die Originalmedien nicht mit den neuen Medien überschrieben. Weitere Informationen zum Bestimmen der Originalmedien für eine Sequenz finden Sie unter „Erneutes Verknüpfen von Mediendateien“ im Avid Xpress DV Benutzerhandbuch oder der Online-Hilfe. Anordnung der Halbbilder bei Grafikimporten und -exporten Anordnung der Halbbilder bei Grafikimporten und -exporten Grafikbilder bestehen aus einer oder mehreren Bilddateien, die jeweils ein vollständiges Bild enthalten. Diese Bilder bestehen aus Halbbildern (erstellt aus den ungeraden und geraden Zeilen des vollständigen Bilds) in einer der drei folgenden grundlegenden Anordnungen: • Progressives Bild oder Standbild: Das obere und das untere Halbbild des Bildes stammen vom selben Moment bzw. sind kohärent, wie die folgende Abbildung zeigt. f1 gestrichelte Linie = Halbbild 1 durchgezogene Linie = Halbbild 2 f2 Field 1 & Field 2 Time Frame Unit • Oberes Halbbild zuerst: Das obere Halbbild im Bild (ungerade Nummern, wenn die Bildzeilennummern mit 1 beginnen) erscheint zeitlich vor dem unteren Halbbild, wie die folgende Abbildung zeigt. Diese Anordnung kann als „oberes Halbbild zuerst“ bezeichnet werden. f1 f2 Field 1 Field 2 Time Frame Unit 65 Anhang B Dateiformat-Spezifikationen • Unteres Halbbild zuerst: Das untere Halbbild im Bild (gerade Bildzeilen) erscheint zeitlich zuerst, wie die folgende Abbildung zeigt. Diese Anordnung kann als „unteres Halbbild zuerst“ bezeichnet werden. f2 f1 Field 1 Field 2 Time Frame Unit Vermeiden von Fehlern in der Anordnung der Halbbilder beim Import Tabelle 14 zeigt die korrekten Halbbildpositionen für jedes der gebräuchlichen Videoformate in Avid-Systemen. Tabelle 14 Empfohlene Halbbildeinstellungen für Zwei-Halbbilder-Import und -Export Avid-Videoformat Import/ExportBildgröße Obere/Untere Halbbildeinstellung Halbbildeinstellung für Import und Export a AVR NTSC 720 x 243 x 2 Oberes Halbbild zuerst Odd Field AVR PAL 720 x 288 x 2 Oberes Halbbild zuerst Odd Field Meridien™ NTSC 720 x 243 x 2 Unteres Halbbild zuerst Even Field Meridien PAL 720 x 288 x 2 Oberes Halbbild zuerst Odd Field a. Odd Field bzw. Even Field bestimmt, ob das Halbbild mit den ungeraden Zeilennummern zeitlich früher liegt als das mit den geraden, oder umgekehrt. 66 Anordnung der Halbbilder bei Grafikimporten und -exporten Grafikprogramme wie beispielsweise Adobe After Effects® ermöglichen die Auswahl der räumlichen Beziehung der Halbbilder beim Rendern einer Sequenz mit Interlaced-Halbbildern. Wenn die Sequenz wie in Tabelle 14 auf Seite 66Tabelle beschrieben gerendert wird, erfolgt der Import korrekt. Wenn die räumliche Position der beiden Halbbilder umgekehrt wird (z.B. das obere Halbbild sollte das untere sein), kann der Import nicht ohne die Korrektur der räumlichen Beziehung durchgeführt werden. In diesem Fall konvertiert das Avid-System das obere Halbbild in ein unteres, indem es die oberste Zeile des oberen Halbbildes löscht und die unterste Zeile verdoppelt. Das Halbbild wird dadurch zum unteren Halbbild in Bezug auf das andere Halbbild. Der Import kann jetzt fortgesetzt werden. Räumliche Beziehungen der Halbbilder beim Export Der Standardexport wird automatisch wie in Tabelle 14 auf Seite 66 beschrieben durchgeführt. Die Halbbilder werden korrekt in den Exportbildern übereinandergelegt (ein Bild pro Datei). Wenn die Halbbilder beim Import fehlerhaft angeordnet sind und die Zeilenkorrektur durchgeführt wird, ist ein Export möglicherweise sinnvoll, um zu vermeiden, dass das Bild um eine Zeile nach oben oder unten verschoben wird. Im Dialogfeld Export Settings können Sie die räumliche Anordnung wählen, die der normalerweise empfohlenen entgegengesetzt ist. Auf diese Option sollten Sie allerdings nur in Ausnahmefällen zurückgreifen. 24p- und 25p-Import und -Export Bei 24p- oder 25p-Projekten gibt es keine Optionen zur räumlichen Anordnung, da die Bilder in diesen Projekten bereits in der progressiven Form oder als Standbild vorliegen. Halbbilddominanz Der Schnitt in Avid-Systemen richtet sich nach Bildern. Timecode wird immer in Bildnummern angegeben, und alle Schnitte werden zwischen ganzen Bildern ausgeführt. In einem unbehandeltem Videokanal gibt es keine Bilder (ohne Rücksicht auf Color Framing), bis die Bildeinheit 67 Anhang B Dateiformat-Spezifikationen definiert ist. Erst durch die Definition des dominanten Halbbilds für das System bekommt der Videokanal seine Bildeigenschaft, wie die folgende Abbildung zeigt. f2 f1 f2 f1 f2 Field-1 Dominant Frame (Time) f1 f2 f1 f2 f1 Field-2 Dominant Frame Alle Avid-Bearbeitungssysteme verwenden das Halbbild 1 als dominantes Halbbild. Dies bedeutet, dass das Halbbild 1 immer das zeitlich erste Halbbild im Schnittbild ist. Halbbild 2 erscheint immer danach. Schnitte werden immer vor dem Halbbild 1 durchgeführt. Halbbilder in Video Im Videosignal haben Halbbilder eine zeitliche Position, die unverwechselbar und eindeutig mit den Informationen des Videosignals verbunden ist, egal, ob es sich um eine analoges oder ein digitales Signal (SDI) handelt. Dies bedeutet, dass die Korrektur von räumlichen Halbbildfehlern durch die Korrektur ihrer räumlichen Anordnung und nicht durch die Korrektur der zeitlichen Position durchgeführt werden sollte. In einigen Fällen ist es möglich, die Halbbilddominanz der Eingabebilddateien zu verändern, aber dies ist umständlich, führt zum Verlust von zwei Halbbildern und ist schwieriger durchzuführen als die in Avid-Systemen bereitgestellten Korrekturmöglichkeiten oder erneutes Rendern mit der korrekten räumlichen Beziehung. 68 Anhang C Avid Log-Spezifikationen In diesem Abschnitt wird das Format von Avid Log-Dateien erklärt. Avid Xpress DV kann Log-Dateien importieren, wenn sie den Avid Log-Spezifikationen entsprechen. Dazu müssen diese Dateien wie hier beschrieben formatiert sein. • Log-Formate • Avid Log-Spezifikationen • Beschreibung einer Avid Log-Datei • Beispiel für eine Avid Log-Datei Anhang C Avid Log-Spezifikationen Log-Formate Log-Formate mit der Dateinamenerweiterung .ale können direkt in Avid Xpress DV importiert werden. Andere Log-Formate können mit Avid Log Exchange den Avid Log-Spezifikationen entsprechend angepasst werden. Avid Log-Spezifikationen In diesem Abschnitt finden Sie Tabellen mit Hinweisen zur Eingabe von Überschriften und Daten zum Erstellen von Avid Log-Dateien. In den Tabellen werden folgende Konventionen verwendet: 70 • <Ein unterstützter Wert> steht in spitzen Klammern. <Weitere unterstützte Werte> erscheinen darunter, ebenfalls in spitzen Klammern. Sie müssen genau einen dieser Werte eingeben. Beispielsweise ist <29.97> einer der unterstützten Werte für die Überschrift FPS. Geben Sie 29.97 ein, um diesen Wert festzulegen. • <Ein variabler Datenwert> steht ebenfalls in spitzen Klammern. Beispielsweise ist unter der Überschrift Start ein <Timecode> einzugeben. Geben Sie den zutreffenden Timecode im Format 08:19:10:00 (bzw. 08;19;10;00 für Drop-Frame-Timecode) ein. • Die Tasten [Tab] und [Eingabe] (Windows) bzw. [Return] (Macintosh) stehen in eckigen Klammern. • Die fünfte Spalte enthält das Wort „Erforderlich“, wenn die Überschrift zwingend in die Log-Datei aufgenommen werden muss. • Die letzte Spalte enthält Hinweise zu der Überschrift oder den Werten. Beschreibung einer Avid Log-Datei Die folgende Abbildung zeigt ein Beispiel für eine Überschrift in der Formattabelle: FPS [Tab] <25> <29.97> n [Eingabetaste] (Windows) bzw. [Return-Taste] (Macintosh) Erforderlich Die Erfassungsrate ist 29,97 B/s für NTSC-Video und 25 B/s für PAL-Video. FPS ist eine erforderliche Überschrift. So erstellen Sie einen Log-Eintrag für die Überschrift FPS: 1. Geben Sie FPS ein. 2. Drücken Sie die Tab-Taste. 3. Geben Sie einen der unterstützten Werte (25 oder 29.97) ein. 4. Drücken Sie die Eingabe- (Windows) bzw. die Return-Taste (Macintosh). Beschreibung einer Avid Log-Datei Eine Avid Log-Datei besteht aus drei oder vier Abschnitten in der folgenden Reihenfolge: • Globale Überschriften • Standardspaltenüberschriften • Benutzerdefinierte Spaltenüberschriften (optional) • Datenüberschriften Die Tabellen in diesem Abschnitt entsprechen dieser Reihenfolge. Wenn Sie eine Avid Log-Datei erstellen, müssen Sie die Reihenfolge genau einhalten. 71 Anhang C Avid Log-Spezifikationen Mit Ausnahme der Spalte Name müssen Sie die definierten Überschriften nicht unbedingt anzeigen lassen (auch nicht die erforderlichen Überschriften). Der Name muss immer angezeigt werden. Die maximal zulässige Gesamtanzahl von globalen und benutzerdefinierten Überschriften sowie Standardüberschriften in einer Log-Datei ist 64. Globale Überschriften Die globalen Überschriften müssen am Anfang einer Avid Log-Datei erscheinen, und Sie müssen für jede Überschrift einen Wert eingeben. Tabelle 15 zeigt das Format der globalen Überschriften und die dazugehörigen unterstützten Werte. Tabelle 15 Globale Überschriften in Avid Log-Dateien Globale Überschriften: Beim Eingeben von globalen Überschriften müssen Sie die Groß- und Kleinschreibung beachten. Geben Sie alle erforderlichen Überschriften ein. Die übrigen Überschriften sind optional, werden aber möglicherweise für Ihr Projekt benötigt. Die maximal zulässige Gesamtanzahl von globalen und benutzerdefinierten Überschriften sowie Standardüberschriften in einer Log-Datei ist 64. Heading FIELD_DELIM 72 [Tab] <TABS> [Eingabetaste] (Windows) bzw. [Return-Taste] (Macintosh) Erforderlich Markiert den Anfang der globalen Überschriften. [Eingabetaste] (Windows) bzw. [Return-Taste] (Macintosh) Erforderlich Geben Sie TABS ein, um anzuzeigen, dass die Einträge der Datei durch Tabulatoren getrennt sind. Beschreibung einer Avid Log-Datei Tabelle 15 Globale Überschriften in Avid Log-Dateien (Forts.) VIDEO_FORMAT [Tab] <NTSC> <PAL> AUDIO_FORMAT [Tab] [Eingabetaste] (Windows) bzw. [Return-Taste] (Macintosh) Erforderlich <22 kHz> <24 kHz> <44.1 kHz> Audio-Sample-Rate zum Aufzeichnen. Sie können diese Einstellung für einzelne Clips außer Kraft setzen. <48 kHz> [Eingabetaste] (Windows) bzw. [Return-Taste] (Macintosh) [Eingabetaste] (Windows) bzw. [Return-Taste] (Macintosh) Erforderlich Der Name der Videobandspule, die geloggt wird. Wenn Sie diese Überschrift auslassen, wird der globale Bandname als Dateiname verwendet. Sie können diese Einstellung für einzelne Clips außer Kraft setzen. [Eingabetaste] (Windows) bzw. [Return-Taste] (Macintosh) Erforderlich Die Erfassungsrate ist 29,97 B/s für NTSC-Video und 25 B/s für PAL-Video. TAPE [Tab] <Bandnam e> FPS [Tab] <25> <29.97> 73 Anhang C Avid Log-Spezifikationen Tabelle 15 Globale Überschriften in Avid Log-Dateien (Forts.) [Eingabetaste] (Windows) bzw. [Return-Taste] (Macintosh) Drücken Sie die Eingabetaste (Windows) bzw. die Return-Taste (Macintosh) erneut, wenn Sie den FPS-Wert eingegeben haben. Dies markiert das Ende der globalen Überschriften. Spaltenüberschriften Der Abschnitt mit den standardmäßigen Spaltenüberschriften erscheint nach den globalen Überschriften in der Avid Log-Datei. n Sie dürfen die Daten für eine Spaltenüberschrift nicht zusammen mit der Überschrift eingeben. Die Daten werden später in einem eigenen Abschnitt eingegeben. Sie müssen die fünf erforderlichen Standardspaltenüberschriften, die in Tabelle 16aufgeführt sind, auf jeden Fall in das Protokoll aufnehmen. Sie können Ihre eigenen Spaltenüberschriften erstellen. Geben Sie diese nach den Standardüberschriften ein (siehe die letzte Überschrift in Tabelle 16). Ersetzen Sie dabei den Namen <Your_heading> durch den gewünschten Wortlaut. Sie können beliebig viele benutzerdefinierte Überschriften erstellen. Die Gesamtzahl der globalen, Standard- und benutzerdefinierten Überschriften darf jedoch nicht mehr als 64 betragen. 74 Beschreibung einer Avid Log-Datei Tabelle 16 Spaltenüberschriften in Avid Log-Dateien Spaltenüberschriften: Beim Eingeben von Spaltenüberschriften müssen Sie die Groß- und Kleinschreibung beachten. Beachten Sie, dass die ersten fünf Überschriften erforderlich sind. Die übrigen Überschriften sind optional, werden aber möglicherweise für Ihr Projekt benötigt. Die maximal zulässige Gesamtanzahl von globalen und benutzerdefinierten Überschriften sowie Standardüberschriften in einer Log-Datei ist 64. Column [Eingabetaste] (Windows) bzw. [Return-Taste] (Macintosh) Erforderlich Markiert den Anfang der Spaltenüberschriften. Name [Tab] Erforderlich Überschrift für den Namen des Clips Tracks [Tab] Erforderlich Überschrift für die zum Aufzeichnen ausgewählten Spuren. Start [Tab] Erforderlich Überschrift für den Timecode des Synchronpunkts - die Timecode-IN-Marke für den Clip (aus der Adressspur für das Video). End [Tab] Erforderlich Überschrift für die Timecode-OUT-Marke für den Clip (aus der Adressspur für das Video). AUDIO_FORMAT [Tab] Überschrift für die Audio-Sample-Rate zum Aufzeichnen einzelner Clips. Ist dieses Feld leer, gilt der globale Wert für AUDIO_FORMAT. Color [Tab] Überschrift für die Farben Creation Date [Tab] Überschrift für das Erstellungsdatum des Clips Disk [Tab] Überschrift für die Kennung des Ziellaufwerks Duration [Tab] Überschrift für die Laufzeit des Videoclips (von Start- bis End-Timecode) 75 Anhang C Avid Log-Spezifikationen Tabelle 16 Spaltenüberschriften in Avid Log-Dateien (Forts.) IN-OUT [Tab] Überschrift für die Laufzeit zwischen der INund der OUT-Marke des Clips (falls vorhanden) Mark IN [Tab] Überschrift für den Timecode der IN-Marke des Clips (falls vorhanden) Mark OUT [Tab] Überschrift für den Timecode der OUT-Marke des Clips (falls vorhanden) Offline [Tab] Überschrift für Spuren, deren aufgezeichnete Mediendateien nicht online sind. Band [Tab] Überschrift für die Kennung des Zuspielbands für einen einzelnen Clip. Ist dieses Feld leer, gilt der globale Wert. Video [Tab] Überschrift für die Videoauflösung COMMENTS [Tab] Überschrift für Kommentare zum Clip <Your_heading> [Tab] Drücken Sie nach Eingabe der Überschriften jeweils die Tab-Taste. Eine Ausnahme bildet die letzte Überschrift: Drücken Sie nach deren Eingabe nicht die Tab-Taste. Geben Sie die gewünschten Informationen ein. Sie können so viele Überschriften eingeben wie nötig; jedoch darf die Gesamtanzahl der globalen und Spaltenüberschriften höchstens 64 betragen. [Eingabetaste] (Windows) bzw. [Return-Taste] (Macintosh) 76 [Eingabetaste] (Windows) bzw. [Return-Taste] (Macintosh) Drücken Sie zweimal die Eingabetaste (Windows) oder die Return-Taste (Macintosh) (nicht die Tab-Taste), nachdem Sie die letzte Überschrift eingegeben haben. Beschreibung einer Avid Log-Datei Datenüberschriften Einige Angaben, wie z.B. Creation Date, werden vom System bereitgestellt. Tabelle 17 enthält keine Angaben zu diesen Daten. Die Datenüberschriften werden nach den benutzerdefinierten Spaltenüberschriften eingegeben. Tabelle 17 zeigt das Eingabeformat für Daten. Geben Sie für jeden Clip eine Datenzeile ein. Beginnen Sie den Abschnitt Data für jeden Clip unbedingt mit dem Wort Data [Eingabetaste] (Windows) bzw. [Return]-Taste (Macintosh) Geben Sie die Daten so ein, dass sie mit der entsprechenden Spaltenüberschrift übereinstimmen. (Die Daten zur neunten Spaltenüberschrift müssen dem neunten Dateneintrag entsprechen.) Achten Sie darauf, Daten für alle erforderlichen Werte einzugeben. Wenn Sie eine Angabe auslassen möchten, drücken Sie die Tab-Taste. Drücken Sie am Ende jeder Zeile die Eingabe- (Windows) bzw. die Return-Taste (Macintosh). 77 Anhang C Avid Log-Spezifikationen Tabelle 17 Datenüberschriften in Avid Log-Dateien DATENÜBERSCHRIFTEN: Das Wort Data kennzeichnet den Anfang der Daten für jeden Clip. Data [Eingabetaste] Erforderlich Geben Sie das Wort Data ein, um den Anfang der geloggten Clip-Einträge zu kennzeichnen. (Windows) bzw. [Return-Taste] (Macintosh) DATEN FÜR JEDEN CLIP: Geben Sie für jeden Clip eine Datenzeile ein. Geben Sie die Daten so ein, dass sie mit der entsprechenden Spaltenüberschrift übereinstimmen. (Die Daten zur neunten Spaltenüberschrift müssen dem neunten Dateneintrag entsprechen.) Achten Sie darauf, Daten für alle erforderlichen Werte einzugeben. Wenn Sie eine Angabe auslassen möchten, drücken Sie die Tab-Taste. Drücken Sie am Ende jeder Zeile die [Eingabetaste] (Windows) bzw. die [Return-Taste] (Macintosh). Avid Xpress DV unterstützt bis zu vier Audiospuren in importierten und exportierten Log-Dateien. <clip name> [Tab] Erforderlich Unter der Überschrift Name. Geben Sie einen Namen für den Clip ein (max. 32 Zeichen). [Tab] Erforderlich Unter der Überschrift Tracks. Geben Sie die Spuren ein, die für den Clip aufgezeichnet werden sollen. Geben Sie dabei V für MOS-Einstellungen ein. Geben Sie A1, A2 oder A1A2 für asynchronen Ton ein. <V> <VA1> <VA2> <VA1A2> <A1A2> <A1> <A2> <32 kHz> 78 Beschreibung einer Avid Log-Datei Tabelle 17 Datenüberschriften in Avid Log-Dateien (Forts.) <44.1 kHz> <48 kHz> [Tab] Unter der Überschrift AUDIO_FORMAT. Geben Sie die AudioSample-Rate nur für diesen Clip ein. Ist dieses Feld leer, gilt der globale Wert. <Source tape ID> [Tab] Unter der Überschrift Tape. Geben Sie die Kennung des Zuspielvideobands nur für diesen Clip ein. <time code> [Tab] Erforderlich Unter der Überschrift Start. Geben Sie den Video-Timecode für den Synchronpunkt, das erste Bild des Clips, ein. Verwenden Sie Doppelpunkte für Non-Drop-Frame (z.B. 01:00:12:20). Für Drop-Frame verwenden Sie Semikola (z.B. 01;18;00;02). <time code> [Tab] Erforderlich Unter der Überschrift End. Geben Sie den Video-Timecode für das letzte Bild des Clips ein. <time code> [Tab] Unter der Überschrift Duration. Geben Sie die Laufzeit des Videoclips ein. [Eingabetaste] (Windows) bzw. [Return-Taste] (Macintosh) Wenn Sie den letzten Eintrag für den Clip vorgenommen haben, drücken Sie die Eingabetaste (Windows) oder die Return-Taste (Macintosh) (nicht die Tabulatortaste). Geben Sie für jeden weiteren Clip eine zusätzliche Datenzeile ein. 79 Anhang C Avid Log-Spezifikationen Beispiel für eine Avid Log-Datei In diesem Abschnitt wird ein Beispiel für eine Avid Log-Datei für ein NTSC-Videoprojekt gezeigt. Der Formatierung dienende Tasten wie die [Tab-Taste] und die [Eingabetaste] (Windows) bzw. die [Return-Taste] (Macintosh) stehen in eckigen Klammern. Heading [Eingabetaste] (Windows) bzw. [Return-Taste] (Macintosh) FIELD_DELIM [Tab] TABS [Eingabetaste] (Windows) bzw. [Return-Taste] (Macintosh) VIDEO_FORMAT [Tab] NTSC [Eingabetaste] (Windows) bzw. [Return-Taste] (Macintosh) AUDIO_FORMAT [Tab] 44.1 kHz [Eingabetaste] (Windows) bzw. [Return-Taste] (Macintosh) TAPE [Tab] 001 [Eingabetaste] (Windows) bzw. [Return-Taste] (Macintosh) [Eingabetaste] (Windows) bzw. [Return-Taste] (Macintosh) Column [Eingabetaste] (Windows) bzw. [Return-Taste] (Macintosh) Name [Tab] Tracks [Tab] Start [Tab] End [Tab] [Eingabetaste] (Windows) bzw. [Return-Taste] (Macintosh) Data [Eingabetaste] (Windows) bzw. [Return-Taste] (Macintosh) CU Josh & Mary [Tab] V [Tab] 01:00:00:00 [Tab] 01:15:05:00 [Eingabe] (Windows) bzw. [Return-Taste] (Macintosh) 80 Index ABCDEFGHIJLOPQRSTWXY A AIFF-C-Dateiformat Beschreibung 62 Alias-Dateiformat Importspezifikationen 50 Kurzbeschreibung 46 Alpha-Kanal Definition 49 hinzufügen zu Grafikbild 48 in importierter Animation 57 Unterstützung in Grafikformaten 50 Analoge Synthesizer-Effekte 19 Audio Formatüberschrift in Avid Logs 75 Audiodateiformate, Beschreibung 62 AudioSuite-Plug-Ins 15 BNR (Broadband Noise Reduction) 18 Compressor 20 DC Offset Removal 35 D-FX und D-Fi (Plug-Ins) 19 Digidesign D-Fi 19 Digidesign D-fx 19 Duplizieren 32 EQ 30 Expander-Gate 26 Focusrite d3 18 Gain 35 Gate 28 Haupt-Plug-Ins 16 Invert 32 Limiter 23 Maxim 19 Mod Delay 32 Normalize 34 Pitch Shift 40 Reverse 35 Signal Generator 36 Time Compression Expansion 36 Unterstützung 16, 17 Zugriff 16 Aufeinander folgende PICS-Dateien, Importspezifikationen 58 AVI (Avid Codec für AVI) Exportspezifikationen 60 Importspezifikationen 60 Avid Codec für QuickTime Importspezifikationen 59 Avid Log-Dateien Beispiel 80 Beschreibung 71 Avid Logs Index Audio (Formatüberschrift) 75 benutzerdefinierte Überschriften 74 Clipdaten 77 Datenüberschriften 77 erstellen 71 Formatierungsrichtlinien 70 globale Überschriften 72 importieren 69 mit Texteditor erstelltes Beispiel 80 Spezifikationen 70 Standardüberschriften 74 Avid Log-Spezifikationen 69 Avid MCXpress für Windows NT, Dateien importieren 64 AVI-Datei Beschreibung des Dateiformats 56 Import- und Exportspezifikationen 60 Avid-Dateien für QuickTime 59 B Benutzerdefinierte Spaltenüberschriften in Avid Logs 74 Bilder mit Anti-Aliasing 48 Bildgröße bei Vollbildanzeige, Definition 49 BMP-Dateiformat Beschreibung 46 Importspezifikationen 50 BNR (Plug-In) 18 C Chyron-Dateiformat Importspezifikationen 50 Kurzbeschreibung 46 Cineon-Dateiformat Importspezifikationen 50 Kurzbeschreibung 46 Clipdaten in Avid Logs 77 82 Compressor (AudioSuite-Plug-In) 20 D Dateien Spezifikationen für den Import von Animationen 56 Spezifikationen für den Import von Grafiken 49 Spezifikationen für den Import von OMFI 63 Datenüberschriften in Avid Logs 77 DC Offset Removal (AudioSuite-Plug-In) 35 Digidesign D-Fi (Plug-Ins) 19 Digidesign D-fx (Plug-Ins) 19 Duplicate (AudioSuite-Plug-In) 32 E EQ AudioSuite-Plug-Ins 30 ERIMovie-Dateiformat Beschreibung 56 Importspezifikationen 57 Expander-Gate (AudioSuite-Plug-In) 26 Export Grafikdateien, Spezifikationen 49 F Farbtiefe, Definition 49 Focusrite d3 (Plug-In) 18 Framestore-Dateiformat Beschreibung 46 Importspezifikationen 50 G Gain (AudioSuite-Plug-In) 35 Gate (AudioSuite-Plug-In) 28 Index M Globale Überschriften in Avid Logs 72 Grafik(Bild)dateien Anordnung der Halbbilder 65 empfohlende Halbbildeinstellungen 66 Maxim-Plug-In 19 Mod Delay (AudioSuite-Plug-Ins) 32 H N Halbbilder-Reihenfolge 65 Haupt-Plug-Ins in AudioSuite 16, 20 Normalize (AudioSuite-Plug-In) 34 NTSC-Bildauflösung für importierte Dateien 50 I O IFF-Dateiformat Importspezifikationen 51 Kurzbeschreibung 46 Importieren Animationsdateien 56 Grafikdateien 49 OMFI-Dateien 51, 62 Targa-Dateien 54 TIFF-Dateien 55 Wavefront-Dateien 55 Xwindows-Dateien 55 YUV-Dateien 56 Importspezifikationen für Animationsdateien 57 Invert (AudioSuite-Plug-In) 32 OMFI-Dateien Importspezifikationen 51, 63 OMFI-Dateiformat, Beschreibung 47 J JPEG-Dateiformat Importspezifikationen 51 Kurzbeschreibung 46 L Limiter (AudioSuite-Plug-In) 23 Log-Formate 70 P PAL-Bildauflösung für importierte Dateien 50 PCX-Dateiformat Beschreibung 47 Importspezifikationen 51 Photo CD-Dateiformat Importspezifikationen 52 Kurzbeschreibung 47 Photoshop-Dateiformat Beschreibung 47 Importspezifikationen 52 PICS-Sequenz (Importspezifikationen) 58 PICT-Dateiformat Beschreibung 47 Importspezifikationen 53 Pitch Shift (AudioSuite Plug-In) 40 Pixar-Dateiformat Beschreibung 47 Importspezifikationen 53 PNG-Dateiformat Beschreibung 47 83 Index Importspezifikationen 53 Q QRT-Dateiformat Beschreibung 47 Importspezifikationen 53 QuickTime-Dateiformat, Import- und Exportspezifikationen 59 R Rendition-Dateiformat Beschreibung 47 Importspezifikationen 53 Reverse (AudioSuite-Plug-In) 35 S SGI-Dateiformat Beschreibung 47 Importspezifikationen 53 Signal Generator (AudioSuite-Plug-In) 36 Softimage-Dateiformat Beschreibung 47 Importspezifikationen 54 Spezifikationen für Avid Logs 70 Standardüberschriften in Avid Logs 74 Sun Raster-Dateiformat Beschreibung 47 Importspezifikationen 54 T Targa-Dateiformat Beschreibung 47 Importspezifikationen 54 Text-Editor, Avid Logs erstellen 71 84 TIFF-Dateiformat Beschreibung 48 Importspezifikationen 55 Time Compression Expansion (AudioSuite-Plug-In) 36 Transparenz, einem Grafikbild hinzufügen 48 W WAVE-Dateiformat Beschreibung 62 Wavefront-Dateiformat Beschreibung 48 Importspezifikationen 55 X XWindows-Dateiformat Beschreibung 48 Importspezifikationen 55 Y YUV-Dateiformat Beschreibung 48 Importspezifikationen 56