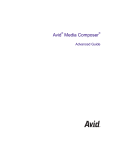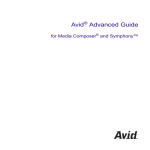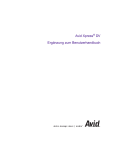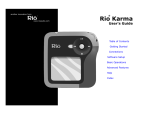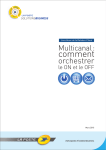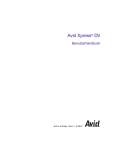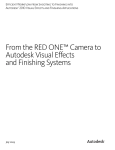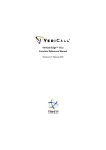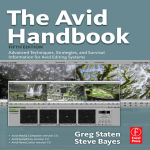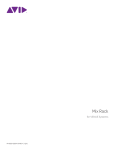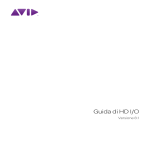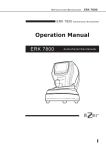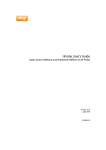Download Avid Media Composer Advanced Guide
Transcript
® ® Avid Media Composer Advanced Guide m a k e m a n a g e m ove | m e d i a ™ Avid ® Copyright and Disclaimer Product specifications are subject to change without notice and do not represent a commitment on the part of Avid Technology, Inc. The software described in this document is furnished under a license agreement. You can obtain a copy of that license by visiting Avid's Web site at www.avid.com. The terms of that license are also available in the product in the same directory as the software. The software may not be reverse assembled and may be used or copied only in accordance with the terms of the license agreement. It is against the law to copy the software on any medium except as specifically allowed in the license agreement. Avid products or portions thereof are protected by one or more of the following United States Patents: 4,746,994; 4,970,663; 5,045,940; 5,267,351; 5,309,528; 5,355,450; 5,396,594; 5,440,348; 5,452,378; 5,467,288; 5,513,375; 5,528,310; 5,557,423; 5,568,275; 5,577,190; 5,584,006; 5,640,601; 5,644,364; 5,654,737; 5,715,018; 5,724,605; 5,726,717; 5,729,673; 5,745,637; 5,752,029; 5,754,851; 5,799,150; 5,812,216; 5,852,435; 5,584,006; 5,905,841; 5,929,836; 5,930,445; 5,946,445; 5,987,501; 6,016,152; 6,018,337; 6,023,531; 6,058,236; 6,061,758; 6,091,778; 6,105,083; 6,118,444; 6,128,001; 6,134,607; 6,137,919; 6,141,691; 6,198,477; 6,201,531; 6,223,211; 6,249,280; 6,269,195; 6,317,158; 6,317,515; 6,330,369; 6,351,557; 6,353,862; 6,357,047; 6,392,710; 6,404,435; 6,407,775; 6,417,891; 6,426,778; 6,477,271; 6,489,969; 6,512,522; 6,532,043; 6,546,190; 6,552,731; 6,553,142; 6,570,624; 6,571,255; 6,583,824; 6,618,547; 6,636,869; 6,665,450; 6,678,461; 6,687,407; 6,704,445; 6,747,705; 6,763,134; 6,766,063; 6,791,556; 6,810,157; 6,813,622; 6,847,373; 6,871,003; 6,871,161; 6,901,211; 6,907,191; 6,928,187; 6,933,948; 6,961,801; 7,043,058; D392,269; D396,853; D398,912. Other patents are pending. This document is protected under copyright law. An authorized licensee of Avid Media Composer may reproduce this publication for the licensee’s own use in learning how to use the software. This document may not be reproduced or distributed, in whole or in part, for commercial purposes, such as selling copies of this document or providing support or educational services to others. This document is supplied as a guide for Avid Media Composer. Reasonable care has been taken in preparing the information it contains. However, this document may contain omissions, technical inaccuracies, or typographical errors. Avid Technology, Inc. does not accept responsibility of any kind for customers’ losses due to the use of this document. Product specifications are subject to change without notice. Copyright © 2005-2006 Avid Technology, Inc. and its licensors. All rights reserved. The following disclaimer is required by Apple Computer, Inc. APPLE COMPUTER, INC. MAKES NO WARRANTIES WHATSOEVER, EITHER EXPRESS OR IMPLIED, REGARDING THIS PRODUCT, INCLUDING WARRANTIES WITH RESPECT TO ITS MERCHANTABILITY OR ITS FITNESS FOR ANY PARTICULAR PURPOSE. THE EXCLUSION OF IMPLIED WARRANTIES IS NOT PERMITTED BY SOME STATES. THE ABOVE EXCLUSION MAY NOT APPLY TO YOU. THIS WARRANTY PROVIDES YOU WITH SPECIFIC LEGAL RIGHTS. THERE MAY BE OTHER RIGHTS THAT YOU MAY HAVE WHICH VARY FROM STATE TO STATE. The following disclaimer is required by Sam Leffler and Silicon Graphics, Inc. for the use of their TIFF library: Copyright © 1988–1997 Sam Leffler Copyright © 1991–1997 Silicon Graphics, Inc. Permission to use, copy, modify, distribute, and sell this software [i.e., the TIFF library] and its documentation for any purpose is hereby granted without fee, provided that (i) the above copyright notices and this permission notice appear in all copies of the software and related documentation, and (ii) the names of Sam Leffler and Silicon Graphics may not be used in any advertising or publicity relating to the software without the specific, prior written permission of Sam Leffler and Silicon Graphics. THE SOFTWARE IS PROVIDED “AS-IS” AND WITHOUT WARRANTY OF ANY KIND, EXPRESS, IMPLIED OR OTHERWISE, INCLUDING WITHOUT LIMITATION, ANY WARRANTY OF MERCHANTABILITY OR FITNESS FOR A PARTICULAR PURPOSE. IN NO EVENT SHALL SAM LEFFLER OR SILICON GRAPHICS BE LIABLE FOR ANY SPECIAL, INCIDENTAL, INDIRECT OR CONSEQUENTIAL DAMAGES OF ANY KIND, OR ANY DAMAGES WHATSOEVER RESULTING FROM LOSS OF USE, DATA OR PROFITS, WHETHER OR NOT ADVISED OF THE POSSIBILITY OF DAMAGE, AND ON ANY THEORY OF LIABILITY, ARISING OUT OF OR IN CONNECTION WITH THE USE OR PERFORMANCE OF THIS SOFTWARE. The following disclaimer is required by the Independent JPEG Group: See additional information on page 841. The following disclaimer is required by Paradigm Matrix: Portions of this software licensed from Paradigm Matrix. 2 The following disclaimer is required by Ray Sauers Associates, Inc.: “Install-It” is licensed from Ray Sauers Associates, Inc. End-User is prohibited from taking any action to derive a source code equivalent of “Install-It,” including by reverse assembly or reverse compilation, Ray Sauers Associates, Inc. shall in no event be liable for any damages resulting from reseller’s failure to perform reseller’s obligation; or any damages arising from use or operation of reseller’s products or the software; or any other damages, including but not limited to, incidental, direct, indirect, special or consequential Damages including lost profits, or damages resulting from loss of use or inability to use reseller’s products or the software for any reason including copyright or patent infringement, or lost data, even if Ray Sauers Associates has been advised, knew or should have known of the possibility of such damages. The following disclaimer is required by Videomedia, Inc.: “Videomedia, Inc. makes no warranties whatsoever, either express or implied, regarding this product, including warranties with respect to its merchantability or its fitness for any particular purpose.” “This software contains V-LAN ver. 3.0 Command Protocols which communicate with V-LAN ver. 3.0 products developed by Videomedia, Inc. and V-LAN ver. 3.0 compatible products developed by third parties under license from Videomedia, Inc. Use of this software will allow “frame accurate” editing control of applicable videotape recorder decks, videodisc recorders/players and the like.” The following disclaimer is required by Altura Software, Inc. for the use of its Mac2Win software and Sample Source Code: ©1993–1998 Altura Software, Inc. The following disclaimer is required by Ultimatte Corporation: Certain real-time compositing capabilities are provided under a license of such technology from Ultimatte Corporation and are subject to copyright protection. The following disclaimer is required by 3Prong.com Inc.: Certain waveform and vector monitoring capabilities are provided under a license from 3Prong.com Inc. The following disclaimer is required by Interplay Entertainment Corp.: The “Interplay” name is used with the permission of Interplay Entertainment Corp., which bears no responsibility for Avid products. Attn. Government User(s). Restricted Rights Legend U.S. GOVERNMENT RESTRICTED RIGHTS. This Software and its documentation are “commercial computer software” or “commercial computer software documentation.” In the event that such Software or documentation is acquired by or on behalf of a unit or agency of the U.S. Government, all rights with respect to this Software and documentation are subject to the terms of the License Agreement, pursuant to FAR §12.212(a) and/or DFARS §227.7202-1(a), as applicable. Trademarks 888 I/O, Adrenaline, AirPlay, AirSPACE, AirSPACE HD, AirSpeed, AniMatte, AudioSuite, AudioVision, AutoSync, Avid, Avid DNA, Avid DNxcel, Avid DNxHD, AVIDdrive, AVIDdrive Towers, Avid DS Assist Station, Avid ISIS, Avid Learning Excellerator, Avid Liquid, Avid Mojo, AvidNet, AvidNetwork, Avid Remote Response, AVIDstripe, Avid Unity, Avid Unity ISIS, Avid Xpress, AVoption, AVX, CamCutter, ChromaCurve, ChromaWheel, DAE, Dazzle, Deko, DekoCast, D-Fi, D-fx, DigiDelivery, Digidesign, Digidesign Audio Engine, Digidesign Intelligent Noise Reduction, DigiDrive, Digital Nonlinear Accelerator, DigiTranslator, DINR, DNxchange, do more, D-Verb, Equinox, ExpertRender, Face Robot, FieldPak, Film Composer, FilmScribe, FluidMotion, HIIP, HyperSPACE, HyperSPACE HDCAM, IllusionFX, Image Independence, iNEWS, iNEWS ControlAir, Instinct, Interplay, Intraframe, iS9, iS18, iS23, iS36, LaunchPad, Lightning, Lo-Fi, Magic Mask, make manage move | media, Marquee, Matador, Maxim, MCXpress, Media Browse, Media Composer, MediaDock, MediaDock Shuttle, Media Fusion, Media Illusion, MediaLog, Media Reader, Media Recorder, MEDIArray, MediaShare, MediaStream, Meridien, MetaSync, MissionControl, NaturalMatch, Nearchive, NetReview, NewsCutter, Nitris, OMF, OMF Interchange, OMM, Open Media Framework, Open Media Management, PCTV, Pinnacle MediaSuite, Pinnacle Studio, Pinnacle Systems, ProEncode, Pro Tools, QuietDrive, Recti-Fi, RetroLoop, rS9, rS18, Sci-Fi, ScriptSync, SecureProductionEnvironment, Show Center, Softimage, Sound Designer II, SPACE, SPACEShift, SpectraGraph, SpectraMatte, SteadyGlide, Symphony, TARGA, Thunder, Trilligent, UnityRAID, Vari-Fi, Video RAID, Video Slave Driver, VideoSPACE, and Xdeck are either registered trademarks or trademarks of Avid Technology, Inc. in the United States and/or other countries. Adobe and Photoshop are either registered trademarks or trademarks of Adobe Systems Incorporated in the United States and/or other countries. Windows is either a registered trademark or trademark of Microsoft Corporation in the United States and/or other countries. All other trademarks contained herein are the property of their respective owners. 3 Footage Arri — Courtesy of Arri/Fauer — John Fauer, Inc. Bell South “Anticipation” — Courtesy of Two Headed Monster — Tucker/Wayne Atlanta/GMS. Canyonlands — Courtesy of the National Park Service/Department of the Interior. Eco Challenge British Columbia — Courtesy of Eco Challenge Lifestyles, Inc., All Rights Reserved. Eco Challenge Morocco — Courtesy of Discovery Communications, Inc. It’s Shuttletime — Courtesy of BCP & Canadian Airlines. Nestlé Coffee Crisp — Courtesy of MacLaren McCann Canada. Saturn “Calvin Egg” — Courtesy of Cossette Communications. “Tigers: Tracking a Legend” — Courtesy of www.wildlifeworlds.com, Carol Amore, Executive Producer. 'The Big Swell” — Courtesy of Swell Pictures, Inc. Windhorse — Courtesy of Paul Wagner Productions. GOT FOOTAGE? Editors — Filmmakers — Special Effects Artists — Game Developers — Animators — Educators — Broadcasters — Content creators of every genre — Just finished an incredible project and want to share it with the world? Send us your reels and we may use your footage in our show reel or demo!* For a copy of our release and Avid’s mailing address, go to www.avid.com/footage. *Note: Avid cannot guarantee the use of materials submitted. Avid Media Composer Advanced Guide • Part 0130-07607-01 • June 2006 4 Contents Using This Guide . . . . . . . . . . . . . . . . . . . . . . . . . . . . . . . . . . . . . . . . . . . . 39 Symbols and Conventions . . . . . . . . . . . . . . . . . . . . . . . . . . . . . . . . . . . . . . . . . . . . 40 If You Need Help. . . . . . . . . . . . . . . . . . . . . . . . . . . . . . . . . . . . . . . . . . . . . . . . . . . . 41 Accessing the Online Library . . . . . . . . . . . . . . . . . . . . . . . . . . . . . . . . . . . . . . . . . . 41 How to Order Documentation . . . . . . . . . . . . . . . . . . . . . . . . . . . . . . . . . . . . . . . . . . 42 Avid Educational Services. . . . . . . . . . . . . . . . . . . . . . . . . . . . . . . . . . . . . . . . . . . . . 42 Chapter 1 Working with the Project Window: Advanced . . . . . . . . . . . . . . . . . . . . . 43 Managing User Profiles. . . . . . . . . . . . . . . . . . . . . . . . . . . . . . . . . . . . . . . . . . . . . . . 43 Creating a User Profile . . . . . . . . . . . . . . . . . . . . . . . . . . . . . . . . . . . . . . . . . . . . 44 Importing a User Profile . . . . . . . . . . . . . . . . . . . . . . . . . . . . . . . . . . . . . . . . . . . 44 Changing User Profiles . . . . . . . . . . . . . . . . . . . . . . . . . . . . . . . . . . . . . . . . . . . 44 Exporting a User Profile . . . . . . . . . . . . . . . . . . . . . . . . . . . . . . . . . . . . . . . . . . . 45 Updating User Profiles . . . . . . . . . . . . . . . . . . . . . . . . . . . . . . . . . . . . . . . . . . . . 46 Deleting User Profiles. . . . . . . . . . . . . . . . . . . . . . . . . . . . . . . . . . . . . . . . . . . . . 46 Managing Folders and Bins . . . . . . . . . . . . . . . . . . . . . . . . . . . . . . . . . . . . . . . . . . . 47 Creating a Folder in a Project. . . . . . . . . . . . . . . . . . . . . . . . . . . . . . . . . . . . . . . 48 Managing Bins and Memory. . . . . . . . . . . . . . . . . . . . . . . . . . . . . . . . . . . . . . . . 48 Saving Bins Automatically . . . . . . . . . . . . . . . . . . . . . . . . . . . . . . . . . . . . . . . . . 50 Using the Info Display . . . . . . . . . . . . . . . . . . . . . . . . . . . . . . . . . . . . . . . . . . . . . . . . 51 Viewing Memory. . . . . . . . . . . . . . . . . . . . . . . . . . . . . . . . . . . . . . . . . . . . . . . . . 51 Accessing the Hardware Tool . . . . . . . . . . . . . . . . . . . . . . . . . . . . . . . . . . . . . . 52 Displaying Usage Information . . . . . . . . . . . . . . . . . . . . . . . . . . . . . . . . . . . . . . . . . . 52 Statistics File Structure and Layout . . . . . . . . . . . . . . . . . . . . . . . . . . . . . . . . . . 53 Importing the Statistics File into a Spreadsheet . . . . . . . . . . . . . . . . . . . . . . . . . 56 Displaying Disk Space Statistics . . . . . . . . . . . . . . . . . . . . . . . . . . . . . . . . . . . . 58 Customizing the Appearance of the Avid User Interface . . . . . . . . . . . . . . . . . . . . . 58 Changing Interface Component Colors . . . . . . . . . . . . . . . . . . . . . . . . . . . . . . . 58 Changing Button and Toolbar Styles . . . . . . . . . . . . . . . . . . . . . . . . . . . . . . . . . 60 5 Using Interface Appearance Templates . . . . . . . . . . . . . . . . . . . . . . . . . . . . . . 61 Changing Font and Point Size. . . . . . . . . . . . . . . . . . . . . . . . . . . . . . . . . . . . . . 62 Customizing Your Workspace . . . . . . . . . . . . . . . . . . . . . . . . . . . . . . . . . . . . . . . . . 63 Creating a New Workspace Setting. . . . . . . . . . . . . . . . . . . . . . . . . . . . . . . . . . 64 Linking User Settings and Workspaces. . . . . . . . . . . . . . . . . . . . . . . . . . . . . . . 65 Switching Between Workspaces . . . . . . . . . . . . . . . . . . . . . . . . . . . . . . . . . . . . 66 Deleting a Workspace . . . . . . . . . . . . . . . . . . . . . . . . . . . . . . . . . . . . . . . . . . . . 67 Assigning a Workspace Button . . . . . . . . . . . . . . . . . . . . . . . . . . . . . . . . . . . . . 67 Sharing Bins and Projects in an Avid Unity Environment. . . . . . . . . . . . . . . . . . . . . 68 Understanding Avid Unity . . . . . . . . . . . . . . . . . . . . . . . . . . . . . . . . . . . . . . . . . 68 Sharing Methods . . . . . . . . . . . . . . . . . . . . . . . . . . . . . . . . . . . . . . . . . . . . . . . . 69 Opening a Shared Project . . . . . . . . . . . . . . . . . . . . . . . . . . . . . . . . . . . . . . . . . 70 Working with Locks . . . . . . . . . . . . . . . . . . . . . . . . . . . . . . . . . . . . . . . . . . . . . . 71 Default Locking Mechanism . . . . . . . . . . . . . . . . . . . . . . . . . . . . . . . . . . . . 71 Overriding the Default Locking Mechanism . . . . . . . . . . . . . . . . . . . . . . . . 72 Restrictions and Limitations for Locked Bins . . . . . . . . . . . . . . . . . . . . . . . 72 Suggestions for Improving Performance When Working with Shared Bins . . . . . . . . . . . . . . . . . . . . . . . . . . . . . . . . . . . . . . . . . . . . . . . . . . 73 Shared Bin and Project Limitations . . . . . . . . . . . . . . . . . . . . . . . . . . . . . . . . . . 74 Shared Bin Lock Icon Limitation . . . . . . . . . . . . . . . . . . . . . . . . . . . . . . . . . . . . 74 Drive Filtering in Networked Workflows. . . . . . . . . . . . . . . . . . . . . . . . . . . . . . . 75 Chapter 2 Using Tools. . . . . . . . . . . . . . . . . . . . . . . . . . . . . . . . . . . . . . . . . . . . . . . . . 77 Using the Deck Controller . . . . . . . . . . . . . . . . . . . . . . . . . . . . . . . . . . . . . . . . . . . . 77 Using the Command Palette . . . . . . . . . . . . . . . . . . . . . . . . . . . . . . . . . . . . . . . . . . 79 Understanding Button Mapping . . . . . . . . . . . . . . . . . . . . . . . . . . . . . . . . . . . . . 80 Mapping User-Selectable Buttons . . . . . . . . . . . . . . . . . . . . . . . . . . . . . . . . . . . 81 Using the Blank Button . . . . . . . . . . . . . . . . . . . . . . . . . . . . . . . . . . . . . . . . . . . 82 Mapping Modifier Keys . . . . . . . . . . . . . . . . . . . . . . . . . . . . . . . . . . . . . . . . . . . 82 Mapping Menu Commands . . . . . . . . . . . . . . . . . . . . . . . . . . . . . . . . . . . . . . . . 82 Activating Commands from the Command Palette . . . . . . . . . . . . . . . . . . . . . . 84 Using the Avid Calculator . . . . . . . . . . . . . . . . . . . . . . . . . . . . . . . . . . . . . . . . . . . . . 84 6 Using the Console Window . . . . . . . . . . . . . . . . . . . . . . . . . . . . . . . . . . . . . . . . . . . . 85 Displaying System Information. . . . . . . . . . . . . . . . . . . . . . . . . . . . . . . . . . . . . . 85 Reviewing a Log of Errors . . . . . . . . . . . . . . . . . . . . . . . . . . . . . . . . . . . . . . . . . 85 Getting Information with the Console . . . . . . . . . . . . . . . . . . . . . . . . . . . . . . . . . 86 Using the Console Window to Access Network Drives . . . . . . . . . . . . . . . . . . . 86 Using the Hardware Tool . . . . . . . . . . . . . . . . . . . . . . . . . . . . . . . . . . . . . . . . . . . . . 87 Using External Controllers as Editing Control Surfaces . . . . . . . . . . . . . . . . . . . . . . 88 Chapter 3 Logging: Advanced . . . . . . . . . . . . . . . . . . . . . . . . . . . . . . . . . . . . . . . . . . 89 Preparing Log Files for Import. . . . . . . . . . . . . . . . . . . . . . . . . . . . . . . . . . . . . . . . . . 89 Converting Log Files with Avid Log Exchange (Windows) . . . . . . . . . . . . . . . . . 90 Using Drag-and-Drop Conversion for Log Files (Windows) . . . . . . . . . . . . . . . . 93 Converting Log Files with Avid Log Exchange (Macintosh) . . . . . . . . . . . . . . . . 94 Using Drag-and-Drop Conversion for Log Files (Macintosh) . . . . . . . . . . . . . . . 96 Compatible Log Formats . . . . . . . . . . . . . . . . . . . . . . . . . . . . . . . . . . . . . . . . . . 96 Understanding Avid Log Specifications. . . . . . . . . . . . . . . . . . . . . . . . . . . . . . . . . . . 97 Avid Log Specifications . . . . . . . . . . . . . . . . . . . . . . . . . . . . . . . . . . . . . . . . . . . 98 Global Headings . . . . . . . . . . . . . . . . . . . . . . . . . . . . . . . . . . . . . . . . . . . . . 98 Column Headings . . . . . . . . . . . . . . . . . . . . . . . . . . . . . . . . . . . . . . . . . . . 100 Data Entries. . . . . . . . . . . . . . . . . . . . . . . . . . . . . . . . . . . . . . . . . . . . . . . . 102 Sample Avid Log . . . . . . . . . . . . . . . . . . . . . . . . . . . . . . . . . . . . . . . . . . . . . . . 105 Creating Avid Logs . . . . . . . . . . . . . . . . . . . . . . . . . . . . . . . . . . . . . . . . . . . . . . . . . 107 Transferring Bins from MediaLog . . . . . . . . . . . . . . . . . . . . . . . . . . . . . . . . . . . . . . 108 Transferring Bins (Windows) . . . . . . . . . . . . . . . . . . . . . . . . . . . . . . . . . . . . . . 108 Transferring Bins (Macintosh) . . . . . . . . . . . . . . . . . . . . . . . . . . . . . . . . . . . . . 109 Associating the Bin with Your Project. . . . . . . . . . . . . . . . . . . . . . . . . . . . . . . . 109 Double-Checking the Log Files . . . . . . . . . . . . . . . . . . . . . . . . . . . . . . . . . . . . 109 Logging Directly into a Bin . . . . . . . . . . . . . . . . . . . . . . . . . . . . . . . . . . . . . . . . . . . 110 Tips for Logging Preroll, Logging Timecode, and Naming Tapes . . . . . . . . . . 110 Logging with an Avid-Controlled Deck . . . . . . . . . . . . . . . . . . . . . . . . . . . . . . . 112 Pausing the Deck While Logging . . . . . . . . . . . . . . . . . . . . . . . . . . . . . . . . . . . 116 Using a Memory Mark . . . . . . . . . . . . . . . . . . . . . . . . . . . . . . . . . . . . . . . . . . . 117 Logging with Non-Avid-Controlled Decks. . . . . . . . . . . . . . . . . . . . . . . . . . . . . 117 Setting the Pulldown Phase . . . . . . . . . . . . . . . . . . . . . . . . . . . . . . . . . . . . . . . . . . 119 7 Logging Film Information . . . . . . . . . . . . . . . . . . . . . . . . . . . . . . . . . . . . . . . . . . . . 122 Displaying Film Columns . . . . . . . . . . . . . . . . . . . . . . . . . . . . . . . . . . . . . . . . . 123 Entering Pulldown Information . . . . . . . . . . . . . . . . . . . . . . . . . . . . . . . . . . . . 124 Determining the Pulldown Phase . . . . . . . . . . . . . . . . . . . . . . . . . . . . . . . 125 Modifying the Pulldown Phase Before Capturing . . . . . . . . . . . . . . . . . . . 126 Entering Frames-per-Second Rates for PAL Transfers. . . . . . . . . . . . . . . . . . 128 Entering Key Numbers . . . . . . . . . . . . . . . . . . . . . . . . . . . . . . . . . . . . . . . . . . 128 Entering Additional Timecodes (Option) . . . . . . . . . . . . . . . . . . . . . . . . . . . . . 128 Entering the Ink Number (Option) . . . . . . . . . . . . . . . . . . . . . . . . . . . . . . . . . . 129 Entering Additional Film Data . . . . . . . . . . . . . . . . . . . . . . . . . . . . . . . . . . . . . 129 Modifying Clip Information Before Capturing . . . . . . . . . . . . . . . . . . . . . . . . . . . . . 130 Exporting Shot Log Files . . . . . . . . . . . . . . . . . . . . . . . . . . . . . . . . . . . . . . . . . . . . 130 Chapter 4 Capturing Media: Advanced . . . . . . . . . . . . . . . . . . . . . . . . . . . . . . . . . . 133 Advanced Capture Settings . . . . . . . . . . . . . . . . . . . . . . . . . . . . . . . . . . . . . . . . . . 133 Capturing Across Timecode Breaks . . . . . . . . . . . . . . . . . . . . . . . . . . . . . . . . 134 Selecting the Preroll Method . . . . . . . . . . . . . . . . . . . . . . . . . . . . . . . . . . . . . . 135 Capturing to Multiple Media Files . . . . . . . . . . . . . . . . . . . . . . . . . . . . . . . . . . 136 General Settings for Capture. . . . . . . . . . . . . . . . . . . . . . . . . . . . . . . . . . . . . . 137 Settings for Film and 24p Projects. . . . . . . . . . . . . . . . . . . . . . . . . . . . . . . . . . 138 Disabling Video Resolutions . . . . . . . . . . . . . . . . . . . . . . . . . . . . . . . . . . . . . . 140 Understanding Drop-Frame Timecode and Non-Drop-Frame Timecode. . . . . . . . 142 Preparing for Audio Input: Advanced . . . . . . . . . . . . . . . . . . . . . . . . . . . . . . . . . . . 143 Creating Tone Media . . . . . . . . . . . . . . . . . . . . . . . . . . . . . . . . . . . . . . . . . . . . 143 Adjusting Volume Control in the Timeline . . . . . . . . . . . . . . . . . . . . . . . . . . . . 144 Using the Passthrough Mix Tool . . . . . . . . . . . . . . . . . . . . . . . . . . . . . . . . . . . 145 Resizing the Passthrough Mix Tool . . . . . . . . . . . . . . . . . . . . . . . . . . . . . 145 Monitoring Audio with the Passthrough Mix Tool . . . . . . . . . . . . . . . . . . . 146 Changing an Audio Level in the Passthrough Mix Tool . . . . . . . . . . . . . . 147 Adjusting Pan Values in the Passthrough Mix Tool . . . . . . . . . . . . . . . . . 147 Changing the Audio Hardware Calibration Setting . . . . . . . . . . . . . . . . . . . . . 147 Calibrating Audio Input Channels . . . . . . . . . . . . . . . . . . . . . . . . . . . . . . . 148 Calibrating Audio Output Channels . . . . . . . . . . . . . . . . . . . . . . . . . . . . . 149 Using the Console Window to Check Audio Levels. . . . . . . . . . . . . . . . . . . . . 149 8 Preparing for Video Input: Advanced . . . . . . . . . . . . . . . . . . . . . . . . . . . . . . . . . . . 150 Limitation When Using Consumer Decks or Decks Without Time-Base Correctors. . . . . . . . . . . . . . . . . . . . . . . . . . . . . . . . . . . . . . . . . . 150 Saving Video Input Settings . . . . . . . . . . . . . . . . . . . . . . . . . . . . . . . . . . . . . . . 151 Saving a Custom Default Setting for the Video Input Tool . . . . . . . . . . . . . . . . 152 Adjusting Video Levels for Tapes Without Color Bars . . . . . . . . . . . . . . . . . . . 152 Using Function Keys When Capturing . . . . . . . . . . . . . . . . . . . . . . . . . . . . . . . . . . 153 Special Capture Procedures . . . . . . . . . . . . . . . . . . . . . . . . . . . . . . . . . . . . . . . . . . 155 Logging Errors to the Console Window . . . . . . . . . . . . . . . . . . . . . . . . . . . . . . 155 Creating Subclips While Capturing. . . . . . . . . . . . . . . . . . . . . . . . . . . . . . . . . . 156 Creating Timed Subclips While Capturing . . . . . . . . . . . . . . . . . . . . . . . . . . . . 157 Adding Locators On-the-Fly . . . . . . . . . . . . . . . . . . . . . . . . . . . . . . . . . . . . . . . 157 Controlling Decks from the Keyboard. . . . . . . . . . . . . . . . . . . . . . . . . . . . . . . . 158 Mapping the Record Button . . . . . . . . . . . . . . . . . . . . . . . . . . . . . . . . . . . . . . . 159 DV Capture Offset. . . . . . . . . . . . . . . . . . . . . . . . . . . . . . . . . . . . . . . . . . . . . . . . . . 159 Delaying Audio . . . . . . . . . . . . . . . . . . . . . . . . . . . . . . . . . . . . . . . . . . . . . . . . . . . . 162 Live Capture with External Timecode . . . . . . . . . . . . . . . . . . . . . . . . . . . . . . . . . . . 162 Capturing to the Timeline . . . . . . . . . . . . . . . . . . . . . . . . . . . . . . . . . . . . . . . . . . . . 164 Patching When Capturing to the Timeline . . . . . . . . . . . . . . . . . . . . . . . . . . . . 165 Capturing Video Without Pulldown into a 24p NTSC Project . . . . . . . . . . . . . . . . . 166 Remote Play, Capture, and Punch-In . . . . . . . . . . . . . . . . . . . . . . . . . . . . . . . . . . . 167 Selecting Remote Play and Capture Settings . . . . . . . . . . . . . . . . . . . . . . . . . 168 Enabling Remote Capture . . . . . . . . . . . . . . . . . . . . . . . . . . . . . . . . . . . . . . . . 168 Enabling Remote Play . . . . . . . . . . . . . . . . . . . . . . . . . . . . . . . . . . . . . . . . . . . 169 Setting up Your System for Remote Punch-In . . . . . . . . . . . . . . . . . . . . . . . . . 170 Avid Serial Driver and Remote Play and Capture . . . . . . . . . . . . . . . . . . . . . . 173 Relinking Clips by Key Number. . . . . . . . . . . . . . . . . . . . . . . . . . . . . . . . . . . . . . . . 174 Modifying the Pulldown Phase After Capturing. . . . . . . . . . . . . . . . . . . . . . . . . . . . 176 DV Scene Extraction . . . . . . . . . . . . . . . . . . . . . . . . . . . . . . . . . . . . . . . . . . . . . . . . 178 Setting Up DV Scene Extraction Before Capturing . . . . . . . . . . . . . . . . . . . . . 179 Setting Up DV Scene Extraction After Capturing . . . . . . . . . . . . . . . . . . . . . . . 180 9 Chapter 5 Importing Files: Advanced . . . . . . . . . . . . . . . . . . . . . . . . . . . . . . . . . . . 181 Importing Photoshop Graphics. . . . . . . . . . . . . . . . . . . . . . . . . . . . . . . . . . . . . . . . 181 Importing Single-Layer Photoshop Graphics. . . . . . . . . . . . . . . . . . . . . . . . . . 182 Importing Multilayered Photoshop Graphics . . . . . . . . . . . . . . . . . . . . . . . . . . 182 Understanding Multilayered Graphics Import . . . . . . . . . . . . . . . . . . . . . . 182 Importing Multilayered Files . . . . . . . . . . . . . . . . . . . . . . . . . . . . . . . . . . . 186 Importing Editcam Files . . . . . . . . . . . . . . . . . . . . . . . . . . . . . . . . . . . . . . . . . . . . . 187 Importing Media from XDCAM Devices . . . . . . . . . . . . . . . . . . . . . . . . . . . . . . . . . 189 Connecting the XDCAM Device . . . . . . . . . . . . . . . . . . . . . . . . . . . . . . . . . . . 191 Working with XDCAM HD Media . . . . . . . . . . . . . . . . . . . . . . . . . . . . . . . . . . . 191 Setting the XDCAM Import Options. . . . . . . . . . . . . . . . . . . . . . . . . . . . . . . . . 192 Importing XDCAM Media. . . . . . . . . . . . . . . . . . . . . . . . . . . . . . . . . . . . . . . . . 192 Automatically Importing Proxy Media . . . . . . . . . . . . . . . . . . . . . . . . . . . . 194 Importing All Proxy Media from an XDCAM Disc . . . . . . . . . . . . . . . . . . . 195 Copying XDCAM Proxy Media to a Local Drive or a Server. . . . . . . . . . . 196 Manually Importing XDCAM Media from the XDCAM Disc . . . . . . . . . . . 197 Importing Essence Marks as Locators . . . . . . . . . . . . . . . . . . . . . . . . . . . . . . 197 Editing the Proxy Media . . . . . . . . . . . . . . . . . . . . . . . . . . . . . . . . . . . . . . . . . 198 Batch Importing High-Resolution Media . . . . . . . . . . . . . . . . . . . . . . . . . . . . . 200 Editing and Finishing High-Resolution Media . . . . . . . . . . . . . . . . . . . . . . . . . 203 Using XDCAM Media on Macintosh Systems . . . . . . . . . . . . . . . . . . . . . . . . . 203 Chapter 6 Working with Bins: Advanced. . . . . . . . . . . . . . . . . . . . . . . . . . . . . . . . . 205 Object Icons in Bins . . . . . . . . . . . . . . . . . . . . . . . . . . . . . . . . . . . . . . . . . . . . . . . . 205 Advanced Bin Procedures . . . . . . . . . . . . . . . . . . . . . . . . . . . . . . . . . . . . . . . . . . . 207 Using Audio Timecode . . . . . . . . . . . . . . . . . . . . . . . . . . . . . . . . . . . . . . . . . . 207 Film Scene Workflow. . . . . . . . . . . . . . . . . . . . . . . . . . . . . . . . . . . . . . . . . . . . 208 Setting the Bin Display . . . . . . . . . . . . . . . . . . . . . . . . . . . . . . . . . . . . . . . . . . 208 Displaying Custom Bin Views . . . . . . . . . . . . . . . . . . . . . . . . . . . . . . . . . . . . . 209 Customizing Bin Views in Text View . . . . . . . . . . . . . . . . . . . . . . . . . . . . 210 Saving a Custom Bin View . . . . . . . . . . . . . . . . . . . . . . . . . . . . . . . . . . . . 210 Assigning Colors to Bin Objects . . . . . . . . . . . . . . . . . . . . . . . . . . . . . . . . . . . 211 Sifting Clips and Sequences . . . . . . . . . . . . . . . . . . . . . . . . . . . . . . . . . . . . . . 212 Sifting Timecodes or Keycode Ranges . . . . . . . . . . . . . . . . . . . . . . . . . . . . . . 214 10 Locking and Unlocking Items in a Bin . . . . . . . . . . . . . . . . . . . . . . . . . . . . . . . 217 Selecting Offline Items in a Bin . . . . . . . . . . . . . . . . . . . . . . . . . . . . . . . . . . . . 218 Selecting Media Relatives for an Object . . . . . . . . . . . . . . . . . . . . . . . . . . . . . 218 Selecting Sources Used by an Object . . . . . . . . . . . . . . . . . . . . . . . . . . . . . . . 219 Selecting Unreferenced Clips. . . . . . . . . . . . . . . . . . . . . . . . . . . . . . . . . . . . . . 219 Using Text View: Advanced . . . . . . . . . . . . . . . . . . . . . . . . . . . . . . . . . . . . . . . . . . 220 Manipulating Bin Columns . . . . . . . . . . . . . . . . . . . . . . . . . . . . . . . . . . . . . . . . 220 Duplicating a Bin Column . . . . . . . . . . . . . . . . . . . . . . . . . . . . . . . . . . . . . . . . . 220 Adding Customized Columns to a Bin . . . . . . . . . . . . . . . . . . . . . . . . . . . . . . . 221 Changing a Custom Bin Column Heading . . . . . . . . . . . . . . . . . . . . . . . . . . . . 221 Tracking Frames Based on File Name. . . . . . . . . . . . . . . . . . . . . . . . . . . . . . . 222 Managing Clip Information in Text View. . . . . . . . . . . . . . . . . . . . . . . . . . . . . . 223 Moving Within Column Cells . . . . . . . . . . . . . . . . . . . . . . . . . . . . . . . . . . . 223 Modifying Clip Information . . . . . . . . . . . . . . . . . . . . . . . . . . . . . . . . . . . . . 224 Modifying Data Directly . . . . . . . . . . . . . . . . . . . . . . . . . . . . . . . . . . . . . . . 224 Using the Modify Command to Modify Data . . . . . . . . . . . . . . . . . . . . . . . 226 Copying Information Between Columns . . . . . . . . . . . . . . . . . . . . . . . . . . 229 Copying Information from Another Cell in a Custom Column . . . . . . . . . . 229 Selecting a Film Gauge . . . . . . . . . . . . . . . . . . . . . . . . . . . . . . . . . . . . . . . 229 Tracking 3-Perf Counts . . . . . . . . . . . . . . . . . . . . . . . . . . . . . . . . . . . . . . . 230 Selecting an Edgecode Type. . . . . . . . . . . . . . . . . . . . . . . . . . . . . . . . . . . 230 Sorting Clips in Text View . . . . . . . . . . . . . . . . . . . . . . . . . . . . . . . . . . . . . . . . 231 Displaying Timecodes in a 24p or 25p Project . . . . . . . . . . . . . . . . . . . . . . . . . 232 Frame Counting for Timecodes . . . . . . . . . . . . . . . . . . . . . . . . . . . . . . . . . 233 Adding Timecode Columns to a Bin or the Media Tool . . . . . . . . . . . . . . . 233 Adding Timecode Values to the Timecode Columns. . . . . . . . . . . . . . . . . 233 Bin Column Headings. . . . . . . . . . . . . . . . . . . . . . . . . . . . . . . . . . . . . . . . . . . . 234 Working with Restricted Material. . . . . . . . . . . . . . . . . . . . . . . . . . . . . . . . . . . . . . . 239 Displaying or Outputting Restricted Material . . . . . . . . . . . . . . . . . . . . . . . . . . 239 Disassociating Restrictions . . . . . . . . . . . . . . . . . . . . . . . . . . . . . . . . . . . . . . . 241 Viewing Restriction Comments . . . . . . . . . . . . . . . . . . . . . . . . . . . . . . . . . . . . 241 Changing Restriction Comments . . . . . . . . . . . . . . . . . . . . . . . . . . . . . . . . . . . 241 Searching the Database for Restrictions . . . . . . . . . . . . . . . . . . . . . . . . . . . . . 242 11 Printing Bins . . . . . . . . . . . . . . . . . . . . . . . . . . . . . . . . . . . . . . . . . . . . . . . . . . . . . . 242 Preparing Digital Bars and Tone . . . . . . . . . . . . . . . . . . . . . . . . . . . . . . . . . . . . . . 243 Importing Color Bars and Other Test Patterns . . . . . . . . . . . . . . . . . . . . . . . . . . . . 244 Creating Leader . . . . . . . . . . . . . . . . . . . . . . . . . . . . . . . . . . . . . . . . . . . . . . . . . . . 245 Creating Video Leader . . . . . . . . . . . . . . . . . . . . . . . . . . . . . . . . . . . . . . . . . . 245 Creating Audio Leader . . . . . . . . . . . . . . . . . . . . . . . . . . . . . . . . . . . . . . . . . . 246 Chapter 7 Managing Media Files: Advanced . . . . . . . . . . . . . . . . . . . . . . . . . . . . . . 247 Working with Media Files in an Avid Unity Environment . . . . . . . . . . . . . . . . . . . . 247 Configuring Avid Editing Systems to Work with the Asset Manager and Avid Interplay Transfer . . . . . . . . . . . . . . . . . . . . . . . . . . . . . . . . . . . . . . . . . 248 Support for an Avid Unity LANshare Workgroup . . . . . . . . . . . . . . . . . . . . . . . 249 Mounting and Unmounting Drives . . . . . . . . . . . . . . . . . . . . . . . . . . . . . . . . . . . . . 250 Unmounting Drives . . . . . . . . . . . . . . . . . . . . . . . . . . . . . . . . . . . . . . . . . . . . . 251 Mounting All Drives . . . . . . . . . . . . . . . . . . . . . . . . . . . . . . . . . . . . . . . . . . . . . 251 Using the Panasonic DVCPRO P2 Equipment . . . . . . . . . . . . . . . . . . . . . . . . . . . 251 Panasonic P2 Formats . . . . . . . . . . . . . . . . . . . . . . . . . . . . . . . . . . . . . . . . . . 252 P2 Files and Folders . . . . . . . . . . . . . . . . . . . . . . . . . . . . . . . . . . . . . . . . . . . . 252 Editing with Media Created on Panasonic P2 Equipment . . . . . . . . . . . . . . . . 253 Installing the Panasonic P2 Drivers . . . . . . . . . . . . . . . . . . . . . . . . . . . . . 254 Mounting P2 Cards as Drives . . . . . . . . . . . . . . . . . . . . . . . . . . . . . . . . . . 254 Copying P2 Files to a Local Media Drive . . . . . . . . . . . . . . . . . . . . . . . . . 255 Updating the Drive List and Media Database for P2 Files . . . . . . . . . . . . 256 Changing P2 Cards in the Card Reader . . . . . . . . . . . . . . . . . . . . . . . . . . 256 Dragging P2 Master Clips from the Media Tool to a Bin . . . . . . . . . . . . . 257 Working with Spanned Clips. . . . . . . . . . . . . . . . . . . . . . . . . . . . . . . . . . . 258 Sharing P2 Clips and Sequences . . . . . . . . . . . . . . . . . . . . . . . . . . . . . . . . . . 260 Deleting P2 Clips . . . . . . . . . . . . . . . . . . . . . . . . . . . . . . . . . . . . . . . . . . . . . . . 260 Using Videotapes for Archiving and Restoring Media Files . . . . . . . . . . . . . . . . . . 261 Archiving Media Files . . . . . . . . . . . . . . . . . . . . . . . . . . . . . . . . . . . . . . . . . . . 262 Archive to Videotape Options . . . . . . . . . . . . . . . . . . . . . . . . . . . . . . . . . . . . . 264 Restoring an Archive from Videotape . . . . . . . . . . . . . . . . . . . . . . . . . . . . . . . 265 Finding a Related Media File . . . . . . . . . . . . . . . . . . . . . . . . . . . . . . . . . . . . . . . . . 266 12 Relinking Media Files . . . . . . . . . . . . . . . . . . . . . . . . . . . . . . . . . . . . . . . . . . . . . . . 267 Relink Options . . . . . . . . . . . . . . . . . . . . . . . . . . . . . . . . . . . . . . . . . . . . . . . . . 269 Relinking Clips to a New Project Format . . . . . . . . . . . . . . . . . . . . . . . . . . . . . 270 Relinking by Resolution . . . . . . . . . . . . . . . . . . . . . . . . . . . . . . . . . . . . . . . . . . 272 Relinking to Selected Clips. . . . . . . . . . . . . . . . . . . . . . . . . . . . . . . . . . . . . . . . 273 Relinking Consolidated Clips . . . . . . . . . . . . . . . . . . . . . . . . . . . . . . . . . . . . . . 274 Relinking Moved Projects. . . . . . . . . . . . . . . . . . . . . . . . . . . . . . . . . . . . . . . . . 274 Unlinking Media Files . . . . . . . . . . . . . . . . . . . . . . . . . . . . . . . . . . . . . . . . . . . . . . . 275 Chapter 8 Using Script Integration . . . . . . . . . . . . . . . . . . . . . . . . . . . . . . . . . . . . . 277 Lined Script Basics . . . . . . . . . . . . . . . . . . . . . . . . . . . . . . . . . . . . . . . . . . . . . . . . . 278 Explanation of Symbols . . . . . . . . . . . . . . . . . . . . . . . . . . . . . . . . . . . . . . . . . . 279 Lining in the Digital Realm . . . . . . . . . . . . . . . . . . . . . . . . . . . . . . . . . . . . . . . . 280 Script Integration Workflow . . . . . . . . . . . . . . . . . . . . . . . . . . . . . . . . . . . . . . . 281 Using Script Integration in Video Projects . . . . . . . . . . . . . . . . . . . . . . . . . . . . 281 Script Window Basics . . . . . . . . . . . . . . . . . . . . . . . . . . . . . . . . . . . . . . . . . . . . . . . 282 Script Settings Options. . . . . . . . . . . . . . . . . . . . . . . . . . . . . . . . . . . . . . . . . . . 283 Importing a Script . . . . . . . . . . . . . . . . . . . . . . . . . . . . . . . . . . . . . . . . . . . . . . . 283 Opening, Closing, and Saving the Script Window . . . . . . . . . . . . . . . . . . . . . . 284 Displaying Clip and Sequence Information in a Script Window . . . . . . . . . . . . 285 Exploring the Script Window . . . . . . . . . . . . . . . . . . . . . . . . . . . . . . . . . . . . . . 285 Adjusting the Script Margins. . . . . . . . . . . . . . . . . . . . . . . . . . . . . . . . . . . . . . . 285 Manipulating Script Text . . . . . . . . . . . . . . . . . . . . . . . . . . . . . . . . . . . . . . . . . . . . . 286 Changing the Font of the Script . . . . . . . . . . . . . . . . . . . . . . . . . . . . . . . . . . . . 286 Selecting Text. . . . . . . . . . . . . . . . . . . . . . . . . . . . . . . . . . . . . . . . . . . . . . . . . . 287 Cutting, Copying, and Pasting Script . . . . . . . . . . . . . . . . . . . . . . . . . . . . . . . . 289 Removing Script Text . . . . . . . . . . . . . . . . . . . . . . . . . . . . . . . . . . . . . . . . . . . . 290 Searching Through Script . . . . . . . . . . . . . . . . . . . . . . . . . . . . . . . . . . . . . . . . . . . . 290 Using Page and Scene Numbers . . . . . . . . . . . . . . . . . . . . . . . . . . . . . . . . . . . 290 Adding a Page or Scene Number . . . . . . . . . . . . . . . . . . . . . . . . . . . . . . . 290 Changing a Page or Scene Number . . . . . . . . . . . . . . . . . . . . . . . . . . . . . 291 Deleting a Page or Scene Number . . . . . . . . . . . . . . . . . . . . . . . . . . . . . . 292 Searching for a Page or Scene Number . . . . . . . . . . . . . . . . . . . . . . . . . . 292 Conducting a Text Search . . . . . . . . . . . . . . . . . . . . . . . . . . . . . . . . . . . . . . . . 292 13 Linking Clips to the Script. . . . . . . . . . . . . . . . . . . . . . . . . . . . . . . . . . . . . . . . . . . . 293 Interpolating Position for Script Integration . . . . . . . . . . . . . . . . . . . . . . . . . . . . . . 294 Manipulating Slates . . . . . . . . . . . . . . . . . . . . . . . . . . . . . . . . . . . . . . . . . . . . . . . . 295 Selecting Slates. . . . . . . . . . . . . . . . . . . . . . . . . . . . . . . . . . . . . . . . . . . . . . . . 295 Resizing Slates . . . . . . . . . . . . . . . . . . . . . . . . . . . . . . . . . . . . . . . . . . . . . . . . 295 Holding Slates On Screen in the Script Window . . . . . . . . . . . . . . . . . . . . . . . 296 Hiding Slate Frames . . . . . . . . . . . . . . . . . . . . . . . . . . . . . . . . . . . . . . . . . . . . 296 Showing One Take Per Slate . . . . . . . . . . . . . . . . . . . . . . . . . . . . . . . . . . . . . 297 Moving a Slate. . . . . . . . . . . . . . . . . . . . . . . . . . . . . . . . . . . . . . . . . . . . . . . . . 298 Deleting a Slate . . . . . . . . . . . . . . . . . . . . . . . . . . . . . . . . . . . . . . . . . . . . . . . . 298 Manipulating Takes . . . . . . . . . . . . . . . . . . . . . . . . . . . . . . . . . . . . . . . . . . . . . . . . 299 Selecting Takes . . . . . . . . . . . . . . . . . . . . . . . . . . . . . . . . . . . . . . . . . . . . . . . . 299 Adding Takes . . . . . . . . . . . . . . . . . . . . . . . . . . . . . . . . . . . . . . . . . . . . . . . . . 299 Deleting Takes . . . . . . . . . . . . . . . . . . . . . . . . . . . . . . . . . . . . . . . . . . . . . . . . 299 Displaying Take Numbers . . . . . . . . . . . . . . . . . . . . . . . . . . . . . . . . . . . . . . . . 300 Changing the Representative Frame for a Take . . . . . . . . . . . . . . . . . . . . . . . 300 Loading Takes . . . . . . . . . . . . . . . . . . . . . . . . . . . . . . . . . . . . . . . . . . . . . . . . . 301 Playing Takes . . . . . . . . . . . . . . . . . . . . . . . . . . . . . . . . . . . . . . . . . . . . . . . . . 301 Adjusting Take Lines . . . . . . . . . . . . . . . . . . . . . . . . . . . . . . . . . . . . . . . . . . . . 301 Indicating Off-Screen Dialog . . . . . . . . . . . . . . . . . . . . . . . . . . . . . . . . . . . . . . 302 Using Color Indicators . . . . . . . . . . . . . . . . . . . . . . . . . . . . . . . . . . . . . . . . . . . 302 Using Script Marks . . . . . . . . . . . . . . . . . . . . . . . . . . . . . . . . . . . . . . . . . . . . . . . . . 303 Placing Script Marks Manually . . . . . . . . . . . . . . . . . . . . . . . . . . . . . . . . . . . . 303 Automating Screening and Marking . . . . . . . . . . . . . . . . . . . . . . . . . . . . . . . . 305 Loading and Playing Marked Segments . . . . . . . . . . . . . . . . . . . . . . . . . . . . . 306 Moving a Script Mark. . . . . . . . . . . . . . . . . . . . . . . . . . . . . . . . . . . . . . . . . . . . 306 Deleting a Script Mark . . . . . . . . . . . . . . . . . . . . . . . . . . . . . . . . . . . . . . . . . . . 307 Finding Clips and Script . . . . . . . . . . . . . . . . . . . . . . . . . . . . . . . . . . . . . . . . . . . . . 307 Finding Script . . . . . . . . . . . . . . . . . . . . . . . . . . . . . . . . . . . . . . . . . . . . . . . . . 307 Finding Clips and Bins from the Script Window. . . . . . . . . . . . . . . . . . . . . . . . 308 14 Editing with the Script Window . . . . . . . . . . . . . . . . . . . . . . . . . . . . . . . . . . . . . . . . 308 Assembling a Rough Cut . . . . . . . . . . . . . . . . . . . . . . . . . . . . . . . . . . . . . . . . . 309 Splicing a Script Range . . . . . . . . . . . . . . . . . . . . . . . . . . . . . . . . . . . . . . . . . . 309 Revising the Script . . . . . . . . . . . . . . . . . . . . . . . . . . . . . . . . . . . . . . . . . . . . . . 310 Interactive Screenings . . . . . . . . . . . . . . . . . . . . . . . . . . . . . . . . . . . . . . . . . . . 310 Chapter 9 Viewing and Marking Footage: Advanced . . . . . . . . . . . . . . . . . . . . . . . 313 Displaying the Info Window. . . . . . . . . . . . . . . . . . . . . . . . . . . . . . . . . . . . . . . . . . . 313 Displaying Timecode in the Timecode Window . . . . . . . . . . . . . . . . . . . . . . . . . . . 315 Adjusting the Play Delay Offset. . . . . . . . . . . . . . . . . . . . . . . . . . . . . . . . . . . . . . . . 316 Using the Tool Palette. . . . . . . . . . . . . . . . . . . . . . . . . . . . . . . . . . . . . . . . . . . . . . . 317 Playing Selected Clips in a Loop. . . . . . . . . . . . . . . . . . . . . . . . . . . . . . . . . . . . . . . 318 Using Locators . . . . . . . . . . . . . . . . . . . . . . . . . . . . . . . . . . . . . . . . . . . . . . . . . . . . 318 Ways to Use Locators . . . . . . . . . . . . . . . . . . . . . . . . . . . . . . . . . . . . . . . . . . . 319 Adding Locators While Editing . . . . . . . . . . . . . . . . . . . . . . . . . . . . . . . . . . . . . 320 Finding Locators. . . . . . . . . . . . . . . . . . . . . . . . . . . . . . . . . . . . . . . . . . . . . . . . 321 Editing Locator Information . . . . . . . . . . . . . . . . . . . . . . . . . . . . . . . . . . . . . . . 321 Copying Locators from Source Clips . . . . . . . . . . . . . . . . . . . . . . . . . . . . . . . . 322 Marking an Area Using Locators . . . . . . . . . . . . . . . . . . . . . . . . . . . . . . . . . . . 322 Moving to the Previous or Next Locator . . . . . . . . . . . . . . . . . . . . . . . . . . . . . . 322 Deleting Locators . . . . . . . . . . . . . . . . . . . . . . . . . . . . . . . . . . . . . . . . . . . . . . . 322 Using the Locators Window . . . . . . . . . . . . . . . . . . . . . . . . . . . . . . . . . . . . . . . 323 Viewing Locators in the Locators Window. . . . . . . . . . . . . . . . . . . . . . . . . 324 Working in the Locators Window . . . . . . . . . . . . . . . . . . . . . . . . . . . . . . . . 324 Exporting and Importing Locators . . . . . . . . . . . . . . . . . . . . . . . . . . . . . . . 326 Creating a Locator Text (.txt) File . . . . . . . . . . . . . . . . . . . . . . . . . . . . . . . 327 Copying and Pasting Locators Using the Locators Window . . . . . . . . . . . 327 Printing the Contents of the Locators Window . . . . . . . . . . . . . . . . . . . . . 329 Chapter 10 Editing in Source/Record Mode: Advanced . . . . . . . . . . . . . . . . . . . . . 331 User Preferences for Creating Tracks. . . . . . . . . . . . . . . . . . . . . . . . . . . . . . . . . . . 331 Using Phantom Marks. . . . . . . . . . . . . . . . . . . . . . . . . . . . . . . . . . . . . . . . . . . . . . . 332 Setting One Mark . . . . . . . . . . . . . . . . . . . . . . . . . . . . . . . . . . . . . . . . . . . . . . . 332 Adding a Second Mark . . . . . . . . . . . . . . . . . . . . . . . . . . . . . . . . . . . . . . . . . . . 333 Adding Comments to Sequence Clips . . . . . . . . . . . . . . . . . . . . . . . . . . . . . . . . . . 333 15 Playback Performance Tips . . . . . . . . . . . . . . . . . . . . . . . . . . . . . . . . . . . . . . . . . . 334 Playing a Limited Duration of a Sequence . . . . . . . . . . . . . . . . . . . . . . . . . . . . . . . 334 Autosyncing Clips. . . . . . . . . . . . . . . . . . . . . . . . . . . . . . . . . . . . . . . . . . . . . . . . . . 335 Using the AutoSequence Command . . . . . . . . . . . . . . . . . . . . . . . . . . . . . . . . . . . 337 Resyncing Subframe Audio . . . . . . . . . . . . . . . . . . . . . . . . . . . . . . . . . . . . . . . . . . 338 Managing Sync with Multiple Tracks . . . . . . . . . . . . . . . . . . . . . . . . . . . . . . . . . . . 340 Using Sync Lock . . . . . . . . . . . . . . . . . . . . . . . . . . . . . . . . . . . . . . . . . . . . . . . 340 Syncing with Tail Leader . . . . . . . . . . . . . . . . . . . . . . . . . . . . . . . . . . . . . . . . . 341 Syncing with Locators . . . . . . . . . . . . . . . . . . . . . . . . . . . . . . . . . . . . . . . . . . . 342 Adjusting the Sync Break . . . . . . . . . . . . . . . . . . . . . . . . . . . . . . . . . . . . . . . . 343 Using Add Edit When Trimming . . . . . . . . . . . . . . . . . . . . . . . . . . . . . . . . . . . 343 Ganging Footage in Monitors . . . . . . . . . . . . . . . . . . . . . . . . . . . . . . . . . . . . . . . . . 344 Using Sync Point Editing . . . . . . . . . . . . . . . . . . . . . . . . . . . . . . . . . . . . . . . . . . . . 344 Chapter 11 Using the Timeline: Advanced . . . . . . . . . . . . . . . . . . . . . . . . . . . . . . . . 347 Timeline Views: Advanced . . . . . . . . . . . . . . . . . . . . . . . . . . . . . . . . . . . . . . . . . . . 348 Displaying the Timeline Top Toolbar . . . . . . . . . . . . . . . . . . . . . . . . . . . . . . . . 348 Displaying Timecode Tracks in the Timeline . . . . . . . . . . . . . . . . . . . . . . . . . . 348 Assigning Local Colors to Clips in the Timeline. . . . . . . . . . . . . . . . . . . . . . . . 349 Displaying Local and Source Colors in the Timeline . . . . . . . . . . . . . . . . . . . . 350 Changing the Timeline Background Color. . . . . . . . . . . . . . . . . . . . . . . . . . . . 350 Changing the Timeline Track Color . . . . . . . . . . . . . . . . . . . . . . . . . . . . . . . . . 350 Showing Locators in the Timeline . . . . . . . . . . . . . . . . . . . . . . . . . . . . . . . . . . 351 Timeline Settings Options . . . . . . . . . . . . . . . . . . . . . . . . . . . . . . . . . . . . . . . . 351 Navigating in the Timeline: Advanced . . . . . . . . . . . . . . . . . . . . . . . . . . . . . . . . . . 351 Using the Full-Screen Timeline . . . . . . . . . . . . . . . . . . . . . . . . . . . . . . . . . . . . 351 Displaying Source Material in the Timeline . . . . . . . . . . . . . . . . . . . . . . . . . . . 353 IN to OUT Highlighting in the Timeline . . . . . . . . . . . . . . . . . . . . . . . . . . . . . . 353 Using Advanced Timeline Techniques . . . . . . . . . . . . . . . . . . . . . . . . . . . . . . . . . . 354 Bin Editing into the Timeline . . . . . . . . . . . . . . . . . . . . . . . . . . . . . . . . . . . . . . 354 Bin Editing Directly into a Sequence Using the Keyboard. . . . . . . . . . . . . . . . 355 Editing with the Film Track . . . . . . . . . . . . . . . . . . . . . . . . . . . . . . . . . . . . . . . 356 Editing in Heads or Heads Tails View . . . . . . . . . . . . . . . . . . . . . . . . . . . . . . . 357 Performing a Quick Edit Using the Top and Tail Commands . . . . . . . . . . . . . 357 16 Adding an Edit (Match Framing) . . . . . . . . . . . . . . . . . . . . . . . . . . . . . . . . . . . . . . . 358 Adding Edits to Filler Clips . . . . . . . . . . . . . . . . . . . . . . . . . . . . . . . . . . . . . . . . 359 Removing Match-Frame Edits . . . . . . . . . . . . . . . . . . . . . . . . . . . . . . . . . . . . . 359 Additional Offline Aids . . . . . . . . . . . . . . . . . . . . . . . . . . . . . . . . . . . . . . . . . . . . . . . 360 Detecting Duplicate Frames . . . . . . . . . . . . . . . . . . . . . . . . . . . . . . . . . . . . . . . 360 Adjusting Handle Length in Dupe Detection. . . . . . . . . . . . . . . . . . . . . . . . . . . 361 Tracking Color Frame Shifts. . . . . . . . . . . . . . . . . . . . . . . . . . . . . . . . . . . . . . . 363 Finding Black Holes and Flash Frames . . . . . . . . . . . . . . . . . . . . . . . . . . . . . . 365 Printing the Timeline . . . . . . . . . . . . . . . . . . . . . . . . . . . . . . . . . . . . . . . . . . . . . . . . 366 Chapter 12 Working in Trim Mode: Advanced . . . . . . . . . . . . . . . . . . . . . . . . . . . . . 367 Slipping or Sliding Segments . . . . . . . . . . . . . . . . . . . . . . . . . . . . . . . . . . . . . . . . . 367 Selecting Segments for Slip or Slide Trimming . . . . . . . . . . . . . . . . . . . . . . . . 368 The Four-Frame Slip/Slide Display . . . . . . . . . . . . . . . . . . . . . . . . . . . . . . . . . 369 Performing the Slip or Slide Trim . . . . . . . . . . . . . . . . . . . . . . . . . . . . . . . . . . . 370 Slipping Shots in Source/Record Mode . . . . . . . . . . . . . . . . . . . . . . . . . . . . . . 371 Using the Transition Corner Display . . . . . . . . . . . . . . . . . . . . . . . . . . . . . . . . . . . . 372 Chapter 13 Working with Audio: Advanced . . . . . . . . . . . . . . . . . . . . . . . . . . . . . . . 375 Audio Gain Staging and an Audio Editing Workflow . . . . . . . . . . . . . . . . . . . . . . . . 376 Rendering and Unrendering Order for Audio Effects . . . . . . . . . . . . . . . . . . . . 377 Viewing Clip Gain and Automation Gain Values . . . . . . . . . . . . . . . . . . . . . . . 378 Bypassing Existing Volume Settings . . . . . . . . . . . . . . . . . . . . . . . . . . . . . . . . 378 Adjusting Volume While Playing a Clip Gain Effect . . . . . . . . . . . . . . . . . . . . . 378 Limitations on Adjusting Volume . . . . . . . . . . . . . . . . . . . . . . . . . . . . . . . . 379 Improving Response Time. . . . . . . . . . . . . . . . . . . . . . . . . . . . . . . . . . . . . 380 Using External Fader Controllers . . . . . . . . . . . . . . . . . . . . . . . . . . . . . . . . . . . . . . 380 Adjusting the Volume of Individual Keyframes . . . . . . . . . . . . . . . . . . . . . . . . . 383 Adjusting the Pan of Individual Keyframes. . . . . . . . . . . . . . . . . . . . . . . . . . . . 383 Using an External Fader Controller or Mixer to Record Automation Gain. . . . . . . . . . . . . . . . . . . . . . . . . . . . . . . . . . . . . . . . 384 Configuring the USB-to-MIDI Software for External Controllers . . . . . . . . . . . . . . . 385 Installing USB-to-MIDI Software (Windows). . . . . . . . . . . . . . . . . . . . . . . . . . . 386 Installing USB-to-MIDI Software (Macintosh). . . . . . . . . . . . . . . . . . . . . . . . . . 386 Testing the Fader Connections . . . . . . . . . . . . . . . . . . . . . . . . . . . . . . . . . . . . 387 17 Switching Between MIDI Connections on the USB-to-MIDI Converter . . . . . . 388 Troubleshooting the MIDI Connections . . . . . . . . . . . . . . . . . . . . . . . . . . . . . . 389 Using the Digi 002 and Command|8 . . . . . . . . . . . . . . . . . . . . . . . . . . . . . . . . . . . 389 Using the Digi 002 with Avid DNA Hardware (Windows only) . . . . . . . . . . . . . 390 Using the Command|8 with Your Avid Editing System . . . . . . . . . . . . . . . . . . 392 Configuring the Digi 002 or Command|8 . . . . . . . . . . . . . . . . . . . . . . . . . . . . . 392 Mapping Buttons and Menu Commands . . . . . . . . . . . . . . . . . . . . . . . . . 393 Button Layouts on the Digi 002 and Command|8 . . . . . . . . . . . . . . . . . . . 396 Using Buttons to Change Focus in the Avid Editing Application Interface . . . . . . . . . . . . . . . . . . . . . . . . . . . . . 397 Using a Foot Pedal as a Foot Switch . . . . . . . . . . . . . . . . . . . . . . . . . . . . 398 Switching Between the Digi 002 and Command|8 . . . . . . . . . . . . . . . . . . 398 Using a Digi 002 or Command|8 to Record Automation Pan . . . . . . . . . . . . . 398 Using the Latch Mode Feature on the Digi 002 and Command|8 . . . . . . . . . . 399 Using the FaderMaster Pro and MCS-3000X. . . . . . . . . . . . . . . . . . . . . . . . . . . . . 400 MCS-3000X Buttons . . . . . . . . . . . . . . . . . . . . . . . . . . . . . . . . . . . . . . . . . . . . 401 Using the Snap Mode Feature on the MCS-3000X . . . . . . . . . . . . . . . . . . . . . 402 Ganging Faders on the FaderMaster Pro . . . . . . . . . . . . . . . . . . . . . . . . . . . . 402 Using the Yamaha 01V/96 or the Yamaha 01V . . . . . . . . . . . . . . . . . . . . . . . . . . . 403 Setting Up the Yamaha 01V/96 or Yamaha 01V . . . . . . . . . . . . . . . . . . . . . . . 403 Initializing the Yamaha 01V/96 or Yamaha 01V . . . . . . . . . . . . . . . . . . . . 403 Configuring the Yamaha 01V/96 or Yamaha 01V to Recognize Control Messages . . . . . . . . . . . . . . . . . . . . . . . . . . . . . . . . . . . . . . . . . 404 Starting the Avid System with the Yamaha 01V/96 or the Yamaha 01V Attached . . . . . . . . . . . . . . . . . . . . . . . . . . . . . . . . . . . . . . 405 Operational Notes for the Yamaha 01V/96 and Yamaha 01V. . . . . . . . . . . . . 406 Soloing Avid System Channels . . . . . . . . . . . . . . . . . . . . . . . . . . . . . . . . . . . . 408 Using the Audio EQ Tool . . . . . . . . . . . . . . . . . . . . . . . . . . . . . . . . . . . . . . . . . . . . 408 Audio EQ Tool Features . . . . . . . . . . . . . . . . . . . . . . . . . . . . . . . . . . . . . . . . . 409 Basic EQ Tool Features . . . . . . . . . . . . . . . . . . . . . . . . . . . . . . . . . . . . . . 409 EQ-Specific Features . . . . . . . . . . . . . . . . . . . . . . . . . . . . . . . . . . . . . . . . 410 Applying Audio EQ Effects . . . . . . . . . . . . . . . . . . . . . . . . . . . . . . . . . . . . . . . 412 Saving Audio EQ Effects . . . . . . . . . . . . . . . . . . . . . . . . . . . . . . . . . . . . . . . . . 414 Removing Audio EQ Effects . . . . . . . . . . . . . . . . . . . . . . . . . . . . . . . . . . . . . . 415 18 Audio EQ Examples . . . . . . . . . . . . . . . . . . . . . . . . . . . . . . . . . . . . . . . . . . . . . 415 Low Shelf Example . . . . . . . . . . . . . . . . . . . . . . . . . . . . . . . . . . . . . . . . . . 415 Small Octave Range Example. . . . . . . . . . . . . . . . . . . . . . . . . . . . . . . . . . 416 Using Audio EQ Templates . . . . . . . . . . . . . . . . . . . . . . . . . . . . . . . . . . . . . . . 417 Applying an EQ Template . . . . . . . . . . . . . . . . . . . . . . . . . . . . . . . . . . . . . 418 Creating Your Own Templates . . . . . . . . . . . . . . . . . . . . . . . . . . . . . . . . . 419 Adding an EQ Template to the Audio EQ Tool Fast Menu . . . . . . . . . . . . 420 Adjusting EQ While Playing an Audio Effect . . . . . . . . . . . . . . . . . . . . . . . . . . 420 Recording Voice-Over Narration Using Audio Punch-in . . . . . . . . . . . . . . . . . . . . . 421 Connecting Voice-Over Recording Hardware . . . . . . . . . . . . . . . . . . . . . . . . . 421 Understanding the Audio Punch-In Tool . . . . . . . . . . . . . . . . . . . . . . . . . . . . . 422 Creating the Voice-Over. . . . . . . . . . . . . . . . . . . . . . . . . . . . . . . . . . . . . . . . . . 424 Scenarios for Using the Audio Punch-In Tool . . . . . . . . . . . . . . . . . . . . . . . . . 426 Monitoring Previously Recorded Tracks. . . . . . . . . . . . . . . . . . . . . . . . . . . . . . 426 Using Peak Hold While Recording . . . . . . . . . . . . . . . . . . . . . . . . . . . . . . . . . . 427 Using a GPI Device with the Audio Punch-In Tool . . . . . . . . . . . . . . . . . . . . . . . . . 427 Understanding GPI Trigger Signals . . . . . . . . . . . . . . . . . . . . . . . . . . . . . . . . . 428 GPI Signal Sequences . . . . . . . . . . . . . . . . . . . . . . . . . . . . . . . . . . . . . . . 428 Example of Linking GPI Actions to Trigger Signals . . . . . . . . . . . . . . . . . . 429 Connecting a V-LAN VLXi Controller and GPI . . . . . . . . . . . . . . . . . . . . . . . . . 429 Configuring a V-LAN VLXi Controller and GPI . . . . . . . . . . . . . . . . . . . . . . . . . 430 Working with GPI Settings . . . . . . . . . . . . . . . . . . . . . . . . . . . . . . . . . . . . . . . . 431 Creating a GPI Setting. . . . . . . . . . . . . . . . . . . . . . . . . . . . . . . . . . . . . . . . 431 GPI Settings Options . . . . . . . . . . . . . . . . . . . . . . . . . . . . . . . . . . . . . . . . . 432 Editing a GPI Setting . . . . . . . . . . . . . . . . . . . . . . . . . . . . . . . . . . . . . . . . . 433 Deleting a GPI Setting . . . . . . . . . . . . . . . . . . . . . . . . . . . . . . . . . . . . . . . . 434 Displaying Audio Formats in Bins . . . . . . . . . . . . . . . . . . . . . . . . . . . . . . . . . . . . . . 434 Chapter 14 Using AudioSuite Plug-Ins . . . . . . . . . . . . . . . . . . . . . . . . . . . . . . . . . . . 435 Understanding Digidesign AudioSuite Plug-Ins . . . . . . . . . . . . . . . . . . . . . . . . . . . 435 Installing AudioSuite Plug-Ins. . . . . . . . . . . . . . . . . . . . . . . . . . . . . . . . . . . . . . 435 Using Digidesign AudioSuite Plug-Ins . . . . . . . . . . . . . . . . . . . . . . . . . . . . . . . 436 Applying an AudioSuite Plug-in to a Clip in the Timeline . . . . . . . . . . . . . . . . . 437 Using an AudioSuite Plug-In Dialog Box . . . . . . . . . . . . . . . . . . . . . . . . . . . . . 438 19 AudioSuite Fast Menu . . . . . . . . . . . . . . . . . . . . . . . . . . . . . . . . . . . . . . . . . . . 439 Rendering AudioSuite Plug-in Effects . . . . . . . . . . . . . . . . . . . . . . . . . . . . . . . 440 Creating New Master Clips with AudioSuite Plug-Ins . . . . . . . . . . . . . . . . . . . 440 AudioSuite Controls for Creating New Master Clips . . . . . . . . . . . . . . . . . 440 Mono, Stereo, and Multichannel Processing in AudioSuite Plug-Ins. . . . . . . . . . . . . . . . . . . . . . . . . . . . . . . . . . . . . . . . 443 Using AudioSuite Plug-ins to Create New Master Clips . . . . . . . . . . . . . . 444 Using AudioSuite Effect Templates . . . . . . . . . . . . . . . . . . . . . . . . . . . . . 445 Using AudioSuite Plug-Ins in Stereo . . . . . . . . . . . . . . . . . . . . . . . . . . . . . . . . 446 AudioSuite Plug-in Limitations. . . . . . . . . . . . . . . . . . . . . . . . . . . . . . . . . . . . . 446 Troubleshooting AudioSuite Plug-Ins . . . . . . . . . . . . . . . . . . . . . . . . . . . . . . . 447 Core AudioSuite Plug-Ins . . . . . . . . . . . . . . . . . . . . . . . . . . . . . . . . . . . . . . . . . . . . 447 Chorus AudioSuite Plug-In . . . . . . . . . . . . . . . . . . . . . . . . . . . . . . . . . . . . . . . 449 D-Verb AudioSuite Plug-In . . . . . . . . . . . . . . . . . . . . . . . . . . . . . . . . . . . . . . . 451 Compressor AudioSuite Plug-In . . . . . . . . . . . . . . . . . . . . . . . . . . . . . . . . . . . 452 Limiter AudioSuite Plug-In . . . . . . . . . . . . . . . . . . . . . . . . . . . . . . . . . . . . . . . . 454 Expander-Gate AudioSuite Plug-In . . . . . . . . . . . . . . . . . . . . . . . . . . . . . . . . . 455 Gate AudioSuite Plug-In . . . . . . . . . . . . . . . . . . . . . . . . . . . . . . . . . . . . . . . . . 457 DeEsser AudioSuite Plug-In . . . . . . . . . . . . . . . . . . . . . . . . . . . . . . . . . . . . . . 458 EQ AudioSuite Plug-Ins. . . . . . . . . . . . . . . . . . . . . . . . . . . . . . . . . . . . . . . . . . 459 Flanger AudioSuite Plug-In . . . . . . . . . . . . . . . . . . . . . . . . . . . . . . . . . . . . . . . 463 Invert AudioSuite Plug-In. . . . . . . . . . . . . . . . . . . . . . . . . . . . . . . . . . . . . . . . . 464 Duplicate AudioSuite Plug-In. . . . . . . . . . . . . . . . . . . . . . . . . . . . . . . . . . . . . . 464 Delay AudioSuite Plug-In . . . . . . . . . . . . . . . . . . . . . . . . . . . . . . . . . . . . . . . . 465 Multi-Tap Delay AudioSuite Plug-In. . . . . . . . . . . . . . . . . . . . . . . . . . . . . . . . . 466 Normalize AudioSuite Plug-In . . . . . . . . . . . . . . . . . . . . . . . . . . . . . . . . . . . . . 466 Gain AudioSuite Plug-In . . . . . . . . . . . . . . . . . . . . . . . . . . . . . . . . . . . . . . . . . 467 Ping-Pong Delay AudioSuite Plug-In. . . . . . . . . . . . . . . . . . . . . . . . . . . . . . . . 468 Reverse AudioSuite Plug-In . . . . . . . . . . . . . . . . . . . . . . . . . . . . . . . . . . . . . . 468 DC Offset Removal AudioSuite Plug-In. . . . . . . . . . . . . . . . . . . . . . . . . . . . . . 469 Signal Generator AudioSuite Plug-In . . . . . . . . . . . . . . . . . . . . . . . . . . . . . . . 469 Time Compression Expansion AudioSuite Plug-In . . . . . . . . . . . . . . . . . . . . . 469 Pitch Shift AudioSuite Plug-In . . . . . . . . . . . . . . . . . . . . . . . . . . . . . . . . . . . . . 472 20 Non-Core AudioSuite Plug-Ins . . . . . . . . . . . . . . . . . . . . . . . . . . . . . . . . . . . . . . . . 473 Chapter 15 Exporting Frames, Clips, or Sequences: Advanced. . . . . . . . . . . . . . . 475 Exporting OMFI and AAF Files . . . . . . . . . . . . . . . . . . . . . . . . . . . . . . . . . . . . . . . . 476 Exporting Through OMF Interchange. . . . . . . . . . . . . . . . . . . . . . . . . . . . . . . . 476 Exporting Through AAF . . . . . . . . . . . . . . . . . . . . . . . . . . . . . . . . . . . . . . . . . . 476 Selecting an OMFI or an AAF Transfer Method . . . . . . . . . . . . . . . . . . . . . . . . 477 Exporting As an OMFI or an AAF File . . . . . . . . . . . . . . . . . . . . . . . . . . . . . . . 477 Guidelines for Exporting AAF Files to Pro Tools . . . . . . . . . . . . . . . . . . . . . . . 479 Exporting Projects and Bins Using AFE Files (Windows only) . . . . . . . . . . . . . . . . 481 Improving Workflow Using Send To . . . . . . . . . . . . . . . . . . . . . . . . . . . . . . . . . . . . 482 Send To DigiDelivery . . . . . . . . . . . . . . . . . . . . . . . . . . . . . . . . . . . . . . . . . . . . 483 Send To Digidesign Pro Tools . . . . . . . . . . . . . . . . . . . . . . . . . . . . . . . . . . . . . 486 Send To DVD . . . . . . . . . . . . . . . . . . . . . . . . . . . . . . . . . . . . . . . . . . . . . . . . . . 489 Send To Sorenson Squeeze . . . . . . . . . . . . . . . . . . . . . . . . . . . . . . . . . . . . . . 491 Send To Avid DS . . . . . . . . . . . . . . . . . . . . . . . . . . . . . . . . . . . . . . . . . . . . . . . 494 Send To Third-Party Applications. . . . . . . . . . . . . . . . . . . . . . . . . . . . . . . . . . . 496 Exporting Video in DV Stream Format . . . . . . . . . . . . . . . . . . . . . . . . . . . . . . . . . . 499 Exporting QuickTime Movies . . . . . . . . . . . . . . . . . . . . . . . . . . . . . . . . . . . . . . . . . 500 Exporting As a QuickTime Movie . . . . . . . . . . . . . . . . . . . . . . . . . . . . . . . . . . . 501 Exporting As a QuickTime Reference Movie . . . . . . . . . . . . . . . . . . . . . . . . . . 503 Using Avid Codecs for QuickTime . . . . . . . . . . . . . . . . . . . . . . . . . . . . . . . . . . 505 Exporting As an AVI File (Windows Only). . . . . . . . . . . . . . . . . . . . . . . . . . . . . . . . 509 Installing or Copying the Avid Codecs for QuickTime on Other Systems . . . . . . . . 510 Exporting from a Third-Party QuickTime or AVI Application . . . . . . . . . . . . . . . . . . 512 Exporting as Windows Media (Windows Only) . . . . . . . . . . . . . . . . . . . . . . . . . . . . 512 Exporting Using an Avid Supplied Template (Windows Only) . . . . . . . . . . . . . 512 Exporting Using an Existing Windows Media Profile (Windows Only) . . . . . . . 514 Exporting Using a Custom Profile (Windows Only) . . . . . . . . . . . . . . . . . . . . . 515 Creating a Custom Video Profile (Windows Only). . . . . . . . . . . . . . . . . . . 515 Creating a Custom Audio Profile (Windows Only). . . . . . . . . . . . . . . . . . . 517 Exporting Tracks As Audio Files . . . . . . . . . . . . . . . . . . . . . . . . . . . . . . . . . . . . . . . 518 Exporting As a Graphic File . . . . . . . . . . . . . . . . . . . . . . . . . . . . . . . . . . . . . . . . . . 520 21 Chapter 16 Generating Output: Advanced . . . . . . . . . . . . . . . . . . . . . . . . . . . . . . . . 523 Advanced Video Output Calibration . . . . . . . . . . . . . . . . . . . . . . . . . . . . . . . . . . . . 523 Using Test Patterns . . . . . . . . . . . . . . . . . . . . . . . . . . . . . . . . . . . . . . . . . . . . . 524 Calibrating the System with Passthrough Signals . . . . . . . . . . . . . . . . . . . . . . 524 Using the Digital Cut Tool: Advanced. . . . . . . . . . . . . . . . . . . . . . . . . . . . . . . . . . . 525 Output Mode Resolution Options . . . . . . . . . . . . . . . . . . . . . . . . . . . . . . . . . . 526 Output Mode Resolutions with Progressive Projects . . . . . . . . . . . . . . . . 528 Outputting DV 50 and DVCPRO HD Media Directly to a DV Device. . . . . . . . 529 Selecting Output and Timecode Formats for 23.976p, 24p, and 25p Projects . . . . . . . . . . . . . . . . . . . . . . . . . . . . . . . . . . . . . . . . . . . . . . . . . 530 Selecting Output Formats for 24p and 25p Projects. . . . . . . . . . . . . . . . . 530 Selecting Output Formats for 23.976p Projects . . . . . . . . . . . . . . . . . . . . 533 Selecting the Timecode Format for Output. . . . . . . . . . . . . . . . . . . . . . . . 533 Outputting Drop-Frame and Non-Drop-Frame Timecode Simultaneously for Downstream Encoding . . . . . . . . . . . . . . . . . . . . . . 534 Indicating the Destination Timecode Rate . . . . . . . . . . . . . . . . . . . . . . . . 534 Performing an Insert Edit with Pulldown . . . . . . . . . . . . . . . . . . . . . . . . . . . . . 535 Digital Cuts and Audio . . . . . . . . . . . . . . . . . . . . . . . . . . . . . . . . . . . . . . . . . . . 536 Changing the Default Pulldown Phase for Sequences . . . . . . . . . . . . . . . . . . 536 Using DV Digital Cut Delay . . . . . . . . . . . . . . . . . . . . . . . . . . . . . . . . . . . . . . . 537 Using EDL Manager . . . . . . . . . . . . . . . . . . . . . . . . . . . . . . . . . . . . . . . . . . . . . . . . 539 Using the Matchback Option . . . . . . . . . . . . . . . . . . . . . . . . . . . . . . . . . . . . . . . . . 539 How Matchback Works . . . . . . . . . . . . . . . . . . . . . . . . . . . . . . . . . . . . . . . . . . 540 Matchback Limitations . . . . . . . . . . . . . . . . . . . . . . . . . . . . . . . . . . . . . . . . . . . 541 Using FilmScribe . . . . . . . . . . . . . . . . . . . . . . . . . . . . . . . . . . . . . . . . . . . . . . . . . . 541 Preserving Information in the Vertical Blanking Interval. . . . . . . . . . . . . . . . . . . . . 542 Line Ranges . . . . . . . . . . . . . . . . . . . . . . . . . . . . . . . . . . . . . . . . . . . . . . . . . . 542 Displaying and Preserving Vertical Blanking Information . . . . . . . . . . . . . . . . 543 Editing a Sequence with VBI Information . . . . . . . . . . . . . . . . . . . . . . . . . . . . 545 Effects of Preserving Vertical Blanking Information on Compressed Video Quality . . . . . . . . . . . . . . . . . . . . . . . . . . . . . . . . . . . . . 545 Comparison with VBI on Meridien Systems . . . . . . . . . . . . . . . . . . . . . . . . . . 546 Preserving HD Closed Captioning and Ancillary Data . . . . . . . . . . . . . . . . . . . . . . 547 22 Chapter 17 MultiCamera Editing . . . . . . . . . . . . . . . . . . . . . . . . . . . . . . . . . . . . . . . . 549 Understanding Grouping and Multigrouping Clips . . . . . . . . . . . . . . . . . . . . . . . . . 549 Creating Group Clips. . . . . . . . . . . . . . . . . . . . . . . . . . . . . . . . . . . . . . . . . . . . . . . . 550 Creating Multigroup Clips . . . . . . . . . . . . . . . . . . . . . . . . . . . . . . . . . . . . . . . . . . . . 551 MultiCamera Displays . . . . . . . . . . . . . . . . . . . . . . . . . . . . . . . . . . . . . . . . . . . . . . . 553 Full-Monitor Display . . . . . . . . . . . . . . . . . . . . . . . . . . . . . . . . . . . . . . . . . . . . . 553 Quad Split Source View . . . . . . . . . . . . . . . . . . . . . . . . . . . . . . . . . . . . . . . . . . 554 Nine Split Source View. . . . . . . . . . . . . . . . . . . . . . . . . . . . . . . . . . . . . . . . . . . 556 Playing a Linecut on the Source and Client Monitors. . . . . . . . . . . . . . . . . . . . 557 MultiCamera Mode . . . . . . . . . . . . . . . . . . . . . . . . . . . . . . . . . . . . . . . . . . . . . . 557 Real-time Playback in MultiCamera Mode . . . . . . . . . . . . . . . . . . . . . . . . . . . . 559 Limitations on Playback of MultiCamera Media . . . . . . . . . . . . . . . . . . . . . . . . 560 MultiCamera Editing Techniques . . . . . . . . . . . . . . . . . . . . . . . . . . . . . . . . . . . . . . 560 Switching Clips with the Arrow Keys . . . . . . . . . . . . . . . . . . . . . . . . . . . . . . . . 561 Editing and Playing Back a Linecut in MultiCamera Mode. . . . . . . . . . . . . . . . 561 Using the Add Edit Button . . . . . . . . . . . . . . . . . . . . . . . . . . . . . . . . . . . . . . . . 561 Using the Group Menu . . . . . . . . . . . . . . . . . . . . . . . . . . . . . . . . . . . . . . . . . . . 562 Using the Multi-angle View Menus . . . . . . . . . . . . . . . . . . . . . . . . . . . . . . . . . . 563 Using Match Frame in MultiCamera Editing. . . . . . . . . . . . . . . . . . . . . . . . . . . 564 Selective Camera Cutting . . . . . . . . . . . . . . . . . . . . . . . . . . . . . . . . . . . . . . . . . . . . 564 Chapter 18 Using Settings . . . . . . . . . . . . . . . . . . . . . . . . . . . . . . . . . . . . . . . . . . . . . 567 Using the Settings List . . . . . . . . . . . . . . . . . . . . . . . . . . . . . . . . . . . . . . . . . . . . . . 569 Understanding Settings . . . . . . . . . . . . . . . . . . . . . . . . . . . . . . . . . . . . . . . . . . 569 Defining Settings . . . . . . . . . . . . . . . . . . . . . . . . . . . . . . . . . . . . . . . . . . . . . . . 573 Displaying Project Settings. . . . . . . . . . . . . . . . . . . . . . . . . . . . . . . . . . . . . . . . 574 Changing the Settings List Display . . . . . . . . . . . . . . . . . . . . . . . . . . . . . . 575 Working with Settings. . . . . . . . . . . . . . . . . . . . . . . . . . . . . . . . . . . . . . . . . . . . 575 Selecting Another User . . . . . . . . . . . . . . . . . . . . . . . . . . . . . . . . . . . . . . . 575 Modifying Settings . . . . . . . . . . . . . . . . . . . . . . . . . . . . . . . . . . . . . . . . . . . 576 Working with Multiple Settings. . . . . . . . . . . . . . . . . . . . . . . . . . . . . . . . . . 577 Duplicating Settings. . . . . . . . . . . . . . . . . . . . . . . . . . . . . . . . . . . . . . . . . . 577 Naming Settings . . . . . . . . . . . . . . . . . . . . . . . . . . . . . . . . . . . . . . . . . . . . 577 Selecting Among Multiple Settings . . . . . . . . . . . . . . . . . . . . . . . . . . . . . . 578 23 Deleting Settings . . . . . . . . . . . . . . . . . . . . . . . . . . . . . . . . . . . . . . . . . . . 578 Restoring Default Settings . . . . . . . . . . . . . . . . . . . . . . . . . . . . . . . . . . . . 579 Copying Settings Between Settings Files . . . . . . . . . . . . . . . . . . . . . . . . . 579 Using Site Settings . . . . . . . . . . . . . . . . . . . . . . . . . . . . . . . . . . . . . . . . . . 581 Manipulating Settings by Importing User Profiles or Copying Files Manually . . . . . . . . . . . . . . . . . . . . . . . . . . . . . . . . . . . . . 582 Audio Settings . . . . . . . . . . . . . . . . . . . . . . . . . . . . . . . . . . . . . . . . . . . . . . . . . . . . 584 Audio Project Settings . . . . . . . . . . . . . . . . . . . . . . . . . . . . . . . . . . . . . . . . . . . . . . 585 Audio Projects Settings: Main Tab . . . . . . . . . . . . . . . . . . . . . . . . . . . . . . . . . 585 Audio Project Settings: Input Tab . . . . . . . . . . . . . . . . . . . . . . . . . . . . . . . . . . 587 Audio Project Settings: Output Tab . . . . . . . . . . . . . . . . . . . . . . . . . . . . . . . . . 588 Audio Project Settings: Hardware Tab . . . . . . . . . . . . . . . . . . . . . . . . . . . . . . 590 Audio Project Settings: Effects Tab . . . . . . . . . . . . . . . . . . . . . . . . . . . . . . . . . 591 Bin Settings . . . . . . . . . . . . . . . . . . . . . . . . . . . . . . . . . . . . . . . . . . . . . . . . . . . . . . 592 Capture Settings. . . . . . . . . . . . . . . . . . . . . . . . . . . . . . . . . . . . . . . . . . . . . . . . . . . 593 Capture Settings: General Tab . . . . . . . . . . . . . . . . . . . . . . . . . . . . . . . . . . . . 593 Capture Settings: Batch Tab . . . . . . . . . . . . . . . . . . . . . . . . . . . . . . . . . . . . . . 595 Capture Settings: Edit Tab . . . . . . . . . . . . . . . . . . . . . . . . . . . . . . . . . . . . . . . 596 Capture Settings: OMF Media Files Tab . . . . . . . . . . . . . . . . . . . . . . . . . . . . . 596 Capture Settings: MXF Media Files Tab . . . . . . . . . . . . . . . . . . . . . . . . . . . . . 597 Capture Settings: DV Options Tab . . . . . . . . . . . . . . . . . . . . . . . . . . . . . . . . . 598 Capture Settings: Keys Tab . . . . . . . . . . . . . . . . . . . . . . . . . . . . . . . . . . . . . . 599 Communication (Serial) Ports Tool Settings . . . . . . . . . . . . . . . . . . . . . . . . . . . . . 599 Composer Settings. . . . . . . . . . . . . . . . . . . . . . . . . . . . . . . . . . . . . . . . . . . . . . . . . 599 Composer Settings: Window Tab . . . . . . . . . . . . . . . . . . . . . . . . . . . . . . . . . . 600 Composer Settings: Edit Tab . . . . . . . . . . . . . . . . . . . . . . . . . . . . . . . . . . . . . 600 Composer Settings: FF/REW Tab . . . . . . . . . . . . . . . . . . . . . . . . . . . . . . . . . . 602 Composer Settings: MultiCam Tab . . . . . . . . . . . . . . . . . . . . . . . . . . . . . . . . . 603 Controller Settings . . . . . . . . . . . . . . . . . . . . . . . . . . . . . . . . . . . . . . . . . . . . . . . . . 603 Correction Settings. . . . . . . . . . . . . . . . . . . . . . . . . . . . . . . . . . . . . . . . . . . . . . . . . 604 Correction Settings: Features Tab. . . . . . . . . . . . . . . . . . . . . . . . . . . . . . . . . . 604 Correction Settings: AutoCorrect Tab . . . . . . . . . . . . . . . . . . . . . . . . . . . . . . . 605 Deck Configuration Settings. . . . . . . . . . . . . . . . . . . . . . . . . . . . . . . . . . . . . . . . . . 606 24 Deck Settings . . . . . . . . . . . . . . . . . . . . . . . . . . . . . . . . . . . . . . . . . . . . . . . . . . . . . 607 Deck Preferences Settings . . . . . . . . . . . . . . . . . . . . . . . . . . . . . . . . . . . . . . . . . . . 608 Effect Editor Settings. . . . . . . . . . . . . . . . . . . . . . . . . . . . . . . . . . . . . . . . . . . . . . . . 610 Export Settings . . . . . . . . . . . . . . . . . . . . . . . . . . . . . . . . . . . . . . . . . . . . . . . . . . . . 611 Export Settings Dialog Box Options . . . . . . . . . . . . . . . . . . . . . . . . . . . . . . . . . 611 Export Settings: QuickTime Reference Options. . . . . . . . . . . . . . . . . . . . . . . . 613 Export Settings: QuickTime Movie Export Options . . . . . . . . . . . . . . . . . . . . . 616 Export Settings: QuickTime Movie Settings . . . . . . . . . . . . . . . . . . . . . . . . . . . 618 Export Settings: QuickTime Compression Settings . . . . . . . . . . . . . . . . . . . . . 619 Export Settings: HDV . . . . . . . . . . . . . . . . . . . . . . . . . . . . . . . . . . . . . . . . . . . . 620 Export Settings: DV Stream . . . . . . . . . . . . . . . . . . . . . . . . . . . . . . . . . . . . . . . 621 Export Settings: OMFI, AAF, and AFE . . . . . . . . . . . . . . . . . . . . . . . . . . . . . . . 622 Export Settings: AVI (Windows Only). . . . . . . . . . . . . . . . . . . . . . . . . . . . . . . . 626 Export Settings: AVI Video Compression (Windows Only) . . . . . . . . . . . . . . . 628 Export Settings: Windows Media Export Options (Windows Only) . . . . . . . . . 629 Windows Media Legacy Template. . . . . . . . . . . . . . . . . . . . . . . . . . . . . . . 629 Existing Windows Media Custom Profile . . . . . . . . . . . . . . . . . . . . . . . . . . 629 Windows Media Options Video Settings . . . . . . . . . . . . . . . . . . . . . . . . . . 630 Custom Profile Audio Settings. . . . . . . . . . . . . . . . . . . . . . . . . . . . . . . . . . 632 Export Settings: Audio . . . . . . . . . . . . . . . . . . . . . . . . . . . . . . . . . . . . . . . . . . . 634 Export Settings: Graphic . . . . . . . . . . . . . . . . . . . . . . . . . . . . . . . . . . . . . . . . . 635 Export Settings: Graphic Format . . . . . . . . . . . . . . . . . . . . . . . . . . . . . . . . . . . 636 Film and 24P Settings . . . . . . . . . . . . . . . . . . . . . . . . . . . . . . . . . . . . . . . . . . . . . . . 640 Full Screen Playback Settings . . . . . . . . . . . . . . . . . . . . . . . . . . . . . . . . . . . . . . . . 642 General Settings . . . . . . . . . . . . . . . . . . . . . . . . . . . . . . . . . . . . . . . . . . . . . . . . . . . 643 Grid Settings . . . . . . . . . . . . . . . . . . . . . . . . . . . . . . . . . . . . . . . . . . . . . . . . . . . . . . 644 Grid Settings: Coordinates Tab . . . . . . . . . . . . . . . . . . . . . . . . . . . . . . . . . . . . 644 Grid Settings: Display Tab . . . . . . . . . . . . . . . . . . . . . . . . . . . . . . . . . . . . . . . . 645 Import Settings . . . . . . . . . . . . . . . . . . . . . . . . . . . . . . . . . . . . . . . . . . . . . . . . . . . . 646 Import Settings: Image Tab . . . . . . . . . . . . . . . . . . . . . . . . . . . . . . . . . . . . . . . 646 Import Settings: OMFI Tab . . . . . . . . . . . . . . . . . . . . . . . . . . . . . . . . . . . . . . . . 650 Import Settings: Shot Log Tab . . . . . . . . . . . . . . . . . . . . . . . . . . . . . . . . . . . . . 650 25 Import Settings: Audio Tab . . . . . . . . . . . . . . . . . . . . . . . . . . . . . . . . . . . . . . . 651 Import Settings: XDCAM Tab . . . . . . . . . . . . . . . . . . . . . . . . . . . . . . . . . . . . . 652 Interface Settings . . . . . . . . . . . . . . . . . . . . . . . . . . . . . . . . . . . . . . . . . . . . . . . . . . 653 Interface Settings: General Tab . . . . . . . . . . . . . . . . . . . . . . . . . . . . . . . . . . . 653 Interface Settings: Appearance Tab . . . . . . . . . . . . . . . . . . . . . . . . . . . . . . . . 655 Interplay Folder Settings . . . . . . . . . . . . . . . . . . . . . . . . . . . . . . . . . . . . . . . . . . . . 656 Interplay Server Settings . . . . . . . . . . . . . . . . . . . . . . . . . . . . . . . . . . . . . . . . . . . . 656 Interplay User Settings . . . . . . . . . . . . . . . . . . . . . . . . . . . . . . . . . . . . . . . . . . . . . . 657 Keyboard Settings . . . . . . . . . . . . . . . . . . . . . . . . . . . . . . . . . . . . . . . . . . . . . . . . . 657 Marquee Title Settings . . . . . . . . . . . . . . . . . . . . . . . . . . . . . . . . . . . . . . . . . . . . . . 658 Media Creation Settings . . . . . . . . . . . . . . . . . . . . . . . . . . . . . . . . . . . . . . . . . . . . . 659 Media Creation Settings: Drive Filtering & Indexing Tab. . . . . . . . . . . . . . . . . 659 Media Creation Settings: Capture, Titles, Import, and Mixdown & Transcode Tabs . . . . . . . . . . . . . . . . . . . . . . . . . . . . . . . . . . . . 660 Media Creation Settings: Motion Effects Tab . . . . . . . . . . . . . . . . . . . . . . . . . 661 Media Creation Settings: Render Tab . . . . . . . . . . . . . . . . . . . . . . . . . . . . . . . 661 Media Creation Settings: Media Type Tab . . . . . . . . . . . . . . . . . . . . . . . . . . . 662 Media Services Settings (Windows Only) . . . . . . . . . . . . . . . . . . . . . . . . . . . . . . . 663 Mouse Settings. . . . . . . . . . . . . . . . . . . . . . . . . . . . . . . . . . . . . . . . . . . . . . . . . . . . 664 PortServer Settings . . . . . . . . . . . . . . . . . . . . . . . . . . . . . . . . . . . . . . . . . . . . . . . . 664 Remote Play and Capture Settings . . . . . . . . . . . . . . . . . . . . . . . . . . . . . . . . . . . . 664 Render Settings . . . . . . . . . . . . . . . . . . . . . . . . . . . . . . . . . . . . . . . . . . . . . . . . . . . 666 Safe Colors Settings. . . . . . . . . . . . . . . . . . . . . . . . . . . . . . . . . . . . . . . . . . . . . . . . 669 Script Settings . . . . . . . . . . . . . . . . . . . . . . . . . . . . . . . . . . . . . . . . . . . . . . . . . . . . 670 Sound Card Configuration Settings (Windows Only). . . . . . . . . . . . . . . . . . . . . . . . . . . . . . . . . . . . . . . . . . . . . . . . . . 671 Timeline Settings . . . . . . . . . . . . . . . . . . . . . . . . . . . . . . . . . . . . . . . . . . . . . . . . . . 672 Timeline Settings: Display Tab . . . . . . . . . . . . . . . . . . . . . . . . . . . . . . . . . . . . 672 Timeline Settings: Edit Tab . . . . . . . . . . . . . . . . . . . . . . . . . . . . . . . . . . . . . . . 673 Trim Settings . . . . . . . . . . . . . . . . . . . . . . . . . . . . . . . . . . . . . . . . . . . . . . . . . . . . . 673 Trim Settings: Play Loop Tab . . . . . . . . . . . . . . . . . . . . . . . . . . . . . . . . . . . . . 674 Trim Settings: Features Tab . . . . . . . . . . . . . . . . . . . . . . . . . . . . . . . . . . . . . . 674 Video Display Settings . . . . . . . . . . . . . . . . . . . . . . . . . . . . . . . . . . . . . . . . . . . . . . 675 Video Input Tool Settings . . . . . . . . . . . . . . . . . . . . . . . . . . . . . . . . . . . . . . . . . . . . 677 26 Video Output Tool Settings . . . . . . . . . . . . . . . . . . . . . . . . . . . . . . . . . . . . . . . . . . . 678 Video Output Tool Settings: SD Tab . . . . . . . . . . . . . . . . . . . . . . . . . . . . . . . . 678 Video Output Tool Settings: HD Tab (Adrenaline Only) . . . . . . . . . . . . . . . . . . 681 Workspace Settings . . . . . . . . . . . . . . . . . . . . . . . . . . . . . . . . . . . . . . . . . . . . . . . . 682 Chapter 19 File Format Specifications . . . . . . . . . . . . . . . . . . . . . . . . . . . . . . . . . . . 683 Graphics (Image) Files . . . . . . . . . . . . . . . . . . . . . . . . . . . . . . . . . . . . . . . . . . . . . . 684 Supported Graphics (Image) File Formats . . . . . . . . . . . . . . . . . . . . . . . . . . . . 684 Import Specifications for Supported Graphics File Formats. . . . . . . . . . . . . . . 686 Preparing Graphics Files for Import . . . . . . . . . . . . . . . . . . . . . . . . . . . . . . . . . 689 Frame Size for Imported Graphics . . . . . . . . . . . . . . . . . . . . . . . . . . . . . . . . . . 691 Animation Files . . . . . . . . . . . . . . . . . . . . . . . . . . . . . . . . . . . . . . . . . . . . . . . . . . . . 692 Audio File Formats . . . . . . . . . . . . . . . . . . . . . . . . . . . . . . . . . . . . . . . . . . . . . . . . . 693 MXF Files . . . . . . . . . . . . . . . . . . . . . . . . . . . . . . . . . . . . . . . . . . . . . . . . . . . . . . . . 694 OMFI Files. . . . . . . . . . . . . . . . . . . . . . . . . . . . . . . . . . . . . . . . . . . . . . . . . . . . . . . . 694 BWF Files . . . . . . . . . . . . . . . . . . . . . . . . . . . . . . . . . . . . . . . . . . . . . . . . . . . . . . . . 696 BWF Information Displayed in Bins . . . . . . . . . . . . . . . . . . . . . . . . . . . . . . . . . 696 Preparing Custom BWF Information . . . . . . . . . . . . . . . . . . . . . . . . . . . . . . . . 697 Importing and Syncing BWF Files . . . . . . . . . . . . . . . . . . . . . . . . . . . . . . . . . . 698 Reimporting BWF Files . . . . . . . . . . . . . . . . . . . . . . . . . . . . . . . . . . . . . . . . . . 699 Field Ordering in Graphic Imports and Exports. . . . . . . . . . . . . . . . . . . . . . . . . . . . 700 Chapter 20 Resolutions and Storage Requirements . . . . . . . . . . . . . . . . . . . . . . . . 703 Compression and Avid Editing Systems . . . . . . . . . . . . . . . . . . . . . . . . . . . . . . . . . 703 Monitor Display Resolutions . . . . . . . . . . . . . . . . . . . . . . . . . . . . . . . . . . . . . . . . . . 704 Compression and Resolutions . . . . . . . . . . . . . . . . . . . . . . . . . . . . . . . . . . . . . . . . 705 Resolution Specifications . . . . . . . . . . . . . . . . . . . . . . . . . . . . . . . . . . . . . . . . . 705 Resolution Specifications: HD . . . . . . . . . . . . . . . . . . . . . . . . . . . . . . . . . . 705 Resolution Specifications: JFIF Interlaced . . . . . . . . . . . . . . . . . . . . . . . . 707 Resolution Specifications: JFIF Progressive . . . . . . . . . . . . . . . . . . . . . . . 709 Resolution Specifications: Multicam . . . . . . . . . . . . . . . . . . . . . . . . . . . . . 710 Resolution Specifications: Digital Video (DV) . . . . . . . . . . . . . . . . . . . . . . 710 Resolution Specifications: MPEG . . . . . . . . . . . . . . . . . . . . . . . . . . . . . . . 711 Support for Uncompressed HD Media . . . . . . . . . . . . . . . . . . . . . . . . . . . . . . . 712 27 Mixing Resolutions . . . . . . . . . . . . . . . . . . . . . . . . . . . . . . . . . . . . . . . . . . . . . 712 Resolution Groups and Image Quality. . . . . . . . . . . . . . . . . . . . . . . . . . . . . . . 713 Storage Requirements . . . . . . . . . . . . . . . . . . . . . . . . . . . . . . . . . . . . . . . . . . . . . . 713 Estimating Drive Space Requirements . . . . . . . . . . . . . . . . . . . . . . . . . . . . . . 713 Estimated Storage Requirements . . . . . . . . . . . . . . . . . . . . . . . . . . . . . . . . . . 714 Estimated Storage Requirements: HD . . . . . . . . . . . . . . . . . . . . . . . . . . . 714 Estimated Storage Requirements: JFIF Interlaced. . . . . . . . . . . . . . . . . . 716 Estimated Storage Requirements: JFIF Progressive . . . . . . . . . . . . . . . . 719 Estimated Storage Requirements: DV . . . . . . . . . . . . . . . . . . . . . . . . . . . 722 Estimated Storage Requirements: MPEG . . . . . . . . . . . . . . . . . . . . . . . . 723 Maximizing Drive Space. . . . . . . . . . . . . . . . . . . . . . . . . . . . . . . . . . . . . . . . . . . . . 723 Managing Storage to Improve Playback Performance. . . . . . . . . . . . . . . . . . . . . . 724 Chapter 21 Working in a Film Project . . . . . . . . . . . . . . . . . . . . . . . . . . . . . . . . . . . . 725 Working with 24p Media . . . . . . . . . . . . . . . . . . . . . . . . . . . . . . . . . . . . . . . . . . . . . 726 Working with 25p Media . . . . . . . . . . . . . . . . . . . . . . . . . . . . . . . . . . . . . . . . . . . . . 726 Planning a 24p or 25p Project . . . . . . . . . . . . . . . . . . . . . . . . . . . . . . . . . . . . . . . . 727 24-fps Film Source, SDTV Transfer, Multiformat Output. . . . . . . . . . . . . . . . . 728 24-fps Film or HD Video Source, SDTV Downconversion, Multiformat Output . . . . . . . . . . . . . . . . . . . . . . . . . . . . . . . . . . . . . . . . . . . . 732 25-fps Film or HD Video Source, SDTV Downconversion, Multiformat Output . . . . . . . . . . . . . . . . . . . . . . . . . . . . . . . . . . . . . . . . . . . . 736 Audio Transfer Options for 24p PAL Projects . . . . . . . . . . . . . . . . . . . . . . . . . 740 Planning a 23.976p NTSC Project . . . . . . . . . . . . . . . . . . . . . . . . . . . . . . . . . . . . . 740 Working in a 23.976p NTSC Project . . . . . . . . . . . . . . . . . . . . . . . . . . . . . . . . 741 Creating a 23.976p Project. . . . . . . . . . . . . . . . . . . . . . . . . . . . . . . . . . . . 741 Film and 24p Settings . . . . . . . . . . . . . . . . . . . . . . . . . . . . . . . . . . . . . . . . 741 Capturing . . . . . . . . . . . . . . . . . . . . . . . . . . . . . . . . . . . . . . . . . . . . . . . . . 742 Bins. . . . . . . . . . . . . . . . . . . . . . . . . . . . . . . . . . . . . . . . . . . . . . . . . . . . . . 742 Import . . . . . . . . . . . . . . . . . . . . . . . . . . . . . . . . . . . . . . . . . . . . . . . . . . . . 742 Digital Cut Tool . . . . . . . . . . . . . . . . . . . . . . . . . . . . . . . . . . . . . . . . . . . . . 742 23.976-fps Film Transfer or HD Video Source, SDTV Downconversion, Multiformat Output . . . . . . . . . . . . . . . . . . . . . . . . . . . . . . . . . . . . . . . . . . . . 742 Limitations for 23.976p Projects . . . . . . . . . . . . . . . . . . . . . . . . . . . . . . . . . . . 749 28 Film Project Considerations . . . . . . . . . . . . . . . . . . . . . . . . . . . . . . . . . . . . . . . . . . 750 Film Shoot Specifications . . . . . . . . . . . . . . . . . . . . . . . . . . . . . . . . . . . . . . . . . 750 Viewing Dailies . . . . . . . . . . . . . . . . . . . . . . . . . . . . . . . . . . . . . . . . . . . . . . . . . 751 Film Dailies Method . . . . . . . . . . . . . . . . . . . . . . . . . . . . . . . . . . . . . . . . . . 751 Video Dailies Method. . . . . . . . . . . . . . . . . . . . . . . . . . . . . . . . . . . . . . . . . 752 Understanding the Transfer Process . . . . . . . . . . . . . . . . . . . . . . . . . . . . . . . . . . . 754 Transferring 24-fps Film to NTSC Video . . . . . . . . . . . . . . . . . . . . . . . . . . . . . . . . . 754 Stage 1: Transferring Film to Video . . . . . . . . . . . . . . . . . . . . . . . . . . . . . . . . . 754 Frames Versus Fields . . . . . . . . . . . . . . . . . . . . . . . . . . . . . . . . . . . . . . . . 755 Part 1: Using a 2:3 Pulldown to Translate 24-fps Film to 30-fps Video . . . . . . . . . . . . . . . . . . . . . . . . . . . . . . . . . . . . . . . . . . . . . . 755 Part 2: Slowing the Film Speed to 23.976 fps . . . . . . . . . . . . . . . . . . . . . . 756 Maintaining Synchronized Sound . . . . . . . . . . . . . . . . . . . . . . . . . . . . . . . 757 Stage 2: Capturing at 24 fps. . . . . . . . . . . . . . . . . . . . . . . . . . . . . . . . . . . . . . . 757 Transferring 24-fps Film to PAL Video . . . . . . . . . . . . . . . . . . . . . . . . . . . . . . . . . . 758 PAL Method 1. . . . . . . . . . . . . . . . . . . . . . . . . . . . . . . . . . . . . . . . . . . . . . . . . . 759 PAL Method 2. . . . . . . . . . . . . . . . . . . . . . . . . . . . . . . . . . . . . . . . . . . . . . . . . . 760 How the Avid System Stores and Displays 24p and 25p Media . . . . . . . . . . . . . . . 761 Displaying Media While Editing . . . . . . . . . . . . . . . . . . . . . . . . . . . . . . . . . . . . 761 Displaying Media During a Digital Cut . . . . . . . . . . . . . . . . . . . . . . . . . . . . . . . 762 Film-to-Tape Transfer Guidelines . . . . . . . . . . . . . . . . . . . . . . . . . . . . . . . . . . . . . . 762 Film-to-Tape Transfer Options . . . . . . . . . . . . . . . . . . . . . . . . . . . . . . . . . . . . . . . . 763 Transfer Quality . . . . . . . . . . . . . . . . . . . . . . . . . . . . . . . . . . . . . . . . . . . . . . . . 763 Additional Film Transfer Aids . . . . . . . . . . . . . . . . . . . . . . . . . . . . . . . . . . . . . . 764 Chapter 22 Working with HD Media . . . . . . . . . . . . . . . . . . . . . . . . . . . . . . . . . . . . . . 765 High-Definition Television . . . . . . . . . . . . . . . . . . . . . . . . . . . . . . . . . . . . . . . . . . . . 766 HDTV Workflows. . . . . . . . . . . . . . . . . . . . . . . . . . . . . . . . . . . . . . . . . . . . . . . . . . . 767 Film-Based Television Workflow . . . . . . . . . . . . . . . . . . . . . . . . . . . . . . . . . . . 767 Video-Based Television Workflow . . . . . . . . . . . . . . . . . . . . . . . . . . . . . . . . . . 771 Broadcast Graphics Workflow . . . . . . . . . . . . . . . . . . . . . . . . . . . . . . . . . . . . . 773 29 Editing in HD . . . . . . . . . . . . . . . . . . . . . . . . . . . . . . . . . . . . . . . . . . . . . . . . . . . . . 774 Changing the Project Format . . . . . . . . . . . . . . . . . . . . . . . . . . . . . . . . . . . . . 774 Modifying the Format of a Sequence . . . . . . . . . . . . . . . . . . . . . . . . . . . . . . . 776 Converting a 23.976p NTSC Sequence to 720p/23.976 . . . . . . . . . . . . . . . . . 778 Mixing SD and HD . . . . . . . . . . . . . . . . . . . . . . . . . . . . . . . . . . . . . . . . . . . . . . 779 Displaying Formats in a Bin. . . . . . . . . . . . . . . . . . . . . . . . . . . . . . . . . . . . . . . 779 Editing at 60 fps. . . . . . . . . . . . . . . . . . . . . . . . . . . . . . . . . . . . . . . . . . . . . . . . 780 Working with True 24 FPS Timecode . . . . . . . . . . . . . . . . . . . . . . . . . . . . . . . 780 Transcoding HD Media . . . . . . . . . . . . . . . . . . . . . . . . . . . . . . . . . . . . . . . . . . 780 Video Color Space for HD . . . . . . . . . . . . . . . . . . . . . . . . . . . . . . . . . . . . . . . . 780 Working with HDV . . . . . . . . . . . . . . . . . . . . . . . . . . . . . . . . . . . . . . . . . . . . . . . . . 781 Understanding HDV . . . . . . . . . . . . . . . . . . . . . . . . . . . . . . . . . . . . . . . . . . . . 782 HDV Basic Workflow . . . . . . . . . . . . . . . . . . . . . . . . . . . . . . . . . . . . . . . . . . . . 783 Capturing and Importing HDV . . . . . . . . . . . . . . . . . . . . . . . . . . . . . . . . . . . . . 783 Capturing HDV . . . . . . . . . . . . . . . . . . . . . . . . . . . . . . . . . . . . . . . . . . . . . 784 Importing HDV . . . . . . . . . . . . . . . . . . . . . . . . . . . . . . . . . . . . . . . . . . . . . 784 Mixing Resolutions . . . . . . . . . . . . . . . . . . . . . . . . . . . . . . . . . . . . . . . . . . . . . 785 Playing Back HDV Media . . . . . . . . . . . . . . . . . . . . . . . . . . . . . . . . . . . . . . . . 785 Rendering and Transcoding HDV Media. . . . . . . . . . . . . . . . . . . . . . . . . . . . . 785 Outputting HDV . . . . . . . . . . . . . . . . . . . . . . . . . . . . . . . . . . . . . . . . . . . . . . . . 786 Long-GOP Splicing for HDV Encoding . . . . . . . . . . . . . . . . . . . . . . . . . . . 786 Exporting to an HDV Device . . . . . . . . . . . . . . . . . . . . . . . . . . . . . . . . . . . 786 Outputting HDV through Avid DNA Hardware . . . . . . . . . . . . . . . . . . . . . 788 Exporting an HDV Transport Stream . . . . . . . . . . . . . . . . . . . . . . . . . . . . 788 Exporting HDV as Windows Media. . . . . . . . . . . . . . . . . . . . . . . . . . . . . . 789 Finishing HDV on DS Nitris . . . . . . . . . . . . . . . . . . . . . . . . . . . . . . . . . . . 790 HDV Compatibility Guidelines . . . . . . . . . . . . . . . . . . . . . . . . . . . . . . . . . . . . . 791 30 Chapter 23 International Character Support . . . . . . . . . . . . . . . . . . . . . . . . . . . . . . . 793 Using a Local Language Operating System (Windows Only) . . . . . . . . . . . . . . . . . . . . . . . . . . . . . . . . . . . . . . . . . . . . . . . . . . 793 Choosing a Locale on an English Language Operating System (Windows and Macintosh) . . . . . . . . . . . . . . . . . . . . . . . . . . . . . . . . . . . . . . . . . . 794 Non-English Character Support (Macintosh) . . . . . . . . . . . . . . . . . . . . . . . . . . 794 Setting the Language in System Preferences (Macintosh) . . . . . . . . . . . . 795 Specifying the Language in the Get Info Dialog Box (Macintosh) . . . . . . . 796 Non-English Character Support (Windows) . . . . . . . . . . . . . . . . . . . . . . . . . . . 797 Using Foreign Keyboard Mapping . . . . . . . . . . . . . . . . . . . . . . . . . . . . . . . 803 Moving Older Projects to this Version on Windows. . . . . . . . . . . . . . . . . . 804 Recommendations and Restrictions for International Character Support . . . . . . . . 805 Avid Supports English Plus One Locale. . . . . . . . . . . . . . . . . . . . . . . . . . . . . . 805 Entering ASCII Characters in Double-Byte Systems . . . . . . . . . . . . . . . . . . . . 805 Characters to Avoid When Naming Avid Elements . . . . . . . . . . . . . . . . . . . . . 805 Index . . . . . . . . . . . . . . . . . . . . . . . . . . . . . . . . . . . . . . . . . . . . . . . . . . . . . 807 31 32 Tables Interface Component Style Controls . . . . . . . . . . . . . . . . . . . . . . . . . . . . . . . . . . . . . 61 Drive Filtering Default Values . . . . . . . . . . . . . . . . . . . . . . . . . . . . . . . . . . . . . . . . . . 76 Compatible Log Formats. . . . . . . . . . . . . . . . . . . . . . . . . . . . . . . . . . . . . . . . . . . . . . 96 Avid Log Global Headings. . . . . . . . . . . . . . . . . . . . . . . . . . . . . . . . . . . . . . . . . . . . . 99 Avid Log Column Headings. . . . . . . . . . . . . . . . . . . . . . . . . . . . . . . . . . . . . . . . . . . 100 Avid Log Data Headings . . . . . . . . . . . . . . . . . . . . . . . . . . . . . . . . . . . . . . . . . . . . . 102 Function Keys Available When Capturing. . . . . . . . . . . . . . . . . . . . . . . . . . . . . . . . 153 J-K-L Functions for Deck Control . . . . . . . . . . . . . . . . . . . . . . . . . . . . . . . . . . . . . . 159 Support for Photoshop Layer Options. . . . . . . . . . . . . . . . . . . . . . . . . . . . . . . . . . . 185 Support for Photoshop Special Layer Types. . . . . . . . . . . . . . . . . . . . . . . . . . . . . . 185 XDCAM Resolutions . . . . . . . . . . . . . . . . . . . . . . . . . . . . . . . . . . . . . . . . . . . . . . . . 190 Bin Object Icon Descriptions . . . . . . . . . . . . . . . . . . . . . . . . . . . . . . . . . . . . . . . . . . 205 Range Menu Items for Explicit Ranges. . . . . . . . . . . . . . . . . . . . . . . . . . . . . . . . . . 215 Range Menu Items for Implicit Ranges . . . . . . . . . . . . . . . . . . . . . . . . . . . . . . . . . . 216 Modifiable Bin Headings . . . . . . . . . . . . . . . . . . . . . . . . . . . . . . . . . . . . . . . . . . . . . 225 Modify Command Options. . . . . . . . . . . . . . . . . . . . . . . . . . . . . . . . . . . . . . . . . . . . 227 Edgecode Types and Formats . . . . . . . . . . . . . . . . . . . . . . . . . . . . . . . . . . . . . . . . 231 Timecode Frame Counts. . . . . . . . . . . . . . . . . . . . . . . . . . . . . . . . . . . . . . . . . . . . . 233 Bin Column Headings . . . . . . . . . . . . . . . . . . . . . . . . . . . . . . . . . . . . . . . . . . . . . . . 234 DRM Attribute . . . . . . . . . . . . . . . . . . . . . . . . . . . . . . . . . . . . . . . . . . . . . . . . . . . . . 242 Archive to Videotape Options . . . . . . . . . . . . . . . . . . . . . . . . . . . . . . . . . . . . . . . . . 265 Relink Dialog Box Options . . . . . . . . . . . . . . . . . . . . . . . . . . . . . . . . . . . . . . . . . . . 269 Relink-Specific Resolution Options . . . . . . . . . . . . . . . . . . . . . . . . . . . . . . . . . . . . . 272 External Fader Controller and Mixer Features . . . . . . . . . . . . . . . . . . . . . . . . . . . . 381 Digi 002 and Command|8 Comparison . . . . . . . . . . . . . . . . . . . . . . . . . . . . . . . . . . 390 Audio Punch-In Tool Features . . . . . . . . . . . . . . . . . . . . . . . . . . . . . . . . . . . . . . . . 422 GPI Settings Options. . . . . . . . . . . . . . . . . . . . . . . . . . . . . . . . . . . . . . . . . . . . . . . . 432 GPI Node Settings Options . . . . . . . . . . . . . . . . . . . . . . . . . . . . . . . . . . . . . . . . . . . 433 AudioSuite Window Controls. . . . . . . . . . . . . . . . . . . . . . . . . . . . . . . . . . . . . . . . . . 441 Core AudioSuite Plug-Ins . . . . . . . . . . . . . . . . . . . . . . . . . . . . . . . . . . . . . . . . . . . . 448 Export Settings Guidelines for AAF Export to Pro Tools. . . . . . . . . . . . . . . . . . . . . 480 Send To DigiDelivery Options . . . . . . . . . . . . . . . . . . . . . . . . . . . . . . . . . . . . . . . . . 484 33 Send To Digidesign Pro Tools Options . . . . . . . . . . . . . . . . . . . . . . . . . . . . . . . . . . 487 Send To Digidesign Pro Tools on Avid Unity Options . . . . . . . . . . . . . . . . . . . . . . . 487 Selecting a QuickTime Export Option . . . . . . . . . . . . . . . . . . . . . . . . . . . . . . . . . . . 501 Output Mode Resolution Options . . . . . . . . . . . . . . . . . . . . . . . . . . . . . . . . . . . . . . . 527 Progressive Project Output Mode Resolution Options . . . . . . . . . . . . . . . . . . . . . . . 528 DV 50 and DVCPRO HD Output . . . . . . . . . . . . . . . . . . . . . . . . . . . . . . . . . . . . . . . 529 24p and 25p Project Output Options . . . . . . . . . . . . . . . . . . . . . . . . . . . . . . . . . . . . 531 Audio Play Rates for 24p and 25p Projects . . . . . . . . . . . . . . . . . . . . . . . . . . . . . . . 532 Audio Play Rates for 23.976p Projects. . . . . . . . . . . . . . . . . . . . . . . . . . . . . . . . . . . 533 Vertical Blanking Information on Avid Editing Systems . . . . . . . . . . . . . . . . . . . . . . 546 Default Locations of Avid Projects Folders. . . . . . . . . . . . . . . . . . . . . . . . . . . . . . . . 570 Settings List . . . . . . . . . . . . . . . . . . . . . . . . . . . . . . . . . . . . . . . . . . . . . . . . . . . . . . . 570 Settings Display Groups. . . . . . . . . . . . . . . . . . . . . . . . . . . . . . . . . . . . . . . . . . . . . . 574 Audio Settings . . . . . . . . . . . . . . . . . . . . . . . . . . . . . . . . . . . . . . . . . . . . . . . . . . . . . 584 Audio Project Settings: Main Tab . . . . . . . . . . . . . . . . . . . . . . . . . . . . . . . . . . . . . . . 585 Audio Project Settings: Input Tab. . . . . . . . . . . . . . . . . . . . . . . . . . . . . . . . . . . . . . . 587 Audio Project Settings: Output Tab . . . . . . . . . . . . . . . . . . . . . . . . . . . . . . . . . . . . . 588 Audio Project Settings: Hardware Tab . . . . . . . . . . . . . . . . . . . . . . . . . . . . . . . . . . . 590 Audio Project Settings: Effects Tab . . . . . . . . . . . . . . . . . . . . . . . . . . . . . . . . . . . . . 591 Bin Settings . . . . . . . . . . . . . . . . . . . . . . . . . . . . . . . . . . . . . . . . . . . . . . . . . . . . . . . 592 Capture Settings: General Tab. . . . . . . . . . . . . . . . . . . . . . . . . . . . . . . . . . . . . . . . . 593 Capture Settings: Batch Tab . . . . . . . . . . . . . . . . . . . . . . . . . . . . . . . . . . . . . . . . . . 595 Capture Settings: Edit Tab . . . . . . . . . . . . . . . . . . . . . . . . . . . . . . . . . . . . . . . . . . . . 596 Capture Settings: OMF Media Files Tab . . . . . . . . . . . . . . . . . . . . . . . . . . . . . . . . . 597 Capture Setting: MXF Media Files Tab . . . . . . . . . . . . . . . . . . . . . . . . . . . . . . . . . . 598 Capture Settings: DV Options Tab . . . . . . . . . . . . . . . . . . . . . . . . . . . . . . . . . . . . . . 598 Capture Settings: Keys Tab . . . . . . . . . . . . . . . . . . . . . . . . . . . . . . . . . . . . . . . . . . . 599 Communication (Serial) Ports Tool Settings . . . . . . . . . . . . . . . . . . . . . . . . . . . . . . 599 Composer Settings: Window Tab. . . . . . . . . . . . . . . . . . . . . . . . . . . . . . . . . . . . . . . 600 Composer Settings Options (Edit Tab). . . . . . . . . . . . . . . . . . . . . . . . . . . . . . . . . . . 601 Composer Settings: FF/REW Tab . . . . . . . . . . . . . . . . . . . . . . . . . . . . . . . . . . . . . . 602 Composer Settings: MultiCam Tab . . . . . . . . . . . . . . . . . . . . . . . . . . . . . . . . . . . . . 603 Controller Settings . . . . . . . . . . . . . . . . . . . . . . . . . . . . . . . . . . . . . . . . . . . . . . . . . . 604 34 Correction Settings: Features Tab . . . . . . . . . . . . . . . . . . . . . . . . . . . . . . . . . . . . . 604 Correction Settings: AutoCorrect Tab . . . . . . . . . . . . . . . . . . . . . . . . . . . . . . . . . . . 605 Deck Configuration Settings . . . . . . . . . . . . . . . . . . . . . . . . . . . . . . . . . . . . . . . . . . 606 Deck Settings Options. . . . . . . . . . . . . . . . . . . . . . . . . . . . . . . . . . . . . . . . . . . . . . . 607 Deck Preferences Settings . . . . . . . . . . . . . . . . . . . . . . . . . . . . . . . . . . . . . . . . . . . 608 Effect Editor Settings. . . . . . . . . . . . . . . . . . . . . . . . . . . . . . . . . . . . . . . . . . . . . . . . 610 Export Settings Dialog Box Options . . . . . . . . . . . . . . . . . . . . . . . . . . . . . . . . . . . . 611 Export Settings: QuickTime Reference Options . . . . . . . . . . . . . . . . . . . . . . . . . . . 613 Export Settings: QuickTime Movie Export Options . . . . . . . . . . . . . . . . . . . . . . . . . 616 QuickTime Movie Settings . . . . . . . . . . . . . . . . . . . . . . . . . . . . . . . . . . . . . . . . . . . 618 Export Settings: Avid QuickTime Codecs . . . . . . . . . . . . . . . . . . . . . . . . . . . . . . . . 620 Export Settings: HDV . . . . . . . . . . . . . . . . . . . . . . . . . . . . . . . . . . . . . . . . . . . . . . . 620 Export Settings: DV Stream . . . . . . . . . . . . . . . . . . . . . . . . . . . . . . . . . . . . . . . . . . 621 Export Settings Options (AAF, OMFI, and AAF) . . . . . . . . . . . . . . . . . . . . . . . . . . . 622 Export Settings: AVI . . . . . . . . . . . . . . . . . . . . . . . . . . . . . . . . . . . . . . . . . . . . . . . . 626 Export Settings: AVI Video Compression . . . . . . . . . . . . . . . . . . . . . . . . . . . . . . . . 628 Windows Media Legacy Template . . . . . . . . . . . . . . . . . . . . . . . . . . . . . . . . . . . . . 629 Existing Windows Media Custom Profile. . . . . . . . . . . . . . . . . . . . . . . . . . . . . . . . . 629 Windows Media Options Video Settings . . . . . . . . . . . . . . . . . . . . . . . . . . . . . . . . . 630 Custom Profile Audio Settings . . . . . . . . . . . . . . . . . . . . . . . . . . . . . . . . . . . . . . . . 632 Export Settings: Audio. . . . . . . . . . . . . . . . . . . . . . . . . . . . . . . . . . . . . . . . . . . . . . . 634 Export Settings: Graphic . . . . . . . . . . . . . . . . . . . . . . . . . . . . . . . . . . . . . . . . . . . . . 635 Export Settings: Graphic Format. . . . . . . . . . . . . . . . . . . . . . . . . . . . . . . . . . . . . . . 636 Film and 24P Settings . . . . . . . . . . . . . . . . . . . . . . . . . . . . . . . . . . . . . . . . . . . . . . . 640 Full Screen Playback Settings . . . . . . . . . . . . . . . . . . . . . . . . . . . . . . . . . . . . . . . . 642 General Settings . . . . . . . . . . . . . . . . . . . . . . . . . . . . . . . . . . . . . . . . . . . . . . . . . . . 643 Grid Settings Options (Coordinates Tab) . . . . . . . . . . . . . . . . . . . . . . . . . . . . . . . . 644 Grid Settings Options (Display Tab) . . . . . . . . . . . . . . . . . . . . . . . . . . . . . . . . . . . . 645 Import Settings: Image Tab. . . . . . . . . . . . . . . . . . . . . . . . . . . . . . . . . . . . . . . . . . . 646 Import Setting: OMFI Tab . . . . . . . . . . . . . . . . . . . . . . . . . . . . . . . . . . . . . . . . . . . . 650 Import Setting: Shot Log Tab . . . . . . . . . . . . . . . . . . . . . . . . . . . . . . . . . . . . . . . . . 650 Import Settings: Audio Tab . . . . . . . . . . . . . . . . . . . . . . . . . . . . . . . . . . . . . . . . . . . 651 Import Settings: XDCAM Tab . . . . . . . . . . . . . . . . . . . . . . . . . . . . . . . . . . . . . . . . . 652 35 Interface Settings: General Tab . . . . . . . . . . . . . . . . . . . . . . . . . . . . . . . . . . . . . . . . 653 Interface Settings: Appearance Tab. . . . . . . . . . . . . . . . . . . . . . . . . . . . . . . . . . . . . 655 Interplay Folder Settings . . . . . . . . . . . . . . . . . . . . . . . . . . . . . . . . . . . . . . . . . . . . . 656 Interplay Server Settings . . . . . . . . . . . . . . . . . . . . . . . . . . . . . . . . . . . . . . . . . . . . . 657 Interplay User Settings . . . . . . . . . . . . . . . . . . . . . . . . . . . . . . . . . . . . . . . . . . . . . . . 657 Marquee Title Settings . . . . . . . . . . . . . . . . . . . . . . . . . . . . . . . . . . . . . . . . . . . . . . . 658 Media Creation Settings: Drive Filtering & Indexing Tab . . . . . . . . . . . . . . . . . . . . . 660 Media Creation Settings: Capture, Titles, Import, and Mixdown & Transcode Tabs 660 Media Creation Settings: Motion Effects Tab . . . . . . . . . . . . . . . . . . . . . . . . . . . . . . 661 Media Creation Settings: Render Tab . . . . . . . . . . . . . . . . . . . . . . . . . . . . . . . . . . . 661 Media Creation Settings: Media Type Tab . . . . . . . . . . . . . . . . . . . . . . . . . . . . . . . . 662 Media Services Settings. . . . . . . . . . . . . . . . . . . . . . . . . . . . . . . . . . . . . . . . . . . . . . 663 Mouse Settings. . . . . . . . . . . . . . . . . . . . . . . . . . . . . . . . . . . . . . . . . . . . . . . . . . . . . 664 PortServer Settings . . . . . . . . . . . . . . . . . . . . . . . . . . . . . . . . . . . . . . . . . . . . . . . . . 664 Remote Play and Capture Settings . . . . . . . . . . . . . . . . . . . . . . . . . . . . . . . . . . . . . 665 Render Settings . . . . . . . . . . . . . . . . . . . . . . . . . . . . . . . . . . . . . . . . . . . . . . . . . . . . 666 Safe Colors Settings. . . . . . . . . . . . . . . . . . . . . . . . . . . . . . . . . . . . . . . . . . . . . . . . . 669 Script Settings . . . . . . . . . . . . . . . . . . . . . . . . . . . . . . . . . . . . . . . . . . . . . . . . . . . . . 670 Sound Card Configuration Settings . . . . . . . . . . . . . . . . . . . . . . . . . . . . . . . . . . . . . 671 Timeline Settings: Display Tab. . . . . . . . . . . . . . . . . . . . . . . . . . . . . . . . . . . . . . . . . 672 Timeline Settings Options (Edit Tab) . . . . . . . . . . . . . . . . . . . . . . . . . . . . . . . . . . . . 673 Trim Settings: Play Loop Tab . . . . . . . . . . . . . . . . . . . . . . . . . . . . . . . . . . . . . . . . . . 674 Trim Settings: Features Tab. . . . . . . . . . . . . . . . . . . . . . . . . . . . . . . . . . . . . . . . . . . 674 Video Display Settings . . . . . . . . . . . . . . . . . . . . . . . . . . . . . . . . . . . . . . . . . . . . . . . 675 Video Input Tool Settings . . . . . . . . . . . . . . . . . . . . . . . . . . . . . . . . . . . . . . . . . . . . . 677 Video Output Tool Settings: SD Tab . . . . . . . . . . . . . . . . . . . . . . . . . . . . . . . . . . . . 678 Video Output Tool Settings: HD Tab . . . . . . . . . . . . . . . . . . . . . . . . . . . . . . . . . . . . 681 Workspace Settings Options . . . . . . . . . . . . . . . . . . . . . . . . . . . . . . . . . . . . . . . . . . 682 Supported Graphics (Image) File Formats . . . . . . . . . . . . . . . . . . . . . . . . . . . . . . . . 684 Graphics File Import Specifications . . . . . . . . . . . . . . . . . . . . . . . . . . . . . . . . . . . . . 686 Graphics Requirements . . . . . . . . . . . . . . . . . . . . . . . . . . . . . . . . . . . . . . . . . . . . . . 689 Frame Size for Imported Graphics . . . . . . . . . . . . . . . . . . . . . . . . . . . . . . . . . . . . . . 691 Audio File Formats . . . . . . . . . . . . . . . . . . . . . . . . . . . . . . . . . . . . . . . . . . . . . . . . . . 693 36 OMFI File Import Specifications . . . . . . . . . . . . . . . . . . . . . . . . . . . . . . . . . . . . . . . 694 Recommended Field Settings for Two-Field Import and Export . . . . . . . . . . . . . . . 701 Monitor Display Resolutions . . . . . . . . . . . . . . . . . . . . . . . . . . . . . . . . . . . . . . . . . . 704 Resolution Specifications: HD (MXF only) . . . . . . . . . . . . . . . . . . . . . . . . . . . . . . . 706 Avid HD Formats and Other HD Formats . . . . . . . . . . . . . . . . . . . . . . . . . . . . . . . . 707 Resolution Specifications: JFIF Interlaced (MXF and OMF) . . . . . . . . . . . . . . . . . . 708 Resolution Specifications: JFIF Progressive (MXF and OMF) . . . . . . . . . . . . . . . . 709 Resolution Specifications: Multicam (MXF and OMF). . . . . . . . . . . . . . . . . . . . . . . 710 Resolution Specifications: Digital Video (MXF and OMF). . . . . . . . . . . . . . . . . . . . 711 Resolution Specifications: MPEG (MXF and OMF) . . . . . . . . . . . . . . . . . . . . . . . . 711 Estimated Storage Requirements: HD . . . . . . . . . . . . . . . . . . . . . . . . . . . . . . . . . . 715 Estimated Storage Requirements: JFIF Interlaced . . . . . . . . . . . . . . . . . . . . . . . . . 716 Estimated Storage Requirements: JFIF Progressive . . . . . . . . . . . . . . . . . . . . . . . 719 Estimated Storage Requirements: DV . . . . . . . . . . . . . . . . . . . . . . . . . . . . . . . . . . 722 Estimated Storage Requirements: MPEG. . . . . . . . . . . . . . . . . . . . . . . . . . . . . . . . 723 Film Shoot Specifications . . . . . . . . . . . . . . . . . . . . . . . . . . . . . . . . . . . . . . . . . . . . 750 Ratio of Film to Video . . . . . . . . . . . . . . . . . . . . . . . . . . . . . . . . . . . . . . . . . . . . . . . 755 Ratio of Film to Video with FPS . . . . . . . . . . . . . . . . . . . . . . . . . . . . . . . . . . . . . . . 756 Offline Formats for HD . . . . . . . . . . . . . . . . . . . . . . . . . . . . . . . . . . . . . . . . . . . . . . 774 Choices for Modifying Sequences. . . . . . . . . . . . . . . . . . . . . . . . . . . . . . . . . . . . . . 777 HDV Render and Transcode Resolutions . . . . . . . . . . . . . . . . . . . . . . . . . . . . . . . . 786 Export to HDV Device Settings . . . . . . . . . . . . . . . . . . . . . . . . . . . . . . . . . . . . . . . . 787 HDV Compatibility . . . . . . . . . . . . . . . . . . . . . . . . . . . . . . . . . . . . . . . . . . . . . . . . . . 791 37 38 Using This Guide Congratulations on your purchase of an Avid editing application. You can use your application to create broadcast-quality output incorporating every possible production element from full-speed, high-resolution footage, to multimedia artwork and animation, to computer-generated effects and titling. This guide contains all the advanced task-oriented instructions and conceptual information you need to use the capture, editing, and output features of your Avid application, as well as information about file format specifications, and other supplementary information. The Basics Guide for your Avid application is a companion to this Advanced Guide. It contains all the basic task-oriented instructions and conceptual information you need to get started using the product. The contents of this guide and of the Basics guide are also available in the Help. This guide is intended for all users, from beginning to advanced. Unless noted otherwise, the material in this document applies to the Windows® XP operating system. Unless noted otherwise, the material in this document applies to the Windows XP and Mac OS X operating systems.The majority of screen shots in this document were captured on a Windows XP system, but the information applies to both Windows XP and Mac OS X systems. Where differences exist, both Windows XP and Mac OS X screen shots are shown. n The documentation describes the features and hardware of all models. Therefore, your system might not contain certain features and hardware that are covered in the documentation. Using This Guide Symbols and Conventions Avid documentation uses the following symbols and conventions: Symbol or Convention Meaning or Action n A note provides important related information, reminders, recommendations, and strong suggestions. c A caution means that a specific action you take could cause harm to your computer or cause you to lose data. w 40 A warning describes an action that could cause you physical harm. Follow the guidelines in this document or on the unit itself when handling electrical equipment. > This symbol indicates menu commands (and subcommands) in the order you select them. For example, File > Import means to open the File menu and then select the Import command. t This symbol indicates a single-step procedure. Multiple arrows in a list indicate that you perform one of the actions listed. k This symbol represents the Apple or Command key. Press and hold the Command key and another key to perform a keyboard shortcut. (Windows®), (Windows only), (Macintosh), or (Macintosh only) This text indicates that the information applies only to the specified operating system, either Windows XP or Macintosh OS X. Italic font Italic font is used to emphasize certain words and to indicate variables. Courier Bold font Courier Bold font identifies text that you type. Ctrl+key or mouse action k+key or mouse action Press and hold the first key while you press the last key or perform the mouse action. For example, k+Option+C or Ctrl+drag. If You Need Help If You Need Help If you are having trouble using your Avid editing application: 1. Retry the action, carefully following the instructions given for that task in this guide. It is especially important to check each step of your workflow. 2. Check for the latest information that might have become available after the documentation was published: - If the latest information for your Avid product is provided as printed release notes, they ship with your application and are also available online. - If the latest information for your Avid product is provided as a ReadMe file, it is supplied in your Avid application folder as a PDF document (ReadMe.pdf) and is also available online. You should always check online for the most up-to-date ReadMe because the online version is updated whenever new information becomes available. To view the online ReadMe, select ReadMe from the Help menu, or visit the Knowledge Base at www.avid.com/readme. 3. Check the documentation that came with your Avid application or your hardware for maintenance or hardware-related issues. 4. Visit the online Knowledge Base at www.avid.com/onlinesupport. Online services are available 24 hours per day, 7 days per week. Search this online Knowledge Base to find answers, to view error messages, to access troubleshooting tips, to download updates, and to read or join online message-board discussions. Accessing the Online Library The Online Library for your Avid editing application contains all the product documentation in PDF format, including a Master Glossary of all specialized terminology used in the documentation for Avid products. Most Avid online libraries also include multimedia content such as tutorials and feature presentations. This multimedia content is an excellent first resource for learning how to use your application or for helping you understand a particular feature or workflow. The Online Library for your Avid editing application is installed along with the application itself. n You will need Adobe® Reader® to view the PDF documentation online. You can download the latest version from the Adobe web site. 41 Using This Guide To access the Online Library, do one of the following: t From your Avid editing application, select Help > Online Library. t From the Windows desktop, select Start > Programs > Avid > Avid editing application Online Library. t Browse to the Online Library folder, and then double-click the MainMenu file. The Online Library folder is in the same location as the application itself, for example: (Windows) C:\Program Files\Avid\Avid editing application\Online Library (Macintosh) Macintosh HD/Applications/Avid editing application/Online Library How to Order Documentation To order additional copies of this documentation from within the United States, call Avid Sales at 800-949-AVID (800-949-2843). If you are placing an order from outside the United States, contact your local Avid representative. Avid Educational Services Avid makes lifelong learning, career advancement, and personal development easy and convenient. Avid understands that the knowledge you need to differentiate yourself is always changing, and Avid continually updates course content and offers new training delivery methods that accommodate your pressured and competitive work environment. To learn about Avid's new online learning environment, Avid Learning Excellerator (ALEX), visit http://learn.avid.com. For information on courses/schedules, training centers, certifications, courseware, and books, please visit www.avid.com/training or call Avid Sales at 800-949-AVID (800-949-2843). 42 Chapter 1 Working with the Project Window: Advanced The Project window provides controls for structuring and viewing important information about your current project. You can also modify User, Project, and Site settings from the Project window and display a list of effects. These topics are described in the following sections: • Managing User Profiles • Managing Folders and Bins • Using the Info Display • Displaying Usage Information • Customizing the Appearance of the Avid User Interface • Customizing Your Workspace • Sharing Bins and Projects in an Avid Unity Environment For basic information about the project window, see “Working with the Project Window: Basics” in the Help or the Basics Guide for your Avid editing application. Managing User Profiles You can establish different profiles for a single user without having to log out of your system and log back in under a different name (see “Changing User Profiles” on page 44). You might want separate editing functions to have separate settings. User “Jane,” for example, can have separate profiles for “Audio editor,” “Film editor,” or for “Assistant 1,” “Assistant 2,” and so on. These profiles have separate folders and settings that kept are in the following folder: • (Windows) drive:\Program Files\Avid\Avid editing application\Avid Users\UserName • (Macintosh) /Users/Shared/Avid editing application/Avid Users/UserName You can also import a user or user profile from another location. Chapter 1 Working with the Project Window: Advanced Creating a User Profile To create a user profile: 1. Click the Settings tab in the Project window. 2. Click the User Profile Selection menu, and select Create User Profile. Project window title bar User Profile Selection menu The Create User Profile dialog box opens. 3. Type a name in the Profile Name text box, and then click OK. The new user profile appears selected in the menu, and the user profile name appears in the Project window title bar. Importing a User Profile To import user settings from another user or user profile: 1. Click the Settings tab in the Project window. 2. Click the User Profile Selection menu, and select Import User or User Profile. 3. Navigate to the user or user profile you want to import. Changing User Profiles To change user profiles: 1. Click the Settings tab in the Project window. 2. Click the User Profile Selection menu, and select another user profile. The new user profile name appears in the Project window title bar. 44 Managing User Profiles To return to the original user profile: 1. Click the Settings tab in the Project window. 2. Click the User Profile Selection menu, and select the default user profile. n If you are using a user profile other than the default and you change to another project, the default user settings are loaded, even though the Project window still displays your non-default user profile name. You must reselect the user profile you want to have active. Exporting a User Profile You can create a user profile on one system, export it to a server, and then import the same user profile from another system to the new system. Export the user profile as a Personal or Group profile. When you select Personal, the user profile performs an auto-load and an auto-save every time you open a project. Every time the user profile is updated, it saves the new profile information. For example, you can create the user profile Jennie on one system, export it to another location (a server), and then import it to a different system. Any time you change the Jennie user profile, it updates to the server and when you open the Jennie user profile on either system, it uses the most updated Jennie user profile. When you select Group, the user profile auto-loads but it does not auto-save. Changes made to the user profile only affect the system on which the changes were made. The changes do not update to the server. To export user settings to another user or user profile: 1. Click the Settings tab in the Project window. 2. Click the User Profile Selection menu, and select Export User or User Profile. 3. Select Personal or Group. 4. Navigate to the location where you want to place the user or user profile. 5. Click OK. n When exporting User Profiles in an Avid Unity™ environment, make sure the workspace containing the user profile has the same drive letter on all systems. n Cross-platform (Macintosh to Windows or Windows to Macintosh) user profiles can not be shared. 45 Chapter 1 Working with the Project Window: Advanced Updating User Profiles The Update User Profile option lets you add user settings, such as the Send To settings options, to an existing Settings list. For example, if you are upgrading to a version of your application that contains the Send To option from a version that did not have that option, you can choose the Update User Profile option to make sure the Send To settings templates appear in your Settings list. To update user profiles: 1. Click the Settings tab in the Project window. 2. Click the User Profile Selection menu, and select Update User Profiles. Any settings that have been added to the upgraded version of the application now appear in the Settings list. Deleting User Profiles To delete a user profile from your desktop: 1. Navigate to the Avid Users folder, and then select the user folder you want to delete. For information about the location of the Avid folders, see “Using the Avid Projects and the Avid Users Folders” in the Help. 2. Do one of the following: (Windows) Press the Delete key, then click OK in the dialog box that appears. (Macintosh) Drag the folder to the Trash. 3. Empty the Recycle Bin (Windows) or the Trash (Macintosh) to remove the files from the system. 4. Close the windows, and restart the Avid application. The deleted user no longer appears in the Select Project dialog box. 46 Managing Folders and Bins Managing Folders and Bins You can use the Project window to create hierarchies of folders and bins that reflect the specific workflow of the current project. This structure provides both simplicity and backup security. Although the specifics can vary depending on your production needs and habits, the basic principles of project management are as follows: • Limit the number of sequences you create in each project. For instance, consider creating one new project for each show, episode, spot, or scene. • Limit the number and complexity of clips in each bin by creating and organizing bins in three groups, as follows: - Create a set of bins for the capture stage. For example, you can create one bin for each source tape or each day’s worth of dailies transfers to be captured to avoid slowing the system with large bins and causing confusion between tapes. - Create a second set of bins for organizing your project. For example, you can create a separate bin for each segment of a video project or each scene of a 24p project, depending on the preferences of the editor. - Create a third set of bins for the editing stage, including: A current cut bin for storing each work in progress (sequence) An archive bin for keeping the original version of each cut (sequence) A selects or storyboard bin for screening selected clips or cuts gathered from the source bins A format cuts bin for storing the final cuts with added format elements such as segment breaks, color bars and tone, slate, or countdown n For information on using scripts for your projects, see “Using Script Integration in Video Projects” on page 281. • (Option) Create additional folders at the desktop level for better organization. For example, you can create one folder for each capture bin and show cut bin, or a folder to contain all shot logs to be imported. • Save these files as templates for future productions of a similar nature. 47 Chapter 1 Working with the Project Window: Advanced A sample template of bins for a project is shown below. Project folder Folders containing bin files Bin files Settings file Project file This hierarchy allows you to have one set of bins available in the Project window during capture and organizing, and another set of bins available during editing to reduce clutter. Creating a Folder in a Project To create a folder in a project: 1. Click the Bins tab in the Project window. 2. Click the Fast menu button, and select New Folder. A new untitled folder appears. 3. Click the untitled folder name in the Bins list and rename it. Managing Bins and Memory System memory usage increases depending on how many bins you have open, the number of sequences in a bin, the number of tools that are open, and the size of a sequence. Using more memory can slow system performance. 48 Managing Folders and Bins If your system is running low on memory and you need to free up memory, you can either close your bins or use the memory Clear button. If you close your bins, some of your memory remains unavailable until you exit the application because the online master clips remain in memory. The Clear button, however, closes and saves all of your open bins and clears out any cached data of the online master clips. To view memory usage: t Click the Bins tab of the Project window. The memory usage monitor opens in the Bins tab of the Project window. As you open multiple bins, the memory usage indicator increases and updates. Memory usage display Clear button Size of bin Avid recommends that you keep memory usage below 80-85%. If you exceed the recommended usage, a dialog box opens informing you that your memory usage is high and recommending that you should close some bins and save your project. n Bins containing sequences use more memory than bins containing master clips. For bins that contain a large number of sequences, you can free up memory and still keep your old sequences. Create an archive bin and move older sequences that you do not use anymore to the archive bin. Keep the archive bin closed. To free up memory: 1. If your memory usage percentage is high and you need to free up memory, click the Clear button in the Bins tab of the Project window. A dialog box opens asking if you want to close and save all opened bins. 2. Click OK. All bins close; the memory usage percentage should go down. 49 Chapter 1 Working with the Project Window: Advanced n This operation deletes cached data for the online master clips only. Memory might also be used by other parts of the application and will not be reduced by using the Clear button. Saving Bins Automatically The Avid system automatically saves changes to your work on a regular basis during each session. You can modify the frequency of the automatic backups by using the Bin settings in the Project window Settings list. When you are working with bins, an asterisk (Windows) or a diamond (Macintosh) appears before the bin name in the bin’s title bar. The asterisk (Windows) or diamond (Macintosh) indicates that the changes to the bin have not been saved. After you save the bin, the asterisk (Windows) or diamond (Macintosh) is removed. When autosave occurs: • Any open bins are updated with changes made since the last autosave. • Copies of these bins are placed in the project’s backup bin folder: - (Windows) drive:\Program Files\Avid\[Avid editing application]\Avid Attic folder - (Macintosh) /Users/Shared/Avid Attic folder The system automatically saves copies of all bins into the Avid Attic folder at regular intervals for backup. The procedure for recovering bin files from the Avid Attic folder is described in “Retrieving Files from the Attic Folder” in the Help. To adjust the frequency of automatic saves: 1. In the Project window, click the Settings tab, and then double-click Bin. The Bin Settings dialog box opens. 2. Type a number in the Auto-Save interval text box. 3. Click OK. n Setting to zero the maximum number of files stored in the Avid Attic folder as well as the maximum number of versions of a bin deletes existing files in the project folder in the Avid Attic folder and prevents any backup bins from being saved. For more information about backup options, click the Bin Settings dialog box and press F1(Windows) or the Help key (Macintosh), or see “Bin Settings” on page 592. For added security, you can save bins manually — for example, immediately after an important edit. When your work is lost, or when you want to recover an earlier version of a bin or sequence, you can retrieve files from the Avid Attic folder. 50 Using the Info Display Using the Info Display The Info display in the Project window allows you to view system memory information and access the Hardware tool. To open the Info display: t Click the Info tab in the Project window. Info tab n The items listed in this view are for information only and cannot be changed. Viewing Memory To display system memory information: t Click the Info tab in the Project window, and then click the Memory button. The Memory window opens. The Memory window displays the following information: • Objects: The total number of memory handles currently used by the Avid system. Objects include memory requirements of the application, such as windows, as well as clips, sequences, and other items associated with a project. • Total physical memory (Windows) or Total Mem (Macintosh): The total number of bytes of RAM (random-access memory). • Available physical memory (Windows) or Free Mem (Macintosh): The amount of RAM available for allocation by the Windows or Macintosh system. • or Macintosh (Windows only) Total page file: The total number of bytes stored in the paging file. The paging file is used as virtual memory by the Windows system. • (Windows only) Available page file: The total number of bytes available in the paging files. • (Windows only) Working set (minimum and maximum): The set of memory pages currently available to the application in RAM. 51 Chapter 1 Working with the Project Window: Advanced (Windows only) You can view additional memory information through the Windows Task Manager and Performance Monitor tools. You can view information about system activities, such as driver messages, through the Windows Event Viewer. For information on these tools, see the Windows Help. n You can improve the performance of large projects by reducing the number of objects. To do this, close unused bins, unmount unneeded media drives, consolidate finished elements, eliminate old material from the project, or divide the project into separate projects. Then quit and restart the Avid application. If performance is still slow, restart your system. Accessing the Hardware Tool The Hardware tool gives a visual representation of usage for each drive and provides operating system information. To open the Hardware tool, do one of the following: t Click the Info tab in the Project window, and then click the Hardware button. t Select Tools > Hardware. The Hardware tool opens. n For more information about the Hardware tool, see “Using the Hardware Tool” on page 87. Displaying Usage Information The Statistics feature gathers and reports information on system usage. You can use this information to support business functions such as resource management. All statistics are gathered and reported by project. The file that contains this information is formatted so you can use it as input to software programs such as analysis applications, spreadsheets, or report generators. c Do not rely on the Statistics feature for billing or other financial purposes. To view and update statistics for an open project: t Click the Usage tab in the Project window. To print the Statistics file: t 52 Select File > Print Usage. Displaying Usage Information Statistics File Structure and Layout A new Statistics file is created each time you open the project. The files are stored in a Statistics folder inside each project folder. The file name has the following format: Statistics.yymmdd.HHMMSS where: Variable Description yy Indicates the last two digits of the year mm Indicates the month dd Indicates the day HH Indicates the hour MM Indicates the minutes SS Indicates the seconds The statistics file is formatted as comma-separated ASCII text, so it can be accepted by a variety of software programs. Each line in the file is tagged with indicators for identifying content and data type to assist in programming custom applications. The following figure shows a sample Statistics file. 53 Chapter 1 Working with the Project Window: Advanced The values in the first column indicate the content of the line: 54 Displaying Usage Information 01 title1 02 title2 03 heading 100 project info 101 Time Project open 102 Capture tool open 104 Capture tool active 105 Captured Media bytes used 106 Rendered Effects bytes used 110 Effects rendering time 111 Title tool open 113 Title tool active 114 Title tool rendering 115 Capture tool capturing 116 Capture tool logging 117 user comments The values in the second column indicate the type of data in the line: 01 project info 02 time used 03 bytes used 04 text string 55 Chapter 1 Working with the Project Window: Advanced Importing the Statistics File into a Spreadsheet You can import the Statistics file into a spreadsheet or other program as an ASCII file and use the application (for example, Microsoft® Excel) to set up the proper format. To import a Statistics file into Microsoft Excel: 1. Start Microsoft Excel. 2. Select File > Open, and navigate to the Statistics file you want to import. (Windows only) Make sure All Files (*.*) is selected in the Files of Type list. 3. Click Open. The Text Import wizard starts. 4. Select Delimited for the Original Data Type, and click Next. 5. Select Comma for Delimiters, and click Next. 6. Select General for Column Data Format. 7. Click Finish. The statistics file appears in spreadsheet format. The following figure is the sample file from the previous section as it appears when you import it into a spreadsheet. 56 Displaying Usage Information 57 Chapter 1 Working with the Project Window: Advanced Displaying Disk Space Statistics To improve system performance, statistics for disk space (captured media and rendered effects) are not calculated and are not displayed in the Usage window unless you issue a Console command. To display disk space statistics in the Usage window: 1. Select Tools > Console. 2. In the command entry text box, type: toggleStatSpace 3. Press Enter (Windows) or Return (Macintosh). 4. Select File > Load Media Database. After the media database is loaded, the Usage window displays the number of files and disk space used for captured media and rendered effects. To update the display: t Click the Usage tab in the Project window. To prevent recalculation: t Reenter the toggleStatSpace command. Customizing the Appearance of the Avid User Interface The Appearance tab in the Interface Settings dialog box provides you with controls for customizing the colors and button style of the Avid user interface. You can also change the font and point size of the type in the various windows. For complete reference information on the Interface Settings dialog box, see “Interface Settings” on page 653. Changing Interface Component Colors You can use a color selection grid to change the color of interface components. n 58 The Settings list has several Interface templates with predefined color schemes. For information about using the Interface templates, see “Using Interface Appearance Templates” on page 61. Customizing the Appearance of the Avid User Interface To set the color of an interface component: 1. In the Project window, click the Settings tab, and then double-click Interface. The Interface dialog box opens. 2. Click the Appearance tab. The Interface components whose colors you can change are listed in the top half of the Appearance tab, as shown in the following illustration. Check box Interface component list Color boxes 3. Click in the color box next to the interface component that you want to customize. A color selection grid opens. 4. Click the color to which you want to set your interface component. The color selection grid disappears. The color you selected appears in the color box. A check mark appears in the check box to show that you want your new color attribute for this component to take effect. n If you deselect an interface component by clicking the check box, the color you specify in the color selection grid does not take effect. The color of the interface component reverts to its default value. 5. Do one of the following: t n Click Apply to apply the changes you selected. If you click Cancel after you click Apply, interface components retain the colors you applied. t Click OK to close the dialog box and put the new setting into effect. t Click Cancel to close the dialog box. 59 Chapter 1 Working with the Project Window: Advanced The changes you selected but did not apply do not take effect. Changing Button and Toolbar Styles You can control the shading style and depth of buttons and toolbars. You can also change the shape of buttons and the way buttons are spaced in Monitors and in the Timeline. To set the style of buttons and toolbars: 1. In the Project window, click the Settings tab, and then double-click Interface. The Interface dialog box opens. 2. Click the Appearance tab. The interface component style controls appear in the bottom half of the Appearance tab, as shown in the following illustration. 3. Select from one or more of the menus, as described in the table following this procedure. 4. Do one of the following: t n Click Apply to apply the changes you selected. If you click Cancel after you click Apply, your editing application retains the selections you applied. t Click OK to close the dialog box and put the new setting into effect. t Click Cancel to close the dialog box. The changes you selected but did not apply do not take effect. 60 Customizing the Appearance of the Avid User Interface Interface Component Style Controls Control Description Options Shading Style Controls the graphic style used to shade buttons and toolbars. Convex Examples Convex Dim Radial Dim Radial Convex Radial Bright Radial Convex Radial Bright Radial Shading Depth Controls the threePercentage dimensional “rounding” of values the buttons and toolbars Shading depth 5% Monitor Button Separation Timeline Button Separation Controls the spacing between the Monitor buttons and between the Timeline buttons Shading depth 50% Maximum Moderate Maximum button separation None Moderate button separation No button separation Button Style Controls the shape of buttons. Oval Octagon Oval Rounded Swoosh Octagonal Square Antique Rounded Square Swoosh Antique Using Interface Appearance Templates There are several interface appearance templates available for the Avid user interface that have preset background and button colors. 61 Chapter 1 Working with the Project Window: Advanced To use an interface appearance template: t Click to the left of one of the named Interface settings in the Settings list in the Project window. The look of your Avid user interface changes. To return to the default interface: t n Click to the left of the unnamed Interface setting. For information on how to change the appearance of particular components of your Avid user interface, see “Customizing the Appearance of the Avid User Interface” on page 58. Changing Font and Point Size You can change the default font and point sizes of the Project, Bin, Composer, Script, and Timeline windows. You can vary the fonts and point sizes across these windows. For example, you can set the Project window to Helvetica, 13 pt.; set one Bin window to Times Roman, 11 pt.; and set another Bin window to Arial, 12 pt. The following table describes the windows you can change, and where these changes are saved. Window Location of Changes Project Changes the font and point size of the text in the Project window; saved as a Project setting. Bin Changes the font and point size of the text in the Bin window; saved as a Bin setting (not a Bin View setting). Composer Changes the font and point size of the sequence or source clip name text; saved as a Composer setting. Script Changes the font and point size of the text in the Script window; saved as a Script setting. Timeline Changes the font and point size of clip text; saved as a Timeline View setting. To change the font displayed in the Project, Timeline, Composer, Script, or Bin window: 1. Click the Project, Timeline, Composer, Script, or Bin window to make it active. 2. Select Edit > Set Font. The Set Font dialog box opens. 62 Customizing Your Workspace 3. Click the Font menu, and select a font. n Any font installed on the Avid system appears in the list. For information on adding fonts to your system, see the documentation for your operating system. 4. Type another point size for the font in the Size text box. 5. Click OK. The new font and point size appear in the active window. When you close the window, the last font and point size applied are saved with the window. Customizing Your Workspace A workspace is the arrangement and size of tool windows displayed on your Avid system. If you are accustomed to working with a particular group of windows arranged and sized in a particular setup, you can assign them to a workspace setting that you can then recall with a workspace button. For example, during capture you might want to display the Capture tool and Video Input tool in specific locations. During effects editing, you might want to display the Effect Palette and Effect Editor in particular locations and sizes. For more information on workspaces, see “Switching Between Workspaces” on page 66. While in a workspace, you can move tool windows or open and close tool windows. The next time you select that workspace, the tool windows appear with either: • The arrangement from the last time you left the workspace • The arrangement you set for the workspace, regardless of any changes you made You can select your preference in the Workspace Settings dialog box. For more information, see “Creating a New Workspace Setting” on page 64. You can assign up to eight buttons that allow you to switch between user-customized workspaces. This is useful if there is more than one user accessing the same Avid system. Each user can assign up to eight workspaces by using the workspace buttons. The buttons are assigned to the workspaces in the Settings list in the Project window in the order that they appear. For example, the W1 button is assigned to the first workspace that appears in the Settings list; W2 is assigned to the second workspace that appears in the Settings list; and so forth. n You cannot assign certain tool windows to a workspace, such as the Hardware tool, the Communication (Serial) Ports tool, and the Media tool. 63 Chapter 1 Working with the Project Window: Advanced Creating a New Workspace Setting To create a new workspace setting: 1. Click the Settings tab in the Project window. The Settings list appears. 2. Scroll to the bottom of the Settings list, and select Workspace. 3. Select Edit > Duplicate. A new workspace setting appears in the Settings list. n If you are duplicating a previously named workspace setting, a .1 appears at the end of the new name. 4. Click to the left of the new workspace you want to set. A check mark appears next to the workspace. 5. Assign a custom name to the new workspace: a. In the column between Workspace and User, click until you see a text cursor and box. Make sure you click the Custom name column and not the Setting name. New workspace Custom name column b. Type a name for the new custom workspace; (for example, Logging). c. Press Enter (Windows) or Return (Macintosh). d. Open the windows and tools with which you want to associate the workspace. Resize and move the windows to the location you want them to appear on the monitors. 6. Double-click the custom workspace setting. The Workspace Settings dialog box opens. 64 Customizing Your Workspace 7. Select or deselect the following options, depending on your preference for the behavior of the workspace: - Activate Settings Linked By Name: This setting allows you to link other settings to the workspace. For more information, see “Linking User Settings and Workspaces” on page 65. - Continually Update This Workspace: This setting automatically preserves the workspace in its most recent arrangement. Future changes to the arrangement of the tool windows are saved. - Manually Update This Workspace: This setting saves the workspace in its current arrangement when you click Save Workspace Now. Future changes to the arrangement of the tool windows are disregarded. 8. Click OK. Linking User Settings and Workspaces User settings can be linked to a workspace. You can create a customized workspace, set up specific options in any Settings dialog box, and link them together by name. For example, you can create an Audio workspace that opens the Audio Mixer tool and Audio tool. This workspace can also open a customized Timeline (with enlarged audio tracks and rubberbanding displays). You can also link this workspace to a Settings dialog box with customized options selected. You do this by creating a setting and giving it the same name in the Settings list in the Project window as the name of the workspace. To link user settings and a workspace: 1. Create a new workspace setting. For more information, see “Creating a New Workspace Setting” on page 64. 2. Give the workspace a custom name. 3. Click a setting in the Settings list that you want to link to the new workspace. For example, click Timeline View. Adjust the Timeline to how you want it displayed (enlarged tracks, audio waveform, and so forth). 4. Give this Timeline View setting the same name you gave the workspace in step 2. For information on naming a Timeline view, see “Saving a Customized Timeline View” in the Help. 5. Double-click another setting, (for example, Audio). Select the new options, (for example, Default Pan), and close the dialog box. 65 Chapter 1 Working with the Project Window: Advanced 6. Give this setting the same name you gave the workspace in step 2. Linked setting Linked setting Linked workspace 7. Double-click the workspace you just created. The Workspace Settings dialog box opens. 8. Click Activate Settings Linked By Name. 9. Click OK. All the settings and the new workspace you created are activated. Switching Between Workspaces To switch from one workspace to another: 1. Click the Settings tab in the Project window. The Settings list appears. 2. Click to the left of the workspace setting you want to use. A check mark appears next to the workspace. You can also switch between workspaces by using the workspace buttons. To assign workspace buttons, see “Assigning a Workspace Button” on page 67. 66 Customizing Your Workspace Deleting a Workspace To delete a workspace: 1. Select the workspace you want to delete from the Settings list in the Project window. The workspace is highlighted. n Make sure a check mark does not appear next to the workspace you want to delete. You cannot delete an active workspace. 2. Press the Delete key. The selected workspace is removed from the Settings list. Assigning a Workspace Button To assign a workspace button: 1. If you want to assign a workspace button to a palette (for example, the Tool palette from the Fast menu) or the Keyboard, open the palette or Keyboard setting. 2. Select Tools > Command Palette. W1 button More tab 3. Click the More tab. 4. Select Button to Button Reassignment. 5. Click a workspace button (W1 – W8), and drag the button to a location on another palette (for example, the Tool palette) or the Keyboard setting. The buttons are assigned to the workspaces in the Settings list in the Project window in the order that they appear. For example, the W1 button is assigned to the first workspace that appears in the Settings list; W2 is assigned to the second workspace that appears in the Settings list; and so forth. The workspace button appears in the new location. 67 Chapter 1 Working with the Project Window: Advanced 6. Click the W1 button to display the first workspace that appears in the Settings list. When you open the windows associated with the first workspace, they open in the assigned locations. Sharing Bins and Projects in an Avid Unity Environment The following topics describe how to work in an Avid Unity environment that does not use an asset manager or Avid Interplay Transfer. If you are using an asset manager or Avid Interplay Transfer, see the Avid Interplay Engine and Avid Interplay Aceess Administration Guide and the Avid Interplay Transfer Setup and User’s Guide. Understanding Avid Unity Avid Unity MediaNetwork and Avid Unity ISIS allow you to share bins and projects across the network. When you place your bins and projects on Avid Unity workspaces (drive volumes), several users can work on the same project at the same time. For example, an editor can create sequences in one bin while an assistant recaptures media in another bin. At the same time, other users can add audio effects or titles to other bins in the project. Each user can perform tasks from his or her own computer. The Avid system provides a locking mechanism to help you keep track of who is currently working in a bin. The method allows one user to write to a bin; multiple users can read the files in that bin. c The lock does not prevent you from deleting the media in a locked bin if you have write access to the workspace. It ensures only that you don’t overwrite changes to the bin. In an Avid Unity environment, the Avid software creates and stores projects and bins on the client’s internal drive. If a user moves or saves these projects and bins to the workspace, only one client can work on the project at a time. If two or more users are working simultaneously on the same project, only one user can update the files. Other users can open and play sequences but cannot make any changes to them. For information on managing workspaces, see the clients’ Quick Start cards. For details on Avid Unity, see the Avid Unity MediaNetwork Management Guide or the Avid Unity ISIS Administration Guide. 68 Sharing Bins and Projects in an Avid Unity Environment Sharing Methods Before you begin copying or creating bins and projects on an Avid Unity workspace, determine the sharing method you are using for the project. You can either share bins alone or you can share bins and projects. Shared Bins When you use shared bins, you store the project on your local computer and store bins and media files on the shared workspace. This method allows users in a shared environment to share only selected bins with other users. The system identifies the shared bins as follows: • Stores the bin in a Unity Bins folder in the Project window. This folder is similar to the Other Bins folder. • Displays a second column of information for the bin that identifies the computer that currently has the bin locked. • Uses bold text to identify bins that are locked by another user. Shared Bins and Projects If you share bins and projects, you create and store the project folder and bins on the shared workspace (or copy an existing project, bins, and the related media files). The Avid system identifies information from each computer using the shared workspace as follows: • Creates a project folder for each computer that accesses the project. The Avid system adds the computer’s name to the folder name to create a unique name and stores any project-specific information in the folder. This mechanism prevents users from overwriting the project-specific data for other users. The folder is similar to the folder created when you select New Folder from the Project Window Fast menu. For more information, see “Managing Folders and Bins” on page 47. n • Displays an extra column in the Project window that identifies the computer that has the bin locked. • Uses bold text to identify bins that are locked by other users. • Creates a folder at the top level of the shared workspace called Unity Attic. This folder contains backup files for each project on the shared volume. Depending on the number of users sharing a workspace, you might want to increase the number of files that the Avid system stores in the Unity Attic folder (using the Bin Settings dialog box). 69 Chapter 1 Working with the Project Window: Advanced The following illustration shows the Project window for a shared project. Bold bins are locked for editing but can be viewed. Project folders for each user Computer that currently has the bin locked The following illustration shows the contents of a shared workspace at the desktop level. Shared projects Shared media files Unity Attic Opening a Shared Project To open an existing project on the shared volume: 1. Start your Avid application. 2. In the Select Project dialog box, navigate to the project on Avid Unity. The Project window opens. For a description of the elements specific to Avid Unity in the Project window, see “Sharing Methods” on page 69. 70 Sharing Bins and Projects in an Avid Unity Environment 3. Open one of the bins by double-clicking the Bin icon. The bin appears with a Bin Lock Status button. You can click the red (locked) or green (unlocked) Bin Lock Status button to view a history file that shows which computers and users have modified the bin and the date and time of the modifications. The following illustration shows locked and unlocked bins. Unlocked bin Locked bin When a bin is unlocked, you have permission to make changes. You should not make changes to a locked bin. See “Restrictions and Limitations for Locked Bins” on page 72. n The Bin Lock Status button does not appear if the bin is not on Avid Unity. Working with Locks The Avid system uses a locking mechanism to help you keep track of who is currently working in a shared bin. This allows one user to write to a bin; multiple users can read the files in that bin. Default Locking Mechanism The user who opens the bin first gets the lock and obtains write access to the bin. The Avid system uses bold text in the Project window to identify bins that are locked by another user. When the person who owns the lock closes the bin, it becomes available for another user to open and take the lock. If one user has the lock and another user has the same bin open, when the first user closes the bin, the second user must close and reopen the bin to get the lock. You can click the red or green Bin Lock Status button in the bin to view a history file that shows which computers and users have modified the bin. 71 Chapter 1 Working with the Project Window: Advanced To open a bin without taking the lock: t Alt+double-click (Windows) or Option+double-click (Macintosh) the bin in the Project window. Overriding the Default Locking Mechanism You can instruct the Avid system to keep a bin locked even after you close it. To permanently lock a bin: 1. Select one or more bins in the Project window. 2. Right-click (Windows) or Ctrl+Shift+click (Macintosh) the Bin icon, and select Lock Project Bin. An asterisk (Windows) or diamond (Macintosh) appears next to the user name in the Project window. In this case, the bin remains locked even after you close it. To unlock the bin: t n Right-click (Windows) or Ctrl+Shift+click (Macintosh) the bin in the Project window, and select Unlock Project Bin. The Lock Project Bin and Unlock Project Bin commands are also available from the Clip menu. Restrictions and Limitations for Locked Bins The following restrictions apply to bins that are locked by another user: 72 • You cannot select a locked bin for operations such as capture, title creation, and importing. This helps to minimize the problems of modifying a locked bin. • You cannot drag an item to a locked bin. • If you drag an item from a locked bin to a writable bin, the Avid system creates a duplicate (not a copy) of the selection in the writable bin. The original item is not removed from the locked bin. This operation is the equivalent of duplicating a selection and then dragging the duplicate to another bin. • You cannot move a bin that is locked by another user. • If you modify a locked bin, the Avid system does not let you save the bin to the same name, but it allows you to save the bin to another name. However, this causes duplicate bin IDs and might cause system-level conflicts with the contents of the two bins. The application sees the duplicate contents of these bins and resolves the conflicts by newest modifications (this might not be desirable behavior). Sharing Bins and Projects in an Avid Unity Environment Try to avoid creating duplicate bins by modifying a locked bin. If you do create a duplicate bin in this way, you should manually merge the changes into the original bin and delete the duplicate bin. c The lock does not prevent you from deleting the media in a locked bin if you have write access to the workspace. It ensures only that you don’t overwrite changes to the bin. Suggestions for Improving Performance When Working with Shared Bins The following information is provided to improve performance when working with shared bins in an Avid Unity environment. • Do not use the same name for your editing system machine name and your user name. In fact, do not use the same name for security objects such as machine names, user names, group names, and domain names. If any two security objects have the same name, Windows might become confused and sharing might not work properly. • Do not use the same prefix for machine names in a shared environment. No full name can be a prefix of another name. If one of the systems has a machine name that is the full name, and others in the environment have the prefix as part of their machine name, problems can occur. For example, if an editing system has a machine name ABC and additional editing systems in the shared environment have machine names ABCnn, ABCxx, the following problems could occur: - When the system with the machine name ABC is writing to a directory, the systems whose machine names have the same prefix (ABCnn and ABCxx) might not be able to access the directory. - When the system with the machine name ABC is rendering, systems whose machine names have the same prefix (ABCnn and ABCxx) might be unable to launch. Avid recommends that you do not use a common prefix for machine names. If you must use a common prefix, make sure all the names are the same length (ABC01, ABC02, ABC03, etc.). • Avoid using Windows Explorer to examine, copy, or manipulate shared bin files or shared project folders or their contents when editors are using those files or folders. If you do, editors attempting to access those shared bins or projects may experience delays accompanied by a progress dialog that says, “Filesystem busy, retrying (MESSAGE),” where MESSAGE is replaced by a specific message identifying the action that is being retried. If the busy condition persists, and the retries are exhausted, a failure message appears. When that happens, ensure that Windows Explorer is not being used on the shared bins you are trying to access, and then try the operation again. 73 Chapter 1 Working with the Project Window: Advanced • When you have an environment where more than five users are sharing bins on Avid Unity, Avid recommends using an Avid Interplay server in the workgroup environment. • When an Avid Interplay server is available in an Avid Unity system in the workgroup environment, Avid does not recommend sharing bins or projects. Use the Avid Interplay server and the Remote Assets feature to share media. All editing systems in a workgroup environment that includes an Avid Interplay server must have the Avid Unity client software installed. The Media Tool might become unreliable if an editor in the Avid Unity workgroup environment does not have the Avid Unity client software installed. Shared Bin and Project Limitations If an editor other than the creator deletes a media file, other editors cannot see that media file go offline immediately. If an editor tries to play that file, “media file not found” messages might appear in a monitor window, and access violation errors might occur. Each editing application maintains a PMR file in its machine name folder inside the OMFI MediaFiles folder or the Avid MediaFiles folder. The PMR file lists all the online media files. Every editing application consults all the PMR files in all the machine name folders to find out which media files are online. Whenever a media file is created, its name is immediately added to the creating editor application's PMR file, and whenever a media file is deleted by its creator, its name is immediately removed from the PMR file. However, if an editing application other than the creator deletes a media file, the PMR file that contains the deleted file is NOT updated immediately. Once the creating editor encounters an event that causes its PMR to be updated, then all editing systems know that the deleted media file has gone offline. There are several ways to force an editing application to update its PMR. The simplest is to switch to the desktop and back. Avid recommends that you institute policies where media files are deleted by the editor who created them, or if necessary, the deleting editors notify the editor who created the media files that a deletion has occurred. This editor can then switch to the desktop and back, and all other editors can see the deleted file go offline. Shared Bin Lock Icon Limitation Occasionally, when two editors attempt to open a shared bin at the same time, both editors get the green lock icon. However, only one editor really has the lock, and that editor's machine name appears beside the bin name in both Project windows. 74 Sharing Bins and Projects in an Avid Unity Environment Both editors can modify their copies of the bin, but only the editor that holds the lock, as indicated in the Project window, can save that bin. The other editor is warned that the bin is locked but is allowed to save a copy of the changed bin. Avid recommends that you use the “Save Bin Copy As...” button and continue working. Drive Filtering in Networked Workflows The Drive Filtering tab of the Media Creation Settings dialog box includes three options: • Filter by Resolution • Filter by System Drive • Filter by Launch Drive For Symphony Nitris and for current versions of Avid Media Composer and Avid NewsCutter® products, these three options are selected by default. Some older versions of Avid Media Composer and Avid NewsCutter® products shipped with Filter by Resolution enabled, Filter by System Drive disabled, Filter by Launch Drive disabled. This caused breakages with the networked workflows as media in new projects were being created on the C: drive instead of the shared storage when using the default Media Creation Settings. To fix this, all three drive filtering options are enabled by default. Avid Xpress products and Avid Free DV default to Filtering off because these products might not have additional drives available, especially if you are working on a laptop. n Any project brought into a networked workflow that was created with any of the filtering selections off might have problems with networked media creation, such as “Audio and/or Video Mixdown” and “SendToPlayback,” because their Media Creation Settings are still configured for standalone usage. There are several ways for you to work around this issue. First, adjust the drive filtering settings when switching environments, either by opening the Media Creation Setting and switching the drive filtering settings or by creating multiple Media Creation Settings and switching the active setting whenever you shift environments. If you always work in an environment that differs from the defaults (for example, an Avid Xpress product always connected to shared storage), you can create a Media Creation setting that fits your workflow and add it to your Site Settings so new projects are created with the desired defaults. For more information, see “Using Site Settings” in the Help. 75 Chapter 1 Working with the Project Window: Advanced The default values for Filter by Resolution, Filter by System Drive, and Filter by Launch Drive are as follows: Drive Filtering Default Values 76 Product Filter By Resolution Filter by System Drive Filter by Launch Drive Symphony Nitris Yes Yes Yes Media Composer products Yes Yes Yes NewsCutter products Yes Yes Yes Media Station PT Yes Yes Yes Avid Xpress Pro No No No Avid Xpress DV No No No Free DV No No No Chapter 2 Using Tools The Tools menu in your Avid editing application provides quick access to essential tools that you can use in your projects. In addition to the tools available from the Tools menu, you can also add a controller to your system that you can use as an alternative to your keyboard and mouse for editing footage. These tools are described in the following sections: • Using the Deck Controller • Using the Command Palette • Using the Avid Calculator • Using the Console Window • Using the Hardware Tool • Using External Controllers as Editing Control Surfaces Using the Deck Controller The deck controller provides direct serial or VLXi® V-LAN® control of an Avid-compatible tape deck at any time during editing. This allows you to cue and screen footage from source tapes in various edit modes or when recording a digital cut, without opening the Capture tool. Chapter 2 Using Tools To open a deck controller: t Select Tools > New Deck Controller. The Avid Deck Manager program is initialized, and a new Deck Controller window opens. Timecode indicator Logging controls Close button Timecode display Status indicator Delete Mark IN Delete Mark OUT Deck controls Deck Selection menu Tape Name button Eject Mark IN Mark OUT Clear Memory button Go To Memory button Each deck controller includes the following elements: • n 78 The Status indicator provides information about the control status of the tape deck, as follows: - If the deck is properly connected and power is on, the deck controller displays timecode when a tape is mounted. - If a deck is not properly connected to the system or power is off when you open the controller, the indicator shows the message “NO DECK.” - If you turn the deck power off with the deck controller already open, the indicator shows the message “Power Off.” - If you switch the deck control to Local on the VTR, the indicator shows the message “Local.” Information on connecting decks and cabling varies depending on the Avid DNA device you use. See the appropriate ”Connecting Peripheral Equipment” topic for your Avid DNA device in the Help, within the “Using the Avid Adrenaline,” “Using the Avid Mojo,” or “Using the Avid Mojo SDI” sections. • The Timecode indicator flashes green during playback or capture to indicate that the system is receiving valid timecode from the source tape. If the indicator remains unlit, the system is not receiving timecode. • The deck controls provide a standard range of playback capabilities, including fast forward and rewind, stop and play, step backward and step forward, pause, and eject. Using the Command Palette • The Deck Selection menu allows you to specify a deck with deck control parameters that you can customize in the Deck Settings dialog box. For more information, see “Deck Configuration Settings” on page 606. • The deck controller allows you to associate a tape name with the controller by clicking the Tape Name button and selecting a tape in the Select Tape dialog box. For more information, see “Selecting a Source Tape” in the Help. • Logging controls allow you to log IN and OUT marks while cueing your tape. For more information on logging, see “Logging Directly into a Bin” on page 110. Marks you set with the deck controller are temporary and allow you to return to timecode locations entered in the window while screening and cueing a tape. If the Capture tool is open, however, timecodes logged in the deck controller also appear in the Capture tool and can be entered into an open bin. Using the Command Palette The Command palette provides a central location for all user-selectable buttons that you can map to various locations for ease of use. User-selectable buttons allow you to perform a wide range of commands with a single click of the mouse. The Command palette organizes buttons by editing function. Tabs are displayed for each editing function and the buttons that perform those functions are displayed in each tab. The functions are Move, Play, Edit, Trim, FX (Effects), 3D, CC (Color Correction), MCam (MultiCamera), Other, and More. 79 Chapter 2 Using Tools You can use the Command palette to: • Map buttons to any Tool palette or the keyboard. See “Mapping User-Selectable Buttons” on page 81. • Map menu commands to various buttons and keys. See “Mapping Menu Commands” on page 82. • Directly activate a command. See “Activating Commands from the Command Palette” on page 84. n For information about each button in the Command palette, right-click (Windows) or Ctrl+Shift+click (Macintosh) a button and select What’s This? from the menu. n For more information on logging with the Capture tool, see “Logging Directly into a Bin” on page 110. Understanding Button Mapping Mapping user-selectable buttons allows you to reconfigure Tool palettes or the keyboard in various combinations to suit different editing needs. n When you map buttons to the keyboard, the mapping might be specific to the current editing mode. For example, buttons mapped to the Page Up key or the Page Down key revert to the default key functions when you enter Effect mode. After you exit Effect mode, the keys return to the mapped function. The following are a few examples of mapping buttons: • Subcataloging clips: You can map the Make Subclip button and other clip management buttons. Make Subclip • 80 Find Bin Add Locator Complex layering and effects editing: You can map buttons such as Motion Effect, Remove Effect, Transition Corner Display, Fade Effect, Render Effect, Cycle Picture/Sound, Quick Transition, and Grid (which displays Safe Title overlays). Motion Effect Remove Effect Transition Corner Display Fade Effect Render Effect Cycle Picture/Sound Quick Transition Grid Using the Command Palette • MultiCamera editing: You can map the Quad Split, Swap Cam Bank, and Gang buttons. Quad Split Swap Cam Bank Gang When you remap buttons or commands, the system immediately saves your new configuration in one of the default settings that you can open from the Project window. You can also save, rename, and recall multiple versions of any of these settings to serve various purposes. For more information on multiple settings, see “Working with Multiple Settings” on page 577. The Avid application saves button configurations as follows: • Changes to the Keyboard palette are saved in the Keyboard settings. • Changes to the pop-up monitor Tool palette and Tool palette in the Composer window are saved with the Composer settings. • Changes to Command palettes in Trim mode are saved with Trim settings. You can change the appearance of the buttons in the Tool palette by using the Interface settings from the Settings list in the Project window. For more information, see “Customizing the Appearance of the Avid User Interface” on page 58. You can choose to identify a button’s function with only an icon or with an icon and letters. For more information, see “Interface Settings” on page 653. Mapping User-Selectable Buttons To map buttons or keys on the keyboard by using the Command palette: 1. Open a window that has a user-selectable button palette by doing one of the following: t Activate the Playback, Source, or Record monitor in the Composer window. t Click a Fast Menu button, and drag the Tool palette to open it. t Open a clip in a pop-up monitor. t Enter Trim mode in the Composer window. t Open the Keyboard palette from the Settings list in the Project window. 2. Select Tools > Command Palette. The Command palette opens. 3. Select Button to Button Reassignment at the bottom of the Command palette. 81 Chapter 2 Using Tools 4. Click the tab from which you want to select a user-selectable button. 5. Drag the button from the Command palette to a button location on the other palette. Using the Blank Button The Blank button in the Other tab of the Command palette allows you to replace a defined button with an undefined button. If you do not need a specific button on the Tool palette, you can replace this button with a Blank button. For more information on mapping the Blank button to a new location, see “Mapping UserSelectable Buttons” on page 81. Mapping Modifier Keys You can add modifier keys to functions already associated with keys and buttons. The Other tab in the Command palette contains the following modifier key buttons: Button Description (Windows) Add Alt Key button (Macintosh) Add Control Key button (Macintosh) Add Option Key button For example, on a Windows system, if you map the Add Alt Key button to the Mark IN key (I key), the function of the I key changes to Go to IN Point (which is equivalent to pressing Alt+I). For a list of other functions that use modifier keys, select Help > Shortcuts. n After you modify a key or button with a modifier key button, you can use the default function of the key or button by pressing and holding the appropriate modifier key while pressing the key, or by pressing and holding the modifier key while clicking the button. Mapping Menu Commands You can map menu commands displayed in the menus on the Avid application menu bar directly onto buttons in any of the Command palettes or onto the keyboard. This is especially useful if you frequently use the Keyboard or Command palette during editing. In some cases, you can avoid using the menus altogether. 82 Using the Command Palette n Before you can map some commands, you must first establish the condition that enables the command. For example, before you can map the Render In/Out command from the Clip menu, you must first mark IN and OUT points in the Timeline so that the menu command appears. To map menu commands: 1. Open a window that has user-selectable buttons by doing one of the following: t Activate a monitor in the Composer window. t Click a Fast Menu button, and drag the Tool palette to open it. t Open a clip in a pop-up monitor. t Enter Trim mode in the Composer window. t Open the Keyboard palette from the Settings list in the Project window. 2. Select Tools > Command Palette. The Command palette opens. 3. Select Menu to Button Reassignment. 4. Click a target button in the Keyboard palette or other palette (for example, the Command palette under a monitor). The pointer changes to a small white menu. 5. Select the menu command you want to map to the target button. The initials for the menu command appear on the target button. Menu command mapped to a button 83 Chapter 2 Using Tools Activating Commands from the Command Palette You can perform a command function directly from the Command palette. For example, you can click the Play button in the Command palette to play the material in the Source monitor. To activate a command from the Command palette: 1. Select Tools > Command Palette. The Command palette opens. 2. Select Active Palette at the bottom of the Command palette. 3. Click the tab from which you want to select a command function. 4. Click the button in the Command palette for the function you want to perform. Using the Avid Calculator The Avid Calculator helps you calculate video and film durations, and convert timecode and film key numbers to different formats. For example, you can: • Convert drop-frame to non-drop-frame timecode values. • Convert timecode durations between 30-fps and 25-fps projects. • Convert a duration in video to the corresponding length in footage and frames for measuring 35mm film. To use the Avid Calculator: 1. Select Tools > Calculator. The Avid Calculator opens. 2. Click the Format menu, and select a format. 3. Make calculations in one of the following ways: t Click numbers and functions in the Avid Calculator. t Enter numbers and functions using the numeric keypad. t Enter numbers and functions using the top row of numbers on the keyboard. You do not need to enter leading zeros, colons, or semicolons for timecode. 84 Using the Console Window To convert your totals at any time to another format: t n Click the Format menu, and select a different frame code or key number format. If drop-frame timecode is entered into the calculator while non-drop-frame timecode is selected in the format menu, the calculator converts the entered timecode to a non-drop-frame equivalent (and vice-versa). Using the Console Window The Console window provides a number of features, including: c • Current system information, including your system ID number • A log of error messages • Detailed information about sequence segments in the Timeline or about objects in a bin • A command to display networked drives for use as media drives • Information after you capture or import Do not use the programming features of the Console without guidance from Avid professionals. Contact your Avid Reseller with specific questions. (In North America, you can contact Avid Customer Support.) Displaying System Information To display current system information: 1. Select Tools > Console. The Console window opens. 2. Scroll in the Console window to view your system information and ID. Your system ID is on a line beginning System ID: This feature is especially useful for finding the system ID when you need to contact your Avid Reseller or Avid Customer Support. Reviewing a Log of Errors To review errors logged to the Console window: 1. When an error occurs, close the message box and select Tools > Console. 2. Scroll through the Console window to find a log of the error to use when you contact your Avid Reseller or Avid Customer Support. 85 Chapter 2 Using Tools Getting Information with the Console The Console window provides quick access to bin information such as total duration of selected clips or total items in a bin including hidden items. You can also use the Console window to display information about a clip, segment, or sequence in the Timeline. To get information with the Console window: 1. Select Tools > Console. The Console window opens. 2. Select the item about which you want information, for example: t In the Timeline, move the position indicator to the selected clip or segment. t In the bin, select an object or Ctrl+click (Windows) or Shift+click (Macintosh) multiple objects. 3. Select File > Get Bin Info or File > Get Position Info. Information about the clip appears in the Console window. Using the Console Window to Access Network Drives Your Avid editing application can access network drives that you have mapped to your Avid editing system. Once your network drives are mapped, typing the appropriate console command displays the mapped drive letter in the appropriate tools in the Avid editing application. n For information about mapping dives to your computer, see your Windows or Macintosh documentation.You do not need to use this feature to access Avid Unity shared network drives. When the feature is turned on, the mapped drive letter appears in the Target Drive menu. When you turn the feature off, the mapped drive letter is dimmed. If you quit and restart the application, the mapped drive letter does not appear in the Target Drive menu. To make your mapped network drives available: 1. Open the Console window by selecting Tools > Console. 2. In the Console command line, type: alldrives 1 3. Press Enter (Windows) or Return (Macintosh). Network drives are now visible in the Avid editor application. n 86 Typing alldrives in the console window turns this feature on and off. Typing alldrives 2 returns things to normal where only media drives are available. Using the Hardware Tool By default, network drives are filtered by resolution when the option Filter Network Drives Based on Resolution option is selected in the Media Creation settings. For more information, see “Media Creation Settings” on page 659. Using the Hardware Tool The Hardware tool provides the following information about the system’s hardware configuration: • n The Drives tab lists each online drive. The shaded portion of the bar next to each drive shows the total size of the drive and the amount of storage space currently filled. If your system is connected to an Avid Unity network, you see two drives tabs, Local Drives and Avid Unity Drives. • The System tab lists the operating system, its version and build, and the physical memory. To check the hardware configuration of your Avid system, do one of the following: t Select Tools > Hardware. t Click the Info tab in the Project window, and then click Hardware. The Hardware tool opens. The Hardware tool contains the following information: • Each online drive is listed on the left side of the Drives tab. The name of each drive and its total size are listed below each Drive icon. The shaded portion of the bar graph to the right of each drive shows the amount of storage space currently filled. The number in the bar graph indicates the amount of available drive storage space for each drive. • (Windows) The name of the operating system, version number, service pack, and build number appear in the System tab. The total physical memory is listed in the same location. • (Macintosh) The name of the operating system and version number appear in the System tab. The total physical memory is also listed in the same location. 87 Chapter 2 Using Tools Using External Controllers as Editing Control Surfaces Adding a controller to your Avid system provides an alternative to using the keyboard and mouse for editing footage. Avid supports the following controllers for this purpose: • Digidesign Digi 002® (Windows only) • Digidesign Command|8™ For information about connecting these controllers, see “Connecting Serial and MIDI Port Devices” in the Help. For information about configuring these controllers and using them as editing control surfaces, see “Using the Digi 002 and Command|8” on page 389. 88 Chapter 3 Logging: Advanced When you import shot log files or log directly into a bin, you provide the Avid system with frame-accurate clip information used to capture the source footage. The logs you create form the foundation for organizing, tracking, storing, retrieving, and generating lists of edit information throughout your project. The following topics provide additional information for preparing log information: • Preparing Log Files for Import • Understanding Avid Log Specifications • Creating Avid Logs • Transferring Bins from MediaLog • Logging Directly into a Bin • Setting the Pulldown Phase • Logging Film Information • Modifying Clip Information Before Capturing • Exporting Shot Log Files Preparing Log Files for Import Log files need to conform to the Avid Log Exchange (ALE) format to be imported into your Avid editing application. You can use the ALE utility included with your system to quickly convert shot log files. The ALE utility allows you to: • Modify the text in a log file. (Windows only.) • Convert log files of different formats to ALE files (see “Compatible Log Formats” on page 96). • Convert an ALE file to either an ATN or FLX file. Any options you set in the ALE utility are saved each time you close the ALE utility. Chapter 3 Logging: Advanced When you are converting an ATN file that contains multiple sections to an ALE file, multiple ALE files are created. The Avid Log Exchange window displays only the first ALE file created. The succeeding ALE files are given the same file name with incremental numbering. For example, the file Nations1.atn is converted to Nations001.ale, Nations002.ale, Nations003.ale, and so on. The converted output files are stored in the folder containing the original input file. Converting Log Files with Avid Log Exchange (Windows) To convert a log file to an ALE file: 1. Click the Start button, and select All Programs > Avid > Avid Log Exchange. The Avid Log Exchange window opens. 2. Do one of the following: t If the log file is a Final Cut Pro®, Cinema Tools™, or a Tabbed shot log file, select File > Import and then choose the file type. t If the log file is another file type, such as .flx or .atn, select File > Open. The Open dialog box opens. 3. Double-click the file you want to convert. The Import Header Options dialog box opens. 4. Select the information you want to appear in the global settings of the .ale file. The global settings appear at the top of the .ale file. 5. Click OK. 6. Depending on the type of file you are opening, one of the following occurs: - If the file type is recognized by the ALE utility, the file appears in the Avid Log Exchange window. - If the file does not contain the Windows line-ending format, then the Line Endings dialog box opens. Select an option from the following table. Option Description Display & Save Opens the file in the Avid Log Exchange window and changes the file to the Windows format. Display Only Opens the file in the Avid Log Exchange window, but does not change the file. Ignore Displays the file as is without changes. The file appears in the Avid Log Exchange window. 90 Preparing Log Files for Import - If the file type is not recognized, the Select File Type dialog box opens. Select the type of file you are converting and click OK. The file appears in the Avid Log Exchange window. n For specific information on the various file types, see “Compatible Log Formats” on page 96. 7. Use the Options menu to select the tracks to include in the Tracks column of the log. The default track selections are Log V, Log A1, and Log A2. After you import the log into an Avid bin, the system captures all tracks shown in this column when batch capturing. n The Track selection only works on non-ALE files being converted to ALE format. When ALE is the incoming format, Track selection does not work. 8. Select Options > Clean if you want ALE to clean the ALE output file to eliminate overlapping timecodes for clips. By default, Clean is selected. When you select Clean, the utility changes the end timecode of a previous event to be less than that of the following event. 9. If you selected Clean, you can also select Options > Relaxed to prevent the deleting of events that come earlier in the transfer. Relaxed is not set by default. For example, if you transfer film footage with a timecode of 2:00:00:00 and then add some clips at the end with a timecode of 1:00:00:00, Relaxed prevents the deleting of events that come earlier in the transfer. This occurs when you shoot footage across the midnight hour, the first half of the film has 24 hours, and the second half has 0 hours. 91 Chapter 3 Logging: Advanced 10. Select Convert > ALE. The default output selection is the ALE format. This is the required format for import into an Avid bin. The Avid Log Exchange window displays the converted ALE file. The converted file has the same file name as the original file, except the file name extension matches the converted file format. 11. (Option) Select the original file from the Window menu if you want to convert the file again using different options. 12. Select File > Close. If you made changes in the editor, a message box opens. 13. Click Yes. The converted file is stored in the same folder as the original log file. 92 Preparing Log Files for Import Using Drag-and-Drop Conversion for Log Files (Windows) Use this shortcut to convert files into an ALE file. n If the log file is a Final Cut Pro, Cinema Tools, or a Tabbed shot log file, you cannot use drag-and-drop conversion. Use the procedure in “Converting Log Files with Avid Log Exchange (Windows)” on page 90 to convert files of this type. To convert a log file by using drag-and-drop conversion: 1. Check the options that are set in the ALE utility. See “Converting Log Files with Avid Log Exchange (Windows)” on page 90. The current options are used when you perform drag-and-drop conversion. 2. Create a shortcut for the ALE utility. 3. Open the folder that contains the files you want to convert, positioning the folder so the Shortcut icon for the ALE utility is visible. 4. Select the files you want to convert. 5. Drag the selected files to the Shortcut icon for the ALE utility, and release the mouse button. 6. Depending on the type of files you are converting, one of the following occurs: - If the file type is recognized by the ALE utility, a message box opens, indicating the conversion was successful. - If the file type is not recognized, the Select File Type dialog box opens. Select the type of file you are converting and click OK. A message box opens, indicating the conversion was successful. - If the file type is an ALE file, the ALE Convert Type dialog box opens. Select a file type for the converted output file and click OK. A message box opens, indicating the conversion was successful. 93 Chapter 3 Logging: Advanced 7. Click OK to close the message box. The converted files have the same file names as the original files, except the file name extension matches the converted file format. For example, the .ale file name extension is added to the new file names for the Avid format. The converted files are stored in the folder containing the original log files. Converting Log Files with Avid Log Exchange (Macintosh) You can use the ALE utility included with your system to quickly convert shot logs that are created during a film-to-tape transfer. To convert a log file to an ALE file: 1. Select Go > Applications, open the ALE folder, and double-click the ALE icon. The Avid Log Exchange dialog box opens. Files you can convert Files you can generate Clean option Track selection Global Settings Information Convert Convertbutton button Quit button 2. Select the type of file you want to convert from the Input list. If you are not sure of the type of file, select the Automatic option. ALE will determine the type of file based on the file name. n 94 For a list of supported file types, see Compatible Log Formats. Preparing Log Files for Import 3. Select the type of file you want to create from the Output list. The default output selection is the Avid Log Exchange (.ale) format. This is the required format for import into an Avid bin. 4. Select the tracks to include in the Tracks column of the log. After you import the log into an Avid bin, the system captures all tracks shown in this column when batch capturing. n The Track selection only works on non ALE files being converted to ALE format. When ALE is the incoming format, Track selection does not work. 5. Select the option if you want ALE to clean the ALE output file to eliminate overlapping timecodes for clips. When you select Clean, the utility changes the end timecode of a previous event to be less than the following event. 6. If you selected the Clean option, you can also select the Relaxed option to prevent the deleting of events that come earlier in the transfer. Relaxed is not set by default. For example, if you transfer film footage with a timecode of 2:00:00:00 and then add some clips at the end with a timecode of 1:00:00:00, Relaxed prevents the deleting of events that come earlier in the transfer. This occurs when you shoot footage across the midnight hour and the first half of the film has 24 hours and the second half has 0 hours. 7. Select the global settings information, for example, NTSC or PAL, that you want to appear in the ALE file. Global settings appear at the top of the .ale file. 8. Click the Convert button to open the Select File To Convert dialog box. 9. Open the drive and folder that contain the files you want to convert. 10. Double-click the input file name. If you selected a file type, ALE converts the file immediately. If you selected the Automatic option, a message box opens and asks you to confirm the file type. 11. Click the button for the selected file type. A message box opens. 12. Do one of the following: t Click the This File Only button to convert only the file you selected to the format you selected. t Click the All Files button to convert all files you select in this session to the format you selected. If you click All Files, the message boxes will not open the next time you double-click a file. ALE stores the converted file in the same folder as the original input file. 95 Chapter 3 Logging: Advanced The original file name extension is replaced by the extension for the new format. The .ale files can be imported only into Avid products. Using Drag-and-Drop Conversion for Log Files (Macintosh) n If the log file is a Final Cut Pro, Cinema Tools, or a Tab Delimited shot log file, you cannot use drag-and-drop conversion. Use the procedure in “Converting Log Files with Avid Log Exchange (Macintosh)” on page 94) to convert files of this type. To convert a log file by using drag-and-drop conversion: 1. Check the options that are set in the ALE utility (see “Converting Log Files with Avid Log Exchange (Macintosh)” on page 94). The current options are used when you perform drag-and-drop conversion. 2. Navigate to and then open the folder that contains the Avid Log Exchange icon. 3. Open the folder that contains the files you want to convert, positioning the folder so the Avid Log Exchange icon is visible. 4. Select the files you want to convert. 5. Drag the selected files to the Avid Log Exchange icon, and release the mouse button. The system converts the files to Avid format, adding the .ale file name extension to the new file names. Compatible Log Formats The following table lists the log formats that can be imported directly or converted for import using Avid Log Exchange (ALE). Compatible Log Formats 96 Log Format Requirements File Name Extension AatonBase Conversion required .atn or .atl Avid Log Import directly .ale Cinema Tools Conversion required .txt CMX EDL Conversion required .cmx Evertz® Conversion required .ftl Excalibur Conversion required .ale or .flx Final Cut Pro Conversion required .txt Understanding Avid Log Specifications Compatible Log Formats (Continued) Log Format Requirements File Name Extension FLEx™ Conversion required .flx Keyscope Conversion required .ksl Log Producer™ Conversion required .llp Log right Import directly .ale OSC/R (Macintosh® only) Conversion required .asc OLE (Windows only) Conversion required .odb Shotlister Import directly .ale Tab Delimited Conversion required .txt Understanding Avid Log Specifications You can prepare an Avid log on any Windows or Macintosh computer by using a word processing application or a text editor. You can use the file name extension .txt, but it is not required. To ensure accuracy, you must follow the Avid log specifications described in this section. An Avid log is composed of three sections, in this order: • Global headings • Standard and custom column headings • Data headings When you create an Avid log, you must follow the order precisely. The tables in these topics follow this order. For an example of a simple log file, see “Sample Avid Log” on page 105. 97 Chapter 3 Logging: Advanced Avid Log Specifications The following topics contain tables that show how to enter headings and data to create an Avid log. The tables use the following conventions: • A heading appears in the first column, without angled brackets or square brackets. For example, FIELD_DELIM is the first global heading. • A <supported value> is surrounded by angled brackets. <Alternative supported values> appear underneath, also in angled brackets. You must enter one of these values. For example, <29.97> is one of the supported values for the FPS heading; to specify that value, type 29.97. • A <variable data value> is also surrounded by angled brackets, but it is italicized. For example, <timecode> is the data entry for the Start heading; type the correct timecode, in the format 08:19:10:00 (or 08;19;10;00, for drop-frame timecode). • [Tab] and [Enter] (Windows) or [Return] (Macintosh) keys are surrounded by standard brackets. • A column contains the word “Required” if the heading must be included in the log. • The final column contains notes about the heading or values. You can decide not to display a defined heading (including a required heading), except for Name. Name must always be displayed. The maximum number of combined global, standard, and custom headings in a log file is 64. Global Headings The global headings must come first in an Avid log file, and you must enter one value for each heading. The following table shows the format for the global headings and the supported values for each heading. 98 Understanding Avid Log Specifications Avid Log Global Headings GLOBAL HEADINGS: Global headings are case sensitive and must be spelled exactly as shown. Include all required headings. Other headings are optional but might be necessary for your project. The maximum number of combined global, standard, and custom headings in a log file is 64. Heading [Enter] or [Return] Required This marks the start of the global headings. Enter TABS to show that the file is Tab delimited. FIELD_DELIM [Tab] <TABS> [Enter] or [Return] Required VIDEO_FORMAT [Tab] <NTSC> <PAL> [Enter] or [Return] Required FILM_FORMAT [Tab] <16mm> <35mm,3perf> <35mm,4perf> [Enter] or [Return] AUDIO_FORMAT [Tab] <22kHz> <24kHz> <44kHz> <48kHz> [Enter] or [Return] TAPE [Tab] <tape name> [Enter] or [Return] Required Name of the videotape reel you are logging. If you omit this heading, the file name becomes the global tape name. You can override this for individual clips. FPS [Tab] <23.98> <24> <25> <29.97> [Enter] or [Return] Required Capture rate is 23.98 fps (23.978 fps) for NTSC, 24 fps for NTSC or PAL, 25 fps for PAL, or 29.97 fps for NTSC. [Enter] or [Return] Audio sampling rate for digitizing. You can override this for individual clips. Press Enter (Windows) or Return (Macintosh) a second time after entering the FPS value. This marks the end of the global headings. 99 Chapter 3 Logging: Advanced Column Headings The standard column headings appear after the global headings in the Avid log file. You do not enter the data for a column heading along with the heading. You enter the data later, in a separate data section. You must include the five required standard column headings; they are listed first in the following table. You can create your own custom column headings. Enter them after the standard headings (see the last heading in the following table). To create a custom heading, substitute the custom heading name for <Your_heading>. You can create several custom headings, as long as the total of global, standard, and custom headings does not exceed 64. Avid Log Column Headings COLUMN HEADINGS: Column headings are case sensitive and must be spelled exactly as shown. Note that the first five headings are required. Other headings are optional but might be necessary for your project. This table lists only the column headings that are relevant to shot log files. Some data, such as Creation Date, is gathered by the system. The following table does not include headings for such data. The maximum number of combined global, standard, and custom headings in a log file is 64. Column [Enter] or [Return] Required Indicates the start of the column headings. Name [Tab] Required Heading for clip name. Tracks [Tab] Required Heading for tracks you select for digitizing. Start [Tab] Required Heading for video timecode of sync point — the timecode IN for clip. From address track of video. End [Tab] Required Heading for timecode OUT for clip. From address track of video. Audio [Tab] Heading for the audio resolution (sample rate). If omitted, the global entry for AUDIO_FORMAT applies. Auxiliary Ink [Tab] Heading for a second ink number used for the clip. Auxiliary TC1 [Tab] Heading for auxiliary timecode. Auxiliary TC2 [Tab] Heading for auxiliary timecode. Auxiliary TC3 [Tab] Heading for auxiliary timecode. Auxiliary TC4 [Tab] Heading for auxiliary timecode. Auxiliary TC5 [Tab] Heading for auxiliary timecode. 100 Understanding Avid Log Specifications Avid Log Column Headings (Continued) Camera [Tab] Heading for the camera used to film this clip. This feature is used in multicamera shoots. Camroll [Tab] Heading for the camera roll ID containing this clip. Duration [Tab] Heading for timecode Start to timecode End, the length of the video clip. FPS [Tab] Heading for video frames per second rate for digitizing the individual clip. If omitted, the global entry applies. Film TC [Tab] Heading for the timecode used on the film. Ink Number [Tab] Heading for the ink number used for the clip. KN Duration [Tab] Heading for the length of the clip, expressed in feet and frames. KN End [Tab] Heading for the ending key number for the clip. KN Start [Tab] Heading for the starting key number for the clip. Labroll [Tab] Heading for the lab roll ID for the clip. Lab rolls are a combination of several camera rolls. Perf [Tab] Heading for the film-edge perforations format used for 3-perf projects. Pullin [Tab] Heading for the telecine pulldown of the first frame of the clip (pulldown phase). Pullin can have the values A, B, C, or D. Pullout [Tab] Heading for the telecine pulldown of the last frame of the clip (pulldown phase). Pullout can have the values A, B, C, or D. Reel # [Tab] Heading for the source reel number. Scene [Tab] Heading for the scene number of the clip. Shoot date [Tab] Heading for the date the footage was shot. Sound TC [Tab] Heading for Nagra timecode, Arri® code, and so on, at the sync point. Syncs with the Start timecode. Required if tracking the sync sound. Capture rate can be 25 or 30 fps. Soundroll [Tab] Heading for sound roll ID for clip. TC 24 [Tab] Heading for 24-fps timecode. 101 Chapter 3 Logging: Advanced Avid Log Column Headings (Continued) TC 25P [Tab] Heading for 25-fps timecode with pulldown. TC 25 [Tab] Heading for 25-fps timecode. TC 30 [Tab] Heading for 30-fps timecode. Take [Tab] Heading for take ID for clip. Tape [Tab] Heading for source tape ID for the individual clip. If omitted, the global entry applies. DESCRIPT [Tab] Heading for description of clip. COMMENTS [Tab] Heading for comments about clip. <Your_heading> [Tab] Add any category of information you want. Add as many headings as you want, but do not use more than a total of 64 global and column headings in the file. Press the Tab key between each heading. Do not press the Tab key after the last heading. [Enter] or [Return] [Enter] or [Return] Press [Enter] (Windows) or [Return] (Macintosh) twice (do not press Tab) after the last heading. Data Entries The data entries come after the Custom column headings. The following table shows the format for entering data. Enter a line of data in this format for every clip. Be sure to start the data section for each clip with the word Data [Enter] (Windows) or Data [Return] (Macintosh). Avid Log Data Headings DATA HEADINGS: The word Data marks the start of the data for each clip. Data [Enter] or Required [Return] Enter the word Data to mark the start of the logged clip entries. DATA FOR EACH CLIP: Enter a line of data for each clip. Enter the data so it aligns with its column heading. (The data that goes with the ninth column heading must be the ninth data entry.) Be sure to enter data for all the required values. To leave a data position unfilled, press the Tab key instead of typing data. Press Enter (Windows) or Return (Macintosh) at the end of each line.Your Avid system supports up to four audio tracks in imported and exported logs. <clip name> 102 [Tab] Required Under Name heading. Enter a clip identifier (32 characters maximum). Understanding Avid Log Specifications Avid Log Data Headings (Continued) <V> <VA1> <VA2> <VA1A2> <A1A2> <A1> <A2> [Tab] Required Under Tracks heading. Enter the tracks you want captured for the clip. Enter V for MOS takes. Enter A1, A2, or A1A2 for wild sound. <timecode> [Tab] Required Under Start heading. Enter the video timecode for the sync point, the first frame of the clip. Use colons for non-drop-frame (for example, 01:00:12:20). Use one or more semicolons for drop-frame (for example, 01;18;00;02). <timecode> [Tab] Required Under End heading. Enter the video timecode for the last frame of the clip. <22kHz> <24kHz> <44kHz> <48kHz> [Tab] Under Audio heading. Enter the audio sampling rate for this clip only. If omitted, global entry applies. <inknumber> [Tab] Under Auxiliary Ink Number heading. Identify a second ink number for the start of the clip. <timecode> [Tab] Under Auxiliary TC heading. Enter a Nagra timecode, Arri code, and so on, for the sync point. Syncs with the Start timecode. <camera ID> [Tab] Under Camera heading. Identify the camera, using letters or numbers. For multicamera shoots. <camera roll ID> [Tab] Under Camroll heading. Identify the camera roll, using letters and numbers. <timecode> [Tab] Under Duration heading. Enter the length of the video clip, Start to End. <23.98> <24> <25> <29.97> [Tab] Under FPS heading. Enter the video capture rate for this clip only. If omitted, the global entry applies. Use 23.98 fps (23.978 fps) for NTSC, 24 fps for NTSC or PAL, 25 fps for PAL, or 29.97 fps for NTSC. <timecode> [Tab] Under Film TC heading. Identify the timecode used for the film, usually at 24 fps. <inknumber> [Tab] Under Ink Number heading. Identify the ink number for the start of the clip. 103 Chapter 3 Logging: Advanced Avid Log Data Headings (Continued) <keynumber> [Tab] Under KN Start heading. Identify the complete key number for the start of the clip, for example, KU 31 26368903&12. <keynumber> [Tab] Under KN End heading. Identify the key number for the end of the clip. You need to identify only feet and frames, for example, 0342&07. <keynumber> [Tab] Under KN Duration heading. Identify the length of the clip, in feet and frames. <lab roll ID> [Tab] Under Labroll heading. Identify the lab roll, using letters and numbers. <1> <2> <3> [Tab] Under Perf heading. Edit the perf for this clip only. <A> [Tab] <B> <X> (matchback only) <C> <D> Under Pullin heading. Identify the telecine pulldown of the first frame of the clip (pulldown phase). NTSC only. <A> [Tab] <B> <X> (matchback only) <C> <D> Under Pullout heading. Identify the telecine pulldown of the last frame of the clip. NTSC only. <reel ID> [Tab] Under Reel # heading. Identify the reel, using numbers. <scene ID> [Tab] Under Scene heading. Identify the scene, using letters and numbers. <shoot date> [Tab] Under Shoot Date heading. Identify the date the footage was shot, in numbers or in letters and numbers. <timecode> [Tab] Under Sound TC heading. Identify the sound timecode at the sync point. Syncs with the Start timecode. <sound roll ID> [Tab] Under Soundroll heading. Identify the sound roll, using letters and numbers. <timecode> [Tab] Under TC 24 heading. Identify the start of the clip for 24p timecode. <timecode> [Tab] Under TC 25p heading. Identify the start of the clip for 25p timecode (PAL pulldown). 104 Understanding Avid Log Specifications Avid Log Data Headings (Continued) <timecode> [Tab] Under TC 25 heading. Identify the start of the clip for 25-fps timecode (PAL). <timecode> [Tab] Under TC 30 heading. Identify the start of the clip for 30-fps timecode. <take ID> [Tab] Under Take heading. Identify the take, using letters and numbers. <source tape ID> [Tab] Under Tape heading. Enter the source videotape ID for this clip only. <clip description> [Tab] Under DESCRIPT heading. Describe the clip. <clip comments> [Tab] Under COMMENTS heading. Comment on the clip. <information> [Tab] Under the headings you created yourself, type the appropriate information. [Enter] or [Return] Press Enter (Windows) or Return (Macintosh) after the last entry for the clip. Do not press Tab after the last entry for the clip. Enter an additional line of data for each remaining clip. Sample Avid Log This section contains a sample Avid log for an NTSC video project. Formatting keys (such as [Tab] and [Enter] (Windows) or [Return] (Macintosh)) are shown in brackets. 105 Chapter 3 Logging: Advanced Heading [Enter] Windows FIELD_DELIM [Tab] TABS [Enter] VIDEO_FORMAT [Tab] NTSC [Enter] AUDIO_FORMAT [Tab] 44kHz [Enter] TAPE [Tab] 001 [Enter] FPS [Tab] 29.97 [Enter] [Enter] Column [Enter] Name [Tab] Tracks [Tab] Start [Tab] End [Enter] [Enter] Data [Enter] CU Josh & Mary [Tab] V [Tab] 01:00:00:00 [Tab] 01:15:05:00 [Enter] CU Josh [Tab] VA1 [Tab] 01:15:06:00 [Tab] 01:20:00:00 [Enter] Heading [Return] FIELD_DELIM [Tab] TABS [Return] VIDEO_FORMAT [Tab] NTSC [Return] AUDIO_FORMAT [Tab] 44kHz [Return] TAPE [Tab] 001 [Return] FPS [Tab] 29.97 [Return] [Return] Column [Return] Name [Tab] Tracks [Tab] Start [Tab] End [Return] [Return] Data [Return] CU Josh & Mary [Tab] V [Tab] 01:00:00:00 [Tab] 01:15:05:00 [Return] CU Josh [Tab] VA1 [Tab] 01:15:06:00 [Tab] 01:20:00:00 [Return] 106 Macintosh Creating Avid Logs Creating Avid Logs You can use any word processing application or text editor to create Avid logs. However, you must save the file as a text document (ASCII format). Windows systems ship with a text editor called WordPad. To open WordPad: t Click the Start button, and select All Programs > Accessories > WordPad. Mac OS® X systems ship with a text editor called TextEdit. To open Text Edit: t Select Go > Applications, and double-click TextEdit. To create a text document in TextEdit: t Select Format > Make Plain Text. When logging manually, you should do the following: • Identify the source tape for each shot. • Document each clip’s name, start timecode, and end timecode. • In the case of NTSC transfer tapes for film projects, you must supply pulldown information in the Pullin column of the bin before you can capture. This is the minimum information required to capture successfully. You can also add other information such as comments, auxiliary timecodes, or key numbers for film projects. You can make a separate log file for each videotape, or log clips from several different videotapes in one log. To create an Avid Log by using a word processor or text editor: 1. Enter shot log information according to the specifications described in “Avid Log Specifications” on page 98. 2. Save your file as a text file in the Save As dialog box. You can use the file name extension .txt, but it is not required. c The Avid editing application only accepts text files (ASCII format). After you double-check the log, import it into the Avid system. For more information, see “Importing Shot Log Files” in the Help. 107 Chapter 3 Logging: Advanced Transferring Bins from MediaLog The MediaLog program is a standalone application that speeds the process of creating and importing log information from a Windows or Macintosh computer. MediaLog mirrors the Avid system interface for creating projects, bins, and clip information in the bin, and includes serial deck control for logging directly from tape. n n For information on specific MediaLog procedures, see the Avid MediaLog Help. The version of MediaLog for your platform is included with your Avid system. To order a different version of MediaLog, contact your Avid representative. If you log your source footage by using MediaLog, you can transfer the bins directly to the Avid system for batch capturing by moving the bin files. You can also import the logs by using the same procedure as you would for other Avid-compatible log formats, as described in “Importing Shot Log Files” in the Help. Transferring Bins (Windows) To transfer bins from MediaLog: 1. Save the MediaLog bins to a storage device or disk. If you are using MediaLog for Macintosh, make sure that your Windows system can mount the storage device or disk correctly. If your MediaLog folders are available through a server or other networked source, then locate the MediaLog folder there instead. 2. Attach the storage device from MediaLog to the Avid system, or insert the disk into the Avid system. 3. Open the project folder in which you want to store the MediaLog bins. This folder is usually located in the Avid Projects folder. For information about the location of the Avid Projects folder, see “Using the Avid Projects and Avid Users Folders” in the Help. 4. Double-click the My Computer icon and double-click the storage device or disk icon. 5. Ctrl+click the bins in the storage device or disk window, and select Edit > Copy. 6. Click the project folder window, and select Edit > Paste. 108 Transferring Bins from MediaLog Transferring Bins (Macintosh) To transfer bins from MediaLog: 1. Save the MediaLog bins to a storage device or disk. If your MediaLog folders are available through a server or other networked source mounted on your desktop, then locate the MediaLog folder there instead. 2. Quit the Avid application. 3. Open the project folder in which you want to store the MediaLog bins. This folder is usually located in Macintosh HD/Users/Shared/Avid Projects 4. Attach the storage device from MediaLog to the Avid system, or insert the disk into the Avid system. 5. Double-click the icon for the storage device or disk. 6. Shift+click the bins in the Directory window and drag them into the project folder. Associating the Bin with Your Project To associate the transferred bins with your project: 1. Restart the Avid application and open your project. 2. Associate the imported bins with your project by doing the following: a. Select File > Open Bin. b. Locate the new bin by using the Open Bin dialog box. c. Double-click the bin to open it within your project. The new bin appears in the Bins list in the Project window. The bins you have imported contain master clips only with no associated media files. Before you can view or manipulate these clips, you must create the associated media files by batch capturing the source material. For information about batch capturing, see “Batch Capturing from Logged Clips” in the Help. Double-Checking the Log Files When importing shot logs for video, the Avid system compares the video duration to the video out minus the video in. When importing film shot logs, the system compares the key number out minus the key number in. If the system detects a discrepancy, it reports the error to the Console and does not bring the clip into the bin. The best way to ensure that clips are not discarded on import is to double-check the logs for discrepancies in duration and marks. 109 Chapter 3 Logging: Advanced n Open the Console by selecting Tools > Console. For more information, see “Using the Console Window” on page 85. Logging Directly into a Bin You can log clips directly into a bin by using the Capture tool in one of two ways described in this section: • Log directly into a bin with an Avid-controlled deck for semiautomated data entry. • Log manually during or after viewing of footage offline with a non-Avid-controlled deck or other source. Tips for Logging Preroll, Logging Timecode, and Naming Tapes Observe the following important guidelines for preroll, timecode formats, and naming of tapes when logging prior to capturing. Logging Preroll Be sure to leave adequate preroll with continuous timecode prior to IN points when logging your tapes. The recommended minimum preroll is 2 seconds for Betacam® playback, 5 seconds for 3/4-inch U-matic® playback, and 6 seconds for DV playback. n You set the default preroll for tape playback by using Deck Settings. For more information, see “Deck Settings” on page 607. Logging Timecode Within an NTSC project, check the timecode format of each tape (drop-frame versus non-drop-frame timecode) when you are logging without a tape in the deck. Log drop-frame timecode by using semicolons (;) between the hours, minutes, seconds, and frames. Log non-drop-frame timecode with colons (:). n 110 To change the logged timecode format, select Clip > Modify. For information, see “Modifying Clip Information Before Capturing” on page 130. Logging Directly into a Bin Naming Tapes When entering tape names in the Capture tool, consider the following: n • Tape names must be alphanumeric characters (A to Z, 0 to 9). They can include uppercase and lowercase characters. The maximum length of a name is 32 characters. • It is possible to have a single tape listed as several different tapes if you alter the case of the letters. For example, if you type a single name as TAPE, Tape, and tape on three different occasions, all three names appear. This can cause significant problems in keeping track of clips when batch capturing, recapturing, and generating an EDL. Select a case convention and maintain it throughout a project. If you want your Avid system to consider master clips as coming from the exact same tape, you should try to select that tape name from the Select Tape dialog box. If you do not see the tape you are looking for, but know you have online media from that tape, you should click the Scan for Tapes button. For more information, see “Logging with an Avid-Controlled Deck” on page 112. • It is important that you devise a naming scheme for your tapes. For example, tapes with similar names can be easily sorted and viewed together in a bin. However, it can be difficult to distinguish among numerous tapes with similar names when trying to locate a specific tape quickly. Name tapes based upon the amount and complexity of your source material. • If you are planning to generate an edit decision list (EDL) for import into an edit controller for online editing, double-check the controller’s specifications beforehand. Some edit controllers truncate source tape names to as few as six characters, while others eliminate characters and truncate to three numbers. Alterations like these at the EDL stage might cause the system to identify different source tapes with similar names in the same way, causing you to lose track of source material. 111 Chapter 3 Logging: Advanced Naming a New Tape from the Keyboard You can name a new tape without taking your hands off the keyboard. To create a new tape name by using a keystroke in Capture mode: 1. Select Tools > Capture. The Capture tool opens. 2. Put a tape in the deck or click the Source Tape Display button. The Select Tape dialog box opens. 3. Press Ctrl+N (Windows) or k+N (Macintosh).. A new tape name text box opens. 4. Type the new tape name. 5. Press Enter (Windows) or Return (Macintosh) to register the tape name. 6. Press Enter (Windows) or Return (Macintosh) or click OK to close the Select Tape dialog box. Logging with an Avid-Controlled Deck When you log with a compatible tape deck controlled from within your Avid system, you can automate part of the logging process by using buttons to enter frame-accurate timecode information from the deck. This method is more accurate than manual entry because timecodes are transferred directly from tape to the bin. n For information about connecting a compatible deck to your system, see “Connecting Peripheral Equipment” in the Help.. To log clips directly into a bin from an Avid-controlled deck: 1. Make sure the deck is properly connected and turned on. 2. Open the bin where you want to store the clips. 112 Logging Directly into a Bin 3. Select Tools > Capture. The Capture tool opens. Playback from the deck is displayed in the Client monitor. Capture/Log Mode button Mark IN button Channel Selection buttons Clip Name text box Clip Comment text box Timecode display Deck controls Deck Selection menu Source Tape Display button n If you forget to connect and turn on the power to the deck before opening the Capture tool, you can reinitialize deck control after turning it on by clicking the Deck Selection menu, and selecting Check Decks. 4. If the Capture tool is not currently in Log mode, click the Capture/Log Mode button until the LOG icon appears. 5. Click the Deck Selection menu, and select a deck. For more information, see “Selecting a Deck in the Capture Tool” in the Help. 113 Chapter 3 Logging: Advanced 6. Insert your tape into the deck. The Select Tape dialog box opens. You can select the option “Show other project’s tapes” to display the tape names and associated project names for all bins that have been opened in the current session. New tape name List of tapes Show Tapes option n Because the media file database does not open when you start your Avid system, tape names of all online media files do not appear automatically. n If the tape name you are searching for does not appear in the Select Tape dialog box, click the Scan for Tapes button. Tape and project names are listed. 7. Provide the system with a tape name in one of the following ways: t Select the name of the tape from the list in the Select Tape dialog box and click OK. t Click New if the tape is not in the list. A new tape name line appears in the dialog box. Type the new name and click OK. The tape name is displayed in the Capture tool. n For guidelines when naming tapes, see “Naming Tapes” on page 111. A message that the system is waiting for you to mark an IN point is displayed in the message bar. 114 Logging Directly into a Bin 8. Set either an IN point or an OUT point for the clip you want to log using one of the following methods: t n If you want to keep the deck running while you log: Start the deck. At the point where you want to start the clip, click a Mark IN button (you can use either the Mark IN button in the upper left of the Capture tool or the Mark IN button in the lower right) or press the F4 key. The deck continues to play. If you want to pause the deck while you enter a clip name and comments, see “Pausing the Deck While Logging” on page 116. t If you want to cue your source tape to the start or end point: Use the deck controls in the Capture tool to cue your source tape to the start or end point. Click a Mark IN button or the Mark OUT button in the lower right of the Capture tool. t If you want to log using timecode: If the footage starts at a known IN point or ends at a known OUT point, type the timecode in the text box next to the Mark IN button or the Mark OUT button. Then enter the mark by pressing the Go to IN button or the Go to OUT button, which scans the tape forward to the mark, or by pressing Enter (Windows) or Return (Macintosh). After you set the mark, the Mark IN button changes to the Mark OUT and Log button or the Mark IN and Log button, depending on the first mark you set. Mark OUT and Log Mark IN and Log c For NTSC film-to-tape transfer or footage downconverted from 1080p/24, you must log the correct pulldown phase. See “Setting the Pulldown Phase” on page 119 and “Entering Pulldown Information” on page 124. 9. (Option) Enter a clip name and comment in the corresponding text boxes in the Capture tool. 10. To finish logging the clip, do one of the following: t If the deck is running: Click the Mark OUT and Log button or press the F4 key. The clip is logged into the bin and the deck continues to play. t If you want to cue the remaining start or end point: Use the deck controls to locate the start or end point. Set the remaining IN point or OUT point either by clicking the Mark OUT and Log button or the Mark IN and Log button. The clip is logged into the bin. 115 Chapter 3 Logging: Advanced t If you want to log using timecode: Type a timecode for the clip’s IN point, OUT point, or duration in the timecode text boxes next to the corresponding icon.Then enter the mark by pressing the Go to IN button or the Go to OUT button, which scans the tape forward to the mark, or by pressing Enter (Windows) or Return (Macintosh). .To log the clip into the bin, click the Log Clip button in the upper left of the Capture tool. The clip name, which is automatically named and numbered by the system, is highlighted in the bin and ready to be renamed. 11. (Option) Rename the clip by typing a new name in the highlighted area. n Consider changing the clip name immediately, because it is easy to forget the contents of each clip if you are logging many clips. You can, if necessary, accept the clip name and proceed with the logging process and change the clip names in the bin at a later time. 12. Repeat these steps until you have logged all your clips. n While viewing the footage, you can continuously update your marks on-the-fly by clicking the Mark IN button or the Mark OUT button repeatedly before entering the second mark. Pausing the Deck While Logging If the deck is playing while you log clips, you can direct the Avid system to automatically pause the deck after you set an IN point and an OUT point. While the deck is paused, you can enter the name and comment for the clip you want to log. To pause the deck while logging: 1. In the General tab of the Capture Settings dialog box, select the “Pause deck while logging” option. 2. Set up your deck and the Capture tool as described in “Logging with an Avid-Controlled Deck” on page 112. 3. When you reach the point where you want to start the clip, click the Mark IN button in the upper left of the Capture tool or press the F4 key. The Mark IN button changes to the Mark OUT button and the deck continues to play. 4. When you reach the point where you want to end the clip, click the Mark OUT button in the upper left of the Capture tool or press the F4 key again. The Mark OUT button changes to the Log Clip button, and the deck pauses. 116 Logging Directly into a Bin 5. Enter a clip name and comment in the corresponding text boxes in the Capture tool. 6. Click the Log Clip button or press the F4 key. The system logs the clip in a bin, and the deck starts playing again. Using a Memory Mark To use a memory mark for a particular location on a tape: t Click the Mark Memory button in the Capture tool to mark the location. t Click the Go to Memory button to move through the tape to the marked location. t Click the Clear Memory button to clear the memory mark. You can add one mark per tape. The memory mark is not stored on the tape. When you remove the tape from the deck and insert another tape into the deck, the mark is cleared. Go to Memory button Clear Memory button Mark Memory button Logging with Non-Avid-Controlled Decks You can use the Capture tool to log clips directly into a bin from a source that is not controlled by your Avid system. For example, you can log clips from a deck that is not connected to the system, or from handwritten or printed log information for a tape that was previously logged but is not currently available. To log clips directly into a bin from a non-Avid-controlled deck: 1. If there is a deck connected to the system, eject the tape from the deck. n For NTSC projects, when you are logging within the Capture tool, you should leave the deck empty. If a tape remains in the deck, the system determines drop-frame or non-drop-frame from that tape whether or not it matches your tape’s timecode format. 2. Double-click Deck Preferences in the Settings list of the Project window to open the Deck Preferences dialog box. 117 Chapter 3 Logging: Advanced 3. For NTSC projects, click the “When no tape in deck log as” menu, and select Non-Drop-Frame or Drop-Frame. 4. Click OK to close the dialog box. 5. Open the bin where you want to store the clips. 6. Select Tools > Capture. The Capture tool opens. Capture/Log Mode button Channel Selection buttons Message bar Clip Name text box Clip Comment text box Mark IN and OUT buttons Timecode display Deck controls Clear IN and OUT buttons Deck Selection menu Clear Memory button Source Tape Display button Mark Memory button Go to Memory button 7. Click the Capture/Log Mode button in the Capture tool until the LOG icon appears. 8. Click the Source Tape Display button. A dialog box opens. 9. Click Yes to open the Select Tape dialog box. 10. Double-click the name of the tape in the dialog box, or click New and enter the name of the tape. 11. Click OK. 118 Setting the Pulldown Phase 12. Select the tracks you want to log, using the Channel Selection buttons in the Capture tool. 13. Type the start timecode in the Mark IN text box. 14. (Option) Enter a clip name and comment in the corresponding text boxes. 15. Type the end timecode in the Mark OUT text box. c For NTSC film-to-tape transfer or footage downconverted from 1080p/24, you must log the correct pulldown phase. See “Setting the Pulldown Phase” on page 119 and “Entering Pulldown Information” on page 124. 16. Click the Log Clip button. The clip is logged into the bin. The clip name, which is automatically named and numbered by the system, is highlighted in the bin and ready to be renamed. 17. (Option) Rename the clip by typing a new name in the highlighted area. n Consider changing the clip name immediately, because it is easy to forget the contents of each clip if you are logging many clips. You can, if necessary, accept the clip name and proceed with the logging process and change the clip names in the bin at a later time. 18. Repeat these steps until you have logged all your clips. Setting the Pulldown Phase If you are logging or capturing 24-fps sources (film-to-tape transfers, media downconverted from 1080p/24 footage, or both), you can set the pulldown-to-timecode relationship for a transferred tape in the Film and 24p Setting dialog box. For information about the pulldown process, see “Transferring 24-fps Film to NTSC Video” on page 754. 119 Chapter 3 Logging: Advanced Set Pulldown Phase option You set this relationship by selecting the pulldown phase (sometimes called the pulldown frame or pullin frame), which is the video frame at which the master clip starts. The pulldown phase is designated A, B, X, C, or D. Film labs and transfer houses typically use the A frame to start the transfer. 120 Setting the Pulldown Phase The following illustration shows the relationship between film frames and video frames. Four film frames A B C D n Five NTSC video frames (ten fields) A1 odd A2 even B1 odd B2 even B3 odd C1 even C2 odd D1 even D2 odd D3 even A B X C D This setting is not available in matchback projects. However, you can modify the pulldown phase after you log it. See “Entering Pulldown Information” on page 124. The Set Pulldown Phase setting lets you log, batch capture, and capture-on-the-fly more easily, because the correct pulldown phase of any IN point for a particular tape is automatically determined. Setting the correct pulldown phase prevents inaccuracies in cut lists and matchback EDLs. It also prevents incorrectly captured clips that appear to stutter when played in 24p NTSC projects. For example, if you set the pulldown phase of 00:00:00:00 as A (indicating that the A frame is located at timecodes ending in 0 or 5), any timecode you log calculates its pulldown phase based on the same sync point, regardless of where you set the IN point. If you use the Capture tool to log a clip that starts at 01:00:10:01, the Avid system automatically enters B in the Pullin column of the bin. If you capture on-the-fly starting at 01:00:10:01 (a B frame), the system begins to capture at the next A frame, in this case, 01:00:10:05. c The Set Pulldown Phase feature does not work if you capture from a mark IN. The pulldown-to-timecode relationship might vary from tape to tape, or within the same tape, depending on how the footage was transferred. If you find that a tape requires a different pulldown phase, you can change the setting in the Film and 24p Setting dialog box, or use the Modify Pulldown Phase dialog box before capturing (see “Modifying the Pulldown Phase Before Capturing” on page 126.) n For information about fixing an incorrectly logged sync point, see “Modifying the Pulldown Phase After Capturing” on page 176. 121 Chapter 3 Logging: Advanced To set the pulldown phase: 1. Determine the correct pulldown phase for 00:00:00:00 in one of the following ways: t If you are capturing film-to-tape transfers, check the transfer log. t If you are capturing tapes that have been downconverted from 1080p/24, check what pulldown frame was set for 00:00:00:00 on the deck that performed the conversion. t If you still cannot determine the pulldown phase, see “Determining the Pulldown Phase” on page 125. 2. Double-click Film and 24p in the Settings list of the Project window. 3. Select the option Set Pulldown Phase of Timecode 00:00:00:00 and then click the menu, and select the correct pulldown phase (A, B, X, C, D). 4. Click OK. Logging Film Information Once you have entered or imported the basic log information into a bin, you might want to add film-related log information before capturing. This section describes procedures and formats for adding various film headings. The following are some important requirements for film-based projects: • The minimum information required for capturing is the data recorded in the Start and End video timecode columns, and the pulldown phase for NTSC transfers, which is noted in the Pullin column (24-fps capture only). • Each reel of film can be logged as a separate clip, and corresponds to a single master clip, only if the video transfer of the film reel has continuous pulldown (NTSC format), and continuous timecode (NTSC and PAL). If the film reels for your project do not meet this condition, then you must log each take on a reel of film as a separate clip, which corresponds to a single master clip. If you log each reel as a separate clip, you can use the F1 and F2 keys to create subclips for each take. See “Creating Subclips While Capturing” on page 156. 122 • If you want to produce a cut list, or use film-tape-film-tape for recapturing, you must log key numbers. You can add key numbers after capturing, before you create the cut list. • All film and video reference numbers must be in ascending order. Logging Film Information Displaying Film Columns To display film columns in the bin: 1. Click the Bin View menu at the bottom of the Bin window, and select Film to display all the required film column headings. Bin View menu 2. To log data under optional headings (such as Ink Number, Auxiliary TC1-Auxiliary TC5, or Film TC), select Bin > Headings, Ctrl+click (Windows) or click (Macintosh) the specific headings you want to add from the Bin Column Selection dialog box, and click OK. 123 Chapter 3 Logging: Advanced 3. You can also track custom information for the job by creating a custom heading. To create a new heading, type a name that describes the information in the headings bar at the top of the bin. For more information on customizing bin views, see “Customizing Bin Views in Text View” on page 210. Entering Pulldown Information To accurately capture NTSC transfer tapes in 24p projects, you need to enter pulldown information into the bin. (This information is not required for PAL transfer tapes.) Setting the correct pulldown phase prevents inaccuracies in cut lists and matchback EDLs. If you are importing a log generated during the telecine transfer, the pulldown information is automatically included in the bin. n For information about importing a log file, see “Setting the Pulldown Phase” on page 119. Start timecode Pullin column (information required for NTSC If you do not have a transfer log, or if the transfer log is incorrect, you need to add the information manually. If you log clips by using the Capture tool, the Avid system uses the A frame as the default pulldown phase. You might need to edit this value. n For 24p projects, you can set a default pulldown phase in the Film and 24p Settings dialog box. See “Setting the Pulldown Phase” on page 119 (24p projects only). n For matchback projects, you need to log key-number information before you can log pulldown information. 124 Logging Film Information By specifying the pulldown phase in the Pullin column, you accomplish the following: • You ensure that the clips start with the correct frame for the pulldown. Otherwise, you might experience inaccuracies in key-number tracking and in the cut lists. • You indicate where the pulldown fields are located so the Avid system can accurately eliminate the pulldown fields during the capturing process, leaving you with a frame-to-frame correspondence between your digital media and the original 24-fps footage (24p projects only). To do this, you must indicate whether the sync point at the start of each film clip transferred to tape is an A, B, C, or D frame, as described in this section.In most cases, the sync point is the A frame. Determining the Pulldown Phase It is easiest to determine the pulldown of a sync point (or pulldown phase) if you ask your film lab to keypunch (cut a small hole in) the sync frame at the zero frame in the original film footage before transferring the film to video. Many film labs or transfer houses can also provide a pulldown frame indicator displayed at the far right of the burn-in key numbers, depending on the equipment available. Ideally, the A-frame pulldown coincides with timecode ending in 0 and 5 (:00, :05, :10, and so on). If the footage has not been keypunched, you can determine pulldown according to clapsticks or any other distinctive frame at the beginning of the clip. Determining the pulldown is easier if the frames depict motion. n For instructions on determining the pulldown phase for material already captured, see “Modifying the Pulldown Phase After Capturing” on page 176. To determine the pulldown phase: 1. While viewing the video transfer on a monitor, go to the keypunched (or clapsticks) sync point for the beginning frame of the clip you’re logging. 2. Step (jog) past the sync point frame field-by-field, using the step wheel on the tape deck. You will see either two or three keypunched fields. If the footage is not keypunched, look for two or three fields with little or no motion. 3. If there are two fields, the pulldown is either A or C. Step through the fields again, and note where the timecode changes: - If the timecode does not change from the first to the second field, the fields came from an A frame. - If the timecode changes from the first to the second field, the fields came from a C frame. 125 Chapter 3 Logging: Advanced The following illustration shows a keypunch on the A frame. Notice where the timecode changes. Four film frames A B C D Five NTSC video frames (ten fields) A1 odd A2 even B1 odd B2 even B3 odd C1 even C2 odd D1 even D2 odd D3 even A Timecode change B Timecode change X Timecode change C Timecode change D 4. If there are three keypunched fields, or fields without motion, the pulldown is either B or D. Step through the fields again and note where the timecode changes: - If the timecode changes from the second to the third field, the fields came from a B frame. - If the timecode changes from the first to the second field, the fields came from a D frame. 5. Enter or edit the information in the Pullin column in the appropriate bin, as described in the next section. Modifying the Pulldown Phase Before Capturing After you determine the correct pulldown phase (as described in the previous section) you can modify the pulldown phase before capturing in one of the following ways. To modify the pulldown phase directly in the Pullin column: 1. Click the Text tab to display all bin information. 2. Click the cell you want to modify. 3. Click the cell again. The pointer changes to an I-beam. 4. Type the pulldown phase and press Enter (Windows) or Return (Macintosh). 126 Logging Film Information To modify the pulldown phase for multiple clips: 1. Ctrl+click (Windows) or Shift+click (Macintosh) the clips you want to modify. 2. Select Clip > Modify. 3. Click the Modify Options menu, and select Set Pull-in. 4. Select A, B, C, or D. 5. Click OK. The pullin for all selected clips is changed, based on the pulldown phase you selected. To modify the pulldown phase for multiple clips that have the same pulldown-to-timecode relationship: 1. Ctrl+click (Windows) or Shift+click (Macintosh) the clips you want to modify. 2. Select Clip > Modify Pulldown Phase. The Modify Pulldown Phase dialog box opens. 3. Click the menu, and select the correct pulldown phase for timecodes ending in 0 or 5. 4. Click OK. The pulldown phase for each selected clip is changed, based on the pulldown phase you selected for 00:00:00:00. The Pulldown Phase setting also appears in the Film and 24p Settings dialog box (24p projects only). You can override that setting with the Modify Pulldown Phase dialog box. The selection in the Film and 24p Settings dialog box remains the same. For more information, see “Setting the Pulldown Phase” on page 119. n n If you want to modify the pulldown phase after capturing, you must first unlink the clips. See “Modifying the Pulldown Phase After Capturing” on page 176. After you capture an NTSC transfer, the timecode shows a loss of every fifth frame of video. For example, don’t be alarmed if you find that your timecode jumps at one point from 1:00:14:15 to 1:00:14:17. You haven’t lost a frame, just an extra pulldown field. 127 Chapter 3 Logging: Advanced Entering Frames-per-Second Rates for PAL Transfers When you log in advance for PAL film-to-tape transfers, you must log the footage as clips that have a 25-fps play rate, as listed in the FPS column of the bin. If you want, you can capture the footage on-the-fly, without logging the clips first. The minimum information required to capture the footage is the data logged in the Start and End video timecode columns. Entering Key Numbers To add key numbers: t Highlight the KN Start column, then type the key number for the sync point at the start of the clip by using one of the following formats: - Keykode™ Format: Type a two-character manufacturer and film-type code, a sixdigit prefix for identifying the film roll, a four-digit footage count, a two-digit frame offset, and then press Enter (Windows) or Return (Macintosh). The Avid system adds a space, hyphen, and either a plus sign (for 35mm projects) or an ampersand (for 16mm projects) to format the number. For example, in a 35mm project, to enter KJ 23 6892-1234+15, type KJ236892123415. In a 16mm project, typing the same number results in the code KJ 23 6892-1234&15. - Other Formats: Enter other key-number formats in the Ink Number column. Type up to eight characters for the prefix, up to five characters for the footage count, two digits as the frame count, and then press Enter (Windows) or Return (Macintosh). The Avid system automatically calculates the ending key number (KN End), based on the timecode duration. c Make sure the correct number appears when you press Enter (Windows) or Return (Macintosh). For key-number formats other than Keykode, you might need to type the space, hyphen (-), and plus sign (+) or ampersand (&) to format the number correctly. Entering Additional Timecodes (Option) Consider the following when you enter additional timecodes: • In one of the Aux TC columns (that is, Aux TC1 through Aux TC5), type an auxiliary timecode that syncs with the video timecode logged in the Start column. You can enter up to five auxiliary timecodes. Supported timecodes depend on your project: 30-fps for NTSC (drop-frame or non-drop-frame) and 25-fps for PAL. Use one of the following formats: t 128 Enter a two-digit format for hours, minutes, seconds, and frames. You need not enter a leading zero. (For example, to enter 01:23:02:00, type 1230200.) Logging Film Information t n When working with drop-frame timecode in the NTSC format (not applicable to PAL), enter a semicolon to indicate drop-frame timecode (for example, to enter 01;23;02;00, type 01;230200). • In the Sound TC column, enter the Nagra or DAT timecode for the original audio for the start of the clip. The timecode should sync with the video timecode logged in the Start column in the bin. Enter the source sound-roll identifier in the Soundroll column. Supported timecodes depend on your project: 30-fps for NTSC (drop-frame or nondrop-frame) and 25-fps for PAL. The clip to be captured must contain an audio track. • In the Film TC column, enter timecode generated by a film camera (using Aaton or Arri timecode) for tracking the picture at the start of the clip. The film timecode should sync with the video timecode logged in the Start column. Only 24-fps timecode is supported. The clip to be captured must contain a video track. • In the TC24 column, enter timecode for original HDTV sources (1080p/24) or audio DATs created for PAL feature film productions that use in-camera timecode. You can use the Duplicate command to convert timecodes from one format to another. For more information, see “Duplicating a Bin Column” on page 220. Entering the Ink Number (Option) To enter ink numbers: 1. Double-click Film and 24p in the Settings list of the Project window. The Film and 24p Settings dialog box opens. 2. Make sure the correct options are selected for ink number format and ink number display, and click OK. n You can log different ink number formats in the same project as long as you change the ink number setting to the appropriate format before you log each type. Changing the ink number setting affects only the next ink numbers you log, not numbers that are already logged. 3. Return to the bin and enter numbers under the Ink Number heading. For example, use Keykode format or use a two-digit prefix to identify the roll, a hyphen, a four- or five-digit footage count, a plus sign, and a two-digit frame count (for example, AA-00924+00). Entering Additional Film Data You can continue to log additional film data into the Labroll, Camroll, Soundroll, Scene, and Take columns, or into your own custom columns, as necessary. You can include the information in these columns on the cut lists you create for your edited sequence. 129 Chapter 3 Logging: Advanced Modifying Clip Information Before Capturing You can change or modify the information logged in the bin. This is especially useful if you find that some of the data is incorrect, or if you need to update the information based on technical needs, such as varying timecode formats or film specifications. There are two ways to modify clip information before capturing: • You can modify the information directly by clicking in a column and by entering the new information one field at a time. • You can use the Modify command to change selected groups of clips all at once. For more information, see “Modifying Clip Information” on page 224. For information on modifying the pulldown phase, see “Entering Pulldown Information” on page 124. c Modifying tape names and timecodes affect any key numbers entered for the selected clips. Exporting Shot Log Files You can export a shot log file from the Avid system in one of two formats for making adjustments in a text processor or for importing into another system. To export a shot log based on clip information in a bin: 1. Open the bin containing the clips you want to export. If necessary, click the Text tab to display all clip information. 2. Click a Clip icon to select it. Ctrl+click (Windows) or Shift+click (Macintosh) each additional clip you want to export. 3. Select File > Export. The Export As dialog box (Windows) or Destination dialog box (Macintosh) opens with a default file name in the File name text box (Windows) or Export As text box (Macintosh), based on the file type. 4. Select the Export setting by doing one of the following: t If you have previously created an Export setting for exporting shot log files, click the Export menu, and select the setting. Then, go to step 9. For information on creating Export settings, see “Customizing Export Setting” in the Help. t 130 If you want to review or edit Export settings, go to step 5. Exporting Shot Log Files 5. Click Options. The Export Settings dialog box opens. 6. Click the Export As menu, and select one of the following: n t Select Avid Log Exchange to export the selected bin as a shot log file that complies with ALE specifications. For information about Avid Log Exchange, see “Preparing Log Files for Import” on page 89. t Select Tab Delimited to export the selected bin as a tab-delimited ASCII text file. ALE and tab-delimited files include information for master clips and subclips only. Information for other objects, such as group clips, sequences, and precomputes, is not included. 7. To modify an existing setting, select Save. 8. To save the setting with a new name, select Save As and type a name in the dialog box that opens. The Export Setting name is added to the list of formats available from the Export dialog box. 9. Click Save to close the Export As dialog box (Windows) or the Destination dialog box (Macintosh). 10. (Option) Change the file name. In most cases, keep the default file name extension. 11. Select the destination folder for the file and click Save. The file is exported and appears at the selected destination. 131 Chapter 3 Logging: Advanced 132 Advanced Capture Settings Chapter 4 Capturing Media: Advanced Capturing is the process of creating digital media from videotape or audio input. When you capture, you convert source material from videotape into master clips that contain reference information. You also create associated media files that contain the digital audio and video. The following topics provide advanced information about capturing: • Advanced Capture Settings • Understanding Drop-Frame Timecode and Non-Drop-Frame Timecode • Preparing for Audio Input: Advanced • Preparing for Video Input: Advanced • Using Function Keys When Capturing • Special Capture Procedures • DV Capture Offset • Delaying Audio • Live Capture with External Timecode • Capturing to the Timeline • Capturing Video Without Pulldown into a 24p NTSC Project • Remote Play, Capture, and Punch-In • Relinking Clips by Key Number • Modifying the Pulldown Phase After Capturing • DV Scene Extraction For basic information about capturing, see “Capturing Media: Basics” in the Help or the Basics Guide for your Avid editing application. Advanced Capture Settings Capture settings include options for capturing, batch capturing, auto capturing, capturing to multiple media files, DV scene extraction, and setting key commands. For basic capture settings, see “Selecting Settings for Capture” in the Help. This section includes information about advanced capture settings. 133 Chapter 4 Capturing Media: Advanced For information about all settings in the Capture Settings dialog box, see “Capture Settings” on page 593. Capturing Across Timecode Breaks If the tape you are capturing contains breaks in the timecode, there are two settings in the General tab of the Capture Settings dialog box you can use to capture across the timecode breaks: • Preroll Method By default, the Avid system uses the Best Available preroll method (see “Selecting the Preroll Method” on page 135). If you know the timecode contains breaks, you can select Best Available Control Track. • Capture across timecode breaks When you select this option, the system begins capturing a new master clip at each timecode break. Select this option when you are performing an unattended batch capture or autocapture. Deselect this option if you plan to capture the entire tape as a single clip by capturing to multiple media files (see “Capturing to Multiple Media Files” on page 136). To select settings for capturing across timecode breaks: 1. Double-click Capture in the Settings list of the Project window. The Capture Settings dialog box opens. 2. Click the General tab. 3. Select the preroll method (see “Selecting the Preroll Method” on page 135). 4. Select the “Capture across timecode breaks” option. 5. Click OK to close the dialog box and apply the options. 134 Advanced Capture Settings Selecting the Preroll Method The Preroll Method menu in the General tab of the Capture Settings dialog box allows you to capture more efficiently when a source tape contains timecode breaks. The Preroll Method menu includes the following four methods that help you capture more efficiently: • Best Available: The Avid system first checks the tape for timecode to use for preroll. - If there is no timecode, or not enough timecode, the system uses the control track for preroll. - If there is not enough control track for preroll, the system adjusts the specified preroll time to accommodate the amount of valid control track available. After the system adjusts the preroll to the individual shot, it returns to using the user-specified preroll time until it needs to adjust the time again. - If the adjusted preroll time is too short to sync lock at the IN point, the system does not capture the shot and displays an error message. Use this method to capture material as automatically as possible. As the system makes multiple attempts to preroll, this method is slower at times but almost always performs the preroll without interruption. • Standard Timecode: The Avid system uses timecode to determine the preroll point. If there is a not enough consecutive timecode (for example, if there is a break in the timecode), the system does not capture the shot and displays an error message. Use this method if you know the timecode is consecutive or if you want to determine if there are timecode breaks. • Best Available Control Track: The Avid system uses the control track to determine the preroll point. - If there is not enough control track for preroll, the system adjusts the specified preroll time to accommodate the amount of valid control track available. After the system adjusts the preroll to the individual shot, it returns to using the user-specified preroll time until it needs to adjust the time again. - If the adjusted preroll time is too short to sync lock at the IN point, the system does not capture the shot and displays an error message. Use this method if you know there are timecode breaks and want to capture material as automatically as possible. Because the system does not use timecode, it might occasionally capture the wrong frames if there is a problem with the control track. 135 Chapter 4 Capturing Media: Advanced • Standard Control Track: The Avid system uses the control track to determine the preroll point. If there is a break in the control track, the system stops capturing and displays an error message. Use this method if you know the control track is continuous or if you want to determine if there are breaks in the control track. To set the preroll method: 1. Double-click Capture in the Settings list of the Project window. The Capture Settings dialog box opens. 2. Click the General tab. 3. Click the Preroll Method menu, and select a method. 4. Click OK to close the dialog box and apply the options. Capturing to Multiple Media Files You can capture video and audio to multiple media files across multiple drives, with the following advantages: n • You can create longer clips whose media files would otherwise exceed the file size limitation of 2 GB. • You can group all drives with the multiple file options, enabling the system to capture long clips continuously; for example, satellite feeds. • The system makes more efficient use of drive space, particularly when capturing long clips. MXF media is automatically captured to multiple files. To capture video or audio to multiple media files: 1. Double-click Capture in the Settings list of the Project window. 2. In the Media Type tab of the Media Creation dialog box, select OMF. 3. Click the OMF Media Files tab. 4. In the OMF Media Files tab, select the option “Capture to multiple files.” n For information about other options, see “Capture Settings: OMF Media Files Tab” on page 596. 5. Click OK to close the dialog box and apply the options. 136 Advanced Capture Settings 6. Select Tools > Capture. The Capture tool opens. 7. To capture to multiple files across drives, click the Target Drive menu in the Capture tool, and select Change Group. The Drive Group dialog box opens. 8. Ctrl+click (Windows) or Shift+click (Macintosh) multiple drives to include in the capturing session, or click the All button to select all drives. n If you click Clear, all selections are removed. You must select at least one drive before you can click OK to exit the dialog box. 9. Click OK to close the dialog box and apply the changes. 10. Proceed with capturing. c For media file management purposes, any clip whose media exceeds the 2-GB limit has more than one media file associated with it. n For more information on managing media files, see “Managing Media Files: Basics” in the Help. General Settings for Capture The General Settings dialog box (accessed through the Settings list of the Project window) includes the following options that are relevant to capture. • Project Type: The top portion of the dialog box displays the project type (NTSC or PAL) and other useful information such as the type of film used as source media. • NTSC Has Setup: This option applies to standard NTSC format and is selected by default. If the source footage is in the NTSC-EIAJ format standard (used primarily in Japan), deselect NTSC Has Setup. For information about other settings in the General Settings dialog box, see “General Settings” on page 643. 137 Chapter 4 Capturing Media: Advanced Settings for Film and 24p Projects The following settings are important when you are capturing video transferred from film or capturing 24p video. You should specify these settings for film or 24p projects immediately after you create a new project and before capturing. For information about other film settings, see “Film and 24P Settings” on page 640. • 138 Video Pulldown Cadence: allows you to specify how the application handles pulldown frames: - Video rate, no pulldown: Select this option when capturing 24-fps footage that was transferred MOS (roughly translated as “without sound”) to 30 fps by speeding up the film, and the audio was brought into the Avid system separately at 100 percent of the actual speed. - Standard 2:3:2:3 pulldown: Select this option when capturing 24-fps footage that was transferred to 30 fps by duplicating frames (pulldown) and the audio is synchronized to the picture. - Advanced 2:3:3:2 pulldown: Select this option when capturing 24-fps footage that was recorded to 60 fields (NTSC) using Advanced Pulldown and the audio is synchronized to the picture. Advanced Capture Settings If you are capturing sound that has been created during an NTSC film-to-tape transfer, you need to set the pulldown switch before you begin capturing. See “Setting the Pulldown Switch” in the Help. For NTSC projects, you can mix footage transferred with pulldown and footage transferred without pulldown (video rate). You can also mix sound transferred at 0.99 (with pulldown) and 1.00 (without pulldown). n For information about film-to-tape transfer methods, see “Film-to-Tape Transfer Guidelines” on page 762. • (PAL only) You define the Audio Transfer Rate in the New Project dialog box when you create a 24p PAL film project. (It is not needed for a 25p PAL project because there is no film speedup during the transfer.) It is important to keep the audio transfer rate constant for the project. However, if there is a specific element that you need to capture at a different rate, you can use the Film and 24p Settings dialog box to change the rate. The following options are available: - Film Rate (100%): Select this option when your 24-fps film footage has been transferred MOS to 25 fps by speeding up the film, and the audio comes in separately at 100 percent of the actual speed (PAL Method 2). - Video Rate (100%+): Select this option when your 24-fps film footage has been transferred to 25 fps by speeding up the film, and the audio is synchronized to the video picture. This means that the audio speed is increased by 4.1 percent (PAL Method 1). For PAL 24p projects, you can mix audio that has been transferred at 4.1 percent speedup (video rate, PAL Method 1) with audio that has not been transferred (film rate, PAL Method 2). However, Avid does not recommend this. See “Audio Transfer Options for 24p PAL Projects” on page 740. n The Info tab in the Project window allows you to view the audio transfer rate you selected when you created the project. The actual audio transfer rate might be different from the display if you used the Film and 24p Settings dialog box to change the audio transfer rate. • Audio Source Tape TC Rate allows you to specify the digital audiotape (DAT) timecode format: either 30 fps or 29.97 fps (NTSC only). This timecode format must conform to the timecode format on your original DAT tapes. This setting is active when capturing audio only. This setting does not appear in 23.976p projects. • Set Pulldown-to-Timecode Relationship allows you to set a default pulldown phase for a 24p NTSC project. See “Setting the Pulldown Phase” on page 119. 139 Chapter 4 Capturing Media: Advanced Disabling Video Resolutions To simplify the options for media creation, you can restrict the resolutions available for capturing, rendering, or importing. To disable resolutions, you need to type the resolutions into a text file. If you disable resolutions for media creation, you can still play, export, or perform a digital cut in those resolutions. To disable resolutions: 1. Select Tools > Media Creation. The Media Creation dialog box opens. 2. Click one of the tabs that includes a Resolutions menu, and note the exact spelling of each resolution you want to disable. 3. Open a text file by doing one of the following: n 140 t (Windows) Click the Start menu, and then select All Programs > Accessories > Notepad. t (Macintosh) Click Go > Applications, and double-click TextEdit. This file must be a plain text file. On a Windows system, use Notepad; do not use Wordpad. On a Macintosh system, select TextEdit > Preference > Plain Text. Other files might introduce characters that the application cannot recognize. Advanced Capture Settings 4. Type each resolution you want to disable on a separate line. Do not include OMF® or MXF. Windows Macintosh : n n The text of the resolution has to exactly match the text in the Media Creation dialog box. If you want to disable DV 25, for example, you need to type DV 25 411 with DV in capital letters. Do not disable all resolutions supported by the editing application. You need to keep one resolution available. 5. (Windows) Name and save the file: a. Select File > Save As. b. Type DisabledRes in the File Name text box. c. Navigate to Program Files > Avid > Avid Media Composer. d. Click Save and close Notepad. 6. (Macintosh) Name and save the file: a. Select File > Save As. b. Type DisabledRes.txt in the File Name text box. c. Navigate to Applications > Avid Media Composer. d. Click Save and close TextEdit. 7. If a project is open, close the Project window and open the project again. Your Avid editing application reads the DisabledRes.txt file when it opens a project and removes the listed resolutions for all projects and all users. To enable the resolutions you disabled: t Navigate to the location of the DisabledRes.txt file and delete it. 141 Chapter 4 Capturing Media: Advanced Understanding Drop-Frame Timecode and Non-Drop-Frame Timecode Timecode is an electronic indexing method that denotes hours, minutes, seconds, and frames that have elapsed on a videotape. For example, a timecode of 01:03:30:10 denotes a frame that is marked at 1 hour, 3 minutes, 30 seconds, and 10 frames. NTSC video (the video format used mainly in the United States) uses one of two formats: drop-frame timecode and non-drop-frame timecode. Drop-frame (DF) timecode is designed to match the NTSC scan rate of 29.97 frames per second (fps). Two frames of timecode are dropped every minute except for the tenth minute. No video frames are actually dropped. Drop-frame timecode is indicated by semicolons between the digits; for example, 01;00;00;00. Non-drop-frame (NDF) timecode tracks NTSC video at a rate of 30 fps and is indicated by colons between the digits; for example, 01:00:00:00. Non-drop-frame timecode can be easier to work with, but does not provide accurate timing for NTSC broadcast. For example, a typical 1-hour show uses 52 minutes of video. If your program ends at 01:52:00:00 (non-drop-frame), and it is broadcast at 29.97 fps, it will last 94 frames too long (approximately 3 seconds). The final credits could be cut off. The following illustration compares the two types of timecode at the 1-minute mark. No frames are actually dropped. Non-drop-frame timecode 01:00:59:28 01:00:59:29 01:01:00:00 01:01:00:01 01:01:00:02 01;00;59;28 01;00;59;29 01;01;00;02 01;01;00;03 01;01;00;04 Drop-frame timecode PAL video (the video format used in many countries other than the United States) uses a scan rate of 25 fps. Timecode is indicated by colons. There is no need for drop-frame timecode in PAL video. 142 Preparing for Audio Input: Advanced You set the default timecode format for logging clips in the Deck Preferences dialog box (see “Deck Preferences Settings” on page 608). You set the default starting timecode in the General Settings dialog box (see “General Settings” on page 643). In both cases, you can select drop or non-drop. You can change the starting timecode of a sequence or, for NTSC projects, the type of timecode. See “Changing the Sequence Name and Timecode” in the Help. Preparing for Audio Input: Advanced Before capturing, you need to prepare the audio for input. The advanced audio input features include creating your own tone media, setting analog and microphone input options, and adjusting the mix, volume, and pan values with the Passthrough Mix tool. These features are described in this section. Creating Tone Media You can create your own tone media as a master clip for editing directly into sequences. To create tone media: 1. Open a bin. 2. Select Tools > Audio tool. 3. Click the PH (Peak Hold) menu in the Audio tool, and select Create Tone Media. The Create Tone Media dialog box opens. 4. Set the appropriate calibration tone parameters for the project. You can also use the default output tone of –20 dB (digital scale) with a 1000-Hz signal. n If you set the tone media frequency to 0, the system generates random noise. Also, a value of –777 generates a tone sweep. 5. Select the number of tracks of tone you want to create (up to 8 tracks). 6. Click the menus, and select a target bin for the tone master clip and a target drive for the tone media file. 7. Click OK. After a few seconds, the media file is created and a master clip appears in the target bin. The default name reflects the options you selected. You can rename the clip by typing a new name. 143 Chapter 4 Capturing Media: Advanced Adjusting Volume Control in the Timeline Your Avid editing application allows you to adjust your speaker or headphone volume without leaving the application and using the operating system’s sound controls. The method for adjusting volume varies depending on whether you have Avid DNA hardware attached to your system. To adjust the volume control (no Avid DNA hardware attached): 1. From the Timeline, click and hold the Master Volume button. Master Volume button Audio Meter menu button If you do not see the Master Volume button, click the Audio Meter Menu button, and then select Show Audio Meters. The Master Volume button is displayed with the Audio meters. The Volume Control slider appears. 2. Continue to click and hold, and drag the volume control to the audio level you prefer. 3. Release the mouse button. To adjust the volume control (Avid DNA hardware attached): t n n 144 Adjust the volume control on your Avid DNA hardware to the audio level you prefer. If you have an Avid DNA attached to your system, the Audio meter in the Timeline functions only as a Mute button. You cannot use the audio meter to adjust the volume. Adjusting the volume control affects the volume only while you are in the Avid editing application. Once you quit the application, the volume control defaults to how it was set on your desktop. Preparing for Audio Input: Advanced To mute volume t From the Timeline, click the Master Volume button. A line appears through the button, and no audio is heard through your speakers or headphone. Using the Passthrough Mix Tool The Passthrough Mix tool allows you to select the mix and adjust the volume and pan values of the source audio that you monitor. You can adjust the mix, volume, and pan values of multiple monitored channels, controlling either individual channels manually or several channels simultaneously by ganging them together. n The Passthrough Mix tool adjusts monitored audio only and has no effect on the recorded audio signal. You can adjust volume levels within a clip in the Timeline after you record audio by using Audio Gain Automation. For information, see “Using the Audio Mixer Tool” in the Help. To open the Passthrough Mix tool: 1. Double-click Audio Project in the Settings list of the Project window. The Audio Project Settings dialog box opens. 2. Click the Input tab. 3. Click the Passthrough Mix Tool button. The Passthrough Mix tool opens. n You can also open the Passthrough Mix tool by clicking the Passthrough Mix Tool button in the Capture tool or the Audio Punch-In tool. Resizing the Passthrough Mix Tool You can use the Number of Mix Panes button to change the display from 4 tracks to 8 tracks. When you select 4 tracks, a button appears that allows you to display the first 4 or last 4 enabled tracks. With the tool minimized, you can continue to adjust levels by selecting a track and typing values by using the numeric keypad on the keyboard or by typing a value in the Volume Level display. 145 Chapter 4 Capturing Media: Advanced Monitoring Audio with the Passthrough Mix Tool When you record, you can monitor the mix, volume, and pan values of audio channels with the Passthrough Mix tool. n The Passthrough Mix tool adjusts monitored audio only and has no effect on the recorded audio signal. To adjust audio in the Passthrough Mix tool: 1. Double-click Audio Project in the Settings list. The Audio Project Settings dialog box opens. 2. Click the Input tab. 3. Click the Passthrough Mix Tool button. The Passthrough Mix tool opens. 4. Switch the Input Mix Mode button to select a type of input: n - Select Stereo Mix to mix audio channels to a stereo pair. Use the Stereo Mix Tracks menu to specify which stereo pair to use. - Select Direct Mix to send the input signal to its corresponding output channel. In Direct Mix mode, the Pan Value display and pop-up sliders at the bottom of the Passthrough Mix tool are replaced by Channel Menu buttons. 5. Select the audio channel to be adjusted by doing one of the following: n t Click the Channel Selection button for the appropriate audio channel. t In Direct Out mode, click the Channel Menu button, and select a channel from the menu. You can select only channels that exist in the source audio. 6. Adjust the volume as needed. You can adjust the volume of multiple channels by clicking the appropriate Gang button. See “Changing an Audio Level in the Passthrough Mix Tool” on page 147. 7. Adjust the pan values as needed. See “Adjusting Pan Values in the Passthrough Mix Tool” on page 147. 146 Preparing for Audio Input: Advanced Changing an Audio Level in the Passthrough Mix Tool To change an audio level value in the audio panel in the Passthrough Mix tool, do one of the following: t Click a number along the vertical edge of the Volume Level slider. t Click the Volume Level slider, and type a value. Values are cumulative until you press Enter. For example, if you want to enter the value 12, type it. However, if you type 1 and then want to change the value to 2, press Enter before typing the 2. t Click the Volume Level slider, and drag the slider to a new position. t Click the Volume Level display, and type a value. t Alt+click the Volume Level slider to reset the value to 0 dB. Adjusting Pan Values in the Passthrough Mix Tool To adjust the pan values in the audio panel of the Passthrough Mix tool: t Click the Pan Value display to reveal the pop-up slider, and then drag the slider to a new position. Changing the Audio Hardware Calibration Setting By default, the Avid editing application is calibrated for analog 0 Volume Unit (VU) to be digital –20 dBFS, which matches the default calibration of the Avid Adrenaline hardware. You can use the Audio Project Settings dialog box to change your default audio hardware calibration if necessary. However, if you change the application’s default, you must recalibrate your audio hardware to match. If the settings do not match, the analog VU (volume unit) scale in the Audio tool displays incorrect values, and the 0 VU display appears in red. To change the audio hardware calibration setting: 1. Double-click Audio Project in the Settings list of the Project window. 2. Click the Hardware tab. 3. Click the HW Calibration menu, and select a new default hardware calibration setting: –14 dBFS, –18 dBFS, or –20 dBFS. A message box opens. 147 Chapter 4 Capturing Media: Advanced 4. Click OK. 5. Change the calibration of the audio hardware, as described in the following sections.. Calibrating Audio Input Channels To calibrate input channels for the Avid Adrenaline: 1. Select the desired audio hardware calibration setting, as described in “Changing the Audio Hardware Calibration Setting” on page 147. 2. Connect a sine wave generator that can produce a 1-kHz tone, +4 dB @ 0 VU to XLR channel 1 of the Avid Adrenaline. 3. Send a 1-kHz tone into channel 1. 4. In the Input tab of the Audio Project Settings dialog box, select XLR as the Input source. 5. In the Audio tool, click the In/Out toggle buttons for channel 1 to display I for input. You should see a level in the meter display. 6. Select Calibrate from the PH (Peak Hold) Menu button in the Audio tool. The Audio tool changes to Calibrate mode: the scales display a range of approximately 2 dB, and the meters indicate levels within this range. Peak Hold Menu button Indicates the hardware calibration value set in the Hardware tab in the Audio Project Settings dialog box 148 The Volume Unit scale varies, displaying a custom reference level setting, +1 dB above and –1 dB below. Preparing for Audio Input: Advanced 7. Adjust the channel 1 input level by inserting a screwdriver into the Channel 1 trim pot (labeled Gain) on the Avid Adrenaline and turning it until the Audio tool’s on-screen meter reaches 0 VU. The input channel is now calibrated. 8. Repeat this procedure for each input channel. To return to the default Audio tool display: t Click the Peak Hold Menu button, and select Calibrate. Calibrating Audio Output Channels If the input channels for the Avid Adrenaline are calibrated correctly, you can use the input channels to calibrate the output channels. To calibrate output channels for the Avid Adrenaline: 1. Make sure the audio I/O device is calibrated properly for input (see “Calibrating Audio Input Channels” on page 148). 2. Connect two output channels to two different input channels. For example, connect output channels 1 and 2 to input channels 7 and 8. 3. Click the PH (Peak Hold) menu in the Audio tool, and select Set Calibration Tone. 4. Click the In/Out toggle buttons to display I for the channels you are using for input, for example, 7 and 8. Click the In/Out toggle buttons to display O for the channels you are calibrating, for example, 1 and 2. 5. Click the PH menu, and select Calibrate. 6. Click the PH menu, and select Play Calibration Tone. 7. Adjust the audio I/O device trim pots (labeled Gain) on the output channels (1 and 2) to 0 VU, using the meters of the input channels (7 and 8) as your guide. 8. Repeat this procedure for each channel. Using the Console Window to Check Audio Levels Once you have played back audio through the Audio tool, you can use the Console window to view a list of precise information about the peak levels. To check peak levels in the Console: 1. Open the Audio tool (see “Using the Audio Tool” in the Help). 2. Click the RP (Reset Peak) button to clear the system’s record of the most recent maximum peaks. 3. Play a sequence or portion of the sequence. 149 Chapter 4 Capturing Media: Advanced 4. After playing back the audio, open the Console window by selecting Tools > Console. 5. In the Console command line, type: DumpMaxPeaks 6. Press Enter (Windows) or Return (Macintosh). A list of peak values appears in the Console window. Preparing for Video Input: Advanced Before capturing, you need to prepare the video for input. The advanced video input features include limitations when using a consumer deck, video input settings, and saving video settings. Limitation When Using Consumer Decks or Decks Without Time-Base Correctors This section describes some difficulties you might encounter when working with consumer video decks and tapes (such as VHS) or decks that do not provide time-base correction or stabilized timing on their outputs. Workarounds are described when available. Capturing from Unstable Time-Base Sources The subsystem used in your Avid system is optimized for use with modern, broadcastquality VTRs that contain time-base correctors (TBCs). When presented with a stable input, the subsystem captures that video by using a high-quality, very-low-jitter clock reference. However, some sources do not include an internal TBC (including various S-Video decks or composite VHS, 3/4-inch, or Hi8™ decks). In some cases, due either to the deck performance or the deck performance in conjunction with a particular videotape, the subsystem will not lock to non-TBC sources. As a result, the image might be unstable or might have reduced or missing color, or syncing might not be possible at all. If you select SignalLock > Consumer in the Video Input tool, a wider bandwidth (more closely tracking time-base) improves the range of syncing capability. In this mode, the video input levels are set by automatic gain control. Not all of the Video Input tool’s adjustment sliders will operate, and the video might be slightly softened, but the syncing in most cases is more reliable and more stable. The overall image quality is not as high as with normal operation. 150 Preparing for Video Input: Advanced If you continue to experience difficulty with a source that does not include an internal TBC, Avid recommends the video signal be processed through an external TBC for maximum image quality. For more information on time-base correctors, contact your Avid Reseller. Green Line in VHS Video Some VHS tape decks do not output the full 240 lines of video normally included in the VHS format. As a result, after you capture from a device such as a VCR, a green line might appear at the bottom of the monitors in the Avid application. This line is at the bottom of the visible area of the picture, and is not seen in a standard consumer monitor in most cases. If you use the video in a circumstance in which the line is visible, you can remove it by cropping the bottom edge of the picture. Saving Video Input Settings You can save the settings for an individual tape each time you calibrate bars. Saved settings are restored each time you select the same tape for recapturing clips. The following are the Video Input settings that are saved and restored: n • Level adjustments made with the sliders • Selection status of the SignalLock or 100% Bars options Video Input settings do not restore the source format (Composite, Component, S-Video, DV, or SDI). Instead, the source format you select in the Video Input tool remains the default for that project until you select another format from within the project. This allows you to establish a new format on a project basis when moving between systems, or from the offline to the online phase. To save the Calibration settings for a tape: 1. After calibrating as described in “Calibrating Video Input” in the Help, click the Settings menu, and select Save As. The View Name dialog box opens. 2. Accept the default name (matching the tape name), or type a new name for the settings. c If you do not use a name that matches the tape name, the system does not recall the setting automatically the next time you load the tape. 3. Click OK. 151 Chapter 4 Capturing Media: Advanced Whenever you batch capture or select a tape name during capturing, the system recalls the saved settings as follows: n • The system looks for a Tape setting with the same name as the tape. If the setting exists, the system recalls it. • If no matching Tape setting exists, the system looks for a setting labeled “Default” and loads that setting. For information on customizing this default setting, see “Saving a Custom Default Setting for the Video Input Tool” on page 152. • If no matching Tape setting or “Default” setting exists, the Video Input tool is left in its prior state (with the most recent settings applied during the session). Tape settings and the Default setting are Project settings, and are available to the current project only. Saving a Custom Default Setting for the Video Input Tool You can create a default setting that is recalled by the system whenever you load a new tape or when there is no Tape setting that matches a loaded tape. Whenever you mount a new tape that does not have its own setting, the system recalls these default settings. n The Video Input tool is not present in software-only models. To create a customized default Video Input Tool setting: 1. Select Tools > Video Input Tool. The Video Input tool opens. 2. Adjust the Calibration settings, as described in “Calibrating Video Input” in the Help. 3. Click the Settings menu in the Video Input tool, and select Save As. The View Name dialog box opens. 4. Type Default, and click OK. (You must use this spelling and initial capitalization.) Adjusting Video Levels for Tapes Without Color Bars Color bars are the best way to set the video levels consistently. However, if you have a tape or series of tapes with no color bars, you might need to adjust levels by using the internal Waveform and Vectorscope monitors. n 152 Calibrate your Client monitor before making these adjustments. Using Function Keys When Capturing To adjust video levels for tapes without color bars: • Find a series of frames in the footage that includes black areas. Blacks should fall around 7.5 IRE for NTSC, 0 IRE for NTSC-EIAJ, or 0.3 V for PAL on the Waveform monitor. Blacks should not seem flat and lacking detail. • Find a series of frames in the footage that includes white areas. (Bright, well-lit regions work better than white objects.) Whites should peak at around 100 IRE for NTSC and NTSC-EIAJ, or 1.0 V for PAL on the Waveform monitor. Whites should not be washed out or lacking detail. • Find a series of frames in the footage that includes skin colors. Skin colors should fall generally between the target boxes for the red and yellow vectors in the Vectorscope monitor. Skin colors should be realistic. • Check that chroma does not exceed 110 or fall below –120 on the vector. • Check that pure yellows are a rich gold and not reddish or greenish in tone. Find a pure yellow and adjust both hue and saturation as necessary. Using Function Keys When Capturing The following table lists the Function keys that are available when the Capture tool is active. Capture mode overrides any other functions mapped to these keys. The table lists the default functions. You can change the functions in the Keys tab of the Capture Settings dialog box. c Capturing on-the-fly can cause incorrect pulldown and stuttering playback. Do not use the F1 or F2 keys for capturing 24-fps film that has been transferred to NTSC video unless you have set the correct pulldown phase. See “Setting the Pulldown Phase” on page 119. Function Keys Available When Capturing Press To F1 Mark the beginning of the subclip while capturing. F2 Mark the end of the subclip while capturing. 153 Chapter 4 Capturing Media: Advanced Function Keys Available When Capturing Press To F3, F5 through F12 Add a locator to the current frame while capturing. Each Function key adds a different color locator. See “Adding Locators On-the-Fly” on page 157. F4 In Capture mode, start the capture process. During capture, end a comment for a locator. In Log mode, press once to mark an IN point. Press again to mark an OUT point to log the clip in the bin. The Keys tab in the Capture Settings window allows you to customize the commands mapped to the function keys on your keyboard that are used while capturing. n The functions described here apply only in Capture mode. When you are not in Capture mode, function keys operate with their default mappings. For more information on using function keys as keyboard shortcut keys, see ¨Shortcuts¨ in the Help. To change function key commands for capturing media: 1. Double-click Capture in the Settings tab in the Project window, and click the Keys tab. 2. Click the key you want to map, and then select the new function from the menu. 154 Special Capture Procedures n The Start Capture function is not included in the menu. F4 always starts capture. You can map an additional function to F4 to use after capture starts; End Locator Entry is the default. 3. Click OK. Special Capture Procedures This section describes several optional procedures you can use during the capture process. Logging Errors to the Console Window The Console window is useful for logging errors that occur during the capture process. To open the Console window: t n Select Tools > Console. For more information about the Console, see “Using the Console Window” on page 85. Consider the following when selecting whether to log errors to the Console during capture: • If the option “Log errors to the console and continue capturing” is selected on the Batch tab of the Capture Settings dialog box, when you batch capture and the system encounters an error, it aborts the clip, enters error comments into the Console, and continues capturing the next clip. • If the option “Log errors to the console and continue capturing” is not selected, a message appears and the system pauses if an error occurs while capturing. If this happens, do the following: a. Click Try Again to retry the operation. The clip might capture successfully. b. If the clip does not capture the second time you try, the error message appears again. Click Next Clip to bypass the clip that caused the error, and continue batch capturing any remaining clips, or click Abort to cancel the entire batch capturing process. Note all errors, messages, and steps you have taken. Try to troubleshoot the problem on your own, or contact Avid Customer Support. 155 Chapter 4 Capturing Media: Advanced Creating Subclips While Capturing Subclips are marked sections of a longer master clip you can view and edit like any other object in a bin. This section describes two methods for creating subclips while capturing: by creating subclips on-the-fly and by creating timed subclips. The maximum number of subclips you can generate while capturing a clip is 100. n For information about creating subclips after capturing, see “Creating Subclips” in the Help. When subclips are created in 24p or 25p projects, they are always created as “hard” subclips. This means you cannot trim past the edges of the subclip when adjusting transitions and edits. Hard subclips prevent film-tracking information errors for editing and cut lists. To create a subclip on-the-fly: 1. Start capturing. 2. At the point where you want the subclip to begin, press the F1 key. This highlights the subclip IN point. 3. While you capture, you can type a name for the subclip. Press the Tab key to type comments about the clip. 4. When you want the subclip to end, press the F2 key. This highlights the subclip OUT point. n You can press the F2 key repeatedly as you search for the end point of the subclip. The system accepts the last occurrence as the end point. You can also press the F1 key at any time before pressing F2 again to remove the previous subclip marks and to start a new subclip IN point. The subclip appears in the target bin when you stop capturing. When capture is complete, a number appears between the subclip indicators to show the number of subclips created. c n 156 For NTSC film-to-tape transfers, you must log the correct pulldown phase before you create subclips. For more information, see “Entering Pulldown Information” on page 124. If your Avid editor is an asset manager client in an OMF workgroup, and you are capturing with shared volume segmentation (“chunking”) enabled, see your Avid Unity documentation for details on the capture procedure. Special Capture Procedures n If your Avid editor is an asset manager client in an MXF/AAF workgroup, you cannot create subclips while capturing media using the Capture tool. However, you can use the Frame Chase editing feature when capturing media from a supported external device using Avid Interplay Transfer. For more information about using Frame Chase editing, see “Using Frame Chase Editing” in Avid Interplay Best Practices. Creating Timed Subclips While Capturing You can capture a subclip of a preset duration. The Keys tab in the Capture Settings window allows you to specify the duration of a subclip that is automatically created when you press a function key mapped to the Timed Subclip button. IN and OUT points are created at predetermined intervals before and after the point you mark in the source media by pressing the Timed Subclip button. For information on mapping capture functions to function keys, see “Using Function Keys When Capturing” on page 153. To set the duration of a timed subclip: 1. Double-click Capture in the Settings tab in the Project window, and click the Keys tab. The Keys tab in the Capture Settings window appears. 2. Enter the time in minutes and seconds to be used by the timed subclip in the Before mark (M:SS) and the After mark (M:SS) text boxes. 3. Click OK. To create a timed subclip: 1. Start capturing. 2. At the point where you want to start a timed subclip, press the mapped function key. This highlights the subclip IN and OUT points, and the subclip is created automatically. 3. While the system is capturing, you can type a name for the subclip. Press the Tab key to type comments about the clip. Adding Locators On-the-Fly Locators mark a single frame within a clip or sequence so you can attach a note or find the frame at a later time. This section describes a shortcut method of adding locators on-the-fly while capturing. When the Capture tool is active, eight colored locators are mapped to eight Function keys on the keyboard: F5–F12. The locators override any other functions mapped to these keys. 157 Chapter 4 Capturing Media: Advanced To add a locator to a frame while capturing: 1. Start capturing. 2. Watch the playback of the footage in the monitor, and press one of the locator keys (F5–F12) when you see the shot or frame with which you want to associate a locator. A default name and number for the locator appear in the Name text box in the Capture tool. 3. While you capture, you can add comments for the locator. Press the Tab key to move the cursor to the Comments text box, and type your comment. 4. When you finish adding your comment for the locator, press the F4 key (End Locator Entry). The Name and Cmnt (Comment) text boxes revert to association with the master clip or the subclip being captured. Locator comments appear in the Locators window. To see the locator comments, open the Locators window as described in “Viewing Locators in the Locators Window” on page 324. n n If your Avid editing application is an asset manager client in an OMF workgroup, and you are capturing with shared volume segmentation (“chunking”) enabled, see your Avid Unity documentation for details on the capture procedure. If your Avid editing application is an asset manager client in an MXF/AAF workgroup, you cannot create locators while capturing media using the Capture tool. However, you can use the Frame Chase editing feature when capturing media from a supported external device using Avid Interplay Transfer. For more information about using Frame Chase editing, see “Using Frame Chase Editing” in Avid Interplay Best Practices. For more information about locators, see “Using Locators” on page 318. Controlling Decks from the Keyboard You can use the J-K-L keys to control a deck from the Capture tool, Digital Cut tool, and Deck Controller window. The J-K-L keys work the same as they do in the Source and Record monitors (see “J-K-L Keys (Three-Button Play)” on page 204), as shown in the following table. 158 DV Capture Offset J-K-L Functions for Deck Control Press To K Stop the deck. L Shuttle the deck at 1x, 2x, 3x, 5x, 8x, 16x, or 24x normal speed. J Shuttle the deck at –1x, –2x, –3x, –5x, –8x, –16x, or –24x normal speed. K+L Shuttle the deck at 0.25x normal speed. J+K Shuttle the deck at –0.25x normal speed. The following restrictions apply: • The Capture tool, Digital Cut tool, or Deck Controller window must be selected for keys to be active. • Single-field stepping is not supported. • If you remap the function of the J-K-L keys, you can no longer control decks with those keys. Mapping the Record Button You can map the Record button from the Play tab in the Command palette to a key on the keyboard. This allows you to start capturing by pressing a key. n The Record button works for either the Capture tool or the Audio Punch-In tool, depending on which tool is active. For more information on mapping buttons, see “Understanding Button Mapping” on page 80. DV Capture Offset DV capture offset allows you to offset the incoming DV stream against the timecode assigned to each frame during capturing. This offset is only used in a transcoder configuration or in configurations where the DV stream does not encode timecode into the incoming DV frames. DV capture offset was primarily designed for configurations where an RS-422 controller is used to control a DV device and the DV stream is captured over a FireWire cable. 159 Chapter 4 Capturing Media: Advanced DV Data Transcoder Analog data Avid application RS-422 controller Analog deck RS-422 Controls a DV Device Configuration The DV capture offset can also be used in a configuration where the DV stream is captured over a FireWire cable, but the timecode of the master clip is not received through an RS-422 controller. When you adjust the DV capture offset in this configuration, results could vary, depending on the number of devices involved. See the following figure. Avid application DV data DV device FireWire Configuration Without Timecode n A configuration in which FireWire control is used to control a DV device and the DV stream is captured does not use this offset. The following figure shows this configuration, where the DV frames contain the encoded timecode. FireWire controller Avid application DV device DV data FireWire Configuration with Encoded Timecode The range of DV capture offset in the Avid application is from –6 to 24 frames with the default value set to 0. To use DV capture offset, perform several captures with the DV capture offset set to 0. Note the first frame of the master clip for each clip. If the first frame of the master clip is not as expected, the DV capture offset should be adjusted to account for this variation. For example, The following figure represents a RS-422-controlled capture where the timecode for capture comes in through an RS-422 controller. The first frame of the master clip is the sixth frame from the IN point on the tape. 160 DV Capture Offset Tape IN point Tape frames Master clip frames Capture with No Offset To adjust for this device behavior, set the DV capture offset to –6 frames. The result should be a frame-accurate capture. However, the results are dependent on device behavior. If the device behavior for sending streams across a FireWire cable is inconsistent, frame-accurate results on capture will also be inconsistent. See the following figure. Tape IN point Tape frames Master clip frames Capturing with Offset <End > To offset the sequence for capture: 1. Click the Settings tab in the Project window. 2. Double-click Deck Preferences. 3. Determine the approximate offset, and then enter the offset in the Capture Offset (frames) text box. 4. Click OK. The delay is reflected in the DV Capture Offset box in the Capture tool. 5. Capture your material. See Capturing from a Mark IN to a Mark OUT and Capturing On-the-Fly. 6. Repeat this process until you achieve the appropriate offset. 161 Chapter 4 Capturing Media: Advanced Delaying Audio Sometimes the source from which you are capturing provides an audio signal that is one or more frames ahead of the video. For example, the Panasonic AG-DVX100 DV camcorder always records audio one frame ahead of the video. Also, the use of a timebase corrector (TBC) or other video processing devices on your input signal might introduce fixed frame delays of video. n If the input signal is not DV when you choose your IN point, the audio that lines up with the IN point should remain in sync with the captured media. The video is what shifts in the captured media. If the input signal is a DV signal however, then the audio shifts. If the audio you are capturing is always at a fixed offset ahead of the video, use the Delay Audio feature to correct this problem and produce a master clip with correct A/V sync. To offset your audio: 1. Prepare for capturing audio. See “Capturing Media: Basics” and “Preparing for Audio Input” in the Help. 2. Select Tools > Capture. 3. Select the number of offset frames from the Delay audio menu. 4. Capture your material. 5. Play the captured media to verify that the audio and video are in sync. Live Capture with External Timecode LTC (longitudinal or linear timecode) from an external source allows production facilities to capture from multiple sources at the same time they are recording to tape. A facility that has a central timecode generator can use that clock to send identical timecode to all systems. This timecode output can be run directly to the Avid system through the LTC IN connection on the Avid Adrenaline hardware. External timecode is especially useful for live events, dramatic multicamera shows, and video material coming in on routers that do not support timecode through normal RS-422 communication. You can start editing immediately after the shooting without waiting to capture from the backup reference tapes. If you are capturing 24p film however, the pulldown phase needs to be accounted for. This allows for 24p capture to have the same behavior as a video rate. What you select in the Set Pulldown Phase of Timecode (A, B, X, C, or D) in the Film and 24p Settings window determines what type of pulldown the system uses during the 24p capture. 162 Live Capture with External Timecode n Only non-drop-frame timecode is supported with the Pulldown Phase of Timecode option. If you are taking a feed from a source based on a time-of-day timecode generator, setting IN and OUT points is especially useful. When the time of the external timecode source matches the IN point, the Avid system begins to capture. Capturing stops when the external timecode matches the OUT point. To prepare for capturing with external timecode: 1. If capturing 24p film, in the Film and 24p settings dialog box, select Set Pulldown Phase of Timecode 00:00:00:00. 2. Select a pulldown cadence that matches the pulldown cadence of the incoming signal. n For more information, see “Setting the Pulldown Phase” on page 119. 3. Click OK. 4. Select Tools > Capture. The Capture tool opens. 5. Click the Toggle Source button until the No Deck icon appears. Toggle Source button with No Deck icon 6. Click the TC Source menu, and select LTC Input. The menu contains two other choices: n - Internal: Uses internal system timecode. - Auto Detect: Detects LTC input by default. If the LTC input is deactivated, the Capture tool automatically switches to internal timecode. If the LTC input is reactivated, the Capture tool switches back to LTC input. LTC is only available with Avid Adrenaline products. If you do not have an Avid Adrenaline attached to your system, the LTC Input option is grayed out. 7. Capture by using any of the techniques described in “Capturing Media:Basics” in the Help. 163 Chapter 4 Capturing Media: Advanced n n If you notice your captured material is consistently one or more frames off, use the “Latency for external timecode mode” option in the Capture Settings dialog box to fix the problem. See “Capture Settings” on page 593. You can log an event ahead of time and it automatically starts recording that signal when the internal clock or external LTC arrives at that timecode. For example, log a clip at 14:00:00:00 to14:30:00:00 sometime before 2:00 pm. The capture starts at 2:00 pm and ends at 2:30. Capturing to the Timeline You can capture footage directly from tape to a sequence loaded in the Timeline in one step, bypassing several steps such as organizing and reviewing clips, marking edit points, and performing edits. To capture to the Timeline: 1. Prepare for capturing (see “Capturing Media:Basics” in the Help). 2. Set options in the Capture Settings dialog box: a. Click the Settings tab in the Project window. b. In the Settings list, double-click Capture. The Capture Settings dialog box opens. c. Click the Edit tab. d. Select the “Enable edit to timeline (splice, overwrite)” option. e. Set the handle length (the amount of footage you want to capture before and after the IN and OUT points of the clips). f. Click OK. 3. Load a sequence into the Record monitor. 4. (Option) Patch tracks you are capturing (source tracks) to the tracks in your sequence (record tracks). See “Patching When Capturing to the Timeline” on page 165. 5. Mark an IN point in the sequence or move the position indicator to where you want the edit to take place. 6. Mark the source material you want to capture by using the Capture tool logging controls. For a description of the controls, see “Logging with an Avid-Controlled Deck” on page 112. 164 Capturing to the Timeline 7. (Option) Mark an OUT point based on the following: t If you are recording to the middle of a sequence in the Timeline, mark both IN and OUT points for frame accuracy. t If you are recording to the end of a sequence, you can mark just an IN point and then mark the OUT point later on-the-fly. 8. Click the yellow Splice-in button or the red Overwrite button in the Capture tool to select the type of edit. Splice-in button Overwrite button Record button 9. Click the Record button to begin recording. 10. If you did not mark the OUT point in advance, click the Record button again when the footage reaches the appropriate frame. If you already marked an OUT point, recording stops automatically. When capturing ends, the clip appears in place in the sequence, and a master clip appears in the bin. Patching When Capturing to the Timeline By default, the tracks you selected for capturing (V1, A1, A2, and so on) are edited to the corresponding tracks in the Timeline. You can patch the captured footage to any track in the Timeline. To patch tracks when capturing to the Timeline: 1. In the Capture tool, click and hold the Track Selector button for the track (video or audio) you want to patch. 2. From the menu, select the track to which you want to patch the captured footage. For example, if you want to capture video footage to track V2, click and hold the red V button in the Capture tool and select V2 from the menu. The Track Selector panel in the Timeline displays the resulting patch. 165 Chapter 4 Capturing Media: Advanced Select the track to patch. The result is displayed in the Timeline. n You can also patch tracks in the Timeline in the same way you patch tracks when editing from the Source monitor. See “Patching Tracks” in the Help. n Only tracks that are enabled in the Timeline are available for patching. Other tracks appear dimmed in the menu. Capturing Video Without Pulldown into a 24p NTSC Project Film-to-tape transfers that were made without using pulldown can be captured directly into a 24p project. This feature is useful when special effects are generated on a frame-to-frame basis to tape, and need to be integrated into a 24p project. Before capturing the footage, click the Film to Video Transfer menu in the Film and 24p Setting dialog box, and select Video Rate. The Film-to-Video Transfer setting allows you to specify the type of film-to-tape transfer you are capturing. For more information, see “Settings for Film and 24p Projects” on page 138. n 166 For normal 24-frame capture, click the Film to Video Transfer menu in the Film and 24p Settings dialog box, and select Pulldown. Remote Play, Capture, and Punch-In Remote Play, Capture, and Punch-In The Remote Play and Capture feature allows you to use an external edit controller with an Avid editing system. Remote Play and Capture covers three basic functions: • Remote Capture controls the capturing of media into an Avid editing application while using an edit controller. Remote Capture allows you to record and stop. • Remote Play controls sequences loaded in the Record monitor and played back through an edit controller to the edit room, along with other sources. Remote Play allows you to cue, play, and stop. • Remote Punch-In controls the recording of audio into the Avid editing system while using an external edit controller. You can use Remote Punch-In to cue, play, record, and stop. External capture control is included in the Remote Play and Capture feature. When you select Remote Capture or Remote Punch-In in the Remote Play and Capture Settings dialog box, the Avid editing system performs like a VTR and waits for an external controller to operate the capture functions. n You must be in Deck Offline mode to use Remote Capture. For information on Deck Offline mode, see “Capturing from a Non-Avid-Controlled Deck” in the Help. To use Remote Play and Capture, you must connect a supported controller (any controller that uses Sony® serial control protocol) to the system by using a special Avid 9-pin VTR emulation cable and a serial adapter. n If a message appears stating that the Avid Serial Driver is not installed for Remote Play and Capture, make sure the correct serial driver is installed on your system. If you are running Avid Media Browse™ and using the Remote Play and Capture option, you need to run the Avid editor with the Microsoft driver. If you are running the Avid editor (without Avid Media Browse), the Avid serial driver should be installed. See “Avid Serial Driver and Remote Play and Capture” on page 173 for information on how to install the serial drivers. 167 Chapter 4 Capturing Media: Advanced Selecting Remote Play and Capture Settings To open the Remote Play and Capture Settings dialog box: 1. Double-click Remote Play and Capture in the Settings list. The Remote Play and Capture Settings dialog box opens. 2. Click the Mode menu, and select Remote Play, Remote Capture, or Remote Punch-In. For information about each option, see “Remote Play and Capture Settings” in the Help. Enabling Remote Capture Before you enable Remote Play and Capture, be sure the controller is properly connected. To enable Remote Capture: 1. Double-click Communication (Serial) Ports in the Settings list of the Project window. The Communication (Serial) Ports tool opens. 2. Select Remote Play and Capture > port. 3. Close the Communication (Serial) Ports tool. The system saves the setting as a Site setting, effective for all projects. 4. Double-click Remote Play and Capture in the Settings list of the Project window. The Remote Play and Capture Settings dialog box opens. 5. Select Mode > Remote Capture. 6. Select Device Code > device. 7. Specify the time (measured in frames) it takes the deck to start playing from a cued position in the Runup area. 168 Remote Play, Capture, and Punch-In 8. Select Special > Remote Play and Capture when you are ready to use the system for capturing. A check mark appears next to the command to indicate that the system is ready. A yellow outline appears around the Play button in the Source/Record monitor to indicate that Remote Play and Capture is active. n The Remote Play and Capture command behaves like a Local/Remote switch on a playback device, with the VTR in Local mode by default when you start the system. 9. Select Tools > Capture. The Capture tool opens. 10. Select the tracks onto which you want to capture by clicking the Channel Selection buttons. 11. Choose Bin > bin. 12. Click the Toggle Source button until the Deck Offline icon appears. 13. Control capturing from the controller. Enabling Remote Play Remote Play allows you to control sequences through an edit controller. You can play, cue, and stop your sequence from the edit controller. To enable Remote Play: 1. Double-click Remote Play and Capture in the Settings list of the Project window. The Remote Play and Capture Settings dialog box opens. 2. Select Mode > Remote Play. 3. Select Device Code > device. n Avid recommends that you do not inhibit preloading under normal circumstances. For more information about the inhibit preloading option, see “Remote Play and Capture Settings” in the Help. 169 Chapter 4 Capturing Media: Advanced 4. Select Special > Remote Play and Capture when you are ready to use the system for playing. A check mark appears next to the command to indicate that the system is ready. A yellow outline appears around the Play button in the Source/Record monitor to indicate that Remote Play and Capture is active. n The Remote Play and Capture command behaves like a Local/Remote switch on a playback device, with VTR in Local mode by default when you start the system. 5. With a sequence loaded in the Record monitor, use the Play, Cue, and Stop buttons on the edit controller to control the sequence. n At this time, fast-forward, rewind, and shuttle and jog are not enabled from the edit controller. Setting up Your System for Remote Punch-In Before you enable Remote Punch-In, you need to make sure the controller is properly connected. The only qualified controller for Remote Punch-In is the Colin Broad SR-4 Serial Remote, and you must set the following options on the SR-4 controller: • 049 — Send Record In and Out to Machine set to 1=Yes • 065 — Locate Type set to 0=Locate • 077 — Extended Status Request set to 1=Off In addition, all devices controlled by the SR-4 must be genlocked, and your Avid editing system must be configured as the Master device on the SR-4. For more information on configuring the Colin Broad SR-4 Serial Remote, see the documentation for your controller. 170 Remote Play, Capture, and Punch-In To record audio using Remote Punch-In: 1. Double-click Communication (Serial) Ports in the Settings list of the Project window. The Communication (Serial) Ports tool opens. 2. Click the Remote Play and Capture menu, and select the appropriate port. 3. Close the Communication (Serial) Ports tool. The system saves the setting as a Site setting, effective for all projects. 4. Double-click Remote Play and Capture in the Settings list of the Project window. The Remote Play and Capture Settings dialog box opens. 5. Select Mode > Remote Punch-In. 6. Click the Device Code menu, and select the appropriate device. 7. (Option) Specify other settings as described in “Remote Play and Capture Settings” in the Help. 8. Click OK. 9. Select Clip > Remote Play and Capture when you are ready to use the system for capturing. A check mark appears next to the command to indicate that the system is ready. A yellow outline appears around the Play button in the Source/Record monitor to indicate that Remote Play and Capture is active. 171 Chapter 4 Capturing Media: Advanced n The Remote Play and Capture command behaves like a Local/Remote switch on a playback device, with the VTR in Local mode by default when you start the system. 10. Select Tools > Audio Punch-In. The Audio Punch-In tool opens. Input Channels buttons n Some of the features in the Audio Punch-In tool — such as the preroll and postroll options — do not appear when you open the tool in Remote Play and Capture mode. 11. Select the tracks you want to record to by clicking the Input Channels buttons. 12. Load a sequence in the Source monitor. 13. Using the controls on the external controller, set an IN point in the Timeline. n n Setting an OUT point is optional. If you set the IN point at the first frame of the sequence, you must add filler to the start of the sequence equal to the amount of preroll. This allows the system to sync lock the Avid editing application to the external controller. 14. Control recording from the controller. n 172 Remote Punch-In does not use preroll or postroll settings, and it does not initiate a loop playback or audition playback prior to recording. Remote Punch-In begins recording audio to the selected channels as soon as you start the record operation. Remote Play, Capture, and Punch-In Avid Serial Driver and Remote Play and Capture When your Windows installation occurs, two serial drivers are installed: msports.inf and serial.sys. When an Avid editing application is installed, two additional serial drivers are installed: msportsAvid.inf and Avidxpserial.sys. When you run the Avid editing system, the Avid drivers are used. However, if you are using Avid Media Browse and Remote Play and Capture, you need to change the system’s serial driver to the Microsoft drivers. The steps below explain how to choose a serial driver for your application. To install or change the system’s serial driver: 1. Quit the Avid editing application. 2. Right-click the My Computer icon, and then choose Manage. The Computer Management window opens. 3. Click Device Manager in the left pane. 4. Expand the Ports (COM & LPT) by clicking the plus sign (+) in the right pane. 5. Double-click the Communications Port you are using. The Communications Port Properties dialog box opens. 6. Click the Driver tab. 7. Click the Update Driver button. The Hardware Upgrade Wizard opens. 8. Select “Install from a list or specific location (Advanced),” and then click Next. 9. Select “Don’t search. I will choose the driver to install,” and then click Next. 10. Select the appropriate driver: t Select the Microsoft driver when using Avid Media Browse t Select the Avid Serial driver when using an Avid editing application. 11. Click Next, and then click Finish. 12. Restart your system. 173 Chapter 4 Capturing Media: Advanced Relinking Clips by Key Number The film-tape-film-tape (FTFT) relinking feature lets you re-create an offline, film-originated sequence as a final finished sequence by using the key numbers of the original film footage. During the offline stage, you capture and edit footage that was transferred to tape through a one-light or best-light telecine transfer (FT). During the finishing stage, you batch capture, relink by key number, and edit footage that was transferred through a second timed, color-corrected telecine transfer (FT). Alternatively, if you are finishing a sequence in an online suite and need only an EDL, you do not need to batch capture the footage. Just import the new shot log, relink to the offline items, and then create the EDL. Relinking by key number eliminates the need for the telecine transfer facility to match the timecode and pulldown of the second transfer to the timecode of the first transfer. n For more information about relinking, see “Relinking Media Files” on page 267. To relink clips by key number: 1. After you have finished editing the offline sequence, use the FilmScribe™ application to create a pull list of the clips used in the sequence. (For information on using FilmScribe, see the FilmScribe documentation.) 2. Have the telecine facility use the pull list to pull selects from the original negative and to transfer picture-only footage by using a timed, color-corrected telecine process. You do not need to transfer audio again. The telecine facility supplies a new shot log file along with the transfer tape. 3. In your original project, create a new bin. 4. Duplicate the edited offline sequence and move it to the new bin. At this point, the duplicate sequence is still linked to the original media. c Duplicate your sequence before relinking. If you relink to the original sequence, you will lose your links to the original media. 5. Process the new log file through ALE and import it into the bin that holds the duplicated sequence. (For more information, see “Preparing Log Files for Import” on page 89 and “Setting the Pulldown Phase” on page 119.) 6. (Option) Batch capture the clips imported from the new log file. Select 1:1 or another high-quality resolution. (For more information, see “Batch Capturing from Logged Clips” in the Help.) 7. Select the duplicated sequence and the new clips. 174 Relinking Clips by Key Number 8. Select Clip > Relink. The Relink dialog box opens. 9. Select Relink > Key Number [KN Start] - picture only. 10. Select the “Relink all non-master clips to selected online items” option. 11. (Option) If you did not batch capture the original clips, select the “Allow relinking to offline items” option. 12. In most cases, select the “Relink only to media from the current project” option. Deselect this option if you know the new clips were captured with a different project name. Also, if the sequence does not relink to the new clips, try deselecting the option and relinking again. 13. Click OK. The new clips are linked to the sequence. If you duplicated the offline sequence, the offline sequence is still linked to the original clips. If you did not duplicate the sequence, you relink it to the original clips. 175 Chapter 4 Capturing Media: Advanced To relink a sequence to the original clips: 1. Duplicate the sequence. 2. Create a new bin and move the sequence to the bin. 3. Locate the original clips. Look for a bin with the original clips, or use the Media tool to locate the original clips. n For information on the Media tool, see “Using the Media Tool” in the Help. 4. Copy the clips to the bin that contains the duplicated sequence. 5. Select the sequence and the original clips. 6. Relink the clips by key number. Modifying the Pulldown Phase After Capturing If you have captured film-originated clips (NTSC transfer only) that seem to stutter, the problem could be an incorrectly logged pulldown phase. The pulldown phase is the video frame at which the master clip starts: A, B, X, C, or D. You log this pulldown phase in the “Pullin” column of a bin. To solve the problem, you need to determine the correct pulldown cadence of the frame, modify the clip information, and recapture the clip. n You can also determine the correct pulldown phase from the original tape. See “Entering Pulldown Information” on page 124. To check for an incorrect pullin frame: 1. Look for a section of the clip that includes a series of frames with motion. 2. Step through the clip frame by frame (using the Step buttons or another method) and look for two frames that have no movement. If the pattern is two frames of movement followed by two frames of no movement, the pullin is incorrect. 176 Modifying the Pulldown Phase After Capturing To determine the correct pullin frame, use one of the following approaches: t If the source footage includes burn-in code with the pulldown phase, go to the start of the clip and look for the pulldown for the first frame. t If you want to maintain the start timecode for each clip, review the original tape field by field, using the procedure described in “Entering Pulldown Information” on page 124. t If you do not need to maintain the start timecode: a. Step through the clip frame by frame (using the Step buttons or another method). Look for two frames that are identical (no movement). b. Think of these frames as frames B and X of a four-frame series. No movement A B X D Incorrect sequence A B C D Correct sequence Step backward (either one frame from the B frame or two frames from the X frame) to locate the correct A frame. Note the last digit of its timecode. Timecode for all A frames in the clip will start either with this digit or this digit plus 5. For example, if the A frame has the timecode 1:00:10:20, timecode for all A frames in the clip ends in either 0 or 5. c. Compare these digits with the last digit of the start timecode (first frame) of the clip to determine the correct pullin. For example, if the A frame ends in 0 or 5, and the start timecode ends in 4, the pullin is D. d. If the pullin for the clip is the X frame, you need to modify the timecode to produce a number you can associate with a pullin. For example, if the A frame ends in 0 or 5, and the start timecode ends in 2, the pullin falls on the X frame and you need to modify the timecode along with the pullin. Move forward one frame to create a start timecode ending in 3. Then you can change the pullin to C. c When you change the timecode of a clip, you lose the key number of the clip and need to enter it in the bin, adjusting it to match any changes to the timecode. 177 Chapter 4 Capturing Media: Advanced After you determine the pullin frame, modify the clip information as follows. To modify the clip information: 1. In a bin, select the clip you want to modify and press the Delete key. The Delete dialog box appears. 2. Deselect the option “Delete master clip(s)” and select “Delete associated media file(s).” 3. (Windows only) Select the resolutions to delete. 4. Click OK. The original media file is deleted. 5. Make sure the clip is still selected. Press Ctrl+Shift and choose Unlink from the Clip menu. The clip information is unlinked and you can modify the clip information. 6. Type the correct letter for the pulldown phase in the Pullin column. If necessary, type a new timecode and key number. For multiple clips, you can use the Modify command or the Modify Pulldown Phase command. See “Modifying the Pulldown Phase Before Capturing” on page 126. With the new clip information in the bin, batch capture the clip. See “Batch Capturing Clips” in the Help. If the pulldown phase is accurate, the clip should play smoothly, with no repeated frames. n This method might not work for some clips that start with either an A frame or a D frame. If, after you modify the clip as described previously, the clip still stutters, modify the clip again. This time, if the pullin is A, change it to D. If the pullin is D, change it to A. DV Scene Extraction While you are capturing DV footage, the DV Scene Extraction feature allows you to generate subclips and locators automatically, based on time-of-day (TOD) information contained in the DV format. Discontinuities in the DV TOD metadata indicate each place in a master clip or subclip where a new take was initiated on a DV camera. Using this feature, you can capture an entire DV tape as a single master clip and have the system automatically locate all the takes for you, eliminating the need to manually log. 178 DV Scene Extraction You can perform a DV Scene Extraction in two ways: • Set up the DV Scene Extraction option before capturing. When capturing is performed, subclips and locator marks appear in the bin. • Perform DV Scene Extraction after capturing. Select those clips in the bin for which you want to generate subclips and locator marks. Consider the following: • You can perform DV Scene Extraction on any existing clip or subclip in a bin that has TOD information breaks. • DVCPRO format does not provide TOD metadata; you cannot use DV Scene Extraction with DVCPRO format. • DV Scene Extraction does not work on non-DV or audio-only clips. Setting Up DV Scene Extraction Before Capturing To set up DV Scene Extraction before capturing: 1. Click the Settings tab in the Project window. The Settings list appears. 2. Double-click Capture Settings. The Capture Settings dialog box opens. 3. Click the DV Options tab. 4. Select DV Scene Extraction. 5. Select one of the following options: - Add Locators: Creates locator marks where the TOD information breaks occur while capturing. - Create Subclips: Creates subclips where the TOD information breaks occur while capturing. - Both: Creates subclips and locator marks where the TOD information breaks occur while capturing. 6. Click OK. 7. Select Tools > Capture and then click the Record button. When capturing has finished, subclips are created with the same source clip name and the file name extension .sub.01 where TOD information breaks occurred. Locator marks appear in the master clip where TOD information breaks occurred. 179 Chapter 4 Capturing Media: Advanced Setting Up DV Scene Extraction After Capturing You can use DV Scene Extraction with systems that include the DV/MPEG option. To set up DV Scene Extraction after capturing: 1. Open a bin. 2. Click the clip for which you want to create subclips or locator marks. Ctrl+click (Windows) or Shift+click (Macintosh) to select multiple clips.Ctrl+click to select multiple clips. 3. Select Bin > DV Scene Extraction. The Capture Settings dialog box opens. 4. Click the DV Options tab. 5. Select DV Scene Extraction. 6. Select one of the following options: - Add Locators: Creates locator marks where the TOD information breaks occur while capturing. - Create Subclips: Creates subclips where the TOD information breaks occur while capturing. - Both: Creates subclips and locator marks where the TOD information breaks occur while capturing. 7. If you have chosen to create subclips, select the bin where you want these subclips stored. n To cancel the process, press Ctrl+period (Windows) or Command+period (Macintosh).To cancel the process, press Ctrl+period. 8. Click OK. In the bin, subclips are created with the same source clip name and the file name extension .sub.01 where TOD information breaks occurred. Locator marks appear in the master clip where TOD information breaks occurred. If you select a DVCPRO, a non-DV, or an audio-only clip, an error message appears, informing you that an incompatible clip was selected. These clips are bypassed during the DV Scene Extraction process. 180 Chapter 5 Importing Files: Advanced When you import files, the system converts them into objects in a bin. You can manipulate and edit these objects as you would any other clip or sequence. Any corresponding media files are stored on a target drive that you specify. The following topics describe how to import files: • Importing Photoshop Graphics • Importing Editcam Files • Importing Media from XDCAM Devices For basic information about importing, see “Importing Files: Basics” in the Help or the Basics Guide for your Avid editing application. Importing Photoshop Graphics You can import both single-layer and multilayered graphics created in Adobe® Photoshop®. If you import multilayered graphics, you can preserve the original layers, and then edit them individually in your Avid application. n The Avid application supports graphics created in the following modes: RGB 8-bits/channel, RGB 16-bits/channel, and grayscale, including alpha channels. For more information, see “Import Specifications for Supported Graphics File Formats” on page 686. An alpha channel must be straight; the application does not properly import premultiplied alphas. Chapter 5 Importing Files: Advanced Importing Single-Layer Photoshop Graphics A single-layer graphic is a graphic file that was created on a single layer or a layered graphic that was flattened in Photoshop. The Avid system imports this kind of graphic as a matte key or master clip, depending on the format of the Photoshop file. • If the graphic uses a transparent background or an alpha channel, the Avid system creates a matte key. • If the graphic uses a background color, the Avid system creates a master clip. To import a single-layer graphic, or a multilayered graphic that was flattened in Photoshop: t n Follow the standard instructions for importing a graphic, as described in ”Importing Files” in the Help. Single-layer files that contain transparency gradients or feathering and a transparent background do not import correctly. Partially transparent pixels are displayed with either white or black blended into them, based on the percentage of transparency. To avoid this problem, create an additional layer in the original Photoshop file that contains at least one pixel of information, such as a spot drawn with a paintbrush. Then import it as a layered file, as described in “Importing Multilayered Files” on page 186. In the message box, click Select Layers and select only the layer that contains the graphic elements; do not select the additional layer. Importing Multilayered Photoshop Graphics A multilayered graphic is a graphic file that was created in Photoshop with two or more layers. n You can import multilayered graphics created in Photoshop v6.0 or later. Understanding Multilayered Graphics Import When you import a multilayered graphic, you can import each layer as a separate object (a matte key or master clip). You can then manipulate individual layers like any other matte key or master clip. You can also import the graphic as a flattened image, or select the layers to import. 182 Importing Photoshop Graphics For example, a graphic artist might create a collage of still images, with a layer of text. The goal is to edit the collage into a sequence, building it up one image at a time, and then add the text. The following illustration shows the graphics and layers in Photoshop. The Avid system imports each layer as an individual matte key with alpha channel. In this example, the graphic uses a background image, so the system creates the background image as a master clip. (If the graphic used a transparent background, the background layer would be imported as a matte key.) The following illustration shows the layers as they appear in a bin. 183 Chapter 5 Importing Files: Advanced During the import, the Avid system creates a sequence with each layer on a separate video track; this makes it easy to edit all layers into the final sequence. This sequence preserves the names and order of the layers as created in the original Photoshop file, as shown in the following illustration. You can then edit the tracks to build up to the full collage. Note the following: • Graphics must be RGB 8 or 16 bits, or grayscale. • Layer order and layer names are preserved during import. • Hidden layers are imported as matte keys. • Opacity is converted to Foreground level in the Matte Key effect. • Text and shape layers are rasterized (converted from vector-based to bitmap) during import. Not all layer options and types are supported for import (see “Support for Photoshop Layer Options” on page 185 and “Support for Photoshop Special Layer Types” on page 185). For example, a title with a Drop Shadow and an Outer Glow effect would not keep these effects when imported. To preserve the effects in these layers, merge them in Photoshop (as described in the Photoshop documentation) and then import the file. 184 Importing Photoshop Graphics You can also preserve layer effects and the original structure of the file by importing the file in two stages: 1. For the first import, click Select Layers and select all layers except the layers that contain layer effects. 2. For the second import, open Photoshop, hide the layers you’ve already imported, and show the layers that contain layer effects. During the import, click Flattened Image. The resulting image contains only the layers that contain layer effects. Support for Photoshop Layer Options Layer Option Supported Notes Blending Mode No To preserve the blending mode (Dissolve, Multiply, and so on), merge the layer into another layer that does not use a special blending mode. Only normal mode is supported. Opacity Yes The imported layer’s Level is set to the opacity specified in Photoshop. You can adjust opacity levels with the Foreground Level control in the Effect Editor. Layer Group Partial Layer grouping is ignored. All layers, including grouped layers, are imported as individual layers. To preserve a clipping group, merge the grouped layers into the base layer. Layer Set Partial All layers within a set are imported as individual layers. Layer/Set Mask No Layer and set masks are ignored. To preserve a layer mask, apply it to the layer. To preserve a set mask, merge the set into an empty layer. To preserve a special layer’s mask, rasterize the layer. Layer Style No Layer styles are ignored. To preserve a layer style, you must convert the style into layers. Support for Photoshop Special Layer Types Layer Option Supported Notes Type Layer Yes — Solid Layer Yes Solid layers are imported as a graphic with a full-screen opaque alpha channel. Gradient Layer Yes Gradient transparency is preserved. 185 Chapter 5 Importing Files: Advanced Support for Photoshop Special Layer Types (Continued) Layer Option Supported Notes Pattern Layer Yes Adjustment Layer No — Adjustment layers include Levels, Curves, Color Balance, Brightness/Contrast, Hue/Saturation, Channel Mixer, Gradient Map, Invert, Threshold, and Posterize. Importing Multilayered Files To import a multilayered Photoshop file: 1. Prepare the Photoshop graphic for import, as described in “Understanding Multilayered Graphics Import” on page 182. 2. Follow the standard instructions for importing a graphic, as described in “Importing Files” in the Help. To create the matte correctly, you need to click the Options button and select Alpha: Invert Existing. 3. After you select one or more files and click Open, a message box opens. 186 t If you select a single file, and the number of layers does not exceed the number of tracks supported by your Avid application, the following message box opens. t If you select a single file, and the number of layers exceeds the number of tracks supported, the following message box opens. t If you select multiple files, the following message box opens. Importing Editcam Files 4. In the message box, do one of the following: n t Click Sequence of Layers if you want to preserve all layers. If the number of layers exceeds the number of tracks supported, the Avid application creates a sequence that contains the number of tracks supported. Additional layers are imported into the bin, but not as tracks in a sequence. This selection applies to all files you selected for import. t Click Flattened Image if you want to import the graphic as a single matte key or clip. The Avid application flattens the file by combining the layers. This selection applies to all files you selected for import. Hidden layers are not combined in the flattened image. Make sure all layers you want in the final image are visible. In addition, layers with partial transparency do not display properly in the flattened, imported image. See “Importing Single-Layer Photoshop Graphics” on page 182. t Click Select Layers if you want to select which layers to preserve. The Select Layers dialog box opens. Select the layers you want to import and click OK. If you select more than 24 layers, the additional layers will be imported but will not be included in the sequence. The Avid application displays messages as it creates media for each layer. At the end of the process, the objects are displayed in the bin you selected. n The matte keys will be edited into the sequence as downstream keys. In the Effect Editor, to access parameters such as Position, deselect the Downstream Key option.You might need to render multiple matte keys. For complete information on downstream keys and rendering, see “Real-Time and Downstream Key Effects” in the Help. Importing Editcam Files You can import clips recorded with Ikegami® disk-based Editcam™ or Editcam-station products. The Editcam is a digital news-gathering (DNG) camera that uses Avid's CamCutter® technology. 187 Chapter 5 Importing Files: Advanced To import Editcam files: 1. (Option) Select File > Mount All. Performing this step in all cases is good practice, but is not necessary if you performed it previously or if you inserted the FieldPak® before starting the Avid editing application. 2. Open a bin. 3. Select File > Import. A dialog box opens. 4. Click the Files of Type menu (Windows) or the Show menu (Macintosh), and select CamCutter. Select the CamCutter bin as follows: n a. From the desktop, select the FieldPak by selecting the FieldPak drive letter (Windows) or FieldPak volume name (Macintosh). b. Open the bin folder on the FieldPak. c. Select the CamCutter bins or select the .spl files to be imported. The Outakes.bin contains clips that were discarded by the Editcam operator. These clips are generally not imported. 5. Ignore the field specifying video resolution to be imported. 6. Ignore the field regarding video and audio drive selection. 7. Proceed with the import operation. The system displays a dialog box asking you to identify the drives that contain the media files. 8. Select the FieldPak drive letters (Windows) or volume names (Macintosh) as appropriate. n If the drive or volume is not listed, go back to step 1 and follow the procedure again. 9. Complete the import process. The Avid system creates entries in the selected bin that reference the clips on the FieldPak. For more information on importing files, see “Importing Files: Basics” in the Help. 188 Importing Media from XDCAM Devices Note the following restrictions: • The CamCutter clips are not copied onto a media drive. The Avid application’s bin references the clips physically located on the FieldPak. If you remove the FieldPak, the referenced clips appear as Media Offline. • The FieldPak has limited performance and is used only to record and play back clips. If multiple streams of video are required to perform advanced effects, it is possible that the data cannot be supplied fast enough for proper operation. If this situation occurs, you can do one of the following: t Render the effects (see “Rendering Effects” in the Help). t Consolidate the sequence to a valid media drive (see “Consolidating Media” in the Help). t Import the CamCutter clips as OMFI files. This effectively copies the clips to a media drive (see “Import Settings” on page 646.) For additional information regarding Editcam, CamCutter technology, and how these systems operate with nonlinear editors, see the Web site www.nltek.com. Importing Media from XDCAM Devices Sony’s XDCAM™ decks and camcorders use an optical disc with a capacity of up to 23.3 GB to store recorded media. The XDCAM devices can record media in high-resolution MPEG IMX™, DVCAM™, and XDCAM HD formats. At the same time, XDCAM devices create corresponding low-resolution proxy media (MPEG-4). This allows you to work with the proxy media in an off-line editing session and then later conform the proxy media to the corresponding high-resolution media. The following table lists the formats and resolutions available when you work with XDCAM media: 189 Chapter 5 Importing Files: Advanced XDCAM Resolutions Format/Resolution XDCAM HD (1080i/59.94, 1080i/50, 1080p/23.976): Number of Audio Channels (maximum) 8 XDCAM HD 17.5 Mbits XDCAM HD 25 Mbits XDCAM HD 35 Mbits HDV 1080i (25 Mbits CBR) n You can import only high-resolution versions of media recorded at 1080p/23.976. DVCAM: 4 DV 25 411 (NTSC and PAL) DV 25 420 (PAL) MPEG IMX: 8 MPEG 30 MPEG 40 MPEG 50 MPEG-4 (proxy media) 4 or 8 Working with XDCAM media entails the following general steps: 1. Connecting the XDCAM device to your system and configuring your settings. 2. Importing the proxy media. 3. Editing the proxy media. 4. Using the Import function or the Batch Import function to import DVCAM or MPEG IMX media, and then conforming the proxy media with the high-resolution media. 5. Editing and finishing the sequence. c 190 Avid editing systems on Macintosh support import and editing of XDCAM media. However, you cannot connect XDCAM equipment to a Macintosh system. For more information, see “Using XDCAM Media on Macintosh Systems” on page 203. Importing Media from XDCAM Devices Connecting the XDCAM Device You use an IEEE-compliant 1394 (i.LINK) port on your computer to connect the XDCAM device to your system. The XDCAM interface is configured to use the SBP2 protocol so you can access the XDCAM device as a disk volume on your system. n The 1394 port on your computer must be on a bus separate from the one used by the Avid DNA hardware. You can have multiple XDCAM devices connected to your system at any one time. Each device appears as a separate optical drive, similar to a CD-ROM or DVD-ROM drive. The drive’s volume label carries an XDCAM identifier — for example, XDCAM (E:). To use the XDCAM device with your Avid editing application, you need to install the appropriate device driver included with the Sony XDCAM deck or camera. For more information on connecting and configuring your XDCAM device, see the documentation that came with your Sony product. Working with XDCAM HD Media Your Avid editing application supports import of XDCAM HD media recorded in the following formats: • 1080i/50: Proxy and high-resolution media • 1080i/59.94: Proxy and high-resolution media • 1080p/23.976: high-resolution media only XDCAM HD media, like other XDCAM media, is imported at the data rate at which it was recorded in one of the following resolutions: • XDCAM HD HQ (17.5 mb/sec) • XDCAM HD HQ (25 mb/sec) • XDCAM HD HQ (35 mb/sec) However, when you create new media (create a title, render effects, transcode, and so on), you need to select a different resolution. The choice of resolutions is based on the project format. For example, in a 1080i/59.94 project, your can create media as DNxHD 220x, DNxHD 220, or DNxHD 145. You can play XDCAM HD media to a Client monitor or output a digital cut as Best Performance (yellow/yellow) or Draft Quality (yellow/green). However, to play or output as Full Quality (green/green), you must transcode the XDCAM HD media to a DNxHD resolution or another compatible resolution. 191 Chapter 5 Importing Files: Advanced Setting the XDCAM Import Options You set the default options for importing XDCAM media in the XDCAM tab of the Import Settings dialog box. You can use these settings to override the selections made in the Select Files to Import dialog box or to set default behavior for importing XDCAM media. For more information on Import Settings, see “Import Settings: XDCAM Tab” in the Help. You can also view this information by clicking the dialog box and pressing the F1 key. Importing XDCAM Media XDCAM devices store media as MXF OP1a interleaved files. The Avid editing application, does not use these files directly; instead, you must first import the media. The import process creates new video and audio MXF media files consisting of one video track and up to either four audio tracks (for DVCAM media) or eight audio tracks (for MPEG IMX resolutions). n 192 Low-resolution proxy media have the same number of video and audio tracks as the highresolution formats. Importing Media from XDCAM Devices There are several ways to import XDCAM media: • You can automatically import all proxy media when you load a disc in your XDCAM device (see “Automatically Importing Proxy Media” on page 194). • You can manually import all proxy media on all discs currently loaded on your system (see “Importing All Proxy Media from an XDCAM Disc” on page 195). • You can copy the proxy media files to a separate location (for example, to a folder copied on an FTP site), transfer them to a local drive or removable disc (for example, a CD-ROM), and import the proxy media without directly accessing the XDCAM device (see “Copying XDCAM Proxy Media to a Local Drive or a Server” on page 196). • You can import proxy media, high-resolution media, or both using the Import function (see “Manually Importing XDCAM Media from the XDCAM Disc” on page 197). For some workflows, you might want to import the proxy media first so you can start editing. Once you create your sequence, you can use the batch import function to import only those portions of the high-resolution clips needed for your sequence. For other workflows, you might want to import the proxy media to an editing workstation, and then separately import the high-resolution media either to another workstation or to an Avid Unity server using Avid Interplay Transfer. The Avid system maintains the connection between the proxy media and the high-resolution media, so you can relink the edited clips at any time to the high-resolution master clips in a shared storage environment. n When you relink proxy media to high-resolution media, do not select Specific Resolution as the Relink Method option. Instead, select either Highest Quality or Most Compressed. The import process for XDCAM media differs from the standard import in that you can import XDCAM media only at the native resolution of the XDCAM media (for information on XDCAM resolutions, see “Importing Media from XDCAM Devices” on page 189). Audio for high-resolution XDCAM media is imported at a sample rate of 48 kHz. If the sample rate for your project is different (for example, 44.1 kHz), you need to change the sample rate for the XDCAM audio before you can monitor it in the Timeline or export the media as a sequence. For information on changing the sample rate, see “Changing the Sample Rate” in the Help. XDCAM cameras record proxy audio at a sample rate of 8 kHz. When you import proxy media, you can choose to change (upconvert) the sample rate to your project rate. This might slow the import process a bit, but it greatly improves playback of audio tracks. 193 Chapter 5 Importing Files: Advanced Automatically Importing Proxy Media You can use this method to automate the process of importing proxy media from your XDCAM device to your Avid editing application. To import proxy media from an XDCAM device: 1. Double-click Import in the Settings list. The Import Settings dialog box opens. 2. Click the XDCAM tab. 3. Select Automatically Import Proxies when disk is inserted. 4. Click OK. 5. Open the bin in which you want to store the imported files. n 194 If you do not select a bin, or if you have more than one bin open, a dialog box opens and directs you to select from a list of open bins or to create a new bin. Importing Media from XDCAM Devices 6. Insert a disc into your XDCAM device. The Import XDCAM Proxy from drive: dialog box opens. Single/Dual Drives button 7. Type a name in the Disk Label text box. n The Avid application uses the disk label for operations such as Batch Import, where you are prompted to insert a specific XDCAM disc that holds the files you want to import. A disk label is required in order to import XDCAM media. 8. Click the Single/Dual Drives button, and select a destination drive for the imported file from the menu. 9. Click Import. When the system finishes importing the files, the clips appear in the selected bin. n The Avid system imports XDCAM media at the native resolution of the media on the XDCAM disc. The system ignores other resolution settings — for example, in the Select Files to Import dialog box. You can repeat this procedure for each XDCAM disc that holds media you want to import. Importing All Proxy Media from an XDCAM Disc You can use this method when you want to import all of the proxy media stored on your disc, but you have not opted to import the proxy media automatically. If you want to import only some of the files on your disc, use the procedure described in “Manually Importing XDCAM Media from the XDCAM Disc” on page 197. n For information on setting the XDCAM import to start automatically, see “Automatically Importing Proxy Media” on page 194. To import all proxy media from a disc: 1. Open the bin in which you want to store the imported files, and select it to make it the active bin. 2. Insert a disc into your XDCAM device. 195 Chapter 5 Importing Files: Advanced 3. Select File > Import XDCAM Proxy. The Import XDCAM Proxy from drive: dialog box opens. Single/Dual Drives button 4. Type a name in the Disk Label text box. n The Avid application uses the disk label for operations such as Batch Import, where you are prompted to insert a specific XDCAM disc that holds the files you want to import. A disk label is required in order to import XDCAM media. 5. Click the Single/Dual Drives button, and select a destination drive for the imported file from the menu. 6. Click Import. When the system finishes importing the files, the clips appear in the selected bin. n The Avid system imports XDCAM media at the native resolution of the media on the XDCAM disc. The system ignores other resolution settings — for example, in the Select Files to Import dialog box. You can repeat this procedure for each XDCAM disc that holds media you want to import. Copying XDCAM Proxy Media to a Local Drive or a Server You might want to import proxy media when the XDCAM device is not available. For example, if you want an editor to start editing the XDCAM footage while the actual XDCAM disc is at another location, you can transfer the proxy media files to an FTP server. The files then can be downloaded from the server, and an editor can import the proxy media and begin editing. Later, you can relink the proxy media to the high-resolution media, or use the batch import function to import the high-resolution media for final editing and finishing. When you copy the XDCAM media files from the XDCAM device to another system or to a removable drive, you need to copy only the Sub folder (for proxy media) or the Clip folder (for high-resolution media). 196 Importing Media from XDCAM Devices A possible workflow for importing XDCAM proxy media from a non-XDCAM drive uses the following steps: 1. Copy the proxy folder (Sub) from an XDCAM device to an FTP server. 2. Download the files to a local drive. 3. Import the proxy media to an Avid editing application from a local drive just as you would from an XDCAM disc, and then begin editing (see “Manually Importing XDCAM Media from the XDCAM Disc” on page 197). 4. When the XDCAM disc is available, either import or batch import the high-resolution media to finish editing (see “Importing Files” in the Help or “Batch Importing HighResolution Media” on page 200). Manually Importing XDCAM Media from the XDCAM Disc You can use the standard Import function to import XDCAM media into your Avid application. You set the default XDCAM import options in the XDCAM tab of the Import Settings dialog box (for more information on import options, see “Import Settings: XDCAM Tab” in the Help). You can import files by doing one of the following: n • Using the Import function (see “Importing Files” in the Help) • Using the drag and drop method of importing files (see “Using the Drag-and-Drop Method to Import Files” in the Help) The Avid system imports XDCAM media at the native resolution of the media on the XDCAM disc. The system ignores other resolution settings — for example, in the Select Files to Import dialog box. The MXF media files are located in the following directories on your XDCAM disc: • High-resolution media — XDCAM drive:\Clip • Proxy media — XDCAM drive:\Sub Importing Essence Marks as Locators Sony XDCAM products use Essence Marks to store metadata about media clips. Essence Marks, which can be set manually or automatically, allow XDCAM cameras to mark events such as clip start points or audio clipping. You can use Essence Marks for sorting and searching clips stored on XDCAM discs. For a description of Essence Marks, see your Sony documentation. 197 Chapter 5 Importing Files: Advanced You can import Essence Marks as locators when you import either proxy media or highresolution media. The locators appear in the master clips created by importing XDCAM media, and you can view them in the Source/Record monitor, in the Timeline, and in the Locators window. For information on using locator information as you edit, see . To import Essence Marks as locators: 1. Double-click Import in the Settings list. The Import Settings dialog box opens. 2. Click the XDCAM tab. 3. Select Import Essence Marks as locators. 4. Click OK. Editing the Proxy Media When you import the proxy media files to a bin, new master clips are created that you can edit in the Timeline just like any other clip. You can mix the clips in the Timeline with any supported NTSC or PAL resolutions, add effects or titles, or perform any other editing function available in your Avid application. 198 Importing Media from XDCAM Devices XDCAM proxy media is single-field resolution media. For the best performance during playback, select Draft Quality or Best Performance from the Video Quality Menu in the Timeline (see “Optimizing Your Playback Performance” in the Help). You can improve playback further by using 8-bit processing for your video display (see “Video Display Settings” in the Help). To set the playback options for XDCAM media: 1. Right-click (Windows) or Ctrl+Shift+click (Macintosh) the Video Quality menu button, and select Draft Quality (yellow/green) or Best Performance (yellow/yellow). 2. Right-click (Windows) or Ctrl+Shift+click (Macintosh) the Video Quality menu button, and select Video Display Settings. The Video Display Settings dialog box opens. 10-bit Playback 199 Chapter 5 Importing Files: Advanced 3. Deselect 10-bit Playback. 4. Click OK. n Some effects, such as IllusionFX and FluidMotion effects, do not play back in real time when you have Draft Quality selected. For these effects, you must also select the Progressive Source button in the Effect Editor before rendering. You can also perform emergency play-to-air operations of the proxy media as a normal export, as a Send to Playback operation, or as a digital cut. n You cannot export media to the XDCAM device. Batch Importing High-Resolution Media Once you finish editing your sequence using proxy media, you can replace the lowresolution media in the sequence with the corresponding high-resolution media by using the Batch Import command. The Batch Import command allows you to reimport the highresolution DVCAM or MPEG IMX files while automatically linking the new imported material with the sequences and master clips created with the low-resolution MPEG-4 media. If you are batch importing media for an edited sequence, the import operation copies only those portions of the high-resolution master clip needed by the sequence, not the whole clip. If you are batch importing master clips, the import process copies entire clips. n The Disk Label column in the bin headings displays the XDCAM disk labels created when you imported the XDCAM media. For information on displaying bin columns, see “Bin Column Headings” on page 234. If necessary, you can use the Modify command to change the name in the Disk Label column. You can also import the high-resolution media files separately. Since importing highresolution master clips requires more storage, time, and bandwidth than batch importing only the necessary parts of clips, you might want to import the master clips to another workstation or to another system in a shared storage environment — for example, to an Avid Unity server. Once the high-resolution media is imported, you can use the Relink command to move between the proxy media and the high-resolution media. For more information about relinking media, see “Editing and Finishing High-Resolution Media” on page 203 and “Relinking Media Files” on page 267. 200 Importing Media from XDCAM Devices To batch import high-resolution XDCAM media: 1. Double-click Import in the Settings list. The Import Settings dialog box opens. 2. Click the XDCAM tab. 3. Make sure the first option “Force import of both Proxy & High-Resolution” is not selected. 4. Select Batch Import High-resolution Video. 5. Click the Handle Length text box and type the number of additional frames you want to import at the heads and tails of the new master clips. This provides enough overlap for trimming and adding transition effects. The default is 30 frames. 6. Click OK. 7. Open the bin, and select the sequences or master clips created with proxy media that you want to replace with high-resolution media. 201 Chapter 5 Importing Files: Advanced 8. Insert a disc into your XDCAM device. n If your source media is stored on multiple XDCAM discs, and you have multiple XDCAM devices, you can insert all the discs at the same time. 9. Select Clip > Batch Import. A message box opens. 10. Click the All Clips button. The Batch Import dialog box opens. Single/Dual Drives button Video Drive and Audio Drive menus n 202 The Avid application imports XDCAM media using the native resolution of the XDCAM files. Importing Media from XDCAM Devices 11. Click the Video Drive and Audio Drive menus, and select a destination drive or drives for all the media files. You can separate video and audio onto different drives. 12. Click Import. The high-resolution files are imported. If the source media is stored on more than one disc and not all discs are currently attached to your system, the system prompts you to insert additional discs as needed. Editing and Finishing High-Resolution Media Once you have imported the high-resolution media, you can play back and edit your sequence with full resolution and in real time using the standard Avid editing functions. You can also send the sequence to a broadcast playback server using Avid Interplay Transfer. As you edit your sequence, you can move between the proxy media and the high-resolution media by relinking your clips with the corresponding media files. When you relink proxy media to the high-resolution media, select one of the following Relink Method options: n - Highest Quality - Most Compressed Do not select Specific Resolution as the Relink Method. This allows the audio tracks to relink to the appropriate audio files. For more information about the Relink command, see “Relinking Media Files” on page 267. Using XDCAM Media on Macintosh Systems Avid editing systems on Macintosh support import and editing of XDCAM media. However, you cannot connect XDCAM equipment to a Macintosh system. The following is a typical workflow for using XDCAM media on a Macintosh system: 1. Connect the XDCAM device to an Avid editing system that supports direct XDCAM import (Windows system). 2. Copy the proxy and high-resolution folders from the XDCAM disc to a removable drive, a server, or an FTP site (see “Copying XDCAM Proxy Media to a Local Drive or a Server” on page 196). 3. Download the files to a local drive. 4. Select File > Import and import the proxy media. The application imports the proxy media in its native MPEG-4 format. 203 Chapter 5 Importing Files: Advanced 5. Edit the sequence. 6. Select the sequence. 7. Select Clip > Batch Import. 8. In the message box, click All Clips. 9. In the Batch Import dialog box, individually select the file location for the highresolution version of each clip. The batch import process creates a new sequence. 10. Finish editing the new sequence. 204 Chapter 6 Working with Bins: Advanced The Avid system provides powerful database tools for organizing and managing your captured material. You can view bins in four different display views. You can rename, sort, sift, duplicate, and delete clips and sequences. You can also print single-clip frames or whole bins. The following topics provide advanced information on working with bins: • Object Icons in Bins • Advanced Bin Procedures • Using Text View: Advanced • Working with Restricted Material • Printing Bins • Preparing Digital Bars and Tone • Importing Color Bars and Other Test Patterns • Creating Leader For basic information about bins, see “Working with Bins: Basics” in the Help or the Basics Guide for your Avid editing application. Object Icons in Bins Bins use icons to identify the clips, sequences, and other media objects that they display. The following table describes all of the object icons that you might see in a bin display. Bin Object Icon Descriptions Icon Description Master Clips A clip that references audio and video media files formed from captured footage or imported files Shared Storage Master Clip A master clip located on a shared storage system Chapter 6 Working with Bins: Advanced Bin Object Icon Descriptions (Continued) Icon Description In-progress Master Clips A master clip currently being captured that you can view and edit (see “Using Frame Chase Editing” in Avid Interplay Best Practices) Subclips A clip that references a selected portion of a master clip Shared Storage Subclips A subclip located on a shared storage system Audio Clips A clip that references audio media files formed from captured audio or imported files Shared Storage Audio Clips An audio clip located on a shared storage system In-progress Audio Clips An audio clip currently being captured that you can play and edit (see “Using Frame Chase Editing” in Avid Interplay Best Practices) Sequences A clip that represents an edited program, partial or complete, that you create from other clips Sources A clip that references the original videotape source footage for master clips Effects A clip that references an unrendered effect that you create Motion Effects A file in the bin that references effect media files generated when you create motion effects Rendered Effects A clip that references an effect media file generated when you render an effect Groups (For MultiCamera editing) Clips containing two or more grouped clips, strung together sequentially according to common timecodes ITV Enhancement A clip that represents Interactive TV (ITV) enhancements that conform to SMPTE standard 363M. For more information, see the Avid MetaSync Setup and User’s Guide. Opaque Enhancement A clip that represents enhancements that do not conform to SMPTE standard 363M. For more information, see the Avid MetaSync Setup and User’s Guide. n 206 By default, bins display all existing media objects except source clips and rendered effects. Advanced Bin Procedures Advanced Bin Procedures You can use several advanced procedures in any of the bin display views for manipulating clips in the bin. They include using audio timecode, setting the bin display, displaying custom bin views, assigning colors, and sifting clips and sequences. Using Audio Timecode The Avid application can read audio timecode (LTC or longitudinal timecode recorded on an audio track). If you captured the LTC as an audio track, use the Read Audio Timecode command. This command instructs the system to access this track for timecode information to be displayed in the bins and used in editing. To use timecode on an audio track: 1. In the bin, select the appropriate clips. 2. Select Special > Read Audio Timecode. The Read Audio Timecode dialog box opens. 3. Select User Bit Timecode to read timecode stored in the user bits of the LTC. If this option is not selected, the system reads the LTC timecode. c Information contained in the user bits of the LTC must be timecode only. Other data stored in the user bits does not appear in the Avid application. 4. Click the Audio Timecode Source menu, and select the audio track containing the timecode. A1 is the default. 5. Click the Destination Track menu, and select the target auxiliary timecode bin column for recording the audio timecode. Auxiliary TC1 is the default selection. 6. Select Fill Undecodeable Frames to instruct the system to fill in any timecode breaks with continuing timecode. This is the default. For example, in a 3-minute master clip, the audio timecode starts at 1:00:20:20. At 1:00:22:10, the timecode ends. With the Fill Undecodeable Frames option selected, the system assigns 1:00:22:11 to the next frame and continues assigning timecode. n Do not select this option if you do not want to fill timecode breaks. 7. Click OK to complete the procedure. The timecode appears in the bin in the auxiliary timecode column that you selected. 207 Chapter 6 Working with Bins: Advanced Film Scene Workflow During the organizing phase, common practice on film productions is to organize the captured clips according to scene. This helps to simplify the work environment for the editor and keeps crowded bins to a minimum. Organize scene bins according to the following basic workflow: 1. Create one bin for each scene by using the procedures described in “Creating a New Bin” in the Help. 2. Gather clips according to scene using one of the following optional procedures: t Copy clips for each scene from the capture bins into the appropriate scene bin, using procedures described in “Copying Clips and Sequences” in the Help. t Duplicate the clips and then move the duplicates into the appropriate scene bin, using procedures described in “Duplicating Clips and Sequences” in the Help. 3. Proceed to sort, sift, and organize the clips within each scene bin, according to the editor’s preferences. It is good practice to copy or duplicate clips as you reorganize them in bins. As a result, the original source clips will remain in the appropriate dailies bin if you ever need to recapture according to source tape. Setting the Bin Display By default, your bins display all existing media objects except source clips and rendered effects. To reduce crowding in the bin and to display only those objects that you need to organize your project, you can display selected media objects. You can use the Set Bin Display option to display clips referenced by a sequence, even if the clips were not previously in the bin. Place a sequence in a new bin, and follow this procedure. n Bin displays use a pink highlight for sequences containing mixed resolutions. To set the bin display: 1. Click a bin. 2. Select Bin > Set Bin Display. The Set Bin Display dialog box opens. The following table describes the object icons listed in the Set Bin Display dialog box. 208 Advanced Bin Procedures 3. Select the object types that you want to see: master clips, subclips, sequences, and so on. 4. Deselect “Show clips created by user” only if you want to hide all objects except those created by the system. The “Show clips created by user” option is selected by default. 5. Select “Show reference clips” to automatically display objects that are referenced by sequences in the bin, whether those clips were previously in the bin or not. 6. Click OK. The bin displays objects according to your specifications. For information on the icons used to represent the different object types, see “Object Icons in Bins” on page 205. Displaying Custom Bin Views When a bin is in Text view, the Bin View menu appears to the right of the Fast Menu button. Use the Bin View menu (Text view only) to select different bin views. Bins have three default views that are automatically installed: • Custom view: Allows you to create and save customized views. The only required column heading is the Name heading, which is displayed by default. You can customize the view by adding, hiding, or rearranging column headings. • Film view: Has film-related column headings, including key number, ink number, pullin, and so on. If you are working on a non-film-related project and select the Film view, only the non-film-related columns is displayed. • Statistics view: Uses the standard statistical column headings derived from information established during capture, such as start and end timecodes, duration, resolution, and so on. Text tab Bin Fast Menu button Bin View menu If you import a log file from your telecine transfer, most of this information is placed in the bin when you import the log. If you do not have a film log, you can enter this information manually by highlighting the field in the bin and typing the information. For more information on film and statistical column headings, see “Bin Column Headings” on page 234. 209 Chapter 6 Working with Bins: Advanced Customizing Bin Views in Text View You can create and save customized bin views that you can easily access from the Bin View menu. You can customize the bin view by resizing the Bin window and adding, hiding, or rearranging bin columns. The only required column heading is Name, and it is displayed by default. There are several ways to customize views of the bin: • Alter the arrangement of existing columns in the standard Statistics view or Film view to suit your needs, without adding or hiding columns. These arrangements are recalled each time you select Statistics view or Film view. • Add or hide columns of information to create customized Statistics or Film views. They are saved as additional view settings in numerical order: for example, Statistics.1, Statistics.2, and so on, unless you select another name. To customize views of the bin, you can add, hide, copy, or rearrange standard or customized columns in any combination to create your own custom views. You can name and save them to suit your needs. See “Saving a Custom Bin View” on page 210. When you create a new bin view, the system saves the settings for this view so that you can later access and alter, copy, or delete these settings. New bin view settings appear in the Settings list in the Project window. Saving a Custom Bin View Any time you add, hide, or delete a column, the bin view name changes to an italic name with the file name extension .n to indicate that it no longer matches the original view. If you select a new bin view setting while the current setting is untitled or italic, the system discards the current setting. n If you do not save the view after adding or deleting headings, it is discarded. To save a bin view: 1. Open a bin and click the Text tab. 2. Add or hide columns according to preference. The bin view name becomes italic. n 210 For procedures on adding, hiding, and deleting bin columns, see “Using Text View: Advanced” on page 220. Advanced Bin Procedures 3. Click Bin View menu, and select Save as. The View Name dialog box opens. 4. Type a name for the custom view, and click OK. To change a custom bin view with the Bin View dialog box: 1. Click the Settings tab in the Project window. The Settings list appears. 2. Double-click the custom bin view you want to change. The Bin View dialog box opens. 3. Select and deselect the columns you want to see. 4. Click OK. Assigning Colors to Bin Objects You can assign colors to clips, subclips, sequences, and effect clips to help you manage and organize the bin objects. Colors assigned to bin objects are referred to as source colors. You can display source colors in bins and in the Timeline. For information on displaying source colors in the Timeline, see “Displaying Local and Source Colors in the Timeline” on page 350. n Clip colors assigned to sequences, groups, motion effects, and title clips do not appear in the Timeline. To add a Color column to a bin: 1. With a bin in Text view, select Bin > Headings. The Bin Column Selection dialog box opens. 2. Ctrl+click (Windows) or click (Macintosh) Color in the list. 3. Click OK. The Color column appears in the bin. By default, a new column appears as the last column in the bin. To move the Color column, select the Color column heading and drag it to the left. 211 Chapter 6 Working with Bins: Advanced To assign a color to a clip, subclip, sequence, or effect clip in a bin: 1. With a bin in Brief or Text view, select the bin objects to which you want to assign a color. 2. Do one of the following: n t Select Edit > Set Clip Color > color. t Select Edit > Set Clip Color > Pick, and then select a color from the Windows Color dialog box or the Macintosh Colors panel. After you assign a custom color, the color appears as Other in the Set Clip Color submenu. t (Text view only) Click in the Color column and select a color from the menu. t (Text view only) Alt+click (Windows) or Option+click (Macintosh) in the Color column in the bin, and then select one of the colors. When you Alt+click or Option+click in the Color column, the menu of colors that appears is limited to the colors you are currently using in the bin. The color appears in the Color column (Text view only) and on the clip icon. Sifting Clips and Sequences When you sift clips and sequences, the bin displays only those clips and sequences that meet a specific set of criteria. For example, you can do a custom sift to display only those clips containing the word “close-up” in the heading column. The Custom Sift dialog box provides six levels of criteria. You can also sift on a timecode (or keycode) number within a specific range. For more information, see “Sifting Timecodes or Keycode Ranges” on page 214. 212 Advanced Bin Procedures To sift clips or sequences: 1. Select Bin > Custom Sift. The Custom Sift dialog box opens. Criterion menu Text to Find text box Column or Range to Search menu 2. Click the Criterion menu, and select one of the sifting options. 3. Click the first Text to Find text box, and type the text that you want to use as a sift criterion. When sifting by color, type the exact name of the color (using uppercase and lowercase letters) in the text box. 4. Click the Column or Range to Search menu, and select a column heading to which you want to apply the criterion. 5. Type additional sift criteria, and make additional column selections as necessary. 6. Click OK. Only the clips or sequences that meet your criteria remain in the bin, with the word “sifted” added to the bin name. After you have sifted the clips in a bin, you can display the bin in a sifted or an unsifted state. To view the entire bin: t Select Bin > Show Unsifted. 213 Chapter 6 Working with Bins: Advanced To view the sifted bin: t Select Bin > Show Sifted. The word “sifted” appears in parentheses after the bin name when you view the bin in its sifted state. Sifting Timecodes or Keycode Ranges You can sift on a timecode (or keycode) number within a specific range. For example, you can sift for all the clips that start before and end after a particular timecode. Before custom sift For example, type 01:08:32:00 in the Text to Find text box in the Custom Sift dialog box, click the Column or Range to Search menu, and select Start to End Range. After custom sift The clips that encompass the timecode number 01:08:32:00 214 Advanced Bin Procedures Some column pairs explicitly define a range, for example, Start and End or Mark IN and Mark OUT. Other columns define the beginning of a range, and the end of the range is determined by the Duration column. For example, Auxiliary TC1 implies a range that begins at the value in the Auxiliary TC1 column and ends at that value plus the value in the Duration column. If you display any column in the bin that is associated with ranges, either explicit or implicit, the corresponding range menu item appears in the Column or Range to Search menu in the Custom Sift dialog box. For example, if you choose to display the Start column and the Auxiliary TC1 column in the bin, the Start to End Range and Auxiliary TC1 Range menu choices will appear in the Column or Range to Search menu. When specifying a timecode or keycode number, you do not need to enter colons or semicolons, and you can omit the leading zero. For example, you can type 3172000 as a timecode number. Keycodes contain letters, numbers, and a dash before the feet and frames; for example, KJ23 6892-0345+13. When sifting on a keycode number, you have to enter only the numbers after the dash (the actual counter portion). Any information before the dash is ignored. If you do enter characters before the dash, they must match the corresponding characters in the bin column exactly. The following table lists all columns associated with explicit ranges and their corresponding menu choices. Range Menu Items for Explicit Ranges Bin Column (Explicit Ranges) Column or Range to Search Menu Item Start, End Start to End Range Mark In, Mark Out Mark In to Out Range KN Start, KN End KN Start to End Range KN Mark In, KN Mark Out KN Mark In to Out Range 215 Chapter 6 Working with Bins: Advanced The following table lists all columns associated with implicit ranges and their corresponding menu choices. The Duration column determines the end of these ranges. Range Menu Items for Implicit Ranges Bin Column (Implicit Ranges) Column or Range to Search Menu Item Film TC Film TC Range Sound TC Sound TC Range Auxiliary TC1 Auxiliary TC1 Range Auxiliary TC2 Auxiliary TC2 Range Auxiliary TC3 Auxiliary TC3 Range Auxiliary TC4 Auxiliary TC4 Range Auxiliary TC5 Auxiliary TC5 Range Ink Number Ink Number Range Auxiliary Ink Auxiliary Ink Range To sift for a timecode or keycode number within a specific range: 1. Select Bin > Custom Sift. The Custom Sift dialog box opens. 2. Type the timecode (or keycode) number for the range in which you want to sift. 3. Click the Column or Range to Search menu, and select a range; for example, Start to End Range or Mark In to Out Range. The criterion “contain” appears in the Criterion menu. If you try to change this criterion, no information appears in the Column or Range to Search menu. 4. Click OK. The bin displays those clips that encompass the timecode (or keycode) number that you entered. 216 Advanced Bin Procedures Locking and Unlocking Items in a Bin You can lock any items in a bin — including source clips, master clips, subclips, and sequences — to prevent deletion. When you lock clips in a bin, you lock their associated media files on your desktop as well. To lock items: 1. Click a clip, subclip, or sequence to select it. Ctrl+click (Windows) or Shift+click (Macintosh) additional clips, if necessary. 2. Select Clip > Lock Bin Selection. A Lock icon appears for each locked clip in the Lock column of the bin in Text view. Lock icon n If the Lock column is not displayed, you might have hidden that column. For information on hiding and restoring bin columns, see “Manipulating Bin Columns” on page 220. To unlock previously locked items: 1. Select the items in the bin. 2. Select Clip > Unlock Bin Selection. n You can use the clip-locking feature along with archiving software to automatically archive all locked media files. For more information on archiving locked files, see your archiving software’s documentation. 217 Chapter 6 Working with Bins: Advanced Selecting Offline Items in a Bin Offline items are clips, subclips, or sequences that are missing some or all of their original media files or have never been captured. To identify offline items, do one of the following: t Select Bin > Select Offline Items. t Click the Bin Fast Menu button, and then select Select Offline Items. The bin highlights all items that are missing media files. n To identify offline items in the Timeline, see “Highlighting Offline Media Clips” in the Help. Selecting Media Relatives for an Object When you identify the media relatives of a selected clip or sequence, the system highlights all other clips linked to the selected clip, such as subclips or other sequences. To identify media relatives: 1. Open the bin that contains the selected clip or sequence. 2. Open any other bins that might contain the media relatives that you want to find. 3. Resize and position the bins so that you can see their contents. Text view is the best display for viewing as many objects as possible. 4. Select the clip or sequence, and select Bin > Select Media Relatives. The system highlights all related objects in all open bins. 218 Advanced Bin Procedures Selecting Sources Used by an Object Use the Select Sources command to identify all the sources used by a particular object. For example, if you select a sequence as the object, use the Select Sources command to identify every master clip, subclip, tape, and media file that is a source for that sequence. To identify sources for a clip or sequence: 1. Select one or more objects in a bin. 2. Select Bin > Select Sources. All sources for the selected objects in all open bins are highlighted. Selecting Unreferenced Clips When you select Select Unreferenced Clips, the system highlights all clips not currently referenced by clips or sequences that are in the open bins. Any master clips, subclips, or effect clips you edited into sequences in the bins are not highlighted. n The Select Unreferenced Clips command is useful for finding unused footage or media. To identify unreferenced clips: 1. Open the bin containing the sequence or clip that is referenced. 2. Open all other bins containing clips that were used during editing. 3. Select Bin > Select Unreferenced Clips. A message box warns you that unreferenced clips will be highlighted in open bins only (items in closed bins are not shown). 4. Click OK. All unreferenced clips are highlighted in the open bins. n The Select Unreferenced Clips command is effectively the reverse of the Select Media Relatives command. 219 Chapter 6 Working with Bins: Advanced Using Text View: Advanced Text view provides the most complete view of clip information. It uses database columns that you can rearrange and customize to suit your needs. Manipulating Bin Columns Use the following procedures to move, align, hide, and delete columns in a bin. When you align bin columns, the system maintains the same order of columns from left to right but spaces them according to the length of their contents. This is especially useful for removing spaces remaining after you move or rearrange columns. Deleting a statistical column is the same as hiding the column; you can restore the column at any time by using the Bin Column Selection dialog box. When you delete a custom column, however, you must re-create the column. You can also duplicate columns, add customized colums, and change the heading name of columns in a bin, as described in the following procedures. To move a text column in a bin: 1. Click the heading of the column that you want to move. The entire column is selected. 2. Drag the column to the position you want, and release the mouse button. The column appears in the new position, and columns to the right are moved to make room. To align bin columns: t Select Bin > Align to Columns. To delete a column: 1. Click the column heading in a bin. 2. Select Edit > Delete, or press the Delete key. The column disappears from the view, and surrounding columns close to fill the space. Duplicating a Bin Column You can duplicate existing columns containing timecode information into other compatible columns that you target in a dialog box. 220 Using Text View: Advanced To duplicate a timecode column: 1. Select the column you want to duplicate by clicking its heading. 2. Select Edit > Duplicate. The Select dialog box opens. 3. Select a column name from the list. The column must contain the same type of data for the copy to occur. For example, you can copy start timecodes to the Auxiliary TC column, but you cannot copy timecodes to the Pullin column. 4. Click OK. The column of information appears in the column you designated. When you duplicate a timecode column (Start, TC 24, TC 25, TC 25P, or TC 30), the values for master clips and subclips are converted to the appropriate timecode. For more information, see “Displaying Timecodes in a 24p or 25p Project” on page 232. Adding Customized Columns to a Bin In addition to the standard statistical or film column headings, you can add your own column headings to describe information about clips and sequences. For example, you might want to add a column heading to describe what kind of shot (close-up, wide shot, master shot, extreme close-up, and so on) is used in a clip. To add a new custom column: 1. Click an empty area to the right of the current headings in the headings box. 2. Move any existing column to the right or left to create an empty area. 3. Type the column heading you want, and press Enter (Windows) or Return (Macintosh). Column headings must contain fewer than 14 characters, including spaces. This places the pointer in the data box, beside the first clip in the bin. 4. Select Bin > Align to Columns after you have entered the new column heading. 5. Type the information, and press Enter (Windows) or Return (Macintosh) to move to the next line Changing a Custom Bin Column Heading You can change the heading name of custom columns only. You cannot change any of the standard column headings. 221 Chapter 6 Working with Bins: Advanced To change the name of a custom column: 1. Press and hold the Alt key (Windows) or Option key (Macintosh), and click the heading to highlight it. 2. Type the new text for the heading, and press Enter (Windows) or Return (Macintosh). Tracking Frames Based on File Name Bins can display a digital file name for each frame in addition to key numbers, ink numbers, and other reference numbers. Tracking frames with the frame number is useful when using the film scanning process where each frame is an independent file. It is also useful when working with effects and animation processes that are dependent on a frame-based counting scheme. You can include the frame number when generating a cut list using FilmScribe. The naming and counting scheme consists of a prefix (8 character maximum), separated by a dash (-), and followed by 6 characters that count as total frames. For example, FXS32v01000001 identifies the first frame of a series of frames that belong to an FX shot for Scene 32 version 1. As the FX shot progresses during the creative process, the version number increases. n To compensate for offsets, you can subtract the number of header and information frames from 999999 when entering the frame number. For example, if the first frame of picture is 1 and there are 8 frames of header and identification frames you would enter FXS32v01999993 for the frame number. To display the frame count numbers in a bin and cut list: 1. In the Film and 24p Settings dialog box of the Avid editing application, select Frame Count from the “Ink Number Default Edge Type” option or the “Auxiliary Ink Default Edge Type” option. 2. In a bin, select Ink Number or Auxiliary Ink from the Bin Headings dialog box. The Ink Number and Auxiliary Ink columns display the frame count numbers in the bin. 3. Open the bin in FilmScribe and choose Ink Number or Aux Ink options. Then generate the cut list. The cut list includes the frame count numbers. To display the frame count numbers above the Source or Record monitors in the Avid editing application: 1. Follow the steps for displaying the frame count numbers in a bin. 2. From the Tracking Information Menu above the monitor, select either Ink Number or Aux Ink. 222 Using Text View: Advanced Managing Clip Information in Text View You can manage clip information in bin columns in several ways. These methods include copying information between cells, moving information between whole columns, sorting clip information, and modifying clip data. Moving Within Column Cells You can use the following keyboard shortcuts to move from cell to cell in bin columns: • Tab: Moves the pointer to the parallel cell in the next column. You can continue to press the Tab key to scroll through the cells to the right until the cell in the last column is highlighted. The next time you press the Tab key, the cell in the first column is highlighted. • Shift+Tab: Moves the pointer left to the cell in the previous column. You can continue to press Shift+Tab to scroll through cells to the left until the cell in the first column is highlighted. The next time you press Shift+Tab, the cell in the last column is highlighted. • (Windows) Enter on the main keyboard: Enters any new information typed in the cell and moves the pointer down to the cell in the next row. You can continue to press Enter to scroll down the column until the last cell in the column is highlighted. The next time you press Enter, the first cell in the column is highlighted. • (Windows) Shift+Enter on the main keyboard: Move the pointer up to the cell in the previous row. You can continue to press Shift+Enter until the cell in the top row is highlighted. The next time you press Shift+Enter, the cell in the last row is highlighted. • (Macintosh) Return: Enters any new information typed in the cell and moves the pointer down to the cell in the next row. You can continue to press Return to scroll down the column until the last cell in the column is highlighted. The next time you press Return, the first cell in the column is highlighted. • (Macintosh) Shift+Return: Move the pointer up to the cell in the previous row. You can continue to press Shift+Return until the cell in the top row is highlighted. The next time you press Shift+Return, the cell in the last row is highlighted. 223 Chapter 6 Working with Bins: Advanced Modifying Clip Information You can change or modify the information in certain columns for your master clips, subclips, tapes, and other objects stored in the bin. This is especially useful if some of the data is incorrect or if you need to conform information for organizational purposes. The following conditions apply to modifying clip information: • When you modify a clip’s information, related objects are automatically updated to reflect the new data. For example, if you change the name of a clip, the updated name appears in the sequences that use the clip. • You cannot modify some data after capture because changes would prevent you from playing back and editing the material successfully. • You cannot change sequence data even though it appears in your bin. The only way to modify sequence data is to edit the sequence itself. You can, however, change the name and start time for the master timecode track, as described in “Changing the Sequence Name and Timecode” in the Help. You can modify data in two ways: • Modify some data directly for master clips, subclips, and other objects stored in a bin. See “Modifying Data Directly” on page 224. • Use the Modify command to change specific information for master clips only. See “Using the Modify Command to Modify Data” on page 226. Modifying Data Directly When you modify information in a bin directly, you click a cell and type the new information. For example, you can type a new name for a clip or correct the start and end timecodes. You can directly modify any data in the bin while logging and prior to capture. After the footage is captured, however, you can directly modify information only in selected headings, with restrictions, as shown in the following table. 224 Using Text View: Advanced Modifiable Bin Headings Heading Restrictions (Clip) Name No restrictions. Mark IN Altering the mark IN also alters the IN to OUT duration. This replaces any previous mark. Mark OUT Altering the mark OUT also alters the IN to OUT duration. This replaces any previous mark. Cadence Ctrl+click and choose from the menu. All clips with the same tape name will change according to what is selected. Color No restrictions. Color Framing Must be according to tape specifications. See “Tracking Color Frame Shifts” on page 363. Auxiliary timecodes, 1–5 No restrictions. KN (Key Number) Start Only for 24p projects, 25p projects, and matchback projects. Altering the starting key number also alters the KN End to maintain the duration. This can cause discrepancies with any auxiliary timecode information that you entered manually. Pullin Only for 24p projects and matchback projects. You can only alter pullin data imported from a telecine-generated list directly before capturing or after unlinking. See “Modifying the Pulldown Phase Before Capturing” on page 126. (NTSC only) You can directly modify the pullin for sequence; see “Changing the Default Pulldown Phase for Sequences” on page 536. Start No restrictions. Shoot Date No restrictions. Sound You can modify after you enter a Soundroll. Take No restrictions. Tape ID No restrictions. TC 60 No restrictions. c Modifying tape names and timecodes affects any key numbers entered for the selected clips. 225 Chapter 6 Working with Bins: Advanced To modify the clip data directly in a bin: 1. Click the Text tab in the bin to enter Text view. 2. Click the cell that you want to modify. Select only one item at a time. In the following example, the timecode data is highlighted. 3. Click the cell again to enter text. If the pointer does not change to an I-beam, you might be attempting to modify a column that cannot be directly modified. 4. Type the new information, and press Enter (Windows) or Return (Macintosh). Using the Modify Command to Modify Data The Modify command gives you specialized control over groups of clip information. For example, you can use the Modify command to change the name of source tapes, or to increment or decrement the start and end timecodes by a specified length of time for one or several clips at once. You can apply changes with the Modify command to master clips only; subclips and sequences are not altered in this way. In addition, you can perform modifications that only alter the end timecodes or the tracks before capture, as described in the following table. 226 Using Text View: Advanced Modify Command Options Type of Modification Options Description Set Timecode Drop/ Non-drop Drop, Non-drop Changes the timecode format between drop-frame and non-drop-frame. Setting must match the timecode format of the tape. Set Timecode By Field Start or End Changes either the start or end timecode. Only start timecodes are altered after capture. Hour, Minutes, Seconds, Frames Allows you to enter custom timecode. Start or End Changes either the start or end timecode. Incrementing the start timecode automatically modifies the end timecode by the same amount. Only start timecode can be incremented after capture. Timecode text box Allows you to enter custom incremental timecode. Start or End Changes either the start or end timecode. Decrementing the start timecode automatically modifies the end timecode by the same amount. Only start timecode can be decremented after capture. Timecode text box Allows you to enter custom decremental timecode. Set Key Number Generic (Prefix) Key Number text box Allows you to enter a custom generic key number. Only for 24p, 25p, and matchback projects. Set Pullin A, B, C, or D Selects the pulldown phase to match to the timecode entry (24p and matchback projects only). For more information, see “Entering Pulldown Information” on page 124. Increment Timecode Decrement Timecode After capturing, the clip must be unlinked. See “Modifying the Pulldown Phase Before Capturing” on page 126. Set Tracks V, A1, A2, A3, A4, A5, A6, A7, and A8 track selector buttons Changes the clip’s configuration of tracks (film projects only). The clip must be unlinked. See “Unlinking Media Files” on page 275. Set Source None Opens the Select Tape dialog box. Selects another source tape name for the clips that should match the original source tape name. 227 Chapter 6 Working with Bins: Advanced Modify Command Options (Continued) Type of Modification Options Description Set Disk Label Set label Allows you to change the name assigned to an XDCAM disk. For more information, see “Importing Media from XDCAM Devices” on page 189. Set Format Compatible formats Allows you to change the format of a sequence. The choice of formats is limited to the compatible frame rate of the current sequence. This option is useful if you are working with downconverted HD material in an offline/online workflow. For more information, see “Modifying the Format of a Sequence” on page 776 and “Converting a 23.976p NTSC Sequence to 720p/23.976” on page 778. To modify selected data using the Modify command: 1. Open the bin and click the Text tab. 2. Click the icon to the left of the clip, sequence, or other object you want to modify. Ctrl+click (Windows) or Shift+click (Macintosh) each additional object you want to modify. 3. Select Clip > Modify. The Modify dialog box opens. 4. Click the Modify Options menu, and select an option, such as Set Timecode By Field. 228 Using Text View: Advanced 5. Select an option or type information into the text boxes (timecode values, for example) when they appear. 6. Click OK. The modification takes effect. Copying Information Between Columns The following procedure describes how to copy all the information in one column to another column. The procedure uses an example of copying timecode information in one column to a new column. To copy column information to another column: 1. Select the timecode column that you want to copy. 2. Select Edit > Duplicate. The Select dialog box opens, prompting you to target a timecode column for the data. 3. Select the target column for the data, and click OK. Copying Information from Another Cell in a Custom Column To copy information from another cell in a custom column: 1. Press and hold the Alt key (Windows) or Option key (Macintosh) while you click in the destination cell to reveal a menu of all items entered in that column. 2. Select the text from the menu. The text appears in the cell. Selecting a Film Gauge The film gauge consists of the film size and either the number of perfs per frame (for 35mm and 65mm) or the number of frames per foot (for 16mm). You specify the gauge in any of the film-gauge columns (Aux Ink Film, Ink Film, and Master Film). n You cannot modify the KN Film column. To specify the gauge of the film: t Ctrl+click the cell, and then select one of the following film sizes and perf count or frame count: - 35mm, 4 perf - 35mm, 2 perf - 35mm, 3 perf 229 Chapter 6 Working with Bins: Advanced - 35mm, 8 perf - 16mm, 40 perf - 16mm, 20 perf - 65mm, 15 perf (used in IMAX® films) - 65mm, 10 perf - 65mm, 8 perf - 65mm, 5 perf - VistaVision® Tracking 3-Perf Counts You can track 3-perf counts in film projects. The perf value is an extension of the key number, and appears in the KN Start, Ink Number, and Aux Ink Number bin columns. A sample key number might be as follows: KJ 12 1234-3456-10.3 The “.3” at the end of the key number represents the perf value. To specify the perf valu: t Enter 1, 2, or 3 in the appropriate bin column cell. Selecting an Edgecode Type There is one edgecode per foot of film. You enter an edgecode type for a particular place on the film in any of the edgecode-type bin columns (Aux Ink Edge, Ink Edge, Master Edge). Select the appropriate edgecode type for a clip so you can track frames in the Timecode window, above the Source/Record monitor, or in FilmScribe. To select an edgecode type: t Ctrl+click the cell, and then select the edgecode type that matches the edgecodes on the film. The following table describes the edgecode types and the appropriate format for each. 230 Using Text View: Advanced Edgecode Types and Formats Edgecode Type Edgecode Format Sample Edgecode Key Number XX NNNNNN NNNN+NN (Film type Film ID Feet on film+Frame in foot) KL 43 5146-0152+00 Edgecode (4 count) NNN-NNNN+NN (Identifier-Feet on film+Frame in foot) 103-9025+03 Edgecode (5 count) NNN-NNNNN+NN (Identifier-Feet on film+Frame in foot) 203-09025+03 Frames NNNNN 45678 Sorting Clips in Text View Sorting clips arranges them in either numerical or alphabetical order, based on the data in the column you select as the sorting criteria. You can sort clips in several different ways, including an ascending sort, a descending sort, or a multilevel sort. You can also sort clips by color if you have assigned colors to the clips. For more information, see “Assigning Colors to Bin Objects” on page 211. n You can automatically sort clips and sequences in Text view only. If you need to view sorted clips in Script or Frame view, sort them in Text view first and then return to Script or Frame view. If you want to sort clips in a customized order in Text view, you must first rearrange the clips in Script view, and then return to Text view. For information about Script view, see “Rearranging Clips in Script View” in the Help. To sort clips in ascending or descending order: 1. With a bin in Text view, click the heading of the column that you want to use as the criterion. The column is highlighted. 2. Do one of the following: n t To sort in ascending order, select Bin > Sort. t To sort in descending order, press and hold the Alt key (Windows) or Option key (Macintosh) while you select Bin > Sort Reversed. If the Sort command appears dimmed in the menu, you have not selected a column. 231 Chapter 6 Working with Bins: Advanced To reapply the last sort: t Select Bin > Sort Again with no column selected. This step is especially useful after you have added new clips to a sorted bin. To perform a multilevel sort using the information in the bins: 1. With a bin in Text view, arrange the columns in the bin to establish the primary column. The column that appears farthest to the left in the bin has higher sort priority. 2. Select the columns you want to contribute to the sort criterion. The columns are highlighted. 3. Select Bin > Sort. The objects in the bin are sorted. To sort clips by color: 1. Click the Color column heading in the bin. 2. Select Bin > Sort. The objects in the bin are sorted by color. n Colors are sorted by hue, saturation, and value. Displaying Timecodes in a 24p or 25p Project When you are working with 24p and 25p projects (PAL with pulldown), you can add timecode columns to bins or the Media tool to enter and display starting timecodes in several timecode formats for master clips, subclips, and sequences. n For information on displaying timecodes in the Timeline and the Tracking Information display, see “Displaying Timecode Tracks in the Timeline” on page 320 and “Displaying Tracking Information” in the Help. After you add a timecode column (TC 24, TC 25, TC 25P, TC 30, TC 30NP, or TC60) to a bin, you can use the Duplicate command to convert the values for master clips and subclips to the appropriate timecode for that column. For example, when working with a 24p NTSC project, if you duplicate the Start column values to one of the timecode columns and the Start column contains a master clip with the timecode 01:00:00:15, the timecode is converted to the timecode of that column. n 232 The TC1 track in the Timeline represents the timecode of the project in which you are working. For example, when you are working in a 24p NTSC project, the TC1 track displays the same timecode as the TC 30 track. Using Text View: Advanced Frame Counting for Timecodes The following table shows the frame count for each timecode. The timecodes are listed as 24 for 24 fps, 25 for 25 fps, 25P for 25 PAL with pulldown, 30 for 30 fps (the count skips six frames to fit 30 frames into 24 fps), 30NP for 30 fps with no pulldown, and 60 for 60 fps. Timecode Frame Counts Timecode Frames 24 00 01 02 03 04 05 06 07 08 09 10 11 12 13 14 15 16 17 18 19 20 21 22 23 00 25 00 01 02 03 04 05 06 07 08 09 10 11 12 13 14 15 16 17 18 19 20 21 22 23 24 25P 00 01 02 03 04 05 06 07 08 09 10 11 13 14 15 16 17 18 19 20 21 22 23 24 00 30 00 01 03 04 05 06 08 09 10 11 13 14 15 16 18 19 20 21 23 24 25 26 28 29 00 30NP 00 01 02 03 04 05 06 07 08 09 10 11 12 13 14 15 16 17 18 19 20 21 22 23 24 60 00 01 02 03 04 05 06 07 08 09 10 11 12 13 14 15 16 17 18 19 20 21 22 23 24 Adding Timecode Columns to a Bin or the Media Tool To add timecode columns to a bin or to the Media tool: 1. Select Bin > Headings. The Bin Column Selection dialog box opens. 2. Ctrl+click (Windows) or click (Macintosh) the timecode columns you want to display. 3. Click OK. The timecode columns appear in the bin or the Media tool. Adding Timecode Values to the Timecode Columns To add timecode values to the timecode columns: 1. Open a bin or the Media tool. 2. Add the Start column and the timecode column with the format you want to use. 3. Select the Start column. 4. Select Edit > Duplicate. The Select dialog box opens. 233 Chapter 6 Working with Bins: Advanced 5. Select the timecode heading from the list. 6. Click OK. The values for master clips, subclips, and sequences in the Start column are converted to the appropriate timecode format and entered into the column you selected. Bin Column Headings You can select individual or multiple headings to be displayed or hidden in a bin. For a procedure on how to select column headings, see “Showing and Hiding Columns” in the Help. Your Avid editing application provides the ability to track multiple film gauges within a bin and within a sequence. Bin column headings allow you to display detailed information about edgecodes, film gauges, and source information such as scanned file type, color lookup table, resource location, and so on. If you are working in an Interplay environment, the list of bin column headings include audio sample rates and video resolutions. Select from these headings to display multiple sample rates and resolutions in the bin. For more information, see “MultiRez Bin Headings” in the Help. The following table describes the bin column headings. Some of the columns allow you to enter or modify the information. n This table includes all bin column headings. The columns that appear depend on the project in which you are working. Bin Column Headings Heading Description Name Heading does not appear as a column selection, but it always appears in the bin. The column contains the name of the clip or sequence (you can rename a clip or sequence after it has been captured). Audio Bit Depth Audio bit depth used when you work with audio files: 16 bit or 24 bit. Audio Format Audio format of master clips (AIFF-C, SD II, or WAVE). Audio SR Audio resolution (sample rate). Aux TC 24 Original HDTV sources (1080p/24) or audio DATs created for PAL feature film productions that use in-camera timecode. 234 Using Text View: Advanced Bin Column Headings (Continued) Heading Description AuxInk Dur Length of the clip, expressed in the auxiliary ink number. You cannot modify this number. AuxInk Edge Type of edgecode used in the auxiliary ink number. Ctrl+click the cell, and then select the type of edgecode. See “Selecting an Edgecode Type” on page 230. AuxInk End Ending auxiliary ink number for the clip. You cannot modify this number. AuxInk Film Film gauge for the auxiliary ink number. Ctrl+click the cell, and then select the gauge. See “Selecting a Film Gauge” on page 229. Auxiliary Ink Auxiliary ink format settings allow you to display an additional type of ink number. This lets you track additional types of film information for different film gauges. Used for 24p projects, 25p projects, and matchback projects only. Auxiliary Ink is the starting frame for the clip. Auxiliary TC1 through You can enter an auxiliary timecode, such as Aaton® or Arri, or another timecode for TC5 editing film or audio timecode for film. (Not restricted to film projects.) CFPS Captured frames per second. Cadence Type of pulldown present on the source NTSC tapes when in a 23.976 or 24p project. Camera Camera used to film this clip. This feature is used in multicamera shoots. Camroll Camera roll containing this clip. Used for 24p projects, 25p projects, and matchback projects only. Color Color of the bin objects for organizing the objects. Creation Date Date and time the clip was logged or captured. Disk Label For XDCAM media, this heading displays the user-supplied disk label created when the media file was imported. For other media, the heading displays the disk label of the drive from which the clip was imported. For more information, see “Importing Media from XDCAM Devices” on page 189. DPX Frame-counting field for Digital Picture Exchange, a SMPTE standard describing frames scanned from film. The format is the following: a descriptor of up to 32 alphanumeric characters, followed by a hyphen (-), followed by a six-digit frame count, for example, DPXChildDocu-023657. Drive Last known drive on which the media for that master clip existed. Duration Length of the clip. End Timecode of the clip’s tail frame. 235 Chapter 6 Working with Bins: Advanced Bin Column Headings (Continued) Heading Description FPS Play rate: the number of frames to be displayed each second. The default is 29.97 for NTSC and 25 for PAL for video. The play rate can also be 24 or 23.98. Film TC Timecode used on film. Used for 24p and 25p projects only. Format The format of a clip or sequence as determined by the project type, such as 30i NTSC or 1080i/59.94.This is especially useful if you have both SD and HD clips in the same bin. Frame Displays the same frame that is displayed when you select Frame view for the bin. See ”Using Frame View” in the Help. n It can take longer for the screen to display frames than text. Therefore, working with frames can slow down the work that you do with bins. IData-Link A numeric ID that refers to lens metadata such as lens type, focal length, t-stop, zoom level, and so on. This ID references a database that contains all metadata for the clip on a per frame basis. A sample entry is 20060412_09100000, which stands for April 12, 2006, at 9:10 am. This metadata is preserved for effects creation. IN-OUT Length of the marked segment, if any. Ink Dur Length of the clip, expressed in ink number. Used for 24p projects, 25p projects, and matchback projects only. You cannot modify this number. Ink Edge Type of edgecode used in the ink number. Ctrl+click the cell, and then select the type of edgecode. See “Selecting an Edgecode Type” on page 230. Ink End Ending ink number for the clip. You cannot modify this number. Ink Film Film gauge for the ink number. Ctrl+click the cell, and then select the gauge. See “Selecting a Film Gauge” on page 229. Ink Number Ink number for the clip. Used for 24p projects, 25p projects, and matchback projects only. Journalist First and last name of a person associated with the clip. Metadata imported from a P2 file. KN Dur Length of the clip, expressed in feet and frames. KN End Ending key number for the clip. KN Film Key number film gauge. Ctrl+click the cell, and then select the gauge. See “Selecting a Film Gauge” on page 229. KN IN-OUT Mark IN and Mark OUT key number for the clip. 236 Using Text View: Advanced Bin Column Headings (Continued) Heading Description KN Mark IN Key number for the IN point, if you set one for the clip. KN Mark OUT Key number for the OUT point, if you set one for the clip. KN Start Starting key number for the clip. LUT File name of the color look-up table used for the series of clips or frames. Labroll Labroll containing the clip. Lock Specifies whether the clip is locked against deletion. Mark IN Timecode for the IN point, if you set one for the clip. Mark OUT Timecode for the OUT point, if you set one for the clip. Master Dur Length of the final master sequence, expressed in feet and frames. You cannot modify this number. Master Edge Type of edgecode used in the final master sequence. Ctrl+click the cell, and then select the type of edgecode. See “Selecting an Edgecode Type” on page 230. Master End Ending key number for the final master sequence. You cannot modify this number. Master Film Gauge of the final master sequence. Ctrl+click the cell, and then select the gauge. See “Selecting a Film Gauge” on page 229. Master Start Starting key number of the final master sequence. . Modified Date Date and time a sequence was last edited or changed. Offline Track names for any media files that are offline. Perf Film edge perforations format used for 3-perf projects. Used for projects brought forward from earlier releases only; now superseded by the film size and perf options available in Ink Film, AuxInk Film, KN Film, and Master Film. Production Name of the production associated with the clip. Metadata imported from a P2 file. Project Project under which the media was originally captured. Pullin Telecine pulldown of the first frame of the clip (pulldown phase). Pullin can have the values A, B, X (matchback only), C, or D. Used for 24p projects and matchback projects only. (NTSC only) Pullout Telecine pulldown of the last frame of the clip. Pullout can have the values A, B, X (matchback only), C, or D. Used for 24p projects and matchback projects only. (NTSC only) 237 Chapter 6 Working with Bins: Advanced Bin Column Headings (Continued) Heading Description Reel # Source reel number. Scene Scene number of the clip. Shoot date Date the footage was shot. Slip Number and direction of perfs for subclips (audio clips only). Sound TC Timecode for audio. Soundroll Sound roll this clip came from. Start Timecode of the clip’s head frame. TC 24 24-fps timecode. TC 25 25-fps timecode, no pulldown. TC 25P 25-fps timecode with PAL pulldown. TC 30 30-fps timecode with 2:3 pulldown. TC 30NP 30-fps timecode with no pulldown (frames 00 through 29). TC 60 60-fps timecode. Used for HD projects. Take Take number of the scene. Tape Source tape name. TapeID Tape ID number. Tracks All tracks used by this media object. Transfer Frame-counting field for sources that have been prepped for transfer. The format is the following: a descriptor of up to 32 alphanumeric characters, followed by a hyphen (-), followed by a six-digit frame count, for example, TransferChildDocu-023657. UNC Path Universal Naming Convention that specifies the location of resources on a server. The location you enter becomes a hyperlink to that location. Ctrl+click the cell, and then type the location. VFX Frame-counting field for visual effects. The format is the following: a descriptor of up to 32 alphanumeric characters, followed by a hyphen (-), followed by a six-digit frame count, for example, FXChildDocu-023657. VFX Reel Source reel identification for the FX shot. VITC Vertical interval timecode. 238 Working with Restricted Material Bin Column Headings (Continued) Heading Description Video Resolution under which the media for that clip was captured. Video File Format Clip video format (OMF, AAF, MXF, or none). Working with Restricted Material Broadcast facilities sometimes need to manage digital rights by restricting the use of footage. You can mark restrictions on clips in Avid Interplay Assist. When you bring marked footage into your Avid editing application, you can see the restriction marker on the clip icons in the bin, and you are warned about the restriction before you display or output that footage. You can also use Avid Interplay Access to search the database for material that contains restrictions. You are also warned about the restriction when you display the restricted material in the monitor and when you try to perform a digital cut, send the material to playback, or export it. You can choose to continue, and you can view the reason for the restriction in the Restrictions tool. You can change restriction comments in Interplay Assist and then view them in the editing application. The following topics provide information on working with restricted material: • Displaying or Outputting Restricted Material • Disassociating Restrictions • Viewing Restriction Comments • Changing Restriction Comments • Searching the Database for Restrictions Displaying or Outputting Restricted Material The clip icon of any clip that contains restricted material displays the Restricted marker. 239 Chapter 6 Working with Bins: Advanced Restricted marker When you first open a restricted clip in the Source monitor or load a sequence containing restricted clips into the Record monitor, a warning message box opens. The warning appears every time you perform this operation (that is, opening or displaying a clip) on restricted material in this session, not just on the present clip. The same warning appears when you try to do any of the following: • Perform a digital cut • Send the sequence to playback • Export If you are sending more than one clip to export, the message box lists all the clip names that contain restricted material. If you know that you are allowed to use all restricted material in the current project and can safely ignore the warning for this particular operation, you can continue with your editing or output task. To ignore the warning for the rest of the editing session and continue with editing or output: t Click the “Don’t warn again” button. You no longer see restriction warnings for the current clip or any other clip in this editing session. When you quit your Avid editing application and then open it, you see the warning again the first time you try to display or output restricted material. 240 Working with Restricted Material n Clicking “Don’t warn again” in the warning message box stops the warning from appearing again only for the current operation in the current editing session. For example, if you click it after displaying a clip in the Source monitor, you can load additional restricted clips without seeing the message. If you select those clips for Export, however, you see the warning again. Disassociating Restrictions The restriction is tied to the source tape name and timecode. You might disassociate the restriction from the clip if you change those values in the bin. Viewing Restriction Comments You can view the reason particular material is restricted. To view Restriction comments, do one of the following: t Click the View Restriction button in the warning message box when it opens. t Select Tools > Restrictions. The Restriction window opens. It displays the name of each restricted clip, its head frame, and a description. The description contains the comments associated with the restriction that you entered in the Logger. For more information, see the Avid Logger documentation. Comments from Logger about restriction Changing Restriction Comments You can change the comments for a particular range of material in the Logger while the editing application is open. To see changes in Restriction comments while you are editing: 1. Change the comments in the Logger. For more information, see the Avid Logger documentation. 2. In the editing application, select Tools > Remote Assets. 241 Chapter 6 Working with Bins: Advanced 3. Navigate to the changed clip, and drag it into the bin again. The changes appear in the Restriction window. Searching the Database for Restrictions You can use extended search capabilities to search for restrictions in Avid Interplay Access . For general information about searching in Interplay Access, see the Avid Interplay Access User’s Guide. The following table lists the Avid Interplay restriction attribute name, its description, and the values you can enter for it when specifying an extended search. DRM Attribute Attribute Name Description Values DRM Digital Rights Management, the cover title for the use of restrictions. • Has DRM • Does not have DRM Printing Bins You can print entire bins or individual frames. To print entire bins: 1. Make sure your printer is correctly set up. See your printer documentation, the Windows or Macintosh documentation, or your system administrator. 2. Click the Brief tab (Brief View), Text tab (Text View), Script tab (Script View), or Frame tab (Frame View) of the bin to select the view you want to print. 3. Select File > Page Setup. The Page Setup dialog box opens, reflecting the specific options for your printer. 4. Select the appropriate options from the Page Setup dialog box. 5. Click OK (Windows) or click Print (Macintosh). 6. Select File > Print Bin. The Print dialog box opens, reflecting the specific options for your printer. 7. Select the Print options. 8. Click OK (Windows) or Print (Macintosh). The system prints the active bin. 242 Preparing Digital Bars and Tone To print a single frame of a clip or sequence: 1. Load a clip or sequence into the Source or Record monitor. 2. Select the frame you want to print. 3. Select File > Print Frame. The Print dialog box opens. 4. Select the Print options. 5. Click OK (Windows) or Print (Macintosh). The system prints the frame currently displayed in the active monitor. Preparing Digital Bars and Tone If you expect to output your final sequence as a digital cut that requires calibration before playback (a digital cut that will be broadcast, for example), in most cases you will need a clip of color bars. You can add the clip to the front of the sequence, or you can output the clip separately as an assemble or insert edit onto tape during recording of a digital cut. There are several ways to acquire a clip of bars, each with different advantages: • Record bars and tone from a house generator. This method requires the least effort with good results because you record high-quality bars and tone simultaneously, with a minimum of calibration. Not all facilities, however, have a house generator. • Record bars and tone from a videotape. This method allows you to record bars and tone simultaneously, but you must calibrate carefully to ensure accuracy. In addition, the final clip reflects the quality of the source tape recording. • Record bars from an external color bar generator. This method provides good results, but you must have a color bar generator available, and you must rearrange your system inputs to attach the generator. In addition, you must acquire tone separately and sync it with bars within the Avid application. • Import a file of bars. This method provides the highest quality results because the source image is already digital. If the file is accurate, the quality of the clip is ensured. You must, however, acquire tone separately and sync it with bars within the Avid application. For more information, see “Importing Color Bars and Other Test Patterns” on page 244. 243 Chapter 6 Working with Bins: Advanced Importing Color Bars and Other Test Patterns Avid editing applications supply files for color bars and other test patterns. You can import 8-bit PICT files or 16-bit TIFF files. To import a test pattern from a file: 1. Open an existing bin, or create a new one for the test pattern. 2. Select the destination bin. 3. Select File > Import. The Select Files to Import dialog box opens. 4. Do one of the following: - (Windows) Click the Files of Type menu, and select Graphic Files. - (Macintosh) Click the Show menu, and select Graphic Documents. 5. Use the Look in menu (Windows) or the From menu (Macintosh) to locate the folder containing the test pattern file. Test pattern files are located in the following folder: - (Windows) drive:\Program Files\Avid\Avid editing application \SupportingFiles\Test_Patterns - (Macintosh) Macintosh HD/Applications/Avid editing application/ SupportingFiles/Test_Patterns 6. Select a test pattern file from the File browser (Windows) or Source File list (Macintosh) for importing: - 8-bit PICT files are located at the top level of the Test_Patterns folder. - 16-bit TIFF files are located in the HD_720p, HD_1080i, SD_NTSC, and SD_PAL folders. The file name appears in the File Name text box (Windows) or the Go to text box (Macintosh). 7. Click Options to adjust the Import settings. The Import Settings dialog box opens. 8. Click the Image tab, and select the following options: 244 a. Select 601/709, non-square from the Aspect Ratio, Pixel Aspect area. b. Select 601/709 from the Color Levels area. c. Click OK to save the settings and close the dialog box. Creating Leader 9. Click Open. The clip for the imported file appears in the selected bin. When you import SMPTE_Bars.pct, the file does not exactly match the SMPTE bars generated by the Video Output tool. The I and Q blocks in the bottom portion of the pattern cannot be exactly represented in the RGB color space used when importing files. If you must have I and Q blocks correct in a sequence, do one of the following: t Record SMPTE bars from a signal generator. t Use the Video Output tool to generate SMPTE bars, and record them to tape using the controls on the deck. Then, capture them back into the system from the tape. 10. Create a clip of tone media using the Audio tool. For more information, see “Using the Audio Tool” in the Help. n Match the resolution of the tone to the audio resolution of the sequence. 11. Load the new color bars clip into the Source monitor, and create a subclip of appropriate length for use in sequences (1 minute is a common standard). 12. Select the new subclip, Ctrl+click (Windows) or Shift+click (Macintosh) the audio clip containing the tone, and select Bin > AutoSync. A new subclip containing bars and tone appears in the bin. 13. Rename the clip as necessary. Creating Leader Film editors traditionally use standard head and tail leaders for cueing and syncing material. You can use digital leaders in the Avid application to mark the beginning and ending of tracks and to help you maintain sync, as described in “Managing Sync with Multiple Tracks” on page 340.You can create your own leader for video or film, as described in this section. Whatever you choose for specifications, make all your leader clips the same length, with common sync points. Creating Video Leader To create leader for picture tracks: 1. Create a black screen in the Title tool for tail leader, or a white screen for head leader. For information on using the Title tool, see “Creating and Editing Titles” in the Help. 2. (Option) Type a title onto the screen that says Tail Leader or Head Leader. 3. Name this clip Head Leader or Tail Leader when you save the title. 4. Create a subclip from an appropriate length of the clip, according to your chosen specifications. 245 Chapter 6 Working with Bins: Advanced 5. (Option) Mark a sync frame in the subclip as follows: a. Load the clip into the Source monitor. b. Find an appropriate sync point, and add a locator. c. (Option) Double-click the locator in the Source monitor to add a sync point notation that appears on the monitor. Once the leader is prepared, you can splice the leader during editing onto the tracks that you want to keep in sync. You can use the sync points for visually aligning tracks. Creating Audio Leader To create tail leader for audio tracks: 1. Load a clip that includes a section of captured tone into the Source monitor. 2. Create a subclip according to your chosen specifications. 3. Name this new subclip Head Leader or Tail Leader. 4. Load this subclip into the Source monitor. 5. Prepare the sound levels for leader without a sync point (no audio pop) by opening the Audio Mixer tool and bringing the audio level all the way down for the entire clip. 6. Prepare the sound levels for leader that include a sync point (audio pop) by doing the following: a. Find the appropriate sync point. Step one frame backward and place an add edit before the sync frame; then step two frames forward and place an add edit after the sync frame. For information on placing add edits, see “Adding an Edit (Match Framing)” on page 358. b. Move the position indicator before the first add edit, and open the Audio Mixer tool. c. Bring the audio level all the way down. d. Move the position indicator after the second add edit, and use the Audio Mixer tool to bring the level all the way down. After the leader is prepared, you can splice the leader during editing onto the audio tracks that you want to keep in sync. You can use the sync points for visually aligning tracks. 246 Chapter 7 Managing Media Files: Advanced When you capture footage, the system creates digital media files for the video and audio tracks on the media drives attached to your system. Bin tools allow you to organize the clips that reference the media files. In addition, your Avid system provides tools and features for directly managing media files for storage and playback efficiency, for backup, and for transfer between systems. The following topics provide advanced information on managing media files: • Working with Media Files in an Avid Unity Environment • Mounting and Unmounting Drives • Using the Panasonic DVCPRO P2 Equipment • Using Videotapes for Archiving and Restoring Media Files • Finding a Related Media File • Relinking Media Files • Unlinking Media Files For basic information about managing media, see “Managing Media Files: Basics” in the Basics Guide for your Avid editing application. Working with Media Files in an Avid Unity Environment If you are using your Avid editing system in an Avid Unity workgroup environment, you can use the Avid asset manager to share media files between systems. The asset manager, installed on the Avid Interplay Server, is a media database that allows you to search the large number of media objects (master clips, sequences, effects, and any other type of object that references digital media) in the Avid Unity shared storage environment. You can also use the asset manager to manage sequences and other media objects whose media is no longer online. You can then search for these objects, view information about them such as the source tape name, obtain the source footage, and rerecord or recapture it. For information Chapter 7 Managing Media Files: Advanced about configuring your Avid editing system to work with the asset manager, see “Configuring Avid Editing Systems to Work with the Asset Manager and Avid Interplay Transfer” on page 248. You can also use Avid Interplay Transfer to share files between workgroups. For more information about the asset manager and Avid Interplay Transfer, see the Avid Interplay Engine and Avid Interplay Aceess Administration Guide and the Avid Interplay Transfer Setup and User’s Guide. n For information about sharing bins and projects in an Avid Unity environment that does not use an asset manager or Avid Interplay Transfer, see “Sharing Bins and Projects in an Avid Unity Environment” on page 68. Configuring Avid Editing Systems to Work with the Asset Manager and Avid Interplay Transfer Before you can interact with the Avid asset manager and Avid Interplay Transfer, you need to configure your Avid editing system. You do this using the following settings from the Settings list: • Interplay Server For more information on Interplay Server settings, see “Interplay Server Settings” on page 656. • Interplay Folder For more information on Interplay Folder settings, see “Interplay Folder Settings” on page 656. • Interplay User For more information on Interplay User settings, see “Interplay User Settings” on page 657. • Transfer You must specify the Interplay Server location to let your Avid editing system know where to look for the asset manager on the network. After you specify the network settings, you can check clips in to and out from the asset manager. For more information about Interplay settings, see the Avid Interplay Engine and Avid Interplay Access Administration Guide. The Interplay Server setting is a Site Setting that applies to all users of a particular Avid editing system. If you want to access another asset manager, you must modify the Interplay Server settings to reflect the server. 248 Working with Media Files in an Avid Unity Environment The connection defined in your Interplay Folder settings identifies the asset manager location to which you check in media objects. You can check out objects from a different asset manager by dragging clips from that asset manager to a bin without changing the Interplay Folder settings. If you want to transfer media from one workgroup to another, you can use the Interplay Transfer application. Interplay Transfer receives and queues transfer requests from one or more clients. Transfers are then initiated by the Interplay server to off load the client. For more information about the Transfer setting, see the Avid Interplay Transfer Setup and User’s Guide. Support for an Avid Unity LANshare Workgroup You can use your Avid editing system as a client in an Avid Unity LANshare workgroup. A LANshare workgroup allows you to share media with other clients connected to a high-performance server through an Ethernet network. For complete information on using a LANshare workgroup, including system requirements and supported resolutions, see the LANserver release notes and documentation. c Because LANshare workgroups and PortServer workgroups do not support all Avid resolutions, make sure you specify a supported resolution in your Avid editing application. For information on supported resolutions, see the LANserver system or PortServer system documentation. When you use your Avid editing application with the LANserver system, you need to set up the client so LANshare workspaces are recognized when you start the Avid editing application. To enable the client to recognize LANshare workspaces: 1. Open a bin. 2. Double-click PortServer in the Settings list of the Project window The Port Server Settings dialog box opens. 3. Select Auto-connect to LANshare at Launch. 4. Click Connect, and then click OK. The dialog box closes, and auto-connect is set. 249 Chapter 7 Managing Media Files: Advanced Mounting and Unmounting Drives The Unmount command makes selected media drives inaccessible to the Avid application. If the drive being unmounted supports the auto-eject feature, the command ejects the disk from the drive. By default, all media drives connected to your system are listed and can be seen by the Avid application. You can remove one or more drives from the list at any time by selecting File > Unmount. For example, if you want to use only some of your drives for a particular project, select Unmount to prevent other drives from appearing in the Avid application. The Unmount command does not remove drives from the Windows or Macintosh system. You can unmount one or several drive volumes mounted on the desktop at any time from within the Avid application. You can also remount all the drives and return them to the desktop. This is useful in several circumstances: n c 250 • If you work with optical drives for backup and retrieval of low-resolution material, you can unmount drives and mount them as needed to avoid cluttering the desktop during normal use. • If you work with an extensive array of fixed-storage drives, which might involve many partitions divided among several projects, you can selectively mount and unmount drives according to use. • If you work in an Avid Unity shared storage environment, you might have to unmount and remount icons on the desktop. For more information, see the Avid Unity documentation. Also, see “Sharing Bins and Projects in an Avid Unity Environment” on page 68. On systems with multiple media drives, unmounting unused drives can improve the performance of the Media tool. You need to unmount the drives before you open the Media tool. See “Using the Media Tool” in the Help. Before you physically remove or add drives, shut down the Windows system or Macintosh system completely. For information on removing and adding drives, see the Help. Using the Panasonic DVCPRO P2 Equipment Unmounting Drives To unmount a drive or make a drive unavailable to the Avid application: 1. With the Avid application running, select File > Unmount. The Unmount Disk or Drives dialog box opens. The list displays all drives currently available. 2. Select a drive to unmount. 3. Ctrl+click (Windows) or Shift+click (Macintosh) to select additional drives. 4. Click Unmount. The drives are no longer available to the Avid application. Mounting All Drives Because the system cannot interface with unmounted drives individually, you cannot mount selected drives. However, you can mount all drives connected to the system, including those previously unmounted. To mount all drives: t Select File > Mount All. All drives turned on and connected to the system become available to the Avid application. Using the Panasonic DVCPRO P2 Equipment Panasonic’s DVCPRO® P2 equipment records DV, DVCPRO, and DVCPRO 50 media on compact, solid-state memory cards (P2 cards). Avid editing applications support editing of media directly from these memory cards, without the need to capture or import. The result is a streamlined workflow that is particularly efficient in a news-gathering organization. 251 Chapter 7 Managing Media Files: Advanced Panasonic P2 Formats Avid editing applications support the following resolutions, captured by Panasonic P2 equipment at frame rates of 30i NTSC and 25i PAL: Panasonic Format Avid Format Number of Audio Channels DV DV 25 411 (NTSC) DV 25 420 (PAL) 2 DVCPRO DV 25 411 (NTSC and PAL) 2 DVCPRO 50 DV 50 (NTSC and PAL) 4 Avid editing applications support one video track and up to four tracks of 48 kHz, 16-bit audio, the maximum you can record on Panasonic P2 equipment. P2 Files and Folders Panasonic P2 video and audio media is recorded in MXF format, one of the two media file formats you can use in Avid editing applications. Each P2 card stores MXF files in two folders: • drive: Contents\Audio • drive: Contents\Video The following illustration shows the folder structure of a P2 card and examples of the MXF audio and video files contained in the Audio and Video folders. 252 Using the Panasonic DVCPRO P2 Equipment P2 card folders Audio folder Four audio tracks for a single clip Video folder Corresponding video track Panasonic P2 devices write individual MXF audio and video media files for each track of each clip. For example, a P2 clip that includes one track of video and four tracks of audio is stored on the P2 card as five individual media files. Within the Avid editing application the five media files are represented as a single clip with audio and video. Editing with Media Created on Panasonic P2 Equipment The main steps in preparing to edit with media created on Panasonic P2 equipment are: 1. Install the appropriate Panasonic P2 drivers 2. Mount one or more P2 cards (up to five). 253 Chapter 7 Managing Media Files: Advanced 3. Update the drive list and media database. 4. Drag master clips from the Media tool to a bin. You can then use the master clips to edit and output a sequence. n You cannot output a sequence to a P2 card. The following topics provide more information on these steps. Installing the Panasonic P2 Drivers Before you can use Panasonic P2 equipment with your PC, you need to load the appropriate drivers. These drivers are included on a CD that is packaged with your Panasonic P2 equipment. To install Panasonic P2 drivers: t Follow the instructions included with your P2 equipment. Mounting P2 Cards as Drives You can mount P2 cards as drives on your Windows desktop and use the files without importing them or capturing them through the Capture tool. To the Avid editing application, these mounted cards function as individual media drives. n P2 cards can function as media drives even though the MXF files are not contained in an Avid MediaFiles folder. After installing the appropriate Panasonic driver, you can mount the cards as drives from any of these devices: • PCMCIA card slot: Windows notebook computers typically include a PCMCIA card slot that will accept individual P2 cards. • P2 drive: Panasonic offers P2 card-reading peripherals such as the AJ-PCD10 memory card drive. You can connect this drive, or card reader, to a PC through a USB port, or you can install it as an internal drive on a desktop PC. This card reader provides access to five P2 cards at one time. • P2 camera or deck: Panasonic cameras and decks, such as the AJ-SPD850, provide access to P2 cards through a USB port. To set up a P2 card reader for the first time: 1. Make sure the Avid editing application is not running. 2. Make sure the appropriate driver is installed (see “Installing the Panasonic P2 Drivers” on page 254). 254 Using the Panasonic DVCPRO P2 Equipment 3. Connect the card reader to a USB port. 4. Insert a P2 card into each slot. Each P2 card is displayed as a single lettered drive on the Windows desktop. 5. Open the Windows Explorer, right-click a drive letter, and select Autoplay from the menu. 6. In the Autoplay dialog box, select “Take no action” and check “Always do the selected action.” 7. Repeat the last two steps for each drive letter associated with the reader. n If you don’t have enough cards to fill all the slots, you can reuse a card in multiple slots to perform the following drive letter setup. To mount one or more P2 cards as drives: 1. Make sure the Avid editing application is not running. 2. Make sure the appropriate driver is installed (see “Installing the Panasonic P2 Drivers” on page 254). 3. Connect the card reader, camera, or deck to a USB port. 4. Insert one or more P2 cards (up to five). Each P2 card is displayed as a single lettered drive on the Windows desktop. 5. Start your Avid editing application and open a project. Then see “Updating the Drive List and Media Database for P2 Files” on page 256. n n P2 cards function as read-only drives. You cannot write to a P2 card or delete files from a P2 card from within the Avid editing application. Some card slots of the P2 drive might require drive letters that have already been assigned to existing network drives. If your computer does not display all five card slots as drives, reassign the network drives or restart your system. Copying P2 Files to a Local Media Drive After you mount the drives, you have the option of copying the media to a local media drive and then ejecting the card. n You can work with media on a P2 card or work with media on local storage, but you cannot work with media that is stored in both places simultaneously. To avoid the problem, eject the P2 card. 255 Chapter 7 Managing Media Files: Advanced To copy media to a local media drive: 1. Mount the P2 cards as drives (see “Mounting P2 Cards as Drives” on page 254). 2. On the Windows desktop, navigate to the Video folder on the P2 drive. 3. Select the media files you want to copy. 4. Copy the files to the following folder on the local media drive: drive:\Avid MediaFiles\MXF\1 n Avid recommends that you use the Copy function to copy files from the P2 drive. Do not use the Move function. On some systems you might have a problem deleting the files that you have moved. 5. Repeat the process for files in the Audio folder. Use the same folder for both video and audio media. 6. When you are finished transferring the files, eject the P2 card. If you want to delete files on the P2 card, use Windows desktop commands (see “Deleting P2 Clips” on page 260). Updating the Drive List and Media Database for P2 Files After you open a project, you must update the list of mounted drives and the media database. To update the list of mounted drives: t Select File > Mount All. To update the media database: t n Select File > Load Media Database. After opening a project, do not move the mounted P2 cards from one slot to another or insert new ones. If you need to move cards or work with new cards, close the Avid application and then open it again. Changing P2 Cards in the Card Reader To change one or more cards in the P2 card reader: 1. Select File > Unmount. 2. Click the All button, then click the Unmount button. 3. Remove the old card or cards and insert the new ones. 4. Select File > Mount All. 256 Using the Panasonic DVCPRO P2 Equipment Dragging P2 Master Clips from the Media Tool to a Bin Media files on the P2 system include information (metadata) that lets them appear as master clips in an Avid editing application. Before you can work with these master clips, you need to associate the master clips with a project by dragging them from the Media tool to a bin. To drag P2 master clips from the Media tool to a bin: 1. Create a project or open an existing project. 2. Create one or more bins. 3. Select Tools > Media Tool. The Media Tool Display dialog box opens. 4. Select the following options: a. In the Media Drives list, select one or more P2 drives. b. Click the Current Project button. c. Select Master Clips, deselect Precompute Clips, and deselect Media Files. 257 Chapter 7 Managing Media Files: Advanced 5. Click OK. The Media tool displays the clips contained on the drives you selected. n If you do not see any media clips, update the mounted drives and media database again by selecting File > Mount All and File > Refresh Media Directories.You might also need to restart the application. 6. Select the clips you want to use. 7. Drag them into an appropriate bin. You can now use the master clips in your project. Working with Spanned Clips Spanned clips are clips that extend from one P2 card to another. You can work with spanned clips in the Avid editing application. The following illustration shows how clips can span multiple P2 cards. 258 Using the Panasonic DVCPRO P2 Equipment P2 Card 1 P2 Card 2 Clip 1 P2 Card 3 Clip 2 P2 Card 4 Clip 3 P2 Card 5 Clip 4 When working with spanned clips, note the following: • If you remove a card that contains a spanned clip, for example Card 2 in the above example, and you try to play Clip 1, it plays until it reaches the portion of the clip that resides on Card 2. The Media Offline slide appears until you reach the media on Card 3. Avid recommends that you do not place another card in the removed card’s place unless you remove all the cards that contain the spanned clip (P1 and P3 in this example). • Cards containing spanned and unspanned master clips can be mixed. However, if a card containing a chunk of a spanned clip is ejected and another card is inserted, the master clips in the newly inserted card are not visible in the Media Tool but the media files are visible. You can work around this by removing all the cards containing chunks of the spanned clip and performing a File > Unmount followed by a File > Mount All. All the master clips will be visible. • P2-spanned media covers multiple drives, but the bin displays only one drive letter. The drive letter in the bin might be any of the drives, but is usually the highest lettered drive where the media exists. • If necessary, copy all spanned clips to another drive to ensure a clip’s integrity before swapping out the P2 cards. 259 Chapter 7 Managing Media Files: Advanced Sharing P2 Clips and Sequences If you are working in an Avid Unity workgroup environment, you can share sequences that contain P2 clips in an Avid Unity workspace. However, you can share P2 clips only if you transcode or consolidate them to a workspace. • In an MXF workgroup, you can either consolidate or transcode P2 clips to a workspace. If you transcode, you must transcode P2 MXF files to another MXF resolution. • In an OMF workgroup, you must transcode P2 clips to a workspace. You must transcode P2 MXF files to OMF files. Consolidating or transcoding clips to an Avid Unity workspace automatically checks all related metadata into the asset manager, making the clips readily accessible to other users. For more information on workgroup support, see the Avid Interplay Help. n Some card slots of the P2 drive might require drive letters that have already been assigned to existing network drives. If your computer does not display all five card slots as drives, reassign the network drives or restart your system. Deleting P2 Clips When you are working in the Avid editing application, you can delete P2 master clips, but you cannot delete media files that reside on P2 drives. The Avid application treats P2 drives as read-only devices. To delete files from a P2 drive: 1. Exit the Avid editing application. 2. Make sure the write-protect switch on the P2 card is set to allow writing. 3. On the Windows desktop, navigate to the P2 drive. 4. Select the files you want to delete and press the Delete key. In the Avid editing application, you can delete P2 master clips and media files the same way you delete other master clips and media files. However, you might not be able to delete P2 files that you moved rather than copied. If you cannot delete P2 master clips and media files, first unlock the clips, as described in the following procedure, and then delete them. 260 Using Videotapes for Archiving and Restoring Media Files To delete P2 files on a local drive when working in the Avid editing application: 1. In a bin, select the clips you want to delete. 2. (Option) Right-click and select Unlock Bin Selection. 3. Press the Delete key. The Delete dialog box opens. 4. Select Delete master clips and Delete associated media files. 5. Click OK. Using Videotapes for Archiving and Restoring Media Files You can archive to videotape the source media associated with sequences, master clips, subclips, and group clips. Archiving the source media to videotape is similar to recording a digital cut, except that you can reedit the sequence after you restore it. n The archive to videotape process is not available with progressive media projects. You can use the archiving process to: • Archive completed projects that you can restore at a later date if you need to reedit the project. • Provide more space on the media drives for a new project. • Create backups of your project files. • Move a project to another workstation. When you archive a project, the source media files are archived to videotape, and then you save the project files. For information about saving the project files, see “Backing Up Your Project Information” in the Help. You can reconstruct your project with the archived files and your source tapes. n The media files experience generation loss when the media is archived and restored because the target videotape format might include some compression. The archiving process divides the archive into multiple archive sequences based on the lengths of the available videotapes. The archiving to videotape process adds handles to the new clips that allow you to reedit the sequence after you restore the media files from the videotape. 261 Chapter 7 Managing Media Files: Advanced During the archiving process, the original media is archived to videotape. Media with effects is not recorded to tape because you can easily re-create the effects after the project is recaptured. However, the handles for transition effects are included in the archive file. The final sequence can be linked to the recaptured media to recreate the project. Each archived master clip is stamped with the archive tape name and archive timecodes during the restore process. The original source information on the master clips remains unchanged. Archiving Media Files Before archiving your media files to videotape, you must stripe the record tapes (record black and timecode for approximately 15 seconds after the bars and tone on the tape). For information about preparing record tapes, see “Preparing Record Tapes” in the Help. To archive a video project’s media files: 1. Set up the Digital Cut tool as follows: a. Select Output > Digital Cut. The Digital Cut tool opens. b. n Click the Deck Selection menu, and select a deck. If the Select Tape dialog box opens, click Cancel to leave Tape Name unspecified. c. (Option) Select the Custom Preroll option, and select the number of seconds to indicate how many seconds the tape will roll before the archiving process starts. This option overrides the Preroll setting in the Deck Settings dialog box. 2. Create a new bin for the archive, and name the bin. For example, you can name the bin Archive. 3. Duplicate the sequences and clips you want to archive. 4. Drag the appropriate duplicate sequences and clips to the Archive bin. 5. Select the clips and sequences to archive from the Archive bin by doing one of the following: 262 t Select Edit > Select All to select all the clips and sequences in the bin. t Ctrl+click (Windows) or Shift+click (Macintosh) to select specific clips or sequences. Using Videotapes for Archiving and Restoring Media Files 6. Select Clip > Archive to Videotape. The Archive to Videotape dialog box opens. 7. Select the appropriate options. The “Archive to Videotape Options” on page 264 describes the options listed in the Archive to Videotape dialog box. You can display Help for the dialog box by pressing F1 (Windows) or the Help key (Macintosh). n If the clips or sequences that you want to archive are not highlighted in the active bin, Archive to Videotape appears dimmed in the Clip menu. 8. Click OK. The Tape Lengths dialog box opens. 263 Chapter 7 Managing Media Files: Advanced The Archive Length area displays the calculated length of time required for archiving the media files. The archiving process might require more time than indicated because individual clips are not divided between tapes. 9. Under the “Enter the quantity of tapes available for the archive” area, do one of the following: t Type the number of blank videotapes needed for the archive next to the length of time of your blank tapes. For example, if the archive length is 2 hours and 15 minutes, and you have 30-minute videotapes, you would type 5 in the 30 Minutes text box. t n Type a custom tape length in the Custom text box, and type the number of available blank videotapes. The archiving process uses the tapes in the order listed in the Tape Lengths dialog box. For example, if you type 10 in the 120 Minutes text box and 5 in the 60 Minutes text box, when you start the archive the Avid system prompts you for each of the ten 120-minute tapes before using the five 60-minute tapes. 10. Click OK. The Digital Cut tool opens and becomes the active window. 11. Follow the instructions displayed in the message boxes to complete the archiving process. A set of archive sequences is created in the Archive bin, and the source media is output to the videotape. One archive sequence is created for each tape. When needed, the system prompts you for another blank tape. The tapes are requested in the order that they appear in the Tape Lengths dialog box. 12. When the system finishes creating the archive, a message box notifies you that the process is complete. 13. Copy the project files (bins, project, and settings) to a storage device. For more information, see “Backing Up Your Project Information” in the Help. After archiving your project, you can delete the media files from your Avid system to provide more space on your media drives. Archive to Videotape Options The Archive to Videotape dialog box allows you to optimize the archiving of media files for the selected sequences and clips. To access the Archive to Videotape dialog box: t 264 Select Clip > Archive to Videotape. Using Videotapes for Archiving and Restoring Media Files The following table describes the Archive to Videotape options. Archive to Videotape Options Option Description Archive Name Type a name for the archive in the Archive Name text box. ProjectArchive is the default name. The archive name is numbered incrementally beginning with 001 to indicate the order of the tapes. Start Timecode Type a value in the Start Timecode text box to set the starting timecode of the archive on the videotape. By default, the start timecode is set to 01:00:00:00. For Subclips and Sequences: Use handles Select this option, and in the Handle Length text box type the number of additional frames you want to archive at the heads and tails of the new master clips. This option provides enough overlap for trimming and adding transition effects. Archive entire master clips Select this option if you want to archive entire master clips. For Sequences: Archive all clips in a group edit Select this option if you selected a sequence that contains group clips and you want to archive the media for all the clips in the group. Restoring an Archive from Videotape Restoring an archive from videotape is similar to performing a batch capture. The archiving process creates new master clips for sequences. During the restore process, each archived master clip is stamped with the archive tape name and archive timecodes. The original source information on the master clips remains unchanged. After restoring an archive, any links to the original master clips are broken, and only the sequence and its new master clips are linked to the newly captured media files. To restore an archive from videotape: 1. Copy the project files to the Avid Projects folder. For information about the location of the Avid Projects folder, see “Managing the Avid Projects and Avid Users Folders” in the Help. 2. Open the project in your Avid application. 3. Open the archived bin. 265 Chapter 7 Managing Media Files: Advanced 4. Select Tools > Capture, and set the following options in the Capture tool: a. n Click the Deck Selection menu, and select a deck. If the Select Tape dialog box opens, click Cancel to leave Tape Name unspecified. b. Click the Res (Resolution) menu, and select a resolution. c. Click the Target Drive menu, and select a drive volume. d. Make sure the audio sample rate is set correctly. See “Setting the Pulldown Switch” in the Help. n For more information about setting up the Capture tool, see “Setting Up the Capture Tool” in the Help. 5. Select the archived sequences, original sequences, and original clips. n If you select only the archived sequences, the media is restored during the restore process, but the new media is not relinked to your original clips. To relink the new media to the original clips, select the original clips and repeat the restore process. Repeating the restore process relinks only the selected items to the new media files. 6. Select Clip > Restore from Videotape. The Restore from Videotape dialog box opens. 7. (Option) If you are repeating the restore process, select “Restore only those items for which media is currently unavailable.” Otherwise, deselect this option. 8. Click OK. The Capture tool becomes the active window. 9. Follow the instructions displayed in the message boxes to complete the restore process. The Avid system recaptures the archived sequences and clips, and relinks the selected clips and sequences to the new master clips. 10. Batch import any graphics and render all non-real-time effects. For information about batch import, see “Reimporting Files” in the Help. Finding a Related Media File The Reveal File command allows you to select a clip in a bin and automatically open its related media file. This command is useful if you want to delete, move, or label the media file. 266 Relinking Media Files To find a related media file: 1. Select the clip in a bin for which you want to find the media file. The clip is highlighted. 2. Select File > Reveal File. The system searches all available drives, opens Windows Explorer or the folder (Macintosh), and highlights related media files. Related media files (Windows only) If more than one file is related to the clip, a message box asks if you want to see the next file. If you click OK, you need to bring the Explorer window forward by pressing and holding the Alt key while pressing the Tab key until you select the OMFI MediaFiles folder or the Avid MediaFiles folder. Relinking Media Files Sometimes, after you consolidate or move material between systems, the clips or sequences lose their links to the original media files. When a clip becomes unlinked, it displays the message “Media Offline.” If appropriate media exists online, you can use the Relink command to reestablish the link. n In an Avid Interplay environment, relinking through the Relink dialog box is limited to nonmaster clips (subclips and sequences). For more information, see “Using the Relink Dialog Box in an Avid Interplay Environment” in the Help. 267 Chapter 7 Managing Media Files: Advanced When you select subclips or sequences and select the Relink command, the system searches for master clips that contain the same material included in the selection. You can also relink master clips to appropriate media files or to source tapes with compatible rates, and you can relink based on resolution. The system compares information such as source tape name, timecode information, and channels captured. If the search is successful, the system establishes new links to the available media files. You can instruct the system to search specific drives or all available drives. To relink master clips, subclips, or sequences: 1. Select the unlinked object or objects in the bin. 2. Select Clip > Relink. The Relink dialog box opens. 268 Relinking Media Files 3. Select options as described in “Relink Options” on page 269. You can display Help for the dialog box by pressing F1 (Windows) or the Help key (Macintosh). 4. Click OK. The system searches the selected media drives, and relinks clips and sequences if possible. The system disregards audio sample rate when matching media files. n To maintain the original capture settings for a subclip or sequence, use the Batch Capture command; do not use the Relink command. Relink Options The following table describes the options for the Relink dialog box. Relink Dialog Box Options Option Suboption Relink by Description • Source Timecode and Tape • Key Number (KN Start) - picture only Relink offline non-master clips to any online items Relinks subclips and sequences to the master clips that contain the same material. Relink all non-master clips to selected online items Relinks related subclips or sequences to the highlighted clip in the bin. When you select this option, the suboptions are available. Relink offline master clips to online media files Allow relinking to offline items Relinks to clips that are offline. Allow relinking to source tapes with compatible rates Relinks SD clips to HD clips within an HD project or relinks HD clips to SD clips within an SD project. See “Relinking Clips to a New Project Format” on page 270. n When you select “Allow relinking to offline items,” all available drives are searched regardless of the setting for “Relink to media on volume.” Relinks master clips to media files that share similar database information. 269 Chapter 7 Managing Media Files: Advanced Relink Dialog Box Options (Continued) Option Suboption Description Video Relink Parameters Relink Method Relink if quality Relink to Media on Volume • Most Recent: Relinks to the most recently created clip. This option is selected by default. • Highest Quality: Relinks to the highest quality clip; for online work. • Most Compressed: Relinks to the most compressed clip; for offline work. • Specific Resolution: Relinks to clips of a specific resolution If you select Specific Resolution as a relink method, this menu allows you to select one of three options. See “Relinking by Resolution” on page 272. • All Available Drives: Searches across all media drives that are online • A specific drive volume: Relinks to media on a specific media drive Unlink If you select Specific Resolution as a relink method, this option changes based on your choice in the “Relink if quality” menu. See “Relinking by Resolution” on page 272. Create new sequences Leaves existing sequences alone and relinks only to copies with .relinked appended to their names. This option is selected by default. Relink only to media from the current project Restricts relinking to the current project. Match case when comparing tape names Makes tape name search case sensitive. Relinking Clips to a New Project Format You can use the Relink command to connect clips or sequences created in one project format to clips created in a new project format. This is helpful when you are offline editing in a standard-definition (SD) project and conforming the project in a high-definition (HD) project. 270 Relinking Media Files For example, you are editing a sequence in an NTSC 24p sequence. You then change the project format to 1080p/24 (see “Changing the Project Format” on page 774) and modify the sequence (see “Modifying the Format of a Sequence” on page 776). A new sequence is created with the master clips appearing offline. If the HD media is already captured (as in a shared storage environment), you can use the command “Allow relinking to source tapes with compatible rates,” to link to the HD media. You can also use this command to link to clips logged without media. Then you can batch capture the final HD media. The following table gives project formats that have compatible rates: n SD project format HD project format NTSC 23.976p 720p/23.976 1080p/23.976 NTSC 24p 1080p/24p PAL 24p 1080p/24 PAL 25p 1080p/25 PAL 25i 1080i/50 NTSC 30i 1080i/59.94 720p/59.94 You cannot relink clips if the project format does not match the clip format. For example, if you have unlinked SD clips in an HD project and try to relink the SD clips, nothing happens. You need to switch the project format to a compatible HD format in the Format tab of the Project window. The same holds true for unlinked HD clips in an SD project. To relink selected master clips and subclips to a new project format: 1. Select the clips and sequence targeted for relinking. 2. Select Clip > Relink. The Relink dialog box opens. 3. Select “Relink all non-master clips to selected online items” to relink related subclips or sequences to the highlighted clip in the bin. 271 Chapter 7 Managing Media Files: Advanced 4. Select “Allow relinking to source tapes with compatible rates.” 5. Click OK. In an HD project, the SD clips in your sequence are now linked to HD media. In an SD project, the HD clips in the your sequence are now linked to SD media. Relinking by Resolution You can relink to clips of a specific resolution. n In an Avid Interplay environment, you can use dynamic relinking to easily switch between resolutions. For more information, see “Using MultiRez and Dynamic Relinking” in the Help. To relink a clip by resolution: 1. Select the unlinked object or objects in the bin. 2. Select Clip > Relink. The Relink dialog box opens. 3. Select Relink Method > Specific Resolution. 4. Select an option from the “Relink if quality” menu, as described in the following table. When you select an option from the “Relink if quality” menu, the text of the Unlink button changes, as shown in the following table. The button is selected by default. Relink-Specific Resolution Options Option Menu option Dependent option Relink if quality is Is greater than or equal to resolution Unlink lower quality media Is equal to resolution Unlink media that is not resolution Is less than or equal to resolution Unlink higher quality media 5. Select the Unlink option. If you are working in an offline resolution and want to capture in a higher resolution, select Unlink to ensure that you recapture all the media at the higher resolution. You can check for offline media in the Timeline by selecting Timeline Fast menu > Clip Color > Offline, which displays offline clips in red. 272 Relinking Media Files 6. Select a resolution from the Resolution menu. The default resolution is determined by the current Media Creation setting for Capture. See “Media Creation Settings” on page 659. If you select a different resolution in the Relink dialog box, the Media Creation setting does not change. 7. Select other Relink options as described in “Relinking Media Files” on page 267. 8. Click OK. The system searches the selected media drives, and relinks clips and sequences if possible. Relinking to Selected Clips You can also use the Relink command for connecting subclips or sequences to selected master clips and subclips. To relink to selected master clips and subclips: 1. Move the subclips or sequences that you want to relink into the bin containing the clips. 2. Select the clips targeted for relinking. 3. Select Clip > Relink. The Relink dialog box opens. 4. Select “Relink all non-master clips to selected online items” to relink related subclips or sequences to the highlighted clip in the bin. 5. Click the “Relink to media on volume” menu, and select an option: t Select All Available Drives to search across all media drives that are online. t Select a specific drive volume if you know the location of the media or if you want to relink to media on a specific media drive. 6. (Option) Select “Relink only to media from the current project.” 7. (Option) Select “Match case when comparing tape names.” 8. Click OK. The subclips or sequences are linked to the selected clips or subclips. 273 Chapter 7 Managing Media Files: Advanced Relinking Consolidated Clips If the appropriate media exists online, you can reconnect consolidated clips, subclips, or sequences to the new or old media files. For example, if you consolidated a sequence and forgot to create a duplicate, and later decide to use the original media files instead of the consolidated media files, you can break the new link and reestablish the old link to the original files. n Because subclips and sequences do not point directly to the media files, you can perform this procedure only by using the source master clips. To relink consolidated subclips or sequences: 1. Select the new master clips for a consolidated subclip or sequence (the clips have the file name extension .new), and unlink them. For information on unlinking, see “Unlinking Media Files” on page 275. 2. Select Clip > Relink. The Relink dialog box opens. 3. Select “Relink offline master clips to online media files” to relink master clips to media files that share similar database information. 4. Click the “Relink to media on volume” menu, and select a specific drive volume that contains the original media files. 5. (Option) Select “Relink only to media from the current project.” 6. (Option) Select “Match case when comparing tape names.” 7. Click OK. The clips are relinked to the original media files. Relinking Moved Projects If you move projects between systems with similar media existing at each site but captured separately, your clips and sequences display the message “Media Offline.” You can use the Unlink and Relink commands to reconnect the files at either site. For example, if you have a project that requires sharing work between two different sites, you can capture the source material once at each site and exchange only the project folder at each stage, rather than move large media drives back and forth. The project folder can be exchanged on floppy disks or instantly across a network. Because the media files maintain slightly different parameters at each site, you must relink the material each time. 274 Unlinking Media Files Unlinking Media Files You can use the Ctrl and Shift keys to modify the Relink command for unlinking clips from their media files. To unlink master clips from their current links: 1. Select the master clips to unlink. 2. Ctrl+Shift+Right-click the clips. 3. Select Unlink. The clips are unlinked and display the message Media Offline. n Because subclips and sequences do not point directly to the media files, you can perform this procedure only by using the source master clips. If you have similar material from different sources, you can duplicate a set of clips, unlink the duplicates, and then modify the sources of the duplicates before capturing the new source material. For example, if you are working with multicamera material, you can capture one reel, duplicate the clips several times, unlink the duplicated clips, and rename their source tapes to batch capture the remaining reels. For information on placing add edits, see “Adding an Edit (Match Framing)” on page 358. 275 Chapter 7 Managing Media Files: Advanced 276 Chapter 8 Using Script Integration The lined script is traditionally used as a tool for managing scene and take information during postproduction on a dramatic feature film or television production. With the Avid system, script integration allows you to adapt the lined script to the digital realm for use in any type of production, from drama to documentary to spot advertising. The following topics provide information about working with script integration: • Lined Script Basics • Script Window Basics • Manipulating Script Text • Searching Through Script • Linking Clips to the Script • Interpolating Position for Script Integration • Manipulating Slates • Manipulating Takes • Using Script Marks • Finding Clips and Script • Editing with the Script Window Chapter 8 Using Script Integration Lined Script Basics The conventional lined script — which evolved during decades of trial and error in Hollywood — provides assistant editors and chief editors with a road map that helps them find the coverage they need to edit scenes in a film or television show. Traditionally, the continuity person creates the lined script on the set at the time of shooting. All notes are handwritten. The following is an example of a scene from a lined script: 33/1 33A/1 33A/2 33B/133B/2 33B/3 33C/1 33C/2 278 Lined Script Basics Explanation of Symbols Each vertical line drawn through the scene represents a single take from the moment the director says “Action” to the moment the director says “Cut.” Each scene might require several camera angles and positions, with one or more takes, all of which are lined and identified alphanumerically. The following is a brief summary of the lining techniques and numbering system shown in the previous example: • Master shot: The line labeled 33/1 is the master shot that usually covers all the action in a wide shot. The first number in the label indicates the scene number as written on the script (scene 33). The number following the slash indicates that this is the first take captured on film for the master shot. A second take of the master shot, for example, would be labeled 33/2. • Additional setups: The lines for each subsequent camera setup within the scene are labeled with the scene number (33 in our example) followed by a letter for each setup (A, B, C, and so forth), followed by a slash and the number of the take within that setup. These lines can be any length, depending upon what portion of the script is covered by the particular shot. • Off-screen dialog: The jagged lines in the script represent the parts of dialog where the actor is off screen. For example, the character Mary Sue is off camera during the action described in the second paragraph (when the waitress character enters), so a jagged line is drawn through the shots that cover Mary Sue (33A/1 and 2). When the scene is recorded on videotape — for example, in a sitcom shoot — the lined script can also include timecode notes written next to specific lines of dialog that represent a sync point between the dialog on the page and the recorded dialog on tape. These sync points provide assistant editors or chief editors with a quick path to specific points in the source material. 279 Chapter 8 Using Script Integration Lining in the Digital Realm Script integration in the Avid application provides a number of enhancements to this traditional system. These enhancements allow you to shorten dramatically the distance between the concepts captured on the page and the source materials used to assemble a finished program. Unlike the traditional lining of a script, digital script integration is usually performed after the shoot — for example, by the assistant editor — using the notes of the continuity person. The following is an example of the script shown in the previous section, prepared and lined using script integration. Toolbar Slates Takes tabs Takes Off-screen indicator Color indicator Script mark In addition to the standard lining conventions, script integration includes the following enhancements: 280 • Slates: Takes are organized into slates that display a representative frame and clip name for the take that is currently selected. • Takes: The Takes tabs and lines extending from the bottom of each slate indicate the number of takes for that scene. Click a Takes tab to select the take. Lined Script Basics • Indicators: You can apply off-screen dialog indicators or colors to indicate such things as preferred takes, takes used in the current active sequence, or line changes in dialog. • Script marks: The double arrows marking the takes at various points represent marked lines of dialog in the script that are synchronized to matching dialog in the source clip. Script marks are especially effective during editing, allowing the editor to quickly locate dialog and piece together parts of a scene. The Script window provides additional controls for matching back to clips in the source bins, loading and playing back takes, and searching for takes and script text. Script Integration Workflow The basic workflow for script integration is as follows: 1. The continuity person or an assistant creates the lined script in hardcopy form on the set during shooting. 2. Source footage from the shoot is prepared and captured by using methods described in “Creating a New Project” in the Help. 3. The assistant editor uses the lined script from the shoot, a text file of the script itself, and methods described throughout this chapter to import and line the script, link clips to the script, place script marks, and customize the display of takes prior to editing. 4. The editor uses the fully prepared Script window to edit the program. Using Script Integration in Video Projects Script integration is an effective tool for editing any type of production, not just feature films and television drama. For example: • You can adapt many of the procedures described in this chapter for use in audiovisual scripts for documentaries, corporate spots, news magazine segments, and spot advertisements. • You can turn script integration into a quick storyboarding tool by positioning selected slates in the Script window and printing storyboard bins that include your script. 281 Chapter 8 Using Script Integration The following is an example of an audiovisual script for a news magazine piece imported into the Script window, with the basic features of script integration applied. Narration track is synced to the script. All possible B-roll shots are ready to be loaded and cued. Color indicates preferred shots. Music cuts are linked to appropriate sections of the script. Script Window Basics This section describes basic procedures for creating and manipulating Script windows, including importing script text; navigating through the script; displaying clip information; opening, closing, and saving windows; and adjusting margins. Before you begin creating Script windows, make sure you have established the proper defaults in the Script Settings dialog box for font, margin, and display of frames and takes. For information on Script settings, see “Script Settings Options” on page 283. These parameters can also be changed manually. 282 Script Window Basics Script Settings Options Before you open a script in the Script window, you can select default preferences using the Script Settings dialog box. After the Script window is open, any changes you make in the Script Settings dialog box are ignored by the Script window. You must close the Script window and then reopen it for the new settings to take effect. However, the Script menu provides several commands that allow you to override the Script settings. The Script menu commands are described throughout this chapter. To open the Script Settings dialog box: t Double-click Script in the Settings list in the Project window. See “Script Settings” on page 670 for a list of the Script Settings options. Importing a Script The first step in script integration is to import a script in the correct format. c The imported script must be in ASCII text format. To maintain the original formatting, however, export the script from your word processor by using the “Text Only with Line Breaks” option. If you export the script as “text” only, the formatting is lost. To import a new script: 1. Place the file in a directory that is available to your Avid system in one of the following ways: t Transport the file on removeable media, and copy it to your hard drive. t Place the file in a network location that you can access from your Avid system. 2. Click the Bins tab in the Project window of the Avid application. The Bins list appears. 3. Select File > New Script. The Open dialog box opens. 283 Chapter 8 Using Script Integration 4. Locate the file and double-click it, or select the file and click Open. - A script bin appears in the Bins list in the Project window. - The script, with its original layout, appears in the Script window. 5. Change the name of the script bin by clicking the title in the Bins list in the Project window, and typing a new name. Opening, Closing, and Saving the Script Window The Script window behaves in many respects like a bin: n • When you make changes in the Script window, an asterisk (Windows) or a diamond (Macintosh) appears in the title bar to indicate that the changes have not yet been saved. • You save changes by selecting File > Save Script. • Auto-save functionality also applies to the Script window, based on parameters established in the Bin settings. • You can save a copy of the Script window by selecting File > Save a Script Copy As. • Script window files are saved in the project folder along with bins, and backup copies are stored automatically in the Avid Attic folder. When you save a Script window, the saved file is given an .avc file name extension. • 284 You can select File > Open Bin to open existing Script window (.avc) files and add them to the Other Bins folder in the Bins list in the Project window. Script Window Basics • You can select File > New Script to open a new script (.txt) file and add it to the Bins list in the Project window. • You can select File > Close to close Script windows. Displaying Clip and Sequence Information in a Script Window The Info window displays statistical information about a clip or sequence. The window updates the information automatically. To open the Info window from a Script window: 1. Press the Alt key (Windows) or the Option key (Macintosh), and click the Takes tab. 2. Drag the window to a new location to leave the Info window open. Exploring the Script Window After importing a script, you can navigate to any point in the text by using basic techniques available in most word processors: n • Use the bar on the right to scroll up or down. • Resize the window by dragging the size box in the lower right corner. • Press the Page Down or Page Up key to move one screen at a time. • Press the Home or End key to move to the beginning or end of the script. • Press the Up Arrow or Down Arrow key to move your line selection up or down by one line. You can also use several search features, as described in “Searching Through Script” on page 290. Adjusting the Script Margins You can resize a Script window at any time to show more script or to enlarge the right margin by dragging the size box in the lower right corner. The default size of the left margin is established on import, based on the current Script settings. You can also override the margin setting and adjust the left margin after importing the script. 285 Chapter 8 Using Script Integration To adjust the left margin of an imported script: 1. Select Script > Left Margin. The Left Margin dialog box opens. 2. Type a new margin size (in pixels) in the text box, and click OK. The Script window reflects the new setting. Manipulating Script Text After importing a script, you can customize its appearance by changing the font and font size. You can also cut, copy, paste, or remove lines of script to reflect changes that might occur during the course of a project. Changing the Font of the Script The default font and font size used in the script are established on import, based on the current Script settings. You can override the settings and change the font and size after importing the script. To change the font and size of imported script: 1. Select Edit > Set Font. The Set Font dialog box opens. 2. Click the Font menu, and select a new font. The menu includes all fonts currently installed in the system. 3. Type a new font size in the text box, and click OK. The Script window reflects the new settings. n 286 As you enlarge font size, the available sizes for the slate frames also increase. This can be useful for presentation or screening purposes, when you need to display extra-large text and slate frames for a large audience or across a room. For information on enlarging slate frames, see “Resizing Slates” on page 295. Manipulating Script Text Selecting Text Selecting text in the Script window is similar to making selections in a word processor, except that the smallest unit you can select is an entire line of text. To select a single line of script: t Click anywhere in the line to highlight it. Selected lines are highlighted. 287 Chapter 8 Using Script Integration To select several lines of script, use one of the following methods: t Lasso the first line of the selection, and drag through the text. As you drag, a box outlines your selection. Lasso a portion of script to select it. Release the mouse button when you finish lassoing the selected lines. The text is highlighted. t n 288 Click the first line of the selection, and then Shift+click the last line. The entire block of text is highlighted. You can also extend a selection by pressing the Shift key and clicking a line of text preceding or following the current selection. Manipulating Script Text Cutting, Copying, and Pasting Script You can cut, copy, and paste text in the script as you would in a normal word processor. However, because you cannot select individual words or characters, you can move only lines or paragraphs. n c To rearrange or rewrite individual words or characters in the script, you should make the changes in a word processor before importing them into a separate Script window. You can then use the procedures in this section to copy and paste the new lines into the existing Script window, overwriting the incorrect lines. You cannot undo cut, copy, or paste operations in the Script window. To cut or copy lines of script and then paste them: 1. Select the lines. 2. Select Edit > Cut or Edit > Copy. 3. Select the line below the location where you want to insert the text. 4. Select Edit > Paste. If you selected only one line at the insertion point, a message box asks if you want to replace the selected line. n If you selected more than one line at the insertion point, no message box opens. When you select Edit > Paste, the selected lines are replaced with the text you cut or copied in step 2. You cannot use the Undo command after performing this step. 5. Make a choice based on your needs: t Click Replace to overwrite the selected line. t Click Insert Before to insert the text above the selected line. t Click Insert After to insert the text below the selected line. The text is pasted into the script. 289 Chapter 8 Using Script Integration Removing Script Text You cannot delete lines of text from the Script window by using the Delete key as you would in a normal word processor. Use the Cut command to remove the text. To remove lines of script: 1. Select the lines of script you want to delete. 2. Select Edit > Cut. Unlike a normal deletion, the text remains in the Windows Clipboard or Macintosh Clipboard until the next time you copy or cut a selection. Searching Through Script Script integration provides a number of search tools you can use during the preparation phase, during editing, or during screenings. You can apply and search for page or scene numbers, or you can conduct a full-text search. n You can use the Find Bin and Find Script buttons to match back and forth between script and clips. For more information, see “Finding Script” on page 307. Using Page and Scene Numbers When you add page and scene numbers to the Script window, you gain the ability to search for them during preparation of the script and during editing. You can customize page and scene numbering by adding, changing, and moving the numbers as necessary. Adding a Page or Scene Number To add a page or scene number: 1. Select the line of the script at the beginning of the scene or page. 2. Click the Add Scene or the Add Page button in the Script window toolbar, or select Script > Add Scene or Script > Add Page. A dialog box opens. 290 Searching Through Script 3. Type the number for the scene or page, and click OK. The scene number appears in the left margin and the page number appears in the right margin next to the first line of the selected region. New page number New scene number Scene/page status bar Scene and page numbers both appear in the status bar at the bottom of the Script window and reflect your current position within the script. Each scene or page number continues throughout the script until you mark another line as the beginning of a new scene or page. Changing a Page or Scene Number You can change a scene or page number to correct any errors that occur when adding numbers, and to reposition scene and page numbering to match script changes during postproduction. To change a page or scene number: 1. Select the beginning line of the scene or page. 2. Do one of the following: t Click the Add Scene or Add Page button in the Script window toolbar. t Select Script > Add Scene or Script > Add Page. A dialog box opens. 3. Type a new number for the scene or page, and click OK. 4. If the renumbering affects page or scene numbers that precede or follow the current change, then repeat these steps as necessary. 291 Chapter 8 Using Script Integration Deleting a Page or Scene Number To delete a page or scene number: 1. Select the first line of the scene or page. n You can also delete all page or scene numbering throughout a range of the script by selecting the range of lines or the entire script. 2. Press the Delete key. The Delete dialog box opens. 3. Select the options for Delete scene(s) or Delete page break(s) as appropriate, and click OK. The numbering is deleted from the Script window. Searching for a Page or Scene Number Once you have added scene and page numbers, you can search for them quickly during editing. To search for a page or scene number: 1. Select Script > Go To Page or Script > Go To Scene. n You can also click in the page or scene display in the status bar at the bottom of the Script window. The Go To Scene/Page dialog box opens. 2. Type the number of the scene or page, and click OK. The Script window scrolls to the page or scene, and the first line is highlighted. If you type a page or scene number that is not in the script, then no action occurs. Conducting a Text Search To search for text in the script: 1. With the Script window active, select Edit > Find. The Find dialog box opens. 2. Type the text you are looking for. 3. Select one of the optional search parameters, when appropriate: 292 t If you do not want the search to be case sensitive, select Ignore Case. t If you do not want the search to highlight instances where your text is part of another word, select Whole Word. Linking Clips to the Script 4. Click OK. The first occurrence of the text is highlighted in the Script window. 5. Select Edit > Find Again to search for the next occurrence of the text. Linking Clips to the Script To link clips to the script: 1. Open the script bin by double-clicking the Script Bin icon. 2. Open the source bin for the clips that you want to link to the script. 3. (Option) Sort the source clips to make the job easier: t You can sort the Scene/Take column for an alphanumeric list of clips that matches their relative order in the script. t If you are not working with scene and take information (for example, in a video documentary project), you can provide your own numbering for the clips in a custom column, or you can sort the clips manually in Frame view according to their order in the script. For more information on adding a custom column, see “Adding Customized Columns to a Bin” on page 221. 4. Select the portion of the script that is covered by the first clip or clips. 5. Select the clip or clips in the source bin, and drag them to the highlighted text. n Make sure the pointer is over the highlighted text before releasing the mouse button. Drag a clip or several clips to the highlighted text. 293 Chapter 8 Using Script Integration A slate frame appears above the text, with one or more of the takes covering the scene as lines. The slate appears. 6. Continue to apply clips to additional portions of the script until you have finished creating all your slates. Alternatively, you can create slates one at a time, place script marks, and fine-tune the lining of each scene before proceeding to the next portion of the script. Interpolating Position for Script Integration Interpolate Position matches a clip to a take and allows you to see where a particular line in the script would appear in the clip footage. When you set Interpolate Position, the length of the take in the script is matched to the length of the clip in the Source monitor. The position indicator in the Source monitor corresponds to wherever you double-click in the take. If you set a script mark in the take, the portions of the take on either side of the script mark are matched to the portions of the clip on either side of the IN point in the Source monitor. To set Interpolate Position: t n 294 Select Script > Interpolate Position. You can change the default behavior before opening a script in the Script window by selecting Interpolate Position in the Script Settings dialog box. (See “Script Settings Options” on page 283.) Manipulating Slates Manipulating Slates Once you create a slate by dragging a clip into the Script window, you can manipulate the slate’s appearance and position. Selecting Slates To select slates, do one of the following: n t Click a slate to select it. t Shift+click additional slates to select all the active takes. t Drag a lasso through a region of the script containing slates. All slates and takes within the lasso are selected. Selecting multiple slates is especially useful when you are adding or deleting color or offscreen dialog indicators across takes, as described in “Manipulating Takes” on page 299. Resizing Slates You can resize the slates the same way you resize frames in the bin in Frame view. To enlarge the slates: t Select Edit > Enlarge Frame. To reduce the slates: t n Select Edit > Reduce Frame. You can enlarge the font size of the script to increase the size of the slate frames. This can be useful for presentation or screening purposes when you need a large display for an audience. For information on resizing the font, see “Changing the Font of the Script” on page 286. 295 Chapter 8 Using Script Integration Holding Slates On Screen in the Script Window When you are working with slates in the Script window, you can choose to hold slates on screen. As you scroll a script in the Script window, each slate will remain on screen as long as the take lines to which it is linked remain on screen. To hold slates on screen: t n Select Script > Hold Slates Onscreen. You can change the default behavior before opening a script in the Script window by selecting Hold Slates Onscreen in the Script Settings dialog box. For more information, see “Script Settings Options” on page 283. Hiding Slate Frames By default, the system displays a representative frame for each take in the slates. You can hide this frame display and show only the clip name to simplify the interface or speed up scrolling and movement in a complex Script window. n You can change the default behavior before opening a script in the Script window by deselecting Show Frames in the Script Settings dialog box. (See “Script Settings Options” on page 283.) To hide the slate frames: t Select Script > Show Frames. The check mark to left of the command is removed, indicating Show Frames is disabled. The Script window shows only the clip names for the takes. To restore the frames: t 296 Select Script > Show Frames again. Manipulating Slates Showing One Take Per Slate You can minimize clutter on the screen by showing only one take per nonactive slate. To show one take per nonactive slate: t Select Script > Show All Takes. The check mark to left of the command is removed, indicating Show All Takes is disabled. The Script window shows only the first take in each nonactive slate. A single take is shown. To display all the takes: t Select Script > Show All Takes again. 297 Chapter 8 Using Script Integration Moving a Slate You can adjust the position of slates to make room for more slates, to avoid blocking words, or to display takes over specific lines. To move a slate, use one of the following methods: n t To move a slate horizontally, click the slate and drag it to the left or the right. (If necessary, resize the Script window by dragging the size box.) t To move a slate vertically without moving the position of the take lines in the script, click the slate and drag it up or down. The take lines remain fixed over the text to which they have been previously linked. t To move the slate and all its take lines vertically to a new location in the script, press the Ctrl key (Windows) or the Command key (Macintosh), and then drag the slate to the new location. As you move the slate, the takes continue to cover the same number of lines in the script. To lengthen or shorten the number of lines covered in the takes at the new location, see “Adjusting Take Lines” on page 301. Deleting a Slate Occasionally, you might need to delete a slate — for example, when you find that the takes in the slate are no longer needed. n When you delete slates and takes from the Script window, the captured source clips remain in the source bins. c You cannot undo the deletion of slates. To restore a slate after deletion, you need to recreate the slate. See “Linking Clips to the Script” on page 293. To delete a slate: 1. Select all the takes in the slate by pressing the Shift key and clicking the tab for each take. 2. Press the Delete key. The Delete dialog box opens. 3. Select Delete Takes, and click OK. The slate and all its takes are deleted from the script. 298 Manipulating Takes Manipulating Takes Script integration provides a number of tools and techniques for manipulating the relationship between lined takes in the Script window and their source clips, as described in this section. Selecting Takes To select takes, use one of the following methods: n t Click any take tab to select it. The outline of the take changed to red, indicating that the take is active. t Shift+click additional takes in the same slate or across slates to select them. t Drag a lasso through an entire region of the script. All takes within the lasso are selected. Selecting multiple takes is especially useful when you add or delete color or off-screen dialog indicators. See “Using Color Indicators” on page 302 and “Indicating Off-Screen Dialog” on page 302. Adding Takes To add another take to an existing slate: 1. Select the region of the script that the take covers. 2. Open the bin where the clip for the take is located. 3. Drag the clip to the slate. The new take appears in the slate and is applied to the selected region of the script. n You need to manually adjust the take lines if the new take covers a region different from the existing slate. See “Adjusting Take Lines” on page 301. Deleting Takes As you screen clips, you might find that a take has been applied to the wrong scene and should be deleted from the slate. You might also decide to delete a bad take to simplify the script interface for the editor. c You cannot undo the deletion of takes. To restore a take after deletion, see “Adding Takes” on page 299. 299 Chapter 8 Using Script Integration To delete one or more takes: 1. Select the takes in the Script window. 2. Press the Delete key. The Delete dialog box opens. 3. Select Delete Takes, and click OK. The takes are deleted. Displaying Take Numbers To display the take numbers in the tab of each take: t Type the numbers in the Take column of the source bin for the clips. Numbers in the Take column appear in the tabs for each take. Changing the Representative Frame for a Take To change the representative frame that appears in the slate for a take: 1. Select the Takes tab in the Script window. 2. Press the appropriate arrow keys or step keys on the keyboard to advance the footage displayed in the slate forward or backward to the frame you want. You can also select multiple takes and advance them all at once. 300 Manipulating Takes Loading Takes To load individual takes into the Source monitor: t Double-click any Takes tab. To load multiple takes into the Source monitor: t Select multiple takes, and then double-click any take you selected. Playing Takes To play back a take, do one of the following: t Double-click a take to load it into the Source monitor, and then click the Play button or press the Play key. The clip plays back and stops when it reaches the end. t Select a take in the script, and then click the Play button at the top of the Script window. The clip loads and plays back in a continuous loop until you press the space bar. If you selected more than one take, each take plays in sequence. Adjusting Take Lines As you screen clips in the script, you might find that a take or group of take lines should begin earlier or end later in the script. You can adjust the take lines by moving the beginning mark, the end mark, or both. To change the length of a take line: 1. Press the Ctrl key (Windows) or the Command key (Macintosh). Notice the movement icon that appears when you place the pointer at either end of the take. 2. Click the end mark or beginning mark of a take, and drag it until you reach the correct line in the script. 3. Press the Ctrl key (Windows) or the Command key (Macintosh), and drag the opposite end of the take to a new location, if necessary. 4. Repeat the procedure for other takes in the slate as necessary. 301 Chapter 8 Using Script Integration Indicating Off-Screen Dialog In the traditional lined script, you indicate off-screen dialog by drawing a jagged line next to the dialog. You can apply a similar effect to lines in the Script window. To indicate off-screen dialog: 1. Select the range of script containing the off-screen dialog. 2. Select one or more takes that you want to mark with the off-screen indicator. 3. Click the Set Offscreen button in the Script window toolbar. The off-screen indicator appears, superimposed on the selected takes of the highlighted range of the script. You can switch the indicators on or off by clicking the button repeatedly. n You must select the range of the script that contains the off-screen dialog before enabling the off-screen function. To remove one or more off-screen indicators: 1. Select the range of script containing the off-screen indicators. 2. Select only those takes that display the indicators. 3. Click the Set Offscreen button. Using Color Indicators You can use color to indicate several pieces of information, including: • Preferred takes or takes used in the current active sequence • Picture versus audio track used in the current active sequence • Line changes in dialog • Use of multiple cameras To apply color to takes: 1. Select Script > Color > color. 2. Select the region of the script that covers the range within the take or takes that you want to highlight with color. 3. Select one or more takes. 4. Click the Set Color button in the Script window toolbar. The color appears only in the highlighted script region of the selected takes. You can switch the indicators on or off by clicking the button repeatedly. 302 Using Script Marks n You must select the range of the script that you want to highlight with color before enabling the color indicator function. To remove one or more color indicators: 1. Select the range of script containing the color indicators. The first take in the selected region determines the color indicator status displayed in the Set Color button. 2. Select only those takes that display the indicators. 3. Click the Set Color button. Using Script Marks Script marks allow you to synchronize individual lines of script with matching points in captured clips. When you place a mark in the script, an IN point also appears in the clip when you load it into a monitor for editing. This provides line-by-line control over alternative takes that the editor can instantly load and edit into the sequence. You can place script marks one take at a time, or you can automate the process of screening and marking selected takes in a playback loop. Placing Script Marks Manually To place script marks manually: 1. Map the Add Script Mark button from the Other tab in the Command palette to a user-customizable palette or to the Keyboard palette. 2. Double-click in the Script window at the intersection of a take and the line of dialog that you want to mark. 303 Chapter 8 Using Script Integration Intersection of take and line of dialog The take is selected in the slate, the selected line of the dialog is highlighted, and the clip loads into the Source monitor. 3. Click the Play button, or press the Play key. The take plays in the monitor. Alternatively, you can step (jog) or shuttle through the footage, place the position indicator on the exact frame, or scrub the audio to find the exact line of dialog. The clip does not have to be playing. 4. When the playback reaches the selected line of dialog, click the Add Script Mark button or press the Add Script Mark key. The line is marked in the Script window with a small horizontal bar, and play stops. The script mark appears. 304 Using Script Marks 5. Repeat these steps to add more script marks. Automating Screening and Marking The Script window provides controls for automating the process of screening and placing script marks for a single take or across multiple takes. To use automated screening and marking: 1. Select one or more takes. 2. Click the Record button in the Script window toolbar. The first selected take changes to green in the Script window, the system automatically loads the clip into the Source monitor, and the clip begins to play. Several takes are selected for automated playback. Current playback is highlighted in green. 3. As you hear a line of dialog (or see a particular clip) that you want to mark, click the matching line in the Script window. A script mark appears at that location in the take, and the clip continues to play. n You can scroll through the Script window without affecting playback. 4. Continue to mark additional sync points using one of the following methods: t Click a line that already contains a mark to replace the previous mark and update the sync point in the clip. t Click a line in the script before or after the range of the existing take line, and the mark is added while the take line is extended to include the new line. 305 Chapter 8 Using Script Integration t Use variable-speed play controls (J-K-L keys on the keyboard) to shuttle, step, or pause during playback. t Press the Tab or Shift+Tab keys on the keyboard to begin playback of the next or the previous take. As each take reaches its end, the system automatically loads and plays the next take. 5. Continue to place marks until all takes have been screened. To stop the playback loop: t Press the space bar. Loading and Playing Marked Segments Once you have placed marks syncing lines in your script to points in the source clips, you can quickly load and cue takes for selected lines of dialog. You can load a single take, or you can load all the coverage for any given range of lines. To load the marked segment of a take: t Double-click the script mark at the line of dialog that you want to cue. The take is loaded into the Source monitor and is cued to the synced line of dialog. An IN point is placed at the sync location. To load all the coverage for a range of lines: 1. Select the lines in the Script window, dragging through all intersecting takes. The script lines and takes are highlighted. 2. Click the Play button in the Script window if you want to screen the takes for those lines, or click the Record button if you want to add script marks. The takes load and play back one after another. You can use the Tab key or J-K-L keys to jump between takes and to control playback. Moving a Script Mark When you move a script mark up or down, the mark in the source clip remains at the same frame but is resynced to a new line in the script. To move a script mark: 1. Press the Ctrl key (Windows) or the Command key (Macintosh). Notice the movement indicator that appears when you move the pointer to a mark in the script. 2. Click the mark, and drag it to the new position. 306 Finding Clips and Script Deleting a Script Mark When you remove a script mark, you do not delete the marked portion of the take, only the sync point between the script and the source clip. c You cannot undo the deletion of script marks. To restore a script mark after deletion, see “Placing Script Marks Manually” on page 303. To delete a script mark: 1. Click once on a script mark to select it. (If you double-click, you load the clip and make the Composer window active.) n You can select multiple script marks for removal by highlighting an entire region of text and selecting the takes containing the script marks you want to remove. 2. Press the Delete key. The Delete dialog box opens. 3. Select Delete 1 mark(s), and click OK. The mark is deleted. Finding Clips and Script After you have placed script marks, which synchronize lines in the Script window to frames in the source clips, you can use the Find Bin or Find Script buttons to search back and forth between the two items. Finding Script The Find Script button allows you to quickly match back from currently loaded clips to portions of script in the Script window to which the clip has been linked. To find the script linked to a loaded clip: 1. Place the position indicator in the clip at the line of dialog (or within a range of dialog) that you want to find. 2. Click the Find Script button in the Other tab of the Command palette. The Script window instantly scrolls to and highlights the portion of script that most closely matches the clip location. 307 Chapter 8 Using Script Integration Finding Clips and Bins from the Script Window Script integration allows you to search instantly through bins and to find the source clips for takes that have been linked to the script. You can search on a single take or on multiple takes across several slates. To find source clips and bins: 1. Select the takes that you want to find. 2. Click the Find Bin button in the Script window toolbar. The system searches through bins linked to the project, opens the bin containing the linked clips, and highlights them in the bin. Editing with the Script Window Using the Script window in combination with the Single Mark Editing feature, you can edit in a highly streamlined manner. For information about the Single Mark Editing feature, see the Help. To use the Script window most effectively during a session, make sure: 308 • The Script window is fully prepared, including preferred takes, alternative takes (indicated with colors), and script marks for matching lines of text to sync points in the clips. • The Single Mark Editing option is selected in the Edit tab of the Composer Settings dialog box. This option allows you to skip several steps by performing edits on-the-fly while playing back clips (without marking OUT points). For more information, see “Single-Mark Editing” in the Help. Editing with the Script Window Assembling a Rough Cut To quickly assemble a rough cut from the Script window: 1. Open the Script window for the current cut. 2. Double-click the first preferred take, and load it into the Source monitor. The IN point is already marked and cued. 3. Play the take until the appropriate OUT point is reached, and stop play. 4. Click the Splice-in or the Overwrite button to make the first edit. 5. Prepare the sequence for the next edit: a. Create new tracks, if necessary. b. Enable the appropriate source and record tracks. c. Patch the tracks, if necessary. d. Mark an IN point in the sequence for the next edit. 6. Double-click the next preferred take to load it. 7. Play the clip until you reach the appropriate OUT point, and stop play. 8. Perform the edit on-the-fly. 9. Repeat steps 5 through 8 until you have moved through the entire scene or segment. 10. Fine-tune the edits by using normal trimming and editing procedures. Continue to use the Script window to quickly load and cue alternative takes as necessary. Splicing a Script Range During editing, you can use the Ctrl and Alt keys (Windows) or the Ctrl key (Macintosh) to instantly splice clips linked to ranges of script directly from the Script window into the sequence. To use this feature with accuracy, you should carefully mark with script marks the ranges of script during the screening and marking phase. To splice a range: 1. Mark an IN point or place the position indicator at the location in the sequence where you want to splice in the segment. 2. Press the Ctrl key and Alt key (Windows) or the Ctrl key (Macintosh). Notice that the Splice-in arrow appears when you point to a take. 3. Double-click the preferred take within the range of dialog that has been marked with script marks. The marked section of the clip is spliced into the sequence. 309 Chapter 8 Using Script Integration Revising the Script During or after each session, or when a scene or segment is completed, the editor or assistant editor can update the Script window to reflect the final edit decisions made during the day. In this way, you can maintain a complete record of the elements used to construct the scene or segment, as well as all existing alternatives. When further changes or repackaging are required, you can quickly retrieve all the source material in one window. Interactive Screenings The Script window is a valuable tool during screenings of work in progress, allowing you to: • Quickly search for scenes and pages with clips attached for instant retrieval. Sequences are not loaded into the Script window. Instead, you can perform a video mixdown and load the resulting master clips. For more information, see the Help. • Match back and cue source material to compare alternative takes. • Quickly find and open bins for retrieval of additional material not included in the Script window. • Enlarge script font and slate frames for better viewing by your audience. The Script window provides a visual, interactive look at the content of the original script against the elements in the final piece. Sequences cannot be loaded into the Script window. Alternatively, you can perform a video mixdown and load the resulting master clips instead. For more information, see “Performing a Video Mixdown” in the Help. 310 Editing with the Script Window All alternative takes are available for viewing and comparing. Matching colors indicate takes used in the preferred cut as well as alternative cuts. You can mix down alternative cuts to form master clips and place them next to the script. 311 Chapter 8 Using Script Integration 312 Chapter 9 Viewing and Marking Footage: Advanced Before making your first edit, you can review your footage, add locators and comments to clips, mark IN to OUT points, and create subclips. By viewing and marking your material in advance, you can concentrate on editing and refining your sequence at a later time without having to pause and set marks each time you load a new clip. The following topics describe techniques for playing back, viewing, and subcataloging clips: • Displaying the Info Window • Displaying Timecode in the Timecode Window • Adjusting the Play Delay Offset • Adjusting the Play Delay Offset • Playing Selected Clips in a Loop • Playing Selected Clips in a Loop • Using Locators For basic information about viewing and marking footage, see “Viewing and Marking Footage: Basics” in the Help or the Basics Guide for your Avid editing application. Displaying the Info Window The Info window displays statistical information about a clip and sequences. You can open the Info window from the Source monitor, the Record monitor, a pop-up monitor, a bin, or a Script window. The Info window updates the information automatically. You can cut, copy, and paste information from the Info window anytime, but you cannot edit or change any information within the window. n If no clip or sequence is loaded in the Source monitor or Record monitor, the Info window is not available. Chapter 9 Viewing and Marking Footage: Advanced To display information about a sequence in the Record monitor: 1. Move the pointer to the gray area above the Overwrite button. 2. Press and hold the mouse button to open a window with sequence information. Only fields with data are displayed. 3. Drag the window to a new location to leave the window open. The Info window opens. To display information about a clip or sequence in the Source monitor: 1. Move the pointer to the gray area above the Splice-in button. 2. Press and hold the mouse button to open a window with clip or sequence information. 3. Drag the window to a new location to leave the Info window open. To display information about a clip in a pop-up monitor: 1. Move the pointer to the gray area to the right of the Clip icon. 2. Press and hold the mouse button to open a window with clip information. 3. Drag the window to a new location to leave the Info window open. To display information about a clip or sequence in a bin: 1. Press and hold the mouse button over the Clip icon in the bin to open a window with clip or sequence information. 2. Drag the window to a new location to leave the Info window open. For information on displaying clip or sequence information from the Script window, see “Displaying Clip and Sequence Information in a Script Window” on page 285. For information on changing the sequence name or starting timecode, see “Changing the Sequence Name and Timecode” in the Help. 314 Displaying Timecode in the Timecode Window To copy text from the Info window: 1. Click the pointer, and drag it over the information you want to copy. 2. Press Ctrl+C (Windows) or Command+C (Macintosh) to copy the information. 3. To paste the information, place and click the pointer at the location you want to paste it, and press Ctrl+V (Windows) or Command+V (Macintosh). Displaying Timecode in the Timecode Window Each monitor has two lines available to display timecode as described in “Displaying Tracking Information” in the Help. In addition, the Timecode window allows you to display up to 48 lines of timecode in a separate window. When you are working with a 24p or 25p project, you can display additional timecode information in the Timecode window. The output format timecodes TC 24, TC 25, TC 25P, and TC 30 are available from the Timecode menu, as are the source timecodes for clips and subclips. n You need to add the timecode track to the clip or sequence before the timecode tracking formats appear in the Timecode menu. For more information, see Displaying Timecodes in a 24p or 25p Project. When displaying TC 30 source or M 30 timecodes, the pulldown phase for NTSC reference is displayed. To set a timecode display: 1. Select Tools > Timecode Window. The Timecode window opens. 2. Click anywhere in the Timecode window, and select an option. 315 Chapter 9 Viewing and Marking Footage: Advanced Timecode menu The window displays the timecode you have chosen. The Timecode menu contains the same options as the Tracking Information menu. For a description of the Timecode options, see “Displaying Tracking Information” in the Help. 3. To add an additional line of timecode, click Add Line. 4. To change the size of the font displayed in the Timecode window, select Size > font size. 5. Click the Close button to close the Timecode window. Adjusting the Play Delay Offset Your Avid application uses a combination of hardware to provide for full audio and video playback capabilities. The use of an OHCI (Open Host Controller Interface) or a 1394 card to input and output DV signals along with the output to a computer’s desktop monitor and consumer audio chip could present playback sync issues. If you do have 1394 selected from the Device menu, the Desktop Play Delay option allows you to adjust the offset between audio and video playback on the Avid system. With a camera or transcoder connected to your system, when you play a sequence in the Timeline and the Composer (desktop) monitor plays back video and audio ahead of the camera or transcoder, you can adjust this offset. Playback on the Composer monitor can be delayed by the number of frames chosen as an offset so that the video and audio play simultaneously to the camera or transcoder and the Composer monitor. 316 Using the Tool Palette To adjust the offset: 1. In the Project window, click the Settings tab. The Settings list appears. 2. Double-click Video Display. The Video Display Settings dialog box opens. 3. Click the Desktop Play Delay slider to increase or decrease the amount of frame offset. You might need to readjust the frames a few times to find the correct offset. Using the Tool Palette The Tool palette provides additional buttons for editing and navigating with your Avid system. The Tool palette buttons can appear with or without labels, and you can “tear off” the Tool palette to display it in another screen location. You can also map other functions and buttons to the Tool palette for easy access. See “Using the Command Palette” on page 79. To access a button in the Tool palette: 1. Click the Fast Menu button in the Composer window or on a pop-up monitor. The Tool palette opens. 2. Click a button in the Tool palette. The Avid system performs the function associated with the button. To leave the Tool palette open and move it to another location: 1. Click the Fast Menu button in the Composer window or on a pop-up monitor. 2. Click the location where you want the Tool palette to be displayed. n If a subset of the buttons appears in the Tool palette, click the lower right corner and drag it to the right and down to reveal the full Tool palette. 317 Chapter 9 Viewing and Marking Footage: Advanced To view the names of the buttons in the Tool palette: t Move the pointer over a button. The name of the button appears in a ToolTip box. To display labels on the Tool palette buttons: 1. In the Project window, double-click the Interface Setting. The Interface Setting dialog box appears. 2. Select Show Labels in Tool Palette. 3. Click OK. Labels appear on the buttons under the icons. Playing Selected Clips in a Loop You can view several clips one after another in a continuous loop by selecting Bin > Loop Selected Clips. This feature is useful if you want to view several versions of the same scene. While playing the loop, you can jump to the next clip by pressing the Tab key or jump to the previous clip by pressing Shift+Tab. To play several clips in a continuous loop: 1. Select the clips in the bin that you want to play in a loop. 2. Select Bin > Loop Selected Clips. The clips begin playing in the Source monitor from the IN point to the OUT point. 3. Press the space bar to stop the play loop. If you want to play the clips from start to end, press the Alt key (Windows) or the Option key (Macintosh) while performing this procedure. Using Locators Locators are a type of electronic bookmark. They allow you to find and identify specific frames during editing. Keywords that you enter in the comments attached to a locator allow you to use standard Find procedures to call up the clips quickly. You can display information about the locators using the Locators window. For more information about the Locators window, see “Using the Locators Window” on page 323. 318 Using Locators There are eight Add Locator buttons in the More tab of the Command palette. Each Add Locator button is a different color, which allows you to group locators by color. For example, you can use the red Add Locator button to identify color correction frames and use the blue Add Locator button to identify cutaway shots. You can map Add Locator buttons, as described in “Understanding Button Mapping” on page 80. Ways to Use Locators Possible uses for locators and the Locators window include: • Color correction notations: Use locators to mark clips or specify frames that require color correction, noting the specific correction to perform if someone else does the job. • Visual track alignments: Use locators at matching points in synchronized audio and video tracks so that if the tracks lose sync, you can visually realign the locators in the Timeline to restore sync. For more information on sync, see “Managing Sync with Multiple Tracks” on page 340. • Music cues: Use locators to mark the IN and OUT points for music. • Trim markers: Use locators in the Timeline to return directly to an edit you have designated for further trimming at a later time. • Cutaway markers: Use locators to identify cutaway shots with comments so that when you return to cover jump-frame edits with cutaway footage, you can quickly call up the shots using basic Find procedures. • Replace markers: Use locators to mark filler segments with comments to identify the items that should replace the filler. • Semi-permanent IN or OUT points: Use locators with the Mark Locators button to put multiple sets of locators on a long clip, and so on. • Add comments for EDLs: Use locators to add comments to sequence clips to appear in lists that you create, such as an EDL or cut list. • Viewing reviewer comments: Use the Locators window to view reviewer comments and the specific frame. See “Using the Locators Window” on page 323. • Print a list of reviewer comments: Use the Locators window to print a list of changes or comments that you can distribute to other people in the production. See “Using the Locators Window” on page 323. • Import and export locators: Import or export locators from one sequence or clip into another sequence or clip. See “Exporting and Importing Locators” on page 326. 319 Chapter 9 Viewing and Marking Footage: Advanced When you insert a locator, it appears as an oval in the Timeline, in the position bar, and at the bottom of the frame in the monitor. The color of the oval corresponds to the color of the locator button you used. Locator displayed in the monitor, the position bar, and the Timeline You can add locators to your source material while you are in an editing session, as described in “Adding Locators While Editing” on page 320. Adding Locators While Editing To add locators and comments while in an editing session: 1. Load a clip or sequence. 2. (Option) Select a specific track by using the Track Selector panel. See “Using the Track Selector Panel” in the Help. 3. Cue to the frame, and click an Add Locator button. The Add Locator buttons are in the More tab of the Command palette. The Locator edit entry window opens. The locator name, color, frame, and track information appear. The following illustration shows the Locator edit entry window. Comment area Click to open the Locators window. 320 Using Locators n By default, the locator name is the user name logged onto your system. You can change this by typing a new name in the Name text box. 4. Type your comments in the comment area of the Locator edit entry window. 5. Change the color from the Color menu or change the locator name. 6. To save your information, click OK, or press the Enter key. The information is stored with the marked frame. The locator oval appears in the Timeline, in the position bar, and at the bottom of the frame in the monitor. Finding Locators To quickly go to a frame with a locator while editing: t Search for a particular comment by selecting Edit > Find. Editing Locator Information You can open the Locator edit entry window directly from a monitor, from the position indicator bar, or from the Locators window. In the Locator edit entry window, you can change the color of a locator, the locator name, or the text of the comment associated with a locator. To edit Locator information in the Locator edit entry window: 1. Do one of the following: t Click the oval Locator icon in the Source or Record monitor. t Double-click the locator in the position indicator bar. t In the Locators window, right-click (Windows) or Ctrl+Shift+click (Macintosh) a locator item, and then select Edit Locator. The Locator edit entry window opens. 2. Do one or more of the following: t Select from the Color menu to change the color of the Locator icon. t Type a new locator name. t Enter new text or update the current text comment. 3. Click OK. 321 Chapter 9 Viewing and Marking Footage: Advanced Copying Locators from Source Clips You can copy all locators currently placed in source clips directly into the sequence as you edit. The locators and the locator text appear in all sequence segments that reference the source clips. To automatically copy source locators as you edit: 1. Double-click Composer in the Settings tab of the Project window. The Composer Settings dialog box opens. 2. Click the Edit tab. 3. Select Copy Source Locators. 4. Click OK. Marking an Area Using Locators You can mark the area between two locators by using the Mark Locator button. To mark the area between two locators: 1. Move the position indicator between two locators. 2. Click the Mark Locators button in the Edit tab of the Command palette. The area between the two locators is selected. Moving to the Previous or Next Locator You can move to a frame marked by a locator by using the Go to Previous Locator button or the Go to Next Locator button. To move to the previous locator: t Click the Go to Previous Locator button in the Move tab of the Command palette. To move to the next locator: t Click the Go to Next Locator button in the Move tab of the Command palette. Deleting Locators You can delete locators using the Delete key, or the Locators window. 322 Using Locators To delete a single locator: 1. Select a locator in the Timeline or in the position bar. 2. Press the Delete key. The selected locator is removed. n To delete locators using the Locators window, see “Working in the Locators Window” on page 324. Using the Locators Window The Locators window allows you to quickly add comments, go to locator marks, copy and paste locators, export and import locators, delete locators, and print a list of locators in the currently loaded clip or sequence. Many features of the Locators window are similar to those of the Bin window. You can use the Locators window to: • Go to the locator in the sequence or clip. • Find frame, timecode, and footage information about each locator. • Modify and sort the display. • Display frames for easy visual reference. • Change the color of the Locator icons. • Delete a single locator or multiple locators. • Export locators to send out as a review and approval file. • Print the Locators window. This is especially useful for identifying and listing specific frames to be used in an effect, for example. You can also make a list of IN and OUT points for adding music. • Copy and paste locators from one clip or sequence to another. The following illustration shows a Locators window with three locators. 323 Chapter 9 Viewing and Marking Footage: Advanced Viewing Locators in the Locators Window To view locators in the Locators window: 1. Load the sequence containing the locators. 2. Do one of the following: n t Right-click (Windows) or Ctrl+Shift+click (Macintosh) the Source or Record monitor and select Locators. t Select Tools > Locators. The Locators window is monitor specific. If you have selected the Source monitor, the Locators window displays the locators for the clip in the Source monitor. If you have selected the Record monitor, the Locators window displays the locators for the sequence in the Record monitor. Working in the Locators Window The following table describes a number of basic procedures that you can perform while in the Locators window, allowing you to select locators, go to the frame marked by a locator, display locator frames or additional information, sort locators, change locator column widths, change locator colors, and delete locators. Using the Locators window, you can also: 324 • Export and import locators. For more information, see “Exporting and Importing Locators” on page 326. • Copy and paste locators. For more information, see “Copying and Pasting Locators Using the Locators Window” on page 327. • Print the contents of the Locators window. For more information, see “Printing the Contents of the Locators Window” on page 329. Using Locators Task Procedure To select a locator item: t Click anywhere in the locator item’s row except in the Comment column. To browse through the list of locator items: t Press the Up Arrow and Down Arrow keys. To go to the frame marked by a locator item: t Do one of the following: Double-click the locator in the Locators window. Right-click (Windows) or Ctrl+Shift+click (Macintosh) the locator, and select Jump to Locator. To display the frame associated t with a locator: Right-click (Windows) or Ctrl+Shift+click (Macintosh), and select Show Images. To display a timecode column, a t footage column, or a frame number column in the Locators window: Right-click (Windows) or Ctrl+Shift+click (Macintosh), and select Display > Frame Number, Timecode, or Footage. To display XML and Trigger columns: t Right-click (Windows) or Ctrl+Shift+click (Macintosh), and select Show MetaSync. To sort locators: 1. Click the heading of the column that you want to sort. 2. Right-click (Windows) or Ctrl+Shift+click (Macintosh), and select Sort Column (to sort in ascending order) or Reverse Sort Column (to sort in descending order). To change column widths: 1. Click the heading of the column that you want to resize. 2. Right-click (Windows) or Ctrl+Shift+click (Macintosh), and select Enlarge Column or ReduceColumn. To change the color of a Locator t icon: To delete locators: Right-click (Windows) or Ctrl+Shift+click (Macintosh) the locator icon, select Change Locator Color, and select a color. 1. Click a locator item, or Ctrl+click (Windows) or Shift+click (Macintosh) multiple locator items. 2. Press the Delete key. 325 Chapter 9 Viewing and Marking Footage: Advanced Exporting and Importing Locators You can export locators from a sequence or a clip. A text (.txt) file is created when you export the locator and a tab-delimited file displays all the information about the locator. You can then send the text file to those who need to review and give feedback about the sequence or clip. They can place additional comments in the text file and send it back for you to reimport the locator comments back into your sequence. n You can also import the text file into a spreadsheet program, such as Excel. You can also use the Locators window to import locators back into your sequence. For information about creating or editing a locators text file, see “Creating a Locator Text (.txt) File” on page 327. To export locators: 1. From the Locators window, right-click (Windows) or Ctrl+Shift+click (Macintosh) and select Export Locators. A dialog box opens, asking if you want to export only the selected locators or export all locators. 2. Click All or Selected. The Choose location for Exported Locators dialog box opens. 3. Type a file name and click Save. The locator is saved as a text file (.txt). To import locators. 1. With a sequence loaded in the Record monitor, right-click (Windows) or Ctrl+Shift+click (Macintosh) and select Locators. 2. From the Locators window, right-click (Windows) or Ctrl+Shift+click (Macintosh) and select Import Locators. The Import dialog box opens. 3. Select the tab-delimited file containing the locators you want to import, and then click Open. n 326 Another way to import a locator file is to select the tab-delimited locator file and drag it into the Locators window. Using Locators Creating a Locator Text (.txt) File You can create a Locator text file if you don’t have access to an Avid system. This allows you to make timecode-specific comments offline and give them to an editor to import into a sequence. The Locator text file is a tab-delimited file which must be created with certain parameters. This file can be edited in a text editor application or in a spreadsheet program. The Locator text file can be exported from or imported into the Locators window (see “Exporting and Importing Locators” on page 326). To add comments or information into the Locator text file: t Type each line of the file using the following syntax: Name<tab>Frame<tab>Track<tab>Color<tab>Comment - These fields are required and must be in the order specified. Enter the color names as follows: red, green, blue, cyan, magenta, yellow, black, white - Enter the track names as follows: V1, V2, V3, etc, A1, A2, TC1 The following lines are examples: John<tab>203<tab>V1<tab>red<tab>Correct tint Mary<tab>354<tab>A1<tab>blue<tab>Add voice-over Copying and Pasting Locators Using the Locators Window You can use the Locators window to copy a single locator or multiple locators and then paste them into another clip or a sequence. The copied locator is placed in the same frame position when it is pasted into the new clip. If the frame position does not exist in the new clip, then the paste does not occur. To copy locators from a clip and paste them into a new clip using the Locators window: 1. Select the locators in the Locators window by doing one of the following: t Click a single locator. t Ctrl+click (Windows) or Shift+click (Macintosh) multiple locators. 2. Do one of the following: t Select Edit > Copy. t Press Ctrl+C (Windows) or k+C (Macintosh). 327 Chapter 9 Viewing and Marking Footage: Advanced 3. Load a new clip in the Source/Record monitor. 4. Click the Locator window and do one of the following: t Select Edit > Paste. t Press Ctrl+V (Windows) or k+V (Macintosh). The locator is pasted into the new clip. To copy locators from a clip and paste them into a sequence using the Locators window: 1. Select the locators in the Locators window by doing one of the following: t Click a single locator. t Ctrl+click (Windows) or Shift+click (Macintosh) multiple locators. 2. Do one of the following: t Select Edit > Copy. t Press Ctrl+C (Windows) or k+C (Macintosh). 3. Load a sequence into the Source/Record monitor or into the Timeline. 4. Click the Locator window and do one of the following: t Select Edit > Paste. t Press Ctrl+V (Windows) or k+V (Macintosh). The locator is pasted into the sequence. You can also use a text editor (such as Notepad) to cut and paste locators in the Locators window. This allows you to move locators easily between clips, sequences, tracks, or different users on your system. To copy and paste locators using the Locators window and a text editor: 1. Select the locators in the Locators window by doing one of the following: t Click a single locator. t Ctrl+click (Windows) or Shift+click (Macintosh) multiple locators. 2. Do one of the following: t Select Edit > Copy. t Press Ctrl+C (Windows) or k+C (Macintosh). 3. Open a text editor application, and paste the selection into the document. The locator information displays in the text document. 328 Using Locators Timecode, clip data, color, locator identification, and comments are all associated with a locator entry. You can edit the entries before pasting them into a new clip or sequence using the Locators window, or you can save the locator information as a text file and distribute it as needed. Printing the Contents of the Locators Window You can print the complete contents or the current view of the Locators window. n If you select Show Images to display the frame associated with each locator and you want to print the frames, you must use the procedure for printing the current view of the Locators window. Printing the complete contents does not print the frames. To print the current view of the Locators window: 1. Make sure your printer is correctly set up. 2. Expand the view of the Locators window to display the information you want to print. 3. Select File > Page Setup. The Page Setup dialog box opens, reflecting the specific options for your printer. 4. Select the Page Setup options. 5. Click OK. 6. Select File > Print. The Print dialog box opens, reflecting the specific options for your printer. 7. Select the Print options. 8. Click OK (Windows) or Print (Macintosh). 9. The system prints the current view of locator information. To print the complete contents of the Locators window: 1. Make sure your printer is correctly set up. 2. Click the Locators window to make it active. 3. Press Ctrl+Alt+P (Windows) or Command+Option+P (Macintosh) to place the locator information in the Console window. 4. Select Tools > Console. The Console window opens. 5. Select File > Page Setup. The Page Setup dialog box opens, reflecting the specific options for your printer. 329 Chapter 9 Viewing and Marking Footage: Advanced 6. Select the Page Setup options. 7. Click OK. 8. Select File > Print. The Print dialog box opens, reflecting the specific options for your printer. 9. Select the Print options. 10. Click OK (Windows) or Print (Macintosh). The system prints the locator information displayed the Console window. 330 Chapter 10 Editing in Source/Record Mode: Advanced After you have viewed and marked your clips or created subclips, you are ready to create a sequence. The following topics describe advanced procedures that you use in Source/Record mode to build a sequence: • User Preferences for Creating Tracks • Using Phantom Marks • Adding Comments to Sequence Clips • Playback Performance Tips • Playing a Limited Duration of a Sequence • Autosyncing Clips • Using the AutoSequence Command • Resyncing Subframe Audio • Managing Sync with Multiple Tracks • Ganging Footage in Monitors • Ganging Footage in Monitors For basic information about editing, see “Editing in Source/Record Mode: Basics” in the Basics Guide for your Avid editing application. User Preferences for Creating Tracks Your Avid system provides two options in the Edit tab of the Composer Settings dialog box that help automate the way tracks are created and enabled as you edit. You can adjust these settings in advance, based on personal preference. For information on opening and changing settings, see “Using the Settings List” in the Help. Chapter 10 Editing in Source/Record Mode: Advanced The default settings are: • Auto-create New Tracks: Whenever you edit new source material from the Source monitor, the system automatically creates any new tracks in the sequence that match enabled tracks on the source side. • Auto-enable Source Tracks: Whenever you load new source material into the Source monitor, the system automatically enables all existing source tracks. Alternatively, you can do the following: • Deselect the Auto-create New Tracks option to have the existing tracks in the sequence remain the same when you edit in new source material. This allows you to create new tracks selectively as you edit, which is often preferable at the more advanced stages of a project. • Deselect the Auto-enable Source Tracks option to leave the tracks of newly loaded material in whatever state they were in when they were last loaded. This allows you to turn on the source tracks more selectively as you edit, which is often preferable at the more advanced stages of a project. Using Phantom Marks Phantom marks provide visual guidance when editing according to the three-mark rules described in “Editing Additional Clips into the Sequence” in the Help. To enable phantom marks: 1. Double-click Composer in the Settings list of the Project window. The Composer Settings dialog box opens. 2. Select the Phantom Marks option in the Edit tab. 3. Click OK. When you enable phantom marks, the system displays blue mark IN or mark OUT icons in the position bars below both the Source monitor and the Record monitor. These phantom marks can indicate one, two, or sometimes three edit points calculated by the system to complete an edit. The following are sample scenarios. Setting One Mark In this example, you set only the mark IN on the source side. By default, the system uses the location of the position indicator as the mark IN for the sequence and calculates both OUT points based on the length of the source clip. 332 Adding Comments to Sequence Clips Three phantom marks One mark IN You can see the system calculations instantly and can make the edit after setting just one mark, when appropriate. Adding a Second Mark If you decide that a mark OUT is required — to shorten the source clip, for example — then the system recalculates and displays new phantom marks. Additional mark OUT New phantom marks Phantom marks can help you see the results of marks you set before you complete the edit and are especially useful when doing Sync Point Editing or other complicated replace edits in which two or more marks are calculated automatically. Adding Comments to Sequence Clips You can add comments to sequence clips. These comments also appear in the Timeline or in lists that you create, such as an EDL or a cut list. Comments can include instructions for color correction or for adjusting an effect. To add comments to the clips in a sequence: 1. Click one of the Segment Mode buttons (located below the Timeline), and highlight the clip to which you want to add a comment in the Timeline. 2. Click the Clip Name menu above the monitor, and select Add Comments. The Comments dialog box opens. 3. Type your comments in the text box, and click OK. 4. Click one of the Segment Mode buttons again to leave Segment mode. 333 Chapter 10 Editing in Source/Record Mode: Advanced To display comments in the Timeline: t Click the Timeline Fast menu button, and select Clip Text. Playback Performance Tips As you continue to edit, you might find the playback performance of the system diminishing as the sequence grows in length and layers. This can happen when you are using a great deal of system memory for playback of large and complex sequences. The following are a few tips for improving playback performance: • Check the number of media objects in use for your project in the Memory window, as described in “Viewing Memory” on page 51. If this number is large, reduce the number of media objects by doing one of the following: t Close bins that are not in use. t Reduce the number of clips in the open bins. t Unmount drives that are currently not in use. See “Mounting and Unmounting Drives” on page 250. You can remount the drives at any time by selecting File > Mount All. • When displaying real-time effects, adjust the video quality as described in “Optimizing Your Playback Performance” in the Help. • Restart the computer once a day to refresh the system memory. • Split the sequence into two or more segments, if possible. Playing a Limited Duration of a Sequence Long sequences with many effects can be time-consuming to work with in the Timeline. Working with a shorter sequence can save time. The Play Length Toggle feature allows you to switch between playing the entire sequence and playing a limited duration centered around the current position of the sequence. When you use the Play Length Toggle feature, the Play button and Play Length Toggle button change to white. To play a limited duration of a sequence: 1. Map the Play Length Toggle button from the Play tab of the Command palette, for example, to a monitor toolbar button. For information about mapping buttons, see “Understanding Button Mapping” on page 80. 334 Autosyncing Clips 2. Set the play length by doing the following: a. Select Tools > Console. The Console window opens. b. In the Console window text box, type: playlength n where n is the duration (in minutes) you want mapped to the Play Length Toggle button. The n variable must be a whole number, 1 or higher. The default value is 1 minute. c. Press Enter (Windows) or Return (Macintosh). The Console window displays the value for play length. For example, if you set play length to 2, the Console window will display “Play Length interval = 2 minutes forward or backward.” 3. Move the position indicator to the location where you want to start playing the sequence. 4. Click the Play Length Toggle button. The Play button and the Play Length Toggle button change to white, indicating the Play Length Toggle feature is active. 5. Click the Play button. The sequence plays from the position indicator for the play length set in step 2. If you click the Play Reverse button, the sequence plays backward from the position indicator for the play length set in step 2. 6. To set the Play Length back to play the entire sequence, click the Play Length Toggle button again. Autosyncing Clips When you capture footage that includes both audio and video, the system automatically establishes sync when it creates clips in the bin. Autosyncing applies to audio and video clips that are captured separately, usually from two separate sources. Autosyncing creates a new subclip that displays sync breaks in the Timeline as though the audio and video were captured simultaneously. Sync break displayed in the Timeline 335 Chapter 10 Editing in Source/Record Mode: Advanced n For more information on tracking sync breaks, see “Displaying Sync Breaks” in the Help. Autosyncing is often used for 24p and 25p projects in which picture and sound were captured separately. These clips are often synced based on common film timecode, sound timecode, or auxiliary timecode. You can also autosync™ any audio and video clips based on a user-defined IN point or OUT point relationship that you establish with marks. For example, you can use the slate as a common visual and audio reference for autosyncing the clips. Use the following guidelines when autosyncing: • You can autosync audio clips with video clips only. To link two or more video clips or audio clips, use the Grouping option described in “Understanding Grouping and Multigrouping Clips” on page 549. • You can create only one autosynced subclip at a time. You cannot autosync numerous pairs of audio and video clips simultaneously. • If the audio and video clips do not have matching source or auxiliary timecode, you must establish common sync frames. To do this, mark IN points (or OUT points) on both clips before autosyncing. When you autosync using this method, the whole clip is taken into the subclip. • If you are autosyncing clips of different lengths, the longer clip is truncated to the length of the shorter clip; video clips override audio clips. • If you autosync according to common timecodes that are staggered (one clip starts later than the other), the later starting timecode becomes the start of the new subclip. The clip with the earlier starting timecode is trimmed accordingly. To create an autosynced subclip: 1. Highlight the two clips in the bin. 2. Select Bin > AutoSync. The Sync Selection dialog box opens. 3. Select an option, based on the following: 336 - Film TC/Sound TC, if you are syncing clips with matching film and sound timecode recorded in the field. This option appears dimmed if you are not working on a 24p or 25p project. - Inpoints, if you are syncing according to IN points set in both clips. - Outpoints, if you are syncing according to OUT points set in both clips. - Source Timecode, if the two clips have matching timecode. - Auxiliary TC1–TC5, if the two clips have matching timecode in the same Auxiliary Timecode column. Select an Auxiliary TC, 1 through 5, from the menu. Using the AutoSequence Command 4. Click OK. The subclip is created and named by default after the video clip with the file name extension .sync.n, where n is the incremental number of subclips created with the same name. You can change the name according to preference. You can load an autosynced subclip into the Source monitor and immediately edit it into a sequence. Using the AutoSequence Command AutoSequence is used with 24p and 25p projects in which picture and sound are captured separately. AutoSequence allows you to add audio to the original videotape if it was transferred without sound. You can use the AutoSync command to create synchronized subclips of the video and audio. You can then use AutoSequence to build a sequence with timecode that matches your original videotape. n For information and procedures for Autosync, see “Autosyncing Clips” on page 335. To establish syncing with the original videotape, filler is added where gaps in audio exist in the sequence. After you finish editing the audio, use the Digital Cut command to output only the audio onto the original videotape. The videotape now has synchronized audio and video for viewing. If you do not use AutoSync and the video clip timecode does not match the audio clip timecode, you should select only video clips when you use AutoSequence. You can then add audio to the sequence and sync the audio with the video by using the Splice-in and Overwrite functions. Use the following guidelines when creating a synchronized sequence: • Your original videotape must have continuous timecode. • Use only master clips, subclips, autosynced subclips, and/or group clips to create the synchronized sequence. • If you select two unrelated clips with overlapping timecodes, a message box indicates you cannot do this operation. If the clips are related (for example, one clip is a subclip of the other master clip), then one of the clips is selected automatically. • Any points in the clips are removed and ignored. A message box opens, providing you with a choice to continue and remove the points or to cancel the operation. • Synchronized sequences are named from the Tape Name column. 337 Chapter 10 Editing in Source/Record Mode: Advanced To add audio to your original videotape: 1. Create synchronized subclips from the videotape’s master clips and your audio clips by using the AutoSync command. 2. Open the bins that contain the autosynced subclips. 3. Select the subclips that you want to include in the sequence. 4. Select Bin > AutoSequence. A synchronized sequence is created that contains the clips you selected. The new sequence appears in the Record monitor and in the Timeline. The sequence is also placed in the bin with the same name as the videotape. 5. Edit the audio tracks. 6. Record a digital cut of the audio directly onto the original videotape when you finish editing the sequence. c n Make sure the video tracks are not enabled when you begin recording a digital cut. You can build a sequence without filler by pressing and holding the Alt key (Windows) or Option key (Macintosh) while you select Bin > AutoSequence. Resyncing Subframe Audio When you are working with a 24p or 25p project (35mm, 4-perf or 35mm, 3-perf only), you can adjust the sync between the audio and video portions of subclips at the subframe or perforation level (1/4-frame adjustments for 4-perf and 1/3-frame adjustment for 3-perf) for more exact sync. When you perform the subframe resync, you can obtain a closer relationship between audio samples and film frames than the relationship established in the film-to-tape transfer process. For example, when a film lab punches the correct clapsticks frame to match the audio clap, during telecine transfer, the process of aligning the sync points is inexact. As a result, true sync might be off by one or more perforations. The following conditions apply to resyncing at the perforation level: • 338 You can adjust the sync between a single video and a single audio track within subclips only. Use the subclips created: - When you autosync - Manually from master clips in preparation for editing - From an imported shot log Resyncing Subframe Audio n - During capturing - From imported audio media (OMFI, AIFF-C, or WAVE format), master clips generated by AudioSuite plug-ins, or tone generator media • You cannot slip at the perforation level of the imported QuickTime audio media. • You cannot slip at the perforation level of the audio clips from Media Composer Adrenaline. You must import the audio media as a new clip. The batch import process does not create new clips; therefore, slipping at the perforation level is not available when you batch import audio clips from Avid application versions earlier than v10.5.3. • You cannot slip beyond the duration boundaries of the source master clip. • The sync adjustments you make are referenced in any cut list you output for any sequence that uses the adjusted subclip. • The number of perfs you slip appears in the Slip column of the project bin when the Slip heading is selected for display in the bin. To resync audio for a selected subclip: 1. Load the subclip into the Source monitor. 2. Use one of the audio scrub techniques described in “Using Audio Scrub” in the Help to locate the closing slate frame. 3. Turn on the Audio Waveform display by clicking the Timeline Fast Menu button and selecting Audio Data > Energy Plot or Sample Plot. 4. Click the Toggle Source/Record in Timeline button in the Timeline toolbar to display a Timeline for the subclip. 5. Zoom in on the area of the subclip that contains the audio slate frame as follows: a. Click the Timeline Fast Menu button, and select Zoom In. b. Draw a box around the slate-frame area. 6. Move the audio sync either backward or forward in 1-perf increments by clicking the Slip Left One Perf or Slip Right One Perf button. Each click of the perf button performs the sync adjustment. 7. Play the subclip in the Source monitor to evaluate your sync adjustment. Repeat the steps above to further adjust the sync, up to eight perfs in either direction. 8. Use the resynced clip to edit into the sequence. n If you find a subframe sync problem within an edited sequence, be sure to correct the audio sync in the original subclip used in the edit. The sequence is then updated. For sync problems with 16mm format, the telecine facility must correct the problem. 339 Chapter 10 Editing in Source/Record Mode: Advanced Move the black segment using Extract/Splice-in. Managing Suncy Managing Sync with Multiple Tracks Displaying sync breaks in the Timeline makes it easy to manage sync between video and one or two audio tracks. You can use additional techniques to manage sync when you work with four or more tracks. The techniques include the Sync Lock feature, tail leaders, and Add Edits. Using Sync Lock The Sync Lock feature allows you to maintain sync among several tracks while adding, moving, trimming, or removing material in a sequence. For example, if you insert an edit into one track that is sync locked to a second track, the system automatically inserts filler in the second track to maintain sync between the two. Sync Lock icon Sync Lock All button You activate sync locking by clicking a Sync Lock button in the Track Selector panel to display the Sync Lock icon. You can also switch all sync locks on or off by clicking the Sync Lock All button. There are several unique aspects to sync locking: 340 • In Segment mode, sync locking is controlled by the Segment Drag Sync Locks option in the Edit tab of the Timeline Settings dialog box and the Sync Lock icons in the Timeline. For more information on sync locking tracks in Segment mode, see “Maintaining Sync in Segment Mode” in the Help. • In Trim mode, sync locking applies only to single-roller trims because dual-roller trims do not break sync. For more information on sync locking tracks in Trim mode, see “Maintaining Sync While Trimming” in the Help. Managing Sync with Multiple Tracks • You can sync lock any number of tracks in any combination. The tracks do not require matching timecode or common sources and can include multiple video tracks as well as audio tracks. • Sync locking affects entire tracks. This means that parallel segments in other sync-locked tracks are affected when you add, move, trim, or remove material anywhere in the sequence. Syncing with Tail Leader You can add tail leader to the audio or video material to provide a useful visual reference in the Timeline for tracking and fixing sync breaks across any number of tracks. Film editors traditionally use standard head and tail leaders for this purpose. You can create your own leader according to any specification, as described in “Creating Leader” on page 245. With tail leader added to synchronized tracks, you can go to the end of the sequence after making a complicated edit and see whether the leaders are lined up. If they are out of line, this indicates a sync break that you can measure and eliminate. Tail leaders out of sync To eliminate a sync break when the leaders do not line up: 1. Move the position indicator to the black segment that follows the out-of-sync leader. 2. Select the track, and then click the Mark Clip button. You can measure the break by checking the IN to OUT duration of the marked segment. Mark Clip allows you to measure the break. 3. To restore sync, find the point at which the sync was lost. Add or remove frames by using the appropriate edit function, as described in “Fixing Sync Breaks” in the Help. 341 Chapter 10 Editing in Source/Record Mode: Advanced As a quick fix, you can enter Segment mode by clicking the Extract/Splice-in (yellow arrow) button. Drag the black segment at the end of the out-of-sync tail leader to the location where the sync was lost. This segment of black, created when the track went out of sync, is the exact length of the sync break. Move the black segment using Extract/Splice-in. Syncing with Locators Like tail leaders, you can add locators to material in the Timeline to track and adjust breaks in sync between any number of tracks. You can place locators anywhere in the sequence and you can add specific notes. For more information on using locators, see “Using Locators” on page 318. To mark sync points with locators: 1. Move the position indicator to the point in the sequence where you want to maintain sync between two or more tracks. 2. Select all tracks where you want the locators to appear. 3. Click an Add Locator button. The system adds a locator to the enabled tracks in the Timeline and in the Record monitor. Locators in sync Focus button 4. To add a note that appears in the Record monitor whenever you park on the locator frame — such as Music sync or Sound Effect sync — double-click the locator in the Record monitor, and type your comments in the comment entry area of the Locator window. 342 Managing Sync with Multiple Tracks 5. After completing an edit that you think might have affected the sync, return to the segment that contains the locators and click the Focus button. If the locators are not lined up, the sync is broken. You can use the Find procedure to go to a locator quickly with text. For more information, see “Finding Frames, Clips, and Bins” in the Help. Adjusting the Sync Break Sync breaks occur when a frame-accurate relationship between two clips or between the audio and video tracks within a single clip is offset during editing. For more information, see “Managing Sync Breaks” in the Help. To adjust the sync break: 1. Measure the sync break by first moving the position indicator to the leftmost locator and clicking the Mark IN button. Then move it to the other locators, and click the Mark OUT button. 2. Check the IN to OUT duration of the marked section. 3. To restore sync, find the point at which the sync was lost. Add or remove frames by using the appropriate edit function, as described in “Fixing Sync Breaks” in the Help. Using Add Edit When Trimming When trimming with several audio tracks in sync, you can use the Add Edit button to create an edit in the silent or black areas of the synced tracks. They occur in line with the track you are trimming, and they trim all the tracks at once to maintain sync. n You can also add an edit to filler. For more information, see “Adding Edits to Filler Clips” on page 359. To use the Add Edit button while trimming: 1. Move the position indicator to the edit that you want to trim. 2. Select only the additional tracks that are in sync, and click the Add Edit button. The system adds a transition at the location of your position indicator in the Timeline. Add edits in black 343 Chapter 10 Editing in Source/Record Mode: Advanced 3. Select the transition and trim (be sure to select all the synced tracks). As you trim, frames are added or removed from the additional tracks as well. 4. When you are finished trimming, remove the add edits from the sync tracks by selecting Clip > Remove Match Frame Edits. Ganging Footage in Monitors The Gang function does not combine tracks into a synced relationship but locks monitors in sync so that you can move through footage in two or more monitors simultaneously. This function is convenient for viewing and marking the sequence and source material simultaneously, based on syncing of the position indicators in each monitor. You can gang the Source monitor and any number of pop-up monitors with the Record monitor. For instance, before editing them into a sequence, you can gang a music track in a pop-up monitor, source footage in the Source monitor, and a sequence in the Record monitor. Then you can view the footage, adjust the sync points, and mark them before completing the edit. To gang footage in monitors: 1. Load a sequence into the Record monitor. 2. Load one or more clips into the Source monitor and pop-up monitors. 3. Click the Gang button for each monitor that you want to synchronize (the Record monitor is always ganged). The button changes to green when the function is enabled. n The Gang button appears by default in the second row of buttons below the monitors and in the second row of information above the Source and Record monitors. 4. View the footage in any of the monitors using standard playback methods. As you move through footage in one monitor, the footage in all other monitors freezes. The footage is updated when the play stops. Simultaneous full-motion playback is not possible, although sync is maintained at all times. Using Sync Point Editing Sync Point editing allows you to overwrite material onto your sequence in such a way that a particular point in the source material is in sync with a particular point in the sequence. For example, you can sync an action in the source video with an audio event, such as a musical beat in the Record monitor, and then edit it so that the action occurs on the beat. 344 Using Sync Point Editing Like a replace edit, Sync Point editing uses the relative location of the position indicator in both the source and record material as the sync point. Sync Point editing, however, determines the duration of the new edit according to marks that you set, as opposed to a replace edit, which uses the head-to-tail frame duration already established in the Timeline. You can apply these marks across multiple tracks when marking a sequence. This allows you to add overlap cuts. Sync Point Editing requires two pieces of information: • Sync points: These are the points where the synchronized relationship between the source and record material is established. • Duration of the relationship: This is determined by the positions of the head and tail frames (and sometimes by the position indicator). Both marks are in one monitor, or one mark is in one monitor and the other mark is in the other monitor. The duration of the material being edited into the sequence is sufficient for the size of the edit. To perform a sync point edit: 1. Load a clip or sequence into the Source monitor. 2. Load a sequence into the Record monitor. 3. Mark the material in one of the following ways: t Mark the IN and OUT points in either the Source or Record monitor, leaving the opposite monitor clear of marks. t Mark an IN or OUT point in the Source monitor, or an IN or OUT point in the Record monitor. For example, if you marked an IN point in the Source monitor, mark the OUT point in the Record monitor. 4. Move the source position indicator to the sync frame in the clip. This establishes the source sync point. 5. Move the record position indicator to the sync frame in the sequence. 6. Select Sync Point Editing (Overwrites) in the Edit tab of the Composer Settings dialog box or select Special > Sync Point Editing. The orange mark on the Overwrite button signals Sync Point Editing is active. 7. Select the source and record tracks for this edit. Click the Overwrite button. The sync point edit is completed. To turn off Sync Point Editing, do one of the following: t Deselect Sync Point Editing (Overwrites) in the Edit tab of the Composer Settings dialog box. t Deselect Special > Sync Point Editing. 345 Chapter 10 Editing in Source/Record Mode: Advanced 346 Chapter 11 Using the Timeline: Advanced Your Avid editing application represents each edit and effect in a graphical timeline structure to help you track and manipulate the elements of your sequence. The Timeline continuously updates as you work, displaying an extensive array of icons and information that you can customize in various ways. In addition, the Timeline has its own set of editing tools that you can use to create and revise edits and transitions across multiple tracks. The following topics provide advanced on using the Timeline: • Timeline Views: Advanced • Navigating in the Timeline: Advanced • Using Advanced Timeline Techniques • Adding an Edit (Match Framing) • Additional Offline Aids • Printing the Timeline For basic information about the timeline, see “Using the Timeline: Basics” in the Help or the Basics Guide for your Avid editing application. Chapter 11 Using the Timeline: Advanced Timeline Views: Advanced You can customize your view of the Timeline to display a variety of information about your sequences and clips. This allows you to set up a Timeline view that works more efficiently for you. Displaying the Timeline Top Toolbar You can display a top toolbar in the Timeline for easy access to editing buttons. You can also map additional buttons to the Timeline top toolbar. For information about mapping buttons, see “Mapping User-Selectable Buttons” on page 81. You can choose to show or hide the Timeline top toolbar. To show the Timeline top toolbar: 1. In the Project window, double-click the Timeline Setting. The Timeline Settings dialog box opens. 2. Select Show Toolbar in the Display tab. 3. Click OK. To hide the Timeline top toolbar: t Deselect Show Toolbar, and then click OK. Displaying Timecode Tracks in the Timeline When you are working with 24p or 25p projects (PAL with pulldown), you can display separate tracks for 24, 25, 25P, and 30 timecodes in the Timeline. You can also display an edgecode track in the Timeline. By default, the Timeline displays all the tracks. You can hide the timecode tracks by deselecting them in the Show Track submenu of the Timeline Fast menu. 348 Timeline Views: Advanced To customize the tracks to be displayed in the Timeline: t n Click the Timeline Fast Menu button, and select Show Track > tracks. The TC1 track represents the timecode of the project in which you are working. For example, when you are working in a 24p NTSC project, the TC1 track displays the same timecode as the TC30 track. Assigning Local Colors to Clips in the Timeline You can assign local colors to clips in the Timeline to indicate clips that should be grouped together. To assign a local clip color: 1. Click one of the Segment Mode buttons, and select a clip. 2. Click the Timeline Fast Menu button, and select Clip Color > Local. A check mark indicates that Local is active. 3. Select Edit > Set Local Clip Color > color. 4. Click the Segment button. The assigned local color appears in the clip in the Timeline. For information on how to assign colors to mixed-format clips in the Timeline, see “Highlighting Clips in a Mixed-Format Timeline” in the Help. 349 Chapter 11 Using the Timeline: Advanced Displaying Local and Source Colors in the Timeline You can display source colors and local colors for clips in the Timeline. Source colors are assigned to clips in bins and local colors are assigned to clips in the Timeline. By default, the Timeline is set to display no colors. n Displaying source colors and local colors overrides any track color assigned from the Timeline Fast menu. To display source colors in the Timeline: t Click the Timeline Fast Menu button, and select Clip Color > Source. The source colors assigned to clips in the bin appear in the Timeline. n Clip colors assigned to sequences, groups, motion effects, and title clips do not appear as source colors in the Timeline. To display local colors in the Timeline: t Click the Timeline Fast Menu button, and select Clip Color > Local. The local colors assigned to clips appear in the Timeline. n If both Source and Local are selected in the Clip Color submenu, the local color overrides the source color. Changing the Timeline Background Color To change the background color of the Timeline: 1. Deselect all the tracks in the Timeline. 2. Click the Timeline Fast Menu button, and select Background Color > color. n The Background Color command appears only when all tracks are deselected. Changing the Timeline Track Color To change the color of the selected tracks in the Timeline: 1. Click in the Timeline to activate it. 2. Select the tracks whose color you want to change. 3. Click the Timeline Fast Menu button, and select Track Color > color. If you want to choose a custom color for the tracks, press the Alt key (Windows) or Option key (Macintosh) while performing this procedure. When you release the mouse button on the pop-up palette, the Windows Color dialog box or the Macintosh Colors panel appears. 350 Navigating in the Timeline: Advanced Showing Locators in the Timeline When you add locators to a sequence, the locators are displayed in the Timeline. You can modify which locators are displayed in the Timeline by selecting Show Locators from the Timeline Fast menu. When you select a color from the Show Locators submenu, only locators of that color appear in the Timeline. You can select All from the Show Locators submenu to display all the locators, or you can select None to prevent any locators from being displayed in the Timeline. n Show Locators affects only how the locator icons are displayed in the Timeline. The locators are not affected. To change the display of locators in the Timeline: 1. Load a sequence that contains locators into the Record monitor. 2. Click the Timeline Fast Menu button, select Show Locators, and then select the colors of the locators you want to display in the Timeline. The Timeline displays only those locators with the colors you selected. Timeline Settings Options In addition to the Timeline options available from the Timeline Fast menu, several options are available from the Timeline Settings dialog box. To open the Timeline Settings dialog box: t Double-click Timeline in the Settings list in the Project window. The Timeline Settings dialog box opens. For information about the Timeline Settings options in the Display tab, see “Timeline Settings: Display Tab” on page 672. Navigating in the Timeline: Advanced The Timeline window provides various controls for quickly moving through a sequence and adjusting your view of details displayed in the tracks while editing. Using the Full-Screen Timeline As an alternative to constantly scrolling through the Timeline window or resizing tracks to get a view of the material, you can resize the Timeline window to full-screen display. You can also enlarge the tracks to view complex audio or video layers in greater vertical detail. 351 Chapter 11 Using the Timeline: Advanced A Timeline with reduced tracks wraps around to show more of the sequence. As you reduce tracks in a full-screen Timeline, the sequence wraps around, allowing you to examine a long sequence in greater horizontal detail. To resize the Timeline window: t Click the Resize box at the lower right corner of the window, and drag it. t (Macintosh only) Click the Maximize button in the top right corner of the window. The Timeline expands to full-screen size. Resize box To restore a resized Timeline window to its default position: t Click the Timeline and select Windows > Home. To control whether the Timeline wraps around in the Timeline window: t Click the Timeline Fast Menu button, and select Wrap Around. To enlarge tracks: t Select the tracks, and press Ctrl+L (Windows) or k+L (Macintosh). To reduce tracks: t Select the tracks, and press Ctrl+K (Windows) or k+K (Macintosh). You can also continue to work in Source/Record mode by resizing the Timeline window so that it overlaps the Composer window. You can click in either window to activate it and bring it forward at any time, or you can click in the title bar of the Timeline window and drag it to the Bin monitor to place each window in its own monitor. 352 Navigating in the Timeline: Advanced n If the Timeline or Composer window is hidden behind another window, select the window again from the Tools menu. Displaying Source Material in the Timeline The Toggle Source/Record in Timeline button allows you to view multitrack source material quickly in the Timeline for selecting and marking specific tracks. By default, the Timeline displays only the available tracks for source material. When you click the button to display the source material, both the button and the position indicator turn green to indicate that you are viewing source material. Source tracks Button and position indicator change to green. Toggle Source/Record in Timeline button This feature is particularly useful when you are editing with a sequence or subclip created from a sequence; you can also use it to look at the contents of any source clip in a Timeline display. n Heads and Tails view is disabled when you are displaying material from the Source monitor. IN to OUT Highlighting in the Timeline When you mark a sequence with IN to OUT points, the system indicates the selection by highlighting the marked region in the Timeline. Only selected tracks are highlighted. All tracks selected Highlighted region 353 Chapter 11 Using the Timeline: Advanced This visual guide helps you monitor track and segment selection more carefully when mixing or applying effects across multiple tracks and segments. To turn the highlighting feature on and off: t Select the Show Marked Region option in the Display tab of the Timeline Settings dialog box. IN point OUT point Using Advanced Timeline Techniques There are several advanced techniques for displaying and editing in the Timeline that you can use in any combination, including: • Bin Editing into the Timeline • Bin Editing Directly into a Sequence Using the Keyboard • Editing with the Film Track • Editing in Heads or Heads Tails View • Performing a Quick Edit Using the Top and Tail Commands Bin Editing into the Timeline You can use Segment mode to edit clips directly from a bin into the sequence in the Timeline. Bin editing allows you to bypass the process of loading clips into the Source monitor, setting marks, and clicking the Splice-in button or Overwrite button. For information on editing multiple clips directly from the bin into the Record monitor, see “Creating an Instant Rough Cut” in the Help. 354 Using Advanced Timeline Techniques To perform a direct edit from a bin into your Timeline: 1. For a more accurate edit, mark IN and OUT points for each clip or create subclips, as described in “Marking and Subcataloging Footage” in the Help. Otherwise, the entire clip is edited into the sequence. 2. Click one of the Segment Mode buttons: - Lift/Overwrite (red) acts as an overwrite edit, causing the clip to overwrite material of the same length in the sequence while maintaining the same duration of the sequence. - Extract/Splice-in (yellow) acts as a splice edit, inserting the clip into the sequence, moving existing material down, and lengthening the total duration. 3. Drag a clip from the bin into the Timeline. You can edit only one clip at a time. The pointer changes to the selected Segment mode icon, and the interface changes to the four-frame monitor display. As you drag, a white outline of the clip indicates the segment position. 4. When you find the right placement for the clip, release the mouse button. The Timeline reflects the new edit. n After the edit is completed, you remain in Segment mode until you click the active Segment Mode button again to deactivate it. Bin Editing Directly into a Sequence Using the Keyboard Bin editing allows you to bypass the process of loading clips into the Source monitor, setting marks, and clicking the Splice-in button or Overwrite button. You can use keyboard shortcut keys to edit clips directly from a bin into the sequence in the Timeline. To perform a direct edit from a bin into a sequence: 1. Activate bin editing: a. Double-click Bin in the Settings list in the Project window. b. Select the “Enable edit from bin (Splice, Overwrite)” option. c. Click OK. 2. Mark an IN or OUT point in the Timeline, or move the position indicator to the location where you want the clip to appear. 355 Chapter 11 Using the Timeline: Advanced 3. Select a clip in the bin. The entire clip is edited into the sequence, unless you have marked IN and OUT points. 4. Do one of the following: t Press the V key to perform a splice-in edit, which inserts the clip into the sequence and moves existing material down, lengthening the total duration of the sequence. t Press the B key to perform an overwrite edit, which causes the clip to overwrite material of the same length in the sequence while maintaining the same duration of the sequence. The Timeline reflects the new edit. Editing with the Film Track You can use the film track to examine each frame of the sequence in a linear display, much as you would when looking at a strand of film on a flatbed or workbench. Unlike your view of the footage in the monitors, that display one frame at a time, the film track within the Timeline allows you to compare individual frames side by side within a range of frames. To display the film track: t Click the Timeline Fast Menu button, and select Show Track > Film. A row of film frames appears at the top of the Timeline. The film track displays as many representative frames as possible within the window. Film track To adjust your view of the Timeline quickly for frame-by-frame viewing and editing: t n Click the Timeline Fast Menu button, and select Show Every Frame. The film track displays frames for the topmost video track only. You cannot display more than one film track at a time. To quickly view more frames as you scroll: t Drag the resize box in the lower right corner of the Timeline for a full-screen view. You can reduce the size of Timeline tracks to wrap the sequence around several times. As you continue to scroll, each strand of the Timeline wraparound is updated. 356 Using Advanced Timeline Techniques Editing in Heads or Heads Tails View While in the early stages of editing a project, you can rearrange clips in the sequence visually by using Heads view or Heads Tails view. These display formats are useful for rearranging simple straight-cut edits. c If you rearrange a split edit (in which the audio extends beyond the video, or the reverse), the system cuts all tracks to the same edit point. To rearrange split edits or edits on multiple video tracks, or to move audio and video separately, use the Segment Mode editing techniques described in “Using Segment Mode” in the Help. To edit in Heads view or Heads Tails view: 1. Click the Track buttons to select the tracks to be edited. 2. Click the Timeline Fast Menu button, and select View Type > Heads or Heads Tails. The Timeline changes to one of the following displays. Head frame for each clip Heads view Head and tail frames for each clip Heads Tails view 3. Press and hold the Alt key (Windows) or Option key (Macintosh), click the frames representing the clip you want to move, and drag the clip to its new position. The sequence is rearranged to match the changes you made. Performing a Quick Edit Using the Top and Tail Commands The Top and Tail commands allow you to perform quick edits to segments in the Timeline. Use the Top button in the Edit tab of the Command palette to extract footage from the start of the clip or segment to the position indicator. This action is equivalent to the T-R-X keyboard command sequence: Mark Clip, Mark OUT, Extract. 357 Chapter 11 Using the Timeline: Advanced Use the Tail button in the Edit tab of the Command palette to extract footage from the position indicator to the end of the clip or segment. This action is equivalent to the T-E-X keyboard command sequence: Mark Clip, Mark IN, Extract. For information about how the Mark Clip button works, see “Marking an Entire Clip or Segment” in the Help. To edit using the Top and Tail commands: 1. Load a sequence into a monitor. 2. Select the track or tracks you want to edit, and deselect all other tracks. 3. Move the position indicator to the location where you want to perform an edit. 4. Do one of the following: t Click the Top button to extract footage from the start of the clip or segment to the position indicator. t Click the Tail button to extract footage from the position indicator to the end of the clip or segment. Adding an Edit (Match Framing) The Add Edit function places an artificial edit point between frames of a clip. The edit appears in the Timeline as a transition between two clips, but when you play the clip, the footage appears unchanged because the frames are continuous. Add edit placed between frames 1 2 3 4 5 6 7 Footage plays back continuously. This form of edit is also known as a match frame. In traditional analog editing, match framing is used to accomplish specific tasks, such as creating a dissolve between two clips. In Avid editing applications, however, Add Edits (or match frames) function differently. Use match frames primarily to divide and isolate portions of a clip or sequence to modify that portion without affecting the rest of the footage. You can also add edits to filler segments to maintain sync while trimming. Once you make the adjustment, playback of the clip is no longer seamless because the two portions of the clip are different. 358 Adding an Edit (Match Framing) You can add an edit to a single audio or video track, or you can place the Add Edit across several tracks at once. To add a match-frame edit: 1. Move the position indicator to the selected frame. 2. Select the tracks where you want to add the edit. 3. Click the Add Edit button in the Edit tab of the Command palette. The edit appears in the sequence with an equal sign to indicate a match frame. Equal sign indicates a match frame. n By default, the match-frame indicator is white. If a change in level occurs, the match-frame indicator changes to red. Adding Edits to Filler Clips You can add an edit to all tracks with filler, regardless of the track selection. To add an edit to filler clips at the position indicator: 1. Move the position indicator to the selected frame. 2. Alt+click (Windows) or Option+click (Macintosh) the Add Edit button. The edit appears on all tracks with filler in the sequence at the position indicator. Removing Match-Frame Edits If you make a mistake when adding an edit, or if you have finished performing edit functions with multiple Add Edits and want to remove them, you can remove all Add Edits in the entire sequence or within a selected portion of the sequence. You can also remove individual match frames by selecting them in Trim mode and pressing the Delete key. For more information on Trim mode, see “Working in Trim Mode: Basics” in the Help. 359 Chapter 11 Using the Timeline: Advanced To remove match-frame edits: 1. Select the entire sequence or a portion of it as follows: t Select the entire sequence by removing any IN and OUT points. t Select a portion of the sequence by marking an IN point and an OUT point surrounding the match-frame edits (Add Edits) you want to remove. 2. Select the tracks from which you want to remove the edits. 3. Select Clip > Remove Match Frame Edits. The Avid system removes the edits. c You cannot remove match-frame edits between segments in which segment effects and audio pan or volume adjustments have been applied. Alternatively, you can select the match-frame edit in Trim mode and press the Delete key. Additional Offline Aids Your Avid system provides two features specifically designed to aid the offline editing process by helping you track and adjust edits to avoid extra work in the online suite. These features are Dupe Detection and Color Frame tracking. Detecting Duplicate Frames When you edit offline with plans to generate an EDL, the Dupe Detection feature allows you to visually track duplicate frames of footage while editing so that you can eliminate or manage the requirements of an online dupe reel. n The Dupe Detection feature works only for track V1. When you activate Dupe Detection, each set of duplicate frames is tagged with a different color. (Up to 10 color sets can be distinguished during a single detection process.) Matching frames have matching colors. You can use any of the Trim Mode options to remove the duplicate frames, if necessary. The colored bars that distinguish duplicate frames in the sequence are automatically drawn above the frames in the Timeline, as shown. 360 Additional Offline Aids Two duplicate frames marked above the clip by the automatic Dupe Detection option Orange bars mark the first set of duplicate frames, green bars mark the second set, and so on. You can use Dupe Detection while you are editing to locate duplicate frames, and remove them as the sequence evolves. To activate Dupe Detection: t Click the Timeline Fast Menu button, and select Dupe Detection. Dupe Detection is instantaneous and retroactive; if duplicate frames already exist in your sequence, the colored bars appear immediately. As you edit, the system shows duplicate frames as they occur. n c You can change the handle size used by Dupe Detection in the Edit tab of the Timeline Settings dialog box. For more information, see “Adjusting Handle Length in Dupe Detection” on page 361. The Avid application might mark a special effect optical (such as a blowup) as a duplicate frame. Double-check your sequence for this possibility before deleting frames. Adjusting Handle Length in Dupe Detection You change handle length information for the display of dupes in the Timeline. There are two methods: • In 35mm film editing (using the single-strand method), one extra frame, known as the safety frame, provides tabs for the negative cutter to use when cutting two segments of film together. However, this frame is always lost during the negative conform. 361 Chapter 11 Using the Timeline: Advanced 35mm conforming: Preparing for a cut Frames A and C can still be used in a sequence, but frame B is cut in the middle. A • Safety frame Splice is made here. B C In 16mm film editing (using the multiple-strand method), labs sometimes use the zero-frame cutting method to avoid seeing each splice in a 35mm blowup print. In this method, the negative is conformed along with the handles so that the cuts appear as soft frame handles rather than jumps in the resulting 35mm blowup. Different labs have different standards depending on the equipment used; usually, a minimum of four frame handles is needed. 16mm conforming: Zero-frame cutting method Segments of sequence Transition 362 Handles Additional Offline Aids Adding specific handle lengths to dupes (as they appear both in the sequence and in film lists) has the following advantages: • In 35mm single-strand conforming: Editors can better track duplicate frames and provide the negative cutter with more than one safety frame to avoid losing specific frames. • In 16mm multiple-strand conforming: For labs using the zero-frame cutting method, editors can track the number of handles during editing according to the specific standards of a particular lab. To adjust handle lengths in Dupe Detection: 1. Double-click Timeline in the Settings list in the Project window. The Timeline Settings dialog box opens. 2. Click the Dupe Detection Handles menu in the Edit tab, and select the number of handle frames. The typical 35mm safety frame setting is 0.5 frame (amounting to a 1-frame total with both sides of a cut). 3. Click OK. The selected value is applied to the head and tail of every event. When you enable Dupe Detection during editing, the handles are added to the colored dupe indicators that appear in the Timeline. Tracking Color Frame Shifts If you are preparing for an online edit using 1-inch reel-to-reel sources, you can enable the Color Framing options to track and correct instances where an edit cuts between the four fields (two frames) required to create a complete NTSC color sync signal phase (or eight fields — four frames — required for PAL). When Color Framing is enabled, green bars appear above the Overwrite and Splice-in buttons (Source and Record monitors) or above the position bar which blink whenever a color sync signal is interrupted by an edit. The blinking lights indicate that color framing is out of phase at the edit transition. Green color-frame phase bars blink during an interruption. Start Frame color phase indicator End Frame color phase indicator 363 Chapter 11 Using the Timeline: Advanced To enable color-frame tracking while editing: 1. Double-click Composer in the Settings list in the Project window. The Composer Settings dialog box opens. 2. Click the Color Framing menu in the Edit tab, and select the appropriate option: t For NTSC video, select 4-field. t For PAL video, select 8-field. 3. Click OK to complete the setting selection. To correct color-frame interruption as you edit: 1. Note any edits that cause the green lights to blink. You can adjust the edits now or place locators to return to these edits and correct them later. 2. To adjust the edit, enter Trim mode. In Trim mode, the Avid system displays small green boxes at the top corners of adjacent frames. When the color sync signals are in phase, the boxes are aligned horizontally. Color-framing boxes Incoming frame Outgoing frame Boxes are out of alignment when color-sync signal is out of phase. 3. Trim one frame at a time on one side of the transition or the other until the green boxes are aligned and the color-frame phase bars stop blinking. If you are careful about color framing while editing, you will not need to think about it when assembling your master tape. If you ignore color framing during the edit session, you might have to make adjustments during online editing if your edits interrupted any color-frame fields in the sequence. 364 Additional Offline Aids Finding Black Holes and Flash Frames You can use the Find Black Holes and Find Flash Frames commands to help you quickly find parts of your sequence that you might want to delete from the final sequence: Black holes are segments of the sequence that consist of one or more frames of filler. Flash frames are clips that have an extremely short duration, for example, fewer than 10 frames. To find black holes: 1. Click the Timeline to activate it. 2. Select the tracks you want to search. 3. Move the position indicator to the beginning of the sequence or before the part of the sequence you want to search. 4. Select Clip > Find Black Holes. The position indicator moves to the first segment that contains filler. You can then edit or delete the filler, if necessary. To find the next segment that contains filler: t Select Clip > Find Black Holes again. To find flash frames: 1. Set the maximum frame length that you want to detect: a. In the Project window, double-click the Timeline Setting. The Timeline Settings dialog box opens. b. Click the Edit tab. c. In the option Find Flash Frames Shorter Than, type the maximum number of frames you want to detect. The default is 10, which indicates the system will detect clips with 9 or fewer frames. d. Click OK. 2. Click the Timeline to activate it. 3. Select the tracks you want to search. 4. Move the position indicator to the beginning of the sequence or before the part of the sequence you want to search. 5. Select Clip > Find Flash Frames. The position indicator moves to the first flash frame. 365 Chapter 11 Using the Timeline: Advanced To find the next flash frame: t Select Clip > Find Flash Frames again. Printing the Timeline To print the Timeline: 1. Click the Timeline to activate it. 2. Select File > Print Timeline. The Print dialog box opens. n The name of the printer and details of the dialog box will vary, depending on your facility. 3. Select the Print options. 4. Click OK (Windows) or Print (Macintosh). The system prints the current view of the Timeline. You can also use the Print Timeline command to print the Timeline in Heads view or in Heads Tails view. 366 Chapter 12 Working in Trim Mode: Advanced Basic editing in Source/Record mode and in the Timeline initially produces a rough cut, which is loosely defined as a series of straight-cut edits with many rough edges and few effects. After creating a rough cut, you can enter Trim mode and fine-tune the transitions between each clip or between whole segments. You can also trim edits as you build a sequence rather than create a rough cut first. The following topics provide advanced information on trim mode: • Slipping or Sliding Segments • Using the Transition Corner Display For basic information about trimming, see “Working with Trim Mode: Basics” in the Help or the Basics Guide for your Avid editing application. Slipping or Sliding Segments Slip and slide procedures are two unique Trim mode techniques that allow you to make frame-accurate adjustments to a selected segment. They do not affect the overall duration of the sequence or the sync relationships between multiple tracks. Slip or Slide trimming allows you to do the following: • Slip or slide the video and audio segments together. • Slip or slide a single segment of video or audio independently from the rest of the segment. • Slip segments in Source/Record mode by using the Slip Left or Slip Right buttons. Chapter 12 Working in Trim Mode: Advanced Selecting Segments for Slip or Slide Trimming To select segments for slip or slide trimming by dragging a lasso: 1. In Source/Record mode, select a segment for slipping or sliding. 2. Enter Trim mode by dragging a lasso from right to left around a segment (two or more transitions). You enter slip trim by default. 3. To switch to slide trim, press and hold the Shift+Alt keys (Windows) or Option key (Macintosh) while dragging the lasso from right to left. IN OUT To select segments on a lower track: 4. Press and hold the Alt key (Windows) or Option key (Macintosh) while dragging a lasso around the segment. 5. To switch to slide trim, press the Alt key (Windows) or Option key (Macintosh) and double-click the segment. You can also select two or more contiguous segments within a track for slipping or sliding by dragging the lasso around four or more transitions. c Be sure to draw the lasso from right to left; if you draw from left to right, you enter Segment mode. To select segments for slip or slide trimming in Trim mode: 1. Double-click a segment to select it for slip trimming. 2. Top select a segment for slide trimming, press Alt key (Windows) or Option key (Macintosh) and double-click the segment. To switch back to slip trimming: t Press Ctrl key (Windows) or Command key (Macintosh) and double-click the segment. To select two or more segments on different tracks for simultaneous slip or slide trimming, do one of the following: 368 t In Trim mode, press Shift and select the head and tail of a segment for slipping. t In Trim mode, press Shift and select the outgoing tail frame of the preceding segment and the incoming head frame of the following segment in a sequence for sliding. Slipping or Sliding Segments The Four-Frame Slip/Slide Display Once you select the clips for slipping or sliding, the Trim mode interface changes to a four-frame display. For more information, see “Understanding the Four-Frame Display” in the Help. Outgoing and Incoming video (or A- and B-side) Tail and head frames of the selected clip 369 Chapter 12 Working in Trim Mode: Advanced The type of trim you perform (slip or slide) determines which frames are updated, as follows: • In slip trimming, the two inner monitors for the head and tail frames of the clip change because only the contents of the clip are adjusted. The frames that precede and follow the clip are not affected. Surrounding material remains fixed. Before slip Slip 1 frame to the right. 1 2 3 4 2 3 4 5 Frames After slip • In slide trimming, the two outer monitors for the outgoing (A-side) and incoming (B-side) frames change because the clip remains fixed while the footage before and after it is trimmed. Surrounding material is selected. 1 Before slide 2 3 Slide 1 frame to the right. 1 4 2 3 4 2 3 4 Frames 1 After slide 2 3 4 5 Performing the Slip or Slide Trim To slip or slide a shot: 1. After selecting the segments, as described in “Selecting Segments for Slip or Slide Trimming” on page 368, do one of the following: 370 t Click any roller in the Timeline, drag the selected material to the left or right, and release the mouse button. t Use the numeric keypad to enter specific frame-count or timecode values, and press Enter. t Use the trim keys or buttons to shift the selection by 1-frame or 10-frame (8-frame for 24p) increments. t Use the J-K-L keys. Slipping or Sliding Segments 2. Monitor the progress of the trim by using the monitors, the Trim counters, and the Timeline. When you reach the end of available material while slipping a shot, the trim stops. Similarly, when you reach the next transition while sliding a shot along a track, the trim stops. A red bracket at the transition indicates the limit. After completing the initial slide, you can perform another slide in the same direction. 3. When you finish, exit Slip mode or Slide mode by doing one of the following: t Click another transition for trimming. t Click either the Source/Record Mode or the Effect Mode button to exit Trim mode. Slipping Shots in Source/Record Mode You can also use the Slip Left and Slip Right buttons to slip a shot in Source/Record mode. n The Slip Left and Slip Right buttons do not appear on the interface or keyboard by default. You must map them from the Trim tab in the Command palette to use this procedure. To slip a shot in Source/Record mode: 1. Select the tracks for the clips to be slipped. 2. Move the position indicator within the shot that you want to slip. 3. Slip the shot by doing one of the following: t Click the Slip Left button to slip the shot one frame left (revealing later material from the source clip). t Click the Slip Right button to slip the shot one frame right (revealing earlier material from the source clip). t Alt+click (Windows) or Option+click (Macintosh) the Slip Left or Slip Right button to trim 10 frames (8 frames for 24p) at a time. 371 Chapter 12 Working in Trim Mode: Advanced Using the Transition Corner Display The Transition Corner Display is a Trim mode interface that shows six frames you can use as reference points when trimming a transition effect. Transition Corner Display button Frames on which the transition effect starts The two frames between which a cut point defines the transition Frames on which the transition effect ends Use the Transition Corner Display to trim the transition effect’s start frames, end frames, and duration in timecode or feet+frames (for 24p and 25p projects). As you trim the transition effect, you can see the corresponding frame adjustments in all six monitors simultaneously. c n 372 The Transition Corner Display is applicable only to the trimming of transition effects (for example, dissolves, wipes, picture-in-picture, and so on). It is not designed for trimming key, image, or segment effects. The Transition Corner Display feature is only available when you are in Big Trim mode. To ensure that you enter Big Trim mode when you click the Trim Mode button, select “Never use Small Trim mode” in the Features tab of the Trim Settings dialog box. For more information, see “Trim Settings: Features Tab” on page 674. Using the Transition Corner Display To trim a transition using the Transition Corner Display: 1. Select a transition effect for trimming by doing one of the following: t Lasso the effect in the Timeline from right to left. t Click the Trim Mode button to enter Trim mode, and click in the transition in the Timeline. t Use the Go to Transition buttons to enter Trim mode, and step through transitions until you highlight the transition you want. 2. Click the Transition Corner Display button. The button changes to green, and the display is enabled. n To use this button, you must display two rows of buttons in the Composer window or map the button to a palette or a keyboard key. For more information, see “Using the Command Palette” on page 79. 3. Trim the transition effect by clicking the outgoing or incoming frame you want to trim, and then position your pointer on the rollers and drag the transition backward or forward. Press and hold the Alt key (Windows) or Option key (Macintosh) to roll forward or backward slowly one frame at a time. 4. To review your edit, click the Play Loop button. 373 Chapter 12 Working in Trim Mode: Advanced 374 Chapter 13 Working with Audio: Advanced You edit audio by using many of the same techniques and tools you use to edit video, including Source/Record mode, Segment mode, and Trim mode functions. Your Avid system also provides several unique features that facilitate audio editing, such as audio scrub, waveform displays, and tools for adjusting and mixing audio levels and pan between speakers. In addition, you can adjust the high, low, and midrange frequency ranges of segments by using the Audio Equalization (EQ) tool. The following topics provide advanced information on working with audio: • Audio Gain Staging and an Audio Editing Workflow • Using External Fader Controllers • Configuring the USB-to-MIDI Software for External Controllers • Using the Digi 002 and Command|8 • Using the FaderMaster Pro and MCS-3000X • Using the Yamaha 01V/96 or the Yamaha 01V • Using the Audio EQ Tool • Recording Voice-Over Narration Using Audio Punch-in • Using a GPI Device with the Audio Punch-In Tool • Displaying Audio Formats in Bins For basic information about audio, see “Working with Audio: Basics” in the Help or the Basics Guide for your Avid editing application. Chapter 13 Working with Audio: Advanced Audio Gain Staging and an Audio Editing Workflow You can adjust the volume or gain of an audio clip at several points during an editing session. For example, you can adjust volume using the Audio Mixer tool in Clip Gain mode and Automation Gain and Pan mode. Also, the EQ tool and many of the AudioSuite plug-in effects allow you to modify the volume of the clip. When you can adjust the volume in a signal chain at several points, the process is referred to as audio gain staging. This section describes the audio gain staging model used by Avid editing applications. It also describes a basic workflow for taking advantage of the gain staging. You can set audio volume levels with the Audio Mixer tool. When the Audio Mixer tool is in Clip Gain mode, values set by the volume level sliders are referred to as system clip gain values. When the Audio Mixer tool is in Automation Gain and Pan mode, values set by the Audio Mixer tool are additive to the system clip gain values. This allows you to adjust the values separately. You typically adjust clip gain values first, as shown in the following workflow. Clip Gain 1. Adjust overall volume. Audio Effect Processing 2. Apply effects. Automation Gain 3. Fine-tune volume. This workflow allows you to apply effects to an audio clip in a way that is similar to the signal flow in a mixing console. In this workflow, clip gain is like a trim level, where you can lower (attenuate) or increase (amplify) the levels of a clip before applying any other effects. For example, when importing a sound file from an audio CD, you notice when the level of the clip is very high and close to clipping (distortion). If you add an EQ effect to raise the level of the bass, the audio starts to distort. To solve this problem, you can use clip gain to lower the signal level. Then you can adjust the bass in the EQ tool without distorting the audio. For example, you have copied an audio file from a CD-ROM and you want to equalize the audio, but the overall volume is too loud. To lower volume, do the following: 1. Use the Audio Mixer tool in Clip Gain mode to lower the overall volume. 2. Apply an EQ effect and any other audio effects. 3. Use the Audio Mixer tool in Automation Gain and Pan mode to fine-tune the volume of different sections of the audio in the sequence. 376 Audio Gain Staging and an Audio Editing Workflow This workflow also applies to using AudioSuite plug-ins because some AudioSuite plug-ins affect the level of the audio. Often, if you use clip gain to raise or lower the level before you apply an audio effect, you can achieve higher quality results. In this workflow, the Audio Mixer tool in Automation Gain and Pan mode acts like the level faders on a console for final mixing of the audio material. Rendering and Unrendering Order for Audio Effects The following illustration shows the order that the system uses to process audio effects. You can also think of this as the audio gain staging. Render order Automation Gain and Pan Audio Mixer tool in Automation Gain and Pan mode (real-time) Audio Fade/Dissolve Quick Dissolve button (real-time, can be rendered) EQ EQ tool (real-time, can be rendered) AudioSuite plug-ins AudioSuite tool (non-real-time, must be rendered) Clip Gain and Pan Audio Mixer tool in Clip Gain mode (real-time) The preceding illustration demonstrates how the render order fits into the audio workflow. Changing an audio effect unrenders any audio effect above it in the render order but does not affect audio effects below it in the render order. For example, if you have a clip that contains clip gain, an AudioSuite plug-in effect, and automation gain, and you change the automation gain, the system does not unrender the AudioSuite plug-in effect. This fits into the workflow because automation gain is used for finishing the audio levels. You need to hear how changes in the automation gain affect the rendered effects. You could add, render, and modify EQ and audio dissolves on the same clip and you still would not unrender the AudioSuite plug-in effect. However, if you change the clip gain on the same clip, the system unrenders the AudioSuite plug-in. This also fits into the workflow because, when you reset the level of the clip, you need to reprocess any effects applied to the clip. n If you have an AudioSuite plug-in and an Audio EQ effect applied to the same effect, only the Audio EQ effect icon is displayed. The AudioSuite plug-in still applies even though the icon is not visible. 377 Chapter 13 Working with Audio: Advanced Viewing Clip Gain and Automation Gain Values You can view the clip gain and the automation gain values in the Timeline at the same time. To turn on the display of clip gain values and automation gain values: 1. Click the Timeline Fast Menu button 2. Select Audio Data. 3. Select Auto Gain, Clip Gain, or both. n You can also view automation pan values by selecting Auto Pan from the Timeline Fast menu. You cannot display Auto Gain and Auto Pan values at the same time in the Timeline. Bypassing Existing Volume Settings You can have the system ignore the volume settings established with the Audio Mixer tool when playing back or recording a sequence. To turn off current volume adjustments, do one of the following: t Click the Bypass button in the Audio Mixer tool. t Click the Clip Gain button in the Effects Bypass panel in the Effects tab of the Audio Project Settings window (see “Audio Project Settings: Effects Tab” on page 591). The volume controls disappear. To restore the previous settings: t Click the Bypass button or the Clip Gain button again. Adjusting Volume While Playing a Clip Gain Effect You can use the Audio Loop Play button to change the volume on an existing Clip Gain effect while you play the clip. The Audio Loop Play button appears in several of the audio effect tools and is also a mappable button in the Play tab of the Command palette. For more information on mapping buttons, see “Mapping User-Selectable Buttons” on page 81. 378 Audio Gain Staging and an Audio Editing Workflow You can do the following while the system plays the loop: • Adjust audio effects. • Use the Peak Hold menu in the Audio tool to change between Peak Hold and Infinite Hold. • Use the Reset Peak button in the Audio tool. For more information on the Audio tool, see “Using the Audio Tool” in the Help. For limitations on adjusting volume, see “Limitations on Adjusting Volume” on page 379. For information on improving response time, see “Improving Response Time” on page 380. n For additional ways to change the volume while playing an Audio Mix effect, see “Recording Automation Gain or Automation Pan Information” in the Help. To adjust volume while playing a Clip Gain effect: 1. Do one of the following: t Select an existing Clip Gain effect. t Identify an area of the clip with IN and OUT points. t Place the position indicator over an audio clip. 2. Click the Audio Loop Play button in the Audio Mixer tool. The Avid system repeatedly loops through the selected area as follows: - If you have IN and OUT points on your sequence, the command loops over the selected area. - If there are no IN or OUT points, the command loops over the shortest segment on the selected audio track at the position indicator. - If you have only an IN point or only an OUT point, the system uses the location of the position indicator as the second point. For example, if there is an IN point and no OUT point, the system loops from the IN point to the end of the (smallest selected) audio segment under the position indicator. 3. Adjust the volume as necessary. 4. Click the Audio Loop Play button to stop. The Avid system automatically saves your changes as part of a Clip Gain effect. Limitations on Adjusting Volume If there is no Clip Gain effect on the clip before you start, you do not hear any changes until you click the Audio Loop Play button to stop and replay the effect. 379 Chapter 13 Working with Audio: Advanced As you adjust the volume values on an existing Clip Gain effect, you might not hear the results immediately. It takes a few seconds for the Avid system to apply the changes to the clip. The response time for this feature is considerably longer than it is when changing EQ parameters while using Audio Loop Play. For more information, see ”Improving Response Time” in the next section. You might need to click the Audio Loop Play button to complete the edit and then play the effect to hear the result. Improving Response Time To improve the response time, do any of the following: t Monitor as few audio tracks as possible. t Deselect the video track, if practical. t Use IN and OUT points to select a narrow interval to adjust. Using External Fader Controllers Your Avid system supports the following external fader controllers or mixers as control surfaces or for Automation Gain and Automation Pan recording. • Digi 002 (Windows only) and Command|8. These units support touch-sensitive flying faders. While recording automation gain, the faders automatically move. Touch sensitivity means that you can grab a fader and move it during an automation gain recording to quickly punch in a small change in volume. Each track has a separate pan control knob that you can use for automation pan recording. You can also use these units as control surfaces for other parts of the Avid editing application. Besides basic functions such as Play, Stop, and Rewind, you can map buttons and menu items to the different buttons on the control surface. n The Digi 002 and Command|8 are the only controllers that can be used as control surfaces to control other parts of the application. For more information, see “Using the Digi 002 and Command|8” on page 389. • JL Cooper MCS-3000X MIDI automation controller. This unit supports touch-sensitive flying faders. This controller is emulated by the JL Cooper FaderMaster 4/100 and by the Zaxcom Cameo SV. • JL Cooper FaderMaster Pro MIDI automation controller. This low-cost unit allows you to make fine adjustments to audio clips. This unit does not support flying faders, which means that the faders don’t move automatically as you record audio gain information and they must be zeroed manually prior to recording. For information on setting the faders manually, see “Interpreting Position Indicator Lights” in the Help. For more information, see “Using the FaderMaster Pro and MCS-3000X” on page 400. 380 Using External Fader Controllers • Yamaha® 01V/96 and Yamaha 01V digital mixing console. These units are full-feature digital mixers that also support Audio Gain Automation with flying faders. These faders are not touch-sensitive. The Avid system uses the MIDI controller portion of the Yamaha 01V/96 or the Yamaha 01V mixer for automation gain control. For more information, see “Using the Yamaha 01V/96 or the Yamaha 01V” on page 403. n The JL Cooper controllers and Yamaha mixing consoles do not support automation pan recording. n An external fader controller or mixer is optional. It is not required to perform automation gain or automation pan recording. The following table compares the external fader controllers and mixers. External Fader Controller and Mixer Features Digi 002 and Command|8 FaderMaster Pro MCS-3000X Yamaha 01V/96 and Yamaha 01V Control surface for transport controls and other functions Yes No No No Provides audio play, input, and output Digi 002 only No No No Record automation gain Yes Yes Yes Yes Record automation pan Yes No No No Flying faders Yes No Yes Yes Touch-sensitive faders Yes No Yes No Solo/mute Yes Yes Yes Yes Feature n Solo works only if you don’t use the unit for audio mixing at the same time 381 Chapter 13 Working with Audio: Advanced External Fader Controller and Mixer Features (Continued) Digi 002 and Command|8 Feature Supports audio mixing No n FaderMaster Pro MCS-3000X Yamaha 01V/96 and Yamaha 01V No No Yes The Digi 002 can be used as a standalone audio mixer but not at the same time as it is being used as an automation gain or automation pan controller or control surface. Latch mode (also known as Snap mode) Yes No Yes No Number of steps of accuracy 1024 128 1024 256 The following list provides additional information on touch sensitivity and automatically stopping recording: • Touch sensitivity: As soon as you touch a moving fader on the Digi 002, Command|8, or MCS-3000X, the unit passes control of the fader to you. For more information, see “Using the Latch Mode Feature on the Digi 002 and Command|8” on page 399 or “MCS-3000X Buttons” on page 401. On the Yamaha 01V/96 or on the Yamaha 01V, you must press the fader’s On button to gain control of a moving fader. For a description of how to control the faders on the Yamaha 01V/96 and the Yamaha 01V, see “Operational Notes for the Yamaha 01V/96 and Yamaha 01V” on page 406. • Latch mode: In Latch mode (also known as Snap mode), the fader controller automatically stops recording as soon as you release the fader. When you release the fader, it resumes following the volume information in the Timeline. For more information, see “Using the Latch Mode Feature on the Digi 002 and Command|8” on page 399 and “Using the Snap Mode Feature on the MCS-3000X” on page 402. For more information on using these external fader controllers or mixers, see “Recording Automation Gain or Automation Pan Information” in the Help. 382 Using External Fader Controllers Adjusting the Volume of Individual Keyframes To edit the volume for individual keyframes using an external fader controller or mixer: 1. Check the color of the position indicator lights. Position indicator lights If the external fader controller or mixer is on and is correctly attached to the system, at least one of the position indicator lights on each enabled track is blue. 2. Click an audio gain keyframe. 3. (FaderMaster Pro only) Adjust the sliders on the fader controller until both lights for each enabled track are lit. This indicates that the slider on the fader controller matches the current volume in the Timeline. For more information, see “Position Indicator Lights” in the Help. n On the Digi 002, Command|8, MCS-3000X, Yamaha 01V, and Yamaha 01V/96, the faders automatically adjust to the volume setting. 4. Move the corresponding fader to adjust the volume for the keyframe. For information on connecting a fader controller or mixer, see “Using an External Fader Controller or Mixer to Record Automation Gain” on page 384. Adjusting the Pan of Individual Keyframes To edit the pan values for individual keyframes using a Digi 002 or Command|8: 1. Click an audio gain keyframe. 2. Activate the track on the Digi 002 or Command|8. 3. Move the corresponding pan knob to adjust the pan for the keyframe. The system displays the values in the Pan Value display for the corresponding track in the Audio Mixer tool. n The position indicator lights do not apply to automation pan. For information on connecting a fader controller or mixer, see “Using an External Fader Controller or Mixer to Record Automation Gain” on page 384. 383 Chapter 13 Working with Audio: Advanced Using an External Fader Controller or Mixer to Record Automation Gain To record audio gain information using an external fader controller or mixer: 1. Attach the fader controller or mixer to your system. For more information, see “Connecting Serial and MIDI Port Devices” in the Help. The position indicator lights change to blue when the fader controller or mixer is on and correctly attached to the system. Position indicator lights 2. Move the blue position indicator to the section of audio that you want to adjust and mark IN to OUT points. 3. (FaderMaster Pro only) Note the colors of the position indicator lights for the track you want to adjust. Move the fader until both lights are blue. If you cannot adjust it to the exact position where both lights are blue, get it as close as you can. 4. Set Preroll and Postroll values, if necessary. 5. Click the Record button to start recording your actions. 6. Depending on the fader controller or mixer, listen to the audio and do the following: n n t FaderMaster Pro: When you want to start recording volume information, move the corresponding fader. The system does not begin recording until you move a fader. t Digi 002, MCS-3000X, and Command|8: When you want to start recording volume information, either touch or move the corresponding fader. The MCS3000X faders are touch sensitive. t Yamaha 01V and Yamaha 01V/96: When you want to start recording volume information, click the fader’s On button and move the fader. If the Yamaha 01V fader or the Yamaha 01V/96 fader is not moving, you can move it without first clicking the On button.For more information, see “Operational Notes for the Yamaha 01V/96 and Yamaha 01V” on page 406. When you record over previously recorded audio volume keyframes, the MCS-3000X, the Yamaha 01V, and the Yamaha 01V/96 automatically display the changing values. This allows you to make quick adjustments to existing automation gain recordings. 7. Click the Record button again to stop recording. 384 Configuring the USB-to-MIDI Software for External Controllers 8. Click the Audio Loop Play button to play the clip and test your results. 9. To decrease the number of keyframes, click the Audio Mixer Tool Fast Menu button, and select Filter Automation Gain on Track — In/Out. (Click the Track Selection button for a track to enable Filter Automation.) n If you delete too many keyframes, use the Undo command to restore them. 10. Repeat step 9 until you have decreased the number of keyframes to an acceptable level. You should remove as many excess keyframes as possible while still maintaining the volume changes. Configuring the USB-to-MIDI Software for External Controllers Once you have connected a fader controllerto your Avid editing system, you can install the USB-to-MIDI software and configure the software to recognize your fader controller. For information on connecting a fader controller, see “Connecting Serial and MIDI Port Devices” in the Help. The term fader controller applies to the following third-party controllers: • JL Cooper FaderMaster Pro MIDI automation controller • JL Cooper MCS-3000X MIDI automation controller • Yamaha 01V/96 or Yamaha 01V digital mixing console Avid supports the MIDIMAN™ MIDISPORT™ 2x2 USB-to-MIDI converter. c To reduce traffic on the USB, connect the USB-to-MIDI converter only if you need to use the JL Cooper FaderMaster Pro, JL Cooper MCS-3000X, Yamaha 01V/96, or Yamaha 01V fader box. 385 Chapter 13 Working with Audio: Advanced Installing USB-to-MIDI Software (Windows) To install the MIDISPORT 2x2 driver software: 1. Make sure the MIDISPORT 2x2 USB-to-MIDI converter is not connected to the system. When you are ready to load the drivers, you will use a USB connector to connect the MIDISPORT 2x2 USB-to-MIDI converter to your Avid system. 2. Download the latest MIDISPORT 2x2 drivers from the following Web site: www.m-audio.com The system downloads a compressed, executable file. 3. Double-click the downloaded file to uncompress the driver files to a storage device or to a folder on your Avid system. 4. Double-click the Install.txt file included with the downloaded files. This file contains the instructions for loading the drivers. 5. To initiate the driver installation, use a USB connector to connect the MIDISPORT 2x2 USB-to-MIDI converter to the system. It is not necessary to connect the external fader to the MIDISPORT 2x2 device. The system automatically detects that a new device has been connected and opens the Found New Hardware Wizard dialog box. 6. Follow the instructions in the Install.txt file. n If you uncompressed the files to a folder on your system, two drivers might appear in the list. Choose either one. Installing USB-to-MIDI Software (Macintosh) n The Mac OS X operating system contains automatic support for USB-to MIDI devices. To install the MIDISport 2x2 driver software: 1. Download the latest MIDISPORT 2x2 drivers from the following Web site: www.m-audio.com The system downloads a compressed, executable file. 2. Double-click the downloaded file to uncompress the driver files to a floppy disk or to a folder on your Avid system. 3. Double-click the installer file. 4. Follow the on-screen instructions to load the software. 386 Configuring the USB-to-MIDI Software for External Controllers Testing the Fader Connections To test the external fader controller connections: 1. Connect all MIDI hardware devices. For more information, see “Connecting Serial and MIDI Port Devices” in the Help. n MIDI port A is the default port used by the Avid system. To change the port configuration, see “Switching Between MIDI Connections on the USB-to-MIDI Converter” on page 388. 2. Move the sliders on the fader controller, and confirm that the MIDI IN LED indicator on the USB-to-MIDI converter turns on and off appropriately. The USB LED indicator pulses — this is expected behavior. 3. Start the Avid editing application, and open the Project window. 4. Click the Settings tab and double-click Controller Settings. The Controller Settings dialog box opens. 5. Choose the appropriate port for the device from the Gain Controller menu. 6. Click OK. 7. Select Tools > Audio Mixer. 8. Do one of the following: t Click and hold the Audio Mixer Mode button and select Automation Mode from the menu. t Click the Audio Mixer Mode button and cycle through the Audio Mix mode settings to the Automation Mode setting. 9. Click the Audio Mixer Tool Fast Menu button, and select Calibrate Hardware Sliders. If the external fader controller is connected and the system is using the correct MIDI port, then the Audio Mixer tool displays the following: - At least one of the position indicator lights is on (blue). Position indicator lights - The Recording Status Light changes to gold. 10. If the lights do not change to blue, see “Troubleshooting the MIDI Connections” on page 389. 387 Chapter 13 Working with Audio: Advanced 11. To disable the hardware calibration, click the Audio Mixer Tool Fast Menu button, and select Calibrate Hardware Sliders. The Recording Status Light changes to black. 12. Move the sliders on the external fader controller. The corresponding sliders move in the Audio Mixer tool. Now you are ready to use the fader controller with the Avid application software. For more information on using the Audio Mixer tool, see “Understanding Automation Gain and Pan” in the Help. Switching Between MIDI Connections on the USB-to-MIDI Converter If you need to switch to a different MIDI port connection, change the hardware connections and then make the appropriate change in the Controller Settings dialog box. To change the MIDI port connection in the Avid editing application: 1. Click the Settings tab in the Project window. 2. Double-click Controller Settings. 3. Select the correct MIDI port from the Gain Controller menu. 4. Click OK. 5. Select Tools > Audio Mixer. 6. Do one of the following: t Click and hold the Audio Mixer Mode button and select Automation Mode from the menu. t Click the Audio Mixer Mode button and cycle through the Audio Mix mode settings to the Automation Mode setting. If the fader or mixer is on and correctly configured, the indicator lights on the Audio Mixer tool should change to blue. If the lights do not change to blue, see “Troubleshooting the MIDI Connections” on page 389. 388 Using the Digi 002 and Command|8 Troubleshooting the MIDI Connections Do the following if the Audio Mixer tool does not respond to the external fader controller: 1. Make sure the MIDI hardware devices are connected. For more information, see “Connecting Serial and MIDI Port Devices” in the Help. 2. Make sure the MIDISport driver software is installed. See “Installing USB-to-MIDI Software (Windows)” on page 386 and “Installing USB-to-MIDI Software (Macintosh)” on page 386. 3. Check that the MIDI cable connections are correct. Check that the cables are connected from Out to In and from In to Out. 4. Check the Controller Settings dialog box in the Settings list of the Project window. Verify that the correct Gain Controller port is selected. 5. (Macintosh only) Use the Apple System Profiler to check whether the system is recognizing the MIDI device: a. Select Apple P menu > About This Mac. b. Click More Information. The Apple System Profiler opens. c. Click the Devices and Volumes tab. The USB Information portion of the display identifies the USB devices that the system recognizes. The system might not display the name of each device, but the number of USB devices should match the number of devices you have connected to the system. Using the Digi 002 and Command|8 You can use the Command|8 as a control surface for your Avid editing application as well as a controller for automation gain and automation pan recording. On Windows systems only, you can use the Digi 002 as an audio input and output device for your Avid editing application. You can also make use of its control surface capabilities and use it as a controller for live mix mode and for automation gain and automation pan recording. n Although the Digi 002 works with Digidesign Pro Tools on the Macintosh operating system, you cannot use it with an Avid video editing application on a Macintosh system. The following table compares some of the features of the Digi 002 and Command|8. 389 Chapter 13 Working with Audio: Advanced Digi 002 and Command|8 Comparison Feature Digi 002 Command|8 Connection type FireWire USB Use as an audio device for Avid editing application (play, record, output) Yes No Works with Avid editors on Mac OS® X for controlling No automation gain and as a control surface Yes Control surface for Avid editing application Yes, when used as an audio I/O device Yes Control surface for automation gain and automation pan Yes, when used as an recording audio I/O device Yes Using the Digi 002 with Avid DNA Hardware (Windows only) Windows systems with Avid DNA hardware (Avid Adrenaline, Avid Mojo, or Avid Mojo SDI) can use the Digi 002 as an external audio device. This means you can use the Digi 002 to play, record, and output audio. n You can also use the Digi 002 as a standalone mixer. However, you cannot use the Digi 002 as a mixer while you are using it as the audio input and output device for your Avid editing application. When the Digi 002 is attached to the Avid editing system, all of its audio input and output connections are live. However, the Avid DNA and Digi 002 remain as two separate audio sub-systems. They are not combined to increase the number of available audio channels. Audio I/O works as follows: • The system creates a list of input options based on the audio devices that are present. For example, Digi 002 analog, Digi 002 S/PDIF, and Avid DNA analog. • For output, all 8 channels are played to the Digi 002 and the Adrenaline hardware simultaneously. You might need to make additional cable connections between the Digi 002 and your Avid DNA hardware in order to maintain sync between audio and video. When the sync cable is connected correctly between the Digi 002 and your Avid DNA hardware, your Avid editing application displays a green 002 in the Timeline top toolbar. The following table describes this connection for each Avid DNA device: 390 Using the Digi 002 and Command|8 Avid DNA Device Audio/Video Sync Connection Avid Adrenaline Connect one end of an RCA cable to the RCA S/PDIF connector on the Avid Adrenaline, and connect the other end to the S/PDIF input on the Digi 002. This allows the Digi 002 to maintain S/PDIF clock signals and receive video sync from the Adrenaline and the optional blackburst generator. (Option) Connect a black burst generator to the Ref connector on the Avid Adrenaline. n Avid Mojo Avid recommends using a black burst generator when performing an audio-only capture. Connect one end of an RCA cable to the analog audio output connectors labeled Clk on the Avid Mojo (white audio output) and connect the other end to the S/PDIF input on the Digi 002. This allows the Digi 002 to receive video sync from the Avid Mojo and the optional blackburst generator. (Option) Connect a blackburst generator to the Ref connector on the Avid Mojo. n Avid Mojo SDI Avid recommends using a blackburst generator when you are performing an audio-only capture. Connect one end of a BNC-to-RCA cable to the Word-clock and S/PDIF Out BNC connector (black cable) on the video output cable from the Avid Mojo SDI. Connect the other end of the BNC-to-RCA cable to the S/PDIF input on the Digi 002. This allows the Digi 002 to receive video sync from the Avid Mojo SDI and the optional blackburst generator. (Option) Connect a blackburst generator to the Ref connector ( black cable) on the video input cable to the Avid Mojo SDI. n Avid recommends using a blackburst generator when you are performing an audio-only capture. For more information on connecting the Digi 002 hardware to your Avid DNA hardware and on audio and video synchronization, see “Using the Avid Adrenaline,” “Using the Avid Mojo,” or “Using the Avid Mojo SDI” in the Help. n You cannot hear the results of audio scrubbing when the Digi 002 is attached to the Avid Adrenaline system. Using the Latch Mode Feature on the Digi 002 and Command|8 391 Chapter 13 Working with Audio: Advanced Using the Command|8 with Your Avid Editing System The Command|8 is primarily a control surface. It can be used for controlling aspects of the user interface as well as for automation gain and automation pan recording. The Command|8 can be used by all the Avid editing applications that use Avid DNA hardware. The following describes some of the analog audio features of the Command|8 that can be used by Avid editing applications: • The Command|8 has two stereo inputs, one stereo output, and a headphone jack. • You can use the stereo inputs as follows: - Avid Adrenaline users can connect channel 1 and 2 from the Adrenaline hardware to the first stereo pair input and connect channels 3 and 4 to the second pair. Then you can switch between the two inputs. - Avid Mojo or Mojo SDI users can connect the audio outputs to one stereo input pair Configuring the Digi 002 or Command|8 Before you configure your Digi 002 or Command|8 with your Avid editing application, install and configure the device as described in the documentation that comes with the Digi 002 or Command|8. n The Digi 002 or Command|8 must be turned on before you start the Avid editing application. If you start the application when the controller is turned off, you must exit the application, turn the controller on, and then start the Avid editing application. To set the correct ports in the Controller Settings dialog box. 1. Connect the Digi 002 or Command|8 to your Avid editing system and turn on the unit. 2. Start the Avid editing application. 3. Click the Settings tab in the Project window. 4. Double-click Controller Settings. The Controller Settings dialog box opens. The Controller menu, Port menu, and Edit Settings button apply to the control surface. For Windows systems, you can use either a Digi 002 or a Command|8. For Macintosh systems, you can use a Command|8.The Gain Controller Port applies to any controller that you connect for automation gain or automation pan recording. 392 Using the Digi 002 and Command|8 5. From the Controller menu, select one of the following: - Digidesign 002(Windows only) - Digidesign Command|8 6. From the Port menu, select one of the following: - Windows - “Digi 002 Control Port” or “C|8 Surface” - Macintosh - Digidesign Inc, Command|8 Port 1 7. From the Gain Controller Port menu, select a controller for automation gain or automation pan recording. The Gain Controller Port menu displays all COM or MIDI ports that are available on the system. 8. (Option) Click Edit Settings to view or modify the button assignments. Mapping Buttons and Menu Commands You can map the buttons in the Digidesign 002 Controller Settings dialog box to buttons on the Command palette and to menu commands. To display the dialog box for mapping buttons and menu commands: t Click the Edit Settings button in the Controller Settings dialog box. The Digidesign 002 Controller Settings or Digidesign Command|8 Controller Settings dialog box opens. The following illustration shows both the Digidesign 002 Controller Settings dialog box and the layout on the Digi 002 itself. Compare the two layouts to see which buttons are mappable using the Digidesign 002 Controller Settings dialog box. 393 Chapter 13 Working with Audio: Advanced Console View Open Command Palette button Display Controls and Foot Switch Keyboard Modifier switches Transport and Navigation controls Mic/Line/Inst Input controls Monitor Section Console/channel view section (contains a pan knob for each track) Status indicators and Display controls Keyboard Modifier switches Transport and Navigational controls Fader Section 394 Using the Digi 002 and Command|8 The following illustration shows the Digidesign Command|8 Controller Settings dialog box as well as the layout on the Command|8 itself. Compare the two illustrations to see which buttons are mappable using the Digidesign Command|8 Controller Settings dialog box. Console View Display Controls and Foot Switch Transport and Navigation controls Open Command Palette button Keyboard Modifier switches Mic/Line/Inst Input controls Console/channel view section Keyboard Modifier switches Monitor Section Status indicators and Display controls Transport and Navigational controls The Console/channel view section contains a pan knob for each track Fader Section a 395 Chapter 13 Working with Audio: Advanced Button Layouts on the Digi 002 and Command|8 The buttons on the Digi 002 and Command|8 can have different functions if you press the Shift, Control, Option, or Command keys. You can either use the keyboard or press one of the Keyboard Modifier switches on the controller surface. Button on Controller Macintosh key Windows key Shift Shift Shift Control Control Control Option Option Alt Command Command NA To view the different button settings on the Controller Settings dialog box: t Press the Shift, Control, Option, or Command key while viewing the Digidesign Command|8 Controller Settings dialog box. You can change the Keyboard Modifier switches by selecting a new button from the appropriate menu in the Keyboard Modifiers area. Each Controller Settings dialog box has an Open Command Palette button. Use the standard techniques for mapping buttons and menu selections from the Avid interface to the buttons on the control surface. For more information, see “Mapping User-Selectable Buttons” on page 81 and “Mapping Menu Commands” on page 82. To map a menu command to a button on a Controller Settings dialog box: 1. Click the Settings tab on the Project window. 2. Double-click Controller Settings. The Controller Settings dialog box opens. 3. Choose either Digidesign 002 or Digidesign Command|8 from the Controller menu. 4. Click Edit Settings. The Digidesign 002 Controller Settings dialog box or Digidesign Command|8 Controller Settings dialog box opens. 5. Click Open Command Palette. The Command palette opens. 6. Click Menu to Button Reassignment on the Command palette. As you move the mouse over a button, the cursor changes to a menu icon. 396 Using the Digi 002 and Command|8 7. Click the button on the dialog box that you want to change. The system highlights the button. 8. Select a menu command. For example, select Tools > Audio Punch-In. The system maps the menu command to the button. 9. When you finish mapping menu commands, click Active Palette on the Command palette or Button to Button Reassignment to map buttons. 10. When you finish mapping menu commands and buttons and you want to save your changes, click OK. The Digidesign 002 Controller Settings dialog box or the Digidesign Command|8 Controller Settings dialog box closes and the Controller Settings dialog box appears. 11. Click OK. The system makes the new button assignments. c The assignments do not take effect until you click OK in both dialog boxes. Using Buttons to Change Focus in the Avid Editing Application Interface Many buttons perform different functions depending on which window in the Avid interface is active (has focus). For example, if the Timeline is active, pressing Play plays the sequence in the Timeline. If a bin is in Frame view and a clip is selected, pressing Play plays the footage in the clip. To ensure that you perform the correct operation when you press a button on the control surface, you can map some buttons to menu commands that give focus to a particular window or tool. For example, on the Digi 002, the F5 key is mapped to Tools > Timeline by default. Pressing the F5 button on the Digi 002 puts focus on the Timeline. n n c To see the function of a mapped button, hold the cursor over the button to view the tooltip. You cannot assign a function to the F1 key on a Command|8. The F1 key is a local function on the device. Do not press the Standalone button on the Digi 002 while you are using it as a control surface for an Avid editing application. This puts the controller in Standalone mode and closes the FireWire connection. To use the controller again, you must exit the application, power cycle the controller, and then relaunch the Avid editing application. 397 Chapter 13 Working with Audio: Advanced Using a Foot Pedal as a Foot Switch The Digi 002 and Command|8 each have a connection on the back for a foot pedal. The system accepts any “normally open” foot pedal. For example, you can use a standard normally-open sustain pedal for an electronic keyboard. You can assign any button or menu item to the foot pedal. By default, the system assigns the foot pedal to the Record button on the Audio Punch-In tool. You could also assign the foot pedal to the Shift key function. Switching Between the Digi 002 and Command|8 The button mappings for the Digi 002 carry over to the Command|8. The button-mapping dialog boxes for the Digi 002 and Command|8 are set up differently to match the layout of the controllers, but the same settings are used for both controllers. There are several buttons on the Command|8 that are not on the Digi 002: • Mon 0 • Default • MemLock These buttons appear in the Digidesign Command|8 Controller Settings dialog box and do not appear in the Digidesign 002 Controller Settings dialog box. Using a Digi 002 or Command|8 to Record Automation Pan To record automation pan information using a Command|8: 1. Attach the Digi 002 or Command|8 to your system (see “Configuring the Digi 002 or Command|8” on page 392). The position indicator lights change to blue when the fader controller or mixer is on and correctly attached to the system. Position indicator lights 2. Click the Timeline Fast Menu button and select Audio Data > Auto Pan. 3. Move the blue position indicator to the section of audio that you want to adjust and mark IN to OUT points. 4. Set Preroll and Postroll values, if necessary. 5. Click the Record button to start recording your actions. 398 Using the Digi 002 and Command|8 6. Listen to the audio and turn the pan knob for the track. The system displays the values in the Pan Value display for the corresponding track in the Audio Mixer tool. 7. Click the Record button again to stop recording. 8. Click the Audio Loop Play button to play the clip and test your results. 9. To decrease the number of keyframes, click the Audio Mixer Tool Fast Menu button, and select Filter Automation Pan on Track — In/Out. (Click the Track Selection button for a track to enable Filter Automation.) n If you delete too many keyframes, use the Undo command to restore them. 10. Repeat step 9 until you have decreased the number of keyframes to an acceptable level. You should remove as many excess keyframes as possible while still maintaining the pan changes. Using the Latch Mode Feature on the Digi 002 and Command|8 The Digi 002 and Command|8 have a Latch Mode button for each track that allows you to easily punch-in and punch-out small sections of automation gain information. The Channel View buttons on the Digi 002 are used as the Latch Mode buttons. These buttons are directly above the display on the Digi 002. On the Command|8, the Latch Mode buttons are directly below the display. The first two buttons are labeled EQ and Dynamics. When a fader is not in Latch Mode, it automatically stops recording as soon as you release the fader. When you release the fader, it begins moving again as it follows the volume information in the Timeline. n The light inside the Latch mode button is on when a fader is not in Latch mode. To use Latch Mode: 1. Click the Latch Mode button for the appropriate tracks on the controller. You can click the button before or during a recording session. 2. Set IN and OUT points, and click the Record button. The system begins playing the section and the faders move accordingly. 399 Chapter 13 Working with Audio: Advanced 3. When you want to make an adjustment, grab the fader and move it to change the volume. The system immediately begins recording. 4. When you are finished adjusting the section, release the fader. The system stops recording (but keeps playing) and the fader snaps back to the level that is in the Timeline. When the track is in Latch mode, the system continues to record audio volume information after you release the fader. Press the Latch Mode button to stop recording and snap the button back to its current Timeline position. Using the FaderMaster Pro and MCS-3000X The setup procedure is similar for both units. To connect and initialize the fader controllers, see “Connecting Serial and MIDI Port Devices” in the Help. c For the MCS-3000X to recognize the Avid application software, you must set the rear DIP switch #4 down (ON). To set the correct port in the Controller Settings: 1. Start the Avid editor. 2. Click the Settings tab in the Project window. 3. Double-click Controller Settings. 4. In the Gain Controller Port menu, select the port that corresponds to the FaderMaster Pro or MCS-3000X. 5. Click OK. To test the external fader controller: 1. Select Tools > Audio Mixer. The Audio Mixer tool opens. 2. Do one of the following: t Click and hold the Audio Mixer Mode button and select Automation Mode from the menu. t Click the Audio Mixer Mode button and cycle through the Audio Mix mode settings to the Automation Mode setting. 3. Click the Audio Mixer Tool Fast Menu button, and select Calibrate Hardware Sliders. The box changes to blue. 400 Using the FaderMaster Pro and MCS-3000X 4. Check the color of the position indicator lights. If the external fader controller is connected, at least one of the lights should be on (blue). If the external fader controller is not connected properly, the lights will probably appear gray. Position indicator lights 5. Move the faders on the external fader controller. The corresponding fader should move in the Audio Mixer tool. n An external fader controller is optional. It is not required to perform Automation gain recording. MCS-3000X Buttons There are four rows of unlabeled buttons at the top of the MCS-3000X fader controller. The following illustration labels each row of buttons: Select Snap Mode Solo Mute • Select buttons: The green light next to the Select button for a track is on when you are recording Audio Gain Automation on the track. The green light is off when you are listening to the volume level in the Timeline. If the track is in Snap mode, as soon as you touch the fader, the Select button light turns on to indicate that you are recording. When you release the fader, the Select button light turns off and the fader begins moving with the Timeline volume. When the track is not in Snap mode, as soon as you touch the fader, the Select button light turns on to indicate that you are recording. However, when you release the fader, the Select button light stays on, indicating that you are still recording. To stop recording, press the Select button. 401 Chapter 13 Working with Audio: Advanced • Snap Mode buttons: For information on these buttons, see “Using the Snap Mode Feature on the MCS-3000X” on page 402. • Solo buttons: These buttons solo the selected tracks. • Mute buttons: These buttons mute the selected tracks. Using the Snap Mode Feature on the MCS-3000X The MCS-3000X has a Snap Mode button (Snap mode is also known as Latch mode) for each track that allows you to easily punch-in and punch-out small sections of automation gain information. The second row from the top contains the Snap Mode buttons. For more information on button locations, see “MCS-3000X Buttons” on page 401. In Snap mode, the fader automatically stops recording as soon as you release the fader. In addition, the fader continues to display the volume information in the Timeline. To use Snap mode: 1. Click the Snap Mode button for the appropriate tracks on the external fader controller. You can click the button before or during a recording session. 2. Set IN and OUT points, and click the Record button. The system begins playing the section and the faders move accordingly. 3. When you want to make an adjustment, grab the fader and move it to change the volume. The system immediately begins recording. 4. When you are finished adjusting the section, release the fader. The system stops recording (but keeps playing) and the fader snaps back to the level that is in the Timeline. When the track is not in Snap mode, the system continues to record audio volume information after you release the fader. Press the Select button (top row) to stop recording and snap the button back to its current Timeline position. The green light next to the Select button for a track is on when you are recording automation gain on the track. The green light is off when you are listening to the volume level in the Timeline. Ganging Faders on the FaderMaster Pro You can use the features available on the FaderMaster Pro to gang faders. When the faders for two tracks are ganged, the fader sends identical volume messages for both tracks when you move one fader. This can be useful when you have stereo tracks. The ganged faders do not move together physically. For information on ganging the faders, see the FaderMaster Pro user’s manual. 402 Using the Yamaha 01V/96 or the Yamaha 01V If you have two stereo tracks and want to gang faders 1 and 2 to respond to movement on fader 1: 1. On the FaderMaster Pro, press the PROG button to light the Fader LED. 2. Press the Group button, and move fader 2 until 1 is displayed. 3. Press the PROG button to turn off the Fader LED. Now, when you move fader 1, the Avid system will receive identical volume information for fader 2. To turn off the group feature, repeat steps 1 to 3, but assign fader 2 to 0. n You cannot gang faders on the Digi 002, the MCS-3000X fader controller, the Yamaha 01V/96 mixer, or the Yamaha 01V mixer. Using the Yamaha 01V/96 or the Yamaha 01V Your Avid editing application supports the Yamaha 01V/96 or Yamaha 01V digital mixing console. The Yamaha 01V/96 and the Yamaha 01V are fully functional digital audio mixers that also support automation gain recording. Setting Up the Yamaha 01V/96 or Yamaha 01V This section describes how to set up the Yamaha 01V/96 or Yamaha 01V digital mixer. For instructions on connecting the Yamaha 01V/96 or Yamaha 01V to your Avid system, see “Connecting the Yamaha 01V/96 Mixer” in the Help. Initializing the Yamaha 01V/96 or Yamaha 01V This section describes how to initialize the Yamaha 01V/96 or Yamaha 01V digital mixer. These procedures should have to be done only once and repeated only if the mixer’s operational parameters have been manually changed to settings that are incompatible with the Avid system. You should perform these procedures when you first set up the unit. You might also find it necessary to perform the steps if the unit stops working correctly with your Avid system. Because you can carry out a wide variety of mixing tasks with the Yamaha 01V/96 and the Yamaha 01V, it is possible that some changes you make to the unit might cause it to stop working with the Avid system. If this happens, use the following procedures to reinitialize the mixer to the factory defaults. 403 Chapter 13 Working with Audio: Advanced To return to factory defaults for the Yamaha 01V: 1. Turn on the mixer while pressing and holding the red Memory button. Memory button 6 6 0 6 0 6 0 6 0 6 0 6 0 6 0 6 0 6 0 6 0 6 0 6 0 0 6 0 6 0 5 5 5 5 5 5 5 5 5 5 5 5 5 5 5 10 10 10 10 10 10 10 10 10 10 10 10 10 10 10 20 20 20 20 20 20 20 20 20 20 20 20 20 20 20 CURSOR +1/inc button ENTER 1 17 2 18 3 19 4 20 5 21 6 22 7 23 8 24 9 10 11 12 13/14 15/16 STEREO MASTER The LCD panel displays a message asking if you want to reset the system. 2. Answer yes by pressing the +1/inc button. To return to factory defaults for the Yamaha 01V/96: 1. Turn on the mixer while pressing and holding the STORE button. 2. The LCD panel displays a message asking if you want to Initialize or Password reset. 3. Select Initialize, and press Enter. Configuring the Yamaha 01V/96 or Yamaha 01V to Recognize Control Messages After you initialize the mixer, you must configure it to receive and transmit control messages. The Yamaha 01V/96 and Yamaha 01V can both receive MIDI messages. The Yamaha 01V can also be controlled via a serial port and must be configured to receive serial control messages if you are using a serial connection. The Yamaha 01V/96 can receive USB control messages. n Configure the mixer whether you are using a USB connection or a MIDI connection. To configure the Yamaha 01V/96 or Yamaha 01V to recognize MIDI control messages: 1. Press the MIDI button. The system displays the first pane of the MIDI Options window. 2. Set the following controls in the MIDI Options window: - Set Control Change TX to ON. - Set Control Change RX to ON. 3. Set Port to MIDI. 404 Using the Yamaha 01V/96 or the Yamaha 01V To reconfigure the Yamaha 01V to recognize serial control messages: 1. Press the MIDI button. The system displays the first pane of the MIDI Options window. 2. Set the following controls in the MIDI Options window: - Set Control Change TX to ON. - Set Control Change RX to ON. 3. Set Port to PC-2. To configure the Yamaha 01V/96 to recognize USB control messages: 1. Press the DIO/Setup button repeatedly until the MIDI/TO HOST SETUP pane appears. The system displays the first pane of the MIDI Options window. 2. Set the following controls in the USB Options window: a. Set RX Port to USB 1. b. Set TX Port to USB 1. 3. (Windows only) Do the following to load the driver: a. Insert the Studio Manager CD-ROM before plugging in the board. b. Plug the board into a USB port and allow the Plug & Play to install the MIDI driver. c. Start the Avid editing application, and in the Controller Settings dialog box, select the YAMAHA USB IN 0-1 port. 4. (Macintosh only): a. For the most up-to-date driver, download and install the Generic USB Driver for Mac OS X from www.Yamaha.com. b. Start the Avid editor, and in the Controller Settings tool, select Port 1 from the Gain Controller Port menu. Starting the Avid System with the Yamaha 01V/96 or the Yamaha 01V Attached To set the correct port in the Controller Settings: 1. Start the Avid editor. 2. From the Project window, click the Settings tab. 405 Chapter 13 Working with Audio: Advanced 3. Double-click Controller Settings. 4. From the Gain Controller Port menu, select one of the following: For Windows: - In-A-USB MidiSport 2x2 for MIDI - YAMAHA USB IN 0-1 for USB (01V/96 only) - COM portnumber for Serial (01V only) For Macintosh: - M-Audio MidiSport Port A for MIDI - YAMAHA USB Device Port 1 for USB - Other values depend on the serial interface you are using. For example, for a Keyspan USB/Serial adapter, the value is USA28xb2p1.1 When you start your Avid system with the Yamaha 01V/96 or the Yamaha 01V attached, you can use the faders for mixing audio channels or for performing automation gain recording. Use the following buttons to switch between audio mixing and gain recording: Buttons Yamaha 01V Yamaha 01V/96 Channel buttons for audio mixing Home 1 - 16 channel 17 - 32 channel Gain editing buttons for Option I/O automation gain recording n Master The Yamaha 01V supports a digital I/O option that uses channels 17 through 24. If you intend to use the digital I/O option, you should move the digital I/O option to channels 1 through 8 by using the Swap mode. You can access Swap mode from pane 5 of the OPTION I/O screen. For more information, see the Yamaha documentation. Operational Notes for the Yamaha 01V/96 and Yamaha 01V Using the Yamaha 01V/96 or Yamaha 01V for Audio Mixing To access the audio mix (channels 1–16): t Press the Home (Yamaha 01V) or 1-16 or 17-32 (Yamaha 01V/96) button. When the button is lit, you can use the faders for audio mixing. For information on audio mixing, see the Yamaha 01V/96 or the Yamaha 01V documentation. 406 Using the Yamaha 01V/96 or the Yamaha 01V Accessing Automation Gain Recording To open the Audio Mixer tool: 1. Select Tools > Audio Mixer. 2. Do one of the following: t Click and hold the Audio Mixer Mode button and select Automation Mode from the menu. t Click the Audio Mixer Mode button and cycle through the Audio Mix mode settings to the Automation Mode setting. To record automation gain information: 1. Press the Option I/O (Yamaha 01V) or Master (Yamaha 01V/96) button. The faders move into the correct position for recording automation gain. 2. When recording automation gain, use the On button on each channel to switch between Timeline control of audio gain to user control of audio gain. You can punch-in and punch-out of gain recording as many times as you want. n The Automation Gain window must be in 8-channel mode and you need to have 8 tracks of audio to use all 8 faders of the Yamaha 01V/96. The Yamaha 01V/96 and the Yamaha 01V faders are not touch sensitive in the same way as the JL Cooper MCS-3000X MIDI fader controller. As soon as you touch a moving fader on the MCS-3000X, the unit passes control of the fader to you. On the Yamaha 01V/96 or the Yamaha 01V, you must press the fader’s On button to gain control of a moving fader. n c If a fader is not moving, you can move the fader to take control without pressing the On button. If you attempt to catch a moving fader, the mixer will try to control the fader. Press the On button to take control of the fader. 407 Chapter 13 Working with Audio: Advanced Soloing Avid System Channels If you are not using the Yamaha 01V/96 or the Yamaha 01V to mix the audio outputs of the Avid system, you can use the Solo button on the Yamaha 01V/96 or the Yamaha 01V to solo audio channels during automation gain recording. To enable Solo mode: 1. Press the MIDI button. The mixer displays pane 1 of the MIDI Options window in the LCD display. 2. Set the following controls in the MIDI Options window: n - Set Param Change TX to ON. - Set Param Change RX to ON. If Solo mode is on when you are mixing audio, it interferes with the normal operation of the mixing board functions. If the Avid system audio outputs are connected to the Yamaha 01V, leave the Param Change TX and Param Change RX controls set to OFF. Using the Audio EQ Tool The Audio Equalization (EQ) tool supports real-time, segment-based frequency equalization on individual clips. This feature allows you to adjust the high, low, and midrange frequency ranges of an audio clip. You can also save a variety of audio EQ effects and apply them in different circumstances, as described in this section. To access the Audio EQ tool, do one of the following: t Select Tools > Audio EQ. t If one of the Audio tools is already open, click the Effect Mode Selector menu, and select EQ. The Audio EQ tool opens. 408 Using the Audio EQ Tool Render Effect button Audio Loop Play button Effect Mode Selector menu Fast Menu button Effect icon Display/Hide EQ Graph button Track Selection Menu button Enable/Disable EQ Effect button EQ Parameter display Low shelf 3-band controls Parametric midrange High shelf EQ Range slider EQ Parameter graph Audio EQ Tool Features This section describes the basic buttons and menus on the Audio EQ tool as well as the EQ-specific items on the tool. Basic EQ Tool Features The following table describes the buttons that appear along the top portion of the Audio EQ tool: Button Description Effect Mode Selector Allows you to select among the Audio EQ, Audio Mixer, and AudioSuite Plug-In tools. Audio Loop Play Allows you to make adjustments to an EQ effect while you play the effect. This button is also a mappable button on the Command palette. For more information about using this button, see “Adjusting Volume While Playing a Clip Gain Effect” on page 378. 409 Chapter 13 Working with Audio: Advanced Button Description Render Effect Allows you to render an effect without leaving the Audio EQ tool. Effect icon Allows you to create an EQ template. Drag the icon to an open bin to create the template. Fast Menu Allows you to perform the following tasks: Track Selection Menu n • Set EQ for enabled tracks. • Remove EQ for one or more tracks. • Apply an effect template (see “Using Audio EQ Templates” on page 417). Allows you to choose which tracks are enabled for the EQ effect. When you select an item from this menu, the system selects or deselects the corresponding track in the Timeline. If you enable more than one track in the Timeline, the tracks are designated by plus signs (+). They indicate that the effect will be applied to more than one track. Display/Hide EG Graph Allows you to display or hide the Parametric Curve display. Bypass RT EQ Allows you to instruct the system to ignore all the EQ effects. This button is also available in the Automation Gain tool and the Output tab in the Audio Project Settings dialog box. If you select this feature in one place, it is selected in the others as well. Enable/Disable EQ Effect Allows you to enable or disable the current EQ effect. When the button is yellow, the effect is enabled. (The button text IN stands for inline.) EQ-Specific Features The Audio EQ tool provides three bands of control: • The first band, the low shelf, has four turnover points (50 Hz, 80 Hz, 120 Hz, and 240 Hz). A turnover point is the point at which the curve starts to return to 0. A shelf affects all frequency values within the range of the shelf. The low shelf affects all frequencies from 20 Hz to the low shelf turnover point. For more information, see “Low Shelf Example” on page 415. 410 • The second band is the parametric midrange. This band has two bandwidth values, 1/4 octave and 2 octaves. These values control the width of the curve. For more information, see “Small Octave Range Example” on page 416. • The third band, the high shelf, has four turnover points (6 kHz, 8 kHz, 12 kHz, and 15 kHz). The high shelf affects all frequencies from the high shelf turnover point to 20 kHz. Using the Audio EQ Tool The horizontal center line of the graph is 0 (zero). As you move the curve below the zero line, the corresponding frequencies are deemphasized. Above the zero line, the corresponding frequencies are emphasized. The parametric midrange allows a smooth transition from deemphasized frequencies to emphasized frequencies. The IN button allows you to turn off an individual EQ effect (the currently selected effect). The button is yellow when the EQ effect is on (inline) and gray when the EQ effect is off. The Ignore EQ option turns off all EQ effects for the sequence. Rendered EQ effects still play correctly. When you apply Audio EQ effects, consider the following: • Apply Audio EQ to entire segments only. You cannot isolate portions of a segment for an Audio EQ effect by using IN to OUT points. You must use add edits (match frames) to mark off a smaller segment. • Use IN to OUT points to select a range of complete segments for applying an Audio EQ effect. Segments that fall within the marks, either in part or whole, have the effect applied to them. The following illustration shows the Audio EQ tool with the frequency response curve displayed and identifies the related areas of the tool. EQ Parameter display Bandwidth around the center point of the parametric curve – 1/4 octave (narrow) or 2 octaves (wide) Current values of the EQ parameters Turnover point where low shelf curve starts moving back toward 0 Turnover point where high shelf curve starts moving back toward 0 Center point of the parametric midrange curve High shelf 0 line Low shelf Parametric midrange 411 Chapter 13 Working with Audio: Advanced The Audio EQ tool allows you to emphasize or de-emphasize audio frequencies. The height of the curve in the bottom pane shows the amount of emphasis or de-emphasis (also called boost or cut) that is being applied. The range is from +15 dB to –20 dB. Applying Audio EQ Effects To adjust audio EQ for a track: 1. Load the sequence containing the audio track. 2. (Option) Isolate a portion of an audio segment by placing add edits. 3. (Option) Mark a range of audio segments by adding IN to OUT points in the track. 4. Select Tools > Audio EQ. 5. Click and hold the Track Selection Menu button in the Audio EQ tool, and select a track to be adjusted. Track Selection Menu button The Track Selector panel in the Timeline is updated to reflect your selection. n If multiple tracks are enabled in the Timeline, then plus signs (+) appear next to the enabled tracks in the Audio EQ tool. 6. Click the Audio Loop Play button to play the currently selected audio clip within the current IN to OUT range. To stop playing the loop, click the button again or click anywhere in the Timeline. 7. Use one of the following methods to change a value in the Audio EQ tool: t Click a number along the vertical edge of the Low Shelf, Parametric Midrange, or High Shelf sliders. t Click the Low Shelf, Parametric Midrange, or High Shelf slider, and type a value. Values are cumulative until you press Enter (Windows) or Return (Macintosh). For example, if you want to enter the value 12, simply type it. However, if you enter 1 and then want to change the value to 2, press Enter (Windows) or Return (Macintosh) before typing the 2. 412 t Click a slider, and then drag the slider to a new position. t Click the EQ Parameter display, and type a value on the numeric keypad. t Set a value of 0 dB by clicking the slider and entering 0, or by clicking 0 along the vertical edge of the Low Shelf, Parametric Midrange, or High Shelf sliders. Using the Audio EQ Tool 8. Click the Audio EQ Tool Fast Menu button, and select Set EQ to apply the adjustments to the track. The command works as follows on the selected tracks: - IN and OUT points: Apply the EQ effect to selected tracks between the points. - An IN point (no OUT point): Apply the EQ effect to full clips from the IN point to the end of selected tracks. - No points: Apply the EQ effect globally (across entire tracks). The Audio EQ Tool Fast menu also allows you to remove EQ effects from one track or all enabled tracks and provides access to a number of predefined EQ templates. For a description of predefined audio templates, see “Using Audio EQ Templates” on page 417. For example, the following illustration shows a segment with one EQ effect applied to Audio Clip 2 in track A1. If you select Set EQ In/Out, the current EQ effect is also applied to Audio Clip 1 and Audio Clip 3 on track A1. Before Set EQ In/Out After Set EQ In/Out – EQ effect is added to Audio Clip 1 and Audio Clip 3. If there is no EQ setting on the currently selected clip, selecting Set EQ In/Out deletes the EQ settings on all clips within the IN to OUT range. For example, because there is no EQ setting on Audio Clip 3 in the following example, Set EQ In/Out deletes the EQ effect from Audio Clip 1 and Audio Clip 2. Before Set EQ In/Out After Set EQ In/Out – EQ effect is deleted from Audio Clip 1 and Audio Clip 2. 413 Chapter 13 Working with Audio: Advanced Set EQ In/Out applies only to the audio track currently selected by the Audio EQ tool. You can change your selected region by eliminating or adding marks in the Timeline, or by selecting a different track. 9. Play through the audio again, using the Audio Loop Play button. 10. Repeat steps 6 to 9 until you are satisfied with the EQ adjustments. Saving Audio EQ Effects The Avid system treats an EQ setting as an effect. You can save EQ settings in a bin just as you save any other effect template. This makes it easy to save EQ settings and apply them whenever you need them. The following illustration shows an EQ Effect icon in a bin and in the Timeline. EQ effect icon in a bin EQ effect in the Timeline To save EQ settings in a bin: t Drag the effect icon in the Audio EQ tool to a bin. To copy the settings to another audio clip: t Drag the effect icon in the Audio EQ tool to another audio clip in the Timeline. For more information on using effect templates, see “Working with Effect Templates” in the Help. 414 Using the Audio EQ Tool Removing Audio EQ Effects To remove an Audio EQ effect: 1. Move the position indicator to the effect in an active track. 2. Do one of the following: t In Source/Record mode, click the Remove Effect button. t In Trim or Effect mode, press the Delete key. You can also use the commands from the Audio EQ Tool Fast menu. Audio EQ Examples The following examples show two different ways to use the Audio EQ tool to remove excess bass from an audio track. In these examples, assume that a bass drum in the sound track is very pronounced and the Audio EQ tool is used to deemphasize it. Also assume that there are voices on the same track as the music. The human voice covers a wide range of frequencies, and the challenge is to preserve the bass frequencies of the voices while deemphasizing the bass drum sound. Consider that the goal of the adjustments is the final sound. You should use small adjustments to preserve as much of the original sound track as possible. Do not be overly concerned about specific parameter values. Low Shelf Example This example adjusts the low shelf to deemphasize the bass. By dropping the low shelf to –20 dB, we are able to deemphasize it. However, there are voices on this track, and simply dropping the low shelf also removes some bass from the voices. 415 Chapter 13 Working with Audio: Advanced To compensate for the loss of bass: 1. Use the 2-octave midrange setting to create a wide midrange. 2. Move the midpoint of the parametric curve to 88 Hz (Windows) or 90 Hz (Macintosh). 3. Boost the midrange of the parametric curve to +7.7 dB. Small Octave Range Example This example isolates the particular frequency that we want to deemphasize. In this example, we do not use the low shelf, but instead use the parametric midrange to isolate the frequency. To isolate the frequency: 1. Use the ¼-octave influence range. 2. Set the midrange EQ parameter to –15 dB. 3. Use the EQ Range slider to move the midpoint of the parametric curve until it isolates the bass frequency. In this case, the bass frequency that we want to deemphasize is approximately 80 Hz. 416 Using the Audio EQ Tool Use the EQ Range slider to move the center point of the parametric curve and locate a specific frequency. To locate a specific frequency and either emphasize or deemphasize it: • Use the ¼-octave influence range and a large negative decibel value. • Keep both the high shelf and low shelf set to zero. • Use the EQ Range slider to move the center point of the parametric curve along the frequency range while you play the audio track. Once you locate the frequency you want, you can adjust it as needed. Using Audio EQ Templates Your Avid system provides a set of predefined audio EQ templates. These templates address a number of common audio problems such as removing tape hiss or boosting the low frequency on a music track. The templates are accessible from the Fast menu on the Audio EQ tool. You can also add your own custom EQ templates to the Fast menu. The Fast menu on the Audio EQ tool provides access to a number of predefined EQ templates, as shown in the following illustration. 417 Chapter 13 Working with Audio: Advanced The EQ templates are designed to fix problems that you often encounter with audio clips. For example, Tape Hiss Filter rolls off frequencies above 4 kHz. NTSC Hum Buster cuts the bass on frequencies that often cause hum on NTSC systems. Applying an EQ Template To apply an EQ template from the Audio EQ Tool Fast menu: 1. Move the position indicator to the audio clip in the Timeline. 2. Click the Audio EQ Tool Fast Menu button, and select the template. The Avid system places the EQ effect on the audio clip. 418 Using the Audio EQ Tool The following illustration shows the contents of the Audio EQ tool when you select the Female Voice with Presence template in the Timeline. As explained in the tool, you cannot change the parameters of a predefined EQ template. n To see the parameter values of one of the EQ templates that cannot be edited, view the Console window after you apply the effect. To open the Console window, select Tools > Console. Creating Your Own Templates If you create an EQ effect, you can use it again as a template in another sequence or on another track. To create your own EQ effect template: 1. Drag the effect icon from the Audio EQ tool to a bin. The system creates an EQ effect in the bin. 2. Rename the template by clicking the text and typing a new name. Effect icon 419 Chapter 13 Working with Audio: Advanced Adding an EQ Template to the Audio EQ Tool Fast Menu The Avid system stores predefined EQ templates in a special bin named Site_EQs_Bin.avb. You can add your own EQ templates to the Audio EQ Tool Fast menu by storing your EQ templates in the same bin as the predefined templates. To add an EQ template to Site_EQs_Bin: 1. Open the bin containing your EQ templates. 2. Select File > Open Bin. A dialog box opens. 3. Navigate to the bin named Site_EQs_Bin.avb in one of the following locations: (Windows) drive:\Program Files\Avid\Avid editing application\ SupportingFiles\Site_Effects (Macintosh) Macintosh HD/Applications/Avid editing application/ SupportingFiles/Site_Effects 4. Double-click the Site_EQs_Bin.avb file. The Site_EQs_Bin window opens. 5. Drag one of your EQ templates into the Site_EQs_Bin window. 6. Name the template by clicking the text and typing a name. 7. Close the bin. n Your Avid editing application does not save the effect to the bin until you close the bin. 8. Click the Audio EQ Tool Fast Menu button, and look for your new template. Adjusting EQ While Playing an Audio Effect You can use the Audio Loop Play button to create or change an EQ effect while a clip is playing. Audio Loop Play button Use the same procedure as described in “Adjusting Volume While Playing a Clip Gain Effect” on page 378. 420 Recording Voice-Over Narration Using Audio Punch-in Limitations If there is no existing EQ effect on the clip before you start, you do not hear any changes until you click the Audio Loop Play button to stop and replay the effect. As you adjust the EQ values on an existing EQ effect, you might not hear the results immediately. It takes a few seconds for the changes to be applied to the clip. To improve the response time, do one of the following: t Monitor as few audio tracks as possible. t Deselect the video track, if practical. t Use IN and OUT points to choose a narrow interval to adjust. Recording Voice-Over Narration Using Audio Punch-in Audio punch-in allows you to record audio directly into the Timeline for voice-over narration. This feature saves you the extra steps of recording the narration to tape first, capturing, and then editing the audio clip into the sequence. You can “rehearse” the voice-over while listening to the sequence. The voice-over is not recorded while you are rehearsing. You can continue to rehearse until you get it right. While recording, you can watch and listen to the sequence and hear the playback of edited sound tracks. Connecting Voice-Over Recording Hardware Before you can use the Audio Punch-In tool, you need to connect a microphone or other input device to your system. The following are typical examples: • Connect a microphone to a mixer, and connect the mixer to the audio interface I/O device on your Avid system. • Connect a microphone to a microphone preamplifier, and connect the preamplifier to the audio interface I/O device on your Avid system. For information on connecting the hardware, see “Using the Avid Adrenaline,” “Using the Avid Mojo,” or “Using the Avid Mojo SDI” in the Help. 421 Chapter 13 Working with Audio: Advanced Understanding the Audio Punch-In Tool The following illustration shows the features of the Audio Punch-In tool. The following table describes the features of the tool. Record button Stop button Play In/Out button Go to Mark IN button Passthrough Mix Tool button Cancel button Audio Tool button Preroll and Postroll text boxes Handles text box Input Source menu Input Channels buttons Timeline Track menus Target Drive menu Target Bin menu Audio Punch-In Tool Features Feature Description Play In/Out button Starts playing with the ability to perform a real-time punch-in. The play loops from the IN point to the OUT point but stops looping once recording is done. This button blinks bright green while playing. Record button Starts and stops the recording. If an IN point and OUT point are set, recording automatically starts at the IN point and stops at the OUT point. This button blinks bright red while recording. Stop button Stops playing or recording and saves the last recorded data. This button is bright blue when recording stops. Go to Mark IN button Moves the position indicator to the IN point. If there is no IN point, the system goes to where the position indicator was previously located or to the start of the sequence. Cancel button Stops a recording without saving the recorded data. 422 Recording Voice-Over Narration Using Audio Punch-in Audio Punch-In Tool Features (Continued) Feature Description Audio Tool button Opens the Audio tool so you can monitor and adjust the audio levels during recording. Passthrough Mix Tool button Opens the Passthrough Mix tool so you can monitor the audio levels during recording. Preroll text box Allows you to provide an audiovisual cue before the recording begins. The Avid system backs up the position indicator for the prescribed number of seconds. You can hear the audio during preroll. When starting a punch-in with the Record button, a preroll allows you to provide the duration, in seconds, of the audiovisual cue before the recording begins. n The Record button takes precedence over preroll. During preroll, if you press the Record button, the system starts recording immediately. Postroll text box Allows you to provide the same kind of audiovisual cue after the recording ends as that provided by the Preroll text box before the recording begins. Handles text box Instructs the Avid system to record audio at the beginning and end of the clip. This allows you to perform trim edits on the audio. This feature applies only when you start recording with the Record button. You can record real-time punch-in only until the end of the handle. Input Channels button n The selected input channels are not used for playback. Do not select the same channels as mix output on the Audio Mixer tool. Input Source menu n Identify the channels on the audio hardware that are used for recording. Click the appropriate button to select the channel. The button changes to pink when it is selected. Alt+click (Windows) or Option+click (Macintosh) the button to display a menu and select another channel. Includes several optional sources for audio input, depending on your system and audio board. To view the audio input sources available on your system, see the Input Source menu in the Input tab in the Audio Project Settings dialog box. Timeline Track menus Allow you to specify where the Avid system places the audio in the Timeline. Select either New Track or an existing track. When you select an existing track, the Avid system overwrites the audio on that track and silences that portion during playback. Target Drive menu Allows you to choose a target drive. Target Bin menu Allows you to choose a target bin. 423 Chapter 13 Working with Audio: Advanced Creating the Voice-Over The steps below are general guidelines for recording audio punch-ins, regardless of your scenario. You should determine when to add the IN and OUT points, when to use the Play In/Out button, and when to use the Record button, based on your needs. n When performing an audio punch-in, the video resolution is dropped a quarter-frame due to bandwidth limitations. To use the Audio Punch-In tool: 1. Load a sequence into the Timeline. 2. Select Tools > Audio Punch-In. The Audio Punch-In tool opens. Record button Play In/Out button Stop button Input Source menu Input Channels buttons Timeline Track menus 3. Select the input source and input channels that correspond to your hardware setup, and set other values in the window as appropriate. To select the input channels you want, click and hold the appropriate Input Channels button. 4. Click the Timeline Track menus, and select an output track. 424 Recording Voice-Over Narration Using Audio Punch-in 5. Select either New Track or an existing track. This allows you to specify where the Avid system places the audio voice-over in the Timeline. You can replace part (or all) of an existing track, or you can create a new track for the voice-over. IN point OUT point 6. Click the Play In/Out button or press the V key. Loop play begins over the entire sequence. If you set an IN point and an OUT point, loop play begins from the IN point to the OUT point. The Play In/Out button blinks bright green while playing. 7. When you are ready to start the voice-over, click the Record button or press the B key. The Record button blinks bright red while recording, and the Play In/Out button is a steady green. The Audio Meter Channel button in the Audio tool becomes an I and changes to orange. 8. Continue to click the Record button to record additional voice-overs. During the audio punch-in process, you have the ability to record over the duration of the sequence or from the IN point to the OUT point. 9. Click the Stop button, or press the space bar to stop play and recording. Your recorded voice-over is saved and the position indicator stops to get ready for your next voice-over. n To go to the IN point at any time, click the Go to Mark IN button. The system creates one master clip, regardless of how many punch-ins you perform. The following illustrations show the results of adding a voice-over. The system automatically names the voice-over and stores it as an audio clip. You can change the name as you would for any clip (for example, change the name in the bin). 425 Chapter 13 Working with Audio: Advanced Voice-over adding a new track Voice-over replacing a portion of a track n Three Undo functions can be performed during one session. The first undo removes the most recent punch-in, the second undo removes the second-to-last punch-in, and the third undo removes all the punch-ins. To cancel an audio punch-in at any time: t Click the Cancel button, or press the Esc or the period (.) key. Scenarios for Using the Audio Punch-In Tool You can punch-in audio in several ways: Scenario 1 – Set only an OUT point. The position indicator is used as the IN point. Set a preroll time. Click the Play In/Out button to loop continuously through the sequence. Click the Record button when you find what you want to punch-in, and then click the Record button again to end recording. Scenario 2 – Set an IN point and an OUT point around the material you want to record. Set a preroll time. Click the Record button to start the preroll. When the system arrives at the OUT point, recording ends. The last region including the OUT point is recorded. Repeat recording over the same region until you are satisfied with the results. Scenario 3 – With no IN point or OUT point set, click the Record button continuously throughout your sequence. Click the Record button to start recording, and then click the Record button again to end recording. Continue this process to record multiple punch-ins. Monitoring Previously Recorded Tracks You can monitor previously recorded audio tracks while you record a voice-over narration with the Audio Punch-In tool. 426 Using a GPI Device with the Audio Punch-In Tool To monitor other audio tracks: 1. Select Tools > Audio Tool. The Audio tool opens. 2. Click the Output Options menu, and select Mono. 3. Select Tools > Audio Punch-In. The Audio Punch-In tool opens. 4. Follow the procedure in “Creating the Voice-Over” on page 424. 5. As you record, monitor the previously recorded audio tracks along with your current recording from the meters in the Audio tool and from the sound on the speakers. Using Peak Hold While Recording Peak Hold allows you to customize the meter displays, and sets and plays back the internal calibration tone. You can use Peak Hold while recording a punch-in as follows: • Use the Peak Hold menu in the Audio tool to change between Peak Hold and Infinite Hold. • Use the Reset Peak button in the Audio tool. For more information about Peak Hold, see “Using the Audio Tool” in the Help. Using a GPI Device with the Audio Punch-In Tool Your Avid system can send signals to a V-LAN® VLXi® deck controller and a general-purpose interface (GPI) device that trigger GPI actions. These signals are sent when playback begins and ends, and also when recording with the Audio Punch-In tool begins and ends. If you have a V-LAN VLXi deck controller and a GPI device connected to your Avid system and they are configured correctly, you can use the GPI to control additional external hardware while you are working with the Audio Punch-In tool. For example, you might want to control an indicator light in a recording studio to provide a visual cue for performers or a control light outside the studio that indicates when recording is in progress. 427 Chapter 13 Working with Audio: Advanced To make use of this feature, you must: • Understand when the Avid system sends GPI trigger signals. For more information, see “Understanding GPI Trigger Signals” on page 428. • Connect a V-LAN VLXi deck controller and a VLXi-GT GPI to your Avid system. For more information, see “Connecting a V-LAN VLXi Controller and GPI” on page 429. • Configure the V-LAN VLXi deck controller and the GPI. For more information, see “Configuring a V-LAN VLXi Controller and GPI” on page 430. • Create GPI settings for your specific needs. For more information, see “Working with GPI Settings” on page 431. Understanding GPI Trigger Signals Your Avid system sends three different GPI trigger signals under the following circumstances: Trigger Signal Sent When Play Out Playback begins. Recording with the Audio Punch-In tool ends but playback continues because a postroll value is set in the Audio Punch-In tool (that is, the signal is sent when the Stop button in the Audio Punch-In tool changes to blue). Record Out Recording with the Audio Punch-In tool begins. Stop Out Playback stops. For more information on using the Audio Punch-In tool, see “Recording Voice-Over Narration Using Audio Punch-in” on page 421. GPI Signal Sequences GPI signal sequences differ, depending on whether or not you are using the Audoi Punch-In tool with preroll and postroll. When you use the Audio Punch-In tool without any preroll or postroll, the following occurs: 428 • Record Out is sent when recording begins. • Stop Out is sent when recording (and playback) ends. Using a GPI Device with the Audio Punch-In Tool When you use the Audio Punch-In tool with preroll and postroll, the following occurs: n • Play Out is sent when preroll begins (the position indicator begins moving in the Timeline, and the Play In/Out button in the Audio Punch-In tool blinks green). • Record Out is sent when recording begins (the Record button in the Audio Punch-In tool blinks red). • Play Out is sent when recording ends and postroll begins (the Stop button in the Audio Punch-In tool changes to blue). • Stop Out is sent when postroll ends (the position indicator stops moving). Record Out and Play Out repeat if you perform additional recordings. Example of Linking GPI Actions to Trigger Signals You can configure the GPI to respond to each signal sent by the Avid system in a specific manner. For a simple indicator light, you might create a GPI setting linking the Record Out signal from the Avid system to the GPI Set action (to turn the light on) and a setting linking the Stop Out signal from the Avid system to the GPI Reset action (to turn the light off). For information on GPI actions, see “Working with GPI Settings” on page 431. If you are working with preroll and postroll values, you might also link the Play Out signal to the GPI’s Pulse action to flash the light on and off repeatedly during the preroll and postroll periods. (Since the Pulse action does not switch between on and off very rapidly, your preroll and postroll durations might need to be quite long to allow for the light to flash enough times to be meaningful.) For more information on configuring the GPI, see “Configuring a V-LAN VLXi Controller and GPI” on page 430. Connecting a V-LAN VLXi Controller and GPI The V-LAN VLXi controller and VLXi-GT GPI connect to your Avid system through a direct serial connection as shown in the following figure. 429 Chapter 13 Working with Audio: Advanced GPI terminals (for connections to external hardware) VLXi-GT GPI IN OUT IN OUT IN OUT IN OUT IN OUT IN OUT SERIAL LAN AC 1 2 3 4 5 6 Terminator (required when cable length is more than 50 feet [15.24 meters]) V-LAN connection SERIAL V-LAN VLXi controller CF PARALLEL REF SERIAL A TIMECODE A IN OUT SERIAL B TIMECODE B IN OUT LAN CF AC VLX TRANSMITTER VLX 2R DUAL RECEIVER VLXi transmitter serial input Note: All cables are customer supplied. Serial cable to serial port connector on Avid system, or to serial port connector on a USB-to-serial adapter You must configure the V-LAN VLXi controller to work with the VLXi-GT GPI. Assign the VLXi-GT to a V-LAN node address between 16 and 19. LAN connections of more than 50 feet (15.24 meters) must have a terminator. For more information on configuring the V-LAN, see the Videomedia VLXi User’s Guide. Configuring a V-LAN VLXi Controller and GPI Once you have connected a V-LAN VLXi controller and VLXi-GT GPI to your Avid system, you can configure the system to communicate with the controller and the GPI, and create GPI settings appropriate to your needs. For more information on creating settings, see “Working with GPI Settings” on page 431. To configure the V-LAN VLXi controller and the VLXi-GT GPI: 1. In the Project window, double-click Deck Configuration. The Deck Configuration dialog box opens. 2. Click Add Channel. 3. Click the Channel Type menu, and select VLAN VLX. 4. Click the Port menu, and select the serial port to which the V-LAN VLXi is connected. 430 Using a GPI Device with the Audio Punch-In Tool 5. Click OK. The Autoconfigure message box opens. 6. Click Yes. The connected GPI is automatically detected and appears in the Deck Configuration dialog box. Working with GPI Settings You must create a separate GPI setting for each trigger signal you want the GPI to recognize. For example, you would need one setting for the Record Out signal and another for the Stop Out signal. You can also edit an existing GPI setting or delete a GPI setting so that it no longer appears as an option in the GPI Settings dialog box. Creating a GPI Setting To create a GPI setting: 1. In the Project window, double-click Deck Configuration. The Deck Configuration dialog box opens. 2. Double-click the VLXi-GT text box. The GPI Settings dialog box opens. 3. Select the appropriate settings. For more information about GPI settings option, see “GPI Settings Options” on page 432. 4. Click Add. The GPI Node Settings dialog box opens. 5. Select the appropriate settings. For more information about GPI Node settings option, see “GPI Settings Options” on page 432. 6. Click OK. The GPI Settings dialog box opens. 7. Click OK to set the GPI. 8. Click Apply in the Deck Configuration dialog box. 431 Chapter 13 Working with Audio: Advanced GPI Settings Options The following tables describe the GPI settings and GPI Node settings options. GPI Settings Options 432 Option Description Name Keep the default V-LAN VLXi name, or type a new name. Description (Option) Add a description of the GPI trigger. Device Type Select V-LAN, which is the Avid-supported device type. Address Select the V-LAN network address to which the VLXi-GT is assigned. Valid addresses on the V-LAN network are 16 through 19. This address must match the internal V-LAN address. Pulse Duration Leave this setting at its default value; it does not alter the length of the Pulse action in the GPI. GPI Control Enable When you deselect this option, you disable the GPI but keep the GPI settings. This is useful for troubleshooting purposes. Edit Click to edit an existing GPI node setting. Delete Click to delete an existing GPI node setting. Add Click to add another GPI node setting. Using a GPI Device with the Audio Punch-In Tool GPI Node Settings Options Option Description Function Select one of the three active functions: • Record Out • Play Out • Stop Out Seven options are listed, but only the three signals described in “Understanding GPI Trigger Signals” on page 428 are active. Node Click the Node menu, and select a node. Nodes 1 through 6 correspond to the physical connectors on the back of the VLXi-GT GPI device. Action Select an action: • Set activates a command. • Reset deactivates a command. • Pulse switches the state between active and inactive. Editing a GPI Setting To edit a GPI setting: 1. In the Project window, double-click Deck Configuration. The Deck Configuration dialog box opens. 2. Click the VLXi-GT text box. 3. Select the name of the GPI you want to edit. 4. Click Edit. 5. Make the applicable changes to the setting. 6. Click OK. 7. Click Apply. The GPI setting is updated. 433 Chapter 13 Working with Audio: Advanced Deleting a GPI Setting To delete a GPI setting: 1. In the Project window, double-click Deck Configuration. The Deck Configuration dialog box opens. 2. Click the VLXi-GT text box. 3. Select the name of the GPI you want to delete. 4. Click Delete. 5. Click OK. 6. Click Apply. The GPI setting is deleted. Displaying Audio Formats in Bins You can select a bin heading to display the audio formats in the bin. The applicable audio format, AIFF-C, WAVE, PCM, or SDII (Macintosh), appears in the Audio Format column for master clips. To add the Audio Format column to a bin: 1. With a bin in Text view, select Bin > Headings. The Bin Column Selection dialog box opens. 2. Ctrl+click (Windows) or click (Macintosh) Audio Format in the list to select it. 3. Click OK. The Audio Format column appears in the bin. 434 Chapter 14 Using AudioSuite Plug-Ins This chapter describes how to access and use the AudioSuite plug-ins, including the set of core plug-ins that comes with your Avid editing application. It also provides a list of other plug-ins that are supported by this version. • Understanding Digidesign AudioSuite Plug-Ins • Core AudioSuite Plug-Ins • Non-Core AudioSuite Plug-Ins Understanding Digidesign AudioSuite Plug-Ins Your Avid system supports AudioSuite, the Digidesign host-based, file-based plug-in specification. Users have access to audio-processing plug-ins developed by Digidesign and by Digidesign third-party developers. These plug-ins perform pitch processing, artifact removal, audio reversal, and many other processes. For information on Digidesign and third-party plug-ins, go to the Digidesign Web site at www.digidesign.com. For information on plug-ins that are not supported by your Avid editing application, see “AudioSuite Plug-in Limitations” on page 446. Installing AudioSuite Plug-Ins The installer for your Avid editing application automatically creates a Plug-Ins folder that stores AudioSuite plugins in the following location: (Windows) drive:\Program Files\Common Files\Digidesign\DAE (Macintosh) Macintosh HD/Library/Application Support/Digidesign Chapter 14 Using AudioSuite Plug-Ins A set of core plug-ins is installed automatically. When you purchase additional plug-ins, the third-party vendor provides instructions on how to load the plug-ins. Some vendors might require you to drag the plug-in to the Plug-Ins folder; other vendors might perform the task automatically for you by using an installation program. c n Your Avid editing application requires the files in this folder named AvidAppPlugIn.dpm and AvidAppPlugIn.dpm.rsr (Windows) or Avid_Application_PlugIn (Macintosh). Do not delete them. AudioSuite Plug-ins supported by Avid are added to the Plug-In Selection menu in the AudioSuite window. If you install a plug-in that is not officially supported by Avid, the plugin name is still added to the Plug-In Selection menu, but a ~ character precedes the name, informing you that this plug-in is not supported. If you attempt to use the plug-in, a dialog box appears informing you that this plug-in is not supported and might cause an error. Using Digidesign AudioSuite Plug-Ins You can use AudioSuite plug-ins in two different ways. You can • Apply a plug-in to a clip in the Timeline. The end result is a rendered effect. For more information, see “Applying an AudioSuite Plug-in to a Clip in the Timeline” on page 437. • Use the controls in the AudioSuite window to create a new master clip. This method allows you to process more than one channel at a time and to create new media that is longer or shorter in duration than the source media. For more information, see “Creating New Master Clips with AudioSuite Plug-Ins” on page 440. By default, the AudioSuite window displays the controls for applying a plug-in to a clip in the Timeline. When you drag a master clip into the window, the window expands to display additional parameters for working with master clips. The following illustration shows the expanded view. 436 Understanding Digidesign AudioSuite Plug-Ins Additional parameters for working on master clips Status display Applying an AudioSuite Plug-in to a Clip in the Timeline The following illustration shows the default layout of the AudioSuite window. Effect Mode Selector menu Render Effect button Fast Menu button Audio Loop Play button Effect icon Display/Hide Master Clip Controls button Plug-In Selection menu Target Drive menu Status display Activate Current Plug-In button Track Selection Menu button To apply an AudioSuite plug-in to a clip in the Timeline: 1. Open the AudioSuite window by doing one of the following: t Select Tools > AudioSuite. t If an audio tool is already open, click the Effect Mode Selector menu, and select AudioSuite. 437 Chapter 14 Using AudioSuite Plug-Ins 2. Use the Track Selection Menu button to select the tracks that you want to modify. When you select an item from this menu, the system selects or deselects the corresponding track in the Timeline. n To select multiple tracks, press the Shift key while you select additional tracks from the Track Selection menu. The tracks are designated by plus signs (+), which indicate that the effect is applied to more than one track. 3. Click the Plug-In Selection menu, and select a plug-in. Your Avid editing application automatically applies the plug-in effect to the track or tracks in the Timeline. 4. Click the Activate Current Plug-In button. A dialog box associated with the plug-in opens. 5. Make any necessary adjustments, and click the Preview button to preview the effect. For more information, see “Using an AudioSuite Plug-In Dialog Box” on page 438. 6. To save the effect, click OK. To close the dialog box without saving the effect, click Cancel. 7. (Option) To save the effect as a template, drag the effect icon to a bin. n If you want to use plug-ins that operate on stereo pairs or that change the length of the audio clip, use the methods described in “Creating New Master Clips with AudioSuite Plug-Ins” on page 440. Using an AudioSuite Plug-In Dialog Box The contents of the plug-in dialog boxes vary, but the top six buttons are always visible. If a particular button is not available, it appears dimmed. The following illustration shows the Digidesign Gain plug-in. These six buttons appear on all AudioSuite Plug-In dialog boxes. 438 Understanding Digidesign AudioSuite Plug-Ins The buttons are: • OK: Saves the effect and closes the dialog box. • Cancel: Closes the dialog box and does not save the effect. • Preview: Plays back a portion or all of the currently selected audio clip with processing. Some plug-ins can preview in real time and some cannot. If the plug-in cannot preview in real time, your Avid editing application plays back the processed audio in 2-second intervals: it processes 2 seconds of audio, plays it, processes the next 2 seconds, plays it, and so on. • Render: Renders the effect and creates a new audio media file. • Bypass: Plays the selected audio without processing. This is useful for comparing the audio with and without processing applied. • Find level: Performs an analysis pass on the audio. Depending on the plug-in, the text and function of this button might change. Some plug-ins require an analysis pass on the audio data before they can process the information. If so, they perform the first pass automatically. Other plug-ins do not require a first pass but can achieve more accurate results if you allow them to perform a first pass. If the plug-in supports the optional pass, this button is available. Otherwise, it is dimmed. AudioSuite Fast Menu The AudioSuite Fast menu allows you to perform the following tasks: • Apply an existing AudioSuite template (see “Using AudioSuite Effect Templates” on page 445). • Set, render, or remove AudioSuite plug-ins. The menu text differs, depending on whether you have IN to OUT points in the sequence. The following commands appear in the menu: • Global: There are no IN points on the segment. The command affects all the plug-ins on the enabled tracks. • IN/OUT: There are IN to OUT points on the segment. The command affects the plugins on the enabled tracks within the marked region. • From IN: There is an IN point and no corresponding OUT point. The command affects all plug-ins on enabled tracks, starting with the IN point. 439 Chapter 14 Using AudioSuite Plug-Ins Rendering AudioSuite Plug-in Effects You need to render all AudioSuite plug-ins before you can play back the effect. If you do not render the effect manually, your Avid editing application automatically renders the effect before it creates an audio mixdown or audio dissolve containing the effect. For more information, see “Troubleshooting AudioSuite Plug-Ins” on page 447. Creating New Master Clips with AudioSuite Plug-Ins You can use AudioSuite plug-ins to create new master clips. This allows you to use multiple input and output channels and to change the length of the media. You can perform the following operations on the media you create: • Apply AudioSuite plug-ins to more than one track (also referred to as a channel or stream) at the same time. For example, a plug-in might allow you to process two separate tracks as a stereo pair. This enables you to use plug-ins that perform linked compression, reverb, and other effects that allow multichannel input. • Create new media that is longer or shorter in duration than the source media. This allows you to use effects that perform time compression and expansion. For example, you can use a Time Compression Expansion plug-in to change the length of the audio file, or you can lengthen the file in order to add a reverb trail. • Apply one mono AudioSuite effect to multiple inputs of a master clip in a multiplemono fashion. AudioSuite Controls for Creating New Master Clips When you drag a master clip onto the AudioSuite window, the window automatically expands to display additional controls. You can also click the Display/Hide Master Clip Controls button to display or hide the additional parameters. The following illustration identifies the controls that appear when you expand the AudioSuite window. 440 Understanding Digidesign AudioSuite Plug-Ins Display/Hide Master Clip Controls button Activate Current Plug-In button Toggle Master Clip Mode button Track Selection Menu button Clip Selection menu Mark IN to OUT indicators Input Source Track selectors Processing Mode Selection menu Find Source From Effect button Load In Source Monitor button Target Bin for New Master Clip menu Status display Load Result check box Handle Length for End of Master Clip (seconds) text box The following table describes the controls in the AudioSuite window. AudioSuite Window Controls Control Description Track Selection Menu button This menu is not active in Master Clip Processing mode. Clip Selection menu This menu allows you to choose the active clip. It lists the current active clip and other clips you dragged into the AudioSuite window. The window controls change to reflect the active clip. Input Source Track selectors These buttons allow you to choose the input source tracks for the effect. The system automatically chooses a preview track and displays a blue Speaker icon on the track. To change the preview track, Alt+click (Windows) or Option+click (Macintosh) the appropriate source track. If the source track that is set as the current preview track is deselected, the system chooses the lowest available track. Processing Mode Selection This menu displays the current processing mode of the AudioSuite effect on a given menu clip. For more information, see “Mono, Stereo, and Multichannel Processing in AudioSuite Plug-Ins” on page 443. Target Bin for New Master This menu allows you to choose the target bin. The system will place the new media Clip menu and a corresponding AudioSuite effect template in the bin. The template allows you to modify the effect at a later time. 441 Chapter 14 Using AudioSuite Plug-Ins AudioSuite Window Controls (Continued) Control Description Toggle Master Clip Mode button This button activates the master clip processing mode. The button is yellow when master clip processing mode is active. Mark IN to OUT indicators These lights change to green when a mark IN or mark OUT exists on the current master clip. Find Source From Effect button his button allows you to find the master clip associated with an AudioSuite template. When you drop an AudioSuite effect template into the AudioSuite window, the system activates this button. Click the button to load the master clip into the AudioSuite window as the active master clip. n The template you drop in the window must reference an existing master clip. Load In Source Monitor button This button loads the current source master clip into the Source monitor. This is useful if you want to add or change IN to OUT points on the clip. Load Result check box This check box enables you to instruct the system to automatically load the resulting master clip into the Source monitor. Handle Length for End of This text box allows you to add filler at the end of a master clip. The value Master Clip (seconds) text represents the number of seconds to add. For example, use this feature to add filler box at the end of a master clip when you use a reverb effect to add a reverb trail to the end of the clip. Select the value before you run the plug-in. Status display This display provides information about the current state of the Digidesign Audio Engine (the software that manages the AudioSuite plug-ins) and the currently applied effect. For stereo and multichannel processing plug-ins, the Status display identifies the maximum number of tracks that can be processed. If more than the maximum are initially selected, the system automatically disables tracks until it reaches the plug-in’s maximum number. n 442 On the Macintosh, you can Command+click the status display to close the Digidesign Audio Engine. This might reclaim a small amount of system memory, expecially if you have a large number of AudioSuite plug-ins installed. However, when you close the Digidesign Audio Engine in this way, the Status display changes to “Must relaunch application to reconnect to DAE,” and you cannot start the Digidesign Audio Engine again without quitting and reopening the editing application. Understanding Digidesign AudioSuite Plug-Ins Mono, Stereo, and Multichannel Processing in AudioSuite Plug-Ins AudioSuite plug-ins allow you to select the following types of processing: n • Mono processing only: This option is available for plug-ins that operate on only one audio track at a time. The other option (Stereo) appears dimmed. The plug-in applies the effect to each source track individually, in a serial manner. • Mono and stereo processing: These options are available for plug-ins that can treat two tracks as a stereo pair. This allows the system to apply the audio effect simultaneously to each track. For example, the Time Compression Expansion plug-in typically operates on a stereo pair. You can choose mono if you want the plug-in to operate on each track individually, in a serial manner. • Mono and multichannel processing: These options are available for plug-ins that can process multiple tracks simultaneously. For example, the Normalize plug-in allows you to adjust the volume separately for each track or to adjust the volume for all tracks at the same time. In the latter case, the system examines all enabled tracks for the loudest volume and then adjusts all tracks relative to that value. You can think of stereo processing as a special case of multichannel processing. For mono processing, the system creates a new master clip with the same number of tracks that you selected in the AudioSuite window. For stereo and multichannel processing, the plug-in creates a master clip with the number of tracks equal to the number of output streams from the plug-in. For example, a plug-in that operates on stereo pairs creates a two-channel master clip. A plug-in such as Normalize, that operates on multiple channels, creates a master clip with the same number of tracks that were selected in the AudioSuite window. The Status display at the bottom of the AudioSuite Plug-in window indicates how many tracks the plug-in can process. If more tracks are enabled than can be processed, the plug-in automatically selects the correct number of tracks. You can change the track selection based on your needs. Most AudioSuite plug-ins automatically select the appropriate processing mode and label the values in the Processing Mode Selection menu. For example, the Normalize plug-in offers two choices: Peak On Each Track and Peaks From All Tracks (default). You select the processing mode from a menu in the AudioSuite window as described in the next section. 443 Chapter 14 Using AudioSuite Plug-Ins Using AudioSuite Plug-ins to Create New Master Clips To create new master clips using the AudioSuite plug-ins: 1. Drag one or more master clips or subclips into the AudioSuite window. The system automatically enters Master Clip Processing mode and expands the AudioSuite window, if necessary. You can click the Display/Hide Master Clip Controls button to display or hide the controls for processing a master clip. To enter or exit Master Clip Processing mode, click the Toggle Master Clip Mode button. The button is yellow when Master Clip Processing mode is active. 2. If you dropped more than one master clip in the AudioSuite window, select a clip to work on from the Clip Selection menu. 3. Select the input sources from the Input Source Track selectors. 4. (Option) Change the preview source track; Alt+click (Windows) or Option+click (Macintosh) the Input Source Track selector. 5. (Option) Type a value in the Handle Length text box to lengthen the clip by a specific amount. For example, type 2 if you plan to add a 2-second reverb trail. n If you are using Time Compression/Expansion plug-ins, the plug-ins automatically lengthen or shorten the clip. 6. Click the Plug-In Selection menu, and select a plug-in. 7. Click the Activate Current Plug-In button to open the plug-in’s dialog box. For more information, see “Using an AudioSuite Plug-In Dialog Box” on page 438. 8. Make any changes, and click the Preview button to preview the effect. 9. Either render the plug-in from the Plug-In dialog box, or return to the AudioSuite window. For more information on rendering, see “Rendering AudioSuite Plug-in Effects” on page 440. When you click the Render Effect button, your Avid editing application creates a new master clip in the target bin. Your application names the new master clip by combining the original clip name with the effect name, for example, Test Audio clip_Normalize (Windows) or QuietClip.Normalize (Macintosh). Your Avid editing application also creates an AudioSuite effect template in the bin as described in “Using AudioSuite Effect Templates” on page 445. 444 Understanding Digidesign AudioSuite Plug-Ins Using AudioSuite Effect Templates When you create a new master clip, the system also creates an AudioSuite effect template in the bin. This effect template contains a reference to the original master clip to which the effect was applied. The system names the template as follows: The original clip name is combined with the effect name, for example, Test Audio clip AudioSuite Plug-In Effect: Normalize. • (Windows) The original clip name is combined with the effect name, for example, Test Audio clip - AudioSuite Plug-In Effect: Normalize. • (Macintosh) An effect file name extension is added to the effect name, for example, QuietClip.NormalizeQuietClip.Normalize.effect. The template is useful if you want to modify the effect after it is created. To use a template to modify a master clip: 1. Drag an AudioSuite plug-in template into the AudioSuite window. The Find Source From Effect button becomes active. 2. Click the Find Source From Effect button to load the master clip into the AudioSuite window. If a corresponding master clip exists, the system loads the master clip with its associated plug-in values. 3. Modify the effect as described in “AudioSuite Controls for Creating New Master Clips” on page 440. To add a template to the AudioSuite Fast menu: 1. Open the bin containing your AudioSuite templates. 2. Select File > Open Bin. A dialog box opens. 3. Navigate to the AudioSuite Site bin file in the following location: (Windows) drive:\Program Files\Avid\Avid editing application\ SupportingFiles\Site_Effects\Site_AudioSuite_Bin.avb (Macintosh) Macintosh HD/Applications/Avid editing application/ SupportingFiles/Site_Effects/Site_AudioSuite_Bin 445 Chapter 14 Using AudioSuite Plug-Ins 4. Double-click the Site_AudioSuite_Bin file. The Site_AudioSuite_Bin window opens. 5. Drag one of your AudioSuite templates to the Site_AudioSuite_Bin window. 6. If you have not already done so, name the template by clicking the text and typing a name. 7. Close the bin. n The Avid system does not save the effect to the bin until you close the bin. 8. Click the AudioSuite Fast Menu button, and look for your new template. Using AudioSuite Plug-Ins in Stereo Some AudioSuite plug-ins can be used in either mono or stereo. If you plan to use them in stereo, be aware of the following: • To process a mono track and obtain a stereo result, select the desired track or mark an IN point and and OUT point, then either select an empty track or add an new one. When you process the audio, the result will be two tracks or regions that represent the right and left channels of the processed audio. You should then pan these tracks hard right and hard left in your mix. • If you set a plug-in to Stereo mode, then select an odd number of tracks for processing, the plug-in will process the selected tracks in pairs to create the stereo effect. However, the last odd, unpaired track will be processed as mono, using the left channel settings of the stereo plug-in. If you want the last track to be processed in stereo, you must select an additional track to pair it with — an empty one, if necessary. AudioSuite Plug-in Limitations The following limitations apply to the AudioSuite plug-ins: 446 • Some plug-ins that perform analysis passes on the audio data are not supported. This includes plug-ins that use playlist information to cache analysis data. • If you want to use plug-ins that change the length of an audio clip or that operate on multiple inputs at the same time, use the method described in “Creating New Master Clips with AudioSuite Plug-Ins” on page 440. Applying an effect to a clip in the Timeline does not work for these operations. Core AudioSuite Plug-Ins Troubleshooting AudioSuite Plug-Ins You might need to respond to an error message or cancel a render operation when rendering AudioSuite plug-ins. If the Digidesign Audio Engine is not running when you start to render an AudioSuite plugin effect, the system displays an error message stating that the DAE connection does not exist. The dialog box gives you the following options: • Cancel stops the rendering process. This allows you to open the AudioSuite tool and then start rendering again. • Bypass continues the rendering process but doesn’t render the plug-in effect. In most cases, you should click Cancel and open the AudioSuite window. If the plug-in is not installed when you go to render a plug-in effect, your Avid editing application displays an error message and tells you which plug-in is not installed. At that time, you can cancel or bypass the rendering process as previously described. To cancel a render operation: t n Press Ctrl+period (Windows) or Command+period (Macintosh). Be careful not to press these keys multiple times. If you press Ctrl+period (Windows) or Command+period (Macintosh) after the render operation has been stopped [from a previous Ctrl+period (Windows) or Command+period (Macintosh)], your Avid editing application closes the window after it cancels the render operation. Core AudioSuite Plug-Ins A set of core AudioSuite plug-ins are installed with your Avid editing application. AudioSuite Plug-ins supported by Avid, such as the core set, are added to the AudioSuite Plug-in Selection menu using their plug-in name. If you install a plug-in that is not officially supported by Avid, the plug-in name is still added to the AudioSuite Plug-in Selection menu, but a ~ character precedes the name, informing you that this plug-in is not supported. If you attempt to use the plug-in, a dialog box appears informing you that this plug-in is not supported and might cause an error. n Other AudioSuite plug-ins might get installed on your system for use with ProTools, or you might download plugins. These plug-ins might not work correctly with your Avid application, and are not supported by the Avid editor. Use any unsupported plug-ins at your own risk. 447 Chapter 14 Using AudioSuite Plug-Ins The following table provides a brief description of each of the core AudioSuite plug-ins, with cross-references to more detailed information in the remaining topics in this section. You can use some AudioSuite plug-ins in either mono or stereo. For guidance on working in stereo, see “Using AudioSuite Plug-Ins in Stereo” on page 446. Core AudioSuite Plug-Ins Plug-In Description Chorus Provides time-delay and pitch-shift effects, added to the clip to create a multi-layered sound. For more information, see “Chorus AudioSuite Plug-In” on page 449. D-Verb™ Provides a studio-quality reverberation or ambience processing to single or multiple tracks. For more information, see “D-Verb AudioSuite Plug-In” on page 451. Compressor Reduces the dynamic range of signals that exceed a selected threshold by a specific amount. For more information, see “Compressor AudioSuite Plug-In” on page 452. Limiter Prevents signal peaks from exceeding a chosen level so that they don’t overload amplifiers or recording devices. For more information, see “Limiter AudioSuite Plug-In” on page 454. Expander-Gate Performs the same function as the Gate plug-in with the addition of expander features. Expanders are particularly useful for reducing noise or signal leakage that creeps into recorded material as the signal level falls, which often occurs with headphone leakage. For more information, see “Expander-Gate AudioSuite Plug-In” on page 455. Gate Reduces noise by decreasing the gain of signals that fall below a user-selectable threshold. For more information, see “Gate AudioSuite Plug-In” on page 457. DeEsser Reduces sibilants (“s,” “sh,” and “ch” sounds) and other high-frequency noises that can cause distortion in audio signals. For more information, see “DeEsser AudioSuite PlugIn” on page 458. EQ Allows you to adjust frequency equalization on individual audio clips. Four EQ plug-ins are available: 1-Band EQ II, 4_Band EQ II, 1-Band EQ III, and 7-Band EQ III. For more information, see “EQ AudioSuite Plug-Ins” on page 459. Flanger Creates a flange effect that approximates a true tape-generated flange. For more information, see “Flanger AudioSuite Plug-In” on page 463. Invert Inverts the polarity (phase) of the audio file. For more information, see “Invert AudioSuite Plug-In” on page 464. Duplicate Creates a new master clip from a selected audio clip. The plug-in uses the IN and OUT points on the selected clip to define the boundaries of the new clip. For more information, see “Duplicate AudioSuite Plug-In” on page 464. 448 Core AudioSuite Plug-Ins Core AudioSuite Plug-Ins Plug-In Description Delay Provides time-delay-based effects. Effects obtained through the use of Delay include slap echo, doubling, chorusing, and flanging. For more information, see “Delay AudioSuite Plug-In” on page 465. Multi-Tap Delay Allows you to control up to four independent delays applied to the audio clip. For more information, see “Multi-Tap Delay AudioSuite Plug-In” on page 466. Normalize Finds the peak value in the source audio file and scales the entire file proportionally to that maximum value. For more information, see “Normalize AudioSuite Plug-In” on page 466. Gain Same as Normalize, but allows positive or negative gain adjustment. For more information, see “Gain AudioSuite Plug-In” on page 467. Ping-Pong Delay Allows you to add a delay to an audio clip to create a ping-pong echo effect. For more information, see “Ping-Pong Delay AudioSuite Plug-In” on page 468. Reverse Rewrites the selected audio in reverse. For more information, see “Reverse AudioSuite Plug-In” on page 468. DC Offset Removal Removes an audio artifact that is common in digital audio files. A DC offset is caused by poorly calibrated analog-to-digital converters (A/Ds), and can produce clicks and pops on clip edit transitions if not removed. For more information, see “DC Offset Removal AudioSuite Plug-In” on page 469. Signal Generator Produces audio test tones in a variety of frequencies, waveforms, and amplitudes. For more information, see “Signal Generator AudioSuite Plug-In” on page 469. Time Compression Expansion Allows you to adjust the duration of a selected clip by creating a new master clip. This increases or decreases the selection’s length without changing pitch. For more information, see “Time Compression Expansion AudioSuite Plug-In” on page 469. Pitch Shift Changes pitch with or without changing length. For more information, see “Pitch Shift AudioSuite Plug-In” on page 472. Chorus AudioSuite Plug-In The Chorus plug-in modifies an audio signal by combining a time-delayed, pitch-shifted copy with the original signal. It is ideal for thickening and adding a shimmering quality to guitars, keyboards, and other instruments. 449 Chapter 14 Using AudioSuite Plug-Ins Chorus Parameters The following table lists the Chorus plug-in parameters: Parameter Description Gain Allows you to adjusts the input volume of the chorus to prevent clipping or increase the level of the processed signal. This slider is set to a default of +3 dB. If your source audio has been recorded very close to peak level, this +3 dB default setting could cause clipping. Use this control to reduce the input level. Sum Inputs button When you use the Chorus plug-in in Stereo mode, a Sum Inputs button appears next to the right channel Gain slider. Clicking the Sum Inputs button sums the source input signals (regardless of whether the input is mono or stereo) before processing them.The source signal then appears in the center of the stereo field, and the processed signal is output in stereo. When you click the Sum Inputs button, the LFO waveform on the right channel is automatically phase inverted to enhance the mono-stereo effect. Mix Allows you to adjust the balance between the Dry (source) signal and the Wet (processed) signal, giving you control over the depth of the effect. Low Pass Filter Controls the cutoff frequency of the Low Pass Filter, allowing you to attenuate the high frequency content of the feedback signal. The lower the setting, the more high frequencies are removed from the feedback signal. The range of the Low Pass Filter is 20 Hz to 19.86 kHz, with a maximum value of Off (which effectively means bypass). Delay Sets the delay time between the source signal and the processed signal. The higher the setting, the longer the delay and the wider the chorusing effect. Delay is adjustable from 0 to 20 milliseconds. LFO Rate Allows you to adjust the rate of the low frequency oscillator (LFO) applied to the delayed signal as modulation. The higher the setting, the more rapid the modulation. You can select either a sine wave or a triangle wave as a modulation source, using the LFO Waveform selector. LFO Width Allows you to adjust the intensity of the LFO applied to the delayed signal as modulation. The higher the setting, the more intense the modulation. Use the LFO Waveform selector to select a sine or a triangle wave as a modulation source. Feedback Controls the amount of feedback applied from the output of the delayed signal back into its input. Negative settings provide a more intense effect. LFO Waveform Selects a sine wave or triangle wave for the LFO. This affects the character of the modulation. The sine wave has a gentler ramp and peak than the triangle wave. 450 Core AudioSuite Plug-Ins D-Verb AudioSuite Plug-In Digital reverberation processing can simulate the complex natural reflections and echoes that occur after a sound has been produced. Reverberation can take relatively lifeless mono source material and create a stereo acoustic environment that gives the source a perceived weight and depth in a mix. In addition, digital signal processing can be used creatively to produce reverberation characteristics that do not exist in nature. The character of reverberation depends on a number of factors. These include proximity to the sound source, the shape of the space, the absorptivity of the construction material, and the position of the listener. D-Verb provides control over these reverberation parameters so that extremely natural sounding reverb effects can be created and applied. D-Verb Parameters The D-Verb plug-in has the following parameters: Parameter Description Input Allows you to adjust the input volume of the reverberation. Mix Allows you to adjust the balance between the Dry (source) signal and the Wet (processed) signal, giving you control over the depth of the effect. Algorithm Allows you to select one of seven reverberation algorithms. Selecting an algorithm changes the preset provided for it. Size • Hall — Good, general-purpose concert hall with a natural character • Church — Dense, diffuse space simulating a church or cathedral • Plate — Simulation of the acoustic character of a metal plate–based reverberation, which has the general effect of thickening the initial sound itself • Room 1 — Medium-sized, natural, rich-sounding room that can be effectively varied in size between very small and large • Room 2 — Smaller, brighter reverberant characteristic than Room 1, with a useful adjustment range that extends to very small • Ambient — Transparent response useful for adding a sense of space without adding a lot of depth or density • Nonlin — Nonlinear reverberation with a natural buildup and an abrupt cutoff similar to a gate In conjunction with the Algorithm parameter, allows you to adjust the overall size of the reverberant space. There are three sizes: Small, Medium, and Large. The character of the reverberation changes with each setting (as does the relative value of the Decay parameter). 451 Chapter 14 Using AudioSuite Plug-Ins Parameter Description Diffusion Sets the degree to which initial echo density increases over time. High settings result in high initial buildup of echo density. Low settings cause low initial buildup. This control interacts with the Size and Decay parameters to affect the overall reverberation density. Decay Controls the rate at which the reverberation decays after the original direct signal stops. The value of the Decay parameter is affected by the Size and Algorithm parameters. This parameter can be set to infinity on most algorithms for infinite reverberation times. Pre-Delay Allows you to determine the amount of time that elapses between the original audio event and the onset of reverberation. HF (High Frequency) Cut Controls the decay characteristic of the high frequency components of the reverberation. It acts in conjunction with the LP Filter control to create the overall high frequency contour of the reverberation. LP Filter Controls the overall high frequency content of the reverberation by allowing you to set the frequency above which a 6-dB-per-octave filter attenuates the processed signal. Compressor AudioSuite Plug-In The Compressor plug-in reduces the dynamic range of signals that exceed a selected threshold by a specific amount. The increase of input signal needed to cause a 1-dB increase in the output signal of the compressor is called the compression ratio. With a ratio of 4:1, for example, an 8-dB increase of input produces a 2-dB increase in the output. Audio material often varies in loudness, and can be above the threshold at one moment and below it the next. The Attack slider sets the Compressor’s response time, or attack. The Release slider sets the amount of time that it takes for the Compressor’s gain to return to its original level. Using Compression Effectively To use compression most effectively, the attack time should be set so that signals exceed the threshold level long enough to cause an increase in the average level. This helps to ensure that gain reduction doesn’t decrease the overall volume. Release times should be set long enough so that if signal levels repeatedly rise above the threshold, they cause gain reduction only once. If the release time is too long, a loud section of the audio material could cause gain reduction that persists through a soft section. Of course, compression has many creative uses that break these rules. 452 Core AudioSuite Plug-Ins The Compressor has built-in metering that allows you to monitor the amount of gain reduction taking place. The Gain Reduction meter usually remains at 0-dB level when the input signal is below the threshold, and falls to the left to show the amount of gain reduction in decibels when the input signal exceeds the threshold. Compressor Parameters The following table lists the Compressor plug-in parameters. Parameter Description Input Indicates the level of the unprocessed input signal to the Compressor. Output Indicates the output level of the Compressor, including any gain compensation added through the Gain parameter. Reduction Indicates the amount of gain reduction in dB. Gain Provides overall output gain adjustment. It allows you to compensate for heavily compressed signals. Threshold Allows you to set the threshold level. Signals that exceed this level are compressed. Signals that are below it are unaffected. A level setting of 0 dB is equivalent to no compression. Unlike scales on analog compressors, metering scales on a digital device reflect a 0-dB value, which indicates full scale (FS) — the full-code signal level. There is no headroom above 0 dB. Ratio Allows you to set the compression ratio. The range is based on decibels above the threshold. If this parameter is set to 2:1, for example, it compresses changes in signals above the threshold by one half. Attack Allows you to set the Compressor’s attack time. The smaller the value, the faster the attack. The faster the attack, the faster the Compressor applies attenuation to the signal. If you use fast attack times and heavy limiting, you should use a proportionally longer release time, particularly with material that contains many peaks in close proximity. Release Allows you to control how long it takes for the Compressor to be fully deactivated after the input signal drops below the threshold level. If you use heavy compression, you should use proportionally longer release times. This prevents pumping, which might occur when the Compressor is forced to jump back and forth between compressed and uncompressed signal levels. Lengthening the release time helps smooth these changes in level by introducing a lag in the ramp-up and ramp-down times of attenuation. Use shorter release times on material with few peaks that do not occur in close proximity to each other. Knee Allows you to set the rate at which the compressor reaches full compression once the threshold has been exceeded. This parameter ranges from 0 (hardest response) to 200 (softest response). Graph Displays the response curve set by the Compressor’s Threshold, Ratio, and Knee settings. As you adjust these parameters, refer to the graph to see how the shape of this curve changes. It allows you to see the effect of your settings. 453 Chapter 14 Using AudioSuite Plug-Ins Parameter Description External Key This parameter has no effect on the AudioSuite plug-ins. Key Listen This parameter has no effect on the AudioSuite plug-ins. Limiter AudioSuite Plug-In The Limiter plug-in is used to prevent signal peaks from exceeding a chosen level so that they don’t overload amplifiers or recording devices. Most limiters have ratios of 10:1 or 20:1, although some provide ratios of up to 100:1. Large ratios effectively limit the dynamic range of the signal to a specific value by setting an absolute ceiling for the dynamic range. Limiting is used to prevent short-term peaks from reaching their full amplitude. Used carefully, limiting allows you to achieve higher average levels while avoiding overload (clipping or distortion) by limiting some short-term transients in the source audio. To prevent the ear from hearing the gain changes, use extremely short attack and release times. Limiting is used to remove occasional peaks because gain reduction on successive peaks wouldn’t be noticeable. If audio material contains many peaks, the threshold should be raised and the gain manually reduced so that only occasional, extreme peaks are limited. The Limiter’s ratio is internally set to 100:1 and the attack time is automatically set to 0 milliseconds. The Limiter is similar to heavy compression. It can be useful for reducing pops and clicks, or for hard-limiting dynamic range for broadcast or band-limited media such as a cassette. Limiter Parameters The following table lists the Limiter plug-in parameters. Parameter Description Input Indicates the level of the unprocessed input signal to the Limiter. Output Indicates the output level of the Limiter, including any gain compensation added through the Gain parameter. Reduction Indicates the amount by which the signal is being attenuated. Gain Provides overall output Gain adjustment. Threshold Allows you to set the threshold level. Signals that exceed this level are limited. Signals that are below it are unaffected. 454 Core AudioSuite Plug-Ins Parameter Description Attack Allows you to set the Limiter’s attack time. The smaller the value, the faster the attack. The faster the attack, the faster the Limiter applies attenuation to the signal. If you use fast attack times and heavy limiting, you should use a proportionally longer release time, particularly with material that contains many peaks in close proximity. Release Allows you to control how long it takes for the Limiter to be fully deactivated after the input signal drops below the threshold level. If you use heavy limiting, you should use proportionally longer release times.This prevents pumping, which can occur when the Limiter is forced to jump back and forth between limited and unlimited signal levels. Lengthening the release time helps smooth these changes in level by introducing a lag in the ramp-up and ramp-down times of attenuation. Use shorter release times on material with few peaks that do not occur in close proximity to each other. Graph Displays the response curve set by the Limiter’s Threshold setting. As you adjust this parameter, refer to the graph to see how the shape of this curve changes. It allows you to see the effect of your settings. External Key This parameter has no effect on the AudioSuite plug-ins. Key Listen This parameter has no effect on the AudioSuite plug-ins. Expander-Gate AudioSuite Plug-In The Expander-Gate plug-in reduces noise by decreasing the gain of signals that fall below a user-selectable threshold. Expanders are particularly useful for reducing noise or signal leakage that creeps into recorded material as its level falls, which often occurs with headphone leakage. Expanders can be thought of as soft-noise gates because they provide a gentler way of cutting off noisy low-level signals than the typically abrupt cutoff of a gate. If you want, however, you can use this plug-in as a gate by setting the Ratio to its maximum value and using short Attack, Decay, and Hold settings. Expander-Gate Parameters The following table lists the Expander-Gate plug-in parameters. Parameter Description Reduction Indicates the amount of signal reduction in dB. 455 Chapter 14 Using AudioSuite Plug-Ins Parameter Description Threshold Allows you to set the threshold level. Signals that fall below the threshold are reduced in gain. Signals that are above it are unaffected. (When you adjust the Threshold slider, be sure that audio material is playing through the Expander-Gate to see changes reflected in the Reduction meter.) Ratio Allows you to set the amount of expansion. If this parameter is set to 2:1, for example, it lowers signals below the threshold by one half. At higher ratio levels (30:1 or 40:1, for example) the Expander-Gate functions as a gate by reducing lower level signals dramatically. As you adjust the Ratio parameter, refer to the built-in graph to see how the shape of the expansion curve changes. Attack Allows you to set the Expander’s attack time. This parameter determines how quickly a signal’s level is reduced once it falls below the threshold. This setting, along with the Ratio setting, allows you to control the softness of the Expander’s gain reduction curve. Hold Allows you to specify a duration (in seconds or milliseconds) that the Expander-Gate stays open after the initial attack cycle. This parameter can be used as a one-time function to keep the Expander-Gate open for longer periods of time with a single crossing of the threshold. It can also be used to prevent gate chatter, which might occur if varying input levels near the threshold cause the Gate to open and close very rapidly. Decay Allows you to control how long it takes for the Gate to close after the input signal falls below the threshold level and the hold time has passed. Range Sets the depth of the Gate when closed. This parameter has a maximum depth of –80 dB. Setting the Gate to higher range levels allows more of the gated audio that falls below the threshold to peek through the Gate at all times. External Key This parameter has no effect on the AudioSuite plug-ins. Key Listen This parameter has no effect on the AudioSuite plug-ins. Key HPF This parameter has no effect on the AudioSuite plug-ins. Key LPF This parameter has no effect on the AudioSuite plug-ins. Graph Displays the response curve set by the Expander-Gate’s Threshold, Ratio, and Range settings. As you adjust these parameters, refer to the graph to see how the shape of this curve changes. It allows you to see the effect of your settings. 456 Core AudioSuite Plug-Ins Gate AudioSuite Plug-In The Gate plug-in reduces noise by decreasing the gain of signals that fall below a userselectable threshold. Gate Parameters The following table lists the Gate plug-in parameters. Parameter Description Reduction Indicates the amount of reduction in dB. Threshold Allows you to set the threshold level. Signals that exceed this level pass through. Signals that are below it are gated, depending on the settings of the Attack, Hold, Decay, and Range parameters. Attack Allows you to set the attack time of the Gate. Hold Allows you to specify a duration (in seconds or milliseconds) that the Gate stays open after the initial attack cycle. This parameter can be used as a one-time function to keep the Gate open for longer periods of time with a single crossing of the threshold. It can also be used to prevent gate chatter, which might occur if varying input levels near the threshold cause the Gate to open and close very rapidly. Decay Allows you to control how long it takes for the Gate to close after the signal falls below the threshold level. Range Sets the depth of the Gate when closed. This parameter has a maximum depth of –80 dB. Setting the Gate to higher range levels allows more of the gated audio that falls below the threshold to peek through the gate at all times. This is useful for problems such as drum leakage, where you might want to suppress the overall drum kit sound by a specific amount while emphasizing the gated instrument such as a snare. Graph Displays the response curve set by the Gate’s Threshold and Range settings. As you adjust these parameters, refer to the graph to see how the shape of this curve changes. It allows you to see the effect of your settings. External Key This parameter has no effect on the AudioSuite plug-ins. Key Listen This parameter has no effect on the AudioSuite plug-ins. 457 Chapter 14 Using AudioSuite Plug-Ins DeEsser AudioSuite Plug-In The DeEsser plug-in isolates and attenuates sibilants (“ess” sounds: “s,” “sh,” and “ch”) and other high-frequency distortions. It removes these sounds by using a fast-acting compression monitored by a Threshold control that sets the frequency above which compression starts and a Frequency control that sets the frequency band in which the plug-in operates. n The DeEsser is a monophonic-only plug-in. Using DeEsser Effectively n For best results, use the DeEsser before any other compressor or limiter plug-in. Because too much “de-essing” can make audio clips sound lifeless, apply the plug-in to individual tracks rather than entire mixes. To improve audio quality in your project: • Set the Frequency slider to remove sibilants (typically in the 4– to 10–kHz range) and not other parts of the signal. This prevents de-essing from changing the original character of the audio material. • Set the Threshold control high enough to trigger de-essing by sibilants only. If you set the Threshold too low, a loud, nonsibilant section of audio material could cause unwanted gain reduction or overattenuation of sibilants. • Automate the Threshold control so that it is lower on soft sections when the audio material has both very loud and very soft passages. DeEsser Parameters The following table lists the DeEsser plug-in parameters. Parameter Description Input Indicates the level of the unprocessed input signal to the DeEsser. Output Indicates the output level of the DeEsser. Reduction Indicates the amount of gain reduction in decibels. It remains at the 0-dB level when the input signal is below the threshold. Threshold Sets the threshold level. Signals that exceed this level will be compressed; signals that are below it will be unaffected. A setting of 0 dB is equivalent to no de-essing. 458 Core AudioSuite Plug-Ins Parameter Description Frequency Sets the frequency band in which the DeEsser operates. Frequencies in the specified range will be gain-reduced. To find the optimum Frequency setting, slide this control back and forth during playback. Key Listen Monitors the sibilant peaks used by the DeEsser as a key input to trigger compression. This is useful for listening only to the sibilants and fine-tuning settings to remove them. EQ AudioSuite Plug-Ins There are four EQ plug-ins: • 1-Band EQ II • 4-Band EQ II • 1-Band EQ III • 7-Band EQ III The EQ plug-ins provide a set of high-quality options for adjusting the frequency spectrum of audio material EQ II Parameters The following table lists the EQ II plug-in parameters. Parameter Description Input Allows you to control the input gain of the EQ to prevent the possibility of clipping. Phase Invert Allows you to invert the phase (polarity) of the input signal in order to change frequency response between “multi-miked” sources (a common technique for “miking” a guitar amplifier), or to correct for miswired microphone cables. Type Allows you to select an EQ type (High-Pass, Low-Shelf, Peak, High-Shelf or Low-Pass). Gain Allows you to control the amount that the selected frequencies are cut or boosted (for Peak, High-Shelf, and Low-Shelf only). Freq Allows you to designate the center of the frequency region to be cut or boosted. Q (Peak only) Allows you to set the bandwidth of the Peak filter. Higher values represent narrower bandwidths. Lower values represent wider bandwidths. Bypass Bypasses the EQ. The 4-Band EQ II has individual Bypass buttons for each band (black buttons with EQ curve icons). 459 Chapter 14 Using AudioSuite Plug-Ins Parameter Description High-Pass Attenuates all frequencies below the selected cutoff frequency setting at a rate of 12 dB per octave while allowing all others above the frequency to pass through. For this reason, no gain control is available for this filter. High-pass filters can be useful for removing lowfrequency rumble or for thinning out the lower end of a sound for special effects, such as a “telephone simulation” effect. Low-Shelf Produces a lift or a cut below the specified frequency. Peak Boosts or cuts only those frequencies around the selected center frequency. The Q button sets the bandwidth of the Peak filter, which determines the width of the filter’s overall slope — from a broad “bell” shape to a narrow notch. Broad curves tend to be most useful for musical applications. Narrow curves are useful for special-purpose processing such as hum removal. Higher values represent narrower bandwidths. Lower values represent wider bandwidths. High-Shelf Produces a lift or a cut at the specified frequency and above it. Low-Pass Attenuates all frequencies above the selected cutoff frequency setting at a rate of 12 dB per octave while allowing all others below the frequency to pass through. For this reason, no gain control is available for this filter. 1-Band EQ III Parameters The following table lists the 1-Band EQ III plug-in parameters. Parameter Description Input Sets the input gain of the plug-in before EQ processing, letting you make up gain or prevent clipping at the plug-in input stage. Input Polarity control Inverts the phase (polarity) of the input signal, to help compensate for phase anomalies occurring in multi-microphone environments, or because of mis-wired balanced connections. Type Allows you to select an EQ type (High-Pass, Notch, High-Shelf, Low-Shelf, Peak, or LowPass). The name of the type you select appears in the text field. Filter 460 Core AudioSuite Plug-Ins Parameter Q Description (Peak and Notch) Controls the width of the EQ band. Higher values represent narrower bandwidths. Lower values represent wider bandwidths. (High-Shelf and Low-Shelf) Changes the Q of the shelving filter. Higher Q values represent steeper shelving curves. Lower Q values represent broader shelving curves. (High-Pass and Low-Pass) Lets you select from any of the following Slope values: 6 dB, 12 dB, 18 dB, or 24 db per octave. Freq Allows you to set the center frequency (Peak, High-Shelf, Low-Shelf, and Notch) or the cutoff frequency (High-Pass and Low-Pass). Gain Allows you to control the amount that the selected frequencies are cut or boosted (for HighShelf, Low-Shelf, and Peak only). Frequency Graph Display Shows a control dot that indicates the center frequency or cutoff frequency for the currently selected filter type, and a frequency response curve. You can adjust the parameters by dragging the control dot. 7-Band EQ III Parameters The following table lists the 7-Band EQ III plug-in parameters. Parameter Description In and Out meters Show peak signal levels before and after EQ processing. Green indicates nominal levels. Yellow indicates pre-clipping levels, starting at –6 dB below full scale. Red indicates full scale (clipping) levels. The clip indicators to the right of each meter indicate clipping at the input of output stage of the plug-in. Click a clip indicator to clear it. Input Sets the input gain of the plug-in before EQ processing, letting you make up gain or prevent clipping at the plug-in input stage. Input Polarity control Inverts the phase (polarity) of the input signal, to help compensate for phase anomalies occurring in multi-microphone environments, or because of mis-wired balanced connections. Output Sets the output gain after EQ processing, letting you make up gain or prevent clipping on the channel where the plug-in is being used. 461 Chapter 14 Using AudioSuite Plug-Ins Parameter Description Bands The plug-in has separate parameter controls for each of the following 7 bands: • High-Pass/Low-Notch (HPF) • Low-Pass/High-Notch (LPF) • Low Shelf/Low Peak (LF) • Low-Mid Peak (LMF) • Mid-Peak (MF) • High-Mid Peak (HMF) • High Shelf/High Peak (HF) Band Enable button Toggles the band in and out of the circuit. When a band’s Enable button is highlighted, the band is in circuit. When a band’s Enable button is dark gray, the band is bypassed. Type selectors The HPF, LPF, LF, and HF band sections have type selectors that toggle between the two available filter types for that section, as follows: 462 • High-Pass Filter (HPF band) — Attenuates all frequencies below the Frequency setting at the selected slope while letting all frequencies above pass through. • Low-Notch EQ (HPF band) — Attenuates a narrow band of frequencies centered around the Frequency setting. The width of the attenuated band is determined by the Q setting. • Low-Pass Filter (LPF band) — Attenuates all frequencies above the Frequency setting at the selected slope while letting all frequencies below pass through. • High-Notch EQ (LPF band) — Attenuates a narrow band of frequencies centered around the Frequency setting. The width of the attenuated band is determined by the Q setting. • Low-Shelf EQ (LF band) — Boosts or cuts frequencies at and below the Frequency setting. The amount of boost or cut is determined by the Gain setting. The Q setting determines the shape of the shelving curve. • Low Peak EQ (LF band) — Boosts or cuts a band of frequencies centered around the Frequency setting. The width of the selected band is determined by the Q setting. • High-Shelf EQ (LF band) — Boosts or cuts frequencies at and above the Frequency setting. The amount of boost or cut is determined by the Gain setting. The Q setting determines the shape of the shelving curve. • High Peak EQ (LF band) — Boosts or cuts a band of frequencies centered around the Frequency setting. The width of the selected band is determined by the Q setting. Core AudioSuite Plug-Ins Parameter Q Description (Peak and Notch bands) Controls the width of the EQ band. Higher values represent narrower bandwidths. Lower values represent wider bandwidths. (Shelf bands) Changes the Q of the shelving filter. Higher Q values represent steeper shelving curves. Lower Q values represent broader shelving curves. (High-Pass and Low-Pass bands) Lets you select from any of the following Slope values: 6 dB, 12 dB, 18 dB, or 24 db per octave. Freq Allows you to set the center frequency (Peak, Shelf, and Notch EQs) or the cutoff frequency (High-Pass and Low-Pass filters). Gain Allows you to control the amount that the selected frequencies are cut or boosted (for Shelf and Peak only). Frequency Graph Display Shows a color-coded control dot that correspoinds to the color of the Gain control for each band, and a frequency response curve. You can adjust the parameters by dragging one or more of the control dots. Flanger AudioSuite Plug-In The Flanger plug-in combines a time-delayed, pitch-shifted copy of an audio signal with itself. The Flanger differs from other digital flangers in that it uses a through-zero flanging algorithm that results in a truer tape-like flange. This technique delays the source signal very slightly (approximately 256 samples), and then modulates the delayed signal back and forth in time in relation to the source signal, passing through its zero point on the way. The Flanger plug-in is ideal for thickening and adding a swirling, moving quality to guitars and other instruments. The following table lists the Flanger plug-in parameters: Parameter Description Input Level Allows you to adjust the input volume of the flanger to prevent clipping or increase the level of the processed signal. This slider is set to a default of +3 dB. If your source audio has been recorded very close to peak level, this +3 dB default setting could cause clipping. Use this control to reduce the input level. Sum Inputs button When you use the Flanger plug-in in Stereo mode, a Sum Inputs button appears next to the right channel Input Level slider. Clicking the Sum Inputs button sums the source input signals (regardless of whether the input is mono or stereo) before processing them.The source signal then appears in the center of the stereo field, and the processed signal is output in stereo. When you click the Sum Inputs button, the LFO waveform on the right channel is automatically phase inverted to enhance the mono-stereo effect. 463 Chapter 14 Using AudioSuite Plug-Ins Parameter Description Mix Allows you to adjust the balance between the Dry (source) signal and the Wet (processed) signal, giving you control over the depth of the effect. High Pass Filter Controls the cutoff frequency of the High Pass Filter, allowing you to attenuate the frequency content of the feedback signal and the frequency response of the flanging. The higher the setting, the more low frequencies are removed from the feedback signal. LFO Rate Allows you to adjust the rate of the low frequency oscillator (LFO) applied to the delayed signal as modulation. The higher the setting, the more rapid the modulation. Use the LFO Waveform selector to select either a sine wave or a triangle wave as a modulation source. LFO Width Allows you to adjust the intensity of the LFO applied to the delayed signal as modulation. The higher the setting, the more intense the modulation. Feedback Controls the amount of feedback applied from the output of the delayed signal back into its input. Negative settings provide a more intense effect. LFO Waveform Selects a sine wave or triangle wave for the LFO. This affects the character of the modulation. The sine wave has a gentler ramp and peak than the triangle wave. Invert AudioSuite Plug-In The Invert plug-in reverses the polarity of the selected audio. All positive sample amplitude values are made negative, and all negative amplitudes are made positive. This process is useful for permanently altering the phase (polarity) relationship of tracks. Inverting can be useful when mixing because it alters frequency response between source tracks recorded with multiple microphones and also allows you to correct for audio that was recorded out of phase. Duplicate AudioSuite Plug-In The Duplicate plug-in creates a new master clip from a selected audio master clip. The plugin uses the IN and OUT points on the selected clip to define the boundaries of the new clip. This plug-in applies only if you are using the Create New Master Clips features of the AudioSuite plug-ins. 464 Core AudioSuite Plug-Ins Delay AudioSuite Plug-In The Delay plug-in provides time-delay-based effects. Delay Parameters The following table lists the Delay plug-in parameters. Parameter Description Input Controls the input volume of the delay to prevent clipping. Mix Allows you to control the balance between the delayed signal and the original signal. If you are using a delay for flanging or chorusing, you can control the depth of the effect somewhat with the Mix setting. LPF (Low-Pass Filter) Controls the cutoff frequency of the low-pass filter. This parameter allows you to attenuate the high-frequency content of the feedback signal. The lower the setting, the more high frequencies are attenuated. Delay Sets the delay time between the original signal and the delayed signal. Depth Controls the depth of the modulation applied to the delayed signal. Rate Controls the rate of modulation of the delayed signal. Feedback Controls the amount of feedback applied from the output of the delay back into its input. Also controls the number of repetitions of the delayed signal. Negative Feedback settings give a more intense “tunnel-like” sound to flanging effects. Tempo Sets the desired tempo in beats per minute. When a specific Duration is selected, moving this control will affect the Delay setting. Meter Use this to enter either simple or compound time signatures. The default time signature is 4/4. Duration Click one or more of the buttons to specify a desired delay from a musical perspective. You can click one of the note value buttons (whole note, half note, quarter note, eighth note, sixteenth note). If necessary, click the Triplet modifier or Dot modifier button to dot the selected note value or make ita triplet. Groove Provides fine adjustment of the delay in percentages of a 1:4 subdivision of the beat. You can use this parameter to add “swing” by slightly offsetting the delay from the precise beat of the track. 465 Chapter 14 Using AudioSuite Plug-Ins Multi-Tap Delay AudioSuite Plug-In The Multi-Tap Delay plug-in adds up to four independently controlled delays (or “taps”) to the original audio signal. By allowing you to control the delay time and number of repetitions of each tap individually, theMulti-Tap Delay plug-in provides greater flexibility than standard single-delay devices. The Multi-Tap Delay plug-in is ideal for adding spatialization or complex rhythmic echo effects to virtually any instrument or sound. Multi-Tap Delay Parameters The following table lists the Multi-Tap Delay plug-in parameters: Parameter Description Gain Controls the input level of each of the four delay lines for individual delay taps. Adjust Gain to prevent clipping or increase the level of the processed signal. Feedback Controls the amount of feedback applied from the output of the delay into its input. It also controls the number of repetitions of the delayed signal. For the feedback parameter to function, the Gain slider must be raised above its lowest setting. Pan Controls the apparent location of each tap in the stereo field. Delay Sets the delay time between the original signal and the delayed signal. The higher the setting, the longer the delay. This parameter is adjustable from 0 to 1500 milliseconds (1.5 seconds). Mix Allows you to adjust the balance between the source signal and the processed signal, giving you control over the depth of the effect. Sum Inputs button When you use the Multi-Tap Delay plug-in in Stereo mode, a Sum Inputs button appears next to the Mix sliders. Clicking the Sum Inputs button sums the source input signals (regardless of whether the input is mono or stereo) before processing them.The source signal then appears in the center of the stereo field, and the processed signal is output in stereo. Normalize AudioSuite Plug-In In cases where a sound file has been recorded with too little amplitude, the Normalize plug-in ensures that the inherent dynamics of the performance remain unchanged while the overall volume level of the passage is raised. 466 Core AudioSuite Plug-Ins The controls let you specify how close to maximum level (the clipping threshold) the peak level of your selection or file is boosted. You can enter this information in the follwing ways: t Enter a numeric decibel value below the clipping threshold. t Enter a percentage of the threshold. t Drag the slider. t Press and hold the Ctrl key (Windows) or the k key (Macintosh), then drag the slider to fine-adjust. Use the rms and peak buttons to switch the calibration of normalizing between RMS and Peak modes. Peak normalizes the signal at the maximum possible level without clipping. RMS normalizes the input signal at a level consistent with the root-mean-square value, or the effective average level of the selected material. Gain AudioSuite Plug-In Gain allows you to boost or lower amplitudes in a file or selection by a specified amount. Use Gain for smoothing out undesirable peaks and other dynamic inconsistencies. Specify the desired gain level by doing one of the following: t Enter a numeric decibel value. t Enter a percentage value. t Drag the slider. t Press and hold the Ctrl key (Windows) or the k key (Macintosh), then drag the slider to fine-adjust. Use the rms and peak buttons to switch the calibration of gain adjustment between RMS and Peak modes. Peak adjusts the gain of the signal to the maximum possible level without clipping. RMS adjusts the input signal to a level consistent with the root-mean-square value, or the effective average level of the selected material. 467 Chapter 14 Using AudioSuite Plug-Ins Ping-Pong Delay AudioSuite Plug-In The Ping-Pong Delay plug-in modifies an audio signal by adding a controllable delay to the original signal. It is ideal for adding spatialization and creating a characteristic ping-pong echo effect. Ping-Pong Delay Parameters The following table lists the Ping-Pong Delay plug-in parameters: Parameter Description Gain Adjusts the input volume of the Ping-Pong Delay to prevent clipping or increase the level of the processed signal. Sum Inputs button When you use the Ping-Pong Delay plug-in in Stereo mode, a Sum Inputs button appears next to the Gain sliders. Clicking the Sum Inputs button sums the source input signals (regardless of whether the input is mono or stereo) before processing them.The source signal then appears in the center of the stereo field, and the processed signal is output in stereo. Mix Allows you to adjust the balance between the source signal and the processed signal, giving you control over the depth of the effect. Delay Sets the delay time between the original signal and the delayed signal. The higher the setting, the longer the delay. This parameter is adjustable from 0 to 1500 milliseconds (1.5 seconds). Lowpass Filter Controls the cutoff frequency of the Lowpass Filter, allowing you to attenuate the high frequency content of the feedback signal. The lower the setting, the more high frequencies are removed from the feedback signal. The range of the Lowpass Filter is 20 Hz to 19.86 kHz, with a maximum value of Off (which effectively means bypass). Feedback Controls the amount of feedback applied from the output of the delay into its input. It also controls the number of repetitions of the delayed signal. Cross-Feedback Feeds the delayed signals to their opposite channels. The result is a stereo echo that pingpongs back and forth between the right and left channels. Reverse AudioSuite Plug-In Reversed sounds are useful effects in many music and film and video projects. The Reverse plug-in lets you perform this type of processing very easily. 468 Core AudioSuite Plug-Ins DC Offset Removal AudioSuite Plug-In The DC Offset Removal plug-in removes DC offset from your audio files. The term “DC offset” describes a specific type of audio artifact that might appear in digital audio signals. DC Offset can be identified in a waveform overview because it appears to have a nearvertical fade-in with a constant or “steady-state” offset from zero when the file is actually “silent” (it contains no audible audio). The DC Offset plug-in can help remove (or at least reduce) the DC offset from your source audio files. Signal Generator AudioSuite Plug-In The Signal Generator plug-in produces audio test tones in a variety of frequencies, waveforms, and amplitudes. The plug-in has the following options: • Frequency: This option sets the frequency of the signal in hertz. Values range from a low of 20 Hz to a high of 20 kHz. • Level: This option sets the amplitude of the signal in decibels. Values range from a low of –95 dB to a high of 0.0 dB. • Signal: These buttons allow you to select the waveform. The waveform choices are sine, square, sawtooth, triangle, white noise, and pink noise. Use the rms and peak buttons to switch the calibration of the generated signal between RMS and Peak modes. Peak generates the signal at the maximum possible level without clipping. RMS generates the signal at levels consistent with the root-mean-square value, or the effective average level of the signal. n The Signal Generator produces a tone as soon as it is inserted on a track. To mute the tone, click the Bypass button. Time Compression Expansion AudioSuite Plug-In The Time Compression Expansion plug-in allows you to adjust the duration of any selected regions by increasing or decreasing the selection’s length without changing pitch. This function is particularly important in audio postproduction applications because it allows you to adjust sounds to specific time lengths or timecode durations for synchronization. n To change duration (length) and pitch simultaneously, use the Pitch Shift plug-in. Master Clip Mode Parallel Processing The Time Compression Expansion plug-in allows two tracks to be time-compressed or expanded as a “stereo pair,” so that the two sides of the stereo signal are processed relative to each other. 469 Chapter 14 Using AudioSuite Plug-Ins The Time Compression Expansion plug-in has special parameters that let you enter time compression or expansion values in different formats. They are located in the Source and Destination columns, and also include the Ratio slider. Additional controls for fine-tuning the compression and expansion process are also included. To use the special control features: t Press and hold the Ctrl key (Windows) or the k key (Macintosh) to engage slider finetune mode. t Alt+click (Windows) or the k key (Macintosh) a field or slider to reset its default value. Time Compression Expansion Parameters The following table lists the Time Compression Expansion plug-in parameters. Parameter Description Source and Destination The Source text boxes display the length of the current selection before processing in each of the listed formats. All the text boxes in both columns are constantly active, and a change made to one value is immediately reflected in the values displayed in the other text boxes. The text boxes in the Destination column display and control the length of the selection after processing using the current settings. You can enter the length of the Destination file by double-clicking the appropriate text box in the Destination column. Type the number of samples in min:secs:msec format or type timecode values as start and end locations. All the Destination text boxes are constantly updated, and a change made to one value is immediately reflected in the values displayed in the other text boxes. You can also enter a new tempo, bars:beats:ticks length, or time signature for regions that have tempo or Bars & Beats settings. This can be any region associated with a MIDI Metronome value (such as an overdub recorded to a MIDI click) or regions that have been processed with the Pro Tools Identify Beat command. The Ratio slider lets you set the destination length in relation to the source length. Dragging the slider to the right increases the length of the destination file, and dragging the slider to the left decreases its length. The controls below the bar line allow you to fine-tune the time compression and expansion process. They include the Crossfade, Min Pitch, and Accuracy sliders. 470 Core AudioSuite Plug-Ins Parameter Description Crossfade The Crossfade slider allows you to manually adjust the crossfade length in milliseconds to optimize performance of the Time Compression Expansion plug-in according to the type of audio material you are processing. The Time Compression Expansion plug-in achieves length modification by replicating or subtracting very small portions of audio material and very quickly crossfading between these alterations in the waveform of the audio material. Crossfade length essentially affects the amount of smoothing performed on audio material to prevent audio artifacts such as clicks. In general, small narrow-range time (length) changes require longer crossfades while larger changes in length require shorter crossfades. The disadvantage of long crossfade times is that they smooth the signal, including any transients. While this can be desirable for audio material such as vocals, it is not appropriate for material with sharp transients such as drums or percussion. The default setting for this parameter is Auto (leftmost position), in which crossfade times are set automatically according to the percentage of change in length for the current process. This setting should be sufficient for most applications; however, you can use this slider to manually adjust and optimize crossfade times, if necessary. For audio material with sharper attack transients, use shorter crossfade times. For audio material with softer attack transients, use longer crossfade times with a range in values of 1 to 200 ms. Min Pitch The Min Pitch slider lets you select the minimum (lowest) pitch that is used in the plugin’s calculations during the time compression and expansion process. The slider has a range of 40 Hz to 1000 Hz. By controlling the minimum pitch, you can focus the time compression and expansion process for maximum efficiency — it all depends on the audio’s spectral shape. This slider should be set lower when you process bass guitar or another instrument with a similarly low range. Set the min pitch higher when processing instruments such as snare drums, violins, and other higher range instruments and sounds. Experiment with combinations of the other fine-tune controls in relation to the Min Pitch slider. Accuracy Use the Accuracy slider to prioritize the processing resources allocated to audio quality (sound) or timing (rhythm). Dragging the slider toward sound generally results in better sonic quality and fewer audio artifacts. Dragging the slider toward rhythm puts the emphasis on keeping the tempo consistent. When working with loops, listen carefully and adjust accuracy until you find the setting that keeps timing solid within the region. Start and end times are precise, but the perception of beats might be “shuffled” if the Accuracy slider’s rhythm setting is too low. smallest time ratio allowed for time compression and expansion is 0.25. c The The largest time ratio allowed is 4.0. a selection before applying the Time Compression Expansion plug-in n Normalizing can sometimes produce better-sounding results. 471 Chapter 14 Using AudioSuite Plug-Ins Pitch Shift AudioSuite Plug-In The Pitch Shift plug-in allows you to adjust the pitch of any source audio file with or without a change in its duration. This powerful function allows sounds to be transposed a maximum of a full octave up or down in pitch with or without altering playback speed. Edit the Pitch Shift parameters by double-clicking and typing in any Destination text box or by dragging a slider to adjust. All Pitch Shift plug-in controls are linked, so that changing one changes the others. Pitch Shift Parameters The following table lists the Pitch Shift plug-in parameters. Parameter Description Gain The Gain controls set the input level, in tenths of a decibel. The input level should be set so that the plug-in can adequately handle amplitude peaks in the selection. Dragging the slider to the right increases gain, and dragging the slider to the left decreases gain. Coarse and Fine Adjust the pitch by dragging either of the two faders, or by typing values in the Coarse and Fine text boxes. The Coarse slider transposes in semitones (half steps); the Fine slider transposes in cents (hundredths of a semitone). Ratio The Ratio slider lets you set the amount of transposition (pitch change). Dragging the slider to the right raises the pitch of the processed file, and dragging the slider to the left decreases its pitch. Press and hold the Ctrl key (Windows) or the k key (Macintosh) when you drag the slider to fine-adjust. Crossfade, Min Pitch, Accuracy For information on these parameters, see the parameters table in “Time Compression Expansion AudioSuite Plug-In” on page 469. Time Correction Clicking the Time Correction check box allows you to enable or disable time correction. can deselect the Time Correction check box if you are using the Create c You New Master Clips feature of the AudioSuite plug-ins. The Time Correction check box must be selected, however, when you are applying AudioSuite plugins to audio clips in the Timeline. If the Time Correction check box is deselected, it has the effect of “permanently varispeeding” your audio file. Like working with tape, the file’s duration is compressed or extended according to the settings of the Coarse and Fine controls. Playback speed increases proportionally as the sound file is transposed up in pitch and decreases proportionally as it is transposed down in pitch, just like a tape recorder that is varispeeding. Consider that altering a file in this way has little detrimental effect on the fidelity of audio files, whereas time correction can affect fidelity in a pronounced way. 472 Non-Core AudioSuite Plug-Ins Parameter Description Reference Pitch The Reference Pitch feature generates a sine wave tone that you can adjust to match a selected portion of audio material, and then use as an audible reference when pitchshifting other audio material in your session. To use the Reference Pitch feature: 1. Select the audio material you want to use as a pitch reference. Click the Preview button to begin playback of the selected audio. 2. Click the Reference Pitch button to activate the reference sine wave tone. 3. Adjust the Note and Detune settings to match the reference tone to the pitch of the audio playback. Adjust the Level setting to change the relative volume of the reference tone. It might also be helpful to switch the Reference Pitch on and off to compare pitch. 4. Select the audio material to be pitch shifted. Adjust the Coarse and Fine controls to match the pitch of the audio playback to the reference pitch. Non-Core AudioSuite Plug-Ins Non-core AudioSuite plug-ins are also supported, but are not installed with the Avid editor. They are located in the Goodies folder. These plug-ins can be used on a trial basis and then purchased through Digidesign. All others are not supported at this time. The supplied non-core AudioSuite plug-ins are briefly described in this topic. The plug-ins have their own detailed documentation. For more information, see the following Web site: www.digidesign.com Digidesign Intelligent Noise Reduction (DINR) — Broadband Noise Reduction (BNR) The BNR feature of the Digidesign Intelligent Noise Reduction™ (DINR™) plug-in provides broadband and narrow-band noise reduction for suppressing unwanted elements such as tape hiss, air-conditioning rumble, and microphone preamplifier noise. 473 Chapter 14 Using AudioSuite Plug-Ins Focusrite d3 Focusrite® d3 is a high-quality, dynamic processor plug-in that contains a compressor and a limiter. The d3 compressor reduces the dynamic range of audio signals that exceed a user-selectable threshold by a specific amount. The d3 does this by reducing output levels when input levels increase above the threshold. The d3 limiter operates as a fast-attack compressor with a high compression ratio. Like the compressor, the limiter is activated when the signal exceeds a user-selectable threshold. The limiter then compresses any signal above the selected threshold to the lower threshold limit that you have set. There are two versions of the plug-in: • ff d3 Mono, which operates on channels (tracks) separately. • ff d3 Stereo, which operates on a composite of the two channels of the stereo signal. It prevents image shift when signal levels differ between the two channels. Maxim The Maxim™ plug-in performs peak limiting and sound maximizing. Maxim takes advantage of the random-access nature of disk-based recording to anticipate peaks in audio material and preserve their transient attacks when performing reduction. It helps to preserve the character of the original audio signal without clipping peaks or introducing distortion. Digidesign D-Fi The set of D-Fi™ plug-ins provides analog synthesizer effects: 474 • Lo-Fi™ adds noise generation, bit-rate reduction, distortion, and saturation to sound. • Sci-Fi™ adds analog synthesizer-type ring modulation, frequency modulation, and variable frequency resonator. • Recti-Fi™ generates new harmonics and subharmonics through waveform rectification. • Vari-Fi™ adds tape and turntable “start up” and “slow down” effects. Chapter 15 Exporting Frames, Clips, or Sequences: Advanced You can export files for use with another system, another application, or another platform. Your Avid video-based editing system provides tools for exporting clips and sequences in various formats. These options are described in the following topics: • Exporting OMFI and AAF Files • Guidelines for Exporting AAF Files to Pro Tools • Exporting Projects and Bins Using AFE Files (Windows only) • Improving Workflow Using Send To • Exporting Video in DV Stream Format • Exporting QuickTime Movies • Exporting As an AVI File (Windows Only) • Installing or Copying the Avid Codecs for QuickTime on Other Systems • Exporting from a Third-Party QuickTime or AVI Application • Exporting as Windows Media (Windows Only) • Exporting Tracks As Audio Files • Exporting As a Graphic File For basic information about exporting, see “Exporting Frames, Clips, or Sequences: Basics” in the Help or the Basics Guide for your Avid editing application. c If a power failure or application error occurs during the export process, the entire file is unusable. You need to repeat the export process. 475 Chapter 15 Exporting Frames, Clips, or Sequences: Advanced Exporting OMFI and AAF Files OMFI and AAF are industry-standard file formats that let you exchange compositions and media between applications. Exporting Through OMF Interchange OMF Interchange® (OMFI) is a platform-independent file format that stores both the digital media (video, audio, graphics, animation) and the information describing how the media is edited together to form a final sequence. This editing information, called a composition, is the OMFI representation of the sequence created in your Avid system. The OMF Interchange format is the result of cooperative efforts of many industry and standards partners and Avid Technology, Inc. Any other program that supports OMFI can read OMFI files, even if the program resides on a different computer platform. As a result, with OMFI, you can transfer among different applications on different platforms without worrying about cross-platform translations. This can be very effective for importing animation or audio files created on proprietary platforms. c To avoid errors and incompatibilities when you import and export OMFI files, observe the recommendations in File Format Specifications. Exporting Through AAF Advanced Authoring Format (AAF), is a cross-platform, multimedia file format that allows interchange of media and composition information between AAF-compliant applications. These applications are primarily content creation tools such as Avid editing systems, Avid DS, and Sonic Foundry's Sound Forge®, to name a few. There are two general types of data in an AAF file: n 476 • Media such as audio and video • Composition information, or metadata, that provides the instructions needed to combine and modify the media portions of the AAF file to produce a complete multimedia program When you export sequences with effects through AAF, certain effect types are not exported to the AAF file. When you check compositions into an asset manager through AAF, all effects are exported. For export to Avid DS, use AFE files. See “Exporting Projects and Bins Using AFE Files (Windows only)” on page 481. Exporting OMFI and AAF Files Selecting an OMFI or an AAF Transfer Method OMF Interchange and AAF, as implemented in your Avid system, provide two basic methods for exporting files. Method 1: Compositions with Linked Media The Avid system can export an OMFI or an AAF file that contains only the editing information about a selected master clip or sequence. The file also contains links to the media used in the clip or sequence. You then need to transfer the OMFI or AAF file to the other system, and either transfer the media files or recapture the media. After you have transferred or recaptured the media, you can transfer revised composition-only files. However, if you consolidate the media, you must transport the consolidated media files, as well. You can consolidate media during the export (see “Exporting As an OMFI or an AAF File” on page 477) or before the export (see “Consolidating Media” in the Help). Method 2: Compositions with Embedded Media The Avid system can export an OMFI or an AAF file that contains all the editing information for the selected master clip or sequence along with the video and audio media files for that master clip or sequence. See “Exporting As an OMFI or an AAF File” on page 477. Exporting As an OMFI or an AAF File n n You cannot export OMFI files that are larger than 2 GB. If you exceed this limit, an error message is displayed. For information on exporting large sequences, see “Preparing to Export a Sequence” in the Help. When you export sequences with effects through AAF, certain effect types are not exported to the AAF file. When you check compositions into an asset manager through AAF, all effects are exported. For export to Avid DS, use AFE files. See “Exporting Projects and Bins Using AFE Files (Windows only)” on page 481. To export master clips or sequences as an OMFI or an AAF file: 1. Prepare the sequence, as described in “Preparing to Export a Sequence” in the Help. 2. Select a clip or a sequence to export, as described in “Exporting Frames, Clips, or Sequences” in the Help. 3. Select File > Export. The Export As dialog box opens. 477 Chapter 15 Exporting Frames, Clips, or Sequences: Advanced 4. Click the Export Settings menu, and select a setting. If you want to create a new setting, select Untitled. You can create settings in advance. See “Customizing Export Settings” in the Help 5. Click the Options button. The Export Settings dialog box opens. 6. Click the Export As menu, and select OMF 1.0, OMF 2.0, or AAF. 7. Select other options as described in “Export Settings: OMFI, AAF, and AFE” on page 622. n 478 For additional guidelines on suitable export options for AAF export to Pro Tools, see “Guidelines for Exporting AAF Files to Pro Tools” on page 479. Exporting OMFI and AAF Files 8. Do one of the following: t To save your settings in the existing settings file, click Save. t To create a new settings file, click Save As. The Save Export Setting dialog box opens. Name the setting by typing a name in the Setting Name text box, and click OK. 9. In the Export As dialog box, select the destination folder for the file. 10. (Option) Change the file name. In most cases, keep the file name extension the same. 11. Click Save. The file is exported to the selected destination. c If a power failure or application error occurs during the export process, the entire file is unusable. You need to repeat the export process. Guidelines for Exporting AAF Files to Pro Tools You use the same basic method to create an AAF export for use with Pro Tools that you use when creating any other type of AAF export. For more information, see “Exporting OMFI and AAF Files” on page 476. Several of the options you can select in the Export Settings dialog box have particular significance for exports to Pro Tools, so you need to select your options with care. The following table provides information on these settings. (For complete information on all the options available in the Export Settings dialog box for AAF export, see “Export Settings: OMFI, AAF, and AFE” on page 622.) 479 Chapter 15 Exporting Frames, Clips, or Sequences: Advanced Export Settings Guidelines for AAF Export to Pro Tools Setting Guidelines Media Destinations (Video Details and Audio Details tabs) • Using the Folder option with “Use Same Folder as AAF File” is very convenient for moving files back and forth between the Avid editing application and Pro Tools. If you select Folder and then check “Use Same Folder as AAF File,” your Avid editing application stores the media in the same folder as the exported AAF files (the folder that you select in the Export As dialog box when your start the export operation). For example, you can easily store both the AAF files and the media in a single folder on a Firewire drive that you can move between the editing application system and the Pro Tools system. You can also select Consolidate Media from the Export Method menu to copy consolidated media instead of all media. • The Embedded in AAF option is not generally useful for export to Pro Tools because Pro Tools does not support embedded video media in AAF files. Export Method: Video • Mixdown (Video Details tab) The Mixdown with Video Edits option is only compatible with Pro Tools v7.2 or later, and takes advantage of the fact that Pro Tools v7.2 or later can display multiple video tracks. This allows you to add a video track that shows the video edits. This can be very useful to the Pro Tools editors because it allows them to view the edit points between the various video clips without actually importing the individual video files into Pro Tools. The system creates the following tracks as part of the export: - Video tracks that represent each track and edit in the original sequence - A “render track” that contains the single video mixdown track The system stores the metadata for the video mixdown “render track” within the AAF file. The render track points to the actual mixed-down video media file. If you open the exported sequence in an Avid editing application, you do not see the video mixdown track. However, when you import the file into Pro Tools v7.2 or later, Pro Tools imports the video mixdown track as a separate video track. Pro Tools composites the edit points from all of the original Avid video tracks into a single track. Pro Tools displays the video edit track as well as the video mixdown (render) track. This allows the Pro Tools editor to view the video edits. One benefit to this method is that you only bring the video mixdown into Pro Tools. The clips in the edit tracks do not reference any media. They simply match up with the video mixdown. • 480 The Mixdown without Video Edits option is compatible with all versions of Pro Tools, and is the only option suitable for versions of Pro Tools earlier than v7.2. This option replaces all of the video tracks with a single video track named Video Mixdown in the Track Panel. Exporting Projects and Bins Using AFE Files (Windows only) Exporting Projects and Bins Using AFE Files (Windows only) AFE (Avid File Exchange) files are an efficient way to transfer project information between Avid applications. For example, you can use AFE files to transfer projects and bins from an offline to an Avid DS finishing system. n You can import an AFE file into Avid DS v6.0 or later only. AFE files are based on AAF (Advanced Authoring Format) technology. AFE files, however, are especially designed for sharing project information among Avid applications. AFE files let you transfer one or more bins, their contents, and information about the contents, including master clips, subclips, titles, and sequences. n Specific information for transferring projects to Avid DS is contained in the Avid DS Conform Guide, which is available from the Avid Knowledge Base at www.avid.com/onlinesupport or the Avid DS Support Center at www2.softimage.com. To create an AFE file that includes all bins in a project: 1. Click the project window and select File > Export. The Export Project As dialog box opens. 2. Select a location, name the file, and click Save. 3. Transfer the AFE file to a location you can access from the other Avid application. You can use removable media, a network connection, or an Avid Unity shared storage system. 481 Chapter 15 Exporting Frames, Clips, or Sequences: Advanced To create an AFE file that includes the contents of a single bin: 1. Open the bin. 2. Click the bin, and select File > Export. The Export Bin As dialog box opens. 3. Select Avid File Exchange from the Export Bin As list. 4. Select a location, name the file, and click Save. 5. Transfer the AFE file to a location you can access from the other Avid application. You can use removable media, a network connection, or an Avid Unity shared storage system. Improving Workflow Using Send To The Send To feature enables you to send sequences or master clips from your Avid editing system to other applications, automating your workflow. The Send To option provides you with a choice of several pre-defined templates to streamline your workflow. These templates are set to default parameters, customized for the specific workflow. In many instances you can choose to automatically launch the application to which you are sending your clip or sequence. Avid recommends you use the pre-defined template default settings, which have been qualified by Avid. 482 Improving Workflow Using Send To To use the predefined templates: 1. Select a sequence in a bin. 2. Select File > Send To. 3. Select the desired Send To template option. 4. Click Set and choose a destination folder for the exported files. 5. Click OK. The file is exported to the selected destination. For more details about individual Send To options, see the following topics: n • Send To DigiDelivery • Send To Digidesign Pro Tools • Send To DVD • Send To Sorenson Squeeze • Send To Avid DS • Send To Third-Party Applications An Avid Studio products Send To submenu might appear in your editing application, but is applicable only when running an Avid Studio package. Send To DigiDelivery You can export a sequence directly to DigiDelivery®, the file-exchange service from Avid Digidesign®. You must have a DigiDelivery account to deliver your exported sequence. For information about obtaining an account, go to the Avid DigiDesign web site, www.digidesign.com, and select Products > DigiDelivery. 483 Chapter 15 Exporting Frames, Clips, or Sequences: Advanced To export directly to DigiDelivery: 1. Prepare the sequence, as described in “Preparing to Export a Sequence” in the Help. 2. Select a sequence in a bin. 3. Select File > Send To > DigiDelivery. n To access Send To from the shortcut menu, right-click (Windows) or Ctrl+Shift+click (Macintosh) the clip or sequence in the bin. The DigiDelivery template options appear. 4. Select from one of the options in the following table. Send To DigiDelivery Options Option Description Avid Video - Embed Audio Select this option to send to a Digidesign Pro Tools® system that supports playing back Avid video. The Pro Tools system has either an Avid Mojo or a Digi V10 for video playback. A video mixdown of the tracks is created at DV 25; the audio is consolidated and embedded into the AAF file. QuickTime - Embed Audio Select this option to send to a Digidesign Pro Tools system that supports QuickTime video only. The system does not have an Avid Mojo or a Digi V10. A QuickTime movie of video is created; the audio is consolidated and embedded into the AAF file. The Send To dialog box opens with the template you selected. 484 Improving Workflow Using Send To The Filename text box displays the name of the sequence or clip you chose, and Auto Launch is selected by default to launch DigiDelivery automatically after you click OK. If the option you chose involves linking to media, Include Linked Media is also selected by default. 5. (Option) Change the file name. 6. Click Set to browse to the drive and folder to which you want to export the sequence locally before you upload it to DigiDelivery. n Whenever you return to a Send To dialog box, the destination folder that was last set appears in the destination field. 7. Review the Export Setting Summary. 485 Chapter 15 Exporting Frames, Clips, or Sequences: Advanced 8. (Option) If you need to make any changes, select the Options button, make any necessary changes, and click Save. 9. (Option) Select the following if your sequence includes MetaSync tracks: a. Select Export MetaSync tracks, and then select XML or AAF. If you select XML, the system performs an AAF export, and then automatically opens MetaSync Publisher, which produces the XML file. For more information on MetaSync Publisher, see “Using MetaSync Publisher” in the Help. b. (Option) If you want to automatically load the XML files in another application, choose Auto Launch, and select the application. 10. (Option) If you make any changes to the Send To dialog box, you can choose to save these changes as a new template. a. Click the Save As Template button. b. Rename the file. Make sure you leave the .stt extension. c. Click Save. The new template is saved. The next time you select a sequence, and choose File > Send To, the new template appears in the list. 11. Click OK. The sequence is exported, a QuickTime movie or video mixdown is created, and the audio is embedded into the AAF file. DigiDelivery opens. The name in the Delivery Name text box is the same name as that of your sequence. n You must have a DigiDelivery account to deliver your exported sequence. For information about using DigiDelivery, see the DigiDelivery documentation. Send To Digidesign Pro Tools When you want to export a sequence to Digidesign Pro Tools®, you can send it to movable storage and then take the storage to a Pro Tools system, or you can export it directly to Digidesign® over an Avid Unity™ system. Sending it to movable storage lets you assemble all the media in one location for moving to a Pro Tools system. For each export method, you can select a template that meets your needs. To export to Digidesign Pro Tools: 1. Prepare the sequence, as described in “Preparing to Export a Sequence” in the Help. 2. Select a sequence in a bin. 486 Improving Workflow Using Send To 3. Do one of the following: n - Select File > Send To > Digidesign Pro Tools, for sequences that you want to transfer on movable media. - Select File > Send To > Digidesign Pro Tools on Avid Unity, for sequences that are located on the same Avid Unity environment. To access Send To from the shortcut menu, right-click (Windows) or Ctrl+Shift+click (Macintosh) the clip or sequence in the bin. The Send to Digidesign Pro Tools template options appear. 4. Select an option as described in the following tables: Send To Digidesign Pro Tools Options Option Description Avid Video - Embed Audio Select this option to send to a Digidesign Pro Tools system that supports playing back Avid video. The Pro Tools system has either an Avid Mojo® or a Digi V10 for video playback. A video mixdown of the tracks is created at DV 25; the audio is consolidated and embedded into the AAF file. QuickTime - Embed Audio Select this option to send to a Digidesign Pro Tools system that supports QuickTime video only. The system does not have an Avid Mojo or a Digi V10. A QuickTime movie of video is created; the audio is consolidated and embedded into the AAF file. Send To Digidesign Pro Tools on Avid Unity Options Option Description Link to Video and Audio Select this option to export AAF metadata only (no media is exported). The Pro Tools links to, or references, the Avid video and audio files located on the Avid Unity. The Pro Tools user can copy media during the AAF import into Pro Tools. This is the fastest export from Avid. Video Mixdown - Link to Audio Select this option to create a flattened video mixdown of the tracks. The AAF links to the Avid audio media files located on the Avid Unity. The Pro Tools user can copy media during the AAF import into Pro Tools. QuickTime - Link to Audio Select this option to send to a Digidesign Pro Tools system that supports QuickTime video only. The AAF links to the Avid audio media files located on the Avid Unity. The Pro Tools user can copy media during the AAF import into Pro Tools. 487 Chapter 15 Exporting Frames, Clips, or Sequences: Advanced The Send To dialog box opens with the template you chose. The Filename text box displays the name of the sequence or clip you chose. 5. (Option) Change the file name. 6. Click Set to browse to the drive and folder to which you want to export the sequence. n Whenever you return to a Send To dialog box, the destination folder that was last set appears in the destination field. 7. Review the Export Setting Summary. For more information about Export options, see “Export Settings” on page 611. 8. (Option) If you need to make any changes, select the Options button, make any necessary changes, and click Save. 9. (Option) Select the following if your sequence includes MetaSync tracks: 488 a. Select Export MetaSync tracks, and then select XML or AAF. If you select XML, the system performs an AAF export, and then automatically opens MetaSync Publisher, which produces the XML file. For more information on MetaSync Publisher, see “Using MetaSync Publisher” in the Help. b. (Option) If you want to automatically load the XML files in another application, choose Auto Launch, and select the application. Improving Workflow Using Send To 10. (Option) If you make any changes to the Send To dialog box, you can choose to save these changes as a new template. a. Click the Save As Template button. b. Rename the file. Make sure you leave the .stt extension. c. Click Save. The new template is saved. The next time you select a sequence, and choose File > Send To, the new template appears in the list. 11. Click OK. The file is exported to the selected destination. Send To DVD When you choose to export to a DVD authoring application, a QuickTime Reference Movie template is selected. If your sequence includes MetaSync tracks, you can choose to export the MetaSync tracks as XML. To export directly to DVD: 1. Prepare the sequence, as described in “Preparing to Export a Sequence” in the Help. 2. Select a clip or a sequence in a bin. 3. Select File > Send To > DVD > QuickTime Reference. n To access Send To from the shortcut menu, right-click (Windows) or Ctrl+Shift+click (Macintosh) the clip or sequence in the bin. The Send To dialog box opens with a default export template. 489 Chapter 15 Exporting Frames, Clips, or Sequences: Advanced The filename displays the name of the sequence or clip you chose. 4. (Option) Change the file name. 5. Click Set to browse to the drive and folder to which you want to export the sequence. Click OK. n Whenever you return to a Send To dialog box, the destination folder that was last set appears in the destination field. 6. Review the Export Setting Summary. 7. (Option) If you need to make any changes, select the Options button, make any necessary changes, and then click Save. 490 Improving Workflow Using Send To 8. (Option) Do the following if you want the DVD application to automatically launch after you export. a. (Option) Click the Auto Launch button, and select Add Item. b. (Option) Browse to find the DVD application. c. Click Open. d. Select Auto Load Exported File(s) if you want the files you export to automatically load in the DVD application. e. Select Reveal file if you want the system to search available drives, open Windows Explorer or the folder (Macintosh), and highlight related media files. 9. (Option) Select the following if your sequence includes MetaSync tracks: a. Select Export MetaSync Tracks and then select XML or AAF. If you select XML, the system performs an AAF export, and then automatically opens MetaSync Publisher which produces the XML file. For more information on MetaSync Publisher, see “Using MetaSync Publisher” in the Help. b. (Option) If you want to automatically load the XML files in another application, choose Auto Launch, and select the application. 10. (Option) If you make any changes to the Send To dialog box, you can choose to save these changes as a new template. a. Click the Save As Template button. b. Rename the file. Make sure you leave the .stt extension. c. Click Save. The new template is saved. The next time you select a sequence, and select File > Send To, the new template appears in the list. 11. Click OK. The QuickTime references movie and optional MetaSync files are exported to the selected destination. Send To Sorenson Squeeze When you send directly to Sorenson Squeeze, a QuickTime Reference template is selected. To export directly to Sorenson Squeeze: 1. Prepare the sequence, as described in “Preparing to Export a Sequence” in the Help. 2. Select a sequence in a bin. 3. Select File > Send To > Encoding > Sorenson Squeeze. 491 Chapter 15 Exporting Frames, Clips, or Sequences: Advanced n To access Send To from the shortcut menu, right-click (Windows) or Ctrl+Shift+click (Macintosh) the clip or sequence in the bin. The Send To dialog box opens with a default template. The filename displays the name of the sequence or clip you chose. 4. (Option) Change the file name. 5. Click Set to browse to the drive and folder to which you want to export the sequence, and then click OK. n Whenever you return to a Send To dialog box, the destination folder that was last set appears in the destination field. 6. Review the Export Setting Summary. 492 Improving Workflow Using Send To 7. (Option) If you need to make any changes, select the Options button, make any necessary changes, and then click Save. 8. (Option) Do the following if you want the Sorenson Squeeze application to automatically launch after you export. a. (Option) Click the Auto Launch button, and select Add Item. b. (Option) Browse to find the Sorenson Squeeze application. c. Click OK Open. d. Select Auto Load Exported File(s) if you want the files you export to automatically load in the Sorenson Squeeze application. e. Select Reveal file if you want the system to search available drives, open Windows Explorer or the folder (Macintosh), and highlight related media files. 9. (Option) Select the following if your sequence includes MetaSync tracks: a. Select Export MetaSync Tracks and then select XML or AAF. If you select XML, the system performs an AAF export, and then automatically opens MetaSync Publisher which produces the XML file. For more information on MetaSync Publisher, see “Using MetaSync Publisher” in the Help. b. (Option) If you want to automatically load the XML files in another application, choose Auto Launch, and select the application. 10. (Option) If you make any changes to the Send To dialog box, you can choose to save these changes as a new template. a. Click the Save As Template button. b. Rename the file. Make sure you leave the .stt extension. c. Click Save. The new template is saved. The next time you select a sequence, and choose File > Send To, the new template appears in the list. 11. Click OK. The QuickTime references movie and optional MetaSync files are exported to the selected destination. 493 Chapter 15 Exporting Frames, Clips, or Sequences: Advanced Send To Avid DS When you choose to send to Avid DS, the sequence is exported as an AFE file (Windows) or an AAF file (Macintosh). To export directly to Avid DS: 1. Prepare the sequence, as described in “Preparing to Export a Sequence” in the Help. 2. Select a clip or a sequence in a bin. 3. Select File > Send To > Avid DS. n To access Send To from the shortcut menu, right-click (Windows) or Ctrl+Shift+click (Macintosh) the clip or sequence in the bin. The Send To dialog box opens with a default export template. The filename displays the name of the sequence or clip you chose. 494 Improving Workflow Using Send To 4. (Option) Change the file name. 5. Click Set to browse to the drive and folder to which you want to export the sequence, and then click OK. n Whenever you return to a Send To dialog box, the destination folder that was last set appears in the destination field. 6. (Option) If you need to make any changes, select the Options button, make any necessary changes, and then click Save. 7. (Option) Do the following if you want the Avid DS application to automatically launch after you export. a. (Option) Click the Auto Launch button, and select Add Item. b. (Option) Browse to find the Avid DS application. c. Click OK Open. d. Select Auto Load Exported File(s) if you want the files you export to automatically load in the Avid DS application. e. Select Reveal file if you want the system to search available drives, open Windows Explorer or the folder (Macintosh), and highlight related media files. 8. (Option) Select the following if your sequence includes MetaSync tracks: a. Select Export MetaSync Tracks and then select XML or AAF. If you select XML, the system performs an AAF export, and then automatically opens MetaSync Publisher which produces the XML file. For more information on MetaSync Publisher, see “Using MetaSync Publisher” in the Help. b. (Option) If you want to automatically load the XML files in another application, choose Auto Launch, and select the application. 495 Chapter 15 Exporting Frames, Clips, or Sequences: Advanced 9. (Option) If you make any changes to the Send To dialog box, you can choose to save these changes as a new template. a. Click the Save As Template button. b. Rename the file. Make sure you leave the .stt extension. c. Click Save. The new template is saved. The next time you select a sequence, and choose File > Send To, the new template appears in the list. 10. Click OK to save the AFE file. The file is exported to the selected destination. n If you are editing and finishing an offline sequence that will be finished on Avid DS, make sure to consult the Avid DS Nitris Conform Guide. This guide contains important information about the most efficient way of preparing a sequence for the conform process. You can download this guide from the Avid Knowledge Base (www.avid.com/onlinesuppport) or the Avid DS Support Center (www.softimage.com/avidds). Send To Third-Party Applications Avid provides a Make New option that allows you to customize your own Send To template for third-party applications. To create your own template: 1. Prepare the sequence, as described in “Preparing to Export a Sequence” in the Help. 2. Select a clip or a sequence in a bin. 3. Select File > Send To > Make New. n To access Send To from the shortcut menu, right-click (Windows) or Ctrl+Shift+click (Macintosh) the clip or sequence in the bin. The Send To dialog box opens with a default export template. 496 Improving Workflow Using Send To 4. (Option) Change the file name. 5. Select the destination folder for the file, and then click OK. n Whenever you return to a Send To dialog box, the destination folder that was last set appears in the destination field. 6. Review the Export Setting Summary. 7. (Option) If you need to make any changes, select the Options button, make any necessary changes, and then click Save. 497 Chapter 15 Exporting Frames, Clips, or Sequences: Advanced 8. (Option) Do the following if you want the third-party application to automatically launch after you export. a. (Option) Click the Auto Launch button, and select Add Item. b. (Option) Browse to find the third-party application. c. Click OK Open. d. Select Auto Load Exported File(s) if you want the files you export to automatically load in the third-party application. e. Select Reveal file if you want the system to search available drives, open Windows Explorer or the folder (Macintosh), and highlight related media files. 9. (Option) Select the following if your sequence includes MetaSync tracks: a. Select Export MetaSync Tracks and then select XML or AAF. If you select XML, the system performs an AAF export, and then automatically opens MetaSync Publisher which produces the XML file. For more information on MetaSync Publisher, see “Using MetaSync Publisher” in the Help. b. (Option) If you want to automatically load the XML files in another application, choose Auto Launch, and select the application. 10. Click OK. 11. The Save As dialog opens. 12. Name the new Send To (.stt) template. 13. Click Save. You can use this new template when working with the third-party application. 498 Exporting Video in DV Stream Format Exporting Video in DV Stream Format Use the DV Stream format when exporting video that will be combined or processed with other DV-formatted media. This option requires a video track. To export in DV Stream format: 1. Prepare the sequence, as described in “Preparing to Export a Sequence” in the Help. 2. Select a clip or a sequence to export, as described in . 3. Select File > Export. The Export As dialog box opens. 4. Click the Export Settings menu, and select a setting. If you want to create a new setting, select Untitled. You can create settings in advance. See “Customizing Export Settings” in the Help. 5. Click the Options button. The Export Settings dialog box opens. 6. Click the Export As menu, and select DV Stream. 7. Select other options as described in “Export Settings: DV Stream” on page 621. 8. Click the Format Options button. The DV Export Settings dialog box opens. 499 Chapter 15 Exporting Frames, Clips, or Sequences: Advanced 9. Select the DV format, video format, and audio format options you want. n If you select DV as the DV format, you can choose to provide locked or unlocked audio. For compatibility with DV cameras that require unlocked audio, deselect Locked. If you select DVCPRO as the DV format, audio is always locked and the Locked option is grayed out. Also, the audio rate is always 48 kHz and the Audio Rate menu is grayed out. 10. Click OK. 11. In the Export Settings dialog box, do one of the following: t To save your settings in the existing settings file, click Save. t To create a new settings file, click Save As. The Save Export Setting dialog box opens. Name the setting by typing a name in the Setting Name text box, and click OK. 12. In the Export As dialog box, select the destination folder for the file. 13. (Option) Change the file name. In most cases, keep the file name extension the same. 14. Click Save. The file is exported to the selected destination. c If a power failure or application error occurs during the export process, the entire file is unusable. You need to repeat the export process. Exporting QuickTime Movies You can export a sequence as a QuickTime movie for final distribution or for further processing in another application. There are three basic methods for QuickTime export, as described in the following table. 500 Exporting QuickTime Movies Selecting a QuickTime Export Option Option Description Same as Source This option is available when you select QuickTime Movie from the Export Settings dialog box. When you select this option, the system copies the media files directly with no resolution change. This method is fast and creates output that uses the same quality as your source files. Selecting Same as Source is the best method to use if you plan to process the video on another system, using a third-party application. See “Exporting As a QuickTime Movie” on page 501. Custom This option is also available when you select QuickTime Movie from the Export Settings dialog box. When you select this option, the system decompresses the files, processes them, and compresses the files at the requested resolution. This method is slower and often loses quality. In general, you should only use the Custom option if you have to directly export a clip or sequence in a particular file format. See “Exporting As a QuickTime Movie” on page 501. The Custom format is useful if you plan to export to an older ABVB or NuVista system. QuickTime Reference QuickTime Reference is available from the Export As menu in the Export Settings dialog box. This option is similar to Same as Source, but the system links to the original media files. This is the fastest method of export, but the movie can only be run or processed on your local system or in an Avid Unity workgroup environment. If you want to transfer a QuickTime movie to another system, you must also move the associated media files by creating a self-contained QuickTime movie. See “Exporting As a QuickTime Reference Movie” on page 503. Exporting As a QuickTime Movie To export as a QuickTime movie: 1. Prepare the sequence, as described in “Preparing to Export a Sequence” in the Help. 2. Select a clip or a sequence to export, as described in “Exporting Frames, Clips, or Sequences” in the Help. 3. Select File > Export. The Export As dialog box opens. 501 Chapter 15 Exporting Frames, Clips, or Sequences: Advanced 4. Click the Export Settings menu, and select a setting. If you want to create a new setting, select Untitled. You can create settings in advance. See “Customizing Export Settings” in the Help. 5. Click the Options button. The Export Settings dialog box opens. 6. Click the Export As menu, and select QuickTime Movie. n If you installed additional QuickTime Export formats, they appear in the menu with tildes (~) before their names. This indicates they have not been qualified and are not supported by Avid. QuickTime Movie (Same as Source) QuickTime Movie (Custom) 7. Select the Same as Source option to use the resolution of the source file or select the Custom option to customize your settings. n 502 Using Same as Source results in the fastest export and is usually the best selection for a movie that will be processed by another application. See “Exporting QuickTime Movies” on page 500. Exporting QuickTime Movies 8. Select the remaining options as described in “Export Settings: QuickTime Movie Export Options” on page 616. To change the codec (compressor/decompressor) used for compression, click the Format Options button. For a description of the options, see “Export Settings: QuickTime Movie Settings” on page 618. 9. Do one of the following: t To save your settings in the existing settings file, click Save. t To create a new settings file, click Save As. The Save Export Setting dialog box opens. Name the setting by typing a name in the Setting Name text box, and click OK. 10. In the Export As dialog box, select the destination folder for the file. 11. (Option) Change the file name. In most cases, keep the file name extension the same. 12. Click Save. The file is exported to the selected destination. c If a power failure or application error occurs during the export process, the entire file is unusable. You need to repeat the export process. Exporting As a QuickTime Reference Movie A QuickTime reference movie is a QuickTime movie that contains composition information but no movie data. Instead, the movie contains pointers to the original media in the OMFI MediaFiles directory or the Avid MediaFiles directory on local or network media drives. Because the QuickTime reference movie does not contain media, the file is much smaller than a QuickTime movie, usually only a few kilobytes per file. Therefore, exporting a sequence as a QuickTime reference movie is faster and takes up less disk space than exporting a sequence as a QuickTime movie. When you play back the movie in QuickTime Player, the movie references the media files for playback. QuickTime reference movies are useful as long as you are working with Avid media files available on your local system or in an Avid Unity workgroup. Advantages are speed and small file size because the system does not copy the source media files into the exported QuickTime file. However, if you expect to move the exported QuickTime file to a system that doesn't have access to the media, then you should use the standard QuickTime export so the media files and QuickTime wrapper can be moved as one file. 503 Chapter 15 Exporting Frames, Clips, or Sequences: Advanced To export as a QuickTime reference movie: 1. Prepare the sequence, as described in “Preparing to Export a Sequence” in the Help. 2. Select a clip or a sequence to export, as described in “Exporting Frames, Clips, or Sequences” in the Help. 3. Select File > Export. The Export As dialog box opens. 4. Click the Export Settings menu, and select a setting. If you want to create a new setting, select Untitled. You can create settings in advance. See “Customizing Export Settings” in the Help 5. Click the Options button. The Export Settings dialog box opens. n You can set these options in advance. See “Customizing Export Settings” in the Help. 6. Click the Export As menu, and select QuickTime Reference. The Export Settings dialog box displays the QuickTime Reference options. 504 Exporting QuickTime Movies 7. Select other options as described in “Export Settings: QuickTime Reference Options” on page 613. 8. Do one of the following: t To save your settings in the existing settings file, click Save. t To create a new settings file, click Save As. The Save Export Setting dialog box opens. Name the setting by typing a name in the Setting Name text box, and click OK. 9. In the Export As dialog box, select the destination folder for the file. 10. (Option) Change the file name. In most cases, keep the file name extension the same. 11. Click Save. The file is exported to the selected destination. c If a power failure or application error occurs during the export process, the entire file is unusable. You need to repeat the export process. Using Avid Codecs for QuickTime The following Avid codecs for QuickTime are installed automatically when you install your Avid editing application on your system. You can use these codecs when exporting QuickTime files from your Avid system or from third-party applications for fast import into an Avid system: • Avid 1:1x (Uncompressed MXF 8-bit or 10-bit resolution) • Avid DNxHD™ (HD MXF 8-bit and 10-bit resolutions) • Avid DV (DV 25/DV 50 resolutions) • Avid DVCPRO (DVCPRO MXF resolution) • Avid Meridien™ Compressed (JFIF resolutions) • Avid Meridien Uncompressed (OMF 8-bit resolution) • Avid MPEG-50 mbit (MPEG-IMX™ resolutions) • Avid Packed (Uncompressed MXF 10-bit resolution) The Avid codecs create encapsulated media files for export of high-resolution files that are readable within QuickTime applications. The Avid codec you use to export the file must be loaded on the system running the QuickTime application for the application to read the exported file. See “Installing or Copying the Avid Codecs for QuickTime on Other Systems” on page 510. 505 Chapter 15 Exporting Frames, Clips, or Sequences: Advanced n You get the best results by using the Same as Source option. See “Exporting As a QuickTime Movie” on page 501. To export a clip or sequence by using one of the Avid codecs: 1. Prepare the sequence, as described in “Preparing to Export a Sequence” in the Help. 2. Select a clip or a sequence to export, as described in “Exporting Frames, Clips, or Sequences” in the Help. 3. Select File > Export. The Export As dialog box opens. 4. Click the Export Settings menu, and select a setting. If you want to create a new setting, select Untitled. You can create settings in advance. See “Customizing Export Settings” in the Help 5. Click the Options button. The Export Settings dialog box opens. 6. Click the Export As menu, and select QuickTime Movie. 7. Select the Custom option. 8. Click the Format Options button. The Movie Settings dialog box opens. 9. Click Settings in the Video area. The Compression Settings dialog box opens. 10. Select the codec that you want to use for export. 506 Exporting QuickTime Movies 11. Click the Options button. A Codec Configuration dialog box opens. The settings depend on the codec that you selected. n The Quality slider does not affect your settings. 507 Chapter 15 Exporting Frames, Clips, or Sequences: Advanced 12. Select the settings that you want, and click OK. For Color Levels or Color Input, select the color levels of the source media. If you are exporting from an Avid editing system, use ITU-R 601 (SD) or 709 (HD). 13. Click OK in the Compression Settings dialog box. 14. Click OK in the Movie Settings dialog box. The Export Settings dialog box reopens. 15. Do one of the following: t To save your settings in the existing settings file, click Save. t To create a new settings file, click Save As. The Save Export Setting dialog box opens. Name the setting by typing a name in the Setting Name text box, and click OK. 16. In the Export As dialog box, select the destination folder for the file. 17. (Option) Change the file name. In most cases, keep the file name extension the same. 18. Click Save. The file is exported to the selected destination. c 508 If a power failure or application error occurs during the export process, the entire file is unusable. You need to repeat the export process. Exporting As an AVI File (Windows Only) Exporting As an AVI File (Windows Only) To export as an AVI file: 1. Prepare the sequence, as described in “Preparing to Export a Sequence” in the Help. 2. Select a clip or a sequence to export, as described in “Exporting Frames, Clips, or Sequences” in the Help. 3. Select File > Export. The Export As dialog box opens. 4. Click the Export Settings menu, and select a setting. If you want to create a new setting, select Untitled. You can create settings in advance. See “Customizing Export Settings” in the Help 5. Click the Options button. The Export Settings dialog box opens. 6. Click the Export As menu, and select AVI. 509 Chapter 15 Exporting Frames, Clips, or Sequences: Advanced 7. Select the AVI options you want. “Export Settings: AVI (Windows Only)” on page 626 describes the AVI settings options in the Export Settings dialog box. In the Video Format tab, you can also select further options by clicking the Codec Options button. 8. Select an AVI codec by clicking the Codec Options button. The Video Compression dialog box opens. 9. Select the compressor you want, and click the Configure button to further configure the codec. For more information, see “Export Settings: AVI Video Compression (Windows Only)” on page 628. 10. Click OK to close the Video Compression dialog box and to return to the Export Settings dialog box. 11. Do one of the following: t To save your settings in the existing settings file, click Save. t To create a new settings file, click Save As. The Save Export Setting dialog box opens. Name the setting by typing a name in the Setting Name text box, and click OK. 12. In the Export As dialog box, select the destination folder for the file. 13. (Option) Change the file name. In most cases, keep the file name extension the same. 14. Click Save. The file is exported to the selected destination. c If a power failure or application error occurs during the export process, the entire file is unusable. You need to repeat the export process. Installing or Copying the Avid Codecs for QuickTime on Other Systems When you install the Avid editing application on your system, the Avid Codecs for QuickTime are automatically installed. If you want to export a QuickTime movie from a third-party application such as Adobe After Effects® for use on an Avid system, you should have the appropriate Avid codec installed on the system running the third-party application. You can either install the Avid Codecs directly from the Avid editing application CD-ROM or copy them from one system to another. 510 Installing or Copying the Avid Codecs for QuickTime on Other Systems To install the Avid QuickTime Codecs from the application CD-ROM on a system without an Avid editor: 1. Insert the Avid application CD-ROM. 2. Click Install Products. 3. Click Install Avid QuickTime Codecs. 4. Follow the instructions in the installation program. The Avid QuickTime Codecs install on your system. To copy the Avid QuickTime Codecs from one system to another system: 1. On your Avid system, open one of the following folders: (Windows) drive:\Program Files\QuickTime\QTComponents (Windows) drive:\Windows\System32 (Macintosh) MacintoshHD/Library/QuickTime 2. Copy the codecs you need to a removable device or network server. The following table describes the codecs: Codec (Windows) Codec (Macintosh) Description AvidAV1xCodec.qtx QTAvidOneToOneXCodec Avid 1:1x codec (Uncompressed MXF 8-bit or 10-bit) AvidAVd1Codec.qtx QTAvidDV100Codec Avid DVCPRO codec (MXF) AvidAVdnCodec.qtx QTAvidDNXHDCodec Avid DNxHD codec (MXF) AvidAVdvCodec.qtx QTAvidDVCodec Avid DV codec (DV 25 and DV 50, OMF and MXF) AvidQTAVjiCodec.qtx QTAvidMeridienCompressedCodec Avid Meridien Compressed codec (OMF 8-bit) AvidAVmpCodec.qtx QTAvidMPEG2IMXCodec Avid MPEG 50 codec (MPEG-IMX, OMF and MXF) AvidAVpkCodec.qtx QTAvidPackedCodec Avid Packed codec (Uncompressed MXF 10-bit) AvidQTAVuiCodec.qtx QTAvidUncompressedCodec Avid Meridien Uncompressed codec (OMF 8-bit) 3. On the other system, copy the files to one of the following folders: (Windows) drive:\Program Files\QuickTime\QTComponents (Windows) drive:\Windows\System32 (Macintosh) MacintoshHD/Library/QuickTime 511 Chapter 15 Exporting Frames, Clips, or Sequences: Advanced n Once the Avid Codecs for QuickTime are installed on the system, you can export files from the QuickTime compatible application for reimport into the Avid editing system. Exporting from a Third-Party QuickTime or AVI Application To export files from a QuickTime compatible application or from an AVI compatible application on a Windows system for import (or reimport) into your Avid system: 1. Make sure the applicable codec is installed on the system. See “Installing or Copying the Avid Codecs for QuickTime on Other Systems” on page 510. 2. Conduct the export procedure according to the procedures used by the particular software. 3. When you get to the step where the standard Export Settings dialog box opens, select the applicable Avid compressor. For QuickTime exports, most applications have format options similar to those described in “Export Settings: QuickTime Movie Export Options” on page 616. Make sure you select settings that will be compatible with your existing media on the Avid system. n If you select a nonstandard frame size, your Avid system does not import the file quickly. 4. Complete the export. Exporting as Windows Media (Windows Only) The Avid editing application allows you to export your sequence as native Windows Media. Before you perform any export procedures, make sure you have reviewed “Preparing to Export a Sequence” in the Help. Exporting Using an Avid Supplied Template (Windows Only) The Avid editing application includes a number of Windows Media templates you can use to export media. 512 Exporting as Windows Media (Windows Only) To export as Windows Media using an Avid-supplied template: 1. Select the sequence or clips to export. 2. Select File > Export. The Export As dialog box opens. 3. Click the Options button. The Export Settings dialog box opens. 4. In the Export As menu, select Windows Media. 5. Select Use Marks and/or Use Enabled Tracks. When Use Marks is selected the current IN and OUT points in the selected clip or sequence determine starting and ending frames for the export. When Use Enabled Tracks is selected, the system uses tracks that are enabled in the Timeline. To export all the tracks in the sequence, deselect this option. 6. Select Windows Media Legacy Template. 7. Click the Version button, and select v8, v7 or v4. This refers to the available version 8, version 7, and version 4 Windows Media templates. 8. Click the Templates button, and select the Windows Media option that best fits your needs. n Windows Media Legacy Template compatibility is subject to Windows media updates. 9. Click Save. 513 Chapter 15 Exporting Frames, Clips, or Sequences: Advanced 10. In the Export As dialog box, select the destination folder for the file. 11. (Option) Change the file name. In most cases, keep the file name extension the same. 12. Click Save. 13. The sequence is exported using the selected template. Exporting Using an Existing Windows Media Profile (Windows Only) A Profile is a group of settings that matches content type and bit rate with the appropriate audio and video codecs. Profiles have the file name extension .prx. If you have an existing .prx file, select that file to use for the Windows Media export settings. n A .prx file is basically a saved template. You can create and save .prx files to share with others. To use an existing Windows Media Profile: 1. Select the sequence or clips you want to export. 2. Select File > Export. The Export As dialog box opens. 3. Click the Options button. The Export Settings dialog box opens. 514 Exporting as Windows Media (Windows Only) 4. From the Export As menu, select Windows Media. 5. Select Use Marks and/or Use Enabled Tracks. When Use Marks is selected the current IN and OUT points in the selected clip or sequence determine starting and ending frames for the export. When Use Enabled Tracks is selected, the system uses tracks that are enabled in the Timeline. To export all the tracks in the sequence, deselect this option. 6. Select Windows Media Custom Profile. 7. Click Set. 8. Browse to the location where the .prx file is located on your system, and select the file. 9. Click Open. 10. Click Save. 11. In the Export As dialog box, select the destination folder for the file. 12. (Option) Change the file name. In most cases, keep the file name extension the same. 13. Click Save. The file is exported using the selected profile settings. Exporting Using a Custom Profile (Windows Only) The Avid editing system allows you to create custom audio and video profiles. Once you create the profile, you can use the settings in that profile to export a sequence. Creating a Custom Video Profile (Windows Only) To create a custom video profile: 1. Select the sequence or clips you want to export. 2. Select File > Export. The Export As dialog box opens. 515 Chapter 15 Exporting Frames, Clips, or Sequences: Advanced 3. Click the Options button. The Export Settings dialog box opens. Add Button 4. In the Export As menu, select Windows Media. 5. Select Use Marks and/or Use Enabled Tracks. When Use Marks is selected the current IN and OUT points in the selected clip or sequence determine starting and ending frames for the export. When Use Enabled Tracks is selected, the system uses tracks that are enabled in the Timeline. To export all the tracks in the sequence, deselect this option. 6. Click the Add button and select Video. 7. Choose the custom profile settings according to “Windows Media Options Video Settings” on page 630. 8. (Option) Click Save As Custom Profile if you want to save the .prx file. a. Browse to the location on the system where you want to save the .prx file. b. Name the file and click Save. The .prx file is saved. You are returned to the Export Settings window 9. Click Save to export the sequence. 10. In the Export As dialog box, select the destination folder for the file. 516 Exporting as Windows Media (Windows Only) 11. (Option) Change the file name. In most cases, keep the file name extension the same. 12. Click Save. The sequence is exported using the selected profile settings. Creating a Custom Audio Profile (Windows Only) To create a custom audio profile: 1. Select the sequence or clips you want to export. 2. Select File > Export. The Export As dialog box opens. 3. Click the Options button. The Export Settings dialog box opens. 4. In the Export As menu, select Windows Media. 517 Chapter 15 Exporting Frames, Clips, or Sequences: Advanced 5. Select Use Marks and/or Use Enabled Tracks. When Use Marks is selected the current IN and OUT points in the selected clip or sequence determine starting and ending frames for the export. When Use Enabled Tracks is selected, the system uses tracks that are enabled in the Timeline. To export all the tracks in the sequence, deselect this option. 6. Click the Add button and select Audio. 7. Choose the custom profile settings according to “Custom Profile Audio Settings” on page 632. 8. (Option) Click Save As Custom Profile if you want to save the .prx file. a. Browse to the location on the system where you want to save the .prx file. b. Name the file and click Save. The .prx file is saved. You are returned to the Export Settings window 9. Click Save to export the sequence. 10. In the Export As dialog box, select the destination folder for the file. 11. (Option) Change the file name. In most cases, keep the file name extension the same. 12. Click Save. The sequence is exported using the selected profile settings. Exporting Tracks As Audio Files To export the audio tracks in a clip or sequence as an audio file: 1. (Option) Mark IN or OUT points to identify a particular portion of the audio in a sequence. 2. Select the clip or sequence in one of two ways: t Click the monitor that displays the clip or sequence you want to export. t Click the clip or sequence in a bin. 3. Select File > Export. The Export As dialog box opens. 4. Click the Export Settings menu, and select a setting. If you want to create a new setting, select Untitled. You can create settings in advance. See “Customizing Export Settings” in the Help. 5. Click the Options button. The Export Settings dialog box opens. 518 Exporting Tracks As Audio Files 6. Click the Export As menu, and select Audio. The Export Settings dialog box displays the Audio options. 7. Select the options you require. Use the “Export Settings: Audio” on page 634 to make your selections. 8. Do one of the following: t To save your settings in the existing settings file, click Save. t To create a new settings file, click Save As. The Save Export Setting dialog box opens. Name the setting by typing a name in the Setting Name text box, and click OK. 9. In the Export As dialog box, select the destination folder for the file. 10. (Option) Change the file name. In most cases, keep the file name extension the same. 11. Click Save. The file is exported to the selected destination. c If a power failure or application error occurs during the export process, the entire file is unusable. You need to repeat the export process. 519 Chapter 15 Exporting Frames, Clips, or Sequences: Advanced Exporting As a Graphic File You can export a single frame as a graphic file or you can choose to export multiple frames as sequentially numbered files. To export as a graphic file: 1. Do one of the following: t If you plan to export a single frame, mark an IN point to export the marked frame from a bin or a monitor, or move the position indicator to the frame you want to export. t If you plan to export multiple frames, use IN and OUT points to identify the region to export. 2. Select File > Export. The Export As dialog box opens. 3. Click the Export Settings menu, and select a setting. If you want to create a new setting, select Untitled. You can create settings in advance. See “Customizing Export Settings” in the Help. 4. Click the Options button. The Export Settings dialog box opens. 520 Exporting As a Graphic File 5. Click the Export As menu, and select Graphic. The Export Settings dialog box displays the Graphic options. 6. Click the Graphic Format menu, and select a format. Use “Export Settings: Graphic Format” on page 636 to make your selection. 7. Select other options as appropriate. Use “Export Settings: Graphic” on page 635 to make your selection. 8. Do one of the following: t To save your settings in the existing settings file, click Save. t To create a new settings file, click Save As. The Save Export Setting dialog box opens. Name the setting by typing a name in the Setting Name text box, and click OK. 9. In the Export As dialog box, select the destination folder for the file. 521 Chapter 15 Exporting Frames, Clips, or Sequences: Advanced 10. (Option) Change the file name. In most cases, keep the file name extension the same. 11. Click Save. The file is exported to the selected destination. When you are working with the Format Options settings, you can click Defaults to return the settings to their default values. c 522 If a power failure or application error occurs during the export process, the entire file is unusable. You need to repeat the export process. Chapter 16 Generating Output: Advanced The Avid system also provides tools for generating output for individual tracks or entire sequences to various videotape or audiotape formats. You can generate an edit decision list (EDL) for use in an online suite and a cut list for creating film negatives. These options are described in the following topics: • Advanced Video Output Calibration • Using the Digital Cut Tool: Advanced • Using EDL Manager • Using the Matchback Option • Using FilmScribe • Preserving Information in the Vertical Blanking Interval • Preserving HD Closed Captioning and Ancillary Data For basic information about output, see “Generating Output: Basics” in the Help or in the Basics Guide for your Avid editing application. Advanced Video Output Calibration Advanced users and site engineers can use the following procedures to fine-tune output signals by using various test patterns and phase control. You can also adjust output by using the passthrough signal from an input device. c You cannot set separate calibration levels for S-Video output, Composite output, and Component output. When calibrating video output, select one video output for calibration. The two other outputs are not guaranteed to be properly calibrated. If you need to send output to more than one SD device, Avid recommends that you use one analog output (Composite, Component, or S-Video) and one digital output (SDI). Chapter 16 Generating Output: Advanced Using Test Patterns Use the menu of test patterns to calibrate the system output. To display a test pattern: t In the Video Output tool, click the Test Patterns menu, and select a pattern. Calibrating the System with Passthrough Signals If you work in a production environment in which house standards are used to synchronize a number of devices including the source decks connected to your Avid system, you can calibrate the system one time to conform to existing standards with the least amount of alteration of the signal. This method involves the use of a passthrough signal (a signal that gets sent directly from an input source through to the output channels). This advanced form of calibration is an alternative to Video Input tool Calibration settings for each source tape, and involves calibrating tapes at the source device, using external timebase correction. You need a signal generator and external Waveform and Vectorscope monitors to calibrate the system with passthrough. To calibrate using a passthrough signal: 1. Connect a source signal with a test pattern from a signal generator. 2. Select Tools > Video Input Tool. The Video Input tool opens. 3. Click the Input menu, and select a video format. The selected input provides the passthrough signal. 4. Calibrate the input if necessary by using the Video Input tool, as described in “Calibrating Video Input” in the Help. 5. Save the input calibration settings as the system Default setting, as described in “Saving Video Input Settings” on page 151. 6. Select Tools > Video Output. The Video Output tool opens. 7. Select Tools > Capture Tool. The Capture tool opens. With the Capture tool active, the input signal passes through to the output channels. 524 Using the Digital Cut Tool: Advanced 8. Select an output format in the Video Output tool. n You can precisely match only one output format at a time in phase with the reference signal. In most cases, you should select either Composite or Serial Digital. 9. Calibrate any of the available controls in the Video Output tool while checking the external Waveform and Vectorscope monitors. For example, composite output provides Gain and Saturation controls. n For more information on using the Video Output tool, see “Video Output Tool” in the Help. 10. In the Video Output tool, click the Test Patterns menu, and select a test pattern. The test pattern appears and is sent to the output channels (the input signal is no longer passed through). Additional controls are enabled in the Video Output tool for phase control. 11. Make any necessary adjustments to H phase, SC phase, and Hue by using the sliders in the Video Output tool while checking the external Waveform and Vectorscope monitors. n Whenever the Capture tool is active, hue, horizontal phase (H phase), and subcarrier phase (SC phase) are set to values determined by the input circuitry and are not available to control the outputs. These controls appear dimmed during passthrough. 12. Save this setting with an appropriate name by clicking the Settings menu in the Video Output tool, selecting Save As, typing a name, and clicking OK. The Video Output setting, a Site setting, applies to all users and all projects on the system. The Video Input setting you saved and named Default is recalled each time a new tape is loaded for capturing in the current project only. Using the Digital Cut Tool: Advanced The Digital Cut tool provides controls when you record a sequence to tape. This section describes some of the more advanced digital cut features, including: • Output Mode Resolution Options • Outputting DV 50 and DVCPRO HD Media Directly to a DV Device • Selecting Output and Timecode Formats for 23.976p, 24p, and 25p Projects • Performing an Insert Edit with Pulldown • Digital Cuts and Audio • Changing the Default Pulldown Phase for Sequences • Using DV Digital Cut Delay 525 Chapter 16 Generating Output: Advanced Output Mode Resolution Options The output mode menu in the Digital Cut tool displays the relevant resolution options, depending on your project type and the output device. The connected output device is displayed in the Digital Cut tool. Connected Output Device Output Mode Resolution menu Bit Depth menu The following table provides information on the available output resolutions. n 526 There are restrictions for progressive formats. See “Output Mode Resolutions with Progressive Projects” on page 658 Using the Digital Cut Tool: Advanced Output Mode Resolution Options Project Type 30i and 25i, or 25p SD Project Device Adrenaline, Mojo, Mojo SDI Available Output Mode Resolution and Bit Depth n Comments RT indicates real-time effects playback is supported RT DNA (8-bit or 10-bit) RT DV 25 (8-bit or 10-bit) DV 25 With RT DNA selected, you can output through the following connectors: Composite, S-Video, Component, SDI, or DNA-1394. With RT DNA selected, output is 1:1 uncompressed. With RT DV 25 selected, full real-time effects playback is supported. With DV 25 selected, real-time effects playback is not supported. All media must be DV 25. 23.976p SD Project Adrenaline, Mojo, Mojo SDI RT DNA (8-bit or 10-bit) RT DV 25 (8-bit or 10-bit) 30i, 25i, or 25p SD Project Separate IEEE 1394 board or Mojo SDI RT DV 25 (8-bit or 10-bit) RT DV 50 (8-bit or 10-bit) DV 25 DV 50 With DV 50 selected, real-time effects playback is not supported. All media must be DV 50. HD Project Adrenaline HD DNxHD Does not support real-time effects playback. All media must be DNxHD. HD Project Separate IEEE 1394 board or Mojo SDI DVCPRO HD Does not support real-time effects playback. All media must be DVCPRO HD. n Performing a digital cut to a serial-controlled deck might not be frame-accurate if the output resolution is set to RT DV 25 or DV 25. When performing a digital cut to a serial-controlled deck, set the output resolution to RT DNA and make sure your output device is connected to a connection other than 1394 (for example, SDI or Composite). 527 Chapter 16 Generating Output: Advanced Output Mode Resolutions with Progressive Projects The availability of the Output Mode resolutions for progressive projects depends on the Output Format play rate in the Digital Cut tool. The following table describes the Output Mode resolutions for progressive projects. Progressive Project Output Mode Resolution Options Project Type Play Rate Available Output Mode Resolution and Bit Depth PAL 25p project 25 DV25 DV50 RT DV50 (8-bit or 10-bit) RT DV25 (8-bit or 10-bit) NTSC 23.976p projects 23.976 RT DV50 (8-bit or 10-bit) RT DV25 (8-bit or 10-bit) NTSC 24p projects 24 RT DV50 (8-bit or 10-bit) RT DV25 (8-bit or 10-bit) n 528 PAL 24p Method 1 For information on Method 1 and Method 2, see “Transferring 24-fps Film to PAL Video” on page 758. 25 PAL 24p Method 2 For information on Method 1 and Method 2, see “Transferring 24-fps Film to PAL Video” on page 758. 24 RT DV50 (8-bit or 10-bit) RT DV25 (8-bit or 10-bit) RT DV50 (8-bit or 10-bit) RT DV25 (8-bit or 10-bit) Performing a digital cut to a serial-controlled deck might not be frame-accurate if the output resolution is set to RT DV25 or DV25. When performing a digital cut to a serial-controlled deck, set the output resolution to RT DNA and make sure your output device is attached to a connection other than 1394 (for example, SDI or Composite). Using the Digital Cut Tool: Advanced Outputting DV 50 and DVCPRO HD Media Directly to a DV Device You can output DV 50 or DVCPRO HD sequences directly to a DV device. This lets you output without any loss due to compression and decompression. DV 50 and DVCPRO HD Output You can output: If the project is: And if the output device is: DV 50 Any SD project 1394 DVCPRO HD The following HD projects: 1394 • 720p/23.976 • 720p/59.94 • 1080i/50 • 1080i/59.94 To output DV 50 or DVCPRO HD media directly to a DV device: 1. Select the DV 50 or DVCPRO HD sequence you want to output. 2. Render all effects. 3. Do one of the following: t Click the DNA/1394 button above the Timeline to display the 1394 label. t Select Special > Device > IEEE 1394. The 1394 icon displays above the Timeline, and a check mark appears next to IEEE 1394 in the Device menu. 4. Select Output > Digital Cut. The Digital Cut tool opens. 5. Select other Digital Cut options. 6. Perform the digital cut. 529 Chapter 16 Generating Output: Advanced Selecting Output and Timecode Formats for 23.976p, 24p, and 25p Projects When you are working in a 23.976p, 24p, or 25p project, you can output multiple formats from the same progressive media. You click the Output Format menu in the Digital Cut tool to select the formats you want, as described in “Selecting Output Formats for 24p and 25p Projects” on page 530 and “Selecting Output Formats for 23.976p Projects” on page 533. Depending on the format you select, you also need to: • Select the timecode to output (see “Selecting the Timecode Format for Output” on page 533). • Indicate the Destination Timecode Rate (see “Indicating the Destination Timecode Rate” on page 534). Selecting Output Formats for 24p and 25p Projects To output a particular format: 1. Select Output >Digital Cut. Output Format menu 2. Click the Output Format menu, and select a play rate. 530 Using the Digital Cut Tool: Advanced A brief description of each output format is displayed in the Digital Cut tool. “24p and 25p Project Output Options” on page 531 provides more extensive descriptions. The play rate you select determines how the digital cut is recorded. For example, if you select 23.976, you tell the Avid system to slow down the play rate to match the play rate used during an NTSC telecine transfer. When the system records the digital cut, it adds the pulldown frames and re-creates a telecine transfer to an NTSC videotape. For NTSC output, the Avid system automatically sets the pulldown if necessary and turns on an indicator on the Avid Adrenaline. 24p and 25p Project Output Options Digital Cut Tool Output Format (Play Rate) Target Project or System Pulldown Indicator on Output Format and Adrenaline Recording Media 23.976 (NTSC) NTSC TV; video screenings; digital audio workstations (DAWs) that support pulldown On (0.99) Picture and sound to NTSC tape; sound to video-referenced audiotape 24 (NTSC) Audio for film projection; DAWs (video for reference only) Off (1.00) Picture and sound to NTSC tape; sound to DAT or mag tape 29.97 (NTSC) Animation projects; negative cutting with lockbox; some kinescope printing On (0.99) Picture and sound to NTSC tape (sound for reference only) 24 (PAL) Audio for film projection; DAWs (video for reference only) Off (1.00) Picture and sound to PAL tape; sound to DAT or mag tape 25 (PAL) PAL TV; video screenings Off (1.00) Picture and sound to PAL tape; sound to DAT or mag tape The following information describes what happens when you select each of these options: • 23.976 (NTSC): Plays back the sequence at 23.976 fps (film rate). This play rate tells the Avid system to replicate a telecine transfer with perfect 2:3 pulldown. The system adds frames and slows the playback speed to create a digital cut to 29.97 fps. Use this option for NTSC video output, such as broadcast masters. 531 Chapter 16 Generating Output: Advanced • 24 (NTSC): Plays back the sequence at 24 fps (film rate). This play rate tells the system to record audio at the film rate. If the system records video, it maintains sync by adding pulldown fields and dropping every 1000th frame. This video should be used for reference only. Use this setting for direct audio output to be used in sync with film projection. Also use this setting when audio media files are being used in a digital audio workstation (DAW) and you need a digital cut for picture reference. Before you output the digital cut, make sure you select the correct destination timecode rate. See “Indicating the Destination Timecode Rate” on page 534. • 29.97 (NTSC): Plays back the sequence at 29.97 fps. This play rate tells the system to speed up the playback speed without adding pulldown fields. As a result, the sequence plays faster (25 percent faster for 24p, 20 percent faster for 25p). Use this option for animations and tape-to-film transfers where the pulldown needs to be removed to have an exact frame-to-frame relationship between the film and video. • 24 (PAL): Plays back the sequence at 24 fps. This play rate tells the system to record audio at the film rate. For 25p projects, audio is slowed down 4 percent. Video, when output to tape, can be used only for reference because, to maintain sync, the system replicates a pulldown telecine transfer with one extra pulldown field occurring every 12th and 24th frame. Use this option when audio media files are being used for film projection (PAL Method 2) or in a DAW, and you need a digital cut for picture reference. • 25 (PAL): Plays back the sequence at 25 fps. For 24p projects, this play rate tells the system to speed up the sequence by 4.1 percent, creating a frame-to-frame relationship between film and video (PAL Method 1). For 25p projects, there is no change in playback speed. There are no pulldown frames with this setting. Use this option for PAL video output, such as a broadcast master. The following table summarizes the change in audio rates for 24p and 25p output options. Audio Play Rates for 24p and 25p Projects 532 Output Play Rate 24p NTSC Source 24p PAL Source 25p Source 23.976 NTSC 0.1% slowdown — — 24 NTSC No change — — 29.97 NTSC 25% speedup — — 24 PAL — No change 4% slowdown 25 PAL — 4.1% speedup No change Using the Digital Cut Tool: Advanced Selecting Output Formats for 23.976p Projects If you are working in a 23.976 project, all output play rates are available, but only 23.976 NTSC maintains the original audio quality. For 23.976 NTSC, the audio rate is not slowed down for output and remains at 48 kHz. For 29.97 NTSC, the audio rate is sped up 25 percent and is not usable. Use this output rate for animations and other special applications. 24 fps NTSC requires a sample-rate conversion, so high-quality audio is not guaranteed.The following table displays how the output audio rate is affected by the output play rate. Audio Play Rates for 23.976p Projects Output Play Rate Source Output Audio Rate 23.976 NTSC 23.976 fps 48 kHz (no change) 24 NTSC 23.976 fps 48.048 kHz (0.1% speedup) 29.97 NTSC 23.976 fps 60 kHz (25% speedup) Selecting the Timecode Format for Output If you select one of the three NTSC output formats, you need to indicate the timecode format for output: drop-frame or non-drop-frame. You can designate drop-frame or non-drop-frame timecode for devices connected to one or both of the following outputs: • RS422 Output (serial port on the computer) • LTC (LTC OUT on the Avid Adrenaline hardware) By default, the menus display the timecode format of the sequence you loaded into the Timeline. n Media Composer can generate LTC at 29.97 fps only. See “Indicating the Destination Timecode Rate” on page 534. To select the timecode format for output: 1. Select Output > Digital Cut. 2. Do one or both of the following: t Click the RS422 Output menu, and select Drop or Non-Drop t Click the LTC Output menu, and select Drop or Non-Drop 533 Chapter 16 Generating Output: Advanced Outputting Drop-Frame and Non-Drop-Frame Timecode Simultaneously for Downstream Encoding You can output drop-frame and non-drop-frame NTSC timecode simultaneously from a 24p or 25p project. A broadcast production company might need to output drop-frame timecode for a broadcast master while outputting non-drop-frame timecode to track NTSC film pulldown. Tracking the pulldown is important because some networks require the 2:3 pulldown phase to be inserted in the VITC (vertical interval timecode). Inserting the pulldown phase enables downstream encoding of various compression formats (like MPEG-2) to be faster and of higher quality. n For information about 2:3 pulldown, see “Transferring 24-fps Film to NTSC Video” on page 754. It is easy to track pulldown information within non-drop-frame timecode, because the relationship stays the same for the length of the digital cut. The Avid system can use LTC to output the non-drop-frame timecode. To output drop-frame and non-drop-frame timecode simultaneously for downstream encoding: 1. Select Output > Digital Cut. 2. Do the following: t Click the RS-422 Output menu, and select Drop. t Click the LTC Output menu, and select Non-Drop. Indicating the Destination Timecode Rate When you select 24 (NTSC) as your output format, the Destination Timecode Rate menu (labeled Dest. TC Rate) opens. Select a timecode rate that matches the timecode rate of the recording device, such as a DAT deck. If you select 29.97 fps as your Dest. TC Rate, the sequence duration displayed in the Timecode Duration display of the Digital Cut tool is slightly shorter than the duration shown in the Timeline. This shorter duration occurs because the video play rate is sped up in comparison with the audio timecode rate. If you select 30.00 fps, the sequence duration in the Digital Cut tool matches the sequence duration in the Timeline. The value you select (29.97 or 30.00) also sets the rate for LTC output, if any, without changing the play rate of the media being output (24 NTSC). 534 Using the Digital Cut Tool: Advanced n Media Composer can generate LTC at 29.97 fps only. No LTC will be output if you select 30.00. To indicate the destination timecode rate: 1. Select Output > Digital Cut. 2. Click the Dest. TC Rate menu, and select 29.97 fps or 30.00 fps. Performing an Insert Edit with Pulldown If you are working in an NTSC 24p project, and you need to insert a segment into a sequence that has already been cut to tape, the Avid system automatically adjusts the insert edit to maintain the correct pulldown. To perform an insert edit with pulldown: 1. Use IN and OUT points to mark the segment you want to insert. 2. Select Output > Digital Cut. The Digital Cut tool opens. 3. Deselect the Entire Sequence option. 4. Select Remote in the Deck Control options area. 5. Select Sequence Time to start the recording at a timecode existing on tape that matches the start timecode of the sequence. 6. Click the menu, and select Insert Edit. This menu only appears if you enabled assemble editing in the Deck Preferences dialog box. For more information about this option, see “Enabling Assemble-Edit Recording” in the Help. 7. Click the Deck Selection menu, and select a deck. See “Selecting a Deck in the Digital Cut Tool” in the Help. 8. Click the Sequence Track buttons to select the video tracks you want represented in the digital cut. The display of tracks in the Digital Cut tool varies according to the tracks existing in the sequence. 9. Select the video track to record to on the tape by using the Enable Track buttons. 10. Click the Output Options area, and select 23.976 (NTSC) and either 4:3 or 16:9. 11. Click the Play Digital Cut button. The system cues the record deck, then plays and records the insert edit. The Avid system automatically adds the correct pulldown fields. 12. To stop the recording at any time, press the space bar or click the Halt Digital Cut button. 535 Chapter 16 Generating Output: Advanced Digital Cuts and Audio You can use one of several tape formats and methods for audio output, but the following are most common: n • Record a digital cut directly to videotape by using analog output. • Record a digital cut directly to DAT or DA-88 by using digital output. • Play the sequence to an audiotape recorder by using analog output. You cannot control some analog audio decks from the Digital Cut tool. If the deck does not have a serial control port, you need to select Local when you record the digital cut. Your output choice in the Digital Cut tool automatically sets the pulldown switch). If you perform an audio-only digital cut, the Avid system plays the video tracks in the Client monitor to ensure the most accurate audio sync. A message appears at the bottom of the Digital Cut tool. Information on connecting decks and cabling varies depending on the Avid DNA device you use. See the appropriate ”Connecting Peripheral Equipment” topic for your Avid DNA device in the Help, within the “Using the Avid Adrenaline,” “Using the Avid Mojo,” or “Using the Avid Mojo SDI” sections. n If your sequence contains audio clips with different sample rates, use the Change Sample Rate dialog box to ensure that all the clips have the same sample rate. For more information, see “Changing the Sample Rate for Sequences and Audio Clips” in the Help. Changing the Default Pulldown Phase for Sequences During a digital cut to 30-fps NTSC videotape, the Avid system defaults to an A-frame pulldown conversion for sequences (subsequences are an exception). If you are appending sequences to the same output tape on which continuous pulldown is required, you might need to change the default pulldown phase (or pullin) to a B frame. A digital cut can begin only on the first field of an A or B frame. For example, if one cut ends on an A frame, before performing the digital cut of the next sequence, change the pullin for the next sequence to the B frame. You can determine the frame that ends a sequence by checking the Pullout column in the bin that holds the sequence. 536 Using the Digital Cut Tool: Advanced If your sequence ends on a B or C frame, edit the sequence to end on an A or D frame to create a continuous 2:3 pulldown. For more information on film-to-tape transfers, see “Film-to-Tape Transfer Guidelines” on page 762. To change the default pulldown phase for a sequence: 1. Open the bin that holds the sequence. 2. Check if the Pullin column appears. If not, do the following: a. Click the Bin Fast Menu button, and select Headings. b. Ctrl+click (Windows) or click (Macintosh) Pullin. 3. Type A or B in the Pullin column. - Pullin A: The first frame of the sequence plays back as two fields, the second frame as three fields, the third frame as two fields, and so on. - Pullin B: The first frame of the sequence plays back as three fields, the second frame as two fields, the third frame as three fields, and so on. Now you can perform a digital cut to append the new sequence. Using DV Digital Cut Delay DV digital cut delay affects the timing of the DV data sent to the DV device for a digital cut. Increasing the digital cut delay will cause the sequence stream to be to delayed when it is sent to the DV device when digital cut begins. While the system is waiting for this delay, the first frame of the sequence is continually sent to the DV device. There are several components to this setting. • The recommended value represents the delay that is found in the machine template for the online DV device. If for some reason, there is no “online” DV device, the recommended value is set to the delay in the machine template of the “offline” DV device. If no DV device is configured in the Deck Configuration and Deck Settings dialog boxes, this value is set to 0. • If you want to override the recommended digital cut delay, select the Override Recommended Digital Cut Delay option, and type a delay value into the Digital Cut Delay (frames) text box. When a digital cut is performed, the delay value used for the cut is based on whether the Override Recommended Digital Cut Delay option is selected. If the option is deselected, the recommended value is used. Before setting this delay, you should perform several digital cuts to determine the frameaccuracy behavior of the recording device. Begin with the DV digital cut delay set to 0 frames. If the digital cut frame accuracy of the device is inconsistent, the results of using the 537 Chapter 16 Generating Output: Advanced delay are also inconsistent. If the sequence is missing frames at the beginning of the digital cut on the tape, increase the delay. If the first frame of the sequence is repeated, decrease the DV digital cut delay. The starting frame of the sequence should change according to your delay. For example, suppose the DV digital cut delay is set to 0 frames. The digital cut is expected to begin with the first frame of the sequence being recorded on the IN point designated on the tape. In this example, the IN point is set to frame number 6. This is where the recording would begin on the tape. However, due to the behavior of the particular DV device, the digital cut does not perform as expected. The first frame of the sequence recorded on the tape is actually the fourth frame, as shown in the following figure. Digital Cut with no delay Sequence frames Tape frames Tape IN point To correct this, the DV digital cut delay should be increased to have the Avid system delay sending the sequence to the device. If the DV digital cut delay is set to three frames, this should cause recording on the tape to begin with the correct sequence frame, as shown in the following figure. Digital Cut with delay Sequence frames Tape frames Tape IN point 538 Using EDL Manager To delay the sequence for a digital cut: 1. Click the Settings tab in the Project window. 2. Double-click Deck Preferences. The Deck Preferences dialog box opens. 3. Select Override Recommended Digital Cut Delay. 4. Determine the approximate delay and type the delay in the Digital Cut Delay (frames) text box. 5. Click OK. 6. Perform a digital cut. See “Using the Digital Cut Tool” in the Help. 7. Repeat this process until you achieve the appropriate delay. Using EDL Manager An edit decision list (EDL) is a detailed list of the edits contained in a sequence, including all the timecode and supported effects information required to re-create the sequence in an online videotape suite. The EDL is organized into a series of chronological instructions called events, which are interpreted by an edit controller that automates the assembly of the videotape master. Your Avid system includes EDL Manager, an application with powerful features and sorting capabilities to help you prepare an EDL. To start EDL Manager: t Select Output > EDL. For more information on specific features and capabilities of EDL Manager, see the EDL Manager Help. Using the Matchback Option The Matchback option on an Avid system, along with the Avid FilmScribe application, allows you to generate a film cut list from a 30-fps or 25-fps video project that uses film as the source material. This video-to-film conversion is useful in a variety of matchback circumstances, including the following: • Using the Matchback option to generate both a videotape master for the project and a final cut on film. • Using the Matchback option to generate pull lists for retransferring selects at high quality before online editing. 539 Chapter 16 Generating Output: Advanced Matchback supports 16mm, 35mm 3-perf, and 35mm 4-perf formats. n Your system might not include the Matchback option. To purchase the Matchback option, contact your Avid sales representative. If you plan to use matchback, you must select the Matchback option when you first create the project. See “Creating a New Project” in the Help. n Editors working in a film matchback project for the first time should pay extra attention to duplicate material in the final edited piece. Use Dupe Detection in the Timeline and verify any dupes flagged when delivering a cut negative. For information on dupe detection, see “Detecting Duplicate Frames” on page 360. How Matchback Works The matchback process refers to the video edit information for your sequence and performs a conversion to create a matching 24-fps cut list. Because of the difference in frame rates between video and film (30 fps or 25 fps for video versus 24 fps for film), the conversion of video edit points might fall within a film frame, requiring the addition or subtraction of a frame in that edit event in the resulting cut list. For example, with a ratio of 24 film frames to 30 video frames, a 7-frame video edit corresponds to approximately 5.6 film frames. However, film cuts cannot include partial frames, so the edit must be rounded to 5 or 6 frames. NTSC video Shot X Shot Y Shot Z The matching film edit point falls within a frame. ................................................................................................................................. Film ................................................................................................................................. To make these adjustments, the following occurs during matchback: • 540 If the total video-sequence duration at the end of each cut is a frame longer than the film, the system subtracts a frame from the last video edit. If the video is a frame too short, a frame is added to the last video edit. Using FilmScribe • Where an essential frame was added to or subtracted from the beginning or end of each edit, the system adds matchback information to the cut list, stating that matchback shortened or lengthened the tail of the clip by one frame. The assistant editor or negative cutter can use this information to check the edit. • Each track in the sequence must be corrected independently because the start and end points for split edits are different for each track. As a result, the picture and audio for a matchback video edit might be out of sync by no more than one frame. Matchback Limitations Matchback is subject to the following limitations: • The Matchback option uses key numbers to conform the negative, so you must have key-number information entered into the bins for the project. • You can generate cut lists but not change lists in a matchback project. • The matchback information applies to the picture only. You must generate a separate list (an EDL, for instance) for conforming the audio source tapes. • Be sure to remove unwanted match frames (add edits) from your sequence before generating the cut list. Otherwise, the calculation of matchback frames will include these edits. For information about removing match-frame edits, see “Removing MatchFrame Edits” on page 359. Using FilmScribe The FilmScribe application provides tools for creating frame-accurate cut lists and change lists from 23.976p, 24p, 25p, and matchback projects. You can use these lists to conform a work print, a film negative, audio tracks, or videotape transfers. To start FilmScribe: t Select Output > FilmScribe. For information on how to use FilmScribe, see the Avid FilmScribe User’s Guide or the FilmScribe Help. n Your system might not include the FilmScribe application. To purchase FilmScribe, contact your Avid sales representative. 541 Chapter 16 Generating Output: Advanced Preserving Information in the Vertical Blanking Interval You can choose whether or not to display 5 lines above each field in NTSC and 8 lines above each field for PAL and whether to preserve the lines when you perform a digital cut. These lines can be used to store additional encoded information such as closed captioning, edgecodes or key numbers for film projects, or various interactive or enhanced TV codes. This section describes when it is useful to preserve the information and describes the limitations involved when preserving these lines. c n You can preserve VBI information for JFIF, uncompressed, and MPEG IMX resolutions. You cannot preserve VBI information for DV resolutions. In the majority of cases, you should not preserve these extra lines when you perform a digital cut. Only do so if you have a special need for the information. For more information, see: • Line Ranges • Displaying and Preserving Vertical Blanking Information • Editing a Sequence with VBI Information • Effects of Preserving Vertical Blanking Information on Compressed Video Quality • Comparison with VBI on Meridien Systems Line Ranges The Avid system is capable of capturing 248 lines per field in NTSC or 296 lines per field in PAL. For NTSC, only 243 of these lines are in RP-187’s production aperture. For PAL, the number is 288. The additional lines in each field are located immediately above the active part of each of the two fields. These lines (5 per field in NTSC and 8 per field in PAL) can be used for carrying additional data. 542 Preserving Information in the Vertical Blanking Interval The following table lists the extra vertical blanking lines for both NTSC and PAL: Field Video Raster Line Number Ranges NTSC (5 Lines/Field) PAL (8 Lines/Field) Field 1 16-20 15-22 Field 2 278-282 328-335 Displaying and Preserving Vertical Blanking Information Avid DNA systems automatically preserve the extra lines of VBI information when you capture footage. You can choose whether to display the lines and whether to retain the lines when you output your sequence as a digital cut. You might want to preserve the following vertical blanking information: • Edgecode or key number information for a film project You might want to preserve edgecode information to easily identify the source film reel for a clip. In this case, the edgecode information would have been originally inserted during the telecine process. • Closed-captioning information If you are repurposing a finished sequence for another market, you might want to retain closed-captioning codes that were added after the tape was output from the Avid system. This would allow you to perform some basic editing on the recaptured sequence and not to have to reapply the closed-captioning codes afterward. n The Avid system does not interpret the vertical blanking information (i.e., encoded data). It treats the coded values simply as pixels in the video frame. If you want to read the vertical blanking information during editing, you must connect an external vertical blanking information reader to the Avid system. 543 Chapter 16 Generating Output: Advanced To display VBI information and preserve VBI information for a digital cut: 1. Select Tools > Video Output Tool. The Video Output tool opens. VBI menu 2. Click the VBI menu and select Preserve. n If you select Blank, the Avid system fills the vertical blanking interval with video black (R=G=B=16). 3. Close the Video Output tool. Any VBI information that is present in your clips or sequences will now be displayed. If you perform a digital cut, any VBI information that is in your sequence will be output. 544 Preserving Information in the Vertical Blanking Interval c The VBI value resets to Blank each time you launch the application. If you want to preserve VBI information on output, set the value before you perform a digital cut. Editing a Sequence with VBI Information After a sequence is created and output from the Avid editing system, some facilities apply VBI information to the tape to add information such as closed captioning. Often, the tape is recaptured so that the sequence can be repurposed for another market. The VBI option in the Video Output tool allows you to display the VBI information and maintain the information when you output the repurposed sequence. The Avid system uses the following rules when applying effects to material containing VBI information: n • Single track effects do not alter the VBI information. For example, if you apply a color correction effect to the sequence, the VBI lines are not affected. • Multi-track effects such as picture-in-picture effects or 3D Warp effects use the VBI information of the track on the lowest layer. (Swap sources is ignored in the VBI area). If you apply a multi-track effect such as a 3D Warp effect to a sequence with a single track, the VBI information will not be visible. One way to work around this problem is to create a second video track and duplicate that portion of the sequence on the second track. Then apply the 3D Warp effect to the top track. The VBI information will display on the bottom track. • Transitions are treated as cuts in the VBI area. • Timewarp effects copy the VBI of the input’s temporally nearest field. In mild timewarp effects this may allow VBI to pass through unaltered. n You cannot add or remove VBI information from a sequence. However, you can use the Blank option to turn off the VBI display for the entire sequence. n You cannot preserve VBI information for DV resolutions. You can only preserve VBI information for JFIF, uncompressed, and MPEG IMX resolutions. Effects of Preserving Vertical Blanking Information on Compressed Video Quality For resolutions other than 1:1, preserving vertical blanking information when you capture can affect the video quality in the rest of the frame. For example, depending on the compression ratio, a video frame might look more blocky with vertical blanking information included. 545 Chapter 16 Generating Output: Advanced The Avid system performs the following operations when capturing a frame: 1. It captures the entire frame (including the 5 or 8 extra lines per field) as an uncompressed frame. 2. It compresses the frame if compression is selected. The following problems may occur: • If the frame contains vertical blanking information, the picture quality of the entire frame might be slightly degraded due to the added entropy or complexity from the vertical blanking lines. The higher the compression ratio, the greater the number of artifacts that might be visible. For a compression ratio of 2:1, the number of artifacts might not be noticeable at all. • Depending on the compression ratio, the vertical blanking information itself may be distorted. If you want to preserve vertical blanking information, either use the 1:1 (uncompressed) resolution or experiment with different compression ratios to make sure the captured footage or the vertical blanking information is not unacceptably affected by the compression. Comparison with VBI on Meridien Systems The following table shows the differences between how VBI is treated on systems with Meridien hardware (for example, Media Composer v12.0 or Avid Symphony v5.0) and systems with Adrenaline DNA hardware. Vertical Blanking Information on Avid Editing Systems Feature Meridien Adrenaline DNA When does the system give you the opportunity to During capture and during a During playback and blank VBI information? digital cut during a digital cut n 546 In order to view VBI on a Meridien system you must disable the 3D hardware. What dialog box or tool do you use to set VBI blanking? General Settings dialog box Video Output tool Is VBI supported for DV resolutions? No No Is VBI supported for MPEG IMX? No Yes Does NewsCutter support VBI? No Yes Doe NewsCutter XP support VBI? No No (Adrenaline only) Preserving HD Closed Captioning and Ancillary Data Vertical Blanking Information on Avid Editing Systems Feature Meridien Adrenaline DNA Is VBI supported for JFIF and uncompressed resolutions? Yes Yes Is VBI information preserved when you apply effects? Not always Yes (see “Editing a Sequence with VBI Information” on page 545.) Can you use a two layer effect to wipe in VBI information? n For example, a color effect can modify the VBI information on a Meridien system. Yes No Can VBI information affect compression quality? Yes Yes Can compression affect VBI quality? Yes Yes For details on how Meridien systems support VBI, see the white paper entitled Preserving Information in the Vertical Blanking Interval on the Avid Knowledge Base. Preserving HD Closed Captioning and Ancillary Data The Avid application lets you capture closed-captioning and other ancillary data in HD media and preserve this data throughout the editing and output processes. The following information is preserved: • Closed Captioning (CEA 608, CEA 708): Closed capturing ancillary data packets are captured from the HD-SDI source according to the SMPTE 334M standard. • Program Description (DTV): DTV ancillary data packets are captured from the HD-SDI source according to the SMPTE 334M standard. • Ancillary Time Code: Ancillary time code packets are captured from the HD-SDI source. These packets are transferred in the HD-SDI data stream, unlike SD closed captioning, which is transferred in the VBI (vertical blanking interval). 547 Chapter 16 Generating Output: Advanced To enable capture of HD ancillary data: 1. Select Tools >Console. 2. Enter the following command: EmbedDNXCC This console command is persistent: it remains active until you disable it by entering the command again. c HD ancillary data is preserved only when playing a clip or sequence at full quality, and in cuts-only sequences. Other actions will make the ancillary data unusable and prevent it from being preserved. The following tasks prevent the ancillary data from being preserved: • Playing back clips in draft quality or best performance quality. • Adding or rendering effects. • Transcoding media. • Downconverting HD media (SD downconverts do not preserve closed captioning). • Cross-converting HD media. • Outputting through the DVI port of the Adrenaline. Output must be through the HD-SDI port. You can play HD media that contains ancillary data in the following applications: c • Media Composer Adrenaline v2.2.2 or later • NewsCutter Adrenaline and NewsCutter XP v6.2.2 or later • Avid Xpress Pro v5.2.2 or later • Symphony Nitris v1.0.1 or later Earlier versions of these applications cannot play HD media that contains ancillary data. The application displays an error message if you try to play this media. Although you can play clips in these applications, ancillary data is preserved on output only through the HD-SDI port of the Adrenaline hardware connected to a system running Media Composer 2.5 or later. 548 Chapter 17 MultiCamera Editing The Avid MultiCamera editing features allow you to incorporate multiple camera angle sources into the nonlinear editing process. Techniques for using these features are described in the following topics: • Understanding Grouping and Multigrouping Clips • Creating Group Clips • Creating Multigroup Clips • MultiCamera Displays • MultiCamera Editing Techniques • Selective Camera Cutting Understanding Grouping and Multigrouping Clips The grouping and multigrouping procedures gather selected clips into a single unique clip. Both procedures allow you to use special MultiCamera editing features, such as multi-split views in MultiCamera mode. The differences between the two procedures are summarized as follows: • Grouping creates a separate group clip out of a single set of master clips, from the IN point to the OUT point of the longest clip. Multigrouping takes the Group function one step further, literally stringing numerous sequential groups into a rough sequence. For this reason, multigroups are also known as sequence clips. • The Group function allows you to sync clips based on common source timecode, auxiliary timecode, or marks placed in the footage. Because of the need for complete accuracy in sorting and grouping the clips, multigrouping is performed on the basis of common source timecode only. Chapter 17 MultiCamera Editing • The MultiGroup function is designed primarily for situation comedies and similar productions that record multiple takes sequentially on the same source tapes. Multigrouping does not provide any benefit when you edit with clips that do not share common timecode or were not recorded sequentially, and might even cause the wrong clips to be grouped together. • Because the Group function allows you to sync the clips based on customized IN points or OUT points, you can group any collection of clips for quick cutting of montage sequences or music-video sequences. Creating Group Clips In addition to the multicamera context, you can use grouped clips in other situations. Unlike multigrouping, which requires clips with matching source timecode, you can group clips that were shot at different times, on different days, and on completely different source tapes. This means that you can use group clips to: • Create montage sequences quickly with fast-cutting between unrelated clips. • Sync and edit an audio track (music, for example) with two or more video tracks, useful in music-video editing. • Isolate each take as a group for multicamera editing and edit selectively, rather than build a larger sequence clip. • Group selected portions of multicamera clips using carefully synchronized marks. The last two options are generally used in smaller multicamera projects. Sorting, marking, selecting, and grouping individual takes of a larger project can be very time-consuming. To create a group clip: 1. If you are using a sync point, load the clips and mark an IN point at the sync point at the start of each clip, or mark an OUT point at the sync point at the end of each clip. n For multicamera video or film shoots, you typically use a slate for marking IN and OUT points; however, you can use any visual or aural event that is recorded by all cameras simultaneously. 2. In the bin, select all the clips you want to group. 3. Select Bin > Group Clips. The Group Clips dialog box appears. 550 Creating Multigroup Clips 4. Select an option, based on the following: Option Description Film TC/Sound TC Use this option if you are syncing clips with matching film and sound timecode recorded in the field. This option appears dimmed if you are not working in a 24p or 25p project. Inpoints Use this option if you are syncing according to IN points set in each clip. Outpoints Use this option if you are syncing according to OUT points set in each clip. Source Timecode Use this option if the clips have matching timecode. Auxiliary TC1–TC5 Use this option if the clips have matching timecode in the same Auxiliary Timecode column. Select an Auxiliary TC, 1 through 5, from the menu. INK Number Use this option if the clips have matching ink numbers. This option appears only with 24p and 25p projects. Auxiliary Ink Use this option if the clips have matching ink numbers in the same Auxiliary Ink column. This option appears only with 24p and 25p projects. 5. Click OK. A group clip appears in the bin, with the name of the first clip in the group, followed by the file name extension Grp.n. The n is the incremental number of group clips with the same name in the same bin. You might want to rename them for easier reading, such as name.Group. Creating Multigroup Clips Multigrouping is strictly for use in large multicamera productions, such as situation comedies, in which all synchronous camera shots are recorded with the same timecode. The MultiGroup function is a single Bin menu command that eliminates the time-consuming steps of collecting, sorting, grouping, and assembling large volumes of multicamera clips. 551 Chapter 17 MultiCamera Editing To multigroup your material: 1. Sort the clips by name in the bin. 2. Select Edit > Select All to select the master clips. 3. Select Bin > MultiGroup. 4. The Sync Selection dialog box appears. 5. Select an option, based on the following: Option Description Film TC/Sound TC Use this option if you are syncing clips with matching film and sound timecode recorded in the field. This option appears dimmed if you are not working in a 24p or 25p project. Inpoints Use this option if you are syncing according to IN points set in each clip. Outpoints Use this option if you are syncing according to OUT points set in each clip. Source Timecode Use this option if the clips have matching timecode. Auxiliary TC1–TC5 Use this option if the clips have matching timecode in the same Auxiliary Timecode column. Select an Auxiliary TC, 1 through 5, from the menu. INK Number Use this option if the clips have matching ink numbers. This option appears only with 24p and 25p projects. Auxiliary Ink Use this option if the clips have matching ink numbers in the same Auxiliary Ink column. This option appears only with 24p and 25p projects. 6. Click OK. The system creates several group clips for each take in the bin, and then creates a multigroup clip from the groups. The multigroup clip has the same icon as the group clips, but the icon is preceded by a plus sign. 552 MultiCamera Displays MultiCamera Displays There are several displays that allow you to view and edit with multiple camera angles. You can edit with either group clips or multigroup clips in all of the displays. • Full-Monitor Display—The Source monitor displays a single frame from one clip in the group clip. You can view each angle in full-monitor size as you edit. Editing with this display is similar to editing in Source and Record modes. • Quad Split Source View—This display allows you to view four different camera angles of a group clip in the Source monitor. The Quad Split button switches the Source monitor from Full-Monitor display to Quad Split Source view. The Record monitor and Source monitor are not synchronized in Quad Split Source view. • Nine Split Source View—This display allows you to view nine different camera angles of a group clip in the Source monitor. The Nine Split button switches the Source monitor from Full-Monitor display to the Nine Split Source view. The Record monitor and Source monitor are not synchronized in Nine Split Source view. You can switch the Nine Split Source view from one bank of nine camera angles to a second bank of nine camera angles by using the Swap Cam Bank or Quad Split button. • MultiCamera Mode: MultiCamera Quad Split Edit and MultiCamera Nine Split Edit—After you create a sequence that includes group clips, you can display the sequence in MultiCamera mode. MultiCamera mode is similar to Quad Split Source view or Nine Split Source view, except that it gangs the Source and Record monitors under one set of controls. All camera angles displayed in the Source monitor are synchronized and update when stopped or scrubbing through the timeline. Full-Monitor Display When you first load a grouped or multigrouped clip, the Source monitor displays a single frame from one clip in the group in Source/Record mode. This is called Full-Monitor display when working with group clips because you can view each angle in full-monitor size as you edit. 553 Chapter 17 MultiCamera Editing The basic features of Full-Monitor display are as follows: • Provides source-oriented control of multicamera material. You can switch camera angles, cue, and mark material without affecting the sequence. • Provides the same Source monitor controls that are available when you edit other clips in Source/Record mode. • Provides the same MultiCamera editing features that are available in Quad Split Source view, Nine Split Source view, and MultiCamera mode. These features are described in “MultiCamera Editing Techniques” on page 560. The only difference is that in Full-Monitor display, you can view each angle as full size while you edit. Quad Split Source View After loading a group clip into the Source monitor, you enter Quad Split Source view by clicking the Quad Split button located in the Command palette in the MCam tab. The Source monitor splits into four camera angles of the group clip. A Group Menu icon appears in the second row of information above the Source and Record monitors. 554 MultiCamera Displays Group Menu icon Quad Split Source view Sequence or linecut The basic features of Quad Split Source view are as follows: • Provides source-oriented control of multicamera material. You can switch camera angles, play back (one camera angle at a time), cue, and mark material without affecting the sequence. • Provides the same Source monitor controls that are available when you edit other clips in Source/Record mode. • Provides the special MultiCamera editing features that are available in Full-Monitor display, Nine Split Source view, and MultiCamera mode. These features are described in “MultiCamera Editing Techniques” on page 560. • Provides a list of all group clip video and audio tracks in the Group menu for custom selection and patching. • Allows you to use the Quad Split button to switch the Source monitor between Full-Monitor display and Quad Split Source viewing and editing modes (editing functions are the same in both displays). • Allows you to use the Swap Cam Bank button to switch the Quad Split Source view from one bank of four camera angles to another bank of four camera angles. The Multi-angle View menus allow you to change the camera angles of the split displays. • Does not gang the Record monitor with Quad Split Source view. 555 Chapter 17 MultiCamera Editing Nine Split Source View After loading a group clip into the Source monitor, you enter Nine Split Source view by clicking the Nine Split button located in the Command palette in the MCam tab. The Source monitor splits into nine camera angles of the group clip. A Group Menu icon appears in the second row of information above the Source and Record monitors. Group Menu icon Nine Split Source view Sequence or linecut The basic features of Nine Split Source view are as follows: 556 • Provides source-oriented control of multicamera material. You can switch camera angles, play back (one camera angle at a time), cue, and mark material without affecting the sequence. • Provides the same Source monitor controls that are available when you edit other clips in Source/Record mode. • Provides the special MultiCamera editing features that are available in Full-Monitor display, Quad Split Source view, and MultiCamera mode. These features are described in “MultiCamera Editing Techniques” on page 560. • Provides a list of all group clip video and audio tracks in the Group menu for custom selection and patching. • Allows you to use the Nine Split button to switch the Source monitor between FullMonitor display and Nine Split Source viewing and editing modes (editing functions are the same in both displays). MultiCamera Displays • Allows you to use the Swap Cam Bank button to switch the Nine Split Source view from one bank of nine camera angles to another bank of nine camera angles. The Multi-angle View menus allow you to change the camera angles of the split displays. • Does not gang the Record monitor with Nine Split Source view. Playing a Linecut on the Source and Client Monitors You can play a linecut (playback of the edited sequence) on the Source monitor while in Quad Split Source view and Nine Split Source view. The client monitor also plays the linecut. n The client monitor displays only SD multicamera sequences. You can view playback of HD multicamera sequences in the Source monitor only. To play a linecut on the Source and Client monitors: 1. Double-click Composer in the Settings list of the Project window. The Composer Settings dialog box opens. 2. Click the MultiCam tab. 3. Click the Split Mode Play menu, and select Quad or Nine Split. 4. Click the MultiCam Mode Client Monitor menu, and select Linecut. 5. Click OK. MultiCamera Mode After loading a group clip into the Source monitor and editing it to create a new sequence, select MultiCamera Mode from the Special menu to activate the features. The MultiCamera Quad Split Edit or MultiCamera Nine Split Edit is displayed, depending on whether you were in Quad Split Source view or Nine Split Source view before entering MultiCamera mode. n You can also enter MultiCamera mode by clicking the Quad Split button or the Nine Split button if you have previously mapped the button to one of the toolbars in the Timeline or the Source/Record monitor. MultiCamera mode takes the Nine Split Source view and Quad Split Source view one step further: it gangs all clips in the group clip displayed in the Source monitor with the sequence displayed in the Record monitor. All clips are synchronized and continuously updated during playback and editing. 557 Chapter 17 MultiCamera Editing n You see the best real-time playback performance when you play material that was recorded at 10:1m, 4:1m, or 1:1 resolutions. Also, you see better performance when you play in Best Performance mode rather than in Full Quality mode. For more information about these modes, see “Playing Back at Different Video Qualities” in the HelpPlaying Effects Back at Different Video Qualities. When you play back multicamera material, you can cut by using the MultiCam keys to select different camera angles when stopped. The camera angles you selected with the MultiCam keys are recorded as cuts in the Timeline and are displayed in the Record monitor. Group Menu icon Source monitor controls are disabled. Gang icon changes to green. The basic features of MultiCamera mode are as follows: 558 • Provides sequence-oriented control of multicamera material, in contrast to Full-Monitor display, Nine Split Source view, and Quad Split Source view. Whenever you play back, cue, switch camera angles, or mark material, your changes occur in the sequence. • Synchronizes all camera angles displayed in the Source monitor and continuously updates during playback and editing. • Lets you perform live bank swaps while playing in MultiCamera Quad Split Edit mode by using the Swap Cam Bank button. • Provides only Record monitor controls. MultiCamera Displays • Provides special MultiCamera editing features that are available in Full-Monitor display, Quad Split Source view, and Nine Split Source view. These features are described in “MultiCamera Editing Techniques” on page 560. • Allows you to cut between clips as you would during live switching of a show. • Provides a list of all group clip video and audio tracks in the Group menu for custom selection and patching. • Lets you deselect MultiCamera Mode in the Special menu at any time to switch between source-oriented and sequence-oriented MultiCamera editing. • Lets you switch between singular and multi-angle playback without exiting MultiCamera mode. Real-time Playback in MultiCamera Mode You can use the Video Quality options to achieve better real-time playback performance in SD projects when you display multiple views (Quad Split Source view or Nine Split Source) in MultiCamera Mode. In HD projects, the Best Performance Video Quality option is the only option available for multiple views in MultiCamera Mode. For more information on the Video Quality menu, see “Playing Effects Back at Different Video Qualities” in the Help. Your Avid editing application remembers your most recent Video Quality setting for multicamera or group clips separately from your most recent Video Quality setting for normal clips, and automatically switches to the appropriate setting when you open or close clips in monitors. For example, you might be working with group clips and set the Video Quality menu to Best Performance, then close all group clips and work with single clips. When you reopen a group clip in a monitor, your Avid editing application remembers your last group clip setting and switches to Best Performance, regardless of the video quality you were using for single clips. Whenever you have a multicamera or group clip open in a monitor, your Avid editing application uses the Video Quality setting for multicamera or group clips, even if the clips you are currently playing are single clips. To change the Video Quality setting, you can make a new selection from the Video Quality menu, or you can close all multicamera or group clips to revert to your most recent Video Quality setting for single clips. 559 Chapter 17 MultiCamera Editing Limitations on Playback of MultiCamera Media To play back a group clip or a multigroup clip, you must be in MultiCamera mode. In addition, the following limitations apply to playback performance for standard-definition projects and high-definition projects: • In an HD project, playback in any of the multicamera displays uses the Best Performance mode for video quality. For information on Best Performance mode, see “Playing Effects Back at Different Video Qualities” in the HelpPlaying Effects Back at Different Video Qualities. • In an SD project, you must have an Avid DNA device attached to your system in order to view multicamera display in a client monitor during a digital cut. Alternatively, you can view multicamera display using Full Screen Playback. • In an HD project, you cannot play back a multicamera sequence to the client monitor. To view multicamera playback, use Full Screen Playback. For more information on full screen playback, see “PLaying Video to a Full-Screen Monitor” in the Help. • In an SD project, multicamera editing works only with 8-bit resolutions. If you use media with a 10-bit resolution, the Avid editing application automatically plays the media at the appropriate 8-bit resolution. MultiCamera Editing Techniques When you load a group or multigroup clip into the Source monitor and begin editing, the Timeline adds a unique identifier to indicate the presence of a group. The system uses the name of the clip within the group to identify the clip in each cut, and adds a G in parentheses to indicate the group. (G) indicates a group clip. Using various keys and functions, you can switch and edit the displayed group clip at any point in the sequence, as described in the following sections. These techniques apply to both group and multigroup clips. 560 MultiCamera Editing Techniques Switching Clips with the Arrow Keys You can switch the display of camera angles by using the Previous In Group button and the Next In Group button. These buttons are mapped by default to the Up Arrow and Down Arrow keys. The angle selection switches in either the Source monitor (source material) or in the Record monitor (sequence material), whichever is active. If the group contains more camera angles than the multi-split display, the Up Arrow and Down Arrow keys cycle through all the clips. Only the first four clips are shown in the Quad Split display and only the first nine clips are shown in the Nine Split display. When the Record monitor is active, you can place the position indicator within any segment and use the arrow keys to switch the group clip selected for that segment. n Whenever you switch camera angles, you also switch the frame representing the group in the bin. You can use this method to change the representative frame for bin display and storyboarding. Editing and Playing Back a Linecut in MultiCamera Mode You can edit and play back a linecut while in MultiCamera mode. You can also switch between singular and multi-angle playback without exiting MultiCamera mode. n The client monitor displays only SD multicamera sequences. You can view playback of HD multicamera sequences in the Source monitor only. n If you notice frames are dropping during playback, decrease the size of the Composer window until playback becomes smooth. To play a linecut on the client monitor in MultiCamera mode: 1. Double-click Composer in the Settings list of the Project window. The Composer Settings dialog box opens. 2. Click the MultiCam tab. 3. Click the Split Mode Play menu, and select Quad or Nine Split. 4. Click the MultiCam Mode Client Monitor menu, and select Linecut. 5. Click OK. Using the Add Edit Button You can use the Add Edit button like a hot key to add edits while stepping through a sequence during playback. The only difference is that you are not switching camera angles until after you set the edit points. 561 Chapter 17 MultiCamera Editing This method is especially useful when editing to music because it allows you to concentrate on the beats and ignore camera angles until the edits are placed. To use this method, you must first map the Add Edit button onto the keyboard. Consider mapping the Add Edit button to a function key next to the default MultiCam keys. For more information on mapping keys, see “Understanding Button Mapping” on page 80. To add edits: 1. Load the group or multigroup clip into the Source monitor and splice it into a sequence. 2. Play the sequence. Each time you want to make an edit, stop and press the Add Edit key. The edits appear in the Timeline. Play the sequence repeatedly to add more edits, or remove edits in Trim mode by lassoing them in the Timeline and pressing the Delete key. 3. After adding the edits, place the position indicator within each segment and use the arrow keys to switch camera angles. Using the Group Menu The Group menu allows you to select video or audio channels from any of the clips in the group and patch to the tracks available in the sequence. You can have nine camera angles and nine or more audio tracks synchronized and available for patching at any time. Click the Group Menu icon to display the menu. n 562 Select the Second Row of Info option in the Composer Settings dialog box for the Group Menu icon to be displayed above the Source monitor. MultiCamera Editing Techniques In addition, you can select the Audio Follow Video option from the Group menu to instruct the system to switch both audio and video for each camera angle or selective camera style. The Group Menu icon changes to green when you select the Audio Follow Video option. Audio Follow Video overrides the track selection beside the Timeline and switches audio in track A1 only. Audio-Follow-Video edits appear in the Timeline as match frames (that is, the transition contains an equal sign). To use the Group menu: 1. Click the Group Menu icon in the second row of information above the Source monitor to display the Group menu. 2. Select video or audio channels from any clip in the group to patch the video or audio channels to the tracks available in the sequence. 3. (Option) Select the Audio Follow Video option to switch both audio and video for each camera angle when you cut. Using the Multi-angle View Menus You can use the Multi-angle View menus to group up to 18 clips at a time, and select additional clips to be shown in any of the multi-split displays in the Source monitor. You can also select Sequence from the Multi-angle View menus to display the entire sequence. To select an additional clip from the group to appear in one of the multi-split displays: 1. Press the Ctrl key to activate the display of clip names in the multi-split displays. 2. Ctrl+click the multi-split display where you want to show the new clip. The clips in the group are listed in the Multi-angle View menu. Select additional angles from the Multi-angle View menu. 563 Chapter 17 MultiCamera Editing 3. Select the clip you want to display from the Multi-angle View menu. The new clip appears in the multi-split display. Using Match Frame in MultiCamera Editing You can use the Match Frame button to display the matching clip within the group when match framing from the sequence, or you can display the original clip when match framing from the source group. For more information on using the Match Frame feature, see “Using Match Frame” in the Help. n If the group contains more clips than are displayed and you match a clip that is not visible (for example, clip 5 and above for the Quad Split display), the Avid system selects the clip but does not display it. Selective Camera Cutting Selective camera cutting involves marking and editing source material into the sequence, much as you build a sequence by using nongrouped clips in a normal session. You can play, cue, and mark clips on the source side, and then splice, overwrite, and trim clips in the sequence. Perform selective camera cutting in one of the following ways: t Lay down an entire group as a master sequence, and then add edits, switch camera angles, and trim within the sequence or cut in new clips. t Edit one clip at a time without laying down a master sequence first, effectively building a sequence as you would with single-camera material. The advantage of selective camera cutting with grouped clips is that all the clips are synchronized, which simplifies the selection of camera angles. Selective camera cutting generally requires the use of a detailed line script or detailed notes that enable you to select clips and assemble the sequence one clip at a time. 564 Selective Camera Cutting To perform selective camera cutting: 1. Load the group or multigroup clip into the Source monitor. 2. Using timecode notes and the numeric keypad, type the timecode for the first take to begin the sequence, and press Enter (Windows) or Return (Macintosh) to cue the clip in the Source monitor to the take. 3. Mark IN and OUT points for the entire scene. 4. Select a camera angle for the first clip, and then splice the entire scene into a sequence. 5. Use the arrow keys, the Add Edit button, or both to select edit points and switch to different angles throughout the master scene in the sequence. 6. To replace a portion of the take with a part from another take, use the timecode notes again to cue the take, set marks, and perform a replace edit. 7. When you are finished with a scene, repeat the procedure for each additional scene in the sequence. 565 Chapter 17 MultiCamera Editing 566 Chapter 18 Using Settings The Settings list is displayed when you click the Settings tab of the Project window. If you select a setting in the Settings list and make changes, the new parameters remain the default settings until you chang them again. To view or modify the parameters, double-click the setting. For information on using the Settings window, see “Using the Settings List” on page 569. For information on each of the settings, see the following topics: • Audio Settings • Audio Project Settings • Bin Settings • Capture Settings • Communication (Serial) Ports Tool Settings • Composer Settings • Controller Settings • Correction Settings • Deck Configuration Settings • Deck Preferences Settings • Effect Editor Settings • Export Settings • Film and 24P Settings • Full Screen Playback Settings • General Settings • Grid Settings • Import Settings • Interface Settings • Interplay Folder Settings Chapter 18 Using Settings 568 • Interplay Server Settings • Interplay User Settings • Keyboard Settings • Marquee Title Settings • Media Creation Settings • Media Services Settings (Windows Only) • Mouse Settings • PortServer Settings • Remote Play and Capture Settings • Render Settings • Safe Colors Settings • Script Settings • Timeline Settings • Trim Settings • Video Display Settings • Video Input Tool Settings • Video Output Tool Settings • Workspace Settings Using the Settings List Using the Settings List From the Settings list in the Project window, you can view, select, open, and alter various User, Project, and Site settings. To view the Settings list: t Click the Settings tab in the Project window. Settings tab Settings Fast menu Settings type Settings list Understanding Settings Three types of settings appear in the Settings list in the Project window, as indicated in the third column of information: User, Project, and Site. n For information about the location of the settings files, see “Using the Avid Projects and Avid Users Folders” in the Help. • User settings are specific to a particular editor. User settings reflect individual preferences for adjusting the user interface in the Avid application. Individual User settings are stored in each user folder. • Project settings are directly related to individual projects. When you change a Project setting, it affects all editors working on the project. Specific Project settings are stored in each project folder. Project folders are stored in the following locations, which depend on whether your project is private or shared: 569 Chapter 18 Using Settings Default Locations of Avid Projects Folders Private Projects Shared Projects Windows C:\Documents and Settings\Windows login name\My Documents\Avid Projects C:\Documents and Settings\All Users\Shared Documents\Shared Avid Projects Macintosh Macintosh HD/Users/Mac login name/Documents/Avid Projects Macintosh HD/Users/Shared/Avid Application/Shared Avid Projects • n Site settings establish default parameters for all new users and projects on a particular system. They can apply to particular configurations of equipment installed at the site (for example, specification and node settings for an external switcher). They can also include other User or Project settings that you copy into the Site Settings window. Site settings are stored in a separate Settings folder. See “Using Site Settings” on page 581. For information about navigating in the Settings dialog boxes, see “Navigating in Dialog Boxes and Menus” in the Help. The following table briefly describes each item in the Settings list and where you can find additional information on a particular item. Settings List Setting Name Description For More Information Audio Sets the default audio pan; contains audio scrub options. See “Adjusting Clip Gain and Pan Values” in the Help, Adjusting Digital Scrub Parameters in the Help, and “Audio Settings” on page 584. Audio Project Defines the audio settings for the project and defines the audio input and output methods. See “Audio Project Settings” on page 585. Bin Sets the auto-save interval, double-click preferences for bins, edit clips from bins parameters, and enables SuperBins. See “Bin Settings” on page 592. Bin View Selects and formats the information displayed in bins. See “Displaying Custom Bin Views” on page 209. Capture Defines how the Avid system captures and batch captures in specific situations. See “Capture Settings” on page 593. Communication (Serial) Ports Sets a port for Remote Play and Capture. See “Remote Play, Capture, and PunchIn” on page 167. 570 Using the Settings List Settings List (Continued) Setting Name Description For More Information Composer Configures the display and behavior of buttons and information in the Playback, Source, and Record monitors. See “Composer Settings” on page 599. Controller Settings Sets the default controller, port selection, and custom controller buttons. See “Controller Settings” on page 603. Correction Sets the parameters for the Color Correction See “Correction Settings” on page 604 tool. and the Avid Color Correction User’s Guide. Deck Configuration Configures channels and decks into the system. See “Deck Configuration Settings” on page 606. Deck Preferences Sets preferences that affect all decks configured into the system. See “Deck Preferences Settings” on page 608. Dynamic Relink Sets parameters that determine to which media files your clips should be linked when you are working in a MultiRez environment. See “Dynamic Relink Settings” on page 523. Effect Editor Changes effect parameters by adjusting the See “Effect Editor Settings” on page 610. appearance and operation of effects. Export Sets parameters for file export. See “Export Settings” on page 611. Film and 24p Sets parameters for edit play rate, ink number format, and transfer rate. See “Film and 24P Settings” on page 640. Full-Screen Playback Sets parameters for viewing your video on a See “Full Screen Playback Settings” on full-screen monitor. page 642. General Defines default values such as the default starting timecode and temporary file location for your project. See “General Settings” on page 643. Grid Defines the grid to use when you create effects. See “Grid Settings” on page 644 and “Setting the Effect Grid Options” in the Help. Import Sets parameters for file import. See “Import Settings” on page 646. Interface Defines the appearance and function of certain interface elements. See “Interface Settings” on page 653 and “Customizing the Appearance of the Avid User Interface” on page 58. 571 Chapter 18 Using Settings Settings List (Continued) Setting Name Description Interplay Folder Allows you to specify a project directory on See “Interplay Folder Settings” on the asset manager to use for checking in page 656 and the Avid Interplay Engine media objects. and Avid Interplay Access Installation Guide. Interplay Server Allows you to specify the Avid Interplay Server location on the network. See “Interplay Folder Settings” on page 656 and the Avid Interplay Engine and Avid Interplay Access Installation Guide. Interplay User Allows you to set the preference for accessing Avid asset manager. See “Interplay User Settings” on page 657 and the Avid Interplay Engine and Avid Interplay Access Installation Guide. Keyboard Used to map commands from the Command See “Keyboard Settings” on page 657 and palette to the keyboard. “Using the Keyboard” in the Help. Marquee Title Allows you to select the Title tool for creating titles and provides options for promoting titles. See “Marquee Title Settings” on page 658 and the Avid Marquee Title Tool User’s Guide. Media Creation Sets parameters for video resolution and selects the drives for capturing, creating titles, importing, performing audio and video mixdown, and motion effects. See “Media Creation Settings” on page 659. Media Services Configures your Avid editing application to See “Media Services Settings (Windows work with the Avid Interplay Media Only)” on page 663 and the Avid Services Broker. Interplay Media Services Setup and User’s Guide. Mouse Allows you to set the speed of scrolling with See “Mouse Settings” on page 664 and the mouse wheel within the editing Mouse Scroll Wheel Support” in the application. Help. PortServer Sets up the LANshare client so its workspaces are recognized. Render Controls the size of imported graphics and See “Render Settings” on page 666 and rendered effects to ensure that the graphic or “Creating and Using Render Settings” in effect will be playable. the Help. Remote Play and Capture Lets you use your editing application like a See “Remote Play and Capture Settings” videotape recorder. on page 664 and “Remote Play, Capture, and Punch-In” on page 167. 572 For More Information See “PortServer Settings” on page 664 and “Support for an Avid Unity LANshare Workgroup” on page 249. Using the Settings List Settings List (Continued) Setting Name Description For More Information Safe Colors Sets the safe color parameters for the Color See “Safe Colors” in the Help. Correction tool. Script Sets the default display options for scripts imported using script integration. Timecode Window Displays various timecodes in an adjustable See “Displaying Timecode in the window. Appears in the Settings list to Timecode Window” on page 315. facilitate copying settings. Timeline Contains general Timeline preferences. See “Timeline Settings” on page 672. Trim Customizes the Trim mode environment. See “Trim Settings” on page 673. Video Display Allows digital camera video input; enables See “Video Display Settings” on support of cameras with video input; sets page 675. the mode and source for desktop video; enables Client monitor; sets effects preview options. Video Input Opens the Video Input tool. See “Video Input Tool Settings” on page 677 and “Preparing for Video Input” in the Help. Video Output Opens the Video Output tool. See “Video Output Tool Settings” on page 678 and “Video Output Tool” in the Help. Workspace Allows you to associate settings and windows with a workspace. See “Workspace Settings” on page 682 and “Linking User Settings and Workspaces” on page 65. See “Script Settings” on page 670. Defining Settings You can use the Settings list to establish a hierarchy of settings that address the specific needs of each production phase. For example, you can establish: • User settings for the assistant editor: Facilitate logging, capturing, and organizing projects • User settings for the editor: Include editing interface preferences 573 Chapter 18 Using Settings n • Project settings: Reflect the specific needs of the project • Bin View settings: Display useful columns of information for each of the bins described in “Managing Folders and Bins” on page 47 Never use a user settings file that was opened in the MediaLog™ application. By establishing these settings once, and selecting the appropriate setting or bin view in context, you can save time and effort that would be spent searching for information or adjusting bin headings on-the-fly. You can also save these settings along with your template for use on similar projects, as described in “Managing Folders and Bins” on page 47. For information on the following basic system settings, see: • “Bin Settings” in the Help • “Film and 24p Settings” in the Help • “General Settings” in the Help • “Interface Settings” in the Help To view the settings: t Double-click each setting in the Settings list in the Project window. Displaying Project Settings You can display the Settings list in the Project window in different groups, depending on what you need to view. The following table describes the different Settings display groups. Settings Display Groups 574 Option Description Active Settings Displays currently active settings All Settings Displays all settings available Base Settings Displays Project, User, and Site settings only; no views are displayed Bin Views Displays all the Bin View settings you created Export Settings Displays all the Export settings Import Settings Displays all the Import settings Timeline Views Displays all the Timeline View settings you created Title Styles Displays all the templates you created for the Title tool Using the Settings List Settings Display Groups (Continued) Option Description Workspaces Displays all the Workspace settings you created Workspace Linked Displays only the linked workspaces Changing the Settings List Display To change the Settings list display in the Project window: 1. Click the Settings tab in the Project window. The Settings list appears. 2. Click the Fast Menu button, and select a settings display group from the Settings menu. Fast Menu button Settings menu The Settings menu displays the selected settings group, and the Settings list displays only the settings in that group. Working with Settings You can view and modify most of your current settings by double-clicking them in the Settings list of the Project window and by selecting new options. You can duplicate, rename, copy, and move settings among files or systems. Selecting Another User Because User settings are not project or site specific, you can display another set of User settings in the Project window. 575 Chapter 18 Using Settings To select another user: 1. Click the Settings tab in the Project window. The Settings list appears. User Selection menu 2. Click the User Selection menu, and select another name. The previous user’s settings are saved, and the new user’s settings are loaded into the Avid system and the Project window. Modifying Settings You can alter the default options for various settings to reflect the specific needs of a project or to customize the system based on personal preferences. You cannot modify the following three types of settings: • Settings that require the presence of standalone peripherals, such as the Digidesign® 888 • Settings that are only modifiable from within the tools in which they are used, such as Timeline views • Film and 24p settings when you are working in nonfilm projects To modify available settings: 1. Click the Settings tab in the Project window. The Settings list appears. 2. Double-click the name of a setting. A dialog box or window opens. 3. Type new values or select new options for the setting. 4. Click OK, Save, Apply, or Cancel, or click the Close button. The system saves changes in the appropriate User, Project, or Site settings file. 576 Using the Settings List Working with Multiple Settings You can have multiple versions of settings in your Settings list in the Project window that apply to several users at various stages of production. For example, you can have: • Two Bin settings — one that automatically saves more often when you are editing intensively, and one that automatically saves less often when you are doing organizational work in the bins • Multiple Capture settings for capturing various types of source material • Multiple Keyboard and Composer settings to use for various activities such as capturing, offline editing, or online effects editing • Multiple Deck Preferences settings for various types of capturing or for output Duplicating Settings To create a new version of a setting: 1. Click the Settings tab in the Project window. The Settings list appears. 2. Click the setting you want to copy. Ctrl+click (Windows) or Shift+click (Macintosh) any additional settings you want to copy. 3. Select Edit > Duplicate. A copy of each selected setting appears in the Settings list. n If you are duplicating settings with custom setting names, a period followed by a version number appears at the end of the custom setting name of the duplicated settings. 4. Name your settings to indicate their functions. Naming Settings You can give settings custom names to differentiate among copies or to indicate a specific use. To enter a custom setting name: 1. Click the Settings tab in the Project window. The Settings list appears. 2. Click the Custom setting name column located to the right of the setting name. 577 Chapter 18 Using Settings Custom setting name column 3. Type a name, and press Enter (Windows) or Return (Macintosh). 4. The new name appears in the list and is saved in the settings file. Selecting Among Multiple Settings With multiple settings, only one setting at a time is active. Settings that are currently active have a check mark to the left of the setting name. To change the active setting: 1. Click the Settings tab in the Project window. The Settings list appears. 2. Click in the space to the left of the setting that you want to select as the active setting. Deleting Settings You can delete settings from the Settings list in the Project window at any time. For example, you might choose to delete one or more versions of a particular setting, or you might want to delete all but a few settings for transfer into another Settings window. For information on transferring settings, see “Copying Settings Between Settings Files” on page 579. c 578 You cannot undo a deletion. You can, however, restore the default settings or transfer settings from other files, as described in the following sections. Using the Settings List To delete a setting: 1. Click the Settings tab in the Project window. The Settings list appears. 2. Click a setting to select it. Ctrl+click (Windows) or Shift+click (Macintosh) each additional setting you want to delete. 3. Press the Delete key, or select Edit > Delete. The selected settings are removed immediately. Restoring Default Settings To restore settings to their default values: 1. Click the Settings tab in the Project window. The Settings list appears. 2. Click a setting to select it. Ctrl+click (Windows) or Shift+click (Macintosh) each additional setting you want to select. 3. Select Special > Restore to Default. A message box opens, asking whether you want to save the settings. 4. Click Copy & Restore to copy the current settings before restoring the default settings, or click Restore to discard the current settings. The system restores the default values for the selected settings. Copying Settings Between Settings Files You can copy selected settings: • Between existing settings files. • Into a new settings file for use in other projects. • To change one type of setting to another type. • Into the Settings folder to establish standard system settings for all new projects and users. See “Using Site Settings” on page 581. You can also transfer settings files to another Avid system. 579 Chapter 18 Using Settings To copy settings between setting files: 1. With the Settings list in the Project window active, open the destination settings file in one of the following ways: t Create and open a new settings file by selecting File > New Settings File. An untitled settings file window opens. t Open an existing settings file by selecting File > Open Settings File, locate and select a settings file (which has the file name extension .avs), in the Avid Projects or Avid Users folder, and then click Open. The settings file window opens. 2. Click the setting you want to copy in the Settings list in the Project window. Ctrl+click (Windows) or Shift+click (Macintosh) any additional settings that you want to copy. 3. Drag the selected setting to the destination settings window. Settings list Destination settings window The copied settings are saved when you close or save the file or project. You can also drag settings from the settings window into the Settings list in the Project window. 580 Using the Settings List To copy a setting from a settings file into the Settings list with the setting active: 1. Drag the setting into the Settings list. A message box opens. 2. Do one of the following t Click Add to add the new settings to the project without affecting the project’s current settings. t Click Replace to replace the current version of each setting with the new settings. Additional versions of each setting are not affected. Using Site Settings When the system opens a new project, it first searches the Site_Settings file and loads site settings and any settings placed here. The system then proceeds to load any Project and User settings not included in the Site_Settings file. The Site_Settings file is located in the following folder: • (Windows) drive:\Program Files\Avid\Avid application\Settings • (Macintosh) Macintosh HD/Applications/Avid application/ Settings Adding settings to the site settings files is useful if you need to establish global settings for all new users and projects, such as switcher settings, a specific start timecode for all sequences, or various customized features of the interface. To load settings into the Site_Settings file: 1. Open a project with the settings you want to establish as Site settings. If a project does not already exist with the settings you want, create a project and make adjustments to the default settings as needed. 2. Select Special > Site Settings. The Site_Settings window opens. 3. Click a Project or User setting in the Settings list in the Project window, or Ctrl+click (Windows) or Shift+click (Macintosh) multiple settings. 4. Drag the selected setting to the Site Settings window. Copies appear in the Site Settings window. 5. Close the Site Settings window. All new users and projects opened from the Select Project dialog box use these settings as the default settings. 581 Chapter 18 Using Settings Manipulating Settings by Importing User Profiles or Copying Files Manually Experienced users are accustomed to going to the desktop and moving settings and project files around manually, but there is an easier and more reliable way of doing this. The User Profile menu, in the Settings tab of the Project window, has two items: Create User Profile, and Import User or User Profile. If you have another user’s settings on your system or on a storage medium that you would like to use, select User Profile Menu > Import User. This option allows you to navigate to the user folder, select it, and establish it as another user profile, accessible from the same menu. It brings all the requisite files and puts them in the right place. For more information about using and creating User Profiles, see “Managing User Profiles” on page 43. If you choose, instead, to copy the folder, make sure you copy the entire folder, not just the individual settings files. Place the copied folder in your user folder. A standard file structure with multiple users: Avid Users EMaxwell EMaxwell Settings.avs EMaxwell.ave MCState User2 User2 Settings.avs User2.ave MCState 582 Using the Settings List If you use the User Profile option to import User1 and User2 (turning them into User Profiles), you see something like this: Avid Users OS login name EMaxwell EMaxwell Settings.avs EMaxwell.ave MCState UserProfile1 UserProfile1 Settings.avs UserProfile1.ave MCState UserProfile2 UserProfile2 Settings.avs UserProfile2.ave MCState OS login name AnotherOS_User AnotherOS_User Settings.avs AnotherOS_User.ave MCState UserProfile1 UserProfile1 Settings.avs UserProfile1.ave MCState Another user settings folder copied in JoeB JoeB Settings.avs JoeB.ave MCState For more information about selecting projects, see “Opening and Closing a Project” in the Help. 583 Chapter 18 Using Settings Audio Settings The following table describes options available in Audio Settings. Audio Settings Option Description Source Monitor Scrub Select the number of outgoing and incoming frames you hear as you scrub. Record Monitor Scrub Select the number of outgoing and incoming frames you hear as you scrub. Default Pan Select the way you want sound to pan between speakers. • Alternating L/R Allows you to send the odd tracks to the left channel and send the even tracks to the right channel. • All Tracks Centered Centers the pan of all tracks between the two speakers for monitoring and output. Play Buffer Size in Allows you to change the size of the host audio play buffer during playback and Samples (Software-only digital cut. Use this option if you experience performance problems with playback to Models) the host audio device. Avid recommends that this setting be left in its default position. n Changing this parameter might cause audio or video underruns, dropped frames, or increased noise in the audio output. For more information, see “Adjusting Buffer Size (Software-only Models)” in the Help. To return the setting to the Avid recommended default setting, click the rs (recommended sample) button. Tool Buffer Size in Allows you to change the size of the host audio play buffer during audio loop play and Samples (Software-only audio tools play (such as automation gain record). Reducing the tools play buffer size Models) decreases the overall latency between the time you adjust an audio parameter in your Avid application and the time that you hear those changes through the speaker. n Changing this parameter might cause audio or video underruns, dropped frames, or increased noise in the audio output. Since performance varies from machine to machine, you should find a setting that works best. For best results when adjusting this setting, turn off or disconnect all DV devices. For more information, see “Adjusting Buffer Size (Software-only Models)” in the Help. To return the setting to the Avid recommended default setting, click the rs (recommended sample) button. 584 Audio Project Settings Audio Project Settings The following topics describe options available in Audio Project Settings. You can save multiple Audio Project settings and select one as the active setting. If you edit an inactive setting, the system does not display items that are not saved. For example, Mix Mode is not displayed in an inactive setting because it can’t be saved in the Project settings. n The Direct Out mode is saved in the Audio settings, not the Audio Project settings. You set it in the Output tab of the Audio Project window but the system saves the value in the active Audio settings. Audio Projects Settings: Main Tab The following table describes options available in the Audio Projects Settings: Main tab. Audio Project Settings: Main Tab Option Suboption Description Sample Rate 32 kHz 44.1 kHz 48 kHz Allows you to select audio rate settings for the entire system for playing and recording. The broadcast standard for most high-end video postproduction houses is 48 kHz. Select the rate based on the requirements of your facility. For information on changing the sample rate for individual sequences and audio clips, see “Changing the Sample Rate for Sequences and Audio Clips” in the Help. Audio File Format WAVE (OMF) AIFF-C (OMF) PCM (MXF) Select the file format for the audio: • WAVE (OMF) is compatible with Windows applications. • AIFF-C (OMF) is compatible with many third-party applications, including Pro Tools. • PCM (MXF) enables easy exchange of material between servers, tape streamers, and digital archives. Select the WAVE or AIFF-C for all audio media when you need to transfer audio media files directly to a Pro Tools system for audio sweetening. n Media Composer has limited support for Sound Designer II™ audio. See Working with Sound Designer II Audio Files on Macintosh Systems“Working with Sound Designer II Audio Files on Macintosh Systems” in the Help. 585 Chapter 18 Using Settings Audio Project Settings: Main Tab (Continued) Option Suboption Description Sample Bit Depth 16 Bit 24 Bit Select this option to set the sample size used when you work with audio files: DV Audio Pattern Unlocked Audio Locked Audio • 16 Bit is for CD-quality audio. • 24 Bit is for work with higher resolution audio. This option is only available for you to select from when your Avid editing application is in a software-only configuration. When an Avid DNA device is attached, this option is grayed out. The option is automatically selected for you depending on the deck template you have chosen. Unlocked audio is selected for all device templates, with the exception of DVCPro device templates, which select Locked Audio. DV Audio Pattern works with all devices. However, because some devices check the DV Audio Pattern setting before transferring or recording, you should select the DV Audio Pattern setting expected by your device. Convert Sample Rates When Playing Always Never • Unlocked Audio allows some imprecision in the audio sample rate, with a variation of up to +/– 25 audio samples per frame. • Locked Audio keeps the audio clock locked precisely to the video clock, so exactly the same number of audio samples and video frames are recorded or transmitted in each cycle of the phase relationship. Allows you to choose whether or not to perform the conversion rate: • Never plays the segments not set at the sample rate as silence. • Always makes the system attempt to perform a sample rate conversion on-the-fly. Although the resulting audio quality might not be useful for a finished project, it can be useful during an editing session since it prevents audio from playing back with silence. For information on changing the sample rate for individual sequences and audio clips, see “Changing the Sample Rate” in the Help. Show Mismatched Yes Sample Rates as No Different Color 586 Allows you to identify a specific sample rate by color if you have a sequence with several different sample rates. Audio Project Settings Audio Project Settings: Main Tab (Continued) Option Suboption Description Remove Extra Filler After Punchin Remove Keep Allows you to remove any extra filler added during an audio punch-in recording. Optical ADAT S/PDIF Connection — available when you are using Avid Adrenaline hardware Allows you to select an output for use with an optical connection. Audio Project Settings: Input Tab n The options that appear in this tab depend on your audio configuration and the audio hardware installed on your system. Your options might differ from those listed here. The following table describes options available in the Audio Projects Settings: Input tab. Audio Project Settings: Input Tab Option Input Gain slider — available with softwareonly configurations Input Source Suboption Description A slider that controls your computer’s volume settings. (Windows only) If you select the +20 dB check box, gain is additionally boosted. Input options depend Allows you to select the type of audio input. on the audio If you select IEEE 1394 as your input device, the hardware installed in input source is automatically set to Host-1394. For or connected to your more information, see Connecting and Selecting a DV system. Device“Connecting and Selecting a DV Device” in the Help. n Passthrough Mix Tool — available when you are using Avid DNA hardware Opens the Passthrough Mix tool, which allows you to adjust the mix of tracks for monitoring audio input. Input Gain menu— available when you are using Avid Mojo or Avid Mojo SDI hardware Allows you to calibrate the volume of global audio input. Select 0dB for most situations, or +6 dB in case of low gain inputs. 587 Chapter 18 Using Settings Audio Project Settings: Output Tab n The options that appear in this tab depend on your audio configuration and the audio hardware installed on your system. Your options might differ from those listed here. The following table describes options available in the Audio Projects Settings: Output tab. Audio Project Settings: Output Tab Option Suboption Description Output Gain Allows you to calibrate the volume of global audio output. Monitor Volume — available with softwareonly configurations Allows you to adjust the volume of the desktop speakers . Mix Mode Selection Menu button Modifies the way that the system interprets audio values Stereo during playback: Mono Direct Out — available • Stereo mixes the currently monitored audio tracks when you are using into a stereo pair. When you are using Avid Avid Adrenaline or Adrenaline or Avid Mojo SDI hardware, you can Avid Mojo SDI hardware customize the mix using the Stereo Mix Tracks option. • Mono pans all the currently monitored tracks to center. This mode also ignores pan effects. • Direct Out maps tracks directly to up to eight channels of output. By default, Direct Out maps all audio tracks in numerical sequence to existing output channels. You can remap a track to any channel by clicking the Channel Assignment pop-up menu and selecting another channel. n Stereo Mix Tracks— available when you are using Avid Adrenaline or Avid Mojo SDI hardware 588 Mix To 1 & 2 Mix To 3 & 4 Mix To 5 & 6 Mix To 7 & 8 Pan settings are ignored during a Direct Out operation. Allows you to customize the mix of tracks with Stereo selected in the Mix Mode Selection Menu button. The system sends a stereo mix to the two channels you select. Material panned to the left will be sent to the odd channel, and material panned to the right will be sent to the even channel. The number of channels available depends on the audio output you select or on the options you select in the SD SDI tab of the Output tab. Audio Project Settings Audio Project Settings: Output Tab (Continued) Option All or Timeline Track Maps Suboption Description All Timeline Available when you select Direct Out with the Mix Mode Selection Menu button. Allows you to map the track and output channels: Which Set of Track Maps Grp 1 Grp 2 Grp 3 Reset • All allows you to choose between all available tracks. • Timeline allows you to assign output channels to the tracks monitored in the Timeline. Available when you select Direct Out with the Mix Mode Selection Menu button. Allows you to select which set of output tracks to map to audio channels. Groups of tracks display in multiples of 8, up to the maximum of 24 available audio tracks. Available when you select Direct Out with the Mix Mode Selection Menu button. Reassigns the audio tracks of the sequence to the default channels that are currently available. Output type option tab: On/Off SD SDI — available when you are using 4 channels 20 bits Avid Adrenaline or 4 channels 24 bits Avid Mojo SDI hardware 8 channels 20 bits 8 channels 24 bits Turn this option on to embed the audio with the video in SDI output. Output type option tab: On/Off HD SDI — available when you are using 4 channels 24 bits Avid Adrenaline hardware 8 channels 24 bits with an HD project Turn this option on to embed the audio with the video in HD SDI output. Select an option based on the number of channels you want and the sample rate you want on the outgoing SDI signal. Select an option based on the number of channels you want on the outgoing SDI signal. 589 Chapter 18 Using Settings Audio Project Settings: Hardware Tab The following table describes settings available in the Audio Projects Settings: Hardware tab.The settings in this tab (aside from HW Calibration) are for informational purposes only and list defaults set by the system, depending on your audio hardware and configuration. Audio Project Settings: Hardware Tab Option Suboption Description Card The type of audio card installed. Peripheral The type of peripheral audio device (audio interface) attached to the system. Sync Mode Sync is used for audio input and output to ensure the audio sample clock is always in sync with the video clock. This prevents long-term drift between audio and video. When you are working with video and digital audio simultaneously, set your digital audio equipment to the same video reference signal as your video equipment. n HW Calibration — available when you are using Avid Adrenaline hardware 590 -14dBFS -18dBFS -20dBFS Changing the audio input selection automatically selects the correct audio clock source for audio sync. Allows you to match the software audio calibration to your Avid Adrenaline hardware. The default value for the software and hardware is -20dBFS. If you don’t change your hardware settings, keep this value at -20dBFS. For information on changing the hardware setting, see “Calibrating Audio Input Channels” on page 148 and “Calibrating Audio Output Channels” on page 149. Audio Project Settings Audio Project Settings: Effects Tab The following table describes options available in the Audio Projects Settings: Effects tab. Audio Project Settings: Effects Tab Option Suboption Description Bypass panel Clip Gain RT EQ Auto Gain Allows you to have the system ignore the volume settings established with the audio tools when playing back or recording a sequence: • Clip Gain bypasses the clip gain mode of the Audio Mixer tool. • RT EQ bypasses all unrendered EQ effects set in the Audio EQ tool. • Auto Gain bypasses all Automation Gain and Pan effects set in the Automation Gain and Pan mode of the Audio Mixer tool. These buttons function the same as the Bypass buttons in the audio tools. Render Sample Rate Conversion Quality High and Slow Balanced Low and Fast Allows you to set the conversion quality of all non-real-time sample rate conversions. Real-Time Audio Dissolves Disabled Enabled Allows you to play audio dissolves (also called crossfades) as real-time effects. Select Disabled if you experience an audio performance delay on your system. Dissolve Midpoint Attenuation Const Power –3dB Linear –6dB Sets the method used for audio dissolves: • Const Power –3dB uses constant power to maintain a consistent sound level through the midpoint of the dissolve. • Linear –6dB uses a linear gradient to maintain a consistent amplitude through the midpoint of the dissolve. 591 Chapter 18 Using Settings Bin Settings The following table describes options available in Bin Settings. Bin Settings Option Description Auto-Save interval n minutes Specifies the length of time between attempts to auto-save project files. The default is 15 minutes. To avoid interrupting an edit, the Avid system waits until the system is inactive before auto-saving. Use the option “Force Auto-Save at” to specify an interval at which the system interrupts an edit to make the auto-save. Inactivity period n seconds Specifies the length of time the Avid system waits when the system is inactive before automatically saving the project files. The default is 0 seconds. Force Auto-Save at n minutes Specifies the maximum length of time between auto-saves. When the system reaches this time, it auto-saves the project files even if it must interrupt an edit to do so. The default is 30 minutes. Maximum files in a project’s attic Specifies the total number of files stored in the Avid Attic folder. When a bin is saved, the Avid system copies the current version of the bin to a special folder called the Avid Attic. The default is 30 files. Keep more files if there are many editors working on the system. This ensures that all the bins are backed up. Max versions of a file in the attic Specifies the total number of single-bin copies stored in the Avid Attic folder. This setting prevents filling the Avid Attic with too many copies of one bin, at the risk of losing the others. The default is five copies. Double-click loads object in Determines what happens when you double-click an object in the bin. New Pop-up Monitor Creates a new Source pop-up monitor and automatically loads the clip when you double-click an object in the bin. Source or Record Monitor • When you have the Composer monitor stretched into two monitors, loads the clip into the Source monitor or the sequence into the Record monitor. • When you are using the single Composer monitor, loads the clip or sequence into the existing Source pop-up monitor. Enable edit from bin (Splice, Overwrite) Allows you to edit clips directly from a bin by selecting a clip and clicking the Splice-in or the Overwrite button. Enable SuperBin Enables the SuperBin and its functions. See “Conserving Screen Real Estate with the SuperBin” in the Help. 592 Capture Settings Capture Settings Capture settings include essential options for capturing, batch capturing, auto capturing, capturing to multiple media files, DV scene extraction, and setting key commands. The following topics describe options available in Capture Settings. Capture Settings: General Tab The following table describes options available in the Capture Settings: General tab. Capture Settings: General Tab Option Description Stop deck after capture Select this option if you want to stop the deck when the capture operation is complete. Pause deck after capture Select this option if you want to pause the deck when the capture operation is complete. Preroll Method Select one of four methods from the menu. For more information, see “Selecting the Preroll Method” on page 135. Force unique clip names Select this option if you want the Avid system to automatically assign a clip name based on the bin’s name and to make sure this name, or another name you select, is not already used by any other object in the bin. Activate bin window after capture Select this option if you want the Avid system to change the focus from the Capture Tool window to a bin window after capturing or logging is complete. This allows you to immediately start working in the bin. n This option is also used to activate the window after logging. Space bar stops capture Select this option if you want to use the space bar to create clip names during the capturing process. When you press the space bar during a capture operation, the system stops capturing, creates a clip from the capture material, and places the clip in the active bin. Capture across timecode breaks When this option is selected, the system captures sections of discontinuous timecode on a tape as separate clips. Deselect this option to make the system stop capturing and report an error when it encounters a timecode break. Stop capture if a bad frame is detected If selected, the system stops capturing if a corrupt frame is detected. This setting is enabled by default. 593 Chapter 18 Using Settings Capture Settings: General Tab (Continued) Option Description Latency for no deck mode n frames Use this setting to compensate for problems that could occur when capturing with external timecode, as described in ”Capturing with External Timecode” in the Help. If you notice that your captured media consistently starts on the wrong frame (usually one or two frames off), use this option to ensure that capturing starts on the correct frame. The option is set to zero by default. This option is not available in software-only configurations. Capture a single video frame only Select this option if you want the Avid editing application to capture a single frame of video from your clip. When you click the Record button, the Avid editing application captures the currently displayed frame. Ask before discarding a canceled Select this option if you want the Avid editing application to query whether to clip discard the canceled clip, keep it, or try again. Ask for name when a new tape is Select this option if you want the Avid editing application to query you for a seen name when it detects a new tape. Display incoming video in the client monitor When this option is selected, incoming video is displayed in the Client monitor as soon as you open the Capture tool. Pause deck while logging When this option is selected, the deck pauses after you set an OUT point while you log clips; this allows you time to type the name of the clip. See “Logging Directly into a Bin” on page 110. Deselect this option to allow the camera or deck to continue playing after you set an OUT point. 594 Capture Settings Capture Settings: Batch Tab The following table describes options available in the Capture Settings: Batch tab. Capture Settings: Batch Tab Option Description Optimize for disk space When this option is selected, the system captures only the exact amount of material in the master clips plus any additional handles. The tape pauses and prerolls independently for each master clip that is batch captured. Optimize for batch speed When this option is selected, the system speeds up batch capturing by allowing the deck to continue to roll forward between adjoining clips. To qualify for this operation, the two adjoining clips must meet the following criteria: • There must be 5 seconds or less between the OUT point of the first clip and the IN point of the second clip. • The two clips must have the same video resolution and the same audio rate. n Switch to emptiest drive if current drive is full If you select this option, the system might occasionally capture more than is required. When this option is selected, the system switches to the target media storage drive with the most available space when the current target drive becomes full during batch capturing. The system switches before starting to capture the clip, based on the number of minutes in the clip. For complete instructions, see “Batch Capturing Clips” in the Help. If you do not select this option, capturing stops when a drive becomes full. Rewind tape when finished When this option is selected, the system automatically rewinds tapes after batch capturing is finished. Eject tape when finished When this option is selected, the tape ejects as soon as the last shot from that tape has been used. This adds to efficiency since you can do other tasks while the tape is being used and yet still be alerted at the moment the tape is no longer needed. Log errors to the console and continue capturing Select this option if you want the Avid editing application to continue capturing if an error occurs during the capture process. Capture the tracks logged for each clip Select this option if you want the Avid editing application to capture the tracks logged for each clip. 595 Chapter 18 Using Settings Capture Settings: Batch Tab (Continued) Option Description Use the audio sample rate logged for each clip Select this option if you want the Avid editing application to use the audio sample rate logged for each clip. Use the audio sample bit depth logged for Select this option if you want the Avid editing application to use the each clip audio sample bit depth logged for each clip. Use the video compression logged for each clip Select this option if you want the Avid editing application to use the video compression logged for each clip. Capture Settings: Edit Tab The following table describes options available in the Capture Settings: Edit tab. Capture Settings: Edit Tab Option Description Enable edit to timeline (splice, overwrite) Select this option to display the Splice-in Edit and Overwrite Edit buttons in the Capture tool. Handles Indicate the amount of footage you want to capture before and after the IN and OUT points of the clips (when capturing to the Timeline only). Capture Settings: OMF Media Files Tab n If you select OMF in the Media Type tab of the Media Creation dialog box, this tab in the Capture Settings dialog box is labeled OMF Media Files. If you select MXF, the Capture Settings tab is labeled MXF Media Files. The following table describes options available in the Capture Settings: OMF Media Files tab. 596 Capture Settings Capture Settings: OMF Media Files Tab Option Description Capture to a single file, 2 GB limit When this option is selected, capturing stops when the media captured has taken up 2 gigabytes (GB) of storage space on the media drive. Capture to multiple files When this option is selected, the system writes captured video or audio to multiple files across multiple drive partitions. Select this option for clips that might exceed the 2-GB file-size limit. Maximum (default) capture time n minutes Before a capture begins, the application preallocates (reserves) space on the target drive or drives. The application uses this setting to determine how much space to preallocate. The default capture time is 30 minutes. This setting applies only to capture-on-the-fly and capture from an IN point without an OUT point. Capture from an IN point to an OUT point overrides this setting. Change this setting only if you intend to capture onthe-fly for longer than 30 minutes. In this case, the system captures for only the specified number of minutes, so be careful not to underestimate. Switch to emptiest drive when n minutes left When this option is selected, the system switches to another storage drive when the specified amount of time remains. Capture Settings: MXF Media Files Tab n If you select MXF in the Media Type tab of the Media Creation dialog box, this tab in the Capture Settings dialog box is labeled MXF Media Files. If you select OMF, the Capture Settings tab is labeled OMF Media Files. The following table describes options available in the Capture Settings: MXF Media Files tab. 597 Chapter 18 Using Settings Capture Setting: MXF Media Files Tab Option Description Maximum (default) capture time n minutes Before a capture begins, the application preallocates (reserves) space on the target drive or drives. The application uses this setting to determine how much space to preallocate. The default capture time is 30 minutes. This setting applies only to capture-on-the-fly and capture from an IN point without an OUT point. Capture from an IN point to an OUT point overrides this setting. Change this setting only if you intend to capture on-the-fly for longer than 30 minutes. In this case, the system captures for only the specified number of minutes, so be careful not to underestimate. Switch to emptiest drive when n minutes left When this option is selected, the system switches to another storage drive when the specified amount of time remains. Capture Settings: DV Options Tab The following table describes options available in the Capture Settings: DV Options tab. Capture Settings: DV Options Tab Option Suboption DV Scene Extraction Use software DV25 codec 598 Description When this option is selected, you can automatically generate subclips and locators based on time-of-day (TOD) information contained in the DV video format. See “DV Scene Extraction” on page 178. Add Locators Creates locator marks where the TOD information breaks occur while capturing. Create Subclips Creates subclips where the TOD information breaks occur while capturing. Both Creates locators and subclips where the TOD information breaks occur while capturing. Select this codec when you are in an NTSC 23.976p or 24p project capturing DV25 from analog or SDI. This allows you to capture standard or advanced pulldown. If you are in an NTSC 23.976 or 24p project and you do not select this DV software codec, you can capture only advanced pulldown. Communication (Serial) Ports Tool Settings Capture Settings: Keys Tab The following table describes options available in the Capture Settings: Keys tab. Capture Settings: Keys Tab Option Description Function Key Commands (while capturing/logging) Allows you to change the commands mapped to the function keys on your keyboard. These mappings apply to Capture mode only. Timed Subclip Allows you to specify a preset duration for subclips created while capturing. Communication (Serial) Ports Tool Settings The Communication (Serial) Ports tool allows you to view the current configuration of the serial interface at any time during editing. You can also use it to reconfigure the ports without closing the Avid application or shutting down the computer. The following table describes options available in the Communication (Serial) Ports Tool settings dialog box. Communication (Serial) Ports Tool Settings Option Description Remote Play and Capture Choose a port for an edit controller that uses the Sony serial control protocol. For more information, see “Remote Play, Capture, and PunchIn” on page 167. Composer Settings The following topics describe options available in Composer Settings. 599 Chapter 18 Using Settings Composer Settings: Window Tab The following table describes options available in the Composer Settings: Window tab. Composer Settings: Window Tab Option Description First (lower) Row of Info When this option is selected, the system displays one row of tracking, duration, and clip or sequence title information above the Source and Record monitors. Second Row of Info When this option is selected, the system displays a second row of information above the first row. The second row includes Fast Menu icons, duration information, and when applicable, ganging and multicamera icons. Digital Scrub Parameters When this option is selected, the system displays the numbers for incoming and outgoing frames played during digital audio scrub. This information is displayed for both source-side and record-side material within the second row of information. These values are set in the Audio Settings dialog box. Center Duration When this option is selected, the system displays duration data (Mark IN/OUT) for the material loaded in the Source or Record monitor, depending on which monitor is active. 16:9 Monitors When this option is selected, the system displays media in the Source and Record monitors in 16:9 format for standard NTSC and PAL signals. This preference allows you to display the full aspect ratio of wide-screen video and film transfers in the Source and Record monitors during editing. First Row of Buttons When this option is selected, the system displays only the top row of Monitor command buttons. Second Row of Buttons When this option is selected, the system displays a second row of buttons under the Source and Record monitors and includes mode buttons in the lower center of Source/Record mode beneath the Splice-in and Overwrite buttons. Tick Marks in Position Bars When this option is selected, the system switches the display of tick marks (duration indicators) that appear incrementally along the position bars located directly beneath the Source and Record monitors. When deselected, the tick marks are invisible. Composer Settings: Edit Tab Use the Color Framing options in the Edit tab of the Composer Settings dialog box if you are going to do online editing using 1-inch, reel-to-reel sources. The options enable the system to check each edit in a sequence as you edit, ensuring that transitions do not cut between the four fields (two frames) required to create a complete NTSC color-sync signal phase (or the eight fields — four frames — required for PAL). 600 Composer Settings The following table describes the Color Framing options. For more information on color framing, see “Tracking Color Frame Shifts” on page 363. Composer Settings Options (Edit Tab) Option Suboption Description Color Framing Off This option prevents the color framing indicator lights from appearing above the Overwrite and Splice-in buttons. Select this option if you are not performing an online edit with material captured from 1-inch, reel-to-reel tapes. This value is the default. If you turn the Color Framing option Off, you might have to make adjustments during online editing if your edits interrupt the colorsync, signals-per-frame fields in the sequence. 4 field For NTSC video. 8 field For PAL video. These options display green indicator lights (similar to LEDs), called color framing indicator lights, above the Overwrite and Splice-in buttons. These indicator lights are off when the color-sync signal is not in phase for that frame. Steady green lights indicate a frame that is properly phased. If the green light is off, find the proper color phasing when editing by trimming the IN to OUT points by a frame or two until the light comes on and stays on. Sync Point Editing (Overwrites) When this option is selected, the system overwrites material onto your sequence so that a particular point in the source material is in sync with a particular point in the sequence. Single Mark Editing When this option is selected, you can mark an IN or OUT point in the Source monitor and then perform a splice, overwrite, or replace edit. The system uses the current position of the position indicator as the corresponding OUT or IN point. Phantom Marks When this option is selected, the system provides visual guidance when you set fewer than four IN or OUT points while editing. Phantom marks (shaded IN or OUT mark icons) appear, indicating the remaining edit points calculated by the system to complete the edit. For more information on editing according to the three-mark rules, see “Using Phantom Marks” on page 332. Auto-create New Tracks When this option is selected, whenever you load new source material into the Source monitor, the system automatically creates any new tracks in the sequence that match existing tracks in the source material. This is the default setting. 601 Chapter 18 Using Settings Composer Settings Options (Edit Tab) (Continued) Option Suboption Description Auto-enable Source Tracks When this option is selected, whenever you load new source material into the Source monitor, the system automatically enables all existing source tracks. This is the default setting. Copy Source Locators When this option is selected, if you have locators in a clip in the Source monitor, the system copies the locators when you edit the clip into the Record monitor. This is the default setting. Undo Only Record Events When this option is selected, you can limit the Undo command to undo only record actions. For more information, see “Undoing or Redoing Edits” in the Help. Composer Settings: FF/REW Tab The following table describes options available in the Composer Settings: FF/REW tab. n The Fast Forward and Rewind buttons in the Avid system monitors behave differently from the equivalent buttons on a tape deck. When you have a sequence loaded in a monitor, the Fast Forward or Rewind button causes a jump (forward or backward) to the next edit that is common to all selected tracks in the Timeline. When you have a clip loaded in a monitor, the Fast Forward or Rewind button causes a jump to the beginning or end of the clip. Composer Settings: FF/REW Tab Option Description Stop at Head Frames When this option is selected, the position indicator stops at the first frame (head frame) of the clip on the selected track. This option is the default Fast Forward and Rewind key setting. Each time you press either key, the position indicator moves to the next consecutive head frame. Stop at Tail Frames When this option is selected, the position indicator stops at the last frame (tail frame) of the clip on the selected track. Stop at Locators When this option is selected, the position indicator moves to the next consecutive frame containing a locator. For more information on using locators, see “Using Locators” on page 318. Ignore Track Selectors When this option is selected, the system ignores the selected tracks and cues directly to the start (head) frame of the next edit, regardless of the track on which it occurs. The position indicator’s final location depends on whether the Stop at Head Frames and Stop at Tail Frames options have been selected. 602 Controller Settings Composer Settings: MultiCam Tab The following table describes options available in the Composer Settings: MultiCam tab. Composer Settings: MultiCam Tab Option Suboption Description Quad or Nine Split Allows playback in the Source monitor of all camera angles in either quad split view or nine split view. Fullscreen Allows playback in the Source monitor of real-time effects for the active camera angle, which displays in full-monitor size. Off Disables the client monitor during playback of group clips and multigroup clips. Quad or Nine Split Allows the client monitor to display group clips and multigroup clips during playback Split Mode Play MultiCam Mode Client Monitor n Linecut The client monitor displays only SD multicamera sequences. You can view playback of HD multicamera sequences in the Source monitor only. Allows a linecut (a playback of the edited multicamera sequence) to display in the client monitor. n The client monitor displays only SD multicamera linecuts. You can view playback of HD multicamera sequences in the Source monitor only. Controller Settings The following table describes options available in the Controller Settings. 603 Chapter 18 Using Settings Controller Settings Option Description Controller Click the Controller menu, and select one of the following: • No Controller • Digidesign 002 • Digidesign Command|8 Port Click the Port menu, and select the port used to connect your controller. Edit Settings If you have selected a port and controller, click Edit Setting to map the controller functions. Gain Controller Port Select a port for a fader or a mixer to record audio gain information. The options on this menu differ depending on the ports you have configured on your system. Correction Settings The following topics describe options available in the Color Correction settings. For more information about options in the Correction Settings, see“Customizing Color Correction Mode Settings” in the Help. Correction Settings: Features Tab The following table describes options available in the Correction Settings: Features tab. Correction Settings: Features Tab Option Suboption Saved Color Labels 604 Description Select an item from the menu to control how custom colors are named in bins. For information on saving custom colors, see “Assigning Colors to Bin Objects” on page 211. None When selected, the system does not supply a name. RGB When selected, the system uses the 8-bit values for the red, green, and blue components as the name. Name When selected, the system uses the name from the standard HTML color scheme that most closely matches the color you are saving. Correction Settings Correction Settings: Features Tab (Continued) Option Suboption Description Name and RGB When selected, the system uses both the Name and the RGB information as the name. This is the default option. Eyedropper 3 x 3 Averaging When this option is selected, the system calculates the color value to pick by averaging the values of a 3 x 3 sample of pixels centered on the eyedropper’s position. This is often useful for picking up a color accurately by sight because it compensates for shifts in color value from one pixel to another. When this option is deselected, the system selects the color value of the exact pixel at the eyedropper’s position. Show Eyedropper Info When this option is selected, the numerical RGB values appear on the color swatches in the Color Match controls. Eyedropper Picks from Anywhere in Application When this option is selected, you can pick colors from anywhere in the application, not only from video images in the Source/Record monitor, using the Color Match eyedroppers. Correction Settings: AutoCorrect Tab The following table describes options available in the Correction Settings: AutoCorrect tab. Correction Settings: AutoCorrect Tab Option Suboption When applying Color correction from the Effect Palette, perform the following operations: Description Select an option from menus to define the first, second, and third automatic color correction that Avid Color Correction makes when you apply the Color Correction effect from the Effect Palette. Nothing Makes no adjustment. For example, if you only want to make two automatic corrections when you drag the Color Correction effect from the Effect Palette, set the Third Correction menu in the AutoCorrect tab to Nothing. HSL Auto Balance Makes adjustments to the three ChromaWheels to balance the colors in the image. The equivalent of clicking the Auto Balance button in the Hue Offsets subdividing tab of the HSL tab. 605 Chapter 18 Using Settings Correction Settings: AutoCorrect Tab (Continued) Option Suboption Description HSL Auto Black Adjusts the Setup slider in the Hue Offsets subdividing tab of the HSL tab to make the darkest areas of the image as dark as possible. The equivalent of clicking the Auto Black button in the Hue Offsets subdividing tab of the HSL tab. HSL Auto Contrast Adjusts the Gain and Setup sliders in the Hue Offsets subdividing tab of the HSL tab to maximize the tonal range in the image. The equivalent of clicking the Auto Contrast button in the Hue Offsets subdividing tab of the HSL tab. HSL Auto White Adjusts the Gain slider in the Hue Offsets subdividing tab of the HSL tab to make the brightest areas of the image as bright as possible. The equivalent of clicking the Auto White button in the Hue Offsets subdividing tab of the HSL tab. Curves Auto Balance Makes adjustments to the Red, Green, and Blue curves to balance the colors in the image. The equivalent of clicking the Auto Balance button in the Curves tab. Curves Auto Contrast Makes an adjustment to the Master curve to maximize the tonal range in the image. The equivalent of clicking the Auto Contrast button in the Curves tab. Deck Configuration Settings The following table describes options available in Deck Configuration Settings. For information on the Deck Settings options, see “Deck Settings” on page 607. Deck Configuration Settings Option Description Configuration name Type a name for the configuration. Add channel Click to add a new channel box. Opens the Channel dialog box. Add deck Click to add a deck or DV device. Opens the Deck Settings dialog box. Delete Click to delete a deck or DV device. 606 Deck Settings Deck Configuration Settings (Continued) Option Description Auto-configure With a deck or DV device already connected to the system, you can click Auto-configure to bypass the Deck Settings dialog box and automatically configure a deck or DV device with the default settings. n Not all DV devices respond to the Auto-configure command. Due to this limitation, Auto-configure selects only the generic devices. Verify configuration against actual Select if you want the system to check the deck configuration against the decks devices physically connected to the system. Deck Settings To access the Deck Settings dialog box, do one of the following: t Click the Add Deck button in the Deck Configuration dialog box. t In the deck controller section of the Capture tool, click the Deck Selection menu, and select Adjust Deck. t Double-click the deck name in the Deck Settings dialog box. Deck Settings Options Option Suboption Description Name Type your custom name for the tape deck. The default name matches the deck type. Description Enter notes about the deck. Notes Displays configuration information, supplied by Avid, about the deck or DV device you have selected. Not all decks or devices include this information. You can supply your own information in the Description field, and then save the configuration. Device Click the Manufacturer menu, and select your device manufacturer. Click the Model menu, and select your device model. If your device does not appear in the list, click the Manufacturer menu, and select Generic, and click the Model menu, and select the type of device. While you are capturing, if you continually see a message box that reads “Fail to find preroll,” click the Model menu, and select GenericDVBasicDeviceNTSC or GenericDVBasicDevice-PAL 607 Chapter 18 Using Settings Deck Settings Options (Continued) Option Suboption Address Show Description For VLXi use only (see your VLXi documentation). If you are using direct serial port deck control, this option is unavailable. All Devices Displays all devices by manufacturer and model in the Device menu. Decks Displays only decks by manufacturer and model in the Device menu. Transcoders Displays only transcoders by manufacturer and model in the Device menu. Preroll Specifies how many seconds the tape rolls before capturing or digital cut starts. The default is based on the type of videotape recorder (VTR). Fast Cue Speeds up long searches if your decks can read timecode in fast forward or rewind mode. Switch to ff/rew When this option is selected, the system switches to fast forward or rewind if (seconds): n the target timecode is beyond the specified number of seconds from your current location on the tape. By default, the deck switches to fast forward or rewind to reach a target timecode that is more than 60 seconds away. If your deck shuttles very quickly, you can increase this number so that the system uses fast cue only for long searches. Switch to Search When this option is selected, the system switches out of fast forward or rewind (seconds): n when it is within the specified number of seconds of the target timecode. By default, the system switches to search mode when it is 60 seconds from the target timecode. Deck Preferences Settings The following table describes options available in Deck Preferences Settings. Deck Preferences Settings Option Description When the deck contains no tape or drop frame cannot be detected set timecode to Select the timecode format (Drop Frame or Non-drop Frame) for logging clips when no tape is in the deck or when drop frame or non-drop frame cannot be detected. When a tape is in the deck, the system automatically uses the existing timecode format on the tape. 608 Deck Preferences Settings Deck Preferences Settings (Continued) Option Description Allow assemble edit & When this option is selected, you can use the assemble-edit and crash-record crash record for digital cut features in the Digital Cut tool, along with the assemble-editing and manual recording capabilities of your record deck. Select this option to record frameaccurate digital cuts quickly and without striping entire tapes in advance while using the assemble edit feature. Select this option also if you want to operate the deck manually. For more information about digital cuts and assemble editing, see “Generating Output: Basics” in the Help. For information about crash recording, see “Crash Recording” in the Help. Stop key pauses deck This option defines the function of the Stop key (space bar) on the keyboard. Select this option to map the space bar to the Pause button on the deck. Deselect this option to map the space bar to the Stop button. If the videotape heads are down in “Stop key pauses deck” mode, pressing the space bar brings up the heads and pauses the deck. The Stop button in the Capture tool always stops the decks. Shuttle holds speed When this option is selected, the Shuttle button continues shuttling at a constant speed instead of stopping when you release it. Stop any paused decks when quitting When this option is selected, any paused decks are stopped when you quit the Avid application. Selecting this option saves wear on the deck heads. Poll deck during digital cut When this option is selected, the Avid system checks the deck for the current timecode and displays it in the timecode window of the deck controller. If you see degraded image quality on your digital cut (particularly visible as noise during black), deselect this option and record the digital cut again. With the option deselected, the Record button does not flash and the timecode display in the deck controller is not updated for the duration of the digital cut. DV Capture Offset & Digital Cut Offset (software-only systems) Capture Offset (frames)(software-only systems) — Type the number of frames by which you want to offset while you capture. For more information, see “DV Capture Offset” on page 159. Digital Cut Offset (systems with Avid DNA hardware attached) Override Recommended Digital Cut Offset — Select this option to set a digital cut delay. For more information, see “Using DV Digital Cut Delay” on page 537. Digital Cut Offset (frames) — Type the number of frames by which you want to delay the digital cut. 609 Chapter 18 Using Settings Effect Editor Settings The following table describes options available in Effect Editor Settings. The Effect Editor settings and the commands in the Effect Editor shortcut menu are similar but not identical. Effect Editor Settings Option Description Indent Rows When selected, parameter rows are indented from the parameter group row, and any parameter subgroups are indented again. When deselected, the left edges of parameter rows line up with the parameter group row. Large Text When selected, text in the Effect Editor appears in 12-point size. When deselected, text in the Effect Editor appears in the default size, 10 points (Windows) or 9 points (Macintosh). Thumbwheels When deselected, variable controls in the Effect Editor appear as the default sliders. When selected, variable controls appear as thumbwheels. For information on using thumbwheels, see “Changing a Parameter with a Slider” in the Help. Real Time Update When selected, the application updates the rendered effect image in real time. Because the update can be slow for complex effects, you have the option to deselect updating in real time. Set Position To Keyframe With Set Position To Keyframe selected, when you click a keyframe indicator, the application moves the position indicator to the keyframe. With Set Position To Keyframe deselected, when you click a keyframe indicator, the position indicator does not move. Deselecting Set Position To Keyframe allows you to align a keyframe to the position indicator. See “Aligning and Slipping Advanced Keyframes” in the Help. Update Position While Playing When selected, the position indicator in the Effect Editor moves while you play the effect. Because using Update Position While Playing can cause video underrun problems in complex real-time effects, the option is deselected by default. Show Add Keyframe Mode Menu When selected, the Add Keyframe Mode menu (or the Delete Keyframe Mode menu) appears when you use the Add Keyframe button to add (or delete) keyframes. See “Keyframe Mode Menu Commands” in the Help. With Show Add Keyframe Mode Menu deselected, using the Add Keyframe button performs the default command from the following list (Add Keyframe button commands), without displaying the Add Keyframe Mode menu or the Delete Keyframe Mode menu. 610 Export Settings Effect Editor Settings (Continued) Option Description Add Keyframe button commands Select one as the default command for the Add Keyframe button. • Add Keyframe To Active Parameter • Add Keyframes To Active Group • Add Keyframes To Open Groups • Add Keyframes To Enabled Groups • Add Keyframes To Open Graphs • Add Keyframes To All Parameters • When you deselect Show Add Keyframe Mode Menu, clicking the Add Keyframe button once performs the default command. • When you select Show Add Keyframe Mode Menu, clicking the Add Keyframe button twice performs the default command. (The first click displays the Add Keyframe Mode menu, at which point you can select another command.) n The selection you make for the Add Keyframe mode is mirrored in the Delete Keyframe Mode menu, and vice versa. That is, when you change one, you change both. For a description of each command, see “Using the Add Keyframe Mode Menu and the Delete Keyframe Mode Menu” in the Help. Automatic Start and End With Automatic Start and End Keyframes selected, when you promote an effect to Keyframes advanced keyframes, all keyframe tracks initially appear with a start keyframe and an end keyframe. With Automatic Start and End Keyframes deselected, newly promoted effects initially appear with no keyframes. This option is available only in the Effect Editor settings dialog box. Export Settings The following topics describe options available in Export Settings. Export Settings Dialog Box Options The following table describes options available in the Export Settings Dialog Box Options. Export Settings Dialog Box Options Option OMFI 1.0 OMFI 2.0 Description Select one of these options to export a standard OMFI composition for transfer to a third-party workstation that supports OMFI. You can choose to export composition only, or embed the video and audio, or both. See “Exporting Through OMF Interchange” on page 476. 611 Chapter 18 Using Settings Export Settings Dialog Box Options (Continued) Option AAF Description Select this option to create an Advanced Authoring Format (AAF) file.You can choose to export composition only, or embed the video and audio, or both. See “Exporting OMFI and AAF Files” on page 476. AFE (Windows Select this option when exporting as AFE. This is compatible when exporting to systems such only) as Avid DS. QuickTime Reference Select this option to create a QuickTime reference movie. A QuickTime reference movie contains pointers (links) to movie files. This is similar to exporting as composition only. See “Exporting As a QuickTime Reference Movie” on page 503. HDV Select this option to create a transport stream. See “Exporting an HDV Transport Stream” on page 788. DV Stream Select this option to create a standard DV stream. The DV Stream format is often used for distribution on a CD-ROM or over the Web. Use this option when exporting video that will be combined or processed with other DV-formatted media. Requires a video track. See “Exporting Video in DV Stream Format” on page 499. QuickTime Movie Select this option to create a self-contained QuickTime movie. See “Exporting QuickTime Movies” on page 500. n AVI (Windows only) If you installed additional QuickTime Export formats, they appear in the menu with tildes (~) before their names. This indicates they have not been qualified and are not supported by Avid. Select this option to export an AVI file through the Avid Codec for AVI or other compression tool. For more information, see “Export Settings: AVI (Windows Only)” on page 626. Windows Media Select this option to export your sequence as native Windows Media. You can export your (Windows only) media using one of the Avid-supplied templates or using a custom audio and video template. See “Exporting as Windows Media (Windows Only)” on page 512. Audio Select this option to export audio tracks in the WAVE format, SD II (Macintosh only), or AIFF-C audio format. See “Exporting Tracks As Audio Files” on page 518 and “Export Settings: Audio” on page 634. Graphic Select this option to export a single frame, a series of frames, or a file type that supports multiple frames as a graphic file. Select a file type from the menu. See “Exporting As a Graphic File” on page 520. For information about supported file types, see “File Format Specifications” on page 683. 612 Export Settings Export Settings Dialog Box Options (Continued) Option Description Avid Log Exchange Select this option to export the selected bin as a shot log file that complies with Avid Log Exchange (ALE) specifications. For information about Avid Log Exchange, see “Converting Log Files with Avid Log Exchange (Windows)” on page 90. n Tab Delimited ALE and tab-delimited files include information for master clips and subclips only. Information for other objects, such as group clips, sequences, and precomputes, is not included. Select this option to export the selected bin as a shot log file in the form of a tab-delimited ASCII text file. Export Settings: QuickTime Reference Options The following table describes options available in Export Settings: QuickTime Reference Options. Export Settings: QuickTime Reference Options Option Description Use Marks When this option is selected, the system uses current IN and OUT points in the selected clip or sequence to determine starting and ending frames for the export. To export the entire clip or sequence, deselect this option or mark the entire clip or sequence. Use Enabled Tracks When this option is selected (default), the system uses tracks that are enabled in the Timeline. To export all the tracks in the sequence, deselect this option. Fast Draft Defaults Select this option for a faster export. This option automatically selects Flatten Video Tracks and Fill Spaces with Black. It automatically deselects Render All Video Effects and Premix Audio Tracks. Digital Mastering Defaults Select this option to render all video effects and to premix audio tracks before exporting the file. This option automatically selects Flatten Video Tracks, Fill Spaces with Black, Render All Video Effects, and Premix Audio Tracks. Flatten Video Tracks When this option is selected, the composition is exported as one video track. When this option is deselected, one QuickTime video track is generated for each video track in the composition, and you cannot select Fill Spaces with Black. Because most third-party applications do not understand multiple QuickTime video tracks, it is a good idea to select this option. This option is automatically selected if you selected the Fast Draft Defaults and the Digital Mastering Defaults options. 613 Chapter 18 Using Settings Export Settings: QuickTime Reference Options (Continued) Option Description Fill Spaces with Black When this option is selected, blank spaces in video tracks are filled with black in the QuickTime reference movie. Because QuickTime reference movies do not recognize blank spaces, it is a good idea to select this option. When this option is deselected, a QuickTime reference movie might interpret spaces in the video track as gray or as the background of the player. This option is automatically selected if you selected the Fast Draft Defaults and Digital Mastering Defaults options. Render All Video Effects When this option is selected, all unrendered video effects, including matte keys and titles, are rendered before export. When this option is deselected, any unrendered effects are ignored. This option is automatically selected if you selected the Digital Mastering Defaults option. Display Aspect Ratio This menu lets you select an image size for the video you want to export: Native, 4:3, or 16:9. This allows you to control the display format without modifying the source file. This feature creates metadata — additional data that is stored with the QuickTime movie. Some applications, such as the QuickTime Player, can interpret this metadata and scale the image at display time. Display Aspect Ratio is useful for QuickTime reference movies because you do not modify the source files of referenced movies. For example, if your source movies are stored at the standard 720 x 486 for NTSC (720 x 576 for PAL), you can create two different QuickTime reference movies that use the same referenced source files — one that uses 4:3 and another that uses 16:9. The menu selections depend on how you open the Export Settings dialog box and whether you have done a prior export. Mixdown Audio Tracks When this option is selected, the audio tracks in the composition are mixed to stereo files created at the same location as the movie. When this option is deselected, the Quick Time Reference movie references the original audio media. This option is selected automatically if you select the Digital Mastering Defaults option. If you select the Mixdown Audio Track option, you can also select an audio format, a sample rate, and a sample bit depth. Audio Format Select the format that is supported by the application into which you will be importing the QuickTime reference movie. WAVE is compatible with Windows applications. AIFF-C is compatible with many third-party applications, including Pro Tools. Select the AIFF-C format for all audio media when you need to transfer audio media files directly to a Pro Tools or an AudioVision® system for audio sweetening. 614 Export Settings Export Settings: QuickTime Reference Options (Continued) Option Description Sample Rate Select one of the following: Project Rate 32 kHz 44.1 kHz 48 kHz You can use this option if your sequence has a mix of sample rates and you need to create a single sample rate. (You set the project rate in the Audio Project Settings dialog box. For more information, see “Adjusting Audio Project Settings” in the Help) You can also use this option to change the sample rate if the application to which you are exporting does not support the current sample rate. Sample Bit Depth Select one of the following: 16 bit: When this option is selected, the system exports a 16-bit audio sample depth (currently the industry-standard bit rate for audio). 24 bit: When this option is selected, the system exports a 24-bit audio sample depth for work with higher resolution audio. Use Network Media References When this option is selected, the exported movie uses the machine and drive share name of the media drive in the QuickTime reference movie instead of a drive letter. Select this option when the media files referenced by the movie are accessed remotely over the network. If the media files are stored on the same drive as the QuickTime reference movie, you do not need to select this option. When this option is deselected, you cannot select Add Shares for Media Drives. Add Shares for Media Drives When this option is selected, the system creates a new drive share for referenced media files stored on unshared network drives. The drive share is hidden; that is, other users do not see the shared drive when browsing your computer. You do not need to select this option when media is stored on the same drive as the QuickTime reference movie. Use Avid DV Codec Deselect this option when you are working in a cooperative environment where one or more non-Avid systems also have access to the media. This option is selected by default. Select this option if the non-Avid systems have the Avid DV Codec. Color Levels Select this option to set the color to RGB or 601/709. 615 Chapter 18 Using Settings Export Settings: QuickTime Movie Export Options The following table describes options available in Export Settings: QuickTime Movie Export Options. Export Settings: QuickTime Movie Export Options Option Suboption Description Use Marks When you select this option, the system uses current IN and OUT points in the selected clip or sequence to determine starting and ending frames for the export. To export the entire clip or sequence, deselect this option. Use Enabled Tracks When you select this option, the system exports only the currently enabled tracks for a selected sequence or clip. To export all tracks in the sequence, deselect this option. Same as Source When you select this option, the system copies the media files directly with no resolution change. This method is fast and creates output that uses the same quality as your source files. Selecting Same as Source is the best method to use if you plan to process the video on another system, using a third-party application like After Effects® or media cleaner®. Use Avid DV Codec Deselect this option when you are working in a cooperative environment where one or more non-Avid systems also have access to the media. This option is selected by default. n If you export DV media from a 24p or 23.976 project using Same as Source, you must use the Avid DV Codec in order for the QuickTime movies to retain all of the progressive information. Not using the Avid DV Codec results in the movies being treated as interlaced sources when re-imported. Custom When you select this option, the system decompresses the files, processes them, and compresses the files at the requested resolution. This method is slower and often loses quality. You should only use the Custom option if you have to directly export a clip or sequence in a particular file format. Format Options Appears when you select Custom. Click the Format Options button to open the Movie Settings dialog box. For more information, see “Export Settings: QuickTime Movie Settings” on page 618. Video and Audio Select this option if you want to export both the audio and video. 616 Export Settings Export Settings: QuickTime Movie Export Options (Continued) Option Suboption Description Video Only Select this option if you want to export only the video. For example, use this option if you want to add effects in a third-party application or to use only the video in a multimedia project. Audio Only Select this option to export only the audio. For example, use this option if you want to use or enhance audio in a third-party application or you want to use the audio in a multimedia project. Video Format Width x Height Appears when you select Custom. Select this option to set the width of the clip. • Size to Fit: This option sizes to fit the specified width and height. You can type in values or select from the predefined values in the Fast menu. n • Create Preview The values in the Fast menu suggest a typical use for each size. For example, 320 x 240 (Internet video, large). Crop/Pad: This option instructs the system not to scale or resize the frames. If necessary, it adds black lines to the top and bottom of the frame to achieve the correct size. Color Levels Select this option to set the color to RGB or 601/709. File Field Order Appears when you select Custom. These options allow you to select the field that is the upper field during export. For 24p or 25p projects, these options do not appear; all fields are automatically exported as progressive (still) frames. • Odd (Upper Field First): Select this option if you are in a PAL project. In forming the export frame, Field 1 becomes the upper field, that is, Field 1's lines become the odd-numbered lines in the frame (counted starting from 1). Field 2's lines become the evennumbered lines. • Even (Lower Field First): Select this option if you are in an NTSC project. In forming the export frame, Field 1 becomes the lower field, that is, Field 1's lines become the even-numbered lines in the frame. Field 2's lines become the odd-numbered lines. • Single Field: Select this option if you want the output file to consist of only Field 1. In this case, the single field of 243 lines for NTSC (288 lines for PAL) is resized to fit the frame as specified in the width and height selection. Select this option if you want to create a preview of the QuickTime movie. 617 Chapter 18 Using Settings Export Settings: QuickTime Movie Export Options (Continued) Option Suboption Display Aspect Ratio Description The display aspect ratio allows you to apply a scaling to the video: Native, 4:3, or 16:9. The display aspect ratio lets you control the display format without modifying the source file. This feature creates metadata — additional data that is stored with the QuickTime movie. Some applications, such as the QuickTime Player, can interpret this metadata and scale the image at display time. Display aspect ratio is useful for the Same as Source option because that option also preserves the original format. When you select Same as Source, the selections in the Display Aspect Ratio area are based on the resolution of the media you are exporting and the project type (NTSC or PAL). When you select Custom, your Avid system calculates the Display Aspect Ratio selections on the values you enter for Width x Height in the Video Format tab. Export Settings: QuickTime Movie Settings The following table describes options available in Export Settings: QuickTime Movie Settings. QuickTime Movie Settings Option Suboption Description Video Settings Standard Video See “Export Settings: QuickTime Compression Settings” on Compression Settings page 619. Filter Choose Video Filter Allows you to apply a single effect filter during an export. Size Export Size Settings Select Use current size or Use custom size. QuickTime allows you to set a size, but Avid recommends you set the size in the Width and Height text boxes of the Export Settings dialog box. Both settings have the same effect, and the QuickTime size setting overrides the Avid size setting. Compressor Allows you to select a sound compression setting for your export, along with other options. Sound Settings 618 Export Settings QuickTime Movie Settings (Continued) Option Suboption Description Prepare for Internet Streaming Fast Start Allows a movie to begin playing over the Internet without downloading the entire movie first. This method of playing movies over the Internet is referred to as progressive download or HTTP streaming. It does not require a streaming video server. Fast Start Compressed Header A better choice for progressive downloading. This option works the same as Fast Start (see previous entry), but compresses the header information. The header is the portion of the file that allows the movie to start playing before the entire movie is downloaded. Compressing the header allows it to download faster. This is important for large movies (movies that are longer than several minutes). Hinted Streaming Select this option if you are putting the exported file on a streaming video server. The file does not stream without a hint track for each track in the movie. The hint tracks allow the streaming video server to split the file into packets for the streaming. A file with hinted streaming also plays as a progressive download. However, it will probably play more slowly than a Fast Start movie because it contains additional information and is therefore larger. For additional options, click Track Hinter Settings. The RTP (Real Time Protocol) Track Settings dialog box opens. For more information, see your QuickTime documentation. Export Settings: QuickTime Compression Settings The Standard Video Compression Settings dialog box gives you access to a wide range of QuickTime video codecs. The set of codecs available from the Compression Type list might vary depending on your computer’s configuration and your operating system. Other options that appear in the dialog box vary depending on the codec you select from the Compression Type list. If you have an Internet connection, you can get help on using the options in this dialog box from the QuickTime web site by pressing the ? button in the bottom left corner of the dialog box. The list of codecs includes Avid codecs, which create encapsulated media files for export of high-resolution files that are readable within QuickTime applications. The Avid codec you use to export the file must be loaded on the system running the QuickTime application for the application to read the exported file. See “Installing or Copying the Avid Codecs for QuickTime on Other Systems” on page 510. 619 Chapter 18 Using Settings The following table describes the Avid codecs available in the Standard Video Compression Settings dialog. Export Settings: Avid QuickTime Codecs Codec Description Avid 1:1x For high quality, 8-bit or 10-bit, lossless compression (in which no picture information is lost); available for use with MXF media files. This format cannot be used by Meridien systems. It can be used by both Avid DS and Avid DNA-based systems. It uses 4:2:2 sampling. Avid DNxHD™ Codec For DNxHD encoding with 8-bit and 10-bit resolutions; available for use with MXF media files. This format cannot be used by Meridien-based systems. It can be used by both Avid DS and Avid DNA-based systems. Avid DV For compression compatible with Avid Xpress DV and Avid NewsCutter products or with Avid Meridien products with the DV/MPEG option. Avid DV100 Codec For DVCPRO HD encoding. This format cannot be used by Meridien systems. It can be used by both Avid DS and Avid DNA-based systems. It uses 4:2:2 sampling. Avid Meridien Compressed For compression compatible with Avid Meridien products. Avid Meridien Uncompressed For 1:1 resolution used in Avid Meridien products. Avid MPEG2 50 mbit For MPEG-2 IMX 50,40,30 encoding; an interframe compression used in Sony IMX VTRs and cameras. It uses 4:2:2 sampling. Avid Packed Codec For high quality, 10-bit, lossless compression (in which no picture information is lost); available for use with MXF media files. This format cannot be used by Meridien-based systems. It can be used by both Avid DS and Avid DNA-based systems. It uses 4:2:2 sampling. Export Settings: HDV The following table describes options available in Export Settings: HDV. Export Settings: HDV Option Description Use Marks When you select this option, the system uses current IN and OUT points in the selected clip or sequence to determine starting and ending frames for the export. To output the entire clip or sequence, deselect this option. 620 Export Settings Export Settings: HDV (Continued) Option Description Use Enabled Tracks When this option is selected (default), the system uses tracks that are enabled in the Timeline. To output the entire clip or sequence, deselect this option. Video Quality Select one of the following qualities. The quality level inversely trades off with the time required to complete the export: Draft is fastest, while Best takes the longest time to complete. If you have a slower system, you might want to see if the Better or Draft quality is good enough for your needs. • Draft • Better • Best. Export Settings: DV Stream The following table describes options available in Export Settings: DV Stream. Export Settings: DV Stream Option Description Use Marks When you select this option, the system uses current IN and OUT points in the selected clip or sequence to determine starting and ending frames for the export. To export the entire clip or sequence, deselect this option. Use Enabled Tracks When this option is selected (default), the system uses tracks that are enabled in the Timeline. To export the entire clip or sequence, deselect this option. Format Options Click this button to select a video format and an audio format for export. Video and Audio Select this option if you want to export both the audio and the video. Video Only Select this option if you want to export only the video. Audio Only Select this option if you want to export only the audio. For example, use this option if you want to use or enhance audio in a third-party application or use the audio in a multimedia project. Video Format Color Levels Select this option to set color to RGB or 601/709. 621 Chapter 18 Using Settings Export Settings: DV Stream (Continued) Option Description File Field Order These options allow you to select the field that is the upper field during export. For 24p or 25p projects, these options do not appear; all fields are automatically exported as progressive (still) frames. • Odd (Upper Field First): Select this option if you are in a PAL project. In forming the export frame, Field 1 becomes the upper field, that is, Field 1's lines become the odd-numbered lines in the frame (counted starting from 1). Field 2's lines become the evennumbered lines. • Even (Lower Field First): Select this option if you are in an NTSC project. In forming the export frame, Field 1 becomes the lower field, that is, Field 1's lines become the even-numbered lines in the frame. Field 2's lines become the odd-numbered lines. • Single Field: Select this option if you want the output file to consist of only Field 1. In this case, the single field of 243 lines for NTSC (288 lines for PAL) is resized to fit the frame as specified in the width and height selection. Export Settings: OMFI, AAF, and AFE The following table describes options available in Export Settings: OMFI, AAF, and AFE. Export Settings Options (AAF, OMFI, and AAF) Option Suboption Description Export As: AAF Select this option if the application to which you are exporting supports AAF. OMF 1.0 Select this option if the application to which you are exporting does not support OMFI Version 2.0. OMF 2.0 Select this option if the application to which you are exporting supports OMFI Version 2.0. If you are not sure, select OMF 1.0. AFE (Windows only) Select this option if the application to which you are exporting supports AFE. n 622 There are no options available to you when you select AFE. The Avid editing application uses the default settings. Export Settings Export Settings Options (AAF, OMFI, and AAF) (Continued) Option Suboption Description Use Marks When you select this option, the system uses current IN and OUT points in the selected clip or sequence to determine starting and ending frames for the export. To export the entire clip or sequence, deselect this option. Use Enabled Tracks When you select this option, the system exports only the currently enabled tracks for a selected sequence or clip. To export all tracks in the sequence, deselect this option. Include All Video Tracks in Sequence Select this option to include all video tracks from the sequence in the AAF or the OMFI file. The Video Details tab appears. Include All Audio Tracks in Sequence Select this option to include all audio tracks from the sequence in the AAF or the OMFI file. The Audio Details tab appears. The following options appear in both the Video Details tab and the Audio Details tab: Export Method: Select an export method. Other options in the dialog box change depending on which method you choose. Link to (Don’t Export) Media Select this option when you want to export an AAF or an OMFI composition with links to the media in its current location. Media is not embedded in the file and is not exported. Copy All Media Select this option when you want to copy media to another drive or folder and export an AAF or an OMFI composition. Consolidate Media Select this option when you want to export an AAF or an OMFI composition with links to media that you have consolidated. For more information about consolidating media, see “Consolidating Media” in the Help. Handle Length: nn Enter the number of frames you want to use as handles for consolidated clips. Handles refer to material outside the IN and Frames OUT points and are used for dissolves and trims with the new, shorter master clips. The default is 60. The following options appear in the Video Details tab only, depending on the export method: Export Method: Video Mixdown Creates a new video mixdown track for the sequence. For more information about video mixdown, see Performing a Video Mixdown” in the Help. Mixdown with Video Edits Compatible with Avid Digidesign Pro Tools v7.2 or later. 623 Chapter 18 Using Settings Export Settings Options (AAF, OMFI, and AAF) (Continued) Option Suboption Description Mixdown without Video Edits Compatible with all Avid Digidesign Pro Tools versions. Render Video Effects Transcode Video to: Select this option to render video effects during export. Resolution menu Select a resolution to which you want to transcode the video to during export. The following options appear in the Media Destinations area for Video and Audio, depending on the export methods: Media Drive Specify a media drive as the destination for newly created or copied media. Use Media Creation Settings Folder Select Use Media Creation Settings to use the drive you selected in the Media Creation dialog box. If you deselect Use Media Creation Settings, you can select a different destination drive. Specify an arbitrary folder as the destination for newly created or copied media. Use Same Folder as AAF File Embedded in AAF/OMF If you deselect Use Same Folder as AAF File, a path name appears. Click Select Folder to navigate to a different folder. Media files are embedded in the exported an AAF or OMFI file specified in the Export dialog box. The following options appear in the Audio Details tab only, depending on the export method: Include Rendered Audio Effects Select this option to include rendered audio effects during export. Render All Audio Effects Select this option to render all audio effects during export. Add Audio Mixdown Mono, Stereo Track(s) Select this option to add an audio mixdown track, and then select the type of track you want. For more information about audio mixing, see “Using Live Mix Mode” in the Help. Convert Audio Sample Rate to: 624 Project rate, Select this option if your sequence has a mix of sample rates and 32 kHz, 44.1 kHz, you need to create a single sample rate. (You set the project rate in or 48 kHz the Audio Project Settings window. For more information see “Audio Project Settings” on page 585.) You can also use this option to change the sample rate if the application to which you are exporting does not support the current sample rate. Export Settings Export Settings Options (AAF, OMFI, and AAF) (Continued) Option Suboption Description Convert Audio Project rate, 16 bit, Select this option if your sequence has a mix of sample bit depths Sample Bit Depth to: 24 bit and you need to create a single sample bit depth. (You set the project bit depth in the Audio Project Settings window. For more information see “Audio Project Settings” on page 585.) You can also use this option to change the sample bit depth if the application to which you are exporting does not support the current sample bit depth. Convert Audio File Format to: If your sequence has a mix of audio file formats, and you want to embed media, you must choose a single audio file format. (You set the project format in the Audio Project Settings window. For more information see “Audio Project Settings” on page 585.) Audio files are converted to this format during export. This choice is optional if you want to consolidate and link media. Project rate Select Project to use the rate that matches the project format. WAVE Select WAVE (.WAV file name extension) to link to or embed audio tracks in the WAVE format. Nearly all Windows applications that support sound use WAVE files. QuickTime also supports the WAVE format. AIFF-C Select AIFF-C to link to or embed audio tracks in the industrystandard AIFF-C format. Note that your Avid system does not compress audio media. PCM PCM is the only audio file format available for AAF export. 625 Chapter 18 Using Settings Export Settings: AVI (Windows Only) The following table describes options available in Export Settings: AVI. Export Settings: AVI Option Suboption Description Use Marks When this option is selected, the system uses current IN and OUT points in the selected clip or sequence to determine starting and ending frames for the export. To export the entire clip or sequence, deselect this option. Use Enabled Tracks When this option is selected, the system exports only the currently enabled tracks for a selected sequence or clip. To export all tracks in the sequence, deselect this option. Video and Audio Select this option if you want to export both the audio and the video. Video Only Select this option if you want to export only the video. Audio Only Select this option if you want to export only the audio. For example, use this option if you want to use or enhance audio in a third-party application or use the audio in a multimedia project. Video Format Codec Options When you click this button, the Video Compression dialog box opens. For more information, see “Export Settings: AVI Video Compression (Windows Only)” on page 628. Width x Height This option allows you to set the width and height of the clip. Click the Fast Menu button, and select from a list of standard dimensions. 626 • Size to Fit: This option sizes to fit the specified width and height. • Crop/Pad: Crop/Pad never scales or resizes frames. If necessary, the system adds black lines to the top and bottom to achieve the correct size. Color Levels This option allows you to set color to RGB or 601/709. FPS This option sets the frame-per-second (fps) rate for AVI export. Export Settings Export Settings: AVI (Continued) Option Suboption Description File Field Order These options allow you to choose the field that will be the upper field during export. For 24p or 25p projects, these options do not appear; all fields are automatically exported as progressive (still) frames. Audio Format Mono • Odd (Upper Field First): Select this option if you are in a PAL project. In forming the export frame, Field 1 becomes the upper field, that is, Field 1's lines become the odd-numbered lines in the frame (counted starting from 1). Field 2's lines become the even-numbered lines. • Even (Lower Field First): Select this option if you are in an NTSC project. In forming the export frame, Field 1 becomes the lower field, that is, Field 1's lines become the even-numbered lines in the frame. Field 2's lines become the odd-numbered lines. • Single Field: Select this option if you want the output file to consist of only Field 1. In this case, the single field of 243 lines for NTSC (288 lines for PAL) is resized to fit the frame as specified in the width and height selection. Exports audio to a single channel. Stereo Exports audio to two channels. Sample Rate Select this option to select the sample rate. Project Rate: The native rate of the chosen audio media (32 kHz, 44.1 kHz, or 48 kHz). 22.050 kHz: Half the sample rate of 44.1-kHz media. 11.025 kHz: One quarter the sample rate of 44.1-kHz media. Sample Bit Depth Select this option to select the sample bit depth. 8 bit: When this option is selected, the system exports an 8-bit audio sample depth for use in third-party systems that do not support 16-bit. This option is also used to minimize the data throughput requirements (for example, to improve playback in multimedia projects). 16 bit: When this option is selected, the system exports a 16-bit audio sample depth (currently the industry-standard bit rate for audio). 627 Chapter 18 Using Settings Export Settings: AVI Video Compression (Windows Only) The following table describes options available in Export Settings: AVI Video Compression. Export Settings: AVI Video Compression Option Suboption Description Compressor Cinepak Codec by Radius For export at low resolution where high quality is not an issue, such as presentations or educational uses, or for small-screen-size playback from CD-ROM or hard drive. This codec uses a compression algorithm optimized for CD-ROM playback. Click Configure to open the Cinepak for Windows 32 configuration dialog box. You can then choose to compress to color or to black and white. Microsoft Video 1 Use this option when you create files that will play with Video for Windows. Click Configure to open the Configure dialog box. You can then adjust the quality of the compressed file using the Temporal Quality Rate slider. Full Frames (Uncompressed) For high-quality export in which no picture information is lost. This option does not compress the file and can result in very large files. To export an uncompressed file at 1:1, use the Avid Codec for AVI. Compression Quality slider Use this option to adjust compression quality for certain codecs. This slider does not adjust quality for the Avid AVI codec. Key Frame Every n frames Use this option to have the system use keyframes as a reference for subsequent frames. Enter a numeric value to specify the frequency of the keyframes. This option is not available for the Avid Codec for AVI or for uncompressed files. Data Rate n KB/sec Use this option to set a specific data rate for the compressed file, in kilobytes per second. This option is not available for the Avid Codec for AVI or for uncompressed files. 628 Export Settings Export Settings: Windows Media Export Options (Windows Only) Tthe following topics describe the Windows Media Export options: • Windows Media Legacy Template • Existing Windows Media Custom Profile • Windows Media Options Video Settings • Custom Profile Audio Settings Windows Media Legacy Template The following table describes options available in Windows Media Legacy Template. Windows Media Legacy Template Option Description Use Marks When Use Marks is selected, the current IN and OUT points in the selected clip or sequence determine starting and ending frames for the export. Use Enabled Tracks When Use Enabled Tracks is selected, the system uses tracks that are enabled in the Timeline. To export all the tracks in the sequence, deselect this option. Version This refers to the available versions (v8, v7, or v4) Windows Media templates. Templates Allows you to choose one of the Avid supplied Windows Media templates. See “Exporting Using an Avid Supplied Template (Windows Only)” on page 512. Existing Windows Media Custom Profile The following table describes options available in Existing Windows Media Custom Profile. Existing Windows Media Custom Profile Option Description Use Marks When Use Marks is selected, the current IN and OUT points in the selected clip or sequence determine starting and ending frames for the export. Use Enabled Tracks When Use Enabled Tracks is selected, the system uses tracks that are enabled in the Timeline. To export all the tracks in the sequence, deselect this option. Set Allows you to browse to find an existing .prx file on your system. See “Exporting Using an Existing Windows Media Profile (Windows Only)” on page 514. 629 Chapter 18 Using Settings Windows Media Options Video Settings The following table describes options available in Windows Media Options Video Settings. Windows Media Options Video Settings Option Description Use Marks When Use Marks is selected, the current IN and OUT points in the selected clip or sequence determine starting and ending frames for the export. Use Enabled Tracks When Use Enabled Tracks is selected, the system uses tracks that are enabled in the Timeline. To export all the tracks in the sequence, deselect this option. Width This option sets the width of the clips for export. Height This options sets the height of the clips for export. FPS This option sets the frame-per-second (fps) rate for the export. Video Type Choose Progressive or Interlaced. Progressive media is composed of single frames, each of which is vertically scanned as one pass. Interlaced media is composed of two fields, each of which contains one-half the scan lines of the frame. Interlaced frames are standard for NTSC and PAL video media. Pixel Aspect Ratio Select this option to apply a scaling to the video. The pixel aspect ratio allows you to control the display format without modifying the source file. Uncompressed Select this option for high-quality export in which no picture information is lost. This option does not compress the file and can result in very large files. Codec Choose from the list of video codecs. 630 Export Settings Windows Media Options Video Settings (Continued) Option Description (This option is not Windows Media MPEG-4 Video V3 — Creates high-quality video for streaming, available when you download and play. Enables playback of interlaced content on televisions. select Uncompressed.) ISO MPEG-4 Video V1 — The MPEG-4 standard was defined by the Moving Picture Experts Group (MPEG), the working group within the International Organization for Standardization (ISO). MPEG-4 was designed to deliver DVD (MPEG-2) quality video at lower data rates and smaller file sizes. Windows Media Video V7 — Enables Windows Media Player 7 to view encoded video content without first having to download the latest codecs. This is the best choice when the encoding computer cannot support the performance requirements of the newer Windows Media Video codecs. Windows Media Screen V7 — Specially optimized for use for screen captures and some animations Windows Media Video 9 Screen — For content that needs to be captured from the computer screen. This codec is ideal for delivering demos or demonstrating computer use for training. Windows Media Video 9 Screen delivers better handling of bitmap images and screen motion, even on relatively slow CPUs. Windows Media Video 9 — Offers improved quality over Windows Media Video 8, with the highest gains seen at the higher bit rates; provides improved interlaced support. Windows Media Video V8 — Supports a wide variety of network bandwidths. Deinterlaces interlaced content before encoding. Windows Media Video 9 Advanced Profile — Use this profile to deliver either progressive or interlaced content at data rates as low as one-third that of the MPEG-2 codec—with the same quality as MPEG-2. Select either 1 Pass or 2 Pass. With 1 Pass encoding, the content passes through the encoder once, and compression is applied as the content is encountered. With 2 Pass (This option is not encoding, the content is analyzed during the first pass, and then encoded in the second available when you pass based on the data gathered in the first pass. 2 Pass encoding can result in better select Uncompressed.) quality but it takes longer because the encoder goes through the content twice. Passes VBR Variable Bit Rate. Allows you to set the quality of the video profile setting. (This option is not available when you select Uncompressed.) Quality Choose Constrained or Unconstrained. Choose constrained when playing either locally or on a device that has a constrained reading speed, such as a CD or DVD player. Bit Rate The bit rate represents the size of the data stream in megabits per second. 631 Chapter 18 Using Settings Windows Media Options Video Settings (Continued) Option Description Buffer Size Type the number of seconds that you want content to be stored before encoding begins. A larger buffer results in better quality content, but requires more memory. When you encode content, the encoding process is delayed by the amount of time specified in the buffer; the content is also delayed by the same amount of time when streaming to a player. Quality The setting can range from 0 to 100, with 100 being the highest quality. Keyframe Amount of keyframes used as part of the encoding sequence. The value is the number of keyframes used for every second of video. A lower number results in higher quality, but larger files. Language Select from the list of available languages. Custom Profile Audio Settings The following table describes options available in Custom Profile Audio Settings. Custom Profile Audio Settings Option Description Use Marks When Use Marks is selected, the current IN and OUT points in the selected clip or sequence determine starting and ending frames for the export. Use Enabled Tracks When Use Enabled Tracks is selected, the system uses tracks that are enabled in the Timeline. To export all the tracks in the sequence, deselect this option. Uncompressed Select this option for high-quality export in which no picture information is lost. This option does not compress the file and can result in very large files. 632 Export Settings Custom Profile Audio Settings (Continued) Option Description Codec (This option is Select one of the following codecs: not available when Windows Media Audio 9.1 — Provides improvement in compression over the Windows you select Media 8 Audio codec. Supports VBR audio encoding. Uncompressed.) ACELP.net — In some instances, the Sipro Labs ACELP codec appears in the list of codecs. For example, if you import a profile that was created by using Windows Media Encoder version 7.1. If this occurs, Avid recommends that you use the Windows Media Audio 9 Voice codec instead. Windows Media Audio 9 Voice — Provides superior quality for audio content with a voice emphasis. Provides for mixed-mode encoding of voice and music. Intended for playback at bit rates at 20 Kbps or lower. Windows Media Audio 9.1 Professional — This supports a full surround-sound experience and dynamic range control. Intended for data rates of 128 to 768 Kbps. Windows Media Audio 9.1 Lossless — Provides lossless encoding of audio content. Supports multichannel audio encoding and dynamic range control. Passes Select either 1 Pass or 2 Pass. With 1 Pass encoding, the content passes through the encoder once, and compression is applied as the content is encountered. With 2 Pass (This option is not encoding, the content is analyzed during the first pass, and then encoded in the second available when you pass based on the data gathered in the first pass. 2 Pass encoding can result in better select Uncompressed.) quality but it takes longer because the encoder goes through the content twice. VBR (This option is not available when you select Uncompressed.) Variable Bit Rate. When you select this option, the formats available are VBR formats. If you deselect this option, the formats available are CBR formats. You can encode audio and video content at either a constant bit rate (CBR) or a variable bit rate (VBR). Use CBR if you plan to stream the content. Use VBR when you plan to (These options change distribute the content for downloading and playing either locally or on a device that has a when you select constrained reading speed such as a CD or DVD player. Choose from one of the format VBR.) options. Format Buffer Size Type the number of seconds that you want content to be stored before encoding begins. A larger buffer results in better quality content, but requires more memory. When you encode content, the encoding process is delayed by the amount of time specified in the buffer; the content is also delayed by the same amount of time when streaming to a player. Language Select from the list of languages. 633 Chapter 18 Using Settings Export Settings: Audio The following table describes options available in Export Settings: Audio. Export Settings: Audio Option Description Use Marks When Use Marks is selected, the current IN and OUT points in the selected clip or sequence determine starting and ending frames for the export. Use Enabled Tracks When Use Enabled Tracks is selected, the system uses tracks that are enabled in the Timeline. To export all the tracks in the sequence, deselect this option. Mono Stereo Select this option to export audio tracks in either mono or stereo. Sample Rate Select one of the following: • Project Rate • 32 kHz • 44.1 kHz • 48 kHz You can use this option if your sequence has a mix of sample rates and you need to create a single sample rate. (You set the project rate in the Audio Project Settings dialog box. For more information, see “Adjusting Audio Project Settings” in the Help.) You can also use this option to change the sample rate if the application to which you are exporting does not support the current sample rate. Sample Bit Depth Audio Format Select one of the following: • 16 bit: When this option is selected, the system exports a 16-bit audio sample depth (currently the industry-standard bit rate for audio). • 24 bit: When this option is selected, the system exports a 24-bit audio sample depth for work with higher resolution audio. WAVE: Select this option to export audio tracks in the WAVE format (.wav file name extension). Nearly all Windows applications that support sound use WAVE files. QuickTime also supports the WAVE format. AIFF-C: Select this option to export audio tracks in the industry-standard AIFF-C format, which is compatible with many third-party sound editing and multimedia applications. SDII (Macinto