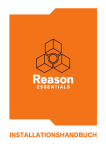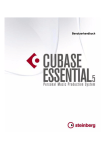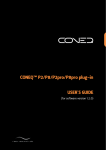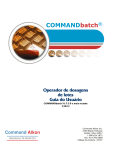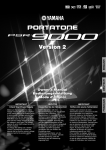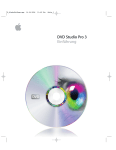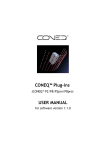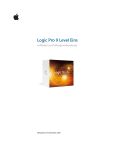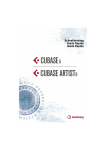Download Nuendo Live – Benutzerhandbuch
Transcript
Benutzerhandbuch Copyright und Trademark-Informationen Diese PDF wurde für die Verwendung von Screenreader-Software optimiert. Beachten Sie, dass es aufgrund der Komplexität und großen Anzahl von Bildern in diesem Dokument nicht möglich ist, alternative Bildbeschreibungen einzufügen. Die in diesem Dokument enthaltenen Informationen können ohne Vorankündigung geändert werden und stellen keine Verpflichtung seitens der Steinberg Media Technologies GmbH dar. Die hier beschriebene Software wird unter einer Lizenzvereinbarung zur Verfügung gestellt und darf ausschließlich nach Maßgabe der Bedingungen der Vereinbarung (Sicherheitskopie) kopiert werden. Ohne ausdrückliche schriftliche Erlaubnis durch die Steinberg Media Technologies GmbH darf kein Teil dieses Handbuchs für irgendwelche Zwecke oder in irgendeiner Form mit irgendwelchen Mitteln reproduziert oder übertragen werden. Registrierte Lizenznehmer des Produkts dürfen eine Kopie dieses Dokuments zur persönlichen Nutzung ausdrucken. Alle Produkt- und Firmennamen sind ™ oder ® der jeweiligen Eigentümer. Weitere Informationen hierzu finden Sie auf der Steinberg-Website unter www.steinberg.net/trademarks. © Steinberg Media Technologies GmbH, 2012. Alle Rechte vorbehalten. Stand: 22. Juni 2012 2 Inhaltsverzeichnis 4 Einleitung 4 4 Typographische Konventionen So können Sie uns erreichen 5 Systemanforderungen und Installation 5 6 7 9 9 Systemanforderungen Programminstallation USB-eLicenser Software-Registrierung System einrichten 11 Einführung 11 11 12 13 Aufnehmen in drei Schritten Projekte Mit dem Aufnahmefeld aufnehmen Aufnahmen exportieren 15 Funktionen im Detail 15 16 18 18 22 24 28 28 29 31 33 Projekte-Dialog Projekt-Fenster Projekt aufräumen Audio-Events bearbeiten Individuelle Einstellungen Einstellungen-Dialog MIDI-Timecode-Informationen aufnehmen Easy Recording Aufnahmefeld Marker Tastaturbefehle-Dialog 3 Einleitung Typographische Konventionen Für viele Standardtastaturbefehle werden Sondertasten verwendet, die sich je nach Betriebssystem unterscheiden. Wenn in diesem Handbuch Tastaturbefehle mit Sondertasten beschrieben werden, stehen die Windows-Sondertasten an erster Stelle: • [Windows-Sondertaste]/[Mac-Sondertaste]-[Taste] So bedeutet z. B. [Strg]-Taste/[Befehlstaste]-[Z]: »Drücken Sie die [Strg]-Taste unter Windows bzw. die [Befehlstaste] unter Mac OS X und dann die Taste [Z]«. Sie werden in diesem Handbuch oft dazu aufgefordert, mit der rechten Maustaste zu klicken, z. B. um ein Kontextmenü zu öffnen. Wenn Sie auf einem Mac mit einer Eintastenmaus arbeiten, müssen Sie dafür beim Klicken die [Ctrl]-Taste gedrückt halten. Software-Bedienelemente wie Menüoptionen und Dialogtitel sind durch Fettdruck gekennzeichnet: • Wählen Sie unter Ausgabe-Modus die Option Mehrspur-Modus aus. So können Sie uns erreichen Im Hilfe-Menü finden Sie Optionen, über die Sie weitere Informationen und Hilfe erhalten können. Das Menü enthält Links zu diversen Steinberg-Seiten im Internet. Mit dem Registrierung-Befehl können Sie Ihr Produkt bei Steinberg registrieren. 4 Systemanforderungen und Installation Systemanforderungen Windows • Windows 7 • Dual-Core-Prozessor von Intel oder AMD • 2 GB RAM • 2 GB freier Speicherplatz • Mit Windows kompatible Audio-Hardware, ASIO-kompatible Audio-Hardware empfohlen für geringere Latenz • Bildschirmauflösung von 1280 x 800 Pixeln empfohlen • USB-Anschluss für USB-eLicenser (Lizenz-Verwaltung) • DVD-ROM Double-Layer-Laufwerk (wenn die Installation über ein Installationsmedium erfolgt) • Internetverbindung (wenn Sie das Produkt aus dem Internet herunterladen und für die Lizenzaktivierung) • Mac OS X 10.7 • Dual-Core-Prozessor von Intel • 2 GB RAM • 2 GB freier Speicherplatz • CoreAudio-kompatible Audio-Hardware • Bildschirmauflösung von 1280 x 800 Pixeln empfohlen • USB-Anschluss für USB-eLicenser (Lizenz-Verwaltung) Mac OS X 5 Systemanforderungen und Installation Programminstallation • DVD-ROM Double-Layer-Laufwerk (wenn die Installation über ein Installationsmedium erfolgt) • Internetverbindung (wenn Sie das Produkt aus dem Internet herunterladen und für die Lizenzaktivierung) Programminstallation Sie können das Programm über das Start Center oder manuell installieren. Programminstallation über das Start Center Über das Start Center können Sie auf sehr einfache Weise das Programm installieren und sich über Neuigkeiten und späte Änderungen informieren. Es wird daher empfohlen, die Software über das Start Center zu installieren. • Bei Steinberg-Software, die auf einem Installationsmedium ausgeliefert wurde, wird das Start Center beim Einlegen des Mediums automatisch gestartet, vorausgesetzt, dass Autorun aktiviert ist. • Bei Steinberg-Software, die aus dem Internet heruntergeladen wurde, wird das Start Center gestartet, wenn Sie auf die heruntergeladene Datei doppelklicken. VORGEHENSWEISE 1. Klicken Sie im Start Center auf Installation. 2. Befolgen Sie die Anweisungen auf dem Bildschirm. Manuelle Programminstallation Wenn Sie das Programm nicht über das Start Center installieren möchten, können Sie es auch manuell installieren. • Wenn Sie auf einem Windows-System arbeiten, doppelklicken Sie auf die Datei »Setup.exe« und befolgen Sie die Anweisungen auf dem Bildschirm. • Wenn Sie auf einem Mac OS X-System arbeiten, doppelklicken Sie auf die Datei “Nuendo Live.mpkg” und befolgen Sie die Anweisungen auf dem Bildschirm. 6 Systemanforderungen und Installation USB-eLicenser USB-eLicenser Für viele Steinberg-Produkte wird ein hardware-gestützter Kopierschutz in Form des USB-eLicensers (auch als »Dongle« bezeichnet) verwendet. Der USB-eLicenser ist ein USB-Gerät, auf dem Ihre SteinbergSoftware-Lizenzen gespeichert werden. Alle Steinberg-Produkte mit hardware-gestütztem Kopierschutz verwenden den gleichen USB-eLicenser und es ist möglich, mehrere Lizenzen auf einem eLicenser zu speichern. Außerdem können Lizenzen – innerhalb bestimmter Grenzen – von einem USB-eLicenser auf einen anderen übertragen werden. Wenn Ihre Steinberg-Software nicht mit einem USB-eLicenser ausgeliefert wurde, können Sie diesen über den Online-Shop von Steinberg erstehen. Im eLicenser Control Center können Sie überprüfen, welche Lizenzen sich auf Ihrem USB-eLicenser befinden. Nach der Installation Ihrer Steinberg-Software können Sie das eLicenser Control Center unter Windows über das Start-Menü und auf dem Mac über den Applications-Ordner öffnen. HINWEIS Wenn Sie andere kopiergeschützte Steinberg-Produkte besitzen, können Sie die Lizenzen für Ihre Anwendungen auf einen einzigen USB-eLicenser übertragen und so nur einen USB-Anschluss des Computers verwenden. Informationen zum Übertragen von Lizenzen zwischen zwei USB-eLicensern finden Sie in der Hilfe des eLicenser Control Centers. 7 Systemanforderungen und Installation USB-eLicenser Lizenzaktivierung Sie müssen die Lizenz für Ihr Steinberg-Produkt aktivieren. Wenn Ihr USB-eLicenser bereits mit einer aktivierten Lizenz ausgeliefert wurde, können Sie den folgenden Abschnitt überspringen. VORAUSSETZUNGEN Stellen Sie eine Internetverbindung her. Wenn Sie Ihr Steinberg-Produkt über den Online-Shop gekauft haben, erhalten Sie eine E-Mail mit einem Aktivierungscode. Verwenden Sie diesen Code, um die Lizenz auf den USB-eLicenser herunterzuladen. Wenn Sie Ihr Produkt auf einem Installationsmedium und mit einem leeren USB-eLicenser erhalten haben, enthält der Lieferumfang das Beiblatt »Essential Product License Information« mit einem Aktivierungscode. VORGEHENSWEISE 1. Schließen Sie den USB-eLicenser an Ihren Computer an. 2. Starten Sie das eLicenser Control Center. 3. Klicken Sie auf den Schalter Aktivierungscode eingeben. 4. Geben Sie den Aktivierungscode ein und klicken Sie auf Weiter. ERGEBNIS Die Lizenz wird auf Ihren USB-eLicenser heruntergeladen und aktiviert. 8 Systemanforderungen und Installation Software-Registrierung Software-Registrierung Registrieren Sie Ihre Software beim Online-Kundenportal MySteinberg. Als registrierter Benutzer haben Sie Anspruch auf technischen Support, erhalten exklusive Angebote wie Updates und Upgrades und vieles mehr. VORAUSSETZUNGEN Stellen Sie eine Internetverbindung her und starten Sie die Software. VORGEHENSWEISE 1. Wählen Sie Hilfe > Registrierung. Ein Online-Registrierungsformular wird in Ihrem Web-Browser geöffnet. 2. Befolgen Sie die Anweisungen auf dem Bildschirm, um sich bei MySteinberg zu registrieren. System einrichten Um eine Performance aufnehmen und wiedergeben zu können, müssen Sie zunächst alle physikalischen Verbindungen zwischen Nuendo Live und den anderen Komponenten Ihres Systems herstellen, die Audiokarte einrichten sowie den Ausgabe-Modus für die Wiedergabe auswählen. Einstellungen für die Aufnahme VORAUSSETZUNGEN Stellen Sie alle physikalischen Verbindungen zwischen den Komponenten Ihres Systems her. Informationen dazu entnehmen Sie bitte der Dokumentation zu Ihrer Hardware. Deaktivieren Sie alle Energiesparmodus-Einstellungen auf Ihrem Computer, um sicherzustellen, dass bei langen Aufnahmen keine 9 Systemanforderungen und Installation System einrichten Performance-Probleme auftreten, weil der Computer in den Energiesparmodus wechselt. VORGEHENSWEISE 1. Starten Sie Nuendo Live und klicken Sie auf Einstellungen. 2. Wählen Sie im Bereich Audio-System den ASIO-Treiber aus, den Sie verwenden möchten. 3. Optional: Klicken Sie auf Einstellungen und nehmen Sie weitere Einstellungen für den ausgewählten ASIO-Treiber vor. Wenn Sie digitale Verbindungen verwenden, sollten Sie das Mischpult als Word-Clock-Master für Ihr System einrichten. Wenn Nuendo Live Word-Clock-Signale vom Master-Gerät empfängt, wird die entsprechende Hardware-Samplerate im Dialog angezeigt. 4. Deaktivieren Sie in der Liste der Audio-Ports alle Anschlüsse an Ihrem ASIO-Gerät, die Sie nicht verwenden möchten. Wenn Sie ein neues Projekt erzeugen, wird für jeden aktivierten Eingangs-Anschluss eine Spur hinzugefügt. WEITERFÜHRENDE LINKS: Einstellungen-Dialog auf Seite 24 Ausgabe-Modus Die Optionen im Bereich Ausgabe-Modus im Einstellungen-Dialog legen fest, wie Ihre Aufnahme wiedergegeben wird. Mehrspur-Modus Die einzelnen Audiospuren werden über separate ASIO-Ports wiedergegeben. So können Sie z. B. auch ohne Band einen Soundcheck machen. Stereo-Modus Die Spuren werden auf zwei Ports zusammengemischt. Die Spurliste zeigt für jede Spur einen Pegel- und einen Panoramaregler an. Über der Spurliste wird ein übergeordneter Regler für den Pegel der Stereo-Ausgabe angezeigt, mit dem Sie den Mixdown-Pegel einstellen können. Dieser Modus eignet sich zum Beispiel dazu, die Aufnahme über Kopfhörer abzuhören. WEITERFÜHRENDE LINKS: Einstellungen-Dialog auf Seite 24 10 Einführung Aufnehmen in drei Schritten Nuendo Live bietet Tontechnikern eine schnelle und einfach zu bedienende Lösung für Live-Aufnahmen. Bis zur Aufnahme sind nur sehr wenige Schritte und Einstellungen erforderlich. VORGEHENSWEISE 1. Starten Sie Nuendo Live und erstellen Sie ein neues Projekt. 2. Öffnen Sie das Aufnahmefeld. 3. Klicken Sie auf den Record-Schalter. ERGEBNIS Das Programm startet die Aufnahme auf allen Spuren, für die ein Audio-Eingang auf Ihrer Audiokarte verfügbar ist. Projekte Aufnahmen werden in Nuendo Live als Projekte gespeichert. Projekte enthalten alle Daten, die während einer Aufnahme erzeugt werden. Projekte werden im Projekt-Fenster geöffnet, dem Hauptfenster in Nuendo Live. • Die Dateinamenerweiterung ist .nlpr. • Es kann jeweils nur ein Projekt geöffnet sein. • Projektdateien aus Nuendo Live können in Nuendo geöffnet werden (Nuendo 5.5.4 oder höher). 11 Einführung Mit dem Aufnahmefeld aufnehmen Neue Projekte erzeugen VORAUSSETZUNGEN Richten Sie die Parameter im Einstellungen-Dialog entsprechend den Anforderungen Ihres Projekts ein. VORGEHENSWEISE 1. Starten Sie Nuendo Live und wählen Sie im Projekte-Dialog Neues Projekt. Sie können auch Datei > Neues Projekt wählen. 2. Wählen Sie den Ordner, in dem Sie das neue Projekt speichern möchten und klicken Sie auf OK. Der Name des Ordners wird als Projektname verwendet. Wenn Sie ein Projekt umbenennen möchten, wählen Sie Datei > Speichern unter. WEITERFÜHRENDE LINKS: Einstellungen-Dialog auf Seite 24 Mit dem Aufnahmefeld aufnehmen Im Aufnahmefeld können Sie Einstellungen für die Aufnahme vornehmen. VORGEHENSWEISE 1. Klicken Sie den Schalter Aufnahmefeld, um das Aufnahmefeld zu öffnen. 2. Klicken Sie auf Alle Spuren bereit. Alle Spuren, die mit einem Eingang verbunden sind, sind jetzt in Aufnahmebereitschaft. 3. Optional: Klicken Sie auf Zum Ende. Dadurch wird der Positionszeiger an das Ende der letzten Aufnahme verschoben. 4. Klicken Sie auf RECORD. Die Aufnahme beginnt und Audio-Events werden im Projekt-Fenster erzeugt. 12 Einführung Aufnahmen exportieren 5. Optional: Klicken Sie auf den Schalter Aufnahme sperren (das Schloss-Symbol), um sicherzustellen, dass die Aufnahme nicht ungewollt unterbrochen werden kann. 6. Um die Aufnahme zu beenden, klicken Sie erneut auf RECORD. WEITERFÜHRENDE LINKS: Aufnahmefeld auf Seite 29 Wiedergabe Sie können die Qualität der Aufnahme prüfen, indem Sie an den Anfang zurückspringen und die Aufnahme anhören. VORGEHENSWEISE 1. Klicken Sie auf der Werkzeugzeile auf den Schalter Zum vorherigen Marker/Anfang, um den Positionszeiger an den Anfang des Projekts zu verschieben. 2. Klicken Sie auf Start. Aufnahmen exportieren Sie können Ihre Aufnahmen als Audio-Mixdown oder als AAF-Datei exportieren. Audio-Mixdown exportieren Sie können einen Stereo-Mix Ihrer Aufnahme erzeugen und diesen als eine Datei exportieren. VORAUSSETZUNGEN Sie haben Stereo-Modus im Einstellungen-Dialog aktiviert. VORGEHENSWEISE 1. Verwenden Sie die Pegel- und Panoramaregler der Spuren, um einen ausgewogenen Mix zu erzeugen. 2. Verwenden Sie den Regler Pegel der Stereoausgabe über der Spurliste, um den Masterpegel einzustellen. 13 Einführung Aufnahmen exportieren 3. Wenn Sie einen Bereich exportieren möchten, setzen Sie im Lineal die Locatoren an den gewünschten Start- und Endpunkt. 4. Wählen Sie Datei > Audio-Mixdown. 5. Wählen Sie im Mixdown-Dialog das Ausgabeformat aus: MP3 oder WAV. 6. Legen Sie fest, ob Sie das gesamte Projekt oder nur einen bestimmten Bereich exportieren möchten. 7. Klicken Sie auf OK. ERGEBNIS Das Projekt wird als einzelne Datei in den Projektordner exportiert. Diese Mixdown-Datei erhält den Namen des Projekts. Als AAF-Datei exportieren Wenn Sie Ihre Aufnahmen nicht in Nuendo, sondern in einer anderen DAW-Software bearbeiten möchten, können Sie Ihr Projekt als AAF-Datei exportieren. Dieses Format wird von vielen DAWs unterstützt. VORAUSSETZUNGEN Die Audiodateien liegen im Broadcast-Wave-Format vor. VORGEHENSWEISE • Wählen Sie Datei > AAF-Datei exportieren. ERGEBNIS Das Projekt wird als einzelne AAF in den Projektordner exportiert. WICHTIG Die AAF-Datei enthält nur Verweise auf die Audiodateien im Projekt. Wenn Sie das Projekt exportieren, um es weiterzubearbeiten, müssen Sie auch die Audiodateien des Originalprojekts mitliefern. 14 Funktionen im Detail Die folgenden Abschnitte enthalten detaillierte Beschreibungen der Funktionen in Nuendo Live. Projekte-Dialog Der Projekte-Dialog wird angezeigt, wenn Sie Nuendo Live öffnen. Hier können Sie ein bestehendes Projekt öffnen, oder ein neues Projekt erzeugen. Ausgewähltes öffnen Öffnet das Projekt, das links in der Liste ausgewählt ist. Wählen Sie Neues Projekt, um ein leeres Projekt zu öffnen. Anderes öffnen Öffnet einen Datei-Dialog, über den Sie ein bestimmtes Projekt suchen und öffnen können. Einstellungen Öffnet den Einstellungen-Dialog. Beenden Mit diesem Befehl beenden Sie das Programm. WEITERFÜHRENDE LINKS: Einstellungen-Dialog auf Seite 24 15 Funktionen im Detail Projekt-Fenster Projekt-Fenster Ein Projekt wird immer im Projekt-Fenster geöffnet. Werkzeugzeile Über die Werkzeugzeile erhalten Sie Zugriff auf die wichtigsten Dialoge, Menüs, Bearbeitungsoptionen und Werkzeuge sowie die Transportfunktionen. Infozeile Auf der Infozeile werden grundlegende Projektinformationen angezeigt. Sie können einige dieser Parameter im Einstellungen-Dialog anpassen. Pegelanzeigen Während der Wiedergabe wird die Lautstärke der einzelnen Spuren in den Pegelanzeigen über dem Lineal angezeigt. Die Anzahl der Balken entspricht der Anzahl der wiedergegebenen Spuren. 16 Funktionen im Detail Projekt-Fenster Spurliste In der Spurliste werden alle im Projekt verwendeten Spuren angezeigt, sowie eine Reihe von Bedienelementen. Globale Bedienelemente Oberhalb der Spurliste finden Sie die globalen Bedienelemente. Die Zahl ganz links zeigt an, wie viele Spuren das Projekt enthält. Mit den Stummschalten- und Solo-Schaltern können Sie alle Spuren stummschalten bzw. die Solo-Funktion für alle Spuren aufheben. Auf der rechten Seite wird neben dem globalen Aufnahmebereitschaft-Schalter angezeigt, wie viele Spuren sich in Aufnahmebereitschaft befinden. Spurbedienelemente Mit den Bedienelementen der einzelnen Spuren können Sie die jeweilige Spur stummschalten, Solo schalten und in Aufnahmebereitschaft versetzen. Im Mehrspur-Modus werden die Namen der zugewiesenen Eingangs- und Ausgangs-Anschlüsse auf der Spur angezeigt. Im Stereo-Modus können Sie Lautstärke und Panoramaposition der Spur im Stereo-Mix einstellen. Event-Anzeige In der Event-Anzeige rechts neben der Spurliste werden die Audio-Events angezeigt sowie die Marker, wenn die Markerspur geöffnet ist. Mit dem Lineal, den Zoom-Reglern und dem Positionszeiger können Sie einfach und schnell die gewünschte Position im Projekt ansteuern. Lineal Über der Event-Anzeige befindet sich das Zeitlineal. Die beiden Marker im Lineal kennzeichen die Position der Locatoren. Mit den Locatoren wird der Cycle-Bereich definiert. Zoom-Regler Mit dem horizontalen und dem vertikalen Zoom-Regler können Sie den Hauptfensterbereich vergrößern und verkleinern. Ein Klick auf das Dreieck über dem vertikalen Zoom-Regler öffnet das Zoom-Einblendmenü, in dem Sie ein Zoom-Preset auswählen können. 17 Funktionen im Detail Projekt aufräumen Positionszeiger Die weiße vertikale Linie im Projekt ist der Positionszeiger. Er markiert die Wiedergabeposition. Bei gestoppter Wiedergabe markiert der Positionszeiger die Bearbeitungsposition. WEITERFÜHRENDE LINKS: Einstellungen-Dialog auf Seite 24 Projekt aufräumen Bevor Sie ein Projekt auf eine andere DAW übertragen und dort weiter bearbeiten, sollten Sie das aufgenommene Projekt aufräumen. Nuendo Live enthält eine Reihe von Bearbeitungsfunktionen und Werkzeugen, mit denen Sie ein Projekt überschaubarer machen können, indem Sie zum Beispiel nicht benötigte Spuren oder Events löschen. Audio-Events bearbeiten Mit den Bearbeitungsfunktionen können Sie die aufgenommenen Audio-Events für die Post-Production oder das Mischen vorbereiten. Globale Bearbeitung Sie können die Bearbeitungsfunktionen auf einzelne Spuren oder auf alle Spuren im Projekt anwenden. Normalerweise wirken sich die Bearbeitungsfunktionen auf das ausgewählte Event aus oder auf das Event, auf das Sie mit einem Werkzeug klicken. Wenn Sie Bearbeiten > Globale Bearbeitung (Alle Spuren) wählen, wirken sich die Funktionen auf alle Spuren aus. 18 Funktionen im Detail Audio-Events bearbeiten Events duplizieren Sie können Events duplizieren, zum Beispiel, um eine Aufnahme an mehreren Stellen im Projekt zu verwenden. VORGEHENSWEISE 1. Wählen Sie ein oder mehrere Audio-Events aus. 2. Wählen Sie Bearbeiten > Duplizieren. ERGEBNIS Das Event wird dupliziert und das Duplikat wird rechts neben dem Original-Event eingefügt. Events kopieren Sie können Events kopieren, indem Sie Bearbeiten > Kopieren wählen, oder indem Sie ein Event mit gedrückter [Alt]/[Option] an eine neue Position ziehen. Events teilen Durch das Teilen von Events können Sie bestimmte Bereiche aus einem aufgenommenen Audio-Event entfernen oder Bereiche von Events im Projekt verschieben. VORGEHENSWEISE 1. Sie haben mehrere Möglichkeiten, Events zu teilen: • Setzen Sie den Positionszeiger an die Stelle im Projekt, an der Sie die Events teilen möchten und wählen Sie Bearbeiten > Am Positionszeiger zerschneiden. Auf diese Weise werden alle Events auf allen Spuren am Positionszeiger geteilt. • Drücken Sie [Alt]/[Option] und klicken Sie auf ein Event an der Position, an der Sie es teilen möchten. 19 Funktionen im Detail Audio-Events bearbeiten Start und Ende von Events anpassen Sie können die Start- und Endposition von Events anpassen. VORGEHENSWEISE 1. Positionieren Sie den Mauszeiger auf dem unteren linken oder rechten Rand eines Events, so dass ein Doppelpfeil angezeigt wird. 2. Klicken und ziehen Sie. Wie weit Sie ein Event aufziehen können, hängt von der Länge der Aufnahme ab. Ein Event kann nur bis zum Anfang bzw. Ende der Aufnahme vergrößert werden, nicht darüber hinaus. Wenn Sie die Maus loslassen, wird ein Fade von 10 ms hinzugefügt, so dass sanftere Übergänge erzeugt werden. WEITERFÜHRENDE LINKS: Einstellungen-Dialog auf Seite 24 Spurzuweisungen ändern Sie können das Routing anpassen, indem Sie die Reihenfolge der Spuren in der Spurliste ändern. Dies kann notwendig sein, wenn sich zum Beispiel die Reihenfolge der Instrumente auf dem Mischpult geändert hat. VORGEHENSWEISE 1. Klicken Sie auf eine Spur und ziehen Sie sie in der Spurliste nach oben oder unten. Die Spuren werden immer von oben nach unten den verfügbaren Anschlüssen auf der Audiokarte zugewiesen. 20 Funktionen im Detail Audio-Events bearbeiten Auswahlbereiche erstellen Mit dem Auswahlbereich-Werkzeug können Sie, auch über mehrere Spuren hinweg, Auswahlbereiche erstellen. VORGEHENSWEISE 1. Wählen Sie auf der Werkzeugzeile das Auswahlbereich-Werkzeug aus. 2. Klicken und ziehen Sie im Projekt-Fenster, bis der gewünschte Bereich ausgewählt ist. Event-Bereiche verschieben Sie können Bereiche von Events im Projekt verschieben. VORGEHENSWEISE 1. Legen Sie einen Auswahlbereich fest. 2. Ziehen Sie den Bereich an eine neue Position. ERGEBNIS Die Events werden an den Grenzen des Auswahlbereichs zerschnitten. Der ausgewählte Bereich wird an die neue Position verschoben. Alle Events unter dem Positionszeiger auswählen Sie können alle Events auswählen, die sich im Projekt an derselben Zeitposition befinden. Dadurch ist es einfacher, dieselben Bearbeitungsschritte auf mehrere Events gleichzeitig anzuwenden. VORGEHENSWEISE 1. Setzen Sie den Positionszeiger an die Stelle im Projekt, an der Sie die Events auswählen möchten. 2. Wählen Sie Bearbeiten > Unter Positionszeiger auswählen. Alle Audio-Events und Marker, durch die der Positionszeiger verläuft, werden ausgewählt. 21 Funktionen im Detail Individuelle Einstellungen Individuelle Einstellungen Sie können die Programmeinstellungen so anpassen, dass sie Ihrer Arbeitssituation Workflow am besten entspechen. Spuren und Events farbig markieren Mit Farben können Sie zusammengehörige Elemente kennzeichen, zum Beispiel Instrumente oder Interpreten. VORGEHENSWEISE 1. 2. Gehen Sie folgendermaßen vor: • Um eine Spur zu färben, wählen Sie sie aus und stellen sie sicher, dass kein Event ausgewählt ist. • Um ein Event zu färben, wählen Sie das Event aus. Öffnen Sie auf der Werkzeugzeile das Farben-Einblendmenü und wählen Sie eine Farbe aus. Spuren umbenennen Es ist leichter, den Überblick über ein Projekt zu behalten, wenn die Spuren sinnvoll benannt sind, zum Beispiel nach dem aufgenommenen Instrument. VORGEHENSWEISE 1. Doppelklicken Sie auf den Namen der ersten Spur in der Spurliste und geben Sie einen neuen Namen ein. 2. Drücken Sie die [Tab]-Taste auf Ihrer Computertastatur, um den nächsten Spurnamen auszuwählen und benennen Sie so alle weiteren Spuren in Ihrem Projekt. Aufgenommene Events erhalten den Spurnamen. Die Namen von bereits aufgenommenen Events und Dateien ändern sich jedoch nicht, wenn Sie nachträglich den Spurnamen anpassen 22 Funktionen im Detail Individuelle Einstellungen Spuren hinzufügen Sie können Spuren auch manuell zum Projekt hinzufügen, d. h. Sie können den automatisch generierten Spuraufbau ändern. VORGEHENSWEISE 1. Wählen Sie Projekt > Audiospuren hinzufügen. 2. Geben Sie an, wie viele Audiospuren Sie hinzufügen möchten, und klicken Sie auf OK. Programmsprache wechseln Die Programmoberfläche von Nuendo Live ist in mehreren Sprachen verfügbar. VORGEHENSWEISE 1. Wählen Sie Datei > Sprache und wählen Sie im Untermenü die gewünschte Sprache aus. 2. Starten Sie die Anwendung erneut, um die Sprachänderung zu übernehmen. 23 Funktionen im Detail Einstellungen-Dialog Einstellungen-Dialog Im Einstellungen-Dialog können Sie projektspezifische Einstellungen vornehmen, die Verbindungen zwischen Nuendo Live und dem Audiogerät herstellen, und einen Ausgabe-Modus für Ihre Aufnahme wählen. Um den Dialog zu öffnen, wählen Sie Datei > Einstellungen. Der Projekt-Bereich Dieser Bereich wird nur angezeigt, wenn ein Projekt geöffnet ist. Projektstart Die Anfangszeit des Projekts. Der Wert, den Sie hier eingeben, wird als Startwert für das Zeitlineal verwendet. Projektlänge Die Länge des Zeitlineals bei neuen Projekten. HINWEIS Bei längeren Aufnahmen wird das Projekt automatisch verlängert. Es gehen keine aufgenommenen Daten verloren. 24 Funktionen im Detail Einstellungen-Dialog Samplerate Die Samplerate der Aufnahme. HINWEIS Die Samplerate muss der Hardware-Samplerate entsprechen. Aufnahme-Dateityp Der Dateityp, der für Ihre Aufnahmen verwendet wird. • Das gebräuchlichste Format ist Broadcast Wave. Es kann Metadaten wie Timecode-Position oder Interpret enthalten, ohne Qualitätsverluste. • Wählen Sie das Wave-Format, wenn Sie Ihre Aufnahmen in einem System verwenden möchten, das Broadcast Wave nicht unterstützt. Beachten Sie, dass Sie im Wave-Format Dateien nur bis zu einer Länge von 4 Stunden bei 48 kHz aufnehmen können. • Wave 64 unterstützt Aufnahmen, die 4 GB überschreiten. Dieses Format ist nicht sehr weit verbreitet. Sie können es verwenden, wenn Sie die Aufnahmen in einem älteren Nuendo-System verwenden möchten. • Für Aufnahmen, die 4 GB überschreiten, wird EBU RIFF 64 verwendet. Wenn Sie eine FAT-32-Festplatte verwenden (nicht empfohlen), werden die Audiodateien automatisch geteilt. Bit-Auflösung der Aufnahme Die Bit-Auflösung, die für Ihre Aufnahmen verwendet wird. • Die gebräuchlichste Auflösung ist 24 Bit. • Mit 16 Bit erzielen Sie kleinere Dateigrößen. Bei Aufnahmen mit niedrigem Pegel kann sich diese Einstellung jedoch auf die Audioqualität auswirken. • Mit der Auflösung 32 Bit Float erhalten Sie die beste Qualität für die Post-Production. Verwenden Sie diese Auflösung, wenn Sie die aufgenommenen Dateien in einem Nuendo-System weiterbearbeiten möchten. Projekt-Framerate Die Framerate des Projekts. Wenn Sie Ihre Aufnahmen bei der Post-Production mit Videomaterial synchronisieren möchten, wählen Sie eine Framerate aus, die mit dem Video kompatibel ist. Wenn Nuendo Live während der Aufnahme Timecode-Informationen erhält, wird dieser Wert automatisch gesetzt. 25 Funktionen im Detail Einstellungen-Dialog Standardkonfiguration Wenn Sie auf diesen Schalter klicken, wird geprüft, ob die Anzahl der aktivierten Eingangs-Ports mit der Anzahl der Audiospuren übereinstimmt und ob jede Spur an einen unterschiedlichen Anschluss geleitet wird. Wenn nötig, werden Spuren erzeugt oder entfernt. Der Bereich »Audio-System« ASIO-Treiber Hier wählen Sie den ASIO-Treiber aus. Einstellungen Öffnet das Bedienfeld für den ausgewählten ASIO-Treiber. Welche Optionen verfügbar sind, hängt von der Audio-Hardware ab. Zurücksetzen Setzt die Einstellungen des ASIO-Treibers zurück. Dabei wird die Verbindung zwischen Audiokarte und Nuendo Live wiederhergestellt. Dies kann hilfreich sein, um Probleme mit Ihrem Audio-System zu beheben. ASIO-Status Wenn Probleme mit dem ASIO-Treiber auftreten, wird hier eine Warnung angezeigt. Eingangslatenz Die Eingangslatenz Ihres Audiosystems. Ausgangslatenz Die Ausgangslatenz Ihres Audiosystems. Hardware-Samplerate Die Samplerate der Hardware. Pre-Record-Zeit Wenn Sie eine Spur in Aufnahmebereitschaft versetzen, wird das eingehende Audiomaterial automatisch in einen Puffer-Speicher geschrieben. Mit diesem Parameter legen Sie die Größe dieses Speichers fest. Wenn die Spuren in Aufnahmebereitschaft sind und Sie die Aufnahme ein wenig zu spät starten, enthält der 26 Funktionen im Detail Einstellungen-Dialog Pre-Record-Puffer möglicherweise den gesamten verpassten Teil der Aufnahme. HINWEIS Die Pre-Record-Funktion verbraucht RAM für jeden Eingang. Bei hohen Samplerates (96 kHz oder 192 kHz) kann das den verfügbaren RAM-Speicher Ihres Computers überschreiten. Als Faustregel gilt: Eine Pre-Record-Zeit von einer Minute benötigt 8 MB pro Spur bei 48 kHz und 16 MB bei 96 kHz. HINWEIS Wenn Sie mehr als 64 Spuren aufnehmen, kann eine lange Pre-Record-Zeit dazu führen, dass die Bildschirmdarstellung »ruckelt«. Audio-Ports Die Aktiv-Spalte legt fest, welche Ports für Aufnahme und Wiedergabe verwendet werden. HINWEIS Wenn Sie ein neues Projekt erzeugen, wird für jeden aktivierten Eingangs-Port eine Spur erzeugt. HINWEIS Wenn Sie ein Projekt mit der Vollversion von Nuendo öffnen, wird die Zuweisung von Spuren zu Bussen aus Nuendo Live nicht in Nuendo übernommen. Der Bereich »Ausgabe-Modus« Mehrspur-Modus Wenn diese Option ausgewählt ist, wird jede Audiospur an einen separaten Ausgang auf der Audiokarte geleitet. Stereo-Modus Wenn diese Option ausgewählt ist, werden alle Audiospuren in einem Stereo-Downmix ausgegeben. HINWEIS Wenn Sie ein Projekt in der Vollversion von Nuendo öffnen, werden Pegel- und Pan-Einstellungen, die Sie im Stereo-Modus gemacht haben, dem Aux-Send 1 zugewiesen. 27 Funktionen im Detail MIDI-Timecode-Informationen aufnehmen MIDI-Timecode-Informationen aufnehmen In Produktionen mit Video wird normalerweise ein zentraler Timecode verwendet. Wenn Sie Timecode-Informationen in Ihren Aufnahmen speichern, können die Aufnahmen später bei der Post-Production einfacher auf der Zeitachse positioniert werden. VORGEHENSWEISE 1. Aktivieren Sie auf der Werkzeugzeile den MTC-Schalter. 2. Klicken Sie in das Feld rechts neben dem Schalter und wählen Sie eine Quelle für den eingehenden MIDI-Timecode aus. 3. Starten Sie die Aufnahme. Easy Recording Nuendo Live kann die Aufnahme starten, ohne dass Spuren manuell in Aufnahmebereitschaft versetzt werden müssen. Das ist zum Beispiel hilfreich, wenn die Band schon mit der Performance beginnt, auch wenn noch nicht alle Vorbereitungen für die Aufnahme beendet sind. VORGEHENSWEISE • Drücken Sie [Ctrl]/[Command]-[*]. ERGEBNIS • Alle Spuren werden in Aufnahmebereitschaft versetzt. • Die Aufnahme beginnt. • Der Schalter Aufnahme sperren im Aufnahmefeld wird aktiviert. WEITERFÜHRENDE LINKS: Aufnahmefeld auf Seite 29 Einstellungen-Dialog auf Seite 24 Start und Ende von Events anpassen auf Seite 20 28 Funktionen im Detail Aufnahmefeld Aufnahmefeld Das Aufnahmefeld enthält alle Einstellungen und Bedienelemente für die Aufnahme. Metadaten-Bereich Die Daten oben links im Dialog werden in Broadcast-Wave-Dateien gespeichert. Datum/Uhrzeit Zeigt die aktuelle Uhrzeit und das aktuelle Datum an. Production Der Name der Produktion. Aktivieren Sie Production in Dateinamen einfügen, wenn der Name automatisch zum Dateinamen hinzugefügt werden soll. 29 Funktionen im Detail Aufnahmefeld Interpret Der Name des Interpreten. Aktivieren Sie Interpret in Dateinamen einfügen, wenn der Name automatisch zum Dateinamen hinzugefügt werden soll. Aktivieren Sie Unterordner für Interpreten erzeugen, wenn Sie die Aufnahme in einem Unterordner des Projektordners speichern möchten, der nach dem Interpreten benannt ist. Toningenieur Der Toningenieur des Projekts. Director Der Director des Projekts. Aufnahmeordner Der Ordner, in dem Ihre Aufnahmen gespeichert werden. Klicken Sie auf den Pfad, um den Ordner zu öffnen. Aufnahmeschalter-Bereich Alle Spuren bereit Klicken Sie auf diesen Schalter, um die Aufnahmebereitschaft für alle Spuren zu aktivieren, denen ein Audioeingang zugewiesen ist. Zum Ende Klicken Sie auf diesen Schalter, um den Positionszeiger an das Ende der letzten Aufnahme zu verschieben. Record Klicken Sie auf diesen Schalter, um die Aufnahme zu starten. Aufnahme sperren Klicken Sie auf diesen Schalter, um die Aufnahme zu sperren. Wenn dieser Schalter aktiviert ist, kann die Aufnahme nicht unabsichtlich unterbrochen oder die Aufnahmebereitschaft der Spuren aufgehoben werden. Zeitanzeigen-Bereich Projektzeit An dieser Position im Projekt befindet sich der Positionszeiger. Max. Aufnahmezeit Hier wird angezeigt, wie viel Zeit noch aufgenommen werden kann, gemessen an den Projekteinstellungen und dem verfügbaren Festplattenplatz. 30 Funktionen im Detail Marker Aktuelle Aufnahme Die Länge der aktuellen Aufnahme. Gesamtaufnahmezeit Die Gesamtlänge des aufgenommenen Audiomaterials im aktuellen Projekt. Dabei wird nur die Dauer der Aufnahmen berechnet, nicht die der Pausen zwischen den Aufnahmen. Marker-Bereich Marker hinzufügen Klicken Sie auf diesen Schalter, um einen Marker am Positionszeiger einzufügen. Marker löschen Klicken Sie auf diesen Schalter, um den ausgewählten Marker zu löschen. Markerliste In der ersten Spalte wird durch ein Symbol angezeigt, welcher Marker aktiv ist. In der zweiten Spalte wird die Marker-ID angezeigt. In der dritten Spalte die Markerposition. Sie können diesen Wert ändern, um einen Marker im Projekt zu verschieben. In der vierten Spalte können Sie eine Beschreibung für den Marker eingeben. Dadurch können Sie das Projekt strukturieren. Marker Marker definieren bestimmte Positionen in einer Aufnahme. Sie können Marker zum Beispiel am Anfang und am Ende eines Songs in einer längeren Live-Aufnahme setzen, an einer Position, die später noch bearbeitet werden muss usw. Im Aufnahmefeld können Sie Marker während der Aufnahme hinzufügen und diesen auch Namen geben. 31 Funktionen im Detail Marker Markerspur anzeigen Die Markerspur kann angezeigt oder ausgeblendet werden. Das wirkt sich nicht auf die Markerfunktionen aus. Bestehende Marker können verwendet werden, auch wenn sie nicht im Projekt-Fenster angezeigt werden. Um die Markerspur zu öffnen, wählen Sie Projekt > Markerspur anzeigen. Dadurch wird die Markerspur im Projekt-Fenster über den Audiospuren angezeigt. Marker erzeugen Sie können Marker mit den Markerfunktionen auf dem Aufnahmefeld erzeugen. VORAUSSETZUNGEN Öffnen Sie das Aufnahmefeld. VORGEHENSWEISE 1. Klicken Sie auf den Schalter Marker hinzufügen. 2. Geben Sie einen sinnvollen Namen für den Marker ein. ERGEBNIS Der Marker wird am Positionszeiger eingefügt. Marker ansteuern Sie haben folgende Möglichkeiten, den Positionszeiger an einen Marker zu verschieben: • Öffnen Sie in der Spurliste das Einblendmenü der Markerspur und wählen Sie einen Marker aus. • Klicken Sie auf einen Marker auf der Markerspur. • Klicken Sie in der Werkzeugzeile auf den Schalter Gehe zu Marker und wählen Sie einen Marker in der Liste aus. Wenn die Liste sehr lang ist, können Sie die Textsuchfunktionen verwenden, um die Auswahl einzuschänken. • Klicken Sie im Aufnahmefeld in die linke Spalte für einen Marker. 32 Funktionen im Detail Tastaturbefehle-Dialog Tastaturbefehle-Dialog Sie können viele der Funktionen in Nuendo Live mit Tastaturbefehlen ausführen. Die verfügbaren Tastaturbefehle werden im Tastaturbefehle-Dialog aufgelistet. Um den Dialog zu öffnen, wählen Sie Datei > Tastaturbefehle. HINWEIS Sie können in diesem Dialog keine Tastaturbefehle ändern oder hinzufügen. 33