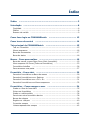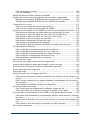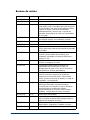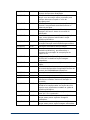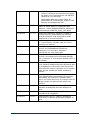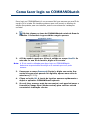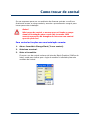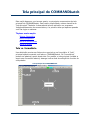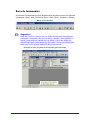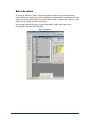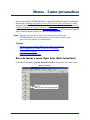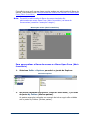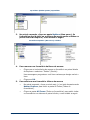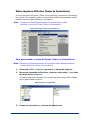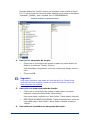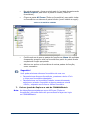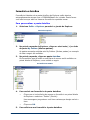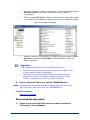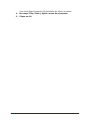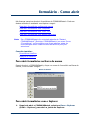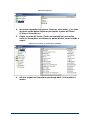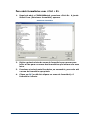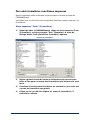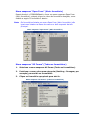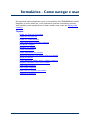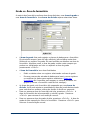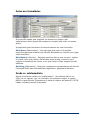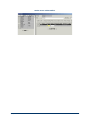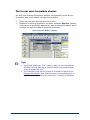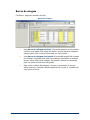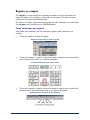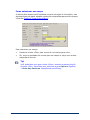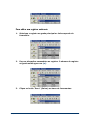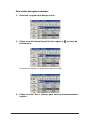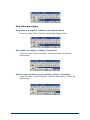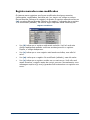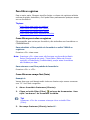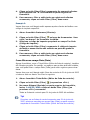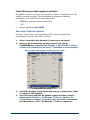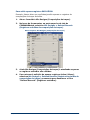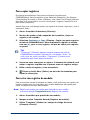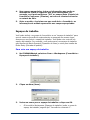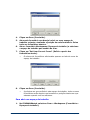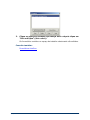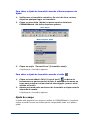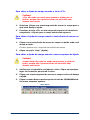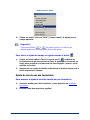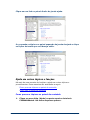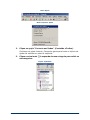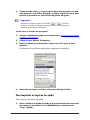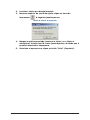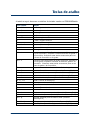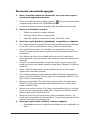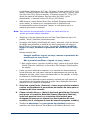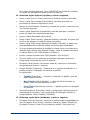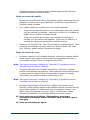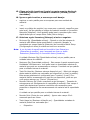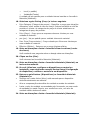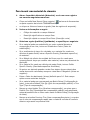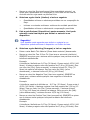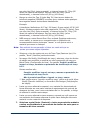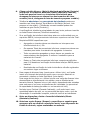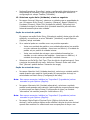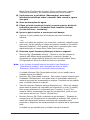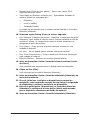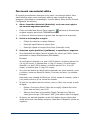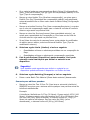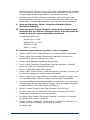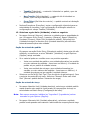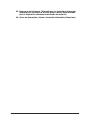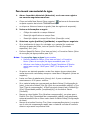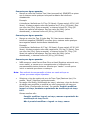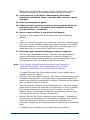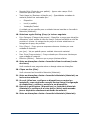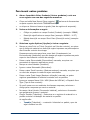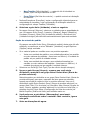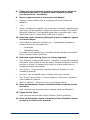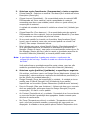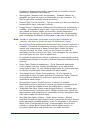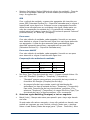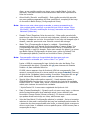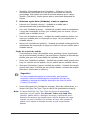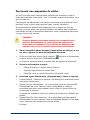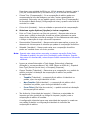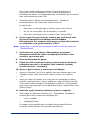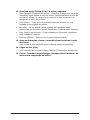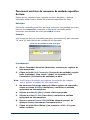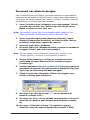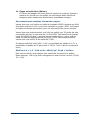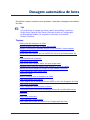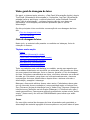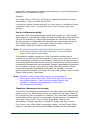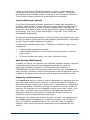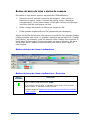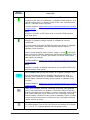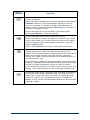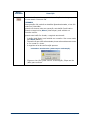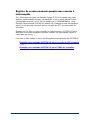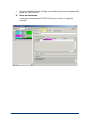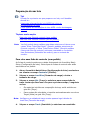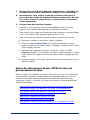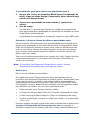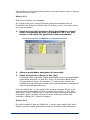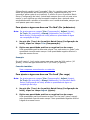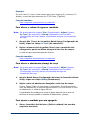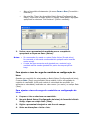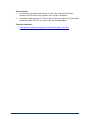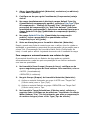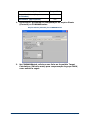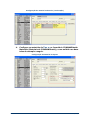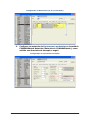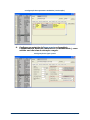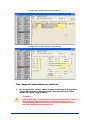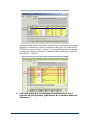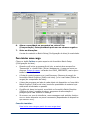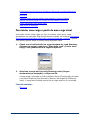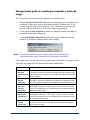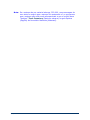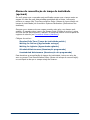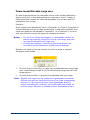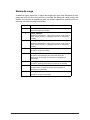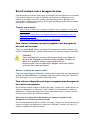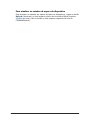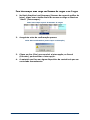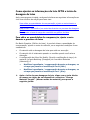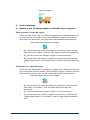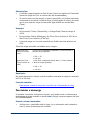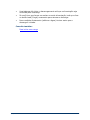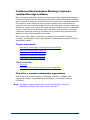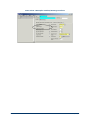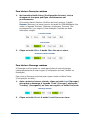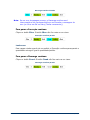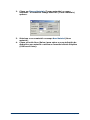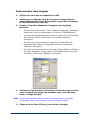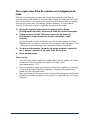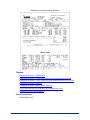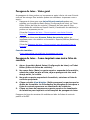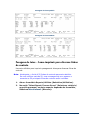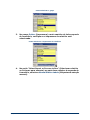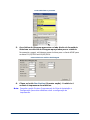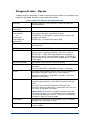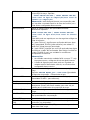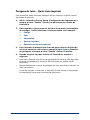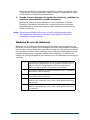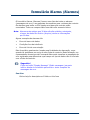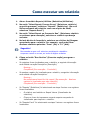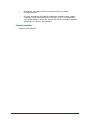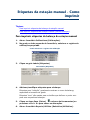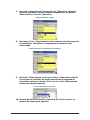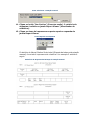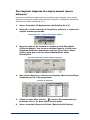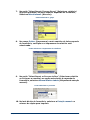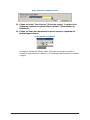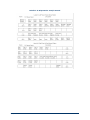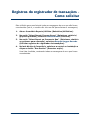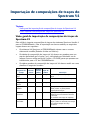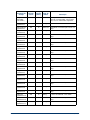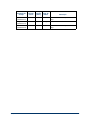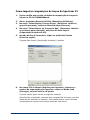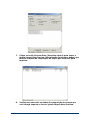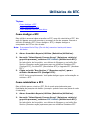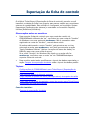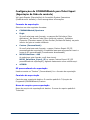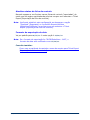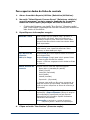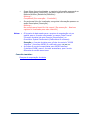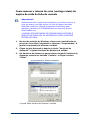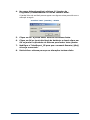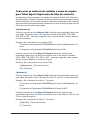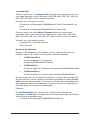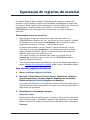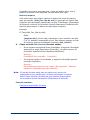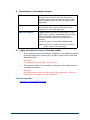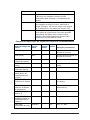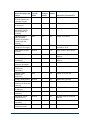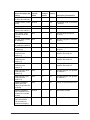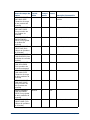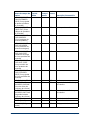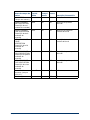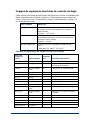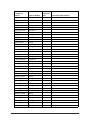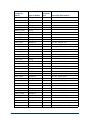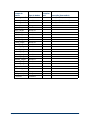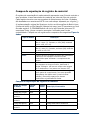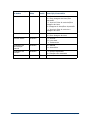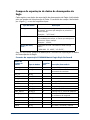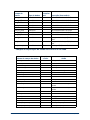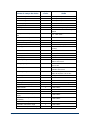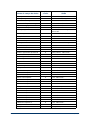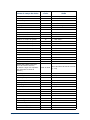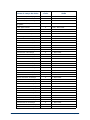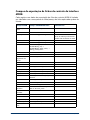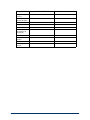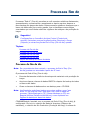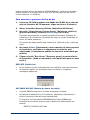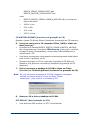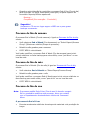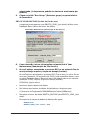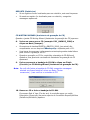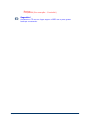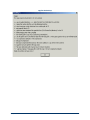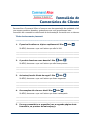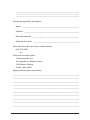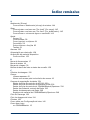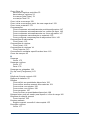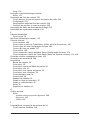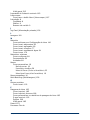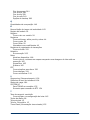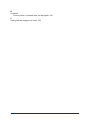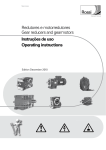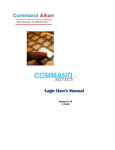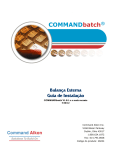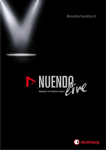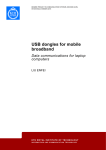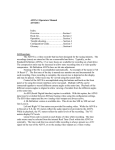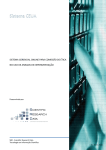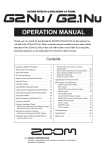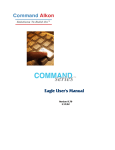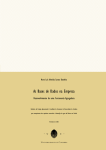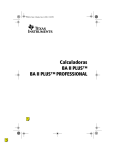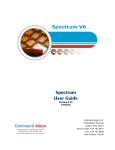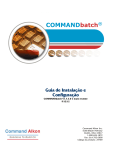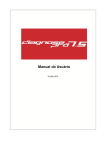Download Exportação da ficha de controle
Transcript
Operador de dosagens
de lotes
Guia do Usuário
COMMANDbatch V1.7.5.0 e mais recente
7/30/12
Command Alkon Inc.
5168 Blazer Parkway
Dublin, Ohio 43017
1.800.624.1872
Fax: 614.793.0608
Código do produto: 24767
© 2003-2012 Command Alkon Incorporated. Todos os direitos reservados.
Command Alkon Incorporated acredita que as declarações aqui contidas são precisas,
com vigência a partir da data de publicação deste documento. ENTRETANTO, A
COMMAND ALKON INCORPORATED NÃO SE RESPONSABILIZA POR GARANTIAS
EXPRESSAS OU IMPLÍCITAS, INCLUINDO, MAS NÃO SE LIMITANDO A, QUALQUER
GARANTIA IMPLÍCITA DE COMERCIALIZAÇÃO OU ADEQUAÇÃO A UMA DETERMINADA
FINALIDADE. Em nenhum caso, a Command Alkon Incorporated será responsabilizada
por quaisquer danos, incluindo lucros perdidos, perda de ganhos ou outro dano acidental
ou consequente gerados pelo uso ou incapacidade de usar qualquer informação fornecida
por esta publicação, mesmo que a Command Alkon Incorporated tenha sido avisada da
possibilidade de tais danos, ou por qualquer reclamação de qualquer outra parte.
Algumas declarações não permitem a limitação ou exclusão de responsabilidade ou danos
consequentes, portanto, a limitação acima pode não ser aplicável.
Estas informações não se destinam a ser uma declaração de ação futura. O conteúdo
deste documento é apenas para finalidades informacionais e está sujeito a alteração sem
aviso prévio. Command Alkon Incorporated reserva-se expressamente o direito de alterar
ou retirar produtos atuais que podem ou não ter as mesmas características listadas nesta
publicação. Caso a Command Alkon Incorporated modifique seus produtos de forma que
possa afetar as informações contidas nesta publicação, a Command Alkon Incorporated
não assume nenhuma responsabilidade por informar qualquer usuário sobre esta
modificação.
Esta publicação pode conter imprecisões técnicas ou erros tipográficos. Command Alkon
Incorporated não assume nenhuma responsabilidade por erros que possam aparecer
neste manual. Esta publicação destina-se apenas para benefício direto de usuários dos
produtos da Command Alkon Incorporated. Este manual não pode ser usado para
quaisquer fins que não aqueles para os quais é destinado. As informações aqui divulgadas
foram geradas por e são propriedade da Command Alkon Incorporated e, exceto por
autorização concedida por escrito, tais informações não devem ser divulgadas, difundidas
ou duplicadas no todo ou em parte. Command Alkon Incorporated retém todas as
patentes, direitos de propriedade, design, fabricação, uso e reprodução.
www.commandalkon.com
Command Alkon Incorporated
1800 International Park Drive, Suite 400
Birmingham, AL 35243-4232
(205) 879-3282
5168 Blazer Parkway
Dublin, OH 43017-1339
(614) 799-6650
Para obter uma lista de todos as localidades da Command Alkon, vá para:
http://www.commandalkon.com/locations.asp
COMMANDseries (e os nomes de seus componentes, tais como COMMANDconcrete e
COMMANDnetwork), Spectrum, Eagle e COMMANDbatch são marcas registradas da
Command Alkon Incorporated. Todos os direitos reservados.
Windows é uma marca registrada da Microsoft Corporation nos Estados Unidos e outros
países.
Hydro-Control é uma marca registrada da Hydronix Limited, Reino Unido.
Verifi é uma marca registrada da RS Solutions, Cincinnati, Ohio, Estados Unidos.
2
7/30/12
Índice
Índice
............................................................................................ 3
Introdução
..................................................................................... 8
Finalidade ............................................................................................. 8
Público .................................................................................................. 8
Resumo da revisão ................................................................................. 9
Como fazer login no COMMANDbatch
Como trocar de central
........................................... 13
................................................................ 14
Tela principal do COMMANDbatch
................................................ 15
Tela vs. Formulário ............................................................................... 15
Menus suspensos ................................................................................. 16
Barra de ferramentas ............................................................................ 17
Barra de status .................................................................................... 18
Menus - Como personalizar
.......................................................... 19
Barra de menus e menu Open Form (Abrir formulário) .............................. 19
Menu suspenso All Forms (Todos os formulários) ...................................... 23
Formulários AutoRun ............................................................................ 26
Para renomear uma pasta ..................................................................... 27
Formulário - Como abrir
Para
Para
Para
Para
abrir
abrir
abrir
abrir
formulários
formulários
formulários
formulários
............................................................... 29
na Barra de menus ................................................ 29
com o Explorer ..................................................... 29
com <Ctrl + R> .................................................... 31
com Menus suspensos ........................................... 32
Formulários - Como navegar e usar
............................................. 34
Grade vs. Área do formulário ................................................................. 35
Guias nos formulários ........................................................................... 36
Grade vs. subformulário ........................................................................ 36
Para trocar entre formulário abertos ....................................................... 38
Barras de rolagem ................................................................................ 39
Registro vs. campos ............................................................................. 40
Cores dos campos ................................................................................ 42
Listas suspensas dos campos ................................................................. 42
7/30/12
3
Menus de campos com acesso pela tecla direita ........................................ 42
Ajuda do campo ................................................................................... 43
Como adicionar, editar, exclir e salvar registros ........................................ 44
Para adicionar um novo registro .......................................................... 44
Para editar um registro existente ......................................................... 45
Para excluir um registro existente ........................................................ 47
Para salvar um registro ...................................................................... 48
Registro marcados como modificados ...................................................... 49
Para filtrar registros .............................................................................. 50
Como filtrar para todos os registros ..................................................... 50
Como filtrar um campo Text (Texto) ..................................................... 50
Como filtrar um campo Date (Data) ..................................................... 51
Como filtrar para exibir registros excluídos ............................................ 52
Para copiar registros ............................................................................. 54
Para criar um registro de modelo ............................................................ 54
Espaços de trabalho .............................................................................. 55
Como acessar a Ajuda
.................................................................. 58
Ajuda do formulário .............................................................................. 58
Ajuda do campo ................................................................................... 59
Ajuda de tarefa em um formulário .......................................................... 61
Ajuda em outros tópicos e funções ......................................................... 62
Para imprimir os tópicos da ajuda ........................................................... 64
Teclas de atalho
........................................................................... 66
Materiais e traços - Como configurar
........................................... 68
Unidades ............................................................................................. 68
Fornecedores ....................................................................................... 68
Para inserir um material agregado .......................................................... 69
Para inserir um material de cimento ........................................................ 77
Para inserir um material aditivo .............................................................. 85
Para inserir um material de água ............................................................ 94
Para inserir outros produtos ................................................................. 102
Para inserir uma composição de traço ................................................... 105
Para inserir um composição de aditivo ................................................... 114
Para inserir um fator de conversão de unidade específico do item ............. 119
Para inserir um cálculo de dosagem ...................................................... 120
Atribuições de material-dispositivo - Como verificar
.................. 122
Dosagem automática de lotes
.................................................... 123
Visão geral da dosagem de lotes
.......................................................... 124
4
7/30/12
Ciclo de dosagem de lotes ................................................................ 124
Ciclo de Descarga ............................................................................ 128
Botões da barra de lotes e status da conexão ......................................... 129
Registro de eventos manuais quando uma conexão é interrompida ........... 133
Equação personalizada SYSTEM UP para conexão do RTC somente ......... 134
Equação personalizada SYSTEM UP para TODAS as conexões ................. 135
Preparação de um lote ........................................................................ 137
Para criar uma ficha de controle (sem pedido) ..................................... 137
Para criar uma ficha de controle (de um pedido) .................................. 138
Ajuste das informações do lote ANTES do início do processamento de lotes 139
Para adicionar materiais ou editar metas na configuração de lotes .......... 140
Para ajustar a água com base em "Per Yard" (Por jarda/metro) .............. 143
Para ajustar a água com base em "Per Load" (Por carga) ...................... 143
Para alterar o volume de água no caminhão ........................................ 144
Para alterar o abatimento (slump) do traço ......................................... 144
Para ajustar a umidade para um agregado .......................................... 144
Para ajustar a taxa de carga do caminhão na configuração de lotes ........ 145
Compensação de materiais .................................................................. 147
Para compensar automaticamente produtos aditivos ............................. 147
Para compensar automaticamente um único aditivo ............................. 147
Para compensar automaticamente um redutor de água ......................... 148
Para configurar compensações de aditivos Ulink ................................... 149
Para compensar manualmente os materiais ......................................... 155
Para iniciar uma carga ........................................................................ 158
Para iniciar uma carga a partir de uma carga atual ................................. 159
Estoque baixo pode ser usado para impedir o início da carga .................... 160
Alarme de reconciliação do tempo de inatividade (opcional) ..................... 162
Como reconciliar uma carga seca ......................................................... 163
Status da carga ................................................................................. 164
Reter/Continuar com a dosagem de lotes ............................................... 165
Para colocar o sistema em espera enquanto uma dosagem de lote está em execução ........................................................................................... 165
Para colocar o dispositivo em espera enquanto uma dosagem de lote estiver
em execução .................................................................................. 165
Para atualizar os estados de espera do dispositivo ................................ 166
Para interromper uma carga ................................................................ 167
Para interromper as cargas atuais e todas as cargas em fila .................. 167
Para interromper uma carga em Resumo de cargas e em Cargas ............ 168
Como ajustar as informações do lote APÓS o início da dosagem de lotes .... 169
Para editar as quantidades de compensação, ajuste e meta durante o processo
de lotes .......................................................................................... 169
Parar trocar o caminhão e/ou motorista durante um processo de dosagem de
lote ............................................................................................... 170
Para ajustar a taxa de carga do caminhão no gráfico de lotes ................ 170
Para iniciar a descarga ........................................................................ 172
7/30/12
5
Como reimprimir uma ficha de controle ................................................. 174
Para reimprimir uma ficha de controle (na Configuração de lotes) .......... 174
Para reimprimir uma ficha de controle (a partir do Editor da ficha de controle)
174
Continuous Run/Continuous Discharge (Execução contínua/Descarga contínua)
175
Para ativar a execução contínua/descarga contínua .............................. 175
Para iniciar a Execução contínua ........................................................ 177
Para iniciar a Descarga contínua ........................................................ 177
Para parar a Execução contínua ......................................................... 178
Para parar a Descarga contínua ......................................................... 178
Giro livre ........................................................................................... 179
Para trocar materiais .......................................................................... 179
Como executar uma lavagem ............................................................... 181
Para copiar uma ficha de controle na Configuração de lotes ...................... 182
Impressão de uma ficha de controle e pesagens de lotes
.......... 183
Pesagens de lotes - Visão geral ............................................................ 185
Pesagens de lotes - Como imprimir uma única ficha de controle ................ 185
Pesagens de lotes - Como imprimir para diversas fichas de controle .......... 186
Pesagens de lotes - Opções ................................................................. 189
Pesagens de lotes - Quais itens imprimir ............................................... 192
Como personalizar os relatórios de pesagem de lotes .............................. 193
Símbolos de erro de tolerância ............................................................. 194
Funções de edição da ficha de controle
Para
Para
195
Para
Para
...................................... 195
editar uma ficha de controle ......................................................... 195
reimprimir uma ficha de controle (a partir do Editor da ficha de controle) .
copiar uma ficha de controle (a partir do Ticket Editor) ..................... 196
cancelar uma ficha de controle ...................................................... 196
Estoque - Como gerenciar
Para
Para
Para
Para
Para
.......................................................... 197
verificar as quantidades disponíveis ............................................ 198
entrar com recibos do estoque ................................................... 198
entrar com ajustes do estoque ................................................... 199
definir as quantidades disponíveis ............................................... 200
editar os eventos manuais dos materiais ...................................... 201
Formulário Alarms (Alarmes)
Como executar um relatório
..................................................... 202
....................................................... 203
Etiquetas da estação manual - Como imprimir
Para imprimir etiquetas da balança da estação manual
6
........................... 205
............................ 205
7/30/12
Para imprimir etiquetas da estação manual (exceto balanças)
.................. 208
Registros do registrador de transações - Como solicitar
............ 212
Importação de composições de traços do Spectrum V4
............. 213
Visão geral de importação de composições de traços do Spectrum V4 ........ 213
Como importar composições de traços do Spectrum V4 ........................... 216
Utilitários do RTC
....................................................................... 219
Como desligar o RTC ........................................................................... 219
Como reinicializar o RTC ...................................................................... 219
Como atualizar um RTC sem disco ........................................................ 220
Exportação da ficha de controle
................................................. 221
Configurações do COMMANDbatch para Ticket Export (Exportação da ficha de
controle) ........................................................................................... 222
Para exportar dados da ficha de controle ............................................... 224
Como remover o retorno do carro (carriage return) do arquivo de saída da ficha
de controle ........................................................................................ 226
Como usar as variáveis de caminho e nome de arquivo para Ticket Export
(Exportação da ficha de controle)\ ........................................................ 228
Exportação de registros do material
.......................................... 230
Exportação de dados de desempenho da Eagle
Campos de exportação de dados
Campos
Campos
Campos
Campos
Campos
de
de
de
de
de
exportação
exportação
exportação
exportação
exportação
Processos Fim de
.......................... 232
................................................ 234
de fichas de controle do COMMANDbatch .............. 234
das fichas de controle da Eagle ............................ 242
de registro do material ....................................... 246
de dados de desempenho da Eagle ....................... 249
de fichas de controle da interface MYOB ................ 256
....................................................................... 258
Processo de Fim do dia ....................................................................... 258
Processo de Fim da semana ................................................................. 261
Processo de Fim do mês ...................................................................... 261
Processo de Fim do ano ...................................................................... 261
Opções de backup do banco de dados ................................................... 266
Formulário de Comentários do Cliente
Índice remissivo
7/30/12
....................................... 268
........................................................................ 270
7
Introdução
COMMANDbatch permite a você monitorar dosagens de lotes a partir de uma
única interface completa, com gráficos animados que mostram o equipamento
da central (receptáculos, silos, transportadores, balanças etc.), com pesagem
e entrega do material para o caminhão ou misturador. Selecione fichas de
controle e ajuste as dosagens de lotes, antes que sejam iniciados, e depois
prepare a próxima carga e altere as configurações com rapidez - tudo na
mesma tela.
Microsoft's SQL Server® aloja e torna o gerenciamento do banco de dados
fácil, com backups diários e funções automatizadas de arquivamento e
remoção de dados desnecessários.
Relatórios padrão são incluídos, de modo que é possível monitorar estoques, a
utilização de materiais e gerar listas de pedidos, fichas de controle e
composições de traços. Os relatórios também podem ser personalizados para
se adequarem às suas necessidades de negócios.
Tópicos nesta seção
Finalidade
Público
Resumo da revisão
Finalidade
Este manual explica como navegar e usar o sistema COMMANDbatch,
incluindo a execução de dosagens automáticas de lotes, execução de tarefas
de fim de dia e impressão de relatórios.
Público
Este manual destina-se ao uso dos operadores de controle de dosagens de
lotes. Ele não é uma ferramenta de gerenciamento e não contém instruções
de instalação e configuração. Para obter essas informações, consulte os
outros manuais do COMMANDbatch, como o Guia de Instalação para o PC e o
Guia de Instalação e Configuração.
8
7/30/12
Resumo da revisão
Data
7/30/12
Versão
Revisão
04/04/2003
Primeira versão.
27/10/2004
Publicada para COMMANDbatch V1.03.
11/01/2005
Seções atualizadas em Pedidos e Relatórios estas seção estão vinculadas agora aos arquivos
do FrameMaker que descrevem cada formulário.
A partir de agora, elas serão atualizadas
automaticamente, sempre que o manual do
Operador de dosagens de lotes em FrameMaker
for corrigido.
18/03/2005
Descrições atualizadas sobre os tipos de
alimentação rápida, sincronizada e pulsada
21/03/2005
Descrição corrigida da alimentação pulsada.
14/05/2008
Documento reformatado.
06/07/2005
Seção removida na entrada do pedido. Orientava
o leitor para esse manual para tarefas de entrada
de pedidos.
11/08/2005
Informações adicionadas sobre o Conflict
Resolver (Solucionador de conflitos) para
mudanças realizadas por usuários diferentes recurso V1.04.
24/10/2005
Seções combinadas em Impressão de ficha de
controle e Pesagens de lotes.
11/11/2005
Procedimento adicionado para edição de
quantidades da composição de traço na
configuração de lotes com e sem o formulário
Edit Quantities (Editar quantidades).
15/12/2005
Nos procedimentos de exportação de dados da
ficha de controle e registros de materiais,
encaminha os leitores à seção "Export Data
Fields" (Exportar campos de dados) no Guia de
Instalação e Configuração.
13/03/2006
V1.05
Seção corrigida em Continuous Run / Continuous
Discharge (Execução contínua/Descarga
contínua) para a condição em que a descarga
contínua pode ser usada para cargas,
independentemente de como foram criadas
(pedidos, configuração de lotes, remessa).
28/07/2006
V1.05
Documento reformatado.
11/09/2006
V1.05
Descrição adicionada de opções do relatório
sobre umidade à tabela Batch Weights Options
(Opções de pesagens de lotes).
07/03/2007
V1.06
Ícones e novo formato adicionados às
Observações, Sugestões, Cuidados e Avisos.
19/03/2007
V1.06
Seção aprimorada nos Menus de personalização.
9
10
21/03/2007
V1.06
Tabela de Dados de exportação da ficha de
controle do Spectrum atualizada.
27/03/2007
V1.06
Referência cruzada na seção "Para iniciar uma
carga" com uma seção sobre permissão para
estoque baixo para impedir o início de
carregamentos.
23/04/2007
V1.06
Informação corrigida sobre a proporção de água/
cimento, compensando automaticamente os
redutores de água.
03/05/2007
V1.06
Uma seção que explica os botões da barra de
dosagens de lotes e status de conexão foi
adicionada.
07/05/2007
V1.06
Procedimento para importação de composição de
traço V4 do Spectrum adicionado à seção
Relatórios/Utilitários.
10/05/2007
V1.06
Referências cruzadas corrigidas para subtópicos
na seção Execução contínua/Descarga contínua.
23/05/2007
V1.06
Alterações secundárias da formatação.
18/07/2007
V1.06.288
Procedimento revisado em Reports/Utilities
(Relatórios/Utilitários), que descrevem o
processo de importação de composições de
traços do V4.
23/07/2007
V1.06.288
Documentação da Equação personalizada
SYSTEM UP revisada na seção Dosagem
automática.
14/12/2007
V1.06.288
Seção atualizada sobre a adição de materiais e
traços.
28/01/2008
V1.06.288
Referências alteradas para a exportação da ficha
de controle do Spectrum à exportação da ficha de
controle do COMMANDbatch/Spectrum.
13/05/2008
V1.06.288
Descrições atualizadas de cargas livres e iniciais.
10/06/2008
V1.7.1.0
Novo manual gerado para V1.7.1.0.
31/07/2008
V1.7.3.0
Novo manual gerado para corrigir algumas
referências cruzadas. Nenhuma alteração no
conteúdo.
07/08/2008
V1.7.3.1
Alguns tópicos retirados da seção Relatórios/
Utilitários e transformados em seções de nível
superior com referências cruzadas na ajuda de
Relatórios/Utilitários.
14/10/2008
V1.7.3.1
Número de versão alterado na página do título
para "V1.7.3.1 e posterior".
24/10/2008
V1.7.5.0
Procedimento adicionado na acomodação de
cargas secas para a seção de Dosagens
automática.
30/10/2008
V1.7.5.0
Procedimento esclarecido na acomodação de
cargas secas para a seção Dosagem automática.
7/30/12
13/11/2008
V1.7.5.0
•
•
7/30/12
Seção Dosagem automática revisada para
mostrar a distinção entre ajustes que podem
ser feitos em uma dosagem de lote ANTES E
DEPOIS do início da carga.
Seção adicionada sobre como alterar as
quantidades de compensação, ajuste e meta
durante uma dosagem de lote.
13/01/2009
V1.7.5.5
Seção de Processo de fim de ano corrigida. O
banco de dados EBATCH_FORMS não sofre
backup e o banco de dados EBATCH_ARCHIVE é
renomeado para EBATCH_YEAR_(ano atual).
03/02/2009
V1.7.7.0
Seção sobre edição de registros corrigida: O
Conflict Resolver (Solucionador de conflitos)
cuida de situações onde dois usuários estão
modificando o mesmo formulário.
12/02/2009
V1.7.7.0
Seção corrigida sobre os Símbolos de tolerância:
"+" significa que o operador opta por não ler
novamente a balança.
26/03/2009
V1.7.7.0
Na seção nos campos de Exportação da ficha de
controle do COMMANDbatch/Spectrum,
"Spectrum" foi removido e somente é
mencionado em uma observação.
25/03/2010
V1.7.10.0
Na seção sobre os Botões da barra de dosagem
de lotes, uma sentença foi adicionada dizendo
que o indicador "R" fica amarelo quando o RTC é
inicializado.
19/01/2011
V1.8.1.x
Uma observação foi adicionada à seção sobre
como preparar dosagens de lotes declarando que
os sinalizadores no formulário User Extensions
(Extensões do usuário) controlam se um usuário
pode agrupar pedidos por datas passadas e
futuras.
27/06/2011
V1.8.1.2
Uma seção foi adicionada no uso opcional da Idle
Time Reconciliation (Acomodação do tempo de
inatividade), de modo que o operador deve
inserir um Código de motivo se o tempo entre as
cargas exceder um determinado número de
minutos.
11/07/2011
V1.8.1.3
Revisões secundárias para a descrição do
indicador de Status da barra de dosagem de
lotes.
08/08/2011
V1.8.1.3
Revisões secundárias para a seção sobre
formulários de navegação.
15/12/2011
V1.8.3.0
Descrição do ícone "S" (Status) revisada na
seção sobre os Botões da barra de dosagem de
lotes.
11
12
16/01/2012
V1.8.3.0
Correções secundárias às seções sobre a adição
de agregados, cimentos, aditivos e águas.
26/04/2012
V1.8.4.1
Seção que descreve o Resumo de cargas em
Gráfico de lotes atualizada.
7/30/12
Como fazer login no COMMANDbatch
Fazer login no COMMANDbatch é um processo fácil que assume que sua ID de
usuário já foi criada. Ele também presume que você possui os direitos de
edição apropriados para seu trabalho, assim como acesso às instalações
corretas.
1.
Dê dois cliques no ícone do COMMANDbatch na tela da Área de
trabalho. O formulário Logon exibido a seguir aparece.
Formulário Logon
2.
A ID de usuário usada por último é exibida no campo UserID. Se
esta não for sua ID de usuário, digite a ID correta.
Nota: A ID do usuário utilizada para fazer login no COMMANDbatch
determina as permissões de edição e as centrais que você pode
acessar.
3.
Passe para o campo Password (Senha) e digite sua senha. Sua
senha não aparecerá quando for digitada, apenas uma série de
asteriscos (*****).
4.
Clique no botão OK. A janela do logotipo aparece rapidamente e
depois o aplicativo COMMANDbatch aparece.
5.
Se você tiver acesso a mais de uma central, será possível puxar o
formulário Change Plant (Mudar central) para verificar se está
conectado à instalação correta.
7/30/12
13
Como trocar de central
Se sua empresa opera em um ambiente de diversas centrais e você tem
direitos de acesso a outras centrais, execute o procedimento a seguir para
trocar para outra instalação.
Aviso!
Não troque de central, a menos que você tenha o campo
visual da instalação para a qual está trocando. NÃO
execute operações de dosagem de lotes em uma central
que não pode ver!
Para controlar funções em uma instalação remota:
1.
Abra o formulário Change Plant (Trocar central).
2.
Selecione a central.
3.
Salve o formulário.
O nome e cor da central na barra de lotes do Batch Graphics (Gráfico de
lotes) muda para indicar que o login de usuário foi alterado para este
contexto de central.
14
7/30/12
Tela principal do COMMANDbatch
Esta seção descreve, em termos gerais, os principais componentes da tela
principal do COMMANDbatch. Para maior simplicidade, vamos chamá-la de
"tela principal" Também é chamada de tela do aplicativo ou programa.
Independentemente da nomenclatura, é a primeira tela que aparece quando
você faz login no sistema.
Tópicos nesta seção
Tela vs. Formulário
Menus suspensos
Barra de ferramentas
Barra de status
Tela vs. Formulário
Uma distinção precisa ser feita entre uma tela e um formulário. A "tela"
principal aparece quando você abre o COMMANDbatch. Os "formulários"
podem ser abertos a partir desta tela. Por padrão, a tela principal (exibida a
seguir sem formulário aberto) abrange toda a área de exibição do monitor do
computador.
Tela principal do COMMANDbatch
7/30/12
15
A tela principal com um formulário aberto é exibida a seguir.
Tela principal com um formulário exibido
Menus suspensos
Na parte superior da tela principal encontram-se os menus suspensos com
seleções para acessar formulários ou recursos do sistema.
Menus suspensos
Vamos dizer que você deseja ocultar a barra de menu que corre no lado
esquerdo da tela principal. Clique no menu View (Exibir) e depois na seleção
"Menu Bar" (Barra de menus) (como exibido a seguir) para desmarcar a
seleção.
Exemplo do menu suspenso View (Exibir)
16
7/30/12
Barra de ferramentas
A barra de ferramentas fornece atalhos para funções comuns do sistema
(exemplos: Open, New, Refresh e Save - Abrir, Novo, Atualizar e Salvar).
Barra de ferramentas
Sugestão!
Para ver o nome e função de um botão na barra de ferramentas,
posicione o apontador do mouse sobre o botão. Como exibido a
seguir, uma pequena janela pop-up exibe o título do botão por
alguns segundos e uma descrição do botão é fornecida na Barra de
status no canto inferior esquerdo da tela principal.
Exemplo de Tool Tip (Dica de ferramenta) para um botão
7/30/12
17
Barra de status
A barra de status no canto inferior esquerdo da tela de principal fornece
informações no campo ou função atualmente selecionada. No exemplo da tela
acima, quando o apontador do mouse paira sobre o botão Filter (Filtro), uma
descrição é exibida na barra de status.
No exemplo de tela a seguir, a barra de status exibe que registro de
composição do traço será exibido.
Barra de status
18
7/30/12
Menus - Como personalizar
Na tela principal do COMMANDbatch, é possível especificar quais formulários
aparecerão na Barra de menus e menu Open Form (Abrir formulário) (lado
esquerdo da tela COMMANDbatch) e sob Menu Open Forms (Abrir formulários)
e Menu suspenso All Forms (Todos os formulários) na barra de ferramentas.
Você também pode especificar os Formulários AutoRun, que automaticamente
serão abertos sempre que fizer login no COMMANDbatch.
Nota: Quando você atualizar para uma versão mais recente do
COMMANDbatch, as configurações do menu serão salvas para
que você não tenha que configurá-las.
Tópicos
Barra de menus e menu Open Form (Abrir formulário)
Menu suspenso All Forms (Todos os formulários)
Formulários AutoRun
Para renomear uma pasta
Barra de menus e menu Open Form (Abrir formulário)
Formulários listados na Barra de menus podem ser abertos ao clicar neles.
Barra de menus
7/30/12
19
Formulários que você usa em base regular podem ser adicionados à Barra de
menus, como descrito em Para personalizar a Barra de menus e o Menu Open
Form (Abrir formulário).
Nota: Formulários adicionados à Barra de menus também são
adicionados ao menu Open Form (Abrir formulário) na barra de
ferramentas (consulte o exemplo a seguir).
Menu Open Forms (Abrir formulários)
Para personalizar a Barra de menus e o Menu Open Form (Abrir
formulário)
1.
Selecione Exibir > Explorer para abrir a janela do Explorer.
Janela do Explorer
2.
No painel esquerdo do Explorer, clique no sinal mais (+) ao lado
da pasta My Folders (Minhas pastas).
As pastas amarelas indicadas no exemplo de tela a seguir são exibidas
sob a pasta My Folders (Minhas pastas).
20
7/30/12
My Folders (Minhas pastas) expandidas
3.
No painel esquerdo, clique na pasta MyMenu (Meu menu). Os
formulários que já estão na sua Barra de menus serão exibidos no
painel direito do Explorer, como exibido a seguir.
Formulários MyMenu (Meu menu) exibidos
4.
Para remover um formulário da Barra de menus:
—
Clique com a tecla direita do mouse no formulário no painel direito
do Explorer e selecione "Delete" (Excluir).
Uma mensagem pergunta se você tem certeza que deseja excluir o
item.
—
5.
7/30/12
Clique em OK.
Para adicionar um formulário à Barra de menus:
—
No painel esquerdo, clique no sinal mais (+) ao lado da pasta verde
Master Explorer para exibir a pasta All Forms (Todos os
formulários).
—
Clique na pasta All Forms (Todos os formulários) para exibir todos
os formulários no sistema no painel direito, como exibido a seguir.
21
Todos os formulários exibidos
—
Arraste e solte o(s) formulário(s) a partir do painel direito na pasta
MyMenu (Meu menu).
Sugestão!
Você pode selecionar diversos formulários de uma vez.
•
•
6.
Para selecionar diversos formulários, pressione a tecla <Ctrl>
e clique nos formulários desejados.
Para selecionar os formulários listados consecutivamente,
selecione o primeiro formulário e depois pressione a tecla
<Shift>, enquanto você clica no último formulário.
Feche a janela do Explorer e saia do COMMANDbatch.
Nota: As alterações executadas na Barra de menus (e menu Open
Form (Abrir formulário)) não terão efeito até que você saia e
faça novo login no COMMANDbatch.
22
7/30/12
Menu suspenso All Forms (Todos os formulários)
O menu suspenso All Forms (Todos os formulários) organiza os formulários
por função. Por exemplo, todos os formulários usados para dosagem estão
listados em uma pasta "Batching" (Dosagem).
Nota:
Somente os Desenvolvedores da Command Alkon podem
modificar o menu All Forms (Todos os formulários).
Menu All Forms (Todos os formulários)
Para personalizar o menu All Forms (Todos os formulários)
Nota: Somente os Desenvolvedores da Command Alkon podem modificar
o menu All Forms (Todos os formulários).
1.
Selecione Exibir > Explorer para abrir a janela do Explorer.
2.
No painel esquerdo do Explorer, clique no sinal mais (+) ao lado
da pasta Master Explorer.
As pastas amarelas indicadas no exemplo de tela a seguir são exibidas
sob a pasta Master Explorer.
Master Explorer expandida
3.
7/30/12
Clique no sinal mais (+) ao lado da pasta Menu.
23
Diversas pastas de "função" devem ser exibidas, como exibido a seguir.
Um "s" que precede um nome de pasta significa que a pasta é uma pasta
"standard" (padrão), que é enviada com o COMMANDbatch.
Explorer exibindo as pastas do Menu
4.
Para excluir uma pasta de função:
—
Clique com a tecla direita do mouse na pasta no painel direito do
Explorer e selecione "Delete" (Excluir).
Uma mensagem pergunta se você tem certeza que deseja excluir o
item.
—
Clique em OK.
Sugestão!
Você pode renomear uma pasta ao invés de excluí-la. Desta forma
você não terá que arrastar e soltar os novos formulários (consulte
Para renomear uma pasta).
5.
Para adicionar uma nova pasta de função:
—
Clique com a tecla direita do mouse na pasta Menu no painel
esquerdo e selecione New Folder (Nova pasta).
Uma nova pasta é exibida com "New Folder" (Nova pasta) realçado.
—
6.
24
NÃO TOQUE NO BOTÃO DO MOUSE. Digite simplesmente o nome da
nova pasta sobre "New Folder" (Nova pasta) e depois pressione
<Enter>.
Para adicionar formulários a uma pasta de função:
7/30/12
—
No painel esquerdo, clique no sinal mais (+) ao lado da pasta verde
Master Explorer para exibir a pasta All Forms (Todos os
formulários).
—
Clique na pasta All Forms (Todos os formulários) para exibir todos
os formulários no sistema no painel direito (como exibido a seguir).
Todos os formulários exibidos
—
Certificando-se de que as pastas de funções em Menu são exibidas
à esquerda, arraste e solte os formulários a partir do painel direito
na pasta de função apropriada.
—
Adicione ou exclua os formulários de outras pastas de funções,
como necessário.
Sugestão!
Você pode selecionar diversos formulários de uma vez.
•
•
7.
Para selecionar diversos formulários, pressione a tecla <Ctrl>
e clique nos formulários desejados.
Para selecionar os formulários listados consecutivamente,
selecione o primeiro formulário e depois pressione a tecla
<Shift>, enquanto você clica no último formulário.
Feche a janela do Explorer e saia do COMMANDbatch.
Nota: As alterações executadas no menu All Forms (Todos os
formulários) não terão efeito até que você saia e faça novo login
no COMMANDbatch.
7/30/12
25
Formulários AutoRun
Formulários listados sob a pasta AutoRun do Explorer serão abertos
automaticamente sempre que o COMMANDbatch for iniciado. Desta forma
você não tem que abrir os mesmos formulários repetidas vezes.
Para personalizar a pasta AutoRun
1.
Selecione Exibir > Explorer para abrir a janela do Explorer.
Janela do Explorer
2.
No painel esquerdo do Explorer, clique no sinal mais (+) ao lado
da pasta My Folders (Minhas pastas).
As pastas amarelas exibidas sob My Folders (Minhas pastas) no exemplo
de tela a seguir são exibidas.
3.
No painel esquerdo, clique na pasta AutoRun.
Os formulários que já estão na sua Barra de menus serão exibidos no
painel direito do Explorer, como exibido a seguir.
Formulários AutoRun
4.
Para excluir um formulário da pasta AutoRun:
—
Clique com a tecla direita do mouse no formulário no painel direito
do Explorer e selecione "Delete" (Excluir).
Uma mensagem pergunta se você tem certeza que deseja excluir o
item.
—
5.
26
Clique em OK.
Para adicionar um formulário à pasta AutoRun:
7/30/12
—
No painel esquerdo, clique no sinal mais (+) ao lado da pasta verde
Master Explorer para exibir a pasta All Forms (Todos os
formulários).
—
Clique na pasta All Forms (Todos os formulários) para exibir todos
os formulários no sistema no painel direito (como exibido a seguir).
Todos os formulários exibidos
—
Arraste e solte o(s) formulário(s) a partir do painel direito na pasta
AutoRun, exibida em My Folders (Minhas pastas) (e não em
Master Explorer).
Sugestão!
Você pode selecionar diversos formulários de uma vez.
•
•
6.
Para selecionar diversos formulários, pressione a tecla <Ctrl>
e clique nos formulários desejados.
Para selecionar os formulários listados consecutivamente,
selecione o primeiro formulário e depois pressione a tecla
<Shift>, enquanto você clica no último formulário.
Feche a janela do Explorer e saia do COMMANDbatch.
Nota: As alterações executadas na pasta AutoRun não terão efeito até
que você saia e faça novo login no COMMANDbatch.
Consulte também:
Espaços de trabalho
Para renomear uma pasta
1.
7/30/12
Clique com a tecla direita do mouse na pasta e selecione
"Properties" (Propriedades).
27
Uma caixa Object Properties (Propriedades do objeto) é exibida.
28
2.
No campo Title (Título), digite o nome da nova pasta.
3.
Clique em OK.
7/30/12
Formulário - Como abrir
Há diversas maneiras de abrir formulários do COMMANDbatch. Cada um
destes métodos é analisado nos tópicos a seguir.
Para abrir formulários na Barra de menus
Para abrir formulários com o Explorer
Para abrir formulários com <Ctrl + R>
Para abrir formulários com Menus suspensos
Nota:
Se o COMMANDbatch for reiniciado através de "Restart
COMMANDbatch" (Reiniciar COMMANDbatch) no menu Forms
(Formulários), os formulários que foram abertos antes da
reinicialização serão reabertos nos tamanhos e posições
anteriores.
Consulte também:
Formulários AutoRun
Espaços de trabalho
Para abrir formulários na Barra de menus
Depois de abrir o COMMANDbatch, clique no nome do formulário na Barra de
menus, como exibido a seguir.
Barra de menus
Para abrir formulários com o Explorer
1.
7/30/12
Depois de abrir o COMMANDbatch, selecione View > Explorer
(Exibir - Explorer) para abrir a janela do Explorer.
29
Janela do Explorer
2.
No painel esquerdo do Explorer, clique no sinal mais (+) ao lado
da pasta verde Master Explorer para exibir a pasta All Forms
(Todos os formulários).
3.
Clique na pasta All Forms (Todos os formulários) para exibir
todos os formulários no sistema no painel direito, como exibido a
seguir.
Explorer com todos os formulários exibidos
4.
30
Dê dois cliques no formulário que deseja abrir. O formulário é
aberto.
7/30/12
Para abrir formulários com <Ctrl + R>
1.
Depois de abrir o COMMANDbatch, pressione <Ctrl+R>. A janela
Select Form (Selecionar formulário) aparece.
Selecionar formulário
2.
Digite a primeira letra do nome do formulário para mover para
baixo a lista para os nomes dos formulários que iniciam com essa
letra.
3.
Pressione a tecla de seta Para baixo, se necessário, para rolar até
o nome de formulário apropriado.
4.
Clique em OK (ou dê dois cliques no nome do formulário). O
formulário é aberto.
7/30/12
31
Para abrir formulários com Menus suspensos
Menus suspensos estão localizados na parte superior da tela principal do
COMMANDbatch.
Você pode usar um dos três menus suspensos descritos a seguir para abrir os
formulários.
Menu suspenso "Form" (Formulário)
1.
Depois de abrir o COMMANDbatch, clique no menu suspenso Form
(Formulário) e clique na opção "Run" (Executar). A caixa de
diálogo Select Form (Selecionar formulário) aparece.
Selecionar formulário
32
2.
Digite a primeira letra do nome do formulário para mover para
baixo a lista para os nomes dos formulários que iniciam com essa
letra.
3.
Pressione a tecla de seta Para baixo, se necessário, para rolar até
o nome de formulário apropriado.
4.
Clique em OK (ou dê dois cliques no nome do formulário). O
formulário é aberto.
7/30/12
Menu suspenso "Open Form" (Abrir formulário)
Depois de abrir o COMMANDbatch, clique no menu suspenso Open Form
(Abrir formulário) e depois clique no nome do formulário desejado, como
exibido a seguir. O formulário é aberto.
Nota:
Os formulários listados no menu Open Form (Abrir formulário) são
iguais aos listados na Barra de menus no lado esquerdo da tela
principal.
Menu suspenso "Open Form" (Abrir formulário)
Menu suspenso "All Forms" (Todos os formulários)
1.
Selecione o menu suspenso All Forms (Todos os formulários).
2.
Posicione o cursor sobre uma categoria (Batching - Dosagem, por
exemplo) para exibir os formulários.
3.
Clique no formulário apropriado para abri-lo.
Menu suspenso "All Forms" (Todos os formulários)
7/30/12
33
Formulários - Como navegar e usar
Os seguintes tópicos explicam como os formulários do COMMANDbatch estão
dispostos e como utilizá-los. Você pode abrir quantos formulários precisar.
Você também pode organizá-los na tela e salvar seus locais em Espaços de
trabalho.
Tópicos
Grade vs. Área do formulário
Guias nos formulários
Grade vs. subformulário
Para trocar entre formulário abertos
Barras de rolagem
Registro vs. campos
Cores dos campos
Listas suspensas dos campos
Menus de campos com acesso pela tecla direita
Ajuda do campo
Como adicionar, editar, exclir e salvar registros
Registro marcados como modificados
Para filtrar registros
Para copiar registros
Para criar um registro de modelo
Espaços de trabalho
34
7/30/12
Grade vs. Área do formulário
A maioria dos formulários exibem duas áreas distintas, uma área de grade e
uma área do formulário. Uma barra de divisão separa estas duas áreas.
Layout do formulário
•
A área de grade lista cada registro no banco de dados para o formulário.
Os principais campos (que não são editáveis) são exibidos nesta área.
Selecione um registro na grade. Ele será exibido em detalhes na área do
formulário. Algumas vezes, a área de grade contém mais campos que
podem ser visualizados ao rolar ou expandir a área de grade
pressionando <Crtl+2>.
•
A área do formulário tem duas finalidades:
—
Exibir os dados sobre um registro selecionado na área de grade.
—
Fornecer campos de entrada de dados para inserir novos registros
ou modificar os dados para registros existentes. Guias nos
formulários são fornecidos para separar os campos de dados em
grupos (e tornar o formulário mais fácil de navegar).
•
As áreas de grade e do formulário são separadas por uma barra de
divisão. Você pode ajustar a quantidade de área de janela determinada
para cada área ao arrastar a barra de divisão à direita ou esquerda.
•
Para ver apenas a área do formulário da tela, pressione <Ctrl+1>. A
área do formulário da tela expandirá e cobrirá a grade. Pressione
<Ctrl+1> para retornar à uma exibição normal.
•
Para ver apenas a área de grade da tela, pressione <Ctrl+2>. A área de
grade da tela expandirá e cobrirá o formulário. Pressione <Ctrl+2> para
retornar à uma exibição normal.
7/30/12
35
Guias nos formulários
As guias são usadas para organizar os campos em grupos e são
especialmente úteis quando há campos em excesso para exibir na mesma
janela.
As seguintes guias funcionam da mesma maneira em cada formulário.
Guia Notes (Observações) - Use esta guia para inserir informações
específicas para este material que não são abordadas em nenhum outro lugar
neste formulário.
Guia History (Histórico) - Esta guia mostra a data e hora em que o registro
foi criado e por qual usuário. Ela também exibe a data e hora em que o
registro foi atualizado por último e por qual usuário. Estes campos não são
editáveis.
Guia Diag (Diagnóstico) - Esta guia é usada pelos representantes técnicos da
Command Alkon para finalidades de diagnóstico e pesquisa de defeitos.
Grade vs. subformulário
Alguns formulários contêm um "subformulário". Um subformulário é um
"filho" de um registro "pai" no formulário. No exemplo a seguir, o registro
BIN02 na guia Devices (Dispositivos) é parte do registro de material 1 CR CR,
listado na grade principal à esquerda.
36
7/30/12
Grade versus subformulário
7/30/12
37
Para trocar entre formulário abertos
Se você tiver diversos formulários abertos, será possível trocar de um
formulário para outro usando os seguintes métodos.
•
Clique em um formulário para torná-lo ativo.
•
Selecione o nome do formulário no menu suspenso Window (Janela).
Uma marca de verificação aparece ao lado do formulário aberto que é
colocado no topo de todos os formulários abertos.
Menu suspenso Window (Janela)
Tips!
•
•
38
Você pode selecionar "Tile" (Lado a Lado) no menu suspenso
Window (Janela) para dar a cada formulário uma quantidade
igual de espaço na tela.
Você também pode salvar grupos de formulários abertos em
Espaços de trabalho para que eles abram automaticamente (e
no mesmo local) sempre que você abrir o espaço de trabalho.
7/30/12
Barras de rolagem
Consulte o seguinte exemplo de tela.
Barras de rolagem
7/30/12
—
Uma barra de rolagem vertical é fornecida quanto um formulário
contém uma grade com linhas de dados. Mova a barra de rolagem
vertical para cima ou para baixo para ver mais linhas.
—
Uma barra de rolagem horizontal é fornecida quando há colunas
em excesso na grade para exibi-las todas no formulário ao mesmo
tempo. Mova a barra de rolagem horizontal à direita ou esquerda
para ver mais colunas em uma grade.
—
Para mover a barra de rolagem, coloque o apontador do mouse
sobre a barra e retenha o botão esquerdo do mouse, à medida que
você move a barra.
39
Registro vs. campos
Um registro é uma coleção de informações sobre um item importante no
banco de dados. Por exemplo, o formulário Customers (Clientes) contém o
registro de diversos clientes diferentes.
Os registros contém pequenas informações que são inseridas ou modificadas
nos campos nos formulários do COMMANDbatch.
Como selecionar um registro
Você pode usar qualquer um dos métodos a seguir para selecionar um
registro.
•
Clique no registro na área de grade.
Registro selecionado na área de grade
•
Clique em qualquer registro na área de grade e depois use as setas Para
cima e Para baixo para ir ao registro desejado.
Teclas de seta Para cima e Para baixo
•
Clique em qualquer registro na área de grade e depois use os botões de
setas na barra de ferramentas para ir ao registro desejado.
Botões de setas na barra de ferramentas
40
7/30/12
Como selecionar um campo
A maioria dos campos está localizada na parte principal do formulário, mas
algumas áreas de grade também podem ser expandidas para exibir campos
(consulte Grade vs. Área do formulário).
Para selecionar um campo:
•
Pressione a tecla <Tab> para mover de um campo para outro.
•
Ou, mova o apontador do mouse para um campo e clique com a tecla
esquerda do mouse.
Tip!
Você pode fazer com que a tecla <Enter> execute a mesma função
da tecla <Tab>. Para fazer isso, selecione a guia Options (Opções)
> Enter Key Performs (Atuações da tecla Enter).
7/30/12
41
Cores dos campos
As seguintes cores de segundo plano são usadas para designar a capacidade
de edição ou status do campo, como exibido na tabela a seguir.
Amarelo
Cinza
Vermelho
Campo exigido - os dados devem ser inseridos.
Não editável.
Aviso.
Exemplo: o campo Age (Idade) no formulário Batch
Setup (Configuração de lotes) fica vermelho, se a
idade do traço retornada excede o limite de idade.
Laranja
O campo Notes (Observações) no formulário Batch
Setup (Configuração de lotes) fica laranja, quando as
observações são enviadas com a ficha de controle.
O campo Slump (Abatimento) no formulário Batch
Setup também ficará laranja, se for modificado.
Listas suspensas dos campos
Campos que exibem uma
lista suspensa.
permitem a você clicar na seta para abrir uma
Se a lista for muito longa, você pode filtrar a lista para que exiba apenas
determinados itens. Por exemplo, para exibir apenas aqueles itens que
iniciam com a letra "s", digite "s" no campo e clique na . A lista suspensa se
abre no primeiro item que começa com "s". Desta forma você não tem que
rolar do "a" até o "s".
Menus de campos com acesso pela tecla direita
Todos os campos têm um menu acessado com a tecla direita do mouse com
uma opção de Ajuda. Campos com listas suspensas, como indicado por uma
, também têm opções Add (Adicionar) e Details (Detalhes). Campos de data
são um pouco diferentes. Eles têm a opção Help (Ajuda), mas apresentam um
calendário suspenso ao invés de uma lista.
42
7/30/12
Menus com acesso pela tecla direita do mouse
Veja aqui as descrições das opções do menu com acesso pela tecla direita do
mouse:
Add (Adicionar)
Selecione esta opção para adicionar um registro ao banco de dados. Um
formulário em branco para o item do banco de dados é iniciado. Se o campo
for somente leitura, a opção Add (Adicionar) estará indisponível (esmaecida)
no menu.
Details (Detalhes)
Selecione esta opção para exibir detalhes sobre o item exibido no campo. O
formulário apropriado para o item do banco de dados é iniciado para exibir
detalhes sobre o item do banco de dados.
Nota: Um valor deve ser selecionado/inserido no campo para se usar
esta opções. Se o campo estiver em branco, um formulário em
branco será iniciado.
Help (Ajuda)
Selecione esta opção para exibir uma descrição do campo. Esta opção está
disponível para todos os campos
Ajuda do campo
Clique com a tecla direita do mouse em qualquer campo e selecione "Help"
para ver uma descrição do campo.
Tip!
Clique nos botões
e
na parte superior ou inferior da
página ajuda para navegar pelos tópicos da ajuda.
7/30/12
43
Como adicionar, editar, exclir e salvar registros
Dependendo dos direitos de edição, você pode ser capaz de adicionar, editar e
excluir registros, como explicados nos seguintes tópicos.
Para adicionar um novo registro
Para editar um registro existente
Para excluir um registro existente
Para salvar um registro
Para adicionar um novo registro
1.
Clique no botão "New" (Novo) na barra de ferramentas.
Uma nova linha, exibindo um (n) na coluna de número do registro, é
adicionada à grade. Além disso, a área do formulário à direita fica em
branco.
44
2.
Insira as informações solicitadas para o registro.
3.
Clique no botão "Save" (Salvar) na barra de ferramentas.
7/30/12
Para editar um registro existente
1.
Selecione o registro na grade principal no lado esquerdo do
formulário.
2.
Faça as alterações necessárias ao registro. O número do registro
na grade exibe agora um (m).
3.
Clique no botão "Save" (Salvar) na barra de ferramentas.
7/30/12
45
Nota:
Se outro usuário tiver uma instância aberta do mesmo formulário e
você tentar salvar as alterações, a seguinte janela será exibida
para que você possa selecionar qual alteração salvar no banco de
dados.
Janela Conflict Resolver (Solucionador de conflitos)
Da esquerda para a direita, Conflict Resolver exibe o valor original antes
que outro usuário o alterasse, a mudança desse outro usuário e depois
sua mudança.
•
Na janela Conflict Resolver (Solucionador de conflitos), clique no valor
correto a ser salvo.
O valor selecionado é exibido em um fundo branco.
•
Clique em OK.
Na sua cópia do formulário, o valor é exibido em um fundo verde para
mostrar que você solucionou as alterações conflitantes.
Alterações conflitantes solucionadas
46
7/30/12
Para excluir um registro existente
1.
Selecione o registro que deseja excluir.
2.
Clique no botão Delete Record (Excluir registro)
ferramentas.
na barra de
O número do registro na grade exibe agora um (d).
3.
7/30/12
Clique no botão "Save" (Salvar) para excluir permanentemente o
registro.
47
Para salvar um registro
Para salvar um registro e manter o formulário aberto
Clique no botão "Save" (Salvar) na barra de ferramentas.
Para salvar um registro e fechar o formulário
Clique no botão "Save-and-Close" (Salvar e fechar) na barra de
ferramentas.
Para cancelar as alterações não salvas e fechar o formulário
Clique no botão "Cancel Changes" (Cancelar alterações) na barra de
ferramentas.
48
7/30/12
Registro marcados como modificados
O sistema marca registros que foram modificados de alguma maneira
(adicionados, modificados, excluídos etc.) ao inserir um código na coluna
Record Number (Número do registro) da grade. O seguinte exemplo exibe um
(m) na coluna Record Number (Número do registro), indicando que o registro
2 foi modificado (editado). Os itens a seguir explicam estas modificações.
Registro modificado
•
Um (d) indica que o registro está sendo excluído. Você só verá este
código rapidamente quando confirmar se deseja excluir o registro.
Depois, o código desaparece.
•
Um (n) indica que o novo registro está sendo excluídos, mas não foi
salvo.
•
Um (m) indica que o registro foi modificado (editado), mas não salvo.
•
Um (e) indica que o registro contém um ou mais erros. Você não será
capaz de salvar o registro antes de corrigir os erros. Normalmente, uma
mensagem explica o(s) erro(s) quando você tenta salvar um registro com
erros.
7/30/12
49
Para filtrar registros
Para a maior parte, filtragem significa limitar o número de registros exibidos
na área da grade; entretanto, você pode filtrar praticamente qualquer campo
em um formulário.
Tópicos
Como filtrar para todos os registros
Como filtrar um campo Text (Texto)
Como filtrar um campo Date (Data)
Como filtrar para exibir registros excluídos
Como filtrar para todos os registros
Filtros padrão, que variam por formulário, são atribuídos aos formulários no
COMMANDbatch.
Para substituir o filtro padrão do formulário e exibir TODOS os
registros:
Pressione <F4> duas vezes.
Nota: Pressionar <F4> duas vezes não funciona nos formulários Batch
Setup (Configuração de lotes), Ticket Editor (Editor da ficha de
controle) e Productivity (Produtividade) porque estes formulários
são filtrados por data.
Para retornar a um filtro padrão de formulário:
Pressione <F4> e <F3>.
Como filtrar um campo Text (Texto)
Exemplo 1:
Vamos dizer que você deseja exibir todos os clientes cujos nomes comecem
com "H". Você fará o seguinte:
1.
Abra o formulário Customers (Clientes).
2.
Clique no botão Filter (Filtro)
na barra de ferramentas. Uma
cópia "em branco" do formulário é exibida.
Tip!
Pressionar <F4> faz a mesma coisa que clicar no botão Filter
(Filtro).
3.
50
No campo Customer (Cliente), insira H*.
7/30/12
4.
Clique no botão Filter (Filtro) novamente. Os nomes de clientes
que começam com "H" são exibidos na parte de grade do
formulário.
5.
Para remover o filtro e exibir todos os registros de clientes
novamente, clique no botão Filter (Filtro) duas vezes.
Exemplo 2:
Vamos dizer que você deseja exibir apenas aqueles clientes atribuídos a um
código de imposto específico.
1.
Abra o formulário Customers (Clientes).
2.
Clique no botão Filter (Filtro)
na barra de ferramentas. Uma
cópia "em branco" do formulário é exibida.
3.
Selecione o código de imposto apropriado no campo Tax Code
(Código de imposto).
4.
Clique no botão Filter (Filtro) novamente. O código de imposto
atribuído a esses clientes são exibidos na parte de grade do
formulário.
5.
Para remover o filtro e exibir todos os registros de clientes
novamente, clique no botão Filter (Filtro) duas vezes.
Como filtrar um campo Date (Data)
Alguns formulários, como o Ticket Editor (Editor de ficha de registro), também
são filtrados por data. Por padrão, os registros para a data atual são exibidos,
mas você pode filtrar o campo Date (Data) para exibir registros para outras
datas.
Vamos dizer que você deseja exibir fichas de controle de 21 de junho de 2005
e todos os dias em diante. Você fará o seguinte:
1.
Abra o formulário Ticket Editor (Editor de ficha de controle).
2.
Clique no botão Filter (Filtro)
3.
No campo Shipped (Enviado) na parte superior do formulário,
insira: >=06/21/2005 e clique no botão Filter (Filtro) (ou
pressione <F4>) novamente.
(ou pressione <F4>).
Todas as fichas de controle para 21 de junho de 2005 são exibidas.
Tip!
Se quiser ver as fichas de controle somente para 21 de junho de
2005, selecione essa data no campo Date (Data) na parte superior
esquerda do formulário Ticket Editor (Editor de ficha de controle).
7/30/12
51
Como filtrar para exibir registros excluídos
Por padrão, quando você abre um formulário, todos os registros ativos são
exibidos na área de grade. Para finalidades de pesquisa de defeito,
entretanto, você pode filtrar a grade para exibir:
•
TODOS os registros (ativos e excluídos)
- OU -
•
Apenas registros EXCLUÍDOS
Para exibir TODOS os registros:
Exemplo: Vamos dizer que você deseja exibir todos os registros de
composições de traços (excluídos e ativos).
1.
Abra o formulário Mix Designs (Composições de traços).
2.
Na barra de ferramentas, na parte superior da tela do
COMMANDbatch, selecione Mix Designs > All Records (Todos os
registros de composições de traços) (excluídas e não excluídas).
Menu suspenso Mix Designs (Composições de traços)
52
3.
A tela Mix Designs (Composições de traços) é atualizada e todos
os registros são exibidos.
4.
Para retornar à exibição de apenas registros Active (Ativos),
selecione Mix Designs > All Records (Todos os registros de
composições de traços) (excluídas e não excluídas) novamente
para desmarcar o filtro "All Records" (Todos os registros).
7/30/12
Para exibir apenas registros EXCLUÍDOS:
Exemplo: Vamos dizer que você deseja exibir apenas os registros de
composições de traços excluídos.
1.
Abra o formulário Mix Designs (Composições de traços).
2.
Na barra de ferramentas, na parte superior da tela do
COMMANDbatch, selecione Mix Designs > Deleted Records
(Registros excluídos de composições de traços).
Menu suspenso Mix Designs (Composições de traços)
3.
A tela Mix Designs (Composições de traços) é atualizada e apenas
os registros excluídos são exibidos.
4.
Para retornar à exibição de apenas registros Active (Ativos),
selecione Mix Designs > Deleted Records (Registros excluídos de
composições de traços) novamente para desmarcar o filtro
"Deleted Records" (Registros excluídos).
7/30/12
53
Para copiar registros
O seguinte procedimento funciona em diversos formulários do
COMMANDbatch. Para formulários como Materials (Materiais), Mix Designs
(Composições de traços) e Order (Pedidos), uma caixa Copy (Copiar) aparece
para que você possa inserir um novo nome para o registro, especificar se é
para copiar preços etc.
Vamos dizer que você deseja copiar um registro de cliente. Veja aqui o que é
necessário fazer:
1.
Abra o formulário Customers (Clientes).
2.
Na área de grade no lado esquerdo do formulário, clique no
registro a ser copiado.
3.
Selecione Customers > Copy (Clientes - Copiar) na parte superior
da tela do COMMANDbatch. Uma duplicata do registro é exibida
com um (n), para o novo registro, ao lado do número do registro
na grade.
Tip!
"Customers" (Clientes) aparece na parte superior da tela do
COMMANDbatch quando Customers é o formulário "ativo". Se
você clicar em outro formulário, "Customers" (Clientes) será
substituído pelo nome desse formulário.
4.
Insira um novo nome para o registro. O sistema não deixará você
salvar o registro copiado com o mesmo nome do registro antigo.
5.
Edite o resto do registro, como necessário.
6.
Clique no botão Save (Salvar) na barra de ferramentas para
salvar as alterações.
Para criar um registro de modelo
Para economizar tempo na entrada de dados, você pode criar um registro de
modelo master para um formulário que contém dados que são iguais para
todos os registros a serem adicionados.
Nota: Modelos só podem ser criados para formulários que contêm
a caixa de seleção Template Record (Registro de modelo).
54
1.
Abra o formulário que precisa de um modelo.
2.
Marque a caixa Template Record (Registro de modelo).
3.
Digite "Template" (Modelo) no campo de código de chave
(exemplo: Cliente).
7/30/12
4.
Nos campos apropriados, insira as informações que serão as
mesmas em todos os registros que serão adicionados. Por
exemplo, você pode selecionar "OH" no campo State (Estado) do
formulário Customers (Clientes), se todos os clientes estiverem
no estado de Ohio.
5.
Salve o modelo. A próxima vez que você abrir o formulário, as
informações do modelo aparecerão nos campos apropriados.
Espaços de trabalho
Você pode atribuir um grupo de formulários a um "espaço de trabalho" para
que os mesmos formulários sejam abertos e apareçam no mesmo lugar,
sempre que você abrir o espaço de trabalho. Você pode criar mais de um
espaço de trabalho. Por exemplo, você pode querer um espaço de trabalho
para tarefas do Batch Operator (Operador de lotes) e outro para tarefas de
Order Entry (Entrada do pedido).
Para criar um espaço de trabalho
1.
No COMMANDbatch, selecione Form > Workspaces (Formulários Espaços de trabalho).
2.
Clique em New (Novo).
3.
Insira um nome para o espaço de trabalho e clique em OK.
—
7/30/12
O formulário Workspaces (Espaços de trabalho) exibe o nome do
espaço de trabalho, seguido por "formulários contendo 0".
55
4.
Clique em Done (Concluído).
5.
Abra cada formulário que deseje incluir no novo espaço de
trabalho e ajuste o tamanho e posição de cada formulário. Deixe
todos os formulários abertos.
6.
Abra o formulário Workspaces (Espaços de trabalho) e selecione
o espaço de trabalho que acabou de criar.
7.
Clique em "Set from Current Forms" (Definir a partir dos
formulários atuais).
—
8.
O número de formulários adicionados aparece ao lado do nome do
espaço de trabalho.
Clique em Done (Concluído).
—
A próxima vez que você abrir este espaço de trabalho, todos os seus
formulários serão abertos nos tamanhos e posições exatos em que
estavam quando você os adicionou.
Para abrir um espaço de trabalho
1.
56
No COMMANDbatch, selecione Form > Workspaces (Formulários Espaços de trabalho).
7/30/12
2.
Clique no espaço de trabalho que deseja abrir e depois clique em
"Exit and Open" (Sair e abrir).
Os formulários contidos no espaço de trabalho selecionado são exibidos.
Consulte também:
Formulários AutoRun
7/30/12
57
Como acessar a Ajuda
Bem-vindo ao sistema de ajuda on-line do COMMANDbatch. A ajuda está
disponível em cada formulário, campo e botão no COMMANDbatch. A ajuda a
nível de tarefa está disponível em diversos formulários. Além disso, a ajuda
está disponível em quase todas as funções no COMMANDbatch, incluindo
procedimentos de configuração.
Esperamos localizar o que você está procurando no sistema de ajuda. Se não
for possível, entre em contato com um representante de vendas ou de
atendimento técnico da Command Alkon. Nossa meta é facilitar o uso do
COMMANDbatch o máximo possível, portanto, queremos sua opinião.
Clique em um tópico a seguir para obter informações adicionais.
Ajuda do formulário
Ajuda do campo
Ajuda de tarefa em um formulário
Ajuda em outros tópicos e funções
Como procurar tópicos no painel de conteúdo
Como usar a função de pesquisa
Para imprimir os tópicos da ajuda
Ajuda do formulário
A Ajuda está disponível nos formulários do COMMANDbatch. A ajuda do
formulário fornece uma descrição do formulário mais os links para descrições
das guias nos formulários, assim como tarefas comuns que você pode
executar a partir do formulário.
Para obter a Ajuda do formulário usando a tecla direita do
mouse no Menu
1.
Verifique se o formulário está ativo. Se você não tiver certeza,
clique em qualquer lugar no formulário.
2.
Clique com a tecla direita do mouse em uma parte em branco do
formulário. O menu aparece com o clique da tecla direita do
mouse.
3.
Clique na opção "Help" (Ajuda).
A Ajuda para o formulário aparece.
58
7/30/12
Para obter a Ajuda do formulário usando o Menu suspenso da
Ajuda
1.
Verifique se o formulário está ativo. Se você não tiver certeza,
clique em qualquer lugar no formulário.
2.
Clique no menu Help (Ajuda) na parte superior da tela do
COMMANDbatch. Um menu suspenso aparece.
Menu Ajuda
Menu suspenso Ajuda
3.
Clique na opção "Current Form" (Formulário atual).
A Ajuda para o formulário aparece.
Para obter a Ajuda do formulário usando o botão
1.
2.
Clique no botão What’s This? (O que é isso?)
na Barra de
ferramentas na parte superior da tela. O apontador do mouse se
torna uma ponteira com um sinal de interrogação (como o sinal
exibido no botão).
Aponte para uma parte em branco do formulário e clique na tecla
esquerda do mouse.
A Ajuda para o formulário aparece.
Ajuda do campo
A Ajuda está disponível em campos e botões do COMMANDbatch. A ajuda do
campo ou botão fornece uma descrição do campo/botão onde você pede a
ajuda.
7/30/12
59
Para obter a Ajuda do campo usando a tecla <F1>
Cuidado!
<F1> não pode ser usado para acessar a ajuda para os
botões, porque não é possível clicar em um botão sem
chamar sua função.
1.
2.
Selecione (clique com a tecla esquerda do mouse) o campo para o
qual você deseja a ajuda.
Pressione a tecla <F1> no lado esquerdo superior do teclado do
computador. A Ajuda para o campo selecionado aparece.
Para obter a Ajuda do campo usando a tecla direita do mouse no
Menu
1.
Clique com a tecla direita do mouse no campo ou botão onde você
deseja a ajuda.
O menu aparece com o clique da tecla direita do mouse.
2.
Clique na opção "Help" (Ajuda).
Para obter a Ajuda do campo usando o menu suspenso de Ajuda
Cuidado!
O menu Help não pode ser usado para acessar a ajuda do
botão, porque não é possível clicar em um botão sem
chamar sua função.
1.
Verifique se o formulário está aberto e ativo. Clique em qualquer
lugar no formulário para torná-lo ativo.
2.
Clique com a tecla esquerda do mouse no campo onde você deseja
a ajuda.
3.
Clique no menu Help na parte superior da tela do COMMANDbatch.
Um menu suspenso aparece.
Menu Ajuda
60
7/30/12
Menu suspenso Ajuda
4.
Clique na opção "Current Field" (Campo atual). A Ajuda para o
campo aparece.
Sugestão!
Clique nos botões
e
na parte superior ou inferior da
página ajuda para navegar pelos tópicos da ajuda.
Para obter a Ajuda do campo ou ajuda usando o botão
1.
Clique no botão What’s This? (O que é isso?)
na Barra de
ferramentas na parte superior da tela. O apontador do mouse se
torna uma ponteira com um sinal de interrogação (como o sinal
exibido no botão).
2.
Aponte para o campo ou botão onde deseja a ajuda e clique com a
tecla esquerda do mouse.
Ajuda de tarefa em um formulário
Para acessar a ajuda a nível de tarefa em um formulário
1.
Acesse a ajuda geral do formulário, como descrito em Ajuda do
formulário.
2.
Execute uma das seguintes opções:
7/30/12
61
Clique em um link no painel direito da janela ajuda.
Ou, expanda os tópicos no painel esquerdo da janela de ajuda e clique
no tópico da tarefa que você deseja exibir.
Ajuda em outros tópicos e funções
Há mais de uma maneira de localizar a ajuda em outros tópicos e
procedimentos. Duas maneiras são analisadas a seguir.
Como procurar tópicos no painel de conteúdo
Como usar a função de pesquisa
Como procurar tópicos no painel de conteúdo
1.
62
Clique no menu Help (Ajuda) na parte superior da tela do
COMMANDbatch. Um menu suspenso aparece.
7/30/12
Menu Ajuda
Menu suspenso Ajuda
2.
Clique na opção "Contents and Index" (Conteúdo e Índice).
O sistema de ajuda é aberto. Categorias gerais para todos os tópicos da
ajuda são exibidas no painel à esquerda.
3.
Clique no sinal mais
subcategorias.
à esquerda de uma categoria para exibir as
Tópico expandido
7/30/12
63
4.
Clique no sinal mais
à esquerda de uma subcategoria, até que
seja possível ver o tópico desejado, e depois clique no tópico para
que ele seja exibido no lado direito da janela de ajuda.
Sugestão!
Também é possível clicar nos botões
e
na parte
superior ou inferior da página ajuda (no painel direito) para
navegar pelos tópicos da ajuda.
Como usar a função de pesquisa
1.
Acesse o sistema de ajuda, como descrito em Como procurar tópicos
no painel de conteúdo.
2.
Clique na guia Search (Pesquisar)
3.
Digite as palavras de pesquisa e clique em List Topics (Listar
tópicos).
Os tópicos que contêm as palavras da pesquisa são exibidos.
4.
Selecione um tópico na lista e clique em Display (Exibir).
Para imprimir os tópicos da ajuda
Para imprimir um tópico da ajuda:
1.
64
Abra o sistema de ajuda clicando com a tecla direita do mouse em
um campo ou formulário do COMMANDbatch e selecionando
"Help" (Ajuda).
7/30/12
2.
Localize o tópico que deseja imprimir.
3.
Na parte superior da janela de ajuda, clique no ícone de
impressora
. A seguinte janela aparece.
Janela de seleção da impressão
4.
Marque a opção apropriada (somente o tópico, ou o tópico e
subtópicos) e clique em OK. Outra janela aparece, de modo que é
possível selecionar a impressora.
5.
Selecione a impressora e clique no botão "Print" (Imprimir).
7/30/12
65
Teclas de atalho
A tabela a seguir descreve os atalhos do teclado usados no COMMANDbatch.
66
Tecla rápida
Função
Ctrl + D
Excluir registro atual
Ctrl + S
Salvar registro atual
Ctrl + N
Novo registro
F5
Atualizar todos os registros
Ctrl + F5
Atualizar registro atual
F7
Ir para o registro anterior
F8
Ir para o próximo registro
Alt + S + F
Ir para o primeiro registro
Alt + S + L
Ir para o último registro
F1
Obter ajuda no campo atual
Ctrl + 1
Pressione esta combinação de teclas para exibir somente a
área do formulário, enquanto visualiza as áreas de grade e
do formulário. Pressione estas teclas novamente para ver
as áreas do formulário e de grade.
Ctrl + 2
Pressione esta combinação de teclas para exibir somente a
área de grade, enquanto visualiza as áreas de grade e do
formulário. Pressione estas teclas novamente para ver as
áreas de grade e do formulário.
F6
Troque entre exibir as áreas do formulário e de grade.
Ctrl + R
Executar formulário
Ctrl + C
Copiar dados do campo
(consulte Observação 2)
Ctrl + X
Cortar dados do campo
(consulte Observação 3)
Ctrl + V
Colar dados do campo
Alt + F + O
Fechar e salvar as alterações
Alt + F + A
Fechar e cancelar as alterações
F4
Iniciar filtro no local
F4
Executar filtro no local
F3
Cancelar filtro no local
(consulte Observação 1)
(consulte Observação 2 e 3)
Ctrl + A
Adicionar valor para campo atual (consulte Observação 4)
Ctrl + L
Detalhes valor para campo atual (consulte Observação 5)
Ctrl + Q
Executar consulta para formulário atual (consulte
Observação 6)
Alt + F + W
Abrir espaços de trabalho (consulte Observação 7)
Alt + V + E
Abrir Explorer (formulários) (consulte Observação 8)
7/30/12
7/30/12
Observação
1
Isto abre a janela Select Form (Selecionar formulário). Digite as 2 ou 3
primeiras letras para o formulário desejado e o cursor se moverá em
ordem alfabética até essa parte da lista.
Observação
2
Pressione <Ctrl + C> depois de realçar a informação que deseja copiar.
Você pode colar esta informação em outro campo (ao selecionar o campo
e depois pressionar <Ctrl + V>).
Observação
3
Pressione <Ctrl + C> depois de realçar a informação que deseja copiar.
Você pode colar esta informação em outro campo (ao selecionar o campo
e depois pressionar <Ctrl + V>).
Observação
4
Isto é o mesmo que usar o menu com seleção pela tecla direita do mouse
e selecionar Add (Adicionar). Ele abre o formulário que contém o tipo de
registo que você deseja adicionar. Exemplo: selecionar esta opção do
campo Customer (Cliente) de Order Entry (Entrada do pedido) abre o
formulário Customers (Clientes) para que seja possível adicionar um novo
registro do cliente.
Observação
5
Isto é o mesmo que usar o menu com seleção pela tecla direita do mouse
e selecionar Details (Detalhes). Em puxa o registro do formulário pai
para que você possa ver detalhes adicionais sobre o registro. O campo
deve conter um valor; caso contrário, um registro em branco será
exibido.
Observação
6
Isto é usado no Ticket Editor (Editor de ficha de controle) para trazer o
Ticket Filter (Filtro de ficha - Filtro de recuperação). Deve ser usado ao
usar a função Mass Update (Atualização de massa) para localizar e
agrupar fichas de controle que exigem alterações de massa.
Observação
7
Isto abre a janela Workspaces (Espaços de trabalho). Selecione o espaço
de trabalho apropriado e clique no botão "Exit and Open" (Sair e abrir).
Observação
8
Isto abre a janela do Explorer. É o mesmo que selecionar View >
Explorer (Exibir Explorer). Esta operação pode ser usada para recuperar
o Explorer, se ele tiver sido fechado.
67
Materiais e traços - Como configurar
Os materiais devem ser inseridos (ou importados), antes que possam ser
incluídos nas composições de traços e atribuídos aos dispositivos da central. A
precisão das funções de dosagem, como verificação da tolerância, cálculos de
umidade e preço, depende dos materiais configurados apropriadamente.
Tópicos
Unidades
Fornecedores
Para inserir um material agregado
Para inserir um material de cimento
Para inserir um material aditivo
Para inserir um material de água
Para inserir outros produtos
Para inserir uma composição de traço
Para inserir um composição de aditivo
Para inserir um fator de conversão de unidade específico do item
Para inserir um cálculo de dosagem
Unidades
O formulário Units (Unidades) contém todos os UOM (Unidades de medida)
usados pelo COMMANDbatch. Normalmente, você não precisa criar UOMs. O
sistema vem com UOMs padrão, que não podem ser editados.
O formulário Units (Unidades) também contém fatores de conversão da
unidade padrão que você não pode editar. Por exemplo, libras (lb) em um
sistema dos Estados Unidos podem ser convertidas para quilogramas (kg)
pela multiplicação do número de libras pelo fator .45359237.
(Para obter informações adicionais, consulte a ajuda on-line para saber sobre
o formulário Units (Unidades).)
Fornecedores
Se eles não forem importados, insira os fornecedores (no formulário Vendors
(Fornecedores)) que fornecem os materiais. Você também pode adicionar as
informações do fornecedor aos registros de materiais (no formulário Materials
(Materiais)).
68
7/30/12
Para inserir um material agregado
1.
Abra o formulário Materials (Materiais) e crie um novo registro
em uma das seguintes maneiras:
•
Clique no botão New Record (Novo registro)
na parte superior da tela do COMMANDbatch,
•
ou clique na linha em branco na grade (lista de registros à esquerda).
2.
Insira as informações a seguir:
na barra de ferramentas
—
Código de material no campo Material
—
Descrição significativa no campo Desc
—
Descrição rápida no campo Short Desc (Descrição curta)
3.
Selecione a guia Qualities (Qualidades) e especifique o seguinte.
•
Se o material puder ser substituído por outro material durante a dosagem
de um lote, insira um Substitution Factor (Fator de substituição).
•
Se o rendimento do traço for calculado ou o material for usado em
cálculos de pasta fluida, insira a Specific Gravity (Gravidade específica)
do material.
•
Se o Método de cálculo da umidade do Forno seco for usado para
composições de traço que contêm este material, insira um percentual de
Absorção.
•
Se quiser ser alertado quando a meta ficar abaixo de zero depois das
metas terem sido calculadas, marque a caixa Warn If Negative (Avisar se
negativo).
•
Deixe o Fator de abatimento (slump) definido para 0.0. Este campo
aplica-se aos materiais da água.
•
Se o material puder ser compensado em Batch Setup (Configuração de
lotes), insira uma Default Trim Qty (Qtd. de compensação padrão) e Trim
Type (Tipo de compensação).
•
Marque a caixa Update Trim (Atualizar compensação), se quiser que a
Default Trim Qty seja atualizada automaticamente com o último valor
usado no Batch Setup.
•
Marque a caixa Use Previous Trim (Usar compensação anterior), se quiser
que o valor de compensação usado para o material na ficha de controle
anterior seja usado na próxima ficha.
•
Marque a caixa Use Previous Amount (Usar quantidade anterior), se
quiser que a quantidade de Composição ou Com base na ficha de controle
anterior seja usada na próxima ficha.
4.
Selecione a guia Limits (Limites) e insira o seguinte.
—
7/30/12
Quantidades mínimas e máximas permitidas em um composição de
traço.
69
5.
—
Leituras ou entradas mínimas e máximas de umidade permitidas.
—
Quantidades mínimas e máximas de compensação permitidas
Pule a guia Devices (Dispositivos) neste momento. Você pode
retornar a este item depois que atribuir o material a um
dispositivo.
Sugestão!
Você também pode aguardar para atribuir o material a um
dispositivo quando adicionar o dispositivo no Gráfico de lotes.
6.
Selecione a guia Batching (Dosagem) e insira o seguinte.
•
Deixe a caixa Batch This Material (Dosar deste material) desmarcada.
•
Marque a caixa Use Tare if Over Tol (Usar tara se acima da tolerância)
SOMENTE se quiser que o sistema aceite qualquer tara positiva acima da
tolerância estabelecida.
Exemplo:
A tolerância é definida em 9,07 kg (20 libras). O peso meta é 45,36 (100
libras). A balança registra uma tara positiva de 13,6 kg (30 libras). Para
um valor Yes (Sim) (caixa marcada), o sistema fornece 31,75 kg (70
libras) de material na balança. Para um valor No (Não) (caixa
desmarcada), o sistema fornece 45,36 kg (100 libras).
•
Marque a caixa Use Negative Tare (Usar tara negativa) SOMENTE se
quiser que o sistema aceite qualquer tara negativa na tolerância
estabelecida.
Exemplo:
A tolerância negativa é definida em - 9,07 kg (-20 libras). O peso meta é
45,36 (100 libras). A balança registra uma tara negativa de 13,6 kg (15
libras). Para um valor Yes (Sim) (caixa marcada), o sistema fornece
31,75 kg (115 libras) de material na balança. Para um valor No (Não)
(caixa desmarcada), o sistema fornece 45,36 kg (100 libras).
•
Marque a caixa Use Positive Tare (Usar tara positiva) SOMENTE se quiser
que o sistema aceite qualquer tara positiva abaixo da tolerância
estabelecida.
Exemplo:
A tolerância é definida em 9,07 kg (20 libras). O peso meta é 45,36 (100
libras). A balança registra uma tara positiva de 13,6 kg (15 libras). Para
um valor Yes (Sim) (caixa marcada), o sistema fornece 31,75 kg (85
libras) de material na balança. Para um valor No (Não) (caixa
desmarcada), o sistema fornece 45,36 kg (100 libras).
•
Marque a caixa Use Tare if Under Neg Tol (Usar tara se abaixo da
tolerância negativa) SOMENTE se quiser que o sistema aceite qualquer
tara negativa abaixo da tolerância estabelecida.
Exemplo:
70
7/30/12
A tolerância é definida em 9,07 kg (-20 libras). O peso meta é 45,36 (100
libras). A balança registra uma tara negativa de 13,6 kg (30 libras). Para
um valor Yes (Sim) (caixa marcada), o sistema fornece 31,75 kg (130
libras) de material na balança. Para um valor No (Não) (caixa
desmarcada), o sistema fornece 45,36 kg (100 libras).
•
NÃO marque a caixa Record Over-Zero as Used (Registrar sobre zero,
como usado), a menos que o compartimento ou dispositivo de
armazenamento tenha portas que "vazam" e você queira incluir o
material que vazou no estoque.
Nota: Este método de compensação só deve ser usado até que as
portas que vazam sejam reparadas.
•
Selecione o tipo do registro de erro de Trace Type (Rastrear tipo). Por
padrão, "None" (Nenhum) está selecionado.
•
No campo Mix Modify (Modificação do traço), selecione o tipo de direitos
de edição para modificar o material em uma composição de traço em
Batch Setup (Configuração de lotes). Por padrão, Permitir modificar
ingred. no traço, somente se permissão de modificação do traço
for S.
Outras escolhas são:
Permitir modificar ingred. no traço, mesmo se permissão de
modificação do traço for N.
Não é possível modificar o ingred. no traço, nunca.
** Nas opções acima, "permitir modificar traço" refere-se à opção Allow
Modify (Permitir modificar) no formulário Mix Designs (Composições
de traços).
•
Insira um nome alternativo especial, se o material for denominado de
forma diferente em uma parte externa do equipamento de controle de
dosagens de lotes, como uma controladora de cor. Por padrão, o código
do material é exibido neste campo.
•
Insira um nome alternativo para empresa, somente se você operar em
um ambiente de diversas empresas e quiser fazer distinção entre este
material e outro material da empresa.
7.
Selecione a guia Plants (Centrais) e insira as permissões embaixo
e sobre as quantidades e percentuais de destino da meta para os
tamanhos de lotes normais.
8.
Clique no botão More>> (Mais) à direita da guia Plants (Centrais)
para puxar o formulário Materials/Plants (Materiais/Centrais),
onde será possível inserir os intervalos de tolerância para
dosagens de lotes que se situam fora dos tamanhos de lotes
normais (isto é, dosagens de lotes de tamanho pequeno e médio).
•
Tolerâncias absolutas e/ou percentuais de tolerância podem ser
inseridos nas linhas Normal, Small Batch e Mid Batch (Normal, Lote
7/30/12
71
pequeno e Lote médio). (Tolerâncias normais também podem ser
inseridas na guia Plants (Centrais).)
•
A verificação de tolerância acima/abaixo do peso bruto pode ser inserida
na linha Excess tolerance (Tolerância excessiva).
•
Se a verificação de tolerância total deve estar em conformidade com os
requisitos EN206, insira percentuais inferiores e superiores na linha Total.
Requisitos EN206 especificam que:
•
—
Agregados e cimentos devem ser dosados em lotes para uma
tolerância total de +/-3%.
—
Os mesmos Totais de percentuais inferiores e superiores devem ser
inseridos para todos os materiais de agregados e cimentos.
—
Todos os materiais agregados no traço devem ser pesados na
mesma balança de agregados. O mesmo é verdadeiro para os
materiais do cimento.
—
Deixar os Totais dos percentuais inferiores e superiores definidos
para 0.00 desativa a verificação de tolerância total por EN206 para o
material.
—
Resultados da verificação do total de tolerância não são registrados
em nenhum lugar no sistema.
Para cargas de diversos lotes (exceto para o último lote), você pode
inserir um intervalo de tolerância maior como um valor absoluto ou
percentual o destino na linha Fast Batch (Lote rápido).
Uma carga de lote único ou o último lote de uma carga de diversos lotes
desconsidera as tolerâncias de Lote rápido e usa as tolerâncias de
tamanho Normal, Pequeno lote ou Lote médio, dependendo das entradas
para cada uma e em como as tolerâncias são calculadas (no percentual
de capacidade da balança/medidor ou no tamanho do lote).
•
Na linha Layer Finished (Camada finalizada), você pode inserir uma
quantidade abaixo do qual, ou um percentual da meta, onde o ciclo de
alimentação é considerado completo, antes de verificar as tolerâncias.
9.
Salve as alterações e feche o formulário Materials/Plants
(Materiais/Centrais).
10. Selecione a guia Groups (Grupos) e especifique o seguinte para
assegurar que os cálculos e operações meta, como impressão de
fichas de controle, sejam executados no material.
As entradas padrão são:
Target Calc = 1 AGG
Weights Calc = 1 AGG
Display = 1 AGG
Report = 1 AGG
72
7/30/12
Se a funcionalidade adicional, como DRUMCOAT ou sondas de umidade,
for usada, as entradas adicionais seriam necessárias.
11. Selecione a guia Options (Opções) e insira o seguinte.
•
Deixe a caixa Print on Ticket (Imprimir na ficha de controle) marcada.
•
Deixe a caixa Discountable (Descontável) marcada, se quiser um
percentual de desconto aplicado ao preço.
•
Marque a caixa Saleable (Vendável), somente se vender o material como
um produto separado.
•
Deixe a caixa Ingredient (Ingrediente) marcada para que o material
possa ser usado em composições de traço.
•
Ignore a caixa Returnable (Retornável).
•
Deixe a caixa Track Inventory (Rastrear estoque) marcada, se quiser que
os níveis de estoque do material sejam rastreados.
•
Deixe a caixa Track Usage (Rastrear utilização) marcada, se quiser que
as quantidades deste material usadas em lotes sejam registradas.
•
Se uma unidade alternativa de medida for usada (como um sistema de
medição duplo Métrico dos Estados Unidos), insira a unidade alternativa
no campo Name if Alt. UOM (Nome se UOM alt.).
•
Ignore o campo Dispatch Item Type (Expedir o tipo de item).
•
Se você operar em um ambiente de diversas empresas, selecione o
código para a empresa que envia o material.
•
No campo Usual Vendor (Fornecedor habitual), selecione o fornecedor
que geralmente fornece o material.
•
Campo Taxable (Tributável) - Determina se o registro do material ou o
pedido controla a tributação do material no pedido.
As opções são:
•
—
Taxable (Tributável) - o material é tributável no pedido, quer ele
seja tributável ou não.
—
Non-Taxable (Não tributável) - o material não é tributável no
pedido, quer ele seja tributável ou não.
—
From Ticket (Da ficha de controle) - o pedido controla a tributação
do material.
Na área Exceptions (Exceções), insira a configuração tributável para as
autoridades de impostos, cuja configuração de tributação substitui a
configuração do campo Taxable (Tributável).
12. Selecione a guia Units (Unidades) e insira o seguinte.
•
7/30/12
No campo Internal (Interno), selecione a unidade para as quantidade de
uso. Os campos Price (Preço), Inventory (Estoque), Report (Relatório),
Purchase (Compra), Order Unit (Unidade do pedido), Delivered Unit
73
(Unidade entregue) e Absolute Unit (Unidade absoluta) são definidos
automaticamente para esta unidade.
Seção de entrada do pedido
Os campos na seção Order Entry (Entrada do pedido) desta guia não são
editáveis, a menos que a caixa "Saleable" (Vendável) na guia Options
(Opções) esteja marcada.
•
•
Se o material pode ser vendido como um produto separado:
—
Insira uma unidade de pedido e sua unidade alternativa (se vendido
no outro sistema de medidas - Americano ou Métrico). A unidade do
pedido vai por padrão à unidade interna.
—
Insira uma unidade de entrega e sua unidade alternativa (se
vendido no outro sistema de medidas - Americano ou Métrico). A
unidade de entrega vai por padrão à unidade interna.
Selecione um Del’d Qty Calc Type (Tipo de cálculo da qtd entregue). Para
a maioria dos materiais do traço, selecione "Normal: Order sets Load
Size" (Normal: pedido define o tamanho da carga).
Seção de entrada do traço
•
No campo Absolute Unit (Unidade absoluta), selecione a unidade padrão
usada quando este material é adicionado às composições de traço ou
selecionado em Batch Setup (Configuração de lotes).
Nota: Este campo somente é editável se "Ingredient" (Ingrediente) estiver
marcado na guia Options (Opções).
•
No campo Alternate Unit (Unidade alternativa), selecione a unidade
padrão usada quando este material é adicionado às composições de traço
ou selecionado em Batch Setup (Configuração de lotes) na unidade
"alternativa" de medida (exemplo: Americana ou SI).
Nota: Este campo somente é editável se "Ingredient" (Ingrediente) estiver
marcado na guia Options (Opções).
•
No campo Digits Right of Decimal Point (Dígitos à direita do ponto
decimal), insira quantos dígitos serão exibidos à direita do ponto decimal
quando este material for selecionado nas composições de traço e em
Batch Setup (Configuração de lotes). Faça o mesmo para o campo
Alternate (Alternativo), se unidades alternativas forem usadas.
13. Você pode usar a guia Notes (Observações) para inserir
informações adicionais sobre o material. Caso contrário, ignore
esta guia.
14. Salve as alterações até agora.
74
7/30/12
15. Clique no botão Locations (Locais) na parte superior direita do
formulário para abrir o formulário Locations (Linked) (Locais vinculados).
16. Ignore a guia Location, a menos que você deseje:
•
registrar o custo padrão para sua empresa para uma unidade do
material.
- ou -
•
inserir um código de produto (um nome para o material, específico para
este local). Vai por padrão ao código de material inserido no formulário
Materials (Materiais). Você também pode inserir uma descrição e uma
rápida descrição no campo Other Code (Outro código).
17. Selecione a guia Inventory (Estoque) e insira o seguinte.
•
Minimum Qty (Quantidade mínima) - Quando o nível de estoque do
material está abaixo desta quantidade e o material é dosado, a
quantidade no campo Material (Materiais) do formulário Batch Setup
(Configuração de lotes) é exibida no texto em vermelho.
Nota: A cor do texto é especificada no formulário User Extensions
(Extensões do usuário), que é acessado ao clicar no botão
Extensions (Extensões) no formulário Users (Usuários).
A unidade Minimum Qty (Quantidade mínima) vai por padrão para a
unidade interna do material.
•
Maximum Qty (Quantidade máxima) - Este campo é usado somente para
finalidades informacionais. Você pode inserir a quantidade máxima do
material que pode ser armazenada no estoque. A unidade vai por padrão
para a unidade interna do material.
•
Track On-Hand by (Rastrear estoque disponível por) - Níveis do estoque
deste material podem ser rastreados por dispositivo ou local (o padrão).
Este campo geralmente é configurado para "Location" (Local). Se o
material estiver armazenado em mais de um dispositivo, pode ser que
você queira rastrear por "Device" (Dispositivo).
•
Reorder Delivery Qty (Pedir novamente a qtd entregue) - Tamanho da
entrega para um carregamento do caminhão do material. Este campo é
usado para determinar quantos caminhões são necessários para
preencher o dispositivo de armazenamento do material até a capacidade
total.
A unidade vai por padrão para a unidade interna do material.
•
Reorder Point (Ponto de novo pedido) - Ignore este campo. Ele é
reservado para uso futuro.
•
Track Usage by (Rastrear utilização por) - Quantidades enviadas do
material podem ser rastreadas por:
—
7/30/12
Dispositivo
75
—
Local (o padrão)
—
Instalação/Central
A unidade vai por padrão para a unidade interna inserida no formulário
Materials (Materiais).
18. Selecione a guia Pricing (Preço) e insira o seguinte.
•
Price Category (Categoria de preços) - Especifica o preço para situações
diferentes, como vendas à vista no varejo. Pode ser atribuído a nível do
produto ou cliente. As categorias de preço do cliente substituem as
categorias de preço do produto.
•
Price (Preço) - Preço que sua empresa cobra aos clientes por uma
unidade do material.
•
per (por) - Vai por padrão para a unidade interna do material.
•
Prev. Price (Preço anterior) - Preço cobrado por último aos clientes por
uma unidade do material.
•
Effective (Efetivo) - Data em que o preço é/estava efetivo.
19. Salve as alterações e feche o formulário Item Locations (Locais
dos itens).
Você receberá uma pergunta sobre se deseja salvar as alterações.
20. Clique em Yes (Sim).
Você retornará ao formulário Materiais (Materiais).
21. Salve as alterações e feche o formulário Materials (Materiais) ou
insira outro material.
22. Se você já fez isso, configure os dispositivos na central ou
instalação, como explicado na seção Device Setup (Configuração
do dispositivo) e atribua o material a um dispositivo.
23. Retorne a guia Devices (Dispositivos) no formulário Materials
(Materiais) e:
•
Verifique se a caixa Active (Ativo) está marcada para o dispositivo
atribuído atualmente ao material.
•
Ative a compensação automática de umidade e sondas de umidade.
•
Insira o valor de umidade recomendado pelo fornecedor, se uma sonda
de umidade for usada. Depois, se a sonda ficar ruim, um valor de
umidade válido ainda será usado.
24. Salve as alterações e feche o formulário Materials (Materiais).
76
7/30/12
Para inserir um material de cimento
1.
Abra o formulário Materials (Materiais) e crie um novo registro
em uma das seguintes maneiras:
•
Clique no botão New Record (Novo registro)
na parte superior da tela do COMMANDbatch,
•
ou clique na linha em branco na grade (lista de registros à esquerda).
2.
Insira as informações a seguir:
na barra de ferramentas
—
Código de material no campo Material
—
Descrição significativa no campo Desc
—
Descrição rápida no campo Short Desc (Descrição curta)
3.
Selecione a guia Qualities (Qualidades) e especifique o seguinte.
•
Se o material puder ser substituído por outro material durante a
composição de um lote, insira um Substitution Factor (Fator de
substituição).
•
Se o rendimento do traço for calculado ou o material for usado em
cálculos de pasta fluida, insira a Specific Gravity (Gravidade específica)
do material.
•
Se o Método de cálculo da umidade do Forno seco for usado para
composições de traço que contêm este material, insira um percentual de
Absorção.
•
Se o material for usado em cálculos de pasta fluida, insira a Solids
Specific Gravity (Gravidade específica de sólidos).
•
Se quiser ser alertado quando a meta ficar abaixo de zero depois das
metas terem sido calculadas, marque a caixa Warn If Negative (Avisar se
negativo).
•
Deixe o Fator de abatimento (slump) definido para 0.0. Este campo
aplica-se aos materiais da água.
•
Se o material puder ser compensado em Batch Setup (Configuração de
lotes), insira uma Default Trim Qty (Qtd. de compensação padrão) e Trim
Type (Tipo de compensação).
•
Marque a caixa Update Trim (Atualizar compensação), se quiser que a
Default Trim Qty (Quantidade de compensação padrão) seja atualizada
automaticamente com o último valor usado no Batch Setup (Configuração
de lotes).
•
Marque a caixa Use Previous Trim (Usar compensação anterior), se quiser
que o valor de compensação usado para o material na ficha de controle
anterior seja usado na próxima ficha.
7/30/12
77
•
Marque a caixa Use Previous Amount (Usar quantidade anterior), se
quiser que a quantidade de Composição ou Com base em da ficha de
controle anterior seja usada na próxima ficha.
4.
Selecione a guia Limits (Limites) e insira o seguinte.
5.
—
Quantidades mínimas e máximas permitidas em um composição de
traço.
—
Leituras ou entradas mínimas e máximas de umidade permitidas.
—
Quantidades mínimas e máximas de compensação permitidas
Pule a guia Devices (Dispositivos) neste momento. Você pode
retornar a este item depois que atribuir o material a um
dispositivo.
Sugestão!
Você também pode aguardar para atribuir o material a um
dispositivo quando adicionar o dispositivo no Gráfico de lotes.
6.
Selecione a guia Batching (Dosagem) e insira o seguinte.
•
Deixe a caixa Batch This Material (Dosar deste material) desmarcada.
•
Marque a caixa Use Tare if Over Tol (Usar tara se acima da tolerância)
SOMENTE se quiser que o sistema aceite qualquer tara positiva acima da
tolerância estabelecida.
Exemplo:
A tolerância é definida em 9,07 kg (20 libras). O peso meta é 45,36 (100
libras). A balança registra uma tara positiva de 13,6 kg (30 libras). Para
um valor Yes (Sim) (caixa marcada), o sistema fornece 31,75 kg (70
libras) de material na balança. Para um valor No (Não) (caixa
desmarcada), o sistema fornece 45,36 kg (100 libras).
•
Marque a caixa Use Negative Tare (Usar tara negativa) SOMENTE se
quiser que o sistema aceite qualquer tara negativa na tolerância
estabelecida.
Exemplo:
A tolerância negativa é definida em - 9,07 kg (-20 libras). O peso meta é
45,36 (100 libras). A balança registra uma tara negativa de 13,6 kg (15
libras). Para um valor Yes (Sim) (caixa marcada), o sistema fornece
31,75 kg (115 libras) de material na balança. Para um valor No (Não)
(caixa desmarcada), o sistema fornece 45,36 kg (100 libras).
•
Marque a caixa Use Positive Tare (Usar tara positiva) SOMENTE se quiser
que o sistema aceite qualquer tara positiva abaixo da tolerância
estabelecida.
Exemplo:
A tolerância é definida em 9,07 kg (20 libras). O peso meta é 45,36 (100
libras). A balança registra uma tara positiva de 13,6 kg (15 libras). Para
78
7/30/12
um valor Yes (Sim) (caixa marcada), o sistema fornece 31,75 kg (85
libras) de material na balança. Para um valor No (Não) (caixa
desmarcada), o sistema fornece 45,36 kg (100 libras).
•
Marque a caixa Use Tare if Under Neg Tol (Usar tara se abaixo da
tolerância negativa) SOMENTE se quiser que o sistema aceite qualquer
tara negativa abaixo da tolerância estabelecida.
Exemplo:
A tolerância é definida em 9,07 kg (-20 libras). O peso meta é 45,36 (100
libras). A balança registra uma tara negativa de 13,6 kg (30 libras). Para
um valor Yes (Sim) (caixa marcada), o sistema fornece 31,75 kg (130
libras) de material na balança. Para um valor No (Não) (caixa
desmarcada), o sistema fornece 45,36 kg (100 libras).
•
NÃO marque a caixa Record Over-Zero as Used (Registrar sobre zero,
como usado), a menos que o compartimento ou dispositivo de
armazenamento tenha portas que "vazam" e você queira incluir o
material que vazou no estoque.
Nota: Este método de compensação só deve ser usado até que as
portas que vazam sejam reparadas.
•
Selecione o tipo do registro de erro de Trace Type (Rastrear tipo). Por
padrão, "None" (Nenhum) está selecionado.
•
No campo Mix Modify (Modificação do traço), selecione o tipo de direitos
de edição para modificar o material em uma composição de traço em
Batch Setup (Configuração de lotes). Por padrão, Permitir modificar
ingred. no traço, somente se permissão de modificação do traço
for S.
Outras escolhas são:
Permitir modificar ingred. no traço, mesmo se permissão de
modificação do traço for N.
Não é possível modificar o ingred. no traço, nunca.
** Nas opções acima, "permitir modificar traço" refere-se à opção Allow
Modify (Permitir modificar) no formulário Mix Designs (Composições
de traços).
•
Insira um nome alternativo especial, se o material for denominado de
forma diferente em uma parte externa do equipamento de controle de
dosagens de lotes, como uma controladora de cor. Por padrão, o código
do material é exibido neste campo.
•
Insira um nome alternativo para empresa, somente se você operar em
um ambiente de diversas empresas e quiser fazer distinção entre este
material e outro material da empresa.
7.
Selecione a guia Plants (Centrais) e insira as permissões embaixo
e sobre as quantidades e percentuais de destino da meta para os
tamanhos de lotes normais.
7/30/12
79
8.
Clique no botão More>> (Mais) à direita da guia Plants (Centrais)
para puxar o formulário Materials/Plants (Materiais/Centrais),
onde será possível inserir os intervalos de tolerância para
dosagens de lotes que se situam fora dos tamanhos de lotes
normais (isto é, dosagens de lotes de tamanho pequeno e médio).
•
Tolerâncias absolutas e/ou percentuais de tolerância podem ser
inseridos nas linhas Normal, Small Batch e Mid Batch (Normal, Lote
pequeno e Lote médio). (Tolerâncias normais também podem ser
inseridas na guia Plants (Centrais).)
•
A verificação de tolerância acima/abaixo do peso bruto pode ser inserida
na linha Excess tolerance (Tolerância excessiva).
•
Se a verificação de tolerância total deve estar em conformidade com os
requisitos EN206, insira percentuais inferiores e superiores na linha Total.
Requisitos EN206 especificam que:
•
—
Agregados e cimentos devem ser dosados em lotes para uma
tolerância total de +/-3%.
—
Os mesmos Totais de percentuais inferiores e superiores devem ser
inseridos para todos os materiais de agregados e cimentos.
—
Todos os materiais agregados no traço devem ser pesados na
mesma balança de agregados. O mesmo é verdadeiro para os
materiais do cimento.
—
Deixar os Totais dos percentuais inferiores e superiores definidos
para 0.00 desativa a verificação de tolerância total por EN206 para o
material.
—
Resultados da verificação do total de tolerância não são registrados
em nenhum lugar no sistema.
Para cargas de diversos lotes (exceto para o último lote), você pode
inserir um intervalo de tolerância maior como um valor absoluto ou
percentual o destino na linha Fast Batch (Lote rápido).
Uma carga de lote único ou o último lote de uma carga de diversos lotes
desconsidera as tolerâncias de Lote rápido e usa as tolerâncias de
tamanho Normal, Pequeno lote ou Lote médio, dependendo das entradas
para cada uma e em como as tolerâncias são calculadas (no percentual
de capacidade da balança/medidor ou no tamanho do lote).
•
Na linha Layer Finished (Camada finalizada), você pode inserir uma
quantidade abaixo do qual, ou um percentual da meta, onde o ciclo de
alimentação é considerado completo, antes de verificar as tolerâncias.
9.
Salve as alterações e feche o formulário Materials/Plants
(Materiais/Centrais).
10. Selecione a guia Groups (Grupos) e especifique o seguinte para
assegurar que os cálculos e operações meta, como impressão de
fichas de controle, sejam executados no material.
80
7/30/12
As entradas padrão são:
Target Calc = 2 CEM
Weights Calc = 2 CEM
Display = 2 CEM
Report = 2 CEM
Se a funcionalidade adicional, como DRUMCOAT, for usada, uma entrada
adicional será necessária.
11. Selecione a guia Options (Opções) e insira o seguinte.
•
Deixe a caixa Print on Ticket (Imprimir na ficha de controle) marcada.
•
Deixe a caixa Discountable (Descontável) marcada, se quiser um
percentual de desconto aplicado ao preço.
•
Marque a caixa Saleable (Vendável), somente se vender o material como
um produto separado.
•
Deixe a caixa Ingredient (Ingrediente) marcada para que o material
possa ser usado em composições de traço.
•
Ignore a caixa Returnable (Retornável).
•
Deixe a caixa Track Inventory (Rastrear estoque) marcada, se quiser que
os níveis de estoque do material sejam rastreados.
•
Deixe a caixa Track Usage (Rastrear utilização) marcada, se quiser que
as quantidades deste material usadas em lotes sejam registradas.
•
Se uma unidade alternativa de medida for usada (como um sistema de
medição duplo Métrico dos Estados Unidos), insira a unidade alternativa
no campo Name if Alt. UOM (Nome se UOM alt.).
•
Ignore o campo Dispatch Item Type (Expedir o tipo de item).
•
Se você operar em um ambiente de diversas empresas, selecione o
código para a empresa que envia o material.
•
No campo Usual Vendor (Fornecedor habitual), selecione o fornecedor
que geralmente fornece o material.
•
Campo Taxable (Tributável) - Determina se o registro do material ou o
pedido controla a tributação do material no pedido.
As opções são:
7/30/12
—
Taxable (Tributável) - o material é tributável no pedido, quer ele
seja tributável ou não.
—
Non-Taxable (Não tributável) - o material não é tributável no
pedido, quer ele seja tributável ou não.
—
From Ticket (Da ficha de controle) - o pedido controla a tributação
do material.
81
•
Na área Exceptions (Exceções), insira a configuração tributável para as
autoridades de impostos, cuja configuração de tributação substitui a
configuração do campo Taxable (Tributável).
12. Selecione a guia Units (Unidades) e insira o seguinte.
•
No campo Internal (Interno), selecione a unidade para as quantidade de
uso. Os campos Price (Preço), Inventory (Estoque), Report (Relatório),
Purchase (Compra), Order Unit (Unidade do pedido), Delivered Unit
(Unidade entregue) e Absolute Unit (Unidade absoluta) são definidos
automaticamente para esta unidade.
Seção de entrada do pedido
Os campos na seção Order Entry (Entrada do pedido) desta guia não são
editáveis, a menos que a caixa "Saleable" (Vendável) na guia Options
(Opções) esteja marcada.
•
•
Se o material pode ser vendido como um produto separado:
—
Insira uma unidade de pedido e sua unidade alternativa (se vendido
no outro sistema de medidas - Americano ou Métrico). A unidade do
pedido vai por padrão à unidade interna.
—
Insira uma unidade de entrega e sua unidade alternativa (se
vendido no outro sistema de medidas - Americano ou Métrico). A
unidade de entrega vai por padrão à unidade interna.
Selecione um Del’d Qty Calc Type (Tipo de cálculo da qtd entregue). Para
a maioria dos materiais do traço, selecione "Normal: Order sets Load
Size" (Normal: pedido define o tamanho da carga).
Seção de entrada do traço
•
No campo Absolute Unit (Unidade absoluta), selecione a unidade padrão
usada quando este material é adicionado às composições de traço ou
selecionado em Batch Setup (Configuração de lotes).
Nota: Este campo somente é editável se "Ingredient" (Ingrediente) estiver
marcado na guia Options (Opções).
•
No campo Alternate Unit (Unidade alternativa), selecione a unidade
padrão usada quando este material é adicionado às composições de traço
ou selecionado em Batch Setup (Configuração de lotes) na unidade
"alternativa" de medida (exemplo: Americana ou SI).
Nota: Este campo somente é editável se "Ingredient" (Ingrediente) estiver
marcado na guia Options (Opções).
•
82
No campo Digits Right of Decimal Point (Dígitos à direita do ponto
decimal), insira quantos dígitos serão exibidos à direita do ponto decimal
quando este material for selecionado nas composições de traço e em
7/30/12
Batch Setup (Configuração de lotes). Faça o mesmo para o campo
Alternate (Alternativo), se unidades alternativas forem usadas.
13. Você pode usar a guia Notes (Observações) para inserir
informações adicionais sobre o material. Caso contrário, ignore
esta guia.
14. Salve as alterações até agora.
15. Clique no botão Locations (Locais) na parte superior direita do
formulário para abrir o formulário Item Locations (Linked)
(Locais dos itens - vinculados).
16. Ignore a guia Location, a menos que você deseje:
•
registrar o custo padrão para sua empresa para uma unidade do
material.
- ou -
•
inserir um código de produto (um nome para o material, específico para
este local). Vai por padrão ao código de material inserido no formulário
Materials (Materiais). Você também pode inserir uma descrição e uma
rápida descrição no campo Other Code (Outro código).
17. Selecione a guia Inventory (Estoque) e insira o seguinte.
•
Minimum Qty (Quantidade mínima) - Quando o nível de estoque do
material está abaixo desta quantidade e o material é dosado, a
quantidade no campo Material (Materiais) do formulário Batch Setup
(Configuração de lotes) é exibida no texto em vermelho.
Nota: A cor do texto é especificada no formulário User Extensions
(Extensões do usuário), que é acessado ao clicar no botão
Extensions (Extensões) no formulário Users (Usuários).
A unidade Minimum Qty (Quantidade mínima) vai por padrão para a
unidade interna do material.
•
Maximum Qty (Quantidade máxima) - Este campo é usado somente para
finalidades informacionais. Você pode inserir a quantidade máxima do
material que pode ser armazenada no estoque. A unidade vai por padrão
para a unidade interna do material.
•
Track On-Hand by (Rastrear estoque disponível por) - Níveis do estoque
deste material podem ser rastreados por dispositivo ou local (o padrão).
Este campo geralmente é configurado para "Location" (Local). Se o
material estiver armazenado em mais de um dispositivo, pode ser que
você queira rastrear por "Device" (Dispositivo).
•
Reorder Delivery Qty (Pedir novamente a qtd entregue) - Tamanho da
entrega para um carregamento do caminhão do material. Este campo é
usado para determinar quantos caminhões são necessários para
preencher o dispositivo de armazenamento do material até a capacidade
total.
A unidade vai por padrão para a unidade interna do material.
7/30/12
83
•
Reorder Point (Ponto de novo pedido) - Ignore este campo. Ele é
reservado para uso futuro.
•
Track Usage by (Rastrear utilização por) - Quantidades enviadas do
material podem ser rastreadas por:
—
Dispositivo
—
Local (o padrão)
—
Instalação/Central
A unidade vai por padrão para a unidade interna inserida no formulário
Materials (Materiais).
18. Selecione a guia Pricing (Preço) e insira o seguinte.
•
Price Category (Categoria de preços) - Especifica o preço para situações
diferentes, como vendas à vista no varejo. Pode ser atribuído a nível do
produto ou cliente. As categorias de preço do cliente substituem as
categorias de preço do produto.
•
Price (Preço) - Preço que sua empresa cobra aos clientes por uma
unidade do material.
•
per (por) - Vai por padrão para a unidade interna do material.
•
Prev. Price (Preço anterior) - Preço cobrado por último aos clientes por
uma unidade do material.
•
Effective (Efetivo) - Data em que o preço é/estava efetivo.
19. Salve as alterações e feche o formulário Item Locations (Locais
dos itens).
Você receberá uma pergunta sobre se deseja salvar as alterações.
20. Clique em Yes (Sim).
Você retornará ao formulário Materiais (Materiais).
21. Salve as alterações e feche o formulário Materials (Materiais) ou
insira outro material.
22. Se você já fez isso, configure os dispositivos na central ou
instalação, como explicado na seção Device Setup (Configuração
do dispositivo) e atribua o material a um dispositivo.
23. Retorne à guia Devices (Dispositivos) no formulário Materials
(Materiais) e verifique se a caixa Active (Ativa) está marcada
para o dispositivo atualmente atribuído ao material.
24. Salve as alterações e feche o formulário Materials (Materiais).
84
7/30/12
Para inserir um material aditivo
O seguinte procedimento descreve como inserir um material aditivo. Para
obter detalhes sobre como configurar aditivos para correção de água,
dosagens, efetividade e compensação, consulte Admix Setup Guide (Guia de
Configuração de Aditivos).
1.
Abra o formulário Materials (Materiais) e crie um novo registro
em uma das seguintes maneiras:
•
Clique no botão New Record (Novo registro)
na parte superior da tela do COMMANDbatch,
•
ou clique na linha em branco na grade (lista de registros à esquerda).
2.
Insira as informações a seguir:
na barra de ferramentas
—
Código de material no campo Material
—
Descrição significativa no campo Desc
—
Descrição rápida no campo Short Desc (Descrição curta)
3.
Selecione a guia Qualities (Qualidades) e especifique o seguinte.
•
Se a efetividade do aditivo (devido à idade) for menor que 100%, insira o
percentual no campo Effectiveness (Efetividade).
Exemplo:
Se você estiver dosando o ar, que é 100% efetivo e o destino para ar for
1,4 kg (50 onças), o sistema dosa 1,4 kg (50 onças). Se você estiver
dosando o ar, que é 50% efetivo e o destino para ar for 1,4 kg (50
onças), o sistema dosa 1,4 kg (100 onças).
•
Se o peso de destino do aditivo estiver baseado em outro material, como
o cimento, insira um Based On Factor (Com base no fator) e a unidade.
Exemplo:
Para dosar uma unidade de Cálcio por 100 de massa de cimento, insira 1
(um) nesta coluna e /C na coluna de unidade.
•
•
7/30/12
Se este for um aditivo de alto volume, como o Cálcio que corrige a meta
de água:
—
Defina o Correction Factor (Fator de correção) e Based On Factor
(Com base no fator) para 1.00.
—
Adicione uma linha ao formulário Target Calculations (Cálculos
meta) para corrigir 4 ADX para 3 WAT (4 de aditivo para 3 de água).
Se quiser ser alertado quando a meta ficar abaixo de zero depois das
metas terem sido calculadas, marque a caixa Warn If Negative (Avisar se
negativo).
85
•
Se o material puder ser compensado em Batch Setup (Configuração de
lotes), insira uma Default Trim Qty (Qtd. de compensação padrão) e Trim
Type (Tipo de compensação).
•
Marque a caixa Update Trim (Atualizar compensação), se quiser que a
Default Trim Qty (Quantidade de compensação padrão) seja atualizada
automaticamente com o último valor usado no Batch Setup (Configuração
de lotes).
•
Marque a caixa Use Previous Trim (Usar compensação anterior), se quiser
que o valor de compensação usado para o material na ficha de controle
anterior seja usado na próxima ficha.
•
Marque a caixa Use Previous Amount (Usar quantidade anterior), se
quiser que a quantidade de Composição ou Com base em da ficha de
controle anterior seja usada na próxima ficha.
•
Se as fichas de controle da remessa forem enviar dados do modificador
do aditivo para o aditivo, selecione External Modifier Type (Tipo de
modificador externo).
4.
Selecione a guia Limits (Limites) e insira o seguinte.
5.
—
Quantidades mínimas e máximas permitidas em um composição de
traço.
—
Quantidades mínimas e máximas de compensação permitidas
Pule a guia Devices (Dispositivos) neste momento. Você pode
retornar a este item depois que atribuir o material a um
dispositivo.
Sugestão!
Você também pode aguardar para atribuir o material a um
dispositivo quando adicionar o dispositivo no Gráfico de lotes.
6.
Selecione a guia Batching (Dosagem) e insira o seguinte.
•
Deixe a caixa Batch This Material (Dosar deste material) desmarcada.
Somente para aditivos pesados:
•
Marque a caixa Use Tare if Over Tol (Usar tara se acima da tolerância)
SOMENTE se quiser que o sistema aceite qualquer tara positiva acima da
tolerância estabelecida.
Exemplo:
A tolerância é definida em 9,07 kg (20 libras). O peso meta é 45,36 (100
libras). A balança registra uma tara positiva de 13,6 kg (30 libras). Para
um valor Yes (Sim) (caixa marcada), o sistema fornece 31,75 kg (70
libras) de material na balança. Para um valor No (Não) (caixa
desmarcada), o sistema fornece 45,36 kg (100 libras).
86
7/30/12
Somente para aditivos pesados:
•
Marque a caixa Use Negative Tare (Usar tara negativa) SOMENTE se
quiser que o sistema aceite qualquer tara negativa na tolerância
estabelecida.
Exemplo:
A tolerância negativa é definida em - 9,07 kg (-20 libras). O peso meta é
45,36 (100 libras). A balança registra uma tara negativa de 13,6 kg (15
libras). Para um valor Yes (Sim) (caixa marcada), o sistema fornece
31,75 kg (115 libras) de material na balança. Para um valor No (Não)
(caixa desmarcada), o sistema fornece 45,36 kg (100 libras).
Somente para aditivos pesados:
•
Marque a caixa Use Positive Tare (Usar tara positiva) SOMENTE se quiser
que o sistema aceite qualquer tara positiva abaixo da tolerância
estabelecida.
Exemplo:
A tolerância é definida em 9,07 kg (20 libras). O peso meta é 45,36 (100
libras). A balança registra uma tara positiva de 13,6 kg (15 libras). Para
um valor Yes (Sim) (caixa marcada), o sistema fornece 31,75 kg (85
libras) de material na balança. Para um valor No (Não) (caixa
desmarcada), o sistema fornece 45,36 kg (100 libras).
Somente para aditivos pesados:
•
Marque a caixa Use Tare if Under Neg Tol (Usar tara se abaixo da
tolerância negativa) SOMENTE se quiser que o sistema aceite qualquer
tara negativa abaixo da tolerância estabelecida.
Exemplo:
A tolerância é definida em 9,07 kg (-20 libras). O peso meta é 45,36 (100
libras). A balança registra uma tara negativa de 13,6 kg (30 libras). Para
um valor Yes (Sim) (caixa marcada), o sistema fornece 31,75 kg (130
libras) de material na balança. Para um valor No (Não) (caixa
desmarcada), o sistema fornece 45,36 kg (100 libras).
Somente para aditivos pesados:
•
NÃO marque a caixa Record Over-Zero as Used (Registrar sobre zero,
como usado), a menos que o compartimento ou dispositivo de
armazenamento tenha portas que "vazam" e você queira incluir o
material que vazou no estoque.
Nota: Este método de compensação só deve ser usado até que as
portas que vazam sejam reparadas.
•
7/30/12
Selecione o tipo do registro de erro de Trace Type (Rastrear tipo). Por
padrão, "None" (Nenhum) está selecionado.
87
•
No campo Mix Modify (Modificação do traço), selecione o tipo de direitos
de edição para modificar o material em uma composição de traço em
Batch Setup (Configuração de lotes). Por padrão, Permitir modificar
ingred. no traço, somente se permissão de modificação do traço
for S.
Outras escolhas são:
Permitir modificar ingred. no traço, mesmo se permissão de
modificação do traço for N.
Não é possível modificar o ingred. no traço, nunca.
** Nas opções acima, "permitir modificar traço" refere-se à opção Allow
Modify (Permitir modificar) no formulário Mix Designs (Composições
de traços).
•
Insira um nome alternativo especial, se o material for denominado de
forma diferente em uma parte externa do equipamento de controle de
dosagens de lotes, como uma controladora de cor. Por padrão, o código
do material é exibido neste campo.
•
Insira um nome alternativo para empresa, somente se você operar em
um ambiente de diversas empresas e quiser fazer distinção entre este
material e outro material da empresa.
Somente para aditivos pesados:
7.
Selecione a guia Plants (Centrais) e insira as permissões embaixo
e sobre as quantidades e percentuais de destino da meta para os
tamanhos de lotes normais.
Somente para aditivos pesados:
8.
Clique no botão More>> (Mais) à direita da guia Plants (Centrais)
para puxar o formulário Materials/Plants (Materiais/Centrais),
onde será possível inserir os intervalos de tolerância para
dosagens de lotes que se situam fora dos tamanhos de lotes
normais (isto é, dosagens de lotes de tamanho pequeno e médio).
•
Tolerâncias absolutas e/ou percentuais de tolerância podem ser
inseridos nas linhas Normal, Small Batch e Mid Batch (Normal, Lote
pequeno e Lote médio). (Tolerâncias normais também podem ser
inseridas na guia Plants (Centrais).)
•
A verificação de tolerância acima/abaixo do peso bruto pode ser inserida
na linha Excess tolerance (Tolerância excessiva).
•
Ignore os percentuais acima e abaixo no total. Eles somente pertencem
aos agregados e cimentos.
•
Para cargas de diversos lotes (exceto para o último lote), você pode
inserir um intervalo de tolerância maior como um valor absoluto ou
percentual o destino na linha Fast Batch (Lote rápido).
Uma carga de lote único ou o último lote de uma carga de diversos lotes
desconsidera as tolerâncias de Lote rápido e usa as tolerâncias de
88
7/30/12
tamanho Normal, Pequeno lote ou Lote médio, dependendo das entradas
para cada uma e em como as tolerâncias são calculadas (no percentual
de capacidade da balança/medidor ou no tamanho do lote).
•
Na linha Layer Finished (Camada finalizada), você pode inserir uma
quantidade abaixo do qual, ou um percentual da meta, onde o ciclo de
alimentação é considerado completo, antes de verificar as tolerâncias.
9.
Salve as alterações e feche o formulário Materials/Plants
(Materiais/Centrais).
10. Selecione a guia Groups (Grupos) e especifique o seguinte para
assegurar que os cálculos e operações meta, como impressão de
fichas de controle, sejam executados no material.
As entradas padrão são:
Target Calc = 4 ADX
Weights Calc = 4 ADX
Display = 4 ADX
Report = 4 ADX
11. Selecione a guia Options (Opções) e insira o seguinte.
•
Deixe a caixa Print on Ticket (Imprimir na ficha de controle) marcada.
•
Deixe a caixa Discountable (Descontável) marcada, se quiser um
percentual de desconto aplicado ao preço.
•
Deixe a caixa Saleable (Vendável) desmarcada.
•
Deixe a caixa Ingredient (Ingrediente) marcada para que o material
possa ser usado em composições de traço.
•
Ignore a caixa Returnable (Retornável).
•
Deixe a caixa Track Inventory (Rastrear estoque) marcada, se quiser que
os níveis de estoque do material sejam rastreados.
•
Deixe a caixa Track Usage (Rastrear utilização) marcada, se quiser que
as quantidades deste material usadas em lotes sejam registradas.
•
Se uma unidade alternativa de medida for usada (como um sistema de
medição duplo Métrico dos Estados Unidos), insira a unidade alternativa
no campo Name if Alt. UOM (Nome se UOM alt.).
•
Ignore o campo Dispatch Item Type (Expedir o tipo de item).
•
Se você operar em um ambiente de diversas empresas, selecione o
código para a empresa que envia o material.
•
No campo Usual Vendor (Fornecedor habitual), selecione o fornecedor
que geralmente fornece o material.
•
Campo Taxable (Tributável) - Determina se o registro do material ou o
pedido controla a tributação do material no pedido.
As opções são:
7/30/12
89
•
—
Taxable (Tributável) - o material é tributável no pedido, quer ele
seja tributável ou não.
—
Non-Taxable (Não tributável) - o material não é tributável no
pedido, quer ele seja tributável ou não.
—
From Ticket (Da ficha de controle) - o pedido controla a tributação
do material.
Na área Exceptions (Exceções), insira a configuração tributável para as
autoridades de impostos, cuja configuração de tributação substitui a
configuração do campo Taxable (Tributável).
12. Selecione a guia Units (Unidades) e insira o seguinte.
•
No campo Internal (Interno), selecione a unidade para as quantidade de
uso. Os campos Price (Preço), Inventory (Estoque), Report (Relatório),
Purchase (Compra), Order Unit (Unidade do pedido), Delivered Unit
(Unidade entregue) e Absolute Unit (Unidade absoluta) são definidos
automaticamente para esta unidade.
Seção de entrada do pedido
Os campos na seção Order Entry (Entrada do pedido) desta guia não são
editáveis, a menos que a caixa "Saleable" (Vendável) na guia Options
(Opções) esteja marcada.
•
•
Se o material pode ser vendido como um produto separado:
—
Insira uma unidade de pedido e sua unidade alternativa (se vendido
no outro sistema de medidas - Americano ou Métrico). A unidade do
pedido vai por padrão à unidade interna.
—
Insira uma unidade de entrega e sua unidade alternativa (se
vendido no outro sistema de medidas - Americano ou Métrico). A
unidade de entrega vai por padrão à unidade interna.
Selecione um Del’d Qty Calc Type (Tipo de cálculo da qtd entregue). Para
a maioria dos materiais do traço, selecione "Normal: Order sets Load
Size" (Normal: pedido define o tamanho da carga).
Seção de entrada do traço
•
No campo Absolute Unit (Unidade absoluta), selecione a unidade padrão
usada quando este material é adicionado às composições de traço ou
selecionado em Batch Setup (Configuração de lotes).
Nota: Este campo somente é editável se "Ingredient" (Ingrediente) estiver
marcado na guia Options (Opções).
•
90
No campo Alternate Unit (Unidade alternativa), selecione a unidade
padrão usada quando este material é adicionado às composições de traço
7/30/12
ou selecionado em Batch Setup (Configuração de lotes) na unidade
"alternativa" de medida (exemplo: Americana ou SI).
Nota: Este campo somente é editável se "Ingredient" (Ingrediente) estiver
marcado na guia Options (Opções).
•
No campo Digits Right of Decimal Point (Dígitos à direita do ponto
decimal), insira quantos dígitos serão exibidos à direita do ponto decimal
quando este material for selecionado nas composições de traço e em
Batch Setup (Configuração de lotes). Faça o mesmo para o campo
Alternate (Alternativo), se unidades alternativas forem usadas.
13. Você pode usar a guia Notes (Observações) para inserir
informações adicionais sobre o material. Caso contrário, ignore
esta guia.
14. Salve as alterações até agora.
15. Clique no botão Locations (Locais) na parte superior direita do
formulário para abrir o formulário Item Locations (Linked)
(Locais dos itens - vinculados).
16. Ignore a guia Location, a menos que você deseje:
•
registrar o custo padrão para sua empresa para uma unidade do
material.
- ou -
•
inserir um código de produto (um nome para o material, específico para
este local). Vai por padrão ao código de material inserido no formulário
Materials (Materiais). Você também pode inserir uma descrição e uma
rápida descrição no campo Other Code (Outro código).
17. Selecione a guia Inventory (Estoque) e insira o seguinte.
•
Minimum Qty (Quantidade mínima) - Quando o nível de estoque do
material está abaixo desta quantidade e o material é dosado, a
quantidade no campo Material (Materiais) do formulário Batch Setup
(Configuração de lotes) é exibida no texto em vermelho.
Nota: A cor do texto é especificada no formulário User Extensions
(Extensões do usuário), que é acessado ao clicar no botão
Extensions (Extensões) no formulário Users (Usuários).
A unidade Minimum Qty (Quantidade mínima) vai por padrão para a
unidade interna do material.
•
Maximum Qty (Quantidade máxima) - Este campo é usado somente para
finalidades informacionais. Você pode inserir a quantidade máxima do
material que pode ser armazenada no estoque. A unidade vai por padrão
para a unidade interna do material.
•
Track On-Hand by (Rastrear estoque disponível por) - Níveis do estoque
deste material podem ser rastreados por dispositivo ou local (o padrão).
Este campo geralmente é configurado para "Location" (Local). Se o
7/30/12
91
material estiver armazenado em mais de um dispositivo, pode ser que
você queira rastrear por "Device" (Dispositivo).
•
Reorder Delivery Qty (Pedir novamente a qtd entregue) - Tamanho da
entrega para um carregamento do caminhão do material. Este campo é
usado para determinar quantos caminhões são necessários para
preencher o dispositivo de armazenamento do material até a capacidade
total.
A unidade vai por padrão para a unidade interna do material.
•
Reorder Point (Ponto de novo pedido) - Ignore este campo. Ele é
reservado para uso futuro.
•
Track Usage by (Rastrear utilização por) - Quantidades enviadas do
material podem ser rastreadas por:
—
Dispositivo
—
Local (o padrão)
—
Instalação/Central
A unidade vai por padrão para a unidade interna inserida no formulário
Materials (Materiais).
18. Selecione a guia Pricing (Preço) e insira o seguinte.
•
Price Category (Categoria de preços) - Especifica o preço para situações
diferentes, como vendas à vista no varejo. Pode ser atribuído a nível do
produto ou cliente. As categorias de preço do cliente substituem as
categorias de preço do produto.
•
Price (Preço) - Preço que sua empresa cobra aos clientes por uma
unidade do material.
•
per (por) - Vai por padrão para a unidade interna do material.
•
Prev. Price (Preço anterior) - Preço cobrado por último aos clientes por
uma unidade do material.
•
Effective (Efetivo) - Data em que o preço é/estava efetivo.
19. Salve as alterações e feche o formulário Item Locations (Locais
dos itens).
Você receberá uma pergunta sobre se deseja salvar as alterações.
20. Clique em Yes (Sim).
Você retornará ao formulário Materiais (Materiais).
21. Salve as alterações e feche o formulário Materials (Materiais) ou
insira outro material.
22. Se você já fez isso, configure os dispositivos na central ou
instalação, como explicado na seção Device Setup (Configuração
do dispositivo) e atribua o material a um dispositivo.
92
7/30/12
23. Retorne à guia Devices (Dispositivos) no formulário Materials
(Materiais) e verifique se a caixa Active (Ativa) está marcada
para o dispositivo atualmente atribuído ao material.
24. Salve as alterações e feche o formulário Materials (Materiais).
7/30/12
93
Para inserir um material de água
1.
Abra o formulário Materials (Materiais) e crie um novo registro
em uma das seguintes maneiras:
•
Clique no botão New Record (Novo registro)
na parte superior da tela do COMMANDbatch,
•
ou clique na linha em branco na grade (lista de registros à esquerda).
2.
Insira as informações a seguir:
na barra de ferramentas
—
Código de material no campo Material
—
Descrição significativa no campo Desc
—
Descrição rápida no campo Short Desc (Descrição curta)
3.
Selecione a guia Qualities (Qualidades) e especifique o seguinte.
•
Se o rendimento do traço for calculado ou o material for usado em
cálculos de pasta de fluido, insira a Specific Gravity (Gravidade
específica) de 1 (um).
•
Defina o Based On Factor (Com base no fator) e Correction Factor (Fator
de correção) da água primária para 0,00.
Notas: Se correções água a água forem usadas:
•
•
94
Defina o Based On Factor (Com base no fator) e Correction
Factor (Fator de correção) da água secundária para 1,00.
Adicione uma linha ao formulário Target Calculations (Cálculos
meta) para corrigir 3 WAT para 3 WAT (3 de água para 3 de
água).
•
Se quiser ser alertado quando a meta ficar abaixo de zero depois das
metas terem sido calculadas, marque a caixa Warn If Negative (Avisar se
negativo).
•
Insira um Fator de abatimento (slump) de 1.0 para os sistemas
americanos ou 0.20 para o métrico.
•
Se o material puder ser compensado em Batch Setup (Configuração de
lotes), insira uma Default Trim Qty (Qtd. de compensação padrão) e Trim
Type (Tipo de compensação). A água principal sempre usa a Default Qty
(trim) (Quantidade padrão (compensação)) do formulário Plants
(Centrais).
•
Marque a caixa Update Trim (Atualizar compensação), se quiser que a
Default Trim Qty (Quantidade de compensação padrão) seja atualizada
automaticamente com o último valor usado no Batch Setup (Configuração
de lotes).
•
Marque a caixa Use Previous Trim (Usar compensação anterior), se quiser
que o valor de compensação usado para o material na ficha de controle
anterior seja usado na próxima ficha.
7/30/12
•
Marque a caixa Use Previous Amount (Usar quantidade anterior), se
quiser que a quantidade de Composição ou Com base em da ficha de
controle anterior seja usada na próxima ficha.
•
Se as fichas de controle da remessa forem enviar dados do modificador
do aditivo para a água, selecione External Modifier Type (Tipo de
modificador externo).
4.
Selecione a guia Limits (Limites) e insira o seguinte.
5.
—
Quantidades mínimas e máximas permitidas em um composição de
traço.
—
Quantidades mínimas e máximas de compensação permitidas
Pule a guia Devices (Dispositivos) neste momento. Você pode
retornar a este item depois que atribuir o material a um
dispositivo.
Sugestão!
Você também pode aguardar para atribuir o material a um
dispositivo quando adicionar o dispositivo no Gráfico de lotes.
6.
Selecione a guia Batching (Dosagem) e insira o seguinte.
•
Deixe a caixa Batch This Material (Dosar deste material) desmarcada.
Somente para águas pesadas:
•
Marque a caixa Use Tare if Over Tol (Usar tara se acima da tolerância)
SOMENTE se quiser que o sistema aceite qualquer tara positiva acima da
tolerância estabelecida.
Exemplo:
A tolerância é definida em 9,07 kg (20 libras). O peso meta é 45,36 (100
libras). A balança registra uma tara positiva de 13,6 kg (30 libras). Para
um valor Yes (Sim) (caixa marcada), o sistema fornece 31,75 kg (70
libras) de material na balança. Para um valor No (Não) (caixa
desmarcada), o sistema fornece 45,36 kg (100 libras).
Somente para águas pesadas:
•
Marque a caixa Use Negative Tare (Usar tara negativa) SOMENTE se
quiser que o sistema aceite qualquer tara negativa na tolerância
estabelecida.
Exemplo:
A tolerância negativa é definida em - 9,07 kg (-20 libras). O peso meta é
45,36 (100 libras). A balança registra uma tara negativa de 13,6 kg (15
libras). Para um valor Yes (Sim) (caixa marcada), o sistema fornece
31,75 kg (115 libras) de material na balança. Para um valor No (Não)
(caixa desmarcada), o sistema fornece 45,36 kg (100 libras).
7/30/12
95
Somente para águas pesadas:
•
Marque a caixa Use Positive Tare (Usar tara positiva) SOMENTE se quiser
que o sistema aceite qualquer tara positiva abaixo da tolerância
estabelecida.
Exemplo:
A tolerância é definida em 9,07 kg (20 libras). O peso meta é 45,36 (100
libras). A balança registra uma tara positiva de 13,6 kg (15 libras). Para
um valor Yes (Sim) (caixa marcada), o sistema fornece 31,75 kg (85
libras) de material na balança. Para um valor No (Não) (caixa
desmarcada), o sistema fornece 45,36 kg (100 libras).
Somente para águas pesadas:
•
Marque a caixa Use Tare if Under Neg Tol (Usar tara se abaixo da
tolerância negativa) SOMENTE se quiser que o sistema aceite qualquer
tara negativa abaixo da tolerância estabelecida.
Exemplo:
A tolerância é definida em 9,07 kg (-20 libras). O peso meta é 45,36 (100
libras). A balança registra uma tara negativa de 13,6 kg (30 libras). Para
um valor Yes (Sim) (caixa marcada), o sistema fornece 31,75 kg (130
libras) de material na balança. Para um valor No (Não) (caixa
desmarcada), o sistema fornece 45,36 kg (100 libras).
Somente para águas pesadas:
•
NÃO marque a caixa Record Over-Zero as Used (Registrar acima de zero,
como usado), a menos que o compartimento ou dispositivo de
armazenamento tenha portas ou válvulas que "vazam" e você queira
incluir o material que vazou no estoque.
Nota: Este método de compensação só deve ser usado até que as
portas que vazam sejam reparadas.
•
Selecione o tipo do registro de erro de Trace Type (Rastrear tipo). Por
padrão, "None" (Nenhum) está selecionado.
•
No campo Mix Modify (Modificação do traço), selecione o tipo de direitos
de edição para modificar o material em uma composição de traço em
Batch Setup (Configuração de lotes). Por padrão, Permitir modificar
ingred. no traço, somente se permissão de modificação do traço
for S.
Outras escolhas são:
Permitir modificar ingred. no traço, mesmo se permissão de
modificação do traço for N.
Não é possível modificar o ingred. no traço, nunca.
96
7/30/12
** Nas opções acima, "permitir modificar traço" refere-se à opção Allow
Modify (Permitir modificar) no formulário Mix Designs (Composições
de traços).
•
Ignore o campo Special Alias (Nome alternativo especial).
•
Insira um nome alternativo para empresa, somente se você operar em
um ambiente de diversas empresas e quiser fazer distinção entre este
material e outro material da empresa.
Somente para águas pesadas:
7.
Selecione a guia Plants (Centrais) e insira as permissões embaixo
e sobre as quantidades e percentuais de destino da meta para os
tamanhos de lotes normais.
Somente para águas pesadas:
8.
Clique no botão More>> (Mais) à direita da guia Plants (Centrais)
para puxar o formulário Materials/Plants (Materiais/Centrais),
onde será possível inserir os intervalos de tolerância para
dosagens de lotes que se situam fora dos tamanhos de lotes
normais (isto é, dosagens de lotes de tamanho pequeno e médio).
•
Tolerâncias absolutas e/ou percentuais de tolerância podem ser
inseridos nas linhas Normal, Small Batch e Mid Batch (Normal, Lote
pequeno e Lote médio). (Tolerâncias normais também podem ser
inseridas na guia Plants (Centrais).)
•
A verificação de tolerância acima/abaixo do peso bruto pode ser inserida
na linha Excess tolerance (Tolerância excessiva).
•
Ignore os percentuais acima e abaixo na linha Total. Eles somente
pertencem aos agregados e cimentos.
•
Para cargas de diversos lotes (exceto para o último lote), você pode
inserir um intervalo de tolerância maior como um valor absoluto ou
percentual o destino na linha Fast Batch (Lote rápido).
Uma carga de lote único ou o último lote de uma carga de diversos lotes
desconsidera as tolerâncias de Lote rápido e usa as tolerâncias de
tamanho Normal, Pequeno lote ou Lote médio, dependendo das entradas
para cada uma e em como as tolerâncias são calculadas (no percentual
de capacidade da balança/medidor ou no tamanho do lote).
•
Na linha Layer Finished (Camada finalizada), você pode inserir uma
quantidade abaixo do qual, ou um percentual da meta, onde o ciclo de
alimentação é considerado completo, antes de verificar as tolerâncias.
9.
Salve as alterações e feche o formulário Materials/Plants
(Materiais/Centrais).
10. Selecione a guia Groups (Grupos) e especifique o seguinte para
assegurar que os cálculos e operações meta, como impressão de
fichas de controle, sejam executados no material.
As entradas padrão são:
7/30/12
97
Água (Primário)
Target Calc = 3 WAT
Target Calc = 5 WATADX
Weights Calc = 3 WAT
Display = 3 WAT
Report = 3 WAT
Água (Água secundária - exemplos: quente, regenerada)
Target Calc = 3 WAT
Weights Calc = 3 WAT
Display = 3 WAT
Report = 3 WAT
11. Selecione a guia Options (Opções) e insira o seguinte.
•
Deixe a caixa Print on Ticket (Imprimir na ficha de controle) marcada.
•
Deixe a caixa Discountable (Descontável) marcada, se quiser um
percentual de desconto aplicado ao preço.
•
Deixe a caixa Saleable (Vendável) desmarcada.
•
Deixe a caixa Ingredient (Ingrediente) marcada para que o material
possa ser usado em composições de traço.
•
Ignore a caixa Returnable (Retornável).
•
Deixe a caixa Track Inventory (Rastrear estoque) marcada, se quiser que
os níveis de estoque do material sejam rastreados.
•
Deixe a caixa Track Usage (Rastrear utilização) marcada, se quiser que
as quantidades deste material usadas em lotes sejam registradas.
•
Ignore o campo Name if Alt. UOM (Nome se UOM alt).
•
Ignore o campo Dispatch Item Type (Expedir o tipo de item).
•
Ignore o campo Company (Empresa).
•
Ignore o campo Usual Vendor (Fornecedor habitual).
•
Campo Taxable (Tributável) - Determina se o registro do material ou o
pedido controla a tributação do material no pedido.
As opções são:
98
—
Taxable (Tributável) - o material é tributável no pedido, quer ele
seja tributável ou não.
—
Non-Taxable (Não tributável) - o material não é tributável no
pedido, quer ele seja tributável ou não.
—
From Ticket (Da ficha de controle) - o pedido controla a tributação
do material.
7/30/12
•
Na área Exceptions (Exceções), insira a configuração tributável para as
autoridades de impostos, cuja configuração de tributação substitui a
configuração do campo Taxable (Tributável).
12. Selecione a guia Units (Unidades) e insira o seguinte.
•
No campo Internal (Interno), selecione a unidade para as quantidade de
uso. Os campos Price (Preço), Inventory (Estoque), Report (Relatório),
Purchase (Compra), Order Unit (Unidade do pedido), Delivered Unit
(Unidade entregue) e Absolute Unit (Unidade absoluta) são definidos
automaticamente para esta unidade.
Seção de entrada do pedido
Os campos na seção Order Entry (Entrada do pedido) desta guia não são
editáveis, a menos que a caixa "Saleable" (Vendável) na guia Options
(Opções) esteja marcada.
•
•
Se o material pode ser vendido como um produto separado:
—
Insira uma unidade de pedido e sua unidade alternativa (se vendido
no outro sistema de medidas - Americano ou Métrico). A unidade do
pedido vai por padrão à unidade interna.
—
Insira uma unidade de entrega e sua unidade alternativa (se
vendido no outro sistema de medidas - Americano ou Métrico). A
unidade de entrega vai por padrão à unidade interna.
Selecione um Del’d Qty Calc Type (Tipo de cálculo da qtd entregue). Para
a maioria dos materiais do traço, selecione "Normal: Order sets Load
Size" (Normal: pedido define o tamanho da carga).
Seção de entrada do traço
•
No campo Absolute Unit (Unidade absoluta), selecione a unidade padrão
usada quando este material é adicionado às composições de traço ou
selecionado em Batch Setup (Configuração de lotes).
Nota: Este campo somente é editável se "Ingredient" (Ingrediente) estiver
marcado na guia Options (Opções).
•
No campo Alternate Unit (Unidade alternativa), selecione a unidade
padrão usada quando este material é adicionado às composições de traço
ou selecionado em Batch Setup (Configuração de lotes) na unidade
"alternativa" de medida (exemplo: Americana ou SI).
Nota: Este campo somente é editável se "Ingredient" (Ingrediente) estiver
marcado na guia Options (Opções).
•
7/30/12
No campo Digits Right of Decimal Point (Dígitos à direita do ponto
decimal), insira quantos dígitos serão exibidos à direita do ponto decimal
quando este material for selecionado nas composições de traço e em
99
Batch Setup (Configuração de lotes). Faça o mesmo para o campo
Alternate (Alternativo), se unidades alternativas forem usadas.
13. Você pode usar a guia Notes (Observações) para inserir
informações adicionais sobre o material. Caso contrário, ignore
esta guia.
14. Salve as alterações até agora.
15. Clique no botão Locations (Locais) na parte superior direita do
formulário para abrir o formulário Item Locations (Linked)
(Locais dos itens - vinculados).
16. Ignore a guia Location, a menos que você deseje:
•
registrar o custo padrão para sua empresa para uma unidade do
material.
- ou -
•
inserir um código de produto (um nome para o material, específico para
este local). Vai por padrão ao código de material inserido no formulário
Materials (Materiais). Você também pode inserir uma descrição e uma
rápida descrição no campo Other Code (Outro código).
17. Selecione a guia Inventory (Estoque) e insira o seguinte.
•
Minimum Qty (Quantidade mínima) - Quando o nível de estoque do
material está abaixo desta quantidade e o material é dosado, a
quantidade no campo Material (Materiais) do formulário Batch Setup
(Configuração de lotes) é exibida no texto em vermelho.
Nota: A cor do texto é especificada no formulário User Extensions
(Extensões do usuário), que é acessado ao clicar no botão
Extensions (Extensões) no formulário Users (Usuários).
A unidade Minimum Qty (Quantidade mínima) vai por padrão para a
unidade interna do material.
•
Maximum Qty (Quantidade máxima) - Este campo é usado somente para
finalidades informacionais. Você pode inserir a quantidade máxima do
material que pode ser armazenada no estoque. A unidade vai por padrão
para a unidade interna do material.
•
Track On-Hand by (Rastrear estoque disponível por) - Níveis do estoque
deste material podem ser rastreados por dispositivo ou local (o padrão).
Este campo geralmente é configurado para "Location" (Local). Se o
material estiver armazenado em mais de um dispositivo, pode ser que
você queira rastrear por "Device" (Dispositivo).
•
Reorder Delivery Qty (Pedir novamente a qtd entregue) - Tamanho da
entrega para um carregamento do caminhão do material. Este campo é
usado para determinar quantos caminhões são necessários para
preencher o dispositivo de armazenamento do material até a capacidade
total.
A unidade vai por padrão para a unidade interna do material.
100
7/30/12
•
Reorder Point (Ponto de novo pedido) - Ignore este campo. Ele é
reservado para uso futuro.
•
Track Usage by (Rastrear utilização por) - Quantidades enviadas do
material podem ser rastreadas por:
—
Dispositivo
—
Local (o padrão)
—
Instalação/Central
A unidade vai por padrão para a unidade interna inserida no formulário
Materials (Materiais).
18. Selecione a guia Pricing (Preço) e insira o seguinte.
•
Price Category (Categoria de preços) - Especifica o preço para situações
diferentes, como vendas à vista no varejo. Pode ser atribuído a nível do
produto ou cliente. As categorias de preço do cliente substituem as
categorias de preço do produto.
•
Price (Preço) - Preço que sua empresa cobra aos clientes por uma
unidade do material.
•
per (por) - Vai por padrão para a unidade interna do material.
•
Prev. Price (Preço anterior) - Preço cobrado por último aos clientes por
uma unidade do material.
•
Effective (Efetivo) - Data em que o preço é/estava efetivo.
19. Salve as alterações e feche o formulário Item Locations (Locais
dos itens).
Você receberá uma pergunta sobre se deseja salvar as alterações.
20. Clique em Yes (Sim).
Você retornará ao formulário Materiais (Materiais).
21. Salve as alterações e feche o formulário Materials (Materiais) ou
insira outro material.
22. Se você já fez isso, configure os dispositivos na central ou
instalação, como explicado na seção Device Setup (Configuração
do dispositivo) e atribua o material a um dispositivo.
23. Retorne à guia Devices (Dispositivos) no formulário Materials
(Materiais) e verifique se a caixa Active (Ativa) está marcada
para o dispositivo atualmente atribuído ao material.
24. Salve as alterações e feche o formulário Materials (Materiais).
7/30/12
101
Para inserir outros produtos
1.
Abra o formulário Other Products (Outros produtos) e crie um
novo registro em uma das seguintes maneiras:
•
Clique no botão New Record (Novo registro)
na parte superior da tela do COMMANDbatch,
•
ou clique na linha em branco na grade (lista de registros à esquerda).
2.
Insira as informações a seguir:
na barra de ferramentas
—
Código no produto no campo Product (Produto) (exemplo: REBAR)
—
Descrição significativa no campo Desc (exemplo: REBAR - 10 FT)
—
Rápida descrição no campo Short Desc (Descrição curta) (exemplo:
Rebar)
3.
Selecione a guia Options (Opções) e insira o seguinte.
•
Marque a caixa Print on Ticket (Imprimir na ficha de controle), se quiser
que o código do material e a descrição sejam impressos na parte superior
das fichas de controle de entrega.
Desmarque esta caixa para itens como Haul (Arrastamento) ou
Environmental (Ambiental) que não deseja que sejam impressos na parte
superior das fichas de controle de entrega.
•
Deixe a caixa Discountable (Descontável) marcada, se quiser um
percentual de desconto aplicado ao preço.
•
Marque a caixa Saleable (Vendável).
•
Ignore a caixa Returnable (Retornável).
•
Deixe a caixa Track Inventory (Rastrear estoque) marcada, se quiser que
os níveis de estoque do material sejam rastreados.
•
Deixe a caixa Track Usage (Rastrear utilização) marcada, se quiser
registrar quantidades do material enviadas com os pedidos.
•
Ignore os campos Name if Alt. UOM (Nome de UOM alt.) e Dispatch Item
Type (Tipo de item enviado).
•
Se você operar em um ambiente de diversas empresas, selecione o
código para a empresa que envia o material.
•
No campo Usual Vendor (Fornecedor habitual), selecione o fornecedor
que geralmente fornece o material.
•
Campo Taxable (Tributável) - Determina se o registro do material ou o
pedido controla a tributação do material no pedido.
As opções são:
—
102
Taxable (Tributável) - o material é tributável no pedido, quer ele
seja tributável ou não.
7/30/12
—
Non-Taxable (Não tributável) - o material não é tributável no
pedido, quer ele seja tributável ou não.
—
From Ticket (Da ficha de controle) - o pedido controla a tributação
do material.
•
Na área Exceptions (Exceções), insira a configuração tributável para as
autoridades de impostos, cuja configuração de tributação substitui a
configuração do campo Taxable (Tributável).
4.
Selecione a guia Units (Unidades) e insira o seguinte.
•
No campo Internal (Interno), selecione a unidade para as quantidade de
uso. Os campos Price (Preço), Inventory (Estoque), Report (Relatório),
Purchase (Compra), Order Unit (Unidade do pedido) e Delivered Unit
(Unidade entregue) são definidos automaticamente para esta unidade.
Seção de entrada do pedido
Os campos na seção Order Entry (Entrada do pedido) desta guia não são
editáveis, a menos que a caixa "Saleable" (Vendável) na guia Options
(Opções) esteja marcada.
•
Se o material pode ser vendido como um produto separado:
—
Insira uma unidade de pedido e sua unidade alternativa (se vendido
no outro sistema de medidas - Americano ou Métrico). A unidade do
pedido vai por padrão à unidade interna.
—
Insira uma unidade de entrega e sua unidade alternativa (se
vendido no outro sistema de medidas - Americano ou Métrico). A
unidade de entrega vai por padrão à unidade interna.
•
Selecione um Del’d Qty Calc Type (Tipo de cálculo da qtd entregue).
5.
Ignore a guia Groups (Grupos), a menos que você esteja
atribuindo o material a um grupo Extra Product Alert (Alerta de
produto adicional).
Materiais podem ser atribuídos a um grupo Extra Product Alert (Alerta de
produto adicional) para que o operador de lotes possa ser alertado,
quando uma ficha de controle inclui o produto adicional. Uma cor é
atribuída à opção Extra Product Group (Grupo de produto adicional) no
campo Alert Color (Cor do alerta) no formulário Item Groups (Grupos de
itens). Depois, quando o produto adicional for incluído em uma ficha, a
etiqueta na guia Ticket Setup (Configuração da ficha de controle) de
Batch Graphics (Gráfico de lotes) será exibida nesta cor.
6.
Você pode usar a guia Notes (Observações) para inserir
informações adicionais sobre o material. Caso contrário, ignore
esta guia.
7.
Salve as alterações até agora.
7/30/12
103
8.
Clique no botão Locations (Locais) na parte superior direita do
formulário para abrir o formulário Item Locations (Linked)
(Locais dos itens - vinculados).
9.
Ignore a guia Location, a menos que você deseje:
•
registrar o custo padrão para sua empresa para uma unidade do
material.
- ou -
•
inserir um código de produto (um nome para o material, específico para
este local). Vai por padrão ao código de material inserido no formulário
Materials (Materiais). Você também pode inserir uma descrição e uma
rápida descrição no campo Other Code (Outro código).
10. Selecione a guia Inventory (Estoque) e insira o seguinte. Ignore
os outros campos.
•
Track Usage by (Rastrear utilização por) - Quantidades enviadas do
material podem ser rastreadas por:
—
Localização
—
Instalação/Central
A unidade vai por padrão para a unidade interna inserida no formulário
Other Products (Outros produtos).
11. Selecione a guia Pricing (Preço) e insira o seguinte.
•
Price Category (Categoria de preços) - Especifica o preço para situações
diferentes, como vendas à vista no varejo. Pode ser atribuído a nível do
produto ou cliente. As categorias de preço do cliente substituem as
categorias de preço do produto.
•
Price (Preço) - Preço que sua empresa cobra aos clientes por uma
unidade do material.
•
per (por) - Vai por padrão para a unidade interna do material.
•
Prev. Price (Preço anterior) - Preço cobrado por último aos clientes por
uma unidade do material.
•
Effective (Efetivo) - Data em que o preço é/estava efetivo.
12. Salve as alterações e feche o formulário Item Locations (Locais
dos itens).
Você receberá uma pergunta sobre se deseja salvar as alterações.
13. Clique em Yes (Sim).
Você retornará ao formulário Other Products (Outros produtos).
14. Salve as alterações e feche o formulário Other Products (Outros
produtos) ou insira outro material.
104
7/30/12
Para inserir uma composição de traço
Se você tiver que inserir manualmente composições de traço, siga as
diretrizes fornecidas nesta seção. Você é orientado através do processo, uma
guia de cada vez.
Já que as composições de traços determinam a força e estrutura do concreto,
elas estão sujeitas ao controle de qualidade e regulamentos governamentais.
Cuidado!
Somente pessoal autorizado deve criar ou modificar
composições de traço!
Normalmente, as composições de traço são fornecidas
pelo pessoal de CQ (controle de qualidade) da empresa
ou por um fornecedor terceirizado estabelecido.
Os materiais devem ser adicionados no pedido no qual serão dosados. Você
pode usar os botões Para cima e Para baixo na parte inferior do formulário Mix
Designs (Composições de traços) para reorganizar o pedido.
1.
Abra o formulário Mix Designs (Composições de traços) e crie um
novo registro em uma das seguintes maneiras:
•
Clique no botão New Record (Novo registro)
na parte superior da tela do COMMANDbatch,
•
ou clique na linha em branco na grade (lista de registros à esquerda).
2.
Insira as informações a seguir:
na barra de ferramentas
—
Código do traço no campo Mix (Traço) (exemplo: 2500 SWL)
—
Descrição significativa no campo Desc (exemplo: 2500 PSI WALL/
FOOTER)
—
Rápida descrição no campo Short Desc (Descrição curta) (exemplo:
2500 SWL)
—
Para usuários EX 206, insira as informações no campo Ext.
Description (Descrição externa) sobre Strength Class (Classe de
força), Exposure Class (Classe de exposição), Flow Class (Classe de
fluxo), Maximum Aggregate Size (Tamanho máximo do agregado) e
Cement Type (Tipo de cimento). Estas informações se tornam
padrão para Projetos, Pedidos e Fichas de controle que usam este
traço.
Para usuários que não são EN 306, este campo pode ficar em branco
ou ser usado para inserir informações adicionais.
—
7/30/12
Para usuários EN 206, insira a Classe de consistência EN 306 (S1,
S2 etc.) ou Slump (abatimento - em mm) no campo Consistence
(Consistência). Estas informações se tornam padrão para Pedidos e
Fichas de controle que usam este traço.
105
3.
Selecione a guia Constituents (Componentes) e insira o seguinte.
•
Coluna Material - Selecione o material. Sua descrição é exibida na coluna
Description (Descrição).
•
Coluna Amount (Quantidade) - Se a quantidade meta do material NÃO
FOR baseada em outro material, insira a quantidade do material
necessária para fazer uma unidade (metro cúbico ou jarda cúbica) da
composição do material.
A unidade de entrada do material é exibida na coluna Unit (Unidade) por
padrão.
•
Coluna Based On (Com base em) - Se a quantidade meta do material
FOR baseada em outro material, insira a quantidade Based On (Com base
em) e selecione uma unidade na próxima coluna.
•
Se um custo padrão for inserido no formulário Item/Locations (Item/
Locais) para o material, esse valor se tornará padrão na coluna Cost
(Custo). Este campo é somente leitura.
•
Role à direita para ver a coluna Specific Gravity (Gravidade específica).
Se a gravidade específica do material foi alterada no formulário Mix
Manager (Gestor do traço), esse valor se tornará padrão nesta coluna. Se
Mix Manager (Gestor do traço) não for usado, a gravidade específica do
formulário Materials (Materiais) se tornará padrão nesta coluna.
Nota: A gravidade específica é usada para calcular o rendimento da
composição de um traço. Também é usada em cálculos de pasta
de fluido.
Você pode alterar a gravidade especifica nesta coluna, mas isso não
mudará a gravidade específica no formulário Materials (Materiais).
4.
Selecione a guia Qualities (Qualidades) e especifique o seguinte.
(No mínimo, você deve inserir um Design Slump (Abatimento (slump) da
composição), valores mínimos e máximos de consistência permitidos, e o
tipo de cálculo de umidade/absorção.)
106
•
Design Strength (Força da composição) e unidade - A unidade se torna
padrão para a Default Strength Unit (Unidade de força padrão)
especificada no formulário System Parameters (Parâmetros do sistema).
•
Days to Strength (Dias para fortalecer) - Número de dias que o concreto
deve ser endurecido, antes que alcance a Design Strength (Força da
composição). 30 dias é o valor padrão.
•
Air Content (Conteúdo de ar) e unidade - Percentual de ar livre existente
no concreto devido à graduação dos agregados. Usado somente para
cálculos de rendimentos.
•
Min Temp (Temperatura mínima) e unidade - Temperatura mínima na
qual o concreto produzido usando a composição do traço pode ser
despejado. A unidade se torna padrão para a Default Temperature Unit
7/30/12
(Unidade de temperatura padrão) especificada no formulário System
Parameters (Parâmetros do sistema).
•
Max Agg size (Tamanho máx. do agregado) - Tamanho máximo do
agregado que pode ser usado na composição do traço (exemplo: 57).
Este campo aceita somente valores numéricos\.
•
Cement Type (Tipo de cimento) - Tipo de cimento que deve ser usado na
composição do traço (exemplo: Portland).
•
Design Slump / Consistence (Abatimento/Consistência da composição) e
unidade - A consistência para a qual o traço foi projetada. Este valor e
sua unidade se tornam padrão no formulário System Parameters
(Parâmetros do sistema). Escolhas para a unidade são: in (polegadas)
para os sistemas dos Estados Unidos, mm ou cm para os sistemas SI.
Nota: Se cm for selecionado, será usado somente para finalidades de
exibição; não afeta os ajustes da meta de abatimento (slump).
•
Min and Max Slump (Abatimento do concreto fresco mínimo e máximo) e
unidades - Os valores de abatimento mínimo e máximo que podem ser
usados sem comprometer a Water/Cement Ratio (Razão de água/
cimento) do traço. Ao dosar o traço, se você inserir um valor de
abatimento fora do intervalo mín.-máx., uma mensagem de erro pedirá
que você insira um novo valor de abatimento.
As unidades de abatimento mínimo e máximo se tornam padrão para as
unidades especificadas no formulário System Parameters (Parâmetros do
sistema).
•
Slump Table (Tabela de abatimento) - Se as Tabelas de abatimento
forem usadas, selecione a tabela de abatimento a ser associada à
composição do traço. Se uma tabela de abatimento for selecionada aqui,
os cálculos de abatimento linear padrão não serão usados.
•
Consistence Group (Grupo de consistência) - Se um material na
composição do traço for usado para Auto-Consistence Control (Controle
de consistência automática), selecione o grupo de controle de
consistência neste campo.
•
Min and Max Cement (Cimento mínimo e máximo) e unidade Quantidade mínima e máxima de cimento permitida na composição do
traço, com base na unidade interna de medida para o cimento.
•
Target Wat/Cem Ratio (Razão meta de água/cimento) - Somente para
fins informacionais. Você pode inserir a Water/Cement Ratio (Razão de
água/cimento) que gostaria que a composição do traço alcançasse. Este
valor não é usado nos cálculos meta.
•
Max (Wat/Cem Ratio) (Máximo - Razão água/cimento) - Máximo
permitido da razão de água/cimento para a composição do traço. Se esta
razão máxima for excedida quando o traço for preparado no formulário
Batch Setup (Configuração de lotes), uma mensagem de aviso será
exibida e o campo Water Cement Ratio (Razão água/cimento) no
formulário Batch Setup será exibido com um fundo vermelho.
7/30/12
107
•
Moisture Calculation Method (Método de cálculo da umidade) - Tipos de
cálculos de umidade e absorção a serem usados pela composição do
traço. As opções são:
SSD
Com o método de umidade, os pesos dos agregados são inseridos nos
pesos SSD (Saturated Surface Dry - Superfície saturada seca) e a água é
especificada como água livre. Presume-se que os agregados inseridos
desta forma não absorvem ou contribuem com água, tendo assim um
valor de composição da umidade de 0. O conteúdo de umidade real
poderia estar em qualquer lugar de 1% a 3% acima do peso de "bakeout"
(endurecimento) ou "bone-dry" (secagem).
Forno seco
Com este método de umidade, cada agregado é inserido no seu peso
seco absoluto e a água é inserida como água livre mais água absorvida
nos agregados. A meta de água aumenta pela quantidade de água
absorvida necessária para trazer o agregado até seu peso SSD
(Saturated Surface Dry - Superfície saturada seca).
Forno seco MnDOT
Com este método de umidade, cada agregado é inserido no seu peso
seco absorvido e a água é inserida como água livre.
Comparação dos métodos de umidade:
•
Método de umidade
Agregado
Água
SSD
1.000 lb
100 gl
Forno seco
990 lb
110 gl
Forno seco MnDOT
990 lb
100 gl
Mix Entry Type (Tipo de entrada do traço) - Campo somente leitura. Os
tipos são "Standard" (Padrão) e "Temporary" (Temporária).
—
"Standard" aparece para qualquer composição de traço criada no
formulário Mix Designs (Composições de traço).
—
As composições de traço criadas a partir de batchbooks são
atribuídas a um tipo de entrada de traço "Temporary" (Temporária).
Para exibir Composições de traço temporárias, pressione <F4>,
selecione "Temporary" (Temporária) no campo Mix Entry Type (Tipo
de entrada do traço) e depois pressione <F4> novamente.
5.
Selecione a guia Batching (Dosagem) e insira o seguinte:
•
Batch (Lote) - Marque esta caixa para permitir que o traço seja dosado
em lotes.
Se esta caixa não estiver marcada, o traço não poderá ser dosado, mas
poderá ser impresso em uma ficha de controle. Neste caso, o sistema
altera o Load Status (Status da carga) para 7 (Done - Concluído). Além
108
7/30/12
disso, se um pedido contém um traço com a opção Batch (Lote) não
marcada, itens adicionados automaticamente não serão impressos na
ficha de controle.
•
Allow Modify (Permitir modificação) - Esta opção permite/não permite
que uma pessoa preparadora de lotes modifique a composição do traço
no formulário Batch Setup (Configuração de lotes).
Nota: Mesmo que esta caixa esteja marcada, a pessoa preparadora do
lote somente pode modificar os materiais que têm as caixas "Allow
Mix Modify" (Permitir modificação do traço) marcadas no formulário
Materials (Materiais).
•
Disable Ticket (Desativar ficha de controle) - Esta opção permite/não
permite que uma ficha de controle seja impressa, quando a composição
do traço é usada em um lote. Um exemplo é um traço de lavagem que é
dosado, mas não precisa de uma ficha de controle de entrega.
•
Water Trim (Compensação de água) e unidade - Quantidade de
compensação que você deseja que seja exibida no campo Water Trim
(Compensação de água) do formulário Batch Setup (Composição de
lotes) quando o traço for dosado. Deixe este campo em branco, se quiser
que Batch Setup (Configuração de lotes) use o valor de Default Trim
(Compensação padrão) inserido no formulário Plants (Centrais).
Nota: Compensação refere-se à quantidade de água que pode ser
adicionada ou subtraída por "metro cúbico" ou "jarda".
Insira o UOM de compensação logo à direita do valor de Water Trim
(Compensação de água). Exemplos são gl para sistemas do Estados
Unidos e L para sistemas Métricos.
O UOM interno aparece logo à direita do UOM de compensação. Este
campo é somente leitura e se torna padrão no campo Internal (Interno)
da guia Units (Unidades) deste mesmo formulário. Exemplos são em gl
para sistemas do Estados Unidos e m3 para sistemas Métricos.
•
Special Alias (Nome alternativo especial) - Usado apenas quanto o
COMMANDbatch faz interface com um sistema de controle de umidade
HydroControl IV*. Neste caso, insira o nome alternativo de 3 caracteres
usado pelo sistema de controle de umidade.
* HydroControl IV é uma marca registrada da Hydronix Ltd.
•
Plant (Central/Instalação) - Quando você cria uma novo traço, o sistema
atribui automaticamente sua instalação atual (como definido pelo
formulário Change Plants (Alterar centrais)). Se houver outras centrais
que podem dosar este traço em lotes, adicione-as aqui.
•
Valor de Max Batch (Configuração máxima) e unidade - Insira o tamanho
máximo do lote para a composição do traço na instalação selecionada. Se
o tamanho de uma carga excede este limite, o sistema divide a carga em
dois ou mais lotes. A unidade se torna padrão para o UOM interno para a
composição do traço.
7/30/12
109
•
Mixing Time (Tempo de traço) - Quantidade mínima de tempo (em
segundos) necessária para uma composição apropriada do traço. Este
tempo determina o ponto no qual a carga está pronta para ser despejada
do traçodor. Se a sequência utilizada para a composição do traço inclui
um dispositivo misturador, este campo se torna padrão para o tempo de
traço especificado no formulário Mixers (Misturadores). Se a sequência
não inclui um dispositivo misturador, este campo vai por padrão para
zero. A unidade vai por padrão para segundos.
•
Sequence (Sequência) - Se a composição do traço usa uma sequência
específica, selecione o código da sequência. Este campo fica em branco
por padrão.
6.
Selecione a guia Options (Opções) e insira o seguinte:
•
Print on Ticket (Imprimir na ficha de controle) - Marque esta caixa se
quiser que o código e descrição do traço sejam impressos na parte
superior das fichas de controle de entrega. Se você desmarcar esta caixa,
o código e descrição do traço não serão impressos.
•
Discountable (Descontável) - Marque esta caixa para aplicar o preço de
desconto do volume para os clientes que pedem a composição de traço.
•
Saleable (Vendável) - Marque esta caixa se a composição do traço puder
ser vendida como um único produto.
Nota: Quando esta caixa estiver marcada, os campos na seção Order
Entry (Entrada do pedido) da guia Units (Unidades) serão
editáveis. Quando esta caixa for desmarcada, estes campos ficarão
esmaecidos e não serão editáveis.
•
Ignore as caixas Returnable e Track Usage (Retornável e Rastrear
utilização) e os campos Name if Alt. UOM (Nome se UOM alt.), Dispatch
Item Type (Enviar tipo de item) e Company (Empresa).
•
Campo Taxable (Tributável) - Determina se a composição ou o pedido do
traço controla a tributação da composição do traço no pedido.
As opções são:
•
—
Taxable (Tributável) - o material é tributável no pedido, quer ele
seja tributável ou não.
—
Non-Taxable (Não tributável) - a composição do traço não é
tributável no pedido, quer ele seja tributável ou não.
—
From Ticket (Da ficha de controle) - o pedido controla a tributação
da composição do material.
Tax Authority (Autoridade do imposto) - Selecione a autoridade do
imposto que tem jurisdição no código do imposto (região) onde a
composição do traço é vendida.
A configuração tributável para uma autoridade de imposto (e usada em
um pedido) substitui a configuração tributável do indivíduo da
composição do traço.
110
7/30/12
•
Taxability (Capacidade para ser tributável) - Selecione o tipo de
tributação da composição do traço para a autoridade do imposto
selecionado. Este campo funciona da mesma maneira que o campo
Taxable (Tributável), exceto apenas para a autoridade designada do
tributo.
7.
Selecione a guia Units (Unidades) e insira o seguinte:
•
Internal unit (Unidade interna) - Unidade de medida para o
armazenamento das quantidades para uso.
•
Price unit (Unidade de preço) - Unidade de medida usada ao estabelecer
o preço da composição do traço (por unidade) para um cliente. Vai por
padrão para a unidade interna.
•
Cost unit (Unidade de custo) - Unidade de medida usada ao atribuir um
custo por unidade para a composição do traço. Vai por padrão para a
unidade interna.
•
Report unit (Unidade de relatório) - Unidade de medida usada para exibir
quantidades da composição do traço em relatórios. Vai por padrão para a
unidade interna.
Seção de entrada do pedido
Composições de traço são vendidas como produtos únicos, significando
que a caixa Saleable (Vendável) na guia Options (Opções) é marcada por
padrão para que você possa editar os seguintes campos.
•
Order Unit (Unidade do pedido) - Unidade de entrada usada quando este
traço for incluído em um pedido. Vai por padrão para a unidade interna.
•
Alternate (Alternativo) (para a Unidade do pedido) - Unidade de entrada
quando este traço é incluído em um pedido usando o sistema de medida
alternativo (Americano ou Métrico).
Sugestão!
Se uma unidade alternativa for selecionada, será possível
converter todas as unidades para a composição do traço em
unidades no sistema de medição alternativo ao clicar no botão
Convert (Converter).
•
Ignore Delivered Unit (Unidade de entrega), Alternate (Alternativa) e o
campo Del'd Qty Calc Type (Tipo de cálculo da quantidade entregue).
Nota: O campo Del’d Qty Calc Type (Tipo de cálculo da quantidade
entregue) vai por padrão para Normal: Order sets Load Size
(Normal: pedido define o tamanho da carga), significando que o
tamanho da carga vai por padrão para o menor tamanho de carga
inserido ou para o equilíbrio do produto do traço não enviado no
pedido. Isto impede a remessa de mais do que a quantidade
pedida.
7/30/12
111
•
Método de arredondamento: método de arredondamento a ser usado
para os cálculos.
As opções são:
Para baixo, Arredondar para o número inteiro mais próximo
Não, não arredondar
Para cima, Arredondar para o número inteiro mais próximo
"No, Do not round" (Não, não arredondar) é o padrão.
8.
Ignore a guia Groups (Grupos), a menos que você deseje criar
grupos de composições de traço para finalidades informacionais.
Por exemplo, todas as traços usadas para rodapés poderão ser
atribuídas a um grupo chamado "Footer" (Rodapé).
Nota: Atualmente, os grupos de composição de traços não são usados
no COMMANDbatch.
9.
Você pode usar a guia Notes (Observações) para inserir
informações adicionais sobre a composição do traço. Caso
contrário, ignore esta guia.
10. Salve as alterações até agora.
11. Clique no botão Locations (Locais) na parte superior direita do
formulário para abrir o formulário Item Locations (Linked)
(Locais dos itens - vinculados).
12. Ignore a guia Location, a menos que você deseje:
•
registre o Standard Cost (Custo padrão) para sua empresa para uma
unidade do traço, além da soma de todos os custos com material.
•
- ou -
•
insira um código de produto (um nome para a composição do traço,
específico para este local). Vai por padrão ao código do traço inserido no
formulário Mix Designs (Composições de traços). Você também pode
inserir uma descrição e uma rápida descrição no campo Other Code
(Outro código).
13. Selecione a guia Inventory (Estoque) e insira o seguinte.
•
Track Usage by (Rastrear utilização por) - Quantidades enviadas da
composição do traço podem ser rastreadas por:
—
Local (o padrão)
—
Instalação/Central
A unidade vai por padrão para a unidade interna especificada no
formulário Mix Designs (Composições de traços).
14. Selecione a guia Pricing (Preço) e insira o seguinte.
•
112
Price Category (Categoria de preços) - Especifica o preço para situações
diferentes, como vendas à vista no varejo. Pode ser atribuído a nível do
7/30/12
produto ou cliente. As categorias de preço do cliente substituem as
categorias de preço do produto.
•
Price (Preço) - Preço que sua empresa cobra aos clientes por uma
unidade da composição do traço.
•
per (por) - Vai por padrão para a unidade de entrada do traço
especificada no formulário System Parameters (Parâmetros do sistema).
•
Prev. Price (Preço anterior) - Preço cobrado por último aos clientes por
uma unidade do material.
•
Effective (Efetivo) - Data em que o preço é/estava efetivo.
15. Salve as alterações e feche o formulário Item Locations (Locais
dos itens).
Você receberá uma pergunta sobre se deseja salvar as alterações.
16. Clique em Yes (Sim).
Você retornará ao formulário Mix Designs (Composições de traços).
17. Feche o formulário Mix Designs (Composições de traços) ou insira
outra composição de traço.
7/30/12
113
Para inserir um composição de aditivo
Se você tiver que inserir manualmente composições de aditivos, siga as
diretrizes fornecidas nesta seção. Você é orientado através do processo, uma
guia de cada vez.
Composições de aditivos são uma maneira conveniente para adicionar itens
sazonais, como o cálcio para traços em base "quando necessário".
As composições de aditivos nunca aparecem por si mesmo na ficha de
controle; ao invés disso, elas são adicionadas a um pedido para modificar a
composição do traço. Itens aditivos aparecem como componentes adicionais
no traço na ficha de controle.
Cuidado!
Somente pessoal autorizado deverá criar composições de
aditivos. Normalmente, as composições de aditivos são
fornecidas pelo pessoal de CQ (controle de qualidade) da
empresa ou por um fornecedor terceirizado estabelecido.
1.
Abra o formulário Admix Designs (Composições de aditivos) e crie
um novo registro em uma das seguintes maneiras:
•
Clique no botão New Record (Novo registro)
na parte superior da tela do COMMANDbatch,
•
ou clique na linha em branco na grade (lista de registros à esquerda).
2.
Insira as informações a seguir:
na barra de ferramentas
—
Código do aditivo no campo Admix (Aditivo)
—
Descrição significativa no campo Desc
—
Descrição curta no campo Short Desc (Descrição curta)
3.
Selecione a guia Constituents (Componentes) e insira o seguinte.
•
Coluna Material - Selecione o material. Sua descrição é exibida na coluna
Description (Descrição).
•
Coluna Amount (Quantidade) - Se a quantidade meta do material NÃO
FOR baseada em outro material, insira a quantidade do material
necessária para fazer uma unidade (metro cúbico ou jarda cúbica) da
composição do material.
A unidade de entrada do material é exibida na coluna Unit (Unidade) por
padrão.
•
Coluna Based On (Com base em) - Se a quantidade meta do material
FOR baseada em outro material, insira a quantidade Based On (Com base
em) e selecione uma unidade na próxima coluna.
Exemplo:
114
7/30/12
Para dosar uma unidade de Cálcio por 100 de massa de cimento, insira 1
(um) na coluna Based On (Com base em) e /C na coluna de unidade.
•
Coluna Trim (Compensação) - Se a composição do aditivo puder ser
compensada na hora da dosagem em lotes, insira a quantidade ou
percentual. Este valor vai por padrão para a coluna Trim (Compensação)
do formulário Batch Setup (Configuração de lotes), quando uma ficha de
controle for criada.
•
Colina Unit (Unidade) - Insira a unidade ou percentual de compensação.
4.
Selecione a guia Options (Opções) e insira o seguinte:
•
Print on Ticket (Imprimir na ficha de controle) - Marque esta caixa se
quiser que o código e descrição do aditivos sejam impressos na parte
superior das fichas de controle de entrega. Se você desmarcar esta caixa,
o código e descrição do traço não serão impressos.
•
Discountable (Descontável) - Marque esta caixa para aplicar o preço de
desconto do volume para os clientes que pedem a composição de aditivo.
•
Saleable (Vendável) - Marque esta caixa se a composição de aditivo
puder ser vendida como um único produto.
Nota: Quando esta caixa estiver marcada, os campos na seção Order Entry
(Entrada do pedido) da guia Units (Unidades) serão editáveis. Quando
esta caixa for desmarcada, estes campos ficarão esmaecidos e não serão
editáveis.
•
Ignore as caixas Returnable e Track Usage (Retornável e Rastrear
utilização) e os campos Name if Alt. UOM (Nome se UOM alt.), Dispatch
Item Type (Enviar tipo de item) e Company (Empresa).
•
Campo Taxable (Tributável) - Determina se a composição ou o pedido do
aditivo controla a tributação da composição do aditivo no pedido.
As opções são:
•
—
Taxable (Tributável) - a composição do aditivo é tributável no
pedido, quer ele seja tributável ou não.
—
Non-Taxable (Não tributável) - a composição do aditivo não é
tributável no pedido, quer ele seja tributável ou não.
—
From Ticket (Da ficha de controle) - o pedido controla a tributação
da composição do aditivo.
Tax Authority (Autoridade do imposto) - Selecione a autoridade do
imposto que tem jurisdição no código do imposto (região) onde a
composição do aditivo é vendida.
A configuração tributável para uma autoridade de imposto (e usada em
um pedido) substitui a configuração tributável do indivíduo da
composição do aditivo.
7/30/12
115
•
Taxability (Capacidade para ser tributável) - Selecione o tipo de
tributação da composição do aditivo para a autoridade do imposto
selecionado. Este campo funciona da mesma maneira que o campo
Taxable (Tributável), exceto apenas para a autoridade designada do
tributo.
5.
Selecione a guia Units (Unidades) e insira o seguinte:
•
Internal unit (Unidade interna) - Unidade de medida para o
armazenamento das quantidades para uso.
•
Price unit (Unidade de preço) - Unidade de medida usada ao estabelecer
o preço da composição do aditivo (por unidade) para um cliente. Vai por
padrão para a unidade interna.
•
Cost unit (Unidade de custo) - Unidade de medida usada ao atribuir um
custo por unidade para a composição do aditivo. Vai por padrão para a
unidade interna.
•
Report unit (Unidade de relatório) - Unidade de medida usada para exibir
quantidades da composição do aditivo em relatórios. Vai por padrão para
a unidade interna.
Seção de entrada do pedido
Composições de aditivos são vendidas como produtos únicos, significando
que a caixa Saleable (Vendável) na guia Options (Opções) é marcada por
padrão para que você possa editar os seguintes campos.
•
Order Unit (Unidade do pedido) - Unidade de entrada usada quando o
aditivo for incluído em um pedido. Vai por padrão para a unidade interna.
•
Alternate (Alternativo) (para a Unidade do pedido) - Unidade de entrada
quando o aditivo é incluído em um pedido usando o sistema de medida
alternativo (Americano ou Métrico).
Sugestão!
Se uma unidade alternativa for selecionada, será possível converter
todas as unidades para a composição de aditivos em unidades no
sistema de medição alternativo ao clicar no botão Convert (Converter).
•
Ignore Delivered Unit (Unidade de entrega), Alternate (Alternativa) e o
campo Del'd Qty Calc Type (Tipo de cálculo da quantidade entregue).
•
Del’d Qty Calc Type (Tipo de cálculo da quantidade entregue) - Controla a
maneira na qual os tamanhos das cargas para o aditivo são calculados.
Geralmente, as composições de aditivos são atribuídas a um Del’d Qty
Calc Type (Tipo de cálculo da quantidade entregue) de Based on Mix
Qty (Com base na quantidade do traço), significando que o tamanho da
carga determina a quantidade de aditivo adicionada.
Se Dosed from Material Qty (Dosado a partir da qtd de material) for
selecionada, o botão Dosage Calculations (Cálculos de dosagem) fica
116
7/30/12
ativo. Clique neste botão para acessar o Dose Calculation form
(formulário Cálculo de dosagem), onde é possível especificar a
quantidade de aditivo a ser adicionada para um Pedido/Ficha de controle
para cada unidade do grupo CEM.
•
Rounding Method (Método de arredondamento) - Método de
arredondamento a ser usado para cálculos internos.
As opções são:
6.
—
Para baixo, Arredondar para o número inteiro mais próximo
—
No, Do not round (Não, não arredondar) é o padrão.
—
Para cima, Arredondar para o número inteiro mais próximo
Ignore a guia Groups (Grupos), a menos que você deseje criar
grupos de composições de aditivos para finalidades
informacionais. Por exemplo, aditivos que contêm cálcio poderão
ser atribuídos a um grupo chamado "Cálcio".
Nota: Atualmente, os grupos de composição de aditivos não são usados no
COMMANDbatch.
7.
Você pode usar a guia Notes (Observações) para inserir
informações adicionais sobre a composição do aditivo. Caso
contrário, ignore esta guia.
8.
Salve as alterações até agora.
9.
Clique no botão Locations (Locais) na parte superior direita do
formulário para abrir o formulário Item Locations (Linked)
(Locais dos itens - vinculados).
10. Ignore a guia Location, a menos que você deseje:
•
registre o Standard Cost (Custo padrão) para sua empresa para uma
unidade do traço, além da soma de todos os custos com material.
•
- ou -
•
insira um código de produto (um nome para a composição do aditivo,
específico para este local). Vai por padrão ao código do aditivo inserido
no formulário Admix Designs (Composições de aditivos). Você também
pode inserir uma descrição e uma rápida descrição no campo Other Code
(Outro código).
11. Selecione a guia Inventory (Estoque) e insira o seguinte.
•
Track Usage by (Rastrear utilização por) - Quantidades enviadas da
composição do traço podem ser rastreadas por:
—
Local (o padrão)
—
Instalação/Central
A unidade vai por padrão para a unidade interna especificada no
formulário Admix Designs (Composições de aditivos).
7/30/12
117
12. Selecione a guia Pricing (Preço) e insira o seguinte.
•
Price Category (Categoria de preços) - Especifica o preço para situações
diferentes, como vendas à vista no varejo. Pode ser atribuído a nível do
produto ou cliente. As categorias de preço do cliente substituem as
categorias de preço do produto.
•
Price (Preço) - Preço que sua empresa cobra aos clientes por uma
unidade da composição do aditivo.
•
per (por) - Vai por padrão para a unidade de entrada do traço
especificada no formulário System Parameters (Parâmetros do sistema).
•
Prev. Price (Preço anterior) - Preço cobrado por último aos clientes por
uma unidade do material.
•
Effective (Efetivo) - Data em que o preço é/estava efetivo.
13. Salve as alterações e feche o formulário Item Locations (Locais
dos itens).
Você receberá uma pergunta sobre se deseja salvar as alterações.
14. Clique em Yes (Sim).
Você retornará ao formulário Admix Designs (Composições de aditivos).
15. Feche o formulário Admix Designs (Composições de aditivos) ou
insira outra composição de aditivo.
118
7/30/12
Para inserir um fator de conversão de unidade específico
do item
Depois que os materiais forem inseridos no banco de dados, o pessoal
autorizado poderá inserir fatores de conversão específicos dos itens.
Definição:
Fatores de conversão específicos dos itens convertem uma unidade em outra
para um item específico, enquanto os fatores de conversão padrão
convertem uma unidade em outra para todos os itens.
Exemplo:
Você insere um fator de conversão para água, que está em lb, para converter
"lb" para "gl" para cálculos de umidade de um agregado.
Conversão da unidade do item para água
Procedimento:
1.
Abra o formulário Materials (Materiais) e selecione o registro do
item apropriado.
2.
Clique no botão Unit Conversion (Conversão da unidade) na guia
Units (Unidades). Uma versão "modal" do formulário Unit
Conversions (Conversões de unidades) se abre.
Nota: Você limita-se à exibição dos registros de conversão de unidades
que se aplicam ao registro do item selecionado.
3.
Em uma nova linha logo abaixo do último registro de conversão,
clique na coluna Multiply (Multiplicar) e selecione a unidade
apropriada na lista suspensa.
4.
Vá para a coluna By (Por) e insira o fator apropriado.
5.
Vá para a coluna To Get (Para obter) e selecione a unidade
apropriada na lista suspensa.
6.
Ignore a coluna System UOM (UOM do sistema) porque, de
qualquer forma, este campo é somente leitura.
7.
Clique no botão Save (Salvar) (ou pressione <Ctrl + S>) para
salvar os dados.
7/30/12
119
Para inserir um cálculo de dosagem
Para um material como um Aditivo, você pode especificar a quantidade de
material a ser adicionada no Pedido/Ficha de controle para cada unidade de
outro grupo de material especificado (como o cimento). Consulte o seguinte
procedimento e o exemplo para obter detalhes.
1.
Abra o formulário Units (Unidades) e crie uma dosagem "fictícia",
se ainda não tiver feito isso. Defina o tipo de UOM para Peso/
Massa, se ainda não tiver feito isso.
Nota: Esta unidade "fictícia" não é uma unidade real de medida, só um
nome para atribuir a UMA dose do material. Exemplo: Dsg.
2.
Abra o formulário apropriado (Materials (Materiais), Admix
Designs (Composições de aditivos) ou Other Products (Outros
produtos)) e selecione o registro do material.
3.
Selecione a guia Units (Unidades).
4.
No campo Order Unit (Unidade do pedido), selecione a unidade de
dosagem "fictícia" que você criou na etapa 1.
Nota: Se este campo estiver indisponível (esmaecido), vá para a guia
Options (Opções) e verifique a caixa Saleable (Vendável).
5.
Na guia Units (Unidades), verifique se a unidade correta é
selecionada no campo Delivered Unit (Unidade entregue)
(exemplo: kg).
6.
Verifique também se Dosed from Material Qty (Dosado a partir da
quantidade de material) está selecionada no campo Del’d Qty Calc
Type (Tipo de cálculo da quantidade entregue).
7.
Clique no botão Dose Calculation (Cálculo de dosagem) para
chamar o diálogo Dose Calculation.
8.
No campo logo à direita do sinal "=", insira a dosagem do
material (exemplo: 0.16).
9.
No campo Per (Por), insira a unidade para materiais no Grupo de
materiais em relação a qual dosagem será calculada (exemplo:
lb).
10. No campo "of Material in Group" (do material no grupo),
selecione o grupo de material apropriado (exemplo: 2 CEM).
120
7/30/12
11. Clique no botão Save (Salvar).
O Cálculo de dosagem se torna parte do registro do material. Quando o
material for incluído em um pedido, as informações deste Cálculo de
dosagem serão usadas para determinar a quantidade entregue.
Um exemplo mais complexo é fornecido a seguir:
Vamos dizer que você tenha um material chamado ADX52 e declare que UMA
dose deste material é 0,16 oz por lb de materiais no grupo 2 CEM. Você segue
as etapas fornecidas acima para inserir as informações de cálculo da dose.
Vamos dizer que posteriormente você crie um pedido com 20 jardas de uma
composição de traço e uma dose de 1,5 de ADX52. Para determinar quantas
onças de ADX52 entregar, o sistema determinará primeiro o peso total de
todos os materiais que pertencem ao grupo 2 CEM. Para nosso propósito,
vamos dizer que há 450 lb de materiais 2 CEM.
O sistema multiplica então 450 x 0,16 x a quantidade do pedido de 1,5 x a
quantidade do pedido de 20 para obter 2.160 oz. Todo o cálculo se parecerá
como:
DOSE de 1,5 = 1.,5 * 0,16 oz/lb * 450 lb/yd * 20 yd = 2.160 oz
Este mesmo cálculo será repetido para cada ficha de controle no pedido.
Neste exemplo, 108 oz/yd serão entregues em cada ficha de controle (2.160/
20 = 108).
7/30/12
121
Atribuições de material-dispositivo Como verificar
Antes de iniciar a execução de lotes, é uma boa ideia verificar se os materiais
estão atribuídos aos dispositivos corretos. Para fazer isso, chame o formulário
Device Assignments (Atribuições de dispositivos), que permite a você dar uma
olhada rápida nas alterações que precisam ser executadas para os
mapeamentos de material-dispositivo.
122
•
O formulário é acessado ao selecionar Form > Run (Formulário Executar), ou ao clicar no campo Goes To (Vai para) de um formulário de
dispositivo e ao selecionar "Details" (Detalhes).
•
Você pode classificar qualquer coluna neste formulário clicando no nome
da coluna na parte superior do formulário.
•
Você pode editar um material ao clicar com a tecla direita do mouse no
material na coluna Material e selecionando "Details" (Detalhes). O
formulário Materials (Materiais) se abre e é filtrado para que somente o
registro do material selecionado seja exibido.
•
Você pode editar um dispositivo ao clicar com a tecla direita do mouse no
dispositivo na coluna Device (Dispositivo) e selecionando "Details"
(Detalhes). O formulário apropriado do dispositivo se abre e é filtrado
para que somente o registro do dispositivo selecionado seja exibido.
•
Você também pode acessar os formulários de dispositivos clicando no
botão apropriado no lado direito do formulário.
7/30/12
Dosagem automática de lotes
Os tópicos a seguir explicam como preparar e executar a dosagem automática
de lotes.
Tip!
Se você divide as cargas em lotes a partir de pedidos, consulte o
Order Entry Setup & User Guide (Guia do Usuário e Configuração
de Entrada do Pedido) ou a ajuda on-line para o formulário
Orders (Pedidos).
Tópicos
Visão geral da dosagem de lotes
Botões da barra de lotes e status da conexão
Registro de eventos manuais quando uma conexão é interrompida
Preparação de um lote
Ajuste das informações do lote ANTES do início do processamento de
lotes
Compensação de materiais
Para iniciar uma carga
Para iniciar uma carga a partir de uma carga atual
Estoque baixo pode ser usado para impedir o início da carga
Alarme de reconciliação do tempo de inatividade (opcional)
Como reconciliar uma carga seca
Status da carga
Reter/Continuar com a dosagem de lotes
Para interromper uma carga
Como ajustar as informações do lote APÓS o início da dosagem de lotes
Para iniciar a descarga
Como reimprimir uma ficha de controle
Continuous Run/Continuous Discharge (Execução contínua/Descarga
contínua)
Giro livre
Para trocar materiais
Como executar uma lavagem
Para copiar uma ficha de controle na Configuração de lotes
7/30/12
123
Visão geral da dosagem de lotes
Em geral, o sistema tenta, primeiro, o Fast Feed (Alimentação rápida), depois
Time Feed (Alimentação sincronizada) e, finalmente, Jog Feed (Alimentação
pulsada) para se aproximar o máximo possível à meta solicitada. Durante
cada "tipo de alimentação", o sistema executa cálculos com base nos
parâmetros e informações previamente aprendidos para o tipo de
alimentação.
Os dois principais ciclos envolvidos na execução de uma dosagem de lotes
são:
Ciclo de dosagem de lotes
Ciclo de Descarga
Ciclo de dosagem de lotes
Neste ciclo, os materiais são pesados ou medidos em balanças, funis de
retenção ou frascos.
Tópicos nesta seção
Preact
Fast Feed (Alimentação rápida)
Timed Feed (Alimentação sincronizada)
Jog Feed (Alimentação pulsada)
Multi-Batching (Multidosagem)
Sequencing (Sequenciamento)
Todos os materiais para cada balança ou medidor, exceto para aqueles que
são medidos diretamente no caminhão ou misturador, são dosados em lotes,
em suas respectivas balanças, funis ou frascos, durante o Ciclo de dosagem
de lotes. Para dosar manualmente em lotes, você deve alimentar um material
de cada vez. Entretanto, para dosar em lotes automaticamente, chame as
composições de traços predefinidas e depois deixe o sistema controlar a
alimentação, pesagem e descarga.
Balanças e frascos de aditivos devem estar vazios. Cada balança deve estar
em um intervalo de zero verdadeiro (uma quantidade entre os valores Over
Zero Tolerance (Acima da tolerância zero) e Under Zero Tolerance (Abaixo da
tolerância zero) definidos na tela Scales (Balanças). A Tolerância zero não é
usada para aditivos. Frascos para aditivos normalmente enviam sinais "bottle
empty" (frasco vazio) de volta ao COMMANDbatch para indicar que estão
prontos.
Preact
Em uma típica central de dosagens de lotes alimentados pela gravidade, a
alimentação do material agregado é interrompida em um ponto baixo do peso
124
7/30/12
meta para compensar pelo material transportado pelo ar, que não alcançou a
balança. Isto é chamado de Preact.
Exemplo:
Se a meta final for 453,6 kg e 45,36 kg de material em queda livre forem
antecipados, o valor de Preact será de 100.
A coluna de material transportado pelo ar cresce menos, à medida que pilha
na balança cresce mais – isto significa que o Preact é menor para lotes
grandes.
Fast Feed (Alimentação rápida)
Antes que a Fast Feed (Alimentação rápida) seja iniciada, um "Safe Target"
(Meta segura) é calculado pela adição da meta solicitada para Scale Start Tare
(Tara inicial da balança) e depois pela subtração dos valores de Fast Feed
Plant Erraticness (Irregularidade da instalação para alimentação rápida) O
Safe Target (Meta segura) é menor que a meta solicitada, portanto, a
alimentação rápida não excede a meta solicitada.
Nota: Se nenhum Preact Override (Substituição de preact) for definido
e um Preact conhecido não estiver disponível, o valor de Default
Preact (Preact padrão) será usado.
A Alimentação rápida começará se a Fast Feed estiver ativada para o
receptáculo e a Safe Target (Meta segura) for maior que o valor Min. Amt. to
Feed (Quantidade mínima a ser alimentada). Inicialmente, a Fast Feed abre
condicionalmente diversas portas e monitora continuamente a balança quanto
à quantidade deixada para ser alimentada. Quando a quantidade deixada para
ser alimentada alcançar o valor de Shut Extra Gate Early Amount (Fechar
portas adicionais para quantidade antecipada) (se ativada), as portas
adicionais serão fechadas. A primeira porta é fechada quando o valor de Safe
Target (Meta segura) é alcançado.
Nota: Quando um Safe Target (Meta segura) da alimentação for
menor que o valor de Min. Amt. to Fast Feed (Qtd. mínima para
alimentação rápida), o Fast Feed (Alimentação rápida) será
ignorado e o sistema irá diretamente ao Timed Feed
(Alimentação sincronizada).
Timed Feed (Alimentação sincronizada)
Timed Feed (Alimentação sincronizada) é uma abertura sincronizada de uma
porta única por um determinado tempo, com base em Flow Rates (Taxas de
fluxo) anteriores para o receptáculo e material. Se Timed Feed (Alimentação
sincronizada) estiver ativado e a quantidade deixada para ser alimentada for
maior que o valor de Min. Amt. to Feed (Quantidade mínima a ser
alimentada), o sistema calculará a duração do tempo para abrir a porta.
Como ocorre com a Fast Feed (Alimentação rápida), um Safe Target (Meta
segura) é calculado com base na quantidade deixada para ser alimentada
7/30/12
125
menos o percentual de Timed Feed Plant Erractiness (Irregularidade da
instalação para alimentação sincronizada) ou valor absoluto. As diversas
alimentações sincronizadas podem ocorrer até o valor Maximum Number of
Timed Feeds (Número máximo de alimentações sincronizadas).
Jog Feed (Alimentação pulsada)
A Jog Feed (Alimentação pulsada) geralmente é usada para agregados e
cimentos, além de abrir e fechar a porta por tempo suficiente para permitir
que pequenas porções de material caiam completamente. A duração de
tempo em que a porta se abre e fecha depende dos valores Jog Weight (Peso
da pulsação), Jog Time (Tempo da pulsação) e Jog Settle Time (Tempo de
acomodação da pulsação).
O sistema automaticamente ajusta o Jog Time (Tempo da pulsação) pelo valor
de Jog Time Adjust (Ajuste do tempo da pulsação) para alcançar o Jog Weight
per jog (Peso da parte pulsada por pulsação).
A alimentação pulsada pode iniciar se TODAS as condições a seguir forem
verdadeiras:
•
A alimentação pulsada está ativada.
•
A alimentação rápida e/ou sincronizada termina sem levar o material
para a meta.
•
O número máximo de pulsos é um valor diferente de zero.
Multi-Batching (Multidosagem)
A análise, até agora, se concentrou em executar dosagens simples. Algumas
instalações devem fazer diversas dosagens pequenas por causa da
capacidade limitada de dosagem. Para solucionar este problema, o
COMMANDbatch dividirá uma carga em lotes menores, se a quantidade de
carga exceder o tamanho máximo de carga para a central/instalação. Quando
iniciada, a dosagem continua até que toda a carga seja dividida em lotes.
Sequencing (Sequenciamento)
Uma sequência define a ordem na qual a alimentação e a descarga ocorrem
para uma carga totalmente de concreto. A sequência especifica quando os
dispositivos devem iniciar e parar, assim como a quantidade de material que
deve ser alimentada. Somente um código de sequência pode ser usado de
cada vez. Por exemplo, se sua instalação consiste de um lado "úmido" e um
lado "seco", você deve usar uma sequência separada para cada lado. A
sequência úmida seria atribuída às composições de traço úmidos e a
sequência seca às composições de traços secos.
Geralmente, um software de controle de lotes é enviado com sequências do
tipo úmido, seco e normal para o modelo (abreviadas como W (Wet), D
(Dry) e N (Normal) respectivamente). Isto torna fácil para o instalador
modificar estas sequências para se adequarem às necessidades da sua
central.
126
7/30/12
Uma sequência consiste de etapas armazenadas como equações Start, Stop/
Hold e Quantity (Iniciar, Parar/Reter e Quantidade). Cada equação consiste de
condições listadas de uma forma específica.
Por exemplo, você pode inserir as seguintes condições para a etapa
AGG_SCALE Start:
When (Item Group) 3 Wat is 20% From end on Every batch
And (I/O point) BELT RUNIN is ON
O que esta etapa diz é que a balança de Agregados será descarregada sempre
que toda a água for alimentada em 80% de suas metas combinadas E a
correia do transportador do agregado estiver em funcionamento.
Observações:
•
Uma condição da etapa pode estar implícita. Por exemplo, uma condição/
etapa Start (Iniciar) ausente pode implicar que a alimentação vai
começar quando a carga iniciar, ou tão logo o dispositivo estiver pronto.
•
Somente pessoal qualificado pode criar ou editar sequências. Por estes
motivos, este Guia do Usuário não analisa como criar as sequências. Se
você tiver dúvidas sobre o sequenciamento, entre em contato com o
gerente ou representante de Controle de qualidade, ou chame o
Departamento de atendimento técnico da Command Alkon.
7/30/12
127
Ciclo de Descarga
Neste ciclo, as balancas e frascos são descarregados em um caminhão ou
misturador, e aditivos e água medidos diretamente são adicionados.
Tópicos nesta seção
Alimentação por obstrução
Descarga em polegadas
Após todos os materiais com recursos de suporte (balanças, frascos ou funil
de enchimento de retenção) serem pesados, eles podem ser descarregados
em um caminhão ou misturador.
Assumindo-se que não haja problemas, a água inicial será alimentada e
depois os materiais restantes serão descarregados na ordem estabelecida, na
sequência definida para a composição de traço. Diversos parâmetros de
descarga e do sistema controlam a taxa de descarga. A descarga continua até
que haja uma certa quantidade de material restante em cada balança. Nesta
hora, as portas se abrem totalmente e os vibradores vêm para limpar o
material aderido. Quando cada balança alcança seu ponto zero (valor Scale
Empty - Balança vazia), a porta é retida na posição aberta por um
determinado tempo e depois fechada. A água restante é depois alimentada.
Quando todos os dispositivos estão vazios, o sinal de fim de carga é gerado.
Há dois tipos de descarga:
Alimentação por obstrução
Com a Choke Feeding (Alimentação por obstrução), as portas são retidas
totalmente abertas até que as balanças fiquem vazias. Choke Feeding
(Alimentação por obstrução) é usada quando o caminhão ou misturador pode
manipular taxas de descarga muito rápidas.
Descarga em polegadas
Com Inching Discharge (Descarga em polegadas), as portas são pulsadas
para ficarem abertas e fechadas para criar um fluxo uniforme de material das
balanças. A Inching Discharge (Descarga em polegadas) ajuda a evitar o
excesso de fluxo para o caminhão ou misturador. Para evitar o excesso de
fluxo para um caminhão, você pode atribuir um percentual da taxa de
descarga ao caminhão. A taxa de descarga é reduzida automaticamente até a
quantidade que o caminhão pode manusear.
128
7/30/12
Botões da barra de lotes e status da conexão
Os botões no lado direito superior da janela do COMMANDbatch:
•
Permitem a você executar operações de dosagem, como colocar o
sistema em espera, retirar o sistema da espera, iniciar a descarga
(carregamento), iniciar/interrompter a Execução contínua ou Descarga
contínua, além de interromper um lote.
•
Exibe o código da central e o número de cargas em fila.
•
Exibe quantas cargas estão em fila (preparadas para dosagem).
Alguns dos botões da barra de lotes piscam em amarelo claro quando clicados
e depois mudam para outra cor, quando a operação apropriada inicia. O botão
Hold (Reter), por exemplo, pisca em amarelo claro e depois fica vermelho. O
botão Abort (Interromper) funciona de modo um pouco diferente. Ele pisca
em amarelo claro e depois fica acinzentado para indicar que a carga foi
interrompida.
Botões da barra de lotes e indicadores
Botões da barra de lotes e indicadores - Descritos
Botão/
Indicador
Descrição
Exibe o status atual da conexão DTNS.
Se a conexão estiver ativa, o indicador ficará verde. Se a conexão
estiver inativa, o indicador ficará vermelho.
Consulte também: Registro de eventos manuais quando uma conexão
é interrompida
7/30/12
129
Botão/
Indicador
Descrição
Exibe o status atual da conexão DTNS para o RTC.
Enquanto o RTC estiver inicializando, o indicador ficará amarelo. Se a
conexão estiver ativa, o indicador ficará verde. Se a conexão estiver
inativa, o indicador ficará vermelho.
Consulte também: Registro de eventos manuais quando uma conexão
é interrompida
Nota:
Para que a conexão do RTC fique ativa, a conexão DTNS também
deve estar ativa.
Exibe o status atual das conexões da Estação. Uma conexão Station
(Estação) é qualquer estação manual ou unidade de controle
configurada.
Se as conexões para todas as Estações estiverem ativas, o indicador
ficará verde. Se qualquer uma das conexões estiver inativa, o
indicador ficará vermelho.
Para ver quais Estações estão inativas, clique no ícone
Esta ação
abre o formulário Interface Parameters (Parâmetros da Interface) que
exibe Up (Para cima) ou Down (Para baixo) no campo Status para
cada registro de estação.
Consulte também: Registro de eventos manuais quando uma conexão
é interrompida
Nota:
Para que a conexão da Estação fique ativa, as conexões DTNS e RTC
também devem estar ativas.
Exibe o Plant Code (Código da central) de 2 dígitos (exemplo: 01).
Se a conexão Manual Station (Estação manual) estiver ativa, o
indicador será exibido na cor atribuída à instalação. Se a conexão
Manual Station (Estação manual) estiver inativa, o indicador ficará
vermelho.
Consulte também: Registro de eventos manuais quando uma conexão
é interrompida
Usado para Execução contínua (execução do mesmo lote repetidas
vezes). Este botão deve ser ativado no formulário Plants (Centrais).
Quando este botão estiver ativado e o lote em execução, você poderá
clicar neste botão para iniciar Continuous Run (Execução contínua).
Quando clicado, o botão fica ciano (uma cor azulada). Clique no botão
novamente para interromper a Continuous Run (Execução contínua).
o botão retorna ao cinza.
Exibe quantas cargas estão em fila (preparadas para dosagem). Até
três cargas podem ficar em fila. Os números que podem ser exibidos:
0, 1, 2, ou 3. “0” é exibido quando não há cargas na fila.
130
7/30/12
Botão/
Indicador
Descrição
Use este botão para retirar o sistema inteiro do estado retido e
continuar a dosagem.
Quando não houver dosagens em execução, este botão será chamado
de Resume (Retomar) e ficará acinzentado. Quando um lote for
iniciado ou o sistema for retirado do estado retido durante uma
dosagem de lote, a legenda mudará para Running (Em execução) e o
botão ficará realçado em verde.
Quando a dosagem do lote for concluída, a legenda do botão
retornará para Resume e ficará acinzentada.
Use este botão para colocar todo o sistema em espera.
Quando este botão for clicado, ele piscará em amarelo claro e ficará
vermelho para indicar que o sistema está em espera e que todas as
funções de dosagem foram interrompidas. Além disso, a legenda
muda para Held (Retido).
Clique no botão Resume para retirar o sistema do estado retido.
Usado para a Continuous Discharge (Descarga contínua). A descarga
contínua geralmente é usada em instalações em bloco, onde o
produto é continuamente dosado e descarregado em fórmulas. Para a
maioria das operações de traço que estão prontas, a descarga
contínua não é usada, porque a descarga não é iniciada até que um
caminhão esteja no local.
Até que descarga contínua não seja denominada (no formulário Plants
(Centrais)), a legenda deste botão fica esmaecida. Quando a descarga
contínua for ativada, CLoad será exibido em texto em negrito.
Quando a descarga contínua for ativada e um lote estiver pronto para
descarga, clique neste botão para iniciar a descarga imediatamente.
Use este botão para armar a descarga. Você pode fazer isto enquanto
o lote estiver sendo pesado. Quando clicado, este botão pisca em
amarelo claro e depois fica verde. Além disso, a legenda do botão
muda para "Loading" (Em carregamento). Após a conclusão da
dosagem do lote, o botão fica esmaecido (indisponível) até que outra
carga seja iniciada.
7/30/12
131
Botão/
Indicador
Descrição
Use este botão para interromper todas as funções de dosagem para
os lotes atuais e lotes em fila.
CUIDADO!
Esta operação não poderá ser desfeita! Quando abortada, o lote não
poderá ser reiniciado!
Quando não houver lotes em execução, este botão ficará inativo.
Quando a carga iniciar, Abort (Interromper) será exibido em
vermelho escuro.
Quando este botão for clicado, o seguinte acontecerá:
•
•
•
O botão Hold (Reter) será exibido em vermelho. Seu nome muda
para Held (Retido).
Dispositivos que estão alimentando piscam alternativamente entre
a cor normal e o cinza.
A seguinte caixa de confirmação aparece.
Caixa Abort Confirmation (Interromper confirmação)
•
132
Clique em Yes (Sim) para concluir a interrupção; Clique em No
(Não) para cancelar.
7/30/12
Registro de eventos manuais quando uma conexão é
interrompida
Se o interruptor de chave na Estação Manual E-Z Cal for usado para ligar/
desligar a alimentação manual (em oposição a usar o botão Manual Power
(Alimentação manual)) e E-Z Cal for usado com o COMMANDbatch, uma
Equação Personalizada SYSTEM UP deverá ser criada para uma das opções a
seguir (e não ambas): somente para a conexão do RTC, ou para todas as
conexões.
Quando isto for feito, se uma conexão for interrompida, o SYSTEM UP será
desligado e somente dosagens manuais poderão ser executadas usando o
interruptor de chave.
Crie uma (e não ambas) a partir das Equações personalizadas de SYSTEM UP.
Equação personalizada SYSTEM UP para conexão do RTC somente
-- OU -Equação personalizada SYSTEM UP para TODAS as conexões
7/30/12
133
Equação personalizada SYSTEM UP para conexão do RTC
somente
A seguinte Equação personalizada SYSTEM UP é usada por padrão e já deve
estar configurada. Mesmo assim, você deve verificar se ela existe e está
configurada como descrito a seguir.
1.
Abra o formulário Custom Equations (Equações personalizadas) e
adicione um registro chamado SYSTEM UP.
•
No campo Output IO Code (Código IO de saída), digite SYSTEM UP.
•
No campo Action Type (Tipo de ação), selecione "Equal" (Igual)
•
Na coluna Condition Code (Código de condição) insira "1".
2.
Salve as alterações.
A equação personalizada SYSTEM UP deve ser similar ao seguinte
exemplo.
134
7/30/12
Equação personalizada SYSTEM UP para TODAS as conexões
Se a Equação personalizada SYSTEM UP, que é usada somente para a
conexão de RTC, não atende suas necessidades de negócio, crie uma equação
personalizada SYSTEM UP para TODAS as conexões essenciais, como descrito
a seguir.
1.
Em COMMANDbatch, abra o formulário IO Assignments
(Atribuições de IO (entrada e saída)) e selecione o registro E-Z
Cal Manual Station (Estação manual Cal E-Z) na grade à esquerda.
2.
Clique na guia Global e crie um Global IO (IO Global) chamado de
COMM ERROR.
3.
Salve o novo Global IO (IO Global).
O RTC deve ser reiniciado.
4.
Clique em "Restart Now" (Reiniciar agora).
O RTC reinicializa.
(Você pode ir à etapa 5 enquanto a reinicialização ocorre.)
5.
Abra o formulário Custom Equations (Equações personalizadas) e
adicione um registro chamado SYSTEM UP, se ainda não existir.
•
No campo Output IO Code (Código IO de saída), digite SYSTEM UP (ou
verifique se ele existe).
•
No campo Action Type (Tipo de ação), selecione "Equal" (Igual)
•
Na coluna Inverse (Inverso), selecione "!". (Isto significa NÃO.)
7/30/12
135
•
Na coluna Condition Code (Código de condição) selecione a entrada/saída
global de COMM ERROR.
6.
Salve as alterações.
A equação personalizada SYSTEM UP deve ser similar ao seguinte
exemplo.
136
7/30/12
Preparação de um lote
Tip!
Se esta for a primeira vez que preparou um lote, você também
deverá ler:
Ajuste das informações do lote ANTES do início do
processamento de lotes
Como ajustar as informações do lote APÓS o início da dosagem
de lotes
Tópicos nesta seção:
Para criar uma ficha de controle (sem pedido)
Para criar uma ficha de controle (de um pedido)
Nota:
Você só poderá dosar pedidos para datas anteriores e futuras se as
caixas “Allow Ticket Past Order” (Permitir pedidos anteriores da
ficha de controle) e “Allow Ticket Future Order” (Permitir pedidos
futuros da ficha de controle) estiverem marcadas no formulário
User Extensions (Extensões do usuário) para o contexto de
usuário.
Para criar uma ficha de controle (sem pedido)
As fichas de controle podem ser criadas diretamente do formulário Batch
Setup (Configuração de lotes). Estes tipos de fichas de controle não estão
associados a um pedido.
1.
Abra o formulário Batch Setup (Configuração de lotes) e selecione
um cliente no campo Customer (Cliente).
2.
Vá para o campo Load Size (Tamanho da carga) e insira o
tamanho da carga.
3.
Vá para o campo Mix (Traço) e selecione uma composição de
traço. Assim que fizer isso e for para o próximo campo, o seguinte
ocorre:
—
Os materiais incluídos na composição de traço serão exibidos na
guia Mix (Traço).
—
Pesos metas são calculados e inseridos automaticamente na coluna
Target (Meta) na guia Mix (Traço).
Nota: Verifique se a unidade de traço correta aparece logo à direita do
Load Size (Tamanho da carga).
4.
7/30/12
Vá para o campo Truck (Caminhão) e selecione um caminhão.
137
5.
Se o caminhão não puder lidar com 100% da taxa de descarga da
instalação, vá para o campo Rate (Taxa) e insira o percentual
apropriado. Caso contrário, avance além deste campo para campo
Driver (Motorista).
6.
Se um motorista diferente daquele atribuído para o caminhão for
utilizado, insira o novo motorista no campo Driver (Motorista).
7.
Normalmente, você conclui a inserção de dados nesta hora, a
menos que um código de sequência diferente seja usado. Se este
for o caso, vá para o campo Sequence (Sequência) e selecione o
código apropriado.
8.
Se você for dosar a carga agora, clique no botão Start (Iniciar) na
parte superior do formulário Batch Setup (Configuração de lotes).
Tip!
Para colocar outra carga na fila antes de dosar esta aqui, repita
as etapas 1 a 8. Você pode colocar quantas cargas quiser na fila.
Para criar uma ficha de controle (de um pedido)
O formulário Orders (Pedidos) é usado para criar fichas de controle desta
forma. As fichas de controle individuais podem ser criadas e transferidas
diretamente ao formulário Batch Setup (Configuração de lotes) para
dosagem, ou diversas "fichas de controle rápidas" podem ser criadas e
colocadas em fila no formulário Batch Setup para a execução posterior de
dosagens.
Nota: Este procedimento assume que o pedido já foi inserido. (Para obter
detalhes sobre a entrada de pedidos, consulte a ajuda do formulário
Orders (Pedidos).)
138
1.
Abra o formulário Batch Setup (Configuração de lotes).
2.
Abra o formulário Orders (Pedidos) e selecione o pedido
apropriado.
3.
Clique no botão Batch Setup (Configuração de lotes) no canto
superior direito do formulário Orders (Pedidos). Uma ficha de
controle é criada a partir do pedido e aparece no formulário Batch
Setup (Configuração de lotes).
4.
No formulário Batch Setup (Configuração de lotes), verifique o
tamanho da carga e traço.
5.
Vá para o campo Truck (Caminhão) e selecione um caminhão.
6.
Se o caminhão não puder lidar com 100% da taxa de descarga da
instalação, vá para o campo Rate (Taxa) e insira o percentual
apropriado. Caso contrário, avance além deste campo para campo
Driver (Motorista).
7/30/12
7.
Se um motorista diferente daquele atribuído para o caminhão for
utilizado, insira o novo motorista no campo Driver (Motorista).
8.
Normalmente, você conclui a inserção de dados nesta hora, a
menos que um código de sequência diferente seja usado. Se este
for o caso, vá para o campo Sequence (Sequência) e selecione o
código apropriado.
9.
Execute uma das seguintes opções:
•
Para dosar a carga agora, clique no botão Start (Iniciar) na parte
superior do formulário Batch Setup (Configuração de lotes).
•
Para colocar outra carga na fila antes de dosar esta aqui, repita as etapas
2 a 8. Você pode colocar quantas cargas quiser na fila.
•
Para criar diversas fichas de controle e depois processá-las em lote:
a) Selecione o pedido no formulário Orders (Pedidos).
b) Clique no botão Create Ticket (Criar ficha de controle) no canto
superior direito do formulário Orders (Pedidos). O diálogo Quick Ticket
(Ficha rápida) aparece.
c) Selecione um tamanho de carga e caminhão e clique no botão
Dispatch (Expedir). Uma ficha de controle é criada e aparece no Load
Index (Índice de cargas) do formulário Batch Setup (Configuração de
lotes).
d) Repita as etapas a até c para cada ficha de controle que quiser criar a
partir do pedido.
Ajuste das informações do lote ANTES do início do
processamento de lotes
Além de inserir um tamanho de carga e selecionar um traço e um caminhão,
as informações indicadas a seguir podem ser alteradas antes que um lote
esteja em execução. Algumas destas informações são essenciais para
endurecer e juntar o concreto, de modo que somente o pessoal qualificado
deverá fazer ajustes.
Para adicionar materiais ou editar metas na configuração de lotes
Para ajustar a água com base em "Per Yard" (Por jarda/metro)
Para ajustar a água com base em "Per Load" (Por carga)
Para alterar o volume de água no caminhão
Para alterar o abatimento (slump) do traço
Para ajustar a umidade para um agregado
Para ajustar a taxa de carga do caminhão na configuração de lotes
7/30/12
139
Consulte também:
Compensação de materiais
Para adicionar materiais ou editar metas na configuração de
lotes
O pessoal autorizado pode adicionar materiais ou editar quantidades da
composição no formulário Batch Setup (Configuração de lotes). Estas
mudanças são eficazes apenas para o lote atual; elas NÃO alteram as
quantidades de composição de traço no projeto original do traço.
Nota: Para obter informações sobre a compensação de materiais no
Batch Setup (Configuração de lotes), consulte a seção
denominada "Trimming Materials" (Compensação de materiais).
Para adicionar um material:
1.
Na guia Mix (Traço), na primeira linha em branco, selecione o
material na coluna Material.
O UOM para o material cai por padrão no registro de materiais. Se o
sistema estiver configurado para que as composições de traços sejam
inseridas no sistema de medição alternativo, o UOM irá por padrão à
unidade selecionada no campo Mix Entry: Alternate (Entrada do traço:
alternatar) na guia Units (Unidades) do formulário Materials (Materiais).
2.
Avance para a coluna Design (Composição) e insira a quantidade
solicitada para 1 unidade cúbica (jardas ou metros) do traço.
3.
Salve as alterações.
A coluna Target (Meta) é atualizada e um asterisco (*) aparece logo à
direita da unidade da composição de traço para indicar que a quantidade
da composição foi alterada para esse item.
Para alterar uma quantidade meta do material:
Se você tiver direitos de edição, será possível alterar a "quantidade meta" do
material em Batch Setup (Configuração de lotes). Você faz isso ao alterar a
quantidade da composição de traço para uma unidade (1 jarda/metro cúbico).
Assim que você sair da coluna Design (Composição) ou salvar a alteração, a
quantidade meta do material será atualizada para a carga.
Nota: O campo Allow Mix Modify (Permitir modificação de traço) do
formulário Materials (Materiais) e o campo Modify Mix (Modificar
traço) do formulário Mix Designs (Composições de traço) controlam
se é possível ajustar a meta para uma material com um traço
específico.
140
7/30/12
O procedimento geral para alterar uma quantidade meta é:
1.
Na guia Mix (Traço) do formulário Batch Setup (Configuração de
lotes), clique no campo Design (Composição) para o material cuja
a meta você deseja ajustar.
2.
Insira a nova quantidade em uma unidade (1 jarda/metro
cúbico).
3.
Saia do campo.
Um asterisco (*) aparece logo à direita da unidade da composição de
traço para indicar que a quantidade da composição foi alterada e a coluna
Target (Meta) está atualizada.
A quantidade de composição na composição original do traço NÃO muda.
Entretanto, há outras formas de editar as quantidades meta:
Há três métodos diferentes para editar as quantidades da composição para
cargas sendo preparadas no formulário Batch Setup (Configuração de lotes).
Todos os três métodos realizam a mesma coisa, mas um método será mais
lento se você estiver fazendo diversas alterações, porque tem que esperar
que o sistema salve automaticamente e atualize o formulário sempre que
passar para outro campo.
Todos os três métodos dependem de se a opção Auto Verify Targets (Verificar
metas automaticamente) no formulário User Extensions (Extensões do
usuário) foi verificada.
Nota: O formulário User Extensions (Extensões do usuário) controla
algumas das permissões para o seu login de usuário.
Método No 1
Este é um dos métodos recomendados.
Se a opção Auto Verify Targets (Verificar metas automaticamente) no
formulário User Extensions (Extensões do usuário) estiver "desmarcada" para
o seu login de usuário (o padrão), será possível alterar as quantidades e
compensações de materiais na guia Mix (Traço) do formulário Batch Setup
(Configuração de lotes), mas você deve executar uma das seguintes opções
para atualizar o formulário com as novas quantidades meta.
•
Clique no botão Verify Targets (Verificar metas);
•
ou clique fora da guia Batch Setup Mix (Traço de configuração de lotes);
•
ou saia fora da guia Batch Setup Mix (Traço de configuração de lotes);
•
ou salve as alterações (clicando no botão Save (Salvar) ou pressionando
<Ctrl + S>).
Executar qualquer uma das opções acima salva manualmente as alterações e
atualiza a Configuração de lotes apenas uma vez, em oposição a
atualizá-la sempre que você passar para outro campo (consulte Método No 3).
7/30/12
141
Isto significa que leva menos tempo para você inserir dados e para o sistema
retornar às novas metas.
Método No 2
Este é outro método recomendado.
Se a opção Auto Verify Targets (Verificar metas automaticamente) no
formulário User Extensions (Extensões do usuário) estiver "marcada" para o
seu login de usuário:
1.
Clique no botão Edit Quantities (Editar quantidades) no Batch
Setup (Configuração de lotes) (ou pressione <Alt + E>) para
chamar o formulário Edit Quantities (Editar quantidades).
Outra forma de editar quantidades da composição de traços
2.
Altere as quantidades desejadas de Composição.
3.
Clique no botão Save (Salvar) e Exit (Sair)
O formulário Edit Quantities (Editar quantidades) fecha e as quantidades
modificadas aparecem na guia Mix (Traço) do formulário Batch Setup
(Configuração de lotes). Um asterisco (*) aparece logo à direita da
unidade da composição para indicar que a quantidade da composição de
traço foi alterada para esse item.
Como no Método No. 1, este método não atualiza as metas até que você
execute todas as alterações e clique no botão Save (Salvar) e Exit (Sair).
Além disso, como no Método No.1, leva menos tempo para você inserir as
alterações e para o sistema retornar as novas metas que levaria para
executar o Método No 3 (descrito a seguir).
Método No 3
O terceiro método é igual ao Método No 1, exceto que a opção Auto Verify
Targets (Verificar metas automaticamente) no formulário User Extensions
142
7/30/12
(Extensões do usuário) está "marcada". Este é o caminho mais lento para
editar as quantidades de composição de traço, especialmente se for
necessário editar mais de um material. O motivo é que o formulário Batch
Setup (Configuração de lotes) é atualizado sempre que você vai para outro
campo, o que significa que será necessário esperar que o sistema salve
automaticamente e atualize o formulário com a meta atualizada, sempre que
você passar para outro campo.
Para ajustar a água com base em "Per Yard" (Por jarda/metro)
Nota: Os ajustes para os campos Trim (Compensação), Adjust (Ajuste),
In Truck (No caminhão) e Slump (Abatimento) no formulário
Batch Setup (Configuração de lotes) afetam a quantidade de água
na composição de traço.
1.
Na guia Mix (Traço) do formulário Batch Setup (Configuração de
lotes), clique no campo Trim (Compensação).
2.
Digite uma quantidade positiva ou negativa fora do campo.
Uma quantidade positiva aumenta a água "em cada metro ou jarda" pela
quantidade inserida neste campo. Uma quantidade negativa diminui a
água da mesma forma.
Exemplo:
Se você inserir 1 (um) neste campo para uma carga de 9,14 metros (10
jardas), a meta de água aumenta em 37,85 litros (10 galões).
Consulte também:
Para compensar manualmente os materiais
Para ajustar a água com base em "Per Load" (Por carga)
Nota: Os ajustes para os campos Trim (Compensação), Adjust (Ajuste),
In Truck (No caminhão) e Slump (Abatimento) no formulário Batch
Setup (Configuração de lotes) afetam a quantidade de água na
composição de traço.
1.
Na guia Mix (Traço) do formulário Batch Setup (Configuração de
lotes), clique no campo Adjust (Ajuste).
2.
Digite uma quantidade positiva ou negativa fora do campo.
Uma quantidade positiva aumenta a água "for the load" (para a carga)
pela quantidade inserida neste campo. Uma quantidade negativa diminui
a água da mesma forma.
7/30/12
143
Exemplo:
Se você inserir 5 (cinco) neste campo para uma carga de 9,14 metros (10
jardas), a meta de água aumenta em 37,85 litros (5 galões).
Consulte também:
Para compensar manualmente os materiais
Para alterar o volume de água no caminhão
Nota: Os ajustes para os campos Trim (Compensação), Adjust (Ajuste),
In Truck (No caminhão) e Slump (Abatimento) no formulário
(Configuração de lotes) afetam a quantidade de água na composição
de traço.
1.
Na guia Mix (Traço) do formulário Batch Setup (Configuração de
lotes), clique no campo in Truck (No caminhão).
2.
Digite o número total de galões (litros) que o caminhão está
carregando a partir da última lavagem e saia fora do campo.
A meta de água automaticamente diminui.
Consulte também:
Para compensar manualmente os materiais
Para alterar o abatimento (slump) do traço
Nota: Os ajustes para os campos Trim (Compensação), Adjust (Ajuste),
In Truck (No caminhão) e Slump (Abatimento) no formulário
(Configuração de lotes) afetam a quantidade de água na
composição de traço.
1.
Na guia Batch Setup (Configuração de lotes) do formulário Batch
Setup, clique no campo Slump (Abatimento).
2.
Digite o valor de abatimento desejado e saia fora do campo.
O valor Target (Meta) do item água é recalculado. Se você aumenta o
valor de abatimento, a meta de água aumenta. Se você diminui o valor
de abatimento, a meta de água diminui.
A quantidade de mudança na meta de água depende de se usar os
cálculos de slump padrão ou tabelas de abatimento (slump).
Para ajustar a umidade para um agregado
1.
144
Abra o formulário Set Moisture (Definir umidade) de uma das
seguintes maneiras:
7/30/12
2.
—
Abra o formulário diretamente (do menu Form > Run (Formulário Executar)).
—
Na guia Mix (Traço) do formulário Batch Setup (Configuração da
traço), clique com o botão direito no campo %Mst para o agregado
apropriado e selecione "Set Moisture" (Definir umidade).
Insira o novo percentual de umidade para o receptáculo
apropriado e clique em Save (Salvar).
Notas: •
•
Se uma sonda for usada e a caixa Probe Active (Sonda ativa)
for marcada, a leitura da sonda substitui qualquer valor inserido
neste campo.
A meta de água somente será ajustada se o material cuja
umidade estiver sendo ajustada for parte da composição de
traço.
Para ajustar a taxa de carga do caminhão na configuração de
lotes
Quando um caminhão for selecionado no Batch Setup (Configuração de lotes),
o campo Rate (Taxa) na guia Batch Setup exibirá o valor recuperado do
registro do caminhão. Você pode reduzir a velocidade do caminhão (ou
aumentar a velocidade) inserindo um valor menor (ou maior) no campo Rate
(Taxa).
Para ajustar a taxa de carga do caminhão na configuração de
lotes
1.
Prepare o lote e selecione um caminhão.
2.
Na guia Batch Setup (Configuração de lotes) do formulário Batch
Setup, clique no campo Rate (Taxa).
3.
Digite o percentual desejado e saia fora do campo.
4.
Salve as alterações o inicie o lote.
7/30/12
145
Observações:
•
A nova taxa de carga será exibida no ícone de caminhão do Batch
Graphics (Gráfico de lotes) quando você iniciar a dosagem.
•
A taxa de carga presente no final do lote é salva no registro do Caminhão
(taxas de carga de 10% ou menos não são armazenadas).
Consulte também:
Para ajustar a taxa de carga do caminhão no gráfico de lotes
146
7/30/12
Compensação de materiais
Tópicos nesta seção
Para compensar automaticamente produtos aditivos
Para compensar automaticamente um único aditivo
Para compensar automaticamente um redutor de água
Para configurar compensações de aditivos Ulink
Para compensar manualmente os materiais
Para compensar automaticamente produtos aditivos
Use as colunas Trim e Unit (Compensação e Unidade) na guia Constituents
(Componentes) do formulário Admix Designs (Produtos aditivos) para
especificar em quanto, se houver, um produto aditivo automaticamente deve
sofrer compensação por m3 (jarda) na hora da dosagem do lote.
1.
Abra o formulário Admix Designs (Produtos aditivos) e selecione
o produto aditivo.
(Se o produto aditivo não existir, consulte a seção “Para inserir produtos
aditivos) no Guia do Usuário do Operador de Lotes.)
2.
Certifique-se de que a guia Constituents (Componentes) estaja
visível.
Nota: Se a quantidade for inserida na coluna Amount (Quantidade), este
valor vai por padrão para a coluna Design (Composição) do formulário
Batch Setup (Configuração de lotes) na hora da dosagem.
3.
Na coluna Trim (Compensação), insira a quantidade de
compensação.
4.
Na coluna Unit (Unidade), selecione "%" ou uma unidade
(exemplo: "kg").
Quando uma ficha de controle que usa o produto aditivo for criada ou
atualizada, a quantidade de compensação ou percentual irá por padrão para a
coluna Trim (Compensação) do formulário Batch Setup (Configuração de
lotes). A meta para o produto aditivo é então ajustada de acordo com a
quantidade de Produto e tamanho da carga.
Para compensar automaticamente um único aditivo
Use os campos Default Trim Qty (Quantidade de compensação padrão) e Trim
Type (Tipo de compensação) no formulário Materials (Materiais) para
especificar em quanto, se houver algum, um único aditivo deve sofrer
compensação por m3 (jarda) em cada lote.
7/30/12
147
1.
Abra o formulário Materials (Materiais) e selecione (ou adicione)
o item Admix (Aditivo).
2.
Certifique-se de que a guia Constituents (Componentes) estaja
visível.
3.
No campo imediatamente à direita do campo Default Trim Qty
(Quantidade de compensação padrão), selecione Trim Type (Tipo
de compensação - "Multiply By Percent Trim" (Multiplicar por
percentual de compensação) ou "Add Trim Amount" (Adicionar
quantidade de compensação)). Selecionar um destes tipos torna o
campo Default Trim Qty (Quantidade de compensação padrão)
editável.
4.
No campo Default Trim Qty (Quantidade de compensação
padrão), insira o percentual ou a quantidade a sofrer
compensação por m3 (jarda).
5.
Salve as alterações para o formulário Materials (Materiais).
Depois, quando uma ficha de controle que usar o aditivo único for criada ou
atualizada, a quantidade ou percentual de compensação irá por padrão para a
coluna Trim (Compensação) do formulário Batch Setup (Configuração de
lotes). A meta para o aditivo é ajustada de acordo com o tamanho da carga.
Para compensar automaticamente um redutor de água
O percentual de aditivo de um Redutor de água pode ser reduzido
automaticamente a cada lote pela compensação de um Aditivo acelerador
com base na quantidade.
1.
No formulário Item Groups (Grupos de itens), certifique-se de
que os seguintes grupos de itens existem. Caso contrário, crie-os.
4 ACCEL (4 aceleradores)
4 REDUCER (4 redutores)
2.
Na guia Groups (Grupos) do formulário Materials (Materiais):
a) Atribua o material Acelerador ao grupo 4 ACCEL com "Target Calc"
(Cálculo meta) como o Type (Tipo).
b) Atribua o material Redutor ao grupo 4 REDUCER com "Target Calc"
(Cálculo meta) como o Tipo.
3.
148
No formulário Target Calculations (Cálculos meta), adicione a
seguinte linha. Certifique-se de selecionar “Accelerator % affects
Water Reducer Trim” (% de Acelerador que afeta a compensação
do redutor de água) como o Calc Type (Tipo de cálculo).
7/30/12
Efeitos no redutor de água (acelerador com base na
quantidade):
•
Se o material acelerador com base na quantidade estiver em "%" e for
menor que 1%, a compensação de Aditivo do redutor de água será 100%
(dosagem total).
•
Se o material acelerador com base na quantidade estiver em "%" e for
igual a 1%, a compensação de Aditivo do redutor de água será 50%.
•
Se o material acelerador com base na quantidade estiver em "%" e for
maior que 2%, a compensação do redutor de água será 0% (sem
dosagem).
•
Se o material acelerador com base na quantidade estiver em "%" e
estiver entre 1% e 2%, a compensação do redutor de água será um fator
linear entre 50% e 0% respectivamente.
Efeitos no redutor de água (quantidade de compensação do
acelerador):
•
Se o material acelerador com base na quantidade for menor que 100%, a
compensação de Aditivo do redutor de água será 100% (dosagem total).
•
Se o material acelerador com base na quantidade for 100%, a
compensação de Aditivo do redutor de água será 50% (dosagem total).
•
Se o material acelerador com base na quantidade for maior que ou igual
a 200%, a compensação do Redutor de água será 0% (sem dosagem).
•
Se o material acelerador com base na quantidade estiver entre 100% e
200%, a compensação do Redutor de água será um fator linear entre
50% e 0% respectivamente.
Para configurar compensações de aditivos Ulink
Esta seção descreve como configurar aditivos recebidos do COMMANDseries
por Ulink, onde o percentual de compensação é especificado no
COMMANDseries.
Aditivos que podem ser compensados desta forma:
Admix (Aditivo)
7/30/12
Campo Ulink
Accelerators (Aceleradores exemplo: Cálcio)
092
Air Type Admixes (Aditivos to tipo Ar
- exemplo: AEA)
093
149
Admix (Aditivo)
1.
Campo Ulink
Super Plasticizers (Supermassas
modeladas)
094
Hot Waters (Água quente)
095
Especifique o percentual de compensação no arquivo Plants
(Centrais) no COMMANDseries.
Arquivo Plants (Centrais) do COMMANDseries
2.
150
No COMMANDbatch, adicione uma linha ao formulário Target
Calculations (Cálculos meta) para compensação do grupo 4ADX,
como exibido a seguir.
7/30/12
Formulário COMMANDbatch Target Calculations (Cálculos meta do COMMANDbatch)
3.
Configure os materiais do Acelerador (no formulário
COMMANDbatch Materials (Materiais do COMMANDbatch), como
exibido nas duas telas de exemplo a seguir.
Configuração do material acelerador
7/30/12
151
Configuração do material acelerador (continuação)
4.
Configure os materiais de Tipo ar no formulário COMMANDbatch
Materials (Materiais do COMMANDbatch), como exibido nas duas
telas de exemplo a seguir.
Configuração de Material do tipo Ar
152
7/30/12
Configuração do Material do tipo Ar (continuação)
5.
Configure os materiais de Supermassas modeladas no formulário
COMMANDbatch Materials (Materiais do COMMANDbatch), como
exibido nas duas telas de exemplo a seguir.
Configuração da supermassa modelada
7/30/12
153
Configuração da supermassa modelada (continuação)
6.
Configure os materiais de Água quente no formulário
COMMANDbatch Materials (Materiais do COMMANDbatch), como
exibido nas três telas de exemplo a seguir.
Configuração de água quente
154
7/30/12
Configuração de água quente (continuação)
Configuração de água quente (continuação)
Para compensar manualmente os materiais
1.
Se ele ainda não existir, adicione uma nova linha ao formulário
Target Calculations (Cálculos meta) para permitir que todos
materiais sejam compensados.
Cuidado!
NÃO modifique ou reordene as etapas no formulário Target
Calculations (Cálculos meta). Entre em contato com o
Departamento de atendimento técnico da Command Alkon
para as modificações necessárias.
7/30/12
155
Cálculo meta para compensar manualmente TODOS os materiais
Se você apenas quiser compensar materiais que pertençam a um grupo
específico, vamos dizer, aditivos, selecione esse grupo ao invés de ALL
(TODOS) na coluna Group 1 (Grupo 1). As etapas realçadas em laranja
no seguinte exemplo mostram os cálculos meta usados para o grupo 4
ADX (Admix - Aditivo).
Cálculos meta para a compensação manual de materiais 4 ADX
2.
156
Para cada material a ser compensado manualmente, faça o
seguinte na guia Qualities (Qualidades) do formulário Materials
(Materiais).
7/30/12
•
Selecione um dos seguintes tipos de compensação no campo Default Trim
Qty (Quantidade de compensação padrão) e depois insira a quantidade
ou percentual padrão.
Tipo de compensação
Descrição
Adicionar quantidade de Usado para materiais compensados nas
compensação
unidades de materiais.
Multiplicar por
percentual de
compensação
Usado para materiais que são baseados em
outro material. Exemplo: Cálcio.
•
Opcional: Marque a caixa “Update Trim” (Atualizar compensação), se
quiser que o valor de Default Trim Qty (Quantidade de compensação
padrão) para o material seja atualizado para refletir o último valor de
compensação usado no Configuração de lotes.
•
Opcional: Marque a caixa “Use Previous Trim” (Usar compensação
anterior), se quiser que o COMMANDbatch use o valor de compensação
da carga anterior do mesmo Dia, Código do pedido, Cliente e Composição
de traço.
Consulte o seguinte exemplo de tela.
3.
Salve as alterações e feche o formulário Materials (Materiais).
4.
No formulário Batch Setup (Configuração de lotes), antes de
iniciar a carga, marque a caixa "Apply Add Trim" (Aplicar
compensação adicional) na guia Options (Opções).
5.
Selecione o traço no Batch Setup. Se o traço contiver um material
que deve ser compensado manualmente, a quantidade de
compensação padrão (ou percentual) aparece na coluna Trim
(Compensação).
7/30/12
157
6.
Altere a quantidade ou percentual na coluna Trim
(Compensação). Esta quantidade pode ser um número negativo.
7.
Salve as alterações.
A meta do material no Batch Setup (Configuração de lotes) é recalculada.
Para iniciar uma carga
Clique no botão Iniciar na parte superior do formulário Batch Setup
(Configuração de lotes).
•
Quando você iniciar a preparação do lote, a maioria dos campos fica
"esmaecida" e o botão Start (Iniciar) desaparece. A carga se move por
diversos Status da carga, iniciando com LOAD_PRECREATE, assim que o
botão Iniciar é clicado.
•
A ficha de controle aparece no Load Summary (Resumo da carga) do
formulário Batch Graphics (Gráfico de lotes) (e no Load Index (Índice de
cargas) do computador de lotes).
•
A barra de progresso ao lado de cada objeto do dispositivo no formulário
Batch Graphics (Gráfico de lotes) mostra a quantidade de material que
está sendo alimentada ou pesada.
•
O gráfico de barra horizontal, se exibido no formulário Batch Graphics
(Gráfico de lotes), também mostra o progresso da alimentação e
pesagem para cada material e balança.
•
Se ocorrer um erro de tolerância, uma mensagem será exibida. Aceite o
erro ou tente alimentar ou pesar novamente (dependendo do dispositivo
que causa o erro).
Consulte também:
Para iniciar uma carga a partir de uma carga atual
158
7/30/12
Continuous Run/Continuous Discharge (Execução contínua/Descarga
contínua)
Giro livre
Estoque baixo pode ser usado para impedir o início da carga
Alarme de reconciliação do tempo de inatividade (opcional)
Como reconciliar uma carga seca
Para iniciar a descarga
Para iniciar uma carga a partir de uma carga atual
Você pode colocar outra carga em fila, do mesmo modo que a carga
atualmente em execução. Esta função pode ser usada, ao invés de Continuous
Run/Continuous Discharge (Execução contínua/Descarga contínua), quando
você quiser apenas dosar a mesma carga algumas vezes.
1.
Clique com o botão direito na carga desejada no Load Summary
(Resumo da carga) e selecione "Start New Load" (Iniciar nova
carga). Uma janela similar à seguinte aparece
2.
Selecione a carga em Currently Running Loads (Cargas
atualmente em execução) e clique em OK.
A nova carga é colocada no índice de Batch Setup (Configuração de lotes)
e no Batch Graphics Load Summary (Recumo de cargas do Gráfico de
lotes). A carga será iniciada, assim que a carga anterior for concluída.
Consulte também:
Giro livre
7/30/12
159
Estoque baixo pode ser usado para impedir o início da
carga
Se você tentar iniciar um lote que contém um material cujo:
•
Campo On Hand Interlock (Bloqueio de disponível) no formulário Item
Locations (Locais dos itens) esteja definido para “Disable Start if not
enough material and Launch approp. form” (Desativar Iniciar se não
houver material suficiente e Iniciar formulário apropriado),
•
E cuja opção Track Inventory (Rastrear estoque) esteja marcada no
formulário Materials (Materiais),
•
E cuja quantidade disponível seja menor que a meta de lotes do
material, a janela de estoque baixo será exibida.
Nota: A janela de notificação de estoque baixo não é exibida para
cargas definidas para Continuous Run (Execução contínua).
Você deve clicar em um dos botões na janela de notificação de estoque baixo.
Veja aqui uma descrição do que acontece para cada botão.
Botão
Ação
Fecha a janela de notificação de estoque baixo e abre o
Receipt
formulário Inventory Receipts (Recebimento de estoque) para
(Recebiment que seja possível registrar a quantidade de material recebido
o)
para o estoque.
160
Adjust
(Ajustar)
Fecha a janela de notificação de estoque baixo e abre o
formulário Inventory Adjustments (Ajustes do estoque) para
que seja possível ajustar a quantidade de material disponível.
Del Late
(Excluir
atrasado)
Fecha a janela de notificação de estoque baixo, registra a
notificação e permite a você iniciar o lote ao clicar no botão
Iniciar uma segunda vez. O recebimento do material pode ser
registrado mais tarde.
Substitute
(Substituir)
Fecha a janela de notificação de estoque baixo, registra a
notificação e permite a você iniciar o lote ao clicar no botão
Iniciar uma segunda vez. As substituições de material podem
ser realizadas mais tarde.
Cancel
(Cancelar)
Fecha a janela de notificação de estoque baixo, mas não
permite a você iniciar o lote até que a condição de estoque
baixo seja corrigida.
7/30/12
Nota: Se o estoque de um material alcança -250.000, uma mensagem de
erro alerta o usuário que o estoque foi restaurado a 0, e que parece
que o estoque não está sendo acompanhado e que o usuário deve
"desligar" Track Inventory (Rastrear estoque) na guia Options
(Opções) do formulário Materials (Materiais).
7/30/12
161
Alarme de reconciliação do tempo de inatividade
(opcional)
Se você quiser que o operador seja notificado sempre que o tempo entre as
cargas for além de uma determinada quantidade de minutos, insira este
número no campo Idle Time Reconciliation Delay (Atraso de reconciliação do
tempo de inatividade) do formulário Systems Parameters (Parâmetros dos
sistemas).
Sempre que o atraso entre as cargas exceder este valor, um alarme será
exibido. O operador deve inserir um Reason Code (Código de motivo), antes
de clicar em OK para remover o alarme. O código de motivo se torna parte do
registro do alarme (no Formulário Alarms (Alarmes)).
Códigos de motivo:
Standard Idle Time (Tempo de inatividade padrão)
Waiting for Delivery (Aguardando entrega)
Waiting for Agitator (Aguardando agitador)
Scheduled Maintenance (Manutenção programada)
Unscheduled Maintenance (Manutenção não programada)
Para desativar a reconciliação do tempo de inatividade, insira um valor de
zero no campo Time Reconciliation Delay (Atraso do tempo de reconciliação)
ou certifique-se de que o campo esteja em branco.
162
7/30/12
Como reconciliar uma carga seca
Se uma carga dosada em um caminhão estiver muito úmida (abatimento slump muito alto), outra carga poderá ser criada para "secar" a carga. A
Carga seca pode consistir de materiais agregados e/ou cimento que são
compatíveis com o traço.
Exemplo:
Se as cargas forem dosadas no Truck 1 (Caminhão 1) e Truck 2 (Caminhão 2)
e depois descobre-se que a carga do Caminhão 1 está muito molhada, uma
carga seca pode ser dosada para o Caminhão 1, se o Caminhão 1 for salvo
com uma ficha de controle no tempo de secagem da central.
Notas: •
•
Dry Up Time (Tempo de secagem) é a quantidade máxima de
tempo (em minutos), depois do início de uma carga, que pode
ser especificada para uma Carga seca.
O tempo de secagem é inserido na guia Rules (Regras) do
formulário System Parameters (Parâmetros do sistema).
Quando você salvar a ficha de controle ou iniciar a carga, a seguinte
mensagem será exibida.
•
Se você clicar em Yes (Sim), a carga será considerada como uma Carga
seca e sua Reference Load ID (ID de referência da carga) será a ID da
carga anterior.
•
Se você clicar em Não, a carga será considerada uma nova carga.
Nota:
7/30/12
Quando uma carga seca for usada com a quantidade de material
definida para zero e a opção Use Previous Trim (Usar compensação
anterior) ou Use Previous Amount (Usar quantidade anterior)
estiver marcada para o material, uma notificação será exibida na
próxima carga, alertando o operador sobre a quantidade de zero.
163
Status da carga
A tabela a seguir descreve o status da carga pelo qual uma dosagem de lote
passa da hora em que inicia até ser concluída. Os status da carga podem ser
usados no formato de sequência para um placar especificar quando exibir ou
remover os números dos caminhões.
Status
0
Descrição
LOAD_PRECREATE
(antes da carga ser iniciada)
1
LOAD_CREATE
(acontece rapidamente - entre a hora em que você clicar no
botão "Start" (Iniciar) e a dosagem do lote ser realmente
iniciada)
2
LOAD_REQUEST
(acontece rapidamente - entre a hora em que você clicar no
botão "Start" (Iniciar) e a dosagem do lote ser realmente
iniciada)
3
LOAD_START
(quando a carga foi iniciada)
4
LOAD_WEIGH
(quando as alimentações são concluídas, antes de
descarregar as balanças e os frascos no caminhão ou
misturador)
5
LOAD_DISCH
(quando a descarga das balanças e frascos foi iniciada)
6
LOAD_MIX
(quando todos os materiais foram descarregados no
caminhão ou misturador)
7
LOAD_DONE
(quando a carga for concluída)
164
7/30/12
Reter/Continuar com a dosagem de lotes
Uma distinção precisa ser feita entre a colocação de um dispositivo em espera
e de todo o sistema em espera. Quando você coloca um dispositivo em
espera, a dosagem continua, exceto para esse dispositivo. Quando você
coloca todo o sistema em espera, as funções de dosagem são interrompidas
para todos os dispositivos.
Tópicos nesta seção
Para colocar o sistema em espera enquanto uma dosagem de lote está
em execução
Para colocar o dispositivo em espera enquanto uma dosagem de lote
estiver em execução
Para atualizar os estados de espera do dispositivo
Para colocar o sistema em espera enquanto uma dosagem de
lote está em execução
Clique no botão Hold (Reter) na barra de ferramentas na parte superior da
tela do COMMANDbatch. O botão inicialmente fica amarelo e depois vermelho.
Cuidado!
Tome cuidado ao executar esta operação porque todas as
funções de dosagem podem ser interrompidas. Lembre-se
disso se o produto estiver sendo misturado ou
descarregado em um caminhão, porque você não deseja
executar um traço impróprio!
Retirar o sistema do estado retido
Clique no botão Resume (Retomar) na barra de ferramentas na parte superior
da tela do COMMANDbatch. A legenda para este botão muda para "Running"
(Em execução) e a cor do botão muda para verde.
Para colocar o dispositivo em espera enquanto uma dosagem de
lote estiver em execução
No formulário Batch Graphics (Gráfico de lotes), clique com o botão direito no
objeto do dispositivo e selecione "Hold" (Reter) ou simplesmente clique no
dispositivo. O objeto do dispositivo pisca, alternando entre o cinza e sua cor
normal, para indicar que está em espera.
Para retirar o dispositivo do estado em espera enquanto uma
dosagem de lote estiver em execução
No formulário Batch Graphics (Gráfico de lotes), clique com a tecla direita do
mouse no objeto do dispositivo e selecione "Release" (Liberar) no menu. O
objeto do dispositivo para de piscar.
7/30/12
165
Para atualizar os estados de espera do dispositivo
Para atualizar os estados em espera de todos os dispositivos, clique no botão
Refresh (Atualizar) no lado superior direito do formulário Batch Graphics
(Gráfico de lotes) (não no botão no lado superior esquerdo da tela do
COMMANDbatch).
166
7/30/12
Para interromper uma carga
Cuidado!
Esta operação não poderá ser desfeita! Quando
interrompida, a dosagem do lote ou lotes não poderár
ser reiniciada!
Tópicos nesta seção
Para interromper as cargas atuais e todas as cargas em fila
Para interromper uma carga em Resumo de cargas e em Cargas
Para interromper as cargas atuais e todas as cargas em fila
1.
Enquanto a carga estiver em progresso, clique no botão Abort
(Interromper) na parte superior da tela do COMMANDbatch. O
seguinte acontece:
—
O botão Hold (Reter) é exibido em vermelho e seu nome muda para
Held (Retido).
—
Dispositivos que estão alimentando piscam alternativamente entre a
cor normal e o cinza.
—
As barras de progresso para os dispositivos que estão alimentando
atualmente aparecem em amarelo.
—
A seguinte caixa de confirmação é exibida.
Caixa Abort Confirmation (Interromper confirmação)
2.
Clique em Yes (Sim) para concluir a interrupção; ou Cancel
(Cancelar) para cancelar a interrupção.
3.
O material que ficar em algum dispositivo da central terá que ser
controlado manualmente.
Tip!
Para continuar a dosagem após cancelar a interrupção, clique
no botão Resume (Retomar).
7/30/12
167
Para interromper uma carga em Resumo de cargas e em Cargas
1.
No Batch Graphics Load Summary (Resumo de cagas do gráfico de
lotes), clique com o botão direito do mouse na carga e selecione
"Abort" (Interromper).
Como interromper a partir do Resumo de cargas
2.
A seguinte caixa de confirmação aparece.
Caixa Abort Confirmation (Interromper confirmação)
168
3.
Clique em Yes (Sim) para concluir a interrupção; ou Cancel
(Cancelar) para cancelar a interrupção.
4.
O material que ficar em algum dispositivo da central terá que ser
controlado manualmente.
7/30/12
Como ajustar as informações do lote APÓS o início da
dosagem de lotes
Após uma carga ser iniciada, será possível alterar as seguintes informações se
você tiver direitos de edição para fazer isso:
Para editar as quantidades de compensação, ajuste e meta durante o
processo de lotes
Parar trocar o caminhão e/ou motorista durante um processo de dosagem
de lote
Para ajustar a taxa de carga do caminhão no gráfico de lotes
Para editar as quantidades de compensação, ajuste e meta
durante o processo de lotes
Em Batch Graphics (Gráfico de lotes), é possível alterar a quantidade de
compensação, ajuste ou meta do material, se as seguintes condições forem
verdadeiras:
•
O material está na dosagem de lotes que está em execução.
•
O material não é totalmente pesado ou medido quando você salva a
alteração.
•
A configuração de Allow Mix Modify (Permitir modificação do traço) do
material (na guia Batching (Dosagem) do formulário Materials
(Materiais)) é:
1.
7/30/12
—
Modificar ingrediente / compensação durante a dosagem, se
o traço que permite a modificação for N (Não)
—
Modificar ingrediente / compensação durante a dosagem, se
o traço que permite a modificação for Y (Sim)
Após o início de uma dosagem de lote, clique com a tecla direita
do mouse no objeto de um dispositivo e selecione "Change
Material Targets" (Alterar metas do material) para puxar a
seguinte janela.
169
2.
Insira uma nova quantidade de compensação, ajuste ou
composição.
Nota: As configurações de Min Trim (Compensação mínima) e Max
Trim (Compensação máxima) na guia Limits (Limites) do
formulário Materials (Materiais) determinam as quantidades
mínima e máxima que poderm ser especificadas.
3.
Clique em Save (Salvar) e Exit (Sair)
A meta do material é recalculada.
Parar trocar o caminhão e/ou motorista durante um processo de
dosagem de lote
1.
Clique com a tecla direita do mouse no ícone de Caminhão no
formulário Batch Graphics (Gráfico de lotes) e selecione "Change
Truck" (Trocar caminhão). O formulário Change Truck (Trocar
caminhão) aparece.
2.
Selecione o código do novo caminhão e/ou motorista.
3.
Clique no botão Save (Salvar). O número do novo caminhão
aparece ao lado do ícone de caminhão.
Nota: O código do novo caminhão e/ou nome do motorista não serão
impressos na ficha de controle, se a parte superior da ficha já foi
impressa. Mas eles serão armazenados no registro da ficha, caso
você queira reimprimi-la.
Para ajustar a taxa de carga do caminhão no gráfico de lotes
Você pode ajustar a taxa de carga do caminhão nos gráficos de lotes, quando
o processo de dosagem iniciar o descarregamento. Quando a taxa de carga do
caminhão for ajustada desta forma (sempre mudando), as taxas de fluxo para
todos os dispositivos que descarregam no caminhão aumentam e diminuem
de forma similar. Por exemplo, se a taxa de carga do caminhão for reduzida
em 75%, a taxa de fluxo para cada dispositivo que descarrega no caminhão
também será reduzida em 75%.
Para ajustar a taxa de carga do caminhão no gráfico de lotes
1.
Prepare o lote e selecione um caminhão.
2.
Inicie o processo de dosagem do lote.
No Batch Graphics (Gráfico de lotes), uma pequena caixa de rolagem,
como a exibida a seguir, aparece na parte superior da imagem do
caminhão. A taxa de carga do registro do caminhão é exibida na caixa de
rolagem. Por exemplo, se a taxa de carga no registro do caminhão for
100%, o valor 100% será exibido.
170
7/30/12
Caixa de rolagem
3.
Inicie a descarga.
4.
Quando o lote for descarregado no caminhão, faça o seguinte:
Para aumentar a taxa de carga:
Clique na seta "Para cima" na caixa de rolagem para cada percentual em
que você quiser aumentar a taxa. (Na ilustração a seguir, clicamos na
seta Para cima dez vezes, uma vez para cada aumento de percentual.)
Seta "Para cima" da caixa de rolagem
—
Ou, clique dentro da caixa de rolagem e pressione a tecla de seta
Para cima (no teclado), uma vez para cada aumento de percentual.
—
Ou, clique na caixa de rolagem e digite o novo percentual.
—
Ou, clique dentro da caixa de rolagem e pressione a tecla de seta
<Página para cima> (no teclado), uma vez para cada incremento de
5.
Para diminuir a taxa de carga:
Clique na seta "Para baixo" na caixa de rolagem para cada percentual em
que você quiser diminuir a taxa. (Na ilustração a seguir, clicamos na seta
Para baixo dez vezes, uma vez para cada diminuição de percentual.)
Seta "Para baixo" da caixa de rolagem
7/30/12
—
Ou, clique dentro da caixa de rolagem e pressione a tecla de seta
Para baixo (no teclado), uma vez para cada diminuição de
percentual.
—
Ou, clique na caixa de rolagem e digite o novo percentual.
—
Ou, clique dentro da caixa de rolagem e pressione a tecla de seta
<Página para baixo> (no teclado), uma vez para cada decréscimo
de 5.
171
Observações:
•
A taxa de carga presente no final do lote é salva no registro do Caminhão
(taxas de carga de 10% ou menos não são armazenadas).
•
Se outros lotes em fila usarem o mesmo caminhão, você deve selecionar
novamente o caminhão no Batch Setup (Configuração de lotes), de modo
que a nova taxa de carga do caminhão seja exibida no campo Rate
(Taxa).
Exemplo:
•
No formulário Trucks (Caminhões), a Charge Rate (Taxa da carga) é
100%.
•
No formulário Scales (Balanças), Min Flow (Fluxo mínimo) é 200 lb/s e
Max Flow (Fluxo máximo) é 280 lb/s.
•
A taxa de carga no ícone de caminhão do Gráfico de lotes diminui em
50%.
Taxas de carga meta são calculadas como a seguir:
Target Min Flow
(Fluxo mínimo de
meta)
= Min Flow x Adjusted Charge Rate (= Fluxo mínimo x
Taxa de carga ajustada)
= 200 * .50
= 100 lb/s
Target Max Flow
(Fluxo máximo de
meta)
= Max Flow x Adjusted Charge Rate (= Fluxo máximo
x Taxa de carga ajustada)
= 280 * .50
= 140 lb/s
Resultado:
Os pulsos para abrir e fechar a porta mantêm uma taxa de carga no intervalo
de 100 a 140 lb/s.
Consulte também:
Para ajustar a taxa de carga do caminhão na configuração de lotes
Para iniciar a descarga
A qualquer hora após a carga ser iniciada, você pode armar o sistema para
descarregar a carga clicando no botão Load (Carga) na parte superior da tela
do COMMANDbatch.
Pontos a serem lembrados:
•
172
Verifique se o caminhão está no lugar (ou o misturador está rodando e
vazio), antes da descarga ser iniciada!
7/30/12
•
Uma balança não inicia o descarregamento até que a alimentação seja
concluída para a balança.
•
Se você tiver que limpar ou aceitar erros de alimentação, terá que clicar
no botão Load (Carga) novamente para retomar a descarga.
•
Itens medidos diretamente (aditivos e água) iniciam assim que a
descarga é iniciada.
Consulte também:
Para iniciar uma carga
7/30/12
173
Como reimprimir uma ficha de controle
Há diversas formas de reimprimir uma ficha de controle, se ela já tiver sido
criada.
Para reimprimir uma ficha de controle (na Configuração de lotes)
Para reimprimir uma ficha de controle (a partir do Editor da ficha de
controle)
Para reimprimir uma ficha de controle (na Configuração de lotes)
1.
Abra o formulário Batch Setup (Configuração de lotes).
2.
No campo Date (Data) na parte superior esquerda do formulário,
selecione a data em que a ficha foi criada.
3.
Se a ficha já foi colocada no lote, clique no botão Show History
(Exibir histórico) para exibir a ficha.
4.
Na grade na parte esquerda do formulário, selecione a ficha de
controle.
5.
Clique no botão "View Ticket" (Exibir ficha de controle) na parte
superior direita do formulário. A ficha de controle aparece no
visualizador de relatórios.
6.
Clique no ícone de impressora na parte superior do visualizador
de relatórios para imprimir a ficha.
Para reimprimir uma ficha de controle (a partir do Editor da ficha
de controle)
174
1.
Abra o formulário Ticket Editor (Editor da ficha de controle) e
selecione a data correta no campo Date (Data) na parte superior
esquerda do formulário. As fichas de controle para essa data são
exibidas.
2.
Na grade à esquerda, selecione a ficha de controle apropriada.
3.
Clique no botão "View Ticket" (Exibir ficha de controle) na parte
superior direita do formulário. A ficha é exibida no Report Viewer
(Visualizador de relatórios).
4.
Clique no ícone de impressora na parte superior do Report Viewer
para imprimir a ficha.
7/30/12
Continuous Run/Continuous Discharge (Execução
contínua/Descarga contínua)
Este recurso permite que o mesmo lote seja executado várias vezes até que a
Continuous Run/Continous Discharge (Execução contínua/Descarga contínua)
seja concluída. A execução contínua pode ser usada sem a descarga contínua.
Por exemplo, uma central de traços prontos pode acionar uma execução
contínua, mas não uma descarga contínua, de modo que o mesmo traço seja
dosado no mesmo lote, mas a descarga não seja iniciada até que o caminhão
chegue. Uma central de produtos, por outro lado, pode acionar a execução
contínua e descarga contínua, de modo que o produto seja continuamente
dosado no lote e descarregado em formas.
Além disso, para cargas criadas de um pedido (em centrais de traços
prontas), a execução contínua para quando a quantidade entregue é igual à
quantidade pedida.
Tópicos nesta seção
Para ativar a execução contínua/descarga contínua
Para iniciar a Execução contínua
Para iniciar a Descarga contínua
Para parar a Execução contínua
Para parar a Descarga contínua
Consulte também:
Giro livre
Para iniciar uma carga a partir de uma carga atual
Para ativar a execução contínua/descarga contínua
Para ativar a Execução contínua e Descarga contínua, verifique suas
respectivas opções na guia Batching (Dosagem) do formulário Plants
(Centrais).
Nota: Verifique se estas opções não iniciam a Execução contínua e
Descarga contínua; isso só as torna utilizáveis.
7/30/12
175
Como ativar a Execução contínua/Descarga contínua
176
7/30/12
Para iniciar a Execução contínua
1.
No formulário Batch Setup (Configuração de lotes), inicie a
dosagem do lote para que fique continuamente em
processamento.
O formulário Batch Graphics (Gráficos de lotes) aparece. O botão
Resume (Retomar) na parte superior da janela do COMMANDbatch fica
verde e a legenda "Resume" (Retomar) muda para "Running" (Em
processamento) (em negrito). Esta alteração é exibida nas duas
ilustrações a seguir.
Lote não iniciado
Lote iniciado
2.
Clique no botão CRun. O botão CRun fica na cor ciano.
Execução contínua iniciada
Para iniciar a Descarga contínua
A Descarga contínua pode ser usada para fichas de controle/cargas,
independentemente de suas origens (Configuração de lotes, Pedidos ou
Expedição).
Para iniciar a Descarga contínua para cargas criadas no Batch Setup
(Configuração de lotes):
1.
Após o primeiro lote ser iniciado, clique no botão Load (Carregar)
para armar a descarga. A legenda "Load" (Carregar) muda para
"Loading" (Carregando) no texto em negrito e o botão fica verde.
Descarga armada
2.
7/30/12
Clique no botão CLoad. O botão CLoad fica na cor ciano.
177
Descarga contínua iniciada
Nota: Se um erro de pesagem ocorrer, a Descarga contínua será
interrompida e não continuará até que você aceite a mensagem de
erro (ao clicar em OK ou Retry (Tentar novamente)).
Para parar a Execução contínua
Clique no botão CRun. O botão CRun não fica mais na cor ciano.
Execução contínua parada
Lembre-se:
Para cargas criadas a partir de um pedido, a Execução contínua para quando a
quantidade entrege é igual à quantidade pedida.
Para parar a Descarga contínua
Clique no botão CLoad. O botão CLoad não fica mais na cor ciano.
Descarga contínua parada
178
7/30/12
Giro livre
Giro livre ocorre quando uma carga é iniciada enquanto outra está em
processamento. Durante o giro livre, um dispositivo inicia a pesagem do
material para a próximo carga, assim que ele fica vazio.
Nota: Somente três (3) cargas podem ser processadas ao mesmo
tempo.
Para girar uma carga livremente, execute uma das seguintes
ações:
Inicie as cargas no Batch Setup (Configuração de lotes).
Depois da três cargas serem iniciadas, o botão Start (Iniciar) fica
esmaecido e "Please Wait..." (Aguarde...) aparece embaixo dele. Quando
o número de cargas em execução cair para duas, você pode iniciar outra
carga.
(Consulte Para iniciar uma carga)
Clique com a tecla direita do mouse em uma carga no Load Summary
(Resumo de cargas) no Batch Graphics (Gráficos de lotes) e selecione
"Start New Load" (Iniciar nova carga).
Repita este processo para até três cargas. Quando o número de cargas
em execução cair para duas, você pode iniciar outra carga.
(Consulte Para iniciar uma carga a partir de uma carga atual)
Enquanto a carga que você deseja rodar livremente está em dosagem
de lotes, pressione a tecla <Alt> e clique com a tecla esquerda do
mouse no botão Running (Em execução) ao mesmo tempo.
Repita este processo para até três cargas. Quando o número de cargas
em execução cair para duas, você pode iniciar outra carga.
Consulte também:
Continuous Run/Continuous Discharge (Execução contínua/Descarga
contínua)
Para trocar materiais
Cuidado!
Você não deve trocar atribuições do dispositivo por
material enquanto um lote estiver em progresso!
1.
7/30/12
Clique com a tecla direita do mouse em um dispositivo no
formulário Batch Graphics (Gráficos de lotes).
179
180
2.
Clique em Change Materials (Trocar materiais) no menu
suspenso. O formulário Change Materials (Trocar materiais)
aparece.
3.
Selecione o novo material no campo New Material (Novo
material).
4.
Clique no botão Save (Salvar) para salvar a nova atribuição de
dispositivo por material e retorne ao formulário Batch Graphics
(Gráficos de lotes).
7/30/12
Como executar uma lavagem
1.
Verifique se um traço da lavagem foi criado.
2.
Verifique se o código de traço da lavagem foi selecionado no
campo Washout Mix (Traço da lavagem) na guia Misc (Diversos)
do formulário Plants (Centrais).
3.
Acesse o formulário Washouts (Lavagens) das seguintes
maneiras:
4.
—
Ao selecionar o formulário > Run > Washout (Executar - Lavagem)
na barra de menu na parte superior da tela do COMMANDbatch.
—
Ao clicar com a tecla direita do mouse no campo Truck (Caminhão)
do formulário Trucks (Caminhões) e selecionar "Washout"
(Lavagem).
—
Ao clicar com a tecla direita no campo Truck (Caminhão) do
formulário Batch Setup (Configuração de lotes) e selecionar
"Washout" (Lavagem).
—
Ao clicar com a tecla direita do formulário Batch Graphics (Gráficos
de lotes), enquanto o cursor estiver posicionado sobre o ícone de
caminhão, e selecionar "Washout" (Lavagem).
Verifique as informações no formulário. Você pode trocar os itens,
como o tamanho da carga e quantidades meta, mas não pode
trocar o código do traço.
Nota: Trocas para metas de traço somente são eficazes para a operação
de lavagem atual e não trocam o traço da lavagem original.
5.
7/30/12
Clique no botão Start (Iniciar) para iniciar a lavagem.
181
Para copiar uma ficha de controle na Configuração de
lotes
Execute o procedimento a seguir para fazer uma cópia de uma ficha de
controle que já está listada no índice do Batch Setup (Configuração de lotes).
Isto é muito útil se você quiser criar outra ficha de controle para um pedido,
sem ter que trocar para o formulário Orders (Pedidos). A nova ficha de
controle é idêntica à original e é gerada de encontro ao pedido.
1.
Na grade na parte esquerda do formulário Batch Setup
(Configuração de lotes), selecione a ficha de controle desejada.
2.
Clique no menu Tickets (Fichas de controle) na barra de
ferramentas na parte superior da tela e selecione "Copy"
(Copiar).
A nova ficha de controle é exibida com a hora e data atuais. O campo
Ticket # (No. da ficha de controle) na nova ficha é definido para 0, mas
o sistema incrementará esse valor quando a ficha for impressa.
3.
Troque as informações (tamanho da carga, mustura, caminhão
etc.), quando necessário, na nova ficha de controle.
4.
Salve as alterações.
Observações:
182
•
Você não pode copiar uma ficha criada a partir de um pedido, se a ficha
de controle estiver no status de carga Pre-Create (Criar
antecipadamente) ("0").
•
Não será possível copiar uma ficha de controle se o pedido for concluído,
ou se as quantidades Ordered (Pedidas) e Shipped (Enviadas) forem
iguais em uma carga adicional.
•
Após uma ficha ser dosada em lotes, ela será fechada se as quantidades
pedidas e enviadas do pedido forem iguais e a carga NÃO for uma carga
adicional.
7/30/12
Impressão de uma ficha de controle e
pesagens de lotes
Normalmente, uma ficha de controle de carga é impressa sempre que um lote
for executado. Geralmente, a metade superior da ficha de controle (endereço
de entrega e informações do produto) é impressa, tão logo o lote comece a
sua pesagem. Quando o lote começa a ser descarregado, as informações de
peso do lote e taras da balança são impressas.
O motivo para este processo de impressão de duas partes é o seguinte. Tão
logo a metade superior é impressa, ela pode ser destacada e dada ao
motorista. Isto economiza tempo porque o operador do lote não tem que
esperar que toda a ficha de controle seja impressa, antes de iniciar o próximo
lote. Quando a parte de pesagem do lote (metade inferior) da ficha de
controle é impressa, ela pode ser colocada de lado para fins de registro.
Nota: A razão água/cimento geralmente é impressa na metade
inferior da ficha de controle, mas também pode ser impresso na
metade superior, se a ficha de controle for configurada desta
maneira.
7/30/12
183
Ficha de controle de lotes da amostra
Tópicos
Pesagens de lotes - Visão geral
Pesagens de lotes - Como imprimir uma única ficha de controle
Pesagens de lotes - Como imprimir para diversas fichas de controle
Pesagens de lotes - Opções
Pesagens de lotes - Quais itens imprimir
Como personalizar os relatórios de pesagem de lotes
Símbolos de erro de tolerância
Consulte também:
PrinterSetup.pdf
184
7/30/12
Pesagens de lotes - Visão geral
As pesagens de lotes podem ser impressas na parte inferior de uma ficha de
controle de entrega. Elas também podem ser exibidas e impressas como a
seguir:
•
Pesagens de lotes para uma única ficha de controle podem ser
exibidas nos formulários Batch Setup (Configuração de lotes) ou Ticket
Editor (Editor da ficha de controle). Pesagens de lotes para a ficha
selecionada são exibidas no Report Viewer (Visualizador de relatórios) e
podem ser impressas por ele.
(Consulte Pesagens de lotes - Como imprimir uma única ficha de
controle.)
•
Pesagens de lotes para diversas fichas de controle podem ser
impressas como um relatório no formulário Reports/Utilities (Relatórios/
Utilitários).
(Consulte Pesagens de lotes - Como imprimir para diversas fichas de
controle.)
Consulte também:
Como personalizar os relatórios de pesagem de lotes
Pesagens de lotes - Como imprimir uma única ficha de
controle
1.
Abra o formulário Batch Setup (Configuração de lotes) ou Ticket
Editor (Editor de fichas de controle).
2.
No campo Date (Data) na parte superior esquerda do formulário,
selecione a data em que a ficha, cuja as pesagens de lote você
deseja exibir, foi criada.
3.
Na grade na parte esquerda do formulário, selecione a ficha de
controle apropriada.
4.
Clique no botão View Weights (Exibir pesagens) na parte superior
direita do formulário. As informações de pesagens de lotes para a
ficha de controle aparecem no visualizador de relatórios.
5.
Clique no ícone de impressora na parte superior do visualizador
de relatórios para imprimir as informações de pesagem de lotes.
Pesagens de lotes de amostra são exibidas ao lado de fichas de controle
padrão e MnDOT.
7/30/12
185
Pesagens de lotes padrão
Pesagens de lotes MnDOT
Pesagens de lotes - Como imprimir para diversas fichas
de controle
Use este utilitário para imprimir pesagens de lotes para diversas fichas de
controle.
Nota: Atualmente, o limite é 50 fichas de controle para este relatório.
Se você solicitar mais de 50, uma mensagem de erro aparece e
somente as 50 principais fichas de controle serão incluídas.
186
1.
Abra o formulário Reports/Utilities (Relatórios/Utilitários).
2.
Na seção "Select Report/Process Group" (Selecionar relatório/
grupo de processo) na parte superior esquerda do formulário,
selecione Miscellaneous (Diversos).
7/30/12
Como selecionar o grupo
3.
No campo Printer (Impressora) a meio caminho do lado esquerdo
do formulário, verifique se a impressora do relatório está
selecionada.
Como selecionar a impressora de relatórios
4.
7/30/12
Na seção "Select Report or Process to Run" (Selecionar relatório
ou Processo para executar) na parte bem embaixo à esquerda do
formulário, selecione Manual Station Labels (Etiquetas da estação
manual).
187
Como selecionar o processo
5.
Os critérios de filtragem aparecem no lado direito do formulário.
Selecione os critérios de filtragem apropriados para o relatório.
No exemplo a seguir, solicitamos pesos de lotes para o cliente ACME para
as datas 01/05/2004 até 18/05/2004.
Como selecionar critérios de filtragem
6.
Clique no botão Run Section (Executar seção). O relatório é
enviado à impressora de relatórios.
Nota: Consulte a seção Printers (Impressoras) do Guia de Instalação e
Configuração para obter detalhes sobre a configuração de
impressoras.
188
7/30/12
Pesagens de lotes - Opções
A tabela a seguir descreve a maioria dos itens que podem ser impressos nos
relatórios de pesos de lotes e nas fichas de controle.
Itens comuns nos relatórios de pesagem de lotes
MATERIAL
Nome do material, como inserido no banco de dados do
COMMANDbatch.
SOURCE (Origem)
(Descrição)
Os primeiros 10 caracteres da descrição do ingrediente.
DESIGN(OD)
(Composição)
Quantidade de material necessária para dosar lotes de 1
metro/jarda cúbica da composição do traço.
- ou -
DESIGN(OD) (Composição) é impressa para as traços de
secagem em estufa.
DESIGN QTY
(Quantidade da
composição)
DESIGN QTY é impressa para traços SSD.
SSD
Peso da composição da superfície saturada seca (Surface
Saturated Dry).
ADJ.T
Peso da composição SSD ajustado (após a umidade)
REQUIRED (Solicitado)
Quantidade deste material necessária para dosar esta carga.
Para cimento e cinzas de autoforno, este valor é igual à
DESIGN QTY * LOAD SIZE (Quantidade da composição *
Tamanho da carga). Para agregados e água, a DESIGN QTY
(Quantidade da composição) seria ajustada para a umidade
no agregado.
BATCHED (Dosado)
Quantidade deste material realmente dosada.
VAR
Quantidade meta final varia acima ou abaixo da quantidade
solicitada.
Equivale a BATCHED – REQUIRED (Dosado - Solicitado).
% VAR
Percentual da quantidade dosada varia acima ou abaixo da
quantidade solicitada. Pode ser um valor negativo.
Equivale a (BATCHED – REQUIRED) (Dosado - Solicitado) /
REQUIRED (Solicitado).
%ABSP
Percentual de umidade acima da secagem em estufa
necessária para alcançar o peso SSD (Superfície saturada
seca).
Este valor vem do campo Absorption (Absorção) do
formulário Materials (Materiais) e geralmente varia de 1% a
3% acima da secagem em estufa.
Observação: esta coluna é exibida se qualquer uma das
colunas de variação (% ou quantidade) estiver desligada e
“Print Material Moisture Percent?” (Imprimir percentual de
umidade do material) estiver ligada.
%TOTMOIST
Umidade total (absorvido mais umidade livre) no material
agregado da composição do traço.
ABS.WAT
Umidade absorvida no material agregado. Calculado usando
o valor %ABSP.
7/30/12
189
TOT.WAT
Total de água no material dosado. Soma de água livre e água
absorvida.
%FREE WAT
Percentual de umidade detectado pela sonda ou inserido
manualmente.
- ou %MOISTURE
%FREE WAT é impressa para as traços de secagem em
estufa.
%MOISTURE é impressa para traços SSD.
Uma das seguintes letras podem ser impressas além do valor
de umidade:
M - valor da umidade foi inserido manualmente
A - valor da umidade foi obtido pela sonda
E - valor da umidade estava fora do intervalo especificado no
formulário Materials (Materiais), ou houve um problema
para obter o valor da umidade
FREE WATER
- ou -
FREE WATER é impresso para traços de secagem em estufa e
exibe o peso de água livre no material agregado.
ACTUAL WAT
ACTUAL WAT é impresso para traços SSD e exibe o volume
de água livre no material agregado.
ABS
Água absorvida calculada no traço por m3 ou yd3.
FREE MST
Água livre calculada no traço por m3 ou yd3.
NUM BATCHES
Número de dosagens de lotes necessárias para completar a
carga.
HH:MM:SS automática
Os seguintes cenários determinam quando estes campos são
exibidos.
HH:MM:SS manual
Se a alimentação manual estiver DESLIGADA (OFF)
durante a dosagem de lotes:
•
HH:MM:SS automática e HH:MM:SS manual exibirão a
hora inicial da carga.
Se a alimentação manual estiver LIGADA (ON) no início
da dosagem de lotes (e fica LIG.):
•
HH:MM:SS automática e HH:MM:SS manual exibirão a
hora inicial da carga.
Se a alimentação manual estiver LIGADA (ON) durante
a dosagem de lotes:
•
•
HH:MM:SS automática não será exibida.
HH:MM:SS manual mostrará a hora em que a
alimentação manual foi ligada.
Se a alimentação manual estiver DESLIGADA (OFF) no
início da dosagem de lotes (e fica DESL.):
•
HH:MM:SS automática e HH:MM:SS manual não serão
exibidas.
Observação: se a opção “Print Manual Auto” (Imprimir
Manual Auto) estiver marcada no formulário Printer Setup
(Configuração da impressora), o nome e quantidade do
material alimentado manualmente serão impressos com os
pesos dos lotes.
LOAD TOTAL
190
Peso da carga total.
7/30/12
DESIGN W/C
Razão água/cimento das quantidades especificadas na
composição do traço. Equivale:
TOTAL DESIGN WAT WGT / TOTAL DESIGN CEM WGT
(Peso total da água na composição/Peso total do
cimento na composição)
Observação: razão de água/cimento na composição pode
ser impressa na metade superior da ficha de controle, se a
ficha estiver configurada dessa maneira.
WATER/CEMENT
Razão de água/cimento das quantidades dosadas
atualmente. Equivale:
TOTAL ACTUAL WAT WGT / TOTAL ACTUAL CEM WGT
(Peso total da água atual/Peso total do cimento
atual)
Esta razão pode ser seguida por um dos seguintes códigos na
ficha de controle:
T - (para "Teórico") significa que você pode adicionar água
até a quantidade TO ADD (para adicionar) sem alterar a
razão W/C (água/cimento) anunciada.
A - (para "Atual") significa que você não pode adicionar água
sem alterar a razão W/C anunciada. Este código é exibido se
o valor TO ADD for zero e a umidade for medida nos
receptáculos do material.
Observações:
•
•
DESIGN WATER
as entradas manuais de umidade farão com que "T" seja
impressora como o código de cálculo de água/cimento.
A razão de água/cimento atual pode ser impressa na
metade superior da ficha de controle, se a ficha estiver
configurada dessa maneira.
Quantidade total de água especificada na composição do
traço.
Equivale: DESIGN WATER QTY * LOAD SIZE (Quantidade
de água da composição * Tamanho da carga).
ACTUAL WATER
Quantidade de água livre atualmente nesta carga (menos a
quantidade TO ADD - para adicionar).
TO ADD
Quantidade de água que pode ser adicionada à carga dosada.
SLUMP (Abatimento)
Abatimento (slump) mantido para este lote. Se as tabelas de
abatimento (slump) não forem usadas, este valor vai por
padrão para o abatimento da composição do traço.
WATER IN TRUCK
Quantidade de água no caminhão antes da dosagem da
carga.
ADJUST WATER
Quantidade de água adicionada ou subtraída deste lote, além
das quantidades de compensação.
TRIM WATER
Quantidade de água a ser adicionada como compensação.
LOAD COMPLETED LOAD Hora em que o lote foi completamente descarregado no
TIME
caminhão (ou misturador).
----TARAS-------------
7/30/12
Tara inicial (ST) e Tara final (ET) para cada balança usada
para dosar esta carga.
191
Pesagens de lotes - Quais itens imprimir
Para especificar quais itens das pesagens de lote imprimir na parte inferior
das fichas de controle:
1.
Abra o formulário Printer Setup (Configuração da impressora) e
marque a caixa "Enable" (Ativar) na parte superior direita do
formulário.
2.
Para imprimir a parte superior da ficha de controle (informações
de entrega), insira/selecione os valores nestes cinco campos:
—
Código
—
Tipo
—
Impressora
—
Quando imprimir
—
Relatório da ficha de controle
3.
Para imprimir as pesagens de lotes na parte inferior da ficha de
controle, selecione um script no campo Weight Report (Relatório
de pesagem) e marque a caixa "Enable" (Ativar) à direita.
4.
Usando as guias na parte inferior do formulário, execute o
seguinte:
•
Para usar a ficha de controle de cargas padrão do sistema, não faça nada.
Os itens de pesagens de lotes que são marcados por padrão serão
impressos.
•
Marque/desmarque os itens de pesagem de lotes que deseja imprimir na
ficha de controle.
(Consulte a ajuda on-line para o formulário Printer Setup (Configuração
da impressora) para obter informações adicionais.)
192
7/30/12
Como personalizar os relatórios de pesagem de lotes
Para personalizar os seguintes relatórios:
BatchWeights.rpx
BatchWeightsLoadLine.rpx ou BatchWeightsBatchLine.rpx
BatchWeightsLoadInfo.rpx
1.
No formulário Printer Setup (Configuração da impressora),
configure as opções de impressão desejadas para os relatórios
Load Line (Linha de carga) ou Batch Line (Linha de lotes).
2.
Salve o formulário Printer Setup para que os relatórios padrão
sejam criados.
3.
Copie os relatórios que você deseja personalizar do diretório
Reports para o diretório Custome\Reports (exemplo:
BatchWeights_{código da ficha de controle}.rpx).
O serviço PrintTicket (Impressão de ficha de controle) e a função View
Ticket (Exibir ficha de controle) no Batch Setup (Configuração de lotes)
usarão agora os relatórios personalizados.
4.
Usando o Report Designer (Projetista de relatórios), modifique os
relatórios personalizados, quando necessário.
Sugestão!
Para configurar o relatório para o modo não compactado,
selecione todos os campos e depois clique no botão "10 CPI" na
parte superior do Report Designer. Lembre-se de que já que o
texto será maior, menos campos poderão ser impressos.
Nota: Estas personalizações afetam apenas a impressora de ficha de
controle especificada no nome do arquivo.
Para personalizar os seguintes relatórios:
DeliveryTicket.rpx
ExtraProductsSubreport.rpx
BatchWeightsSummaryHeader.rpx
BatchWeightsMixer.rpx
BatchWeightsManualMaterials.rpx
BatchWeightsTares.rpx
1.
7/30/12
Copie os relatórios que você deseja personalizar do diretório
Reports\Templates para o diretório Custome\Reports (exemplo:
BatchWeightsSummaryHeader.rpx).
193
O serviço PrintTicket (Impressão de ficha de controle) e a função View
Ticket (Exibir ficha de controle) no Batch Setup (Configuração de lotes)
usarão agora os relatórios personalizados.
2.
Usando o Report Designer (Projetista de relatórios), modifique os
relatórios personalizados, quando necessário.
Quando os relatórios personalizados forem compilados, o Report
Compiler (Compilador de relatórios) localizará primeiro as versões
personalizadas e usará estes arquivos para todas as impressoras de
fichas de controle.
Nota: Estas personalizações são gerais e serão compiladas para todas
as impressoras de fichas de controle, se as opções de relatórios
secundários forem ativadas.
Símbolos de erro de tolerância
Qualquer um ou todos os símbolos descritos a seguir podem aparecer nas
fichas de controle e relatórios de pesagem de lotes. Estes símbolos indicam o
tipo de erros de tolerância que ocorreram durante um lote (acima ou abaixo,
se o operador escolheu reler a balança e se o material ainda estava fora da
tolerância depois que o operador decidiu reler a balança). A falta de um
símbolo de tolerância significa que nenhum erro de tolerância ocorreu para o
material.
194
*
Indica que o material estava acima ou abaixo da tolerância na
primeira leitura da balança e que o operador escolheu reler a
balança. Também significa que a nova leitura da balança
estava, por algum motivo, novamente na tolerância.
+
Indica que o material foi além da tolerância e que o operador
não escolheu reler a balança.
–
Indica que o material foi abaixo da tolerância e que o operador
não escolheu reler a balança.
>
Indica que o material foi além da tolerância e que o operador
escolheu reler a balança, mas o valor relido ainda estava fora
da tolerância.
<
Indica que o material foi abaixo da tolerância e que o operador
escolheu reler a balança, mas o valor relido ainda estava fora
da tolerância.
7/30/12
Funções de edição da ficha de controle
No formulário Ticket Editor (Editor da ficha de controle), é possível editar
certas informações sobre fichas de controle, antes que sejam impressas ou
exportadas para um sistema de fatura. Você também pode reimprimir, copiar
e cancelar as fichas de controle no formulário Ticket Editor (Editor da ficha de
controle).
Tópicos
Para editar uma ficha de controle
Para reimprimir uma ficha de controle (a partir do Editor da ficha de
controle)
Para copiar uma ficha de controle (a partir do Ticket Editor)
Para cancelar uma ficha de controle
Para editar uma ficha de controle
1.
Abra o formulário Ticket Editor (Editor da ficha de controle) e
selecione a data correta no campo Date (Data) na parte superior
esquerda do formulário. As fichas de controle para essa data são
exibidas.
2.
Na grade à esquerda, selecione a ficha de controle apropriada.
3.
Edite as informações desejadas.
4.
Salve e feche o formulário Ticket Editor (Editor da ficha de
controle) ao clicar no botão
.
Para reimprimir uma ficha de controle (a partir do Editor
da ficha de controle)
1.
Abra o formulário Ticket Editor (Editor da ficha de controle) e
selecione a data correta no campo Date (Data) na parte superior
esquerda do formulário. As fichas de controle para essa data são
exibidas.
2.
Na grade à esquerda, selecione a ficha de controle apropriada.
3.
Clique no botão "View Ticket" (Exibir ficha de controle) na parte
superior direita do formulário. A ficha é exibida no Report Viewer
(Visualizador de relatórios).
4.
Clique no ícone de impressora na parte superior do Report Viewer
para imprimir a ficha.
7/30/12
195
Para copiar uma ficha de controle (a partir do Ticket
Editor)
1.
Abra o formulário Ticket Editor (Editor da ficha de controle) e
selecione a data correta no campo Date (Data) na parte superior
esquerda do formulário.
As fichas de controle para essa data são exibidas.
2.
Na grade na parte esquerda do formulário, selecione a ficha de
controle desejada.
3.
Clique no menu Tickets (Fichas de controle) na barra de
ferramentas e selecione "Copy" (Copiar).
A ficha de controle é copiada e colocada na lista de fichas de controle
para a data de hoje. A ficha de controle também aparece no índice de
carga do formulário Batch Setup (Configuração de lotes).
O número da ficha de controle é definido para 0, mas o sistema irá
incrementá-lo quando a ficha de controle for dosada em lotes.
Para cancelar uma ficha de controle
Uma ficha de controle pode ser cancelada a qualquer hora. Se uma ficha de
controle for cancelada, ela não será excluída do banco de dados; seu status
será alterado para "Cancelled" (Cancelado).
1.
Abra o formulário Ticket Editor (Editor da ficha de controle) e
selecione a data correta no campo Date (Data) na parte superior
esquerda do formulário. As fichas de controle para essa data são
exibidas.
2.
Na grade à esquerda, selecione a ficha de controle apropriada.
3.
Selecione "Cancelled" (Cancelado) no campo Status.
O campo Cancel Code (Código de cancelamento), que normalmente está
indisponível (esmaecido), é exibido em amarelo, significando que você
deve selecionar um motivo para cancelar a ficha de controle. Por padrão,
"Cancelamento do cliente" é selecionado como o motivo, mas você pode
selecionar outros motivos na lista suspensa.
4.
196
Selecione o Cancel Code (Código de cancelamento) e salve suas
alterações.
7/30/12
Estoque - Como gerenciar
As tarefas envolvidas no gerenciamento dos registros de estoque precisos
incluem, mas não estão limitados ao seguinte:
•
Verificação de quantidades disponíveis.
•
Criação de registros de recibos quando os materiais e produtos são
recebidos.
•
Como inserir quantidades de ajuste. (Exemplos: ajustes para material
que não tem serventia ou remessas não documentadas.)
•
Atualização das quantidades disponíveis. (Exemplo: quantidade
disponível corrigida como resultado de uma avaliação ou contagem física
do estoque.)
•
Sinalização de registros de eventos de dosagem manual para indicar que
não devem ser deduzidos do estoque.
•
Adição de explicações para registros de eventos de dosagem manual.
As tarefas de estoque incluem:
Para verificar as quantidades disponíveis
Para entrar com recibos do estoque
Para entrar com ajustes do estoque
Para definir as quantidades disponíveis
Para editar os eventos manuais dos materiais
7/30/12
197
Para verificar as quantidades disponíveis
Abra o formulário On Hand Inventory (Estoque disponível) para exibir as
quantidades disponíveis para todos os materiais. Esta informação é somente
leitura, exceto para o código da central.
Um atalho para este formulário aparece na Barra de menu, ao longo do lado
esquerdo da tela do COMMANDbatch. A qualquer hora, será possível clicar
neste atalho para chamar o formulário On Hand Inventory (Estoque
disponível).
Para entrar com recibos do estoque
1.
Abra o formulário Inventory Receipts (Recibos de estoque).
2.
Especifique o tipo de material:
3.
—
Para um componente do traço (como o Cimento Tipo I), clique na
opção "Material" na parte superior esquerda do formulário. Esta
opção é selecionada por padrão.
—
Para um produto de revenda (como um vergalhão), clique na opção
"Other" (Outro).
Selecione o material ou outro produto:
—
Para um recibo de um componente do traço, selecione o material do
traço no campo Material no formulário principal.
—
Para um recibo de um produto de revenda, selecione o produto no
campo Product (Produto).
Nota: O mesmo campo é usado para recibos de componentes do traço
e de produtos de revenda. A legenda do campo muda para
corresponder ao tipo de recibo designado na etapa 2.
198
4.
Selecione a data se for diferente da data de hoje.
5.
Selecione a hora se for diferente da hora atual.
6.
Se você estiver autorizado para editar os registros para outras
centrais e o recibo for para apenas uma dessas centrais, selecione
o campo Plant (Central). Caso contrário, não mexa neste campo ele irá por padrão à instalação atribuída ao seu contexto de
usuário.
7.
Insira a quantidade recebida. Este campo usa as unidades
exibidas no campo à direita, que irão por padrão à unidade de
compra designada para este material/produto na guia Units
(Unidades) do formulário Materials/Other Products (Materiais/
Outros produtos).
8.
Se o custo do material/produto for diferente do custo padrão,
como exibido no campo Cost (Custo), insira o novo custo neste
campo.
7/30/12
9.
Se o material for rastreado no estoque por dispositivo, será
possível selecionar um dispositivo no campo Bin/Tank
(Receptáculo/Tanque), onde o material será armazenado. Por
padrão, o dispositivo ativo atual para o material aparece neste
campo. Se o material não for rastreado por dispositivo, este
campo não será editável.
10. Na guia Delivery (Entrega), selecione o fornecedor e insira as
informações a seguir, se estiverem disponíveis.
—
No da Ordem de pagamento
—
Nº da ficha de controle
—
Transportador
—
No do caminhão
11. Se você quiser anexar observações especiais ao registro do
recibo, insira essas informações na guia Notes (Observações).
12. Salve as alterações.
—
Um recibo do material/produto será criado e a quantidade disponível
será atualizada.
Nota: As quantidades para uso NÃO são afetadas por recibos.
Para entrar com ajustes do estoque
1.
Abra o formulário Inventory Adjustments (Ajustes de estoque).
2.
Especifique o tipo de material:
•
Para um componente do traço (como o Cimento Tipo I), clique na opção
"Material" na parte superior esquerda do formulário. Esta opção é
selecionada por padrão.
•
Para um produto de revenda (como um vergalhão), clique na opção
"Other" (Outro).
3.
Selecione a data se for diferente da data de hoje.
4.
Selecione a hora se for diferente da hora atual.
5.
Selecione a central - vai por padrão para a instalação primária
atribuída ao seu login de usuário.
6.
Selecione o material (ou produto).
7.
Verifique se a opção "Adjust Quantity" (Ajustar quantidade) está
selecionada na parte superior direita do formulário.
8.
Insira a nova quantidade do estoque. Pode-se inserir valores
negativos.
9.
Se códigos de motivo forem utilizados, selecione o código
apropriado no campo Reason (Motivo).
7/30/12
199
10. Na guia Delivery (Entrega), insira o No. da ficha de controle, se
aplicável.
11. Para anexar observações especiais ao registro de ajuste, insira
essas informações na guia Notes (Observações).
Nota: Se "See Notes" (Consultar observações) foi selecionado no
campo Reason (Motivo), uma entrada será exigida na guia
Notes (Observações) (toda a guia fica em amarelo).
12. Salve as alterações (ao clicar no ícone Save (Salvar) na barra de
ferramentas, ou pressionar <Ctrl + S>). Um registro de ajuste é
criado e a quantidade disponível é atualizada.
Nota: As quantidades para uso não são afetadas pelos ajustes.
Para definir as quantidades disponíveis
1.
Abra o formulário Inventory Adjustments (Ajustes de estoque).
2.
Especifique o tipo de material:
•
Para um componente do traço (como o Cimento Tipo I), clique na opção
"Material" na parte superior esquerda do formulário. Esta opção é
selecionada por padrão.
•
Para um produto de revenda (como um vergalhão), clique na opção
"Other" (Outro).
3.
Selecione a instalação no campo Plant (Central) - este campo vai
por padrão à instalação primária atribuída ao seu login de
usuário.
4.
Selecione o material no campo Material (ou Product) (Material ou
Produto).
5.
Marque a opção "Set On-Hand" (Definir disponível) na parte
superior direita do formulário.
6.
No campo quantidade, insira a nova quantidade do estoque. Podese inserir valores negativos.
7.
Se códigos de motivo forem utilizados, selecione o código
apropriado no campo Reason (Motivo).
8.
Para anexar observações especiais ao registro de ajuste, insira
essas informações na guia Notes (Observações).
Nota: Se "See Notes" (Consultar observações) foi selecionado no
campo Reason (Motivo), uma entrada será exigida na guia
Notes (Observações) (toda a guia fica em amarelo).
9.
200
Salve as alterações.
7/30/12
—
Um registro será criado para a transação e a quantidade disponível
será atualizada.
Nota: As quantidades para uso NÃO são afetadas pelos ajustes.
Para editar os eventos manuais dos materiais
1.
Abra o formulário Inventory Events (Eventos do estoque).
2.
Se você estiver autorizado a editar eventos para outros locais,
selecione o campo Location (Local) na parte superior esquerda do
formulário. Caso contrário, não mexa neste campo - ele irá por
padrão ao local primário atribuído ao seu contexto de usuário.
3.
Se o evento for para uma data diferente da data de hoje,
selecione Date (Data) na parte superior do formulário. Se o
evento for para hoje, não mexa neste campo - ele irá por padrão
para a data de hoje.
4.
Selecione o registro de evento apropriado na grade no lado
esquerdo do formulário.
5.
Se você não quiser que a quantidade dosada para o material seja
deduzida do estoque, desmarque a caixa "Deduct From
Inventory" (Deduzir do estoque). Por padrão, esta caixa é
marcada.
6.
Se você quiser anexar observações especiais ao registro do
evento, insira essas informações na guia Notes (Observações).
7.
Salve as alterações (ao clicar no ícone Save (Salvar) na barra de
ferramentas, ou pressionar <Ctrl + S>). O registro do evento é
modificado e as quantidades disponíveis e para uso para o
material são atualizadas.
7/30/12
201
Formulário Alarms (Alarmes)
O formulário Alarms (Alarmes) fornece uma lista de todos os alarmes
(mensagens de erro) e as respostas dos usuários para o sistema de controle.
Os alarmes para todos os PCs ligados ao sistema de controle estão
conectados. Todos os campos neste formulário são somente leitura.
Nota: Alarmes mais antigos que 30 dias não são exibidos; entretanto,
o banco de dados de Archive (Arquivo) retém as informações
por 90 dias.
Alguns exemplos de alarmes são:
•
Erros do banco de dados
•
Condições fora da tolerância
•
Erros de link de comunicação
Este formulário geralmente é usado para finalidades de depuração, como
quando há problemas no envio de uma ficha de controle. Nesta situação, um
representante de serviços da Command Alkon pode visualizar a mensagem de
erro registrada para determinar qual campo ou tipo de dados não foi enviado
com a ficha de controle.
Sugestão!
Clique no botão "Display Message" (Exibir mensagem) na parte
inferior direita do formulário para exibir o texto completo da
mensagem de erro.
See Also:
Online help for descriptions of fields on this form
7/30/12
202
Como executar um relatório
1.
Abra o formulário Reports/Utilities (Relatórios/Utilitários).
2.
Na seção "Select Report/Process Group" (Selecionar relatório/
grupo de processo), selecione "Reports" (Relatórios). (Se você
estiver salvando um relatório como um arquivo do Excel,
selecione "Reports Excel".)
3.
Na seção "Select Report ou Process to Run" (Selecionar relatório
ou processo para execução), selecione o relatório que deseja
executar.
4.
No lado direito do formulário, selecione os critérios de filtragem
apropriados para o relatório. Por exemplo, você pode filtrar
diversos relatórios pela data "From" (De) e "To" (Até).
Sugestão!
Recomenda-se que você selecione as datas do calendário
suspenso usando o mouse, ao invés de digitar as datas.
5.
Clique no botão "Run Section" (Executar seção) para gerar o
relatório.
•
Se registros forem localizados para o relatório, a seguinte informação
será exibida na seção Description (Descrição).
Running...
Completed! (Em execução... Concluído!)
•
Se nenhum registro for localizado para o relatório, a seguinte informação
será exibida na seção Description.
Running...
No records were found for this report! (Em execução... Nenhum
registro foi localizado para este relatório!)
Completed! (Em execução... Concluído!)
•
•
7/30/12
Se "Reports" (Relatórios) foi selecionado na etapa 2 acima e os registros
foram localizados:
—
O relatório será exibido no Report Viewer (Visualizador de
relatórios).
—
Clique no ícone de impressora na parte superior esquerda do
visualizador para imprimir o relatório.
Se "Reports Excel" foi selecionado na etapa 2 acima e os registros foram
localizados:
203
—
O relatório será salvo como um arquivo Excel na pasta
Custom\Reports.
—
O nome do arquivo do Excel é o nome do relatório mais a data
(exemplo: MixProductionEXCEL2009-09-01.xls). Se necessário,
você pode alterar o nome do arquivo do Excel na etapa 4 quando
selecionar os critérios de filtragem
Consulte também:
Manual de Relatórios
204
7/30/12
Etiquetas da estação manual - Como
imprimir
Tópicos
Para imprimir etiquetas da balança da estação manual
Para imprimir etiquetas da estação manual (exceto balanças)
Para imprimir etiquetas da balança da estação manual
1.
Abra o formulário Calibrations (Calibrações).
2.
Na grade no lado esquerdo do formulário, selecione o registro de
calibração apropriado.
Como selecionar o registro de calibração
3.
Clique na guia Labels (Etiquetas)
Guia Labels (Etiquetas)
4.
Adicione/modifique etiquetas para a balança.
Etiquetas para "exibição" geralmente mostram o nome da balança,
capacidade e tamanho da grade.
Etiquetas "zero" são usadas para os botões que definem o ponto zero
para suas respectivas balanças.
5.
Clique no ícone Save (Salvar)
na barra de ferramentas (ou
pressione <Ctrl + S> para salvar as alterações.
6.
Abra o formulário Reports/Utilities (Relatórios/Utilitários).
7/30/12
205
7.
Na seção "Select Report/Process Group" (Selecionar relatório/
grupo de processo) na parte superior esquerda do formulário,
selecione Miscellaneous (Diversos).
Como selecionar o grupo
8.
No campo Printer (Impressora) a meio caminho do lado esquerdo
do formulário, verifique se a impressora do relatório está
selecionada.
Como selecionar a impressora de relatórios
9.
Na seção "Select Report or Process to Run" (Selecionar relatório
ou Processo a executar) na seção mais abaixo à esquerda do
formulário, selecione Manual Station Scale Labels (Etiquetas da
balança da estação manual).
Como selecionar o processo
10. No lado direito do formulário, selecione a Estação manual e o
número de cópias para imprimir.
206
7/30/12
Como selecionar a estação manual
11. Clique no botão "Run Section" (Executar seção). O relatório de
etiquetas é exibido na janela Report Viewer (Visualizador de
relatórios).
12. Clique no ícone de impressora na parte superior esquerda da
janela Report Viewer.
Como imprimir as etiquetas
O relatório de Manual Station Scale Label (Etiqueta da balança da estação
manual) é enviado à impressora de relatórios. Um exemplo é exibido a
seguir.
Relatório de Etiquetas da balança da estação manual
7/30/12
207
Para imprimir etiquetas da estação manual (exceto
balanças)
Use este procedimento para imprimir etiquetas para qualquer coisa, exceto
balanças (exemplos: botões para alimentar materiais, ativação de vibradores,
abertura de portas da balança etc.).
1.
Abra o formulário IO Assignments (Atribuições de I/O).
2.
Na grade no lado esquerdo do formulário, selecione o registro da
estação manual apropriado.
Como selecionar o registro da estação manual
3.
Na parte superior do formulário, marque a caixa Edit Labels
(Editar etiquetas). Isto torna as colunas Superior e Inferior de
etiquetas editáveis e esmaece as colunas Type (Tipo) e Name
(Nome) para que você não edite acidentalmente estas
informações.
Caixa de seleção Edit Labels (Editar etiquetas)
4.
Nas colunas Superior e Inferior de etiquetas, adicione/modifique
etiquetas para as I/Os apropriadas.
Colunas de etiquetas
208
5.
Clique no ícone Save (Salvar)
na barra de ferramentas (ou
pressione <Ctrl + S> para salvar as alterações.
6.
Abra o formulário Reports/Utilities (Relatórios/Utilitários).
7/30/12
7.
Na seção "Select Report/Process Group" (Selecionar relatório/
grupo de processo) na parte superior esquerda do formulário,
selecione Miscellaneous (Diversos).
Como selecionar o grupo
8.
No campo Printer (Impressora) a meio caminho do lado esquerdo
do formulário, verifique se a impressora do relatório está
selecionada.
Como selecionar a impressora de relatórios
9.
Na seção "Select Report or Process to Run" (Selecionar relatório
ou Processo a executar) na seção mais abaixo à esquerda do
formulário, selecione Manual Station Labels (Etiquetas da estação
manual).
Como selecionar o processo
10. No lado direito do formulário, selecione a Estação manual e o
número de cópias para imprimir.
7/30/12
209
Como selecionar a estação manual
11. Clique no botão "Run Section" (Executar seção). O relatório de
etiquetas é exibido na janela Report Viewer (Visualizador de
relatórios).
12. Clique no ícone de impressora na parte superior esquerda da
janela Report Viewer.
Como imprimir as etiquetas
O relatório de Manual Station Label (Etiqueta da estação manual) é
enviado à impressora de relatórios. Um exemplo deste relatório é exibido
a seguir.
210
7/30/12
Relatório de Etiquetas da estação manual
7/30/12
211
Registros do registrador de transações Como solicitar
Este utilitário gera uma lista de todas as mensagens de erro que não foram
reconhecidas (isto é, o usuário não clica em OK para eliminar a mensagem).
1.
Abra o formulário Reports/Utilities (Relatórios/Utilitários).
2.
Na seção "Select Report/Process Group" (Selecionar relatório/
grupo de processo), selecione Miscellaneous (Diversos).
3.
Na seção "Select Report ou Process to Run" (Selecionar relatório
ou processo para execução), selecione Request Logger Records
(Solicitar registros do registrador de transações).
4.
No lado direito do formulário, selecione a central ou instalação e
clique no botão "Run Section" (Executar seção).
Uma lista é exibida, mostrando todas as mensagens de erro que foram
reconhecidas.
212
7/30/12
Importação de composições de traços do
Spectrum V4
Tópicos
Visão geral de importação de composições de traços do Spectrum V4
Como importar composições de traços do Spectrum V4
Visão geral de importação de composições de traços do
Spectrum V4
Este utilitário importa composições de traços dos sistemas Spectrum Versão 4
para o COMMANDbatch. Para a importação ser bem sucedida, as seguintes
regras devem ser seguidas:
•
Os sistemas V4 Spectrum e COMMANDbatch devem usar o mesmo
sistema de medida (Estados Unidos ou Métrico).
•
Os dados da composição de traços do V4 devem ser gerados para um
arquivo delimitado por vírgula (.csv), delimitado por tabulador ou de
largura fixa em mídia removível (como o CD-ROM) para que possam ser
transferidos para o PC do COMMANDbatch.
•
Os dados gerados da composição de traços do V4 devem residir em uma
planilha no seguinte formato:
Coluna
inicial
Compri
mento
(máx.)
1
10
String
Nome e código da composição de
traços
Descrição do
traço
12
40
String
Descrição da composição de traços
Código da
central
53
2
String
Preço por
unidade
56
10
Numérico O preço de venda para uma unidade
cúbica (metro ou jarda) desta
composição de traços.
Sinalizador
tributável
67
1
Caractere "Y" (S) permite que este traço seja
tributável em uma ficha de controle
de entrega.
"N" isentará este traço de impostos
Tempo do
misturador
69
5
Numérico Exibido para instalações centrais de
traços e pode ser inserido para traços
que tenham tempos de traço
diferentes.
Legenda do
campo
Código do
traço
7/30/12
Tipo de
dados
Descrição
213
Coluna
inicial
Compri
mento
(máx.)
Código do
misturador
(não usado)
75
1
Código do
ingrediente 1
77
10
String
Quantidade do
ingrediente 1
88
10
Numérico Quantidade o material para incluir no
traço
Código do
ingrediente 2
99
10
String
Quantidade do
ingrediente 2
110
10
Numérico Quantidade o material para incluir no
traço
Código do
ingrediente 3
121
10
String
Quantidade do
ingrediente 3
132
10
Numérico Quantidade o material para incluir no
traço
Código do
ingrediente 4
143
10
String
Quantidade do
ingrediente 4
154
10
Numérico Quantidade o material para incluir no
traço
Código do
ingrediente 5
165
10
String
Quantidade do
ingrediente 5
176
10
Numérico Quantidade o material para incluir no
traço
Código do
ingrediente 6
187
10
String
Quantidade do
ingrediente 6
198
10
Numérico Quantidade o material para incluir no
traço
Código do
ingrediente 7
209
10
String
Quantidade do
ingrediente 7
220
10
Numérico Quantidade o material para incluir no
traço
Código do
ingrediente 8
231
10
String
Quantidade do
ingrediente 8
242
10
Numérico Quantidade o material para incluir no
traço
Código do
ingrediente 9
253
10
String
Quantidade do
ingrediente 9
264
10
Numérico Quantidade o material para incluir no
traço
Código do
ingrediente 10
275
10
String
Quantidade do
ingrediente 10
286
10
Numérico Quantidade o material para incluir no
traço
Código do
ingrediente 11
297
10
String
Legenda do
campo
214
Tipo de
dados
Descrição
Caractere Usado para as centrais de traço com
mais de um misturador e força este
traço em um misturador específico.
O nome do material a ser usado
O nome do material a ser usado
O nome do material a ser usado
O nome do material a ser usado
O nome do material a ser usado
O nome do material a ser usado
O nome do material a ser usado
O nome do material a ser usado
O nome do material a ser usado
O nome do material a ser usado
O nome do material a ser usado
7/30/12
7/30/12
Legenda do
campo
Coluna
inicial
Compri
mento
(máx.)
Quantidade do
ingrediente 11
308
10
Numérico Quantidade o material para incluir no
traço
Código do
ingrediente 12
319
10
String
Quantidade do
ingrediente 12
330
10
Numérico Quantidade o material para incluir no
traço
Tipo de
dados
Descrição
O nome do material a ser usado
215
Como importar composições de traços do Spectrum V4
1.
Insira a mídia que contém os dados da composição de traços do
V4 para o PC do COMMANDbatch.
2.
Abra o formulário Reports/Utilities (Relatórios/Utilitários).
3.
Na seção "Select Report/Process Group" (Selecionar relatório/
grupo de processo), selecione Miscellaneous (Diversos).
4.
Na seção "Select Report ou Process to Run" (Selecionar relatório
ou processo para execução), selecione V4 Data Import
(Importação de dados do V4).
5.
No lado direito do formulário, clique no botão Run Section
(Executar seção).
A janela Data Import (Importação de dados) é exibida.
6.
No campo File to Import (Arquivo para importar), selecione o
arquivo de importação para importar e clique no botão Load
(Carregar) na parte inferior da janela.
A janela parece agora similar ao seguinte exemplo.
(Para facilitar a ilustração, somente duas composições de traços com dois
materiais são exibidas no exemplo. Seus dados podem conter diversas
composições de traços com diversos materiais cada uma.)
216
7/30/12
7.
Clique no botão Preview Data (Visualizar dados) para trazer a
janela Import Data Preview (Visualização de importar dados) que
mostra os dados de composição de traços que você está para
importar.
8.
Verifique se estes são os dados de composição dos traços que
você deseja importar e feche a janela Import Data Preview.
7/30/12
217
9.
Clique no botão Import (Importar).
Os dados são importados e armazenados nas tabelas apropriadas dos
bancos de dados.
A janela Data Import parece agora com alguma coisa como o exemplo a
seguir.
A seguinte informação aparece na seção Description (Descrição), na
parte superior do formulário Reports/Utilities (Relatórios/Utilitários).
Running...
Completed! (Em execução... Concluído!)
10. Feche a janela Data Import e feche o formulário Rerports/
Utilities.
O processo de importação da composição de traços do V4 foi concluído
agora.
218
7/30/12
Utilitários do RTC
Tópicos
Como desligar o RTC
Como reinicializar o RTC
Como atualizar um RTC sem disco
Como desligar o RTC
Este utilitário encerra todas as tarefas no RTC, mas não reinicializa o RTC. Isto
será útil depois que você executar o processo de fim de semana. Execute o
utilitário Shutdown RTC (Como desligar o RTC) e depois desligue o
computador do RTC ao sair da sala.
Nota: O processo End of Day (Fim do dia) executa o backup do banco
de dados.
1.
Abra o formulário Reports/Utilities (Relatórios/Utilitários).
2.
Na seção "Select Report/Process Group" (Selecionar relatório/
grupo de processo), selecione RTC Utilities (Utilitários do RTC).
No lado direito do formulário, os critérios de filtragem e um botão Run
Section (Executar seção) aparecem para os utilitários Shutdown RTC
(Desligar RTC), Re-boot RTC (Reinicializar RTC) e Upgrade RTC (Atualizar
RTC).
3.
Clique no botão “Run Section 1” (Executar seção 1) para o
utilitário Shutdown RTC (Desligar RTC).
O RTC fecha completamente. Você pode desligar agora a alimentação ou
reiniciar o RTC.
Como reinicializar o RTC
Este utilitário para e reinicia o RTC. Ele é usado principalmente para
finalidades de pesquisa de defeito (exemplo: quando uma nova placa de rede
é instalada).
1.
Abra o formulário Reports/Utilities (Relatórios/Utilitários).
2.
Na seção "Select Report/Process Group" (Selecionar relatório/
grupo de processo), selecione RTC Utilities (Utilitários do RTC).
No lado direito do formulário, os critérios de filtragem e um botão Run
Section (Executar seção) aparecem para os utilitários Shutdown RTC
7/30/12
219
(Desligar RTC), Re-boot RTC (Reinicializar RTC) e Upgrade RTC (Atualizar
RTC).
3.
Clique no botão “Run Section 2” (Executar seção 2) para o
utilitário Re-boot RTC (Reinicializar RTC).
O RTC parou e reiniciou.
Nota: O RTC deve ser reinicializado durante o processo End of Day
(Fim do dia) para assegurar a comunicação apropriada com o
PC do COMMANDbatch.
Como atualizar um RTC sem disco
Se for necessário atualizar o RTC com o código do Spectrum mais recente:
1.
Copie a versão mais recente do Spectrum e os arquivos de
correções para:
C:\Arquivos de Programas\COMMANDbatch\BCP
Exemplos: spec621A.P.F e 621A_PATCH01.P.F
2.
Abra o formulário Reports/Utilities (Relatórios/Utilitários).
3.
Na seção "Select Report/Process Group" (Selecionar relatório/
grupo de processo), selecione RTC Utilities (Utilitários do RTC).
No lado direito do formulário, os critérios de filtragem e um botão "Run
Section" (Executar seção) aparecem para os utilitários Shutdown RTC
(Desligar RTC), Re-boot RTC (Reinicializar RTC) e Upgrade RTC (Atualizar
RTC).
4.
Clique no botão “Run Section 3” (Executar seção 3) para o
utilitário Upgrade RTC (Atualizar RTC).
Uma janela do DOS é aberta e o processo de atualização inicia. O
utilitário determina primeiro se o RTC está na versão atual e o nível de
correção. Se ele estiver, o processo de atualização termina. Se o RTC
precisa ser atualizado, o processo inicia e levará alguns minutos. Quando
a atualização for concluída, a janela do DOS fecha.
220
7/30/12
Exportação da ficha de controle
O utilitário Ticket Export (Exportação da ficha de controle) permite a você
transferir os dados da ficha a um arquivo para serem usados por um sistema
externo de contabilidade. Este utilitário é configurado no formulário System
Parameters (Parâmetros do sistema) e executado no formulário Reports/
Utilities (Relatórios/Utilitários).
Observações sobre os usuários:
•
Para exportar fichas de controle com uma conta de usuário do
COMMANDbatch diferente de "sa", você deve ter uma conta de "Usuário"
do Windows com uma senha de mudxxxxx. Não é necessário estar
registrado na conta de "Usuário", mas ela deve existir.
Se estiver adicionando a conta "Usuário" pela primeira vez ou tiver
retornado a senha para mudxxxxx, você terá que executar a seção
"Apply Database Patches" (Aplicar correções do banco de dados) no
DButility para criar uma conta de proxy.
Se a conta "Usuário" do Windows não existir ou a senha não for
mudxxxxx, você deve usar a conta "sa" do COMMANDbatchpara
exportar fichas de controle.
•
Para usuários autorizados modificarem o layout dos dados exportados, a
seção Campos de exportação de dados exibe o layout dos dados padrão.
Tópicos
Configurações do COMMANDbatch para Ticket Export (Exportação da
ficha de controle)
Para exportar dados da ficha de controle
Como remover o retorno do carro (carriage return) do arquivo de saída
da ficha de controle
Como usar as variáveis de caminho e nome de arquivo para Ticket Export
(Exportação da ficha de controle)\
Consulte também:
Campos de exportação de dados
7/30/12
221
Configurações do COMMANDbatch para Ticket Export
(Exportação da ficha de controle)
Vá à guia Exports (Exportações) do formulário System Parameters
(Parâmetros do sistema) e insira as seguintes informações.
Formato de exportação
Selecione um dos seguintes formatos:
•
COMMANDbatch/Spectrum
•
Eagle
Se você selecionar este formato, os campos No Delimiters (Sem
delímetros), No Record Code (Sem código de registro), Quotation
Character (Caractere aspas) e Date Format (Formato de dados) na parte
inferior da guia se tornam editáveis.
•
Custom (Personalizado)
Se você selecionar este formato, o campo Custom Export SP (SP
personalizado de exportação) fica editável para que seja possível inserir o
nome do SP personalizado (Procedimento armazenado).
•
MYOB SalesItem - AUS
Ao selecionar este formato, você deve inserir
MYOB_SalesItem_Export_SP no campo Custom Export SP (SP
personalizado de exportação), digitado exatamente como exibido aqui.
•
AC2000
SP personalizado de exportação
Usado somente se "Custom" (Personalizado) for o formato de exportação.
Caminho de exportação
Caminho para a pasta de destino. O caminho padrão é C:\Arquivo de
Programas\COMMANDbatch\Custom.
Nome do arquivo para exportação
Nome do arquivo de exportação de destino. O nome do arquivo padrão é
Ticket.dat.
222
7/30/12
Atualizar status da ficha de controle
Marcado apenas se você quiser marcar fichas de controle "exportadas", de
modo que não sejam exportadas da próxima vez que você executar o Ticket
Export (Exportação da ficha de controle).
Nota: Você pode substituir esta configuração ao desmarcar a opção
"Exported" (Exportado) no formulário Reports/Utilities
(Relatórios/Utilitários) na próxima vez que executar o Ticket
Export (Exportação da ficha de controle).
Formato de exportação de data
Vai por padrão para mm/dd/aa. A outra opção é dd/mm/aa.
Nota: Se o formato de exportação for "MYOB SalesItem - AUS", o
formato de data será codificado como dd/mm/aa.
Consulte também:
Como usar as variáveis de caminho e nome de arquivo para Ticket Export
(Exportação da ficha de controle)\
7/30/12
223
Para exportar dados da ficha de controle
1.
Abra o formulário Reports/Utilities (Relatórios/Utilitários).
2.
Na seção "Select Report/Process Group" (Selecionar relatório/
grupo de processo) na parte superior esquerda do formulário,
selecione Ticket Export (Exportação da ficha de controle).
—
3.
Critérios de filtragem e um botão "Run Section" (Executar seção)
para Ticket Export (Exportação da ficha de controle) são exibidos no
lado direito do formulário.
Especifique as informações a seguir:
Datas De e Para
Estes campos vão por padrão para o primeiro e
último dia do mês atual. Mas você pode usar o
calendário suspenso para selecionar outras datas.
Apenas fichas de controle neste intervalo de datas
serão exportadas.
Empresa
O padrão é a primeira empresa para o login de
usuário atual, mas é possível selecionar outra
empresa, se autorizado pelo login.
Tipo de ficha de
controle:
Marque COD para incluir apenas fichas de controle
para clientes COD.
COD e/ou Carga
Marque Charge (Carga) para incluir apenas fichas
de controle para clientes em crédito.
Marque o COD e a carga para incluir todas as fichas
de controle.
Status da ficha de
controle
Escolha uma ou mais das seguintes opções:
•
•
•
•
•
•
Open (Abrir) (marcada por padrão)
Ready (Pronto)
Canceled (Cancelado)
Held (Retido)
Voided (Anulado)
Exported** (Exportado)
** Marque esta opção se não quiser reexportar as
fichas de controle já exportadas. Desmarque esta
opção se quiser reexportar as fichas de controle já
exportadas.
Nome do arquivo
Vai por padrão para Export Path (Caminho de
exportação) e Export Filename (Nome do arquivo
para exportação) especificado na guia Exports
(Exportações) do formulário System Parameters
(Parâmetros do sistema).
Observação: o caminho e o nome do arquivo
compõem juntos o destino de exportação.
4.
224
Clique no botão "Run Section" (Executar seção).
7/30/12
—
Se as fichas forem localizadas, a seguinte informação aparecerá na
seção Description (Descrição), na parte superior do formulário
Reports/Utilities (Relatórios/Utilitários).
Running...
Completed! (Em execução... Concluído!)
—
Se nenhuma ficha for localizada, a seguinte informação aparece na
seção Description (Descrição).
Running...
No records were found for this report! (Em execução... Nenhum
registro foi localizado para este relatório!)
Notas: •
O formato de data usado para o arquivo de exportação vai por
padrão para o formato selecionado no campo Date Format
(Formato de data) da guia Exports (Exportações) no
formulário System Parameters (Parâmetros do sistema).
Exceção: o formato de data para a ficha de controle "MYOB
Interface" (Interface MYOB) é codificado como dd/mm/aa.
•
As fichas de controle exportadas para MYOB Interface
(Interface MYOB) usam o formato australiano, que é muito
diferente da versão americana.
Consulte também:
Campos de exportação de dados
7/30/12
225
Como remover o retorno do carro (carriage return) do
arquivo de saída da ficha de controle
Importante!
Somente execute o seguinte procedimento, se precisar remover a
linha em branco (carriage return) no final do arquivo de saída.
Esta ação modifica a variável do caminho do Windows para
examinar o diretório do COMMANDbatch em busca do arquivo
StripFinalEOL.exe.
A MAIORIA DOS SOFTWARES DE CONTABILIDADE ACEITARÁ O
ARQUIVO DE SAÍDA COM UM RETORNO DO CARRO (CARRIAGE
RETURN) NO FINAL.
1.
Na área de trabalho do Windows, clique com a tecla direita do
mouse no ícone Meu Computador e selecione "Propriedades". A
janela Propriedades do sistema é exibida.
2.
Clique na guia Avançado e depois no botão "Variáveis de
Ambiente". A janela Variáveis de Ambiente é exibida.
3.
Em Variáveis de sistema na parte inferior da janela Variáveis de
Ambiente, selecione a entrada "Caminho" e clique no botão
"Editar".
Como selecionar a variável "Caminho"
A janela Editar Variável de Sistema é exibida.
226
7/30/12
4.
No campo Valor da variável, adicione ;C:\Arquivo de
Programas\COMMANDbatch no final do caminho atual.
A janela Valor da variável parece agora com alguma coisa parecida com o
exemplo a seguir.
A variável "Path" (Caminho) - editada
5.
Clique em OK. A janela Editar Variável de Sistema fecha.
6.
Clique em OK na janela Variáveis de Ambiente e depois clique em
OK na janela Propriedades do Sistema para fechar estas janelas.
7.
Modifique o TicketExport_SP para que o comando Execute (@Sql)
não seja comentado.
8.
Reinicialize o sistema para que as alterações tenham efeito.
7/30/12
227
Como usar as variáveis de caminho e nome de arquivo
para Ticket Export (Exportação da ficha de controle)\
As seguintes variáveis podem ser usadas nos campos Export Path (Caminho
de exportação) e Export Filename (Nome do arquivo para exportação) na guia
Export (Exportar) do formulário System Parameters (Parâmetros do sistema)
para nomearem automaticamente a pasta e/ou nome do arquivo para onde as
fichas de controle serão exportadas.
{diadasemana}
Pode ser inserido na string Export Path (Caminho de exportação) para criar
uma pasta de destino com o dia atual da semana (SUN, MON, TUE, WED,
THU, FRI ou SAT - domingo, segunda, terça, quarta, quinta, sexta e sábado)
no nome da pasta.
Exemplo: Se o dia atual for terça-feira (TUE),
C:\Arquivos de Programas\COMMANDbatch\Custom\{diadasemana} se
torna
C:\Arquivos de Programas\COMMANDbatch\Custom\TUE
Pode ser inserido na string Export Filename (Nome do arquivo para
exportação) para criar um arquivo de destino com o dia atual da semana
(SUN, MON, TUE, WED, THU, FRI ou SAT - domingo, segunda, terça, quarta,
quinta, sexta e sábado) no nome do arquivo.
Exemplo: Se o dia atual for terça-feira (TUE),
{diadasemana}_Ticket.dat se torna
TUE_Ticket.dat
{diadomês}
Pode ser inserido na string Export Path (Caminho de exportação) para criar
uma pasta de destino com o dia atual do mês (01 até 31) no nome da pasta.
Exemplo: Se o dia atual do mês for 7 de junho,
C:\Arquivos de Programas\COMMANDbatch\Custom\JUN{diadomês} se
torna
C:\Arquivos de Programas\COMMANDbatch\Custom\JUN07
Pode ser inserido na string Export Filename (Nome do arquivo para
exportação) para criar um arquivo de destino com o dia atual do mês (01 até
31) no nome do arquivo.
Exemplo: Se o dia atual do mês for 7 de junho,
{diadomês}_Ticket.dat se torna
07_Ticket.dat
228
7/30/12
{nomedomês}
Pode ser inserido na string Export Path (Caminho de exportação) para criar
uma pasta de destino com o mês atual (JAN, FEB, MAR, APR, MAY, JUN, JUL,
AUG, SEP, OCT, NOV ou DEC no nome da pasta.
Exemplo: se o mês atual for junho,
C:\Arquivos de Programas\COMMANDbatch\Custom\{nomedomês} se
torna
C:\Arquivos de Programas\COMMANDbatch\Custom\JUN
Pode ser inserido na string Export Filename (Nome do arquivo para
exportação) para criar um arquivo de destino com o mês atual (JAN, FEB,
MAR, APR, MAY, JUN, JUL, AUG, SEP, OCT, NOV ou DEC no nome do arquivo.
Exemplo: se o mês atual for junho,
{nomedomês}_Ticket.dat se torna
JUN_Ticket.dat
Variáveis de Ambiente
Quando o COMMANDbatch for instalado, as três "variáveis de ambiente"
listadas a seguir são criadas com as pastas de destino indicadas.
—
%CAICustomDir%
O caminho padrão é C:\Arquivo de
Programas\COMMANDbatch\Custom
—
%CAIHelpDir%
O caminho padrão é C:\Arquivo de Programas\COMMANDbatch\Help
—
%CAIInstallDir%
O caminho padrão é C:\Arquivo de Programas\COMMANDbatch
Se você quiser usar um dos destinos acima para o arquivo de exportação da
ficha de controle, insira a variável de ambiente apropriada no campo Export
Path (Caminho de exportação). As fichas de controle serão exportadas para
esta página de destino e armazenadas no arquivo inserido no campo Export
Filename (Nome do arquivo para exportação).
Exemplo:
Se %CAIInstallDir% for inserido como o Export Path (Caminho de
exportação) e ticket.dat for o Nome do arquivo para exportação, as fichas de
controle serão exportadas para:
C:\Arquivos de Programas\COMMANDbatch\ticket.dat
7/30/12
229
Exportação de registros do material
O utilitário Material Record Export (Exportação de registros do material)
permite a você transferir registros de resultados de dosagens de lotes para
um arquivo. Estes registros são exportados no formato Spectrum. Você pode
exportar para o arquivo padrão na unidade C: do computador do
COMMANDbatch, ou pode especificar um caminho ou nome de arquivo
diferente.
Observações sobre os usuários:
•
Para exportar fichas de controle com uma conta de usuário do
COMMANDbatch diferente de "sa", você deve ter uma conta de "Usuário"
do Windows com uma senha de mudxxxxx. Não é necessário estar
registrado na conta de "Usuário", mas ela deve existir.
Se estiver adicionando a conta "Usuário" pela primeira vez ou tiver
retornado a senha para mudxxxxx, você terá que executar a seção
"Apply Database Patches" (Aplicar correções do banco de dados) no
DButility para criar uma conta de proxy.
Se a conta "Usuário" do Windows não existir ou a senha não for
mudxxxxx, você deve usar a conta "sa" do COMMANDbatchpara
exportar fichas de controle.
•
Para usuários autorizados modificarem o layout dos dados exportados, a
seção Campos de exportação de dados exibe o layout dos dados padrão.
Para exportar registros de material
1.
Abra o formulário Reports/Utilities.
2.
Na seção "Select Report/Process Group" (Selecionar relatório/
grupo de processo) na parte superior esquerda do formulário,
selecione Material Record (Registro do material).
Os critérios de filtragem e um botão Run Section (Executar seção) para
Material Record Export (Exportação de registro do material) aparecem no
lado direito do formulário.
3.
Especifique as informações a seguir:
Datas De e Para
Estes campos vão por padrão para o primeiro e último dia do mês atual.
Mas você pode usar o calendário suspenso para selecionar outras datas.
Apenas registros de material neste intervalo de datas serão exportados.
Empresa
230
7/30/12
O padrão é a primeira empresa para o login de usuário atual, mas é
possível selecionar outra empresa, se autorizado pelo login.
Nome do arquivo
Você pode inserir seu próprio caminho e destino de nome de arquivo,
mas, por padrão, \Mat_Rec.{dia do mês} é associado ao Export Path
(Caminho de exportação) especificado na guia Ticket Export (Exportação
de fichas de controle) do formulário System Parameters (Parâmetros do
sistema) para compor o destino de exportação completo.
Exemplo:
C:\Temp\Mat_Rec.{dia do mês}
Onde:
{dayofmonth} (dia do mês) representa o valor numérico de mês
(1 a 31) quando a exportação ocorre. Este número aparece no final
do nome do arquivo armazenado (exemplo: Mat_Rec.05).
4.
Clique no botão Run Section (Executar seção).
—
Se os registros de material forem localizados, a seguinte informação
aparecerá na seção Description (Descrição), na parte superior do
formulário Reports/Utilities (Relatórios/Utilitários).
Running...
Completed! (Em execução... Concluído!)
—
Se nenhum registro for localizado, a seguinte informação aparece
na seção Description.
Running...
No records were found for this report! (Em execução... Nenhum
registro foi localizado para este relatório!)
Nota: O formato de data usado para os registros no arquivo de
exportação vai por padrão para o formato selecionado no campo
Date Format (Formato de data) da guia Exports (Exportações)
no formulário System Parameters (Parâmetros do sistema).
Consulte também:
Campos de exportação de dados
7/30/12
231
Exportação de dados de desempenho da
Eagle
O utilitário de Exportação de dados de desempenho da Eagle permite a você
transferir dados de desempenho no formato de estilo Eagle para um arquivo.
Este utilitário é executado do formulário Reports/Utilities (Relatórios/
Utilitários).
Observações sobre os usuários:
•
Para exportar fichas de controle com uma conta de usuário do
COMMANDbatch diferente de "sa", você deve ter uma conta de "Usuário"
do Windows com uma senha de mudxxxxx. Não é necessário estar
registrado na conta de "Usuário", mas ela deve existir.
Se estiver adicionando a conta "Usuário" pela primeira vez ou tiver
retornado a senha para mudxxxxx, você terá que executar a seção
"Apply Database Patches" (Aplicar correções do banco de dados) no
DButility para criar uma conta de proxy.
Se a conta "Usuário" do Windows não existir ou a senha não for
mudxxxxx, você deve usar a conta "sa" do COMMANDbatchpara
exportar fichas de controle.
•
Para usuários autorizados modificarem o layout dos dados exportados, a
seção Campos de exportação de dados exibe o layout dos dados padrão.
Para exportar dados de desempenho da Eagle
1.
Abra o formulário Reports/Utilities.
2.
Na seção "Select Report/Process Group" (Selecionar relatório/
grupo de processo), selecione Miscellaneous (Diversos).
3.
Na seção "Select Report ou Process to Run" (Selecionar relatório
ou processo para execução), selecione Eagle Performance Data
Export (Exportação de dados de desempenho da Eagle).
Os critérios de filtragem e um botão Run Section (Executar seção)
aparecem no lado direito do formulário.
232
7/30/12
4.
Especifique as informações a seguir:
Datas De e Para
Estes campos vão por padrão para o primeiro e
último dia do mês atual. Mas você pode usar o
calendário suspenso para selecionar outras datas.
Apenas registros neste intervalo de dados serão
exportados.
Código da instalação
O padrão é a primeira instalação para o login de
usuário atual, mas é possível selecionar outra
instalação, se autorizado pelo login.
Nome do arquivo
O Export Path (Caminho de exportação) vai por
padrão para o caminho especificado na guia Ticket
Export (Exportação da ficha de controle) do
formulário System Parameters (Parâmetros do
sistema).
O nome do arquivo é por padrão perform.txt.
Nota: o caminho e o nome do arquivo compõem
juntos o destino de exportação.
5.
Clique no botão Run Section (Executar seção).
—
Se os registros forem localizados, a seguinte informação aparecerá
na seção Description (Descrição), na parte superior do formulário
Reports/Utilities.
Running...
Completed! (Em execução... Concluído!)
—
Se nenhum registro for localizado, a seguinte informação aparece
na seção Description.
Running...
No records were found for this report! (Em execução... Nenhum
registro foi localizado para este relatório!)
Consulte também:
Campos de exportação de dados
7/30/12
233
Campos de exportação de dados
Esta seção lista cada campo incluído nas exportações de fichas de controle
padrão e registros de material. Três layouts padrão de fichas de controle são
fornecidos, um para o COMMANDbatch/Spectrum, uma para o Eagle e outro
para o AC2000.
Os campos incluídos nas exportações de Dados de registros de material e de
desempenho do Eagle também são listados.
Tópicos
Campos de exportação de fichas de controle do COMMANDbatch
Campos de exportação das fichas de controle da Eagle
Campos de exportação de registro do material
Campos de exportação de dados de desempenho da Eagle
Campos de exportação de fichas de controle do AC2000
Campos de exportação de fichas de controle da interface MYOB
Campos de exportação de fichas de controle do
COMMANDbatch
Cada registro de dados de fichas de controle exportadas representa uma ficha
de controle e seus produtos associados da ficha de controle. Os dados são
contíguos e baseados em caracteres ASCII, iniciando em um deslocamento do
início do registro e se estendendo por um comprimento específico,
dependendo do conteúdo do campo.
Nota: Para compatibilidade com sistemas existentes, os dados da
ficha de controle exportados do COMMANDbatch usam o mesmo
formato dos dados das fichas de controle do sistema de controle
de lotes herdado do Spectrum.
Campos em um registro são compostos dos seguintes Tipos de dados:
Tipo de dados
234
Descrição
Data
Oito caracteres no formato MM/DD/AA. O caractere
líder é o zero (0). Portanto, o mês (MM) resultará
em 01 a 09, 11 e 12.
Hora
Cinco caracteres no formato HH:MM. O caractere
líder é o zero (0). Portanto, as horas (HH) serão de
00 a 09 ou 10 a 23.
Caractere
Um caractere no comprimento. 0 a 9 ou A a Z.
7/30/12
Tipo de dados
Descrição
Texto
Campos de tipo de dados de texto são justificados
à direita e com espaços em branco finais
preenchidos para aumentar o comprimento do
campo.
Numérico
Número de caracteres do comprimento do campo,
com espaços em branco finais e justificado à
direita. Exemplo: 185 em um campo com largura
de 5 resultará em "em branco em branco 185"
Decimal
Campos decimais contém um ponto decimal (.)
como parte do comprimento, com uma precisão
dependente dos dados reais (a maioria duas
posição). Eles serão espaços em branco finais
preenchidos e justificados à direita.
Campos de exportação de fichas de controle do COMMANDbatch
Nome do campo de Tipo de
dados
dados
Compri
mento
Desloc
ament
o
Descrição/Comentário
DATE (Data)
Dados
8
1
Data de saída da fábrica ou
na ficha de controle
TIME (Hora)
Hora
5
9
Hora de saída da fábrica ou
na ficha de controle
CUSTOMER CODE
(Código do cliente)
Texto
10
14
Código do cliente
ACCOUNT# (No da
conta)
Texto
10
24
Código de contabilidade do
cliente
CUSTOMER NAME
(Nome do cliente)
Texto
30
34
Descrição do cliente
JOB NAME/PROJECT
NAME (Nome do
trabalho/Nome do
projeto)
Texto
30
64
Descrição do projeto
CUST ADDRESS 1
Texto
(Endereço do cliente
1)
30
94
Primeira linha de Endereço
do trabalho
PO NUMBER
(Número da Ordem
de pagamento)
Texto
10
124
No da ordem de pagamento
(Alfanumérico)
USER DEF 3 (Def.
usuário 3)
Texto
10
134
Em branco
ORDER CODE/JOB
NUMBER (Código do
pedido/Número do
trabalho)
Texto
2
144
Código do pedido
1
146
"Sim" ou "Não"
COD FLAG
Caractere
(Sinalizador de cód.)
7/30/12
235
236
Nome do campo de Tipo de
dados
dados
Compri
mento
Desloc
ament
o
Descrição/Comentário
CUST ACCOUNT
STATUS (Status da
conta do cliente)
Texto
4
147
Em branco
TAX CODE (Código
do imposto)
Texto
4
151
Código de imposto
PRODUCT
EXTENDED PRICE
(Preço global do
produto)
Decimal
8
155
Preço global da mistura
Texto
PRODUCT CODE
(MIX DESIGN)
(Código do produto Composição da
mistura)
10
163
Código da mistura
LOAD SIZE
(Tamanho da carga)
Decimal
5
173
Tamanho da carga no
formulário: 9.00
UNIT PRICE (Preço
unitário)
Decimal
7
178
Preço unitário da mistura
ORDERED (Pedido)
Decimal
7
185
Quantidade pedida da
mistura
DELIVERED
(Entregue)
Decimal
7
192
Quantidade entregue da
mistura
LOAD NUMBER
(Número da carga)
Numérico
5
199
Código da carga
TRUCK CODE
(Código do
caminhão)
Texto
4
204
Código do caminhão
DRIVER CODE
(Código do
motorista)
Texto
5
208
Código do motorista
SLUMP (Abatimento) Decimal
4
213
Abatimento (Slump)
TICKET NUMBER
Numérico
(Número da ficha de
controle)
6
217
Número da ficha de controle
PLANT NAME (Nome
da fábrica)
Texto
2
223
Código da fábrica
TAX TOTAL (Total de
impostos)
Decimal
8
225
Total de impostos
PREVIOUS TOTAL
(Total anterior)
Decimal
8
233
Total da ficha de controle
anterior
SUB TOTAL
(Subtotal)
Decimal
8
241
Subtotal
DISCOUNT TOTAL
(Desconto total)
Decimal
8
249
Desconto total
7/30/12
Nome do campo de Tipo de
dados
dados
Compri
mento
Desloc
ament
o
Descrição/Comentário
TICKET TOTAL (Total Decimal
da ficha de controle)
8
257
Total desta ficha de controle
GRAND TOTAL (Total Decimal
geral)
8
265
Total desta ficha de controle
+ anterior
Campo em branco
3
273
0.0
BLANK FIELD
(Campo em branco)
Em branco
1
276
em branco
LEFT PLANT TIME
(Hora de saída da
fábrica)
Hora
5
277
Hora de saída da fábrica
(hh:mm)
ON JOB TIME (Horas Hora
de trabalho)
5
282
Hora de chegada no trabalho
(hh:mm)
LEFT JOB TIME (Hora Hora
de saída do trabalho)
5
287
Hora de retorno (hh:mm)
RETURN TIME (Hora
de retorno)
Hora
5
292
Hora de chegada na fábrica
(hh:mm)
USER DEFINE ONE
(Definido pelo
usuário 1)
Texto
10
297
Configuração de lote
pequeno do usuário 1
USER DEFINE TWO
(Definido pelo
usuário 2)
Texto
10
307
Configuração de lote
pequeno do usuário 2
USER DEFINE THREE Texto
(Definido pelo
usuário 3)
10
317
Configuração de lote
pequeno do usuário 3
USER DEFINE FOUR
(Definido pelo
usuário 4)
Texto
10
327
Configuração de lote grande
do usuário 1
USER DEFINE FIVE
(Definido pelo
usuário 5)
Texto
10
337
Configuração de lote grande
do usuário 2
Texto
RESALE PRODUCT
CODE ONE (Um
código de produto de
revenda)
10
347
Código do produto adicional
RESALE PRODUCT
ONE ORDERED (Um
produto de revenda
pedido)
Decimal
7
357
Quantidade pedida
RESALE PRODUCT
ONE DELIVERED
(Um produto de
revenda entregue)
Decimal
7
364
Quantidade entregue
7/30/12
237
Nome do campo de Tipo de
dados
dados
238
Compri
mento
Desloc
ament
o
Descrição/Comentário
RESALE PRODUCT
ONE LOAD SIZE
(Tamanho da carga
de um produto de
revenda)
Decimal
7
371
Tamanho unitário do
produto
RESALE PRODUCT
ONE UNIT PRICE
(Preço unitário de
um produto de
revenda)
Decimal
6
378
Preço unitário do produto
RESALE PRODUCT
ONE EXTENDED
PRICE (Preço global
do produto de
revenda)
Decimal
7
384
Preço global do produto
RESALE PRODUCT
CODE TWO (Dois
códigos de produtos
de revenda)
Texto
10
391
Segundo produto adicional
Decimal
RESALE PRODUCT
TWO ORDERED (Dois
produtos de revenda
pedidos)
7
401
RESALE PRODUCT
TWO DELIVERED
(Dois produtos de
revenda entregues)
Decimal
7
408
RESALE PRODUCT
TWO LOAD SIZE
(Tamanho da carga
de dois produtos de
revenda)
Decimal
7
415
RESALE PRODUCT
TWO UNIT PRICE
(Preço unitário de
dois produtos de
revenda)
Decimal
6
422
RESALE PRODUCT
TWO EXTENDED
PRICE (Preço global
de dois produtos de
revenda)
Decimal
7
428
RESALE PRODUCT
CODE THREE (Três
códigos de produtos
de revenda)
Texto
10
435
Terceiro produto adicional
7/30/12
Nome do campo de Tipo de
dados
dados
Compri
mento
Desloc
ament
o
Descrição/Comentário
Decimal
RESALE PRODUCT
CODE THREE
ORDERED (Três
códigos de produtos
de revenda pedidos)
7
445
RESALE PRODUCT
THREE DELIVERED
(Três produtos de
revenda entregues)
Decimal
7
452
RESALE PRODUCT
THREE LOAD SIZE
(Tamanho da carga
de três produtos de
revenda)
Decimal
7
459
RESALE PRODUCT
THREE UNIT PRICE
(Preço unitário de
três produtos de
revenda)
Decimal
6
466
RESALE PRODUCT
THREE EXTENDED
PRICE (Preço global
de três produtos de
revenda)
Decimal
7
472
10
479
Texto
RESALE PRODUCT
CODE FOUR (Quatro
códigos de produto
de revenda)
RESALE PRODUCT
FOUR ORDERED
(Quatro produtos de
revenda pedidos)
Decimal
7
489
RESALE PRODUCT
FOUR DELIVERED
(Quatro produtos de
revenda entregues)
Decimal
7
496
RESALE PRODUCT
FOUR LOAD SIZE
(Tamanho da carga
de quatro produtos
de revenda)
Decimal
7
503
RESALE PRODUCT
FOUR UNIT PRICE
(Preço unitário de
quatro produtos de
revenda)
Decimal
6
510
7/30/12
Quarto produto adicional
239
Nome do campo de Tipo de
dados
dados
Desloc
ament
o
Descrição/Comentário
RESALE PRODUCT
FOUR EXTENDED
PRICE (Preço global
de quatro produtos
de revenda)
Decimal
7
516
RESALE PRODUCT
CODE FIVE (Cinco
códigos de produtos
de revenda)
Texto
10
523
RESALE PRODUCT
FIVE ORDERED
(Cinco produtos de
revenda pedidos)
Decimal
7
533
RESALE PRODUCT
FIVE DELIVERED
(Cinco produtos de
revenda entregues)
Decimal
7
540
Decimal
RESALE PRODUCT
FIVE LOAD SIZE
(Tamanho da carga
de cinco produtos de
revenda)
7
547
Decimal
6
554
Decimal
RESALE PRODUCT
FIVE EXTENDED
PRICE (Preço global
de cinco produtos de
revenda)
7
560
LONG_BLANK_FIELD Em branco
11
567
Em branco
Texto
CUSTOMER
ADDRESS LINE ONE
(Primeira linha de
Endereço do cliente)
30
578
Segunda linha de Endereço
do trabalho
Texto
CUSTOMER
ADDRESS LINE TWO
(Segunda linha de
Endereço do cliente)
30
608
Terceiro linha de Endereço
do trabalho
CITY (Cidade)
Texto
15
638
Cidade do trabalho
STATE (Estado)
Texto
3
653
Estado do trabalho
ZIPCODE (Código
postal)
Texto
10
656
Código postal do trabalho
RESALE PRODUCT
FIVE UNIT PRICE
(Preço unitário de
cinco produtos de
revenda)
240
Compri
mento
Quinto produto adicional
7/30/12
Nome do campo de Tipo de
dados
dados
Compri
mento
Desloc
ament
o
Descrição/Comentário
BLANK FIELD
(Campo em branco)
1
666
Em branco
Texto
RESALE PRODUCT
ONE DESCRIPTION
(Descrição de um
produto de revenda)
30
667
Descrição de produto
adicional
RESALE PRODUCT
TWO DESCRIPTION
(Descrição de dois
produtos de
revenda)
Texto
30
697
Descrição do segundo
produto adicional
RESALE PRODUCT
THREE
DESCRIPTION
(Descrição de três
produtos de
revenda)
Texto
30
727
Descrição de terceiro
produto adicional
Texto
RESALE PRODUCT
FOUR DESCRIPTION
(Descrição de quatro
produtos de
revenda)
30
757
Descrição de quarto produto
adicional
RESALE PRODUCT
FIVE DESCRIPTION
(Descrição de cinco
produtos de
revenda)
Texto
30
787
Descrição de quinto produto
adicional
Percentual de
desconto (sempre
"000.00")
Específico
6
817
0.00
1
823
CR
Fim de registro
7/30/12
Caractere
241
Campos de exportação das fichas de controle da Eagle
Cada registro nos dados de exportação das fichas de controle formatadas pela
Eagle representa uma ficha de controle e é delimitado pelo par quebra de
linha / avanço de linha. O conteúdo do campo é delimitado por vírgula (,) e
um dos seguintes tipos:
Tipo de dados
Descrição
String
delimitada por uma vírgula e aspas no início e fim
do campo, a menos que estejam no primeiro e
último campo.
Exemplo: ,"1/2" Rock",
Numérico
delimitado somente por vírgula em ambas as
extremidades do campo, a menos que estejam no
primeiro e último campo.
Exemplo: ,12000,
String de data/hora
o carimbo de hora é dividido em duas strings
como:
,"MON MAY 22 1989", "13:22:33",
Campos de exportação de fichas de controle da Eagle
242
Nome do
campo de
dados
Tipo de dados
Comprim
ento
Descrição/Comentário
record_code
String
2
sempre "Tr"
ticket_id
String
8
Inicia com "L" se não for uma ficha
de controle de remessa
carimbo
String de data/
hora
23
2 strings 15, 8, Final da carga
order_id
String
8
customer_id
String
8
mix_id
String
8
load_size
Numérico
5
(4 + dp, 12.34)
revendido
Numérico
5
(4 + dp, 12.34)
is_cod
Caractere
1
"Sim" ou "Não"
time_batched
String de data/
hora
23
2 strings 15, 8, Início da carga
time_due
String de data/
hora
23
2 strings 15, 8, Hora no trabalho
solicitada
truck_number
Numérico
5
unit_price
Numérico
9
imposto
Numérico
9
Agg1_name
String
8
Agg1_amount
Numérico
9
(8 + dp, 12345,678)
7/30/12
Nome do
campo de
dados
Tipo de dados
Comprim
ento
Agg1_units
String
3
Agg2_name
String
8
Agg2_amount
Numérico
9
Agg2_units
String
3
Agg3_name
String
8
Agg3_amount
Numérico
9
Agg3_units
String
3
Agg4_name
String
8
Agg4_amount
Numérico
9
Agg4_units
String
3
Agg5_name
String
8
Agg5_amount
Numérico
9
Agg5_units
String
3
Cem1_name
String
8
Cem1_amount
Numérico
9
Cem1_units
String
3
Cem2_name
String
8
Cem2_amount
Numérico
9
Cem2_units
String
3
Cem3_name
String
8
Cem3_amount
Numérico
9
Cem3_units
String
3
Admix1_name
String
8
Admix1_amount
Numérico
9
Admix1_units
String
3
Admix2_name
String
8
Admix2_amount
Numérico
9
Admix2_units
String
3
Admix3_name
String
8
Admix3_amount
Numérico
9
Admix3_units
String
3
Admix4_name
String
8
Admix4_amount
Numérico
9
Admix4_units
String
3
Admix5_name
String
8
Admix5_amount
Numérico
9
Admix5_units
String
3
7/30/12
Descrição/Comentário
243
244
Nome do
campo de
dados
Tipo de dados
Comprim
ento
Admix6_name
String
8
Admix6_amount
Numérico
9
Admix6_units
String
3
Water1_name
String
8
Water1_amount
Numérico
9
Water1_units
String
3
Water2_name
String
8
Water2_amount
Numérico
9
Water2_units
String
3
Extra_id1
String
8
Extra_qty1
Numérico
9
Extra_price1
Numérico
9
Extra_tax1
Numérico
9
Extra_id2
String
8
Extra_qty2
Numérico
9
Extra_price2
Numérico
9
Extra_tax2
Numérico
9
Extra_id3
String
8
Extra_qty3
Numérico
9
Extra_price3
Numérico
9
Extra_tax3
Numérico
9
Extra_id4
String
8
Extra_qty4
Numérico
9
Extra_price4
Numérico
9
Extra_tax4
Numérico
9
Extra_id5
String
8
Extra_qty5
Numérico
9
Extra_price5
Numérico
9
Extra_tax5
Numérico
9
Extra_id6
String
8
Extra_qty6
Numérico
9
Extra_price6
Numérico
9
Extra_tax6
Numérico
9
Is_modified
String
1
Is_voided
String
1
Percent_moist1
Numérico
5
(4 + dp, 123.4, assinado)
Percent_moist2
Numérico
5
(4 + dp, 123.4, assinado)
Descrição/Comentário
(8 + dp, 123456,78)
(8 + dp, 12345.678)
(8 + dp, 123456,78)
(8 + dp, 12345.678)
(8 + dp, 123456,78)
(8 + dp, 12345.678)
(8 + dp, 123456,78)
(8 + dp, 12345.678)
(8 + dp, 123456,78)
(8 + dp, 12345.678)
(8 + dp, 123456,78)
(8 + dp, 12345.678)
7/30/12
Nome do
campo de
dados
Tipo de dados
Comprim
ento
Descrição/Comentário
Percent_moist3
Numérico
5
(4 + dp, 123.4, assinado)
Percent_moist4
Numérico
5
(4 + dp, 123.4, assinado)
Percent_moist5
Numérico
5
(4 + dp, 123.4, assinado)
Driver_id
String
8
Agg1_target
Numérico
9
Agg2_target
Numérico
9
Agg3_target
Numérico
9
Agg4_target
Numérico
9
Agg5_target
Numérico
9
Cem1_target
Numérico
9
Cem2_target
Numérico
9
Cem3_target
Numérico
9
Admix1_target
Numérico
9
Admix2_target
Numérico
9
Admix3_target
Numérico
9
Admix4_target
Numérico
9
Admix5_target
Numérico
9
Admix6_target
Numérico
9
Water1_target
Numérico
9
Water2_target
Numérico
9
Is_Local
Caractere
1
Total de água
Numérico
9
ID de referência
String
8
Código de tipo
String
2
É métrico
Caractere
1
7/30/12
245
Campos de exportação de registro do material
O registro de exportação de cada material representa uma ficha de controle e
seus produtos e usos associados do material em lotes da ficha de controle.
Cada registro termina com uma quebra de linha/avanço de linha. Os dados
são baseados em caracteres ASCII com cada campo separado por vírgula (,).
A implementação original do Spectrum incluiu as informações de Batch Lines
(Linhas de lotes) ou Mix Material (Material do traço) nos 55 caracteres no final
de cada registro. O COMMANDbatch não inclui as Linhas de lotes nos 55
caracteres finais, já que o arquivo somente é utilizado para fins de
contabilidade. Campos em um registro são compostos dos seguintes Tipos de
dados:
Tipo de dados
Descrição
Data
Oito caracteres no formato MM/DD/AA. O caractere
líder é o zero (0). Portanto, o mês (MM) resultará
em 01 a 09, 11 e 12.
Hora
Cinco caracteres no formato HH:MM. O caractere
líder é o zero (0). Portanto, as horas (HH) serão de
00 a 09 ou 10 a 23.
Caractere
Um caractere no comprimento. 0 a 9 ou A a Z.
Texto
Campos de tipo de dados de texto são justificados
à direita e com espaços em branco finais
preenchidos para aumentar o comprimento do
campo.
Numérico
Número de caracteres do comprimento do campo,
com espaços em branco finais e justificado à
direita. Exemplo: 185 em um campo com largura
de 5 resultará em "em branco em branco 185"
Decimal
Campos decimais contém um ponto decimal (.)
como parte do comprimento, com uma precisão
dependente dos dados reais (a maioria duas
posição). Eles serão espaços em branco
preenchidos e justificados à direita.
Campos de exportação de registro do material
246
Nome do campo
de dados
Tipo de
dados
Compri
mento Descrição/Comentário
Código do cliente
Texto
40
Código do projeto
Texto
10
Data da ficha de
controle
Data
8
Hora da ficha de
controle
Hora
5
Código da fábrica
Texto
3
Número da ficha de Texto
controle
8
Código alternativo da fábrica
7/30/12
Nome do campo
de dados
Tipo de
dados
Compri
mento Descrição/Comentário
Número do
caminhão
Texto
10
Número do
motorista
Texto
5
Tamanho da carga
Decimal
6
Código da mistura
Texto
10
Abatimento
(Slump)
Decimal
5
xx.xx
Ajuste da água
Texto
5
LOAD_LINE.Trim_Qty 00000
Cimento/água
Decimal
5
Razão água cimento 00,00
Material
Texto
10
Unidades do
material
Texto
3
Quantidade alvo
Decimal
6
Em branco em branco em branco 0,0
Quantidade atual
Decimal
6
Em branco em branco em branco 0,0
Mistura SSD
Texto
6
000000
Unidades de
medida
Texto
3
Água atual
Decimal
6
Umidade
Decimal
6
Tolerância do
material
Caractere
1
Ciclos de
alimentação rápida
Texto
2
00
Ciclos de
alimentação
sincronizada
Texto
2
Número de alimentações sincronizadas
xx
Ciclos de
alimentação lenta
Texto
2
Número de alimentações lentas xx
Ciclos de
alimentação
pulsada
Texto
2
Número de alimentações pulsadas xx
Nº da porção
Texto
2
xx
Nº de quedas
Texto
2
Total de alimentações rápidas,
sincronizadas e pulsadas xx
Alvo de MF
Decimal
6
BATCH_LINE.Net_Target_Amt xxxx.x
MF atual
Decimal
6
BATCH_LINE.Net_Batched_Amt xxxx.x
Preact inicial
Decimal
6
First Drop_History.Actual_Preact xxxx.x
Taxa de
alimentação
Decimal
6
FIrst Drop_History.Close_Flow xxxx.x
7/30/12
xxx.xx
Moisture_Percent
247
Nome do campo
de dados
Tipo de
dados
Sinalizador de lotes Caractere
Compri
mento Descrição/Comentário
1
X = Manual
N = Sem pesagens de lotes/Sem
impressão
P = Imprimir ficha de controle/Sem
pesagens de lotes
B= Pesagens de lotes/Sem impressão
Y = Imprimir ficha de controle e
pesagens de lotes
Status de lotes
Caractere
1
Y = Lote
N = Sem dosagem de lotes
Simular status
Caractere
1
S = Simular
B = Lote atual
T = Treinamento
248
Sinalizador de
alimentação
manual
Caractere
Sinalizador de
estoque
Caractere
Sobresselente
Caractere
1
M = Manual
A = Automático
1
Y = Estoque atualizado
N = Estoque não atualizado
55
7/30/12
Campos de exportação de dados de desempenho da
Eagle
Cada registro nos dados de exportação de desempenho da Eagle é delimitado
pelo par quebra de linha/avanço de linha. O conteúdo do campo é delimitado
por vírgula (,) e um dos seguintes tipos:
Tipo de dados
String
Descrição
delimitada por uma vírgula e aspas no início e fim
do campo, a menos que estejam no primeiro e
último campo.
Exemplo: ,"1/2" Rock",
Numérico
delimitado somente por vírgula em ambas as
extremidades do campo, a menos que estejam no
primeiro e último campo.
Exemplo: ,12000,
String de data/
hora
o carimbo de hora é dividido em duas strings
como:
,"MON MAY 22 1989", "13:22:33",
Este é o layout dos campos de dados para o utilitário de Exportação de dados
de Desempenho da Eagle.
Formato de exportação COMMANDbatch Eagle Style Perform.8
Nome do
campo de
dados
Tipo de dados
Comprim
ento
Descrição/Comentário
record_code
string
2
sempre "Pr"
ticket_id
string
8
Inicia com "L" se não for uma ficha
de controle de remessa
mix_id
string
8
batch_number
sumérico
9
drop_number
numérico
5
load_size
numérico
5
4 + dp, 12.34
é Métrico
string
1
Y = Métrico, N = habitual
reservado
string
1
always N
batch_start
string(s)
23
2 strings 15, 8, Tamanho da carga
start_stamp
string(2)
23
2 strings 15, 8, Início do material
start_of_drop
numérico
9
momento de início da conferência
em milésimos de segundo
material
string
8
alvo
numérico
9
atual
numérico
9
status
string
6
7/30/12
Em, sobre, concluído, manual
249
Nome do
campo de
dados
Tipo de dados
Comprim
ento
Descrição/Comentário
gate_open
numérico
9
100 milésimos de s do Início
start_of_flow
numérico
9
100 milésimos de s do Início
low_flow
numérico
5
100 milésimos de s de 0 decorridos
gate_close
numérico
9
100 milésimos de s do Início
pulsos
numérico
5
número total de pulsos
end_of_drop
numérico
9
100 milésimos de s do Início
start_of_disc
numérico
9
100 milésimos de s do Início
end_of_disc
numérico
9
100 milésimos de s do Início
start_tare
numérico
9
pesagem da balança @ início do
disco
end_tare
numérico
9
pesagem da balança 15, 8, hora
final
end_stamp
numérico
23
2 strings 15, 8, hora final
Campos de exportação de fichas de controle do AC2000
Nome do campo de dados
250
Compriment
o máx.
Saída
TI.Plant_Code
2
Código da fábrica
TI.Description
30
Nome da fábrica
LOC.Address_Line1
30
Endereço do local 1
LOC.Address_Line2
30
Endereço do local 2
LOC.City
20
Cidade de localização
LOC.State_Code
2
LOC.Postal_Code
10
CEP do local
Estado da localização
Número do telefone da fábrica
12
- Não usado -
C.Customer_Code
10
Código do cliente
C.Description
30
Nome do cliente
C.Address_Line1
30
Primeira linha de Endereço do
cliente
C.Address_Line2
30
Segunda linha de Endereço do
cliente
C.City
20
Cidade do cliente
C.State_Code
2
Estado do cliente
C.Postal_Code
10
Código postal do cliente
Telefone do cliente
12
- Não usado -
TI.Order_Code
10
Código do pedido (Remessa para)
ORD.Project_Description
30
Descrição do projeto
ORD.Project_Description
30
Descrição do projeto
7/30/12
Nome do campo de dados
Saída
ORD.Address_Line1
30
Endereço 1 do pedido
ORD.Address_Line2
30
Endereço 2 do pedido
ORD.Address_Line3
30
Endereço 3 do pedido
ORD.COD_Flag
3
"Sim" ou "Não"
TI.Qty_UOM
2
Unidade de medida do pedido
TI.Load_Size
5
Tamanho da carga do pedido
Número de fichas de controle
5
Número de fichas de controle para o
pedido
Carregamentos do pedido até a
data
5
0.0 - Não usado -
Quantidade total do pedido
7
0.0 - Não usado -
Quanto do pedido hoje
7
0.0 - Não usado -
Quantidade do pedido até a data
7
0.0 - Não usado -
TI.Slump
7
Abatimento (Slump)
TI.Slump_UOM
2
Unidade de medida do abatimento
(slump)
Percentual de ar
4
0,00 - Não usado -
Percentual de cálcio
4
0,00 - Não usado -
TI.Truck_Code
4
Código do caminhão
TI.Truck_Type
4
Tipo do caminhão
TI.Leave_Plant_TDS
8
Hora em que o caminhão deixou a
fábrica "00:00:00"
TI.Req_On_Job_TDS
8
Hora no trabalho do caminhão
"00:00:00"
TI.Return_TDS
8
Hora em que o caminhão deixou o
trabalho "00:00:00"
TI.Arrive_Plant_TDS
8
Hora de chegada do caminhão no
pátio da empresa "00:00:00"
D.Driver_Code
3
Código do motorista
Nome do motorista
7/30/12
Compriment
o máx.
30
- Não usado -
TI.Ticket_Code
8
Número da ficha de controle
TI.Load_Code
8
Número exclusivo da carga
Voic (definido a seguir)
1
- Não usado -
Redirecionado
1
- Não usado -
Ajustado
1
- Não usado -
Troca de caminhão
1
- Não usado -
Sinalizador modificado (definido a
seguir)
1
Sinalizador de carga excluída
(abortada)
1
Sinalizador de carga simulada
1
- Não usado -
Sinalizador manual de carga
1
- Não usado -
Sinalizador reimpresso da carga
1
- Não usado -
- Não usado - Não usado -
251
Nome do campo de dados
Saída
TI.Load_Code
8
Número da carga
TI.Load_Start_TDS
8
Hora de início da carga "00:00:00"
Hora do lote da carga
8
"00:00:00" - Não usado -
Carga concluída para descarga
8
"00:00:00" - Não usado -
Início D da carga para conclusão D
8
"00:00:00" - Não usado -
Carga D concluída para executada
8
"00:00:00" - Não usado -
TI.Load_End_TDS
8
Hora de término da carga
"00:00:00"
TI.Ticketed_TDS
8
Data do lote "00/00/00"
Condição climática
30
- Não usado -
Usuário atual
30
- Não usado -
Conferente do peso
30
- Não usado -
TI.Load_Code
8
Número exclusivo da carga
Formato de impressão
1
"A"
Classe da fórmula
8
"classe"
Potência da fórmula
8
8 em brancos - Não usado -
Tamanho aglomerado da fórmula
8
8 em brancos - Não usado -
Tempo de mistura da fórmula
3
0 - Não usado -
Máx. de água da fórmula
5
0,00 - Não usado -
Tipo de imposto da fórmula
10
- Não usado -
Código do último caminhão
4
- Não usado -
8
- Não usado -
10
- Não usado -
Última vez
Região do imposto
252
Compriment
o máx.
TI.Tax_Total
8
Total de impostos
Quantia 2 de impostos
8
0.00 - Não usado -
Quantia 3 de impostos
8
0.00 - Não usado -
Quantia 4 de impostos
8
0.00 - Não usado -
Quantia 5 de impostos
8
0.00 - Não usado -
Quantia 6 de impostos
8
0.00 - Não usado -
Quantia 7 de impostos
8
0.00 - Não usado -
Quantia 8 de impostos
8
0.00 - Não usado -
TI.Tax_Total
8
Subtotal de impostos
Subtotal de impostos 2
8
0.00 - Não usado -
Subtotal de impostos 3
8
0.00 - Não usado -
Subtotal de impostos 4
8
0.00 - Não usado -
Subtotal de impostos 5
8
0.00 - Não usado -
Subtotal de impostos 6
8
0.00 - Não usado -
Subtotal de impostos 7
8
0.00 - Não usado -
Subtotal de impostos 8
8
0.00 - Não usado -
TI.Sub_Total
7
Subtotal
TI.Tax_Code
10
Código de imposto
7/30/12
Nome do campo de dados
Saída
TI.Tax_Total
6
Total de impostos
TI.Ticket_Total
7
Total de fichas de controle
Custo de hoje
8
0.00 - Não usado -
Custo até a data
8
0.00 - Não usado -
TI.Load_Size
8
Tamanho da carga
Quantidade no caminhão
8
0.00 - Não usado -
8
0.00 - Não usado -
Quantidade não vendida
7/30/12
Compriment
o máx.
Campo 1 do usuário do cliente
20
"" - Não usado -
Campo 2 do usuário do cliente
20
"" - Não usado -
Campo 1 do usuário do pedido
16
"" - Não usado -
Campo 2 do usuário do pedido
16
"" - Não usado -
Campo 3 do usuário do pedido
16
"" - Não usado -
Campo 4 do usuário do pedido
16
"" - Não usado -
Campo 5 do usuário do pedido
16
"" - Não usado -
Campo 6 do usuário do pedido
16
"" - Não usado -
Campo 1 do usuário da fórmula
20
"" - Não usado -
Campo 2 do usuário da fórmula
20
"" - Não usado -
Campo 1 do usuário do caminhão
20
"" - Não usado -
Campo 2 do usuário do caminhão
20
"" - Não usado -
Campo 1 do usuário do motorista
20
"" - Não usado -
Campo 1 do usuário do motorista
20
"" - Não usado -
TICKET LINE ITEMS (Itens das
linhas da ficha de controle)
(Os dados a seguir são repetidos
para cada linha da ficha de
controle.)
Total de 2000
Itens das linhas da ficha de controle
(1 a 13)
Código do item
Código do item
Descrição
Descrição
Código do produto do usuário
- Não usado -
Qtd. do pedido
Qtd. do pedido
Preço unitário
Preço unitário
Preço global
Preço global
Qtd. pedida
Qtd. pedida
Quantidade até a data
- Não usado -
Tributável
- Não usado -
Água no caminhão
3
0 - Não usado -
Gelo adicionado
3
0 - Não usado -
Ajuste de água
5
0 - Não usado -
Adição de água máxima
4
0 - Não usado -
Percentual de pasta fluida
3
0 - Não usado -
Percentual de água quente
3
0 - Não usado -
Água morna
3
0 - Não usado -
253
Nome do campo de dados
Saída
Quantidade de partes agregadas
6
0 - Não usado -
Quantidade partes de cimento
6
0 - Não usado -
Quantidade de partes de água
6
0 - Não usado -
Quantidade total de partes
agregadas
6
Razão água cimento
5
0.000 - Não usado -
Peso da tara do caminhão
6
0 - Não usado -
Peso bruto do caminhão
6
0 - Não usado -
Hora da tara da balança
8
"00:00:00" - Não usado -
Status da garrafa
254
Compriment
o máx.
0 - Não usado -
13
"" - Não usado -
Início da tara 1 da balança
5
0 - Não usado -
Término da tara 1 da balança
5
0 - Não usado -
Início da tara 2 da balança
5
0 - Não usado -
Término da tara 2 da balança
5
0 - Não usado -
Início da tara 3 da balança
5
0 - Não usado -
Término da tara 3 da balança
5
0 - Não usado -
Início da tara 4 da balança
5
0 - Não usado -
Término da tara 4 da balança
5
0 - Não usado -
Início da tara 5 da balança
5
0 - Não usado -
Término da tara 5 da balança
5
0 - Não usado -
Início da tara 6 da balança
5
0 - Não usado -
Término da tara 6 da balança
5
0 - Não usado -
Início da tara 7 da balança
5
0 - Não usado -
Término da tara 7 da balança
5
0 - Não usado -
Início da tara 8 da balança
5
0 - Não usado -
Término da tara 8 da balança
5
0 - Não usado -
Início da tara 9 da balança
5
0 - Não usado -
Término da tara 9 da balança
5
0 - Não usado -
Início da tara 10 da balança
5
0 - Não usado -
Término da tara 10 da balança
5
0 - Não usado -
Início da tara 11 da balança
5
0 - Não usado -
Término da tara 11 da balança
5
0 - Não usado -
Início da tara 12 da balança
5
0 - Não usado -
Término da tara 12 da balança
5
0 - Não usado -
Início da tara 13 da balança
5
0 - Não usado -
Término da tara 13 da balança
5
0 - Não usado -
Início da tara 14 da balança
5
0 - Não usado -
Término da tara 14 da balança
5
0 - Não usado -
Início da tara 15 da balança
5
0 - Não usado -
Término da tara 15 da balança
5
0 - Não usado -
Início da tara 16 da balança
5
0 - Não usado -
7/30/12
Nome do campo de dados
Término da tara 16 da balança
LOAD LINE MATERIALS (Materiais
da linha de carga)
(Os dados a seguir são repetidos
para cada material da linha de
carga.)
5
Total de 2000
Saída
0 - Não usado (6 agregados, 3 cimentos, 3 águas,
6 adjuvantes)
Código do item do ingrediente
Código do item do ingrediente
Qtd. alvo líquida
Qtd. alvo líquida
Qtd. líquida dosada
Qtd. líquida dosada
UOM de quantidade
UOM de quantidade
Quantidade de entrada da
composição
7/30/12
Compriment
o máx.
Quantidade de entrada da
composição
% de tolerância livre
- Não usado -
Sinalizador de tolerância livre
- Não usado
Peso da umidade
- Não usado -
Percentual total de umidade
Percentual total de umidade
Descrição do ingrediente
Descrição do ingrediente
255
Campos de exportação de fichas de controle da interface
MYOB
Cada registro nos dados de exportação da ficha de controle MYOB é limitado
por tabulador com uma quebra de linha/avanço de linha após cada quebra de
cliente.
Campo MYOB
Campo COMMANDbatch
Empresa/Último
nome
TICKET.Customer_Code
Comentários
Nome
N/D
Endereço 1 - Linha TICKET.Billing_Address_Line1
1
Primeiros 64 caracteres
Linhas de endereço não devem
exceder 255 caracteres no total
Linha 2
Primeiros 64 caracteres
TICKET.Billing_Address_Line2
Linha 3
TICKET.Billing_Address_Line3
Primeiros 64 caracteres
Linha 4
TICKET.Billing_City +
TICKET.Billing_City +
TICKET.Billing_State_Code, +
Billing_Postal_Code
63 caracteres
Data
TICKET.Ticketed_TDS
dd/mm/aa
Ordem de
pagamento do
cliente
TICKET.PO_Num
No da fatura
Via de remessa
N/D
Já impresso
N/D
Número do item
TICKET_LINE.Item_Code
Quantidade
TICKET_LINE.Load_Size
Descrição
TICKET_LINE.Item_Description
Preço
TICKET_LINE.Unit_Price
Desconto
TICKET_LINE.Discount_Per_UOM_
Amount
Total
TICKET_LINE.Ext_Price
Trabalho:
TICKET.Job_Code
Comentário
TICKET.Delivery_Instructions
Memorando do
periódico
"TKT #" + TICKET.Ticket_Code + "
TRK #" & Truck_Code
Sobrenome do
vendedor
N/D
Nome do vendedor
N/D
Data de remessa
TICKET.Ticketed_TDS
dd/mm/aa
Código de imposto TICKET.Tax_Code
Valor do imposto
Quantidade do
frete
256
TICKET_LINE.Tax_Amount
N/D
7/30/12
Campo MYOB
7/30/12
Campo COMMANDbatch
Comentários
Código do imposto
do frete
N/D
Quantidade de
imposto do frete
N/D
Status da venda
N/D
Código de moeda
N/D
Taxa de câmbio
N/D
Prazos Vencimento do
pagamento
N/D
Dias de desconto
N/D
Dias de saldo
devedor
N/D
% de desconto
N/D
% de carga
mensal
N/D
257
Processos Fim de
Processos "End of" (Fim de) permitem a você executar relatórios diariamente,
semanalmente, mensalmente e anualmente e depois arquivar, depurar e
fazer backup dos bancos de dados. Estes processos ajudam a assegurar que o
banco de dados não fique muito grande, que os backups comuns sejam
executados que você tenha relatórios regulares de estoque e de produção de
traços.
Sugestão!
Configurações no formulário Archive Control (Controle de
arquivo) controlam como as funções Archive (Arquivar) e Purge
(Depurar) e outras funções de End of Day (Fim do dia) operam.
Tópicos
Processo de Fim do dia
Processo de Fim da semana
Processo de Fim do mês
Processo de Fim do ano
Opções de backup do banco de dados
Processo de Fim do dia
Nota: Em um ambiente duas centrals, o processo de End of Day (Fim
do dia) precisa ser executado a partir do PC host.
O processo de End of Day (Fim do dia):
•
Executa diariamente relatórios de estoque de materiais e de produção de
traços.
•
Arquiva e depura o banco de dados EBATCH e depois faz backup de todos
os bancos de dados.
•
Grava os bancos de dados salvos em backup para o CD-ROM.
Nota: Você também pode fazer backup em outras mídias, como "pen
drive" ou um local de rede. Para fazer isso, edite a etapa do
processo "Write Backups to CD" (Gravar backups no CD) em
Reports/Utilities (Relatórios/Utilitários), como explicado em
Opções de backup do banco de dados.
COMMANDbatch é enviado com o processo de End of Day (Fim do dia) já
configurado. Ele inclui o relatório de Material Inventory (Estoque de
materiais), o relatório de Mix Production (Produção de traço) e rotinas de
258
7/30/12
backup para os bancos de dados do COMMANDbatch. Usuários autorizados
podem modificar o processo End of Day (Fim do dia) para que ele inclua
outros relatórios ou utilitários.
Para executar o processo de Fim do dia
1.
Insira um CD-ROM gravável na unidade de CD-RW. Se a caixa de
ação do Gravador de CD aparecer, clique em Cancel (Cancelar).
2.
Abra o formulário Reports/Utilities (Relatórios/Utilitários).
3.
Na seção "Select Report/Process Group" (Selecionar relatório/
grupo de processo), selecione End of Day (Fim do dia).
Processos para executar os relatórios Material Inventory (Estoque de
materiais) e Mix Production (Produção de traço) e rotinas de backup do
banco de dados aparecem.
O intervalo de datas padrão para relatórios é: (data de hoje) a (data de
hoje).
4.
No campo Printer (Impressora) a meio caminho do lado esquerdo
do formulário, verifique se a impressora do relatório está
selecionada. (A impressora padrão do sistema é selecionada por
padrão.)
5.
Clique no botão “Run Group” (Executar grupo) na parte inferior
do formulário. (Pode ser necessário rolar para baixo para ver este
botão.)
REPORTS (Relatórios)
•
Se os registros forem localizados para um relatório, este será impresso.
•
Se nenhum registro for localizado para um relatório, a seguinte
mensagem aparecerá.
DATABASE BACKUP (Backup do banco de dados)
•
A janela DBUtility aparece e a rotina de backup é iniciada.
•
Os bancos de dados Forms (Formulários), Application (Aplicativos) e
Archive (Arquivos) são salvos em backup para:
C:\Arquivos de Programas\COMMANDbatch\Custom\DBBackup\
Exemplos de nomes de arquivo para os bancos de dados salvos em
backup:
EBATCH_200802100927.bak
7/30/12
259
EBATCH_FORMS_200802100927.bak
EBATCH_ARCHIVE_200802100927.bak
onde:
—
EBATCH, EBATCH_FORMS e EBATCH_ARCHIVE são os nomes dos
bancos de dados
—
2008 é o Ano
—
02 é o Mês
—
10 é o Dia
—
0927 é a Hora
CD WRITING WIZARD (Assistente de gravação do CD)
Quando a janela CD Writing Wizard (Assistente de gravação do CD) aparece:
6.
Insira um nome para o CD (exemplo: 03Jun_2008) e clique em
Next (Avançar).
•
Os arquivos de backup EBATCH, EBATCH_FORMS e EBATCH_ARCHIVE
são compactados em um arquivo CBBackup.zip (junto com o conteúdo
da pasta Custom (Personalizado), exceto para Custom\DbBackup) e
copiado para o CD.
•
Uma barra de progresso indica quantos minutos/segundos ainda faltam
para concluir a gravação no CD.
•
Quando a gravação no CD for concluída, a bandeja do CD-RW será
ejetada e uma janela de conclusão do Assistente de gravação do CD
aparecerá.
7.
Feche novamente a bandeja de CD-RW e clique em Finish
(Concluir) no CD Writing Wizard (Assistente de gravação do CD).
Nota: Se você não fechar a bandeja de CD-RW, a seguinte mensagem
alertará você para fechá-la e clicar em Retry (Tentar
novamente) - para verificar o conteúdo do CD.
8.
Remova o CD e feche a bandeja de CD-RW.
RTC REBOOT (Reinicialização do RTC)
•
260
Uma janela de DOS se abre e o RTC é reinicializado.
7/30/12
•
Quando a reinicialização for concluída, o processo End of Day (Fim do dia)
será concluído e a seção Description (Descrição) na parte superior do
formulário Reports/Utilities aparecerá:
Running...
Completed! (Em execução... Concluído!)
Sugestão!
Armazene o CD em um lugar seguro e NÃO use-o para gravar
backups novamente.
Processo de Fim da semana
O processo End of Week (Fim da semana) é igual ao Processo de Fim do dia,
exceto:
•
Você seleciona End of Week (Fim da semana) no "Select Report/Process
Group" (Selecionar relatório/Grupo do processo).
•
Relatórios são gerados para a semana.
•
O RTC NÃO é reinicializado.
Você pode modificar o processo End of Week (Fim da semana) para incluir
outros relatórios ou fazer backup para outra mídia, como "pen drive" ou um
local de rede.
Processo de Fim do mês
O processo End of Month (Fim do mês) é igual ao Processo de Fim do dia,
exceto:
•
Você seleciona End of Month no "Select Report/Process Group".
•
Relatórios são gerados para o mês.
Você pode modificar o processo End of Month para incluir outros relatórios ou
fazer backup para outra mídia, como "pen drive" ou um local de rede.
•
O RTC NÃO é reinicializado.
Processo de Fim do ano
Nota: O processo padrão End of Year (Fim do ano) é descrito a seguir.
Se for necessário modificar este processo, entre em contato
com o Departamento de atendimento técnico da Command
Alkon.
O processo de End of Year:
•
7/30/12
Executa anualmente relatórios de estoque de materiais e de produção de
traços.
261
•
Arquiva e depura o banco de dados EBATCH.
•
Faz backup dos bancos de dados EBATCH e EBATCH_ARCHIVE.
•
Renomeia o banco de dados EBATCH_ARCHIVE salvo em backup para
EBATCH_YEAR_(ano atual).
•
Copia o banco de dados EBATCH para criar um novo EBATCH_ARCHIVE.
•
Executa novamente Archive/Purge (Arquivar/Depurar).
•
O RTC NÃO é reinicializado.
•
Permite a você gravar todos os bancos de dados salvos em backup para o
CD-ROM.
Nota: Você também pode fazer backup em outras mídias, como "pen
drive" ou um local de rede. Para fazer isso, edite a etapa do
processo "Write Backups to CD" (Gravar backups no CD) em
Reports/Utilities (Relatórios/Utilitários), como explicado em
Opções de backup do banco de dados.
COMMANDbatch é enviado com o processo EOY (Fim do ano) já configurado.
Ele inclui o relatório de Material Inventory (Estoque de materiais), o relatório
de Mix Production (Produção de traço) e uma rotina de backup do banco de
dado e de manutenção EOY. Usuários autorizados podem modificar o processo
End of Year (Fim do ano) para que ele inclua outros relatórios.
Para executar o processo de End of Year (Fim do ano)
1.
Insira um CD-ROM gravável na unidade de CD-RW. Uma caixa de
ação do gravador de CD aparece. Clique em Cancel (Cancelar).
Cuidado!
NÃO insira o CD que contém os backups do ano anterior!
Se você fizer isso, os dados desse ano serão
sobregravados.
2.
Abra o formulário Reports/Utilities (Relatórios/Utilitários).
3.
Na seção "Select Report/Process Group" (Selecionar relatório/
grupo de processo), selecione End of Year (Fim do ano).
Processos para executar relatórios, fazer backup de bancos de dados e
executar a rotina de manutenção EOY (Fim do ano), aparecem no lado
direito do formulário.
O intervalo de datas para relatórios é padronizado para o primeiro e
último dia do ano atual. Se você estiver executando o processo EOY (Fim
do ano) no início de um novo ano, altere estas datas para o primeiro e
último dia do ano anterior.
4.
262
No campo Printer (Impressora) a meio caminho do lado esquerdo
do formulário, verifique se a impressora do relatório está
7/30/12
selecionada. (A impressora padrão do sistema é selecionada por
padrão.)
5.
Clique no botão “Run Group” (Executar grupo) na parte inferior
do formulário.
END OF YEAR ROUTINE (Rotina de fim do ano)
A seguinte janela aparece com EBATCH_YEAR_(ano atual) exibido como
Database Name (Nome do banco de dados).
Janela EOY Maintenance (Manutenção de Fim de ano)
6.
Como instruído, leia as informações na janela End of Year
Maintenance (Manutenção de Fim de ano).
7.
Se você estiver executando o processo EOY no ou antes do fim do
ano que deseja arquivar, clique em Accept (Aceitar).
Se você estiver executando o processo EOY (Fim do ano) no início de um
novo ano (exemplo: 06 de janeiro de 2009), será necessário alterar o ano
na caixa Database Name (Nome do banco de dados) para o ano anterior
(exemplo: 2008). Depois, clique em Accept (Aceitar).
O DbUtility (agora ativo):
•
Arquiva e depura bancos de dados.
•
Faz backup dos bancos de dados de Aplicativos e Arquivos para:
C:\Arquivos de Programas\COMMANDbatch\Custom\DBBackup\
•
Renomeia o banco de dados EBATCH_ARCHIVE para EBATCH_YEAR_(ano
atual)
Os arquivos de banco de dados de backup são agora:
EBATCH.bak
EBATCH_YEAR_(ano atual).bak
7/30/12
263
REPORTS (Relatórios)
•
Se os registros forem localizados para um relatório, este será impresso.
•
Se nenhum registro for localizado para um relatório, a seguinte
mensagem aparecerá.
CD WRITING WIZARD (Assistente de gravação do CD)
Quando a janela CD Writing Wizard (Assistente de gravação do CD) aparece:
8.
Insira um nome para o CD (exemplo: EOY_BACKUP_2008) e
clique em Next (Avançar).
•
Os arquivos de backup EBATCH e EBATCH_YEAR_(ano atual) são
compactados em um arquivo CBBackup.zip e copiados para o CD.
•
Uma barra de progresso indica quantos minutos/segundos ainda faltam
para concluir a gravação no CD.
•
Quando a gravação no CD for concluída, a bandeja do CD-RW será
ejetada e uma janela de conclusão do Assistente de gravação do CD
aparecerá.
9.
Feche novamente a bandeja de CD-RW e clique em Finish
(Concluir) no CD Writing Wizard (Assistente de gravação do CD).
Nota: Se você não fechar a bandeja de CD-RW, a seguinte mensagem
alertará você para fechá-la e clicar em Retry (Tentar
novamente) - para verificar o conteúdo do CD.
10. Remova o CD e feche a bandeja de CD-RW.
O processo End of Year (Fim do ano) é concluído agora e a seção
Description (Descrição) na parte superior do formulário Reports/Utilities
(Relatórios/Utilitários) aparece:
264
7/30/12
Running...
Completed! (Em execução... Concluído!)
Sugestão!
Armazene o CD em um lugar seguro e NÃO use-o para gravar
backups novamente.
7/30/12
265
Opções de backup do banco de dados
Opções de backup adicionais podem ser usados com a etapa do processo
"Write Backups to CD" (Gravar backups no CD) dos processos End of Day/
Week/Month/Year (Fim do dia/semana/mês/ano). Por exemplo, o argumento
-u pode ser usado para fazer backup para um local ou unidade de rede.
Por padrão, os bancos de dados são salvos em backup no CD usando o seguinte
comando:
ebcdburn.exe -x -c -sEBATCH EBATCH_FORMS EBATCH_ARCHIVE
O seguinte exemplo mostra que o comando foi modificado para backup em uma
unidade D:
ebcdburn.exe -x -c -sEBATCH EBATCH_FORMS EBATCH_ARCHIVE -q -m -u"D:\"
Para editar a etapa do processo "Write Backups to CD" (Gravar
backups no CD):
266
1.
Selecione o grupo End of Day (Fim do dia) em Reports/Utilities
(Relatórios/Utilitários).
2.
Clique no botão "Modify Process Steps" (Modificar etapas do
processo) na parte inferior esquerda do formulário para puxar o
formulário Process Steps (Etapas do processo).
3.
Role sobre a coluna Command (Comando) e clique em
ebcdburn.exe.
4.
Pressione <Alt + E> para puxar Expanded Text (Texto expandido)
para a janela Command (Comando).
5.
Modifique o texto, como necessário, e depois clique em OK.
6.
Salve as alterações no formulário Process Steps (Etapas do
processo) e feche-o.
7/30/12
Opções de backup
7/30/12
267
Formulário de
Comentários do Cliente
Para auxiliar a Command Alkon a fornecer uma documentação de qualidade e útil
com nossos produtos dosados, gostaríamos que você preenchesse este
formulário de comentários relacionado à documentação fornecida com o sistema.
Título do documento/manual:
_______________________________________________________
1.
É possível localizar os tópicos rapidamente? Sim
Não
Se NÃO, descreva o que você achou que não foi útil.
_____________________________________________________________
_____________________________________________________________
_____________________________________________________________
2.
O produto funciona como descrito? Sim
Não
Se NÃO, descreva o que você achou que não fosse preciso:
_____________________________________________________________
_____________________________________________________________
_____________________________________________________________
3.
As instruções são fáceis de seguir? Sim
Não
Se NÃO, descreva o que você achou que fosse enganoso:
_____________________________________________________________
_____________________________________________________________
_____________________________________________________________
4.
Os exemplos são claros e úteis? Sim
Não
Se NÃO, descreva o que você achou que fosse inadequado:
_____________________________________________________________
_____________________________________________________________
_____________________________________________________________
5.
268
Forneça comentários e sugestões (use a segunda página deste
formulário, se precisar de mais espaço):
7/30/12
_____________________________________________________________
_____________________________________________________________
_____________________________________________________________
Forneça as seguintes informações:
Nome: _______________________________________________________
Telefone: _____________________________________________________
Nome da empresa: _____________________________________________
Endereço de e-mail: ____________________________________________
Envie este formulário por fax ao redator técnico:
614-793-0608
- ou Envie este formulário para:
Command Alkon Inc.
Em atenção ao: Redator técnico
5168 Blazer Parkway
Dublin, Ohio 43017
Espaço adicional para comentários:
________________________________________________________________
________________________________________________________________
________________________________________________________________
________________________________________________________________
________________________________________________________________
________________________________________________________________
________________________________________________________________
________________________________________________________________
________________________________________________________________
________________________________________________________________
7/30/12
269
Índice remissivo
A
Abatimento (Slump)
Como alterar o abatimento (slump) da mistura 144
Água
Como ajustar com base em "Per Load" (Por carga) 143
Como ajustar com base em "Per Yard" (Por jarda/metro) 143
Como alterar o volume de água no caminhão 144
Ajuda
Campo 59
Como acessar 58
Como imprimir os tópicos 64
Formulário 58
Outros tópicos e funções 62
Tarefas 61
Alarmes 202
Alimentação por obstrução 128
Atribuições de material-dispositivo
Como verificar 122
B
Barra de ferramentas 17
Barra de status 18
Barras de rolagem 39
Botões da barra de lotes e status da conexão 129
C
Cálculos de dosagem 120
Campo
Listas suspensas 42
Menus com acesso pela tecla direita do mouse 42
Campos de exportação de dados 234
Dados da ficha de controle da AC2000 250
Dados da ficha de controle da interface MYOB 256
Dados da ficha de controle do COMMANDbatch/Spectrum 234
Dados das fichas de controle da Eagle 242
Dados de desempenho da Eagle 249
Registros de material do COMMANDbatch/Spectrum 246
Ciclo de Descarga 128
Ciclo de dosagem de lotes 124
Clientes 195
Como editar em Configuração de lotes 140
Como fazer login
no COMMANDbatch 13
270
7/30/12
Como filtrar 50
para exibir registros excluídos 52
para todos os registros 50
um campo Date (Data) 51
um campo Texto 50
Como iniciar uma carga 158
Como iniciar uma carga a partir de uma carga atual 159
Como trocar materiais 179
Compensações
Como compensar automaticamente produtos adjuvantes 147
Como compensar automaticamente um redutor de água 148
Como compensar automaticamente um único adjuvante 147
Como compensar manualmente os materiais 155
Como configurar compensações de adjuvantes Ulink 149
Composições de adjuvantes
Como inserir 114
Composições de mistura
Como inserir 105
Composições de misturas V4
Como importar 213
Conversões de unidades específicas dos itens 119
Cores dos campos 42
D
Descarga
Iniciar 172
Descarga contínua
Iniciar 177
Parar 178
Descarga em polegadas 128
Dry Up Load (Carga seca) 163
E
Edição da ficha de controle 195
Espaços de trabalho 55
Estoque
Como definir as quantidades disponíveis 200
Como editar eventos manuais dos materiais 201
Como entrar com ajustes 199
Como entrar com recibos 198
Como gerenciar 197
Como verificar as quantidades disponíveis 198
Estoque baixo pode ser usado para impedir o início da carga 160
Etiquetas da estação manual
Como imprimir 205
Eventos manuais
Registro quando conexão é interrompida 133
Execução contínua
Iniciar 177
7/30/12
271
Parar 178
Execução contínua/Descarga contínua
Ativar 175
Exportação da ficha de controle 221
Como remover a linha em branco do arquivo de saída 226
Configuração 222
Para exportar dados da ficha de controle 224
Variáveis de caminho e nome de arquivo 228
Exportação de dados de desempenho da Eagle 232
Exportação de registros do material 230
F
Fábricas/Instalações
Como trocar 14
Fast Feed (Alimentação rápida) 125
Ficha de controle
Como cancelar 196
Como copiar a partir do Ticket Editor (Editor da ficha de controle) 196
Como copiar de uma Configuração de lotes 182
Como criar sem um pedido 137
Como editar 195
Como reimprimir a partir do Batch Setup (Configuração de lotes) 174
Como reimprimir a partir do Ticket Editor (Editor da ficha de controle) 174, 195
Fichas de controle e pesagens de lotes 183
Formulário de comentários 268
Formulários
Barras de rolagem 39
Como abrir 29
Como abrir a partir da Barra de menus 29
Como abrir com 31
Como abrir com menus suspensos 32
Como abrir com o Explorer 29
Como navegar e usar 34
Como trocar 38
Espaços de trabalho 55
Grade vs. Área do formulário 35
Grade vs. subformulário 36
Guias 36
Registros vs. campos 40
G
Gráfico de lotes
Reter
Atualizar estado em espera do dispositivo 166
Dispositivo 165
Sistema 165
I
Importação de composição de misturas do V4
Como importar os dados 216
272
7/30/12
Visão geral 213
Impressão de fichas de controle 183
Interromper
Como usar o botão Abort (Interromper) 167
Introdução 8
Finalidade 8
Público 8
Resumo da revisão 9
J
Jog Feed (Alimentação pulsada) 126
L
Lavagem 181
M
Materiais
Como adicionar em Configuração de lotes 140
Como inserir adjuvantes 85
Como inserir agregados 69
Como inserir cimentos 77
Como inserir medidas de água 94
Como trocar 179
Materiais e misturas
Como configurar 68
Fornecedores 68
Unidades 68
Menus
Como personalizar 19
Barra de menus 19
Formulários AutoRun 26
Menu All Forms (Todos os formulários) 23
Menu Open Forms (Abrir formulários) 19
Menus suspensos 16
Multi-Batching (Multidosagem) 126
O
Outros produtos
Como inserir 102
P
Pesagens de lotes 183
Como imprimir 185
Como imprimir diversos 186
Como personalizar os relatórios de pesagem de lotes 193
O que imprimir 192
Opções 189
Visão geral 185
Preact 124
Processos Fim de
7/30/12
273
Fim da semana 261
Fim do ano 261
Fim do dia 258
Fim do mês 261
Opções de backup 266
Q
Quantidades da composição 140
R
Reconciliação do tempo de inatividade 162
Registo de modelo 54
Registro
Como criar um modelo 54
Registros
Como adicionar, editar, excluir, salvar 44
Como copiar 54
Como filtrar 50
Marcados como modificados 49
Registros do registrador de transações
Como solicitar 212
Relatório
Em execução 203
Reter
Atualizar dispositivo 166
Como colocar o sistema em espera enquanto uma dosagem de lote está em
execução 165
Dispositivo 165
Sistema 165
RTC
Como atualizar sem disco 220
Como desligar 219
Como reinicializar 219
S
Sequencing (Sequenciamento) 126
Símbolos de erro de tolerância 194
Status da carga 164
SYSTEM UP
Para TODAS as conexões 135
Somente para conexão do RTC 134
T
Taxa de carga do caminhão
Como ajustar na configuração de lotes 145
Teclas de atalho 66
Tela principal 15
Tela vs. Formulário 15
Timed Feed (Alimentação sincronizada) 125
274
7/30/12
U
Umidade
Como ajustar a umidade para um agregado 144
V
Visão geral da dosagem de lotes 124
7/30/12
275