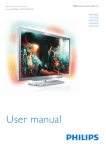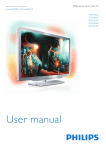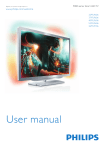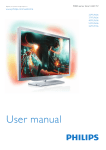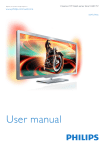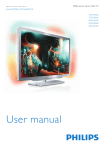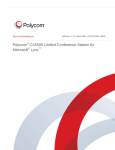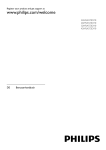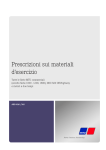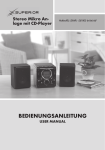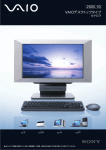Download Handbuch - HiFi
Transcript
-,.%'/,012)301#0)43(/15641.,/1'3##)0 /15/
78881',0%,'19*50 /1:;<1=>
!!!"#$%&%#'"()*+!,&()*,
?8@A:7B8B
?B@A:7B8B
?B@A:7B7B
C,63/D,0$564E3($
7899!:!;'<)<1=)>1/!?@)=)A*!B=/C,-'<)C*!D6E6
F==/!G/C@,/!H'-I/@+=,/<6!J/C@<)*C@/!#+,/<!1K<</<!'@</!H'-@/-)(/!
F<1L<.)(M<(!(/N<./-,!O/-./<6!#)/!P+-1/<!*)<.!B)(/<,M0!H'<!
;'<)<1=)>1/!?@)=)A*!B=/C,-'<)C*!D6E!'./-!./-!>/O/)=)(/<!B)(/<,L0/-6!
3KLOLSVEHKlOWVLFKGDV5HFKWYRU3URGXNWHMHGHU]HLWRKQHGLH9HUSÁL3
C@,M<(!QM!N<./-<5!2-L@/-/!&)/2/-M<(/<!/<,*A-/C@/<.!<+C@QMI/**/-<6
#)/!R<2'-0+,)'</<!)<!.)/*/0!$+<.IMC@!O/-./<!2L-!./<!I/*,)03
0M<(*(/0NS/<!T/I-+MC@!./*!"U*,/0*!+=*!+<(/0/**/<!/-+C@,/,6!
V/<<!.+*!?-'.M1,!'./-!*/)</!/)<Q/=</<!P'.M=/!'./-!WM<1,)'</<!
2L-!+<./-/!XO/C1/!H/-O/<./,!O/-./<!+=*!@)/-!+<(/(/I/<5!)*,!/)</!
Y/*,N,)(M<(!2L-!./-/<!G)C@,)(1/),!M<.!B)(<M<(!/)<QM@'=/<6!?@)=)A*!
(/ON@-=/)*,/,5!.+**!.)/!R<2'-0+,)'</<!+<!*)C@!1/)</!Z"3?+,/<,/!
H/-=/,Q/<6!F==/!+<./-/<!T/ON@-=/)*,M<(/<5!(=/)C@!'I!+M*.-LC1=)C@!'./-!
1'<1=M./<,5!*)<.!+M*(/*C@='**/<6
?@)=)A*!1+<<!O/./-!2L-!W/@=/-!)0!R<@+=,!.)/*/*!#'1M0/<,*!<'C@!
2L-!?-'I=/0/5!.)/!+M*!./0!R<@+=,!.)/*/*!#'1M0/<,*!-/*M=,)/-/<5!
H/-+<,O'-,=)C@!(/0+C@,!O/-./<6!W/@=/-5!.)/!?@)=)A*!(/0/=./,!O/-./<5!
O/-./<!I/@'I/<!M<.!+M2!./-!"MAA'-,3V/I*),/!H'<!?@)=)A*!*'!I+=.!
O)/!0K(=)C@!H/-K22/<,=)C@,6
!"#"$%&'(')&$*+$*'$
9HUOHW]XQJVJHIDKU%HVFKlGLJXQJVJHIDKUIUGHQ)HUQVHKHURGHU
B-=K*C@/<!./-!T+-+<,)/[!E/-*MC@/<!")/!1/)</*2+==*5!./<!W/-<*/@/-!
*/=I*,!QM!-/A+-)/-/<6
9HUZHQGHQ6LH)HUQVHKHUXQG=XEHK|UDXVVFKOLHOLFKZLHYRP
$/-*,/==/-!H'-(/*/@/<6
'HU:DUQKLQZHLVDXIGHU5FNVHLWHGHV)HUQVHKHUVZHLVWDXIGDV
G)*)1'!H'<!/=/1,-)*C@/<!"C@=N(/<!@)<6!\22</<!")/!<)/0+=*!.+*!T/@NM*/!
./*!W/-<*/@/-*6!V/<./<!")/!*)C@!I/)!"/-H)C/3!'./-!G/A+-+,M-+-I/),/<!
*,/,*!+<!./<!;M<./<*/-H)C/!H'<!?@)=)A*6
-HGHU%HWULHEGHULQGLHVHP+DQGEXFKDXVGUFNOLFKXQWHUVDJWZLUG
M<.!>/(=)C@/!B)<*,/==M<(/<!'./-!P'<,+(/H/-2+@-/<5!.)/!)<!.)/*/0!
$+<.IMC@!<)C@,!/0A2'@=/<!'./-!+M,'-)*)/-,!O/-./<5!2L@-/<!QM0!
B-=K*C@/<!./-!T+-+<,)/6
,&-'.'&*'$/01"2%'$
#)/*/*!&%#3?-'.M1,!H/-2L(,!LI/-!/)</!@'@/!F<Q+@=!H'<!W+-IA)]/=<6!
^IO'@=!./-!?-'Q/<,*+,Q!./-!2M<1,)'<*2N@)(/<!?)]/=!0)<./*,/<*!
__5___!`!I/,-N(,5!1K<</<!+M2!./0!Y)=.*C@)-0!A/-0+</<,!.M<1=/!'./-!
@/==/!&)C@,AM<1,/!a-',5!(-L<!'./-!I=+Mb!H'-@+<./<!*/)<6!$)/-I/)!@+<3
./=,!/*!*)C@!M0!/)</!I+M+-,I/.)<(,/!B)(/<*C@+2,!./-!F<Q/)(/!a)<</-@3
+=I!+==(/0/)</-!R<.M*,-)/*,+<.+-.*b!M<.!<)C@,!M0!/)</!W/@=2M<1,)'<6
34'$567+#0'5672%8"#'
#)/*/-!W/-<*/@/-!/<,@N=,!^A/<3"'M-C/3"'2,O+-/6!?@)=)A*!I)/,/,!
@)/-0),!+M2!D+C@2-+(/!.)/!&)/2/-M<(!/)</-!H'==*,N<.)(/<!;'A)/!./*!
/<,*A-/C@/<./<!cM/==C'./*!+<6!#)/*!()=,!2L-!.)/!)<!.)/*/0!?-'.M1,!
H/-O/<./,/<!M-@/I/--/C@,=)C@!(/*C@L,Q,/<!^A/<!"'M-C/3"'2,O+-/3
A+1/,/5!2L-!.)/!/)<!*'=C@/*!F<(/I',!+<@+<.!./-!/<,*A-/C@/<./<!
/L]HQ]HQDQJHIUDJWZXUGH'DV$QJHERWLVWELVGUHL-DKUHQDFK.DXI
./*!?-'.M1,*!2L-!>/./<5!./-!)<!.)/*/-!W'-0!I/<+C@-)C@,)(,!OM-./5!(L=3
,)(6!"C@-/)I/<!")/!+<!2'=(/<./!F.-/**/5!M0!./<!cM/==C'./!QM!/-@+=,/<d!
'A/<6*'M-C/eA@)=)A*6C'06
V/<<!")/!<)C@,!A/-!B3P+)=!+<2-+(/<!0KC@,/<!'./-!)<</-@+=I!/)</-!
V'C@/!<+C@!"/<./<!./-!B3P+)=!+<!.)/*/!F.-/**/!1/)</!B0A2+<(*3
I/*,N,)(M<(!/-@+=,/<!@+I/<5!*C@-/)I/<!")/!I),,/!+M2!B<(=)*C@!+<d
^A/<!"'M-C/!J/+05!?@)=)A*
R<,/==/C,M+=!?-'A/-,U!f!",+<.+-.*5!?6^6!Y']!7785!gh88
FB!B)<.@'H/<5!D)/./-=+<./
!V/<<!")/!1/)</!Q/),<+@/!Y/*,N,)(M<(!R@-/-!F<2-+(/!/-@+=,/<5!*C@-/)3
I/<!")/!+<!.)/!'I/<!(/<+<<,/!B3P+)=+.-/**/6!#)/!&)Q/<Q,/],/!M<.!
Y/*,N,)(M<(/<!2L-!.)/!)<!.)/*/0!?-'.M1,!H/-O/<./,/!^A/<!"'M-C/3
"'2,O+-/!O/-./<!)<!/)</0!*/A+-+,/<!#'1M0/<,!I/-/),(/*,/==,6
9.':%#7;"*$'%&/01'<='#%#>*.&01:'&%
;'<)<1=)>1/!?@)=)A*!B=/C,-'<)C*!D6E6!*,/==,!?-'.M1,/!@/-!M<.!H/-1+M2,!
H)/=/!.)/*/-!?-'.M1,/!+<!;'<*M0/<,/<5!.)/!O)/!H)/=/!+<./-/!
/=/1,-'<)*C@/!T/-N,/!/=/1,-'0+(</,)*C@/!")(<+=/!+M**/<./<!M<.!
/0A2+<(/<6!B)</*!./-!(-M<.*N,Q=)C@/<!Z<,/-</@0/<*A-)<Q)A)/<!H'<!
?@)=)A*!)*,!/*5!2L-!M<*/-/!?-'.M1,/!+==/!<',O/<.)(/<!T/*M<.@/),*3!
M<.!")C@/-@/),*0+S<+@0/<!QM!/-(-/)2/<5!M0!+==/<!+<O/<.I+-/<!
-/C@,=)C@/<!F<2'-./-M<(/<!QM!/<,*A-/C@/<!M<.!.)/!QM0!X/),AM<1,!
./-!$/-*,/==M<(!./-!?-'.M1,/!+<O/<.I+-/<!BPE3D'-0/<!)<!H'==/0!
0DHHLQ]XKDOWHQ3KLOLSVKDWVLFKGD]XYHUSÁLFKWHW3URGXNWH]X
/<,O)C1/=<5!@/-QM*,/==/<!M<.!QM!H/-1+M2/<5!.)/!*)C@!<)C@,!<+C@,/)=)(!
+M2!.)/!T/*M<.@/),!+M*O)-1/<6!?@)=)A*!I/*,N,)(,5!.+**!*/)</!?-'.M1,/!
(/0NS!+1,M/==/<!O)**/<*C@+2,=)C@/<!B-1/<<,<)**/<!*)C@/-!*)<.5!O/<<!
.)/!?-'.M1,/!2L-!)@-/<!I/*,)00M<(*(/0NS/<!XO/C1!H/-O/<./,!
O/-./<6!?@)=)A*!I/,/)=)(,!*)C@!+1,)H!+<!./-!B<,O)C1=M<(!)<,/-<+,)'<+=/-!
BPE3!M<.!")C@/-@/),**,+<.+-.*!M<.!1+<<!*/)</!?-'.M1,/!.+.M-C@!QM!
/)</0!2-L@/<!X/),AM<1,!./<!</M/<!",+<.+-.*!+<A+**/<6
9?=5@'/%&;;+$*'$
8PGHQ%HVWLPPXQJHQGHU(095LFKWOLQLH(&]XHQW3
*A-/C@/<5!.+-2!./-!D/,Q*,/C1/-!.)/*/*!?-'.M1,*!<)C@,!H'0!D/,Q1+I/=!
/<,2/-<,!O/-./<6
(LQ(LQJUHLIHQGHV%HQXW]HUVLVWHUIRUGHUOLFKZHQQGDV*HUlWDXIJU3
XQGHLQHUHOHNWURVWDWLVFKHQ(QWODGXQJQLFKWPHKUDXVGHP'/1$
D/,!JE3P'.M*!QM-LC1*C@+=,/,6
A74B#&*1%
V)<.'O*!P/.)+!)*,!/)</!P+-1/!'./-!/)</!/)<(/,-+(/</!P+-1/!./-!
0LFURVRIW&RUSRUDWLRQLQGHQ86$XQGRGHUDQGHUHQ/lQGHUQ
$/-(/*,/==,!M<,/-!./-!&)Q/<Q!H'<!#'=IU!&+I'-+,'-)/*6!#'=IU!M<.!.+*!
#'AA/=3#3"U0I'=!*)<.!P+-1/<!H'<!#'=IU!&+I'-+,'-)/*6
#&DFi5!.+*!#&DF3&'('!M<.!#&DF!%BGJRWRB#i!*)<.!P+-1/<5!
#)/<*,=/)*,M<(*0+-1/<!IQO6!TL,/0+-1/<!./-!#)(),+=!&)H)<(!D/,O'-1!
F==)+<C/6
+'0,GDV+'0,/RJRXQG+LJK'HÀQLWLRQ0XOWLPHGLD,QWHUIDFHVLQG
P+-1/<!'./-!/)<(/,-+(/</!P+-1/<!H'<!$#PR!&)C/<*)<(!&&%!)<!./<!
E/-/)<)(,/<!",++,/<!M<.!+<./-/<!&N<./-<6
F==/!+<./-/<!/)<(/,-+(/</<!P+-1/<!M<.!<)C@,!/)<(/,-+(/</<!P+-1/<!
*)<.!B)(/<,M0!./-!>/O/)=)(/<!R<@+I/-6
!!!!!!!!!!!!!!!!!!!"#$%!&'('!)*!+!,-+./0+-1!'2!"#34%5!&&%6
Inhalt
1
1.1
1.2
1.3
1.4
1.5
Vorbereitungen 4
TV-Tour 4
Konfigurieren 9
Tasten am Fernseher 11
Registrieren des Fernsehers
Hilfe und Support 14
2
2.1
2.2
2.3
2.4
2.5
2.6
2.7
Grundlagen 15
Fernbedienung 15
Menüs 18
Fernsehen 20
3D 24
Wiedergeben von Satellitensendern 26
Angeschlossene Geräte 29
Untertitel, Timer - und Verriegelungsfunktionen
3
3.1
3.2
3.3
3.4
3.5
3.6
Smart TV 32
Net TV 32
Interaktives Fernsehen 35
Videos, Fotos und Musik 36
Anhalten und Aufnehmen von Sendungen
Spiele 40
Videotext 41
4
4.1
4.2
4.3
4.4
4.5
4.6
4.7
4.8
Konfiguration 43
Bild und Ton 43
Ambilight 45
Sender 47
Satellitensender 49
Netzwerk 52
Geräte 54
Seh- und Hörhilfen 56
Software 57
5
5.1
5.2
5.3
5.4
5.5
5.6
5.7
Anschlüsse 58
Herstellen von ersten Verbindungen
Kabel und Anschlüsse 59
Anschließen von Geräten 61
Anschließen weiterer Geräte 70
Netzwerk 75
SD-Karte 76
Common Interface CA -Modul 77
6
6.1
6.2
6.3
6.4
6.5
6.6
6.7
Fehlerbehebung 78
Kontaktinformationen 78
Fernseher und Fernbedienung 79
Fernsehsender 80
Bild und Ton 81
Geräte 83
Videos, Fotos und Musik 84
Netzwerk 85
7
7.1
7.2
7.3
7.4
7.5
7.6
7.7
7.8
Technische Daten 86
Software 86
Umweltschutz 87
Netzanschluss und Empfang 89
Bild und Ton 90
Bildschirmauflösungen 91
Multimedia 92
Anschlüsse 93
Abmessungen und Gewichte 94
Index
Inhalt
13
30
38
58
95
3
1 Vorbereitungen
1.1 TV-Tour
Smart TV
Einstellen der Lautstärke
Mit Smart TV erhalten Sie Zugang zum Internet und können
direkt von Ihrem Wohnzimmer aus Videos ausleihen, Net TVApps durchsuchen, verpasste Sendungen ansehen oder sich in der
Programmzeitschrift informieren. Außerdem können Sie Fotos und
Videos von Ihrem PC, Tablet-PC oder Telefon wiedergeben.
Wenn Sie eine USB-Festplatte anschließen, können Sie eine
Fernsehübertragung anhalten oder Ihre Lieblingssendung
aufzeichnen.
Auswählen des Fernsehsenders
Weitere Informationen zu Smart TV erhalten Sie unter Hilfe >
Smart TV.
Weitere Informationen zum Einrichten einer Internetverbindung
erhalten Sie unter Hilfe > Konfiguration > Netzwerk.
3D Full HD
Öffnen bzw. Schließen des Home-Menüs h
Öffnen Sie das Home-Menü als Ausgangspunkt für die Bedienung
des Fernsehers.
Im Home-Menü können Sie eine TV-Aktivität starten. Wie
beispielsweise Fernsehsendungen ansehen – Fernsehen – oder
einen Film von einem angeschlossenen DVD-Player wiedergeben.
Auf diesem Fernseher können Sie mit 3D Max 3D-Sendungen
und 3D-Filme in Full HD (Full High Definition) wiedergeben.
Sobald eine 3D-Sendung übertragen wird, oder Sie einen 3DFilm einlegen, schaltet der Fernseher auf 3D um. Sie müssen nur
noch Ihre Active3D-Brille aufsetzen.
Weitere Informationen zu 3D erhalten Sie unter Hilfe >
Grundlagen > 3D-Wiedergabe.
Die Fernbedienung
4
Vorbereitungen / TV-Tour
Zum Öffnen bzw. Schließen des Menüs Suchen¬.
BACK È .
Mit dem Menü "Suchen" können Sie während der Wiedergabe
von Fernsehsendern die Senderliste aufrufen oder beim
Durchsuchen Ihres PCs am Fernseher eine Liste der Videos und
Musiktitel anzeigen.
Mit BACK können Sie zum vorherigen Fernsehsender oder im
Menü einen Schritt zurückgehen.
Rot
Zum Öffnen bzw. Schließen des ADJUST-Menüs.t
Mit der roten Taste können Sie die rote Option wählen oder das
digitale interaktive Fernsehen bzw. TV-Demo-Clips öffnen.
Öffnen Sie das ADJUST-Menü, um schnell Bild- und
Toneinstellungen vorzunehmen.
Sie können für die Smart Bild-Einstellung Spiel festlegen, oder die
Smart Ton-Einstellung der Fernsehlautsprecher ändern.
Grün
Mit der grünen Taste können Sie die grüne Option oder die
Stromspareinstellungen wählen.
Zum Öffnen bzw. Schließen des Optionenmenüs r.
Mit dem Optionenmenü können Sie optionale Einstellungen für
Sendungen oder Aktivitäten auf dem Fernseher auswählen.
Vorbereitungen / TV-Tour
5
Wenn Sie ein externes Gerät im Home-Menü hinzugefügt haben,
können Sie es auswählen und aktivieren. Wenn das Gerät nicht
über die Funktion EasyLink verfügt oder wenn Sie keine HDMI Verbindung nutzen können, müssen Sie das angeschlossene Gerät
mithilfe der Option Geräte hinzufügen dem Home-Menü
hinzufügen.
Weitere Informationen zum Hinzufügen von Geräten erhalten Sie
unter Hilfe > Grundlagen > Menüs > h Home.
Weitere Informationen zur Verwendung von EasyLink erhalten Sie
unter Hilfe > Grundlagen > Fernbedienung > Steuern von
Geräten.
Das Kapitel Hilfe > Anschlüsse enthält Zeichnungen wie diese,
um Ihnen beim Anschließen der gängigsten Geräte zu helfen.
Gelb
Mit der gelben Taste können Sie die gelbe Option wählen.
Blau
Mit der blauen Taste können Sie die blaue Option wählen.
Weitere Informationen zur Fernbedienung erhalten Sie unter
Hilfe > Grundlagen > Fernbedienung > Übersicht.
Oder gehen Sie auf die Seite Suchen¬ in dieser Hilfe, um nach
einem Thema zu suchen.
Drücken Sie u, um die nächste TV-Tour auszuwählen.
Anschließen von Geräten
Verwenden Sie die HDMI™-Verbindung zum Anschluss eines
DVD-Players, eines Blu-Ray Disc-Players oder einer Spielkonsole.
Die HDMI -Verbindung bietet die beste Bild- und Tonqualität.
Sofern Ihr externes Gerät über EasyLink (HDMI -CEC) verfügt,
kann es von dem Fernseher auch automatisch in das Home-Menü
aufgenommen werden.
6
Vorbereitungen / TV-Tour
HD TV
Dieser Fernseher kann Fernsehprogramme in High Definition
ausgeben. Um HD TV erleben zu können, müssen Sie zuerst
Programme in HD-Qualität empfangen. Wenn Sie keine HDProgramme empfangen, entspricht die Bildqualität der normalen
Fernsehqualität.
Sie können Programme in High Definition wiedergeben, und
zwar über:
• einen Blu-ray Disc-Player
• einen digitalen HD-Empfänger, der über eine HDMI -Verbindung
angeschlossen ist und HD-Sender empfängt
• DVB-T (MPEG4)-Sendeanstalten
• einen HD-Sender eines digitalen Netzwerks
• eine HD-Spielkonsole, die über ein HDMI -Kabel angeschlossen
ist, und in die ein HD-Spiel eingelegt wurde.
HD-Video
Um die faszinierende Schärfe und Bildqualität von HD TV zu
erleben, können Sie ein High Definition Video aus dem HomeMenü wiedergeben. Wählen Sie Home > Konfiguration >
Demos anzeigen (auf der zweiten Seite des Menüs
"Konfiguration").
Weitere Informationen erhalten Sie bei Ihrem Händler.
Öffnen Sie die häufig gestellten Fragen unter
www.philips.com/support, um eine Liste der HD-Sender und HDAnbieter in Ihrem Land aufzurufen.
Satellitenempfänger
Vorbereitungen / TV-Tour
7
Abgesehen von den Empfangsmethoden DVB-T und DVB-C
verfügt dieser Fernseher auch über einen eingebauten DVB-S/S2Satellitenempfänger. Sie können eine Satellitenschüssel anschließen
und digitale Satellitensender empfangen.
Weitere Informationen zu Satellitensender erhalten Sie unter Hilfe
> Konfiguration > Satellitensender.
8
Vorbereitungen / TV-Tour
1.2 Konfigurieren
Lesen Sie die Sicherheitshinweise gründlich durch, bevor Sie den
Fernseher aufstellen bzw. montieren.
Standfuß oder Wandmontage
• Stellen Sie den Fernseher so auf, dass kein direktes Licht auf
den Bildschirm fällt.
• Der Raum sollte nur geringem Lichteinfall ausgesetzt sein, um
den Ambilight-Effekt optimal zu nutzen.
• Stellen Sie den Fernseher bis zu 25 cm von der Wand entfernt
auf, um den Ambilight-Effekt optimal zu nutzen.
Im unteren Teil des Standfußes sind die Lautsprecher des
Fernsehers eingebaut. Um den Audioempfang sicherzustellen,
sollten Sie stets das Kabel des Standfußes mit dem Fernseher
verbinden. Die beste Tonqualität erhalten Sie, wenn Sie den
Fernseher auf eine harte Oberfläche stellen.
Wandmontage
Mit dem oberen und unteren Teil des Standfußes können Sie den
Fernseher an die Wand montieren. Wenn Sie die beiden Teile
kombinieren, erhalten Sie eine drehbare Halterung. Verwenden
Sie jedoch nur den unteren Teil, können Sie den Fernseher nahe
der Wand montieren.
Die Montageanweisungen finden Sie in der mitgelieferten
Kurzanleitung. Falls diese Anleitung abhanden gekommen ist,
können Sie sie unter www.philips.com herunterladen.
Geben Sie zum Herunterladen der Kurzanleitung die
Typennummer des Fernsehers in das Suchfeld ein.
Vorsicht
Die Wandmontage des Fernsehers erfordert Fachkenntnisse und
sollte nur von qualifiziertem Personal durchgeführt werden. Bei
der Wandmontage des Fernsehers sollten die dem Gewicht des
Geräts entsprechenden Sicherheitsstandards beachtet werden.
Lesen Sie zudem die Sicherheitshinweise, bevor Sie den Fernseher
aufstellen bzw. montieren.
Koninklijke Philips Electronics N.V. übernimmt keine Haftung für
unsachgemäße Montage oder aus der Montage resultierende
Unfälle oder Verletzungen.
VESA-Info
Ihr Gerät kann mit einer VESA-kompatiblen Wandhalterung
verwendet werden (separat erhältlich). Den entsprechenden
VESA-Code finden Sie neben der Typennummer des Fernsehers.
46PFL8686 – VESA MIS-F 400, 400, M6
46PFL8606 – VESA MIS-F 400, 400, M6
40PFL8606 – VESA MIS-F 400, 400, M6
Verwenden Sie die Schraubenlänge, die in der Zeichnung
angegeben wird.
Stellen Sie den Fernseher im idealen Betrachtungsabstand auf. So
können Sie die Fernsehbilder in HD- und normaler Qualität
besser genießen, ohne dass Ihre Augen belastet werden. Suchen
Sie nach der optimalen Hörposition, direkt vor dem Fernseher,
um so ein perfektes Fernseherlebnis und ein entspanntes
Betrachten der Bilder zu erreichen.
Der ideale Abstand zum Fernseher beträgt das Dreifache der
Bildschirmdiagonale. Im Sitzen sollten Ihre Augen auf derselben
Höhe sein wie die Mitte des Bildschirms.
Die beste Tonqualität erhalten Sie, wenn Sie den Fernseher auf
eine harte Oberfläche stellen.
Sicherheit
Lesen Sie alle Anweisungen gründlich durch, bevor Sie den
Fernseher verwenden. Für Schäden, die durch Nichtbeachtung der
Anweisungen verursacht wurden, haben Sie keinen
Garantieanspruch.
Risiko von Stromschlägen und Brandgefahr!
• Setzen Sie den Fernseher niemals Regen oder Wasser aus.
Platzieren Sie niemals Behälter mit Flüssigkeiten, wie z. B. Vasen,
in der Nähe des Fernsehers. Wenn der Fernseher außen oder
innen mit Flüssigkeit in Kontakt kommt, nehmen Sie ihn sofort
vom Stromnetz. Kontaktieren Sie ein Philips Service-Center, um
den Fernseher vor der erneuten Nutzung überprüfen zu lassen.
• Setzen Sie den Fernseher, die Fernbedienung und die Batterien
niemals übermäßiger Hitze aus. Platzieren Sie sie nie in der Nähe
von brennenden Kerzen, offenem Feuer oder anderen
Wärmequellen. Dies schließt auch direkte Sonneneinstrahlung ein.
• Führen Sie keine Gegenstände in die Lüftungsschlitze oder
andere Öffnungen des Fernsehers ein.
• Stellen Sie niemals schwere Objekte auf das Netzkabel.
Aufstellen des Fernsehers
Vorbereitungen / Konfigurieren
9
• Stellen Sie sicher, dass der Netzstecker keinen mechanischen
Belastungen ausgesetzt wird. Lockere Netzstecker können
Funkenüberschlag oder Feuer verursachen. Stellen Sie sicher, dass
keine Zuglast auf das Netzkabel ausgeübt wird, wenn der
Bildschirm gedreht wird.
• Um den Fernseher von der Stromversorgung zu trennen, muss
der Netzstecker aus der Steckdose gezogen werden. Ziehen Sie
dazu niemals am Kabel, sondern immer am Stecker. Stellen Sie
sicher, dass der Zugang zum Netzstecker, Netzkabel und zur
Steckdose jederzeit frei ist.
Verletzungsgefahr und Beschädigungsgefahr für den Fernseher!
• Zum Heben und Tragen eines Fernsehers mit einem Gewicht
von über 25 kg sind zwei Personen erforderlich.
• Wenn Sie den Fernseher auf einem Standfuß aufstellen
möchten, verwenden Sie nur den mitgelieferten Standfuß, und
befestigen Sie ihn sicher am Fernseher. Stellen Sie den Fernseher
auf eine flache, ebene Fläche, die für das Gewicht des Geräts und
des Standfußes geeignet ist.
• Stellen Sie bei einer Wandmontage sicher, dass die
Wandhalterung für das Gewicht des Fernsehers geeignet ist.
Koninklijke Philips Electronics N.V. übernimmt keine Haftung für
unsachgemäße Wandmontage oder daraus resultierende Unfälle
oder Verletzungen.
• Teile dieses Produkts sind aus Glas. Seien Sie vorsichtig, um
Verletzungen oder Beschädigungen zu vermeiden.
Gefahr der Beschädigung des Fernsehers!
Bevor Sie den Fernseher mit dem Stromnetz verbinden, sollten
Sie sicherstellen, dass die Stromspannung dem auf der Rückseite
des Geräts angegebenen Wert entspricht. Schließen Sie den
Fernseher nicht an die Steckdose an, wenn die Spannung einen
anderen Wert aufweist.
Verletzungsgefahr für Kinder!
Befolgen Sie diese Sicherheitshinweise, damit der Fernseher nicht
kippen kann und Kinder verletzen könnte.
• Stellen Sie den Fernseher nie auf eine Fläche, die mit einem
Tuch oder einem anderen Material bedeckt ist, das weggezogen
werden kann.
• Stellen Sie sicher, dass kein Teil des Fernsehers über die
Ränder der Oberfläche hinausragt.
Niedrige Temperaturen
Wenn der Fernseher bei Temperaturen unter 5 °C transportiert
wird, packen Sie den Fernseher aus, und warten Sie, bis er
Zimmertemperatur erreicht hat, bevor Sie ihn mit dem
Netzanschluss verbinden.
Pflege
• Berühren Sie den Bildschirm nicht mit Gegenständen, drücken
oder streifen Sie nicht mit Gegenständen über den Bildschirm.
• Trennen Sie vor dem Reinigen den Netzstecker des Fernsehers
von der Steckdose.
• Reinigen Sie den Fernseher und den Rahmen mit einem
weichen, feuchten Tuch. Verwenden Sie dabei keine Substanzen
wie Alkohol, Chemikalien oder Haushaltsreiniger.
• Um Verformungen und Farbausbleichungen zu vermeiden,
müssen Wassertropfen so rasch wie möglich abgewischt werden.
• Vermeiden Sie nach Möglichkeit die Wiedergabe von
Standbildern. Standbilder sind Bilder, die über einen längeren
Zeitraum auf dem Bildschirm verbleiben. Dazu gehören
beispielsweise Bildschirmmenüs, schwarze Balken und Zeitanzeigen.
Wenn Sie Standbilder wiedergeben möchten, verringern Sie den
Kontrast und die Helligkeit des Bildschirms, um ihn vor
Beschädigungen zu schützen.
Temperatur und Luftfeuchtigkeit
In seltenen Fällen kann es je nach Temperatur und
Luftfeuchtigkeit zu einer geringfügigen Kondensation an der
Innenseite der Glasfront Ihres Fernsehers (bei einigen Modellen)
kommen. Um dies zu vermeiden, setzen Sie den Fernseher weder
direktem Sonnenlicht noch Hitze oder extremer Feuchtigkeit aus.
Tritt dennoch eine Kondensation auf, geht sie von selbst zurück,
wenn Sie den Fernseher einige Stunden verwenden. Die
Kondensationsfeuchtigkeit führt nicht zu Beschädigungen oder
Fehlfunktionen des Fernsehers.
• Stellen Sie den Fernseher nie auf hohe Möbelstücke (z. B. ein
Bücherregal), ohne sowohl das Möbelstück als auch den Fernseher
an der Wand oder durch geeignete Hilfsmittel zu sichern.
• Weisen Sie Kinder auf die Gefahren des Kletterns auf
Möbelstücke hin, um den Fernseher zu erreichen.
Gefahr des Verschluckens von Batterien!
Die Fernbedienung kann Knopfbatterien enthalten, die von kleinen
Kindern verschluckt werden könnten. Bewahren Sie diese
Batterien immer außerhalb der Reichweite von Kindern auf!
Risiko der Überhitzung!
Platzieren Sie den Fernseher nie in einem geschlossenen Bereich.
Der Fernseher benötigt einen Lüftungsabstand von mindestens
10 cm um das Gerät herum. Stellen Sie sicher, dass Vorhänge
und andere Gegenstände die Lüftungsschlitze des Fernsehers nicht
abdecken.
Gewitter
Trennen Sie den Fernseher vor Gewittern vom Netz- und
Antennenanschluss. Berühren Sie den Fernseher, das Netzkabel
oder das Antennenkabel während eines Gewitters nicht.
Gefahr von Hörschäden!
Vermeiden Sie den Einsatz von Ohrhörern oder Kopfhörern bei
hohen Lautstärken bzw. über einen längeren Zeitraum.
10
Vorbereitungen / Konfigurieren
1.3 Tasten am Fernseher
Ein-/Ausschalter
Schalten Sie den Fernseher mit dem Ein-/Ausschalter auf der
rechten Seite des Fernsehers ein bzw. aus. Im ausgeschalteten
Zustand verbraucht der Fernseher keine Energie.
Ambilight
Drücken Sie Ambilight, um Ambilight ein- oder auszuschalten.
Wenn sich der Fernseher im Standby-Modus befindet, können Sie
Ambilight aktivieren und einen Ambilight Lounge Light-Effekt im
Raum erzeugen. Weitere Informationen zu Ambilight und Lounge
Light erhalten Sie unter Hilfe > Konfiguration > Ambilight.
Wenn die rote Standby-Anzeige aus ist, schalten Sie den
Fernseher mit dem Ein-/Ausschalter des Fernsehers ein.
Wenn die rote Standby-Anzeige leuchtet, drücken Sie O auf der
Fernbedienung, um den Fernseher einzuschalten. Alternativ
können Sie den Fernseher aus dem Standby-Modus durch
Drücken der Tasten CH+, CH- oder h einschalten. Der
Fernseher benötigt einige Sekunden, um sich einzuschalten.
h Home
Drücken Sie h (Home), um das Home-Menü auf dem
Bildschirm zu öffnen. Sie können innerhalb des Home-Menüs mit
den Tasten für die Lautstärkeregelung - oder + (links oder
rechts) und mit den Tasten für die Senderauswahl - oder + (rauf
oder runter) auf dem Fernseher navigieren. Um Ihre Auswahl zu
bestätigen, drücken Sie erneut h .
Weitere Informationen zum Home-Menü erhalten Sie unter >
Hilfe > Grundlagen > Menüs > h Home.
V Lautstärke
Drücken Sie V (Lautstärke) - oder + zur Regelung der
Lautstärke. Sie können auch die Tasten + oder - auf der
Fernbedienung verwenden.
CH – Sender
Drücken Sie CH (Sender) - oder + zum Umschalten der Sender.
Oder verwenden Sie die Tasten W oder X auf der
Fernbedienung.
Vorbereitungen / Tasten am Fernseher
11
12
Vorbereitungen / Tasten am Fernseher
1.4 Registrieren des
Fernsehers
Herzlichen Glückwunsch zu Ihrem Kauf und willkommen bei
Philips.
Registrieren Sie jetzt Ihren Fernseher, und genießen Sie eine
Vielzahl von Vorteilen, einschließlich eines umfassenden
Produktsupports (inklusive Downloads), exklusiven Zugriffs auf
Informationen zu Produktneuheiten, Sonderangeboten und
Rabatten, der Chance auf attraktive Preise und sogar der
Teilnahme an speziellen Umfragen zu neuen Veröffentlichungen.
Besuchen Sie www.philips.com/welcome.
Vorbereitungen / Registrieren des Fernsehers
13
1.5 Hilfe und Support
Anwenden der Hilfe- und Suchfunktion
TV-Modellnummer und Seriennummer
Sie werden eventuell nach der Modell-/Seriennummer Ihres
Geräts gefragt. Diese Nummern finden Sie auf dem
Verpackungsetikett oder auf dem Typenschild an der Unter- oder
Rückseite des Fernsehers.
Hilfe
Sie können die Hilfe im Home-Menü aufrufen. In den meisten
Fällen können Sie auch die gelbe Taste auf Ihrer Fernbedienung
drücken, um die Hilfefunktion direkt zu aktivieren. Bei einigen
Funktionen, wie zum Beispiel dem Videotext, haben die farbigen
Tasten spezielle Funktionen und können die Hilfefunktion nicht
öffnen.
Bevor Sie die Anweisungen der Hilfe befolgen, schließen Sie die
Hilfe. Drücken Sie die gelbe Taste, oder drücken Sie h zum
Schließen der Hilfe. Wenn Sie die gelbe Taste erneut drücken,
öffnet sich die Hilfe genau dort, wo Sie sie geschlossen haben.
¬Suchen
Verwenden Sie in der Hilfe die Option ¬ Suchen, um das
gewünschte Thema zu finden. Wählen Sie mithilfe der
Navigationstasten ein Thema aus der Liste, und drücken Sie
anschließend die Taste OK. Das Thema, nach dem Sie suchen, ist
eventuell nicht gleich auf der ersten Seite zu finden, sondern erst
einige Seiten weiter. Drücken Sie x zum Weiterblättern zur
nächsten Seite.
Online-Support
Um Probleme mit Ihrem Philips Fernseher zu lösen, können Sie
sich an unseren Online-Support wenden. Sie können Ihre Sprache
auswählen und Ihre Produkt -/Modellnummer eingeben.
Besuchen Sie www.philips.com/support.
Auf der Support-Website finden Sie nicht nur Antworten auf
häufig gestellte Fragen (FAQs), sondern auch die für Ihr Land
relevante Telefonnummer, über die Sie uns kontaktieren können.
Sie können neue Software oder das Benutzerhandbuch für Ihren
Fernseher herunterladen und auf Ihrem PC lesen. Spezielle Fragen
können Sie uns per E-Mail zusenden und in einigen Ländern steht
sogar ein Live -Support-Chat zur Verfügung.
Kontaktaufnahme zu Philips
Support erhalten Sie unter der Hotline des Philips ServiceCenters in Ihrem Land. Die Telefonnummer finden Sie in der
gedruckten Dokumentation, die Sie gemeinsam mit dem
Fernseher erhalten haben.
Oder Sie kontaktieren uns auf unserer Website:
www.philips.com/support
14
Vorbereitungen / Hilfe und Support
2 Grundlagen
2.1 Fernbedienung
Übersicht
8 CH- / Zurück X
Umschalten zum vorherigen Sender, zur vorherigen Seite oder
zum vorherigen Kapitel.
9 Quelle Ú
Direktes Umschalten zu einem angeschlossenen Gerät.
10 Optionen r
Öffnen bzw. Schließen des Optionenmenüs.
1 Standby O
Einschalten des Fernsehers oder Umschalten in den StandbyModus.
2 Home h
Öffnen oder Schließen des Home-Menüs.
3 Navigationstaste
Navigieren nach unten, oben, links und rechts.
4 OK-Taste
Aktivieren einer Auswahl.
11 Zurück È
Umschalten zum vorherigen Sender. Verlassen eines Menüs, ohne
eine Änderung der Einstellungen vorzunehmen. Umschalten zur
vorherigen Videotext- oder Net TV-Seite.
12 Lautstärke V
Einstellen der Lautstärke.
13 Stummschalten m
Aus-/Einschalten des Tons.
5 Suchen ¬
Öffnen bzw. Schließen der Senderliste oder der Foto-, Musikoder Filmliste.
6 Anpassen t
Öffnen bzw. Schließen der am häufigsten verwendeten
Einstellungen für Bild, Ton, Ambilight und 3D.
7 CH+ / Weiter W
Umschalten zum nächsten Sender, zur nächsten Seite oder zum
nächsten Kapitel.
Grundlagen / Fernbedienung
15
14 Rote Taste
Öffnen des interaktiven Fernsehens oder Auswählen einer
Videotextseite.
15 Grüne Taste
Öffnen der Stromspareinstellungen oder Auswählen einer
Videotextseite.
16 Gelbe Taste
Auswählen einer Videotextseite.
17 Blaue Taste
Auswählen einer Videotextseite.
Im Allgemeinen öffnen diese Tasten die folgenden Gerätemenüs:
1 Home-Menü
2 Konfigurationsmenü
3 Disc-Menü (Disc-Inhalt)
4 Popup -Menü
5 Optionenmenü
6 Programmzeitschrift
7 Medienauswahl
18 Zifferntasten und Tasten zur Texteingabe
Direktes Auswählen eines Fernsehsenders oder Eingeben von
Text.
19 Format/Untertitel
Öffnen bzw. Schließen des Format-Menüs. / Halten Sie diese
Taste 3 Sekunden lang gedrückt, um Untertitel ein- oder
auszublenden.
20 Text/Info
Öffnen bzw. Schließen des Videotexts. / Halten Sie diese Taste
3 Sekunden lang gedrückt, um Informationen zu den nächsten
Sendungen zu öffnen oder zu schließen.
Steuern von Geräten
Die Fernbedienung des Fernsehers kann auch ein angeschlossenes
Gerät steuern. Dazu muss EasyLink (HDMI -CEC) auf dem Gerät
verfügbar und eingeschaltet sein, und das Gerät muss über ein
HDMI -Kabel angeschlossen sein.
Steuern eines EasyLink-Geräts
Um ein derartiges Gerät mit der Fernbedienung des Fernsehers
zu steuern, wählen Sie das Gerät – oder dessen Aktivität – im
Home-Menü h , und drücken Sie die Taste OK. Die Befehle
aller Tasten, außer der Tasten h , t ADJUST und r
OPTIONS, werden an das Gerät weitergeleitet.
Zurückschalten zum Fernseher
Um die Fernbedienung wieder zum Fernseher zu schalten,
drücken Sie h (Home), wählen Sie Fernsehen, und drücken Sie
OK.
Anzeigen der Gerätetasten
Einige der Tasten der Fernbedienung sind beim Steuern eines
Geräts möglicherweise nicht verfügbar. Um diese Tasten auf dem
Fernseher auswählen zu können, drücken Sie r OPTIONS, und
wählen Sie Gerätetasten anzeigen . Wählen Sie die gewünschte
Taste, und drücken Sie OK.
Zum Ausblenden der Gerätetasten drücken Sie È (Zurück).
Wiedergabe per Tastendruck
Legen Sie eine Disc in ein EasyLink HDMI -CEC-Gerät ein, und
drücken Sie auf dem Gerät die Wiedergabetaste. Der Fernseher
wird aus dem Standby-Modus aufgeweckt, d. h. er wird
eingeschaltet und gibt die Disc wieder.
System Audiosteuerung
Wenn Sie ein EasyLink-Audiosystem anschließen, können Sie den
Ton des Fernsehers über das Audiosystem hören. Die
Lautsprecher des Fernsehers werden automatisch
stummgeschaltet. Die Lautstärke des Audiosystems lässt sich mit
der Fernbedienung des Fernsehers einstellen.
Raumklang-Modus
Bei den neuen Geräten von Philips können Sie die Einstellung
zum Raumklang-Effekt des Geräts am Fernseher ändern. Um die
Einstellung zu ändern, drücken Sie t ADJUST, wählen Sie
Raumklang Modus, und drücken Sie OK. Drücken Sie bei
Nächste Mode wiederholt OK, um durch die verfügbaren Modi
des Geräts zu wechseln.
Smart Ton
Bei den neuen Geräten von Philips können Sie die Smart TonEinstellung des Geräts am Fernseher ändern. Um die Einstellung
zu ändern, drücken Sie t ADJUST, wählen Sie Smart Ton, und
drücken Sie OK. Wählen Sie dann einen Tonmodus aus der Liste
aus.
Ausschalten des Bildschirms
Wenn ein neues Audiogerät von Philips nur Audio an den
Fernseher sendet, kann das Gerät eine Nachricht zum Abschalten
des Bildschirms senden. Um den Bildschirm abzuschalten, wenn
diese Nachricht angezeigt wird, wählen Sie Bildsch. aus, und
drücken Sie OK. Um den Bildschirm wieder einzuschalten,
drücken Sie h (Home).
System-Standby
Drücken Sie O auf der Fernbedienung, um den Fernseher und
alle EasyLink-Geräte auf Standby zu schalten.
Weitere Informationen zu EasyLink erhalten Sie unter Hilfe >
Konfiguration > Geräte > EasyLink HDMI-CEC.
IR-Sensor
16
Grundlagen / Fernbedienung
Achten Sie darauf, dass Sie die Fernbedienung immer in Richtung
des Infrarot-Sensors an der Vorderseite des Fernsehers halten.
Batterien
Um die Batterien in der Fernbedienung auszutauschen, nehmen
Sie die kleine Abdeckung unten an der Fernbedienung durch
Aufschieben ab. Verwenden Sie zwei Knopfbatterien (Typ
CR2032 – 3V). Stellen Sie sicher, dass die Seite mit der
Markierung "+" der Batterie (Oberseite) nach oben zeigt. Die
kleine Abdeckung hat eine "+"-Anzeige.
Entnehmen Sie die Batterien, wenn Sie die Fernbedienung über
einen längeren Zeitraum nicht verwenden.
Entsorgen Sie die Batterien nach dem Gebrauch entsprechend
den geltenden Vorschriften. Weitere Informationen erhalten Sie
unter Hilfe > Technische Daten > Umweltschutz >
Nutzungsende.
Reinigung
Die Fernbedienung wurde mit einer kratzfesten Beschichtung
behandelt.
Reinigen Sie die Fernbedienung mit einem weichen, feuchten
Tuch. Verwenden Sie dabei keine Substanzen wie Alkohol,
Chemikalien oder Haushaltsreiniger.
Grundlagen / Fernbedienung
17
2.2 Menüs
h Home
Im Home-Menü können Sie einen Fernsehsender einschalten bzw.
ein Video oder eine andere Fernsehaktivität starten.
Drücken Sie die Taste h , um das Home-Menü zu öffnen.
Um eine Aktivität zu starten, wählen Sie diese mit den
Navigationstasten aus, und drücken Sie anschließend die Taste
OK.
Um das Home-Menü zu schließen, drücken Sie erneut die Taste
h.
Sortieren
Um ein Gerät oder eine Aktivität im Home-Menü zu sortieren,
wählen Sie diese/s aus, und drücken Sie die Taste r
OPTIONS.
1 Wählen Sie Sortieren.
2 Positionieren Sie das Gerät oder die Aktivität an der neuen
Position. Sie können nur die Reihenfolge von hinzugefügten
Geräten oder Aktivitäten ändern.
3 Drücken Sie die Taste OK, um die Position zu bestätigen. Alle
Geräte und Aktivitäten verschieben sich nach rechts.
Sie können weitere Geräte oder Aktivitäten markieren und diese
neu sortieren.
Um das Sortieren zu beenden, drücken Sie die Taste r
OPTIONS, und wählen Sie die Option Beenden.
Geräte-Aktivitäten wiederherstellen
Um eine gelöschte Aktivität von einem Gerät mit mehreren
Aktivitäten wiederherzustellen, wählen Sie das Gerät oder eine
seiner Aktivitäten aus, und drücken Sie die Taste r OPTIONS.
Wählen Sie Geräte-Aktivitäten wiederherstellen, und drücken
Sie die Taste OK. Alle gelöschten Aktivitäten dieses Geräts
werden wieder angezeigt.
¬ FIND
Hinzufügen von Geräten
Ein angeschlossenes Gerät sollte zur einfacheren Auswahl zum
Home-Menü hinzugefügt werden.
Wenn das angeschlossene Gerät nicht über EasyLink (HDMI CEC) verfügt oder nicht über ein HDMI -Kabel verbunden ist,
müssen Sie das Gerät manuell hinzufügen. Verwenden Sie dazu
im Home-Menü die Option Geräte hinzufügen.
Mit der Taste ¬ FIND können Sie während der Wiedergabe von
Fernsehsendern die Senderliste aufrufen oder beim Durchsuchen
Ihres PCs oder angeschlossenen USB-Geräts am Fernseher eine
Liste der Bilder, Musiktitel und Videos anzeigen.
Drücken Sie ¬ FIND, um die Liste zu öffnen.
Zum Schließen der Liste drücken Sie erneut die Taste ¬.
Die Aktivität von Geräten mit EasyLink (HDMI -CEC), die über
ein HDMI -Kabel verbunden sind, wird automatisch im HomeMenü angezeigt. Ein einzelnes Gerät kann mehrere Aktivitäten
hinzufügen.
Wird ein EasyLink-Gerät nicht automatisch angezeigt, wurde
EasyLink möglicherweise nicht auf dem Gerät aktiviert.
Manuelles Hinzufügen eines Geräts
Wählen Sie im Home-Menü die Option Geräte hinzufügen, und
drücken Sie OK. Folgen Sie den Anweisungen auf dem
Bildschirm.
Sie werden aufgefordert, das Gerät sowie den entsprechenden
Anschluss auszuwählen.
Das Gerät und seine Aktivitäten werden nun dem Home-Menü
hinzugefügt.
Umbenennen eines Geräts
Um hinzugefügte Geräte oder Aktivitäten umzubenennen, wählen
Sie das Gerät im Home-Menü aus, drücken Sie r OPTIONS,
und wählen Sie Umbenennen. Verwenden Sie zur Eingabe des
neuen Namens das Tastenfeld auf der Fernbedienung.
Entfernen eines Geräts
Wenn Sie ein Gerät oder eine Aktivität im Home-Menü löschen
möchten, wählen Sie diese/s aus, drücken Sie dann die Taste r
OPTIONS, und wählen Sie anschließend die Option Dieses
Gerät entfernen. Wenn ein Gerät oder eine Aktivität auch nach
dem Löschen immer noch im Home-Menü erscheint, deaktivieren
Sie die EasyLink-Einstellung an dem Gerät, um zu verhindern, dass
das Symbol automatisch erneut hinzugefügt wird.
t ADJUST
Im ADJUST-Menü können Sie Bild- und Toneinstellungen sowie
Ambilight- und 3D-Einstellungen schnell und einfachvornehmen.
Drücken Sie die Taste t ADJUST, um das ADJUST-Menü zu
öffnen.
Treffen Sie mithilfe der Navigationstasten Ihre Auswahl, und
drücken Sie dann die Taste OK.
Um das Menü zu schließen, drücken Sie erneut die Taste t
ADJUST.
Weitere Informationen zu EasyLink erhalten Sie unter Hilfe >
Grundlagen > Fernbedienung > Steuern von Geräten.
18
Grundlagen / Menüs
Mit dem Optionenmenü können Sie optionale Einstellungen für
Sendungen oder Aktivitäten auf dem Fernseher auswählen.
Drücken Sie zu einem beliebigen Zeitpunkt die Taste r
OPTIONS, um die verfügbaren Optionen anzuzeigen.
Um das Menü zu schließen, drücken Sie erneut die Taste r
OPTIONS.
In diesem Menü können Sie folgende Einstellungen vornehmen:
• 3D
• 3D-Tiefe
• 2-Spieler-Spiel
• Ambilight ein-/ausschalten
• Ambilight-Dynamik
• Bildformat
• Smart Bild (Voreinstellungen)
• Smart Ton (Voreinstellungen)
• Lautsprecher
• Raumklang
• Bild verschieben
Ambilight
Weitere Informationen zu den Ambilight-Einstellungen erhalten Sie
unter Hilfe > Konfiguration > Ambilight.
Bildformat
Weitere Informationen zu den Bildformat-Einstellungen erhalten
Sie unter Hilfe > Grundlagen > Fernsehen > Bildformat.
Smart Bild, Smart Ton
Sie können bei diesem Fernseher eine vordefinierte Einstellung
festlegen, die sich für das aktuell wiedergegebene Programm am
besten eignet.
Weitere Informationen zu den Smart-Einstellungen erhalten Sie
unter Hilfe > Grundlagen > Fernsehen > Smart Bild- und Smart
Ton-Einstellungen.
Lautsprecher
Um den Ton über die Lautsprecher des Fernsehers zu hören,
schließen Sie das Hilfe-Menü, drücken Sie t ADJUST, wählen
Sie zunächst Lautsprecher und dann Fernseher.
Wählen Sie Verstärker, wenn Sie den Ton über ein
angeschlossenes Home Entertainment-System oder über einen
Verstärker hören möchten.
Diese Einstellungen überschreiben zeitweise alle EasyLinkEinstellungen.
Raumklang
Um bei dem Fernseher automatisch den besten RaumklangModus einzustellen (nur bei angeschlossenem Home
Entertainment-System verfügbar), schließen Sie das Hilfe-Menü,
drücken Sie die Taste t ADJUST, wählen Sie Raumklang und
anschließend Ein.
Bildverschiebung
Sie können das auf dem Bildschirm angezeigte Bild horizontal oder
vertikal verschieben, um Untertitel komplett sichtbar zu machen
(je nach Inhalt).
Drücken Sie beim Fernsehen die Taste t ADJUST, wählen Sie
Bild verschieben, und drücken Sie dann die Taste OK.
Verschieben Sie das Bild mithilfe der Navigationstasten. Drücken
Sie die Taste OK, um die Bildverschiebung zu beenden.
r OPTIONS
Grundlagen / Menüs
19
2.3 Fernsehen
Umschalten der Sender
Zum Fernsehen und Umschalten der Sender müssen Sie
sicherstellen, dass die Option Fernsehen im Home-Menü aktiviert
ist.
Um fernzusehen, drücken Sie die Taste h , wählen Sie
Fernsehen, und drücken Sie dann OK.
Was gibt es?
Diese Option zeigt Informationen zum aktuellen und zukünftigen
Programm dieses Senders. Verwenden Sie die Navigationstasten,
um durch den Text zu blättern oder zur nächsten Spalte zu
wechseln.
Status
Je nach Sender zeigt die Statusseite relevante Informationen an.
Sie können diese Informationen nutzen, um das Sendersignal zu
verbessern oder um zu prüfen, ob bestimmte Dienste verfügbar
sind.
Videoauswahl
Digitale Fernsehsender können mehrere Videosignale ausgeben
(Multifeed Broadcasts) sowie verschiedene Kameraeinstellungen
des gleichen Events oder verschiedene Programme in einem
Fernsehsender anzeigen. In einer Nachricht wird angezeigt, ob
derartige Fernsehsender verfügbar sind. Wenn ja, drücken Sie die
Taste r OPTIONS, und wählen Sie Videoauswahl, um Ihre
Auswahl zu treffen.
Senderliste
Zum Umschalten der Sender drücken Sie die Tasten CH+ oder
CH- auf der Fernbedienung. Wenn Ihnen die Sendernummer
bekannt ist, können Sie dazu auch die Zifferntasten verwenden,
oder Sie drücken die Taste ¬ FIND, um die Senderliste zu
öffnen und einen Sender auszuwählen.
Um zum vorherigen Sender zurückzukehren, drücken Sie È
(Zurück).
In der Senderliste können Sie alle eingestellten Fernseh- und
Radiosender aufrufen.
Drücken Sie beim Fernsehen die Taste ¬ FIND, um die
Senderliste anzuzeigen.
Drücken Sie ¬ FIND erneut, oder drücken Sie È (Zurück), um
die Senderliste ohne Senderwechsel zu schließen.
Um einen Fernsehsender wiederzugeben oder einen Radiosender
zu hören, navigieren Sie in der Senderliste zu diesem Fernsehoder Radiosender, und drücken Sie OK.
Die Senderliste kann aus mehreren Seiten bestehen. Drücken Sie
die Taste W oder X, um die nächste bzw. die vorherige Seite
anzuzeigen.
Optionen der Senderliste
Drücken Sie in der angezeigten Senderliste die Taste r
OPTIONS, um die folgenden Optionen auszuwählen:
• Liste wählen
• Als Favoriten markieren
• Sender sortieren
• Umbenennen
• Sender ausblenden
• Alle Sender anzeigen
Radiosender
Wenn digitale Sendungen verfügbar sind, werden während der
Installation auch digitale Radiosender installiert. Sie können wie bei
Fernsehsendern zwischen Radiosendern wechseln. Eine Installation
mit DVB-C -Sender legt die Radiosender meistens auf die
Sendernummern 1001 und aufwärts.
Optionen für die Wiedergabe von Fernsehsendern
Wenn Sie digitale Fernsehsender wiedergeben, drücken Sie die
Taste r OPTIONS, um die verfügbaren Optionen anzuzeigen:
• Was gibt es?
• Status
• Videoauswahl
Liste wählen
Verwenden Sie diese Option, um auszuwählen, welche Sender in
der Senderliste angezeigt werden. Die hier ausgewählte Liste
bestimmt, durch welche Sender Sie während dem Fernsehen mit
CH+ und CH- zappen können.
20
Grundlagen / Fernsehen
Als Favoriten markieren
Wenn ein Sender in der Senderliste markiert ist, können Sie ihn
als Favoriten speichern.
Weitere Informationen erhalten Sie unter Grundlagen >
Fernsehen > Bevorzugte Sender.
Sortieren
Sie können die Positionen der Sender innerhalb der Übersicht neu
anordnen.
1 Drücken Sie r OPTIONS, und wählen Sie Sender sortieren
aus, um die Sender zu sortieren.
2 Markieren Sie einen Sender, und drücken Sie die Taste OK.
3 Positionieren Sie den Sender mithilfe der Navigationstasten an
der gewünschten Position, oder geben Sie alternativ die neue
Position direkt mit den Zifferntasten ein.
4 Drücken Sie die Taste OK, um die Position zu bestätigen. Sie
können den Sender einfügen oder austauschen.
Sie können einen weiteren Sender markieren und die oben
beschriebenen Schritte erneut ausführen.
Um das Sortieren zu beenden, drücken Sie die Taste r
OPTIONS, und wählen Sie die Option Beenden.
Umbenennen
In der Senderliste können Sie einen Sender umbenennen.
1 Markieren Sie den Sender in der Senderliste, den Sie
umbenennen möchten.
2 Drücken Sie die Taste r OPTIONS, und wählen Sie
Umbenennen, um mit dem Umbenennen zu beginnen. Sie
können mit dem Tastenfeld der Fernbedienung Text direkt
eingeben oder neben dem Texteingabemenü eine vollständige
Tastatur öffnen.
Eingeben von Text mithilfe der Bildschirmtastatur
Um die Bildschirmtastatur oben im Texteingabemenü zu öffnen,
drücken Sie die Taste OK, wenn der Cursor im Text blinkt.
Verwenden Sie auf der Tastatur die Navigationstasten, um einen
Buchstaben zu markieren, und drücken Sie dann OK, um diesen
einzugeben. Um einen Buchstaben zu löschen, drücken Sie È
(Zurück), oder markieren Sie !, und drücken Sie dann OK.
Um zwischen der Groß- und Kleinschreibung zu wechseln oder
um Sonderzeichen auszuwählen, drücken Sie W (Weiter) oder X
(Zurück).
Um einen Buchstaben innerhalb einer Textzeile zu bearbeiten,
positionieren Sie den Cursor auf diesen Buchstaben, und
verwenden Sie die Tasten z und Z links und rechts von der
Leertaste auf dem Bildschirm.
Um die Bildschirmtastatur zu schließen, markieren Sie Fertig, und
drücken Sie dann OK.
USB-Tastatur
Sie können Sender mithilfe einer angeschlossenen USB-Tastatur
umbenennen. Weitere Informationen zum Anschließen einer USBTastatur erhalten Sie unter Hilfe > Anschlüsse > Anschließen
weiterer Geräte > Tastatur und Maus.
Ausblenden eines Senders
In der Senderliste können Sie einen Sender ausblenden. Wenn
Sie die Sender durchsehen, wird ein ausgeblendeter Sender
übersprungen.
1 Markieren Sie den Sender in der Senderliste, den Sie
ausblenden möchten.
2 Drücken Sie r OPTIONS, und wählen Sie dann Sender
ausblenden. Der Sender ist ausgeblendet, sobald Sie die
Senderliste schließen.
Anzeigen ausgeblendeter Sender
Sie können alle ausgeblendeten Sender aufrufen und wieder
einblenden.
1 Drücken Sie r OPTIONS in der Senderliste, und wählen Sie
dann Ausgeblendete Sender anzeigen . In der Senderliste werden
jetzt wieder alle Sender angezeigt.
2 Drücken Sie r OPTIONS, und wählen Sie Alle Sender
anzeigen , um die vorher ausgeblendeten Sender wieder
einzublenden.
Wenn die vorher ausgeblendeten Sender ausgeblendet bleiben
sollen, drücken Sie r OPTIONS, und wählen Sie Beenden.
Bevorzugte Sender
In der Senderliste können Sie einen Sender als bevorzugten
Sender auswählen. Sie können die Senderliste so einstellen, dass
Sie nur durch Ihre bevorzugten Sender zappen können.
Um beim Fernsehen die Senderliste zu öffnen, drücken Sie die
Taste ¬ FIND.
Eingeben von Text mit dem Tastenfeld der Fernbedienung
Verwenden Sie die Navigationstasten, um den Cursor im Text zu
positionieren. Drücken Sie die Taste È (Zurück), um einen
Buchstaben zu löschen.
Verwenden Sie das Tastenfeld der Fernbedienung wie bei der
Texteingabe von SMS- oder Textnachrichten, um einen
Buchstaben auszuwählen Verwenden Sie die Taste 1, um einen
speziellen Buchstaben auszuwählen. Wählen Sie Löschen , um
einen Buchstaben zu löschen.
Wählen Sie Fertig, um das Umbenennen zu beenden.
Grundlagen / Fernsehen
21
Markieren eines Senders als Favoriten
Drücken Sie beim Fernsehen die Taste ¬ FIND, um die
Senderliste zu öffnen. Wählen Sie einen Sender, den Sie als
bevorzugten Sender markieren möchten, und drücken Sie die
Taste r OPTIONS. Wählen Sie Als Favoriten markieren.
Der als Favorit markierte Sender wird als bevorzugter Sender in
der Senderliste mit einem F markiert.
Wenn ein Sender nicht mehr als Favorit gespeichert sein soll,
wählen Sie Markierung als Favorit aufheben.
Senderliste der bevorzugten Sender (Favoriten)
Sie können die Senderliste so einstellen, dass Sie nur durch Ihre
bevorzugten Sender (Favoriten) zappen können.
Wenn die Liste auf dem Bildschirm angezeigt wird, drücken Sie
die Taste r OPTIONS, und wählen Sie Liste wählen. Wählen
Sie Favoriten aus der Liste, und drücken Sie dann OK. Wenn
diese Liste ausgewählt ist, können Sie ausschließlich durch Ihre
bevorzugten Sender zappen.
Programmzeitschrift
Wenn in Ihrer Region Programminformationen verfügbar sind,
können Sie auf dem Bildschirm eine Programmzeitschrift mit den
geplanten Fernsehprogrammen aufrufen.
Die Programmzeitschrift wird von den Sendeanstalten bzw. über
das Internet bereitgestellt.
• Festgelegte Erinnerungen
Wenn eine Erinnerung eingestellt ist, können Sie eine Liste aller
festgelegten Erinnerungen aufrufen.
• Aktualisieren der Programmzeitschrift
Nach der ersten Überprüfung speichert der Fernseher die Daten
der Programmzeitschrift. Wenn Sie Sender aktualisieren, neu
installieren oder neu anordnen, müssen Sie die
Programmzeitschrift aktualisieren.
Wählen Sie zum Aktualisieren die Option Programmzeitschrift
aktualisieren. Sämtliche Erinnerungen werden gelöscht.
Sendeanstalt oder Netzwerk
Um auszuwählen, woher die Programmzeitschrift ihre
Informationen bezieht, drücken Sie die Taste h > Konfiguration
> Einstellungen Fernseher > Bevorzugte Einstellungen >
Programmzeitschrift.
Wählen Sie Vom Netzwerk oder Vom Sender.
Vom Netzwerk
Bis Sie mit Net TV verbunden sind, werden
Programminformationen von der Sendeanstalt abgerufen. Sobald
Sie mit Net TV verbunden sind, schaltet das Fernsehen
automatisch auf das Internet um, um dort die Informationen für
die Programmzeitschrift abzurufen.
Vom Sender
Die Programminformationen kommen von der Sendeanstalt bzw.
dem Anbieter.
Smart Bild- und Smart Ton-Einstellungen
Für eine einfache Anpassung von Bild oder Ton können Sie für
beide Optionen jeweils eine Voreinstellung vornehmen.
Drücken Sie beim Fernsehen die Taste t ADJUST, um das
ADJUST-Menü zu öffnen, und wählen Sie Smart Bild oder Smart
Ton. Treffen Sie Ihre Auswahl aus der Liste, und drücken Sie die
Taste OK.
Öffnen der Programmzeitschrift
Drücken Sie beim Fernsehen die Taste h , wählen Sie
Programmzeitschrift, und drücken Sie anschließend OK.
Drücken Sie die Taste È (Zurück), um die Programmzeitschrift
zu verlassen, ohne eine Änderung vorzunehmen.
Erste Verwendung
Wenn Sie die Programmzeitschrift zum ersten Mal öffnen,
überprüft der Fernseher alle Fernsehsender auf
Programminformationen, was einige Minuten dauern kann. Diese
Programmdaten können im Fernseher bis zu acht Tage lang
gespeichert werden.
Optionen der Programmzeitschrift
Wenn Sie eine Sendung ausgewählt haben, drücken Sie r
OPTIONS, um folgende Optionen auszuwählen:
• Erinnerung aktivieren
Um eine Erinnerung über den Beginn einer Sendung auf dem
Bildschirm anzuzeigen, wählen Sie die Option Erinnerung aktiv. ,
und drücken Sie die Taste OK. Die Sendung wird mit © (Uhr)
markiert. Um die Erinnerung zu stornieren, wählen Sie die Option
Erinner. löschen, und drücken Sie die Taste OK.
• • Tag ändern
Zeigt die Sendungen des vorherigen bzw. nächsten Tags an.
• Weitere Informationen
Zeigt die Sendungsdetails und eine Zusammenfassung.
• Nach Genre suchen
Zeigt alle Sendungen nach Genre an.
22
Smart Bild und Smart Ton
Smart-Einstellungen sind eine Kombination aus Voreinstellungen,
die für einen speziellen Zweck wie Spielen oder Wiedergabe bei
Tageslicht geeignet sind.
Sie können mit den Smart-Einstellungen spezielle Bereiche wie
Helligkeit oder Kontrast, Höhen oder Tiefen anpassen. Die SmartEinstellung speichert die von Ihnen vorgenommenen Anpassungen.
Anpassen von Smart-Einstellungen
Um einen speziellen Bereich einer Smart-Einstellung anzupassen,
wählen Sie die Smart-Einstellung, und drücken Sie die Taste OK.
Drücken Sie dann die Taste h , und wählen Sie Konfiguration.
Wählen Sie dann Einstellungen Fernseher, und rufen Sie mithilfe
der Navigationstasten die individuelle Einstellung auf, um diese
anzupassen.
Grundlagen / Fernsehen
Um die ursprünglichen Smart-Einstellungen wiederherzustellen und
die von Ihnen bei der ersten Einrichtung des Fernsehers
vorgenommenen Anpassungen rückgängig zu machen, stellen Sie
zunächst bei Ihrem Fernseher die Smart-Einstellung ein, die Sie
zurücksetzen möchten. Drücken Sie dann h , und wählen Sie
Konfiguration > Einstellungen Fernseher > Zurücksetzen, und
drücken Sie die Taste OK.
• • Auto zoom
Stellt das Bildformat automatisch auf die Bildschirmgröße ein.
Minimale Bildverzerrung, schwarze Balken bleiben eventuell
sichtbar. Nicht für PC-Inhalte geeignet.
• Super Zoom
Entfernt die seitlichen schwarzen Balken bei Sendungen im Format
4:3. Das Bild wird optimal an den Bildschirm angepasst.
Weitere Informationen zu den verschiedenen Einstellungen
erhalten Sie unter Hilfe > Konfiguration > Bild und Ton und
Ambilight.
• • Zoom 16:9
Skaliert das Bildformat auf 16:9.
Übersicht: Smart Bild
• Persönlich – Ihre Auswahl, die Sie unter "Bild + Ton
personalisieren" getroffen haben
• Lebhaft – Ideal für die Wiedergabe bei Tageslicht
• Natürlich – Natürliche Bildeinstellungen
• Kino – Ideal für die Wiedergabe von Filmen
• Spiel – Ideal für Spiele
• Energiesparen – Energiesparende Einstellungen
• • Standard – Die werksseitigen Standardeinstellungen
• Foto – Ideal für die Anzeige von Fotos
• ISF Tag und ISF Nacht – ISF -Kalibrierungseinstellungen
Übersicht: Smart Ton
• Persönlich – Ihre persönliche Auswahl, die Sie unter "Bild +
Ton personalisieren" getroffen haben
• Standard – Die werksseitigen Standardeinstellungen
• Neues – Ideale Spracheinstellung z. B. für
Nachrichten/Dokumentationen
• Film – Ideal für die Wiedergabe von Filmen
• Spiel – Ideal für Spiele
• Drama – Ideal für TV-Soaps
• Sport – Ideal für Sportsendungen
• Breitbild
Streckt das Bildformat auf 16:9.
• • Nicht skaliert
Expertenmodus für HD- oder PC-Inhalte. Maximale Schärfe. Bei
der Bildübertragung vom PC können schwarze Balken auftreten.
Umschalten in den Standby-Modus
Wenn der Fernseher eingeschaltet ist, drücken Sie auf der
Fernbedienung die Taste O, um in den Standby-Modus zu
wechseln. Die rote Standby-Anzeige leuchtet.
Ihr Fernseher verbraucht zwar nur sehr wenig Strom im StandbyModus, dennoch wird weiterhin Strom verbraucht.
Wird der Fernseher längere Zeit nicht genutzt, schalten Sie den
Fernseher über den Ein-/Ausschalter vollständig aus.
Automatisches Ausschalten
Wenn Sie den Fernseher als Monitor nutzen oder zum Fernsehen
einen Digitalempfänger verwenden (eine Set-Top-Box, STB) und
die Fernbedienung des Fernsehers nicht zum Einsatz kommt,
deaktivieren Sie das automatische Ausschalten.
Bildformat
Dadurch wird verhindert, dass der Fernseher nach 4 Stunden
automatisch ausgeschaltet wird, wenn in diesem Zeitraum keine
Taste der Fernbedienung gedrückt wurde.
Wenn schwarze Balken auf dem Bildschirm angezeigt werden,
können Sie das Bildformat so anpassen, dass der Bildschirm
ausgefüllt wird.
Um das automatische Ausschalten zu deaktivieren, drücken Sie
beim Fernsehen die grüne Taste, und wählen Sie Automatisches
Ausschalten und anschließend Aus.
Drücken Sie beim Fernsehen die Taste t ADJUST, um das
ADJUST-Menü zu öffnen, und wählen Sie Bildformat. Wählen Sie
ein Format in der Liste, und drücken Sie dann OK.
Bildformate
Die Verfügbarkeit der folgenden Formate richtet sich nach dem
auf dem Bildschirm angezeigten Bild:
• Sichtb. Bereich max. vergrößern
Vergrößert das Bild automatisch, um den Bildschirm auszufüllen.
Minimale Bildverzerrung, Untertitel bleiben sichtbar. Nicht für PCInhalte geeignet.
Grundlagen / Fernsehen
23
2.4 3D
Was wird benötigt?
Dies ist ein 3D Max Fernseher. Um 3D-Inhalte auf dem
Fernseher wiederzugeben, benötigen Sie die Philips Max
Active3D-Brille PTA516 (separat erhältlich). Andere Active3DBrillen werden möglicherweise nicht unterstützt.
Um sicherzustellen, dass die Brille die Infrarot-Signale empfängt,
beseitigen Sie alle Gegenstände um den 3D-Infrarotsender des
Fernsehers.
Konvertierung von 2D auf 3D
Sie können jedes 2D-Programm konvertieren und in 3D
genießen.
Um ein 2D-Programm auf 3D zu konvertieren, drücken Sie t
ADJUST, wählen Sie 3D und dann Konvertierung von 2D in 3D
aus.
Um die Konvertierung von 2D auf 3D anzuhalten, wählen Sie im
3D-Menü 2D aus, oder wechseln Sie im Home-Menü zu einer
anderen Aktivität. Die Konvertierung wird nicht beendet, wenn Sie
zwischen Fernsehsendern wechseln.
3D-Tiefe
Sie können die Tiefe des 3D-Effekts ändern, um die Intensität
anzupassen.
Um die 3D-Tiefe einzustellen, drücken Sie t ADJUST, und
wählen Sie 3D-Tiefe. Stellen Sie die 3D-Tiefe mit dem
Schieberegler ein, und drücken Sie dann OK.
Besonderheiten
• Wenn Sie bei einer 3D-Fernsehübertragung auf 2D wechseln,
wird auf dem Fernseher lediglich das linke 3D-Bild angezeigt.
• 3D ist bei Multi view nicht verfügbar
Optimale 3D-Wiedergabe
Für ein optimales 3D-Erlebnis empfehlen wir Folgendes:
• Sitzen Sie mindestens dreimal so weit vom Bildschirm entfernt
wie dieser hoch ist, jedoch nicht weiter als sechs Meter.
• Vermeiden Sie fluoreszierendes Licht (z. B. Neonlicht oder
bestimmte Energiesparlampen, die mit niedrigen Frequenzen
betrieben werden) sowie direktes Sonnenlicht, da dies das 3DErlebnis beeinträchtigen kann.
3D-Wiedergabe
Um einen 3D-Film oder eine 3D-Sendung wiederzugeben, legen
Sie einen 3D-Film in einen 3D Blu-ray Disc-Player ein, oder
schalten Sie einen Fernsehsender ein, der Sendungen in 3D
überträgt.
Drücken Sie die Taste h (Home), und wählen Sie den 3D Bluray Disc-Player aus. Oder wählen Sie Fernsehen, und stellen Sie
den gewünschten Fernsehsender ein.
Starten der 3D-Wiedergabe
Der Fernseher kann 3D-Inhalte automatisch erkennen. Wenn der
Fernseher 3D-Inhalte erkennt, wählen Sie 3D starten, und
drücken Sie OK. Setzen Sie die 3D-Brille auf.
Wenn der Fernseher kein 3D-Signal ermitteln kann (die 3DSignalkennzeichnung fehlt), wird die 3D-Sendung als doppeltes Bild
auf dem Bildschirm angezeigt.
Um zu 3D zu wechseln, drücken Sie t ADJUST, wählen Sie 3D
und je nach Position des doppelten Bildes 3D – Nebeneinander
oder 3D – Übereinander.
Wenn das normale Format zu seltsamen 3D-Effekten führt,
müssen Sie möglicherweise das gegenteilige Format auswählen.
Beenden der 3D-Wiedergabe
Wenn Sie die 3D-Wiedergabe beenden möchten, drücken Sie t
ADJUST, und wählen Sie im Menü 3D die Option 2D.
Sie können die 3D-Wiedergabe ebenfalls beenden, indem Sie zu
einem anderen Sender oder einem angeschlossenen Gerät
wechseln.
24
Hinweise zu Gesundheitsrisiken
• Falls Sie oder ein Familienmitglied unter Epilepsie oder
photosensitiver Epilepsie leiden, sollten Sie sich an einen Arzt
wenden, bevor Sie sich blinkenden Lichtquellen, schnellen
Bildfolgen oder 3D-Bildern aussetzen.
• Zur Vermeidung von Beschwerden, wie zum Beispiel
Benommenheit, Kopfschmerzen oder Desorientierung, sollten Sie
sich der Wiedergabe von 3D-Bildern nicht über längere Zeit
hinweg aussetzen.
Wenn Ihnen unwohl wird, beenden Sie die 3D-Wiedergabe, und
warten Sie eine gewisse Zeit, bevor Sie möglicherweise
gefährliche Handlungen vornehmen (z. B. Autofahren), bis die
Symptome abgeklungen sind. Wenn die Symptome nicht
abklingen, sollten Sie sich an einen Arzt wenden, bevor Sie
erneut 3D-Inhalte wiedergeben.
Grundlagen / 3D
• Eltern sollten während der 3D-Wiedergabe ihre Kinder
überwachen und sicherstellen, dass sie sich nicht unwohl fühlen
(wie oben beschrieben). Die Wiedergabe von 3D wird nicht für
Kinder unter sechs Jahren empfohlen, da ihr visuelles System noch
nicht vollständig ausgebildet ist.
• Verwenden Sie die 3D-Brille nur, um 3D-Inhalte auf dem
Fernseher zu sehen.
• ERSTICKUNGSGEFAHR: Lassen Sie Kinder unter sechs Jahren
nicht mit der 3D-Brille spielen, da sie die Batterieabdeckung oder
die Batterie (falls vorhanden) verschlucken könnten.
Reinigung und Pflege
• Bewahren Sie die 3D-Brille nicht in direktem Sonnenlicht, nahe
einer Wärmequelle, nahe Flammen oder Wasser auf. Dadurch
könnte sie beschädigt werden oder Feuer fangen.
• Nutzen Sie ein weiches Tuch (Mikrofaser oder Baumwollflanell),
um die Gläser ohne Kratzerbildung zu reinigen. Sprühen Sie
niemals Reinigungsflüssigkeit auf die 3D-Brille, da dadurch die
Elektronik beschädigt werden kann.
• Lassen Sie die Gläser der 3D-Brille nicht fallen, verbiegen Sie
sie nicht und vermeiden Sie anderweitige Krafteinwirkungen.
• Verwenden Sie keine chemischen Reiniger mit Alkohol,
Lösungsmitteln, Tensiden oder Wachs, Benzol, Verdünnungsmittel,
Insektenschutzspray oder Schmiermittel, da diese Chemikalien zu
Verfärbungen oder Rissen führen können.
Grundlagen / 3D
25
2.5 Wiedergeben von
Satellitensendern
Umschalten der Sender
Um Satellitensender wiederzugeben, drücken Sie die Taste h
(Home), wählen Sie Wdg. über Sat., und drücken Sie dann auf
OK.
Seiten der Senderliste
Die Senderliste kann aus mehreren Seiten bestehen. Drücken Sie
die Taste W oder X, um die nächste bzw. die vorherige Seite
anzuzeigen.
Um zwischen den Satellitensendern zu wechseln, drücken Sie auf
der Fernbedienung die Tasten CH+ oder CH-. Wenn Ihnen die
Sendernummer bekannt ist, können Sie auch die Zifferntasten
verwenden oder in der Senderliste einen Sender auswählen.
Um zum vorherigen Sender zurückzukehren, drücken Sie È
(Zurück).
Optionen
Drücken Sie bei angezeigter Senderliste die Taste r OPTIONS,
um eine der folgenden Optionen zu wählen:
• TV/Radio
• Liste wählen
• Sortieren
• Als Favoriten markieren
• Umbenennen
• Sender sortieren
• Ausgeblendete Sender anzeigen
• Sender ausblenden
• Senderverriegelung
TV/Radio
Einstellen der Liste zur Wiedergabe von Fernseh- oder
Radiosendern.
Liste wählen
Wählen Sie die Senderliste für alle Satelliten oder für einen
speziellen Satelliten, oder zeigen Sie in der Liste nur Ihre
bevorzugten Satellitensender an.
Die hier ausgewählte Liste bestimmt, durch welche Sender Sie
während der Wiedergabe von Satellitensendern mit CH+ und
CH- zappen können.
Senderliste für Satellitensender
Wenn ein Satellitenempfänger installiert wird, werden die
Satellitensender in einer speziellen Senderliste abgespeichert.
Weitere Informationen zur Senderliste erhalten Sie unter Hilfe >
Grundlagen > Wiedergeben von Satellitensendern > Senderliste.
Senderliste
Um während der Wiedergabe von Satellitensendern die
Senderliste zu öffnen, drücken Sie die Taste ¬ FIND. Wählen
Sie mithilfe der Navigationstasten einen Sender, und drücken Sie
dann OK, um zu diesem Sender zu wechseln.
Drücken Sie die Taste È (Zurück), um die Senderliste zu
schließen, ohne den Sender zu wechseln.
26
Sortieren
Sie können die Senderliste nach Name, Nummer oder gruppiert
nach unverschlüsselten und verschlüsselten Sendern – Ohne
Beschränkung/verschlüsselt – sortieren.
Als Favoriten markieren
Wenn ein Sender in der Senderliste markiert ist, können Sie ihn
als Favoriten speichern.
Weitere Informationen erhalten Sie unter Hilfe > Grundlagen >
Wiedergeben von Satellitensendern > Bevorzugte Sender.
Sortieren
Sie können die Positionen der Sender innerhalb der Übersicht neu
anordnen.
1 Drücken Sie r OPTIONS, und wählen Sie Sender sortieren
aus, um die Sender zu sortieren.
2 Markieren Sie einen Sender, und drücken Sie die Taste OK.
3 Positionieren Sie den Sender mithilfe der Navigationstasten an
der gewünschten Position, oder geben Sie alternativ die neue
Position direkt mit den Zifferntasten ein.
Grundlagen / Wiedergeben von Satellitensendern
4 Drücken Sie die Taste OK, um die Position zu bestätigen. Sie
können den Sender einfügen oder austauschen.
Sie können einen weiteren Sender markieren und die oben
beschriebenen Schritte erneut ausführen.
Um das Sortieren zu beenden, drücken Sie die Taste r
OPTIONS, und wählen Sie die Option Beenden.
Umbenennen
In der Senderliste können Sie einen Sender umbenennen.
1 Markieren Sie den Sender in der Senderliste, den Sie
umbenennen möchten.
2 Drücken Sie die Taste r OPTIONS, und wählen Sie
Umbenennen, um mit dem Umbenennen zu beginnen. Sie
können mit dem Tastenfeld der Fernbedienung Text direkt
eingeben oder neben dem Texteingabemenü eine vollständige
Tastatur öffnen.
Ausblenden eines Senders
In der Senderliste können Sie einen Sender ausblenden. Wenn
Sie die Sender durchsehen, wird ein ausgeblendeter Sender
übersprungen.
1 Markieren Sie den Sender in der Senderliste, den Sie
ausblenden möchten.
2 Drücken Sie r OPTIONS, und wählen Sie dann Sender
ausblenden. Der Sender ist ausgeblendet, sobald Sie die
Senderliste schließen.
Anzeigen ausgeblendeter Sender
Sie können alle ausgeblendeten Sender aufrufen und wieder
einblenden.
1 Drücken Sie r OPTIONS in der Senderliste, und wählen Sie
dann Ausgeblendete Sender anzeigen . In der Senderliste werden
jetzt wieder alle Sender angezeigt.
2 Drücken Sie r OPTIONS, und wählen Sie Alle Sender
anzeigen , um die vorher ausgeblendeten Sender wieder
einzublenden.
Wenn die vorher ausgeblendeten Sender ausgeblendet bleiben
sollen, drücken Sie r OPTIONS, und wählen Sie Beenden.
Bevorzugte Sender
Sie können Ihre eigene Liste mit bevorzugten Satellitensendern
(Favoriten) erstellen.
Als Favoriten markieren
Wählen Sie in der Senderliste mithilfe der Navigationstasten einen
Sender, den Sie als bevorzugten Sender markieren möchten, und
drücken Sie die Taste r OPTIONS. Wählen Sie Als Favoriten
markieren. In der Senderliste wird der bevorzugte Sender mit
einem F markiert. Sie können die Markierung eines bevorzugten
Senders mit Markierung als Favorit aufheben entfernen.
Eingeben von Text mit dem Tastenfeld der Fernbedienung
Verwenden Sie die Navigationstasten, um den Cursor im Text zu
positionieren. Drücken Sie die Taste È (Zurück), um einen
Buchstaben zu löschen.
Verwenden Sie das Tastenfeld der Fernbedienung wie bei der
Texteingabe von SMS- oder Textnachrichten, um einen
Buchstaben auszuwählen Verwenden Sie die Taste 1, um einen
speziellen Buchstaben auszuwählen. Wählen Sie Löschen , um
einen Buchstaben zu löschen.
Wählen Sie Fertig, um das Umbenennen zu beenden.
Eingeben von Text mithilfe der Bildschirmtastatur
Um die Bildschirmtastatur oben im Texteingabemenü zu öffnen,
drücken Sie die Taste OK, wenn der Cursor im Text blinkt.
Verwenden Sie auf der Tastatur die Navigationstasten, um einen
Buchstaben zu markieren, und drücken Sie dann OK, um diesen
einzugeben. Um einen Buchstaben zu löschen, drücken Sie È
(Zurück), oder markieren Sie !, und drücken Sie dann OK.
Um zwischen der Groß- und Kleinschreibung zu wechseln oder
um Sonderzeichen auszuwählen, drücken Sie W (Weiter) oder X
(Zurück).
Um einen Buchstaben innerhalb einer Textzeile zu bearbeiten,
positionieren Sie den Cursor auf diesen Buchstaben, und
verwenden Sie die Tasten z und Z links und rechts von der
Leertaste auf dem Bildschirm.
Um die Bildschirmtastatur zu schließen, markieren Sie Fertig, und
drücken Sie dann OK.
Grundlagen / Wiedergeben von Satellitensendern
Senderliste der bevorzugten Sender (Favoriten)
Sie können die Senderliste so einstellen, dass nur Ihre
bevorzugten Sender (Favoriten) angezeigt werden.
Wenn die Liste auf dem Bildschirm angezeigt wird, drücken Sie
die Taste r OPTIONS, und wählen Sie die Option Liste
wählen. Wählen Sie Favoriten in der Liste, und drücken Sie dann
OK. Wenn diese Liste ausgewählt ist, können Sie während der
Wiedergabe von Satellitensendern mit CH+ und CH- durch Ihre
bevorzugten Sender zappen.
Weitere Informationen zu den Optionen in der Senderliste für
Satellitensender erhalten Sie unter Hilfe > Grundlagen >
Wiedergeben von Satellitensendern > Senderliste.
Senderverriegelung
Damit Kinder keine unerwünschten Sender wiedergeben, können
Sie Fernsehsender sperren. Geben Sie dazu den vierstelligen
Kindersicherungscode ein.
Sperren von Sendern
Sie können Sender in der Senderliste sperren.
Um die Senderliste zu öffnen, drücken Sie ¬ FIND. Um Sender
zu sperren, drücken Sie r OPTIONS, und wählen Sie
Senderverriegelung .
Geben Sie zunächst Ihren vierstelligen Code für die
Kindersicherung ein. Wählen Sie einen Sender in der Liste,
drücken Sie erneut die Taste r, und wählen Sie die Option
Sender sperren. Ein gesperrter Sender wird mit k (Schloss)
markiert. Sie können nun einen weiteren Sender auswählen, den
Sie sperren oder entsperren möchten.
Um die Senderverriegelung zu beenden, drücken Sie die Taste
r, und wählen Sie Beenden.
27
Ändern des Codes
Um den aktuellen Code zu ändern, drücken Sie die Taste h ,
und wählen Sie Konfiguration > Sendereinstell., und wählen Sie
dann Kindersicherung > Code ändern.
Geben Sie den aktuellen Code und anschließend zweimal den
neuen Code ein. Der neue Code ist aktiviert.
Sie haben Ihren Code vergessen?
Falls Sie den Code vergessen haben, können Sie ihn durch
Eingabe von 8888 überschreiben.
Sendungen mit Altersfreigabe
Damit Kinder keine Sendungen sehen, die für ihr Alter ungeeignet
sind, können Sie eine Altersfreigabe festsetzen.
Sendungen mit gleicher oder höherer Altersfreigabe werden
gesperrt. Um die Sperrung der Sendung aufzuheben, müssen Sie
den vierstelligen Code für die Kindersicherung eingeben. Nicht für
alle Sendungen ist eine Altersfreigabe festgesetzt. Die
Altersfreigabe gilt für alle Satellitensender.
Festlegen einer Altersfreigabe
Drücken Sie h , und wählen Sie Konfiguration >
Satelliteneinstell. > Berechtigung durch Eltern.
Um eine Altersfreigabe zu wählen, müssen Sie zunächst Ihren
vierstelligen Code für die Kindersicherung eingeben. Wenn noch
kein Code festgelegt wurde, können Sie jetzt einen Code
festlegen.
Sobald der Code eingegeben ist, können Sie eine Altersfreigabe
wählen. Sendungen mit gleicher oder höherer Altersfreigabe
werden gesperrt. Zum Aufheben der Sendersperre wird der Code
abgefragt. Für einige Anbieter werden nur Sendungen mit einer
höheren Altersfreigabe gesperrt.
Ändern des Codes
Um den aktuellen Code zu ändern, drücken Sie die Taste h ,
und wählen Sie Konfiguration > Sendereinstell., und wählen Sie
dann Kindersicherung > Code ändern.
Geben Sie den aktuellen Code und anschließend zweimal den
neuen Code ein. Der neue Code ist aktiviert.
Sie haben Ihren Code vergessen?
Falls Sie den Code vergessen haben, können Sie ihn durch
Eingabe von 8888 überschreiben.
28
Grundlagen / Wiedergeben von Satellitensendern
2.6 Angeschlossene Geräte
Auswählen eines Geräts
Auswählen aus dem Home-Menü
Um angeschlossene Geräte oder Funktionen auszuwählen und zu
aktivieren, drücken Sie h , um das Home-Menü zu öffnen.
Wählen Sie das Gerät oder dessen Aktivität aus, und drücken Sie
dann auf OK. Stellen Sie sicher, dass das Gerät eingeschaltet ist.
Fügen Sie ein angeschlossenes Gerät zum Home-Menü hinzu, um
es einfacher auszuwählen.
Weitere Informationen zum Hinzufügen von Geräten erhalten Sie
unter Hilfe > Grundlagen > Menüs > Home-Menü.
Auswählen aus der Liste aller Anschlüsse
Um die Liste aller Anschlüsse zu öffnen, drücken Sie Ú
SOURCE. Wählen Sie den Fernsehanschluss, und drücken Sie
OK, um zum Gerät an diesem Anschluss zu wechseln. Stellen Sie
sicher, dass das Gerät eingeschaltet ist.
Im Allgemeinen öffnen diese Tasten die folgenden Gerätemenüs:
1 Home-Menü
2 Konfigurationsmenü
3 Disc-Menü (Disc-Inhalt)
4 Popup -Menü
5 Optionenmenü
6 Programmzeitschrift
7 Medienauswahl
Weitere Informationen zu EasyLink erhalten Sie unter Hilfe >
Konfiguration > Geräte > EasyLink HDMI-CEC.
Steuern von Geräten
Die Fernbedienung des Fernsehers kann auch ein angeschlossenes
Gerät steuern. Dazu muss EasyLink (HDMI -CEC) auf dem Gerät
verfügbar und eingeschaltet sein, und das Gerät muss über ein
HDMI -Kabel angeschlossen sein.
Steuern eines EasyLink-Geräts
Um ein derartiges Gerät mit der Fernbedienung des Fernsehers
zu steuern, wählen Sie das Gerät – oder dessen Aktivität – im
Home-Menü h , und drücken Sie die Taste OK. Die Befehle
aller Tasten, außer der Tasten h , t ADJUST und r
OPTIONS, werden an das Gerät weitergeleitet.
Wenn die von Ihnen benötigte Taste nicht auf der Fernbedienung
des Fernsehers zu finden ist, können Sie mithilfe der Option
"Gerätetasten anzeigen" zusätzliche Tasten auf dem Bildschirm
anzeigen.
Anzeigen der Gerätetasten
Um die Gerätetasten auf dem Bildschirm anzuzeigen, drücken Sie
r OPTIONS, und wählen Sie Gerätetasten anzeigen . Wählen
Sie die gewünschte Taste, und drücken Sie OK.
Zum Ausblenden der Gerätetasten drücken Sie È (Zurück).
Grundlagen / Angeschlossene Geräte
29
Untertitel
Einstellen der Sprache
Zum Einstellen der bevorzugten Audiosprache drücken Sie h ,
und wählen Sie Konfiguration > Sendereinstell. und dann
Sprachen > Bevorzugte Audiosprache und Alternative
Audiosprache. Der Fernseher schaltet dann automatisch auf eine
der eingestellten Sprachen, wenn diese verfügbar ist.
Für die meisten Sendungen stehen Untertitel zur Verfügung. Diese
können ein- oder ausgeschaltet werden. Die Methode zum
Einstellen der Untertitel hängt davon ab, ob es sich um einen
analogen oder digitalen Sender handelt.
Um zu überprüfen, ob eine Audiosprache verfügbar ist, drücken
Sie die Taste r OPTIONS, und wählen Sie die Option
Audiosprache. Sie können eine weitere Audiosprache aus der
Liste auswählen.
Einschalten von Untertiteln
Um das Untertitelmenü zu öffnen, drücken Sie SUBTITLE. Sie
können Untertitel ein- oder ausschalten. Wählen Sie Ein +
Tonunterbrechung, um Untertitel nur dann anzuzeigen, wenn der
Ton mit m stummgeschaltet wird.
Einige digitale Fernsehsender übertragen spezielle Audiosprachen
und Untertitel, die für hör- oder sehbehinderte Personen erstellt
wurden. Weitere Informationen erhalten Sie unter Hilfe >
Konfiguration > Seh- und Hörhilfen.
2.7 Untertitel, Timer- und
Verriegelungsfunktionen
Kindersicherungen
Damit Kinder bestimmte Sender oder Sendungen nicht
wiedergeben, können Sie Sender oder Sendungen mit
Altersfreigabe sperren.
Berechtigung durch Eltern
Einige digitale Sendeanstalten haben eine Altersfreigabe in ihre
Sendungen integriert. Wenn die Freigabe gleich oder höher als
das eingegebene Alter Ihres Kindes ist, wird die entsprechende
Sendung gesperrt.
Um eine gesperrte Sendung wiederzugeben, müssen Sie den
Code für die Kindersicherung eingeben. Die Altersfreigabe ist für
alle Sender eingestellt.
Für analoge Sender
Um Untertitel eines Senders anzuzeigen, wechseln Sie zu diesem
Sender, und drücken Sie TEXT, um den Videotext anzuzeigen.
Geben Sie die Nummer der Seite ein, die die Untertitel enthält
(normalerweise 888), und drücken Sie erneut TEXT, um den
Videotext zu schließen. Wenn Untertitel im Untertitelmenü
eingeschaltet sind, werden sie angezeigt, sofern diese verfügbar
sind. Jeder analoge Sender muss einzeln eingestellt werden.
Für digitale Sender
Bei digitalen Sendern ist es nicht nötig, die Untertitel über
Videotext zu aktivieren. Sie können eine bevorzugte und eine
alternative Sprache für die Untertitel einstellen. Wenn diese
Sprachen für einen Sender nicht verfügbar sind, können Sie eine
andere verfügbare Sprache auswählen.
Um die bevorzugte und alternative Sprache für die Untertitel
einzustellen, drücken Sie h , und wählen Sie Konfiguration >
Sendereinstell., dann Sprachen > Bevorzugte Untertitelsprache
und Alternative Untertitelsprache.
Um eine Untertitelsprache zu wählen, wenn keine Ihrer
bevorzugten Sprachen verfügbar ist, drücken Sie r OPTIONS,
wählen Sie Untertitelsprache und dann eine Sprache, die Sie
vorübergehend für Untertitel einstellen möchten.
Audiosprachen
Digitale Fernsehsender können Audioinhalte mit mehreren
Sprachen für eine Sendung übertragen. Sie können den Fernseher
so einstellen, dass er zu Ihrer bevorzugten Sprache wechselt,
wenn diese verfügbar ist.
Festlegen einer Altersfreigabe
Drücken Sie h und wählen Sie Konfiguration > Sendereinstell.
> Kindersicherung > Berechtigung durch Eltern.
Um eine Altersfreigabe zu wählen, müssen Sie zunächst Ihren
vierstelligen Code für die Kindersicherung eingeben. Wenn noch
kein Code festgelegt ist, können Sie jetzt einen Code festlegen.
Sobald der Code eingegeben ist, können Sie eine Altersfreigabe
wählen. Sendungen mit gleicher oder höherer Altersfreigabe
werden gesperrt. Zum Aufheben der Sendersperre wird der Code
abgefragt. Für einige Anbieter werden nur Sendungen mit einer
höheren Altersfreigabe gesperrt.
Sperren von Sendern
Um einen Sender zu sperren, drücken Sie h , und wählen Sie
Konfiguration > Sendereinstell. > Kindersicherung >
Senderverriegelung . Wählen Sie dann in der Liste mit den
Sendernummern einen Sender aus, und drücken Sie die Taste
OK, um einen Sender zu sperren.
In der Liste wird ein gesperrter Sender mit einem X markiert.
Jetzt können Sie einen weiteren Sender auswählen, um diesen zu
sperren oder zu entsperren. Die Verriegelung ist aktiviert, sobald
Sie das Menü schließen.
Bei angeschlossenen Geräten können Sie keine Programme
sperren.
Ändern des Codes
Um den aktuellen Sperrcode zu ändern, drücken Sie die Taste
h , und wählen Sie Konfiguration > Sendereinstell., und wählen
Sie dann Kindersicherung > Code ändern.
Geben Sie den aktuellen Code und anschließend zweimal den
neuen Code ein. Der neue Code ist aktiviert.
Sie haben Ihren Code vergessen?
Falls Sie den Code vergessen haben, können Sie ihn durch
Eingabe von 8888 überschreiben.
Sleep Timer
30
Grundlagen / Untertitel, Timer - und Verriegelungsfunktionen
Mit dem Sleep Timer können Sie festlegen, dass der Fernseher
nach einer bestimmten Zeit automatisch in den Standby-Modus
wechselt.
Um den Sleep Timer einzustellen, drücken Sie h >
Konfiguration > Einstellungen Fernseher > Bevorzugte
Einstellungen > Sleep Timer. Mit dem Schieberegler können Sie
den Sleep Timer in Schritten von 5 Minuten auf bis zu
180 Minuten einstellen. Wenn Sie ihn auf 0 Minuten einstellen, ist
er ausgeschaltet.
Sie können den Fernseher jederzeit früher ausschalten oder die
Zeit während des Countdowns zurücksetzen.
Grundlagen / Untertitel, Timer - und Verriegelungsfunktionen
31
3 Smart TV
3.1 Net TV
Was ist Net TV?
Net TV bietet individuelle Internet-Anwendungen namens Apps,
die speziell auf den Fernseher zugeschnitten sind. Mit diesen Apps
können Sie die Tageszeitung lesen, durch Infotainment stöbern,
einen Film von einem Videoshop ausleihen oder verpasste
Sendungen mit Catch-up TV-Apps ansehen. Je nach Land sind
zahlreiche Net TV-Apps verfügbar.
Smart USB-Aufnahme
Wenn der Fernseher mit dem Internet verbunden ist, können Sie
auch Sendungen aus der Programmzeitschrift aufzeichnen. Zum
Aufzeichnen von Sendungen benötigen Sie eine Festplatte, die an
den USB-Anschluss des Fernsehers angeschlossen ist. (Nur in
bestimmten Ländern verfügbar.)
Besonderheiten von Net TV
• Die Verfügbarkeit der Net TV-Apps ist je nach Land
unterschiedlich.
• Mit Net TV können Sie eine beliebige Internet-Website
anzeigen. Die meisten davon sind aber nicht auf einen
Fernsehbildschirm zugeschnitten, und einige Plug-Ins (z. B. zur
Anzeige von Seiten oder Videos) sind auf dem Fernseher nicht
verfügbar.
• Net TV-Apps können hinzugefügt, angepasst oder beendet
werden.
• Net TV zeigt jeweils eine Seite im Vollbildformat an.
• Sie können Dateien weder herunterladen noch speichern und
auch keine Plug-Ins installieren.
Tastatur und Maus
Sie können eine USB-Tastatur und -Maus an den Fernseher
anschließen, um Text einzugeben oder auf einer Seite zu
navigieren. Die USB-Maus kann nur zur Navigation auf
Internetseiten verwendet werden, nicht auf Seiten von Net TVApps.
Weitere Informationen zum Anschluss einer Tastatur oder Maus
erhalten Sie unter Hilfe > Anschlüsse > Anschließen weiterer
Geräte > Tastatur und Maus.
Net TV Forum-Website
Weitere Informationen zu den Net TV-Apps erhalten Sie auf der
Net TV Forum-Website.
www.supportforum.philips.com
Koninklijke Philips Electronics N.V. trägt keine Verantwortung für
den Inhalt und die Qualität der Informationen, die von den
Dienstanbietern bereitgestellt werden.
Was wird benötigt?
Um Net TV zu nutzen, müssen Sie den Fernseher an einen
Router mit Hochgeschwindigkeitszugang zum Internet (Breitband)
anschließen. Sie können ein Heimnetzwerk verwenden, das mit
dem Internet verbunden ist. Ein Computer ist nicht erforderlich.
Weitere Informationen zum Anschluss an ein Heimnetzwerk
erhalten Sie unter Hilfe > Konfiguration > Netzwerk.
Konfigurieren
Wenn Sie Net TV das erste Mal öffnen, müssen Sie zuerst den
Nutzungsbedingungen zustimmen, um fortfahren zu können.
Drücken Sie OK, um Ihr Einverständnis zu geben. Drücken Sie
È (Zurück), um Net TV zu beenden.
32
Smart TV / Net TV
Registrieren
Wenn Sie zustimmen, können Sie sich für den Club Philips
anmelden. Wählen Sie "Registrieren", und drücken Sie OK.
Geben Sie Ihre E-Mail-Adresse ein, wählen Sie Weiter, und
drücken Sie OK. Bestätigen Sie die E-Mail-Adresse.
Kindersicherung
Um Apps mit einer Altersfreigabe von 18+ zu sperren, schalten
Sie die Net TV-Kindersicherung ein. Wählen Sie hierzu
Aktivieren, und drücken Sie OK. Geben Sie einen Freischaltcode
Ihrer Wahl ein, und bestätigen Sie die Eingabe.
Apps mit einer Altersfreigabe von 18+ sind nun gesperrt.
Um eine gesperrte App zu öffnen, wählen Sie die App aus, und
drücken Sie OK. Sie werden dazu aufgefordert, den vierstelligen
Code einzugeben.
Löschen des Net TV-Speichers
Um die Net TV-Konfiguration zurückzusetzen und alle
Kennwörter, PIN-Codes, den Verlauf und die Cookies zu löschen,
drücken Sie h (Home), und wählen Sie Konfiguration >
Netzwerkeinstell. > Net TV-Speicher löschen.
Net TV-Apps
Öffnen von Net TV
Um Net TV zu öffnen, drücken Sie h (Home). Wählen Sie
anschließend Net TV durchs., und drücken Sie OK.
Um Net TV zu schließen, drücken Sie h (Home), und wählen
Sie eine andere Fernsehaktivität.
Die Net TV-Startseite
Wenn Sie Net TV öffnen, wird zunächst die Startseite angezeigt.
Verwenden Sie zur Navigation auf der Seite die Tasten u, v, w
oder x.
Um eine App zu öffnen, wählen Sie die App aus, und drücken
Sie OK.
Um einen Schritt zurückzugehen, drücken Sie È (Zurück).
Die Startseite
1 App-Galerie
2 Eigene Apps
3 Internet-App
4 Aktueller Fernsehsender
Um die Bildschirmtastatur zu öffnen, wählen Sie ein Textfeld, und
drücken Sie OK.
Um zur App-Galerie eines anderen Landes zu wechseln, wählen
Sie das Länderfeld, und drücken Sie OK.
Sperren oder Entfernen von Apps
Um eine App zu sperren oder zu entfernen, wählen Sie die
entsprechende App aus, und drücken Sie r OPTIONS. Wählen
Sie die Option, und drücken Sie OK.
Neuladen einer App oder Seite
Wenn Sie eine App oder Internetseite neu laden möchten,
drücken Sie r OPTIONS, und wählen Sie Seite neu laden.
Sicherheitsinformationen
Wenn Sie Informationen zur Sicherheitsstufe der aktuellen Seite
anzeigen möchten, drücken Sie r OPTIONS, und wählen Sie
Sicherheitsinformationen.
Internet-Websites
Um Internet-Websites zu durchsuchen, wählen Sie die InternetApp auf der Net TV-Startseite, und drücken Sie OK.
Um die Bildschirmtastatur zu öffnen, wählen Sie ein Textfeld, und
drücken Sie OK.
Um eine besuchte Website aus der Liste zu entfernen, drücken
Sie r OPTIONS, und wählen Sie Aus Verlauf entfernen.
Ausleihen von Filmen
Mit der Videoshop-App in Net TV können Sie Ihre Lieblingsfilme
von einem Online-Videoshop ausleihen. Die Zahlung erfolgt sicher
per Kreditkarte.
1 Öffnen Sie die Videoshop-App.
2 Wählen Sie ein Video aus.
3 Führen Sie die Zahlung über das Internet durch.
4 Laden Sie das Video herunter.
5 Starten Sie die Wiedergabe.
Was wird benötigt ?
Um ein Video auszuleihen und herunterzuladen, muss Ihr
Fernseher über einen Hochgeschwindigkeitszugang zum Internet
(Breitband) verfügen. Ferner benötigen Sie eine SD-Speicherkarte.
Weitere Informationen zur Netzwerkverbindung erhalten Sie unter
Hilfe > Konfiguration > Netzwerk.
Videospeicher
Um ein Video herunterzuladen, müssen Sie eine SD-Speicherkarte
als Videospeicher formatieren. Stecken Sie dazu die SD-Karte in
den SD-Kartensteckplatz an der Seite des Fernsehers. Der
Fernseher beginnt automatisch mit der Formatierung der SD-Karte.
Wenn die Schreibgeschwindigkeit für die Videoübertragung
unzureichend ist, kann es sein, dass die SD-Karte nicht akzeptiert
wird. Entfernen Sie die Karte auch nach der Formatierung nicht.
Die App -Galerie
Um Apps zur Anzeige auf der Startseite auszuwählen, öffnen Sie
die App -Galerie, und drücken Sie OK.
Um eine App zur Startseite hinzuzufügen, wählen Sie die App in
der Liste aus, und drücken Sie Hinzufügen.
Um nach Kategorie zu suchen, wählen Sie das Kategoriefeld
(Alle), und drücken Sie OK.
Smart TV / Net TV
33
Kapazität der SD-Speicherkarte
Verwenden Sie eine SDHC-Speicherkarte (High Capacity SD
Memory Card) mit mindestens 4 GB Speicherkapazität.
Verwenden Sie für Videos in HD-Qualität (High Definition) eine
SD-Karte mit mindestens 8 GB Speicherkapazität. Verwenden Sie
eine Karte mit Geschwindigkeitsklasse 2 oder höher.
Öffnen einer Videoshop-App
Um einen Videoshop zu öffnen, drücken Sie h (Home), wählen
Sie Net TV, und drücken Sie OK. Wählen Sie auf der Net TVStartseite eine Videoshop-App. Wählen Sie den Videoshop, und
drücken Sie OK. Sie können eine Videoshop-App aus der AppGalerie zur Startseite hinzufügen. Die Verfügbarkeit der
Videoshops ist je nach Land unterschiedlich.
Ausleihen eines Videos
Beim Öffnen eines Videoshops werden Sie darum gebeten, sich
anzumelden oder ein Konto zu erstellen. Wählen Sie ein Textfeld,
und drücken Sie OK, um die Bildschirmtastatur zu öffnen.
Weitere Informationen erhalten Sie auf der Website der
Videoshops.
Online-TV
Mit den Online-TV-Apps in Net TV können Sie verpasste
Sendungen wiedergeben. Häufig sind diese Online-TV-Apps am
Senderlogo zu erkennen.
Was wird benötigt ?
Zur Wiedergabe von Online-TV-Sendungen ist ein
Hochgeschwindigkeitszugang zum Internet (Breitband) erforderlich.
Weitere Informationen zur Netzwerkverbindung erhalten Sie unter
Hilfe > Konfiguration > Netzwerk.
Online-TV-Wiedergabe
Um eine Online-TV-Sendung in Net TV wiederzugeben, drücken
Sie h (Home), wählen Sie Net TV durchsuchen, und drücken
Sie OK. Wählen Sie auf der Net TV-Startseite die App des
entsprechenden Fernsehsenders aus, und drücken Sie OK. Sie
können eine Online-TV-Sender-App aus der App-Galerie zur
Startseite hinzufügen.
Starten einer Sendung
Wählen Sie eine Sendung auf der Seite der Online-TV-App aus,
und drücken Sie OK. Meist sind die Tasten x (Wiedergabe) oder
U (Pause) auf der Fernbedienung verfügbar.
34
Smart TV / Net TV
3.2 Interaktives Fernsehen
Was ist iTV?
Mithilfe des interaktiven Fernsehens kombinieren einige digitale
Sendeanstalten ihr Standard-Fernsehprogramm mit Informationsoder Unterhaltungsseiten. Auf einigen Seiten können Sie
Rückmeldungen zu einer Sendung geben oder an einer
Abstimmung teilnehmen, Sie können Online-Einkäufe tätigen oder
für eine Video-on-Demand-Sendung bezahlen.
HbbTV, MHEG, MHP, DTVi, ...
Sendeanstalten verwenden verschiedene interaktive
Fernsehsysteme, z. B. HbbTV (Hybrid Broadcast Broadband TV)
oder iTV (Interactive TV – MHEG). Interaktives Fernsehen wird
teilweise auch als "Digitaler Videotext" oder "Red Button"
bezeichnet. Jedes System ist jedoch anders.
Weitere Informationen erhalten Sie auf der Website der
jeweiligen Sendeanstalten.
Was wird benötigt?
Interaktives Fernsehen ist nur auf digitalen Fernsehsendern
verfügbar. Um die Vorteile des interaktiven Fernsehens vollständig
ausschöpfen zu können, muss Ihr Fernseher über einen
Hochgeschwindigkeitszugang zum Internet (Breitband) verfügen.
Weitere Informationen zur Netzwerkverbindung erhalten Sie unter
Hilfe > Konfiguration > Netzwerk.
Öffnen der iTV-Seiten
Bei den meisten Sendern, die HbbTV oder iTV anbieten, können
Sie durch Drücken der roten Taste oder der Taste OK auf die
interaktiven Sendungen zugreifen.
Schließen der iTV-Seiten
Auf den meisten iTV-Seiten wird angezeigt, mit welcher Taste Sie
die Seite schließen können.
Drücken Sie bei Digitalem Videotext und Red Button die Taste
È (Zurück).
Wenn Sie möchten, dass eine iTV-Seite geöffnet bleibt, schalten
Sie zum nächsten Fernsehsender und wieder zurück.
Navigieren in den iTV-Seiten
Zum Navigieren in den iTV-Seiten können Sie die Navigationsoder Farbtasten und die Taste È (Zurück) verwenden. Um
Videos auf den iTV-Seiten anzusehen, können Sie die Tasten x
(Wiedergabe), U (Pause) und S (Stopp) verwenden.
Digitaler Videotext (nur in Großbritannien)
Öffnen Sie den digitalen Videotext mit der Taste TEXT, zum
Schließen drücken Sie È (Zurück).
HbbTV-Links
Einige HbbTV-Seiten verfügen über Links zum Internet. Der
Fernseher wechselt zu Net TV, um diese Internet-Websites
anzuzeigen. Um zum Fernsehsender zurückzukehren, drücken Sie
h (Home), und wählen Sie Fernsehen.
Sperren von HbbTV-Seiten
Um HbbTV-Seiten von einem bestimmten Sender zu sperren,
schalten Sie den Sender ein, drücken Sie r OPTIONS, und
wählen Sie HbbTV auf diesem Sender und anschließend Aus.
Um HbbTV auf allen Sendern zu sperren, drücken Sie h
(Home), wählen Sie Konfiguration und dann Einstellungen
Fernseher > HbbTV und anschließend Aus.
Smart TV / Interaktives Fernsehen
35
3.3 Videos, Fotos und Musik
Shuffle ein
Gibt die Dateien in zufälliger Reihenfolge wieder.
Durchsuchen von USB
Als Scenea einstellen
Wählt das aktuelle Foto als Hintergrundbild für Scenea.
Sie können Fotos und Musik von einem USB-Speichergerät
wiedergeben.
Stecken Sie ein USB-Gerät in den USB-Anschluss auf der linken
Seite des eingeschalteten Fernsehers. Der Fernseher erkennt das
Gerät und öffnet eine Liste mit dem Inhalt des USB-Geräts. Wird
die Inhaltsliste nicht automatisch angezeigt, drücken Sie die Taste
h , wählen Sie die Option USB durchs., und drücken Sie dann
OK.
Wiedergeben von Videos oder Musik
Um Videos oder Musik wiederzugeben, wählen Sie die Datei in
der Liste aus, und drücken Sie OK. Wenn sich mehrere Musikoder Videodateien in dem Ordner befinden, gibt der Fernseher
die Dateien nacheinander wieder. Um die Wiedergabe anzuhalten,
drücken Sie r OPTIONS.
Um die Wiedergabe anzuhalten bzw. fortzusetzen, drücken Sie
OK.
Um die nächste Datei im Ordner wiederzugeben, drücken Sie W.
Um die vorherige Datei wiederzugeben, drücken Sie X.
Um den Schnellvorlauf zu aktivieren, drücken Sie x.
Um den Rücklauf zu aktivieren, drücken Sie w.
Optionen für Musik und Videos
Drücken Sie r OPTIONS, um eine der folgenden Optionen zu
wählen:
• Anhalten
• 1x abspielen/Wiederholen
• Shuffle ein/Shuffle aus
Musik mit Fotos
Sie können Musik und Fotos gleichzeitig wiedergeben. Starten Sie
die Diashow erst, nachdem Sie die Musik gestartet haben.
1 Wählen Sie einen Ordner mit Musikdateien aus, und drücken
Sie die Taste OK.
2 Wählen Sie einen Ordner mit Bilddateien aus, und drücken Sie
die Taste OK.
Drücken Sie zum Abbrechen die Taste r OPTIONS, und
wählen Sie Anhalten.
Um das USB-Menü zu verlassen, drücken Sie die Taste h , und
wählen Sie eine andere Aktivität aus, oder ziehen Sie das USBGerät vom Fernseher ab.
Anzeigen von Fotos
Um Fotos anzuzeigen, wählen Sie ein Foto aus der Liste, und
drücken Sie dann OK. Wenn sich mehrere Fotos im Ordner
befinden, startet der Fernseher eine Diashow dieser Fotos.
Drücken Sie zum Abbrechen die Taste r OPTIONS, und
wählen Sie Anhalten.
Um die Wiedergabe zu unterbrechen oder die Diashow erneut
zu starten, drücken Sie OK.
Um das nächste Foto anzuzeigen, drücken Sie W.
Um das vorherige Foto anzuzeigen, drücken Sie X.
Optionen für Fotos
Drücken Sie r OPTIONS, um eine der folgenden Optionen zu
wählen:
• Info anzeigen
• Anhalten
• 1x abspielen/Wiederholen
• Drehen
• Shuffle ein/Shuffle aus
• Diashow: Geschwindigkeit
• Diashow: Übergang
• Als Scenea einstellen
36
Bildschirm dunkel schalten
Wenn Sie nur Musik hören, können Sie den Fernsehbildschirm
dunkel schalten, um Energie zu sparen.
Wenn Sie den Bildschirm dunkel schalten möchten, drücken Sie
die grüne Taste, wählen Sie anschließend Bild dunkel, und
drücken Sie dann die Taste OK. Um den Fernsehbildschirm
wieder einzuschalten, drücken Sie eine beliebige Taste auf der
Fernbedienung.
Eine Liste mit kompatiblen Wiedergabeformaten erhalten Sie
unter Hilfe > Technische Daten > Multimedia.
Durchsuchen eines PCs
Sie können Videos und Musik von einem PC in Ihrem
Heimnetzwerk wiedergeben.
Der Fernseher ist DLNA-zertifiziert und mit anderen DLNAzertifizierten Geräten kompatibel.
Was wird benötigt ?
Um die PC-Dateien durchsuchen zu können, müssen Sie den
Fernseher mit Ihrem Heimnetzwerk verbinden. Sie müssen das
Medienserverprogramm ferner so einrichten, dass Dateien für den
Fernseher freigegeben werden.
Durchsuchen eines PCs
Um die PC-Dateien zu durchsuchen, drücken Sie h , wählen Sie
PC durchsuchen, und drücken Sie OK.
Um die Option "PC durchsuchen" zu beenden, drücken Sie die
Taste h , und wählen Sie eine andere Option.
Smart TV / Videos, Fotos und Musik
Wenn das Netzwerk bei der Auswahl der Option zum
Durchsuchen des PCs noch nicht installiert ist, wird die
Netzwerkinstallation automatisch gestartet. Befolgen Sie die
Anweisungen auf dem Bildschirm.
Informationen zum Auswählen, Anzeigen und Wiedergeben der
Dateien erhalten Sie unter Hilfe > Smart TV > Videos, Fotos
und Musik > Durchsuchen von USB.
Die Liste der kompatiblen Wiedergabeformate und der
kompatiblen Medienserverprogramme erhalten Sie unter Hilfe >
Technische Daten > Multimedia.
Weitere Informationen zur Netzwerkverbindung erhalten Sie unter
Hilfe > Konfiguration > Netzwerk.
Scenea
Mit der Scenea-Funktion können Sie ein Foto wie ein Gemälde
an der Wand betrachten. Verwenden Sie ein beliebiges Foto aus
Ihrer Sammlung.
Um Scenea zu öffnen, drücken Sie die Taste h , wählen Sie die
Option Scenea , und drücken Sie die Taste OK. Wenn Sie noch
kein eigenes Foto ausgesucht haben, wird ein voreingestelltes
Foto gezeigt.
Zum Verlassen der Scenea-Funktion, drücken Sie auf der
Fernbedienung eine beliebige Taste.
Auswählen von Fotos für Scenea
1 Wählen Sie ein Foto von einem angeschlossenen USBSpeichergerät oder von einem angeschlossenen PC. Dieses Foto
muss im JPEG-Format vorliegen.
2 Wenn das Foto in der Liste "USB durchs." oder "PC
durchsuchen" markiert ist, drücken Sie r OPTIONS, wählen Sie
Als Scenea einstellen, und drücken Sie OK. Indem Sie
zustimmen, das aktuelle Foto zu überschreiben, wird das neue
Foto eingestellt.
Scenea Lounge Light
Um Ambilight auszuschalten, wenn Scenea eingeschaltet ist,
drücken Sie t ADJUST, oder drücken Sie Ambilight an der
Vorderseite des Fernsehers.
Energiesparen
Um den Fernseher in den Energiesparmodus zu versetzen,
drücken Sie t ADJUST, wählen Sie Smart Bild, und drücken Sie
die Taste OK. Wählen Sie Energiesparen.
Mit WiFi MediaConnect können Sie die Inhalte des PCBildschirms kabellos auf den Fernseher übertragen (projizieren).
Sie können Videos, Musik, Präsentationen und andere Inhalte, die
auf Ihrem Laptop oder Desktop-PC wiedergegeben werden,
übertragen.
Bevor Sie die Inhalte des PC-Bildschirms auf den Fernseher
übertragen können, müssen Sie auf Ihrem PC WiFi MediaConnect
installieren.
Weitere Informationen zur Installation von WiFi MediaConnect
erhalten Sie unter Hilfe > Konfiguration > Netzwerk > WiFi
MediaConnect.
Starten der Projektion
Um die Wiedergabe von Inhalten Ihres PC-Bildschirms über den
Fernseher zu starten, klicken Sie auf das kleine Fernsehsymbol in
der Taskleiste unten rechts auf Ihrem PC-Bildschirm. Ihr PCBildschirm wird über den Fernseher angezeigt.
Beenden der Projektion
Klicken Sie erneut auf das Fernsehsymbol, um die Projektion zu
beenden.
Hilfe zu WiFi MediaConnect
Um die Hilfe zu WiFi MediaConnect zu öffnen, klicken Sie mit
der rechten Maustaste auf das Fernsehsymbol in der Taskleiste auf
dem PC-Bildschirm, und wählen Sie Hilfe .
Besonderheiten
Die Videowiedergabe kann durch die Leistung Ihres PCs und die
Bandbreite Ihres kabellosen Netzwerks beeinträchtigt werden.
Je nach Rechenleistung Ihres Computers können Sie Videos in
High Definition (HD) oder Standard Definition (SD) übertragen.
Geschützte DVDs oder Blu-ray-Discs können möglicherweise nur
eingeschränkt auf einem Fernseher angezeigt werden, wenn Sie
über einen PC wiedergegeben werden.
PC-Mediendateien werden auf dem Fernseher mit einer leichten
Verzögerung wiedergegeben.
Besonderheiten
Bei eingeschalteter Scenea-Funktion schaltet der Fernseher
automatisch nach 4 Stunden auf Standby. Sie werden eine Minute
vor dem Umschalten auf Standby gewarnt. Dieses automatische
Umschalten auf Standby vermeidet unnötigen Stromverbrauch,
falls Sie nicht mehr daran denken, dass Scenea aktiviert wurde.
Wenn der Sleep Timer eingestellt ist, schaltet der Fernseher
ebenso auf Standby, sobald die vorprogrammierte Zeit abgelaufen
ist.
Scenea gibt keinen Ton aus.
WiFi MediaConnect
Smart TV / Videos, Fotos und Musik
37
3.4 Anhalten und Aufnehmen
von Sendungen
Smart USB-Aufnahme
Auf diesem Fernseher können Sie eine Fernsehübertragung eines
digitalen Senders anhalten und später weiter ansehen.
Verbinden Sie einfach eine USB-Festplatte mit dem Fernseher,
und Sie können die Übertragung anhalten.
Wenn der Fernseher mit dem Internet verbunden ist, können Sie
auch eine programmierte Aufnahme vornehmen. Die Aufnahme
wird nicht in allen Ländern unterstützt.
Was wird benötigt?
Smart USB-Aufnahmen und Pause TV funktionieren nur bei
digitalen Fernsehsendern (DVB-Übertragung o. Ä.).
So halten Sie die Wiedergabe an:
Um eine digitale Übertragung anzuhalten, müssen Sie eine USBFestplatte anschließen. Verwenden Sie eine Festplatte, die mit
USB 2.0 kompatibel ist und über mindestens 32 GB
Festplattenspeicher sowie eine Schreibgeschwindigkeit von
mindestens 30 MB/s verfügt. Schließen Sie die USB-Festplatte an
einen der beiden USB-Anschlüsse an der Seite des Fernsehers an.
Warnung
Die USB-Festplatte wird speziell für diesen Fernseher formatiert.
Sie können daher die gespeicherten Aufnahmen auf keinem
anderen Fernseher oder PC verwenden. Verwenden Sie keine
PC-Anwendung zum Kopieren oder Bearbeiten von
Aufnahmedateien auf der USB-Festplatte. Dies beschädigt die
Aufnahmen. Wenn Sie eine andere USB-Festplatte formatieren,
geht ihr Inhalt verloren.
Pause TV
Während der Wiedergabe einer Fernsehübertragung von einem
digitalen Sender können Sie die Übertragung anhalten und die
Sendung zu einem späteren Zeitpunkt ansehen. Führen Sie ein
Telefongespräch, oder machen Sie einfach kurz Pause. In der
Zwischenzeit wird die Sendung auf der USB-Festplatte
gespeichert. Sie können eine Sendung für maximal 90 Minuten
mitschneiden.
Um eine Fernsehübertragung anzuhalten, drücken Sie U (Pause).
Für eine kurze Zeit wird eine Fortschrittsanzeige eingeblendet.
Um die Fortschrittsanzeige aufzurufen, drücken Sie erneut U
(Pause).
Um die Wiedergabe der Sendung fortzusetzen, drücken Sie x
(Wiedergabe).
Um zurück zur Fernsehübertragung zu wechseln, drücken Sie S
(Stopp).
So nehmen Sie Sendungen auf:
Überprüfen Sie zunächst, ob die Programmzeitschrift Aufnahmen
unterstützt. Drücken Sie bei aktiver Verbindung zum Internet h ,
und wählen Sie Programmzeitschrift. Wenn auf der
Programmzeitschriftseite eine Aufnahme-Schaltfläche angezeigt
wird, können Sie Sendungen aufnehmen.
Zum Aufnehmen von Sendungen benötigen Sie eine Festplatte
mit 250 GB, die mit USB 2.0 kompatibel ist, sowie einen
Hochgeschwindigkeitszugang zum Internet (Breitband).
Weitere Informationen zur Netzwerkverbindung erhalten Sie unter
Hilfe > Konfiguration > Netzwerk.
Sobald Sie zu einem digitalen Sender wechseln, beginnt die USBFestplatte mit dem Speichern der Übertragung. Wenn Sie zu
einem anderen Sender wechseln, wird die Übertragung des neuen
Senders gespeichert und die des vorherigen Senders gelöscht.
Wenn Sie in den Standby-Modus wechseln, wird die gespeicherte
Übertragung ebenfalls gelöscht.
Installieren einer USB-Festplatte
Bevor Sie eine Übertragung anhalten oder aufzeichnen können,
müssen Sie die angeschlossene USB-Festplatte formatieren.
1 Schließen Sie die USB-Festplatte an einen der beiden USBAnschlüsse an der Seite des Fernsehers an. Schließen Sie während
des Formatierens kein weiteres USB-Gerät an den anderen USBAnschluss an.
2 Schalten Sie das Gerät und den Fernseher ein.
3 Schalten Sie einen digitalen Fernsehsender ein, und drücken Sie
U (Pause), um die Formatierung zu starten. Durch das
Formatieren werden alle Daten auf der angeschlossenen USBFestplatte gelöscht. Befolgen Sie die Anweisungen auf dem
Bildschirm. Entfernen Sie die USB-Festplatte auch nach der
Formatierung nicht.
38
Wenn Sie eine Sendung auf einem anderen Gerät wiedergeben –
einem angeschlossenen Blu-ray Disc-Player oder einem
Digitalempfänger – werden alle gespeicherten Sendungen auf der
USB-Festplatte gelöscht.
Während Sie eine Sendung auf der USB-Festplatte aufnehmen,
können Sie "Pause TV" nicht nutzen.
Instant Replay
Während der Wiedergabe einer Fernsehübertragung auf einem
digitalen Sender können Sie mit der Instant Replay-Funktion
aktuelle Szenen noch einmal sehen.
Um die letzten 10 Sekunden einer Fernsehübertragung erneut
wiederzugeben, drücken Sie U (Pause) und dann w (Links).
Sie können die Taste w mehrmals drücken, bis Sie den Beginn
des Übertragungsspeichers oder die maximale Zeitspanne erreicht
haben.
Fortschrittsanzeige
Drücken Sie bei eingeblendeter Fortschrittsanzeige die Tasten T
(Rücklauf) oder Q (Vorlauf), um auszuwählen, an welcher Stelle
Sie mit der Wiedergabe der gespeicherten Sendung beginnen
möchten. Drücken Sie diese Taste wiederholt, um die
Geschwindigkeit zu ändern.
Smart TV / Anhalten und Aufnehmen von Sendungen
3 Wählen Sie Zeitplan, und drücken Sie OK. Die Aufnahme der
Sendung ist nun programmiert. Wenn Aufnahmen programmiert
werden, die sich zeitlich überschneiden, wird automatisch eine
Warnmeldung eingeblendet.
Wenn Sie eine Aufnahme programmieren möchten, die in Ihrer
Abwesenheit erfolgen soll, muss der Fernseher im Standby-Modus
und die USB-Festplatte eingeschaltet bleiben.
Liste der Aufnahmen
Um die Liste der Aufnahmen und der programmierten
Aufnahmen anzuzeigen, wählen Sie die Schaltfläche
Aufzeichnungen auf der Programmzeitschriftseite, und drücken Sie
OK. In dieser Liste können Sie auswählen, welche Aufnahme Sie
ansehen möchten. Zudem können Sie aufgenommene Sendungen
löschen, den freien Speicherplatz auf der Festplatte überprüfen
oder eine Aufnahme programmieren, die keiner bestimmten
Fernsehsendung zugeordnet ist.
Besonderheiten
Die Beschreibung der Bildschirmhandlungen bzw.
Audiokommentare für Personen mit Sehbeeinträchtigung sind bei
der Wiedergabe im Smart USB-Aufnahmemodus nicht verfügbar.
Abgelaufene Aufnahmen
Sender können einschränken, wie lange eine Aufnahme angesehen
werden kann. Eine Aufnahme in der Liste zeigt u. U. die Anzahl
der Tage an, bevor sie abläuft.
Aufnahme
Fehlgeschlagene Aufnahmen
Wenn eine programmierte Aufnahme vom Sender abgewiesen
wurde oder der Download unterbrochen wurde, wird die
Aufnahme als Failed (fehlgeschlagen) markiert.
Wenn der Fernseher mit dem Internet verbunden ist und eine
Aufnahme-Schaltfläche auf der Programmzeitschriftseite angezeigt
wird, können Sie eine digitale Fernsehübertragung auf der USBFestplatte aufnehmen.
Sie können auf dem Fernseher alle Aufnahmen in der
Programmzeitschrift verwalten.
Wenn diese Aufnahme-Schaltfläche nicht verfügbar ist, prüfen Sie,
ob die Einstellungen der Programmzeitschrift eine Aktualisierung
über das Netzwerk vorsehen. Drücken Sie h (Home), und
wählen Sie Konfiguration > Einstellungen Fernseher >
Bevorzugte Einstellungen > Programmzeitschrift > Vom
Netzwerk.
Jetzt aufnehmen
Um das Programm aufzunehmen, das Sie gerade ansehen,
drücken Sie R (Aufnahme). Während die Aufnahme bereits läuft,
können Sie im Popup -Fenster der Programmzeitschrift die Endzeit
der Aufnahme einstellen. Drücken Sie zur Bestätigung der Endzeit
Zeitplan.
Um die Aufnahme sofort zu beenden, drücken Sie die Taste S.
Programmieren von Aufnahmen
Sie können die Aufnahme von Sendungen programmieren, die
noch am selben Tag oder einige Tage später (bis zu 8 Tage
später) ausgestrahlt werden.
Wiedergeben von Aufnahmen
Wählen Sie in der Liste der Aufnahmen den Pfeil vor der
Aufnahme, und drücken Sie OK. Die Wiedergabe der Aufnahme
wird gestartet. Sie können die Tasten x (Wiedergabe), Q
(Vorlauf), T (Rücklauf), U (Pause) oder S (Stopp) auf der
Fernbedienung verwenden.
Festlegen einer programmierten Aufnahme
Um eine Aufnahme festzulegen, die keiner bestimmten Sendung
zugeordnet ist, wählen Sie Aufzeichnung programmieren über
der Liste der Aufnahmen, und drücken Sie OK. Auf den
folgenden Seiten können Sie den Sender, das Datum und die
Uhrzeit festlegen. Zum Bestätigen der Aufnahme wählen Sie
Zeitplan aus, und drücken Sie OK.
Löschen einer programmierten Aufnahme
Um eine programmierte Aufnahme zu löschen, wählen Sie den
roten Kreis vor der Aufnahme, und drücken Sie OK.
Löschen einer Aufnahme
Um eine Aufnahme zu löschen, wählen Sie diese in der Liste aus,
drücken Sie r OPTIONS, und wählen Sie Aufzeichnung
löschen.
1 Um eine Aufnahme zu programmieren, drücken Sie h
(Home), und wählen Sie Programmzeitschrift aus. Wählen Sie
auf der Programmzeitschriftseite einen Sender und eine Sendung
aus, die Sie aufnehmen möchten.
Programminformationen
Um weitere Informationen zu einem Programm anzuzeigen,
wählen Sie die Sendung in der Programmzeitschrift aus, und
drücken Sie OK. Je nach Status dieser Sendung können Sie sie
ansehen, deren Aufnahme programmieren, die Aufnahme
wiedergeben oder die Aufnahme von dieser Seite löschen.
Sie können die Sendernummer eingeben, um in der Liste zum
gewünschten Sender zu springen. Drücken Sie x (Rechts) oder w
(Links), um durch die Sendungen eines Senders zu blättern.
Um das Datum der Liste zu ändern, wählen Sie oben auf der
Seite das Datum aus, und drücken Sie OK. Wählen Sie den
gewünschten Tag aus, und drücken Sie erneut OK.
Besonderheiten
• Während der Aufnahme einer Sendung können Sie eine zuvor
aufgenommene Sendung wiedergeben.
• Während der Aufnahme können Sie den Fernsehsender nicht
wechseln.
• Während der Aufnahme können Sie die Fernsehübertragung
nicht anhalten.
2 Markieren Sie die gewünschte Sendung, drücken Sie r
OPTIONS, und wählen Sie Aufnehmen aus. Der Fernseher fügt
am Ende der Sendung eine Pufferzeit hinzu. Bei Bedarf können Sie
eine zusätzliche Pufferzeit hinzufügen.
Smart TV / Anhalten und Aufnehmen von Sendungen
• Die Beschreibung der Bildschirmhandlungen bzw.
Audiokommentare für Personen mit Sehbeeinträchtigung sind bei
der Wiedergabe im Smart USB-Aufnahmemodus nicht verfügbar.
39
3.5 Spiele
Spielen
Hinzufügen einer Spielkonsole
Wählen Sie im Home-Menü die Option "Geräte hinzufügen", um
die Konsole für eine spätere einfache Auswahl zum Home-Menü
hinzuzufügen. Wenn Sie beim Hinzufügen der Spielkonsole zum
Home-Menü dazu aufgefordert werden, den Gerätetyp
anzugeben, wählen Sie die Option Spiel. Wenn es sich bei der
Spielkonsole um ein EasyLink HDMI -CEC-Gerät handelt, wird sie
möglicherweise automatisch zum Home-Menü hinzugefügt.
Was wird benötigt ?
Verwenden Sie mit diesem Fernseher die Philips Active3D-Brille
PTA516 (separat erhältlich).
Wenn Sie den geteilten Bildschirm für zwei Spieler verwenden
möchten, muss die Spielkonsole über eine HDMI -Verbindung
angeschlossen werden.
Smart-Einstellung – Spiel
Mit der Smart Bild-Einstellung Spiel werden die idealen
Spieleinstellungen ohne Bildverzögerung eingestellt.
Wenn die Spielkonsole als Spiel im Home-Menü hinzugefügt wird,
wechselt der Fernseher automatisch zur Spieleinstellung.
Wenn die Spielkonsole als Blu-ray Disc-Player oder DVD-Player
zum Home-Menü hinzugefügt wird, muss die Smart BildEinstellung auf Spiel gesetzt werden, bevor Sie mit dem Spiel
beginnen.
Um die Smart Bild-Einstellung auf "Spiel" zu setzen, drücken Sie
t ADJUST, wählen Sie Smart Bild > Spiel, und drücken Sie
OK. Der Fernseher ist nun zum Spielen bereit. Achten Sie darauf,
wieder zur normalen Smart Bild-Einstellung zu wechseln, wenn Sie
das Spiel beenden.
Weitere Informationen zum Anschluss einer Spielkonsole erhalten
Sie unter Hilfe > Anschlüsse > Anschließen weiterer Geräte >
Spiel oder HD-Spiel.
2-Spieler-Spiele
Einige Spiele können mit mehreren Spielern auf einem geteilten
Bildschirm gespielt werden. Bei diesem Fernseher können Sie den
Bildschirm in zwei Vollbildansichten teilen. Zwei Spieler sehen
beim Spielen zwar denselben Fernseher, jedoch zwei
unterschiedliche Bildschirme. Der Fernseher stützt sich dabei auf
die 3D-Technologie. Zum Spielen benötigt jeder der Spieler eine
3D-Brille.
40
Starten eines Spiels für zwei Spieler
1 Wählen Sie die Spielkonsole im Home-Menü aus, und drücken
Sie OK.
2 Starten Sie auf der Spielkonsole das Spiel, und wählen Sie den
Modus für mehrere bzw. zwei Spieler aus. Stellen Sie den
geteilten Bildschirm-Modus ein.
3 Drücken Sie auf dem Fernseher die Taste t ADJUST, und
wählen Sie die Option 2-Spieler-Spiel.
4 Wählen Sie das Format aus, in dem das Spiel auf dem geteilten
Bildschirm angezeigt wird, Side-by-Side oder Oben/unten , und
drücken Sie OK. Auf dem Fernseher werden
2 Vollbildschirmansichten angezeigt.
Um die beiden unterschiedlichen Bildschirme zu sehen, setzen Sie
die 3D-Brille auf.
Um die Brille für den Bildschirm für Spieler 1 oder Spieler 2
einzustellen, drücken Sie an der Brille die Auswahltaste
Player 1/2.
Ein- und Ausschalten der geteilten Bildschirmansicht
In der geteilten 2-Spieler-Bildschirmansicht können Sie zwischen
dem geteilten Bildschirm und der kombinierten Ansicht wechseln,
um das Spielmenü oder den Punktestand aufzurufen.
Zum Wechseln der Ansichten drücken Sie auf der Fernbedienung
des Fernsehers die Taste OK.
Beenden des Spiels für zwei Spieler
Um die geteilte 2-Spieler-Bildschirmansicht zu beenden, drücken
Sie h (Home), und wählen Sie eine andere Aktivität.
Besonderheiten
Um 2-Spieler-Spiele im Menü verfügbar zu machen, wählen Sie
im gleichen Menü 3D und dann in der Liste 2D. Drücken Sie
dann OK.
Smart TV / Spiele
3.6 Videotext
Videotextseiten
Öffnen des Videotexts
Um beim Fernsehen den Videotext zu öffnen, drücken Sie die
Taste TEXT.
Um den Videotext zu schließen, drücken Sie erneut die Taste
TEXT.
Videotextsuche
Sie können ein Wort auswählen und den Videotext nach diesem
Wort durchsuchen.
Öffnen Sie eine Seite im Videotext, und drücken Sie OK. Wählen
Sie mithilfe der Navigationstasten ein Wort oder eine Zahl aus.
Drücken Sie jetzt erneut OK, um sofort zur nächsten Stelle zu
springen, an der dieses Wort bzw. diese Zahl auftritt. Drücken
Sie erneut OK, um zur darauffolgenden Stelle zu springen.
Um die Suche zu beenden, drücken Sie die Taste u solange, bis
nichts mehr markiert ist.
Videotext von einem angeschlossenen Gerät
Einige angeschlossene Geräte, die Fernsehsender empfangen,
bieten u. U. auch Videotext.
Um den Videotext eines angeschlossenen Geräts zu öffnen,
drücken Sie h , wählen Sie ein Gerät aus, und drücken Sie OK.
Drücken Sie beim Fernsehen auf dem Gerät die Taste r
OPTIONS, wählen Sie Gerätetasten anzeigen , wählen Sie
anschließend die Taste B, und drücken Sie OK. Drücken Sie
È (Zurück), um die Gerätetasten auszublenden.
Um den Videotext zu schließen, drücken Sie erneut die Taste È
(Zurück).
Auswählen einer Videotextseite
So wählen Sie eine Seite aus:
• Geben Sie die Seitennummer über die Zahlentasten ein.
• Drücken Sie W oder X
.• Drücken Sie u oder v.
• Drücken Sie eine Farbtaste, um eine der farbig
gekennzeichneten Optionen am unteren Bildschirmrand zu
aktivieren.
Digitaler Videotext (nur in Großbritannien)
Einige digitale Sendeanstalten bieten auf ihren digitalen
Fernsehsendern einen digitalen Videotext oder interaktives
Fernsehen. Die Auswahl und Navigation erfolgt dabei wie im
normalen Videotext mit den Ziffern-, Farb- und Navigationstasten.
Um den digitalen Videotext zu schließen, drücken Sie die Taste
È (Zurück).
Videotextoptionen
Drücken Sie im Videotext r OPTIONS, um eine der folgenden
Optionen zu wählen:
• Seite anhalten
• Dual Bild
• T.O.P. Liste
• Vergrößern
• Aufdecken
• Unterseit. durchlaufen
• Sprache
Anhalten der Seite
Um das automatische Wechseln der Unterseiten anzuhalten,
drücken Sie r OPTIONS, und wählen Sie Seite anhalten.
Dual Bild/Vollbildschirm
Um den Fernsehsender und den Videotext nebeneinander
anzuzeigen, drücken Sie r OPTIONS, und wählen Sie die
Option Dual Bild. Wählen Sie Vollbildschirm, um wieder auf die
Vollbildanzeige umzuschalten.
T.O.P. Liste
Um den T.O.P.-Videotext zu öffnen, drücken Sie r OPTIONS,
und wählen Sie T.O.P. Liste.
Videotextunterseiten
Eine Videotextseite kann unter ihrer Seitennummer mehrere
Unterseiten enthalten. Die Nummern der Unterseiten werden auf
der Leiste neben der Hauptseitenzahl angezeigt.
Vergrößern
Sie können die Videotextseiten vergrößern, um das Lesen zu
erleichtern. Drücken Sie hierfür r OPTIONS, und wählen Sie
Vergrößern. Um seitenweise nach unten zu blättern, drücken Sie
v oder u.
Um eine Unterseite auszuwählen, drücken Sie w oder x.
T.O.P.-Videotextseiten
Manche Sendeanstalten bieten T.O.P.-Videotext.
Um die T.O.P.-Videotextseiten innerhalb des Videotextes zu
öffnen, drücken Sie r OPTIONS, und wählen Sie T.O.P. Liste.
Smart TV / Videotext
41
Aufdecken
Um verborgene Informationen auf einer Seite einzublenden,
drücken Sie r OPTIONS, und wählen Sie Aufdecken.
Durchlaufen von Unterseiten
Um evtl. verfügbare Unterseiten zu durchlaufen, drücken Sie r
OPTIONS, und wählen Sie Unterseit. durchlaufen.
Sprache
Um den Videotext richtig anzuzeigen, müssen Sie auf die
entsprechende Zeichengruppe umschalten. Drücken Sie hierfür
r OPTIONS, und wählen Sie Sprache.
Einrichten des Videotexts
Videotextsprache
Einige digitale Sender stellen Videotext in verschiedenen Sprachen
bereit.
Um Ihre bevorzugte oder alternative Sprache für den Videotext
festzulegen, drücken Sie h > Konfiguration > Sendereinstell.,
und wählen Sie Bevorzugte Videotextsprache oder Alternative
Videotextsprache. Wählen Sie dann Ihre bevorzugten Sprachen
für den Videotext.
Videotext 2.5
Videotext 2.5 bietet, sofern verfügbar, mehr Farben und bessere
Grafiken. Videotext 2.5 ist in der Werksvoreinstellung aktiviert.
Um diese Version auszuschalten, wählen Sie h > Konfiguration
> Einstellungen Fernseher > Bevorzugte Einstellungen >
Videotext 2.5.
42
Smart TV / Videotext
4 Konfiguration
4.1 Bild und Ton
Bild
Im Menü "Bild" können Sie alle Bildeinstellungen einzeln anpassen.
Um die Bildeinstellungen zu öffnen, drücken Sie h >
Konfiguration > Einstellungen Fernseher > Bild.
• • Kontrast
Legt den Kontrastwert des Bilds fest.
• Helligkeit
Legt die Helligkeit des Bilds fest.
• Farbe
Legt die Farbsättigung fest.
• NTSC-Farbton
Bei NTSC-Sendungen gleicht diese Einstellung die
Farbabweichungen aus.
• Schärfe
Legt die Schärfe von Bilddetails fest.
• Rauschunterdrückung
Filtert und verringert das Rauschen im Bild.
• • Farbton
Legt die Farben auf Normal, Warm (rötlich) oder Kalt (bläulich)
fest. Wählen Sie die Option Personalisiert, um im Menü
"Personalisiert" eigene Einstellungen festzulegen.
• Personalisierter Farbton
Verwenden Sie den Schieberegler, um die Farbtemperatur des
Bilds festzulegen.
• Perfect Pixel HD
Steuert die erweiterten Einstellungen der Perfect Pixel HD Engine .
– Perfect Natural Motion entfernt Bewegungsruckeln und bewirkt
besonders bei Filmen fließende Bewegungen.
– Clear LCD führt zu überragender Schärfe bei der Wiedergabe
von Bewegungen, zu besseren Schwarzwerten, hohem Kontrast
mit flimmerfreiem, ruhigem Bild und einem größeren Blickwinkel.
– Super Resolution ermöglicht insbesondere bei Linien und
Konturen überragende Bildschärfe.
– Perfekter Kontrast legt den Wert fest, bei dem der Fernseher
automatisch Details in dunklen, mittelhellen und hellen Bereichen
des Bilds optimiert.
– Dynam. Hintergrundbeleuchtung legt den Wert fest, bei dem
der Stromverbrauch durch Verringerung der Bildschirmhelligkeit
gesenkt werden kann. Sie haben die Wahl zwischen dem
günstigsten Stromverbrauch und der besten Bildhelligkeit.
– MPEG-Artefaktunterdrückung glättet die digitalen Übergänge im
Bild.
– Farboptimierung bewirkt kräftig leuchtende Farben und
verbessert die Auflösung der Details bei hellen Farben.
– Gamma ist eine nicht-lineare Einstellung für die Bildbeleuchtung
und den Kontrast. Mit dem Schieberegler können Sie den
Gamma wert erhöhen bzw. verringern.
• PC-Modus
Stellt den Fernseher auf die ideale vordefinierte
Computereinstellung fest, falls ein Computer verbunden ist.
Konfiguration / Bild und Ton
• • Lichtsensor
Passt die Bild- und Ambilight-Einstellungen automatisch an die
Beleuchtungsbedingungen im Raum an.
• Bildformat
Weitere Informationen erhalten Sie unter Hilfe > Grundlagen >
Fernsehen > Bildformat.
• Bildschirmränder
Vergrößert das Bild leicht, um verzerrte Ränder zu verbergen.
• Bild verschieben
Bewegt das Bild mit den Cursortasten nach oben/unten oder nach
rechts/links.
Ton
Im Menü "Ton" können Sie alle Toneinstellungen einzeln anpassen.
Drücken Sie h > Konfiguration > Einstellungen Fernseher >
Ton, um die Toneinstellungen zu öffnen.
• • Bässe
Legt die Stärke der Bässe im Ton fest.
• Höhen
Legt die Stärke der Höhen im Ton fest.
• Raumklang
Stellt den Raumklangeffekt in den eingebauten Lautsprechern ein.
• Kopfhörerlautstärke
Legt die Lautstärke für den Kopfhöreranschluss des Fernsehers
fest.
• Autom. Lautstärkenivellierung
Verringert plötzliche Lautstärkeschwankungen, z. B. beim Beginn
von Werbesendungen oder beim Umschalten zwischen den
einzelnen Sendern.
• Balance
Passt die Balance-Einstellung des linken und rechten Lautsprechers
an Ihre Hörposition an.
Stromspareinstellungen
Unter den Stromspareinstellungen finden Sie alle
Fernseheinstellungen, die dem Schutz der Umwelt dienen.
Drücken Sie während des Fernsehens die grüne Taste, um die
Stromspareinstellungen zu öffnen. Aktive Einstellungen sind mit
einem ê markiert.
Drücken Sie die Taste erneut, um die Einstellungen zu schließen.
Energiesparen
Diese Smart Bild-Einstellung legt zusammen mit Ambilight die
energiebewussteste Einstellung für die Bildwiedergabe fest. Um sie
einzuschalten, wählen Sie unter Stromspareinstellungen die Option
Energiesparen und drücken OK.
Um den Energiesparmodus auszuschalten, wählen Sie eine andere
Smart Bild-Einstellung.
Ausschalten des Bildschirms
Wenn Sie nur Musik hören, können Sie den Bildschirm
ausschalten, um Energie zu sparen. Wählen Sie die Option
Bildsch. aus, und drücken Sie OK. Um den Bildschirm wieder
einzuschalten, drücken Sie eine beliebige Taste auf der
Fernbedienung.
Lichtsensor
Der integrierte Lichtsensor passt das Bild automatisch zusammen
mit Ambilight an die vorherrschenden Lichtbedingungen an. Um
diese Funktion einzuschalten, wählen Sie Lichtsensor und drücken
OK. Um sie wieder auszuschalten, drücken Sie erneut OK.
43
Automatisches Ausschalten
Wenn innerhalb von 4 Stunden keine Taste auf der
Fernbedienung gedrückt wird, wechselt der Fernseher automatisch
in den Energiesparmodus. Sie können das Automatische
Ausschaltendeaktivieren.
Wenn Sie den Fernseher als Monitor nutzen oder zum Fernsehen
einen Digitalempfänger verwenden (eine Set-Top-Box, STB) und
die Fernbedienung des Fernsehers nicht zum Einsatz kommt,
deaktivieren Sie das automatische Ausschalten.
Smart-Einstellungen
Wenn Sie im ADJUST-Menü eine Smart-Einstellung auswählen,
können Sie die Einstellungen dieser ausgewählten SmartEinstellung mit den Bild- und Toneinstellungen unter
"Konfiguration" erneut ändern. Die Smart-Einstellung speichert Ihre
Änderungen.
Zurücksetzen einer Smart-Einstellung
Um eine Smart-Einstellung auf die Ursprungswerte zurückzusetzen,
wählen Sie die entsprechende Einstellung im ADJUST-Menü.
Drücken Sie dann h > Konfiguration > Einstellungen
Fernseher > Bild, wählen Sie Zurücksetzen, und bestätigen Sie
mit OK.
Eine ISF -Kalibrierung kann für jede Aktivität im Home-Menü
vorgenommen werden, wie z. B. zum Fernsehen oder für einen
angeschlossenen Blu-ray Disc-Player.
Die Vorteile der Kalibrierung sind:
• Klarere und schärfere Bilder
• Mehr Details in hellen und dunklen Bildbereichen
• Intensiveres und dunkleres Schwarz
• Bessere Farbreinheit und -qualität
• Niedrigerer Energieverbrauch
Erweiterte Bildeinstellungen
Wenn Sie ISF Tag oder ISF Nacht auswählen und noch keine
ISF -Kalibrierung auf dem Fernseher vorgenommen wurde, erhalten
Sie Zugriff auf einige erweiterte Bildeinstellungen. Drücken Sie h
(Home) > Konfiguration > Einstellungen Fernseher > Bild >
Erweiterte ISF-Einstellungen, und drücken Sie dann OK.
Zurücksetzen von Smart Bild-Einstellungen
Um eine Smart-Einstellung auf die Ursprungswerte zurückzusetzen,
wählen Sie die entsprechende Einstellung im ADJUST-Menü.
Drücken Sie dann h (Home) > Konfiguration > Einstellungen
Fernseher > Bild, wählen Sie Zurücksetzen, und bestätigen Sie
mit OK.
Weitere Informationen zu den Einstellungen für Smart Bild und
Smart Ton erhalten Sie unter Hilfe > Grundlagen > Fernsehen >
Smart Bild- und Smart Ton-Einstellungen.
ISF-Kalibrierung
Mit der ISF -Kalibrierung holen Sie das Beste aus Ihrem HDFernsehbildschirm heraus. Ein Experte für ISF -Kalibrierung richtet
bei Ihnen zuhause die optimale Bildeinstellung für Ihren Fernseher
ein. Zudem kann der Experte eine ISF -Kalibrierung für Ambilight
einrichten.
Fragen Sie Ihren Händler nach einer ISF -Kalibrierung für Ihren
Fernseher.
Der ISF -Kalibrierungsexperte speichert und sperrt die ISF Einstellungen als zwei Smart Bild-Einstellungen. Sobald die ISF Kalibrierung abgeschlossen ist, drücken Sie t ADJUST, wählen
Sie Smart Bild, und drücken Sie OK. Wählen Sie ISF Tag, um
bei hellem Licht fernzusehen, oder wählen Sie ISF Nacht, um bei
dunklen Lichtverhältnissen fernzusehen.
44
Konfiguration / Bild und Ton
4.2 Ambilight
Positionierung
So erzielen Sie den besten Ambilight-Effekt:
• Dimmen Sie die Beleuchtung im Raum, und stellen Sie den
Fernseher bis zu 25 cm von der Wand entfernt auf.
• Passen Sie Ambilight mit der Einstellung "Wandfarbe" an die
Farbe Ihrer Wände an.
• Um Empfangsprobleme bei Infrarotfernbedienungen zu
vermeiden, sollten Sie andere Geräte nicht im Wirkungsbereich
von Ambilight aufstellen.
Ambilight Helligkeit
Um die Helligkeit von Ambilight einzustellen, wählen Sie
Ambilight Helligkeit, und drücken Sie OK. Passen Sie die
Lichtleistung von Ambilight an.
Ambilight Farbe
Um die Farbe von Ambilight einzustellen, wählen Sie Ambilight
Farbe, und drücken Sie OK. Wählen Sie Dynamisch, wenn
Ambilight auf die wiedergegeben Bilder reagieren soll, oder
wählen Sie eine der festgelegten Farben. Wählen Sie
Personalisiert, wenn Sie eine bestimmte festgelegte Farbe
einstellen möchten.
Personalisierte Farbe
Um eine eigene Ambilight-Farbe festzulegen, wählen Sie im Menü
Ambilight Farbe die Option Personalisiert.Wenn die Option
"Personalisiert" ausgewählt ist, können Sie das Menü
Personalisierte Farbe öffnen. Wählen Sie Farbpalette , um Ihre
ganz persönliche Farbe auszusuchen. Die personalisierte AmbilightFarbe ist eine festgelegte (nicht dynamische) Farbeinstellung.
Teilung
Um die Farbunterschiede zwischen den Lampen der beiden Seiten
des Fernsehers festzulegen, wählen Sie Teilung. Teilung Aus
bewirkt eine dynamische, aber einheitliche Ambilight-Lichtfarbe.
Ausschalten des Fernsehers
Um festzulegen, dass Ambilight nach dem Ausschalten des
Fernsehers ausgeblendet und nach ein paar Sekunden ganz
ausgeschaltet wird, wählen Sie Fernseher ausschalten. Warten
Sie, bis Ambilight ausgeblendet und komplett ausgeschaltet ist,
bevor Sie den Fernseher wieder einschalten.
Anpassen
Um das ADJUST-Menü zu öffnen, drücken Sie t ADJUST.
Zum Schließen des Menüs drücken Sie erneut die Taste t.
Ein-/Ausschalten von Ambilight.
Wählen Sie im ADJUST-Menü die Option Ambilight, und
drücken Sie OK. Schalten Sie Ambilight Ein oder Aus. Sie können
auch die Ambilight-Taste am Fernseher drücken.
Lounge Light-Atmosphäre
Weitere Informationen zum Lounge Light-Effekt erhalten Sie unter
Hilfe > Konfiguration > Ambilight > Lounge Light-Atmosphäre .
Scenea Lounge Light
Um Ambilight immer auszuschalten, wenn Scenea eingeschaltet ist,
wählen Sie zunächst Scenea Lounge Light und dann Aus.
Wandfarbe
Die Farbe der Wand hinter Ihrem Fernseher kann den Farbeffekt
von Ambilight beeinflussen. Um diesen Einfluss zu korrigieren,
wählen Sie zunächst Wandfarbe und dann eine Farbe, die der
Wandfarbe entspricht. Ambilight korrigiert seine Farben, sodass sie
optimal mit der Wandfarbe hinter Ihrem Fernseher harmonieren.
Lounge Light
Wenn sich der Fernseher im Standby-Modus befindet, können Sie
Ambilight aktivieren und einen Lounge Light-Effekt im Raum
erzeugen.
Um Ambilight zu aktivieren, während sich der Fernseher im
Standby-Modus befindet, drücken Sie an Ihrem Fernseher
Ambilight.
Ambilight - dynamisch
Wählen Sie im ADJUST-Menü die Option Ambilight - dynamisch,
und drücken Sie die Taste OK. Dies passt das Reaktionsverhalten
an, mit dem Ambilight auf die Fernsehbilder reagiert.
Weitere Informationen zu den Ambilight-Einstellungen erhalten Sie
unter Hilfe > Konfiguration > Ambilight > Einstellungen.
Einstellungen
Mehr Ambilight-Einstellungen finden Sie im Einstellungs-Menü von
Ambilight unter "Konfiguration". Um diese Einstellungen zu ändern,
drücken Sie h , und wählen Sie Konfiguration > Einstellungen
Fernseher > Ambilight.
Konfiguration / Ambilight
45
Um das Farbschema des Lounge Light-Effekts zu ändern, drücken
Sie erneut Ambilight an Ihrem Fernseher.
Um den Lounge Light-Effekt auszuschalten, halten Sie Ambilight
an Ihrem Fernseher 3 Sekunden lang gedrückt.
Sie können das Farbschema auch im Menü "Konfiguration"
einstellen.
Drücken Sie bei eingeschaltetem Fernseher die Taste h , und
wählen Sie Konfiguration. Wählen Sie Einstellungen Fernseher >
Ambilight > Lounge Light-Atmosphäre . Wählen Sie das
Farbschema, mit dem der Lounge Light-Effekt startet.
46
Konfiguration / Ambilight
4.3 Sender
Sortieren und Umbenennen
Bedingungen
• Beide Fernseher sind gleich alt und aus derselben Serie.
• Beide Fernseher haben dasselbe Suffix bei der Typennummer
für DVB (H, K, M, T oder D/00), und der Fernseher wurde für
dasselbe Land eingerichtet.
Sie können Sender in der Senderliste sortieren und umbenennen.
Informationen zum Sortieren und Umbenennen eines Senders
erhalten Sie unter Hilfe > Grundlagen > Fernsehen >
Senderliste.
Aktualisieren von Sendern
Alle installierten Sender werden in der Senderliste aufgeführt.
Wenn Sie digitale Sender empfangen, können Sie den Fernseher
so einstellen, dass die Liste automatisch mit den neuen Sendern
aktualisiert wird. Sie können die Aktualisierung der Senderliste
auch selbst starten.
Automatische Senderaktualisierung
Täglich um 6 Uhr morgens aktualisiert der Fernseher die Sender
und speichert neu hinzugekommene Sender. Leere Sender
werden entfernt. Neue oder entfernte Sender werden beim
Einschalten des Fernsehers mit einer Nachricht gemeldet. Zur
automatischen Senderaktualisierung muss sich der Fernseher im
Standby-Modus befinden.
• • Beide Fernseher verfügen über denselben Hardware-Typ.
Überprüfen Sie den Hardware-Typ auf dem Typenschild auf der
Rückseite des Fernsehers. Für gewöhnlich gekennzeichnet als
Q ... LA
• Die Softwareversionen beider Fernseher sind kompatibel. Beim
Hochladen wird eine Warnmeldung eingeblendet, falls die beiden
Softwareversionen nicht kompatibel sind.
Kopieren einer Senderliste
1 Schalten Sie den Fernseher ein, auf dem die Sender eingerichtet
sind. Schließen Sie ein USB-Speichergerät an.
2 Drücken Sie h > Konfiguration > Einstellungen Fernseher >
Bevorzugte Einstellungen > Senderliste kopieren > Auf USB
kopieren und anschließend OK. Beim Kopieren der Senderliste
dieses Fernsehers wird gegebenenfalls der PIN-Code abgefragt,
den Sie bei der Installation des Fernsehers eingegeben haben.
3 Trennen Sie das USB-Speichergerät vom Anschluss, wenn der
Kopiervorgang abgeschlossen ist.
Um die Nachricht beim Einschalten des Geräts zu unterdrücken,
drücken Sie h > Konfiguration > Sendereinstell. und dann OK.
Wählen Sie dann Einstellung der Sender >
Senderaktualisierungsnachricht und Aus.
Jetzt können Sie die kopierte Senderliste auf einen anderen Philips
Fernseher laden.
Um die automatische Senderaktualisierung auszuschalten, drücken
Sie h > Konfiguration > Sendereinstell. und OK. Wählen Sie
Einstellung der Sender > Automatische Senderaktualisierung und
dann Aus.
Auf einen Fernseher, der noch nicht installiert ist
1 Stellen Sie eine Verbindung zur Stromversorgung her, um die
Installation zu starten, und wählen Sie Sprache und Land. Die
Sendersuche können Sie überspringen. Beenden Sie die
Installation.
2 Stecken Sie das USB-Speichergerät ein, auf dem die Senderliste
des anderen Fernsehers gespeichert ist.
Starten der Aktualisierung
Um selbst eine Aktualisierung zu starten, drücken Sie h >
Konfiguration > Sendersuche und dann OK. Wählen Sie Sender
aktualisieren, und drücken Sie OK gefolgt von Starten. Die
Aktualisierung kann einige Minuten dauern. Befolgen Sie die
Anweisungen auf dem Bildschirm.
Neuinstallation der Sender
Neuinstallation der Sender
Um Sender erneut zu installieren, drücken Sie h >
Konfiguration > Sendersuche > Sender erneut installieren und
anschließend OK. Wählen Sie DVB-T oder DVB-C. Die
Sendersuche kann einige Minuten dauern. Befolgen Sie die
Anweisungen auf dem Bildschirm.
Neuinstallation des Fernsehers
Um erneut eine komplette Installation für den Fernseher
durchzuführen, drücken Sie h > Konfiguration > Einstellungen
Fernseher > Fernsehgerät erneut einrichten und dann OK. Die
Installation kann einige Minuten dauern. Befolgen Sie die
Anweisungen auf dem Bildschirm.
Hochladen einer Senderliste
3 Um das Hochladen der Senderliste zu starten, drücken Sie h
> Konfiguration > Einstellungen Fernseher > Bevorzugte
Einstellungen > Senderliste kopieren > Auf Fernseher kopieren
und dann OK. Gegebenenfalls wird der PIN-Code dieses
Fernsehers abgefragt.
4 Wenn die Senderliste vollständig auf den Fernseher übertragen
wurde, wird eine entsprechende Nachricht eingeblendet. Trennen
Sie das USB-Speichergerät vom Anschluss.
Auf einen Fernseher, der bereits installiert ist
1 Überprüfen Sie die Ländereinstellung dieses Fernsehers.
(Drücken Sie hierzu h > Konfiguration > Sendersuche >
Sender erneut installieren und dann OK. Drücken Sie È
(Zurück) und später Abbrechen, um die Sendersuche zu
beenden.)
Kopieren einer Senderliste
Die Funktion zum Kopieren der Senderliste ist nur für Händler
oder erfahrene Benutzer vorgesehen.
Wenn das richtige Land eingestellt ist, fahren Sie mit Schritt 2
fort.
Wenn nicht das richtige Land eingestellt ist, muss eine erneute
Installation durchgeführt werden. Drücken Sie hierzu h >
Konfiguration > Einstellungen Fernseher > Fernsehgerät erneut
einrichten und dann OK. Wählen Sie das richtige Land aus, und
überspringen Sie die Sendersuche. Beenden Sie die Installation,
und fahren Sie dann mit Schritt 2 fort.
Mit der Kopierfunktion können Sie die auf einem Fernseher
eingerichteten Sender auf einen anderen Philips Fernseher
derselben Serie übertragen. Mit dem Kopieren der Senderliste
vermeiden Sie die aufwändige Sendersuche, und Sie erhalten eine
vordefinierte Konfiguration der Senderliste. Die zu kopierende
Datei ist sehr klein und passt auf jedes USB-Speichergerät.
2 Stecken Sie das USB-Speichergerät ein, auf dem die Senderliste
des anderen Fernsehers gespeichert ist.
3 Um das Hochladen der Senderliste zu starten, drücken Sie h
> Konfiguration > Einstellungen Fernseher > Bevorzugte
Einstellungen > Senderliste kopieren > Auf Fernseher kopieren
und dann OK. Gegebenenfalls wird der PIN-Code dieses
Fernsehers abgefragt.
Sie können Sender in der Senderliste sortieren und umbenennen.
Konfiguration / Sender
47
4 Wenn die Senderliste vollständig auf den Fernseher übertragen
wurde, wird eine entsprechende Nachricht eingeblendet. Trennen
Sie das USB-Speichergerät vom Anschluss.
DVB-T oder DVB-C
Wenn sowohl DVB-T- als auch DVB-C -Empfang in Ihrem Land
möglich ist, und wenn dieser Fernseher für den DVB-T- und den
DVB-C -Empfang in Ihrem Land ausgerüstet ist, haben Sie bei der
Einstellung der Sender einen der beiden Modi gewählt.
Wenn Sie die DVB-Einstellung ändern möchten, um eine neue
Einstellung der Sender zu starten, drücken Sie h >
Konfiguration > Sendereinstell. und OK. Wählen Sie Einstellung
der Sender > Antenne/Kabel (DVB), und drücken Sie OK.
Wählen Sie die gewünschte DVB-Einstellung.
1 System
Um das Fernsehsystem einzurichten, wählen Sie System und
drücken OK. Wählen Sie Ihr Land oder den Teil der Welt, in
dem Sie sich befinden.
2 Sender suchen
Um einen Sender zu suchen, wählen Sie Sender suchen und
drücken OK. Wählen Sie Suchen, und drücken Sie erneut auf
OK. Sie können auch selbst eine Frequenz eingeben. Wenn der
Empfang schlecht ist, drücken Sie erneut Suchen. Wenn Sie den
Sender speichern möchten, wählen Sie Fertig und drücken OK.
3 Feinabstimmung
Um einen Sender fein abzustimmen, wählen Sie Feinabstimmung
und drücken OK. Sie können den Sender mit u oder v fein
abstimmen. Wenn Sie den gefundenen Sender speichern
möchten, wählen Sie Fertig und drücken OK.
DVB-C-Senderinstallation
Für eine einfache Bedienung sind alle Einstellungen für DVB-C auf
automatisch gesetzt. Wenn Ihr DVB-C -Anbieter Ihnen bestimmte
Werte für DVB-C mitgeteilt hat, wie eine Symbolrate oder eine
Frequenz, geben Sie sie ein, wenn Sie vom Fernseher während
der Installation dazu aufgefordert werden.
4 Speichern
Sie können den Sender unter der aktuellen Sendernummer oder
mit einer neuen Sendernummer speichern. Wählen Sie Aktuellen
Sender speichern oder Als neuen Sender speichern .
DVB-T und DVB-C
Sie können Ihren Fernseher auf DVB-T und DVB-C einrichten.
Installieren Sie ein System nach dem anderen. Wenn beide
Installationen vollständig sind, zeigt die Senderliste sowohl DVB-Tals auch DVB-C -Sender.
Uhrzeiteinstellungen
Empfangsqualität
Wenn Sie digitale Sender empfangen, können Sie die Signalstärke
und -qualität eines Senders prüfen.
Wenn Sie eine Antenne verwenden, können Sie durch Umstellen
der Antenne den Empfang ggf. verbessern.
Um die Empfangsqualität eines digitalen Senders zu prüfen,
wechseln Sie zu diesem Sender und drücken h > Konfiguration
> Sendereinstell. und dann OK. Wählen Sie Einstellung der
Sender > Digital: Kontrolle des Empfangs, und drücken Sie dann
OK.
Sie können diese Schritte wiederholen, bis alle verfügbaren
analogen Fernsehsender eingestellt sind.
Digitale Fernsehanstalten senden in einigen Ländern keine
Weltzeitdaten. Deshalb werden möglicherweise die Wechsel
zwischen Sommer- und Winterzeit nicht beachtet, und der
Fernseher kann eine falsche Zeit anzeigen.
Um die Uhr des Fernsehers zu korrigieren, drücken Sie h >
Konfiguration > Einstellungen Fernseher > Bevorzugte
Einstellungen > Uhr, und wählen Sie dann Landesabhängig
gefolgt von Sommerzeit und der entsprechenden Einstellung.
Um Datum und Zeit manuell einzustellen, wählen Sie Manuell
und dann Zeit oder Datum .
Für diesen Sender wird die digitale Frequenz angezeigt. Wenn der
Empfang schlecht ist, können Sie Ihre Antenne umstellen. Um die
Signalqualität dieser Frequenz erneut zu prüfen, wählen Sie
Suchen und drücken OK.
Um selbst eine bestimmte digitale Frequenz einzugeben, wählen
Sie die Frequenz, positionieren die Pfeile mit x und w auf eine
Zahl und ändern diese Zahl mittels u und v. Um die Frequenz
zu prüfen, wählen Sie Suchen und drücken OK.
Wenn Sie DVB-C zum Empfang der Sender verwenden, stehen
Ihnen die Optionen Modus für Symbolrate und Symbolrate zur
Verfügung. Wählen Sie für den Symbolraten-Modus die Option
Automatisch, sofern Ihnen nicht Ihr Anbieter einen besonderen
Wert für die Symbolrate mitgeteilt hat. Geben Sie ggf. den Wert
der Symbolrate mit den Zahlentasten ein.
Manuelle Einstellung – Analog
Analoge Fernsehsender können nacheinander manuell eingestellt
werden.
Um analoge Sender manuell einzustellen, drücken Sie h >
Konfiguration > Sendereinstell. und OK. Wählen Sie Einstellung
der Sender > Analog: manuelle Einstellung, und drücken Sie
OK.
48
Konfiguration / Sender
4.4 Satellitensender
Einführung
Neben DVB-T und DVB-C kann dieser Fernseher über den
eingebauten Satellitenempfänger DVB-S empfangen. Mit einer
angeschlossenen Satellitenschüssel können Sie digitale
Satellitensender empfangen. Sie benötigen keinen externen
Satellitenempfänger.
Die angezeigte Signalqualität ist nicht immer für die Signalqualität
aller Sender auf diesem Satelliten repräsentativ.
Um die Suche nach Satelliten zu wiederholen, wählen Sie Suchen
und drücken OK. Wenn Sie mit den gefundenen Satelliten
zufrieden sind, können Sie alle verfügbaren Sender installieren.
4 Installieren von Sendern
Um alle Sender des gefundenen Satelliten zu installieren, drücken
Sie Installieren. Die Installation kann pro Satellit einige Minuten
dauern.
Wenn die Installation beendet ist, können Sie alle Sender in der
Satellitensenderliste finden.
Weitere Einstellungen
Für die meisten Satelliten müssen Sie die LNB-Einstellungen nicht
ändern. Wenn Sie jedoch nach einem bestimmten Satelliten
suchen, z. B. auf dem C -Band, müssen Sie den LNB, den Sie für
diesen Satelliten verwenden, auf Einzeln einstellen. Wenn Sie ein
erfahrener Nutzer sind, benötigen Sie möglicherweise eine
personalisierte Einstellung für die verwendeten LNBs.
Zurücksetzen
Manchmal verliert man einfach den Überblick über die
Einstellungen.
Um die Einstellungen für die Satelliteninstallation auf die
Werkseinstellungen zurückzusetzen, wählen Sie unter
"Einstellungen" die Option Zurücksetzen und drücken OK.
LNB
Ein LNB (Low Noise Block Downconverter) empfängt die Signale
eines Satelliten und wird am Ende des Masts an der
Satellitenschüssel befestigt. Der Fernseher kann Signale von vier
verschiedenen LNBs empfangen.
Installation
Mit einer richtig eingerichteten und angeschlossenen
Satellitenschüssel können Sie Satellitensender im Fernseher
installieren.
Sie können Sender von vier verschiedenen Satelliten installieren (4
LNBs).
1 Installation
Um nach Satelliten zu suchen und Satellitensender zu installieren,
drücken Sie h > Konfiguration > Satellitensuche und dann
OK. Wenn Sie bereits Satelliten installiert haben, wählen Sie
Sender erneut installieren und drücken OK.
2 Verbindungstyp
Bevor Sie mit der Satellitensuche beginnen, müssen Sie den
Verbindungstyp einstellen. Der Verbindungstyp legt die Anzahl
LNBs fest (die Anzahl der verschiedenen Satelliten), die Sie
installieren können. Wählen Sie zur Sicherstellung einer
reibungslosen Installation den korrekten Typ für die Anzahl
Satelliten aus, die Sie einstellen möchten.
Um den Verbindungstyp einzurichten, wählen Sie Einstellungen
und drücken OK. Wählen Sie dann Verbindungstyp und Ein
LNB, wenn Sie nur über einen LNB verfügen. Wählen Sie für 2
LNBs DISeqC Mini (2 LNBs) und für 3 oder 4 LNBs DISeqC 1.0
(3-4 LNBs). Mit Fertig schließen Sie die Einstellungen.
3 Suchen nach Satelliten
Um die Suche zu starten, wählen Sie Starten, und drücken Sie
OK. Der Fernseher sucht nun alle verfügbaren Satelliten. Dieser
Vorgang kann einige Minuten dauern. Wenn keine Satelliten
gefunden werden, sollten Sie die Verbindung zur Antenne und die
Position der Satellitenschüssel prüfen.
Konfiguration / Satellitensender
Signalempfangstest
Die automatische Senderinstallation hat vielleicht einen
bestimmten Sender oder mehrere Sender eines Transponders
ausgelassen. Sie können einen Transponder auch mit dem
Signalempfangstest hinzufügen. Weitere Informationen hierzu
erhalten Sie unter Hilfe > Konfiguration > Satellitensender >
Signalempfangstest.
Anschließen der Satellitenantenne
Weitere Informationen zum Anschließen einer Satellitenantenne
erhalten Sie unter Hilfe > Anschlüsse > Herstellen von ersten
Verbindungen > Satellitenantenne.
Eine Liste der voreingestellten Satelliten auf diesem Fernseher
erhalten Sie unter Hilfe > Technische Daten > Netzanschluss
und Empfang.
Hinzufügen von Satelliten
Wenn bereits Satellitensender installiert sind, können Sie der
Installation einen weiteren Satelliten hinzufügen. Sie können
Sender von 4 verschiedenen Satelliten (4 LNBs) installieren.
1 Verbindungstyp
Prüfen Sie die Einstellung des Verbindungstyps, bevor Sie einen
Satelliten hinzufügen. Die Einstellung Ein LNB ist nur für die
Nutzung eines einzelnen LNBs gedacht, die Einstellung DISeqC
Mini (2 LNBs) für 2 LNBs und die Einstellung DISeqC 1.0 (3-4
LNBs) wird für 3 oder 4 LNBs verwendet.
Um zunächst den Verbindungstyp zu prüfen, drücken Sie h >
Konfiguration > Satellitensuche und dann OK. Wählen Sie
Sender erneut installieren und dann Einstellungen, und drücken
Sie OK. Wählen Sie Verbindungstyp und schließlich die
Einstellung, die Sie für die Anzahl Satelliten, die Sie installieren
möchten, benötigen. Mit Fertig schließen Sie die Einstellungen.
Drücken Sie È , um die Sender erneut installieren zu schließen.
2 Hinzufügen von Satelliten
Um einen Satelliten hinzuzufügen, drücken Sie h >
Konfiguration > Satellitensuche und dann OK. Wählen Sie
Satellit hinzufügen, und drücken Sie OK. Der Fernseher sucht auf
dem ersten freien LNB nach einem Satelliten. Dieser Vorgang
kann einige Minuten dauern.
49
Wenn keine Satelliten gefunden werden, prüfen Sie die
Anschlüsse der Antenne und die Position der Satellitenschüssel.
Starten Sie erneut die Satellitensuche, oder wählen SieNächst.
LNB.
Wenn es keine freien LNBs gibt, können Sie zunächst einen
Satelliten entfernen. Lesen Sie dazu auf der nächsten Seite den
Abschnitt Entfernen von Satelliten.
3 Installieren von Sendern
Wenn Sie mit dem hinzugefügten Satelliten zufrieden sind, können
Sie die Sender installieren.
Um alle Sender zu installieren, drücken Sie Installieren. Die
Installation kann einige Minuten dauern. Wenn die Installation
beendet ist, können Sie die hinzugefügten Sender in der
Satellitensenderliste finden.
Kopieren einer Senderliste
1 Schalten Sie den Fernseher ein, auf dem die Sender eingerichtet
sind. Schließen Sie ein USB-Speichergerät an.
2 Drücken Sie h > Konfiguration > Einstellungen Fernseher >
Bevorzugte Einstellungen > Senderliste kopieren > Auf USB
kopieren und anschließend OK. Beim Kopieren der Senderliste
dieses Fernsehers wird gegebenenfalls der PIN-Code abgefragt,
den Sie bei der Installation des Fernsehers eingegeben haben.
3 Trennen Sie das USB-Speichergerät vom Anschluss, wenn der
Kopiervorgang abgeschlossen ist.
Jetzt können Sie die kopierte Senderliste auf einen anderen Philips
Fernseher laden.
Sie können einen Satelliten aus Ihrer Satelliteninstallation
entfernen.
Hochladen einer Senderliste
Um einen Satelliten zu entfernen , drücken Sie h >
Konfiguration > Satellitensuche. Wählen Sie die Option Satellit
entfernen, und drücken Sie OK. Wählen Sie den Satelliten, den
Sie entfernen möchten, und drücken Sie OK. Bestätigen Sie mit
Ja , und drücken Sie OK. Der Satellit und seine Sender werden
entfernt.
Auf einen Fernseher, der noch nicht installiert ist
1 Stellen Sie eine Verbindung zur Stromversorgung her, um die
Installation zu starten, und wählen Sie Sprache und Land. Die
Sendersuche können Sie überspringen. Beenden Sie die
Installation.
2 Stecken Sie das USB-Speichergerät ein, auf dem die Senderliste
des anderen Fernsehers gespeichert ist.
Aktualisieren von Sendern
Wenn bereits Satellitensender installiert sind, können Sie die
Senderliste mit möglichen neuen Sendern von allen installierten
Satelliten aktualisieren.
Um die Satellitensender zu aktualisieren, drücken Sie h >
Konfiguration > Satellitensuche. Wählen Sie Sender aktualisieren,
und drücken Sie OK. Der Fernseher durchsucht die Satelliten
nach neuen Sendern und fügt diese der Liste hinzu. Leere Sender
werden von der Liste entfernt. Die Aktualisierung kann pro Satellit
einige Minuten dauern. Wenn die Aktualisierung beendet ist, wird
die Senderliste für Satelliten aktualisiert.
Kopieren einer Senderliste
Die Funktion zum Kopieren der Senderliste ist nur für Händler
oder erfahrene Benutzer vorgesehen.
Die Funktion zum Kopieren kopiert terrestrische Sender und
Satellitensender.
Mit der Kopierfunktion können Sie die auf einem Fernseher
eingerichteten Sender auf einen anderen Philips Fernseher
derselben Serie übertragen. Mit dem Kopieren der Senderliste
vermeiden Sie die aufwändige Sendersuche, und Sie erhalten eine
vordefinierte Konfiguration der Senderliste. Die zu kopierende
Datei ist sehr klein und passt auf jedes USB-Speichergerät.
Bedingungen
• Beide Fernseher sind gleich alt und aus derselben Serie.
• Beide Fernseher haben dasselbe Suffix bei der Typennummer
für DVB (H, K, M, T oder D/00), und der Fernseher wurde für
dasselbe Land eingerichtet.
• Beide Fernseher weisen dieselben Einstellungen der
Satelliteninstallation auf.
• • Beide Fernseher verfügen über denselben Hardware-Typ.
Überprüfen Sie den Hardware-Typ auf dem Typenschild auf der
Rückseite des Fernsehers. Für gewöhnlich gekennzeichnet als
Q ... LA
• Die Softwareversionen beider Fernseher sind kompatibel. Beim
Hochladen wird eine Warnmeldung eingeblendet, falls die beiden
Softwareversionen nicht kompatibel sind.
50
3 Um das Hochladen der Senderliste zu starten, drücken Sie h
> Konfiguration > Einstellungen Fernseher > Bevorzugte
Einstellungen > Senderliste kopieren > Auf Fernseher kopieren
und dann OK. Gegebenenfalls wird der PIN-Code dieses
Fernsehers abgefragt.
4 Wenn die Senderliste vollständig auf den Fernseher übertragen
wurde, wird eine entsprechende Nachricht eingeblendet. Trennen
Sie das USB-Speichergerät vom Anschluss.
Auf einen Fernseher, der bereits installiert ist
1 Überprüfen Sie die Ländereinstellung dieses Fernsehers.
(Drücken Sie hierzu h > Konfiguration > Sendersuche >
Sender erneut installieren und dann OK. Drücken Sie È
(Zurück) und später Abbrechen, um die Sendersuche zu
beenden.)
Wenn das richtige Land eingestellt ist, fahren Sie mit Schritt 2
fort.
Wenn nicht das richtige Land eingestellt ist, muss eine erneute
Installation durchgeführt werden. Drücken Sie hierzu h >
Konfiguration > Einstellungen Fernseher > Fernsehgerät erneut
einrichten und dann OK. Wählen Sie das richtige Land aus, und
überspringen Sie die Sendersuche. Beenden Sie die Installation,
und fahren Sie dann mit Schritt 2 fort.
2 Stecken Sie das USB-Speichergerät ein, auf dem die Senderliste
des anderen Fernsehers gespeichert ist.
3 Um das Hochladen der Senderliste zu starten, drücken Sie h
> Konfiguration > Einstellungen Fernseher > Bevorzugte
Einstellungen > Senderliste kopieren > Auf Fernseher kopieren
und dann OK. Gegebenenfalls wird der PIN-Code dieses
Fernsehers abgefragt.
4 Wenn die Senderliste vollständig auf den Fernseher übertragen
wurde, wird eine entsprechende Nachricht eingeblendet. Trennen
Sie das USB-Speichergerät vom Anschluss.
Signalempfangstest
Mit dem Signalempfangstest für Satelliten können Sie die
Signalstärke eines Satelliten prüfen oder einen neuen
Satellitensender hinzufügen.
Konfiguration / Satellitensender
Um den Signalempfangstest zu starten, drücken Sie h >
Konfiguration > Satellitensuche. Wählen Sie die Option
Signalempfangstest, und drücken Sie OK.
1 Wählen Sie den LNB.
2 Wenn Ihnen die Frequenz des Transponders bekannt ist (in der
mehrere Sender enthalten sein können), wählen Sie Frequenz,
und geben Sie sie ein.
3 Wählen Sie Suchen, und drücken Sie OK.
4 Wenn der Fernseher eine Frequenz findet und eine Möglichkeit
zum Speichern angezeigt wird, hat er einen neuen Transponder
gefunden.
5 Drücken Sie Speichern, um den neuen Transponder mit seinem
Sender oder seinen Sendern der Senderliste hinzuzufügen.
Um einen weiteren Transponder hinzuzufügen, wählen Sie
Beenden und wiederholen die Schritte.
Fehlerbehebung
Der Fernseher kann den gewünschten Satelliten nicht
installieren
• Prüfen Sie die Ausrichtung der Satellitenschüssel.
• Prüfen Sie die Einstellung des LNBs, den Sie für diesen
Satelliten verwenden.
• Prüfen Sie den Verbindungstyp in den Einstellungen der
Satelliteninstallation.
• Setzen Sie alle Satelliteneinstellungen zurück, wenn Sie nicht
mehr genau wissen, welche Sie verändert haben. Weitere
Informationen hierzu erhalten Sie unter Hilfe > Konfiguration >
Satellitensender > Installation.
Der Empfang eines Satellitensenders ist schlecht
• Prüfen Sie die Ausrichtung der Satellitenschüssel.
Der Empfang ist manchmal schlecht
• Prüfen Sie, ob die Satellitenschüssel gut befestigt ist. Starker
Wind kann die Schüssel bewegen.
• Schnee und Regen können den Empfang verschlechtern.
Weitere Informationen zur Fehlerbehebung erhalten Sie unter
Hilfe > Fehlerbehebung.
Konfiguration / Satellitensender
51
4.5 Netzwerk
Wenn Sie eine kabelgebundene Verbindung zum Router
herstellen möchten, benötigen Sie ein Netzwerkkabel (Ethernet).
Vorteile
Der Fernseher nutzt ein DLNA-zertifiziertes Protokoll. Sie können
einen Computer mit Microsoft Windows XP, Vista oder
Windows 7, Intel Mac OSX oder Linux als Betriebssystem
verwenden.
Durchsuchen eines PCs
Wenn Sie den Fernseher an ein Heimnetzwerk anschließen,
können Sie Fotos, Musik und Videos von Ihrem Computer oder
Ihrem Speichergerät über den Fernseher wiedergeben. Sobald das
Netzwerk am Fernseher installiert ist, können Sie auf dem
Bildschirm nach den Dateien auf Ihrem PC suchen und sie
wiedergeben.
Net TV
Wenn Sie den Fernseher an ein Heimnetzwerk mit Internetzugang
anschließen, können Sie ihn mit Net TV verbinden. Net TV bietet
Internetdienste und Websites speziell für Ihren Fernseher. Hören
Sie Musik, sehen Sie sich Videos oder Infotainment-Sendungen an,
leihen Sie Filme aus ... Sobald das Netzwerk installiert ist, können
Sie das Beste aus dem Internet auf Ihrem Fernseher genießen.
Interaktives Fernsehen
Wenn der Fernseher mit dem Internet verbunden ist, können Sie
die Vorteile des interaktiven Fernsehens voll und ganz genießen.
Systeme wie HbbTV, MHP usw. kommunizieren über das Internet
mit dem Fernseher.
WiFi MediaConnect
Mit WiFi MediaConnect können Sie die Inhalte des PCBildschirms kabellos auf den Fernseher übertragen. Sie starten
WiFi MediaConnect von Ihrem PC aus.
Was wird benötigt?
Um den Fernseher mit einem Heimnetzwerk und dem Internet zu
verbinden, benötigen Sie einen Router in Ihrem Heimnetzwerk.
Auf dem Router muss der DHCP-Server auf "Ein" gestellt werden.
Nutzen Sie einen Router mit einem Hochgeschwindigkeitszugang
zum Internet (Breitband). Sie können den Fernseher kabellos oder
kabelgebunden anschließen.
Suchen von PC-Dateien
Um Ihre PC-Dateien auf dem Bildschirm auszuwählen, benötigen
Sie ein aktuelles Medienserverprogramm auf Ihrem PC, zum
Beispiel Windows Media Player 11 oder ähnliche. Um die Dateien
auf dem Fernseher zu finden, muss bei einigen
Medienserverprogrammen die Freigabe der PC-Dateien für den
Fernseher eingerichtet werden.
Die Liste der unterstützten Medienserverprogramme finden Sie
unter Hilfe > Technische Daten > Multimedia.
Kabellose Installation
Schalten Sie den Router ein, bevor Sie die Netzwerkinstallation
starten.
Um die Installation eines kabellosen Netzwerks zu starten, drücken
Sie h , wählen Konfiguration > Mit Netzw. verbind. und
drücken OK. Folgen Sie den Anweisungen auf dem Bildschirm.
WPS – WiFi Protected Setup
Wenn Ihr Router über die Funktion WPS (WiFi Protected Setup)
verfügt, drücken Sie die entsprechende Taste am Router. Kehren
Sie innerhalb von 2 Minuten zum Fernseher zurück, wählen Sie
die Option WPS , und drücken Sie OK. Der Fernseher stellt die
Verbindung zu Ihrem Netzwerk her. Dies dauert etwa 2 Minuten.
Beenden Sie dann die Installation.
Die meisten neuen Wireless Router verfügen über das WPS System und tragen das WPS -Logo. Im WPS -System wird die
WPA-Verschlüsselung verwendet. Eine Kombination aus WPS System und WEP-Verschlüsselung auf anderen Geräten Ihres
Netzwerks ist nicht möglich. Wenn Sie das Gerät mit WEP
weiterhin im Netzwerk benötigen, installieren Sie es mit Scan >
Standard .
Suchen nach Routern
Wenn Sie in Ihrem Netzwerk mehrere Router haben, können Sie
das benötigte Netzwerk auswählen. Um einen bestimmten
Netzwerkrouter zu wählen, drücken Sie auf der ersten Seite der
Installation Scan. Die Router mit WPS und dem stärksten Signal
werden zuerst in der Liste angezeigt.
Wählen Sie den benötigten Router, und drücken Sie WPS , wenn
der Router über WPS verfügt. Wenn Sie den PIN-Code für die
Verbindung in Ihrer Router-Software eingeben können, drücken
Sie PIN-Code. Sie können auch Standard drücken, um den
Verschlüsselungscode manuell einzugeben.
PIN-Code
Um eine gesicherte Verbindung mit einem PIN-Code aufzubauen,
wählen Sie PIN-Code und drücken OK. Notieren Sie den
gezeigten 8-stelligen PIN-Code, und geben Sie ihn in die
Routersoftware Ihres PCs ein. Im Handbuch zu Ihrem Router
erfahren Sie, wo Sie den PIN-Code eingeben müssen.
Standard
Um den Verschlüsselungscode (den Sicherheitsschlüssel) manuell
einzugeben, wählen Sie Standard und drücken OK. Wenn Ihr
Router über eine WPA-Sicherheitseinrichtung verfügt, geben Sie
die Passphrase mit der Fernbedienung ein. Um die
Bildschirmtastatur zu öffnen, wählen Sie das Textfeld aus und
drücken OK.
52
Konfiguration / Netzwerk
Bei einer WEP-Sicherheitslösung fordert Sie der Fernseher zur
Eingabe des WEP-Verschlüsselungscodes in Hexadezimalzahlen
auf. Diesen Hexadezimalschlüssel finden Sie in der Routersoftware
auf Ihrem PC. Notieren Sie den ersten Schlüssel in der WEPSchlüsselliste, und geben Sie ihn mit der Fernbedienung am
Fernseher ein. Wenn der Sicherheitsschlüssel akzeptiert wird, ist
der Fernseher mit dem kabellosen Router verbunden.
Wenn Sie dazu aufgefordert werden, akzeptieren Sie die
Endbenutzer-Lizenzvereinbarung.
WiFi MediaConnect
Mit WiFi MediaConnect können Sie die Inhalte des PCBildschirms kabellos auf den Fernseher übertragen. Mit der
mitgelieferten WiFi MediaConnect -CD-ROM können Sie die
benötigte Software kostenlos herunterladen. WiFi MediaConnect
ist nur in einer PC-Version erhältlich.
Was wird benötigt ?
Zur Nutzung von WiFi MediaConnect müssen Sie den Fernseher
mit Ihrem Heimnetzwerk verbinden. Hierzu benötigen Sie einen
kabellosen Router.
Weitere Informationen zur Netzwerkverbindung erhalten Sie unter
Hilfe > Konfiguration > Netzwerk.
Installieren von WiFi MediaConnect
1 Legen Sie die WiFi MediaConnect -CD-ROM in das PCLaufwerk ein.
2 Der PC startet Ihren Internetbrowser und öffnet die
Downloadseite von WiFi MediaConnect –
www.philips.com/wifimediaconnect. Auf dieser Website können
Sie die Systemanforderungen für Ihren PC prüfen.
3 Geben Sie den Code ein, der auf dem Umschlag der CD-ROM
aufgedruckt ist.
4 Klicken Sie auf "Jetzt herunterladen", um die kostenlose
Software WiFi MediaConnect herunterzuladen.
5 Starten Sie nach dem Download die Datei "WiFi
MediaConnect_setup.exe". Befolgen Sie die Anweisungen auf dem
Bildschirm.
Empfohlene PC-Voraussetzungen
• Intel® Pentium Core™ 2 Duo mit 2,1 GHz
• 1 GB RAM
• 200 MB freier Festplattenspeicher
• WiFi 802.11n für Router und PC
• Breitband-Internetverbindung
Kabelgebundene Installation
Schließen Sie den Router am Fernseher an, und schalten Sie ihn
ein, bevor Sie mit der Netzwerkinstallation beginnen.
Um mit der Netzwerkinstallation zu beginnen, drücken Sie h ,
wählen Sie Konfiguration > Mit Netzw. verbind., und drücken
Sie die Taste OK. Folgen Sie den Anweisungen auf dem
Bildschirm.
Der Fernseher sucht konstant nach einer Netzwerkverbindung.
Am Router muss die Option für den DHCP-Server eingeschaltet
sein.
Wenn Sie dazu aufgefordert werden, akzeptieren Sie die
Endbenutzer-Lizenzvereinbarung.
Weitere Informationen zur Verbindung erhalten Sie unter Hilfe >
Anschlüsse > Netzwerk > Kabelgebunden.
Netzwerkeinstellungen
Um die Netzwerkeinstellungen zu öffnen, drücken Sie h >
Konfiguration > Netzwerkeinstell. und dann OK.
Sie können den Netzwerktyp, die IP- und MAC-Adresse, die
Signalstärke, die Geschwindigkeit und die Verschlüsselungsmethode
sowie weitere Informationen sehen. Einstellen können Sie DHCP
und Auto -IP, die IP-Konfigurationseinstellungen, DMR und den
Netzwerknamen des Fernsehers.
Name des Fernsehnetzwerks
Wenn Sie mehr als einen Fernseher in Ihrem Heimnetzwerk
haben, können Sie diesen Fernseher umbenennen. Um diesen
Fernseher im Netzwerk umzubenennen, drücken Sie h >
Konfiguration > Netzwerkeinstell., und wählen Sie Name des
Fernsehnetzwerks. Für die Eingabe des Namens können Sie mit
OK die Bildschirmtastatur öffnen oder die Fernbedienung nutzen.
Weitere Informationen zur Verwendung von WiFi MediaConnect
auf Ihrem PC erhalten Sie unter Hilfe > Smart TV > Videos,
Fotos und Musik > WiFi MediaConnect.
PC-Anforderungen
Windows XP, Vista, Windows 7 (nur PC)
Mindestanforderungen an den PC
• Intel® Pentium Core™ 2 Duo mit 1,8 GHz
• 512 MB RAM
• 200 MB freier Festplattenspeicher
• WiFi 802.11g
• Breitband-Internetverbindung
Konfiguration / Netzwerk
53
4.6 Geräte
EasyLink HDMI-CEC
Mit EasyLink HDMI -CEC kann der Fernseher mit den
angeschlossenen Geräten genutzt werden. Für die Steuerung der
EasyLink-Geräte können Sie die Fernbedienung des Fernsehers
verwenden. Das Gerät muss über ein HDMI -Kabel angeschlossen
sein. Geräte mit EasyLink werden automatisch im Home-Menü
angezeigt.
Konfiguration
Bei Lieferung ist EasyLink am Fernseher eingeschaltet.
Stellen Sie sicher, dass alle HDMI -CEC-Einstellungen auf den
angeschlossenen EasyLink-Geräten richtig definiert sind. EasyLink
arbeitet unter Umständen nicht mit Geräten anderer Hersteller
zusammen.
Ausschalten der EasyLink-Fernbedienung
Wenn Sie die Geräte nicht mit der Fernbedienung des Fernsehers
steuern möchten, können Sie die EasyLink-Fernbedienung separat
ausschalten.
Drücken Sie h (Home) > Konfiguration > Einstellungen
Fernseher, und wählen Sie EasyLink > EasyLink-Fernbedienung
und dann Aus.
Ausschalten von EasyLink
Um EasyLink vollständig auszuschalten, drücken Sie h (Home) >
Konfiguration > Einstellungen Fernseher, und wählen Sie
EasyLink > EasyLink Ein/Aus gefolgt von Aus.
HDMI-CEC und andere Marken
Die HDMI -CEC-Funktionalität wird bei verschiedenen Marken
unterschiedlich benannt. Einige Beispiele sind: Anynet, Aquos Link,
Bravia Theatre Sync, Kuro Link, Simplink und Viera Link. Nicht alle
Marken sind vollständig mit EasyLink kompatibel.
Weitere Informationen zur Verwendung von EasyLink erhalten Sie
unter Hilfe > Grundlagen > Fernbedienung > Steuern von
Geräten.
Hinzufügen eines neuen Geräts
Die Aktivität von über EasyLink HDMI -CEC angeschlossenen
Geräten wird automatisch im Home-Menü angezeigt. Ein
einzelnes Gerät kann mehrere Aktivitäten hinzufügen. Das Gerät
muss über ein HDMI -Kabel angeschlossen sein.
Wenn Ihr angeschlossenes Gerät nicht im Home-Menü angezeigt
wird, ist EasyLink möglicherweise am Gerät ausgeschaltet.
Wenn das angeschlossene Gerät nicht über EasyLink verfügt oder
nicht über ein HDMI -Kabel verbunden ist, müssen Sie das Gerät
manuell hinzufügen. Verwenden Sie dazu im Home-Menü die
Option Geräte hinzufügen.
Hinzufügen von Geräten
Wählen Sie im Home-Menü die Option Geräte hinzufügen, und
drücken Sie OK. Folgen Sie den Anweisungen auf dem
Bildschirm.
Sie werden aufgefordert, das Gerät sowie den entsprechenden
Anschluss auszuwählen.
Das Gerät und seine Aktivitäten werden nun dem Home-Menü
hinzugefügt.
Umbenennen eines Geräts
Um ein Gerät im Home-Menü umzubenennen, wählen Sie das
Gerät aus, drücken Sie r OPTIONS, und wählen Sie dann
Umbenennen. Verwenden Sie zur Eingabe des neuen Namens die
Zifferntasten auf der Fernbedienung wie bei der Texteingabe für
SMS- oder Textnachrichten, oder drücken Sie OK, um die
Bildschirmtastatur zu öffnen.
54
Löschen eines Geräts
Um eine Aktivität oder ein Gerät im Home-Menü zu löschen,
wählen Sie diese/s aus, drücken Sie die Taste r OPTIONS,
und wählen Sie anschließend die Option Dieses Gerät entfernen.
Wenn das Gerät oder die Aktivität nach dem Löschen weiterhin
im Home-Menü angezeigt wird, schalten Sie die EasyLink-Funktion
am Gerät aus, um zu verhindern, dass das Symbol erneut
automatisch hinzugefügt wird.
Audio-Video-Synchronisierung
Wenn ein Home Entertainment-System (HES) angeschlossen ist,
sollten Sie das Bild auf dem Fernseher mit dem Ton des HES
synchronisieren. Eine mangelhafte Synchronisierung können Sie bei
Szenen mit sprechenden Personen erkennen, wenn der Satz
beendet wird, bevor die Lippenbewegungen zu Ende sind.
Automatische Audio -Video-Synchronisierung
Bei den neuen Home Entertainment-Systemen von Philips erfolgt
die Audio-Video-Synchronisierung stets automatisch und korrekt.
Audio -Sync-Verzögerung
Bei anderen Home Entertainment-Systemen muss die Audio-SyncVerzögerung möglicherweise angepasst werden, um Audio und
Video zu synchronisieren. Erhöhen Sie auf dem HES den
Verzögerungswert so weit, bis Bild und Ton übereinstimmen. Es
kann eine Verzögerung von 180 ms erforderlich sein. Weitere
Informationen finden Sie im HES-Benutzerhandbuch.
Wenn ein Verzögerungswert am HES eingestellt ist und dieses die
Verzögerung auf alle seine eingehenden Audiosignale anwendet,
müssen Sie die Tonverzögerung am Fernseher ausschalten. Um
die Tonverzögerung auszuschalten, drücken Sie h , und wählen
Sie Konfiguration > Einstellungen Fernseher > Bevorzugte
Einstellungen > Tonverzögerung. Wählen Sie Aus, und drücken
Sie OK.
Wenn Sie am HES keine Verzögerung einstellen können oder die
maximale Einstellung nicht ausreicht, können Sie am Fernseher
zusätzlich die Bildverarbeitung über Perfect Natural Motion
ausschalten. Um Perfect Natural Motion auszuschalten, drücken
Sie h , und wählen Sie Einstellungen Fernseher > Bild >
Perfect Natural Motion. Wählen Sie Aus, und drücken Sie OK.
Automatische Untertitelverschiebung
Wenn Sie eine DVD oder Blu-ray-Disc auf einem neueren Player
von Philips wiedergeben, kann der Fernseher die Untertitel
automatisch nach oben verschieben. Untertitel sind dann –
unabhängig vom ausgewählten Bildformat – immer sichtbar. Bei
Lieferung ist Automatische Untertitelverschiebung am Fernseher
eingeschaltet.
Um die automatische Untertitelverschiebung auszuschalten,
drücken Sie h > Konfiguration > Einstellungen Fernseher >
EasyLink > Automatische Untertitelverschiebung und wählen
dann Aus.
Pixel-Plus-Link
Einige andere Geräte, z. B. DVD- oder Blu-ray Disc-Player,
verfügen möglicherweise über eigene Funktionen zur Verarbeitung
der Bildqualität. Um eine schlechte Bildqualität durch Interferenzen
mit der Bildqualitätsverarbeitung des Fernsehers zu vermeiden,
sollten Sie diese Funktionen deaktivieren. Der Fernseher wird mit
eingeschaltetem Pixel-Plus-Link geliefert und deaktiviert
automatisch die Bildqualitätsverarbeitung der neuen Philips Geräte,
die an den Fernseher angeschlossen werden.
Konfiguration / Geräte
Um Pixel-Plus-Link auszuschalten, drücken Sie h >
Konfiguration > Einstellungen Fernseher > EasyLink > PixelPlus-Link und wählen dann Aus.
Konfiguration / Geräte
55
4.7 Seh- und Hörhilfen
Einschalten
Mit den Seh- und Hörhilfen ist der Fernseher für die Benutzung
durch hör- und sehbehinderte Personen eingestellt.
Einschalten
Wenn Sie die Seh- und Hörhilfen nicht bei der Installation
eingestellt haben, können Sie sie auch über die Konfiguration
aktivieren.
Um Seh- und Hörhilfen einzuschalten, drücken Sie h >
Konfiguration > Einstellungen Fernseher > Bevorzugte
Einstellungen > Seh- und Hörhilfen. Wählen Sie Ein, und drücken
Sie OK.
Wenn Seh- und Hörhilfen in der Konfiguration aktiviert wurden,
wird dem Optionenmenü die Option "Seh- und Hörhilfen"
hinzugefügt, mit der Sie bestimmte Einstellungen für seh- und
hörbehinderte Personen vornehmen können.
Wenn Seh- und Hörhilfen nicht im Optionenmenü angezeigt
werden, aktivieren Sie sie in der Konfiguration. Weitere
Informationen dazu erhalten Sie unter Hilfe > Konfiguration >
Seh- und Hörhilfen > Einschalten.
Tastenton
Den Tastenton hören Sie, wenn Sie eine Taste auf der
Fernbedienung drücken. Die Lautstärke des Tons ist nicht
einstellbar.
Einschalten
Um den Tastenton einzuschalten, drücken Sie r OPTIONS,
wählen Sie Seh- und Hörhilfen, und drücken Sie OK. Wählen Sie
dann Tastenton und Ein.
Wenn Seh- und Hörhilfen nicht im Optionenmenü angezeigt
werden, aktivieren Sie sie in der Konfiguration. Weitere
Informationen dazu erhalten Sie unter Hilfe > Konfiguration >
Seh- und Hörhilfen > Einschalten.
Hörbehindert
Einige digitale Fernsehsender senden ein besonderes Audiosignal
und Untertitel für hörbehinderte Personen. Wenn Hörhilfen
eingeschaltet sind, wechselt der Fernseher automatisch in den
Modus mit angepasstem Audiosignal und Untertiteln, sofern
verfügbar.
Einschalten
Um Hörhilfen einzuschalten, drücken Sie r OPTIONS, wählen
Sie Seh- und Hörhilfen, und drücken Sie OK. Wählen Sie
Hörbehindert, dann Ein, und drücken Sie wieder OK.
Um zu überprüfen, ob eine Audiosprache für Hörbehinderte
verfügbar ist, drücken Sie die Taste r OPTIONS, und wählen
Sie die Option Audiosprache. Suchen Sie nach einer
Audiosprache, für die ein î angezeigt wird.
Wenn Seh- und Hörhilfen nicht im Optionenmenü angezeigt
werden, aktivieren Sie sie in der Konfiguration. Weitere
Informationen dazu erhalten Sie unter Hilfe > Konfiguration >
Seh- und Hörhilfen > Einschalten.
Sehbeeinträchtigung
Einige digitale Fernsehsender senden spezielle Audiosignale (sog.
Audiobeschreibungen) für Personen mit Sehbeeinträchtigung.
Dabei ist ein Erzähler zu hören, der in den Pausen der normalen
Tonspur schildert, was auf dem Bildschirm passiert.
Einschalten
Um die Audiosignale für Personen mit Sehbeeinträchtigung
einzuschalten, drücken Sie r OPTIONS. Wählen Sie Seh- und
Hörhilfen, und drücken Sie OK. Wählen Sie dann
Sehbeeinträchtig. und Ein, oder (wenn verfügbar) wählen Sie die
Lautsprecher, mit denen das angepasste Audiosignal
wiedergegeben werden soll. Wenn das Audiosignal für
sehbehinderte Personen verfügbar ist, wird es vom Fernseher
wiedergegeben.
Lautstärke – Sehbeeinträchtigung
Wenn verfügbar, können Sie die Lautstärke des zusätzlichen
Kommentars einstellen.
Um zu überprüfen, ob eine Audiosprache für Personen mit
Sehbeeinträchtigung verfügbar ist, drücken Sie die Taste r
OPTIONS, und wählen Sie die Option Audiosprache. Suchen Sie
nach einer Audiosprache, für die ein Ï angezeigt wird.
56
Konfiguration / Seh- und Hörhilfen
4.8 Software
Aktuelle Version
Wenn während des Aktualisierungsvorgangs ein Stromausfall
auftritt, darf das USB-Speichergerät nicht vom Fernseher getrennt
werden. Sobald die Stromversorgung wieder gewährleistet ist,
wird die Aktualisierung fortgesetzt.
Um die aktuelle Softwareversion des Fernsehers anzuzeigen,
drücken Sie h > Konfiguration > Softwareeinstell. und dann
OK. Wählen Sie Aktuelle Software-Informationen und lesen Sie
die Version ab.
Sobald die Aktualisierung abgeschlossen ist, wird auf dem
Bildschirm anhand einer Meldung angezeigt, dass der Vorgang
erfolgreich war. Entfernen Sie das USB-Speichergerät, und
drücken Sie die Taste O auf der Fernbedienung.
Aktualisieren über das Internet
NICHT ...
• Ozweimal
drücken• den Schalter O am Fernseher benutzen
Der Fernseher schaltet sich aus und (nach 10 Sekunden) wieder
ein. Bitte warten Sie.
Wenn der Fernseher mit dem Internet verbunden ist, erhalten Sie
möglicherweise eine Nachricht von Philips über eine
Aktualisierung der Software des Fernsehers. Hierfür benötigen Sie
einen Hochgeschwindigkeitszugang zum Internet (Breitband).
Wir empfehlen, die Aktualisierung bei Erhalt dieser Nachricht
durchzuführen. Wählen Sie Aktualisier. und folgen Sie den
Anweisungen auf dem Bildschirm.
Sie können auch selbst nach Aktualisierungen suchen. Dazu
drücken Sie h > Konfiguration > Software aktualisieren und
dann OK. Folgen Sie den Anweisungen auf dem Bildschirm.
Die Software des Fernsehers wurde aktualisiert. Sie können den
Fernseher wieder normal nutzen.
Um eine versehentliche Aktualisierung der Fernsehsoftware zu
verhindern, löschen Sie die Datei "autorun.upg" vom USBSpeichergerät.
Wenn die Aktualisierung abgeschlossen ist, schaltet sich der
Fernseher automatisch aus und wieder ein. Warten Sie, bis er
sich automatisch erneut einschaltet, und benutzen Sie nicht den
Ein-/Ausschalter O am Gerät.
Aktualisierungen über USB
Es kann erforderlich werden, die Software des Fernsehers zu
aktualisieren. Sie benötigen einen PC mit einer
Hochgeschwindigkeits-Internetverbindung und einem USBSpeichergerät zum Upload der Software auf den Fernseher.
Verwenden Sie ein USB-Speichergerät mit 256 MB freiem
Speicher, und vergewissern Sie sich, dass der Schreibschutz
deaktiviert ist.
1
2
3
4
Starten
Identifizieren
Herunterladen
Aktualisieren des Fernsehers
1 Starten der Aktualisierung am Fernseher
Um die Aktualisierung der Software zu starten, drücken Sie h >
Konfiguration > Software aktualisieren, und wählen Sie USB.
2 Identifizieren des Fernsehers
Setzen Sie den USB-Speicher an der Seite des Fernsehers ein,
wählen Sie Starten, und drücken Sie OK. Eine
Identifizierungsdatei wird auf das USB-Speichergerät geschrieben.
3 Herunterladen der Software des Fernsehers
Setzen Sie den USB-Speicher in Ihren PC ein. Suchen Sie auf
dem Speicher nach der Datei update.htm, und doppelklicken Sie
darauf. Klicken Sie dann auf ID senden. Wenn neue Software
verfügbar ist, laden Sie die ZIP-Datei herunter. Entzippen Sie die
Datei nach dem Herunterladen, und kopieren Sie die Datei
autorun.upg auf das USB-Speichergerät. Diese Datei darf nicht in
einem Ordner gespeichert werden.
4 Aktualisieren der Software des Fernsehers
Setzen Sie den USB-Speicher wieder in den Fernseher ein. Die
Aktualisierung startet automatisch. Der Fernseher schaltet sich für
10 Sekunden ab und dann wieder an. Bitte warten Sie.
NICHT ...
• die Fernbedienung verwenden
• das USB-Speichergerät vom Fernseher trennen.
Konfiguration / Software
57
5 Anschlüsse
5.1 Herstellen von ersten
Verbindungen
Netzkabel
Schließen Sie das Netzkabel an die Stromversorgungsbuchse des
Fernsehers an.
Ziehen Sie immer am Stecker, um das Stromkabel vom
Netzanschluss zu trennen, niemals am Kabel.
Antennenkabel des Satelliten
Suchen Sie an der Seite des Fernsehers nach dem Anschluss für
die Satellitenantenne (Typ F), und schließen Sie dort das Kabel
der Satellitenantenne an.
Obwohl dieser Fernseher im Standby einen sehr niedrigen
Energieverbrauch hat, sollten Sie ihn aus Stromspargründen mit
dem Netzschalter ausschalten, wenn Sie ihn längere Zeit nicht
verwenden.
Weitere Informationen zum Ein-/Ausschalter erhalten Sie unter
Hilfe > Vorbereitungen > Tasten am Fernseher > Ein/Ausschalter .
Stellen Sie sicher, dass das Netzkabel fest in den Fernseher
gesteckt ist und dass der Zugang zum Netzstecker in der
Wandsteckdose jederzeit möglich ist.
Antennenkabel
Der Antennenanschluss befindet sich auf der Rückseite des
Fernsehers. Stecken Sie das Antennenkabel fest in die Buchse
ANTENNA a.
58
Anschlüsse / Herstellen von ersten Verbindungen
5.2 Kabel und Anschlüsse
Kabelqualität
Bevor Sie weitere Geräte mit dem Fernseher verbinden,
überprüfen Sie die Stecker und Buchsen der Geräte. Verwenden
Sie zum Verbinden der Geräte mit dem Fernseher die
hochwertigste verfügbare Verbindungsart. Gute Kabel sorgen für
eine gute Übertragung von Bild und Ton. Lesen Sie hierzu auch
die weiteren Kapitel zum Thema Kabel und Anschlüsse.
Die dargestellten Anschlussdiagramme unter Hilfe > Anschlüsse >
Anschließen von Geräten sind Empfehlungen. Andere Lösungen
sind ebenfalls möglich.
Besuchen Sie die Philips Supportwebseiten –
www.philips.com/support – und öffnen Sie den Connectivity
Guide für den Fernseher. Diese Anleitung dient als Hilfe beim
Anschließen Ihrer Geräte zu Hause.
HDMI
Eine HDMI -Verbindung bietet die beste Bild- und Tonqualität. In
einem HDMI -Kabel werden Video- und Audiosignale kombiniert.
Verwenden Sie ein HDMI -Kabel für High Definition-TV-Signale
(HDTV). Ein HDMI -Kabel überträgt Bild- und Tonsignale in nur
eine Richtung (außer bei HDMI ARC). Verwenden Sie kein
HDMI -Kabel, das länger als 5 m ist.
Ausschalten von HDMI ARC
Wenn Sie das rücklaufende Audiosignal der HDMI ARCVerbindung ausschalten möchten, drücken Sie h >
Konfiguration > Einstellungen Fernseher > EasyLink > HDMI 1 ARC, wählen Sie Aus, und drücken Sie OK.
DVI zu HDMI
Verwenden Sie einen DVI-HDMI -Adapter , wenn Ihr Gerät nur
eine DVI-Verbindung hat. Verwenden Sie dazu einen der HDMI Anschlüsse und zusätzlich ein Audio L/R-Kabel (3,5 mm
Miniklinkenbuchse) am Audioeingang DVI/VGA an der Rückseite
des Fernsehers für den Ton.
Kopierschutz
DVI- und HDMI -Kabel unterstützen HDCP (High-Bandwidth
Digital Contents Protection). HDCP ist ein Kopierschutzsignal, das
verhindert, dass Inhalte von einer DVD oder Blu-ray Disc kopiert
werden. Es wird auch DRM (Digital Rights Management) genannt.
Y Pb Pr
Verwenden Sie für den Ton den Component Video-Anschluss Y
Pb Pr zusammen mit einem Audio L/R-Kabel.
Achten Sie beim Anschließen auf die gleichen Farben bei
Y Pb Pr-Anschluss und Kabelstecker. Y Pb Pr ist für HD TVSignale geeignet.
SCART
EasyLink HDMI-CEC
Wenn Ihre Geräte über HDMI angeschlossen sind und über
EasyLink verfügen, können Sie sie mit der Fernbedienung des
Fernsehers steuern. Weitere Informationen zu EasyLink erhalten
Sie unter Hilfe > Grundlagen > Fernbedienung > Steuern von
Geräten.
Video- und Audiosignale sind in einem SCART-Kabel kombiniert.
SCART-Anschlüsse können RGB-Videosignale verarbeiten, aber
keine HD TV-Signale (High Definition).
Verwenden Sie den mitgelieferten Scart-Adapter zum Anschließen
eines Scart-Kabels.
HDMI ARC-Verbindung
Schließen Sie ein Home Entertainment-System über eine HDMI
ARC-Verbindung an. Mit HDMI ARC ist das zusätzliche
Audiokabel zwischen Fernseher und HES nicht mehr notwendig.
Wenn ein HDMI -Kabel an den HDMI ARC-Anschluss (ARC =
Audio Return Channel) angeschlossen wird, werden beide
Verbindungen abgedeckt.
Anschlüsse / Kabel und Anschlüsse
59
Video
Wenn Ihr Gerät lediglich über einen Video (CVBS)-Anschluss
verfügt, benötigen Sie einen Video-SCART-Adapter (nicht
mitgeliefert). Schließen Sie den Video-Scart-Adapter an den
mitgelieferten Scart-Adapter des Fernsehers an, und schließen Sie
bei Bedarf ein Audio L/R-Kabel an.
VGA
Nutzen Sie ein VGA-Kabel (15 pol. SUB-D), um einen Computer
an den Fernseher anzuschließen. Mit dieser Verbindung können
Sie den Fernseher als Computermonitor nutzen. Für den Ton
können Sie ein Audio L/R-Kabel (3,5 mm Miniklinkenbuchse)
anschließen.
Mehr zur Verbindung eines Computers mit dem Fernseher über
die VGA-Verbindung erfahren Sie unter Hilfe > Anschlüsse >
Anschließen weiterer Geräte > Fernseher als PC-Monitor.
60
Anschlüsse / Kabel und Anschlüsse
5.3 Anschließen von Geräten
SoundBar
Verbinden Sie das Gerät über ein HDMI -Kabel mit dem
Fernseher.
Wenn Sie die HDMI -ARC-Anschlüsse sowohl am Fernseher als
auch am Gerät verwenden, benötigen Sie kein weiteres Kabel.
Falls nicht, lesen Sie weiter.
Wenn Sie die HDMI -ARC-Verbindung nicht nutzen, fügen Sie ein
digitales Audiokabel hinzu (optisch).
Blu-ray Disc-/DVD-Player
Anschlüsse / Anschließen von Geräten
61
Verbinden Sie das Gerät über ein HDMI -Kabel mit dem
Fernseher.
Home Entertainment-System mit DiscPlayer
Verbinden Sie das Gerät über ein HDMI -Kabel mit dem
Fernseher.
Wenn Sie die HDMI -ARC-Anschlüsse sowohl am Fernseher als
auch am Gerät verwenden, benötigen Sie kein weiteres Kabel.
Falls nicht, lesen Sie weiter.
Wenn Sie die HDMI -ARC-Verbindung nicht nutzen, fügen Sie ein
digitales Audiokabel hinzu (optisch).
62
Anschlüsse / Anschließen von Geräten
Audio -Video-Synchronisierung (Sync)
Wenn der Ton nicht dem Video auf dem Bildschirm entspricht,
können Sie bei den meisten DVD Home Entertainment-Systemen
eine Verzögerung einstellen, um Ton und Video aneinander
anzupassen.
Weitere Informationen zur Audio-Video-Synchronisierung erhalten
Sie unter Hilfe > Konfiguration > Geräte > Audio -VideoSynchronisierung.
Schließen Sie das Audiosignal eines DVD-Players oder eines
anderen Geräts nicht direkt an das Home Entertainment-System
an. Führen Sie den Ton immer zuerst über den Fernseher.
Recorder
Verwenden Sie zwei Antennenkabel, um die Antenne mit dem
Gerät und dem Fernseher zu verbinden.
Verbinden Sie das Gerät über ein HDMI -Kabel mit dem
Fernseher.
Anschlüsse / Anschließen von Geräten
63
Digitalempfänger/Satellitenempfänger
Wenn Sie zum Fernsehen einen Digitalempfänger verwenden
(eine Set-Top-Box, STB) und die Fernbedienung des Fernsehers
nicht zum Einsatz kommt, deaktivieren Sie das automatische
Ausschalten. Dadurch wird verhindert, dass der Fernseher nach
4 Stunden automatisch ausgeschaltet wird, wenn in diesem
Zeitraum keine Taste der Fernbedienung gedrückt wurde.
Um das automatische Ausschalten zu deaktivieren, drücken Sie
beim Fernsehen die grüne Taste, und wählen Sie Automatisches
Ausschalten und anschließend Aus.
Verwenden Sie zwei Antennenkabel, um die Antenne mit dem
Gerät und dem Fernseher zu verbinden.
Verbinden Sie das Gerät über ein HDMI -Kabel mit dem
Fernseher.
64
Anschlüsse / Anschließen von Geräten
Digitalempfänger und Disc-Recorder
Wenn Sie zum Fernsehen einen Digitalempfänger verwenden
(eine Set-Top-Box, STB) und die Fernbedienung des Fernsehers
nicht zum Einsatz kommt, deaktivieren Sie das automatische
Ausschalten. Dadurch wird verhindert, dass der Fernseher nach
4 Stunden automatisch ausgeschaltet wird, wenn in diesem
Zeitraum keine Taste der Fernbedienung gedrückt wurde.
Um das automatische Ausschalten zu deaktivieren, drücken Sie
beim Fernsehen die grüne Taste, und wählen Sie Automatisches
Ausschalten und anschließend Aus.
Verwenden Sie drei Antennenkabel, und verbinden Sie zuerst die
Geräte mit dem Fernseher.
Verbinden Sie dann den Digitalempfänger über ein HDMI -Kabel
mit dem Fernseher.
Anschlüsse / Anschließen von Geräten
65
Verbinden Sie schließlich den Disc-Recorder über ein HDMI Kabel mit dem Fernseher.
Digitalempfänger, Disc-Recorder und Home
Entertainment-System
Wenn Sie zum Fernsehen einen Digitalempfänger verwenden
(eine Set-Top-Box, STB) und die Fernbedienung des Fernsehers
nicht zum Einsatz kommt, deaktivieren Sie das automatische
Ausschalten. Dadurch wird verhindert, dass der Fernseher nach
4 Stunden automatisch ausgeschaltet wird, wenn in diesem
Zeitraum keine Taste der Fernbedienung gedrückt wurde.
Um das automatische Ausschalten zu deaktivieren, drücken Sie
beim Fernsehen die grüne Taste, und wählen Sie Automatisches
Ausschalten und anschließend Aus.
Verwenden Sie drei Antennenkabel, und verbinden Sie zuerst die
Geräte mit dem Fernseher.
66
Anschlüsse / Anschließen von Geräten
Verbinden Sie dann den Digitalempfänger über ein HDMI -Kabel
mit dem Fernseher.
Verbinden Sie dann den Disc-Recorder über ein HDMI -Kabel mit
dem Fernseher.
Verbinden Sie dann über ein HDMI -Kabel das Home
Entertainment-System mit dem Fernseher.
Anschlüsse / Anschließen von Geräten
67
Wenn Sie die HDMI -ARC-Anschlüsse am Fernseher und am
Gerät nicht nutzen, fügen Sie ein digitales Audiokabel hinzu
(Cinch/Koaxial).
Digitaler HD-Empfänger
Wenn Sie zum Fernsehen einen Digitalempfänger verwenden
(eine Set-Top-Box, STB) und die Fernbedienung des Fernsehers
nicht zum Einsatz kommt, deaktivieren Sie das automatische
Ausschalten. Dadurch wird verhindert, dass der Fernseher nach
4 Stunden automatisch ausgeschaltet wird, wenn in diesem
Zeitraum keine Taste der Fernbedienung gedrückt wurde.
Um das automatische Ausschalten zu deaktivieren, drücken Sie
beim Fernsehen die grüne Taste, und wählen Sie Automatisches
Ausschalten und anschließend Aus.
Verwenden Sie zwei Antennenkabel, und verbinden Sie zuerst das
Gerät mit dem Fernseher.
68
Anschlüsse / Anschließen von Geräten
Verbinden Sie das Gerät über ein HDMI -Kabel mit dem
Fernseher.
Anschlüsse / Anschließen von Geräten
69
5.4 Anschließen weiterer
Geräte
Spiel
Eine Spielkonsole schließen Sie an der Seite oder an der
Rückseite des Fernsehers an. Sie können den HDMI -, YPbPr oder den SCART-Anschluss nutzen. Wenn Ihre Spielkonsole nur
einen Video (CVBS)- und einen Audio L/R-Ausgang hat, nutzen
Sie einen Video-Audio L/R-SCART-Adapter, um sie an den
SCART-Anschluss anzuschließen.
Weitere Informationen zu Spielen erhalten Sie unter Hilfe >
Smart TV > Spiele.
Verwenden Sie ein HDMI -Kabel, um das Gerät an der Seite des
Fernsehers anzuschließen.
Oder nutzen Sie einen SCART-Adapter, um das Gerät an den
Fernseher anzuschließen.
HD-Spiel
Verbinden Sie eine High Definition-Spielkonsole über ein HDMI Kabel oder Y Pb Pr-Kabel in Verbindung mit einem Audiokabel
(L/R) mit dem Fernseher.
Informationen zum Anschluss einer HD-Spielkonsole erhalten Sie
unter Hilfe > Anschlüsse > Anschließen weiterer Geräte >
Spiel.
Kamera
70
Anschlüsse / Anschließen weiterer Geräte
Verbinden Sie Ihre Digitalkamera direkt mit dem Fernseher, um
darauf gespeicherte Fotos anzuzeigen. Verwenden Sie für die
Verbindung den USB-Anschluss an der Seite des Fernsehers.
Schalten Sie nach erfolgreicher Verbindung die Kamera ein.
Wenn die Inhalte auf der Kamera nicht automatisch angezeigt
werden, muss an Ihrer Kamera unter Umständen die
Inhaltsübertragung über PTP (Picture Transfer Protocol) eingestellt
werden. Weitere Informationen finden Sie in der
Bedienungsanleitung Ihrer Digitalkamera.
Camcorder
Einen Camcorder schließen Sie an der Seite oder an der
Rückseite des Fernsehers an. Sie können den HDMI -, YPbPr oder den SCART-Anschluss nutzen. Wenn Ihr Camcorder nur
einen Video (CVBS)- und einen Audio L/R-Ausgang hat, nutzen
Sie einen Video-Audio L/R-SCART-Adapter, um ihn an den
SCART-Anschluss anzuschließen.
Weitere Informationen zum Anschluss des Camcorders erhalten
Sie auf den folgenden Seiten.
Verwenden Sie ein HDMI -Kabel, um das Gerät an der Seite des
Fernsehers anzuschließen.
Oder nutzen Sie einen SCART-Adapter, um das Gerät an den
Fernseher anzuschließen.
Anschlüsse / Anschließen weiterer Geräte
71
Tastatur und Maus
USB-Tastatur
Sie können eine USB-Tastatur anschließen, um Text auf Ihrem
Fernseher einzugeben. Mit einer angeschlossenen Tastatur können
Sie einen neuen Sendernamen oder Ihre Suchanfragen in der
YouTube -App von Net TV eingeben.
Installieren
Schalten Sie den Fernseher ein, und schließen Sie die USBTastatur an einen der USB-Anschlüsse auf der Seite des
Fernsehers an. Wenn der Fernseher die Tastatur erkennt, können
Sie Ihr Tastaturlayout auswählen und die Auswahl testen.
Wenn Sie ein kyrillisches oder griechisches Tastaturlayout
auswählen, können Sie als sekundäres Tastaturlayout ein
lateinisches Layout auswählen.
Um die Einstellungen für das Tastaturlayout zu ändern, drücken
Sie h > Konfiguration > Einstellungen Fernseher > Bevorzugte
Einstellungen > USB-Maus/-Tastatur > Tastatureinstellungen und
dann OK.
72
Anschlüsse / Anschließen weiterer Geräte
TV-Tasten auf Ihrer Tastatur
Zum Umbenennen von Sendern:
- Enter  = OK
- Rücktaste z = Zeichen vor dem Cursor löschen
- Navigationstaste = Innerhalb eines Textfeld navigieren
- Um zwischen Tastaturlayouts zu wechseln (wenn ein sekundäres
Layout eingerichtet wurde), drücken Sie gleichzeitig Alt +
Umschalttaste.
Zur Verwendung mit Net TV:
- Tab und Umschalt -Tab = Vor und Zurück
- Pos1 = Zum Anfang der Seite blättern
- Ende = Zum Ende der Seite blättern
- Bild nach oben = Eine Seite nach oben wechseln
- Bild nach unten = Eine Seite nach unten wechseln
- + = Bild um eine Einstellung vergrößern
- - = Bild um eine Einstellung verkleinern
- * = Auf Breite anpassen
USB-Maus
Sie können eine USB-Maus anschließen, um auf Internetseiten zu
navigieren. Zudem können Sie so auf Internetseiten Links
einfacher auswählen und anklicken. Sie USB-Maus kann zur
Navigation auf Net TV-App-Seiten oder in den Fernsehmenüs
verwendet werden.
Installieren
Schalten Sie den Fernseher ein, und schließen Sie die USB-Maus
an den USB-Anschluss auf der Seite Ihres Fernsehers an. Sie
können die USB-Maus auch an eine angeschlossene USB-Tastatur
anschließen.
Mausklicks
- Linksklick = OK
- Rechtsklick = ZurückÈ
Mit dem Scrollrad können Sie in Seiten nach oben bzw. unten
blättern.
Fernseher als PC-Monitor
Sie können den Fernseher mit Ihrem kabellosen Heimnetzwerk
verbinden und ihn mit WiFi MediaConnect als PC-Monitor
verwenden. Weitere Informationen erhalten Sie unter Hilfe >
Konfiguration > Netzwerk > WiFi MediaConnect.
In den folgenden Abschnitten finden Sie Informationen zum
kabelgebundenen Anschluss eines PCs an den Fernseher. Sie
können ein VGA-Kabel oder einen DVI-HDMI -Adapter
verwenden.
Verwenden Sie ein VGA-Kabel, um den PC mit dem VGAAnschluss zu verbinden, sowie ein Audio L/R-Kabel, um den VGA
Audio L/R-Anschluss auf der Rückseite des Fernsehers zu
verbinden.
Anschlüsse / Anschließen weiterer Geräte
73
Verwenden Sie einen DVI-zu-HDMI -Adapter, um den PC mit
dem HDMI -Anschluss zu verbinden, sowie ein Audio L/R-Kabel,
um den Audio L/R-Anschluss an der Rückseite des Fernsehers zu
verbinden.
Ideale Einstellungen für den Fernseher
Legen Sie zum Erreichen der besten Bildschärfe das
Fernsehbildformat auf "Nicht skaliert" fest. Drücken Sie beim
Fernsehen die Taste t ADJUST, und wählen Sie die Optionen
Bildformat und Nicht skaliert.
Eine Liste unterstützter Auflösungen finden Sie unter Hilfe >
Technische Daten > Bildschirmauflösungen.
74
Anschlüsse / Anschließen weiterer Geräte
5.5 Netzwerk
Kabellos
Informationen zur Einrichtung der kabellosen Netzwerkverbindung
erhalten Sie unter Hilfe > Konfiguration > Netzwerk.
Kabelgebunden
Informationen zur Einrichtung der kabelgebundenen
Netzwerkverbindung erhalten Sie unter Hilfe > Konfiguration >
Netzwerk.
Verbinden Sie den Router über ein Netzwerkkabel mit dem
Fernseher. Verwenden Sie ein abgeschirmtes FTP-5EEthernetkabel, um den EMC-Anforderungen zu entsprechen.
Anschlüsse / Netzwerk
75
5.6 SD-Karte
Speichergröße
Um Videos zu speichern, die Sie von einem Videoshop auf
Net TV heruntergeladen haben, müssen Sie eine SD-Speicherkarte
in den SD-Kartensteckplatz am Fernseher einsetzen. Entfernen Sie
die SD-Karte auch nach der Formatierung nicht.
Kapazität der SD-Speicherkarte
Verwenden Sie eine SDHC-Speicherkarte (High Capacity SD
Memory Card) mit mindestens 4 GB Speicherkapazität.
Verwenden Sie für Videos in HD-Qualität (High Definition) eine
SD-Karte mit mindestens 8 GB Speicherkapazität. Verwenden Sie
eine Karte mit Geschwindigkeitsklasse 2 oder höher.
Weitere Informationen zum Ausleihen von Videos erhalten Sie
unter Hilfe > Smart TV > Net TV > Videoshops.
Einsetzen der SD-Karte
Vergewissern Sie sich, dass die SD-Speicherkarte entsperrt ist,
bevor Sie sie einsetzen.
Um die SD-Karte zu formatieren, schalten Sie den Fernseher an,
und setzen Sie sie in den SD-Kartensteckplatz ein. Der Fernseher
beginnt automatisch mit der Formatierung. Entfernen Sie die SDKarte nicht.
76
Anschlüsse / SD-Karte
5.7 Common Interface CAModul
CAM, CA-Modul
Verschlüsselte digitale Fernsehsender können mit einem CA Modul (CAM, Conditional Access Module) decodiert werden.
Dienstanbieter für digitales Fernsehen stellen ein CA -Modul zur
Verfügung, wenn Sie ihre Dienste abonnieren. Wenden Sie sich
an Ihren Betreiber für digitale Fernsehdienste, um sich über
weitere Details und die Bedingungen zu informieren.
Einstecken eines CA-Moduls
Schalten Sie den Fernseher aus, bevor Sie ein CA -Modul
einstecken.
Achten Sie beim Einstecken des CA -Moduls auf die richtige
Ausrichtung. Eine falsche Ausrichtung kann das CA -Modul und
den Fernseher beschädigen.
Suchen Sie auf der Rückseite des Fernsehers nach dem Steckplatz
für das Common Interface. Setzen Sie das CA -Modul vorsichtig
so weit wie möglich in den Steckplatz ein, und nehmen Sie es
nicht wieder heraus.
Es kann ein paar Minuten dauern, bis das CA -Modul aktiviert ist.
Durch das Entfernen des CA -Moduls wird der digitale
Fernsehdienst deaktiviert.
Ansehen eines CAM-Dienstes
Wenn ein CA -Modul eingesetzt und Abonnementgebühren
gezahlt werden, werden die Sendungen des Dienstanbieters für
digitales Fernsehen angezeigt. Die Anwendungen, ihre Funktion,
der Inhalt und die Bildschirmmeldungen kommen von dem
Anbieter des CAM-Dienstes.
CAM-Einstellungen
Um Kennwörter oder PIN-Codes für den CAM-Dienst
festzulegen, drücken Sie h > Konfiguration > Sendereinstell. >
Common Interface. Wählen Sie den CAM-Anbieter aus, und
drücken Sie die Taste OK.
CI+
Dieser Fernseher ist für das Zugangsberechtigungssystem CI+
geeignet.
Mit CI+ können Dienstanbieter HD-Digitalsender wie Sport- und
Filmsender in hoher Qualität und mit hohem Kopierschutz
anbieten.
Informationen zum Einsetzen eines CA -Moduls für CI+ erhalten
Sie im Kapitel CAM – Conditional Access Module.
Anschlüsse / Common Interface CA -Modul
77
6 Fehlerbehebung
6.1 Kontaktinformationen
Wenn die Hinweise und Vorschläge in der Fehlerbehebung nicht
zu einer Lösung führen, schalten Sie das Gerät aus und wieder
ein.
Warnung
Nicht mehr funktionierende Fernseher dürfen NIEMALS selbst
repariert werden.
Philips Service-Center
Wenn Sie das Problem mit Ihrem Fernseher nicht lösen können,
kontaktieren Sie die Hotline des Philips Service-Centers in Ihrem
Land. Notieren Sie das Modell und die Seriennummer des
Fernsehers, bevor Sie anrufen. Die Telefonnummer finden Sie in
der gedruckten Dokumentation, die Sie gemeinsam mit dem
Fernseher erhalten haben. Sie können auch unsere Website unter
www.philips.com/support besuchen.
TV-Modellnummer und Seriennummer
Sie finden diese Nummern auf dem Verpackungsetikett oder auf
dem Typenschild an der Unter- oder Rückseite des Fernsehers.
78
Fehlerbehebung / Kontaktinformationen
6.2 Fernseher und
Fernbedienung
Der Fernseher lässt sich nicht einschalten.
• Schalten Sie den Fernseher mit dem Schalter an der Unterseite
aus und wieder ein.
• Prüfen Sie die Verbindung des Netzkabels.
• Versuchen Sie, den Fernseher mit den Tasten direkt am Gerät
einzuschalten.
Der Fernseher lässt sich aus dem Standby-Modus nicht
einschalten
• Stellen Sie sicher, dass die Batterien der Fernbedienung nicht
leer oder schwach sind. Prüfen Sie die richtige Ausrichtung der
Batterien.
• Versuchen Sie, den Fernseher mit den Tasten direkt am Gerät
einzuschalten.
Der Fernseher reagiert nicht auf die Fernbedienung.
• Stellen Sie sicher, dass die Batterien der Fernbedienung nicht
leer oder schwach sind. Prüfen Sie die richtige Ausrichtung der
Batterien.
• Reinigen Sie die Sensoroptik an der Fernbedienung und am
Fernseher.
• Während des Einschaltens, das mit verbundenen Geräten bis zu
zwei Minuten dauern kann, reagieren der Fernseher und einige
externe Geräte nicht sofort auf Befehle der Fernbedienung. Dies
ist als normal anzusehen.
Der Fernseher schaltet sich aus, und die rote LED blinkt
• Schalten Sie den Fernseher mit dem Schalter an der Unterseite
aus und wieder ein. Prüfen Sie, ob um die Lüftung herum
genügend Platz ist. Warten Sie, bis der Fernseher abgekühlt ist.
Wenn sich der Fernseher nicht aus dem Standby-Modus
einschaltet, die LED jedoch erneut blinkt, wenden Sie sich bitte
an ein Philips Service-Center.
Sie haben den Code für die Kindersicherung vergessen?
Weitere Informationen hierzu erhalten Sie unter Hilfe >
Smart TV> Timer- und Verriegelungsfunktionen >
Kindersicherungen.
Fehlerbehebung / Fernseher und Fernbedienung
79
6.3 Fernsehsender
Einige Fernsehsender sind nicht mehr gespeichert
• Prüfen Sie, ob in der Senderliste die richtige Liste ausgewählt
ist. Drücken Sie ¬FIND, um die Senderliste zu öffnen, und
drücken Sie dann r OPTIONS, um die gewünschte Liste mit
der Option Liste wählen auszuwählen.
• In der Senderliste können Sender ausgeblendet sein. Weitere
Informationen zur Senderliste erhalten Sie unter Hilfe >
Grundlagen > Fernsehen > Senderliste.
Während der Installation wurden keine digitalen Sender
gefunden
• Vergewissern Sie sich, dass der Fernseher DVB-T oder DVB-C
in Ihrem Land unterstützt. Überprüfen Sie dazu das Etikett Digital
TV Country Compatibility (Kompatibilität für Digitalfernsehen nach
Ländern) auf der Rückseite des Fernsehers.
80
Fehlerbehebung / Fernsehsender
6.4 Bild und Ton
Es wird kein Bild angezeigt
• Vergewissern Sie sich, dass die Antenne richtig angeschlossen
ist.
• Prüfen Sie, ob das richtige Gerät ausgewählt und
ordnungsgemäß angeschlossen ist.
• Prüfen Sie die Einstellungen für Kontrast und Helligkeit unter
h > Konfiguration > Einstellungen Fernseher > Bild >
Kontrast oder Helligkeit.
Die Bildqualität ist schlecht
• Schlechtes Wetter kann die Bildqualität beeinflussen.
• Vergewissern Sie sich, dass die Antenne richtig angeschlossen
ist.
• Nicht geerdete Audiogeräte, Leuchtstoffröhren, hohe Gebäude
oder Berge können die Bildqualität beeinträchtigen. Versuchen Sie,
die Bildqualität zu verbessern, indem Sie die Position der Antenne
ändern oder den Abstand zu anderen Geräten vergrößern.
• Vergewissern Sie sich, dass im Menü "Manuelle Einstellung" das
richtige Fernsehsystem ausgewählt ist.
• Falls die Qualität nur bei einem Sender schlecht ist, versuchen
Sie, diesen Sender über das Menü "Feinabstimmung" besser
einzustellen.
Weitere Informationen hierzu erhalten Sie unter Hilfe >
Konfiguration > Sender > Manuelle Einstellung – Analog.
Die Qualität der Bildfarben ist schlecht
• Prüfen Sie die Farbeinstellungen unter h > Konfiguration >
Einstellungen Fernseher, oder drücken Sie r OPTIONS, um
eine Smart Bild-Einstellung auszuwählen.
Bildverzögerung bei angeschlossener Spielkonsole
• Um Bildverzögerungen zu vermeiden, drücken Sie r
OPTIONS, und wählen Sie Smart Bild > Spiel.
Im Fernseher sind die Einstellungen nach dem Einschalten nicht
mehr gespeichert
• Prüfen Sie, ob der Fernseher auf den Standort Zuhause
eingestellt ist. Drücken Sie dazu h > Konfiguration >
Einstellungen Fernseher > Bevorzugte Einstellungen > Standort.
Das Bild passt nicht auf den Bildschirm
• Drücken Sie r OPTIONS, Bildformat, und wählen Sie
Sichtb. Bereich max. vergrößern .
Die Bildposition aus dem Bildschirm ist nicht korrekt
• Um ein verschobenes Bild zu korrigieren, drücken Sie r
OPTIONS, und wählen Sie Bild verschieben. Verwenden Sie die
Navigationstasten, um die Bildposition einzustellen. Drücken Sie
OK, um die Bildverschiebung zu beenden.
• Wenn die Bildschirmränder verzerrt sind, drücken Sie h >
Konfiguration > Einstellungen Fernseher > Bild >
Bildschirmränder und vergrößern das Bild mit dem Schieberegler
leicht.
Es wird ein Bild, jedoch kein Ton wiedergegeben
• Vergewissern Sie sich, dass die Lautstärke nicht auf 0 eingestellt
ist.
• Vergewissern Sie sich, dass der Ton nicht mit der Taste m
stummgeschaltet ist.
• Prüfen Sie, ob alle Kabel richtig angeschlossen sind.
• Wenn kein Tonsignal erkannt wird, schaltet der Fernseher den
Ton automatisch aus. Diese Funktion ist beabsichtigt und stellt
keinen Fehler dar.
Die Tonqualität ist schlecht
• Versuchen Sie es mit einer der Smart Ton-Einstellungen:
Drücken Sie r OPTIONS und Smart Ton.
• Prüfen Sie, ob der Ton auf Stereo eingestellt ist.
Fehlerbehebung / Bild und Ton
81
Der Ton wird nur über einen Lautsprecher wiedergegeben.
• Prüfen Sie die Balance-Einstellung. Drücken Sie h >
Konfiguration > Einstellungen Fernseher > Ton > Balance.
Stellen Sie die Balance mit dem Schieberegler ein.
Tonverzögerung
• Wenn bei Nutzung eines Home Entertainment-Systems Audio
und Video nicht synchronisiert sind, muss eine Audio-SyncVerzögerung eingestellt werden. Weitere Informationen zur AudioSync-Verzögerung erhalten Sie unter Hilfe > Konfiguration >
Geräte > Audio -Video-Synchronisierung.
82
Fehlerbehebung / Bild und Ton
6.5 Geräte
HDMI-Anschlüsse
• Der HDMI -HDCP-Vorgang kann einige Sekunden in Anspruch
nehmen, bevor die Bildwiedergabe von einem Gerät startet.
• Wenn der Fernseher das Gerät nicht erkennt und kein Bild
angezeigt wird, können Sie den HDCP-Vorgang erneut starten,
indem Sie zwischen den verschiedenen Geräten hin- und
herschalten. Oder schalten Sie das Gerät aus und wieder ein.
• Falls fortwährende Tonunterbrechungen auftreten, überprüfen
Sie anhand der Bedienungsanleitung des Geräts die betreffenden
Ausgangseinstellungen. Sollte hierdurch keine Abhilfe geschaffen
werden, schließen Sie ein zusätzliches Audiokabel an.
• Falls ein DVI-HDMI -Adapter verwendet wird, vergewissern Sie
sich, dass zur Ergänzung der DVI-Verbindung eine zusätzliche
Audioverbindung besteht.
EasyLink HDMI-CEC
• Stellen Sie sicher, dass das angeschlossene Gerät den HDMI CEC-Standard unterstützt und ordnungsgemäß eingerichtet ist.
Weitere Informationen finden Sie in der Bedienungsanleitung des
Geräts.
• Überprüfen Sie, ob das HDMI -Kabel ordnungsgemäß
angeschlossen ist.
• Prüfen Sie, ob EasyLink sowohl am Fernseher als auch am Gerät
eingeschaltet ist.
• Vergewissern Sie sich, dass die System-Audiosteuerung in Ihrem
HDMI -CEC-Audiogerät ordnungsgemäß eingerichtet ist. Weitere
Informationen finden Sie in der Bedienungsanleitung des Geräts.
PC-Anzeige
• Die Bildwiederholfrequenz eines PCs, der über einen VGAHDMI - oder DVI-HDMI -Adapter an den Fernseher angeschlossen
ist, sollte 60 Hz betragen.
• Prüfen Sie, ob die richtige Auflösung auf Ihrem PC gewählt ist.
Die Liste finden Sie unter Hilfe > Technische Daten >
Bildschirmauflösungen.
Fehlerbehebung / Geräte
83
6.6 Videos, Fotos und Musik
Die Dateien auf meinem USB-Gerät werden nicht angezeigt
• Stellen Sie das Gerät (Kamera) so ein, dass es kompatibel mit
der Massenspeicherklasse ist.
• Möglicherweise benötigt das USB-Gerät eine bestimmte
Treibersoftware. Leider kann diese Software nicht auf den
Fernseher heruntergeladen werden.
• Nicht alle Audio- und Bilddateien werden unterstützt. Die Liste
unterstützter Formate finden Sie unter Hilfe > Technische Daten
> Multimedia.
Dateien von einem USB-Gerät werden nicht ruckelfrei
wiedergegeben
• Die Übertragungsrate wird von der Übertragungsleistung des
USB-Geräts begrenzt.
Die Dateien auf meinem PC werden nicht angezeigt
• Um mit "PC durchsuchen" nach Dateien in Ihrem
Heimnetzwerk zu suchen, muss das Medienserverprogramm auf
dem PC die Dateien für den Fernseher freigeben. Eine Liste
kompatibler Medienserverprogramme finden Sie unter Hilfe >
Technische Daten > Multimedia.
84
Fehlerbehebung / Videos, Fotos und Musik
6.7 Netzwerk
Kabelloses Netzwerk wurde nicht gefunden oder ist gestört
• Mikrowellengeräte, DECT-Telefone oder andere WiFi 11bGeräte in Ihrer Umgebung können das kabellose Netzwerk
stören.
• Stellen Sie sicher, dass die Firewalls im Netzwerk den Zugriff
auf die kabellose Verbindung des Fernsehers erlauben.
• Wenn das kabellose Netzwerk nicht ordnungsgemäß
funktioniert, versuchen Sie es mit einer kabelgebundenen
Netzwerkinstallation. Weitere Informationen erhalten Sie unter
Hilfe > Konfiguration > Netzwerk > Kabelgebundene
Installation.
Net TV funktioniert nicht
• Wenn die Verbindung zum Router ordnungsgemäß funktioniert,
prüfen Sie die Verbindung des Routers mit dem Internet.
Durchsuchen des PCs und von Net TV ist sehr langsam
• Informieren Sie sich in der Bedienungsanleitung des kabellosen
Routers über die Reichweite in Innenräumen, die
Übertragungsrate und über die anderen Faktoren zur Signalqualität.
• Sie benötigen für den Router eine
Hochgeschwindigkeitsverbindung (Breitband) zum Internet.
Fehlerbehebung / Netzwerk
85
7 Technische
Daten
7.1 Software
Softwareversion
Um die Version der aktuellen Fernsehsoftware zu sehen, drücken
Sie h > Konfiguration > Softwareeinstell. und dann OK.
Wählen Sie Aktuelle Software-Informationen und lesen Sie die
Version ab.
Open-Source-Software
Dieser Fernseher enthält Open-Source-Software. Philips bietet
hiermit auf Nachfrage die Lieferung einer vollständigen Kopie des
entsprechenden Quellcodes an. Dies gilt für die in diesem
Produkt verwendeten urheberrechtlich geschützten Open-SourceSoftwarepakete, für die ein solches Angebot anhand der
entsprechenden Lizenzen angefragt wurde.
Das Angebot ist bis drei Jahre nach Kauf des Produkts für jeden,
der in dieser Form benachrichtigt wurde, gültig. Schreiben Sie an
folgende Adresse, um den Quellcode zu erhalten:
[email protected].
Wenn Sie nicht per E-Mail anfragen möchten oder innerhalb einer
Woche nach Senden der E-Mail an diese Adresse keine
Empfangsbestätigung erhalten haben, schreiben Sie bitte auf
Englisch an:
Open-Source-Team, Philips Electronics
Intellectual Property & Standards
P.O. Box 220
5600 AE Eindhoven
Niederlande
Mehr zu den Open-Source-Lizenzen erfahren Sie unter Hilfe >
Vorbereitungen > Open-Source-Lizenzen.
86
Technische Daten / Software
7.2 Umweltschutz
EU-Energie-Label
Lichtsensor
Der integrierte Umgebungslichtsensor verringert die Helligkeit des
Bildschirms bei sinkenden Lichtverhältnissen und spart so Energie.
Energiesparen
Die Energiesparfunktion unter den Smart Bild-Einstellungen
reduziert durch eine Kombination mehrerer Einstellungen den
Stromverbrauch.
Geringer Stromverbrauch im Standby-Betrieb
Die führende und fortschrittliche Energieversorgungstechnik sorgt
für einen extrem niedrigen Energieverbrauch des Fernsehers ohne
Verzicht auf eine dauerhafte Standby-Funktion.
Energieverwaltung
Die fortschrittliche Energieverwaltung des Fernsehers ermöglicht
eine optimale Energienutzung. Sie können überprüfen, inwiefern
Ihre persönlichen Fernseheinstellungen die Helligkeit von aktuell
auf dem Bildschirm angezeigten Bildern und die umgebenden
Lichtverhältnisse den entsprechenden Energieverbrauch
beeinflussen.
Um den Energieverbrauch zu prüfen, drücken Sie h >
Konfiguration und dann W. Wählen Sie Demos anzeigen >
Active Control, und drücken Sie OK. Wählen Sie eine SmartEinstellung, und vergleichen Sie die entsprechenden Werte.
Nutzungsende
Entsorgung von Altgeräten und Batterien
Ihr Gerät wurde unter Verwendung hochwertiger Materialien und
Komponenten entwickelt und hergestellt, die recycelt und
wiederverwendet werden können.
Befindet sich dieses Symbol (durchgestrichene Abfalltonne auf
Rädern) auf dem Gerät, bedeutet dies, dass für dieses Gerät die
Europäische Richtlinie 2002/96/EG gilt.
EU-Energie-Label
Das Europäische Energie-Label informiert Sie über die
Energieeffizienzklasse des Produkts. Je grüner die
Energieeffizienzklasse des Produkts ist, desto weniger Energie
verbraucht es.
Auf dem Label werden die Energieeffizienzklasse, der
durchschnittliche Stromverbrauch des Produkts bei Gebrauch und
der durchschnittliche Energieverbrauch pro Jahr angegeben. Die
Werte für den Stromverbrauch finden Sie ebenfalls auf der Philips
Website für Ihr Land unter
www.philips.com/TV
Energiesparen
Informieren Sie sich über die örtlichen Bestimmungen zur
getrennten Sammlung elektrischer und elektronischer Geräte.
Beachten Sie die geltenden regionalen Bestimmungen, und
entsorgen Sie Altgeräte nicht mit dem normalen Hausmüll. Die
korrekte Entsorgung des nicht mehr benötigten Produkts hilft,
negative Auswirkungen auf Umwelt und Gesundheit zu vermeiden.
Ihr Produkt enthält Batterien, die der Europäischen Richtlinie
2006/66/EG unterliegen. Diese dürfen nicht mit dem normalen
Hausmüll entsorgt werden.
Technische Daten / Umweltschutz
87
Informieren Sie sich über die getrennte Sammlung von Batterien
in Ihrem Land. Die korrekte Entsorgung der Batterien hilft,
negative Auswirkungen auf Umwelt und Gesundheit zu vermeiden.
88
Technische Daten / Umweltschutz
7.3 Netzanschluss und Empfang
Leistung
Produktdaten können ohne Vorankündigung geändert werden.
Weitere Details zu den Produktdaten finden Sie unter
www.philips.com/support.
Leistung
• Netzspannung: AC 220 bis 240 V, +/-10 %
• Umgebungstemperatur: 5 bis 35 °C
• Stromverbrauch Standby: < 0,15 W
• Energiesparfunktionen: Lichtsensor, Eco -Modus, Bildabschaltung
(bei Radiobetrieb), Ausschalt-Timer, Menü für
Stromspareinstellungen.
Die auf dem Typenschild des Produkt angegebene Nennleistung
entspricht dem Energieverbrauch dieses Produkts bei normaler
Verwendung im Haushalt (IEC 62087 Ed. 2). Die maximale
Nennleistung (in Klammern) dient für die elektrische Sicherheit
(IEC 60065 Ed. 7.2).
Empfang
• Antenneneingang: 75 Ohm, Koaxialbuchse (IEC75)
• Tuner-Band: Hyperband, S-Channel, UHF, VHF
• DVB: DVB-T (terrestrisch, Antenne) COFDM 2K/8K, DVB-T2:
nur für Fernsehertypen '. . . T/12', DVB-C (Kabel) QAM
• Analoge Videowiedergabe: NTSC, SECAM, PAL
• Digitale Videowiedergabe: MPEG2 SD/HD (ISO/IEC 13818-2),
MPEG4 SD/HD (ISO/IEC 14496-10)
• Digitale Audiowiedergabe (ISO/IEC 13818-3)
• Siehe Länderliste auf dem Typenschild des Fernsehers
• Satelliteneingang: 75 Ohm Typ F
• Eingangsfrequenzbereich: 950 bis 2150 MHz
• Bereich des Eingangspegels: 25 bis 65 dBm
• DVB-S/S2 QPSK, Symbolrate: 2 bis 45 Msymbols, SCPC und
MCPC
• Voreinstellungen für Satelliten: Astra (19,2 °E), Astra (23,5 °E),
Astra (28,2 °E), Hotbird (13,0 °E), TürkSat (42,0 °E)
• Astra HD+ kompatibel
• LNB: DiSEqC 1.0, 1 bis 4 LNBs unterstützt, Auswahl der
Polarität 14/18 V, Bandauswahl 22 kHz, Toneburst-Modus, LNBSpannung: max. 300 mA
• Siehe Länderliste auf dem Typenschild des Fernsehers
Technische Daten / Netzanschluss und Empfang
89
7.4 Bild und Ton
Anzeige/Bild
• Diagonale:
– 40PFL8606: 102 cm/40"
– 46PFL86x6: 117 cm /46"
• 3D Max
• Bildoptimierung:
- Perfect Pixel HD Engine
- Wide Colour Gamut
- Scantechnologie mit Hintergrundbeleuchtung
• Displaytyp: LED, Full HD, Edge-Lit LED-Hintergrundbeleuchtung
Bildschirmauflösung: 1920 x 1080p
• Farbverarbeitung: 2250 Billionen Farben, 17-Bit-RGB
• Helligkeit: 450 cd/m2
• Dynamisches Kontrastverhältnis:
- 500.000 : 1
• Reaktionszeit (typisch): 1 ms (BEW-Äquiv.)
Ton
• Ausgangsleistung (RMS): 28 W bei 30 % Klirrfaktor (THD)
• Dolby Digital, Dolby Digital Plus, Dolby Pulse – Dolby und das
Doppel-D-Symbol sind eingetragene Marken von Dolby
Laboratories.
• Lautsprechertypen: 2 Woofer im Raumklang-Standfuß
90
Technische Daten / Bild und Ton
7.5 Bildschirmauflösungen
Videoformate
Auflösung – Bildwiederholfrequenz
• 480i – 60 Hz
• 480p – 60 Hz
• 576i – 50 Hz
• 576p – 50 Hz
• 720p – 50 Hz, 60 Hz
• 1080i – 50 Hz, 60 Hz
• 1080p – 24 Hz, 25 Hz, 30 Hz
• 1080p – 50 Hz, 60 Hz
Computerformate
Auflösungen (u. a.)
• 640 x 480p – 60 Hz
• 800 x 600p – 60 Hz
• 1024 x 768p – 60 Hz
• 1280 x 768p – 60 Hz
• 1360 x 765p – 60 Hz
• 1360 x 768p – 60 Hz
• 1280 x 1024p – 60 Hz
• 1920 x 1080i – 60 Hz
• 1920 x 1080p – 60 Hz
Technische Daten / Bildschirmauflösungen
91
7.6 Multimedia
Anschlüsse
• USB 2.0
• Ethernet-LAN RJ -45
• WiFi 802.11b/g/n (integriert)
Unterstützte USB-Dateisysteme
• FAT 16, FAT 32, NTFS
Wiedergabeformate
• Container: MPEG Program Stream, MPEG Transport Stream,
AVI, MPEG-4, Matroska, Windows Media, ASF
• Video-Codecs: MPEG-1, MPEG-2, MPEG-4 Part 2, MPEG-4
AVC (H264), WMV9
• Audio-Codecs: MP3, AAC, HE-AAC V1, HE-AAC V2, WMA,
AC3
• Bild-Codecs: JPEG
• Beschränkungen: WMA (V2 bis V9.2), MPEG-4 AVC (bis zu
Ebene 4.0)
Unterstützte DLNA-Medienserverprogramme (DMS)
• Windows Media Player 11 (für Microsoft Windows XP, Vista
oder Windows 7)
• TVersity 1.9.3 (pro) (für Windows XP)
• Twonky Media – PacketVideo 4.4.9 (für PC und Intel MacOX)
• Nero 9 – Nero MediaHome (für Microsoft Windows XP)
• Sony Vaio-Medienserver (für Microsoft Windows XP oder
Vista)
•
•
•
•
•
•
•
Sony PS3 Medienserver (für Windows XP)
Google Media Server (Google Desktop) (für Windows XP)
DiXiM (für Windows XP)
Macrovision Network -Medienserver (für Windows XP)
Philips NAS SPD8020 (v. 1.2.9.47)
Fuppes (für Linux)
uShare (für Linux)
Unterstützte mobile DLNA-Geräte (DMS/DMC)
• Nokia N78, N80, N81, N82, N92, N93, N93i, N95, N96,
N800, N810
• Samsung SGH-i780
ESD-Bestimmungen
Dieses Gerät entspricht den Leistungskriterien A für ESD. Ein
Eingreifen des Benutzers ist erforderlich, wenn das Gerät aufgrund
einer elektrostatischen Entladung nicht mehr aus dem DLNAModus zurückschaltet.
92
Technische Daten / Multimedia
7.7 Anschlüsse
Rückseite des Fernsehers
• EXT1 SCART (Adapter im Lieferumfang enthalten): Audio L/R,
CVBS-Eingang, RGB
• EXT2 YPbPr: Y Pb Pr, Audio L/R
• VGA (D-sub 15)
• HDMI -ARC-Eingang 1 (V1.4 – 3D)
• HDMI -Eingang 2 (V1.4 – 3D)
• HDMI -Eingang 3 (V1.4 – 3D)
• Audioeingang (DVI an HDMI/VGA) (3,5 mm StereoMiniklinkenbuchse)
• • Audioausgang L/R - anzeigesynchron (optisch)
• Kopfhörer (3,5 mm Stereo-Miniklinkenbuchse)
• LAN-Netzwerk – (RJ45)
Seite des Fernsehers
• Seitlicher HDMI -Eingang (V1.4 – 3D)
• 2x USB
• Common Interface-Steckplatz (CAM)
• SD-Karten -Steckplatz (High Capacity-SD, als Videospeicher)
Technische Daten / Anschlüsse
93
7.8 Abmessungen und
Gewichte
40PFL8606
Breite 950 mm
Höhe 582 mm
Tiefe 33 mm
Gewicht ±15 kg
... mit Standfuß
Höhe 636 mm
Tiefe 244 mm
Gewicht ±18 kg
46PFL8606
Breite 1088 mm
Höhe 662 mm
Tiefe 35 mm
Gewicht ±20 kg
... mit Standfuß
Höhe 716 mm
Tiefe 244 mm
Gewicht ±23 kg
46PFL8686
Breite 1088 mm
Höhe 662 mm
Tiefe 35 mm
Gewicht ±20 kg
... mit Standfuß
Höhe 716 mm
Tiefe 244 mm
Gewicht ±23 kg
UMv 3104 327 0056.2 - 110707
94
Technische Daten / Abmessungen und Gewichte
Index
I
Infrarot-Sensor 17
Internet 52
ISF -Kalibrierung, Bild
3
3D, 2D auf 3D 24
3D, Starten 24
3D-Tiefe 24
44
K
Kopfhörerlautstärke 43
Kopieren einer Senderliste
A
Abgelaufene Aufnahmen 39
ADJUST-Menü"/>vornehmen.
L
Leihvideo 33
Liste wählen 20
Drücken Sie die Taste 18
Altersfreigabe, Satellitensender 28
Ambilight Farbe 45
Ambilight, Einschalten 45
Ambilight, Einstellen 45
Anschlüsse 59
Anschlüsse, Anleitung 59
Audiobeschreibung 56
Aufnahme, Installation 38
Aufnahme, Wiedergeben 39
Automatisches Ausschalten 44
M
Medienserverprogramme
Musik mit Fotos 36
B
Balance 43
Berechtigung durch Eltern 30
Berechtigung durch Eltern, Satellitensender
Bildeinstellungen 43
Bildschirmränder 43
Bildschirmtastatur 21
Bildverschiebung 19
C
CAM, CA -Modul 77
CI+ 77
Component Video-Anschluss Y Pb Pr
D
Digitaler Videotext 41
DVB 48
DVD-Player, Anschließen 62
DVI-HDMI -Adapter 59
E
EasyLink, Fernbedienung
Eine 3D-Brille 24
Empfangsqualität 48
ESD 92
G
Gamma 43
Gerät, Entfernen 18
Gerät, Hinzufügen 18
Gerät, Sortieren 18
Gerät, Umbenennen 18
H
HbbTV 35
HbbTV, Seiten 35
HbbTV, Sperren 35
HD TV 7
HD-Video 7
HDMI ARC 59
HDMI -Anschluss 59
Hilfe, Suchen 14
Home-Menü 18
Index
39
92
N
Name des Fernsehnetzwerks 53
Net TV 32
Netzwerk, Kabelgebundene Installation 53
Netzwerk, Kabelgebundene Verbindung 75
Netzwerk, Kabellose Installation 52
Net TV, Anschluss 32
Net TV, Öffnen 33
28
O
Online, Videoverleih 33
Open-Source-Software 86
Optionenmenü 19
P
Pause TV 38
Pause TV, Installation 38
PC, Anschließen 36
PC, Durchsuchen 36
PC, Monitor 73
Perfect Pixel HD Engine 43
Philips Service-Center 78
Produktrecycling 87
R
Radiosender 20
Raumklang-Modus
Router 52
54
F
Fehlgeschlagene Aufnahmen
Fernsehen 20
Fotos 36
Fotos, Diashow 36
59
47
16, 19
S
Satelliten, Hinzufügen 49
Satelliten, Installieren 49
Satelliten, LNB 49
Satelliten, Suchen 49
Satellitensender, Aktualisieren 50
Satellitensender, Ausblenden 27
Satellitensender, Entfernen 50
Satellitensender, Favoriten 27
Satellitensender, Signal 51
Satellitensender, Sortieren 26
Satellitensender, Umbenennen 27
Schwarze Balken 23
SD-Karte, Installieren 76
Seh- und Hörhilfen 56
Sender, Aktualisieren 47
Sender, Ausblenden 21
Sender, Favoriten 21
Sender, Sortieren 21
Sender, Umbenennen 21
Sender, Umschalten 20
Senderliste kopieren, Satellit 50
Senderliste, Optionen 20
Sicherungscode 30
Smart-Einstellung, Ton 22
Smart-Einstellungen, Zurücksetzen 44
Software, Aktualisierung über Internet 57
Software, Aktuelle Version 57
95
Software, USB-Aktualisierung 57
Spielkonsole 40
Steckplatz für das Common Interface (CI-Steckplatz)
Stromspareinstellungen 43
Stromverbrauch 87
Suchen 18
System-Standby 16
77
T
Toneinstellungen 43
Tonverzögerung 54
TV-Tour 6
U
Uhr 48
Untertitel, Automatische Verschiebung 54
Untertitel, Ein + Tonunterbrechung 30
Untertitel, Sprache 30
USB, Durchsuchen 36
USB-Festplatte 38
USB-Festplatte, Installation 38
USB-Maus 73
USB-Tastatur 72
V
Verschlüsselungsmethode 52
Video (CVBS)-Anschluss 60
Videoauswahl 20
Videotext, Anhalten 41
Videotext, Dual Bild 41
Videotext, Einrichten 42
Videotext, T.O.P. Liste 41
W
Wandfarbe 45
WEP-Sicherheit 53
Wiedergabe per Tastendruck 16
Wiedergeben von Satellitensendern 26
Wiedergeben von Videos 36
WPA-Verschlüsselung 52
WPS (WiFi Protected Setup, WiFi-geschützte Einrichtung)
Index
52
96
(XURSH
&('HFODUDWLRQRIFRQIRUPLW\
(QJOLVK
+HUHE\3KLOLSV,QQRYDWLYH$SSOLFDWLRQV19GHFODUHVWKDWWKLVWHOHYL=
VLRQLVLQFRPSOLDQFHZLWKWKHHVVHQWLDOUHTXLUHPHQWVDQGRWKHU
%3"3120')-%&1,.,&0.)&J)K,%34',13)@AAABCBDH6
!"#$"%
!"#"$%&''()*+,",-.)/00&12',13)!--",42',&0.)5676)08,"2'9&:&;()+&<8)2)
WHOHYt]LyPHJIHOHODYRQDWNR]yDODSYHWʼnN|YHWHOPpQ\HNQHNpVD]
(&LUiQ\HOYHJ\pEHOʼntUiVDLQDN
'HXWVFK
L,3%;,')3%9"G%')*+,",-.)/00&12',13)!--",42',&0.)5676)?2..).,4+)?2.)
)HUQVHKJHUlWLQhEHUHLQVWLPPXQJPLWGHQJUXQGOHJHQGHQ$QIRUGHU=
XQJHQXQGGHQEULJHQHLQVFKOlJLJHQ%HVWLPPXQJHQGHU5LFKWOLQLH
(*EHÀQGHW
ćHVN\
3KLOLSV,QQRYDWLYH$SSOLFDWLRQV19WtPWRSURKODåXMHçHWHQWRWHOHYL]RU
MHYHVKRGĖVH]iNODGQtPLSRçDGDYN\DGDOåtPLSŏtVOXåQîPLXVWDQR=
YHQtPLVPĖUQLFH(6
)UDQoDLV
3DUODSUpVHQWH3KLOLSV,QQRYDWLYH$SSOLFDWLRQV19GpFODUHTXHFHW
DSSDUHLOGHWpOpYLVLRQHVWFRQIRUPHDX[H[LJHQFHVHVVHQWLHOOHVHWDX[
2#'%3.)?,.-&.,',&0.)-3%',030'3.)?3)"2)?,%34',13)@AAABCBHD6
1HGHUODQGV
+LHUELMYHUNODDUW3KLOLSV,QQRYDWLYH$SSOLFDWLRQV19GDWGH]H
'3"31,.,3),0)&13%330.'3;;,0<),.);3')?3)3..30',M"3)3,.30)30)?3)20?3%3)
UHOHYDQWHEHSDOLQJHQYDQULFKWOLMQ(*
(VSDxRO
*&%);3?,&)?3)"2)-%3.30'3)*+,",-.)/00&12',13)!--",42',&0.)5676)?34"2%2)
TXHHOWHOHYLVRUFXPSOHFRQORVUHTXLVLWRVHVHQFLDOHV\FXDOHVTXLHUD
RWUDVGLVSRVLFLRQHVDSOLFDEOHVRH[LJLEOHVGHOD'LUHFWLYD&(
,WDOLDQR
&RQODSUHVHQWH3KLOLSV,QQRYDWLYH$SSOLFDWLRQV19GLFKLDUDFKHTXHV=
WRWHOHYLVRUHqFRQIRUPHDLUHTXLVLWLHVVHQ]LDOLHGDOOHDOWUHGLVSRVL]LRQL
SHUWLQHQWLVWDELOLWHGDOODGLUHWWLYD&(
3RUWXJXrV
3KLOLSV,QQRYDWLYH$SSOLFDWLRQV19GHFODUDTXHHVWHWHOHYLVRUHVWi
FRQIRUPHFRPRVUHTXLVLWRVHVVHQFLDLVHRXWUDVGLVSRVLo}HVGD
K,%34',12)@AAABCBHD6
(ƫƫƧƭƩƪƜ
ƍƆƔƈƎƑƂƒƐƕƓƂƈ3KLOLSV,QQRYDWLYH$SSOLFDWLRQV19
ƅƈƌƙƎƆƊƐƔƊ+ƔƈƌƆžƒƂƓƈƓƕƍƍƐƒƖƙƎƆƔƂƊƑƒƐƓƔƊƓ
ƐƕƓƊƙƅƆƊƓƂƑƂƊƔƈƓƆƊƓƋƂƊƔƊƓƌƐƊƑƆƓƓƗƆƔƊƋƆƓƅƊƂƔƂƏƆƊƓ
ƔƈƓƐƅƈƄƊƂƓƆƋ
6YHQVND
+lUPHGLQW\JDU3KLOLSV,QQRYDWLYH$SSOLFDWLRQV19DWWGHQQD79VWnU
L|YHUHQVVWlPPHOVHPHGGHYlVHQWOLJDHJHQVNDSVNUDYRFK|YULJD
UHOHYDQWDEHVWlPPHOVHUVRPIUDPJnUDYGLUHNWLY(*
1RUVN
3KLOLSV,QQRYDWLYH$SSOLFDWLRQV19HUNO UHUKHUYHGDWXWVW\UHW79
3%),).2;.12%);3?)?3)<%#00"3<<30?3)9%21)&<)N1%,<3)%3"3120'3)9%21),)
?,%39',1)@AAABCBDO6
'DQVN
8QGHUWHJQHGH3KLOLSV,QQRYDWLYH$SSOLFDWLRQV19HUNO UHUKHUYHG
DWGHWWH79RYHUKROGHUGHY VHQWOLJHNUDYRJ¡YULJHUHOHYDQWHNUDYL
?,%39',1)@AAABCBDO6
6XRPL
*+,",-.)/00&12',13)!--",42',&0.)5676)129##''22)'G'30)3''G)'G;2G)'3"31,=
.,&)&0)?,%39',,1,0)@AAABCBDP)&"33"",.'30)122',;#.'30)>2).,'G)9&.931,30)
?,%39',,1,0);#,?30)3+'&>30);#92,0306
3ROVNL
)LUPD3KLOLSV,QQRYDWLYH$SSOLFDWLRQV19QLQLHMV]\PRőZLDGF]DůH
¶7HOHZL]RU·MHVW]JRGQ\]]DVDGQLF]\PLZ\PRJDPLRUD]SR]RVWDã\PL
.'&.&Q08;,)-&.'20&Q,30,2;,)K8%39'8Q8)@AAABCBDH6
6ORYHQVN\
3KLOLSV,QQRYDWLYH$SSOLFDWLRQV19WîPWRY\KODVXMHçHWHQWRWHOHYt]RU
VSĴŀD]iNODGQpSRçLDGDYN\DYåHWN\SUtVOXåQpXVWDQRYHQLD6PHUQLFH
(6
6ORYHQVNR
*+,",-.)/00&12',13)!--",42',&0.)5676),:>21">2()?2)>3)'2)'3"31,:&%)1).9"2?#)
]ELVWYHQLPL]DKWHYDPLLQRVWDOLPLUHOHYDQWQLPLGRORĈLOLGLUHNWLYH
(6
(HVWL
.lHVROHYDJDNLQQLWDE3KLOLSV,QQRYDWLYH$SSOLFDWLRQV19VHDGPH7HOHU
12.'21#.')?,%39',,1,)@AAABCBDE)-F+,0F#3'3"3)>2)0,;3'2'#?)?,%39',,1,.')
'#"30312'3"3)'3,.'3"3)2.>29&+2.'3"3).G'3'3"36
/DWYLVNL
$UåR3KLOLSV,QQRYDWLYH$SSOLFDWLRQV19GHNODUĎND¶7HOHYL]RUV·DWELOVW
'LUHNWĦYDV(.EşWLVNDMüPSUDVĦEüPXQFLWLHPDUWRVDLVWĦWDMLHP
0&'3,9#;,3;6
/LHWXYLŧ
äLXR3KLOLSV,QQRYDWLYH$SSOLFDWLRQV19GHNODUXRMDNDGåLV¶7HOHYL=
]RULXV·DWLWLQNDHVPLQLXVUHLNDODYLPXVLUNLWDV(%'LUHNW\YRV
0#&.'2'2.6
0DOWL
+DZQKHNN3KLOLSV,QQRYDWLYH$SSOLFDWLRQV19MLGGLNMDUDOLGDQ¶7HOHYL=
VLRQ·MLNNRQIRUPDPDOĢWLĜLMLHWHVVHQ]MDOLXPDSURYYHGLPHQWLRĢUDMQ
UHOHYDQWLOLKHPPÀG'LUUHWWLYD(&
ÌVOHQVND
+pUPHìOîVLU3KLOLSV,QQRYDWLYH$SSOLFDWLRQV19\ÀUðYtDì¶7HOHYL=
VLRQ·HUtVDPU PLYLìJUXQQNU|IXURJDìUDUNU|IXUVHPJHUìDUHUXt
',".9,-#0)@AAABCBDH6
$FRS\RIWKH'HFODUDWLRQRI&RQIRUPLW\LVDYDLODEOHDW
KWWSZZZSKLOLSVFRPVXSSRUW
7KLVHTXLSPHQWPD\EHRSHUDWHGLQWKHIROORZLQJ(XURSHDQFRXQWULHV
I
!"
*$
%#
1.
45
,1
#$
*+
%/
1"
61
"/
#%
$$
'0
10
6"
&' &( &)
$, -. -/
.$ ., ."
12 3" 41
/5 ,$ ,+
7KLVHTXLSPHQWFDQEHRSHUDWHGLQRWKHUQRQ(XURSHDQFRXQWULHV
,WDOLD
6LVWHPD79ZLUHOHVV
,QIRUPDWLRQLVXOOHQRUPDWLYHDSSOLFDELOL
*3%),");3%42'&),'2",20&
XVRSULYDWR'HFUHWROHJLVODWLYR&RGLFHGHOOHFRPX=
QLFD]LRQHHOHWWURQLFKH,QSDUWLFXODUHO·DUWLFRORVSHFLÀFDLFDVLLQ
FXLRFFRUUHULFKLHGHUHXQDXWRUL]]D]LRQHJHQHUDOHPHQWUHO·$UW
LQGLFDLFDVLLQFXLO·XWLOL]]RqOLEHUR
UHJRODPHQWD]LRQHGHOODIRUQLWXUDGHOO·DFFHVVR5/$1GHOSXEEOLFR
DOOHUHWLHDLVHUYL]LSXEEOLFLGLFRPXQLFD]LRQHHOHWWURQLFDHVVLVWHPD
79ZLUHOHVV'HFUHWRPLQLVWHULDOHHUHODWLYHPRGLÀFKHH
$UWDXWRUL]]D]LRQHJHQHUDOHSHUUHWLHVHUYL]LGLFRPXQLFD]LRQH
HOHWWURQLFLGHO&RGLFHGHOOHFRPXQLFD]LRQHHOHWWURQLFKH
XVRSULYDWR'HFUHWRPLQLVWULDOH
K"#&(%&+,#<"'-(&,"#
!"#$%&'%(+
HLHH+LLLL+MNOG++P.'(&),&"Q
)$*#'+,-,)$*#'./$+ HLHH+LH+IRH++P.'(&,0+1+.'(&),&Q
0DJ\DURUV]iJ+
HV+LHHIL+ILR++P2#.;/#/0+6Z5[0Q
:$5$"*(%5+
HLHH+HGO+HHMV++P.'(&,0Q
+
!+KS3B++===>:6,*,:0>%"-10)::"'&
+
!+KS3B++===>:6,*,:0>%"-10)::"'&
)"(0'*+
HLHH+MHI+HGHO
1RUJH+
GGMH+LIII++P*"9(*0(-&(*/Q
+
?("+D()*"++PIIQ+GIGI+HGHO
+
!+KS3B++===>:6,*,:0>%"-10)::"'&
ǎȇǸǭǽǵȌ+
TONRG+ULR+RR+RV
gVWHUUHLFK+
HLHH+ILH+HIV++P9"0&/#*"0Q
ǙDzǾǿDzǺǽǭǴǰǻǯǻǽ
+
!+KS3B++===>:6,*,:0>%"-10)::"'&
3ROVND
SRãĀF]HQLHORNDOQH
ćHVNiUHSXEOLND+ LHH+IUGLUH++P7/W:*(&#X+6"5"'Q
12'%(,-,+
UHHL+LHH+HHL
'DQPDUN+
ONGN+LMNR++P*"9(*&+":9(*8Q
3RUWXJDO+
LHH+MLH+RHO++P.'[&,0Q
+
!+KS3B++===>:6,*,:0>%"-10)::"'&
+
!+KS3B++===>:6,*,:0>%"-10)::"'&
3$/&42*(%5+
HLHH+HHH+MNGH++P9"0&/#*"0Q
5RPüQl+
HLHH+LRURIH++P.'(&,0Q
+
!+KS3B++===>:6,*,:0>%"-10)::"'&
ǝǻǾǾǵȌ
ƆƫƫƜƤơ+
H+HLHH+OIGG+IGLH
0RǾǷǯǭǙDzǾǿǺȈǶǴǯǻǺǻǷ
ƋƫƞƳƧƷƹƱƟƲƷƱƝƹƳƧ
ǙDzǾǿǺȈǶǴǯǻǺǻǷ
(VSDxD+
RHH+LHH+VNN++P.'(&),&"Q
+++++!+Ǥ3B++===>:6,*,:0>%"-10)::"'&
+
!+KS3B++===>:6,*,:0>%"-10)::"'&
6XLVVH6FKZHL]6YL]]HUD
(VWRQLD+
VHHLVHH++P*"%(*Q
+++++HLHH+HHG+HNH++P9"0&/#*"0+1+.'(&),&+1+.'(&),&"Q
6"(%4$+
HLHN+HGN+NIH++P.'(&),&Q
ǞǽǮǵȔǭ+
+
!+KS3B++===>:6,*,:0>%"-10)::"'&
6ORYDNLD+
HLHH+HHUNOM++P7/W:*(&#X+6"5"'Q
+UYDWVND+
HI+VUHO+MMV++PY"9(*#,+:"W,5Q
6ORYHQLMD+
HHOLV+I+GLH+RN+HH++PY"9(*#,+9*,%Q
7&(*'(+
LHH+HLL+MMU++P.'(&),&"Q
6XRPL+
HR+GOIIOUIN++P:(,9(**,0:)6/*)Q
+
!+KS3B++===>:6,*,:0>%"-10)::"'&
+
!+KS3B++===>:6,*,:0>%"-10)::"'&
7"$*(%5+
HIVH+II+IVI++P<'//Q
;9$"'#$+
HL+NMRG+RIHH++P*"9(*0(-&(*Q
TOLI+IIU+UUH+LUI++PY"9(*#,+:"W,5Q
1RUWKHUQ,UHODQG+ HLHH+HNN+VLLG
+
!+KS3B++===>:6,*,:0>%"-10)::"'&
.DǴDǷFǿDǺ+
HHM+MGM+GNH+VV+IM++P*"9(*Q
<2('*(%5,-,
,,,,,,,,VV+G+VNG+LVNG
8(&9'(+
NGM+OMVRI++P*"%(*Q
7UNL\H
ŔHKLULoLDUDPD
8'&2/(%'(+
VMGGLLRV++P*"%(*Q
+
!+KS3B++===>:6,*,:0>%"-10)::"'&
/X[HPERXUJ/X[HPEXUJ
8QLWHG.LQJGRP+ HLHH+OOI+VHIN++P&"**+<'//Q
+
HLHH+GV+NNH++P9"0&/#*"0+1+.'(&),&Q
+
+
!+KS3B++===>:6,*,:0>%"-10)::"'&
!+KS3B++===>:6,*,:0>%"-10)::"'&
!"#$%"#&'(%&)(*+,-(./0+1+2-(./0+#"#+%"#&'(%&)/**/0+1+3)4/'5/'&'(.*,%6/+7,*8/'
3**+'/.,0&/'/8+(#8+)#'/.,0&/'/8+&'(8/-('90+('/+:'":/'&;+"<+&6/,'+'/0:/%&,5/+"=#/'0>
?:/%,<,%(&,"#0+('/+0)@A/%&+&"+%6(#./+=,&6")&+#"&,%/
B'(8/-('90+('/+&6/+:'":/'&;+"<+C"#,#9*,A9/+D6,*,:0+E*/%&'"#,%0+!>F>+"'+&6/,'+'/0:/%&,5/+"=#/'0
GHII+J+C"#,#9*,A9/+D6,*,:0+E*/%&'"#,%0+!>F>++3**+',.6&0+'/0/'5/8
===>:6,*,:0>%"-