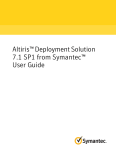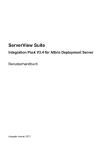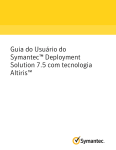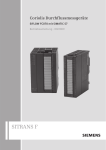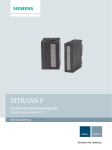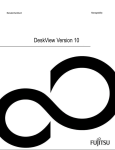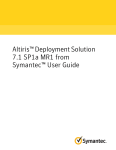Download Symantec™ Deployment Solution 7.5 powered by Altiris
Transcript
Symantec™ Deployment
Solution 7.5 powered by
Altiris™ – Benutzerhandbuch
Symantec™ Deployment Solution 7.5 powered by
Altiris™ – Benutzerhandbuch
Die in diesem Handbuch beschriebene Software wird unter einer Lizenzvereinbarung zur
Verfügung gestellt und darf nur gemäß den Bestimmungen dieser Vereinbarung verwendet
werden.
Rechtlicher Hinweis
Copyright © 2013 Symantec Corporation. Alle Rechte vorbehalten.
Symantec, das Symantec-Logo, das Vertrauenszeichen-Logo, Altiris und im Produkt
verwendete Marken von Altiris oder Symantec sind Marken oder eingetragene Marken der
Symantec Corporation oder seiner verbundenen Unternehmen in den USA und anderen
Ländern. Andere Bezeichnungen können Marken anderer Rechteinhaber sein.
Dieses Symantec-Produkt kann Drittanbietersoftware enthalten, für die Symantec die Rechte
der Drittanbieter ("Nicht-Symantec-Programme") anerkennt. Einige Nicht-Symantec-Programme
sind als "open source" oder als freie Softwarelizenzen verfügbar. Die Lizenzvereinbarung
dieser lizenzierten Software hat keinen Einfluss auf Ihre Rechte oder Pflichten, die im Rahmen
solcher Open Source- oder freien Softwarelizenzen gelten. Weitere Informationen finden Sie
im Anhang mit rechtlichen Hinweisen zu Nicht-Symantec-Programmen unter
http://www.symantec.com/about/profile/policies/eulas/, im Anhang zu dieser Dokumentation
oder in der Readme-Datei dieses Symantec-Produkts.
Das in diesem Dokument beschriebene Produkt wird unter Lizenzen vertrieben, die die
Nutzung, Vervielfältigung, Verteilung und Dekompilierung/Zurückentwicklung (reverse
engineering) einschränken. Ohne vorherige schriftliche Genehmigung der Symantec
Corporation oder ihrer Lizenzgeber (falls zutreffend) darf kein Teil dieses Dokuments
vervielfältigt werden, unabhängig davon, in welcher Form oder mit welchen Mitteln dies
geschieht.
DIE DOKUMENTATION WIRD OHNE MÄNGELGEWÄHR BEREITGESTELLT. ALLE
AUSDRÜCKLICHEN UND STILLSCHWEIGENDEN VORAUSSETZUNGEN,
DARSTELLUNGEN UND GEWÄHRLEISTUNGEN, EINSCHLIESSLICH DER
STILLSCHWEIGENDEN GEWÄHRLEISTUNG DER MARKTGÄNGIGKEIT, EIGNUNG FÜR
EINEN BESTIMMTEN ZWECK ODER NICHT-BEEINTRÄCHTIGUNG, SIND
AUSGESCHLOSSEN, AUSSER IN DEM UMFANG, IN DEM SOLCHE
HAFTUNGSAUSSCHLÜSSE ALS NICHT RECHTSGÜLTIG ANGESEHEN WERDEN.
SYMANTEC CORPORATION IST NICHT VERANTWORTLICH FÜR INDIREKTE SCHÄDEN
ODER FOLGESCHÄDEN IM ZUSAMMENHANG MIT DER BEREITSTELLUNG ODER
VERWENDUNG DIESER DOKUMENTATION. DIE IN DIESER DOKUMENTATION
ENTHALTENEN INFORMATIONEN KÖNNEN JEDERZEIT OHNE ANKÜNDIGUNG
GEÄNDERT WERDEN.
Die lizenzierte Software und Dokumentation gelten als kommerzielle Computersoftware gemäß
FAR 12.212 und unterliegen den eingeschränkten Rechten gemäß FAR, Abschnitt 52.227-19
"Commercial Computer Software - Restricted Rights" und DFARS 227.7202, "Rights in
Commercial Computer Software or Commercial Computer Software Documentation" und
einschlägigen Folgebestimmungen. Jede Verwendung, Modifikation, Reproduktionsversion,
Vorführung, Vorstellung oder Offenlegung der lizenzierten Software und Dokumentation
seitens der US-amerikanischen Regierung darf ausschließlich in Übereinstimmung mit den
Bestimmungen dieser Vereinbarung erfolgen.
Symantec Corporation
350 Ellis Street
Mountain View, CA 94043
http://www.symantec.de
Technischer Support
Der technische Support von Symantec betreibt weltweit Supportcenter. Die
Hauptfunktion des technischen Supports ist die Bearbeitung spezifischer Anfragen
zu Produkteigenschaften und -funktionen. Außerdem erstellt der technische Support
Inhalte für die Online-Supportdatenbank. Die Gruppen des technischen Supports
arbeiten eng mit anderen Bereichen von Symantec zusammen, um Ihre Fragen
zeitgerecht zu beantworten. So arbeiten beispielsweise die Gruppen des technischen
Supports mit den Entwicklungsingenieuren und dem Symantec Security
Response-Team zusammen, um Warnungen und aktualisierte Virendefinitionen
bereitzustellen.
Das Supportangebot von Symantec beinhaltet Folgendes:
■
Verschiedene Supportoptionen mit der nötigen Service-Flexibilität für
Organisationen aller Größen
■
Telefon- und/oder webbasierter Support mit schnellen Reaktionszeiten und
Informationen auf dem allerneuesten Stand
■
Sicherstellung von Upgrades zur Bereitstellung von Software-Upgrades
■
Globaler Support, der basierend auf lokalen Geschäftszeiten oder
24-Stunden-Support an 7 Tagen in der Woche erworben wurde
■
Premium-Serviceangebote, die Account Management-Services umfassen
Ausführliche Informationen zu den Supportangeboten von Symantec finden Sie auf
unserer Website unter der folgenden URL:
www.symantec.com/business/support/
Alle Support-Services werden entsprechend Ihrer Supportvereinbarung und den
zum gegebenen Zeitpunkt aktuellen technischen Supportrichtlinien des
Unternehmens bereitgestellt.
Kontaktieren des technischen Supports
Kunden mit einem aktuellen Supportvertrag können auf Informationen des
technischen Supports unter folgender URL zugreifen:
www.symantec.com/de/de/business/support/
Bevor Sie den technischen Support kontaktieren, stellen Sie sicher, dass die
Systemanforderungen erfüllt sind, die in Ihrer Produktdokumentation aufgelistet
sind. Auch sollten Sie sich an dem Computer befinden, auf dem das Problem
aufgetreten ist, falls eine Replizierung des Problems notwendig ist.
Wenn Sie den technischen Support kontaktieren, halten Sie bitte die folgenden
Informationen bereit:
■
Produktversion
■
Hardware-Daten
■
Verfügbarer Arbeitsspeicher, Speicherplatz und NIC-Informationen
■
Betriebssystem
■
Version und Patch-Level
■
Netzwerktopologie
■
Informationen zu Router, Gateway und IP-Adressen
■
Problembeschreibung:
■
Fehlermeldungen und Protokolldateien
■
Fehlerbehebungsmaßnahmen, die vor Kontaktaufnahme mit Symantec
durchgeführt wurden
■
Aktuelle Softwarekonfigurationsänderungen und Netzwerkänderungen
Lizenzierung und Registrierung
Wenn Ihr Symantec-Produkt eine Registrierung oder einen Lizenzschlüssel erfordert,
besuchen Sie unsere technische Support-Webseite:
www.symantec.com/de/de/business/support/
Kundenservice
Informationen zum Kundenservice finden Sie unter folgender URL:
www.symantec.com/de/de/business/support/
Der Kundenservice kann bei nicht-technischen Fragen helfen. Beispiele:
■
Fragen zu Produktlizenzen und -seriennummern
■
Aktualisieren persönlicher Angaben wie Anschrift und Name
■
Allgemeine Produktinformationen (Funktionen, verfügbare Sprachen, lokale
Anbieter)
■
Neueste Informationen zu Produkt-Updates und -Upgrades
■
Informationen zu Upgrade-Versicherung und Support-Verträgen
■
Informationen zum Symantec Buying Program
■
Informationen zu den Optionen des technischen Support von Symantec
■
Nichttechnische Fragen zu vertriebsvorbereitenden Maßnahmen
■
Probleme mit CDs, DVDs oder Handbüchern
Ressourcen zum Supportvertrag
Wenn Sie Symantec bezüglich eines vorhandenen Supportvertrags kontaktieren
möchten, wenden Sie sich bitte an das Supportvertragsverwaltungsteam für Ihre
Region:
Asien-Pazifik und Japan
[email protected]
Europa, Nahost und Afrika
[email protected]
Nordamerika und Lateinamerika
[email protected]
Inhalt
Technischer Support .......................................................................................... 4
Kapitel 1
Einführung in Deployment Solution ................................ 12
Info zu Deployment Solution ...........................................................
Komponenten von Deployment Solution ............................................
Info zur SSL-Kommunikation in Deployment Solution ...........................
Arten von Boot-Umgebungen in Deployment Solution ..........................
Kapitel 2
12
13
19
21
Installieren und Deinstallieren von Komponenten
.......................................................................................... 23
Anforderungen vor der Installation von Deployment Solution .................
Vorbereiten von Site Servern für Deployment Solution .........................
Installieren und Deinstallieren von Deployment
Solution-Komponenten ............................................................
Installieren des Network Boot Service auf Site Server ..........................
Bereitstellungs-Plugin auf Clientcomputern installieren und
deinstallieren .........................................................................
Installieren und Deinstallieren von Automatisierungsordnern auf
Clientcomputern .....................................................................
Aktualisieren von Deployment Solution-Komponenten ..........................
Kapitel 3
23
24
27
31
32
36
42
Einrichten von Clientcomputern ...................................... 45
Typen von Clientcomputern in Deployment Solution ............................
Infos zu vordefinierten Computern in Deployment Solution ....................
Info zur Unterstützung von Mac-Computern .......................................
Voraussetzungen für die Einrichtung von Mac-Computern ....................
Einrichten unbekannter Clientcomputer .............................................
Vorbereiten unbekannter Computer für den Start mit dem
WinPE-Image .................................................................
Vorbereiten unbekannter Computer für den Start mit
LinuxPE .........................................................................
Starten eines unbekannten Mac-Computers in einer
NetBoot-Umgebung ..........................................................
45
48
49
51
52
59
62
64
Inhalt
Ausführen von Aufgaben in der Preboot-Umgebung für
Windows-Computer .......................................................... 68
Einrichten vordefinierter Computer ................................................... 69
Eine CSV-Beispieldatei referenzieren ......................................... 72
Vorbereiten vordefinierter Computer für den Start mit dem
WinPE-Image ................................................................. 73
Vorbereiten vordefinierter Computer für den Start mit
LinuxPE ......................................................................... 77
Starten eines vordefinierten Mac-Computers in einer
NetBoot-Umgebung .......................................................... 80
Erneute Bereitstellung verwalteter Computer ...................................... 83
Starten verwalteter Windows-Computer mit WinPE-Image .............. 93
Starten eines verwalteten Linux-Computers mit LinuxPE ................ 95
Starten eines verwalteten Mac-Computers in einer
NetBoot-Umgebung .......................................................... 98
Starten verwalteter Computer in der
Windows-Automationsumgebung ...................................... 101
Kapitel 4
Einrichten der Preboot-Umgebung ................................ 105
Info zur PXE-Konfiguration mit Network Boot Service .........................
Info zum Network Boot Service ......................................................
Infos zu den allgemeinen NBS-Einstellungen ...................................
Info zum Filtern von Computern über die globalen NBS-Einstellungen
.........................................................................................
Konfigurieren der Preboot-Umgebung .............................................
Konfigurieren und Filtern von Computern zum Starten mit PXE
...................................................................................
Konfigurieren des Network Boot Service für unbekannte Computer
...................................................................................
Konfigurieren des Network Boot Service für vordefinierte
Computer ......................................................................
Konfigurieren des Network Boot Service für verwaltete
Computer ......................................................................
Erstellen einer Preboot-Konfiguration für Windows ......................
Erstellen einer Preboot-Konfiguration für Linux ...........................
Erstellen einer Preboot-Konfiguration für Mac .............................
Bearbeiten und Löschen der Preboot-Konfigurationen ..................
Kapitel 5
105
106
108
109
111
111
113
116
119
122
125
127
129
Erstellen von Computer-Images ..................................... 131
Erstellen und Verteilen eines Windows-Datenträger-Images ................ 131
Konfigurieren von Sysprep-Imaging .......................................... 139
Erstellen eines Windows-Images ............................................. 141
8
Inhalt
.........................................................................................
Erstellen und Bereitstellen von Linux-Datenträger-Images ...................
Erstellen eines Linux-Images ..................................................
Bereitstellen eines Linux-Image ...............................................
Erstellen und Verteilen von Mac-Images ..........................................
Erstellen eines Mac-Images ....................................................
Bereitstellen eines Mac-Image .................................................
Info zu Image-Ressourcen ............................................................
Info zu Datenträger-Image-Paketen ................................................
Vorbereitung der Image-Aufzeichnung ............................................
Wiederherstellen eines Backup-Image ............................................
Importieren von Images unter Verwendung des
Ressourcen-Importtools .........................................................
Kapitel 6
Installieren eines Betriebssystems
189
............................... 190
Unterstützte BS, die mit Deployment Solutions installiert werden ..........
Installieren von Windows auf Clientcomputern ..................................
Installieren von Windows mit Deployment Solution ......................
Löschen eines Datenträgers ...................................................
Erstellen von Datenträgerpartitionen .........................................
Hinzufügen von OS-Lizenzen ..................................................
Hinzufügen oder Importieren von Betriebssystemdateien ..............
Hinzufügen von Treibern zur Preboot-Datenbank ........................
Hinzufügen von Treibern zur DeployAnywhere-Datenbank ............
Installieren des Linux/ESX-Betriebssystems auf Clientcomputern .........
Installieren von Linux/ESX mit Deployment Solution .....................
Installieren von Mac OS mithilfe von Deployment Solution ...................
Starten des Symantec-Dienstprogramms zur Pre-OS-Erstellung
für Mac .........................................................................
Starten von Mac-Computern mithilfe eines NetBoot-Images ..........
Installieren von Mac OS auf einem unbekannten Computer ...........
Installieren von Mac OS auf einem vordefinierten Computer ..........
Installieren von Mac OS auf einem verwalteten Computer .............
Beispielauftrag für skriptgesteuerte Betriebssysteminstallation .............
Kapitel 7
149
155
160
167
170
172
174
178
179
179
186
190
193
204
207
210
213
214
216
218
220
224
226
229
235
241
245
249
251
Verwalten von Aufgaben und Aufträgen ...................... 253
Info zu Bereitstellungsaufgaben und -aufträgen .................................
Unterstützung von Deployment Solution-Aufgaben ............................
Erstellen einer Deployment-Aufgabe ...............................................
Kombinieren von Aufgaben in einen Auftrag .....................................
Planen eines Bereitstellungs-Auftrags oder einer Aufgabe ...................
Überprüfen des Aufgabenstatus ....................................................
254
257
260
261
262
263
9
Inhalt
Erstellen einer "Starten in"-Aufgabe ...............................................
Wechselsystemkonfiguration von Computern in Deployment
Solution ..............................................................................
Kopieren von Dateien und Ordnern ................................................
Hinzufügen von Treibern zur Preboot-Treiberdatenbank .....................
Konfigurieren der Einstellungen für die erste Bereitstellung .................
Hinzufügen oder Importieren vordefinierter Computer ........................
Erstellen von Systemkonfigurationseinstellungen ..............................
Ändern oder Erstellen von Tokens in Deployment Solution ..................
Info zu vordefinierten Token in Deployment Solution ....................
Hinzufügen von Token für Bereitstellungsaufgaben ......................
Konfigurieren von Multicast-Optionen zur Verteilung des Image ............
Kapitel 8
296
299
300
301
302
303
Entfernen unerwünschter Pakete/Ressourcen ........... 306
Infos über das Entfernen unerwünschter Pakete und Ressourcen .........
Löschen eines Image-Pakets ........................................................
Löschen einer Image-Ressource ...................................................
Löschen eines skriptgesteuerten Installationspakets .........................
Löschen eines Inhaltspakets einer kopierten Datei ............................
Anhang A
267
269
272
275
279
282
287
287
292
294
Erfassen und Verteilen von PCT-Profilen ..................... 296
Erfassen und Verteilen von PCT-Profilen .........................................
Info zum Aufzeichnen und Verteilen von PCT-Profilen ........................
Info zu PCT-Profilvorlagen ............................................................
Info zu Migrationseinstellungen ......................................................
Erfassen des PCT-Profils eines Computers ......................................
Verteilen des PCT-Profils eines Computers ......................................
Kapitel 9
264
306
307
307
308
309
Kommandozeilenparameter ............................................ 311
Info zu Kommandozeilenparameter ................................................ 311
Infos zu Kommandozeilenparameter für DeployAnywhere.exe ............. 327
Anhang B
Speicherort von Tools und Paketen
.............................. 330
Über Speicherort von Deployment Solution-Tools ............................. 330
Info zum Speicherort von Deployment Solution-Paketen ..................... 331
10
Inhalt
Anhang C
Fehlerbehebung ................................................................. 333
Tipp zur Fehlerbehebung: Allgemeine Installation und Konfiguration
.........................................................................................
Tipp zur Fehlerbehebung: Aufgabe "Imaging" und "Betriebssystem
installieren" .........................................................................
Tipp zur Fehlerbehebung: PXE- und Automatisierungsumgebung .........
Tipp zur Fehlerbehebung: Treiberdatenbankverwaltung ......................
Tipp zur Fehlerbehebung: Probleme mit der Clientkommunikation und
dem Paketdownload ..............................................................
Tipp zur Fehlerbehebung: Upgrade-Probleme ..................................
Anhang D
Antwortdateien
333
334
339
341
342
343
.................................................................. 344
Über Windows- und Linux-Antwortdateien ........................................ 344
Info zur Mac-Konfigurationsdatei .................................................... 346
Anhang E
Symantec™ Deployment Solution 7.5 powered by
Altiris™ Rechtliche Hinweise von
Drittanbietern ..............................................................
348
Rechtlicher Hinweis zu Drittanbietern ..............................................
Generic Set Data Structure, C# Class .............................................
TinyXML ...................................................................................
Linux (Kernel) v2.6.32-358.el6 .......................................................
ncurses v5.5 ..............................................................................
syslinux v3.11 ............................................................................
Tianocore (EDK II) ......................................................................
MD5 Message Digest Algorithm (G) ................................................
XML Writer v1.5 .........................................................................
Windows Template Library 'WTL' v8.0 .............................................
348
349
353
354
361
361
368
370
370
371
Index ................................................................................................................... 373
11
Kapitel
1
Einführung in Deployment
Solution
In diesem Kapitel werden folgende Themen behandelt:
■
Info zu Deployment Solution
■
Komponenten von Deployment Solution
■
Info zur SSL-Kommunikation in Deployment Solution
■
Arten von Boot-Umgebungen in Deployment Solution
Info zu Deployment Solution
Deployment Solution lässt Sie Standardverteilungsfunktionen mit der Symantec
Management-Plattform integrieren. Sie können die Kosten für die Bereitstellung
und Verwaltung von Servern, Desktops und Notebooks von einer zentralen Stelle
in Ihrer Umgebung reduzieren. Die Lösung bietet Betriebssystemverteilung,
Konfiguration, Migration von Computerfunktionseigenschaften und
Softwareverteilung über verschiedene Hardwareplattformen und
Betriebssystemtypen hinweg.
Im Folgenden sehen Sie die Hauptmerkmale der Deployment Solution:
■
Sie können mit den Imaging Tools Symantec Ghost, RapiDeploy und
symDeploMac viele hardware-unabhängige Images gleichzeitig auf neuen und
vorhandenen Computern bereitstellen.
■
Ermöglicht das Migrieren auf die neueste Windows-Version; migriert
Benutzerdaten, Funktionseigenschaftseinstellungen, Betriebssystem- und
Anwendungseinstellungen in das neue Betriebssystem.
Einführung in Deployment Solution
Komponenten von Deployment Solution
■
Ermöglicht das Konfigurieren jedes Systems anhand von standardisierten
Kriterien, wie zum Beispiel Jobfunktion, Benutzertyp oder Standort.
■
Ermöglicht das Ändern der System- und Netzwerkeinstellungen.
■
Unterstützt die Bereitstellung von heterogenen Client- und
Serverbetriebssystemen (z. B. Windows, Linux und MacOS) auf Client- und
Servercomputern.
■
Ermöglicht die einfache Erstellung von Jobs und Aufgaben zur Automatisierung
von Bereitstellungs- und Migrationsfunktionen wie Image-Erstellung,
skriptgesteuerte Betriebssysteminstallationen, Konfigurationen und
Software-Bereitstellungen.
■
Unterstützt dem Branchenstandard entsprechende
Hardware-Verwaltungsfunktionen wie Intel-vPro, Pre-boot eXecution Environment
(PXE) und Wake-on-LAN-Technologien.
■
Sie können rollen- und bereichsbasierte Sicherheit nutzen, um
Verwaltungsfunktionen vor unbefugtem Zugriff zu schützen.
■
Unterstützt die Preboot-Umgebungen "WinPE", "LinuxPE" und die von MacOS.
■
Kompatibel mit vielen Symantec-Produkten, die auf der Symantec
Management-Plattform basieren. Beispiel: Altiris-Lösungen und Sicherheit,
Backup- und Wiederherstellung, Virtualisierung, Data Loss Prevention,
Vulnerability Assessment und andere Produkte.
Im Folgenden sehen Sie die Hauptvorteile der Deployment Solution:
■
Reduziert die Kosten, die mit dem Verteilen, dem Migrieren und dem
Provisionieren von Desktops, von Laptops und von Servern in einer Organisation
verbunden sind.
■
Spart Zeit und reduziert menschliche Fehler bei traditionellen
Computerbereitstellungen.
■
Reduziert Endbenutzer-Downtime durch Automatisierung des
Bereitstellungprozesses.
■
Steigert die IT-Leistungsfähigkeit durch automatisierte, wiederholbare
Verteilungsaufgaben.
■
Stellt Tools für unbeaufsichtigte Migrationen zur Verfügung, mit denen die Kosten
der Umstellung auf ein neues Betriebssystem reduziert werden
Komponenten von Deployment Solution
Wenn Sie Deployment Solution auf Symantec Management Platform installieren,
integrieren sich die Komponenten von Deployment Solution in
13
Einführung in Deployment Solution
Komponenten von Deployment Solution
Symantec Management Platform. Deployment Solution nutzt die Eigenschaften der
Plattform, um Aufgaben, Jobs und Richtlinien auszuführen und zu planen, Site
Server einzurichten, Filter zu verwenden und Berichte zu generieren. Die
Komponenten der Deployment Solution helfen Ihnen bei der Verwaltung des
Clientcomputers in Ihrer Umgebung.
Tabelle 1-1
Komponenten von Deployment Solution
Komponente
Beschreibung
Deployment-Plugin
Das Bereitstellungs-Plugin wird auf den
Clientcomputern installiert, auf denen Sie
Bereitstellungsaufgaben ausführen möchten. Mit
diesem Plugin können Sie Datenträgerabbilder
erstellen und bereitstellen, führen RemoteBetriebssysteme installieren, Systemeinstellungen
ändern und die Persönlichkeitseinstellungen
migrieren.
Sie können die Symantec-Firewall auf dem
Clientcomputer und die Windows-Firewall auf dem
Notification Server aktivieren. Wenn Sie das
Bereitstellungs-Plugins allerdings über eine
Push-Installation auf Computern installieren möchten,
müssen Sie eine dieser Firewalls deaktivieren.
Siehe "Bereitstellungs-Plugin auf Clientcomputern
installieren und deinstallieren" auf Seite 32.
Komponente "Deployment Site
Server"
Die Komponente Komponente "Deployment Site
Server" in den Paketen vorheriger Versionen von
Deployment Solution enthalten und auf den Site
Servern installiert. Ab der Version "Deployment
Solutions 7.5" wird Installation dieser Komponente
eingestellt. Sie können jedoch die Upgraderichtlinie
verwenden, um die älteren Versionen dieser
Komponente zu aktualisieren.
14
Einführung in Deployment Solution
Komponenten von Deployment Solution
Komponente
Beschreibung
Automatisierungsordner
Der Automatisierungsordner wird auf einem
Clientcomputer installiert und die Preboot-Umgebung
eines bestimmten Betriebssystems wird dort
gespeichert. Die Preboot-Umgebung, die durch den
Automatisierungsordner installiert wird, wird auch als
Automatisierungsumgebung bezeichnet.
Der Automatisierungsordner kann auf Windows-,
Linux- und Mac-Clientcomputern installiert werden.
Der Automatisierungsordner verwendet die
WinPE-Dateien von Windows und die
LinuxPE-Dateien von Linux, um die
Automatisierungsumgebung für das bestimmte
Betriebssystem zu erstellen. Unter Mac verwendet
der Ordner zum Starten des Clientcomputers in der
Automatisierungsumgebung das Netboot-Image. Der
Hauptvorteil des Automatisierungsordners ist, dass
der Clientcomputer in der Automationsumgebung
starten kann, unabhängig von der Verbindung, die
mit dem Netzwerkstartdienst (NBS) hergestellt wird,
der auf einem Site Server installiert ist.
Siehe "Info zur PXE-Konfiguration mit Network Boot
Service" auf Seite 105.
Hinweis: Stellen Sie sicher, dass das
Bereitstellungs-Plugin des jeweiligen Betriebssystems
auf dem Clientcomputer installiert ist, auf dem der
Automatisierungsordner erstellt wird.
Siehe "Installieren und Deinstallieren von
Automatisierungsordnern auf Clientcomputern"
auf Seite 36.
Um die Clientcomputer in einer
Automatisierungsumgebung zu starten, muss das
DNS auf dem Netzwerk konfiguriert werden. Alle
Computer im Netzwerk müssen auch in der Lage
sein, eine Namenserver-Suche durchzuführen. Die
Installation, die Deinstallation und das Upgrade des
Automatisierungsordners wird als Richtlinie für alle
Betriebssysteme ausgelöst und verteilt. Sie können
die Richtlinie durch das Menü "Einstellungen >
Agent/Plugin > Verteilung und Migration" der Konsole
konfigurieren.
15
Einführung in Deployment Solution
Komponenten von Deployment Solution
Komponente
Beschreibung
Network Boot Service-Server
Der Network Boot Service (NBS) wird auf einem Site
Server installiert und beinhaltet folgende zwei
Dienste:
■
■
Den Dienst "PXE" und "Boot Service Discovery
Protocol" (BSDP)
SymantecNetworkBootService (PXE und BSDP)
Dienst "TFTP"
SymantecNetworkBootServiceTftp
Der Dienst "PXE" von NBS startet die Clientcomputer
mithilfe des PXE-Abbilds in der Preboot-Umgebung.
BSDP muss für Mac-Computer allerdings das
Netboot-Image erstellen. Das PXE-Image wird für
Windows- und Linux-Clientcomputer verwendet. Das
BSDP muss im Dialogfeld der
NBS-Konfigurationseinstellungen aktiviert werden.
Das NBS stellt auch die Konfiguration des Dienstes
"TFTP", Protokollstufen für die Bereitstellung von
PXE-Images und die Konfiguration der
Netzwerkeinstellungen bereit.
Siehe "Info zum Network Boot Service" auf Seite 106.
16
Einführung in Deployment Solution
Komponenten von Deployment Solution
Komponente
Beschreibung
Imaging-Tools
"Ghost" und "RapiDeploy" sind zwei
Datenträger-Imaging-Tools, die unter Windows (x86,
x64) und Linux (x86) ausgeführt werden. Ghost und
RapiDeploy können auch für die Erstellung von
Images von Sicherungsdatenträgern
Datenträgerpartitionen verwendet werden.
Diese Tools unterstützen die Dateisysteme "NTFS",
"FAT" (16,32), "EXT2/3" und "RAW" sowie HTTPund Multicast-Imaging-Optionen. Ghost und
RapiDeploy unterstützen nur für Windows
hardwareunabhängiges Datenträger-Imaging, das
auf verschiedenen Clientcomputern bereitgestellt
werden kann, indem Treiber von einer zentral
verwalteten Treiberdatenbank verwendet werden.
Backup-Images sind nicht Hardware-unabhängig und
sind dafür gedacht, auf dem gleichen Clientcomputer
bereitgestellt zu werden.
Für die Erstellung eines Systemdatenträger-Image
unter Mac wird das Imaging-Tool "symDeploMac"
verwendet. Symantec empfiehlt, die Verwendung
kombinierter Updates, um die Images
Hardware-unabhängig zu machen. Backup-Imaging
wird für Mac nicht unterstützt.
Boot Disk Creator
Boot Disk Creator (BDC) erstellt unter Verwendung
der Preboot-Betriebssysteme von Windows oder
Linux einen Startdatenträger. Boot Disk Creator wird
auf den Clientcomputern ausgeführt, um die
Computer in WinPE oder in LinuxPE zu starten. BDC
kann auch startbare CDs oder USBs stellen.
Ressourcen-Importtool
Das Ressourcen-Importtool wird für das Importieren
von existierenden Windows- und Linux-Images
verwendet. Das Tool wird auch zum Hinzufügen von
Installationsdateien mit Windows-Skripts verwendet.
Siehe "Importieren von Images unter Verwendung
des Ressourcen-Importtools" auf Seite 189.
Treibermanager
Der Treibermanager stellt die Oberfläche zur
Verfügung, mit der Treibervorgänge wie Hinzufügen
und Löschen von Daten aus der Treiberdatenbank
"DeployAnywhere" und der
Preeboot-Treiberdatenbank ausgeführt werden.
17
Einführung in Deployment Solution
Komponenten von Deployment Solution
Komponente
Beschreibung
DeployAnywhere
Mit DeployAnywhere können Sie das Windows-Image
auf unähnlicher Hardware bereitstellen. Mit
DeployAnywhere können Sie auch eine Installation
mit Windows-Skripts auf einem Bare-Metal-Computer
ausführen.
Siehe "" auf Seite 149.
Deployment Task Server Component Deployment Task Server Component von
Deployment Solution wird auf einem Site Server
bereitgestellt, auf dem Task Service ausgeführt wird.
Die Task Server-Komponente wird auf dem Site
Server installiert, der für die Ausführung Deployment
Solution-spezifischer Aufgaben zugewiesen ist. Diese
Komponente kann nur auf Windows x86- oder
Windows x64-Site Servern installiert werden.
Die Installation oder Deinstallation von Deployment
Task Server Component wird als Richtlinie von
Deployment Solution ausgelöst. Standardmäßig ist
diese Richtlinie deaktiviert. Diese Richtlinie kann über
den Ordner "Einstellungen > Agent/Plugin >
Verteilung und Migration> Windows" in der Konsole
eingestellt werden.
Deployment Package
Server-Komponente
Die Deployment Package Server-Komponente von
Deployment Solution wird auf einem Site Server
bereitgestellt, auf dem der Paketdienst ausführt.
Diese Komponente wird auf dem Site Server
installiert, der Deployment Solution zugewiesen ist,
um die produktspezifische Pakete oder Dateien zu
speichern. Diese Komponente kann nur auf Windows
x86- oder Windows x64-Site Servern installiert
werden.
Die Installation oder Deinstallation der Deployment
Package Server-Komponente wird als Richtlinie von
Deployment Solution ausgelöst. Standardmäßig ist
diese Richtlinie deaktiviert. Diese Richtlinie kann über
den Ordner "Einstellungen > Agent/Plugin >
Verteilung und Migration" in der Konsole eingestellt
werden.
Siehe "Vorbereiten von Site Servern für Deployment Solution " auf Seite 24.
18
Einführung in Deployment Solution
Info zur SSL-Kommunikation in Deployment Solution
Info zur SSL-Kommunikation in Deployment Solution
Deployment Solution ermöglicht die Kommunikation zwischen den Clientcomputern
und Notification Server (NS), Task Server (TS) und Package Server (PS) unter
Verwendung des Kommunikationsmodus SSL. Dieser sichere
Kommunikationsmodus wird durch Installieren des SSL-Zertifikats aktiviert, der
vom NS, TS oder PS auf den Clientcomputer heruntergeladen wird, nachdem der
Computer in die Preboot- und Produktionsumgebung gestartet wurde. In Deployment
Solution lädt die Richtlinie "SSL-Zertifikat extrahieren" das SSL-Zertifikat aus den
IIS-Speicherorten des NS, PS und TS in den jeweiligen vordefinierten
Webspeicherort herunter und installiert es. Der Agent für das Betriebssystem auf
den Clientcomputern in der Preboot-Umgebung lädt dann das SSL-Zertifikat aus
den NS-, PS- und TS-Webspeicherorten in den vordefinierten Speicherort auf dem
Clientcomputer herunter und installiert es.
Es folgen die Agents, die in der Preboot-Umgebung des jeweiligen Betriebssystems
vorhanden sind:
Windows
PECTAgent
Linux
ULM
Mac OS
ULM
Infos zum Konfigurieren von NS, PS und TS für IIS und HTTPS finden Sie im
Installations und Aktualisierungshandbuch zu Symantec™ IT Management Suite
7 von Altiris™.
Unter Windows such der PECTAgent, der in der Preboot-Umgebung installiert
wurde, das SSL-Zertifikat auf dem Clientcomputer und verwendet dann das Zertifikat,
um mit dem NS, PS und TS nacheinander zu kommunizieren. Der PECTAgent des
Computers versucht dann, unter Verwendung des Protokolls "HTTPS" eine
Verbindung zum NS herzustellen. Wenn das SSL-Zertifikat abläuft, müssen Sie es
manuell auf dem NS verlängern und dann ein Rollout der Richtlinie "SSL-Zertifikat
extrahieren" ausführen.
Installieren Sie unter Mac OS das Dienstprogramm "aex-getsscert" und führen Sie
dann den folgenden Befehl aus, um das SSL-Zertifikat vo NS, PS und TS auf den
Clientcomputer herunterzuladen:
/usr/bin/aex-getsscert <IP/HOSTNAME>
Um die Kommunikation von Linux-Clientcomputern mit dem PS zu erleichtern,
führen Sie den folgenden Befehl aus, um das SSL-Zertifikat vom PS auf den
Clientcomputer herunterzuladen:
aex-getsscert <IP-Adresse> yes
19
Einführung in Deployment Solution
Info zur SSL-Kommunikation in Deployment Solution
Hinweis: Ist der Package Server unter Linux und Mac OS auf SSL konfiguriert,
müssen Sie das SSL-Zertifikat des Package Server manuell auf den Clientcomputern
in der Preboot- und Produktionsumgebung installieren, um die Kommunikation
zwischen Package Server und Clientcomputern zu ermöglichen.
Das SSL-Zertifikat wird in folgende Speicherorte auf den Servern und
Clientcomputern heruntergeladen:
HTTPS-Speicherort des NS
https://<Servername bzw. IP-Adresse>
/Altiris/NS/NSCap/Bin/Deployment/Certificates
HTTPS-Speicherort des TS
https://<Servername bzw. IP-Adresse>
/Altiris/ClientTaskServer/Deployment/Certificates
HTTPS-Speicherort des PS
https://<Servername bzw. IP-Adresse>
/Altiris/Deployment_Cert/Certificates
Der lokale Pfad des NS
<SMA-Installationsordner>\Altiris\Notification
Server\NSCap\bin\Deployment\Certificates
Der lokale Pfad des TS
<SMA_Installationsordner>\Altiris Agent\Client Task
Server\ServerWeb\Deployment\Certificates
Der lokale Pfad des PS
<SMA_Installationsordner>\Altiris Agent\Package Server
Agent\Deployment_Cert\Certificates
Der Pfad des
Windows-Clientcomputers
X:/Programme/Symantec/Deployment/SSLStore
Der Pfad des Mac-Clientcomputers opt/altiris/notification/nsagent/etc/
Der Pfad des
Linux-Clientcomputers
/opt/altiris/notification/nsagent/etc
Sie haben folgende Möglichkeiten zum Zugriff auf die Richtlinie "SSL-Zertifikat
extrahieren" über die Konsole:
■
Einstellungen > Alle Einstelllungen > Agents/Plugins
Erweitern Sie im linken Teilfenster den Ordner "Einstellungen". Erweitern Sie
unter dem Ordner "Einstelllungen " den Ordner "Agents/Plugins". Erweitern Sie
den Ordner "Bereitstellung und Migration". Wählen Sie den Ordner "Windows
(x64)" bzw. "Windows (x86)" aus.
■
Einstellungen > Agents/Plugins > Alle Agents und Plugins
Erweitern Sie im linken Teilfenster den Ordner "Agents/Plugins". Erweitern Sie
den Ordner "Bereitstellung und Migration". Wählen Sie den Ordner "Windows
(x64)" bzw. "Windows (x86)" aus.
20
Einführung in Deployment Solution
Arten von Boot-Umgebungen in Deployment Solution
Arten von Boot-Umgebungen in Deployment Solution
In Deployment Solution ist die Umgebung, in der der Clientcomputer starten kann,
als Boot-Umgebung bekannt. Mithilfe von Deployment Solution können Sie die
Computer in der Phase vor oder nach der Betriebssysteminstallation starten. Bei
der Phase vor der Betriebssysteminstallation handelt es sich um die
Preboot-Umgebung und bei der Phase nach der Betriebssysteminstallation um die
Produktionsumgebung.
Die verschiedenen Arten von Boot-Umgebungen, in denen die Clientcomputer
gestartet werden, lauten wie folgt:
■
Preboot-Umgebung
Mithilfe von Deployment Solution können Sie Clientcomputer mit einer
Preboot-Konfiguration in der Preboot-Umgebung starten. Die
Preboot-Konfiguration besteht aus dem Preboot-Betriebssystem, dem
Bereitstellungs-Plugin und aus dem Agent, der für das Betriebssystem spezifisch
ist.
Windows
PECTAgent
Linux
ULM-Agent
Mac
ULM-Agent
Sie können die Clientcomputer in der Preboot-Umgebung mit einer der folgenden
Möglichkeiten starten:
■
■
PXE
Eine PXE-Konfiguration wird auf die Clientcomputer im Netzwerk verteilt.
■
Automatisierungsordner
Eine Automatisierungsordnerkonfiguration wird auf den Clientcomputern
installiert.
Siehe "Installieren und Deinstallieren von Automatisierungsordnern auf
Clientcomputern" auf Seite 36.
Produktionsumgebung
Bei der Produktionsumgebung handelt es sich um die Umgebung, in der ein
Clientcomputer nach der Installation eines Betriebssystems auf dem Computer
gestartet wird.
21
Einführung in Deployment Solution
Arten von Boot-Umgebungen in Deployment Solution
Tabelle 1-2
Arten von Boot-Umgebungen in Deployment Solution
Umgebung
Beschreibung
Preboot-Umgebung mithilfe der
PXE-Konfiguration
Mithilfe von Deployment Solution können Sie
Clientcomputer mit einer PXE-Konfiguration
in der Preboot-Umgebung starten. Die
PXE-Konfiguration wird mithilfe des Network
Boot Service (NBS) auf den Clientcomputer
im Netzwerk verteilt.
In Deployment Solution ist der PXE-Dienst
SymantecNetworkBootServicePxeand
BSDP Teil des NBS.
Es folgen die betriebssystemspezifischen
PXE-Konfigurationen:
Preboot-Umgebung mithilfe des
Automatisierungsordners
■
WinPE für Windows
■
LinuxPE für Linux
■
NetBoot und NetInstall für Mac
Mithilfe von Deployment Solution wird Ihnen
das Erstellen einer Preboot-Umgebung
vereinfacht, die lokal auf dem Clientcomputer
installiert ist. Die von Ihnen erstellte
Automatisierungsordnerkonfiguration wird auf
dem Notification Server-Computer
gespeichert und auf dem Clientcomputer
installiert, wenn die Installationsrichtlinie für
den Deployment-Automatisierungsordner des
jeweiligen Betriebssystems aktiviert ist.
Die Clientcomputer, die eine statische
IP-Adresse haben, können nur mithilfe des
Automatisierungsordners und nicht in der
PXE-Umgebung in den Preboot-Zustand
gestartet werden.
Produktion
Bei der Produktionsumgebung handelt es
sich um die Umgebung, in der ein
Clientcomputer nach der Installation eines
Betriebssystems auf dem Computer gestartet
wird. Um den Live-Betrieb nach Abschluss
der Bereitstellungs- oder Wartungsaufgaben
wieder aufzunehmen, müssen Sie die
Clientcomputer in der Produktionsumgebung
starten.
22
Kapitel
2
Installieren und
Deinstallieren von
Komponenten
In diesem Kapitel werden folgende Themen behandelt:
■
Anforderungen vor der Installation von Deployment Solution
■
Vorbereiten von Site Servern für Deployment Solution
■
Installieren und Deinstallieren von Deployment Solution-Komponenten
■
Installieren des Network Boot Service auf Site Server
■
Bereitstellungs-Plugin auf Clientcomputern installieren und deinstallieren
■
Installieren und Deinstallieren von Automatisierungsordnern auf Clientcomputern
■
Aktualisieren von Deployment Solution-Komponenten
Anforderungen vor der Installation von Deployment
Solution
Sie müssen sicherstellen, dass die Vorinstallationsanforderungen erfüllt werden,
bevor Sie Deployment Solution installieren.
Die Vorinstallationsanforderungen für Deployment Solution lauten wie folgt:
■
Symantec Installation Manager (SIM) ist installiert.
■
Symantec Management-Plattform ist installiert.
Installieren und Deinstallieren von Komponenten
Vorbereiten von Site Servern für Deployment Solution
■
Symantec Management Agent für Windows, Linux und Mac wird auf den
Clientcomputern vorinstalliert, wenn Sie Aufgaben ausführen möchten.
■
Auf dem Notification Server ist Java SE Runtime Environment 7u25 installiert.
■
Symantec Administrator Software Development Kit (SASDK) ist installiert, wenn
Sie vorhaben, die Web Services API zu verwenden.
■
Stellen Sie sicher, dass bei den Clientcomputern in BIOS oder UEFI die Pre-Boot
Execution Environment (PXE) aktiviert ist.
■
Der Sitedienst "NBS" wird für den ersten Deployment-Auftrag konfiguriert und
aktiviert, der für die unbekannten Computer geplant wird, die dem Netzwerk
hinzugefügt werden.
■
Silverlight 5 ist installiert.
■
Der Speicher und die Netzwerktreiber in Ihrer Umgebung werden gesammelt.
■
Der Remote-Site Server wird auf dem unterstützten Betriebssystem konfiguriert,
wenn Sie planen, Clientcomputer im unterschiedlichen Subnetz zu verwalten.
■
DNS ist korrekt konfiguriert
Clientcomputer innerhalb der verschiedenen Subnetze sollten in der Lage sein,
an die Symantec Management-Plattform und an den Remote-Site Server unter
Verwendung des FQDN einen Ping-Befehl zu senden.
Siehe "Komponenten von Deployment Solution" auf Seite 13.
Vorbereiten von Site Servern für Deployment Solution
Deployment Solution beinhaltet die Site Server-Komponenten, die die Ausführung
der Deployment-Aufgaben auf den Clientcomputern erleichtern. Diese Komponenten
sind "Deployment Task Server" und "Deployment Package Server".
Wenn Sie die Site Server als Package Server und Task Server im Netzwerk
einrichten, wird der Notification Server benachrichtigt und die Details des Package
Servers und Task Servers werden im Inventar aktualisiert. Mit dem aktualisierten
Inventar werden anschließend die Ergebnisse für die vordefinierten Filter der
Deployment Task Server- und Deployment Package Server-Komponente aktualisiert.
Diese vordefinierten Filter bestimmen die Ziel-Site Server-Computer, auf denen die
Komponenten "Deployment Task Server" und "Deployment Package Server"
installiert werden können. Standardmäßig ist die Richtlinie zum Installieren der
Komponente aktiviert. Sie können die Komponenten auf den Site Servern nur
installieren, wenn die Richtlinien aktiviert sind.
Um zu prüfen, ob die Site Server-Komponenten von Deployment Solution erfolgreich
installiert wurden, navigieren Sie zum folgenden Pfad und prüfen Sie, ob der Ordner
"PSComponent" oder "TSComponent" unter folgendem Pfad erstellt wurden:
24
Installieren und Deinstallieren von Komponenten
Vorbereiten von Site Servern für Deployment Solution
<Install dir>/Program Files/Altiris/Altiris Agent/Agents/Deployment/
Die Installationsrichtlinien für die Deployment Solution-Site Server-Komponente
und die zugehörigen Menüs, über die sie von der Konsole aus aufgerufen werden
können, lauten wie folgt:
Tabelle 2-1
Komponentenname
Pfad für den Zugriff von der Konsole aus
Deployment Task Server-Komponenten (x64) Sie haben mehrere Möglichkeiten, auf die
- Installation oder Deployment Task
Task Server-Komponente zuzugreifen:
Server-Komponenten (x86) - Installation
■ Einstellungen > Alle Einstellungen >
Agents/Plugins
Erweitern Sie im linken Teilfenster unter
Einstellungen > Agents/Plugins den
Ordner "Bereitstellung und Migration".
Wählen Sie im Ordner "Bereitstellung und
Migration" den Ordner "Windows(x64)"
oder "Windows(x86)" aus.
■ Einstellungen > Agents/Plugins > Alle
Agents und Plugins
Erweitern Sie im linken Teilfenster die
Ordner "Agents/Plugins" > "Bereitstellung
und Migration". Wählen Sie im Ordner
"Bereitstellung und Migration" den Ordner
"Windows(x64)" oder "Windows(x86)" aus.
Deployment Package Server-Komponente - Sie haben mehrere Möglichkeiten, auf die
Installation
Package Server-Komponente zuzugreifen:
■
■
Einstellungen > Alle Einstellungen >
Agents/Plugins
Erweitern Sie im linken Teilfenster unter
Einstellungen > Agents/Plugins den
Ordner "Bereitstellung und Migration". Im
Ordner "Bereitstellung und Migration"
Einstellungen > Agents/Plugins > Alle
Agents und Plugins
Erweitern Sie im linken Teilfenster die
Ordner "Agents/Plugins" > "Bereitstellung
und Migration".
Führen Sie die folgenden Schritte durch, um die Site Server-Komponenten
einzurichten:
25
Installieren und Deinstallieren von Komponenten
Vorbereiten von Site Servern für Deployment Solution
Tabelle 2-2
Site Server für Deployment Solution einrichten
Schritt
Aktion
Beschreibung
Schritt 1
Deployment Task
Installieren Sie die
Server-Komponente auf Task Deployment Task
Server installieren
Server-Komponente auf
einem Task Server, um die
bereitstellungsbezogenen
Aufgaben auszuführen.
Siehe "Installieren und
Deinstallieren von
Deployment
Solution-Komponenten"
auf Seite 27.
Schritt 2
Deployment Package
Server-Komponente auf
Package Server installieren
Installieren Sie die
Deployment Package
Server-Komponente auf
einem Package Server,
sodass Bereitstellungspakete
auf dem Server gespeichert
werden können.
Siehe "Installieren und
Deinstallieren von
Deployment
Solution-Komponenten"
auf Seite 27.
Schritt 3
Network Boot Service auf
Installieren Sie den Network
einem Site Server installieren Boot Service auf einem Site
Server, der die
Preboot-Ausführungsumgebungsdienste
(PXE und BSDP) und
TFTP-Dienste enthält.
Siehe "Installieren des
Network Boot Service auf Site
Server" auf Seite 31.
Siehe "Installieren des Network Boot Service auf Site Server" auf Seite 31.
Siehe "Komponenten von Deployment Solution" auf Seite 13.
26
Installieren und Deinstallieren von Komponenten
Installieren und Deinstallieren von Deployment Solution-Komponenten
Installieren und Deinstallieren von Deployment
Solution-Komponenten
Deployment Solution führt ein Rollout der Installation und Deinstallation der Site
Server-Komponenten als Richtlinie durch. Die Deployment Site Server-Komponenten
umfassen die Deployment Package Server-Komponente und Deployment Task
Server-Komponente. Die Deployment Task Server-Komponente kann auf Site
Servern mit Windows x86 oder x64 installiert werden. Standardmäßig sind die
Richtlinien "Deployment Package Server-Komponenten - Installation" und
"Deployment Task Server-Komponenten - Installation" aktiviert. Das Rollout der
Deployment Task Server-Komponente erfolgt auf Site Servern, auf denen der Task
Service ausgeführt wird. Das Rollout der Deployment Package Server-Komponente
erfolgt auf Site Servern, auf denen der Package Service ausgeführt wird. Bei sowohl
der Richtlinie für die Task Server-Komponenten-Installation als auch der Package
Server-Komponenten-Installation werden durch den vordefinierten Filter des
Zielcomputers die Ziel-Site Server gefiltert und die Richtlinie auf dem Site Server
installiert. Symantec empfiehlt, dass Sie diese vordefinierten Filter nicht ändern.
Wenn Sie die Zielcomputer ändern möchten, müssen Sie die Standardrichtlinie
zuerst duplizieren und dann die duplizierte Richtlinie ändern.
Hinweis: Vergewissern Sie sich, dass die Deployment Package Server-Komponente
nur auf Site Servern installiert ist, auf denen IIS 7.0 oder höhere Versionen installiert
sind. Alle Site Server, auf denen IIS 7.0 oder höhere Versionen installiert sind,
werden automatisch erkannt und in der Liste für den Filter "Gilt für" auf der Seite
"Deployment Package Server-Komponenten - Installation" der Konsole aufgeführt.
Installieren Sie die Deployment Package Server-Komponente auf allen Site Servern
manuell, die nicht erkannt und nicht durch Filter aufgeführt sind.
Die Richtlinien der Deployment Solution Site Server-Komponente und die Menüs
für den Zugriff über die Konsole lauten wie folgt:
27
Installieren und Deinstallieren von Komponenten
Installieren und Deinstallieren von Deployment Solution-Komponenten
"Deployment Task Server-Komponenten (x64)
- Installation" oder "Deployment Task
Server-Komponenten (x86) - Installation" oder
"Deployment Task Server-Komponenten (x64)
- Deinstallation" oder "Deployment Task
Server-Komponenten (x86) - Deinstallation"
Sie können auf die Task Server-Komponente
mithilfe einer der folgenden Methoden
zugreifen:
■
■
"Einstellungen > Alle Einstellungen >
Agents/Plugins"
Wechseln Sie im linken Teilfenster zu
"Ordner Einstellungen > Ordner
Agents/Plugins > Ordner Verteilung und
Migration". Wählen Sie im Ordner
"Verteilung und Migration" den Ordner
"Windows (x64)" oder "Windows (x86)"
aus.
"Einstellungen > Agents/Plugins > Alle
Agents/Plugins"
Erweitern Sie im linken Teilfenster "Ordner
Agents/Plugins >Ordner Verteilung und
Migration".
Wählen Sie im Ordner "Verteilung und
Migration" den Ordner "Windows (x64)"
oder "Windows (x86)" aus.
"Deployment Package Server-Komponenten Sie können auf die Package
- Installation" oder "Deployment Package
Server-Komponente mithilfe einer der
Server-Komponenten - Deinstallation"
folgenden Methoden zugreifen:
■
■
"Einstellungen > Alle Einstellungen >
Agents/Plugins"
Erweitern Sie im linken Teilfenster "Ordner
Einstellungen > Ordner Agents/Plugins".
> Ordner Verteilung und Migration".
Wählen Sie im Ordner "Verteilung und
Migration" den Ordner "Windows (x64)"
oder "Windows (x86)" aus.
"Einstellungen > Agents/Plugins > Alle
Agents/Plugins"
Erweitern Sie im linken Teilfenster "Ordner
Agents/Plugins > Ordner Verteilung und
Migration".
Hinweis: Vergewissern Sie sich, dass die Richtlinie für "Deployment Site
Server-Komponente - Installation" und die Richtlinie für "Deployment Site
Server-Komponente - Deinstallation" nicht gleichzeitig ausgeführt werden, da dies
zu einem Konflikt führen könnte.
28
Installieren und Deinstallieren von Komponenten
Installieren und Deinstallieren von Deployment Solution-Komponenten
So installieren oder deinstallieren Sie eine Deployment Solution-Komponente
1
Wählen Sie in der Symantec Management Console die Optionen "Einstellungen
> Agents/Plugins > Alle Agents/Plugins".
2
Erweitern Sie auf der Seite "Agents/Plugins" in der Struktur des linken
Teilfensters den Ordner "Verteilung und Migration".
3
Wählen Sie im Ordner "Verteilung und Migration" eine der folgenden Richtlinien:
4
■
"Deployment Task Server-Komponenten (x64) - Installation"
■
"Deployment Task Server-Komponenten (x86) - Installation"
■
"Deployment Package Server-Komponenten - Installation"
■
"Deployment Task Server-Komponenten (x64) - Deinstallation"
■
"Deployment Task Server-Komponenten (x86) - Deinstallation"
■
"Deployment Package Server-Komponenten - Deinstallation"
Im rechten Teilfenster können Sie die Details der ausgewählten Richtlinie
anzeigen. Symantec empfiehlt, dass Sie die Standardeinstellungen der Richtlinie
nicht ändern. Wenn Sie die Einstellungen ändern möchten, duplizieren Sie
zuerst die Richtlinie und ändern Sie dann die duplizierte Richtlinie.
Die Details der Felder lauten wie folgt:
"Programmname"
Zeigt den Namen des Programms an, das
anwendbar ist.
Detaillierte Berichterstattung über
Statusereignisse aktivieren
Diese Option schickt die
Paketstatusereignisse an den Notification
Server. Die Einstellungen "Notification
Server Ereigniserfassung" in der Richtlinie
"Symantec Management-Agent - Globale
Einstellungen" haben Vorrang vor der
Einstellung "Detaillierte Berichterstellung
über Statusereignisse aktivieren".
Ereignisse werden nur gesendet, wenn sie
in der Richtlinie "Globale Einstellungen für
Symantec Management-Agent" aktiviert
sind.
29
Installieren und Deinstallieren von Komponenten
Installieren und Deinstallieren von Deployment Solution-Komponenten
5
Gilt für
Zeigt die Computer an, für die die Richtlinie
gilt. Standardmäßig listet Deployment
Solution die Ziele im Textfeld, gemäß des
vordefinierten Filters auf, der für SMP
eingestellt wird. Ein Ziel ist eine Gruppe
von Computern, die gemäß des gesetzten
Filters erstellt wird.
Paket-Multicast
Diese Option deaktiviert den
Paketdownload durch Multicast. Multicast
verlangsamt das Rollout eines Pakets. Sie
können es für einen dringenden Patch
abstellen. Außerdem funktioniert Multicast
in bestimmten Umgebungen nicht.
Beispielsweise muss Multicast für Router
und Switches deaktiviert werden. Die
"Paket-Multicast" -Einstellungen in der
Richtlinie "Globale Einstellungen für
Symantec Management-Agent" haben
Vorrang vor den hier vorgenommenen
Einstellungen.
Zeitplan
Der Richtlinienzeitplan wird angezeigt.
Standardmäßig sind die Optionen, die auf
dem Feld "Zusätzliche Zeitplanoptionen"
konfiguriert werden, anwendbar. Symantec
empfiehlt das Beibehalten dieser
Einstellungen. Standardmäßig werden die
Optionen "Einmal so bald wie möglich
ausführen" und "Ausführung durch
Benutzer" ausgewählt.
Zusätzliche Zeitplanoptionen
"Zusätzliche Zeitplanoptionen", die
standardmäßig ausgewählt werden, lauten
wie folgt:
■
"Einmal so bald wie möglich ausführen"
■
"Ausführung durch Benutzer"
Klicken Sie auf "Änderungen speichern", um die Konfigurationseinstellungen
der Richtlinie zu speichern.
Siehe "Vorbereiten von Site Servern für Deployment Solution " auf Seite 24.
30
Installieren und Deinstallieren von Komponenten
Installieren des Network Boot Service auf Site Server
Installieren des Network Boot Service auf Site Server
Network Boot Service (NBS) ist eine Komponente von Deployment Solution, die
Sie auf einem Site Server installieren und als Dienst ausführen. Dieser Dienst ist
unabhängig davon, ob der Task Service oder Package Service auf einem Site
Server vorhanden ist, und bearbeitet die gesamte Kommunikation mit der Symantec
Management-Plattform (SMP) für Deployment Solution. Sie müssen die Microsoft
XML Core Services 6.0 auf dem Site Server installieren, auf dem Sie die
NBS-Komponente installieren. Der NBS umfasst den PXE-, BSDP- und TFTP-Dienst,
die auf dem Site Server installiert wurden, nachdem Sie den NBS-Dienst über die
SMP-Konsole verteilt haben.
Nachdem der NBS installiert wurde, wird der Status des Diensts grün und der
Dienststatus als "Gestartet" angezeigt.
Siehe "Info zum Network Boot Service" auf Seite 106.
Sie müssen den Network Boot Service (NBS)-Dienst auf dem Site Server installieren
und aktivieren, bevor Sie die Preboot-Konfiguration und Startkonfiguration von
NBS-Einstellungen erstellen.
Hinweis:
So installieren Sie den NBS-Dienst auf dem Site Server
1
Navigieren Sie in der Symantec Management Console zum Menü "Einstellungen
> Notification Server > Site Server-Einstellungen".
2
Erweitern Sie im Fenster "Site-Verwaltung" den Knoten "Site Server" in der
Verzeichnisstruktur.
3
Klicken Sie auf der Seite "Site Server" im Teilfenster "Detaillierte Informationen"
auf "Neu".
4
Wählen Sie im Dialogfeld "Computer auswählen" die Windows-Computer aus,
die Sie als Site Server konfigurieren möchten, und klicken Sie auf "OK".
5
Aktivieren Sie im Dialogfeld "Dienste hinzufügen/entfernen" die Option "Network
Boot Service" für die von Ihnen ausgewählten Site Server.
Siehe "Konfigurieren und Filtern von Computern zum Starten mit PXE " auf Seite 111.
31
Installieren und Deinstallieren von Komponenten
Bereitstellungs-Plugin auf Clientcomputern installieren und deinstallieren
Bereitstellungs-Plugin auf Clientcomputern
installieren und deinstallieren
Deployment Solution wird auf Symantec Management-Plattform installiert, und das
Bereitstellungs-Plugin ist eine Komponente von Deployment Solution. Das
Bereitstellungs-Plugin wird auf den Clientcomputern installiert, um die Ausführung
von Bereitstellungsaufgaben zu verwalten. Dieses Plugin ermöglicht es Ihnen,
Datenträger-Images zu erstellen und bereitzustellen, eine standortferne
Betriebssysteminstallation durchzuführen, Ihre Systemeinstellungen zu ändern und
Profileinstellungen zu migrieren.
Das Bereitstellungs-Plugin ist spezifisch je Betriebssystem und Deployment Solution
enthält Plugins für Windows-, Linux- und Mac-Betriebssysteme.
Die Bereitstellung-Plugins der unterschiedlichen Betriebssysteme sind wie folgt:
■
Windows
Bereitstellungs-Plugin für Windows (x86)
Bereitstellungs-Plugin für Windows (x64)
■
Linux
Bereitstellungs-Plugin für Linux (x86)
■
Mac
Bereitstellungs-Plugin für Mac
Deployment Solution-Plugins werden als vordefinierte Richtlinien auf den
Clientcomputern verteilt. Die vordefinierten Richtlinien, die mit den Plugins verknüpft
sind, beziehen sich auf Installation, Deinstallation und Upgrade der Plugins. Die
Richtlinien werden auf die Clientcomputer verteilt, nachdem Sie sie über die Konsole
aktiviert haben. Bei Linux- und Mac-Clientcomputer gilt: Wenn der Package Server
mittels HTTPS konfiguriert ist und das SSL-Zertifikat nicht auf dem Clientcomputer
installiert ist, müssen Sie das SSL-Zertifikat manuell auf den Clientcomputer
herunterladen und installieren, damit das Bereitstellungs-Plugin auf dem
Clientcomputer installiert wird.
Wenn Sie planen, das Bereitstellungs-Plugin auf einem Linux-Betriebssystem zu
installieren, das eine statische IP-Umgebung hat, vergewissern Sie sich, dass Sie
den Namen des Site Servers und des Symantec Management-Plattform-Servers
und ihre jeweiligen IP-Adressen in der Datei /etc/hosts manuell eingegeben
haben.
Sie können das Deployment Solution-Plugin nicht mit der Option "Einmal so bald
wie möglich nur im Wartungsfenster ausführen" in einem Wartungsfenster
installieren. Sie müssen die Installation mithilfe der Option "Plan hinzufügen" planen.
32
Installieren und Deinstallieren von Komponenten
Bereitstellungs-Plugin auf Clientcomputern installieren und deinstallieren
So installieren Sie das Deployment-Plugin
1
Klicken Sie in der Symantec Management Console im Menü "Einstellungen"
auf "Agents/Plugins" > "Alle Agents/Plugins".
2
Erweitern Sie im linken Teilfenster die Ordner "Agents/Plugins" > "Verteilung
und Migration".
3
Erweitern Sie den Windows-, Linux- oder Mac-Ordner und wählen Sie unter
den folgenden Bereitstellungs-Plugin-Installationsrichtlinien aus:
4
■
Bereitstellungs-Plugin für Linux (x86) - Installation
■
Deployment Plug-in Folder for Mac-Install
■
Deployment Plug-in Folder for Windows (x64)-Install
■
Deployment Plug-in for Windows (x86)-Install
Im rechten Teilfenster sehen Sie die Details der ausgewählten Richtlinie.
Symantec empfiehlt, dass Sie die Standardeinstellungen der Richtlinie nicht
ändern. Wenn Sie die Einstellungen ändern möchten, duplizieren Sie zuerst
die Richtlinie und ändern Sie dann die duplizierte Richtlinie.
Die Details der Felder sind wie folgt:
Programmname
Zeigt den Namen des jeweiligen
Programms an.
Detaillierte Berichterstattung über
Statusereignisse aktivieren
Diese Option schickt die
Paketstatusereignisse an den Notification
Server. Die Einstellungen für "Notification
Server Ereigniserfassung" in der Richtlinie
"Symantec Management-Agent - Globale
Einstellungen" haben Vorrang gegenüber
der lokalen Einstellung "Detaillierte
Berichterstattung über Statusereignisse
aktivieren". Ereignisse werden nur
gesendet, wenn sie in der Richtlinie
"Globale Einstellungen für Symantec
Management-Agent" aktiviert sind.
Gilt für
Zeigt die Liste von Computern an, auf die
die Richtlinie zutrifft. Standardmäßig listet
Deployment Solution die Ziele im Textfeld
gemäß des für die SMP vordefinierten
Filters auf. Ein Ziel ist eine Gruppe von
Computern, die gemäß des festgelegten
Filters erstellt werden.
33
Installieren und Deinstallieren von Komponenten
Bereitstellungs-Plugin auf Clientcomputern installieren und deinstallieren
5
Paket-Multicast
Diese Option deaktiviert den
Paketdownload über Multicast. Multicast
verlangsamt die Verteilung eines Pakets,
also können Sie es für einen dringenden
Patch ausschalten. Außerdem funktioniert
Multicast in bestimmten Umgebungen
nicht. Beispielsweise muss Multicast für
Router und Switches deaktiviert werden.
Die "Paket-Multicast" -Einstellungen in der
Richtlinie "Globale Einstellungen für
Symantec Management-Agent" haben
Vorrang vor den hier vorgenommenen
Einstellungen.
Zeitplan
Der Richtlinienzeitplan wird angezeigt.
Standardmäßig gelten die Optionen, die
im Feld "Zusätzliche Zeitplanoptionen"
konfiguriert sind. Symantec empfiehlt das
Beibehalten dieser Einstellungen.
Standardmäßig sind die Optionen "Einmal
so bald wie möglich nur im
Wartungsfenster ausführen" und
"Ausführung durch Benutzer" ausgewählt.
Zusätzliche Zeitplanoptionen
"Zusätzliche Zeitplanoptionen", die
standardmäßig ausgewählt sind, sind, wie
folgt:
■
Einmal so bald wie möglich ausführen
■
Benutzer kann ausführen
Klicken Sie auf "Änderungen speichern", um die Konfigurationseinstellungen
der Richtlinie zu speichern.
So deinstallieren Sie das Bereitstellungs-Plugin
1
Klicken Sie in der Symantec Management Console im Menü "Einstellungen"
auf "Agents/Plugins" > "Alle Agents/Plugins".
2
Erweitern Sie im linken Teilfenster die Ordner "Agents/Plugins" > "Verteilung
und Migration".
3
Erweitern Sie den Windows-, Linux- oder Mac-Ordner und wählen Sie unter
den folgenden Bereitstellung-Automatisierungsordner-Deinstallatiosnrichtlinien
aus:
■
Bereitstellungs-Plugin für Linux (x86) - Deinstallation
■
Deployment Plug-in for Mac-Uninstall
34
Installieren und Deinstallieren von Komponenten
Bereitstellungs-Plugin auf Clientcomputern installieren und deinstallieren
4
■
Bereitstellungs-Plugin für Windows (x64) - Deinstallation
■
Bereitstellungs-Plugin für Windows (x86) - Deinstallation
Im rechten Teilfenster können Sie die folgenden Felder angeben:
Programmname
Zeigt den Namen des jeweiligen
Programms an.
Detaillierte Berichterstattung über
Statusereignisse aktivieren
Diese Option schickt die
Paketstatusereignisse an den Notification
Server. Die Einstellungen für "Notification
Server Ereigniserfassung" in der Richtlinie
"Symantec Management-Agent - Globale
Einstellungen" haben Vorrang gegenüber
der lokalen Einstellung "Detaillierte
Berichterstattung über Statusereignisse
aktivieren". Ereignisse werden nur
gesendet, wenn sie in der Richtlinie
"Globale Einstellungen für Symantec
Management-Agent" aktiviert sind.
Gilt für
Zeigt die Liste von Computern an, auf die
die Richtlinie zutrifft. Standardmäßig listet
Deployment Solution die Ziele im Textfeld
gemäß des für die SMP vordefinierten
Filters auf. Ein Ziel ist eine Gruppe von
Computern, die gemäß des festgelegten
Filters erstellt werden.
Paket-Multicast
Diese Option deaktiviert den
Paketdownload über Multicast. Multicast
verlangsamt die Verteilung eines Pakets,
also können Sie es für einen dringenden
Patch ausschalten. Außerdem funktioniert
Multicast in bestimmten Umgebungen
nicht. Beispielsweise muss Multicast für
Router und Switches deaktiviert werden.
Die "Paket-Multicast" -Einstellungen in der
Richtlinie "Globale Einstellungen für
Symantec Management-Agent" haben
Vorrang vor den hier vorgenommenen
Einstellungen.
35
Installieren und Deinstallieren von Komponenten
Installieren und Deinstallieren von Automatisierungsordnern auf Clientcomputern
5
Zeitplan
Der Richtlinienzeitplan wird angezeigt.
Standardmäßig gelten die Optionen, die
im Feld "Zusätzliche Zeitplanoptionen"
konfiguriert sind. Symantec empfiehlt das
Beibehalten dieser Einstellungen.
Standardmäßig sind die Optionen "Einmal
so bald wie möglich nur im
Wartungsfenster ausführen" und
"Ausführung durch Benutzer" ausgewählt.
Zusätzliche Zeitplanoptionen
"Zusätzliche Zeitplanoptionen", die
standardmäßig ausgewählt sind, sind, wie
folgt:
■
Einmal so bald wie möglich ausführen
■
Benutzer kann ausführen
Klicken Sie auf "Änderungen speichern", um die Konfigurationseinstellungen
der Richtlinie zu speichern.
Installieren und Deinstallieren von
Automatisierungsordnern auf Clientcomputern
Ein Automatisierungsordner speichert das Preboot-Betriebssystem auf den
Clientcomputern. Die Clientcomputer verwenden diese Funktion, um in der
Preboot-Umgebung zu starten, wenn es erforderlich ist, mit dem
Preboot-Betriebssystem zu starten, das lokal auf dem Clientcomputer installiert ist.
Die Preboot-Betriebssysteme für Windows und Linux sind WinPE beziehungsweise
LinuxPE. Für Maccomputer wird eine NetBoot-Umgebung im Automatisierungsordner
enthalten, der auf dem Clientcomputer installiert ist. In Deployment Solution installiert
die Richtlinie "Deployment-Automatisierungsordner - Installation" den
Automatisierungsordner auf dem Clientcomputer und die Richtlinie
"Deployment-Automatisierungsordner - Deinstallation" deinstalliert den
Automatisierungsordner von den Clientcomputern. Wenn Sie die Richtlinie aktivieren,
wird ein grünes Symbol "Ein" in der obere rechte Ecke der Seite "Richtlinie"
abgebildet.
Hinweis: Damit Linux- und Mac-Clientcomputer den Automatisierungsordner
installieren, wenn der Package Server auf HTTPS konfiguriert ist, und das
SSL-Zertifikat nicht auf dem Clientcomputern installiert ist, müssen Sie das
SSL-Zertifikat manuell herunterladen und auf den Clientcomputern installieren.
36
Installieren und Deinstallieren von Komponenten
Installieren und Deinstallieren von Automatisierungsordnern auf Clientcomputern
Die Vorteile der Anwendung des Automatisierungsordners gegenüber von
PXE-Diensten von NBS sind wie folgt:
■
Sie können Clientcomputer schneller als mit dem Dienst "PXE" des NBS starten.
■
Der Automatisierungsordners wird nicht durch Firewalls betroffen oder
eingeschränkt.
■
Der Automatisierungsordner kann Clientcomputer starten, die statische
IP-Adresse haben.
Der Standardort und die Größe des Automatisierungsordners, der auf dem
Clientcomputer erstellt wird, sind wie folgt:
Standardort und Größe des Automatisierungsordners
Tabelle 2-3
Betriebssystem Architektur
Standardspeicherort des
Ordners
Ungefähre
Ordnergröße
Windows
x86
C:\Boot
214MB
Windows
x64
C:\Boot
214MB
Linux
x86
/boot/altiris
32MB
Mac
-
/Volumes/DSAutomation
15 GB
Falls eine Partition bereits mit dem
Namen "DSAutomation" vorhanden
ist, wird ein neuer Ordner mit dem
Namen "DSAutomationA" erstellt.
Für Mac erstellt die Richtlinie "Deployment-Automatisierungsordner für Mac Installation" einen Datenträger "DSAutomation"auf dem Datenträgervolumen, auf
dem Symantec Management-Agent (SMA) installiert ist. Der
Automatisierungsdatenträger verwendet nur den auf dem Datenträger verfügbaren
Speicherplatz, auf welchem der SMA installiert ist. Verfügbar freien Speicherplatz
auf anderen Datenträgern verwendet er nicht. Stellen Sie sicher, dass es genügend
Speicherplatz auf dem Datenträger gibt, auf dem Sie den SMA installiert haben.
Wenn bereits ein Datenträger mit dem Namen "DSAutomation"vorhanden ist, wird
ein neuer Datenträger mit dem Namen "DSAutomationA" erstellt.
Sie auch können den Automatisierungsdatenträger mit der Deinstallationsrichtlinie
für den Automatisierungsordner für Mac deinstallieren. Nachdem Sie die Richtlinie
"Deployment-Automatisierungsordner für Mac - Deinstallation" aktivieren, müssen
Sie die Partition "DSAutomations" manuell löschen, die in dem nicht eingerichteten
und nicht zugewiesen Status vorhanden ist. Wenn Sie die Deinstallationsrichtlinie
nicht ausführen möchten, um den Automatisierungsordner vom Clientcomputer zu
deinstallieren, dann müssen Sie die Daten manuell vom Clientcomputer löschen.
37
Installieren und Deinstallieren von Komponenten
Installieren und Deinstallieren von Automatisierungsordnern auf Clientcomputern
Wenn, Sie die Daten manuell vom Clientcomputer löschen, dann stellen Sie sicher,
dass Sie den permanenten dynamischen Arbeitsspeicher (NVRAM) des
Clientcomputers bereinigen.
Informationen zum Bereinigen des NVRAM eines Clientcomputers finden Sie im
Artikel http://support.apple.com/kb/HT1533. .
Siehe "Konfigurieren der Preboot-Umgebung" auf Seite 111.
So installieren Sie einen Automatisierungsordner
1
Klicken Sie in Symantec Management Console im Menü Einstellungen auf
Agents/Plugins > Alle Agents/Plugins.
2
Erweitern Sie im linken Teilfenster die Ordner "Agents/Plugins" > "Verteilung
und Migration".
3
Erweitern Sie den Windows-, Linux- oder Mac-Ordner und wählen Sie aus den
folgenden Richtlinien für die Installation von
Deployment-Automatisierungsordnern aus:
4
■
Deployment-Automatisierungsordner für Linux (x86) - Installation
■
Deployment-Automatisierungsordner für Mac - Installation
■
Deployment-Automatisierungsordner für Windows (x64) – Installation
■
Deployment-Automatisierungsordner für Windows (x86) – Installation
Im rechten Teilfenster können Sie die Details der ausgewählten Richtlinie
anzeigen. Symantec empfiehlt, dass Sie die Standardeinstellungen der Richtlinie
nicht ändern. Wenn Sie die Einstellungen ändern möchten, duplizieren Sie
zuerst die Richtlinie und ändern Sie dann die duplizierte Richtlinie.
Die Details der Felder lauten wie folgt:
Programmname
Zeigt den Namen des Programms an, das
anwendbar ist.
Detaillierte Berichterstattung über
Statusereignisse aktivieren
Diese Option schickt die
Paketstatusereignisse an den Notification
Server. Die Einstellungen "Notification
Server Ereigniserfassung" in der Richtlinie
"Symantec Management-Agent - Globale
Einstellungen" haben Vorrang gegenüber
der lokalen Einstellung "Detaillierte
Berichterstattung über Statusereignisse
aktivieren". Ereignisse werden nur
gesendet, wenn sie in der Richtlinie
"Globale Einstellungen für Symantec
Management-Agent" aktiviert sind.
38
Installieren und Deinstallieren von Komponenten
Installieren und Deinstallieren von Automatisierungsordnern auf Clientcomputern
5
Gilt für
Zeigt die Liste von Computern an, auf die
die Richtlinie angewendet wird.
Standardmäßig listet Deployment Solution
die Ziele im Textfeld, gemäß des
vordefinierten Filters auf, der für SMP
eingestellt wird. Ein Ziel ist eine Gruppe
von Computern, die gemäß des gesetzten
Filters erstellt wird.
Paket-Multicast
Diese Option deaktiviert den
Paketdownload durch Multicast. Multicast
verlangsamt das Rollout eines Pakets. Sie
können es für einen dringenden Patch
abstellen. Außerdem funktioniert Multicast
in bestimmten Umgebungen nicht.
Beispielsweise muss Multicast für Router
und Switches deaktiviert werden. Die
"Paket-Multicast" -Einstellungen in der
Richtlinie "Globale Einstellungen für
Symantec Management-Agent" haben
Vorrang vor den hier vorgenommenen
Einstellungen.
Zeitplan
Der Richtlinienzeitplan wird angezeigt.
Standardmäßig sind die Optionen, die auf
dem Feld "Zusätzliche Zeitplanoptionen"
konfiguriert werden, anwendbar. Symantec
empfiehlt das Beibehalten dieser
Einstellungen. Standardmäßig werden die
Optionen "Einmal so bald wie möglich
ausführen" und "Ausführung durch
Benutzer" ausgewählt.
Zusätzliche Zeitplanoptionen
"Zusätzliche Zeitplanoptionen", die
standardmäßig ausgewählt werden, lauten
wie folgt:
■
Einmal so bald wie möglich ausführen
■
Benutzer kann ausführen
Klicken Sie auf "Änderungen speichern", um die Konfigurationseinstellungen
der Richtlinie zu speichern.
39
Installieren und Deinstallieren von Komponenten
Installieren und Deinstallieren von Automatisierungsordnern auf Clientcomputern
So deinstallieren Sie einen Automatisierungsordner
1
Klicken Sie in der Symantec Management Console im Menü "Einstellungen"
auf "Agents/Plugins" > "Alle Agents/Plugins".
2
Erweitern Sie im linken Teilfenster die Ordner "Agents/Plugins" > "Verteilung
und Migration".
3
Erweitern Sie den Windows-, Linux- oder Mac-Ordner und wählen Sie aus den
folgenden Richtlinien für die Deinstallation von
Deployment-Automatisierungsordnern aus:
4
■
Deployment-Automatisierungsordner für Linux (x86) - Deinstallation
■
Deployment-Automatisierungsordner für Mac - Deinstallation
■
Deployment-Automatisierungsordner für Windows (x64) - Deinstallation
■
Deployment-Automatisierungsordner für Windows (x86) - Deinstallation
Im rechten Teilfenster können Sie die Details der ausgewählten Richtlinie
anzeigen. Symantec empfiehlt, dass Sie die Standardeinstellungen der Richtlinie
nicht ändern. Wenn Sie die Einstellungen ändern möchten, duplizieren Sie
zuerst die Richtlinie und ändern Sie dann die duplizierte Richtlinie.
Die Details der Felder lauten wie folgt:
Programmname
Zeigt den Namen des Programms an, das
anwendbar ist.
Detaillierte Berichterstattung über
Statusereignisse aktivieren
Diese Option schickt die
Paketstatusereignisse an den Notification
Server. Die Einstellungen "Notification
Server Ereigniserfassung" in der Richtlinie
"Symantec Management-Agent - Globale
Einstellungen" haben Vorrang gegenüber
der lokalen Einstellung "Detaillierte
Berichterstattung über Statusereignisse
aktivieren". Ereignisse werden nur
gesendet, wenn sie in der Richtlinie
"Globale Einstellungen für Symantec
Management-Agent" aktiviert sind.
40
Installieren und Deinstallieren von Komponenten
Installieren und Deinstallieren von Automatisierungsordnern auf Clientcomputern
5
Gilt für
Zeigt die Liste von Computern an, auf die
die Richtlinie angewendet wird.
Standardmäßig listet Deployment Solution
die Ziele im Textfeld, gemäß des
vordefinierten Filters auf, der für SMP
eingestellt wird. Ein Ziel ist eine Gruppe
von Computern, die gemäß des gesetzten
Filters erstellt wird.
Paket-Multicast
Diese Option deaktiviert den
Paketdownload durch Multicast. Multicast
verlangsamt das Rollout eines Pakets. Sie
können es für einen dringenden Patch
abstellen. Außerdem funktioniert Multicast
in bestimmten Umgebungen nicht.
Beispielsweise muss Multicast für Router
und Switches deaktiviert werden. Die
"Paket-Multicast" -Einstellungen in der
Richtlinie "Globale Einstellungen für
Symantec Management-Agent" haben
Vorrang vor den hier vorgenommenen
Einstellungen.
Zeitplan
Der Richtlinienzeitplan wird angezeigt.
Standardmäßig sind die Optionen, die auf
dem Feld "Zusätzliche Zeitplanoptionen"
konfiguriert werden, anwendbar. Symantec
empfiehlt das Beibehalten dieser
Einstellungen. Standardmäßig werden die
Optionen "Einmal so bald wie möglich
ausführen" und "Ausführung durch
Benutzer" ausgewählt.
Zusätzliche Zeitplanoptionen
"Zusätzliche Zeitplanoptionen", die
standardmäßig ausgewählt werden, lauten
wie folgt:
■
Einmal so bald wie möglich ausführen
■
Benutzer kann ausführen
Klicken Sie auf "Änderungen speichern", um die Konfigurationseinstellungen
der Richtlinie zu speichern.
Siehe "Bereitstellungs-Plugin auf Clientcomputern installieren und deinstallieren"
auf Seite 32.
41
Installieren und Deinstallieren von Komponenten
Aktualisieren von Deployment Solution-Komponenten
Aktualisieren von Deployment Solution-Komponenten
Deployment Solutions ermöglicht es, ein Upgrade des Bereitstellungs-Plugins und
der Automatisierungsordner für Windows-, Linux- und Mac-Betriebssysteme
durchzuführen. Sie können ein Upgrade der Deployment Site Server-Komponenten
durchführen, die auf den Windows-Site Servern unter Verwendung der
Upgraderichtlinie auf der neuesten Version installiert werden. Nachdem die
Upgraderichtlinie von der Symantec Management-Plattform verteilt wurde, werden
alle Site Server, auf denen die Deployment Site Server-Komponente installiert wird,
automatisch aktualisiert.
Die Upgraderichtlinie verwendet Filter, um festzulegen, ob ein Upgrade notwendig
ist. Sie können über das Menü "Verwalten" > "Filter" > "Softwarefilter" > "Agentund Plugin-Filter" auf die Filter zugreifen.
So führen Sie ein Upgrade für Deployment Solution-Komponenten durch
1
Klicken Sie in der Symantec Management Console im Menü "Einstellungen"
auf "Agents/Plugins" > "Alle Agents/Plugins".
2
Erweitern Sie im linken Teilfenster die Ordner "Agents/Plugins" > "Verteilung
und Migration".
3
Wählen Sie eine der folgenden Upgraderichtlinien aus:
4
■
Deployment-Automatisierungsordner für Linux (x86) - Upgrade
■
Bereitstellungs-Plugin für Linux (x86) - Upgrade
■
Deployment-Automatisierungsordner für Mac - Upgrade
■
Bereitstellungs-Plugin für Mac - Upgrade
■
Deployment-Automatisierungsordner für Windows (x64) - Upgrade
■
Bereitstellungs-Plugin für Windows (x64) - Upgrade
■
Deployment Site Server-Komponente (x64) - Upgrade
■
Deployment-Automatisierungsordner für Windows (x86) - Upgrade
■
Bereitstellungs-Plugin für Windows (x86) - Upgrade
■
Bereitstellungs-Site Server-Komponente (x86) - Upgrade
Im rechten Teilfenster können Sie die Details der ausgewählten Richtlinie
anzeigen. Symantec empfiehlt, dass Sie die Standardeinstellungen der Richtlinie
nicht ändern. Wenn Sie die Einstellungen ändern möchten, duplizieren Sie
zuerst die Richtlinie und ändern Sie dann die duplizierte Richtlinie.
Die Details der Felder lauten wie folgt:
42
Installieren und Deinstallieren von Komponenten
Aktualisieren von Deployment Solution-Komponenten
Programmname
Zeigt den Namen des jeweiligen
Programms an.
Detaillierte Berichterstattung über
Statusereignisse aktivieren
Diese Option schickt die
Paketstatusereignisse an den Notification
Server. Die Einstellungen für "Notification
Server Ereigniserfassung" in der Richtlinie
"Symantec Management-Agent - Globale
Einstellungen" haben Vorrang gegenüber
der lokalen Einstellung "Detaillierte
Berichterstattung über Statusereignisse
aktivieren". Ereignisse werden nur
gesendet, wenn sie in der Richtlinie
"Globale Einstellungen für Symantec
Management-Agent" aktiviert sind.
Gilt für
Zeigt die Liste von Computern an, auf die
die Richtlinie zutrifft. Standardmäßig listet
Deployment Solution die Ziele im Textfeld
gemäß des für die SMP vordefinierten
Filters auf. Ein Ziel ist eine Gruppe von
Computern, die gemäß des festgelegten
Filters erstellt werden.
Paket-Multicast
Diese Option deaktiviert den
Paketdownload über Multicast. Multicast
verlangsamt die Verteilung eines Pakets,
also können Sie es für einen dringenden
Patch ausschalten. Außerdem funktioniert
Multicast in bestimmten Umgebungen
nicht. Beispielsweise muss Multicast für
Router und Switches deaktiviert werden.
Die "Paket-Multicast" -Einstellungen in der
Richtlinie "Globale Einstellungen für
Symantec Management-Agent" haben
Vorrang vor den hier vorgenommenen
Einstellungen.
Zeitplan
Der Richtlinienzeitplan wird angezeigt.
Standardmäßig gelten die Optionen, die
im Feld "Zusätzliche Zeitplanoptionen"
konfiguriert sind. Symantec empfiehlt das
Beibehalten dieser Einstellungen.
Standardmäßig sind die Optionen "Einmal
so bald wie möglich nur im
Wartungsfenster ausführen" und
"Ausführung durch Benutzer" ausgewählt.
43
Installieren und Deinstallieren von Komponenten
Aktualisieren von Deployment Solution-Komponenten
Zusätzliche Zeitplanoptionen
5
"Zusätzliche Zeitplanoptionen", die
standardmäßig ausgewählt sind, sind, wie
folgt:
■
Einmal so bald wie möglich ausführen
■
Benutzer kann ausführen
Klicken Sie auf "Änderungen speichern", um die Konfigurationseinstellungen
der Richtlinie zu speichern.
44
Kapitel
3
Einrichten von
Clientcomputern
In diesem Kapitel werden folgende Themen behandelt:
■
Typen von Clientcomputern in Deployment Solution
■
Infos zu vordefinierten Computern in Deployment Solution
■
Info zur Unterstützung von Mac-Computern
■
Voraussetzungen für die Einrichtung von Mac-Computern
■
Einrichten unbekannter Clientcomputer
■
Einrichten vordefinierter Computer
■
Erneute Bereitstellung verwalteter Computer
Typen von Clientcomputern in Deployment Solution
Die Kernfunktion von Deployment Solution umfasst das Identifizieren, Einrichten
und Verwalten verschiedener Typen von Clientcomputern. Der Typ des
Clientcomputers wird anhand dessen kategorisiert, ob es sich um einen Bare Metal-,
einen vordefinierten oder einen verwalteten Computer handelt, der mit Notification
Server registriert wird.
Es gibt folgende Typen von Clientcomputern, die Deployment Solution einrichten
und verwalten kann:
■
Unbekannter Computer
Siehe "Einrichten unbekannter Clientcomputer" auf Seite 52.
■
Vordefinierter Computer
Siehe "Einrichten vordefinierter Computer" auf Seite 69.
Einrichten von Clientcomputern
Typen von Clientcomputern in Deployment Solution
■
Verwalteter Computer
Siehe "Erneute Bereitstellung verwalteter Computer" auf Seite 83.
Deployment Solution identifiziert den Computertyp und startet anschließend den
Clientcomputer in der Preboot- oder Pre-OS-Umgebung, damit andere
Bereitstellungs- und Wartungsaufgaben durchgeführt werden können.
Tabelle 3-1
Typen von Clientcomputern in Deployment Solution
Typ von Clientcomputer
Beschreibung
Unbekannter Computer
Ein unbekannter Computer ist ein Bare
Metal-Computer, der kein zu startendes
Betriebssystem. Wenn der unbekannte
Computer mit einem Netzwerk verbunden ist,
wird er von der Symantec
Management-Plattform (SMP) als nicht
verwalteter Computer identifiziert, weil der
Symantec Management Agent (SMA) nicht
darauf installiert ist.
Nachdem ein unbekannter Computer zum
Netzwerk hinzugefügt wurde, können Sie ihn
in der Preboot-Umgebung starten. Sie können
anschließend ein Betriebssystem installieren,
um andere Bereitstellungs- und
Wartungsaufgaben durchzuführen.
46
Einrichten von Clientcomputern
Typen von Clientcomputern in Deployment Solution
Typ von Clientcomputer
Beschreibung
Vordefinierter Computer
Ein vordefinierter Computer ist ein Computer,
für den Sie Details wie zum Beispiel
Computername, MAC-Adresse usw.
hinzufügen, bevor der Computer zum
Netzwerk hinzugefügt wird.
Sie können die Computerdetails entweder
hinzufügen oder importieren, um einen
vordefinierten Computer zu erstellen. Wenn
Sie einen vordefinierten Computer
hinzufügen, stellen Sie sicher, dass Sie den
Computernamen, der obligatorisch ist, in der
Konsole angeben. Neben dem
Computernamen können Sie auch die
Computerdetails und die Hardware-IDs des
Computers angeben, den Sie als
vordefinierten Computer auflösen möchten.
Sie können auch vordefinierte
Computerdetails aus einer CSV-Datei in
Deployment Solution importieren. Nachdem
ein vordefinierter Computer zu einem
Netzwerk hinzugefügt wurde, startet
Deployment Solution den Computer in der
Preboot-Umgebung. Nachdem der Computer
in der Preboot-Umgebung gestartet wurde,
können Sie beispielsweise Imaging- und
Systemkonfigurationsaufgaben durchführen.
Verwalteter Computer
Ein verwalteter Computer ist ein Computer,
auf dem der SMA installiert ist.
Um Bereitstellungsaufgaben, wie zum
Beispiel das Erstellen eines
Datenträger-Images, das Verteilen von
Datenträger-Images und das Ändern der
Systemkonfiguration, ausführen zu können,
müssen Sie das Bereitstellungs-Plugin auf
dem Computer installieren.
47
Einrichten von Clientcomputern
Infos zu vordefinierten Computern in Deployment Solution
Infos zu vordefinierten Computern in Deployment
Solution
Vordefinierte Computer in Deployment Solution sind Computer, deren Details, wie
zum Beispiel der Computername und die MAC-Adresse, hinzugefügt werden, sogar
bevor der Computer mit dem Netzwerk verbunden wird. Sie können den Namen,
andere Details und die Hardwarekennungen eines Computers angeben, der als
vordefinierter Computer aufgelöst werden soll möchten. Sie geben den
Computernamen und andere Details über die SMP-Konsole an, um einen Computer
als vordefinierten Computer hinzuzufügen.
Mit Deployment Solution können Sie entweder die Details des vordefinierten
Computers hinzufügen oder über die SMP-Konsole importieren. Sie importieren
die Details des vordefinierten Computers über eine TXT- oder CSV-Datei. Sie führen
sowohl das Hinzufügen als auch das Importieren der Details vordefinierter Computer
im Dialogfeld "Einstellungen > Bereitstellung > Vordefinierte Computer" aus.
Um vordefinierte Computereinträge über das Dialogfeld "Einstellungen >
Bereitstellung > Vordefinierte Computer" erstellen zu können, müssen Sie einen
Namen angeben. Der Name ist ein obligatorisches Feld. Neben dem Namen können
Sie auch die Hardwarekennung und andere Details angeben. Die Hardwarekennung
ist zwar nicht obligatorisch, spielt aber eine wichtige Rolle beim Erkennen eines
Computers in einem Netzwerk als vordefinierter Computer.
Wenn ein unbekannter Computer in einem Netzwerk erkannt wird, startet
Deployment Solution den Computer mit einem PXE-Image, das Sie für unbekannte
Computer konfigurieren. PXE-Images werden im Dialogfeld "Allgemeine
NBS-Einstellungen" der Konsole konfiguriert. Wenn Sie vor dem Erkennen Einträge
für vordefinierte Computer im Dialogfeld "Vordefinierte Computer" angegeben
haben, werden die angegebenen Hardwarekennungen mit denen des zu startenden
Computers verglichen. Hardwarekennungen wie MAC-Adresse, Seriennummer
und UUID werden mit denen des startenden Computers verglichen. Basieren auf
den Ergebnissen konfigurieren Sie den unbekannten Computer als vordefinierten
Computer.
Deployment Solution löst einen unbekannten Computer als vordefinierten Computer
basierend auf den folgenden Kriterien auf:
■
Wenn die Werte für die Hardwarekennungen, MAC-Adresse, Seriennummer
und UUID im Dialogfeld "Vordefinierte Computer" als Null angegeben werden.
In diesem Fall sind alle erkannten unbekannten Computer potenzielle
vordefinierte Computer von Deployment Solution. Beispiels: Wenn Sie keinen
Wert für MAC-Adresse, Seriennummer und UUID im Dialogfeld "Vordefinierte
Computer" angeben, werden alle unbekannten Computer als potenzielle
vordefinierte Computer identifiziert. In diesem Fall startet der unbekannte
48
Einrichten von Clientcomputern
Info zur Unterstützung von Mac-Computern
Computer mit dem PXE-Image, das für die vordefinierten Computer in den
Allgemeinen NBS-Einstellungen konfiguriert wurde.
■
Wenn eine oder mehrere Werte der Hardwarekennungen, der MAC-Adresse,
der Seriennummer und der UUID mit denen des startenden Computers
übereinstimmen.
In diesem Fall, basierend auf der Anzahl der übereinstimmenden
Hardwarekennungen, wird der startende Computer als vordefinierter Computer
identifiziert. Der startende Computer, dessen zwei oder mehr Werte
übereinstimmen, sind mit höchster Wahrscheinlichkeit vordefinierte Computer.
Beispiel: Wenn Sie für die MAC-Adresse den Wert "M1" und für Kennungen
"Null" eingeben, besteht eine hohe Wahrscheinlichkeit, dass es sich um einen
vordefinierten Computer handelt, wenn die MAC-Adresse des Computers "M1"
ist. Wenn zwei angegebene Werte (z. B. MAC-Adresse "M1" und UUID "1234")
mit denen des startenden Computers übereinstimmen, dann besteht eine höhere
Wahrscheinlichkeit, dass dieser Computer ein vordefinierter Computer ist.
■
Wenn die angegebenen Hardwarekennungen mit denen des startenden
Computers übereinstimmen, wird der Computer mit dem PXE-Image gestartet,
das Sie für vordefinierte Computer konfiguriert haben.
Siehe "Hinzufügen oder Importieren vordefinierter Computer " auf Seite 279.
Siehe "Konfigurieren und Filtern von Computern zum Starten mit PXE " auf Seite 111.
Info zur Unterstützung von Mac-Computern
Deployment Solution unterstützt die Mac-Computer eines Unternehmensnetzwerks
in Hinsicht auf die Bereitstellung, Ausführung und Berichterstattung bei Aufgaben
zur Bereitstellung auf den Computern. Einige der zur Bereitstellung gehörigen
Aufgaben von Deployment Solution für Mac-Computer sind das Imaging, die
Installation eines Betriebssystems usw. Ähnlich wie bei Windows- und
Linux-Computern werden auch bei Mac-Computern der Symantec Management
Agent und das Deployment Solution-Plugin zur Ausführung aller
Bereitstellungsaufgaben benutzt.
Deployment Solution unterstützt die Einrichtung von Mac-Computern gemäß den
Typen "unbekannt", "vordefiniert" und "verwaltet". Ein neuer Mac-Computer, der
einem Netzwerk ohne Computernamen oder IP-Adresse hinzugefügt und nicht
durch die Symantec Management-Plattform (SMP) verwaltet wird, wird das
unbekannter Computer bezeichnet. Ein vordefinierter Mac-Computer ist ein
Computer, für den Sie Details wie zum Beispiel den Computernamen, die
MAC-Adresse usw. in der Symantec Management-Plattform hinzufügen, noch bevor
der Computer dem Netzwerk hinzugefügt wird. Sie können den Computernamen
und die Hardwarekennung durch die SMP-Konsole hinzufügen, und die Details
49
Einrichten von Clientcomputern
Info zur Unterstützung von Mac-Computern
werden in der Datenbank gespeichert. Verwaltete Computer sind die, auf denen
der Symantec Management Agent installiert wird und die durch SMP verwaltet
werden.
Die unterstützten Hauptmerkmale für Mac-Computer sind:
■
Starten des Mac-Computers in einer Preboot-Umgebung
■
Imaging für Mac-Computer
■
Installation von Mac OS
■
Durchführen der Systemkonfiguration nach der Image-Bereitstellung
Deployment Solution nutzt diese Funktionen sogar ohne die Anwesenheit oder
Verbindung mit dem Apple Server. Mac-Computer starten in der Preboot-Umgebung
unter Verwendung eines NetBoot-Images oder in einer Automationsumgebung
unter Verwendung eines Automatisierungsordners. Eine Automatisierungsumgebung
wird auf dem Clientcomputer installiert, wenn die Richtlinie "Deployment Automation
folder for Mac - Install" aus SMP aktiviert ist. Ein NetInstall-Image ist für das
Installieren von Mac OS auf dem Clientcomputer erforderlich. Ein NetBoot-Image
und ein NetInstall-Image können unter Verwendung von Symantecs
Pre-OS-Erstellungs-Dienstprogramms für Mac aus Deployment Solution zusammen
mit Apples System-Image-Dienstprogramm erstellt werden. Deployment Solution
erleichtert auch die Erstellung von Aufträgen und Aufgaben für Mac-Computer über
die Seite "Aufträge und Aufgaben" der Konsole. In der Konsole können Sie auf die
Seite "Aufträge und Aufgaben" zugreifen, indem Sie zu "Verwaltung > Aufträge und
Aufgaben > Bereitstellung und Migration" navigieren.
Deployment Solution ermöglicht das Ausführen der folgenden Aufgaben auf
Mac-Computern:
■
Image erstellen
■
Image verteilen
■
Mac OS installieren
■
Systemkonfiguration verteilen
■
Starten in
Siehe "Info zu Symantecs Dienstprogramm zur Mac-Pre-OS-Erstellung" auf Seite 230.
Siehe "Starten des Symantec-Dienstprogramms zur Pre-OS-Erstellung für Mac"
auf Seite 229.
Siehe "Unterstützung von Deployment Solution-Aufgaben" auf Seite 257.
50
Einrichten von Clientcomputern
Voraussetzungen für die Einrichtung von Mac-Computern
Voraussetzungen für die Einrichtung von
Mac-Computern
Es folgen die Voraussetzungen, die Sie erfüllen müssen, bevor Sie Deployment
Solution verwenden, um Mac-Clientcomputer zu verwalten:
■
■
■
■
Konfigurieren Sie den DHCP-Server im Netzwerk. Der Netzwerkbootserver
(NBS) und der DHCP-Server müssen auf verschiedenen Computern sein.
■
Installieren Sie den Symantec Management Agent und das Deployment
Solution-Plugin für Mac auf dem Quelllaufwerk und vergewissern Sie sich, dass
die Richtlinie "Deployment Automation Folder for Mac - Install" auf dem
NetBoot-Image-Quellcomputer installiert ist. Symantec empfiehlt, dass Sie den
Symantec Management Agent und das Bereitstellungs-Plugin für Mac-Clients
als Root-Benutzer installieren.
Sie können auf die Plugins über eines der folgenden Menüs zugreifen:
■
Einstellungen > Agents/Plugins > Alle Agents/Plugins"
Im linken Teilfenster greifen Sie über den Ordner "Agents/Plugins >
Bereitstellung und Migration > Mac" zu.
■
Einstellungen > Alle Einstellungen
Im linken Teilfenster greifen Sie über den Ordner "Agents/Plugins >
Bereitstellung und Migration > Mac" zu.
■
Aktionen > Bereitstellung > "Deployment-Plugin installieren" > "Mac".
■
Installieren Sie Apples Serververwaltungs-Tool auf dem Mac-Quellcomputer.
Es verfügt über eine Anwendung namens "System-Image-Dienstprogramm".
Die Installationsprogrammversion von Apples Serververwaltungs-Tool muss mit
der gestarteten Mac OS-Version kompatibel sein.
■
Der Mac-Preboot-Image-Ersteller muss als Root-Benutzer des Quellcomputers
angemeldet sein.
■
Stellen Sie sicher, dass Sie mindestens dieselbe Menge an Speicherplatz auf
dem gestarteten Quelldatenträger haben, wie durch das installierte Mac OS
verwendet wird.
■
Stellen Sie sicher, dass Sie Folgendes für "Alle Linux-/Mac-Workstations" und
"Alle UNIX/Linux/Mac-Server" einstellen (im Dialogfeld "Spezifische
Einstellungen", bevor Sie einen Mac-Clientcomputer dem Netzwerk hinzufügen):
■
"Diese Informationen als Computernamen zurückgeben" als DNS-Name
51
Einrichten von Clientcomputern
Einrichten unbekannter Clientcomputer
■
"Diese Informationen als Computerdomäne zurückgeben" als DNS-Name
Sie können auf "Spezifische Einstellungen" über "Einstellungen > Agents/Plugins"
zugreifen.
Siehe "Info zu Symantecs Dienstprogramm zur Mac-Pre-OS-Erstellung" auf Seite 230.
Siehe "Starten des Symantec-Dienstprogramms zur Pre-OS-Erstellung für Mac"
auf Seite 229.
Einrichten unbekannter Clientcomputer
Deployment Solution ermöglicht es, unbekannte Computer oder reine
Metallrahmen-Computer mit Windows-, Linux- oder Mac-Betriebssystemen
einzurichten. Ein unbekannter Computer wird nicht durch Symantec
Management-Plattform (SMP) verwaltet. Wenn Sie einen unbekannten Computer
dem Unternehmensnetzwerk hinzufügen und Symantec Management Agent (SMA)
auf dem Computer installiert ist, wird der Computer durch SMP verwaltet.
Um auf einem Clientcomputer ein Windows-, Linux- oder Mac-Betriebssystem
einzurichten, müssen Sie den Clientcomputer zuerst in der Preboot-Umgebung des
Betriebssystems starten, das Sie installieren möchten. Sie können das Windows-,
Linux- oder Mac-Betriebssystem mit einer der folgenden Methoden installieren:
■
Installieren Sie ein Betriebssystem auf dem Computer.
■
Stellen Sie ein Image auf dem Computer bereit.
In Deployment Solution wird das PXE-Image mit dem Betriebssystem-spezifischen
Agent und dem Deployment Solution-Plugin gebündelt. Nachdem ein unbekannter
Computer in der Preboot-Umgebung gestartet wurde, können Sie andere
Bereitstellungsaufgaben ausführen.
Dieser Vorgang beschreibt die Schritte, die Sie durchführen müssen, um auf einem
unbekannten Computer ein Windows-Betriebssystem einzurichten.
52
Einrichten von Clientcomputern
Einrichten unbekannter Clientcomputer
Tabelle 3-2
Einrichten eines Windows-Betriebssystems auf einem unbekannten
Clientcomputer
Schritt
Aktion
Beschreibung
Schritt 1
Starten der Konsole
Starten Sie die Symantec
Management Console.
Sie können die Konsole
entweder über das Startmenü
des Notification
Server-Computers oder von
jedem Computer des
Netzwerks aus starten. Um
auf die Konsole über einen
anderen Computer
zuzugreifen, müssen Sie
Folgendes eingeben:
http:// < IP-Adresse des
Notification Servers >
/altiris/console.
Schritt 2
Bereiten Sie den
unbekannten Computer vor,
um ihn mit dem PXE-Image
zu starten.
Starten Sie den
Clientcomputer mit dem
PXE-Image, das auf der Seite
"Preboot-Konfiguration
erstellen" konfiguriert ist.
Siehe "Vorbereiten
unbekannter Computer für
den Start mit dem
WinPE-Image " auf Seite 59.
Siehe "Vorbereiten
unbekannter Computer für
den Start mit LinuxPE"
auf Seite 62.
Siehe "Starten eines
unbekannten Mac-Computers
in einer NetBoot-Umgebung"
auf Seite 64.
53
Einrichten von Clientcomputern
Einrichten unbekannter Clientcomputer
Schritt
Aktion
Schritt 3
Installieren des
Betriebssystems
Beschreibung
54
Einrichten von Clientcomputern
Einrichten unbekannter Clientcomputer
Schritt
Aktion
Beschreibung
Sie können das Windows-,
Linux- oder
Mac-Betriebssystem auf dem
Clientcomputer installieren,
indem Sie einen der
folgenden Vorgänge
durchführen:
■
Aufgabe "OS installieren"
■ Aufgabe "Windows
installieren"
Sie können ein
Windows-Betriebssystem
auf dem
Clientcomputer unter
Verwendung von
"Windows installieren"
installieren.
Siehe "Installieren von
Windows auf
Clientcomputern"
auf Seite 193.
■ Aufgabe "Linux/ESX
installieren"
Sie können ein
Linux-Betriebssystem
auf dem
Clientcomputer unter
Verwendung der
Aufgabe "Linux/ESX
installieren"
installieren.
Siehe "Installieren von
Linux/ESX mit
Deployment Solution"
auf Seite 224.
■ Aufgabe "Mac OS
installieren"
Sie können ein
Linux-Betriebssystem
auf dem
Clientcomputer unter
Verwendung von "Mac
OS installieren"
55
Einrichten von Clientcomputern
Einrichten unbekannter Clientcomputer
Schritt
Aktion
Beschreibung
■
installieren.
Siehe "Installieren von
Mac OS mithilfe von
Deployment Solution"
auf Seite 226.
Aufgabe "Image verteilen"
Sie können ein Windows-,
Linux- oder
Mac-Betriebssystem
installieren, indem Sie ein
Image des jeweiligen
Betriebssystems auf dem
Clientcomputer
bereitstellen.
Siehe "Erstellen und
Verteilen eines
Windows-Datenträger-Images"
auf Seite 131.
Siehe "Bereitstellen eines
Linux-Image"
auf Seite 167.
Siehe "Bereitstellen eines
Mac-Image" auf Seite 174.
Siehe "" auf Seite 149.
56
Einrichten von Clientcomputern
Einrichten unbekannter Clientcomputer
Schritt
Aktion
Schritt 4 (optional)
(Optional) Zeigen Sie die
Berichte über den Status der
Aufgabenausführung oder der
Installation von SMA auf dem
Clientcomputer an.
Beschreibung
57
Einrichten von Clientcomputern
Einrichten unbekannter Clientcomputer
Schritt
Aktion
Beschreibung
Sie können die folgenden
Berichte für Clientcomputer
anzeigen:
■
■
■
Status des
Clientcomputers
Sie können den Status
des Clientcomputers
prüfen, um anzuzeigen,
ob SMA auf dem
Clientcomputer installiert
ist. Sie können den
Bericht über
"Verwaltung > Computer >
Installierter Agent"
anzeigen. Auf der Seite
"Installierter Agent"
werden alle Computer
angezeigt, zusammen mit
ihren IP-Adressen und
dem Symantec
Management Agent, der
auf ihnen installiert ist.
Aufgabenausführungsstatus
Sie können den
Aufgabenausführungsstatus
eines Clientcomputers
unter "Berichte > Alle
Berichte > Bereitstellung
und Migration > Computer
mit
Bereitstellungsaufgaben
– Ausführungsstatus"
anzeigen. Sie können den
Status der ausgeführten
Aufgaben auf den
Clientcomputern
anzeigen.
BereitstellungsPlugin-Installationsstatus
Sie können prüfen, ob das
Bereitstellungs-Plugin für
Deployment Solution
erfolgreich auf dem
58
Einrichten von Clientcomputern
Einrichten unbekannter Clientcomputer
Schritt
Aktion
Beschreibung
Clientcomputer installiert
wurde. Sie tun dies unter
"Berichte > Alle Berichte >
Bereitstellung und
Migration >
BereitstellungsPlugin-Installationsstatus".
Siehe "Typen von Clientcomputern in Deployment Solution" auf Seite 45.
Siehe "Einrichten vordefinierter Computer" auf Seite 69.
Siehe "Erneute Bereitstellung verwalteter Computer" auf Seite 83.
Vorbereiten unbekannter Computer für den Start mit dem
WinPE-Image
Nachdem ein unbekannter Computer zu einem Netzwerk hinzugefügt wurde, startet
Deployment Solution den Computer in der Preboot-Umgebung unter Verwendung
eines PXE-Images. Sie können den unbekannten Computer für den Start in der
Preboot-Umgebung konfigurieren, bevor Sie das Windows-Betriebssystem auf dem
Computer installieren. Der Computer wird in der Preboot-Umgebung mit einem
PXE-Image gestartet.
Für Windows wird ein PXE-Image mithilfe der Preboot-Konfigurationsdateien, von
WinPE, das Deployment Solution unterstützt, des PECTAgent und des
Bereitstellungs-Plugins für Windows erstellt. Das Bereitstellungs-Plugin ist für die
Ausführung von Bereitstellungsaufgaben auf dem Clientcomputer erforderlich.
Im Folgenden wird beschrieben, wie Sie die Einstellungen konfigurieren müssen,
damit ein unbekannter Computer in der WinPE-Umgebung gestartet wird. Nachdem
der Computer in der Preboot-Umgebung gestartet wurde, wird die Kommunikation
mit Notification Server hergestellt und der Computer wird als verwalteter Computer
registriert.
Sie müssen die folgenden Schritte durchführen, um einen unbekannten Computer
mit dem WinPE-Image zu starten:
59
Einrichten von Clientcomputern
Einrichten unbekannter Clientcomputer
Tabelle 3-3
Starten eines unbekannten Computers mit WinPE-Image
Schritt
Aktion
Beschreibung
Schritt 1
Die Konsole starten
Starten Sie die Symantec Management Console.
Sie können die Konsole entweder über das
Startmenü des Notification Server-Computers oder
von jedem beliebigen Computer im Netzwerk
starten. Sie müssen Folgendes eingeben, um von
einem anderen Computer auf die Konsole
zuzugreifen:
http://<IP-Adresse von NS>/altiris/console
Schritt 2
Network Boot Service
auf einem Site Server
installieren
Sie müssen den Network Boot Service (NBS) auf
einem Site Server installieren und auch die
Richtlinie aktivieren, bevor Sie den unbekannten
Clientcomputer so konfigurieren, dass er in der
Preboot-Umgebung gestartet wird.
Siehe "Installieren des Network Boot Service auf
Site Server" auf Seite 31.
Schritt 3
WinPE-Image erstellen Sie müssen ein WinPE-Image im Dialogfeld
"Preboot-Konfigurationen erstellen" der Konsole
erstellen.
Siehe "Erstellen einer Preboot-Konfiguration für
Windows" auf Seite 122.
60
Einrichten von Clientcomputern
Einrichten unbekannter Clientcomputer
Schritt
Aktion
Beschreibung
Schritt 4
NBS-Einstellungen für Sie müssen die NBS-Einstellungen für den
unbekannte Computer unbekannten Clientcomputer von der Konsole aus
konfigurieren
konfigurieren.
Siehe "Konfigurieren des Network Boot Service
für unbekannte Computer " auf Seite 113.
Sie konfigurieren die Seite "Allgemeine
NBS-Einstellungen" für den unbekannten
Computer. Dadurch können Sie das Image
auswählen, mit dem der Clientcomputer gestartet
wird, und auch das Startmenü konfigurieren.
Außerdem können Sie auch die Seite "Globale
NBS-Einstellungen" konfigurieren. Dadurch
können Sie Computer nach der MAC-Adresse
filtern, auf die der NBS-Site Server reagieren muss
oder nicht.
Siehe "Infos zu den allgemeinen
NBS-Einstellungen " auf Seite 108.
Siehe "Info zum Filtern von Computern über die
globalen NBS-Einstellungen " auf Seite 109.
Schritt 5
(Optional) Auftrag
"Erste Bereitstellung"
zur Ausführung von
Aufgaben auf den
Clientcomputern
einrichten
Sie können den Auftrag "Erste Bereitstellung"
einrichten, damit der unbekannte
Windows-Clientcomputer die von Ihnen erstellten
Bereitstellungsaufgaben ausführt.
Sie können diesen Schritt durchführen, nachdem
Sie die Bereitstellungsaufgaben für den
unbekannten Clientcomputer erstellt haben.
Das Auftragsmenü "Erste Bereitstellung" wird auf
dem Clientcomputer angezeigt, nachdem der
Computer in der Preboot-Umgebung gestartet
wird. Sie können alle oder bestimmte Aufgaben
im Menü auswählen und sie auf dem
Clientcomputer ausführen.
Siehe "Konfigurieren der Einstellungen für die
erste Bereitstellung" auf Seite 275.
61
Einrichten von Clientcomputern
Einrichten unbekannter Clientcomputer
Schritt
Aktion
Beschreibung
Schritt 6
Den unbekannten
Computer dem
Netzwerk hinzufügen
und warten, bis der
Clientcomputer in der
Preboot-Umgebung
gestartet wird
Wenn Sie vordefinierte Computereinträge in der
Konsole ohne Hardware-ID-Werte hinzugefügt
haben, werden die unbekannten
Windows-Clientcomputer mit dem für vordefinierte
Computer konfigurierten PXE-Image in der
Preboot-Umgebung gestartet. Sie konfigurieren
das PXE-Image für einen vordefinierten Computer
im Dialogfeld "Allgemeine NBS-Einstellungen".
Nachdem der Computer in der Preboot-Umgebung
gestartet wurde, bietet Deployment Solution eine
Option an, den unbekannten Computer als
vordefinierten Computer zu starten.
Siehe "Ausführen von Aufgaben in der
Preboot-Umgebung für Windows-Computer"
auf Seite 68.
Siehe "Starten verwalteter Windows-Computer mit WinPE-Image" auf Seite 93.
Siehe "Vorbereiten vordefinierter Computer für den Start mit dem WinPE-Image "
auf Seite 73.
Vorbereiten unbekannter Computer für den Start mit LinuxPE
Nachdem ein unbekannter Computer zu einem Netzwerk hinzugefügt wurde, startet
Deployment Solution den Computer in der Preboot-Umgebung unter Verwendung
eines Linux-PXE-Images. Sie müssen den unbekannten Computer für den Start in
der Preboot-Umgebung konfigurieren, bevor Sie das Linux-Betriebssystem auf dem
Computer installieren. Der Computer wird in der Preboot-Umgebung mit einem
PXE-Image gestartet. Für Linux ist ein PXE-Image als LinuxPE bekannt, das in
Deployment Solution konfigurierbar ist, bevor Sie den unbekannten Computer
starten. Das LinuxPE-Image enthält die Preboot-Dateien, den ULM-Agent und das
Deployment Solution-Plugin, die auf dem Clientcomputer installiert sind, nachdem
der Computer in der Preboot-Umgebung gestartet wird. Diese Agents sind für die
Ausführung von Bereitstellungsaufgaben auf dem Clientcomputer erforderlich.
Im Folgenden wird beschrieben, wie Sie die Einstellungen konfigurieren müssen,
damit ein unbekannter Computer in der LinuxPE-Umgebung gestartet wird. Nachdem
der Computer in der Preboot-Umgebung gestartet wurde, wird die Kommunikation
mit Notification Server hergestellt und der Computer wird als verwalteter Computer
registriert.
Sie müssen die folgenden Schritte durchführen, um einen unbekannten Computer
mit dem LinuxPE-Image zu starten:
62
Einrichten von Clientcomputern
Einrichten unbekannter Clientcomputer
Tabelle 3-4
Starten eines unbekannten Computers mit LinuxPE-Image
Schritt
Aktion
Beschreibung
Schritt 1
Die Konsole starten
Starten Sie die Symantec Management Console.
Sie können die Konsole entweder über das
Startmenü des Notification Server-Computers oder
von jedem beliebigen Computer im Netzwerk
starten. Sie müssen Folgendes eingeben, um von
einem anderen Computer auf die Konsole
zuzugreifen:
http://<IP-Adresse von NS>/altiris/console
Schritt 2
Network Boot Service
auf einem Site Server
installieren
Sie müssen den Network Boot Service (NBS) auf
einem Site Server installieren und auch die
Richtlinie aktivieren, bevor Sie den unbekannten
Clientcomputer so konfigurieren, dass er in der
Preboot-Umgebung gestartet wird.
Siehe "Installieren des Network Boot Service auf
Site Server" auf Seite 31.
Schritt 3
LinuxPE-Image
erstellen
Sie müssen ein LinuxPE-Image im Dialogfeld
"Preboot-Konfigurationen erstellen" der Konsole
erstellen.
Siehe "Erstellen einer Preboot-Konfiguration für
Linux " auf Seite 125.
63
Einrichten von Clientcomputern
Einrichten unbekannter Clientcomputer
Schritt
Aktion
Beschreibung
Schritt 4
NBS-Einstellungen für Sie müssen die NBS-Einstellungen für den
unbekannte Computer unbekannten Clientcomputer von der Konsole aus
konfigurieren
konfigurieren.
Siehe "Konfigurieren des Network Boot Service
für unbekannte Computer " auf Seite 113.
Sie konfigurieren die Seite "Allgemeine
NBS-Einstellungen" für den unbekannten
Computer. Dadurch können Sie das Image
auswählen, mit dem der Clientcomputer gestartet
wird, und auch das Startmenü konfigurieren.
Außerdem können Sie auch die Seite "Globale
NBS-Einstellungen" konfigurieren. Dadurch
können Sie Computer nach der MAC-Adresse
filtern, auf die der NBS-Site Server reagieren muss
oder nicht.
Siehe "Infos zu den allgemeinen
NBS-Einstellungen " auf Seite 108.
Siehe "Info zum Filtern von Computern über die
globalen NBS-Einstellungen " auf Seite 109.
Schritt 5
Den unbekannten
Computer dem
Netzwerk hinzufügen
und warten, bis der
Clientcomputer in der
Preboot-Umgebung
gestartet wird
Wenn Sie vordefinierte Computereinträge in der
Konsole ohne Hardware-ID-Werte hinzugefügt
haben, werden die unbekannten
Linux-Clientcomputer mit dem für vordefinierte
Computer konfigurierten PXE-Image in der
Preboot-Umgebung gestartet. Sie konfigurieren
das PXE-Image für einen vordefinierten Computer
im Dialogfeld "Allgemeine NBS-Einstellungen".
Nachdem der Computer in der Preboot-Umgebung
gestartet wurde, bietet Deployment Solution eine
Option an, den unbekannten Computer als
vordefinierten Computer zu starten.
Siehe "Vorbereiten vordefinierter Computer für den Start mit LinuxPE" auf Seite 77.
Starten eines unbekannten Mac-Computers in einer
NetBoot-Umgebung
Mithilfe von Deployment Solution können Sie einen unbekannten Mac-Computer
mit einem NetBoot-Image in der Preboot-Umgebung starten. Ein unbekannter
Clientcomputer wird nicht von der Symantec Management-Plattform (SMP) verwaltet.
64
Einrichten von Clientcomputern
Einrichten unbekannter Clientcomputer
Um einen unbekannten Clientcomputer mit dem Standard-NetBoot-Image zu starten,
halten Sie die N-Taste gedrückt, während der im Netzwerk hinzugefügte
Mac-Computer gestartet wird.
Im folgenden werden die Schritte zum Starten eines Clientcomputers in einer
NetBoot-Umgebung unter Verwendung eines NetBoot-Images beschrieben, wenn
dem Netzwerk ein unbekannter Computer hinzugefügt wird.
Tabelle 3-5
Starten eines unbekannten Mac-Computers mit NetBoot-Image
Schritt
Aktion
Beschreibung
Schritt 1
Die Konsole starten
Starten Sie die Symantec
Management Console.
Sie können die Konsole
entweder über das Startmenü
des Notification
Server-Computers oder von
jedem beliebigen Computer
im Netzwerk starten. Sie
müssen Folgendes eingeben,
um von einem anderen
Computer auf die Konsole
zuzugreifen:
http://<IP-Adresse von
NS>/altiris/console
Schritt 2
Installieren des Network Boot Installieren Sie den Network
Service auf einem Site Server Boot Service (NBS) auf einem
Site Server, bevor Sie alle
anderen Konfigurationen
durchführen.
Siehe "Installieren des
Network Boot Service auf Site
Server" auf Seite 31.
65
Einrichten von Clientcomputern
Einrichten unbekannter Clientcomputer
Schritt
Aktion
Beschreibung
Schritt 3
NetBoot-Image unter
Verwendung des
Mac-Dienstprogramms zur
Vorab-BS-Erstellung von
Symantec erstellen und
ändern
Erstellen und ändern Sie ein
NetBoot-Image, mit dem der
Mac-Clientcomputer gestartet
wird. Verwenden Sie dazu
das Mac-Dienstprogramm zur
Vorab-BS-Erstellung von
Symantec. Dieses
Dienstprogramm zusammen
mit dem
System-Image-Dienstprogramm
von Apple wird verwendet, um
das NetBoot-Image zu
erstellen und zu ändern,
damit es mit Deployment
Solution kompatibel ist.
Siehe "Erstellen und Ändern
von NetBoot-Images "
auf Seite 231.
Schritt 4
Erstellen der
Preboot-Umgebung
Erstellen Sie eine
Preboot-Umgebung mit dem
NetBoot-Image. Durch die
Preboot-Umgebung wird
sichergestellt, dass das
NetBoot-Image auf den
Notification Server-Computer
hochgeladen wird. Es wird
anschließend auf alle NBS im
Netzwerk verteilt.
Schritt 5
NBS-Dienst aktivieren, um
das Boot Service Discovery
Protocol zu unterstützen
Aktivieren Sie die im
Teilfenster "Network Boot
Service konfigurieren" des
Dialogfelds "Allgemeine
NBS-Einstellungen" die
folgenden Dienste:
■
NBS-Dienst aktivieren
■
Mac NetBoot
(BSDP)-Unterstützung
aktivieren
Siehe "Konfigurieren von NBS
für Mac-Computer"
auf Seite 238.
66
Einrichten von Clientcomputern
Einrichten unbekannter Clientcomputer
Schritt
Aktion
Beschreibung
Schritt 6
Antwort für unbekannte
Computer konfigurieren
Legen Sie in den allgemeinen
NBS-Einstellungen die
Standardantwort für
unbekannte Computer fest.
Wählen Sie unter "NetBoot
(MacOS)" in "Erste
Bereitstellung (unbekannter
Computer)" die Option
"Antwort an unbekannte
Computer" und
"Standard-Boot-Image" aus
der Liste mit den
NetBoot-Images aus, die im
Menü "Preboot-Konfiguration
erstellen" der Konsole
konfiguriert werden.
Siehe "Konfigurieren von NBS
für Mac-Computer"
auf Seite 238.
Schritt 7
Clientcomputer in der
Preboot-Umgebung starten
Schalten Sie Ihren Mac-Client
(DHCP IP aktiviert) ein und
halten Sie die N-Taste
gedrückt. Der Clientcomputer
sucht durch Rundsenden von
Boot Service Discovery
Protocol (BSDP)-Anfragen
nach dem
Netzwerkbootserver (NBS).
Der NBS erhält und
verarbeitet diese
BSDP-Anfrage. Der Client
erhält und startet das
Standard-NetBoot-Image (wie
im NBS unter Schritt 6
festgelegt).
Beim Starten des
unbekannten Computers mit
dem NetBoot-Image wird sein
Inventar in SMP als
vordefinierter Computer
hinzugefügt und angezeigt.
67
Einrichten von Clientcomputern
Einrichten unbekannter Clientcomputer
Siehe "Starten von Mac-Computern mithilfe eines NetBoot-Images" auf Seite 235.
Ausführen von Aufgaben in der Preboot-Umgebung für
Windows-Computer
Nachdem die Clientcomputer in die Windows-Preboot-Umgebung (WinPE) gestartet
wurden, können Sie Folgendes durchführen:
■
Konfigurieren eines unbekannten Computers als vordefinierter Computer über
die Optionen für vordefinierte Computer
■
Ausführen von Aufgaben und Aufträgen auf den unbekannten Computern aus
dem Auftrag "Erste Bereitstellung".
■
Ausführen von Aufgaben und Aufträgen auf den vordefinierten Computern aus
der Option "Erneute Bereitstellung (verwalteter Computer)" des Auftrags "Erste
Bereitstellung".
■
Ausführen von Aufgaben und Aufträgen auf den verwalteten Computern aus
der Option "Erneute Bereitstellung (verwalteter Computer)" des Auftrags "Erste
Bereitstellung".
So konfigurieren Sie unbekannte Computer als vordefinierte Computer
1
Nachdem ein unbekannter Windows-Computer in die Preboot-Umgebung
gestartet wurde, wird das Dialogfeld "Optionen für vordefinierte Computer"
angezeigt.
Unbekannte Computer werden mit dieser Option nur dann gestartet, wenn Sie
in der Konsole die Einstellungen für vordefinierte Computer konfiguriert haben
und die Hardwarekennungswerte Null sind Die Hardwarekennungen sind
MAC-Adresse, Seriennummer und UUID.
2
Wählen Sie im Dialogfeld "Optionen für vordefinierte Computer" den Namen
des vordefinierten Computer aus, den Sie dem unbekannten Computer
zuweisen möchten, und klicken Sie auf "OK".
Wenn Sie auf "Abbrechen" klicken, wird das Aufgabenmenü "Erste
Bereitstellung - Einstellungen", das Sie für den unbekannten Computer
konfiguriert haben, angezeigt.
3
Im Dialogfeld "Vordefinierter Computer - Bestätigung" klicken Sie auf "Weiter",
wenn Sie den unbekannten Computer als vordefinierten Computer konfigurieren
möchten.
Andernfalls klicken Sie auf "Erste Bereitstellung". In einem solchem Fall wird
die für einen unbekannten Computer konfigurierte Aufgabe "Erste Bereitstellung"
auf dem Clientcomputer ausgeführt.
68
Einrichten von Clientcomputern
Einrichten vordefinierter Computer
So wählen Sie den Auftrag "Erste Bereitstellung" für unbekannte Windows-Computer
aus
1
Nachdem ein unbekannter Clientcomputer in die Preboot-Umgebung gestartet
wurde, wird das Auftragsmenü "Erste Bereitstellung" angezeigt.
Dies ist nur der Fall, wenn Sie Aufgaben oder Aufträge für "Erste Bereitstellung
(unbekannter Computer)" im Dialogfeld "Erste Bereitstellung" eingestellt haben.
2
Wählen Sie im Menü "Erste Bereitstellung" die Aufträge oder Aufgaben aus,
die Sie auf dem unbekannten Clientcomputer ausführen möchten.
3
Prüfen Sie den Status der Aufgaben oder Aufträge in der Konsole, die auf dem
Clientcomputer ausgeführt werden.
Stellen Sie sicher, dass der Clientcomputer in der Produktionsumgebung
gestartet wird, um mit Bereitstellungsaufgaben fortzufahren.
So wählen Sie den Auftrag "Erste Bereitstellung" für vordefinierte oder verwaltete
Windows-Computer aus
1
Nachdem ein vordefinierter oder verwalteter Clientcomputer in die
Preboot-Umgebung gestartet wurde, wird das Auftragsmenü "Erste
Bereitstellung" angezeigt.
Dies ist nur der Fall, wenn Sie Aufgaben oder Aufträge für "Erste Bereitstellung
(verwaltete Computer)" im Dialogfeld "Erste Bereitstellung" eingestellt haben.
2
Wählen Sie im Menü "Erste Bereitstellung" die Aufträge oder Aufgaben aus,
die Sie auf dem Clientcomputer ausführen möchten.
3
Prüfen Sie den Status der Aufgaben oder Aufträge in der Konsole, die auf dem
Clientcomputer ausgeführt werden.
Stellen Sie sicher, dass der Clientcomputer in der Produktionsumgebung
gestartet wird, um mit Bereitstellungsaufgaben fortzufahren.
Siehe "Installieren von Windows auf Clientcomputern" auf Seite 193.
Siehe "" auf Seite 149.
Einrichten vordefinierter Computer
Deployment Solution ermöglicht das Hinzufügen oder Importieren von Computern
als vordefinierte Computer über das Konsolenmenü "Einstellungen > Bereitstellung >
Vordefinierte Computer". Der Import der Details vordefinierter Computer kann über
eine TXT-Datei oder eine CSV-Datei durchgeführt werden, während Sie die Details
eines Computers direkt über das Dialogfeld "Vordefinierte Computer" hinzufügen
können. Bevor ein vordefinierter Computer physisch dem Netzwerk hinzugefügt
wird, müssen Sie die Bereitstellungseinstellungen über die Konsole konfigurieren.
69
Einrichten von Clientcomputern
Einrichten vordefinierter Computer
Diese Einstellungen werden konfiguriert, um die Computer erfolgreich in der
Preboot-Umgebung starten zu können, nachdem sie dem Netzwerk hinzugefügt
wurden. Mit Deployment Solution können Sie auch Aufträge und Aufgaben erstellen,
die Sie auf den vordefinierten Computern ausführen, nachdem sie in der
Preboot-Umgebung gestartet wurden.
Siehe "Infos zu vordefinierten Computern in Deployment Solution" auf Seite 48.
Der Vorgang zum Einrichten eines vordefinierten Computers ist wie folgt:
Tabelle 3-6
Einrichten vordefinierter Computer
Schritt
Aktion
Beschreibung
Schritt 1
Starten der Konsole
Starten Sie die Symantec
Management Console.
Sie können die Konsole
entweder über das Startmenü
des Notification
Server-Computers oder von
jedem Computer des
Netzwerks aus starten. Um
auf die Konsole über einen
anderen Computer
zuzugreifen, müssen Sie
Folgendes eingeben:
http://<IP-Adresse des
Notification
Server>/altiris/console
Schritt 2
Hinzufügen oder Importieren Fügen Sie die Computer
vordefinierter Computer
hinzu bzw. importieren Sie sie
über das Konsolenmenü
"Einstellungen >
Bereitstellung > Vordefinierte
Computer".
Siehe "Hinzufügen oder
Importieren vordefinierter
Computer " auf Seite 279.
70
Einrichten von Clientcomputern
Einrichten vordefinierter Computer
Schritt
Aktion
Beschreibung
Schritt 3
Vorbereiten der vordefinierten
Computer, um sie in der
Preboot-Umgebung zu
starten
Konfigurieren Sie die
Einstellungen in Deployment
Solution, dank der die
vordefinierten Computer in
der Preboot-Umgebung
gestartet werden, nachdem
sie dem Netzwerk
hinzugefügt wurden.
Sie müssen die folgende
Konfiguration durchführen:
■
Erstellen Sie eine
Preboot-Konfiguration für
das jeweilige
Betriebssystem, das Sie
auf dem vordefinierten
Computer installieren
möchten. Sie erstellen
Preboot-Konfigurationen
unter Verwendung des
Konsolenmenüs
"Einstellungen >
Bereitstellung >
Preboot-Konfiguration
erstellen".
■
Installieren und
konfigurieren Sie den
Network Boot Service
(NBS), damit die
vordefinierten Computer
in der Preboot-Umgebung
starten.
Siehe "Konfigurieren des
Network Boot Service für
vordefinierte Computer"
auf Seite 116.
71
Einrichten von Clientcomputern
Einrichten vordefinierter Computer
Schritt
Aktion
Beschreibung
Schritt 4
Erstellen der Aufgaben oder
Aufträge, die Sie auf den
Clientcomputern in der
Preboot-Umgebung
ausführen möchten
Nachdem ein vordefinierter
Computer in der
Preboot-Umgebung gestartet
wurde, können Sie die
folgenden Aufgaben oder
Aufträge ausführen:
■
■
Installieren eines
Betriebssystems
Bereitstellung eines
Images
Sie können die Aufgaben
oder Aufträge planen, um sie
auf den Computern
auszuführen, oder Sie können
sie dem Auftrag zur ersten
Bereitstellung hinzufügen und
den Auftrag auf den
Computern ausführen. Sie
können auf den Auftrag zur
ersten Bereitstellung über das
Konsolenmenü
"Einstellungen >
Bereitstellung > Erste
Bereitstellung" zugreifen.
Siehe "Einrichten unbekannter Clientcomputer" auf Seite 52.
Siehe "Erneute Bereitstellung verwalteter Computer" auf Seite 83.
Eine CSV-Beispieldatei referenzieren
Verwenden Sie beim Erstellen einer CSV-Datei die Datei
"predefinedComputerTemplate.csv" im Ordner unter
C:\Programme\Altiris\Notification
Server\NSCap\bin\Win32\X86\Deployment\Sample\PreDefinedComputers. In
der Datei "predefinedComputerTemplate.csv" können Sie auf eine
Beispielimportvorlage zugreifen, mit der Sie die vordefinierten Funktionen testen
können.
Sie können vordefinierte Computer unter Verwendung der CSV-Datei importieren.
Für Windows- und Linux-Computer ist das Computernamefeld in der CSV-Datei
obligatorisch. Für Mac-Computer müssen Sie die MAC-Adresse angeben, die
obligatorisch ist.
72
Einrichten von Clientcomputern
Einrichten vordefinierter Computer
So referenzieren Sie eine CSV-Beispieldatei:
1
Öffnen Sie die Datei "predefinedComputerTemplate.csv" als Microsoft
Excel-Tabellenkalkulation, sodass Sie jeder identifizierten Spalte Werte
hinzufügen können.
2
Speichern Sie die Datei für den Import in die Symantec Management Platform
Configuration Management Database (CMDB) als CSV-Datei ab.
3
Öffnen Sie und bearbeiten Sie die CSV-Datei nur im englischen Gebietsschema.
Vorbereiten vordefinierter Computer für den Start mit dem
WinPE-Image
Wenn Sie Computer bereitgestellt haben, bevor sie zu einem Netzwerk hinzugefügt
werden, dann identifiziert Deployment Solution solche Computer als vordefinierte
Computer. Sie können die vordefinierten Computer für den Start in der
Preboot-Umgebung konfigurieren, bevor Sie das Windows-Betriebssystem
installieren. Die Computer werden mit einem PXE-Image in der Preboot-Umgebung
gestartet.
Das PXE-Image für das Windows-Betriebssystem ist als WinPE-Image bekannt.
Für Windows wird ein PXE-Image mithilfe der Preboot-Konfigurationsdateien, von
WinPE, das Deployment Solution unterstützt, des PECTAgent und des
Bereitstellungs-Plugins für Windows erstellt. Das Bereitstellungs-Plugin ist für die
Ausführung von Bereitstellungsaufgaben auf dem Clientcomputer erforderlich.
Hinweis: Wenn Sie einen vordefinierten Computer im Dialogfeld "Einstellungen >
Bereitstellung > Vordefinierte Computer" der Konsole hinzufügen, dann startet
Deployment Solution alle unbekannten Computer anhand bestimmter Kriterien als
potenziell vordefinierte Computer. Das Kriterium ist, dass Sie im Dialogfeld keinen
Wert für die Hardware-ID-Felder wie zum Beispiel MAC-Adresse, Seriennummer
und UUID angegeben haben.
Im Folgenden wird beschrieben, wie Sie die Einstellungen konfigurieren müssen,
damit ein vordefinierter Windows-Computer in der Preboot-Umgebung gestartet
wird. Nachdem der Computer in der Preboot-Umgebung gestartet wurde, wird die
Kommunikation mit dem Notification Server hergestellt und der Computer wird als
verwalteter Computer registriert.
Sie müssen die folgenden Schritte durchführen, um einen vordefinierten Computer
mit dem WinPE-Image zu starten:
73
Einrichten von Clientcomputern
Einrichten vordefinierter Computer
Tabelle 3-7
Starten eines vordefinierten Computers mit WinPE-Image
Schritt
Aktion
Beschreibung
Schritt 1
Die Konsole starten
Starten Sie die Symantec
Management Console.
Sie können die Konsole
entweder über das Startmenü
des Notification
Server-Computers oder von
jedem beliebigen Computer
im Netzwerk starten. Sie
müssen Folgendes eingeben,
um von einem anderen
Computer auf die Konsole
zuzugreifen:
http://<IP-Adresse von
NS>/altiris/console
Schritt 2
Network Boot Service auf
Sie müssen den Network
einem Site Server installieren Boot Service (NBS) auf einem
Site Server installieren und
auch die Richtlinie aktivieren,
bevor Sie den Clientcomputer
so konfigurieren, dass er in
der Preboot-Umgebung
gestartet wird.
Siehe "Installieren des
Network Boot Service auf Site
Server" auf Seite 31.
Schritt 3
Vordefinierte Computer
hinzufügen oder importieren
Sie müssen einen oder
mehrere vordefinierte
Computer im Dialogfeld
"Vordefinierte Computer" der
Konsole hinzufügen oder
importieren.
Siehe "Hinzufügen oder
Importieren vordefinierter
Computer " auf Seite 279.
74
Einrichten von Clientcomputern
Einrichten vordefinierter Computer
Schritt
Aktion
Beschreibung
Schritt 4
WinPE-Image erstellen
Erstellen Sie ein
WinPE-Image im Dialogfeld
"Preboot-Konfigurationen
erstellen" der Konsole.
Siehe "Erstellen einer
Preboot-Konfiguration für
Windows" auf Seite 122.
Schritt 5
NBS-Einstellungen für
vordefinierte Computer
konfigurieren
Konfigurieren Sie die
NBS-Einstellungen für den
vordefinierten Clientcomputer
von der Konsole.
Siehe "Konfigurieren des
Network Boot Service für
vordefinierte Computer"
auf Seite 116.
Sie konfigurieren die Seite
"Allgemeine
NBS-Einstellungen" für den
vordefinierten Computer.
Dadurch können Sie das
WinPE-Image auswählen, mit
dem der Clientcomputer
gestartet wird, und auch das
Startmenü konfigurieren.
Außerdem können Sie auch
die Seite "Globale
NBS-Einstellungen"
konfigurieren. Dadurch
können Sie Computer nach
der MAC-Adresse filtern, auf
die der NBS-Site Server
reagieren muss oder nicht.
Siehe "Infos zu den
allgemeinen
NBS-Einstellungen "
auf Seite 108.
Siehe "Info zum Filtern von
Computern über die globalen
NBS-Einstellungen "
auf Seite 109.
75
Einrichten von Clientcomputern
Einrichten vordefinierter Computer
Schritt
Aktion
Beschreibung
Schritt 6
(Optional) Richten Sie das
Menü "Erneute Bereitstellung
(verwalteter Computer)" im
Dialogfeld "Erste
Bereitstellung - Einstellungen"
ein.
Sie können im Dialogfeld
"Erste Bereitstellung Einstellungen" das Menü
"Erneute Bereitstellung
(verwalteter Computer)"
konfigurieren, um Aufträge
oder Aufgaben auf dem
vordefinierten Computer
auszuführen, nachdem der
Computer in der
Preboot-Umgebung gestartet
wird.
Siehe "Konfigurieren der
Einstellungen für die erste
Bereitstellung" auf Seite 275.
Schritt 7
Einen vordefinierten
Computer dem Netzwerk
hinzufügen und warten, bis
der Computer in der
Preboot-Umgebung gestartet
wird
Nachdem ein vordefinierter
Computer zum Netzwerk
hinzugefügt wurde, wird der
Computer mit dem von Ihnen
konfigurierten WinPE-Image
gestartet.
Wenn Sie keine Werte für die
Hardware-ID-Felder
angegeben haben, können
Sie nach dem Starten des
Computers in der
Preboot-Umgebung die Initial
Deployment-Aufgaben
ausführen, die Sie für den
unbekannten Computer
konfiguriert haben. Die
Hardware-ID-Felder
MAC-Adresse, Seriennummer
und UUID können Sie im
Dialogfeld "Vordefinierten
Computer hinzufügen"
festlegen.
Siehe "Ausführen von
Aufgaben in der
Preboot-Umgebung für
Windows-Computer"
auf Seite 68.
76
Einrichten von Clientcomputern
Einrichten vordefinierter Computer
Siehe "Infos zu vordefinierten Computern in Deployment Solution" auf Seite 48.
Siehe "Starten verwalteter Windows-Computer mit WinPE-Image" auf Seite 93.
Siehe "Vorbereiten unbekannter Computer für den Start mit dem WinPE-Image "
auf Seite 59.
Vorbereiten vordefinierter Computer für den Start mit LinuxPE
Wenn Sie Computer bereitgestellt haben, bevor sie zu einem Netzwerk hinzugefügt
werden, dann identifiziert Deployment Solution solche Computer als vordefinierte
Computer. Sie können die vordefinierten Computer für den Start in der
Preboot-Umgebung konfigurieren, bevor Sie das Linux-Betriebssystem installieren.
Die Computer werden mit einem PXE-Image in der Preboot-Umgebung gestartet.
Das PXE-Image für das Linux-Betriebssystem ist als LinuxPE-Image bekannt. Für
Linux wird ein PXE-Image mithilfe der Preboot-Konfigurationsdateien, von LinuxPE,
das Deployment Solution unterstützt, des ULM-Agent und des
Bereitstellungs-Plugins für Linux erstellt. Das Bereitstellungs-Plugin ist für die
Ausführung von Bereitstellungsaufgaben auf dem Clientcomputer erforderlich.
Hinweis: Wenn Sie einen vordefinierten Computer im Dialogfeld "Einstellungen >
Bereitstellung > Vordefinierte Computer" der Konsole hinzufügen, dann startet
Deployment Solution alle unbekannten Computer anhand bestimmter Kriterien als
potenziell vordefinierte Computer. Das Kriterium ist, dass Sie im Dialogfeld keinen
Wert für die Hardware-ID-Felder wie zum Beispiel MAC-Adresse, Seriennummer
und UUID angegeben haben.
Im Folgenden wird beschrieben, wie Sie die Einstellungen konfigurieren müssen,
damit ein vordefinierter Linux-Computer in der Preboot-Umgebung gestartet wird.
Nachdem der Computer in der Preboot-Umgebung gestartet wurde, wird die
Kommunikation mit dem Notification Server hergestellt und der Computer wird als
verwalteter Computer registriert.
Sie müssen die folgenden Schritte durchführen, um einen vordefinierten Computer
mit dem LinuxPE-Image zu starten:
77
Einrichten von Clientcomputern
Einrichten vordefinierter Computer
Tabelle 3-8
Starten eines vordefinierten Computers mit LinuxPE-Image
Schritt
Aktion
Beschreibung
Schritt 1
Die Konsole starten
Starten Sie die Symantec Management
Console.
Sie können die Konsole entweder über das
Startmenü des Notification
Server-Computers oder von jedem
beliebigen Computer im Netzwerk starten.
Sie müssen Folgendes eingeben, um von
einem anderen Computer auf die Konsole
zuzugreifen:
http://<IP-Adresse von NS>/altiris/console
Schritt 2
Network Boot Service
auf einem Site Server
installieren
Sie müssen den Network Boot Service
(NBS) auf einem Site Server installieren
und auch die Richtlinie aktivieren, bevor Sie
den Clientcomputer so konfigurieren, dass
er in der Preboot-Umgebung gestartet wird.
Siehe "Installieren des Network Boot
Service auf Site Server" auf Seite 31.
Schritt 3
Vordefinierte Computer
hinzufügen oder
importieren
Sie müssen einen oder mehrere
vordefinierte Computer im Dialogfeld
"Vordefinierte Computer" der Konsole
hinzufügen oder importieren.
Siehe "Hinzufügen oder Importieren
vordefinierter Computer " auf Seite 279.
Schritt 4
LinuxPE-Image erstellen Erstellen Sie ein LinuxPE-Image im
Dialogfeld "Preboot-Konfigurationen
erstellen" der Konsole.
Siehe "Erstellen einer Preboot-Konfiguration
für Linux " auf Seite 125.
78
Einrichten von Clientcomputern
Einrichten vordefinierter Computer
Schritt
Aktion
Beschreibung
Schritt 5
NBS-Einstellungen für
vordefinierte Computer
konfigurieren
Konfigurieren Sie die NBS-Einstellungen
für den vordefinierten Clientcomputer von
der Konsole.
Siehe "Konfigurieren des Network Boot
Service für vordefinierte Computer"
auf Seite 116.
Sie konfigurieren die Seite "Allgemeine
NBS-Einstellungen" für den vordefinierten
Computer. Dadurch können Sie das
LinuxPE-Image auswählen, mit dem der
Clientcomputer gestartet wird, und auch
das Startmenü konfigurieren. Außerdem
können Sie auch die Seite "Globale
NBS-Einstellungen" konfigurieren. Dadurch
können Sie Computer nach der
MAC-Adresse filtern, auf die der NBS-Site
Server reagieren muss oder nicht.
Siehe "Infos zu den allgemeinen
NBS-Einstellungen " auf Seite 108.
Siehe "Info zum Filtern von Computern über
die globalen NBS-Einstellungen "
auf Seite 109.
Schritt 6
(Optional) Richten Sie
das Menü "Erneute
Bereitstellung
(verwalteter Computer)"
im Dialogfeld "Erste
Bereitstellung Einstellungen" ein.
Sie können im Dialogfeld "Erste
Bereitstellung - Einstellungen" das Menü
"Erneute Bereitstellung (verwalteter
Computer)" konfigurieren, um Aufträge oder
Aufgaben auf dem vordefinierten Computer
auszuführen, nachdem der Computer in der
Preboot-Umgebung gestartet wird.
Siehe "Konfigurieren der Einstellungen für
die erste Bereitstellung" auf Seite 275.
79
Einrichten von Clientcomputern
Einrichten vordefinierter Computer
Schritt
Aktion
Beschreibung
Schritt 7
Den vordefinierten
Computer dem Netzwerk
hinzufügen und warten,
bis der Computer in der
Preboot-Umgebung
gestartet wird
Nachdem ein vordefinierter Computer zum
Netzwerk hinzugefügt wurde, wird der
Computer mit dem von Ihnen konfigurierten
LinuxPE-Image gestartet.
Wenn Sie keine Werte für die
Hardware-ID-Felder angegeben haben,
haben Sie nach dem Starten des
Computers in der Preboot-Umgebung die
Möglichkeit, die Initial
Deployment-Aufgaben auszuführen, die Sie
für den unbekannten Computer konfiguriert
haben. Die Hardware-ID-Felder
MAC-Adresse, Seriennummer und UUID
können Sie im Dialogfeld "Vordefinierten
Computer hinzufügen" festlegen.
Siehe "Vorbereiten vordefinierter Computer für den Start mit LinuxPE" auf Seite 77.
Starten eines vordefinierten Mac-Computers in einer
NetBoot-Umgebung
Mithilfe von Deployment, das das Mac-Betriebssystem unterstützt, können Sie
vordefinierte Mac-Clientcomputer in der Preboot-Umgebung starten. Ein
vordefinierter Computer ist ein Computer, dessen Details in der Symantec
Management-Plattform hinzugefügt werden. Sie können die vordefinierten
Computerdetails hinzufügen oder aus .txt- oder .csv-Dateien importieren.
Siehe "Infos zu vordefinierten Computern in Deployment Solution" auf Seite 48.
Im Folgenden werden die jeweiligen Schritte beschrieben, die erforderlich sind,
damit ein vordefinierter Mac-Clientcomputer mit einem NetBoot-Image in der
Preboot-Umgebung gestartet werden kann:
80
Einrichten von Clientcomputern
Einrichten vordefinierter Computer
Tabelle 3-9
Vordefinierten Mac-Client mit NetBoot-Image in der
Preboot-Umgebung starten
Schritt
Aktion
Beschreibung
Schritt 1
Die Konsole starten
Starten Sie die Symantec
Management Console.
Sie können die Konsole
entweder über das Startmenü
des Notification
Server-Computers oder von
jedem beliebigen Computer
im Netzwerk starten. Sie
müssen Folgendes eingeben,
um von einem anderen
Computer auf die Konsole
zuzugreifen:
http://<IP-Adresse von
NS>/altiris/console
Schritt 2
Network Boot Service auf
Installieren Sie den Network
einem Site Server installieren Boot Service (NBS) auf einem
Site Server, bevor Sie
irgendwelche anderen
Konfigurationen durchführen.
Siehe "Installieren des
Network Boot Service auf Site
Server" auf Seite 31.
Schritt 3
Vordefinierte Computer
hinzufügen oder importieren
Sie können vordefinierte
Computer im Dialogfeld
"Einstellungen für
vordefinierte Computer
hinzufügen" hinzufügen oder
aus .txt- bzw. .csv-Dateien
importieren.
Siehe "Hinzufügen oder
Importieren vordefinierter
Computer " auf Seite 279.
81
Einrichten von Clientcomputern
Einrichten vordefinierter Computer
Schritt
Aktion
Beschreibung
Schritt 4
NetBoot-Image unter
Verwendung des
Mac-Dienstprogramms zur
Vorab-BS-Erstellung von
Symantec erstellen und
ändern
Erstellen und ändern Sie ein
NetBoot-Image, das auf
einem Mac-Clientcomputer
installiert werden soll.
Verwenden Sie dazu das
Mac-Dienstprogramm zur
Vorab-BS-Erstellung von
Symantec. Mithilfe dieses
Dienstprogramms sowie des
System
Image-Dienstprogramms von
Apple können Sie das
NetBoot-Image erstellen und
ändern, damit es kompatibel
mit Deployment Solution ist.
Siehe "Erstellen und Ändern
von NetBoot-Images "
auf Seite 231.
Schritt 5
Preboot-Umgebung erstellen Erstellen Sie eine
Preboot-Umgebung mit dem
NetBoot-Image. Durch die
Preboot-Umgebung wird
sichergestellt, dass das
NetBoot-Image auf den
Notification Server-Computer
hochgeladen wird, von dem
aus es auf alle
Netzwerkbootserver (NBS) im
Netzwerk verteilt wird.
Schritt 6
NBS-Dienst aktivieren, um
das Boot Service Discovery
Protocol zu unterstützen
Aktivieren Sie im Dialogfeld
"Network Boot Service
konfigurieren" der Seite
"Allgemeine
NBS-Einstellungen" die
folgenden Dienste:
■
NBS-Dienst aktivieren
■
Mac NetBoot
(BSDP)-Support aktivieren
Siehe "Konfigurieren von NBS
für Mac-Computer"
auf Seite 238.
82
Einrichten von Clientcomputern
Erneute Bereitstellung verwalteter Computer
Schritt
Aktion
Beschreibung
Schritt 7
Antwort für vordefinierte
Computer in NBS
konfigurieren
Legen Sie in den allgemeinen
NBS-Einstellungen die
Standardantwort für die
vordefinierten Computer fest.
Konfigurieren Sie den NBS
so, dass auf die vordefinierten
Mac-Computer geantwortet
und das Standardimage
festgelegt wird.
Siehe "Konfigurieren von NBS
für Mac-Computer"
auf Seite 238.
Schritt 8
Clientcomputer in der
Preboot-Umgebung starten
Schalten Sie Ihren Mac-Client
(DHCP IP aktiviert) ein und
halten Sie die N-Taste
gedrückt. Der Clientcomputer
sucht durch Rundsenden von
BSDP-Anfragen nach dem
Netzwerkbootserver (NBS).
Der NBS erhält und
verarbeitet diese
BSDP-Anfrage. Der Client
erhält und startet das
Standard-NetBoot-Image (wie
im NBS unter Schritt 7
festgelegt).
Siehe "Starten von Mac-Computern mithilfe eines NetBoot-Images" auf Seite 235.
Erneute Bereitstellung verwalteter Computer
Deployment Solution ermöglicht es, verwaltete Computer eines
Unternehmensnetzwerks, auf denen ein Windows-, Linux- oder Mac-Betriebssystem
installiert ist, erneut bereitzustellen. Bei verwalteten Computern handelt es sich um
Computer, auf denen der Symantec Management-Agent (SMA) installiert ist.
Um ein Windows-, Linux- oder Mac-Betriebssystem auf einem verwalteter
Clientcomputer zu installieren, müssen Sie den Computer in der Preboot-Umgebung
unter Verwendung der PXE-Konfiguration oder des Automatisierungsordners des
Betriebssystems starten, das Sie installieren möchten. Der Automatisierungsordner
enthält das PXE-Image, das erforderlich ist, um den Computer in die
Automationsumgebung zu starten. Um einen Automatisierungsordner auf dem
83
Einrichten von Clientcomputern
Erneute Bereitstellung verwalteter Computer
Clientcomputer zu installieren, aktivieren Sie die Richtlinie für den
Bereitstellungs-Automatisierungsordner für das Betriebssystem, das Sie installieren
möchten.
Siehe "Starten verwalteter Computer in der Windows-Automationsumgebung "
auf Seite 101.
Dieser Vorgang beschreibt die Schritte, die Sie befolgen müssen, um auf einem
verwalteten Computer ein Windows-, Linux- oder Mac-Betriebssystem erneut
bereitzustellen.
Tabelle 3-10
Erneute Bereitstellung eines Windows-Betriebssystems auf einem
verwalteten Computer
Schritt
Aktion
Beschreibung
Schritt 1
Starten der Konsole
Starten Sie die Symantec
Management Console.
Sie können die Konsole
entweder über das Startmenü
des Notification
Server-Computers oder von
jedem Computer des
Netzwerks aus starten. Um
auf die Konsole über einen
anderen Computer
zuzugreifen, müssen Sie
Folgendes eingeben:
http://<IP-Adresse des
Notification
Server>/altiris/console
84
Einrichten von Clientcomputern
Erneute Bereitstellung verwalteter Computer
Schritt
Aktion
Schritt 2
Starten des verwalteten
Clientcomputers in die
Preboot-Umgebung
Beschreibung
85
Einrichten von Clientcomputern
Erneute Bereitstellung verwalteter Computer
Schritt
Aktion
Beschreibung
Starten Sie den verwalteter
Clientcomputer in der
Preboot-Umgebung unter
Verwendung einer der
folgenden Möglichkeiten:
■
■
PXE-Image
Sie können den
Clientcomputer unter
Verwendung des
PXE-Images des
Betriebssystems starten,
das Sie installieren
möchten. Sie können
entweder eine Aufgabe
"Starten in " für den
Clientcomputer erstellen
oder die Aufgabe für den
Clientcomputer planen.
Siehe "Starten verwalteter
Windows-Computer mit
WinPE-Image"
auf Seite 93.
Siehe "Starten eines
verwalteten
Linux-Computers mit
LinuxPE" auf Seite 95.
Siehe "Starten eines
verwalteten
Mac-Computers in einer
NetBoot-Umgebung"
auf Seite 98.
Automatisierungsordner
Sie können den
Clientcomputer unter
Verwendung eines
Automatisierungsordners
starten, der auf dem
Computer installiert ist,
indem Sie eine Aufgabe
"Starten in" unter
Verwendung eines
Automatisierungsordners
durchführen. Stellen Sie
86
Einrichten von Clientcomputern
Erneute Bereitstellung verwalteter Computer
Schritt
Aktion
Beschreibung
sicher, dass ein
Automatisierungsordner
auf dem Clientcomputer
installiert ist, für den Sie
die Aufgabe "Starten in"
durchführen.
Siehe "Starten verwalteter
Computer in der
Windows-Automationsumgebung
" auf Seite 101.
87
Einrichten von Clientcomputern
Erneute Bereitstellung verwalteter Computer
Schritt
Aktion
Schritt 3
Installieren des Windows-,
Linux- oder
Mac-Betriebssystems
Beschreibung
88
Einrichten von Clientcomputern
Erneute Bereitstellung verwalteter Computer
Schritt
Aktion
Beschreibung
Installieren Sie das
Windows-Betriebssystem auf
dem Clientcomputer, indem
Sie einen der folgenden
Vorgänge durchführen:
■
■
Installieren des
Betriebssystems
Sie können ein Windows-,
Linux- oder
Mac-Betriebssystem auf
dem Clientcomputer unter
Verwendung von
"Windows installieren"
installieren.
Siehe "Installieren von
Windows auf
Clientcomputern"
auf Seite 193.
Siehe "Installieren von
Linux/ESX mit
Deployment Solution"
auf Seite 224.
Siehe "Installieren von
Mac OS mithilfe von
Deployment Solution"
auf Seite 226.
Aufgabe "Image verteilen"
Sie können auf dem
Clientcomputer ein
Windows-, Linux- oder
Mac-Betriebssystem
einrichten, indem Sie ein
Windows-, Linux- oder
Mac-Image auf dem
Clientcomputer
bereitstellen.
Siehe "Erstellen und
Verteilen eines
Windows-Datenträger-Images"
auf Seite 131.
Siehe "Erstellen und
Bereitstellen von
Linux-Datenträger-Images"
89
Einrichten von Clientcomputern
Erneute Bereitstellung verwalteter Computer
Schritt
Aktion
Beschreibung
auf Seite 155.
Siehe "Erstellen und
Verteilen von
Mac-Images"
auf Seite 170.
Siehe "" auf Seite 149.
Schritt 4 (optional)
(Optional) Konfigurieren Sie
die Netzwerkeinstellung des
verwalteten Computers unter
Verwendung der
Systemkonfigurationsaufgäbe
"Übernehmen".
Konfigurieren Sie die
Netzwerkeinstellungen für
den verwalteter
Clientcomputer, indem Sie die
Aufgabe
"Systemkonfiguration
übernehmen" verwenden.
Sie können die Einstellungen
wie zum Beispiel IP-Adresse,
Domänenname ändern.
Siehe
"Wechselsystemkonfiguration
von Computern in
Deployment Solution"
auf Seite 267.
90
Einrichten von Clientcomputern
Erneute Bereitstellung verwalteter Computer
Schritt
Aktion
Schritt 5 (optional)
(Optional) Zeigen Sie die
Berichte über den Status der
Aufgabenausführung oder der
Installation von SMA und
Bereitstellungs-Plugin auf
dem Clientcomputer an.
Beschreibung
91
Einrichten von Clientcomputern
Erneute Bereitstellung verwalteter Computer
Schritt
Aktion
Beschreibung
Sie können die folgenden
Berichte für Clientcomputer
anzeigen:
■
■
■
Status des
Clientcomputers
Sie können den Status
des Clientcomputers
prüfen, um anzuzeigen,
ob SMA auf dem
Clientcomputer installiert
ist. Sie können den
Bericht über
"Verwaltung > Computer >
Installierter Agent"
anzeigen. Auf der Seite
"Installierter Agent"
werden alle Computer
angezeigt, zusammen mit
ihren IP-Adressen und
dem Symantec
Management Agent, der
auf ihnen installiert ist.
Aufgabenausführungsstatus
Sie können den
Aufgabenausführungsstatus
eines Clientcomputers
unter "Berichte > Alle
Berichte > Bereitstellung
und Migration > Computer
mit
Bereitstellungsaufgaben
– Ausführungsstatus"
anzeigen. Sie können den
Status der ausgeführten
Aufgaben auf den
Clientcomputern
anzeigen.
BereitstellungsPlugin-Installationsstatus
Sie können prüfen, ob das
Bereitstellungs-Plugin für
Deployment Solution
erfolgreich auf dem
92
Einrichten von Clientcomputern
Erneute Bereitstellung verwalteter Computer
Schritt
Aktion
Beschreibung
Clientcomputer installiert
wurde. Sie tun dies unter
"Berichte > Alle Berichte >
Bereitstellung und
Migration >
BereitstellungsPlugin-Installationsstatus".
Siehe "Einrichten unbekannter Clientcomputer" auf Seite 52.
Siehe "Einrichten vordefinierter Computer" auf Seite 69.
Starten verwalteter Windows-Computer mit WinPE-Image
Mithilfe von Deployment Solution können Sie einen verwalteten Computer, der mit
dem Windows-Betriebssystem installiert wird, in einer Preboot-Umgebung erneut
bereitstellen. Der verwaltete Computer wird mithilfe des WinPE-Images, das
Deployment Solution unterstützt, erneut in der Preboot-Umgebung bereitgestellt,
nachdem Sie die Bereitstellungsaufgabe "Starten in" ausgeführt haben.
Mit den folgenden Prozessen können Sie einen Windows-verwalteten Computer
mit einem konfigurierten WinPE-Image in der Preboot-Umgebung neu starten.
Wenn der Computer in der Preboot-Umgebung gestartet ist, können Sie alle
beliebigen Deployment-Aufgaben auf dem Computer ausführen.
Sie müssen die folgenden Schritte durchführen, um einen verwalteten Computer
mit einem WinPE-Image neu zu starten:
Tabelle 3-11
Starten eines verwalteten Computers mit WinPE-Image
Schritt
Aktion
Beschreibung
Schritt 1
Die Konsole starten
Starten Sie die Symantec Management Console.
Sie können die Konsole entweder über das
Startmenü des Notification Server-Computers oder
von jedem beliebigen Computer im Netzwerk
starten. Sie müssen Folgendes eingeben, um von
einem anderen Computer auf die Konsole
zuzugreifen:
http://<IP-Adresse von NS>/altiris/console
93
Einrichten von Clientcomputern
Erneute Bereitstellung verwalteter Computer
Schritt
Aktion
Beschreibung
Schritt 2
Network Boot Service
auf einem Site Server
installieren
Sie müssen den Network Boot Service (NBS) auf
einem Site Server installieren und auch die
Richtlinie aktivieren, bevor Sie den Clientcomputer
so konfigurieren, dass er in der
Preboot-Umgebung gestartet wird.
Siehe "Installieren des Network Boot Service auf
Site Server" auf Seite 31.
Schritt 3
WinPE-Image erstellen Erstellen Sie ein WinPE-Image im Dialogfeld
"Preboot-Konfigurationen erstellen" der Konsole.
Schritt 4
NBS-Einstellungen für Konfigurieren Sie die NBS-Einstellungen für den
verwaltete Computer verwalteten Clientcomputer von der Konsole.
konfigurieren
Siehe "Konfigurieren des Network Boot Service
für verwaltete Computer" auf Seite 119.
Sie konfigurieren die Seite "Allgemeine
NBS-Einstellungen" für den verwalteten Computer.
Dadurch können Sie das WinPE-Image
auswählen, mit dem der Clientcomputer gestartet
wird, und auch das Startmenü konfigurieren.
Außerdem können Sie auch die Seite "Globale
NBS-Einstellungen" konfigurieren. Dadurch
können Sie Computer nach der MAC-Adresse
filtern, auf die der NBS-Site Server reagieren muss
oder nicht.
Siehe "Infos zu den allgemeinen
NBS-Einstellungen " auf Seite 108.
Siehe "Info zum Filtern von Computern über die
globalen NBS-Einstellungen " auf Seite 109.
Schritt 5
Schritt 6
(Optional) Richten Sie
das Menü "Erneute
Bereitstellung
(verwalteter
Computer)" im
Dialogfeld "Erste
Bereitstellung Einstellungen" ein.
Sie können im Dialogfeld "Erste Bereitstellung Einstellungen" das Menü "Erneute Bereitstellung
(verwalteter Computer)" konfigurieren, um
Aufträge oder Aufgaben auf dem verwalteten
Computer auszuführen, nachdem der Computer
in der Preboot-Umgebung gestartet wird.
Siehe "Konfigurieren der Einstellungen für die
erste Bereitstellung" auf Seite 275.
Ausführen der
Führen Sie die Aufgabe "Starten in" aus und
PXE-Aufgabe "Starten wählen Sie die Option "PXE/NetBoot-Image" im
in"
Dialogfeld "Neue Aufgabe"erstellen aus.
94
Einrichten von Clientcomputern
Erneute Bereitstellung verwalteter Computer
Schritt
Aktion
Beschreibung
Schritt 7
Aufgaben oder
Aufträge ausführen,
nachdem der
Clientcomputer in der
Preboot-Umgebung
gestartet wird
Nachdem der Windows-Clientcomputer in der
Preboot-Umgebung gestartet wird, wird das Menü
für erneute Bereitstellung für verwaltete Computer
angezeigt. Sie können alle oder bestimmte
Aufgaben oder Aufträge auswählen, die Sie
ausführen möchten.
Siehe "Ausführen von Aufgaben in der
Preboot-Umgebung für Windows-Computer"
auf Seite 68.
Siehe "Konfigurieren und Filtern von Computern zum Starten mit PXE " auf Seite 111.
Siehe "Vorbereiten unbekannter Computer für den Start mit dem WinPE-Image "
auf Seite 59.
Siehe "Vorbereiten vordefinierter Computer für den Start mit dem WinPE-Image "
auf Seite 73.
Starten eines verwalteten Linux-Computers mit LinuxPE
Mithilfe von Deployment Solution können Sie einen verwalteten Computer, auf dem
das Linux-Betriebssystem installiert ist, in einer Preboot-Umgebung erneut
bereitstellen. Der verwaltete Computer wird mithilfe des LinuxPE-Images, das
Deployment Solution unterstützt, erneut in der Preboot-Umgebung bereitgestellt,
nachdem Sie die Bereitstellungsaufgabe "Starten in" ausgeführt haben.
Anhand des folgenden Vorgangs können Sie mithilfe eines konfigurierten
LinuxPE-Images einen verwalteten Linux-Computer in der Preboot-Umgebung neu
starten. Nachdem der Computer in der Preboot-Umgebung neu gestartet wurde,
können Sie sämtliche Bereitstellungsaufgaben auf dem Computer ausführen.
Sie müssen die folgenden Schritte durchführen, um einen verwalteten Computer
mit einem LinuxPE-Image neu zu starten:
95
Einrichten von Clientcomputern
Erneute Bereitstellung verwalteter Computer
Tabelle 3-12
Starten eines verwalteten Computers mit LinuxPE-Image
Schritt
Aktion
Beschreibung
Schritt 1
Die Konsole starten
Starten Sie die Symantec Management Console.
Sie können die Konsole entweder über das
Startmenü des Notification Server-Computers oder
von jedem beliebigen Computer im Netzwerk
starten. Sie müssen Folgendes eingeben, um von
einem anderen Computer auf die Konsole
zuzugreifen:
http://<IP-Adresse von NS>/altiris/console
Schritt 2
Network Boot Service
auf einem Site Server
installieren
Sie müssen den Network Boot Service (NBS) auf
einem Site Server installieren und auch die
Richtlinie aktivieren, bevor Sie den Clientcomputer
so konfigurieren, dass er in der
Preboot-Umgebung gestartet wird.
Siehe "Installieren des Network Boot Service auf
Site Server" auf Seite 31.
Schritt 3
LinuxPE-Image
erstellen
Erstellen Sie ein LinuxPE-Image im Dialogfeld
"Preboot-Konfigurationen erstellen" der Konsole.
Siehe "Erstellen einer Preboot-Konfiguration für
Linux " auf Seite 125.
96
Einrichten von Clientcomputern
Erneute Bereitstellung verwalteter Computer
Schritt
Aktion
Beschreibung
Schritt 4
NBS-Einstellungen für Konfigurieren Sie die NBS-Einstellungen für den
verwaltete Computer verwalteten Clientcomputer von der Konsole.
konfigurieren
Siehe "Konfigurieren des Network Boot Service
für verwaltete Computer" auf Seite 119.
Sie können die Seite "Allgemeine
NBS-Einstellungen" für den verwalteten Computer
konfigurieren. Dadurch können Sie das
LinuxPE-Image auswählen, mit dem der
Clientcomputer gestartet wird, und auch das
Startmenü konfigurieren. Außerdem können Sie
auch die Seite "Globale NBS-Einstellungen"
konfigurieren. Dadurch können Sie Computer nach
der MAC-Adresse filtern, auf die der NBS-Site
Server reagieren muss oder nicht.
Siehe "Infos zu den allgemeinen
NBS-Einstellungen " auf Seite 108.
Siehe "Info zum Filtern von Computern über die
globalen NBS-Einstellungen " auf Seite 109.
Siehe "Infos zu den allgemeinen
NBS-Einstellungen " auf Seite 108.
Schritt 5
Einrichten des Menüs
"Erneute Bereitstellung
(verwalteter
Computer)"
Konfigurieren Sie das Menü "Erneute
Bereitstellung (verwalteter Computer)", um das
Linux-PXE-Standardimage festzulegen, mit dem
der Clientcomputer in die Preboot-Umgebung
gestartet wird.
Schritt 6
Ausführen der
Führen Sie die Aufgabe "Starten in" aus und
PXE-Aufgabe "Starten wählen Sie die Option "PXE/NetBoot-Image" im
in"
Dialogfeld "Neue Aufgabe"erstellen aus.
Siehe "Erstellen einer "Starten in"-Aufgabe "
auf Seite 264.
Schritt 7
Aufgaben oder
Aufträge ausführen,
nachdem der
Clientcomputer in der
Preboot-Umgebung
gestartet wird
Nachdem der Linux-Clientcomputer in der
Preboot-Umgebung gestartet wird, wird das Menü
für erneute Bereitstellung für verwaltete Computer
angezeigt. Sie können alle oder bestimmte
Aufgaben oder Aufträge auswählen, die Sie
ausführen möchten.
Siehe "Erstellen einer Preboot-Konfiguration für Linux " auf Seite 125.
97
Einrichten von Clientcomputern
Erneute Bereitstellung verwalteter Computer
Starten eines verwalteten Mac-Computers in einer
NetBoot-Umgebung
Mit Deployment Solutions können Sie einen verwalteten Mac-Clientcomputer in die
Preboot-Umgebung mit NetBoot-Image starten. Ein verwalteter Computer wird von
der Symantec Management-Plattform verwaltet.
Sie können einen verwalteten Mac-Client unter Verwendung eines NetBoot-Image
in die Preboot-Umgebung oder eines DSAutomation-Datenträgers in die
Automatisierungsumgebung starten. Sie installieren den DSAutomation-Datenträger
auf dem Mac-Clientcomputer, indem Sie die Richtlinie
"Deployment-Automatisierungsordner für Mac - Installieren" aktivieren.
Im Folgenden wird beschrieben, wie ein verwalteter Mac-Computer in die
Preboot-Umgebung gestartet wird:
Tabelle 3-13
Starten eines verwalteten Macclients in die Preboot-Umgebung
Schritt
Aktion
Beschreibung
Schritt 1
Die Konsole starten
Starten Sie die Symantec
Management Console.
Sie können die Konsole
entweder über das Startmenü
des Notification
Server-Computers oder von
jedem beliebigen Computer
im Netzwerk starten. Sie
müssen Folgendes eingeben,
um von einem anderen
Computer auf die Konsole
zuzugreifen:
http://<IP-Adresse von
NS>/altiris/console
Schritt 2
Installieren des Network Boot Installieren Sie den Network
Service auf einem Site Server Boot Service (NBS) auf einem
Site Server, bevor Sie alle
anderen Konfigurationen
durchführen.
Siehe "Installieren des
Network Boot Service auf Site
Server" auf Seite 31.
98
Einrichten von Clientcomputern
Erneute Bereitstellung verwalteter Computer
Schritt
Aktion
Beschreibung
Schritt 3
Erstellen und Ändern des
NetBoot-Image mit dem
Symantec-Dienstprogramm
zur Pre-OS-Erstellung für
Mac
Erstellen und ändern Sie das
NetBoot-Image, mit dem der
Mac-Clientcomputer gestartet
werden soll. Verwenden Sie
dazu das
Symantec-Dienstprogramm
zur Pre-OS-Erstellung für
Mac. Dieses Dienstprogramm
zusammen mit dem
System-Image-Dienstprogramm
von Apple wird verwendet, um
das NetBoot-Image zu
erstellen und zu ändern,
damit es mit Deployment
Solution kompatibel ist.
Siehe "Erstellen und Ändern
von NetBoot-Images "
auf Seite 231.
Schritt 4
Erstellen der
Preboot-Umgebung
Erstellen Sie eine
Preboot-Umgebung mit dem
NetBoot-Image. Die
Preboot-Umgebung stellt
sicher, dass das
NetBoot-Image auf den
Notification Server aus dem
Speicherort hochgeladen
wird, in dem es auf alle NBS
im Netzwerk verteilt wurde.
Schritt 5
Aktivieren des NBS zum
Unterstützen des Boot
Service Discovery Protocol
Aktivieren Sie die folgenden
Dienste unter "Network Boot
Service-Konfiguration" im
Dialogfeld "Allgemeine
NBS-Einstellungen".
■
NBS aktivieren
■
Mac NetBoot
(BSDP)-Unterstützung
aktivieren
Siehe "Infos zu den
allgemeinen
NBS-Einstellungen "
auf Seite 108.
99
Einrichten von Clientcomputern
Erneute Bereitstellung verwalteter Computer
Schritt
Aktion
Beschreibung
Schritt 6
Konfigurieren der Reaktion
für verwaltete Computer in
NBS
Sie haben folgende
Möglichkeiten:
■
oder
Erstellen der Aufgabe
"Starten in"
■
Legen Sie in den
allgemeinen
NBS-Einstellungen für
verwaltete Computer die
Standardreaktion fest.
Konfigurieren Sie NBS so,
dass er auf verwaltete
Mac-Computer reagiert,
und legen Sie das
Standard-Image fest.
Siehe "Konfigurieren von
NBS für Mac-Computer"
auf Seite 238.
Sie können einen
verwalteten
Mac-Computer auch unter
Verwendung der Aufgabe
"Starten in" starten.
Siehe "Erstellen einer
"Starten in"-Aufgabe "
auf Seite 264.
100
Einrichten von Clientcomputern
Erneute Bereitstellung verwalteter Computer
Schritt
Aktion
Beschreibung
Schritt 7
Starten des Clientcomputers Schalten Sie den Mac-Client
in der Preboot-Umgebung
ein und halten Sie die
N-Taste gedrückt. Die
Clientcomputer sucht den
NBS durch Senden von
BSDP-Anforderungen. NBS
empfängt und verarbeitet
diese BSDP-Anforderung. Der
Client empfängt dann und
startet das
Standard-NetBoot-Image, das
im NBS in Schritt 6 definiert
wurde.
Wenn Sie die Aufgabe
"Starten in" geplant haben,
empfängt der Clientcomputer
die Aufgabe wie geplant.
Siehe "Erstellen einer
"Starten in"-Aufgabe "
auf Seite 264.
Siehe "Starten von Mac-Computern mithilfe eines NetBoot-Images" auf Seite 235.
Starten verwalteter Computer in der Windows-Automationsumgebung
Mithilfe von Deployment Solution können Sie verwaltete Computer in der
Automationsumgebung jedesmal starten, wenn Sie ein anderes Betriebssystem
installieren oder ein neues Image auf dem Computer verteilen möchten.
Automationsumgebungen werden erstellt und aktiviert, nachdem Sie das
betriebssystemspezifische Automatisierungsordner-Plugin auf dem Clientcomputer
installiert haben. Mit dem Automatisierungsordner als Alternativoption können Sie
den Computer insbesondere dann starten, wenn der Clientcomputer vom Network
Boot Service (NBS)-Server in einem Netzwerk getrennt wurde.
Ein Automatisierungsordner speichert die Preboot-Dateien eines Betriebssystems
auf dem Clientcomputer. Mithilfe dieser Funktionalität wird der Clientcomputer mit
dem lokal installierten Preboot-Betriebssystem in der Preboot-Umgebung gestartet.
Das Preboot-Betriebssystem für Windows ist als WinPE bekannt.
Bei diesem Vorgang können Sie einen verwalteten Windows-Computer in einer
Automationsumgebung starten.
101
Einrichten von Clientcomputern
Erneute Bereitstellung verwalteter Computer
Bevor Sie anfangen, überprüfen Sie den Speicherort und die Größe des
Automatisierungsordners, der auf dem Clientcomputer erstellt wurde, in der
folgenden Tabelle:
Standardspeicherort und Größe des
Windows-Automatisierungsordners
Tabelle 3-14
Betriebssystem
Architektur
Standardspeicherort Ungefähre
des Ordners
Ordnergröße
Windows
x86
C:\Boot
214 MB
Windows
x64
C:\Boot
214 MB
Stellen Sie sicher, dass bei der Installation des Deployment-Automatisierungsordners
die richtigen Filter festgelegt werden. Stellen Sie sicher, dass eine 64-Bit-Richtlinie
auf einem 64-Bit-Computer und eine 32-Bit-Richtlinie auf einem
32-Bit-Clientcomputer installiert werden.
Tabelle 3-15
So starten Sie einen verwalteten Computer in einer
Automationsumgebung
Schritt
Aktion
Beschreibung
Schritt 1
Die Konsole starten
Starten Sie die Symantec Management Console.
Sie können die Konsole entweder über das
Startmenü des Notification Server-Computers oder
von jedem beliebigen Computer im Netzwerk
starten. Sie müssen Folgendes eingeben, um von
einem anderen Computer auf die Konsole
zuzugreifen:
http://<IP-Adresse von NS>/altiris/console
102
Einrichten von Clientcomputern
Erneute Bereitstellung verwalteter Computer
Schritt
Aktion
Beschreibung
Schritt 2
DeploymentAutomatisierungsordnerPlugin für Windows auf
dem Clientcomputer
installieren
Installieren Sie das
Deployment-Automatisierungsordner-Plugin für
Windows auf dem Clientcomputer.
Stellen Sie sicher, dass Sie das 64-Bit-Plugin und
das 32-Bit-Plugin auf den geeigneten Computern
installieren. Sie müssen auf das Menü
Einstellungen > Agents/Plugins > Alle
Agents/Plugins der Konsole zugreifen, um das
Plugin zu installieren. Erweitern Sie den Knoten
Bereitstellung und Migration im linken Teilfenster
und wählen Sie den Windows-Ordner aus. Wählen
Sie innerhalb des Ordners die Richtlinie
Deployment-Automatisierungsordner für Windows
- Installation aus. Führen Sie im rechten Teilfenster
die erforderlichen Aktionen durch, um die Richtlinie
auf den gewünschten Clientcomputer
anzuwenden.
Siehe "Installieren und Deinstallieren von
Automatisierungsordnern auf Clientcomputern"
auf Seite 36.
Schritt 3
Automationsumgebung Erstellen und konfigurieren Sie eine
konfigurieren
Automationsumgebung im Dialogfeld
Preboot-Konfiguration erstellen der Konsole.
Standardmäßig ist die Automationsumgebung für
Windows PEInstall, das im Dialogfeld aufgelistet
ist. Wenn Sie in diesem Dialogfeld
benutzerdefinierte Automatisierungsordner
erstellen, dann müssen Sie die
Automatisierungsordner manuell auf den
Computer kopieren, auf dem der Notification
Server (NS) installiert ist. Stellen Sie sicher, dass
die Automatisierungsrichtlinie wie unter Schritt 2
durchgeführt aktiviert wird, sodass der NS den
Automatisierungsordner auf dem Clientcomputer
replizieren kann.
103
Einrichten von Clientcomputern
Erneute Bereitstellung verwalteter Computer
Schritt
Aktion
Beschreibung
Schritt 4
(Optional) Initial
Deployment-Aufgaben
oder -Aufträge
erstellen
Sie können Aufgaben oder Aufträge für die erste
Bereitstellung im Auftragsmenü "Erste
Bereitstellung" erstellen und den verwalteten
Windows-Computern zuweisen. Die Aufträge
werden ausgeführt, nachdem der Computer in der
Automationsumgebung gestartet wird.
Siehe "Konfigurieren der Einstellungen für die
erste Bereitstellung" auf Seite 275.
Schritt 5
Automatisierungsaufgabe Erstellen Sie die Aufgabe "Starten in" im Dialogfeld
"Starten in" erstellen
"Neue Aufgabe erstellen" und wählen Sie die
Option "Automatisierung" aus.
Schritt 6
Die Aufgabe "Starten
in" so planen, dass sie
auf einem
Clientcomputer
ausgeführt wird
Planen Sie die erstellte Automatisierungsaufgabe
"Starten in" so, damit Clientcomputer in der
Automationsumgebung gestartet werden.
Siehe "Planen eines Bereitstellungs-Auftrags oder
einer Aufgabe" auf Seite 262.
Siehe "Starten verwalteter Windows-Computer mit WinPE-Image" auf Seite 93.
104
Kapitel
4
Einrichten der
Preboot-Umgebung
In diesem Kapitel werden folgende Themen behandelt:
■
Info zur PXE-Konfiguration mit Network Boot Service
■
Info zum Network Boot Service
■
Infos zu den allgemeinen NBS-Einstellungen
■
Info zum Filtern von Computern über die globalen NBS-Einstellungen
■
Konfigurieren der Preboot-Umgebung
Info zur PXE-Konfiguration mit Network Boot Service
Mit einem Pre-Boot Execution Environment (PXE) können Sie Computer über
Netzwerkschnittstellen, z. B. einer Netzwerkkarte (NIC) starten. In Deployment
Solution ist der PXE-Dienst SymantecNetworkBootService(PxeandBSDP) Teil des
Network Boot Service (NBS), der auf den Windows-Site Servers installiert ist. Der
PXE-Dienst wird aktiviert und verbleibt in diesem Zustand, solange der NBS aktiviert
ist. Der NBS wird auf den Site Servern als Richtlinie verteilt, deren Zustand Sie
über die Konsole steuern können.
Siehe "Info zum Network Boot Service" auf Seite 106.
Ein Bespiel für eine Preboot-Option, die Sie über den NBS konfigurieren können,
ist das Starten des Computers mithilfe eines PXE-Image für Windows, Linux und
Mac OS. Mit Deployment Solution können Sie auch UEFI-Computer unter
Verwendung eines PXE-Image von Windows (x64) starten.
Ein PXE-Image ist erforderlich, um Clientcomputer in der Preboot-Umgebung zu
starten, bevor Sie Windows, Linux oder Mac OS auf diesen Computern installieren.
Einrichten der Preboot-Umgebung
Info zum Network Boot Service
Deployment Solution unterstützt und verpackt die Preboot-Umgebungen WinPE
und LinuxPE (Windows bzw. Linux). Sie erstellen PXE-Images, die für die
Architekturen "WinPE" bzw. "LinuxPE" spezifisch sind. Für die Mac-Clientcomputer
erstellen Sie ein NetBoot-Image zum Starten der Computer, bevor Sie Mac OS auf
ihnen installieren.
Bevor Sie NBS auf den Site Servers konfigurieren, müssen Sie die PXE-Images
für die Windows- bzw. Linux-Clientcomputer erstellen. Für Mac-Clientcomputer
müssen Sie die NetBoot-Images erstellen.
Siehe "Erstellen und Ändern von NetBoot-Images " auf Seite 231.
Sie erstellen PXE-Images unter Verwendung des Dialogfelds "Einstellungen >
Bereitstellung > Preboot-Konfiguration erstellen" in der Konsole. Nachdem ein
PXE-Image erstellt wurde, wird das Image an die Site Server geschickt, die mit
NBS installiert wurden.
Deployment Solution enthält Funktionen zum Starten unbekannter, vordefinierter
oder verwalteter Computer in der Preboot-Umgebung. Sie können auch Treiber für
das PXE-Image eines Linux- oder Windows-Clientcomputers hinzufügen, um
sicherzustellen, dass das PXE-Image die neue Hardware unterstützt. Die Treiber,
die in der Preboot-Umgebung hinzugefügt werden, werden in der Datenbank
"Preboot" von Deployment Solution gespeichert.
Siehe "Konfigurieren und Filtern von Computern zum Starten mit PXE " auf Seite 111.
Siehe "Hinzufügen von Treibern zur Preboot-Datenbank" auf Seite 216.
Info zum Network Boot Service
Network Boot Service (NBS) ist eine Komponente von Deployment Solution, die
auf einem Site Server installiert und als Dienst ausgeführt wird. Dieser Dienst ist
unabhängig von der Anwesenheit des Task Service oder Package Service auf
einem Site Server und verarbeitet alle Kommunikationen mit der Symantec
Management-Plattform (SMP) für Deployment Solution.
Der NBS enthält die Dienste "PXE/BSDP" und "TFTP", die auf den Site Servers
installiert werden. Klicken Sie im Teilfenster "Site-Verwaltung > Site Server >
Dienste" in das Dialogfeld "Dienste hinzufügen oder entfernen", um den NBS auf
den Site Servers zu installieren.
Siehe "Installieren des Network Boot Service auf Site Server" auf Seite 31.
Folgende NBS-Dienste sind verfügbar:
■
Symantec Network Boot Service (PXE und BSDP)
106
Einrichten der Preboot-Umgebung
Info zum Network Boot Service
Dieser Dienst dient als PXE-Server. Sie können Clientcomputer konfigurieren,
um sie in der Preboot-Umgebung zu starten. Außerdem wird das Boot Service
Discovery Protocol (BSDP) für Mac-Clientcomputer unterstützt.
■
Symantec Network Boot Service (TFTP)
Dieser Dienst dient als TFTP-Server. Mit diesem können Sie Aufgaben wie z. B.
das Kopieren von Dateien ausführen.
Sie können auf die NBS-Konfigurationseinstellungen über das Menü "Einstellungen
> Notification Server > Site Server-Einstellungen" in der Symantec Management
Console zugreifen. Klicken Sie in der Struktur "Site-Verwaltung" im linken Teilfenster
auf den Ordner "Einstellungen > Network Boot Service". Dieser Ordner enthält die
Ordner "Erweitert" und "Einstellungen".
Der Ordner "Erweitert" enthält vordefinierte Filter, die Ihnen beim Erfassen der
NBS-Installationsdetails für die Site Server im Netzwerk helfen.
Der Ordner "Erweitert" enthält folgende Filter:
■
Computer mit gelöschten Network Boot Service-Einträgen
Dieser Filter listet die Site Server auf, auf denen NBS installiert und wieder
entfernt wurde.
■
Computer, auf denen NBS Site Service installiert ist
Dieser Filter listet die Site Server auf, auf denen NBS installiert ist.
■
Potenzielle Site Server für NBS
Dieser Filter zeigt die Site Server an, auf denen NBS installiert werden kann.
■
Zugewiesener Site Service für NBS
Dieser Filter listet die Site Server auf, auf denen die NBS-Richtlinie aktiviert,
aber noch nicht installiert ist.
Im Ordner "Einstellungen" können Sie NBS konfigurieren, nachdem Sie die Richtlinie
auf den Site Servers installiert haben.
Folgende Optionen von NBS sind konfigurierbar:
■
Allgemeine NBS-Einstellungen
Mit dieser Einstellung können Sie Clientcomputer so konfigurieren, dass sie in
der Preboot-Umgebung unter Verwendung eines PXE-Image gestartet werden.
Sie können die Einstellung konfigurieren und auf einen oder mehrere Site Server
anwenden.
Siehe "Infos zu den allgemeinen NBS-Einstellungen " auf Seite 108.
Sie können diese Einstellungen auch über das Dialogfeld "Einstellungen >
Bereitstellung > Allgemeine NBS-Einstellungen" konfigurieren.
■
Globale NBS-Einstellungen
Diese konfigurierbare Einstellung wird auf alle Site Server angewendet.
107
Einrichten der Preboot-Umgebung
Infos zu den allgemeinen NBS-Einstellungen
Siehe "Info zum Filtern von Computern über die globalen NBS-Einstellungen "
auf Seite 109.
Sie können diese Einstellungen auch über das Dialogfeld "Einstellungen >
Bereitstellung > Globale NBS-Einstellungen" konfigurieren.
Der Status des auf einem Site Server installierten NBS wird im Teilfenster
"Site-Verwaltung > Site Server > [Servername] > Dienste" angezeigt. Die farbigen
Symbole zeigen den Zustand des Diensts an: Rot (Warnung), Gelb (Fehler) und
Grün (normal). Erweitern Sie den Knoten "Dienste > Network Boot Service", um
Details zum Dienst anzuzeigen.
Siehe "Konfigurieren und Filtern von Computern zum Starten mit PXE " auf Seite 111.
Infos zu den allgemeinen NBS-Einstellungen
Mit den "Allgemeine NBS-Einstellungen" des Network Boot Service (NBS) können
Sie einen oder mehrere Site Server mit Preboot-Einstellungen konfigurieren. Die
Preboot-Konfigurationseinstellungen sind erforderlich, um die Clientcomputer so
zu konfigurieren, dass Sie in der Preboot-Umgebung unter Verwendung eines PXEoder NetBoot-Image gestartet werden. Ein PXE-Image wird in Windows- und
Linux-Preboot-Umgebungen verwendet, ein NetBoot-Image in der Mac-Umgebung.
Computer mit UEFI-Architektur können in der Preboot-Umgebung unter Verwendung
des x64-bit PXE-Image von Windows gestartet werden. Deployment Solution
kategorisiert Preboot-Konfigurationseinstellungen für unbekannter Computer,
verwaltete Computer und vordefinierte Computer.
Die Konfiguration der Allgemeinen NBS-Einstellungen gilt nur, wenn NBS auf dem
Site Server installiert und der Dienst aktiviert ist.
Siehe "Installieren des Network Boot Service auf Site Server" auf Seite 31.
Sie können auf die Allgemeinen NBS-Einstellungen über folgende Menüs der
Konsole zugreifen:
■
Einstellungen > Notification Server > Site Server-Einstellungen
Wählen Sie im Teilfenster "Site-Management" die Option "Einstellungen >
Network Boot Service > Einstellungen > Allgemeine NBS-Einstellungen".
■
Einstellungen > Bereitstellung > Allgemeine NBS-Einstellungen
Siehe "Konfigurieren und Filtern von Computern zum Starten mit PXE " auf Seite 111.
Siehe "Info zum Network Boot Service" auf Seite 106.
108
Einrichten der Preboot-Umgebung
Info zum Filtern von Computern über die globalen NBS-Einstellungen
Info zum Filtern von Computern über die globalen
NBS-Einstellungen
Mit Deployment Solution können Sie Clientcomputer nach ihren MAC-Adressen
filtern, um die Network Boot Service (NBS)-Einstellungen auf ihnen anzuwenden.
Werden NBS-Einstellungen auf Clientcomputer angewendet, starten sie diese in
die Preboot-Umgebung unter Verwendung eines PXE-Image. Sie können diese
NBS-Einstellungen über das Menü "Einstellungen > Bereitstellung > Allgemeine
NBS-Eintellungen" und die Filter über das Menü "Einstellungen > Bereitstellung >
Globale NBS-Einstellungen" in der Konsole konfigurieren. Die globalen
NBS-Einstellungen gelten auf allen NBS-Site Servers.
Sie können auf das Dialogfeld "Globale NBS-Einstellungen" auch über das Menü
"Einstellungen > Notification Server > Site Server-Einstellungen" zugreifen. Öffnen
Sie im Teilfenster "Site-Verwaltung" den Ordner "Einstellungen > Network Boot
Service> Einstellungen".
Das Dialogfeld "Globale NBS-Einstellungen" enthält folgende Optionen:
Tabelle 4-1
Feld
Globale NBS-Einstellungen
Beschreibung
NBS-Einstellungen sofort anwenden Aktivieren Sie diese Option, wenn Sie die Richtlinie
"Globale NBS-Einstellungen" sofort auf alle NBS-Site
Servers anwenden möchten.
Standardmäßig ist diese Option deaktiviert und diese
Richtlinien wird gemäß der Standardzeit für die
Symantec Management-Plattform (SMP) ausgeführt.
109
Einrichten der Preboot-Umgebung
Info zum Filtern von Computern über die globalen NBS-Einstellungen
Feld
Beschreibung
MAC-Adressfilter
Hier können Sie Clientcomputer basierend auf ihrer
MAC-Adresse filtern und auswählen, ob sie mit
NBS-Einstellungen konfiguriert werden sollen.
Aktivieren Sie die Option "MAC-Adressfilter
anwenden", wenn der MAC-Filter auf die
Clientcomputer angwendet werden soll.
Wenn Sie diese Option aktivieren, müssen Sie eine
der folgenden Optionen aktivieren:
■
■
Änderungen speichern
Nur Service Network Boot-Clients mit folgenden
MAC-Adressen
Hier können Sie Clientcomputer basierend auf
ihren MAC-Adressen, auf die der NBS-Site Server
reagieren muss, filtern. Der NBS-Site Server wird
so konfiguriert, dass er auf die Clientcomputer
reagiert und sie entweder mit einem PXE- oder
einem NetBoot-Image startet. Das NetBoot-Image
wird für Mac OS-Computer unter Verwendung des
Protokolls "BSDP" erstellt.
Sie müssen auf "Hinzufügen" klicken, um die
MAC-Adresse entweder eines einzelnen
Clientcomputers oder des MAC-Adressenbereichs
von Clientcomputern anzugeben.
Keine Dienste für Network Boot-Clients mit
folgender MAC-Adresse bereitstellen
Hier können Sie Clientcomputer basierend auf
ihren MAC-Adressen, auf die der NBS-Site Server
nicht reagieren soll, filtern.
Sie müssen auf "Hinzufügen" klicken, um die
MAC-Adresse entweder eines einzelnen
Clientcomputers oder des MAC-Adressenbereichs
von Clientcomputern anzugeben.
Klicken Sie auf diese Schaltfläche, um die
Konfigurationsänderungen zu speichern.
Siehe "Infos zu den allgemeinen NBS-Einstellungen " auf Seite 108.
Siehe "Konfigurieren und Filtern von Computern zum Starten mit PXE " auf Seite 111.
110
Einrichten der Preboot-Umgebung
Konfigurieren der Preboot-Umgebung
Konfigurieren der Preboot-Umgebung
Sie konfigurieren eine Preboot-Umgebung, in der Clientcomputer unter Verwendung
eines PXE-Images starten können und führen dann die Bereitstellungsaufgaben
aus, die für die Computer konfiguriert werden.
Der Prozess zur Konfiguration der Preboot-Umgebung umfasst die folgenden
Aufgaben:
Konfigurieren Sie PXE unter
Die Aufgabe zum Einrichten des Preboot eXecution
Verwendung des Network Boot Environment (PXE) ist in dem Network Boot Service (NBS)
Service
enthalten, den Sie auf einem Site Server bereitstellen.
NBS enthält den PXE-Dienst
"SymantecNetworkBootServicePxe" für Windows- und
Linux-Computer und "BSDP" für Mac-Computer. Der Dienst
wird nach der Installation und Aktivierung von NBS auf dem
Site Server-Computer auf dem Site Server ausgeführt.
Dieser PXE-Dienst initiiert die Windows- und
Linux-Clientcomputer, damit sie mit dem PXE-Image starten
und der Mac-Computern mit dem Netboot-Image. Die
Images werden über das Dialogfeld "Preboot-Konfiguration
erstellen" der Konsole konfiguriert.
Siehe "Konfigurieren und Filtern von Computern zum
Starten mit PXE " auf Seite 111.
Siehe "Konfigurieren von NBS für Mac-Computer"
auf Seite 238.
Erstellen einer
Preboot-Konfiguration
Sie können eine Preboot-Konfiguration vornehmen, um ein
PXE-Image und eine Preboot-Installationsdatei zu erstellen.
Siehe "Bearbeiten und Löschen der Preboot-Konfigurationen" auf Seite 129.
Siehe "Konfigurieren der Einstellungen für die erste Bereitstellung" auf Seite 275.
Konfigurieren und Filtern von Computern zum Starten mit PXE
Die Komponente "Network Boot Service" (NBS) von Deployment Solution enthält
den PXE/BSDP-Dienst SymantecNetworkBootService(PXE and BSDP), der zum
Starten von Clientcomputern in Preboot-Umgebungen verwendet wird. Windowsund Linux-Clientcomputer verwenden zum Starten in die Preboot-Umgebung den
PXE-Dienst, während Macintosh-Computer den Boot Service Discovery Protocol
(BSDP)-Dienst verwenden. NBS muss auf den Site Servers installiert und mit dem
PXE-Image unter Windows und Linux bzw. dem Netboot-Image unter Mac OS
konfiguriert sein, um die Computer in der Preboot-Umgebung zu starten.
111
Einrichten der Preboot-Umgebung
Konfigurieren der Preboot-Umgebung
Sie müssen NBS basierend auf dem Typ der Computer konfigurieren, die in der
Preboot-Umgebung gestartet werden sollen. Die Computertypen, die Deployment
Solution anspricht, sind unbekannter Computer, vordefinierte Computer oder
verwaltete Computer. Basierend auf dem Betriebssystem und dem Typ des
Computers müssen Sie die NBS-Einstellungen konfigurieren. Sie können auch die
Clientcomputer basierend auf ihrer MAC-Adresse filtern, auf die die NBS-Site Server
reagieren sollen.
Hinweis: Der Clientcomputer muss mit Microsoft XML Core Services (MSXML) 6.0
installiert werden, bevor Sie NBS auf dem Site Server installieren.
So konfigurieren Sie die Network Boot Service-Einstellungen
1
Wählen Sie in der Symantec Management Console das Menü "Einstellungen
> Bereitstellung > Allgemeine NBS-Einstellungen".
Sie können auf dieses Menü auch über "Einstellungen > Alle Einstellungen"
zugreifen. Wählen Sie unter "Alle Einstellungen" die Option "Einstellungen >
Network Boot Service".
2
Konfigurieren Sie im Dialogfeld "Allgemeine NBS-Einstellungen" die
Einstellungen für den gewünschten Clientcomputertyp.
Sie können Allgemeine NBS-Einstellungen für die folgenden Typen von
Clientcomputern konfigurieren:
3
■
Unbekannte Computer mit Windows oder Linux
Siehe "Konfigurieren des Network Boot Service für unbekannte Computer
" auf Seite 113.
■
Vordefinierte Computer mit Windows oder Linux
Siehe "Konfigurieren des Network Boot Service für vordefinierte Computer"
auf Seite 116.
■
Verwaltete Computer mit Windows oder Linux
Siehe "Konfigurieren des Network Boot Service für verwaltete Computer"
auf Seite 119.
■
Mac-Clientcomputer
Siehe "Konfigurieren von NBS für Mac-Computer" auf Seite 238.
Klicken Sie auf "Änderungen speichern".
112
Einrichten der Preboot-Umgebung
Konfigurieren der Preboot-Umgebung
So filtern Sie Computer, die mit PXE gestartet werden
1
Wählen Sie in der Symantec Management Console das Menü "Einstellungen
> Bereitstellung > Globale NBS-Einstellungen".
Sie können auf dieses Menü auch über "Einstellungen > Alle Einstellungen"
zugreifen. Wählen Sie unter "Alle Einstellungen" die Option "Einstellungen >
Network Boot Service".
2
Konfigurieren Sie im Dialogfeld "Globale NBS-Einstellungen" die Einstellungen
so, dass Clientcomputer nach ihrer MAC-Adresse gefiltert werden.
Siehe "Info zum Filtern von Computern über die globalen NBS-Einstellungen
" auf Seite 109.
Siehe "Konfigurieren der Einstellungen für die erste Bereitstellung" auf Seite 275.
Siehe "Installieren des Network Boot Service auf Site Server" auf Seite 31.
Siehe "Info zur PXE-Konfiguration mit Network Boot Service" auf Seite 105.
Siehe "Konfigurieren von NBS für Mac-Computer" auf Seite 238.
Konfigurieren des Network Boot Service für unbekannte Computer
Nachdem ein unbekannter Computer zu einem Netzwerk hinzugefügt wurde, müssen
Sie den Computer in der Preboot-Umgebung starten. Damit Computer in der
Preboot-Umgebung gestartet werden können, müssen Sie den Network Boot Service
(NBS) auf einem Site Server installieren und den Site Server mit den
NBS-Einstellungen für unbekannte Computer konfigurieren.
113
Einrichten der Preboot-Umgebung
Konfigurieren der Preboot-Umgebung
So konfigurieren Sie den Site Server mit NBS-Einstellungen für unbekannte
Computer
1
Klicken Sie in Symantec Management Console auf "Einstellungen >
Bereitstellung > Allgemeine NBS-Einstellungen".
2
Konfigurieren Sie im Dialogfeld "Allgemeine NBS-Einstellungen" für "Network
Boot Service konfigurieren" die Einstellungen für die unbekannten
Clientcomputer.
Network Boot Service
konfigurieren
Mit dieser Option können Sie den Network Boot
Service (NBS) für einen Site Server konfigurieren.
Sie müssen zum Aktivieren oder Deaktivieren der
Richtlinie die Symbole "Einschalten" oder
"Ausschalten" auf der rechten Seite des Dialogfelds
oder der Seite auswählen.
NBS-Einstellungen sofort
anwenden
Aktivieren Sie die Option, wenn die NBS-Richtlinie
sofort auf den Site Servern angewendet werden soll.
Wenn die Option weiterhin deaktiviert ist, werden die
NBS-Konfigurationsänderungen entsprechend des im
Symantec Management Agent (SMA) festgelegten
Zeitplans zum Verteilen von Richtlinien angewendet.
NBS-Dienst aktivieren
Aktivieren Sie den NBS-Dienst, um den Dienst auf
dem Site Server zu aktivieren.
Standardmäßig ist diese Option aktiviert.
Schaltfläche "Zurücksetzen"
3
Mit dieser Option können Sie die vorherige
Konfiguration wiederherstellen, die Sie für den
NBS-Site Server durchgeführt haben.
Legen Sie im Dialogfeld "Allgemeine NBS-Einstellungen" auf der Registerkarte
"PXE-Menü (Windows/Linux)" im Menü "Erste Bereitstellung (Unbekannter
Computer)" Folgendes fest:
Mit dieser Option können Sie das PXE-Image auswählen, das auf einem
Windows- oder Linux-Clientcomputer verteilt werden soll.
Die Felder für die Registerkarte lauten wie folgt:
■
Antwort an unbekannte Computer
Aktivieren Sie diese Option, wenn Sie unbekannten Computern antworten
möchten und sie entsprechend konfigurieren, sodass sie mithilfe eines
PXE-Images in der Preboot-Umgebung gestartet werden.
■
PXE-Boot-Image
114
Einrichten der Preboot-Umgebung
Konfigurieren der Preboot-Umgebung
Wählen Sie das PXE-Image aus, das zum Starten der unbekannten
Clientcomputer in der Preboot- oder Automatisierungsumgebung verwendet
werden soll. Wenn Sie nicht unter Verwendung eines PXE-Images starten
möchten, können Sie den Modus "Nächstes Gerät (BIOS/EFI)" der
Startoption für den Clientcomputer auswählen. Je nachdem, ob die
Standardsystemstartoption des Clientcomputers auf BIOS oder EFI
eingestellt ist, startet der Computer in der Preboot-Umgebung. Die
potenziellen BIOS-Bootgeräte sind CD, Festplatte usw. Computer mit
UEFI-Architektur können unter Verwendung des x64-Bit-PXE-Images von
Windows in der Preboot-Umgebung gestartet werden.
Wählen Sie für das PXE-Image eine der folgenden Architekturen aus der
Dropdown-Liste:
■
Autom.
Wählen Sie diese Option aus, wenn Sie den Clientcomputer auf Basis
der Prozessorarchitektur des Computers starten möchten Beispiel:
Wenn Sie einen Clientcomputer haben, dessen Prozessortyp x64 ist,
aber das installierte Betriebssystem x86 von Windows 7 ist, dann startet
die Option "Autom." den Computer im Modus der Architektur x64 und
nicht im Modus x86.
Die Option "Autom." kann nützlich sein, wenn Sie ein gemeinsames
PXE-Image für die Architekturen x86 und x64 erstellt haben oder
möchten, dass ein Computer gemäß der Prozessorarchitektur
ungeachtet der Betriebssystemarchitektur gestartet wird. Sie erstellen
PXE-Images über das Dialogfeld "Preboot-Konfigurationen erstellen"
der Konsole.
■
x86
Wählen Sie diese Option aus, wenn das PXE-Image, das Sie erstellt
haben, für die Architektur x86 des Betriebssystems ist.
■
x64
Wählen Sie diese Option aus, wenn das von Ihnen erstellte PXE-Image
für die x64-Architektur des Betriebssystems ist.
Konfigurieren Sie den Zeitplan des Netzwerkstartmenüs anhand folgender
Optionen:
■
Standardsystemstartoption sofort ausführen
Wählen Sie diese Option aus, wenn Sie das PXE-Boot-Image unmittelbar
nach dem Auswählen des Images in der Dropdown-Liste verteilen möchten.
■
Unbegrenzt lange auf Benutzerauswahl warten
Wählen Sie diese Option aus, wenn Sie das PXE-Boot-Image im
Netzwerkstartmenü manuell auswählen und verteilen möchten. Das
Netzwerkstartmenü wird auf dem unbekannten Computer angezeigt.
115
Einrichten der Preboot-Umgebung
Konfigurieren der Preboot-Umgebung
■
Standardsystemstartoption nach
Wählen Sie diese Option aus, wenn Sie das PXE-Boot-Image nach dem
Zeitraum, den Sie im Textfeld festgelegt haben, verteilen möchten. Nach
der Zeitüberschreitung wird der Clientcomputer mit dem von Ihnen
ausgewählten PXE-Image gestartet. Rufen Sie durch Drücken von F8 das
Netzwerkstartmenü auf, um das PXE-Boot-Image auf dem Clientcomputer
zu verteilen.
4
Klicken Sie auf "Änderungen speichern".
5
Wählen Sie im Menü der Konsole die Optionsfolge "Einstellungen >
Bereitstellung > Globale NBS-Einstellungen".
Dies ist ein optionaler Schritt.
Siehe "Info zum Filtern von Computern über die globalen NBS-Einstellungen
" auf Seite 109.
6
Klicken Sie im Dialogfeld bzw. Teilfenster "Globale NBS-Einstellungen" auf
"Änderungen speichern".
Wenn Sie dieses Verfahren als Teil eines Prozesses lesen, gehen Sie zum
Prozess zurück, indem Sie auf folgenden Link klicken:
Siehe "Vorbereiten unbekannter Computer für den Start mit dem WinPE-Image
" auf Seite 59.
Siehe "Starten eines unbekannten Mac-Computers in einer NetBoot-Umgebung"
auf Seite 64.
Konfigurieren des Network Boot Service für vordefinierte Computer
Bei vordefinierten Computern von Deployment Solution handelt es sich um jene
Computer, deren Details zu Notification Server hinzugefügt werden, sogar bevor
die Computer zum Netzwerk hinzugefügt werden. Die spezifischen Computerdetails,
die einen Clientcomputer zu einem vordefinierten Computer machen, sind
Computername, MAC-Adresse, Seriennummer, UUID usw. Die Filterkriterien von
Deployment Solution lösen einen unbekannten Computer als vordefiniert auf,
abhängig von den Informationen dieses Computers, die dem Notification Server
hinzugefügt werden. Sie können die Computerdetails im Menü "Einstellungen >
Bereitstellung > Vordefinierte Computer" der Konsole hinzufügen.
Führen Sie die folgenden Schritte aus, um einen vordefinierten Computer in der
Preboot-Umgebung zu starten:
■
Erstellen und konfigurieren Sie eine Preboot-Umgebung im Menü "Einstellungen
> Bereitstellung > Preboot-Konfigurationen erstellen".
116
Einrichten der Preboot-Umgebung
Konfigurieren der Preboot-Umgebung
■
Konfigurieren Sie einen Site Server mit den Network Boot Service
(NBS)-Einstellungen von vordefinierten Computern.
Windows: Nachdem die Clientcomputer in der Preboot-Umgebung gestartet werden,
können Sie den Initial Deployment-Auftrag konfigurieren, der auf den Computern
ausgeführt wird. Das Initial Deployment-Auftragsmenü enthält die Aufgaben, die
Sie im Menü Einstellungen > Bereitstellung > Initial Deployment-Einstellungen >
Menü für erneute Bereitstellung (Verwaltete Computer) für die Ausführung auf den
Clientcomputern konfigurieren.
So konfigurieren Sie NBS-Einstellungen für vordefinierte Computer
1
Klicken Sie in Symantec Management Console auf "Einstellungen >
Bereitstellung > Allgemeine NBS-Einstellungen".
2
Konfigurieren Sie im Dialogfeld "Allgemeine NBS-Einstellungen" für "Network
Boot Service konfigurieren" die Einstellungen für die vordefinierte
Clientcomputer.
Network Boot Service
konfigurieren
Mit dieser Option können Sie den Network Boot
Service (NBS) für einen Site Server konfigurieren.
Sie müssen zum Aktivieren oder Deaktivieren der
Richtlinie die Symbole "Einschalten" oder
"Ausschalten" auf der rechten Seite des Dialogfelds
oder der Seite auswählen.
NBS-Einstellungen sofort
anwenden
Aktivieren Sie die Option, wenn die NBS-Einstellungen
sofort auf den Site Servern angewendet werden soll.
Wenn die Option weiterhin deaktiviert ist, werden die
NBS-Konfigurationsänderungen entsprechend des im
Symantec Management Agent (SMA) festgelegten
Zeitplans zum Verteilen von Richtlinien angewendet.
NBS-Dienst aktivieren
Mit dieser Option können Sie den PXE-Dienst auf den
NBS-Site Servern starten oder beenden.
Standardmäßig ist diese Option aktiviert.
Auf Mac-Computern können Sie den Mac Netboot
BSDP-Dienst auf den NBS-Site Servern mit der Option
"Mac Netboot (BSDP)-Support aktivieren" aktivieren
oder deaktivieren.
Schaltfläche "Zurücksetzen"
Mit dieser Option können Sie die vorherigen
NBS-Einstellungen wiederherstellen, die Sie im
Dialogfeld konfiguriert haben.
117
Einrichten der Preboot-Umgebung
Konfigurieren der Preboot-Umgebung
3
Wählen Sie im Dialogfeld "Allgemeine NBS-Einstellungen" für das Menü
"Erneute Bereitstellung (vordefinierter Computer)" die Registerkarte
"PXE-Menü"(Windows/Linux).
Konfigurieren Sie die folgenden Einstellungen:
■
Antwort an vordefinierte Computer
Aktivieren Sie diese Option, wenn Sie den vordefinierten Clientcomputern
antworten möchten.
■
PXE-Boot-Image
Wählen Sie das PXE- oder Preboot-Image aus, das/die Sie konfiguriert
haben, um die vordefinierten Computer in der Preboot-Umgebung zu starten.
Wenn Sie nicht unter Verwendung eines PXE-Images starten möchten,
können Sie "Nächstes Gerät (BIOS/EFI)" auswählen. Die potenziellen
BIOS-Bootgeräte sind CD, Festplatte usw. Je nachdem, ob die
Standardsystemstartoption des Clientcomputers auf BIOS oder EFI
eingestellt ist, startet der Computer in der Preboot-Umgebung. Computer
mit UEFI-Architektur können unter Verwendung des x64-Bit-Preboot- oder
-PXE-Images von Windows in der Preboot-Umgebung gestartet werden.
Wählen Sie für das PXE-Image eine der folgenden Architekturen aus der
Dropdown-Liste:
■
■
Auto
Diese Option wird angezeigt, wenn eine Preboot-Konfiguration für x86und x64-Architekturen erstellt und die geeignete Konfiguration
entsprechend der Architektur des Clientcomputers ausgewählt wird.
Beispiel: Wenn Sie einen Clientcomputer mit dem Prozessortyp x64
haben, aber das installierte Betriebssystem Windows 7 x86 ist, dann
wird der Computer mit der Option "Auto" in der x64-Architektur gestartet.
■
x86
Wählen Sie diese Option aus, wenn das PXE-Image, das Sie erstellt
haben, für die Architektur x86 des Betriebssystems ist.
■
x64
Wählen Sie diese Option aus, wenn das von Ihnen erstellte PXE-Image
für die x64-Architektur des Betriebssystems ist.
Eingabeaufforderung
Konfigurieren Sie diese Option, um die Standardeingabeaufforderung für
F8 zu ändern, wenn der Computer in der Preboot-Umgebung gestartet wird.
Sie können eine Meldung in das Textfeld eingeben, die Sie auf dem
Clientcomputer anzeigen möchten. Nachdem die Meldung im Clientcomputer
angezeigt wird, können Sie F8 drücken, um das Netzwerkstartmenü
aufzurufen. Wählen Sie die Option "Sofort fortsetzen", wenn Sie das
118
Einrichten der Preboot-Umgebung
Konfigurieren der Preboot-Umgebung
PXE-Boot-Image unmittelbar nach dem Auswählen des Boot-Images
verteilen möchten. Oder wählen Sie "Fortsetzen nach" aus, um das
Boot-Menü nach dem von Ihnen festgelegten Zeitraum aufzurufen.
4
Klicken Sie auf "Änderungen speichern".
Wenn Sie dieses Verfahren als Teil eines Prozesses lesen, gehen Sie zum
Prozess zurück, indem Sie auf folgenden Link klicken:
Siehe "Vorbereiten vordefinierter Computer für den Start mit dem WinPE-Image
" auf Seite 73.
Siehe "Infos zu vordefinierten Computern in Deployment Solution" auf Seite 48.
Siehe "Konfigurieren von NBS für Mac-Computer" auf Seite 238.
Konfigurieren des Network Boot Service für verwaltete Computer
Deployment Solution bietet die Möglichkeit, einen verwalteten Windows-, Linuxoder Mac-Computer in der Preboot-Umgebung erneut bereitzustellen. Durch erneute
Bereitstellung eines verwalteten Computer wird für Sie die Installation eines neuen
Betriebssystems oder Treibers auf dem Computer vereinfacht. Bevor Sie den
verwalteten Computer erneut bereitstellen, müssen Sie den Site Server
konfigurieren, auf dem der Network Boot Service (NBS) installiert ist.
Siehe "Installieren des Network Boot Service auf Site Server" auf Seite 31.
Nachdem die Windows-Clientcomputer in der Preboot-Umgebung gestartet werden,
können Sie den Initial Deployment-Auftrag konfigurieren, der auf den Computern
ausgeführt wird. Das Initial Deployment-Auftragsmenü enthält die Aufgaben, die
Sie im Menü "Einstellungen > Bereitstellung > Initial Deployment-Einstellungen"
für die Ausführung auf den Clientcomputern konfigurieren.
119
Einrichten der Preboot-Umgebung
Konfigurieren der Preboot-Umgebung
So konfigurieren Sie den Site Server mit NBS-Einstellungen für verwaltete Computer
1
Klicken Sie in Symantec Management Console auf "Einstellungen >
Bereitstellung > Allgemeine NBS-Einstellungen".
2
Konfigurieren Sie im Dialogfeld "Allgemeine NBS-Einstellungen" für "Network
Boot Service konfigurieren" die Einstellungen für die verwalteten Clientcomputer.
Network Boot Service
konfigurieren
Mit dieser Option können Sie den Network Boot Service
(NBS) für einen Site Server konfigurieren.
Sie müssen zum Aktivieren oder Deaktivieren der
Richtlinie die Symbole "Einschalten" oder "Ausschalten"
auf der rechten Seite des Dialogfelds oder der Seite
auswählen.
NBS-Einstellungen sofort
anwenden
Aktivieren Sie die Option, wenn die NBS-Richtlinie sofort
auf den Site Servern angewendet werden soll.
Wenn die Option weiterhin deaktiviert ist, werden die
NBS-Konfigurationsänderungen entsprechend des im
Symantec Management Agent (SMA) festgelegten
Zeitplans zum Verteilen von Richtlinien angewendet.
NBS-Dienst aktivieren
Aktivieren Sie den NBS-Dienst, um den Dienst auf dem
Site Server zu aktivieren.
Standardmäßig ist diese Option aktiviert.
Schaltfläche
"Zurücksetzen"
3
Mit dieser Option können Sie die vorherige Konfiguration
wiederherstellen, die Sie für den NBS-Site Server
durchgeführt haben.
Konfigurieren Sie im Dialogfeld "Allgemeine NBS-Einstellungen" für das Menü
"Erneute Bereitstellung (verwalteter Computer)" die folgenden Einstellungen:
Mit dieser Option können Sie das PXE-Image auswählen, das auf einem
verwalteten Windows- oder Linux-Clientcomputer verteilt werden soll.
Folgende Konfigurationsoptionen stehen zur Verfügung:
■
Antwort an verwaltete Computer
Aktivieren Sie diese Option, wenn Sie den verwalteten Computern antworten
möchten und sie entsprechend konfigurieren, dass sie mithilfe eines
PXE-Images in der Preboot-Umgebung gestartet werden.
■
PXE-Image
Wählen Sie das PXE-Image aus, mit dem die vordefinierten Clientcomputer
in der Preboot-Umgebung gestartet werden. Wenn Sie nicht mit einem
PXE-Image starten möchten, können Sie den Modus "Nächstes Gerät
120
Einrichten der Preboot-Umgebung
Konfigurieren der Preboot-Umgebung
(BIOS/EFI)" der Startoption für den Clientcomputer auswählen. Je nachdem,
ob die Standardsystemstartoption des Clientcomputers auf BIOS oder EFI
eingestellt ist, startet der Computer in der Preboot-Umgebung. Die
potenziellen BIOS-Bootgeräte sind CD, Festplatte usw. Computer mit
UEFI-Architektur können unter Verwendung des x64-Bit-PXE-Images von
Windows in der Preboot-Umgebung gestartet werden.
Wählen Sie für das PXE-Image eine der folgenden Architekturen aus der
Dropdown-Liste:
■
4
■
Autom.
Wählen Sie diese Option aus, wenn Sie den Clientcomputer auf Basis
der Prozessorarchitektur des Computers starten möchten Beispiel:
Wenn Sie einen Clientcomputer haben, dessen Prozessortyp x64 ist,
aber das installierte Betriebssystem x86 von Windows 7 ist, dann startet
die Option "Autom." den Computer im Modus der Architektur x64 und
nicht im Modus x86.
Die Option "Autom." kann nützlich sein, wenn Sie ein gemeinsames
PXE-Image für die Architekturen x86 und x64 erstellt haben oder
möchten, dass ein Computer gemäß der Prozessorarchitektur
ungeachtet der Betriebssystemarchitektur gestartet wird. Sie erstellen
PXE-Images über das Dialogfeld "Preboot-Konfigurationen erstellen"
der Konsole.
■
x86
Wählen Sie diese Option aus, wenn das PXE-Image, das Sie erstellt
haben, für die Architektur x86 des Betriebssystems ist.
■
x64
Wählen Sie diese Option aus, wenn das von Ihnen erstellte PXE-Image
für die x64-Architektur des Betriebssystems ist.
Eingabeaufforderung
Konfigurieren Sie die Option zum Anzeigen der
Eingabeaufforderungsmeldung auf dem Clientcomputer, damit das
Netzwerkstartmenü angezeigt wird. Sie können eine Meldung in das Textfeld
eingeben, die Sie auf dem Clientcomputer anzeigen möchten. Nachdem
die Meldung im Clientcomputer angezeigt wird, können Sie F8 drücken,
um das Netzwerkstartmenü aufzurufen. Wählen Sie die Option "Sofort
fortsetzen", wenn Sie das PXE-Boot-Image unmittelbar nach dem
Auswählen des Boot-Images verteilen möchten. Oder wählen Sie
"Fortsetzen nach" aus, um das Boot-Menü nach dem von Ihnen festgelegten
Zeitraum aufzurufen.
Klicken Sie auf "Änderungen speichern".
121
Einrichten der Preboot-Umgebung
Konfigurieren der Preboot-Umgebung
5
Wählen Sie im Menü der Konsole die Optionsfolge "Einstellungen >
Bereitstellung > Globale NBS-Einstellungen".
Dieser Schritt ist optional.
Siehe "Info zum Filtern von Computern über die globalen NBS-Einstellungen
" auf Seite 109.
6
Klicken Sie im Dialogfeld bzw. Teilfenster "Globale NBS-Einstellungen" auf
"Änderungen speichern".
Wenn Sie dieses Verfahren als Teil eines Prozesses lesen, gehen Sie zum
Prozess zurück, indem Sie auf folgenden Link klicken:
Siehe "Starten verwalteter Windows-Computer mit WinPE-Image" auf Seite 93.
Siehe "Konfigurieren der Einstellungen für die erste Bereitstellung" auf Seite 275.
Erstellen einer Preboot-Konfiguration für Windows
Mithilfe von Deployment Solution können Sie Windows-Preboot-Umgebungen
erstellen. Die Preboot-Konfiguration ist erforderlich, um Clientcomputer in der
Preboot-Umgebung oder im Pre-OS-Zustand zu starten. Mithilfe von Deployment
Solution können Sie zwei Arten von Preboot-Umgebungen für das
Windows-Betriebssystem (zum Beispiel PXE und Automatisierung) erstellen.
In der PXE-Umgebung können Sie einen Clientcomputer in der Preboot-Umgebung
mit einem PXE-Image in einem Netzwerk starten. Ein PXE-Image wird auf dem
Site Server gespeichert, auf dem der Network Boot Service (NBS) installiert ist.
Mithilfe von Deployment Solution können Sie das WinPE-Image mit der Option
"Preboot-Konfigurationen erstellen" der Konsole konfigurieren. Stellen Sie sicher,
dass die NBS-Richtlinie auf dem Site Server aktiviert ist, bevor Sie das WinPE-Image
konfigurieren. Wenn Sie ein WinPE-Image konfigurieren, bevor Sie den NBS auf
einem Site Server installieren, dann müssen Sie die Umgebung neu erstellen. Bei
jeder Konfiguration und Speicherung eines WinPE-Images verteilt der Notification
Server (NS) das Image auf alle NBS-Site Server eines Netzwerks.
Eine Automationsumgebung wird erstellt, wenn Sie einen Automatisierungsordner,
der das WinPE-Paket enthält, auf einem Clientcomputer installieren. Um einen
Automatisierungsordner zu installieren, müssen Sie die Richtlinie
"Deployment-Automatisierungsordner für Windows (x64) - Installation" oder
"Deployment-Automatisierungsordner für Windows (x86) - Installation" in der Konsole
aktivieren. Standardmäßig erstellt Deployment Solution den Ordner "PEInstall" für
Windows-Computer. Für Windows können Sie Automatisierungsordner für eine
oder beide der Architekturen x86 und x64 erstellen. Diese Automatisierungsordner
werden auf dem Notification Server-Computer erstellt und auf den Clientcomputern
installiert, nachdem Sie die vordefinierte Verteilungsrichtlinie
"Automatisierungsordner-Plugin" über die Symantec Management Console aktiviert
122
Einrichten der Preboot-Umgebung
Konfigurieren der Preboot-Umgebung
haben. Mithilfe von Deployment Solution können Sie das Windows-PXE-Image
(x64) erstellen und damit UEFI-Computer in der Preboot-Umgebung starten.
Sie können einen neuen Treiber einer vorhandenen Preboot-Konfiguration
hinzufügen. Nachdem Sie den Treiber hinzugefügt haben, müssen Sie diese
Preboot-Konfiguration mit der Option "Preboot-Umgebung neu erstellen" auf der
Seite mit dem Dialog "Preboot-Konfiguration" neu erstellen.
Um die Preboot-Konfiguration zu verwenden, müssen Sie über Administratorrechte
verfügen und die Benutzerkontensteuerung (UAC) muss aktiviert sein.
Sie können auf eines der folgenden Menüs zugreifen, um eine Preboot-Umgebung
zu erstellen und zu konfigurieren:
■
"Einstellungen > Deployment > Preboot-Konfigurationen erstellen"
■
"Einstellungen > Alle Einstellungen > Verteilung und Migration >
Preboot-Konfigurationen erstellen"
So erstellen Sie eine Preboot-Konfiguration
1
Klicken Sie in der Symantec Management Console im Menü "Einstellungen"
auf "Deployment > Preboot-Konfiguration erstellen".
2
Klicken Sie auf der Seite "Preboot-Konfigurationen erstellen" auf "Hinzufügen".
3
Geben Sie auf der Seite "Preboot-Konfigurationen hinzufügen" den Namen
und die Beschreibung der Preboot-Konfiguration ein.
Betriebssystem
Wählen Sie das Windows-Betriebssystem
aus.
Architektur
Wählen Sie "x86" oder "x64" für Windows
aus.
OEM-Erweiterung
Wählen Sie "DS Agent" als OEM-Agent
aus.
Tastatur und Maus sperren
Für Windows können Sie diese Option
auswählen, um die Tastatur und Maus zu
sperren, während der Computer in die
Preboot-Umgebung gestartet wird.
Imaging-Tools einfügen
Wählen Sie diese Option aus, um das
Imaging-Tool (zum Beispiel Ghost oder
RapiDeploy) in der Preboot-Umgebung
einzufügen.
123
Einrichten der Preboot-Umgebung
Konfigurieren der Preboot-Umgebung
Wählen Sie die zu erstellenden
Preboot-Umgebungen aus
Wählen Sie die Art der Preboot-Umgebung
aus, die Sie konfigurieren möchten.
Sie können aus Folgendem auswählen:
■
■
■
PXE
Auf diese Preboot-Konfiguration kann
nur vom Network Boot Service-Server
(NBS) aus zugegriffen werden. Nur die
Clientcomputer, die so konfiguriert
wurden, dass sie über und von ihrer
Netzwerkkarte gestartet werden,
können auf die Konfiguration zugreifen.
Automatisierungsordner
Diese Preboot-Konfiguration kann
anhand von Richtlinien auf den
Clientcomputern installiert werden. Sie
können über die Optionsfolge
"Einstellungen > Agent/Plugins >
Bereitstellung und Migration" auf diese
Richtlinien zugreifen.
Sowohl PXE- als auch
Automatisierungsordner
Mit dieser Option werden beide Arten
von Konfiguration erstellt.
4
Auf der Seite "Preboot-Konfigurationen hinzufügen" auf "OK".
5
Klicken Sie auf der Seite "Preboot-Konfigurationen" auf "Änderungen speichern".
Wenn Sie dieses Verfahren als Teil eines Prozesses lesen, gehen Sie zum
Prozess zurück, indem Sie auf folgenden Link klicken:
Siehe "Vorbereiten unbekannter Computer für den Start mit dem WinPE-Image
" auf Seite 59.
Siehe "Arten von Boot-Umgebungen in Deployment Solution" auf Seite 21.
Manuelles Anpassen des Preboot-Hintergrundbilds
In Deployment Solution können Sie den Hintergrund der Preboot-Umgebung manuell
anpassen. Sie können das Hintergrundbild in der Preboot-Umgebung "WinPE"
ersetzen.
124
Einrichten der Preboot-Umgebung
Konfigurieren der Preboot-Umgebung
So ersetzen Sie das Hintergrundbild manuell
1
Erstellen Sie zwei Hintergrundbilder im Format BMP und der Auflösung 640x480
bzw. 800x600 Pixel.
Sie benötigen ein Bild für die freigegebene WinPE-Preboot-Umgebung und
das andere für die WinPE-Preboot-Umgebung, in der die Tastatur und die
Maus gesperrt werden.
2
Benennen Sie die Dateien mit winpe.bmp und winpe-lock.bmp und legen
Sie sie in den folgenden Verzeichnissen ab:
■
\bootwiz\oem\ds\winpe2\x86\optional\boot
■
\bootwiz\oem\ds\winpe2\x64\optional\boot
Stellen Sie sicher, dass Sie die Dateien auf dem Computer, auf dem die
Symantec Management-Plattform installiert ist, und auf den Site Servers
ablegen.
Erstellen einer Preboot-Konfiguration für Linux
Mithilfe von Deployment Solution können Sie Linux-Preboot-Umgebungen erstellen.
Die Preboot-Konfiguration ist erforderlich, um Clientcomputer in der
Preboot-Umgebung oder im Pre-OS-Zustand zu starten. Mithilfe von Deployment
Solution können Sie zwei Arten von Preboot-Umgebungen für das
Linux-Betriebssystem (zum Beispiel PXE und Automatisierung) erstellen.
In der PXE-Umgebung können Sie einen Clientcomputer in der Preboot-Umgebung
mit einem PXE-Image in einem Netzwerk starten. Ein PXE-Image wird auf dem
Site Server gespeichert, auf dem der Network Boot Service (NBS) installiert ist.
Mithilfe von Deployment Solution können Sie das LinuxPE-Image mit der Option
"Preboot-Konfigurationen erstellen" der Konsole konfigurieren. Stellen Sie sicher,
dass die NBS-Richtlinie auf dem Site Server aktiviert ist, bevor Sie das
LinuxPE-Image konfigurieren. Wenn Sie ein LinuxPE-Image konfigurieren, bevor
Sie den NBS auf einem Site Server installieren, dann müssen Sie die Umgebung
neu erstellen. Bei jeder Konfiguration und Speicherung eines LinuxPE-Images
verteilt der Notification Server (NS) das Image auf alle NBS-Site Server eines
Netzwerks.
Eine Automationsumgebung wird erstellt, wenn Sie einen Automatisierungsordner
installieren, der das LinuxPE-Paket auf einem Clientcomputer enthält. Um einen
Automatisierungsordner zu installieren, müssen Sie die Richtlinie
"Deployment-Automatisierungsordner für Linux (x86) - Installation" in der Konsole
aktivieren. Standardmäßig erstellt Deployment Solution den Ordner "LinInstall" für
Linux-Computer. Für Linux können Sie einen Automatisierungsordner für die
x86-Architektur erstellen. Der Automatisierungsordner wird auf dem Notification
Server-Computer erstellt und auf den Clientcomputern installiert, nachdem Sie die
125
Einrichten der Preboot-Umgebung
Konfigurieren der Preboot-Umgebung
vordefinierte Verteilungsrichtlinie "Automatisierungsordner-Plugin" über die Symantec
Management Console aktiviert haben.
Sie können einen neuen Treiber einer vorhandenen Preboot-Konfiguration
hinzufügen. Nachdem Sie den Treiber hinzugefügt haben, müssen Sie diese
Preboot-Konfiguration mit der Option Preboot-Umgebung neu erstellen auf der
Seite mit dem Dialog Preboot-Konfiguration neu erstellen.
Um die Preboot-Konfiguration zu verwenden, müssen Sie über Administratorrechte
verfügen und die Benutzerkontensteuerung (UAC) muss aktiviert sein.
Sie können auf eines der folgenden Menüs zugreifen, um eine Preboot-Umgebung
zu erstellen und zu konfigurieren:
■
"Einstellungen > Deployment > Preboot-Konfigurationen erstellen"
■
"Einstellungen > Alle Einstellungen > Verteilung und Migration >
Preboot-Konfigurationen erstellen"
So erstellen Sie eine Preboot-Konfiguration
1
Starten Sie die Symantec Management Console.
2
Klicken Sie in der Symantec Management Console im Menü "Einstellungen"
auf "Deployment > Preboot-Konfiguration erstellen".
3
Klicken Sie im Dialogfeld "Preboot-Konfigurationen erstellen" auf "Hinzufügen".
4
Geben Sie in das Dialogfeld "Preboot-Konfigurationen hinzufügen" den Namen
und die Beschreibung der Preboot-Konfiguration ein.
Betriebssystem
Wählen Sie "Linux" aus.
Architektur
Wählen Sie "x86 Linux" aus.
OEMextention
Wählen Sie "DS Agent" als OEM-Agent
aus.
Imaging-Tools einfügen
Wählen Sie diese Option aus, um das
Imaging-Tool (zum Beispiel Ghost oder
RapiDeploy) in der Preboot-Umgebung
einzufügen.
126
Einrichten der Preboot-Umgebung
Konfigurieren der Preboot-Umgebung
Wählen Sie die zu erstellenden
Preboot-Umgebungen aus
Wählen Sie die Art der Preboot-Umgebung
aus, die Sie konfigurieren möchten.
Sie können aus Folgendem auswählen:
■
■
■
PXE
Auf diese Preboot-Konfiguration kann
nur vom Network Boot Service-Server
(NBS) aus zugegriffen werden. Nur die
Clientcomputer, die so konfiguriert
wurden, dass sie über und von ihrer
Netzwerkkarte gestartet werden,
können auf die Konfiguration zugreifen.
Automatisierungsordner
Diese Preboot-Konfiguration kann
anhand von Richtlinien auf den
Clientcomputern installiert werden. Sie
können über die Optionsfolge
"Einstellungen > Agent/Plugins >
Bereitstellung und Migration" auf diese
Richtlinien zugreifen.
Sowohl PXE- als auch
Automatisierungsordner
Mit dieser Option werden beide Arten
von Konfiguration erstellt.
5
Auf der Seite "Preboot-Konfigurationen hinzufügen" auf "OK".
6
Klicken Sie auf der Seite "Preboot-Konfigurationen" auf "Änderungen speichern".
Erstellen einer Preboot-Konfiguration für Mac
Mit Deployment Solution können Sie Preboot-Umgebungen für Mac erstellen. Die
Preboot-Konfiguration ist erforderlich, um Clientcomputer in der Preboot-Umgebung
oder im Zustand vor dem Betriebssystem zu starten. Mit Deployment Solution
können Sie zwei Typen von Preboot-Umgebungen für Mac-Betriebssysteme wie
NetBoot-Umgebung und NetInstall-Umgebung erstellen.
Bei Mac erstellen Sie die NetBoot-Umgebung anhand der Images, die vor dem
Erstellen der Preboot-Umgebung erstellt wurden. Die NetBoot-Umgebung wird
verwendet, um den Clientcomputer in der Preboot-Umgebung zu starten. Außerdem
können Sie eine NetInstall-Umgebung erstellen, um Clientcomputer in der
Preboot-Umgebung zu starten und Mac OS ohne manuelles Eingreifen unter
Verwendung der Mac-Konfigurationsdatei zu installieren.
Siehe "Erstellen und Ändern von NetBoot-Images " auf Seite 231.
127
Einrichten der Preboot-Umgebung
Konfigurieren der Preboot-Umgebung
Um die Preboot-Konfiguration zu verwenden, müssen Sie über Administratorrechte
verfügen und die Einstellungen für Benutzerkontensteuerung (UAC, User Account
Control) aktivieren.
Sie können auf eines der folgenden Menüs zugreifen, um eine Preboot-Umgebung
zu erstellen und zu konfigurieren:
■
"Einstellungen > Deployment > Preboot-Konfigurationen erstellen"
■
"Einstellungen > Alle Einstellungen > Verteilung und Migration >
Preboot-Konfigurationen erstellen"
So erstellen Sie eine Preboot-Konfiguration
1
Klicken Sie in der Symantec Management Console im Menü "Einstellungen"
auf "Deployment > Preboot-Konfiguration erstellen".
2
Klicken Sie im Dialogfeld "Preboot-Konfigurationen erstellen" auf "Hinzufügen".
3
Geben Sie im Dialogfeld "Preboot-Konfiguration hinzufügen" den Namen und
die Beschreibung der Preboot-Konfiguration ein.
Betriebssystem
Wählen Sie das Betriebssystem für Mac
aus.
OEM-Erweiterung
Wählen Sie "DS Agent" als OEM-Agent.
128
Einrichten der Preboot-Umgebung
Konfigurieren der Preboot-Umgebung
Wählen Sie die hochzuladenden
Mac-Preboot-Umgebungen aus
Diese Optionen sind verfügbar, wenn Sie
Mac als Betriebssystem auswählen.
Sie können eine der folgenden Optionen
auswählen:
■
■
NetBoot
Sie können eine
NetBoot-Konfigurationsumgebung
erstellen, indem Sie "NetBoot"
auswählen.
NetInstall
Außerdem können Sie eine
NetInstall-Konfigurationsumgebung
erstellen, indem Sie "NetInstall"
auswählen.
Wählen Sie den Ordner für NetBoot oder
NetInstall (<Name>.nbi), indem Sie auf das
Ordnersymbol klicken. Wählen Sie
folgendes Format für einen Ordner, der an
einem UNC-Speicherort abgelegt wird:
\\<IP-Adresse>\<Freigegebener Ordner>
unter "Dateiname".
4
Klicken Sie auf der Seite "Preboot-Konfiguration hinzufügen" auf "OK".
5
Klicken Sie auf der Seite "Preboot-Konfigurationen" auf "Änderungen speichern".
Siehe "Konfigurieren von NBS für Mac-Computer" auf Seite 238.
Manuelles Anpassen des Hintergrundbilds für
Mac-Automationsumgebung
Mit Deployment Solution können Sie das Hintergrundbild des Bildschirms, das in
der Automationsumgebung angezeigt wird, manuell anpassen. Standardmäßig
zeigt das Hintergrundbild das Hintergrundbild der Deployment
Solution-Automatisierung an.
Weitere Informationen zum Ändern des Hintergrundbilds des Desktops erhalten
Sie unter support.apple.com..
Bearbeiten und Löschen der Preboot-Konfigurationen
Deployment Solution ermöglicht das Bearbeiten bzw. Löschen der von Ihnen
erstellten Preboot-Konfigurationen. Sie können die StandardPreboot-Konfigurationen von Linux und Windows (LinInstall und PEInstall) nicht
129
Einrichten der Preboot-Umgebung
Konfigurieren der Preboot-Umgebung
bearbeiten. Wenn Sie eine Preboot-Konfiguration für WinPE erstellen, dann können
Sie nur die Architektur bearbeiten und die Umgebungen wechseln. Wenn Sie eine
Preboot-Umgebung für Linux erstellen, können Sie die OEM-Erweiterungen
bearbeiten, Imaging-Tool-Option einbringen und zu verschiedenen Umgebungen
wechseln. Wenn Sie eine Preboot-Konfiguration für Mac erstellen, können Sie diese
bearbeiten, um ein anderes NetBoot-Image hochzuladen.
So bearbeiten Sie Preboot-Konfigurationen
1
Klicken Sie in der Symantec Management Console im Menü "Einstellungen"
auf "Einstellungen > Deployment > Preboot-Konfigurationen erstellen".
2
Wählen Sie auf der Seite Preboot-Konfigurationen die zu bearbeitende
Preboot-Konfiguration aus den aufgeführten Konfigurationen aus und klicken
Sie auf das Symbol zum Bearbeiten.
3
Nehmen Sie auf der Seite Preboot-Konfiguration bearbeiten die erforderlichen
Änderungen vor.
Berücksichtigen Sie Folgendes, wenn Sie die Preboot-Konfigurationen
bearbeiten:
4
■
Wenn die Option PXE und Automatisierungsordner früher ausgewählt
wurde, sind die Optionen zum Auswählen von PXE und von
Automatisierungsordner deaktiviert.
■
Wenn die Architektur, x86 und x64 früher ausgewählt wurden, ist die Option
zum Auswählen einer einzelnen Architektur deaktiviert.
■
Das einmal ausgewählte Betriebssystem kann nicht bearbeitet werden.
Klicken Sie auf OK, um die Änderungen zu speichern.
So löschen Sie Preboot-Konfigurationen
1
Klicken Sie in Symantec Management Console im Menü Einstellungen auf
Einstellungen > Bereitstellung > Preboot-Konfigurationen erstellen.
2
Wählen Sie auf der Seite Preboot-Konfigurationen die zu löschende
Preboot-Konfiguration aus den aufgeführten Konfigurationen aus und klicken
Sie auf das Symbol zum Löschen.
3
Klicken Sie auf OK, um das Löschen der Preboot-Konfiguration zu bestätigen.
4
Klicken Sie auf Änderungen speichern.
Siehe "Konfigurieren der Preboot-Umgebung" auf Seite 111.
130
Kapitel
5
Erstellen von
Computer-Images
In diesem Kapitel werden folgende Themen behandelt:
■
Erstellen und Verteilen eines Windows-Datenträger-Images
■
Erstellen und Bereitstellen von Linux-Datenträger-Images
■
Erstellen und Verteilen von Mac-Images
■
Info zu Image-Ressourcen
■
Info zu Datenträger-Image-Paketen
■
Vorbereitung der Image-Aufzeichnung
■
Wiederherstellen eines Backup-Image
■
Importieren von Images unter Verwendung des Ressourcen-Importtools
Erstellen und Verteilen eines
Windows-Datenträger-Images
Computer-Datenträger-Images enthalten den gesamten Inhalt der Festplatte eines
Computers. Datenträger-Images umfassen das Betriebssystem, Anwendungen und
Benutzerdaten. Mithilfe von Deployment Solution können Sie
Windows-Datenträger-Images entweder mit dem Ghost-Imaging-Tool oder dem
RapiDeploy-Imaging-Tool erstellen. Das Datenträger-Image kann auf mehreren
Computern verteilt werden, auf denen Sie die gleiche Installation wie die des
Clientcomputers, für den ein Image erstellt wurde, erstellen möchten. Während der
Bereitestellung des Image werden alle Betriebssystemeinstellungen vom erfassten
Image auf den Clientcomputern repliziert.
Erstellen von Computer-Images
Erstellen und Verteilen eines Windows-Datenträger-Images
Wenn Sie die Aufgabe "Image erstellen" mit "Datenträger-Image" als Option
durchführen, wird ein Symantec Management-Plattform-Paket für das erfasste
Datenträger-Image erstellt. Das Datenträger-Image wird auf der
Bereitstellungsfreigabe des Site Servers gespeichert, auf dem der Package Service
ausgeführt wird. Jedes Image wird in einem separaten Ordner gespeichert und hat
eine GUID. Informationen über das Image werden auch in der CMDB als
Image-Ressource gespeichert. Mit diesem Paket können Sie das Image auf andere
Package Server verteilen.
Wählen Sie "Einstellungen > Alle Einstelllungen > Verteilung und Migration >
Datenträger-Images".
Symantec empfiehlt, dass Sie vor dem Erstellen der Datenträger-Images die Aufgabe
"Image-Erfassung vorbereiten" ausführen. Verwenden Sie für
Windows-Datenträger-Images das Sysprep-Dienstprogramm, das den Computer
auf das Erstellen des Datenträger-Image vorbereitet, das auf mehreren Computern
verteilt werden kann. Sie können ein Windows-Datenträger-Image erstellen und
nur verteilen, wenn sich der Computer in der PXE- oder in der
Automationsumgebung befindet.
In den folgenden Tabellen wird das Erstellen eines Windows-Image für einen
Clientcomputer und das Bereitstellen eines Windows-Image auf einem
Clientcomputer aufgelistet:
■
Erstellen eines Windows-Image auf einem Clientcomputer
Siehe Tabelle 5-1 auf Seite 133.
■
Bereitstellen eines Windows-Image auf einem Clientcomputer
Siehe Tabelle 5-2 auf Seite 137.
Folgende Schritte müssen Sie ausführen, um das Image eines
Windows-Clientcomputers zu erstellen:
132
Erstellen von Computer-Images
Erstellen und Verteilen eines Windows-Datenträger-Images
Tabelle 5-1
Vorgehensweise zum Erstellen eines Images für einen
Windows-Clientcomputer
Schritt
Aktion
Beschreibung
Schritt 1
Die Konsole starten
Starten Sie die Symantec
Management Console.
Sie können die Konsole
entweder über das Startmenü
des Notification
Server-Computers oder von
jedem beliebigen Computer
im Netzwerk starten. Sie
müssen Folgendes eingeben,
um von einem anderen
Computer auf die Konsole
zuzugreifen:
http://<IP-Adresse von
NS>/altiris/console
Schritt 2
Bereiten Sie einen
Referenzcomputer für das
Imaging vor.
Bereiten Sie den
Referenzcomputer vor, der
die Kern-Software und
-Einstellungen enthält, die Sie
auf anderen Computern
replizieren möchten.
Installieren Sie für Windows
XP und Windows 2003 die
Sysprep-Dateien auf dem
Referenzcomputer. Kopieren
Sie die Datei
support\tools\deploy.cab
von Ihrer Windows
XP-Installations-CD oder dem
Service Pack in die Datei
C:\sysprep\deploy.cab
auf dem Quellcomputer.
Siehe "Konfigurieren von
Sysprep-Imaging"
auf Seite 139.
133
Erstellen von Computer-Images
Erstellen und Verteilen eines Windows-Datenträger-Images
Schritt
Aktion
Beschreibung
Schritt 3
Clientauftrag für die
Bereitstellungsaufgaben in
der Konsole erstellen
Klicken Sie zum Erstellen
eines Clientauftrags mit der
rechten Maustaste auf den
Ordner "Bereitstellung und
Migration" und wählen Sie
"Neu > Clientauftrag".
Standardmäßig wird ein
Auftrag mit dem Namen
"Neuer Clientauftrag" erstellt,
den Sie entsprechend
umbenennen können.
Wählen Sie in der Konsole
"Verwalten > Aufträge und
Aufgaben" und erstellen Sie
einen Clientauftrag für den
Ordner "Bereitstellung und
Migration".
Klicken Sie zum Erstellen
eines Clientauftrags mit der
rechten Maustaste auf den
Ordner "Bereitstellung und
Migration" und wählen Sie
"Neu > Clientauftrag".
Standardmäßig wird ein
Auftrag mit dem Namen
"Neuer Clientauftrag" erstellt,
den Sie entsprechend
umbenennen können.
134
Erstellen von Computer-Images
Erstellen und Verteilen eines Windows-Datenträger-Images
Schritt
Aktion
Beschreibung
Schritt 4
Die Aufgabe
"Image-Erfassung
vorbereiten" ausführen
Führen Sie die Aufgabe
"Image-Erfassung
vorbereiten" aus, wenn Sie
das Sysprep-Imaging
durchführen und die Option
"DeployAnywhere für
hardwareunabhängiges
Imaging einschließen" für die
Aufgabe "Image bereitstellen"
verwenden möchten. Mit der
Aufgabe "Image-Erfassung
vorbereiten" wird
sichergestellt, dass das
erfasste Image keine
hardwareabhängigen Daten
enthält. Sie können
anschließend ein
hardwareunabhängiges
Image auf anderen
Computern verteilen.
Hinweis: Wenn Sie ein
Datenträger-Image unter
Verwendung der Option
"DeployAnywhere für
hardwareunabhängiges
Imaging einschließen"
bereitstellen und Sie nicht die
Aufgabe "Image-Erfassung
vorbereiten" durchgeführt
haben, wird das Image des
Clientcomputers beschädigt.
Siehe "Konfigurieren von
Sysprep-Imaging"
auf Seite 139.
Siehe "Vorbereitung der
Image-Aufzeichnung"
auf Seite 179.
135
Erstellen von Computer-Images
Erstellen und Verteilen eines Windows-Datenträger-Images
Schritt
Aktion
Beschreibung
Schritt 5
Image des Clientcomputers
erstellen
Führen Sie die Aufgabe
"Image erstellen" aus, um das
Datenträger-Image des
Referenzcomputers zu
erstellen.
Sie können die Aufgabe mit
der Option
"Schnellausführung" der von
Ihnen gespeicherten Aufgabe
entweder sofort ausführen
oder Sie können die spätere
Ausführung der Aufgabe auf
dem Referenzcomputer
planen.
Siehe "Erstellen eines
Windows-Images"
auf Seite 141.
Siehe "Planen eines
Bereitstellungs-Auftrags oder
einer Aufgabe" auf Seite 262.
Folgende Schritte müssen Sie ausführen, um ein Windows-Image auf einem
Clientcomputer zu verteilen:
136
Erstellen von Computer-Images
Erstellen und Verteilen eines Windows-Datenträger-Images
Tabelle 5-2
Vorgehensweise zum Verteilen eines Images für einen
Windows-Clientcomputer
Schritt
Aktion
Beschreibung
Schritt 1
Die Konsole starten
Starten Sie die Symantec
Management Console.
Sie können die Konsole
entweder über das Startmenü
des Notification
Server-Computers oder von
jedem beliebigen Computer
im Netzwerk starten. Sie
müssen Folgendes eingeben,
um von einem anderen
Computer auf die Konsole
zuzugreifen:
http://<IP-Adresse von
NS>/altiris/console
Schritt 2
Clientcomputer in der
Automationsumgebung
starten
Starten Sie den
Clientcomputer mithilfe der
Aufgabe "Starten in" in der
Automationsumgebung.
Siehe "Erstellen einer
"Starten in"-Aufgabe "
auf Seite 264.
137
Erstellen von Computer-Images
Erstellen und Verteilen eines Windows-Datenträger-Images
Schritt
Aktion
Beschreibung
Schritt 3
Clientauftrag für die
Bereitstellungsaufgaben in
der Konsole erstellen
Klicken Sie zum Erstellen
eines Clientauftrags mit der
rechten Maustaste auf den
Ordner "Bereitstellung und
Migration" und wählen Sie
"Neu > Clientauftrag".
Standardmäßig wird ein
Auftrag mit dem Namen
"Neuer Clientauftrag" erstellt,
den Sie entsprechend
umbenennen können.
Wählen Sie in der Konsole
"Verwalten > Aufträge und
Aufgaben" und erstellen Sie
einen Clientauftrag für den
Ordner "Bereitstellung und
Migration".
Klicken Sie zum Erstellen
eines Clientauftrags mit der
rechten Maustaste auf den
Ordner "Bereitstellung und
Migration" und wählen Sie
"Neu > Clientauftrag".
Standardmäßig wird ein
Auftrag mit dem Namen
"Neuer Clientauftrag" erstellt,
den Sie entsprechend
umbenennen können.
138
Erstellen von Computer-Images
Erstellen und Verteilen eines Windows-Datenträger-Images
Schritt
Aktion
Beschreibung
Schritt 4
Image auf dem
Clientcomputer bereitstellen
Erstellen Sie die Aufgabe
"Image bereitstellen" für die
Zielclientcomputer.
Sie können festlegen, dass
das von Ihnen erfasste
Sysprep-fähige Image auf
den Zielclientcomputern
bereitgestellt werden soll.
Sie können die Aufgabe mit
der Option
"Schnellausführung" der von
Ihnen gespeicherten Aufgabe
entweder sofort ausführen
oder Sie können die spätere
Ausführung der Aufgabe auf
dem Referenzcomputer
planen.
Siehe "" auf Seite 149.
Siehe "Planen eines
Bereitstellungs-Auftrags oder
einer Aufgabe" auf Seite 262.
Schritt 5
Clientcomputer in der
Starten Sie den
Produktionsumgebung starten Clientcomputer mithilfe der
Aufgabe "Starten in" in der
Produktionsumgebung.
Siehe "Erstellen einer
"Starten in"-Aufgabe "
auf Seite 264.
Siehe "Konfigurieren von Sysprep-Imaging" auf Seite 139.
Siehe "Wiederherstellen eines Backup-Image" auf Seite 186.
Konfigurieren von Sysprep-Imaging
Das Systemvorbereitungstool (Sysprep) ist ein Microsoft-Dienstprogramm, das
Computer für Windows-Betriebssystembereitstellungen vorbereitet. Alles Versionen
von Windows-Betriebssystemen, die veröffentlicht werden, nachdem Windows XP
und Windows 2003 Sysprep-Dateien als Teil der Betriebssysteminstallation
einschließen. Im Dialogfeld "Sysprep-Imaging-Konfiguration" können Sie Deployment
Solution konfigurieren, um die Sysprep-Dateien für die Ausführung der Aufgabe
139
Erstellen von Computer-Images
Erstellen und Verteilen eines Windows-Datenträger-Images
"Image-Erfassung vorbereiten" zu verwenden. Damit diese Aufgabe unter Windows
XP funktioniert, müssen Sie die Datei "deploy.cab" auf Deployment Solution
hochladen. Sysprep-Imaging wird nur unter Windows x86 und x64 unterstützt.
Wenn Sie mit Microsoft-Domänen arbeiten, muss jeder Computer eine eindeutige
Windows-SID verwenden. SIDs sind Sicherheits-IDs, die mit Windows NT und
höher verwendet werden. Bevor Sie Windows-Images verteilen, müssen Sie die
vorhandene SID von einem Computer entfernen, um Netzwerkprobleme zu
vermeiden. Die Aufgabe "Image-Erfassung vorbereiten" entfernt mit Sysprep
automatisch die SIDs von jedem Computer. Sie können dann mithilfe der Aufgabe
"Image erstellen" ein Image erstellen und dieses an mehrere Computer verteilen.
Hinweis: Sysprep deaktiviert das integrierte Administratorkonto und löscht das
Administratorkennwort, wenn es einen Computer für die Image-Erstellung vorbereitet.
Sie müssen möglicherweise das Kennwort auf dem Clientcomputer ändern, bevor
Sie sich zum ersten Mal einloggen, nachdem Sie ein Image verteilt haben.
So konfigurieren Sie Sysprep-Imaging
1
Klicken Sie in der Symantec Management Console im Menü "Einstellungen"
auf "Deployment" > "Sysprep-Imaging-Konfiguration".
2
Klicken Sie je nach Plattform unter "x86 Deploy.cab" oder "x64 Deploy.cab"
auf "Hochladen", um die relevante .cab-Datei zu suchen und hochzuladen.
Es sind folgende Felder verfügbar:
x86 Deploy.cab
Hiermit können Sie die Datei "deploy.cab" für die
32-Bit-Windows-Computer hochladen.
Sie müssen die Datei "x86 deploy.cab", die für die
Sysprep-Imaging-Aufgaben erforderlich ist, von
der Microsoft-Website herunterladen.
x64 Deploy.cab
Hiermit können Sie die Datei "deploy.cab" für die
64-Bit-Windows-Computer hochladen.
Sie müssen die Datei "x64 deploy.cab", die für die
Sysprep-Imaging-Aufgaben erforderlich ist, von
der Microsoft-Website herunterladen.
3
Klicken Sie auf "Änderungen speichern".
Siehe "Vorbereitung der Image-Aufzeichnung" auf Seite 179.
140
Erstellen von Computer-Images
Erstellen und Verteilen eines Windows-Datenträger-Images
Erstellen eines Windows-Images
Mithilfe von Deployment Solution können Sie Datenträger-Images und
Backup-Images von Windows-Clientcomputern erstellen. Ein Datenträger-Image
enthält die Anwendungen und Einstellungen, die auf der Festplatte eines Computers
vorhanden sind. Backup-Images behalten die Daten und die Software eines
bestimmten Computers bei. Ein Backup-Image enthält einen Snapshot der Festplatte
eines Computers. Der Unterschied zwischen einem Datenträger-Image und einem
Backup-Image liegt darin, dass ein Datenträger-Image zur Bereitstellung auf
mehreren Clientcomputern verwendet werden kann, wohingegen das Backup-Image
nur auf dem Computer wiederhergestellt werden kann, auf bzw. von dem es erfasst
wurde. Das Image hat denselben Namen wie der Computer, von dem es erfasst
wurde. Sie können die Aufgabe Image erstellen von Deployment Solution ausführen,
um Datenträger-Images und Backup-Images zu erstellen.
Hinweis: Wenn sich der Package Server in einer anderen Domäne als der
SMP-Domäne befindet, sollten Sie zur Erstellung eines Images sicherstellen, dass
Sie die SMP-Benutzer zur Administratorgruppe des Package Servers hinzufügen.
Alle von Ihnen hinzugefügten Benutzer müssen Lese- und Schreibberechtigungen
auf dem Package Server haben.
So erstellen Sie ein Windows-Image
1
Wählen Sie in der Symantec Management Console im Menü "Verwalten" die
Option "Aufträge und Aufgaben".
2
Führen Sie im linken Teilfenster einen der folgenden Vorgänge aus:
■
Klicken Sie mit der rechten Maustaste auf "Systemaufträge und -aufgaben"
und wählen Sie "Neu > Aufgabe".
■
Erweitern Sie "Systemaufträge und -aufgaben", klicken Sie mit der rechten
Maustaste auf "Bereitstellung und Migration" und wählen Sie "Neu >
Aufgabe".
3
Wählen Sie im Dialogfeld "Neue Aufgabe erstellen" die Optionsfolge
"Bereitstellung und Migration > Image erstellen".
4
Die Felder und ihre Beschreibungen lauten wie folgt:
Symbol "Aufgabenname"
Zeigt den Standardaufgabennamen als
"Image erstellen" an. Sie können den
Standardaufgabennamen bearbeiten, um
einen relevanten Aufgabennamen
anzugeben. Zum Beispiel Create
Image_Windows XP.
141
Erstellen von Computer-Images
Erstellen und Verteilen eines Windows-Datenträger-Images
Image-Name
Geben Sie einen Namen für das Image
ein, das Sie erstellen möchten.
Image-Name unterstützt nur
ASCII-Zeichen. Wenn Sie einen Token für
den Image-Namen verwenden, stellen Sie
sicher, dass es ein gültiger vordefinierter
Token ist. Andernfalls wird ein Imagepaket
mit einem leeren Namen erstellt, der zu
finden ist, wenn Sie das Image verteilen
möchten.
Siehe "Info zu vordefinierten Token in
Deployment Solution" auf Seite 287.
Beschreibung
Hier können Sie nach Bedarf eine
Beschreibung eingeben.
Imaging-Tool
Wählen Sie das Tool aus, das Sie zur
Erstellung des Image verwenden möchten.
Sie können das Datenträger-Image und
Backup-Image von
Windows-Clientcomputern mithilfe der
folgenden Tools erstellen:
■
■
Ghost
Standardmäßig können mit dem
Ghost-Imaging-Tool
Datenträger-Images mit der
Standardoption im Modus "Optimiert
für Größe und Geschwindigkeit" erstellt
werden. Symantec empfiehlt, dass Sie
zum Erstellen von Images das
Ghost-Tool dem RapiDeploy-Tool
vorziehen.
RapiDeploy
142
Erstellen von Computer-Images
Erstellen und Verteilen eines Windows-Datenträger-Images
Image-Typ
143
Erstellen von Computer-Images
Erstellen und Verteilen eines Windows-Datenträger-Images
Mit dieser Option können Sie den Typ des
Images auswählen, das Sie erfassen
möchten.
Wählen Sie von den folgenden Typen von
Computerimages aus:
■
■
Datenträger-Image
Das Datenträger-Image kann auf
mehreren Computern verteilt werden.
Diese Images werden in einem Paket
auf dem Package Server gespeichert
und können auf andere Package Server
verteilt werden.
Wenn Sie ein Datenträger-Image unter
Verwendung der Option
"DeployAnywhere für
hardwareunabhängiges Imaging
einschließen" bereitstellen möchten,
stellen Sie sicher, dass die Aufgabe
"Image-Erfassung vorbereiten" vor der
Image-Erstellung ausgeführt wird.
Andernfalls kann der Clientcomputer,
auf dem dieses Datenträger-Image
verteilt wird, beschädigt werden.
Siehe "Konfigurieren von
Sysprep-Imaging" auf Seite 139.
Backup-Image
Ein Backup-Image enthält einen
Snapshot der Festplatte eines
Computers. Die Backup-Images
behalten die Daten und Software eines
bestimmten Computers bei. Ein
Backup-Image kann nur auf dem
Computer wiederhergestellt werden,
auf dem es erfasst wurde. Sie können
das Image, dessen Name mit dem
Computernamen identisch ist,
wiederherstellen, wenn Sie den
%COMPNAME%-Token als
Image-Name verwenden.
Die Images können nicht auf mehreren
Computer bereitgestellt, nicht in einem
Paket gespeichert und nicht durch
Replikation auf andere Package Server
verteilt werden. Backup-Images werden
erstellt, wenn Sie nur ein Image für die
144
Erstellen von Computer-Images
Erstellen und Verteilen eines Windows-Datenträger-Images
Daten auf einem Datendatenträger
ohne ein Betriebssystem oder für eine
Partition eines Datendatenträgers
erstellen möchten.
Siehe "Info zu vordefinierten Token in
Deployment Solution" auf Seite 287.
Hinweis: Zur Erstellung eines
Backup-Images von Windows Vista und
höher mithilfe von RapiDeploy müssen Sie
die Aufgabe "BCDEdit" ausführen.
5
Sie können auf der Seite "Image erstellen" die Optionen für "Erweitertes
Imaging" festlegen. Es folgen die Optionen, die Sie festlegen können, mit der
jeweiligen Beschreibung:
145
Erstellen von Computer-Images
Erstellen und Verteilen eines Windows-Datenträger-Images
Medien
Legt fest, an welchem Punkt eine
Image-Datei in mehrere Dateien gesplittet
wird. Die maximale Größe hängt vom
Imaging-Tool ab (Ghost oder RapiDeploy).
Für das RapiDeply-Imaging-Tool ist die
Option "2 GB (maximal)" standardmäßig
als maximale Dateigröße festgelegt.
Wenn Sie mit dem Ghost-Imaging-Tool ein
Image im Netzwerk (zum Beispiel über
HTTP oder den zugeordneten Pfad des
Package Servers oder SMP) erstellen,
beträgt die maximale Bereichsgröße 1,99
GB, was auf den aufgeteilten Wert Null
verweist. Andernfalls wird der eingegebene
aufgeteilte Wert als maximale Dateigröße
angesehen. Wenn der aufgeteilte Wert
kleiner als 2 GB ist, werden die Bereiche
der eingegebenen Größe erstellt. Für
IIS-Webserver werden standardmäßig
Bereiche von 2 GB erstellt. Bei Servern,
die nicht als IIS Webserver fungierenden,
wird die aufgeteilte Größe standardmäßig
auf unbegrenzt festgelegt. Wenn Sie die
aufgeteilte Größe auf 0 oder - einstellen,
werden keine Bereiche erstellt. Es wird nur
ein einzelnes Image auf dem Webserver
erstellt.
Falls Ihnen eine Dateigrößenbeschränkung
für den Upload bekannt ist, müssen Sie
dieses als maximale Dateigröße angeben.
Kommandozeile
Mit dieser Option können Sie
Kommandozeilenoptionen für das
Imaging-Tool hinzufügen.
Für den UEFI-aktivierten Dell Precision
T7600-Computer müssen Sie mit dem
Parameter "-fngcc" ein Image erstellen.
Siehe "Info zu Kommandozeilenparameter"
auf Seite 311.
146
Erstellen von Computer-Images
Erstellen und Verteilen eines Windows-Datenträger-Images
HTTP
147
Erstellen von Computer-Images
Erstellen und Verteilen eines Windows-Datenträger-Images
Hier können Sie Images über einen
HTTP-Webserver hoch- bzw.
herunterladen.
Sie müssen den Internet Information
Services (IIS) Manager einrichten, damit
die HTTP-Image-Erstellung funktioniert.
Andernfalls schlägt beim Versuch, HTTP
mit der Aufgabe "Image erstellen" zu
verwenden, der Auftrag fehl und Sie
erhalten eine Meldung darüber, dass die
Datei nicht erstellt werden kann.
Für das Ghost- und RapiDeploy-Tool
müssen Sie MIME-Typen dem IIS Manager
hinzufügen.
Um die MIME-Typen hinzuzufügen,
navigieren Sie zu "Internet Information
Services (IIS) Manager" und fügen Sie die
MIME-Typen für den Ordner hinzu, in dem
Images gespeichert sind. Geben Sie für
MIME-Typen die "Dateinamenerweiterung"
und den "MIME-Typ" an.
Für das Ghost-Tool müssen Sie die
folgenden MIME-Typen hinzufügen:
■
Dateinamenerweiterung : .gho und
MIME-Typ :
application/octet-stream
■
Dateinamenerweiterung : .ghs und
MIME-Typ :
application/octet-stream
Fügen Sie für das RapiDeploy-Tool die
folgenden MIME-Typen hinzu:
■
Dateinamenerweiterung : .img und
MIME-Typ :
application/octet-stream
■
Dateinamenerweiterung : .002 und
MIME-Typ : application/octet-stream
Sie können Dateinamenerweiterungen
(zum Beispiel .003 oder .004) anhand
der Anzahl der Images festlegen.
Das Ghost-Tool unterstützt den
HTTP-Webserver, der auf Windows 2008
IIS 7.5 und auf Windows 2003 Server IIS
148
Erstellen von Computer-Images
Erstellen und Verteilen eines Windows-Datenträger-Images
6.0 konfiguriert wird. Jedoch unterstützt
das RapiDeploy-Tool HTTP, das nur auf
Windows 2003 Server IIS 6.0 konfiguriert
wird.
6
Klicken Sie auf "OK".
Wenn Sie dieses Verfahren als Teil eines Prozesses lesen, gehen Sie zum
Prozess zurück, indem Sie auf folgenden Link klicken:
Siehe "Erstellen und Verteilen eines Windows-Datenträger-Images"
auf Seite 131.
Siehe "" auf Seite 149.
Siehe "Wiederherstellen eines Backup-Image" auf Seite 186.
Deployment Solution ermöglicht es, ein Standarddatenträger-Image auf
Clientcomputern unter Verwendung der Aufgabe Image bereitstellen bereitzustellen.
Wenn Sie ein neues Image bereitstellen, werden alle vorhandenen Daten und
Anwendungen des Clientcomputers entfernt und der Computer wird im Zustand
des bereitgestellten Standardimage wiederhergestellt.
Hinweis: Unter Windows Server 2008 müssen Sie möglicherweise das Kennwort
auf dem Clientcomputer ändern, bevor Sie sich zum ersten Mal nach Ausführen
dieser Aufgabe einloggen. Sysprep löscht das Administratorkennwort, wenn es
einen Computer für die Image-Erstellung vorbereitet. Sie können eine manuelle
Änderung des Kennworts vermeiden, indem Sie eine benutzerdefinierte Antwortdatei
erstellen. Die Antwortdatei sollte ein Nur-Text-Kennwort enthalten. Sie können die
Antwortdatei dann verwenden, während Sie Ihre Images auf Remote-Computern
verteilen.
Bevor Sie die Aufgabe "Image bereitstellen" durchführen, müssen Sie Folgendes
berücksichtigen:
■
Wenn auf dem Computer das Bereitstellungs-Plugin installiert ist, wird die
Computerkonfiguration gespeichert und wiederhergestellt, nachdem das Image
angewendet wurde. Die Computerkonfiguration enthält den Computernamen,
die Netzwerkeinstellungen und die Domäne.
■
Wenn Initial Deployment verwendet wird, wählen Sie die
Konfigurationseinstellungen aus, die auf den Computer angewendet werden
sollen, nachdem das Image angewendet wurde. Um einen neuen Computer zu
implementieren, der kein Betriebssystem hat, verwenden Sie Initial Deployment.
149
Erstellen von Computer-Images
Erstellen und Verteilen eines Windows-Datenträger-Images
■
Wenn der Computer Mitglied einer Domäne ist, geben Sie die passenden
Identifikationsdaten ein, damit er der Domäne wieder hinzugefügt werden kann.
■
Stellen Sie sicher, dass Sie ein BIOS-basiertes Image auf einem BIOS-basierten
Computer und ein EFI-basiertes Computerimage auf einem EFI-basierten
Computer bereitstellen. Wenn Sie ein BIOS-basiertes Image auf einem
EFI-basierten Computer bereitstellen, startet der EFI-basierte Computer nicht
aus der Produktionsumgebung in die Automatisierungsumgebung.
■
Stellen Sie sicher, dass Sie x:/bcdedit.exe ausführen, nachdem Sie ein
UEFI-fähiges Image auf dem virtuellen Computer bereitgestellt haben, der ESX
5.0 ausführt. Starten Sie den virtuellen Computer dann in der
Produktionsumgebung
So erstellen Sie die Aufgabe "Image bereitstellen"
1
In der Symantec Management Console navigieren Sie zum Menü "Verwaltung"
und wählen Sie "Aufträge und Aufgaben" aus.
2
Klicken Sie im rechten Teilfenster mit der rechten Maustaste auf "Aufträge und
Aufgaben" und wählen Sie im Kontextmenü "Neu > Aufgabe".
3
Wählen Sie auf der Seite "Neue Aufgabe erstellen" die Option "Image verteilen".
Die Aufgabe "Image erstellen" oder "Image verteilen" kann nur in der
Automatisierungsumgebung ausgeführt werden.
4
Geben Sie einen Namen für die Aufgabe im ersten Feld an.
5
Geben Sie Folgendes im Abschnitt "Imaging" ein:
Image-Name
Geben Sie den Namen der zu verteilenden
Image-Datei ein.
Hinweis: Für Linux sind nur die Felder
"Name" und "Image-Name" notwendig. Alle
anderen Felder sind optional.
Produktschlüssel
Wählen Sie eine OS-Lizenz, die verwendet
werden kann, um den Computer nach
Ausführen der Aufgabe in den
Betriebsstatus zu versetzen. Wenn die
Lizenz nicht zu Deployment Solution
hinzugefügt worden ist, können Sie eine
hinzufügen, indem Sie auf "Neu" klicken.
Die Option "Aktueller Schlüssel" ist nur für
Windows Vista und höhere Versionen des
Windows-Betriebssystems verfügbar.
150
Erstellen von Computer-Images
Erstellen und Verteilen eines Windows-Datenträger-Images
6
Im Abschnitt "DeployAnywhere" aktivieren Sie "DeployAnywhere für
hardwareunabhängiges Imaging einschließen", um die Treiber bereitzustellen,
die Sie der DeployAnywhere-Datenbank hinzugefügt haben.
Die DeployAnywhere-Datenbank funktioniert nur für das
WinPE-Preboot-Betriebssystem. Nachdem Sie die Option ausgewählt haben,
wird die DeployAnywhere-Datenbank ausgeführt, sobald Sie das Image
bereitstellen. Die Datenbank wird selbst dann ausgeführt, wenn der Computer
das WinPE-Preboot-Betriebssystem ausführt. Diese Option erfasst, welche
Hardware sich auf dem Ziel-Clientcomputer befindet, und erstellt ein neues
HAL. HAL und die erforderlichen Treiber, die durch Sysprep entfernt wurden,
werden dann bereitgestellt, damit der Computer erfolgreich gestartet werden
kann.
Sie können die Prüfung der fehlenden kritischen Treiber auslassen, die der
DeployAnywhere-Datenbank hinzugefügt wurden, indem Sie die Option
"Kritische Treiber überspringen" aktivieren. Aktivieren Sie diese Option, wenn
Sie nicht möchten, dass die Treiber, die Sie hinzufügen, der Prüfung durch
Deployment Solution unterzogen werden. Die Systemdatei und die
.inf-Dateiprüfungen werden für die Treiber umgangen, die Sie hinzufügen,
wenn Sie diese Option auswählen.
Nachdem Sie diese Option aktiviert haben, wählen Sie eine der Optionen aus
der Dropdown-Liste "Treiberprüfung übespringen" aus:
■
Keine
Standardmäßig wird dieser Wert ausgewählt, was bedeutet, dass für keinen
Treiber die Prüfung übersprungen wird.
■
Alle
Sie können entscheiden, ob Sie die Prüfung für alle Treiber umgehen
möchten.
Hinweis: Wenn ein Treiber die Prüfungen nicht besteht und wenn Sie nicht
"Treiberprüfung überspringen" aktiviert haben, dann wird der Treiber nicht
auf dem Computer installiert, nachdem Sie die Aufgabe "Windows
installieren" ausgeführt haben.
7
Im Abschnitt "DeployAnywhere" wählen Sie das Debug-Protokoll aus, das im
"Debug-Protokolliergrad" für die Installation der Treiber angegeben ist.
Die Debug-Protokolliergrade sind wie folgt:
■
Keine
Dieser Protokolliergrad zeichnet die Protokolle aller Fehler einer Aufgabe
auf.
151
Erstellen von Computer-Images
Erstellen und Verteilen eines Windows-Datenträger-Images
8
9
■
Treiber-Übereinstimmung
Der Protokolliergrad ist 5 und er ruft Protokollinformationen über die Treiber
ab, die der Angabe entsprechen.
■
Funktionsstart
Der Protokolliergrad ist 10 und das Protokoll wird erstellt, wenn eine Funktion
startet.
■
Funktionsende
Der Protokolliergrad ist 11 und das Protokoll wird erstellt, wenn die Funktion
beendet wird.
■
Gerätedetails
Der Protokolliergrad ist 20 und er erfasst Informationen über die Geräte.
■
INF Parsing
Der Protokolliergrad ist 30 und er protokolliert Informationen über inf-Parsing.
■
Kein übereinstimmendes Gerät für inf
Der Protokolliergrad ist 40 und er protokolliert Informationen über infs, wenn
sie nicht Geräten des Clientcomputers entsprechen.
■
Alle
Der Protokolliergrad ist 255 und er protokolliert Informationen über alle
Punkte, die für dieses Feld aufgelistet werden.
Wählen Sie eine der folgenden Optionen im Abschnitt "Sysprep-Konfiguration"
aus:
Sysprep-Konfigurationsdatei aus
Inventardaten erstellen
Die erforderlichen Informationen werden
von der CMDB bezogen.
Benutzerdefinierte
Sysprep-Konfigurationsdatei
Klicken Sie auf "Durchsuchen", um die
kundenspezifische Sysprep-Datei
auszuwählen, die Sie erstellt haben.
Geben Sie im Abschnitt "Identifikationsdaten" die Identifikationsdaten ein, die
erforderlich sind, um den Clientcomputer mit einer Domäne zu verbinden.
Wenn sich der Clientcomputer nicht in der Domäne befand, bevor das Image
bereitgestellt wurde, können Sie den Computer der Domäne hinzufügen,
nachdem das Image bereitgestellt wurde
Siehe "Erstellen von Systemkonfigurationseinstellungen" auf Seite 282.
152
Erstellen von Computer-Images
Erstellen und Verteilen eines Windows-Datenträger-Images
10 Klicken Sie auf die Registerkarte "Erweitert", um Folgendes festzulegen:
Partition
Hiermit können Sie die Partitionen, auf
denen Sie das Image verteilen, auswählen.
Sie können die Größe der Zielpartition
ändern, indem Sie auf die
Partitionsnummer klicken.
Hinweis: Verwenden Sie zur
Bereitstellung der Datenpartition oder der
reservierten Partition des Systems nicht
"DeployAnywhere".
Für Linux wird nur die Bereitstellung der
Datenpartition unterstützt.
Um Windows 7 mit reservierter Partition
des Systems bereitzustellen, erstellen Sie
einen Auftrag, um Bereitstellung der
reservierten Partition und Systempartition
in der gleichen Preboot-Umgebung
auszuführen.
Bei Mac-Image-Bereitstellungsaufgaben
gilt: Wenn leerer Speicherplatz auf dem
Clientcomputer vorhanden ist, dann wird
er mit der letzten Partition des
Clientcomputers zusammengeführt.
Hinweis: Stellen Sie bei
Mac-Image-Bereitstellungsaufgaben sicher,
dass die Clientcomputer-Partitionskapazität
mehr beträgt als die Partitionskapazität des
Image-Quellcomputers.
153
Erstellen von Computer-Images
Erstellen und Verteilen eines Windows-Datenträger-Images
Kommandozeile
Mit dieser Option können Sie
Kommandozeilenoptionen für das
Imaging-Tool hinzufügen.
Für Ghost-Partitionsbereitstellung dürfen
folgende Kommandozeilen nicht verwendet
werden:
MODE-,Size-, SRC- und DST-Werte
dürfen nicht für Kommandozeilen
verwendet werden.
Wenn Sie ein Image eines Windows
2012-Computers (BIOS-Typ) bereitstellen
möchten, der keine Systemreservepartition
auf einem UEFI-Computer hat, müssen
Sie den folgenden Ghost-Switch
verwenden:
-cesp
Hinweis: Stellen Sie sicher, dass Sie nicht
den Switch "-SZEE" angeben und dass Sie
gleichzeitig die Option zur
Größenneubestimmung der Partition für
die Image-Bereitstellensaufgabe
auswählen.
Multicasting
Hiermit können Sie die Anzahl von
Computern angeben, auf denen Sie
Multicasting für das Image durchführen
möchten. Sie können die
Standardeinstellungen für das Multicasting
überschreiben, die in "Einstellungen >
Bereitstellung > Image-Multicasting"
festgelegt wurden.
Mindestens ein Computer muss sich über
dem von Ihnen für das Multicasting
angegebenen Grenzwert befinden.
Beispiel: Wenn der Schwellenwert 2 ist,
muss es mindestens zwei Clientcomputer
und einen Master-Computer geben
(insgesamt 3), bevor Multicasting in der
Sitzung verwendet wird
Deployment Solution unterstützt nicht
Multicast- und Unicasting-Optionen
gleichzeitig, wenn Sie das Ghost
Imaging-Tool verwenden.
154
Erstellen von Computer-Images
Erstellen und Bereitstellen von Linux-Datenträger-Images
Dateibeibehaltung
Hiermit können sie die Dateien und Ordner
festlegen, die Sie beibehalten möchten,
wenn das Image wiederhergestellt wird.
Diese Option wird nicht unterstützt, wenn
der Clientcomputer über ein
Linux-Betriebssystem verfügt.
HTTP
Hiermit können Sie die Identifikationsdaten
hinzufügen, die erforderlich sind, um ein
Image zu verteilen, das von einer
HTTP-Site bezogen wurde.
11 Klicken Sie auf "OK".
Wenn Sie dieses Verfahren als Teil eines Prozesses lesen, gehen Sie zum
Prozess zurück, indem Sie auf folgenden Link klicken:
Siehe "Erstellen und Verteilen eines Windows-Datenträger-Images"
auf Seite 131.
Erstellen und Bereitstellen von
Linux-Datenträger-Images
Computer-Datenträger-Images enthalten den gesamten Inhalt der Festplatte eines
Computers. Datenträger-Images umfassen das Betriebssystem, Anwendungen und
Benutzerdaten. Mithilfe von Deployment Solution können Sie
Linux-Datenträger-Images entweder mit dem Ghost-Imaging-Tool oder dem
RapiDeploy-Imaging-Tool erstellen. Das Datenträger-Image kann auf mehrere
Computern bereitgestellt werden, auf denen Sie die gleiche Installation wie die des
abgebildeten Clientcomputers möchten. Während der Bereitestellung des Image
werden alle Betriebssystemeinstellungen vom erfassten Image auf den
Clientcomputern repliziert.
Wenn Sie die Aufgabe "Image erstellen" mit "Datenträger-Image" als Option
durchführen, wird ein Symantec Management-Plattform-Paket für das erfasste
Datenträger-Image erstellt. Das Datenträger-Image wird auf der
Bereitstellungsfreigabe des Site Servers gespeichert, auf dem der Package Service
ausgeführt wird. Jedes Image wird in einem separaten Ordner gespeichert und hat
eine GUID. Informationen über das Image werden auch in der CMDB als
Image-Ressource gespeichert. Mit diesem Paket können Sie das Image auf andere
Package Server verteilen.
Auf dem Linux-Betriebssystem wird das ReiserFS-Dateisystem beim Verteilen von
Datenträger- und Backup-Images nicht unterstützt. Die Image-Verteilung unterstützt
155
Erstellen von Computer-Images
Erstellen und Bereitstellen von Linux-Datenträger-Images
nur das SUSE Ext3-Dateisystem. Wenn Sie eine ReiserFS-Partition haben, müssen
Sie beim Erstellen eines Images dieser Partition den Parameter -raw verwenden,
um deren Struktur beizubehalten. Linux-IDE-Images müssen auf Computern verteilt
werden, die über den Linux-IDE-Datenträger verfügen. Ebenso müssen
SCSI-Datenträger-Images auf Computer mit dem SCSI-Datenträger-Image verteilt
werden.
Im Folgenden werden die Schritte aufgelistet, die zur Erstellung eines Images für
einen Linux-Clientcomputer und zur Verteilung des Linux-Images auf anderen
Clientcomputern durchgeführt werden müssen.
Folgende Schritte müssen Sie ausführen, um das Image eines
Linux-Clientcomputers zu erstellen:
Tabelle 5-3
Vorgehensweise zum Erstellen eines Images für einen
Linux-Clientcomputer
Schritt
Aktion
Beschreibung
Schritt 1
Die Konsole starten
Starten Sie die Symantec
Management Console.
Sie können die Konsole
entweder über das Startmenü
des Notification
Server-Computers oder von
jedem beliebigen Computer
im Netzwerk starten. Sie
müssen Folgendes eingeben,
um von einem anderen
Computer auf die Konsole
zuzugreifen:
http://<IP-Adresse von
NS>/altiris/console
Schritt 2
Bereiten Sie einen
Referenzcomputer für das
Imaging vor.
Bereiten Sie den
Referenzcomputer vor, der
die Kern-Software und
-Einstellungen enthält, die Sie
auf anderen Computern
replizieren möchten.
156
Erstellen von Computer-Images
Erstellen und Bereitstellen von Linux-Datenträger-Images
Schritt
Aktion
Beschreibung
Schritt 3
Clientauftrag für die
Bereitstellungsaufgaben in
der Konsole erstellen
Klicken Sie zum Erstellen
eines Clientauftrags mit der
rechten Maustaste auf den
Ordner "Bereitstellung und
Migration" und wählen Sie
"Neu > Clientauftrag".
Standardmäßig wird ein
Auftrag mit dem Namen
"Neuer Clientauftrag" erstellt,
den Sie entsprechend
umbenennen können.
Wählen Sie in der Konsole
"Verwalten > Aufträge und
Aufgaben" und erstellen Sie
einen Clientauftrag für den
Ordner "Bereitstellung und
Migration".
Klicken Sie zum Erstellen
eines Clientauftrags mit der
rechten Maustaste auf den
Ordner "Bereitstellung und
Migration" und wählen Sie
"Neu > Clientauftrag".
Standardmäßig wird ein
Auftrag mit dem Namen
"Neuer Clientauftrag" erstellt,
den Sie entsprechend
umbenennen können.
Schritt 4
Die Aufgabe
"Image-Erfassung
vorbereiten" ausführen
Führen Sie die Aufgabe
"Image-Erfassung
vorbereiten" aus, um
sicherzustellen, dass das
erfasste Image keine
hardwareabhängigen Daten
enthält. Sie können
anschließend ein
hardwareunabhängiges
Image auf anderen
Computern verteilen.
Siehe "Vorbereitung der
Image-Aufzeichnung"
auf Seite 179.
157
Erstellen von Computer-Images
Erstellen und Bereitstellen von Linux-Datenträger-Images
Schritt
Aktion
Beschreibung
Schritt 5
Image des Clientcomputers
erstellen
Führen Sie die Aufgabe
"Image erstellen" aus, um das
Datenträger-Image des
Referenzcomputers zu
erstellen.
Sie können die Aufgabe mit
der Option
"Schnellausführung" der von
Ihnen gespeicherten Aufgabe
entweder sofort ausführen
oder Sie können die spätere
Ausführung der Aufgabe auf
dem Referenzcomputer
planen.
Siehe "Erstellen eines
Linux-Images" auf Seite 160.
Siehe "Planen eines
Bereitstellungs-Auftrags oder
einer Aufgabe" auf Seite 262.
Folgende Schritte müssen Sie ausführen, um das Image eines
Linux-Clientcomputers auf Clientcomputern zu verteilen:
Tabelle 5-4
Vorgehensweise zum Verteilen eines Images für einen
Linux-Clientcomputer
Schritt
Aktion
Beschreibung
Schritt 1
Die Konsole starten
Starten Sie die Symantec
Management Console.
Sie können die Konsole
entweder über das Startmenü
des Notification
Server-Computers oder von
jedem beliebigen Computer
im Netzwerk starten. Sie
müssen Folgendes eingeben,
um von einem anderen
Computer auf die Konsole
zuzugreifen:
http://<IP-Adresse von
NS>/altiris/console
158
Erstellen von Computer-Images
Erstellen und Bereitstellen von Linux-Datenträger-Images
Schritt
Aktion
Beschreibung
Schritt 2
Clientauftrag für die
Bereitstellungsaufgaben in
der Konsole erstellen
Klicken Sie zum Erstellen
eines Clientauftrags mit der
rechten Maustaste auf den
Ordner "Bereitstellung und
Migration" und wählen Sie
"Neu > Clientauftrag".
Standardmäßig wird ein
Auftrag mit dem Namen
"Neuer Clientauftrag" erstellt,
den Sie entsprechend
umbenennen können.
Wählen Sie in der Konsole
"Verwalten > Aufträge und
Aufgaben" und erstellen Sie
einen Clientauftrag für den
Ordner "Bereitstellung und
Migration".
Klicken Sie zum Erstellen
eines Clientauftrags mit der
rechten Maustaste auf den
Ordner "Bereitstellung und
Migration" und wählen Sie
"Neu > Clientauftrag".
Standardmäßig wird ein
Auftrag mit dem Namen
"Neuer Clientauftrag" erstellt,
den Sie entsprechend
umbenennen können.
Schritt 3
Clientcomputer in der
Automationsumgebung
starten
Erstellen Sie die Aufgabe
"Starten in" und fügen Sie die
Aufgabe dem Clientauftrag
hinzu, um den Clientcomputer
in der Automationsumgebung
zu starten.
Siehe "Erstellen einer
"Starten in"-Aufgabe "
auf Seite 264.
159
Erstellen von Computer-Images
Erstellen und Bereitstellen von Linux-Datenträger-Images
Schritt
Aktion
Beschreibung
Schritt 4
Image auf dem
Clientcomputer bereitstellen
Erstellen Sie die Aufgabe
"Image bereitstellen" für die
Zielclientcomputer.
Sie können die Aufgabe mit
der Option
"Schnellausführung" der von
Ihnen gespeicherten Aufgabe
entweder sofort ausführen
oder Sie können die spätere
Ausführung der Aufgabe auf
dem Referenzcomputer
planen.
Siehe "Bereitstellen eines
Linux-Image" auf Seite 167.
Siehe "Planen eines
Bereitstellungs-Auftrags oder
einer Aufgabe" auf Seite 262.
Schritt 5
Clientcomputer in der
Produktion(sumgebung)
starten
Starten Sie den
Clientcomputer mithilfe der
Aufgabe "Starten in" in der
Produktionsumgebung.
Siehe "Erstellen einer
"Starten in"-Aufgabe "
auf Seite 264.
Erstellen eines Linux-Images
Mithilfe von Deployment Solution können Sie Datenträger-Images und
Backup-Images von Linux-Clientcomputern erstellen. Ein Datenträger-Image enthält
die Anwendungen und Einstellungen, die auf der Festplatte eines Computers
vorhanden sind. Backup-Images behalten die Daten und die Software eines
bestimmten Computers bei. Ein Backup-Image enthält einen Snapshot der Festplatte
eines Computers. Der Unterschied zwischen einem Datenträger-Image und einem
Backup-Image liegt darin, dass ein Datenträger-Image zur Bereitstellung auf
mehreren Clientcomputern verwendet werden kann, wohingegen das Backup-Image
nur auf dem Computer wiederhergestellt werden darf, auf bzw. von dem es erfasst
wurde. Das Image hat denselben Namen wie der Computer, von dem es erfasst
wurde. Sie können die Aufgabe Image erstellen von Deployment Solution ausführen,
um Datenträger-Images und Backup-Images zu erstellen.
160
Erstellen von Computer-Images
Erstellen und Bereitstellen von Linux-Datenträger-Images
Hinweis: Wenn sich der Package Server in einer anderen Domäne als der
SMP-Domäne befindet, sollten Sie zur Erstellung eines Images sicherstellen, dass
Sie die SMP-Benutzer zur Administratorgruppe des Package Servers hinzufügen.
Alle von Ihnen hinzugefügten Benutzer müssen Lese- und Schreibberechtigungen
auf dem Package Server haben.
So erstellen Sie ein Image
1
Starten Sie die Symantec Management Console.
2
Wählen Sie in der Symantec Management Console im Menü "Verwalten" die
Option "Aufträge und Aufgaben".
3
Führen Sie im linken Teilfenster einen der folgenden Vorgänge aus:
■
Klicken Sie mit der rechten Maustaste auf "Systemaufträge und -aufgaben"
und wählen Sie "Neu > Aufgabe".
■
Erweitern Sie "Systemaufträge und -aufgaben", klicken Sie mit der rechten
Maustaste auf "Bereitstellung und Migration" und wählen Sie "Neu >
Aufgabe".
4
Wählen Sie im Dialogfeld "Neue Aufgabe erstellen" die Optionsfolge
"Bereitstellung und Migration > Image erstellen".
5
Die Felder und ihre Beschreibungen lauten wie folgt:
Symbol "Aufgabenname"
Zeigt den Standardaufgabennamen als
"Image erstellen" an. Sie können den
Standardaufgabennamen bearbeiten, um
einen relevanten Aufgabennamen
anzugeben. Zum Beispiel Create
Image_Linux.
Image-Name
Geben Sie einen Namen für das Image
ein, das Sie erstellen möchten.
Image-Name unterstützt nur
ASCII-Zeichen. Wenn Sie einen Token für
den Image-Namen verwenden, stellen Sie
sicher, dass es ein gültiger vordefinierter
Token ist. Falls Sie einen ungültigen Token
verwenden, wird entweder ein Fehler in
der Aufgabe angezeigt oder das
Image-Paket wird mit dem Aufgabennamen
erstellt.
Siehe "Info zu vordefinierten Token in
Deployment Solution" auf Seite 287.
161
Erstellen von Computer-Images
Erstellen und Bereitstellen von Linux-Datenträger-Images
Beschreibung
Geben Sie eine Beschreibung ein, falls
erforderlich.
Imaging-Tool
Wählen Sie das Tool aus, das Sie zur
Erstellung des Images verwenden
möchten. Sie können das
Datenträger-Image und Backup-Image von
Linux-Clientcomputern mithilfe der
folgenden Tools erstellen:
■
■
Ghost
Standardmäßig können mit dem
Ghost-Imaging-Tool
Datenträger-Images mit der
Standardoption im Modus "Optimiert
für Größe und Geschwindigkeit" erstellt
werden. Symantec empfiehlt, dass Sie
zum Erstellen von Images das
Ghost-Tool dem RapiDeploy-Tool
vorziehen.
RapiDeploy
Im RapiDeploy-Tool ist für die
Standardoption der Modus Optimiert
für Geschwindigkeit eingestellt.
Das Rapideploy-Tool unterstützt nicht
das Erstellen des Images von RHEL6.x
und höher.
162
Erstellen von Computer-Images
Erstellen und Bereitstellen von Linux-Datenträger-Images
Image-Typ
Wählen Sie aus den folgenden zwei Typen
von Computer-Images aus:
■
■
6
Datenträger-Image
Ein Datenträger-Image kann auf
mehreren Computern verteilt werden.
Diese Images werden in einem Paket
auf dem Package Server gespeichert
und auf andere Package Server
repliziert. Stellen Sie sicher, dass die
Aufgabe Image-Erfassung vorbereiten
vor der Image-Erstellung ausgeführt
wird.
Backup-Image
Mit einem Backup-Image wird ein
einzelner Computer gesichert. Diese
Images dürfen nur auf denselben
Computern verteilt werden, auf denen
sie erstellt wurden. Sie dürfen nicht auf
mehrere Computer verteilt werden.
Diese Images werden nicht in einem
Paket gespeichert und können nicht
durch Replikation auf andere Package
Server verteilt werden. Falls Sie nur ein
Image für die Daten auf einem
Datenträger ohne das Betriebssystem
oder für eine Partition eines
Datendatenträgers erstellen möchten,
wählen Sie die Option Backup-Image
aus.
Sie können auf der Seite Image erstellen die Optionen für Erweitertes Imaging
festlegen. Es folgen die Optionen, die Sie festlegen können, mit der jeweiligen
Beschreibung:
163
Erstellen von Computer-Images
Erstellen und Bereitstellen von Linux-Datenträger-Images
Medien
Legt fest, an welchem Punkt eine
Image-Datei in mehrere Dateien gesplittet
wird. Die maximale Größe hängt vom
ausgewählten Imaging-Tool ab.
Für das RapiDeploy-Tool ist die Option
standardmäßig auf 2,0 GB maximal
(Standard) eingestellt.
Wenn Sie mit dem Ghost-Imaging-Tool ein
Image im Netzwerk (zum Beispiel über
HTTP oder den zugeordneten Pfad des
Package Servers oder SMP) erstellen,
beträgt die maximale Bereichsgröße 1,99
GB, was auf den aufgeteilten Wert Null
verweist. Andernfalls wird der eingegebene
aufgeteilte Wert als maximale Dateigröße
angesehen. Wenn der aufgeteilte Wert
kleiner als 2 GB ist, werden die Bereiche
der eingegebenen Größe erstellt. Für
IIS-Webserver werden standardmäßig
Bereiche von 2 GB erstellt. Bei Servern,
die nicht als IIS Webserver fungierenden,
wird die aufgeteilte Größe standardmäßig
auf unbegrenzt festgelegt. Wenn Sie die
aufgeteilte Größe auf 0 oder - einstellen,
werden keine Bereiche erstellt. Es wird nur
ein einzelnes Image auf dem Webserver
erstellt.
Falls Ihnen eine Dateigrößenbeschränkung
für den Upload bekannt ist, müssen Sie
dieses als maximale Dateigröße angeben.
Kommandozeile
Mit dieser Option können Sie
Kommandozeilenoptionen für das
Imaging-Tool hinzufügen.
Siehe "Info zu Kommandozeilenparameter"
auf Seite 311.
164
Erstellen von Computer-Images
Erstellen und Bereitstellen von Linux-Datenträger-Images
HTTP
165
Erstellen von Computer-Images
Erstellen und Bereitstellen von Linux-Datenträger-Images
Hier können Sie Images über einen
HTTP-Webserver hoch- bzw.
herunterladen.
Sie müssen den Internet Information
Services (IIS) Manager einrichten, damit
die HTTP-Image-Erstellung funktioniert.
Andernfalls schlägt beim Versuch, HTTP
mit der Aufgabe "Image erstellen" zu
verwenden, der Auftrag fehl und Sie
erhalten eine Meldung darüber, dass die
Datei nicht erstellt werden kann.
Für das Ghost- und RapiDeploy-Tool
müssen Sie MIME-Typen dem IIS Manager
hinzufügen.
Um die MIME-Typen hinzuzufügen,
navigieren Sie zu "Internet Information
Services (IIS) Manager" und fügen Sie die
MIME-Typen für den Ordner hinzu, in dem
Images gespeichert sind. Geben Sie für
die MIME-Typen die
Dateinamenerweiterung und den
MIME-Typ ein.
Für das Ghost-Tool müssen Sie die
folgenden MIME-Typen hinzufügen:
■
Dateinamenerweiterung : .gho und
MIME-Typ :
application/octet-stream
■
Dateinamenerweiterung : .ghs und
MIME-Typ :
application/octet-stream
Fügen Sie für das RapiDeploy-Tool die
folgenden MIME-Typen hinzu:
■
Dateinamenerweiterung : .img und
MIME-Typ :
application/octet-stream
■
Dateinamenerweiterung : .002 und
MIME-Typ : application/octet-stream
Sie können Dateinamenerweiterungen
(zum Beispiel .003 oder .004) anhand
der Anzahl der Images festlegen.
Das Ghost-Tool unterstützt den
HTTP-Webserver, der auf Windows 2008
166
Erstellen von Computer-Images
Erstellen und Bereitstellen von Linux-Datenträger-Images
IIS 7.5 und auf Windows 2003 Server IIS
6.0 konfiguriert wird. Jedoch unterstützt
das RapiDeploy-Tool HTTP, das nur auf
Windows 2003 Server IIS 6.0 konfiguriert
wird.
7
Klicken Sie auf "OK".
Wenn Sie dieses Verfahren als Teil eines Prozesses lesen, gehen Sie zum
Prozess zurück, indem Sie auf folgenden Link klicken:
Siehe "Erstellen und Bereitstellen von Linux-Datenträger-Images" auf Seite 155.
Bereitstellen eines Linux-Image
Mithilfe von Deployment Solution können Sie ein Standard-Datenträger-Image mit
der Aufgabe "Image bereitstellen" auf Clientcomputern bereitstellen. Wenn Sie ein
neues Image bereitstellen, werden alle vorhandenen Daten und Anwendungen des
Clientcomputers entfernt und der Computer wird im Zustand des bereitgestellten
Standardimage wiederhergestellt.
Bevor Sie die Aufgabe "Image bereitstellen" durchführen, müssen Sie Folgendes
wissen:
■
Wenn auf dem Computer das Bereitstellungs-Plugin installiert ist, wird die
Computerkonfiguration gespeichert und wiederhergestellt, nachdem das Image
angewendet wurde. Die Computerkonfiguration enthält den Computernamen,
die Netzwerkeinstellungen und die Domäne.
■
Wenn der Computer Mitglied einer Domäne ist, geben Sie die passenden
Identifikationsdaten ein, damit er der Domäne wieder hinzugefügt werden kann.
Sie können ein Image erstellen, das seine Daten und Software beibehält, indem
Sie ein Backup-Image erstellen.
So erstellen Sie die Aufgabe "Image bereitstellen"
1
Starten Sie die Symantec Management Console.
2
Wählen Sie in der Symantec Management Console die Optionsfolge "Verwalten
> Aufträge und Aufgaben".
3
Führen Sie im linken Teilbereich einen der folgenden Vorgänge aus:
■
Klicken Sie mit der rechten Maustaste auf den Ordner "Systemaufträge
und Aufgaben" und wählen Sie "Neu > Aufgabe" aus.
■
Erweitern Sie "Systemaufträge und -aufgaben", klicken Sie mit der rechten
Maustaste auf "Bereitstellung und Migration" und wählen Sie im
Kontextmenü die Option "Neu > Aufgabe".
167
Erstellen von Computer-Images
Erstellen und Bereitstellen von Linux-Datenträger-Images
4
Wählen Sie im Dialogfeld "Neue Aufgabe erstellen" im Ordner "Bereitstellung
und Migration" die Aufgabe "Image bereitstellen" aus.
5
Geben Sie Folgendes ein:
Symbol
"Aufgabenname"
Zeigt den Standardaufgabenamen als "Image verteilen" an. Sie
können den Standardaufgabennamen bearbeiten, um einen
relevanten Aufgabennamen anzugeben. Zum Beispiel Deploy
Image_Linux.
Image-Name
Geben Sie den Namen der zu verteilenden Image-Datei ein.
Hinweis: Für Linux sind nur die Felder "Name" und
"Image-Name" notwendig. Alle anderen Felder sind optional.
168
Erstellen von Computer-Images
Erstellen und Bereitstellen von Linux-Datenträger-Images
6
Klicken Sie auf die Registerkarte "Erweitert", um Folgendes festzulegen:
Partition
Hiermit können Sie die Partitionen, auf denen Sie das Image
verteilen, auswählen. Sie können die Größe der Zielpartition
ändern, indem Sie auf die Partitionsnummer klicken.
Für Linux wird nur die Bereitstellung der Datenpartition
unterstützt.
Kommandozeile
Mit dieser Option können Sie Kommandozeilenoptionen für
das Imaging-Tool hinzufügen.
Für Ghost-Partitionsbereitstellung dürfen folgende
Kommandozeilen nicht verwendet werden:
MODE-,Size-, SRC- und DST-Werte dürfen nicht
für Kommandozeilen verwendet werden.
Hinweis: Stellen Sie sicher, dass Sie nicht den Parameter
-SZEE angeben und gleichzeitig die Option "Größe der
Partition ändern" für die Aufgabe "Image bereitstellen"
auswählen.
Multicasting
Hiermit können Sie die Anzahl von Computern angeben, auf
denen Sie Multicasting für das Image durchführen möchten.
Sie können die Standardeinstellungen für das Multicasting
überschreiben, die unter "Einstellungen > Bereitstellung >
Image-Multicasting" festgelegt wurden. Wenn für den
Schwellenwert "2" angegeben wird, müssen mindestens zwei
Clientcomputer und ein Master-Computer vorhanden sein,
bevor Multicasting in dieser Sitzung verwendet wird.
Deployment Solution unterstützt nicht Multicast- und
Unicasting-Optionen gleichzeitig, wenn Sie das Ghost
Imaging-Tool verwenden.
Dateibeibehaltung
Hiermit können sie die Dateien und Ordner festlegen, die Sie
beibehalten möchten, wenn das Image wiederhergestellt wird.
Diese Option wird nicht unterstützt, wenn der Clientcomputer
über ein Linux-Betriebssystem verfügt.
HTTP
Hiermit können Sie die Identifikationsdaten hinzufügen, die
erforderlich sind, um ein Image zu verteilen, das von einer
HTTP-Site bezogen wurde.
169
Erstellen von Computer-Images
Erstellen und Verteilen von Mac-Images
7
Klicken Sie auf "OK".
Wenn Sie dieses Verfahren als Teil eines Prozesses lesen, gehen Sie zum
Prozess zurück, indem Sie auf folgenden Link klicken:
Siehe "Erstellen und Bereitstellen von Linux-Datenträger-Images" auf Seite 155.
Erstellen und Verteilen von Mac-Images
Mithilfe von Deployment Solution können Sie Mac-Images erstellen und verteilen.
Zum Imaging für einen Clientcomputer gehört das Kopieren der Anwendungen und
Einstellungen eines Computers in ein Image, das anschließend auf anderen
Computern verteilt wird.
Erstellen Sie Mac-Images mit der Aufgabe "Image erstellen" und verteilen Sie ein
Image mit der Aufgabe "Image bereitstellen" in jedem Preboot-Modus des Clients.
Der Clientcomputer kann mit einem NetBoot-Image in der Preboot-Umgebung oder
mit dem Datenträger DSAutomation in der Automatisierungsumgebung gestartet
werden. Sie können im Menü "Verwalten > Aufträge und Aufgaben" auf die Aufgaben
"Image erstellen" und "Image bereitstellen" zugreifen.
Hinweis: Mac-Imaging wird nicht auf HTTP oder HTTPS unterstützt. Das
Kontrollkästchen "UNC-Codebasis veröffentlichen" muss auf der Seite "Package
Server-Einstellungen" aktiviert sein.
Siehe "Installieren und Deinstallieren von Automatisierungsordnern auf
Clientcomputern" auf Seite 36.
Im Folgenden werden die jeweiligen Schritte zum Erstellen und Verteilen von
Mac-Images auf Clientcomputern beschrieben:
170
Erstellen von Computer-Images
Erstellen und Verteilen von Mac-Images
Tabelle 5-5
Mac-Image erstellen und verteilen
Schritt
Aktion
Beschreibung
Schritt 1
Die Konsole starten
Starten Sie die Symantec
Management Console.
Sie können die Konsole
entweder über das Startmenü
des Notification
Server-Computers oder von
jedem beliebigen Computer
im Netzwerk starten. Sie
müssen Folgendes eingeben,
um von einem anderen
Computer auf die Konsole
zuzugreifen:
http://<IP-Adresse von
NS>/altiris/console
Schritt 2
Clientcomputer mit der
Image-Quelle in der
Preboot-Umgebung starten
Sie müssen den
Clientcomputer mit der
Image-Quelle unter
Verwendung einer der
folgenden Möglichkeiten in
der Preboot-Umgebung
starten:
■
NetBoot-Image
■
Automatisierungsordner
Siehe "Starten von
Mac-Computern mithilfe eines
NetBoot-Images"
auf Seite 235.
Schritt 3
Image des
Mit der Aufgabe "Image
Mac-Quellcomputers erstellen erstellen" können Sie ein
Image des Quellcomputers
erstellen, nachdem Sie den
Computer in der
Preboot-Umgebung oder in
der
Automatisierungsumgebung
gestartet haben.
Siehe "Erstellen eines
Mac-Images" auf Seite 172.
171
Erstellen von Computer-Images
Erstellen und Verteilen von Mac-Images
Schritt
Aktion
Beschreibung
Schritt 4
Zielclientcomputer in der
Preboot-Umgebung starten
Sie müssen den
Zielclientcomputer in der
Preboot-Umgebung starten,
auf dem Sie das Image mit
einer der folgenden
Möglichkeiten verteilen
möchten:
■
NetBoot-Image
■
Automatisierungsordner
Siehe "Starten von
Mac-Computern mithilfe eines
NetBoot-Images"
auf Seite 235.
Schritt 5
Image auf dem Zielcomputer Verteilen Sie das Image mit
verteilen
der Aufgabe "Image
bereitstellen" auf
Mac-Computern.
Siehe "Bereitstellen eines
Mac-Image" auf Seite 174.
Erstellen eines Mac-Images
Mithilfe von Deployment Solution können Sie die Mac-Images erstellen, die Sie
zum Verteilen auf Clientcomputern verwenden können. Sie können mit vordefinierten
Token ein Image von Mac-Clientcomputern erstellen.
Siehe "Info zu vordefinierten Token in Deployment Solution" auf Seite 287.
Bevor Sie ein Mac-Image erstellen, stellen Sie sicher, dass Folgendes erfüllt ist:
■
Der Quellcomputer mit dem Mac-Image wird in der Preboot- oder
Automatisierungsumgebung gestartet.
■
Der Quellclientcomputer mit dem Mac-Image verfügt über seine als dynamisch
konfigurierte IP und erhält sie vom DHCP-Server im Netzwerk.
So erstellen Sie ein Mac-Image
1
Wählen Sie in der Symantec Management Console die Optionsfolge "Verwalten
> Aufträge und Aufgaben".
2
Führen Sie im linken Teilfenster einen der folgenden Vorgänge aus:
■
Klicken Sie im Ordner "Systemaufträge und -aufgaben" mit der rechten
Maustaste und wählen Sie "Neu > Aufgabe".
172
Erstellen von Computer-Images
Erstellen und Verteilen von Mac-Images
■
Erweitern Sie "Systemaufträge und -aufgaben", klicken Sie mit der rechten
Maustaste auf "Bereitstellung und Migration" und wählen Sie im
Kontextmenü die Option "Neu > Aufgabe".
3
Wählen Sie im Dialogfeld "Neue Aufgabe erstellen" im Ordner "Bereitstellung
und Migration" die Aufgabe "Image erstellen" aus.
4
Geben Sie im Dialogfeld "Image erstellen" die Details für Folgendes an:
Symbol "Aufgabenname"
Zeigt den Standardaufgabennamen als
"Image erstellen" an. Sie können den
Standardaufgabennamen bearbeiten, um
einen relevanten Aufgabennamen
anzugeben. Zum Beispiel Create
Image_Mac10.7.
Image-Name
Geben Sie den Namen des Image ein, das
Sie erstellen möchten.
Beschreibung
Geben Sie die Details des Image ein, das
Sie erstellen möchten.
Imaging-Tool
Wählen Sie das Imaging-Tool
"symDeploMac" aus, um ein Image des
Mac-Computers zu erstellen.
5
Klicken Sie im Aufgabenbereich "Image erstellen" auf die Schaltfläche
"Erweitert...".
6
Legen Sie im Dialogfeld "Erweitert" auf der Registerkarte "Befehlszeile" die
Option "Quelldatenträger (-SRC)" fest.
Sie müssen die Details des Datenträgernamens und der Partition oder der
Datenträgernummer der Imagequelle des Mac-Clientcomputers eingeben. Das
Format für "Quelldatenträger (-SRC)" ist Datenträgername:Partition oder
Volume-Nummer.
Beispiel: 1:2, wobei 1 der Datenträgername und 2 die Partitions- oder
Volume-Nummer des Mac-Clientcomputers ist. Um den Mac-Datenträgernamen
und Partitionsdetails des Mac-Clientcomputers in Erfahrung zu bringen, wählen
Sie "Go > Dienstprogramme > Terminal" und geben Sie den Befehl diskutil
list ein.
Die Details des Mac-Clientcomputers werden angezeigt. Beispielsweise disk0s1,
disk0s2, disk2s1 usw. disk0s1: disk0 ist der Datenträgername und 1 ist die
Partitions- oder Volume-Nummer.
173
Erstellen von Computer-Images
Erstellen und Verteilen von Mac-Images
In Deployment Solution beginnt das Feld Quelldatenträger (-SRC) mit 1, wobei
1 hier dem Datenträger 0 des Mac-Computers entspricht. Analog dazu
entspricht 2 dem Datenträger 1 des Mac-Computers usw.
Es folgen einige Beispiele für das Datenträgernamen- und
Partitionsnummernformat für das Feld "Quelldatenträger (-SRC)" :
■
Geben Sie für disk0s2 den Wert als "1:2" an, wobei 1 der Datenträgername
und 2 die Partitionsnummer ist.
■
Geben Sie für disk1s2 den Wert als "2:2" an, wobei die erste 2 der
Datenträgername und die zweite 2 die Partitionsnummer ist.
■
Geben Sie für disk2s2 den Wert als "3:1" an, wobei 3 der Datenträgername
und 1 die Partitionsnummer ist.
■
Geben Sie für disk2s2 den Wert als "3:2" an, wobei 3 der Datenträgername
und 2 die Partitionsnummer ist.
Siehe "Erstellen und Verteilen von Mac-Images" auf Seite 170.
Siehe "Bereitstellen eines Mac-Image" auf Seite 174.
Bereitstellen eines Mac-Image
Mit Deployment Solution können Sie Mac-Festplatten-Images auf einem oder
mehreren Macs bereitstellen. Das Mac-Festplatten-Image ist hardwareabhängig
und kann nicht über verschiedenen Modelle derselben Computermarke bereitgestellt
werden.
Bei Mac-Clientcomputer sind folgende Einstellungen erforderlich, damit die richtigen
Inventardaten auf dem Notification Server-Computer angezeigt werden:
■
■
Wählen Sie in der Symantec Management Console "Einstellungen >
Agents/Plugins > Spezifische Einstellungen".
Im linken Teilfenster der Seite "Spezifische Einstellungen" wählen Sie "Alle
Linux/Mac-Arbeitsstationen".
Klicken Sie auf der Seite "Alle Linux-/Mac-Arbeitsstationen" auf die Registerkarte
"UNIX/Linux/Mac" und nehmen Sie unter "Computerinformationen" folgende
Einstellungen vor:
■
Wählen Sie unter "Diese Informationen als Computernamen zurückgeben:"
die Option "DNS-Name".
■
Wählen Sie unter "Diese Informationen als Computerdomäne zurückgeben:"
die Option "DNS-Name".
Wählen Sie in der Symantec Management Console "Einstellungen >
Agents/Plugins > Spezifische Einstellungen".
174
Erstellen von Computer-Images
Erstellen und Verteilen von Mac-Images
Im linken Teilfenster der Seite "Spezifische Einstellungen" wählen Sie "Alle
Linux/Mac-Server".
Klicken Sie auf der Seite "Alle Linux-/Mac-Server" auf die Registerkarte
"UNIX/Linux/Mac" und nehmen Sie unter "Computerinformationen" folgende
Einstellungen vor:
■
Wählen Sie unter "Diese Informationen als Computernamen zurückgeben:"
die Option "DNS-Name".
■
Wählen Sie unter "Diese Informationen als Computerdomäne zurückgeben:"
die Option "DNS-Name".
So stellen Sie ein Mac-Image bereit
1
Wählen Sie in der Symantec Management Console "Verwalten > Aufträge und
Aufgaben".
2
Führen Sie im linken Teilfenster einen der folgenden Vorgänge aus:
3
■
Klicken Sie im Ordner "Systemaufträge und -aufgaben" mit der rechten
Maustaste und wählen Sie "Neu > Aufgabe".
■
Erweitern Sie "Systemaufträge und -aufgaben", klicken Sie mit der rechten
Maustaste auf "Bereitstellung und Migration" und wählen Sie im
Kontextmenü die Option "Neu > Aufgabe".
Wählen Sie im Dialogfeld "Neue Aufgabe erstellen" im Ordner "Bereitstellung
und Migration" die Aufgabe "Image bereitstellen" aus.
Im Aufgabenfenster "Image bereitstellen" geben Sie die folgenden Details an:
Symbol "Aufgabenname"
Der Standardaufgabenamen wird als
"Image bereitstellen" angezeigt. Sie
können den Standardaufgabennamen
bearbeiten, um einen relevanten
Aufgabennamen anzugeben. Beispiel:
"Mac10.7-Image bereitstellen".
Imaging
Wählen Sie das Mac-Image mit der
Erweiterung .mac aus, das auf dem
Clientcomputer bereitgestellt werden soll.
175
Erstellen von Computer-Images
Erstellen und Verteilen von Mac-Images
Image bereitstellen - Optionen
176
Erstellen von Computer-Images
Erstellen und Verteilen von Mac-Images
Geben Sie hier Details zum Bereitstellen
des Image auf dem Clientcomputer ein.
Klicken Sie auf "Erweitert".
Geben Sie im Dialogfeld "Erweitert"
folgende Details an:
■
Partition
Wählen Sie auf der Registerkarte
"Partition" die Option "Größe der
Partition proportional ändern".
Hinweis: Wenn Speicherplatz auf dem
Computer frei ist, wird dieser mit der
letzten Partition auf dem Mac
zusammengeführt.
■
Kommandozeile
Geben Sie auf der Registerkarte
"Kommandozeile" den "Zieldatenträger
(-DST)" ein.
Sie müssen die Details des
Zieldatenträgers auf dem
Mac-Clientcomputer eingeben, in dem
das Image bereitgestellt werden soll.
Das Format lautet
Datenträgername:Partitions- oder
Volume-Nummer.
Wählen Sie zum Abrufen des
Datenträgernamens und der
Partitionsdetails des
Mac-Quellcomputers "Gehe zu >
Dienstprogramme > Terminal" und
geben Sie den Befehl diskutil list
ein.
Die Details des Mac-Clientcomputers
werden angezeigt. Beispiels: disk0s1,
disk0s2, disk2s1 usw. In diesem
Beispiel in "disk0s1" ist "disk0" der
Datenträgername und 1 ist die
Partitions- bzw. Volume-Nummer.
In Deployment Solution beginnt das
Feld "Zieldatenträger (- DST)" mit 1,
was hier Datenträger 0 auf dem Mac
entspricht. Ähnlich entspricht 2
Datenträger 1 auf dem Mac usw.
Es folgen Beispiele für Datenträgername
177
Erstellen von Computer-Images
Info zu Image-Ressourcen
und Partitionsnummer, wie sie im Feld
"Zieldatenträger (- DST)" eingegeben
werden sollten.
■
■
■
■
Geben Sie für "disk0s2" den Wert als
"1:2" an, wobei 1 der Datenträgername
und 2 die Partitionsnummer ist.
Geben Sie für "disk1s2" den Wert als
"2:2" an, wobei 1 der Datenträgername
und 2 die Partitionsnummer ist.
Geben Sie für "disk2s1" den Wert als
"3:1" an, wobei 3 der Datenträgername
und 1 die Partitionsnummer ist.
Geben Sie für "disk2s2" den Wert als
"3:2" an, wobei 3 der Datenträgername
und 2 die Partitionsnummer ist.
Siehe "Erstellen und Verteilen von Mac-Images" auf Seite 170.
Siehe "Erstellen eines Mac-Images" auf Seite 172.
Info zu Image-Ressourcen
Wenn ein Image erstellt wird, wird ebenfalls eine Symantec
Management-Plattform-Ressource für dieses Image erstellt. Die Image-Ressource
wird beim Erstellen von Aufgaben zum Bereitstellen von Images verwendet.
Die Symantec Management Console verwendet die Ressourcenliste, um die Images
anzuzeigen, die verteilt werden können. Die Konsole überprüft jedoch nicht, ob die
Image-Datei bereits existiert. Wenn Ihre Image-Datei vom Server gelöscht wird, ist
es trotzdem noch möglich, eine Aufgabe zur Verteilung des gelöschten Images zu
erstellen. In diesem Fall schlägt die Aufgabe fehl.
Sie können eine Liste Ihrer Image-Ressourcen über "Verwalten > Alle Ressourcen
> Standard > Alle Ressourcen > Softwarekomponente > Image-Ressource"
anzeigen. Sie können auch mit der rechten Maustaste auf eine Ressource klicken,
um auf den "Ressourcenmanager" zuzugreifen.
Wenn Sie den Image-Ressourcenamen mithilfe des Ressourcenmanagers löschen,
löscht dieser nicht die physische Image-Datei vom Server. Nachdem Sie den
Image-Ressourcenamen gelöscht haben, müssen Sie die Image-Datei vom Server
entfernen.
Siehe "Löschen eines Image-Pakets" auf Seite 307.
Siehe "Vorbereitung der Image-Aufzeichnung" auf Seite 179.
178
Erstellen von Computer-Images
Info zu Datenträger-Image-Paketen
Info zu Datenträger-Image-Paketen
Ein Symantec Management-Plattform-Paket wird für alle Datenträger-Images erstellt,
wenn Sie die Aufgabe "Image erstellen" mit "Datenträger-Image" als Option
ausführen. Mit diesem Paket können Sie das Image auf andere Package Server
verteilen.
Datenträger-Images werden auf der Deployment-Freigabe des Site Servers
gespeichert, auf dem der Package Service ausgeführt wird. Jedes Image wird in
einem separaten Ordner gespeichert, für den eine GUID angegeben ist.
Informationen über das Image werden auch in der CMDB als Image-Ressource
gespeichert.
Sie können Ihre Datenträger-Image-Pakete über "Verwalten" > "Computer" oder
über "Verwalten" > "Alle Ressourcen" > "Standard" > "Alle Ressourcen" > "Paket"
anzeigen. Sie können sie auch über "Einstellungen > Alle Einstellungen > Verteilung
und Migration > Datenträger-Images" anzeigen.
Sie können konfigurieren, wie das Image-Paket auf zusätzliche Package Server
über "Einstellungen > Alle Einstellungen" verteilt wird. Nachdem Sie das gewünschte
Paket ausgewählt haben, können Sie auswählen, welche Server das Image von
der Registerkarte Package Server erhalten.
Folgende Paketverteilungsoptionen stehen Ihnen zur Verfügung:
■
Alle Package Server
■
Package Server - einzeln
■
Package Server - nach Standort
■
Package Server automatisch mit manuellem Prestaging.
Sie können auch Pakete löschen.
Siehe "Löschen eines Image-Pakets" auf Seite 307.
Siehe "Info zu Image-Ressourcen" auf Seite 178.
Vorbereitung der Image-Aufzeichnung
Die Aufgabe "Image-Erfassung vorbereiten" bereitet einen Clientcomputer vor,
bevor Sie ein Image erstellen.
Bei Windows verwendet die Aufgabe "Image-Erfassung vorbereiten" das
Sysprep-Dienstprogramm, um Computernamen, Sicherheits-ID (SID),
Betriebssystemlizenz, GUID des Agents und einige Hardware-abhängige Treiber
zu entfernen. Sie müssen diese Aufgabe immer ausführen, bevor Sie ein
179
Erstellen von Computer-Images
Vorbereitung der Image-Aufzeichnung
Datenträger-Image erstellen. Sysprep deaktiviert auch das integrierte
Administratorkonto und löscht das Administratorkennwort.
Unter Linux führt diese Aufgabe ein Preimage-Skript aus, um die mit der
Konfiguration verbundenen Einstellungen zu entfernen und den Computer für die
Image-Erstellung vorzubereiten.
Siehe "Konfigurieren von Sysprep-Imaging" auf Seite 139.
Sie können mehrere andere Optionen beim Erstellen dieser Aufgabe auswählen.
Sie müssen eine Bereitstellungsaufgabe erstellen, bevor Sie sie ausführen können.
So bereiten Sie eine Image-Aufzeichnung vor
1
Klicken Sie in der Symantec Management Console auf "Verwaltung > Aufträge
und Aufgaben".
2
Führen Sie im linken Teilfenster einen der folgenden Vorgänge aus:
■
Klicken Sie im Ordner "Systemaufträge und -aufgaben" mit der rechten
Maustaste und wählen Sie "Neu > Aufgabe".
■
Erweitern Sie "Systemaufträge und -aufgaben", klicken Sie mit der rechten
Maustaste auf "Bereitstellung und Migration" und wählen Sie im
Kontextmenü die Option "Neu > Aufgabe".
3
Wählen Sie im Dialogfeld "Neue Aufgabe erstellen" unter dem Ordner
"Bereitstellung und Migration" die Aufgabe "Image-Erfassung vorbereiten".
4
Wählen Sie im Abschnitt "Pre-Imaging" das Betriebssystem "Windows (mit
sysprep)" oder "Linux".
Die Felder und die Beschreibungen lauten wie folgt:
Symbol "Aufgabenname"
Zeigt den Standardaufgabennamen
"Image-Erfassung vorbereiten" an. Sie
können den Standardaufgabennamen
bearbeiten, um einen relevanten
Aufgabennamen anzugeben. Beispiel:
Image-Erfassung vorbereiten_Linux.
180
Erstellen von Computer-Images
Vorbereitung der Image-Aufzeichnung
Pre-Imaging
Hiermit können Sie das Betriebssystem
auswählen, für das Sie eine Aufgabe
"Image-Erfassung vorbereiten" erstellen
möchten.
Für Windows können Sie unter folgenden
Optionen auswählen:
■
■
OS-Typ
Wählen Sie die
Windows-Betriebssystemversion aus.
Produktschlüssel
Wählen Sie eine OS-Lizenz, die
verwendet werden kann, um den
Computer nach Ausführen der Aufgabe
in seinen ursprünglichen Zustand
zurückzusetzen. Bei Windows Vista
und höhere Versionen können Sie die
Option "Aktueller Schlüssel" auswählen,
die in der Liste angezeigt wird. Wenn
Sie die aktuelle Schlüsseloption
auswählen, wird der Produktschlüssel
für das Image beibehalten. Wenn Sie
die aktuelle Schlüsseloption in der
Image-Bereitstellungssaufgabe
auswählen, wird der Schlüssel, der
aufgezeichnet wird, beim Bereitstellen
des Windows-Images auf dem
Clientcomputer verwendet.
Wenn Deployment Solution keine
Lizenz hinzugefügt worden ist, können
Sie eine hinzufügen, indem Sie auf
"Neu" klicken. Im Dialogfeld
"OS-Lizenzschlüssel hinzufügen" fügen
Sie den Produktschlüssel für das
Betriebssystem hinzu, das Sie
auswählen.
181
Erstellen von Computer-Images
Vorbereitung der Image-Aufzeichnung
Geben Sie Identifikationsdaten ein, um
nach erfolgter Aufzeichnung die
Verbindung zur Domäne
wiederherzustellen.
Ermöglicht es, den Clientcomputer wieder
mit der Domäne zu verbinden, nachdem
die Aufgabe ausgeführt wurde.
Geben Sie die Identifikationsdaten an, um
eine Verbindung mit der Domäne
herzustellen: Felder "Benutzername",
"Kennwort" und "Kennwort bestätigen".
Diese Option ist nur für Windows
anwendbar.
182
Erstellen von Computer-Images
Vorbereitung der Image-Aufzeichnung
Starten in
183
Erstellen von Computer-Images
Vorbereitung der Image-Aufzeichnung
Ermöglicht es, die Umgebung
auszuwählen, in der Sie den
Clientcomputer starten möchten, bevor Sie
den Imageerstellungsvorgang beginnen.
Im Falle von Linux wird nur der
Architekturtyp x86 unterstützt.
Sie können aus einer der folgenden
Optionen auswählen:
■
■
Automatisierung
Wählen Sie diese Option aus, um den
Clientcomputer in der
Automatisierungsumgebung zu starten.
Die Automatisierungsumgebung wird
auf den Clientcomputern erstellt, auf
denen der Automatisierungsordner
installiert ist. Automatisierungsordner
sind für das Betriebssystemen
spezifisch.
PXE
Wählen Sie diese Option aus, wenn Sie
den Clientcomputer in der
Preboot-Umgebung starten möchten.
Für das PXE-Image wählen Sie eine
der folgenden Architekturen aus der
Dropdown-Liste aus:
■ Autom.
Wählen Sie diese Option aus, wenn
Sie den Clientcomputer auf Basis
der Prozessorarchitektur des
Computers starten möchten
Beispiel: Wenn Sie einen
Clientcomputer haben, dessen
Prozessortyp x64 ist, aber das
installierte Betriebssystem x86 von
Windows 7 ist, dann startet die
Option "Autom." den Computer im
Modus der Architektur x64 und nicht
im Modus x86.
Die Option "Autom." kann nützlich
sein, wenn Sie ein gemeinsames
PXE-Image für die Architekturen
x86 und x64 erstellt haben oder
möchten, dass ein Computer
gemäß der Prozessorarchitektur
184
Erstellen von Computer-Images
Vorbereitung der Image-Aufzeichnung
■
■
ungeachtet der
Betriebssystemarchitektur gestartet
wird. Sie erstellen PXE-Images über
das Dialogfeld
"Preboot-Konfigurationen erstellen"
der Konsole.
x86
Wählen Sie diese Option aus, wenn
das PXE-Image, das Sie erstellt
haben, für die Architektur x86 des
Betriebssystems ist.
x64
Wählen Sie diese Option aus, wenn
das PXE-Image, das Sie erstellt
haben, für die Architektur x64 des
Betriebssystems ist.
Siehe "Erstellen einer
Preboot-Konfiguration für Windows"
auf Seite 122.
Siehe "Erstellen einer
Preboot-Konfiguration für Linux "
auf Seite 125.
Registrierungszeitraum
Der Registrierungszeitraum ist der
Zeitraum, in dem der Clientcomputer nicht
von der Notification
Server-Registrierungsrichtlinie registriert
ist. Dies tritt nur auf, wenn der
Clientcomputer versucht, aus einer
Umgebung in eine andere zu starten.
Innerhalb der angegebenen
Registrierungszeit muss der
Clientcomputer wieder bei der
Registrierungsrichtlinie registriert werden.
Andernfalls muss der Computer manuell
registriert werden.
Die Standardregistrierungszeit, die
angezeigt wird, ist die Registrierungszeit,
die auf der Seite "Globale Einstellungen"
eingestellt ist.
Siehe "Info zu Bereitstellungsaufgaben und -aufträgen" auf Seite 254.
185
Erstellen von Computer-Images
Wiederherstellen eines Backup-Image
Wiederherstellen eines Backup-Image
In Deployment Solution können Sie das Backup-Image eines Clientcomputers
wiederherstellen. Sie können ein Backup-Image nur auf dem Clientcomputer
wiederherstellen, von dem es erfasst wurde. In Deployment Solution können Sie
%Computername% als Standardname für das Backup-Image verwenden. Sie
können auch Dateien angeben, die nach dem Bereitstellen des Backup-Image auf
dem Clientcomputer verbleiben sollen.
So stellen Sie ein Backup-Image wieder her
1
Wählen Sie in der Symantec Management Console im Menü "Verwalten" die
Option "Aufträge und Aufgaben".
2
Klicken Sie im linken Teilfenster mit der rechten Maustaste auf "Aufträge und
Aufgaben" und wählen Sie die Option "Neu > Aufgabe".
3
Klicken Sie auf der Seite "Neue Aufgabe erstellen" auf "Backup-Image
wiederherstellen".
4
Wählen Sie den Namen des Images aus, das wiederhergestellt werden soll.
Folgende Felder sind verfügbar:
Symbol "Aufgabenname"
In diesem Textfeld können Sie den Namen der
Aufgabe "Backup-Image wiederherstellen".
Image-Name
Hier können Sie das wiederherzustellende
Backup-Image auswählen.
Pfad
Hier können Sie den Pfad und die Beschreibung des
wiederherzustellenden Backup-Images anzeigen.
Beschreibung
5
(Optional) Klicken Sie auf "Erweitert", um zusätzliche Einstellungen anzugeben.
Folgende Registerkarten sind verfügbar:
186
Erstellen von Computer-Images
Wiederherstellen eines Backup-Image
Partition
Hiermit können Sie die Datenträgerpartitionen für
das wiederherzustellende Backup-Image
konfigurieren.
Aktivieren Sie das Kontrollkästchen "Größe der
Partition ändern", um die Datenträger zu
partitionieren.
Zum Ändern der Datenträgergröße können Sie eine
der folgenden Optionen auswählen:
■
Proportional
■
Die erste Partition verwendet verfügbaren
Festplattenspeicher
Die letzte Partition verwendet verfügbaren
Festplattenspeicher
Wie folgt
Mit dieser Option können Sie die
Datenträgerpartition auswählen, deren
Eigenschaften Sie konfigurieren möchten.
■
■
187
Erstellen von Computer-Images
Wiederherstellen eines Backup-Image
Dateibeibehaltung
Hiermit können Sie die Dateien und Ordner eines
Datenträgers während der Imagewiederherstellung
beibehalten.
Verwenden Sie die folgenden Optionen:
■
■
■
■
Kommandozeile
Beibehaltungspartition
Wählen Sie die Anzahl von Datenträgerpartitionen
aus, auf denen Sie die Dateien und die Ordner
beibehalten möchten, die Sie in der Tabelle
ausgewählen. Sie können die Laufwerke oder
die Datenträger auswählen, deren Dateien oder
Ordner Sie beibehalten möchten.
Hinzufügen
Klicken Sie auf diese Option, um Dateien und
Ordner des Datenträgers hinzuzufügen, den Sie
beibehalten möchten. Fügen Sie die Optionen
im Dialogfeld "Dateibeibehaltung hinzufügen"
hinzu.
Wählen Sie im Dialogfeld "Dateibeibehaltung
hinzufügen" das Laufwerk aus, dessen Dateien
oder Ordner Sie beibehalten möchten. Stellen
Sie den Quellpfad der Datei oder des Ordners
und den Zielpfad bereit, in dem die Datei oder
der Ordner beibehalten werden muss.
Symbol "Bearbeiten"
Hier können Sie die Eigenschaften des in der
Tabelle ausgewählten Laufwerks bzw.
Datenträgers bearbeiten.
Symbol "Löschen"
Hier können Sie die in der Tabelle ausgewählten
Laufwerke bzw. Datenträger löschen.
Hiermit können Sie die Kommandozeilenoptionen
für die Imaging-Tools wie zum Beispiel Ghost und
RapiDeploy angeben.
Sie können Folgendes angeben:
HTTP
■
Basis-Kommandozeile
■
Zieldatenträger (-DST)
■
Kommandozeilenoptionen
Hier können Sie ein Image aus dem
HTTP-Server-Speicherort bereitstellen, nachdem
Sie die HTTP-Identifikationsdaten angegeben haben.
188
Erstellen von Computer-Images
Importieren von Images unter Verwendung des Ressourcen-Importtools
Klicken Sie auf der Seite "Erweiterte Optionen" auf "OK", um die Optionen zu
speichern.
6
Klicken Sie auf der Seite "Backup-Image wiederherstellen" auf "OK".
Siehe "Info zu Bereitstellungsaufgaben und -aufträgen" auf Seite 254.
Importieren von Images unter Verwendung des
Ressourcen-Importtools
Sie können das Deployment Solution-Ressourcenimport-Tool verwenden, um ein
vorhandenes Image zu importieren. Sie können Images importieren und sie dann
auf Clientcomputer verteilen. Damit das "Ressourcen-Importtool von Deployment
Solution" das RapiDeploy-Image erfolgreich importieren kann, müssen alle
gesplitteten Dateien des RapiDeploy-Image ausgewählt sein. Eine teilweise Auswahl
von Dateien würde zwar als erfolgreicher Import angezeigt werden, aber nicht zu
einem gültigen Image führen. Wenn Sie ein gesplittetes Ghost-Image importieren
möchten, werden durch die Auswahl eines Splits automatisch auch die anderen
Splits ausgewählt.
Das "Ressourcen-Importtool von Deployment Solution" ermöglicht es Ihnen, Images
zu importieren, die sich auf dem HTTP-Webserver befinden.
Benutzer-Login-Informationen sind nicht erforderlich, um auf den HTTP-Webserver
zuzugreifen.
Sie können auch Betriebssystempakete mithilfe des Deployment
Solution-Ressourcenimport-Tools importieren.
So importieren Sie ein vorhandenes Image
1
Navigieren zu Sie
"<Installationsverzeichnis>\Programme\Altiris\Deployment\Tools"
und führen Sie die Datei "ResourceImporterTool.exe" aus. Sie können dieses
Tool von der Symantec Management-Plattform ausführen.
2
Auf dem Deployment Solution-Ressourcenimport-Tool navigieren Sie zu
C:\DS_Resources\Win7 Image und öffnen Sie die gewünschte .gho- oder
.img-Datei.
3
Unter "OS auswählen" wählen Sie "Windows 7 Professional".
4
Klicken Sie auf "Importieren".
5
Eine Meldung wird angezeigt, die den erfolgreichen Upload eines Images
angibt. Bestätigen Sie die Meldung und schließen Sie das Deployment
Solution-Ressourcenimport-Tool.
189
Kapitel
6
Installieren eines
Betriebssystems
In diesem Kapitel werden folgende Themen behandelt:
■
Unterstützte BS, die mit Deployment Solutions installiert werden
■
Installieren von Windows auf Clientcomputern
■
Installieren des Linux/ESX-Betriebssystems auf Clientcomputern
■
Installieren von Mac OS mithilfe von Deployment Solution
■
Beispielauftrag für skriptgesteuerte Betriebssysteminstallation
Unterstützte BS, die mit Deployment Solutions
installiert werden
Sie können Deployment Solution verwenden, um ein Betriebssystem (Operating
System, OS) auf einem Clientcomputer zu installieren. Um ein Betriebssystem
installieren zu können, enthält Deployment Solution vordefinierte Aufgaben, die Sie
und auf den Clientcomputern planen und konfigurieren können. Deployment Solution
unterstützt die Installation von Windows-, UNIX-, ESX- und Mac-Betriebssystemen
auf Clientcomputern.
Die Bereitstellungsaufgabe "Windows OS installieren" ermöglicht es das
Windows-Betriebssystem auf einem Clientcomputer zu installieren, während die
Aufgabe "Linux/ESX installieren" der Installation von Linux und ESX dient. Die
Aufgabe "Mac OS installieren" ermöglicht die Installation eines Mac-Betriebssystems
auf Clientcomputern.
Die unterstützten Windows-Versionen und -Architekturen, die Deployment Solution
unterstützt, sind:
Installieren eines Betriebssystems
Unterstützte BS, die mit Deployment Solutions installiert werden
Tabelle 6-1
Unterstützte Windows-Versionen und -Architekturen
Betriebssystemname und -version
Architektur
Windows 7 Enterprise
x64 oder x86
Windows 7 Professional
x64 oder x86
Windows 7 Ultimate
x64 oder x86
Windows Server 2003 Datacenter
Edition
x64 oder x86
Windows Server 2003 Enterprise Edition x64 oder x86
Windows Server 2003 R2 Datacenter
Edition
x64 oder x86
Windows Server 2003 R2 Enterprise
Edition
x64 oder x86
Windows Server 2003 R2 Standard
Edition
x64 oder x86
Windows Server 2003 R2 Web Edition
x64 oder x86
Windows Server 2003 Standard Edition
x64 oder x86
Windows Server 2003 Web Edition
x64 oder x86
Windows Server 2008 Datacenter
Edition Core
x64 oder x86
Windows Server 2008 Datacenter
Edition
x64 oder x86
Windows Server 2008 Enterprise Edition x64 oder x86
Core
Windows Server 2008 Enterprise Edition x64 oder x86
Windows Server 2008 R2 Datacenter
Edition Core
x64 oder x86
Windows Server 2008 R2 Datacenter
Edition
x64
Windows Server 2008 R2 Datacenter
Edition
x64
Windows Server 2008 R2 Enterprise
Edition Core
x64
191
Installieren eines Betriebssystems
Unterstützte BS, die mit Deployment Solutions installiert werden
Betriebssystemname und -version
Architektur
Windows Server 2008 R2 Enterprise
Edition
x64
Windows Server 2008 R2 Standard
Edition Core
x64
Windows Server 2008 R2 Standard
Edition
x64
Windows Server 2008 R2 Web Edition
Core
x64
Windows Server 2008 R2 Web Edition
x64
Windows Server 2008 Standard Edition x64 oder x86
Core
Windows Server 2008 Standard Edition x64 oder x86
Windows Server 2008 Web Edition Core x64 oder x86
Windows Server 2008 Web Edition
x64 oder x86
Windows Vista Business
x64 oder x86
Windows Vista Enterprise
x64 oder x86
Windows Vista Ultimate
x64 oder x86
Windows XP Professional
x64 oder x86
Die Linux- und ESX-Betriebssystemversionen, die Deployment Solution unterstützt:
Tabelle 6-2
Linux- und ESX-Betriebssystemversion
Linux-Version
ESX-Version
Red Hat Enterprise Linux 5
ESX 4
Red Hat Enterprise Linux 6 Server
ESXi 4
Red Hat Enterprise Linux 6 Workstation
Red Hat Enterprise Linux 6 Client
SUSE Linux Enterprise Server 10
SUSE Linux Enterprise Desktop 10
192
Installieren eines Betriebssystems
Installieren von Windows auf Clientcomputern
Linux-Version
ESX-Version
SUSE Linux Enterprise Server 11
SUSE Linux Enterprise Desktop 11
VMware
ESX 4.0, ESX 4.1, ESXi 4.0, ESXi 4.1, ESXi 5.1
Die Mac OS-Versionen, die Deployment Solution unterstützt, sind:
Tabelle 6-3
Mac OS X-Versionen und -Codenamen
Mac-Version
Codename
Mac OS X 10.6
Snow Leopard
Mac OS X 10.7
Lion
Mac OS X 10.8
Mountain Lion
Installieren von Windows auf Clientcomputern
Mithilfe von Deployment Solution können Sie ein Windows-Betriebssystem auf
einem unbekannten, vordefinierten oder verwalteten Computer in einem
Unternehmensnetzwerk installieren. Sie können Windows per Remote-Installation
auf einem beliebigen Desktop, Laptop oder auf einem Server installieren, und zwar
unabhängig von der Hardwarekonfiguration des Computers. Außerdem können
Sie ein Windows-Paket mit den erforderlichen Quelldateien erstellen und sich
entscheiden, welche Quelldateien in diesem Paket eingefügt werden.
Bei diesem Vorgang wird beschrieben, wie Sie einen Clientcomputer mithilfe eines
WinPE-Images in der Preboot-Umgebung starten müssen. Nachdem der
Clientcomputer in der Preboot-Umgebung gestartet wurde, wird die Kommunikation
mit Notification Server hergestellt. Sie müssen anschließend zum Installieren von
Windows ein Installationspaket erstellen.
Sie müssen die folgenden Schritte durchführen, um Windows auf einem
Clientcomputer zu installieren:
193
Installieren eines Betriebssystems
Installieren von Windows auf Clientcomputern
Tabelle 6-4
Installieren von Windows auf einem Clientcomputer
Schritt
Aktion
Beschreibung
Schritt 1
Symantec Management
Console starten
Starten Sie die Symantec
Management Console.
Sie können die Konsole
entweder über das Startmenü
des Notification
Server-Computers oder von
jedem beliebigen Computer
im Netzwerk starten. Sie
müssen Folgendes eingeben,
um von einem anderen
Computer auf die Konsole
zuzugreifen:
http://<IP-Adresse von
NS>/altiris/console
Schritt 2
Network Boot Service auf
Installieren Sie den Network
einem Site Server installieren Boot Service (NBS) auf einem
und aktivieren
Site Server, bevor Sie
irgendwelche anderen
Konfigurationen durchführen.
NBS ist eine Komponente von
Deployment Solution, die Sie
auf einem Site Server
installieren und als Dienst
ausführen. Sobald der NBS
auf einem Site Server
installiert wurde, bearbeitet er
die ganze Kommunikation mit
der Symantec
Management-Plattform für
Deployment Solution.
Siehe "Installieren des
Network Boot Service auf Site
Server" auf Seite 31.
194
Installieren eines Betriebssystems
Installieren von Windows auf Clientcomputern
Schritt
Aktion
Beschreibung
Schritt 3
Windows-Preboot-Umgebung Erstellen und konfigurieren
erstellen
Sie eine
Windows-Preboot-Umgebung
mithilfe eines PXE-Images.
Mit dem PXE-Image wird der
Clientcomputer in einem
Netzwerk in der
Preboot-Umgebung oder im
Pre-OS-Zustand gestartet.
Ein PXE-Image wird auf dem
Site Server gespeichert, auf
dem NBS konfiguriert ist.
Stellen Sie deshalb sicher,
dass der NBS auf dem Site
Server ausgeführt wird, bevor
Sie das PXE-Image erstellen.
Siehe "Vorbereiten
unbekannter Computer für
den Start mit dem
WinPE-Image " auf Seite 59.
Siehe "Vorbereiten
vordefinierter Computer für
den Start mit dem
WinPE-Image " auf Seite 73.
Siehe "Starten verwalteter
Windows-Computer mit
WinPE-Image" auf Seite 93.
195
Installieren eines Betriebssystems
Installieren von Windows auf Clientcomputern
Schritt
Aktion
Beschreibung
Schritt 4
NBS anhand des
Clientcomputertyps
konfigurieren, der in der
Preboot-Umgebung gestartet
werden soll
Konfigurieren Sie den
Network Boot Service (NBS)
für den Clientcomputertyp,
den Sie in der
Preboot-Umgebung starten
möchten.
Die NBS-Einstellungen
werden im Menü
"Einstellungen >
Bereitstellung > Allgemeine
NBS-Einstellungen" der
Konsole konfiguriert.
Siehe "Konfigurieren des
Network Boot Service für
unbekannte Computer "
auf Seite 113.
Siehe "Konfigurieren des
Network Boot Service für
vordefinierte Computer"
auf Seite 116.
Siehe "Konfigurieren des
Network Boot Service für
verwaltete Computer"
auf Seite 119.
196
Installieren eines Betriebssystems
Installieren von Windows auf Clientcomputern
Schritt
Aktion
Schritt 5
Betriebssystemdateien für
Betriebssysteminstallationspaket
hinzufügen oder importieren
Beschreibung
197
Installieren eines Betriebssystems
Installieren von Windows auf Clientcomputern
Schritt
Aktion
Beschreibung
Fügen Sie das
Betriebssystempaket hinzu
oder importieren Sie es, um
die Quelldateien des
Windows-Betriebssystems zu
verwalten. Sie können die
Importparameter für Ihr Paket
konfigurieren.
Wählen Sie in der Symantec
Management Console die
Optionsfolge "Einstellungen
> Bereitstellung > OS-Dateien
> Dateien hinzufügen", um
das Betriebssystempaket für
die Installation von Windows
hinzuzufügen.
Mit dem
Ressourcenimport-Tool von
Deployment Solution können
Sie die
Betriebssystemdateien auch
in ein Installationspaket für
Windows importieren. Dieses
Tool befindet sich im Ordner
<Installationsordner>
/Altiris/Deployment/Tools des
Notification
Server-Computers.
Hinweis: Sie können
Betriebssystemdateien zu
einem Installationspaket für
das Windows-Betriebssystem
hinzufügen oder importieren,
bevor Sie die Aufgabe
"Windows installieren"
ausführen. Alternativ können
Sie die Dateien festlegen, die
bei Laufzeit zum
Installationspaket hinzugefügt
oder importiert werden sollen,
während die Aufgabe
"Windows installieren"
ausgeführt wird.
198
Installieren eines Betriebssystems
Installieren von Windows auf Clientcomputern
Schritt
Aktion
Beschreibung
Siehe "Hinzufügen oder
Importieren von
Betriebssystemdateien"
auf Seite 214.
Schritt 6
(Optional)
Windows-OS-Lizenz
hinzufügen, um Windows auf
dem Clientcomputer zu
installieren
Fügen Sie die
Windows-Lizenz für das
entsprechende
Betriebssystem in der
Symantec Management
Console hinzu, damit Sie die
Lizenzen später verfolgen
können.
Hinweis: Sie können die
Windows-Lizenz hinzufügen,
bevor Sie die Aufgabe
"Windows installieren"
ausführen. Alternativ können
Sie bei Laufzeit die
Windows-Lizenz für das
entsprechende
Betriebssystem festlegen,
während die Aufgabe
"Windows installieren"
ausgeführt wird.
Siehe "Hinzufügen von
OS-Lizenzen" auf Seite 213.
199
Installieren eines Betriebssystems
Installieren von Windows auf Clientcomputern
Schritt
Aktion
Beschreibung
Schritt 7
(Optional) Datenträger des
Clientcomputers löschen
Führen Sie die Aufgabe
"Datenträger löschen" durch,
um die Datenträger auf dem
Clientcomputer zu löschen.
Dadurch wird sichergestellt,
dass alle bereits
existierenden Daten und
Partitionen vom Computer
entfernt werden. Wenn Sie
Hardware neu zuweisen,
können Sie mithilfe dieser
Aufgabe sicherstellen, dass
keine der älteren Daten
abgerufen werden können.
Sie können diesen Schritt nur
ausführen, wenn Sie alle
bereits existierenden Daten
oder Datenträgerpartitionen
auf dem Datenträger des
Clientcomputers bereinigen
bzw. löschen möchten.
Siehe "Löschen eines
Datenträgers" auf Seite 207.
200
Installieren eines Betriebssystems
Installieren von Windows auf Clientcomputern
Schritt
Aktion
Beschreibung
Schritt 8
Datenträgerpartition auf
Clientcomputer erstellen
Führen Sie die Aufgabe
"Festplatte partitionieren" aus,
um vor der Installation des
Windows-Betriebssystems
Partitionen auf der Festplatte
des Clientcomputers zu
erstellen.
Der Computer muss über mit
GPT-Partitionstabellen
erstellten Partitionen
verfügen, damit das
Windows-Betriebssystem auf
UEFI/EFI-Computern
installiert werden kann. Die
GPT-Partition ist erforderlich,
weil die Aufgabe "Festplatte
partitionieren" von
Deployment Solution nicht auf
UEFI-Computer anwendbar
ist.
Siehe "Erstellen von
Datenträgerpartitionen"
auf Seite 210.
201
Installieren eines Betriebssystems
Installieren von Windows auf Clientcomputern
Schritt
Aktion
Beschreibung
Schritt 9
Windows auf dem
Clientcomputer installieren
Führen Sie die Aufgabe
"Windows installieren" aus,
um Windows auf dem
Clientcomputer zu installieren,
nachdem der Computer in der
Preboot-Umgebung gestartet
wurde. Nach der
Windows-Installation wird der
Clientcomputer
standardmäßig in der
Produktionsumgebung
gestartet.
Sie können Windows mithilfe
der Standardantwortdatei
oder einer benutzerdefinierten
Antwortdatei auf
UEFI/EFI-Computern
installieren.
Siehe "Installieren von
Windows mit Deployment
Solution" auf Seite 204.
202
Installieren eines Betriebssystems
Installieren von Windows auf Clientcomputern
Schritt
Aktion
Beschreibung
Schritt 10
Schnellausführung
Nachdem eine Aufgabe
durchführen oder die Aufgabe erstellt wurde, können Sie
"Windows installieren" planen entweder eine
Schnellausführung
durchführen oder die Aufgabe
"Windows installieren" so
planen, dass sie sofort oder
zu einer Zeit ausgeführt wird,
in der die Ausführung auf
dem Clientcomputer erfolgen
soll. Sie können den
Computer angeben, auf dem
die Aufgabe ausgeführt wird.
Alternativ können Sie die
Aufgaben in den Schritten 7,
8 und 9 dem Auftrag "Erste
Bereitstellung" hinzufügen.
Sie können auch einen
Auftrag erstellen, der die
Aufgaben enthält, und den
Auftrag dem Menü des
Auftrags "Erste Bereitstellung"
hinzufügen.
Siehe "Planen eines
Bereitstellungs-Auftrags oder
einer Aufgabe" auf Seite 262.
203
Installieren eines Betriebssystems
Installieren von Windows auf Clientcomputern
Schritt
Aktion
Beschreibung
Schritt 11
Prüfen, ob der Computer in
der Produktionsumgebung
gestartet wird
Nachdem Sie die Aufgabe
"Windows installieren" auf
dem Computer ausgeführt
haben, prüfen Sie, ob
Windows installiert wurde und
ob sich der Computer in der
Produktionsumgebung
befindet. Nach der
Ausführung der Aufgabe wird
der Computer standardmäßig
in der Produktionsumgebung
gestartet.
Klicken Sie zur Überprüfung
in der Symantec Management
Console im Menü auf
"Verwalten > Computer" und
wählen Sie den
Computernamen aus der
Liste mit den verfügbaren
Computern aus. Die Details
des ausgewählten Computers
werden im Teilfenster
"Allgemein" angezeigt. Prüfen
Sie das Betriebssystem, das
auf dem Computer installiert
ist. Sie können den Status der
Aufgabe "Windows
installieren" auch in der Liste
"Aufträge/Aufgaben"
anzeigen.
Siehe "Konfigurieren der Einstellungen für die erste Bereitstellung" auf Seite 275.
Installieren von Windows mit Deployment Solution
Sie führen die Aufgabe "Windows installieren" von Deployment Solution aus, um
Windows auf Clientcomputern zu installieren. Mit dieser Aufgabe können Sie
Windows auf Bare-Metal-Computern, die zu einem Netzwerk hinzugefügt werden
und auf verwalteten Computern installieren. Wenn Sie Windows auf
Bare-Metal-Computern installieren, stellen Sie sicher, dass Sie die Aufgabe
"Festplatte partitionieren" ausführen, um auf der Festplatte des Clientcomputers
Partitionen herzustellen, bevor Sie die Windows-Installation durchführen.
Siehe "Erstellen von Datenträgerpartitionen" auf Seite 210.
204
Installieren eines Betriebssystems
Installieren von Windows auf Clientcomputern
Bevor Sie Windows auf verwalteten Computern installieren, stellen Sie sicher, dass
Sie zuerst die Aufgabe "Datenträger löschen" und anschließend die Aufgabe
"Festplatte partitionieren" ausführen. Sie müssen außerdem sicherstellen, dass die
Architektur des von Ihnen auf dem verwalteten Computer erstellten
Automatisierungsordners und die Architektur des zu installierenden Betriebssystems
die gleiche ist.
Wenn der Clientcomputer nach der Durchführung der Betriebssysteminstallation
keine Verbindung zur Symantec Management-Plattform herstellen kann, überprüfen
Sie, ob der Symantec Management-Agent installiert ist.
So installieren Sie Windows auf Clientcomputern
1
Wählen Sie in der Symantec Management Console im Menü "Verwaltung" die
Option "Aufträge und Aufgaben".
2
Klicken Sie im rechten Teilfenster mit der rechten Maustaste auf "Aufträge und
Aufgaben" und wählen Sie im Kontextmenü "Neu > Aufgabe".
3
Wählen Sie auf der Seite Neue Aufgabe erstellen die Option Windows
installieren aus.
4
Geben Sie Werte für die folgenden Felder ein:
Symbol
"Aufgabenname"
Zeigt den Standardaufgabenname als "Windows installieren"
an. Sie können den Standardaufgabenname bearbeiten, um
einen relevanten Aufgabennamen anzugeben. Beispielsweise
"Windows_XP installieren".
Systemdateien –
OS-Quelle
Ermöglicht die Auswahl der Quelle der zuvor installierten
Betriebssystemdateien aus der Dropdown-Liste.
Klicken Sie auf "Hinzufügen", um ein neues
Betriebssystempaket im Dialogfeld "OS-Pakete hinzufügen"
hinzuzufügen.
Systemdateien –
Produktschlüssel
Ermöglicht die Auswahl einer zuvor hinzugefügten Lizenz aus
der Dropdown-Liste.
Klicken Sie auf "Hinzufügen", um Lizenzen im Dialogfeld
"OS-Lizenzen hinzufügen" hinzuzufügen.
Treiber installieren
Aktivieren Sie "Während der Betriebssysteminstallation Treiber
aus Treiberdatenbank installieren", um die fehlenden Treiber
zu installieren, die für eine erfolgreiche Installation erforderlich
sind.
205
Installieren eines Betriebssystems
Installieren von Windows auf Clientcomputern
Konfiguration
Ermöglicht das Konfigurieren der Einstellungen für die
Installation von Windows.
Die folgenden Konfigurationsoptionen stehen zur Verfügung:
■
Computer mithilfe von Inventardaten neu konfigurieren
Verwendet die in der CMDB gespeicherten Informationen,
um den Computer für Namen zu konfigurieren und mit
einer Domäne zu verbinden. Der Clientcomputer kann
auch ohne ein Inventar mit einer Domäne verbunden
werden, aber die Inventardatenoption muss ausgewählt
sein. Als Identifikationsdaten für die Domäne muss FQDN
verwendet werden. Beispiel: Symantec.com\User (nicht:
Symantec\user).
Hinweis: Symantec empfiehlt, dass Sie die Aufgabe
"Systemkonfiguration verteilen" verwenden, um den
Clientcomputer mi der Domäne zu verbinden.
■
■
Standardkonfigurationseinstellungen verwenden
Verwendet die Standardeinstellungen.
Konfigurationsdatei
Verwendet eine benutzerdefinierte Antwortdatei.
Wenn Sie eine benutzerdefinierte Antwortdatei verwenden,
die dann Datenträgerpartitionen herstellt, wird Folgendes
beobachtet:
■ Betriebssystem wird erfolgreich auf dem Clientcomputer
installiert
■ DeployAnywhere kann Treiber nicht auf dem
Clientcomputer hinzufügen
Wenn Sie die Option "Während der
Betriebssysteminstallation Treiber aus
Treiberdatenbank installieren" auswählen, überschreibt
die Partitionskonfiguration, die Sie in der
Konfigurationsdatei spezifizieren, die Partition, die die
Treiber auf dem Clientcomputer speichert.
Wenn Sie DeployAnywhere verwenden möchten, dann
müssen Sie Partitionen unter Verwendung der Aufgabe
"Festplatte partitionieren" von der Konsole erstellen.
■ SMA kann auf dem Clientcomputer nicht installiert
werden
Sie müssen SMA manuell auf dem Clientcomputer
installieren.
Der Benutzername und das Kennwort, die in der Antwortdatei
angegeben werden, werden im Format des unformatierten
Texts angezeigt, wenn der Clientcomputer in der
Preboot-Umgebung gestartet wird.
206
Installieren eines Betriebssystems
Installieren von Windows auf Clientcomputern
5
Klicken Sie auf "OK".
Siehe "Löschen eines Datenträgers" auf Seite 207.
Löschen eines Datenträgers
Sie können die Aufgabe "Datenträger löschen" verwenden, um einen Datenträger
zu bereinigen. Dadurch werden die Partitionen zusammen mit den Daten vom
Clientcomputer entfernt. Wenn Sie neue Hardware bereitstellen, können Sie diese
Aufgabe verwenden, um sicherzustellen, dass keine der älteren Daten abgerufen
werden können. Sie können entweder die Partitionen des Datenträgers löschen,
den Systemdatenträger löschen oder die Aufgabe so konfigurieren, dass alle
Datenträger gelöscht werden. Sie können eine Aufgabe "Datenträger löschen" nicht
für einen Datenträger durchführen, der über eine USB- oder eine
FireWire-Schnittstelle verbunden ist.
Sie greifen auf die Aufgabe "Datenträger löschen" über das Menü "Verwaltung >
Aufträge und Aufgaben" zu. Im Fenster "Jobs und Aufgaben" erweitern Sie
"Systemjobs und -aufgaben" und klicken Sie mit der rechten Maustaste auf die
Option "Verteilung und Migration > Neu > Aufgabe". Öffnen Sie im Dialogfeld "Neue
Aufgabe erstellen" die Option "Verteilung und Migration > Datenträger löschen".
So löschen Sie einen Datenträger
1
Wählen Sie in der Symantec Management Console im Menü "Verwaltung" die
Option "Aufträge und Aufgaben".
2
Klicken Sie im rechten Teilfenster auf "Jobs und Aufgaben" und wählen Sie
"Neu" > "Aufgabe".
3
Wählen Sie auf der Seite "Neue Aufgabe erstellen" die Option "Datenträger
löschen".
4
Geben Sie im ersten Feld einen Namen für die Aufgabe an.
5
Wählen Sie eine der folgenden Optionen:
Aufgabenname, Symbol
Ermöglicht Ihnen die Eingabe des Namens
der Aufgabe "Datenträger löschen".
Datenträgerauswahl
Ermöglicht es, die Datenträgerpartition aus
der Dropdown-Liste auszuwählen. Sie
können die Datenträgernummer aus einem
Bereich von 1 bis 8 auswählen oder alle
Datenträger oder Systemdatenträger.
Falls Sie die Systemdatenträgeroption
auswählen, wird der Abschnitt zum
Entfernen von Partitionen deaktiviert.
207
Installieren eines Betriebssystems
Installieren von Windows auf Clientcomputern
Partitionen entfernen
Ermöglicht Ihnen das Entfernen der
ausgewählten Partitionen des
Datenträgers.
Wählen Sie die Datenträgerpartition aus
der Dropdown-Liste der Option
"Datenträgerauswahl" und aktivieren Sie
das Kontrollkästchen "Daten löschen".
208
Installieren eines Betriebssystems
Installieren von Windows auf Clientcomputern
Datenträger löschen
Ermöglicht Ihnen das Auswählen aus
folgenden Optionen zum Löschen von
Datenträgern:
■
■
Sicheres Löschen
Wählen Sie diese Option aus, um
Daten mehrmals zu löschen.
Die folgende Abfolge von Vorgängen
wird sechsmal auf der Festplatte
durchgeführt:
■ Alle adressierbaren Speicherorte
werden mit 0x35 überschrieben.
■ Alle adressierbaren Speicherorte
werden mit 0xCA überschrieben.
■ Alle adressierbaren Speicherorte
werden mit einem zufälligen
Pseudo-Zeichen überschrieben.
■ Alle adressierbaren Speicherorte
werden in der Hardware geprüft,
indem der Befehl "Sektoren
überprüfen" an den Datenträger
gesendet wird.
Konvertieren in
Wählen Sie diese Option aus, um den
ausgewählten Datenträger zu löschen
und die Partition des Clientcomputers
in den folgenden Typ zu konvertieren:
■ GPT
Konvertiert die
Clientcomputerpartition in den
Partitionstyp GPT.
■ MBR
Konvertiert die
Clientcomputerpartition in den
Partitionstyp MBR.
Hinweis: Unter Verwendung der Option
Sicheres Löschen ist für diese Aufgabe
eine Zeitüberschreitung von 36 Stunden
auf dem Task Server festgelegt. Wenn
diese Aufgabe auf einem Client ausgeführt
wird, dessen Festplatte größer als 375 GB
ist, wird die Aufgabe dem Task Server als
fehlgeschlagen gemeldet. Die Aufgabe wird
jedoch weiterhin auf dem Client ausgeführt,
bis sie abgeschlossen ist.
209
Installieren eines Betriebssystems
Installieren von Windows auf Clientcomputern
Erweiterte Optionen
Zeigt die erweiterten Optionen wie zum
Beispiel "Neustart" an.
Ermöglicht Ihnen das Neustarten des
Computers nach Abschluss der
Löschaufgabe.
6
Klicken Sie auf "OK".
Siehe "Erstellen von Datenträgerpartitionen" auf Seite 210.
Erstellen von Datenträgerpartitionen
Mit der Option "Festplatte partitionieren" können Sie Partitionen auf Ihrem
Datenträger erstellen. Bevor Sie ein Betriebssystem unter Verwendung von
Deployment Solution installieren, muss das Laufwerk Partitionen haben.
Sie können auf die Aufgabe "Festplatte partitionieren" über das Menü "Verwaltung
> Aufträge und Aufgaben" zugreifen. Im Fenster "Jobs und Aufgaben" erweitern
Sie "Systemjobs und -aufgaben" und klicken Sie mit der rechten Maustaste auf die
Option "Verteilung und Migration > Neu > Aufgabe". Öffnen Sie im Dialogfeld "Neue
Aufgabe erstellen" die Option "Verteilung und Migration > Festplatte partitionieren".
Auf dem Laufwerk, das Sie partitionieren möchten, dürfen sich keine vorherigen
Partitionen befinden. Wenn das Laufwerk vorher verwendet wurde und Partitionen
enthält, können Sie mithilfe der Aufgabe Datenträger löschen diese Partitionen
löschen.
Die Partitionen, die Sie für BIOS- und UEFI/EFI-basierte Clientcomputer herstellen
müssen lauten wie folgt:
BIOS
NTFS "Abgleichen" muss auf 1MB Die Option "Als aktiv
eingestellt werden.
kennzeichnen" muss aktiviert
sein.
UEFI/EFI
EFI
"Abgleichen" muss auf 1MB (Optional) Die Option "Als aktiv
eingestellt werden.
kennzeichnen" muss aktiviert
sein.
UEFI/EFI
MBR
"Abgleichen" muss auf 1MB (Optional) Die Option "Als aktiv
eingestellt werden.
kennzeichnen" muss aktiviert
sein.
UEFI/EFI
NTFS "Abgleichen" darf nicht
eingestellt werden.
Die Option "Als aktiv
kennzeichnen" darf nicht
aktiviert sein.
210
Installieren eines Betriebssystems
Installieren von Windows auf Clientcomputern
Siehe "Löschen eines Datenträgers" auf Seite 207.
So erstellen Sie Datenträgerpartitionen
1
Wählen Sie in der Symantec Management Console im Menü "Verwalten" die
Option "Jobs und Aufgaben".
2
Klicken Sie im rechten Teilfenster mit der rechten Maustaste auf Jobs und
Aufgaben und wählen Sie die Optionsfolge Neu > Aufgabe aus.
3
Wählen Sie auf der Seite Neue Aufgabe erstellen die Option Festplatte
partitionieren aus.
4
Geben Sie einen Namen für die Aufgabe im ersten Feld an.
5
Klicken Sie auf Hinzufügen.
6
Wählen Sie im Dialogfeld "Partition hinzufügen" die erforderlichen Informationen
aus bzw. geben Sie sie ein.
Ist sekundärer Datenträger
Wählen Sie diese Option aus, wenn Sie
den Datenträger als sekundären
Datenträger partitionieren möchten.
Datenträgernummer
Wählen Sie das Laufwerk aus, für das die
Partition erstellt wird.
GPT-Partitionierung
Wählen Sie den Typ der Partition von
einem vom folgenden aus:
■
■
■
EFI
In EFI-basierter GPT-Partitionierung
startet der Computer in der
EFI-Partition.
MSR
Die für Microsoft reservierte Partition
(MSR) wird für das Partitionssystem
"UEFI/GPT" verwendet und muss sich
vor der Partition befinden, auf der Sie
Windows installieren möchten.
Wenn, Sie die Option GPT-Partitionierung
auswählen, dann werden die Optionen
"Format", "Partition" und "Größe"
deaktiviert.
Format
Wählen Sie das Format der Partition als
"Fat32", "NTFS" und "EXT" aus.
211
Installieren eines Betriebssystems
Installieren von Windows auf Clientcomputern
Partition
Wählen Sie den Typ der zu erstellenden
Partition aus, etwa "Erweitert", "Logisch"
und "Primär". Standardmäßig wird "Primär"
ausgewählt.
Partition als aktiv kennzeichnen
Diese Option wird automatisch für primäre
Partitionen ausgewählt. Für "Erweitert" und
"Logisch" ist diese Option deaktiviert.
Wenn es mehr Primärpartitionen als eine
gibt, dann kann nur jeweils eine Partition
aktiv sein.
Wenn Sie eine einzelne NTFS-Partition für
einen BIOS-basierten Computer herstellen,
müssen Sie die Option "Partition als aktiv
kennzeichnen" auswählen. Wenn Sie die
NTFS-Partition für UEFI/EFI-basierte
Computer herstellen, sollten Sie diese
Option nicht auswählen.
Größe – Prozent
Die Größe der Partition im Verhältnis zum
gesamten Laufwerk.
Größe – Feste Größe
Die Größe der Partition.
Abgleichen
Mit dieser Option können Sie die Methode
außer Kraft setzen, mit der die Partitionen
abgeglichen werden, wenn eine einzelne
Partition oder ein Datenträger voller
Partitionen wiederhergestellt wird.
Standardmäßig wird sie auf 1MB
eingestellt. Sie müssen diese Option nur
für das Erstellen einer GPT-Partition
verwenden.
Sie dürfen die Option "Abgleichen" für
Folgendes nicht auswählen:
■
■
Beim Erstellen einer Betriebssystemoder Datenpartition
Für UEFI/EFI-basierte Computer mit
letzter Partition als NTFS
212
Installieren eines Betriebssystems
Installieren von Windows auf Clientcomputern
Ist sekundärer Datenträger
Wählen Sie diese Option aus, wenn Sie den
Datenträger als sekundären Datenträger
partitionieren möchten.
Wählen Sie bei Auswahl dieser Option die
folgenden Einstellungen:
■
■
■
■
Datenträgernummer
Wählen Sie das Laufwerk aus, für das die
Partition erstellt wird.
Format
Wählen Sie das Format der Partition als
"Fat32", "NTFS" und "EXT" aus.
Partition
Wählen Sie den Typ der zu erstellenden
Partition aus, etwa "Erweitert", "Logisch" und
"Primär". Standardmäßig ist "Erweitert"
ausgewählt.
Partition als aktiv kennzeichnen
Diese Option wird automatisch für primäre
Partitionen ausgewählt. Für "Erweitert" und
"Logisch" ist diese Option deaktiviert. Wenn es
mehr Primärpartitionen als eine gibt, dann kann
nur jeweils eine Partition aktiv sein.
Größe – Prozent
Die Größe der Partition im Verhältnis zum
gesamten Laufwerk.
Größe – Feste Größe
Die Größe der Partition.
7
Klicken Sie auf "OK".
8
Klicken Sie auf der Seite "Neue Aufgabe erstellen" auf "OK".
Hinzufügen von OS-Lizenzen
Bevor Sie ein Windows-Image (OS) erstellen und bereitstellen können, müssen
Sie das Betriebssystem und die OS-Lizenz über die Konsole hinzufügen. Die
OS-Lizenz ist zum Ausführen der Aufgabe "Image-Erfassung vorbereiten" auf
Windows-Clientcomputern erforderlich. In der Liste "OS-Lizenzen" sind die
Volumenlizenzschlüssel (VLK) enthalten, die die systemvorbereitungsfähigen
Images bereitstellen.
213
Installieren eines Betriebssystems
Installieren von Windows auf Clientcomputern
So fügen Sie OS-Lizenzen hinzu
1
Klicken Sie in der Symantec Management Console im Menü "Einstellungen"
auf "Verteilung" > "OS-Lizenzen".
2
Klicken Sie auf "Hinzufügen".
3
Wählen Sie das Betriebssystem aus der Dropdown-Liste.
4
Geben Sie den Produktschlüssel ein.
5
(Optional) Geben Sie eine Beschreibung für die Lizenz ein.
6
Klicken Sie auf "OK".
Die neue Lizenz wird in der Liste "OS-Lizenzen" angezeigt.
Klicken Sie zum Hinzufügen des OS-Lizenzschlüssels für das entsprechende
Installationspaket beim Ausführen der Aufgabe "Windows installieren" neben dem
Feld "Systemdateien - Produktschlüssel" auf "Hinzufügen" und geben Sie dann
den Lizenzschlüssel ein.
Siehe "Konfigurieren von Sysprep-Imaging" auf Seite 139.
Hinzufügen oder Importieren von Betriebssystemdateien
Mithilfe von Deployment Solution können Sie Betriebssystemdateien hinzufügen
oder importieren, damit sie im Installationspaket für das Windows-Betriebssystem
enthalten sind. Wenn Sie die Betriebssystemdateien einem Installationspaket
hinzufügt bzw. importiert haben, passen Sie das Windows-Installationspaket an,
damit die skriptgesteuerte Windows-Betriebssystemaufgabe erfolgreich ausgeführt
wird.
Sie haben mit den Betriebssysteminstallationspaketen folgende Möglichkeiten:
■
Hinzufügen von Dateien zum Installationspaket in der Symantec Management
Console
Sicherstellen, dass JRE 1.5 oder höher installiert ist, um Dateien dem
Betriebssystempaket hinzufügen zu können
Nachdem Sie die Betriebssystemdateien von Symantec Management Console
hinzugefügt haben, werden die Dateien im folgenden Verzeichnis hinzugefügt,
auf dem der Notification Server installiert ist:
<install_directory>\Altiris\Notification
Server\NSCap\bin\Deployment\Packages\SOI
Das Paket wird auf dem Computer erstellt, auf dem Symantec
Management-Plattform installiert ist, und später auf den Package Server
repliziert, das für Deployment Solution konfiguriert wurde.
Siehe "So fügen Sie Betriebssystemdateien hinzu " auf Seite 215.
214
Installieren eines Betriebssystems
Installieren von Windows auf Clientcomputern
■
Importieren von Dateien in das Installationspaket mit dem Ressourcenimport-Tool
von Deployment Solution
Sie müssen das Ressourcenimport-Tool von Deployment Solution verwenden,
um Betriebssystemdateien aus den Quellen zu importieren.
Siehe "So importieren Sie Betriebssystemdateien" auf Seite 215.
Hinweis: Wenn Sie die Aufgabe "Datei kopieren" zuvor durchgeführt und die
Betriebssystemdateien kopiert haben, stellen Sie sicher, dass Sie die kopierten
Quelldateien zum Windows-Betriebssystempaket für die Windows-Installation
hinzufügt oder importiert haben. Die OS-Quelldateien werden im folgenden
Speicherort auf dem Notification Server
hinzugefügt:<install_directory>\Altiris\Notification
Server\NSCap\bin\Deployment\Packages\SOI.
So fügen Sie Betriebssystemdateien hinzu
1
Wählen Sie in der Symantec Management Console im Menü "Einstellungen"
die Option "Bereitstellung > OS-Dateien".
2
Klicken Sie auf "Dateien hinzufügen".
3
Geben Sie im Feld "Name" den Namen ein, den Sie Ihrem Dateipaket zuweisen
möchten.
4
Geben Sie im Feld "Beschreibung" eine Beschreibung ein, die Sie Ihrem
Dateipaket zuweisen möchten.
5
Wählen Sie unter "Betriebssystemtyp" die Plattform für das Betriebssystem in
der Dropdown-Liste "Plattform" aus.
6
Klicken Sie unter "OS-Quelle" auf Dateien hinzufügen, um die zur
Betriebssysteminstallation zu verwendenden Dateien hinzuzufügen.
Für 32-Bit-Windows XP und 2003 wählen Sie den Ordner "I386" aus. Für
64-Bit-Windows XP und 2003 wählen Sie die Ordner "AMD64" und "I386" aus.
Für Versionen Windows Vista und spätere Versionen des Betriebssystems
wählen Sie den Ordner "Sources" aus.
So importieren Sie Betriebssystemdateien
1
Navigieren Sie zum Speicherort "<Installationsordner>\Altiris\Deployment\Tools"
des Computers, auf dem Symantec Management-Plattform installiert ist, und
führen Sie "ResourceImportTool.exe" aus.
2
Klicken Sie im "Deployment Solution-Ressourcenimport-Tool" auf die
Registerkarte "OS-Dateiimport".
215
Installieren eines Betriebssystems
Installieren von Windows auf Clientcomputern
3
Geben Sie einen Namen für die Betriebssystemdatei im Feld "Name des
OS-Dateipakets" ein.
4
Geben Sie eine Beschreibung für das Betriebssystemdateipaket ein.
5
Wählen Sie die Betriebssystemplattform aus der Dropdown-Liste "OS-Plattform".
6
Klicken Sie auf "OS-Ordner hinzufügen ", um die Quelldateien für die
ausgewählte Betriebssystemplattform zu suchen und auszuwählen.
7
Klicken Sie auf "Importieren".
8
Es wird eine Meldung hinsichtlich des erfolgreichen Uploads der
Betriebssystemdatei angezeigt. Bestätigen Sie die Meldung und schließen Sie
das "Deployment Solution-Ressourcenimport-Tool".
Hinzufügen von Treibern zur Preboot-Datenbank
Deployment Solution ermöglicht es, der Preboot-Treiberdatenbank Treiber
hinzuzufügen, die erforderlich sind, wenn Sie einen Computer mit
Preboot-Konfigurationen starten. Wenn eine Preboot-Konfiguration, die Sie bereits
erstellt haben, einen neuen Treiber erfordert, müssen Sie den Treiber der
Preboot-Treiberdatenbank hinzufügen und die Preboot-Konfiguration dann neu
erstellen.
Nachdem Sie die Treiber der Preboot-Datenbank hinzugefügt haben, können die
Preboot-Images Massenspeichergeräte und Netzwerkkarten (NICs) unterstützen.
Diese kritischen Treiber werden den Preboot-Images hinzugefügt und werden dann
durch die Preboot-Umgebung bereitgestellt. Dadurch wird sichergestellt, dass Sie
die Clientcomputer erfolgreich in der Preboot-Umgebung starten können. Die
Preboot-Treiberdatenbank unterstützt Windows- und Linux-Betriebssysteme. Sie
können der Preboot-Datenbank keine nicht-kritischen Treiber hinzufügen.
Um einen neuen Treiber einer vorhandenen Preboot-Konfiguration hinzuzufügen,
müssen Sie diese Preboot-Konfiguration mit dem neu hinzugefügten Treiber neu
erstellen, mithilfe der Option "Preboot-Umgebung neu erstellen". Wenn Sie ein
Preboot-Image erstellen, bevor der Netzwerkstartdienst auf einem
Remote-Site-Server installiert und aktiviert ist, wird es nicht beim Site Server
registriert. In solchem Fall müssen Sie entweder die Preboot-Umgebung für das
ausgewählte Image neu erstellen oder ein neues Image erstellen, das beim neuen
Remote-Site-Server registriert wird.
Um den Automatisierungsordner zu aktualisieren, der auf dem Clientcomputer
installiert wird, sofort nachdem Sie das Automatisierungsordnerpaket neu erstellt
haben, müssen Sie zuerst die Automatisierungsordner-Upgraderichtlinie deaktivieren
und dann die Preboot-Konfiguration neu erstellen. Nachdem Sie die
Preboot-Konfiguration neu erstellt haben, aktualisieren Sie die folgenden Aufgaben
216
Installieren eines Betriebssystems
Installieren von Windows auf Clientcomputern
aus dem Windows-Taskplaner und aktivieren Sie dann die
Automatisierungsordner-Upgraderichtlinie auf dem Clientcomputer.
■
NS.Aktualisierungszeitplan für Paketverteilungspunkt
■
NS.Erfassungselement für Package Server-Statusereignisse
■
NS.Paketaktualisierung
So fügen Sie der Prebootdatenbank Treiber hinzu
1
Klicken Sie in der Symantec Management Console im Menü "Einstellungen"
auf "Deployment" > "Treiberverwaltung".
2
Klicken Sie im Dialogfeld "Treiberdatenbank-Verwaltung" auf die Registerkarte
"Preboot".
3
(Optional) Um Einzelheiten eines Treibers anzuzeigen, wählen Sie den Treiber
in der Liste aus und klicken Sie auf "Weitere Infos".
4
Klicken Sie auf "Hinzufügen".
5
Im Dialogfeld "Treiber hinzufügen" geben Sie die Werte der Felder an.
Die Felder und die Beschreibungen lauten wie folgt:
Speicherort
Hiermit können Sie zum Treiberordner
wechseln, der die hinzuzufügenden Treiber
enthält.
Deployment Solution erstellt automatisch
generierte Namen für die Treiber, die Sie
hinzufügen.
OS
Wählen Sie das Betriebssystem aus, für
das Sie die Treiber hinzufügen möchten.
Wählen Sie eines der folgenden
Betriebssysteme für die
Preboot-Umgebung aus:
■
WinPE
Hinweis: Wenn Sie WinPE auswählen,
stellen Sie sicher, dass Sie den
Netzwerktreiber von WinPE 3.0 für
Windows XP (32 Bit) dem
VMware-Computer manuell hinzufügen,
um den Clientcomputer in der
Preboot-Umgebung erfolgreich starten
zu können.
■
Linux
217
Installieren eines Betriebssystems
Installieren von Windows auf Clientcomputern
Architektur
Wählen Sie die Hardwarearchitektur des
Computers aus, dem Sie den Treiber
hinzufügen möchten.
Wählen Sie eine der folgenden
Architekturen aus:
6
■
x86
■
x64
Klicken Sie auf "OK".
Der neue Treiber wird verwendet, wenn Sie eine neue Konfiguration erstellen
oder eine vorhandene Preboot-Konfiguration neu erstellen.
Siehe "Hinzufügen von Treibern zur DeployAnywhere-Datenbank" auf Seite 218.
Hinzufügen von Treibern zur DeployAnywhere-Datenbank
Mit Deployment Solution können Sie der Treiberdatenbank "DeployAnywhere"
Treiber hinzuzufügen, die für Clientcomputer erforderlich sind, auf denen Sie
Windows installieren oder ein Windows-Image bereitstellen möchten. Alle
Gerätetreiber werden bei einem zentralen Speicherort in der Treiberdatenbank
"DeployAnywhere" gespeichert. Die Treiber in DeployAnywhere befinden sich im
Ordner "C:\Programme\Altiris\Deployment\DriversDB". Dieser Speicherort
besteht auch aus der Datei "drivers.manifest.txt", der Informationen darüber
enthält, welche DeployAnywhere-Treiber für Deployment Solution verfügbar sind.
Nachdem sie Treiber zur Treiberdatenbank "DeployAnywhere" hinzugefügt haben,
sind das Imaging und die Windows-Installation Hardware-unabhängig. Folglich
schlägt das Verteilen des Images auf Clientcomputer und die Installation eines
Betriebssystems aufgrund von Hardwareabhängigkeiten nicht fehl. Sie können der
Treiberdatenbank "DeployAnywhere" Treiber hinzufügen während die Aufgabe
"Windows installieren" oder "Image verteilen" ausgeführt wird. Die Treiberdatenbank
"DeployAnywhere" unterstützt nur Windows.
Beispielsweise können Sie DeployAnywhere in folgenden Situationen Gerätetreiber
hinzufügen:
■
Während der Verteilung eines Images, das für verschiedene Hardwaresets
kompatibel ist, z. B. beim Verteilen von Images auf unterschiedliche Hardware.
■
Beim Hinzufügen fehlender Treiber, die für die erfolgreiche Ausführung der
Verteilungsaufgaben auf über Fernzugriff verwalteten Computern wichtig sind.
■
Beim Unterstützen neuer Geräte, die dem System oder der Umgebung
hinzugefügt werden.
218
Installieren eines Betriebssystems
Installieren von Windows auf Clientcomputern
In allen oben erwähnten Fällen müssen Sie der Treiberdatenbank "DeployAnywhere"
die zusätzlich erforderlichen Treiber hinzufügen.
DeployAnywhere unterstützt die folgenden kritischen Treibertypen:
■
Massenspeichergerät (MSD)
■
Netzwerk(schnittstellen)karte (NIC)
Die MSDs sind kritisch, weil sie dem residenten Betriebssystem ermöglichen zu
starten, während Netzwerktreiber sicherstellen, dass der Knoten, dessen Ziel
geändert wurde, über Remote-Zugriff verwaltet wird.
DeployAnywhere unterstützt die folgenden unkritischen Treibertypen:
■
Grafik
■
Audio
■
Tastatur
■
Maus
■
USB
■
CD-ROM
■
Drucker
■
Bluetooth
■
Multimedia
■
Modem
So fügen Sie der DeployAnywhere-Treiberdatenbank einen neuen Treiber hinzu
1
Klicken Sie in Symantec Management Console im Menü "Einstellungen" auf
"Verteilung" > "Treiberverwaltung".
2
Klicken Sie im Dialogfeld "Treiberdatenbank-Verwaltung" auf die Registerkarte
"DeployAnywhere".
3
Um Details eines Treibers anzuzeigen, wählen Sie den Treiber von der Liste
aus und klicken Sie auf "Weitere Infos".
4
Klicken Sie auf "Hinzufügen".
5
Navigieren Sie im Dialogfeld "Treiber hinzufügen" für das Feld "Speicherort"
zu Sie den Treiberordner, der die Treiber enthält, die Sie hinzufügen möchten.
Deployment Solution erstellt automatisch generierte Namen für die Treiber,
die Sie hinzufügen.
6
Klicken Sie auf "OK".
219
Installieren eines Betriebssystems
Installieren des Linux/ESX-Betriebssystems auf Clientcomputern
Siehe "Hinzufügen von Treibern zur Preboot-Datenbank" auf Seite 216.
Installieren des Linux/ESX-Betriebssystems auf
Clientcomputern
Mithilfe von Deployment Solution können Sie ein Linux-Betriebssystem auf einem
unbekannten, vordefinierten oder verwalteten Computer in einem
Unternehmensnetzwerk installieren. Das Linux-Betriebssystem kann per
Remote-Installation auf jedem Desktop, Laptop oder auf einem Server installiert
werden, und zwar unabhängig von der Hardwarekonfiguration des Computers.
Außerdem können Sie ein Linux-Betriebssystempaket mit den erforderlichen
Quelldateien erstellen und sich entscheiden, welche Quelldateien in diesem Paket
eingefügt werden.
Bei diesem Vorgang wird beschrieben, wie Sie einen Clientcomputer mithilfe eines
LinuxPE-Images in der Preboot-Umgebung starten müssen. Nachdem der
Clientcomputer in der Preboot-Umgebung gestartet wurde, wird die Kommunikation
mit Notification Server hergestellt. Sie müssen anschließend ein Installationspaket
für das Linux-Betriebssystem erstellen und das Linux-Betriebssystem mithilfe des
Installationspakets installieren.
Sie müssen die folgenden Schritte durchführen, um das Linux-Betriebssystem auf
einem Clientcomputer zu installieren:
Tabelle 6-5
Installieren des Linux-Betriebssystems auf einem Clientcomputer
Schritt
Aktion
Beschreibung
Schritt 1
Symantec Management
Console starten
Starten Sie die Symantec
Management Console.
Sie können die Konsole
entweder über das Startmenü
des Notification
Server-Computers oder von
jedem beliebigen Computer
im Netzwerk starten. Sie
müssen Folgendes eingeben,
um von einem anderen
Computer auf die Konsole
zuzugreifen:
http://<IP-Adresse von
NS>/altiris/console
220
Installieren eines Betriebssystems
Installieren des Linux/ESX-Betriebssystems auf Clientcomputern
Schritt
Aktion
Beschreibung
Schritt 2
Network Boot Service auf
Installieren Sie den Network
einem Site Server installieren Boot Service (NBS) auf einem
und aktivieren
Site Server, bevor Sie
irgendwelche anderen
Konfigurationen durchführen.
NBS ist eine Komponente von
Deployment Solution, die Sie
auf einem Site Server
installieren und als Dienst
ausführen. Sobald der NBS
auf einem Site Server
installiert wurde, bearbeitet er
die ganze Kommunikation mit
der Symantec
Management-Plattform für
Deployment Solution.
Siehe "Installieren des
Network Boot Service auf Site
Server" auf Seite 31.
Schritt 3
Linux-Preboot-Umgebung
mithilfe eines PXE-Images
erstellen
Erstellen und konfigurieren
Sie eine
Linux-Preboot-Umgebung
mithilfe eines PXE-Images.
Mit dem PXE-Image wird der
Clientcomputer in einem
Netzwerk in der
Preboot-Umgebung oder im
Pre-OS-Zustand gestartet.
Ein PXE-Image wird auf dem
Site Server gespeichert, auf
dem NBS konfiguriert ist.
Stellen Sie deshalb sicher,
dass der NBS auf dem Site
Server ausgeführt wird, bevor
Sie das PXE-Image erstellen.
Siehe "Erstellen einer
Preboot-Konfiguration für
Linux " auf Seite 125.
221
Installieren eines Betriebssystems
Installieren des Linux/ESX-Betriebssystems auf Clientcomputern
Schritt
Aktion
Beschreibung
Schritt 4
Typen von Computern mit
PXE konfigurieren
Konfigurieren Sie
verschiedene Typen von
Computern, wie zum Beispiel
unbekannte, vordefinierte
oder verwaltete Computer auf
der Seite "Allgemeine
NBS-Einstellungen".
Siehe "Konfigurieren des
Network Boot Service für
unbekannte Computer "
auf Seite 113.
Siehe "Konfigurieren des
Network Boot Service für
vordefinierte Computer"
auf Seite 116.
Siehe "Konfigurieren des
Network Boot Service für
verwaltete Computer"
auf Seite 119.
222
Installieren eines Betriebssystems
Installieren des Linux/ESX-Betriebssystems auf Clientcomputern
Schritt
Aktion
Beschreibung
Schritt 5
Linux-Betriebssystem auf
dem Clientcomputer
installieren
Führen Sie die Aufgabe
"Linux/ESX installieren" aus,
um das Linux-Betriebssystem
auf dem Clientcomputer zu
installieren, nachdem der
Computer in der
Preboot-Umgebung gestartet
wurde.
Siehe "Installieren von
Linux/ESX mit Deployment
Solution" auf Seite 224.
Nachdem eine Aufgabe
erstellt wurde, können Sie
entweder eine
Schnellausführung
durchführen oder die Aufgabe
"Linux/ESX installieren" so
planen, dass sie sofort oder
zu einer Zeit ausgeführt wird,
in der die Ausführung auf
dem Clientcomputer erfolgen
soll. Sie können den
Computer angeben, auf dem
die Aufgabe ausgeführt wird.
Siehe "Planen eines
Bereitstellungs-Auftrags oder
einer Aufgabe" auf Seite 262.
Schritt 6
Clientcomputer in der
Führen Sie nach der
Produktionsumgebung starten Ausführung der Aufgabe
"Linux/ESX installieren" auf
dem Computer die Aufgabe
"Starten in" aus, um den
Clientcomputer in der
Produktionsumgebung zu
starten.
Siehe "Erstellen einer
"Starten in"-Aufgabe "
auf Seite 264.
Siehe "Planen eines
Bereitstellungs-Auftrags oder
einer Aufgabe" auf Seite 262.
223
Installieren eines Betriebssystems
Installieren des Linux/ESX-Betriebssystems auf Clientcomputern
Installieren von Linux/ESX mit Deployment Solution
Mit Deployment Solutions können Sie Linux oder ESX auf dem Clientcomputer
installieren. Sie müssen sicherstellen, dass die Aufgabe "Linux/ESX installieren"
auf den Clientcomputern in der Linux-Preboot-Umgebung ausgeführt wird.
Für diese Aufgabe werden die Betriebssystempakete vom anonymen HTTP-Server
oder FTP-Server abgerufen. Stellen Sie sicher, dass ein Zugriff auf den anonymen
HTTP-Server oder FTP-Server möglich ist und dieser Server so eingerichtet ist,
dass die Betriebssystempakete für die Clientcomputer in der
Linux-Preboot-Umgebung abgerufen werden.
Nach der Ausführung der Betriebssysteminstallationsaufgabe, wenn der Package
Server auf HTTPS konfiguriert wird, müssen Sie das Package Server-Zertifikat auf
den Clientcomputer herunterladen und installieren, indem Sie den Befehl
"aex-getsscert <IP> yes" ausführen.
Linux unterstützt SCSI- und SATA-Geräte, da Linux-Preboot nur SCSI- und
SATA-Geräte erkennt.
Hinweis: Wenn Sie Version "ESXi 5.1" installieren, stellen Sie sicher, dass Sie die
jeweiligen Treiber in der OS-Quelle, die Sie installieren, hinzufügen, bevor Sie die
Aufgabe "Linux/ESX installieren" ausführen.
Wenn Sie IDE-Datenträger verwenden und versuchen, alte Kernel-Versionen von
Linux auf dem Clientcomputer zu installieren, führen Sie einen der folgenden Schritte
aus, damit die Installation erfolgreich ist:
■
Ersetzen Sie den Token "%DISK%" durch den tatsächlichen Gerätenamen in
der Konfigurations- oder Antwortdatei.
Die Linux-Konfigurationsdatei befindet sich unter dem Pfad
"<instaldir>\Programme\Altiris\Notification
Server\NSCap\bin\UNIX\Deployment\Linux\x86\SOI\AnswerFile".
■
Entfernen des Tokens "%DISK%"
Wenn der Clientcomputer nach der Durchführung der Betriebssysteminstallation
wegen Netzwerkproblemen oder anderen Gründen keine Verbindung zur Symantec
Management-Plattform herstellen kann, wird der Symantec Management-Agent
nicht installiert.
Standardmäßig wird "altiris" als Kennwort des Clientcomputers festgelegt, auf dem
Sie Linux installiert haben.
224
Installieren eines Betriebssystems
Installieren des Linux/ESX-Betriebssystems auf Clientcomputern
So führen Sie eine Linux/ESX-Installation durch
1
Klicken Sie in der Symantec Management Console auf "Verwaltung> Aufträge
und Aufgaben".
2
Führen Sie im linken Teilbereich einen der folgenden Vorgänge aus:
■
Klicken Sie mit der rechten Maustaste auf den Ordner "Systemaufträge
und Aufgaben" und wählen Sie "Neu > Aufgabe" aus.
■
Erweitern Sie den Ordner "Systemaufträge und Aufgaben" und klicken Sie
mit der rechten Maustaste auf den Ordner "Verteilung und Migration", um
"Neu > Aufgabe" auszuwählen.
3
Wählen Sie im Dialogfeld "Neue Aufgabe erstellen" unter dem Ordner
"Verteilung und Migration" die Aufgabe "Linux/ESX installieren" aus.
4
Geben Sie die Werte für die folgenden Felder ein:
Symbol
"Aufgabenname"
Zeigt den Standardaufgabenamen als "Linux/ESX installieren"
an. Sie können den Standardaufgabenname bearbeiten, um
einen relevanten Aufgabennamen anzugeben. Beispielsweise
"Red Hat Enterprise Linux installieren".
OS-Version
Ermöglicht Ihnen die Auswahl der Betriebssystemversion aus
der Dropdown-Liste.
OS-Dateiverzeichnis
Ermöglicht Ihnen die Angabe des Speicherorts der
Betriebssystemdatei.
Sie können zwischen einem FTP- und HTTP-Speicherort
wählen und den entsprechenden Pfad eingeben. Ohne, dass
das Protokoll darin enthalten ist. Beispielsweise
10.209.xxx.xxx/OrdnerName. Wenn Sie einen
HTTP-Speicherort angeben, stellen Sie sicher, dass
anonymer Zugriff ermöglicht wird, wenn die Aufgabe
fehlschlägt.
Konfigurationsdatei
Ermöglicht Ihnen das Suchen nach der Konfigurationsdatei,
die Sie für die Installation verwenden möchten.
Installationscode
Ermöglicht Ihnen die Eingabe des Codes, der für die
Installation erforderlich ist.
Datenträgernummer
Ermöglicht es Ihnen, die Datenträgernummer aus der
Dropdown-Liste auszuwählen, die für die Installation
verwendet werden soll.
225
Installieren eines Betriebssystems
Installieren von Mac OS mithilfe von Deployment Solution
5
Klicken Sie auf "OK".
6
Erstellen Sie den Zeitplan für die Aufgabe.
Siehe "Planen eines Bereitstellungs-Auftrags oder einer Aufgabe" auf Seite 262.
Siehe "Installieren von Windows mit Deployment Solution" auf Seite 204.
Installieren von Mac OS mithilfe von Deployment
Solution
Mithilfe von Deployment Solution können Sie das Mac-Betriebssystem auf
Clientcomputern installieren. Sie können die Betriebssysteminstallation unter
Verwendung der Aufgabe "Mac OS installieren" durchführen.
Sie können die Aufgabe "Mac OS installieren" von der Konsole aus über die
Optionsfolge "Verwalten > Aufträge und Aufgaben > Neue Aufgabe erstellen > Mac
OS installieren" aufrufen.
Sie können die Mac OS-Installation für Folgendes ausführen:
■
Unbekannte Computer
Siehe "Installieren von Mac OS auf einem unbekannten Computer" auf Seite 241.
■
Vordefinierte Computer
Siehe "Installieren von Mac OS auf einem vordefinierten Computer" auf Seite 245.
■
Verwaltete Computer in Automations- oder NetBoot-Umgebungen
Siehe "Installieren von Mac OS auf einem verwalteten Computer" auf Seite 249.
Stellen Sie sicher, dass die Festplatte des Clientcomputers richtig partitioniert ist
und der Zieldatenträger in der Konfigurationsdatei korrekt erwähnt wird, bevor Sie
die Aufgabe "Mac OS installieren" auf den Clientcomputern durchführen.
Sie können vom folgenden Speicherort aus auf die Mac-Konfigurationsdatei
zugreifen:
<Installationsordner>\Programme\Altiris\Notification
Server\NSCap\bin\UNIX\Deployment\Mac\NetInstall\AnswerFile\
Wenn der Clientcomputer nach der Durchführung der Betriebssysteminstallation
keine Verbindung zur Symantec Management-Plattform herstellen kann, muss der
Symantec Management Agent manuell installiert werden.
Um die Protokolle anzuzeigen, wechseln Sie zu
<Installationsvolume>/var/tmp/AltirisAgentInstallStartup/ und klicken
auf AltirisAgentInstallStartupLog.txt.
226
Installieren eines Betriebssystems
Installieren von Mac OS mithilfe von Deployment Solution
Wenn Sie Mac OS auf mehreren Clientcomputern installieren möchten, müssen
Sie die folgenden Einstellungen durchführen, um sicherzustellen, dass die korrekten
Inventardetails auf dem Notification Server-Computer angezeigt werden.
■
Gehen Sie zu "Einstellungen > Agents/Plugins > Spezifische Einstellungen >
Alle Linux-/Mac-Workstations". Legen Sie auf der Registerkarte "UNIX/Linux/Mac"
Folgendes unter "Computerinformationen" fest:
"Diese Informationen als Computernamen zurückgeben" als "DNS-Name".
"Diese Informationen als Computerdomäne zurückgeben" als "DNS-Name".
■
Gehen Sie zu "Einstellungen > Agents/Plugins > Spezifische Einstellungen >
Alle UNIX/Linux/Mac-Server". Legen Sie auf der Registerkarte "UNIX/Linux/Mac"
Folgendes unter "Computerinformationen" fest:
"Diese Informationen als Computernamen zurückgeben" als "DNS-Name".
"Diese Informationen als Computerdomäne zurückgeben" als "DNS-Name".
So führen Sie die Mac OS-Installation durch
1
Wählen Sie in der Symantec Management Console im Menü "Verwalten" die
Option "Aufträge und Aufgaben".
2
Klicken Sie mit der rechten Maustaste auf "Aufträge und Aufgaben" und wählen
Sie "Neue Aufgabe".
3
Wählen Sie auf der Seite "Neue Aufgabe erstellen" die Option "Mac OS
installieren" aus.
227
Installieren eines Betriebssystems
Installieren von Mac OS mithilfe von Deployment Solution
4
Auf der Seite mit der Aufgabe "Mac OS installieren" müssen Sie die Werte für
die Felder angeben.
Die Felder und Beschreibungen lauten wie folgt:
Symbol "Aufgabenname"
Mit dieser Option können Sie den Namen
der Aufgabe "Mac OS installieren"
angeben.
OS-Version
Mit dieser Optionen können Sie die Version
von Mac OS aus der Dropdown-Liste
wählen.
NetInstall-Image des Betriebssystems
Mit dieser Option können Sie das
NetInstall-Image auswählen.
Stellen Sie sicher, dass Sie das
NetInstall-Image unter Verwendung des
Mac-Dienstprogramms zur
Vorab-BS-Erstellung von Symantec
geändert und das Image auf den
Notification Server-Computer hochgeladen
haben. Sie können das NetInstall-Image
hochladen, indem Sie eine
Preboot-Konfiguration für das
NetInstall-Image erstellen.
Siehe "Erstellen und Ändern von
NetInstall-Images" auf Seite 234.
228
Installieren eines Betriebssystems
Installieren von Mac OS mithilfe von Deployment Solution
Konfigurationsdatei
Mit dieser Option können Sie nach der
Konfigurationsdatei suchen, die Sie für die
Installation verwenden möchten. Die
Konfigurationsdatei speichert Antworten
für die erforderlichen Parameter während
der Installation des Betriebssystems.
Die Konfigurationsdatei wird im folgenden
Verzeichnis gespeichert:
<Installationsordner>\NSCap\bin
\UNIX\Deployment\Mac\NetInstall\AnswerFile\
Hinweis: Symantec empfiehlt, dass Sie
für den ShouldErase-Parameter False
festlegen. Wenn Sie True festgelegt
haben, müssen Sie das Laufwerk
auswählen, auf dem Mac OS installiert
werden muss, und den Symantec
Management-Agent und das
Deployment-Plugin manuell auf dem
Clientcomputer installieren.
Siehe "Info zur Mac-Konfigurationsdatei"
auf Seite 346.
5
Klicken Sie auf "OK".
Siehe "Installieren von Mac OS auf einem unbekannten Computer" auf Seite 241.
Siehe "Installieren von Mac OS auf einem vordefinierten Computer" auf Seite 245.
Siehe "Installieren von Mac OS auf einem verwalteten Computer" auf Seite 249.
Starten des Symantec-Dienstprogramms zur Pre-OS-Erstellung für
Mac
Mithilfe des Symantec-Dienstprogramm zur Pre-OS-Erstellung für Mac aus
Deployment Solution können Sie das Mac-NetBoot-Image sowie das
NetInstall-Image erstellen und ändern. Das NetBoot-Image wird als Preboot-Image
verwendet, um Clientcomputer in der Preboot-Umgebung zu starten. Das
NetInstall-Image ist eine Art Preboot-Image, das zusammen mit der
Konfigurationsdatei verwendet wird, um Mac OS auf Clientcomputern zu installieren.
Nachdem Sie ein NetBoot-Image oder ein NetInstall-Image erstellt haben, müssen
Sie sicherstellen, dass Sie das Image mithilfe des Dienstprogramms zur
Pre-OS-Erstellung für Mac ändern und auf den Notification Server-Computer
hochladen. Das NetBoot- und NetInstall-Image werden anschließend vom
Notification Server-Computer auf alle Site Server mit installiertem Network Boot
229
Installieren eines Betriebssystems
Installieren von Mac OS mithilfe von Deployment Solution
Service (NBS) verteilt. Der NBS unterstützt nur .dmg-Images, die über das Network
File System (NFS) gemeinsam genutzt werden. Das HTTP-Protokoll wird nicht für
die gemeinsame Nutzung von Images unterstützt.
Bevor Sie das Dienstprogramm zur Pre-OS-Erstellung für Mac verwenden, müssen
Sie sicherstellen, dass die Voraussetzungen zur Nutzung von Mac-Computern für
bereitstellungsbezogene Aufgaben erfüllt sind.
Siehe "Voraussetzungen für die Einrichtung von Mac-Computern " auf Seite 51.
Hinweis: Stellen Sie sicher, dass Sie nicht von einem Mac-Clientcomputer mit Server
Message Block (SMB)-Freigaben auf die Ordner "Automatisierung" und "Agent"
zugreifen, die sich im Verzeichnis
<Installationsordner>/Programme/Altiris/Notification
Server/NSCap/bin/UNIX/Deployment/Mac/universal/ befinden.
So starten Sie das Symantec-Dienstprogramm zur Pre-OS-Erstellung für Mac
1
Navigieren Sie auf dem Notification Server-Computer zum Verzeichnis
<Installationsordner>/Programme/Altiris/Notification
Server/NSCap/bin/UNIX/Deployment/Mac/universal/MocuAppInstaller
und laden Sie das Dienstprogramm MOCUInstaller.pkg auf den Quellcomputer
herunter.
2
Installieren Sie die MOCUInstaller.pkg-Datei auf dem Datenträger des
Quellcomputers, auf dem der Symantec Management Agent, das
Bereitstellungs-Plugin für Mac und die Richtlinien installiert sind.
Mithilfe des Dienstprogramms können Sie das NetBoot-Image und das
NetInstall-Image erstellen und ändern.
3
Wählen Sie "Finder > Go > Anwendungen" und doppelklicken Sie auf die Datei
"MOCU.app", um die Anwendung auf dem Mac-Quellcomputer zu starten.
Siehe "Erstellen und Ändern von NetBoot-Images " auf Seite 231.
Siehe "Erstellen und Ändern von NetInstall-Images" auf Seite 234.
Siehe "Tipp zur Fehlerbehebung: Probleme mit der Clientkommunikation und dem
Paketdownload" auf Seite 342.
Info zu Symantecs Dienstprogramm zur Mac-Pre-OS-Erstellung
Symantecs Dienstprogramm zur Mac-Pre-OS-Erstellung von Deployment Solution
ermöglicht es, Mac-NetBoot-Images und NetInstall-Images zu erstellen und zu
ändern. Dieses Dienstprogramm zusammen mit Apples
System-Image-Dienstprogramm ermöglicht es, ein Mac-NetBoot-Image entweder
von einem gestarteten Datenträger oder von einem startfähigen Datenträger des
230
Installieren eines Betriebssystems
Installieren von Mac OS mithilfe von Deployment Solution
Quellcomputers zu erstellen. Stellen Sie sicher, dass der gestartete Datenträger
oder der startfähige Datenträger mit Symantec Management Agent und dem
Deployment Solution-Plugin für das Erstellen des NetBoot-Images installiert wird.
Das NetInstall-Image wird verwendet, um Mac OS auf den Clientcomputern zu
installieren.
Ein NetBoot-Image wird verwendet, um Mac-Clients im datenträgerlosen Modus
zu starten. Es wird in den Aufgaben "Image erstellen", "Image bereitstellen" und
"Starten in" verwendet. Das geänderte NetBoot-Image, das unter Verwendung des
Dienstprogramms zur Mac-Pre-OS-Erstellung-vorbereitet wird, enthält startfähige
Betriebssystemdateien, Symantec Management Agent und das Deployment
Solution-Plugin. Das NetBoot-Image enthält keine Dateien und kann deshalb auch
nicht zur Installation von Mac verwendet werden. Das NetBoot-Image wird zum
Starten der Clientcomputer in der Preboot-Umgebung verwendet.
Ein NetInstall-Image ist ein Preboot-Image-Typ, der verwendet wird, um ein
Mac-Betriebssystem auf den Clientcomputern zu installieren. Das NetInstall-Image
enthält die Dateien des erforderlichen Mac-Betriebssystems, die auf den Mac
OS-Distributionsmedien verfügbar sind. In Deployment Solution verwenden Sie die
Aufgabe "Mac OS installieren", um Mac OS auf Clientcomputern zu installieren.
Die Aufgabe "Mac OS installieren" verwendet das geänderte NetInstall-Image und
die Konfigurationsdatei, um die Installation des Mac-Betriebssystems ohne
menschliche Unterstützung durchzuführen.
Nachdem Sie ein NetBoot-oder NetInstall-Image erstellt haben, stellen Sie sicher,
dass Sie das Image unter Verwendung des Dienstprogramms zur
Mac-Pre-OS-Erstellung-ändern und das Image in den Notification Server-Computer
hochladen. Das NetBoot-Image und das NetInstall-Image werden dann vom
Notification Server-Computer auf alle Site Server mit installierten Netzwerk Boot
Service (NBS) verteilt. NBS unterstützt nur .dmg-Images, die über das Network
File System gemeinsam genutzt werden (NFS). Das HTTP-Protokoll wird nicht für
die gemeinsame Nutzung von Images unterstützt.
Siehe "Starten des Symantec-Dienstprogramms zur Pre-OS-Erstellung für Mac"
auf Seite 229.
Siehe "Tipp zur Fehlerbehebung: Probleme mit der Clientkommunikation und dem
Paketdownload" auf Seite 342.
Siehe "Erstellen und Ändern von NetBoot-Images " auf Seite 231.
Siehe "Erstellen und Ändern von NetInstall-Images" auf Seite 234.
Erstellen und Ändern von NetBoot-Images
Deployment Solution ermöglicht das Erstellen und Ändern von Mac-NetBoot-Images
unter Verwendung von Symantecs Dienstprogramm zur Pre-OS-Erstellung für Mac
231
Installieren eines Betriebssystems
Installieren von Mac OS mithilfe von Deployment Solution
und von Apples System-Image-Dienstprogramm. Diese Images werden dann
verwendet, um Mac-Clients in der Preboot-Umgebung zu starten. Stellen Sie sicher,
dass Sie das NetBoot-Image unter Verwendung des Dienstprogramms zur
Pre-OS-Erstellung für Mac ändern, damit das Image mit Deployment Solution
kompatibel ist. Symantec empfiehlt, dass die NetBoot-Quelle mit dem kombinierten
Update des unterstützten Betriebssystems gestartet wird.
Nachdem Sie das NetBoot-Image geändert haben, müssen Sie es auf den
Notification Server-Computer hochladen. Sie können dies unter Verwendung des
Dialogfelds "Preboot-Konfiguration hinzufügen" tun. Das NetBoot-Image wird dann
auf alle Network Boot Server im Netzwerk verteilt.
Siehe "Erstellen einer Preboot-Konfiguration für Mac" auf Seite 127.
Stellen Sie sicher, dass der Symantec Management Agent und das Deployment
Solution-Plugin für Mac auf dem NetBoot-Image-Quelllaufwerk installiert sind und
die Richtlinie "Deployment Automation Folder for Mac - Install" auf dem
Quellcomputer installiert ist.
Wenn Sie einen Fehler erhalten, kann er in der Anwendung der Konsole geprüft
werden. Um auf die Anwendung zuzugreifen, wechseln Sie zu "Finder >
Dienstprogramme" und starten Sie "console.app".
Um Protokolle für Apples System-Image-Dienstprogramm anzuzeigen, wechseln
Sie zu "Menü > Ansicht > Protokoll anzeigen".
Sie können Mac-NetBoot-Images von den folgenden Quellen erstellen und ändern:
■
Mac-Startvolume
Das Mac-Startvolume des Quellcomputers ist das aktuelle Volume, auf dem der
Clientcomputer gestartet wird.
■
Startfähiges Mac-Volume
Das startfähige Volume eines Mac-Quellcomputers ist ein beliebiges anderes
Volume des Mac außer dem Startvolume, auf dem das Mac-Betriebssystem
installiert und das zum Erstellen eines NetBoot-Images verwendet wird.
Erstellen und Ändern eines Mac-NetBoot-Images von einem Mac-Startvolume
1
Starten Sie das Symantec Dienstprogramm zur Pre-OS-Erstellung für Mac.
2
Im Dienstprogramm zur Pre-OS-Erstellung für Mac wählen Sie unter "Image
erstellen und aktualisieren" die Option "NetBoot".
3
Klicken Sie auf "Weiter".
4
Geben Sie eine Angabe für "Temporärer Volume-Name" ein.
Sie können die Größe des temporären Volumes schätzen, indem Sie auf "Größe
schätzen" klicken.
232
Installieren eines Betriebssystems
Installieren von Mac OS mithilfe von Deployment Solution
5
Klicken Sie auf "Temporäres Volume vorbereiten".
Stellen Sie sicher, dass Sie den "Papierkorb" geleert haben, bevor Sie das
temporäre Volume erstellen.
6
Klicken Sie auf "Weiter".
7
Klicken Sie auf "System-Image-Dienstprogramm starten".
8
Im Apple System-Image-Dienstprogramm geben Sie "Typ", "Installiertes
Volume", "Sichern als", "Image-Name" und "Beschreibung" ein. Bei
"Netzwerkfestplatte" und "Image-Index" müssen Sie den Standard belassen.
Eine Meldung wird angezeigt, wenn das NetBoot-Image (.nbi) erfolgreich erstellt
wurde.
9
Im Symantec-Dienstprogramm zur Pre-OS-Erstellung für Mac klicken Sie auf
bei "Image für Update auswählen" auf "Auswählen…". Um ein NetBoot-Image
zu ändern, wählen Sie NetBoot.dmg.
10 Klicken Sie auf "Image aktualisieren", um das Image (.dmg-Datei) zu ändern,
sodass es für Deployment Solution-Aufgaben geeignet ist.
Sichern Sie das geänderte Image auf Ihrem Computer und laden Sie es dann
in den Notification Server-Computer hoch.
So erstellen und ändern Sie ein Mac-NetBoot-Image von einem startfähigen Volume
1
Starten Sie das Dienstprogramm zur Pre-OS-Erstellung.
2
Im Dienstprogramm zur Pre-OS-Erstellung wählen Sie unter "Image erstellen
und aktualisieren" die Option "NetBoot".
3
Klicken Sie auf "Weiter".
4
Klicken Sie erneut auf "Weiter".
5
Klicken Sie auf "System-Image-Dienstprogramm starten".
6
Im Apple System-Image-Dienstprogramm geben Sie "Typ", "Installiertes
Volume", "Sichern als", "Image-Name" und "Beschreibung" ein. Bei
"Netzwerkfestplatte" und "Image-Index" müssen Sie den Standard belassen.
Eine Meldung wird angezeigt, wenn das NetBoot-Image (.nbi) erfolgreich erstellt
wurde.
7
Im Symantec-Dienstprogramm zur Pre-OS-Erstellung für Mac klicken Sie auf
bei "Image für Update auswählen" auf "Auswählen…" und wählen Sie das zu
ändernde Image (.dmg).
8
Klicken Sie auf "Image aktualisieren", um das Image (.dmg) zu ändern, sodass
es für Deployment Solution-Aufgaben geeignet ist.
Sichern Sie das geänderte Image und laden Sie es dann in den Notification
Server-Computer hoch.
233
Installieren eines Betriebssystems
Installieren von Mac OS mithilfe von Deployment Solution
Siehe "Info zu Symantecs Dienstprogramm zur Mac-Pre-OS-Erstellung" auf Seite 230.
Siehe "Starten des Symantec-Dienstprogramms zur Pre-OS-Erstellung für Mac"
auf Seite 229.
Erstellen und Ändern von NetInstall-Images
Mithilfe eines NetInstall-Image und der Mac-Konfigurationsdatei wird Mac OS auf
einem Clientcomputer installiert. Mithilfe des Symantec-Dienstprogramms zur
Pre-OS-Erstellung für Mac und des System Image-Dienstprogramms von Apple
können Sie das NetInstall-Image erstellen und ändern. Sie müssen ein
NetInstall-Image entsprechend ändern, damit es kompatibel mit Deployment Solution
ist. Wenn Sie ein vorhandenes NetInstall-Image ändern, stellen Sie sicher, dass
es unter Verwendung der neuesten Version von Deployment Solution erstellt wird.
Nachdem Sie das NetInstall-Image geändert haben, müssen Sie das Image auf
den Notification Server-Computer hochladen. Vom Notification Server-Computer
wird das Image anschließend auf alle im Netzwerk vorhandenen Netzwerkbootserver
(NBS) verteilt.
Wenn Sie auf evtl. Fehler prüfen möchten, können Sie die folgenden Protokolle
prüfen:
■
System.log-Datei
Zeigen Sie zum Anzeigen von Protokollen des Symantec-Dienstprogramms zur
Pre-OS-Erstellung für Mac das Protokoll in der System.log-Datei an.
■
Console.app
Gehen Sie zu Finder > Utilities und öffnen Sie Console.app, um auf die Protokolle
der Konsolenanwendung zugreifen zu können.
■
Anzeigen des Protokolls
Gehen Sie zu "Menü > Ansicht > Protokoll anzeigen des Dienstprogramms, um
die Protokolle des System Image-Dienstprogramms von Apple anzeigen zu
können.
So erstellen und ändern Sie ein NetInstall-Image
1
Starten Sie das Mac-Dienstprogramm zur Vorab-BS-Erstellung von Symantec.
2
Wählen Sie im Dienstprogramm zur Pre-OS-Erstellung für Mac "NetInstall"
unter "Image erstellen und aktualisieren" aus.
3
Klicken Sie auf "Weiter".
234
Installieren eines Betriebssystems
Installieren von Mac OS mithilfe von Deployment Solution
4
Klicken Sie auf der anschließend angezeigten Seite auf
"System-Image-Dienstprogramm anzeigen". Speichern Sie das NetInstall-Image
auf Ihrem Computer.
Stellen Sie sicher, dass "Automatisierte Installation aktivieren" nach
"Image-Quelle definieren" im Arbeitsablauf beim Erstellen eines NetInstall-Image
unter Verwendung des System-Image-Dienstprogramms von Apple enthalten
ist.
5
Geben Sie im System-Image-Dienstprogramm von Apple "Typ", "Installierte
Volume", "Sichern unter", "Image-Name" und "Beschreibung" ein.
"Netzwerkdatenträger und Image-Index" muss als Standard gelassen werden.
6
Klicken Sie im Symantec-Dienstprogramm zur Pre-OS-Erstellung für Mac auf
"Auswählen..." unter "Image erstellen und aktualisieren". Wählen Sie das
NetInstall.dmg-Image aus.
7
Klicken Sie auf "Image aktualisieren".
So ändern Sie das NetInstall-Image
1
Starten Sie das Symantec-Dienstprogramm zur Pre-OS-Erstellung für Mac.
2
Wählen Sie im Dienstprogramm zur Pre-OS-Erstellung für Mac "NetInstall"
unter "Image erstellen und aktualisieren" aus.
3
Klicken Sie auf "Weiter".
4
Klicken Sie auf der Seite, die angezeigt wird, auf "Auswählen…" unter "Zu
aktualisierendes Image auswählen". Wählen Sie das NetInstall.dmg-Image
aus.
5
Klicken Sie auf "Image aktualisieren".
Siehe "Info zu Symantecs Dienstprogramm zur Mac-Pre-OS-Erstellung" auf Seite 230.
Siehe "Starten des Symantec-Dienstprogramms zur Pre-OS-Erstellung für Mac"
auf Seite 229.
Siehe "Info zur Mac-Konfigurationsdatei" auf Seite 346.
Starten von Mac-Computern mithilfe eines NetBoot-Images
Mithilfe von Deployment Solution können Sie verschiedene Arten von
Mac-Computern (zum Beispiel unbekannte oder Bare-Metal-Computer, vordefinierte
oder verwaltete Computer) in der Preboot- oder Automatisierungsumgebung starten.
Ein NetBoot-Image wird mithilfe des System Image-Dienstprogramms von Apple
erstellt und muss vor der Nutzung in Deployment Solution geändert werden. Sie
können ein NetBoot-Image mithilfe des Mac-Dienstprogramms zur
Vorab-BS-Erstellung von Symantec erstellen und ändern.
235
Installieren eines Betriebssystems
Installieren von Mac OS mithilfe von Deployment Solution
Siehe "Starten des Symantec-Dienstprogramms zur Pre-OS-Erstellung für Mac"
auf Seite 229.
Um einen Mac-Computer und das NetBoot-Image zu starten, müssen Sie auch den
Site Server konfigurieren, auf dem der Network Boot Service (NBS) installiert ist.
Siehe "Info zum Network Boot Service" auf Seite 106.
Anhand der NBS-Einstellungen können Sie die Standardantworteinstellung für
unbekannte, vordefinierte und verwaltete Mac-Computer konfigurieren. Die
Standardantwort des Mac-Clientcomputers wird anhand des NetBoot-Images
festgelegt, das Sie für den jeweiligen Typ des Clientcomputers konfiguriert haben.
Der Clientcomputer wird anschließend mit dem NetBoot-Image in der
Preboot-Umgebung gestartet. Sie müssen beim Starten des Mac-Computers, der
im Netzwerk hinzugefügt wird, die N-Taste gedrückt halten, um das
Standard-NetBoot-Image zu erhalten.
Folgende grundlegende Schritte müssen Sie ausführen, um die Umgebung auf das
Starten von Mac-Computern mit NetBoot-Images vorzubereiten:
Tabelle 6-6
Starten von Mac-Clients in der Preboot-Umgebung
Schritt
Aktion
Beschreibung
Schritt 1
Die Konsole starten
Starten Sie die Symantec
Management Console. Sie
können die Konsole entweder
über das Startmenü des
Notification Server-Computers
oder von jedem beliebigen
Computer im Netzwerk
starten. Sie müssen
Folgendes eingeben, um von
einem anderen Computer auf
die Konsole zuzugreifen:
http://<IP-Adresse von
NS>/altiris/console
Schritt 2
Network Boot Service auf
Installieren Sie den Network
einem Site Server installieren Boot Service auf dem Site
Server.
Siehe "Installieren des
Network Boot Service auf Site
Server" auf Seite 31.
236
Installieren eines Betriebssystems
Installieren von Mac OS mithilfe von Deployment Solution
Schritt
Aktion
Beschreibung
Schritt 3
NetBoot-Image erstellen und Erstellen und ändern Sie ein
ändern
NetBoot-Image mithilfe des
Mac-Dienstprogramms zur
Vorab-BS-Erstellung von
Symantec.
Siehe "Erstellen und Ändern
von NetBoot-Images "
auf Seite 231.
Schritt 4
Preboot-Umgebung erstellen Erstellen Sie die
Preboot-Umgebung mit dem
NetBoot-Image.
Schritt 5
NBS-Dienst aktivieren, um
das Boot Service Discovery
Protocol (BDSP) zu
unterstützen
Aktivieren Sie den
BSDP-Support in den
allgemeinen
NBS-Einstellungen.
Siehe "Konfigurieren von NBS
für Mac-Computer"
auf Seite 238.
237
Installieren eines Betriebssystems
Installieren von Mac OS mithilfe von Deployment Solution
Schritt
Aktion
Beschreibung
Schritt 6
Antwort für unbekannte,
vordefinierte und verwaltete
Computer konfigurieren
Legen Sie auf der Seite
"Allgemeine
NBS-Einstellungen" die
Antwort für unbekannte,
vordefinierte und verwaltete
Computer fest.
Sie können die folgenden
Typen von Mac-Clients
starten:
■
■
■
Unbekannte Mac-Clients
Siehe "Starten eines
unbekannten
Mac-Computers in einer
NetBoot-Umgebung"
auf Seite 64.
Vordefinierte Mac-Clients
Siehe "Starten eines
vordefinierten
Mac-Computers in einer
NetBoot-Umgebung"
auf Seite 80.
Verwaltete Mac-Clients
Siehe "Starten eines
verwalteten
Mac-Computers in einer
NetBoot-Umgebung"
auf Seite 98.
Siehe "Starten eines unbekannten Mac-Computers in einer NetBoot-Umgebung"
auf Seite 64.
Siehe "Starten eines vordefinierten Mac-Computers in einer NetBoot-Umgebung"
auf Seite 80.
Siehe "Starten eines verwalteten Mac-Computers in einer NetBoot-Umgebung"
auf Seite 98.
Konfigurieren von NBS für Mac-Computer
Mit der Option "Allgemeine NBS-Einstellungen" des Network Boot Service (NBS)
können Sie mindestens einen Site Server mit den
Preboot-Konfigurationseinstellungen konfigurieren. Auf Mac-Computern werden
die Clientcomputer mit der Preboot-Konfigurationseinstellung so konfiguriert, dass
238
Installieren eines Betriebssystems
Installieren von Mac OS mithilfe von Deployment Solution
sie mit einem NetBoot-Image im Vorab-Betriebssystem oder in der
Preboot-Umgebung gestartet werden. Die Preboot-Konfigurationen sind auf
unbekannte Computer, verwaltete Computer und vordefinierte Computer eines
Unternehmensnetzwerks anwendbar.
Sie können im folgenden Menü der Konsole auf die Option "Allgemeine
NBS-Einstellungen" zugreifen:
■
Einstellungen > Notification Server > Site Server-Einstellungen
Rufen Sie im Anzeigefeld "Site-Verwaltung" die Menüfolge "Einstellungen >
Network Boot Service > Einstellungen > Allgemeine NBS-Einstellung" auf.
■
Einstellungen > Bereitstellung > Allgemeine NBS-Einstellungen
So konfigurieren Sie die NBS-Einstellungen
1
Klicken Sie in der Symantec Management-Plattform (SMP)-Konsole auf
"Einstellungen > Bereitstellung > Allgemeine NBS-Einstellungen".
2
Konfigurieren Sie im Dialogfeld "Allgemeine NBS-Einstellungen" die folgenden
Einstellungen unter "Network Boot Service konfigurieren" :
Network Boot Service
konfigurieren
Mit dieser Option können Sie den Network Boot
Service (NBS) für einen Site Server konfigurieren.
Sie müssen zum Aktivieren oder Deaktivieren der
Richtlinie die Symbole "Einschalten" oder
"Ausschalten" auf der rechten Seite des Dialogfelds
oder der Seite auswählen.
NBS-Einstellungen sofort
anwenden
Aktivieren Sie die Option, wenn die NBS-Richtlinie
sofort auf den Site Servern angewendet werden soll.
Wenn die Option weiterhin deaktiviert ist, werden die
NBS-Konfigurationsänderungen entsprechend des im
Symantec Management Agent (SMA) festgelegten
Zeitplans zum Verteilen von Richtlinien angewendet.
NBS-Dienst aktivieren
Aktivieren Sie den NBS-Dienst, um den Dienst auf
dem Site Server zu aktivieren.
Standardmäßig ist diese Option aktiviert.
Mac NetBoot (BSDP)-Support Aktivieren Sie den Netboot (BSDP)-Support, damit
aktivieren
Mac-Clientcomputer mit den Mac-NetBoot-Images
gestartet werden können.
■
■
239
Installieren eines Betriebssystems
Installieren von Mac OS mithilfe von Deployment Solution
Schaltfläche "Zurücksetzen"
3
Mit dieser Option können Sie die vorherige
Konfiguration wiederherstellen, die Sie für den
NBS-Site Server durchgeführt haben.
Konfigurieren Sie im Dialogfeld "Allgemeine NBS-Einstellungen" für das Menü
"Erste Bereitstellung (unbekannter Computer)" die folgenden Einstellungen:
Registerkarte "Netboot-Menü Legen Sie diese Optionen fest, um den unbekannten
(MacOS)"
Computern, die im Netzwerk hinzugefügt wurden,
antworten zu können.
■
■
4
Antwort an unbekannte Computer
Aktivieren Sie diese Option, wenn Sie den
unbekannten Computern antworten und sie für die
NetBoot-Umgebung konfigurieren wollen.
Standard-Boot-Image
Wählen Sie das Standard-NetBoot-Image aus, mit
dem Sie die Clientcomputer starten möchten.
Konfigurieren Sie im Dialogfeld "Allgemeine NBS-Einstellungen" für das Menü
"Erneute Bereitstellung (vordefinierter Computer)" die folgenden Einstellungen:
Registerkarte "Netboot-Menü Legen Sie diese Optionen fest, um vordefinierten
(MacOS)"
Computern, die im Netzwerk hinzugefügt wurden,
antworten zu können.
■
■
5
Antwort an vordefinierte Computer
Aktivieren Sie diese Option, wenn Sie den
vordefinierten Computern antworten und sie für die
NetBoot-Umgebung konfigurieren wollen.
Standard-Boot-Image
Wählen Sie das Standard-NetBoot-Image aus, mit
dem Sie die Clientcomputer starten möchten.
Konfigurieren Sie im Dialogfeld "Allgemeine NBS-Einstellungen" für das Menü
"Erneute Bereitstellung (verwalteter Computer)" die folgenden Einstellungen:
240
Installieren eines Betriebssystems
Installieren von Mac OS mithilfe von Deployment Solution
Registerkarte "Netboot-Menü Legen Sie diese Optionen fest, um den verwalteten
(MacOS)"
Computern antworten zu können.
■
■
Antwort an verwaltete Computer
Aktivieren Sie diese Option, wenn Sie den verwalteten
Computern antworten und sie für die
NetBoot-Umgebung konfigurieren wollen.
Standard-Boot-Image
Wählen Sie das Standard-NetBoot-Image aus, mit
dem Sie die Clientcomputer starten möchten.
6
Klicken Sie auf "Änderungen speichern".
7
Wählen Sie im Menü der Konsole die Optionsfolge "Einstellungen >
Bereitstellung > Globale NBS-Einstellungen".
Siehe "Info zum Filtern von Computern über die globalen NBS-Einstellungen
" auf Seite 109.
8
Klicken Sie im Dialogfeld bzw. Teilfenster "Globale NBS-Einstellungen" auf
"Änderungen speichern".
Siehe "Infos zu den allgemeinen NBS-Einstellungen " auf Seite 108.
Installieren von Mac OS auf einem unbekannten Computer
Mit Deployment Solution können Sie Mac OS auf einem unbekannten Computer
installieren. Unbekannte Computer werden nicht von der Symantec
Management-Plattform (SMP) verwaltet. Mac-Computer müssen Sie zuerst in die
Preboot-Umgebung starten und dann Mac OS installieren.
Installieren von Mac OS auf einem unbekannten Mac-Computer
241
Installieren eines Betriebssystems
Installieren von Mac OS mithilfe von Deployment Solution
Tabelle 6-7
So installieren Sie Mac OS auf einem unbekannten Mac-Client
Schritt
Aktion
Beschreibung
Schritt 1
Die Konsole starten
Starten Sie die Symantec
Management Console.
Sie können die Konsole
entweder über das Startmenü
des Notification
Server-Computers oder von
jedem beliebigen Computer
im Netzwerk starten. Sie
müssen Folgendes eingeben,
um von einem anderen
Computer auf die Konsole
zuzugreifen:
http://<IP-Adresse von
NS>/altiris/console
Schritt 2
Installieren des Network Boot Installieren Sie den Network
Service auf einem Site Server Boot Service (NBS) auf einem
Site Server, bevor Sie alle
anderen Konfigurationen
durchführen.
Siehe "Installieren des
Network Boot Service auf Site
Server" auf Seite 31.
Schritt 3
Erstellen und Ändern des
NetBoot- und
NetInstall-Image mit dem
Symantec-Dienstprogramm
zur Pre-OS-Erstellung für
Mac
Erstellen und ändern Sie das
auf dem Mac-Clientcomputer
zu installierende
NetBoot-Image. Verwenden
Sie dazu das
Symantec-Dienstprogramm
zur Pre-OS-Erstellung für
Mac.
Siehe "Erstellen und Ändern
von NetBoot-Images "
auf Seite 231.
Siehe "Erstellen und Ändern
von NetInstall-Images"
auf Seite 234.
242
Installieren eines Betriebssystems
Installieren von Mac OS mithilfe von Deployment Solution
Schritt
Aktion
Beschreibung
Schritt 4
Erstellen der
Preboot-Umgebung
Erstellen Sie eine
Preboot-Umgebung mit dem
NetBoot-Image. Die
Preboot-Umgebung stellt
sicher, dass das
NetBoot-Image auf den
Notification Server geladen
wird, von wo es dann auf alle
NBS im Netzwerk verteilt
wird.
Schritt 5
Aktivieren des NBS zum
Unterstützen des Boot
Service Discovery Protocol
und konfigurieren der
Reaktion für unbekannter
Computer in NBS
Aktivieren Sie die Optionen
"NBS aktivieren" und "Mac
NetBoot
(BSDP)-Unterstützung
aktivieren" unter "Network
Boot Service-Konfiguration"
im Dialogfeld "Allgemeine
NBS-Einstellungen".
Konfigurieren Sie auf der
Seite "Allgemeine
NBS-Einstellungen" NBS so,
dass er auf unbekannte
Mac-Computer reagiert, und
legen Sie das
Standard-Image fest.
Hinweis: Stellen Sie sicher,
dass das NetBoot-Image
unter Verwendung des
Symantec-Dienstprogramms
zur Pre-OS-Erstellung für Mac
geändert wird, damit mit
Deployment Solution
kompatibel ist.
Siehe "Konfigurieren von NBS
für Mac-Computer"
auf Seite 238.
243
Installieren eines Betriebssystems
Installieren von Mac OS mithilfe von Deployment Solution
Schritt
Aktion
Beschreibung
Schritt 6
Starten des Clientcomputers Schalten Sie den Mac-Client
in der Preboot-Umgebung
ein und halten Sie die
N-Taste gedrückt. Die
Clientcomputer sucht den
NBS durch Senden von
BSDP-Anforderungen. NBS
empfängt und verarbeitet
diese BSDP-Anforderung und
der Client empfängt das
Standard-NetBoot-Image, das
im NBS in Schritt 5 definiert
wurde, und wird damit
gestartet.
Schritt 7
Erstellen und Planen der
Aufgabe "Mac OS
installieren" für den
Clientcomputer
Erstellen Sie die Aufgabe
"Mac OS installieren", um das
Mac-Betriebssystem zu
installieren. Geben Sie die
Details des Zieldatenträgers,
auf dem Sie das
Betriebssystem installieren
möchten, in der
Konfigurationsdatei an.
Wenn Sie den Datenträger
bereinigen und partitionieren
möchten, tun Sie dies, bevor
Sie die Aufgabe ausführen.
Sie müssen den Datenträger
für Maccomputer manuell
löschen und partitionieren.
Um die Aufgabe sofort
auszuführen, verwenden Sie
die Option
"Schnellausführung". Sie
können die Aufgabe auch für
den Clientcomputer planen.
Siehe "Installieren von Mac
OS mithilfe von Deployment
Solution" auf Seite 226.
Siehe "Planen eines
Bereitstellungs-Auftrags oder
einer Aufgabe" auf Seite 262.
244
Installieren eines Betriebssystems
Installieren von Mac OS mithilfe von Deployment Solution
Siehe "Installieren von Mac OS mithilfe von Deployment Solution" auf Seite 226.
Installieren von Mac OS auf einem vordefinierten Computer
Mit Deployment Solution können Sie vordefinierte Computer einem Netzwerk
hinzufügen und Mac OS darauf installieren. Sie können entweder die Details der
vordefinierten Computern unter "Einstellungen für vordefinierte Computer
hinzufügen" hinzufügen oder sie unter Verwendung einer .txt- oder .csv-Datei
importieren. Sie müssen die MAC-Adresse für vordefinierte Mac-Computer angeben.
Sie müssen zuerst den vordefinierten Mac-Computer in die Preboot-Umgebung
starten und dann Mac OS auf dem Clientcomputer installieren.
Im Folgenden wird beschrieben, wie Sie Mac OS mit einem NetInstall-Image auf
einem vordefinierten Mac-Computer installieren:
Tabelle 6-8
So installieren Sie Mac OS auf einem vordefinierten Mac-Computer
Schritt
Aktion
Beschreibung
Schritt 1
Starten der Konsole
Starten Sie die Symantec
Management Console.
Sie können die Konsole
entweder über das Startmenü
auf dem Notification
Server-Computer oder einem
beliebigen Computer im
Netzwerk starten. Zum
Aufrufen der Konsole von
einem anderen Computer
müssen Sie Folgendes
eingeben:
http://<IP-Adresse des
Notification
Server>/altiris/console
Schritt 2
Installieren des Network Boot Installieren Sie den Network
Service auf einem Site Server Boot Service (NBS) auf einem
Site Server, bevor Sie alle
anderen Konfigurationen
durchführen.
Siehe "Installieren des
Network Boot Service auf Site
Server" auf Seite 31.
245
Installieren eines Betriebssystems
Installieren von Mac OS mithilfe von Deployment Solution
Schritt
Aktion
Beschreibung
Schritt 3
Hinzufügen oder Importieren Sie können vordefinierte
vordefinierter Computer
Computer entweder unter
"Einstellungen für
vordefinierte Computer
hinzufügen" hinzufügen oder
sie unter Verwendung einer
.txt- oder .csv-Datei
importieren.
Siehe "Hinzufügen oder
Importieren vordefinierter
Computer " auf Seite 279.
Schritt 4
Erstellen und Ändern des
NetBoot- und
NetInstall-Image mit dem
Symantec-Dienstprogramm
zur Pre-OS-Erstellung für
Mac
Erstellen und ändern Sie die
NetBoot- und
NetInstall-Images, bevor Sie
Mac OS auf einem
Mac-Clientcomputer
installieren.
Erstellen und ändern Sie die
NetBoot- und
NetInstall-Images, die auf
einem Mac-Clientcomputer
installiert werden sollen.
Verwenden Sie dazu das
Symantec-Dienstprogramm
zur Pre-OS-Erstellung für
Mac. Dieses Dienstprogramm
zusammen mit dem
System-Image-Dienstprogramm
von Apple wird verwendet, um
das NetBoot- und das
NetInstall-Image zu erstellen
und zu ändern, damit es
bereitgestellt werden kann.
Siehe "Erstellen und Ändern
von NetBoot-Images "
auf Seite 231.
Siehe "Erstellen und Ändern
von NetInstall-Images"
auf Seite 234.
246
Installieren eines Betriebssystems
Installieren von Mac OS mithilfe von Deployment Solution
Schritt
Aktion
Beschreibung
Schritt 5
Erstellen der
Preboot-Umgebung
Erstellen Sie eine
Preboot-Umgebung mit dem
NetBoot-Image. Die
Preboot-Umgebung stellt
sicher, dass das
NetBoot-Image auf den
Notification Server aus dem
Speicherort hochgeladen
wird, in dem es auf alle NBS
im Netzwerk verteilt wurde.
Schritt 6
Aktivieren des NBS zum
Unterstützen des Boot
Service Discovery Protocol
und konfigurieren der
Reaktion für vordefinierte
Computer
Aktivieren Sie die Optionen
"NBS aktivieren" und "Mac
NetBoot
(BSDP)-Unterstützung
aktivieren" unter "Network
Boot Service-Konfiguration"
im Dialogfeld "Allgemeine
NBS-Einstellungen".
Legen Sie unter "Allgemeine
NBS-Einstellungen" die
Standardreaktion für
vordefinierte Computer fest.
Konfigurieren Sie NBS so,
dass er auf vordefinierte
Mac-Computer reagiert, und
legen Sie das
Standard-Image fest.
Siehe "Konfigurieren von NBS
für Mac-Computer"
auf Seite 238.
247
Installieren eines Betriebssystems
Installieren von Mac OS mithilfe von Deployment Solution
Schritt
Aktion
Beschreibung
Schritt 7
Starten des Clientcomputers Schalten Sie den Mac-Client
in die Preboot-Umgebung
ein und halten Sie die
N-Taste gedrückt. Die
Clientcomputer sucht den
NBS durch Senden von
BSDP-Anforderungen. NBS
empfängt und verarbeitet
diese BSDP-Anforderung und
der Client empfängt das
Standard-NetBoot-Image, das
im NBS in Schritt 6 definiert
wurde, und wird damit
gestartet.
Schritt 8
Erstellen und Planen der
Aufgabe "Mac OS
installieren" für den
Clientcomputer
Erstellen Sie die Aufgabe
"Mac OS installieren", um das
Mac-Betriebssystem zu
installieren. Geben Sie die
Details des Zieldatenträgers,
auf dem Sie das neue
Betriebssystem installieren
möchten, in der
Konfigurationsdatei an. Wenn
Sie den Datenträger
bereinigen und partitionieren
möchten, tun Sie dies, bevor
Sie die Aufgabe ausführen.
Sie müssen den Datenträger
für Maccomputer manuell
löschen und partitionieren.
Zum Planen können Sie
entweder die Option
"Schnellausführung"
verwenden oder die Aufgabe
für den Clientcomputer
planen.
Siehe "Installieren von Mac
OS mithilfe von Deployment
Solution" auf Seite 226.
Siehe "Planen eines
Bereitstellungs-Auftrags oder
einer Aufgabe" auf Seite 262.
248
Installieren eines Betriebssystems
Installieren von Mac OS mithilfe von Deployment Solution
Siehe "Installieren von Mac OS mithilfe von Deployment Solution" auf Seite 226.
Installieren von Mac OS auf einem verwalteten Computer
Mit Deployment Solution können Sie Mac OS auf einem verwalteten Computer
installieren. Ein verwalteter Computer wird von der Symantec Management-Plattform
(SMP) verwaltet und mit dem Symantec Management-Agent (SMA) installiert. Mit
Deployment Solution können Sie Mac OS auf einer bestimmten Volume des
verwalteten Clientcomputers installieren.
Im Folgenden wird beschrieben, wie Sie Mac OS auf einem verwalteten
Mac-Computer installieren:
Tabelle 6-9
So installieren Sie Mac OS auf einem verwalteten Mac-Client
Schritt
Aktion
Beschreibung
Schritt 1
Die Konsole starten
Starten Sie die Symantec
Management Console.
Sie können die Konsole
entweder über das Startmenü
des Notification
Server-Computers oder von
jedem beliebigen Computer
im Netzwerk starten. Sie
müssen Folgendes eingeben,
um von einem anderen
Computer auf die Konsole
zuzugreifen:
http://<IP-Adresse von
NS>/altiris/console
Schritt 2
Erstellen und Ändern des
NetInstall-Image mit dem
Symantec-Dienstprogramm
zur Pre-OS-Erstellung für
Mac
Erstellen und ändern Sie das
auf dem Mac-Clientcomputer
zu installierende
NetInstall-Image. Verwenden
Sie dazu das
Symantec-Dienstprogramm
zur Pre-OS-Erstellung für
Mac.
Siehe "Erstellen und Ändern
von NetInstall-Images"
auf Seite 234.
249
Installieren eines Betriebssystems
Installieren von Mac OS mithilfe von Deployment Solution
Schritt
Aktion
Beschreibung
Schritt 3
Erstellen der
Preboot-Umgebung
Erstellen Sie eine
Preboot-Umgebung mit dem
NetInstall-Image. Die
Preboot-Umgebung stellt
sicher, dass das
NetInstall-Image auf den
Notification Server aus dem
Speicherort hochgeladen
wird, in dem es auf alle NBS
im Netzwerk verteilt wurde.
Schritt 4
Aktivieren des NBS zum
Unterstützen des Boot
Service Discovery Protocol
Aktivieren Sie die Optionen
"NBS aktivieren" und "Mac
NetBoot
(BSDP)-Unterstützung
aktivieren" im Teilfenster
"Network Boot
Service-Konfiguration" im
Dialogfeld "Allgemeine
NBS-Einstellungen".
Siehe "Konfigurieren von NBS
für Mac-Computer"
auf Seite 238.
250
Installieren eines Betriebssystems
Beispielauftrag für skriptgesteuerte Betriebssysteminstallation
Schritt
Aktion
Beschreibung
Schritt 5
Erstellen und Planen der
Aufgabe "Mac OS
installieren"
Erstellen Sie die Aufgabe
"Mac OS installieren", um das
Mac-Betriebssystem zu
installieren. Geben Sie die
Details des Zieldatenträgers,
auf dem Sie das neue
Betriebssystem installieren
möchten, in der
Konfigurationsdatei an.
Wenn Sie die Festplatte
bereinigen und neue
Partitionen erstellen möchten,
sollten Sie das vor der
Ausführung der Aufgabe tun.
Bei Mac-Computern müssen
das Löschen der Festplatte
und das Erstellen neuer
Partitionen manuell erfolgen.
Zum Planen können Sie
entweder die Option
"Schnellausführung"
verwenden oder die Aufgabe
für den Clientcomputer
planen.
Siehe "Installieren von Mac
OS mithilfe von Deployment
Solution" auf Seite 226.
Siehe "Planen eines
Bereitstellungs-Auftrags oder
einer Aufgabe" auf Seite 262.
Siehe "Installieren von Mac OS mithilfe von Deployment Solution" auf Seite 226.
Beispielauftrag für skriptgesteuerte
Betriebssysteminstallation
Sie können einen Betriebssysteminstallationsauftrag erstellen, der eine oder mehrere
Bereitstellungsaufgaben enthält.
Die folgende Liste von Beispielaufgaben setzt voraus, dass der Datenträger zuvor
Daten enthielt, die in der CMDB gespeichert sind:
251
Installieren eines Betriebssystems
Beispielauftrag für skriptgesteuerte Betriebssysteminstallation
■
In PXE starten
Lädt ein Preboot-Betriebssystem, damit andere Aufgaben ausgeführt werden
können.
■
Datenträger löschen
Bereinigt den Datenträger und stellt sicher, dass alle Daten und Partitionen
gelöscht werden.
Siehe "Löschen eines Datenträgers" auf Seite 207.
■
Festplatte partitionieren
Konfiguriert das bereinigte Laufwerk mit einer Partition.
■
Windows, Linux oder Mac installieren
Führt die Installation von Windows, Linux oder Mac mit Skripts aus. Im Falle
von Mac müssen Sie Datenträger manuell löschen und partitionieren, da diese
Aufgaben nicht für Mac-Installationen unterstützt werden.
■
Siehe "Installieren von Mac OS mithilfe von Deployment Solution" auf Seite 226.
252
Kapitel
Verwalten von Aufgaben
und Aufträgen
In diesem Kapitel werden folgende Themen behandelt:
■
Info zu Bereitstellungsaufgaben und -aufträgen
■
Unterstützung von Deployment Solution-Aufgaben
■
Erstellen einer Deployment-Aufgabe
■
Kombinieren von Aufgaben in einen Auftrag
■
Planen eines Bereitstellungs-Auftrags oder einer Aufgabe
■
Überprüfen des Aufgabenstatus
■
Erstellen einer "Starten in"-Aufgabe
■
Wechselsystemkonfiguration von Computern in Deployment Solution
■
Kopieren von Dateien und Ordnern
■
Hinzufügen von Treibern zur Preboot-Treiberdatenbank
■
Konfigurieren der Einstellungen für die erste Bereitstellung
■
Hinzufügen oder Importieren vordefinierter Computer
■
Erstellen von Systemkonfigurationseinstellungen
■
Ändern oder Erstellen von Tokens in Deployment Solution
■
Konfigurieren von Multicast-Optionen zur Verteilung des Image
7
Verwalten von Aufgaben und Aufträgen
Info zu Bereitstellungsaufgaben und -aufträgen
Info zu Bereitstellungsaufgaben und -aufträgen
Deployment Solution ermöglicht es, Clientcomputer unter Verwendung von Aufträgen
und Aufgaben zu verwalten. Aufgaben sind die einzelnen Aktivitäten wie zum
Beispiel: ein Computerimage erstellen, ein Windows-Betriebssystem installieren
usw. Sie können diese Aufgaben für jene Aktivitäten erstellen und anpassen, die
Sie häufig durchführen.
Beispiel: Wenn Sie häufig Computer unter Verwendung eines PXE-Images starten,
können Sie von der Aufgabe "Starten in" eine Aufgabe mit dem PXE-/Netboot-Image
erstellen, mit dem Sie den Clientcomputer starten möchten. Nachdem die
Bereitstellungsaufgabe erstellt ist, wird sie in der Aufgabeliste im Ordner
"Bereitstellung und Migration" hinzugefügt. Sie können die Aufgaben anzeigen,
indem Sie in der Konsole zu "Verwaltung > Aufträge und Aufgaben > Bereitstellung
und Migration" navigieren. Sie können mit der rechten Maustaste auf die
Eigenschaften einer Aufgabe klicken und auswählen, dass Sie die Eigenschaften
der Aufgabe anzeigen möchten.
Aufträge sind eine Kombination von Aufgaben, die auf geordnete Weise auf
bestimmten Computern geplant und ausgeführt werden.
Beispiel: Wenn Sie Clientcomputer im Zustand vor dem Betriebssystem starten
und ein Windows-Betriebssystem installieren möchten, können Sie Aufgaben
erstellen wie zum Beispiel "Starten mit PXE", "Windows 2003-Betriebssystem
installieren", diese Aufgaben in einem Auftrag kombinieren und planen und falls
erforderlich ausführen.
Wenn auf einem Computer noch nicht der Symantec Management Agent oder das
Bereitstellungs-Plugin installiert sind, können Sie einen vordefinierten Computer
importieren. Mit vordefinierten Computern können Sie nicht verwalteten Computern
Jobs zuweisen.
Siehe "Hinzufügen oder Importieren vordefinierter Computer " auf Seite 279.
Sie können Clientjobs und Serverjobs in der Symantec Management-Plattform
erstellen. Diese zwei Jobtypen sind identisch – mit einer Ausnahme. Serverjobs
garantieren, dass für alle Knoten dieselbe Aufgabenabfolge und derselbe
Ausführungspfad befolgt werden. Beispielsweise gibt die Logik für einen Job an,
dass der Job beendet wird, wenn eine der Aufgaben fehlschlägt. Wenn diese
Aufgabe in einem Knoten fehlschlägt oder die Zeit überschreitet, wird dieser Job
für alle Knoten beendet.
Deployment Solution liefert die folgenden vordefinierten Aufgaben.
254
Verwalten von Aufgaben und Aufträgen
Info zu Bereitstellungsaufgaben und -aufträgen
Tabelle 7-1
Vordefinierte Deployment-Aufgaben
Aufgabe
Beschreibung
Systemkonfiguration verteilen
Verteilt die neuen Konfigurationen an
einen Computer.
Siehe "Erstellen von
Systemkonfigurationseinstellungen"
auf Seite 282.
Starten in
Weist einen Computer an, im
Produktions-Betriebssystem, mit PXE
oder dem Automatisierungsordner zu
starten.
Siehe "Erstellen einer "Starten
in"-Aufgabe " auf Seite 264.
PCT-Profil erfassen
Zeichnet das PCT-Profil des
Computers auf.
Siehe "Erfassen des PCT-Profils eines
Computers" auf Seite 302.
Datei kopieren
Kopiert die angegebenen Dateien und
Ordner auf einen Zielcomputer.
Siehe "Kopieren von Dateien und
Ordnern" auf Seite 269.
Image erstellen
Erstellt Datenträger-Images und
Backup-Images.
Siehe "Erstellen eines
Windows-Images" auf Seite 141.
Siehe "Erstellen eines Linux-Images"
auf Seite 160.
Siehe "Erstellen eines Mac-Images"
auf Seite 172.
Image verteilen
Verteilt die Datenträger-Image-Dateien
(nicht die Backup-Image-Dateien).
Siehe "" auf Seite 149.
Siehe "Bereitstellen eines
Linux-Image" auf Seite 167.
Siehe "Bereitstellen eines Mac-Image"
auf Seite 174.
255
Verwalten von Aufgaben und Aufträgen
Info zu Bereitstellungsaufgaben und -aufträgen
Aufgabe
Beschreibung
PCT-Profil verteilen
Installiert ein zuvor erfasstes
Computer-PCT-Profil.
Siehe "Verteilen des PCT-Profils eines
Computers" auf Seite 303.
Datenträger löschen
Bereinigt einen Datenträger. Sie
können diese Aufgabe DoD-Standards
entsprechend konfigurieren.
Siehe "Löschen eines Datenträgers"
auf Seite 207.
Linux/ESX installieren
Führt eine skriptgesteuerte
Betriebssysteminstallation von Linux
und ESX durch.
Siehe "Installieren von Linux/ESX mit
Deployment Solution" auf Seite 224.
Mac OS installieren
Führt eine skriptgesteuerte
Betriebssysteminstallation des
Mac-Betriebssystems durch.
Siehe "Installieren von Mac OS mithilfe
von Deployment Solution" auf Seite 226.
Windows installieren
Führt eine skriptgesteuerte
Betriebssysteminstallation von
Windows durch.
Siehe "Installieren von Windows mit
Deployment Solution" auf Seite 204.
Festplatte partitionieren
Erstellt die Datenträgerpartitionen auf
einer Festplatte.
Siehe "Erstellen von
Datenträgerpartitionen" auf Seite 210.
Image-Erfassung vorbereiten
Führt Microsoft Sysprep aus.
Siehe "Konfigurieren von
Sysprep-Imaging" auf Seite 139.
Siehe "Vorbereitung der
Image-Aufzeichnung" auf Seite 179.
256
Verwalten von Aufgaben und Aufträgen
Unterstützung von Deployment Solution-Aufgaben
Aufgabe
Beschreibung
Backup-Image wiederherstellen
Verteilt die Backup-Image-Dateien
(nicht die Datenträger-Image-Dateien).
Siehe "Wiederherstellen eines
Backup-Image" auf Seite 186.
Sie können auch viele andere Aufgabentypen erstellen, die mit Deployment Solution
funktionieren, um mehr Funktionalität hinzuzufügen. Beispielsweise können Sie die
folgenden Aufgabentypen erstellen:
■
Eine "Skript ausführen" -Aufgabe, mit der Sie eine Skriptsprache wie Perl oder
Python verwenden können. Die Aufgabe "Skript ausführen" unterstützt viele
Skriptsprachen und vordefinierte Token.
Um weitere Informationen zu erhalten, suchen Sie nach Themen zur Aufgabe
"Skript ausführen" in der Hilfe zur Symantec Management-Plattform.
■
Eine Inventuraufgabe, die viel mehr Informationen sammelt, als die Deployment
Solution-Berichte zur Verfügung stellen. Die Inventuraufgaben werden in der
Symantec Management Console auf der Seite "Neue Aufgabe erstellen" unter
"Erkennung und Inventarisierung" aufgelistet.
■
Eine Aufgabe "Energiesteuerung", die viele der Funktionen zur Verfügung stellt,
die in den vorherigen Versionen des Deployment Solution-Produkts enthalten
waren.
Um weitere Informationen zu erhalten, suchen Sie in der Symantec
Management-Plattform-Hilfe nach Themen zum Ausführen von
Energiesteuerungsaufgaben.
■
Eine Aufgabe "Energieverwaltung", die
Out-of-Bounds(OOB)-Verwaltungsfunktionen und traditionelle Deployment
Solution-Aufgaben integriert.
Um weitere Informationen zu erhalten, suchen Sie in der Real-Time Console
Infrastructure-Hilfe nach Themen zur Energieverwaltung.
Siehe "Erstellen einer Deployment-Aufgabe" auf Seite 260.
Siehe "Kombinieren von Aufgaben in einen Auftrag" auf Seite 261.
Siehe "Planen eines Bereitstellungs-Auftrags oder einer Aufgabe" auf Seite 262.
Siehe "Überprüfen des Aufgabenstatus" auf Seite 263.
Unterstützung von Deployment Solution-Aufgaben
Deployment Solution ermöglicht es, Computer unter Verwendung der Aufgaben
und Aufträge zu verwalten. Aufgaben sind einzelne Vorgänge, wie zum Beispiel
257
Verwalten von Aufgaben und Aufträgen
Unterstützung von Deployment Solution-Aufgaben
das Erstellen eines Image oder das Aufzeichnen des PCT-Profils eines Computers.
Jede Aufgabe kann geplant und ausgeführt werden. Unter Windows und Mac OS
werden die Architekturen x86 und x64, unter Linux nur x86 unterstützt.
Die folgende Tabelle listet die Aufgaben auf, die unter Windows unterstützt werden:
Unterstützung von Deployment Solution-Aufgaben unter Windows
Tabelle 7-2
Aufgabe
Produkto
insbetreibssystem Produkto
insbetreibssystem WinPE
x86
x64
x86
WinPE
x64
PXE x86
PXE x64
Systemkonfg
i urato
i n Ja
verteilen
Ja
Nein
Nein
Nein
Nein
Starten in
Ja
Ja
Ja
Ja
Ja
Ja
Datei
kopieren
Ja
Ja
Ja
Ja
Ja
Ja
PCT-Profil
erfassen
Ja - nicht
unterstützt
unter
Serverbetre
ibssystemen
Ja - nicht
Nein
unterstützt
unter
Serverbetre
ibssystemen
Nein
Nein
Nein
Image
erstellen
Nein
Nein
Ja
Ja
Ja
Ja
Image
Nein
bereitstellen
Nein
Ja
Ja
Ja
Ja
PCT-Profil
verteilen
Ja - nicht
Nein
unterstützt
unter
Serverbetre
ibssystemen
Nein
Nein
Nein
Datenträger Ja - nicht
Ja - nur auf Ja
löschen
unterstützt sekundärem
unter
Datenträger
Serverbetre
ibssystemen
Ja
Ja
Ja
Windows
installieren
Ja
Ja
Ja
Ja
Festplatte Ja - nicht
Ja - nur auf Ja
partitionieren unterstützt sekundärem
unter
Datenträger
Serverbetre
ibssystemen
Ja
Ja
Ja
Image-Erfassung Ja
vorbereiten
Nein
Nein
Nein
Ja - nicht
unterstützt
unter
Serverbetre
ibssystemen
Nein
Nein
Ja
Nein
258
Verwalten von Aufgaben und Aufträgen
Unterstützung von Deployment Solution-Aufgaben
Aufgabe
Produkto
insbetreibssystem Produkto
insbetreibssystem WinPE
x86
x64
x86
Backup-Image Nein
wiederherstellen
Nein
Ja
WinPE
x64
PXE x86
PXE x64
Ja
Ja
Ja
Die folgende Tabelle listet die Aufgaben auf, die unter Linux unterstützt werden:
Tabelle 7-3
Unterstützung von Deployment Solution-Aufgaben unter Linux
Aufgabe
Produktionsbetriebssystem LinPE
x86
Systemkonfiguration verteilen Ja
Nein
Starten in
Ja
Ja
Datei kopieren
Ja
Ja
PCT-Profil erfassen
Nein
Nein
Image erstellen
Nein
Ja
Image bereitstellen
Nein
Ja
PCT-Profil verteilen
Nein
Nein
Datenträger löschen
Nein
Ja
Linux installieren
Nein
Ja
Festplatte partitionieren
Nein
Ja
Image-Erfassung vorbereiten Nein
Ja
Backup-Image
wiederherstellen
Ja
Nein
Die folgende Tabelle listet die Aufgaben auf, die unter Mac OS unterstützt werden:
Tabelle 7-4
Unterstützung von Deployment Solution-Aufgaben unter Mac OS
Aufgabe
NetBoot
Systemkonfiguration
verteilen
Ja
Nein
Starten in
Ja
Ja
Datei kopieren
Nein
Nein
259
Verwalten von Aufgaben und Aufträgen
Erstellen einer Deployment-Aufgabe
Aufgabe
NetBoot
PCT-Profil erfassen
Nein
Nein
Image erstellen
Nein
Ja
Image bereitstellen
Nein
Ja
PCT-Profil verteilen
Nein
Nein
Datenträger löschen
Nein
Nein
Mac OS installieren
Ja
Ja
Festplatte partitionieren
Nein
Nein
Image-Erfassung
vorbereiten
Nein
Nein
Backup-Image
wiederherstellen
Nein
Nein
Erstellen einer Deployment-Aufgabe
Sie können viele Arten von Deployment-Aufgaben erstellen, wie zum Beispiel zum
Ändern der Windows-Systemeinstellungen oder Anwenden einer vordefinierten
Systemkonfigurationseinstellung. Sie können auch ein Datenträger-Image oder ein
PCT-Profil erfassen oder verteilen und ein Backup-Image erstellen oder
wiederherstellen.
Siehe "Info zu Bereitstellungsaufgaben und -aufträgen" auf Seite 254.
Eine Aufgabe kann nicht gelöscht werden, wenn sie gerade durch einen Auftrag
oder eine Richtlinie verwendet wird. Sie können die Aufgaben, die durch die
Richtlinien verwendet werden, in der Ansicht "Aufträge und Aufgaben" der Konsole
anzeigen. Sie können Aufgaben umbenennen, löschen, duplizieren, verschieben
und planen, indem Sie mit der rechten Maustaste auf die Aufgabe klicken und die
entsprechende Option auswählen.
So erstellen Sie eine Deployment-Aufgabe
1
Klicken Sie in der Symantec Management Console im Menü "Verwalten" auf
"Jobs und Aufgaben".
2
Wählen Sie im linken Teilfenster den Ordner "Bereitstellung und Migration".
3
Klicken Sie Im Teilfenster "Aufträge und Aufgaben" mit der rechten Maustaste
auf den Ordner "Bereitstellung und Migration" und wählen Sie "Neu".
260
Verwalten von Aufgaben und Aufträgen
Kombinieren von Aufgaben in einen Auftrag
4
Wählen Sie auf der Seite "Neue Aufgabe erstellen" eine Bereitstellungsaufgabe
aus.
5
Fügen Sie die erforderlichen Informationen hinzu, wählen Sie die gewünschten
Optionen aus und geben Sie einen aussagefähigen Namen für die Aufgabe
ein.
Beispiel: Systemstart mit Windows 2003 PXE.
6
Auf der Seite der ausgewählten Aufgabe wählen Sie "OK".
7
Erstellen Sie den Zeitplan für die Aufgabe.
Siehe "Planen eines Bereitstellungs-Auftrags oder einer Aufgabe" auf Seite 262.
Siehe "Kombinieren von Aufgaben in einen Auftrag" auf Seite 261.
Kombinieren von Aufgaben in einen Auftrag
Ein Auftrag ist eine Kombination von Aufgaben, die in einer bestimmten Reihenfolge
durchgeführt werden müssen. Sie können zur Bereitstellung gehörige Aufgaben
mit anderen Aufgabentypen in einem Auftrag kombinieren. Sie können Ordner
herstellen und bereits erstellte Aufträge und Aufgaben organisieren. Sie können
Aufträge aus einem Ordner in einen anderen Ordner auch ziehen und dort ablegen.
Sie können mit Aufträgen folgende Vorgänge durchführen:
■
Bedingungsanweisungen hinzufügen, um die Aufgaben zu definieren, die
durchgeführt werden sollen, wenn die Bedingung erfüllt und wenn sie nicht erfüllt
ist
■
Auftrag umbenennen
■
Auftrag löschen
■
Auftrag duplizieren
■
Auftrag verschieben
■
Auftrag planen
Siehe "Erstellen einer Deployment-Aufgabe" auf Seite 260.
Um weitere Informationen zu erhalten, suchen Sie nach Themen zum Erstellen
eines Auftrags in der Hilfe zur Symantec Management-Plattform.
261
Verwalten von Aufgaben und Aufträgen
Planen eines Bereitstellungs-Auftrags oder einer Aufgabe
So kombinieren Sie Aufgaben in einen Job
1
Wählen Sie in der Symantec Management Console im Menü "Verwaltung" die
Option "Aufträge und Aufgaben".
2
Klicken Sie im linken Teilfenster mit der rechten Maustaste auf den Ordner, in
dem Sie den Job speichern möchten, und klicken Sie dann auf "Neuer Clientjob"
oder "Neuer Serverjob".
3
Im rechten Teilfenster können Sie die von Ihnen gewünschten Aufgaben
erstellen oder hinzufügen.
Sie können auf "Neu" klicken, um Ihrem Job neue Jobs oder Aufgaben
hinzuzufügen. Sie können auch auf "Vorh. hinzufügen" klicken, um Ihrem Job
vorhandene Jobs oder Aufgaben hinzuzufügen.
Sortieren Sie die Aufgaben mithilfe der Pfeile.
Siehe "Erstellen einer Deployment-Aufgabe" auf Seite 260.
4
Wählen Sie aus, ob der Job fehlschlagen soll, wenn eine Aufgabe fehlschlägt.
5
Klicken Sie auf "OK".
Sie können die Aufgaben in einem Job bearbeiten, sortieren und hinzufügen oder
löschen. Klicken Sie mit der rechten Maustaste auf den Job, den Sie ändern
möchten, und verwenden Sie dann die Optionen im rechten Teilfenster.
Siehe "Info zu Bereitstellungsaufgaben und -aufträgen" auf Seite 254.
Planen eines Bereitstellungs-Auftrags oder einer
Aufgabe
Deployment Solution ermöglicht es, eine erstellte Aufgabe zu planen. Sie können
die Aufgabe sofort ausführen oder für einen spezifischen Zeitpunkt planen. Sie
können auch den Computer auswählen, auf dem die Aufgabe ausgeführt wird.
So planen Sie eine Aufgabe
1
Starten Sie die Symantec Management Console.
2
Klicken Sie in der Symantec Management Console auf "Verwaltung > Aufträge
und Aufgaben".
3
Erweitern Sie im linken Teilfenster die Ordner "Aufträge und Aufgaben" >
"Systemaufträge und -aufgaben" > "Bereitstellung und Migration".
4
Im linken Teilfenster wählen Sie die Aufgabe aus, die Sie planen möchten.
262
Verwalten von Aufgaben und Aufträgen
Überprüfen des Aufgabenstatus
5
(Optional) Wenn Sie die Aufgabe sofort ausführen möchten, klicken Sie im
rechten Teilfenster auf "Schnellausführung". Wählen Sie den Namen des
Computers, auf dem die Aufgabe ausgeführt werden soll, und klicken Sie dann
auf "Ausführen".
Sie können die Aufgabe mit der Option "Schnellausführung" so planen, dass
sie nur auf einem Computer ausgeführt wird.
6
Wenn Sie die Aufgabe so planen möchten, dass sie zu einem späteren
Zeitpunkt ausgeführt wird, oder wenn Sie für mehrere Computer planen
möchten, klicken Sie auf "Neuer Zeitplan".
7
Wählen Sie Datum und Uhrzeit für die Ausführung der Aufgabe.
Sie können auch auswählen, dass die Aufgabe in bestimmten Abständen
ausgeführt wird.
8
Wählen Sie die Computer aus, auf denen die Aufgabe ausgeführt werden soll.
9
Klicken Sie auf "Zeitplan".
Siehe "Erstellen einer Deployment-Aufgabe" auf Seite 260.
Überprüfen des Aufgabenstatus
Sie können den Status aller zuvor ausgeführten Aufgaben prüfen.
Siehe "Info zu Bereitstellungsaufgaben und -aufträgen" auf Seite 254.
Sie können verschiedene Optionen für Ihren Bericht auswählen und dann auf
"Aktualisieren" klicken, um die aktualisierten Ergebnisse zu sehen.
So überprüfen Sie den Aufgabenstatus
1
Klicken Sie in der Symantec Management Console im Menü "Berichte" auf
"Alle Berichte".
2
Erweitern Sie im linken Teilfenster die Ordner "Berichte" > "Verteilung und
Migration".
3
Klicken Sie auf "Computer mit Deployment-Aufgaben – Ausführungsstatus".
4
Wählen Sie den Namen der Aufgaben aus, deren Status Sie prüfen möchten.
5
Wählen Sie einen Status aus.
6
Wählen Sie einen Image-Namen aus.
7
Wählen Sie einen Zeitrahmen aus.
Der Bericht wird ausgeführt und das rechte Teilfenster wird mit den von Ihnen
anforderten Informationen aktualisiert.
Siehe "Erstellen einer Deployment-Aufgabe" auf Seite 260.
263
Verwalten von Aufgaben und Aufträgen
Erstellen einer "Starten in"-Aufgabe
Siehe "Planen eines Bereitstellungs-Auftrags oder einer Aufgabe" auf Seite 262.
Erstellen einer "Starten in"-Aufgabe
Sie können Computer in einer Automationsumgebung anstellen, um Aufgaben
auszuführen, oder in einer PXE-Umgebung oder einer Produktionsumgebung, die
auf der Anforderung basiert.
Sie können entweder eine PXE-Umgebung verwenden oder eine
Automationsumgebung, aber nicht beide zusammen. Weisen Sie diese Aufgabe
nur dann zu, wenn Sie eine benutzerdefinierte Automatisierungsaufgabe durchführen
möchten.
So erstellen Sie eine "Starten in"-Aufgabe
1
Klicken Sie in der Symantec Management Console auf "Verwaltung > Aufträge
und Aufgaben".
2
Führen Sie im linken Teilfenster einen der folgenden Vorgänge aus:
■
Klicken Sie im Ordner "Systemaufträge und -aufgaben" mit der rechten
Maustaste und wählen Sie "Neu > Aufgabe".
■
Erweitern Sie "Systemaufträge und -aufgaben", klicken Sie mit der rechten
Maustaste auf "Bereitstellung und Migration" und wählen Sie im
Kontextmenü die Option "Neu > Aufgabe".
3
Wählen Sie im Dialogfeld "Neue Aufgabe erstellen" im Ordner "Bereitstellung
und Migration" die Aufgabe "Starten in" aus.
4
Es sind folgende Felder und Beschreibungen verfügbar:
Symbol "Aufgabenname"
Zeigt den Standardaufgabenamen als "Starten
in" an. Sie können den Standardaufgabennamen
bearbeiten, um einen relevanten
Aufgabennamen anzugeben. Beispiel: Start
in_Automation.
Automatisierung
Ermöglicht es, die Automationsumgebung zum
Starten der Clientcomputer auszuwählen. Die
Automatisierungsumgebung wird auf den
Clientcomputern erstellt, auf denen der
Automatisierungsordner installiert ist.
264
Verwalten von Aufgaben und Aufträgen
Erstellen einer "Starten in"-Aufgabe
Produktion
Ermöglicht es, die Produktionsumgebung für
den Computerstart auszuwählen, entweder aus
einer Preboot-Umgebung oder aus einer
Automationsumgebung.
Sie starten einen Computer in die
Produktionsumgebung, um normale Aufgaben
wie zum Beispiel die Berichterstellung wieder
aufzunehmen.
265
Verwalten von Aufgaben und Aufträgen
Erstellen einer "Starten in"-Aufgabe
PXE/Netboot
Ermöglicht es, das PXE-Image für WinPE- oder
LinuxPE-Umgebungen oder das NetBoot-Image
für eine Mac-Umgebung aus der Dropdown-Liste
zu wählen.
Für das PXE-Image wählen Sie eine der
folgenden Architekturen aus der Dropdown-Liste:
■
■
■
Autom.
Wählen Sie diese Option aus, wenn Sie den
Clientcomputer auf Basis der
Prozessorarchitektur des Computers starten
möchten Beispiel: Wenn Sie einen
Clientcomputer haben, dessen Prozessortyp
x64 ist, aber das installierte Betriebssystem
x86 von Windows 7 ist, dann startet die
Option "Autom." den Computer im Modus
der Architektur x64 und nicht im Modus x86.
Die Option "Autom." kann nützlich sein, wenn
Sie ein gemeinsames PXE-Image für die
Architekturen x86 und x64 erstellt haben oder
möchten, dass ein Computer gemäß der
Prozessorarchitektur ungeachtet der
Betriebssystemarchitektur gestartet wird. Sie
erstellen PXE-Images über das Dialogfeld
"Preboot-Konfigurationen erstellen" der
Konsole.
x86
Wählen Sie diese Option aus, wenn das
PXE-Image, das Sie erstellt haben, für die
Architektur x86 des Betriebssystems ist.
x64
Wählen Sie diese Option aus, wenn das
PXE-Image, das Sie erstellt haben, für die
Architektur x64 des Betriebssystems ist.
Hinweis: Bevor Sie über PXE starten, stellen
Sie sicher, dass Sie den
Windows-Firewall-Dienst gestartet und die Ports
4011 und 69 geöffnet haben. Andernfalls kann
der Start mit PXE fehlschlagen.
266
Verwalten von Aufgaben und Aufträgen
Wechselsystemkonfiguration von Computern in Deployment Solution
Registrierungszeitraum
Der Registrierungszeitraum ist der Zeitraum, in
dem Clientcomputer nicht von der Notification
Server-Registrierungsrichtlinie registriert sind.
Dies tritt nur auf, wenn der Clientcomputer
versucht, aus einer Umgebung in eine andere
zu starten. Innerhalb der angegebenen
Registrierungszeit muss der Clientcomputer
wieder bei der Registrierungsrichtlinie registriert
werden. Andernfalls muss der Computer manuell
registriert werden.
Die Standardregistrierungszeit, die angezeigt
wird, ist die Registrierungszeit, die auf der Seite
"Globale Einstellungen" eingestellt ist.
5
Klicken Sie auf OK.
6
Erstellen Sie den Zeitplan für die Aufgabe.
Siehe "Planen eines Bereitstellungs-Auftrags oder einer Aufgabe" auf Seite 262.
Siehe "Vorbereiten vordefinierter Computer für den Start mit dem WinPE-Image "
auf Seite 73.
Wechselsystemkonfiguration von Computern in
Deployment Solution
Mit Deployment Solution können Sie die Systemkonfiguration von Computern
anwenden und ändern. Beispiel: Wenn Sie die Domäneneinstellungen von
Computern ändern möchten, nachdem ein Image bereitgestellt wurde. Sie können
die Aufgabe "Systemkonfiguration verteilen" erstellen und planen und die
Domäneneinstellungen für die Computer ändern, auf denen ein Image bereitgestellt
wurde.
Sie können in Deployment Solution eine Systemkonfiguration erstellen, indem Sie
folgende Option wählen:
■
Einstellungen > Bereitstellungen > Systemkonfigurationen
Sie erstellen Systemkonfigurationen und wenden diese an, indem Sie die
Aufgabe "Systemkonfiguration verteilen" erstellen und planen.
■
Verwalten > Aufträge und Aufgaben > Bereitstellung und Migration
Klicken Sie mit der rechten Maustaste auf den Ordner "Bereitstellung und
Migration" und wählen Sie im Kontextmenü "Neu > Aufgabe".
Wählen Sie auf der Seite "Neue Aufgabe erstellen" im Ordner "Bereitstellung
und Migration" die Aufgabe "Systemkonfiguration verteilen". Sie können die
267
Verwalten von Aufgaben und Aufträgen
Wechselsystemkonfiguration von Computern in Deployment Solution
Aufgabe einzeln oder in einem Auftrag mit anderen Aufgaben ausführen und
planen.
Für Computernamen und Hostnamen können Sie auch Token verwenden. Beispiel:
%CustomerToken%, %SERIALNUMBER%.
So erstellen Sie eine "Systemkonfiguration verteilen"-Aufgabe
1
Klicken Sie in Symantec Management Console im Menü "Verwalten" auf "Jobs
und Aufgaben".
2
Führen Sie im linken Teilfenster einen der folgenden Vorgänge aus:
■
Klicken Sie mit der rechten Maustaste auf "Systemaufträge und -aufgaben"
und wählen Sie im Kontextmenü die Option "Neu > Aufgabe".
■
Erweitern Sie "Systemaufträge und -aufgaben", klicken Sie mit der rechten
Maustaste auf "Bereitstellung und Migration" und wählen Sie im
Kontextmenü die Option "Neu > Aufgabe".
3
Wählen Sie im Dialogfeld "Neue Aufgabe erstellen" die Option "Bereitstellung
und Migration > Systemkonfiguration verteilen".
4
Wählen Sie eine der folgenden Optionen:
Symbol
"Aufgabenname"
Zeigt den Standardaufgabennamen als "Systemkonfiguration
verteilen" an. Sie können den Standardaufgabenamen bearbeiten
und einen relevanten Aufgabennamen angeben. Beispiel:
"Systemkonfig_aus_inventar_wiederherstellen".
Vordefinierte
Wählen Sie die entsprechenden Systemkonfigurationseinstellungen
Systemkonfiguration aus, die Sie aus der Dropdown-Liste erstellt haben.
verwenden
Sie können auf "Neu" klicken, um eine neue Konfiguration zu
erstellen.
Siehe "Erstellen von Systemkonfigurationseinstellungen"
auf Seite 282.
Sie können die vorhandene Systemkonfiguration auch bearbeiten,
indem Sie auf "Bearbeiten" klicken. Die Systemkonfigurationsdetails
werden auf der Registerkarte "Computername" und
"Netzwerkadapter" angezeigt.
268
Verwalten von Aufgaben und Aufträgen
Kopieren von Dateien und Ordnern
Systemkonfiguration
anhand der
Inventardaten
wiederherstellen
Wählen Sie diese Option, wenn Sie die
Systemkonfigurationseinstellungen für einen Clientcomputer unter
Verwendung der Inventardaten wiederherstellen möchten. Beispiel:
Wenn Sie eine IP-Adresse für die Systemkonfigurationseinstellung
angegeben haben und diese später aktualisieren möchten. In
diesem Fall können Sie diese Option verwenden, um die Einstellung
für den Clientcomputer wiederherzustellen, vorausgesetzt, dass
die bestimmten Kriterien erfüllt sind.
Sie können die Systemkonfigurationseinstellungen wiederherstellen,
wenn die folgenden Kriterien erfüllt sind:
■
■
Das Zeitintervall, das für die Aktualisierung der Inventardaten
auf dem SMP-Agent eingestellt wurde, ist nicht abgelaufen.
Sie loggen sich nicht beim Clientcomputer ein, nachdem der
Computer gestartet wurde.
Wenn Sie diese Option auswählen, müssen Sie die folgenden
Identifikationsdaten angeben, wenn der Clientcomputer Mitglied
einer Domäne ist:
■
Domänenname
■
Benutzername
■
Kennwort
Die Identifikationsdaten sind entweder die eines lokalen
Administratorkontos oder eines Domänenkontos, wenn der
Computer mit einer Domäne verbunden ist.
Kennwort bestätigen
■
5
Klicken Sie auf OK.
6
Erstellen Sie den Zeitplan für die Aufgabe.
Siehe "Planen eines Bereitstellungs-Auftrags oder einer Aufgabe" auf Seite 262.
Wenn Sie diese Aufgabe auf einem Linux- oder Mac-Clientcomputer ausführen,
stellen Sie sicher, dass Sie den Befehl "Grundinventar senden" auf dem
Clientcomputer ausführen. Dieser Befehl aktualisiert die Inventardetails auf
der Symantec Management-Plattform.
Siehe "Erstellen von Systemkonfigurationseinstellungen" auf Seite 282.
Kopieren von Dateien und Ordnern
Mit Deployment Solution können Sie Dateien und Ordner von einem Clientcomputer
auf einen anderen im selben Netzwerk kopieren. Sie können auch Dateien und
Ordner auf dem lokalen Computer kopieren, auf dem die Symantec
Management-Plattform (SMP) installiert ist. Deployment Solution verwendet
269
Verwalten von Aufgaben und Aufträgen
Kopieren von Dateien und Ordnern
entweder HTTP oder UNC zum Kopieren von Dateien Datei von einem lokalen auf
den Clientcomputer.
Hinweis: Unter Windows können Sie Dateien über HTTP und UNC kopieren, unter
Linux nur über HTTP.
Wenn Sie eine bereits auf dem Clientcomputer vorhandene Datei kopieren, wird
die vorherige Version der Datei überschrieben. Mit Deployment Solution können
Sie Programmdateien auch unter Verwendung eines Kommandozeilenparameters
installieren.
Mit der Aufgabe "Datei kopieren" können Sie zu installierende Dateien auf einen
anderen Computer kopieren. Sie können Installationsdateien wie MSI oder EXE
kopieren. Nach Abschluss der Aufgabe können Sie die Anwendung mithilfe der
Kommandozeilenparameter installieren.
So kopieren Sie Dateien und Ordner
1
Starten Sie die Symantec Management Console.
2
Wählen Sie in der Symantec Management Console im Menü "Verwalten" die
Option "Aufträge und Aufgaben".
3
Führen Sie im linken Teilbereich einen der folgenden Vorgänge aus:
4
■
Klicken Sie mit der rechten Maustaste auf "Systemaufträge und -aufgaben"
und wählen Sie im Kontextmenü die Option "Neu > Aufgabe".
■
Erweitern Sie "Systemaufträge und -aufgaben", klicken Sie mit der rechten
Maustaste auf "Bereitstellung und Migration" und wählen Sie im
Kontextmenü die Option "Neu > Aufgabe".
Es sind folgende Felder verfügbar:
Symbol "Aufgabenname"
Geben Sie hier einen Namen für die Aufgabe "Datei
kopieren" an, die Sie erstellen.
Datei kopieren
Wählen Sie diese Option aus, wenn Sie eine Datei
kopieren möchten.
Ordner kopieren
Wählen Sie diese Option aus, wenn Sie einen
Ordner kopieren möchten. Aktivieren Sie die Option
"Unterordner einschließen", wenn Sie die
Unterordner auch kopieren möchten.
270
Verwalten von Aufgaben und Aufträgen
Kopieren von Dateien und Ordnern
Quelle
Wählen Sie die Quelle der zu kopierenden Datei
bzw. des Ordners aus.
Wählen Sie eine der beiden Quelloptionen:
■
Zugriff von UNC-Speicherort
Sie können auf einen freigegebenen Pfad des
Clientcomputers zugreifen, um die Datei bzw.
den Ordner zu kopieren. Wenn Sie eine Datei
kopieren möchten, die sich nicht auf dem
Symantec Management-Plattform-Computer
befindet, geben Sie die Identifikationsdaten für
die Datei an. Damit die UNC-Option funktioniert,
müssen Sie die Domäne (oder den
Computernamen) mit dem Benutzernamen im
Format "Domäne\Benutzername" angeben.
■
Upload von lokalem System
Sie können eine Datei oder einen Ordner aus
einem lokalen Computer, auf dem SMP
installiert ist, hochladen.
Änderungen, die Sie an einer lokalen Datei
vornehmen, werden nicht automatisch in der
Aufgabe "Datei kopieren" aktualisiert. Beispiel: Sie
kopieren mithilfe dieser Aufgabe eine lokale Datei
und nehmen dann an dieser Datei Änderungen vor.
Wenn Sie die Aufgabe erneut ausführen, wird
dieselbe Datei, die Sie zuvor kopiert haben,
verwendet. Sie müssen die Aufgabe zuerst ändern
und die gleiche Datei auswählen, um
sicherzustellen, dass Ihre Änderungen richtig
kopiert werden.
Speicherort
Öffnen Sie den Speicherort der hochzuladenen
Dateien oder den UNC-Pfad zum Kopieren der
Dateien bzw. Ordner.
Geben Sie in den Feldern "Benutzername" und
"Kennwort" die Identifikationsdaten ein, um die
Dateien aus dem ausgewählten Speicherort
abzurufen.
Zielort
Der Speicherort des Clientcomputers, in den die
Dateien kopiert werden sollen.
271
Verwalten von Aufgaben und Aufträgen
Hinzufügen von Treibern zur Preboot-Treiberdatenbank
Dateiausführung >
Kommandozeile
Geben Sie die Kommandozeileanweisung an, um
die kopierte Datei auf dem Clientcomputer
auszuführen.
Sie können die *.msi-, *.vbs-, *.cmd-, *.bat-, *.vbe-,
*.wsf- und *.exe-Dateien unter Verwendung des
Kommandozeilenparameters ausführen.
Geben Sie die erforderlichen Identifikationsdaten
zum Ausführen der Kommandozeilenbefehle in den
Feldern "Benutzername" und "Kennwort"
auszuführen an.
5
Klicken Sie auf "OK".
6
Erstellen Sie den Zeitplan für die Aufgabe.
Siehe "Planen eines Bereitstellungs-Auftrags oder einer Aufgabe" auf Seite 262.
Hinzufügen von Treibern zur
Preboot-Treiberdatenbank
Mithilfe von Deployment Solution können Sie Treiber zur Preboot-Treiberdatenbank
hinzufügen, was erforderlich ist, wenn ein Computer in den Preboot-Konfigurationen
gestartet wird. Wenn eine bereits erstellte Preboot-Konfiguration einen neuen
Treiber benötigt, müssen Sie diese Preboot-Konfiguration neu generieren.
Nachdem Sie Treiber zur Preboot-Datenbank hinzugefügt haben, können die
Preboot-Images Massenspeichergeräte und Netzwerkkarten unterstützen. Diese
wichtigen Treiber werden zu den Preboot-Images hinzugefügt. Diese Preboot-Images
werden in der Preboot-Umgebung verteilt. Dadurch wird sichergestellt, dass Sie
die Clientcomputer in der Automatisierungs- oder PXE-Umgebung erfolgreich neu
starten können. Die Preboot-Treiberdatenbank unterstützt Windows- und
Linux-Betriebssysteme. Sie können der Preboot-Datenbank keine nicht kritischen
Treiber hinzufügen.
Um einen neuen Treiber einer vorhandenen Preboot-Konfiguration hinzuzufügen,
müssen Sie diese Preboot-Konfiguration mit dem neu hinzugefügten Treiber mit
der Option zur Neuerstellung der Umgebung neu erstellen. Wenn Sie ein
Preboot-Image erstellen, bevor der Network Boot Service (NBS) auf einem
Remote-Site-Server installiert und aktiviert ist, dann wird es nicht mit dem Site
Server registriert. In solchen Fällen müssen Sie entweder diese Preboot-Umgebung
für das ausgewählte Image neu erstellen oder ein neues Image erstellen, das mit
dem neuen Remote Site-Server registriert werden soll.
272
Verwalten von Aufgaben und Aufträgen
Hinzufügen von Treibern zur Preboot-Treiberdatenbank
In diesem Anwendungsfall wird beschrieben, wie Sie den NBS auf einem Site Server
installieren, Treiber zur Preboot-Treiberdatenbank hinzufügen und anschließend
einen unbekannten Computer mit einem WinPE-Image in der Preboot-Umgebung
starten müssen. Nachdem der Computer in der Preboot-Umgebung gestartet wird,
wird die Kommunikation mit Notification Server hergestellt.
Sie müssen die folgenden Schritte durchführen, um Treiber zur
Preboot-Treiberdatenbank hinzuzufügen und anschließend eine skriptgesteuerte
Windows-Betriebssysteminstallation auf einem Computer auszuführen:
Tabelle 7-5
Hinzufügen von Treibern zur Preboot-Treiberdatenbank
Schritt
Aktion
Beschreibung
Schritt 1
Symantec Management Starten Sie die Symantec Management Console.
Console starten
Sie können die Konsole entweder über das
Startmenü des Computer starten oder Sie können
die Webskonsole starten, wenn Sie die IP-Adresse
des Notification Servers kennen. Beispiel:
http://<IP-Adresse>/altiris/console.
Schritt 2
Network Boot Service
auf einem Site Server
installieren und
aktivieren
Installieren Sie den Network Boot Service (NBS)
auf einem Site Server, bevor Sie irgendwelche
anderen Konfigurationen durchführen. NBS ist eine
Komponente von Deployment Solution, die Sie auf
einem Site Server installieren und als Dienst
ausführen. Sobald der NBS-Dienst auf einem Site
Server installiert wurde, bearbeitet er die ganze
Kommunikation mit der Symantec
Management-Plattform für Deployment Solution.
Siehe "Installieren des Network Boot Service auf
Site Server" auf Seite 31.
273
Verwalten von Aufgaben und Aufträgen
Hinzufügen von Treibern zur Preboot-Treiberdatenbank
Schritt
Aktion
Beschreibung
Schritt 3
Treiber zur
Preboot-Datenbank
hinzufügen
Fügen Sie Treiber zur Preboot-Treiberdatenbank
hinzu, damit sie beim Erstellen einer
Preboot-Umgebung eingeschlossen werden
können. Nachdem Sie Treiber zur
Preboot-Treiberdatenbank hinzugefügt haben,
können Sie eine Preboot-Umgebung erstellen.
Wenn Sie einen neuen Treiber einer vorhandenen
Preboot-Konfiguration hinzufügen möchten,
müssen Sie diese Preboot-Konfiguration neu
generieren. Stellen Sie sicher, dass Sie die
WinPE-Umgebung für das Hinzufügen von Treibern
zum Windows-Betriebssystem auswählen.
Hinweis: Diese Aufgabe kann im Menü Initial
Deployment-Auftrag nicht konfiguriert und
ausgeführt werden.
Siehe "Hinzufügen von Treibern zur
Preboot-Datenbank" auf Seite 216.
Schritt 4
Windows-Preboot-Umgebung Erstellen und konfigurieren Sie eine
mithilfe eines
Windows-Preboot-Umgebung mithilfe eines
PXE-Images erstellen
PXE-Images. Die Treiber aus der
Preboot-Treiberdatenbank werden verwendet,
wenn Sie eine neue Konfiguration erstellen oder
eine vorhandene Preboot-Konfiguration neu
erstellen.
Mit dem PXE-Image werden unbekannte Computer
in einem Netzwerk in der Preboot-Umgebung oder
im Pre-OS-Zustand gestartet. Ein PXE-Image wird
auf dem Site Server gespeichert, auf dem der
Network Boot Service (NBS) konfiguriert ist. Stellen
Sie deshalb sicher, dass der NBS-Dienst auf dem
Site Server ausgeführt wird, bevor Sie das
PXE-Image erstellen.
Siehe "Vorbereiten unbekannter Computer für den
Start mit dem WinPE-Image " auf Seite 59.
Schritt 5
NBS für unbekannte
Konfigurieren Sie den NBS für unbekannte
Computer konfigurieren Computer auf der Seite Allgemeine
NBS-Einstellungen.
Siehe "Konfigurieren des Network Boot Service
für unbekannte Computer " auf Seite 113.
274
Verwalten von Aufgaben und Aufträgen
Konfigurieren der Einstellungen für die erste Bereitstellung
Schritt
Aktion
Beschreibung
Schritt 6
Auf den Computer
warten, der in der
Preboot-Umgebung
gestartet wird
Nachdem ein Computer zum Netzwerk hinzugefügt
wurde, wird er mit dem von Ihnen konfigurierten
PXE-Image in der Windows-Preboot-Umgebung
gestartet. Sie können anschließend Windows
installieren oder ein Windows-Image auf dem
Computer bereitstellen.
Konfigurieren der Einstellungen für die erste
Bereitstellung
"Initial Deployment"-Einstellungen sind ein Auftrag zur Einrichtung des
ursprünglichen Satzes von Aufgaben oder Aufträgen für unbekannte Computer
oder verwaltete Computer, nachdem sie in der Preboot-Umgebung oder einer
Automationsumgebung gestartet werden. Bei unbekannten Clientcomputern wird
dieser Auftrag ausgeführt, nachdem ein Computer in der Preboot-Umgebung
gestartet wird. Bei verwalteten Computern wird der Auftrag ausgeführt, nachdem
ein Computer in der Preboot-Umgebung oder Automationsumgebung gestartet
wird. Dieses Einstellungsmenü für "Initial Deployment" kann nur für die
Windows-Clientcomputer konfiguriert werden.
Beispiel: Sie haben einen unbekannten Computer im Netzwerk, den Sie zuerst in
der Preboot-Umgebung starten möchten und der nach dem Start einen Satz von
Aufgaben ausführen soll. Die Aufgaben, die auf dem Computer ausgeführt werden
sollen, sind "Image bereitstellen", "Starten in" und dann "Systemkonfiguration
anwenden". Sie können diese Aufgaben in einem Auftrag speichern und dann den
Auftrag zur ersten Bereitstellung für unbekannter Computer konfigurieren und
planen. Nachdem der unbekannte Computer in der Preboot-Umgebung gestartet
wurde, wird das Menü für die erste Bereitstellung, das Sie konfiguriert haben,
angezeigt. Sie können die Aufgaben oder Aufträge auswählen, die Sie aus der
angezeigten Liste ausführen möchten. Sie können dann auch Aufgaben von der
Ausführung ausschließen (Option deaktivieren).
Hinweis: Im Falle der Konfiguration eines "Initial Deployment"-Auftrags zur
Bereitstellung eines Images unter Verwendung der Multicast-Option stellen Sie
sicher, dass Sie -mp -clients=3 -threshold=2 -connectimeout=10 in den
Kommandozeilenoptionen jener Bereitstellungsimage-Aufgabe hinzufügen, die Sie
im ersten Bereitstellungs-Auftrag hinzufügen möchten.
Wenn Sie verwaltete Computer haben, die Sie in der Automationsumgebung starten
möchten, können Sie die Aufgaben zur erneuten Bereitstellung über das
275
Verwalten von Aufgaben und Aufträgen
Konfigurieren der Einstellungen für die erste Bereitstellung
Auftragsmenü "Initial Deployment" einstellen. Nachdem Sie den verwalteten
Computer in der Automationsumgebung manuell gestartet haben, wird die Liste
der ersten Aufgaben, die Sie in diesem Menü eingestellt haben, angezeigt.
Sie können das Auftragsmenü "Initial Deployment" über die folgenden Optionen
der Konsole konfigurieren:
■
Menü "Einstellungen > Bereitstellung > Initial Deployment"
■
Option "Einstellungen > Alle Einstellungen > Verteilung und Migration > Initial
Deployment"
So konfigurieren Sie die Einstellungen für die erste Bereitstellung
1
Klicken Sie in der Symantec Management Console im Menü "Einstellungen"
auf "Deployment > Initial Deployment".
2
Im Dialogfeld "Einstellungen für die erste Bereitstellung" geben Sie die Werte
für die Felder an.
3
Klicken Sie im Dialogfeld "Einstellungen für die erste Bereitstellung" auf
"Hinzufügen", um die Aufgaben hinzuzufügen, die Sie im Auftragsmenü des
Computers anzeigen möchten.
Die Felder und die Beschreibungen des Dialogfelds sind wie folgt:
Network Boot
Service-Einstellungen
Ermöglicht das Durchsuchen des Dialogfelds
"Allgemeine NBS-Einstellunen" der Konsole zum
Konfigurieren des Network Boot Service, der auf einem
Site Server installiert ist.
Siehe "Infos zu den allgemeinen NBS-Einstellungen "
auf Seite 108.
276
Verwalten von Aufgaben und Aufträgen
Konfigurieren der Einstellungen für die erste Bereitstellung
Initial Deployment-Menü
(unbekannter Computer)
Damit konfigurieren Sie das Auftragsmenü, das bei
unbekannten Computer angezeigt wird, nachdem der
Computer in der Preboot-Umgebung gestartet wurde.
Klicken Sie auf "Hinzufügen", um das Dialogfeld
"Vorhandene Aufträge/Aufgaben hinzufügen" zu starten,
um die Aufgaben oder Aufträge hinzuzufügen, die Sie
im Auftragsmenü anzeigen möchten. Standardmäßig
wird die erste Aufgabe oder der erste Auftrag als die
Standardaufgabe in der Tabelle aufgelistet. Sie können
eine andere Aufgabe oder einen anderen Auftrag
auswählen, indem Sie das entsprechende Optionsfeld
auswählen.
Wählen Sie eine der folgenden Optionen zum
Konfigurieren des Zeitplan des Auftrags aus:
■
■
■
■
Standardauftrag sofort ausführen
Wählen Sie diese Option aus, um den
Standardauftrag sofort auszuführen, nachdem Sie
ihn erstellt haben.
Unbegrenzt auf Benutzerauswahl warten
Wählen Sie diese Option aus, wenn Sie den Auftrag
aus dem Auftragsmenü wählen möchten, das auf
dem unbekannten Computer angezeigt wird.
Standardauftrag nach [] Sekunden ausführen
Wählen Sie diese Option aus, wenn Sie den
Standardauftrag nach der Zeit ausführen möchten,
die Sie in Sekunden angeben.
Computer nach [] Sekunden herunterfahren
Wählen Sie diese Option aus, wenn Sie den
unbekannten Computer herunterfahren möchten
nach der Zeit, die Sie in Sekunden angeben.
Sie können einen bereits konfigurierten Auftrag löschen,
indem Sie den Auftrag auswählen und dann auf das
Löschsymbol klicken.
277
Verwalten von Aufgaben und Aufträgen
Konfigurieren der Einstellungen für die erste Bereitstellung
Menü 'Erneute Bereitstellung Ermöglicht die Konfiguration des Auftragsmenüs, das
(verwalteter Computer)'
für den verwalteten Windows-Computer angezeigt wird,
nachdem der Computer in der Automationsumgebung
gestartet wurde.
Klicken Sie auf "Hinzufügen", um das Dialogfeld
"Vorhandene Aufträge/Aufgaben hinzufügen" zu starten,
um die Aufgaben oder Aufträge hinzuzufügen, die Sie
im Auftragsmenü anzeigen möchten. Standardmäßig
wird die erste Aufgabe oder der erste Auftrag als die
Standardaufgabe in der Tabelle aufgelistet. Sie können
eine andere Aufgabe oder einen anderen Auftrag
auswählen, indem Sie das entsprechende Optionsfeld
auswählen.
Wählen Sie eine der folgenden Optionen zum
Konfigurieren des Zeitplan des Auftrags aus:
■
■
■
■
Standardauftrag sofort ausführen
Wählen Sie diese Option aus, um den
Standardauftrag sofort auszuführen.
Unbegrenzt auf Benutzerauswahl warten
Wählen Sie diese Option aus, wenn Sie den Auftrag
aus dem Auftragsmenü wählen möchten, das auf
dem verwalteten Computer angezeigt wird.
Standardauftrag nach [] Sekunden ausführen
Wählen Sie diese Option aus, wenn Sie den
Standardauftrag nach der Zeit ausführen möchten,
die Sie in Sekunden angeben.
Computer nach [] Sekunden herunterfahren
Wählen Sie diese Option aus, wenn Sie den
verwalteten Computer herunterfahren möchten nach
der Zeit, die Sie in Sekunden angeben.
Sie können einen bereits konfigurierten Auftrag löschen,
indem Sie den Auftrag auswählen und dann auf das
Löschsymbol klicken.
4
Wählen Sie die Standardaufgabe für das Menü "Initial Deployment" aus.
Die Ausführung der ausgewählten Standardaufgabe startet nach Ablauf des
angegebenen Zeitraums. Während der angegebenen Zeit können Sie beliebige
andere Aufgaben ausführen, die im Menü angezeigt werden.
5
Klicken Sie auf "Änderungen speichern".
Siehe "Starten verwalteter Windows-Computer mit WinPE-Image" auf Seite 93.
Siehe "Vorbereiten von Site Servern für Deployment Solution " auf Seite 24.
278
Verwalten von Aufgaben und Aufträgen
Hinzufügen oder Importieren vordefinierter Computer
Hinzufügen oder Importieren vordefinierter Computer
In Deployment Solutions können Sie Clientcomputer bereitstellen, auch bevor sie
dem Netzwerk als vordefinierte Computer hinzugefügt werden. Sie fügen die Details
der vordefinierten Computer hinzu oder importieren sie aus TXT- oder CSV-Datei.
Das Hinzufügen und Importieren der Details von vordefinierten Computern können
Sie in der Symantec Management-Plattform-Konsole (SMP) ausführen.
Siehe "Infos zu vordefinierten Computern in Deployment Solution" auf Seite 48.
So fügen Sie einen vordefinierten Computer hinzu
1
Klicken Sie in Symantec Management Console im Menü "Einstellungen" auf
"Bereitstellung > Vordefinierte Computer".
2
Im Dialogfeld "Vordefinierter Computer" klicken Sie auf "Hinzufügen".
3
Geben Sie auf der Seite "Einstellungen für vordefinierte Computer hinzufügen"
die Werte für die folgenden Felder an:
Name
Der Name des vordefinierten Computers.
Dieses Feld ist obligatorisch.
Seriennummer
Die Seriennummer des Computers.
Der Wert dieser Hardwarekennung wird durch
Deployment Solution als Übereinstimmungskriterium
verwendet, um unbekannte Clientcomputer in einem
Netzwerk als potenzielle vordefinierte Computer zu
identifizieren.
Asset-Tag
Der Asset-Tag des Computers.
UUID
Die Universal Unique Identifier (UUID) des Computers.
Der Wert dieser Hardwarekennung wird durch
Deployment Solution als Übereinstimmungskriterium
verwendet, um unbekannte Clientcomputer in einem
Netzwerk als potenzielle vordefinierte Computer zu
identifizieren.
Hostname
Der Hostname des Computers.
Domäne/Arbeitsgruppe
Die Domäne des Computers.
279
Verwalten von Aufgaben und Aufträgen
Hinzufügen oder Importieren vordefinierter Computer
Netzwerkadapter
280
Verwalten von Aufgaben und Aufträgen
Hinzufügen oder Importieren vordefinierter Computer
Wählen Sie hier den Typ des Netzwerkadapters aus, der
als vordefinierter Computer hinzugefügt werden soll.
Klicken Sie auf "Hinzufügen", wenn Sie mehrere Adapter
hinzufügen möchten.
Folgende Optionen sind verfügbar:
■
■
DHCP verwenden, um eine IP-Adresse zu ermitteln
Standardmäßig ist diese Option ausgewählt.
Wählen Sie diese Option aus, wenn Sie die
IP-Adresse von Computern unter Verwendung von
DHCP auswählen möchten. Geben Sie die Werte für
die erforderlichen Felder an, die angezeigt werden,
wenn Sie diese Option auswählen.
Folgende Felder sind verfügbar:
■ MAC-Adresse
Der Wert dieser Hardwarekennung wird durch
Deployment Solution als
Übereinstimmungskriterium verwendet, um
unbekannte Clientcomputer in einem Netzwerk
als potenzielle vordefinierte Computer zu
identifizieren.
■ DNS 1, DNS 2, DNS 3
■
Primäres DNS-Suffix
■
Primärer WINS-Server
■
Sekundärer WINS-Server
Statische IP-Adresse zuweisen
Wählen Sie diese Option aus, wenn Sie eine statische
IP-Adresse der Computer angeben möchten. Geben
Sie die Werte für die erforderlichen Felder an, die
angezeigt werden, wenn Sie diese Option auswählen.
Folgende Felder sind verfügbar:
■ MAC-Adresse
Der Wert dieser Hardwarekennung wird durch
Deployment Solution als
Übereinstimmungskriterium verwendet, um
unbekannte Clientcomputer in einem Netzwerk
als potenzielle vordefinierte Computer zu
identifizieren.
■
IP-Adresse
■
Standard-Gateway
■
Subnetzmaske
■
DNS 1, DNS 2, DNS 3
■
Primäres DNS-Suffix
■
Primärer WINS-Server
281
Verwalten von Aufgaben und Aufträgen
Erstellen von Systemkonfigurationseinstellungen
■
Sekundärer WINS-Server
Hinweis: Die MAC-Adresse ist für Mac-Clientcomputer
obligatorisch.
4
Klicken Sie auf "OK".
So importieren Sie vordefinierte Computer
1
Klicken Sie in Symantec Management Console im Menü "Einstellungen" auf
"Deployment" > "Vordefinierte Computer".
2
Im Dialogfeld "Vordefinierter Computer" klicken Sie auf "Computer importieren".
3
Wählen Sie im Dialogfeld "Datei öffnen" die .txt- bzw. .csv-Datei aus, die
Informationen zu den zu importierenden Computern enthält.
Sie können die Beispieldatei "Pre-DefinedComputers.csv" aus dem Ordner
\Programme\Altiris\Notification
Server\NSCap\bin\Win32\X86\Deployment\Sample\PreDefinedComputers
kopieren.
Siehe "Eine CSV-Beispieldatei referenzieren" auf Seite 72.
4
Wählen Sie im Menü "Verwalten" die Option "Computer", um die Einzelheiten
der importierten vordefinierten Computer anzuzeigen.
Erstellen von Systemkonfigurationseinstellungen
Die Systemkonfiguration eines Clientcomputers enthält Einstellungen zu Netzwerk,
Domänenname, Computername, IP-Adresse usw. In Deployment Solution können
Sie Systemkonfigurationen erstellen, die auf Clientcomputer angewendet werden,
nachdem sie aus der Preboot- bzw. Automations- in die Produktionsumgebung
hochgefahren wurden. Beispiel: Nachdem Sie 50 Clientcomputer in die
Produktionsumgebung hochgefahren haben, können Sie die Computernamen
ändern und einer gemeinsamen Domäne zuordnen. Sie können diese Aufgabe
über die Systemkonfiguration ausführen, die Sie erstellen und auf die
Clientcomputern anwenden.
Entweder erstellen Sie eine neue Systemkonfiguration für die Clientcomputer oder
aktualisieren eine vorhandene. In Deployment Solution können Sie
Systemkonfigurationen auf verwaltete Clientcomputer anwenden, von denen bereits
ein Image erstellt wurde, oder auf denen die Aufgabe "Image bereitstellen"
ausgeführt wurde.
282
Verwalten von Aufgaben und Aufträgen
Erstellen von Systemkonfigurationseinstellungen
So erstellen Sie Systemkonfigurationseinstellungen
1
Klicken Sie in der Symantec Management Console im Menü "Einstellungen"
auf "Verteilung" > "Systemkonfigurationen".
2
Klicken Sie auf Neue Systemkonfiguration.
3
Wählen Sie im Dialogfeld "Systemkonfiguration erstellen" die gewünschte
Option und geben Sie die Werte an.
4
Name
Geben Sie einen Namen für die
Systemkonfigurationsaufgabe an.
Beschreibung
Geben Sie eine Beschreibung für die Aufgabe
an.
Wählen Sie auf der Registerkarte "Computerinformationen" des Dialogfelds
die gewünschte Option und geben Sie die Werte an.
Computername
Wählen Sie "Computername" und geben einen
Computernamen ein.
Für Computernamen können Sie Token
verwenden. Beispiel: %CustomerToken,
%SERIALNUMBER%.
Wenn Sie Computername auswählen, können
Sie Vorhandene beibehalten für einen Computer
auswählen, der nicht in der Datenbank
gespeichert wird. In diesem Fall wird der bei der
Windows-Installation generierte Standardname
verwendet.
283
Verwalten von Aufgaben und Aufträgen
Erstellen von Systemkonfigurationseinstellungen
Bereich für den Computernamen
Wählen Sie diese Option aus, um einen
Namensbereich für die Clientcomputer
anzugeben, und klicken Sie auf "Bereich
definieren".
Mit der Option "Bereich für den Computernamen"
können Sie dieselbe Konfiguration für mehrere
Computer verwenden. Unter "Bereich definieren"
können Sie im Dialogfeld "Bereich für den
Computernamen" den festen Text und Startwert
angeben.
Im Dialogfeld "Bereich für den Computernamen"
werden Computer mit einem festen Text benannt,
an den der angegebene Bereichswert angefügt
wird. Der Bereichswert wird nur an den Namen
angefügt, wenn die Option "Anhängen" aktiviert
ist. Der Bereich ist die Nummer, mit der Sie
beginnen möchten. Diese Zeichenkette erhöht
sich um 1 für jeden Computer, der diese
Konfiguration erhält.
Sie können den Bereich als 6stellige Zahl
angeben. Beispiel: Wenn der feste Text "ABC"
und der Bereichsstart "123456" ist, werden die
Clientcomputer folgendermaßen benannt:
ABC123456, ABC123457 usw.
Wenn Sie einen Namensbereich mit einer
statischen IP-Adresse auf dieser Registerkarte
verwenden, wird außerdem die IP-Adresse
erhöht.
Arbeitsgruppe
Wählen Sie "Arbeitsgruppe" und geben einen
Namen für die neue Konfiguration ein oder
284
Verwalten von Aufgaben und Aufträgen
Erstellen von Systemkonfigurationseinstellungen
Domäne
Wählen Sie "Domäne" und geben Sie den Namen
ein.
Wenn Sie "Domäne" wählen, müssen Sie
Benutzername und Kennwort für die
Verwaltungsdomäne angeben.
Die Identifikationsdaten gehören entweder zu
einem lokalen Administratorkonto oder einem
Domänenkonto, wenn der Computer mit einer
Domäne verbunden ist.
Organisationseinheit
Mit der Organisationseinheit können Sie den
Computer auf verschiedenen
Organisationseinheitsebenen hinzufügen. Wenn
Sie nur die Domänenebene haben, geben Sie
diese an und lassen Sie die Organisationseinheit
leer. Alle Clientcomputer werden dann auf der
Domänenebene des Active Directory hinzugefügt.
Sie können die Computer den folgenden
Organisationseinheiten hinzufügen:
■
■
5
Eine Ebene unter der Domäne
Beispiel: Wenn eine Organisationseinheit
"OE1" heißt, geben Sie im Feld
"Organisationseinheit" "OE1" ein.
Organisationseinheiten auf mehreren Ebenen
unter der Domäne
Beispiel: Wenn Organisationseinheiten auf
mehreren Ebenen haben (z. B. OE3 unter
OE2, die wiederum unter OE1 liegt), geben
Sie im Feld "Organisationseinheit"
"OE1/OE2/OE3" ein, um den Clientcomputer
der Ebene OE3 unter der Domäne
hinzuzufügen.
Geben Sie auf der Registerkarte "Netzwerkadapter" die erforderlichen
Informationen an.
Verbindungsspezifisches DNS-Suffix Ermöglicht die Angabe des Domänensuffixes
des Netzwerks.
Wählen Sie "Vorhandene(n) beibehalten" aus,
wenn Sie das vorhandene Domänensuffix
beibehalten möchten.
285
Verwalten von Aufgaben und Aufträgen
Erstellen von Systemkonfigurationseinstellungen
Netzwerkadapter
Ermöglicht die Auswahl eines Netzwerkadapters
aus der Dropdown-Liste.
Klicken Sie auf "Hinzufügen", um einen
Netzwerkadapter der Konfiguration hinzuzufügen.
Klicken Sie auf "Entfernen", um einen
Netzwerkadapter aus der Konfiguration zu
entfernen.
Wählen Sie eine der folgenden Optionen:
■
■
■
Vorhandene(n) beibehalten
Wählen Sie diese Option, wenn Sie die
vorhandene standardmäßige DHCP- oder
IP-Adresse verwenden möchten.
DHCP verwenden, um eine IP-Adresse zu
ermitteln
Wählen Sie diese Option, wenn Sie mit
DHCP-Server den Clientcomputern eine
IP-Adresse zuweisen möchten.
Statische IP-Adresse zuweisen
Wählen Sie diese Option aus, um eine
statische IP-Adresse zuzuweisen.
Geben Sie Folgendes an, nachdem Sie diese
Option ausgewählt haben:
■ IP-Adresse
■
Als Bereich verwenden
■
Subnetzmaske
■
Standard-Gateway
■
DNS1
■
DNS2
Klicken Sie auf "Erweitert", um
IP-Schnittstellen, Gateway und DNS zu
erstellen.
Wenn Sie eine IP-Adresse von DHCP in
Statisch ändern, müssen Sie die
Subnetzmaske und das Gateway angeben.
Sie müssen diese Zahlen auch dann
eingeben, wenn sie denen entsprechen, die
für DHCP verwendet werden. Diese Werte
werden nicht gespeichert, wenn Sie DHCP
verwenden.
Sie können mehrere Netzwerkkarten (NIC)
hinzufügen, aber dies wird für
SUSE-Clientcomputer nicht unterstützt.
286
Verwalten von Aufgaben und Aufträgen
Ändern oder Erstellen von Tokens in Deployment Solution
6
Klicken Sie auf "OK".
Siehe "Wechselsystemkonfiguration von Computern in Deployment Solution"
auf Seite 267.
Ändern oder Erstellen von Tokens in Deployment
Solution
In Deployment Solution ist ein Systemtoken eine Variablenart, die durch eindeutige
bereitstellungsrelevante Daten ersetzt wird, die von der Datenbank abgerufen
werden. Sie können diese variierbaren Tokens in den Skripts oder in den
Antwortdateien einfügen, um Informationen von der Datenbank zu extrahieren.
Deployment Solution gibt Ihnen die Möglichkeit, Skripts mit Tokens über die Konsole
zu erstellen oder vordefinierte Tokens zu verwenden.
Siehe "Info zu vordefinierten Token in Deployment Solution" auf Seite 287.
Sie können einen neuen Token hinzufügen oder erstellen, die SQL-Abfrage eines
vorhandenen Tokens bearbeiten, oder einen Token löschen, den Sie erstellt haben.
Es wird nicht empfohlen, einen vorhandenen Tokennamen zu ändern.
So erstellen Sie neue Tokens über die Konsole
1
Klicken Sie in der Symantec Management Console im Menü "Einstellungen"
auf "Deployment > Token".
2
Klicken Sie auf "Neues Token".
3
Geben Sie einen Namen für den Token in das Feld "Token-Name" ein.
4
Geben Sie die SQL-Anweisung für den Token ein.
5
Klicken Sie auf SQL bestätigen, um die SQL-Anweisung zu validieren.
6
Klicken Sie auf Änderungen speichern.
So bearbeiten Sie einen vorhandenen Token
1
Klicken Sie in der Symantec Management Console im Menü "Einstellungen"
auf "Deployment > Token".
2
Wählen Sie einen vorhandenen Token, der in der Tabelle aufgelistet wird, aus
und doppelklicken Sie auf ihn.
3
Bearbeiten Sie im Feld "SQL-Anweisung" die SQL-Abfrage des Tokens.
Info zu vordefinierten Token in Deployment Solution
In Deployment Solution ist ein Systemtoken eine Art Variable, die durch eindeutige
bereitstellungsbezogene Daten ersetzt werden kann, die aus der Datenbank
287
Verwalten von Aufgaben und Aufträgen
Ändern oder Erstellen von Tokens in Deployment Solution
abgerufen werden. Sie können diese Variablen-Token in Skripts oder Antwortdateien
einfügen, um Informationen aus der Datenbank zu extrahieren. Jeder verwaltete
Computer kann seinen eigenen eindeutigen Wert für jeden Token haben.
Beispielsweise speichert der %COMPNAME%-Token den NetBios-Computernamen,
während der %DOMAIN%-Token die Microsoft-Domäne oder -Arbeitsgruppe
speichert, in der ein Computer Mitglied ist. Abhängig vom einzelnen Computer gibt
es möglicherweise keinen Wert, der in der Datenbank für jeden Token gespeichert
wird. Bei Namen für die Deployment Solution-Systemtoken wird nach Groß- und
Kleinschreibung unterschieden und sie müssen ein Prozentzeichen am Anfang und
Ende des Token-Namens haben.
Es gibt Token, die Sie über Symantec Management Console und auch durch die
unbeaufsichtigte oder Antwortkonfigurationsdatei hinzufügen können.
Sie können von einem der folgenden Menüs der Konsole auf die Token zugreifen:
■
Einstellungen > Alle Einstellungen > Teilfenster "Einstellungen" > Notification
Server > Aufgabeneinstellungen > Token
■
Einstellungen > Bereitstellung > Token
Sie können einen neuen Token hinzufügen oder erstellen, die SQL-Abfrage eines
vorhandenen Token bearbeiten oder einen Token löschen, den Sie erstellt haben.
Es wird nicht empfohlen, einen vorhandenen Token-Namen zu ändern.
Deployment Solution unterstützt die Verwendung von Token für die folgenden
Aufgaben:
■
Image-Erfassung vorbereiten
■
Image erstellen
■
Image verteilen
■
Windows installieren
■
Linux/ESX installieren
■
Systemkonfiguration verteilen
■
PCT-Profil erfassen
Folgende Token werden für die Aufgabe "Image erstellen" von Windows unterstützt:
Tabelle 7-6
Token für Windows-Imaging-Aufgabe
Token
Beschreibung
%COMPNAME%
Tatsächlicher vom Betriebssystem verwendeter
Computername
%MODELNUMBER%
Modellnummer des Computers
288
Verwalten von Aufgaben und Aufträgen
Ändern oder Erstellen von Tokens in Deployment Solution
Token
Beschreibung
%OS%
Bestimmtes Betriebssystem (Win98, Win2K, WinXP,
Linux)
%SERIALNUMBER%
Seriennummer von SMBIOS
%TRIMSERIALNUMBER%
Seriennummer von SMBIOS ohne schwarze
Leerzeichen
Folgende Token werden für die Aufgabe Image erstellen des Linux-Betriebssystems
unterstützt:
Tabelle 7-7
Token für Linux-Imaging-Aufgabe
Token
Beschreibung
%COMPNAME%
Tatsächlicher vom Betriebssystem verwendeter
Computername
%NICyIPADDR%
IP-Adresse für Netzwerkkarte y (y = 1-8).
Beispielsweise würde die erste Netzwerkkarte
%NIC1IPADDR% I und die zweite %NIC2IPADDR%
sein.
%NICyIPHOST%,
IP-Host für Netzwerkkarte y (y = 1-8). Beispielsweise
würde die erste Netzwerkkarte %NIC1IPHOST%; und
die zweite %NIC2IPHOST% sein.
%NICyIPDNSx%
DNS-Eintrag x für Netzwerkkarte y; beispielsweise
würde die zweite Netzwerkkarte mit dem vierten
DNS-Eintrag %NIC2IPDNS4% sein.
%NICyIPGATEWAY
Standard-Gateway für Netzwerkkarte y (y = 1-8).
Beispielsweise würde die erste Netzwerkkarte
%NIC1IPGATEWAY% und die zweite
%NIC2IPGATEWAY% sein.
%NICyIPNETMASK%
Netzmaske für Netzwerkkarte y. Beispielsweise würde
die erste Netzwerkkarte %NIC1IPNETMASK% und
die zweite %NIC2IPNETMASK% sein.
%NICyIPWINSx%
WINS-Eintrag x für Netzwerkkarte y. Beispielsweise
würde die dritte Netzwerkkarte mit erstem
WINS-Eintrag %NIC3IPDNS1% sein.
%NICyMACADDR%
MAC für Netzwerkkarte y (y = 1-8). Beispielsweise
würde die erste Netzwerkkarte %NIC1MACADDR%
und die zweite %NIC2MACADDR% sein.
289
Verwalten von Aufgaben und Aufträgen
Ändern oder Erstellen von Tokens in Deployment Solution
Token
Beschreibung
%OS%
Bestimmtes Betriebssystem (Win98, Win2K, WinXP,
Linux)
%OSTYPE%
Betriebssystemtyp (Win9x, WinNT, Linux)
%SERIALNUMBER%
Seriennummer von SMBIOS
Folgende Token werden für die Aufgabe Image erstellen des Mac-Betriebssystems
unterstützt:
Tabelle 7-8
Token für Mac-Imaging-Aufgabe
Token
Beschreibung
%COMPNAME%
Tatsächlicher vom Betriebssystem
verwendeter Computername
%NICyIPADDR%
IP-Adresse für Netzwerkkarte y (y = 1-8).
Beispielsweise würde die erste Netzwerkkarte
%NIC1IPADDR% I und die zweite
%NIC2IPADDR% sein.
%NICyIPHOST%
IP-HOST für Netzwerkkarte y (y = 1-8).
Beispielsweise würde die erste Netzwerkkarte
%NIC1IPHOST%; und die zweite
%NIC2IPHOST% sein.
%NICyIPGATEWAY%
Standard-Gateway für Netzwerkkarte y (y =
1-8). Beispielsweise würde die erste
Netzwerkkarte %NIC1IPGATEWAY% und
die zweite %NIC2IPGATEWAY% ... sein.
%NICyIPNETMASK%
Netzmaske für Netzwerkkarte y.
Beispielsweise würde die erste Netzwerkkarte
%NIC1IPNETMASK% und die zweite
%NIC2IPNETMASK% ... sein.
%NICyMACADDR%
MAC für Netzwerkkarte y (y = 1-8).
Beispielsweise würde die erste Netzwerkkarte
%NIC1MACADDR% und die zweite
%NIC2MACADDR% sein.
%SERIALNUMBER%
Seriennummer von SMBIOS
%OS%
Bestimmtes Betriebssystem (Mac 10.6, Mac
10.7 und Mac 10.8)
290
Verwalten von Aufgaben und Aufträgen
Ändern oder Erstellen von Tokens in Deployment Solution
Token
Beschreibung
%OSTYPE%
Betriebssystemtyp (Mac 10.6, Mac 10.7 und
Mac 10.8)
Folgende Token werden für die Aufgabe "Systemkonfiguration verteilen" des
Windows-Betriebssystems unterstützt:
Tabelle 7-9
Token für die Windows-Aufgabe "Systemkonfiguration verteilen"
Token
Beschreibung
%COMPNAME%
Tatsächlicher vom Betriebssystem verwendeter
Computername
%DOMAIN%
MS-Arbeitsgruppenname oder -Domänenname
%DSSERVER%
Der NetBios-Name des Computers, auf dem der
Deployment Server installiert ist
%MANUFACTURERNAME%
Computerhersteller von SMBIOS
%MODELNUMBER%
Modellnummer des Computers
%SERIALNUM%
Seriennummer von SMBIOS
%TRIMSERIALNUMBER%
Seriennummer von SMBIOS ohne schwarze
Leerzeichen
Hinweis: Token werden nicht für die Aufgabe Systemkonfiguration verteilen des
Linux-Betriebssystems unterstützt.
Folgende Token werden für die Aufgabe PCT-Profil erfassen unterstützt:
Tabelle 7-10
Token für PCT-Profil erfassen
Token
Beschreibung
%COMPNAME%
Tatsächlicher vom Betriebssystem
verwendeter Computername
Die Liste der Token, die Sie für die Aufgaben zur Installation des Betriebssystems
der Datei unattended.xml oder der Antwortdatei hinzufügen können:
■
@timezone
■
@userName
291
Verwalten von Aufgaben und Aufträgen
Ändern oder Erstellen von Tokens in Deployment Solution
■
@domainou
■
@compName
■
@license
■
@tcpIP
■
@adapter
■
@ProcessArchitecture
■
@NetCardAddress
Siehe "Ändern oder Erstellen von Tokens in Deployment Solution" auf Seite 287.
Hinzufügen von Token für Bereitstellungsaufgaben
Sie können Token entweder über die Konsole oder die Antwortdateien für bestimmte
bereitstellungsbezogene Aufgaben hinzufügen. Durch Hinzufügen von Token in
Aufgaben werden Sie beim Abrufen der tatsächlichen Daten des Computers
unterstützt, die nützlich sein können. Beispiel: Wenn Sie den Token %COMPNAME%
für das Feld "Image-Name" der Aufgabe "Image erstellen" verwenden, wird das
Image wird unter Verwendung des tatsächlichen Namens des Computers erstellt.
Sie können mehr als einen Token in einem Feld ohne Leerzeichen als Trennzeichen
angeben. Sie können Token auch in den Antwortdateien der Bereitstellungsaufgaben
angeben. Beim Mac-System werden die Token nur für Imaging-Aufgaben unterstützt
und können nur über die Konsole hinzugefügt werden.
Deployment Solution unterstützt die Verwendung von Token für die folgenden
Aufgaben:
■
Image-Erfassung vorbereiten
■
Image erstellen
■
Image verteilen
■
Windows installieren
■
Linux/ESX installieren
■
Systemkonfiguration verteilen
■
PCT-Profil erfassen
292
Verwalten von Aufgaben und Aufträgen
Ändern oder Erstellen von Tokens in Deployment Solution
So fügen Sie Token in der Antwortdatei für die Aufgabe "Image-Erfassung
vorbereiten" hinzu
1
Starten Sie die Symantec Management-Plattform-Konsole und wählen Sie die
Menüfolge "Einstellungen > Bereitstellung > Token" aus.
2
Erstellen Sie im Dialogfeld "Token" einen neuen Token.
Siehe "Ändern oder Erstellen von Tokens in Deployment Solution" auf Seite 287.
3
Speichern Sie den von Ihnen erstellten Token entweder in der Antwortdatei
für die Aufgabe "Image-Erfassung vorbereiten" oder in der Datei sysprep.inf.
Die Antwortdatei befindet sich in [installationsverzeichnis]\Program
Files\Altiris\Notification Server \NSCap\bin\Win32\X86\Deployment\unattend.xml
und die Datei sysprep.inf in NSCap\bin\Win32\X86\Deployment\.
4
Erstellen Sie eine Aufgabe und planen Sie sie.
So fügen Sie Token in der Antwortdatei für die Aufgabe "Image verteilen" hinzu
1
Starten Sie die Symantec Management-Plattform-Konsole und wählen Sie die
Menüfolge "Einstellungen > Bereitstellung > Token" aus.
2
Erstellen Sie im Dialogfeld "Token" einen neuen Token.
Siehe "Ändern oder Erstellen von Tokens in Deployment Solution" auf Seite 287.
3
Speichern Sie den von Ihnen erstellten Token entweder in der Antwortdatei
für die Aufgabe "Image bereitstellen" oder in der Datei sysprep.inf.
Die Antwortdatei befindet sich in [installationsverzeichnis]\Program
Files\Altiris\Notification Server\NSCap\bin\Win32\X86\Deployment\unattend.xml
und die Datei sysprep.inf in \NSCap\bin\Win32\X86.
4
Erstellen Sie eine Aufgabe mit aktivierter Option "Benutzerdefinierte
Sysprep-Konfigurationsdatei" im Dialogfeld "Image bereitstellen" und planen
Sie sie.
So fügen Sie Token in der Antwortdatei für die Aufgabe "Windows installieren"
hinzu
1
Starten Sie die Symantec Management-Plattform-Konsole und wählen Sie die
Menüfolge "Einstellungen > Bereitstellung > Token" aus.
2
Erstellen Sie im Dialogfeld "Token" einen neuen Token.
Siehe "Ändern oder Erstellen von Tokens in Deployment Solution" auf Seite 287.
293
Verwalten von Aufgaben und Aufträgen
Konfigurieren von Multicast-Optionen zur Verteilung des Image
3
Speichern Sie den von Ihnen erstellten Token in der Antwortdatei für die
Aufgabe "Windows installieren".
Die Antwortdatei befindet sich in [installationsverzeichnis]\Program
Files\Altiris\Notification
Server\NSCap\bin\Win32\X86\Deployment\SOI\AnswerFile.
4
Erstellen Sie eine Aufgabe mit aktivierter Option "Konfigurationsdatei" im
Dialogfeld "Windows installieren" und planen Sie sie.
So fügen Sie Token in der Antwortdatei für die Aufgabe "Linux/ESX installieren"
hinzu
1
Starten Sie die Symantec Management-Plattform-Konsole und wählen Sie die
Menüfolge "Einstellungen > Bereitstellung > Token" aus.
2
Erstellen Sie im Dialogfeld "Token" einen neuen Token.
Siehe "Ändern oder Erstellen von Tokens in Deployment Solution" auf Seite 287.
3
Speichern Sie den von Ihnen erstellten Token in der Antwortdatei für die
Aufgabe "Linux/ESX installieren".
Die Antwortdatei befindet sich in [installationsverzeichnis]\Program
Files\Altiris\Notification
Server\NSCap\bin\UNIX\Deployment\Linux\x86\SOI\AnswerFile.
4
Erstellen Sie eine Aufgabe mit aktivierter Option "Konfigurationsdatei" im
Dialogfeld "Linux/ESX installieren" und planen Sie sie.
Siehe "Info zu vordefinierten Token in Deployment Solution" auf Seite 287.
Konfigurieren von Multicast-Optionen zur Verteilung
des Image
Deployment Solution verwendet die Funktionen von Multicast des
RapiDeploy-Imaging-Tools und des Ghost-Imaging-Tools, um Images für einen
Satz Computer gleichzeitig bereitzustellen. Sie konfigurieren den IP-Adressbereich,
den Portbereich, den Schwellenwert, die Geschwindigkeit und so weiter durch das
Dialogfeld "Image-Multicasting" der Konsole.
Sie können die Image-Multicasting-Einstellungen über die folgenden Optionen
konfigurieren:
■
Menü "Einstellungen > Deployment > Image-Multicasting"
■
Option "Einstellungen > Alle Einstellungen > Verteilung und Migration >
Image-Multicasting"
294
Verwalten von Aufgaben und Aufträgen
Konfigurieren von Multicast-Optionen zur Verteilung des Image
So konfigurieren Sie Multicast-Optionen
1
Klicken Sie in Symantec Management Console im Menü Einstellungen auf
Verteilung > Image-Multicasting.
2
Geben Sie Werte für die folgenden Felder an:
IP-Adressbereich
Der Bereich der IP-Adressen zur Verwendung für die
Image-Verteilung.
Portbereich
Der Bereich der für die Image-Verteilung zu verwendenden
Portnummern.
Schwellenwert
Die Mindestanzahl der Clients, die ein Teil der Gruppe sein
müssen, bevor Multicasting verwendet wird.
Geschwindigkeit
Die Höchstgeschwindigkeit, die bei Multicasting zu
verwenden ist, um eine Überflutung des Netzwerks mit zu
viel Datenverkehr zu verhindern. Da diese Anzahl sich
erhöht, treten verworfene Pakete und langsamere
Geschwindigkeiten mit höherer Wahrscheinlichkeit auf.
Zeitüberschreitung
Die Höchstzahl der Sekunden, die die angegebene Zahl
der Clients abwarten muss, um sich der Gruppe
anzuschließen. Wenn diese Anzahl erreicht wird, werden
Ihre Images separat verteilt.
3
Klicken Sie auf "Standard wiederherstellen", um die
Standardkonfigurationseinstellungen zu verwenden.
4
Klicken Sie auf "Änderungen speichern".
295
Kapitel
8
Erfassen und Verteilen von
PCT-Profilen
In diesem Kapitel werden folgende Themen behandelt:
■
Erfassen und Verteilen von PCT-Profilen
■
Info zum Aufzeichnen und Verteilen von PCT-Profilen
■
Info zu PCT-Profilvorlagen
■
Info zu Migrationseinstellungen
■
Erfassen des PCT-Profils eines Computers
■
Verteilen des PCT-Profils eines Computers
Erfassen und Verteilen von PCT-Profilen
Mit Deployment Solution können Sie Computer-PCT-Profile erfassen und verteilen.
Computer-PCT-Profile enthalten Dokumente, Registrierungseinstellungen und
Konfigurationsdateien, die Anwendungen zugeordnet sind. Deployment Solution
unterstützt die Erfassung und Verteilung von PCT-Profilen für Windows XP, Windows
Vista und Windows 7.
Siehe "Info zum Aufzeichnen und Verteilen von PCT-Profilen" auf Seite 299.
PCT-Profile werden normalerweise als Teil einer Betriebssystemmigration oder als
Backup erfasst. Die erfassten PCT-Profile werden in PCT-Profilpaketen im Ordner
<Installationsverzeichnis>\Programme\Altiris\Deployment\PCT gespeichert.
Verwenden Sie eine Vorlage, um eine Aufgabe für die Erfassung eines PCT-Profils
zu erstellen. Wenn Sie noch keine Vorlage erstellt haben, können Sie eine der
Standardvorlagen verwenden, die in Deployment Solution enthalten sind. Sie können
Erfassen und Verteilen von PCT-Profilen
Erfassen und Verteilen von PCT-Profilen
Vorlagen mithilfe eines der folgenden Tools im Ordner
<Installationsverzeichnis>\Programme\Altiris\Deployment\PCT erstellen:
■
Template.exe
Template.exe startet das Tool "Altiris PCTransplant Template Builder", mit dem
Sie eine Vorlage für die PCT-Profil-Erstellung erstellen können.
■
PCTEdit.exe
PCTEdit.exe startet das Tool "Altiris PC Transplant Package Editor". Sie können
PCTransplant Template Builder über "Tools > Vorlagengenerator" aufrufen.
In den folgenden Tabellen sind die Schritte aufgeführt, um das PCT-Profil eines
Computers zu erfassen und zu verteilen:
■
Erfassen des PCT-Profils eines Computers
Siehe Tabelle 8-1 auf Seite 297.
■
Verteilen des PCT-Profils eines Computers
Siehe Tabelle 8-2 auf Seite 298.
In der folgenden Tabelle sind die Schritte aufgeführt, um das PCT-Profil eines
Computers zu erfassen:
Tabelle 8-1
Erfassen des PCT-Profils eines Computers
Schritt
Aktion
Beschreibung
Schritt 1
Starten Sie die Konsole
Starten Sie die Symantec
Management Console. Sie
können die Konsole entweder
über das Menü "Start" auf
dem Computer oder über die
Webkonsole (wenn die
IP-Adresse des Notification
Servers bekannt ist) starten.
Beispiel:
http://<IP-Adresse>/altiris/console.
297
Erfassen und Verteilen von PCT-Profilen
Erfassen und Verteilen von PCT-Profilen
Schritt
Aktion
Beschreibung
Schritt 2
Erstellen oder ändern Sie
eine Vorlage
Erstellen oder ändern Sie
eine Vorlage, die Sie in der
Aufgabe "PCT-Profil
erfassen" verwenden. Die
Vorlage gibt den Typ von
Einstellungen, Dokumenten
und anderen Informationen
an, der im PCT-Profilpaket
erfasst werden soll.
Siehe "Info zu
PCT-Profilvorlagen"
auf Seite 300.
Schritt 3
Erfassen Sie das PCT-Profil
Erstellen und planen Sie eine
Aufgabe "PCT-Profil
erfassen", um das PCT-Profil
des Clientcomputers zu
erfassen.
Siehe "Erfassen des
PCT-Profils eines Computers"
auf Seite 302.
In der folgenden Tabelle sind die Schritte aufgeführt, um das PCT-Profil eines
Computers zu verteilen:
Tabelle 8-2
Verteilen des PCT-Profils eines Computers
Schritt
Aktion
Beschreibung
Schritt 1
Starten Sie die Konsole
Starten Sie die Symantec
Management Console. Sie
können die Konsole entweder
über das Menü "Start" auf
dem Computer oder über die
Webkonsole (wenn die
IP-Adresse des Notification
Servers bekannt ist) starten.
Beispiel:
http://<IP-Adresse>/altiris/console.
298
Erfassen und Verteilen von PCT-Profilen
Info zum Aufzeichnen und Verteilen von PCT-Profilen
Schritt
Aktion
Beschreibung
Schritt 2
Verteilen Sie das PCT-Profil
Erstellen und planen Sie eine
Aufgabe "PCT-Profil
verteilen", um das PCT-Profil
des Clientcomputers zu
verteilen.
Siehe "Verteilen des
PCT-Profils eines Computers"
auf Seite 303.
Info zum Aufzeichnen und Verteilen von PCT-Profilen
Mit Deployment Solution können Sie das PCT-Profil eines Computers erfassen und
verteilen. PCT-Profile sind die Dateien, die die Benutzerdaten und die
Anwendungseinstellungen enthalten. PCT-Profile enthalten die Dokumente,
Registrierungseinstellungen und Konfigurationsdateien, die mit Anwendungen
verbunden sind. PCT-Profile werden normalerweise als Teil einer
Betriebssystemmigration oder als Backup erfasst. Deployment Solution unterstützt
das Aufzeichnen und Verteilen von PCT-Profilen für Windows XP, Windows Vista
und Windows 7. Es werden sowohl 64-Bit- als auch 32-Bit-Betriebssysteme
unterstützt.
Das aufgezeichnete PCT-Profil eines Computers wird in einer selbstextrahierenden
ausführbaren Datei gespeichert, die als PCT-Profilpaket bezeichnet wird.
PCT-Profilpakete basieren auf den Vorlagen, die Sie über Befehlszeilenanweisungen
ausführen können, um Betriebssystemmigrationen zu automatisieren. Sie können
Ihre eigenen Vorlagen erstellen und bearbeiten, um die Einstellungen, die Datei
und die Optionen zu definieren, die Sie für Ihre PCT-Profilpakete brauchen. Ein
PCT-Profilpaket kann den Desktop, den Drucker, das Netzwerk, die
Anwendungseinstellungen (wie zum Beispiel Favoriten und Kontakte) und die
gesamten Verzeichnisstrukturen des Clientcomputers umfassen. Sie können Pakete
erstellen, die die am häufigsten verwendeten Verzeichnisse, Dokumente und
Einstellungen für eine Gruppe von Computern enthalten. Sie können auch Pakete
für einzelne Benutzer auf einem gemeinsam genutzten Computer erstellen. Ein
Benutzer kann ein bestimmtes PCT-Profilpaket auf einem Computer installieren.
Danach kann jeder Benutzer das Paket deinstallieren, damit der Computer einem
anderen Benutzer zur Verfügung steht.
Hinweis: Das Aufzeichnen und Verteilen von PCT-Profilen wird unter Linux- und
Mac-Betriebssystemen nicht unterstützt.
299
Erfassen und Verteilen von PCT-Profilen
Info zu PCT-Profilvorlagen
Sie können außerdem eine Echtzeit-Migration von einem Computer zu einem
anderen ausführen. Bei Echtzeit-Migrationen können Sie Benutzer und ihre
Eigenschaften zuordnen, Benutzerkonten erstellen und Anwendungen installieren.
Siehe "Info zu Migrationseinstellungen" auf Seite 301.
Hinweis: In einer Hierarchie muss die Deployment Solution-Lizenz auf jedem
Notification Server installiert werden, um PCT-Profile zu verwalten. Lizenzen für
PC Transplant sind nicht auf untergeordnete Notification Server repliziert.
Siehe "Info zu PCT-Profilvorlagen" auf Seite 300.
Siehe "Erfassen des PCT-Profils eines Computers" auf Seite 302.
Siehe "Verteilen des PCT-Profils eines Computers" auf Seite 303.
Info zu PCT-Profilvorlagen
Um in Deployment Solution ein PCT-Profilpaket zu erstellen, müssen Sie den
Informationstyp angeben, der im Paket aufgezeichnet werden soll. Eine
PCT-Profilvorlagendatei wird verwendet, um alle Informationen anzugeben, die in
einem PCT-Profilpaket aufgezeichnet werden soll. Eine PCT-Profil-Vorlagendatei
enthält Informationen über die Einstellungen und Dateien, die Sie vom
Clientcomputer migrieren möchten. Eine PCT-Profilvorlage reduziert Fehler und
ermöglicht es dem Bereitstellungsauftrag, Pakete automatisch zu erstellen.
Siehe "Info zum Aufzeichnen und Verteilen von PCT-Profilen" auf Seite 299.
Sie können eine der folgenden Dateien verwenden, um eine PCT-Profilvorlage zu
erstellen:
■
Template.exe
Template.exe startet das Altiris PCTransplant Template Builder-Tool, das es
ermöglicht, eine Build-Vorlage für ein PCT-Profil zu erstellen. Template.exe
befindet sich im Ordner
<Installationsverzeichnis>\Programme\Altiris\Deployment\PCT.
■
PCTEdit.exe
PCTEdit.exe ermöglicht es, ein vorhandenes PCT-Profilpaket anzuzeigen und
zu ändern. PCTEdit.exe befindet sich im Ordner
<Installationsverzeichnis>\Programme\Altiris\Deployment\PCT. Wählen Sie im
Altiris PC Transplant Package Editor die Option "Extras > Vorlagengenerator"
aus, um eine Vorlage zu erstellen oder eine vorhandene Vorlage zu bearbeiten.
Sie können Ihre Vorlagen als separates Dienstprogramm oder als Teil eines
Deployment Solution-Jobs verwenden.
300
Erfassen und Verteilen von PCT-Profilen
Info zu Migrationseinstellungen
Siehe "Info zu Bereitstellungsaufgaben und -aufträgen" auf Seite 254.
Siehe "Erfassen des PCT-Profils eines Computers" auf Seite 302.
Siehe "Info zu Migrationseinstellungen" auf Seite 301.
Info zu Migrationseinstellungen
Sie können die Einstellungen festlegen, die Sie in einem PCT-Profil aufzeichnen
möchten. Diese Einstellungen werden in der Vorlagendatei eingestellt.
Sie können eine Vorlage unter Verwendung einer der folgenden Dateien erstellen:
■
PCTEdit.exe
Navigieren Sie zu
<Installationsverzeichnis>\ProgramFiles\Altiris\Deployment\PCT, um auf die
ausführbare Datei zuzugreifen.
■
TEMPLATE.exe
Navigieren Sie zu
<Installationsverzeichnis>\ProgramFiles\Altiris\Deployment\PCT, um auf die
ausführbare Datei zuzugreifen.
PCT-Profilvorlagen legen die einzelnen zu migrierenden Dateien und Ordner fest.
Der Computer, den Sie zum Erstellen des PCT-Profilpakets verwenden, registriert
die Dateitypen, die Sie migrieren.
Sie können wählen, Einstellungen aus den folgenden Kategorien zu migrieren:
■
Computer-Desktopeinstellungen
Diese Einstellungen umfassen Systemsteuerungseinstellungen,
Anzeigeeigenschaften einschließlich Desktop-Farben und
Hintergrundinformationen.
■
Netzwerkeinstellungen
Diese Einstellungen umfassen den Computer und den Domänennamen, Ordnerund Datenträger-Freigabezuordnungen und Laufwerkszuordnungen für Windows.
■
Anwendungseinstellungen
Diese Einstellungen umfassen die eindeutigen Menüleistenoptionen für eine
bestimmte Anwendung. Jedoch können Sie keine Anwendungen migrieren.
A2i-Textdateien legen die Anwendungseinstellungen, die migriert werden können,
fest und enthalten die Word.a2i-, MS Outlook.a2i- und WinZip.a2i-Dateien.
Über 65 A2i-Dateien sind in Deployment Solution enthalten. Sie können
benutzerdefinierte A2i-Dateien mithilfe des A2i-Generators erstellen.
■
Einzelne Dateien und Ordner
■
Bestimmte Dateitypen
301
Erfassen und Verteilen von PCT-Profilen
Erfassen des PCT-Profils eines Computers
Siehe "Info zu PCT-Profilvorlagen" auf Seite 300.
Sie legen basierend auf den Textdateien (sog. Einstellungsdateien) fest, welche
Desktop- und Netzwerkeinstellungen migriert werden sollen. Diese Dateien sind
Bestandteil von Deployment Solution und schließen die Dateien Dsktop*.ini und
Ntwrk*.ini ein.
Siehe "Info zum Aufzeichnen und Verteilen von PCT-Profilen" auf Seite 299.
Erfassen des PCT-Profils eines Computers
Mit Deployment Solution können Sie das PCT-Profil eines Computers erfassen.
Das PCT-Profils eines Computers enthält Benutzerdaten und
Anwendungseinstellungen. PCT-Profilpakete werden im Ordner
(Installationsordner)\Altiris\NSCap\bin\Deployment\Packages\PCTPackages
gespeichert. Dieser Ordner enthält mehrere mit GUIDs benannte Unterordner.
Nachdem Sie ein PCT-Profil erstellt haben, befindet sich das Paket in einem dieser
Ordner. Sie können das PCT-Profil eines Computers erfassen, indem Sie die
Aufgabe "PCT-Profil erfassen" ausführen.
Siehe "Info zum Aufzeichnen und Verteilen von PCT-Profilen" auf Seite 299.
Sie müssen eine Vorlage verwenden, um die Details anzugeben, die im PCT-Profil
eines Computers aufgezeichnet werden sollen. Deployment Solution enthält
Vorlagen für viele gängige Anwendungen sowie Tools zum Erstellen und Ändern
von Vorlagen für neue und benutzerdefinierte Anwendungen.
Siehe "Info zu Bereitstellungsaufgaben und -aufträgen" auf Seite 254.
So erfassen Sie Benutzereinstellungen
1
2
In der Symantec Management Console haben Sie folgende Möglichkeiten:
■
Wählen Sie im Menü "Aktionen" die Option "Bereitstellung > PCT-Profil
erfassen".
■
Wählen Sie "Verwalten > Aufträge und Aufgaben".
Führen Sie im linken Teilfenster einen der folgenden Vorgänge aus:
■
Klicken Sie mit der rechten Maustaste auf "Systemaufträge und
-aufgaben" und wählen Sie im Kontextmenü die Option "Neu > Aufgabe".
■
Erweitern Sie "Systemaufträge und -aufgaben", klicken Sie mit der
rechten Maustaste auf "Bereitstellung und Migration" und wählen Sie
im Kontextmenü die Option "Neu > Aufgabe".
Wählen Sie im Dialogfeld "Neue Aufgabe erstellen" im linken Teilfenster unter
"Bereitstellung und Migration > PCT-Profil erfassen" eine Aufgabe aus.
302
Erfassen und Verteilen von PCT-Profilen
Verteilen des PCT-Profils eines Computers
3
Es sind folgende Felder verfügbar:
Symbol "Aufgabenname"
Zeigt den Standardaufgabenamen als
"PCT-Profil erfassen" an. Sie können den
Standardaufgabenamen bearbeiten und
einen relevanten Aufgabennamen
angeben. Beispiel: PCT-Profil_WinXP.
PCT-Profilname
Hiermit können Sie einen eindeutigen
PCT-Profilnamen angeben.
Sie können eine Beschreibung für den zu
erfassenden PCT-Profilnamen angeben.
Wenn Sie mehrere PCT-Profile erfassen,
können Sie das Token %COMPNAME%
als PCT-Profilnamen verwenden. Dieses
Token erstellt einen eindeutigen Namen
für jedes PCT-Profil, der auf dem
Computernamen des verwalteten Clients
basiert.
Vorlage auswählen
Wählen Sie hier eine Vorlage für das zu
erfassende PCT-Profil aus.
Aktivieren Sie das Kontrollkästchen
"Vista-kompatible Paketdatei erstellen"
(pkg), wenn Sie das PCT-Profil auf einen
Computer mit Windows Vista oder höher
verteilen möchten.
Siehe "Info zu PCT-Profilvorlagen"
auf Seite 300.
Identifikationsdaten für PCT-Profil
Hier können Sie die Identifikationsdaten
zum Schützen des PCT-Profils angeben.
4
Klicken Sie auf OK.
5
Erstellen Sie den Zeitplan für die Aufgabe.
Siehe "Planen eines Bereitstellungs-Auftrags oder einer Aufgabe" auf Seite 262.
Siehe "Verteilen des PCT-Profils eines Computers" auf Seite 303.
Verteilen des PCT-Profils eines Computers
Mit Deployment Solution können Sie das PCT-Profil eines Computers auf
Clientcomputern verteilen. Die Aufgabe "PCT-Profil verteilen" verteilt ein PCT-Profil
über eine selbstextrahierende ausführbare Datei, die "PCT-Profilpaket" genannt
303
Erfassen und Verteilen von PCT-Profilen
Verteilen des PCT-Profils eines Computers
wird. PCT-Profilpakete werden im Ordner
<Laufwerk>\Programme\Altiris\Deployment\PCT gespeichert.
Siehe "Info zum Aufzeichnen und Verteilen von PCT-Profilen" auf Seite 299.
Siehe "Info zu Bereitstellungsaufgaben und -aufträgen" auf Seite 254.
So stellen Sie Benutzereinstellungen wieder her
1
2
In der Symantec Management Console haben Sie folgende Möglichkeiten:
■
Wählen Sie im Menü "Aktionen" die Option "Bereitstellung > PCT-Profil
verteilen".
■
Wählen Sie im Menü "Verwalten" die Option "Aufträge und Aufgaben".
Führen Sie im linken Teilfenster einen der folgenden Vorgänge aus:
■
Klicken Sie mit der rechten Maustaste auf "Systemaufträge und
-aufgaben" und wählen Sie im Kontextmenü die Option "Neu > Aufgabe".
■
Erweitern Sie "Systemaufträge und -aufgaben", klicken Sie mit der
rechten Maustaste auf "Bereitstellung und Migration" und wählen Sie
im Kontextmenü die Option "Neu > Aufgabe".
Wählen Sie im Dialogfeld "Neue Aufgabe erstellen" die Option "Bereitstellung
und Migration > PCT-Profil verteilen".
304
Erfassen und Verteilen von PCT-Profilen
Verteilen des PCT-Profils eines Computers
3
Es sind folgende Felder verfügbar:
Symbol "Aufgabenname"
Geben Sie den Namen der zu erstellenden
Aufgabe "PCT-Profil verteilen" an.
PCT-Profilname
Geben Sie hier den Namen des
PCT-Profils ein oder wählen Sie den
gewünschten Namen aus der
Dropdown-Liste.
Wenn Sie mehrere PCT-Profile verteilen,
können Sie das Token %COMPNAME%
als PCT-Profilnamen verwenden.
Dieses Token erstellt einen eindeutigen
Namen für jedes PCT-Profil. Sie können
nach der gewünschten PCT-Profildatei
suchen.
Beschreibung
Hier können Sie eine Beschreibung für das
Profil eingeben.
Verteilungsoptionen >
Kommandozeilenoptionen
Geben Sie die Kommandozeile ein, an die
das PCT-Profil verteilt werden soll.
Identifikationsdaten für PCT-Profil >
Kennwort
Geben Sie das Kennwort ein, falls das
PCT-Profil kennwortgeschützt ist.
4
Klicken Sie auf OK.
5
Erstellen Sie den Zeitplan für die Aufgabe.
Siehe "Planen eines Bereitstellungs-Auftrags oder einer Aufgabe" auf Seite 262.
Siehe "Erfassen des PCT-Profils eines Computers" auf Seite 302.
305
Kapitel
9
Entfernen unerwünschter
Pakete/Ressourcen
In diesem Kapitel werden folgende Themen behandelt:
■
Infos über das Entfernen unerwünschter Pakete und Ressourcen
■
Löschen eines Image-Pakets
■
Löschen einer Image-Ressource
■
Löschen eines skriptgesteuerten Installationspakets
■
Löschen eines Inhaltspakets einer kopierten Datei
Infos über das Entfernen unerwünschter Pakete und
Ressourcen
Das Entfernen unerwünschter Pakete und Ressourcen hilft Ihnen, den Speicherort
zu pflegen und zu verwalten. Ferner wird kein Fehler angezeigt, wenn Sie eine
Aufgabe auf einem Clientcomputer auswählen und ausführen.
Mit Deployment Solution können Sie die von Ihnen erstellten Datenträger-Images
löschen. Mit dem Erstellen eines Datenträger-Images werden ein Image-Paket und
eine Image-Ressource für dieses Datenträger-Image erstellt. Folglich müssen Sie
beim Löschen eines Datenträger-Images das Image-Paket und die
Image-Ressource, die dazu gehören, ebenfalls löschen. Sie können solche Pakete
und Ressourcen mithilfe der Optionen im Menü löschen.
Siehe "Löschen eines Image-Pakets" auf Seite 307.
Ferner ermöglicht Deployment Solution Ihnen das Löschen der skriptgesteuerten
Installationspakete und des Pakets mit den kopierten Dateiinhalten.
Entfernen unerwünschter Pakete/Ressourcen
Löschen eines Image-Pakets
Siehe " Löschen eines skriptgesteuerten Installationspakets " auf Seite 308.
Siehe "Löschen eines Inhaltspakets einer kopierten Datei" auf Seite 309.
Siehe "Löschen einer Image-Ressource" auf Seite 307.
Löschen eines Image-Pakets
Image-Pakete werden erstellt, wenn Sie ein Datenträger-Image erstellen. Zusätzlich
zur eigentlichen Image-Datei werden ein Image-Paket und eine Image-Ressource
erstellt.
Siehe "Info zu Datenträger-Image-Paketen" auf Seite 179.
Um alle Image-Verweise aus der Datenbank zu löschen, müssen Sie auch die
Image-Ressource oder PCT-Profil-Ressource löschen.
Siehe "Löschen einer Image-Ressource" auf Seite 307.
So löschen Sie ein Image-Paket
1
Klicken Sie in der Symantec Management Console im Menü "Einstellungen"
auf "Alle Einstellungen".
2
Erweitern Sie im linken Teilfenster die Ordner "Einstellungen" > "Verteilung
und Migration".
3
Klicken Sie auf "Datenträger-Images".
4
Klicken Sie mit der rechten Maustaste auf das zu löschende Image-Paket, und
klicken Sie dann auf "Löschen".
5
Klicken Sie im Dialogfeld "Element löschen" auf "OK".
Das Paket wird gelöscht.
Siehe "Infos über das Entfernen unerwünschter Pakete und Ressourcen"
auf Seite 306.
Löschen einer Image-Ressource
Sie müssen die Image-Ressource oder PCT-Profil-Ressource entfernen, um einen
Image-Verweis vollständig zu löschen. Diese Schritte gelten auch für Backup-Images
und erfasste Computer-PCT-Profile.
Um alle Image-Verweise aus der Datenbank zu löschen, müssen Sie zuerst das
Image-Paket löschen.
Siehe "Löschen eines Image-Pakets" auf Seite 307.
307
Entfernen unerwünschter Pakete/Ressourcen
Löschen eines skriptgesteuerten Installationspakets
So löschen Sie eine Image-Ressource oder PCT-Profil-Ressource
1
Klicken Sie in der Symantec Management Console im Menü "Verwalten" auf
"Ressource".
2
Wählen Sie im Dropdown-Menü "Gruppe" die Option "Image-Ressource" unter
"Softwarekomponente".
3
Klicken Sie auf der Seite "Ressource auswählen" auf das Image, das Sie
löschen möchten.
4
Klicken Sie auf "OK".
Der Ressourcenmanager zeigt einige der Details des ausgewählten Images
an. Der Pfad zur Image-Datei wird nicht aufgelistet.
5
Klicken Sie im linken Teilfenster auf "Löschen".
Der Ressourcenlink wird aus der Datenbank gelöscht, aber die tatsächliche
Image-Datei wird nicht vom Datenträger gelöscht. Sie müssen die Image-Datei
manuell löschen.
Siehe "Infos über das Entfernen unerwünschter Pakete und Ressourcen"
auf Seite 306.
Löschen eines skriptgesteuerten Installationspakets
Sie können die nicht mehr erforderlichen skriptgesteuerten Installationspakete
löschen. Es handelt sich dabei um die Pakete, die mit einem falschen Betriebssystem
zugewiesen sind. Es kann sich dabei auch um die Pakete handeln, für die alle
skriptgesteuerten Dateien während des Systemstarts nicht gespeichert wurden.
Bevor Sie ein skriptgesteuertes Installationspaket löschen, stellen Sie sicher, dass
keine Aufgaben mit diesem Paket verknüpft sind. Stellen Sie auch sicher, dass die
derzeitig ausgeführten Aufträge oder Aufgaben nicht mit dem skriptgesteuerten
Installationspaket verknüpft sind.
Um ein skriptgesteuertes Installationspaket vollständig zu löschen, löschen Sie es
zuerst aus der Symantec Management-Plattform und danach manuell aus der
Deployment-Freigabe. Nachdem Sie das skriptgesteuerte Installationspaket gelöscht
haben, aktualisieren Sie alle Site-Server, um die aktualisierte Liste von Paketen
darzustellen.
So löschen Sie eine skriptgesteuerte Installationsdatei
1
Klicken Sie in der Symantec Management Console im Menü "Verwalten" auf
"Einstellungen" > "Alle Einstellungen".
2
Erweitern Sie im linken Teilfenster "Deployment und Migration" > "Dateien für
skriptgesteuerte Installation".
308
Entfernen unerwünschter Pakete/Ressourcen
Löschen eines Inhaltspakets einer kopierten Datei
3
Klicken Sie mit der rechten Maustaste auf die gewünschte Datei und dann auf
"Löschen".
4
Klicken Sie in der Bestätigungsmeldung auf "OK".
5
Wechseln Sie in der Deployment-Freigabe zum folgenden Ordner:
\\localhost\Deployment\Task Handler\SOI
6
Löschen Sie das relevante skriptgesteuerte Installationspaket.
Siehe "Löschen eines Inhaltspakets einer kopierten Datei" auf Seite 309.
Siehe "Infos über das Entfernen unerwünschter Pakete und Ressourcen"
auf Seite 306.
Löschen eines Inhaltspakets einer kopierten Datei
Sie können die Inhaltspakete einer kopierten Datei, die nicht mehr gültig oder
erforderlich sind, löschen.
Bevor Sie Inhaltspakete einer kopierten Datei löschen stellen Sie sicher, dass keine
Aufgaben mit diesem Paket verknüpft sind. Wenn verknüpfte Aufgaben vorhanden
sind, löschen Sie sie.
Um Inhaltspakete einer kopierten Datei vollständig zu löschen, löschen Sie sie
zuerst aus der Symantec Management-Plattform und danach manuell aus der
Deployment-Freigabe. Nachdem Sie die Inhaltspakete einer kopierten Datei gelöscht
haben, aktualisieren Sie alle Site-Server, um die aktualisierte Liste von Paketen
darzustellen.
So löschen Sie die Inhaltspakete einer kopierten Datei
1
Klicken Sie in der Symantec Management Console im Menü "Verwalten" auf
"Einstellungen" > "Alle Einstellungen".
2
Erweitern Sie im linken Teilfenster "Deployment und Migration" > "Datei-Inhalt
kopieren".
3
Klicken Sie mit der rechten Maustaste auf die gewünschte Datei und dann auf
"Löschen".
4
Klicken Sie in der Bestätigungsmeldung auf "OK".
5
Wechseln Sie in der Deployment-Freigabe zum folgenden Ordner:
\\localhost\Deployment\Task Handler\CopyFile
6
Löschen Sie das relevante Inhaltspaket der kopierten Datei.
Siehe " Löschen eines skriptgesteuerten Installationspakets " auf Seite 308.
309
Entfernen unerwünschter Pakete/Ressourcen
Löschen eines Inhaltspakets einer kopierten Datei
Siehe "Infos über das Entfernen unerwünschter Pakete und Ressourcen"
auf Seite 306.
310
Anhang
A
Kommandozeilenparameter
Dieser Anhang enthält folgende Themen:
■
Info zu Kommandozeilenparameter
■
Infos zu Kommandozeilenparameter für DeployAnywhere.exe
Info zu Kommandozeilenparameter
Die Kommandozeilenparameter werden während der Bereitstellung eines Images
mit Ghost- und RapiDeploy-Imaging-Tools verwendet. In den meisten Fällen gelten
diese Switches für alle Versionen der Ghost-Programmdatei. Evtl. Ausnahmen
werden in der Beschreibung der Switches angegeben.
Tabelle A-1
Ghost-Kommandozeilenparameter
Kommandozeilenparameter Beschreibung
-align = chs
-align = 1mb
Mit dieser Option können Sie die Methode außer Kraft setzen,
mit der die Partitionen ausgerichtet werden, wenn eine einzelne
Partition oder ein Datenträger voller Partitionen wiederhergestellt
wird. Dieser Switch richtet die Partition wie folgt an der Grenze
aus:
1
CHS: Wird mit einer Spur oder Zylindergrenze ausgerichtet
2
1MB: Wird an einer Grenze von 1 MB ausgerichtet
Standardmäßig wird eine Partition auf dem Zielcomputer
genauso wie auf dem Quellcomputer ausgerichtet.
Hinweis: Die 1MB-Ausrichtungsoption unterstützt Windows
Vista.
Kommandozeilenparameter
Info zu Kommandozeilenparameter
Kommandozeilenparameter Beschreibung
-bfc
Bearbeitet fehlerhafte FAT-Cluster beim Schreiben auf
Datenträger. Wenn dieser Switch festgelegt ist und die
Zielpartition FAT lautet, führt Symantec Ghost eine Überprüfung
auf fehlerhafte Sektoren durch und behebt diese. Es werden
alle freien Sektoren überprüft.
Diese Option verlangsamt den Betrieb von Symantec Ghost
möglicherweise beträchtlich.
-cns
Richtet sich für die Benennung segmentierter Dateien nach dem
System, das von älteren Symantec Ghost-Versionen als
Symantec Ghost 6.5 verwendet wird. Wenn dieser Parameter
nicht verwendet wird, richtet sich die Benennung segmentierter
Dateien nach Microsoft-Anwendungsrichtlinien. Sie brauchen
diesen Switch nicht zu verwenden, wenn Sie eine vorhandene
Datei lesen. Verwenden Sie diesen Switch, wenn die ersten fünf
Zeichen in einem Dateinamen eindeutig sein müssen.
Hinweis: Symantec Ghost unterstützt lange Dateinamen.
-fdsp
Behält die Signaturbytes auf dem Zieldatenträger bei, wenn ein
Datenträger-nach-Datenträger- oder
Image-nach-Datenträger-Dupliziervorgang durchgeführt wird
-fdsz
Löscht die Signaturbytes auf dem Zieldatenträger. Dies ist die
Standardeinstellung für Datenträger-nach-Datenträger- und
Image-nach-Datenträger-Vorgänge.
-fis
Verwendet beim Erstellen von Partitionen den gesamten
verfügbaren Festplattenspeicher. Standardmäßig lässt Symantec
Ghost häufig einen kleinen freien Speicherplatz am Ende des
Datenträgers. Da Partitionen mit Zylindergrenzen ausgerichtet
werden müssen, lässt Symantec Ghost möglicherweise bis zur
8 MB frei, selbst wenn -fis angegeben wird.
-fmbr
Zwingt den Datenträger zur Wiederherstellung auf einem
MBR-basierten Datenträger.
-fro
Zwingt Symantec Ghost zur Fortsetzung des Duplizierens, selbst
wenn die Quelle fehlerhafte Cluster enthält.
312
Kommandozeilenparameter
Info zu Kommandozeilenparameter
Kommandozeilenparameter Beschreibung
-ia
Der Switch "image all" zwingt Symantec Ghost dazu, eine
Sektor-für-Sektor-Kopie aller Partitionen durchzuführen.
Standardmäßig überprüft Symantec Ghost beim Kopieren einer
Partition von einem Datenträger in eine Image-Datei oder auf
einen anderen Datenträger die Quellpartition und kopiert einfach
nur die Dateien bzw. Verzeichnisstruktur oder führt eine
Sektor-für-Sektor-Kopie aus. Wenn es das interne Format der
Partition versteht, werden standardmäßig die Dateien bzw. die
Verzeichnisstruktur kopiert. Dies ist im Allgemeinen die beste
Option. Wenn jedoch ein Datenträger mit speziellen versteckten
Sicherheitsdateien eingerichtet wurde, die sich in bestimmten
Positionen auf der Partition befinden, können Sie nur durch eine
Sektor-für-Sektor-Kopie exakt auf der Zielpartition reproduziert
werden. Wenn Sie diesen Switch zum Erstellen eines Image
eines dynamischen Datenträgers verwenden, muss das Image
auf einem Datenträger mit identischer Geometrie
wiederhergestellt werden.
-ial
Erzwingt eine Sektor-für-Sektor-Kopie der Linux-Partitionen.
Andere Partitionen werden normal kopiert
-ib
Der Switch "image boot" kopiert beim Erstellen einer
Datenträger-Image-Datei oder beim Kopieren von Datenträger
zu Datenträger die gesamte Bootspur, einschließlich dem
Bootsektor. Verwenden Sie diesen Switch, wenn installierte
Anwendungen, wie zum Beispiel die
Systemstart-Dienstprogramme, die Bootspur zum Speichern
von Informationen verwenden. Standardmäßig kopiert Symantec
Ghost nur den Bootsektor und nicht die übrige Bootspur. Sie
können mit dem Switch "-ib" keine Partition-zu-Partition- oder
Partition-zu-Image-Funktionen durchführen.
-id
Der image disk-Switch ähnelt -ia (image all), kopiert aber auch
die Bootspur, wie bei -ib (image boot), erweiterten
Partitionstabellen und nicht partitionierten Speicher auf dem
Datenträger. Wenn Sie sich ein Image mit dem Switch "-id"
betrachten, sehen Sie den nicht partitionierten Speicher und die
erweiterten Partitionen in der Liste der Partitionen. Der Switch
"-id" wird hauptsächlich von Strafverfolgungsbehörden
verwendet, die forensische Images benötigen.
313
Kommandozeilenparameter
Info zu Kommandozeilenparameter
Kommandozeilenparameter Beschreibung
-ir
Der image raw-Switch kopiert den gesamten Datenträger und
ignoriert dabei die Partitionstabelle. Dies ist nützlich, wenn ein
Datenträger keine Partitionstabelle im Standard-Computerformat
enthält, oder Sie keine Neuausrichtung der Partitionen an
Spurgrenzen auf dem Zieldatenträger möchten. Einige
Betriebssysteme sind möglicherweise nicht in der Lage, auf nicht
ausgerichtete Partitionen zuzugreifen. Partitionen können
während der Wiederherstellung nicht in der Größe geändert
werden und Sie benötigen einen identischen oder größeren
Datenträger.
-limitswap
Begrenzt den Linux-Auslagerungsbereich auf 2 GB.
-locktype= Type
Mit dieser Option können Sie die Verwendung einer Image-Datei
mit einer bestimmten Gruppe von durch den gewählten Typ und
den Quellcomputer definierten Computern sperren.
Beispielsweise erstellt Ghost mit "-locktype=P" ein Image, das
nur auf Systemen verwendet werden kann, die denselben
Produktnamentyp wie der Quellcomputer haben. Auf Computern
mit mehreren Prozessoren funktioniert die processorID-Option
zum Sperren des BIOS (processorID bios lock) nicht wie geplant,
wenn "Ghost32.exe" ausgeführt wird. Erstellen Sie bzw. stellen
Sie in dieser Situation keine Images wieder her, wenn der
Parameter "-locktype" auf "I" festgelegt ist. Andere
"-locktype"-Werte funktionieren wie geplant.
-noindex
Verhindert, dass Symantec Ghost beim Erstellen einer
Image-Datei einen Index erstellt. Dadurch wird die Größe der
Image-Datei etwas reduziert und Speicher wird gespart, aber
Ghost Explorer ist beim Lesen der Image-Datei viel langsamer.
Dieser Switch ist nützlich, wenn Sie eine Image-Datei von einem
großen Datenträger mit sehr kleinem Arbeitsspeicher speichern.
-noOSlayout
Verhindert, dass Ghost das Betriebssystem nach einer
Wiederherstellung aktualisiert. Standardmäßig sendet Ghost
Informationen über die Wiederherstellung an Windows, das
anschließend Aktualisierungen vornimmt. Dieser Switch
deaktiviert diese Funktion und lässt den Datenträger genau so
wie wiederhergestellt.
-ntc-
Deaktiviert die NTFS-Zuweisung bei zusammenhängender
Ausführung.
-ntchkdsk
Legt das auf einem kopierten NTFS-Datenträger gesetzte
CHKDSK-Bit fest. Dies hat zur Folge, dass Windows NT die
Integrität des Datenträgers nach dem Start prüft.
314
Kommandozeilenparameter
Info zu Kommandozeilenparameter
Kommandozeilenparameter Beschreibung
-ntexact
Versucht, den wiederhergestellten NTFS-Datenträger auf die
gleiche Weise wie den Quelldatenträger anzuordnen.
-pmbr
Gibt an, dass der Master-Bootsektor des Zieldatenträgers
beibehalten werden soll, wenn ein
Datenträger-nach-Datenträger- oder
Image-nach-Datenträger-Vorgang durchgeführt wird.
-preserveifexists
Behält die angegebenen Dateien bei, sofern sie existieren. Die
Aufgabe schlägt nicht fehl, wenn die angegebenen Dateien nicht
existieren. Um andere Dateien oder Verzeichnisse als die
Image-Datei beizubehalten, muss die Syntax wie folgt lauten:
-preserveifexists=filepath[=newpath] [,filepath[=newpath]...].
Jeder Dateipfad kann sich auf eine einzelne Datei oder ein
Verzeichnis beziehen. Alle Dateien und Unterverzeichnisse eines
angegebenen Verzeichnisses werden beibehalten. Wenn eine
Datei nicht existiert, schlägt die Wiederherstellung fehl. Nach
einem Duplizierungsschritt in einer Aufgabe werden alle
beibehaltenen Dateien wieder dem durch den Switch
"-preservedest=n" angegebenen Ziel hinzugefügt, wodurch sie
in "newpath" umbenannt werden, wenn angegeben. Sie müssen
den Switch "-preserveifexists" mit "-preservedest" verwenden.
-pwd und -pwd=x
Gibt an, dass beim Erstellen einer Image-Datei Kennwortschutz
verwendet wird. Mit einem Kennwort kann der Inhalt des Image
nicht sicher verschlüsselt werden. x weist auf das Kennwort für
die Image-Datei hin. Wenn kein Kennwort im Switch angegeben
ist, fragt Symantec Ghost nach einem Kennwort. Sie können
dafür bis zu 10 alphanumerische Zeichen eingeben.
-split=x
Splittet die Image-Datei in x MB-Segmente. Verwenden Sie
diesen Switch, um einen Datenträgersatz mit erzwungener Größe
zu erstellen. Wenn Sie beispielsweise kleinere Image-Dateien
von einem 1024-MB-Laufwerk erzwingen möchten, können Sie
200-MB-Segmente angeben. Beispiel: ghost.exe -split=200.
Hierdurch wird das Image in 200-MB-Segmente unterteilt. Wenn
dieser Parameter nicht verwendet wird, wird ein Image bei 2 GB
in den folgenden Vorgängen gesplittet: • GhostCast •
Peer-to-Peer • Erstellen eines Images auf einem zugeordneten
Netzlaufwerk. Wenn der Vorgang lokal auf einer FAT-Partition
ausgeführt wird, wird das Image bei 4 GB gesplittet.
315
Kommandozeilenparameter
Info zu Kommandozeilenparameter
Kommandozeilenparameter Beschreibung
-sze
Legt die Größe der Zielpartitionen für eine
Datenträgerwiederherstellung oder einen
Datenträgerkopiervorgang fest. Wenn Sie Partitionen im Switch
"-sze" nummerieren, schließen Sie keine versteckte
Ghost-Partition ein. Dieser Switch soll in der zusätzlichen
Kommandozeile in der Konsole verwendet werden. Die gesamten
Funktionen von -sze-Switches werden unterstützt.
-szee
Zwingt Symantec Ghost dazu, für die Größen aller Zielpartitionen
die gleiche Größe wie in der Quellpartition beizubehalten (kein
Ändern der Größe). Dieser Switch kann mit oder ohne
"-clone"-Switch verwendet werden.
-szef
Zwingt Symantec Ghost dazu, für die Größen aller Zielpartitionen
(mit Ausnahme der ersten Partition) die gleiche Größe wie in
der Quellpartition beizubehalten. Die erste Partition verwendet
den restlichen Festplattenspeicherplatz. Dieser Switch kann mit
oder ohne "-clone"-Switch verwendet werden.
-szel
Zwingt Symantec Ghost dazu, für die Größen aller Zielpartitionen
(mit Ausnahme der letzten Partition) die gleiche Größe wie in
der Quellpartition beizubehalten. Die letzte Partition verwendet
den restlichen Festplattenspeicherplatz. Dieser Switch kann mit
oder ohne "-clone"-Switch verwendet werden.
-z
Führt die Komprimierung aus, wenn ein Datenträger oder eine
Partition in einer Image-Datei gespeichert wird. Je höher die
Komprimierung, desto langsamer die Übertragung: • -z oder -z1:
Niedrige Komprimierung (schnelle Übertragung) • -z2: Hohe
Komprimierung (mittlere Übertragung) • -z3 bis -z9: Höhere
Komprimierung (langsamere Übertragung)
Tabelle A-2
Kommandozeilenparameter mit oder ohne -cns
Mit -CNS
Ohne -CNS
Dateiname .gho
Dateiname .gho
Dateiname .001
Filen001.ghs
Dateiname .002
Filen002.ghs
316
Kommandozeilenparameter
Info zu Kommandozeilenparameter
Tabelle A-3
RapiDeploy-Kommandozeilenparameter
Kommandozeilenparameter Beschreibung
-?
Zeigt die Hilfe zu den Kommandozeilenparametern an.
-bsl:[maximum bandwidth] Bestimmt die maximale Bandbreite für Multicast-Sitzungen.
Beispiel: Geben Sie zum Begrenzen der Bandbreite auf
5 Megabit pro Sekunde "rdeploy -bsl:5" ein.
-c[compression mode]
Legt den Komprimierungsmodus für die Image-Erstellung fest.
Standardmodi • off (Komprimierung deaktivieren) • size (kleinste
Image-Größe mit geringem Geschwindigkeitsabzug) • speed
(weniger komprimiertes Image in kürzerer Zeit) • balanced
(angemessen komprimiertes Image mit reduziertem
Geschwindigkeitsabzug). Beispiel: Geben Sie zum Optimieren
der Image-Erstellung für die Geschwindigkeit "rdeploy -mu
-f[filename] -cspeed" ein.
-cfgfile:[filename]
Legt den Konfigurationsdateinamen fest (Standardeinstellung
ist "lastrun.cfg"). Die Konfigurationsdatei liefert Informationen
für die Post-Konfiguration. Die Standardkonfigurationsdatei ist
lastrun.cfg. Sie kann in einem Texteditor mit den für den
Computer benötigten Informationen bearbeitet werden. Dieser
Befehl ist nützlich, wenn Sie das Imaging in einer Stapeldatei
mit den Konfigurationsdaten ausführen möchten, die zuvor vom
RapiDeploy-Programm gespeichert wurden. (Wenn Sie die
Option zum Speichern von Einstellungen im
RapiDeploy-Programm auswählen, wird eine Konfigurationsdatei
mit dem Namen "lastrun.cfg" erstellt.) Sie können die Datei
"lastrun.cfg" umbenennen und sie in Ihrer Stapeldatei angeben,
um Konfigurationseinstellungen anzuwenden. Beispiel: Wenn
Sie RapiDeploy ausgeführt und die Option zum Speichern der
Konfigurationseinstellungen ausgewählt haben, können Sie die
Datei "lastrun.cfg" in "laptop1.cfg" umbenennen und sie in einer
Stapeldatei verwenden, indem Sie Folgendes eingeben: rdeploy
-md -f[filename] -cfgfile:laptop1.cfg. Sie können
Konfigurationsdateien auch in einem gemeinsam genutzten
Verzeichnis ablegen und sie aus dem Netzwerk laden. Siehe
auch: -m[mode], -f[path & file name]
-checkdisk
Markiert die Partitionen als fehlerhaft, damit checkdisk
ausgeführt wird, nachdem das Image wiederhergestellt wurde
(funktioniert auf allen Dateisystemen). Hinweis: Die
Post-Konfiguration schlägt fehl, wenn dieser Parameter
verwendet wird. Beispiel: rdeploy -mu -f[filename] -checkdisk.
Siehe auch: -m[mode], -f[path & file name]
317
Kommandozeilenparameter
Info zu Kommandozeilenparameter
Kommandozeilenparameter Beschreibung
-d[hard disk number]
Gibt an, von welcher Festplatte gelesen oder auf welcher
geschrieben wird, je nachdem, ob Sie hoch- oder herunterladen.
Dieser Parameter wird für Computer mit mehr als einer
Festplatte verwendet. Standard: Datenträger 1; Beispiele: Um
ein Image auf Datenträger 2 herunterzuladen, kombinieren Sie
ihn mit dem Parameter "-md" und geben Sie "rdeploy -d2 -md
-f[filename]" ein. Um ein Image von Datenträger 2 zu erstellen,
kombinieren Sie ihn mit dem Parameter "-mu" und geben Sie
"rdeploy -d2 -mu -f[filename]" ein. Siehe auch: -m[mode], -f[path
& file name]"
-f[path & file name]
Wird mit dem Switch -m verwendet. Im Upload-Modus gibt er
den Dateinamen und den Speicherort zum Speichern einer
Image-Datei an. Im Download-Modus gibt er an, welche
Image-Datei wiederhergestellt wird. Um eine normale
Image-Datei zu erstellen (hochzuladen), verwenden Sie eine
.img-Erweiterung. Um eine selbstextrahierende ausführbare
Image-Datei zu erstellen, verwenden Sie eine .exe-Erweiterung.
Beispiele: Um eine Image-Datei auf den Datenträger g:
hochzuladen, geben Sie "rdeploy -mu -fg:\images\win98.img"
ein. Um eine selbstextrahierende ausführbare Image-Datei
hochzuladen, geben Sie "rdeploy -mu -fg:\images\win98.exe"
ein. Siehe auch: -m[mode], -f[path & file name]
-forcebw
Erzwingt die Wiederherstellung der BootWorks-Partition.
Verwenden Sie diesen Parameter, wenn Sie PXE verwenden
oder eine vorhandene BootWorks-Partition auf der Festplatte
mit der BootWorks-Partition im Image überschreiben möchten.
Beispiel: Um ein Image wiederherzustellen und eine vorhandene
BootWorks-Partition auf der Festplatte durch die
BootWorks-Partition im Image zu ersetzen, geben Sie "rdeploy
-md -f[filename] -forcebw" ein. Siehe auch: -m[mode], -f[path &
file name]
-forcegui
Erzwingt das Anzeigen des Assistenten, selbst wenn es nicht
zwingend erforderlich ist. Verwenden Sie diesen Parameter,
um die Anzeige des Assistenten zu erzwingen, sodass Sie
Einstellungen für jeden Computer anzeigen oder bearbeiten
können. Beispiel: Um ein Image wiederherzustellen, jedoch
zunächst die Änderungen in den Einstellungen anzuzeigen oder
vorzunehmen, geben Sie "rdeploy -md -f[filename] -forcegui"
ein. Siehe auch: -m[mode], -f[path & file name]
318
Kommandozeilenparameter
Info zu Kommandozeilenparameter
Kommandozeilenparameter Beschreibung
-forceoem
Erzwingt die Wiederherstellung der OEM-Partition. Verwenden
Sie diesen Parameter, um eine OEM-Partition auf der Festplatte
mit einer OEM-Partition im Image zu überschreiben. Beispiel:
Um ein Image wiederherzustellen und eine vorhandene
OEM-Partition auf der Festplatte durch die OEM-Partition im
Image zu ersetzen, geben Sie "rdeploy -md -f[filename]
-forceoem" ein. Siehe auch: -m[mode], -f[path & file name]
-frm:[name]
Gibt eine FIRM-Datei an, die eine Liste von FIRM-Befehlen
enthält, die nach einer Wiederherstellung ausgeführt werden
sollen. Eine FIRM-Datei ist eine Textdatei, die auszuführende
FIRM-Befehle enthält. Beispiel: Nachdem ein Computer ein
Image empfangen hat, können Sie eine Datei auf den Computer
kopieren, die nicht im Image enthalten ist. Beispielsweise können
Sie eine .cfg-Datei kopieren, die ein Computer benötigt, aber
nicht in einem Image enthalten ist. rdeploy -md -f[filename]
-frm:firm.txt: In diesem Beispiel sind zwei Dateien vorhanden:
• Die FIRM-Datei, die den FIRM-Befehl enthält, um die Kopie,
firm.txt, auszuführen • Die Datei, die Sie auf einen Computer
kopieren möchten, sample.cfg. Beide Dateien müssen sich im
Anwendungsordner "RapiDeploy/FIRM" befinden. Die
FIRM-Datei, firm.txt, kann den folgenden FIRM-Befehl enthalten:
copy sample.cfg c:\sample.cfg. Nachdem das Image empfangen
wurde, wird in diesem Beispiel die Datei "sample.cfg" aus dem
RapiDeploy-Anwendungsordner auf dem Server auf den
Computer in den angegebenen Ordner kopiert.
-h
Zeigt die Hilfe zu den Kommandozeilenparametern an.
-i:[20..25]
Legt die Bildschirmauflösung fest. Informationen zum Einstellen
von VESA-Modi finden Sie hier: -ve:[31.34]. Beispiel: Um die
Bildschirmauflösung auf VGA-Modus 23 (640x480x16)
einzustellen, geben Sie "rdeploy -i:23" ein.
-i[IDnumber]
Stellt die Sitzungs-ID ein, wenn eine Image-Datei an mehrere
Computer gesendet wird. Verwenden Sie diesen Parameter bei
Multicast-Sitzungen, damit der Master-Computer den
Clientcomputer in derselben Sitzung identifizieren kann. Beispiel:
Um ein Image an 10 Clientcomputer zu senden, geben Sie
"rdeploy -mdb -f[filename] -s9 -i5000001" ein. Hinweis:
"-i500001" ist ein Beispiel. Dieser Wert ist ein Beispiel für eine
Sitzungs-ID, die die Deployment Server-Konsole senden könnte.
Siehe auch: -m[mode], -s[number of Client PCs], -f[path & file
name]
319
Kommandozeilenparameter
Info zu Kommandozeilenparameter
Kommandozeilenparameter Beschreibung
-ip:[n.n.n.n:p]
Legt die Multicast-IP-Adresse und den Multicast-Port fest. Dies
kann zu zwei Zwecken verwendet werden: 1) Um Multicasting
über einen Router zuzulassen, der für die Verwendung einer
anderen Multicast-IP-Adresse eingerichtet ist, und 2) um
mehrere Multicast-Sitzungen effektiver zu trennen. Wenn Sie
manuell mehrere Multicast-Sitzungen ausführen, können Sie
für jede Sitzung eine andere Multicast-IP-Adresse angeben,
sodass die Netzwerkkarte selbst ungewünschte Pakete von
anderen Sitzungen herausfiltert. Dies beschleunigt alle mit
eingebundenen Sitzungen. Wichtig: Denken Sie daran, die
Portnummer am Ende der IP-Adresse nach einem Doppelpunkt
einzufügen. Beispiel: rdeploy -mdb -f[filename] -s9
-ip:224.2.0.3:401. Siehe auch: -m[mode], -s[number of Client
PCs], -f[path & file name]
-kap
Verhindert, dass rdeploy.exe alle vorhandenen Partitionen auf
der Festplatte überschreibt.
-kp[1-31]
(Nur Download) Verhindert, dass rdeploy.exe eine bestimmte
Partition überschreibt. n=Partition 1–31 Beispiel: Um zu
verhindern, dass Partition 2 während des Imaging-Vorgangs
überschrieben wird, geben Sie "rdeploy -md -f[filename] -kp2".
Siehe auch: -m[mode], -f[path & file name]
-m[mode]
Legt den Betriebsmodus fest. Modi: • u (Image hochladen) • d
(Image herunterladen) • b (nur Multicast) • ub (Image hochladen
und Multicasting) • db (Image herunterladen und Multicasting)
• client (Clientmodus) Beispiele: Um ein Image hochzuladen,
geben Sie "rdeploy -mu -f[filename]" ein. Um einen Computer
als Clientcomputer festzulegen, geben Sie "rdeploy -mclient"
ein. Siehe auch: -f[path & file name], -i[IDnumber]
320
Kommandozeilenparameter
Info zu Kommandozeilenparameter
Kommandozeilenparameter Beschreibung
-makeimx
Minimiert die Anzahl von Datenträger-Swaps, die auftreten,
wenn ein Festplattenimage wiederhergestellt wird, das über
mehrere CDs oder andere Speichermedien gesplittet wurde.
Dieser Parameter sorgt dafür, dass RapiDeploy eine .imx-Datei
(IMage IndeX) erstellt, die Daten enthält, die sich möglicherweise
auf anderen CDs befinden. Wenn RapiDeploy Zugriff auf die
.imx-Datei hat, werden Sie nicht aufgefordert, eine CD mehrmals
einzulegen. Verwenden Sie den Parameter "-makeimx", wenn
Sie ein Image erstellen. Es sind jedoch keine Parameter beim
Wiederherstellen des Images erforderlich. Sobald die gesplittete
Image-Datei erstellt wurde und Sie bereit sind, das Image auf
CDs zu brennen, speichern Sie die .imx-Datei auf der CD mit
der ersten gesplitteten .img-Imagedatei. Für nachfolgende
gesplittete Image-Dateien muss die .imx-Datei nicht auf der CD
gespeichert werden.
-mconv
Wird mit dem Parameter "-f" verwendet, um eine vorhandene
Image-Datei (.img) in eine selbstextrahierende .exe-Datei zu
konvertieren. (Kein Upload oder Download; Datei wird lediglich
konvertiert.) Beispiel: Um eine Datei mit dem Namen
"WIN98.IMG" zu konvertieren, geben Sie rdeploy "-mconv
-fwin98.img" ein. Siehe auch: -f[path & file name]
-mig:[filename]
Wird verwendet, um eine Migrationsdatei anzugeben.
Aufforderung, bevor das Laufwerk überschrieben wird. Wird
hauptsächlich durch PC Transplant Pro verwendet.
-nobw
Stellt sicher, dass keine BootWorks-Partition am Ziel, beim
Wiederherstellen auf dem Datenträger und beim Erstellen im
Image vorhanden ist. Beispiel: Um eine vorhandene
BootWorks-Partition von einer Festplatte zu entfernen und die
BootWorks-Partition vom Download mit einem Image
auszuschließen, geben Sie "rdeploy -md -f[filename] -nobw"
ein. Siehe auch: -m[mode], -f[path & file name]
-nocancel
Lässt den Benutzer die Image-Erstellungs-Aufgabe nicht
abbrechen.
-nooem
Stellt sicher, dass keine OEM-Partition am Ziel, beim
Wiederherstellen auf dem Datenträger und beim Erstellen im
Image vorhanden ist. Beispiel: Um eine vorhandene
OEM-Partition von einer Festplatte zu entfernen und die
OEM-Partition in Images von der Wiederherstellung
auszuschließen, geben Sie "rdeploy -md -f[filename] -nooem"
ein. Siehe auch: -m[mode], -f[path & file name]
321
Kommandozeilenparameter
Info zu Kommandozeilenparameter
Kommandozeilenparameter Beschreibung
-noprompt
Verhindert, dass Benutzerinteraktion erforderlich ist,
beispielsweise das Klicken auf OK, wenn ein Fehler auftritt.
Diese Funktion ist in Skripting-Situationen sehr nützlich, wenn
kein Benutzer anwesend ist, um eine Taste zu drücken.
-nt64k (nur Download)
(Nur NT-Computer) Aktiviert eine 64K-Clustergröße bei einer
FAT16-Partition. Dies ermöglicht Ihnen, die Größe einer
FAT16-Partition auf bis zu 4 GB anstatt der üblichen 2 GB zu
ändern. Beispiel: Geben Sie zum Ändern der Größe "rdeploy
-md -f[filename] -nt64k" ein. Siehe auch: -m[mode], -f[path &
file name]
-p[partition]
Gibt an, welche Partition verarbeitet werden soll. Parameter •
n: Nummer (1–31) lädt die Partition hoch (jede Partition muss
separat gekennzeichnet werden) • b: Erstellt ein Image der
BootWorks-Partition (funktioniert bei ausgeblendeten und
integrierten Typen) • oem: Erstellt ein Image der oem-Partition.
Beispiele: Um ein Image der Partition 2 hochzuladen, geben
Sie "type rdeploy -mu -p2 -f[filename] " ein. Um mehrere
Partitionen hochzuladen, geben Sie "rdeploy -mu -p2 -p3 -p4
-f[filename]" ein. Um die BootWorks-Partition hochzuladen,
geben Sie "rdeploy -mu -pb -f[filename]" ein. Um die
oem-Partition hochzuladen, geben Sie "rdeploy -mu -poem
-f[filename]" ein. Siehe auch: -m[mode], -f[path & file name]
-password:[pwd]
Legt das Image-Kennwort fest. Bei Kennwörtern wird nach Großund Kleinschreibung unterschieden. Beispiel: Um eine
kennwortgeschützte Image-Datei zu erstellen, geben Sie
"rdeploy -mu -f[filename] -password:Altiris" ein. Um diese Datei
wiederherzustellen, geben Sie "rdeploy -md -f[filename]
-password:Altiris" ein. Siehe auch: -m[mode], -f[path & file name]
-raw
Behandelt alle Partitionen als "raw". Der Master-Computer liest
und erstellt Images von Partitionen nach Sektoren und nicht
nach Dateien. Dieser Parameter macht die Geometrie des
Image-Laufwerks abhängig (Köpfe, Zylinder und Spuren müssen
denen der Imagequelle entsprechen). Wird größtenteils vom
technischen Altiris-Support zur Fehlerbehebung verwendet. Er
kann auch verwendet werden, um sicherzustellen, dass alle
zusätzlichen Daten, die sich außerhalb des Dateisystems
befinden, im Image eingeschlossen werden.
322
Kommandozeilenparameter
Info zu Kommandozeilenparameter
Kommandozeilenparameter Beschreibung
-restoresig
Sorgt dafür, dass RapiDeploy die eindeutige Datenträgersignatur
im MBR der Festplatte, von der das Image erstellt wurde,
wiederherstellt. Normalerweise überträgt RapiDeploy beim
Bereitstellen eines Images die Datenträgersignatur nicht auf
den Zielcomputer. Dieser Parameter kann verwendet werden,
wenn ein Image auf denselben oder ähnlichen Systemen
wiederhergestellt wird. Der Parameter "-szf" muss
möglicherweise mit dem Parameter "-restoresig" kombiniert
werden. Beispiel 1: Der Parameter "-restoresig" wurde dem
Auftrag "Datenträger-Image verteilen" im Ordner "XP Embedded"
im Ordner "Samples" hinzugefügt, um die Schreibfilter-Partition
zu schützen. Er ist für alle Aufträge zur Image-Wiederherstellung
für XPe Thin Clients erforderlich. Beispiel 2: Der Parameter
"-restoresig" ist beim Wiederherstellen eines Images auf einem
Citrix Metaframe-Server erforderlich, um die alternativen
Laufwerkszuordnungen beizubehalten. In dieser Situation ist
auch der Parameter "-szf" erforderlich. Hinweis: Dieser
Parameter funktioniert nur, wenn beim Bereitstellen des
Datenträger-Images keine Produktionspartitionen auf der
Festplatte beibehalten werden.
-s[number of Client PCs]
Legt die Anzahl der Clientcomputer fest, die in einer
Multicast-Sitzung enthalten sind. Wenn der Master-Computer
die angegebene Anzahl von Clientcomputern erkennt, wird die
Multicast-Sitzung automatisch gestartet. Die angegebene Anzahl
schließt nicht den Master-Computer mit ein. Beispiel: Um die
Anzahl von Clientcomputern auf 9 festzulegen, die in einer
Multicast-Sitzung eine Verbindung zum Master-Computer
herstellen, geben Sie "rdeploy -mdb -f[filename] -s9" ein. Siehe
auch -m[mode], -f[path & file name]
-span
Zeigt zwischen Image-Dateien eine Aufforderung an (wenn mit
dem Befehl "-split" festgelegt), sodass das Einlegen neuer
Medien möglich ist. Beispiel: Um eine Aufforderung nach jeder
Datei im Image-Satz anzuzeigen, geben Sie "rdeploy -mu
-f[filename] -split:500 -span" ein. Siehe auch: -m[mode], -f[path
& file name]
-split:[n]
Unterteilt ein Image in mehrere Dateien einer bestimmten Größe
während eines Uploads (in Megabyte). Beispiel: Um für die
Dateigröße 500 MB festzulegen, geben Sie "rdeploy -mu
-f[filename] -split:500" ein. Siehe auch: -m[mode], -f[path & file
name]
323
Kommandozeilenparameter
Info zu Kommandozeilenparameter
Kommandozeilenparameter Beschreibung
-szf
Verwenden Sie diesen Switch, um eine feste Größe für alle
Partitionen festzulegen. Durch Verwendung dieses Parameters
verwendet RapiDeploy die ursprünglichen Größen, die auf dem
Computer vorhanden waren, von dem das Image erstellt wurde.
Beispiel: Wenn die ursprüngliche Größe der herunterzuladenden
Partition 250 MB betragen hat und die Zielpartition 250 MB groß
bleiben soll, verwenden Sie den Parameter "-szf". Wenn der
Zieldatenträger über 500 MB freien Speicherplatz verfügt,
erhalten Sie eine Partition von 250 MB und einen freien
Speicherplatz von 250 MB.
-sz[parameter]
Ändert die Größe von Partitionen während der Image-Erstellung.
Syntax: rdeploy -sz[#]:[x{m|p}] wobei # für die Partitionsnummer
und x für die auf der Anzahl von MB oder einer Prozentzahl
basierende Größe steht. Parameter: • [x]m (Größe von
Partitionen in MB ändern) • [x]p (Größe von Partitionen als
Prozentanteil der Festplattengröße für primäre Partitionen oder
der erweiterten Partition für logische Laufwerke ändern)
Beispiele: Wenn die Größe der herunterzuladenden Partition 2
300 MB beträgt und die Hälfte des Speicherplatzes von 500 MB
des Clientdatenträgers verwendet werden soll, geben Sie
"rdeploy -sz2:50p -md -f[filename]" ein. Damit wird die
300-MB-Partition auf eine Größe von 250 MB angepasst,
während die anderen 250 MB unbenutzt bleiben. Sie können
die Zielgröße für mehrere Partitionen auf derselben
Kommandozeile einstellen, indem Sie mehrere Instanzen des
Parameters einfügen: rdeploy -sz1:200m -sz2:50p -md
-f[filename] Siehe auch: -m[mode], -f[path & file name]
-text
Ausführung im Textmodus statt im GUI-Modus. Um diesen
Parameter zu verwenden, müssen alle Einstellungen in der
Kommandozeile angegeben werden. Beispiele: rdeploy -md
-f[filename] -text oder rdeploy -mu -f[filename] -text. Wenn Sie
eine Liste von Kommandozeilenparametern in einer Textdatei
speichern möchten, können Sie den Parameter "-text"
verwenden: rdeploy -? -text > rdparams.txt Siehe auch:
-m[mode], -f[path & file name]
324
Kommandozeilenparameter
Info zu Kommandozeilenparameter
Kommandozeilenparameter Beschreibung
-threshold:[n]
325
Kommandozeilenparameter
Info zu Kommandozeilenparameter
Kommandozeilenparameter Beschreibung
Diese Option gilt nur für den Modus "Wiederherstellen und
Senden" (-mdb). Wir haben festgestellt, dass es bei Verwendung
einer geringen Anzahl von Clients schneller ist, einzelne
Downloads auf jedem Client auszuführen, als alle in einer
Multicast-Sitzung einzuschließen. An einem bestimmten Punkt
ist es sinnvoller, eine Multicast-Sitzung zu starten, als einzelne
Downloads auszuführen. Für diesen Punkt, von dem an eine
Multicast-Sitzung schneller als einzelne Downloads ist, steht
der "Schwellenwert". Dieser kann mit dem
Kommandozeilenparameter "-threshold:[n]" festgelegt werden.
Abhängig von der Netzwerkumgebung ist diese Zahl
möglicherweise unterschiedlich. Sie sollten einige Tests
durchführen, um einen guten Schwellenwert für Ihr Netzwerk
auszuwählen. Er kann eine kleine Zahl wie 4 oder viel größer,
z. B. 15, sein. Sobald Sie diesen Schwellenwert gefunden
haben, können Sie diese Nummer auf der Kommandozeile
angeben. RapiDeploy wird dann abhängig von der Anzahl von
Clients, die eine Verbindung herstellen, einzelne Downloads
oder eine Multicast-Sitzung starten. Die Anzahl [n] gibt die
Mindestanzahl von Clients an, die eine Verbindung zum
Master-Computer herstellen müssen, damit eine
Multicast-Sitzung gestartet wird. Wenn Sie beispielsweise
"-threshold=5" angeben und höchstens vier Clients eine
Verbindung zum Master-Computer herstellen, laden diese das
Image einzeln herunter. Wenn fünf oder mehr Clients eine
Verbindung zu diesem Master-Computer herstellen, wird eine
Multicast-Sitzung ausgeführt. Dies wird umso wichtiger, wenn
Multicasting über Subnetze mit einem Router hinweg ausgeführt
wird, der kein Multicasting unterstützt. Wenn Sie einen Masterund neun Clientcomputer (insgesamt 10 Computer) starten, von
denen sich drei auf einer Seite des Routers und sieben auf der
anderen Seite befinden, erkennt RapiDeploy, dass sich nur drei
auf einer Seite des Routers befinden, und startet für sie einzelne
Downloads. RapiDeploy erkennt außerdem, dass sich sieben
auf der anderen Seite befinden, und startet für sie eine
Multicast-Sitzung. RapiDeploy erledigt dies alles automatisch.
Sie müssen lediglich den Schwellenwert angeben, damit
RapiDeploy bestimmen kann, ob Multicasting ausgeführt werden
soll oder nicht. Beispiel: Sie haben bestimmt, dass der
Schwellenwert für Ihr Netzwerk bei fünf liegt. Das heißt, Sie
haben festgestellt, dass das Multicasting von einem
Master-Computer auf mindestens fünf Clientcomputern schneller
als einzelne Downloads ist. Sie können nun den folgenden
Schwellenwert auf der Kommandozeile angeben: rdeploy -mdb
326
Kommandozeilenparameter
Infos zu Kommandozeilenparameter für DeployAnywhere.exe
Kommandozeilenparameter Beschreibung
-f[filename] -s9 -threshold:5 Siehe auch: -m[mode], -f[path & file
name], -s[number of Client PCs]
-ve:[31.34]
Festlegen der VESA-Bildschirmauflösung Beispiel: Um für die
Bildschirmauflösung den VESA-Modus 31 (640x480x256)
einzustellen, geben Sie "rdeploy -ve:31" ein.
-w[n]
Gibt beim Multicasting die maximale Anzahl von Minuten an,
die gewartet wird, bis die Clientcomputers eine Verbindung
hergestellt haben. Wenn alle Clientcomputer eine Verbindung
hergestellt haben, wird die Sitzung sofort begonnen.
Standardwert: 5 Minuten (oder bis die angegebene Anzahl von
Clientcomputern eine Verbindung hergestellt hat). Beispiel: Um
die Zeitüberschreitung für Clientcomputer auf 10 Minuten
festzulegen, geben Sie "rdeploy -w10 -mdb -f[filename] -s9" ein.
Siehe auch: -m[mode], -s[number of Client PCs]
-x
Dadurch wird das Image als selbstentpackende Datei
gespeichert. Diese Einstellung wird automatisch festgelegt,
wenn der mit dem Parameter "-f" festgelegte Name der
Image-Datei mit ".EXE" endet.
Infos zu Kommandozeilenparameter für
DeployAnywhere.exe
Mit den Kommandozeilenparameter für DeployAnywhere können Sie Fehler an den
Treibern der DeployAnywhere-Datenbank suchen.
Folgende Kommandozeilenparameter sind für DeployAnywhere.exe verfügbar:
Tabelle A-4
Parameter für DeployAnywhere.exe
Parameter
Syntax
/target
Syntax:
/target-=<Pfad zum Ziel-Windows-Verzeichnis>
/ddb
Syntax:
/ddb-=<Pfad zur Treiberdatenbank>
/bypassDrvVali
Syntax:
/byPassDrvVali=[All | Inf | Drv]
327
Kommandozeilenparameter
Infos zu Kommandozeilenparameter für DeployAnywhere.exe
Parameter
Syntax
/Loglevel
Syntax:
/Loglevel=[1-255]
/eval
Dieser Parameter führt DeployAnywhere im
Bewertungsmodus aus. Er kann mit oder ohne "/ddb"
verwendet werden.
Wird "/ddb" nicht angegeben meldet "/eval" alle auf dem
Ziel fehlenden kritischen Treiber. Wird /ddb angegeben,
meldet "/eval" alle auf dem Ziel fehlenden kritischen
Treiber, die nicht in der Treiberdatenbank enthalten sind.
/skipMissingCriticalDrivers
Wenn Sie diesen Parameter angeben, wird
DeployAnywhere ausgeführt, selbst wenn Treiber für
kritische Geräte fehlen.
/handleNonCriticalDrivers
Dieser Parameter aktiviert die Verarbeitung nicht kritischer
Geräte, damit Sie übereinstimmende nicht kritische Treiber
suchen und mit einem neuen Ziel versehen können. Sie
können 3 Eingaben vornehmen:
■
■
■
/logPath
miniSetup
Die Installation und Aktualisierung nicht kritischer
Treiber geschieht während des Mini-Setup.
adminLogon
Die Installation und Aktualisierung nicht kritischer
Treiber wird ausgeführt, wenn sich der Administrator
zum ersten Mal einloggt. Nach der Treiberinstallation
ist evtl. ein Neustart erforderlich.
user
Die Installation und Aktualisierung nicht kritischer
Treiber wird ausgeführt, wenn, wenn der Benutzer
"c:\drivers\symantec\non-critical\run_dpinst.bat"
ausführt. Nach der Treiberinstallation ist evtl. ein
Neustart erforderlich. Dafür sind Administratorrechte
erforderlich.
Syntax:
/logPath =<Verzeichnis für Protokollausgabe>
/logId
/logId-=<An Protokolldateien vorangestellte ID>
/managed
Dieser Parameter gibt an, dass DeployAnywhere im
verwalteten Modus ausgeführt wird.
/precheck
-
328
Kommandozeilenparameter
Infos zu Kommandozeilenparameter für DeployAnywhere.exe
Parameter
Syntax
/targetOS
Syntax:
/targetOS=[ 2000 | XP | X64_XP | 2003 | X64_2003 |
VISTA | X64 _VISTA | 2008 | X64_2008 | WINDOWS7 |
X64_WINDOWS7 | X64_2008_R2 ]
/reportNonCriticalDevices
DeployAnywhere meldet alle nicht kritischen Geräte.
/p2v
Syntax:
/p2v=[vmdk | vhd]
/pathToVirtualDisk
Syntax:
/pathToVirtualDisk-=<Pfad zum virtuellen Datenträger>
/loglevel
Syntax:
/loglevel=[1-255]
/setupApiLogLevel
Syntax:
/setupApiLogLevel=<Protokollstufe>
/ExportDevicesIntoFile
Syntax:
/ExportDevicesIntoFile-=<Pfad>
Wird kein Pfad angegeben, wird die Datei "device_file.xml",
die Informationen über die Geräte enthält, zum Ausführen
von DeployAnywhere im aktuellen Arbeitsverzeichnis
erstellt.
329
Anhang
B
Speicherort von Tools und
Paketen
Dieser Anhang enthält folgende Themen:
■
Über Speicherort von Deployment Solution-Tools
■
Info zum Speicherort von Deployment Solution-Paketen
Über Speicherort von Deployment Solution-Tools
Deployment Solution enthält mehrere Tools, die Sie für verschiedene Aufgaben
verwenden können. Diese Tools werden auf dem Computer installiert, auf dem
Symantec Management-Plattform installiert ist.
Dies ist der Standardspeicherort der Tools:
■
PC Transplant Editor
<Laufwerk>\Programme\Altiris\Deployment\PCT\PCTEdit.exe
■
PC Transplant-Assistent
<Laufwerk>\Programme\Altiris\Deployment\PCT\Client\PCTWiz.exe
■
Boot Disk Creator
<Laufwerk>\Programme\Altiris\Deployment\BDC\Bootwiz\bootwiz.exe
■
RapiDeploy ImageExplorer
<Laufwerk>\Programme\Altiris\Deployment\Imaging\Rdeploy\x86\imgexpl.exe
■
Ghost Image Explorer
<Laufwerk>\Programme\Altiris\Deployment\Imaging\ghost\x86\Ghostexp.exe
<Laufwerk>\Programme\Altiris\
Deployment\Imaging\ghost\x64\Ghostexp64.exe
Speicherort von Tools und Paketen
Info zum Speicherort von Deployment Solution-Paketen
■
Image Importer
<Laufwerk>\Programme\Altiris\Deployment\Tools\ResourceImporterTool.exe
■
Dienstprogramm zum Erstellen der Preboot-Umgebung (MacOS)
<Laufwerk>\Programme\Altiris\Notification
Server\NSCap\bin\UNIX\Deployment\Mac\universal\MocuAppInstaller\MOCUInstaller.pkg
Siehe "Komponenten von Deployment Solution" auf Seite 13.
Info zum Speicherort von Deployment
Solution-Paketen
Die Images, PCT-Pakete, Installationspakete, Dateikopiepakete und andere Pakete,
die in Deployment Solution erstellt werden, werden auf dem Computer gespeichert,
auf dem Symantec Management-Plattform installiert ist.
Der Speicherort der Pakete, die in Deployment Solution erstellt werden, ist wie
folgt:
Tabelle B-1
Pfade für Pakete
Paket
Pfad
Deployment-CAB-Dateien
<Installationsverzeichnis>\
Programmdateien\Altiris\Notification
Server\NSCap\bin\Deployment\Packages\Sysprep\Deploy_Cab
Image-Pakete
<Installationsverzeichnis>\
Programmdateien\Altiris\Notification
Server\NSCap\bin\Deployment\Packages\Images
PCT-Pakete
<Installationsverzeichnis>:\
Programmdateien\Altiris\Notification
Server\NSCap\bin\Deployment\Packages\PCT
SOI-Pakete
<Installationsverzeichnis>:\Programmdateien\Altiris\Notification
Server\NSCap\bin\Deployment\Packages\SOI
Benutzerdefinierte
Antwortdateien
<Installationsverzeichnis>:\
Programmdateien\Altiris\Notification
Server\NSCap\bin\Win32\X86\Deployment\SOI\AnswerFile
Dateikopiepakete
<Installationsverzeichnis>\
Programmdateien\Altiris\Notification
Server\NSCap\bin\Deployment\Packages\CopyFile
331
Speicherort von Tools und Paketen
Info zum Speicherort von Deployment Solution-Paketen
Paket
Pfad
Treiber, die Sie der
Treiberdatenbank
hinzugefügt haben
<Installationsverzeichnis>:\
Programmdateien\Altiris\Notification
Server\NSCap\bin\Deployment\DriversDB
Treiber, die Sie für bootwiz
hinzugefügt haben
<Installationsverzeichnis>:\
Programmdateien\Altiris\Notification
Server\NSCap\bin\Deployment\BDC\bootwiz\Platforms
Für das Betriebssystem spezifische Treiber werden im
jeweiligen Ordner des Betriebssystems unter dem
Platforms-Ordner gespeichert.
PBT-Dateien, die Sie dem
Deployment-Ordner
hinzugefügt haben
<Installationsverzeichnis>\
Programmdateien\Altiris\Deployment \PCT
HTTP-URLs, die Sie für das Sie müssen ein Backup der Images in ihrer vorhandenen
Imaging erstellt haben
HTTP-URL erstellen. Sie müssen die gleiche HTTP-URL auf
Ihrem neuen Server neu erstellen und das Backup Ihrer
Images auf den neuen Servercomputer verschieben.
UNC-Speicherorte, die Sie
für die Aufgabe "Datei
kopieren" erstellt haben
Sie müssen ein Backup des UNC-Speicherorts und der
Ordnerstruktur erstellen. Sie müssen den gleichen Speicherort
und die gleiche Ordnerstruktur auf Ihrem neuen
Servercomputer neu erstellen.
332
Anhang
C
Fehlerbehebung
Dieser Anhang enthält folgende Themen:
■
Tipp zur Fehlerbehebung: Allgemeine Installation und Konfiguration
■
Tipp zur Fehlerbehebung: Aufgabe "Imaging" und "Betriebssystem installieren"
■
Tipp zur Fehlerbehebung: PXE- und Automatisierungsumgebung
■
Tipp zur Fehlerbehebung: Treiberdatenbankverwaltung
■
Tipp zur Fehlerbehebung: Probleme mit der Clientkommunikation und dem
Paketdownload
■
Tipp zur Fehlerbehebung: Upgrade-Probleme
Tipp zur Fehlerbehebung: Allgemeine Installation und
Konfiguration
Die Tipps zur Fehlerbehebung bezüglich der Installation der Deployment
Solution-Komponenten und seiner Konfiguration lauten wie folgt:
Fehlerbehebung
Tipp zur Fehlerbehebung: Aufgabe "Imaging" und "Betriebssystem installieren"
Tabelle C-1
Allgemeine Installation und Konfiguration
Problem
Beschreibung
Problemumgehung
Während der
Plugin-Installation wird ein
Paket verteilt, bevor das
Wartungsfenster auf dem
Clientcomputer gestartet
wird, wenn das
Kontrollkästchen "Einmal
so bald wie möglich nur
im Wartungsfenster
ausführen" aktiviert ist.
Sie können das Deployment Sie müssen einen Zeitplan mithilfe der Option "Zeitplan
Solution-Plugin nicht mit der hinzufügen" erstellen.
Option "Einmal so bald wie
möglich nur im
Wartungsfenster ausführen"
in einem Wartungsfenster
installieren.
Bereitstellungsordner in
IIS wird vom Package
Server gelöscht.
Der Bereitstellungsordner,
der in IIS vorhanden ist, wird
entfernt, wenn Sie die
Deployment
Solution-Package
Server-Komponente
installieren und anschließend
den Network Boot Service
(NBS) auf dem Site Server
aktivieren, der mit der
Package Server-Komponente
und dem NBS konfiguriert ist.
Starten Sie die Datei Create_DeploymentDir.bat, die
im folgenden Pfad für den Package Server vorhanden ist:
<Installationsverzeichnis>/Altiris/Altiris
Agent/Package
Delivery/{76D113DE-16D4-4A31-826FA4DACCEAC8AB}/cache/
Aktualisieren Sie die Standardwebsite, um zu prüfen, ob
der Bereitstellungsordner unter Altiris\PS in IIS auf dem
Package Server erstellt wurde.
Tipp zur Fehlerbehebung: Aufgabe "Imaging" und
"Betriebssystem installieren"
Die Tipps zur Fehlerbehebung bezüglich der Aufgaben "Imaging" und
"Betriebssystem installieren" für Deployment Solution lauten wie folgt:
334
Fehlerbehebung
Tipp zur Fehlerbehebung: Aufgabe "Imaging" und "Betriebssystem installieren"
Tabelle C-2
Problem
Aufgabe "Imaging" und "Betriebssystem installieren"
Beschreibung
Die folgende Fehlermeldung tritt
auf, wenn Sie ein Image über
HTTP mit dem Switch "-ID"
erstellen:
Problemumgehung
W e n n
S i e
e i n ■
Sektor-für-Sektor-Image
über
HTTP erstellen, wobei HTTP unter
Windows 2003 (32-Bit) konfiguriert ■
wird, zeigt IIS 6.0 die folgende
Nicht
genügend
Fehlermeldung an:
Speicherplatz
auf
dem
Ziellaufwerk.
Das Nicht genügend Speicherplatz auf
Splitten (Spanning) wird dem Ziellaufwerk. Das Splitten
auf diesem Laufwerk nicht (Spanning) wird auf diesem
Laufwerk nicht unterstützt.
unterstützt.
Verwenden Sie beim Erstellen des Image
den Switch "-split" Switch, wobei die Größe
für "-split" unter 2 GB liegt.
Konfigurieren Sie HTTP unter Windows
(64-Bit).
Ein Fehler tritt auf, wenn Sie einen Sie
duplizieren
einen Verbinden Sie den Computer mit einer
Vista-Computer mit einer Domäne Vista-Computer mithilfe eines mit Domäne, indem Sie eine andere Aufgabe nach
verbinden.
Sysprep vorbereiteten Image.
der Duplizierungsaufgabe verwenden.
Übernehmen
Sie
Konfigurationsänderungen. Wenn
Sie den Computer mit einer
Domäne zu verbinden versuchen,
tritt der folgende Fehler auf:
Windows kann die Installation nicht
abschließen
Auf Vista-Computern gespeicherte Windows Explorer (Vista) zeigt
Dateien haben falsche Namen
möglicherweise nicht den richtigen
Namen für einen Ordner an, der
nach einer Duplizierungsaufgabe
gespeichert
und
umbenannt
wurde. Dieses Problem tritt auf,
wenn der umbenannte Ordner eine
Kopie von "desktop.ini" enthält.
Suchen Sie die versteckte Datei "desktop.ini"
in den betreffenden Ordnern und löschen Sie
diese.
Windows-Explorer
sollte
den
Ordnernamen dann richtig anzeigen.
335
Fehlerbehebung
Tipp zur Fehlerbehebung: Aufgabe "Imaging" und "Betriebssystem installieren"
Problem
Beschreibung
Von Symantec Ghost erstellte Standardmäßig
informiert
CRC-Dateien geben ein falsches S y m a n t e c
Ghost
das
Ergebnis zurück
Betriebssystem
nach
einer
Duplizierung
über
das
Datenträgerlayout.
Problemumgehung
Falls das Quell-Image und der Zieldatenträger
über ähnliche Partitionslayouts verfügen,
stellen Sie sicher, dass das System nach
Abschluss
der
Duplizierung
keinen
Dateisystemtreiber bereitstellt. Dies kann auf
ähnlich partitionierten Datenträgern auftreten,
Dies hat möglicherweise jedoch
selbst wenn Sie den Switch "-nooslayout"
zur Folge, dass von Symantec
verwenden.
Ghost erstellte CRC-Dateien ein
falsches Ergebnis zurückgeben.
Ein falsches Ergebnis wäre, dass
Datenträger nicht identisch sind,
wenn sie identisch sind.
Beispiel:
Nach
einer
Image-to-Disk-Wiederherstellung
könnte eine CRC32-Überprüfung
dieses Vorgangs ein ungenaues
CRC-Ergebnis zurückgeben, weil
der Quelldatenträger unter WinPE
durch Windows eingerichtet bleibt.
Deshalb gibt eine CRC-Erstellung
auf dem Quelldatenträger und
anschließend eine Überprüfung
auf
dem
Zieldatenträger
möglicherweise ein ungenaues
CRC-Ergebnis zurück, weil WinPE
das Quelllaufwerk ändern kann.
Der Switch -noOs verhindert, dass
Ghost das Betriebssystem mit den
Zieldatenträgeränderungen
aktualisiert. Die Quelle wird von
Windows eingerichtet. Deshalb
ändert sich möglicherweise der
CRC-Wert
aufgrund
von
Systemdateiänderungen
in
Windows.
336
Fehlerbehebung
Tipp zur Fehlerbehebung: Aufgabe "Imaging" und "Betriebssystem installieren"
Problem
Beschreibung
Problemumgehung
Die Identifikationsdaten für die
Aufgabe "Image bereitstellen"
werden nicht mehr angezeigt,
wenn Sie im nativen Modus von
IE8 die Identifikationsdaten für die
Aufgabe "Image bereitstellen"
eingeben und auf "Erweitert"
klicken.
Wenn ein Benutzer im nativen
Modus
von
IE8
die
Identifikationsdaten
für
die
Aufgabe "Image bereitstellen"
eingibt und auf die Registerkarte
"Erweitert" klickt, werden die
Identifikationsdaten
für
die
Aufgabe "Image bereitstellen" nicht
angezeigt.
Verwenden Sie die Kompatibilitätsansicht von
IE7 in IE8. Die Identifikationsdaten werden
angezeigt, selbst wenn Sie auf "Erweitert"
klicken.
Bei
der
Aufgabe
"Image
bereitstellen" tritt ein Fehler
während
des
XP
GHO-Imageimports auf, wenn
Windows XP mit DeployAnywhere
gestartet wird.
Wenn Sie die Aufgabe "Image Sie müssen eine Verbindung mit einer anderen
bereitstellen" bei aktivierter Option USB-Tastatur herstellen, um mit der
"DeployAnywhere" auf einem Installation fortzufahren.
Windows XP-Computer ausführen,
funktionieren Tastatur und Maus
nicht, wenn das Betriebssystem
gestartet wird. Dieses Problem
wiederholt sich nicht häufig
Folgende
Fehler
werden
möglicherweise während der
Ausführung
der
Aufgabe
"Linux/ESX installieren" angezeigt:
Sie können einen der folgenden Schritte
durchführen, um Linux erfolgreich zu
installieren:
■
■
Dieses Problem tritt auf, wenn die
Linux-Kernelversion älter als
2.6.27 ist und IDE-Datenträger
verwendet werden. Beispielsweise
kann dieses Problem in RHEL 5
'DISK NOT FOUND’ mit
und auf Versionen vor SUSE 10.2
Fehlercode 101, wenn der
auftreten.
Computer
in
der
Automatisierung ist
‘Error 15 : File not found',
wenn der Computer in der
Produktion gestartet wird
Die Aufgabe "Image bereitstellen"
schlägt
bei
unbekannten
Clientcomputern fehl, wenn im
Auftrag "Erste Bereitstellung"
konfiguriert.
Wenn die Aufgabe "Image
bereitstellen" im Auftrag "Erste
Bereitstellung" konfiguriert wird,
dann schlägt sie für einige
Clientcomputer fehl.
■
■
Ersetzen Sie den %DISK%-Token durch
den tatsächlichen Gerätenamen in der
Konfiguration oder Antwortdatei.
Die Linux-Konfigurationsdatei befindet sich
u n t e r
d e m
P f a d
"<instaldir>\Programme\Altiris\Notification
Server\NSCap\bin\UNIX\Deployment\Linux\x86\SOI\AnswerFile".
Entfernen Sie den %DISK%-Token aus der
Antwortdatei.
Sie müssen den folgenden Befehl im Feld
"Kommandozeilenoptionen"
auf
der
Registerkarte "Kommandozeile" unter der
Option "Erweitert" der Aufgabe "Image
bereitstellen" hinzufügen:
-mp
-clients=3
-connectimeout=10
-threshold=2
337
Fehlerbehebung
Tipp zur Fehlerbehebung: Aufgabe "Imaging" und "Betriebssystem installieren"
Problem
Beschreibung
Problemumgehung
Windows
8-Clientcomputer
können nicht mit der Domäne
verbunden werden, die in der
Aufgabe "Image bereitstellen"
angegeben wurde.
Nachdem Sie die Aufgabe "Image
bereitstellen" auf einem Windows
8-Clientcomputer
ausgeführt
haben, kann der Computer nicht
mit der Domäne verbunden
werden, die in der Aufgabe "Image
bereitstellen" angegeben wurde.
Sie
müssen
auf
dem
Windows
8-Clientcomputer
die
Aufgabe
"Systemkonfiguration verteilen" ausführen,
nachdem Sie zum Beitreten der Domäne die
Aufgabe "Image verteilen" ausgeführt haben.
Die Aufgabe "Image bereitstellen"
kann
das
Image
eines
Clientcomputers mit Windows (12
BIOS)
nicht
auf
einem
UEFI-aktivierten Clientcomputer
verteilen.
Dieses Problem tritt auf, wenn Sie
das Image eines Clientcomputers
mit Windows (12 BIOS) auf einem
UEFI-aktivierten Clientcomputer
bereitstellen.
Sie müssen den folgenden Befehl im Feld
"Kommandozeilenoptionen"
auf
der
Registerkarte "Kommandozeile" unter der
Option "Erweitert" der Aufgabe "Image
bereitstellen" hinzufügen:
-cesp
Die Aufgabe "Image bereitstellen"
schlägt fehl, wenn Sie ein Image
eines Clientcomputers erstellen.
Sie
müssen
die
Befehlsdatei
Create_DeploymentDir.bat ausführen,
die sich im folgenden Speicherort befindet:
<Installationsverzeichnis>/Altiris/Altiris
Agent/Package Delivery/76D113DE1 6 D 4 - 4 A 3 1 - 8 2 6 F A4DACCEAC8AB}/cache/
Ein Fehler wird angezeigt, wenn
Sie die Aufgabe "Windows
installieren" ausführen, die von
der Konsole aus aufgerufen und
von einem anderen Computer als
dem Notification Server-Computer
gestartet wird.
Wenn Sie die Aufgabe "Windows Sie müssen Java SE Runtime Environment
installieren"
mit
einer 7u25 auf dem Notification Server-Computer
benutzerdefinierten Antwortdatei installieren.
ausführen, die von der Konsole
aus aufgerufen und von einem
anderen Computer als dem
Notification
Server-Computer
gestartet wird.
Unbeaufsichtigte Upgrades unter
Verwendung von "setup /unattend"
ohne Antwortdatei werden bei
Ausführung von Windows PE nicht
unterstützt
Die Aufgabe "Image-Erfassung Die Aufgabe "Image-Erfassung Sie müssen den Windows 8-Clientcomputer
vorbereiten" schlägt bei Windows vorbereiten" schlägt bei Windows nach der Installation der Windows-Updates
8-Clientcomputern fehl.
8-Clientcomputern fehl, die nach neu starten.
der
Installation
eines
Windows-Updates
nicht
neu
gestartet wurden.
338
Fehlerbehebung
Tipp zur Fehlerbehebung: PXE- und Automatisierungsumgebung
Problem
Beschreibung
Problemumgehung
Ein Clientcomputer tritt der
Domäne nach Ausführung der
Aufgabe "Image verteilen" nicht
mehr bei.
Ein Clientcomputer tritt der Sie müssen ein Image verteilen, das mit
Domäne nach Ausführung der Sysprep vorbereitet wurde.
Aufgabe "Image verteilen" nicht
mehr bei, wenn das auf den
Clientcomputern verteilte Image
nicht mit dem Dienstprogramm
"Sysprep" vorbereitet wurde.
Tipp zur Fehlerbehebung: PXE- und
Automatisierungsumgebung
Die Tipps zur Fehlerbehebung bezüglich der PXE-Umgebung und
Automatisierungsumgebung lauten wie folgt:
339
Fehlerbehebung
Tipp zur Fehlerbehebung: PXE- und Automatisierungsumgebung
Tabelle C-3
Problem
WHOAMI
PXE- und Automatisierungsumgebung
Beschreibung
PXE sorgt nicht für
eine Bindung mit der
wird nicht überschrieben und
angegebenen
PXE überwacht die IP-Adressen,
IP-Adresse, wenn auf
die beim Start ausgewählt
dem Symantec Boot
werden.
Services-Server zwei
Netzwerkkarten (NIC)
installiert sind.
Problemumgehung
Diese Abhilfemaßnahme basiert auf folgenden
Bedingungen:
■
■
■
Symantec Boot Services-Server wird unter Windows
2008 R2 ausgeführt.
Symantec Boot Services-Server hat zwei aktive
Netzwerkkarten (NICs).
Der DHCP-Server- und der Symantec Boot
Services-Server sind an dieselbe Netzwerkkarte (NIC)
gebunden.
Führen Sie unter der Annahme, dass die beiden
Netzwerkkarten (NICs) A und B lauten, folgende Schritte
durch, um den Symantec Boot Services-Server einsatzbereit
zu machen:
■
■
■
Falls Sie die Netzwerkkarte (NIC) B für SBS verwenden
möchten, müssen Sie die Bindungspriorität dieser Karte
prüfen. Führen Sie die folgenden Schritte auf 2k8
R2-Computern aus:
Rufen Sie "Netzwerk > Eigenschaften >
Adaptereinstellungen ändern" auf. Die Netzwerkkarten
A und B sind hier vorhanden.
Drücken Sie in diesem Fenster (Netzwerkverbindungen),
Alt (Tastaturoption). Die Dateimenüoptionen werden
angezeigt. Wählen Sie das Menü "Erweitert" aus und
klicken Sie auf "Erweiterte Einstellungen". Ändern Sie
die Verbindungsreihenfolge, damit für die erste Zeile in
der Liste Netzwerkkarte (NIC) B festgelegt wird. Klicken
Sie auf OK, um die Änderungen zu speichern.
Sie haben die Bindungsreihenfolge der Netzwerkkarte
auf Ihrem Computer geändert.
Prüfen Sie jetzt die Bindung des DHCP-Servers, indem
Sie auf den DHCP-Server über die Optionsfolge "Start
> Ausführen > dhcpmgmt.msc " klicken.
Klicken Sie auf die + -Option im linken Teilfenster, damit
die ipv4- und ipv6-Optionen angezeigt werden. Klicken
Sie anschließend mit der rechten Maustaste auf den
Host-Namen und wählen Sie im Kontextmenü
Bindungen hinzufügen/entfernen. Sie können das
Eigenschaftenfenster "Bindungen" des Servers sehen.
Klicken Sie auf Netzwerkkarte B, damit die Bindung nur
auf IP von Netzwerkkarte B festgelegt werden kann.
Klicken Sie auf "OK", um die Änderungen zu speichern.
340
Fehlerbehebung
Tipp zur Fehlerbehebung: Treiberdatenbankverwaltung
Tipp zur Fehlerbehebung:
Treiberdatenbankverwaltung
Die Tipps zur Fehlerbehebung bezüglich Deployment Solution-Treibern und der
Treiberdatenbankverwaltung lauten wie folgt:
Tabelle C-4
Treiberdatenbankverwaltung
Problem
Beschreibung
Problemumgehung
Nach der Durchführung einer
skriptgesteuerten
Betriebssysteminstallation für
DeployAnywhere wird für das
Gerät im Geräte-Manager ein
Ausrufezeichen angezeigt.
Wenn DA-SOI für unkritische
Treiber ausgeführt wird, werden
alle DeployAnywhere- und
skriptgesteuerten
Betriebssysteminstallationen
durchgeführt. Wenn das
Betriebssystem jedoch
hochgefahren ist, werden die
Geräte im Geräte-Manager mit
einem Ausrufezeichen angezeigt
und können nicht verwendet
werden. Wenn dieselben Treiber
für das Gerät manuell ausgeführt
werden, tritt folgende Warnung
bzw. Fehlermeldung auf:
Wenn die unsignierten Treiber ein Ausrufezeichen
für die Geräte anzeigen, verwenden Sie den
folgenden Tag-Eintrag in der unbeaufsichtigten
Antwortdatei:
DriverSigningPolicy
Treiber hat Windows-Logo-Test
nicht bestanden
Mehrfaches Löschen von
Sie können mehrere Treiber der
Treibern von der Konsole aus ist DeployAnywhere-Datenbank
nicht möglich
nicht im Dialogfeld
"Treiberdatenbank-Verwaltung"
löschen.
Sie können die Treiber aus der
DriverDB-Datenbank löschen.
Hinweis: Selbst nachdem die Treiber aus der
DriverDB-Datenbank gelöscht wurden, werden
die Treiber im Dialogfeld
"Treiberdatenbank-Verwaltung" angezeigt.
341
Fehlerbehebung
Tipp zur Fehlerbehebung: Probleme mit der Clientkommunikation und dem Paketdownload
Problem
Beschreibung
Problemumgehung
Treiber werden nicht auf
Package Server repliziert, wenn
viele Treiber gleichzeitig
hinzugefügt werden.
Wenn Sie viele Treiber im
Dialogfeld
"Treiberdatenbank-Verwaltung"
hinzufügen, wird der Package
Server nicht mit allen von Ihnen
hinzugefügten Treibern repliziert.
Dieses Problem tritt auf, weil der
Treiberdatenbankvorgang einen Zeitwert
überschreitet.
Sie können die folgenden Schritte durchführen,
um die Treiber auf den Package Servern zu
replizieren:
■
■
■
Wählen Sie in der Konsole "Einstellungen >
Alle Einstellungen".
Wählen Sie "Einstellungen > Bereitstellung
und Migration > Pakete > DriversDB".
Klicken Sie auf der Registerkarte "Paket" auf
"Verteilungspunkte aktualisieren".
Tipp zur Fehlerbehebung: Probleme mit der
Clientkommunikation und dem Paketdownload
Die Tipps zur Fehlerbehebung bezüglich Clientkommunikation und Paketdownload
für Deployment Solution-Plugins lauten wie folgt:
Tabelle C-5
Clientkommunikation und Paketdownload
Problem
Beschreibung
Problemumgehung
Der Fehler "Failed to find available
codebase for download error"
(Suche nach verfügbarer Codebasis
für Downloadfehler fehlgeschlagen)
wird beim Installieren der
Bereitstellungs- und
Automatisierungs-Plugins
angezeigt.
Wenn die IIS (Internet Informational
Services) beim Installieren der
Bereitstellungs-Plugins unter
Verwendung der aex-swdapm-Befehle
nicht auf dem Package Server installiert
sind, schlägt die Installation fehl.
Die gesamte ULM-Clientkommunikation
erfolgt über HTTP oder HTTPS.
Deshalb ist ein Webserver erforderlich.
Sie sollten IIS auf dem Package Server
installieren, um den Download der
Codebasis zu erleichtern.
Weitere Informationen zu zugehörigen
Problemen finden Sie im folgenden
Artikel:
http://www.symantec.com/docs/TECH46185
Das Herunterladen des
DS-Automatisierungsordners und
-Plugins schlägt für Mac-Clients mit
SMB (Server Message
Block)-Freigabe fehl.
Sobald ein Mac-Client auf beliebige
Ordner mit SMB-Freigabe zugreift, wird
eine ausgeblendete .DS_Store-Datei
erstellt, die nicht zulässt, dass der
Mac-Client DS-Automatisierungsordner
und -Plugins herunterlädt.
Sie sollten die .DS_Store-Datei
einblenden und die Richtlinie erneut
ausführen, damit
Automatisierungsordner und Plugins
heruntergeladen werden können.
342
Fehlerbehebung
Tipp zur Fehlerbehebung: Upgrade-Probleme
Problem
Beschreibung
Problemumgehung
Der Fehler "Package download
Ein Fehler wird beim Herunterladen
failed because package was
eines Pakets auf den Clientrechnern
removed" (Paketdownload
angezeigt.
fehlgeschlagen, weil Paket entfernt
wurde) wird für Clients angezeigt.
Sie sollten in IIS die
Windows-Authentifizierung für das
Paket deaktivieren.
Das Problem entsteht, wenn
Clientcodebasisdateien einen
ungültigen Notification
Server-Namen enthalten.
Suchen Sie in der Registrierung auf
dem Notification Server nach dem
PreferredNSHost-Wert. Der Eintrag in
der Datei coreSettings.config für
Notification Server 7 muss wie folgt
lauten: <customSetting
key="PreferredNSHost"
type="registry"
regkey="Notification Server"
regvalue="PreferredNSHost" />.
Weitere Informationen zu diesem
Problem finden Sie im folgenden Artikel:
Mit der Einstellung "Preferred NSHost"
können Sie einen bevorzugten
Notification Server-Hostnamen für die
SWD (Serial Wire Debug)-Codebasis
und Snapshot-URLs angeben, die auf
den Notification Server verweisen. Ab
Notification Server 7 gibt es einen
Registrierungsschlüssel, der diese
Informationen steuert. Die
CoreSettings.config-Datei weist den
Eintrag für den Registrierungsschlüssel
auf, aber es ist nur ein Verweis auf
diesen Registrierungsschlüssel. Wenn
Sie den Registrierungswert in der Datei
coreSettings.config ändern, verliert er
seine Funktionalität.
http://www.symantec.com/docs/HOWTO10091
Tipp zur Fehlerbehebung: Upgrade-Probleme
Es werden folgende Tipps zur Fehlerbehebung im Zusammenhang mit dem Upgrade
von Deployment Solution geboten:
Tabelle C-6
Upgrade-Probleme von Deployment Solution
Problem
Beschreibung
Abhilfemaßnahme
Ausnahmefehler in Datei
"SMPPackage.cpp" in Zeile 599. Typ der
Ausnahme ist "GeneralError" (allgemeiner
Fehler). Fehler ist Standardmeldung:
Ausnahme in CSMPPackageException.
Fehlerbeschreibung ist
"util::CSMPPackage::GetFileFromHTTP".
Wert von Windows-Fehlercode = 183 und
Meldung ist " Eine Datei, die bereits
vorhanden ist, kann nicht erstellt werden".
Nach der Neuinstallation von ITMS
oder dem Upgrade auf ITMS 7.5
wird die standardmäßige
Treiber-Manifest-Datei nicht
generiert und DeployAnywhere
schlägt fehl.
Sie müssen auf die
Treibermanager-Konsole zugreifen.
nach Installation oder Upgrade von
ITMS 7.5.
343
Anhang
D
Antwortdateien
Dieser Anhang enthält folgende Themen:
■
Über Windows- und Linux-Antwortdateien
■
Info zur Mac-Konfigurationsdatei
Über Windows- und Linux-Antwortdateien
In Deployment Solution ist eine Konfigurationsdatei auch als Antwortdatei bekannt,
in der Parameter für die Betriebssysteminstallation gespeichert werden. Sie können
eine Konfigurationsdatei so anpassen, dass eine unbeaufsichtigte
Betriebssysteminstallation durchgeführt wird.
Die Konfigurationsdateien für das Windows- und Linux-Betriebssystem befinden
sich in den folgenden Speicherorten des Computers, auf dem SMP installiert ist:
■
Linux
<instaldir>\Program Files\Altiris\Notification
Server\NSCap\bin\UNIX\Deployment\Linux\x86\SOI\AnswerFile.
■
Windows
<instaldir>\Program Files\Altiris\Notification
Server\NScap\bin\Win32\X86\Deployment\SOI\AnswerFile\
Folgende Parameter können Sie in einer Windows-Konfigurationsdatei anpassen:
Tabelle D-1
Parameter für Windows-Konfigurationsdatei
Parameter
Beschreibung
Kennwort
Sie können das Kennwort angeben, das Sie
für alle Clientcomputer festlegen möchten.
Lizenz
Sie können die anwendbare Lizenz angeben.
Antwortdateien
Über Windows- und Linux-Antwortdateien
Parameter
Beschreibung
Anzeige
Sie können die Bildschirmauflösung festlegen.
Sprache
Sie können die bevorzugte Sprache für den
Vorgang einstellen.
ProcessArchitecture
Sie können die Architektur des Prozessors
(x86 und x32) festlegen.
DiskID
Sie können die Festplatten-ID für die
Installation des Betriebssystems angeben.
OSFlavorName
Sie können die Festplatten-ID für die
Installation des Betriebssystems angeben.
timezone
Sie können die Zeitzone für die
Zielclientcomputer angeben.
Folgende Parameter können Sie für eine Linux-Konfigurationsdatei anpassen:
Tabelle D-2
Parameter für Linux-Konfigurationsdatei
Parameter
Beschreibung
Kennwort
Sie können das Kennwort für die
Clientcomputer angeben.
IPaddress
Sie können die IP-Adresse angeben, wenn
Sie die Installation des Betriebssystems für
einen einzelnen Clientcomputer durchführen.
Wenn Sie eine
Massenbetriebssysteminstallation
durchführen, geben Sie keine IP-Adresse an.
Hostname
Sie können den Hostnamen angeben, wenn
Sie die Installation des Betriebssystems für
einen einzelnen Clientcomputer durchführen.
Wenn Sie eine
Massenbetriebssysteminstallation
durchführen, geben Sie keinen Hostnamen
an.
345
Antwortdateien
Info zur Mac-Konfigurationsdatei
Parameter
Beschreibung
Statische Konfiguration
Sie können die statische Konfiguration
angeben, wenn Sie die Installation des
Betriebssystems für einen einzelnen
Clientcomputer durchführen. Wenn Sie eine
Massenbetriebssysteminstallation
durchführen, geben Sie die statische
Konfiguration nicht an.
Siehe "Installieren von Windows mit Deployment Solution" auf Seite 204.
Siehe "Installieren von Linux/ESX mit Deployment Solution" auf Seite 224.
Siehe "Installieren von Mac OS mithilfe von Deployment Solution" auf Seite 226.
Siehe "Info zur Mac-Konfigurationsdatei" auf Seite 346.
Info zur Mac-Konfigurationsdatei
In Deployment Solution ist eine Konfigurationsdatei auch als Antwortdatei bekannt
und speichert Parameter für eine Betriebssysteminstallation. Sie können eine
Konfigurationsdatei anpassen, um eine unbeaufsichtigte Betriebssysteminstallation
durchzuführen.
Die Konfigurationsdatei für Mac-Betriebssysteme ist am folgenden Speicherort des
Computers abgelegt, auf dem SMP installiert ist:
<Installationsverzeichnis>\Programmdateien\Altiris\Notification
Server\NSCap\bin\UNIX\Deployment\Mac\NetInstall\AnswerFile\
Lesen Sie Apples Supportdokumentation, um mehr über die Parameter zu erfahren.
http://www.apple.com/support/
Hinweis: Für Masseninstallationen von Mac-Betriebssystemen legen Sie nicht den
Parameter TargetUUID fest. Der Parameter TargetUUID ist für jeden Clientcomputer
eindeutig und unterbricht die Massenbetriebssysteminstallation.
Im folgenden sind die Parameter aufgeführt, die Sie in einer Mac-Konfigurationsdatei
anpassen können:
346
Antwortdateien
Info zur Mac-Konfigurationsdatei
Tabelle D-3
Parameter für Mac-Konfigurationsdatei
Parameter
Beschreibung
InstallType
Sie können den Typ der Installation einstellen,
wie automatisiert.
Sie können den Installationstyp einstellen,
wie automatisiert, wenn der Arbeitsablauf in
Apples System-Image-Dienstprogramm die
Aktivierung der automatisierten Installation
beim Erstellen des NetInstall-Images umfasst.
Language
Sie können die bevorzugte Sprache für den
Vorgang einstellen.
Package
Stellen Sie den Paketnamen und den
Speicherort des Ordners ein. Standardmäßig
wird
>/System/Installation/Packages/OSInstall.mpkg
eingestellt.
ShouldErase
Symantec empfiehlt das Einstellen des
ShouldErase-Parameters auf False. Wenn
er auf True eingestellt wird, müssen Sie das
Laufwerk auswählen, auf dem das
Mac-Betriebssystem installiert werden soll,
und müssen Symantec Management Agent
und das Bereitstellungs-Plugin manuell auf
dem Clientcomputer installieren.
Target
Stellen Sie die Zielfestplatte ein, auf der das
Betriebssystem installiert werden muss.
Standardmäßig wird sie auf
Volumes/Macintosh HD eingestellt.
Siehe "Über Windows- und Linux-Antwortdateien" auf Seite 344.
Siehe "Installieren von Mac OS mithilfe von Deployment Solution" auf Seite 226.
347
Anhang
E
Symantec™ Deployment
Solution 7.5 powered by
Altiris™ Rechtliche Hinweise
von Drittanbietern
Dieser Anhang enthält folgende Themen:
■
Rechtlicher Hinweis zu Drittanbietern
■
Generic Set Data Structure, C# Class
■
TinyXML
■
Linux (Kernel) v2.6.32-358.el6
■
ncurses v5.5
■
syslinux v3.11
■
Tianocore (EDK II)
■
MD5 Message Digest Algorithm (G)
■
XML Writer v1.5
■
Windows Template Library 'WTL' v8.0
Rechtlicher Hinweis zu Drittanbietern
Dieses Symantec-Produkt kann Drittanbietersoftware enthalten, für die Symantec
die Rechte der Drittanbieter ("Nicht-Symantec-Programme") anerkennt. Einige
Symantec™ Deployment Solution 7.5 powered by Altiris™ Rechtliche Hinweise von Drittanbietern
Generic Set Data Structure, C# Class
Nicht-Symantec-Programme sind als "open source" oder als freie Softwarelizenzen
verfügbar. Die Lizenzvereinbarung dieser Software hat keinen Einfluss auf Ihre
Rechte oder Pflichten, die im Rahmen solcher Open Source- oder freien
Softwarelizenzen gelten. Dieser Anhang enthält Hinweise zu den Eigentumsrechten
sowie gegebenenfalls zu den Lizenzen der Drittanbietersoftware.
Generic Set Data Structure, C# Class
Leon Finker
License
This article, along with any associated source code and files, is licensed under The
Code Project Open License (CPOL)
The Code Project Open License (CPOL) 1.02
Preamble
This License governs Your use of the Work. This License is intended to allow
developers to use the Source Code and Executable Files provided as part of the
Work in any application in any form.
The main points subject to the terms of the License are:
Source Code and Executable Files can be used in commercial applications;
Source Code and Executable Files can be redistributed; and
Source Code can be modified to create derivative works.
No claim of suitability, guarantee, or any warranty whatsoever is provided. The
software is provided 'as-is'.
The Article accompanying the Work may not be distributed or republished without
the Author's consent
This License is entered between You, the individual or other entity reading or
otherwise making use of the Work licensed pursuant to this License and the
individual or other entity which offers the Work under the terms of this License
('Author').
License
THE WORK (AS DEFINED BELOW) IS PROVIDED UNDER THE TERMS OF THIS
CODE PROJECT OPEN LICENSE ('LICENSE'). THE WORK IS PROTECTED BY
COPYRIGHT AND/OR OTHER APPLICABLE LAW. ANY USE OF THE WORK
OTHER THAN AS AUTHORIZED UNDER THIS LICENSE OR COPYRIGHT LAW
IS PROHIBITED.
349
Symantec™ Deployment Solution 7.5 powered by Altiris™ Rechtliche Hinweise von Drittanbietern
Generic Set Data Structure, C# Class
BY EXERCISING ANY RIGHTS TO THE WORK PROVIDED HEREIN, YOU
ACCEPT AND AGREE TO BE BOUND BY THE TERMS OF THIS LICENSE. THE
AUTHOR GRANTS YOU THE RIGHTS CONTAINED HEREIN IN CONSIDERATION
OF YOUR ACCEPTANCE OF SUCH TERMS AND CONDITIONS. IF YOU DO
NOT AGREE TO ACCEPT AND BE BOUND BY THE TERMS OF THIS LICENSE,
YOU CANNOT MAKE ANY USE OF THE WORK.
Definitions.
'Articles' means, collectively, all articles written by Author which describes how the
Source Code and Executable Files for the Work may be used by a user.
'Author' means the individual or entity that offers the Work under the terms of this
License.
'Derivative Work' means a work based upon the Work or upon the Work and other
pre-existing works.
'Executable Files' refer to the executables, binary files, configuration and any
required data files included in the Work.
'Publisher' means the provider of the website, magazine, CD-ROM, DVD or other
medium from or by which the Work is obtained by You.
'Source Code' refers to the collection of source code and configuration files used
to create the Executable Files.
'Standard Version' refers to such a Work if it has not been modified, or has been
modified in accordance with the consent of the Author, such consent being in the
full discretion of the Author.
'Work' refers to the collection of files distributed by the Publisher, including the
Source Code, Executable Files, binaries, data files, documentation, whitepapers
and the Articles.
'You' is you, an individual or entity wishing to use the Work and exercise your rights
under this License.
Fair Use/Fair Use Rights. Nothing in this License is intended to reduce, limit, or
restrict any rights arising from fair use, fair dealing, first sale or other limitations on
the exclusive rights of the copyright owner under copyright law or other applicable
laws.
License Grant. Subject to the terms and conditions of this License, the Author
hereby grants You a worldwide, royalty-free, non-exclusive, perpetual (for the
duration of the applicable copyright) license to exercise the rights in the Work as
stated below:
You may use the standard version of the Source Code or Executable Files in Your
own applications.
350
Symantec™ Deployment Solution 7.5 powered by Altiris™ Rechtliche Hinweise von Drittanbietern
Generic Set Data Structure, C# Class
You may apply bug fixes, portability fixes and other modifications obtained from
the Public Domain or from the Author. A Work modified in such a way shall still be
considered the standard version and will be subject to this License.
You may otherwise modify Your copy of this Work (excluding the Articles) in any
way to create a Derivative Work, provided that You insert a prominent notice in
each changed file stating how, when and where You changed that file.
You may distribute the standard version of the Executable Files and Source Code
or Derivative Work in aggregate with other (possibly commercial) programs as part
of a larger (possibly commercial) software distribution.
The Articles discussing the Work published in any form by the author may not be
distributed or republished without the Author's consent. The author retains copyright
to any such Articles. You may use the Executable Files and Source Code pursuant
to this License but you may not repost or republish or otherwise distribute or make
available the Articles, without the prior written consent of the Author.
Any subroutines or modules supplied by You and linked into the Source Code or
Executable Files this Work shall not be considered part of this Work and will not be
subject to the terms of this License.
Patent License. Subject to the terms and conditions of this License, each Author
hereby grants to You a perpetual, worldwide, non-exclusive, no-charge, royalty-free,
irrevocable (except as stated in this section) patent license to make, have made,
use, import, and otherwise transfer the Work.
Restrictions. The license granted in Section 3 above is expressly made subject to
and limited by the following restrictions:
You agree not to remove any of the original copyright, patent, trademark, and
attribution notices and associated disclaimers that may appear in the Source Code
or Executable Files.
You agree not to advertise or in any way imply that this Work is a product of Your
own.
The name of the Author may not be used to endorse or promote products derived
from the Work without the prior written consent of the Author.
You agree not to sell, lease, or rent any part of the Work. This does not restrict you
from including the Work or any part of the Work inside a larger software distribution
that itself is being sold. The Work by itself, though, cannot be sold, leased or rented.
You may distribute the Executable Files and Source Code only under the terms of
this License, and You must include a copy of, or the Uniform Resource Identifier
for, this License with every copy of the Executable Files or Source Code You
distribute and ensure that anyone receiving such Executable Files and Source Code
agrees that the terms of this License apply to such Executable Files and/or Source
351
Symantec™ Deployment Solution 7.5 powered by Altiris™ Rechtliche Hinweise von Drittanbietern
Generic Set Data Structure, C# Class
Code. You may not offer or impose any terms on the Work that alter or restrict the
terms of this License or the recipients' exercise of the rights granted hereunder.
You may not sublicense the Work. You must keep intact all notices that refer to this
License and to the disclaimer of warranties. You may not distribute the Executable
Files or Source Code with any technological measures that control access or use
of the Work in a manner inconsistent with the terms of this License.
You agree not to use the Work for illegal, immoral or improper purposes, or on
pages containing illegal, immoral or improper material. The Work is subject to
applicable export laws. You agree to comply with all such laws and regulations that
may apply to the Work after Your receipt of the Work.
Representations, Warranties and Disclaimer. THIS WORK IS PROVIDED 'AS IS',
'WHERE IS' AND 'AS AVAILABLE', WITHOUT ANY EXPRESS OR IMPLIED
WARRANTIES OR CONDITIONS OR GUARANTEES. YOU, THE USER, ASSUME
ALL RISK IN ITS USE, INCLUDING COPYRIGHT INFRINGEMENT, PATENT
INFRINGEMENT, SUITABILITY, ETC. AUTHOR EXPRESSLY DISCLAIMS ALL
EXPRESS, IMPLIED OR STATUTORY WARRANTIES OR CONDITIONS,
INCLUDING WITHOUT LIMITATION, WARRANTIES OR CONDITIONS OF
MERCHANTABILITY, MERCHANTABLE QUALITY OR FITNESS FOR A
PARTICULAR PURPOSE, OR ANY WARRANTY OF TITLE OR
NON-INFRINGEMENT, OR THAT THE WORK (OR ANY PORTION THEREOF)
IS CORRECT, USEFUL, BUG-FREE OR FREE OF VIRUSES. YOU MUST PASS
THIS DISCLAIMER ON WHENEVER YOU DISTRIBUTE THE WORK OR
DERIVATIVE WORKS.
Indemnity. You agree to defend, indemnify and hold harmless the Author and the
Publisher from and against any claims, suits, losses, damages, liabilities, costs,
and expenses (including reasonable legal or attorneys’ fees) resulting from or
relating to any use of the Work by You.
Limitation on Liability. EXCEPT TO THE EXTENT REQUIRED BY APPLICABLE
LAW, IN NO EVENT WILL THE AUTHOR OR THE PUBLISHER BE LIABLE TO
YOU ON ANY LEGAL THEORY FOR ANY SPECIAL, INCIDENTAL,
CONSEQUENTIAL, PUNITIVE OR EXEMPLARY DAMAGES ARISING OUT OF
THIS LICENSE OR THE USE OF THE WORK OR OTHERWISE, EVEN IF THE
AUTHOR OR THE PUBLISHER HAS BEEN ADVISED OF THE POSSIBILITY OF
SUCH DAMAGES.
Termination.
This License and the rights granted hereunder will terminate automatically upon
any breach by You of any term of this License. Individuals or entities who have
received Derivative Works from You under this License, however, will not have their
licenses terminated provided such individuals or entities remain in full compliance
with those licenses. Sections 1, 2, 6, 7, 8, 9, 10 and 11 will survive any termination
of this License.
352
Symantec™ Deployment Solution 7.5 powered by Altiris™ Rechtliche Hinweise von Drittanbietern
TinyXML
If You bring a copyright, trademark, patent or any other infringement claim against
any contributor over infringements You claim are made by the Work, your License
from such contributor to the Work ends automatically.
Subject to the above terms and conditions, this License is perpetual (for the duration
of the applicable copyright in the Work). Notwithstanding the above, the Author
reserves the right to release the Work under different license terms or to stop
distributing the Work at any time; provided, however that any such election will not
serve to withdraw this License (or any other license that has been, or is required
to be, granted under the terms of this License), and this License will continue in full
force and effect unless terminated as stated above.
Publisher. The parties hereby confirm that the Publisher shall not, under any
circumstances, be responsible for and shall not have any liability in respect of the
subject matter of this License. The Publisher makes no warranty whatsoever in
connection with the Work and shall not be liable to You or any party on any legal
theory for any damages whatsoever, including without limitation any general, special,
incidental or consequential damages arising in connection to this license. The
Publisher reserves the right to cease making the Work available to You at any time
without notice
Miscellaneous
This License shall be governed by the laws of the location of the head office of the
Author or if the Author is an individual, the laws of location of the principal place of
residence of the Author.
If any provision of this License is invalid or unenforceable under applicable law, it
shall not affect the validity or enforceability of the remainder of the terms of this
License, and without further action by the parties to this License, such provision
shall be reformed to the minimum extent necessary to make such provision valid
and enforceable.
No term or provision of this License shall be deemed waived and no breach
consented to unless such waiver or consent shall be in writing and signed by the
party to be charged with such waiver or consent.
This License constitutes the entire agreement between the parties with respect to
the Work licensed herein. There are no understandings, agreements or
representations with respect to the Work not specified herein. The Author shall not
be bound by any additional provisions that may appear in any communication from
You. This License may not be modified without the mutual written agreement of the
Author and You.
TinyXML
Lee Thomson Original code (2.0 and earlier )
353
Symantec™ Deployment Solution 7.5 powered by Altiris™ Rechtliche Hinweise von Drittanbietern
Linux (Kernel) v2.6.32-358.el6
copyright (c) 2000-2006 Lee Thomason (www.grinninglizard.com)
zlib/libpng License
Copyright (c) <year> <copyright holders>
This software is provided 'as-is', without any express or implied warranty. In no
event will the authors be held liable for any damages arising from the use of this
software.
Permission is granted to anyone to use this software for any purpose, including
commercial applications, and to alter it and redistribute it freely, subject to the
following restrictions:
1. The origin of this software must not be misrepresented; you must not claim that
you wrote the original software. If you use this software in a product, an
acknowledgment in the product documentation would be appreciated but is not
required.
2. Altered source versions must be plainly marked as such, and must not be
misrepresented as being the original software.
3. This notice may not be removed or altered from any source distribution.
Linux (Kernel) v2.6.32-358.el6
GNU GENERAL PUBLIC LICENSE
Version 2, June 1991
Copyright (c) 1989, 1991 Free Software Foundation, Inc.
675 Mass Ave, Cambridge, MA 02139, USA
Everyone is permitted to copy and distribute verbatim copies of this license
document, but changing it is not allowed.
GNU GENERAL PUBLIC LICENSE
Version 2, June 1991
Copyright (C) 1989, 1991 Free Software Foundation, Inc. 51 Franklin Street, Fifth
Floor, Boston, MA 02110-1301, USA
Everyone is permitted to copy and distribute verbatim copies of this license
document, but changing it is not allowed.
Preamble
The licenses for most software are designed to take away your freedom to share
and change it. By contrast, the GNU General Public License is intended to guarantee
your freedom to share and change free software--to make sure the software is free
354
Symantec™ Deployment Solution 7.5 powered by Altiris™ Rechtliche Hinweise von Drittanbietern
Linux (Kernel) v2.6.32-358.el6
for all its users. This General Public License applies to most of the Free Software
Foundation's software and to any other program whose authors commit to using it.
(Some other Free Software Foundation software is covered by the GNU Lesser
General Public License instead.) You can apply it to your programs, too.
When we speak of free software, we are referring to freedom, not price. Our General
Public Licenses are designed to make sure that you have the freedom to distribute
copies of free software (and charge for this service if you wish), that you receive
source code or can get it if you want it, that you can change the software or use
pieces of it in new free programs; and that you know you can do these things.
To protect your rights, we need to make restrictions that forbid anyone to deny you
these rights or to ask you to surrender the rights. These restrictions translate to
certain responsibilities for you if you distribute copies of the software, or if you
modify it.
For example, if you distribute copies of such a program, whether gratis or for a fee,
you must give the recipients all the rights that you have. You must make sure that
they, too, receive or can get the source code. And you must show them these terms
so they know their rights.
We protect your rights with two steps: (1) copyright the software, and (2) offer you
this license which gives you legal permission to copy, distribute and/or modify the
software.
Also, for each author's protection and ours, we want to make certain that everyone
understands that there is no warranty for this free software. If the software is modified
by someone else and passed on, we want its recipients to know that what they
have is not the original, so that any problems introduced by others will not reflect
on the original authors' reputations.
Finally, any free program is threatened constantly by software patents. We wish to
avoid the danger that redistributors of a free program will individually obtain patent
licenses, in effect making the program proprietary. To prevent this, we have made
it clear that any patent must be licensed for everyone's free use or not licensed at
all.
The precise terms and conditions for copying, distribution and modification follow.
TERMS AND CONDITIONS FOR COPYING, DISTRIBUTION AND MODIFICATION
0. This License applies to any program or other work which contains a notice placed
by the copyright holder saying it may be distributed under the terms of this General
Public License. The "Program", below, refers to any such program or work, and a
"work based on the Program" means either the Program or any derivative work
under copyright law: that is to say, a work containing the Program or a portion of
it, either verbatim or with modifications and/or translated into another language.
355
Symantec™ Deployment Solution 7.5 powered by Altiris™ Rechtliche Hinweise von Drittanbietern
Linux (Kernel) v2.6.32-358.el6
(Hereinafter, translation is included without limitation in the term "modification".)
Each licensee is addressed as "you".
Activities other than copying, distribution and modification are not covered by this
License; they are outside its scope. The act of running the Program is not restricted,
and the output from the Program is covered only if its contents constitute a work
based on the Program (independent of having been made by running the Program).
Whether that is true depends on what the Program does.
1. You may copy and distribute verbatim copies of the Program's source code as
you receive it, in any medium, provided that you conspicuously and appropriately
publish on each copy an appropriate copyright notice and disclaimer of warranty;
keep intact all the notices that refer to this License and to the absence of any
warranty; and give any other recipients of the Program a copy of this License along
with the Program.
You may charge a fee for the physical act of transferring a copy, and you may at
your option offer warranty protection in exchange for a fee.
2. You may modify your copy or copies of the Program or any portion of it, thus
forming a work based on the Program, and copy and distribute such modifications
or work under the terms of Section 1 above, provided that you also meet all of these
conditions:
a) You must cause the modified files to carry prominent notices stating that you
changed the files and the date of any change.
b) You must cause any work that you distribute or publish, that in whole or in part
contains or is derived from the Program or any part thereof, to be licensed as a
whole at no charge to all third parties under the terms of this License.
c) If the modified program normally reads commands interactively when run, you
must cause it, when started running for such interactive use in the most ordinary
way, to print or display an announcement including an appropriate copyright notice
and a notice that there is no warranty (or else, saying that you provide a warranty)
and that users may redistribute the program under these conditions, and telling the
user how to view a copy of this License. (Exception: if the Program itself is interactive
but does not normally print such an announcement, your work based on the Program
is not required to print an announcement.)
These requirements apply to the modified work as a whole. If identifiable sections
of that work are not derived from the Program, and can be reasonably considered
independent and separate works in themselves, then this License, and its terms,
do not apply to those sections when you distribute them as separate works. But
when you distribute the same sections as part of a whole which is a work based on
the Program, the distribution of the whole must be on the terms of this License,
whose permissions for other licensees extend to the entire whole, and thus to each
and every part regardless of who wrote it.
356
Symantec™ Deployment Solution 7.5 powered by Altiris™ Rechtliche Hinweise von Drittanbietern
Linux (Kernel) v2.6.32-358.el6
Thus, it is not the intent of this section to claim rights or contest your rights to work
written entirely by you; rather, the intent is to exercise the right to control the
distribution of derivative or collective works based on the Program.
In addition, mere aggregation of another work not based on the Program with the
Program (or with a work based on the Program) on a volume of a storage or
distribution medium does not bring the other work under the scope of this License.
3. You may copy and distribute the Program (or a work based on it, under Section
2) in object code or executable form under the terms of Sections 1 and 2 above
provided that you also do one of the following:
a) Accompany it with the complete corresponding machine-readable source code,
which must be distributed under the terms of Sections 1 and 2 above on a medium
customarily used for software interchange; or,
b) Accompany it with a written offer, valid for at least three years, to give any third
party, for a charge no more than your cost of physically performing source
distribution, a complete machine-readable copy of the corresponding source code,
to be distributed under the terms of Sections 1 and 2 above on a medium customarily
used for software interchange; or,
c) Accompany it with the information you received as to the offer to distribute
corresponding source code. (This alternative is allowed only for noncommercial
distribution and only if you received the program in object code or executable form
with such an offer, in accord with Subsection b above.) The source code for a work
means the preferred form of the work for making modifications to it. For an
executable work, complete source code means all the source code for all modules
it contains, plus any associated interface definition files, plus the scripts used to
control compilation and installation of the executable. However, as a special
exception, the source code distributed need not include anything that is normally
distributed (in either source or binary form) with the major components (compiler,
kernel, and so on) of the operating system on which the executable runs, unless
that component itself accompanies the executable.
If distribution of executable or object code is made by offering access to copy from
a designated place, then offering equivalent access to copy the source code from
the same place counts as distribution of the source code, even though third parties
are not compelled to copy the source along with the object code.
4. You may not copy, modify, sublicense, or distribute the Program except as
expressly provided under this License. Any attempt otherwise to copy, modify,
sublicense or distribute the Program is void, and will automatically terminate your
rights under this License. However, parties who have received copies, or rights,
from you under this License will not have their licenses terminated so long as such
parties remain in full compliance.
357
Symantec™ Deployment Solution 7.5 powered by Altiris™ Rechtliche Hinweise von Drittanbietern
Linux (Kernel) v2.6.32-358.el6
5. You are not required to accept this License, since you have not signed it. However,
nothing else grants you permission to modify or distribute the Program or its
derivative works. These actions are prohibited by law if you do not accept this
License. Therefore, by modifying or distributing the Program (or any work based
on the Program), you indicate your acceptance of this License to do so, and all its
terms and conditions for copying, distributing or modifying the Program or works
based on it.
6. Each time you redistribute the Program (or any work based on the Program), the
recipient automatically receives a license from the original licensor to copy, distribute
or modify the Program subject to these terms and conditions. You may not impose
any further restrictions on the recipients' exercise of the rights granted herein. You
are not responsible for enforcing compliance by third parties to this License.
7. If, as a consequence of a court judgment or allegation of patent infringement or
for any other reason (not limited to patent issues), conditions are imposed on you
(whether by court order, agreement or otherwise) that contradict the conditions of
this License, they do not excuse you from the conditions of this License. If you
cannot distribute so as to satisfy simultaneously your obligations under this License
and any other pertinent obligations, then as a consequence you may not distribute
the Program at all. For example, if a patent license would not permit royalty-free
redistribution of the Program by all those who receive copies directly or indirectly
through you, then the only way you could satisfy both it and this License would be
to refrain entirely from distribution of the Program.
If any portion of this section is held invalid or unenforceable under any particular
circumstance, the balance of the section is intended to apply and the section as a
whole is intended to apply in other circumstances.
It is not the purpose of this section to induce you to infringe any patents or other
property right claims or to contest validity of any such claims; this section has the
sole purpose of protecting the integrity of the free software distribution system,
which is implemented by public license practices. Many people have made generous
contributions to the wide range of software distributed through that system in reliance
on consistent application of that system; it is up to the author/donor to decide if he
or she is willing to distribute software through any other system and a licensee
cannot impose that choice.
This section is intended to make thoroughly clear what is believed to be a
consequence of the rest of this License.
8. If the distribution and/or use of the Program is restricted in certain countries either
by patents or by copyrighted interfaces, the original copyright holder who places
the Program under this License may add an explicit geographical distribution
limitation excluding those countries, so that distribution is permitted only in or among
countries not thus excluded. In such case, this License incorporates the limitation
as if written in the body of this License.
358
Symantec™ Deployment Solution 7.5 powered by Altiris™ Rechtliche Hinweise von Drittanbietern
Linux (Kernel) v2.6.32-358.el6
9. The Free Software Foundation may publish revised and/or new versions of the
General Public License from time to time. Such new versions will be similar in spirit
to the present version, but may differ in detail to address new problems or concerns.
Each version is given a distinguishing version number. If the Program specifies a
version number of this License which applies to it and "any later version", you have
the option of following the terms and conditions either of that version or of any later
version published by the Free Software Foundation. If the Program does not specify
a version number of this License, you may choose any version ever published by
the Free Software Foundation.
10. If you wish to incorporate parts of the Program into other free programs whose
distribution conditions are different, write to the author to ask for permission. For
software which is copyrighted by the Free Software Foundation, write to the Free
Software Foundation; we sometimes make exceptions for this. Our decision will be
guided by the two goals of preserving the free status of all derivatives of our free
software and of promoting the sharing and reuse of software generally.
NO WARRANTY
11. BECAUSE THE PROGRAM IS LICENSED FREE OF CHARGE, THERE IS NO
WARRANTY FOR THE PROGRAM, TO THE EXTENT PERMITTED BY
APPLICABLE LAW. EXCEPT WHEN OTHERWISE STATED IN WRITING THE
COPYRIGHT HOLDERS AND/OR OTHER PARTIES PROVIDE THE PROGRAM
"AS IS" WITHOUT WARRANTY OF ANY KIND, EITHER EXPRESSED OR IMPLIED,
INCLUDING, BUT NOT LIMITED TO, THE IMPLIED WARRANTIES OF
MERCHANTABILITY AND FITNESS FOR A PARTICULAR PURPOSE. THE
ENTIRE RISK AS TO THE QUALITY AND PERFORMANCE OF THE PROGRAM
IS WITH YOU. SHOULD THE PROGRAM PROVE DEFECTIVE, YOU ASSUME
THE COST OF ALL NECESSARY SERVICING, REPAIR OR CORRECTION.
12. IN NO EVENT UNLESS REQUIRED BY APPLICABLE LAW OR AGREED TO
IN WRITING WILL ANY COPYRIGHT HOLDER, OR ANY OTHER PARTY WHO
MAY MODIFY AND/OR REDISTRIBUTE THE PROGRAM AS PERMITTED ABOVE,
BE LIABLE TO YOU FOR DAMAGES, INCLUDING ANY GENERAL, SPECIAL,
INCIDENTAL OR CONSEQUENTIAL DAMAGES ARISING OUT OF THE USE OR
INABILITY TO USE THE PROGRAM (INCLUDING BUT NOT LIMITED TO LOSS
OF DATA OR DATA BEING RENDERED INACCURATE OR LOSSES SUSTAINED
BY YOU OR THIRD PARTIES OR A FAILURE OF THE PROGRAM TO OPERATE
WITH ANY OTHER PROGRAMS), EVEN IF SUCH HOLDER OR OTHER PARTY
HAS BEEN ADVISED OF THE POSSIBILITY OF SUCH DAMAGES.
END OF TERMS AND CONDITIONS
How to Apply These Terms to Your New Programs
359
Symantec™ Deployment Solution 7.5 powered by Altiris™ Rechtliche Hinweise von Drittanbietern
Linux (Kernel) v2.6.32-358.el6
If you develop a new program, and you want it to be of the greatest possible use
to the public, the best way to achieve this is to make it free software which everyone
can redistribute and change under these terms.
To do so, attach the following notices to the program. It is safest to attach them to
the start of each source file to most effectively convey the exclusion of warranty;
and each file should have at least the "copyright" line and a pointer to where the
full notice is found.
one line to give the program's name and an idea of what it does.
Copyright (C) yyyy name of author
This program is free software; you can redistribute it and/or modify it under the
terms of the GNU General Public License as published by the Free Software
Foundation; either version 2 of the License, or (at your option) any later version.
This program is distributed in the hope that it will be useful, but WITHOUT ANY
WARRANTY; without even the implied warranty of MERCHANTABILITY or FITNESS
FOR A PARTICULAR PURPOSE. See the GNU General Public License for more
details.
You should have received a copy of the GNU General Public License along with
this program; if not, write to the Free Software Foundation, Inc., 51 Franklin Street,
Fifth Floor, Boston, MA 02110-1301, USA. Also add information on how to contact
you by electronic and paper mail.
If the program is interactive, make it output a short notice like this when it starts in
an interactive mode:
Gnomovision version 69, Copyright (C) year name of author Gnomovision comes
with ABSOLUTELY NO WARRANTY; for details type `show w'. This is free software,
and you are welcome to redistribute it under certain conditions; type `show c' for
details.
The hypothetical commands `show w' and `show c' should show the appropriate
parts of the General Public License. Of course, the commands you use may be
called something other than `show w' and `show c'; they could even be mouse-clicks
or menu items--whatever suits your program.
You should also get your employer (if you work as a programmer) or your school,
if any, to sign a "copyright disclaimer" for the program, if necessary. Here is a
sample; alter the names:
Yoyodyne, Inc., hereby disclaims all copyright interest in the program `Gnomovision'
(which makes passes at compilers) written by James Hacker.
signature of Ty Coon, 1 April 1989 Ty Coon, President of Vice
This General Public License does not permit incorporating your program into
proprietary programs. If your program is a subroutine library, you may consider it
360
Symantec™ Deployment Solution 7.5 powered by Altiris™ Rechtliche Hinweise von Drittanbietern
ncurses v5.5
more useful to permit linking proprietary applications with the library. If this is what
you want to do, use the GNU Library General Public License instead of this License.
ncurses v5.5
Copyright © 1997–2012, 2013 by Thomas E. Dickey <[email protected]>.
All Rights Reserved.
Permission to use, copy, modify, and distribute this software and its documentation
for any purpose and without fee is hereby granted, provided that the above copyright
notice appear in all copies and that both that copyright notice and this permission
notice appear in supporting documentation, and that the name of the above listed
copyright holder(s) not be used in advertising or publicity pertaining to distribution
of the software without specific, written prior permission.
THE ABOVE LISTED COPYRIGHT HOLDER(S) DISCLAIM ALL WARRANTIES
WITH REGARD TO THIS SOFTWARE, INCLUDING ALL IMPLIED WARRANTIES
OF MERCHANTABILITY AND FITNESS, IN NO EVENT SHALL THE ABOVE
LISTED COPYRIGHT HOLDER(S) BE LIABLE FOR ANY SPECIAL, INDIRECT
OR CONSEQUENTIAL DAMAGES OR ANY DAMAGES WHATSOEVER
RESULTING FROM LOSS OF USE, DATA OR PROFITS, WHETHER IN AN
ACTION OF CONTRACT, NEGLIGENCE OR OTHER TORTIOUS ACTION,
ARISING OUT OF OR IN CONNECTION WITH THE USE OR PERFORMANCE
OF THIS SOFTWARE.
6.6.5 License Notices for Other Files
Small supporting files, short manuals (under 300 lines long) and rough
documentation (README files, INSTALL files, etc.) can use a simple all-permissive
license like this one:
Copying and distribution of this file, with or without modification, are permitted in
any medium without royalty provided the copyright notice and this notice are
preserved. This file is offered as-is, without any warranty.
Older versions of this license did not have the second sentence with the express
warranty disclaimer. There is no urgent need to update existing files, but new files
should use the new text.
If your package distributes Autoconf macros that are intended to be used (hence
distributed) by third-party packages under possibly incompatible licenses, you may
also use the above all-permissive license for these macros.
syslinux v3.11
Copyright 1994-2005 H. Peter Anvin - All Rights Reserved
361
Symantec™ Deployment Solution 7.5 powered by Altiris™ Rechtliche Hinweise von Drittanbietern
syslinux v3.11
This program is free software; you can redistribute it and/or modify it under the
terms of the GNU General Public License as published by the Free Software
Foundation, Inc., 53 Temple Place Ste 330, Boston MA 02111-1307, USA; either
version 2 of the License, or (at your option) any later version; incorporated herein
by reference.
GNU GENERAL PUBLIC LICENSE
Version 2, June 1991 Copyright (C) 1989, 1991 Free Software Foundation, Inc. 51
Franklin Street, Fifth Floor, Boston, MA 02110-1301, USA
Everyone is permitted to copy and distribute verbatim copies of this license
document, but changing it is not allowed.
Preamble
The licenses for most software are designed to take away your freedom to share
and change it. By contrast, the GNU General Public License is intended to guarantee
your freedom to share and change free software--to make sure the software is free
for all its users. This General Public License applies to most of the Free Software
Foundation's software and to any other program whose authors commit to using it.
(Some other Free Software Foundation software is covered by the GNU Lesser
General Public License instead.) You can apply it to your programs, too.
When we speak of free software, we are referring to freedom, not price. Our General
Public Licenses are designed to make sure that you have the freedom to distribute
copies of free software (and charge for this service if you wish), that you receive
source code or can get it if you want it, that you can change the software or use
pieces of it in new free programs; and that you know you can do these things.
To protect your rights, we need to make restrictions that forbid anyone to deny you
these rights or to ask you to surrender the rights. These restrictions translate to
certain responsibilities for you if you distribute copies of the software, or if you
modify it.
For example, if you distribute copies of such a program, whether gratis or for a fee,
you must give the recipients all the rights that you have. You must make sure that
they, too, receive or can get the source code. And you must show them these terms
so they know their rights.
We protect your rights with two steps: (1) copyright the software, and (2) offer you
this license which gives you legal permission to copy, distribute and/or modify the
software.
Also, for each author's protection and ours, we want to make certain that everyone
understands that there is no warranty for this free software. If the software is modified
by someone else and passed on, we want its recipients to know that what they
have is not the original, so that any problems introduced by others will not reflect
on the original authors' reputations.
362
Symantec™ Deployment Solution 7.5 powered by Altiris™ Rechtliche Hinweise von Drittanbietern
syslinux v3.11
Finally, any free program is threatened constantly by software patents. We wish to
avoid the danger that redistributors of a free program will individually obtain patent
licenses, in effect making the program proprietary. To prevent this, we have made
it clear that any patent must be licensed for everyone's free use or not licensed at
all.
The precise terms and conditions for copying, distribution and modification follow.
TERMS AND CONDITIONS FOR COPYING, DISTRIBUTION AND MODIFICATION
0. This License applies to any program or other work which contains a notice placed
by the copyright holder saying it may be distributed under the terms of this General
Public License. The "Program", below, refers to any such program or work, and a
"work based on the Program" means either the Program or any derivative work
under copyright law: that is to say, a work containing the Program or a portion of
it, either verbatim or with modifications and/or translated into another language.
(Hereinafter, translation is included without limitation in the term "modification".)
Each licensee is addressed as "you".
Activities other than copying, distribution and modification are not covered by this
License; they are outside its scope. The act of running the Program is not restricted,
and the output from the Program is covered only if its contents constitute a work
based on the Program (independent of having been made by running the Program).
Whether that is true depends on what the Program does.
1. You may copy and distribute verbatim copies of the Program's source code as
you receive it, in any medium, provided that you conspicuously and appropriately
publish on each copy an appropriate copyright notice and disclaimer of warranty;
keep intact all the notices that refer to this License and to the absence of any
warranty; and give any other recipients of the Program a copy of this License along
with the Program.
You may charge a fee for the physical act of transferring a copy, and you may at
your option offer warranty protection in exchange for a fee.
2. You may modify your copy or copies of the Program or any portion of it, thus
forming a work based on the Program, and copy and distribute such modifications
or work under the terms of Section 1 above, provided that you also meet all of these
conditions:
a) You must cause the modified files to carry prominent notices stating that you
changed the files and the date of any change.
b) You must cause any work that you distribute or publish, that in whole or in part
contains or is derived from the Program or any part thereof, to be licensed as a
whole at no charge to all third parties under the terms of this License.
c) If the modified program normally reads commands interactively when run, you
must cause it, when started running for such interactive use in the most ordinary
363
Symantec™ Deployment Solution 7.5 powered by Altiris™ Rechtliche Hinweise von Drittanbietern
syslinux v3.11
way, to print or display an announcement including an appropriate copyright notice
and a notice that there is no warranty (or else, saying that you provide a warranty)
and that users may redistribute the program under these conditions, and telling the
user how to view a copy of this License. (Exception: if the Program itself is interactive
but does not normally print such an announcement, your work based on the Program
is not required to print an announcement.) These requirements apply to the modified
work as a whole. If identifiable sections of that work are not derived from the
Program, and can be reasonably considered independent and separate works in
themselves, then this License, and its terms, do not apply to those sections when
you distribute them as separate works. But when you distribute the same sections
as part of a whole which is a work based on the Program, the distribution of the
whole must be on the terms of this License, whose permissions for other licensees
extend to the entire whole, and thus to each and every part regardless of who wrote
it.
Thus, it is not the intent of this section to claim rights or contest your rights to work
written entirely by you; rather, the intent is to exercise the right to control the
distribution of derivative or collective works based on the Program.
In addition, mere aggregation of another work not based on the Program with the
Program (or with a work based on the Program) on a volume of a storage or
distribution medium does not bring the other work under the scope of this License.
3. You may copy and distribute the Program (or a work based on it, under Section
2) in object code or executable form under the terms of Sections 1 and 2 above
provided that you also do one of the following:
a) Accompany it with the complete corresponding machine-readable source code,
which must be distributed under the terms of Sections 1 and 2 above on a medium
customarily used for software interchange; or,
b) Accompany it with a written offer, valid for at least three years, to give any third
party, for a charge no more than your cost of physically performing source
distribution, a complete machine-readable copy of the corresponding source code,
to be distributed under the terms of Sections 1 and 2 above on a medium customarily
used for software interchange; or,
c) Accompany it with the information you received as to the offer to distribute
corresponding source code. (This alternative is allowed only for noncommercial
distribution and only if you received the program in object code or executable form
with such an offer, in accord with Subsection b above.) The source code for a work
means the preferred form of the work for making modifications to it. For an
executable work, complete source code means all the source code for all modules
it contains, plus any associated interface definition files, plus the scripts used to
control compilation and installation of the executable. However, as a special
exception, the source code distributed need not include anything that is normally
distributed (in either source or binary form) with the major components (compiler,
364
Symantec™ Deployment Solution 7.5 powered by Altiris™ Rechtliche Hinweise von Drittanbietern
syslinux v3.11
kernel, and so on) of the operating system on which the executable runs, unless
that component itself accompanies the executable.
If distribution of executable or object code is made by offering access to copy from
a designated place, then offering equivalent access to copy the source code from
the same place counts as distribution of the source code, even though third parties
are not compelled to copy the source along with the object code.
4. You may not copy, modify, sublicense, or distribute the Program except as
expressly provided under this License. Any attempt otherwise to copy, modify,
sublicense or distribute the Program is void, and will automatically terminate your
rights under this License. However, parties who have received copies, or rights,
from you under this License will not have their licenses terminated so long as such
parties remain in full compliance.
5. You are not required to accept this License, since you have not signed it. However,
nothing else grants you permission to modify or distribute the Program or its
derivative works. These actions are prohibited by law if you do not accept this
License. Therefore, by modifying or distributing the Program (or any work based
on the Program), you indicate your acceptance of this License to do so, and all its
terms and conditions for copying, distributing or modifying the Program or works
based on it.
6. Each time you redistribute the Program (or any work based on the Program), the
recipient automatically receives a license from the original licensor to copy, distribute
or modify the Program subject to these terms and conditions. You may not impose
any further restrictions on the recipients' exercise of the rights granted herein. You
are not responsible for enforcing compliance by third parties to this License.
7. If, as a consequence of a court judgment or allegation of patent infringement or
for any other reason (not limited to patent issues), conditions are imposed on you
(whether by court order, agreement or otherwise) that contradict the conditions of
this License, they do not excuse you from the conditions of this License. If you
cannot distribute so as to satisfy simultaneously your obligations under this License
and any other pertinent obligations, then as a consequence you may not distribute
the Program at all. For example, if a patent license would not permit royalty-free
redistribution of the Program by all those who receive copies directly or indirectly
through you, then the only way you could satisfy both it and this License would be
to refrain entirely from distribution of the Program. If any portion of this section is
held invalid or unenforceable under any particular circumstance, the balance of the
section is intended to apply and the section as a whole is intended to apply in other
circumstances. It is not the purpose of this section to induce you to infringe any
patents or other property right claims or to contest validity of any such claims; this
section has the sole purpose of protecting the integrity of the free software
distribution system, which is implemented by public license practices. Many people
have made generous contributions to the wide range of software distributed through
365
Symantec™ Deployment Solution 7.5 powered by Altiris™ Rechtliche Hinweise von Drittanbietern
syslinux v3.11
that system in reliance on consistent application of that system; it is up to the
author/donor to decide if he or she is willing to distribute software through any other
system and a licensee cannot impose that choice. This section is intended to make
thoroughly clear what is believed to be a consequence of the rest of this License.
8. If the distribution and/or use of the Program is restricted in certain countries either
by patents or by copyrighted interfaces, the original copyright holder who places
the Program under this License may add an explicit geographical distribution
limitation excluding those countries, so that distribution is permitted only in or among
countries not thus excluded. In such case, this License incorporates the limitation
as if written in the body of this License.
9. The Free Software Foundation may publish revised and/or new versions of the
General Public License from time to time. Such new versions will be similar in spirit
to the present version, but may differ in detail to address new problems or concerns.
Each version is given a distinguishing version number. If the Program specifies a
version number of this License which applies to it and "any later version", you have
the option of following the terms and conditions either of that version or of any later
version published by the Free Software Foundation. If the Program does not specify
a version number of this License, you may choose any version ever published by
the Free Software Foundation.
10. If you wish to incorporate parts of the Program into other free programs whose
distribution conditions are different, write to the author to ask for permission. For
software which is copyrighted by the Free Software Foundation, write to the Free
Software Foundation; we sometimes make exceptions for this. Our decision will be
guided by the two goals of preserving the free status of all derivatives of our free
software and of promoting the sharing and reuse of software generally.
NO WARRANTY
11. BECAUSE THE PROGRAM IS LICENSED FREE OF CHARGE, THERE IS NO
WARRANTY FOR THE PROGRAM, TO THE EXTENT PERMITTED BY
APPLICABLE LAW. EXCEPT WHEN OTHERWISE STATED IN WRITING THE
COPYRIGHT HOLDERS AND/OR OTHER PARTIES PROVIDE THE PROGRAM
"AS IS" WITHOUT WARRANTY OF ANY KIND, EITHER EXPRESSED OR IMPLIED,
INCLUDING, BUT NOT LIMITED TO, THE IMPLIED WARRANTIES OF
MERCHANTABILITY AND FITNESS FOR A PARTICULAR PURPOSE. THE
ENTIRE RISK AS TO THE QUALITY AND PERFORMANCE OF THE PROGRAM
IS WITH YOU. SHOULD THE PROGRAM PROVE DEFECTIVE, YOU ASSUME
THE COST OF ALL NECESSARY SERVICING, REPAIR OR CORRECTION.
12. IN NO EVENT UNLESS REQUIRED BY APPLICABLE LAW OR AGREED TO
IN WRITING WILL ANY COPYRIGHT HOLDER, OR ANY OTHER PARTY WHO
MAY MODIFY AND/OR REDISTRIBUTE THE PROGRAM AS PERMITTED ABOVE,
BE LIABLE TO YOU FOR DAMAGES, INCLUDING ANY GENERAL, SPECIAL,
INCIDENTAL OR CONSEQUENTIAL DAMAGES ARISING OUT OF THE USE OR
366
Symantec™ Deployment Solution 7.5 powered by Altiris™ Rechtliche Hinweise von Drittanbietern
syslinux v3.11
INABILITY TO USE THE PROGRAM (INCLUDING BUT NOT LIMITED TO LOSS
OF DATA OR DATA BEING RENDERED INACCURATE OR LOSSES SUSTAINED
BY YOU OR THIRD PARTIES OR A FAILURE OF THE PROGRAM TO OPERATE
WITH ANY OTHER PROGRAMS), EVEN IF SUCH HOLDER OR OTHER PARTY
HAS BEEN ADVISED OF THE POSSIBILITY OF SUCH DAMAGES.
END OF TERMS AND CONDITIONS
How to Apply These Terms to Your New Programs
If you develop a new program, and you want it to be of the greatest possible use
to the public, the best way to achieve this is to make it free software which everyone
can redistribute and change under these terms.
To do so, attach the following notices to the program. It is safest to attach them to
the start of each source file to most effectively convey the exclusion of warranty;
and each file should have at least the "copyright" line and a pointer to where the
full notice is found.
one line to give the program's name and an idea of what it does.
Copyright (C) yyyy name of author
This program is free software; you can redistribute it and/or modify it under the
terms of the GNU General Public License as published by the Free Software
Foundation; either version 2 of the License, or (at your option) any later version.
This program is distributed in the hope that it will be useful, but WITHOUT ANY
WARRANTY; without even the implied warranty of MERCHANTABILITY or FITNESS
FOR A PARTICULAR PURPOSE. See the GNU General Public License for more
details.
You should have received a copy of the GNU General Public License along with
this program; if not, write to the Free Software Foundation, Inc., 51 Franklin Street,
Fifth Floor, Boston, MA 02110-1301, USA. Also add information on how to contact
you by electronic and paper mail.
If the program is interactive, make it output a short notice like this when it starts in
an interactive mode:
Gnomovision version 69, Copyright (C) year name of author Gnomovision comes
with ABSOLUTELY NO WARRANTY; for details type `show w'. This is free software,
and you are welcome to redistribute it under certain conditions; type `show c' for
details.
The hypothetical commands `show w' and `show c' should show the appropriate
parts of the General Public License. Of course, the commands you use may be
called something other than `show w' and `show c'; they could even be mouse-clicks
or menu items--whatever suits your program.
367
Symantec™ Deployment Solution 7.5 powered by Altiris™ Rechtliche Hinweise von Drittanbietern
Tianocore (EDK II)
You should also get your employer (if you work as a programmer) or your school,
if any, to sign a "copyright disclaimer" for the program, if necessary. Here is a
sample; alter the names:
Yoyodyne, Inc., hereby disclaims all copyright interest in the program `Gnomovision'
(which makes passes at compilers) written by James Hacker.
signature of Ty Coon, 1 April 1989
Ty Coon, President of Vice
Tianocore (EDK II)
Copyright (c) 2004, Intel Corporation
All rights reserved.
Redistribution and use in source and binary forms, with or without modification, are
permitted provided that the following conditions are met:
Redistributions of source code must retain the above copyright notice, this list of
conditions and the following disclaimer.
Redistributions in binary form must reproduce the above copyright notice, this list
of conditions and the following disclaimer in the documentation and/or other materials
provided with the distribution.
Neither the name of the Intel Corporation nor the names of its contributors may be
used to endorse or promote products derived from this software without specific
prior written permission.
THIS SOFTWARE IS PROVIDED BY THE COPYRIGHT HOLDERS AND
CONTRIBUTORS "AS IS" AND ANY EXPRESS OR IMPLIED WARRANTIES,
INCLUDING, BUT NOT LIMITED TO, THE IMPLIED WARRANTIES OF
MERCHANTABILITY AND FITNESS FOR A PARTICULAR PURPOSE ARE
DISCLAIMED. IN NO EVENT SHALL THE COPYRIGHT OWNER OR
CONTRIBUTORS BE LIABLE FOR ANY DIRECT, INDIRECT, INCIDENTAL,
SPECIAL, EXEMPLARY, OR CONSEQUENTIAL DAMAGES (INCLUDING, BUT
NOT LIMITED TO, PROCUREMENT OF SUBSTITUTE GOODS OR SERVICES;
LOSS OF USE, DATA, OR PROFITS; OR BUSINESS INTERRUPTION) HOWEVER
CAUSED AND ON ANY THEORY OF LIABILITY, WHETHER IN CONTRACT,
STRICT LIABILITY, OR TORT (INCLUDING NEGLIGENCE OR OTHERWISE)
ARISING IN ANY WAY OUT OF THE USE OF THIS SOFTWARE, EVEN IF
ADVISED OF THE POSSIBILITY OF SUCH DAMAGE.
ncurses Thomas E. Dickey Copyright © 1997-2006,2007 by Thomas E. Dickey .
All Rights Reserved. License Text Copyright © 1997-2006,2007 by Thomas E.
Dickey . All Rights Reserved. Permission to use, copy, modify, and distribute this
368
Symantec™ Deployment Solution 7.5 powered by Altiris™ Rechtliche Hinweise von Drittanbietern
Tianocore (EDK II)
software and its documentation for any purpose and without fee is hereby granted,
provided that the above copyright notice appear in all copies and that both that
copyright notice and this permission notice appear in supporting documentation,
and that the name of the above listed copyright holder(s) not be used in advertising
or publicity pertaining to distribution of the software without specific, written prior
permission. THE ABOVE LISTED COPYRIGHT HOLDER(S) DISCLAIM ALL
WARRANTIES WITH REGARD TO THIS SOFTWARE, INCLUDING ALL IMPLIED
WARRANTIES OF MERCHANTABILITY AND FITNESS, IN NO EVENT SHALL
THE ABOVE LISTED COPYRIGHT HOLDER(S) BE LIABLE FOR ANY SPECIAL,
INDIRECT OR CONSEQUENTIAL DAMAGES OR ANY DAMAGES WHATSOEVER
RESULTING FROM LOSS OF USE, DATA OR PROFITS, WHETHER IN AN
ACTION OF CONTRACT, NEGLIGENCE OR OTHER TORTIOUS ACTION,
ARISING OUT OF OR IN CONNECTION WITH THE USE OR PERFORMANCE
OF THIS SOFTWARE.
BSD License
This license follows the same terms and conditions as the BSD license which is
also viewable at
http://www.opensource.org/licenses/bsd-license.php.
BSD License from Intel Copyright (c) 2004, Intel Corporation
All rights reserved.
Redistribution and use in source and binary forms, with or without modification, are
permitted provided that the following conditions are met: Redistributions of source
code must retain the above copyright notice, this list of conditions and the following
disclaimer.
Redistributions in binary form must reproduce the above copyright notice, this list
of conditions and the following disclaimer in the documentation and/or other materials
provided with the distribution. Neither the name of the Intel Corporation nor the
names of its contributors may be used to endorse or promote products derived from
this software without specific prior written permission. THIS SOFTWARE IS
PROVIDED BY THE COPYRIGHT HOLDERS AND CONTRIBUTORS "AS IS" AND
ANY EXPRESS OR IMPLIED WARRANTIES, INCLUDING, BUT NOT LIMITED
TO, THE IMPLIED WARRANTIES OF MERCHANTABILITY AND FITNESS FOR
A PARTICULAR PURPOSE ARE DISCLAIMED. IN NO EVENT SHALL THE
COPYRIGHT OWNER OR CONTRIBUTORS BE LIABLE FOR ANY DIRECT,
INDIRECT, INCIDENTAL, SPECIAL, EXEMPLARY, OR CONSEQUENTIAL
DAMAGES (INCLUDING, BUT NOT LIMITED TO, PROCUREMENT OF
SUBSTITUTE GOODS OR SERVICES; LOSS OF USE, DATA, OR PROFITS; OR
BUSINESS INTERRUPTION) HOWEVER CAUSED AND ON ANY THEORY OF
LIABILITY, WHETHER IN CONTRACT, STRICT LIABILITY, OR TORT (INCLUDING
369
Symantec™ Deployment Solution 7.5 powered by Altiris™ Rechtliche Hinweise von Drittanbietern
MD5 Message Digest Algorithm (G)
NEGLIGENCE OR OTHERWISE) ARISING IN ANY WAY OUT OF THE USE OF
THIS SOFTWARE, EVEN IF ADVISED OF THE POSSIBILITY OF SUCH DAMAGE.
MD5 Message Digest Algorithm (G)
Copyright (C) 1991-2, RSA Data Security, Inc. Created 1991. All rights reserved.
License to copy and use this software is granted provided that itis identified as the
""RSA Data Security, Inc. MD5 Message-DigestAlgorithm"" in all material mentioning
or referencing this software or this function.
License is also granted to make and use derivative works provided that such works
are identified as ""derived from the RSA Data Security, Inc. MD5 Message-Digest
Algorithm"" in all material mentioning or referencing the derived work.RSA Data
Security, Inc. makes no representations concerning either the merchantability of
this software or the suitability of this software for any particular purpose. It is provided
""as is"" without express or implied warranty of any kind.These notices must be
retained in any copies of any part of this documentation and/or software."
MD5 message-digest algorithm
RSA Data Security, Inc.
License to copy and use this software is granted provided that it is identified as the
"RSA Data Security, Inc. MD5 Message-Digest Algorithm" in all material mentioning
or referencing this software or this function.
License is also granted to make and use derivative works provided that such works
are identified as "derived from the RSA Data Security, Inc. MD5 Message-Digest
Algorithm" in all material mentioning or referencing the derived work.
RSA Data Security, Inc. makes no representations concerning either the
merchantability of this software or the suitability of this software for any particular
purpose. It is provided "as is" without express or implied warranty of any kind.
These notices must be retained in any copies of any part of this documentation
and/or software.
XML Writer v1.5
// XMLWriter.java - Serialisieren eines XML-Dokuments
// Von David Megginson, [email protected]
// Keine Garantie! Diese Klasse befindet sich in der öffentlichen Domäne.
// $Id: XMLWriter.java,v 1.5 2000/09/17 01:08:16 david Exp $
Lizenztext: http://sourceforge.net/projects/xml-writer/
370
Symantec™ Deployment Solution 7.5 powered by Altiris™ Rechtliche Hinweise von Drittanbietern
Windows Template Library 'WTL' v8.0
Windows Template Library 'WTL' v8.0
Copyright © 2007 Microsoft Corporation. All rights reserved.
Diese Datei ist Teil der Windows Vorlagenbibliothek. Die Nutzungs- und
Verteilungsbedingungen für diese Software werden in der freizügigen
Open-Source-Lizenz von Microsoft (Ms-PL) dargelegt, die in der Datei "fileMs-PL.txt"
im Stamm dieser Verteilung zu finden ist.
Freizügigen Open-Source-Lizenz von Microsoft (Ms-PL)
Veröffentlicht: 12. Oktober 2006
This license governs use of the accompanying software. If you use the software,
you accept this license. If you do not accept the license, do not use the software.
1. Definitions
The terms "reproduce," "reproduction," "derivative works," and "distribution" have
the same meaning here as under U.S. copyright law.
A "contribution" is the original software or any additions or changes to the software.
A "contributor" is any person that distributes its contribution under this license.
"Licensed patents" are a contributor’s patent claims that read directly on its
contribution.
2. Grant of Rights
(A) Copyright Grant- Subject to the terms of this license, including the license
conditions and limitations in section 3, each contributor grants you a non-exclusive,
worldwide, royalty-free copyright license to reproduce its contribution, prepare
derivative works of its contribution, and distribute its contribution or any derivative
works that you create.
(B) Patent Grant- Subject to the terms of this license, including the license conditions
and limitations in section 3, each contributor grants you a non-exclusive, worldwide,
royalty-free license under its licensed patents to make, have made, use, sell, offer
for sale, import, and/or otherwise dispose of its contribution in the software or
derivative works of the contribution in the software.
3. Conditions and Limitations
(A) No Trademark License- This license does not grant you rights to use any
contributors’ name, logo, or trademarks.
(B) If you bring a patent claim against any contributor over patents that you claim
are infringed by the software, your patent license from such contributor to the
software ends automatically.
371
Symantec™ Deployment Solution 7.5 powered by Altiris™ Rechtliche Hinweise von Drittanbietern
Windows Template Library 'WTL' v8.0
(C) If you distribute any portion of the software, you must retain all copyright, patent,
trademark, and attribution notices that are present in the software.
(D) If you distribute any portion of the software in source code form, you may do
so only under this license by including a complete copy of this license with your
distribution. If you distribute any portion of the software in compiled or object code
form, you may only do so under a license that complies with this license.
(E) The software is licensed "as-is." You bear the risk of using it. The contributors
give no express warranties, guarantees or conditions. You may have additional
consumer rights under your local laws which this license cannot change. To the
extent permitted under your local laws, the contributors exclude the implied
warranties of merchantability, fitness for a particular purpose and non-infringement.
372
Index
A
Anforderungen vor der Installation
Deployment Solution 23
Aufgabe
Datei kopieren 269
Datenträger löschen 207
Erstellen einer Verteilung 260
Festplatte partitionieren 210
Image erstellen, Optionen 141, 161
Image verteilen, Optionen 149, 167
Prüfen des Status 263
Aufgabenoptionen
Image erstellen 141, 161
Image verteilen 149, 167
Parameter ausrichten 311
Automatisierungsordner
Info 15
B
Bereitstellung
Einstellungen 24
bfc, Switch 312
Boot Disk Creator
Hinzufügen von Treibern 216
C
cns, Switch 312
CSV-Beispieldatei
Referenz 72
D
Datei kopieren
Aufgabe 269
Dateien und Ordner kopieren
Vorgehensweise 269
Datenträger löschen
Aufgabe 207
Datenträger-Image
Erfassung vorbereiten 179
Image-Erfassung vorbereiten 179
Löschen 307
verteilen 149, 167
Datenträger-Lizenzschlüssel
Hinzufügen 213
DeployAnywhere
Hinzufügen von Treibern 218
DeployAnywhere-Treiberdatenbank
Hinzufügen 218
Deployment Solution
Aktualisieren von Plugins 42
Anforderungen vor der Installation 23
Einstellungen 24
Info 12
Plugin installieren 32
Richtlinie für das Aktualisieren von Plugins 42
Deployment-Aufgabe
Erstellen 260
Deployment-Plugin
Upgrade 42
Deployment Solution
Informationen über Automatisierungsordner 13
Informationen über die
Deployment-Plugin-Komponente 13
Informationen über Site Server-Komponenten 13
Informationen über Task Server Handler 13
Installer-Komponenten 13
E
Einstellungen
Aufgabenliste 276
DeployAnywhere-Treiber 216
Initial Deployment 276
Lizenzen 213
OS-Lizenzen 213
Site Server 24
Treiber 216
entfernen
Inhaltspaket einer kopierten Datei 309
Erfassung
Datenträger-Images vorbereiten 179
Index
Erstellen
Deployment-Aufgabe 260
ESX
Skriptgesteuerte Installation 224
F
FAT
Initial Deployment (Menü)
Hinzufügen von Aufgaben 276
Installation
Bereitstellungs-Plugin 32
Windows, skriptgesteuerte Installation 204, 224
Installationsvoraussetzungen
Deployment Solution 23
Cluster 312
Fehlerhafte Sektoren 312
K
H
Konfigurations-Treiber
Hinzufügen 216
Konfigurieren
Preboot-Umgebung 111
Hinzufügen
Lizenzen 213
Systemkonfiguration 282
Treiber für Preboot-Konfiguration 216
Hinzufügen von Treibern
DeployAnywhere 218
I
Image
Datenträger-Images verteilen 149, 167
Erfassung vorbereiten 179
für mehrere Computer 149, 167
Multicasting verteilen 294
Image erstellen
Aufgabenoptionen 141, 161
Image verteilen
Aufgabenoptionen 149, 167
Image-Datei
segmentiert 312
Image-Paket
Löschen 307
Image-Ressource
Info 178–179
Löschen 307
Info
Automatisierungsordner 15
Image-Ressourcen 178–179
Initial Deployment 275
Pakete und Ressourcen entfernen 306
Pakete und Ressourcen löschen 306
Inhaltspaket einer kopierten Datei
entfernen 309
Löschen 309
Initial Deployment
Einstellungen 276
Info 275
L
Linux
Skriptgesteuerte Installation 224
Lizenz
Einstellungen 213
Hinzufügen 213
Löschen
Datenträger 207
Datenträger-Image 307
Image-Paket 307
Inhaltspaket einer kopierten Datei 309
Ressource 307
M
Multicast
Image-Verteilung 294
O
Optionen
Image erstellen (Aufgabe) 141, 161
Image verteilen (Aufgabe) 149, 167
OS-Lizenz
Hinzufügen 213
P
Pakete und Ressourcen entfernen
Info 306
Pakete und Ressourcen löschen
Info 306
Partition
ausrichten 311
Partitionen ausrichten 311
374
Index
Partitionieren der Festplatte
Aufgabe 210
PCT-Profil-Ressource
Löschen 307
Preboot-Konfigurations-Treiber
Hinzufügen 216
Preboot-Umgebung
Konfigurieren 111
R
RapiDeploy
Image-Verteilung 294
Ressource
Info zu Images 178–179
Löschen 307
Richtlinie
Deployment Solution
Aktualisieren von Plugins 42
für das Aktualisieren des
Bereitstellungs-Plugins 42
S
Sektor
fehlerhaft 312
Splitten (Spanning)
benennen 312
Status
Prüfen einer Aufgabe 263
Systemkonfiguration
Einstellungen 282
Hinzufügen 282
T
Treiber
Einstellungen 216
Hinzufügen mit Boot Disk Creator 216
Treiberdatenbank
DeployAnywhere 218
V
Verteilen
Datenträger-Image 149, 167
Verteilungseinstellungen
Konfigurieren 276
Vista
unterstützen 311
Vorbereiten
Datenträger-Images erfassen 179
Vordefinierte Computer
Info 48
vordefinierte Computer
Referenzbeispieldatei 72
Vorgehensweise
Dateien und Ordner kopieren 269
375