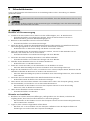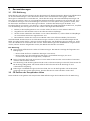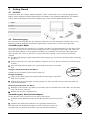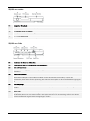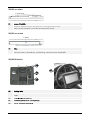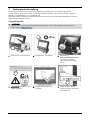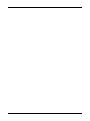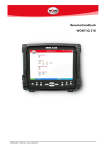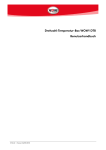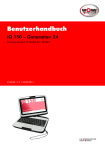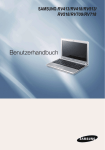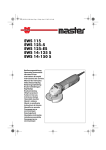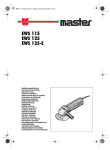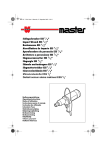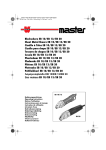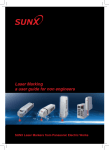Download Bedienungsanleitung - WOW! Würth Online World GmbH
Transcript
Benutzerhandbuch 2121_D / Version:13/10/2011 Inhalt Inhalt ............................................................................................................................................... 1 Konventionen in diesem Benutzerhandbuch ....................................................................................... 2 Sicherheitshinweise .......................................................................................................................... 3 Hinweise zur Stromversorgung ......................................................................................................... 3 Hinweise zur Installation ................................................................................................................... 3 Hinweise zum Verwenden des Akkus ................................................................................................ 4 Hinweise zur Verwendung ................................................................................................................ 4 Hinweise zur Aufrüstung ................................................................................................................... 5 Hinweise zur Aufbewahrung und zum Transport ............................................................................... 5 Vermeiden von Datenverlusten (Festplattenverwaltung) ..................................................................... 5 Einsatzbedingungen ......................................................................................................................... 5 3 Kennzeichnungen ............................................................................................................................ 6 3.1 FCC-Erklärung............................................................................................................................. 6 3.2 CE-Zeichen der Europäischen Union ............................................................................................ 6 4 Getting Started ................................................................................................................................ 7 4.1 Packliste ...................................................................................................................................... 7 4.2 Stromversorgung ......................................................................................................................... 7 Verwendung des Akkus .................................................................................................................... 7 Verwendung des Wechselstromadapters ........................................................................................... 7 5 Übersicht iQ320 ............................................................................................................................. 8 iQ320 von vorne ............................................................................................................................. 8 iQ320 von rechts ............................................................................................................................. 9 iQ320 von links ............................................................................................................................... 9 iQ320 von oben ............................................................................................................................ 10 iQ320 von unten ........................................................................................................................... 10 iQ320 Rückseite ............................................................................................................................. 10 5.1 Funktionen des Stylus Pen .......................................................................................................... 11 5.2 Kalibrieren des Stylus Pen ........................................................................................................... 11 5.3 Verwendung der Schnellstarttasten des iQ320 ............................................................................ 12 5.4 Ausführen von Anwendungen über das Schnellstart Panel ........................................................... 12 6 Datensicherung ............................................................................................................................. 13 6.1 Datensicherung durchführen ...................................................................................................... 13 6.2 Manuelle Wiederherstellung der Datensicherung ........................................................................ 13 7 Systemwiederherstellung ................................................................................................................ 14 Vorgehensweiße: ........................................................................................................................... 14 8 Netzwerkverbindungen und Zubehör .............................................................................................. 15 8.1 Verbinden über ein WLAN .......................................................................................................... 15 8.2 Verbindung mit einem LAN (Local Area Network)-Netzwerk ........................................................ 15 9 Pflege des iQ320 .......................................................................................................................... 16 Pflege des iQ320 ........................................................................................................................... 16 Pflege des Akkus ............................................................................................................................ 16 Pflege des Wechselstromadapters ................................................................................................... 16 Pflege des Touch Screen Display ..................................................................................................... 16 10 Wichtige Sicherheitsinformationen .................................................................................................. 17 10.1 Entsorgung von Batterien/Akkus ................................................................................................. 17 10.2 Anforderungen an das Netzkabel ............................................................................................... 17 10.3 WEEE SYMBOL INFORMATION .................................................................................................. 17 11 Technische Daten .......................................................................................................................... 18 Technische Daten und Standard-Komponenten ............................................................................... 18 Konformitätserklärung .................................................................................................................... 19 1 2 -1- 1 Konventionen in diesem Benutzerhandbuch ● Einige der Geräte und die Software weichen möglicherweise von den Beschreibungen im Benutzerhandbuch ab, oder sie werden, in Abhängigkeit von Ihrem Computermodell, nicht zusammen mit dem Produkt geliefert. ● In diesem Handbuch wird die Bedienung der Hardware beschrieben. Informationen zur Software, oder zum Diagnosetool, entnehmen Sie bitte dem jeweiligen Handbuch in der WOW! Software. Informationssymbole In diesem Handbuch werden Hinweise verwendet. Diese werden durch ein grau hinterlegtes Feld mit dem Vermerk „Achtung“ oder „Hinweis“ gekennzeichnet. ACHTUNG! Hinweise auf mögliche Verletzungsgefahren oder Warnungen vor möglichen Schäden an Geräten oder Daten. HINWEIS: Informationen zu bestimmten Sachverhalten. Schaltflächen die sich auf die Software beziehen sind in Kursiver Schrift dargestellt. Bezeichnungen die sich auf Beschriftungen im Programm beziehen sind ebenfalls in Kursiver Schrift dargestellt. Die Informationen zu diesem Produkt werden ohne Rücksicht auf einen eventuellen Patentschutz veröffentlicht. Warennamen werden ohne Gewährleistung der freien Verwendbarkeit benutzt. Bei der Zusammenstellung von Texten und Abbildungen wurde mit größter Sorgfalt vorgegangen. Trotzdem können Fehler nicht vollständig ausgeschlossen werden. Verlag, Herausgeber und Autoren können für fehlerhafte Angaben und deren Folgen weder eine juristische Verantwortung, noch irgendeine Haftung übernehmen. Für Verbesserungsvorschläge und Hinweise auf Fehler sind Verlag und Herausgeber dankbar. Alle Rechte vorbehalten, auch die der fotomechanischen Wiedergabe und der Speicherung in elektronischen Medien. Fast alle Hardware- und Softwarebezeichnungen, die in diesem Buch erwähnt werden, sind gleichzeitig auch eingetragene Warenzeichen oder sollten als solche betrachtet werden. Allgemeine Hinweise Lesen Sie alle Anweisungen sorgfältig durch. Bewahren Sie das Handbuch für den zukünftigen Gebrauch auf. Beachten Sie alle Warnungen und befolgen Sie alle Anweisungen in der Produktdokumentation und auf dem Computer. Versuchen Sie nicht, den Computer selbst zu warten, abgesehen von entsprechenden anderslautenden Anweisungen in diesem Handbuch. Jegliche Gewährleistung erlischt, wenn Abdeckungen geöffnet oder entfernt werden. Dadurch entsteht die Gefahr, dass Sie mit gefährlichen Spannungspunkten in Berührung kommen oder anderen Risiken ausgesetzt werden. Lassen Sie die Wartung aller gekennzeichneten Komponenten ausschließlich von qualifiziertem Personal ausführen. -2- 2 Sicherheitshinweise Lesen Sie die folgenden Sicherheitshinweise aus Sicherheitsgründen und zur Vermeidung von Schäden genauestens durch. ACHTUNG! Wenn Sie die so gekennzeichneten Anweisungen nicht befolgen, kann dies Verletzungen bis hin zum Tod nach sich ziehen. ACHTUNG! Wenn Sie die mit diesem Symbol versehenen Anweisungen nicht befolgen, kann dies leichte Verletzungen oder Schäden am Gerät nach sich ziehen. ACHTUNG! Hinweise zur Stromversorgung ● Installieren Sie das Produkt nicht an Orten mit hoher Luftfeuchtigkeit, wie z. B. Waschräumen. ○ Es besteht die Gefahr eines elektrischen Schlages. Setzen Sie dieses Gerät nur bei den im Benutzerhandbuch genannten Betriebsbedingungen ein. ● Berühren Sie das Netzkabel niemals mit feuchten Händen. ○ Es besteht die Gefahr eines elektrischen Schlages. ● Achten Sie darauf, niemals die Standardkapazität (Spannung/Stromstärke) von Mehrfachsteckerleisten oder Verlängerungskabeln zu überschreiten, die Sie für dieses Gerät verwenden. ○ Andernfalls kann ein elektrischer Schlag oder Brand verursacht werden. ● Wenn das Netzkabel oder der Netzstecker Geräusche machen, trennen Sie das Netzkabel von der Steckdose, und wenden Sie sich an unsere Hotline. ○ Es besteht die Gefahr eines elektrischen Schlages oder eines Brandes. ● Verwenden Sie weder beschädigte Steckdosen noch defekte Netzkabel. ○ ● Schließen Sie das Netzkabel sicher an die nächste Steckdose an. ○ ● Es besteht die Gefahr eines elektrischen Schlages oder eines Brandes. Andernfalls kann es zu Bränden kommen. Ziehen Sie niemals am Kabel, um den Netzstecker aus der Steckdose zu ziehen. ○ Wenn das Kabel beschädigt wird, können Sie dadurch einen Stromschlag bekommen. ● Biegen Sie das Netzkabel nicht zu stark, und stellen Sie keine schweren Objekte darauf. Bewahren Sie das Netzkabel außerhalb der Reichweite von Kindern und Haustieren auf. ○ Wenn das Kabel beschädigt wird, können Sie dadurch einen Stromschlag bekommen, oder ein Brand kann entstehen. ● Verwenden Sie eine Wandsteckdose oder Mehrfachsteckerleiste mit Erdung. ○ ● Wenn Wasser oder eine andere Substanz in den Netzanschluss oder in den Computer gelangt, trennen Sie das Netzkabel, und wenden Sie sich an das Kundendienstzentrum. ○ ● Anderenfalls besteht die Gefahr eines elektrischen Schlages. Durch Schäden an den Geräten im Inneren des Computers können Sie einen Stromschlag bekommen, oder ein Brand kann entstehen. Halten Sie das Netzkabel und die Steckdose sauber. ○ Es besteht die Gefahr eines Brandes. Hinweise zur Installation ● Blockieren Sie nicht die Anschlüsse (Öffnungen), Lüftungsschlitze usw. des Geräts, und achten Sie sorgfältig darauf, dass keine fremden Substanzen in das Gerät gelangen. ○ ● Durch Schäden an den Geräten im Innern des Computers können Sie einen Stromschlag bekommen, oder ein Brand kann entstehen. Legen Sie keine schweren Gegenstände auf das Gerät. ○ Dies führt evtl. zu einem Problem mit dem Computer. Außerdem kann das Objekt hinfallen und Verletzungen verursachen oder den Computer beschädigen. -3- Hinweise zum Verwenden des Akkus ● Entsorgen Sie die Alt Akkus entsprechend den einschlägigen Bestimmungen. ○ ● Andernfalls kann es zu Bränden oder Explosionen kommen. Beachten Sie die für Ihre Region geltenden Bestimmungen zur ordnungsgemäßen Entsorgung. Die korrekte Methode zur Entsorgung von alten Akkus kann sich je nach Standort unterscheiden. Entsorgen Sie gebrauchte Batterien entsprechend den gesetzlichen Bestimmungen. Werfen Sie die Batterie nicht fort, und nehmen Sie sie nicht auseinander. ○ Damit können Sie Verletzungen, Brände oder Explosionen verursachen. ● Verwenden Sie nur von Hersteller zugelassene Akkus. ● ○ Anderenfalls besteht die Gefahr einer Explosion. Vermeiden Sie beim Aufbewahren oder Herumtragen von Akkus jeglichen Kontakt mit Metallobjekten wie Autoschlüsseln oder Klammern. ○ ● Wechseln Sie die Akkus entsprechend den Anweisungen im Handbuch. ○ ● Durch den Kontakt mit einem Metallteil können übermäßiger Strom und hohe Temperaturen auftreten. Dadurch kann der Akku beschädigt oder ein Brand verursacht werden. Anderenfalls könnte das Gerät beschädigt werden. Legen Sie die Akkus nicht ins Feuer, und lassen Sie sie nicht erhitzen. ○ Es besteht die Gefahr eines Brandes oder einer Explosion. Hinweise zur Verwendung ● Stellen Sie keine Tassen oder Behälter mit Wasser oder Chemikalien auf dem Computer oder in seiner Nähe ab. ○ ● Wenn der Computer herunterfällt oder kaputt geht, trennen Sie das Netzkabel, und wenden Sie sich zur Durchführung einer Sicherheitsprüfung an das Kundendienstzentrum. ○ ● Wenn Wasser oder Chemikalien in den Computer gelangen, kann es zu Bränden oder Stromschlägen kommen. Wenn Sie einen defekten Computer verwenden, besteht die Gefahr eines elektrischen Schlages oder eines Brandes. Vermeiden Sie direktes Sonnenlicht, wenn sich der Computer an einem luftdichten Standort, z. B. in einem Fahrzeug, befindet. ○ Es kann passieren, dass sich der Computer verformt, oder dass durch die hohen Temperaturen ein Brand ausgelöst wird. ● Zerkratzen Sie die Oberfläche des LCD-Bildschirms nicht mit einem scharfen Gegenstand, z. B. einem Schraubendreher. ● Vergewissern Sie sich, dass nach einer Reparatur das Gerät einer Sicherheits-Überprüfung durch einen Serviceingenieur unterzogen wird. ○ Wenn Sie ein repariertes Gerät verwenden, ohne es einer Sicherheitsprüfung zu unterziehen, kann die Gefahr eines elektrischen Schlages oder Brandes bestehen. ● Schalten Sie das System bei Gewitter sofort aus, und ziehen Sie das Netzkabel aus der Wandsteckdose. ○ Es besteht die Gefahr eines elektrischen Schlages oder eines Brandes. ● Schließen Sie nur zugelassene Geräte an Stecker und Anschlüsse des Computers an. ○ ● Wenn Sie den Computer längere Zeit verwenden, kann ein merkwürdiger Geruch auftreten. ○ ● Sie können so Daten verlieren. Die CD kann plötzlich ausgeworfen werden und dadurch Verletzungen verursachen. Wenn Sie ein Walkie-Talkie benutzen, bewahren Sie zwischen dem Walkie-Talkie und dem Computer einen Abstand von 1 m. ○ ● Lüften Sie das Zimmer häufig, und setzen Sie den Computer mit Vorsicht ein. Drücken Sie nicht auf die Auswurftaste, während das CD-ROM-Laufwerk in Betrieb ist. ○ ● Andernfalls kann ein elektrischer Schlag oder Brand verursacht werden. Da die Sendeleistung eines Walkie-Talkies sehr hoch ist, kann dies Störungen des Computers verursachen. Lassen Sie das Gerät im Einsatz nicht fallen. -4- ● ○ Das Gerät darf nicht herunterfallen, da dies zu Schäden am Gerät und Datenverlust führen kann. ○ Achten Sie sorgfältig darauf, das Produkt nicht fallen zu lassen, wenn Sie den Computer auf dem Sockel verwenden. Berühren Sie den Antennen- und Stromstecker nicht. ○ Es besteht die Gefahr eines elektrischen Schlages. Hinweise zur Aufrüstung ● Demontieren Sie niemals die Stromversorgung oder den Wechselstromadapter. ○ Es besteht die Gefahr eines elektrischen Schlages. ● Verwenden Sie ausschließlich zugelassene Teile (Multischacht, Batterie und Speicher), und nehmen Sie Teile nie auseinander. ○ Es besteht die Gefahr eines elektrischen Schlages, eines Brandes oder von Schäden am Gerät. ● Geben Sie Acht, wenn Sie das Produkt oder Teile berühren. ○ ● Achten Sie darauf, keine Computerteile oder Geräte fallen zu lassen. ○ ● Wenn Sie ein Gerät oder ein Bauteil fallen lassen, kann es zu Verletzungen oder Schäden am Produkt kommen. Verwenden Sie nur von Hersteller Electronics und von Würth Online World GmbH zugelassene Teile. ○ ● Das Gerät kann beschädigt werden, und es kann ein Brand entstehen. Anderenfalls besteht die Gefahr von Bränden oder von Schäden am Gerät. Wenn Sie ein Gerät anschließen möchten, das nicht von Hersteller Electronics und von Würth Online World GmbH hergestellt oder zugelassen ist, fragen Sie vor dem Anschließen des Geräts bei einem Kundendienstzentrum nach. ○ Anderenfalls besteht die Gefahr von Schäden am Gerät. Hinweise zur Aufbewahrung und zum Transport ● Beachten Sie die Vorschriften für den jeweiligen Standort (z. B. Flugzeug, Krankenhaus usw.), wenn Sie eine drahtlose Kommunikationseinrichtung (WLAN, Bluetooth usw.) verwenden. ● Zum Transportieren des Geräts schalten Sie es aus, und ziehen Sie zuerst alle angeschlossenen Kabel ab. ○ Anderenfalls könnte das Produkt beschädigt werden, oder Benutzer könnten über die Kabel stolpern. ● Halten Sie den Stylus Pen von Kindern fern. ○ Kinder können sich durch Verschlucken des Pens verletzen oder sich Augenschäden zuziehen. ● Verwenden Sie eine Computer-Reinigungslösung, wenn Sie das Gerät reinigen. ○ ● Wenn Sie eine Reinigungslösung oder Chemikalie verwenden, die nicht für Computer entwickelt wurde, kann das Gerät beschädigt werden. Beobachten und verwenden Sie den Computer nicht, während Sie ein Fahrzeug fahren. ○ Dies könnte einen Verkehrsunfall zur Folge haben. Konzentrieren Sie sich auf das Fahren. Vermeiden von Datenverlusten (Festplattenverwaltung) ● Achten Sie sorgfältig darauf, die Daten auf Festplattenlaufwerken nicht zu beschädigen. Das Unternehmen haftet nicht für den Verlust von Benutzerdaten aufgrund von Sorglosigkeit eines Benutzers oder aufgrund von externen Einwirkungen. Mögliche Ursachen für die Beschädigung von Daten auf einer Festplatte ○ ● ● ○ Daten können beim Auseinandernehmen und erneuten Zusammenbau des Computers durch eine externe Einwirkung auf die Festplatte verloren gehen. ○ Daten können verloren gehen, wenn der Computer aufgrund eines Stromausfalls ausgeschaltet oder zurückgesetzt wird, während das Festplattenlaufwerk in Betrieb ist. Sichern Sie Ihre Daten regelmäßig, um Datenverluste aufgrund von Schäden an der Festplatte zu verhindern. Einsatzbedingungen ● Verwenden Sie den Computer nicht an heißen und feuchten Standorten. ○ Setzen Sie diesen Computer nur innerhalb der im Benutzerhandbuch angegebenen Bereiche für Lufttemperatur und Luftfeuchtigkeit ein. -5- 3 Kennzeichnungen 3.1 FCC-Erklärung Dieses Gerät wurde getestet und entspricht den Grenzwerten für digitale Geräte der Klasse B gemäß Abschnitt 15 der FCC-Bestimmungen. Diese Grenzwerte bieten einen ausreichenden Schutz gegen schädliche Störungen bei Installationen im Wohnbereich. Dieses Gerät erzeugt und benutzt Radiofrequenzenergie und kann diese ausstrahlen. Wenn es nicht gemäß der Bedienungsanleitung installiert und verwendet wird, kann es schädliche Störungen von Funkverbindungen verursachen. Es kann jedoch nicht garantiert werden, dass bei bestimmten Installationen keine Störungen auftreten. Sollte das Gerät Störungen des Radio- und Fernsehempfangs verursachen, was durch Ein- und Ausschalten des Geräts festgestellt werden kann, empfiehlt sich die Behebung der Störung durch eine oder mehrere der folgenden Maßnahmen: ● Richten Sie die Empfangsantenne neu aus oder stellen Sie diese an einer anderen Stelle auf. ● Vergrößern Sie den Abstand zwischen dem Gerät und dem Empfänger. ● Stecken Sie den Netzstecker des Geräts in eine andere Steckdose ein, so dass Gerät und Empfänger an verschiedene Stromkreise angeschlossen sind. ● Bei Problemen wenden Sie sich an Ihren Händler oder einen erfahrenen Radio-/TV-Techniker. Unterabschnitt B des Abschnitts 15 der FCC-Bestimmungen schreibt vor, dass ausschließlich abgeschirmte Kabel verwendet werden dürfen. Nehmen Sie keine Änderungen oder Modifizierungen am Gerät vor, außer, wenn das Handbuch Sie ausdrücklich dazu anweist. Sollten Änderungen oder Modifikationen vorgenommen werden, könnten Sie dazu aufgefordert werden, den Betrieb des Gerätes einzustellen. FCC-Warnung: 1. Dieses Gerät erfüllt Abschnitt 15 der FCC-Bestimmungen. Der Betrieb unterliegt den folgenden zwei Bedingungen: o Dieses Gerät darf keine schädlichen Störungen verursachen. o Dieses Gerät muss alle empfangenen Störungen, einschließlich Störungen, die einen unerwünschten Betrieb zur Folge haben, akzeptieren. 2. Dieser Transmitter darf nicht zusammen mit einer anderen Antenne oder einem anderen Transmitter installiert oder betrieben werden. 3. FCC-Erklärung zu RF-Strahlung Dieses Gerät wurde im Zusammenhang mit den FCC-Grenzwerten für RF-Strahlung (SAR) getestet. Das Gerät erfüllt die FCC-Grenzwerte für RF-Strahlung für eine unkontrollierte Umgebung. 4. Änderungen und Modifizierungen an diesem Gerät, die von der Prüfungsstelle nicht ausdrücklich genehmigt wurden, können dazu führen, dass das Gerät nicht mehr betrieben werden darf. 3.2 CE-Zeichen der Europäischen Union Dieses Produkt wurde getestet und entspricht den EMV-Anforderungen der EU-Direktive für CE-Markierung. -6- 4 Getting Started 4.1 Packliste Die Komponenten, die mit dem iQ320 ausgeliefert werden, unterscheiden sich je nach der geografischen Region und der bestellten Hardwarekonfiguration des iQ320. In den folgenden Abbildungen und Tabellen sind die externen Standardkomponenten aufgeführt, die mit den meisten iQ320 geliefert werden. 1. iQ320 2. Akku 3. Netzteil 4. Stromkabel 5. Reinigungstuch 4.2 Stromversorgung Der Computer kann entweder über den integrierten Akku oder mit dem Wechselstromadapter, der an eine beliebige, geerdete Wechselstromsteckdose angeschlossen werden kann, mit Strom versorgt werden. Verwendung des Akkus Die primäre Stromquelle des Computers ist ein Lithium-Ion-Akku. Vor Inbetriebnahme muss der Akku auf der Unterseite des Computers installiert werden. Befolgen Sie dazu nachfolgende Anweisungen und stecken Sie den Wechselstromadapter in einer beliebigen Steckdose ein. Daraufhin wird sofort der Ladevorgang des Akkus gestartet. Sie müssen in Zukunft nur noch auf den Akku zugreifen, wenn Sie diesen auswechseln möchten. 1. Die Akku-LED-Anzeige leuchtet während des Ladevorgangs grün und erlischt, sobald der Akku vollständig geladen ist. 2. Wenn Sie den Akku zum ersten Mal aufladen, empfehlen wir Ihnen, diesen mindestens vier Stunden lang zu laden. 3. Der Ladevorgang dauert länger, wenn gleichzeitig der Computer verwendet wird. Einlegen und Herausnehmen des Akkus: Schalten Sie den Computer mit dem Powerschalter aus. Power Switch Einlegen des Akkus: 1. Legen Sie den Akku entlang der entsprechenden Aussparungen in das AkkuFach, bis er einrastet. 2. Schalten Sie den Computer über den Powerschalter ein oder verwenden Sie zum Laden das Kabel des Wechselstromadapters. Herausnehmen/Ersetzen des Akkus: 1. Betätigen Sie den Schieber und heben Sie den Akku sanft an. Daraufhin löst sich der Akku aus dem AkkuFach und lässt sich entfernen. 2. Nehmen Sie den Akku sorgfältig heraus Verwendung des Wechselstromadapters Für den Anschluss des Computers an eine externe Stromquelle: 1. Schließen Sie das Gleichstromkabel an der Gleichstrombuchse des Computers an. 2. Schließen das Wechselstromkabels an einer geerdeten Steckdose an. Verwenden Sie den Wechselstromadapter, um den Computer mit Strom zu versorgen oder um den Akku aufzuladen, wenn der Akkustand niedrig ist. -7- DC Input 5 Übersicht iQ320 iQ320 von vorne Nr. 1 8.9 inch TFT (1024x600) LCD Display mit Touch Screen Control Panel: Mit dem Stylus Pen, einer USB-/Wireless-Tastatur oder der installierten Onscreen-Tastatur können Daten in den iQ320 eingegeben werden. Sie können auch Daten über eine USB-Tastatur eingeben, die im USB-Port auf der linken Seite des iQ320 eingesteckt wird. Die USB-Ports des Computers unterstützen die meisten USB-Tastaturen und Zeigegeräte. 2 Internes Mikrofon 3 Status LEDs 4 LED Anzeige Betroffene Komponente Beschreibung Orange (blinkend) Flash Speicher Zugriff auf Speicher Grün (aus) Batterie Batterie geladen Grün (Dauerlicht) Batterie Batterie wird geladen Blau (Dauerlicht) Power Gerät in Betrieb Schnellstarttasten an der Vorderseite: Die 10 Schnellzugriffstasten sind für die Navigation in der MS Windows 7 Anwendung eingerichtet oder zur Steuerung des BIOS im DOS-Modus. Die Belegung und Funktion der Schnellzugriffstasten im Windows 7 ist in Kapitel 5.3 Ausführen von Anwendungen über das Schnellstart Panel Beschrieben. 5 Interne Dual-Lautsprecher: Die eingebauten Lautsprecher unterstützen alle Audio-Anwendungen. Die Laufstärkeregelung kann über das Betriebssystem oder optionale Multimedia-Software eingestellt werden. Der Ton wird stumm geschaltet, wenn Kopfhörer erkannt werden. -8- iQ320 von rechts 11 Festplatten Einschub: 2.5" 64GB Solid State Laufwerk (SSD) 12 PCI Express Karten Einschub: PCI Express Card/34 (nicht belegt) 13 LAN Anschluss (RJ45): Schnittstelle für 10/100/1000 Mbps LAN Netzwerk. iQ320 von links 21 Anschluss für Externes Mikrofon: 22 Anschluss für externe Lautsprecher oder Kopfhörer: 23 USB 2.0 Anschluss: Unterstützt Hot-Plugging von USB-Peripheriegeräten sowie die meisten USB-Mäuse und USBTastaturen. 24 Gleichstrombuchse: Stecken Sie für die externe Stromversorgung und zum Laden des Akkus den Gleichstromstecker des Wechselstromadapters in diese Buchse. Bevor Sie das Stromkabel anschließen, müssen Sie sicherstellen, dass dieses für die Spannung der externen Stromquelle an Ihrem Aufenthaltsort geeignet ist. 25 VGA-Ausgang: An diesem Port kann mit dem VGA-Kabel ein externer (VGA)-Monitor an den Computer angeschlossen werden. 26 Stylus Pen: Der Stylus-Pen kann für die Aktivierung des Touch Screen-Displays verwendet werden und funktioniert auf dieselbe Weise wie eine externe Maus. Der Stylus-Pen kann zur Verwendung einfach aus dessen sicheren Aufbewahrungsschacht herausgezogen werden -9- iQ320 von oben 31 Schalter EIN/AUS: Mit diesem Schalter kann der Computer ein- und ausgeschaltet werden. Fahren Sie den Computer immer über das Startmenü herunter. iQ320 von unten 41 Akku: Ein abnehmbarer 6-Zellen 5200mAh Lithium-Ion Akku ist Standardmäßig eingebaut. Jede Zelle ist mit einem Kurzschluss-, Überladung-, Tiefentladung-, Überstromschutz ausgestattet. iQ320 Rückseite 56 5 57 5 55 5 58 75 58 5 55 Docking Ports: Der Akku-Ladegerät-Anschluss. Die USB-Ports unterstützen die meisten USB-Maus und-TastaturGeräte. 56 Einhängebügel für Lenkrad 57 Anwendungsbeispiel für Einhängebügel 58 Stift für Touchpad Bedienung - 10 - 5.1 Funktionen des Stylus Pen Der Stylus-Pen emuliert alle Standardfunktionen einer Maus und kann problemlos anstelle einer Maus und einer Standardtastatur verwendet werden. Ein Halter für die Aufbewahrung des Stylus-Stifts befindet sich links unten am Computer. Stecken Sie den Stylus Pen nach der Verwendung wieder in die Griffelhalterung zurück. Maus Stylus Pen Funktion Einfachklick Einfaches Antippen Einfaches Antippen mit dem Pen, um einen Eintrag auszuwählen. Doppelklick Zweifaches Antippen Zweifaches Antippen mit dem Pen, um ein Element auszuführen. Rechtsklick Drücken und halten Drücken Sie den Pen auf einen Eintrag, und halten Sie ihn 3 Sekunden lang gedrückt, um eine Popupmenü anzuzeigen. Ziehen Ziehen Drücken Sie auf einen Eintrag, und ziehen Sie diesen mit dem Pen, um ihn zu verschieben. ACHTUNG! Bedienen Sie den Touchscreen-LCD immer mit einem Stylus Pen oder mit Ihren Fingern. Scharfkantige Gegenstände können Kratzer hinterlassen und die LCD-Oberfläche beschädigen. 5.2 Kalibrieren des Stylus Pen Ab Auslieferung ist der Stylus Pen neu kalibriert. Sollten dennoch Abweichungen der Zeigeposition auftreten, können Sie die Zeigeposition mit dem Programm Touchkit korrigieren. 1. Wählen Sie Start > Alle Programme > eGalaxTouch > Configure Utility >Werkzeuge. 2. Drücken Sie auf der Registerkarte Werkzeuge auf 4-PunkteKalibrierung. 3. Drücken Sie mit dem Sylus Pen auf die blinkenden Kreuze bis diese grün bleiben. Die erfolgreiche Kalibrierung wird bestätigt. Verbessern der Genauigkeit Wenn eine genauere Korrektur erforderlich ist, können Sie die Zeigeposition über 9-Punkte oder 25-Punkte-Kalibrierung korrigieren. 1. Wählen Sie auf der Registerkarte Werkzeuge unter Linearisierung den Eintrag 9-Punkte oder den Eintrag 25-Punkte aus, und drücken Sie danach auf Übernehmen. 2. Drücken Sie auf der Registerkarte Werkzeuge auf Linearisierung. Je höher die Zahl ist, desto genauer ist die Korrektur. 3. Drücken Sie auf das auf dem Bildschirm angezeigte X-Symbol , und halten Sie es gedrückt, bis es aufhört zu blinken. Das X-Symbol wird entsprechend der ausgewählten Anzahl von Punkten wiederholt angezeigt. 4. Wenn das Fenster Ergebnis der Kalibrierung angezeigt wird, klicken Sie auf OK. Die Zeigeposition des Stylus Pen ist dann korrigiert. - 11 - 5.3 Verwendung der Schnellstarttasten des iQ320 Doppelklicken Sie in der Taskleiste auf das Icon anzuzeigen. um das Schnellstart Panel 5.4 Ausführen von Anwendungen über das Schnellstart Panel Tippen Sie doppelt auf das Symbol um das jeweilige Programm oder die Funktion zu starten. Belegung der Schnellstart Tasten 1 Start der WOW! Datensicherung siehe Kapitel 6 Datensicherung 2 Öffnen des Windows Datei Explorers 3 Starten des Internet Explorers 4 Start der Bildschirmtastatur 5 Start des MS WordPad 6 Start des MS Rechner 7 Navigation im Menü nach links 8 Navigation im Menü nach unten 9 Enter 10 Navigation im Menü nach oben 11 Navigation im Menü nach rechts Navigation im BIOS, DOS Modus In der Übersichtstabelle unten wird die Tastenbelegung beschrieben die für die Navigation im System BIOS im DOS Modus benötigt wird. Taste Tasten Funktion Beschreibung für BIOS-Dienstprogramm 1 <Delete> Starten der CMOS Setup Utility 2 <Y> “Yes” Bestätigung 3 <N> “No” Bestätigung 4 <PgDn> Werte ändern 5 <PgUp> Werte ändern 6 <Esc> Exit / Zurück 7 <←> Steuerung links / Menüpunkt wählen 8 <↓> Steuerung rechts / Menüpunkt wählen 9 <Enter> Eingabe bestätigen 10 <↑> Steuerung nach oben / Menüpunkt wählen 11 <→> Steuerung nach unten / Menüpunkt wählen - 12 - 6 Datensicherung Um einen Datenverlust auf Ihrem System zu vermeiden und eine verlustfreien Systemwiederherstellung zu gewährleisten wird empfohlen täglich eine Datensicherung durchzuführen. Die Datensicherung kann und soll täglich gestartet werden. Die Datensicherung kann komfortabel über das im System enthaltene „Databackup“ Programm durchgeführt werden. Die Datensicherung beinhaltet: ● WOW! Software Registrierungen ● Programmeinstellungen der WOW! Software ● ● Gespeicherte Daten des Speichermoduls. AU Plus Daten HINWEIS: Die von WOW! eingerichtete Datensicherung beinhaltet keine Sicherung von BetriebssystemDaten z.B. nachträglich installierte Programme und vom Benutzer angelegten Daten! 6.1 Datensicherung durchführen 6.2 Manuelle Wiederherstellung der Datensicherung Die Datensicherung wird im Verzeichnis „D:/Diag-Backup“ abgelegt. HINWEIS! Datensicherungen die älter sind als 90 Tage werden gelöscht. - 13 - 7 Systemwiederherstellung Mit der Systemwiederherstellung können Sie die Systemeinstellungen zum Auslieferungszustand wiederherstellen. Sie können hiermit verschiedene Probleme beheben, die z.B. durch falsch installierte Software von Drittanbietern o.ä. entstanden sind. Die WOW! Software bleibt bei der Systemwiederherstellung unberührt. Der WOW! Updatestand und Ihre Registrierungen bleiben erhalten. Vorgehensweiße: ACHTUNG! Führen Sie bevor Sie die Systemwiederherstellung starten eine manuelle Datensicherung durch! Siehe Kapitel 6 Datensicherung 1. Datensicherung durchführen. 2. Neustart bzw. Einschalten. 3. Bei Meldung Auslieferungszustand … innerhalb 5s mit Enter Systemwiederherstellung starten. 4. ACHTUNG! Alle Daten auf C:\ werden gelöscht. 5. Systemwiederherstellung beendet! 6. Gegebenenfalls DatenSicherung wieder einspielen. Siehe Kapitel 6. - 14 - 8 Netzwerkverbindungen und Zubehör 8.1 Verbinden über ein WLAN In diesem Abschnitt wird beschrieben, wie eine Verbindung mit einem Zugriffspunkt hergestellt wird. Nach dem Herstellen einer Verbindung mit einem Zugriffspunkt können Sie auf das Netzwerk zugreifen. HINWEIS! Weitere Informationen zur Konfiguration, beispielsweise Angaben zum Netzwerkschlüssel (Verschlüsselungsschlüssel) erhalten Sie bei Ihrem Netzwerkadministrator. 1. Klicken Sie auf das WLAN Symbol in der Taskleiste rechts unten. 2. Die Drahtlosnetzwerke werden angezeigt. 3. Wählen Sie einen Netzwerk aus, um eine Verbindung herzustellen, und klicken Sie auf Verbinden. Wenn ein Netzwerkschlüssel für einen Zugriffspunkt, mit dem eine Verbindung aufgebaut werden soll, konfiguriert ist, wird das Dialogfeld zum Eingeben des Netzwerkschlüssels angezeigt. Geben Sie den Netzwerkschlüssel in das Dialogfeld ein, und klicken Sie auf die Schaltfläche Verbinden. 4. Wenn für einen ausgewählten Zugriffspunkt kein Netzwerkschlüssel definiert wurde, klicken Sie auf die Schaltfläche zum Verbinden, um das Warnmeldungsfeld anzuzeigen. Klicken Sie in diesem Feld erneut auf Verbinden. 5. Wenn eine Meldung angezeigt wird, dass eine Verbindung mit dem Zugriffspunkt besteht, können Sie auf das Netzwerk zugreifen. 8.2 Verbindung mit einem LAN (Local Area Network)-Netzwerk Sie können eine Verbindung zu einem LAN-Netzwerk herstellen. Über LAN-Netzwerke haben Sie Zugriff auf Netzwerkressourcen wie Drucker und Dateiserver auf dem Unternehmensnetzwerk und ggf. auf dem Internet. Zur Herstellung einer LAN-Verbindung: 1. Stellen Sie sicher, dass das bestehende LAN Ethernet 10Base-T (10Mbps) oder 100 Base-TX (100Mbps)-Verbindungen unterstützt. 2. Stecken Sie das LAN-Kabel (nicht im Lieferumfang enthalten) in die Netzwerkbuchse (LAN-Port) ein. Das Kabel muss einen RJ45-Anschluss haben. 3. Windows erkennt die LAN-Verbindung automatisch und richtet sie ein. Wählen Sie in der Systemsteuerung Netzwerk und Dial-up-Verbindungen, um die Einstellungen zu ändern. In der Windows-Hilfe finden Sie Informationen über die Einstellung und Verwendung von LAN-Verbindungen. Für Informationen über Netzwerke wenden Sie sich an den Netzwerkadministrator. - 15 - 9 Pflege des iQ320 Pflege des iQ320 Um eine lange Lebensdauer des iQ320 zu gewährleisten und sicherzustellen, dass er optimal funktioniert sollten Sie folgende Richtlinien und Empfehlungen beachten. Pflege Befolgen Sie diese Richtlinien um zu gewährleisten, dass der iQ320 ordnungsgemäß funktioniert. Versuchen Sie nicht den iQ320 zu öffnen oder auf irgendeine Weiße zu modifizieren. Legen Sie keine Gegenstände auf das Gerät oder die LCD-Anzeige, um Schäden am Bildschirm zu vermeiden. Vermeiden Sie das Arbeiten mit dem iQ320 an Orten an denen statische oder elektrische Einwirkungen von außen entstehen. Dies kann die inneren Komponenten zerstören. Vermeiden Sie das Arbeiten an Orten mit extremen Temperaturschwankungen, hoher Luftfeuchtigkeit oder Einstrahlung mit direktem Sonnenlicht. Halten Sie das Gerät fern vor Feuchtigkeit und Einwirkung von Flüssigkeiten oder Niederschlag. Betreiben Sie den iQ320 nur mit eingesetztem Akku, auch bei Verwendung externer Stromquellen. Dadurch ist gewährleistet, dass der iQ320 immer mit ausreichend Spannung versorgt wird um einen Datenverlust bei getrennter Stromquelle zu vermeiden. Stellen Sie den iQ320 in seiner Docking-Station, wenn er nicht in Gebrauch ist. Pflege des Akkus Versuchen Sie nicht, den Akku zu manipulieren, erhitzen Sie ihn nicht, legen Sie ihn nicht in Wasser und in die Nähe von Feuer. Setzen Sie den Akku keinen übertriebenen Belastungen wie Schlägen oder Stößen aus und lassen Sie ihn nicht fallen. Versuchen Sie nicht, den Akku zu öffnen oder zu warten. Ersetzten Sie den Akku nur mit einem Akku desselben oder eines gleichwertigen Modells Pflege des Wechselstromadapters Verwenden Sie ausschließlich den im Lieferumfang dieses Produkts enthaltenen Wechselstromadapter oder ein gleichwertiges, kompatibles Gerät des Herstellers. Die Verwendung anderer Adapter kann zur Beschädigung des Computers führen, die nicht von der Garantie gedeckt sind. Ziehen Sie beim Ausstecken des Adapters am Adapterstecker, nicht am Kabel. Ersetzen Sie den Wechselstromadapter, wenn das Stromkabel beschädigt ist (freigelegt, durchgescheuert usw.). Die Verwendung eines beschädigten Kabels kann elektrische Schläge und Brände verursachen. Schalten Sie erst den Computer aus und trennen Sie den Wechselstromadapter vom Computer, bevor Sie den Wechselstromadapter von der Stromzufuhr trennen. Pflege des Touch Screen Display Sprühen Sie niemals Flüssigkeiten jeglicher Art direkt auf den Bildschirm und vermeiden Sie das Flüssigkeit in das Gerät tropft. Stellen Sie niemals irgendetwas auf dem Bildschirm, dass Schäden an der LCD-Anzeige verursachen könnten, z. B. Getränke und Speisen. Berühren Sie den Bildschirm niemals mit harten, spitzen oder scharfen Gegenständen welche diesen zerkratzen könnte. Setzen Sie den Computer nicht direktem Sonnenlicht oder übermäßiger UV-Strahlung über einen längeren Zeitraum aus. Um die Außenseite des Geräts zu reinigen, wischen Sie den Bildschirm und das Gehäuse mit einem weichen, mit Wasser befeuchtet Tuch ab. Verwenden Sie niemals Seife oder andere Reinigungsmittel auf dem LCD-Bildschirm. Es kann sich verfärben und die äußeren Schicht des Bildschirm kann zerstört werden. - 16 - 10 Wichtige Sicherheitsinformationen 10.1 Entsorgung von Batterien/Akkus ACHTUNG! Akkus und Produkte, die Akkus enthalten, die nicht entfernt werden können, gehören nicht in den Müll. Fragen Sie Ihren Kundendienstvertreter, wie Batterien/Akkus zu entsorgen sind, die Sie nicht benötigen oder die nicht mehr geladen werden können. Entsorgen Sie alte Batterien/Akkus entsprechend den Bestimmungen in Ihrer Region. 10.2 Anforderungen an das Netzkabel Der mit dem Computer mitgelieferte Netzkabelsatz (Geräteverbinder, flexibles Kabel und Stecker für Wandsteckdose) entspricht den Anforderungen für die Verwendung in dem Land, in dem Sie Ihr Gerät gekauft haben. Netzkabelsätze für die Verwendung in anderen Ländern müssen den Anforderungen in den Ländern entsprechen, in denen der Computer verwendet wird. Weitere Informationen zu den Anforderungen an den Netzkabelsatz können Sie von Ihrem autorisierten Händler, Wiederverkäufer oder Dienstleistungsanbieter erhalten. 10.3 WEEE SYMBOL INFORMATION Korrekte Entsorgung dieses Produkts (Elektromüll) (Anzuwenden in den Ländern der Europäischen Union und anderen europäischen Ländern mit einem separaten Sammelsystem) Die Kennzeichnung auf dem Produkt bzw. auf der dazugehörigen Literatur gibt an, dass es nach seiner Lebensdauer nicht zusammen mit dem normalen Haushaltsmüll entsorgt werden darf. Entsorgen Sie dieses Gerät bitte getrennt von anderen Abfällen, um der Umwelt bzw. der menschlichen Gesundheit nicht durch unkontrollierte Müllbeseitigung zu schaden. Recyceln Sie das Gerät, um die nachhaltige Wiederverwertung von stofflichen Ressourcen zu fördern. Private Nutzer sollten den Händler, bei dem das Produkt gekauft wurde, oder die zuständigen Behörden kontaktieren, um in Erfahrung zu bringen, wie sie das Gerät auf umweltfreundliche Weise recyceln können. - 17 - 11 Technische Daten Technische Daten und Standard-Komponenten Prozessor INTEL ATOM N270 Processor 1.6 G Chipsatz INTEL 945GSE (Integrated North & South bridge) Betriebssystem Microsoft® Windows®7 Ultimate System BIOS AWARD BIOS Speicher 2G DDR II DRAM 200 pin (533-MHz / MAX 2G) Display 8.9-inch TFT (1024x600) LCD Touch Panel LED Back Light / Lesbar bei Sonnenschein Anzeigegerät Touch Panel-Bildschirm und Stift Eingabegerät Hauptspeicher 64G Solid State Drive (SSD) Netzwerk 10/100/1000 Mbps Base-T Ethernet LAN Wireless Verbindungen Wireless LAN : IEEE 802.11b+g Integriertes Bluetooth® Multimedia Integriertes Mikrofon und dual Lautsprecher (HD Audio On-board Sound, 24Bit Stereo, Full Duplex) Externe Lautsprecher on/off Einstellung über Schnellstart Panel Windows MobiCenter Akku 6-cell 5200mAh abnehmbarer Lithium-Ion Akku Pack. Kurzschluss, Überladung, Tiefentladung, Überstrom und Missbrauch geschützt. Netzteil Externer AC Adapter (175g / AC Input 100~240V/50/60Hz - 2 Pin Inlet 8-Shape / DC Output 16V-3.75A/ 5.5x2.5x10 S Type) enthält Power Cord. Zubehör Stylus pen, Reinigungstuch, Stromkabel und Adapter. Schnittstellen RJ45 Port Ethernet LAN 3x USB 2.0 Anschlüsse Serie A Verbindung PCI Express Card/34 Slot PCI Express Card/34 Externes Mikrofon In Port 2.5mm Stecker Externe Kopfhörer 2.5mm Stecker VGA Anschluss D-Sub 15 pin DC Power In LED Status anzeige : 2.5mm Center Pin HDD LED (orange) blinkend – Disk Zugriff Akku LED (grün) aus – Akku eingesetzt leuchtet – Akku lädt leuchtet – Rechner ist an Power LED (blau) Mobilität Abmessungen : 240mm x 190mm x 26mm Umgebungsbedingungen Betriebstemperatur: -10° to 40°C (14° to 104°F) Lagertemperatur: Zertifizierung des System -20° to 75°C (-4° to 167°F) FCC / CE / CB - 18 - Konformitätserklärung - 19 - - 20 - - 21 - - 22 - International Offices GERMANY WOW! Würth Online World GmbH Schliffenstraße Falkhof 74653 Künzelsau +49 (0) 7940/15-1770 +49 (0)7940/15-3299 Kfz-Technik-Hotline: 0180 / 5005078 e-Mail: [email protected] http://www.wow-portal.com AUSTRIA Würth Handelsgesellschaft m.b.H. Würth Straße 1 3071 Böheimkirchen AUSTRIA +43 5 08242 0 +43 5 08242 5 33 33 e-Mail: [email protected] http://www.wuerth.at BELGIUM Würth België N.V. Everdongenlaan 29 2300 Turnhout +32 14 445 566 +32 14 445 567 e-Mail: [email protected] http://www.wurth.be BOSNIA AND HERZEGOVINA WURTH BH d.o.o. Binjezevo bb 71240 Hadzici, BiH +387 33 775 000 +387 33 775 019 e-Mail: [email protected] http://www.wurth.ba BULGARIA Würth Bulgarien EOOD Mladost 4 Business Park Sofia 1 1715 Sofia +359 2 965 99 55 +359 2 965 99 66 e-Mail: [email protected] http://www.wuerth.bg CROATIA Würth-Hrvatska d.o.o. Franje Lucica 23/III 10000 Zagreb CROATIA +385 1 349 87 84 +385 1 349 87 83 e-Mail: [email protected] http://www.wuerth.com.hr CYPRUS Wurth Cyprus Ltd. 4, Vitona Str. 2033 Strovolos Industrial Estate 2083 Lefkosia +357 22 512 086 +357 22 512 091 e-Mail: [email protected] 2121_D / Version:13/10/2011 CZECH REPUBLIK Würth, spol. s r.o. Prumyslová zóna Neprevázka 137 29301 Mladá Boleslav +420 326 345 111 +420 326 345 119 e-Mail: [email protected] http://www.wuerth.cz DENMARK Würth Danmark A/S Montagevej 6 DK-6000 Kolding +45 79 323 232 +45 79 323 242 e-Mail: [email protected] http://www.wuerth.dk FRANCE Würth France SA Z.I. Ouest Rue Georges Besse - BP 13 67158 Erstein Cedex +33 3 88 645 300 +33 3 88 64 60 94 http://www.wurth.fr Assistance technique WOW! +33 3 88 64 54 42 du lundi au vendredi de 8h00 à 12h00 et de 13h30 à 17h00 GREAT BRITAIN Würth U.K. Ltd. 1 Centurion Way Erith Kent DA 18 4 AE +44 208 319 60 00 +44 208 319 64 00 e-Mail: [email protected] http://www.wurth.co.uk GREECE Würth Hellas S.A. 23rd Klm. National Road Athens-Lamia 145 68 Krioneri +30 210 6 290 800 +30 210 8 161 691 e-Mail: [email protected] http://www.wurth.gr HUNGARY Würth Szereléstechnika KFT Gyár utca 2 2040 Budaörs +36 23 418 130 +36 23 421 777 e-Mail: [email protected] http://www.wuerth.hu IRELAND Würth Ireland Ltd. Monaclinoe Industrial Estate Ballysimon Road Limerick +353 61 430 200 +353 61 412 428 e-Mail: [email protected] http://www.wuerth.ie ISRAEL Würth Israel Ltd. Hatohen 2 Zone 34 Caesarea Industrial Park P.O. Box 3585 +972 4 632 88 00 +972 4 627 09 99 e-Mail: [email protected] http://www.wurth.co.il ITALY Würth S.r.l. Bahnhofstraße 51 39044 Neumarkt (BZ) +39 0471 828 111 +39 0471 828 600 e-Mail: [email protected] http://www.wuerth.it Assistenza WOW! +39 0471 827 789 MACEDONIA Wuerth - Macedonia d.o.o.e.l. ul. Prvomajska b.b. 1000 Skopje +389 2 272 80 80 +389 2 272 88 72 e-Mail: [email protected] http://www.wurth.com.mk NETHERLANDS Würth Nederland B.V. Het Sterrenbeeld 35 5215 MK 's-Hertogenbosch Postbus 344 5201 AH 's-Hertogenbosch +31 73 6 291 911 +31 73 6 291 922 e-Mail: [email protected] http://www.wurth.nl NORWAY Würth Norge AS Morteveien 12, Gjellerasen Naeringspark 1481 Hagan +47 464 01 500 +47 464 01 501 e-Mail: [email protected] http://www.wuerth.no POLAND Würth Polska Sp. z o.o. u. Plochocinska 33 03-044 Warszawa +48 22 5 102 000 +48 22 5 102 001 e-Mail: [email protected] http://www.wurth.pl PORTUGAL Würth Técnica de Montagem Lda. Estrada Nacional, 249-4 Abrunheira 2710-089 Sintra PORTUGAL : +351 219 157 200 : +351 219 151 331 E-Mail: [email protected] http:// www.wurth.pt SERBIA Wurth d.o.o. Pancevacki put 38 11210 Krnjaca - Beograd +381 11 2 078 200 +381 11 2 078 225 e-Mail: [email protected] http://www.wurth.co.yu SLOVAKIA Würth s.r.o. Pribylinská ul. c. 2 83255 Bratislava 3 +421 2 49 201 211 +421 2 49 201 299 e-Mail: [email protected] http://www.wurth.sk SWITZERLAND Würth AG Dornwydenweg 11 4144 Arlesheim +41 61 705 91 11 +41 61 705 94 94 e-Mail: [email protected] http://www.wuerth-ag.ch SOUTH AFRICA Wuerth South Africa (Pty.) Ltd. P.O. Box 616 Isando 1600 Johannesburg +27 11 281 1000 +27 11 974 6169 e-Mail: [email protected] http://www.wurth.co.za TURKEY Würth Sanayi Ürünleri Tic. Ltd. Sti. Eski Silivri Caddesi No. 46 34535 Mimarsinan Büyükcekmece +90 212 866 6200 +90 212 866 84 85 e-Mail:[email protected] http://www.wurth.com.tr