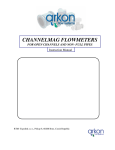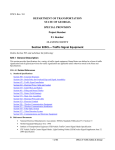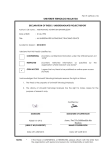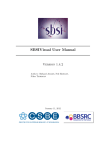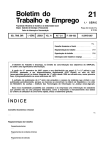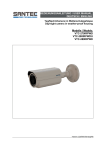Download Vision Sensor User manual
Transcript
Vision Sensor User manual Copyright (English) No part of this document may be reproduced, published or stored in information retrieval systems or data bases in any manner whatsoever, nor may illustrations, drawings and the layout be copied without prior written permission from Festo AG & Co. KG. We accept no responsibility for printing errors and mistakes which occurred in drafting these documentations. Subject to delivery and technical alterations. First publication February 2014 Festo AG & Co. KG D-73726 Esslingen Internet: http://www.festo.com E-Mail: [email protected] Page 2 Vision Sensor SBSI-EN, 8033104 - 1401N12.05.2014 Vision Sensor User manual Table of Contents 1 General Information and Safety 1.1 Safety notes 1.2 Components supplied 1.3 Requirements for use 7 7 7 7 2 Intended Use 2.1 Field of application 2.2 Functions overview 2.3 Sensor types 2.3.1 Object detection 2.3.2 Code Reader 2.4 Field of view / Depth of view 8 8 9 10 10 10 12 3 Installation 3.1 Mechanical Installation 3.1.1 Arrangement for dark-field illumination 3.1.2 Arrangement for bright-field illumination 3.1.3 Alignment for a vertical illumination 3.1.4 Assembly Vision Sensor - Mounting bracket SBAM-C6-CP 3.2 Electrical installation 3.2.1 Connection possibilities 3.2.1.1 LED Display 3.2.1.2 Focussing screw 3.2.1.3 24 V DC Connection 3.2.1.4 LAN Connection 3.2.1.5 Data Connection 3.2.1.6 Plug connections 3.2.1.7 Exemplary connection plan and software settings for the following setup: 3.2.1.8 Electrical connection supply voltage and shield 3.2.1.9 Electrical connection PNP / NPN 3.3 Network settings, Short reference 3.3.1 Basic settings for PC and Vision Sensor 3.3.2 Direct Connection - Setting the IP Address of the PC 3.3.3 Network Connection - Setting the IP address of the Vision Sensor 15 15 15 16 17 18 18 19 19 20 20 20 20 21 22 23 23 24 24 25 26 4 Vision Sensor – Operating- and configuration software 4.1 Vision Sensor – Operating- and configuration software - Overview 4.1.1 Structure of PC software 4.1.2 Context help 4.2 Vision Sensor – Operating- and configuration software – Short introduction 4.2.1 Vision Sensor, Short introduction, Starting the software 4.2.2 Vision Sensor Device Manager: Open sensors or sensor simulation / Passwords 4.2.3 Passwords 4.2.4 Password levels: 4.3 Vision Sensor Configuration Studio: Setting sensor, Job 4.3.1 Job Setup 4.3.2 Alignment settings 4.3.3 Detector settings 4.3.4 Output, I/O and data output 28 28 28 28 29 29 29 31 31 33 34 35 36 37 Vision Sensor SBSI-EN, 8033104 - 1401N12.05.2014 Page 3 Vision Sensor User manual 4.3.5 Result 39 4.3.6 Start sensor 40 4.4 Vision Sensor Visualisation Studio, display images and results 41 4.5 Vision Sensor – Operating- and configuration software – Vision Sensor Device Manager, all functions 42 4.5.1 Active sensors 42 4.5.2 Sensors for simulation mode 44 4.5.3 Find / Add active sensor 44 4.5.4 Configuring a connected sensor 45 4.5.5 Display images and result data 45 4.5.6 Sensor's network settings 45 4.5.7 Update / Firmware update 46 4.5.8 User administration / Passwords 46 4.6 Vision Sensor – Operating- and configuration software – Vision Sensor Configuration Studio, all functions 48 4.6.1 Jobs (Inspection tasks) 48 4.6.1.1 Creation, modification and administration of jobs 49 4.6.1.2 Loading and saving jobs and job sets 50 4.6.1.3 Parameters for image acquisition 51 4.6.1.4 Parameters for image transmission 52 4.6.1.5 Parameters Archiving 53 4.6.1.6 Filter for image improvement. 55 4.6.1.7 Parameters Cycle time 56 4.6.2 Alignment 57 4.6.2.1 Alignment Contour detection 57 4.6.3 Detectors 58 4.6.3.1 Creating and adjusting detectors 59 4.6.3.2 Selecting a suitable detector 60 4.6.3.3 Detector Pattern matching 61 4.6.3.4 Detector Contour 66 4.6.3.5 Contrast detector 71 4.6.3.6 Grey detector 74 4.6.3.7 Brightness detector 77 4.6.3.8 Barcode detector. 79 4.6.3.9 2D Code detector 86 4.6.4 Output of inspection results 94 4.6.4.1 I/O mapping 94 4.6.4.2 Functions of the programmable, digital inputs: 96 4.6.4.3 Output signals (Digital outputs / Logic) 99 4.6.4.4 Interfaces 100 4.6.4.5 Timing, Digital outputs 101 4.6.4.6 Telegram, Data output 107 4.6.5 Result 110 4.6.6 Start sensor 112 4.6.7 Further topics of Vision Sensor Configuration Studio 113 4.6.7.1 Trigger settings 113 4.6.7.2 Switching between online and offline mode 114 4.6.7.3 Simulation of jobs (offline mode) 114 4.6.7.4 Creating filmstrips 114 Page 4 Vision Sensor SBSI-EN, 8033104 - 1401N12.05.2014 Vision Sensor User manual 4.6.7.5 Image recorder 4.6.7.6 Displays in image window 4.6.7.7 Search and parameter zones 4.7 Vision Sensor – Operating- and configuration software – Vision Sensor Visualisation Studio, all functions 4.7.1 Image display 4.7.2 Commands / Freeze image 4.7.2.1 Zoom 4.7.3 Image recorder 4.7.4 Archiving test results and images 4.7.5 Statistics 4.7.6 Result 4.7.7 Changing active job 4.7.8 Upload 116 118 119 120 121 122 122 122 124 125 125 126 128 5 Communication 5.1 Possibilities of image- / data transfer and archiving 5.1.1 Ethernet, Port 2005 / 2006 5.1.1.1 Ethernet example 1: Pure data output from Vision Sensor to PC / PLC 5.1.1.2 Ethernet example 2: commands (requests) from PC / PLC to Vision Sensor 5.1.2 RS422 5.1.2.1 RS422 example 1: Data output from Vision Sensor to PC / PLC, and commands (requests) to the Vision Sensor 5.1.3 PC- Archiving (Vision Sensor Visualisation Studio) 5.1.3.1 Start/end archiving: 5.1.4 Archiving via ftp or smb 5.1.4.1 Example: Archiving via ftp 5.1.4.2 Example: Archiving via smb 5.1.5 Ram disk (on the sensor) 5.2 Backup 5.2.1 Backup creation 5.2.2 Exchange Vision Sensor 5.3 Job switch 5.3.1 Job switch via digital inputs 5.3.1.1 Job 1 or Job 2 5.3.1.2 Job 1… 31 via binary bit pattern 5.3.1.3 Job 1..n via pulses 5.3.2 Job switch via Ethernet 5.3.3 Job switch via Serial 5.3.4 Job switch via Vision Sensor Visualisation Studio 5.4 Network connection 5.4.1 Installation of Vision Sensor into a network / gateway 5.4.2 Proceeding/Troubleshooting - Direct Connection 5.4.3 Proceeding/Troubleshooting - Network Connection 5.4.4 Used Ethernet- Ports 5.4.5 Access to the Vision Sensor via network 5.4.6 Access to the Vision Sensor via Internet / World Wide Web 5.5 Rescue 129 129 129 129 135 140 6 Image settings and accessories 177 Vision Sensor SBSI-EN, 8033104 - 1401N12.05.2014 141 150 153 153 153 155 161 164 164 164 165 165 165 165 166 166 166 167 168 168 169 170 171 171 173 175 Page 5 Vision Sensor User manual 6.1 Good images 6.2 Environmental light, shrouding, IR- version 6.3 External illumination 6.4 The most important types of illumination are: Bright field, Dark field and Diffuse illumination. 6.4.1 Bright field illumination 6.4.2 Dark field illumination 6.4.3 Diffuse illumination (external only) 177 177 177 179 179 180 181 7 Technical Data 182 8 Type key 184 9 Addendum 185 9.1 Telegram, Data output 185 9.1.1 Serial Communication ASCII 185 9.1.2 Serial communication BINARY 197 9.1.3 EtherNet/IP Assembly Request 212 9.1.4 EtherNet/IP Assembly Response 212 9.2 Starting Vision Sensor Visualisation Studio or Vision Sensor Configuration Studio via Autostart 214 9.3 Care and maintainance 214 9.3.1 Cleaning 214 9.3.2 Transport, packaging, storage 214 9.3.3 Waste disposal 215 9.3.4 Softreset 215 9.3.5 Sensor Firmware Update Vision Sensor 215 Page 6 Vision Sensor SBSI-EN, 8033104 - 1401N12.05.2014 Vision Sensor User manual 1 General Information and Safety 1.1 Safety notes Before starting the Vision Sensor, read these instructions carefully, ensure that you have understood them and comply with them at all times. The Vision Sensor should only be connected by a qualified electrician. Do not tamper with or make alterations on the unit! The Vision Sensor is not a safety-critical component and its use is prohibited under conditions where the safety of persons may depend on its function. The IP address set for the Vision Sensor should be marked on the enclosed label. After installation, stick the label on the sensor in a clearly visible position. The IP address of the Vision Sensor must be used once only in any network. For Use with any Listed (CYJV) cable assembly. 1.2 Components supplied l l l Vision Sensor including integrated illumination. CD-ROM with Computer software and Operating instructions. Operating instructions, mounting clamp, Allen key, screwdriver, and protective cap for Ethernet plug. 1.3 Requirements for use Configuration of the Vision Sensor requires a standard PC/Notebook (at least Pentium 4, 1GHz and 512 MB RAM, with Microsoft Windows XP SP3, Vista or Windows 7) with network connection or a network with TCP-IP protocol. We recommend a Pentium 4 Dual Core > 2GHz and 1GB RAM, for Windows Vista or Windows 7. We recommend a screen resolution of min. 1024 x 768 pixels. A basic knowledge of computers is also required. The Vision Sensor is supplied with the IP address 192.168.100.100 and a subnet mask 255.255.255.0. The Vision Sensor is operated independently of a PC or PLC. A PC/notebook is only necessary for configuration of the Vision Sensor. Attention must be paid to sufficient and constant object illumination to ensure reproducible results and avoid malfunction. Reflections or varying incident light may affect detection results. If necessary, use an external light source and/or light-screening / shrouding devices to exclude incident light Vision Sensor SBSI-EN, 8033104 - 1401N12.05.2014 Page 7 Vision Sensor User manual 2 Intended Use 2.1 Field of application The Vision Sensor is an optical sensor and uses several evaluation methods according to the version: pattern recognition, contrast detection, grey level, contour detection, barcode or Data Matrix code reading. The product is designed for industrial use only. In residential areas possibly additional measures for noise suppression must be done. Object: The Vision Sensor precisely detects faulty parts, parts in the wrong place, at the wrong angle or in the wrong order or a combination of all of these. A total of five detectors are available for inspection tasks and interpretation: pattern recognition, contour detection, brightness, grey level and contrast detection. The Vision Sensor also offers alignment: it is thus now also possible to reliably detect those features which do not appear with repeated accuracy in the taught position. All interpretation is carried out relative to the actual position and angle of the part without having to define an independent characteristic for each possible position. This high capacity tool also enables you to solve demanding pick and place applications. Code Reader: Identification of products, components or packaging from printed or directly marked – punched or laseretched – codes is common practice in many sectors of industry today. The Vision Code Reader immediately detects which part is in front of it: it can easily read numerous types of barcodes as well as printed and directly marked data matrix codes according to ECC 200 standard, and this on any base (metal, plastic, paper, glass). The sensor can even routinely decipher askew or warped codes or codes on convex, reflective or transparent surfaces. The Vision Code Reader assesses the quality of your printed or directly marked data matrix codes using standardised ISO and AIM quality parameters. This enables you to introduce early correctional measures and thus avoid rejects due to illegible codes. The Vision Sensor range is an economic alternative to conventional image processing systems. Page 8 Vision Sensor SBSI-EN, 8033104 - 1401N12.05.2014 Vision Sensor User manual 2.2 Functions overview Characteristics Vision Sensor Object / Code Reader Function Object Std. Code Reader Std. Frames per second 50 50 Number of Jobs 8 8 Alignment Contour only Number of detectors 32 - Pattern matching (X-, Y- translation) X - Contour matching (X-, Y- translation and rotation) X - Grey level X - Contrast X - Brightness X 2 - Data code X - Barcode X 4 digital outputs, 2 inputs, PNP or NPN X X Free definable digital In- / Outputs, PNP or NPN 2 2 Free shape of ROI contour only Timeout, specified time response X X Variable resolutions X X Illumination quadrant controlled X X Image recorder X X Ethernet interface X X RS422 / RS232 interface X EtherNet/IP interface X X Sensor monitoring by Viewer, Job-Upload X X R3 integrated 6 / 12 X/X X/X Vision Sensor SBSI-EN, 8033104 - 1401N12.05.2014 Page 9 Vision Sensor User manual 2.3 Sensor types 2.3.1 Object detection Part no. Type Optics Depth of focus min. operInternal ating disillumination tance / mm *1 min. Field of view mm x mm R3 Standard White 2942261 SBSI-Q-R3B-F6-W 6 Normal White 6 5x4 2942262 SBSI-Q-R3B-F12-W 12 Normal White 30 8x6 R3 Standard IR 2942265 SBSI-Q-R3B-F6-NR *2 6 Normal InfraRed 6 5x4 2942266 SBSI-Q-R3B-F12-NR *2 12 Normal InfraRed 30 8x6 *1 For longer operating distances (from approx. 200 mm) external illumination may be necessary. *2 External IR illumination is only possible with IR sensors or C-Mount sensors. 2.3.2 Code Reader Part no. Type Optics Depth of focus Internal illumination min. operating min. Field distance / mm of view *1 mm x mm R3 Standard White 2930232 SBSI-B-R3B-F6-W 6 Normal White 6 5x4 2930233 SBSI-B-R3B-F12-W 12 Normal White 30 8x6 2930242 SBSI-B-R3B-F6-W-D 6 Enhanced White 6 5x4 2930243 SBSI-B-R3B-F12-W-D 12 Enhanced White 30 8x6 R3 Standard Red 2930234 SBSI-B-R3B-F6-R 6 Normal Red 6 5x4 2930235 SBSI-B-R3B-F12-R 12 Normal Red 30 8x6 2930236 SBSI-B-R3B-F6-R-D 6 Enhanced Red 6 5x4 2930237 SBSI-B-R3B-F12-R-D 12 Enhanced Red 30 8x6 R3 Standard IR 2930238 SBSI-B-R3B-F6-NR *2 6 Normal InfraRed 6 5x4 2930239 SBSI-B-R3B-F12-NR *2 12 Normal InfraRed 30 8x6 Page 10 Vision Sensor SBSI-EN, 8033104 - 1401N12.05.2014 Vision Sensor User manual Part no. Type 2930240 SBSI-B-R3B-F6-NR-D *2 6 2930241 SBSI-B-R3B-F12-NR-D *2 Optics 12 Depth of focus Internal illumination min. operating min. Field distance / mm of view *1 mm x mm Enhanced InfraRed 6 5x4 Enhanced InfraRed 30 8x6 *1 For longer operating distances (from approx. 200 mm) external illumination may be necessary. *2 External IR illumination is only possible with IR sensors or C-Mount sensors. Vision Sensor SBSI-EN, 8033104 - 1401N12.05.2014 Page 11 Vision Sensor User manual 2.4 Field of view / Depth of view Field of view R3 6mm lens, internal Fig. 1: Field of view R3 6mm lens, internal Field of view R3 12mm lens, internal Fig. 2: Field of view R3 12mm lens, internal Page 12 Vision Sensor SBSI-EN, 8033104 - 1401N12.05.2014 Vision Sensor User manual Depth of view R3 6mm lens internal, normal Fig. 3: Depth of view R3 6mm lens internal, normal Depth of view R3 6mm lens internal, enhanced Fig. 4: Depth of view R3 6mm lens internal, enhanced Vision Sensor SBSI-EN, 8033104 - 1401N12.05.2014 Page 13 Vision Sensor User manual Depth of view R3 12mm lens internal, normal Fig. 5: Depth of view R3 12mm lens internal, normal Depth of view R3 12mm lens internal, enhanced Fig. 6: Depth of view R3 12mm lens internal, enhanced Page 14 Vision Sensor SBSI-EN, 8033104 - 1401N12.05.2014 Vision Sensor User manual 3 Installation 3.1 Mechanical Installation To ensure maximum accuracy of detection, the Vision Sensor should be protected from vibration. Secure the supply and I/O cables with cable binders to prevent crushing or slipping. Select a position for the Vision Sensor in which interfering factors such as slight differences in the position of the object or variations in illumination have little or no effect. Screw the Vision Sensor onto the mounting clamp (supplied with the unit) and then onto a suitable object. Use only the mounting clamp MK 45 (no. 543-11000) or the mounting hinge MG2A (no.543-11023). 3.1.1 Arrangement for dark-field illumination For the prevention of direct reflections and accentuation of edges etc. Fig. 7: Arrangement for dark-field illumination Vision Sensor SBSI-EN, 8033104 - 1401N12.05.2014 Page 15 Vision Sensor User manual 3.1.2 Arrangement for bright-field illumination For transmitted light/measuring tasks or for the accentuation of highly-reflective objects Fig. 8: Arrangement for bright-field illumination Observe the object clearance given in the table Field of View / Working Distance. To avoid interfering reflection from the detection object, align the Vision Sensor at an angle of approx. 10°- 15° with reference to the optical axis. Fine adjustment Important: Fine adjustment of the Vision Sensor should not be carried out until after electrical connection and start-up (PC software installation). Page 16 Vision Sensor SBSI-EN, 8033104 - 1401N12.05.2014 Vision Sensor User manual 3.1.3 Alignment for a vertical illumination In order to assure the absolutely vertical alignment of the Vision Sensor to the object surface, put a piece of reflective foil or a mirror on top of the object and start the Vision Sensor operating software. For an image that is continually updated, select trigger mode „free run ? “ and image update: „continuous ?“. Then align the sensor to the reflective surface / the mirror as vertical as possible until the integrated illumination LEDs are directly dazzling in the image of the user interface (Arrangement for bright-field illumination (Page 16)). Fig. 9: Alignment for a vertical illumination Vision Sensor SBSI-EN, 8033104 - 1401N12.05.2014 Page 17 Vision Sensor User manual 3.1.4 Assembly Vision Sensor - Mounting bracket SBAM-C6-CP Fig. 10: Assembly Vision Sensor - Mounting bracket SBAM-C6-CP For fixing the Vision Sensor on a fixing system / machine housing, slide the provided dovetail mounting bracket SBAM-C6-CP on the dovetail guide at the bottom side of the Vision Sensor and fix it at the desired position with the hexagon socket in the cross hole of the mounting bracket. 3.2 Electrical installation The electrical installation of the Vision Sensor must be carried out by a qualified person. When installing the Vision Sensor, disconnect all electrical components from the power supply. When the unit is being used in a network, ensure that the network address (IP address) of the Vision Sensor set by the manufacturer at 192.168.100.100 is free and is not in use for any other unit connected to the system. If necessary, re-set the IP address of the Vision Sensor as described in the section „Network settings“. When the Vision Sensor is in use, the protective caps supplied must be pushed onto the M12 sockets (data and LAN) which are not in use. For error free operation the length of the connecting cables must not be longer than 30 m (except Ethernet cable). Failure to do this may cause malfunction. Page 18 Vision Sensor SBSI-EN, 8033104 - 1401N12.05.2014 Vision Sensor User manual 3.2.1 Connection possibilities For stand-alone operation (independent of PC /PLC) only connection 24 V DC is required afterstart-up. For electrical installation, connect wires as follows: *A: LED display *B: Focussing screw *C: 24 VDC, I/O- M12 connection socket *D: Data (RS422) M12 socket (Version Code Reader only) *E: LAN M12 connection socket Fig. 11: Connectors Vision Sensor Fig. 12: Connection Vision Sensor 3.2.1.1 LED Display Name Colour Meaning Pwr. green Operating voltage A yellow Result 1 B yellow Result 2 C yellow Result 3 All LED´s are set without taking into account any timing function (e.g. Trigger delay) Vision Sensor SBSI-EN, 8033104 - 1401N12.05.2014 Page 19 Vision Sensor User manual 3.2.1.2 Focussing screw Focussing screw to adjust focus. Focus: Clockwise = higher distance Counter Clockwise = lower distance 3.2.1.3 24 V DC Connection M12 Connection socket for 24 V DC voltage supply and digital I/O. For the exact plug connection see PIN assignment, connection 24 V DC 3.2.1.4 LAN Connection M12 Connection socket for Ethernet connection. For the exact plug connection see PIN assignment, connection LAN . Use only the correct network cables. 3.2.1.4.1 Direct connection of the Vision Sensor to a PC (recommended) Fig. 13: Direct connection Vision Sensor <> PC 3.2.1.4.2 Connection of the Vision Sensor to a PC via a network: Fig. 14: Connection via a network 3.2.1.5 Data Connection M12 Connection socket for DATA serial interface, RS422 / RS232. s. PIN assignment DATA *A) (Page 21) Page 20 Vision Sensor SBSI-EN, 8033104 - 1401N12.05.2014 Vision Sensor User manual 3.2.1.6 Plug connections All pin assignments and signals are referring to the view from the sensor. 3.2.1.6.1 PIN assignment, connection 24 V DC PIN Colour Use 1 BN + Ub (24V DC) 2 BU GND 3 WH IN (external trigger) 4 GN READY *1 5 *2 PK IN/OUT (encoder B+) 6 *2 YE IN/OUT 7 *2 BK IN/OUT, LED B*4 8 *2 GY IN/OUT, LED C*4 9 RD OUT (external illumination) 10 VT IN (encoder A+) 11 GYPK VALID *3 12 RDBU OUT (ejector, max. 100mA), LED A*4 *1 Ready: Ready for next ext. trigger. *2 Switchable input- output *3 VALID: shows available results *4 All LED´s are set without taking into account any timing function (e.g. Trigger delay) For shielded cables use shield. 3.2.1.6.2 PIN assignment, connection LAN (M12) 4 pin Signal 1 TxD+ 2 RxD+ 3 TxD- 4 RxD- 3.2.1.6.3 PIN assignment DATA *A) PIN Colour Use RS422 use RS232 1 brown RxD+ Rx Vision Sensor SBSI-EN, 8033104 - 1401N12.05.2014 Page 21 Vision Sensor User manual 2 white RxD- NC 3 blue TxD+ NC 4 black TxD- Tx 5 grey GND GND *A) Not with Object- Standard version For shielded cables use shield. 3.2.1.7 Exemplary connection plan and software settings for the following setup: l l l l l Power supply Trigger 1x digital output Encoder Ethernet to PC or PLC Fig. 15: Exemplary connection plan Page 22 Vision Sensor SBSI-EN, 8033104 - 1401N12.05.2014 Vision Sensor User manual 3.2.1.8 Electrical connection supply voltage and shield Fig. 16: Electrical connection, supply voltage 24VDC in cabinet with shield 3.2.1.9 Electrical connection PNP / NPN Fig. 17: Connection example Vision Sensor in PNP mode. In-/outputs switch to +24V Fig. 18: Connection example Vision Sensor in NPN mode As the inputs refer to ground, an additional pull-up resistor may be required in order to increase the input voltage to 24V when unswitched. The outputs switch to ground. Vision Sensor SBSI-EN, 8033104 - 1401N12.05.2014 Page 23 Vision Sensor User manual 3.3 Network settings, Short reference The following instructions indicate how to change the network configuration of the PC and the Vision Sensor. If incorrect settings are used, the network connections in the computer may be lost. To be on the safe side, note the former settings for later use if required. Following this procedure, it may be necessary to re-start the system. In order to determine which IP addresses are allowed in your network or locally in your PC, and to carry out the necessary settings on your PC, contact the system administrator beforehand. The illustrations, dialogues and menus originate from the operating system Microsoft WindowsXPTM . The illustrations are similar in other operating systems. 3.3.1 Basic settings for PC and Vision Sensor To configure the Vision Sensor with a PC it is essential that a network board and the TCP/IP LAN- connection is installed on the PC (This also applies when the PC is not connected to a network). The Vision Sensor supports the automatic recognition of the Ethernet transmission rate, but 100 MBit at the most. The internet protocol IPv4 must be activated. There are two alternatives to configure and parameterize the Vision Sensor. See also chap. Network connection 1. Direct Connection 2. Network Connection Page 24 Vision Sensor SBSI-EN, 8033104 - 1401N12.05.2014 Vision Sensor User manual 3.3.2 Direct Connection - Setting the IP Address of the PC To connect the Vision Sensor to a PC via Ethernet the IP addresses of both devices have to correspond. The default IP of the Vision Sensor is 192.168.100.100 with Subnet mask = 255.255.255.0. To establish a direct connection, the PC must be set to a corresponding, fixed IP address like follows. 1. Click on Start / Control Panel / Network Connection / LAN Connection / Properties, the window "Local Area Connection Properties" opens. 2. In the list „This connection requires following elements“ select the option „Internet Protocol (TCP/IP)“ and then click the button „Properties“. 3. In the following window set the desired IP address of the PC and the sub-network data. 4. Confirm entries with OK Example: The Vision Sensor is pre-set to IP address 192.168.100.100 and subnet mask 255.255.255.0. In this case, the IP address may be set to any value between 192.168.100.1 and 192.168.100.254, with a subnet mask 255.255.255.0, with the exception of the sensor IP address (192.168.100.100). To alter the sensor’s IP address, see chap. Please do also not use the addresses .0 and .255 as these addresses are reserved for network infrastructure devices such as servers, gateways, etc. Fig. 19: PC IP Setup Vision Sensor SBSI-EN, 8033104 - 1401N12.05.2014 Page 25 Vision Sensor User manual 3.3.3 Network Connection - Setting the IP address of the Vision Sensor Before connecting the sensor in the network, check with the network administrator whether the sensor’s address has already been assigned (default: 192.168.100.100 with subnet mask 255.255.255.0). This can otherwise cause network failure. The set IP address is to be noted on the enclosed label. The label is then to be stuck on the sensor in a clearly visible place after installation. Network connection speed: The sensor must only be operated with 100MBit/full-duplex when using VGA resolution (or higher) and Vision Sensor Visualisation Studio. Sensor’s IP still free: Connect sensor to network and then set the sensor’s IP to match the PC according to the administrator’s specifications, as follows, beginning with 2. Sensor IP already assigned: 1. First connect sensor and PC directly and set an authorised IP address in the sensor. 2. Connection via the network can then be carried out. First ensure electrical connection and installation of PC software has been completed. To set the IP address on the Vision Sensor, the following steps are to be carried out in the PC software: a. Start Vision Sensor Device Manager software b. Select the required Vision Sensor sensor from the active sensor list (single left mouse click) c. Set sensor’s new IP address with the “Set” button. Follow the on screen prompts. The IP address is assigned by your system administrator. The PC’s IP address is shown in the status bar under the buttons. (Please note some pc’s have more than one Ethernet connection i.e. wireless and wired LAN connections d. When the new IP address has been set, Re-select the sensor and connect. Via Config or View Page 26 Vision Sensor SBSI-EN, 8033104 - 1401N12.05.2014 Vision Sensor User manual Fig. 20: Vision Sensor Device Manager Modification of the standard gateway enables operation in different sub-networks. Only alter this setting after consultation with your network administrator. Automatic integration of a new computer or sensor in the existing network without manual configuration is possible through DHCP. Normally, automatic supply of IP address must only be set on the sensor, the client. When the sensor is started in the network, it can obtain the IP address, net mask and gateway from a DHCP server. Activation of DHCP mode is carried out via the “Set” button by activating the checkbox “DHCP“. As one and the same Vision Sensor can thus have different IP addresses at different times, a sensor name must be attributed when activating the DHCP. Should several Vision Sensors be in one network, different names must be used. Fig. 21: Vision Sensor IP Setup If a Vision Sensor with DHCP is switched on in a network without a DHCP server, the Vision Sensor automatically sets the IP address to 192.168.100.100. This can be the case, e.g. in the case of power/server failure or the restart of the system after shutdown as the DHCP server may boot slower than the Vision Sensor. Make sure that the Vision Sensor is only switched on when the DHCP server is available. Vision Sensor SBSI-EN, 8033104 - 1401N12.05.2014 Page 27 Vision Sensor User manual 4 Vision Sensor – Operating- and configuration software 4.1 Vision Sensor – Operating- and configuration software - Overview 4.1.1 Structure of PC software The PC software is organised into the following three sections: l l l Vision Sensor – Operating- and configuration software – Short introduction (Page 29) For selection of a Vision Sensor sensor, or a sensor simulation model, for configuration with the “Vision Sensor Configuration Studio” tool or display (monitoring) with the “Vision Sensor Visualisation Studio” tool, or modification of different system settings such as IP addresses, firmware updates with the “Set” tool. Vision Sensor Configuration Studio: Complete set of functions to configure and test Vision Sensor for one or several inspection tasks (jobs) in six simple logical operating steps. Vision Sensor Visualisation Studio: For the display and monitoring of images and results from connected sensors, as well as job switch and job upload. Fig. 22: Software structure 4.1.2 Context help For all software functions a context sensitive help page is available and displayed as soon as a function is selected. Page 28 Vision Sensor SBSI-EN, 8033104 - 1401N12.05.2014 Vision Sensor User manual All available help pages can be viewed by pressing the Help- button („?“ symbol) or by double click to the online help window. There you also can do a keyword search. In comparison to the context help the size of this help window can be enlarged to view longer text more comfortable. 12.05.2014 4.2 Vision Sensor – Operating- and configuration software – Short introduction (Example: Object sensor) 4.2.1 Vision Sensor, Short introduction, Starting the software This short guide explains step by step the procedure for setting an example inspection task on the vision sensor To start the Vision Sensor application click to the desktop icon "Vision Sensor“. Fig. 23: Icon Vision Sensor 4.2.2 Vision Sensor Device Manager: Open sensors or sensor simulation / Passwords In this program, you can select a sensor or a sensor simulation for configuration or display (monitoring) and carry out different basic settings. Next topic: Vision Sensor Configuration Studio: Setting sensor, Job (Page 33) Configuring or displaying sensors In order to open a sensor for configuration or display, select with a single left mouse click the required sensor in the "Active sensors“ list, then click on the button "Config“ to start the "Vision Sensor Configuration Studio“ software, or on the button "View“ for the "Vision Sensor Visualisation Studio“ software. Sensor simulation To open a sensor for offline simulation, select the required sensor in the "Sensors for simulation mode“ list, then click on the button "Config“ to start the module "Vision Sensor Configuration Studio“. Vision Sensor Visualisation Studio is not available for the simulation mode as there is no device to send the images for display. Vision Sensor SBSI-EN, 8033104 - 1401N12.05.2014 Page 29 Vision Sensor User manual Fig. 24: Vision Sensor Device Manager Overview A) Active sensors This list displays all the Vision Sensors available on the network that can be controlled from the PC. B) Sensors for simulation mode All the sensors available for offline simulation are displayed here. C) Add sensors via IP address Sensors, which are not visible after starting the software or after clicking the "Find" button in Vision Sensor Device Manager, can be add manually with eheir IP address, if they are available in the network (e.g. after a gateway) and if the IP address is well-known. Via clicking the button "Add" such sensor con be found and are added to the list of active sensors, in order to edit them. D) Functions l Find Activates another search procedure on the network to locate Vision Sensor products l Config Configures a connected sensor or a sensor simulation l View Displays image or result data from a connected sensor l Set Edits network settings such as the sensor's IP address etc. E) Context help Context sensitive help Page 30 Vision Sensor SBSI-EN, 8033104 - 1401N12.05.2014 Vision Sensor User manual 4.2.3 Passwords When first started-up after installation, password entry is completely deactivated and auto login is preset to administrator. If parameter settings are to be protected from unauthorised access, passwords should be given for the "Admin“ and "User“ password levels, see below. This can be called up via the menu bar File / User administration or via the button with the key symbol in the toolbar. Fig. 25: Password button 4.2.4 Password levels: Fig. 26: Password levels In order to be able to use the function "Config“ after the allocation of passwords, it is now necessary to login by clicking on the toolbar login button, and then entering the assigned password. Fig. 27: Login button Vision Sensor SBSI-EN, 8033104 - 1401N12.05.2014 Page 31 Vision Sensor User manual Fig. 28: Password input Allocating an empty password means the password can be confirmed without any further entry. Activation of the "Deactivate password request“ checkbox, permanently deactivates password request. If passwords have been assigned and then forgotten, it is possible to reset passwords to delivery status by reinstalling the software on the local PC. Page 32 Vision Sensor SBSI-EN, 8033104 - 1401N12.05.2014 Vision Sensor User manual 4.3 Vision Sensor Configuration Studio: Setting sensor, Job With this program, you can configure your Vision Sensor for one or several jobs in six simple logical operating steps. Next topic: Alignment settings (Page 35) Fig. 29: Vision Sensor Configuration Studio The fields are: A) Menu and tool bar B) Setup Navigation / Operating steps See next chapter for description C) Image Image output with graphically adjustable operating and search zones as well as zoom function also filmstrip navigation when in simulation mode D) Context Context-sensitive online help, automatically updated for each action. Vision Sensor SBSI-EN, 8033104 - 1401N12.05.2014 Page 33 Vision Sensor User manual E) Image acquisition mode Switch-over between continuous (free run) and single image mode with trigger input (either from sensor or via onscreen button) F) Connection mode Switch-over between online and offline mode (sensor present or simulation without sensor) G) Job selection Changing variable content relating to action in set-up navigation, for setting of associated parameters. H) Status bar Different status information including Mode / Name of Vision Sensor / Active job. In Run Mode: Cycle time / cursor x/y location and pixel intensity / individual I/O on /off indication (like configured in "Output/Digital output"). 4.3.1 Job Setup Configuring a job To configure a job, edit the job entry in the "Select job" field or e.g. create a new job. Set global parameters here, such as shutter, exposure or the resolution which is valid for the entire job. For Job- setup: in Setup/Job edit or generate a new job in field "Jobs". Fig. 30: Vision Sensor Configuration Studio Job One job contains all settings and parameters necessary to perform a specific inspection task. Jobs are created here, and several jobs can be stored in the Vision Sensor. All global settings, valid for each individual job, e.g. shutter, gain, illumination settings etc. are also carried out here. Page 34 Vision Sensor SBSI-EN, 8033104 - 1401N12.05.2014 Vision Sensor User manual l l l l The following basic image settings should first be made to ensure a high-contrast and sharp image: * Image brightness: Set shutter or amplification, see Job/General * Image sharpness: Focus setting via the screw on the back of the Vision Sensor camera itself When delivered, the factory settings are trigger mode = "free run" (see Job/General) and image acquisition mode = "continuous" . A new image is continuously displayed for easier focus and brightness set up. The subsequent setting of alignment and detectors should preferably be carried out in single image mode, as all settings are then based on a master image and image collection is not continuously carried out. Alignment and multiple different detectors can subsequently be defined within one job to solve an inspection task. 4.3.2 Alignment settings Alignment compensation can be necessary for objects whose position varies on the screen. Next topic: Detector settings (Page 36) Set the working zones on the parameter to be used for alignment tracking by adjusting the graphic frame to the appropriate position and size on the image. The associated parameters are displayed on the bottom right-hand side and can also be adjusted there. Alignment, when used, affects the positions of all the detectors subsequently defined in this job. In this example, the outside contour is used for alignment and the plug can be found either by contour or by pattern matching. If the angular rotation of the object can vary also, the contour method must be used. Fig. 31: Alignment Vision Sensor SBSI-EN, 8033104 - 1401N12.05.2014 Page 35 Vision Sensor User manual 4.3.3 Detector settings Different detectors can be selected and adjusted to solve an inspection task. First the required detector is selected in the dialog box shown below. Fig. 32: Detector list, Object sensor Then the working and search zones are graphically set on the screen. If “teach zones” (red outline) exist, they are taught immediately after completion of the settings. All the detectors defined in this job are shown in the bottom left-hand corner. The parameters of the currently selected detector are shown in the bottom right-hand corner and can be adjusted there. If other parameters are to be checked on the same part, many other detectors can be created as described above by clicking on "New". In the example two brightness detectors are defined to check the presence of metal contacts in a plastic connector housing. Detector 1: contact found (brightness value is in defined range as the shiny metal contact is mounted) result positive. Detector 2: contact not found (brightness value out of defined range, as only weak reflection from the black plastic housing background) result negative. Page 36 Vision Sensor SBSI-EN, 8033104 - 1401N12.05.2014 Vision Sensor User manual Fig. 33: Detector settings 4.3.4 Output, I/O and data output The output module enables different settings of digital inputs/outputs and data output. Select and activate the interfaces in the different tabs. Logically connect detector results and assign to the available I/O´s. In order to enable the output of serial result data, select the required interface and compose data string. Next topic:Result (Page 39) Vision Sensor SBSI-EN, 8033104 - 1401N12.05.2014 Page 37 Vision Sensor User manual Fig. 34: Output, digital and data Setting possibilities in the different tabs: l l l l l I/O mapping Settings for the I/O Hardware configuration. Digital Output Selection of digital signal outputs and definition and assignment of logical connection using the Boolean results of all detectors. Definition of complex logic connections via table or via input of a logical formula. A different logical connection can be assigned to each available digital output. Interfaces Selection, setting and activation of the individual interfaces such as: programmable input IN2, RS422, I/O extension, Ethernet and Ethernet/IP Timing Setting of delay times: Trigger delay, result delay and duration of result Telegram Setting and preview of data output string via RS422 or Ethernet. Selection of: binary or ASCII protocol, header and/or trailer, standard contents and/or flexible, combinable, special individual data from the individual detectors. Any number of individual results from all the defined detectors can be freely arranged in an output string. Page 38 Vision Sensor SBSI-EN, 8033104 - 1401N12.05.2014 Vision Sensor User manual 4.3.5 Result With this function, an inspection is carried out on the PC for control purposes, using all the settings made. All the results are produced and displayed just as on the sensor. However e.g. execution times will not be updated as these values are only informative when implemented on the sensor itself. See next step: „Start Sensor“. Next topic: Start sensor (Page 40) Fig. 35: Result display Vision Sensor SBSI-EN, 8033104 - 1401N12.05.2014 Page 39 Vision Sensor User manual 4.3.6 Start sensor When this function is activated, all settings are transferred to the sensor, stored in the flash memory and carried out in e.g. in free run or in triggered mode according to the settings made. All information in the list of detectors, result field or under „Statistics“ is updated here. If using “triggered mode” then a trigger will be required from the external control system, alternatively a ‘software’ trigger can be sent using the Trigger button the left hand side of the image area. Next topic: Vision Sensor Visualisation Studio, display images and results (Page 41) Fig. 36: Start sensor Page 40 Vision Sensor SBSI-EN, 8033104 - 1401N12.05.2014 Vision Sensor User manual 4.4 Vision Sensor Visualisation Studio, display images and results This program enables the monitoring/inspection of the connected sensor and the analysis of inspection results. Click to the “View” button in the Vision Sensor Device Manager software to start the Vision Sensor Visualisation Studio module. (You can open multiple copies of this software if you are using multiple cameras on the system, however only one ‘connection’ is allowed to each Vision Sensor). The current image is displayed with the drawings for alignment and the detectors (if „image transmission = active“ is activated in the configuration module under Job/General). The tab „Result“ shows the individual detectors with their results and the overall result. The tab „Statistics“ shows further statistical results. The "Freeze image" button enables result-controlled images (e.g.: bad part) to be kept on the display. "Zoom" enlarges images. With "Archive images", images and result data, as previously set under "File/Configure archiving", can be archived on the hard disk of a connected PC, with or without numerical result data. With "Rec. images" the last 10 images can be retrieved from the Vision Sensor sensor. In the tab „Job“, it is possible to switch between jobs present on the sensor. In the tab „Upload“, further, previously defined jobs or whole job sets can be loaded from the Vision Sensor Visualisation Studio on to the sensor. Fig. 37: Vision Sensor Visualisation Studio Vision Sensor SBSI-EN, 8033104 - 1401N12.05.2014 Page 41 Vision Sensor User manual 4.5 Vision Sensor – Operating- and configuration software – Vision Sensor Device Manager, all functions In this program you can select a sensor or sensor simulation for configuration or display (monitoring) and carry out different basic settings: l l l l l l l l Active sensors (Page 42) Sensors for simulation mode (Page 44) Find / Add active sensor (Page 44) active sensor Configuring a connected sensor (Page 45) connected sensor Display images and result data (Page 45) image and result data Sensor's network settings (Page 45) Update / Firmware update (Page 46) / Firmware update User administration / Passwords (Page 46) / Passwords (button with Key- symbol) Fig. 38: Vision Sensor Device Manager If the "Configure" function is not accessible (button inactive), login (button with door- / arrow- symbol) with password entry is required. If you do not know the password, please contact the administrator. 4.5.1 Active sensors All sensors available on the connected network are displayed in the selection list Active sensors. Configuring a connected sensor (Page 45) (call up Vision Sensor Configuration Studio) Display images and result data (Page 45) (call up Vision Sensor Visualisation Studio) Significance of parameters displayed Page 42 Vision Sensor SBSI-EN, 8033104 - 1401N12.05.2014 Vision Sensor User manual Parameter Significance IP address Sensor´s IP address in the network Hardware Hardware (e.g. R3, ….) Sensor type Sensor type (Object-, Code reader) Variant Sensor- sub variant (e.g. Standard ) Version Firmware version Mode Operating mode (Run, Config or Offline) Sensor name Name of sensor Manufacturer Name of manufacturer Mac-Address Sensor´s Mac address Subnet mask Sensor´s subnet mask Gateway Standard gateway DHCP DHCP active / inactive Operating system Type of operating system Operating System Version Version of operating system Platform z.B. Vision Sensor Hardware version Hardware version RAM RAM size Flash Flash size If the "Configure" function is not accessible (button inactive, greyed out), login with password entry is required. If you do not know the password, please contact your site system administrator. Information: l l If no entries are shown in the list, even though a sensor is connected, you can refresh the list with the "Find"-button or manually "Add" the IP address of the Vision Sensor product. If no sensor is connected, simulations of different sensor applications are available in the Sensors for simulation mode (Page 44) list such as 'Object' sensor. Via the button “details” (at the right, upper corner of the parameter list of “Active Sensors”) a detailed list of all Vision Sensor parameters is accessible. Vision Sensor SBSI-EN, 8033104 - 1401N12.05.2014 Page 43 Vision Sensor User manual Fig. 39: Sensor properties 4.5.2 Sensors for simulation mode In order to access the simulation mode, select the required sensor type with a double click and pressConfiguring a connected sensor (Page 45)button (call up Vision Sensor Configuration Studio). Significance of parameters displayed Parameter Significance Type Sensor type (e.g. Object , Code reader ...) Version Firmware version Variant Sensor- sub variant (e.g. Standard …) If the function „Config” is not accessible (button inactive) a Login (button with door / arrow symbol) with password input is necessary. If you do not know the password please contact your administrator. 4.5.3 Find / Add active sensor If no sensors are shown in the list Active sensors, even though a sensor is connected, please follow these steps: Find / search sensor: Page 44 Vision Sensor SBSI-EN, 8033104 - 1401N12.05.2014 Vision Sensor User manual To search for sensors which are connected directly to the PC, or which are available in the network, click button "Find". Basic understanding of PC networking is required. Add active sensor: If you know the IP-address of a sensor, please enter it into the field IP-address and click button "Add". Now the sensor appears in the list and can be accessed for e.g. Config or View. If the function "Config" is not accessible (button not active / greyed out) a Login with password input is necessary. If you do not know the password please contact your site systems administrator. 4.5.4 Configuring a connected sensor Mark a sensor (simulation) in the list and click on the "Config" button. The configuration program Vision Sensor Configuration Studio is called up and the jobs currently stored on the sensor are shown in the selection list. When Vision Sensor Configuration Studio is called up, you may be required to enter a password. See User administration / Passwords (Page 46) for defining passwords. s. chap Vision Sensor Configuration Studio Vision Sensor – Operating- and configuration software – Vision Sensor Configuration Studio, all functions 4.5.5 Display images and result data Mark a sensor in the list and click on the "View" button. The Vision Sensor Visualisation Studio program is opened up and images and measurement results from the active jobs are displayed on screen. Information: Calling up Vision Sensor Visualisation Studio does not affect operation of the selected sensor. s. chap. Vision Sensor Visualisation Studio Vision Sensor – Operating- and configuration software – Vision Sensor Visualisation Studio, all functions 4.5.6 Sensor's network settings You can change the network settings of the selected sensor with the Set button. The IP address, subnet mask, standard gateway, DHCP and sensor name can be set here. The PC's IP address and subnet mask are displayed below in the Vision Sensor Device Manager status bar. The address structure must be correct in order to be able to connect the sensor to the PC. The sensor's IP address etc. can therefore be modified accordingly here if necessary. Please contact your site administrator for the definition of network parameters. Further information on this subject can be found in the printed manual. If "DHCP = active" is selected, a unique name must be given for the sensor as the IP address is newly assigned each time the sensor starts up and can thus change. Vision Sensor SBSI-EN, 8033104 - 1401N12.05.2014 Page 45 Vision Sensor User manual You require administrator authorisation for these functions (see user administration). Fig. 40: Vision Sensor Device Manager, IP- Setup s. chap. Network settings / Ethernet connection Network settings, Short reference and Network connection 4.5.7 Update / Firmware update You can update the firmware of the selected sensor through the menu item File/Update. The appropriate firmware update file must first have been obtained via download from www.festo.com. In the support portal search for "SBSI". Select the appropriate firmware file in the file dialogue box that opens and follow the instructions. Do not disconnect the power to the sensor during this process unless prompted by the onscreen instructions. Fig. 41: Vision Sensor Device Manager, Firmware update 4.5.8 User administration / Passwords The Vision Sensor configuration distinguishes between three user groups, which have different authorisations: Page 46 Vision Sensor SBSI-EN, 8033104 - 1401N12.05.2014 Vision Sensor User manual Fig. 42: Vision Sensor Device Manager, Password input Vision Sensor Configuration Studio Vision Sensor Visualisation Studio all functions all functions Operator all functions except - Config. - settings -update none all functions User all functions except - Config. - settings -update none only display of images, inspection results and statistics User Vision Sensor Device Manager Administrator all functions After software installation, login is automatically carried-out when the application is called-up, without password request. No passwords are assigned. Define passwords: Select file user administration in the File menu or click on in the toolbar to assign passwords for the administrator and user categories. Once a password has been entered, a logout is automatically carried out, i.e. input of the new password is now necessary. Assigning an "empty" password, enables entry by simply confirming with OK. Fig. 43: Password button Login Once passwords have been assigned and automatic logout has taken place, a login is required e.g. for sensor configuration. Click on in the tool bar to login and / or (after password entry) to deactivate password entry for the next session for the selected user group. Vision Sensor SBSI-EN, 8033104 - 1401N12.05.2014 Page 47 Vision Sensor User manual If the "deactivate password request" box is ticked, the password will not be requested when the application is next started. Fig. 44: Login- button 4.6 Vision Sensor – Operating- and configuration software – Vision Sensor Configuration Studio, all functions With this programme, you can configure your Vision Sensor for one or several jobs in six logical operating steps. l l l l l l Jobs (Inspection tasks) (Page 48) Alignment (Page 57) Detectors (Page 58) Output of inspection results (Page 94) Result (Page 110) Start sensor (Page 112) Other program functions: l l l l l Trigger settings (Page 113) Switching between online and offline mode (Page 114) Simulation of jobs (offline mode) (Page 114) using series of images. Creating filmstrips (Page 114) Image recording for analysis or simulation purposes. Use of Vision Sensor Configuration Studio may require password entry (administrator user group). See User administration / Passwords (Page 46) Image recorder (Page 122) To obtain a continuously updated live image even without trigger, carry out the following (if necessary temporary) settings: l l Set to free run in "Job/Image acquisition" Set to continuous in "Trigger / collect image" User interface and operating procedure 4.6.1 Jobs (Inspection tasks) A job contains all the settings and parameters required to carry out a certain inspection task. Page 48 Vision Sensor SBSI-EN, 8033104 - 1401N12.05.2014 Vision Sensor User manual Fig. 45: Vision Sensor Configuration Studio Job 4.6.1.1 Creation, modification and administration of jobs A selected job (marked in the list) can be modified by entering parameters in both tabs of the configuration window: If there is no job entry in the list, you must create a new job first. Creating a new job: 1. Click on the button "New" underneath the job selection list. A new job entry appears in the list. 2. Edit the entry with a double click on the respective line (Name, Description, Author ): Further functions: Function Description New Defines a new job Load Loads a job from the PC Save Saves the selected job on the PC Delete Deletes the selected job from the list Delete all Deletes all the jobs in the list All the functions described can also be carried out using the File menu. Vision Sensor SBSI-EN, 8033104 - 1401N12.05.2014 Page 49 Vision Sensor User manual Fig. 46: Vision Sensor Configuration Studio Joblist If the sensor's memory capacity is exhausted and no further jobs can be loaded on to the sensor, the colour of the remaining memory display in the status bar changes to red. 4.6.1.2 Loading and saving jobs and job sets Jobs can be loaded and stored individually or as a whole set of jobs in a job set. If several jobs are stored on the sensor, they form a job set, which you can store as an XML file on your PC or on an external storage medium just like an individual job. Next topic: Parameters for image acquisition (Page 51) Saving a job / job set: 1. Select Save job as ... from the File menu. 2. Select Save job set as ... from the File menu. Loading a job / job set: 1. Select Load job ... from the File menu. 2. Select Load job set ... from the File menu. 3. Activate the button "Start Sensor" to transfer jobs to the sensor. All the jobs stored on the sensor are deleted when a new job / job set is loaded ! Page 50 Vision Sensor SBSI-EN, 8033104 - 1401N12.05.2014 Vision Sensor User manual Fig. 47: Vision Sensor Configuration Studio, Load / save job 4.6.1.3 Parameters for image acquisition The basic parameters for image acquisition are determined in the tab Image acquisition. Next topic: Parameters for image transmission (Page 52) Set image sharpness with the focus setting screw on the back of the Vision Sensor. Parameters Functions and setting possibilities Resolution Standard resolution is VGA (640x480), but a lower resolution (QVGA) can be selected with time-critical applications or for compatibility reasons. Available resolutions: R3: WVGA (736x480), VGA (640x480), QVGA (320x240), QQVGA (160x120) When the resolution is altered, all the detectors previously defined are deleted! Zoom Via the Zoom function different fields of view / image zones can be selected Dynamic Optimization of characteristics of image capturing: "Linear" means linear response curve(behaves like Vision Sensor-products with no dynamic image capturing), "High" means better graduation in bright areas of the image (avoids override). Trigger mode Select trigger mode (triggered or free run). In case of triggered mode trigger can be done by hardware-trigger (Pin 03 WH) or over one of the data interfaces. In free run the Vision Sensor continuously captures images and processes evaluations. Shutter speed Parameter for control of image brightness. Image brightness preferably should be set with “Shutter speed”, only in case that it´s not possible to achieve the required image brightness this way use the slider “Gain” (Default value of Gain = 1). With fast moving objects a high shutter value can cause blurring of the image. Exposure can be set automatically with the AutoShutter button. Maximum shutter value is 100ms. Maximum duration of internal illumination pulse is 8ms. Shutter timers longer than 8 ms just make sense, if internal and external illuminations are used. Gain Set image brightness preferably with shutter speed first, and only if necessary in a second step with gain. (Default value of Gain = 1). Quadrants (illumination) By click on the LED single quadrants of illumination can be switched off. This function may avoid reflections at low working distances. Internal illumination Switch internal illumination (on, off). External illumination Switch external illumination (on, off, permanent). External illumination is switched over Pin 09 RD. To obtain a continuously updated live image even without trigger, carry out the following (if necessary temporary) settings: l l Set to free run under "Job/Image acquisition" Set to continuous under "Trigger / collect image" Vision Sensor SBSI-EN, 8033104 - 1401N12.05.2014 Page 51 Vision Sensor User manual 4.6.1.4 Parameters for image transmission Image transmission and/or the image recorder can be activated in the Image transmission tab. Next topic: Parameters Archiving (Page 53) Set image sharpness with the focus setting screw on the back of the Vision Sensor. The symbol “exclamation mark” inside life picture means, that image display / transfer on PC is slower than image processing on Vision Sensor. Not all images are transferred and displayed on the PC. This may cause lost images during archiving. If this symbol occurs often, PC-programs running in background should be closed in order to improve PC performance. Parameters Functions and setting possibilities Vision Sensor Visualisation Studio Transmission of images to Vision Sensor Visualisation Studio can be switch on and off (Off increases the speed of Vision Sensor). Image recorder Storage of max. 10 images in the sensor's internal ring buffer. Setting possibilities via pop-up menu: off, bad images, all images Ram disk Storage of last image in ram memory, this image can be taken by a FTP-client. Ram disk Settings: Off, Any, Pass, Fail. The image is stored under name "image.bmp" in folder /tmp/results/ . Parameters for FTP-client: user "user", password "user" Example Windows Console: Microsoft Windows XP [Version 5.1.2600] (C) Copyright 1985-2001 Microsoft Corp. C:\>ftp 192.168.100.100 Verbindung mit 192.168.100.100 wurde hergestellt. 220 Welcome to Vision Sensor ftp-server! Benutzer (192.168.100.100:(none)): user 331 Please specify the password. Kennwort: user 230 Login successful. ftp> cd /tmp/results 250 Directory successfully changed. ftp> get image.bmp 200 PORT command successful. Consider using PASV. 150 Opening BINARY mode data connection for image.bmp (354358 bytes). 226 File send OK. FTP: 64d Bytes empfangen in 0,23Sekunden 1514,35KB/s ftp> Image is now in drive C of executing PC. If activated, results can be also received in the same way from file "results.csv". Different types of archiving images Access Page 52 Description Max. Image filnumber Drawings ter of Vision Sensor SBSI-EN, 8033104 - 1401N12.05.2014 Vision Sensor User manual images Images stored in run-mode on Vision Image recorder in Vision Sensor can be transferred by Vision Sensor (Ram) Sensor Configuration Studio or Vision Sensor Visualisation Studio to a PC. 10 like predefined in no settings "Filter" Vision Sensor Visualisation Studio archiving Images transferred to Vision Sensor / Vision Sensor ConVisualisation Studio can be stored on figuration Studio save hard disc of PC. image unlimited (Limit is size of hard disc in PC) like predefined in selectable settings yes / no "Filter" Saving of filmstrips in Vision Sensor Configuration Studio Current images from filmstrip can be saved as filmstrip (*.flm) or as bitmap (*.bmp) on hard disc of PC. 50 without filno tering Last image in Vision Sensor (Ram Disk) Last image is stored in ram disk of Vision Sensor and can be taken by FTP from dir- 1 ectory /tamp/results. Archiving of images via FTP or SMB Get Image Request without filno tering Archiving of images via FTP or SMB unlimited (Limit is size of hard disc in PC) selectable with / no without filtering Last image from Vision Sensor by using GetImage command in a program of a PLC or PC. unlimited (Limit is size of hard disc in PC) like predefined in no settings "Filter" Fig. 48: Tab Job / Image transmission 4.6.1.5 Parameters Archiving In tab Archiving the archiving of data can be defined. Next topic: Filter for image improvement. (Page 55) Vision Sensor SBSI-EN, 8033104 - 1401N12.05.2014 Page 53 Vision Sensor User manual Parameters Functions Archive type Off: no archiving, FTP: archiving to FTP server, SMB: archiving to a drive via SMB-service (Server Message Block) Attention: if archiving server is in different sub network set gateway first with Vision Sensor Device Manager. IP Address IP-Address of target server Sharing name Sharing name, specified in dialog "Advanced Sharing" in PC Workgroup (Domainname) Option ! , Workgoup / Domainname of server / client User name User name for FTP / SMB connection. Password Password for FTP / SMB connection. Directory name (pass) Directory for archiving of data of good parts (pass) (for C:\TESTPASS just enter TESTPASS) Directory name (fail) Directory for archiving of data of bad parts (fail) (for C:\TESTFAIL just enter TESTFAIL) Filename Filename for images and protocol file, this name is extended automatically by the image number (e.g. TESTFILE). Image files Activates archiving of images Result files If protocol file is active, there will be generated automatically a .csv file for each inspection (trigger). Contents of the file are specified in "Output / Telegram". Files will have increasing numbers. Image contents Possibility to select, whether images should be stored including the selected software filter or "raw" as taken from the camera. Storage mode Limit: after reaching maximum number of files transmission is stopped. Unlimited: files are stored, until target drive is full. Cyclic: after reaching maximum number of files the older files are replaced by the newer ones. Max. number of files Page 54 Maximum number of file sets (image+protocol) which are allowed to be stored in the target directory. Vision Sensor SBSI-EN, 8033104 - 1401N12.05.2014 Vision Sensor User manual Fig. 49: Tab Job / Archiving 4.6.1.6 Filter for image improvement. In tab Pro-processing you can filter the images taken by the sensor before analysis. Up to 5 filters can be used, which are processed in the selected sequence. All detectors (alignment and standard- detectors) will work with the pre-processed image (not with the original image) Especially with morphological operations (Dilation and Erosion) can lead to improvements by combining them. E.g. by processing Erosion and Dilation one after another – or in reverse order. Next topic:Parameters Cycle time (Page 56) Example:- Black points in front of a bright background can be eliminated, if a sequence of dilation and erosion is processed. The following filters are available for image improvement: Filter type Effect Gauss Reduction of disturbance, suppression of disturbing details and artefacts, smooth’s edges Erosion Extension of dark zones, elimination of light pixels in dark zones, elimination of artefacts, division of bright objects. Each grey value is replaced by the minimum grey level found inside the filter mask (e.g. 3x3). Dilation Extension of light zones, elimination of dark pixels in light zones, elimination of artefacts, division of dark objects. Each grey value is replaced by the maximum grey level found inside the filter mask (e.g. 3x3). Median Reduction of disturbance, noise reduction Mean Reduction of disturbance Range Finds edges Mirror Vertical mirroring Flip Horizontal mirroring Inversion Inversion of image The effect of an active filter is immediately visible in the image. The larger the filter core is selected, the stronger the effect of the filter. The filters are used in the order listed from top to bottom. Configuring filters: 1. Select the filters in the required order, via the pop-up menus in the column Filter. 2. Enter the size of the filter core in the pop-up menu in the column Property. If the setting is Off, the respective filter is deactivated. Vision Sensor SBSI-EN, 8033104 - 1401N12.05.2014 Page 55 Vision Sensor User manual Fig. 50: Tab Job / Pre-processing 4.6.1.7 Parameters Cycle time In tab Cycle time the timing conditions of the Vision Sensor can be defined. Next topic:Alignment (Page 57) Parameter Function and possibilities Parameter to control the minimum and maximum time of a cycle. Inside a cycle some images can be evaluated (in case of "Number of images (max)" >1) Maximum processing time per image interrupts a job after a defined time. The result of a cycle after a timeout is always "not o.k". Maximum processing time should be selected higher than the time demand for one execution. The processing time is the time elapsed from trigger till the setting of the digital outputs. If this cycle time should be limited (e.g. if the machine cycle should not be Max. cycle time exceeded) this function can be used. The result of all detectors which are not processed / finished after this processing time has elapsed are set to “failed”. As the currently processed detector will still be finished, please consider that the adjusted job time may not be met a 100% exactly, and it may last a few milliseconds longer till the job is interrupted. It´s recommended to test the real cycle time and to choose a value for this parameter which is a bit smaller / shorter. Max. processing time per image Maximum duration of one evaluation inside a cycle including image capturing. Minimum duration of one evaluation inside cycle including image capturing. Minimum Min. processing processing time blocks trigger signals which are coming before the minimum protime per image cessing time was reached. Number of images (max.) Maximum number of image capturings, which are processed after one trigger, if the stop criteria is not fulfilled. The stop criteria is the "Overall job result" (access via Output/Digital output) LED-Power This value is calculated automatically. Standard Value is 100%. LED-power may be reduced, if shutter time is quite long and minimum job time is quite short, because the recovery time for the LEDs may be to short in this case. To obtain 100% LED power, Page 56 Vision Sensor SBSI-EN, 8033104 - 1401N12.05.2014 Vision Sensor User manual minimum job time should be factor 10 bigger than shutter time. Auto If “Auto” is selected the minimum cycle time is automatically adjusted in the way that the LED-power is 100% Fig. 51: Tab Job / Cycle time 4.6.2 Alignment Alignment compensation can be necessary for objects or characteristics whose position varies in the image. Mode of function of an alignment detector An alignment detector is a tracking coordinate system, which is anchored to one selected characteristic. All subsequently defined detectors are aligned in relation to this coordinate system. Maximum one alignment detector can be defined for each job. For information to the meaning and adjustment of the different frames see chap. Search and parameter zones As alignment requires an extra calculation step, it should only be used if required by the application. 4.6.2.1 Alignment Contour detection This alignment detector is ideal for the detection of contours with edges at any angle. 4.6.2.1.1 Alignment detector Contour detection Next Topic: Detectors (Page 58) Settings in parameter tab: Parameters Functions and setting possibilities Switching threshold Zone for the required concordance of the found contour with the taught contour Angular zone Angular zone in which search is carried out Vision Sensor SBSI-EN, 8033104 - 1401N12.05.2014 Page 57 Vision Sensor User manual Increment (angle) Increment in ° of the search across the selected angular zone (If the angular zone and increment are set to 0, the detector only searches for non-rotated objects) Accurate Candidates with score less than indicated will already be rejected during search. fast Min. contrast pattern Minimum contrast required with taught model for an edge to be accepted as one. Min. conMinimum contrast required in current image for an edge to be accepted as one. trast image Edit ROI By edit ROI there can be masked out parts of the search area. The parts which are not relevant for this examination can be painted out like using an eraser. Masks can also be inverted, means that parts which are interesting can be marked. Fig. 52: Alignment detector, contour detector 4.6.3 Detectors Each job contains one or several inspection steps (detectors), which you can define here. With the very first selection of the step “Detector” a window with a list of all available detectors opens. Drawings in the image (yellow, red frames etc.) can be activated or deactivated for any detector or category in the menu item "View/all drawings". With "View/drawings of current detector only", all drawings on the screen can be deactivated with the exception of the detector currently being processed. Next topic: Creating and adjusting detectors (Page 59) For information to the meaning and adjustment of the different frames see chap. Search and parameter zones Page 58 Vision Sensor SBSI-EN, 8033104 - 1401N12.05.2014 Vision Sensor User manual Fig. 53: Detector list for selection (here Object sensor) 4.6.3.1 Creating and adjusting detectors Types of detector: l l l l l l l Detector Pattern matching (Page 61) Detector Contour (Page 66) Contrast detector (Page 71) Brightness detector (Page 77) Grey detector (Page 74) Barcode detector. (Page 79) 2D Code detector (Page 86) Create new detector: 1. Click on “New" button under the selection list in the configuration window and select the type of detector required. A new detector entry appears in the selection list. 2. Edit the name of the detector with a double click on "Name" Configure detector: 1. Activate the detector in the selection list. 2. Graphically define the appropriate search and parameter zone on the image. 3. Configure the detector by entering/adjusting the parameters in the Parameters /General and if necessary Advanced tabs in the configuration window. Which tabs are shown depends on the type of detector selected. Functions for administration of detectors: Vision Sensor SBSI-EN, 8033104 - 1401N12.05.2014 Page 59 Vision Sensor User manual Control Functions panel New Adds new detector > dialogue box with above-mentioned detector selection list appears Copy Copies all parameters from one detector to one or several others. The parameter zones are not copied. All detectors must be from the same type. Copy process: Create all desired destination detectors; they must be of the same type as the source detector. Mark source detector in the list Click to button „copy“ A list occurs, mark all desired destination detectors. (To select several press “Ctrl” key) Click “Copy” to confirm Reset Resets parameters and search and parameter zones of selected detector to standard values Delete Deletes the selected detector Delete all Deletes all the detectors in the list Information: "Flash x.x/yyyy.y kB" appears in the bottom corner of the screen, indicating first the memory used by the current configuration x.x), and the memory available on the sensor (yyyy.y) in kB. Should the memory used exceed the available memory, this indicator switches to red as there is not enough space for the current settings on the sensor. In this case you can delete other jobs from the sensor before transfer. Drawings in the image (yellow, red frames etc.) can be activated or deactivated for any detector or category in the menu item "View/all drawings". With "View/drawings of current detector only", all drawings on the screen can be deactivated with the exception of the detector currently being processed. 4.6.3.2 Selecting a suitable detector Next topic: Detector Pattern matching (Page 61) The following detectors are available in Vision Sensor Configuration Studio: Object sensor Type of detectors Description Pattern matching Part detection using pattern matching, X- and Y- translational Contour detection Part detection using object contour, up to 360° rotation Contrast Evaluation of contrast in selected search zone Brightness Evaluation of brightness in selected search zone Grey level Evaluation of grey values in selected search zone Code Reader Page 60 Vision Sensor SBSI-EN, 8033104 - 1401N12.05.2014 Vision Sensor User manual Type of detectors Description Barcode Barcode reading 1D Codes (Code reader) 2D- Code Data code reading 2D Codes (Code reader) 4.6.3.3 Detector Pattern matching This detector is suitable for the detection of patterns of any shape, even without distinctive edges or contours. Fig. 54: Detector Pattern matching Next topic: Detector Contour (Page 66) Pattern matching application (Page 62) 4.6.3.3.1 Settings in tab Basic: Parameters Functions Switching threshold min/max Zone for the required concordance of the pattern found with the pattern taught. Accurate fast Number of search levels / coarsening levels. 0 = automatic selection Higher value: faster = riskier (overlook candidates) Smaller value: slower = less risky (all candidates) Position check Checks whether the pattern found is in the right position. If position check is activated, the position frame is shown in blue (either rectangular or elliptic). Vision Sensor SBSI-EN, 8033104 - 1401N12.05.2014 Page 61 Vision Sensor User manual Pattern Shows the taught pattern = contents of the red frame For newly generated detectors, all parameters are preset as standard values, suitable for many applications. Optimisation Pattern matching: Execution speed: l l l Search zone for position (yellow frame) only as large as necessary: Attention: The search area marks the area where the centre point of the pattern is searched! Reduce resolution to QVGA instead of VGA (Attention: Global parameter, affects all detectors!) Set “accurate – fast” to fast Robust pattern detection: l l l l Search zone for position (yellow frame) sufficiently large? Reduce search levels Distinctive grey value pattern?, re-teach if necessary If found at wrong position: use distinct sample, re-teach if necessary If, directly after teach, the found position (green frame) is not identical with teach area (red frame) the slider “Accurate – fast” should be set to “Accurate” 4.6.3.3.2 Pattern matching application In this example a metal contact (left side) in a black plastic part is taught as pattern. It is detected with a high score value, as the metal contact is mounted. (Threshold near 100%) Page 62 Vision Sensor SBSI-EN, 8033104 - 1401N12.05.2014 Vision Sensor User manual Fig. 55: Pattern matching, application example, positive result. Fig. 56: Pattern matching, application example, negative result. If the same pattern matching is performed at a position, where the metal contact searched for is not mounted, the score value does not reach the threshold and the result gets negative. With the function pattern matching the detection is made by the grey values of the pixels at the corresponding position in the image. As here the inner, shiny and therefore bright region does not exist, and instead of this the grey values of the pixels in the corresponding position do have lower (darker) values, the score value is significantly lower than with the contact mounted. But, as also big regions of the search area are matching (the outer dark frame of the black plastic) the score value is not zero, but approx. 70%. The settings in these examples are just made to illustrate the function of the detector pattern matching. In real operation these settings should be optimized further. (E.g. by smaller search and / or feature regions >> relevant pattern gets more significant, etc.) By Teach the pattern inside the red frame gets stored in the sensor as reference pattern. Size and position of the reference pattern is defined by the red frame. In Run mode the Vision Sensor tries the find the best fit of the reference with any region in the image. Depending on the settings of the threshold the object / feature is detected or not. The function pattern matching does not work with rotated images; it´s tolerance is limited to an angle of approx. +/- 5°. Patterns with higher angular deviation are not detected. This behaviour can be used to detect if a part is in correct orientation in feeding application. Example: The following pattern was taught: Vision Sensor SBSI-EN, 8033104 - 1401N12.05.2014 Page 63 Vision Sensor User manual Fig. 57: Pattern, reference With the following three examples, the object is detected with 100% concordance, as the taught pattern is exactly the same, even though it is in another place on the image. Only offset in X or Y direction and not rotated. Fig. 58: Pattern, positive result With the three now following examples in the second row, the object is also detected, but with less than 100% concordance, as it deviates from the taught pattern in some pixels. Good or bad results are supplied according to the setting of the threshold value (degree of concordance). Fig. 59: Pattern, limit case Pattern detection tolerates a ± 5 degree rotation. This means, the images in the bottom row were also detected, although the actual degree of concordance with the sample image is less than 100%, despite 100% pixel concordance. Patterns with a larger degree of rotation are not detected. This can be used as a function e.g. for detection of the correct alignment of parts on feeding units. Fig. 60: Pattern, rotation 4.6.3.3.3 Function: Mask With function „Mask“ the search region can be modified. Inside the search- and feature- areas of the different detectors regions can be included or excluded. Application example: In this example only the green marked regions inside the ROI of the brightness detector are relevant. Page 64 Vision Sensor SBSI-EN, 8033104 - 1401N12.05.2014 Vision Sensor User manual Fig. 61: Mask Parameter Function Cursor (shape) Changing shape of the cursors (Sqare, circle or line). With setting: "Cursor = Line" and pushed shift- key the angular position of the line changes in steps of 15°. Cursor size Changing size of the cursors Add pixels / Remove pixels Select if the cursor adds or removes pixels Add all Adds all pixels Remove all Removes all pixels Undo Undo function – last action Redo Redo function – for last undo action Display Select a display mode By the flexible selection of cursor- shape and size, as well as if an action adds or removes pixels, complex geometric or free shaped search regions can be defined in a simple and quick manner. This regions are included = relevant (=green), or excluded (=red) in the search area. Vision Sensor SBSI-EN, 8033104 - 1401N12.05.2014 Page 65 Vision Sensor User manual To use the function „Mask” the following settings are necessary for the different detector types Detector type Necessary setting to use the function „Mask“ Pattern matching Generally possible with „Edit pattern” Contour Generally possible with „Edit contour” Contrast Search region „Free shape“ Brightness Search region „Free shape“ Grey Search region „Free shape“ 4.6.3.4 Detector Contour This detector is suitable for detection of samples from edges at any angle. Next Topic:Contrast detector (Page 71) Settings in Scaling tab: (Page 69) Settings in Angle tab: (Page 69) Contour application: (Page 70) Function: Mask (Page 64) The contours of an object in the search area are taught and stored in the sensor. In Run mode the sensor searches the position of the best fit with the taught contour. If the fit is higher than the selected threshold the result is positive. The function contour detection can work incomplete 360° angular detection mode. So the object can be rotated in any angle. The angular settings must be set accordingly. Page 66 Vision Sensor SBSI-EN, 8033104 - 1401N12.05.2014 Vision Sensor User manual Fig. 62: Detector contour, tab pattern The in the below, right corner in pale blue shown edges (high contrast changes in the image) have been identified and drawn because of the before made parameter settings. The found edges / contour can be influenced by changing these parameters, or by the function “Edit contour”. The Vision Sensor now searches this contour in the search area (yellow frame). 4.6.3.4.1 Settings in tab pattern: Parameters Functions Threshold Min/Max Zone for required concordance of found contour with taught contour. Min. contrast pattern Minimum contrast required with taught model for an edge to be detected as one. Min. contrast image Minimum contrast required in current image for an edge to be accepted as one. Position check Checks whether the sample found is in the right position. If position check is activated, the authorised zone for the position of the found parameter is shown in a blue frame (either rectangular or elliptic). The centre (green cross) of the parameter found must be situated inside the blue frame. Pattern Taught sample with display of the edges found Edit contour By edit contour there can be masked out parts of the search area. The parts which are not relevant for this examination can be painted out like using an eraser. Masks can also be inverted, means that parts which are interesting can be marked. S. also chap. Vision Sensor SBSI-EN, 8033104 - 1401N12.05.2014 Page 67 Vision Sensor User manual For newly generated detectors, all parameters are preset as standard values, suitable for many applications. Optimisation: Execution speed: l l l l l l l l Search zone for position (yellow frame) only as large as necessary. Please note: The contour is found as long as the centre point of the pattern is inside the search area! Search zone for angle only as large as necessary Search zone for scale only as large as necessary Reduce resolution to CGA instead of VGA (Attention: Global parameter, affects all detectors!) Set “accurate – fast” to fast Increase value “Min. contrast pattern”. Take care that the relevant contours are still visible in the display. Increase value “Min. contrast Image”. Especially in case of alignment: Use alternate reference pattern. E.g. with higher contrast, that “Min. contrast pattern” and Min. contrast image” can be increased. Robust detection: l l l l l l l l l l l l Search zone for position (yellow frame) sufficiently large? Search zone for angle sufficiently large? Search zone for scale sufficiently large? Contrasts for model and image suitably set? (for model visible in sample) Set “accurate – fast” to accurate Are there some and overlapping objects in the image? Distinctive edges available?, re-teach if necessary “Min. contrast pattern” set to a suitable value? If in the taught pattern the relevant contour lines are not shown completely: decrease “Min. contrast pattern”. If there are too many contour lines shown: increase “Min. contrast pattern”. “Min. contrast image” set to a suitable value for the current image? If the current image(s) do have a higher / lower contrast than the taught reference image /pattern please increase / decrease the value of “Min. contrast image” accordingly. In the taught pattern the relevant contour lines are not shown completely: decrease “Min. contrast pattern”. If there are too many contour lines shown: increase “Min. contrast pattern”. If found at wrong position: use distinct sample, re-teach if necessary If the result value is fluctuating strongly from image to image? Take care that there are no “false edges” taught (edges because of shadows, or fragments of contours, which are not desired in the contour model): This can be achieved by increasing “Min. contrast pattern” or by eliminating those false edges by function “Edit contour”. Page 68 Vision Sensor SBSI-EN, 8033104 - 1401N12.05.2014 Vision Sensor User manual 4.6.3.4.2 Function: Edit contour s. chap.: Detector Pattern matching Function: Mask 4.6.3.4.3 Settings in Angle tab: Detector Contour (Page 66) Settings in Scaling tab: (Page 69) Contour application: (Page 70) Function: Mask (Page 64) Parameters Functions Angular zone Angular zone in which search is carried out Increment (angle) Sensitivity of search throughout the selected angular zone in ° Accurate - fast Candidates with score less than indicated will already be rejected during search. High value: early rejection = quicker = riskier Small value: late rejection = slower = less risky In case of false results this value can be decreased. Fig. 63: Detector contour, tab angle 4.6.3.4.4 Settings in Scaling tab: Detector Contour (Page 66) Settings in Scaling tab: (Page 69) Contour application: (Page 70) Function: Mask (Page 64) Parameters Functions Scale min/max Detection also of enlarged or reduced objects in a given scale range Vision Sensor SBSI-EN, 8033104 - 1401N12.05.2014 Page 69 Vision Sensor User manual Increment scale Sensitivity of search throughout the selected scale range Accurate - fast Number of search levels / Coarsening levels. 0 = automatic selection Higher value: faster = riskier (overlook candidates) Smaller value: slower = less risky (all candidates) Fig. 64: Detector contour, Scaling tab 4.6.3.4.5 Contour application: The visible edges / contour of metal contact mounted in a black plastic housing are taught as the reference contour. In this way the presence and the correct mounting of the contact is checked. Fig. 65: Contour, application example, positive result The found contour lines are displayed in the corner below right in pale blue. The contact is found reliably. Page 70 Vision Sensor SBSI-EN, 8033104 - 1401N12.05.2014 Vision Sensor User manual Fig. 66: Contour, application example, negative result If now the same contour check is made at a position of the object where the metal contact is missing, the according edges / contour is not found. The detector gives a negative result. 4.6.3.5 Contrast detector Next topic: Grey detector (Page 74) Contrast application (Page 72) This detector determines the contrast in the selected search area. Therefore all pixels inside the search area are evaluated with its grey value and the contrast value is calculated. If the contrast value is inside the limits set in parameter threshold the result is positive. The position of the single bright or dark pixels here is not relevant. The contrast is just depending on the bandwidth between darkest and brightest pixels and their quantity. Highest contrast value with 50% grey value “0” (= black) AND 50% grey value “255” (=white) Vision Sensor SBSI-EN, 8033104 - 1401N12.05.2014 Page 71 Vision Sensor User manual Fig. 67: Detector Contrast Settings in tab Contrast: Parameters Functions Threshold min/max Range of contrast accepted. Search region Shape of search region can be set as Rectangle or Circle. For newly generated detectors, all parameters are preset as standard values, suitable for many applications. 4.6.3.5.1 Contrast application Contrast detector (Page 71) In the example the presence of a metal contact is checked with a contrast detector. Page 72 Vision Sensor SBSI-EN, 8033104 - 1401N12.05.2014 Vision Sensor User manual Fig. 68: Contrast, application example, positive result. The presence of a shiny metal contact, in the middle of a surrounding black plastic housing, is checked with a contrast detector. As in this configuration contrast is pretty high the contrast detector delivers a high score, and in combination with alignment the whole job works reliably. Fig. 69: Contrast, application example, negative result Vision Sensor SBSI-EN, 8033104 - 1401N12.05.2014 Page 73 Vision Sensor User manual If the same detector is placed now at a position where the metal contact is missing it leads to a negative result. As, between the black surrounding and the now visible black background of the contact, the contrast value here is low. Function detector Contrast The dark and the bright pixels are evaluated according to their amount and their intensity / brightness. The position of the bright or dark pixels is not relevant. Fig. 70: Contrast examples Fig. 71: Contrast explanation 4.6.3.6 Grey detector Next topic. Brightness detector (Page 77) Grey level application (Page 75) At this detector in the first step the range of accepted grey values is defined by setting the two limit sliders of parameter “Grey level”. In the second step the share of the search area (in %) which must be covered by pixels with the grey value inside the definition made in step 1, is defined with the parameter “Threshold” to achieve a positive result. By the respective invert function all possible combinations can be defined, also those where the relevant grey values are only at the upper or lower border of the range of values. The position of the respective brought or dark pixels is not relevant. With the parameter „Overlay“ pixels can be marked in a certain colour as an aid to select pixels / regions, which have a grey value inside (valid pixels), or outside (invalid pixels) the range set in „Grey level“. In this way pixels which are not covered with the settings / range of grey values can be detected very easily. Page 74 Vision Sensor SBSI-EN, 8033104 - 1401N12.05.2014 Vision Sensor User manual 4.6.3.6.1 Settings in tab Grey: Parameters Functions Grey level min/max Range of grey values that are to be accepted Threshold min/max Percentage of the area, which must be in the selected grey value range Search region Shape of search region can be set as Rectangle or Circle. Overlay Selects which pixels are to be marked in colour on the screen as an adjustment aid. "None" = no marking, or “Valid pixels” or “Invalid pixels” are marked in the image. For newly generated detectors, all parameters are preset as standard values, suitable for many applications. 4.6.3.6.2 Grey level application Grey detector (Page 74) Fig. 72: Grey level, application example, positive result. The contact is present in search area. Shiny metal contact shows grey values > 192, that means inside the limits of threshold = result positive. Vision Sensor SBSI-EN, 8033104 - 1401N12.05.2014 Page 75 Vision Sensor User manual Fig. 73: Grey level, application example, negative result Shiny metal contact is not present in the search area. That means average value of grey values in the search area is not inside the defined threshold limits. (Not inside grey value 192-255, but rather in range < 50). Result: negative = contact not found. Aid to determine grey values: By placing the cursor somewhere in the image the according X- and Y- coordinate and the grey value (“I” = Intensity) are displayed in the status line on the screen below in the next to last field at the right. Function detector Grey level. The authorised grey value range is defined by the two limits on the grey level slider. All pixels within this grey value range and within the defined working zone (yellow frame) are added together. The proportion of the number of all the pixels in the working zone (yellow frame) and of the number of pixels in the authorised grey value range represents the result of this detector. If this result is within the limits set on the switching threshold slider, the result is positive. The position of the grey value pixels on the screen is of no importance. Example: (when the grey level slider is set to very dark values): Both images produce exactly the same result with the grey level detector, as in each case 9 of the 25 pixels are detected as dark. Fig. 74: Grey level, example 1 Page 76 Vision Sensor SBSI-EN, 8033104 - 1401N12.05.2014 Vision Sensor User manual If the threshold value was set to 10 in this example, the following images would produce a positive result. Fig. 75: Grey level, example 2 4.6.3.7 Brightness detector Next topic: Barcode detector. (Page 79) Brightness application (Page 77) This detector determines the average value of the grey values in the search area. With the two limit sliders of the parameter „Threshold“ the valid range of the brightness mean value is defined. As soon as the calculated average value is within these two limits the result is positive. The result value is standardized to %. The position of the bright or dark pixels is not relevant. If there are position deviations from check to check the alignment function must be used. Settings in tab Brightness: Parameters Functions Brightness min/max Range of grey values that are to be accepted Search region Shape of search region can be set as Rectangle or Circle. For newly generated detectors, all parameters are preset as standard values, suitable for many applications. 4.6.3.7.1 Brightness application The detector Brightness calculates the average value of the grey values of all pixels within the search area. Vision Sensor SBSI-EN, 8033104 - 1401N12.05.2014 Page 77 Vision Sensor User manual Fig. 76: Brightness, application example, positive result. The contact is present within the position searched for; therefore the average value of the grey values in the search area has a high score (near 100%). That means the current value is within the requested threshold limits and the result is positive = contact present. Fig. 77: Brightness, application example, negative result. Page 78 Vision Sensor SBSI-EN, 8033104 - 1401N12.05.2014 Vision Sensor User manual The contact is not present within the position searched for; therefore the average value of the grey values in the search area delivers a low score (near 0%). That means the current value is not within the requested threshold limits and the result is negative = contact not present. Examples: Brightness value as average value of the grey values. Fig. 78: Brightness, examples 4.6.3.8 Barcode detector. Next topic: 2D Code detector (Page 86) Barcode detector, tab Reference string (Page 80) Fig. 79: Detector Barcode, tab Code Vision Sensor SBSI-EN, 8033104 - 1401N12.05.2014 Page 79 Vision Sensor User manual 4.6.3.8.1 Barcode detector, tab Code Settings in tab Code Parameters Functions Bar code type Select here the type of barcode to be read with the Code reader. Decoded string length Max. Length of a barcode. If contents of code are longer than this value, the rest will be cut off. If more than one code is read by this detector, this value has to be set for the longest code. Check character This setting activates the processing for a check character in case it is part of the code. Barcodes with check characters are e.g. Code 39, Codabar, 25 Industrial or 25 Interleaved. If this setting is not activated, the check character will be given out with the normal result string. Min. number of codes Minimum number of codes to be read inside the search area. Max. number of codes Maximum number of codes to be read inside the search area. If this value is set higher than necessary, the reading time may increase slightly. No-read string Specifies the text, which is given out over the interfaces in case of non successful reading. Polarity Specifies printing of code "black on white" or "white on black". For newly generated detectors, all parameters are preset as standard values, suitable for many applications. Optimisation: Execution speed: l Search zone for position (yellow frame) only as large as necessary Robust detection: l l l Search zone for position (yellow frame) sufficiently large? Contrasts for model and image suitably set? (for model visible in sample) Are thresholds set correctly? 4.6.3.8.2 Barcode detector, tab Reference string Next topic: Barcode detector. (Page 79) Barcode detector, tab Quality (Page 82) Page 80 Vision Sensor SBSI-EN, 8033104 - 1401N12.05.2014 Vision Sensor User manual Fig. 80: Detector Barcode, tab Reference string Settings in tab Reference String Parameters Functions Compare string Activates verification of contents of the result information. The verification is done by using of regular expressions. Ref. string This text or regular expression is taken for verification. Here can be entered characters or regular expressions. Add expression Opens a list with examples for regular expressions. Teach ref. string Reads the code under the code reader and takes the contents of this code as a reference string. This text can be changed later. For newly generated detectors, all parameters are preset as standard values, suitable for many applications. Examples for reference strings specified by regular expressions: Reference string Hit Example for hit 123 String containing 123 01234 \A123 String beginning with 123 1234 123\Z String ending by 123 0123 \A123\Z String matching exactly 123 123 [123] String containing one of the characters 33 [123]{2} String containing sequence of the characters of length 2 23 [12]|[34] String containing a character of one of both groups 4 Most important elements of regular expressions: ^ or \AMatches start of string Vision Sensor SBSI-EN, 8033104 - 1401N12.05.2014 Page 81 Vision Sensor User manual $ or \ZMatches end of string (a trailing newline is allowed) .Matches any character except newline [...]Matches any character listed in the brackets. If the first character is a '^', this matches any character except those in the list. You can use the '-' character as in '[A-Z0-9]' to select character ranges. Other characters lose their special meaning in brackets, except '\'. *Allows 0 or more repetitions of preceding literal or group +Allows 1 or more repetitions ?Allows 0 or 1 repetitions {n,m}Allows n to m repetitions {n}Allows exactly 'n' repetitions |Separates alternative search expressions 4.6.3.8.3 Barcode detector, tab Quality Barcode detector, tab Reference string (Page 80) Barcode detector, tab Advanced (Page 84) Fig. 81: Detector Barcode, tab Quality Settings in tab Quality Parameters Functions Quality param. Page 82 Evaluation of printing quality according to international standard ISO/IEC 15416. In order to achieve an evaluation according to the norm, there are defined minimum requirements for the size of the code inside the camera image (resolution) and mounting of camera and illumination. These requirements are specified inside the norm. For simple 1D Barcodes, the rating of printing quality is combined in a total of eight elements: Q1 Overall Q2 Decode Q3 Symbol Contrast Q4 Minimal Reflectance Vision Sensor SBSI-EN, 8033104 - 1401N12.05.2014 Vision Sensor User manual Q5 Minimal Edge contrast Q6 Modulation Q7 Defects Q8 Decodability "Overall" is rating the total quality, the further elements give information about possible reasons for a reduced quality. Inside ISO/IEC15416 there is a list with common defects and their influence to the single grades. The single quality grades are defined as follows: "Overall" is the minimum value of all other grades. "Decode" has value 4 when the code was read and value 0 when the code was not read. "Symbol contrast" is the difference between minimum and maximum reflexion value of greyscale, better contrast gives better grading. "Minimal reflectance" is set to 4 if the lowest reflectance value in the scan reflectance profile is lower or equal to 0.5 of the maximal reflectance value. Otherwise a value of 0 is assigned. "Edge contrast" is the contrast between any two adjacent elements, either bar-to-space or space-to-bar. The "minimal edge contrast" grades the minimum of the edge contrast values measured in the reflectance profile. "Modulation" indicates how strong the amplitudes of the bar code elements are. Big amplitudes make the assignment of the elements to bars or spaces more certain, resulting in a high modulation grade. "Defects" is a grading of reflectance irregularities found within elements and quiet zones. "Decodability" grade reflects deviations of the element widths from the nominal widths defined for the corresponding symbology. "Additional requirements" are bar code symbology specific requirements: mostly regarding the required quiet zones, but sometimes it can be also related to wide/narrow ratio, inter character gaps, guarding patterns or further symbology specific characteristics. For composite codes, the rating has 24 grades: OVERALL: Q1 Overall Q2 Overall Linear Q3 Overall Composite LINEAR: Q4 Decode Q5 Symbol Contrast Q6 Minimal Reflectance Q7 Minimal Edge contrast Q8 Modulation Q9 Defects Q10 Decodability Q11 Additional Requirements COMPOSITE: Q12 Decode Q13 Rap Overall COMPOSITE RAP: Q14 Contrast Q15 Minimal Reflectance Q16 Minimal Edge Contrast Vision Sensor SBSI-EN, 8033104 - 1401N12.05.2014 Page 83 Vision Sensor User manual Q17 Modulation Q18 Defects Q19 Decodability Q20 Codeword Yield Q21 Unused Error Correction Q22 Modulation Q23 Decodability Q24 Defects The "overall" grade in the group OVERALL is the final symbol grade to be reported. It is just the lower from the other two in the group: "overall linear" and "overall composite", which are the overall grades of the linear and the composite sub symbols, respectively. The other two groups, "LINEAR" and "COMPOSITE", contain the corresponding individual grades for both sub symbols, and give information for possible causes for poor quality of the symbol. The grades in the "LINEAR" group correspond to those for the simple 1D bar code case, described above. The grades in the "COMPOSITE" group correspond to the grades for a PDF 417 data code symbol, where "rap overall" is called after the specific, so-called RAP, start/stop pattern of Composite symbols. Additionally, the sub group "COMPOSITE RAP" expands the individual grades for the reflectance profile of the RAP patterns. The RAP grades are consistent with the grades for the simple 1D bar code case explained above. Quality type There are existing two possibilities, to display quality parameters. Both are according to the norm. The grades can be given in values from A to F or from 4 to 0. A and 4 are the best possible grades. This setting determines how the grades should be displayed. It affects the display on screen as well as the output over the interfaces. The assignment is the following: ABCDF 43210 For newly generated detectors, all parameters are preset as standard values, suitable for many applications. 4.6.3.8.4 Barcode detector, tab Advanced Fig. 82: Detector Barcode, tab Advanced Settings in tab Advanced Page 84 Vision Sensor SBSI-EN, 8033104 - 1401N12.05.2014 Vision Sensor User manual Parameters Functions Minimum Size Minimal size of bar code elements, i.e. the minimal width of bars and spaces. For small bar codes the value should be reduced to 1.5. In the case of huge bar codes the value should be increased, which results in a shorter execution time. Maximum Size Maximal size of bar code elements, i.e. the maximal width of bars and spaces. This value should be adequate low such that two neighbouring bar codes are not fused into a single one. On this other hand the value should be sufficiently high in order to find the complete bar code region. Minimum height Minimal bar code height. In the case of a bar code with a height of less than 16 pixels the respective height should be set by the user. Note, that the minimal value is 8 pixels. If the bar code is very high, i.e. 70 pixels and more, manually adjusting to the respective height can lead to a speed-up of the subsequent finding and reading operation. Expected bar code orientation. If the bar codes are expected to appear only in certain orientations in the processed images, one can reduce the orientation range adequately. This Orientation enables an early identification of false candidates and hence shorter execution times. This adjustment can be used for images with a lot of texture, which includes fragments tending to result in false bar code candidates. Orientation Orientation tolerance. See the explanation of ’orientation’ parameter. tolerance Measuring threshold The bar-space-sequence of a bar code is determined with a scan line measuring the position of the edges. In the case of disturbances in the bar code region or a high noise level, this value should be increased. A potential bar code region contains bars, and hence edges, with a similar orientation. This value denotes the maximal difference in this orientation between adjacent pixels and is Max. diff origiven in degree. If a bar code is of bad quality with jagged edges this parameter should be entation set to bigger values. If the bar code is of good it can be set to smaller values, thus reducing the number of potential but false bar code candidates. For newly generated detectors, all parameters are preset as standard values, suitable for many applications. 4.6.3.8.4.1 Optimisation: Execution speed: l Search zone for position (yellow frame) only as large as necessary Robust detection: l l l l l Search zone for position (yellow frame) sufficiently large? Contrasts for model and image suitably set? (for model visible in sample) Are thresholds set correctly? Code size sufficient in the field of view? Width of barcode line sufficient? Vision Sensor SBSI-EN, 8033104 - 1401N12.05.2014 Page 85 Vision Sensor User manual 4.6.3.9 2D Code detector 4.6.3.9.1 2D Code detector, tab Code Next topic: 2D Code detector, tab Ref. String (Page 87) Fig. 83: Detector 2D Code, tab Code Settings in tab Code Parameters Functions Symbol type Select here the type of code to be read with the Code reader. Code length Max. Length of a barcode. If the contents of code are longer, the rest will be cut off. If more than one code is read by this detector, this value has to be set for the longest code. Min. number of codes Minimum number of codes to be read inside the search area. Max. number of codes Maximum number of codes to be read inside the search area. If this value is set higher than necessary, the reading time may increase slightly. Reset Reset parameters are for setting the code reading parameters back to the default state before teaching. There can be selected "standard", "enhanced" and "maximum". "Standard" is setting the default parameters in a way that most of the codes can be read. If your code can not be read, please use setting "Enhanced". If the code still cannot be read, use setting Page 86 Vision Sensor SBSI-EN, 8033104 - 1401N12.05.2014 Vision Sensor User manual "Maximum". Settings "Enhanced" and "Maximum" may increase the reading time. This reset function is only for resetting the detector parameters, not for resetting of other settings outside the detector (i.e. general settings like illumination, in-outputs, serial settings etc.). After resetting the parameters, there can be made an initial teach, again Teach: the region of interest is searched for codes. If a code was found the parameters are Initial teach set for this code. After successful teaching, the code will be marked with a green frame. After teaching a code the code reader will search in "run"-mode only for this type of code. / Additive Once teaching was done at least one time successful, this button is named "Teach additive". teach "Teach additive" is for extending the parameters either in order to read several different codes in one detector or in order to cover differences in printing quality. No-read string Specifies the text, sent out over the interfaces in case of non successful reading. For newly generated detectors, all parameters are preset as standard values, suitable for many applications. Optimisation Execution speed: l Search zone for position (yellow frame) only as large as necessary Robust detection: l Search zone for position (yellow frame) sufficiently large? l Contrasts for model and image suitably set? (for model visible in sample l Are thresholds set correctly? 4.6.3.9.2 2D Code detector, tab Ref. String 2D Code detector (Page 86)Barcode detector. (Page 79) Barcode detector, tab Quality (Page 82) Fig. 84: Detector 2D Code, tab Ref. String Vision Sensor SBSI-EN, 8033104 - 1401N12.05.2014 Page 87 Vision Sensor User manual Settings in tab Reference String Parameters Functions Compare string Activates verification of contents of the result information. The verification is done by using of regular expressions. Ref. string This text or regular expression is taken for verification. Here can be entered characters or regular expressions. Add expression Opens a list with examples for regular expressions Teach ref. string Reads the code under the code reader and takes the contents of this code as a reference string. This text can be changed later. For newly generated detectors, all parameters are preset as standard values, suitable for many applications. Reference string Hit Example for hit 123 String containing 123 01234 \A123 String beginning with 123 1234 123\Z String ending by 123 0123 \A123\Z String matching exactly 123 123 [123] String containing one of the characters 33 [123]{2} String containing sequence of the characters of length 2 23 [12]|[34] String containing a character of one of both groups 4 Most important elements of regular expressions: ^ or \AMatches start of string $ or \ZMatches end of string (a trailing newline is allowed) .Matches any character except newline [...]Matches any character listed in the brackets. If the first character is a '^', this matches any character except those in the list. You can use the '-' character as in '[A-Z0-9]' to select character ranges. Other characters lose their special meaning in brackets, except '\'. *Allows 0 or more repetitions of preceding literal or group +Allows 1 or more repetitions ?Allows 0 or 1 repetitions {n,m}Allows n to m repetitions {n}Allows exactly n repetitions |Separates alternative search expressions) Page 88 Vision Sensor SBSI-EN, 8033104 - 1401N12.05.2014 Vision Sensor User manual 4.6.3.9.3 2D Code detector, tab Quality 2D Code detector, tab Ref. String (Page 87) 2D Code detector, tab Advanced (Page 90) Fig. 85: Detector 2D Code, tab Quality Settings in tab Quality Parameters Functions Quality param. Quality parameters are additional information for rating the printing quality of the code. There are two different standards: AIM DPM-1-2006 and ISO/IEC 15415. Quality parameters are eight single parameters, the definition of the respective elements is as follows: Q1 Overall quality Q2 Contrast Q3 Modulation Q4 Fixed pattern damage Q5 Decode Q6 Axial non-uniformity Q7 Grid non-uniformity Q8 Unused error correction Q9 Mean light The overall quality is the minimum of all individual grades. The contrast is the range between the minimal and the maximal pixel intensity in the data code domain, and a strong contrast results in a good grading. The modulation indicates how strong the amplitudes of the data code modules are. Big amplitudes make the assignment of the modules to black or white more certain, resulting in a high modulation grade. The fixed pattern of both ECC200 and QR Code is of high importance for detecting and decoding the codes. Degradation or damage of the fixed pattern, or the respective quiet zones, is assessed with the fixed pattern damage quality. The decode quality always takes the grade 4, meaning that the code could be decoded. Naturally, codes which cannot be decoded cannot be assessed concerning print quality either. Originally, data codes have squared modules, i.e. the width and height of the modules are Vision Sensor SBSI-EN, 8033104 - 1401N12.05.2014 Page 89 Vision Sensor User manual the same. Due to a potentially oblique view of the camera onto the data code or a defective fabrication of the data code itself, the width to height ratio can be distorted. This deterioration results in a degraded axial non-uniformity. If apart from an affine distortion the data code is subject to perspective or any other distortions too this degrades the grid non-uniformity. As data codes are redundant codes, errors in the modules or code words can be corrected. The amount of error correcting capacities which is not already used by the present data code symbol is expressed in the unused error correction quality. In a way, this grade reflects the reliability of the decoding process. Note, that even codes with an unused error correction grading of 0, which could possibly mean a false decoding result, can be decoded in a reliable way, because the implemented decoding functionality is more sophisticated and robust compared to the reference decode algorithm proposed by the standard. In order to achieve an evaluation according to the norm, there are defined minimum requirements for the size of the code inside the camera image (resolution) and mounting of camera and illumination. These requirements are specified inside the norm. Quality parameters according to AIM DPM-1-2006 are a extension to ISO/IEC 15415 Standard, which define the requirements of the grey value conditions oft he image oft he data code, and so improves the reproducibility of the quality evaluation of different manufacturers. Quality parameters according to AIM consist of one value more than quality parameters according to ISO/IEC 15415. This value is called „Mean Light“. „Mean light“ is not a quality value of the code, it shows the quality of the image by calculating the average grey value of the bright data code modules. „Mean light“ can vary from 0.0 to 1.0. A image has the required grey value conditions if the „mean light“ value is between 70% and 86% (0.70 to 0.86). Quality type There are existing two possibilities, to display quality parameters. Both are according to the norm. The grades can be given in values from A to F or from 4 to 0. A and 4 are the best possible grades. This setting determines how the grades should be displayed. It affects the display on screen as well as the output over the interfaces. The assignment is the following: ABCDF 43210 4.6.3.9.4 2D Code detector, tab Advanced 2D Code detector, tab Quality (Page 89) 2D Code detector, tab Symbols (Page 91) Page 90 Vision Sensor SBSI-EN, 8033104 - 1401N12.05.2014 Vision Sensor User manual Fig. 86: Detector 2D Code, tab Advanced Settings in tab Advanced Parameters Function Contrast min. Minimum contrast in grey values between bright and dark parts of the code, range (1...100). Polarity Possible restrictions concerning the polarity of the modules, i.e., if they are printed dark on a light background or vice versa. Slant max. Slant of the L-shaped finder pattern in radians. This is the difference between the angle of the ’L’ and the right angle. Mirrored Describes whether the symbol is or may be mirrored (which is equivalent to swapping the rows and columns of the symbol). The function helps, if codes should be read through transparent parts like glass. 4.6.3.9.5 2D Code detector, tab Symbols 2D Code detector, tab Advanced (Page 90) 2D Code detector, tab Modules (Page 92) Fig. 87: Detector 2D Code, tab Symbols Settings in tab Symbols Parameters Function Vision Sensor SBSI-EN, 8033104 - 1401N12.05.2014 Page 91 Vision Sensor User manual Symbol size Only QR-Code: Size of symbol inside picture in pixel. Row Only ECC200 and PDF 417: Number of rows including finder pattern. Column Only ECC200 and PDF 417: Number of columns including finder pattern. 4.6.3.9.6 2D Code detector, tab Modules 2D Code detector, tab Symbols (Page 91) 2D Code detector, tab Miscellaneous (Page 92) Fig. 88: Detector 2D Code, tab Modules Settings in tab Modules Parameters Function Module size Size of modules in pixels. Module width Only PDF 417: width of modules inside picture in pixels. Module aspect Only PDF 417: minimum aspect of modules (rows compared to columns). Module row gap Only ECC200 and QR-Code: allowed gap between rows, i.e. at dot peened codes which have no full size modules. Module column gap Only ECC200 and QR-Code: allowed gap between columns. 4.6.3.9.7 2D Code detector, tab Miscellaneous 2D Code detector, tab Modules (Page 92) Page 92 Vision Sensor SBSI-EN, 8033104 - 1401N12.05.2014 Vision Sensor User manual Fig. 89: Detector 2D Code, tab Miscellaneous Settings in tab Miscellaneous Parameters Function Version Only QR-Code: Minimum symbol version to be read: [1. . . 40] Model type Only QR-Code: Type of the QR Code model specification: 1, 2, 0 Shape Only ECC200 and QR-Code: Possible restrictions concerning the module shape (rectangle and/or square). Robustness of the decoding of data codes with very small module sizes. Setting the parameter to ’high’ increases the likelihood of being able to decode data codes with very Model robustsmall module sizes. Additionally, in that case the minimum module size should also be ness adapted accordingly, thus should be set to the expected minimum module size and width, respectively. Model grid Only ECC200: Describes whether the size of the modules may vary (in a specific range) or not. Dependent on the parameter different algorithms are used for the calculation of the module’s centre positions. If it is set to ’fixed’, an equidistant grid is used. Allowing a variable module size (’variable’), the grid is aligned only to the alternating side of the finder pattern. With ’any’ both approaches are tested one after the other. Please note that the value of ’module_grid’ is ignored if ’finder_pattern_tolerance’ is set to ’high’. In this case an equidistant grid is assumed. Strict model Specifies, if the code parameters have to be meet completely or not. If this parameter is set to "Yes", all codes outside the parameter range will be ignored. Position pattern Only QR-Code: Number of position detection patterns that have to be visible for reading a code (2 or 3). Find pattern tolerance Only ECC200: Tolerance of the search with respect to a disturbed or missing finder pattern. The finder pattern includes the L-shaped side as well as the opposite alternating side. In one case (’low’), it is assumed that the finder pattern is present to a high degree and shows almost no disturbances. In the other case (’high’), the finder pattern may be heavily disturbed or missing completely without influencing the recognition and the reading of the symbol. Note, however, that in this mode the run-time may significantly increase. Vision Sensor SBSI-EN, 8033104 - 1401N12.05.2014 Page 93 Vision Sensor User manual 4.6.4 Output of inspection results Here you define the assignment and logical connection of the digital signal outputs as well as the interfaces and output data of your Vision Sensor. I/O mapping (Page 94) Output signals (Digital outputs / Logic) (Page 99) Interfaces (Page 100) Timing, Digital outputs (Page 101) Telegram, Data output (Page 107) 4.6.4.1 I/O mapping Here the following settings can be made: 1. Definition, if I/O is used as an input or output (Pin 05 - 08, can be used as input or output) 2. Assignment of functionality to inputs and outputs. In the list-box there can be seen and selected all available functions for this input or output. Some functions can be assigned only to one special input or output (e.g. HW/Trigger). Fig. 90: Output, I/O Mapping 4.6.4.1.1 Functions of inputs Function Description H/W Trigger Hardware Trigger (only on pin 03 WH available) Page 94 Vision Sensor SBSI-EN, 8033104 - 1401N12.05.2014 Vision Sensor User manual Enable Trigger Enable or disable trigger signals (input needs a minimum signal length of 2ms before raising trigger signal). Job 1 … n Job change by pulses on one input Teach temp. / Teaching of all detectors and alignment. Rising edge on this input and trigger start teachperm. ing. Temporary: storage in RAM, permanent: storage in flash. Job Pin 'X', Job change by binary bit pattern. Up to 5 inputs can be used to select up to 32 jobs. PIN1 binary coded = LSB No function, undefined no function, not used Functions which are used already are displayed in grey, because they cannot be used any more. All inputs need a minimum signal length of 2ms. Fig. 91: Output, Inputs 4.6.4.1.1.1 Encoder Connection If both tracks A+ ans B+ are used increasing or decreasing counting can be done / forward or backward movement of e.g. conveyor can be recognized. Fig. 92: Encoder connection A+ / B+ Vision Sensor SBSI-EN, 8033104 - 1401N12.05.2014 Page 95 Vision Sensor User manual 4.6.4.1.2 Functions of outputs Function Description Ejector Dedicated ejector output, maximum load 100mA (all other outputs 50 mA), only on pin 12 RDBU available. (corresponds LED "A") Result Result output, every result output can be covered with a detector result or a logical expression. Can be used to get a confirmation after successful job change via digital I/O („Job 1..n" or Acknowledge „Job Pin ‘X’, binary coded"). Rising edge indicates successful job change; high level is reset job change after 20ms. If job switch was not successful, signals remain low. External illumination If this setting is selected (via pin 09 RD available only), a external illumination can be connected / triggered No function, undefined no function, not used Fig. 93: Output, Outputs There are 2 predefined outputs: l l Ready: indicates, that Sensor is ready to receive a trigger. Valid: indicated, that data on outputs are valid. 4.6.4.2 Functions of the programmable, digital inputs: During operation with process control, the following cases can be carried out via the inputs: l l l l l l inactive enable/disable load Job (binary coded) load Job 1 ... n teach temporarily teach permanently Description of different cases with a signal diagram. 4.6.4.2.1 Input: "Trigger enable" For enable (high) or disable (low) of trigger input. Page 96 Vision Sensor SBSI-EN, 8033104 - 1401N12.05.2014 Vision Sensor User manual Fig. 94: Input timing, Trigger enable 4.6.4.2.2 Input: Job change binary or by function Job 1 or 2: Job change binary over up to 5 inputs (Job 1- max. 31): Possible only if Ready = high. As soon as the binary input signal change Ready is set to low. Ready remains low until switch-over to the new job is done. If the option “Job change confirm” is used, this signal occurs after the job change, and hereafter "Ready" is set high again. During Job Change via binary inputs there must not be sent any trigger signal. The change of the logic levels of the according inputs must happen at the same time (during maximum 10ms all inputs must have a stable logic level) Job change by function: Job 1 or 2: Possible only if Ready = high. At the level change of the according input Ready is set low. Ready remains low till the job change is done. If the option “Job change confirm” is used, this signal occurs after the job change, and hereafter "Ready" is set high again. During Job Change over binary inputs there must not be sent any trigger signal. A high level causes evaluation according to job 2; a low level produces evaluation according to job 1. Differences between binary switching and Job 1 or 2: By usage of binary job switch the desired job number must be represented binary coded via the selected inputs. Therefore in this mode to switch between 2 jobs minimum 2 inputs are necessary. In case of Job change Job 1 or 2 a high level cause’s evaluation according to job 2, a low level produces evaluation according to job 1. In this way with only one input two the switching between two jobs can be done. Fig. 95: Input timing, Job change via Binary / Job 1 or 2 Vision Sensor SBSI-EN, 8033104 - 1401N12.05.2014 Page 97 Vision Sensor User manual 4.6.4.2.3 Input: Job 1 ... n For switching between jobs via impulses. Only possible when Ready = high. With the first impulse Ready is set to low. Impulses are counted until the first delay of >= 50ms and then switches to the appropriate job. Ready remains low until switch-over to the new job occurs. If the option “Job change confirm” is used, this signal occurs after the job change, and hereafter "Ready" is set high again. During Job Change over binary inputs there must not be sent any trigger signal. Pulse length for job change should be 5 ms pulse and 5 ms delay. If possible job change should be made by binary coded signals like in fig. 2, this is the faster way. Fig. 96: Input timing, Job 1 ... n Attention! At Job switch please take care of the following: - All Jobs must have the same setting for job change - All Jobs must be in triggered mode - Ready signal must be high when trigger sequence starts 4.6.4.2.4 Input: Teach temp. / perm. For re-teaching samples of all detectors and if necessary alignment tracking of the current job. Only possible when Ready = high. A rising edge initiates teaching, during which a high level must exist at least until the next trigger, so that an image of an inspection part can be recorded in the correct position. Ready is set to low and remains low until teaching has been completed. Storage is either temporary (only in RAM), or permanent (in flash) according to the setting. Page 98 Vision Sensor SBSI-EN, 8033104 - 1401N12.05.2014 Vision Sensor User manual Fig. 97: Input timing, Teach Attention! The functions Job 1 or 2, Job 1 ... n or teach temp. /perm. can only be used in trigger mode 4.6.4.3 Output signals (Digital outputs / Logic) In this tab, you define the switching behaviour and logical connection of the digital outputs. Number of outputs depends from settings in tab IO mapping. Fig. 98: Output, tab digital output Description of different cases with a signal diagram. For each pin (output) there are the following possibilities: Parameter Function Overall job result No physical output, effects recorder, statistics and archiving functions Invert Invert total result for this pin (output) Mode Standard: combine several detectors by logical expressions like AND (&) / OR (|) / NOT (!) to one logical expression. Advanced: Free edit of logical expression. NOT Select: operator NOT (!) Logic Select: operator AND (&) / OR (|) D1 - D... All active detectors are shown in this list depending from number of detectors. These can be assigned to the listed output. Each detector can be set to on, off and invert. Logical Expression Here is shown either the logical expression that was build automatically by using of standard mode or the logical expression can be entered free by using the advanced mode. Defining logical connection: Define the logical connection between the inspection results of the individual detectors and the status of the selected output. You have two input possibilities: Vision Sensor SBSI-EN, 8033104 - 1401N12.05.2014 Page 99 Vision Sensor User manual 4.6.4.3.1 Logical connection – Standard mode In standard mode, connection of detector inspection results with the selected output must be carried out using the option buttons operator and the checkboxes in the detector selection list. The result is displayed in the logical formulas window (cannot be edited). Connecting results: 1. Select the logical operator to be used for connecting the detectors in the selection list, from the operator window. 2. Activate the detector in the selection list which is to contribute to the result (tick in the Active column). By activation the “Inverted” column, you can individually invert the respective detector result. The entry in the “Result” column alters accordingly. Examples: The detector results can only be connected by one logical operation, e.g.: l l (D1&D2&D3) or !((!D1)|D2|D3) etc. (For more complex connections, please select Formula mode) 4.6.4.3.2 Logical connection – Formula mode In formula mode, connection of detector inspection results with the selected output is defined by the direct input of a logical formula. The operators AND, OR and NOT and round brackets are available for this purpose. Please use the following characters for the logical operators when editing the formula: l "&" for AND l "|" for OR ("AltCtrl" key and "<>" key) l "!" for NOT Examples: Logical expressions of any complexity can be created, e.g.: l (D1&D2)|(D3&D4) l !((D1|D2)&(D3|D4)) l (D1|D2)&(D3|D4)&(D5|D6) etc. 4.6.4.4 Interfaces In this tab you select and activate the digital inputs/outputs used and the interfaces for data output: Page 100 Vision Sensor SBSI-EN, 8033104 - 1401N12.05.2014 Vision Sensor User manual Fig. 99: Output, tab Interfaces Parameters Functions Internal I/O Selection of I/O-type: PNP or NPN RS 422 (baud RS422 for data output with choice of data transmission rate rate) External I/O extension Not available Ethernet Ethernet TCP/IP for data output. Sensor is a socket server. There are used two ports which can be defined by the user. Default is port 2006 (IN) for commands to sensor and port 2005 (OUT) for data transfer. Ethernet/IP Field bus Ethernet/IP for data output For further informations see User manual, chapter "Communication" Information The outputs and interfaces can be separately activated or deactivated in the Active column. Logical outputs: By using the RS422, Ethernet and EtherNet/IP interface additional pure logic outputs can be defined, which just exist logically and can be communicated via one of these interfaces only. Logical outputs can be assigned to an e.g. detector result or to a logic expression (formula). 4.6.4.5 Timing, Digital outputs In this tab, you determine the time response of the selected signal output. If encoder was selected the delays are entered in encoder steps. Depending on the settings in the I/O configuration all following time delays are done in ms or in encoder steps. Fig. 100: Output, tab Timing Vision Sensor SBSI-EN, 8033104 - 1401N12.05.2014 Page 101 Vision Sensor User manual Parameters Functions Trigger delay Time between trigger and start of image recording in ms Digital outputs All outputs can be delayed or only the ejector output. Ejector Time between trigger and connection of result level at the signal outputs. Includes evaluation time. Reset signal Determines, how to reset outputs. Duration of resDuration of result signal in ms ult Attention: At Job Change and change from Run- to Config Mode outputs will get the following states: Buffer of delayed outputs will be deleted. Digital outputs: Will be reset to default at change from "Run" to "Config". Defaults are set by flag "Invert" in output tab. "Invert" inverts the default setting and also the result. Reset of digital outputs: The reset of the result outputs can happen depending on different settings 7 events. This are: l l l “Change on result” (default). The output changes its level according to the logical result when the next logical result is generated and valid. Typical use at controlling switch points e.g. in sorting applications. “Change on trigger” The output is set to “inactive” (in operating mode PNP = low) with the next trigger. Typical use at operation with a PLC. “Valid duration” The output changes back to inactive after the "Valid" duration time setting here in ms. typical use with e.g. pneumatic ejectors. S. Vision Sensor Configuration Studio/Output/Timing/Signalling READY AND VALID l l If Ready = high: Ready for next image / evaluation. If Valid = high: Results are valid at the outputs. PNP or NPN operating mode. All the described examples are in the operation mode „PNP“. If the setting „NPN“ is used, the examples are valid, but with inverted signal levels. S. Vision Sensor Configuration Studio/Output/Interfaces/Internal I/O Page 102 Vision Sensor SBSI-EN, 8033104 - 1401N12.05.2014 Vision Sensor User manual 4.6.4.5.1 The following cases for output timing are available: 4.6.4.5.1.1 Normal trigger, no delays: Sequence: (Signalling here: Change in result) l l l Rising edge at Trigger input (Pin03 WH) Consequence of Trigger = high: Ready = low, and Valid = low After the Vision Sensor has evaluated the image and the results are valid the defined outputs change to the according logical states. Ready and Valid are set to high again. (ready for next task, outputs valid) Fig. 101: Output timing, standard sequence at normal trigger 4.6.4.5.1.2 Trigger delay active (Trigger delay concerns hardware trigger only) This setting is used to delay the image capturing / start of evaluation against the real physical trigger, which was e.g. caused by a light barrier or by the PLC. With this function the fine tuning of the trigger point in time can be done without any change in mechanics or PLC programming. Sequence: Image is taken after the trigger delay time is elapsed. The cycle time is trigger delay time + evaluation time. s. Vision Sensor Configuration Studio/Output/Timing/Trigger/Delay l l l l Rising edge at Trigger input (Pin03 WH) Consequence of Trigger = high: Ready = low, Valid = low, all defined result outputs = low (Signalling = Change on trigger) Before the image for evaluation is taken, the adjusted Trigger delay time elapses. Now the evaluation starts. As soon as the results are valid the outputs change to the according logical levels. Ready and Valid are set to high again. (ready for next task, outputs valid) Vision Sensor SBSI-EN, 8033104 - 1401N12.05.2014 Page 103 Vision Sensor User manual Fig. 102: Output timing, and Trigger delay 4.6.4.5.1.3 Trigger delay + Result delay (here: Ejector only): (Trigger delay concerns hardware trigger only) The result delay (if for all outputs or ejector only) is used to fine tune the ejector point in time, independent from evaluation time, as especially the evaluation time can have slight variations. Sequence: Image is taken after the trigger delay time is elapsed. Furthermore the Result delay is active, but in this example just for the ejector output (pin 12 RDBU) For all defined result outputs, except the ejector output the cycle time is: Trigger delay time + evaluation time. For the ejector output the cycle time is: Result delay only! (Counted from trigger, only make sense if longer than summation of above mentioned times!) s. Vision Sensor Configuration Studio/Output/Timing/Output/Delay. l l l l l Rising edge at Trigger input (Pin03 WH) Consequence of Trigger = high: Ready = low, Valid = low, all defined result outputs = low. Except Ejector, as for this a fix result delay is defined. Before the image for evaluation is taken, the adjusted Trigger delay time elapses. Now the evaluation starts. As soon as the results are valid the outputs change to the according logical levels. Ready and Valid are set to high again. (ready for next task, outputs valid) In this operation mode the Ejector output only is set after the Result delay is elapsed. In this example the Ejector output is also used with Result duration, therefore it´s reset after the Result duration time is elapsed. Page 104 Vision Sensor SBSI-EN, 8033104 - 1401N12.05.2014 Vision Sensor User manual Fig. 103: Output timing, Result delay, ejector 4.6.4.5.1.4 Trigger delay + Result delay (here: all outputs): (Trigger delay concerns hardware trigger only) The result delay (if for all outputs or for ejector only) is used to fine tune the ejector point in time, independent from the evaluation time, as the evaluation time of the “job” can have slight variations. Sequence: Image is taken after the trigger delay time is elapsed. Furthermore the Result delay is active, in this example to ALL outputs. For all defined outputs, the cycle time is: Result delay only! (Counted from trigger, only make sense if longer than summation of Trigger delay + Evaluation time) s. Vision Sensor Configuration Studio/Output/Timing/Output/Delay. l l l l Rising edge at Trigger input (Pin03 WH) Consequence of Trigger = high: Ready = low, Valid = low. Before the image for evaluation is taken, the adjusted Trigger delay time elapses. Now the evaluation starts. As soon as the results are valid, only the Ready signal is now directly set to high again (ready for next evaluation). Now the result delay time must elapse. After this has happened all defined outputs change to the according logical levels. Now also the Valid signal is reset to high level. (Valid = high: results / outputs valid. Signalling = Change on result) In this operation mode the Ready signal only is reset to high level after Trigger delay + Evaluation time is elapsed. (Ready = high: Ready for next evaluation). This make sense as the Vision Sensor independent from the later setting of the other outputs, is now already available for the next evaluation task.. Fig. 104: Figure 142; Output timing, Result delay for all outputs. 4.6.4.5.1.5 Result duration active. (Here e.g. all outputs): This timing setting is used to achieve a pulse at an output of defined length, for e.g. control of a pneumatic ejector in case of a bad part. All defined result outputs are reset to low level (inactive in PNP operation) after the Result duration in ms is elapsed. Vision Sensor SBSI-EN, 8033104 - 1401N12.05.2014 Page 105 Vision Sensor User manual Fig. 105: Output timing, Result duration 4.6.4.5.1.6 Cycle time (Min, Max) active: (Here: Signalling: Change on Trigger) Parameter control for the minimum and maximum time for a job. Minimum job time blocks trigger signals which are coming in before the minimum job time was reached. (If during the Min Cycle time a further trigger is coming in it is ignored) Maximum job time interrupts a job after a defined time. Job result after a timeout is "not o.k.” Maximum job time should be selected higher than the time demand for one execution. The Cycle time measures the time from Trigger till the setting of the outputs. If the cycle time should be limited, e.g. because of a machine cycle must not be exceeded, it should be set to an appropriate value. The result of all till this point of time not completely processed detectors is set to false. By selecting the Max. Cycle time please consider that this may not be 100% exact, as depending on the currently processed detector it´s possible that there will elapse a few more milliseconds the function can be stopped. It´s recommended to check this possible exceeding of the Cycle time in real operation and to decrease the value for the setting according to this offset. Sequence: All outputs and the signal „Valid“ (Outputs valid) are set directly after evaluation. But the signal „Ready“ (Ready for next evaluation) is set not until the Min Cycle time is elapsed. Therefore only from this point in time the next trigger will be accepted. Fig. 106: Output timing, Cycle time Page 106 Vision Sensor SBSI-EN, 8033104 - 1401N12.05.2014 Vision Sensor User manual 4.6.4.5.1.7 Multiple Result delay for Ejector This mode of operation is used, if between trigger / evaluation for part A and it´s ejection is so much time / distance, that the Vision Sensor already has to check n (up to 20 parts possible) further parts which also has to be ejected later. (Only available in mode: Vision Sensor Configuration Studio/Output/Timing/Delay: „Ejector only / Ejector- / result delay“ Here: Signalling = Result duration (alternatively also „Change on result“) This function is limited on 20 parts between trigger and ejector. Fig. 107: Output timing, Multiple Result delay, ejector 4.6.4.6 Telegram, Data output Serial Communication ASCII (Page 185) Serial communication BINARY (Page 197) EtherNet/IP Assembly Request (Page 212) EtherNet/IP Assembly Response (Page 212) Configuration of data output via serial interfaces RS 422 and Ethernet as well as for archiving in .csv. files. Here all settings can be done, which result data of the Vision Sensorshould be transferred via the before selected interface. Fig. 108: Output, tab Telegram Parameters Functions Vision Sensor SBSI-EN, 8033104 - 1401N12.05.2014 Page 107 Vision Sensor User manual Binary / ASCII Output data in Binary- (Hex) or ASCII- format. Save to file Exportation of file format with current results as .csv Reset Reset of all parameters in this tab Standard contents of protocol Often required standard contents can be added to the output string by simply filling them in, or activation via the checkbox. Start Characters which are inserted at the beginning of the payload data sting (Binary or ASCII) Trailer Characters which are inserted at the end of the payload data sting (Binary or ASCII) Separator Characters which are inserted behind each payload value (ASCII only) End of telegram Characters which are sent at the end of a response to a PC or PLC (Reaction to a command, not with payload data, in ASCII mode only, output selectable in ANSI or Hexa Decimal) Selected fields Shows which of the following checkboxes are activated. .... further standard content, like e.g. “Selected fields, Data length” ff. to data string: „Payload“ Sequence: Selected fields, Data length, Status, Detector result, Digital outputs, Logical outputs, Execution time, Active job no., Checksum Detector-specific individual results First create a new entry by activating the "+" button. Function of buttons l l l "+": Insert new entry "-": Delete marked entry "Up", "Down": Displace marked entry You can add detector-specific individual results to the data telegram in the required flexible order via the selection list: (adding new values via button “+”) Page 108 Vision Sensor SBSI-EN, 8033104 - 1401N12.05.2014 Vision Sensor User manual Fig. 109: Output, Detector specific payload Column Function Active Activates/deactivates the marked output value Detector Detector name (select from drop-down list) Value Available detector results (select from drop-down menu) Min. length Define the minimum length of the Value box; if the actual length is smaller than that specified, the box is filled with spaces (ASCII) or zeros (binary) 4.6.4.6.1 Possibilities of data output of Vision Sensor (s. also User manual, chap. Communication) 4.6.4.6.1.1 (Ethernet-) port 2005 / RS422 Numerical data, which has been defined under Output/Telegram, now can be transferred in ASCII- or Binary- format. Ethernet: The sensor here is the (socket-) “server" and serves the Data via a „server-socket" interface. This is basically a “programming interface”. To read or process the Data a “socket client" (PC, PLC, ....) must establish a (socket-) connection (active) to the sensor. 4.6.4.6.1.2 PC-Archiving (Vision Sensor Visualisation Studio) Here images and numeric result data (in .csv. format) can be stored by “Vision Sensor Visualisation Studio” into a folder on the PC. The configuration (folder, …) of this archiving function is done via “Vision Sensor Visualisation Studio”. (Menu: File/Result archiving, this is a pure PC- function) 4.6.4.6.1.3 Sensor- archiving (ftp, smb) With this function images and numeric result data (in .csv format) can be stored actively by the sensor via ftp/smb. This kind of archiving is configured under „Job/Archiving", in this case: a) With „ftp“ used: the senor is a „ftp client" and „writes“ the data to a „ftp server" folder on a drive which is available in the network. With Job/Start the sensor connects to the ftp-Server. b) With „smb“ used: the sensor „writes“ the data direct in a folder in a network. With Job/Start the sensor connects/mounts with this folder. 4.6.4.6.1.4 Ram disk (in the sensor) In the sensor the last image as well as the numeric data of the last evaluation, which has been configured under Output/Telegram, are stored (in a .csv file) in a Ram disc- folder under. „/tmp/results/". This function is activated under „Job/Image transmission". To access this data an ftp- connection must be established actively to the sensor. Therefore an ftp client is necessary. Attention Vision Sensor SBSI-EN, 8033104 - 1401N12.05.2014 Page 109 Vision Sensor User manual * The format of the .csv files is always the same (ftp, smb, ram-disk, Vision Sensor Visualisation Studio). * The data are stored readable (by default separated by comma) into the .csv file. * Only payload data which has been defined under (Output/Telegram) are transferred. 4.6.4.6.2 Communication settings Communication Ethernet RS422 To Sensor, Command Selectable in Tab: Protocol (Binary or ASCII) From Sensor, Data output Selectable in Tab: Protocol (Binary or ASCII) Protocol settings Parameters Functions Binary / ASCII Output data in Binary- (Hex) or ASCII- format. Save to file Exportation of file format with current results as .csv Reset Reset of all parameters in this tab Basics for establishing of a connection: Vision Sensor is always tcp/ip (socket-) server. Vision Sensor sensor opens always two (socket-) communication ports (default: 2005 + 2006). l l 2005 = Data port for sending of numerical results. 2006 = Command port for receiving of commands. At a time only one (socket-) client (PC or PLC) can be connected to a port. Recommendations: Existing socket connections have only to be reconnected, if an error occurred (on ports 2005 + 2006) (e.g.: PLC or client in stop mode or error mode, etc.). During normal operation there is no need to reconnect existing connections. Ethernet data handling: Especially if several Vision Sensor are used Ethernet should be preferred. 4.6.5 Result With this function the defined job is processed in the PC, and the “Results/statistics” window with the detector list and the evaluation results is displayed. The cycle times are not displayed in this mode as they are not available from the sensor. In “Run” mode the results of the detector marked in the detector list are displayed. In the image window – if adjusted – the image, the search- and feature- frames, and the result- graphs are displayed Page 110 Vision Sensor SBSI-EN, 8033104 - 1401N12.05.2014 Vision Sensor User manual Fig. 110: Result Param. results displayed Detector type Function Result all Part / parameter detected (detected = green, not detected = red) Score 1 .. n all Degree of concordance of pattern found with pattern taught Execution time all Cycle time for an evaluation in ms Position X, Position Y Contour, Pattern Coordinates of parameter found (centre point) Matching Delta X, Delta Y Contour, Pattern Deviation of coordinates found to taught position / Matching through alignment Position check Contour, Pattern Position found within the defined position frame Matching Angle Contour, Pattern Orientation (absolute angle) of parameter found Matching Delta angle Contour, Pattern Angle deviation between parameter taught and parameter Matching found Scale Contour Scale of contour found in contrast to taught contour. The displayed parameters vary depending on the selected detector type. To see the results of another detector mark it in the detector list. In module Vision Sensor Visualisation Studio numeric results, statistics and images with or without the selected frames can be archived. Vision Sensor SBSI-EN, 8033104 - 1401N12.05.2014 Page 111 Vision Sensor User manual 4.6.6 Start sensor This function sets the sensor to run mode and executes the job. Image display (Page 121) Result (Page 110) Statistics (Page 125) Starting execution of a job: Click on the "Start Sensor" button. The active (= marked in the selection list) job is transmitted to the sensor, stored in the sensor's nonvolatile memory and started (run mode). The parameters found are shown in the display window; the inspection results from the first detector or the detector selected in the selection list are shown in the configuration window along with statistical parameters. Changing detector display: To display the inspection results for another detector, mark it in the selection list or click on its graphic representation in the display window. Quitting job execution: Click on the "Stop Sensor" button. You are now back in configuration mode and can edit your job. . Fig. 111: Start sensor Page 112 Vision Sensor SBSI-EN, 8033104 - 1401N12.05.2014 Vision Sensor User manual 4.6.7 Further topics of Vision Sensor Configuration Studio Trigger settings (Page 113) Switching between online and offline mode (Page 114) Simulation of jobs (offline mode) (Page 114) Creating filmstrips (Page 114) Image recorder (Page 122) Displays in image window (Page 118) Search and parameter zones (Page 119) 4.6.7.1 Trigger settings Select the required trigger mode in the job settings in the "General" tab: Parameters Functions Triggered Operation with external trigger, or trigger button in the interface Free run Operation with automatically running self-trigger; the sensor supplies images with the maximum possible frequency Select the form in which the images are to be supplied by the sensor using the option buttons in the zone Trigger/Collect image: Parameters Functions Single image Recording of a single image, image recording occurs once when: 1. Trigger mode = triggered: First external trigger signal or with the trigger button on the interface 2. Trigger mode = free run: First click on the "Single image" button Continuous supply of images, image recording occurs continuously when: 1. Trigger mode = triggered: Each external trigger or with each click on the trigger button Continuous on the interface 2. Trigger mode = free run: Continuously through internal self-triggering with maximum frequency When exposure time, amplification, illumination or resolution parameters are modified in the Job settings, a new image is automatically requested from the sensor. To obtain a continuously updated live image even without trigger, carry out the following (if necessary temporary) settings: l l Set to free run under "Job/General" Set to continuous under "Trigger / Collect image" Vision Sensor SBSI-EN, 8033104 - 1401N12.05.2014 Page 113 Vision Sensor User manual 4.6.7.2 Switching between online and offline mode Two operating modes are available for sensor configuration and test run, which you can select in the Connection window. l l Online mode: Configuration with connected sensor. Offline mode: Simulation of a sensor with the help of images stored in film strips. Fig. 112: Connection mode When the sensor is connected, both modes are available; it is possible to switch between the two. If no sensor is available, it is only possible to work in offline mode, i.e. with sensor simulation. 4.6.7.3 Simulation of jobs (offline mode) You can create and test your configuration without a sensor being connected using stored film strips (= series of images). Simulation can be worthwhile to prepare a configuration or to improve a configuration carried out online. Displays in image window (Page 118) Creating filmstrips (Page 114) Information: l l Several films are available in Vision Sensor Configuration Studio when delivered. Further methods for image acquisition: Image recorder (Page 122) 4.6.7.4 Creating filmstrips In configuration mode, images from the sensor are continuously loaded into the PC's RAM. After switching from online to offline mode, max. 30 images are available and can be stored as a series of images in a filmstrip file. Alternatively or in addition to the images stored on the sensor, you can load series of archived images or individual images on your PC or an external storage medium and combine them into new films. When you mark an image in the list, it is displayed in small format in the preview window on the right. 4.6.7.4.1 Storing images from the sensor as filmstrips: 1. First connect the PC to the sensor and fill the memory with images in free run and collect image / continuous. (Mode of connection = online) 2. Select option button "offline" in the window mode of connection. 3. Select configure filmstrips in the File menu or click on the icon filmstrips in the toolbar. The images loaded from the sensor appear in the selection list that appears below: Page 114 Vision Sensor SBSI-EN, 8033104 - 1401N12.05.2014 Vision Sensor User manual Fig. 113: Filmstrip The images now can be examined; re-sorted or individual images can be deleted or added. The maximum number of images in a filmstrip is 30. 4. Click on Button "Save filmstrip" under the selection list. All images in the list will be saved in a filmstrip file (extension .flm) in the order shown and are now available for future simulation. 4.6.7.4.2 Loading filmstrips and individual images from PC: 1. Select option button "Offline" in the window Mode of connection. 2. Select configure filmstrip in the File menu or click on the icon filmstrip in the tool bar. 3. Select a film file from the selection list and click on "Load filmstrip" button or load individual images from your PC or an external storage medium with the "Load image" button. The loaded images are added to the selection list. The type and memory location of the file is shown in the column source: filmstrips stored on the PC (Film), individual image stored on the PC (File), image in sensor memory (Sensor). After switching from online to offline mode all entries are Sensor. 4.6.7.4.3 Editing filmstrips: You can create new films from the individual images in the selection list regardless of their source. The following functions are available for this purpose: Button Function "<", "<<", ">", ">>" Change order of images: The marked image is moved up/down one place or is moved to the end of the list. Load image Load further images from an external storage medium Delete, Delete all Delete image from the list/Delete all images from the list. (The images on the data carrier are not deleted here.) Abort> Quit the list without any modification Import Load all images into the film memory on the PC in the order shown. These are now available for display and analysis in offline mode. Vision Sensor SBSI-EN, 8033104 - 1401N12.05.2014 Page 115 Vision Sensor User manual Load / Save film strip Load filmstrip from data carrier or save there 4.6.7.4.4 Displays in image window 4.6.7.4.4.1 Controlling image reproduction Fig. 114: Image reproduction You can control the selection and reproduction of stored images using the "<" (back), Start / Stop and ">" (next) buttons as well as the slide bar underneath the display window. The image counter indicates the number of the current image as well as the number of images in the active filmstrip. 4.6.7.4.4.2 Image section and enlargement: Fig. 115: Zoom You can select the required image section using the buttons or drop-down menu under the display window 4.6.7.4.4.3 Graphical display of results You can active or deactivate the following graphics in the View menu: l l l l Bar graph result: Displays the inspection result as a bar graph Drawings: Displays search, parameter and position frames detectors and alignment detectors Focussing aid: Displays image sharpness (see also Job settings) Enlarged display: Insertion of a separate enlarged display window, which can be adapted to the required scale using the adjustment handles at the corners of the frame The module Vision Sensor Visualisation Studio offers a limited selection of these functions. 4.6.7.5 Image recorder An image recorder is available in the Vision Sensor Configuration Studio and Vision Sensor Visualisation Studio programmes. When the recorder is activated, either all images or just error images are continuously loaded into the internal memory. This covers 10 images, the oldest images are in turn replaced (FIFO buffer). The recorded images can then be called-up and displayed with a PC, or stored on a PC or on an external storage medium, and are then available for analysis or simulation purposes in offline mode. In the Vision Sensor Visualisation Studio program, you may be required to enter a password (if activated) to call up recorder images (User user group, see user administration). Activating recorder: Page 116 Vision Sensor SBSI-EN, 8033104 - 1401N12.05.2014 Vision Sensor User manual Activate the recording function in the job settings in the Vision Sensor Configuration Studio programme (tab Image transmission). You can select whether all images or only error images are to be recorded in the pop-up list of Recorder parameters. Selecting and recording images: Select “Get images from sensor” from the File menu or click on the button "Rec.images" (only in Vision Sensor Visualisation Studio). A display window appears in which you can load images stored in the sensor's RAM on to the PC and then examine and save them: Fig. 116: Image recorder Parameter Function Back Displays the previous image Next Displays the next image Save Saves the image displayed on the PC or an external storage medium Save all Saves all images Information: l l The running number of the selected image and the total number of images recorded on the sensor (max. 10) are displayed in the counter under the display window. During storage, the images are deposited in bitmap format (extension .bmp) with a resolution of 640 x 480 pixels (VGA). Vision Sensor SBSI-EN, 8033104 - 1401N12.05.2014 Page 117 Vision Sensor User manual l l l l l l The inspection results associated with the images (OK or error) and the date are stored in the file name (format YYMMDD_running no._Pass/Fail.bmp, e.g. 090225_123456_Pass.bmp). If you want to record detailed inspection results with the images, use the function Archive in Vision Sensor Visualisation Studio. If you only want to record a single image with or without overlay, you can use the function save current image in the file menu, instead of using the recorder. Images will get a time stamp when loading them from Vision Sensor. Loading images from the sensor on to the PC deletes data on the sensor. If the recorder window is closed without images having been saved, they will also be deleted from the PC. Images are lost from the buffer in the event of a loss of power. 4.6.7.6 Displays in image window 4.6.7.6.1 Controlling image reproduction Fig. 117: Image reproduction You can control the selection and reproduction of stored images using the "<" (back), Start / Stop and ">" (next) buttons as well as the slide bar underneath the display window. The image counter indicates the number of the current image as well as the number of images in the active filmstrip. 4.6.7.6.2 Image section and enlargement: Fig. 118: Zoom You can select the required image section using the buttons or drop-down menu under the display window 4.6.7.6.3 Graphical display of results You can active or deactivate the following graphics in the View menu: l l l l Bar graph result: Displays the inspection result as a bar graph Drawings: Displays search, parameter and position frames detectors and alignment detectors Focussing aid: Displays image sharpness (see also Job settings) Enlarged display: Insertion of a separate enlarged display window, which can be adapted to the required scale using the adjustment handles at the corners of the frame The module Vision Sensor Visualisation Studio offers a limited selection of these functions. Page 118 Vision Sensor SBSI-EN, 8033104 - 1401N12.05.2014 Vision Sensor User manual 4.6.7.7 Search and parameter zones You can define search and parameter zones in the configuration steps alignment and detectors. These are identified in the image window by different coloured frames. Drawings in the screen (yellow, red frames etc.) can be activated or deactivated for any detector or category in the menu item "View/all drawings". With "View/drawings of current detector only", all drawings on the screen can be deactivated with the exception of the detector currently being processed. 4.6.7.7.1 Definition of search and parameter zones When a new detector is created, a yellow frame is displayed, which defines the detector's search zone. The standard shape of the search zone is a rectangle; with contrast and grey level detectors, a circle can also be selected. The defined parameters (red frame) are found (green frame) provided its centre is within the search zone (yellow frame). With pattern matching and contour detection detectors, there is also a parameter zone within the search zone which is represented by a red or green frame: l l Red frame = teach parameters Green frame = parameters found If position control / check is defined, a blue frame appears also (either a rectangle, circle or ellipse). If an alignment detector is defined, it's frame is shown in dotted yellow lines. At the according upper left corner of each frame the number of the detector is shown. 4.6.7.7.2 Adapting search and parameter zones The zones initially displayed in standard size and position can be selected / marked in the image or in the detector list and altered in size and position. Eight adjustment handles on the frame enable you to adapt the shape and size of the frame. Its position can be displaced by clicking anywhere inside the frame. The arrow at the side of the frame pointing to the centre can be used to change the rotational position of the frame. The taught sample is represented in original size in the General or Parameters tab in the bottom, righthand corner of the screen. Only the frame of the currently active detector, selected in the image or detector list, is shown with thick lines and adjustment handles, all other frames which are not selected are shown with thin or dotted lines (alignment detector). Vision Sensor SBSI-EN, 8033104 - 1401N12.05.2014 Page 119 Vision Sensor User manual Fig. 119: Search- and feature frames Information: l l l For optimum detection, parameters must be distinct and not contain any variable parts, e.g. shadows. Significant contours, edges and contrast distinctions are of advantage. To reduce evaluation time, the search zone selected should not be unnecessarily large. Result bar On the right next to the search zone, the degree of concordance of the parameter searched for and found is displayed as a fixed result bar with a set threshold value: l l Green bar = The searched for parameter has been found and the pre-set threshold value of minimum concordance has been achieved. Red bar = The object could not be found with the required degree of concordance. The graphics displayed can be selected in the View menu. 4.7 Vision Sensor – Operating- and configuration software – Vision Sensor Visualisation Studio, all functions This program enables the monitoring of the image from the camera and the inspection results. Image display (Page 121) Result (Page 125) Statistics (Page 125) Changing active job (Page 126) Upload (Page 128) Page 120 Vision Sensor SBSI-EN, 8033104 - 1401N12.05.2014 Vision Sensor User manual Commands / Freeze image (Page 122) Image recorder (Page 122) Archiving test results and images (Page 124) From this software ONLY monitoring and job change (loading of already defined jobs) can be done. It can be password protected so that you can only view (worker level), or view and load predefined jobs (SuperVision Sensor level) 4.7.1 Image display The graphical display of an image and the inspection results in the display window depend on the setting of the parameter Image transmission in job settings (Parameters for image transmission (Page 52) in Vision Sensor Configuration Studio) program: l l Image transmission active: The current image along with the frames for the defined search, parameter and position zones and parameters found are displayed. Image transmission inactive: Only the frames for the defined search, parameter and position zones and parameters found are displayed (current image is not displayed). The degree of concordance between the parameter searched for and the parameter found appears to the right next to the search zone of the respective detector, in the form of a vertical result bar with a set threshold value: l l Green bar: The parameter searched for has been found and the pre-set threshold value for concordance has been reached. Red bar: The object could not be found with the required degree of concordance. An exclamation mark in the top right hand corner of the live picture means, that image processing on PC is slower than image processing on Vision Sensor . i.e. Not all images are transferred to PC. This may cause lost images in images archiving. If this symbol occurs often, PC-programs running in background should be closed in order to improve PC performance. You can configure the graphics of the inspection results in the View menu. Vision Sensor SBSI-EN, 8033104 - 1401N12.05.2014 Page 121 Vision Sensor User manual Fig. 120: Vision Sensor Visualisation Studio Except the archiving all functions of Vision Sensor Visualisation Studio are available also in the module Vision Sensor Configuration Studio. 4.7.2 Commands / Freeze image With the "Freeze image" button, you can request single images according to the type required (current image, next image, next failed image) and freeze them in the display window. The required single image is displayed and the image counter stops at the corresponding image number. Press "Continue" to end the frozen image state. 4.7.2.1 Zoom With the button "Zoom" the image is opened in a new window with enlarged display. 4.7.3 Image recorder An image recorder is available in the Vision Sensor Configuration Studio and Vision Sensor Visualisation Studio programmes. When the recorder is activated, either all images or just error images are continuously loaded into the internal memory. This covers 10 images, the oldest images are in turn replaced (FIFO buffer). The recorded images can then be called-up and displayed with a PC, or stored on a PC or on an external storage medium, and are then available for analysis or simulation purposes in offline mode. In the Vision Sensor Visualisation Studio program, you may be required to enter a password (if activated) to call up recorder images (User user group, see user administration). Activating recorder: Page 122 Vision Sensor SBSI-EN, 8033104 - 1401N12.05.2014 Vision Sensor User manual Activate the recording function in the job settings in the Vision Sensor Configuration Studio programme (tab Image transmission). You can select whether all images or only error images are to be recorded in the pop-up list of Recorder parameters. Selecting and recording images: Select “Get images from sensor” from the File menu or click on the button "Rec.images" (only in Vision Sensor Visualisation Studio). A display window appears in which you can load images stored in the sensor's RAM on to the PC and then examine and save them: Fig. 121: Image recorder Parameter Function Back Displays the previous image Next Displays the next image Save Saves the image displayed on the PC or an external storage medium Save all Saves all images Information: l l The running number of the selected image and the total number of images recorded on the sensor (max. 10) are displayed in the counter under the display window. During storage, the images are deposited in bitmap format (extension .bmp) with a resolution of 640 x 480 pixels (VGA). Vision Sensor SBSI-EN, 8033104 - 1401N12.05.2014 Page 123 Vision Sensor User manual l l l l l l The inspection results associated with the images (OK or error) and the date are stored in the file name (format YYMMDD_running no._Pass/Fail.bmp, e.g. 090225_123456_Pass.bmp). If you want to record detailed inspection results with the images, use the function Archive in Vision Sensor Visualisation Studio. If you only want to record a single image with or without overlay, you can use the function save current image in the file menu, instead of using the recorder. Images will get a time stamp when loading them from Vision Sensor. Loading images from the sensor on to the PC deletes data on the sensor. If the recorder window is closed without images having been saved, they will also be deleted from the PC. Images are lost from the buffer in the event of a loss of power. 4.7.4 Archiving test results and images You can archive images with and without graphics, and inspection results on to your PC or an external storage medium for analysis or simulation purposes (see Offline mode). Access to this function may require password entry (User user group, see user administration). Configuring archiving: 1. Select Configure archiving ... from the File menu. A dialogue box appears with the following options: Page 124 Vision Sensor SBSI-EN, 8033104 - 1401N12.05.2014 Vision Sensor User manual Fig. 122: Archiving configuration Parameter Function Path for archiving Directory in which archived file(s) are stored. Settings, Automatic Starts archiving automatically after start of Vision Sensor Visualisation StuStart dio. Settings, Archive image circularly Activates cyclic overwriting of oldest images if limitation of storage is reached. Settings, Limitation In this drop-down menu it is possible to specify which images (all images or (max.) only good or bad images) are to be stored. Type of images Specifies, whether all, good or bad pictures have to be stored. Graphics, Bar graph Choice of graphics to be archived in the image. result Numerical results If "record with" is activated, numerical result data such as coordinate values etc. are archived in an additional .csv file. 2. Select the required options and confirm your choice with OK. Start/end archiving: Click on the button "Archive images" in the "Commands" filed to start or end the archiving function with the above mentioned settings. The name of the image file currently to be stored appears in the status bar. Archiving is carried out for as long as the button "Archive images" is pressed. 4.7.5 Statistics Statistical data from the inspection process is displayed in the Statistics tab in run mode. The statistical data displayed is identical for all types of detectors: Parameter Function All evaluations Total number of inspections Good parts Number of inspections with result "OK" Bad parts Number of inspections with result "Error" Min./max./mean execution time Min./max./mean execution time for evaluation in ms All statistic values can be reset to zero with the "Reset" button. You can archive inspection results and statistical evaluations including selected graphics in the Vision Sensor Visualisation Studio program. 4.7.6 Result This function executes the job defined on the PC and the Result statistics window is displayed with Detector list and Evaluation results. Execution times are not updated in this mode, as they are not Vision Sensor SBSI-EN, 8033104 - 1401N12.05.2014 Page 125 Vision Sensor User manual available from the sensor. Detailed inspection results from the detector marked in the selection list are displayed in run mode. The image, search and parameter zones and result graphs appear – when set – in the display window. The parameters displayed vary according to the type of detector selected: Fig. 123: Vision Sensor Visualisation Studio, Result Param. results disDetector type played Function Result all Part / parameter detected (detected = green, not detected = red) Score 1 .. n all Degree of concordance of pattern found with pattern taught Execution time all Cycle time for an evaluation in ms Position X, Position Y Contour, Pattern Matching Coordinates of parameter found (centre point) Delta X, Delta Y Contour, Pattern Matching Deviation of coordinates found to taught position / through alignment Position check Contour, Pattern Matching Position found within the defined position frame Angle Contour, Pattern Matching Orientation (absolute angle) of parameter found Delta angle Contour, Pattern Matching Angle deviation between parameter taught and parameter found Scale Contour Scale of contour found in contrast to taught contour. To show inspection results for another detector, mark it in the selection list. You can archive inspection results and statistics including selected graphics in Vision Sensor Visualisation Studio. 4.7.7 Changing active job In the Job tab, the jobs available on the sensor are displayed in the selection list. Here you can switch between different jobs stored on the sensor. Page 126 Vision Sensor SBSI-EN, 8033104 - 1401N12.05.2014 Vision Sensor User manual The use of functions which stop an active sensor may require password entry (User group user, see user administration). Password levels Fig. 124: Password levels Fig. 125: Vision Sensor Visualisation Studio, Job select Select a job from the list and activate it with the "Activated" button. The previous job is deactivated; the selected job is now active. Attention: At Job Change and change from Run- to Config Mode outputs will get the following states: l l l Buffer of delayed outputs will be deleted. Digital outputs: will be reset to default at change from "Run" to "Config". Defaults are set by flag "Invert" in output tab. "Invert" inverts the default setting and also the result. Ready and Valid: Ready and Valid show at Job change and at change of operation mode from Run to Config, that the Vision Sensor is not ready and that results are not valid. (Low level) Vision Sensor SBSI-EN, 8033104 - 1401N12.05.2014 Page 127 Vision Sensor User manual 4.7.8 Upload You can load new jobs or entire job sets from the PC to the sensor memory in the Upload tab. The available jobs and job sets are displayed in the selection list. Jobs and job sets can be created in the Vision Sensor Configuration Studio program and stored there under File / Save Job / Save Jobset as ....... Fig. 126: Vision Sensor Visualisation Studio, Job set upload Information: l l l l A job set consists of one or several jobs which are simultaneously stored in the sensor or on the hard disk. Use of functions which can stop the active sensor may require password entry (User user group, see user administration). Select a job or job set from the list and load it on to the sensor with the "Upload" button. This action deletes all jobs previously stored on the sensor! Page 128 Vision Sensor SBSI-EN, 8033104 - 1401N12.05.2014 Vision Sensor User manual 5 Communication 5.1 Possibilities of image- / data transfer and archiving The Vision Sensor is able to communicate and exchange data via different communication channels with a PLC or a PC. It´s possible to send data on request or cyclical from the Vision Sensor to a PLC/PC. But the PLC/PC can also actively communicate with the Vision Sensor, for e.g. only on demand / request to get result- or settings- data or to do a job switch. The physically available communication interfaces are: l l Ethernet RS422 A complete overview about all available telegrams you find in chapter Serial Communication ASCII (Page 185) ff. In the following pages the function and the according settings how to use the different possibilities to communicate with a Vision Sensor is illustrated in a few examples. The following examples show how to work on the PC end with a Serial- and Ethernet- software- tool. Here the tool “Hercules” is used. This tool and the settings made here are examples for your PC- or PLC application, and all settings necessary you can see in these examples. If you also like to use the tool Hercules SETUP utility - produced by www.HW-group.com, you can download as freeware. 5.1.1 Ethernet, Port 2005 / 2006 Numerical data, which has been defined under Output/Telegram, now can be transferred in ASCII- or Binary- format. The sensor here is the (socket-) “server" and serves the Data via a „server-socket" interface. This is basically a “programming interface”. To read or process the Data a “socket client" (PC, PLC, ....) must establish a (socket-) connection (active) to the sensor. Handling, settings 5.1.1.1 Ethernet example 1: Pure data output from Vision Sensor to PC / PLC Step 1: After the job with all necessary detectors, if so alignment is set up, here the Ethernet interface get´s activated and if necessary it´s parameter are set also. Vision Sensor SBSI-EN, 8033104 - 1401N12.05.2014 Page 129 Vision Sensor User manual Fig. 127: Data output, Ethernet In the example the Ethernet interface in the parameter field at the bottom in tab “interfaces” is activated by marking the checkbox. The default settings for input port (IN) = 2006 and output port (OUT) = 2005 remain as they are in this example. Of course here any other settings can be chosen to do a setup which fit to your network environment. If necessary please contact your network administrator. Step 2: In tab „Telegram“ the payload which should be transferred via Ethernet port 2005 are set up. In this example it is: l l l l Start: „010“ Overall result of detector 1 Trailer: „xxx“ As format „ASCII“ is defined, that makes traceability easier. The function with other payload data or in binary format works analogue to this example and to the here made settings. Page 130 Vision Sensor SBSI-EN, 8033104 - 1401N12.05.2014 Vision Sensor User manual Fig. 128: Data output, configuration of output data Step 3: After starting the Ethernet tool „Hercules“ the tab „TCP-Client“ must be selected to communicate via Ethernet with the socket- server Vision Sensor. Fig. 129: Data output, Ethernet tool / 1 Here the IP address of the des Vision Sensor and the correct port number must be set up to receive data. Vision Sensor SBSI-EN, 8033104 - 1401N12.05.2014 Page 131 Vision Sensor User manual The IP address of the Vision Sensor you find in Vision Sensor Device Manager. Please look at the first line in the window „Active Sensors“ = 192.168.60.199 Fig. 130: Vision Sensor Device Manager, IP address ... The port number for the output port was taken over from Step 1 with port 2005. Step 4: Therefore the following settings are made in Hercules: Module IP = 192.168.60.199, Port = 2005. The rest of all settings remain on default. With a click to the button „Connect“ the connection to the Vision Sensor is established and shown in the main window in green letters. Page 132 Vision Sensor SBSI-EN, 8033104 - 1401N12.05.2014 Vision Sensor User manual Fig. 131: Figure 168 Data output, Ethernet Tool / 2 Step 5: The Vision Sensornow needs to be started form the PC application with „Start sensor“. (Later in autonomous operation the Vision Sensor directly starts after power on, and sends data, if configured this way). In the example Trigger mode is “Continuous”, that means evaluation is done continuously and data is sent continuously too. All this data is visible in the main window of Hercules. Vision Sensor SBSI-EN, 8033104 - 1401N12.05.2014 Page 133 Vision Sensor User manual Fig. 132: Data output, Ethernet, Start sensor Page 134 Vision Sensor SBSI-EN, 8033104 - 1401N12.05.2014 Vision Sensor User manual Fig. 133: Data output, Ethernet, Tool / 3 Then here visible data are displayed (as set up in „Output“): l l l Start: „010“ Overall result of detector 1 („P“ for positive, as result of detector Brightness is = “Pass”) Trailer: „xxx“ 5.1.1.2 Ethernet example 2: commands (requests) from PC / PLC to Vision Sensor With response / data output from Vision Sensor Step 1 For better traceability in this example the triggered mode is used. That can be done as follows: Adjust Job/Image acquisition/Trigger mode = Trigger. All other settings remain the same like in example 1. Fig. 134: Data output, Ethernet, Trigger Step 2 To send commands / requests to the Vision Sensor, a second instance of Hercules is started. This time with Port 2006 as input port of the Vision Sensor, where it can receive commands. All telegrams Vision Sensor SBSI-EN, 8033104 - 1401N12.05.2014 Page 135 Vision Sensor User manual (commands and response strings) to and from the Vision Sensor you find in chap. Serial Communication ASCII ff... Fig. 135: Data output, Ethernet Tool / 4 In the window to the right the command “TRG” (for Trigger, command s. below, first line) was sent to the Vision Sensor, by a click to the according button “Send”. This command is shown as soon as it´s sent in the main window in red letters. The Vision Sensor responds via port 2006 as a acknowledge to the command with „TRG“, and in this case with „P“ for a positive result for detector 1, both in black letters, also in the right Hercules window. In the left window the Vision Sensor sends via the output port 2005 the Output defined values „010Pxxx“, like in example Ethernet 1. (Right window) Fig. 136: Data output, Ethernet Tool / 5 In the example the command GIM0 (GetIMage0) was sent to the Vision Sensor. It responds with the binary image data which are shown in the right window. That means, the data output of the manually under Page 136 Vision Sensor SBSI-EN, 8033104 - 1401N12.05.2014 Vision Sensor User manual „Output“ defined payload data happened via port 2005. But the response to the request „GIM0“ was transferred via port 2006. This rule is valid for all payload- or response data. Attention: to use the command GIMx the image recorder must be switched on. 5.1.1.2.1 Ethernet example 2.1 command job switch from PC/PLC to Vision Sensor With response / data output from Vision Sensor Step 1 For better traceability in this example the triggered mode and ASCII format is used. That can be done as follows: Adjust Job/Image acquisition/Trigger mode = Trigger. All other settings remain the same like in example 1. For this example Job 1 was set up with the below visible data output: l l Start: „010“ Trailer: „xxx“ Fig. 137: Data output, Ethernet, Job switch Job 1 Job2 was set up with detector 1 and data output: Vision Sensor SBSI-EN, 8033104 - 1401N12.05.2014 Page 137 Vision Sensor User manual l l l Start: „020“ Overall result of detector 1 Trailer: „yyy“ Fig. 138: Data output, Ethernet, Job switch, Job 2 Step 2 Here the application Hercules is started two times again. First with port 2005 (to receive results like defined under „Output“) and port 2006 (commands and response), as the input port of the Vision Sensor to receive commands. All telegrams (commands and response strings) to and from Vision Sensor you find in chap. Serial Communication ASCII ff. Page 138 Vision Sensor SBSI-EN, 8033104 - 1401N12.05.2014 Vision Sensor User manual Fig. 139: Data output, Ethernet, Job switch, tool / 1 In the window to the right (port 2006) the command TRG (Trigger, s. below, first line “Send”) was sent. This is displayed in the main window in red letters “TRG”. The Vision Sensor responds with the acknowledge „TRGP“ (repetition of the command „TRG“ and „P“ for positive) In the window to the left (port 2005) the Vision Sensor, where currently Job2is active, sends the according result string which was defined under “Output” in Job 2 with „020Pyyy“. Fig. 140: Data output, Ethernet, Job switch, tool / 2 Now in the right window (port2006) the command CJB001 (ChangeJoB 001, 001 = Job Nr. 1, s. below, second line „Send“) was sent. This is displayed in the main window in red letters “CJB001“. The Vision Sensor responds with the acknowledge „CJBPT001“ (repetition of command „CJB“, „P“ for positive, „T“ = Triggered, “001” Job number to which was switched) Vision Sensor SBSI-EN, 8033104 - 1401N12.05.2014 Page 139 Vision Sensor User manual Fig. 141: Data output, Ethernet, Job switch, tool / 3 After the next Trigger command TRG (s. below third line „Send“) the command „TRG“ is displayed again in the main window in red letters. The Vision Sensor responds with „TRGP“ (repetition of command „TRG“ and „P“ for positive) In the window left (port2005) the Vision Sensor, after switching to Job 1!, now the according result sting which was defined under Output in Job 1 with „010xxx“! Function of the both Ethernet- ports for in- and output: *A: Port 2005, only one direction: Sensor >> PC, all payload data, defined in „Output“ *B: Port 2006, both directions: Sensor <> PC, commands / requests to the Vision Sensor, with acknowledge, + all response data to the request (no payload data !) Fig. 142: Ethernet- ports 5.1.2 RS422 Numerical data that has been defined under Output/Telegram, now can be transferred in ASCII- or Binary- format. Ethernet: The sensor here is the (socket-)“server" and serves the Data via a „server-socket" interface . This is basically a “program interface”. To read or process the Data a “socket client" (PC, PLC, ....) must establish a (socket-) connection (active) to the sensor. Handling, settings Page 140 Vision Sensor SBSI-EN, 8033104 - 1401N12.05.2014 Vision Sensor User manual 5.1.2.1 RS422 example 1: Data output from Vision Sensor to PC / PLC, and commands (requests) to the Vision Sensor With response / Data output from Vision Sensor Step 1: After the job with all necessary detectors, if so alignment is set up, here the RS422 interface get´s activated and if necessary it´s parameter are set also. Fig. 143: Data output RS422 In the example the RS422 interface in the parameter area at the bottom in tab “Interfaces“ get´s activated by marking the checkbox. The default settings for Baud rate = 19200 and Logical outputs = 0 remain as they are. Here of course any other settings can be done which must have its corresponding setting at the other side (at the PC or PLC, whatever used) Step 2: In tab „Output“ the payload data which shall be transferred via RS422 are defined. In this example this is: l l l l Start: „010“ Overall result of detector 1 Trailer: „xxx“ As format „ASCII“ is defined, that makes traceability easier. The function with other payload data or in binary format works analogue to this example and to the here made settings. Vision Sensor SBSI-EN, 8033104 - 1401N12.05.2014 Page 141 Vision Sensor User manual Fig. 144: Data output RS422, configuration of output data Step 3: The Vision Sensornow needs to be started form the PC application with „Start sensor“. (Later in autonomous operation the Vision Sensor directly starts after power on, and sends data, if configured this way). In the example Trigger mode is continuous, that means evaluation is done continuously and data is sent continuously too. All this data is visible in the main window of Hercules. Fig. 145: Start sensor Step 4: After start of Serial- tool Hercules, tab „Serial“ must be selected to communicate via RS422 with the socket server Vision Sensor. Page 142 Vision Sensor SBSI-EN, 8033104 - 1401N12.05.2014 Vision Sensor User manual Fig. 146: Data output, RS422 tool / 1 Now the corresponding settings for baud rate like in Vision Sensor must be done. Also the correct serial port COMx must be set up her to receive data. The baud rate you see in tab Output/Interfaces. The number of the serial COM port (COM x of the PC) you find out in Windows at: Start/Control Panel/Performance and Maintenance/System/Hardware/Device Manager, at Universal Serial Bus Controllers. (Here COM5). The rest of the settings at the right are the default values of Hercules. „DTR“ and „RTS“ must be activated. With a click to the button „Connect“ the connection to the Vision Sensor is established and shown in the main window in green letters. Vision Sensor SBSI-EN, 8033104 - 1401N12.05.2014 Page 143 Vision Sensor User manual Fig. 147: Data output, RS422 COMx Step 5: With a click to button „Send“ the command „TRG“ is sent to the Vision Sensor. It responds with „TRG“, followed by „P“ for positive and the payload data „010Pxxx“. Page 144 Vision Sensor SBSI-EN, 8033104 - 1401N12.05.2014 Vision Sensor User manual Fig. 148: Data output, RS422, tool / 2 Step 6: In the following example the command „SST041000“ (SetShutterTemporary, 04 = number of letters of shutter value, 1000 = shutter value in microseconds) is sent and the Vision Sensor responds with SSTP (SetShutterTemporary, P = positive). All available telegrams you find in chap. Serial Communication ASCII ff. and are used in analogue way. Vision Sensor SBSI-EN, 8033104 - 1401N12.05.2014 Page 145 Vision Sensor User manual Fig. 149: Data output, RS422, tool / 3 5.1.2.1.1 RS422 example 1.1: command Job switch from PC / PLC to Vision Sensor With response / data outputs from Vision Sensor Step 1 Here the same setting for Job and Output are used as in „Ethernet Example 2.1“. For better traceability in this example the triggered mode and ASCII format is used. That can be done as follows: Adjust Job/Image acquisition/Trigger mode = Trigger. All other settings remain the same like in example 1. In Output/Interfaces here the interface RS422 was activated. For this example Job 1 was set up with the below visible data output: l l Start: „010“ Trailer: „xxx“ Page 146 Vision Sensor SBSI-EN, 8033104 - 1401N12.05.2014 Vision Sensor User manual Fig. 150: Data output, RS422, Job switch, Job 1 Job2 was set up with detector 1 and data output: l l l Start: „020“ Overall result of detector 1 Trailer: „yyy“ Fig. 151: Data output, RS422, Job switch, Job 2 Vision Sensor SBSI-EN, 8033104 - 1401N12.05.2014 Page 147 Vision Sensor User manual Step 2 After start of Serial- tool Hercules, tab „Serial“ must be selected to communicate via RS422 with the socket server Vision Sensor. Now the corresponding settings for baud rate like in Vision Sensor must be done. Also the correct serial port COMx must be set up here to receive data. The baud rate you see in tab Output/Interfaces. The number of the serial COM port (COM x of the PC) you find out in Windows at: Start/Control Panel/Performance and Maintenance/System/Hardware/Device Manager, at Universal Serial Bus Controllers. (Here COM5). The rest of the settings at the right are the default values of Hercules. „DTR“ and „RTS“ must be activated. With a click to the button „Connect“ the connection to the Vision Sensor is established and shown in the main window in green letters. Step 3 With the command „TRG“ (Trigger, s. below, line 1, „Send“) an image acquisition and an evaluation was initiated. The Vision Sensor immediately responds with „TRGP“ („P“ for positive). Also, as in this moment Job1 is active, the result data string „010xxx“ is sent. Page 148 Vision Sensor SBSI-EN, 8033104 - 1401N12.05.2014 Vision Sensor User manual Fig. 152: Data output, RS422, Job switch tool / 1 Step 4 With the command „CJB002“ (ChangeJoB, Job Nr. 002, s. below line2, “Send“) the Vision Sensor now switches to Job 2. The response: „CJBPT002“ (repetition of command „CJB“, „P“ for positive, „T“ = Triggered, 002 Job number switched to) is sent and displayed in main window. Fig. 153: Data output, RS422, Job switch tool / 2 Step 5 After the next Trigger command TRG (s. below line 1, „Send“) the command “TRG” the next evaluation is performed and the response „TRGP“ (repetition of command „TRG“ and „P“ for positive) is sent. Also, as now Job 2 is active, the result string „020Pyyy“ like in Job 2 defined is transmitted. Vision Sensor SBSI-EN, 8033104 - 1401N12.05.2014 Page 149 Vision Sensor User manual Fig. 154: Data output, RS422, Job switch tool / 3 5.1.3 PC- Archiving (Vision Sensor Visualisation Studio) Via Vision Sensor Visualisation Studio images and numerical data (in .csv format) can be stored into a folder on the PC. The setup (folder ...) is done via Vision Sensor Visualisation Studio in menu “File/Archiving”. This function is available on PC only. Step 1: Start Vision Sensor Visualisation Studio from Vision Sensor Device Manager, Click to button „View“ Page 150 Vision Sensor SBSI-EN, 8033104 - 1401N12.05.2014 Vision Sensor User manual Fig. 155: Vision Sensor Device Manager Vision Sensor Visualisation Studio is started The conditions for a correct image display are the settings: l l l Free run (set in Job/Image acquisition) or At least one trigger happened Image transmission active (set in Job/Image transmission) Step 2 Select in menu: File/Archiving Vision Sensor SBSI-EN, 8033104 - 1401N12.05.2014 Page 151 Vision Sensor User manual Fig. 156: Vision Sensor Visualisation Studio, Archiving Now the following dialog box occurs to set up parameter for archiving. Parameter Function Path for archiving Directory in which archived file(s) are stored. Settings, Automatic Start Starts archiving automatically after start of Vision Sensor Visualisation Studio. Settings, Archive image circularly Activates cyclic overwriting of oldest images if limitation of storage is reached. Settings, Limitation (max.) In this drop-down menu it is possible to specify which images (all images or only good or bad images) are to be stored. Type of images Specifies, whether all, good or bad pictures have to be stored. Graphics, Bar graph result Choice of graphics to be archived in the image. Numerical results If "record with" is activated, numerical result data such as coordinate values etc. are archived in an additional .csv file. Select the required options and confirm your choice with OK. Page 152 Vision Sensor SBSI-EN, 8033104 - 1401N12.05.2014 Vision Sensor User manual 5.1.3.1 Start/end archiving: Click on the button "Archive images" in the "Commands" filed to start or end the archiving function with the above mentioned settings. The name of the image file currently to be stored appears in the status bar. Archiving is carried out for as long as the button "Archive images" is pressed. Fig. 157: Vision Sensor Visualisation Studio, Archiving configuration 5.1.4 Archiving via ftp or smb With this function images and numeric result data (in .csv format) can be stored actively by the sensor via ftp/smb. This kind of archiving is configured under „Job/Archiving", in this case: a. With „ftp“ used: the senor is a „ftp client" and „writes“ the data to a „ftp server" folder on a drive which is available in the network. With Job/Start the sensor connects to the ftp-Server. b. With „smb“ used: the sensor „writes“ the data direct in a folder in a network. With Job/Start the sensor connects/mounts with this folder. With this kind of data archiving in normal operation case no PC application like Vision Sensor Device Manager or Vision Sensor Configuration Studio is running, just a accordingly configured ftp- or smb- server. 5.1.4.1 Example: Archiving via ftp In this example with the ftp- server freeware „Quick´n Easy FTP Server“ a ftp communication was established and image- and result data are stored on the hard disc of the PC. In the ftp server with the account wizard a user account with the name „Vision Sensor_FTP was created. A password and a path for data storage have been specified, and upload and download are activated. Vision Sensor SBSI-EN, 8033104 - 1401N12.05.2014 Page 153 Vision Sensor User manual Fig. 158: FTP Server In Vision Sensor Configuration Studio now at: Job/Archiving the according settings for the ftp server on the Vision Sensor must be done. This are: l l l l Archive type = FTP IP address = IP of the PC where the ftp server is running (IP address of PC connected you find in status line in Vision Sensor Device Manager in the corner left, below) User name = Name of the user account in the ftp server Password = in the ftp account used Password (option) With this the for ftp communication according settings are done. Also other settings like: Filename, Max. number of files, Storage mode ….. can be made here Page 154 Vision Sensor SBSI-EN, 8033104 - 1401N12.05.2014 Vision Sensor User manual Fig. 159: FTP Server, settings in Vision Sensor Configuration Studio As soon as this settings are done and transferred to the Vision Sensor (with „Start Sensor“), the image and result data are transferred and stored into the specified folder on the PC, without any of the applications Vision Sensor Device Manager, Vision Sensor Configuration Studio or Vision Sensor Visualisation Studio active. Fig. 160: Transferring files with FTP. 5.1.4.2 Example: Archiving via smb The function via smb works analogue via a smb server, which must be set up in the according kind. Vision Sensor SBSI-EN, 8033104 - 1401N12.05.2014 Page 155 Vision Sensor User manual To archive data and / or images via SMB (Server message block), at the end of the PC a folder must be shared. The following example shows the settings for archiving data via SMB exemplarily. 5.1.4.2.1 Settings for SMB on PC: Create folder and share it Fig. 161: Create folder to write data and / or images. Via right- click to the folder (here „Test_SMB“), select „properties“. In the following dialog „Test_SMB Properties“ select tab „Sharing” and open “Advnaced Sharing”. Page 156 Vision Sensor SBSI-EN, 8033104 - 1401N12.05.2014 Vision Sensor User manual Fig. 162: Sharing of folder > Advanced sharing. In the dialog „Advanced Sharing“ activate „Share this folder“. As “Share name” the name of the folder “Test_SMB” is suggested. Here any other name can be set. In this example the suggested folder name is used. Important: This “Share name” must be set later in the Vision Sensor- SMB- Interface! With a click to „Permissions“ the following dialog appears. Vision Sensor SBSI-EN, 8033104 - 1401N12.05.2014 Page 157 Vision Sensor User manual Fig. 163: Set Share name. In the window „Permissions for Test_SMB”, either Select user group “Everyone”. With this choice everybody in the network has free access to the folder without any further login, and in the Vision Sensor- SMB – interface the fields: “User name” and “Password” remain empty. or: select a user (here „fsc“), (for which user name and password is known). User name and password are necessary later to be set in the Vision Sensor- SMB- Interface. Activate „Full control“, and close the dialog with „Apply“ and „OK“. Page 158 Vision Sensor SBSI-EN, 8033104 - 1401N12.05.2014 Vision Sensor User manual Fig. 164: Set permissions. Now close the dialog „Advanced Sharing“ and „Test_SMB Properties“ with „Apply“ and „OK“ also. The access for the here selected user to the selected folder on the PC now is set, and now the corresponding settings in the Vision Sensor- Interface „Vision Sensor Configuration Studio“ can be made. 5.1.4.2.2 Settings SMB Vision Sensor Fig. 165: Settings in Vision Sensor- SMB- Interface After starting Vision Sensor Configuration Studio, select select Job/Archiving/Archive type: „SMB”. Do the follwing settings • IP addresse: IP addresse of PC (this can be found with command „ipconfig“ via Start/run/cmd, s. following screenshot). In this example: 192.168.60.14 Vision Sensor SBSI-EN, 8033104 - 1401N12.05.2014 Page 159 Vision Sensor User manual Fig. 166: IP- Adresse des PC via Start/Ausführen/cmd/ipconfig • Share name: Here enter Share name like set in PC- dialog „Advanced Sharing“, Fig.3. • Workgroup: Option! Name of workgroup. • User name and Password: Depending on the selection made in dialog „Test_SMB Permissions“: 1. User group „Everyone“: User name and Password remain empty 2. Enter corresponding User name and (here in example User name: „fsc“) • Directory name (Pass), Directory name (Fail): Chose a name for the folders in which in case of Pass- or Fail- parts the data and images should be archived. (These folders are crated below the shared folder (here: „Test_SMB“). • Filename: Enter any filename. • Result files: If protocol file is active, there will be generated automatically a .csv file for each inspection (trigger). Contents of the file is like specified in "Output / Telegram". Filename with incremented counter. • Image contents: Possibility to select, whether images should be stored including the selected software filter or "raw" as taken from the camera. Page 160 Vision Sensor SBSI-EN, 8033104 - 1401N12.05.2014 Vision Sensor User manual • Storage mode: Limit: after reaching maximum number of files transmission is stopped. Unlimited: files are stored, until target drive is full. Cyclic: after reaching maximum number of files the older files are replaced by the newer ones. • Max. number of files: Maximum number of filesets (image+ data) which are allowed to be stored in the target directory. 5.1.4.2.3 Archiving via SMB, output data After starting of the sensor the images and data (as .csv- file), which has been defined under: Vision Sensor Configuration Studio/Output/Telegram are stored in the corresponding subfolder of the shared folder. Fig. 167: Successful processed data and image archiving via SMB. 5.1.5 Ram disk (on the sensor) If Ram disk is active, always the according last image and the numeric result data, which have been specified in: „Output/Telegram" (in format .csv) are stored on the sensor in the ram disk folder /tmp/results/. This function is activated in „Job/Image transmission". Vision Sensor SBSI-EN, 8033104 - 1401N12.05.2014 Page 161 Vision Sensor User manual To access these data an ftp client connection must be established to the sensor. If: l l Vision Sensor Configuration Studio/Job/Image transmission/Ram Disk is activated in the Vision Sensor always the last image (any, pass, failed parts) are stored. File: image.bmp in folder /tmp/results/ Vision Sensor Configuration Studio/Output/Telegram data has been specified this are also stored in format .csv, on the Vision Sensor in folder „/tmp/results”. Fig. 168: Ram Disk To access this data an ftp client connection like follows e.g. with Windows Explorer is established. Page 162 Vision Sensor SBSI-EN, 8033104 - 1401N12.05.2014 Vision Sensor User manual Fig. 169: Ram Disk Sensor via Explorer A further possibility to access the data on the sensor e.g. is: Use Windows command „cmd“ in Start/Run to open a DOS- window. Process the following commands. The password in factory setting is „user“. l l l l l l l First change to the folder on the PC where the data should be stored. is established. User name: user Password: user Go to folder: /tmp/results on the Vision Sensor. There are the both files: image.bmp and results.csv (if in Output/Telegram a data string was defined), as image and result data of the latest evaluation. With command „get image.bmp“, or. „get results.csv“ the files are copied to the selected folder on the PC Vision Sensor SBSI-EN, 8033104 - 1401N12.05.2014 Page 163 Vision Sensor User manual Fig. 170: Ram Disk via DOS Attention: * The format of all .csv files (ftp, smb, ram-disk, Vision Sensor Visualisation Studio) is always the same. * The data is readable (by default divided with semicolon comma) stored into the .csv file. * Only (payload) data, which have been defined under Output/Telegram are transmitted. 5.2 Backup 5.2.1 Backup creation To save all setting of the sensor, which have been made to check one or some parts, please store all these settings with the command „Save job as ...“ or „Save job set ...“ in Vision Sensor Configuration Studio/File. With the commands „Load job ...“ or „Load job set ...“ these settings can be restored to the sensor later. 5.2.2 Exchange Vision Sensor Before exchanging a sensor store all necessarily settings (as described in chap. Backup creation.) By exchanging one Vision Sensor against another please consider that the sensors are not calibrated optically or mechanically. That means the new sensor must be: installed mechanically and electrically like described in chap. Installation ff. And also must be optically focused and set up correctly to work in the network. After this the in advance stored parameter settings can be restored from the PC to the sensor. Page 164 Vision Sensor SBSI-EN, 8033104 - 1401N12.05.2014 Vision Sensor User manual 5.3 Job switch 5.3.1 Job switch via digital inputs To switch between several jobs, which are already stored on the sensor, via digital inputs the following options are available: S. also chap. ff., timing diagrams and comments 5.3.1.1 Job 1 or Job 2 To switch between Job1 and Job2 any input can be defined in Vision Sensor Configuration Studio/Output/I/O mapping with the function „Job 1 or 2“. After the according logical level is connected to this input Job 1 or Job 2 is processed Low = Job1, High = Job 2). S. also chap. I/O mapping (Page 94) / Function of inputs ff. 5.3.1.2 Job 1… 31 via binary bit pattern To switch between up to 31 jobs by binary input pattern via the up to 5 digital inputs, all needed inputs in Vision Sensor Configuration Studio/Output/I/O mapping are set to the according function “Job switch (Bitx)”. The in the following graphics shown binary input pattern then switch directly to the according job number. S. also chap. I/O mapping (Page 94) / Function of inputs ff. Attention: l l l l Job switch starts / happens immediately after the input pattern has changed. The display of the active job changes with the first following trigger. The mapping of the I/O´s is not fixed. It´s depending on the settings in Vision Sensor Configuration Studio/Output/I/O mapping. The change of the logical level of all related inputs must happen at the same time. Vision Sensor SBSI-EN, 8033104 - 1401N12.05.2014 Page 165 Vision Sensor User manual Fig. 171: Job- switch binary 5.3.1.3 Job 1..n via pulses To switch between job´s with function “Job 1..n” any input can be set up with this function in Vision Sensor Configuration Studio/Output/I/O mapping. Only possible if Ready = High. After the last impulse (+50ms) Ready is set to low. Impulses are counted until the first delay of >= 50ms and then switches to the appropriate job. Ready remains low until switch-over to the new job occurs. If the option “Job change confirm” is used, this signal occurs after the job change, and hereafter Ready is set high again. During Job Change over binary inputs there must not be sent any trigger signal. Pulse length for job change should be 5 ms pulse and 5 ms delay. S. also chap. I/O mapping (Page 94) / Function of inputs ff. If possible job change should be made by binary coded signals like in chap. Job 1… 31 via binary bit pattern, this is the faster way. 5.3.2 Job switch via Ethernet s. chap. Ethernet example 2.1 command job switch from PC/PLC to Vision Sensor 5.3.3 Job switch via Serial s. chap. RS422 example 1.1: command Job switch from PC / PLC to Vision Sensor Page 166 Vision Sensor SBSI-EN, 8033104 - 1401N12.05.2014 Vision Sensor User manual 5.3.4 Job switch via Vision Sensor Visualisation Studio In the application Vision Sensor Visualisation Studio a job switch can be made, or completely new job set´s can be uploaded. In tab „Vision Sensor Visualisation Studio/Job“ on in the sensor stored jobs are displayed. If there is more than one job in the sensor memory, one of them can be marked in the job list, and activated with button “Set active”. S. also chap. Changing active job (Page 126) Fig. 172: Vision Sensor Visualisation Studio, Job switch l In tab „Vision Sensor Visualisation Studio/Job upload“ all on PC available job set are displayed. This can be marked in the job list and uploaded to the sensor via the button „Upload“. Attention: By uploading a new job set all jobs in the sensor memory are deleted. Vision Sensor SBSI-EN, 8033104 - 1401N12.05.2014 Page 167 Vision Sensor User manual Fig. 173: Vision Sensor Visualisation Studio, Job upload 5.4 Network connection 5.4.1 Installation of Vision Sensor into a network / gateway In Vision Sensor Device Manager/Active sensors, all Vision sensors, which are installed in the same network segment as the PC which runs Vision Sensor Device Manager are displayed as list. To update this list press the button „Find“, to see sensors which e.g. have been powered after Vision Sensor Device Manager was started. For sensors, which are installed in the network, but are located in a different network segment via a gateway, please enter their IP address in the field „Add active sensor“ and press button „Add“. „ The according sensor now appears in the list „Active sensors“ and can be accessed now. Page 168 Vision Sensor SBSI-EN, 8033104 - 1401N12.05.2014 Vision Sensor User manual 5.4.2 Proceeding/Troubleshooting - Direct Connection Creating a functioning Ethernet connection between Vision Sensor and PC Fig. 174: Direct connection sensor / PC, proceeding / troubleshooting Vision Sensor SBSI-EN, 8033104 - 1401N12.05.2014 Page 169 Vision Sensor User manual 5.4.3 Proceeding/Troubleshooting - Network Connection Establishing an operational Ethernet connection between Vision Sensor and PC Page 170 Vision Sensor SBSI-EN, 8033104 - 1401N12.05.2014 Vision Sensor User manual Fig. 175: Connection via network sensor / PC, proceeding / troubleshooting 5.4.4 Used Ethernet- Ports If the Vision Sensor should be installed into a network, the following ports must be enabled, if so by the network administrator. This is necessary only in case that this specific ports have been locked e.g. in a company network by a firewall installed on a PC. To communicate between a PC fur configuration and the Vision Sensor the following ports are used: * Port 2000, TCP * Port 2001, UDP Broadcast (to find sensors via Vision Sensor Device Manager) * Port 2002, TCP * Port 2003, TCP * Port 2004, TCP To communicate between PLC (PLC- PC also) and the Vision Sensor the following ports are used. * Port 2005, TCP (Implicit results, that means, user configured result data) * Port 2006, TCP (Explicit requests, e.g. trigger or job switch) If the ports 2005 or 2006 are changed in Vision Sensor Configuration Studio, the according ports also must be enabled in the firewall by the administrator. If the interface EtherNet/IP is used the following two ports must be enabled too. * Port 2222, UDP (EtherNet/IP) * Port 44818, TCP (EtherNet/IP) 5.4.5 Access to the Vision Sensor via network Exemplary values for IP etc. Access to Vision Sensor 1 from PC 1, if in same subnet. l Via Vision Sensor Device Manager (/find) Access to Vision Sensor 2 from PC1, if in different subnet. Only if: l l Gateway is set correct in sensor 2 (here to 192.168.30.1) - and in Vision Sensor Device Manager via Add- IP- the sensor IP of sensor 2 is set correct > now the Vision Sensor 2 appears in the list „Active Sensors“ in Vision Sensor Device Manager ! Vision Sensor SBSI-EN, 8033104 - 1401N12.05.2014 Page 171 Vision Sensor User manual Fig. 176: Access to Vision Sensor via network, same or different subnet Page 172 Vision Sensor SBSI-EN, 8033104 - 1401N12.05.2014 Vision Sensor User manual 5.4.6 Access to the Vision Sensor via Internet / World Wide Web Exemplary values für IP etc. Access from PC 1 (company network 1), via Word Wide Web, into company network 2 to Vision Sensor 1 l Add the IP- WAN of router 2 (company network 2) in PC1 (company network 1) in Vision Sensor Device Manager under „Add active sensor“ (here in example: 62.75.148.101) In router 2 the ports which should be used by the sensor must be defined. (s. also chap. Used EthernetPorts (Page 171)) Vision Sensor SBSI-EN, 8033104 - 1401N12.05.2014 Page 173 Vision Sensor User manual Fig. 177: Access to Vision Sensor via Internet / World Wide Web Page 174 Vision Sensor SBSI-EN, 8033104 - 1401N12.05.2014 Vision Sensor User manual 5.5 Rescue The utility „Rescue“ is used to reset Vision sensors, which no longer can be found by Vision Sensor Device Manager, to a default status to be able to be accessed via Vision Sensor Device Manager and Vision Sensor Configuration Studio again. l l l Start Rescue (leave empty field „Mac address of Sensor“) Reset Vision Sensor, Power off/on or Vision Sensor Device Manager/File/Sensor soft reset (the Vision Sensor must be connected via Ethernet and be located in the same network as the PC) In the field below „Received Data“ now all settings of the Vision Sensor are displayed. Fig. 178: Rescue /1 l l l Now the below shown Mac address can be entered into the field „Mac address of Sensor“. Into the lines below, all the network settings like, IP address, Subnet Mask etc., which the Vision Sensor should have after the next Restart (Power off/on), can be entered. Restart Vision Sensor. Vision Sensor SBSI-EN, 8033104 - 1401N12.05.2014 Page 175 Vision Sensor User manual Attention: The after the next restart displayed data are the old ones as they are not refreshed by sensor restart. Fig. 179: Rescue / 2 Page 176 Vision Sensor SBSI-EN, 8033104 - 1401N12.05.2014 Vision Sensor User manual 6 Image settings and accessories 6.1 Good images To achieve good images follow these steps: l l l l Align the sensor to the desired field of view. Take care for stable mounting. For high contrast images adjust angles and illumination like described in chap. The most important types of illumination are: Bright field, Dark field and Diffuse illumination.. Adjust a sharp image with the focus screw at the backside of the sensor housing. Adjust the brightness of the image with the parameter “Shutter speed“ in Vision Sensor Configuration Studio/Job/Image acquisition. (Do not use parameter "Gain“, not until you are not able to achieve desired brightness via "Shutter speed“) 6.2 Environmental light, shrouding, IR- version Mechanical shrouding In most cases it´s much simpler and highly cost effective to protect the scene against disturbing light or sun beams, which e.g. shine temporary at a certain time of day or season from windows or roof lights, by mechanical shrouding like metal plates, than to create illumination conditions, e.g. by additional illumination which is strong enough not to be disturbed in any situation. Version with Infrared illumination A further elegant way to get independent from the environmental light is to use the according Vision Sensor version with Infrared illumination. Here the scene get´s illuminated with the built in powerful IRillumination. The receiver is equipped with the according filter. That means the sensor works in a narrow range of this specific wavelength, and for that as far as possible with its own light only. Another advantage of the infrared light is, that the light flashes are not visible and do not disturb any human workers which are near the plant. 6.3 External illumination For the Vision Sensor a large range of accessories is available, which also covers a big range of external illuminations, which can be used additionally or instead of the internal illumination. The both types SBAL-C6-A- xxx and SBAL-C6-R- xxx can be connected directly to the sensor. Vision Sensor SBSI-EN, 8033104 - 1401N12.05.2014 Page 177 Vision Sensor User manual Fig. 180: Connection of external illumination SBAL-C6-A- xxx and SBAL-C6-R- xxx. All other listed types are connected to the Vision Sensor as follows. Page 178 Vision Sensor SBSI-EN, 8033104 - 1401N12.05.2014 Vision Sensor User manual 6.4 The most important types of illumination are: Bright field, Dark field and Diffuse illumination. 6.4.1 Bright field illumination Bright field internal / Bright field external Fig. 181: Bright field illumination With bright field lighting, the lighting, sensor and object are arranged so that the object’s surface reflects the light directly into the sensor. The smooth surface of the object appears as a bright area and each indentation, bump or defect, such as e.g. scratches, are a dark edge. Attention: With bright field lighting, the angle of alignment between the lighting, object and sensor and the object’s surface is critical as direct reflection by the object’s surface only works when the angle and surface characteristics (shiny, mat, oily ….) are constant! With Bright field / With Dark field Fig. 182: Example Bright field illumination By the direct reflection of the highly reflective (shiny) metal part, even before a white background, this is possible to be distinguished and recognized with Bright field illumination! With Dark field illumination it´s not possible to distinguish between shiny metal part and white background! Vision Sensor SBSI-EN, 8033104 - 1401N12.05.2014 Page 179 Vision Sensor User manual 6.4.2 Dark field illumination Dark field internal / Dark field external Fig. 183: Dark field illumination With dark field illumination, the lighting, sensor and object are arranged so that the smooth surface of the object does not reflect the light directly into the sensor. Object edges (indentations and bumps) appear as bright areas, smooth object surfaces however are dark. This type of illumination functions with wide angle ranges and depends little on the object’s surface. With Bright field / With Dark field Fig. 184: Example, Dark field Edges are clearly accentuated with Dark field illumination. Page 180 Vision Sensor SBSI-EN, 8033104 - 1401N12.05.2014 Vision Sensor User manual 6.4.3 Diffuse illumination (external only) Diffuse external Fig. 185: Diffuse illumination Diffuse lighting is used everywhere where highly-reflective, curved and above all irregularly-shaped object surfaces are concerned (e.g. aluminium foil on blister packs etc.). Such objects cannot be illuminated with spot-shaped lighting, but only with diffuse lighting (i.e. even lighting from all directions). Diffuse lighting is also known as “cloudy day“ illumination, i.e. uniform light from behind the cover of clouds rather than from direct sunlight. Spot illumination / Diffuse illumination Fig. 186: Figure 218. Diffuse illumination That means; clear homogeneous image with diffuse illumination! With any spot illumination the reflections of the aluminium foil from one part to another are always different. Vision Sensor SBSI-EN, 8033104 - 1401N12.05.2014 Page 181 Vision Sensor User manual 7 Technical Data Electrical data Operating voltage U 24 V DC , -25% / +10% Residual ripple < 5 Vss Current consumption (no I/O) ≤ 200 mA All inputs PNP / NPN High > U - 1 V, Low < 3 V Input resistance > 20 kOhm Encoder input High > 4 V Outputs PNP / NPN Maximum output current (per output) 50 mA, Ejector (Pin 12 / RDBU) 100 mA Short-circuit protection (all outputs) yes Inductive load typ.: Relays 17K / 2H, pneumatic valve 1.4K / 190mH Protection against inverse polarity yes Interfaces Vision Sensor-XX-Standard Ethernet (LAN) Readiness delay Typ. 13 s after power on B B Optical data Number of pixels , chip size, pixel size Technology Vision Sensor- R3...: 736 (H) x 480 (V), 1/3", 6,0 um square CMOS (mono) Integrated scan illumination 8 LEDs Integrated lens, focal length 6 or 12 mm, adjustable focus R3 R3 6 12 Min. scan distance 6 30 Min. field of view X x Y 5x4 8x6 Lens (adjustable to infinity) Mechanical data Length x width x height 65 x 45 x 45 mm (without plug) Weight approx.160 g Vibration / shock EN 60947-5-2 Ambient operating temperature 0° C .... 50° C (80% humidity, non-condensing) Page 182 Vision Sensor SBSI-EN, 8033104 - 1401N12.05.2014 Vision Sensor User manual Storage temperature -20° C ... 60° C (80% humidity, non-condensing) Protective system IP 67 Plug connection 24V DC and I/O M12 12-pin, LAN M12 4-pin, Data M12 5pin Housing material aluminium, plastic Function and characteristics Object detection Number of jobs / detectors Vision Sensor-XX-Standard: 2 / 32 Evaluation modes • alignment • contour match with/without position detection • pattern match with/without position detection • area test grey level • area test contrast • area test brightness • direction info, or coordinates for position detection • Caliper, distances between edges Typical cycle time typ. 20 ms pattern matching typ. 30 ms contour typ. 2 ms area test Code Reader Number of jobs / detectors Vision Sensor-XX-Standard: 8 / 1 Evaluation modes • DataMatrix Code acc. ECC200 in any rotational position, square and Rectangular. • QR-Code, Model 1 and Model 2, Version 1 . . . 40 • Barcode Interleaved 2 of 5, Code 39, EAN13-Gruppe (EAN8, EAN13, UPC-A, UPC-E), EAN128 (Codes A, B, C) • position and size of field of view freely adjustable • logic operation of single configuration (AND, OR = sorting) • verify Typical cycle time 40 ms one evaluation Coder reading Vision Sensor SBSI-EN, 8033104 - 1401N12.05.2014 Page 183 Vision Sensor User manual 8 Type key Page 184 Vision Sensor SBSI-EN, 8033104 - 1401N12.05.2014 Vision Sensor User manual 9 Addendum 9.1 Telegram, Data output The following telegrams are available Serial Communication ASCII (Page 185) Serial communication BINARY (Page 197) EtherNet/IP Assembly Request (Page 212) EtherNet/IP Assembly Response (Page 212) 9.1.1 Serial Communication ASCII Data format of commands and data output Communication settings Communication Ethernet RS422 To Sensor, Command Selectable in Tab: Protocol (Binary or ASCII) From Sensor, Data output Selectable in Tab: Protocol (Binary or ASCII) Commands to sensor in ASCII Trigger (ASCII) Request string to Sensor Byte no. ASCII contents 1 T 2 R 3 G Significance Trigger, (simple trigger without index, via port 2006) Trigger (ASCII) Response string from sensor Byte no. Contents Significance 1 T 2 R 3 G 4 P Pass F Fail Trigger, (response to trigger without index, via port 2006. If defined: result date without index via port 2005) Additional information Accepted in run mode: Yes Accepted in configuration mode: Yes Accepted when Ready Low: No Vision Sensor SBSI-EN, 8033104 - 1401N12.05.2014 Page 185 Vision Sensor User manual Status of Ready signal during processing: Low End of telegram max. 4 byte (option) Extended Trigger (ASCII) Request string to Sensor Byte no. ASCII conSignificance tents 1 T 2 R 3 X 4 x 5 x 6...n x Extended Trigger, (trigger with index, for correlation of trigger to the corresponding result data, via port 2006) Length of following data (n) Data Extended Trigger (ASCII) Response string from sensor Byte no. ASCII conSignificance tents 1 T 2 R 3 X 4 P F 5 x 6 x 7...n x Data of request command n+1 x C = Config R = Run n+2 x n+3 x n+4 x n+5 x n+6 x n+7 x n+8 x n+9 x Extended Trigger, (reponse to trigger with index and result data, via port 2006, for correlation of trigger to the corresponding result. Result data without index via port 2005 also) Pass Fail Length of following data (n) Length of following result data (m) Page 186 Vision Sensor SBSI-EN, 8033104 - 1401N12.05.2014 Vision Sensor User manual n+9...m x m+1 x m+2 x m+3 x m+4 x Result data End of telegram (option, max 4 byte) Additional information Accepted in run mode: Yes Accepted in configuration mode: Yes Accepted when Ready Low: No Status of Ready signal during processing: Low End of telegram max. 4 byte (option) Job change-over (ASCII) Request String to Sensor Byte no. ASCII contents 1 C 2 J 3 B 4 X 5 X 6 X Significance Change Job Job number Job change-over (ASCII) Response String from Sensor Byte no. Contents 1 C 2 J 3 B 4 P Pass F Fail T Triggered F Free-run 5 Vision Sensor SBSI-EN, 8033104 - 1401N12.05.2014 Significance Change Job Page 187 Vision Sensor User manual 6 X 7 X 8 X Job number Additional information: Accepted in run mode: Yes Accepted in configuration mode: No Accepted when Ready Low: Yes Status of Ready signal during processing: Low End of telegram max. 4 byte (option) Set parameter (ASCII) Byte No. Contents Significance 1 S 2 P 3 P P Permanent T T Temporary Set parameter 4 X 5 X 6 X 7 X 8 X 9 X 10 X 11 X 12 X 13 X 14 X 15...n X Detector No. Parameter No. 101 = Reference string Length of reference string in Bytes (n) New reference string Set parameter (ASCII) Response string from Sensor Byte No. Contents ASCII Significance 1 S 2 P 3 P P Permanent T T Temporary Set parameter Page 188 Vision Sensor SBSI-EN, 8033104 - 1401N12.05.2014 Vision Sensor User manual 4 P P Pass F F Fail 5 S 6 T 7 R 8 G Parameter of type STRG (String) was set Additional information Accepted in run mode: Yes Accepted in configuration mode: No Accepted when Ready Low: Yes Status of Ready signal during processing: Low End of telegram max. 4 byte (option) Get parameter (ASCII) Byte No. Contents Significance 1 G Get parameter 2 P 3 A 4 X 5 X 6 X 7 X 8 X 9 X Detector No. e.g. 001 Parameter No 101 = Reference string Get parameter (ASCII) Response String from Sensor Byte No. Contents 1 G 2 P 3 A 4 P P Pass F F Fail 5 Significance Get parameter S Parameter of type STRG (String) was read 6 T Vision Sensor SBSI-EN, 8033104 - 1401N12.05.2014 Page 189 Vision Sensor User manual 7 R 8 G 9 X Length of Reference strings (n) z.B. 00005 10 X 11 X 12 X 13 X 14...n X Reference string Additional information Accepted in run mode: Yes Accepted in configuration mode: No Accepted when Ready Low: Yes Status of Ready signal during processing: no change End of telegram max. 4 byte (option) Get image (ASCII) Byte No. Contents 1 G 2 I 3 M Significance Get image 0 – Last Image 4 X 1 – Last Failed Image 2 – Last Good Image Get image (ASCII) Response String from Sensor Byte No. Contents Significance 1 G 2 I 3 M 4 P P Pass F F Fail Get image Error type 5 X 0 – Success, 1 – Recorder Off 2 – No Matching Image of requested type Page 190 Vision Sensor SBSI-EN, 8033104 - 1401N12.05.2014 Vision Sensor User manual Image type 0 - greyscale 6 X 7 X 1 – COLOR_BAYER_GB 2 – COLOR_BAYER_GR 3 – COLOR_BAYER_BG 4 – COLOR_BAYER_RG At conversion of the image from Bayer into RGB, the appropriate image type must be considered. Bei Konvertierung des Farb Bildes von Bayer in RGB, muss der entsprechende Bild Typ berücksichtigt werden. Image result 0 - good image 1 - failed image 8 X 9 X No of rows 10 X e.g. 0480 / 0200 11 X 12 X 13 X No of columns 14 X e.g. 0640 / 0320 15 X 16...n X Binary image data (rows * columns) Additional information Accepted in run mode: Yes Accepted in configuration mode: No Accepted when Ready Low: Yes Status of Ready signal during processing: pulled low End of telegram max. 4 byte (option) Set Shutter (ASCII) Byte No. Contents Significance 1 S 2 S 3 P Permanent T Temporary Set Shutter in active Job Vision Sensor SBSI-EN, 8033104 - 1401N12.05.2014 Page 191 Vision Sensor User manual 4 X 5 X 6 X 7 X 8 X 9 X Number of chars of shutter value, e.g. 04 New shutter value in microseconds, e.g. 8000 = 8 ms Set Shutter (ASCII) Response String from Sensor Byte No. Contents Significance 1 S 2 S 3 P Permanent T Temporary P P Pass F F Fail Set Shutter 4 Additional information Accepted in run mode: Yes Accepted in configuration mode: No Accepted when Ready Low: Yes Status of Ready signal during processing: pulled low End of telegram max. 4 byte (option) Set ROI (ASCII) Byte No. Contents Significance 1 S 2 R Length49, Detector=1,yellow ROI, rectangle, centre X=160, centre Y=120, half width= 80, half height=40 3 P Permanent T Temporary Set ROI 4-11 Page 192 X SRP000000490010002001600000012000000 0800000004000000180000 ROI Info length in bytes from Byte 4 to end e.g. 00000049 Vision Sensor SBSI-EN, 8033104 - 1401N12.05.2014 Vision Sensor User manual 12 X 13 X 14 X 15 X ROI Index 16 X = 00 for yellow ROI 17 X ROI shape 01=circle / 02=rectangle / 03=ellipse 18 X e.g. 02 for rectangle 19-26 X centre X ( in pixels * 1000), e.g. 160 pixels = 00160000 27-34 X centre Y ( in pixels * 1000), e.g. 120 pixels = 00120000 35-42 X half width / X-radius ( in pixels * 1000), e.g. 80 Pixel = 0008000 43-50 X half height / Y-radius ( in pixels * 1000), e.g. 40 Pixel = 0004000 51-58 X Detector No. e.g. 001 Angle (not at circle / ellipse) (in ° * 1000), e.g. 180° = 0018000 Set ROI (ASCII) Response String from Sensor Byte No. Contents Significance 1 S Set ROI 2 R 3 P Permanent T Temporary P P Pass F F Fail 4 Additional information Accepted in run mode: Yes Accepted in configuration No mode: Accepted when Ready Low: Yes Status of Ready signal durpulled low ing processing: End of telegram max. 4 byte (option) Get ROI (ASCII) Byte No. Contents Significance Vision Sensor SBSI-EN, 8033104 - 1401N12.05.2014 Page 193 Vision Sensor User manual 1 G 2 R 3 I 4 X 5 X 6 X 7 X ROI Index 8 X = 00 for yellow ROI Get ROI e.g. GRI00100 Detector No. e.g. 001 Get ROI (ASCII) Response String from Sensor Byte No. Contents Significance 1 G 2 R 3 I 4 P P Pass F F Fail Get ROI 5 X 6 X 7 X 8 X 9 X 10 X ROI Index 11 X = 00 for yellow ROI 12 X 13 X 14-21 X centre X ( in pixels * 1000) 22-29 X centre Y ( in pixels * 1000) 30-37 X X-radius ( in pixels * 1000) 38-45 X Y-radius ( in pixels * 1000) 46-53 X Angle (not at circle / ellipse) (in ° * 1000) ROI Info length in bytes from Byte 5 to end Detector No. ROI shape 01=circle / 02=rectangle / 03=ellipse Additional information Accepted in run mode: Yes Accepted in configuration mode: No Accepted when Ready Low: Yes Page 194 Vision Sensor SBSI-EN, 8033104 - 1401N12.05.2014 Vision Sensor User manual Status of Ready signal during processing: pulled low End of telegram max. 4 byte (option) Data output in ASCII Dynamically composed from user settings in the software <START> (((<OPTIONAL FIELDS> <SEPARATOR> <PAYLOAD>))) <CHKSUM> <TRAILER> Output data (ASCII), dynamically composed from user settings in the software Name Number ASCII contents / Significance /Comments of bytes example Header 1 - max. 8 User defined, max. 8 characters 1-5 User defined, max. 5 characters (per separator) Separator Start string (Header) Separator from: “after first optional field“, or „after first detector spec. date“ by this field output of all active checkboxes "bytewise" can be activated - Output order is from left to right and from top to down. Selected Fields 16 1 Byte per field - For each checkbox there is one byte beginning with LSB = low significant bit. - Checkbox "Selected fields" is not part of the output! P = logical output set F = logical output not set 0 = logical output not active Data length n One byte per figure of decimal Length of telegram in bytes number e.g. 102 „1“; „0“; „2“ Status 3 “110” triggered mode or “101” free-run mode Detector result n Byte 1 = AND conjunction of all detectors Byte 2 = Boolean result of alignment Vision Sensor SBSI-EN, 8033104 - 1401N12.05.2014 Page 195 Vision Sensor User manual Byte 3 = global result of the active job Following Bytes: number of detectors Following Bytes: Detector results, "P" = Pass, "F" = Fail, last byte is first detector Length: 4 Byte + 1 Byte per each used detector Digital outputs n First Bytes: number of active outputs Following Bytes: digital outputs P = logical output set F = logical output not set 0 = logical output not active Example: 18 logical outputs are configured, but only output1,2 and 9 are linked to functions (are active): Logical outputs n First Bytes: number of active logical outputs 3PP000000P 2 bytes number of active outputs, all results bitcoded ... Following Bytes:logical outputs In this example there are needed 2 bytes because of output 9.... P = logical output set F = logical output not set 0 = logical output not active Total exec. time n Current (job) cycle time in [ms] Active job no. 1-3 Active job no. (1..255) <<Detector specific>> Detector result 1 P = Pass Boolean detector result F = Fail Score value 1 .. 1-3 n Execution time Page 196 n Score (0..100%) Execution time of individual detector in [msec]. Vision Sensor SBSI-EN, 8033104 - 1401N12.05.2014 Vision Sensor User manual e.g.: X = 180 (pix) = (in ASCII) "180000" Position found X (x-coordinate). [1/1000] = 6 Byte Position X 1 .. n n Position Y 1 .. n n DeltaPos X n Delta position X between object taught and object found [1/1000] DeltaPos Y n Delta position X between object taught and object found [1/1000] Angle n Delta Angle n Scaling Position found Y (y-coordinate). [1/1000] Orientation of object found (0°..360°) [1/1000) Angle between object taught and object found (0°..360°) [1/1000] n String 1...n String length n Truncated 1 Checksum 3 Trailer 1 - max. 8 Only with contour (0.5..2) [1/1000] Maximum length 127!! Contents of Code, depending from code string length may change, if a fix string length is needed, parameters minimum string length (detector specific data output) and maximum string length (detector parameters) have to be used. Length of Code in Bytes F = Code complete, P = Code truncated Code truncated XOR checksum of all bytes in telegram User defined, max. 8 characters End of string (Trailer) All detector-specific data with decimal places are transmitted as whole numbers (multiplied by 1000) and must therefore be divided by 1000 after receipt of data. 9.1.2 Serial communication BINARY Data format of commands and data output Communication settings Communication Ethernet To Sensor, Command Selectable in Tab: Protocol (Binary or ASCII) From Sensor, Data output Selectable in Tab: Protocol (Binary or ASCII) Vision Sensor SBSI-EN, 8033104 - 1401N12.05.2014 RS422 Page 197 Vision Sensor User manual Commands to sensor in BINARY Trigger (Binary) Request string to sensor Byte no. Data type 1 Unsigned 0x00 Int 2 0x00 3 0x00 4 0x05 5 Unsigned 0x01 Char Contents Significance Length of telegram Trigger command, (simple trigger without index, via port 2006) Trigger (Binary) Answer string from sensor Byte no. Data type 1 Unsigned 0x00 Int 2 0x00 3 0x00 4 0x07 5 Unsigned 0x01 Char Trigger command, (response to trigger without index, via port 2006. If defined: result data without index via port 2005) 6 Unsigned 0x00 Short Error code, 0 = Pass, 1 = Fail 7 Contents Significance Length of telegram 0xXX Additional information Accepted in run mode: Yes Accepted in configuration mode: Yes Accepted when Ready Low: No Status of Ready signal during processing: Low Extended Trigger (Binary) Request string to sensor Byte no. Data type 1 Unsigned 0x00 Int 2 0x00 Page 198 Contents Significance Length of telegram Vision Sensor SBSI-EN, 8033104 - 1401N12.05.2014 Vision Sensor User manual 3 0x00 4 0x05 5 Unsigned 0x013 Char Extended Trigger command, (trigger with index for correlation of trigger to the correponding result data, via port 2006) 6 Unsigned Char 0xXX Length of following data (n) 7...n Unsigned Char 0xXX Data Extended Trigger (Binary) Answer string from sensor Byte no. Data type 1 Unsigned 0x00 Int 2 0x00 3 0x00 4 0x07 5 6 7 Contents Significance Unsigned 0x013 Char Unsigned 0x00 Short 0xXX Length of telegram Extended Trigger command, (response to trigger with index and result data, via port 2006, for correlation of trigger to corresponding result, Result data without index, via port 2005 also) Error code 0 = Pass 1 = Fail 8 Unsigned Char 0xXX Length of following data (n) 9...n Unsigned Char 0xXX Data of request command n+1 Unsigned Char [] 0xXX Operating mode 0 = Config Mode 1 = Run Mode n+2 n+3 n+4 0xXX Unsigned Int 0xXX Length of following result data (m) 0xXX n+5 0xXX n+6 0xXX n+7 n+8 n+9...m Unsigned Int [] 0xXX Result data 0xXX 0xXX Additional information Accepted in run mode: Yes Accepted in configuration Yes Vision Sensor SBSI-EN, 8033104 - 1401N12.05.2014 Page 199 Vision Sensor User manual mode: Accepted when Ready Low: No Status of Ready signal during processing: Low Job change-over (Binary) Request string to sensor Byte no. Data type 1 Unsigned 0x00 Int 2 0x00 3 0x00 4 0x06 5 Unsigned 0x02 Char Job change-over command 6 Unsigned 0xXX Char Job no, XX = 1- n Contents Significance Length of telegram Job change-over (binary) Answer string from sensor Byte no. Data type 1 Unsigned 0x00 Int 2 0x00 3 0x00 4 0x09 5 Unsigned 0x02 Char Job change-over command 6 Unsigned 0x00 Short Error code, 0 = Pass, 1 = Fail Contents Significance 7 0xXX 8 Unsigned 0xXX Char Length of telegram Trigger mode 0 = triggered 1 = free-run 9 Unsigned 0xXX Char Job no, XX = 1- n Additional information Accepted in run mode: Yes Accepted in configuration mode: No Accepted when Ready Low: Yes Page 200 Vision Sensor SBSI-EN, 8033104 - 1401N12.05.2014 Vision Sensor User manual Status of Ready signal during processing: Low Set parameter (Binary) Request string to Sensor Byte no. Data type Contents 1 Unsigned Int 0x00 2 0x00 3 0x00 4 0xn 5 Unsigned Char Significance Length of telegram = 9 Bytes + length of string (n) 0x05 Command set parameter permanent 0x06 Command set parameter temporary 6 Unsigned Char 0xXX Detector no., XX = 1- n 7 Unsigned Char 0x65 Command: Set reference string*1), see below ! 8 Unsigned Short 0x00 Length new reference string (n) 9 10..n 0x0n Unsigned Char 0xn Reference string Set parameter (Binary) Response string from Sensor (may be 4-5 Seconds delayed) Byte no. Data type Contents Significance 1 Unsigned Int 0x00 Length of telegram 2 0x00 3 0x00 4 0x08 5 6 Unsigned Char Unsigned Short 0x05 ID set reference string permanent 0x06 ID set reference string temporary 0xXX Error Code 00 00 = Pass Error Code 00 01 = Fail 7 8 0xXX Unsigned Char 0x0A Parameter type string Additional information Accepted in run mode: Yes Accepted in configuration mode: No Accepted when Ready Low: Yes Status of Ready signal during processing: Low *1) Byte No. 7: Command: set reference string: Vision Sensor SBSI-EN, 8033104 - 1401N12.05.2014 Page 201 Vision Sensor User manual Detector Function Command Length of following data Alignment Contour Threshold Min 1 4 Threshold Max 2 4 Threshold Min 1 4 Threshold Max 2 4 Threshold Min 1 4 Threshold Max 2 4 Threshold Min 1 4 Threshold Max 2 4 GreyMin 101 4 GreyMax 102 4 Threshold Min 1 4 Threshold Max 2 4 Barcode Reference String 101 n Datacode Reference String 101 n Pattern matching Contour Grey Level Contrast Get parameter (Binary) Request string to Sensor Byte no. Data type Contents 1 Unsigned Int 0x00 2 0x00 3 0x00 4 0x07 Significance Length of telegram 5 Unsigned Char 0x0A Command get parameter 6 Unsigned Char 0xn Detector no., XX = 1- n 7 Unsigned Char 0x65 Command: Set reference string*1), see below ! Get Parameter (Binary) Response string from Sensor (may be 4-5 Seconds delayed) Byte no. Data type Contents 1 Unsigned Int 0x00 2 0x00 3 0x00 4 0x0n Significance Length of telegram = 10 Bytes + Length of string (n) 5 Unsigned Char 0x0A ID get parameter 6 Unsigned Short 0xXX Error Code 00 00 = Pass Error Code 00 01 = Fail Page 202 Vision Sensor SBSI-EN, 8033104 - 1401N12.05.2014 Vision Sensor User manual 7 0xXX 8 Unsigned Char 0x0A Parameter type string 9 Unsigned Short 0x00 Length of parameter (n) 10 0x0n 11..n Unsigned Char 0xn Reference string Additional information Accepted in run mode: Yes Accepted in configuration mode: No Accepted when Ready Low: Yes Status of Ready signal during processing: No change *1) Byte No. 7: Command: set reference string: Detector Function Command Length of following data Alignment Contour Threshold Min 1 4 Threshold Max 2 4 Threshold Min 1 4 Threshold Max 2 4 Threshold Min 1 4 Threshold Max 2 4 Threshold Min 1 4 Threshold Max 2 4 GreyMin 101 4 GreyMax 102 4 Threshold Min 1 4 Threshold Max 2 4 Barcode Reference String 101 n Datacode Reference String 101 n Pattern matching Contour Grey Level Contrast Get image (Binary) Request string to Sensor Byte No. Data type Contents Significance 1 Unsigned Int 0x00 2 0x00 3 0x00 4 0x06 Length of telegram Vision Sensor SBSI-EN, 8033104 - 1401N12.05.2014 Page 203 Vision Sensor User manual 5 Unsigned Char 0x03 6 Unsigned Char 0xXX Get image 0 – Last Image 1 – Last Failed Image 2 – Last Good Image Get image (Binary) Response String from Sensor Byte No. Data type Contents Significance 1 Unsigned Int 0xXX 2 0xXX 3 0xXX 4 0xXX Length of telegram e.g. 00 04 B0 0D 5 Unsigned Char 0x03 Response ID Get image 6 Unsigned short 0xXX Error code 00 00 – Success, 00 01 – Recorder Off 7 0xXX 00 02 – No Matching Image of requested type Image type 0 - greyscale 8 Unsigned Char 0xXX 9 Unsigned Char 0xXX 1 – COLOR_BAYER_GB 2 – COLOR_BAYER_GR 3 – COLOR_BAYER_BG 4 – COLOR_BAYER_RG At conversion of the image from Bayer into RGB, the appropriate image type must be considered. Bei Konvertierung des Farb Bildes von Bayer in RGB, muss der entsprechende Bild Typ berücksichtigt werden. Image result 00 - good image 01 - failed image 10 Unsigned short 11 12 0xXX Unsigned short 13 14...n 0xXX 0xXX 0xXX Unsigned Char 0xXX No of rows e.g. 01 E0 No of columns e.g. 02 80 Binary image data (rows * columns) Additional information Accepted in run mode: Page 204 Yes Vision Sensor SBSI-EN, 8033104 - 1401N12.05.2014 Vision Sensor User manual Accepted in configuration mode: No Accepted when Ready Low: Yes Status of Ready signal during processing: Pulled low Set Shutter (Binary) Request string to Sensor Byte No. Data Type Contents Significance 1 Unsigned Int 0x00 Length of telegram 2 0x00 3 0x00 4 0x09 5 Unsigned Char 6 Unsigned Int 0x0E Command set shutter temporary 0x0F Command set shutter permanent 0xXX Shutter value (in microseconds) 7 0xXX 8 0xXX 9 0xXX Set Shutter (Binary) Response String from Sensor Byte No. Data Type Contents 1 Unsigned Int 0x00 2 0x00 3 0x00 4 0x07 Significance Length of telegram 5 Unsigned Char 6 Unsigned Short 7 0xXX 0x0E ID set shutter temporary 0x0F ID set shutter permanent 0x00 Error Code 00 00 = Pass Error Code 00 01 = Fail Additional information Accepted in run mode: Yes Accepted in configuration mode: No Accepted when Ready Low: Yes Status of Ready signal during processing: Pulled Low Vision Sensor SBSI-EN, 8033104 - 1401N12.05.2014 Page 205 Vision Sensor User manual Set ROI (Binary) Request string to Sensor Byte No. Data Type Contents Significance 1 Unsigned Int 0x00 2 0x00 3 0x00 4 0x32 Length of telegram 5 Unsigned Char 0x10 Command set ROI temporary 0x11 Command set ROI permanent 6 Unsigned Int 0xXX 7 0xXX 8 0xXX 9 0xXX ROI Info Length in Bytes from Byte 6 to end 10 Unsigned Char 0xXX Detector No. 11 Unsigned Char 0x00 ROI Index = 00 = yellow ROI 12 Unsigned Char 0xXX ROI shape 01=circle / 02=rectangle / 03=ellipse 13 Unsigned Int 0xXX 14 0xXX 15 0xXX 16 0xXX 17 Unsigned Int 0xXX 18 0xXX 19 0xXX 20 0xXX 21 Unsigned Int 0xXX 22 0xXX 23 0xXX 24 0xXX 25 Unsigned Int 0xXX 26 0xXX 27 0xXX 28 0xXX ROI Parameter: centre X (in Pixels * 1000) ROI Parameter: centre Y (in Pixels * 1000) ROI Parameter: width / radius X (in Pixels* 1000) Page 206 Only ellipse / rectangle: ROI Parameter: width / radius Y (in Pixels* 1000) Vision Sensor SBSI-EN, 8033104 - 1401N12.05.2014 Vision Sensor User manual 29 Unsigned Int 0xXX 30 0xXX 31 0xXX 32 0xXX Only ellipse / rectangle: ROI Parameter: Angle in ° (in ° * 1000) Set ROI (Binary) Response String from Sensor Byte No. Data Type Contents Significance 1 Unsigned Int 0x00 2 0x00 3 0x00 4 0x07 Length of telegram 5 6 Unsigned Char Unsigned Short 7 0x10 ID set ROI temporary 0x11 ID set ROI permanent 0x00 Error Code 00 00 = Pass 0xXX Error Code 00 01 = Fail Additional information Accepted in run mode: Yes Accepted in configuration mode: No Accepted when Ready Low: Yes Status of Ready signal during processing: Pulled Low Get ROI (Binary) Request string to Sensor Byte No. Data Type Contents Significance 1 Unsigned Int 0x00 2 0x00 3 0x00 4 0x09 Length of telegram 5 Unsigned Char 0x12 Command get ROI 6 Unsigned Char 0xXX Detector No. 7 Unsigned Char 0xXX ROI Index = 00 = yellow ROI Get ROI (Binary) Response String from Sensor Vision Sensor SBSI-EN, 8033104 - 1401N12.05.2014 Page 207 Vision Sensor User manual Byte No. Data Type Contents Significance 1 Unsigned Int 0x00 2 0x00 3 0x00 4 0x34 Length of telegram 5 Unsigned Char 0x12 ID get ROI 6 Unsigned Short 0x00 Error Code 00 00 = Pass 7 0xXX 8 Unsigned Int 0xXX 9 0xXX 10 0xXX 11 0xXX Error Code 00 01 = Fail ROI Info Length in Bytes from Byte 8 to end 12 Unsigned Char 0xXX Detector No. 13 Unsigned Char 0x00 ROI Index = 00 = yellow ROI 14 Unsigned Char 0xXX ROI shape 01=circle / 02=rectangle / 03=ellipse 15 Unsigned Int 0xXX 16 0xXX 17 0xXX 18 0xXX 19 Unsigned Int 0xXX 20 0xXX 21 0xXX 22 0xXX 23 Unsigned Int 0xXX 24 0xXX 25 0xXX 26 0xXX 27 Unsigned Int 0xXX ROI Parameter: centre X (in Pixels * 1000) ROI Parameter: centre Y (in Pixels * 1000) Page 208 ROI Parameter: width / radius X (in Pixels* 1000) Only ellipse / rectangle: ROI Parameter: width / radius Y (in Pixels* 1000) Vision Sensor SBSI-EN, 8033104 - 1401N12.05.2014 Vision Sensor User manual 28 0xXX 29 0xXX 30 0xXX 31 Unsigned Int 0xXX 32 0xXX 33 0xXX 34 0xXX Only ellipse / rectangle: ROI Parameter: Angle in ° (in ° * 1000) Additional information Accepted in run mode: Yes Accepted in configuration mode: No Accepted when Ready Low: Yes Status of Ready signal during processing: Pulled Low Data output from sensor in BINARY dynamically composed from user settings in the software Main string structure:<START> <OPTIONAL FIELDS> <PAYLOAD> <CHKSUM> <TRAILER> Output data (BINARY), dynamically composed from user settings in the software Name Start Number of bytes Binary contents / Example 1 - max. 8 User Start string (Header) defined, max. 8 Bytes Significance /Comments By this field output of all active checkboxes "bit-wise" (in 2Bytes!) can be activated Selected fields 2 (Word) 1 Bit per field - Output order is from left to right and from top to down. - For each checkbox there is one bit (high/low) beginning with LSB = low significant bit. - Checkbox "Selected fields" is not part of the output! Data length Status e.g. 0x00, 2 (Word) 0x02 = length = 2 Byte e.g. 0x00, 0x06 2 (Word) (triggered) Length of telegram in Bytes Byte1: 00000xxx Bit0 = 1 = <Free-run> Bit1 = 1 = <triggered> e.g. 0x00, Bit2 = <Op.mode> (1=run/0=config) Vision Sensor SBSI-EN, 8033104 - 1401N12.05.2014 Page 209 Vision Sensor User manual 0x05 (free-run) Byte2 (reserved), always 0x00 Byte 1 Detector result 4..n e.g.. Bit1 (LSB) = global job result 0x05 (Bit1+3=5) (1 = Pass, 0 = Fail) 0x01 (Detector result D1) Byte 2 and 3 two byes for the number of detectors inside job (without alignment) Bit2 = Boolean result, alignment only, alignment 0x00 (two inactive = true bytes numBit3 = AND conjunction of all detectors of the active ber of detectjob ors) 0x01 Byte 4 - n 1 Byte per each block of 8 used detectors e.g.: Bit1(LSB) = Detector 1, Bit2 = Det. 2, .... Digital outputs n Byte 1 and 2: number of active outResults of all digital outputs (bit-coded) puts Bytes 3 ... n: outputs, bitcoded Example: 18 logical outputs are configured, but only output1,2 and 9 are linked to functions (are active): Byte 1 ... n number of active logical 000, 003, 003, 001 outputs Logical outputs n Byte n ... m all active logical outputs, bitcoded 2 bytes number of active outputs, all results bit-coded ... In this example there are needed 2 bytes because of output 9.... 1. result byte = 00000011 (log. output 1+2) 2. result byte = 00000001 (log. output 9) Total exec. time 4 (Integer) Current (job) cycle time in [ms] Active job no. 1 Active Job no. (1..255) <<Detector specific>> Detector result 1 Score value 1 .. n 4 Page 210 (1 = Pass, 0 = Fail) Boolean detector result Score (0..100%) Vision Sensor SBSI-EN, 8033104 - 1401N12.05.2014 Vision Sensor User manual Execution time 4 Execution time of individual detector in [msec]. Position X1 .. n 4 Position found X (x-coordinate). [1/1000] Position Y1 .. n 4 Position found Y (y-coordinate). [1/1000] DeltaPos X 4 Delta Position X between object taught and object found [1/1000] DeltaPos Y 4 Delta Position X between object taught and object found [1/1000] Angle 4 Delta Angle 4 Angle between object taught and object found (0°..360°) [1/1000] Scaling 4 Only with contour (0.5..2) [1/1000] Orientation of object found (0°..360°) [1/1000) Maximum length 127!! Contents of Code, depending from code string length may change, if a fix string length is needed, parameters minimum string length (detector specific data output) and maximum string length (detector parameters) have to be used. String 1...n String length 4 Truncated 1 Checksum 1 XOR-checksum of all bytes in telegram Trailer 1 - max. 8 End of string (Trailer) Length of Code in Bytes 0x00 = Code Code truncated complete, 0x01 = Code truncated All detector-specific data with decimal places are transmitted as whole numbers (multiplied by 1000) and must therefore be divided by 1000 after receipt of data. Values are transferred in format "Big-endian". (there are two different architectures for handling memory storage. They are called Big Endian and Little Endian and refer to the order in which the bytes are stored in memory, in the case of the Vision Sensor architecture the data is stored Big End In first) Example: "Score" Value (Binary protocol) In Vision Sensor Configuration Studio/Vision Sensor Visualisation Studio "Score" = 35 is displayed. Over Ethernet there will be received the following four bytes: 000,000,139,115 Formula for recalculating: (HiWordByte*256 + HiLowByte) *65536 + HiByte*256 + LoByte = Value Vision Sensor SBSI-EN, 8033104 - 1401N12.05.2014 Page 211 Vision Sensor User manual Because Big-endian (from Sensor) is sent calculation goes as following: 000 = HiWordByte, 000 = HiLowByte, 139 = HiByte, 115 = LoByte (0*256 + 0) * 65536 + (139 * 256) + 115 = 35699 / 1000 = 35,699 (real score value) Angles or other negative values are transferred in two's complement. 9.1.3 EtherNet/IP Assembly Request Communication Settings Description: Response returned from sensor to PLC Class: Class 1 nAssemblyInstance 101 nType AssemblyProducing nLength (bytes) 444 szAssemblyName AssemblyResponse Assembly request Position Size (bytes) Member Data type Description 0 2 unKey U16 request key, e.g. a request counter 2 2 unId U16 request ID, e.g. for requests "trigger", "change job" 4 2 unNumChar U16 no. of valid char parameters 6 2 unNumInt U16 no. of valid int parameters 8 256 pcValueChar[RQST_ NUM_CHAR] I8 char parameters for request, member may only hold one string 264 80 pnValueInt[RQST_ NUM_INT] I32 int parameters for request 9.1.4 EtherNet/IP Assembly Response Communication-Settings Description: Request posted to sensor from PLC Class: Class 1 Page 212 Vision Sensor SBSI-EN, 8033104 - 1401N12.05.2014 Vision Sensor User manual nAssemblyInstance 100 nType AssemblyConsuming nLength (bytes) 344 szAssemblyName AssemblyRequest Assembly response Position Size Member (bytes) Data Description type 0 4 unFault U32 member is standard in Rockwell RSLogix 4 2 unKey U16 request key is returned in response 6 2 unId U16 request ID is returned in response 8 2 unError U16 error code of response 10 2 unNumChar U16 no. of valid char parameters 12 2 unNumInt U16 no. of valid int parameters 14 2 ucAlignmentDummy U8 16 16 pcValueChar[RPNS_NUM_CHAR] I8 char parameters for response, member may only hold one string 32 16 pnValueInt[RPNS_NUM_INT] U32 int parameters for response 48 4 unImageCount U32 no. of last processed image. 52 4 unExecutionTime U32 execution time in msec of last processed image. 56 4 pucStatus[RPNS_IMPL_NUM_ BYTE_STATUS] U8 status information, including operation mode 60 2 unActiveJob U16 active job 62 2 ucAlignmentDummy U8 64 2 unNumDigital U16 no. of valid digital outputs 66 2 unNumLogic U16 no. of valid logic outputs 68 2 unNumDetector U16 no. of valid logic outputs 70 2 unNumBool U16 no. of valid boolean parameters 72 2 unNumString U16 no. of strings included in pcValueChar 74 2 unNumInt U16 no. of valid int parameters 76 4 pucDigital[RPNS_IMPL_NUM_ U8 digital outputs (bitwise) Vision Sensor SBSI-EN, 8033104 - 1401N12.05.2014 Page 213 Vision Sensor User manual BYTE_DIGITAL] 80 8 pucLogic[RPNS_IMPL_NUM_ BYTE_LOGIC] U8 logic outputs (bitwise) 88 4 pucDetector[RPNS_IMPL_NUM_ BYTE_DETECTOR] U8 detector results (bitwise), formerly stored in pucValueBool 92 4 pucBool[RPNS_IMPL_NUM_ BYTE_BOOL] U8 boolean results (bitwise) as configured in HMI (listbox) 96 16 punStringLength[RPNS_IMPL_ NUM_STRING] U16 lengths of strings included in pcValueChar 112 2 pucStringTruncated[RPNS_IMPL_ NUM_BYTE_STRING_ TRUNCATED] U8 indicates for each string whether it has been truncated (bitwise) 114 2 ucAlignmentDummy U8 116 128 pcString[RPNS_IMPL_NUM_ BYTE_STRING] I8 char result as configured in HMI (listbox), member may hold multiple strings 244 200 pnInt[RPNS_IMPL_NUM_INT] U32 int results as configured in HMI (listbox) 9.2 Starting Vision Sensor Visualisation Studio or Vision Sensor Configuration Studio via Autostart To start Vision Sensor Visualisation Studio or Vision Sensor Configuration Studio via Autostart please select in: Vision Sensor Device Manager/File/Auto start file, the module to autostart and save it. After selecting the module to start and the user level, with "Save" store the Autostart- file in folder ..\Windows\Start Menu\Programs (exact path depends on Windows installation) 9.3 Care and maintainance 9.3.1 Cleaning The Vision Sensor is to be cleaned with a clean, dry cloth. Dirt on the front panel is to be cleaned with a soft cloth and a small amount of plastic cleaner if necessary. Attention Never use aggressive detergents such as solvents or benzine. Never use sharp objects. Do not scratch! 9.3.2 Transport, packaging, storage Always check the delivery contents immediately after receipt to ensure they are complete and that they have not been damaged during transport. In the event of transport damage, the carrier must be informed. Page 214 Vision Sensor SBSI-EN, 8033104 - 1401N12.05.2014 Vision Sensor User manual When returning the sensor, always ensure that it is sent in sufficiently protective packaging. Information Complaints must be made as soon as a defect is detected. Claims can only be lodged within the applicable time limits. 9.3.3 Waste disposal Electronic components are subject to special waste regulations and may only be disposed of by specialist waste disposal firms. 9.3.4 Softreset Start Vision Sensor Device Manager. Select the sensor you wish to restart from the list and select „Sensor soft reset“ under Menu / File. 9.3.5 Sensor Firmware Update Vision Sensor Firmware update is to be carried out as follows: Start Vision Sensor Device Manager. Select the sensor you wish to update from the list and select “Update” under Menu / File. For update, you require an VIS file which matches your sensor type and contains the latest software version for the sensor. The VIS file for the respective latest sensor version can be found on the support web page of the manufacturer. Please ensure you have the correct file before beginning the update. Updates can only be made in the user group “Administrator”. Check that no other programmes have access to the sensor before beginning update, then follow the instructions of the update routine. Warning Close all programmes that communicate with the sensor before update. Active communication with the sensor during update can delete the firmware and render it necessary to return the sensor to the manufacturer! Save configurations before update. They can then be reloaded later. Once update has been completed, you will be requested to restart the sensor and Vision Sensor Device Manager. After restart, you will see that the sensor is listed with a new version number in the sensor list. Vision Sensor SBSI-EN, 8033104 - 1401N12.05.2014 Page 215 Vision Sensor User manual Vision Sensor SBSI-EN, 8033104 - 1401N12.05.2014 Page 216