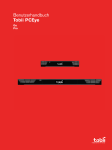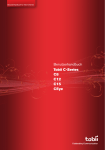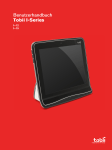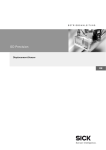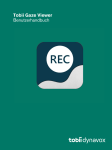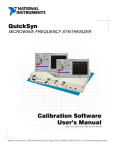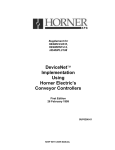Download Windows Control mit Tobii Gaze Interaction Software
Transcript
B e n u t z e r h a n dbu c h
Wi ndo ws Co ntr o l m i t
To b i i G az e I nter acti o n S o ftwar e
Gaze Selection
Mouse Emulation
Windows Control mit Tobii Gaze Interaction Software
Benutzerhandbuch
Version 1.0
09/2013
Alle Rechte vorbehalten.
© Tobii Technology AB
Dieses Dokument enthält Informationen, an denen Tobii
Technology die Urheberrechte besitzt. Jegliche
Vervielfältigung, ob vollständig oder auszugsweise, bedarf der
vorherigen schriftlichen Genehmigung durch Tobii
Technology.
Bei in diesem Dokument erwähnten Produkten kann es sich
um Warenzeichen und bzw. oder eingetragene
Warenzeichen der jeweiligen Eigentümer handeln.
Herausgeber oder Verfasser erheben keinerlei Ansprüche auf
diese Warenzeichen.
Dieses Dokument wurde mit größtmöglicher Sorgfalt erstellt.
Herausgeber und Verfasser haften nicht für Fehler bzw.
Auslassungen oder für Schäden, die aus einer Nutzung der
im Dokument enthaltenen Informationen oder einer
Verwendung der zugehörigen Programme sowie des
Quellcodes resultieren. Herausgeber und Verfasser haften in
keinster Weise für Gewinnausfälle oder andere
wirtschaftliche Schäden, die tatsächlich oder angeblich,
direkt oder indirekt durch dieses Dokument verursacht
wurden.
Änderungen ohne vorherige Ankündigung vorbehalten.
Aktuelle Versionen dieses Dokuments finden Sie auf der
Tobii-Website unter www.tobii.com.
Inhalt
1
W in do ws C o n t r o l ve r we n de n . . . . . . . . . . . . . . . . . . . . . . . . . . . . . . . . . . . . . . . . . . . . . . . . . . . . . . . . . . . . . . . . . . . . . . . . . . . . . . . . . . . . . . . . . . . . . . . . . . . . . . 1
1.1
1.2
1.3
1.4
1.5
1.6
2
Windows Control-Modus ........................................................................................................1
Tobii Windows Control starten und deaktivieren .........................................................................1
Gaze Selection verwenden ......................................................................................................1
1.3.1
Gaze Selection-Steuerungsmenüleiste.......................................................................2
1.3.2
Steuerungselemente................................................................................................4
1.3.3
Funktionsanzeige mit Windows 7 ..............................................................................5
1.3.4
Funktionsanzeige mit Windows 8 ..............................................................................6
1.3.4.1
Fenster andocken/App schließen..........................................................7
1.3.5
Auswahlmethoden — Gaze und Schalter ....................................................................9
1.3.5.1
Fixe Befehle & Linksklick/Antippen als Standardeinstellung für
Schalter ..........................................................................................10
1.3.5.2
Steuerungselement per Tastatur statt mit Schalter aktivieren ..................10
1.3.6
Gaze-Tastatur.......................................................................................................10
1.3.7
Gaze Selection in Verbindung mit regionsbasierten Tastaturen ....................................12
Mouse Emulation verwenden..................................................................................................12
1.4.1
Positionierung des Mouse Emulation-Menüs .............................................................12
1.4.2
Im Windows Control-Modus Mouse Emulation Mausklicks ausführen ...........................12
1.4.3
Verwendung der Lupe im Windows Control-Modus Mouse Emulation ..........................13
1.4.4
Mouse Emulation-Funktionen auswählen ..................................................................13
1.4.5
Windows Control im Mouse Emulation-Modus unterbrechen ......................................13
1.4.6
Scrollen mit Windows Control im Mouse Emulation-Modus.........................................13
Pausieren/Fortsetzen Gaze Interaction ....................................................................................14
Positionierungshilfe...............................................................................................................15
T o bii Ga z e In t e r a c t io n S e t t in gs . . . . . . . . . . . . . . . . . . . . . . . . . . . . . . . . . . . . . . . . . . . . . . . . . . . . . . . . . . . . . . . . . . . . . . . . . . . . . . . . . . . . . . . . . . . . . . . . 17
2.1
2.2
2.3
2.4
2.5
Tobii Gaze Interaction Settings aufrufen ..................................................................................17
Kalibrierung .........................................................................................................................18
2.2.1
Kalibrierung starten................................................................................................18
2.2.2
Kalibrierung unterbrechen ......................................................................................18
2.2.3
Aktives Auge anpassen ..........................................................................................18
2.2.4
Kalibrierungspunkt(e) optimieren .............................................................................19
2.2.5
Kalibrierungspunkt(e) entfernen...............................................................................20
2.2.6
Kalibrierung anpassen............................................................................................20
2.2.7
Kalibrierungsbereich anpassen................................................................................21
Interaktion ...........................................................................................................................22
Benutzerprofil ......................................................................................................................23
2.4.1
Neues Profil erstellen .............................................................................................23
2.4.2
Aktuelles Benutzerprofil auswählen ..........................................................................24
2.4.3
Profil löschen ........................................................................................................24
Windows Control .................................................................................................................24
2.5.1
Automatischer Start...............................................................................................24
2.5.2
Windows Control-Modus .......................................................................................24
2.5.2.1
Gaze Selection ................................................................................25
2.5.2.2
Mouse Emulation..............................................................................25
2.5.2.2.1
Maus-Steuerungsgeschwindigkeit ...............................25
2.5.2.2.2
Lupengröße und Zoomfaktor .......................................26
2.5.2.2.3
2.6
2.7
3
Automatischer Wechsel von Links- zu
Rechtsklick ...............................................................26
2.5.2.2.4
Scrollen deaktivieren ..................................................26
2.5.2.2.5
Benutzerdefinierte Cursors .........................................26
Systemeinstellungen .............................................................................................................27
2.6.1
Off-Screen-Systemmenü .......................................................................................27
2.6.2
Positionierungshilfe................................................................................................27
Systeminformationen ............................................................................................................28
2.7.1
Upgrade der Eyetracker-Firmware durchführen .........................................................28
Ga z e S e le c t io n -Ein st e llu n ge n . . . . . . . . . . . . . . . . . . . . . . . . . . . . . . . . . . . . . . . . . . . . . . . . . . . . . . . . . . . . . . . . . . . . . . . . . . . . . . . . . . . . . . . . . . . . . . . . . . . 29
3.1
3.2
3.3
Registerkarte Allgemeine Einstellungen: ..................................................................................29
Registerkarte Tastatureinstellungen ........................................................................................30
Registerkarte Einstellungen der Steuerungsmenüleiste ..............................................................30
3.3.1
Linksklick/Antippen maximieren ...............................................................................31
1
Windows Control verwenden
Dank Windows Control können Sie mit Gaze Interaction auf den Desktop und alle Anwendungen Ihres Windows-Computers
zugreifen.
1.1
Windows Control-Modus
Für Windows Control stehen zwei verschiedene Steuerungsarten zur Auswahl:
•
•
Gaze Selection
Mouse Emulation
So legen Sie den Windows Control-Modus fest und passen Windows Control an:
•
•
1.2
Öffnen Sie T o b i i G a z e I n t e r a c t i o n S e t t i n g s > W i n d o ws C o n t r o l , siehe 2.5 Windows Control, Seite 24
Treffen Sie unter W i n d o ws C o n t r o l - Mo d u s die gewünschte Auswahl.
Tobii Windows Control starten und deaktivieren
Um Windows Control zu starten, rechtsklicken Sie auf das Symbol T o b i i G a z e I n t e r a c t i o n S e t t i n g s ,
gungsbereich und wählen Sie W i n d o ws C o n t r o l a kt i v i e r e n aus.
, im Benachrichti-
oder
Doppelklicken Sie auf das Verknüpfungssymbol T o b i i W i n d o w s C o n t r o l auf dem Desktop,
Control sofort gestartet.
. Dadurch wird Windows
Um Windows Control zu beenden, rechtsklicken Sie auf das Symbol T o b i i Ga z e I n t e r a c t i o n S e t t i n g s,
gungsbereich und wählen Sie W i n d o ws C o n t r o l d e a kt i v i e r e n aus.
, im Benachrichti-
Windows Control kann auch über Tobii Communicator oder eine andere Kommunikationssoftware gestartet werden, in die die
Funktionen des Tobii Eye Control SDK implementiert ist
A ut om a tischer St a rt
•
•
1.3
Öffnen Sie T o b i i G a z e I n t e r a c t i o n S e t t i n g s > W i n d o ws C o n t r o l .
Aktivieren Sie das Kontrollkästchen W i n d o w s C o n t r o l b e i m H o c h f a h r e n a u t o m a t i s c h s t a r t e n , wenn Windows Control automatisch mit der Tobii Gaze Interaction Software (Software Tobii Blicksteuerung) starten soll.
Gaze Selection verwenden
Im Modus Gaze Selection von Windows Control kann der Benutzer ein gewöhnliches Windows-Desktop-Betriebssystem mit einer zweistufigen Auswahlmethode bedienen, was das Risiko unerwünschter Klicks reduziert. Außerdem wird verhindert, dass der
Blick des Benutzers dem Mauscursor folgt, stattdessen findet eine Steuerung statt. (Im Modus Gaze Selection kommt kein
schwebender Mauscursor zur Anwendung.)
1.
Im ersten Schritt wählen Sie aus der am Desktop angedockten Steuerungsmenüleiste den gewünschten Befehl aus, indem Sie Ihren Blick auf das entsprechende Symbol richten.
2.
Im zweiten Schritt blicken Sie auf den gewünschten Bildschirmbereich (oder ein Symbol auf dem Bildschirm), wo der Befehl ausgeführt werden soll. Es wird eine automatische Zoomfunktion aktiviert, wodurch schließlich das Symbol ausgewählt oder die Aufgabe ausgeführt wird.
Windows Control mit Tobii Gaze Interaction SoftwareUser’s manual v.1.0 de-DE
1 Windows Control verwenden
1
Alle Funktionen in Gaze Selection lassen sich über Touchscreen oder mit Maus bedienen. Dies erleichtert es einer
Pflegekraft oder Assistenz, den Benutzer bei Bedarf zu unterstützen. Die Pflegekraft oder Assistenz kann für den Benutzer eine Funktion/einen Befehl oder Einstellungen bequemer auswählen bzw. ändern.
1.3.1
Gaze Selection-Steuerungsmenüleiste
Oben in der Gaze Selection-Steuerungsmenüleiste befindet sich eine Trackstatus-Anzeige. Hiermit können Sie überprüfen, ob
der Eyetracker Ihre Augen erkennen kann und ob Sie korrekt vor dem Gerät positioniert sind.
Für die Steuerungselemente in der Gaze Selection-Steuerungsmenüleiste sind drei verschiedene Modi möglich, siehe Figure
1.1 Die Zustandsmodi der Gaze Selection-Steuerungsmenüleiste, Seite 3.
•
•
S t a n d a r d ( N i c h t a u s g e wä h l t ) – es ist kein Steuerungselement für Gaze Selection ausgewählt.
A u s wa h l e r s t e r S t u f e ( B l a u / sc h wa r z ) – Das markierte Steuerungselement ist ausgewählt. Der Befehl wird nach dem
automatischen Zoom ausgeführt, wenn der Benutzer auf den gewünschten Bildschirmbereich oder das Symbol auf dem
Bildschirm blickt. Wurde im Dialogfeld Gaze Selection-Einstellungen als Auswahlmethode "Schalter" festgelegt, bleibt
die gewählte Aufgabenschaltfläche nach Ausführung der Aufgabe aktiv.
Bei der Funktionsanzeige wird kein Zoomen ausgeführt. Wird die Funktionsanzeige mit Auswahl erster Stufe
ausgewählt, sind die Funktionsbereiche/Befehle aktiv, aber nicht sichtbar.
•
A u s wa h l z w e i t e r S t u f e ( B l a u / we i ß ) – Identisch mit A u s wa h l e r s t e r S t u f e jedoch mit höherer Genauigkeit. Bei A u s wa h l z w e i t e r S t u f e wird vor der Ausführung des Befehls ein höherer Zoomfaktor verwendet. Dadurch wird der gewünschte Bildschirmbereich größer dargestellt und die Navigation in diesem vereinfacht. Aktivieren Sie diesen Modus,
indem Sie auf die Aufgabenschaltfläche blicken, bis sich die Farbe gemäß der folgenden Abbildung ändert.
Bei der Funktionsanzeige wird kein Zoomen ausgeführt. Wird die Funktionsanzeige mit Auswahl zweiter Stufe
ausgewählt, sind die Funktionen aktiv und die Bereiche jeder Funktion sind für den Benutzer sichtbar.
Unter Windows 8 entspricht die Farbe der Steuerungsmenüleiste den Windows-Einstellungen.
Bei der Funktionsanzeige wird kein Zoom ausgeführt. Dies gilt situationsabhängig auch für einige andere Befehle
(Scrollen, Einstellungen, Keyboard).
2
1 Windows Control verwenden
Windows Control mit Tobii Gaze Interaction Software User’s manual v.1.0 de-DE
Normal
Track Status
Track Status
Gaze Scroll
Gaze Scroll
Left Click
Left Click
Functions Overlay
Functions Overlay
Double Click
Double Click
Right Click
Right Click
Gaze Drag & Drop
Gaze Drag & Drop
Gaze Keyboard
Gaze Keyboard
Settings
Settings
Primary Selection
Secondary Selection
F i g u r e 1 . 1 Die Zustandsmodi der Gaze Selection-Steuerungsmenüleiste
Windows Control mit Tobii Gaze Interaction SoftwareUser’s manual v.1.0 de-DE
1 Windows Control verwenden
3
1.3.2
Steuerungselemente
St euerungselement
A kt io n
B eschreibung
Blickgesteuertes Ziehen und
Ablegen
Aufgabe, die zwei Klicks ausführt, wobei der erste Klick die Startposition für das Ziehen und der zweite Klick die Ablegeposition (beim Bewegen von Objekten oder Auswählen von Bereichen) kennzeichnet.
•
•
•
•
•
Blickgesteuerter Bildlauf
Wählen Sie die Aufgabe aus.
Blicken Sie auf das Objekt, das bewegt werden soll, oder auf die
Startposition für die Bereichsauswahl.
Führen Sie Gaze Selection (erster Klick) per "Gaze" oder "Schalter" aus
Schauen Sie sofort auf die Stelle, an der das Objekt abgelegt
werden soll bzw. ans Ende des Bereichs, den Sie auswählen
möchten.
Führen Sie den zweiten Klick per "Gaze" oder "Schalter" aus
Mit diesem Steuerungselement können Sie in einem Fenster mit
Scroll-Möglichkeit per Blicksteuerung scrollen
•
•
•
•
•
•
•
•
Wählen Sie den Befehl aus
Blicken Sie dauerhaft auf den Bildlaufbereich. Daraufhin erscheint das Symbol für den blickgesteuerten Bildlauf an der gewünschten Position.
Richten Sie den Blick über das Symbol, um nach oben zu
scrollen.
Richten Sie den Blick unter das Symbol, um nach unten zu
scrollen.
Richten Sie den Blick auf die linke Seite des Symbols, um nach
links zu scrollen
Richten Sie den Blick auf die rechte Seite des Symbols, um nach
rechts zu scrollen.
Richten Sie den Blick während des Scrollens zurück auf das
Symbol (auf dem Bildschirm, nicht auf das Symbol in der Steuerungsmenüleiste), um zwischen den Scroll-Richtungen nach
oben/unten oder nach links/rechts zu wechseln.
Blicken Sie erneut auf die Gaze Selection-Symbolleiste (oder auf
einen Bereich außerhalb des Bildschirms), um den Bildlauf zu
beenden.
Verwenden Sie den blickgesteuerten Bildlauf, um horizontal
und vertikal in Modern-UI-Apps und in der Windows Modern-UI-Startseite zu scrollen.
4
Linksklick/Antippen
Mit diesem Steuerungselement wird ein einfacher Linksklick, bei
Touch-basierten Geräten ein einfacher Fingertipp ausgeführt. Im Modus Schalter ist Linksklick/Antippen standardmäßig eingestellt und es
ist ein "Fixer Befehl" (siehe 1.3.5.1 Fixe Befehle & Linksklick/Antippen
als Standardeinstellung für Schalter, Seite 10)
Funktionsanzeige
Mit diesem Steuerungselement wird die Funktionsanzeige aktiviert.
Mit Auswahl erster Stufe wird die Funktionsanzeige aktiviert. Mit Auswahl zweiter Stufe wird die Funktionsanzeige aktiviert und (mit den
einzelnen Funktionen und Bereichen) über allem anderen auf dem
Bildschirm sichtbar und unterstützt so bei der Funktionsauswahl. Die
einzelnen bei der Funktionsanzeige verfügbaren Funktionen unterscheiden sich unter Windows 7 (siehe 1.3.3 Funktionsanzeige mit
Windows 7, Seite 5) und Windows 8 (siehe 1.3.4 Funktionsanzeige
mit Windows 8, Seite 6).
Rechtsklick
Aufgabe, die einen einfachen Rechtsklick ausführt.
1 Windows Control verwenden
Windows Control mit Tobii Gaze Interaction Software User’s manual v.1.0 de-DE
St euerungselement
A kt io n
B eschreibung
Doppelklick
Aufgabe, die einen doppelten Linksklick ausführt. Im Modus Schalter
ist der Doppelklick ein "Fixer Befehl" (siehe 1.3.5.1 Fixe Befehle &
Linksklick/Antippen als Standardeinstellung für Schalter, Seite 10)
Gaze-Tastatur
Mit diesem Steuerungselement wird eine Bildschirmtastatur geöffnet,
die das Tippen per Blicksteuerung ermöglicht.
Einstellungen
Mit diesem Steuerungselement wird das Dialogfeld für die Gaze Selection-Einstellungen geöffnet.
Für mehr Informationen siehe 3 Gaze Selection-Einstellungen, Seite
29
1.3.3
Funktionsanzeige mit Windows 7
Wird die Funktionsanzeige mit A u s wa h l e r s t e r S t u f e ausgewählt, sind die Funktionen aktiv, aber nicht sichtbar.
Wird die Funktionsanzeige mit A u s wa h l z w e i t e r S t u f e ausgewählt, sind die Funktionen aktiv und die Bereiche jeder Funktion
sind für den Benutzer sichtbar.
Bei der Funktionsanzeige wird kein Zoomen ausgeführt.
Funkt ionen
A kt io n
B eschreibung
App-Wechsel
Funktion, mit der die App-Wechselleiste geöffnet werden kann, identisch mit dem Tastaturbefehl Alt+Tab.
Taskleiste ausblenden
Funktion, mit der die Taskleiste für die Vollbildansicht ausgeblendet
werden kann. Um die Taskleiste wieder einzublenden, wählen Sie
oder
tioniert ist.
Windows-Taste
Funktion, mit der das Windows-Startmenü aufgerufen werden kann.
Taskleiste verschieben
Funktion, mit der die Taskleiste nach links/rechts verschoben werden
kann.
Windows Control mit Tobii Gaze Interaction SoftwareUser’s manual v.1.0 de-DE
, je nachdem auf welcher Seite die Taskleiste posi-
1 Windows Control verwenden
5
1.3.4
Funktionsanzeige mit Windows 8
Windows 8 Gaze Selection ist eine revolutionär neue Methode für Gaze Interaction. Sie ist insbesondere für Umgebungen moderner Tablets mit intuitivem Touchscreen geschaffen, aber auch für ein maximal gesteigertes Gaze Interaction-Erlebnis mit Ultrabooks, Laptops und Desktop-PCs.
Mit vollständiger Betriebssystem-Steuerung ganzheitlich gestaltet, stellt sie eine Gaze Interaction-Lösung dar, die eine völlig freihändige Steuerung Ihres Windows-8-Betriebssystems ermöglicht. Von emulierten Touchscreen-Bedienungen wie Fingerbewegungen, Klickarten, Antippen und (Finger-)Wischen bis zu Charms und bildschirmteilendem Andocken einzelner Fenster (SnapFunktion). Von wirklich freihändigem, blickgesteuertem Multitasking bis hin zum Vollzugriff auf und Steuerung von etablierten oder
neuen Desktop-Anwendungen und Einstellungen.
Mit Windows 8 Gaze Selection stehen Ihnen die Zehntausenden aktuellen, sozialen, professionellen, unterhaltenden und edukativen Windows-8-Modern-Apps für die Nutzung per Blicksteuerung zur Verfügung.
Das neue Gaze Selection ermöglicht die freihändige Bedienung moderner Consumer-Computer-Umgebungen, indem es das intuitive Potenzial von Microsofts neuer, touchzentrierter Schnittstelle für Windows-8-Touchscreen-Geräte integriert.
Während die vollständig freihändige Bedienung bei Gaze Selection im Mittelpunkt steht, ist es auch für schnelleren Zugriff mittels Schaltern gestaltet und unterstützt unbeschränkte Bedienung per Touchscreen oder Maus für multimodale Eingabe und Assistenz durch Dritte.
Wird die Funktionsanzeige mit A u s wa h l e r s t e r S t u f e ausgewählt, sind die Funktionsbereiche/Befehle aktiv, aber nicht sichtbar.
Wird die Funktionsanzeige mit A u s wa h l z w e i t e r S t u f e ausgewählt, sind die Funktionen aktiv und die Bereiche jeder Funktion
sind für den Benutzer sichtbar.
Bei der Funktionsanzeige wird kein Zoomen ausgeführt.
Funkt ionen
A kt io n
B eschreibung
App-Wechsel
Funktion, mit der die App-Wechselleiste geöffnet werden kann, auf
der alle aktuell ausgeführten Modern-UI-Apps (Modern-User-Interface-Apps) einschließlich des Desktops sichtbar sind.
Alle auf dem Desktop ausgeführten Programme sind hier
nicht sichtbar. Sie werden nur über den Desktop angezeigt.
Das Feature App-Wechsel wird nicht angezeigt, wenn nur
eine oder gar keine App geöffnet ist.
6
App-Leiste anzeigen
Funktion, mit der die App-Leiste einer aktiven App sichtbar gemacht
werden kann. Der Inhalt der App-Leiste basiert jeweils auf der aktiven
App und enthält demzufolge je nach App unterschiedliche Aktionen.
Charms-Menü
Funktion, mit der das Charms-Menü geöffnet werden kann.
1 Windows Control verwenden
Windows Control mit Tobii Gaze Interaction Software User’s manual v.1.0 de-DE
Funkt ionen
A kt io n
B eschreibung
Taskleiste verschieben
Funktion, mit der die Taskleiste nach links/rechts verschoben werden
kann.
Fenster andocken/App
schließen
Funktion, mit der drei (3) unterschiedliche Aktionen ausgeführt werden können.
•
Wählen Sie das Symbol
aus, um die aktive App zu verschieben und auf der linken Seite anzudocken.
•
Wählen Sie das Symbol
aus, um die aktive App an den unteren Bildschirmrand zu verschieben und die aktive App zu
schließen.
•
Wählen Sie das Symbol
aus, um die aktive App zu verschieben und auf der rechten Seite anzudocken.
Für mehr Informationen siehe 1.3.4.1 Fenster andocken/App schließen, Seite 7.
Windows-Taste
Funktion, mit der zwischen der Modern UI von Windows und der vorherigen Modern-UI-App oder dem Desktop gewechselt werden kann.
Alle auf dem Desktop ausgeführten Programme sind hier
nicht sichtbar. Sie werden nur über den Desktop angezeigt.
Taskleiste ausblenden
Funktion, mit der die Taskleiste für die Vollbildansicht ausgeblendet
werden kann. Um die Taskleiste wieder einzublenden, wählen Sie
oder
tioniert ist.
In aktiven Apps blättern
, je nachdem auf welcher Seite die Taskleiste posi-
Funktion, mit der durch alle aktuell ausgeführten Modern-UI-Apps und
dem Desktop geblättert werden kann.
Alle auf dem Desktop ausgeführten Programme sind hier
nicht sichtbar. Sie werden nur über den Desktop angezeigt.
1.3.4.1
Fenster andocken/App schließen
Das Feature Fenster andocken unter Windows 8 ermöglicht es, den Bildschirm zu teilen, um zwei Modern-Apps gleichzeitig nebeneinander ausführen zu können. Die Ausführung dieses Features ist abhängig von der Bildschirmauflösung des Geräts. Die
niedrigste notwendige Auflösung ist 1024×768 (Windows 8.1) und 1366×768 (Windows 8), um das Feature Fenster andocken
verwenden zu können.
Windows Control mit Tobii Gaze Interaction SoftwareUser’s manual v.1.0 de-DE
1 Windows Control verwenden
7
Wird in der Funktionsanzeige die Funktion
Seite 8.
ausgewählt, erscheint eine Übersicht. Siehe zum Beispiel Figure 1.2 Überblick,
F i g u r e 1 . 2 Überblick
Ist eine App in der Mitte angedockt, wählen Sie die Funktion
aus und dann den mittleren Bereich (siehe Figure 1.3 Mitte,
Seite 8), um die App im Vollbildmodus anzuzeigen oder sie zur anderen Seite zu verschieben.
Um die App zu schließen, ziehen Sie die App zum Symbol
(Schließen) in der unteren Bildschirmmitte.
F i g u r e 1 . 3 Mitte
Ist eine App links angedockt, wählen Sie die Funktion
aus und dann den Bereich links (siehe Figure 1.4 Links, Seite 9), um
die App im Vollbildmodus anzuzeigen oder sie zur anderen Seite zu verschieben.
8
1 Windows Control verwenden
Windows Control mit Tobii Gaze Interaction Software User’s manual v.1.0 de-DE
Um die App zu schließen, ziehen Sie die App zum Symbol
(Schließen) in der unteren Bildschirmmitte.
F i g u r e 1 . 4 Links
Ist eine App rechts angedockt, wählen Sie die Funktion
aus und dann den Bereich rechts (siehe Figure 1.5 Rechts, Seite
9), um die App im Vollbildmodus anzuzeigen oder sie zur anderen Seite zu verschieben.
Um die App zu schließen, ziehen Sie die App zum Symbol
(Schließen) in der unteren Bildschirmmitte.
F i g u r e 1 . 5 Rechts
1.3.5
Auswahlmethoden — Gaze und Schalter
Es stehen zwei Methoden zur Verfügung, um den gewählten Befehl auszuführen. Die gewünschte Methode wird im Dialogfeld
der Gaze Selection-Einstellungen festgelegt, siehe 3 Gaze Selection-Einstellungen, Seite 29.
Wählen Sie vor dem Ausführen eines Befehls ein Steuerungselement aus der Steuerungsmenüleiste aus. Blicken Sie auf das
entsprechende Steuerungselement, bis dieses in "erster" oder "zweiter Stufe" ausgewählt ist.
•
•
G a z e – Um den gewählten Befehl auszuführen, blicken Sie auf den gewünschten Bildschirmbereich (oder ein Symbol
auf dem Bildschirm), wo der Befehl ausgeführt werden soll. Es wird eine automatische Zoom-Funktion aktiviert, wodurch
schließlich das Symbol ausgewählt oder der Befehl ausgeführt wird.
S c h a l t e r – hier gibt es zwei unterschiedliche Ausführungsmodi.
–
E i n z e l n e S c h a l t e r b e t ä t i g u n g – Die Zoomfunktion erfolgt wie bei der Methode Gaze und entsprechend den Einstellungen, die im Dialogfeld für die Gaze Selection-Einstellungen vorgenommen wurden, siehe 3 Gaze Selection-Einstellungen, Seite 29.
Windows Control mit Tobii Gaze Interaction SoftwareUser’s manual v.1.0 de-DE
1 Windows Control verwenden
9
–
S c h a l t e r b e t ä t i g e n u n d h a l t e n – Die Zoomfunktion wird kontinuierlich ausgeführt und erst durch Loslassen/Deaktivieren des Schalters beendet.
Bei der Funktionsanzeige wird kein Zoomen ausgeführt.
Bei der Methode Gaze müssen Sie nach der Ausführung eines Befehls zurück auf die Steuerungsmenüleiste blicken,
um einen neuen Befehl auszuwählen, auch wenn Sie den gleichen ein zweites Mal ausführen möchten.
Wenn in den Gaze Selection-Einstellungen die Genauigkeit auf Null gesetzt ist, wird kein Zoom ausgeführt. Für mehr
Informationen siehe 3 Gaze Selection-Einstellungen, Seite 29.
1.3.5.1
Fixe Befehle & Linksklick/Antippen als Standardeinstellung für Schalter
In der Methode Schalter steht das Feature "Fixe Befehle" zur Verfügung. Ein Befehl ist "fix" oder fest bedeutet, dass Sie, wollen
Sie einen Befehl wiederholt ausführen, nicht zurück auf die Steuerungsmenüleiste blicken brauchen. Dies ist nur notwendig,
wenn Sie einen anderen Befehl auswählen möchten.
Bei der Benutzung der Methode Schalter ist Linksklick/Antippen standardmäßig als "Fixer Befehl" eingestellt. Das bedeutet,
Linksklick/Antippen ist immer eingeschaltet und wird durch Betätigung des Schalters immer ausgeführt, es sei denn etwas anderes ist ausgewählt. Ist ein anderes Steuerungselement ausgewählt, ist dieses nur für eine Ausführung aktiv. Danach wird Gaze
Selection für die anschließenden Auswahlvorgänge automatisch auf Linksklick/Antippen zurückgesetzt.
Der Doppelklick ist eine Ausnahme; Bei der Benutzung der Methode Schalter wird dieser auch zu einem "Fixen Befehl", d. h. das
Steuerungselement für den Doppelklick bleibt so lange ausgewählt bis ein anderes ausgewählt wird (danach wird wieder auf die
Standardeinstellung Linksklick/Antippen zurückgesetzt).
Dies bietet eine hohe Benutzerfreundlichkeit, wie z.B. schnelles/kontinuierliches Internet-Surfen. Denn mit der Aktivierung des
Schalters wird der Befehl für Linksklick/Antippen anfangs einmal ausgewählt und kann dann wiederholt verwendet werden, ohne
ihn immer wieder neu definieren zu müssen.
1.3.5.2
Steuerungselement per Tastatur statt mit Schalter aktivieren
Durch Drücken der F12-Taste,
, auf einer angeschlossenen Tastatur, wird die Befehlsauswahl aktiviert. Diese kann genauso wie ein angeschlossener Schalter verwendet werden. Für mehr Informationen zu Schaltern, siehe 1.3.5 Auswahlmethoden —
Gaze und Schalter, Seite 9.
1.3.6
Gaze-Tastatur
Wird in der Steuerungsmenüleiste das Symbol für die Gaze-Tastatur ausgewählt, öffnet sich eine Bildschirmtastatur. Die GazeTastatur wird entweder am oberen oder unteren Rand des Bildschirms positioniert, je nachdem wo vor dem Starten der GazeTastatur der letzte Mausklick ausgeführt wurde (oder der Cursor zuletzt positioniert war). Die Tastatur wird auf der gegenüberliegenden Seite auf des Mauscursors platziert.
Die Gaze-Tastatur hat vier Seitenlayouts, die nacheinander in einer Endlosschleife angezeigt werden. Der Benutzer kann ganz
einfach zwischen den einzelnen Seiten der Tastatur wechseln, indem die Schaltflächen "nächste Seite" ausgewählt werden, die
sich links und rechts auf jeder Seite der Gaze-Tastatur befinden.
Die Taste, auf die gerade der Blick gerichtet ist, wird durch einen hellen Rahmen um das Zeichen/die Funktion auf der Taste
angezeigt.
Während des Tippens erscheinen die letzten 5-10 getippten Zeichen auf der aktuell markierten/angezeigten Taste in Blau. Durch
diese Funktion lassen sich Tippfehler leichter entdecken. Außerdem muss der Benutzer nicht so oft auf den Bildschirmbereich
blicken, wo der Text eingefügt wird, so dass die Tippgeschwindigkeit erhöht wird.
10
1 Windows Control verwenden
Windows Control mit Tobii Gaze Interaction Software User’s manual v.1.0 de-DE
Die vier Seiten der Tastatur:
F i g u r e 1 . 6 Standardstartseite
F i g u r e 1 . 7 Erste Seite nach rechts
F i g u r e 1 . 8 Zweite Seite nach rechts oder links
F i g u r e 1 . 9 Erste Seite nach links
Die Umschalt-, Strg-, Alt-, Win- und Alt Gr-Tasten werden festgestellt, sobald sie ausgewählt wurden, das heißt, die
Tasten bleiben so lange "gedrückt", bis der Benutzer eine neue Taste auf der Tastatur auswählt. Diese Tasten bleiben
festgestellt, wenn die nächste gewählte Taste auch eine Taste mit dieser Funktion ist.
So schreiben Sie einen Buchstaben mit Accent:
1.
Wählen Sie das Accent aus
2.
Wählen Sie den entsprechenden Buchstaben aus
3.
Der Buchstabe erscheint mit dem gewählten Accent.
Windows Control mit Tobii Gaze Interaction SoftwareUser’s manual v.1.0 de-DE
1 Windows Control verwenden
11
Die Nummerntasten der Tastatur sind als Nummernblock angeordnet und können in Verbindung mit der Alt-Taste für
das Schreiben von ASCII-Zeichen verwendet werden.
1.
Wählen Sie die Alt-Taste aus
2.
Wählen Sie die Nummernkombination des gewünschten ASCII-Zeichens aus
3.
Wählen Sie die Alt-Taste erneut aus
4.
Das ASCII-Zeichen erscheint.
So löschen Sie ganze Wörter auf einmal statt einzelne Zeichen:
1.3.7
1.
Wählen Sie die Strg-Taste aus
2.
Wählen Sie die Rücktaste aus
Gaze Selection in Verbindung mit regionsbasierten Tastaturen
Gaze Selection kann in Verbindung mit anderen Augensteuerungsanwendungen verwendet werden. So lange in der Gaze Selection-Steuerungsmenüleiste kein Befehl aktiv ist, sind per Blick steuerbare Bereiche anderer Anwendungen aktiviert. Wenn
Sie Gaze Selection mit Schalter nutzen, sind die ausgewählten Steuerungselemente dauerhaft ausgewählt ("gedrückt"). Um die
Auswahl aufzuheben, blicken Sie kurz auf das entsprechende Steuerungselement.
1.4
Mouse Emulation verwenden
Im Mouse Emulation-Modus kann der Benutzer einen standardmäßigen PC-Mauszeiger auf dem Bildschirm emulieren und
steuern.
Um Mouse Emulation zu konfigurieren, rufen Sie Tobii Gaze Interaction Settings auf. Für mehr Informationen siehe 2.5.2.2 Mouse
Emulation, Seite 25
1.4.1
Positionierung des Mouse Emulation-Menüs
Das Menü kann an einer beliebigen Position auf dem Desktop abgelegt oder am Bildschirmrand angedockt werden. Um das
Mouse Emulation-Menü zu verankern, ziehen Sie es an den Bildschirmrand. Alternativ können Sie das Symbol "Bewegen" anklicken (gedrückt halten) und ziehen
. Wenn das Mouse Emulation-Menü angedockt ist, blicken Sie kurz außerhalb des Bildschirmbereichs, damit die Menü-Übersicht eingeblendet wird.
Ist das Mouse Emulation-Menü auf derselben Seite angedockt wie das System-Off-Screen-Menü (für mehr Informationen, siehe 1.5 Pausieren/Fortsetzen Gaze Interaction, Seite 14), funktioniert das Mouse Emulation-Menü eventuell
nicht.
1.4.2
Im Windows Control-Modus Mouse Emulation Mausklicks ausführen
Wählen Sie im Mouse Emulation-Menü in der Drop-down-Liste F e l d aus, welche Art Mausklick Sie ausführen möchten.
12
1 Windows Control verwenden
Windows Control mit Tobii Gaze Interaction Software User’s manual v.1.0 de-DE
Rechtsklick simuliert einen rechten Mausklick.
Linksklick simuliert einen linken Mausklick.
1.4.3
Verwendung der Lupe im Windows Control-Modus Mouse Emulation
Um die Lupe zu verwenden, wählen Sie das Lupensymbol,
, im Mouse Emulation-Menü aus.
So führen Sie mit der Lupe einen Klick aus:
1.
Wählen Sie die Lupe aus.
2.
Wählen Sie die anderen Optionen wie üblich aus. Die Lupeneigenschaften sind nun angepasst.
Rechsklick per Zoom
Linksklick per Zoom
1.4.4
Mouse Emulation-Funktionen auswählen
Sie können verschiedene Klickfunktionen festlegen:
Maus-Cursor
Keine Cursor-Bewegung auf dem Bildschirm
Einzelklick
Doppelklick
Ziehen und Ablegen (Drag & Drop)
1.4.5
Windows Control im Mouse Emulation-Modus unterbrechen
Um Windows Control zu unterbrechen, wählen Sie im Windows Control-Menü das Symbol Pause aus.
Pause
Gaze Interaction kann auch unterbrochen werden, indem Sie unten am Tobii Tobii-Gerät auf das Tobii-Logo blicken
und per Gaze Interaction das erscheinende Pausensymbol auswählen.
Für mehr Informationen siehe 2.6.1 Off-Screen-Systemmenü, Seite 27
1.4.6
Scrollen mit Windows Control im Mouse Emulation-Modus
Die Scroll-Schaltflächen erscheinen automatisch rechts oben in jedem Fenster, das gescrollt werden kann. Die Schaltflächen
werden nur in aktiven Programmfenstern angezeigt. Um das Scrollen zu aktivieren, wählen Sie entweder das Symbol
Windows Control mit Tobii Gaze Interaction SoftwareUser’s manual v.1.0 de-DE
oder
1 Windows Control verwenden
13
aus. Werden die Symbole angezeigt obwohl dies nicht gewünscht ist, benutzen Sie das Symbol
auszublenden.
, um sie
Bei aktiviertem Scroll-Modus wird das betreffende Fenster mit einem schattierten Farbverlauf gekennzeichnet.
Um zu scrollen, blicken Sie in die Richtung in die Sie scrollen möchten.
Um zwischen Scrollen nach links/rechts oder hoch/runter zu wechseln, wählen Sie die gewünschte Richtung mit dem Symbol
oder
aus.
Die Scroll-Funktion kann ausgeschaltet werden unter T o b i i Ga z e I n t e r a c t i o n S e t t i n g s > W i n d o w s C o n t r o l > S c r o l l - F u n k t io n de a kt ivie r e n .
1.5
Pausieren/Fortsetzen Gaze Interaction
Die Gaze Interaction-Funktion kann durch Gaze Interaction angehalten/fortgesetzt werden.
F i g u r e 1 . 1 0 Off-Screen-Systembereich
14
1 Windows Control verwenden
Windows Control mit Tobii Gaze Interaction Software User’s manual v.1.0 de-DE
So unterbrechen Sie Gaze Interaction:
1.
Stellen Sie sicher, dass das Off-Screen-Systemmenü für P a u s i e r e n / F o r t s e t z e n aktiviert ist, siehe 2.6.1 Off-ScreenSystemmenü, Seite 27
2.
Blicken Sie auf den Bereich, den Sie bei Ihrem Tobii-Gerät für das Off-Screen-Systemmenü festgelegt haben, siehe Figure 1.10 Off-Screen-Systembereich, Seite 14
Für mehr Informationen, auch zur Konfiguration des Off-Screen-Systemmenüs, siehe 2.6.1 Off-Screen-Systemmenü,
Seite 27.
3.
Wählen Sie per Gaze Interaction das erscheinende Symbol
(Pause) aus.
Ist das Mouse Emulation-Menü auf derselben Seite angedockt wie das System-Off-Screen-Menü (für mehr Informationen, siehe 2.5.2.2 Mouse Emulation, Seite 25), funktioniert das Mouse Emulation-Menü eventuell nicht.
1.6
Positionierungshilfe
Zusätzliche Hilfe bei der Positionierung erhalten Sie mit der P o s i t i o n i e r u n g s h i l f e . Diese erscheint automatisch in der rechten
unteren Ecke Ihres Bildschirms.
Die P o s i t i o n i e r u n g s h i l f e ist ein visuelles Werkzeug, das die Funktion der Trackstatus-Anzeige mit sechs verschiedenen bildlichen Anweisungen kombiniert, um den Benutzer bei der korrekten Positionierung zu unterstützen.
Mit den 6 Anweisungen wird der Benutzer gebeten:
1.
Den Kopf nach unten zu bewegen.
2.
Den Kopf nach oben zu bewegen.
3.
Den Kopf nach rechts zu bewegen.
4.
Den Kopf nach links zu bewegen.
5.
Den Kopf näher an den Monitor zu bewegen.
6.
Den Kopf weiter vom Monitor zu entfernen.
Kopf näher an den Monitor bewegen.
Kopf nach rechts bewegen.
Die P o s i t i o n i e r u n g s h i l f e wird automatisch ausgeblendet, wenn der Benutzer eine bessere Position für die Blicksteuerung eingenommen hat.
Windows Control mit Tobii Gaze Interaction SoftwareUser’s manual v.1.0 de-DE
1 Windows Control verwenden
15
Nicht jeder Benutzer möchte, dass die P o s i t i o n i e r u n g s h i l f e jedes Mal erscheint, wenn die optimale Position verlassen wird.
Um die automatische P o s i t i o n i e r u n g s h i l f e zu aktivieren oder zu deaktivieren, siehe 2.6 Systemeinstellungen, Seite 27
16
1 Windows Control verwenden
Windows Control mit Tobii Gaze Interaction Software User’s manual v.1.0 de-DE
2
2.1
Tobii Gaze Interaction Settings
Tobii Gaze Interaction Settings aufrufen
Das Programm T o b i i G a z e I n t e r a c t i o n S e t t i n g s ermöglicht einen schnellen und einfachen Zugriff auf Steuerfunktionen wie
Trackstatus, Kalibrierung und allgemeine Einstellungen.
Sie können T o b i i G a z e I n t e r a c t i o n S e t t i n g s auf unterschiedliche Weise öffnen:
•
Gehen Sie auf S t a r t > P r o g r a m m e > T o b i i > G a z e I n t e r a c t i o n > T o b i i G a z e I n t e r a c t i o n S e t t i n g s .
•
Doppelklicken Sie auf das Symbol T o b i i G a z e I n t e r a c t i o n S e t t i n g s ,
•
Verknüpfungssymbol,
, auf dem Desktop (sofern dies erstellt wurde).
Rechtsklicken Sie das Symbol (für einen Rechtsklick mittels Touchscreen das Symbol länger gedrückt halten) T o b i i G a z e Inte rac tio n Se tt ings,
, im Benachrichtigungsbereich oder auf das
, im Benachrichtigungsbereich und wählen Sie E i n s t e l l u n g e n aus.
Wählen Sie in der Liste links in T o b i i G a z e I n t e r a c t i o n S e t t i n g s aus, welche Option geändert werden soll. In der Liste zur
Rechten werden die verfügbaren Einstellungen angezeigt.
Klicken Sie auf O K , um die Einstellungen zu speichern. Dadurch wird gleichzeitig Tobii Gaze Interaction Settings geschlossen.
Klicken Sie auf A b b r e c h e n , um die Änderungen zu verwerfen. Dadurch wird gleichzeitig Tobii Gaze Interaction Settings
geschlossen.
Klicken Sie auf Ü b e r n e h m e n , um die Einstellungen zu speichern. Tobii Gaze Interaction Settings bleibt dabei geöffnet.
Überall wo Sie dieses Symbol sehen,
Verfügung.
, steht ein Informationskasten mit Zusatzinformationen für die Funktion zur
Windows Control mit Tobii Gaze Interaction SoftwareUser’s manual v.1.0 de-DE
2 Tobii Gaze Interaction Settings
17
2.2
Kalibrierung
In diesem Abschnitt wird beschrieben wie eine individuelle Kalibrierung erfolgt, um optimale Gaze Interaction- mit dem
Tobii-Gerät zu ermöglichen.
2.2.1
Kalibrierung starten
Sie können die Kalibrierung auf unterschiedliche Weise starten:
•
•
Öffnen Sie T o b i i G a z e I n t e r a c t i o n S e t t i n g s > G a z e I n t e r a c t i o n und klicken Sie dann auf K a l i b r i e r u n g s t a r t e n . . . .
Rechtsklicken Sie das Symbol (für einen Rechtsklick mittels Touchscreen das Symbol länger gedrückt halten) T o b i i G a z e Inte rac tio n Se tt ings,
2.2.2
, im Benachrichtigungsbereich und wählen Sie K a l i b r i e r u n g st a r t e n aus.
Kalibrierung unterbrechen
Sie können die Kalibrierung auf unterschiedliche Weise unterbrechen:
•
•
•
2.2.3
Drücken Sie E s c .
Linksklicken Sie mit der Maus auf den Bildschirm.
Berühren Sie den Bildschirm (auf einem Gerät mit Touchscreen).
Aktives Auge anpassen
Möglicherweise können Sie aufgrund von bestimmten Behinderungen oder aus anderen Gründen Gaze Interaction nur mit einem
Ihrer Augen nutzen. In diesem Fall, und Sie wissen, welches Ihr besseres Auge ist, können Sie das Auge auswählen, das für die
Gaze Interaction verfolgt werden soll.
Um das Auge für das Eyetracking auszuwählen, führen Sie folgende Schritte aus:
1.
Öffnen Sie T o b i i G a z e I n t e r a c t i o n S e t t i n g s > K a l i b r i e r u n g .
2.
Aktivieren Sie unter dem Bereich Kalibrierungsergebnis das Kontrollkästchen N u r d i e s e s A u g e b e i G a z e I n t e r a c t i o n
v e r f o l g e n für das rechte oder linke Auge.
18
2 Tobii Gaze Interaction Settings
Windows Control mit Tobii Gaze Interaction Software User’s manual v.1.0 de-DE
2.2.4
Kalibrierungspunkt(e) optimieren
Nach der Kalibrierung wollen Sie möglicherweise einen oder mehrere Kalibrierungspunkte optimieren.
Ein Farbschema verdeutlicht die Qualität der Kalibrierung.
Alle drei Farbzustände weisen auf ein e r f o l g r e i c h e s Ergebnis bei der Kalibrierung hin.
•
Wenn der Hintergrund des Kalibrierungsergebnisses hellrot dargestellt wird, liegt eine erfolgreiche, aber relativ niedrige
Kalibrierungsqualität vor. Sie können einen oder mehrere Punkte einzeln optimieren – oder eine vollständige Neukalibrierung vornehmen, um bessere Ergebnisse bei Gaze Interaction zu erzielen.
Die Kalibrierung kann schon durch die Optimierung von einem (oder mehreren) Kalibrierungspunkten erheblich
verbessert werden.
•
•
Wenn der Hintergrund des Kalibrierungsergebnisses hellgelb dargestellt wird, liegt eine erfolgreiche und mittlere Kalibrierungsqualität vor. Indem Sie einen Punkt oder mehrere Punkte einzeln optimieren, können Sie möglicherweise bessere
Gaze Interaction-Ergebnisse erzielen.
Wenn der Hintergrund des Kalibrierungsergebnisses grün dargestellt wird, liegt eine erfolgreiche und hohe Kalibrierungsqualität vor.
Hinweis: Unabhängig von der erzielten Kalibrierungsqualität können Sie auf die Schaltflächen OK oder Ü b e r n e h m e n
klicken und beginnen, Gaze Interaction zu nutzen. Die Qualität der Kalibrierungsergebnisse bestimmt Genauigkeit und
Funktionalität der Gaze Interaction-Blicksteuerung. Versuchen Sie, die bestmögliche Kalibrierung auszuführen.
B e d e n ke n S i e : Letztlich kommt es auf Ihr persönliches Empfinden an!
Je näher die Linien im Kalibrierungspunkt am Kreismittelpunkt liegen, desto besser ist das Kalibrierungsergebnis für diesen Punkt,
. Sie können die zu optimierenden Punkte auswählen und nur diese erneut kalibrieren.
Um einen oder mehrere Kalibrierungspunkte zu optimieren, führen Sie folgende Schritte aus:
1.
Öffnen Sie T o b i i G a z e I n t e r a c t i o n S e t t i n g s > K a l i b r i e r u n g .
2.
Wählen Sie den/die Punkt(e) zur Optimierung unter K a l i b r i e r u n g s e r g e b n i s aus.
3.
Klicken Sie auf P u n kt ( e ) o p t i m i e r e n , um für die getroffene Auswahl eine Kalibrierung zu starten.
Windows Control mit Tobii Gaze Interaction SoftwareUser’s manual v.1.0 de-DE
2 Tobii Gaze Interaction Settings
19
2.2.5
Kalibrierungspunkt(e) entfernen
Wenn ein Punkt nach der Kalibrierung stets eine unzureichende Qualität aufweist (die grünen Linien sind weit gestreut und liegen außerhalb des Kalibrierungspunktkreises), können Sie diesen Punkt aus der Kalibrierung entfernen. Dadurch kann sich
möglicherweise die Kalibrierung der anderen Punkte verbessern. Beachten Sie, dass durch Entfernen eines Punktes der betreffende Bildschirmbereich nicht kalibriert ist und Gaze Interaction dort nicht korrekt funktioniert.
Um einen oder mehrere Kalibrierungspunkte zu entfernen, führen Sie folgende Schritte aus:
1.
Öffnen Sie T o b i i G a z e I n t e r a c t i o n S e t t i n g s > K a l i b r i e r u n g .
2.
Wählen Sie den/die zu entfernenden Punkt(e) unter K a l i b r i e r u n g se r g e b n i s aus.
3.
Klicken Sie auf P u n kt ( e ) e n t f e r n e n .
2.2.6
Kalibrierung anpassen
Um die Kalibrierung anzupassen, führen Sie folgende Schritte aus:
1.
Öffnen Sie T o b i i G a z e I n t e r a c t i o n S e t t i n g s > K a l i b r i e r u n g .
2.
Klicken Sie auf E i n s t e l l u n g e n . . . .
A llgem ein
3.
Legen Sie den Kalibrierungshintergrund fest, indem Sie auf die Schaltfläche Hintergrundfarbe klicken und die gewünschte Farbe auswählen.
4.
Geben Sie die Anzahl der Punkte für die Kalibrierung an (zwei, fünf oder neun). Verwenden Sie dazu die Drop-down-Liste
K a l i b r i e r u n g s p u n kt e . Je höher die Punktanzahl, desto genauer die Kalibrierung.
5.
Wählen Sie über die Drop-down-Liste A k u st i s c h e s F e e d b a c k aus, ob ein Feedback per Klangausgabe erfolgen soll.
St im ulus
6.
Wählen Sie in der Drop-down-Liste S t i m u l u s t y p einen Eintrag aus. Es stehen drei Typen mit jeweils unterschiedlichen
Anpassungsoptionen zur Auswahl:
•
20
Punkt:
–
Legen Sie durch Klicken auf S t i m u l u sf a r b e die Punktfarbe fest.
–
Legen Sie über die Drop-down-Liste S t i m u l u s g r ö ß e die Punktgröße fest.
–
Legen Sie über die Drop-down-Liste S t i m u l u s g e s c h wi n d i g k e i t die Punktgeschwindigkeit fest.
2 Tobii Gaze Interaction Settings
Windows Control mit Tobii Gaze Interaction Software User’s manual v.1.0 de-DE
•
•
Bild:
–
Um den primären Stimulus festzulegen, klicken Sie auf D u r c h s u c h e n und wählen ein Bild aus.
–
Um den sekundären Stimulus festzulegen, klicken Sie auf D u r c h s u c h e n und wählen ein Bild aus.
–
Legen Sie über die Drop-down-Liste S t i m u l u s g r ö ß e die Bildgröße fest.
–
Legen Sie über die Drop-down-Liste S t i m u l u s g e s c h wi n d i g k e i t die Bildgeschwindigkeit fest.
Video:
–
Um den primären Stimulus festzulegen, klicken Sie auf D u r c h s u c h e n und wählen ein Video aus.
–
Um den sekundären Stimulus festzulegen, klicken Sie auf D u r c h s u c h e n und wählen ein Video aus.
–
Legen Sie über die Drop-down-Liste S t i m u l u s g r ö ß e die Videogröße fest.
–
Legen Sie über die Drop-down-Liste S t i m u l u s g e s c h wi n d i g k e i t die Videogeschwindigkeit fest.
7.
Aktivieren Sie auf Wunsch das Kontrollkästchen S t i m u l i a n i m i e r e n (wenn Sie also keine statischen Stimuli wünschen).
8.
Um die Kalibrierung per Tastatur zu steuern, z.B. um den Zeitpunkt zum Bewegen der Kalibrierungsstimuli vorzugeben,
aktivieren Sie das Kontrollkästchen T a st a t u r v e r we n d u n g .
•
Nutzen Sie bei der T a s t a t u r v e r we n d u n g die Taste ‘S’ (zum Bewegen der Kalibrierungsstimuli). Mit der Taste ‘Esc’,
der linken Maustaste oder durch Berühren des Touchscreens unterbrechen Sie die Kalibrierung. Bei einer Bild- oder
Videokalibrierung schalten Sie mit der Taste 'T' zwischen primärem und sekundärem Stimulusbild um.
Sie können die gleitenden Menüs schließen, indem Sie die Pfeile in den ausgegrauten Bereichen auswählen.
2.2.7
Kalibrierungsbereich anpassen
Eine Anpassung des Kalibrierungsbereichs kann nützlich sein, wenn sich herausstellt, dass der Benutzer per Gaze Interaction
nicht auf bestimmte Bildschirmbereiche zugreifen kann. Durch eine Größenfestlegung des Kalibrierungsbereichs, die Segmente
ausschließt, auf die der Benutzer nicht zugreifen kann, wird die Kalibrierung generell vereinfacht.
Um den Kalibrierungsbereich anzupassen, führen Sie folgende Schritte aus:
1.
Öffnen Sie T o b i i G a z e I n t e r a c t i o n S e t t i n g s > K a l i b r i e r u n g .
2.
Klicken Sie auf E i n s t e l l u n g . . . .
3.
Wählen Sie den Kalibrierungsbereich durch Klicken auf Ä n d e r n . . . aus.
Windows Control mit Tobii Gaze Interaction SoftwareUser’s manual v.1.0 de-DE
2 Tobii Gaze Interaction Settings
21
4.
Auf dem Desktop erscheint nun ein blauer halbtransparenter Bereich. Sie können den blauen Bereich bewegen und dessen Größe ändern, um ihn an Ihren bevorzugten Kalibrierungsbereich anzupassen.
2.3
Interaktion
Um die Interaktionsmethode und das visuelle Feedback für Gaze Interaction anzupassen, führen Sie folgende Schritte aus:
1.
Öffnen Sie T o b i i G a z e I n t e r a c t i o n S e t t i n g s > I n t e r a k t i o n .
Be reich
Wenn verschiedene Gaze Interaction (Blicksteuerungs-)Anwendungen unterschiedlich eingestellt werden sollen, können Sie
hier die Anpassungen vornehmen.
2.
Legen Sie fest, wie sich die Einstellungen für Interaktionen auswirken sollen:
•
•
22
Klicken Sie auf S t a n d a r d e i n s t e l l u n g e n f ü r d a s a k t u e l l g e w ä h l t e B e n u t z e r p r o f i l , wenn die neuen Einstellungen
für das gesamte Benutzerprofil und nicht nur für eine bestimmte Anwendung gelten sollen.
Klicken Sie auf A n w e n d u n g s s p e z i f i s c h e E i n s t e l l u n g e n f ü r d a s a k t u e l l g e w ä h l t e B e n u t z e r p r o f i l , wenn die
neuen Einstellungen für eine bestimmte Anwendung eines Benutzerprofils gelten sollen. Wählen Sie danach in der
Drop-down-Liste A n we n d u n g einen Eintrag aus.
2 Tobii Gaze Interaction Settings
Windows Control mit Tobii Gaze Interaction Software User’s manual v.1.0 de-DE
Meth ode
3.
Wählen Sie in der Drop-down-Liste A k t i v i e r u n g s m e t h o d e einen Eintrag aus. Es stehen drei Methoden mit jeweils unterschiedlichen Aktivierungszeiten zur Auswahl:
•
•
•
Verweilen. Passen Sie die Ve r w e i l d a u e r per Schieberegler an.
Schalter. Legen Sie die minimale Klickdauer und die minimale Zeit zwischen Klicks fest, indem Sie den jeweiligen
Schieberegler bewegen.
Blinzeln. Passen Sie die minimale und maximale Blinzelzeit an, indem Sie den jeweiligen Schieberegler verstellen.
Visu e lle s F e e dba c k
4.
Wählen Sie in der Drop-down-Liste Ve r w e i l - F e e d b a c kt y p das Symbol für visuelles Feedback aus.
5.
Wählen Sie in der Drop-down-Liste F e e d b a c k- F a r b e die Farbe des Feedback-Symbols aus.
6.
Legen Sie Punktgröße und Transparenz des Feedbacksymbols fest, indem Sie den jeweiligen Schieberegler bewegen.
7.
Aktivieren Sie das Kontrollkästchen S i c h t b a r e n U m r i ss u m d e n a kt i v i e r t e n B e r e i c h a n z e i g e n , damit bei jeder Auswahl
per Gaze Interaction eine gestrichelte Linie um den aktivierten Bereich angezeigt wird.
8.
Wählen Sie A kt i v i e r u n g s i m u l i e r e n aus, um anzuzeigen, wie die Aktivierungsmethode auf dem Bildschirm dargestellt
wird. Das Beispiel erscheint über der Schaltfläche A k t i v i e r u n g s i m u l i e r e n .
2.4
2.4.1
Benutzerprofil
Neues Profil erstellen
Mithilfe verschiedener Profile können Sie Kalibrierungen und Feedback-Voreinstellungen für mehrere Benutzer auf einem Gerät
speichern. Alternativ kann ein Benutzer mehrere Profile für sich selbst anlegen, wenn er z.B. manchmal eine Brille trägt oder das
Gerät auf unterschiedliche Weise benutzt.
So erstellen Sie ein neues Profil:
1.
Öffnen Sie T o b i i G a z e I n t e r a c t i o n S e t t i n g s und wählen B e n u t z e r p r o f i l e aus.
2.
Tragen Sie im Feld P r o f i l n a m e einen neuen Namen ein.
3.
Wählen Sie aus der Drop-down-Liste B a si e r t a u f P r o f i l ein vorhandenes Profil aus. Dadurch übernimmt das neue Profil
alle Einstellungen des gewählten Profils. Hinweis: Wenn noch keine Profile erstellt wurden, steht lediglich das Standardprofil zur Auswahl.
Windows Control mit Tobii Gaze Interaction SoftwareUser’s manual v.1.0 de-DE
2 Tobii Gaze Interaction Settings
23
4.
2.4.2
Klicken Sie auf E r s t e l l e n , um das neue Profil zu speichern. Beim Klicken auf Er st e l l e n wird das neue Profil direkt
gespeichert.
Aktuelles Benutzerprofil auswählen
So wählen Sie das aktuelle Benutzerprofil aus:
1.
Öffnen Sie T o b i i G a z e I n t e r a c t i o n S e t t i n g s .
2.
Wählen Sie aus der Drop-down-Liste A k t u e l l e s B e n u t z e r p r o f i l ein Benutzerprofil aus.
3.
Klicken Sie auf Ü b e r n e h m e n
2.4.3
Profil löschen
So löschen Sie ein Profil:
1.
Öffnen Sie T o b i i G a z e I n t e r a c t i o n S e t t i n g s > B e n u t z e r p r o f i l e .
2.
Wählen Sie aus der Drop-down-Liste Z u l ö s c h e n d e s P r o f i l ein Profil aus.
3.
Klicken Sie auf L ö s c h e n , um das gewählte Profil zu entfernen. Beim Klicken auf Löschen wird das Profil sofort entfernt.
Beachten Sie, dass das Standardprofil nicht gelöscht werden kann.
2.5
Windows Control
Dank Windows Control können Sie per Gaze Interaction auf den Desktop und alle Anwendungen Ihres Windows-Computers
zugreifen.
2.5.1
Automatischer Start
So aktivieren Sie, dass Windows Control automatisch startet, wenn Ihr Gerät hochgefahren wird:
•
Aktivieren Sie das Kontrollkästchen W i n d o w s C o n t r o l b e i m H o c h f a h r e n a u t o m a t i s c h s t a r t e n .
So deaktivieren Sie, dass Windows Control automatisch startet, wenn Ihr Gerät hochgefahren wird:
•
2.5.2
Deaktivieren Sie das Kontrollkästchen W i n d o ws C o n t r o l b e i m Ho c h f a h r e n a u t o m a t i sc h s t a r t e n .
Windows Control-Modus
Wählen Sie aus, welchen Windows Control-Modus Sie verwenden möchten:
•
•
24
Gaze Selection — Wählen Sie das Optionsfeld Gaze Selection aus. Für mehr Information zur Nutzung von Gaze Selection, siehe 1.3 Gaze Selection verwenden, Seite 1
Mouse Emulation — Wählen Sie das Optionsfeld Mouse Emulation aus. Für mehr Informationen zur Nutzung von Mouse
Emulation, siehe 1.4 Mouse Emulation verwenden, Seite 12
2 Tobii Gaze Interaction Settings
Windows Control mit Tobii Gaze Interaction Software User’s manual v.1.0 de-DE
2.5.2.1
Gaze Selection
Die Einstellungen für Gaze Selection befinden sich in der Gaze Selection-Steuerungsmenüleiste, die am Bildschirm
angedockt ist, wenn der Windows Control-Modus Gaze Selection aktiv ist. Blicken Sie auf das Symbol für Einstellungen
, um es auszuwählen. Die Gaze Selection-Einstellungen werden dadurch geöffnet. Für mehr Informationen
zu den Gaze Selection-Einstellungen, siehe 3 Gaze Selection-Einstellungen, Seite 29
2.5.2.2
Mouse Emulation
2.5.2.2.1
•
Maus-Steuerungsgeschwindigkeit
Bewegen Sie den Schieberegler Ma u s - S t e u e r u n g s g e s c h wi n d i g k e i t in die gewünschte Stellung. Bewegen Sie den
Schieberegler nach rechts, um die Geschwindigkeit zu erhöhen und nach links, um die Geschwindigkeit zu verringern.
Windows Control mit Tobii Gaze Interaction SoftwareUser’s manual v.1.0 de-DE
2 Tobii Gaze Interaction Settings
25
2.5.2.2.2
•
Lupengröße und Zoomfaktor
Passen Sie die L u p e n g r ö ß e an, indem Sie den Schieberegler bewegen. Bewegen Sie den Schieberegler nach rechts,
um die Größe zu erhöhen. Bewegen Sie den Schieberegler nach links, um die Größe zu verringern.
Passen Sie den Zo o m f a kt o r an, indem Sie den Schieberegler bewegen. Bewegen Sie den Schieberegler nach rechts,
um den Zoomfaktor zu erhöhen und nach links, um den Zoomfaktor zu verringern.
•
2.5.2.2.3
•
Automatischer Wechsel von Links- zu Rechtsklick
Aktivieren Sie dieses Kontrollkästchen, wenn im Windows Control-Modus Mouse Emulation die gewünschte Auswahl
automatisch zurückgestellt werden soll auf einen Linksklick,
führt wurde.
2.5.2.2.4
•
, nachdem ein Rechtsklick,
, ausgewählt und ausge-
Scrollen deaktivieren
Aktivieren Sie das Kontrollkästchen S c r o l l - F u n k t i o n d e a k t i v i e r e n , wenn die Scroll-Funktion per Gaze Interaction nicht
aktiviert sein soll.
2.5.2.2.5
Benutzerdefinierte Cursors
Diese Funktion verwandelt den normalen Mauscursor bei der Nutzung des Windows Control-Modus Mouse Emulation in zahlreiche andere Cursoren.
Mit den verschiedenen Cursors wird jeweils der entsprechende per Gaze Interaction ausgeführte "Mausklick" visuell dargestellt,
der zuvor aus dem Mouse Emulation-Menü ausgewählt wurde (zur Erklärung der Symbole im Mouse Emulation-Menü siehe 1.4.2
Im Windows Control-Modus Mouse Emulation Mausklicks ausführen, Seite 12, 1.4.3 Verwendung der Lupe im Windows Control-Modus Mouse Emulation, Seite 13 sowie 1.4.4 Mouse Emulation-Funktionen auswählen, Seite 13).
oder
•
26
+
= Cursortyp
(Cursorbewegung, kein Klick)
+
= Cursortyp
(Einzelklick links)
+
= Cursortyp
(Einzelklick rechts)
+
= Cursortyp
(Doppelklick links)
+
= Cursortyp
(Doppelklick rechts)
oder
+
= Cursortypen
oder
+
= Cursortyp
(ziehen) und
(ablegen)
(keine Bewegung)
Aktivieren Sie das Kontrollkästchen Benutzerdefinierte Cursors, um im Windows Control-Modus Mouse Emulation diese
Funktion zu aktivieren.
2 Tobii Gaze Interaction Settings
Windows Control mit Tobii Gaze Interaction Software User’s manual v.1.0 de-DE
2.6
2.6.1
Systemeinstellungen
Off-Screen-Systemmenü
Wählen Sie das Drop-down-Menü P o s i t i o n , um zu bestimmen, wo das Off-Screen-Systemmenü eingeblendet werden soll.
Das Off-Screen Systemmenü kann individuell positioniert werden:
•
•
•
•
•
Unten (Standardeinstellung)
Oben
Links
Rechts
Keine
F i g u r e 2 . 1 Bereiche des Off-Screen-Systemmenüs
2.6.2
Positionierungshilfe
So schalten Sie die Positionierungshilfe ein:
1.
Öffnen Sie T o b i i G a z e I n t e r a c t i o n S e t t i n g s > S y s t e m e i n s t e l l u n g e n .
2.
Aktivieren Sie das Kontrollkästchen P o s i t i o n i e r u n g s h i l f e a kt i v i e r e n .
So schalten Sie die Positionierungshilfe aus:
1.
Öffnen Sie T o b i i G a z e I n t e r a c t i o n S e t t i n g s > S y s t e m e i n s t e l l u n g e n .
Windows Control mit Tobii Gaze Interaction SoftwareUser’s manual v.1.0 de-DE
2 Tobii Gaze Interaction Settings
27
2.
Deaktivieren Sie das Kontrollkästchen P o s i t i o n i e r u n g sh i l f e a kt i v i e r e n .
Für mehr Information zur Positionierungshilfe, siehe 1.6 Positionierungshilfe
2.7
Systeminformationen
So zeigen Sie Geräteversion und -modell an:
Öffnen Sie T o b i i G a z e I n t e r a c t i o n S e t t i n g s > S y s t e m i n f o r m a t i o n e n .
Halten Sie diese Informationen bereit, wenn Sie sich bei Problemen mit dem Gerät an den Kundendienst wenden.
Klicken Sie auf A l l e I n f o r m a t i o n e n ko p i e r e n , um sämtliche Informationen in die Zwischenablage und von dort in ein Dokument
(z.B. in einem Texteditor oder Word) oder direkt in eine E-Mail einzufügen.
2.7.1
Upgrade der Eyetracker-Firmware durchführen
Ist eine neue Firmware für das Eyetracker-Modul verfügbar, ist die Schaltfläche U p g r a d e auswählbar.
Wählen Sie die Schaltfläche U p g r a d e aus, um das Upgrade der Eyetracker-Firmware zu starten.
Sobald ein Upgrade für die Eyetracker-Firmware verfügbar ist, erscheint beim Aufrufen der Gaze Interaction Settings
eine Pop-up-Benachrichtigung.
28
2 Tobii Gaze Interaction Settings
Windows Control mit Tobii Gaze Interaction Software User’s manual v.1.0 de-DE
3
Gaze Selection-Einstellungen
Das Dialogfeld Gaze Selection-Einstellungen wird per Gaze Interaction bedient und der Benutzer kann alle Änderungen ohne
Tastatur und/oder Maus vornehmen.
3.1
Registerkarte Allgemeine Einstellungen:
A u swa h l
•
•
G a z e – Mit dieser Option aktivieren Sie die Zoomfunktion durch ihre Blickposition, woraufhin der gewünschte Befehl
ausgeführt wird.
S c h a l t e r – Mit dieser Option aktivieren Sie die Zoomfunktion per Schalter, woraufhin der gewünschte Befehl ausgeführt
wird.
P räz ision
Für die Zoompräzision stehen 8 Einstellungswerte zur Auswahl. Blicken Sie auf die gewünschte Position, um den Parameter anzupassen. Durch Justieren der Präzision legen Sie die Größe des Zoomfaktors fest, bevor eine Aufgabe ausgeführt wird. Je weiter rechts auf der Skala, desto größer der Zoomfaktor.
G e sc h win digk e it
Für die Zoomgeschwindigkeit stehen 8 Einstellungswerte zur Auswahl. Blicken Sie auf die gewünschte Position, um den Parameter anzupassen. Durch Ändern der Geschwindigkeit legen Sie die Schnelligkeit der Zoomfunktion fest, bevor eine Aufgabe
ausgeführt wird. Je weiter rechts auf der Skala, desto schneller die Zoomfunktion.
Windows Control mit Tobii Gaze Interaction SoftwareUser’s manual v.1.0 de-DE
3 Gaze Selection-Einstellungen
29
3.2
Registerkarte Tastatureinstellungen
Ta st a tu r -L a yo u t
Das aktuell ausgewählte Sprachlayout der Tastatur wird angezeigt. Wählen Sie das Feld "Ändern", um das Tastatur-Layout einer
anderen Sprache zu wählen. Es stehen Tastatur-Layouts für verschiedene Sprachen zur Auswahl.
Gaz e -T ippge sc h win digke it
Zur Einstellung der Gaze-Tippgeschwindigkeit stehen 8 Stufen zur Auswahl. Blicken Sie auf die gewünschte Stufe, um den Parameter anzupassen. Mit der Einstellung der Gaze-Tippgeschwindigkeit wird festgelegt, wie lange eine Taste mit dem Blick fixiert
werden muss, bevor der Befehl ausgeführt wird. Auf der Skala wird langsamere Gaze-Tippgeschwindigkeit links, schnellere Tippgeschwindigkeit rechts angezeigt.
A ku st isc h e s F e e dba c k
•
•
T o n e i n - Wählen Sie diese Option, um das akustische Feedback einzuschalten. Dies ertönt, wenn eine Taste auf der
Gaze-Tastatur ausgewählt wurde.
T o n a u s - Wählen Sie diese Option, um das akustische Feedback bei der Auswahl von Tasten auf der Gaze-Tastatur
auszuschalten.
Zum Speichern wählen Sie abschließend OK aus. Mit A b b r e c h e n verwerfen Sie die Änderungen.
3.3
Registerkarte Einstellungen der Steuerungsmenüleiste
Wählen Sie die Steuerungselemente aus, die Sie in der Steuerungsmenüleiste verwenden möchten. Für mehr Informationen zu
den Befehlen siehe 1.3.2 Steuerungselemente, Seite 4.
30
3 Gaze Selection-Einstellungen
Windows Control mit Tobii Gaze Interaction Software User’s manual v.1.0 de-DE
Bitte beachten Sie, dass es auf kleineren Bildschirmen schwierig sein kann Steuerungselemente auszuwählen, je mehr
davon in der Steuerungsmenüleiste benutzt werden.
Aktivieren Sie das Ein-/Aus-Kontrollkästchen eines Steuerungselements, damit es in der Steuerungsmenüleiste zur Verwendung
verfügbar ist.
Deaktivieren Sie das Ein-/Aus-Kontrollkästchen eines Steuerungselements, um es in der Steuerungsmenüleiste nicht mehr zu
verwenden und nicht mehr anzuzeigen.
3.3.1
Linksklick/Antippen maximieren
Verwenden Sie das Feature L i n k s kl i c k / A n t i p p e n m a x i m i e r e n , um den Bereich dieses Steuerungselements auf der Steuerungsmenüleiste zu vergrößern und hervorzuheben. Ist es ausgeschaltet, werden alle ausgewählten Steuerungselemente in der
Steuerungsmenüleiste gleichmäßig verteilt angezeigt. Ist es eingeschaltet, werden alle Steuerungselemente außer für Linksklick/
Antippen in (der kleinen) Originalgröße angezeigt und das Steuerungselement für Linksklick/Antippen füllt den gesamten übrigen
Bereich in der Steuerungsmenüleiste aus. Wird dieses Feature aktiviert, kann der aktive Bereich des Steuerungselements Linksklick/Antippen stark vergrößert werden und damit das Auswählen sehr erleichtern.
Windows Control mit Tobii Gaze Interaction SoftwareUser’s manual v.1.0 de-DE
3 Gaze Selection-Einstellungen
31
Support für Ihr Tobii-Gerät
Onlinehilfe
Bitte sehen Sie zuerst online auf der entsprechenden Support-Seite für Ihr Tobii-Gerät nach, bevor Sie mit uns Kontakt aufnehmen. Dort finden Sie aktuelle Informationen zu Fragen sowie Tipps und
Tricks rund um Ihr Produkt. Sie finden unsere Support-Seite online auf: http://www.tobii.com/assistivesupport.
Ihren Fachhändler kontaktieren
Bei Fragen zu und Problemen mit Ihrem Produkt kontaktieren Sie den Kundendienst Ihres Tobii-Fachhändlers, um Unterstützung zu erhalten. Dieser kennt sich mit Ihren persönlichen
Gerätekonfigurationen aus und kann Ihnen am besten mit Tipps und Schulungen zu Ihrem Produkt behilflich sein. Kontaktdaten unserer Vertriebspartner erhalten Sie unter
http://www.tobii.com/en/assistive-technology/global/Contact/
Tobii-Support-Büros
No r de u r o pa
[email protected]
Telefon: +46 8 522 950 20
M it t e l e u r opa
[email protected]
Telefon: +49 69 24 75 03 4-28
Öffnungszeiten: 8-18 Uhr
Juli-August: 9-17 Uhr
(MEZ, GMT +1)
Öffnungszeiten: 8-18 Uhr
Juli-August: 9-17 Uhr
(MEZ, GMT +1)
No r da m e r i ka
[email protected]
Gebührenfrei innerhalb der USA: +1-800-7939227
Telefon: +1-781-461-8200
Öffnungszeiten: 9-21 Uhr
(US Eastern Standard Time, GMT -6)
China
[email protected]
Telefon: +86 512 6936 2880-814
Öffnungszeiten: 9-17:30 Uhr
(China Standard Time, GMT +8)
©Tobii ®. Abbildungen und Spezifikationen gelten nicht zwangsläufig für Produkte und Dienstleistungen, die auf dem jeweiligen lokalen Markt verfügbar sind. Technisc he Daten können ohne vorherige Ankündigung geändert werden. Alle anderen Warenzeichen gehören
dem jeweiligen Besitzer.
Eu r o p a , A f r ik a , S ü da m e r ika
Tobii Technology AB
Mit t e le u r o pa
Tobii Technology GmbH
No r da me r ika
Tobii ATI
Karlsrovägen 2D
SE-182 53 Danderyd
Schweden
Telefon: +46 8 663 69 90
Fax: +46 8 30 14 00
www.tobii.com
[email protected]
Niedenau 45
60325 Frankfurt am Main
Deutschland
Telefon: +49 69 24 75 03 40
Fax: +49 69 24 75 03 429
www.tobii.com
[email protected]
333 Elm Street
Dedham, MA 02026
USA
Telefon: +1-781-461-8200
Fax: +1-781-461-8213
www.tobiiATI.com
[email protected]
C h in a
Tobii Electronics Technology Suzhou Co.,
Ltd
No. 678, Fengting Avenue
Land Industrial Park
Weiting, Suzhou 2, Post code: 21512
China
Telefon: +86 (0) 13585980539
www.tobii.com
[email protected]
P a z if ik , S ü da si e n
Tobii Technology
69 Cumming Street
Craigburn Farm SA 5051
Australien
Telefon: +61 (0) 450 460 668
Fax: +61 (0) 8 8278 8671
www.tobii.com
[email protected]