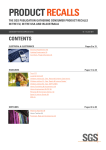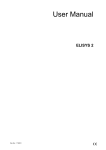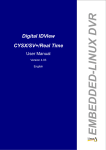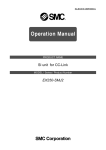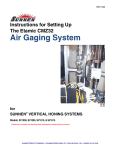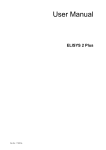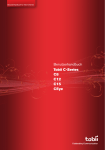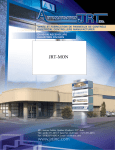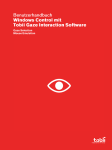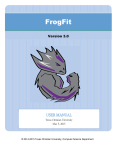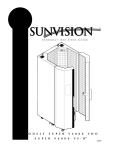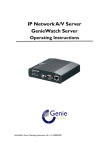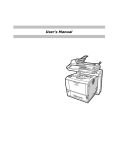Download - Sunvision Scientific INC.
Transcript
Sunvision Scientific Inc. SV1000 IGUANA ACTIVE TRACKING SURVEILLANCE SYSTEM USER’S MANUAL Version 2.2 (2009 April) SV101 User’s Manual V2.2 1 Sunvision Scientific Inc. Release Note V2.2 New: Add password protection by channel for Remote Preview. Improved the remote preview image resolution from 320x240 to 720x240(NTSC), or 720x288(PAL). Add the default setting mark(*). V2.16 New: Support CMS functions Improved tracking at distance, multiple targets V2.15 New: USB key-pro is used to replace Access Code New: Camera Module setup simplified V2.1 New: Independent Replayer, support 1024x768, 1280x1024 New: OEM Logo available New: Add password protection for Remote Preview over Internet Improve preview resolution from 320x240 to 720x480(NTSC), or 720x576(PAL) New: Auto preview resolution to meet CPU performance V2.0 New: Once a day Motor Mechanism Accuracy test New: Smart Search (five times search) New: Manual Tracking (include Start/Stop Tracking) New: Default camera position (15 seconds back to default position) New: Remote Access (2 frames per second) Improved: No masking Image on main screen New: Independent Replay V1.26 New: Turbo Preview 720x480(NTSC), 720x576(PAL)(only display 120 seconds) V1.25 New: Support PAL(352x288 , 720x288 , 720x576) Fixed: Database use English Access 2003 (for multi-language) Fixed: Record function enable peak bitrate SV101 User’s Manual V2.2 2 Sunvision Scientific Inc. V1.2 New: Support Multi-language (Chinese, English, and Japan) New: Event list (1000 records) New: Detail log file New: Record Status/ quality selection setup New: Trackstatus setup (mask, priority) New: Record Schedule / reboot setup New: I/O & Alarm setup New: Account management New: System setup (language selection/watchdog setting) New: Calibration mechanism SV101 User’s Manual V2.2 3 Sunvision Scientific Inc. 1 INTRODUCTION OF PRODUCT .............................................................................. 6 2 SPECIFICATION.......................................................................................................... 7 2.1 2.2 3 SYSTEM CONFIGURATION ........................................................................................ 7 SPECIFICATIONS ....................................................................................................... 8 How to use software................................................................................................ 10 3.1 DISPLAY:MAIN DISPLAY ....................................................................................... 10 3.2 REPLAY ............................................................................................. 13 3.2.2 : SNAP.................................................................................... 15 3.2.3 : Smart Search (V2.0)........................................................ 17 3.2.3.1 Local Mode (V2.0)................................................................... 18 3.3 TOOL..................................................................................................................... 30 3.3.1 :PREVIEW SETUP .................................................................................. 30 3.3.2 :RECORD SETUP .................................................................................. 32 3.3.3 :Motion Detection ........................................................................... 33 3.3.4 :Record Schedule .......................................................................... 50 3.3.5 :I/O & Alarm..................................................................................... 52 3.3.6 : Account Management(V2.2) ...................................................... 55 3.3.7 : System........................................................................................... 58 3.3.8 :Tracking Calibration...................................................................... 60 3.3.9 :Test.................................................................................................. 66 SV101 User’s Manual V2.2 4 Sunvision Scientific Inc. 3.4 4 OTHERS:.............................................................................................................. 67 Remote Surveillance(Version 2.2) ....................................................................... 72 4.1 4.2 LOCAL SERVER SETTING ....................................................................................... 72 REMOTE CLIENT SETTING: REMOTE USER SETTING ............................................. 79 SV101 User’s Manual V2.2 5 Sunvision Scientific Inc. 1 INTRODUCTION OF PRODUCT Sunvision Scientific Inc. has developed a next generation, revolutionary active tracking surveillance system called the IGUANA. The IGUANA system has combined the best functions of both the panoramic lense cameras and the telescopic lense cameras. Motion detection has been used in many places in the market now a day. When a moving target is detected, current security cameras can only sound the alarm, and passively wait for a security guard, if any are available, to take the proper action. The IGUANA system can actively track down the moving target and take the close up images of the target. The IGUANA system can also use masking techniques that allow you to set where to detect within the panoramic view. The IGUANA system has dramatically improved the effectiveness of surveillance systems to meet the ever increasing demands of the security world. An embedded IR module can offer you clear vision at night. No matter whether it is day or night, your home and your property are safe and secure under the watchful eyes of the IGUANA. The embedded 8 GPIO will offer you sufficient control for alarms, or other remote controls. Automatic recording, preview, high speed searching, and event list are also standard. SV101 User’s Manual V2.2 6 Sunvision Scientific Inc. 2 SPECIFICATION 2.1 System Configuration Active Surveillance System Camera Module SV1010 Camera Module Camera Module Camera Module 4 Ch MPEG4 Compression Card Equipment IPC Monitor DVDRaid Recorder FIG. 2.1 SV101 User’s Manual V2.2 7 Sunvision Scientific Inc. 2.2 Specifications SV101 IGUANA Active Tracking Surveillance System z Patented two-camera design, one for panoramic views and the other for target detailed views z Automatic high speed tracking of moving targets with optical zoom (x3~~x10) z Target location prediction z Target size Adjustability z Tracking Sensitivity Adjustability z Highly flexible mask and 3 zone priority capability z Scheduled Recording z All weather application with built in heater and optional high powered IR z 4 Camera modules max. per system z Watchdog, resets the PC after a programmable inactivity time-out. z 4-CH MPEG4 real Time Hardware Compression SV1010 4 Ch MPEG4 Hardware Real-Time Video Compression Card Real-time Video Recording NTSC (720 X 480) @ 30fps per Channel, 4-CH total 120fps MPEG4 Hardware Compression PAL(720X576)@25fps per Channel, 4-CH total 100fps MPEG4 Hardware Compression Real-time Previews NTSC (720 X 480) @ 30fps per Channel, 4-CH total 120fps PAL (720 X 576) @ 25fps per Channel, 4-CH total 100fps I/O Interface GPIO TTL compatible, 4 inputs, 4 outputs Watchdog Hardware watchdog, resets the PC after a programmable inactivity time-out. Serial Port RS-485 serial port Form Factor 32bit/ 33MHz PCI bus half size board. SV101 User’s Manual V2.2 8 Sunvision Scientific Inc. SV1018 IGUANA Active Tracking Camera Module Number of CCD Cameras Tracking Speed Wide Angle Lenses Cameras Angle of Views Zoom ratio Telescopic Lenses IR module (optional) Tracking Mechanism Anti-Reflective Coatings Effective Surveillance Area IR module IR module circuit board Heater Case Construction Operation Temperature Operating humidity Storage temperature Environmental Protection Dimension Weight Power Supply SV101 User’s Manual V2.2 2 CCD per module, one with fixed lenses, the other with 3x ~ 10x zoom lenses Capable to change tracked targets 5 times/sec and track multiple targets 75 ゚ x 56° or 53 ゚ x 39 ゚ switch selectable 3~10X 5~~50mm zoom lenses Telescopic Camera uses IR Lenses, small focus shift under infrared light Using Mirror Reflection Mechanism Front glass with Anti-Reflective Coatings 75 ゚ x 20 Meter (66 ft.) radius (able to identify a person) High power infrared LED (λ850nm, Peff 6W) Aluminum PCB for fast heat dissipation PTC Heat Conductor Aluminum Casting with weather-proof coating --20℃~50℃(-4℉~122℉) 10%~~75% RH -40℃~60℃ (-40℉~140℉) IP65 442(W) X 140 (H) X 277(D) mm (17.4 x 5.5 x 8.9 Inches) 6.2KG (13.7 lbs) AC 100~240V or AC24V only 9 Sunvision Scientific Inc. 3 How to use software 3.1 Display:Main Display E D F C G H I B J K L A M N FIG. 3.1.1 A. B. C. D. E. F. G. Event list List the time of last 12 events. Replay will start after an event has been selected :Stop Shows camera is not recording :Schedule Shows the recording schedule of camera :Record Shows camera is recording :Tracking status System message Shows the current time, date and the time of the oldest file :Single View Shows single view of one camera H. SV101 User’s Manual V2.2 :Quad Wide View 4 10 Sunvision Scientific Inc. If only one Video Card is installed, this function will be disabled. When two Video Cards are installed, this function shows all 4 wide angle cameras views I. :Wide, Telescope View If only one SV1010Video Card is installed, this function will show 4 views of two camera modules with wide angle and telescopic views. If two Video Cards are installed, after is pressed. 4 wide angle views will be displayed. Then you can select 2 out of 4 wide angle views of your choice. FIG. 3.1.2 FIG3.1.3 SV101 User’s Manual V2.2 11 Sunvision Scientific Inc. J. :8 View Shows 8 views with the panoramic and telescopic lenses of 4 camera modules K. :Full Screen Mode Shows view in full screen L. :Replay Go to replay mode M. :Tool Go to function settings and camera module adjustments N. SV101 User’s Manual V2.2 :Exit 12 Sunvision Scientific Inc. 3.2 Replay C D E F G H I J K L M N O P Q R B S T A W U V FIG. 3.2.1 On the main display, please select to go to REPLAY mode A. :Search Search events by recorded time B. :Camera selection Please choose the camera module that you want to replay C. :Last File Replay last file D. :Reverse Reverse replay E. :Pause Pause replay SV101 User’s Manual V2.2 13 Sunvision Scientific Inc. F. :Play Replay the recorded file G. :Stop Stop replay H. :Next File Replay next file I. ︰10 Frames Backward Go back 10 frames. While held, it will go back continuously. J. ︰1 Frame Backward Go back 1 frame. While held, it will go back continuously. K. ︰1 Frame Forward Forward 1 frame. While held, it will go forward continuously L. ︰10 Frames Forward Forward 10 frames. While held, it will go forward continuously. M. :Slower Reduce the replay speed N. :Normal Replay at normal speed O. :Faster Increase the replay speed :Replay the Saved files Replay the saved video files in C:\SunVision\Video\ Q. Demo Replay the Demo files in C:\SunVision\Demo\ R. Save as a demo Save current files in C:\SunVision\Demo P. S. :Snap Save the current image in C:\SunVision\Picture SV101 User’s Manual V2.2 14 Sunvision Scientific Inc. T. : Save Video Save the current video files to C:\Sunvision\Video\ U. Search Event Please select 1. A Camera Module, 2. The start and finish time. Then push to find the events within the time period. ︰Save & Exit V. Exit replay W. Smart Search: Smart Search will search for events within the selected area at 5 times speed. : SNAP 3.2.2 C D A E F G B H FIG. 3.2.2.1 A. B. The image Zoom image C. :Wide Angle Image D. :Telescopic Image E. SV101 User’s Manual V2.2 :Zoom In 15 Sunvision Scientific Inc. F. :Zoom Out G. :Save H. :Exit Note: You can select an area to zoom in to by using the mouse to select the area of interest FIG. 3.2.2.2 SV101 User’s Manual V2.2 16 Sunvision Scientific Inc. 3.2.3 : Smart Search (V2.0) After you selected the Smart Search’s icon, then you will be switched to the Smart Search screen. F G H I J E D C B K A L M N O P Q Figure 3.2.3.1 A. Smart Search event list When the system finds an event on the wide angle video, information such as Module number, event time, and status will be shown on the Smart Search Event List. B. Stop Smart Search C. Start Smart Search Start searching at 5 times speed. D. E. F. SV101 User’s Manual V2.2 Pause The percentage of searching progress Camera selection 17 Sunvision Scientific Inc. G. Demo Mode In Demo mode, you can run smart search on a demo video. H. Manual Select Mode In Manual Select mode, please designate the directory and file that you want to run smart search on. Local Mode In Local mode, please designate the file with date and time in your local PC. J. Smart Search Time Setting Please select date and time to be searched I. Start Search Video K. L. Smart Search Option Please set parameters for targets M. Target Size Please set how many pixels in an area. If you choose large, large targets will be found and smaller ones are neglected. N. Sensitivity Please set the sensitivity to trigger an event. Poor video quality (with low light or long distance conditions) requires higher value of sensitivity to reduce mis-detection. Save O. Save this setting for the search P. Exit Smart Search Q. Event Trigger Time(second) Setting the time for the targets to keep moving to trigger an event. Local Mode (V2.0) 3.2.3.1 When to use: Please use this mode when the video files are in the local PC (the PC which is connected to the IGUANA camera module.) SV101 User’s Manual V2.2 18 Sunvision Scientific Inc. Step 1: Select Camera Module Figure 3.2.3.1.1 Step 2: Please set date and time then push search button. Figure 3.2.3.1.2 SV101 User’s Manual V2.2 19 Sunvision Scientific Inc. Step 3: Please draw a rectangle searching area on the wide angle image with the mouse. Figure 3.2.3.1.3 Step 4: Please set parameters and press OK Figure 3.2.3.1.4 Note: There are 3 parameters to set for smart search Setting target size A. Smart Search analyze and find targets only within the rectangle searching area. When you use this function, approximate size of target will appear on the bottom left for user to easily determine the SV101 User’s Manual V2.2 20 Sunvision Scientific Inc. target size. Example: Smallest-100pxls is roughly equals to the size of the left most square. If the size of the moving target is smaller than 100 pixels, the system will ignore it. When the size of moving target exceeds 100 pixels, the system recognize it as an effective target and record an event. Figure 3.2.3.1.5 B. Setting sensitivity The method of motion detection sensitivity uses the gray level of 0--255 on every pixel. ”Medium-40 counts” means that it will be regarded as an effective moving pixel when the variation of gray level exceeds 40. Poor video quality (with low light or long distance conditions) requires higher value of sensitivity to reduce mis-detection. Figure 3.2.3.1.6 SV101 User’s Manual V2.2 21 Sunvision Scientific Inc. C. Event trigger time (second) This sets the length of time that the target has to be moving to trigger an event. If set “1”, system will search for targets that has been moving for more than 1 second and list it as an event. Figure 3.2.3.1.7 Step 5: Please push start button to start Smart Search Step 6: Please select an event from event list Figure3.2.3.1.8 If there is an event that falls within the setting you specified, it will be shown as an event. You can check the video by double clicking the event listed in the Smart Search Event List. SV101 User’s Manual V2.2 22 Sunvision Scientific Inc. Figure 3.2.3.1.9 3.2.3.2 Manual Select Mode When to use: Please use this mode when the recorded video files are copied to other PCs. Directories or folders must be manually selected. Step 1: Select file Figure 3.2.3.2.1 SV101 User’s Manual V2.2 23 Sunvision Scientific Inc. Step2.2: Select Date Figure 3.2.3.2.2 Step3: Select the file Figure 3.2.3.2.3 SV101 User’s Manual V2.2 24 Sunvision Scientific Inc. Step4: Select time from start to end Figure 3.2.3.2.4 Step 5: Please push OK Figure3.2.3.2.5 SV101 User’s Manual V2.2 25 Sunvision Scientific Inc. Step 6: Please draw a rectangle with mouse where you want to search Figure3.2.3.2.6 Step 7: Please set the parameter and press OK Figure 3.2.3.2.7 SV101 User’s Manual V2.2 26 Sunvision Scientific Inc. Step 8: Please press start button to start Smart Search Figure 3.2.3.2.8 3.2.3.3 Demo Mode When to use: Please use this mode when the file you want to search is in C:\SunVision\Demo Step 2: Please select a file Figure 3.2.3.3.1 SV101 User’s Manual V2.2 27 Sunvision Scientific Inc. Step 3: Please draw a rectangle using the mouse on the wide angle image where you would like to search for moving targets. Figure 3.2.3.3.2 Step 4: Please set parameter and pres OK Figure 3.2.3.3.3 SV101 User’s Manual V2.2 28 Sunvision Scientific Inc. Step 5: Please press start button to start Smart Search Figure 3.2.3.3.4 SV101 User’s Manual V2.2 29 Sunvision Scientific Inc. 3.3 TOOL :Preview Setup 3.3.1 A B C D E F G H I J K L FIG. 3.3.1.1 A. :Card Selection Select the video card that you want to adjust B. :Brightness Setting brightness C. :Contrast Setting Contrast D. :Hue Setting Hue E. :Saturation Setting Saturation F. : Display frame rate Preview display frame rate setting 1 fps ~ 5fps SV101 User’s Manual V2.2 30 Sunvision Scientific Inc. G. : Capture frame rate Motion Detection frame rate setting 5 fps or 10 fps H. : Recall Previous Setting Recall parameter setting saved before I. : Save Setup Save current parameter setting to file J. ︰Save & Exit Apply the new parameters and exit K. : Accept Apply the new parameters L. SV101 User’s Manual V2.2 : Cancel 31 Sunvision Scientific Inc. :Record Setup 3.3.2 D E C F G B A H I J FIG 3.3.2.1 A. B. C. D. E. ︰Record Quality Selection Select recording image quality, including the frame rate and resolution. Estimated Record Time Estimated available recording time with respect to the recording quality Camera Module Name Enter the name of the camera module here Camera Selection Select the camera module to be adjusted Record status: Not recording:Not recording Recording:Start recording Scheduled:Scheduled Recording F. ︰Save Setup Save current parameter setting to file G. ︰Recall Previous Setting Recall parameter setting saved before H. ︰Save & Exit Apply the new parameters and exit SV101 User’s Manual V2.2 32 Sunvision Scientific Inc. I. ︰Accept Apply the new parameters J. ︰Cancel :Motion Detection 3.3.3 To improve tracking targets, the following parameters including masking and others, can be adjusted. Better adjustments will reduce mis-firing and offer improved image quality and tracking efficiency. A B C D E F G H I J K L M N O FIG. 3.3.3.1 A. :Target Size Setting the minimum target size for motion detection. Selecting small target size will detect more keenly, but the mis-firing rate would also be higher. B. :Sensitivity Setting the trigger sensitivity. The sensitivity must be reduced when the mis-firing rate is high, or the distance between PC and the camera module is far. :Event Trigger Time C. Setting the time to trigger an event. A shorter time will be more sensitive, but the mis-firing rate would also be higher. SV101 User’s Manual V2.2 33 Sunvision Scientific Inc. D. Mask: :Section Cut the screen into two sections :Polygon Draw a polygon on the screen :Rectangle Draw a Rectangle on the screen E. Masked Area level Setup :Normal Detection Normal detection area. A masked area can be removed by assigning a back to normal detection area. :Low Detection Low priority detection area :No Detection Targets within this area will not be detected :Delete Line F. Delete one line group :Delete All Lines G. Delete all lines on this screen H. SV101 User’s Manual V2.2 :Default Position 34 Sunvision Scientific Inc. The telescopic camera will return to the default position after 15 seconds of no motion detected. I. Motion detection status Start:Start the motion detection Stop:Stop the motion detection J. Advance Go to advance setting K. ︰Save Setup Save current parameter setting to file L. ︰Recall Previous Setting Recall parameter setting saved before M. ︰Save & Exit Apply the new parameters and exit N. ︰Accept Apply the new parameters O. ︰Cancel A B C SV101 User’s Manual V2.2 D FIG. 3.3.3.2 35 Sunvision Scientific Inc. A. Fine adjustments of targets ︰Vertical Vertical fine adjustment of targets. Upward is positive. ︰Horizontal Horizontal fine adjustment of targets. Rightward is positive. B. :Target location prediction Predicts the location of targets by assigning an advance increment. C. ︰Save Setup Save current parameter setting to file D. ︰Recall Previous Setting Recall parameter setting saved before Notes for motion detection: A. Target detection and event trigger setting 1. Detection setting First, set the size of the targets that will trigger detection. The resolution for the whole screen is 320 X 240. If the targets at a distance need to be tracked, smaller sizes should be selected. Or, if the target needs to be tracked only when it is near the camera, large target sizes should be selected to reduce the mis-firing rate. 2. Setting sensitivity Variable environments of camera modules can be installed, different sensitivity settings are required for best results. If the distance from the camera module to PC is far, or the noise level of the video signal is high, low sensitivity should be selected to reduce the rate of mis-firing. 3. Event trigger time setting Event trigger time is the time it takes from the first motion detected, with continuous activities detected, to the time to trigger an event. Longer event trigger time will reduce the misfire rate, but it will also reduce the sensitivity. 4. Masking Within the wide angle image, you may have areas of different SV101 User’s Manual V2.2 36 Sunvision Scientific Inc. levels of importance, such as the main gate and the reception desk, which you want to emphasize, or swaying trees and flags, which you want to neglect. Masking can be used to assign different priorities to areas within the wide angle view in order to improve the tracking efficiency or reduce the rate of mis-firing. Half transparent yellow areas indicate” Low priority area ”. Targets within this area have less chance to be detected. Half transparent black areas indicate ”No detection area”. Targets within this area will not be detected at all. How to use: A. Section Move the cursor near one edge of the screen, then the cursor 1. will change to end of the line. , click the left mouse button to select the first FIG. 3.3.3.3 2. Select the other end of the line by moving the cursor near one other edge of the screen, and the cursor will change to , click the left mouse button to complete the selection. SV101 User’s Manual V2.2 37 Sunvision Scientific Inc. FIG. 3.3.3.4 Select the priority of the area FIG 3.3.3.5 3. Select the area and click left mouse button to assign the priority SV101 User’s Manual V2.2 38 Sunvision Scientific Inc. FIG. 3.3.3.6 B. Polygon area Draw a polygon by selecting each corner of the polygon. 1. FIG. 3.3.3.7 2. 3. Select the priority of the area. Select the area and click left mouse button to assign the priority SV101 User’s Manual V2.2 39 Sunvision Scientific Inc. FIG. 3.3.3.8 C. Rectangle 1. Draw the rectangle by selecting the opposite corners of the rectangle. FIG. 3.3.3.9 2. 3. Select the priority of the area. Select the area and click the left mouse button to assign the priority SV101 User’s Manual V2.2 40 Sunvision Scientific Inc. FIG. 3.3.10 SV101 User’s Manual V2.2 41 Sunvision Scientific Inc. Application Examples: A. Masking interferences 1. Marking the interferences, such as swaying trees or flags, by drawing a polygon around it. FIG. 3.3.3.11 2. Select No detection and press within the polygon area, the area will change to black indicating a no detection area. FIG. 3.3.3.12 B. Setting important areas, it could be a counter area, or an entrance area. 1. Select the area of importance by outlining it with a rectangle SV101 User’s Manual V2.2 42 Sunvision Scientific Inc. FIG. 3.3.3.13 2. Select low priority FIG. 3.3.3.14 3. Click outside the rectangle area, the area will change to yellow indicating a low priority area. SV101 User’s Manual V2.2 43 Sunvision Scientific Inc. FIG. 3.3.3.15 C. Change the priority of an area 1. Select priority:normal , low priority , no detect ,or User X2 2. Select the area to have a changed priority FIG. 3.3.3.17 D. Delete one line group 1. SV101 User’s Manual V2.2 Select delete one line group 44 Sunvision Scientific Inc. FIG.3.s3.3.18 2. Select the line group, a rectangle, a polygon, or a simple line, and click the left mouse button to delete the line group. FIG. 3.3.3.19 3. Note: When deleting a line group, only the lines (blue frame) are deleted. The area that has been assigned priority will remain unchanged. SV101 User’s Manual V2.2 45 Sunvision Scientific Inc. FIG. 3.3.3.20 In order to completely remove the priority setting, normal 4. priority needs to be re-assigned to the area, besides just deleting the lines FIG. 3.3.3.21 SV101 User’s Manual V2.2 46 Sunvision Scientific Inc. FIG. 3.3.3.22 FIG. 3.3.3.23 E. Default telescopic camera position The telescopic camera will return to the default position after 15 seconds of no motion detected. 1. Please click SV101 User’s Manual V2.2 Default Telescopic Camera Position 47 Sunvision Scientific Inc. Fig.3.3.3.24 2.Please click on the left image (wide angle image) with green cross as the default telescopic camera position. If there is nothing moving for more than 15 second in the surveillance area, the telescopic camera will go back to the default position. Fig. 3.3.3.25 F. Tracking Status: Enable means to start active tracking. System starts automatic tracking Disable means to stop active tracking. System will not track SV101 User’s Manual V2.2 48 Sunvision Scientific Inc. anything G. Advanced: FIG. 3.3.3.26 Including adjustments of horizontal, vertical off-set, and motion prediction setting 1. Horizontal and Vertical off-set If the tracking of targets is off-set by a constant amount, or if you want to emphasize some specific area of target such as the upper part of a person, off-set adjustment can be used. The resolution of the image is 320 X 240 pixels. 2. Position prediction Tracking accuracy can be improved by using the position prediction to solve the time lag problem. SV101 User’s Manual V2.2 49 Sunvision Scientific Inc. :Record Schedule 3.3.4 G F E D H C I B J K A L M N FIG. 3.3.4.1 A. :Everyday To record at a fixed time everyday B. :Weekly To record each selected day of the week :Once To record each selected date once. D. Module schedule select: Select the camera module to be programmed with a scheduled recording time C. E. :Add scheduled recording time Add a new scheduled recording time setting. This button must be pressed after each scheduled recording is completed to add it to the schedule list. F. SV101 User’s Manual V2.2 :Delete one scheduled recording time 50 Sunvision Scientific Inc. Delete one scheduled recording time setting G. :Delete all schedules Delete all scheduled settings H. :Setting daily system re-boot Sets the time for daily system re-boot I. :Weekly Setting daily system re-boot Sets the time for weekly system re-boot。 J. :Monthly Setting daily system re-boot Sets the time for monthly system re-boot K. :No system re-boot setting System will never re-boot L. ︰Save & Exit Apply the new parameters and exit M. ︰Accept Apply the new parameters N. ︰Cancel SV101 User’s Manual V2.2 51 Sunvision Scientific Inc. :I/O & Alarm 3.3.5 L K G H A I J B C D E F FIG. 3.3.5.1 A. Digital Input 4/8 Digital Inputs, Enter the module or sensor name here. B. Alarm Triggered by Motion Detection Output triggered by camera module motion detection. The system trigger outputs signals to control lights, alarms, or display on the PC screen when wide angle camera detects moving object reached event trigger time(Follow 3.3.3C) C. System Alarm 2 types of system alarms 1. HDD damaged: Bad blocks might appear after hard disk has been running for a long period of time. When there’s a lot of bad blocks or the hard disk can’t read/write, the system will trigger this alarm. 2. No Camera Signal: When the signal of one camera module has been lost, system will trigger this alarm. D. PC Screen SV101 User’s Manual V2.2 52 Sunvision Scientific Inc. Display alarm on the pc screen as an output. E. Delete One Item Delete connection between one input and output Step One: Select connection Select the connection to delete. Click the mouse left button, the connection will turn to red from blue. FIG. 3.3.5.2 Step Two: Delete connection F. G. H. I. J. Press to delete the selected connection. Delete All Delete all connections between input and output Alarm on/off Setup when to enable an alarm. Always ON or same as recording schedule. Always ON Always enable alarm. Same as recording schedule Alarm enabled when recording from the schedule. Alarm Type There are 4 types of alarms, output on the PC screen No: No Alarm on the PC screen Border: Red flashing on the screens border will be shown on the PC screen when alarm triggered (Default) Full Screen: Full screen red flashing will be shown on the PC screen when an alarm is triggered. SV101 User’s Manual V2.2 53 Sunvision Scientific Inc. Text: Red text will be shown on the PC screen when an alarm is triggered. K. Delay Time The delay time of output after sensors have triggered an alarm. For example: If the delay time is set to 0, the output is closed immediately. If delay time is set to 1, the alarm’s output will last for 1 second. If delay time is set to 23, the alarm’s output will last for 23 second. L. Digital Output 4/8 Digital Inputs, Enter the output device name here Note: When one video card has been installed in the system, 4 inputs and 4 outputs are available. You are also able to install SV1014 I/O board then you would have 4 pairs of I/O’s available, and it’s possible to control the signals from an outside source. When two video cards have been installed, 8 inputs and 8 outputs are available. Also your are able to install SV1014 I/O board then 8 pairs of I/O’s are available and it’s possible to control the signals from outside source. How to use To connect input No.8 to output No.5, please follow the steps bellow. Step One: Drawing a connection Point at the square on the right side of Input No.8, click the mouse button and drag the mouse to the square on the left side of output 5. FIG. 3.3.5.3 Step two: Release the left mouse button to complete the connection. SV101 User’s Manual V2.2 54 Sunvision Scientific Inc. : Account Management 3.3.6 A B C D E I F G H FIG. 3.3.6.1 A. :User name Sets user account name B. ︰Password Sets user password C. ︰Confirm password setting Repeat the user password D. ︰Delete user Delete a user account E. ︰Add user Add a user account F. ︰Save & Exit Apply the new parameters and exit G. ︰Accept Apply the new parameters H. ︰Cancel SV101 User’s Manual V2.2 55 Sunvision Scientific Inc. I. Remote Preview Password Protection Enable or disable the Remote Preview Password Protection by camera module setting. Close Remote Preview* Default setting: Disable remote preview to all users Open Remote Preview Enable the remote preview of this camera module to all users on IE browser. Protected Remote Preview Enable remote preview with password protectioin Note: the user name must be “remotepreview” How to use: A. To add a new user account. 1. Please type in account name, password and then click add user FIG. 3.3.6.2 SV101 User’s Manual V2.2 56 Sunvision Scientific Inc. 2. New account created FIG. 3.3.6.3 B. To change a password. 1. Select the user 2. Key in the new password 3. Press 4. User password change completed 2 1 3 FIG. 3.3.6.4 Notice!: 1. [Admin] is a default account, factory default password is [123]. 2. [tt] is a default account, factory default password is [tt] Default account can not be deleted. 3. [remotepreview] is a default account , factory default password is [123] . 4. [remoteuser] is also a default account, the password is not necessary. 5. [remotepreview] and [remoteuser] are for client IE browsing and can not be remove but the passwords can change by user. SV101 User’s Manual V2.2 57 Sunvision Scientific Inc. : System 3.3.7 A B C D E F FIG. 3.3.7.1 A. Arranging storage management: User defined: User selects the disks for recording Auto: The system selects the disks for recording automatically. (Any disks except C: ) B. Language settings: 1.Select the language that you want. 2.Select NTSC or Pal C. Others: 1. Watchdog:Watchdog setup 2. Enable demo: Enable demo in replay FIG. 3.3.7.2 3. Tracking speed (times/sec): Sets the target tracking frequency SV101 User’s Manual V2.2 58 Sunvision Scientific Inc. 4. Pop-up menu password protection: At the bottom-right a box called password protection. Select to enable. 5. Main Screen Mask Display Setup: z Display Mask: On the main screen, every wide angle view display the mask setting. z Frame Only: On the main screen, every wide angle view just display the mask frame setting. z No Display:No mask setting display on the main screen. 6. Module Setup Initial whole the camera modules. Detail setting please refer the SV101 software installation manual v2.16. D. ︰Save & Exit Apply the new parameters and exit E. ︰Accept Apply the new parameters F. SV101 User’s Manual V2.2 ︰Cancel 59 Sunvision Scientific Inc. :Tracking Calibration 3.3.8 A B F E C D FIG. 3.3.8.1 When IGUANA camera module has been installed for the first time or when tracking accuracy needs to be improved, adjustments can be made by this tracking calibration tool. 1. Camera Module Selection When one video card has been installed in the system, two camera modules are available. When two video cards have been installed in the system, four camera modules are available 2. Wide-angle Camera Wide-angle Camera view of the selected module. 3. Calibration points 9 calibration points to improve tracking accuracy. 4. Data writing 5. Telescopic Camera Telescopic Camera view of the selected module. 6. Control panel SV101 User’s Manual V2.2 60 Sunvision Scientific Inc. How to Use Step 1: Choose the Calibration Point Click on the Calibration Point on the wide angle view by using the left mouse button. The target must have an apparent feature such as a chair, air conditioner, window, tire, or a head light of a car etc. It is better to select a corner of the object, to improve tracking accuracy. Target Center of tracking FIG. 3.3.8.2 Step 2: Aim at the Calibration Point Use the control panel to aim the center cross of the Telescopic Camera View to the Calibration Point. The control panel has eight directions: up, down , left , right, upper-left, upper-right, lower-left, lower-right and three displacements: fine, medium, and coarse from inner to outer. SV101 User’s Manual V2.2 61 Sunvision Scientific Inc. FINE Medium COARSE UP UPPERLEFT UPPER-RIGHT RIGHT LEFT LOWER-RIGHT LOWER-LEFT DOWN FIG. 3.3.8.3 Step 3: Complete the first Calibration Point When the center cross of the Telescopic Camera View aligns with the Calibration Point of the Wide Angle Camera View, press the set button done. SV101 User’s Manual V2.2 , OK will appear. This means the first Calibration Point is 62 Sunvision Scientific Inc. FIG. 3.3.8.4 Step 4: Repeat Step 1~3 Repeat Step1~3 until all 9 Calibration Points are completed with OK. Notice: Calibration Points are better positioned in all 9 blocks, Up to 2 Calibration Points maximum in one block. Calibration Points should not be too close to the edge. SV101 User’s Manual V2.2 63 Sunvision Scientific Inc. FIG. 3.3.8.5 Step 5: Test Click on the Wide Angle Camera View randomly, and see if the target is in the center of the telescopic camera view. If the target is too far from the center of the telescopic camera view, calibration needs to be done again. Step 6: Save Settings If calibration is done properly, Click the save button to complete. This may take 1~2 minutes please wait patiently . Step 7: Settings saved When saving of the settings has been completed, a message box will show you that saving has completed. Now calibration has been completed. SV101 User’s Manual V2.2 64 Sunvision Scientific Inc. FIG. 3.3.8.6 Step 8: Test Again Click on the Wide Angle Camera View randomly, and see if the target is in the center of the telescopic camera view, If the target is too far from the center of the telescopic camera view, repeat step 1~7. SV101 User’s Manual V2.2 65 Sunvision Scientific Inc. :Test 3.3.9 A B C D FIG. 3.3.9.1 In this menu varies functions of SV101 can be tested A. RS-485 Interface Test If camera modules do not active track properly, please check RS-485 status. Select one module (1-4) and click RS-485 Test button. If RS-485 Interface works normally, module code will be shown. This means RS-485 Interface works normally with this module. If it fails, an error message will be shown. B. Tracking Test。 Click tracking test button. This will open the calibration for tracking page. Go back to 3.3.8 and follow the calibration instructions to complete the tracking test for a camera module C. GPIO alarm Click GPIO Alarm button to test GPIO alarm I/O setting functions. Follow 3.3.5 GPIO alarm instructions to finish its setting. D. Watchdog When you click the Watchdog system reset test button, the system will show a warning message box (restart system) bellow. Click “Yes”, The system then executes restart instructions which show Watchdog is functioning normally. Otherwise, a message box SV101 User’s Manual V2.2 66 Sunvision Scientific Inc. shows a “Failed” message. FIG. 3.3.9.2 3.4 Others: 3.4.1 Double-clicking the Mouse Button If the main menu is displaying in Quad View or 8 View modes, simply move the mouse onto a channel and double-click the left mouse button, then the display will switch to a single View mode of the selected channel. FIG. 3.4.1.1 3.4.2 Using the Right mouse button Click the right mouse button on the main screen, the recording menu will pop-up automatically. FIG. 3.4.2.1 If pop-up menu protection has been enabled on the system page. Please type in the account and password. SV101 User’s Manual V2.2 67 Sunvision Scientific Inc. User name Password FIG. 3.4.3.1 A. Recording: Use the right mouse button and select “Record”, to enable the selected module’s recording. For example: To enable module 2 recording , move the mouse to module 2, click right mouse button, and select “Record”, to enable module 2 recording. FIG. 3.4.3.2 B. Stop Recording: Click the mouse right button and select “Stop Recording”, to stop the selected module’s recording. C. All Recording: Click the right mouse button and select “All Record”, to enable all modules recording D. All stop: Click the right mouse button and select “Stop” to stop all modules from recording.。 E. Scheduled Recording: Click the right mouse button and select “Schedule Recording”, to enable the selected modules scheduled recording. F. Tracking: Click the right mouse button and select “Tracking” to start camera tracking. SV101 User’s Manual V2.2 68 Sunvision Scientific Inc. G. Stop Tracking: Click the right mouse button and select “Stop Tracking” to stop camera tracking. SV101 User’s Manual V2.2 69 Sunvision Scientific Inc. 3.4.3 Tips If the mouse moves over an icon, tips will show up. 3.4.4 Appendix Important hardware settings: All disks for recording have to be setup as follows 1.Select [my computer] on Windows desktop. Click right mouse button and select [Manage] FIG. 3.4.5.1 2.Select [disk management] FIG. 3.4.5.2 3.Format disk for recording SV101 User’s Manual V2.2 70 Sunvision Scientific Inc. FIG. 3.4.5.3 4.Format mode 5.File system: Please select NTFS 6.File size : Please select 64K 7.Please select quick format SV101 User’s Manual V2.2 71 Sunvision Scientific Inc. 4 Remote Surveillance Local Server Setting Note: Windows XP Professional is required for the Remote Surveillance to function. Install IIS (Internet Information Services) 1. Start -> Control Panel -> Add or Remove Programs Fig. 4.1.1.1 2. Add/Remove Windows Components Fig.4.1.1.2 SV101 User’s Manual V2.2 72 Sunvision Scientific Inc. 3. Please check Internet Information Services (IIS) Then please click next Fig. 4.1.1.3 4. Installation completed Fig. 4.1.1.4 Firewall Setup 1. Start -> Control Panel -> Windows Firewall SV101 User’s Manual V2.2 73 Sunvision Scientific Inc. Fig. 4.1.2.1 Fig. 4.1.2.2 SV101 User’s Manual V2.2 74 Sunvision Scientific Inc. 2. Advanced->Local Area Connection -> Settings Fig.4.1.2.3 3. Select [Web Server[HTTP]]-> OK -> OK Fig. 4.1.2.4 SV101 User’s Manual V2.2 75 Sunvision Scientific Inc. 4. Please execute C:\program files\IGUNNA\CopyWWW.bat (automatically copy "wwwroot" to "C:\Inetpub\wwwroot") Fig 4.1.2.5 5. Open C:\Inetpub\wwwroot\ Fig 4.1.2.6 SV101 User’s Manual V2.2 76 Sunvision Scientific Inc. 6. On the Module1.htm please click right side of mouse and select [Open with] -> open Notepad Fig 4.1.2.7 7. Please change the number (127.0.0.1) which is written later on ServerConnectToServer to IP address of your Http Server. Then save. Fig.4.1.2.8 Fig 4.1.2.9 SV101 User’s Manual V2.2 77 Sunvision Scientific Inc. Fig. 4.1.2.10 8. Please proceed to amend IP of Module2-4.htm following 6 and 7 Fig. 4.1.2.11 SV101 User’s Manual V2.2 78 Sunvision Scientific Inc. 9. Please execute the IGUANA.exe which is on the desktop and please unblock the firewall for this program. FIG. 4.1.2.10 Fig.4.1.2.11 Remote Client Setting: Remote user setting 1. Open IE, Tools ->internet option -> Security Fig. 4.2.1 SV101 User’s Manual V2.2 79 Sunvision Scientific Inc. 2. Custom Level > select Download unsigned Activex controls Fig 4.2.2 3. Input your IP address of your HTTP server. Click Module 1 Install SV101_RemoteAx.cab Fig.4.2.3 4. Setting Completed (Please try with IP 202.39.212.209) SV101 User’s Manual V2.2 80 Sunvision Scientific Inc. Fig. 4.2.4 Please refer the section 3.3.6 the user account and password. SV101 User’s Manual V2.2 : Account Management to get 81