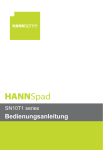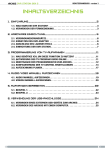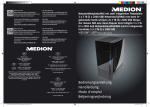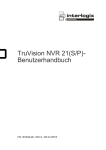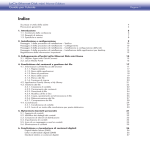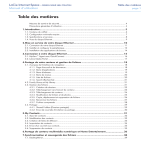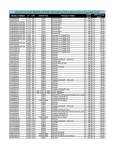Download FreeAgent® GoFlex™ Home Benutzerhandbuch
Transcript
FreeAgent® GoFlex™ Home Benutzerhandbuch FreeAgent® GoFlex™ Home-Benutzerhandbuch © 2011 Seagate Technology LLC. Alle Rechte vorbehalten. Seagate, Seagate Technology, das Wave-Logo und FreeAgent sind Marken oder eingetragene Marken von Seagate Technology LLC oder einem seiner Tochterunternehmen. Alle anderen Marken oder eingetragenen Marken sind Eigentum der jeweiligen Rechtsinhaber. In Bezug auf die Festplattenkapazität entspricht ein Gigabyte (GB) einer Milliarde Byte und ein Terabyte (TB) einer Billion Byte. Ein Teil der angegebenen Speicherkapazität wird zur Formatierung und für andere Funktionen verwendet und steht daher nicht zur Speicherung von Daten zur Verfügung. Anwendungsbezogene Nutzungsbeispiele, die eine bestimmte Speichermenge nennen, dienen ausschließlich der Veranschaulichung. Der tatsächliche Speicherbedarf kann aufgrund verschiedener Faktoren wie Dateigröße, Dateiformat, Funktionen und Anwendungssoftware variieren. Seagate behält sich das Recht vor, angebotene Produkte und Spezifikationen ohne Vorankündigung zu ändern. Seagate Technology LLC 920 Disc Drive Scotts Valley, CA 95066, USA Inhalt 1. Einführung . . . . . . . . . . . . . . . . . . . . . . . . . . . . . . . . . . . . . . . . . . . . . . 6 Inhalt dieses Handbuchs . . . . . . . . . . . . . . . . . . . . . . . . . . . . . . . . . . . . . . . . 6 Systemanforderungen . . . . . . . . . . . . . . . . . . . . . . . . . . . . . . . . . . . . . . . . . . 7 Das GoFlex Home auf einen Blick . . . . . . . . . . . . . . . . . . . . . . . . . . . . . . . . 8 Besondere Funktionen des GoFlex Home . . . . . . . . . . . . . . . . . . . . . . . . . . 8 Sicherheit . . . . . . . . . . . . . . . . . . . . . . . . . . . . . . . . . . . . . . . . . . . . . . . . . . 10 2. Einrichten des GoFlex Home – Windows . . . . . . . . . . . . . . . . . . . . 11 Schritt 1: Übersicht über die Einrichtung . . . . . . . . . . . . . . . . . . . . . . . . . . . 11 Schritt 2: Anschließen des GoFlex Home . . . . . . . . . . . . . . . . . . . . . . . . . . 12 Schritt 3: Installieren der Software . . . . . . . . . . . . . . . . . . . . . . . . . . . . . . . 13 Schritt 4: Einrichten des GoFlex Home . . . . . . . . . . . . . . . . . . . . . . . . . . . . 13 Schritt 5: Hinzufügen von Benutzern . . . . . . . . . . . . . . . . . . . . . . . . . . . . . . 14 Schritt 6: Hinzufügen von PCs . . . . . . . . . . . . . . . . . . . . . . . . . . . . . . . . . . 15 Weitere Schritte . . . . . . . . . . . . . . . . . . . . . . . . . . . . . . . . . . . . . . . . . . . . . . 16 3. Einrichten des GoFlex Home – Mac . . . . . . . . . . . . . . . . . . . . . . . . 18 Schritt 1: Übersicht über die Einrichtung . . . . . . . . . . . . . . . . . . . . . . . . . . . 18 Schritt 2: Anschließen des GoFlex Home . . . . . . . . . . . . . . . . . . . . . . . . . . 19 Schritt 3: Einrichten des GoFlex Home . . . . . . . . . . . . . . . . . . . . . . . . . . . . 19 Schritt 4: Installieren der GoFlex Home-Anwendungen . . . . . . . . . . . . . . . 20 Schritt 5: Konfigurieren von Time Machine für das GoFlex Home . . . . . . . 21 Schritt 6: Einrichten weiterer Mac-Computer . . . . . . . . . . . . . . . . . . . . . . . . 22 Weitere Schritte . . . . . . . . . . . . . . . . . . . . . . . . . . . . . . . . . . . . . . . . . . . . . . 23 4. Erste Schritte mit dem GoFlex Home . . . . . . . . . . . . . . . . . . . . . . . 24 Aufrufen von Seagate Dashboard . . . . . . . . . . . . . . . . . . . . . . . . . . . . . . . . 24 Aufrufen von Seagate Share . . . . . . . . . . . . . . . . . . . . . . . . . . . . . . . . . . . . 27 GoFlex Home-Ordner . . . . . . . . . . . . . . . . . . . . . . . . . . . . . . . . . . . . . . . . . 30 Kopieren von Dateien auf das GoFlex Home . . . . . . . . . . . . . . . . . . . . . . . 31 Sichern von Dateien auf das GoFlex Home . . . . . . . . . . . . . . . . . . . . . . . . 32 FreeAgent® GoFlex™ Home-Benutzerhandbuch (Version 2) 3 Nutzen Ihrer Dateien im Heimnetzwerk . . . . . . . . . . . . . . . . . . . . . . . . . . . . 34 Nutzen Ihrer Dateien über das Internet . . . . . . . . . . . . . . . . . . . . . . . . . . . . 35 Freigeben von Dateien für Freunde und Verwandte . . . . . . . . . . . . . . . . . . 35 Einrichten eines zentralen Druckers . . . . . . . . . . . . . . . . . . . . . . . . . . . . . . 40 Wiedergeben von Dateien mit digitalen Mediaplayern und Spielekonsolen . . . . . . . . . . . . . . . . . . . . . . . . . . . . . . . . . . . . . . . . . . . . . . 41 5. Wiedergeben und Verwalten von Dateien in Seagate Share . . . . . 43 Wiedergeben von Musikdateien . . . . . . . . . . . . . . . . . . . . . . . . . . . . . . . . . 43 Wiedergeben von Filmen und Videos . . . . . . . . . . . . . . . . . . . . . . . . . . . . . 44 Wiedergeben von Fotos . . . . . . . . . . . . . . . . . . . . . . . . . . . . . . . . . . . . . . . 45 Verwalten von Dateien und Ordnern . . . . . . . . . . . . . . . . . . . . . . . . . . . . . . 47 Verwalten von Freigaben . . . . . . . . . . . . . . . . . . . . . . . . . . . . . . . . . . . . . . 51 FTP-Zugriff auf GoFlex Home-Dateien . . . . . . . . . . . . . . . . . . . . . . . . . . . . 56 6. Verwalten des GoFlex Home . . . . . . . . . . . . . . . . . . . . . . . . . . . . . . 57 Ändern Ihres eigenen GoFlex Home-Kennworts . . . . . . . . . . . . . . . . . . . . . 57 Anpassen Ihrer GoFlex Home-Benutzereinstellungen . . . . . . . . . . . . . . . . 58 Hinzufügen neuer GoFlex-Anwendungen . . . . . . . . . . . . . . . . . . . . . . . . . . 59 Hinzufügen und Verwalten von Benutzerkonten . . . . . . . . . . . . . . . . . . . . . 60 Verwalten des GoFlex Home und angeschlossener Geräte . . . . . . . . . . . . 62 Erweitern der Speicherkapazität des GoFlex Home . . . . . . . . . . . . . . . . . . 63 Verwalten der GoFlex Home-Einstellungen . . . . . . . . . . . . . . . . . . . . . . . . 66 7. Verwenden von GoFlex Access . . . . . . . . . . . . . . . . . . . . . . . . . . . . 70 Übersicht über GoFlex Access . . . . . . . . . . . . . . . . . . . . . . . . . . . . . . . . . . 70 Installieren von GoFlex Access . . . . . . . . . . . . . . . . . . . . . . . . . . . . . . . . . . 70 Zugreifen auf das GoFlex Home vom Gerät . . . . . . . . . . . . . . . . . . . . . . . . 71 Wiedergeben von Videos . . . . . . . . . . . . . . . . . . . . . . . . . . . . . . . . . . . . . . 71 Wiedergeben von Musikdateien . . . . . . . . . . . . . . . . . . . . . . . . . . . . . . . . . 71 Anzeigen von Bildern . . . . . . . . . . . . . . . . . . . . . . . . . . . . . . . . . . . . . . . . . 72 Wiedergeben geschützter Inhalte von iTunes . . . . . . . . . . . . . . . . . . . . . . . 72 FreeAgent® GoFlex™ Home-Benutzerhandbuch (Version 2) 4 8. Beheben von Problemen . . . . . . . . . . . . . . . . . . . . . . . . . . . . . . . . . 73 Häufige Probleme und Lösungen . . . . . . . . . . . . . . . . . . . . . . . . . . . . . . . . 73 Die GoFlex Home-Leuchtanzeigen . . . . . . . . . . . . . . . . . . . . . . . . . . . . . . . 78 Weitere Hilfe . . . . . . . . . . . . . . . . . . . . . . . . . . . . . . . . . . . . . . . . . . . . . . . . 78 Index . . . . . . . . . . . . . . . . . . . . . . . . . . . . . . . . . . . . . . . . . . . . . . . . . . . . 79 FreeAgent® GoFlex™ Home-Benutzerhandbuch (Version 2) 5 1. Einführung Inhalt dieses Handbuchs 1. Einführung Das FreeAgent® GoFlex™ Home-Netzwerkspeichersystem ermöglicht Ihnen die Nutzung einer externen Festplatte für alle Computer in Ihrem Heimnetzwerk. Das System bietet ausreichend Kapazität zur Unterstützung mehrerer Computer und Benutzer. So können Sie leicht alle Ihre Dateien an einem zentralen Ort speichern und von der automatischen und kontinuierlichen Sicherung der Dateien und Ordner auf den einzelnen Computern im Heimnetzwerk profitieren. Die Einrichtung ist so einfach wie das Herstellen einer Verbindung zu Ihrem WLAN-Router. Nach wenigen Minuten können Sie bereits über eine drahtlose Verbindung auf Dateien zugreifen und auf Ihren PCs, Mac®-Computern und Spielekonsolen Fotos, Musik und Filme wiedergeben. Zudem können Sie einen Drucker für alle Computer in Ihrem Heimnetzwerk nutzen. Dazu müssen Sie diesen nur mit dem USB-Anschluss des GoFlex Home verbinden. Inhalt dieses Handbuchs Dieses Benutzerhandbuch stellt die Funktionen des GoFlex Home vor. Es beschreibt die Einrichtung Ihres GoFlex Home-Netzwerkspeichersystems und erläutert, wie Sie das GoFlex Home nutzen können, um Ihre Dateien freizugeben, zu speichern, zu sichern und von überall in der Welt auf Ihre Dateien zuzugreifen. Dieses Benutzerhandbuch bietet zudem detaillierte Informationen zur Nutzung von Seagate Share, einer webbasierten Anwendung, mit der Sie über das Internet auf Ihre Dateien auf dem GoFlex Home zugreifen und Dateien für Freunde und Verwandte verfügbar machen können. Weitere Informationen sowie aktuelle Produktdokumentation finden Sie unter www.seagate.com/goflexhomesupport. Hinweis: Einige der in diesem Benutzerhandbuch beschriebenen Funktionen sind nur auf WindowsComputern verfügbar. Abschnitte, in denen nur für Windows verfügbare Funktionen beschrieben werden, sind deutlich gekennzeichnet. FreeAgent® GoFlex™ Home-Benutzerhandbuch (Version 2) 6 1. Einführung Systemanforderungen Systemanforderungen Voraussetzungen für die Einrichtung und Verwendung des GoFlex Home: • Heimnetzwerk (auch Local Area Network oder LAN genannt) • Kabel- oder Wireless-Router mit einem freien Ethernetanschluss • Internetverbindung für die erste Einrichtung und die gemeinsame Nutzung von Dateien über das Internet Systemanforderungen für PCs, die auf das GoFlex Home zugreifen sollen: • Pentium III ab 500 MHz oder vergleichbarer Prozessor • 256 MB RAM • Windows® XP, Windows Vista® oder Windows 7 • Internet Explorer® 6 oder höher, Firefox® 2.x oder höher oder Chrome 4.x oder höher Systemanforderungen für Mac-Computer, die auf das GoFlex Home zugreifen sollen: • Mac OS® X 10.5 oder höher • Safari® 3.1 oder höher Zur Nutzung der GoFlex Access-App für Smartphones und Tablets muss das jeweilige Gerät eines der folgenden Betriebssysteme verwenden: • Apple® iOS 4.3 oder höher • Android™ 2.2 oder höher Auf Android-Geräten muss die Adobe® AIR®-App installiert sein. Das GoFlex Home kann in die meisten Heimnetzwerke ohne besondere Einstellungen eingebunden werden. Falls Sie jedoch einen auf Unternehmensanforderungen ausgelegten Router verwenden, kann eine Änderung der Netzwerkeinstellungen nötig sein. FreeAgent® GoFlex™ Home-Benutzerhandbuch (Version 2) 7 1. Einführung Das GoFlex Home auf einen Blick Das GoFlex Home auf einen Blick • Dock der GoFlex Home-Festplatte: Mit allen FreeAgent GoFlex Home- und GoFlex Desk-Festplatten kompatibel • GoFlex Home-Festplatte: Stellt 1, 2 oder 3 TB Speicherplatz bereit (je nach Modell) • GoFlex Home-Leuchtanzeige: Informiert über den aktuellen Status des GoFlex Home: • • Blinkt grün: Das GoFlex Home startet. • Leuchtet grün: Das GoFlex Home ist an das Netzwerk angeschlossen und betriebsbereit. • Blinkt gelb: Das GoFlex Home ist nicht an das Netzwerk angeschlossen. Festplatten-Leuchtanzeige: Informiert über den aktuellen Status der Festplatte: • Leuchtet weiß: Die GoFlex-Festplatte ist in das Dock eingesetzt und betriebsbereit. • Leuchtet nicht weiß: Die GoFlex-Festplatte ist nicht in das Dock eingesetzt oder es ist ein Problem aufgetreten. • Netzschalter: Dient zum Ein- und Ausschalten des GoFlex Home. • Netzanschluss: Dient zum Anschluss des GoFlex Home an eine Stromquelle. • Ethernetanschluss: Dient zum Anschluss des GoFlex Home an einen Router. • Ethernetanschluss-Leuchtanzeigen: Blinkende Leuchtanzeigen weisen auf Netzwerkaktivität hin. • USB-Anschluss: Dient zum Anschluss des GoFlex Home an ein USB-Gerät, z. B. eine Festplatte oder einen Drucker. • Reset-Taste: Setzt das GoFlex Home-Kennwort zurück. Setzt das GoFlex Home auf die Werkseinstellungen zurück (normalerweise nicht erforderlich – weitere Informationen finden Sie auf Seite 65). Besondere Funktionen des GoFlex Home • Instant Backup: Das GoFlex Home schützt Ihre wichtigen Dateien durch die benutzerfreundliche automatische Dateisicherung mit Memeo™ Instant Backup (nur für Windows). Zur Sicherung von Mac-Computern kann Time Machine® verwendet werden. • Zentrale Speicherlösung: Das GoFlex Home bietet einen zentralen Ort für die Speicherung digitaler Medien (Musik, Fotos, Filme) und anderer Dateien, die Sie allen Benutzern im Heimnetzwerk zur Verfügung stellen möchten. Windows- und Mackompatible Dateien können an einem Ort gespeichert werden. FreeAgent® GoFlex™ Home-Benutzerhandbuch (Version 2) 8 1. Einführung Besondere Funktionen des GoFlex Home • Benutzerkonten: Bis zu fünf Benutzer/Computer im Heimnetzwerk können auf das GoFlex Home zugreifen. (Mit einem Upgrade auf Seagate Share Pro können Sie eine unbegrenzte Anzahl von Benutzerkonten einrichten. Weitere Informationen finden Sie auf Seite 9.) • Fernzugriff: Über die webbasierte Anwendung Seagate Share bietet das GoFlex Home von überall Zugriff auf Ihre digitalen Inhalte, ob zu Hause oder unterwegs. Der Zugriff auf das GoFlex Home ist sogar über ein Smartphone (z. B. ein iPhone® oder ein AndroidGerät) und andere mobile Unterhaltungsgeräte (z. B. ein iPad®) möglich. • Zentrale Drucklösung: Wenn Sie einen Drucker an den USB-Anschluss des GoFlex Home anschließen, können alle Benutzer im Heimnetzwerk drahtlos Druckaufträge an diesen Drucker schicken. Weitere Informationen finden Sie auf Seite 40. • Musik- und Video-Streaming (DLNA): Das GoFlex Home ermöglicht allen Benutzern in Ihrem Heimnetzwerk das Streaming von Musik, Filmen und Videos auf ihren Computer oder ein anderes Mediengerät wie den FreeAgent GoFlex TV. (DLNA steht für Digital Living Network Alliance und ist eine Technologie, die es ermöglicht, die auf dem GoFlex Home gespeicherten digitalen Mediendateien auf einem Mediengerät wiederzugeben.) • Seagate Dashboard: Diese Software bietet zentralen Zugriff auf alle GoFlex HomeFunktionen (nur für Windows). • Einfache Erweiterung: Wenn Sie zusätzliche Speicherkapazität benötigen, können Sie die Festplatte im GoFlex Home leicht entfernen und austauschen. Dazu ist kein Werkzeug erforderlich. Um noch mehr Speicherplatz zu erhalten, können Sie sogar eine externe USB-Festplatte direkt an das GoFlex Home anschließen. Weitere Informationen finden Sie auf Seite 63. Seagate Share Pro Mit einem Upgrade auf Seagate Share Pro, das kostenpflichtige Premiumdienste bereitstellt, können Sie eine unbegrenzte Anzahl von Benutzerkonten einrichten und andere praktische Funktionen nutzen. Seagate Share Pro beinhaltet: • Zugriff auf das GoFlex Home und Seagate Share für eine unbegrenzte Anzahl von Benutzern • Integration mit Facebook® und Flickr® zur einfachen Übertragung Ihrer GoFlex HomeFotos zu Ihren Onlinekonten • Cooliris 3D-Wand für mehr Spaß mit Ihren Fotos auf dem GoFlex Home • Sicherer Fernzugriff auf das GoFlex Home mit FTPS FreeAgent® GoFlex™ Home-Benutzerhandbuch (Version 2) 9 1. Einführung • Sicherheit Integrierte RSS-Feeds (Really Simple Syndication), mit denen Sie Ihre Freunde und Verwandten mühelos über Ihre neuesten freigegebenen Dateien, wie z. B. Urlaubsfotos, auf dem Laufenden halten können Klicken Sie im Application Store von Seagate Dashboard unter Seagate Share Pro auf Learn More (Mehr Infos), um weitere Informationen über diese und weitere Funktionen von Seagate Share Pro zu erhalten. Premium Backup Wenn Sie Daten von mehr als drei PCs auf das GoFlex Home sichern möchten, können Sie im Application Store von Seagate Dashboard eine Premium Backup-Software erwerben. Mit der Premium Backup-Software können Sie die Daten von beliebig vielen PCs auf das GoFlex Home sichern. Sicherheit Seagate Share gibt Ihnen Fernzugriff auf Ihre Dateien und ermöglicht es, Inhalte für Freunde und Verwandte außerhalb Ihres Heimnetzwerks verfügbar zu machen. Dateien und Ordner sind standardmäßig privat. Auf Ihre Daten haben nur Personen Zugriff, für die Sie sie selbst verfügbar gemacht haben. Ihre Dateien werden zwar an die von Ihnen ausgewählten Empfänger weitergeleitet, es werden aber nirgendwo sonst Kopien der Inhalte auf dem GoFlex Home erstellt oder gespeichert. Ihre Daten bleiben sicher auf dem GoFlex HomeGerät. Alle Übertragungen von Benutzernamen und Kennwörtern zum/vom zentralen Seagate Share-Server erfolgen mit Authentifizierung und über das sichere Protokoll HTTPS (Hypertext Transfer Protocol Secure). Wenn am Router UPnP aktiviert ist, werden die von Ihnen verfügbar gemachten Daten direkt zwischen dem GoFlex Home-Gerät und dem Webbrowser oder mobilen Gerät des Empfängers übertragen. Ist UPnP nicht aktiviert, erfolgt die Übertragung zwischen dem zentralen Seagate Share-Server und dem Webbrowser oder mobilen Gerät des Empfängers, wobei aber keine Daten oder persönlichen Informationen vom zentralen Server verfolgt oder gespeichert werden. Hard- und Software des GoFlex Home sind darauf ausgelegt, Hackerangriffen zu widerstehen und die Ausführung von fremden Makros oder Code zu verhindern. Sie können die Sicherheit erhöhen, indem Sie am Router Firewall- und WEP/WPA-Schutz aktivieren. Weitere Informationen zum Thema Sicherheit finden Sie unter http://support.goflexhome.hipserv.com/en/security/. FreeAgent® GoFlex™ Home-Benutzerhandbuch (Version 2) 10 2. Einrichten des GoFlex Home – Windows Schritt 1: Übersicht über die Einrichtung 2. Einrichten des GoFlex Home – Windows Die Einrichtung des GoFlex Home ist einfach. In diesem Kapitel wird sie Schritt für Schritt beschrieben. Zudem enthält dieses Kapitel Vorschläge und Optionen, die Ihnen dabei helfen sollen, das GoFlex Home optimal zu nutzen . Schritt 1: Übersicht über die Einrichtung Bevor Sie beginnen, sollten Sie sich mit den einzelnen Einrichtungsschritten und mit den Ordnern, die bei der Einrichtung automatisch erstellt werden, vertraut machen. Einrichtungsschritte • Anschließen des GoFlex Home (wie in der gedruckten Kurzanleitung beschrieben) • Angeben einer Bezeichnung, Aktivieren und Registrieren des GoFlex Home • Installieren der Software auf dem Computer: • Seagate Dashboard, für den Zugriff auf alle GoFlex Home-Funktionen • Memeo Instant Backup, für automatische Dateisicherungen • Erstellen von Benutzerkonten und Einrichten von Kennwörtern für alle Benutzer im Heimnetzwerk • Installieren der Software auf den anderen Windows-Computern im Heimnetzwerk (oder Einrichten von Mac-Computern – siehe Seite 18) Eine ausführliche Anleitung finden Sie unter „Schritt 2: Anschließen des GoFlex Home“ auf Seite 12. Automatisch erstellte Ordner Wenn Sie während der Einrichtung Ihr eigenes Benutzerkonto erstellen und Ihr Kennwort einrichten, werden auf dem GoFlex Home automatisch drei Ordner für Sie erstellt: • Der Ordner Public (Öffentlich), auf den alle Benutzer in Ihrem Heimnetzwerk Zugriff haben. • Der Ordner Personal (Persönlich), auf den nur Sie Zugriff haben und in dem Sie persönliche oder vertrauliche Dateien speichern können, die für keinen anderen Benutzer in Ihrem Heimnetzwerk zugänglich sein sollen. • Der Ordner Backup (Sicherung), auf den nur Sie Zugriff haben und in dem alle Ihre Sicherungsdateien gespeichert werden. FreeAgent® GoFlex™ Home-Benutzerhandbuch (Version 2) 11 2. Einrichten des GoFlex Home – Windows Schritt 2: Anschließen des GoFlex Home Außerdem werden auch für alle Benutzerkonten, die Sie für andere Benutzer im Netzwerk einrichten, automatisch ein persönlicher Ordner und ein Sicherungsordner erstellt. Wenn Sie die Einrichtung abgeschlossen haben, können alle Benutzer ihre eigenen Mediendateien und anderen Dateien per Drag-and-Drop in die gewünschten Ordner des GoFlex Home übertragen. Weitere Informationen finden Sie unter „Kopieren von Dateien auf das GoFlex Home“ auf Seite 31. Schritt 2: Anschließen des GoFlex Home 1. Entnehmen Sie alle Teile aus der Verpackung, und vergewissern Sie sich, dass die folgenden Teile vorhanden sind: 2. Vergewissern Sie sich, dass der Netzschalter am GoFlex Home-Dock auf „Aus“ steht, und schließen Sie das GoFlex Home an: a. Verbinden Sie das mitgelieferte Ethernetkabel mit dem Router und dem Ethernetanschluss des GoFlex Home. b. Schließen Sie das mitgelieferte Netzteil (12 V) an eine Steckdose und an den Stromanschluss des GoFlex Home an. 3. Schließen Sie die Festplatte an das Dock an, und drücken Sie den Netzschalter in die „Ein“Position. a. Setzen Sie den Anschluss am unteren Teil der Festplatte auf den Anschluss des Docks. b. Drücken Sie die Festplatte vorsichtig nach unten, bis die einrastet. c. Drücken Sie den Netzschalter. 4. Warten Sie, bis die Leuchtanzeigen an der Vorderseite des GoFlex Home nicht mehr blinken. Dies kann einige Minuten dauern. Wenn die GoFlex Home-Leuchtanzeige nicht grün leuchtet, warten Sie etwa zwei Minuten, um dem GoFlex Home ausreichend Zeit zu geben, vollständig hochzufahren. Blinkt die Anzeige gelb, kann entweder keine Verbindung zum Netzwerk hergestellt werden, oder die Kommunikation mit der Festplatte ist nicht möglich. Weitere Hilfestellungen finden Sie unter „Beheben von Problemen“ auf Seite 73. Wenn die Festplatten-Leuchtanzeige nicht leuchtet, ist die Festplatte nicht richtig ins Dock eingesetzt. Drücken Sie den Netzschalter in die „Aus“-Position, und entfernen Sie die Festplatte. Setzen Sie die Festplatte wieder ein, und achten Sie dabei darauf, dass sie einrastet. FreeAgent® GoFlex™ Home-Benutzerhandbuch (Version 2) 12 2. Einrichten des GoFlex Home – Windows Schritt 3: Installieren der Software Schritt 3: Installieren der Software 1. Schalten Sie den Computer ein, und legen Sie die GoFlex Home-Installations-CD ein. Hinweis: Falls der Computer oder das Gerät kein CD-ROM-Laufwerk besitzt, können Sie die Installationssoftware unter www.seagate.com/goflexhomesupport herunterladen. Hinweis: Falls Sie das GoFlex Home aktivieren möchten, ohne die mitgelieferte Software zu installieren, öffnen Sie ein Browserfenster, und geben Sie im Adressfeld http://goflex_home oder http://<IP-Adresse des GoFlex Home> ein, um den Einrichtungsvorgang zu starten. Vergewissern Sie sich, dass das GoFlex Home mit dem Netzwerk verbunden ist, bevor Sie fortfahren. 2. Wählen Sie im Begrüßungsfenster eine Sprache, und klicken Sie dann auf OK. Der Einrichtungsassistent wird geöffnet. TIPP: Falls der Einrichtungsassistent nicht automatisch geöffnet wird, öffnen Sie den Explorer, navigieren Sie zur CD, und doppelklicken Sie auf SeagateDashboardSetup.exe. 3. Folgen Sie den Bildschirmanweisungen, um die Seagate Dashboard- und Memeo Instant Backup-Softwareanwendungen zu installieren. 4. Wenn die Installation abgeschlossen ist, klicken Sie auf Finish (Fertig stellen), und fahren Sie mit „Schritt 4: Einrichten des GoFlex Home“ fort. Schritt 4: Einrichten des GoFlex Home TIPP: Halten Sie ein Blatt Papier und einen Stift bereit, um die Bezeichnungen/Namen und Kennwörter zu notieren, die Sie im Laufe der Einrichtung erstellen. Nach der Installation der Software wird automatisch der Einrichtungsassistent gestartet. Dies kann einige Minuten dauern. Der Assistent sucht Ihren Computer und verbindet ihn mit dem GoFlex Home. Dann wird ein Fenster mit den Geräteinformationen angezeigt. Falls keine Verbindung zwischen dem Computer und dem GoFlex Home hergestellt werden kann, finden Sie unter „Beheben von Problemen“ auf Seite 73 Hilfestellungen. 1. Geben Sie eine Bezeichnung für das GoFlex Home ein. Die Bezeichnung muss mit einem Buchstaben beginnen und aus mindestens drei Zeichen bestehen. Sie können Buchstaben, Ziffern, Bindestriche, Punkte und Unterstriche verwenden, aber keine Leerzeichen. FreeAgent® GoFlex™ Home-Benutzerhandbuch (Version 2) 13 2. Einrichten des GoFlex Home – Windows Schritt 5: Hinzufügen von Benutzern Da Sie über das Internet auf das GoFlex Home zugreifen können, muss das Gerät eine eindeutige Bezeichnung haben. Nutzen Sie die Schaltfläche Check Availability (Verfügbarkeit prüfen) um sicherzustellen, dass die gewünschte Bezeichnung verfügbar ist. Falls der Produktschlüssel nicht automatisch übernommen wurde, geben Sie ihn in das Feld „Product Key“ ein. Sie finden den Produktschlüssel an der Unterseite des GoFlex HomeDocks. 2. Klicken Sie auf Next (Weiter). Das GoFlex Home wird aktiviert, und das Fenster mit den Kontoinformationen wird angezeigt. 3. Erstellen Sie Ihr eigenes Administratorkonto, indem Sie einen Benutzernamen und ein Kennwort eingeben. Das Kennwort muss aus mindestens sechs Zeichen bestehen und eine Ziffer enthalten. Dabei wird die Groß-/Kleinschreibung berücksichtigt. Geben Sie die E-Mail-Adresse ein, an die Systemmeldungen gesendet werden sollen. Sie erhalten eine Systemmeldung, wenn ein Problem mit der Festplatte auftritt, die Festplatte voll ist oder Ihr Seagate Share Pro-Abonnement bald abläuft. 4. Klicken Sie auf Next (Weiter). Das Registrierungsfenster wird angezeigt. 5. Wählen Sie Ihr Land aus, und geben Sie eine E-Mail-Adresse für die Registrierung ein. Klicken Sie dann auf Next (Weiter). Das GoFlex Home verfügt nun über eine Bezeichnung, ist aktiviert und betriebsbereit. 6. Klicken Sie auf Launch Seagate Dashboard (Seagate Dashboard starten). Seagate Dashboard wird geöffnet. Es bietet zentralen Zugriff auf alle GoFlex HomeFunktionen. Weitere Informationen finden Sie auf Seite 24. 7. Fahren Sie mit der Einrichtung des GoFlex Home fort, indem Sie Benutzerkonten für andere Mitglieder Ihres Haushalts erstellen (siehe Schritt 5: Hinzufügen von Benutzern) und weitere Computer zu Ihrem GoFlex Home-Netzwerkspeichersystem hinzufügen (siehe „Schritt 6: Hinzufügen von PCs“). Schritt 5: Hinzufügen von Benutzern Alle Benutzer, die auf das GoFlex Home zugreifen möchte, benötigen ein eigenes Benutzerkonto. Das GoFlex Home stellt fünf Benutzerkonten bereit. TIPP: Mit einem Upgrade auf Seagate Share Pro können Sie eine unbegrenzte Anzahl von Benutzerkonten einrichten (und weitere nützliche GoFlex Home-Funktionen nutzen). Weitere Informationen finden Sie unter „Seagate Share Pro“ auf Seite 9. So fügen Sie neue Benutzerkonten hinzu: 1. Klicken Sie im Bereich „How to...“ (So können Sie) von Seagate Dashboard auf Add Users (Benutzer hinzufügen). FreeAgent® GoFlex™ Home-Benutzerhandbuch (Version 2) 14 2. Einrichten des GoFlex Home – Windows Schritt 6: Hinzufügen von PCs Das Fenster „Add Users“ (Benutzer hinzufügen) wird geöffnet. 2. Geben Sie einen Benutzernamen ein. Benutzernamen müssen mit einem Buchstaben beginnen und aus mindestens drei Zeichen bestehen. Dabei wird die Groß-/Kleinschreibung nicht berücksichtigt. Sie können keine zwei Benutzer mit demselben Benutzernamen hinzufügen. 3. Geben Sie ein Kennwort für den Benutzer ein und bestätigen Sie es. Das Kennwort muss aus mindestens sechs Zeichen bestehen und eine Ziffer enthalten. Dabei wird die Groß-/Kleinschreibung berücksichtigt. TIPP: Bei der Eingabe der Kennwörter sollten Sie Komfort und Sicherheit für Ihren Haushalt abwägen. Beispielsweise können Sie die Benutzer ihre eigenen Kennwörter wählen lassen, diese jedoch selbst eingeben und notieren, um für den Fall, dass ein Kennwort vergessen wurde oder ein anderes Problem auftritt, als Heimnetzwerkadministrator agieren zu können. Oder Sie lassen die Benutzer ihre eigenen Kennwörter eingeben, sodass nur sie Zugriff auf die Dateien haben, die sie in ihren persönlichen Ordnern und Sicherungsordnern speichern. 4. Wählen Sie Allow this user to create, modify, and delete user accounts (Diesem Benutzer erlauben, Benutzerkonten zu erstellen, zu ändern und zu löschen), wenn Sie möchten, dass der Benutzer über dieselben Heimnetzwerkadministrator-Rechte verfügt wie Sie. 5. Klicken Sie auf Add User (Benutzer hinzufügen). Das Benutzerkonto wird erstellt, und der Benutzer kann das GoFlex Home nutzen, sobald sein Computer zum GoFlex Home-Netzwerkspeichersystem hinzugefügt wurde (siehe Seite 15). 6. Klicken Sie auf Add Another User (Weiteren Benutzer hinzufügen), um mit den oben beschriebenen Schritten weitere Benutzerkonten zu erstellen, oder klicken Sie auf Done (Fertig). Wenn Sie alle Benutzerkonten erstellt haben, fahren Sie mit „Schritt 6: Hinzufügen von PCs“ fort. Schritt 6: Hinzufügen von PCs Hinweis: Das GoFlex Home kann mit Windows- und Mac-Computern genutzt werden. Informationen zum Hinzufügen von Mac-Computern finden Sie unter „Schritt 6: Einrichten weiterer MacComputer“ auf Seite 22. FreeAgent® GoFlex™ Home-Benutzerhandbuch (Version 2) 15 2. Einrichten des GoFlex Home – Windows Weitere Schritte Um dem GoFlex Home-Netzwerkspeichersystem einen PC hinzuzufügen, müssen Sie die GoFlex Home-Software – Seagate Dashboard und Memeo Instant Backup – installieren. (Im Lieferumfang des GoFlex Home ist der Zugang zu Memeo Instant Backup für bis zu drei Computer enthalten.) Sie können bis zu fünf GoFlex Home-Benutzerkonten für Personen/ Computer in Ihrem Heimnetzwerk erstellen. TIPP: Mit einem Upgrade auf Seagate Share Pro können Sie eine unbegrenzte Anzahl von Benutzern und Computern hinzufügen (und weitere nützliche GoFlex HomeFunktionen nutzen). Weitere Informationen finden Sie unter „Seagate Share Pro“ auf Seite 9. So fügen Sie dem GoFlex Home einen PC hinzu: 1. Schalten Sie den PC ein, den Sie hinzufügen möchten, und legen Sie dann die InstallationsCD des GoFlex Home ein. Hinweis: Falls der Computer oder das Gerät kein CD-ROM-Laufwerk besitzt, können Sie die Installationssoftware unter www.seagate.com/goflexhomesupport herunterladen. 2. Folgen Sie den Bildschirmanweisungen, um die Installation abzuschließen. Nach der Installation wird automatisch der Assistent für die Einrichtung des GoFlex Home gestartet. Wenn dieser den Computer gefunden und mit dem GoFlex Home verbunden hat, wird das Anmeldefenster angezeigt. 3. Bitten Sie den regulären Benutzer des Computers, sich mit seinem Benutzernamen und Kennwort anzumelden, und klicken Sie dann auf Log In & Launch Seagate Dashboard (Anmelden und Seagate Dashboard starten). Denken Sie daran, dass bei Kennwörtern die Groß-/Kleinschreibung berücksichtigt wird. 4. Wiederholen Sie die Schritte in diesem Abschnitt, bis Sie dem GoFlex HomeNetzwerkspeichersystem alle gewünschten PCs in Ihrem Haushalt hinzugefügt haben. Das GoFlex Home-Netzwerkspeichersystem ist nun vollständig eingerichtet und betriebsbereit. Weitere Schritte Nachdem das GoFlex Home eingerichtet ist, können Sie mit den nächsten Schritten fortfahren: • Kopieren Sie Dateien von Ihrem Computer in Ihre GoFlex Home-Ordner (siehe Seite 31). • (Optional) Starten Sie die automatische Sicherung der Dateien auf Ihrem Computer (siehe Seite 32) • Erfahren Sie, wie Sie zu Hause und unterwegs auf Ihre Dateien zugreifen können (siehe Seite 34 und Seite 35). FreeAgent® GoFlex™ Home-Benutzerhandbuch (Version 2) 16 2. Einrichten des GoFlex Home – Windows Weitere Schritte • Machen Sie ausgewählte Dateien für Freunde und Verwandte verfügbar (siehe Seite 35). • Richten Sie einen zentralen Drucker ein (siehe Seite 40). Geben Sie allen Benutzern in Ihrem Haushalt die folgenden Kapitel des Benutzerhandbuchs zu lesen: • „Erste Schritte mit dem GoFlex Home“ auf Seite 24 • „Wiedergeben und Verwalten von Dateien in Seagate Share“ auf Seite 43 • „Verwalten des GoFlex Home“ auf Seite 57 Vergessen Sie nicht, dass Sie durch ein Upgrade auf Seagate Share Pro oder den Erwerb der Premium Backup-Software mehr Benutzerkonten und Computer hinzufügen, den Zugriff auf das GoFlex Home von Smartphones ermöglichen, andere nützliche GoFlex HomeFunktionen nutzen sowie weitere Computer sichern können. Weitere Informationen finden Sie unter „Seagate Share Pro“ und „Premium Backup“ auf Seite 10. FreeAgent® GoFlex™ Home-Benutzerhandbuch (Version 2) 17 3. Einrichten des GoFlex Home – Mac Schritt 1: Übersicht über die Einrichtung 3. Einrichten des GoFlex Home – Mac Die Einrichtung des GoFlex Home ist einfach. In diesem Kapitel wird sie Schritt für Schritt beschrieben. Zudem enthält dieses Kapitel Vorschläge und Optionen, die Ihnen dabei helfen sollen, das GoFlex Home optimal zu nutzen. Schritt 1: Übersicht über die Einrichtung Bevor Sie beginnen, sollten Sie sich mit den einzelnen Einrichtungsschritten und mit den Ordnern, die bei der Einrichtung automatisch erstellt werden, vertraut machen. Einrichtungsschritte • Anschließen des GoFlex Home (wie in der gedruckten Kurzanleitung beschrieben) • Angeben einer Bezeichnung, Aktivieren und Registrieren des GoFlex Home • Installieren der Anwendungen auf Ihrem Mac: • GoFlex Home Agent • SmartFolderShortcut (für den Zugriff auf Dateien über den Finder) • SmartWebShortcut (zum Öffnen der Seagate Share-Anwendung im Browser) • Konfigurieren von Time Machine für die Verwendung des GoFlex Home zur Datei-/ Systemsicherung • Installieren der Anwendungen und Konfigurieren von Time Machine auf anderen MacComputern in Ihrem Heimnetzwerk (oder Einrichten von Windows-Computern, siehe Seite 11) Eine ausführliche Anleitung finden Sie unter „Schritt 2: Anschließen des GoFlex Home“ auf Seite 12. Automatisch erstellte Ordner Wenn Sie während der Einrichtung Ihr eigenes Benutzerkonto erstellen und Ihr Kennwort einrichten, werden auf dem GoFlex Home automatisch drei Ordner für Sie erstellt: • Der Ordner Public (Öffentlich), auf den alle Benutzer in Ihrem Heimnetzwerk Zugriff haben. • Der Ordner Personal (Persönlich), auf den nur Sie Zugriff haben und in dem Sie persönliche oder vertrauliche Dateien speichern können, die für keinen anderen Benutzer in Ihrem Heimnetzwerk zugänglich sein sollen. • Der Ordner Backup (Sicherung), auf den nur Sie Zugriff haben und in dem alle Ihre Sicherungsdateien gespeichert werden. FreeAgent® GoFlex™ Home-Benutzerhandbuch (Version 2) 18 3. Einrichten des GoFlex Home – Mac Schritt 2: Anschließen des GoFlex Home Außerdem werden auch für alle Benutzerkonten, die Sie für andere Benutzer im Netzwerk einrichten, automatisch ein persönlicher Ordner und ein Sicherungsordner erstellt. Wenn Sie die Einrichtung abgeschlossen haben, können alle Benutzer ihre eigenen Mediendateien und anderen Dateien per Drag-and-Drop in die gewünschten Ordner des GoFlex Home übertragen. Weitere Informationen finden Sie unter „Kopieren von Dateien auf das GoFlex Home“ auf Seite 31. Schritt 2: Anschließen des GoFlex Home Eine Anleitung hierzu finden Sie unter „Schritt 2: Anschließen des GoFlex Home“ auf Seite 12. Schritt 3: Einrichten des GoFlex Home TIPP: Halten Sie ein Blatt Papier und einen Stift bereit, um die Bezeichnungen/Namen und Kennwörter zu notieren, die Sie im Laufe der Einrichtung erstellen. 1. Schalten Sie den Computer ein, und legen Sie die GoFlex Home-Installations-CD ein. Hinweis: Falls der Computer oder das Gerät kein CD-ROM-Laufwerk besitzt, können Sie die Installationssoftware unter www.seagate.com/goflexhomesupport herunterladen. Hinweis: Falls Sie das GoFlex Home aktivieren möchten, ohne die mitgelieferte Software zu installieren, öffnen Sie ein Browserfenster, geben Sie im Adressfeld goflexhome.local ein, und drücken Sie die Eingabetaste, um den Einrichtungsvorgang zu starten. Vergewissern Sie sich, dass das GoFlex Home mit dem Netzwerk verbunden ist, bevor Sie fortfahren. 2. Doppelklicken Sie auf das Symbol der GoFlex Home-Installations-CD, das auf dem Schreibtisch erscheint. Das Begrüßungsfenster wird angezeigt. 3. Doppelklicken Sie auf GoFlex Home Setup, um die Installation zu starten. Es erscheint eine Meldung, dass die Dateien extrahiert werden, und dann wird das Startfenster für die Einrichtung angezeigt. 4. Klicken Sie auf Step 1 Set Up Your GoFlex Home (1. Schritt: Einrichten des GoFlex Home). Die Lizenzvereinbarung wird angezeigt. 5. Lesen Sie die Lizenzvereinbarung, und klicken Sie dann auf I Accept (Zustimmen), um die Einrichtung fortzusetzen. Das Registrierungsfenster wird angezeigt. FreeAgent® GoFlex™ Home-Benutzerhandbuch (Version 2) 19 3. Einrichten des GoFlex Home – Mac Schritt 4: Installieren der GoFlex Home-Anwendungen 6. Geben Sie eine Bezeichnung für das GoFlex Home ein. Die Bezeichnung muss mit einem Buchstaben beginnen und aus mindestens drei Zeichen bestehen. Sie können Buchstaben, Ziffern, Bindestriche, Punkte und Unterstriche verwenden, aber keine Leerzeichen. Da Sie über das Internet auf das GoFlex Home zugreifen können, muss das Gerät eine eindeutige Bezeichnung haben. Falls die eingegebene Bezeichnung bereits verwendet wird, werden Sie aufgefordert, eine andere einzugeben. Falls der Produktschlüssel nicht automatisch übernommen wurde, geben Sie ihn in das Feld „Product Key“ ein. Sie finden den Produktschlüssel an der Unterseite des GoFlex HomeDocks. 7. Klicken Sie auf Next (Weiter). Das Fenster zur Erstellung des Administratorkontos wird angezeigt. 8. Erstellen Sie Ihr eigenes Benutzerkonto, indem Sie einen Benutzernamen und ein Kennwort eingeben. Das Kennwort muss aus mindestens sechs Zeichen bestehen und eine Ziffer enthalten. Dabei wird die Groß-/Kleinschreibung berücksichtigt. 9. Klicken Sie auf Next (Weiter). Das GoFlex Home wird konfiguriert. (Möglicherweise wird dabei die Software automatisch aktualisiert.) 10. Klicken Sie auf Next (Weiter). Das Fenster für Systemmeldungen wird angezeigt. 11. Geben Sie die E-Mail-Adresse ein, an die Systemmeldungen gesendet werden sollen. Sie erhalten eine Systemmeldung, wenn ein Problem mit der Festplatte auftritt, die Festplatte voll ist oder Ihr Seagate Share Pro-Abonnement bald abläuft. 12. Klicken Sie auf Next (Weiter). Das GoFlex Home-Gerät wird eingerichtet. Das folgende Fenster wird angezeigt. 13. Klicken Sie auf Return to Setup (Zurück zur Einrichtung). Das Startfenster für die Einrichtung wird wieder angezeigt. Im nächsten Schritt installieren Sie die Anwendungen, mit denen Sie von Ihrem Computer auf das GoFlex Home zugreifen können. Schritt 4: Installieren der GoFlex Home-Anwendungen In diesem Schritt installieren Sie die folgenden Anwendungen: • GoFlex Home Agent • SmartFolderShortcut • SmartWebShortcut FreeAgent® GoFlex™ Home-Benutzerhandbuch (Version 2) 20 3. Einrichten des GoFlex Home – Mac Schritt 5: Konfigurieren von Time Machine für das GoFlex Home So installieren Sie die Anwendungen: 1. Klicken Sie im Startfenster für die Einrichtung auf Step 2 Install Desktop Applications (Optional) (2. Schritt: Installieren der Anwendungen (optional)). Das Begrüßungsfenster wird angezeigt. 2. Klicken Sie auf Continue (Weiter). Das Fenster zur Auswahl des Installationsorts wird angezeigt. 3. Wählen Sie das Volume aus, auf dem Software installiert werden soll, und klicken Sie auf Continue (Weiter). Das Fenster für den Installationstyp wird angezeigt. 4. Klicken Sie auf Install (Installieren). Klicken Sie gegebenenfalls auf Change Install Location... (Installationsort ändern), ändern Sie die Einstellungen, und klicken Sie auf Install (Installieren). 5. Geben Sie auf Aufforderung den Benutzernamen und das Kennwort für den Mac ein, um die Software zu installieren. Wenn die Installation abgeschlossen ist, wird das folgende Fenster angezeigt. 6. Klicken Sie auf Close (Schließen). Das Startfenster für die Einrichtung wird wieder angezeigt. Im nächsten Schritt konfigurieren Sie Time Machine für die Verwendung des GoFlex Home zur Sicherung. Schritt 5: Konfigurieren von Time Machine für das GoFlex Home TIPP: Falls Sie Time Machine nicht verwenden möchten, können Sie die Mac-Version von Memeo Backup nutzen, die in einem eigenen Ordner auf der Installations-CD des GoFlex Home zu finden ist. Falls der Computer oder das Gerät kein CD-ROM-Laufwerk besitzt, können Sie die Installationssoftware unter www.seagate.com/goflexhomesupport herunterladen. So konfigurieren Sie Time Machine für die Sicherung wichtiger Dateien auf dem GoFlex Home: 1. Um weitere Informationen über Apple Time Machine zu erhalten, klicken Sie auf Step 3 Windows/Time Machine Backup Configuration (Optional) (Schritt 3: Konfigurieren von Windows/Time Machine für die Sicherung (optional). Eine Seite der Apple-Website mit Informationen über Time Machine wird im Browser geöffnet. 2. Klicken Sie im Startfenster für die Einrichtung auf Exit (Beenden), um das Einrichtungsfenster zu schließen. FreeAgent® GoFlex™ Home-Benutzerhandbuch (Version 2) 21 3. Einrichten des GoFlex Home – Mac Schritt 6: Einrichten weiterer Mac-Computer 3. Rufen Sie die Systemeinstellungen auf, und klicken Sie auf Time Machine, um die Einstellungen für Time Machine anzuzeigen. 4. Setzen Sie Time Machine auf Ein. 5. Klicken Sie auf Volume auswählen..., und wählen Sie GoFlex Home Backup aus. 6. Klicken Sie auf Als Backup-Volume verwenden. 7. Geben Sie Namen und Kennwort für ein Benutzerkonto ein, das Sie auf dem GoFlex Home eingerichtet haben. 8. Klicken Sie auf Verbinden, um die Konfiguration von Time Machine abzuschließen und mit der Sicherung des Computers auf das GoFlex Home zu beginnen. 9. Nehmen Sie die Installations-CD aus dem Computer. Damit ist die Einrichtung auf diesem Computer abgeschlossen. Schritt 6: Einrichten weiterer Mac-Computer Nachdem Sie das GoFlex Home eingerichtet und ein Benutzerkonto für sich angelegt haben, können Sie weitere Computer im Haushalt für den Zugriff auf das GoFlex HomeNetzwerkspeichersystem einrichten. Hinweis: Das GoFlex Home kann mit Windows- und Mac-Computern genutzt werden. Informationen zur Einrichtung weiterer Windows-Computer finden Sie unter „Schritt 6: Hinzufügen von PCs“ auf Seite 15. So richten Sie einen weiteren Mac-Computer ein: 1. Schalten Sie den Computer ein, und legen Sie die GoFlex Home-Installations-CD ein. Hinweis: Falls der Computer oder das Gerät kein CD-ROM-Laufwerk besitzt, können Sie die Installationssoftware unter www.seagate.com/goflexhomesupport herunterladen. Das Begrüßungsfenster wird angezeigt. 2. Doppelklicken Sie auf das Symbol der GoFlex Home-Installations-CD, das auf dem Schreibtisch erscheint. 3. Doppelklicken Sie auf GoFlex Home Setup, um die Installation zu starten. Das Startfenster für die Einrichtung wird angezeigt. 4. Klicken Sie auf Step 2 Install Desktop Applications (Optional) (2. Schritt: Installieren der Desktopanwendungen (optional)), und folgen Sie den Anweisungen unter „Schritt 4: Installieren der GoFlex Home-Anwendungen“ auf Seite 20. FreeAgent® GoFlex™ Home-Benutzerhandbuch (Version 2) 22 3. Einrichten des GoFlex Home – Mac Weitere Schritte 5. Wenn die Installation abgeschlossen ist, und das Startfenster für die Einrichtung wieder angezeigt wird, klicken Sie auf Step 3 Windows/Time Machine Backup Configuration (Optional) (3. Schritt: Konfiguration von Windows/Time Machine für die Sicherung (optional)), und folgen Sie den Anweisungen unter „Schritt 5: Konfigurieren von Time Machine für das GoFlex Home“ auf Seite 21. 6. Wiederholen Sie die Schritte in diesem Abschnitt, bis Sie alle gewünschten Mac-Computer im Haushalt für das GoFlex Home-Netzwerkspeichersystem eingerichtet haben. Das GoFlex Home-Netzwerkspeichersystem ist nun vollständig eingerichtet und betriebsbereit. Weitere Schritte Nachdem das GoFlex Home eingerichtet ist, können Sie mit den nächsten Schritten fortfahren: • Kopieren Sie Dateien von Ihrem Computer in Ihre GoFlex Home-Ordner (siehe Seite 31). • Erfahren Sie, wie Sie zu Hause und unterwegs auf Ihre Dateien zugreifen können (siehe Seite 34 und Seite 35). • Machen Sie ausgewählte Dateien für Freunde und Verwandte verfügbar (siehe Seite 35). • Richten Sie einen zentralen Drucker ein (siehe Seite 40). Geben Sie allen Benutzern in Ihrem Haushalt die folgenden Kapitel des Benutzerhandbuchs zu lesen: • „Erste Schritte mit dem GoFlex Home“ auf Seite 24 • „Wiedergeben und Verwalten von Dateien in Seagate Share“ auf Seite 43 • „Verwalten des GoFlex Home“ auf Seite 57 Vergessen Sie nicht, dass Sie durch ein Upgrade auf Seagate Share Pro oder den Erwerb der Premium Backup-Software mehr Benutzerkonten und Computer hinzufügen, andere nützliche GoFlex Home-Funktionen nutzen oder zusätzliche Computer sichern können. Weitere Informationen finden Sie unter „Seagate Share Pro“ und „Premium Backup“ auf Seite 10. FreeAgent® GoFlex™ Home-Benutzerhandbuch (Version 2) 23 4. Erste Schritte mit dem GoFlex Home Aufrufen von Seagate Dashboard 4. Erste Schritte mit dem GoFlex Home Nach der Einrichtung des GoFlex Home können alle Benutzer in Ihrem Heimnetzwerk Multimedia- und andere Dateien auf dem GoFlex Home speichern, für andere verfügbar machen und sichern sowie von jedem Ort über das Internet darauf zugreifen. In diesem Kapitel werden die beiden Anwendungen Seagate Dashboard und Seagate Share vorgestellt, mit denen Sie das GoFlex Home verwalten und auf die Inhalte zugreifen können. Sie erfahren, wie Sie Dateien von Ihrem Computer in die GoFlex Home-Ordner kopieren und zu Hause oder unterwegs auf sie zugreifen können. Außerdem erhalten Sie Hinweise zur Nutzung anderer beliebter Funktionen des GoFlex Home. Aufrufen von Seagate Dashboard Seagate Dashboard bietet Zugriff auf alle Funktionen des GoFlex Home. Die Software wird bei der Einrichtung auf Windows-Computern installiert. Hinweis: Seagate Dashboard kann nur auf Windows-Computern genutzt werden. Mac-Benutzer müssen die mitgelieferte browserbasierte Anwendung Seagate Share verwenden, um Dateien auf dem GoFlex Home zu speichern, freizugeben und abzurufen. (Weitere Informationen finden Sie unter „Aufrufen von Seagate Share“ auf Seite 27.) WindowsBenutzer können beide Anwendungen verwenden. Es gibt drei Möglichkeiten, Seagate Dashboard aufzurufen: • Doppelklicken Sie auf das Seagate Dashboard-Symbol auf dem Desktop. • Doppelklicken Sie auf das Seagate Dashboard-Symbol in der Taskleiste. • Wählen Sie im Startmenü in der Liste der Programme Seagate Dashboard > Seagate Dashboard aus. Seagate Dashboard wird geöffnet. Übersicht über Seagate Dashboard Seagate Dashboard ist in vier Bereiche unterteilt: • Drives: Im Bereich „Drives“ (Laufwerke) werden die Festplatten angezeigt, die an den Computer angeschlossen sind und im Netzwerk gefunden wurden. Außerdem informiert Sie eine Kapazitätsanzeige über den belegten und freien Speicherplatz der Festplatte. Über die Dropdownliste können Sie andere angeschlossene Festplatten anzeigen. FreeAgent® GoFlex™ Home-Benutzerhandbuch (Version 2) 24 4. Erste Schritte mit dem GoFlex Home Aufrufen von Seagate Dashboard • How to...: Der Bereich „How to...“ (So können Sie...“) bietet Zugriff auf Funktionen, die bei der Einrichtung häufig verwendet werden. Nach der Einrichtung können Sie den Bereich ausblenden, indem Sie auf das Minuszeichen (-) klicken. • My Applications: Der Bereich „My Applications“ (Meine Anwendungen) bietet Zugriff auf die GoFlex Home-Anwendungen, die auf dem Computer installiert sind. • Application Store: Der Bereich „Application Store“ (Anwendungsshop) zeigt andere Anwendungen, die für Ihren Computer verfügbar sind, und enthält Links zu Probeversionen. Klicken Sie oben rechts auf ? (das Symbol für die Online-Hilfe), um die Online-Hilfe von Seagate Dashboard anzuzeigen. Klicken Sie oben rechts auf Change (Wechseln), um sich als ein anderer Benutzer bei Seagate Dashboard anzumelden (siehe Seite 26). Funktionen von Seagate Dashboard In Seagate Dashboard können Sie folgende Funktionen ausführen: • Kopieren von Inhalten von Ihrem Computer auf das GoFlex Home (siehe Seite 31). • Freigeben von Dateien im GoFlex Home-Ordner „Public“ und Zugriff auf Dateien im GoFlex Home-Ordner „Personal“ (siehe Seite 34). • Sichern der Dateien auf Ihrem Computer auf das GoFlex Home mit Memeo Instant Backup (siehe Seite 32). • Verfügbarmachen von Dateien für Freunde und Verwandte mit Seagate Share (siehe Seite 43). • Ändern des GoFlex Home-Kennworts (siehe Seite 57). • Hinzufügen neuer Benutzer zum GoFlex Home-Netzwerkspeichersystem und Bearbeiten vorhandener Benutzerkonten, falls Sie die entsprechende Berechtigung haben (siehe Seite 60). • Verwalten des GoFlex Home-Netzwerkspeichersystems, falls Sie die entsprechende Berechtigung haben (siehe Seite 57). • Testen, Kaufen und Installieren neuer Anwendungen wie Memeo Premium Backup (siehe Seite 59) oder Seagate Share Pro (siehe Seite 9). • Anmelden beim GoFlex Home unter einem anderen Benutzernamen (siehe nächster Abschnitt). FreeAgent® GoFlex™ Home-Benutzerhandbuch (Version 2) 25 4. Erste Schritte mit dem GoFlex Home Aufrufen von Seagate Dashboard Anmelden bei Seagate Dashboard Sie melden sich während der Einrichtung zum ersten Mal bei Seagate Dashboard an (siehe Seite 11) und bleiben angemeldet, auch wenn Sie den Computer ausschalten. So müssen Sie sich nicht jedes Mal erneut anmelden, wenn Sie Seagate Dashboard aufrufen. Sie können sich aber von jedem Computer, der an das GoFlex Home angeschlossen ist, bei Seagate Dashboard anmelden, auch wenn bereits eine andere Person unter ihrem eigenen Benutzernamen angemeldet ist. Wenn Sie sich unter Ihrem eigenen Benutzernamen anmelden, haben Sie Zugriff auf Ihre eigenen GoFlex Home-Ordner. Hinweis: Wenn Sie den Benutzer wechseln, werden alle Sicherungspläne unterbrochen, die auf dem Computer eingerichtet sind (siehe Seite 32). Wenn Sie sich auf dem Computer eines anderen Benutzers bei Seagate Dashboard angemeldet haben, sollte dieser sich so bald als möglich wieder selbst anmelden, damit sein Sicherungsplan weiter ausgeführt werden kann. So melden Sie sich bei Seagate Dashboard an, wenn bereits ein anderer Benutzer angemeldet ist: 1. Rufen Sie Seagate Dashboard auf (siehe Seite 24). 2. Klicken Sie neben dem Benutzernamen oben rechts in Seagate Dashboard auf Change (Wechseln). Das Dialogfeld zum Wechseln des Benutzers wird angezeigt. 3. Wählen Sie Ihren Benutzernamen aus, geben Sie Ihr Kennwort ein, und klicken Sie auf Log In (Anmelden). Damit haben Sie sich bei Seagate Dashboard angemeldet. Aktualisieren von Seagate Dashboard So suchen Sie nach aktualisierten Versionen von Seagate Dashboard: 1. Rufen Sie Seagate Dashboard auf (siehe Seite 24). 2. Klicken Sie oben rechts auf ? (das Symbol für die Online-Hilfe), und wählen Sie Check for Updates (Nach Updates suchen). Wenn eine neuere Version von Seagate Dashboard verfügbar ist, folgen Sie den Bildschirmanweisungen zur Installation. FreeAgent® GoFlex™ Home-Benutzerhandbuch (Version 2) 26 4. Erste Schritte mit dem GoFlex Home Aufrufen von Seagate Share Aufrufen von Seagate Share Seagate Share ist eine webbasierte Anwendung, mit der Sie auch von unterwegs auf das GoFlex Home zugreifen können. Sie brauchen nur einen Computer mit Internetverbindung, um an jedem Ort der Welt über Seagate Share Filme, Musik und Fotos wiederzugeben oder mit den Dateien auf dem GoFlex Home zu arbeiten. Außerdem können Sie Ihre Dateien für Freunde und Verwandte freigeben. (Der Zugriff auf das GoFlex Home ist sogar von einem Smartphone oder Tablet möglich. Weitere Informationen finden Sie unter „Verwenden von GoFlex Access“ auf Seite 70.) Seagate Share wird nicht auf dem Computer installiert. Die Anwendung läuft in Ihrem Webbrowser und bietet viele der Funktionen, die in Seagate Dashboard verfügbar sind. Mit Seagate Share können Sie Dateien von Ihrem Computer auf das GoFlex Home kopieren und anschließend damit arbeiten, als wären sie auf Ihrem Computer. Außerdem können Sie Benutzerkonten hinzufügen und bearbeiten, die GoFlex-Festplatte und externe Festplatten, die an das GoFlex Home angeschlossen sind, verwalten sowie andere GoFlex HomeEinstellungen ändern. Mac-Benutzer müssen Seagate Share verwenden, um auf das GoFlex Home zuzugreifen und es zu verwalten. Windows-Benutzer können im Heimnetzwerk Seagate Dashboard verwenden, der Zugriff auf das GoFlex Home über das Internet ist jedoch nur mit Seagate Share möglich. So rufen Sie Seagate Share auf: 1. Öffnen Sie Ihren Webbrowser, und gehen Sie zu www.seagateshare.com. ODER (Windows) Rufen Sie Seagate Dashboard auf (siehe Seite 24), und klicken Sie auf Seagate Share. ODER (Mac) Starten Sie den Finder, gehen Sie zu Programme > GoFlex Home Desktop Applications, und starten Sie SmartWebShortcut. Seagate Share wird gestartet. 2. Wenn Sie dazu aufgefordert werden, geben Sie den Namen Ihres GoFlex Home ein. (Der Name wurde bei der Einrichtung vergeben. Fragen Sie im Zweifelsfall die Person, die Ihr GoFlex Home eingerichtet hat.) Geben Sie Ihren Benutzernamen und Ihr Kennwort ein. 3. (Optional) Wählen Sie Remember Me (Informationen speichern), damit Sie Ihr Kennwort beim nächsten Anmelden nicht erneut eingeben müssen. FreeAgent® GoFlex™ Home-Benutzerhandbuch (Version 2) 27 4. Erste Schritte mit dem GoFlex Home Aufrufen von Seagate Share 4. Klicken Sie auf Sign In (Anmelden). TIPP: Wenn Sie Seagate Share über Seagate Dashboard oder SmartWebShortcut aufrufen, brauchen Sie sich nicht anzumelden. Die Startseite von Seagate Share wird geöffnet. (Dies kann einige Sekunden dauern.) 5. Klicken Sie auf Seagate Share. Die Seagate Share-Seite wird geöffnet. 6. Klicken Sie gegebenenfalls auf OK, um den Kasten mit den Tipps zu schließen. Übersicht über Seagate Share Die Seagate Share-Seite ist in fünf Bereiche unterteilt: • Bereich „Content“: Im Bereich „Content“ (Inhalt) sind Ihre drei GoFlex Home-Ordner aufgeführt. Externe USB-Festplatten, die an das GoFlex Home angeschlossen sind, werden als Ordner „External Storage“ (Externer Speicher) angezeigt. Mit den Schaltflächen + (Plus), – (Minus) und Ç (Pfeil) können Sie Ordner hinzufügen oder löschen und Dateien auf das GoFlex Home übertragen. Klicken Sie auf einen der Ordner im Bereich „Content“, um seinen Inhalt rechts im Bereich „Main“ anzuzeigen. • Bereich „Shares“: Im Bereich „Shares“ (Freigaben) sind Ihre Freigaben aufgeführt – Foto-, Musik-, Film- oder Dokumentensammlungen, die Sie aus den Dateien in Ihren GoFlex Home-Ordnern erstellt haben. Sie können Freigaben für sich selbst erstellen oder sie für Freunde und Verwandte (oder jedermann im Internet) verfügbar machen. Mit den Schaltflächen + (Plus) und – (Minus) können Sie Freigaben hinzufügen oder löschen. Klicken Sie auf eine der Freigaben, um ihren Inhalt rechts im Bereich „Main“ anzuzeigen. • Bereich „Main“: Im Bereich „Main“ (Haupt) werden die Inhalte von Ordnern und Freigaben angezeigt, die in einem der Bereiche links ausgewählt sind. • Symbolleiste „Search/View“: Mithilfe der Dropdownmenüs in der Symbolleiste „Search/ View“ (Suche/Ansicht) können Sie Dateien und Ordner sortieren, filtern und durchsuchen und so leicht finden, wonach Sie suchen. Über die Symbolleiste „Search/View“ können Sie außerdem festlegen, wie Dateien und Ordner angezeigt werden sollen (etwa als Liste oder als Miniaturansichten). Wählen Sie Shuffle, um Dateien in zufälliger Reihenfolge anzuzeigen, oder Cover, um Dateien in einer Windows-ähnlichen Filmstreifenansicht anzuzeigen. (Benutzer von Seagate Share Pro: Wählen Sie Cooliris, um Fotos im 3D-Viewer der Anwendung Cooliris zu öffnen. Weitere Informationen finden Sie auf Seite 46.) FreeAgent® GoFlex™ Home-Benutzerhandbuch (Version 2) 28 4. Erste Schritte mit dem GoFlex Home • Aufrufen von Seagate Share Navigationsleiste: Die Navigationsleiste enthält das Hilfemenü, das Menü „Go To“ (Gehe zu) sowie die Abmeldefunktion. Über das Menü „Go To“ können Sie zwischen den Seiten von Seagate Share wechseln: • Seite „Home“ (die erste Seite, die nach dem Aufruf von Seagate Share angezeigt wird) • Seite „Shares“ (auf der Ihre Freigaben aufgeführt sind) • Seite „Seagate Share“ • Seite „Preferences“ (auf der alle Einstellungen für das GoFlex Home aufgeführt sind, siehe Seite 66) Ausführen von Aktionen in Seagate Share In Seagate Share gibt es verschiedene Möglichkeiten, eine gegebene Aktion auszuführen. Wenn Sie Seagate Share eine Weile genutzt haben, finden Sie die Verfahren, die Ihnen am komfortabelsten erscheinen. Sie können beispielsweise Dateien auf die folgenden Arten in eine Freigabe übertragen: • indem Sie die Dateien und Ordner in die Freigabe ziehen. • mit den Menüoptionen Copy (Kopieren) und Paste (Einfügen). • mit der Menüoption Add to Share (Zu Freigabe hinzufügen) (Weitere Informationen zu Menüs finden Sie unter „Menüs in Seagate Share“ auf Seite 29.). Menüs in Seagate Share Die meisten Aktionen in Seagate Share (Starten einer Diashow, Hinzufügen eines Ordners zu einer Freigabe, Herunterladen einer Datei usw.) können über die Menüs ausgeführt werden, die eingeblendet werden, wenn Sie den Mauszeiger auf eine Datei oder einen Ordner bewegen und auf den eingeblendeten Pfeil klicken. Funktionen von Seagate Share Seagate Share bietet folgende Funktionen: • Kopieren von Inhalten von Ihrem Computer auf das GoFlex Home (siehe Seite 31). • Zugreifen auf Dateien in den GoFlex Home-Ordnern „Public“ und „Personal“ (sieheSeite 34). • Erstellen von Freigaben, über die Sie Fotos, Musik, Filme und Dokumente aus verschiedenen Ordnern für Freunde und Verwandte verfügbar machen können (siehe Seite 43). • Auswählen von Ordnern und Dateien zur Freigabe für digitale Mediengräte, wie FreeAgent GoFlex TV und andere DLNA-kompatible Geräte (siehe Seite 41). • Ändern Ihres GoFlex Home-Kennworts (siehe Seite 57) und anderer Benutzereinstellungen (siehe Seite 58). FreeAgent® GoFlex™ Home-Benutzerhandbuch (Version 2) 29 4. Erste Schritte mit dem GoFlex Home GoFlex Home-Ordner • Hinzufügen und Verwalten von GoFlex Home-Benutzerkonten (siehe Seite 60). • Verwalten des GoFlex Home und angeschlossener Geräte (siehe Seite 62) und Ändern der Einstellungen Ihres GoFlex Home-Geräts (siehe Seite 66). Funktionen von Seagate Share Pro Seagate Share Pro (per Jahresabo erhältlich) bietet folgende Funktionen: • Übertragen von Fotos zu Facebook (siehe Seite 38) und Flickr (siehe Seite 39). • Verfügbarmachen von Fotos für jedermann im Internet und über RSS-Feeds (siehe Seite 39). • Anzeigen von Fotos auf einer 3D-Wand mit Cooliris (siehe Seite 46). • Sicherer Fernzugriff auf das GoFlex Home mit FTPS (siehe Seite 56). Weitere Informationen über Seagate Share und Seagate Share Pro finden Sie unter „Wiedergeben und Verwalten von Dateien in Seagate Share“ auf Seite 43. GoFlex Home-Ordner Alle Benutzer in Ihrem Heimnetzwerk haben Zugriff auf drei Ordner auf dem GoFlex Home: • GoFlex Home Public: Hier können Sie Dateien für andere Benutzer im Heimnetzwerk verfügbar machen. In diesem Ordner können Sie eine Bibliothek von Musik, Videos, Fotos und anderen Dateien anlegen, auf die alle Benutzer in Ihrem Heimnetzwerk von ihrem eigenen Computer aus zugreifen können. • GoFlex Home Personal: In diesem Ordner, den nur Sie sehen und nutzen können, können Sie Ihre persönlichen und privaten Dateien speichern. Sie können von jedem Computer oder Smartphone über das Internet auf die Dateien in diesem Ordner zugreifen, wenn Sie sich mit Ihrem Benutzernamen und Kennwort beim GoFlex Home anmelden. • GoFlex Home Backup: In diesem Ordner, den nur Sie sehen und nutzen können, werden alle Ihre Sicherungsdateien gespeichert. Weitere Informationen finden Sie unter „Sichern von Dateien auf das GoFlex Home“ auf Seite 32. Wenn Sie den Arbeitsplatz öffnen (Windows) bzw. den Finder öffnen oder SmartFolderShortcut starten (Mac), werden die GoFlex Home-Ordner als drei separate Laufwerke angezeigt. Das GoFlex Home enthält einen Ordner „Personal“ für jedes GoFlex Home-Benutzerkonto, Sie sehen aber nur den Ordner, der zu Ihrem Benutzernamen und Kennwort gehört. FreeAgent® GoFlex™ Home-Benutzerhandbuch (Version 2) 30 4. Erste Schritte mit dem GoFlex Home Kopieren von Dateien auf das GoFlex Home Datenschutz Wenn die Festplatte an das GoFlex Home angeschlossen ist, können nur Sie selbst auf Ihre Ordner „Personal“ und „Backup“ zugreifen. Die Festplatte selbst hat jedoch keine Zugriffsbeschränkungen. Beachten Sie, dass die Festplatte entfernt und mit einem anderen GoFlex Desk-Dock an jeden Computer angeschlossen werden kann, wenn Sie finanzielle oder andere private Daten auf dem GoFlex Home speichern möchten. Kopieren von Dateien auf das GoFlex Home Als ersten Schritt sollten Sie Dateien von Ihrem Computer auf das GoFlex Home kopieren (oder hochladen). Sie können festlegen, welche Dateien kopiert werden und ob diese für andere Benutzer in Ihrem Heimnetzwerk verfügbar gemacht oder privat bleiben sollen. Wenn Sie Dateien auf das GoFlex Home kopieren, werden diese dabei nicht von Ihrem Computer gelöscht. Wie Sie auf die Dateien auf dem GoFlex Home zugreifen können, erfahren Sie unter „Nutzen Ihrer Dateien im Heimnetzwerk“ auf Seite 34 und „Nutzen Ihrer Dateien über das Internet“ auf Seite 35. Kopieren von Dateien mit Seagate Dashboard 1. Rufen Sie Seagate Dashboard auf (siehe Seite 24). 2. Klicken Sie im Bereich „How to...“ („So können Sie...“) auf Load Content (Inhalte laden). Das Fenster „Load Content“ wird geöffnet. 3. Klicken Sie auf Open Windows Explorer (Windows-Explorer öffnen). Es werden zwei Explorer-Fenster geöffnet. 4. Wählen Sie im ersten Fenster unter „Eigene Dateien“ bzw. „Eigene Dokumente“ die Ordner und Dateien aus, die Sie kopieren möchten. Kopieren Sie die Ordner und Dateien per Dragand-Drop in den Ordner „GoFlex Home Public“ oder „GoFlex Home Personal“ im anderen Fenster. (Sie können auch Dateien aus anderen Ordnern als „Eigene Dateien“ bzw. „Eigene Dokumente“ kopieren.) Die Ordner und Dateien werden auf das GoFlex Home kopiert. Je nachdem, wie groß die Dateien sind, kann dies einige Sekunden oder mehrere Minuten dauern. Kopieren von Dateien mit Seagate Share So kopieren Sie Dateien von Ihrem Computer auf das GoFlex Home: 1. Rufen Sie Seagate Share auf, und melden Sie sich an (siehe Seite 27). 2. Klicken Sie auf Seagate Share. Das Seagate Share-Fenster wird angezeigt. FreeAgent® GoFlex™ Home-Benutzerhandbuch (Version 2) 31 4. Erste Schritte mit dem GoFlex Home Sichern von Dateien auf das GoFlex Home 3. Wählen Sie im Bereich „Content“ (Inhalt) den Ordner aus, in den Sie die Dateien kopieren möchten, und klicken Sie auf den nach oben weisenden Pfeil (Ç). Das Fenster „Upload“ (Hochladen) wird angezeigt. 4. (Wenige Dateien) Klicken Sie auf Manual Upload (Manuelles Hochladen), klicken Sie auf Add File (Datei hinzufügen), und wählen Sie die Datei aus, die Sie kopieren möchten. Wiederholen Sie diesen Schritt, bis alle zu kopierenden Dateien ausgewählt sind. oder (Viele Dateien oder Ordner) Klicken Sie auf Drag and Drop. Öffnen Sie den Finder bzw. Windows-Explorer und ziehen Sie die Ordner und Dateien, die Sie kopieren möchten, in das Seagate Share-Fenster „Drag and Drop“. TIPP: Die Funktion „Drag and Drop“ erfordert die Java Virtual Runtime Machine. 5. Klicken Sie auf Upload (Hochladen). Die Ordner und Dateien werden auf das GoFlex Home kopiert. Je nachdem, wie groß die Dateien sind, kann dies einige Sekunden oder mehrere Minuten dauern. Sichern von Dateien auf das GoFlex Home Hinweis: Die in diesem Abschnitt beschriebenen Funktionen können nur unter Windows genutzt werden. Mac-Benutzer können Time Machine verwenden, um Dateien auf das GoFlex Home zu sichern. Siehe „Schritt 5: Konfigurieren von Time Machine für das GoFlex Home“ auf Seite 21. Weitere Informationen finden Sie in der Time Machine-Dokumentation auf Ihrem Computer. Falls Sie Time Machine nicht verwenden möchten, können Sie die Mac-Version von Memeo Backup nutzen, die in einem eigenen Ordner auf der GoFlex HomeInstallations-CD zu finden ist. Sicherungsdauer Abhängig von der zu sichernden Datenmenge kann die erste Sicherung Ihres Computers auf das GoFlex Home sehr lange dauern, wenn Sie eine drahtlose Verbindung verwenden. Es empfiehlt sich, zur ersten Sicherung den Computer mit einem Ethernetkabel direkt an den Router anzuschließen. Gegenüber einer drahtlosen Verbindung können erheblich höhere Übertragungsraten erzielt werden, wenn Sie den Computer an einen Gigabit-Ethernet-Router oder -Switch anschließen. Nachfolgende Sicherungen können über eine drahtlose Verbindung erfolgen. FreeAgent® GoFlex™ Home-Benutzerhandbuch (Version 2) 32 4. Erste Schritte mit dem GoFlex Home Sichern von Dateien auf das GoFlex Home Memeo Instant Backup Mit der Software Memeo Instant Backup im Lieferumfang des GoFlex Home können Sie sicherstellen, dass Ihre Daten geschützt sind, selbst wenn Ihr Computer beschädigt wird, verloren geht oder gestohlen wird. Nachdem Sie die Sicherung gestartet haben, sichert Memeo Instant Backup automatisch und fortlaufend alle wichtigen Dateien auf Ihrem Computer, ohne dass Sie etwas tun müssten. Im Lieferumfang des GoFlex Home ist der Zugang zu Memeo Instant Backup für bis zu drei Computer enthalten. Starten der automatischen Sicherung So starten Sie die automatische Sicherung Ihres Computers: 1. Rufen Sie Seagate Dashboard auf (siehe Seite 24). Hinweis: Installieren Sie die aktuelle Version von Memeo Backup, wenn Sie zur Aktualisierung der Software aufgefordert werden. Dies stellt sicher, dass das GoFlex Home über die aktuellen Funktionen verfügt. 2. Klicken Sie auf Instant Backup. Memeo Instant Backup wird geöffnet. Memeo Instant Backup überprüft automatisch das Laufwerk C: des Computers und zeigt an, welche Dateien und Ordner gesichert werden. Klicken Sie auf Advanced Options (Erweiterte Optionen), wenn Sie ändern möchten, welche Inhalte gesichert werden. 3. Achten Sie darauf, dass im Dropdownmenü Ihr GoFlex Home Backup-Ordner ausgewählt ist. 4. Klicken Sie auf Start Backup (Sicherung starten). Ihre Dateien werden gesichert. Dies kann je nach der Zahl der Dateien eine Weile dauern. Falls nötig können Sie die Sicherung anhalten und später fortsetzen. Weitere Informationen finden Sie in der Hilfe von Memeo Instant Backup. Weitere Informationen über Memeo Instant Backup erhalten Sie, indem Sie in Seagate Dashboard auf ? klicken, um die Online-Hilfe aufzurufen. Fortlaufende Sicherung Ab jetzt werden alle neuen Dateien auf dem Computer und alle vorhandenen Dateien, die Sie bearbeiten und speichern, automatisch von Memeo Instant Backup gesichert. Sie brauchen nichts weiter zu tun, um Ihre Dateien zu schützen. TIPP: Memeo Premium Backup bietet zusätzliche Funktionen, Optionen und mehr Flexibilität für erfahrene Benutzer. Klicken Sie im Application Store von Seagate Dashboard unter „Premium Backup“ auf Learn More (Mehr Infos). FreeAgent® GoFlex™ Home-Benutzerhandbuch (Version 2) 33 4. Erste Schritte mit dem GoFlex Home Nutzen Ihrer Dateien im Heimnetzwerk Nutzen Ihrer Dateien im Heimnetzwerk Auf Ihre drei Ordner des GoFlex Home können Sie über Ihr Heimnetzwerk oder von jedem Ort aus über das Internet zugreifen. Sie können Filme und Fotos anschauen, Musik hören und andere Dateien in den GoFlex Home-Ordnern „Personal“ und „Public“ öffnen, als wären sie direkt auf Ihrem Computer gespeichert. Außerdem können Sie Dateien auf dem GoFlex Home bearbeiten, speichern und löschen. Im Heimnetzwerk können Sie für den Zugriff auf Ihre Ordner Seagate Dashboard oder Seagate Share verwenden. Mac-Benutzer können auch SmartFolderShortcut im Finder verwenden. Außerhalb Ihres Heimnetzwerks müssen Sie für den Zugriff auf Ihre Dateien Seagate Share verwenden. In diesem Abschnitt wird beschrieben, wie Sie im Heimnetzwerk auf Ihre Dateien zugreifen können. Informationen über den Zugriff außerhalb Ihres Heimnetzwerks finden Sie auf Seite 35. Zugriff auf Dateien über Seagate Dashboard Hinweis: Mac-Benutzer können Seagate Share oder SmartFolderShortcut verwenden, um auf ihre Dateien zuzugreifen. Weitere Informationen finden Sie in den nächsten Abschnitten. In Seagate Dashboard können Sie Ihre drei Ordner und deren Inhalte in einer vertrauten Ordneransicht anzeigen, wie Sie unter „Eigene Dateien“ erscheinen würden. So greifen Sie auf Ihre Ordner auf dem GoFlex Home zu: 1. Rufen Sie Seagate Dashboard auf (siehe Seite 24). 2. Klicken Sie im Bereich „My Applications“ auf Folder View (Ordneransicht). Ihre drei GoFlex Home-Ordner werden in einem Webbrowser angezeigt, in einer ähnlichen Ordneransicht wie unter „Eigene Dateien“. TIPP: Sie können auch auf Ihre drei GoFlex Home-Ordner zugreifen, indem Sie im Arbeitsplatz die Netzwerkumgebung einblenden und auf GoFlex Home klicken. 3. Sie können Filme, Musik und Fotos wiedergeben und andere Dateien in den GoFlex HomeOrdnern öffnen, als wären sie direkt auf Ihrem Computer gespeichert. Zugriff auf Dateien über Seagate Share 1. Rufen Sie Seagate Share auf, und melden Sie sich an (siehe Seite 27). 2. Klicken Sie auf Seagate Share. Das Seagate Share-Fenster wird angezeigt. 3. Klicken Sie im Bereich „Content“ auf den Ordner mit den gewünschten Dateien. Die Dateien in diesem Ordner werden rechts im Bereich „Main“ angezeigt. FreeAgent® GoFlex™ Home-Benutzerhandbuch (Version 2) 34 4. Erste Schritte mit dem GoFlex Home Nutzen Ihrer Dateien über das Internet 4. Sie können Filme, Musik und Fotos wiedergeben und andere Dateien in den GoFlex HomeOrdnern öffnen, als wären sie direkt auf Ihrem Computer gespeichert. Weitere Informationen finden Sie unter „Wiedergeben und Verwalten von Dateien in Seagate Share“ auf Seite 43. Zugriff auf Dateien über SmartFolderShortcut Hinweis: Die Schritte in diesem Abschnitt können nur auf einem Mac ausgeführt werden. WindowsBenutzer müssen Seagate Dashboard oder Seagate Share verwenden, um auf ihre Dateien zuzugreifen. Auf Computern mit Mac-Betriebssystem: 1. Um Ihre GoFlex Home-Ordner in einer vertrauten Ordneransicht anzuzeigen, öffnen Sie den Finder und klicken Sie auf Programme > GoFlex Home Desktop Applications > SmartFolderShortcut. 2. Sie können Filme, Musik und Fotos wiedergeben und andere Dateien in den GoFlex HomeOrdnern öffnen, als wären sie direkt auf Ihrem Computer gespeichert. Nutzen Ihrer Dateien über das Internet Auf Ihre drei GoFlex Home-Ordner können Sie von überall auf der Welt über das Internet zugreifen. Für den Zugriff über das Internet müssen Sie Seagate Share verwenden, ob Sie dazu einen Computer, ein Smartphone oder ein anderes Gerät nutzen. Sie können Filme und Fotos anschauen, Musik hören und andere Dateien in den GoFlex Home-Ordnern „Personal“ und „Public“ öffnen, als wären sie direkt auf Ihrem Computer gespeichert. Außerdem können Sie Dateien auf dem GoFlex Home bearbeiten, speichern und löschen. Folgen Sie den Anweisungen unter „Zugriff auf Dateien über Seagate Share“ auf Seite 34, um über das Internet auf Ihre Dateien zuzugreifen. Unter „Sicherheit“ auf Seite 10 finden Sie Informationen über die Sicherheitsmaßnahmen, die verwendet werden, wenn Sie über das Internet auf Ihre Dateien zugreifen oder Dateien für andere verfügbar machen. Freigeben von Dateien für Freunde und Verwandte Nachdem Sie Ihre Dateien auf das GoFlex Home kopiert haben, können Sie Sammlungen aus Musik, Filmen, Fotos und anderen Dokumenten anlegen und diese für Freunde und Verwandte verfügbar machen. (Abonnenten von Seagate Share Pro können zudem Fotos über Facebook, Flickr und RSS-Feeds verfügbar machen.) In diesem Abschnitt wird beschrieben, wie Sie Dateien in Freigaben (die Ordnern ähnlich sind) zusammenstellen und für andere über das Internet verfügbar machen können. FreeAgent® GoFlex™ Home-Benutzerhandbuch (Version 2) 35 4. Erste Schritte mit dem GoFlex Home Freigeben von Dateien für Freunde und Verwandte Erstellen von Freigaben Eine Freigabe ist eine Sammlung aus Musik, Filmen, Fotos und Dokumenten, die Sie aus den Inhalten Ihrer GoFlex Home-Ordner zusammenstellen. Eine Freigabe enthält keine Kopien Ihrer Dateien, sondern nur Verweise auf Dateien und nimmt daher auf dem GoFlex Home nur sehr wenig Platz in Anspruch. (Wenn Sie eine Datei aus ihrem Ordner löschen oder umbenennen oder die Datei oder den Ordner verschieben, verschwindet die Datei aus allen Freigaben, in denen sie enthalten ist.) So erstellen Sie eine Freigabe: 1. Rufen Sie Seagate Share auf, und melden Sie sich an (siehe Seite 27). 2. Klicken Sie auf Seagate Share. Das Seagate Share-Fenster wird angezeigt. 3. Klicken Sie im Bereich „Shares“ auf das Pluszeichen (+). Das Fenster „Create Share“ (Freigabe erstellen) wird angezeigt. 4. Geben Sie einen Namen und eine Beschreibung für die Freigabe ein, und wählen Sie ein Design, um der Freigabe ein Hintergrundbild hinzuzufügen. 5. Klicken Sie in das Feld Share with (Freigeben für): • Geben Sie mindestens eine E-Mail-Adresse ein oder klicken Sie auf Address Book (Adressbuch), um E-Mail-Adressen aus Ihrem Adressbuch hinzuzufügen. • Klicken Sie auf Create (Erstellen), um die Freigabe zu erstellen und eine E-Mail an die Empfänger zu senden, oder klicken Sie auf More Sharing Options (Weitere Freigabeoptionen), um weitere Optionen auszuwählen: • Klicken Sie auf Family Accounts (Familienkonten), um die Freigabe für alle Benutzer im Heimnetzwerk verfügbar zu machen, die Zugriff auf das GoFlex Home haben. • Klicken Sie auf Friends (Freunde), um die Freigabe für bestimmte Personen außerhalb Ihres Heimnetzwerks verfügbar zu machen. Klicken Sie auf Share until (Freigeben bis), um ein Enddatum für die Freigabe anzugeben und falls gewünscht Kennwortschutz einzurichten. Der Zugriff auf Freigaben ist reiner Lesezugriff. Beachten Sie bei der Auswahl der Personen, für die Sie eine Freigabe verfügbar machen, dass die Empfänger durch nichts daran gehindert werden, die E-Mail weiterzuleiten. FreeAgent® GoFlex™ Home-Benutzerhandbuch (Version 2) 36 4. Erste Schritte mit dem GoFlex Home Freigeben von Dateien für Freunde und Verwandte Hinweis: Wenn Sie zum ersten Mal Einladungen für eine Freigabe verschicken, werden Sie nach Ihrer E-Mail-Adresse gefragt, da diese in der von Seagate Share verschickten Einladung als Absender angegeben wird. Falls nötig können Sie die E-Mail-Adresse später ändern (siehe Seite 58). Wenn Sie den Kennwortschutz für die Freigabe aktivieren, müssen die Personen, die Sie eingeladen haben, ein Kennwort erstellen, bevor sie Zugriff auf die Freigabe erhalten. (Weitere Informationen finden Sie unter „Erstellen und Verwalten eines E-Mail-Adressbuchs für Freigaben“ auf Seite 55.) • Klicken Sie auf Share with Everyone (Für alle freigeben), wenn Sie die Freigabe im Internet und über RSS-Feeds verfügbar machen möchten. Geben Sie gegebenenfalls eine zeitliche Begrenzung an. • Klicken Sie auf Share with Media Devices (Für Mediengeräte freigeben), um die Freigabe für Mediengeräte in Ihrem Heimnetzwerk verfügbar zu machen (siehe Seite 41). 6. In der Voreinstellung ist Allow Downloads (Herunterladen gestatten) aktiviert. Mit dieser Einstellung können andere die Originalversion aller Dateien in der Freigabe in voller Auflösung herunterladen. Dies ist besonders bei Freigaben mit Dokumenten sinnvoll, da die Freigabe selbst nur einen Verweis auf die jeweilige Datei enthält und keine Kopie. 7. Klicken Sie auf Create (Erstellen). Die Freigabe wird erstellt. 8. Um Inhalte zur Freigabe hinzuzufügen, wählen Sie im Bereich „Content“ den gewünschten Ordner aus und ziehen Sie den gesamten Ordner oder einzelne Dateien in die Freigabe. 9. Doppelklicken Sie im Bereich „Shares“ auf die neue Freigabe, um sie anzuzeigen. Die Freigabe wird mit dem von Ihnen gewählten Hintergrund und der von Ihnen angegebenen Beschreibung geöffnet. Im Freigabenfenster können Sie die Ansicht der Inhalte ändern, eine Diashow starten, Musik in der Freigabe wiedergeben und die Dateien in der Freigabe auf Ihren Computer übertragen. 10. Klicken Sie auf den Pfeil in der Symbolleiste, um zur Hauptseite von Seagate Share zurückzukehren. Hinweis: Falls Sie in Schritt 5 festgelegt haben, dass bestimmte Personen Zugriff auf die Freigabe haben sollen, schickt GoFlex Home diesen Personen automatisch eine E-Mail mit Ihrer GoFlex Home-E-Mail-Adresse als Absender. Wie Sie Ihre GoFlex Home-E-Mail-Adresse angeben, erfahren Sie unter „Anpassen Ihrer GoFlex Home-Benutzereinstellungen“ auf Seite 58. FreeAgent® GoFlex™ Home-Benutzerhandbuch (Version 2) 37 4. Erste Schritte mit dem GoFlex Home Freigeben von Dateien für Freunde und Verwandte Übertragen von Fotos zu Facebook Hinweis: Diese Funktion ist nur für Abonnenten von Seagate Share Pro verfügbar. Wenn Sie eine Freigabe mit Bildern und Fotos erstellen, können Sie mit dem GoFlex Home ein Fotoalbum auf Facebook erstellen. So erstellen Sie ein Fotoalbum mit den Bildern in Ihrer GoFlex Home-Freigabe auf Facebook: 1. Zeigen Sie im Bereich „Shares“ mit der Maus auf die Freigabe, klicken Sie auf den Pfeil, der eingeblendet wird, und klicken Sie dann auf View Details (Details anzeigen). Der Bereich „Details“ wird geöffnet. 2. Klicken Sie auf Social Networking Sites (Soziale Netzwerke), und aktivieren Sie das Kontrollkästchen Share with Facebook (Über Facebook freigeben). Das Fenster „Service Authorization“ (Dienst-Autorisierung) wird angezeigt. (Dies kann einige Sekunden dauern.) 3. Klicken Sie auf Facebook. Ein weiteres Fenster wird geöffnet, in dem Sie die Verbindung von Seagate Share mit Ihrem Facebook-Konto autorisieren müssen. 4. Geben Sie gegebenenfalls die Daten für Ihr Facebook-Konto ein, und schließen Sie das Browserfenster. 5. Klicken Sie auf Authorization Complete (Autorisierung abgeschlossen). 6. Wählen Sie ein Facebook-Fotoalbum aus, oder erstellen Sie ein neues Album, und klicken Sie auf Submit (Übertragen). Ihre Fotos vom werden vom GoFlex Home zu Facebook übertragen. (Musik-, Film- oder Dokumentdateien in der Freigabe werden nicht zu Facebook übertragen.) 7. Melden Sie sich bei Facebook an und gehen Sie zu dem Fotoalbum mit Ihren Bildern. 8. Wählen Sie die übertragenen Fotos aus und klicken Sie auf Approve Selected Photos (Ausgewählte Fotos bestätigen). Anschließend können Sie die Fotos normal bearbeiten, ordnen und verfügbar machen. Wenn Sie weitere Fotos zu dieser Freigabe auf dem GoFlex Home hinzufügen, werden diese automatisch von Seagate Share zu Facebook übertragen. Sie müssen diese neuen Fotos bestätigen, bevor sie in Ihrem Facebook-Profil erscheinen. Wenn Sie Fotos aus der Freigabe löschen, werden diese nicht von Facebook gelöscht. FreeAgent® GoFlex™ Home-Benutzerhandbuch (Version 2) 38 4. Erste Schritte mit dem GoFlex Home Freigeben von Dateien für Freunde und Verwandte Übertragen von Fotos zu Flickr Hinweis: Diese Funktion ist nur für Abonnenten von Seagate Share Pro verfügbar. Wenn Sie eine Freigabe mit Bildern und Fotos erstellen, können Sie mit dem GoFlex Home Fotos zu Ihrem Flickr-Fotostream hinzufügen. So fügen Sie Bilder in Ihrer GoFlex Home-Freigabe zu Ihrem Flickr-Fotostream hinzu: 1. Zeigen Sie im Bereich „Shares“ mit der Maus auf die Freigabe, klicken Sie auf den Pfeil, der eingeblendet wird, und klicken Sie dann auf View Details (Details anzeigen). Der Bereich „Details“ wird geöffnet. 2. Klicken Sie auf Social Networking Sites (Soziale Netzwerke), und aktivieren Sie das Kontrollkästchen Share with Flickr (Über Flickr freigeben). Das Fenster „Service Authorization“ (Dienst-Autorisierung) wird angezeigt. (Dies kann einige Sekunden dauern.) 3. Klicken Sie auf Flickr. Ein weiteres Fenster wird geöffnet, in dem Sie die Verbindung von Seagate Share mit Flickr autorisieren müssen. 4. Geben Sie gegebenenfalls die Daten für Ihr Flickr-Konto ein, und klicken Sie auf OK, I’ll Authorize It (Autorisieren). 5. Schließen Sie das Browserfenster, und klicken Sie auf Authorization Complete (Autorisierung abgeschlossen). 6. Wählen Sie den Standard-Fotostream oder ein bestehendes Album, oder erstellen Sie ein neues Album mit Namen und optionaler Beschreibung, und klicken Sie auf Submit (Übertragen). Ihre Fotos werden vom GoFlex Home zu Flickr übertragen. (Musik-, Film- oder Dokumentdateien in der Freigabe werden nicht zu Flickr übertragen.) Wenn Sie weitere Fotos zu dieser Freigabe auf dem GoFlex Home hinzufügen, werden diese automatisch von Seagate Share zu Flickr übertragen. Wenn Sie Fotos aus der Freigabe löschen, werden diese nicht von Flickr gelöscht. Freigeben von Dateien über RSS-Feeds Hinweis: Diese Funktion ist nur für Abonnenten von Seagate Share Pro verfügbar. RSS (Really Simple Syndication) ist ein Verfahren zur Verbreitung häufig aktualisierter Webinhalte (wie Nachrichtensites oder Blogs) an eine große Zahl von Personen. Man kann RSS-Feeds abonnieren, um über Neuigkeiten auf bestimmten Sites auf dem Laufenden zu bleiben. FreeAgent® GoFlex™ Home-Benutzerhandbuch (Version 2) 39 4. Erste Schritte mit dem GoFlex Home Einrichten eines zentralen Druckers Wenn Sie Freigaben mit dem GoFlex Home für alle verfügbar machen, können andere einen RSS-Feed abonnieren, um über den Inhalt der Freigaben auf dem Laufenden zu bleiben (siehe Schritt 5 auf Seite 36). Im RSS-Feed erscheinen nur Fotos und andere Bilder, nicht aber Musik-, Film- und Dokumentdateien. Bei Freigaben, die für alle verfügbar sind, erscheint automatisch ein RSS-Symbol in der Symbolleiste. Wenn Besucher der Freigabe auf das RSS-Symbol klicken, wird die Freigabe in einem RSS-Reader geöffnet, in dem Name und Beschreibung der Freigabe sowie alle Bilder nach Name geordnet angezeigt werden. Der RSS-Reader erhält dann automatisch neue Bilder, die Sie zur Freigabe hinzufügen, und löscht Bilder, die Sie von der Freigabe entfernen. Einrichten eines zentralen Druckers Wenn Sie einen Drucker an den USB-Anschluss des GoFlex Home anschließen, können alle Benutzer des GoFlex Home-Netzwerkspeichersystems darauf zugreifen und damit über das Netzwerk an einem zentralen Standort drucken. Hinweis: In diesem Abschnitt wird kurz beschrieben, wie Sie einen USB-Drucker an das GoFlex Home anschließen. Weitere Informationen und ausführliche Anweisungen für Ihren Computer finden Sie in der Dokumentation Ihres Betriebssystems. (Suchen Sie nach Informationen über die Freigabe von Druckern oder die Verbindung mit Druckern im Netzwerk, Internet oder Intranet.) So schließen Sie einen USB-Drucker an das GoFlex Home an: 1. Schließen Sie den USB-Drucker mit einem hochwertigen USB-Kabel (im Lieferumfang nicht enthalten) an den USB-Anschluss auf der Rückseite des GoFlex Home-Docks an. TIPP: Sie können auch einen USB-Hub an das GoFlex Home-Dock anschließen und dann den USB-Drucker mit dem Hub verbinden. 2. Schalten Sie den Drucker ein. 3. Fügen Sie den USB-Drucker zur Liste der verfügbaren Drucker auf dem Computer hinzu: Unter Windows: a. Doppelklicken Sie in der Systemsteuerung auf Drucker und Faxgeräte. b. Klicken Sie auf Drucker hinzufügen. Klicken Sie im Assistenten auf Weiter. c. Klicken Sie auf Netzwerkdrucker oder Drucker, der an einen anderen Computer angeschlossen ist und dann auf Weiter. d. Wählen Sie Ihren USB-Drucker aus, und folgen Sie den Bildschirmanweisungen, um die Verbindung herzustellen. FreeAgent® GoFlex™ Home-Benutzerhandbuch (Version 2) 40 4. Erste Schritte mit dem GoFlex Home Wiedergeben von Dateien mit digitalen Mediaplayern und Spielekonsolen Auf Macs: a. Klicken Sie in den Systemeinstellungen auf Drucken & Faxen, und klicken Sie dann auf das Pluszeichen (+). b. Klicken Sie auf Windows, wählen Sie seagategroup, und wählen Sie dann goflex_home. c. Wählen Sie Registrierter Benutzer, geben Sie Ihren Benutzernamen und Ihr Kennwort ein, und klicken Sie auf Verbinden. d. Wählen Sie unter Drucken mit die Option Treiber auswählen, und klicken Sie anschließend auf Hinzufügen. 4. Wiederholen Sie diese Schritte gegebenenfalls für andere Computer, die an das GoFlex Home-Netzwerkspeichersystem angeschlossen sind. Jetzt können Sie den USB-Drucker von Ihrem Computer aus nutzen und verwalten, als wäre er direkt angeschlossen. Beachten Sie, dass der Drucker auch von anderen Benutzern des GoFlex Home verwendet werden kann und Druckaufträge der Reihe nach ausgeführt werden. TIPP: Im Explorer bzw. Finder erscheint der Drucker als Netzwerkgerät. Wiedergeben von Dateien mit digitalen Mediaplayern und Spielekonsolen Sie können Filme, Musik und Fotos auf dem GoFlex Home über ein Mediengerät wiedergeben, das mit dem Heimnetzwerk verbunden ist. Mediengeräte sind zum Beispiel: • Spielkonsole • Digitale Videoplayer (wie FreeAgent Theater+ oder FreeAgent GoFlex TV) • TiVo® DVR (nur Seagate Share Pro) • Digitale Bilderrahmen • iTunes®-Clients • IP-Fernseher • Vernetzte Soundsysteme (wie Sonos®) Das Mediengerät muss eine der folgenden Verbindungstechniken unterstützen: • UPnP-AV (Universal Plug-and-Play Audio and Video) • DLNA (Digital Living Network Alliance) • Windows Media Connect FreeAgent® GoFlex™ Home-Benutzerhandbuch (Version 2) 41 4. Erste Schritte mit dem GoFlex Home Wiedergeben von Dateien mit digitalen Mediaplayern und Spielekonsolen Unterstützte Dateitypen Es können nur Multimediadateien erkannt und wiedergegeben werden, die mit dem Mediengerät kompatibel sind. Das GoFlex Home unterstützt derzeit folgende Dateitypen: • Audio: .mp3, .flac, .wma, .asf, .fla, .flc, .m4a, .aac, .mp4, .m4p, .wav, .ogg, .pcm, .3gp • Video: .mpg, mpeg, .avi, .divx, .asf, wmv, .mp4, .m4v, .mts, .m2ts, .m2t, .mkv, .vob, .ts, .flv, .xvid, .TiVo, .mov, 3gp • Bilder: .jpg, .jpeg • Wiedergabelisten: .m3u, .pls Informationen über die unterstützten Dateitypen finden Sie in der Dokumentation Ihres Mediengeräts. Freigeben für Mediengeräte Damit das Mediengerät die Multimediadateien auf dem GoFlex Home erkennen und wiedergeben kann, müssen Sie sie zunächst verfügbar machen. Der GoFlex Home-Ordner „Public“ ist standardmäßig für unterstützte Mediengeräte verfügbar, die an Ihr Heimnetzwerk angeschlossen sind. Um die Ordner „Personal“ oder „Backup“ verfügbar zu machen, müssen Sie die folgenden Schritte ausführen. So machen Sie Multimediadateien für Mediengeräte in Ihrem Heimnetzwerk verfügbar: 1. Rufen Sie Seagate Share auf, und melden Sie sich an (siehe Seite 27). 2. Klicken Sie auf Seagate Share. Die Seagate Share-Seite wird geöffnet. 3. Zeigen Sie im Bereich „Content“ mit der Maus auf den Ordner mit den jeweiligen Dateien, klicken Sie auf den Pfeil, der eingeblendet wird, und klicken Sie dann auf Share with Media Devices (Für Mediengeräte freigeben). Damit sind alle unterstützten Multimediadateien im Ordner für alle Mediengeräte im Heimnetzwerk verfügbar. Dies gilt auch für Dateien in Unterordnern des gewählten Ordners. Hinweis: Wenn Sie eine große Zahl von Dateien auf dem GoFlex Home gespeichert haben, kann es eine Weile dauern, bis die Dateien indexiert sind und mit dem Mediaplayer wiedergegeben werden können. Falls die freigegebenen Ordner auf dem Mediengerät nicht angezeigt werden, lesen Sie den Abschnitt „Häufige Probleme und Lösungen“ auf Seite 73. Wenn Sie die Dateien im Ordner nicht mehr für Mediengeräte zur Verfügung stellen möchten, wiederholen Sie die Schritte 3 und 4 und wählen Sie in Schritt 4 Unshare with Media Devices (Freigabe für Mediengeräte aufheben). FreeAgent® GoFlex™ Home-Benutzerhandbuch (Version 2) 42 5. Wiedergeben und Verwalten von Dateien in Seagate Share Wiedergeben von Musikdateien 5. Wiedergeben und Verwalten von Dateien in Seagate Share In diesem Kapitel wird beschrieben, wie Sie mit Seagate Share die auf dem GoFlex Home gespeicherten Dateien nutzen und verwalten können. Informationen über Seagate Share, die Navigation in der Anwendung und das Arbeiten mit Dateien und Ordnern finden Sie unter „Aufrufen von Seagate Share“ auf Seite 27. Hinweis: Einige der Funktionen, die in diesem Kapitel beschrieben werden, sind nur für Abonnenten von Seagate Share Pro verfügbar. Weitere Informationen finden Sie unter „Seagate Share Pro“ auf Seite 9. Wiedergeben von Musikdateien In diesem Abschnitt wird beschrieben, wie Sie mit Seagate Share und iTunes die Musikdateien auf dem GoFlex Home über einen Computer, einen Mediaplayer oder ein anderes kompatibles Gerät wiedergeben können. Wiedergeben von Musik in Seagate Share So geben Sie Musikdateien in einem Seagate Share-Ordner wieder: 1. Gehen Sie auf der Seagate Share-Seite zu dem Ordner, der die Musikdateien enthält. 2. Doppelklicken Sie auf die gewünschte Musikdatei. Seagate Share gibt die Musikdatei und anschließend alle weiteren Musikdateien im Ordner wieder. (Musikdateien in Unterordnern werden nicht wiedergegeben.) Auf dem Bildschirm werden das Albumcover und der Name des laufenden Titels angezeigt. Mit der Wiedergabesymbolleiste am unteren Rand können Sie die Wiedergabe steuern. Klicken Sie auf das Zurück-Symbol in der Symbolleiste, um die Wiedergabe zu beenden und zur Seagate Share-Seite zurückzukehren. So geben Sie Musikdateien in einer Freigabe wieder: 1. Gehen Sie auf der Seagate Share-Seite zu der Freigabe, die die Musikdateien enthält. 2. Doppelklicken Sie auf die gewünschte Musikdatei. Seagate Share gibt die Musikdatei und anschließend alle weiteren Musikdateien in der Freigabe wieder. FreeAgent® GoFlex™ Home-Benutzerhandbuch (Version 2) 43 5. Wiedergeben und Verwalten von Dateien in Seagate Share Wiedergeben von Filmen und Videos Wiedergeben von Musik mit iTunes Alle Benutzer in Ihrem GoFlex Home-Netzwerk können iTunes nutzen, um Musikdateien auf dem GoFlex Home wiederzugeben. (Wenn Sie von außerhalb des Heimnetzwerks auf den GoFlex Home zugreifen, können Sie iTunes nicht verwenden.) So erstellen Sie eine iTunes-Bibliothek, auf die alle GoFlex Home-Benutzer zugreifen können: 1. Rufen Sie Seagate Share auf, und melden Sie sich an (siehe Seite 27). 2. Klicken Sie im Bereich „Content“ auf den Ordner GoFlex Home Public, und klicken Sie dann auf das Pluszeichen (+). Das Fenster „New Folder“ (Neuer Ordner) wird angezeigt. 3. Geben Sie einen Namen für den Ordner ein (z. B. iTunes-Bibliothek), und klicken Sie auf Create (Erstellen). Der neue Ordner wird erstellt. 4. Kopieren Sie per Drag-and-Drop Musikdateien in den neuen Ordner. 5. Zeigen Sie im Bereich „Content“ mit der Maus auf den neuen Ordner, klicken Sie auf den Pfeil, der eingeblendet wird, und klicken Sie dann auf Share with Media Devices (Für Mediengeräte freigeben). (Wenn die Option „Share with Media Devices“ nicht verfügbar ist, ist der Ordner bereits freigegeben.) 6. Starten Sie auf dem Computer iTunes. Klicken Sie im Menü Bearbeiten auf Einstellungen, klicken Sie auf die Registerkarte Freigabe, und vergewissern Sie sich, dass Nach freigegebenen Mediatheken suchen aktiviert ist. Alle Musikdateien in Ihrem neuen Ordner erscheinen im iTunes-Ordner FREIGABEN > GoFlex Home:iTunes. Sie können diese Musiktitel in iTunes wiedergeben, aber nicht zu einer Wiedergabeliste hinzufügen. Fotos, Filme und Dokumente auf dem GoFlex Home sind in iTunes nicht verfügbar. iTunes-Titel mit DRM-Kopierschutz können auf bis zu fünf Computern oder Mediengeräten im Heimnetzwerk wiedergegeben werden. iTunes Plus-Titel und Titel, die von einer CD importiert wurden, können auf beliebig vielen Computern und Mediengeräten wiedergegeben werden. Wiedergeben von Filmen und Videos So geben Sie Filme und Videos auf dem GoFlex Home wieder: 1. Gehen Sie auf der Seagate Share-Seite zu dem Ordner, der die gewünschte Filmdatei enthält. 2. Doppelklicken Sie auf die Filmdatei. Seagate Share wird gestartet und gibt den Film wieder. FreeAgent® GoFlex™ Home-Benutzerhandbuch (Version 2) 44 5. Wiedergeben und Verwalten von Dateien in Seagate Share Wiedergeben von Fotos Mit der Wiedergabesymbolleiste am unteren Rand können Sie die Wiedergabe steuern. Klicken Sie auf das Zurück-Symbol in der Symbolleiste, um die Wiedergabe zu beenden und zur Seagate Share-Seite zurückzukehren. Wiedergeben von Fotos In diesem Abschnitt wird beschrieben, wie Sie Fotos und Bilder anzeigen, eine Diashow starten und Fotos als Hintergrundbild für die Startseite von Seagate Share verwenden können. Außerdem wird erklärt, wie Sie Cooliris verwenden können, eine browserbasierte Anwendung für die 3D-Anzeige von Fotos (verfügbar in Seagate Share Pro, siehe Seite 9). Anzeigen von Fotos So zeigen Sie Fotos auf dem GoFlex Home an: 1. Gehen Sie auf der Seagate Share-Seite zu dem Ordner, der die gewünschten Fotos enthält. 2. Doppelklicken Sie auf ein Foto, um es anzuzeigen. So drehen Sie Fotos: 1. Klicken Sie im Bereich „Content“ auf den Ordner mit dem gewünschten Foto. 2. Zeigen Sie im Bereich „Main“ mit der Maus auf das gewünschte Foto, klicken Sie auf den Pfeil, der eingeblendet wird, und klicken Sie dann auf Rotate Clockwise (Im Uhrzeigersinn drehen) bzw. Rotate Counterclockwise (Gegen den Uhrzeigersinn drehen). Das Foto wird gedreht. Wenn das Foto einer Freigabe zugeordnet ist, wird es dort ebenfalls gedreht. Anzeigen von Fotos in einer Diashow Sie können alle Fotos in einem Ordner in einer Diashow anzeigen lassen. (Fotos in Unterordnern und mit den Fotos gespeicherte Musiktitel werden in der Diashow nicht wiedergegeben.) So zeigen Sie Fotos in einer Diashow an: 1. Gehen Sie auf der Seagate Share-Seite zum Ordner oder zur Freigabe mit den gewünschten Fotos. 2. Zeigen Sie im Bereich „Content“ bzw. „Shares“ mit der Maus auf den Ordner bzw. die Freigabe, klicken Sie auf den Pfeil, der eingeblendet wird, und klicken Sie dann auf Slideshow (Diashow). Die Diashow wird gestartet. Jedes Foto wird mitsamt seiner Beschriftung einige Momente lang angezeigt. (Weitere Informationen zu Beschriftungen finden Sie auf Seite 49.) Mit der Wiedergabesymbolleiste am unteren Rand können Sie die Diashow steuern. Klicken Sie auf das Zurück-Symbol in der Symbolleiste, um die Diashow zu beenden und zur Seagate Share-Seite zurückzukehren. FreeAgent® GoFlex™ Home-Benutzerhandbuch (Version 2) 45 5. Wiedergeben und Verwalten von Dateien in Seagate Share Wiedergeben von Fotos Verwenden von Fotos als Hintergrund für die Startseite Sie können eines Ihrer Fotos als Hintergrundbild für die Startseite von Seagate Share verwenden (die erste Seite, die nach der Anmeldung erscheint). So machen Sie ein Foto zum Hintergrund für die Startseite: 1. Gehen Sie auf der Seagate Share-Seite zum Ordner oder zur Freigabe mit dem gewünschten Foto. 2. Zeigen Sie im Bereich „Main“ mit der Maus auf das Foto, klicken Sie auf den Pfeil, der eingeblendet wird, und klicken Sie dann auf Use as Home Page Background (Als Hintergrund für die Startseite verwenden). 3. Klicken Sie im Menü Go To (Gehe zu) auf Home (Startseite). Ihr Foto erscheint als Hintergrundbild. In den Benutzereinstellungen auf der Seite „Preferences“ (Einstellungen) können Sie die Größe des Bildes ändern oder es entfernen. Eine Anleitung finden Sie unter „Anpassen Ihrer GoFlex Home-Benutzereinstellungen“ auf Seite 58. Anzeigen von Fotos in Cooliris Hinweis: Diese Funktion ist nur für Abonnenten von Seagate Share Pro verfügbar (siehe Seite 9). Cooliris bietet eine innovative Benutzeroberfläche für die Anzeige der Bilder in den Ordnern und Freigaben des GoFlex Home. So zeigen Sie Fotos in Cooliris an: 1. Gehen Sie auf der Seagate Share-Seite zum Ordner oder zur Freigabe mit dem gewünschten Foto. 2. Doppelklicken Sie auf die Freigabe. Die Fotos werden in Cooliris angezeigt, zusammen mit dem Namen der Freigabe, ihrer Beschreibung und dem Design, das Sie bei der Erstellung der Freigabe ausgewählt haben. ODER Wählen Sie den gewünschten Ordner aus, und wählen Sie in der Symbolleiste „Search/View“ (Suchen/Ansicht) in der Liste Views (Ansichten) die Option Cooliris aus. 3. Nachdem Sie die Cooliris-Ansicht ausgewählt haben, zeigen Sie mit der Maus auf View This In 3D (In 3D anzeigen), und klicken Sie auf Get Cooliris (Cooliris installieren), um das Cooliris-Plug-in zu installieren, mit dem Sie alle Cooliris-Funktionen nutzen können. FreeAgent® GoFlex™ Home-Benutzerhandbuch (Version 2) 46 5. Wiedergeben und Verwalten von Dateien in Seagate Share Verwalten von Dateien und Ordnern Verwalten von Dateien und Ordnern In diesem Kapitel wird beschrieben, wie Sie Dateien und Ordner auf dem GoFlex Home hinzufügen, löschen, umbenennen, verschieben und verwalten können. TIPP: Denken Sie daran, dass es in Seagate Share verschiedene Möglichkeiten gibt, eine gegebene Aktion auszuführen. In den folgenden Abschnitten wird jeweils eine Möglichkeit beschrieben. Informationen zu Alternativen finden Sie unter „Ausführen von Aktionen in Seagate Share“ auf Seite 29. Hinzufügen und Löschen von Ordnern Mit dem Pluszeichen (+) und dem Minuszeichen (–) im Bereich „Content“ können Sie Ordner in Ihren GoFlex Home-Ordnern „Public“ und „Personal“ hinzufügen und löschen. Wenn Sie einen Ordner löschen, sind Dateien in diesem Ordner, die einer Freigabe zugeordnet sind, anschließend in der Freigabe nicht mehr verfügbar. Achtung: Beim Löschen eines Ordners werden alle darin enthaltenen Dateien gelöscht. So fügen Sie einen Ordner hinzu: 1. Klicken Sie auf der Seagate Share-Seite im Bereich „Content“ auf das Pluszeichen (+). Das Fenster „New Folder“ (Neuer Ordner) wird angezeigt. 2. Geben Sie einen Namen für den Ordner ein und klicken Sie auf Create (Erstellen). Der neue Ordner wird erstellt. 3. Kopieren Sie per Drag-and-Drop Dateien in den neuen Ordner. So löschen Sie einen Ordner: 1. Wählen Sie auf der Seagate Share-Seite den Ordner aus, der gelöscht werden soll. Achtung: Beim Löschen eines Ordners werden alle darin enthaltenen Dateien gelöscht. 2. Klicken Sie im Bereich „Content“ auf das Minuszeichen (–), und klicken Sie dann auf Yes (Ja), um den Löschvorgang zu bestätigen. Verschieben von Ordnern Sie können Ordner innerhalb Ihrer GoFlex Home-Ordner „Public“ und „Personal“ und sogar zwischen den Ordnern „Public“ und „Personal“ verschieben. Um einen Ordner zu verschieben, ziehen Sie ihn an den gewünschten Ort. Sie können auch die Optionen Cut (Ausschneiden) und Paste (Einfügen) im Ordnermenü (siehe Seite 29) verwenden, um einen Ordner an einen anderen Ort zu verschieben. FreeAgent® GoFlex™ Home-Benutzerhandbuch (Version 2) 47 5. Wiedergeben und Verwalten von Dateien in Seagate Share Verwalten von Dateien und Ordnern Kopieren von Ordnern Wenn Sie einen Ordner kopieren, bleibt der Originalordner, wo er ist, und es wird eine zweite Version an einem anderen Ort erstellt. Es wird nichts aus dem Originalordner oder vom Originalspeicherort entfernt. Verwenden Sie zum Kopieren eines Ordners die Optionen Copy (Kopieren) und Paste (Einfügen) im Ordnermenü (siehe Seite 29). Umbenennen von Ordnern TIPP: Wenn Sie einen Ordner umbenennen, sind die darin enthaltenen Dateien anschließend in Freigaben, denen sie zugeordnet waren, nicht mehr verfügbar. So benennen Sie einen Ordner um: 1. Zeigen Sie mit der Maus auf den gewünschten Ordner, klicken Sie auf den Pfeil, der eingeblendet wird, und klicken Sie dann auf Rename (Umbenennen). Das Fenster „Rename Folder“ (Ordner umbenennen) wird angezeigt. 2. Geben Sie einen neuen Namen ein, und klicken Sie auf Rename (Umbenennen). Der Ordner wird umbenannt. Hinzufügen von Dateien zu einem Ordner Es gibt zwei Möglichkeiten, Dateien zu einem Ordner hinzuzufügen: • Ziehen Sie auf der Seagate Share-Seite Dateien per Drag-and-Drop von einem GoFlex Home-Ordner in einen anderen. • Kopieren Sie neue Dateien von Ihrem Computer in einen GoFlex Home-Ordner. Eine Anleitung finden Sie unter „Kopieren von Dateien mit Seagate Share“ auf Seite 31. Verschieben von Dateien in einen anderen Ordner Sie können Dateien von einem Ordner in einen anderen verschieben, indem Sie sie in den gewünschten Ordner ziehen. Sie können auch die Optionen Cut (Ausschneiden) und Paste (Einfügen) im Dateimenü (siehe Seite 29) verwenden, um Dateien an einen anderen Ort zu verschieben. TIPP: Wenn Sie eine Datei in einen anderen Ordner verschieben, ist sie in bestehenden Freigaben nicht mehr verfügbar. FreeAgent® GoFlex™ Home-Benutzerhandbuch (Version 2) 48 5. Wiedergeben und Verwalten von Dateien in Seagate Share Verwalten von Dateien und Ordnern Kopieren von Dateien Wenn Sie eine Datei kopieren, bleibt die Originaldatei, wo sie ist, und es wird eine zweite Version an einem anderen Ort erstellt. Dabei wird die Originaldatei in voller Auflösung kopiert, nicht die komprimierte Version, die in Seagate Share erscheint. Es wird nichts vom Originalspeicherort entfernt. Beachten Sie, dass jede Kopie einer Datei denselben Speicherplatz auf dem GoFlex Home beansprucht. Verwenden Sie zum Kopieren einer Datei die Optionen Copy (Kopieren) und Paste (Einfügen) im Dateimenü (siehe Seite 29). Umbenennen von Dateien Bei Bedarf können Sie Dateien in einem Ordner umbenennen. TIPP: Wenn Sie eine Datei umbenennen, ist sie in bestehenden Freigaben nicht mehr verfügbar. So benennen Sie eine Datei um: 1. Zeigen Sie mit der Maus auf die gewünschte Datei, klicken Sie auf den Pfeil, der eingeblendet wird, und klicken Sie dann auf Rename (Umbenennen). Das Fenster „Rename File“ (Datei umbenennen) wird angezeigt. 2. Geben Sie einen neuen Namen ein, und klicken Sie auf Rename (Umbenennen). Die Datei wird umbenannt. Hinzufügen von Beschriftungen und Tags zu Dateien Die Beschriftung einer Datei beschreibt den Dateiinhalt und wird angezeigt, wenn Sie die Datei in einem Ordner oder einer Freigabe anzeigen. (Seagate Share Pro – Beschriftungen von Fotos werden auch angezeigt, wenn Sie Ihre Fotos über Facebook, Flickr oder RSSFeeds verfügbar machen.) Der Text der Beschriftung kann zur Suche nach einer Datei genutzt werden. Die Tags einer Datei enthalten zusätzliche Informationen über die Datei. Tags erscheinen im Bereich „Details“ der Seagate Share-Seite, wenn Sie eine Datei in einem Ordner anzeigen. Bei Freigaben oder wenn Sie Fotos über Facebook, Flickr oder RSS-Feed verfügbar machen, werden keine Tags angezeigt. Tags können zur Suche nach einer Datei genutzt werden. Durch die sinnvolle Vergabe von Tags erleichtern Sie die Suche nach Dateien, insbesondere wenn ihre Anzahl mit der Zeit wächst. So fügen Sie Beschriftungen und Tags zu Dateien hinzu: 1. Gehen Sie auf der Seagate Share-Seite zu dem Ordner, der die gewünschte Datei enthält. 2. Zeigen Sie mit der Maus auf die gewünschte Datei, klicken Sie auf den Pfeil, der eingeblendet wird, und klicken Sie dann auf View Details (Details anzeigen). Auf der Seagate Share-Seite wird der Bereich „Details“ angezeigt. FreeAgent® GoFlex™ Home-Benutzerhandbuch (Version 2) 49 5. Wiedergeben und Verwalten von Dateien in Seagate Share Verwalten von Dateien und Ordnern 3. Geben Sie eine Beschriftung in das Feld Caption (Beschriftung) ein. Beispiel: Unsere neuen Katzenbabys 4. Geben Sie die Tags in das Feld Tags ein. Beispiel: Katzen, Kätzchen, Haustiere, Tom und Tigger 5. Wiederholen Sie diese Schritte für alle Dateien, die Sie mit Beschreibungen und Tags versehen möchten. Herunterladen von Dateien Sie können Dateien in den GoFlex Home-Ordnern „Personal“ und „Public“ auf Ihren Computer herunterladen. Dabei wird die Originalversion der Datei in voller Auflösung übertragen. So laden Sie eine Datei herunter: 1. Gehen Sie auf der Seagate Share-Seite zu dem Ordner, der die gewünschte Datei enthält. 2. Zeigen Sie mit der Maus auf die gewünschte Datei, klicken Sie auf den Pfeil, der eingeblendet wird, und klicken Sie dann auf Download (Herunterladen). Es wird ein Fenster geöffnet, in dem die Dateien des Ordners angezeigt werden. 3. Klicken Sie neben der gewünschten Datei auf die Schaltfläche Download (Herunterladen). 4. Folgen Sie den Bildschirmanweisungen, um die Datei zu öffnen oder zu speichern. Löschen von Dateien aus einem Ordner Sie können Dateien in den GoFlex Home-Ordnern „Personal“ und „Public“ löschen. Sie können einzelne Dateien oder mehrere Dateien gleichzeitig löschen. TIPP: Wenn Sie eine Datei löschen, ist sie in Freigaben nicht mehr verfügbar. So löschen Sie einen Ordner: 1. Zeigen Sie auf der Seagate Share-Seite mit der Maus auf die Datei, die gelöscht werden soll. ODER Wählen Sie mehrere Dateien im selben Ordner aus, die gelöscht werden sollen, und zeigen Sie mit der Maus auf die ausgewählten Dateien. 2. Klicken Sie auf den Pfeil, der eingeblendet wird, und klicken Sie dann auf Delete (Löschen). 3. Klicken Sie zur Bestätigung des Löschvorgangs auf Yes (Ja). FreeAgent® GoFlex™ Home-Benutzerhandbuch (Version 2) 50 5. Wiedergeben und Verwalten von Dateien in Seagate Share Verwalten von Freigaben Verwalten von Freigaben Nachdem Sie eine Freigabe erstellt haben (siehe Seite 36), können Sie mit Seagate Share Dateien hinzufügen und entfernen, die Freigabe umbenennen und die Zugriffseinstellungen bearbeiten, um den Zugriff auf die Freigabe einzuschränken oder zu erweitern. Außerdem können Sie die gesamte Freigabe löschen. TIPP: Beachten Sie, dass Dateien in Freigaben nur als Verweise erscheinen – die eigentlichen Dateien bleiben an ihrem Speicherort in Ihren GoFlex HomeOrdnern. Wenn Sie eine Datei oder ihren Ordner löschen, können Freigaben, die einen Verweis auf die Datei enthalten, nicht mehr auf die Datei zugreifen. Beim Löschen einer Freigabe werden jedoch die darin enthaltenen Dateien nicht gelöscht. Zugreifen auf Freigaben Ihre Freigaben werden in Seagate Share an zwei Orten aufgelistet: • Auf der Seagate Share-Seite im Bereich „Shares“ (Freigaben) • Auf der Seite „Shares“ Um die Seite „Shares“ zu öffnen, melden Sie sich bei Seagate Share an (siehe Seite 27), klicken Sie in der Navigationsleiste auf Go To (Gehe zu), und klicken Sie dann auf Shares (Freigaben). Anzeigen von Freigaben So zeigen Sie eine Freigabe an: 1. Doppelklicken Sie im Bereich „Shares“ auf die gewünschte Freigabe. Die Freigabe wird mit dem von Ihnen gewählten Hintergrund und der von Ihnen angegebenen Beschreibung geöffnet. Im Freigabenfenster können Sie die Ansicht der Inhalte ändern, eine Diashow starten, Musik in der Freigabe wiedergeben und die Dateien in der Freigabe auf Ihren Computer übertragen. 2. Klicken Sie auf den Pfeil in der Symbolleiste, um zur Hauptseite von Seagate Share zurückzukehren. Hinzufügen von Dateien zu einer Freigabe So fügen Sie eine Datei oder den Inhalt eines Ordners zu einer Freigabe hinzu: 1. Gehen Sie auf der Seagate Share-Seite zur gewünschten Datei bzw. zum gewünschten Ordner. 2. Zeigen Sie mit der Maus auf die Datei bzw. den Ordner, klicken Sie auf den Pfeil, der eingeblendet wird, klicken Sie auf Add to Share (Zu Freigabe hinzufügen), und klicken Sie auf den Namen der Freigabe. Die Datei bzw. der Ordner wird zur Freigabe hinzugefügt. FreeAgent® GoFlex™ Home-Benutzerhandbuch (Version 2) 51 5. Wiedergeben und Verwalten von Dateien in Seagate Share Verwalten von Freigaben Entfernen von Dateien aus einer Freigabe Wenn Sie eine Datei aus einer Freigabe entfernen, wird diese nicht von ihrem eigentlichen Speicherort in Ihren GoFlex Home-Ordnern gelöscht. Sie können mehrere Dateien gleichzeitig aus einer Freigabe entfernen. So entfernen Sie eine Datei aus einer Freigabe: 1. Gehen Sie auf der Seagate Share-Seite zur gewünschten Freigabe. 2. Zeigen Sie mit der Maus auf die Datei, die entfernt werden soll. ODER Wählen Sie mehrere Dateien, die entfernt werden sollen, und zeigen Sie mit der Maus auf die ausgewählten Dateien. 3. Klicken Sie auf den Pfeil, der eingeblendet wird, und klicken Sie dann auf Remove (Entfernen). Die Dateien werden aus der Freigabe entfernt, aber nicht von ihrem eigentlichen Speicherort auf dem GoFlex Home gelöscht. Erstellen einer Freigabe, auf die nur Sie Zugriff haben So erstellen Sie eine Freigabe, auf die nur Sie Zugriff haben: 1. Gehen Sie auf der Seagate Share-Seite zum gewünschten Ordner. 2. Zeigen Sie mit der Maus auf den Ordner, klicken Sie auf den Pfeil, der eingeblendet wird, klicken Sie auf Add to Share (Zu Freigabe hinzufügen), und klicken Sie dann auf New (Neu). Die Freigabe erhält standardmäßig denselben Namen wie der ausgewählte Ordner. 3. (Optional) Geben Sie einen Namen und eine Beschreibung für die Freigabe ein und wählen Sie ein Design, um der Freigabe ein Hintergrundbild hinzuzufügen. 4. Klicken Sie auf Submit (Übernehmen). Die Freigabe wird erstellt. Sie können jederzeit die Einstellungen ändern, um andere zur Nutzung Ihrer Freigabe einzuladen: a. Zeigen Sie mit der Maus auf die Freigabe, klicken Sie auf den Pfeil, der eingeblendet wird, und klicken Sie dann auf View Details (Details anzeigen). b. Klicken Sie im Bereich „Details“ auf Sharing (Freigeben). c. Wählen Sie die Personen oder Gruppen aus, für die Sie die Freigabe verfügbar machen möchten. Weitere Informationen finden Sie unter „Erstellen von Freigaben“ auf Seite 36. FreeAgent® GoFlex™ Home-Benutzerhandbuch (Version 2) 52 5. Wiedergeben und Verwalten von Dateien in Seagate Share Verwalten von Freigaben Einschränken des Zugriffs auf eine Freigabe Sie können den Zugriff anderer auf Ihre Freigabe verhindern. So verhindern Sie, dass andere auf eine Freigabe zugreifen können: 1. Gehen Sie auf der Seagate Share-Seite zur gewünschten Freigabe. 2. Zeigen Sie mit der Maus auf die Freigabe, klicken Sie auf den Pfeil, der eingeblendet wird, und klicken Sie dann auf View Details (Details anzeigen). 3. Deaktivieren Sie im Bereich „Details“ die Option Sharing (Freigeben). Seagate Share Pro – deaktivieren Sie auch die Optionen unter Social Networking Sites (Soziale Netzwerke). Andere Personen können nicht mehr auf die ausgewählte Freigabe zugreifen. Umbenennen von Freigaben Bei Bedarf können Sie Freigaben umbenennen. TIPP: Wenn Sie eine Freigabe umbenennen, zu der andere Personen eingeladen wurden, funktioniert anschließend der ursprüngliche Link zur Freigabe nicht mehr. Verschicken Sie gegebenenfalls Einladungen mit dem neuen Link. So benennen Sie eine Freigabe um: 1. Zeigen Sie mit der Maus auf die gewünschte Freigabe, klicken Sie auf den Pfeil, der eingeblendet wird, und klicken Sie dann auf Rename (Umbenennen). Das Fenster „Rename Share“ (Freigabe umbenennen) wird angezeigt. 2. Geben Sie einen neuen Namen ein, und klicken Sie auf Rename (Umbenennen). Die Freigabe wird umbenannt. Erstellen von Covern für Freigaben Sie können ein Foto, ein Dokument oder ein Bild aus einer Musik- oder Filmdatei als Cover für eine Freigabe verwenden. Das Cover erscheint als das Symbol der Freigabe auf der Seite „Shares“ in Seagate Share. (Wenn Sie ein Dokument als Cover auswählen, wird ein allgemeines Dokumentensymbol verwendet.) So verwenden Sie eine Datei als Cover einer Freigabe: 1. Gehen Sie auf der Seagate Share-Seite zur gewünschten Freigabe. 2. Zeigen Sie im Bereich „Main“ mit der Maus auf die gewünschte Datei, klicken Sie auf den Pfeil, der eingeblendet wird, und klicken Sie dann auf Use as Share Cover (Als Cover für die Freigabe verwenden). Die Datei wird als Cover der Freigabe verwendet. FreeAgent® GoFlex™ Home-Benutzerhandbuch (Version 2) 53 5. Wiedergeben und Verwalten von Dateien in Seagate Share Verwalten von Freigaben Herunterladen von Dateien von Freigaben Wenn andere Personen den Inhalt Ihrer Freigaben anzeigen, werden dabei komprimierte Bilder gestreamt, um Bandbreite zu sparen und die Leistung zu verbessern. Sie können eine Freigabe so konfigurieren, dass die Originalversionen der Dateien in voller Auflösung heruntergeladen werden können. Dies ist besonders bei Freigaben mit Dokumenten sinnvoll, da die Freigabe nur Verweise enthält und die Dateien nicht geöffnet werden können. (Wie Sie das Herunterladen gestatten können, finden Sie in Schritt 6 unter „Erstellen von Freigaben“ auf Seite 36.) Wenn eine Freigabe das Herunterladen gestattet, können alle Dateien in der Freigabe auf der Seite „Shares“ heruntergeladen werden, oder einzelne Dateien in der Freigabe, die gerade angezeigt wird. So laden Sie alle Dateien auf der Seite „Shares“ herunter: 1. Klicken Sie auf der Seagate Share-Seite in der Navigationsleiste auf Go To (Gehe zu), und klicken Sie dann auf Shares (Freigaben). 2. Wählen Sie die gewünschte Freigabe aus, und klicken Sie in der Symbolleiste auf Download (Herunterladen). Es wird ein Fenster geöffnet, in dem alle Dateien in der Freigabe angezeigt werden. 3. Klicken Sie neben den gewünschten Dateien auf die Schaltfläche Download (Herunterladen). 4. Folgen Sie den Bildschirmanweisungen, um die Dateien zu öffnen oder zu speichern. So laden Sie einzelne Dateien in der aktuell angezeigten Freigabe herunter: 1. Wählen Sie die gewünschten Dateien aus, und klicken Sie in der Symbolleiste auf Download (Herunterladen). 2. Klicken Sie neben den gewünschten Dateien auf die Schaltfläche Download (Herunterladen). 3. Folgen Sie den Bildschirmanweisungen, um die Dateien zu öffnen oder zu speichern. Löschen von Freigaben Wenn Sie eine Freigabe löschen, können andere nicht mehr auf die Dateien zugreifen, die darin enthalten waren. Die eigentlichen Dateien bleiben aber in ihren ursprünglichen GoFlex Home-Ordnern erhalten. Seagate Share Pro – Fotos, die Sie von einer Freigabe zu Facebook oder Flickr übertragen haben, bleiben dort erhalten. Falls Sie jedoch Ihre Freigabe über RSS verfügbar gemacht hatten, sind die Fotos für RSS-Reader nicht mehr verfügbar. FreeAgent® GoFlex™ Home-Benutzerhandbuch (Version 2) 54 5. Wiedergeben und Verwalten von Dateien in Seagate Share Verwalten von Freigaben So löschen Sie eine Freigabe: 1. Wählen Sie auf der Seagate Share-Seite die gewünschte Freigabe aus und klicken Sie im Bereich „Share“ auf das Minuszeichen (–). 2. Klicken Sie zur Bestätigung des Löschvorgangs auf Yes (Ja). Erstellen und Verwalten eines E-Mail-Adressbuchs für Freigaben Wenn Sie eine Freigabe erstellen, können Sie bestimmte Freunde und Verwandte dazu einladen, auf die Freigabe zuzugreifen. Seagate Share schickt diesen Personen eine Einladung per E-Mail, die einen Link zur Freigabe enthält. Um das Verschicken von Einladungen zu erleichtern, können Sie in Seagate Share ein E-Mail-Adressbuch erstellen und dann nach Bedarf Adressen hinzufügen und bearbeiten. Wenn Sie Einladungen verschicken möchten, können Sie die entsprechenden Kontakte aus einer Liste auswählen. So erstellen Sie ein Adressbuch in Seagate Share: 1. Wählen Sie auf der Seagate Share-Seite eine bestehende Freigabe aus. (Informationen zur Erstellung Ihrer ersten Freigabe finden Sie auf Seite 36.) 2. Zeigen Sie mit der Maus auf die Freigabe, klicken Sie auf den Pfeil, der eingeblendet wird, und klicken Sie dann auf View Details (Details anzeigen). Der Bereich „Details“ wird geöffnet. 3. Klicken Sie auf Sharing (Freigeben), und wählen Sie Share with Friends (Für Freunde freigeben) aus, falls diese Option nicht bereits ausgewählt ist. 4. Klicken Sie im Kasten „Share with Friends“ auf das Symbol mit dem Pluszeichen (+). Das Fenster „Share with your Contacts“ (Für Kontakte freigeben) wird angezeigt. 5. Klicken Sie auf das Symbol Create New Contact (Neuen Kontakt erstellen) unter dem Adressbuch, geben Sie Vornamen und E-Mail-Adresse ein, und klicken Sie dann auf Add (Hinzufügen). Ihr erster Kontakt wird zum Adressbuch hinzugefügt. 6. Wiederholen Sie diese Schritte, um weitere Kontakte hinzuzufügen. Ihre Kontaktliste ist jetzt für alle bestehenden und neuen Freigaben verfügbar. Wenn Sie Daten im Adressbuch bearbeiten möchten, wählen Sie in der Liste „Address Book“ den entsprechenden Namen aus, klicken Sie auf das Symbol Edit Contact (Kontakt bearbeiten), und ändern Sie den Namen und/oder die E-Mail-Adresse. Wenn Sie einen Kontakt aus dem Adressbuch entfernen möchten, wählen Sie in der Liste „Address Book“ den entsprechenden Namen aus, und klicken Sie auf das Symbol Delete Contact (Kontakt löschen). FreeAgent® GoFlex™ Home-Benutzerhandbuch (Version 2) 55 5. Wiedergeben und Verwalten von Dateien in Seagate Share FTP-Zugriff auf GoFlex Home-Dateien FTP-Zugriff auf GoFlex Home-Dateien Sie können über FTP (File Transfer Protocol) auf Ihr GoFlex Home zugreifen. FTP ist eine Möglichkeit, Dateien zwischen Computern und Speichergeräten zu kopieren. Sie können FTP für alle Ihre GoFlex Home-Ordner zum Hoch- und Herunterladen von Dateien verwenden. Hinweis: Wenn Sie diese Funktion verwenden möchten, sollten Sie mit FTP vertraut sein. Aus Sicherheitsgründen sollten Sie den FTP-Zugriff nur bei Bedarf aktivieren. Abonnenten von Seagate Share Pro können für den Zugriff auf das GoFlex Home das sicherere Protokoll FTPS verwenden. Sie müssen den FTP-Zugriff in Seagate Share aktivieren, um über FTP auf Ihr GoFlex Home zugreifen zu können. So aktivieren Sie den FTP-Zugriff in Seagate Share: 1. Rufen Sie Seagate Share auf, und melden Sie sich an (siehe Seite 27). 2. Klicken Sie auf Go To (Gehe zu) und dann auf Preferences (Einstellungen). 3. Klicken Sie unter „Server Preferences“ (Servereinstellungen) auf Network Services (Netzwerkdienste). 4. Setzen Sie Enable FTP access to your local LAN (FTP-Zugriff für das lokale LAN aktivieren) und Enable FTP access to the Internet (FTP-Zugriff für das Internet aktivieren) auf Yes (Ja). 5. Klicken Sie auf Submit (Übernehmen). Der FTP-Zugriff wird aktiviert. 6. Vergewissern Sie sich, dass der Router für die Weiterleitung von Port 21 an das GoFlex Home konfiguriert ist. Dies wird automatisch eingestellt, wenn am Router UPnP aktiviert ist. 7. Um im lokalen Netzwerk über FTP auf das GoFlex Home zuzugreifen, öffnen Sie einen Browser und gehen Sie zu: ftp://IPAdresseIhresGoFlexHome Die IP-Adresse Ihres GoFlex Home finden Sie wie folgt: (Mac) Klicken Sie mit der rechten Maustaste auf das GoFlex Home Agent-Symbol, wählen Sie Einstellungen, und wählen Sie die Registerkarte GoFlex Home gefunden. (Windows) Suchen Sie in der Liste der Netzwerkgeräte nach dem GoFlex Home und zeigen Sie seine Eigenschaften an. Um im Internet über FTP auf das GoFlex Home zuzugreifen, öffnen Sie einen Browser und gehen Sie zu: ftp://GoFlexHomeName.seagateshare.com Beachten Sie bei der Anmeldung beim GoFlex Home, dass bei Benutzername und Kennwort zwischen Groß- und Kleinschreibung unterschieden wird. FreeAgent® GoFlex™ Home-Benutzerhandbuch (Version 2) 56 6. Verwalten des GoFlex Home Ändern Ihres eigenen GoFlex Home-Kennworts 6. Verwalten des GoFlex Home Nach der erfolgreichen Einrichtung Ihres GoFlex Home-Netzwerkspeichersystems können Sie Ihre persönlichen GoFlex Home-Einstellungen ändern, neue Anwendungen zu Ihrem Computer hinzufügen, Benutzerkonten verwalten und Ihr GoFlex Home sowie alle angeschlossenen Geräte verwalten. Hinweis: Einige der in diesem Kapitel beschriebenen Schritte können nur von Benutzern ausgeführt werden, die über die entsprechenden Rechte zur Änderung der GoFlex Home-Einstellungen verfügen. Sollten Sie einen der in diesem Kapitel beschriebenen Schritte nicht ausführen können, bitten Sie Ihren Heimnetzwerkadministrator, Ihre Benutzerrechte zu aktualisieren oder den Schritt für Sie auszuführen. Ändern Ihres eigenen GoFlex Home-Kennworts Ihr GoFlex Home-Kennwort dient zur Anmeldung bei Seagate Dashboard (nur für WindowsBenutzer) und beim GoFlex Home von der Seagate Share-Anwendung oder über eine FTPVerbindung. Sie können Ihr Kennwort jederzeit ändern. So ändern Sie Ihr Kennwort: 1. Rufen Sie Seagate Dashboard auf (siehe Seite 24), und klicken Sie dann auf Preferences (Einstellungen). ODER Rufen Sie Seagate Share auf, und melden Sie sich an (siehe Seite 27). Klicken Sie auf Go To (Gehe zu) und dann auf Preferences (Einstellungen). 2. Klicken Sie auf der Seite „Preferences“ (Einstellungen) auf Change Password (Kennwort ändern). 3. Geben Sie Ihr neues Kennwort ein und bestätigen Sie es. Das Kennwort muss aus mindestens sechs Zeichen bestehen und eine Ziffer enthalten. Dabei wird die Groß-/ Kleinschreibung berücksichtigt. 4. Klicken Sie auf Submit (Übernehmen). Ihr Kennwort wird geändert. FreeAgent® GoFlex™ Home-Benutzerhandbuch (Version 2) 57 6. Verwalten des GoFlex Home Anpassen Ihrer GoFlex Home-Benutzereinstellungen Anpassen Ihrer GoFlex Home-Benutzereinstellungen Sie können Ihr GoFlex Home-Konto anpassen, indem Sie die Standardeinstellungen für die Freigabe neuer Dateien personalisieren, Ihre eigene E-Mail-Adresse für den Versand von Freigabe-Einladungen hinzufügen und Ihre bevorzugte Sprache auswählen. So passen Sie Ihre GoFlex Home-Benutzereinstellungen an: 1. Rufen Sie Seagate Dashboard auf (siehe Seite 24), und klicken Sie dann auf Preferences (Einstellungen). ODER Rufen Sie Seagate Share auf, und melden Sie sich an (siehe Seite 27). Klicken Sie auf Go To (Gehe zu) und dann auf Preferences (Einstellungen). 2. Klicken Sie auf der Seite „Preferences“ (Einstellungen) auf User (Benutzer). 3. Nehmen Sie die gewünschten Änderungen vor: • Language (Sprache): Legt die Sprache der Seagate Share-Anwendung fest. • Sharing Emails Sender (E-Mail-Absender für Freigabe): Legt die E-Mail-Antwortadresse für die Einladungen von Seagate Share zur Ansicht Ihrer Freigaben fest (siehe „Erstellen von Freigaben“ auf Seite 36). • Home Background Position (Position des Hintergrunds für Startseite): Legt die Größe des Bildes (sofern vorhanden) fest, das auf der Startseite von Seagate Share verwendet wird. Klicken Sie auf Clear Home Background (Hintergrund für Startseite löschen), wenn Sie kein Bild als Hintergrund für die Startseite verwenden möchten. (Weitere Informationen finden Sie unter „Verwenden von Fotos als Hintergrund für die Startseite“ auf Seite 46.) • What to do when a file already exists (Was tun, wenn eine Datei bereits existiert): Bestimmt, was passiert, wenn Sie eine Datei in einen Ordner kopieren oder verschieben, der bereits eine Datei mit demselben Namen enthält. • Share new content with other family accounts... (Neue Inhalte für andere Familienkonten freigeben): Legt die Standardeinstellung für den Zugriff anderer Benutzer des GoFlex Home-Netzwerkspeichersystems auf neue Freigaben fest. Sie können diese Standardeinstellung aufheben, wenn Sie eine neue Freigabe erstellen. • Share new content with media devices... (Neue Inhalte für Mediengeräte freigeben...): Legt die Standardeinstellung für den Zugriff von Mediengeräten auf neue Freigaben fest. Sie können diese Standardeinstellung aufheben, wenn Sie eine neue Freigabe erstellen. FreeAgent® GoFlex™ Home-Benutzerhandbuch (Version 2) 58 6. Verwalten des GoFlex Home Hinzufügen neuer GoFlex-Anwendungen • Resume Audio Playback (Audiowiedergabe fortsetzen): Bestimmt, ob die Wiedergabe automatisch mit dem ersten Musiktitel oder Film in einem Ordner oder einer Freigabe fortgesetzt wird. Wenn Sie No (Nein) auswählen, werden die Musiktitel und Filme von Beginn an wiedergegeben. Wenn Sie Yes (Ja) wählen, bietet Seagate Share automatisch an, die Wiedergabe des Musiktitels oder Films dort fortzusetzen, wo sie das letzte Mal angehalten wurde. • Hide Help Tips (Hilfetipps ausblenden): Aktiviert oder deaktiviert das Fenster mit den Tipps, das bei jedem Öffnen von Seagate Share angezeigt wird. • Reset all ‘Do not show again’ prompts (Ausblenden der Tipps zurücksetzen): Reaktiviert die von Ihnen zuvor deaktivierten Hilfefenster. 4. Klicken Sie auf Submit (Übernehmen). Ihre Einstellungen werden aktualisiert. Hinzufügen neuer GoFlex-Anwendungen Im unteren Bereich von Seagate Dashboard befindet sich der Application Store. Dieser Service von Seagate stellt Anwendungen bereit, die Sie auf Ihrem Computer installieren und mit Ihren Speichergeräten nutzen können. Im Application Store können Sie das Angebot an Anwendungen durchsuchen, Anwendungen ausprobieren und erwerben. Das Angebot wird regelmäßig aktualisiert, wenn neue Anwendungen verfügbar sind. Zusätzlich zu den Anwendungen im Application Store können Sie die GoFlex Access-App auf Ihrem Smartphone oder Tablet installieren, die den Fernzugriff auf Ihre GoFlex Home-Ordner ermöglicht. Eine Anleitung finden Sie unter „Verwenden von GoFlex Access“ auf Seite 70. TIPP: Mac-Benutzer – Einige der in Seagate Dashboard verfügbaren Anwendungen wie z. B. Memeo Premium Backup sind auch für Mac-Computer verfügbar. Viele der Anwendungen können für einen begrenzten Zeitraum kostenlos installiert und ausprobiert werden. Nach Ablauf des kostenlosen Testzeitraums können Sie die Vollversion erwerben und installieren. So können Sie mehr über eine kostenlose Testversion einer Anwendung erfahren oder diese installieren: 1. Rufen Sie Seagate Dashboard auf (siehe Seite 24). 2. Suchen Sie im Application Store nach der gewünschten Anwendung. TIPP: Klicken Sie auf See All (Alle anzeigen), um alle verfügbaren Anwendungen anzuzeigen. FreeAgent® GoFlex™ Home-Benutzerhandbuch (Version 2) 59 6. Verwalten des GoFlex Home Hinzufügen und Verwalten von Benutzerkonten 3. Klicken Sie unter der Anwendung auf Learn More (Weitere Infos). oder Klicken Sie auf Install (Installieren), um eine kostenlose Testversion der Anwendung zu installieren. Nach Ablauf des kostenlosen Testzeitraums können Sie entscheiden, ob Sie die Vollversion der Anwendung erwerben und installieren möchten oder nicht. Hinzufügen und Verwalten von Benutzerkonten In diesem Abschnitt wird beschrieben, wie Sie einen neuen Benutzer zu Ihrem GoFlex Home-Netzwerkspeichersystem hinzufügen, die Informationen bestehender Benutzerkonten bearbeiten oder ein Benutzerkonto vom GoFlex Home entfernen können. Hinweis: Um die Schritte in diesem Abschnitt auszuführen, müssen Sie über ein Benutzerkonto mit den entsprechenden Rechten zur Änderung der GoFlex Home-Kontoeinstellungen verfügen. Hinzufügen eines neuen Benutzerkontos Sie können jederzeit neue Benutzer zum GoFlex Home hinzufügen. TIPP: Denken Sie daran, dass GoFlex Home Konten für bis zu fünf Benutzer/Computer bereitstellt. Um mehr als fünf Benutzerkonten zu erstellen, ist ein Upgrade auf Seagate Share Pro erforderlich. Weitere Informationen finden Sie auf Seite 9. Hinzufügen eines Benutzers in Seagate Dashboard Hinweis: Mac-Benutzer – Sie müssen Seagate Share verwenden, um ein neues Benutzerkonto hinzuzufügen. Siehe Seite 60. So fügen Sie einen neuen Benutzer hinzu: 1. Rufen Sie Seagate Dashboard auf (siehe Seite 24). 2. Klicken Sie im Bereich „How to...“ (So können Sie...) auf Add Users (Benutzer hinzufügen). 3. Folgen Sie den Bildschirmanweisungen. Weitere Informationen finden Sie unter „Schritt 5: Hinzufügen von Benutzern“ auf Seite 14. Hinzufügen eines Benutzers in Seagate Share So fügen Sie einen neuen Benutzer hinzu: 1. Rufen Sie Seagate Share auf, und melden Sie sich an (siehe Seite 27). 2. Klicken Sie auf der Startseite auf Preferences (Einstellungen). FreeAgent® GoFlex™ Home-Benutzerhandbuch (Version 2) 60 6. Verwalten des GoFlex Home Hinzufügen und Verwalten von Benutzerkonten 3. Klicken Sie auf Add New User (Neuen Benutzer hinzufügen). 4. Geben Sie den Benutzernamen in das Feld „Account User Name“ (Benutzername für Konto) ein. Benutzernamen müssen mit einem Buchstaben beginnen und aus mindestens drei Zeichen bestehen. Dabei wird die Groß-/Kleinschreibung nicht berücksichtigt. Sie können keine zwei Benutzer mit demselben Benutzernamen hinzufügen. 5. Geben Sie einen Anzeigenamen für den Benutzer ein. Dieser Name kann sich von dem Benutzernamen für das Konto unterscheiden. 6. Geben Sie ein Kennwort ein und bestätigen Sie es. Das Kennwort muss aus mindestens sechs Zeichen bestehen und eine Ziffer enthalten. Dabei wird die Groß-/Kleinschreibung berücksichtigt. 7. Wählen Sie Create as Administrator (Als Administrator erstellen), wenn Sie möchten, dass dieser Benutzer über dieselben Heimnetzwerkadministrator-Rechte verfügt wie Sie. 8. Klicken Sie auf Submit (Übernehmen). Das Benutzerkonto wird erstellt, und der Benutzer kann das GoFlex Home nutzen, sobald sein Computer dem GoFlex Home-Netzwerkspeichersystem hinzugefügt wurde (siehe Seite 15 für Windows oder Seite 22 für Mac). Bearbeiten oder Entfernen eines bestehenden Benutzerkontos Sie können die Informationen eines bestehenden GoFlex Home-Benutzerkontos jederzeit ändern: • Sie können das Kennwort ändern. • Sie können Administratorrechte, die dem Benutzer eine Änderung der GoFlex HomeKontoeinstellungen ermöglichen, erteilen oder entziehen. • Sie können Zugriff auf den öffentlichen GoFlex Home-Ordner gewähren oder entziehen. Bei Bedarf können Sie zudem ein Benutzerkonto vom GoFlex Home entfernen. Dies kann z. B. notwendig sein, um eines der fünf bereitgestellten Benutzerkonten für eine andere Person in Ihrem Haushalt verfügbar zu machen oder um das Konto einer Person zu löschen, die keinen Zugriff auf das GoFlex Home-Netzwerkspeichersystem mehr benötigt. So bearbeiten oder entfernen Sie ein bestehendes Benutzerkonto: 1. Rufen Sie Seagate Dashboard auf (siehe Seite 24), und klicken Sie dann auf Preferences (Einstellungen). ODER Rufen Sie Seagate Share auf, und melden Sie sich an (siehe Seite 27). Klicken Sie auf Go To (Gehe zu) und dann auf Preferences (Einstellungen). FreeAgent® GoFlex™ Home-Benutzerhandbuch (Version 2) 61 6. Verwalten des GoFlex Home Verwalten des GoFlex Home und angeschlossener Geräte 2. Klicken Sie auf Edit User (Benutzer bearbeiten). Das Fenster „Edit User“ (Benutzer bearbeiten) wird geöffnet. 3. Wählen Sie den Benutzernamen aus, nehmen Sie die erforderlichen Änderungen vor, und klicken Sie auf Submit (Senden). oder Wählen Sie den Benutzernamen aus, klicken Sie auf Delete (Löschen) und dann zur Bestätigung auf OK. Das Benutzerkonto wird aktualisiert bzw. gelöscht. Wenn Sie das Kennwort eines Benutzers geändert haben, stellen Sie sicher, dass Sie der entsprechenden Person das neue Kennwort mitteilen. Verwalten des GoFlex Home und angeschlossener Geräte In diesem Abschnitt wird beschrieben, wie Sie das GoFlex Home-Gerät verwalten und GoFlex- und USB-Festplatten hinzufügen und entfernen können. Aktualisieren der GoFlex Home-Software Um maximalen Nutzen aus Ihrem GoFlex Home zu ziehen, sollten Sie die Software stets auf die neueste Version aktualisieren. So aktualisieren Sie die Software des GoFlex Home-Geräts: 1. Rufen Sie Seagate Dashboard auf (siehe Seite 24), und klicken Sie dann auf Preferences (Einstellungen). ODER Rufen Sie Seagate Share auf, und melden Sie sich an (siehe Seite 27). Klicken Sie auf Go To (Gehe zu) und dann auf Preferences (Einstellungen). 2. Klicken Sie auf Software Updates. 3. Klicken Sie auf Check Now (Jetzt prüfen). Wenn eine neue Softwareversion verfügbar ist, folgen Sie den Bildschirmanweisungen, um die Software zu aktualisieren. FreeAgent® GoFlex™ Home-Benutzerhandbuch (Version 2) 62 6. Verwalten des GoFlex Home Erweitern der Speicherkapazität des GoFlex Home Erweitern der Speicherkapazität des GoFlex Home Wenn Sie zusätzliche Speicherkapazität benötigen, können Sie eine USB-Festplatte direkt an das GoFlex Home anschließen oder auf eine neue oder größere GoFlex Home- oder GoFlex Desk-Festplatte aufrüsten (Anweisungen zum Entfernen und Austauschen der Festplatte im GoFlex Home finden Sie auf Seite 64). Wenn Sie die aktuelle Festplatte austauschen, können Sie sie als Archiv aller Sicherungsdateien Ihres Haushalts aufbewahren und darauf zurückgreifen, wenn Probleme mit dem Computer eines Benutzers auftreten oder eine wichtige ältere Datei aus Versehen überschrieben oder gelöscht wird. Weitere Informationen zu zusätzlichen GoFlex-Festplatten für Ihr GoFlex Home finden Sie auf der Seagate-Website unter www.seagate.com. Hinzufügen einer USB-Festplatte zum GoFlex Home Das GoFlex Home besitzt einen USB-Anschluss, den Sie nutzen können, um zusätzliche Speichergeräte, wie z. B. einen USB-Stick oder eine externe USB-Festplatte, anzuschließen. Wenn ein USB-Speichergerät an das GoFlex Home angeschlossen wird, erscheint es als Ordner „External Storage“ (Externer Speicher) neben den Ordnern „Public“, „Personal“ und „Backup“ auf dem GoFlex Home. Um ein USB-Speichergerät zum GoFlex Home hinzuzufügen, schließen Sie es direkt an den USB-Anschluss an der Rückseite des GoFlex Home-Docks an oder nutzen Sie ein hochwertiges USB-Kabel (nicht im Lieferumfang enthalten). (Sie können auch einen USBHub an das GoFlex Home anschließen und dann über diesen weitere Geräte anschließen.) Entfernen einer USB-Festplatte vom GoFlex Home Um den Verlust von Daten oder eine Beschädigung Ihrer Dateien zu vermeiden, sollten Sie stets diese Anweisungen zum ordnungsgemäßen Herunterfahren und Entfernen eines USBSpeichergeräts vom GoFlex Home-Dock befolgen: 1. Stellen Sie sicher, dass keine auf dem USB-Gerät gespeicherten Dateien geöffnet sind oder gerade gespeichert werden und dass kein Benutzer des GoFlex Home gerade Dateien auf das oder von dem USB-Gerät kopiert. 2. Rufen Sie Seagate Dashboard auf (siehe Seite 24), und klicken Sie dann auf Preferences (Einstellungen). ODER Rufen Sie Seagate Share auf, und melden Sie sich an (siehe Seite 27). Klicken Sie auf Go To (Gehe zu) und dann auf Preferences (Einstellungen). FreeAgent® GoFlex™ Home-Benutzerhandbuch (Version 2) 63 6. Verwalten des GoFlex Home Erweitern der Speicherkapazität des GoFlex Home 3. Klicken Sie auf Storage Devices (Speichergeräte). Das Fenster „Storage Devices“ (Speichergeräte) wird geöffnet. 4. Wählen Sie das Gerät aus, das Sie herunterfahren möchten, klicken Sie auf Eject (Auswerfen) und dann zur Bestätigung auf OK. Sobald die USB-Festplatte heruntergefahren wurde, können Sie sie sicher aus dem GoFlex Home-Dock entfernen. Sicheres Entfernen der GoFlex-Festplatte aus dem GoFlex Home-Dock Um den Verlust von Daten und die Beschädigung Ihrer Dateien zu vermeiden, sollten Sie stets folgende Schritte ausführen, wenn Sie die GoFlex-Festplatte aus dem GoFlex HomeDock entfernen möchten: 1. Stellen Sie sicher, dass gerade niemand auf das GoFlex Home zugreift. Es sollten keine Fotos angezeigt, Filme oder Musik wiedergegeben und keine anderen auf dem GoFlex Home gespeicherten Dateien bearbeitet werden. Zudem sollten keine Dateien in oder aus GoFlex Home-Ordnern kopiert werden. 2. Rufen Sie Seagate Dashboard auf (siehe Seite 24), und klicken Sie dann auf Preferences (Einstellungen). ODER Rufen Sie Seagate Share auf, und melden Sie sich an (siehe Seite 27). Klicken Sie auf Go To (Gehe zu) und dann auf Preferences (Einstellungen). 3. Klicken Sie auf Shut Down (Herunterfahren). Das Fenster „Shut Down“ (Herunterfahren) wird geöffnet. 4. Klicken Sie auf Shut Down (Herunterfahren). Die weiße Festplatten-Leuchtanzeige an der Vorderseite des GoFlex Home blinkt und zeigt damit an, dass das GoFlex Home heruntergefahren wird. Nach dem erfolgreichen Herunterfahren schalten sich beide Leuchtanzeigen aus. 5. Entfernen Sie die GoFlex-Festplatte, indem Sie sie vorsichtig aus den Anschlüssen am Dock heben. Um die Festplatte erneut einzusetzen und das GoFlex Home neu zu starten, folgen Sie den Anweisungen unter „Schritt 2: Anschließen des GoFlex Home“ auf Seite 12. FreeAgent® GoFlex™ Home-Benutzerhandbuch (Version 2) 64 6. Verwalten des GoFlex Home Erweitern der Speicherkapazität des GoFlex Home Herunterfahren und Neustarten des GoFlex Home Folgen Sie den Anweisungen in diesem Abschnitt, um das GoFlex Home neu zu starten, wenn geringfügige Probleme auftreten. Hinweis: Durch das Neustarten des GoFlex Home werden keine Benutzereinstellungen entfernt oder Inhalte von der Festplatte gelöscht. So fahren Sie das GoFlex Home herunter und starten es neu: 1. Stellen Sie sicher, dass gerade niemand auf das GoFlex Home zugreift. Es sollten keine Fotos angezeigt, Filme oder Musik wiedergegeben und keine anderen auf dem GoFlex Home gespeicherten Dateien bearbeitet werden. Zudem sollten keine Dateien in oder aus GoFlex Home-Ordnern kopiert werden. 2. Rufen Sie Seagate Dashboard auf (siehe Seite 24), und klicken Sie dann auf Preferences (Einstellungen). ODER Rufen Sie Seagate Share auf, und melden Sie sich an (siehe Seite 27). Klicken Sie auf Go To (Gehe zu) und dann auf Preferences (Einstellungen). 3. Klicken Sie auf Shut Down (Herunterfahren). Das Fenster „Shut Down“ (Herunterfahren) wird geöffnet. 4. Klicken Sie auf Restart (Neu starten). Das GoFlex Home wird sicher heruntergefahren und neu gestartet. Wenn es eingeschaltet und mit Ihrem Netzwerk verbunden ist, wird es oben in Seagate Dashboard in der Liste der Festplatten angezeigt und Ihre GoFlex Home-Ordner erscheinen im Explorer bzw. Finder. Zurücksetzen des GoFlex Home auf die Werkseinstellungen Durch das Zurücksetzen des GoFlex Home werden die Werkseinstellungen des Geräts wiederhergestellt. Alle auf dem GoFlex Home gespeicherten Dateien werden beibehalten. Es werden keine Dateien oder Ordner gelöscht. Alle andere Einstellungen wie Benutzerkonten und Kennwörter werden jedoch entfernt. Hinweis: Setzen Sie das GoFlex Home nur dann zurück, wenn dies unbedingt notwendig ist, um das aufwendige erneute Erstellen von Benutzerkonten, Hinzufügen von Computern, Verbinden von Benutzern mit ihren GoFlex Home-Ordnern und Vornehmen benutzerdefinierter Einstellungen zu vermeiden. FreeAgent® GoFlex™ Home-Benutzerhandbuch (Version 2) 65 6. Verwalten des GoFlex Home Verwalten der GoFlex Home-Einstellungen So setzen Sie das GoFlex Home zurück: 1. Stellen Sie sicher, dass gerade niemand auf das GoFlex Home zugreift. Es sollten keine Fotos angezeigt, Filme oder Musik wiedergegeben und keine anderen auf dem GoFlex Home gespeicherten Dateien bearbeitet werden. Zudem sollten keine Dateien in oder aus GoFlex Home-Ordnern kopiert werden. 2. Halten Sie die Reset-Taste mit einer Büroklammer zehn (10) Sekunden lang gedrückt. Die Reset-Taste befindet sich an der Seite des GoFlex Home. Die weiße Festplatten-Leuchtanzeige blinkt und zeigt damit an, dass das GoFlex Home heruntergefahren wird. Nach dem erfolgreichen Herunterfahren schalten sich beide Leuchtanzeigen aus. 3. Drücken Sie den Netzschalter, um das GoFlex Home neu zu starten, und folgen Sie den Anweisungen unter „Schritt 4: Einrichten des GoFlex Home“ auf Seite 13, um das GoFlex Home erneut zu aktivieren und erneut Benutzerkonten und Computer hinzuzufügen. Achten Sie darauf, dass Sie exakt dieselben Benutzernamen verwenden, damit alle Benutzer wieder mit ihren bestehenden GoFlex Home-Ordnern verbunden werden können. TIPP: Sie können auch auf alle Ordner und Dateien auf dem GoFlex Home zugreifen, indem Sie es mit einem GoFlex-Kabel (separat erhältlich) direkt an Ihren Computer anschließen. Weitere Informationen finden Sie unter www.seagate.com. Verwalten der GoFlex Home-Einstellungen Auf der Seite „Preferences“ (Einstellungen) können Sie Ihre persönlichen Einstellungen und die Netzwerkeinstellungen für das GoFlex Home-Gerät verwalten. Sie können Ihre persönlichen Informationen ändern, die Benutzerkonten des GoFlex Home verwalten (sofern Sie über die entsprechenden Rechte verfügen), Netzwerkeinstellungen ändern sowie die Software des GoFlex Home-Geräts aktualisieren oder es ordnungsgemäß herunterfahren. Es gibt zwei Möglichkeiten, die Seite „Preferences“ zu öffnen: • Rufen Sie Seagate Dashboard auf (siehe Seite 24), und klicken Sie dann auf Preferences (Einstellungen). oder • Rufen Sie Seagate Share auf, und melden Sie sich an (siehe Seite 27). Klicken Sie auf Go To (Gehe zu) und dann auf Preferences (Einstellungen). Die Seite „Preferences“ (Einstellungen) wird geöffnet und es werden eine Reihe von Einstellungen angezeigt. In diesem Abschnitt werden die Einstellungen beschrieben, die in diesem Kapitel bisher noch nicht erwähnt wurden. FreeAgent® GoFlex™ Home-Benutzerhandbuch (Version 2) 66 6. Verwalten des GoFlex Home Verwalten der GoFlex Home-Einstellungen Servereinstellungen In diesem Abschnitt werden die Einstellungen im Bereich „Server Preferences“ (Servereinstellungen) auf der Seite „Preferences“ (Einstellungen) von Seagate Share beschrieben. • Network Sharing (Netzwerk-Freigabe): Legt fest, ob Mitglieder Ihres Haushalts über den Explorer oder Finder auf ihre persönlichen Ordner und Sicherungsordner auf dem GoFlex Home sowie auf einen an das GoFlex Home angeschlossenen USB-Drucker zugreifen können (siehe „Einrichten eines zentralen Druckers“ auf Seite 40). • UPNP Router Configuration (UPNP-Routerkonfiguration): Legt fest, ob Ihr Router von Seagate Share konfiguriert werden soll oder nicht und ob Seagate Share die aktuelle Konfiguration Ihres Routers aufheben kann. Hinweis: Aktivieren Sie diese Einstellung nur dann, wenn bei der Einrichtung des GoFlex Home ein Problem aufgetreten ist. Das GoFlex Home kann in die meisten Heimnetzwerke ohne besondere Einstellungen eingebunden werden. • Notifications (Benachrichtigungen): Legt die E-Mail-Adressen für gelegentliche Systemmeldungen fest. An die E-Mail-Adressen, die in dieses Feld eingegeben werden, wird nur dann eine Systemmeldung versandt, wenn ein Problem mit der Festplatte aufgetreten ist, wenn die Festplatte voll ist oder wenn Ihr Seagate Share ProAbonnement bald abläuft. • Network Services (Netzwerkdienste): Legt fest, ob über FTP auf das GoFlex Home zugegriffen werden kann oder nicht. Um eine höhere Sicherheit zu gewährleisten, sollten Sie den FTP-Zugriff nur dann aktivieren, wenn Sie ihn wirklich benötigen. Durch die Aktivierung des FTP-Zugriffs ermöglichen Sie es den Mitgliedern Ihres Haushalts, über eine FTP-Verbindung Dateien in ihre GoFlex Home-Ordner hochzuladen und aus diesen herunterzuladen. Sie können den FTP-Zugriff auf Computer in Ihrem Heimnetzwerk (LAN) beschränken oder den FTP-Zugriff von überall aus dem Internet aktivieren. • LAN Connection (LAN-Verbindung): Legt fest, ob das GoFlex Home sich mit automatisch bezogenen Einstellungen mit Ihrem Heimnetzwerk verbindet oder nicht. (Die Einstellung Obtain IP Address Automatically (IP-Adresse automatisch beziehen) sollte auf Yes (Ja) gesetzt sein, es sei denn Sie haben Netzwerkerfahrung, nutzen ein auf Unternehmensanforderungen ausgelegtes Netzwerkgerät oder haben Probleme mit dem Zugriff auf das GoFlex Home von unterwegs. Weitere Einstellungen sind nicht erforderlich.) Wenn Sie eine LAN-Verbindung für das GoFlex Home manuell einrichten müssen, setzen Sie Obtain IP Address Automatically (IP-Adresse automatisch beziehen) auf No (Nein) und geben Sie dann alle erforderlichen Informationen in die angezeigten Felder ein: FreeAgent® GoFlex™ Home-Benutzerhandbuch (Version 2) 67 6. Verwalten des GoFlex Home Verwalten der GoFlex Home-Einstellungen • Server IP Address (Server-IP-Adresse): Legt die statische IP-Adresse für das GoFlex Home fest. Erfragen Sie die statische IP-Adresse bei Ihrem Internetdienstanbieter und tragen Sie diese anstelle der in dem Feld standardmäßig angezeigten dynamischen IP-Adresse ein. • Server Netmask (Server-Netzmaske): Legt die Subnetzmaske fest, die den Adressbereich des Subnetzes, eines separaten Teils Ihres Netzwerks, bestimmt. Daten, die an Adressen im Subnetz gesendet werden (z. B. zwischen Ihrem Computer und dem GoFlex Home) werden innerhalb des Netzwerks weitergeleitet. Daten, die an Adressen außerhalb des Subnetzes gesendet werden (z. B. zwischen einem Benutzer mit Fernzugriff und dem GoFlex Home) werden an das Internet weitergeleitet. Die meisten Heimnetzwerke mit weniger als 255 Knoten nutzen netmask.24. • Gateway: Legt die IP-Adresse des Gerätes (in der Regel Ihr Router) fest, das die Daten vom GoFlex Home an das Internet weiterleitet. • Date and Time (Datum und Uhrzeit): Legt die Datums- und Uhrzeiteinstellungen für das GoFlex Home fest. Sie können das GoFlex Home die Einstellungen über einen InternetZeitserver aus dem Internet beziehen lassen oder die Datums- und Uhrzeiteinstellungen selbst vornehmen. Wenn Sie die Einstellung Set date and time from the Internet (Datum und Uhrzeit aus dem Internet beziehen) auf Yes (Ja) setzen, sollten Sie einen Standard-NTP-Server (Network Time Protocol) auswählen, um gute Ergebnisse zu erzielen. • Remote Access (Fernzugriff): Wenn diese Einstellung aktiviert ist, kann von überall über das Internet auf das GoFlex Home zugegriffen werden. Sie können diese Einstellung nutzen, um den Fernzugriff zu deaktivieren, der bei der Einrichtung des GoFlex Home automatisch aktiviert wird. Verwaltungseinstellungen In diesem Abschnitt werden die Einstellungen im Bereich „Administration“ (Verwaltung) auf der Seite „Preferences“ (Einstellungen) von Seagate Share beschrieben. • Add New User (Neuen Benutzer hinzufügen): Siehe Seite 60. • Edit User (Benutzer bearbeiten): Siehe Seite 61. • Shut Down (Herunterfahren): Siehe Seite 65. • Software Updates: Siehe Seite 62. • GoFlex Home Premium Subscription (GoFlex Home-Premium-Abonnement): Führt ein Upgrade von Seagate Share auf Seagate Share Pro durch, das im Rahmen eines jährlichen Abonnements Premiumdienste bereitstellt. Weitere Informationen finden Sie auf Seite 9. FreeAgent® GoFlex™ Home-Benutzerhandbuch (Version 2) 68 6. Verwalten des GoFlex Home • Verwalten der GoFlex Home-Einstellungen ComputersBackup: Ermöglicht es ComputersBackup (das Sie eventuell während der Einrichtung auf Ihrem Mac installiert haben), Time Machine zur Sicherung von auf Ihrem Computer gespeicherten Dateien auf das GoFlex Home zu nutzen. Bevor Sie das Sicherungsprogramm auf Ihrem Computer konfigurieren, müssen Sie ComputersBackup aktivieren und ein Kennwort einrichten. Das Kennwort ist zur Konfiguration der Sicherungsfunktion auf Ihrem Computer erforderlich. Wenn Sie alle gesicherten Daten vom GoFlex Home löschen möchten, klicken Sie auf Wipe (Löschen). Achtung: Die Wipe-Funktion löscht ALLE gesicherten Daten ALLER Benutzer vom GoFlex Home (nicht nur Ihre eigenen Sicherungsdateien). • Storage Devices (Speichergeräte): Ermöglicht das sichere Entfernen einer USBFestplatte vom GoFlex Home (siehe Seite 63). Außerdem können Sie die Formatierung einer USB-Festplatte zur Nutzung unter Windows in NTFS ändern. Achtung: Beim Formatieren einer USB-Festplatte werden alle bestehenden Dateien auf der Festplatte gelöscht. FreeAgent® GoFlex™ Home-Benutzerhandbuch (Version 2) 69 7. Verwenden von GoFlex Access Übersicht über GoFlex Access 7. Verwenden von GoFlex Access Mit der GoFlex Access™-App können Sie Inhalte vom GoFlex Home auf einem Smartphone oder Tablet mit iOS oder Android streamen. Übersicht über GoFlex Access Mit der GoFlex Access-App können Sie über das Internet auf die Fotos, Musikdateien und Dokumente zugreifen, die auf dem GoFlex Home-Netzwerkspeichersystem gespeichert sind. Starten Sie einfach die App und melden Sie sich an, um von überall auf Ihre Dateien und Freigaben zuzugreifen, wenn Sie eine Wi-Fi- oder 3G/4G-Verbindung haben. GoFlex Access bietet folgende Möglichkeiten: • Zugreifen auf die zu Hause gespeicherten Dateien von jedem Ort, an dem Sie eine Wi-Fioder 3G/4G-Verbindung haben • Anzeigen Ihrer gespeicherten Fotos auf einem Smartphone oder Tablet • Erstellen von Foto-Diashows mit Hintergrundmusik • Freigeben von Dokumenten • Streamen von Videos und Musik (einschließlich Covers) Hinweis: Die GoFlex Access-App unterstützt nur Streaming, Sie können keine Inhalte zwischen dem GoFlex Home und einem Mobilgerät übertragen. Installieren von GoFlex Access Zur Nutzung der GoFlex Access-App für Smartphones und Tablets muss das jeweilige Gerät eines der folgenden Betriebssysteme verwenden: • Apple® iOS 4.3 oder höher • Android™ 2.2 oder höher Auf Android-Geräten muss die Adobe® AIR®-App installiert sein. 1. Öffnen Sie den App-Shop für Ihr Gerät und suchen Sie nach „seagate“. 2. Installieren Sie die GoFlex Access-App auf Ihrem Gerät. Hinweis: Falls Sie die GoFlex Access-App im App-Shop für Ihr Gerät nicht finden, ist sie für Ihr Modell oder Gerät noch nicht verfügbar. FreeAgent® GoFlex™ Home-Benutzerhandbuch (Version 2) 70 7. Verwenden von GoFlex Access Zugreifen auf das GoFlex Home vom Gerät Zugreifen auf das GoFlex Home vom Gerät 1. Nachdem die GoFlex Access-App installiert ist, öffnen Sie sie auf Ihrem Gerät. 2. Geben Sie die Bezeichnung ein, die Sie bei der Einrichtung für das GoFlex Home vergeben haben. 3. Geben Sie den Benutzernamen und das Kennwort ein, die Sie zur Anmeldung beim GoFlex Home verwenden. Wiedergeben von Videos Die GoFlex Access-App unterstützt das Streaming von Videos in den folgenden Formaten: • H.264-Video, bis zu 1,5 Mbit/s, 640 x 480 Pixel, 30 Bilder pro Sekunde; Low-ComplexityVersion des H.264-Baseline-Profils; AAC-LC-Audio bis zu 160 kbit/s, 48 kHz, StereoAudio; .m4v, .mp4, und .mov • H.264-Video, bis zu 2,5 Mbit/s, 640 x 480 Pixel, 30 Bilder pro Sekunde; Baseline-Profil bis Level 3.0; AAC-LC-Audio bis zu 160 kbit/s, 48 kHz, Stereo-Audio; .m4v, .mp4, und .mov • MPEG-4-Video, bis zu 2,5 Mbit/s, 640 x 480 Pixel, 30 Bilder pro Sekunde; Simple-Profil; AAC-LC-Audio bis zu 160 kbit/s, 48 kHz, Stereo-Audio; .m4v, .mp4, und .mov Hinweis: Das Streaming von Videos in anderen Formaten wird nicht unterstützt. Falls Sie Videos in nicht unterstützten Formaten wie .mkv, .avi, .wmv, .3gp, .vob oder .m2ts mit der GoFlex Access-App streamen möchten, müssen Sie sie in ein unterstütztes Format konvertieren. Es gibt verschiedene, teilweise kostenlose, Softwarelösungen, mit denen Sie Ihre Videodateien in eines der unterstützten Formate konvertieren können. Falls die Wiedergabe stockt, starten Sie Ihr Smartphone bzw. Tablet neu. Dies kann Arbeitsspeicher und Systemressourcen freisetzen. Überprüfen Sie außerdem die UploadGeschwindigkeit des GoFlex Home und die Download-Geschwindigkeit des Smartphones bzw. Tablets. Hohe Netzwerkauslastung oder geringe Download-Geschwindigkeit können eine stockende Wiedergabe verursachen. Falls Sie eine 3G-Verbindung verwenden, schalten Sie falls möglich auf Wi-Fi um. Wiedergeben von Musikdateien Die GoFlex Access-App unterstützt das Streaming von Musikdateien im MP3-Format. Bei der Android-Version der App können Sie das Streaming von Musik starten und Musik im Hintergrund wiedergeben, während Sie andere Apps ausführen oder eine Diashow anzeigen. FreeAgent® GoFlex™ Home-Benutzerhandbuch (Version 2) 71 7. Verwenden von GoFlex Access Anzeigen von Bildern Anzeigen von Bildern Mit GoFlex Access können Sie Bilder, die auf dem GoFlex Home gespeichert sind, auf einem Smartphone oder Tablet anzeigen. Sie können nacheinander durch die Bilder blättern oder sie in einer Diashow anzeigen. Zum Starten einer Diashow öffnen Sie ein Bild, und drücken Sie die Taste Play (Wiedergabe) in der rechten oberen Ecke. GoFlex Access zeigt die gespeicherten Bilder nacheinander jeweils ca. fünf Sekunden lang an. Um während der Diashow Musik wiederzugeben, starten Sie zunächst die Musik, bevor Sie die Diashow starten. Wiedergeben geschützter Inhalte von iTunes Videos, die Sie im iTunes Store erwerben, sind mit DRM-Schutz versehen und können nur mit iOS-Geräten wiedergegeben werden, die dazu autorisiert sind. Um solche Videos wiedergeben zu können, muss das iOS-Gerät für das Konto autorisiert sein, über das Sie das Video erworben haben, und seit dem Erwerb des Videos mit iTunes synchronisiert worden sein. Die meisten Musiktitel vom iTunes Store sind nicht mit DRM-Schutz versehen und können ohne Einschränkungen wiedergegeben werden. Musikdateien mit DRM-Schutz vom iTunes Store können mit GoFlex Access wiedergegeben werden, nachdem die Dateien mit dem iOS-Gerät synchronisiert wurden. Dateien mit DRM-Schutz, die im iTunes Store erworben wurden, können mit der AndroidVersion der GoFlex Access-App nicht wiedergegeben werden. FreeAgent® GoFlex™ Home-Benutzerhandbuch (Version 2) 72 8. Beheben von Problemen Häufige Probleme und Lösungen 8. Beheben von Problemen Das GoFlex Home ist ein Plug-and-play-Gerät. In manchen Fällen kann die Einrichtung jedoch zusätzliche Schritte erfordern. Im Folgenden finden Sie Hinweise zur Behebung von Problemen bei der Einrichtung. • Vergewissern Sie sich, dass das mitgelieferte Netzteil richtig an das GoFlex Home und eine Steckdose angeschlossen ist. Falls Sie eine Steckdosenleiste verwenden, schalten Sie sie ein. • Vergewissern Sie sich, dass ein Ende des Netzwerkkabels korrekt an den Ethernetanschluss des GoFlex Home und das andere Ende an einen funktionierenden Anschluss am Netzwerkrouter angeschlossen ist. Falls das Kabel richtig angeschlossen ist und die Anzeige gelb leuchtet, ist möglicherweise das Netzwerkkabel oder der Ethernetanschluss defekt. Schließen Sie das Netzwerkkabel an einen anderen Anschluss am Router an. Falls dies das Problem nicht behebt, versuchen Sie es mit einem anderen Netzwerkkabel. Vergewissern Sie sich, dass der Router eingeschaltet ist. • Vergewissern Sie sich, dass der Router IP-Adressen an Computer im Netzwerk vergibt (DHCP) und dass am Router DHCP aktiviert ist. In einem Heimnetzwerk ist DHCP normalerweise aktiviert. Ist dies nicht der Fall, kommt es zu Verbindungsproblemen mit dem GoFlex Home. Informationen zur Aktivierung von DHCP finden Sie in der Dokumentation Ihres Routers. • Vergewissern Sie sich, dass Ihr Heimnetzwerk aktiviert ist und dass Ihre Internetverbindung einwandfrei funktioniert. Häufige Probleme und Lösungen In diesem Abschnitt finden Sie Vorschläge für die Lösung gängiger Probleme. Warum kann ich keine neuen Benutzerkonten erstellen? Möglicherweise haben Sie die Anzahl der zulässigen Benutzerkonten überschritten. Das GoFlex Home stellt fünf Benutzerkonten bereit, einschließlich des Kontos des Heimnetzwerkadministrators, der das GoFlex Home ursprünglich eingerichtet hat. Um ein neues Benutzerkonto erstellen zu können, müssen Sie ein vorhandenes Benutzerkonto löschen (falls zum Beispiel eine Person nicht mehr in Ihrem Haushalt wohnt). Sie haben aber auch die Möglichkeit, durch ein Upgrade auf Seagate Share Pro über eine unbegrenzte Anzahl von Benutzerkonten zu verfügen. Weitere Informationen finden Sie auf Seite 9. FreeAgent® GoFlex™ Home-Benutzerhandbuch (Version 2) 73 8. Beheben von Problemen Häufige Probleme und Lösungen Warum stellt mein Computer keine Verbindung zum GoFlex Home her? Wenn Sie die GoFlex Home-Software auf Ihrem Computer installiert haben, Ihr Computer jedoch keine Verbindung zum GoFlex Home herstellen kann, vergewissern Sie sich, dass Ihr Heimnetzwerk funktioniert und dass das GoFlex Home-Gerät ordnungsgemäß angeschlossen und eingeschaltet ist. Vergewissern Sie sich, dass das GoFlex Home mit dem mitgelieferten Ethernetkabel an Ihren Router angeschlossen ist. Wenn andere Computer erfolgreich mit dem GoFlex Home verbunden wurden, haben Sie möglicherweise die Anzahl der zulässigen Computer überschritten. Das GoFlex Home beinhaltet Lizenzen für fünf Computer. Um einen weiteren Computer hinzuzufügen, müssen Sie ein vorhandenes Benutzerkonto löschen (dadurch wird die Verbindung zum Computer dieses Benutzers getrennt). Sie haben aber auch die Möglichkeit, durch ein Upgrade auf Seagate Share Pro über eine unbegrenzte Anzahl von Benutzerkonten zu verfügen. Weitere Informationen finden Sie auf Seite 9. Manche Antivirus- und Firewall-Programme blockieren den Netzwerkverkehr aus Sicherheitsgründen. Falls ein solches Programm in Ihrem Netzwerk verwendet wird, überprüfen Sie, ob es die Kommunikation blockiert. Erstellen Sie gegebenenfalls Ausnahmeregeln für die GoFlex Home-Dienste. Die GoFlex Home-Dienste sind: memeo.exe, hipserv.exe und dashboard.exe. Warum kann ich nicht die gewünschte Bezeichnung für das GoFlex Home bzw. den gewünschten Namen für mein Benutzerkonto verwenden? Die Bezeichnung des GoFlex Home-Geräts muss absolut eindeutig sein, d. h. die Bezeichnung darf von keinem anderen Gerät auf der Welt verwendet werden. Möglicherweise müssen Sie daher die Bezeichnung Ihres Geräts etwas anpassen, um sie eindeutig zu machen – ähnlich wie oft mehrere Versuche notwendig sind, um noch nicht vergebene Online-Benutzernamen oder E-Mail-Adressen zu finden. Klicken Sie auf Check Availability (Verfügbarkeit prüfen), um Hilfe zu erhalten. Zudem muss die Bezeichnung des GoFlex Home mit einem Buchstaben beginnen und aus mindestens drei Zeichen bestehen. Sie können Buchstaben, Ziffern, Bindestriche, Punkte und Unterstriche verwenden, aber keine Leerzeichen. Innerhalb des GoFlex Home-Netzwerkspeichersystems dürfen zwei Benutzerkonten niemals denselben Namen verwenden, auch wenn die Benutzer über verschiedene Computer und unterschiedliche Kennwörter verfügen. Warum kann ich mit Memeo Instant Backup nicht mehr als drei Computer auf das GoFlex Home sichern? Im Lieferumfang des GoFlex Home ist der Zugang zu Memeo Instant Backup für bis zu drei Computer enthalten. Ein Upgrade auf Memeo Premium Backup ermöglicht es Ihnen, weitere Computer hinzuzufügen. Weitere Informationen erhalten Sie über den Link Learn More (Weitere Infos) unter Premium Backup im Application Store von Seagate Dashboard. FreeAgent® GoFlex™ Home-Benutzerhandbuch (Version 2) 74 8. Beheben von Problemen Häufige Probleme und Lösungen Ich bin der Heimnetzwerkadministrator und habe mein GoFlex HomeKennwort vergessen. Wie kann ich es zurücksetzen? Führen Sie die folgenden Schritte aus, wenn Sie der Heimnetzwerkadministrator sind (die Person, die das GoFlex Home ursprünglich eingerichtet hat) und das GoFlex HomeKennwort vergessen haben: 1. Stellen Sie sicher, dass gerade niemand auf das GoFlex Home zugreift. Es sollten keine Fotos angezeigt, Filme oder Musik wiedergegeben und keine anderen auf dem GoFlex Home gespeicherten Dateien bearbeitet werden. Zudem sollten keine Dateien in oder aus GoFlex Home-Ordnern kopiert werden. 2. Halten Sie die Reset-Taste mit einer Büroklammer drei (3) Sekunden lang gedrückt. Die Reset-Taste befindet sich an der Seite des GoFlex Home-Dock. Achtung: Halten Sie die Reset-Taste nicht länger als 5 Sekunden gedrückt. Wenn Sie die ResetTaste 10 Sekunden lang gedrückt halten, werden sämtliche von Ihnen eingerichteten GoFlex Home-Einstellungen gelöscht (siehe Seite 65). Die weiße Festplatten-Leuchtanzeige blinkt und zeigt damit an, dass das GoFlex Home heruntergefahren wird. Nach dem erfolgreichen Herunterfahren schalten sich beide Leuchtanzeigen aus. 3. Drücken Sie den Netzschalter, um das GoFlex Home wieder einzuschalten, falls es nicht automatisch neu startet. 4. Starten Sie einen Webbrowser auf Ihrem Computer (z. B. Explorer oder Safari), und geben Sie die IP-Adresse des GoFlex Home im folgenden Format ein: http://GoFlexHomeIPAdresse/ Beispiel: http://192.168.0.12/ Um die IP-Adresse bei einem Windows-Computer zu finden, öffnen Sie die Liste der Netzwerkgeräte und zeigen Sie die Eigenschaften des GoFlex Home an. (Wenn Sie mit Windows XP arbeiten und das GoFlex Home nicht in der Liste der Netzwerkgeräte angezeigt wird, klicken Sie unter „Netzwerkumgebung“ auf Symbole für Netzwerk-UPnP-Geräte einblenden und folgen Sie den Bildschirmanweisungen.) Um die IP-Adresse bei einem Mac-Computer zu finden, verwenden Sie das Netzwerkdienstprogramm im Finder (Programme > Dienstprogramme). FreeAgent® GoFlex™ Home-Benutzerhandbuch (Version 2) 75 8. Beheben von Problemen Häufige Probleme und Lösungen Warum scheint das GoFlex Home automatisch herunterzufahren? Das GoFlex Home ist mit einer Energiesparfunktion ausgestattet. Daher schaltet das GoFlex Home nach 12 Minuten Inaktivität automatisch in den Standby-Modus. Das GoFlex Home schaltet automatisch wieder in den normalen Betriebsmodus, wenn ein Benutzer des Netzwerkspeichersystems auf Dateien oder Ordner zugreift. Während der Einrichtung hat sich eine andere Person bei Seagate Dashboard angemeldet. Was kann ich tun? In Seagate Dashboard können Sie den Benutzer wechseln. Weitere Informationen finden Sie unter „Anmelden bei Seagate Dashboard“ auf Seite 26. Oder rufen Sie Seagate Share auf (siehe Seite 27), klicken Sie auf Sign Out (Abmelden), und melden Sie sich dann mit Ihren eigenen Benutzerdaten erneut an. Warum erkennt mein Mediaplayer das GoFlex Home nicht? Der Mediaplayer muss eine der folgenden Verbindungstechniken unterstützen: • UPnP-AV (Universal Plug-and-Play Audio and Video) • DLNA (Digital Living Network Alliance) • Windows Media Connect Wenn Sie eine große Zahl von Dateien auf dem GoFlex Home gespeichert haben, kann es eine Weile dauern, bis die Dateien indexiert sind und mit dem Mediaplayer wiedergegeben werden können. Falls Ihr Mediengerät das GoFlex Home nicht erkennt, beachten Sie folgende Hinweise zur Problembehandlung: • Damit der Mediaplayer die Mediendateien auf dem GoFlex Home erkennen und wiedergeben kann, müssen Sie sie zunächst verfügbar machen, indem Sie in Seagate Share die Option Share with Media Devices (Für Mediengeräte freigeben) aktivieren. Eine Anleitung finden Sie unter „Wiedergeben von Dateien mit digitalen Mediaplayern und Spielekonsolen“ auf Seite 41. • Vergewissern Sie sich, dass in den Routereinstellungen UPnP aktiviert ist. Informationen dazu, wie Sie UPnP aktivieren können, finden Sie in der Dokumentation Ihres Routers. Unter support.goflexhome.hipserv.com finden Sie weitere Hilfe zur Problembehandlung und eine Anleitung zur Konfiguration. FreeAgent® GoFlex™ Home-Benutzerhandbuch (Version 2) 76 8. Beheben von Problemen Häufige Probleme und Lösungen Weshalb leuchtet die GoFlex Home-Leuchtanzeige gelb? Falls das GoFlex Home an das Stromnetz und an einen Router angeschlossen ist, aber die obere Leuchtanzeige an der Vorderseite nicht grün leuchtet, versuchen Sie folgende Schritte: • Vergewissern Sie sich, dass das mitgelieferte Netzteil richtig an das GoFlex Home und eine Steckdose angeschlossen ist. Falls Sie eine Steckdosenleiste verwenden, schalten Sie sie ein. • Vergewissern Sie sich, dass ein Ende des Netzwerkkabels korrekt an den Ethernetanschluss des GoFlex Home und das andere Ende an einen funktionierenden Anschluss am Netzwerkrouter angeschlossen ist. Falls das Kabel richtig angeschlossen ist und die obere Leuchtanzeige an der Vorderseite des GoFlex Home gelb leuchtet, ist möglicherweise das Netzwerkkabel oder der Ethernetanschluss defekt. Schließen Sie das Netzwerkkabel an einen anderen Anschluss am Router an. Falls dies das Problem nicht behebt, versuchen Sie es mit einem anderen Netzwerkkabel oder Netzwerk. • Vergewissern Sie sich, dass der Router eingeschaltet ist. • Vergewissern Sie sich, dass der Router IP-Adressen an Computer im Netzwerk vergibt (DHCP) und dass am Router DHCP aktiviert ist. In einem Heimnetzwerk ist DHCP normalerweise aktiviert. Ist dies nicht der Fall, kommt es zu Verbindungsproblemen mit dem GoFlex Home. Informationen zur Aktivierung von DHCP finden Sie in der Dokumentation Ihres Routers. • Manche Antivirus- und Firewall-Programme blockieren den Netzwerkverkehr aus Sicherheitsgründen. Falls ein solches Programm in Ihrem Netzwerk verwendet wird, überprüfen Sie, ob es die Kommunikation blockiert. Erstellen Sie gegebenenfalls Ausnahmeregeln für die GoFlex Home-Dienste. Die GoFlex Home-Dienste sind: memeo.exe, hipserv.exe und dashboard.exe. Vergewissern Sie sich, dass in den Routereinstellungen UPnP aktiviert ist. Informationen dazu, wie Sie UPnP aktivieren können, finden Sie in der Dokumentation Ihres Routers. Unter www.support.goflexhome.hipserv.com finden Sie weitere Hilfe zur Problembehandlung und eine Anleitung zur Routerkonfiguration. • Vergewissern Sie sich, dass der Router nicht den UDP-Datenverkehr blockiert. Andernfalls müssen Sie möglicherweise einen Port am Router öffnen. Informationen dazu finden Sie in der Dokumentation Ihres Routers. • Schalten Sie das GoFlex Home mit dem Netzschalter aus und wieder ein. • Vergewissern Sie sich, dass Ihre Internetverbindung funktioniert. Öffnen Sie auf Ihrem Computer einen Webbrowser und rufen Sie eine beliebige Website auf. Falls die obere Leuchtanzeige an der Vorderseite weiterhin gelb leuchtet, liegt ein Problem mit der Internetverbindung vor oder das GoFlex Home kommuniziert nicht mit dem Service. FreeAgent® GoFlex™ Home-Benutzerhandbuch (Version 2) 77 8. Beheben von Problemen Die GoFlex Home-Leuchtanzeigen Die GoFlex Home-Leuchtanzeigen Die Leuchtanzeigen auf der Vorderseite des GoFlex Home-Docks ändern die Farbe und blinken, um den Status der Festplatte und des Gerätes anzuzeigen. In diesem Abschnitt wird beschrieben, was die Leuchtanzeigen bedeuten und wie Sie vorgehen können, wenn Probleme auftreten. Tabelle 1: GoFlex Home-Leuchtanzeige (oben) Status Status Blinkt grün Gerät startet Leuchtet grün Gerät ist an das Netzwerk angeschlossen und betriebsbereit Blinkt gelb Gerät ist nicht an das Netzwerk angeschlossen Wenn die GoFlex Home-Leuchtanzeige ein Problem anzeigt: • Vergewissern Sie sich, dass die Festplatte richtig im Dock sitzt. • Vergewissern Sie sich, dass Ihr Heimnetzwerk funktioniert. (Prüfen Sie die Leuchtanzeigen an der Rückseite des GoFlex Home-Docks. Wenn diese Anzeigen nicht leuchten bzw. blinken, ist das GoFlex Home nicht mit Ihrem Netzwerk verbunden.) • Vergewissern Sie sich, dass das Ethernetkabel, das das GoFlex Home mit dem Router verbindet, nicht beschädigt ist. • Vergewissern Sie sich, dass Ihre Internetverbindung funktioniert. (Öffnen Sie dazu einen Browser auf Ihrem Computer.) Tabelle 2: Festplattenleuchte (unten) Status Status Leuchtet weiß Festplatte ist installiert und betriebsbereit Aus Festplatte ist nicht korrekt installiert oder es ist ein Problem aufgetreten Wenn die Leuchtanzeige der Festplatte ein Problem anzeigt: • Vergewissern Sie sich, dass die Festplatte richtig im Dock sitzt. • Vergewissern Sie sich, dass weder Dock noch Festplatte beschädigt sind. Weitere Hilfe Das GoFlex Home-Netzwerkspeichersystem ist sehr leicht zu bedienen. Möglicherweise haben Sie aber dennoch weitere Fragen. Sollten Sie Probleme bei der Einrichtung oder der Verwendung Ihres GoFlex Home-Netzwerkspeichersystems haben, besuchen Sie www.seagate.com/goflexhomesupport. FreeAgent® GoFlex™ Home-Benutzerhandbuch (Version 2) 78 Index Index C Change, Schaltfläche in Seagate Dashboard 25 ComputersBackup installieren 20 Seagate Share 68 A Add New User (Neuen Benutzer hinzufügen) 60 Add to Share (Zu Freigabe hinzufügen) 52 Content, Bereich in Seagate Share 28 Add Users (Benutzer hinzufügen) 60 Cooliris 9, 28, 46 Aktualisieren der GoFlex Home-Software 62 Copy und Paste (Kopieren und Einfügen) 48, 49 Aktualisieren von Seagate Dashboard 26 Cover 28 Allow Downloads (Herunterladen gestatten) 37 Cover für Freigaben 53 Andere zur Nutzung der Freigabe einladen 52 Create as Administrator (Als Administrator erstellen) 61 Ändern des Kennworts 57 Anmelden bei Seagate Dashboard 16, 25 Anmelden bei Seagate Share 26 Create New Contact (Neuen Kontakt erstellen) 55 Cut und Paste (Ausschneiden und Einfügen) 48 Anpassen des GoFlex Home 57 D Anschließen des GoFlex Home 12 Dashboard. Siehe Seagate Dashboard Anwendungen hinzufügen 59 Date and Time (Datum und Uhrzeit) 68 Application Store 59 Dateien Application Store, Bereich 25 Apps Installieren von GoFlex Access auf einem Smartphone oder Tablet 70 Aufrufen von Seagate Dashboard 24 Aufrufen von Seagate Share 26 Automatische Sicherung 32 B Backup, Ordner 11, 30 Bearbeiten eines Benutzerkontos 61 Benutzer Bearbeiten eines Benutzerkontos 61 Löschen eines Benutzerkontos 61 Problembehandlung 73 Benutzerkonten 14, 20 Heimnetzwerkadministrator-Rechte 15, 61 Hinweise zu Kennwörtern 15 hinzufügen 14, 60 Beschriftungen 49 FreeAgent® GoFlex™ Home-Benutzerhandbuch (Version 2) Arbeiten in Seagate Share 29 Automatische Sicherung 32 Entfernen aus einer Freigabe 51 Erstellen von Freigaben 35 freigeben 35 Herunterladen von einer Freigabe 53 Herunterladen von Seagate Share 50 Hinzufügen von Beschriftungen und Tags in Seagate Share 49 Hinzufügen zu einem Ordner in Seagate Share 48 Hochladen auf das GoFlex Home 31 Kopieren auf das GoFlex Home 31 Kopieren in Seagate Share 48 Löschen aus Seagate Share 50 Sichern 32 Umbenennen in Seagate Share 49 Verschieben in Seagate Share 48 Wiedergeben auf Mediengeräten 41 Wiedergeben auf Spielekonsolen 41 Zugriff im Netzwerk 33 Zugriff über das Internet 35 Zugriff über FTP 55 79 Index Software-Updates 62 Storage Devices (Speichergeräte) 69 UPNP Router Configuration (UPNPRouterkonfiguration) 67 Verwaltungseinstellungen 68 Zugriff über Seagate Dashboard 34 Zugriff über Seagate Share 34 Zugriff über SmartFolderShortcut 35 Datenschutz 30 Delete (Löschen) 50 Delete Contact (Kontakt löschen) 55 Diashow 45 Diashow in Seagate Share 45 Digitale Videoplayer 41 E-Mail-Adressbücher für Freigaben 55 E-Mail-Adresse für Systemmeldungen 14, 20, 67 Enable FTP access to the Internet (FTP-Zugriff für das Internet aktivieren) 56 DLNA 41 Enable FTP access to your local LAN (FTP-Zugriff für das lokale LAN aktivieren) 56 Download (Herunterladen) 50, 54 Entfernen der GoFlex-Festplatte 64 Drag-and-Drop 32 Entfernen einer USB-Festplatte 63 Drehen gegen den Uhrzeigersinn 45 Entfernen von Dateien aus einer Freigabe 51 Drehen im Uhrzeigersinn 45 Erstellen von Benutzerkonten 14, 20 Drehen von Fotos 45 Erstellen von Freigaben 52 Drives, Bereich in Seagate Dashboard 24 Erstellen von Freigaben mit Exklusivzugriff 52 Drucker einrichten 40 Erweitern der Kapazität des GoFlex Home 62 E F Edit Contact (Kontakt bearbeiten) 55 Facebook, Übertragen von Fotos zu 37 Edit User (Benutzer bearbeiten) 61 Fernzugriff Herstellen einer Verbindung mit der GoFlex Access-App 71 Einblenden der Menüs in Seagate Share 29 Einrichten des GoFlex Home auf einem Mac 19 unter Windows 13 Einschränken des Zugriffs auf Freigaben 52 Einstellungen Add New User (Neuen Benutzer hinzufügen) 60 Ändern des Kennworts 57 Benutzereinstellungen 58 ComputersBackup 68 Date and Time (Datum und Uhrzeit) 68 Edit User (Benutzer bearbeiten) 61 Entfernen einer USB-Festplatte 63 Herunterfahren des GoFlex Home 64 LAN Connection (LAN-Verbindung) 67 Network Services (Netzwerkdienste) 67 Network Sharing (Netzwerk-Freigabe) 67 Notifications (Benachrichtigungen) 67 Öffnen der Seite „Preferences“ 66 Remote Access (Fernzugriff) 68 Servereinstellungen 66 FreeAgent® GoFlex™ Home-Benutzerhandbuch (Version 2) Festplatten Austauschen der GoFlex Home-Festplatte 62 Entfernen der GoFlex Home-Festplatte 64 Entfernen einer USB-Festplatte 63 Formatieren einer USB-Festplatte 69 Herunterfahren des GoFlex Home 64 Hinzufügen einer USB-Festplatte 63 Neustarten des GoFlex Home 64 Filme wiedergeben 34 Wiedergeben mit Seagate Share 44 Flickr, Übertragen von Fotos zu 38 Fotos Anzeigen als Diashow 45 Anzeigen in Cooliris 46 Anzeigen in Seagate Share 45 Drehen in Seagate Share 45 Erstellen eines Hintergrunds für die Startseite 45 Erstellen von Covern für Freigaben 53 80 Index Freigeben über RSS-Feeds 39 Übertragen zu Facebook 37 Übertragen zu Flickr 38 wiedergeben 34, 35 Einrichten auf einem Mac 19 Einrichten unter Windows 13 Entfernen der GoFlex-Festplatte 64 Entfernen einer USB-Festplatte 63 Erweitern der Kapazität 62 FTP-Zugriff 55 Gerätebezeichnung 13, 19 Herunterfahren 64 Hinzufügen einer USB-Festplatte 63 Hinzufügen neuer Anwendungen 59 Hinzufügen von Macs 22 Hinzufügen von PCs 15 Installieren der Software auf einem Mac 19 Installieren der Software unter Windows 12 Konfigurieren von Time Machine 21 Leuchtanzeigen 8, 77 neu starten 64 Online-Support 78 Ordner 11, 18, 30 Personal, Ordner 11, 30 Public, Ordner 11, 30 registrieren 14, 20 zurücksetzen 65 Freigabe für alle 37 Freigabe für Familienkonten 36 Freigabe für Freunde 36 Freigabe für Mediengeräte 37 Freigaben Anzeigen 37, 51 Definition 36 Einschränken des Zugriffs 52 Entfernen von Dateien 51 erstellen 35 Erstellen eines Covers 53 Erstellen eines E-Mail-Adressbuchs 55 Finden 51 Herunterladen von Dateien 53 Hinzufügen von Dateien 51 löschen 54 öffnen 37, 51 Umbenennen 53 Zugriff 51 GoFlex Home Agent 18 Freigeben für Mediengeräte 41 Freigeben von Dateien 35 installieren 20 Freigeben von Fotos über RSS-Feeds 39 GoFlex Home Premium Subscription (GoFlex Home-Premium-Abonnement) 68 FTP 55 H G Heimnetzwerkadministrator-Rechte 15, 61 Gateway 68 Herunterfahren des GoFlex Home 64 Get Cooliris 46 Herunterladen von Dateien von einer Freigabe 53 Go To, Menü 28 Herunterladen von Dateien von Seagate Share 50 GoFlex Access Hide Help Tips (Hilfetipps ausblenden) 59 Systemanforderungen 7 GoFlex Home Aktualisieren der Software 62 Ändern des Kennworts 57 Anpassen der Einstellungen 57 Anpassen der Systemeinstellungen 66 anschließen 12 Anwendungen für Macs 20 Backup, Ordner 11, 30 Datenschutz 30 FreeAgent® GoFlex™ Home-Benutzerhandbuch (Version 2) Hilfe 78 Seagate Dashboard 25 Seagate Share 28 Hinzufügen eines Benutzerkontos 14, 60 Hinzufügen von Beschriftungen und Tags zu Dateien 49 Hinzufügen von Dateien zu einem Ordner in Seagate Share 48 Hinzufügen von Dateien zu einer Freigabe 51 Hinzufügen von GoFlex Home-Anwendungen 59 81 Index Hinzufügen von Macs 22 Installieren der GoFlex Home-Anwendungen 20 Installieren der GoFlex Home-Software 19 Konfigurieren von Time Machine 21 Öffnen von Dateien 35 SmartFolderShortcut 18 SmartWebShortcut 18 Systemanforderungen 7 Wiedergeben von Filmen und Videos 35 Wiedergeben von Fotos und Bildern 35 Wiedergeben von Musik 35 Hinzufügen von Ordnern zu Seagate Share 47 Hinzufügen von PCs 15 hipserv 77 Hochladen von Dateien auf das GoFlex Home 31 Home Background Position (Position des Hintergrunds für Startseite) 58 How to, Bereich in Seagate Dashboard 24 I Installieren der GoFlex Home-Anwendungen 20 Main, Bereich in Seagate Share 28 Installieren der GoFlex Home-Software auf einem Mac 19 Manual Upload (Manuelles Hochladen) 32 Installieren der GoFlex Home-Software unter Windows 12 Instant Backup 33 IP-Adressen finden 56, 75 Mediengeräte 41 Beispiele 41 Memeo Instant Backup 32 Menüs in Seagate Share 29 iTunes 43 More Sharing Options (Weitere Freigabeoptionen) 36 K Musik wiedergeben 34 Wiedergeben in Seagate Share 43 Wiedergeben mit iTunes 43 Kennwörter 15 Ändern des Kennworts 57 Benutzerkonten 14, 20 Problembehandlung 74 My Applications, Bereich in Seagate Dashboard 25 Konfigurieren von Time Machine 21 N Kopieren von Dateien auf das GoFlex Home 31 Navigationsleiste 28 Kopieren von Dateien in Seagate Share 48 Network Services (Netzwerkdienste) 67 Kopieren von Ordnern in Seagate Share 47 Network Sharing (Netzwerk-Freigabe) 67 L Neustarten des GoFlex Home 64 LAN Connection (LAN-Verbindung) 67 Notifications (Benachrichtigungen) 67 Leuchtanzeigen 8, 77 NTP 68 Load Content (Inhalte laden) 31 O Löschen eines Benutzerkontos 61 Löschen von Dateien aus Seagate Share 50 Obtain IP Address Automatically (IP-Adresse automatisch beziehen) 67 Löschen von Freigaben 54 Öffnen von Dateien 34, 35 Löschen von Ordnern aus Seagate Share 47 Ordner M Macs Einrichten des GoFlex Home 19 GoFlex Home Agent 18 hinzufügen 22 FreeAgent® GoFlex™ Home-Benutzerhandbuch (Version 2) Arbeiten in Seagate Share 29 Hinzufügen von Dateien in Seagate Share 48 Hinzufügen zu Seagate Share 47 Kopieren in Seagate Share 47 Löschen aus Seagate Share 47 82 Index Umbenennen in Seagate Share 48 Verschieben in Seagate Share 47 Verschieben von Dateien in Seagate Share 48 Übersicht 24 Wechseln des Benutzers 25 Zugreifen auf Dateien 34 Seagate Share P PCs Einrichten des GoFlex Home 13 hinzufügen 15 Systemanforderungen 7 Personal, Ordner 11, 30 Public, Ordner 11, 30 R Really Simple Syndication. Siehe RSS 9 Rechte 15, 61 Registrieren des GoFlex Home 14, 20 Remote Access (Fernzugriff) 68 Rename (Umbenennen) 48, 49, 53 Reset all Do not show... (Ausblenden der Tipps zurücksetzen) 59 Reset-Taste 65 Restart (Neu starten) 65 Resume Audio Playback (Audiowiedergabe fortsetzen) 58 RSS, Definition 9 RSS-Feeds 39 S Seagate Dashboard 14 Aktualisieren der Software 26 anmelden 16, 25 Application Store, Bereich 25 aufrufen 24 Change, Schaltfläche 25 Desktopsymbol 24 Drives, Bereich 24 Funktionen 25 Hilfe 25 Hinzufügen eines Benutzerkontos 14, 60 Hinzufügen neuer Anwendungen 59 How to, Bereich 24 Kopieren von Dateien auf das GoFlex Home 31 My Applications, Bereich 25 Taskleistensymbol 24 FreeAgent® GoFlex™ Home-Benutzerhandbuch (Version 2) anmelden 26 Anzeigen von Fotos in einer Diashow 45 Anzeigen von Fotos und Bildern 45 Anzeigen von Freigaben 37, 51 Arbeiten mit Dateien und Ordnern 29 aufrufen 26 Content, Bereich 28 Cooliris 46 Drehen von Fotos 45 Einblenden der Menüs 29 Erstellen eines E-Mail-Adressbuchs 55 Erstellen eines Hintergrunds für die Startseite 45 Erstellen von Freigaben 35 Freigaben 35 Freigeben von Fotos über RSS-Feeds 39 Funktionen 29 Go To, Menü 28 GoFlex Home Premium Subscription (GoFlex Home-Premium-Abonnement) 68 Herunterladen von Dateien 50, 53 Hilfe 28 Hinzufügen eines Benutzerkontos 60 Hinzufügen von Beschriftungen zu Dateien 49 Hinzufügen von Dateien zu einem Ordner 48 Hinzufügen von Ordnern 47 Hinzufügen von Tags zu Dateien 49 Konfigurieren für iTunes 43 Kopieren von Dateien 48 Kopieren von Dateien auf das GoFlex Home 31 Kopieren von Ordnern 47 Löschen von Dateien 50 Löschen von Freigaben 54 Löschen von Ordnern 47 Main, Bereich 28 Menüs 29 Navigationsleiste 28 Öffnen der Seite „Preferences“ 66 Öffnen der Seite „Shares“ 51 Pfeilschaltfläche 31 Search/View, Symbolleiste 28 Servereinstellungen 66 83 Index Shares, Bereich 28, 51 Shares, Seite 51 SmartWebShortcut 18 Übersicht 28 Übertragen von Fotos zu Facebook 37 Übertragen von Fotos zu Flickr 38 Umbenennen von Dateien 49 Umbenennen von Ordnern 48 Verschieben von Dateien in andere Ordner 48 Verschieben von Ordnern 47 Verwalten von Freigaben 50 Verwaltungseinstellungen 68 Wiedergeben von Filmen und Videos 44 Wiedergeben von Musik 43 Zugreifen auf Dateien 34 Zugreifen auf Freigaben 51 Seagate Share Pro 9 Search/View, Symbolleiste 28 SmartWebShortcut 18, 27 installieren 20 Social Networking Sites 38 Software aktualisieren 26, 62 Softwareinstallation auf einem Mac 19 Windows 12 Software-Updates 62 Spielekonsolen 41 Spracheinstellung 58 Starten von Seagate Dashboard 14 Startseite Hinzufügen eines Hintergrundbilds 45 Position des Hintergrundbilds 58 Storage Devices (Speichergeräte) 63, 69 Systemanforderungen 6 Server IP Address (Server-IP-Adresse) 67 T Server Netmask (Server-Netzmaske) 68 Tags 49 Definition 49 Servereinstellungen 66 Time Machine 21 Set date and time from the Internet (Datum und Uhrzeit aus dem Internet beziehen) 68 U Share new content... (Neue Inhalte ... freigeben) 58 Übertragen von Fotos zu Facebook 37 Share until (Freigeben bis) 36 Übertragen von Fotos zu Flickr 38 Share with Facebook (Über Facebook freigeben) 38 Umbenennen von Dateien in Seagate Share 49 Share with Flickr (Über Flickr freigeben) 39 Share with Friends (Für Freunde freigeben) 55 Share with Media Devices (Für Mediengeräte freigeben) 42, 44 Umbenennen von Freigaben 53 Umbenennen von Ordnern in Seagate Share 48 Unshare with Media Devices (Freigabe für Mediengeräte aufheben) 42 Shares, Bereich 28 UPNP Router Configuration (UPNPRouterkonfiguration) 67 Sharing Emails Sender (E-Mail-Absender für Freigabe) 58 UPnP-AV 41 Shuffle 28 Shut Down (Herunterfahren) 65 Sichern von Dateien 32 Problembehandlung 74 SmartFolderShortcut 18, 30 installieren 20 Zugreifen auf Dateien 35 FreeAgent® GoFlex™ Home-Benutzerhandbuch (Version 2) USB-Drucker einrichten 40 USB-Festplatten Entfernen vom GoFlex Home 63 Formatieren mit Seagate Share 69 Hinzufügen zum GoFlex Home 63 Use as Home Page Background (Als Hintergrund für die Startseite verwenden) 46 Use as Share Cover (Als Cover für die Freigabe verwenden) 53 84 Index V Wiedergeben von Musik 34, 35, 43 Verschieben von Ordnern in Seagate Share 47 Windows Einrichten des GoFlex Home 13 Hinzufügen von Computern 15 Installieren der Software 12 Verwaltungseinstellungen 68 Videos wiedergeben 34 Wiedergeben mit Seagate Share 44 Wipe (Löschen) 69 View This In 3D (In 3D anzeigen) 46 Z W Zentraler Drucker 40 Wechseln des Benutzers in Seagate Dashboard 25 Zugreifen auf Dateien im Netzwerk 33 Wiedergeben von Filmen und Videos 34, 35 Zugreifen auf Dateien von unterwegs 35 Wiedergeben von Fotos und Bildern 34, 35 Zurücksetzen des GoFlex Home 65 FreeAgent® GoFlex™ Home-Benutzerhandbuch (Version 2) 85