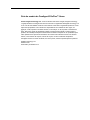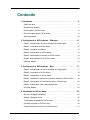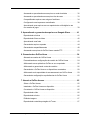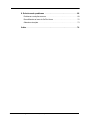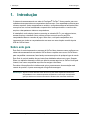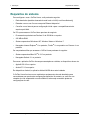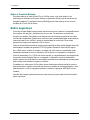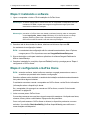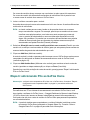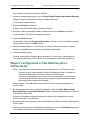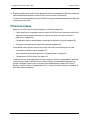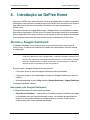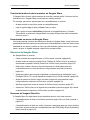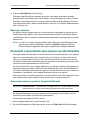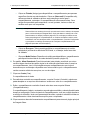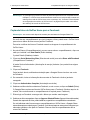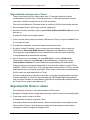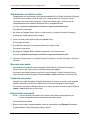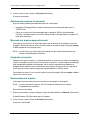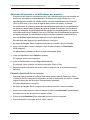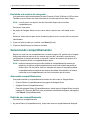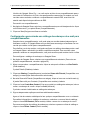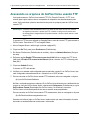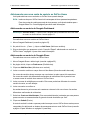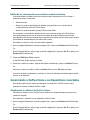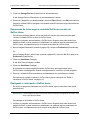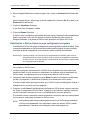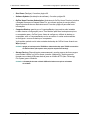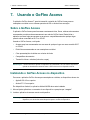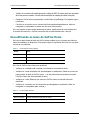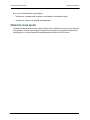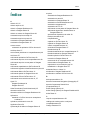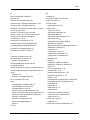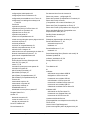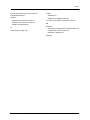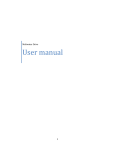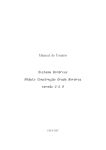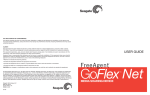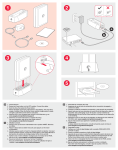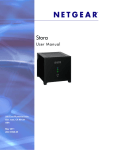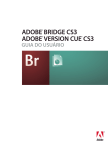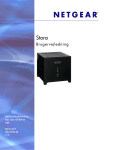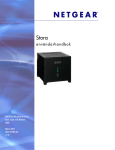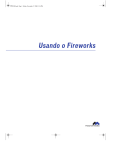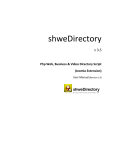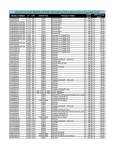Download FreeAgent® GoFlex™ Home Guia do usuário
Transcript
FreeAgent® GoFlex™ Home Guia do usuário Guia do usuário do FreeAgent® GoFlex™ Home © 2011 Seagate Technology LLC. Todos os direitos reservados. Seagate, Seagate Technology, o logotipo da Wave e FreeAgent são marcas comerciais ou registradas da Seagate Technology LLC ou de uma de suas afiliadas. Todas as outras marcas comerciais ou registradas pertencem a seus respectivos proprietários. Com referência à capacidade de uma unidade de disco rígido, um gigabyte, ou GB, equivale a um bilhão de bites, e um terabyte, ou TB, equivale a mil bilhões de bytes. Além disso, parte da capacidade indicada é usada para formatação e outras funções e, portanto, não está disponível para armazenamento de dados. Exemplos de uso quantitativo para vários aplicativos têm apenas fins ilustrativos. Os valores reais variam de acordo com diversos fatores, como tamanho de arquivo, formato de arquivo, recursos e software de aplicativo. A Seagate reserva-se o direto de alterar, sem aviso prévio, ofertas e especificações de produtos. Seagate Technology LLC 920 Disc Drive Scotts Valley CA 95066 U.S.A. Conteúdo 1. Introdução . . . . . . . . . . . . . . . . . . . . . . . . . . . . . . . . . . . . . . . . . . . . . . 6 Sobre este guia . . . . . . . . . . . . . . . . . . . . . . . . . . . . . . . . . . . . . . . . . . . . . . . 6 Requisitos do sistema . . . . . . . . . . . . . . . . . . . . . . . . . . . . . . . . . . . . . . . . . . 7 Conhecendo o GoFlex Home . . . . . . . . . . . . . . . . . . . . . . . . . . . . . . . . . . . . 8 Recursos especiais do GoFlex Home . . . . . . . . . . . . . . . . . . . . . . . . . . . . . . 8 Sobre segurança . . . . . . . . . . . . . . . . . . . . . . . . . . . . . . . . . . . . . . . . . . . . . 10 2. Configurando o GoFlex Home – Windows . . . . . . . . . . . . . . . . . . . 11 Etapa 1: familiarizando-se com o processo de configuração . . . . . . . . . . . 11 Etapa 2: conectando o GoFlex Home . . . . . . . . . . . . . . . . . . . . . . . . . . . . . 12 Etapa 3: instalando o software . . . . . . . . . . . . . . . . . . . . . . . . . . . . . . . . . . 13 Etapa 4: configurando o GoFlex Home . . . . . . . . . . . . . . . . . . . . . . . . . . . . 13 Etapa 5: adicionando um usuário ao GoFlex Home . . . . . . . . . . . . . . . . . . 14 Etapa 6: adicionando PCs ao GoFlex Home . . . . . . . . . . . . . . . . . . . . . . . . 15 Próximas etapas . . . . . . . . . . . . . . . . . . . . . . . . . . . . . . . . . . . . . . . . . . . . . 16 3. Configurando o GoFlex Home – Mac . . . . . . . . . . . . . . . . . . . . . . . 17 Etapa 1: familiarizando-se com o processo de configuração . . . . . . . . . . . 17 Etapa 2: conectando o GoFlex Home . . . . . . . . . . . . . . . . . . . . . . . . . . . . . 18 Etapa 3: configurando o GoFlex Home . . . . . . . . . . . . . . . . . . . . . . . . . . . . 18 Etapa 4: instalando os aplicativos de área de trabalho do GoFlex Home . . . 19 Etapa 5: configurando o Time Machine para o GoFlex Home . . . . . . . . . . 20 Etapa 6: configurando mais computadores Mac . . . . . . . . . . . . . . . . . . . . . 21 Próximas etapas . . . . . . . . . . . . . . . . . . . . . . . . . . . . . . . . . . . . . . . . . . . . . 22 4. Introdução ao GoFlex Home . . . . . . . . . . . . . . . . . . . . . . . . . . . . . . 23 Abrindo o Seagate Dashboard . . . . . . . . . . . . . . . . . . . . . . . . . . . . . . . . . . 23 Abrindo o Seagate Share . . . . . . . . . . . . . . . . . . . . . . . . . . . . . . . . . . . . . . 25 Conhecendo as pastas do GoFlex Home . . . . . . . . . . . . . . . . . . . . . . . . . 29 Copiando arquivos no GoFlex Home . . . . . . . . . . . . . . . . . . . . . . . . . . . . . 29 Fazendo backup de arquivos no GoFlex Home . . . . . . . . . . . . . . . . . . . . . 31 Guia do usuário do FreeAgent® GoFlex™ Home (Versão 2) 3 Acessando e aproveitando seus arquivos na rede doméstica . . . . . . . . . . 32 Acessando e aproveitando seus arquivos fora de casa . . . . . . . . . . . . . . . 33 Compartilhando arquivos com amigos e familiares . . . . . . . . . . . . . . . . . . . 34 Configurando uma impressora centralizada . . . . . . . . . . . . . . . . . . . . . . . . 38 Aproveitando seus arquivos em um reprodutor de mídia digital ou em um console de jogos . . . . . . . . . . . . . . . . . . . . . . . . . . . . . . . . . . . . . . . . . . 39 5. Aproveitando e gerenciando arquivos no Seagate Share . . . . . . . 41 Reproduzindo músicas . . . . . . . . . . . . . . . . . . . . . . . . . . . . . . . . . . . . . . . . 41 Reproduzindo filmes e vídeos . . . . . . . . . . . . . . . . . . . . . . . . . . . . . . . . . . . 42 Aproveitando suas fotos . . . . . . . . . . . . . . . . . . . . . . . . . . . . . . . . . . . . . . . 43 Gerenciando arquivos e pastas . . . . . . . . . . . . . . . . . . . . . . . . . . . . . . . . . . 44 Gerenciando compartilhamentos . . . . . . . . . . . . . . . . . . . . . . . . . . . . . . . . 48 Acessando os arquivos do GoFlex Home usando FTP . . . . . . . . . . . . . . . 53 6. Gerenciando o GoFlex Home . . . . . . . . . . . . . . . . . . . . . . . . . . . . . . 54 Alterando sua senha do GoFlex Home . . . . . . . . . . . . . . . . . . . . . . . . . . . . 54 Personalizando as configurações de usuário do GoFlex Home . . . . . . . . . 54 Adicionando novos aplicativos GoFlex ao seu computador . . . . . . . . . . . . 56 Adicionando e gerenciando contas de usuários . . . . . . . . . . . . . . . . . . . . . 56 Gerenciando o GoFlex Home e os dispositivos conectados . . . . . . . . . . . . 58 Adicionando mais capacidade de armazenamento ao GoFlex Home . . . . 59 Gerenciando configurações e preferências do GoFlex Home . . . . . . . . . . 62 7. Usando o GoFlex Access . . . . . . . . . . . . . . . . . . . . . . . . . . . . . . . . . 65 Sobre o GoFlex Access . . . . . . . . . . . . . . . . . . . . . . . . . . . . . . . . . . . . . . . . 65 Instalando o GoFlex Access no dispositivo . . . . . . . . . . . . . . . . . . . . . . . . . 65 Conectando o GoFlex Home ao dispositivo . . . . . . . . . . . . . . . . . . . . . . . . 66 Reproduzindo vídeo . . . . . . . . . . . . . . . . . . . . . . . . . . . . . . . . . . . . . . . . . . 66 Reproduzindo música . . . . . . . . . . . . . . . . . . . . . . . . . . . . . . . . . . . . . . . . . 66 Exibindo imagens . . . . . . . . . . . . . . . . . . . . . . . . . . . . . . . . . . . . . . . . . . . . 67 Reproduzindo conteúdo protegido do iTunes . . . . . . . . . . . . . . . . . . . . . . . 67 Guia do usuário do FreeAgent® GoFlex™ Home (Versão 2) 4 8. Solucionando problemas . . . . . . . . . . . . . . . . . . . . . . . . . . . . . . . . . 68 Problemas e soluções comuns . . . . . . . . . . . . . . . . . . . . . . . . . . . . . . . . . . 68 Decodificando as luzes do GoFlex Home . . . . . . . . . . . . . . . . . . . . . . . . . . 72 Obtendo mais ajuda . . . . . . . . . . . . . . . . . . . . . . . . . . . . . . . . . . . . . . . . . . 73 Índice . . . . . . . . . . . . . . . . . . . . . . . . . . . . . . . . . . . . . . . . . . . . . . . . . . . 74 Guia do usuário do FreeAgent® GoFlex™ Home (Versão 2) 5 1. Introdução Sobre este guia 1. Introdução O sistema de armazenamento em rede do FreeAgent® GoFlex™ Home permite usar uma unidade externa para todos os computadores de sua casa. Com capacidade suficiente para oferecer suporte a vários computadores e usuários, você pode armazenar facilmente todos os arquivos em um local centralizado, enquanto faz o backup automático e contínuo dos arquivos e das pastas em todos os computadores. A instalação é muito simples: basta se conectar ao roteador Wi-Fi e, em alguns minutos, acessar arquivos e transmitir fotos, músicas e filmes no modo sem fio para PCs, computadores Mac® e consoles de jogos. Além disso, você pode compartilhar uma impressora com todos os computadores de sua casa com uma simples conexão à porta USB do GoFlex Home. Sobre este guia Este Guia do usuário apresenta os recursos do GoFlex Home, descreve como configurar seu sistema de armazenamento em rede do GoFlex Home e explica como usar o GoFlex Home para compartilhar e armazenar, fazer backup e acessar arquivos de qualquer lugar do mundo. Este Guia do usuário também fornece instruções detalhadas sobre como usar o Seagate Share, um aplicativo baseado na Web que permite acessar arquivos no GoFlex Home pela Internet, bem como compartilhar arquivos com amigos e familiares. Para obter informações não incluídas neste guia e para acessar a documentação mais recente do produto, vá para www.seagate.com/goflexhomesupport Observação: alguns recursos descritos neste Guia do usuário estão disponíveis somente em computadores com o sistema operacional Windows em execução. As seções do guia que descrevem recursos somente do Windows são marcadas claramente. Guia do usuário do FreeAgent® GoFlex™ Home (Versão 2) 6 1. Introdução Requisitos do sistema Requisitos do sistema Para configurar e usar o GoFlex Home, você precisa do seguinte: • Rede doméstica (também chamada de rede local ou LAN (Local Area Network)) • Roteador com ou sem fio com uma porta Ethernet disponível • Conexão com a Internet para a configuração inicial e para o compartilhamento de arquivos pela Web Os PCs que acessam o GoFlex Home precisam do seguinte: • Processador equivalente ao Pentium III de 500 MHz ou superior • 256 MB de RAM • Sistema operacional Windows® XP, Windows Vista® ou Windows 7 • Navegador Internet Explorer® 6 ou posterior, Firefox® 2.x ou posterior ou Chrome 4.x ou posterior Os computadores Mac que acessam o GoFlex Home precisam do seguinte: • Sistema operacional Mac OS® X 10.5 ou posterior • Navegador Safari® 3.1 ou posterior Para usar o aplicativo GoFlex Access para smartphones e tablets, os dispositivos devem ter: • Apple® iOS 4.3 ou superior • Android™ 2.2 ou superior Em dispositivos Android, o aplicativo Adobe® AIR® deve estar instalado. O GoFlex Home funciona com a maioria dos equipamentos de rede doméstica para consumidores sem precisar de configurações especiais. No entanto, se você tiver um roteador de nível empresarial em sua residência, talvez seja necessário ajustar as configurações de rede. Guia do usuário do FreeAgent® GoFlex™ Home (Versão 2) 7 1. Introdução Conhecendo o GoFlex Home Conhecendo o GoFlex Home • Dock da unidade GoFlex Home: compatível com qualquer unidade FreeAgent GoFlex Home ou Go Flex Desk • Unidade GoFlex Home: fornece 1 TB, 2 TB ou 3 TB de espaço de armazenamento (dependendo do modelo) • Luz indicadora do GoFlex Home: fornece informações sobre o estado atual do GoFlex Home: • • Verde piscando: o GoFlex Home está sendo iniciado. • Verde contínuo: o GoFlex Home está conectado à rede e pronto para ser usado. • Âmbar piscando: o GoFlex Home não está conectado à rede. Luz da unidade: fornece informações sobre o estado atual da unidade: • Branco contínuo: a unidade GoFlex está instalada no dock e pronta para ser usada. • Branco desligado: a unidade GoFlex não está instalada ou está apresentando problemas. • Botão Power (Liga/Desliga): liga e desliga o GoFlex Home. • Porta de alimentação: conecta o GoFlex Home a uma fonte de alimentação. • Porta Ethernet: conecta o GoFlex Home ao roteador. • Luzes da porta Ethernet: indicam a atividade da rede quando piscam. • Porta USB: conecta o GoFlex Home a um dispositivo USB, como uma unidade ou uma impressora. • Botão Reset (Redefinir): redefine a senha do GoFlex Home; redefine as configurações do GoFlex Home para as originais de fábrica (isso geralmente não é necessário; consulte a página 61 para obter mais informações). Recursos especiais do GoFlex Home • Instant Backup: o GoFlex Home protege os arquivos importantes com o backup automático, do tipo “configure e esqueça”, usando o Memeo™ Instant Backup (Windows somente) e também é compatível com o Time Machine® para computadores Mac. • Armazenamento centralizado: o GoFlex Home é um local central para o armazenamento de mídia digital (músicas, fotos, filmes) e outros arquivos que você queira compartilhar com todos os usuários em sua rede doméstica. Você pode armazenar arquivos compatíveis com Windows e Mac em um único local. Guia do usuário do FreeAgent® GoFlex™ Home (Versão 2) 8 1. Introdução Recursos especiais do GoFlex Home • Contas de usuário: até cinco pessoas/computadores na rede doméstica podem acessar o GoFlex Home. (Para atualizar para contas ilimitadas, assine o Seagate Share Pro. Consulte a página 9 para obter mais informações.) • Acesso remoto: o GoFlex Home oferece acesso ao conteúdo digital de qualquer lugar dentro ou fora de sua casa, por meio do aplicativo Seagate Share baseado na Web. Você pode até mesmo acessar o GoFlex Home de um smartphone, como um iPhone® ou Android, ou de outro dispositivo de entretenimento portátil, como um iPad®. • Impressão centralizada: se você conectar uma impressora à porta USB do GoFlex Home, todos os usuários na rede doméstica poderão utilizar essa impressora no modo sem fio. Consulte a página 38 para obter mais informações. • Transmissão de músicas e vídeos (DLNA): todos os usuários na sua rede doméstica podem transmitir músicas, filmes e vídeos para seus computadores ou para um dispositivo de mídia digital, como um FreeAgent GoFlex TV, por meio do GoFlex Home. (DLNA significa Digital Living Network Alliance e é uma tecnologia que permite aproveitar seus arquivos de mídia digital armazenados no GoFlex Home em um dispositivo de mídia digital.) • Seagate Dashboard: este software atua como um local central de onde você pode acessar todos os recursos do GoFlex Home (Windows somente). • Expansão fácil: se você precisar de mais capacidade de armazenamento no futuro, poderá remover e substituir facilmente a unidade no GoFlex Home, sem o auxílio de nenhuma ferramenta. Também é possível conectar uma unidade USB externa diretamente ao GoFlex Home para ter ainda mais espaço de armazenamento. Consulte a página 59 para obter mais informações. Sobre o Seagate Share Pro Contas de usuário ilimitadas e outros recursos úteis estão disponíveis com a atualização para o Seagate Share Pro, que fornece opções de serviço premium disponíveis para compra. O Seagate Share Pro inclui: • Acesso ao GoFlex Home e ao Seagate Share para um número ilimitado de pessoas. • Integração com o Facebook® e o Flickr®, que permitem copiar facilmente suas fotos do GoFlex Home para suas contas on-line. • Interface de parede de projeção 3D da Cooliris, que melhora sua apreciação das fotos do GoFlex Home. • Acesso remoto seguro ao GoFlex Home com FTPS. • RSS (Really Simple Syndication) feeds integrados, que tornam fácil manter amigos e familiares atualizados com os arquivos compartilhados mais recentes, como fotos de férias. Para aprender mais sobre esses e outros recursos do Seagate Share Pro, clique em Learn More (Aprender mais) em Seagate Share Pro, na Application Store (Loja de aplicativos) do Seagate Dashboard. Guia do usuário do FreeAgent® GoFlex™ Home (Versão 2) 9 1. Introdução Sobre segurança Sobre o Premium Backup Para fazer backup de mais de três PCs no GoFlex Home, você pode adquirir uma atualização do software do Premium Backup na Application Store (Loja de aplicativos) do Seagate Dashboard. O software Premium Backup permite fazer backup de um número ilimitado de PCs no GoFlex Home. Sobre segurança O recurso Seagate Share fornece acesso remoto aos arquivos e permite o compartilhamento de conteúdo com amigos e familiares fora de sua casa. Os arquivos e as pastas são privados, por padrão. Seus dados ficam disponíveis somente para as pessoas com quem você decidir compartilhar. Embora seus arquivos sejam encaminhados para essas pessoas, nenhuma cópia do seu GoFlex é criada ou armazenada em outro local. Seus dados permanecem seguros no dispositivo GoFlex Home. Todas as transmissões de nome de usuário e senha para/do servidor central Seagate Share são autenticadas e forçadas pelo protocolo HTTPS (Hypertext Transfer Protocol Secure) seguro. Se o UPnP estiver ativado no roteador, os dados que você optar por compartilhar serão transferidos diretamente entre o dispositivo GoFlex Home e o navegador ou dispositivo móvel do destinatário. Se o UPnP não estiver ativado, o compartilhamento ocorrerá através do servidor central Seagate Share e o navegador ou dispositivo móvel do destinatário; porém, nenhum dos seus dados ou informações pessoais serão rastreados ou armazenados pelo servidor central durante ou após o processo. O hardware e o software do GoFlex Home foram criados para oferecer proteção contra a ação de hackers e impedir a execução de macros ou códigos de terceiros arbitrários. Você pode aumentar o nível de segurança ativando o firewall e a proteção WEP/WAP em seu roteador. Consulte http://support.goflexhome.hipserv.com/en/security/ para obter mais informações sobre segurança. Guia do usuário do FreeAgent® GoFlex™ Home (Versão 2) 10 2. Configurando o GoFlex Home – Windows Etapa 1: familiarizando-se com o processo de configuração 2. Configurando o GoFlex Home – Windows É fácil configurar o GoFlex Home. Este capítulo explica cada etapa e fornece sugestões e opções para obter o máximo do GoFlex Home. Etapa 1: familiarizando-se com o processo de configuração Antes de começar, familiarize-se com as etapas que deverá seguir ao configurar o GoFlex Home e com as pastas que ele cria automaticamente durante a configuração. Principais etapas de configuração • Conecte o GoFlex Home (conforme descrito no Guia de início rápido impresso). • Nomeie, ative e registre o GoFlex Home. • Instale o software em seu computador: • Seagate Dashboard, para acessar todos os recursos do GoFlex Home • Memeo Instant Backup, para fazer backup automático de arquivos • Crie contas de usuários individuais e senhas para todos em sua rede doméstica. • Instale o software nos demais computadores Windows em sua rede doméstica (ou configure computadores Mac — consulte a página 17). Consulte a “Etapa 2: conectando o GoFlex Home” na página 12 para obter instruções completas. Compreendendo a criação automática de pastas do GoFlex Home Quando você cria sua conta de usuário e senha durante a configuração, três pastas são automaticamente criadas no GoFlex Home: • Uma pasta Public (Pública), onde arquivos podem ser armazenados e acessados por todos em sua rede doméstica. • Uma pasta Personal (Pessoal) que somente você pode acessar, onde pode armazenar arquivos pessoais ou privados que não deseja que ninguém em sua rede doméstica veja. • Uma pasta Backup que somente você pode acessar, onde todos os arquivos de backup são armazenados. O GoFlex Home também cria automaticamente pastas Personal (Pessoal) e Backup para cada conta de usuário criada para os membros de sua casa. Quando a configuração é concluída, cada membro da casa pode fazer upload de sua mídia digital e de outros arquivos para o GoFlex Home, arrastando e soltando arquivos de seus computadores para as pastas desejadas. Para obter mais informações, consulte “Copiando arquivos no GoFlex Home” na página 29. Guia do usuário do FreeAgent® GoFlex™ Home (Versão 2) 11 2. Configurando o GoFlex Home – Windows Etapa 2: conectando o GoFlex Home Etapa 2: conectando o GoFlex Home 1. Desembale o produto e verifique se todos estes itens foram fornecidos antes de prosseguir: 2. Antes de começar, verifique se o botão Power (Liga/desliga) no dock do GoFlex Home está na posição Off (Desligado) e conecte o GoFlex Home: a. Conecte o cabo Ethernet fornecido ao roteador e à porta Ethernet do GoFlex Home. b. Conecte o adaptador de alimentação fornecido a uma tomada (CC 12 V) e à porta de alimentação do GoFlex Home. 3. Conecte a unidade ao dock e pressione o botão Power (Liga/desliga) para a posição On (Ligado). a. Alinhe o conector na parte inferior da unidade com o conector na base. b. Pressione levemente a unidade até ela clicar e encaixar. c. Pressione o botão Power (Liga/desliga). 4. Aguarde até que as luzes na parte frontal do GoFlex Home parem de piscar. Isso poderá levar alguns minutos. Se a luz verde do GoFlex Home não acender, aguarde cerca de dois minutos para ter certeza de que o GoFlex Home teve tempo de inicializar por completo. Se a luz âmbar piscar, o GoFlex Home não pode se conectar à rede ou se comunicar com a unidade. Consulte “Solucionando problemas” na página 68 para obter mais ajuda. Se a luz da unidade não estiver acesa, significa que a unidade não está conectada firmemente ao dock. Pressione o botão Power (Liga/desliga) para a posição Off (Desligado), remova a unidade e coloque-a novamente no dock até clicar no lugar. Guia do usuário do FreeAgent® GoFlex™ Home (Versão 2) 12 2. Configurando o GoFlex Home – Windows Etapa 3: instalando o software Etapa 3: instalando o software 1. Ligue o computador e insira o CD de instalação do GoFlex Home. Observação: se estiver configurando o GoFlex Home em um computador ou dispositivo sem uma unidade de CD-ROM, vá para www.seagate.com/goflexhomesupport para fazer download do software de instalação. Observação: para ativar o GoFlex Home sem instalar o software fornecido, abra um navegador e insira http://goflex_home ou http://<Endereço IP do GoFlex Home> no campo Address (Endereço) para iniciar o processo de configuração. Verifique se o GoFlex Home está conectado à sua rede antes de prosseguir. 2. Quando a tela de boas-vindas for aberta, selecione um idioma e clique em OK. Um assistente de configuração é aberto. DICA: se o assistente de configuração não for automaticamente aberto, abra o Explorer, navegue para o CD e clique duas vezes em SeagateDashboardSetup.exe. 3. Siga as instruções na tela para instalar os aplicativos de software Seagate Dashboard e Memeo Instant Backup. 4. Quando a instalação for concluída, clique em Finish (Concluir) e prossiga para a “Etapa 4: configurando o GoFlex Home”. Etapa 4: configurando o GoFlex Home DICA: antes de continuar, tenha à mão uma caneta e um papel para anotar os nomes e as senhas que precisará criar durante a configuração. Quando o software estiver instalado, o assistente de instalação será aberto automaticamente. Isso poderá levar alguns instantes. O assistente encontra e conecta o computador ao GoFlex Home e a tela Device Information (Informações sobre o dispositivo) é aberta. Se o computador não conseguir se conectar ao GoFlex Home, consulte “Solucionando problemas” na página 68. 1. Insira um nome para o GoFlex Home. O nome deve começar com uma letra e ter pelo menos três caracteres. Você pode usar letras, números, hifens, pontos e sublinhados. Espaços não são permitidos. Como você pode acessar o GoFlex Home na Internet, o dispositivo precisa ter um nome exclusivo. Use o botão Check Availability (Verificar disponibilidade) para verificar se o nome desejado está disponível. Guia do usuário do FreeAgent® GoFlex™ Home (Versão 2) 13 2. Configurando o GoFlex Home – Windows Etapa 5: adicionando um usuário ao GoFlex Home Se a Product Key (Chave do produto) não tiver sido inserida automaticamente, encontre-a na parte inferior da base do GoFlex Home e insira-a nos campos Product Key (Chave do produto). 2. Clique em Next (Avançar). O GoFlex Home é ativado e a tela Account Information (Informações da conta) é aberta. 3. Crie uma conta de administrador para você mesmo inserindo um nome de usuário e uma senha. As senhas devem ter pelo menos seis caracteres e incluir um número. As senhas diferenciam maiúsculas de minúsculas. Insira um endereço de e-mail que possa ser usado para mensagens ocasionais do sistema. Você receberá uma mensagem do sistema somente se houver um problema com a unidade, a unidade estiver cheia ou sua assinatura do Seagate Share Pro estiver prestes a expirar. 4. Clique em Next (Avançar). A tela Registration (Registro) é aberta. 5. Selecione seu país, insira um endereço de e-mail para fins de registro e clique em Next (Avançar). O GoFlex Home é nomeado, ativado e está pronto para ser usado. 6. Clique em Launch Seagate Dashboard (Inicializar o Seagate Dashboard). O Seagate Dashboard é aberto. O Seagate Dashboard é o local central onde todos os recursos do GoFlex Home podem ser acessados. Consulte a página 23 para obter mais informações. 7. Continue configurando o GoFlex Home para sua casa, adicionando contas de usuários para outros membros de sua casa (consulte a Etapa 5: adicionando um usuário ao GoFlex Home) e adicionando mais computadores ao sistema de armazenamento em rede do GoFlex Home (consulte a “Etapa 6: adicionando PCs ao GoFlex Home”). Etapa 5: adicionando um usuário ao GoFlex Home Todos que precisarem acessar o GoFlex Home deverão ter sua própria conta de usuário. O GoFlex Home inclui cinco contas de usuário. DICA: é possível atualizar para contas ilimitadas (e adicionar outros recursos úteis do GoFlex Home) assinando o Seagate Share Pro. Consulte “Sobre o Seagate Share Pro” na página 9 para obter mais informações. Para adicionar novas contas de usuário ao GoFlex Home: 1. No painel How to... (Como...) do Seagate Dashboard, clique em Add Users (Adicionar usuários). A janela Add Users (Adicionar usuários) é aberta. 2. Insira um nome de usuário. Guia do usuário do FreeAgent® GoFlex™ Home (Versão 2) 14 2. Configurando o GoFlex Home – Windows Etapa 6: adicionando PCs ao GoFlex Home Os nomes de usuários devem começar com uma letra e ter pelo menos três caracteres. Os nomes de usuário não diferenciam maiúsculas de minúsculas. Não é possível usar o mesmo nome de usuário duas vezes no GoFlex Home. 3. Insira e confirme uma senha para o usuário. As senhas devem ter pelo menos seis caracteres e incluir um número. As senhas diferenciam maiúsculas de minúsculas. DICA: ao inserir senhas para sua casa, lembre-se de que elas devem ser ao mesmo tempo convenientes e seguras. Por exemplo, permita que os membros de sua casa escolham suas próprias senhas, mas insira-as e anote-as para que possa agir como o gerente da rede doméstica, caso uma delas seja esquecida ou ocorra algum outro problema. Ou permita que os membros da casa insiram suas próprias senhas de forma privada, para que somente eles tenham acesso aos arquivos armazenados nas pastas Personal (Pessoal) e Backup. 4. Selecione Allow this user to create, modify, and delete user accounts (Permitir que este usuário crie, modifique e exclua contas de usuário) para que esta pessoa possa executar as mesmas tarefas de gerente da rede doméstica que você. 5. Clique em Add User (Adicionar usuário). A conta do usuário é criada e a pessoa poderá começar a usar o GoFlex Home assim que seu computador for adicionado ao sistema de armazenamento em rede do GoFlex Home (consulte a página 15). 6. Clique em Add Another User (Adicionar outro usuário) para continuar criando contas de usuário (repetindo as etapas nesta seção) ou clique em Done (Concluído). Quando tiver concluído a criação de contas de usuário, prossiga para a “Etapa 6: adicionando PCs ao GoFlex Home”. Etapa 6: adicionando PCs ao GoFlex Home Observação: você pode usar computadores PC e Mac com o GoFlex Home. Consulte a “Etapa 6: Configurando mais computadores Mac” na página 21 para adicionar Macs ao GoFlex Home. Para adicionar um PC ao sistema de armazenamento em rede do GoFlex Home, você deve instalar o software do GoFlex Home — Seagate Dashboard e Memeo Instant Backup. (O GoFlex Home inclui acesso ao Memeo Instant Backup para até três computadores.) Você pode criar até cinco contas de usuário do GoFlex Home para pessoas/computadores em sua rede doméstica. DICA: é possível atualizar para computadores e usuários ilimitados (e adicionar outros recursos do GoFlex Home) assinando o Seagate Share Pro. Consulte “Sobre o Seagate Share Pro” na página 9 para obter mais informações. Guia do usuário do FreeAgent® GoFlex™ Home (Versão 2) 15 2. Configurando o GoFlex Home – Windows Próximas etapas Para adicionar um PC ao GoFlex Home: 1. Ligue o PC que deseja adicionar e insira o CD de instalação do GoFlex Home. Observação: se estiver configurando o GoFlex Home em um computador ou dispositivo sem uma unidade de CD-ROM, vá para www.seagate.com/goflexhomesupport para fazer download do software de instalação. 2. Siga as instruções na tela para concluir a instalação. Quando o software estiver instalado, o assistente de instalação do GoFlex Home será aberto automaticamente. Quando ele encontrar e conectar o computador ao GoFlex Home, a tela de login será aberta. 3. Solicite ao usuário regular do computador que efetue login selecionando seu nome e digitando sua senha, e clique em Log In & Launch Seagate Dashboard (Efetuar login e inicializar o Seagate Dashboard). Lembre-se de que as senhas diferenciam maiúsculas de minúsculas. 4. Repita as etapas desta seção até adicionar todos os PCs de sua casa ao sistema de armazenamento em rede do GoFlex Home (conforme necessário). O sistema de armazenamento em rede do GoFlex Home agora está completamente configurado e pronto para ser usado. Próximas etapas Agora que o GoFlex Home está configurado, as próximas etapas são: • Copiar arquivos do computador para as pastas do GoFlex Home (consulte a página 29). • (Opcional) Iniciar backups automáticos dos arquivos em seu computador (consulte a página 31). • Aprender como acessar e aproveitar os arquivos em casa e ao viajar (consulte a página 32 e a página 33). • Compartilhar arquivos selecionados com amigos e familiares (consulte a página 34). • Configurar uma impressora centralizada (consulte a página 38). Compartilhe estes capítulos do Guia do usuário com todos os membros de sua casa: • “Introdução ao GoFlex Home” na página 23 • “Aproveitando e gerenciando arquivos no Seagate Share” na página 41 • “Gerenciando o GoFlex Home” na página 54 Lembre-se de que você pode adicionar mais contas de usuário e computadores, ativar o acesso ao GoFlex Home para smartphones, adicionar outros recursos úteis do GoFlex Home ou fazer backup de computadores adicionais ao assinar o Seagate Share Pro ou ao comprar uma atualização de software do Premium Backup. Consulte “Sobre o Seagate Share Pro” e “Sobre o Premium Backup” na página 10 para obter mais informações. Guia do usuário do FreeAgent® GoFlex™ Home (Versão 2) 16 3. Configurando o GoFlex Home – Mac Etapa 1: familiarizando-se com o processo de configuração 3. Configurando o GoFlex Home – Mac Configurar o GoFlex Home é fácil. Este capítulo explica cada etapa e fornece sugestões e opções para obter o máximo do GoFlex Home. Etapa 1: familiarizando-se com o processo de configuração Antes de começar, familiarize-se com as etapas que deverá seguir ao configurar o GoFlex Home e com as pastas que ele cria automaticamente durante a configuração. Principais etapas de configuração • Conecte o GoFlex Home (conforme descrito no Guia de início rápido impresso). • Nomeie, ative e registre o GoFlex Home. • Instale os aplicativos de área de trabalho em seu Mac: • GoFlex Home Agent • SmartFolderShortcut (que permite acessar arquivos usando o Finder) • SmartWebShortcut (que abre o aplicativo Seagate Share no navegador) • Configure o Time Machine para usar o GoFlex Home como seu dispositivo de backup de arquivos/sistema. • Instale os aplicativos de área de trabalho e configure o Time Machine nos demais computadores Mac em sua rede doméstica (ou configure os computadores Windows; consulte a página 11). Consulte “Etapa 2: conectando o GoFlex Home” na página 12 para obter instruções completas. Compreendendo a criação automática de pastas do GoFlex Home Quando você cria sua conta de usuário e sua senha durante a configuração, três pastas são automaticamente criadas no GoFlex Home: • Uma pasta Public (Pública), onde arquivos podem ser armazenados e acessados por todos em sua rede doméstica. • Uma pasta Personal (Pessoal) que somente você pode acessar e onde pode armazenar arquivos pessoais ou privados que não deseja que ninguém em sua rede doméstica veja. • Uma pasta Backup que somente você pode acessar e onde todos os arquivos de backup são armazenados. Guia do usuário do FreeAgent® GoFlex™ Home (Versão 2) 17 3. Configurando o GoFlex Home – Mac Etapa 2: conectando o GoFlex Home O GoFlex Home também cria automaticamente pastas Personal (Pessoal) e Backup para cada conta de usuário criada para os membros de sua casa. Quando a configuração é concluída, cada membro de sua casa pode fazer upload de sua mídia digital e de outros arquivos para o GoFlex Home, arrastando e soltando arquivos de seus computadores para as pastas desejadas. Para obter mais informações, consulte a “Copiando arquivos no GoFlex Home” na página 29. Etapa 2: conectando o GoFlex Home Para obter instruções, consulte “Etapa 2: conectando o GoFlex Home” na página 12. Etapa 3: configurando o GoFlex Home DICA: antes de começar, tenha à mão uma caneta e um papel para anotar os nomes e as senhas que precisará criar durante a configuração. 1. Ligue o computador e insira o CD de instalação do GoFlex Home. Observação: se estiver configurando o GoFlex Home em um computador ou dispositivo sem uma unidade de CD-ROM, vá para www.seagate.com/goflexhomesupport para fazer download do software de instalação. Observação: se desejar ativar o GoFlex Home sem instalar o software incluído com ele, abra o navegador, digite goflexhome.local no campo de endereço e pressione Enter para iniciar o processo de configuração. Antes de continuar, verifique se GoFlex Home está conectado à rede. 2. Clique duas vezes no ícone do CD de instalação do GoFlex Home em sua área de trabalho. A tela de boas-vindas é aberta. 3. Clique duas vezes em GoFlex Home Setup (Configuração do GoFlex Home) para iniciar a instalação. É exibida uma tela indicando que os arquivos estão sendo extraídos do arquivamento. Em seguida, é aberta a tela principal de configuração. 4. Clique em Step 1 Set Up Your GoFlex Home (Etapa 1 Configure o GoFlex Home). É exibida a tela End User License Agreement (Contrato de licença do usuário final). 5. Leia o End User License Agreement (Contrato de licença do usuário final) e clique em I Accept (Eu aceito) para prosseguir com a configuração. A tela Registration (Registro) é aberta. Guia do usuário do FreeAgent® GoFlex™ Home (Versão 2) 18 3. Configurando o GoFlex Home – Mac Etapa 4: instalando os aplicativos de área de trabalho do GoFlex Home 6. Insira um nome para o GoFlex Home. O nome deve começar com uma letra e ter pelo menos três caracteres. Você pode usar letras, números, hifens, pontos e sublinhados. Espaços não são permitidos. Como você pode acessar o GoFlex Home na Internet, o dispositivo precisa ter um nome exclusivo. Se o nome inserido não estiver disponível, você será solicitado a selecionar um novo nome. Se a Product Key (Chave do produto) não tiver sido inserida automaticamente, encontre-a na parte inferior da base do GoFlex Home e insira-a nas caixas Product Key (Chave do produto). 7. Clique em Next (Avançar). É exibida a tela Administrator Account Creation (Criação de conta de administrador). 8. Crie uma conta de usuário para você, inserindo um nome de usuário e uma senha. A senha deve ter pelo menos seis caracteres e deve incluir um número. As senhas diferenciam maiúsculas de minúsculas. 9. Clique em Next (Avançar). O GoFlex Home está configurado. (Isso poderá incluir uma atualização automática de software.) 10. Clique em Next (Avançar). A tela Notifications (Notificações) é aberta. 11. Insira um endereço de e-mail que poderá ser usado para ocasionais mensagens do sistema. Você receberá uma mensagem do sistema somente se houver um problema com a unidade, a unidade estiver cheia ou sua assinatura do Seagate Share Pro for expirar em breve. 12. Clique em Next (Avançar). O dispositivo GoFlex Home agora está configurado. Será exibida a tela a seguir. 13. Clique em Return to Setup (Retornar à configuração). A tela de configuração principal é aberta novamente. Continue instalando os aplicativos de área de trabalho que permitem acessar o GoFlex Home pelo computador. Etapa 4: instalando os aplicativos de área de trabalho do GoFlex Home Nesta etapa, você vai instalar estes aplicativos: • GoFlex Home Agent • SmartFolderShortcut • SmartWebShortcut Guia do usuário do FreeAgent® GoFlex™ Home (Versão 2) 19 3. Configurando o GoFlex Home – Mac Etapa 5: configurando o Time Machine para o GoFlex Home Para instalar os aplicativos de área de trabalho: 1. Na tela de configuração principal, clique em Step 2 Install Desktop Applications (Optional) (Etapa 2 Instalar os aplicativos de área de trabalho (Opcional)). A tela de boas-vindas é aberta. 2. Clique em Continue (Continuar). É aberta a tela Destination Select (Seleção de destino). 3. Selecione o disco onde deseja instalar o software e clique em Continue (Continuar). A tela Installation Type (Tipo de instalação) é aberta. 4. Clique em Install (Instalar). Se necessário, clique em Change Install Location... (Alterar o local de instalação), ajuste as configurações e clique em Install (Instalar). 5. Quando solicitado, digite o nome de usuário e a senha do Mac para instalar o software. Quando a instalação estiver concluída, será exibida a tela a seguir: 6. Clique em Close (Fechar). A tela de configuração principal é aberta novamente. Continue com a configuração do Time Machine para usar o GoFlex Home como seu dispositivo de backup de arquivos. Etapa 5: configurando o Time Machine para o GoFlex Home DICA: para não usar o software de backup Time Machine com o GoFlex Home, você poderá usar uma versão gratuita do Memeo Backup para o Mac, fornecida em uma pasta independente no CD de instalação do GoFlex Home. Se estiver configurando o GoFlex Home em um computador ou dispositivo sem uma unidade de CD-ROM, vá para www.seagate.com/goflexhomesupport para fazer download do software de instalação. Para configurar o Time Machine para fazer backup de seus arquivos importantes no GoFlex Home: 1. Se desejar saber mais sobre o Apple Time Machine, clique em Step 3 Windows/Time Machine Backup Configuration (Optional) (Etapa 3 Configuração de backup do Windows/ Time Machine (Opcional)). A janela do navegador será aberta, indicando a página no site da Apple que contém informações sobre o Time Machine. 2. Na tela principal de configuração, clique em Exit (Sair) para fechar a tela de configuração do GoFlex Home. 3. Vá para System Preferences (Preferências do sistema) e clique em Time Machine para abrir Time Machine Preferences (Preferências de Time Machine). Guia do usuário do FreeAgent® GoFlex™ Home (Versão 2) 20 3. Configurando o GoFlex Home – Mac Etapa 6: configurando mais computadores Mac 4. Defina Time Machine como ON (Ativado). 5. Cliquem em Select Disk... (Selecionar disco...) e selecione GoFlex Home Backup (Backup do GoFlex Home). 6. Clique em Use Backup Disk (Usar disco de backup). 7. Digite o nome de usuário e a senha para a conta que tiver configurado no GoFlex Home. 8. Clique em Connect (Conectar) para concluir a configuração do Time Machine e inicie o backup de seu computador no GoFlex Home. 9. Remova o CD de instalação do GoFlex Home de seu computador. A configuração foi concluída neste computador. Etapa 6: configurando mais computadores Mac Agora que o dispositivo GoFlex Home está configurado e você criou sua conta de usuário, configure mais computadores domésticos (conforme necessário) para acessarem o sistema de armazenamento em rede GoFlex Home. Observação: você pode usar computadores PC e Mac com o GoFlex Home. Consulte “Etapa 6: adicionando PCs ao GoFlex Home” na página 15 para adicionar PCs ao GoFlex Home. Para configurar outro computador Mac: 1. Ligue o computador e insira o CD de instalação do GoFlex Home. Observação: se estiver configurando o GoFlex Home em um computador ou dispositivo sem uma unidade de CD-ROM, vá para www.seagate.com/goflexhomesupport para fazer download do software de instalação. A tela de boas-vindas é aberta. 2. Clique duas vezes no ícone do CD de instalação do GoFlex Home em sua área de trabalho. 3. Clique duas vezes em GoFlex Home Setup (Configuração do GoFlex Home) para iniciar a instalação. A tela de configuração principal é aberta. 4. Clique em Step 2 Install Desktop Applications (Optional) (Etapa 2 Instalar os aplicativos de área de trabalho (Opcional)) e siga as etapas em “Etapa 4: Instalando os aplicativos de área de trabalho do GoFlex Home” na página 19. 5. Quando a instalação for concluída e a tela de configuração principal abrir novamente, clique em Step 3 Windows/Time Machine Backup Configuration (Optional) (Etapa 3 Configuração de backup do Windows/Time Machine (Opcional)) e siga as etapas em “Etapa 5: Configurando o Time Machine para o GoFlex Home” na página 20. Guia do usuário do FreeAgent® GoFlex™ Home (Versão 2) 21 3. Configurando o GoFlex Home – Mac Próximas etapas 6. Repita as etapas desta seção até ter adicionado todos os computadores Mac de sua casa ao sistema de armazenamento em rede GoFlex Home (conforme necessário). O sistema de armazenamento em rede GoFlex Home agora está completamente configurado e pronto para ser usado. Próximas etapas Agora que o GoFlex Home está configurado, as próximas etapas são: • Copiar arquivos do computador para as pastas do GoFlex Home (consulte a página 29). • Aprender como acessar e aproveitar os arquivos em casa e ao viajar (consulte a página 32 e a página 33). • Compartilhar arquivos selecionados com amigos e familiares (consulte a página 34). • Configurar uma impressora centralizada (consulte a página 38). Compartilhar estes capítulos do Guia do usuário com todos os membros de sua casa: • “Introdução ao GoFlex Home” na página 23 • “Aproveitando e gerenciando arquivos no Seagate Share” na página 41 • “Gerenciando o GoFlex Home” na página 54 Lembre-se de que você pode adicionar mais contas de usuários e computadores, adicionar outros recursos úteis do GoFlex Home ou fazer backup de computadores adicionais ao assinar o Seagate Share Pro ou ao comprar uma atualização de software do Premium Backup. Consulte “Sobre o Seagate Share Pro” e “Sobre o Premium Backup” na página 10 para obter mais informações. Guia do usuário do FreeAgent® GoFlex™ Home (Versão 2) 22 4. Introdução ao GoFlex Home Abrindo o Seagate Dashboard 4. Introdução ao GoFlex Home Agora que o GoFlex Home está configurado, todos em sua casa podem começar a compartilhar mídia digital e outros arquivos, armazenar arquivos no GoFlex Home e acessá-los em qualquer lugar pela Internet, bem como fazer backup dos arquivos em seus computadores no GoFlex Home. Este capítulo introduz o Seagate Dashboard e o Seagate Share, os dois aplicativos usados para acessar e gerenciar o GoFlex Home. Ele explica como copiar arquivos do computador para as pastas do GoFlex Home, descreve como acessar os arquivos dentro e fora de casa e fornece dicas iniciais para aproveitar outros recursos conhecidos do GoFlex Home. Abrindo o Seagate Dashboard O Seagate Dashboard é o local central onde é possível acessar todos os recursos do GoFlex Home. O software do Dashboard é instalado nos computadores Windows durante a configuração. Observação: o Seagate Dashboard está disponível apenas para computadores com o Windows. Usuários do Mac devem usar o Seagate Share, o aplicativo baseado na Web que vem incluído, para armazenar, compartilhar e acessar arquivos no GoFlex Home. (Consulte “Abrindo o Seagate Share” na página 25 para obter mais informações.) Usuários do Windows podem usar qualquer um dos dois aplicativos. É possível abrir o Seagate Dashboard de três maneiras: • Clique duas vezes no ícone do Seagate Dashboard na área de trabalho. • Clique duas vezes no ícone da bandeja do sistema do Seagate Dashboard na área de trabalho. • Na lista de programas no menu Iniciar, selecione Seagate Dashboard > Seagate Dashboard. O Seagate Dashboard é aberto. Navegando pelo Seagate Dashboard O Seagate Dashboard tem quatro painéis principais: • Painel Drives (Unidades) — o painel Drives (Unidades) mostra as unidades conectadas ao computador e as que foram encontradas na rede. Um indicador de capacidade do espaço livre e do espaço utilizado da unidade também é mostrado. Clique na seta suspensa para exibir outras unidades conectadas. Guia do usuário do FreeAgent® GoFlex™ Home (Versão 2) 23 4. Introdução ao GoFlex Home Abrindo o Seagate Dashboard • Painel How to... (Como...) — fornece atalhos para tarefas de configuração comuns e pode ser ocultado pressionando-se o sinal de menos (-) quando a configuração é concluída. • Painel My Applications (Meus aplicativos) — fornece atalhos para os aplicativos do GoFlex Home instalados no computador. • Painel Application Store (Loja de aplicativos) — lista outros aplicativos disponíveis para o computador e fornece links para versões de teste. Clique em ? (o ícone da Ajuda on-line) no canto superior direito para abrir a Ajuda on-line do Seagate Dashboard. Clique em Change (Alterar) no canto superior direito para alterar o usuário conectado ao Dashboard (consulte a página 24). Os recursos do Seagate Dashboard No Dashboard, é possível: • Copiar conteúdo do computador para o GoFlex Home (consulte a página 29). • Compartilhar arquivos da pasta Public (Pública) do GoFlex Home e acessar os arquivos armazenados na pasta Personal (Pessoal) do GoFlex Home (consulte a página 32). • Fazer backup dos arquivos em seu computador no GoFlex Home usando o Memeo Instant Backup (consulte a página 31). • Compartilhar arquivos com familiares e amigos usando o Seagate Share (consulte a página 41). • Alterar a senha do GoFlex Home (consulte a página 54). • Adicionar novos usuários ao sistema de armazenamento em rede do GoFlex Home e editar as contas de usuário existentes, se tiver a permissão necessária (consulte a página 56). • Gerenciar o sistema de armazenamento em rede do GoFlex Home, se tiver a permissão necessária (consulte a página 54). • Experimentar novos aplicativos grátis da Application Store (Loja de aplicativos), ou comprar e instalar novos aplicativos, como o Memeo Premium Backup (consulte a página 56) ou o Seagate Share Pro (consulte a página 9). • Efetuar login no GoFlex Home como um usuário diferente (consulte a próxima seção). Efetuando login no Seagate Dashboard Você efetua login no Seagate Dashboard pela primeira vez durante a configuração (consulte a página 11) e permanece conectado mesmo quando desliga o computador. Não é necessário efetuar login toda vez que abrir o Dashboard. Guia do usuário do FreeAgent® GoFlex™ Home (Versão 2) 24 4. Introdução ao GoFlex Home Abrindo o Seagate Share No entanto, é possível efetuar login no Dashboard usando qualquer computador conectado ao GoFlex Home, mesmo quando outro usuário já estiver conectado usando uma conta diferente. Ao efetuar login com sua conta, você obtém acesso às suas pastas do GoFlex Home. Observação: a alteração de usuários no Dashboard interrompe qualquer plano de backup de arquivos configurado no computador (consulte a página 31). Se você tiver efetuado login no Dashboard usando outro computador, permita que o dono desse computador efetue login novamente o quanto antes para que seu plano de backup atual prossiga sem interrupção. Para efetuar login no Dashboard quando outro usuário já estiver conectado: 1. Abra o Seagate Dashboard no computador (consulte a página 23). 2. Clique em Change (Alterar) próximo ao nome do usuário no canto superior direito do Dashboard. A caixa de diálogo Change User (Alterar usuário) é exibida. 3. Selecione seu nome de usuário, insira sua senha e clique em Log In (Login). Você agora está conectado ao Dashboard. Atualizando o Seagate Dashboard Para verificar se há versões atualizadas do Seagate Dashboard: 1. Abra o Seagate Dashboard (consulte a página 23). 2. Clique em ? (o ícone da Ajuda on-line) no canto superior direito do Dashboard e selecione Check for Updates (Verificar atualizações). Se uma versão mais recente do Dashboard estiver disponível, siga as instruções na tela para instalá-la. Abrindo o Seagate Share O Seagate Share é um aplicativo baseado na Web que permite acessar o GoFlex Home mesmo quando você não estiver em sua rede doméstica. Se você tiver uma conexão com a Internet e um computador, poderá usar o Seagate Share para assistir filmes, ouvir músicas, ver fotos ou trabalhar com outros arquivos armazenados no GoFlex Home em qualquer lugar do mundo. Você também pode compartilhar arquivos com amigos e familiares. (Pode até mesmo acessar o GoFlex Home do seu smartphone ou tablet. Consulte “Usando o GoFlex Access” na página 65 para obter mais informações.) Guia do usuário do FreeAgent® GoFlex™ Home (Versão 2) 25 4. Introdução ao GoFlex Home Abrindo o Seagate Share O Seagate Share não é instalado no computador. Ele é executado no navegador e fornece muitos recursos iguais aos do Seagate Dashboard. No Seagate Share, você pode copiar arquivos do seu computador para o GoFlex Home e acessá-los e trabalhar com eles como se estivessem em seu computador. Você também pode adicionar e alterar contas de usuários, gerenciar a unidade GoFlex e qualquer unidade USB externa conectada ao GoFlex Home e alterar outras configurações do GoFlex Home. Usuários do Mac devem usar o Seagate Share para acessar e gerenciar o GoFlex Home. Usuários do Windows podem optar pelo uso do Seagate Dashboard quando estiverem em sua rede doméstica, mas deverão usar o Seagate Share para acessar o GoFlex Home quando estiverem fora de casa. Para abrir o Seagate Share: 1. Abra seu navegador e vá para www.seagateshare.com OU (Somente Windows) Abra o Seagate Dashboard (consulte a página 23) e clique em Seagate Share. OU (Somente Mac) Inicie o Finder (Localizador), navegue até Applications (Aplicativos)> Aplicativos da área de trabalho do GoFlex Home e inicie o SmartWebShortcut. O Seagate Share é aberto. 2. Se solicitado, insira o nome do seu GoFlex Home. (O nome foi criado durante a configuração. Se você não souber o nome, verifique com a pessoa que configurou o GoFlex Home.) Em seguida, insira seu nome de usuário e sua senha. 3. (Opcional) Selecione Remember Me (Lembre-se de mim) para evitar inserir a senha novamente na próxima vez que efetuar login. 4. Clique em Sign In (Acessar). DICA: se você abrir o Seagate Share usando o Dashboard ou o SmartWebShortcut, não será necessário acessar. A página inicial do Seagate Share é aberta. (Isso poderá levar alguns instantes.) 5. Clique em Seagate Share. A página do Seagate Share é aberta. 6. Clique em OK para fechar a caixa Tip (Dica), se necessário. Guia do usuário do FreeAgent® GoFlex™ Home (Versão 2) 26 4. Introdução ao GoFlex Home Abrindo o Seagate Share Navegando pelo Seagate Share A página do Seagate Share tem cinco seções: • Painel Content (Conteúdo): lista as três pastas do GoFlex Home. Toda unidade USB externa conectada ao GoFlex Home será exibida nesse painel como uma pasta External Storage (Armazenamento externo). Você pode usar os botões de mais (+), menos (-) e seta () no painel Content (Conteúdo) para adicionar ou excluir uma pasta e fazer upload de novos arquivos no GoFlex Home. Clique em qualquer pasta no painel Content (Conteúdo) para exibir seu conteúdo no painel Main (Principal) à direita. • Painel Shares (Compartilhamentos): lista seus compartilhamentos — coleções de fotos, músicas, filmes ou outros documentos provenientes dos arquivos nas pastas do GoFlex Home. Você pode criar compartilhamentos para sua apreciação ou pode convidar familiares e amigos (ou todos na Internet) para visualizá-los também. Você pode usar os botões de mais (+) e menos (-) no painel Shares (Compartilhamentos) para adicionar e excluir compartilhamentos. Clique em qualquer compartilhamento para exibir seu conteúdo no painel Main (Principal) à direita. • Painel Main (Principal): exibe o conteúdo das pastas e compartilhamentos selecionados em um dos painéis do lado esquerdo. • Barra de ferramentas Search/View (Pesquisar/Exibir): fornece menus suspensos que podem ser usados para classificar, filtrar e pesquisar arquivos e pastas, tornando mais fácil encontrar o que você procura. A barra de ferramentas Search/View (Pesquisar/Exibir) também permite escolher como você deseja exibir seus arquivos e pastas (em uma lista ou como miniaturas, por exemplo). Selecione Shuffle (Ordem aleatória) para reorganizar os arquivos de uma determinada pasta em ordem aleatória. Selecione Cover (Capa) para ver seus arquivos em uma exibição de tipo de filme do Windows. (Usuários do Seagate Share Pro: Selecione Cooliris para abrir fotos na ferramenta de exibição de imagem em 3D do aplicativo Cooliris. Consulte a página 44 para obter mais informações.) • Barra de ferramentas Navigation (Navegação): inclui o menu da Ajuda on-line, o menu Go To (Ir para) e o recurso para sair. Use o menu Go To (Ir para) para mover-se entre as páginas do Seagate Share: • Página inicial (a primeira página exibida quando o Seagate Share é aberto) • Página Shares (Compartilhamentos) (que lista somente seus compartilhamentos) • Página do Seagate Share • Página Preferences (Preferências) (que lista todas as configurações personalizáveis para o GoFlex Home — consulte a página 62 para obter mais informações) Guia do usuário do FreeAgent® GoFlex™ Home (Versão 2) 27 4. Introdução ao GoFlex Home Abrindo o Seagate Share Concluindo tarefas de várias maneiras no Seagate Share O Seagate Share fornece várias maneiras de executar a mesma tarefa. Conforme você se familiariza com o Seagate Share, encontrará seu método preferido. Por exemplo, para mover arquivos para um compartilhamento, é possível: • Arrastar e soltar os arquivos e pastas no compartilhamento. • Usar as opções Copy (Copiar) e Paste (Colar) no menu. • Usar a opção de menu Add to Share (Adicionar ao compartilhamento). (Consulte “Encontrando os menus do Seagate Share” na página 28 para obter mais informações sobre os menus.) Encontrando os menus do Seagate Share Você pode executar a maioria das tarefas que desejar no Seagate Share (como iniciar uma apresentação de slides, adicionar uma pasta a um compartilhamento, iniciar um filme ou fazer download de um arquivo) usando os menus que são exibidos quando você move o mouse sobre o arquivo ou a pasta desejada e depois clica na seta exibida. Recursos do Seagate Share No Seagate Share, é possível: • Copiar conteúdo do computador para o GoFlex Home (consulte a página 29). • Acessar todos os arquivos na pasta Public (Pública) do GoFlex Home e os arquivos armazenados na pasta Personal (Pessoal) do GoFlex Home (consulte a página 32). • Obter fotos, músicas, filmes ou outros documentos de várias pastas para criar compartilhamentos que seus familiares e amigos podem aproveitar (consulte a página 41). • Selecionar pastas e arquivos para compartilhar com dispositivos de mídia digital, como FreeAgent GoFlex TV e outros dispositivos compatíveis com DLNA (consulte a página 39). • Alterar sua senha do GoFlex Home (consulte a página 54) e personalizar outras configurações de usuário do GoFlex Home (consulte a página 54). • Adicionar e gerenciar contas de usuário do GoFlex Home (consulte a página 56). • Gerenciar o GoFlex Home e os dispositivos conectados (consulte a página 58) e alterar as preferências do dispositivo GoFlex Home (consulte a página 62). Recursos do Seagate Share Pro: O Seagate Share Pro está disponível por assinatura anual e inclui estes recursos: • Compartilhamento de fotos no Facebook (consulte a página 36) e no Flickr (consulte a página 37). • Compartilhamento de fotos com todos na Internet e permissão para que outros usuários inscrevam-se para receber seus compartilhamentos por RSS (Really Simple Syndication) feeds (consulte a página 37). Guia do usuário do FreeAgent® GoFlex™ Home (Versão 2) 28 4. Introdução ao GoFlex Home Conhecendo as pastas do GoFlex Home • Exibição de fotos em uma parede de projeção 3D usando o Cooliris (consulte a página 44). • Acesso remoto seguro ao GoFlex Home com FTPS (consulte a página 53). Para obter mais informações sobre o Seagate Share e o Seagate Share Pro, consulte “Aproveitando e gerenciando arquivos no Seagate Share” na página 41. Conhecendo as pastas do GoFlex Home Todos os membros de sua casa têm acesso a três pastas do GoFlex Home: • Pasta Public (Pública) do GoFlex Home: pasta onde os arquivos podem ser compartilhados com outros usuários em sua rede doméstica. Use a pasta Public (Pública) para criar uma biblioteca de mídia digital doméstica com músicas, filmes, vídeos e fotos (ou outros arquivos) que possa ser acessada por todos em sua rede doméstica através de seus computadores. • Pasta Personal (Pessoal) do GoFlex Home: pasta que somente você pode ver e acessar, e onde podem ser armazenados arquivos pessoais ou privados. Você pode acessar os arquivos armazenados na pasta Personal (Pessoal) usando qualquer computador ou smartphone na Internet, dentro ou fora de sua casa, efetuando login no GoFlex Home com seu nome de usuário e sua senha. • Pasta Backup do GoFlex Home: pasta que somente você pode ver e acessar, e onde são armazenados todos os arquivos de backup. Consulte “Fazendo backup de arquivos no GoFlex Home” na página 31 para obter mais informações. Quando você abre Meu Computador (Windows), abre o Finder (Localizador) ou inicia o SmartFolderShortcut (Mac), suas pastas do GoFlex Home são listadas como três unidades separadas. O GoFlex Home contém uma pasta Personal (Pessoal) para cada conta de usuário do GoFlex Home. No entanto, a única conta que você consegue ver é a que corresponde ao seu nome de usuário e senha. Limitações de privacidade Enquanto a unidade está encaixada no GoFlex Home, o conteúdo das pastas Personal (Pessoal) e Backup pode ser acessado somente por você, mas a unidade não possui nenhuma limitação de acesso incorporada. Lembre-se de que a unidade é removível e pode ser conectada diretamente a qualquer computador que use um dock GoFlex Desk diferente quando for decidir se vai ou não armazenar informações financeiras ou outros dados privados no GoFlex Home. Copiando arquivos no GoFlex Home A primeira etapa a ser realizada no GoFlex Home é copiar (ou fazer upload) arquivos do computador para o GoFlex Home. Você pode escolher os arquivos para upload, se deseja ou não compartilhá-los com outros usuários em sua rede doméstica, ou se prefere mantê-los privados e somente visualizáveis por você. Guia do usuário do FreeAgent® GoFlex™ Home (Versão 2) 29 4. Introdução ao GoFlex Home Copiando arquivos no GoFlex Home A cópia de arquivos no GoFlex Home não os exclui de seu computador. Para acessar seus arquivos quando estiverem armazenados no GoFlex Home, consulte “Acessando e aproveitando seus arquivos na rede doméstica” na página 32 e “Acessando e aproveitando seus arquivos fora de casa” na página 33. Copiando arquivos no GoFlex Home usando o Seagate Dashboard 1. Abra o Seagate Dashboard (consulte a página 23). 2. No painel How to... (Como...), clique em Load Content (Carregar conteúdo). A tela Load Content (Carregar conteúdo) é aberta. 3. Clique em Open Windows Explorer (Abrir o Windows Explorer). Duas janelas do Explorer são abertas. 4. Na primeira janela, selecione as pastas e os arquivos que deseja copiar de Meus Documentos. Arraste e solte-os na pasta Public (Pública) do GoFlex Home ou na pasta Personal (Pessoal) do GoFlex Home na outra janela. (Também é possível copiar arquivos de outros locais do computador além de Meus Documentos.) As pastas e os arquivos são copiados no GoFlex Home. Dependendo do tamanho dos arquivos, isso poderá levar vários minutos. Copiando arquivos no GoFlex Home usando o Seagate Share Para copiar arquivos do seu computador para o GoFlex Home: 1. Abra o Seagate Share e efetue login (consulte a página 25). 2. Clique em Seagate Share. A janela Seagate Share é aberta. 3. No painel Content (Conteúdo), selecione a pasta onde deseja copiar os arquivos e clique na seta para cima (). A janela Upload é aberta. 4. (Pequeno número de arquivos) Clique em Manual Upload (Upload manual), em Add File (Adicionar arquivo) e navegue até o arquivo desejado para upload. Repita esta etapa até que sejam selecionados todos os arquivos que deseja copiar. Ou (Grande número de arquivos ou pastas) Clique em Drag and Drop (Arrastar e soltar). Abra o Finder (Localizador) ou o Windows Explorer, encontre as pastas e os arquivos que deseja copiar, arraste-os e solte-os na janela Drag and Drop (Arrastar e soltar) do Seagate Share. DICA: o recurso Arrastar e soltar requer o Java Virtual Run Time Machine. 5. Clique em Upload. As pastas e os arquivos são copiados no GoFlex Home. Dependendo do tamanho dos arquivos, isso poderá levar vários minutos. Guia do usuário do FreeAgent® GoFlex™ Home (Versão 2) 30 4. Introdução ao GoFlex Home Fazendo backup de arquivos no GoFlex Home Fazendo backup de arquivos no GoFlex Home Observação: as tarefas descritas nesta seção somente podem ser executadas em computadores Windows. Usuários do Mac — é possível usar o Time Machine para fazer backup de arquivos no GoFlex Home. Consulte a “Etapa 5: Configurando o Time Machine para o GoFlex Home” na página 20 para começar. Consulte a documentação do Time Machine em seu computador para obter mais informações. Para não usar o software de backup Time Machine com o GoFlex Home, você poderá usar uma versão gratuita do Memeo Instant Backup para Mac, fornecida em uma pasta independente no CD de instalação do GoFlex Home. Desempenho do backup Dependendo da quantidade de dados para backup, o primeiro backup do computador para o GoFlex Home pode ser bastante demorado, se for realizado sem fio. É recomendado conectar um cabo Ethernet do computador diretamente no roteador para o backup inicial. As velocidades de transferência serão bem maiores se você conectar o computador a um roteador ou comutador Gigabit Ethernet em vez de usar uma conexão sem fio. Após a conclusão, todos os backups subsequentes poderão ser realizados sem fio. Sobre o Memeo Instant Backup O GoFlex Home inclui o software Memeo Instant Backup, uma maneira simples de garantir a proteção dos seus arquivos em caso de dano, perda ou roubo do seu computador. Quando você inicia os backups do computador, o Memeo Instant Backup faz backup automático e contínuo de todos os arquivos importantes sem a sua intervenção. O GoFlex Home inclui acesso ao Memeo Instant Backup para até três computadores. Iniciando os backups automáticos Para iniciar os backups automáticos do computador: 1. Abra o Seagate Dashboard (consulte a página 23). Observação: instale a versão mais recente do Memeo Backup, se for solicitado a atualizar o software. Isso garante os recursos mais recentes do GoFlex Home. 2. Clique em Instant Backup. O Memeo Instant Backup é aberto. O Memeo Instant Backup verifica automaticamente a unidade C do computador e mostra quais arquivos e pastas serão incluídos no backup. Você pode alterar o que será incluído no backup clicando em Advanced Options (Opções avançadas). 3. Verifique se a pasta Backup do GoFlex Home está selecionada no menu suspenso. Guia do usuário do FreeAgent® GoFlex™ Home (Versão 2) 31 4. Introdução ao GoFlex Home Acessando e aproveitando seus arquivos na rede doméstica 4. Clique em Start Backup (Iniciar backup). O Memeo Instant Backup faz o backup dos arquivos. Isso poderá levar alguns instantes, dependendo do número de arquivos. Se necessário, você poderá pausar e reiniciar o backup. Para obter informações adicionais, consulte a Ajuda do Memeo Instant Backup. Para obter mais informações sobre o Memeo Instant Backup, clique em ? no Seagate Dashboard para abrir a Ajuda on-line. Backups contínuos De agora em diante, qualquer arquivo novo adicionado ao computador e qualquer arquivo existente que seja editado e salvo será automaticamente incluído no backup pelo Memeo Instant Backup. Não é necessário realizar nenhuma etapa adicional para garantir a proteção dos arquivos. DICA: se você for um usuário avançado, atualize para o Memeo Premium Backup para obter mais recursos, opções e flexibilidade. Clique em Learn More (Aprender mais) em Premium Backup na Application Store (Loja de aplicativos) do Seagate Dashboard. Acessando e aproveitando seus arquivos na rede doméstica Você pode acessar as três pastas do GoFlex Home em sua rede doméstica ou em qualquer lugar do mundo pela Internet. Pode assistir filmes, ouvir músicas, ver fotos e abrir outros arquivos nas pastas Public (Pública) e Personal (Pessoal) do GoFlex Home como se eles estivessem armazenados diretamente em seu computador. Você também pode editar, salvar ou excluir arquivos armazenados no GoFlex Home. Em sua rede doméstica, use o Seagate Dashboard ou o aplicativo Seagate Share baseado na Web para acessar suas pastas. Usuários do Mac também podem usar o SmartFolderShortcut no Finder (Localizador) para acessar seus arquivos. Quando estiver fora de casa e usando um computador ou smartphone, use o Seagate Share para acessar seus arquivos. Esta seção explica como acessar arquivos na rede doméstica. Para obter informações sobre como acessar seus arquivos quando estiver fora de casa, consulte a página 33. Acessando arquivos usando o Seagate Dashboard Observação: Usuários do Mac — é possível usar o Seagate Share ou o SmartFolderShortcut para acessar arquivos. Consulte as próximas seções para obter mais informações. No Seagate Dashboard, você pode visualizar suas três pastas e seu conteúdo em uma exibição de pasta familiar, igual à de Meus Documentos. Para acessar suas pastas no GoFlex Home: 1. Abra o Seagate Dashboard (consulte a página 23). 2. No painel My Applications (Meus aplicativos), clique em Folder View (Exibição de pasta). Guia do usuário do FreeAgent® GoFlex™ Home (Versão 2) 32 4. Introdução ao GoFlex Home Acessando e aproveitando seus arquivos fora de casa As três pastas do GoFlex Home são abertas em um navegador, mas em uma exibição de pasta semelhante à de Meus Documentos. DICA: você também pode acessar as três pastas do GoFlex Home em Meu Computador, expandindo Meus Locais de Rede e clicando em GoFlex Home. 3. Assista filmes, ouça músicas, veja fotos e abra outros arquivos nas pastas do GoFlex Home como se eles estivessem armazenados diretamente em seu computador. Acessando arquivos no Seagate Share 1. Abra o Seagate Share e efetue login (consulte a página 25). 2. Clique em Seagate Share. A janela Seagate Share é aberta. 3. No painel Content (Conteúdo), clique na pasta que contém os arquivos desejados. Os arquivos nessa pasta são exibidos no painel Main (Principal), à direita. 4. Assista filmes, ouça músicas, veja fotos e abra outros arquivos nas pastas GoFlex Home como se eles estivessem armazenados diretamente em seu computador. Consulte “Aproveitando e gerenciando arquivos no Seagate Share” na página 41 para obter mais informações. Acessando arquivos no SmartFolderShortcut Observação: as tarefas nesta seção estão disponíveis somente em Macs. Usuários do Windows devem usar o Seagate Dashboard ou o Seagate Share para acessar seus arquivos. Em computadores com o sistema operacional Mac em execução: 1. Abra as pastas do GoFlex Home em uma exibição de pastas familiar no Finder (Localizador) e clique em Applications (Aplicativos) > Aplicativos da área de trabalho do GoFlex Home > SmartFolderShortcut. 2. Assista filmes, ouça músicas, veja fotos e abra outros arquivos nas pastas do GoFlex Home como se eles estivessem armazenados diretamente em seu computador. Acessando e aproveitando seus arquivos fora de casa Você pode acessar as três pastas do GoFlex Home em qualquer lugar do mundo usando a Internet. Se você estiver usando um computador, smartphone ou outro dispositivo, deverá usar o Seagate Share para acessar seus arquivos remotamente. Você pode assistir filmes, ouvir músicas, ver fotos e abrir outros arquivos nas pastas Public (Pública) e Personal (Pessoal) do GoFlex Home como se eles estivessem armazenados diretamente em seu computador. Você também pode editar, salvar ou excluir arquivos armazenados no GoFlex Home. Guia do usuário do FreeAgent® GoFlex™ Home (Versão 2) 33 4. Introdução ao GoFlex Home Compartilhando arquivos com amigos e familiares Para acessar os arquivos remotamente, siga as instruções em “Acessando arquivos no Seagate Share” na página 33. Consulte “Sobre segurança” na página 10 para obter informações sobre os métodos de segurança usados para acessar arquivos remotamente e compartilhar arquivos com outras pessoas. Compartilhando arquivos com amigos e familiares Após copiar os arquivos no GoFlex Home, você poderá compilar coleções de músicas, filmes, fotos e outros documentos para aproveitar ou compartilhar com amigos e familiares. (Assinantes do Seagate Share Pro também podem compartilhar fotos no Facebook, no Flickr e via RSS (Really Simple Syndication) feeds.) Esta seção explica como compilar coleções de arquivos nos compartilhamentos, que são semelhantes a pastas, e torná-los disponíveis para outros usuários na Internet. Criando um compartilhamento Um compartilhamento é uma coleção de músicas, filmes, fotos e documentos que você mesmo compila de suas pastas do GoFlex Home. Um compartilhamento não contém as cópias do seus arquivos, apenas referências a eles, e por isso ocupa pouco espaço no GoFlex Home. (Se você excluir um arquivo de uma pasta, alterar o nome do arquivo ou da pasta que o contém ou mover o arquivo ou pasta, esse arquivo vai desaparecer de qualquer compartilhamento em que estiver incluído.) Para criar um compartilhamento: 1. Abra o Seagate Share e efetue login (consulte a página 25). 2. Clique em Seagate Share. A janela Seagate Share é aberta. 3. No painel Shares (Compartilhamentos), clique no sinal de mais (+). A janela Create Share (Criar compartilhamento) é aberta. 4. Insira um nome e uma descrição para o compartilhamento e selecione um tema, que adiciona uma imagem de segundo plano ao compartilhamento. 5. Clique dentro da caixa Share with (Compartilhar com): • Insira pelo menos um endereço de e-mail ou clique em Address Book (Catálogo de endereços) para adicionar endereços de e-mail do seu catálogo de endereços. • Clique em Create (Criar) para criar o compartilhamento e enviar um e-mail para os seus destinatários ou clique em More Sharing Options (Mais opções de compartilhamentos) para especificar opções de compartilhamento da seguinte maneira: • Clique em Family Accounts (Contas de familiares) para disponibilizar o compartilhamento para todos em sua rede doméstica com acesso ao GoFlex Home. Guia do usuário do FreeAgent® GoFlex™ Home (Versão 2) 34 4. Introdução ao GoFlex Home • Compartilhando arquivos com amigos e familiares Clique em Friends (Amigos) para disponibilizar o compartilhamento para pessoas específicas fora da sua rede doméstica. Clique em Share until (Compartilhar até), defina uma data de validade e adicione uma proteção por senha para o compartilhamento, se desejar. Os compartilhamento são somente leitura. Seus amigos têm permissão para encaminhar o e-mail, portanto, lembre-se disso ao escolher com quem vai compartilhar. Observação: na primeira vez que você convida amigos para exibir um compartilhamento, o Seagate Share solicita o seu endereço de e-mail, que será usado como o endereço de resposta para o convite enviado pelo Seagate Share. Você pode alterar o endereço de e-mail posteriormente, se desejar (consulte a página 54). Se você optar por adicionar uma senha para proteger seu compartilhamento, os usuários convidados a exibi-lo serão solicitados a criar uma senha para exibir o compartilhamento. (Consulte “Configurando e gerenciando um catálogo de endereços de e-mail para compartilhamentos” na página 52 para obter mais informações.) • Clique em Everyone (Todos) para disponibilizar o compartilhamento (e torná-lo pesquisável) na Internet e através de RSS feeds, e, se desejar, defina uma data de validade. • Clique em Media Devices (Dispositivos de mídia) para disponibilizar o compartilhamento para dispositivos de mídia em sua rede doméstica (consulte a página 39). 6. Por padrão, Allow Downloads (Permitir downloads) esta ativada, permitindo que outros usuários façam download da versão original e de resolução máxima de todos os arquivos no compartilhamento. Isso é útil principalmente para compartilhamentos que incluem documentos que você deseja compartilhar com outros usuários, pois o compartilhamento contém somente referências a arquivos, em vez de cópias. 7. Clique em Create (Criar). O compartilhamento é criado. 8. Para adicionar conteúdo ao compartilhamento, no painel Content (Conteúdo), selecione a pasta desejada ou os arquivos selecionados e arraste-os e solte-os no compartilhamento. 9. Exiba o compartilhamento concluído clicando nele duas vezes no painel Shares (Compartilhamentos). O compartilhamento é aberto, mostrando o segundo plano escolhido e a descrição adicionada durante a configuração. Dentro da janela do compartilhamento, você tem a opção de alterar a exibição do conteúdo, iniciar uma apresentação de slides, reproduzir músicas incluídas no compartilhamento e fazer download dos arquivos para o computador. 10. Clique na seta na barra de ferramentas de compartilhamento para retornar à página principal do Seagate Share. Guia do usuário do FreeAgent® GoFlex™ Home (Versão 2) 35 4. Introdução ao GoFlex Home Compartilhando arquivos com amigos e familiares Observação: se você optou por permitir o acesso de pessoas específicas ao seu compartilhamento na Etapa 5, o GoFlex Home automaticamente enviará um e-mail para elas, usando seu endereço de e-mail do GoFlex Home como o endereço “de”. Consulte “Personalizando as configurações de usuário do GoFlex Home” na página 54 para saber como definir seu endereço de e-mail do GoFlex Home. Copiando fotos do GoFlex Home para o Facebook Observação: este recurso está disponível somente para assinantes do Seagate Share Pro. Se você criar um compartilhamento que inclui imagens e fotos, poderá usar o GoFlex Home para criar um álbum de fotos no seu perfil do Facebook. Para criar um álbum de fotos no Facebook usando as imagens do compartilhamento do GoFlex Home: 1. No painel Shares (Compartilhamentos), mova o mouse sobre o compartilhamento, clique na seta que é exibida e em View Details (Exibir detalhes). O painel Details (Detalhes) é aberto. 2. Clique em Social Networking Sites (Sites de rede social) e na caixa Share with Facebook (Compartilhar no Facebook). A janela Service Authorization (Autorização de serviço) é aberta. (Isso poderá levar alguns instantes.) 3. Clique em Facebook. Outra janela é aberta, solicitando autorização para o Seagate Share vincular a sua conta do Facebook. 4. Se necessário, insira as informações da sua conta do Facebook e feche a janela do navegador. 5. Clique em Authorization Complete (Autorização concluída). 6. Selecione um álbum de fotos existente no Facebook, ou crie um novo, e clique em Submit (Enviar). O Seagate Share copia suas fotos do GoFlex Home para o Facebook. (Nenhum arquivo de música, filme ou documento no compartilhamento é copiado para o Facebook.) 7. Efetue login no Facebook e navegue até o álbum que contém suas imagens. 8. Selecione as fotos carregadas e clique em Approve Selected Photos (Aprovar fotos selecionadas). Quando tiver aprovado as fotos, poderá editá-las, organizá-las e compartilhá-las normalmente. Se você adicionar mais fotos ao mesmo compartilhamento no GoFlex Home, o Seagate Share automaticamente as copiará para o Facebook. Você deverá aprovar essas novas fotos para que elas sejam exibidas no seu perfil do Facebook. Remover fotos do compartilhamento não as remove do Facebook. Guia do usuário do FreeAgent® GoFlex™ Home (Versão 2) 36 4. Introdução ao GoFlex Home Compartilhando arquivos com amigos e familiares Copiando fotos do GoFlex Home para o Flickr Observação: este recurso está disponível somente para assinantes do Seagate Share Pro. Se você criar um compartilhamento que inclui imagens e fotos, poderá usar o GoFlex Home para criar um álbum de fotos em sua galeria no Flickr. Para adicionar imagens do compartilhamento do GoFlex à galeria no Flickr: 1. No painel Shares (Compartilhamentos), mova o mouse sobre o compartilhamento, clique na seta que é exibida e em View Details (Exibir detalhes). O painel Details (Detalhes) é aberto. 2. Clique em Social Networking Sites (Sites de rede social) e na caixa Share with Flickr (Compartilhar no Flickr). A janela Service Authorization (Autorização de serviço) é aberta. (Isso poderá levar alguns instantes.) 3. Clique em Flickr. Outra janela é aberta, solicitando autorização para o Flickr usar o Seagate Share. 4. Se necessário, insira as informações da sua conta do Flickr e clique em OK, I’ll Authorize It (OK, eu autorizo). 5. Feche a janela do navegador e clique em Authorization Complete (Autorização concluída). 6. Selecione a galeria padrão, um conjunto existente, ou crie um novo conjunto inserindo um nome e descrição opcionais, e clique em Submit (Enviar). O Seagate Share copia suas fotos do GoFlex Home para o Flickr. (Nenhum arquivo de música, filme ou documento no compartilhamento é copiado para o Flickr.) Se você adicionar mais fotos ao mesmo compartilhamento no GoFlex Home, o Seagate Share automaticamente as copiará para o Flickr. Remover fotos do compartilhamento não as remove do Flickr. Compartilhando arquivos com RSS feeds Observação: este recurso está disponível somente para assinantes do Seagate Share Pro. RSS significa Really Simple Syndication e é um método de distribuição de conteúdo da Web atualizado com frequência (como sites de notícias e blogs) para um grande número de pessoas. Você pode assinar um RSS feed para estar sempre atualizado sobre o conteúdo de seus sites favoritos. Com o GoFlex Home, outras pessoas podem assinar um RSS feed para receber conteúdo atualizado de seus compartilhamentos, se você torná-los disponíveis a todos (consulte a Etapa 5 na página 34). Somente fotos e outras imagens são exibidas no RSS feed. Arquivos de música, filmes e documentos não são incluídos. Guia do usuário do FreeAgent® GoFlex™ Home (Versão 2) 37 4. Introdução ao GoFlex Home Configurando uma impressora centralizada Se seu compartilhamento estiver disponível para todos, um ícone de RSS será exibido automaticamente na barra de ferramentas do compartilhamento. Se alguém que estiver visualizando o compartilhamento clicar no ícone RSS, o compartilhamento será aberto em um leitor RSS. O nome e a descrição do compartilhamento serão mostrados, com suas imagens classificadas por nome. O leitor RSS então recebe novas imagens automaticamente conforme elas são adicionadas ao compartilhamento, e as exclui quando elas são removidas do compartilhamento. Configurando uma impressora centralizada Se você conectar uma impressora à porta USB do GoFlex Home, todos os usuários em seu sistema de armazenamento em rede do GoFlex poderão compartilhá-la e imprimir sem fio de um local central. Observação: esta seção descreve as etapas básicas para adicionar uma impressora USB ao GoFlex Home. Para obter mais informações e instruções completas para seu computador, consulte a documentação fornecida com seu sistema operacional. (Procure por informações sobre como compartilhar uma impressora, conectar-se a uma impressora em rede ou conectar-se a uma impressora na Internet ou na intranet.) Para conectar uma impressora USB ao GoFlex Home: 1. Use um cabo USB de alta qualidade (não incluído) para conectar a impressora USB à porta USB na parte traseira do dock do GoFlex Home. DICA: você também pode conectar um hub USB ao dock do GoFlex Home e conectar a impressora USB ao hub. 2. Ligue a impressora. 3. Adicione a impressora USB à lista de impressoras disponíveis no computador: No Windows: a. No Painel de Controle, clique duas vezes em Impressoras e Fax. b. Clique em Adicionar uma Impressora. Quando o assistente for aberto, clique em Avançar. c. Clique em Uma impressora de rede ou conectada a outro computador e clique em Avançar. d. Conecte a impressora USB pesquisando ou procurando por ela e siga as instruções exibidas na tela para concluir a conexão. Em um Mac: a. Vá para System Preferences (Preferências do sistema), clique em Print & Fax (Impressora e fax) e no sinal de mais (+). Guia do usuário do FreeAgent® GoFlex™ Home (Versão 2) 38 4. Introdução ao GoFlex Home Aproveitando seus arquivos em um reprodutor de mídia digital ou em um console de jogos b. Clique em Windows, selecione seagategroup e depois goflex_home. c. Selecione Registered User (Usuário registrado), insira seu nome de usuário e sua senha e clique em Connect (Conectar). d. Escolha a opção Select a driver to use (Selecionar um driver a ser usado) no campo Print Using (Imprimir usando) e depois clique em Add (Adicionar). 4. Repita essas etapas para os demais computadores no sistema de armazenamento em rede do GoFlex Home, conforme necessário. Você agora pode imprimir e gerenciar a impressora USB usando seu computador, da mesma maneira que o faria se estivesse conectado a ela com ou sem fio. Lembre-se de que a impressora é compartilhada e outros usuários conectados ao GoFlex Home também a utilizarão, de maneira prioritária. DICA: No Explorer e no Finder (Localizador), a impressora será exibida como um dispositivo de rede. Aproveitando seus arquivos em um reprodutor de mídia digital ou em um console de jogos Você pode assistir filmes, ouvir músicas e ver fotos armazenadas no GoFlex Home usando um dispositivo de mídia digital conectado à sua rede doméstica. O dispositivo de mídia pode ser: • Um console de jogos • Um reprodutor de vídeo digital (como o FreeAgent Theater+ ou o FreeAgent GoFlex TV) • Um TiVo® DVR (somente Seagate Share Pro) • Um porta-retratos digital • Um cliente do iTunes® • Uma televisão IP • Um sistema de som em rede (como o Sonos®) O dispositivo de mídia deve oferecer suporte a uma destas tecnologias de conexão: • UPnP-AV (Universal Plug-and-Play Audio and Video) • DLNA (Digital Living Network Alliance) • Windows Media Connect Guia do usuário do FreeAgent® GoFlex™ Home (Versão 2) 39 4. Introdução ao GoFlex Home Aproveitando seus arquivos em um reprodutor de mídia digital ou em um console de jogos Tipos de arquivos suportados Somente os arquivos com suporte no dispositivo de mídia serão detectados e estarão disponíveis para exibição. O GoFlex Home atualmente oferece suporte às seguintes extensões de tipo de arquivo: • Áudio: .mp3, .flac, .wma, .asf, .fla, .flc, .m4a, .aac, .mp4, .m4p, .wav, .ogg, .pcm, .3gp • Vídeo: .mpg, mpeg, .avi, .divx, .asf, wmv, .mp4, .m4v, .mts, .m2ts, .m2t, .mkv, .vob, .ts, .flv, .xvid, .TiVo, .mov, 3gp • Imagens: .jpg, .jpeg • Listas de reprodução: .m3u, .pls Consulte a documentação do dispositivo de mídia para obter uma lista dos tipos de arquivos com suporte. Compartilhando com dispositivos de mídia Para que o dispositivo de mídia possa descobrir e reproduzir arquivos de mídia digital no GoFlex Home, você deverá disponibilizá-los. Por padrão, a pasta Public (Pública) do GoFlex Home está disponível para os dispositivos de mídia com suporte conectados à sua rede doméstica. Para compartilhar a pasta Personal (Pessoal) ou Backup, execute as etapas a seguir. Para disponibilizar os arquivos de mídia digital para os dispositivos de mídia em sua rede doméstica: 1. Abra o Seagate Share e efetue login (consulte a página 25). 2. Clique em Seagate Share. A página do Seagate Share é aberta. 3. No painel Content (Conteúdo), mova o mouse sobre a pasta que contém os arquivos desejados, clique na seta exibida e depois em Share with Media Devices (Compartilhar com dispositivos de mídia). Todos os arquivos de mídia com suporte na pasta agora estarão disponíveis para qualquer dispositivo de mídia conectado à sua rede doméstica. Se a pasta selecionada contiver subpastas, todos os arquivos nas subpastas também serão compartilhados. Observação: se houver uma grande quantidade de pastas armazenadas no GoFlex Home, a indexação e visualização dos arquivos no reprodutor de mídia poderá levar algum tempo. Se não for possível ver as pastas compartilhadas no dispositivo de mídia, consulte “Problemas e soluções comuns” na página 68. Para tornar os arquivos na pasta indisponíveis para os dispositivos de mídia, repita as Etapas 3 e 4, selecionando Unshare with Media Devices (Descompartilhar com dispositivos de mídia) na Etapa 4. Guia do usuário do FreeAgent® GoFlex™ Home (Versão 2) 40 5. Aproveitando e gerenciando arquivos no Seagate Share Reproduzindo músicas 5. Aproveitando e gerenciando arquivos no Seagate Share Este capítulo explica como usar o Seagate Share para aproveitar e gerenciar os arquivos que você armazenou no GoFlex Home. Para saber mais sobre o aplicativo Seagate Share, aprender a navegar pelas suas páginas e a trabalhar com arquivos e pastas, consulte “Abrindo o Seagate Share” na página 25. Observação: alguns dos recursos descritos neste capítulo estão disponíveis somente para assinantes do Seagate Share Pro. Consulte “Sobre o Seagate Share Pro” na página 9 para obter mais informações. Reproduzindo músicas Esta seção explica como usar o Seagate Share e o iTunes para aproveitar os arquivos de música armazenados no GoFlex Home no computador, reprodutor de mídia ou outro dispositivo compatível. Reproduzindo músicas no Seagate Share Para reproduzir músicas armazenadas em uma pasta do Seagate Share: 1. Na página do Seagate Share, navegue para a pasta que contém a música que você deseja ouvir. 2. Clique duas vezes na música desejada. O Seagate Share reproduz a música e continua tocando todas as outras músicas na pasta. (Ele não reproduzirá músicas em nenhuma subpasta da pasta escolhida.) A arte do álbum da música e o nome dela também são exibidos na tela. Você pode controlar a reprodução usando a barra de ferramentas de reprodução na parte inferior da tela. Clique no ícone de retorno na barra de ferramentas para interromper a reprodução e retornar à página do Seagate Share. Para reproduzir músicas em um compartilhamento: 1. Na página do Seagate Share, navegue para o compartilhamento que contém a música que você deseja ouvir. 2. Clique duas vezes na música desejada. O Seagate Share reproduz a música e continua tocando todas as outras músicas no compartilhamento. Guia do usuário do FreeAgent® GoFlex™ Home (Versão 2) 41 5. Aproveitando e gerenciando arquivos no Seagate Share Reproduzindo filmes e vídeos Reproduzindo músicas com o iTunes Todos na sua rede do GoFlex Home podem usar o iTunes para transmitir músicas armazenadas no GoFlex Home. (Você não pode usar o iTunes para reproduzir músicas ao acessar o GoFlex Home de fora da sua rede doméstica.) Para criar uma biblioteca do iTunes que todos os usuários do GoFlex Home possam acessar: 1. Abra o Seagate Share e efetue login (consulte a página 25). 2. No painel Content (Conteúdo), clique na pasta Public (Pública) do GoFlex Home e no sinal de mais (+). A janela New Folder (Nova pasta) é aberta. 3. Insira um nome para a pasta (por exemplo, Biblioteca do iTunes) e clique em Create (Criar). A nova pasta é criada. 4. Para adicionar músicas à nova pasta, arraste e solte arquivos nela. 5. No painel Content (Conteúdo), mova o mouse sobre a nova pasta, clique na seta que é exibida e em Share with Media Devices (Compartilhar com dispositivos de mídia). (Se a opção de compartilhamento com os dispositivos de mídia não estiver disponível, o compartilhamento já estará ativado na pasta.) 6. Abra o iTunes no seu computador. No menu Edit (Editar), clique em Preferences (Preferências), selecione a guia Sharing (Compartilhamento) e verifique se a opção Look for Shared Libraries (Procurar bibliotecas compartilhadas) está selecionada. Todos os arquivos de músicas armazenados na nova pasta são exibidos na pasta iTunes SHARED > GoFlex Home:iTunes. Você pode reproduzir essas músicas no iTunes, mas não pode adicioná-las a uma lista de reprodução. Fotos, filmes e documentos armazenados no GoFlex Home não estão disponíveis no iTunes. Até cinco computadores ou dispositivos de mídia na sua rede doméstica podem reproduzir músicas adquiridas no iTunes que são protegidas por DRM (Digital Rights Management), mas um número ilimitado de computadores e dispositivos de mídia pode reproduzir músicas do iTunes Plus ou canções importadas de CD. Reproduzindo filmes e vídeos Para reproduzir um filme ou vídeo armazenado no GoFlex Home: 1. Na página do Seagate Share, navegue para a pasta que contém o filme que você deseja assistir. 2. Clique duas vezes no arquivo do filme. O Seagate Share é aberto e reproduz o filme. Você pode controlar a reprodução usando a barra de ferramentas de reprodução na parte inferior da tela. Clique no ícone de retorno na barra de ferramentas para interromper a reprodução e retornar à página do Seagate Share. Guia do usuário do FreeAgent® GoFlex™ Home (Versão 2) 42 5. Aproveitando e gerenciando arquivos no Seagate Share Aproveitando suas fotos Aproveitando suas fotos Esta seção explica como exibir imagens e fotos, iniciar uma apresentação de slides de fotos e transformar uma de suas fotos em uma imagem de segundo plano para a página inicial do Seagate Share. Também explica como acessar o Cooliris, um aplicativo baseado na Web para exibição de fotos em 3D (disponível com uma assinatura do Seagate Share Pro; consulte a página 9). Exibindo fotos Para exibir fotos armazenadas no GoFlex Home: 1. Na página do Seagate Share, navegue para a pasta que contém as fotos que você deseja ver. 2. Clique duas vezes em uma foto para abri-la. Para girar uma imagem: 1. No painel Content (Conteúdo), clique na pasta que contém a foto que você deseja girar. 2. No painel Main (Principal), mova o mouse sobre a foto desejada, clique na seta exibida e em Rotate Clockwise (Girar no sentido horário) ou Rotate Counterclockwise (Girar no sentido anti-horário), conforme o necessário. A foto é girada. Se a foto estiver em um compartilhamento, ela também será girada nesse local. Exibindo fotos como uma apresentação de slides Você pode exibir todas as fotos contidas em uma pasta em uma apresentação de slides automatizada. (A apresentação de slides não incluirá as fotos de nenhuma subpasta da pasta escolhida e não reproduzirá nenhuma música armazenada com as fotos.) Para exibir fotos como uma apresentação de slides: 1. Na página do Seagate Share, navegue para a pasta ou o compartilhamento que contém as fotos que você deseja ver. 2. No painel Content (Conteúdo) ou Shares (Compartilhamentos), mova o mouse sobre a pasta ou o compartilhamento desejado, clique na seta exibida e em Slideshow (Apresentação de slides). Uma apresentação de slides é iniciada. Cada foto é exibida por alguns instantes, junto com sua legenda. (Consulte a página 47 para obter mais informações sobre legendas.) Você pode controlar a apresentação de slides usando a barra de ferramentas de reprodução na parte inferior da tela. Clique no ícone de retorno na barra de ferramentas para interromper a apresentação de slides e retornar à página do Seagate Share. Transformando uma foto em um segundo plano para a página inicial É possível usar uma de suas fotos como imagem de segundo plano para a página inicial do Seagate Share (a primeira página que é aberta depois que você acessa). Guia do usuário do FreeAgent® GoFlex™ Home (Versão 2) 43 5. Aproveitando e gerenciando arquivos no Seagate Share Gerenciando arquivos e pastas Para transformar uma foto em um segundo plano para a página inicial: 1. Na página do Seagate Share, navegue para a pasta ou o compartilhamento que contém a foto que você deseja usar. 2. No painel Main (Principal), mova o mouse sobre a foto desejada, clique na seta exibida e em Use as Home Page Background (Usar como segundo plano da página inicial). 3. No menu Go To (Ir para), clique em Home (Início). A foto é exibida como uma imagem de segundo plano. Você pode definir o tamanho da imagem ou removê-la completamente, alterando as configurações de usuário do GoFlex Home na página Preferences (Preferências). Consulte “Personalizando as configurações de usuário do GoFlex Home” na página 54 para obter instruções. Exibindo fotos no Cooliris Observação: este recurso está disponível somente para assinantes do Seagate Share Pro (consulte a página 9). O Cooliris oferece uma interface de usuário inovadora para exibir as imagens em suas pastas e compartilhamentos do GoFlex Home. Para abrir e exibir fotos no Cooliris: 1. Na página do Seagate Share, navegue para a pasta ou o compartilhamento que contém a foto que você deseja usar. 2. Clique duas vezes no compartilhamento. As fotos são abertas no Cooliris e o nome do compartilhamento, sua descrição e o tema escolhido durante a criação do compartilhamento também são exibidos. OU Selecione a pasta desejada e selecione Cooliris na lista Views (Exibições) da barra de ferramentas Search/View (Pesquisar/Exibir). 3. Depois que você selecionar a exibição do Cooliris, mova o mouse sobre View This In 3D (Exibir esse item em 3D) e clique em Get Cooliris (Obter o Cooliris) para instalar o plug-in do Cooliris, que permite aproveitar todos os recursos do Cooliris. Gerenciando arquivos e pastas Esta seção explica como adicionar, excluir, renomear, mover e gerenciar os arquivos e as pastas armazenados no GoFlex Home. DICA: lembre-se de que o Seagate Share fornece várias maneiras de executar a mesma tarefa. As etapas nas seções a seguir descrevem um método possível para a conclusão da tarefa. Consulte “Concluindo tarefas de várias maneiras no Seagate Share” na página 28 para conhecer as alternativas. Guia do usuário do FreeAgent® GoFlex™ Home (Versão 2) 44 5. Aproveitando e gerenciando arquivos no Seagate Share Gerenciando arquivos e pastas Adicionando e excluindo pastas Pastas podem ser adicionadas e excluídas das pastas Public (Pública) e Personal (Pessoal) do GoFlex Home usando o sinal de mais (+) e o sinal de menos (-) no painel Content (Conteúdo). Se você excluir uma pasta, os arquivos contidos nela e incluídos em um compartilhamento não estarão mais disponíveis no compartilhamento. Cuidado: a exclusão de uma pasta exclui todos os arquivos armazenados nela. Para adicionar uma pasta: 1. Na página do Seagate Share, clique no sinal de mais (+) no painel Content (Conteúdo). A janela New Folder (Nova pasta) é aberta. 2. Insira um nome para a pasta e clique em Create (Criar). A nova pasta é criada. 3. Para adicionar arquivos à nova pasta, arraste-os e solte-os nela. Para excluir uma pasta: 1. Na página do Seagate Share, selecione a pasta que você deseja excluir Cuidado: a exclusão de uma pasta exclui todos os arquivos armazenados nela. 2. Clique no sinal de menos (-) no painel Content (Conteúdo) e em Yes (Sim) para confirmar a exclusão. Movendo uma pasta Você pode mover qualquer pasta nas pastas Public (Pública) e Personal (Pessoal) do GoFlex Home e até mesmo mover uma pasta entre essas pastas. Para mover uma pasta, arraste-a e solte-a no local desejado. Também é possível usar o menu da pasta (consulte a página 28) para recortar e colar a pasta de um local em outro. Copiando uma pasta Quando você copia uma pasta, a original permanece no local em que está e uma segunda versão é colocada em outro local. Nenhum item é removido da pasta ou local original. Para copiar uma pasta no Seagate Share, use o menu da pasta (consulte a página 28) para copiar e colar a pasta em um novo local. Renomeando uma pasta DICA: se você renomear uma pasta, seus arquivos não ficarão mais disponíveis em nenhum compartilhamento existente que contenha a pasta. Para renomear uma pasta: 1. Mova o mouse sobre a pasta desejada, clique na seta exibida e em Rename (Renomear). A janela Rename Folder (Renomear pasta) é aberta. Guia do usuário do FreeAgent® GoFlex™ Home (Versão 2) 45 5. Aproveitando e gerenciando arquivos no Seagate Share Gerenciando arquivos e pastas 2. Insira um novo nome e clique em Rename (Renomear). A pasta é renomeada. Adicionando arquivos a uma pasta Siga um destes métodos para adicionar arquivos a uma pasta: • Na página do Seagate Share, arraste e solte arquivos de uma pasta para outra no GoFlex Home. • Copie os novos arquivos do computador para a pasta do GoFlex Home desejada. Consulte “Copiando arquivos no GoFlex Home usando o Seagate Share” na página 30 para obter instruções. Movendo um arquivo para outra pasta Você pode mover arquivos de uma pasta para outra arrastando-os e soltando-os no local desejado. Também é possível usar o menu do arquivo (consulte a página 28) para recortar e colar a pasta de um local para outro. DICA: se você mover um arquivo para outra pasta, ele não estará mais disponível em nenhum compartilhamento existente. Copiando um arquivo Quando você copia um arquivo, o original permanece no local em que está e uma segunda versão é colocada em outro local. Se você copiar um arquivo, a versão original de resolução total armazenada na pasta será duplicada, não a versão compactada que aparece no Seagate Share. Nenhum item é removido do local original. Lembre-se de que cada cópia de um arquivo ocupa o mesmo espaço de armazenamento no GoFlex Home. Para copiar um arquivo, use o menu do arquivo (consulte a página 28) para copiar e colar o arquivo em um novo local. Renomeando um arquivo Você pode renomear qualquer arquivo contido em uma pasta, se necessário. DICA: se você renomear um arquivo, ele não ficará mais disponível em nenhum compartilhamento existente. Para renomear uma pasta: 1. Mova o mouse sobre o arquivo desejado, clique na seta exibida e em Rename (Renomear). A janela Rename File (Renomear arquivo) é aberta. 2. Insira um novo nome e clique em Rename (Renomear). O arquivo é renomeado. Guia do usuário do FreeAgent® GoFlex™ Home (Versão 2) 46 5. Aproveitando e gerenciando arquivos no Seagate Share Gerenciando arquivos e pastas Adicionando legendas e identificadores aos arquivos A legenda de um arquivo é uma descrição dele, que é exibida sempre que você visualiza um arquivo em uma pasta ou compartilhamento. (Assinantes do Seagate Share Pro — as legendas de fotos também são exibidas quando elas são compartilhadas pelo Facebook, Flickr ou RSS feeds.) Use o texto da legenda para procurar um arquivo, se desejar. Os identificadores de um arquivo armazenam informações adicionais sobre ele. Os identificadores são exibidos no painel Details (Detalhes) da página do Seagate Share quando você visualiza um arquivo em uma pasta. Os identificadores não são exibidos em compartilhamentos, nem quando você publica suas fotos no Facebook, Flickr ou por RSS feed. Use os identificadores para procurar um arquivo, se desejar. Se você identificar os arquivos de modo consistente, poderá localizá-los com mais facilidade, especialmente à medida que o número deles aumentar. Para adicionar uma legenda e/ou identificadores a um arquivo: 1. Na página do Seagate Share, navegue para a pasta que contém o arquivo desejado. 2. Mova o mouse sobre o arquivo desejado, clique na seta exibida e em View Details (Exibir detalhes). Um painel Details (Detalhes) é aberto na página do Seagate Share. 3. Insira uma legenda na caixa Caption (Legenda). Por exemplo: Nossos novos gatinhos 4. Insira os identificadores na caixa Tags (Identificadores). Por exemplo: Gatos, gatinhos, animais de estimação, Zeppo e Zoey 5. Repita as etapas nesta seção até concluir todos os arquivos que você deseja descrever e identificar. Fazendo download de um arquivo Você pode fazer download de qualquer arquivo das pastas Personal (Pessoal) ou Public (Pública) do GoFlex Home para o computador. Ao fazer o download de um arquivo, a versão original de resolução total do arquivo é transferida por download. Para fazer download de um arquivo: 1. Na página do Seagate Share, navegue para a pasta que contém o arquivo desejado. 2. Mova o mouse sobre o arquivo, clique na seta que é exibida e em Download (Fazer download). Uma janela com a lista de arquivos na pasta é exibida. 3. Clique no botão Download (Fazer download) ao lado do arquivo desejado. 4. Siga as instruções na tela para abrir ou salvar o arquivo. Guia do usuário do FreeAgent® GoFlex™ Home (Versão 2) 47 5. Aproveitando e gerenciando arquivos no Seagate Share Gerenciando compartilhamentos Excluindo um arquivo de uma pasta Você pode excluir arquivos das pastas Personal (Pessoal) e Public (Pública) do GoFlex Home. Também é possível excluir um arquivo de cada vez ou vários arquivos ao mesmo tempo. DICA: se você excluir um arquivo, ele não ficará mais disponível em nenhum compartilhamento. Para excluir uma pasta: 1. Na página do Seagate Share, mova o mouse sobre o arquivo que você deseja excluir. OU Selecione vários arquivos para excluir da mesma pasta e mova o mouse sobre os arquivos selecionados. 2. Clique no botão de seta que é exibido e em Delete (Excluir). 3. Clique em Yes (Sim) para confirmar a exclusão. Gerenciando compartilhamentos Depois que você criar um compartilhamento (consulte a página 34), poderá usar o Seagate Share para adicionar arquivos a ele, remover arquivos dele, renomeá-lo e gerenciar as configurações de acesso para limitar ou expandir o número de usuários que podem vê-lo. Também é possível excluir um compartilhamento inteiro. DICA: tenha em mente que os arquivos são exibidos em compartilhamentos somente por referência; os arquivos originais permanecem em seus locais originais nas pastas do GoFlex Home. Se você mover, excluir ou renomear um arquivo ou sua pasta, qualquer compartilhamento que referencie esse arquivo não poderá mais acessá-lo. No entanto, a exclusão de um compartilhamento não exclui os arquivos que ele contém. Acessando compartilhamentos Você pode localizar os compartilhamentos listados em dois locais no Seagate Share: • O painel Shares (Compartilhamentos) da página do Seagate Share • A página Shares (Compartilhamentos) Para abrir a página Shares (Compartilhamentos), efetue login no Seagate Share (consulte a página 25), clique em Go To (Ir para) na barra de ferramentas Navigation (Navegação) e em Shares (Compartilhamentos). Exibindo um compartilhamento Para exibir um compartilhamento: 1. No painel Shares (Compartilhamentos), clique duas vezes no compartilhamento desejado. Guia do usuário do FreeAgent® GoFlex™ Home (Versão 2) 48 5. Aproveitando e gerenciando arquivos no Seagate Share Gerenciando compartilhamentos O compartilhamento é aberto, mostrando o segundo plano escolhido e a descrição adicionada durante a configuração. Dentro da janela do compartilhamento, você tem a opção de alterar a exibição do conteúdo, iniciar uma apresentação de slides, reproduzir músicas incluídas no compartilhamento e fazer download dos arquivos para o computador. 2. Clique na seta na barra de ferramentas de compartilhamento para retornar à página principal do Seagate Share. Adicionando arquivos a um compartilhamento Para adicionar um arquivo ou o conteúdo de uma pasta a qualquer compartilhamento existente: 1. Na página do Seagate Share, navegue para o arquivo ou a pasta desejada. 2. Mova o mouse sobre o arquivo ou a pasta, clique na seta que é exibida, clique em Add to Share (Adicionar ao compartilhamento) e no nome do compartilhamento. A pasta ou o arquivo é adicionado ao compartilhamento. Removendo um arquivo de um compartilhamento Remover um arquivo de um compartilhamento significa que ele não estará mais disponível no compartilhamento; o arquivo não é excluído do seu local original nas pastas do GoFlex Home. Você pode remover vários arquivos de um compartilhamento ao mesmo tempo. Para remover um arquivo de um compartilhamento: 1. Na página do Seagate Share, navegue para o compartilhamento desejado. 2. Mova o mouse sobre o arquivo que você deseja remover. OU Selecione vários arquivos para remover e mova o mouse sobre os arquivos selecionados. 3. Clique na seta exibida e em Remove (Remover). Os arquivos são removidos do compartilhamento, mas não são excluídos de seus locais originais no GoFlex Home. Criando um compartilhamento que somente você possa acessar Para criar um compartilhamento que somente você possa acessar: 1. Na página do Seagate Share, navegue para a pasta desejada. 2. Mova o mouse sobre a pasta, clique na seta que é exibida, clique em Add to Share (Adicionar ao compartilhamento) e em New (Novo). Por padrão, o compartilhamento tem o mesmo nome da pasta selecionada. 3. (Opcional) Insira um nome e uma descrição para o compartilhamento, insira uma descrição e selecione um tema, que vai adicionar uma imagem de segundo plano ao compartilhamento. Guia do usuário do FreeAgent® GoFlex™ Home (Versão 2) 49 5. Aproveitando e gerenciando arquivos no Seagate Share Gerenciando compartilhamentos 4. Clique em Submit (Enviar). O compartilhamento é criado. Você pode convidar outras pessoas para visualizar o seu compartilhamento a qualquer momento alterando as configurações de compartilhamento: a. Mova o mouse sobre o compartilhamento, clique na seta que é exibida e em View Details (Exibir detalhes). b. No painel Details (Detalhes), clique em Sharing (Compartilhamento). c. Selecione as pessoas ou os grupos com os quais você deseja compartilhar. Consulte “Criando um compartilhamento” na página 34 para obter mais informações. Desativando o compartilhamento em um compartilhamento selecionado A desativação do compartilhamento impede que outras pessoas o exibam. Para desativar o compartilhamento: 1. Na página do Seagate Share, navegue para o compartilhamento desejado. 2. Mova o mouse sobre o compartilhamento, clique na seta que é exibida e em View Details (Exibir detalhes). 3. No painel Details (Detalhes), desmarque a opção Sharing (Compartilhamento). Usuários do Seagate Share Pro — desmarque as opções Social Networking Sites (Sites de rede social) também. O compartilhamento selecionado é desativado. Renomeando um compartilhamento Você pode renomear qualquer compartilhamento, se necessário. DICA: se você renomear um compartilhamento que outras pessoas tenham sido convidadas a visualizar, o link original para o compartilhamento não funcionará mais. Reenvie os convites com o novo link, se necessário. Para renomear um compartilhamento: 1. Mova o mouse sobre o compartilhamento desejado, clique na seta que é exibida e em Rename (Renomear). A janela Rename Share (Renomear compartilhamento) é aberta. 2. Insira um novo nome e clique em Rename (Renomear). O compartilhamento é renomeado. Criando a capa de um compartilhamento Você pode usar uma foto, um documento ou uma imagem de um arquivo de música ou filme como capa de um compartilhamento. A capa é exibida como o ícone de compartilhamento na página Shares (Compartilhamentos) do Seagate Share. (Se você definir um documento como capa, um ícone de documento genérico será usado.) Guia do usuário do FreeAgent® GoFlex™ Home (Versão 2) 50 5. Aproveitando e gerenciando arquivos no Seagate Share Gerenciando compartilhamentos Para usar um arquivo como capa de um compartilhamento: 1. Na página do Seagate Share, navegue para o compartilhamento desejado. 2. No painel Main (Principal), mova o mouse sobre o arquivo desejado, clique na seta que é exibida e em Use as Share Cover (Usar como capa do compartilhamento). O arquivo se torna a capa do compartilhamento. Fazendo download de um arquivo de um compartilhamento Quando você cria um compartilhamento e o exibe ou ele é exibido por outras pessoas, esse compartilhamento transmite imagens compactadas para conservar a largura de banda e melhorar o desempenho. Você pode configurar um compartilhamento para permitir que quem estiver exibindo-o faça download das versões originais com resolução total dos arquivos. Permitir os downloads será especialmente importante se o compartilhamento contiver documentos, pois ele referencia esses arquivos, mas você não pode abri-los. (Para permitir downloads de um compartilhamento, consulte a Etapa 6 de “Criando um compartilhamento” na página 34.) Se um compartilhamento permitir downloads, você poderá fazer o download de todos os arquivos nele na página Shares (Compartilhamentos) ou dos arquivos selecionados de um compartilhamento em exibição atualmente. Para fazer download de todos os arquivos usando a página Shares (Compartilhamentos): 1. Na página do Seagate Share, clique em Go To (Ir para) na barra de ferramentas Navigation (Navegação) e em Shares (Compartilhamentos). 2. Selecione o compartilhamento desejado e clique em Download (Fazer download) na barra de ferramentas. Uma janela com a lista de todos os arquivos no compartilhamento é aberta. 3. Clique no botão Download (Fazer download) ao lado dos arquivos desejados. 4. Siga as instruções na tela para abrir ou salvar os arquivos. Para fazer download de arquivos individuais de um compartilhamento que esteja em exibição: 1. Selecione um ou mais arquivos e clique no ícone Download (Fazer download) na barra de ferramentas. 2. Clique no botão Download (Fazer download) ao lado dos arquivos desejados. 3. Siga as instruções na tela para abrir ou salvar os arquivos. Excluindo um compartilhamento Se você excluir um compartilhamento, outras pessoas não poderão mais acessar os arquivos que ele continha; no entanto, os arquivos permanecem em suas pastas originais do GoFlex Home. Guia do usuário do FreeAgent® GoFlex™ Home (Versão 2) 51 5. Aproveitando e gerenciando arquivos no Seagate Share Gerenciando compartilhamentos Usuários do Seagate Share Pro — se você copiou as fotos de um compartilhamento para a sua conta do Facebook ou do Flickr, elas permanecerão nesses sites. No entanto, se você convidou outros usuários a exibirem o compartilhamento usando RSS, suas fotos não estarão mais disponíveis para leitores de RSS. Para excluir um compartilhamento: 1. Na página do Seagate Share, selecione o compartilhamento que você deseja excluir e clique no sinal de menos (-) no painel Share (Compartilhamento). 2. Clique em Yes (Sim) para confirmar a exclusão. Configurando e gerenciando um catálogo de endereços de e-mail para compartilhamentos Quando cria um compartilhamento, você pode optar por convidar determinados amigos e familiares a exibi-lo. O Seagate Share envia e-mails para seus amigos e familiares com um convite que contém um link para o compartilhamento. Para facilitar o envio de convites, você pode configurar um catálogo de endereços de e-mail no Seagate Share e adicioná-lo ou editá-lo conforme necessário. Para convidar outras pessoas a exibirem um compartilhamento, você pode escolher quais contatos incluir na lista. Para configurar o catálogo de endereços no Seagate Share: 1. Na página do Seagate Share, selecione um compartilhamento existente. (Para criar seu primeiro compartilhamento, consulte a página 34.) 2. Mova o mouse sobre o compartilhamento, clique na seta que é exibida e em View Details (Exibir detalhes). O painel Details (Detalhes) é aberto. 3. Clique em Sharing (Compartilhamento) e selecione Share with Friends (Compartilhar com amigos) (se essa opção ainda não estiver selecionada). 4. Na caixa Share with Friends (Compartilhar com amigos), clique no ícone com o sinal de mais (+). A janela Share with your Contacts (Compartilhar com contatos) é aberta. 5. Clique no ícone Create New Contact (Criar novo contato) no catálogo de endereços, insira o nome e o endereço de e-mail e clique em Add (Adicionar). O primeiro contato é adicionado ao catálogo de endereços. 6. Siga as etapas nesta seção para continuar adicionando contatos. Agora, a lista de contatos está disponível em qualquer compartilhamento novo ou existente. Para editar informações no catálogo de endereços, selecione o nome na lista do catálogo, clique no ícone Edit Contact (Editar contato) e altere o nome e/ou o endereço de e-mail. Para remover alguém do catálogo de endereços, selecione a pessoa na lista do catálogo e clique no ícone Delete Contact (Excluir contato). Guia do usuário do FreeAgent® GoFlex™ Home (Versão 2) 52 5. Aproveitando e gerenciando arquivos no Seagate Share Acessando os arquivos do GoFlex Home usando FTP Acessando os arquivos do GoFlex Home usando FTP Você pode acessar o GoFlex Home usando FTP (File Transfer Protocol). O FTP é um método para copiar arquivos de um computador ou dispositivo de armazenamento para outro. Você pode fazer upload e download de arquivos de qualquer pasta do GoFlex Home usando FTP. Observação: você deve estar familiarizado com o FTP antes de usar esse recurso. Por motivos de segurança, não ative o acesso via FTP, a menos ou até que você precise dele. Os assinantes do Seagate Share Pro podem acessar o GoFlex Home usando o mais seguro FTPS. O acesso via FTP deve ser ativado no Seagate Share, antes do uso do FTP, para acessar o GoFlex Home. Para ativar o FTP no Seagate Share: 1. Abra o Seagate Share e efetue login (consulte a página 25). 2. Clique em Go To (Ir para) e em Preferences (Preferências). 3. Em Server Preferences (Preferências do servidor), clique em Network Services (Serviços de rede). 4. Defina as opções Enable FTP access to your local LAN (Ativar o acesso via FTP à sua LAN local) e Enable FTP access to the Internet (Ativar o acesso via FTP à Internet) para Yes (Sim). 5. Clique em Submit (Enviar). O acesso via FTP está ativado. 6. Verifique se o roteador está configurado para encaminhar a porta 21 ao GoFlex Home. Isso será configurado automaticamente se o roteador tiver o UPnP ativado. 7. Para se conectar ao GoFlex Home usando FTP localmente, abra um navegador e vá para: ftp://yourGoFlexHomeIPaddress No Mac, você pode encontrar o endereço IP do GoFlex Home clicando com o botão direito do mouse no ícone do GoFlex Home Agent, selecionando Preferences (Preferências) e a guia GoFlex Home Found (Encontrado pelo GoFlex Home). No Windows, encontre o GoFlex Home na lista de dispositivos de rede e examine suas propriedades. Para se conectar ao GoFlex Home usando FTP remotamente, abra um navegador e vá para: ftp://GoFlexHomeName.seagateshare.com Quando você efetuar login no GoFlex Home, lembre-se de que suas informações de nome de usuário e senha diferenciam maiúsculas e minúsculas. Guia do usuário do FreeAgent® GoFlex™ Home (Versão 2) 53 6. Gerenciando o GoFlex Home Alterando sua senha do GoFlex Home 6. Gerenciando o GoFlex Home Quando o sistema de armazenamento em rede GoFlex Home tiver sido configurado, você poderá alterar suas configurações pessoais do GoFlex Home, adicionar novos aplicativos ao computador, gerenciar contas de usuários e gerenciar o GoFlex Home e quaisquer dispositivos conectados a ele. Observação: algumas das tarefas descritas neste capítulo somente podem ser executadas por um usuário com uma conta que inclui permissões para alterar as configurações do GoFlex Home. Se você não puder concluir uma das tarefas incluídas neste capítulo, peça que o gerente de sua rede doméstica atualize as permissões de sua conta ou execute a tarefa para você. Alterando sua senha do GoFlex Home A senha do GoFlex Home é usada para efetuar login no Seagate Dashboard (somente usuários do Windows) e no GoFlex Home usando o aplicativo Seagate Share ou uma conexão de FTP. Você pode alterar sua senha a qualquer momento. Para alterar sua senha: 1. Abra o Seagate Dashboard (consulte a página 23) e clique em Preferences (Preferências). OU Abra o Seagate Share e efetue login (consulte a página 25), clique em Go To (Ir para) e em Preferences (Preferências). 2. Na página Preferences (Preferências), clique em Change Password (Alterar senha). 3. Insira sua nova senha e confirme-a. As senhas devem ter pelo menos seis caracteres e devem incluir um número. As senhas diferenciam maiúsculas de minúsculas. 4. Clique em Submit (Enviar). A senha é alterada. Personalizando as configurações de usuário do GoFlex Home Você pode personalizar sua conta do GoFlex Home ao personalizar as configurações padrão para compartilhar novos arquivos, adicionar seu endereço de e-mail para enviar convites de compartilhamento e escolher seu idioma preferido. Guia do usuário do FreeAgent® GoFlex™ Home (Versão 2) 54 6. Gerenciando o GoFlex Home Personalizando as configurações de usuário do GoFlex Home Para personalizar as configurações de usuário do GoFlex Home: 1. Abra o Seagate Dashboard (consulte a página 23) e clique em Preferences (Preferências). OU Abra o Seagate Share e efetue login (consulte a página 25), clique em Go To (Ir para) e em Preferences (Preferências). 2. Na página Preferences (Preferências), clique em User (Usuário). 3. Altere as preferências conforme necessário: • Language (Idioma): define o idioma do aplicativo Seagate Share. • Sharing Emails Sender (Remetente dos e-mails de compartilhamento): define o endereço de e-mail de resposta dos convites para visualização de seus compartilhamentos que o Seagate Share envia (consulte “Criando um compartilhamento” na página 34). • Home Background Position (Posição do segundo plano inicial): define o tamanho da imagem (se houver uma) usada na página do Seagate Share Home. Clique em Clear Home Background (Limpar segundo plano inicial) para não usar nenhuma imagem na página inicial. (Consulte “Transformando uma foto em um segundo plano para a página inicial” na página 43 para obter mais informações.) • What to do when a file already exists (O que fazer quando um arquivo já existe): determina o que ocorre quando você copia ou move um arquivo para uma pasta que já contém um arquivo com o mesmo nome. • Share new content with other family accounts... (Compartilhar novo conteúdo com outras contas de familiares...): define o padrão de acesso para permitir que outros usuários em seu sistema de armazenamento em rede GoFlex Home acessem novos compartilhamentos. Você poderá substituir esta configuração padrão quando criar um novo compartilhamento. • Share new content with media devices... (Compartilhar novo conteúdo com dispositivos de mídia...): define o padrão de acesso para permitir que dispositivos de mídia acessem novos compartilhamentos. Você poderá substituir esta configuração padrão quando criar um novo compartilhamento. • Resume Audio Playback (Continuar reprodução de áudio): determina se a reprodução é ou não automaticamente iniciada com a primeira música ou filme em uma pasta ou compartilhamento. Se você selecionar No (Não), músicas e filmes iniciarão do começo quando forem reproduzidos. Se selecionar Yes (Sim), o Seagate Share automaticamente oferecerá a opção de retomar uma música ou filme de onde tiver parado anteriormente. • Hide Help Tips (Ocultar dicas da ajuda): ativa ou desativa a caixa de dicas que aparece quando o Seagate Share é aberto. • Reset all ‘Do not show again’ prompts (Redefinir todos os prompts “Não exibir novamente”): reativa a janela de ajuda que foi desativada anteriormente. Guia do usuário do FreeAgent® GoFlex™ Home (Versão 2) 55 6. Gerenciando o GoFlex Home Adicionando novos aplicativos GoFlex ao seu computador 4. Clique em Submit (Enviar). Suas configurações são atualizadas. Adicionando novos aplicativos GoFlex ao seu computador O painel inferior do Seagate Dashboard é Application Store (Loja de aplicativos), um serviço da Seagate que oferece aplicativos que podem ser instalados no computador para uso com seus dispositivos de armazenamento. Na Application Store (Loja de aplicativos), você pode navegar pela lista de aplicativos, testar aplicativos em que estiver interessado e comprar os aplicativos de que gostar. A lista de aplicativos é atualizada com frequência, por isso não deixe de conferir as novidades. Além dos aplicativos disponíveis no Application Store (Loja de aplicativos), você pode instalar um aplicativo GoFlex Access em seu smartphone ou tablet para obter acesso remoto às suas pastas do GoFlex Home. Consulte “Usando o GoFlex Access” na página 65 para obter instruções. DICA: Usuários do Mac — alguns aplicativos disponíveis no Seagate Dashboard, como Memeo Premium Backup, estão disponíveis para computadores Mac. Você pode instalar e testar vários aplicativos grátis por um período limitado. Quando o período de teste gratuito acaba, você tem a opção de comprar e instalar a versão completa. Para saber mais sobre uma versão grátis de teste de um aplicativo ou para instalá-la: 1. Abra o Seagate Dashboard (consulte a página 23). 2. Encontre o aplicativo desejado em Application Store (Loja de aplicativos). DICA: clique em See All (Ver todos) para ver todos os aplicativos disponíveis. 3. No aplicativo, clique em Learn More (Aprender mais). Ou Clique em Install (Instalar) para instalar a versão grátis de teste do aplicativo. Quando o período de teste grátis acabar, você poderá escolher se deseja ou não comprar e instalar a versão completa do aplicativo. Adicionando e gerenciando contas de usuários Esta seção explica como adicionar um novo usuário ao sistema de armazenamento em rede GoFlex Home, editar os detalhes das contas de usuários existentes ou remover uma conte de usuário do GoFlex Home. Observação: para concluir as tarefas nesta seção, você deverá ter uma conta de usuário que inclui permissão para alterar as configurações de conta do GoFlex Home. Guia do usuário do FreeAgent® GoFlex™ Home (Versão 2) 56 6. Gerenciando o GoFlex Home Adicionando e gerenciando contas de usuários Adicionando uma nova conta de usuário ao GoFlex Home Você pode adicionar novos usuários ao GoFlex Home quando desejar. DICA: lembre-se de que o GoFlex Home inclui contas para até cinco pessoas/computadores. Para criar contas de usuário para mais de cinco pessoas, você deverá atualizar para o Seagate Share Pro. Consulte página 9 para obter mais informações. Adicionando um usuário do Seagate Dashboard Observação: Usuários do Mac — é preciso usar o Seagate Share para adicionar uma nova conta de usuário ao GoFlex Home. Consulte página 57. Para adicionar um novo usuário ao GoFlex Home: 1. Abra o Seagate Dashboard (consulte a página 23). 2. No painel How to... (Como...), clique em Add Users (Adicionar usuários). 3. Siga as instruções que aparecem na tela. Consulte “Etapa 5: adicionando um usuário ao GoFlex Home” na página 14 para obter mais informações. Adicionando um usuário do Seagate Share Para adicionar um novo usuário ao GoFlex Home: 1. Abra o Seagate Share e efetue login (consulte a página 25). 2. Na página inicial, clique em Preferences (Preferências). 3. Clique em Add New User (Adicionar novo usuário). 4. Insira o nome do usuário no campo Account User Name (Nome do usuário da conta). Os nomes de usuários devem começar com uma letra e ter pelo menos três caracteres. Os nomes de usuário não diferenciam maiúsculas de minúsculas. Não é possível usar o mesmo nome de usuário duas vezes no GoFlex Home. 5. Insira um nome de exibição para o usuário. Este nome poderá ser diferente do nome do usuário da conta, se você desejar. 6. Insira uma senha e confirme-a. As senhas devem ter pelo menos seis caracteres e devem incluir um número. As senhas diferenciam maiúsculas de minúsculas. 7. Selecione Create as Administrator (Criar como administrador) se deseja que essa pessoa possa executar as mesmas tarefas de gerente da rede doméstica que você. 8. Clique em Submit (Enviar). A conta do usuário é criada e a pessoa poderá começar a usar o GoFlex Home assim que seu computador for adicionado ao sistema de armazenamento em rede GoFlex Home (consulte a página 15 para Windows ou a página 21 para Mac). Guia do usuário do FreeAgent® GoFlex™ Home (Versão 2) 57 6. Gerenciando o GoFlex Home Gerenciando o GoFlex Home e os dispositivos conectados Editando ou removendo uma conta de usuário existente Você pode alterar os detalhes de uma conta de usuário existente do GoFlex Home a qualquer momento. Você pode: • Alterar a senha. • Atribuir ou remover permissões de gerente, que permitem que o usuário altere configurações de conta do GoFlex Home. • Atribuir ou remover acesso à pasta GoFlex Home Public. Se necessário, você também poderá remover uma conta de usuário do GoFlex Home. Você pode desejar ativar uma de suas cinco contas de usuários disponíveis incluídas para alguém em sua casa ou desativar a conta de uma pessoa que não mais requer acesso ao sistema de armazenamento em rede GoFlex Home. Para editar ou remover uma conta de usuário existente: 1. Abra o Seagate Dashboard (consulte a página 23) e clique em Preferences (Preferências). OU Abra o Seagate Share e efetue login (consulte a página 25), clique em Go To (Ir para) e em Preferences (Preferências). 2. Clique em Edit User (Editar usuário). A tela Edit User (Editar usuário) é aberta. 3. Selecione o nome do usuário, faça as alterações necessárias e clique em Submit (Enviar). Ou Selecione o nome do usuário, clique em Delete (Excluir) e em OK para confirmar. A conta do usuário é atualizada ou excluída. Se você tiver alterado a senha de algum usuário, informe-o da alteração. Gerenciando o GoFlex Home e os dispositivos conectados Esta seção explica como manter corretamente seu dispositivo GoFlex Home e como adicionar e remover unidades GoFlex e USB. Atualizando o software do GoFlex Home Para obter o máximo de seu GoFlex Home, atualize seu software sempre que uma nova versão for lançada. Para atualizar o software em seu dispositivo GoFlex Home: 1. Abra o Seagate Dashboard (consulte a página 23) e clique em Preferences (Preferências). OU Abra o Seagate Share e efetue login (consulte a página 25), clique em Go To (Ir para) e em Preferences (Preferências). Guia do usuário do FreeAgent® GoFlex™ Home (Versão 2) 58 6. Gerenciando o GoFlex Home Adicionando mais capacidade de armazenamento ao GoFlex Home 2. Clique em Software Updates (Atualizações de software). 3. Clique em Check Now (Verificar agora). Se software atualizado estiver disponível, siga as instruções na tela para atualizar o software. Adicionando mais capacidade de armazenamento ao GoFlex Home Se precisar de mais capacidade de armazenamento no GoFlex Home no futuro, você poderá conectar uma unidade USB diretamente ao GoFlex Home ou atualizar para um GoFlex Home novo ou com maior capacidade ou para uma unidade GoFlex Desk (consulte a página 60 para obter instruções sobre como remover e substituir a unidade no GoFlex Home). Se você substituir a unidade atual, poderá armazená-la como um arquivo de todos os arquivos de backup de sua casa, no caso de ocorrer um problema no computador de alguém ou de algum arquivo mais antigo importante ser acidentalmente substituído ou excluído. Para obter mais informações sobre unidades GoFlex adicionais para seu GoFlex Home, visite o site da Seagate em www.seagate.com Adicionando uma unidade USB ao GoFlex Home O GoFlex Home possui uma porta USB que pode ser usada para conectar dispositivos de armazenamento adicionais, como uma unidade flash USB (também conhecida como unidade thumb) ou uma unidade de disco rígido externa USB. Ao ser conectada ao GoFlex Home, a unidade USB aparecerá como uma pasta External Storage (Armazenamento externo) no GoFlex Home, próxima às pastas Public (Pública), Personal (Pessoal) e Backup. Para adicionar uma unidade USB ao GoFlex Home, conecte-a diretamente à porta USB na parte traseira do encaixe do GoFlex Home ou use um cabo USB de alta qualidade (não incluído). (Também é possível conectar um hub USB ao GoFlex Home e conectar dispositivos adicionais ao hub.) Removendo uma unidade USB do GoFlex Home Para evitar a perda de dados e danos aos arquivos, sempre siga estas instruções para desligar e remover, de forma correta e segura, um dispositivo de armazenamento USB do encaixe do GoFlex Home: 1. Verifique se nenhum arquivo no dispositivo USB está aberto ou no processo de ser salvo e se ninguém conectado ao GoFlex Home está copiando arquivos de ou para ele. 2. Abra o Seagate Dashboard (consulte a página 23) e clique em Preferences (Preferências). OU, Abra o Seagate Share e efetue login (consulte a página 25), clique em Go To (Ir para) e em Preferences (Preferências). Guia do usuário do FreeAgent® GoFlex™ Home (Versão 2) 59 6. Gerenciando o GoFlex Home Adicionando mais capacidade de armazenamento ao GoFlex Home 3. Clique em Storage Devices (Dispositivos de armazenamento). A tela Storage Devices (Dispositivos de armazenamento) é aberta. 4. Selecione o dispositivo que deseja desligar, clique em Eject (Ejetar) e em OK para confirmar. Quando a unidade USB for desligada, você poderá removê-la de forma segura do encaixe do GoFlex Home. Removendo de forma segura a unidade GoFlex do encaixe do GoFlex Home Para evitar a perda de dados e danos aos arquivos, sempre siga estas instruções para remover a unidade GoFlex do dock do GoFlex Home: 1. Verifique se ninguém está acessando o GoFlex Home. Ninguém deve estar vendo fotos, assistindo filmes, ouvindo músicas ou trabalhando com qualquer arquivo armazenado no GoFlex Home, ou copiando arquivos de ou para suas pastas do GoFlex Home. 2. Abra o Seagate Dashboard (consulte a página 23) e clique em Preferences (Preferências). OU, Abra o Seagate Share e efetue login (consulte a página 25), clique em Go To (Ir para) e em Preferences (Preferências). 3. Clique em Shut Down (Desligar). A tela Shut Down (Desligar) é exibida 4. Clique em Shut Down (Desligar). A luz branca da unidade na parte frontal do GoFlex Home pisca para indicar que o GoFlex Home está desligando. Quando o desligamento for concluído, as luzes apagarão. 5. Remova a unidade GoFlex levantando-a cuidadosamente dos conectores no encaixe. Para reinserir a unidade e reiniciar o GoFlex Home, siga as instruções em “Etapa 2: conectando o GoFlex Home” na página 12. Desligando e reiniciando o GoFlex Home Se você tiver pequenos problemas com o GoFlex Home, siga as instruções nesta seção para reiniciá-lo. Observação: a reinicialização do GoFlex Home não remove nenhuma configuração de usuário nem exclui conteúdo da unidade. Para desligar e reinicializar o GoFlex Home: 1. Verifique se ninguém está acessando o GoFlex Home. Ninguém deve estar vendo fotos, assistindo filmes, ouvindo músicas ou trabalhando com qualquer arquivo armazenado no GoFlex Home, ou copiando arquivos de ou para suas pastas do GoFlex Home. Guia do usuário do FreeAgent® GoFlex™ Home (Versão 2) 60 6. Gerenciando o GoFlex Home Adicionando mais capacidade de armazenamento ao GoFlex Home 2. Abra o Seagate Dashboard (consulte a página 23) e clique em Preferences (Preferências). OU Abra o Seagate Share e efetue login (consulte a página 25), clique em Go To (Ir para) e em Preferences (Preferências). 3. Clique em Shut Down (Desligar). A tela Shut Down (Desligar) é exibida. 4. Clique em Restart (Reiniciar). O GoFlex Home é desligado e reinicializado de forma segura. Quando ele está completamente ligado e conectado a sua rede, ele aparece na lista de unidades na parte superior do Seagate Dashboard, e as pastas do GoFlex Home aparecem no Explorer e no Finder. Redefinindo o GoFlex Home às suas configurações originais A redefinição do GoFlex Home retorna o dispositivo a suas configurações originais de fábrica. Todos os arquivos armazenados no GoFlex Home são mantidos (nenhum arquivo ou pasta é excluído), mas todas as demais configurações, como contas de usuários e senhas, são removidas. Observação: somente redefina o GoFlex Home se for absolutamente necessário, para evitar as demoradas tarefas de recriar contas de usuários, adicionar computadores novamente ao GoFlex Home, reconectar usuários a suas pastas do GoFlex Home e redefinir todas as configurações personalizadas. Para redefinir o GoFlex Home: 1. Verifique se ninguém está acessando o GoFlex Home. Ninguém deve estar vendo fotos, assistindo filmes, ouvindo músicas ou trabalhando com qualquer arquivo armazenado no GoFlex Home, ou copiando arquivos de ou para suas pastas do GoFlex Home. 2. Usando um clipe de papel, pressione o botão Reset (Redefinir) e mantenha-o pressionado por dez (10) segundos. O botão Reset (Redefinir) fica na lateral do GoFlex Home. A luz de unidade branca pisca para mostrar que o GoFlex Home está desligando. Quando o desligamento for concluído, as luzes apagarão. 3. Pressione o botão Power (Liga/Desliga) para reinicializar o GoFlex Home e siga as instruções em “Etapa 4: configurando o GoFlex Home” na página 13 para reativá-lo, adicionar contas de usuário novamente e adicionar outra vez os computadores em sua rede doméstica. É necessário recriar os nomes de usuários exatamente como antes, para que todos possam se reconectar a suas pastas existentes no GoFlex Home. DICA: você também poderá acessar todas as pastas e arquivos no GoFlex Home conectando o GoFlex Home diretamente a seu computador, usando um cabo do GoFlex (vendido separadamente). Para obter mais informações, vá até www.seagate.com. Guia do usuário do FreeAgent® GoFlex™ Home (Versão 2) 61 6. Gerenciando o GoFlex Home Gerenciando configurações e preferências do GoFlex Home Gerenciando configurações e preferências do GoFlex Home A página Preferences (Preferências) do GoFlex Home ajuda a gerenciar configurações pessoais e de rede para o dispositivo GoFlex Home. Na página Preferences (Preferências), você pode alterar suas informações pessoais, gerenciar contas de usuários no GoFlex Home (se tiver permissão para fazê-lo), alterar configurações de rede e gerenciar o dispositivo GoFlex Home, atualizando seu software ou desligando-o corretamente. Você pode abrir a página Preferences (Preferências) do GoFlex Home de duas maneiras: • Abra o Seagate Dashboard (consulte a página 23) e clique em Preferences (Preferências). Ou • Abra o Seagate Share e efetue login (consulte a página 25), clique em Go To (Ir para) e em Preferences (Preferências). A página Preferences (Preferências) é aberta, mostrando várias configurações. Esta seção descreve as configurações que ainda não foram discutidas neste capítulo. Configurações de Server Preferences (Preferências de servidor) Esta seção descreve as configurações disponíveis na área Server Preferences (Preferências do servidor) da página Preferences (Preferências) do Seagate Share. • Network Sharing (Compartilhamento em rede): controla se membros de sua casa podem acessar suas pastas Personal (Pessoal) do GoFlex Home e Backup usando o Explorer ou o Finder (Localizador), além de acessar uma impressora USB conectada ao GoFlex Home (consulte “Configurando uma impressora centralizada” na página 38). • UPNP Router Configuration (Configuração do roteador UPNP): controla se o Seagate Share pode ou não configurar seu roteador e se pode ou não substituir a configuração atual do roteador. Observação: ative esta configuração somente se tiver problemas ao configurar o GoFlex Home. O GoFlex Home funciona com a maioria dos equipamentos de rede doméstica para consumidores sem precisar de configurações especiais. • Notifications (Notificações): define os endereços de e-mail a serem usados para as ocasionais mensagens do sistema. Os endereços de e-mail inseridos neste campo recebem uma mensagem do sistema somente se há um problema com a unidade, a unidade está cheia ou sua assinatura do Seagate Share Pro vai expirar em breve. • Network Services (Serviços de rede): controla se o GoFlex Home pode ou não ser acessado de um site de FTP. Para maior segurança, desative o acesso via FTP, a menos que ou até que precise desse acesso. Ativar o FTP significa que membros de sua casa poderão fazer upload e download de arquivos das pastas do GoFlex Home usando FTP. Guia do usuário do FreeAgent® GoFlex™ Home (Versão 2) 62 6. Gerenciando o GoFlex Home Gerenciando configurações e preferências do GoFlex Home Você pode limitar o acesso via FTP a computadores em sua rede doméstica (LAN), ou ativar acesso via FTP de qualquer lugar da Internet. • LAN Connection (Conexão LAN): controla se o GoFlex Home pode ou não se conectar a sua rede doméstica usando configurações obtidas automaticamente. (A menos que tiver experiência com redes, tiver equipamento de rede de nível comercial em casa ou tiver problemas ao acessar o GoFlex Home ao viajar, deverá definir Obtain IP Address Automatically (Obter endereço IP automaticamente) como Yes (Sim). Nenhuma outra informação é necessária.) Se precisar configurar manualmente uma conexão de LAN para o GoFlex Home, defina Obtain IP Address Automatically (Obter endereço IP automaticamente) como No (Não) e insira todas as informações necessárias nos campos exibidos: • Server IP Address (Endereço IP do servidor): define o endereço IP estático do GoFlex Home. Obtenha o endereço IP estático de seu ISP (Provedor de Serviços de Internet) e use-o para substituir o endereço IP dinâmico que é exibido na caixa por padrão. • Server Netmask (Máscara de rede do servidor): define a máscara de sub-rede, que determina o intervalo de endereços da sub-rede, uma parte separada de sua rede. Os dados enviados para endereços na sub-rede (por exemplo, entre o computador e o GoFlex Home) são roteados dentro da rede. Os dados enviados para endereços fora da sub-rede (por exemplo, entre um usuário remoto e o GoFlex Home) são roteados para a Internet. A maioria das redes domésticas com menos de 255 nós usa netmask.24. • Gateway: define o endereço IP do dispositivo (geralmente o roteador) que roteia dados do GoFlex Home para a Internet. • Date and Time (Data e hora): controla a data e a hora usadas pelo GoFlex Home. Você pode definir o GoFlex Home para obter suas configurações na Internet, usando um servidor de hora da Internet, ou pode definir você mesmo a data e a hora do GoFlex Home. Se definir Set date and time from the Internet (Definir a data e a hora com a Internet) como Yes (Sim), selecione um servidor NTP (Network Time Protocol, protocolo de tempo de rede) padrão para obter melhores resultados. • Remote Access (Acesso remoto): quando ativado, permite que o GoFlex Home seja acessado de qualquer lugar da Internet. Você pode usar esta configuração para desativar o acesso remoto, que é ativado automaticamente quando o GoFlex Home é configurado. Configurações de Administration (Administração) Esta seção descreve as configurações disponíveis na área Administration (Administração) da página Preferences (Preferências) do Seagate Share. • Add New User (Adicionar novo usuário): Consulte a página 57. • Edit User (Editar usuário): Consulte a página 58. Guia do usuário do FreeAgent® GoFlex™ Home (Versão 2) 63 6. Gerenciando o GoFlex Home Gerenciando configurações e preferências do GoFlex Home • Shut Down (Desligar): Consulte a página 60. • Software Updates (Atualizações de software): Consulte a página 58. • GoFlex Home Premium Subscription (Assinatura do GoFlex Home Premium): atualiza o Seagate Share para o Seagate Share Pro, que oferece opções de serviço prêmio, disponíveis através de uma assinatura anual. Consulte a página 9 para obter mais informações. • ComputersBackup: permite que o ComputersBackup (que pode ter sido instalado no Mac durante a configuração) use o Time Machine para fazer backup dos arquivos no computador para o GoFlex Home. Antes de configurar o utilitário de backup no computador, ative o ComputersBackup e crie uma senha. A senha será necessária ao configurar o recurso de backup no computador. Você também poderá excluir todos os dados de backup do GoFlex Home clicando em Wipe (Apagar). Cuidado: apagar os backups exclui TODOS os dados de backup para TODOS os usuários do GoFlex Home (não apenas seus próprios arquivos de backup). • Storage Devices (Dispositivos de armazenamento): permite remover de forma segura uma unidade USB de um GoFlex Home (consulte a página 59). Também permite formatar uma unidade USB para alterá-la para um formato NTFS (New Technology File System) para o Windows. Cuidado: a formatação de uma unidade USB exclui todos os arquivos existentes da unidade. Guia do usuário do FreeAgent® GoFlex™ Home (Versão 2) 64 7. Usando o GoFlex Access Sobre o GoFlex Access 7. Usando o GoFlex Access O aplicativo GoFlex Access™ permite transmitir conteúdo do GoFlex Home para um smartphone ou tablet com o sistema operacional iOS ou Android em execução. Sobre o GoFlex Access O aplicativo GoFlex Access permite acessar remotamente fotos, filmes, músicas e documentos armazenados no sistema de armazenamento em rede do GoFlex Home. Basta iniciar o aplicativo e efetuar login para acessar os arquivos e compartilhamentos de qualquer lugar quando estiver conectado ao Wi-Fi ou 3G/4G. Usando o GoFlex Access, você pode: • Acessar arquivos armazenados em sua casa de qualquer lugar com uma conexão Wi-Fi ou 3G/4G • Exibir fotos armazenadas em seu smartphone ou tablet • Criar apresentações de slides com música de fundo • Compartilhar documentos • Transmitir vídeos e músicas (inclusive a capa) Observação: o GoFlex Access é apenas um aplicativo de transmissão; ele não oferece suporte ao upload ou download de conteúdo entre o GoFlex Home e um dispositivo móvel. Instalando o GoFlex Access no dispositivo Para usar o aplicativo GoFlex Access para smartphones e tablets, os dispositivos devem ter: • Apple® iOS 4.3 ou superior • Android™ 2.2 ou superior Em dispositivos Android, o aplicativo Adobe® AIR® deve estar instalado. 1. Abra a loja de aplicativos ou mercado do seu dispositivo e pesquise por “seagate.” 2. Instale o aplicativo de acesso remoto no dispositivo. Observação: se o aplicativo GoFlex Access não for encontrado na loja de aplicativos do seu dispositivo, ele ainda não estará disponível para o modelo do dispositivo. Guia do usuário do FreeAgent® GoFlex™ Home (Versão 2) 65 7. Usando o GoFlex Access Conectando o GoFlex Home ao dispositivo Conectando o GoFlex Home ao dispositivo 1. Quando o aplicativo GoFlex Access estiver instalado, abra-o no dispositivo. 2. Insira o nome que você usou no GoFlex Home durante a configuração. 3. Insira o nome de usuário e a senha que você usa para efetuar login no GoFlex Home. Reproduzindo vídeo O aplicativo GoFlex Access pode transmitir vídeo nos seguintes formatos: • Vídeo H.264, até 1,5 Mbps, 640 por 480 pixels, 30 quadros por segundo; versão de baixa complexidade do perfil de base do H.264; áudio AAC-LC de até 160 Kbps, 48 kHz, estéreo; formatos de arquivo .m4v, .mp4 e .mov. • Vídeo H.264, até 2,5 Mbps, 640 por 480 pixels, 30 quadros por segundo; perfil de base até o nível 3.0; áudio AAC-LC de até 160 Kbps, 48 kHz, estéreo; formatos de arquivo .m4v, .mp4 e .mov. • Vídeo MPEG-4, até 2,5 Mbps, 640 por 480 pixels, 30 quadros por segundo; perfil simples; áudio AAC-LC de até 160 Kbps, 48 kHz, estéreo; formatos de arquivo .m4v, .mp4 e .mov. Observação: o aplicativo GoFlex Access não transmite vídeo que não estiver em um dos formatos listados acima. Se o vídeo estiver no formato .mkv, .avi, .wmv, .3gp, .vob, .m2ts ou em outro formato não suportado e você quiser transmiti-lo usando o aplicativo GoFlex Access, poderá transcodificá-lo manualmente para um dos formatos suportados. Há várias opções de software de transcodificação de vídeo disponíveis, alguns gratuitos, que podem ser usadas para mudar o formato dos arquivos de vídeo para um dos formatos suportados. Se o vídeo parecer tremer durante a reprodução, tente reiniciar o smartphone ou o tablet. Isso pode liberar memória e recursos do sistema. Verifique também a velocidade do upload do GoFlex Home, ou a velocidade do download do smartphone ou do tablet, pois o tráfego de rede alto ou a velocidade de download baixa pode ser a causa da tremulação do vídeo. Se você estiver usando uma conexão 3G, tente alternar a conexão para Wi-Fi, se possível. Reproduzindo música O aplicativo GoFlex Access pode transmitir arquivos de música no formato .mp3. Usando a versão Android do aplicativo, você pode começar a transmitir música e continuar a reproduzi-la no fundo, enquanto executa outros aplicativos ou reproduz uma apresentação de slides. Guia do usuário do FreeAgent® GoFlex™ Home (Versão 2) 66 7. Usando o GoFlex Access Exibindo imagens Exibindo imagens O GoFlex Access permite exibir imagens armazenadas no GoFlex Home de um smartphone ou tablet. Você pode navegar pelas imagens individualmente ou exibi-las em uma apresentação de slides. Para iniciar uma apresentação de slides de imagens, abra uma imagem e pressione o botão Play (Reproduzir) no canto superior direito. O GoFlex Access percorre as imagens armazenadas, exibindo uma nova imagem a cada cinco segundos. Para reproduzir música durante uma apresentação de slides de imagens, inicie a reprodução da música primeiro, depois navegue pelas imagens e inicie a apresentação de slides. Reproduzindo conteúdo protegido do iTunes Vídeos adquiridos na loja do iTunes são protegidos por DRM (Digital Rights Managment) e podem ser reproduzidos somente em dispositivos iOS autorizados. Para reproduzir esse tipo de vídeo, o dispositivo iOS deve obter autorização da conta que adquiriu o vídeo, e deve ter sido sincronizado com o iTunes desde a realização da compra. A maioria das músicas adquiridas na loja do iTunes não é protegida por DRM e pode ser reproduzida sem restrições. Para os arquivos de músicas protegidos por DRM adquiridos na loja do iTunes, a reprodução pode ser feira usando o GoFlex Access em seu dispositivo iOS após a sincronização dos arquivos com o dispositivo iOS. Os arquivos protegidos por DRM adquiridos na loja do iTunes não podem ser reproduzidos com a versão Android do aplicativo GoFlex Access. Guia do usuário do FreeAgent® GoFlex™ Home (Versão 2) 67 8. Solucionando problemas Problemas e soluções comuns 8. Solucionando problemas O GoFlex Home é um dispositivo plug and play. No entanto, em algumas situações, o processo de configuração poderá exigir atenção extra. Esta é uma lista de dicas de solução de problemas para ajudá-lo caso ocorra algum problema durante a configuração. • Verifique se o adaptador de alimentação fornecido está conectado firmemente ao GoFlex Home e a uma fonte de alimentação. Se você estiver usando uma extensão, verifique se ela está ligada. • Verifique se uma extremidade do cabo de rede está conectado firmemente à porta Ethernet do GoFlex Home e a outra a uma porta em funcionamento do roteador de rede. Se o cabo de rede estiver conectado firmemente e a luz âmbar estiver acesa, talvez o cabo de rede ou a porta Ethernet não esteja funcionando adequadamente. Para testar, conecte o cabo de rede a uma porta diferente do roteador. Se ainda não houver conexão, tente usar outro cabo Ethernet. Verifique se o roteador está ligado. • Verifique se o roteador fornece endereços IP para os computadores na rede (DHCP) e se o DHCP está ativado no roteador. O DHCP está geralmente ativado em redes domésticas. Se não estiver, você terá dificuldade para conectar-se ao GoFlex Home. Caso precise de assistência para ativar o DHCP no roteador, consulte a documentação do roteador. • Verifique se a rede doméstica está acessível e não está desativada, e se o serviço de Internet está funcionando corretamente. Problemas e soluções comuns Esta seção fornece sugestões para solucionar problemas comuns. Por que não consigo criar uma nova conta de usuário? Você pode ter excedido o número de contas de usuário permitido. O GoFlex Home tem cinco contas de usuário, incluindo a do gerente da rede doméstica que configurou o GoFlex Home inicialmente. Para criar uma nova conta de usuário, você deve excluir uma conta existente (de alguém que saiu de casa, por exemplo) ou atualizar para contas de usuário ilimitadas, assinando o Seagate Share Pro. Consulte a página 9 para obter mais informações. Por que meu computador não se conecta ao GoFlex Home? Se você tiver instalado o software do GoFlex Home no computador, mas ele não se conectar ao GoFlex Home, verifique se sua rede doméstica está funcionando corretamente e se o dispositivo GoFlex Home está conectado e ligado corretamente. Verifique se o cabo Ethernet fornecido está conectado do GoFlex Home ao roteador. Guia do usuário do FreeAgent® GoFlex™ Home (Versão 2) 68 8. Solucionando problemas Problemas e soluções comuns Se outros computadores estiverem conectados corretamente ao GoFlex Home, talvez o número de computadores permitido tenha sido excedido. O GoFlex Home inclui licenças para cinco computadores. Para adicionar outro computador, você precisa excluir uma conta de usuário existente (o que desconecta seu computador) ou atualizar para contas de usuário ilimitadas, assinando o Seagate Share Pro. Consulte a página 9 para obter mais informações. Alguns softwares de proteção antivírus e firewall bloqueiam o tráfego de rede por motivo de segurança. Se houver um desses softwares em execução na rede, verifique se ele não está bloqueando a comunicação. Crie exceções de firewall para os serviços do GoFlex Home, se necessário. Se for necessário adicionar exceções de firewall, os serviços do GoFlex Home são: memeo.exe, hipserv.exe e dashboard.exe. Por que não posso usar o nome desejado para o GoFlex Home/minha conta de usuário? O dispositivo GoFlex Home deve ter um nome completamente exclusivo, não utilizado por nenhum outro dispositivo no mundo. Pode ser preciso um pequeno ajuste no nome desejado para torná-lo exclusivo, da mesma maneira que, algumas vezes, é necessário fazer algumas tentativas para encontrar um nome de usuário ou endereço de e-mail on-line que ainda não tenha sido usado. Use o botão Check Availability (Verificar disponibilidade) para obter ajuda. Além disso, o nome do GoFlex Home deve começar com uma letra e ter pelo menos três caracteres. Você pode usar letras, números, hifens, pontos e sublinhados. Espaços não são permitidos. Dentro do sistema de armazenamento em rede do GoFlex Home, duas contas de usuário não poderão ter o mesmo nome, mesmo se tiverem diferentes computadores e senhas. Por que o Memeo Instant Backup não me permite fazer backup de mais de três computadores no GoFlex Home? O GoFlex Home inclui acesso ao Memeo Instant Backup para até três computadores. Para adicionar mais computadores, atualize para o Memeo Premium Backup. Para obter mais informações, clique em Learn More (Aprender mais) em Premium Backup na Application Store (Loja de aplicativos) do Seagate Dashboard. Sou o gerente da rede doméstica e não me lembro da minha senha do GoFlex Home. Como posso redefini-la? Se você é o gerente da rede doméstica (a pessoa que configurou o GoFlex Home inicialmente) e não se lembra de sua senha do GoFlex Home, siga estas instruções para redefinir a senha: 1. Verifique se ninguém está acessando o GoFlex Home. Ninguém deve estar vendo fotos, assistindo filmes, ouvindo músicas ou trabalhando com qualquer arquivo armazenado no GoFlex Home, ou copiando arquivos de ou para suas pastas do GoFlex Home. 2. Usando um clipe de papel, pressione o botão Reset (Redefinir) e mantenha-o pressionado por três (3) segundos. O botão Reset (Redefinir) fica na lateral do dock do GoFlex Home. Guia do usuário do FreeAgent® GoFlex™ Home (Versão 2) 69 8. Solucionando problemas Problemas e soluções comuns Caution: não mantenha o botão pressionado por mais de 5 segundos. Se o botão Reset (Redefinir) for pressionado por 10 segundos, ele apagará todas as configurações personalizadas do GoFlex Home (consulte a página 61). A luz branca da unidade pisca para mostrar que o GoFlex Home está sendo desligado. Após desligar, as luzes se apagam. 3. Pressione o botão Power (Liga/Desliga) para reiniciar o GoFlex Home, se o dispositivo não for automaticamente reiniciado. 4. No computador, abra um navegador (como o Explorer ou o Safari) e insira o endereço IP do GoFlex Home neste formato: http://GoFlexHomeIPaddress/ Por exemplo: http://192.168.0.12/ Para localizar o endereço IP do GoFlex Home em um computador com o sistema operacional Windows em execução, encontre o GoFlex Home na lista de dispositivos de rede e verifique suas propriedades. (No Windows XP, se o GoFlex Home não estiver exibido na lista de dispositivos de rede, clique em Show icons for networked UPnP devices (Mostrar ícones para dispositivos de rede UPnP), em Meus Locais de Rede, e siga as instruções na tela.) Para encontrar o endereço IP do GoFlex Home em um computador com o sistema operacional Mac em execução, use o Network Utility (Utilitário de rede) no Finder (Localizador) (Applications (Aplicativos) > Utilities (Utilitários)). Por que o GoFlex Home parece desligar automaticamente? O GoFlex Home inclui um recurso de economia de energia que faz com que ele entre em um estado de inatividade após 12 minutos de ociosidade. O GoFlex Home automaticamente retorna para o modo ativo quando alguém acessa pastas e arquivos no seu sistema de armazenamento em rede. Durante a configuração, outra pessoa efetuou login no Seagate Dashboard. O que posso fazer? O Seagate Dashboard permite alterar usuários. Consulte “Efetuando login no Seagate Dashboard” na página 24 para obter mais informações. Ou abra o Seagate Share (consulte a página 25), clique em Sign Out (Sair) e efetue login novamente com seus detalhes. Por que meu reprodutor de mídia não consegue detectar o GoFlex Home? O reprodutor de mídia deve oferecer suporte a uma destas tecnologias de conexão: • UPnP-AV (Universal Plug-and-Play Audio and Video) • DLNA (Digital Living Network Alliance) • Windows Media Connect Guia do usuário do FreeAgent® GoFlex™ Home (Versão 2) 70 8. Solucionando problemas Problemas e soluções comuns Se houver uma grande quantidade de pastas armazenadas no GoFlex Home, a indexação e visualização dos arquivos no reprodutor de mídia poderá levar algum tempo. Se o dispositivo de mídia não conseguir detectar o GoFlex Home, tente estas dicas de solução de problemas: • Para que o seu reprodutor de mídia possa descobrir e reproduzir os arquivos de mídia digital no GoFlex Home, você deverá disponibilizá-los selecionando Share with Media Devices (Compartilhar com dispositivos de mídia) no Seagate Share. Consulte “Aproveitando seus arquivos em um reprodutor de mídia digital ou em um console de jogos” na página 39 para obter instruções. • Verifique se o UPnP está ativado no roteador. Consulte a documentação do roteador para obter instruções sobre a ativação do UPnP, se ele estiver desativado. Você também pode acessar support.goflexhome.hipserv.com para obter ajuda adicional para a solução de problemas, incluindo uma ferramenta de configuração guiada. Por que a luz do GoFlex Home está âmbar? Se o GoFlex Home estiver conectado a uma fonte de alimentação e a um roteador, mas a luz superior da parte frontal não estiver verde contínuo, tente estas dicas de solução de problemas: • Verifique se o adaptador de alimentação fornecido está conectado firmemente ao GoFlex Home e a uma fonte de alimentação. Se você estiver usando uma extensão, verifique se ela está ligada. • Verifique se uma extremidade do cabo de rede está conectado firmemente à porta Ethernet do GoFlex Home e a outra a uma porta em funcionamento do roteador de rede. Se o cabo de rede estiver conectado firmemente e a luz superior na parte frontal do GoFlex Home estiver âmbar, talvez o cabo de rede ou a porta Ethernet não esteja funcionando adequadamente. Para testar, conecte o cabo de rede a uma outra porta do roteador. Se ainda não houver conexão, tente um cabo Ethernet diferente ou uma rede diferente. • Verifique se o roteador está ligado. • Verifique se o roteador fornece endereços IP para os computadores na rede (DHCP) e se o DHCP está ativado no roteador. O DHCP está geralmente ativado em redes domésticas. Se não estiver, você terá dificuldade para conectar-se ao GoFlex Home. Caso precise de assistência para ativar o DHCP no roteador, consulte a documentação do roteador. • Alguns softwares de proteção antivírus e firewall bloqueiam o tráfego de rede por motivo de segurança. Se houver um desses softwares em execução na rede, verifique se ele não está bloqueando a comunicação. Crie exceções de firewall para os serviços do GoFlex Home, se necessário. Se for necessário adicionar exceções de firewall, os serviços do GoFlex Home são: memeo.exe, hipserv.exe e dashboard.exe. Verifique se o UPnP está ativado no roteador. Consulte a documentação do roteador para obter instruções sobre a ativação do UPnP, se ele estiver desativado. Você também pode acessar www.support.goflexhome.hipserv.com para obter ajuda adicional para solução de problemas, incluindo uma ferramenta de configuração guiada do roteador. Guia do usuário do FreeAgent® GoFlex™ Home (Versão 2) 71 8. Solucionando problemas Decodificando as luzes do GoFlex Home • Verifique se o roteador não está bloqueando o tráfego do UDP. Se estiver, pode ser necessário abrir uma porta no roteador. Consulte a documentação do roteador para obter instruções. • Desligue o GoFlex Home pressionando o botão Power (Liga/Desliga). Em seguida, ligue-o novamente. • Confirme se a conexão com a Internet está funcionando adequadamente. Abra um navegador no computador e acesse um dos seus sites favoritos. Se a luz superior na parte frontal ainda estiver âmbar, significa que há um problema com a conexão à Internet ou o GoFlex Home não está se comunicando com o serviço. Decodificando as luzes do GoFlex Home As luzes na parte frontal do dock do GoFlex Home mudam de cor e piscam para indicar o status da unidade e do dispositivo. Esta seção explica o significado das luzes e o que fazer se ocorrer um problema. Table 1: Luz do GoFlex Home (superior) Estado Status Verde piscando Inicializando Verde constante Conectado à rede e pronto para ser usado Âmbar piscando Não conectado à rede Se a luz do GoFlex Home indicar um problema: • Verifique se a unidade está completa e corretamente conectada ao dock. • Verifique se a rede doméstica não está desligada ou desativada. (Observe as luzes na parte traseira do dock do GoFlex Home — se elas não estiverem acesas e piscando, o GoFlex Home não está conectado à rede.) • Verifique se o cabo Ethernet que conecta o GoFlex Home ao roteador não está danificado. • Verifique se a conexão com a Internet não está desligada ou desativada. (Abra um navegador no computador para verificar.) Table 2: Luz da unidade (inferior) Estado Status Branca constante Unidade instalada e pronta para ser usada Desativado Unidade não instalada corretamente ou com problema Guia do usuário do FreeAgent® GoFlex™ Home (Versão 2) 72 8. Solucionando problemas Obtendo mais ajuda Se a luz da unidade indicar um problema: • Verifique se a unidade está completa e corretamente conectada ao dock. • Verifique se o dock ou a unidade está danificada. Obtendo mais ajuda O sistema de armazenamento em rede do GoFlex Home é fácil de usar, mas você poderá ter mais dúvidas. Vá para www.seagate.com/goflexhomesupport se tiver problemas durante a configuração ou uso do sistema de armazenamento em rede do GoFlex Home. Guia do usuário do FreeAgent® GoFlex™ Home (Versão 2) 73 Índice Índice arquivos acessando do Seagate Dashboard 32 acessando em casa 32 acessando no Seagate Share 33 acessando no SmartFolderShortcut 33 acessando remotamente 33 acessando via FTP 52 adicionando a uma pasta do Seagate Share 46 adicionando legendas e identificadores no Seagate Share 46 aproveitando dispositivos de mídia 39 backups automáticos 30 compartilhando 34 copiando no GoFlex Home 29 copiando no Seagate Share 46 criando compartilhamentos 34 excluindo do Seagate Share 47 fazendo backup 30 fazendo download de um compartilhamento 51 fazendo download no Seagate Share 47 fazendo upload no GoFlex Home 29 movendo no Seagate Share 46 removendo de um compartilhamento 49 renomeando no Seagate Share 46 reproduzindo em consoles de jogo 39 trabalhando no Seagate Share 27 A abrindo 23, 25 abrindo arquivos 33 abrindo o Seagate Dashboard 23 abrindo o Seagate Share 25 abrindo os menus do Seagate Share 28 acessando arquivos ao viajar 33 acessando arquivos em casa 32 acessando o Seagate Dashboard 24 acessando o Seagate Share 25 acesso remoto conectando do aplicativo GoFlex Access 66 Add New User 57 Add to Share (Adicionar ao compartilhamento) 49 Add Users 57 adicionando aplicativos GoFlex Home 56 adicionando arquivos a um compartilhamento 49 adicionando arquivos a uma pasta no Seagate Share 46 adicionando capacidade ao GoFlex Home 59 adicionando legendas e identificadores a arquivos 46 assistindo filmes e vídeos 33 adicionando Macs a GoFlex Home 21 atualizando o Seagate Dashboard 25 adicionando pastas ao Seagate Share 44 atualizando o software GoFlex Home 58 adicionando PCs ao GoFlex Home 15 B adicionando uma conta de usuário 14, 57 Ajuda 73 Seagate Dashboard 24 Seagate Share 27 backups automáticos 30 barra de ferramentas Navigation (Navegação) 27 barra de ferramentas Search/View (Pesquisar/Exibir) 27 Allow Downloads (Permitir downloads) 35 botão Change (Alterar) 24 alterando usuários 24 botão Change (Alterar) do Seagate Dashboard 24 alterando usuários no Seagate Dashboard 24 botão Reset 61 Aplicativos instalando o GoFlex Access em smartphone e tablets 65 aplicativos, adicionando novos 56 Application Store 56 apresentação de slides no Seagate Share 43 Guia do usuário do FreeAgent® GoFlex™ Home (Versão 2) C capa de compartilhamentos 50 catálogos de endereços de e-mail para compartilhamentos 52 Change Password 54 74 Índice compartilhamentos abrindo 35, 48 acessando 48 adicionando arquivos 49 configurando um catálogo de endereços de email 52 convidando outras pessoas para visualizar o seu compartilhamento 50 criando 34 criando a capa 50 criando compartilhamentos descompartilhados 49 definição 34 desativando o compartilhamento 50 encontrando 48 excluindo 51 exibindo 35, 48 fazendo download de arquivos 51 removendo arquivos 49 renomeando 50 compartilhando arquivos 34 compartilhando com dispositivos de mídia 39 compartilhando fotos com RSS feeds 37 compartilhando fotos no Facebook 36 compartilhando fotos no Flickr 36 compartilhar até 34 compartilhar com amigos 34 compartilhar com reprodutores de mídia 35 compartilhar com todos 35 ComputersBackup instalando 19 Seagate Share 64 configuração Resume Audio Playback 55 configuração Share new content... 55 configuração Sharing Emails Sender 55 configuração UPNP Router Configuration 62 configurações Administration 63 configurações Server Preferences 62 configurando o GoFlex Home no Mac 18 no Windows 13 configurando o Time Machine 20 consoles de jogos 39 contas de usuário 14, 19 adicionando 14, 57 dicas de senha 15 permissões de gerente de rede doméstica 57 permissões do gerente da rede doméstica 15 convidando outras pessoas para visualizar o seu compartilhamento 50 Cooliris 9, 27, 44 copiando arquivos no GoFlex Home 29 copiando arquivos no Seagate Share 46 copiando uma pasta no Seagate Share 45 copiar e colar 45, 46 Cover (Capa) 27 Create as Administrator 57 Create New Contact (Criar novo contato) 52 criando contas de usuário 14, 19 criando um compartilhamento 49 D conectando o GoFlex Home 11 Dashboard. See Seagate Dashboard configuração Date and Time 63 definição de RSS 9 configuração de idioma 55 Delete (Excluir) 48 configuração Hide Help Tips 55 Delete Contact (Excluir contato) 52 configuração Home Background Position 55 desativando o acesso aos compartilhamentos 50 configuração LAN Connection 63 desligando o GoFlex Home 60 configuração Network Services 62 dispositivos de mídia 39 configuração Network Sharing 62 exemplos 39 configuração Notifications 62 DLNA 39 configuração Remote Access 63 Download (Fazer download) 47, 51 configuração Reset all ‘Do not show...’ 55 Drag and Drop (Arrastar e soltar) 30 Guia do usuário do FreeAgent® GoFlex™ Home (Versão 2) 75 Índice E G Edit Contact (Editar contato) 52 Gateway 63 Edit User 58 Get Cooliris (Obter o Cooliris) 44 editando uma conta de usuário 57 girando uma foto 43 efetuando login no Seagate Dashboard 16, 24 GoFlex Access efetuando login no Seagate Share 25 Enable FTP access to the Internet (Ativar o acesso via FTP à Internet) 53 Enable FTP access to your local LAN (Ativar o acesso via FTP à sua LAN local) 53 endereço de e-mail para mensagens do sistema 14, 19, 62 endereços IP, encontrando 53, 70 excluindo arquivos do Seagate Share 47 excluindo pastas do Seagate Share 44 excluindo um compartilhamento 51 excluindo uma conta de usuário 57 F Facebook, copiando fotos no 36 fazendo backup de arquivos 30 solução de problemas 69 fazendo download de arquivos de um compartilhamento 51 fazendo download de arquivos no Seagate Share 47 fazendo upload de arquivos no GoFlex Home 29 filmes assistindo 33 assistindo no Seagate Share 42 Flickr, copiando fotos no 36 fotos compartilhando com RSS feeds 37 compartilhando no Facebook 36 compartilhando no Flickr 36 criando a capa de compartilhamentos 50 criando um segundo plano para a página inicial 43 exibindo em uma apresentação de slides 43 exibindo no Cooliris 44 exibindo no Seagate Share 42 girando no Seagate Share 43 vendo 33 requisitos do sistema 7 GoFlex Home acesso via FTP 52 adicionando capacidade 59 adicionando Macs 21 adicionando novos aplicativos 56 adicionando PCs 15 adicionando uma unidade USB 59 alterando sua senha 54 Aplicativos de área de trabalho para Macs 19 atualizando o software 58 conectando 11 configurando no Mac 18 configurando no Windows 13 configurando Time Machine 20 desligando 60 folders 17 instalando o software no Mac 18 instalando o software no Windows 12 luzes 8, 72 nome do dispositivo 13, 18 pasta Backup 11, 29 pasta Personal (Pessoal) 11, 29 pasta Public (Pública) 11, 29 pastas 11, 29 personalizando configurações do sistema 62 personalizando suas configurações 54 privacidade 29 redefinindo 61 registrando 14, 19 reiniciando 60 removendo a unidade GoFlex 60 removendo uma unidade USB 59 suporte on-line 73 GoFlex Home Agent 17 instalando 19 GoFlex Home Premium Subscription 64 FTP 52 Guia do usuário do FreeAgent® GoFlex™ Home (Versão 2) 76 Índice H mais opções de compartilhamento 34 hipserv 71 Manual Upload (Upload manual) 30 I Memeo Instant Backup 30 ícone da área de trabalho 23 menu Go To (Ir para) 27 ícone da bandeja do sistema 23 menus do Seagate Share 28 identificadores 46 movendo uma pasta no Seagate Share 45 definição 47 música ouvindo 33 impressão centralizada 38 impressora USB, configurando 38 músicas reproduzindo com o iTunes 41 reproduzindo no Seagate Share 41 impressora, configurando 38 iniciando o Seagate Dashboard 14 instalação do software no Mac 18 Windows 12 instalando o software do GoFlex Home no Windows 12 instalando o software GoFlex Home no Mac 18 instalando os aplicativos de área de trabalho do GoFlex Home 19 Instant Backup 31 iTunes 41 N navegando 23, 26 NTP 63 O Obtain IP Address Automatically 63 ouvindo música 33 P Página inicial posicionando a imagem de segundo plano 55 página inicial L LEDs/luzes 8, 72 adicionando uma imagem de segundo plano 43 legendas 46 painel Application Store (Loja de aplicativos) 24 Load Content (Carregar conteúdo) 30 painel Content (Conteúdo) do Seagate Share 27 painel Drives (Unidades) 23 M Macs abrindo arquivos 33 adicionando a GoFlex Home 21 assistindo filmes e vídeos 33 configurando o GoFlex Home 18 configurando o Time Machine 20 GoFlex Home Agent 17 instalando o software do GoFlex Home 18 instalando os aplicativos de área de trabalho do GoFlex Home 19 ouvindo música 33 requisitos do sistema 7 SmartFolderShortcut 17 SmartWebShortcut 17 vendo fotos e imagens 33 Guia do usuário do FreeAgent® GoFlex™ Home (Versão 2) painel Drives (Unidades) do Seagate Dashboard 23 painel How to... (Como...) 23 painel How to... (Como...) do Seagate Dashboard 23 painel Main (Principal) do Seagate Share 27 painel My Applications (Meus aplicativos) 24 painel My Applications (Meus aplicativos) do Seagate Dashboard 24 painel Share (Compartilhamento) 27 pasta Backup 11, 29 pasta Personal (Pessoal) 11, 29 pasta Public (Pública) 11, 29 pastas adicionando ao Seagate Share 44, 46 copiando no Seagate Share 45 77 Índice excluindo do Seagate Share 44 movendo arquivos no Seagate Share 46 movendo no Seagate Share 45 renomeando no Seagate Share 45 trabalhando no Seagate Share 27 PCs adicionando ao GoFlex Home 15 configurando o GoFlex Home 13 requisitos do sistema 7 permissões 15, 57 permissões de gerente de rede doméstica 57 permissões do gerente da rede doméstica 15 personalizando GoFlex Home 54 Preferences abrindo a página Preferences 62 Add New User 57 atualizações de software 58 Change Password 54 configuração ComputersBackup 64 configurações Administration 63 configurações do usuário 55 configurações Server Preferences 62 Date and Time 63 desligando o GoFlex Home 60 Edit User 57 LAN Connection 63 Network Services 62 Network Sharing 62 Notifications 62 Remote Access 63 removendo uma unidade USB 59 Storage Devices 64 UPNP Router Configuration 62 privacidade 29 R Really Simple Syndication. See RSS recortar e colar 46 recursos 24 redefinindo o GoFlex Home 61 registrando GoFlex Home 19 registrando o GoFlex Home 14 reiniciando o GoFlex Home 60 Guia do usuário do FreeAgent® GoFlex™ Home (Versão 2) removendo a unidade GoFlex 60 removendo arquivos de um compartilhamento 49 removendo uma unidade USB 59 Rename (Renomear) 45, 46, 50 renomeando arquivos no Seagate Share 46 renomeando compartilhamentos 50 renomeando uma pasta no Seagate Share 45 reprodutores de vídeo digital 39 reproduzindo músicas 41 requisitos do sistema 6 Restart 61 Rotate Clockwise (Girar no sentido horário) 43 Rotate Counterclockwise (Girar no sentido anti-horário) 43 RSS feeds 37 S Seagate Dashboard 14, 23, 24 acessando arquivos 32 adicionando novos aplicativos 56 adicionando uma conta de usuário 14, 57 Ajuda 24 atualizando o software 25 copiando arquivos no GoFlex Home 30 efetuando login 16, 24 Seagate Share 25, 26, 27 abrindo a página Preferences 62 abrindo a página Shares (Compartilhamentos) 48 abrindo menus 28 acessando 25 acessando arquivos 33, 48 adicionando arquivos a uma pasta 46 adicionando identificadores a arquivos 46 adicionando legendas a arquivos 46 adicionando pastas 44 adicionando uma conta de usuário 57 Ajuda 27 assistindo filmes e vídeos 42 barra de ferramentas Search/View (Pesquisar/Exibir) 27 botão de setas 30 compartilhamentos 34 compartilhando fotos com RSS feeds 37 78 Índice configurações Administration 63 configurações Server Preferences 62 configurando para trabalhar com o iTunes 41 configurando um catálogo de endereços de e-mail 52 Cooliris 44 copiando arquivos 46 copiando arquivos no GoFlex Home 30 copiando fotos no Facebook 36 copiando fotos no Flickr 36 copiando uma pasta 45 criando um compartilhamento 34 criando um segundo plano para a página inicial 43 excluindo arquivos 47 excluindo pastas 44 excluindo um compartilhamento 51 exibindo compartilhamentos 35, 48 exibindo fotos e imagens 42 exibindo fotos em uma apresentação de slides 43 fazendo download de arquivos 47, 51 gerenciando compartilhamentos 48 girando uma foto 43 GoFlex Home Premium Subscription 64 menu Go To (Ir para) 27 menus 27, 28 movendo arquivos para novas pastas 46 movendo uma pasta 45 painel Content (Conteúdo) 27 painel Main (Principal) 27 painel Share (Compartilhamento) 27 painel Shares (Compartilhamentos) 48 recursos 28 renomeando arquivos 46 renomeando uma pasta 45 reproduzindo músicas 41 SmartWebShortcut 17 trabalhando com arquivos e pastas 27 Seagate Share Pro 9 senhas 15 alterando sua senha 54 contas de usuário 14, 19 solução de problemas 69 Server IP Address 63 Server Netmask 63 Guia do usuário do FreeAgent® GoFlex™ Home (Versão 2) Set date and time from the Internet 63 Share new content... configuração 55 Share with Facebook (Compartilhar no Facebook) 36 Share with Family Accounts (Compartilhar com contas de familiares) 34 Share with Flickr (Compartilhar no Flickr) 37 Share with Friends (Compartilhar com amigos) 52 Share with Media Devices (Compartilhar com dispositivos de mídia) 40, 42 Shuffle (Ordem aleatória) 27 Shut Down 61 Slideshow (Apresentação de slides) 43 SmartFolderShortcut 17, 29 acessando arquivos 33 instalando 19 SmartWebShortcut 17, 26 instalando 19 Social Networking Sites (Sites de rede social) 36 Software Updates 58 software, atualizando 25, 58 Storage Devices 59, 64 T Time Machine 20 U unidades adicionando uma unidade USB 59 desligando o GoFlex Home 60 formatando uma unidade USB 64 reinicializando o GoFlex Home 60 removendo a unidade GoFlex Home 60 removendo uma unidade USB 59 substituindo a unidade GoFlex Home 59 unidades USB adicionando ao GoFlex Home 59 formatando com Seagate Share 64 removendo do GoFlex Home 59 Unshare with Media Devices (Descompartilhar com dispositivos de mídia) 40 UPnP-AV 39 Use as Home Page Background (Usar como segundo plano da página inicial) 44 79 Índice Use as Share Cover (Usar como capa do compartilhamento) 51 usuários editando uma conta de usuário 57 excluindo uma conta de usuário 57 solução de problemas 68 V vendo fotos e imagens 33 vídeos assistindo 33 assistindo no Seagate Share 42 View This In 3D (Exibir esse item em 3D) 44 W Windows adicionando computadores ao GoFlex Home 15 configurando o GoFlex Home 13 instalando o software 12 Wipe 64 Guia do usuário do FreeAgent® GoFlex™ Home (Versão 2) 80