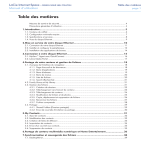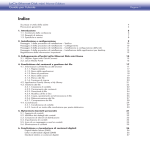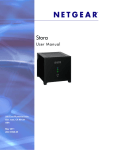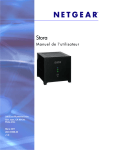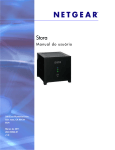Download Axentra net-box User guide
Transcript
FreeAgent® GoFlex™ Home User Guide FreeAgent® GoFlex™ Home User Guide © 2011 Seagate Technology LLC. All rights reserved. Seagate, Seagate Technology, the Wave logo, and FreeAgent are trademarks or registered trademarks of Seagate Technology LLC, or one of its affiliates. All other trademarks or registered trademarks are the property of their respective owners. When referring to hard drive capacity, one gigabyte, or GB, equals one billion bytes and one terabyte, or TB, equals one thousand billion bytes when referring to hard drive capacity. In addition, some of the listed capacity is used for formatting and other functions, and thus will not be available for data storage. Quantitative usage examples for various applications are for illustrative purposes. Actual quantities will vary based on various factors including file size, file format, features, and application software. Seagate reserves the right to change, without notice, product offerings or specifications. Seagate Technology LLC 920 Disc Drive Scotts Valley CA 95066 U.S.A. Contents 1. Introduction . . . . . . . . . . . . . . . . . . . . . . . . . . . . . . . . . . . . . . . . . . . . . 5 About This Guide . . . . . . . . . . . . . . . . . . . . . . . . . . . . . . . . . . . . . . . . . . . . . . 5 System Requirements . . . . . . . . . . . . . . . . . . . . . . . . . . . . . . . . . . . . . . . . . . 6 Getting to Know GoFlex Home . . . . . . . . . . . . . . . . . . . . . . . . . . . . . . . . . . . 7 Special Features of GoFlex Home . . . . . . . . . . . . . . . . . . . . . . . . . . . . . . . . 8 About Security . . . . . . . . . . . . . . . . . . . . . . . . . . . . . . . . . . . . . . . . . . . . . . . 10 2. Setting Up GoFlex Home – Windows . . . . . . . . . . . . . . . . . . . . . . . 11 Step 1: Familiarizing Yourself with the Setup Process . . . . . . . . . . . . . . . . 11 Step 2: Connecting GoFlex Home . . . . . . . . . . . . . . . . . . . . . . . . . . . . . . . . 12 Step 3: Installing the Software . . . . . . . . . . . . . . . . . . . . . . . . . . . . . . . . . . . 14 Step 4: Setting Up GoFlex Home . . . . . . . . . . . . . . . . . . . . . . . . . . . . . . . . 14 Step 5: Adding a User to GoFlex Home . . . . . . . . . . . . . . . . . . . . . . . . . . . 17 Step 6: Adding PCs to GoFlex Home . . . . . . . . . . . . . . . . . . . . . . . . . . . . . 19 Next Steps . . . . . . . . . . . . . . . . . . . . . . . . . . . . . . . . . . . . . . . . . . . . . . . . . . 20 3. Setting Up GoFlex Home – Mac . . . . . . . . . . . . . . . . . . . . . . . . . . . . 21 Step 1: Familiarizing Yourself with the Setup Process . . . . . . . . . . . . . . . . 21 Step 2: Connecting GoFlex Home . . . . . . . . . . . . . . . . . . . . . . . . . . . . . . . . 22 Step 3: Setting Up GoFlex Home . . . . . . . . . . . . . . . . . . . . . . . . . . . . . . . . 22 Step 4: Installing GoFlex Home Desktop Applications . . . . . . . . . . . . . . . . 25 Step 5: Configuring Time Machine for GoFlex Home . . . . . . . . . . . . . . . . . 26 Step 6: Setting Up More Mac Computers . . . . . . . . . . . . . . . . . . . . . . . . . . 28 Next Steps . . . . . . . . . . . . . . . . . . . . . . . . . . . . . . . . . . . . . . . . . . . . . . . . . . 29 4. Getting Started with GoFlex Home . . . . . . . . . . . . . . . . . . . . . . . . . 30 Opening the Seagate Dashboard . . . . . . . . . . . . . . . . . . . . . . . . . . . . . . . . 30 Opening Seagate Share . . . . . . . . . . . . . . . . . . . . . . . . . . . . . . . . . . . . . . . 33 Getting to Know Your GoFlex Home Folders . . . . . . . . . . . . . . . . . . . . . . . 38 Copying Your Files to GoFlex Home . . . . . . . . . . . . . . . . . . . . . . . . . . . . . . 39 Backing Up Your Files to GoFlex Home . . . . . . . . . . . . . . . . . . . . . . . . . . . 41 FreeAgent® GoFlex™ Home User Guide (Version 2) 3 Accessing and Enjoying Your Files on Your Home Network . . . . . . . . . . . . 43 Accessing and Enjoying Your Files When You’re Away from Home . . . . . . 45 Sharing Your Files with Friends and Family . . . . . . . . . . . . . . . . . . . . . . . . 45 Setting Up a Centralized Printer . . . . . . . . . . . . . . . . . . . . . . . . . . . . . . . . . 49 Enjoying Your Files on a Digital Media Player or Game Console . . . . . . . . 50 5. Enjoying and Managing Your Files in Seagate Share . . . . . . . . . . 52 Playing Music . . . . . . . . . . . . . . . . . . . . . . . . . . . . . . . . . . . . . . . . . . . . . . . 52 Playing Movies and Videos . . . . . . . . . . . . . . . . . . . . . . . . . . . . . . . . . . . . . 53 Enjoying Your Photos . . . . . . . . . . . . . . . . . . . . . . . . . . . . . . . . . . . . . . . . . 53 Managing Files and Folders . . . . . . . . . . . . . . . . . . . . . . . . . . . . . . . . . . . . 55 Managing Your Shares . . . . . . . . . . . . . . . . . . . . . . . . . . . . . . . . . . . . . . . . 58 Accessing Your GoFlex Home Files Using FTP . . . . . . . . . . . . . . . . . . . . . 63 6. Managing GoFlex Home . . . . . . . . . . . . . . . . . . . . . . . . . . . . . . . . . . 64 Changing Your Own GoFlex Home Password . . . . . . . . . . . . . . . . . . . . . . 64 Customizing Your GoFlex Home User Settings . . . . . . . . . . . . . . . . . . . . . 64 Adding New GoFlex Applications to Your Computer . . . . . . . . . . . . . . . . . . 65 Installing Remote Access App for Smartphones and Tablets . . . . . . . . . . . 66 Adding and Managing User Accounts . . . . . . . . . . . . . . . . . . . . . . . . . . . . . 67 Managing GoFlex Home and Connected Devices . . . . . . . . . . . . . . . . . . . 69 Adding More Storage Capacity to GoFlex Home . . . . . . . . . . . . . . . . . . . . 69 Managing GoFlex Home Settings and Preferences . . . . . . . . . . . . . . . . . . 72 7. Solving Problems . . . . . . . . . . . . . . . . . . . . . . . . . . . . . . . . . . . . . . . 75 Common Problems and Solutions . . . . . . . . . . . . . . . . . . . . . . . . . . . . . . . . 75 Decoding the GoFlex Home Lights . . . . . . . . . . . . . . . . . . . . . . . . . . . . . . . 79 Finding More Help . . . . . . . . . . . . . . . . . . . . . . . . . . . . . . . . . . . . . . . . . . . . 79 Index . . . . . . . . . . . . . . . . . . . . . . . . . . . . . . . . . . . . . . . . . . . . . . . . . . . . 80 FreeAgent® GoFlex™ Home User Guide (Version 2) 4 1. Introduction About This Guide 1. Introduction The FreeAgent® GoFlex™ Home network storage system lets you use one external drive for all the computers in your home. With enough capacity to support multiple computers and users, you can easily store all of your files in one centralized location, while automatically and continuously backing up the files and folders on every computer in your home. Setup is as simple as connecting to your Wi-Fi router, and in just minutes, you can begin wirelessly accessing files and streaming photos, music and movies to personal computers (PCs), Mac® computers, and game consoles. Plus, you can share a printer with every computer in the home by simply connecting it to the USB port on GoFlex Home. About This Guide This User Guide introduces the features of GoFlex Home, describes how to set up your GoFlex Home network storage system, and explains how to use GoFlex Home to share and store your files, back up your files, and access your files from anywhere in the world. This User Guide also provides detailed instructions for using Seagate Share, a Web-based application that allows you to access your files on GoFlex Home over the Internet, as well as share files with friends and family. For information not found in this guide and for the most up to date product documentation, go to www.seagate.com/goflexhomesupport Note: Some of the features described in this User Guide are available only on computers running the Windows operating system. Sections of the guide that describe Windows-only features are clearly marked. FreeAgent® GoFlex™ Home User Guide (Version 2) 5 1. Introduction System Requirements System Requirements To set up and use GoFlex Home, you need: • Home network (also called a Local Area Network, or LAN) • Wired or wireless router with an available Ethernet port • Internet connection for file sharing over the Web PCs accessing GoFlex Home require: • Pentium III 500 MHz-equivalent processor or higher • 256 MB RAM • Windows® XP, Windows Vista®, or Windows 7 operating system • Internet Explorer® 6 or later, Firefox® 2.x or later, or Chrome 4.x or later Web browser Mac computers accessing GoFlex Home require: • Mac OS® X 10.4 or later operating system • Safari® 3.1 or later Web browser To use the remote access app for smartphones and tablets, devices require: • Apple® iOS • Android™ (must support Adobe® AIR®) GoFlex Home works with most consumer home network equipment with no special settings required. However, if you have a business-grade router in your home, you may need to adjust its network settings. FreeAgent® GoFlex™ Home User Guide (Version 2) 6 1. Introduction Getting to Know GoFlex Home Getting to Know GoFlex Home GoFlex Drive GoFlex Home Drive Dock Drive Light Figure 1: GoFlex Home Indicator Light GoFlex Home Front • GoFlex Home Drive Dock: Compatible with any FreeAgent GoFlex Home or GoFlex Desk drives • GoFlex Home Drive: Provides 1 TB, 2 TB or 3 TB of storage space (depending on your model) • GoFlex Home Indicator Light: Provides information about GoFlex Home’s current state: • • Green blinking: GoFlex Home is starting up. • Green steady: GoFlex Home is connected to the network and ready for use. • Amber blinking: GoFlex Home is not connected to the network. Drive Light: Provides information about the drive’s current state: • White steady: GoFlex drive is installed in dock and ready for use. • White off: GoFlex drive is not installed or is experiencing a problem. FreeAgent® GoFlex™ Home User Guide (Version 2) 7 1. Introduction Special Features of GoFlex Home Power Port Power Button Reset Button USB Port Ethernet Port and Lights Figure 2: GoFlex Home Back • Power Button: Turns GoFlex Home on and off. • Power Port: Connects GoFlex Home to a power source. • Ethernet Port: Connects GoFlex Home to your router. • Ethernet Port Lights: Indicate network activity when blinking. • USB Port: Connects GoFlex Home to any USB storage device, such as a drive or printer. • Reset Button: Resets the GoFlex Home password; resets GoFlex Home to its original factory settings (normally not necessary—see page 71 for more information). Special Features of GoFlex Home • Instant Backup: GoFlex Home protects your important files with automatic, “set it and forget it” file backup using Memeo™ Instant Backup (Windows only), and is also Time Machine®-compatible for Mac computers. • Centralized Storage: GoFlex Home is a central location for storing digital media (music, photos, movies) and other household files you want to share with everyone on your home network. You can store Windows- and Mac-compatible files all in one place. • User Accounts: Up to five people/computers on your home network can access GoFlex Home. (You can upgrade to unlimited accounts by subscribing to Seagate Share Pro. See page 9 for more information.) • Remote Access: GoFlex Home provides access to your digital content from anywhere inside or outside your home, using the Web-based Seagate Share application. You can even access GoFlex Home from your smartphone, such as a Blackberry® or iPhone®, or from another portable entertainment device, such as an iPad®. FreeAgent® GoFlex™ Home User Guide (Version 2) 8 1. Introduction Special Features of GoFlex Home • Centralized Printing: If you connect a printer to the USB port on your GoFlex Home, everyone on your home network can wirelessly print from that one printer. See page 49 for more information. • Music and Video Streaming (DLNA): Everyone on your home network can stream music, movies, and videos to their computer or to a digital media device, such as a FreeAgent GoFlex TV, from GoFlex Home. (DLNA stands for Digital Living Network Alliance, and is a technology that allows you to enjoy the digital media files stored on your GoFlex Home on a digital media device.) • Seagate Dashboard: This software serves as a central location from where you can access all of GoFlex Home’s features (Windows only). • Easy Expansion: If you require additional storage capacity in the future, you can easily remove and replace the drive in GoFlex Home—no tools required. You can also connect an external USB drive directly to GoFlex Home for even more storage space. See page 72 for more information. About Seagate Share Pro Unlimited user accounts and other handy features are available with an upgrade to Seagate Share Pro, which provides premium service options that are available by yearly subscription. Seagate Share Pro includes: • Access to GoFlex Home and Seagate Share for an unlimited number of people. • Integration with Facebook® and Flickr®, which lets you easily copy your GoFlex Home photos to your online accounts. • The 3D wall interface by Cooliris, which enhances your enjoyment of your GoFlex Home photos. • Secure remote access to GoFlex Home with FTPS. • Integrated RSS (Really Simple Syndication) feeds, which make it effortless to keep friends and family updated with your latest shared files, such as vacation photos. To learn more about these and other Seagate Share Pro features, click Learn More under Seagate Share Pro in the Seagate Dashboard Application Store. About Premium Backup If you would like to back up more than three PCs to your GoFlex Home, you can purchase a Premium Backup software upgrade from the Application Store on your Seagate Dashboard. Premium Backup software allows you to back up an unlimited number of PCs to your GoFlex Home. FreeAgent® GoFlex™ Home User Guide (Version 2) 9 1. Introduction About Security About Security The Seagate Share feature provides remote access to your files and allows you to share your content with friends and family outside of your home. Files and folders are private by default. Your data is available only to those with whom you choose to share. Although your files are forwarded to the recipients you choose when sharing, no copies from your GoFlex Home are created or stored elsewhere. Your data remains safe and secure on your GoFlex Home device. All user name and password transmissions to/from the Seagate Share central server are authenticated and forced through the secure HTTPS protocol (Hypertext Transfer Protocol Secure). If UPnP is enabled on your router, the data you choose to share transfers directly between GoFlex Home device and the recipient’s Web browser or mobile device. If UPnP is not enabled, sharing occurs through the Seagate Share central server and the recipient’s Web browser or mobile device; however, none of your data or personal information is tracked or stored by the central server during or after the process. The GoFlex Home hardware and software are built to be secure against hacking and prevent execution of macros or code from arbitrary third parties. You can increase the level of security by enabling firewall and WEP/WPA protection on your router. See www.axentra.com/en/support/faqs.html for more information about security. FreeAgent® GoFlex™ Home User Guide (Version 2) 10 2. Setting Up GoFlex Home – Windows Step 1: Familiarizing Yourself with the Setup Process 2. Setting Up GoFlex Home – Windows Setting up GoFlex Home is easy. This chapter explains each step and provides suggestions and options for getting the most out of GoFlex Home. Step 1: Familiarizing Yourself with the Setup Process Before you begin, familiarize yourself with the steps you’ll follow while setting up GoFlex Home, and with the folders that GoFlex Home creates automatically for you during setup. Main Setup Steps • Connect GoFlex Home (as described in the printed Quick Start Guide). • Name, activate, and register GoFlex Home. • Install the software on your own computer: • Seagate Dashboard, for access to all GoFlex Home features • Memeo Instant Backup, for automatic file backups • Create individual user accounts and passwords for everyone on your home network. • Install the software on the other Windows computers on your home network (or set up Mac computers—see page 21). See “Step 2: Connecting GoFlex Home” on page 12 for complete instructions. Understanding GoFlex Home’s Automatic Folder Creation When you create your own user account and password during setup, three folders are automatically created on GoFlex Home for you: • A Public folder, where files can be stored and accessed by everyone on your home network. • A Personal folder that only you can access, where you can store personal or private files that you don’t want anyone else on your home network to see. • A Backup folder that only you can access, where all your backup files are stored. GoFlex Home also automatically creates Personal and Backup folders for each user account you create for the members of your household. Once setup is complete, each member of your household can upload their own digital media and other files to GoFlex Home by dragging and dropping files from their computers to the folders of their choice. For more information, see “Copying Your Files to GoFlex Home” on page 39. FreeAgent® GoFlex™ Home User Guide (Version 2) 11 2. Setting Up GoFlex Home – Windows Step 2: Connecting GoFlex Home Step 2: Connecting GoFlex Home 1. Unpack the box and ensure you have these items before continuing: GoFlex Drive GoFlex Home Dock Power Adapter Ethernet Cable Figure 3: Quick Start Guide Installation CD Package Contents 2. Ensure the Power button on the GoFlex Home dock is in the Off position before you begin, then connect GoFlex Home: a. Connect the supplied Ethernet cable to your router and to the Ethernet port on GoFlex Home. b. Connect the supplied power adapter (DC 12V) to a power outlet and to the power port on GoFlex Home. Power Button in Off Position Figure 4: Connecting the Cables FreeAgent® GoFlex™ Home User Guide (Version 2) 12 2. Setting Up GoFlex Home – Windows Step 2: Connecting GoFlex Home 3. Connect the drive to the dock, then press the Power button to the On position. a. Align the connector on the bottom of the drive with the connector in the base. b. Gently press down on the drive until it clicks into place. c. Press the Power button. Figure 5: Docking the GoFlex Drive 4. Wait for the lights on the front of GoFlex Home to stop blinking. This may take a couple of minutes. Drive Light: Solid white when ready Figure 6: GoFlex Home Light: Solid green when ready GoFlex Home Lights If the GoFlex Home light is not solid green, wait about two minutes to make sure that GoFlex Home has had a chance to fully start up; if it’s blinking amber, GoFlex Home either can’t connect to the network or can’t communicate with the drive. See “Solving Problems” on page 75 for more help. FreeAgent® GoFlex™ Home User Guide (Version 2) 13 2. Setting Up GoFlex Home – Windows Step 3: Installing the Software Step 3: Installing the Software 1. Power on your computer, then insert the GoFlex Home Installation CD. Note: If you are setting up GoFlex Home on a computer or device without a CD-ROM drive, go to www.seagate.com/goflexhomesupport to download the installation software. 2. When the Welcome screen opens, choose a language, then click OK. A setup wizard opens. TIP: If the Setup wizard doesn’t open automatically, open Explorer, navigate to the CD, then double-click SeagateDashboardSetup.exe. 3. Follow the on-screen instructions to install the Seagate Dashboard and Memeo Instant Backup software applications. 4. When the installation is complete, click Finish, then continue with "Step 4: Setting Up GoFlex Home". Step 4: Setting Up GoFlex Home TIP: Before you continue, make sure you have a pen and paper handy to keep track of the names and passwords you need to create during setup. When the software is installed, the setup wizard opens automatically. This may take a few moments. The wizard finds and connects your computer to GoFlex Home, then the Device Information screen opens. Figure 7: Adding Device Information FreeAgent® GoFlex™ Home User Guide (Version 2) 14 2. Setting Up GoFlex Home – Windows Step 4: Setting Up GoFlex Home If your computer can’t connect to GoFlex Home, see “Solving Problems” on page 75. 1. Enter a name for GoFlex Home. The name must start with a letter and must be at least three characters in length. You can use letters, numbers, dashes, dots, and underscores. Spaces are not allowed. Because you can access GoFlex Home over the Internet, the device must have a unique name. Use the Check Availability button to ensure the name you want is available. If the Product Key hasn’t been entered automatically, find it on the bottom of the GoFlex Home base and enter it in the Product Key fields. 2. Click Next. GoFlex Home is activated, and the Account Information screen opens. Figure 8: Creating the First User Account 3. Create an administrator account for yourself by entering a user name and password. Passwords must be at least six characters long and must include one number. Passwords are case-sensitive. Enter an e-mail address that can be used for occasional system messages. You will receive a system message if there is a problem with the drive, if the drive is full, or if your Seagate Share Pro subscription is expiring soon. 4. Click Next. FreeAgent® GoFlex™ Home User Guide (Version 2) 15 2. Setting Up GoFlex Home – Windows Step 4: Setting Up GoFlex Home The Registration screen opens. Figure 9: Registering GoFlex Home 5. Select your country and enter an e-mail address for registration purposes, then click Next. GoFlex Home is named, activated, and ready to use. Figure 10: Setup Complete FreeAgent® GoFlex™ Home User Guide (Version 2) 16 2. Setting Up GoFlex Home – Windows Step 5: Adding a User to GoFlex Home 6. Click Launch Seagate Dashboard. The Seagate Dashboard opens. Figure 11: Seagate Dashboard The Seagate Dashboard is the central location from which you can access all of GoFlex Home’s features. See page 30 for more information. 7. Continue setting up GoFlex Home for your household by adding user accounts for other members of your household (see page 17) and adding more computers to your GoFlex Home network storage system (see page 19). Step 5: Adding a User to GoFlex Home Everyone who needs access to GoFlex Home requires their own user account. Your GoFlex Home includes five user accounts. TIP: You can upgrade to unlimited accounts (and add other useful GoFlex Home features) by subscribing to Seagate Share Pro. See “About Seagate Share Pro” on page 9 for more information. To add new user accounts to GoFlex Home: 1. In the How to... panel of the Seagate Dashboard, click Add Users. FreeAgent® GoFlex™ Home User Guide (Version 2) 17 2. Setting Up GoFlex Home – Windows Step 5: Adding a User to GoFlex Home The Add Users window opens. Figure 12: Creating Additional User Accounts 2. Enter a user name. User names must start with a letter and must be at least three characters in length. User names are not case-sensitive. You can’t use the same user name twice on GoFlex Home. 3. Enter and confirm a password for the user. Passwords must be at least six characters long and must include one number. Passwords are case-sensitive. TIP: When entering passwords, balance convenience and security appropriately for your household. For instance, you might have the members of your household choose their own passwords, but enter and keep track of them yourself so that you can act as the home network manager in case a password is forgotten or another issue arises. Or, you might have the members of your household enter their own passwords in private, so that only they can access the files they store in their Personal and Backup folders. 4. Select Allow this user to create, modify, and delete user accounts if you want this person to be able to do the same home network manager tasks as you. 5. Click Add User. The user account is created, and the person can begin using GoFlex Home as soon as their computer is added to your GoFlex Home network storage system (see page 19). 6. Click Add Another User to continue creating user accounts (repeating the steps in this section), or click Done. FreeAgent® GoFlex™ Home User Guide (Version 2) 18 2. Setting Up GoFlex Home – Windows Step 6: Adding PCs to GoFlex Home When you’re done creating user accounts, continue with “Step 6: Adding PCs to GoFlex Home” on page 19. Step 6: Adding PCs to GoFlex Home Note: You can use both PC and Mac computers with GoFlex Home. See “Step 6: Setting Up More Mac Computers” on page 28 to add Macs to your GoFlex Home. To add a PC to your GoFlex Home network storage system, you must install the GoFlex Home software—Seagate Dashboard and Memeo Instant Backup. (GoFlex Home includes access to Memeo Instant Backup for up to three computers.) You can create up to five GoFlex Home user accounts for people/computers on your home network. TIP: You can upgrade to unlimited users and computers (and add other useful GoFlex Home features) by subscribing to Seagate Share Pro. See “About Seagate Share Pro” on page 9 for more information. To add a PC to GoFlex Home: 1. Power on the PC you want to add, then insert the GoFlex Home Installation CD. Note: If you are setting up GoFlex Home on a computer or device without a CD-ROM drive, go to www.seagate.com/goflexhomesupport to download the installation software. 2. Follow the on-screen instructions to complete the installation. When the software is installed, the GoFlex Home setup wizard opens automatically. When it finds and connects your computer to GoFlex Home, the Log-in screen opens. Figure 13: Adding Another Computer FreeAgent® GoFlex™ Home User Guide (Version 2) 19 2. Setting Up GoFlex Home – Windows Next Steps 3. Have the computer’s regular user log in by choosing their user name and entering their password, then clicking Log In & Launch Seagate Dashboard. Remember that passwords are case-sensitive. 4. Repeat the steps in this section until you have added all the household PCs to your GoFlex Home network storage system (as required). Your GoFlex Home network storage system is now fully set up and ready to use. Next Steps Now that GoFlex Home is set up, your next steps are to: • Copy files from your computer to your GoFlex Home folders (see page 39). • (Optional) Start automatic backups of the files on your computer (see page 41). • Learn how to access and enjoy your files from home and while travelling (see page 43 and page 45). • Share selected files with friends and family (see page 45). • Set up a centralized printer (see page 49). Pass along these chapters of the User Guide to each member of your household: • “Getting Started with GoFlex Home” on page 30 • “Enjoying and Managing Your Files in Seagate Share” on page 52 • “Managing GoFlex Home” on page 64 Don’t forget that you can add more user accounts and computers, enable access to GoFlex Home from smartphones, add other useful GoFlex Home features, or back up additional computers by subscribing to Seagate Share Pro or purchasing a Premium Backup software upgrade. See "About Seagate Share Pro" and “About Premium Backup” on page 9 for more information. FreeAgent® GoFlex™ Home User Guide (Version 2) 20 3. Setting Up GoFlex Home – Mac Step 1: Familiarizing Yourself with the Setup Process 3. Setting Up GoFlex Home – Mac Setting up GoFlex Home is easy. This chapter explains each step and provides suggestions and options for getting the most out of GoFlex Home. Step 1: Familiarizing Yourself with the Setup Process Before you begin, familiarize yourself with the steps you’ll follow while setting up GoFlex Home, and with the folders that GoFlex Home creates automatically for you during setup. Main Setup Steps • Connect GoFlex Home (as described in the printed Quick Start Guide). • Name, activate, and register GoFlex Home. • Install the desktop applications on your Mac: • ComputersBackup • GoFlex Home Agent • SmartFolderShortcut (which allows you to access your files through Finder) • SmartWebShortcut (which opens the Seagate Share application in your browser) • Configure Time Machine to use GoFlex Home as your file/system backup device. • Install the desktop applications and configure Time Machine on other Mac computers on your home network (or set up Windows computers—see page 11). See “Step 2: Connecting GoFlex Home” on page 22 for complete instructions. Understanding GoFlex Home’s Automatic Folder Creation When you create your own user account and password during setup, three folders are automatically created on GoFlex Home for you: • A Public folder, where files can be stored and accessed by everyone on your home network. • A Personal folder that only you can access, where you can store personal or private files that you don’t want anyone else on your home network to see. • A Backup folder that only you can access, where all your backup files are stored. GoFlex Home also automatically creates Personal and Backup folders for each user account you create for the members of your household. Once setup is complete, each member of your household can upload their own digital media and other files to GoFlex Home by dragging and dropping files from their computers to the folders of their choice. For more information, see “Copying Your Files to GoFlex Home” on page 39. FreeAgent® GoFlex™ Home User Guide (Version 2) 21 3. Setting Up GoFlex Home – Mac Step 2: Connecting GoFlex Home Step 2: Connecting GoFlex Home For instructions, see “Step 2: Connecting GoFlex Home” on page 12. Step 3: Setting Up GoFlex Home TIP: Before you begin, make sure you have a pen and paper handy to keep track of the names and passwords you need to create during setup. 1. Power on your computer, then insert the GoFlex Home Installation CD. Note: If you are setting up GoFlex Home on a computer or device without a CD-ROM drive, go to www.seagate.com/goflexhomesupport to download the installation software. 2. Double-click the GoFlex Home install CD icon that appears on your desktop. The Welcome screen opens. 3. Double-click GoFlex Home Install to begin the installation. The main setup screen opens. Figure 14: Main Setup Screen FreeAgent® GoFlex™ Home User Guide (Version 2) 22 3. Setting Up GoFlex Home – Mac Step 3: Setting Up GoFlex Home 4. Click Step 1 Set Up Your GoFlex Home. Figure 15: End User License Agreement 5. Read the End User License Agreement, then click I Accept to continue the setup. Figure 16: Naming and Registering GoFlex Home 6. Enter a name for GoFlex Home. The name must start with a letter and must be at least three characters in length. You can use letters, numbers, dashes, dots, and underscores. Spaces are not allowed. Because you can access GoFlex Home over the Internet, the device must have a unique name. If the name you enter is not available, you will be prompted to select a new name. FreeAgent® GoFlex™ Home User Guide (Version 2) 23 3. Setting Up GoFlex Home – Mac Step 3: Setting Up GoFlex Home If the Product Key hasn’t been entered automatically, find it on the bottom of the GoFlex Home base and enter it in the Product Key boxes. 7. Click Next. Figure 17: Creating the First User Account 8. Create a user account for yourself by entering a user name and password. The password must be at least six characters long and must include one number. Passwords are case-sensitive. 9. Click Next. GoFlex Home is configured. (This may include an automatic software update.) Figure 18: Configuring and Updating GoFlex Home FreeAgent® GoFlex™ Home User Guide (Version 2) 24 3. Setting Up GoFlex Home – Mac Step 4: Installing GoFlex Home Desktop Applications 10. Click Next. Figure 19: Entering an E-mail Address 11. Enter an e-mail address that can be used for occasional system messages. You will receive a system message if there is a problem with the drive, if the drive is full, or if your Seagate Share Pro subscription is expiring soon. 12. Click Next. Your GoFlex Home device is now set up. 13. Click Finish. The main setup screen opens again. Continue by installing the desktop applications that let you access GoFlex Home from your computer. Step 4: Installing GoFlex Home Desktop Applications In this step, you install these applications: • ComputersBackup • GoFlex Home Agent • SmartFolderShortcut • SmartWebShortcut To install the desktop applications: 1. On the main setup screen, click Step 2 Install Desktop Applications (Optional). The Welcome screen opens. FreeAgent® GoFlex™ Home User Guide (Version 2) 25 3. Setting Up GoFlex Home – Mac Step 5: Configuring Time Machine for GoFlex Home 2. Click Continue. 3. Click Install. If required, click Change Install Location..., adjust the settings, then click Install. 4. When the installation is complete, click Close. The main setup screen opens again. Continue by configuring Time Machine to use GoFlex Home as your file backup device. Step 5: Configuring Time Machine for GoFlex Home TIP: If you don’t want to use Time Machine backup software with GoFlex Home, you can use a complimentary Mac version of Memeo Instant Backup provided in a stand-alone folder on the GoFlex Home Installation CD. If you are setting up GoFlex Home on a computer or device without a CD-ROM drive, go to www.seagate.com/goflexhomesupport to download the installation software. To configure Time Machine so that it backs up your important files to GoFlex Home: 1. On the main setup screen, click Step 3 Windows/Time Machine Backup Configuration (Optional). The Welcome screen opens. Figure 20: Welcome Screen FreeAgent® GoFlex™ Home User Guide (Version 2) 26 3. Setting Up GoFlex Home – Mac Step 5: Configuring Time Machine for GoFlex Home 2. Click Next. Figure 21: Logging in to GoFlex Home 3. Enter the name you gave to GoFlex Home (see page 23), your user name, and your password, then click Next. Figure 22: Creating a Password 4. Create a password to use when connecting Time Machine to GoFlex Home. The password must be at least six characters long and must include one number. Passwords are casesensitive. 5. Click Next. When prompted, click Next again to launch the Time Machine Configuration tool. 6. If you previously set up Time Machine to back up your files to another location, you are prompted to replace your current configuration with GoFlex Home. Click Yes to continue the setup. (Click No, then skip to Step 8 if you wish to retain your current backup solution). FreeAgent® GoFlex™ Home User Guide (Version 2) 27 3. Setting Up GoFlex Home – Mac Step 6: Setting Up More Mac Computers The Time Machine Walkthrough screen opens. Figure 23: Logging in to GoFlex Home 7. Follow the on-screen instructions to configure Time Machine to use GoFlex Home as your backup device. 8. When you’re finished, on the main setup screen, click Exit and remove the GoFlex Home Installation CD from your computer. Setup is complete on this computer. Step 6: Setting Up More Mac Computers Now that your GoFlex Home device is set up and you’ve created a user account for yourself, set up additional household computers (as required) to access your GoFlex Home network storage system. Note: You can use both PC and Mac computers with GoFlex Home. See “Step 6: Adding PCs to GoFlex Home” on page 19 to add PCs to your GoFlex Home. To set up another Mac computer: 1. Power on the computer and insert the GoFlex Home Installation CD. Note: If you are setting up GoFlex Home on a computer or device without a CD-ROM drive, go to www.seagate.com/goflexhomesupport to download the installation software. The Welcome screen opens. FreeAgent® GoFlex™ Home User Guide (Version 2) 28 3. Setting Up GoFlex Home – Mac Next Steps 2. Double-click the GoFlex Home Installation icon that appears on your desktop. 3. Double-click GoFlex Home Setup to begin the installation. The main setup screen opens. 4. Click Step 2 Install Desktop Applications (Optional), then follow the steps in “Step 4: Installing GoFlex Home Desktop Applications” on page 25. 5. When the installation is complete and the main setup screen re-opens, click Step 3 Windows/Time Machine Backup Configuration (Optional), then follow the steps in “Step 5: Configuring Time Machine for GoFlex Home” on page 26. 6. Repeat the steps in this section until you have added all the household Mac computers to your GoFlex Home network storage system (as required). Your GoFlex Home network storage system is now fully set up and ready to use. Next Steps Now that GoFlex Home is set up, your next steps are to: • Copy files from your computer to your GoFlex Home folders (see page 39). • Learn how to access and enjoy your files from home and while travelling (see page 43 and page 45). • Share selected files with friends and family (see page 45). • Set up a centralized printer (see page 49). Pass along these chapters of this User Guide to each member of your household: • “Getting Started with GoFlex Home” on page 30 • “Enjoying and Managing Your Files in Seagate Share” on page 52 • “Managing GoFlex Home” on page 64 Don’t forget that you can add more user accounts and computers, add other useful GoFlex Home features, or back up additional computers by subscribing to Seagate Share Pro or purchasing a Premium Backup software upgrade. See "About Seagate Share Pro" and “About Premium Backup” on page 9 for more information. FreeAgent® GoFlex™ Home User Guide (Version 2) 29 4. Getting Started with GoFlex Home Opening the Seagate Dashboard 4. Getting Started with GoFlex Home Now that GoFlex Home is set up, everyone in your household can begin sharing digital media and other files, storing files on GoFlex Home and accessing them from anywhere on the Internet, and backing up the files on their computers to GoFlex Home. This chapter introduces the Seagate Dashboard and Seagate Share, the two applications you use to access and manage GoFlex Home. It explains how to copy files from your computer to your GoFlex Home folders, describes how to access your files when you’re home or away from home, and provides getting-started tips for enjoying other popular GoFlex Home features. Opening the Seagate Dashboard The Seagate Dashboard is the central location from which you can access all the features of GoFlex Home. The Dashboard software is installed on Windows computers during setup. Note: The Seagate Dashboard is available on Windows computers only. Mac users must use Seagate Share, the included Web-based application, to store, share, and access files on GoFlex Home. (See “Opening Seagate Share” on page 33 for more information.) Windows users can use either application. You can open the Seagate Dashboard three ways: • Double-click the Seagate Dashboard icon on your desktop. Figure 24: • Desktop Icon Double-click the Seagate Dashboard system tray icon on your desktop. Seagate Dashboard System Tray Icon Figure 25: • System Tray Icon. From the list of programs on the Start menu, select Seagate Dashboard > Seagate Dashboard. The Seagate Dashboard opens. FreeAgent® GoFlex™ Home User Guide (Version 2) 30 4. Getting Started with GoFlex Home Opening the Seagate Dashboard Drives: Basic Information About Your GoFlex Drive How to...: Setup Shortcuts My Applications: Shortcuts to Your GoFlex Home Applications Application Store: Other Applications Available for Trial or Purchase and Installation Figure 26: Seagate Dashboard Navigating the Seagate Dashboard The Seagate Dashboard has four main panels: • Drives panel—The Drives panel shows the drive(s) connected to your computer and those found on your network. A capacity gauge of the drive’s used and free space is also shown. Click the drop-down arrow to display other connected drives. • How to... panel—Provides shortcuts to common setup tasks, and can be hidden by pressing the minus sign (-) once setup is complete. • My Applications panel—Provides shortcuts to the GoFlex Home applications installed on your computer. • Application Store panel—Lists other applications that are available for your computer, and provides links to trial versions. Click ? (the online Help icon) in the top right corner to open the Seagate Dashboard online Help. Click Change in the top right corner to change which user is logged in to the Dashboard (see page 32). FreeAgent® GoFlex™ Home User Guide (Version 2) 31 4. Getting Started with GoFlex Home Opening the Seagate Dashboard The Seagate Dashboard Features From the Dashboard, you can: • Copy content from your computer to GoFlex Home (see page 39). • Share files in the GoFlex Home Public folder and access the files you’ve stored in GoFlex Home Personal (see page 43). • Back up the files on your computer to GoFlex Home, using Memeo Instant Backup (see page 41). • Share files with family and friends, using Seagate Share (see page 52). • Change your GoFlex Home password (see page 64). • Add new users to your GoFlex Home network storage system, and edit existing user accounts—permission required (see page 67). • Manage your GoFlex Home network storage system—permission required (see page 64). • Try new applications for free from the Application Store, or purchase and install new applications like Memeo Premium Backup (see page 65) or Seagate Share Pro (see page 9). • Log in to GoFlex Home as a different user (see the next section). Logging In to the Seagate Dashboard You log in to the Seagate Dashboard for the first time during setup (see page 11), and you remain logged in even when you shut down your computer. You don’t need to log in each time you open the Dashboard. However, you can log in to the Dashboard from any computer that’s connected to GoFlex Home, even if someone else is already logged in with their own account. By logging in as yourself, you gain access to your own GoFlex Home folders. Note: Changing users on the Dashboard interrupts any file backup plan set up on the computer (see page 41). If you have logged in to the Dashboard on someone else’s computer, allow them to log in again as soon as possible for their current backup plan to continue uninterrupted. To log in to the Dashboard when someone else is already logged in: 1. Open the Seagate Dashboard on the computer (see page 30). 2. Click Change next to the user name on the top right of the Dashboard. FreeAgent® GoFlex™ Home User Guide (Version 2) 32 4. Getting Started with GoFlex Home Opening Seagate Share The Change User dialog box displays. Figure 27: Seagate Dashboard: Changing Users 3. Select your user name, enter your password, then click Log In. You are now logged in to the Dashboard. Updating the Seagate Dashboard To check for updated versions of the Seagate Dashboard: 1. Open the Seagate Dashboard (see page 30). 2. Click ? (the online Help icon) in the top right corner of the Dashboard, then select Check for Updates. If a newer version of the Dashboard is available, follow the on-screen instructions to install it. Opening Seagate Share Seagate Share is a Web-based application that lets you access GoFlex Home even when you’re not on your home network. If you have an Internet connection and a computer, you can use Seagate Share to watch movies, listen to music, view photos, or work with other files stored on GoFlex Home from anywhere in the world. You can also share your files with friends and family. (You can even access GoFlex Home from your smartphone or tablet. See “Installing Remote Access App for Smartphones and Tablets” on page 66 for more information.) Seagate Share is not installed on your computer; it runs in your Web browser and provides many of the same features as the Seagate Dashboard. In Seagate Share, you can copy files from your computer to GoFlex Home, then access and work with them the same way you would if they were on your computer. You can also add and change user accounts, manage FreeAgent® GoFlex™ Home User Guide (Version 2) 33 4. Getting Started with GoFlex Home Opening Seagate Share the GoFlex drive and any external USB drive connected to GoFlex Home, and change other GoFlex Home settings. Mac users must use Seagate Share to access and manage GoFlex Home. Windows users can choose to use the Seagate Dashboard while they’re on their home network, but must use Seagate Share to access GoFlex Home when they’re not at home. To open Seagate Share: 1. Open your Web browser, then navigate to www.seagateshare.com OR (Windows only) Open the Seagate Dashboard (see page 30), then click Seagate Share. OR (Mac only) Start Finder, browse to Applications > GoFlex Home Desktop Applications, and then launch SmartWebShortcut. Seagate Share opens. 2. If prompted, enter the name of your GoFlex Home. (The name was created during setup. If you don’t know the name, check with the person who set up your GoFlex Home.) Then, enter your user name and password. 3. (Optional) Select Remember Me so you don't have to re-enter your password the next time you log in. 4. Click Sign In. TIP: If you open Seagate Share from the Dashboard or from SmartWebShortcut, you don’t have to sign in. The Seagate Share Home page opens. (This may take a few moments.) Figure 28: Seagate Share Home Page FreeAgent® GoFlex™ Home User Guide (Version 2) 34 4. Getting Started with GoFlex Home Opening Seagate Share 5. Click Seagate Share. The Seagate Share page opens. Search/View Toolbar Navigation Toolbar Content Panel Shares Panel Main Panel Figure 29: Seagate Share page 6. Click OK to close the Tip box, if necessary. Navigating Seagate Share The Seagate Share page has five sections: • Content panel: Lists your three GoFlex Home folders. Any external USB drive connected to your GoFlex Home appears in the Content panel as an External Storage folder. You can use the plus (+), minus (-), and arrow ( ) buttons in the Content panel to add a folder, delete a folder, and upload new files to GoFlex Home. Click on any folder in the Content panel to view its contents in the Main panel to the right. • Shares panel: Lists your shares—collections of photos, music, movies, or other documents that you’ve assembled from the files in your GoFlex Home folders. You can create shares for your own enjoyment, or invite family and friends (or everyone on the Internet) to view them as well. You can use the plus (+) and minus (-) buttons in the Shares panel to add and delete shares. Click on any share to view its contents in the Main panel to the right. FreeAgent® GoFlex™ Home User Guide (Version 2) 35 4. Getting Started with GoFlex Home Opening Seagate Share • Main panel: Displays the contents of folders and shares, when they’re selected in one of the left-hand panels. • Search/View toolbar: Provides drop-down menus that you can use to sort, filter, and search your files and folders, making it easy to find what you’re looking for. The Search/View toolbar also lets you choose how you want to view your files and folders (in a list or as thumbnails, for instance). Select Shuffle to rearrange files in a selected folder in random order; select Cover to see your files in a Windows filmstrip-type view. (Seagate Share Pro users: Select Cooliris to open photos in the 3D image viewing tool in the Cooliris application. See page 55 for more information.) • Navigation toolbar: Includes the online Help menu, the Go To menu, and the sign-out feature. Use the Go To menu to move between the pages of Seagate Share: • Home page (the first page that appears when you open Seagate Share) • Shares page (which lists only your shares) • Seagate Share page • Preferences page (which lists all customizable settings for GoFlex Home—see page 72 for more information) Completing Tasks Multiple Ways in Seagate Share Seagate Share provides several ways of doing the same task. As you become familiar with Seagate Share, you’ll find the method you’re most comfortable with. For instance, to move files to a share, you can: • Drag and drop the files and folders into the share. • Use the Copy and Paste options in the menu. • Use the Add to Share menu option. (See “Finding the Seagate Share Menus” on page 37 for more information on menus.) FreeAgent® GoFlex™ Home User Guide (Version 2) 36 4. Getting Started with GoFlex Home Opening Seagate Share Finding the Seagate Share Menus You can do most of the tasks you want to do on Seagate Share (such as starting a slideshow, adding a folder to a share, starting a movie, or downloading a file) from the menus that appear when you move your mouse over the file or folder you want, then click the arrow that appears. Figure 30: Finding the Menu Seagate Share Features From Seagate Share, you can: • Copy content from your computer to GoFlex Home (see page 39). • Access all the files in the GoFlex Home Public folder and the files you’ve stored in the GoFlex Home Personal folder (see page 43). • Collect photos, music, movies, or other documents from multiple folders to create shares that your family and friends can enjoy (see page 52). • Select folders and files to share with digital media devices, such as a FreeAgent GoFlex TV and other DLNA compliant devices (see page 50). • Change your GoFlex Home password (see page 64) and customize other GoFlex Home user settings (see page 64). • Add and manage GoFlex Home user accounts (see page 67). • Manage your GoFlex Home and connected devices (see page 69) and change the preferences on your GoFlex Home device (see page 72). Seagate Share Pro Features: Seagate Share Pro is available by annual subscription, and includes these features: • Share photos on Facebook (see page 47) and Flickr (see page 48). • Share photos with everyone on the Internet and allow others to subscribe to your shares through RSS (Really Simple Syndication) feeds (see page 48). FreeAgent® GoFlex™ Home User Guide (Version 2) 37 4. Getting Started with GoFlex Home Getting to Know Your GoFlex Home Folders • View photos in a 3D wall board using Cooliris (see page 55). • Secure remote access to GoFlex Home with FTPS (see page 63). For more information about Seagate Share and Seagate Share Pro, see “Enjoying and Managing Your Files in Seagate Share” on page 52. Getting to Know Your GoFlex Home Folders Every member of your household has access to three folders on GoFlex Home: • GoFlex Home Public: Folder where files can be shared with others on your home network. Use the Public folder to create a household media library of digital music, movies, videos, and photos (or other files) that everyone on your home network can access from their own computer. • GoFlex Home Personal: Folder that only you can see and access, where you can store personal or private files. You can access files stored in your Personal folder from any computer or smartphone on the Internet, inside or outside your home, by logging in to GoFlex Home with your user name and password. • GoFlex Home Backup: Folder that only you can see and access, where all your backup files are stored. See “Backing Up Your Files to GoFlex Home” on page 41 for more information. When you open My Computer (Windows), open Finder or launch SmartFolderShortcut (Mac), your GoFlex Home folders are listed as three separate drives. GoFlex Home contains one Personal folder for every GoFlex Home user account; however, the only one you see is the one that matches your user name and password. Figure 31: Your GoFlex Home Folders FreeAgent® GoFlex™ Home User Guide (Version 2) 38 4. Getting Started with GoFlex Home Copying Your Files to GoFlex Home Privacy Limitations While the drive is docked in GoFlex Home, the contents of your Personal and Backup folders can be accessed only by you; however, the drive itself has no built-in access limitations. Keep in mind that as the drive is removable and can be connected directly to any computer using a different GoFlex Desk dock when deciding whether to store financial or other private information on GoFlex Home. Copying Your Files to GoFlex Home Your first step with GoFlex Home is to copy (or upload) files from your computer to GoFlex Home. You can choose which files you want to upload, and choose whether to share those files with others on your home network or keep them private and viewable only by you. Copying files to GoFlex Home does not delete them from your computer. To access your files once they’re stored on GoFlex Home, see “Accessing and Enjoying Your Files on Your Home Network” on page 43 and “Accessing and Enjoying Your Files When You’re Away from Home” on page 45. Copying Files to GoFlex Home Using the Seagate Dashboard 1. Open the Seagate Dashboard (see page 30). 2. In the How to... panel, click Load Content. The Load Content screen opens. Figure 32: Load Content Screen 3. Click Open Windows Explorer. FreeAgent® GoFlex™ Home User Guide (Version 2) 39 4. Getting Started with GoFlex Home Copying Your Files to GoFlex Home Two Explorer windows open. Window 1 shows your My Documents folder Window 2 shows your GoFlex Home folders Figure 33: Copying Files to GoFlex Home 4. In the first window, select the folders and files you want to copy from My Documents. Drag and drop them into either the GoFlex Home Public or GoFlex Home Personal folder in the other window. (You can also copy files from other locations on your computer besides My Documents.) The folders and files are copied to GoFlex Home. Depending on how big your files are, this may take a few moments to several minutes. Copying Files to GoFlex Home Using Seagate Share To copy files from your computer to GoFlex Home: 1. Open Seagate Share and log in (see page 33). 2. Click Seagate Share. The Seagate Share window opens. 3. In the Content panel, select the folder where you want to copy your files, then click the up arrow (). FreeAgent® GoFlex™ Home User Guide (Version 2) 40 4. Getting Started with GoFlex Home Backing Up Your Files to GoFlex Home The Upload window opens. Figure 34: Seagate Share: Upload Window 4. (Small number of files) Click Manual Upload, click Add File, then browse to the file you want to upload. Repeat this step until all the files you want to copy are selected. Or, (Large number of files or folders) Click Drag and Drop. Open Finder or Windows Explorer, find the folders and files you want to copy, then drag and drop them into the Seagate Share Drag and Drop window. TIP: The Drag and Drop feature requires Java Virtual Runtime Machine. 5. Click Upload. The folders and files are copied to GoFlex Home. Depending on how big your files are, this may take a few moments to several minutes. Backing Up Your Files to GoFlex Home Note: The tasks described in this section can be done on Windows computers only. Mac users—You can use Time Machine to back up your files to GoFlex Home. See “Step 5: Configuring Time Machine for GoFlex Home” on page 26 to get started. Refer to the Time Machine documentation on your computer for more information. If you don’t want to use Time Machine backup software with GoFlex Home, you can use a complementary Mac version of Memeo Instant Backup provided in a stand-alone folder on the GoFlex Home Installation CD. Backup Performance Depending on the amount of data you wish to back up, first-time backup of your computer to GoFlex Home could take a significant amount of time if done wirelessly. It is recommended that you connect an Ethernet cable from your computer directly to your router for the initial backup. FreeAgent® GoFlex™ Home User Guide (Version 2) 41 4. Getting Started with GoFlex Home Backing Up Your Files to GoFlex Home Transfer speeds are much greater if you connect your computer to a Gigabit Ethernet router or switch compared to a wireless connection. Once complete, all subsequent backups can occur wirelessly. About Memeo Instant Backup GoFlex Home includes Memeo Instant Backup software, a simple way to ensure your files are protected in case your computer is damaged, lost, or stolen. Once you start backups for your computer, Memeo Instant Backup automatically and continuously backs up every important file on your computer without any input from you. GoFlex Home includes access to Memeo Instant Backup for up to three computers. Starting Automatic Backups To start automatic backups of your computer: 1. Open the Seagate Dashboard (see page 30). Note: Install the latest version of Memeo Backup if you are prompted to update the software. This ensures that GoFlex Home has the latest features. 2. Click Instant Backup. Memeo Instant Backup opens. Memeo Instant Backup automatically scans your computer’s C drive and shows which files and folders will be backed up. You can change what will be backed up by clicking Advanced Options. 3. Ensure that your GoFlex Home Backup folder is selected from the drop-down menu. 4. Click Start Backup. Memeo Instant Backup backs up your files. This may take some time, depending on how many files you have. If necessary, you can pause and restart the backup. For additional information, refer to the Memeo Instant Backup Help. For more information about Memeo Instant Backup, click ? on the Seagate Dashboard to open the online Help. Continuous Backups From now on, any new file you add to your computer, and any existing file that you edit and save, is backed up automatically by Memeo Instant Backup. You don’t have to take any additional steps to ensure your files are protected. TIP: If you’re an advanced user, upgrade to Memeo Premium Backup for more features, options, and flexibility. Click Learn More under Premium Backup in the Seagate Dashboard Application Store. FreeAgent® GoFlex™ Home User Guide (Version 2) 42 4. Getting Started with GoFlex Home Accessing and Enjoying Your Files on Your Home Network Accessing and Enjoying Your Files on Your Home Network You can access your three folders on GoFlex Home from your home network or from anywhere in the world over the Internet. You can watch movies, listen to music, view photos, and open other files in the GoFlex Home Personal and Public folders the same way you would if they were stored directly on your computer. You can also edit, save, or delete files stored on GoFlex Home. From your home network, you can use the Seagate Dashboard or the Web-based Seagate Share application to access your folders; Mac users can also use the SmartFolderShortcut in Finder to access their files. When you’re away from home, whether you’re on a computer or a smartphone, you must use Seagate Share to access your files. This section explains how to access your files on your home network. For information about accessing your files when you’re away from home, see page 45. Accessing Your Files From the Seagate Dashboard Note: Mac users—You can use either Seagate Share or the SmartFolderShortcut to access your files. See the next sections for more information. From the Seagate Dashboard, you can view your three folders and their contents in a familiar folder view, the way they would appear in My Documents. To access your folders on GoFlex Home: 1. Open the Seagate Dashboard (see page 30). 2. In the My Applications panel, click Folder View. Your three GoFlex Home folders open in a Web browser, but in a folder view similar to My Documents. FreeAgent® GoFlex™ Home User Guide (Version 2) 43 4. Getting Started with GoFlex Home Figure 35: Accessing and Enjoying Your Files on Your Home Network Folder View TIP: You can also access your three GoFlex Home folders from My Computer by expanding My Network Places and clicking GoFlex Home. 3. Watch movies, listen to music, view photos, and open other files from your GoFlex Home folders the same way you would if they were stored directly on your computer. Accessing Your Files From Seagate Share 1. Open Seagate Share and log in (see page 33). 2. Click Seagate Share. The Seagate Share window opens. 3. In the Content panel, click the folder that contains the files you want. The files in that folder appear in the Main panel on the right. 4. Watch movies, listen to music, view photos, and open other files from your GoFlex Home folders the same way you would if they were stored directly on your computer. See “Enjoying and Managing Your Files in Seagate Share” on page 52 for more information. Accessing Your Files with the SmartFolderShortcut Note: The tasks in this section are only available on Macs. Windows users must use the Seagate Dashboard or Seagate Share to access their files. On computers running the Mac operating system: 1. Open your GoFlex Home folders in a familiar folder view by opening Finder, then clicking Applications > GoFlex Home Desktop Applications > SmartFolderShortcut. FreeAgent® GoFlex™ Home User Guide (Version 2) 44 4. Getting Started with GoFlex Home Accessing and Enjoying Your Files When You’re Away from Home 2. Watch movies, listen to music, view photos, and open other files from your GoFlex Home folders the same way you would if they were stored directly on your computer. Accessing and Enjoying Your Files When You’re Away from Home You can access your three GoFlex Home folders from anywhere in the world over the Internet. Whether you’re on your computer, smartphone, or other device, you have to use Seagate Share to access your files remotely. You can watch movies, listen to music, view photos, and open other files in the GoFlex Home Personal and Public folders the same way you would if they were stored directly on your computer. You can also edit, save, or delete files stored on GoFlex Home. To access your files remotely, follow the instructions in “Accessing Your Files From Seagate Share” on page 44. See “About Security” on page 10 for information about the security methods used when accessing your files remotely and when sharing your files with others. Sharing Your Files with Friends and Family Once you have copied files to GoFlex Home, you can compile collections of music, movies, photos, and other documents to enjoy yourself or share with friends and family. (Seagate Share Pro subscribers can also share photos on Facebook and Flickr, and by RSS—Really Simple Syndication—feeds.) This section explains how to compile collections of files into shares, which are similar to folders, and make them available to others over the Internet. Creating a Share A share is a collection of related music, movies, photos, and documents that you assemble yourself from your GoFlex Home folders. A share doesn’t contain copies of your files, just references to files, so it takes up very little room on GoFlex Home. (If you delete a file from its folder, change the name of the file or folder it’s in, or move the file or folder, the file disappears from any share in which it’s included.) To create a share: 1. Open Seagate Share and log in (see page 33). 2. Click Seagate Share. The Seagate Share window opens. 3. In the Shares panel, click the plus sign (+). The Create Share window opens. FreeAgent® GoFlex™ Home User Guide (Version 2) 45 4. Getting Started with GoFlex Home Sharing Your Files with Friends and Family 4. Enter a name and a description for the share, then select a theme, which adds a background image to the share. 5. Click inside the Share with box: • Enter at least one e-mail address, or click Address Book to add e-mail addresses from your address book. • Click Create to create the share and send an e-mail to your recipients, or click More Sharing Options to specify sharing options as follows: • Click Family Accounts to make your share available to everyone on your home network who can access your GoFlex Home. • Click Friends to make your share available to specific people outside your home network. Click Share until and then set a share-until date and add password protection to your share, if you want. Shares are read only. Your friends are not restricted from forwarding the e-mail, so keep this in mind when choosing with whom you share. Note: The first time you invite friends to view a share, Seagate Share prompts you for your e-mail address, which is used as the return address on the invitation sent by Seagate Share. You can change your e-mail address later, if you want (see page 64). If you choose to add password protection to your share, the people you invite to view it are prompted to create a password before they can view the share. (See “Setting Up and Managing an E-mail Address Book for Shares” on page 62 for more information.) • Click Everyone to make your share available (and searchable) on the Internet and through RSS feeds, then set a share-until date, if you want. • Click Media Devices to make your share available to the digital media devices on your home network (see page 50). 6. By default, Allow Downloads is enabled, which lets others download the original, fullresolution version of all the files in the share. This is particularly useful for shares that include documents you want to share with others, because the share itself contains only a references to files, not copies of the files themselves. 7. Click Create. The share is created. 8. To add content to your share, in the Content panel, select the folder you want then drag and drop either the entire folder or selected files into the share. 9. View your completed share by double-clicking the share in the Shares panel. The share opens, showing the background you chose and the description you added during setup. Within the share window, you have options to change the view of the contents, start a FreeAgent® GoFlex™ Home User Guide (Version 2) 46 4. Getting Started with GoFlex Home Sharing Your Files with Friends and Family slide show, play music included in the share, and download the files in the share to your computer. 10. Click the arrow in the share toolbar to return to the main Seagate Share page. Note: If you chose to allow specific people to access your share in Step 5, GoFlex Home automatically sends an e-mail to them, using your GoFlex Home e-mail address as the “from” address. See “Customizing Your GoFlex Home User Settings” on page 64 to learn how to set your GoFlex Home e-mail address. Copying Your Photos from GoFlex Home to Facebook Note: This feature is available to Seagate Share Pro subscribers only. If you create a share that includes pictures and photos, you can use GoFlex Home to create a photo album on your Facebook profile. To create a photo album on Facebook using your GoFlex Home share images: 1. In the Shares panel, move your mouse over the share, click the arrow that appears, then click View Details. The Details panel opens. 2. Click Social Networking Sites, then click the Share with Facebook box. The Service Authorization window opens. (This may take a few moments.) 3. Click Facebook. Another window opens, prompting you to authorize Seagate Share to link with your Facebook account. 4. If necessary, enter your Facebook account information, then close the browser window. 5. Click Authorization Complete. 6. Select an existing Facebook photo album, or create a new album, then click Submit. Seagate Share copies your photos from GoFlex Home to Facebook. (No music, movie, or document files in the share are copied to Facebook.) 7. Log in to Facebook, then navigate to the photo album where your images are. 8. Select the photos you uploaded, then click Approve Selected Photos. Once you have approved the photos, you can edit, organize and share them normally. If you add more photos to the same share on GoFlex Home, Seagate Share automatically copies them to Facebook. You must approve these new photos before they appear in your Facebook profile. Removing photos from the share doesn’t remove them from Facebook. FreeAgent® GoFlex™ Home User Guide (Version 2) 47 4. Getting Started with GoFlex Home Sharing Your Files with Friends and Family Copying Your Photos from GoFlex Home to Flickr Note: This feature is available to Seagate Share Pro subscribers only. If you create a share that includes pictures and photos, you can use GoFlex Home to add your photos to your Flickr photostream. To add your GoFlex Home share images to your Flickr photostream: 1. In the Shares panel, move your mouse over the share, click the arrow that appears, then click View Details. The Details panel opens. 2. Click Social Networking Sites, then click the Share with Flickr box. The Service Authorization window opens. (This may take a few moments.) 3. Click Flickr. Another window opens, prompting you to authorize Flickr to use Seagate Share. 4. If necessary, enter your Flickr account information, then click OK, I’ll Authorize It. 5. Close the browser window, then click Authorization Complete. 6. Select the default photostream, an existing set, or create a new set by entering a name and optional description, then click Submit. Seagate Share copies your photos from GoFlex Home to Flickr. (No music, movie, or document files in the share are copied to Flickr.) If you add more photos to the share on GoFlex Home, Seagate Share automatically copies them to Flickr. Removing photos from the share doesn’t remove them from Flickr. Sharing Your Files with RSS Feeds Note: This feature is available to Seagate Share Pro subscribers only. RSS stands for Really Simple Syndication, and is a method of distributing frequently updated Web content (like news sites and blogs) to a large number of people. You can subscribe to an RSS feed to stay up-to-date on your favorite sites. With GoFlex Home, others can subscribe to an RSS feed to stay up-to-date on the content of your shares, if you make them available to everyone (see Step 5 on page 46). Only photos and other images appear in the RSS feed; music, movie, and document files are not included. If your share is available to everyone, an RSS icon automatically appears in the share toolbar. If someone viewing the share clicks its RSS icon, the share opens in an RSS reader, which shows the name and description of the share, and shows its images sorted by name. FreeAgent® GoFlex™ Home User Guide (Version 2) 48 4. Getting Started with GoFlex Home Setting Up a Centralized Printer The RSS reader then automatically receives new images as you add them to the share, and deletes them when you remove them from the share. Figure 36: RSS Icon Setting Up a Centralized Printer If you connect a printer to the USB port on GoFlex Home, everyone on your GoFlex Home network storage system can share it and wirelessly print from a central location. Note: This section describes the basic steps to add a USB printer to GoFlex Home. For more information and complete instructions for your specific computer, refer to the documentation that came with your operating system. (Search for information about sharing a printer, connecting to a network printer, or connecting to an Internet or intranet printer.) To connect a USB printer to GoFlex Home: 1. Use a high-quality USB cable (not included) to connect your USB printer to the USB port on the back of the GoFlex Home dock. See Figure 2 on page 8 for help locating the USB port. TIP: You can also connect a USB hub to the GoFlex Home dock, then connect your USB printer to the hub. 2. Turn on the printer. 3. Add your USB printer to the list of printers available on your computer: In Windows: a. From the Control Panel, double-click Printers and Faxes. b. Click Add a Printer. When the wizard opens, click Next. c. Click A network printer, or a printer attached to another computer, then click Next. d. Connect to your USB printer by searching or browsing for it, then follow the on-screen instructions to complete the connection. On a Mac: a. Go to System Preferences, click Print & Fax, then click the plus sign (+). b. Click Windows, select seagategroup, and then select goflex_home. c. Select Registered User, enter your user name and password, then click Connect. d. Choose the option Select a driver to use in the Print Using using field and then click Add. FreeAgent® GoFlex™ Home User Guide (Version 2) 49 4. Getting Started with GoFlex Home Enjoying Your Files on a Digital Media Player or Game Console 4. Repeat these steps for the other computers on your GoFlex Home network storage system, as required. You can now print to and manage the USB printer from your computer, the same way you would if it was physically or wirelessly connected. Keep in mind that it’s a shared printer and that others connected to GoFlex Home will be using it, too, on a first-come, first-print basis. TIP: In Explorer and Finder, your printer appears as a network device. Enjoying Your Files on a Digital Media Player or Game Console You can play movies, listen to music, and view photos stored on GoFlex Home from a digital media device that’s connected to your home network. The media device can be: • A gaming console • A digital video player (such as FreeAgent Theater+ or FreeAgent GoFlex TV) • A TiVo® DVR (Seagate Share Pro only) • A digital photo frame • An iTunes® client • An IP television • A networked sound system (such as Sonos®) The media device must support one of these connection technologies: • UPnP-AV (Universal Plug-and-Play Audio and Video) • DLNA (Digital Living Network Alliance) • Windows Media Connect Supported File Types Only the files supported by your media device will be detected and available for viewing or listening. GoFlex Home currently supports the following file type extensions: • Audio: .mp3, .flac, .wma, .asf, .fla, .flc, .m4a, .aac, .mp4, .m4p, .wav, .ogg, .pcm, .3gp • Video: .mpg, mpeg, .avi, .divx, .asf, wmv, .mp4, .m4v, .mts, .m2ts, .m2t, .mkv, .vob, .ts, .flv, .xvid, .TiVo, .mov, 3gp • Images: .jpg, .jpeg • Playlists: .m3u, .pls See your media device documentation for a list of supported file types. FreeAgent® GoFlex™ Home User Guide (Version 2) 50 4. Getting Started with GoFlex Home Enjoying Your Files on a Digital Media Player or Game Console Sharing with Media Devices Before your media device can discover and play the digital media files on your GoFlex Home, you have to make them available. By default, the GoFlex Home Public folder is available to the supported media devices connected to your home network. To share your Personal or Backup folders, you must perform the following steps. To make your digital media files available to the media devices on your home network: 1. Open Seagate Share and log in (see page 33). 2. Click Seagate Share. The Seagate Share page opens. 3. In the Content panel, move your mouse over the folder that contains the files you want, click the arrow that appears, then click Share with Media Devices. All the supported media files in the folder are now available from any media device connected to your home network. If the folder you’ve chosen has subfolders inside it, all the files they contain are shared as well. Note: If you have a large amount of files stored on GoFlex Home, it will take awhile for the files to be indexed and viewable from your media player. If you are unable to see the shared folders on your media device, see “Common Problems and Solutions” on page 75. To make the files in the folder unavailable to media devices, repeat Steps 3 and 4, selecting Unshare with Media Devices in Step 4. FreeAgent® GoFlex™ Home User Guide (Version 2) 51 5. Enjoying and Managing Your Files in Seagate Share Playing Music 5. Enjoying and Managing Your Files in Seagate Share This chapter explains how to use Seagate Share to enjoy and manage the files you’ve stored on GoFlex Home. To learn more about the Seagate Share application, how to navigate its pages, and how to work with your files and folders, see “Opening Seagate Share” on page 33. Note: Some of the features described in this chapter are available to Seagate Share Pro subscribers only. See “About Seagate Share Pro” on page 9 for more information. Playing Music This section explains how to use Seagate Share and iTunes to enjoy the music files stored on GoFlex Home from a computer, media player or other compliant device. Playing Music in Seagate Share To play music stored in a Seagate Share folder: 1. On The Seagate Share page, navigate to the folder that contains the music you want to hear. 2. Double-click the song you want. Seagate Share plays the song, then continues playing all the other songs in the folder. (It won’t play songs in any subfolders that might be in the folder you’ve chosen.) The song’s album art and the name of the current song appear on-screen, too. You can control playback by using the playback toolbar at the bottom of the screen. Click the return icon in the toolbar to stop playback and return to the Seagate Share page. To play music in a share: 1. On The Seagate Share page, navigate to the share that contains the music you want to hear. 2. Double-click the song you want. Seagate Share plays the song, then continues playing all the other songs in the share. Playing Music with iTunes Everyone on your GoFlex Home network can use iTunes to stream music stored on GoFlex Home. (You can’t use iTunes to play music when accessing GoFlex Home from outside your home network.) FreeAgent® GoFlex™ Home User Guide (Version 2) 52 5. Enjoying and Managing Your Files in Seagate Share Playing Movies and Videos To create an iTunes library that all GoFlex Home users can access: 1. Open and log in to Seagate Share (see page 33). 2. In the Content panel, click the GoFlex Home Public folder, then click the plus sign (+). The New Folder window opens. 3. Enter a name for the folder (for instance, iTunes Library), then click Create. The new folder is created. 4. Add songs to the new folder by dragging and dropping files into the folder. 5. In the Content panel, move your mouse over the new folder, click the arrow that appears, then click Share with Media Devices. (If the Share with Media Devices option is not available, the folder is already enabled for sharing.) 6. On your computer, open iTunes. In the Edit menu, click Preferences, then select the Sharing tab and ensure that Look for Shared Libraries is selected. All music files stored in your new folder appear in the iTunes SHARED > GoFlex Home:iTunes folder. You can play these songs within iTunes, but you cannot add them to a playlist. Photos, movies, and documents stored on GoFlex Home are not available within iTunes. Up to five computers or media devices on your home network can play iTunes DRM (Digital Rights Management) protected music, but an unlimited number of computers and media devices can play iTunes Plus music or songs imported from CD. Playing Movies and Videos To play a movie or video stored on GoFlex Home: 1. On The Seagate Share page, navigate to the folder that contains the movie you want to watch. 2. Double-click the movie file. Seagate Share opens and plays the movie. You can control playback by using the playback toolbar at the bottom of the screen. Click the return icon in the toolbar to stop playback and return to the Seagate Share page. Enjoying Your Photos This section explains how to view your pictures and photos, start a photo slideshow, and make one of your photos a background image for your Seagate Share Home page. It also explains how to access Cooliris, a Web-based application for viewing photos in a 3D display (available with a Seagate Share Pro subscription—see page 9). FreeAgent® GoFlex™ Home User Guide (Version 2) 53 5. Enjoying and Managing Your Files in Seagate Share Enjoying Your Photos Viewing Photos To view photos stored on GoFlex Home: 1. On The Seagate Share page, navigate to the folder that contains the photos you want to see. 2. Double-click any photo to open it. To rotate an image: 1. In the Content panel, click on the folder that contains the photo you want to rotate. 2. In the Main panel, move your mouse over the photo you want, click the arrow that appears, then click Rotate Clockwise or Rotate Counterclockwise (as required). The photo is rotated. If the photo is included in a share, it’s rotated there, as well. Viewing Photos as a Slideshow You can view all the photos contained in a folder in an automated slideshow. (The slideshow won’t include photos in any subfolders that might be in the folder you’ve chosen, and it won’t play any music stored with your photos.) To view photos as a slideshow: 1. On The Seagate Share page, navigate to the folder or share that contains the photos you want to see. 2. In the Content or Shares panel, move your mouse over the folder or share you want, click the arrow that appears, then click Slideshow. A slideshow begins. Each photo displays for a few moments, along with its caption. (See page 57 for more information about captions.) You can control the slideshow by using the playback toolbar at the bottom of the screen. Click the return icon in the toolbar to stop the slideshow and return to the Seagate Share page. Making a Photo Your Home Page Background You can use one of your photos as a background image for the Home page of Seagate Share (the first page that opens after you sign in). To make a photo your Home page background: 1. On The Seagate Share page, navigate to the folder or share that contains the photo you want to use. 2. In the Main panel, move your mouse over the photo you want, click the arrow that appears, then click Use as Home Page Background. 3. In the Go To menu, click Home. Your photo appears as a background image. You can set the size of the image, or clear it completely, by changing your GoFlex Home user settings on the Preferences page. See “Customizing Your GoFlex Home User Settings” on page 64 for instructions. FreeAgent® GoFlex™ Home User Guide (Version 2) 54 5. Enjoying and Managing Your Files in Seagate Share Managing Files and Folders Viewing Your Photos in Cooliris Note: This feature is available to Seagate Share Pro subscribers only (see page 9). Cooliris provides an innovative user interface to display the images in your GoFlex Home folders and shares. To open and view your photos in Cooliris: 1. On The Seagate Share page, navigate to the folder or share that contains the photo you want to use. 2. Double-click the share. Your photos open is Cooliris, and the name of the share, its description, and the theme you choose when you created the share appear, as well. OR Select the folder you want, then in the Search/View toolbar, select Cooliris in the Views list. 3. After selecting the Cooliris view, move your mouse over View This In 3D, then click Get Cooliris to install the Cooliris plug-in, which will allow you to enjoy all the Cooliris features. Managing Files and Folders This section explains how to add, delete, rename, move, and manage the files and folders you’ve stored on GoFlex Home. TIP: Remember that Seagate Share provides several ways of doing the same task. The steps in the following sections describes one possible way of completing a task. See “Completing Tasks Multiple Ways in Seagate Share” on page 36 for alternatives. Adding and Deleting Folders You can add and delete folders within your GoFlex Home Public and Personal folders by using the plus sign (+) and minus sign (-) in the Content panel. If you delete a folder, any files within that folder that are included in a share won’t be available from the share anymore. Caution: Deleting a folder deletes all the files stored inside it. To add a folder: 1. On The Seagate Share page, click the plus sign (+) in the Content panel. The New Folder window opens. 2. Enter a name for the folder, then click Create. The new folder is created. 3. Add files to the new folder by dragging and dropping them into the folder. FreeAgent® GoFlex™ Home User Guide (Version 2) 55 5. Enjoying and Managing Your Files in Seagate Share Managing Files and Folders To delete a folder: 1. On The Seagate Share page, select the folder you want to delete Caution: Deleting a folder deletes all the files stored inside it. 2. Click the minus sign (-) in the Content panel, then click Yes to confirm the deletion. Moving a Folder You can move any folder within your GoFlex Home Public and Personal folders, and can even move a folder between the Public and Personal folders. To move a folder, drag and drop it to the location you want. You can also use the folder menu (see page 37) to Cut and Paste the folder from one location to another. Copying a Folder When you copy a folder, the original stays where it is and you place a second version in another location. Nothing is removed from the original folder or location. To copy a folder in Seagate Share, use the folder menu (see page 37) to Copy and Paste the folder to a new location. Renaming a Folder TIP: If you rename a folder, its files will no longer be available in any existing share that contains the folder. To rename a folder: 1. Move your mouse over the folder you want, click the arrow that appears, then click Rename. The Rename Folder window opens. 2. Enter a new name, then click Rename. The folder is renamed. Adding Files to a Folder You can add files to a folder one of two ways: • On the Seagate Share page, drag and drop files from one folder to another on GoFlex Home. • Copy new files from your computer to the GoFlex Home folder you want. See “Copying Files to GoFlex Home Using Seagate Share” on page 40 for instructions. Moving a File to Another Folder You can move files from one folder to another by dragging and dropping them where you want them to be. You can also use the file menu (see page 37) to Cut and Paste the folder from one location to another. FreeAgent® GoFlex™ Home User Guide (Version 2) 56 5. Enjoying and Managing Your Files in Seagate Share Managing Files and Folders TIP: If you move a file to another folder, it will no longer be available in any existing share. Copying a File When you copy a file, the original stays where it is and you place a second version in another location. Copying a file duplicates the original full-resolution version stored in the folder, not the compressed version that appears in Seagate Share. Nothing is removed from the original location. Remember that each copy of a file takes up the same amount of storage space on your GoFlex Home. To copy a file, use the file menu (see page 37) to Copy and Paste it to a new location. Renaming a File You can rename any file that’s within a folder, if necessary. TIP: If you rename a file, it will no longer be available in any existing share. To rename a folder: 1. Move your mouse over the file you want, click the arrow that appears, then click Rename. The Rename File window opens. 2. Enter a new name, then click Rename. The file is renamed. Adding Captions and Tags to Your Files A file’s caption is a description of the file, and it appears whenever you view a file within a folder or a share. (Seagate Share Pro subscribers—Photo captions also appear when you share your photos through Facebook, Flickr, or RSS feeds.) You can use caption text to search for a file. A file’s tags store additional information about a file. Tags appear in the Details panel of the Seagate Share page when you view a file within a folder. Tags don’t appear in shares, or when you post your photos on Facebook, Flickr, or by RSS feed. You can use tags to search for a file. If you tag files consistently, you will be able to find the files you’re looking for more easily, especially as their numbers grow over time. To add a caption and/or tags to a file: 1. On The Seagate Share page, navigate to the folder that contains the file you want. 2. Move your mouse over the file you want, click the arrow that appears, then click View Details. A Details panel opens on the Seagate Share page. 3. Enter a caption in the Caption box. For example: Our New Kittens FreeAgent® GoFlex™ Home User Guide (Version 2) 57 5. Enjoying and Managing Your Files in Seagate Share Managing Your Shares 4. Enter the tags in the Tags box. For example: cats, kittens, pets, Zeppo and Zoey 5. Repeat the steps in this section until all the files you want to describe and tag are done. Downloading a File You can download any file in your GoFlex Home Personal or Public folders to your computer. When you download a file, you download the original full-resolution version of the file. To download a file: 1. On The Seagate Share page, navigate to the folder that contains the file you want. 2. Move your mouse over the file, click the arrow that appears, then click Download. A window opens, listing the files within that folder. 3. Click the Download button beside the file you want. 4. Follow the on-screen instructions to open or save the file. Deleting a File from a Folder You can delete files from your GoFlex Home Personal and Public folders. You can delete single files or multiple files simultaneously. TIP: If you delete a file, it will no longer be available in any share. To delete a folder: 1. On The Seagate Share page, move your mouse over the file you want to delete. OR Select multiple files to delete from the same folder, then move your mouse over the selected files. 2. Click the arrow button that appears, then click Delete. 3. Click Yes to confirm the deletion. Managing Your Shares Once you have created a share (see page 45), you can use Seagate Share to add files to it, remove files from it, rename it, and manage the access settings to limit or expand who can view it. You can also delete an entire share. TIP: Keep in mind that files appear in shares by reference only—your original files remain in their original locations inside your GoFlex Home folders. If you move, delete, or rename a file or its folder, any share that references that file won’t be able to access it anymore. However, deleting a share does not delete the files it contains. FreeAgent® GoFlex™ Home User Guide (Version 2) 58 5. Enjoying and Managing Your Files in Seagate Share Managing Your Shares Accessing Your Shares Your can find your shares listed in two places in Seagate Share: • The Shares panel of the Seagate Share page • On the Shares page To open the Shares page, log on to Seagate Share (see page 33), click Go To in the Navigation toolbar, then click Shares. Viewing a Share To view a share: 1. In the Shares panel, double-click the share you want. The share opens, showing the background you chose and the description you added during setup. Within the share window, you have options to change the view of the contents, start a slide show, play music included in the share, and download the files in the share to your computer. 2. Click the arrow in the share toolbar to return to the main Seagate Share page. Adding Files to a Share To add a file or the contents of a folder to any existing share: 1. On The Seagate Share page, navigate to the file or folder you want. 2. Move your mouse over the file or folder, click the arrow that appears, click Add to Share, then click the name of the share. The file or folder is added to the share. Removing a File from a Share Removing a file from a share means that the file isn’t available in the share anymore; it doesn’t delete the file from its original location in your GoFlex Home folders. You can remove multiple files from a share simultaneously. To remove a file from a share: 1. On The Seagate Share page, navigate to the share you want. 2. Move your mouse over the file you want to remove. OR Select multiple files to remove, then move your mouse over the selected files. 3. Click the arrow that appears, then click Remove. The files are removed from the share, but not deleted from their original locations on GoFlex Home. FreeAgent® GoFlex™ Home User Guide (Version 2) 59 5. Enjoying and Managing Your Files in Seagate Share Managing Your Shares Creating a Share that Only You Can Access To create a share that only you can access: 1. On The Seagate Share page, navigate to the folder you want. 2. Move your mouse over the folder, click the arrow that appears, click Add to Share, then click New. By default, the share has the same name as the selected folder. 3. (Optional) Enter a name and description for the share, enter a Description, and select a theme, which adds a background image to the share. 4. Click Submit. The share is created. You can invite others to view your share at any time by changing its Sharing settings: a. Move your mouse over the share, click the arrow that appears, then click View Details. b. In the Details panel, click Sharing. c. Select the people or groups you want to share with. See “Creating a Share” on page 45 for more information. Disabling Sharing on a Selected Share Disabling sharing prevents others from viewing your share. To disable sharing: 1. On The Seagate Share page, navigate to the share you want. 2. Move your mouse over the share, click the arrow that appears, then click View Details. 3. In the Details panel, clear the Sharing option. Seagate Share Pro users—Clear the Social Networking Sites options, as well. Sharing is disabled for the selected share. Renaming a Share You can rename any share, if necessary. TIP: If you rename a share that others have been invited to view, the original link to the share will no longer work. Resend invitations with the new link, if necessary. To rename a share: 1. Move your mouse over the share you want, click the arrow that appears, then click Rename. The Rename Share window opens. FreeAgent® GoFlex™ Home User Guide (Version 2) 60 5. Enjoying and Managing Your Files in Seagate Share Managing Your Shares 2. Enter a new name, then click Rename. The share is renamed. Creating Cover Art for a Share You can use a photo, a document, or an image from a music or movie file as the cover art for a share. The cover art appears as the share icon on the Shares page of Seagate Share. (If you set a document as the cover, a generic document icon is used.) To use a file as the cover art of a share: 1. On The Seagate Share page, navigate to the share you want. 2. In the Main panel, move your mouse over the file you want, click the arrow that appears, then click Use as Share Cover. The file becomes the share’s cover art. Downloading a File from a Share When you create a share and you or others view it, the share streams compressed images to conserve bandwidth and improve performance. You can configure a share to allow those viewing it to download original full-resolution versions of the files. Allowing downloads is especially important if the share contains documents, because the share references these files but cannot open them. (To allow downloads from a share, see Step 6 of “Creating a Share” on page 45.) If a share allows downloads, you can download all the files in a share from the Shares page, or selected files from a share that you’re currently viewing. To download all the files using the Shares page: 1. On The Seagate Share page, click Go To in the Navigation toolbar, then click Shares. 2. Select the share you want, then click Download in the toolbar. A window opens, listing all the files in the share. 3. Click the Download button beside the files you want. 4. Follow the on-screen instructions to open or save the files. To download individual files from a share that you’re currently viewing: 1. Select one or more files, then click the Download icon in the toolbar. 2. Click the Download button beside the files you want. 3. Follow the on-screen instructions to open or save the files. FreeAgent® GoFlex™ Home User Guide (Version 2) 61 5. Enjoying and Managing Your Files in Seagate Share Managing Your Shares Deleting a Share Deleting a share means that others can no longer access the files it contained; however, the files themselves remain in their original GoFlex Home folders. Seagate Share Pro users—If you copied photos from a share to your account on Facebook or Flickr, your photos will remain on those sites. However, if you invited others to view your share using RSS, your photos will no longer be available to the RSS readers. To delete a share: 1. On The Seagate Share page, select the share you want to delete, then click the minus sign () in the Share panel. 2. Click Yes to confirm the deletion. Setting Up and Managing an E-mail Address Book for Shares When you create a share, you can choose to invite specific friends and family to view it. Seagate Share e-mails them an invitation that contains a link to the share. To make sending invitations easy, you can set up an e-mail address book in Seagate Share, then add to or edit it as required. When you want to invite others to view a share, you can choose which contacts to include from the list. To set up your address book in Seagate Share: 1. On The Seagate Share page, select an existing share. (To create your first share, see page 45.) 2. Move your mouse over the share, click the arrow that appears, then click View Details. The Details panel appears. 3. Click Sharing, then select Share with Friends (if it isn’t selected already). 4. In the Share with Friends box, click the icon with the plus sign (+) on it. The Share with your Contacts window opens. 5. Click the Create New Contact icon under the address book, enter the first name and e-mail address, then click Add. Your first contact is added to your address book. 6. Continue adding contacts, following the steps in this section. Your contact list is now available in any existing or new share. To edit information in your address book, select the name in the Address Book list, click the Edit Contact icon, then change the name and/or e-mail address. To remove someone from your address book, select them in the Address Book list, then click the Delete Contact icon. FreeAgent® GoFlex™ Home User Guide (Version 2) 62 5. Enjoying and Managing Your Files in Seagate Share Accessing Your GoFlex Home Files Using FTP Accessing Your GoFlex Home Files Using FTP You can access your GoFlex Home using FTP (File Transfer Protocol). FTP is one way of copying files from one computer or storage device to another. You can upload files to and download files from any of your GoFlex Home folders using FTP. Note: You should be familiar with FTP before using this feature. For security reasons, don’t enable FTP access unless or until you need it. Seagate Share Pro subscribers can access GoFlex Home using the more secure FTPS. FTP access must be enabled in Seagate Share before you can use FTP to access your GoFlex Home. To enable FTP in Seagate Share: 1. Open and log in to Seagate Share (see page 33). 2. Click Go To, then click Preferences. 3. Under Server Preferences, click Network Services. 4. Set Enable FTP access to your local LAN and Enable FTP access to the Internet to Yes. 5. Click Submit. FTP access is enabled. 6. Ensure that your router is set to forward port 21 to your GoFlex Home. This is set up automatically if your router has UPnP enabled. 7. To connect to GoFlex Home using FTP locally, open a browser and browse to: ftp://yourGoFlexHomeIPaddress You can find the IP address of your GoFlex Home by (Mac) right-clicking the GoFlex Home Agent icon, selecting Preferences, and then selecting the GoFlex Home Found tab, or (Windows) by finding GoFlex Home in the list of Network devices and looking at its properties. To connect to GoFlex Home using FTP remotely, open a browser and browse to: ftp://GoFlexHomeName.seagateshare.com When you log in to GoFlex Home, remember that your user name and password are casesensitive. FreeAgent® GoFlex™ Home User Guide (Version 2) 63 6. Managing GoFlex Home Changing Your Own GoFlex Home Password 6. Managing GoFlex Home Once your GoFlex Home network storage system has been set up, you can change your personal GoFlex Home settings, add new applications to your computer, manage user accounts, and manage your GoFlex Home and any devices connected to it. Note: Some of the tasks described in this chapter can be only be done by someone with a user account that includes permission to change GoFlex Home settings. If you can’t complete a task included in this chapter, ask your home network manager to update your account permissions or do the task for you. Changing Your Own GoFlex Home Password You use your GoFlex Home password to log into the Seagate Dashboard (Windows users only) and to log in to GoFlex Home from the Seagate Share application or FTP connection. You can change your password at any time. To change your password: 1. Open the Seagate Dashboard (see page 30), then click Preferences. OR, Open and log in to Seagate Share (see page 33), click Go To, then click Preferences. 2. On the Preferences page, click Change Password. 3. Enter and confirm your new password. Passwords must be at least six characters long and must include one number. Passwords are case-sensitive. 4. Click Submit. Your password is changed. Customizing Your GoFlex Home User Settings You can customize your GoFlex Home account by personalizing the default settings for sharing new files, adding your own e-mail address for sending share invitations, and choosing your preferred language. To customize your GoFlex Home user settings: 1. Open the Seagate Dashboard (see page 30), then click Preferences. OR, Open and log in to Seagate Share (see page 33), click Go To, then click Preferences. FreeAgent® GoFlex™ Home User Guide (Version 2) 64 6. Managing GoFlex Home Adding New GoFlex Applications to Your Computer 2. On the Preferences page, click User. 3. Change your preferences as required: • Language: Sets the language of the Seagate Share application. • Sharing Emails Sender: Sets the return e-mail address for the invitations to view your shares that Seagate Share sends out (see “Creating a Share” on page 45). • Home Background Position: Sets the size of the image (if any) used on the Seagate Share Home page. Click Clear Home Background to not use an image on the Home page. (See “Making a Photo Your Home Page Background” on page 54 for more information.) • What to do when a file already exists: Determines what happens when you copy or move a file to a folder that already contains a file with the same name. • Share new content with other family accounts...: Sets the access default for allowing others on your GoFlex Home network storage system to access new shares; you can override this default setting when you create a new share. • Share new content with media devices...: Sets the access default for allowing media devices to access new shares; you can override this default setting when you create a new share. • Resume Audio Playback: Determines whether or not playback automatically starts with the first song or movie in a folder or share. If you select No, songs and movies start at the beginning when you play them; if you select Yes, Seagate Share automatically offers to resume a song or movie where you stopped it on a previous occasion. • Hide Help Tips: Enables or disables the tip box that appears whenever you open Seagate Share. • Reset all ‘Do not show again’ prompts: Re-enables the help windows you disabled previously. 4. Click Submit. Your settings are updated. Adding New GoFlex Applications to Your Computer The bottom panel of the Seagate Dashboard is the Application Store, a service from Seagate that offers applications you can install on your computer for use with your storage devices. In the Application Store, you can browse the list of applications, try out the ones you’re interested in, and purchase the ones you like. The list of applications is updated regularly, so check back often to see what’s new. In addition to the applications available from the Application Store, you can install an app on your smartphone or tablet for remote access to your GoFlex Home folders. See “Installing Remote Access App for Smartphones and Tablets” on page 66 for instructions. FreeAgent® GoFlex™ Home User Guide (Version 2) 65 6. Managing GoFlex Home Installing Remote Access App for Smartphones and Tablets TIP: Mac users—Some applications available in the Seagate Dashboard, such as Memeo Premium Backup, are available for Mac computers. You can install and try out many applications for free for a limited amount of time. When the free trial period is over, you’re given the option to purchase and install the full version. To learn about or install a free trial version of an application: 1. Open the Seagate Dashboard (see page 30). 2. Find the application you want in the Application Store. TIP: Click See All to view all available applications. 3. Under the application, click Learn More. Or, Click Install to install a free-trial version of the application. When the free trial period is over, you can choose whether or not to purchase and install the full version of the application. Installing Remote Access App for Smartphones and Tablets You can connect to your GoFlex Home remotely from a smartphone or tablet, and enjoy the pictures, movies and music you have stored by installing a remote viewer app. The device must be using iOS or Android. (Android devices must support Adobe AIR.) Note: If the app is not found in the app store for your device, it’s not yet available for your model device. Installing the App on Your Device 1. Open the app store or marketplace for your device and then search for “seagate.” 2. Install the remote access app on your device. Connecting to GoFlex Home from Your Device 1. Once the app is installed, open the app on your device. 2. Enter the name you gave your GoFlex Home during setup. 3. Enter the user name and password you use to log in to your GoFlex Home. FreeAgent® GoFlex™ Home User Guide (Version 2) 66 6. Managing GoFlex Home Adding and Managing User Accounts Adding and Managing User Accounts This section explains how to add a new user to your GoFlex Home network storage system, edit the details of existing user accounts, or remove a user account from GoFlex Home. Note: To complete the tasks in this section, you must have a user account that includes permission to change GoFlex Home account settings. Adding a New User Account to GoFlex Home You can add new users to GoFlex Home at any time. TIP: Remember that GoFlex Home includes accounts for up to five people/computers. To create user accounts for more than five people, you must upgrade to Seagate Share Pro. See page 9 for more information. Adding a User from the Seagate Dashboard Note: Mac users—You must use Seagate Share to add a new user account to GoFlex Home. See page 67. To add a new user to GoFlex Home: 1. Open the Seagate Dashboard (see page 30). 2. In the How to... panel, click Add Users. 3. Follow the on-screen instructions. See “Step 5: Adding a User to GoFlex Home” on page 17 for more information. Adding a User from Seagate Share To add a new user to GoFlex Home: 1. Open and log into Seagate Share (see page 33). 2. On the Home page, click Preferences. 3. Click Add New User. 4. Enter the user name in the Account User Name field. User names must start with a letter and must be at least three characters in length. User names are not case-sensitive. You can’t use the same user name twice on GoFlex Home. 5. Enter a display name for the user. This name can be different from the Account User Name, if you want. 6. Enter and confirm a password. FreeAgent® GoFlex™ Home User Guide (Version 2) 67 6. Managing GoFlex Home Adding and Managing User Accounts Passwords must be at least six characters long and must include one number. Passwords are case-sensitive. 7. Select Create as Administrator if you want this person to be able to do the same home network manager tasks as you. 8. Click Submit. The user account is created, and the person can begin using GoFlex Home as soon as their computer is added to your GoFlex Home network storage system (see page 19 for Windows or page 28 for Mac). Editing or Removing an Existing User Account You can change the details of an existing GoFlex Home user account at any time. You can: • Change the password. • Give or remove manager permissions, which allow the user to change GoFlex Home account settings. • Give or remove access to the GoFlex Home Public folder. If necessary, you can also remove a user account from GoFlex Home. You might want to do this to make one of your five included user accounts available to someone else in the household, or to shut down the account of someone who no longer requires access to your GoFlex Home network storage system. To edit or remove an existing user account: 1. Open the Seagate Dashboard (see page 30), then click Preferences. OR, Open and log in to Seagate Share (see page 33), click Go To, then click Preferences. 2. Click Edit User. The Edit User screen opens. 3. Select the user name, make the required changes, then click Submit. Or, Select the user name, click Delete, then click OK to confirm. The user account is updated or deleted. If you changed someone’s password, make sure to share the new one with him or her. FreeAgent® GoFlex™ Home User Guide (Version 2) 68 6. Managing GoFlex Home Managing GoFlex Home and Connected Devices Managing GoFlex Home and Connected Devices This section explains how to properly maintain your GoFlex Home device and how to add and remove GoFlex and USB drives. Updating the GoFlex Home Software To get the most out of your GoFlex Home, update its software whenever a new version is released. To update the software on your GoFlex Home device: 1. Open the Seagate Dashboard (see page 30), then click Preferences. OR, Open and log in to Seagate Share (see page 33), click Go To, then click Preferences. 2. Click Software Updates. 3. Click Check Now. If updated software is available, follow the on-screen instructions to update the software. Adding More Storage Capacity to GoFlex Home If you need additional storage capacity on GoFlex Home in the future, you can connect a USB drive directly to GoFlex Home or upgrade to a new or larger-capacity GoFlex Home or GoFlex Desk drive (see page 70 for instructions on removing and replacing the drive in your GoFlex Home). If you replace the current drive, you can store it as an archive of all your household backup files, in case a problem occurs on someone’s computer or an important older file is overwritten or deleted by mistake. For more information about additional GoFlex drives for your GoFlex Home, visit the Seagate Web site at www.seagate.com Adding a USB Drive to GoFlex Home GoFlex Home provides a USB port that you can use to connect additional storage devices, such as a USB flash drive (also known as a thumb drive) or external USB hard drive. When connected to GoFlex Home, a USB drive appears as an External Storage folder on GoFlex Home, next to the Public, Personal, and Backup folders. To add a USB drive to GoFlex Home, connect it directly to the USB port on the back of the GoFlex Home dock, or use a high-quality USB cable (not included). See Figure 2 on page 8 for help locating the USB port. (You can also connect a USB hub to GoFlex Home, then connect additional devices to it.) FreeAgent® GoFlex™ Home User Guide (Version 2) 69 6. Managing GoFlex Home Adding More Storage Capacity to GoFlex Home Removing a USB Drive from GoFlex Home To avoid losing data or damaging your files, always follow these instructions to safely and properly shut down and remove a USB storage device from the GoFlex Home dock: 1. Make sure that no files on the USB device are open or in the process of being saved, and that no one connected to your GoFlex Home is copying files to or from it. 2. Open the Seagate Dashboard (see page 30), then click Preferences. OR, Open and log in to Seagate Share (see page 33), click Go To, then click Preferences. 3. Click Storage Devices. The Storage Devices screen opens. 4. Select the device you want to shut down, click Eject, then click OK to confirm. When the USB drive is shut down, you can safely remove it from the GoFlex Home dock. Safely Removing the GoFlex Drive from the GoFlex Home Dock To avoid losing data or damaging your files, always follow these instructions if you need to remove the GoFlex drive from the GoFlex Home dock: 1. Make sure that no one is accessing GoFlex Home. No one should be viewing photos, watching a movie, listening to music, or working with any other file stored on GoFlex Home, or copying files to or from their GoFlex Home folders. 2. Open the Seagate Dashboard (see page 30), then click Preferences. OR, Open and log in to Seagate Share (see page 33), click Go To, then click Preferences. 3. Click Shut Down. The Shut Down screen opens 4. Click Shut Down. The white drive light on the front of GoFlex Home blinks to show that GoFlex Home is shutting down. When shutdown is complete, both lights turn off. 5. Remove the GoFlex drive by carefully lifting it from the connectors on the dock. To reinstall the drive and restart GoFlex Home, follow the instructions in “Step 2: Connecting GoFlex Home” on page 12. FreeAgent® GoFlex™ Home User Guide (Version 2) 70 6. Managing GoFlex Home Adding More Storage Capacity to GoFlex Home Shutting Down and Restarting GoFlex Home If you experience minor problems with GoFlex Home, follow the instructions in this section to restart it. Note: Restarting GoFlex Home does not remove any user settings or delete content from the drive. To shut down and restart GoFlex Home: 1. Make sure that no one is accessing GoFlex Home. No one should be viewing photos, watching a movie, listening to music, or working with any other file stored on GoFlex Home, or copying files to or from their GoFlex Home folders. 2. Open the Seagate Dashboard (see page 30), then click Preferences. OR, Open and log in to Seagate Share (see page 33), click Go To, then click Preferences. 3. Click Shut Down. The Shut Down screen opens. 4. Click Restart. GoFlex Home safely shuts down and restarts. When it is fully powered on and connected to your network, it appears in the list of drives at the top of the Seagate Dashboard, and your GoFlex Home folders appear in Explorer and Finder. Resetting GoFlex Home to Its Original Settings Resetting GoFlex Home returns the device to its original factory settings. All the files stored on GoFlex Home are retained—no files or folders are deleted—but all other settings, such as user accounts and passwords, are removed. Note: Reset GoFlex Home only if absolutely necessary, to avoid the lengthy task of re-creating user accounts, re-adding computers to GoFlex Home, reconnecting users to their GoFlex Home folders, and redoing any custom settings. To reset GoFlex Home: 1. Make sure that no one is accessing GoFlex Home. No one should be viewing photos, watching a movie, listening to music, or working with any other file stored on GoFlex Home, or copying files to or from their GoFlex Home folders. 2. Using a paperclip, press and hold the Reset button for ten (10) seconds. The Reset button is located on the side of GoFlex Home, as shown in Figure 2 on page 8. The white drive light blinks to show that GoFlex Home is shutting down. When shutdown is complete, both lights turn off. FreeAgent® GoFlex™ Home User Guide (Version 2) 71 6. Managing GoFlex Home Managing GoFlex Home Settings and Preferences 3. Press the Power button to restart GoFlex Home, then follow the instructions in “Step 4: Setting Up GoFlex Home” on page 14 to re-activate GoFlex Home, re-add user accounts, and re-add the computers on your home network. Be sure to re-create user names exactly, so that everyone can reconnect to their existing GoFlex Home folders. TIP: You can also access all the folders and files on GoFlex Home by connecting GoFlex Home directly to your computer using a GoFlex Cable (sold separately). Go to www.seagate.com for more information. Managing GoFlex Home Settings and Preferences The GoFlex Home Preferences page helps you manage personal and network settings for your GoFlex Home device. On the Preferences page, you can change your personal information, manage user accounts on your GoFlex Home (if you have permission to do so), change network-related settings, and manage your GoFlex Home device by updating its software or shutting it down properly. You can open the GoFlex Home Preferences page two ways: • Open the Seagate Dashboard (see page 30), then click Preferences. Or, • Open and log in to Seagate Share (see page 33), click Go To, then click Preferences. The Preferences page opens, showing a range of settings. This section describes those settings not already discussed in this chapter. Server Preferences Settings This section describes the settings available in the Server Preferences area of the Seagate Share Preferences page. • Network Sharing: Controls whether members of your household can access their GoFlex Home Personal and Backup folders using either Explorer or Finder, as well as access a USB printer connected to GoFlex Home (see “Setting Up a Centralized Printer” on page 49). • UPnP Router Configuration: Controls whether or not Seagate Share configures your router, and whether or not Seagate Share can override your router’s current configuration. Note: Enable this setting only if you experienced a problem while setting up GoFlex Home. GoFlex Home works with most consumer home network equipment with no special settings required. FreeAgent® GoFlex™ Home User Guide (Version 2) 72 6. Managing GoFlex Home Managing GoFlex Home Settings and Preferences • Notifications: Sets the e-mail address(es) to be used for occasional system messages. The e-mail addresses entered in this field receive a system message only if there is a problem with the drive, if the drive is full, or if your Seagate Share Pro subscription is expiring soon. • Network Services: Controls whether or not your GoFlex Home can be accessed from an FTP site. For improved security, disable FTP access unless or until you specifically require it. Enabling FTP means that members of your household can use it to upload and download files to their GoFlex Home folders with FTP. You can limit FTP access to computers on your home network (LAN) only, or enable FTP access from anywhere on the Internet. • LAN Connection: Controls whether or not GoFlex Home connects to your home network using settings it obtains automatically. (Unless you have networking experience, have business-grade network equipment at home, or are experiencing problems when accessing GoFlex Home while you’re travelling, you should set Obtain IP Address Automatically to Yes. No other input is required.) If you need to manually set up a LAN connection for GoFlex Home, set Obtain IP Address Automatically to No, then enter all the required information in the fields that appear: • Server IP Address: Sets the static IP address for GoFlex Home. Obtain the static IP address from your ISP (Internet service provider), and use it to replace the dynamic IP address that appears in the box by default. • Server Netmask: Sets the subnet mask, which determines the address range of the subnet, a separate part of your network. Data sent to addresses within the subnet (for example, between your computer and GoFlex Home) are routed within the network. Data sent to addresses outside the subnet (for example, between a remote user and GoFlex Home) are routed to the Internet. Most home networks with less than 255 nodes use netmask.24. • Gateway: Sets the IP address of the device (most likely your router) that routes data from GoFlex Home to the Internet. • Date and Time: Controls the date and time used by GoFlex Home. You can set GoFlex Home to obtain its settings from the Internet using an Internet time server, or you can set GoFlex Home’s date and time yourself. If you set Set date and time from the Internet to Yes, select a default NTP (Network Time Protocol) server for best results. • Remote Access: When enabled, allows GoFlex Home to be accessed from anywhere over the Internet. You can use this setting to disable remote access, which is enabled automatically when you set up GoFlex Home. FreeAgent® GoFlex™ Home User Guide (Version 2) 73 6. Managing GoFlex Home Managing GoFlex Home Settings and Preferences Administration Settings This section describes the settings available in the Administration area of the Seagate Share Preferences page. • Add New User: See page 67. • Edit User: See page 68. • Shut Down: See page 71. • Software Updates: See page 69. • GoFlex Home Premium Subscription: Upgrades Seagate Share to Seagate Share Pro, which provides premium service options that are available by yearly subscription. See page 9 for more information. • ComputersBackup: Enables ComputersBackup (which you may have installed on your Mac during setup) to use Time Machine to back up files on your computer to GoFlex Home. Before configuring the backup utility on your computer, you must enable ComputersBackup and create a password. The password will be required when you configure the backup facility on your computer. You can also delete all backed up data from GoFlex Home by clicking Wipe. Caution: Wiping backups deletes ALL backed up data for ALL GoFlex Home users (not just your own backup files). • Storage Devices: Lets you safely remove a USB drive from GoFlex Home (see page 70). Also lets you format a USB drive to change it to a NTFS (New Technology File System) format for Windows. Caution: Formatting a USB drive deletes all existing files from the drive. FreeAgent® GoFlex™ Home User Guide (Version 2) 74 7. Solving Problems Common Problems and Solutions 7. Solving Problems GoFlex Home is a plug and play device. However, in certain situations, the setup process may require extra attention. Below is a list of troubleshooting tips to assist you should you have any problems during setup. • Ensure that the supplied power adapter is securely connected to GoFlex Home and to a power source. If you are using a power strip, make sure it is turned on. • Check that one end of your network cable is securely connected to the Ethernet port on GoFlex Home and the other end is connected to a functioning port on your network router. If the network cable is securely connected and the light is amber, the network cable or the Ethernet port may not be functioning properly. To test this, connect the network cable to a different port on your router. If there is still no connection, try a different Ethernet cable. Make sure your router is turned on. • Ensure that your router gives out IP addresses to computers on your network (DHCP) and that DHCP is enabled on your router. DHCP is usually enabled on home networks. If it is not, you will have trouble connecting to GoFlex Home. If you need assistance enabling DHCP on your router, see your router documentation. • Ensure that your home network isn’t down or disabled, and that your Internet service isn’t disrupted. Common Problems and Solutions This section provides suggestions for solving common problems. Why can’t I create a new user account? You may have exceeded the number of user accounts allowed. GoFlex Home includes five user accounts, including the home network manager who set up GoFlex Home initially. To create a new user account, you must either delete an existing account (if someone has left the household, for instance) or upgrade to unlimited user accounts by subscribing to Seagate Share Pro. See page 9 for more information. Why won’t my computer connect to GoFlex Home? If you have installed the GoFlex Home software on your computer but it won’t connect to GoFlex Home, check that your home network is working properly and that the GoFlex Home device is properly connected and powered on. Make sure that the supplied Ethernet cable is connected from GoFlex Home to your router. If other computers are successfully connected to GoFlex Home, you may have exceeded the number of computers allowed. GoFlex Home includes licenses for five computers. To add another computer, you must either delete an existing user account (which disconnects their FreeAgent® GoFlex™ Home User Guide (Version 2) 75 7. Solving Problems Common Problems and Solutions computer) or upgrade to unlimited user accounts by subscribing to Seagate Share Pro. See page 9 for more information. Why can’t I use the name I want for GoFlex Home/my user account? The GoFlex Home device itself must have a name that’s completely unique—unused by any other device in the world. You may have to slightly adjust the name you want to make it unique, in the same way you often have to try a few times to find an online user name or email address that’s not already in use. Use the Check Availability button for help. Additionally, your GoFlex Home name must start with a letter and must be at least three characters in length. You can use letters, numbers, dashes, dots, and underscores. Spaces are not allowed. Within your GoFlex Home network storage system, no two user accounts can have the same name, even if they have different computers and different passwords. Why won’t Memeo Instant Backup let me back up more than three computers to GoFlex Home? GoFlex Home includes access to Memeo Instant Backup for up to three computers. To add more computers, upgrade to Memeo Premium Backup. For more information, click Learn More under Premium Backup in the Seagate Dashboard Application Store. I’m the home network manager and I can’t remember my GoFlex Home password. How do I reset it? If you are the home network manager (the person who set up GoFlex Home originally) and you can no longer remember your GoFlex Home password, follow these instructions to reset your password: 1. Make sure that no one is accessing GoFlex Home. No one should be viewing photos, watching a movie, listening to music, or working with any other file stored on GoFlex Home, or copying files to or from their GoFlex Home folders. 2. Using a paperclip, press and hold the Reset button for three (3) seconds. The reset button is located on the side of the GoFlex Home dock, as shown in Figure 1 on page 7. Caution: Don’t hold the Reset button longer than 5 seconds. Holding down the Reset button for 10 seconds erases all your custom GoFlex Home settings (see page 71). The white drive light blinks to show that GoFlex Home is shutting down. When shutdown is complete, both lights turn off. 3. Press the Power button to restart GoFlex Home if the device doesn’t restart on its own. FreeAgent® GoFlex™ Home User Guide (Version 2) 76 7. Solving Problems Common Problems and Solutions 4. On your computer, open a Web browser (such as Explorer or Safari) and enter the GoFlex Home IP address in this format: http://GoFlexHomeIPaddress/ For example: http://192.168.0.12/ To find the IP address of GoFlex Home on a computer running the Windows operating system, find GoFlex Home in the list of Network devices and check its Properties. (In Windows XP, if GoFlex Home doesn’t appear in the network device list, click Show icons for networked UPnP devices in My Network Places, then follow the on-screen instructions.) To find the IP address of GoFlex Home on a computer running the Mac operating system, use the Network Utility in Finder (Applications > Utilities). Why does GoFlex Home seem to shut down by itself? GoFlex Home includes a power-save feature, which means that GoFlex Home enters a standby state after 12 minutes of no activity. GoFlex Home automatically returns to active mode whenever someone on your network storage system accesses their folders and files. During setup, someone else logged into the Seagate Dashboard. What can I do? The Seagate Dashboard allows you to change users. See “Logging In to the Seagate Dashboard” on page 32 for more information. Alternatively, open Seagate Share (see page 33), click Sign Out, then log back in as yourself. Why can’t my media player detect GoFlex Home? Your media player must support one of these connection technologies: • UPnP-AV (Universal Plug-and-Play Audio and Video) • DLNA (Digital Living Network Alliance) • Windows Media Connect If you have a large amount of files stored on GoFlex Home, it will take awhile for the files to be indexed and viewable from your media player. If your media device cannot detect GoFlex Home, try these troubleshooting tips: • Before your media player can discover and play the digital media files on your GoFlex Home, you have to make them available by selecting Share with Media Devices from Seagate Share. See “Enjoying Your Files on a Digital Media Player or Game Console” on page 50 for instructions. • Ensure that UPnP is enabled on your router. See your router documentation for instructions on enabling UPnP if it is disabled. You can also view FreeAgent® GoFlex™ Home User Guide (Version 2) 77 7. Solving Problems Common Problems and Solutions support.goflexhome.hipserv.com for additional troubleshooting help, including a guided configuration tool. Why is the GoFlex Home indicator light amber? If GoFlex Home is connected to a power source and to a router but the top light on the front is not solid green, try these troubleshooting tips: • Ensure that the supplied power adapter is securely connected to GoFlex Home and to a power source. If you are using a power strip, make sure it is turned on. • Check that one end of your network cable is securely connected to the Ethernet port on GoFlex Home and the other end is connected to a functioning port on your network router. If the network cable is securely connected and the top light on the front of your GoFlex Home is amber, the network cable or the Ethernet port may not be functioning properly. To test this, connect the network cable to a different port on your router. If there is still no connection, try a different Ethernet cable or a different network. • Make sure your router is turned on. • Ensure that your router gives out IP addresses to computers on your network (DHCP) and that DHCP is enabled on your router. DHCP is usually enabled on home networks. If it is not, you will have trouble connecting to GoFlex Home. If you need assistance enabling DHCP on your router, see your router documentation. • Some virus protection and firewall software block network traffic for security purposes. If you have such software running on your network, check to see if either may be blocking communication. Create an exception for GoFlex Home and its software if necessary. Ensure that UPnP is enabled on your router. See your router documentation for instructions on enabling UPnP if it is disabled. You can also view www.support.goflexhome.hipserv.com for additional troubleshooting help, including a guided router configuration tool. • Ensure that your router is not blocking UDP traffic. If so, you may need to open a port on your router. See your router documentation for instructions. • Turn off GoFlex Home by pressing the Power button and then turn it back on again. • Confirm that your Internet connection is working properly. Open a Web browser on your computer and then access a favorite Web site. If the top light on the front is still amber, this means that there is an issue with the Internet connection or GoFlex Home is not communicating with the service. FreeAgent® GoFlex™ Home User Guide (Version 2) 78 7. Solving Problems Decoding the GoFlex Home Lights Decoding the GoFlex Home Lights The lights on the front of the GoFlex Home dock change color and flash to indicate the status of the drive and device. This section explains the meaning of the lights and what to do if a problem occurs. Table 1: GoFlex Home Light (top) State Status Green blinking Starting up Green steady Connected to the network and ready for use Amber blinking Not connected to the network If the GoFlex Home light indicates a problem: • Ensure that the drive is properly and fully connected to the dock. • Ensure that your home network isn’t down or disabled. (Look at the lights on the back of the GoFlex Home dock—if they’re not on and blinking, GoFlex Home is not connected to your network.) • Ensure that the Ethernet cable connecting GoFlex Home to your router isn’t damaged. • Ensure that your Internet connection isn’t down or disabled. (Open a browser on your computer to check.) Table 2: Drive Light (bottom) State Status White steady Drive installed and ready for use Off Drive not properly installed or experiencing a problem If the Drive light indicates a problem: • Ensure that the drive is properly and fully connected to the dock. • Ensure that neither the dock nor the drive is damaged. Finding More Help The GoFlex Home network storage system is easy to use, but you may still have questions. Go to www.seagate.com/goflexhomesupport if you have any problems setting up or using your GoFlex Home network storage system. FreeAgent® GoFlex™ Home User Guide (Version 2) 79 Index Index Seagate Share 74 configuring Time Machine 26 connecting GoFlex Home 12 A Content panel in Seagate Share 35 accessing files from home 43 Cooliris 9, 36, 55 accessing files while travelling 45 Copy and Paste 56, 57 Add New User 67 copying a folder in Seagate Share 56 Add to Share 60 copying files in Seagate Share 57 Add Users 67 copying files to GoFlex Home 39 adding a user account 17, 67 Cover 36 adding capacity to GoFlex Home 69 cover art for shares 61 adding captions and tags to files 57 Create as Administrator 68 adding files to a folder in Seagate Share 56 Create New Contact 62 adding files to a share 59 creating a share 60 adding folders to Seagate Share 55 creating user accounts 15, 24 adding GoFlex Home applications 65 customizing GoFlex Home 64 adding Macs to GoFlex Home 28 Cut and Paste 56 adding PCs to GoFlex Home 19 D Administration settings 74 Allow Downloads 46 Application Store 65 Application Store panel 31 applications, adding new 65 Apps installing remote viewer on smartphones and tablets 66 automatic backups 41 B backing up your files 41 troubleshooting 76 Backup folder 11, 38 Dashboard. See Seagate Dashboard Date and Time setting 73 Delete 58 Delete Contact 62 deleting a share 62 deleting a user account 68 deleting files from Seagate Share 58 deleting folders from Seagate Share 55 Desktop Applications for Macs 21 digital video players 50 disabling access to shares 60 DLNA 50 Download 58, 61 C downloading files from a share 61 captions 57 downloading files from Seagate Share 58 centralized printing 49 Drag and Drop 41 Change button on Seagate Dashboard 31 Drive light 7, 13 Change Password 64 drives changing users on Seagate Dashboard 32 ComputersBackup 21 installing 25 FreeAgent® GoFlex™ Home User Guide (Version 2) adding a USB drive 69 formatting a USB drive 74 removing a USB drive 70 80 Index removing the GoFlex Home drive 70 replacing the GoFlex Home drive 69 restarting GoFlex Home 71 shutting down GoFlex Home 71 folders adding files in Seagate Share 56 adding to Seagate Share 55 copying in Seagate Share 56 deleting from Seagate Share 55 managing with Seagate Share 52 moving files in Seagate Share 56 moving in Seagate Share 56 renaming in Seagate Share 56 working in Seagate Share 36 Drives panel on Seagate Dashboard 31 E Edit Contact 62 Edit User 68 editing a user account 68 e-mail address books for shares 62 FTP 63 e-mail address for system messages 15, 25, 73 G Enable FTP access to the Internet 63 gaming consoles 50 Enable FTP access to your local LAN 63 Gateway 73 F Get Cooliris 55 Facebook, copying photos to 47 Go To menu 36 files GoFlex Home accessing from home 43 accessing from Seagate Share 44 accessing from SmartFolderShortcut 44 accessing from the Seagate Dashboard 43 accessing remotely 45 accessing with FTP 63 adding captions and tags in Seagate Share 57 adding to a folder in Seagate Share 56 automatic backups 41 backing up 41 copying in Seagate Share 57 copying to GoFlex Home 39 creating shares 45 deleting from Seagate Share 58 downloading from a share 61 downloading from Seagate Share 58 enjoying on media devices 50 managing with Seagate Share 52 moving in Seagate Share 56 playing on gaming consoles 50 removing from a share 59 renaming in Seagate Share 57 sharing 45 uploading to GoFlex Home 39 working in Seagate Share 36 Flickr, copying photos to 48 FreeAgent® GoFlex™ Home User Guide (Version 2) adding a USB drive 69 adding capacity 69 adding Macs 28 adding new applications 65 adding PCs 19 Backup folder 11, 38 changing your password 64 configuring Time Machine 26 connecting 12 customizing system settings 72 customizing your settings 64 Desktop Applications for Macs 25 device features 7, 8 device name 15, 23 folders 11, 21, 38 FTP access 63 installing the software on Mac 22 installing the software on Windows 14 lights 7, 8, 79 managing the device 64 online support 79 package contents 12 Personal folder 11, 38 privacy 39 Public folder 11, 38 registering 16, 24 81 Index removing a USB drive 70 removing the GoFlex drive 70 resetting 71 restarting 71 setting up on Mac 22 setting up on Windows 14 shutting down 71 troubleshooting 75 updating the software 69 logging in to Seagate Share 33 logging in to the Seagate Dashboard 20, 32 M Macs adding to GoFlex Home 28 ComputersBackup 21 configuring Time Machine 26 Desktop Applications 21 GoFlex Home Agent 21 installing GoFlex Home Desktop Applications 25 installing the GoFlex Home software 22 listening to music 45 opening files 45 setting up GoFlex Home 22 SmartFolderShortcut 21 SmartWebShortcut 21 system requirements 6 viewing photos and pictures 45 watching movies and videos 45 GoFlex Home Agent 21 installing 25 GoFlex Home light 7, 13 GoFlex Home Premium Subscription 74 H Help 79 Seagate Dashboard 31 Seagate Share 36 Hide Help Tips setting 65 Home Background Position setting 65 home network manager permissions 18, 68 Home page adding a background image 54 positioning the background image 65 How to... panel on Seagate Dashboard 31 Main panel in Seagate Share 36 Manual Upload 41 media devices 50 examples 50 Memeo Instant Backup 41 menus in Seagate Share 37 I more sharing options 46 installing GoFlex Home Desktop Applications 25 movies installing GoFlex Home software on Mac 22 watching 44 watching with Seagate Share 53 installing GoFlex Home software on Windows 14 Instant Backup 42 moving a folder in Seagate Share 56 inviting others to view your share 60 music IP addresses, finding 63, 77 listening 44 playing in Seagate Share 52 playing with iTunes 52 iTunes 52 L LAN Connection setting 73 My Applications panel in Seagate Dashboard 31 Language setting 65 N launching Seagate Dashboard 17 Navigation toolbar 36 LEDs/lights 7, 79 Network Services setting 73 listening to music 44, 45 Network Sharing setting 72 Load Content 39 Notifications setting 73 NTP 73 FreeAgent® GoFlex™ Home User Guide (Version 2) 82 Index O opening the Preferences page 72 Remote Access 73 removing a USB drive 70 Server Preferences settings 72 shutting down GoFlex Home 71 software updates 69 Storage Devices 74 UPNP Router Configuration 72 User settings 65 Obtain IP Address Automatically 73 opening files 44, 45 opening Seagate Share 33 opening Seagate Share menus 37 opening the Seagate Dashboard 30 P package contents 12 passwords 18 changing your password 64 troubleshooting 76 user accounts 15, 24 PCs adding to GoFlex Home 19 setting up GoFlex Home 14 system requirements 6 permissions 18, 68 Personal folder 11, 38 photos creating a Home page background 54 creating cover art for shares 61 rotating in Seagate Share 54 sharing on Facebook 47 sharing on Flickr 48 sharing with RSS feeds 48 viewing 44, 45 viewing in a slideshow 54 viewing in Cooliris 55 viewing in Seagate Share 53 playing music 52 Power button image 8 Preferences Add New User 67 Administration settings 74 Change Password 64 ComputersBackup setting 74 Date and Time 73 Edit User 68 LAN Connection 73 Network Services 73 Network Sharing 72 Notifications 73 FreeAgent® GoFlex™ Home User Guide (Version 2) printer, setting up 49 privacy 39 problem-solving 75 Public folder 11, 38 R Really Simple Syndication. See RSS registering GoFlex Home 16, 24 remote access connecting from app 66 system requirements 6 Remote Access setting 73 removing a USB drive 70 removing files from a share 59 removing the GoFlex drive 70 Rename 56, 57, 60 renaming a folder in Seagate Share 56 renaming files in Seagate Share 57 renaming shares 60 Reset all ‘Do not show...’ setting 65 Reset button 71 image 8 resetting GoFlex Home 71 Restart 71 restarting GoFlex Home 71 Resume Audio Playback setting 65 Rotate Clockwise 54 Rotate Counterclockwise 54 rotating a photo 54 RSS defined 9 RSS feeds 48 RSS icon image 49 83 Index S Seagate Dashboard 17 accessing your files 43 adding a user account 17, 67 adding new applications 65 Application Store panel 31 Change button 31 changing users 32 copying files to GoFlex Home 39 desktop icon 30 Drives panel 31 features 32 Help 31 How to... panel 31 logging in 20, 32 My Applications panel 31 navigating 31 opening 30 system tray icon 30 updating the software 33 Seagate Share accessing your files 44 accessing your shares 59 adding a user account 67 adding captions to files 57 adding files to a folder 56 adding folders 55 adding tags to files 57 Administration settings 74 arrow button 40 configuring to work with iTunes 52 Content panel 35 Cooliris 55 copying a folder 56 copying files 57 copying files to GoFlex Home 40 copying photos to Facebook 47 copying photos to Flickr 48 creating a Home page background 54 creating a share 45 deleting a share 62 deleting files 58 deleting folders 55 downloading files 58, 61 FreeAgent® GoFlex™ Home User Guide (Version 2) features 37 Go To menu 36 GoFlex Home Premium Subscription 74 Help 36 Home page image 35 Main panel 36 managing files and folders 52 managing shares 58 menus 36, 37 moving a folder 56 moving files to new folders 56 navigating 35 Navigation toolbar 36 opening 33 opening menus 37 opening the Preferences page 72 opening the Shares page 59 playing music 52 renaming a folder 56 renaming files 57 rotating a photo 54 Search/View toolbar 36 Server Preferences settings 72 setting up an e-mail address book 62 Share panel 35 shares 45 Shares page 59 Shares panel 59 sharing photos with RSS feeds 48 signing in 33 SmartWebShortcut 21 viewing photos and pictures 53 viewing photos in a slideshow 54 viewing shares 46, 59 watching movies and videos 53 working with files and folders 36 Seagate Share Pro 9 Search/View toolbar 36 Server IP Address 73 Server Netmask 73 Server Preferences settings 72 Set date and time from the Internet 73 setting up GoFlex Home on Mac 22 84 Index on Windows 14 Share new content... setting 65 slideshows in Seagate Share 54 SmartFolderShortcut 21, 38 accessing your files 44 installing 25 Share panel 35 share until 46 share with everyone 46 SmartWebShortcut 21, 34 installing 25 Share with Facebook 47 Share with Family Accounts 46 Social Networking Sites 47 Share with Flickr 48 software installation on Mac 22 Windows 14 Share with Friends 62 share with friends 46 Share with Media Devices 51, 53 share with Media Players 46 shares accessing 59 adding files 59 creating 45 creating cover art 61 creating unshared shares 60 defined 45 deleting 62 disabling sharing 60 downloading files 61 finding 59 inviting others to view your share 60 opening 46, 59 removing files 59 renaming 60 setting up an e-mail address book 62 viewing 46, 59 Sharing Emails Sender setting 65 sharing photos on Facebook 47 sharing photos on Flickr 48 sharing photos with RSS feeds 48 Software Updates 69 software, updating 33, 69 solving problems 75 Storage Devices 70, 74 system requirements 6 T tags 57 defined 57 Time Machine 26 troubleshooting 75 U Unshare with Media Devices 51 updating GoFlex Home software 69 updating the Seagate Dashboard 33 uploading files to GoFlex Home 39 UPNP Router Configuration setting 72 UPnP-AV 50 USB drives adding to GoFlex Home 69 formatting with Seagate Share 74 removing from GoFlex Home 70 sharing with media devices 50 USB port image 8 sharing your files 45 USB printer, setting up 49 Shuffle 36 Use as Home Page Background 54 Shut Down 71 Use as Share Cover 61 shutting down GoFlex Home 71 signing in to Seagate Share 33 signing in to the Seagate Dashboard 32 Slideshow 54 FreeAgent® GoFlex™ Home User Guide (Version 2) user accounts 15, 24 adding 17, 67 home network manager permissions 18, 68 password tips 18 users 85 Index deleting a user account 68 editing a user account 68 troubleshooting 75 V viewing photos and pictures 44, 45 W watching movies and videos 44, 45 Windows videos watching 44 watching with Seagate Share 53 View This In 3D 55 FreeAgent® GoFlex™ Home User Guide (Version 2) adding computers to GoFlex Home 19 installing software 14 setting up GoFlex Home 14 Wipe 74 86