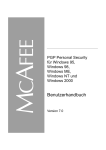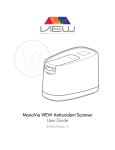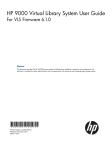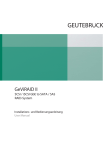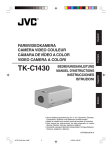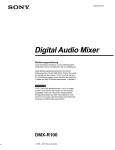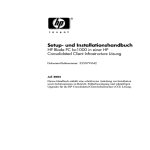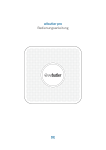Download Benutzerhandbuch für die Stratus One View
Transcript
Benutzerhandbuch für die Stratus One View-Konsole und everRun Notfallwiederherstellung Hinweis Die Informationen in diesem Dokument können ohne Ankündigung geändert werden. SOFERN NICHT AUSDRÜCKLICH IN EINER SCHRIFTLICHEN, VON EINEM AUTORISIERTEN REPRÄSENTANTEN VON STRATUS TECHNOLOGIES SIGNIERTEN VEREINBARUNG FESTGELEGT, GIBT STRATUS KEINE GARANTIEN ODER ERKLÄRUNGEN JEGLICHER ART HINSICHTLICH DER HIERIN ENTHALTENEN INFORMATIONEN, EINSCHLIESSLICH DER GARANTIE DER MARKTFÄHIGKEIT UND EIGNUNG FÜR EINEN BESTIMMTEN ZWECK. Stratus Technologies übernimmt keine Verantwortung oder Verpflichtung jeglicher Art für hierin enthaltene Fehler oder in Verbindung mit der Bereitstellung, Leistung oder Verwendung dieses Dokuments. Die in Stratus-Dokumenten beschriebene Software (a) ist das Eigentum von Stratus Technologies Bermuda, Ltd. oder der Drittpartei, (b) wird unter Lizenz bereitgestellt und (c) darf nur kopiert oder verwendet werden wie in den Lizenzbedingungen ausdrücklich erlaubt. Die Stratus-Dokumentation beschreibt alle unterstützten Funktionen der Benutzeroberflächen und der Anwendungsprogrammierschnittstellen (APIs), die von Stratus entwickelt wurden. Etwaige nicht dokumentierte Funktionen dieser Benutzeroberflächen und Schnittstellen sind ausschließlich für Stratus-Mitarbeiter gedacht und können ohne Ankündigung geändert werden. Dieses Dokument ist urheberrechtlich geschützt. Alle Rechte vorbehalten. Stratus Technologies gewährt Ihnen eine eingeschränkte Berechtigung zum Herunterladen und Ausdrucken einer angemessenen Anzahl von Kopien dieses Dokuments (oder Teilen hiervon) ohne Änderungen für die ausschließlich interne Verwendung, sofern Sie alle Copyright-Hinweise und andere einschränkenden Anmerkungen und/oder Hinweise im kopierten Dokument belassen. Copyright Stratus, das Stratus-Logo, everRun und SplitSite sind eingetragene Marken von Stratus Technologies Bermuda, Ltd. Das Stratus Technologies-Logo, das Stratus 24 x 7-Logo und Automated Uptime sind Marken von Stratus Technologies Bermuda, Ltd. UNIX ist eine eingetragene Marken von The Open Group in den Vereinigten Staaten und anderen Ländern. Intel und das Intel Inside-Logo sind eingetragene Marken und Xeon ist eine Marke der Intel Corporation oder ihrer Tochtergesellschaften in den Vereinigten Staaten und/oder anderen Ländern/Gebieten. Microsoft, Windows, Windows Server und Hyper-V sind Marken oder eingetragene Marken der Microsoft Corporation in den Vereinigten Staaten und/oder anderen Ländern/Gebieten. VMware ist eine eingetragene Marke von VMware, Inc. in den Vereinigten Staaten und/oder anderen Gerichtsbarkeiten. Die eingetragene Marke Linux wird im Rahmen einer Unterlizenz des Linux Mark Institute, des exklusiven Lizenznehmers von Linus Torvalds, dem Eigentümer der Marke auf weltweiter Basis, verwendet. Google und das Google-Logo sind eingetragene Marken von Google Inc. und werden mit Genehmigung verwendet. Der Chrome-Browser ist eine Marke von Google Inc. und wird mit Genehmigung verwendet. Mozilla und Firefox sind eingetragene Marken der Mozilla Foundation. Red Hat ist eine eingetragene Marke von Red Hat, Inc. in den Vereinigten Staaten und anderen Ländern. Dell ist eine Marke von Dell Inc. Hewlett-Packard und HP sind eingetragene Marken der Hewlett-Packard Company. Alle anderen Marken und eingetragenen Marken sind das Eigentum der jeweiligen Besitzer. Name des Handbuchs: Benutzerhandbuch für die Stratus One View-Konsole und everRun Not- fallwiederherstellung Produktversionsnummer: One View Version 2.0.0.0 Veröffentlicht am: Donnerstag, 28. Mai 2015 Stratus Technologies, Inc. 111 Powdermill Road Maynard, Massachusetts 01754-3409 © 2015 Stratus Technologies Bermuda, Ltd. Alle Rechte vorbehalten. Inhaltsverzeichnis Teil 1: Kurzanleitung für die Stratus One View-Konsole und everRun Notfallwiederherstellung 1 Kapitel 1: Erste Schritte 1 Einführung in One View und DR 1 One View- und DR-Anforderungen 2 Installieren von One View und Aktivieren des DR-Schutzes für eine VM 4 Testen Ihres DR-Standorts 10 Teil 2: Benutzerhandbuch für die Stratus One View-Konsole 12 Kapitel 2: Überblick über die Stratus One View-Konsole 13 Kapitel 3: Installieren der Stratus One View-Konsole 15 One View-Systemanforderungen 15 Webbrowseranforderungen 16 Java™-Anforderungen 16 Bereitstellen der Stratus One View-Konsole 17 Beziehen und Festlegen der anfänglichen IP-Adresse für die Stratus One View-Konsole 18 Konfigurieren statischer Netzwerkeinstellungen 20 Erstmaliges Anmelden bei der Stratus One View-Konsole 21 Aufgaben nach der Installation der Stratus One View-Konsole 22 Kapitel 4: Ausführen eines Upgrades für die Stratus One View-Konsole 25 Kapitel 5: Verwenden der Stratus One View-Konsole 27 Anmelden bei der Stratus One View-Konsole 27 Die Benutzeroberfläche der Stratus One View-Konsole 28 Die Seite „ALARME“ 29 Die Seite „VIRTUELLE MASCHINEN“ 30 Die Seite „PLATTFORMEN“ 30 Die Seite „EINSTELLUNGEN“ 31 Sortieren und Filtern von Ansichten 32 Kapitel 6: Verwalten der Einstellungen der Stratus One View-Konsole Verwalten Ihres Kontos 35 35 Verwalten von E-Mail-Benachrichtigungen 35 Ändern Ihres Kennworts 36 Verwalten des Systems 37 v Benutzerhandbuch für die Stratus One View-Konsole und everRun Notfallwiederherstellung Konfigurieren der IP-Einstellungen 37 Konfigurieren von Sicherungen für die Stratus One View-Konsole 38 Übertragen von Sicherungsdateien zur und von der One View-VM 39 Generieren von Diagnosedateien 41 Verwalten der SMTP-Einstellungen 42 Verwalten von Benutzern 42 Benutzerrollen 43 Hinzufügen eines Benutzers 43 Bearbeiten einer Benutzerrolle 44 Löschen eines Benutzers 44 Kapitel 7: Verwalten von virtuellen Maschinen 45 Verwalten von VM-Ressourcen 45 Öffnen einer VM-Konsolensitzung 46 Starten, Herunterfahren oder Ausschalten einer virtuellen Maschine 48 Kapitel 8: Verwalten von Plattformen 49 Hinzufügen einer Plattform zur One View-Konsole 49 Anzeigen von Plattformressourcen und -alarmen 50 Beenden der Verwaltung einer Plattform 51 Aufrufen eines Portals zu einer Zielplattform 52 Teil 3: Benutzerhandbuch für Stratus everRun Disaster Recovery Kapitel 9: Überblick über die Notfallwiederherstellung 53 54 Notfallwiederherstellung-Terminologie 55 Notfallwiederherstellung-Operationen 56 Migrieren auf eine DR-VM (geplant) 56 Failover zu einer DR-VM (nicht geplant) 56 Migrieren aktueller Daten zurück zur primären VM 56 Rückkehr zu den Originaldaten auf der primären VM 57 Erstellen eines nicht geplanten Snapshots 57 Notfallwiederherstellung-Lizenzierung 57 Verwalten der Notfallwiederherstellung-Produktlizenz 57 Speicherplatznutzung und Aufbewahrung 62 Datenkomprimierung 63 Netzwerküberlegungen 63 Wählen von Werten für das Recovery Point Objective (RPO) 64 vi Kapitel 10: Konfigurieren und Verwalten der Notfallwiederherstellung 66 Registrieren der Notfallwiederherstellung-Produktlizenz 66 Aktivieren des Notfallwiederherstellung-Schutzes für eine virtuelle Maschine 67 Ändern des Notfallwiederherstellung-Schutzes für eine virtuelle Maschine 71 Deaktivieren des Notfallwiederherstellung-Schutzes für eine virtuelle Maschine 72 Kapitel 11: Verwalten von Notfallwiederherstellung-Operationen 74 Fortgesetzter DR-Schutz 74 Anhalten des Notfallwiederherstellung-Schutzes für eine virtuelle Maschine 75 Migrieren auf eine DR-VM (geplant) 75 Failover zu einer DR-VM (nicht geplant) 77 Migrieren aktueller Daten zurück zur primären VM 78 Rückkehr zu den Originaldaten auf der primären VM 79 Testen einer VM 80 Erstellen eines nicht geplanten Snapshots 81 Wiederherstellen nach einem Notfall am primären Standort 81 Teil 4: Ergänzende Dokumentation 84 Kapitel 12: Versionshinweise für die Stratus One View-Konsole Version 2.0.0.0 85 Wichtige Überlegungen 85 Neue Funktionen, Verbesserungen und Bug Fixes 85 Neu in One View Version 2.0.0.0 86 Hilfe 86 Kapitel 13: One View und Notfallwiederherstellung – Überlegungen und Anforderungen vii 87 Teil 1: Kurzanleitung für die Stratus One View-Konsole und everRun Notfallwiederherstellung Mit dieser Kurzanleitung können Sie Ihre Stratus One View-Konsole und everRun Notfallwiederherstellung (DR)-Umgebung schnell in Betrieb nehmen. l Einen Überblick über die One View- und DR-Umgebung finden Sie unter „Einführung in One View und DR “ auf Seite 1. l Informationen über Anforderungen und unterstützte Konfigurationen finden Sie unter „One Viewund DR-Anforderungen “ auf Seite 2. l Informationen zur Installation der One View- und Notfallwiederherstellung-Umgebung finden Sie unter „Installieren von One View und Aktivieren des DR-Schutzes für eine VM “ auf Seite 4. l Informationen zum Testen Ihres DR-Standorts finden Sie unter „Testen Ihres DR-Standorts “ auf Seite 10. 1 Kapitel 1: Erste Schritte In den folgenden Abschnitten wird beschrieben, wie Sie die Stratus One View-Konsole und die everRun Notfallwiederherstellung (DR)-Umgebung schnell in Betrieb nehmen können. l Einen Überblick über die One View- und DR-Umgebung finden Sie unter „Einführung in One View und DR “ auf Seite 1. l Informationen über Anforderungen und unterstützte Konfigurationen finden Sie unter „One Viewund DR-Anforderungen “ auf Seite 2. l Informationen zur Installation der One View- und Notfallwiederherstellung-Umgebung finden Sie unter „Installieren von One View und Aktivieren des DR-Schutzes für eine VM “ auf Seite 4. l Informationen zum Testen Ihres DR-Standorts finden Sie unter „Testen Ihres DR-Standorts “ auf Seite 10. Einführung in One View und DR Die folgenden Themen bieten eine schnelle Einführung in die wichtigsten Funktionen in der One View- und DR-Umgebung. l DR-Schutz erstellt regelmäßig Snapshots (Momentaufnahmen) von virtuellen Maschinen (VMs), die auf einem primären everRun-Duplexsystem ausgeführt werden, und überträgt diese Snapshots auf ein remotes DR-everRun-Simplexsystem. Auf diese Weise wird sichergestellt, dass am DRStandort stets eine möglichst aktuelle Kopie Ihrer VM und ihrer Datenvolumes verfügbar ist. Weitere Informationen finden Sie unter „Überblick über die Notfallwiederherstellung“ auf Seite 54. l Wenn das primäre System ausfällt oder wenn Sie es geplant herunterfahren, können Sie die VM(s) Seite 1 von 88 Benutzerhandbuch für die Stratus One View-Konsole und everRun Notfallwiederherstellung von ihren Snapshots auf dem DR-System manuell starten. Weitere Informationen finden Sie unter „Failover zu einer DR-VM (nicht geplant)“ auf Seite 77. Hinweis: Anders als bei der everRun-SplitSite-Funktion kann es zu Datenverlust kommen, wenn ein Failover zu einer DR-VM ausgeführt wird, da die Backup-VM vom neuesten Snapshot gestartet wird. Die Bandbreitenanforderungen für DR sind jedoch erheblich geringer als für die everRun-SplitSite-Funktion. l Wenn Sie den DR-Schutz aktivieren, müssen Sie die Anzahl der aufzubewahrenden Snapshots sowie einen Wert für das Recovery Point Objective (RPO) angeben. Letzterer bestimmt, wie häufig Snapshots erstellt werden und damit den gerade noch akzeptablen Zeitraum, während dessen Daten von einer VM verloren gehen können. Eine Definition des RPO finden Sie unter „Notfallwiederherstellung-Terminologie“ auf Seite 55. Siehe „One View und Notfallwiederherstellung – Überlegungen und Anforderungen“ auf Seite 87 mit Informationen zu den Mindestwerten und empfohlenen Werten für das RPO. l Sie konfigurieren und steuern DR von der One View-Konsole aus. l Die One View-Konsole ist eine webgestützte Benutzeroberfläche, die von der One View-Appliance gehostet wird. Diese virtuelle Appliance wird von Stratus bereitgestellt. Es handelt sich dabei um ein CentOS-basiertes Gastsystem, in das die Stratus One View bereits geladen wurde. l Die One View-Appliance wird auf einem everRun-System, einem Avance-System oder einem VirtualBox-System ausgeführt. Informationen zu den Systemanforderungen der One View-Appliance finden Sie unter „One View-Systemanforderungen“ auf Seite 15. Sie müssen die One View-Appliance im DR-System oder an einem dritten Standort installieren. Siehe „One View und Notfallwiederherstellung – Überlegungen und Anforderungen“ auf Seite 87 mit weiteren Informationen. One View- und DR-Anforderungen Die folgenden Punkte bieten einen Überblick über die One View- und DR-Anforderungen. l DR benötigt zwei everRun-Systeme: ein primäres System für das Ausführen von VMs in einer Produktionsumgebung und ein remotes DR-System für die Sicherungskopien der VMs. l DR ist eine separat lizenzierte Funktion. Wenn Sie die DR-Funktion erwerben, erhalten Sie die beiden unten aufgeführten erforderlichen Lizenzen. Siehe „Notfallwiederherstellung-Lizenzierung“ auf Seite 57 mit weiteren Informationen. Seite 2 von 88 One View- und DR-Anforderungen n Eine everRun-Lizenz mit aktivierter DR-Funktion für das primäre everRun-System (falls Sie eine everRun-Lizenz ohne DR haben, müssen Sie sie aktualisieren, um die DR-Unterstützung einzuschließen). Hinweis: Wenn Sie mit dem Internet verbunden sind und Zugriff auf den StratusLizenzierungsserver haben, kann Ihre everRun-Lizenz über das Internet für die DR-Unterstützung aktualisiert werden. Eine aktualisierte everRun-Lizenz mit aktivierter DR-Funktion, die manuell auf Ihr everRun-System ohne DR-Funktion angewendet werden kann, wird auch an den Endbenutzer gesendet. n l Eine everRun-Simplexlizenz mit aktivierter DR-Funktion für das DR-Simplexsystem. Das primäre System muss ein normales everRun-Duplexsystem sein. Um DR zu aktivieren, benötigen die Datenträger, auf denen VM-Volumes gespeichert sind, eine Speicherkapazität, die ungefähr 3,5 mal so groß ist wie die Größe der VM-Volumes, die Sie erstellen werden. Die auf den VMDatenträgern stattfindenden Operationen und die Häufigkeit von Snapshots haben Einfluss auf den tatsächlich benötigten Speicherplatz. Siehe „Speicherplatznutzung und Aufbewahrung“ auf Seite 62 mit weiteren Informationen. l Das DR-System muss ein everRun-Simplexsystem sein. Die Hardware dieses Systems muss nicht exakt mit der des primären Systems übereinstimmen, es werden jedoch ausreichend Kerne, Arbeitsspeicher und Netzwerke benötigt, um die DR-geschützten VMs auszuführen und die everRun-Nutzungsdaten für diese VMs bewältigen zu können. Siehe die Empfehlungen und Einschränkungen für virtuelle Maschinen im everRun-Benutzerhandbuch mit ausführlichen Informationen. Um DR zu aktivieren, benötigen die Datenträger, auf denen VM-Volumes gespeichert sind, eine Speicherkapazität, die ungefähr 3,5 mal so groß ist wie die Größe der VM-Volumes, die Sie erstellen werden. Die auf den VM-Datenträgern stattfindenden Operationen und die Häufigkeit von Snapshots haben Einfluss auf den tatsächlich benötigten Speicherplatz. Siehe „Speicherplatznutzung und Aufbewahrung“ auf Seite 62 mit ausführlichen Informationen. l Der Verwaltungslink übernimmt den Synchronisierungsdatenverkehr zwischen dem primären System und dem DR-System. DR ist für die Verwendung von WAN-Bandbreiten (normalerweise weniger als 100 MB/s) zwischen dem primären System und dem DR-System ausgelegt. Je höher die Bandbreite zwischen dem primären System und dem DR-System, desto kleiner sind die möglichen RPO-Werte. Seite 3 von 88 Benutzerhandbuch für die Stratus One View-Konsole und everRun Notfallwiederherstellung l Es werden nur Notfallwiederherstellung-Konfigurationen des Typs Eins-zu-Eins unterstützt. Die DR-geschützten VMs eines everRun-Systems müssen alle auf demselben everRun-System am DR-Standort geschützt werden. Das System am DR-Standort kann nur VMs von einem anderen everRun-System schützen. l Siehe „One View und Notfallwiederherstellung – Überlegungen und Anforderungen“ auf Seite 87 mit wichtigen Informationen zu der maximal zulässigen Anzahl von DR-geschützten VMs, Volumes und aufbewahrten Snapshots. Installieren von One View und Aktivieren des DR-Schutzes für eine VM So installieren Sie One View und aktivieren den DR-Schutz für eine VM 1. Installieren Sie das primäre everRun-Duplexsystem und erstellen Sie neue VMs darauf. Siehe die everRun-Kurzanleitung mit ausführlichen Informationen. 2. Installieren Sie das everRun-DR-System. Nur Simplexsysteme (d.h. Systeme mit nur einer physischen Maschine) werden vom DR-System, welches normalerweise an einem entfernten Standort eingerichtet wird, unterstützt. Das Installieren eines Simplexsystem ähnelt dem Installieren eines Duplexsystems, allerdings führen Sie die Installation nur auf einer PM aus und Sie benötigen eine spezielle Simplexlizenz von Stratus. Installationsanleitungen finden Sie in der everRun-Kurzanleitung. 3. Installieren Sie die One View-Software und richten Sie sie ein. Siehe „Installieren der Stratus One View-Konsole“ auf Seite 15 mit ausführlichen Informationen. Die Software muss auf dem DR-System oder an einem dritten Standort installiert werden. Die Installation der One View-Appliance auf dem everRun-DR-System ist eine mögliche Konfiguration. Führen Sie die folgenden Schritte aus: a. Bereiten Sie Ihren Standort und Ihr System auf die Installation vor. Siehe: o „One View-Systemanforderungen“ auf Seite 15 Beschreibt die Anforderungen für das everRun-System oder ein anderes System, das die One View-Appliance hostet. o „Webbrowseranforderungen“ auf Seite 16 Beschreibt die Anforderungen für den Webbrowser auf einem Verwaltungssystem, in dem die One View-Konsole ausgeführt wird. Seite 4 von 88 Installieren von One View und Aktivieren des DR-Schutzes für eine VM b. Stellen Sie die One View-Appliance bereit: i. Laden Sie die One View-OVF- und -VHD-Dateien auf Ihren Verwaltungs-PC herunter. Sie finden diese Dateien auf der Seite everRun Downloads und Support unter http://www.stratus.com/go/support/everrun. ii. Melden Sie sich mit der everRun-Verfügbarkeitskonsole beim everRun-System an. iii. Klicken Sie auf der Seite Virtuelle Maschinen auf Importieren/Wiederherstellen, um den Import-Assistenten zu öffnen. iv. Falls Sie dazu aufgefordert werden, lassen Sie zu, dass das erforderliche Java-Plugin in Ihren Webbrowser geladen wird. Informationen hierzu finden Sie in der Onlinehilfe der everRun-Verfügbarkeitskonsole und in der Java-Dokumentation. v. Klicken Sie auf Durchsuchen. Wählen Sie im Dateibrowser die One View.ovf-Datei aus, die Sie von Ihrem Verwaltungs-PC importieren möchten, und klicken Sie auf Importieren. vi. Wenn Sie zum Importieren oder Wiederherstellen aufgefordert werden, klicken Sie auf Importieren, um eine neue Instanz der VM zu erstellen. vii. Überprüfen Sie die Angaben in der Importübersicht. Deaktivieren Sie wahlweise das Kontrollkästchen Virtuelle Maschine nach Import automatisch starten, wenn Sie verhindern möchten, dass die One View-Appliance nach dem Import sofort gestartet wird. Hinweis: Ändern Sie nicht die Standard-Ressourceneinstellungen der One View-Appliance, sofern Sie nicht durch Ihren autorisierten StratusServicemitarbeiter dazu aufgefordert werden. viii. Klicken Sie auf Importieren, um den Import der One View-Appliance zu starten. Wenn die Übertragung abgeschlossen ist, klicken Sie auf Fertig, um den ImportAssistenten zu schließen. Seite 5 von 88 Benutzerhandbuch für die Stratus One View-Konsole und everRun Notfallwiederherstellung c. Beziehen Sie die anfängliche IP-Adresse für die One View-Konsole. i. Öffnen Sie in der everRun-Verfügbarkeitskonsole die Seite Virtuelle Maschinen. ii. Wählen Sie die One View-VM aus und klicken Sie, falls erforderlich, auf Start, um die VM zu starten. Warten Sie, bis die VM in Betrieb ist. iii. Klicken Sie auf Konsole, um das One View-VM-Konsolenfenster zu öffnen. iv. Melden Sie sich bei der Eingabeaufforderung login: als Benutzer root mit dem Standardkennwort admin bei der VM an. v. Führen Sie an der Eingabeaufforderung den Befehl multisite network - -display aus und notieren Sie sich die IP-Adresse aus der Ausgabe. vi. Geben Sie exit ein und drücken Sie die Eingabetaste, um sich von der Konsole abzumelden. d. Melden Sie sich erstmals bei der One View-Konsole an, um die Erstkonfiguration vorzunehmen. i. Öffnen Sie auf einem Remoteverwaltungssystem einen Webbrowser und geben Sie die anfängliche IP-Adresse für die One View-Konsole ein. Siehe „Beziehen und Festlegen der anfänglichen IP-Adresse für die Stratus One View-Konsole“ auf Seite 18 mit ausführlichen Informationen. ii. Lesen Sie die EULA für die Stratus One View-Konsole und klicken Sie auf Ich stimme zu, wenn Sie mit den Bedingungen einverstanden sind. iii. Erstellen Sie das erste administrative Konto. Geben Sie Ihre E-Mail-Adresse und Ihr Kennwort ein. Geben Sie das Kennwort dann unter Kennwort bestätigen ein weiteres Mal ein. Klicken Sie zum Fortfahren auf Hinzufügen. iv. Konfigurieren Sie auf der Seite IP-Einstellungen die Netzwerkeinstellungen für die One View-Konsole. Eine statische IP-Adresse ist gegenüber DHCP vorzuziehen, da eine DHCP-Adresse verloren gehen kann und es dann erforderlich ist, die Adresse in der One View-Konsole zu ändern. Wählen Sie entweder DHCP verwenden oder Statische IP-Einstellungen verwenden und führen Sie Folgendes aus: Seite 6 von 88 Installieren von One View und Aktivieren des DR-Schutzes für eine VM o Wenn Sie DHCP wählen (Standard), klicken Sie zum Fortfahren auf Weiter. o Wenn Sie eine statische IP-Adresse wählen, geben Sie die Werte an, die Sie von Ihrem Netzwerkadministrator erhalten haben, und klicken Sie auf Speichern. Die Seite wird von der neuen Adresse neu geladen. Klicken Sie zum Fortfahren auf Weiter. v. Konfigurieren Sie auf der Seite SMTP-Einstellungen die SMTP-Einstellungen für die One View-Konsole. Klicken Sie auf Speichern und dann auf Weiter. Sie müssen einen SMTP-Server angeben, um neue Benutzer zu erstellen, da die One View-Konsole einen Bestätigungs-Link an ihre E-Mail-Adressen sendet. Details finden Sie unter „Verwalten der SMTP-Einstellungen“ auf Seite 42. vi. Aktivieren Sie auf der Seite Sicherungseinstellungen regelmäßige Sicherungen Ihrer One View-Konsole-Einstellungen oder stellen Sie Einstellungen aus einer vorhandenen Sicherung wieder her wie unter „Konfigurieren von Sicherungen für die Stratus One View-Konsole“ auf Seite 38. Achtung: Wenn Sie One View-Sicherungen aktivieren, wird die One View-Konsole so konfiguriert, dass Ihre Einstellungen in einer Sicherungsdatei in der One View-Appliance gespeichert werden. Um sicherzustellen, dass die Sicherung auch verfügbar ist, wenn die One ViewAppliance abstürzt oder die Verbindung verloren geht, müssen Sie die Sicherungsdatei regelmäßig auf ein anderes System kopieren. vii. Klicken Sie auf Fertigstellen, um den Assistenten abzuschließen und die One ViewAnmeldeseite anzuzeigen. viii. Melden Sie sich mit dem zuvor erstellten Administratorkonto bei der One View-Konsole an und führen Sie die folgenden Aufgaben nach der Installation aus: o Fügen Sie weitere Benutzerkonten zur Verwaltung der One View-Konsole hinzu. Siehe „Hinzufügen eines Benutzers“ auf Seite 43. o Fügen Sie everRun-Systeme hinzu, die Sie von der One View-Konsole aus verwalten werden. Siehe „Hinzufügen einer Plattform zur One View-Konsole“ auf Seite 49. Seite 7 von 88 Benutzerhandbuch für die Stratus One View-Konsole und everRun Notfallwiederherstellung o Aktivieren Sie Sicherungen Ihrer One View-Konfigurationseinstellungen, falls Sie dies noch nicht getan haben. Siehe „Konfigurieren von Sicherungen für die Stratus One View-Konsole“ auf Seite 38. o Legen Sie aus Sicherheitsgründen auch neue Kennwörter für die Benutzer root und admin im Gastbetriebssystem der One View-VM fest. 4. Fügen Sie das primäre System und das DR-System zur One View-Konsole hinzu. Führen Sie für jedes System die folgenden Schritte aus. Das System registrieren a. Beziehen Sie in der everRun-Verfügbarkeitskonsole die Bestandskennung des Systems, das Sie der One View-Konsole hinzufügen möchten. Die Bestandskennung wird unter dem Systemnamen in der Titelleiste angezeigt. b. Klicken Sie in der One View-Konsole in der Titelleiste auf PLATTFORMEN. c. Klicken Sie in der Aktionsleiste auf Plattform registrieren. d. Geben Sie im Dialogfeld Plattform registrieren, das jetzt angezeigt wird, die Bestandskennung (aus Schritt a) ein. e. Klicken Sie auf Speichern. System zur One View-Konsole hinzufügen a. Navigieren Sie in der everRun-Verfügbarkeitskonsole zu One View auf der Seite VOREINSTELLUNGEN: i. Klicken Sie im linken Navigationsbereich auf Voreinstellungen. ii. Klicken Sie auf der Seite VOREINSTELLUNGEN auf One View (unter Remotesupport). b. Während One View auf der Seite VOREINSTELLUNGEN ausgewählt ist, klicken Sie auf One View aktivieren. c. Geben Sie in das Feld Server die IP-Adresse oder den DNS-Namen für die Konsole ein. d. Klicken Sie auf Speichern. Überprüfen Sie in der One View-Konsole, ob das neue System auf der Seite PLATTFORMEN angezeigt wird. Seite 8 von 88 Installieren von One View und Aktivieren des DR-Schutzes für eine VM 5. Aktivieren Sie Notfallwiederherstellung-Schutz für VMs auf dem primären System, indem Sie die folgenden Schritte ausführen. Siehe „Aktivieren des Notfallwiederherstellung-Schutzes für eine virtuelle Maschine“ auf Seite 67 mit ausführlichen Informationen. a. Klicken Sie auf der Seite VIRTUELLE MASCHINEN auf die VM, die Sie schützen möchten (die primäre VM), um ihre Detailseite zu öffnen. b. Klicken Sie auf der VM-Detailseite auf DR-Schutz, um den DR-Assistenten zu öffnen. c. Wählen Sie auf der Seite Notfallwiederherstellung-Plattform das System, auf dem DR die primäre VM replizieren wird, und klicken Sie auf Weiter. d. Auf der Seite Optionen für die Notfallwiederherstellung: i. Geben Sie den Wert für das Recovery Point Objective ein. Der RPO-Wert gibt den längsten noch akzeptablen Zeitraum an, während dessen Daten von einer VM verloren gehen können. Wenn Sie zum Beispiel auf keinen Fall mehr Daten verlieren möchten, als innerhalb einer Stunde geändert/angesammelt werden, geben Sie 1 Stunde ein. ii. Wählen Sie die Einstellung Aufbewahrung der Snapshots aus. Die DR-Software behält nur die angegebene Anzahl Snapshots. Wenn dieser Höchstwert erreicht wird, erstellt die DR-Software einen neuen Snapshot. Die DR-Software führt dann den ältesten Snapshot mit dem zweitältesten Snapshot zusammen und löscht dann den ältesten Snapshot. iii. Aktivieren Sie das Kontrollkästchen neben Netzwerkübertragungen der Snapshotdaten komprimieren, wenn Sie die Snapshotdaten für die Übertragung zum DRStandort komprimieren möchten. iv. Klicken Sie auf Weiter. e. Ändern Sie auf der Notfallwiederherstellung-Seite Name, VCPUs und Arbeitsspeicher der VM ggf. den Namen und die Ressourceneinstellungen für die DR-VM und klicken Sie auf Weiter. f. Überprüfen Sie auf der Notfallwiederherstellung-Seite VM-Volumes die Liste der Volumes, die repliziert werden sollen, und klicken Sie auf Weiter. Seite 9 von 88 Benutzerhandbuch für die Stratus One View-Konsole und everRun Notfallwiederherstellung g. Auf der Notfallwiederherstellung-Seite VM-Netzwerk: i. Wählen Sie im linken Pulldownmenü ein Virtuelles Netzwerk von der primären VM, das in die DR-VM einbezogen werden soll. ii. Wählen Sie im rechten Pulldownmenü ein Plattformnetzwerk von der DR-Plattform für die Verbindung mit dem ausgewählten Virtuellen Netzwerk. iii. Klicken Sie auf Weiter. h. Überprüfen Sie auf der Seite Notfallwiederherstellung – Konfigurationsübersicht die Zusammenfassung der DR-Einstellungen. i. Klicken Sie auf Fertigstellen, um den DR-Schutz einzuleiten und zur VM-Detailseite zurückzukehren. Auf der Detailseite wird angezeigt: Notfallwiederherstellung wird initialisiert. Hinweis: Das System verbleibt möglicherweise relativ lange in diesem Zustand, wenn es die gesamten Inhalte der Datenvolumes an den Remotestandort überträgt. j. Nach Abschluss der Initialisierung zeigt die VM-Detailseite in der One View-Konsole Folgendes an: Notfallwiederherstellung ist aktiv. Weitere Informationen finden Sie unter „Aktivieren des Notfallwiederherstellung-Schutzes für eine virtuelle Maschine“ auf Seite 67. Testen Ihres DR-Standorts Führen Sie die folgenden Schritte aus, um Ihren DR-Standort zu testen. Hinweise: 1. Damit Sie dieses Testverfahren ausführen können, müssen Sie Ihre VM und ihre Anwendungen beenden und das Netzwerk dann neu zuordnen, um den Betrieb vom DR-Standort zu testen. 2. Dieser Test ist optional. Führen Sie ihn nur durch, wenn Sie überprüfen möchten, ob der DR-Standort ordnungsgemäß betrieben werden kann. 1. Führen Sie als Test eine geplante Migration zu einer DR-VM aus. Siehe „Migrieren auf eine DR-VM (geplant)“ auf Seite 75 mit ausführlichen Informationen. Seite 10 von 88 Testen Ihres DR-Standorts a. Klicken Sie in der Titelleiste der Stratus One View-Konsole auf VIRTUELLE MASCHINEN. b. Klicken Sie auf der Seite VIRTUELLE MASCHINEN auf die primäre VM, die Sie migrieren möchten. c. Klicken Sie in der Aktionsleiste auf Migration starten. d. Nach Abschluss der Migration wird die Meldung Notfallwiederherstellung ist zur DR-VM migriert angezeigt. 2. Führen Sie eine Testmigration der Daten zurück zu primären VM aus. Siehe „Migrieren aktueller Daten zurück zur primären VM“ auf Seite 78 mit ausführlichen Informationen. a. Klicken Sie in der Titelleiste der Stratus One View-Konsole auf VIRTUELLE MASCHINEN. b. Klicken Sie auf der Seite VIRTUELLE MASCHINEN auf die DR-VM, die der primären VM entspricht. c. Klicken Sie in der Aktionsleiste auf Migration starten. d. Das System beginnt damit, Snapshots auf der DR-VM zu erstellen und auf die primäre VM zu kopieren. Wenn das System die Datenmigration abgeschlossen hat, wird die Schaltfläche Migration fertigstellen in der Aktionsleiste angezeigt. Klicken Sie auf Migration fertigstellen, um diesen Vorgang abzuschließen. Seite 11 von 88 Teil 2: Benutzerhandbuch für die Stratus One ViewKonsole Das Benutzerhandbuch für die Stratus One View-Konsole beschreibt die One View-Konsole sowie deren Installation, Upgrade und Verwendung. Eine Beschreibung der One View-Konsole finden Sie unter: l „Überblick über die Stratus One View-Konsole“ auf Seite 13 Eine Übersicht über die erforderlichen Schritte bei der Installation der One View-Software finden Sie unter: l „Installieren der Stratus One View-Konsole“ auf Seite 15 Informationen zur Arbeit mit der One View-Konsole finden Sie unter: l „Verwenden der Stratus One View-Konsole“ auf Seite 27 l „Verwalten der Einstellungen der Stratus One View-Konsole“ auf Seite 35 l „Verwalten von virtuellen Maschinen“ auf Seite 45 l „Verwalten von Plattformen“ auf Seite 49 2 Kapitel 2: Überblick über die Stratus One View-Konsole Die Stratus One View-Konsole ist ein webgestütztes Utility, das ein zentrales Portal bereitstellt, über das Sie Systeme, virtuelle Maschinen (VMs) und die Notfallwiederherstellung-Umgebung (DR-Umgebung) remote verwalten können. Mit One View können Sie die Integrität aller Systeme und VMs überwachen, indem offene Probleme und Alarme von einem zentralen Ort aus verfolgt werden. Die Stratus One View-Konsole ist kostenlos erhältlich. Wenn Sie jedoch VMs mithilfe der Notfallwiederherstellung-Funktion schützen möchten, müssen Sie Notfallwiederherstellung-Lizenzen für alle everRun-Systeme erwerben. Weitere Informationen finden Sie unter „Notfallwiederherstellung-Lizenzierung“ auf Seite 57 Sie können auch eine bestimmte Plattform im Detail ansehen und dazu ihre VMs, physischen Maschinen (PMs), Alarme und Ressourcenzuordnungen anzeigen. One View wird als eine VM, oder Appliance, auf einem everRun-, Avance- oder VirtualBox-System bereitgestellt. Es hat sich bewährt, die One View-Appliance am DR-Standort oder an einem dritten Standort zu installieren. One View unterstützt auch die Notfallwiederherstellung, womit sich Systeme wieder in Betrieb nehmen lassen, nachdem sie aufgrund von bestimmten externen Ereignissen ausgefallen sind. Weitere Informationen zur Stratus One View-Konsole finden Sie in den folgenden Themen. l „Installieren der Stratus One View-Konsole“ auf Seite 15 l „Verwenden der Stratus One View-Konsole“ auf Seite 27 Seite 13 von 88 Benutzerhandbuch für die Stratus One View-Konsole und everRun Notfallwiederherstellung l „Verwalten der Einstellungen der Stratus One View-Konsole“ auf Seite 35 l „Verwalten von virtuellen Maschinen“ auf Seite 45 l „Verwalten von Plattformen“ auf Seite 49 Eine Einführung in Stratus everRun Disaster Recovery finden Sie in den folgenden Themen: l „Überblick über die Notfallwiederherstellung“ auf Seite 54 l „Konfigurieren und Verwalten der Notfallwiederherstellung“ auf Seite 66 l „Verwalten von Notfallwiederherstellung-Operationen“ auf Seite 74 Seite 14 von 88 3 Kapitel 3: Installieren der Stratus One View-Konsole Wenn Sie die One View-Software zum ersten Mal installieren: 1. Bereiten Sie Ihren Standort und Ihr System auf die Installation vor. Siehe: n „One View-Systemanforderungen“ auf Seite 15 Beschreibt die Anforderungen für das everRun-System oder ein anderes System, das die One View-Appliance, oder virtuelle Maschine (VM), hostet. n „Webbrowseranforderungen“ auf Seite 16 Beschreibt die Anforderungen für den Webbrowser auf einem Verwaltungssystem, in dem die One View-Konsole ausgeführt wird. 2. Stellen Sie die One View-Konsole bereit. Siehe „Bereitstellen der Stratus One View-Konsole“ auf Seite 17. 3. Beziehen Sie die anfängliche IP-Adresse für die One View-Konsole. Siehe „Beziehen und Festlegen der anfänglichen IP-Adresse für die Stratus One View-Konsole“ auf Seite 18. 4. Melden Sie sich erstmals bei der One View-Konsole an, um die Erstkonfiguration vorzunehmen. Siehe „Erstmaliges Anmelden bei der Stratus One View-Konsole“ auf Seite 21. Nach Abschluss der Installation der One View-Konsole lesen Sie „Aufgaben nach der Installation der Stratus One View-Konsole“ auf Seite 22. One View-Systemanforderungen Um die Stratus One View-Konsole zu installieren, stellen Sie die One View-Appliance, oder virtuelle Maschine (VM), in einer virtualisierten Umgebung bereit. Seite 15 von 88 Benutzerhandbuch für die Stratus One View-Konsole und everRun Notfallwiederherstellung Sie können die One View-Appliance auf einem everRun- oder Avance-System installieren oder auf einem beliebigen System, auf dem VirtualBox installiert ist. Es ist ratsam, die Appliance auf einem Simplexsystem an einem Notfallwiederherstellung-Standort zu installieren. Damit es die One View-Appliance hosten kann, benötigt das everRun-, Avance- oder VirtualBox-System Netzwerkzugriff auf alle everRun-Plattformen. Die One View-Appliance benötigt mindestens die folgenden Ressourcen: l 1 VCPU l 2048 MB Arbeitsspeicher l 15 GB Speicherplatz Eine statische IP-Adresse ist gegenüber DHCP vorzuziehen, da DHCP verloren gehen kann und es dann erforderlich ist, die Adresse zu ändern. Webbrowseranforderungen Die Verbindung mit der Stratus One View-Konsole erfolgt über einen Webbrowser. Verwenden Sie nur Browser, die HTML 5 unterstützen. Wenn Sie keinen kompatiblen Browser verwenden, kann es zu Darstellungsproblemen kommen, möglicherweise werden auch einige Assistenten ausgelassen. Die folgenden Browser sind mit der One View-Konsole kompatibel. Kompatible Browser Version Microsoft Internet Explorer™ 10 oder neuer Mozilla® Firefox® 25 oder neuer Google® Chrome™ 31 oder neuer Java™-Anforderungen Auf dem System muss eine aktuelle Java-Version ausgeführt werden. Wenn Sie eine veraltete Version verwenden, wird möglicherweise eine Warnung angezeigt, wenn Sie einen Assistenten oder eine andere Funktion der One View-Konsole verwenden. Wenn Sie diese Funktion dann weiterhin verwenden, kommt es wahrscheinlich zu einem Absturz. In der Warnung werden Sie aufgefordert, die neueste Version von Java zu installieren und entweder Seite 16 von 88 Bereitstellen der Stratus One View-Konsole l Ihre Java-Sicherheitseinstellungen auf „Mittel“ zu verringern, l Ihr everRun-System zur Liste der ausgenommenen Websites hinzuzufügen, l oder ein Zertifikat als Signaturgeber-CA in Java hinzufügen; dazu können Sie den Link in der Meldung verwenden. Bereitstellen der Stratus One View-Konsole Sie stellen die One View-Konsole bereit, indem Sie die One View-Appliance, oder virtuelle Maschine (VM), auf einem System, das virtuelle Maschinen unterstützt, importieren. Im Folgenden wird beschrieben, wie Sie die Appliance in ein everRun-System importieren, Sie können die Appliance aber auch auf einer Avance-Einheit oder einem beliebigen VirtualBox-System bereitstellen. Zum Bereitstellen der One View-Appliance in einem everRun-System verwenden Sie die everRun-Verfügbarkeitskonsole, um die OVF-Datei der VM und die zugehörige VHD-Volumedatei von Ihrem Verwaltungs-PC zu importieren. Achtung: Wenn Sie planen, den Notfallwiederherstellung-Schutz für Ihre VMs zu konfigurieren, stellen Sie die One View-Appliance auf einem System an Ihrem DR-Standort, nicht am primären Standort bereit. Wenn Sie die One View-Appliance am primären Standort bereitstellen, ist die One View-Konsole nicht für DR-Failover-Operationen verfügbar, wenn es am primären Standort zu einem Ausfall kommt. So bereiten Sie die Bereitstellung der One View-Appliance vor Laden Sie die One View-OVF- und -VHD-Dateien auf Ihren Verwaltungs-PC herunter. Sie finden diese Dateien auf der Seite everRun Downloads und Support unter http://www.stratus.com/go/support/everrun. So importieren Sie die One View-Appliance auf ein everRun-System 1. Melden Sie sich mit der everRun-Verfügbarkeitskonsole beim everRun-System an. 2. Klicken Sie auf der Seite Virtuelle Maschinen auf Importieren/Wiederherstellen, um den Import-Assistenten zu öffnen. 3. Falls Sie dazu aufgefordert werden, lassen Sie zu, dass das erforderliche Java-Plug-in in Ihren Webbrowser geladen wird. Informationen hierzu finden Sie in der Onlinehilfe der everRun-Verfügbarkeitskonsole und in der Java-Dokumentation. Seite 17 von 88 Benutzerhandbuch für die Stratus One View-Konsole und everRun Notfallwiederherstellung 4. Klicken Sie auf Durchsuchen. Wählen Sie im Dateibrowser die One View.ovf-Datei für den Import auf Ihren Verwaltungs-PC und klicken Sie auf Import. 5. Wenn Sie zum Importieren oder Wiederherstellen aufgefordert werden, klicken Sie auf Importieren, um eine neue Instanz der VM zu erstellen. 6. Überprüfen Sie die Angaben in der Importübersicht. Deaktivieren Sie wahlweise das Kontrollkästchen Virtuelle Maschine nach Import automatisch starten, wenn Sie verhindern möchten, dass die One View-Appliance nach dem Import sofort gestartet wird. Hinweis: Ändern Sie nicht die Standard-Ressourceneinstellungen der One View-Appliance, sofern Sie nicht durch Ihren autorisierten Stratus-Servicemitarbeiter dazu aufgefordert werden. 7. Klicken Sie auf Importieren, um den Import der One View-Appliance zu starten. Wenn die Übertragung abgeschlossen ist, klicken Sie auf Fertig, um den Import-Assistenten zu schließen. 8. Setzen Sie den One View-Installationsprozess fort, indem Sie die anfängliche IP-Adresse beziehen, die Sie für den Zugriff auf die One View-Konsole verwenden werden. Dies wird unter „Beziehen und Festlegen der anfänglichen IP-Adresse für die Stratus One View-Konsole“ auf Seite 18 beschrieben. Fehlerbehebung Verwenden Sie die folgenden Informationen, falls es beim Importprozess zu Problemen kommt. So räumen Sie nach einem abgebrochenen oder fehlgeschlagenen Import auf dem everRun-System auf Entfernen Sie in der everRun-Verfügbarkeitskonsole die importierte VM und alle zugehörigen Volumes. Beziehen und Festlegen der anfänglichen IP-Adresse für die Stratus One View-Konsole Beziehen Sie die anfängliche IP-Adresse der Stratus One View-Konsole und legen Sie sie fest, um die Adresse zu bestimmen, die Sie verwenden, um zum ersten Mal aus einem Webbrowser auf die One ViewKonsole zuzugreifen. Seite 18 von 88 Beziehen und Festlegen der anfänglichen IP-Adresse für die Stratus One View-Konsole Hinweis: Stratus empfiehlt dringend, eine statische IP-Adresse für die Stratus One View-Konsole zu verwenden, da eine DHCP-Adresse verloren gehen kann (zum Beispiel bei einem Upgrade oder einer Neuinstallation von One View). In diesem Fall müssen Sie die IP-Adresse der One View-Konsole auf jeder verwalteten Plattform ändern, indem Sie die jeweilige everRun-Verfügbarkeitskonsole verwenden. Die One View-Appliance, oder virtuelle Maschine (VM), legt die anfängliche IP-Adresse normalerweise unter Verwendung des Dynamic Host Configuration Protocol (DHCP) fest. Wenn Ihre Umgebung DHCP unterstützt, melden Sie sich bei der Konsole der One View-Appliance an, um die anfängliche IP-Adresse zu beziehen wie im ersten nachfolgend beschriebenen Verfahren. Sie können eine statische IP-Adresse später festlegen, wenn Sie sich bei der One View-Konsole anmelden. Falls Ihre Umgebung nicht über einen DHCP-Server verfügt, legen Sie in Befehlszeile manuell eine statische IP-Adresse und andere Netzwerkeinstellungen fest wie im zweiten nachfolgend beschriebenen Verfahren. Beide Verfahren beschreiben, wie Sie auf das Gastbetriebssystem der One View-Appliance auf einem everRun-System zugreifen; in der VM-Konsole einer Avance-Einheit oder eines VirtualBox-Systems können Sie jedoch ähnliche Schritte ausführen. So beziehen Sie die anfängliche IP-Adresse für die One View-Konsole 1. Öffnen Sie in der everRun-Verfügbarkeitskonsole die Seite Virtuelle Maschinen. 2. Wählen Sie die One View-Appliance aus und klicken Sie, falls erforderlich, auf Start, um die Appliance zu starten. Warten Sie, bis die VM in Betrieb ist. 3. Klicken Sie auf Konsole, um das One View-Appliance-Konsolenfenster zu öffnen. Wenn die Konsole leer ist, klicken Sie in das Konsolenfenster und drücken Sie eine beliebige Taste, um den Bildschirmschoner zu deaktivieren. 4. Melden Sie sich bei der Eingabeaufforderung login: als Benutzer root mit dem Standardkennwort admin an. 5. Führen Sie an der Eingabeaufforderung den Befehl multisite network --display aus und notieren Sie sich die IP-Adresse aus der Ausgabe. Im folgenden Beispiel lautet die IP-Adresse: 10.71.160.53: # multisite network --display Network Information: Seite 19 von 88 Benutzerhandbuch für die Stratus One View-Konsole und everRun Notfallwiederherstellung ip=10.71.160.53 cidr=16 dns=10.68.40.9 dns=10.68.40.10 gateway=10.71.160.1 bootproto=static 6. Geben Sie exit ein und drücken Sie die Eingabetaste, um sich von der Konsole abzumelden. 7. Setzen Sie die One View-Installation fort, indem Sie die IP-Adresse verwenden, die Sie in Schritt 5 notiert haben, um sich bei der One View-Konsole anzumelden wie unter „Erstmaliges Anmelden bei der Stratus One View-Konsole“ auf Seite 21 beschrieben. Konfigurieren statischer Netzwerkeinstellungen Wenn Ihre Umgebung keinen DHCP-Server hat, verwenden Sie den Befehl multisite network in der Befehlszeile der One View-Appliance, um die anfänglichen Netzwerkeinstellungen festzulegen. Um die Befehlsoptionen anzuzeigen, führen Sie den Befehl multisite network --help aus. Im folgenden Beispiel ist die Konfiguration der normalerweise benötigten Netzwerkeinstellungen beschrieben. Wenn Ihnen die Netzwerkeinstellungen für Ihre Umgebung nicht bekannt sind, wenden Sie sich an Ihren Netzwerkadministrator. So konfigurieren Sie manuell eine statische IP-Adresse und Netzwerkeinstellungen für die One View-Konsole 1. Öffnen Sie in der everRun-Verfügbarkeitskonsole die Seite Virtuelle Maschinen. 2. Wählen Sie die One View-Appliance aus und klicken Sie, falls erforderlich, auf Start, um die Appliance zu starten. Warten Sie, bis die VM in Betrieb ist. 3. Klicken Sie auf Konsole, um das One View-Appliance-Konsolenfenster zu öffnen. Wenn die Konsole leer ist, klicken Sie in das Konsolenfenster und drücken Sie eine beliebige Taste, um den Bildschirmschoner zu deaktivieren. 4. Melden Sie sich bei der Eingabeaufforderung login: als Benutzer root mit dem Standardkennwort admin bei der VM an. 5. Führen Sie in der Befehlszeile den Befehl multisite network im folgenden Format aus: # multisite network --ip=staticIpAddress --mask=subnetMask --gateway=gatewayIpAddress --dns1=dnsAddr1 --dns2=dnsAddr2 Wenn Sie zum Beispiel die IP-Adresse 10.71.160.53 sowie weitere Netzwerkeinstellungen festlegen möchten: Seite 20 von 88 Erstmaliges Anmelden bei der Stratus One View-Konsole # multisite network --ip=10.71.160.53 --mask=255.255.0.0 --gateway=10.71.160.1 --dns1=10.68.40.9 --dns2=10.68.40.10 ARPING 10.71.160.53 from 0.0.0.0 eth0 Duplicate:False 6. Führen Sie den Befehl multisite network --display aus, um die Netzwerkeinstellungen zu überprüfen. Beispiel für die im vorherigen Schritt angegebenen Einstellungen: # multisite network --display Network Information: ip=10.71.160.53 cidr=16 dns=10.68.40.9 dns=10.68.40.10 gateway=10.71.160.1 bootproto=static 7. Geben Sie exit ein und drücken Sie die Eingabetaste, um sich von der Konsole abzumelden. 8. Setzen Sie die One View-Installation fort, indem Sie die statische IP-Adresse verwenden, um sich bei der One View-Konsole anzumelden wie unter „Erstmaliges Anmelden bei der Stratus One ViewKonsole“ auf Seite 21 beschrieben. Erstmaliges Anmelden bei der Stratus One View-Konsole Melden Sie sich erstmals bei der Stratus One View-Konsole an, um das erste administrative Konto zu erstellen und die Erstkonfiguration vorzunehmen. So melden Sie sich zum ersten Mal bei der One View-Konsole an 1. Öffnen Sie auf einem Remoteverwaltungssystem einen Webbrowser und geben Sie die anfängliche IP-Adresse für die One View-Konsole ein, die Sie erhalten wie unter „Beziehen und Festlegen der anfänglichen IP-Adresse für die Stratus One View-Konsole“ auf Seite 18 beschrieben. 2. Lesen Sie die EULA für die Stratus One View-Konsole und klicken Sie auf Ich stimme zu, wenn Sie mit den Bedingungen einverstanden sind. 3. Erstellen Sie das erste administrative Konto. Geben Sie Ihre E-Mail-Adresse und Ihr Kennwort ein. Geben Sie das Kennwort dann unter Kennwort bestätigen ein weiteres Mal ein. Klicken Sie zum Fortfahren auf Hinzufügen. 4. Konfigurieren Sie auf der Seite IP-Einstellungen die Netzwerkeinstellungen für die One View-Konsole. Eine statische IP-Adresse ist DHCP vorzuziehen, da eine DHCP-Adresse verloren gehen kann. Sollte dies passieren, müssen Sie die IP-Adresse der One View-Konsole auf jeder Seite 21 von 88 Benutzerhandbuch für die Stratus One View-Konsole und everRun Notfallwiederherstellung verwalteten Plattform ändern, indem Sie die jeweilige everRun-Verfügbarkeitskonsole verwenden. Wählen Sie entweder DHCP verwenden oder Statische IP-Einstellungen verwenden und führen Sie Folgendes aus: n Wenn Sie DHCP wählen (Standard), klicken Sie zum Fortfahren auf Weiter. n Wenn Sie eine statische IP-Adresse wählen, geben Sie die Werte an, die Sie von Ihrem Netzwerkadministrator erhalten haben, und klicken Sie auf Speichern. Die Seite wird von der neuen Adresse neu geladen. Klicken Sie zum Fortfahren auf Weiter. 5. Konfigurieren Sie auf der Seite SMTP-Einstellungen die SMTP-Einstellungen für die One ViewKonsole. Klicken Sie auf Speichern und dann auf Weiter. Sie müssen einen SMTP-Server angeben, um neue Benutzer zu erstellen, da die One View-Konsole einen Bestätigungs-Link an ihre E-Mail-Adressen sendet. Ausführliche Informationen finden Sie unter „Verwalten der SMTP-Einstellungen“ auf Seite 42. 6. Aktivieren Sie auf der Seite Sicherungseinstellungen regelmäßige Sicherungen Ihrer One ViewKonsole-Einstellungen oder stellen Sie Einstellungen aus einer vorhandenen Sicherung wieder her wie unter „Konfigurieren von Sicherungen für die Stratus One View-Konsole“ auf Seite 38 beschrieben. Achtung: Wenn Sie One View aktivieren, wird die One View-Konsole so konfiguriert, dass Ihre Einstellungen in einer Sicherungsdatei in der One View-Appliance gespeichert werden. Um sicherzustellen, dass die Sicherung auch verfügbar ist, wenn die One View-Appliance abstürzt oder die Verbindung verloren geht, müssen Sie die Sicherungsdatei regelmäßig auf ein anderes System kopieren. 7. Klicken Sie auf Fertigstellen, um den Assistenten abzuschließen und die One View-Anmeldeseite anzuzeigen. 8. Melden Sie sich mit dem administrativen Konto, das Sie in Schritt 3 erstellt haben, bei der One View-Konsole an. 9. Führen Sie die unter „Aufgaben nach der Installation der Stratus One View-Konsole“ auf Seite 22 beschriebenen Schritte aus. Aufgaben nach der Installation der Stratus One View-Konsole Führen Sie nach der Installation der One View-Konsole die folgenden Aufgaben aus: Seite 22 von 88 Aufgaben nach der Installation der Stratus One View-Konsole l Fügen Sie weitere Benutzerkonten zur Verwaltung der One View-Konsole hinzu. Siehe „Hinzufügen eines Benutzers“ auf Seite 43. l Fügen Sie everRun-Systeme hinzu, die Sie von der One View-Konsole aus verwalten werden. Siehe „Hinzufügen einer Plattform zur One View-Konsole“ auf Seite 49. l Aktivieren Sie Sicherungen Ihrer One View-Konfigurationseinstellungen, falls Sie dies noch nicht getan haben. Siehe „Konfigurieren von Sicherungen für die Stratus One View-Konsole“ auf Seite 38. Legen Sie aus Sicherheitsgründen auch neue Kennwörter für die Benutzer root und admin im Gastbetriebssystem der One View-Appliance fest. Öffnen Sie die VM-Konsole, melden Sie sich jeweils als einer der Benutzer an (mit dem Standardkennwort admin) und führen Sie den Befehl passwd aus. Beispiel: $ passwd Changing password for user admin. Changing password for admin. (current) UNIX password: New password: Retype new password: passwd: all authentication tokens updated successfully. Nachdem Sie diese ersten Aufgaben ausgeführt haben, können Sie die One View-Umgebung verwalten wie in diesen Themen beschrieben: l „Verwalten der Einstellungen der Stratus One View-Konsole“ auf Seite 35 l „Verwalten von virtuellen Maschinen“ auf Seite 45 l „Verwalten von Plattformen“ auf Seite 49 Informationen zur Verwaltung Ihrer Notfallwiederherstellung-Konfiguration finden Sie im „Benutzerhandbuch für Stratus everRun Disaster Recovery“ auf Seite 53. Seite 23 von 88 4 Kapitel 4: Ausführen eines Upgrades für die Stratus One View-Konsole Wenn Sie ein Upgrade für eine frühere Version der One View-Konsole ausführen: 1. Sichern Sie die Konfigurationseinstellungen der alten One View-Konsole. Siehe „Konfigurieren von Sicherungen für die Stratus One View-Konsole“ auf Seite 38. 2. Übertragen Sie die aktuellste One View-Konsole-Sicherungsdatei von Ihrer alten One View-Appliance auf ein Verwaltungssystem. Informationen zum Übertragen der Datei finden Sie unter „Konfigurieren von Sicherungen für die Stratus One View-Konsole“ auf Seite 38. 3. Falls die alte One View-Appliance eine statische IP-Adresse verwendet, notieren Sie diese, damit Sie sie nach der Installation für die neue One View-Appliance eingeben können. 4. Fahren Sie die alte One View-Appliance herunter und führen Sie dann einen der folgenden Schritte aus: n Wenn Sie die alte Appliance behalten möchten, bis Sie sicher sind, dass die neue Appliance korrekt läuft, benennen Sie die alte VM und ihr Startvolume um. n Wenn Sie die alte Appliance nicht behalten möchten, löschen Sie sie jetzt. Hinweis: Notfallwiederherstellung-Operationen werden im Hintergrund auf den geschützten everRun-Systemen weiter ausgeführt, wenn die One View-Appliance nicht verfügbar ist. 5. Stellen Sie die neue One View-Appliance bereit. Siehe „Bereitstellen der Stratus One View-Konsole“ auf Seite 17. Seite 25 von 88 Benutzerhandbuch für die Stratus One View-Konsole und everRun Notfallwiederherstellung 6. Beziehen Sie die anfängliche IP-Adresse für die One View-Konsole bzw. legen Sie sie fest. Siehe „Beziehen und Festlegen der anfänglichen IP-Adresse für die Stratus One View-Konsole“ auf Seite 18. 7. Melden Sie sich erstmals bei der One View-Konsole an, um die Erstkonfiguration vorzunehmen. Falls die alte One View-Appliance eine statische IP-Adresse verwendet hat, geben Sie dieselbe IPAdresse ein, die Sie in Schritt 3 notiert haben. Siehe „Erstmaliges Anmelden bei der Stratus One View-Konsole“ auf Seite 21. 8. Übertragen Sie die Datei mit den One View-Sicherungseinstellungen von Ihrem Verwaltungssystem auf die neue One View-Appliance. Informationen zum Übertragen der Datei finden Sie unter „Konfigurieren von Sicherungen für die Stratus One View-Konsole“ auf Seite 38. 9. Stellen Sie die One View-Sicherungseinstellungen mithilfe der zuvor von der alten One View-Appliance übertragenen Datei wieder her. Siehe „Konfigurieren von Sicherungen für die Stratus One View-Konsole“ auf Seite 38. 10. Wenn Sie sicher sind, dass die neue One View-Appliance problemlos läuft, löschen Sie die alte Appliance, falls Sie dies noch nicht getan haben. Hinweis: Falls Sie eine DHCP-IP-Adresse verwenden und sich die IP-Adresse für die neu installierte One View-Appliance geändert hat, müssen Sie die IP-Adresse der One View-Konsole auf jeder verwalteten Plattform ändern, indem Sie die jeweilige everRun-Verfügbarkeitskonsole verwenden. Verwandte Themen „Installieren der Stratus One View-Konsole“ auf Seite 15 Seite 26 von 88 5 Kapitel 5: Verwenden der Stratus One View-Konsole In den folgenden Themen wird die Verwendung der Stratus One View-Konsole beschrieben: l „Die Benutzeroberfläche der Stratus One View-Konsole“ auf Seite 28 l „Anmelden bei der Stratus One View-Konsole“ auf Seite 27 l „Die Seite „PLATTFORMEN““ auf Seite 30 l „Die Seite „VIRTUELLE MASCHINEN““ auf Seite 30 l „Die Seite „EINSTELLUNGEN““ auf Seite 31 l „Die Seite „ALARME““ auf Seite 29 l „Sortieren und Filtern von Ansichten“ auf Seite 32 Verwandte Themen „Verwalten Ihres Kontos“ auf Seite 35 „Verwalten des Systems“ auf Seite 37 „Verwalten von Benutzern“ auf Seite 42 Anmelden bei der Stratus One View-Konsole Melden Sie sich bei der Stratus One View-Konsole an, um Ihre everRun-Systeme und virtuellen Maschinen zu verwalten und ggf. den Notfallwiederherstellung-Schutz für Ihre Umgebung zu konfigurieren. So melden Sie sich bei der One View-Konsole an Seite 27 von 88 Benutzerhandbuch für die Stratus One View-Konsole und everRun Notfallwiederherstellung 1. Starten Sie einen unterstützten Webbrowser und öffnen Sie die One View-Konsole für Ihre Umgebung. 2. Geben Sie Ihre E-Mail-Adresse und Ihr Kennwort ein. (Beachten Sie bei Ihrem Kennwort die Groß- und Kleinschreibung.) 3. Legen Sie optional weitere Einstellungen für Ihre Anmeldesitzung fest: n Klicken Sie auf E-Mail-Adresse speichern, um angemeldet zu bleiben, bis Sie sich ausdrücklich abmelden. n Klicken Sie auf die Flagge , um die Sprache für Ihre Anmeldesitzung auszuwählen. Die One View-Konsole speichert diese Einstellung für zukünftige Sitzungen. n Wenn Sie Ihr Kennwort vergessen haben, klicken Sie auf Kennwort vergessen?, um eine E-Mail zu erhalten, die das Zurücksetzen Ihres Kennworts ermöglicht. 4. Klicken Sie auf Anmelden. So melden Sie sich von der One View-Konsole ab Klicken Sie auf die Abmelde-Schaltfläche ganz rechts in der Titelleiste. Verwandte Themen „Erstmaliges Anmelden bei der Stratus One View-Konsole“ auf Seite 21 „Webbrowseranforderungen“ auf Seite 16 Die Benutzeroberfläche der Stratus One View-Konsole Sie rufen die Funktionen der Benutzeroberfläche der Stratus One View-Konsole auf, indem Sie in der Titelleiste der Konsole auf die folgenden Elemente klicken. l Die Seite PLATTFORMEN: Zeigt Felder für alle Plattformen in der One View-Umgebung an. Auf dieser Seite können Sie die Schaltflächen in der Aktionsleiste verwenden, um die auf der Seite angezeigten Informationen zu sortieren und zu filtern (siehe „Sortieren und Filtern von Ansichten“ auf Seite 32) und ein weiteres everRun-System für die One View-Konsole registrieren (siehe „Hinzufügen einer Plattform zur One View-Konsole“ auf Seite 49). Sie können auch auf eine Plattform klicken, um diese anzuzeigen und zu verwalten (siehe „Anzeigen von Plattformressourcen und alarmen“ auf Seite 50). l Die Seite VIRTUELLE MASCHINEN: Zeigt Felder für alle VMs in der One View-Umgebung sowie zwei Schaltflächen, mit denen Sie die VM-Namen in aufsteigender oder absteigender Reihenfolge Seite 28 von 88 Die Seite „ALARME“ sortieren können, an. Auf dieser Seite können Sie die VMs Ihrer Plattform überwachen und verwalten. Weitere Informationen finden Sie unter „Die Seite „VIRTUELLE MASCHINEN““ auf Seite 30 und „Sortieren und Filtern von Ansichten“ auf Seite 32. l Die Seite ALARME: Zeigt eine Übersicht über den Status und die Integrität der everRun-Systeme in Ihrer Umgebung an. Mit den Schaltflächen in der Aktionsleiste können Sie die auf der Seite angezeigten Informationen filtern. Weitere Informationen finden Sie unter „Die Seite „ALARME““ auf Seite 29. l Die Seite EINSTELLUNGEN: Ermöglicht Ihnen die Konfiguration von Einstellungen für E-Mailund Kennwortkonten, IP-Adressen, Sicherungsoperationen, Diagnosedateien, SMTP-Konfiguration und Benutzer. Weitere Informationen finden Sie unter „Die Seite „EINSTELLUNGEN““ auf Seite 31. l Das Symbol Hilfe: Ruft das Onlinehilfesystem auf. l Das Symbol Abmelden. Meldet Sie vom System ab und zeigt wieder die Anmeldeseite an. Die Seite „ALARME“ Klicken Sie in der Titelleiste auf ALARME, um eine Übersicht über den Status und die Integrität der everRun-Systeme in Ihrer Umgebung anzuzeigen. Auf der Seite werden Alarme entsprechend den folgenden Schweregraden angezeigt: l Kritisch (rotes Symbol) l Schwerwiegend (rotes Symbol wie für „Kritisch“) l Moderat (orangefarbiges Symbol) l Geringfügig (gelbes Symbol) l Info (blaues Symbol) l Normal (kein Symbol) Alarme werden in einer Tabelle angezeigt, wobei die Spalten (von links nach rechts) wie folgt angeordnet sind: l Zeit seit dem Generieren des Alarms (z.B. „vor einem Tag“). Bewegen Sie den Mauszeiger auf die Angabe der verstrichenen Zeit, um Datum und Uhrzeit des Alarms genau anzuzeigen (zum Beispiel: 18.11.2014 23:32:00). Seite 29 von 88 Benutzerhandbuch für die Stratus One View-Konsole und everRun Notfallwiederherstellung l Eine Beschreibung des Ereignisses (zum Beispiel: „Einzelne PM erkannt“). l Die betroffene Plattform (zum Beispiel: syssw.eng.cmpny.com). Wenn Sie auf ein beliebiges Element in einer Spalte klicken, wird die Detailseite der entsprechenden Plattform angezeigt (dies ist dieselbe Seite, die angezeigt wird, wenn Sie auf der Seite PLATTFORMEN auf eine bestimmte Plattform klicken). Sie können die folgenden Schaltflächen der Seite ALARME verwenden, um ausgewählte Teilmengen der Alarme auf den überwachten Plattformen anzuzeigen: l Plattformalarme anzeigen l Nur One View-Alarme anzeigen l Ignorierte anzeigen l Verlauf anzeigen Weitere Informationen finden Sie unter „Sortieren und Filtern von Ansichten“ auf Seite 32. Die Seite „VIRTUELLE MASCHINEN“ Klicken Sie in der Titelleiste auf VIRTUELLE MASCHINEN, um alle VMs im System innerhalb Ihrer One View-Umgebung anzuzeigen. Auf dieser Seite können Sie die VMs mithilfe der Schaltflächen zum Sortieren in aufsteigender oder absteigender Reihenfolge anzeigen. Sie können auch auf eine bestimmte VM klicken, um verschiedene Aktionen auszuführen, darunter: l E-Mail-Updates abonnieren bzw. das Abonnement kündigen (siehe „Verwalten von E-Mail-Benachrichtigungen“ auf Seite 35) l Notfallwiederherstellung-Schutz einleiten (siehe „Überblick über die Notfallwiederherstellung“ auf Seite 54 und verwandte Themen) l die VM starten oder stoppen (siehe „Starten, Herunterfahren oder Ausschalten einer virtuellen Maschine“ auf Seite 48) l die Konsole der VM aufrufen (siehe „Öffnen einer VM-Konsolensitzung“ auf Seite 46) Verwandte Themen „Verwalten von virtuellen Maschinen“ auf Seite 45 Die Seite „PLATTFORMEN“ Seite 30 von 88 Die Seite „EINSTELLUNGEN“ Klicken Sie in der Titelleiste auf PLATTFORMEN, um eine Übersicht über den Status aller everRun-Systeme in Ihrer One View-Umgebung anzuzeigen. Die Aktionsleiste der Seite PLATTFORMEN enthält verschiedene Schaltflächen, mit denen Sie die Ansichten der von der Stratus One View-Konsole überwachten Plattformen und VMs sortieren und filtern können. Mit diesen Schaltflächen (von links nach rechts beschrieben) können Sie Folgendes ausführen: l Plattformen nach dem Schweregrad ihrer Alarme filtern l Plattformen in absteigender Reihenfolge nach Schweregrad des Alarms anzeigen l Plattformen in aufsteigender oder absteigender Reihenfolge alphabetisch sortiert anzeigen l Ihr everRun-System für One View registrieren wie unter „Hinzufügen einer Plattform zur One ViewKonsole“ auf Seite 49 beschrieben. Hinweis: Wenn keine Plattform die Filterkriterien erfüllt, wird die Meldung „Keine Elemente vorhanden“ angezeigt. Um eine bestimmte Plattform zu verwalten, klicken Sie auf der Seite PLATTFORMEN auf die gewünschte Plattform. Auf der Detailseite der Plattform werden in den folgenden Fensterbereichen Informationen zur Plattform sowie Steuerungen für die Verwaltung der Plattform angezeigt: l Alarme l Virtuelle Maschinen l Physische Maschinen l Ressourcenzuordnungen Verwandte Themen „Anzeigen von Plattformressourcen und -alarmen“ auf Seite 50 „Sortieren und Filtern von Ansichten“ auf Seite 32 Die Seite „EINSTELLUNGEN“ Klicken Sie in der Titelleiste auf EINSTELLUNGEN, um globale Einstellungen für die One View-Umgebung zu konfigurieren. In der folgenden Tabelle sind die konfigurierbaren Einstellungen mit Links zu ausführlicheren Informationen aufgeführt. Seite 31 von 88 Benutzerhandbuch für die Stratus One View-Konsole und everRun Notfallwiederherstellung Die Seite „EINSTELLUNGEN“ Einstellung Konto Funktion Thema E-Mail-Alarme abonnieren bzw. das Abonnement „Verwalten von E-Mail-Benach- beenden. Kennwort ändern. richtigungen“ auf Seite 35 IP-Einstellungen konfigurieren, darunter DHCP, staIP tische IP-Adresse, Netzmaske, Gateway sowie primärer und sekundärer DNS. Sichern Sicherungseinstellungen festlegen und ein System mit der Sicherungsdatei wiederherstellen. Diagnose Diagnosedateien (Protokolldateien) erstellen. SMTP SMTP-Einstellungen festlegen. Benutzer „Konfigurieren der IP-Einstellungen“ auf Seite 37 „Konfigurieren von Sicherungen für die Stratus One View-Konsole“ auf Seite 38 „Generieren von Diagnosedateien“ auf Seite 41 „Verwalten der SMTP-Einstellungen“ auf Seite 42 Aktuelle Benutzer auflisten und deren Rollen bear- „Verwalten von Benutzern“ auf beiten sowie neue Benutzer hinzufügen. Seite 42 Sortieren und Filtern von Ansichten Auf der Seite ALARME werden Alarme für das One View-System angezeigt. Klicken Sie auf die entsprechende Schaltfläche, um eine der folgenden Alarmgruppen anzuzeigen: l Plattformalarme anzeigen: Zeigt alle Alarme an, die sich nicht auf Notfallwiederherstellung (DR) beziehen. Dies sind die gleichen Alarme, die im everRun-System auf der Seite ALARME angezeigt werden. l Nur One View-Alarme anzeigen: Zeigt Alarme an, die von der One View-VM und DR generiert werden. l Ignorierte anzeigen: Zeigt Alarme an, die auf der everRun-Plattform ignoriert werden. l Verlauf anzeigen: Zeigt Alarme für Plattformen, die zurzeit inaktiv sind, an. Seite 32 von 88 Sortieren und Filtern von Ansichten Das System meldet Alarme der folgenden Schweregrade: l Kritisch: Unmittelbare Bedrohung des Betriebs einer Plattform oder VM. Ein sofortiges Eingreifen ist erforderlich. l Schwerwiegend: Könnte sich demnächst zu einer Bedrohung für den Betrieb einer Plattform oder VM entwickeln. l Moderat: Eine Bedingung, die bald korrigiert werden sollte. l Geringfügig: Eine Bedingung, die weiterhin beobachtet werden sollte. l Info: Informationen, die kein Eingreifen erfordern. l Normal: Die Plattform oder VM läuft ohne Probleme. Wenn Sie den Mauszeiger auf die Zeitangabe eines Alarms (zum Beispiel „vor 3 Stunden“) bewegen, werden Datum und Uhrzeit des Alarms angezeigt. Seite 33 von 88 6 Kapitel 6: Verwalten der Einstellungen der Stratus One View-Konsole Informationen zur Verwaltung der Einstellungen der Stratus One View-Konsole finden Sie in den folgenden Themen: l „Verwalten Ihres Kontos“ auf Seite 35 l „Verwalten des Systems“ auf Seite 37 l „Verwalten von Benutzern“ auf Seite 42 Verwalten Ihres Kontos Informationen zur Verwaltung Ihres Benutzerkontos in der Stratus One View-Konsole finden Sie in den folgenden Themen: l „Ändern Ihres Kennworts“ auf Seite 36 l „Verwalten von E-Mail-Benachrichtigungen“ auf Seite 35 Verwalten von E-Mail-Benachrichtigungen Sie können E-Mail-Updates entweder von bestimmten virtuellen Maschinen (VMs) oder Plattformen oder von allen VMs oder Plattformen abonnieren. So empfangen Sie E-Mail-Updates über bestimmte VMs oder Plattformen 1. Klicken Sie in der Titelleiste der One View-Konsole auf VIRTUELLE MASCHINEN oder PLATTFORMEN. 2. Klicken Sie auf das Feld der gewünschten VM oder Plattform. 3. Klicken Sie in der Aktionsleiste auf E-Mail-Updates abrufen. Seite 35 von 88 Benutzerhandbuch für die Stratus One View-Konsole und everRun Notfallwiederherstellung Die Schaltfläche ändert sich zu Abonnement beenden und die Konsole kehrt zur Seite PLATTFORMEN zurück. So empfangen Sie alle E-Mail-Updates 1. Klicken Sie in der One View-Konsole auf das Symbol „Einstellungen“. 2. Klicken Sie in der Aktionsleiste auf Konto. 3. Klicken Sie unter E-Mail-Voreinstellungen auf Alle E-Mail-Updates abonnieren. So beenden Sie den Empfang von E-Mail-Updates 1. Klicken Sie in der Titelleiste der One View-Konsole auf VIRTUELLE MASCHINEN oder PLATTFORMEN. 2. Klicken Sie auf das Feld der gewünschten VM oder Plattform. 3. Klicken Sie in der Aktionsleiste auf Abonnement beenden. Die Schaltfläche ändert sich zu E-Mail-Updates abrufen und die Konsole kehrt zur Seite PLATTFORMEN zurück. So beenden Sie den Empfang aller E-Mail-Updates 1. Klicken Sie in der One View-Konsole auf das Symbol „Einstellungen“. 2. Klicken Sie in der Aktionsleiste auf Konto. 3. Klicken Sie unter E-Mail-Voreinstellungen auf Abonnement aller E-Mail-Updates beenden. Verwandte Themen „Die Seite „PLATTFORMEN““ auf Seite 30 „Die Seite „VIRTUELLE MASCHINEN““ auf Seite 30 „Die Seite „EINSTELLUNGEN““ auf Seite 31 Ändern Ihres Kennworts So ändern Sie Ihr Kennwort 1. Klicken Sie in der Titelleiste auf EINSTELLUNGEN. 2. Klicken Sie auf die Schaltfläche Konto. 3. Geben Sie unter Kennwort ändern die folgenden Werte an: Seite 36 von 88 Verwalten des Systems n Aktuelles Kennwort. Geben Sie das aktuelle Kennwort ein. n Neues Kennwort. Geben Sie das neue Kennwort ein. Sie können für das Kennwort Groß- und Kleinbuchstaben, Ziffern und Sonderzeichen verwenden. (Kennwörter können aus beliebigen Unicode-Zeichen bestehen.) Es gibt zwar keine Mindest- oder Höchstlänge für Kennwörter, Sie sollten aber darauf achten, dass das Kennwort genügend Zeichen enthält, um ausreichende Sicherheit zu bieten. n Kennwort bestätigen. Geben Sie das neue Kennwort erneut ein. 4. Klicken Sie auf Speichern, um das neue Kennwort zu speichern, oder auf Zurücksetzen, um die Eingaben aus den Feldern zu löschen. Verwandtes Thema „Erstmaliges Anmelden bei der Stratus One View-Konsole“ auf Seite 21 Verwalten des Systems In den folgenden Themen finden Sie Informationen zur Verwaltung Ihres One View-Systems: l „Verwalten der SMTP-Einstellungen“ auf Seite 42 l „Konfigurieren von Sicherungen für die Stratus One View-Konsole“ auf Seite 38 l „Konfigurieren der IP-Einstellungen“ auf Seite 37 l „Generieren von Diagnosedateien“ auf Seite 41 Konfigurieren der IP-Einstellungen Konfigurieren Sie Internet Protocol (IP)-Einstellungen für das Stratus One View-Konsole-System, um die IP-Adresse des Systems festzulegen oder zu ändern. Außerdem können Sie so Werte für Einstellungen wie Netzwerkmaske, Gatewayadresse und Domain Name System (DNS)-Server festlegen. Auf der Seite IP-Einstellungen sind die erforderlichen Felder mit einem Sternchen gekennzeichnet. So konfigurieren Sie IP-Einstellungen 1. Klicken Sie in der Titelleiste auf EINSTELLUNGEN. 2. Klicken Sie auf IP. 3. Klicken Sie auf der Seite IP-Einstellungen auf die Schaltfläche DHCP verwenden oder Statische IP-Einstellungen verwenden. Seite 37 von 88 Benutzerhandbuch für die Stratus One View-Konsole und everRun Notfallwiederherstellung Wenn Sie DHCP verwenden wählen, gibt das System automatisch Werte für alle erforderlichen Felder ein. Klicken Sie auf Speichern, um die Einstellungen zu übernehmen, oder auf Zurücksetzen, um die Einstellungen zu löschen. Wenn Sie Statische IP-Einstellungen verwenden wählen, fahren Sie mit dem nächsten Schritt fort. 4. Beziehen Sie die folgenden Werte von Ihrem Systemadministrator: IP-Adresse, Netzmaske, primäre und (optional) sekundäre DNS-Adresse. 5. Klicken Sie auf Speichern, um die Einstellungen zu übernehmen, oder auf Zurücksetzen, um die Einstellungen zu löschen. Konfigurieren von Sicherungen für die Stratus One View-Konsole Sie können die Konfigurationseinstellungen Ihrer Stratus One View-Konsole sichern, regelmäßige Sicherungen aktivieren, eine Sicherung starten und die Konfigurationseinstellungen Ihrer Konsole aus einer vorhandenen Sicherungsdatei wiederherstellen. One View erstellt Sicherungen in der Form von TGZ-Dateien. Alle Sicherungsoperationen können Sie starten, indem Sie in der Titelleiste auf EINSTELLUNGEN und dann auf Sichern klicken. Die Seite Sichern besteht aus zwei Bereichen: Sicherungseinstellungen und Aus Sicherung wiederherstellen. Achtung: Wenn Sie One View-Sicherungen aktivieren, wird die One View-Konsole so konfiguriert, dass Ihre Einstellungen in einer Sicherungsdatei auf der One View-VM gespeichert werden. Um sicherzustellen, dass die Sicherung auch verfügbar ist, wenn die One View-VM abstürzt oder die Verbindung verloren geht, müssen Sie die Sicherungsdatei regelmäßig auf ein anderes System kopieren. So aktivieren Sie regelmäßige Sicherungen oder starten eine Sicherung Ihrer One View-Einstellungen 1. Klicken Sie im Bereich Sicherungseinstellungen auf die Schaltfläche Sicherung aktivieren. Sie sehen zwei Dropdownfelder für erforderliche Werte. 2. Geben Sie in den Dropdownfeldern die folgenden Werte ein: n Sicherungspfad: der vollständige Pfadname des Speicherorts für die Sicherung einschließlich des TGZ-Dateinamens, zum Beispiel /home/admin/backup.tgz. Seite 38 von 88 Übertragen von Sicherungsdateien zur und von der One View-VM n Intervall (Stunden): das in der Anzahl der Stunden angegebene Intervall, nach dem das System die Konfigurationseinstellungen automatisch sichern soll, zum Beispiel 24. 3. Klicken Sie auf Speichern, um die angegebenen Werte zu speichern, oder auf Zurücksetzen, um sie zu löschen. 4. Um jetzt eine Sicherung zu starten, klicken Sie auf die Schaltfläche Jetzt sichern. So stellen Sie die Konsoleneinstellungen aus einer vorhandenen Sicherungsdatei wieder her 1. Geben Sie im Fensterbereich Aus Sicherung wiederherstellen den vollständigen Pfad der Sicherungsdatei in das entsprechende Feld Speicherort der Sicherungen ein. 2. Klicken Sie auf Wiederherstellen, um die Konfigurationseinstellungen aus der Sicherungsdatei wiederherzustellen, oder auf Zurücksetzen, um den Pfadnamen zu löschen. Übertragen von Sicherungsdateien zur und von der One View-VM Um sicherzustellen, dass Ihre One View-Sicherung auch dann verfügbar ist, wenn die One View-VM abstürzt oder verloren geht, müssen Sie die Sicherungsdatei vom Gastbetriebssystem der One View-VM regelmäßig auf ein anderes System kopieren. Verwenden Sie dazu am besten ein Utility zum sicheren Kopieren (SCP). Das auf der One View-VM ausgeführte CentOS-Gastbetriebssystem unterstützt bereits SCP, Sie müssen jedoch unter Umständen zusätzliche Software auf Ihr Remoteverwaltungssystem herunterladen, um eine SCP-Verbindung herzustellen: Linux-basierte Remotesysteme Auf vielen Linux- und UNIX-Systemen sind standardmäßige SCP-Utilitys bereits installiert und aktiviert. Informationen zur Verwendung dieser Utilitys finden Sie unter scp(1). Die folgenden Beispiele veranschaulichen, wie Sie sich bei der One View-VM anmelden und eine Sicherungsdatei von oder zu einem Linux-basierten Remotesystem übertragen; Sie könnten die SCP-Verbindung aber auch vom Remotesystem aus herstellen und andere Befehle verwenden. So übertragen Sie die Sicherungsdatei an ein Linux- oder UNIX-basiertes System Führen Sie dieses Verfahren aus, nachdem Sie eine Sicherungsdatei erstellt haben, um die Datei zur Aufbewahrung auf ein anderes System zu übertragen (zum Beispiel auf eine beliebige physische Maschine in einem beliebigen everRun-System). 1. Öffnen Sie das Konsolenfenster der One View-VM oder stellen Sie mit einem SSH-Utility eine Verbindung zur VM her. Seite 39 von 88 Benutzerhandbuch für die Stratus One View-Konsole und everRun Notfallwiederherstellung 2. Melden Sie sich als admin-Benutzer an. Das Standardkennwort ist admin, falls Sie es noch nicht geändert haben. 3. Suchen Sie die Datei, die Sie übertragen möchten. Wenn Sie die Datei zum Beispiel im Stammverzeichnis des admin-Benutzers gespeichert haben, könnte der Pfad /ho- me/admin/backup.tgz lauten. 4. Wenn Sie möchten, können Sie die Sicherungsdatei umbenennen, um einen aussagekräftigeren, eindeutigen Namen oder einen Zeitstempel zu verwenden. 5. Übertragen Sie die Datei mithilfe eines scp-Befehl des folgenden Formats an das Remotesystem: $ scp sicherungsdatei benutzer@remotesystem:/zielverzeichnis Um die Datei zum Beispiel in das Verzeichnis /home/admin auf dem Remotesystem ocean.xyz.com zu übertragen: $ scp /home/admin/backup.tgz [email protected]:/home/admin/ backup.tgz 100% 4122 4.0KB/s 00:00 So übertragen Sie die Sicherungsdatei von einem Linux- oder UNIX-basierten System zur One View-VM zurück Führen Sie dieses Verfahren aus, um eine Sicherungsdatei von einem Remotesystem zur Wiederherstellung auf die One View-VM zu übertragen. 1. Öffnen Sie das Konsolenfenster der One View-VM oder stellen Sie mit einem SSH-Utility eine Verbindung zur VM her. 2. Melden Sie sich als admin-Benutzer an. Das Standardkennwort ist admin, falls Sie es noch nicht geändert haben. 3. Übertragen Sie die Sicherungsdatei mithilfe eines scp-Befehl des folgenden Formats zurück an die One View-VM: $ scp benutzer@remotesystem:/verzeichnis/sicherungsdatei /zielverzeichnis Seite 40 von 88 Generieren von Diagnosedateien Um die Datei zum Beispiel vom Remotesystem ocean.xyz.com an das Verzeichnis /home/admin der One View-VM zu übertragen: $ scp [email protected]:/home/admin/backup.tgz /home/admin backup.tgz 100% 4122 4.0KB/s 00:00 Windows-basierte Remotesysteme Wenn Sie von einem Windows-Verwaltungs-PC eine Verbindung zur One View-VM herstellen möchten, können Sie PuTTY herunterladen und verwenden. Dabei handelt es sich um eine Suite von Open-Source-SSH-Clients: http://www.chiark.greenend.org.uk/~sgtatham/putty/download.html Insbesondere enthält PuTTY das Befehlszeilen-Utility pscp.exe, mit dem Sie Dateien sicher von der One View-VM zu Ihrem Verwaltungs-PC übertragen können. Wenn Sie ein Clientprogramm zum sicheren Kopieren (SCP) mit einer grafischen Benutzeroberfläche bevorzugen, können Sie auch das Open-Source-Utility WinSCP ausprobieren: http://winscp.net/eng/index.php Welche Schritte zum Übertragen der Dateien erforderlich sind, ist vom verwendeten Utility abhängig. Weitere Informationen finden Sie in der Dokumentation zu Ihrem SCP-Utility. Generieren von Diagnosedateien Diagnosedateien enthalten ein Protokoll der Aktivitäten und Ereignisse auf Ihrem System. So erstellen Sie eine Diagnosedatei 1. Klicken Sie in der Titelleiste auf EINSTELLUNGEN. 2. Klicken Sie auf Diagnose. 3. Klicken Sie auf Diagnosedatei generieren. Wenn die Datei generiert wird, gibt ein Feld Datum und Uhrzeit an und es wird eine Aktivitätsanzeige angezeigt. Nachdem die Datei generiert wurde, zeigt das System ein Feld mit dem Datum und der Uhrzeit der Protokolldateierstellung an. So lesen Sie eine Diagnosedatei Seite 41 von 88 Benutzerhandbuch für die Stratus One View-Konsole und everRun Notfallwiederherstellung 1. Klicken Sie auf die Diagnosedatei, um sie herunterzuladen. Die resultierende Diagnosedatei wird im Downloadbereich des Browsers angezeigt. 2. Extrahieren Sie die heruntergeladene Diagnosedatei (.tar.xz), um sie zu lesen. So löschen Sie eine Diagnosedatei 1. Bewegen Sie auf der Seite Diagnose den Mauszeiger auf die Diagnosedatei, die Sie löschen möchten, und klicken Sie auf Protokolle löschen? , wenn dies angezeigt wird. 2. Klicken Sie im Fenster Löschen bestätigen auf Ja. Das System löscht die Datei. Verwalten der SMTP-Einstellungen Klicken Sie in der Titelleiste auf EINSTELLUNGEN und dann auf SMTP, um die SMTP-Einstellungen zu verwalten. Legen Sie in den SMTP-Einstellungen die folgenden Werte fest: l SMTP-Host: Der Name des E-Mail-Hosts für Ihr Netzwerk (zum Beispiel: host1.se.ihrefirma.com). l E-Mail-Absender: Die E-Mail-Adresse des Absenders. l TLS verwenden?: Aktivieren Sie diese Option, wenn Sie Transport Layer Security (TLS) verwenden möchten. l SMTP-Authentifizierung verwenden?: Aktivieren Sie diese Option, wenn Sie die SMTP-Authentifizierung verwenden möchten. Nachdem Sie die SMTP-Einstellungen vorgenommen haben, klicken Sie auf Speichern, um die Werte zu speichern, oder auf Zurücksetzen, um die Werte zu entfernen. Klicken Sie auf Test-E-Mail senden, um zu überprüfen, ob die SMTP-Einstellungen korrekt eingerichtet wurden. Verwalten von Benutzern Die Stratus One View-Konsole verwendet kennwortgeschützte Benutzerkonten. Sie können die folgenden Aufgaben für die Benutzerverwaltung ausführen: l „Hinzufügen eines Benutzers“ auf Seite 43 l „Benutzerrollen“ auf Seite 43 Seite 42 von 88 Benutzerrollen l „Bearbeiten einer Benutzerrolle“ auf Seite 44 l „Löschen eines Benutzers“ auf Seite 44 Benutzerrollen Wenn Sie dem System Benutzer hinzufügen (siehe „Hinzufügen eines Benutzers“ auf Seite 43), weisen Sie jedem Benutzer eine der folgenden Rollen zu: Administrator ist die höchste Berechtigungsstufe, die einem Benutzer gegeben werden kann. Administratoren können alle Aspekte von Plattformen, VMs sowie alle Einstellungen verwalten. Sie können auch Benutzerkonten erstellen, löschen und ändern. Das Schraubenschlüsselsymbol im Benutzerfeld auf der Seite Benutzer zeigt einen Administrator an. Plattform-Manager können Plattformen, VMs und alle Einstellungen vollständig verwalten. Sie können keine Benutzerkonten erstellen, löschen und ändern. Das Stiftsymbol im Benutzerfeld zeigt einen Plattform-Manager an. Benutzer mit der Berechtigung Schreibgeschützt können alle Plattformen und VM-Status überwachen, alle Einstellungen anzeigen und Benachrichtigungen abonnieren. Das Vergrößerungsglassymbol im Benutzerfeld zeigt die Berechtigung „Schreibgeschützt“ an. Verwandte Themen „Hinzufügen eines Benutzers“ auf Seite 43 „Bearbeiten einer Benutzerrolle“ auf Seite 44 „Löschen eines Benutzers“ auf Seite 44 Hinzufügen eines Benutzers Sie können Ihrer One View-Umgebung mehrere Benutzerkonten hinzufügen. So fügen Sie einen Benutzer hinzu 1. Klicken Sie in der Titelleiste auf EINSTELLUNGEN. 2. Klicken Sie auf Benutzer und dann auf Benutzer hinzufügen. 3. Geben Sie die E-Mail-Adresse des Benutzers ein und wählen Sie im Feld Rolle eine Rolle für den neuen Benutzer aus. (Eine Erläuterung der Benutzerrollen finden Sie unter „Benutzerrollen“ auf Seite 43.) 4. Klicken Sie auf Speichern. Seite 43 von 88 Benutzerhandbuch für die Stratus One View-Konsole und everRun Notfallwiederherstellung Verwandte Themen „Bearbeiten einer Benutzerrolle“ auf Seite 44 „Löschen eines Benutzers“ auf Seite 44 Bearbeiten einer Benutzerrolle Sie können die Rolle eines Benutzers bei Bedarf ändern. So ändern Sie eine Benutzerrolle 1. Klicken Sie in der Titelleiste auf EINSTELLUNGEN. 2. Klicken Sie auf Benutzer und dann auf das Feld des Benutzers, dessen Rolle Sie ändern möchten. 3. Wählen Sie im Fenster Benutzerrolle bearbeiten die neue Rolle des Benutzers. (Eine Erläuterung der Benutzerrollen finden Sie unter „Benutzerrollen“ auf Seite 43.) 4. Klicken Sie auf Speichern. Verwandte Themen „Hinzufügen eines Benutzers“ auf Seite 43 „Löschen eines Benutzers“ auf Seite 44 Löschen eines Benutzers Sie können Benutzer bei Bedarf löschen. So löschen Sie einen Benutzer 1. Klicken Sie in der Titelleiste auf EINSTELLUNGEN. 2. Klicken Sie auf Benutzer und bewegen Sie den Mauszeiger auf den zu löschenden Benutzer. 3. Wenn der Link Benutzer löschen? eingeblendet wird, klicken Sie darauf. 4. Klicken Sie im Feld Benutzer löschen auf Ja, um den Benutzer zu löschen, oder auf Nein, um ihn zu behalten. Verwandte Themen „Hinzufügen eines Benutzers“ auf Seite 43 „Bearbeiten einer Benutzerrolle“ auf Seite 44 Seite 44 von 88 7 Kapitel 7: Verwalten von virtuellen Maschinen Bei der Verwaltung Ihrer virtuellen Maschinen (VMs) zeigen Sie deren Status und Ressourcen an, steuern ihre Operationen und verwalten ihren Notfallwiederherstellung-Schutz (DR-Schutz). Um eine VM zu verwalten, klicken Sie auf der Seite VIRTUELLE MASCHINEN (siehe „Die Seite „VIRTUELLE MASCHINEN““ auf Seite 30) der Stratus One View-Konsole auf ein VM-Feld. Informationen zur Ausführung bestimmter Verwaltungsaufgaben auf der VM-Detailseite finden Sie in den folgenden Themen: l „Verwalten von VM-Ressourcen“ auf Seite 45 l „Öffnen einer VM-Konsolensitzung“ auf Seite 46 l „Starten, Herunterfahren oder Ausschalten einer virtuellen Maschine“ auf Seite 48 l „Verwalten von E-Mail-Benachrichtigungen“ auf Seite 35 Informationen zum Verwalten des DR-Schutzes für eine VM finden Sie unter: l „Konfigurieren und Verwalten der Notfallwiederherstellung“ auf Seite 66 l „Verwalten von Notfallwiederherstellung-Operationen“ auf Seite 74 Verwalten von VM-Ressourcen Öffnen Sie die Detailseite einer bestimmten virtuellen Maschine (VM), um ihre Ressourcen, Steuerungen und Notfallwiederherstellung-Einstellungen anzuzeigen. So zeigen Sie die VM-Detailseite an Seite 45 von 88 Benutzerhandbuch für die Stratus One View-Konsole und everRun Notfallwiederherstellung 1. Klicken Sie in der Titelleiste der One View-Konsole auf VIRTUELLE MASCHINEN. 2. Klicken Sie auf die VM, die Sie verwalten möchten. Die VM-Detailseite wird mit folgenden Informationen angezeigt: n Im linken Fensterbereich sind die Ressourcen der VM aufgeführt. Hier finden Sie auch Steuerungen zum: n o „Öffnen einer VM-Konsolensitzung“ auf Seite 46 o „Starten, Herunterfahren oder Ausschalten einer virtuellen Maschine“ auf Seite 48 Der Fensterbereich Notfallwiederherstellung, falls vorhanden, zeigt den Status der zugeordneten DR-VM an und bietet Steuerungen zur Verwaltung des DR-Schutzes. Informationen zum Verwalten der Notfallwiederherstellung-Umgebung finden Sie im „Benutzerhandbuch für Stratus everRun Disaster Recovery“ auf Seite 53. Verwandte Themen „Die Seite „VIRTUELLE MASCHINEN““ auf Seite 30 Öffnen einer VM-Konsolensitzung Öffnen Sie eine Konsolensitzung für eine virtuelle Maschine (VM), um die Konsole des Gastbetriebssystems anzuzeigen, das auf der VM ausgeführt wird. Nachstehend wird beschrieben, wie Sie eine VM-Konsole in der Stratus One View-Konsole öffnen, Sie können zu diesem Zweck aber auch eine Remotedesktopanwendung verwenden. So öffnen Sie eine VM-Konsole 1. Klicken Sie auf der Seite VIRTUELLE MASCHINEN auf eine VM, um ihre Detailseite zu öffnen. 2. Vergewissern Sie sich, dass die VM ausgeführt wird. 3. Klicken Sie auf Konsole. 4. Falls Sie dazu aufgefordert werden, lassen Sie zu, dass das erforderliche Java™-Plug-in in Ihren Webbrowser geladen wird. Fehlerbehebung So lösen Sie das Problem, wenn sich das VM-Konsolenfenster nicht öffnet Lassen Sie zu, dass die erforderlichen Java™-Plug-ins in Ihren Webbrowser geladen werden. Informationen zum Aktivieren von Java finden Sie unter „Webbrowseranforderungen“ auf Seite 16. Seite 46 von 88 Öffnen einer VM-Konsolensitzung Wenn Sie immer noch Schwierigkeiten haben, eine VM-Konsolensitzung zu öffnen, bitten Sie Ihren Netzwerkadministrator, die Ports 6900 bis 6999 (einschließlich) zu öffnen. So lösen Sie das Problem, wenn das VM-Konsolenfenster leer ist Vergewissern Sie sich, dass die VM eingeschaltet ist und der Startvorgang abgeschlossen wurde. Klicken Sie im Konsolenfenster und drücken Sie eine beliebige Taste, um den Bildschirmschoner zu deaktivieren. So lösen Sie das Problem, wenn mehrere VM-Konsolenfenster angezeigt werden und sich nicht wie erwartet verhalten Schließen Sie alle Konsolenfenster und öffnen Sie nur ein Konsolenfenster. So beheben Sie das Problem, wenn das VM-Konsolenfenster im everRun -System hängenbleibt Bei Ubuntu-basierten VMs bleibt die VM-Konsole hängen, wenn Sie den Parameter gfxmode nicht richtig eingestellt haben. Bearbeiten Sie im Gastbetriebssystem die Datei /boot/- grub/grub.cfg und ändern Sie den gfxmode-Parameter zu text (zum Beispiel set gfxmode=text). Falls die Konsole abstürzt, bevor Sie den Parameter sehen können, führen Sie Folgendes aus: 1. Starten Sie die VM neu. 2. Drücken Sie im GRUB-Menü auf e, um den grub-Befehl zu bearbeiten. 3. Ändern Sie im nächsten Bildschirm in der Zeile gfxmode den Eintrag $linux_gfx_ mode zu text, sodass die Zeile nun so aussieht: gfxmode text 4. Drücken Sie Strg-X oder F10, um das Gastbetriebssystem zu starten. 5. Um die Einstellung zu aktualisieren, damit sie für jeden Startvorgang verwendet wird, bearbeiten Sie die Datei /boot/grub/grub.cfg und ändern Sie den gfxmode-Parameter zu text, sodass die Zeile nun so aussieht: set gfxmode=text 6. Speichern Sie die Datei /boot/grub/grub.cfg. Seite 47 von 88 Benutzerhandbuch für die Stratus One View-Konsole und everRun Notfallwiederherstellung So ändern Sie den Terminaltyp bei einer Linux-basierten VM, wenn der Konsolenbildschirm nicht lesbar ist Linux setzt die TERM-Variable standardmäßig auf vt100-nav. Dies wird aber vom Programm vncterm, der Grundlage der VM-Konsole, nicht richtig unterstützt. Der Bildschirm wird unlesbar, wenn Sie eine andere Funktion als die Befehlszeile verwenden. Um dieses Problem zu beheben, ändern Sie den Terminaltyp im Linux-Gastbetriebssystem: 1. Öffnen Sie die Datei inittab im Gastbetriebssystem. 2. Ersetzen Sie in der folgenden Zeile vt100-nav durch vt100. Löschen Sie dazu -nav am Ende der Zeile. Die geänderte Zeile sieht folgendermaßen aus: # Run gettys in standard runlevels co:2345:respawn:/sbin/agetty xvc0 9600 vt100 3. Speichern Sie die Datei inittab. Starten, Herunterfahren oder Ausschalten einer virtuellen Maschine Indem Sie eine virtuelle Maschine (VM) starten, herunterfahren oder ausschalten, steuern Sie den Zustand des Gastbetriebssystems, das auf der virtuellen Maschine ausgeführt wird. Um Zugriff auf die VM-Steuerungen zu haben, klicken Sie auf der Seite Virtuelle Maschinen der Stratus One View-Konsole auf eine VM. Im linken Fensterbereich der VM-Detailseite haben Sie die folgenden Möglichkeiten: l Klicken Sie auf Start, um das Gastbetriebssystem zu starten. l Klicken Sie auf Herunterfahren, um das ordnungsgemäße Herunterfahren des Gastbetriebssystems einzuleiten. l Klicken Sie auf Ausschalten, um die virtuelle Maschine ohne ordnungsgemäßes Herunterfahren des Betriebssystems zu stoppen. Achtung: Verwenden Sie den Befehl Ausschalten nur dann, wenn der Befehl Herunterfahren oder die Befehle des Gastbetriebssystems fehlschlagen. Das Ausschalten einer virtuellen Maschine entspricht dem Abziehen des Netzsteckers und kann zu Datenverlust führen. Seite 48 von 88 8 Kapitel 8: Verwalten von Plattformen Bei der Verwaltung von Plattformen zeigen Sie Informationen zu Alarmen, virtuellen Maschinen (VMs), physischen Maschinen (PMs) sowie Ressourcenzuordnungen an und führen bestimmte Verwaltungsaufgaben aus. Um Plattformen zu verwalten, klicken Sie auf PLATTFORMEN in der Titelleiste der Stratus One ViewKonsole (siehe „Die Seite „PLATTFORMEN““ auf Seite 30). Um eine bestimmte Plattform zu verwalten, klicken Sie auf der Seite PLATTFORMEN auf ein Plattformfeld, um die Detailseite der entsprechenden Plattform zu öffnen. Zur Ausführung bestimmter Verwaltungsaufgaben lesen Sie die folgenden Themen: l „Hinzufügen einer Plattform zur One View-Konsole“ auf Seite 49 l „Verwalten von E-Mail-Benachrichtigungen“ auf Seite 35 l „Aufrufen eines Portals zu einer Zielplattform“ auf Seite 52 l „Beenden der Verwaltung einer Plattform“ auf Seite 51 l „Anzeigen von Plattformressourcen und -alarmen“ auf Seite 50 Hinzufügen einer Plattform zur One View-Konsole Fügen Sie der One View-Konsole eine Plattform hinzu, damit Sie sie von der Konsole aus verwalten können. Das Verfahren dazu besteht aus Teil A und Teil B: Teil A: Registrierung einer Plattform 1. Beziehen Sie in der everRun-Verfügbarkeitskonsole die Bestandskennung des Systems, Seite 49 von 88 Benutzerhandbuch für die Stratus One View-Konsole und everRun Notfallwiederherstellung das Sie der One View-Konsole hinzufügen möchten. Die Bestandskennung wird unter dem Systemnamen in der Titelleiste angezeigt. 2. Klicken Sie in der Titelleiste der One View-Konsole auf PLATTFORMEN. 3. Klicken Sie in der Aktionsleiste auf Plattform registrieren. 4. Geben Sie im Dialogfeld Plattform registrieren, das jetzt angezeigt wird, die Bestandskennung (aus Schritt 1) ein. 5. Klicken Sie auf Speichern. Teil B: Hinzufügen der Plattform zur One View-Konsole 1. Navigieren Sie in der everRun-Verfügbarkeitskonsole zu One View auf der Seite VOREINSTELLUNGEN: a. Klicken Sie im linken Navigationsbereich auf Voreinstellungen. b. Klicken Sie auf der Seite VOREINSTELLUNGEN auf One View (unter Remotesupport). 2. Während One View auf der Seite VOREINSTELLUNGEN ausgewählt ist, klicken Sie auf One View aktivieren. 3. Geben Sie in das Feld Server die IP-Adresse oder den DNS-Namen für die One View-Konsole ein. (Wenn Sie die IP-Adresse nicht kennen, lesen Sie „Beziehen und Festlegen der anfänglichen IP-Adresse für die Stratus One View-Konsole“ auf Seite 18.) 4. Klicken Sie auf Speichern. Überprüfen Sie in der One View-Konsole, ob das neue System auf der Seite PLATTFORMEN angezeigt wird. Verwandte Themen „Die Seite „PLATTFORMEN““ auf Seite 30 „Installieren der Stratus One View-Konsole“ auf Seite 15 Anzeigen von Plattformressourcen und -alarmen Sie können Informationen über die Ressourcen und Alarme einer bestimmten Plattform anzeigen. So zeigen Sie Ressourcen und Alarme einer Plattform an Seite 50 von 88 Beenden der Verwaltung einer Plattform 1. Klicken Sie in der Titelleiste der One View-Konsole auf PLATTFORMEN. 2. Klicken Sie auf das Feld der gewünschten Plattform. 3. Sehen Sie sich Alarme, physische Maschinen, virtuelle Maschinen und Ressourcenzuweisungen an: l l Im Fensterbereich Alarme sind Plattformalarme aufgeführt. n Klicken Sie auf Ignorierte anzeigen, um ignorierte Alarme anzuzeigen. n Klicken Sie auf Verlauf anzeigen, um den Alarmverlauf anzuzeigen. Im Fensterbereich Virtuelle Maschinen werden VM-Felder angezeigt. Klicken Sie auf das Feld einer virtuellen Maschine, um deren Detailfenster zu öffnen. l Im Fensterbereich Physische Maschinen werden Knotenfelder mit Informationen zu den einzelnen Knoten angezeigt. l Im Fensterbereich Ressourcenzuordnungen werden Balkendiagramme zu CPU-, Arbeitsspeicher- und Speicherplatzressourcen angezeigt. Verwandte Themen „Die Seite „PLATTFORMEN““ auf Seite 30 Beenden der Verwaltung einer Plattform Beenden Sie die Verwaltung einer Plattform, um die Plattform aus der One View-Konsole zu entfernen. Die Plattform bleibt jedoch weiterhin registriert. So beenden Sie die Verwaltung einer Plattform 1. Klicken Sie in der Titelleiste der One View-Konsole auf PLATTFORMEN. 2. Klicken Sie auf das Feld der gewünschten Plattform. 3. Klicken Sie auf der Detailseite der Plattform in der Aktionsleiste auf Nicht verwaltet. 4. Klicken Sie im Bestätigungsdialogfeld auf Ja, um die Verwaltung zu beenden. Wenn die Konsole wieder die Seite PLATTFORMEN anzeigt, vergewissern Sie sich, dass die Plattform, die Sie entfernt haben, nicht mehr aufgeführt wird. Verwandte Themen „Hinzufügen einer Plattform zur One View-Konsole“ auf Seite 49 „Die Seite „PLATTFORMEN““ auf Seite 30 Seite 51 von 88 Benutzerhandbuch für die Stratus One View-Konsole und everRun Notfallwiederherstellung Aufrufen eines Portals zu einer Zielplattform Sie können ein Portal zu der everRun-Verfügbarkeitskonsole einer Zielplattform von der Stratus One ViewKonsole öffnen. So starten Sie ein Portal zu einer Zielplattform 1. Melden Sie sich bei der One View-Konsole an. 2. Klicken Sie in der Titelleiste der Startseite auf PLATTFORMEN. 3. Klicken Sie auf die Zielplattform. 4. Klicken Sie auf der Detailseite der Plattform in der Aktionsleiste auf Portal starten. 5. Melden Sie sich beim Portal an. Verwandte Themen „Die Seite „PLATTFORMEN““ auf Seite 30 Seite 52 von 88 Teil 3: Benutzerhandbuch für Stratus everRun Disaster Recovery Das Benutzerhandbuch für Stratus everRun Disaster Recovery beschreibt die everRun Notfallwiederherstellung-Funktion sowie deren Konfiguration und Verwendung. Eine Übersicht über die Notfallwiederherstellung einschließlich der verwendeten Terminologie und der verschiedenen DR-Operationen finden Sie unter: l „Überblick über die Notfallwiederherstellung“ auf Seite 54 Informationen zum Setup und zur Konfiguration finden Sie unter: l „Konfigurieren und Verwalten der Notfallwiederherstellung“ auf Seite 66 Informationen zur Verwaltung von Notfallwiederherstellung-Operationen finden Sie unter: l „Verwalten von Notfallwiederherstellung-Operationen“ auf Seite 74 9 Kapitel 9: Überblick über die Notfallwiederherstellung Die Stratus everRun Disaster Recovery-Funktion (DR) ermöglicht Ihnen, VMs, die auf everRun-Systemen ausgeführt werden, zu schützen. Zum DR-Schutz gehören das Erstellen von Snapshots der VMs, die auf einem primären System ausgeführt werden, und das Replizieren der VMs und ihrer Snapshots auf einem DR-System, das sich an einem separaten DR-Standort befindet. Die VMs, die auf dem ersten System ausgeführt werden, werden primäre VMs genannt. Die Sicherungs-VMs auf dem System am DR-Standort werden als DR-VMs bezeichnet. Sie können selbst festlegen, wie oft Snapshots erstellt werden und wie viele Snapshots (bis zur zulässigen Höchstzahl) aufbewahrt werden. Sollte es zu einem Fehler oder Ausfall kommen, ermöglicht der DR-Schutz die Wiederherstellung der VMs mit minimalem Datenverlust. Im Fall von Wartungsarbeiten und anderen geplanten Auszeiten kann eine laufende VM ohne Datenverlust auf ein anderes System verlegt werden. Informationen zur DR-Terminologie und den verschiedenen Operationen finden Sie unter: l „Notfallwiederherstellung-Terminologie“ auf Seite 55 l „Notfallwiederherstellung-Operationen“ auf Seite 56 Informationen zur Systemlizenzierung finden Sie unter: l „Notfallwiederherstellung-Lizenzierung“ auf Seite 57 Informationen zur Konfiguration von DR-Plattformen einschließlich wichtiger Überlegungen finden Sie unter: Seite 54 von 88 Benutzerhandbuch für die Stratus One View-Konsole und everRun Notfallwiederherstellung l „Netzwerküberlegungen“ auf Seite 63 l „Speicherplatznutzung und Aufbewahrung“ auf Seite 62 l „Datenkomprimierung“ auf Seite 63 Informationen zum Einrichten und Konfigurieren des DR-Schutzes finden Sie unter: l „Konfigurieren und Verwalten der Notfallwiederherstellung“ auf Seite 66 Notfallwiederherstellung-Terminologie Sie sollten mit der folgenden Notfallwiederherstellung-Terminologie vertraut sein. Terminologie Zusammenfügen Ziel-VM Beschreibung Den ältesten Snapshot entfernen, indem er mit dem zweitältesten zusammengeführt wird. Die VM, auf der die Quell-VM repliziert wird. Je nach Situation kann entweder die primäre VM oder die DR-VM die Ziel-VM sein. Zunächst die everRun-VM, auf der die Quell-VM repliziert wird. Im normalen Betrieb wird die DR-VM nicht ausgeführt und dient keinen Clients. Im Fall DR-VM einer geplanten Wartung oder eines ungeplanten Ausfalls des everRun-Systems, in dem die primäre VM sich befindet, können Sie die DR-VM manuell starten, um Clients zu dienen. Zunächst die everRun-VM, die sich unter DR-Schutz befindet. Im normalen Primäre VM Betrieb wird die primäre VM ausgeführt und dient Clients, und es werden regelmäßig Snapshots der VM erstellt und auf einem anderen everRun-System repliziert. Der RPO-Wert bestimmt die Häufigkeit von Snapshots (d.h. wie viel Zeit zwischen den Sicherungen vergehen kann) und damit, wie groß die Daten- Recovery Point Objec- menge von der VM ist, deren Verlust im schlimmsten Fall in Kauf genommen tive (RPO) werden kann. Der RPO-Wert ist von der Geschwindigkeit des Netzwerks zwischen der primären VM und den DR-VM-Standorten abhängig und auch davon, wie schnell sich die Daten zwischen den Snapshots ändern. Infor- Seite 55 von 88 Notfallwiederherstellung-Operationen Terminologie Beschreibung mationen zu den zulässigen RPO-Werten finden Sie unter „One View und Notfallwiederherstellung – Überlegungen und Anforderungen“ auf Seite 87. Die Zeitdauer, innerhalb derer eine VM wiederhergestellt werden muss, um Recovery Time Objective (RTO) nicht akzeptable Konsequenzen zu vermeiden. Der RTO-Wert ist davon abhängig, wie lange es dauert, bis ein Administrator externe Netzwerkneukonfigurationen vornimmt, damit die DR-VM für Clients verfügbar ist, die zuvor auf die primäre VM zugegriffen hatten. Die VM, die zurzeit in Betrieb ist und Clients dient und die an einem Remo- Quell-VM testandort repliziert werden kann. Je nach Situation kann entweder die primäre VM oder die DR-VM die Quell-VM sein. Notfallwiederherstellung-Operationen In diesem Thema finden Sie einen Überblick über die DR-Operationen. Migrieren auf eine DR-VM (geplant) Wenn ein System, das primäre VMs enthält, heruntergefahren werden muss (zum Beispiel wegen Wartungsarbeiten), können Sie jede primäre VM ohne Datenverlust auf eine DR-VM migrieren, die auf einem zweiten System ausgeführt wird. Sobald die DR-VMs in Betrieb sind, können Sie das erste System herunterfahren. Weitere Informationen finden Sie unter „Migrieren auf eine DR-VM (geplant)“ auf Seite 75. Failover zu einer DR-VM (nicht geplant) Wenn eine primäre VM ausfällt, können Sie sie – mit minimalem Datenverlust – durch Failover auf die DRVM wiederherstellen. In diesem Fall wird die DR-VM mithilfe von Daten aus einem ausgewählten Snapshot gestartet. Weitere Informationen finden Sie unter „Failover zu einer DR-VM (nicht geplant)“ auf Seite 77. Migrieren aktueller Daten zurück zur primären VM Wenn eine DR-VM lange genug ausgeführt wurde, um neue Daten anzusammeln, die Sie behalten möchten, können Sie diese Daten ohne Datenverlust zur primären VM zurück migrieren. Weitere Informationen finden Sie unter „Migrieren aktueller Daten zurück zur primären VM“ auf Seite 78. Seite 56 von 88 Benutzerhandbuch für die Stratus One View-Konsole und everRun Notfallwiederherstellung Rückkehr zu den Originaldaten auf der primären VM Wenn eine DR-VM nur für kurze Zeit ausgeführt wurde und keine Daten angesammelt hat, die Sie behalten möchten, können Sie zur primären VM mit den Originaldaten zurückkehren. Dies könnte zum Beispiel der Fall sein, wenn die primäre VM unerwarteterweise schon sehr bald nach einem ungeplanten Failover wieder verfügbar ist. Weitere Informationen finden Sie unter „Rückkehr zu den Originaldaten auf der primären VM“ auf Seite 79. Erstellen eines nicht geplanten Snapshots Wenn Sie vermuten, dass es in Kürze zu einem Systemausfall kommt, oder wenn Sie eine Aktion ausführen möchten, die zu einem Systemausfall führen könnte, können Sie einen ungeplanten Snapshot erstellen, um die aktuellsten Daten zu erfassen. Weitere Informationen finden Sie unter „Erstellen eines nicht geplanten Snapshots“ auf Seite 81. Notfallwiederherstellung-Lizenzierung Jedes everRun-System in Ihrer DR-geschützten Umgebung benötigt eine für Notfallwiederherstellung aktivierte Lizenz. Dazu gehören die Systeme, auf denen die primären VMs eingerichtet wurden, sowie das System, auf dem sich DR-VMs befinden. Nach der Registrierung der für Notfallwiederherstellung aktivierten Lizenzen können Sie den DR-Schutz der VMs aktivieren. Die Rollen der VMs (primäre VMs und DR-VMs) werden festgelegt, wenn Sie den DRSchutz erstmals für eine VM aktivieren. Hinweis: Das Lizenzpaket für die Notfallwiederherstellung enthält eine everRun-Simplexlizenz für das DR-System. Sie können keine standardmäßige everRun-Duplexlizenz verwenden, um ein everRun-Simplexsystem zu registrieren. Verwalten der Notfallwiederherstellung-Produktlizenz Sie verwalten die Notfallwiederherstellung-Produktlizenz durch: l Hochladen einer Lizenzschlüsseldatei, die auf einem Computer gespeichert ist. l Herunterladen einer aktivierten Lizenzschlüsseldatei auf einen Computer und Hochladen dieser Datei auf das everRun-System. l Aktivieren, Verlängern oder Überprüfen des Status einer vorhandenen Lizenz. Seite 57 von 88 Verwalten der Notfallwiederherstellung-Produktlizenz Wenn Sie Notfallwiederherstellung kaufen, stellt Stratus Ihnen (per E-Mail) eine Lizenzschlüsseldatei (.key) zur Verfügung. Speichern Sie diese Lizenzschlüsseldatei auf einem Computer (nicht auf Ihrem everRun-System), auf den Sie Zugriff haben, wenn Sie die Lizenz an das everRun-System hochladen (und aktivieren) müssen. Wenn Sie noch keine Lizenz erworben haben oder eine Lizenz oder einen Supportvertrag upgraden oder verlängern möchten, wenden Sie sich an den everRun-Kundensupport oder Ihren autorisierten Stratus-Servicemitarbeiter. Siehe die Seite everRun Downloads und Support unter http://www.stratus.com/go/support/everrun. Ihre Lizenz wird automatisch jedes Mal aktiviert/verlängert, wenn Sie eine Lizenzschlüsseldatei an ein everRun-System hochladen, das via Internet über Port 443 (https) mit dem Stratus-Server alas.stra- tus.com verbunden ist. Das everRun-System versucht außerdem alle 24 Stunden, Ihre Lizenz zu aktivieren/verlängern. Wenn Ihr everRun-System nicht mit dem Internet verbunden ist, können Sie manuell eine aktivierte Lizenzschlüsseldatei auf einen Computer herunterladen und dann auf das everRun-System hochladen. So laden Sie eine neue Lizenzschlüsseldatei an ein everRun-System mit Internetverbindung hoch Nachdem Sie eine Lizenzschlüsseldatei auf einem Computer gespeichert haben, gehen Sie wie nachstehend beschrieben vor, um diese Lizenzschlüsseldatei an das everRun-System hochzuladen. Das everRun-System muss mit dem Internet verbunden sein. 1. Klicken Sie in der everRun-Verfügbarkeitskonsole im Navigationsbereich auf der linken Seite auf Voreinstellungen. 2. Klicken Sie auf der Seite Voreinstellungen auf Produktlizenz. 3. Klicken Sie auf die Leiste Neue Lizenz, um verschiedene Optionen einzublenden. 4. Klicken Sie unter Neuen Lizenzschlüssel hochladen auf Durchsuchen und navigieren Sie zum Speicherort der Lizenzschlüsseldatei auf Ihrem Computer. Wählen Sie die Lizenzschlüsseldatei aus und klicken Sie auf Öffnen. Klicken Sie dann auf Hochladen, um die Datei an das everRunSystem hochzuladen. Das everRun-System nimmt Verbindung mit dem Stratus-Server auf, um die Lizenz zu aktivieren. So lizenzieren Sie ein everRun-System ohne Internetverbindung (das aber mit einem Computer mit Internetkonnektivität verbunden ist) Seite 58 von 88 Benutzerhandbuch für die Stratus One View-Konsole und everRun Notfallwiederherstellung Falls Ihr everRun-System nicht mit dem Internet verbunden ist, aber über eine private Intranetverbindung zu einem Computer mit Internetverbindung verfügt, führen Sie die folgenden Schritte aus, um eine aktivierte Lizenz herunterzuladen und dann auf ein everRun-System hochzuladen. 1. Klicken Sie in der everRun-Verfügbarkeitskonsole im Navigationsbereich auf der linken Seite auf Voreinstellungen. 2. Klicken Sie auf der Seite Voreinstellungen auf Produktlizenz. 3. Klicken Sie auf die Leiste Lizenzüberprüfung und -aktivierung, um Optionen einzublenden. 4. Unter Schritt 1, Aktivierten Lizenzschlüssel herunterladen, klicken Sie auf Aktivierte Lizenz, um eine Lizenzschlüsseldatei zu aktivieren und auf einen Computer (nicht das everRun-System) herunterzuladen. Das Dialogfeld av_ number _A.key öffnen wird angezeigt. Wählen Sie in diesem Dialogfeld Datei speichern und wählen Sie einen Speicherort auf dem Computer, um die heruntergeladene Lizenzschlüsseldatei zu speichern. (Je nach Browser kann der Standardspeicherort für die Datei zum Beispiel der Ordner „Downloads“ sein.) 5. Unter Schritt 2, Aktivierten Lizenzschlüssel hochladen, klicken Sie auf Durchsuchen und navigieren Sie zur der Lizenzschlüsseldatei, die Sie im vorherigen Schritt gespeichert haben. Klicken Sie dann auf Hochladen, um die Datei an das everRun-System hochzuladen. So lizenzieren Sie ein everRun-System ohne Internetverbindung Falls Ihr everRun-System nicht mit dem Internet verbunden ist und über keine private Intranetverbindung zu einem Computer mit Internetverbindung verfügt, führen Sie die folgenden Schritte aus, um eine aktivierte Lizenz zu erhalten und dann auf ein everRun-System zu übertragen. Für dieses Verfahren gilt: l Sie benötigen einen USB-Speicherstick und zwei Computer (A und B) zusätzlich zum everRunSystem. l Computer A hat Zugang zum Internet und keine Verbindung mit dem everRun-System. l Computer B hat Zugriff auf die everRun-Verfügbarkeitskonsole auf dem everRun-System, diese beiden Computer sind jedoch nicht mit dem Internet verbunden. Auf Computer B Seite 59 von 88 Verwalten der Notfallwiederherstellung-Produktlizenz 1. Setzen Sie den USB-Stick in einen USB-Anschluss ein. 2. Melden Sie sich bei der everRun-Verfügbarkeitskonsole an. 3. Klicken Sie im linken Navigationsbereich auf Voreinstellungen. 4. Klicken Sie auf der Seite Voreinstellungen auf Produktlizenz. 5. Klicken Sie auf die Leiste Lizenzüberprüfung und -aktivierung, um Optionen einzublenden. 6. Unter Schritt 1 klicken Sie mit der rechten Maustaste auf den Link Activate License (Lizenz aktivieren) und wählen Sie die browserabhängige Option zum Kopieren des Links (zum Beispiel Verknüpfung kopieren oder Link-Adresse kopieren). 7. Öffnen Sie ein Textprogramm (z. B. Editor), fügen Sie die kopierte URL ein und speichern Sie dies als Textdatei auf dem USB-Stick. 8. Nehmen Sie den USB-Stick aus dem Anschluss. Auf Computer A 1. Setzen Sie den USB-Stick in einen USB-Anschluss ein. 2. Öffnen Sie die Datei auf dem USB-Stick in einem Textprogramm. Kopieren Sie die URL aus der Textdatei in die Zwischenablage. 3. Öffnen Sie einen Webbrowser und kopieren Sie die URL in die Adressleiste. Drücken Sie die Eingabetaste. Eine Lizenzschlüsseldatei wird heruntergeladen. 4. Kopieren Sie die Lizenzschlüsseldatei auf den USB-Stick. 5. Nehmen Sie den USB-Stick aus dem Anschluss. Auf Computer B 1. Setzen Sie den USB-Stick in einen USB-Anschluss ein. 2. Klicken Sie im linken Navigationsbereich auf Voreinstellungen. 3. Klicken Sie auf der Seite Voreinstellungen auf Produktlizenz. 4. Klicken Sie auf die Leiste Lizenzüberprüfung und -aktivierung, um Optionen einzublenden. 5. Klicken Sie auf Durchsuchen, navigieren Sie zur Lizenzschlüsseldatei auf dem USB-Stick und wählen Sie sie aus. Klicken Sie auf Öffnen. 6. Klicken Sie im Fensterbereich Produktlizenz auf Hochladen. So überprüfen Sie den Status einer Lizenz Seite 60 von 88 Benutzerhandbuch für die Stratus One View-Konsole und everRun Notfallwiederherstellung Gehen Sie wie nachstehend beschrieben vor, um den Status einer Lizenzschlüsseldatei zu überprüfen, die Sie bereits von einem Computer mit Internetverbindung über Port 443 (https) an den Stratus-Server alas.stratus.com hochgeladen haben. 1. Klicken Sie in der everRun-Verfügbarkeitskonsole im Navigationsbereich auf der linken Seite auf Voreinstellungen. 2. Klicken Sie auf der Seite Voreinstellungen auf Produktlizenz. 3. Klicken Sie auf die Leiste Lizenzüberprüfung und -aktivierung. 4. Klicken Sie auf Lizenz jetzt überprüfen. Die Konsole zeigt den Status der Lizenz an: STATUS: Die Lizenz ist aktiviert und läuft in nn Tagen nn Stunden ab LIZENZTYP: Enterprise Edition (Volume) ABLAUF: Monat tt, 20jj, Uhrzeit LETZTE ÜBERPRÜFUNG: Monat tt, 20jj, Uhrzeit Bestandskennung: asset_id Lizenzaktivierungsfehlercodes Wenn eine Lizenz nicht aktiviert werden kann, gibt der Lizenzaktivierungsserver (ALAS) einen der folgenden numerischen Fehlercodes zurück. 2.1: ALAS_UNKNOWN_SITEID Die angegebene Bestandskennung ist in der Stratus-Kundendatenbank Atlas nicht vorhanden. Wenn die Lizenz gerade erst erstellt wurde (zum Beispiel mit Test-IDs), wurden die Lizenzinformationen möglicherweise noch nicht an ALAS übermittelt. Warten Sie 15 Minuten und versuchen Sie es erneut. Falls die Aktivierung erneut fehlschlägt, wenden Sie sich an Ihren autorisierten Stratus-Servicemitarbeiter und geben Sie den Rückgabecode an. 3.1: ALAS_INVALID_ARG Die ALAS-URL wurde ohne einen Bestandskennungsparameter aufgerufen. Dieser Fehler kann vorkommen, wenn der Lizenzschlüssel fehlerhaft ist und keine Bestandskennung enthält. 3.2: ALAS_INVALID_SITEID Der Bestandskennungsparameter wurde angegeben, enthält aber keinen Wert. Dieser Fehler kann vorkommen, wenn der Lizenzschlüssel fehlerhaft ist und eine leere Bestandskennung enthält. 3.3: ALAS_NO_SIGN ALAS kann nicht mit dem Signaturserver für das SSL-Zertifikat kommunizieren. Seite 61 von 88 Speicherplatznutzung und Aufbewahrung 3.4: ALAS_NO_ATLAS_UPDATE ALAS konnte die Aktivierungsinformationen, die Versionsnummer des Betriebssystems und/oder andere Informationen in Atlas nicht aktualisieren. Dieser Fehler tritt auf der ALAS-Seite der Lizenzaktivierung auf. 3.5: ALAS_NO_MORE_ACTIVATION Der Standort hat die zulässige Anzahl von Aktivierungen (normalerweise 3) überschritten. Bei Bedarf können Sie Ihren autorisierten Stratus-Servicemitarbeiter bitten, das Limit zu erhöhen. 9.0: ALAS_UNKNOWN Unbekannter Fehler. Verwandte Themen „Registrieren der Notfallwiederherstellung-Produktlizenz“ auf Seite 66 „Aktivieren des Notfallwiederherstellung-Schutzes für eine virtuelle Maschine“ auf Seite 67 Speicherplatznutzung und Aufbewahrung Ein everRun-System, das Snapshots erstellt und für das der DR-Schutz aktiviert ist, benötigt einen größeren Volume-Container. Die Größe des Volume-Containers ist davon abhängig, wie viele Daten zwischen den einzelnen Snapshots auf das Volume geschrieben werden. Dieser Betrag ist für verschiedene Anwendungen und verschiedene RPO-Werte unterschiedlich. Für den typischen Fall mit 10 oder weniger für den DR-Schutz aufbewahrten Snapshots und weiteren 3 vom Benutzer erstellten Snapshots: l Für eine VM mit einem separaten Startdatenträger oder für Anwendungen, die zwischen zwei Snapshots relativ geringe Datenmengen schreiben, ist die geeignete Größe für den Volume-Container das 2,6-Fache der Volumegröße. l Für Anwendungen, die zwischen zwei Snapshots mittlere Datenmengen schreiben, ist die geeignete Größe für den Volume-Container das 3,5-Fache der Volumegröße. l Für Anwendungen, die zwischen zwei Snapshots große Datenmengen schreiben, kann der Volume-Container mehr als 3,5-mal größer als das Volume sein. Eine allgemeine Formel zum Berechnen der ungefähr benötigten Volume-Container-Größe ist: Größe des Volume-Containers = 2 * Volumegröße + [ (Anzahl aufbewahrter Snapshots + 1)* Snapshotgröße ] Seite 62 von 88 Benutzerhandbuch für die Stratus One View-Konsole und everRun Notfallwiederherstellung Hinweis: Anzahl aufbewahrter Snapshots ist der Wert, den Sie beim Aktivieren des DR-Schutzes für Maximale Anzahl der aufzubewahrenden Snapshot angeben. Weitere Informationen finden Sie unter „Aktivieren des Notfallwiederherstellung-Schutzes für eine virtuelle Maschine“ auf Seite 67. Bevor Sie diese Formel verwenden können, müssen Sie die Snapshotgröße berechnen: 1. Erstellen Sie während der Geschäftszeit mit der größten Auslastung nacheinander vier oder mehr Snapshots der primären VM mit einem Abstand von jeweils (Ziel-RPO) / 2 dazwischen. Wenn Sie als RPO-Wert zum Beispiel 2 Stunden verwenden, erstellt die Software jede Stunde einen Snapshot. 2. Sehen Sie sich dann für jedes der Volumes der VM den Volume-Container an. a. Ignorieren Sie den ersten Volume-Snapshot. b. Berechnen Sie den Durchschnittswert der drei größten unter den verbleibenden VolumeSnapshots. Dieser Durchschnittswert entspricht Snapshotgröße. Verwandte Themen „Notfallwiederherstellung-Terminologie“ auf Seite 55 Datenkomprimierung Wenn der DR-Schutz für eine VM aktiviert ist, werden Snapshotdaten zwischen der primären VM und ihrer zugeordneten DR-VM übertragen. Notfallwiederherstellung bietet eine Option zum Komprimieren der Daten für diese Übertragungen. Je nach Größe der VMs, die übertragen werden, und der Bandbreite Ihrer Netzwerkverbindung(en) können Sie wählen, ob die Daten bei den Übertragungen komprimiert werden sollen oder nicht. Weitere Informationen zur Konfiguration des DR-Schutzes für die Datenkomprimierung finden Sie unter „Aktivieren des Notfallwiederherstellung-Schutzes für eine virtuelle Maschine“ auf Seite 67. Netzwerküberlegungen Bevor Sie den DR-Schutz auf der primären VM aktivieren, sollten Sie Folgendes berücksichtigen: l Sie bestimmen den Wert für das Recovery Time Objective (RTO) basierend darauf, wie lange es dauert, die DR-VM in Betrieb zu nehmen. Da sich die primäre VM und die DR-VMs in unterschiedlichen IP-Subnetzen befinden, müssen die DNS-Server im Fall eines Failovers oder einer Seite 63 von 88 Wählen von Werten für das Recovery Point Objective (RPO) Migration die neue IP-Adresse kennen. Wenn Sie den RTO-Wert festlegen, müssen Sie bedenken, wie schnell das Netzwerk die Änderung des DNS-Namens an die sekundären DNS-Server weitergeben kann. l Ein angemessener Wert für das Recovery Point Objective (RPO) ist von der Netzwerkkonnektivität zwischen der primären VM und den DR-VM-Standorten abhängig sowie von der Menge an Daten, die zwischen zwei Snapshots geändert werden. Deshalb kann kein RPO-Mindestwert garantiert werden. Verwandte Themen „Aktivieren des Notfallwiederherstellung-Schutzes für eine virtuelle Maschine“ auf Seite 67 „Notfallwiederherstellung-Terminologie“ auf Seite 55 Wählen von Werten für das Recovery Point Objective (RPO) Der Mindestwert, der empfohlene Höchstwert und der Standardwert für das RPO werden unter „One View und Notfallwiederherstellung – Überlegungen und Anforderungen“ auf Seite 87 beschrieben. Wenn Sie einen RPO-Wert wählen, müssen Sie berücksichtigen, wie er sich auf die Wiederherstellungsspanne auswirkt. Die Wiederherstellungsspanne wird durch den ältesten aufbewahrten Snapshot definiert und bezeichnet den am weitesten zurückliegenden Zeitpunkt, auf dem eine Wiederherstellung basieren kann. Die Beziehung wird durch die folgende Formel ausgedrückt. Wiederherstellungsspanne = (Anzahl_aufbewahrter_Snapshots - 1) * (RPO/2) Bei einem RPO-Mindestwert von 15 Minuten und 20 aufbewahrten Snapshots liegt der am weitesten zurückliegende Zeitpunkt, von dem aus Sie eine Wiederherstellung ausführen können, nur 2,3 Stunden zurück: 142,5 Minuten = (20 -1) * (15 Minuten/2) Wenn Sie einen RPO von 30 Minuten und 20 aufbewahrte Snapshots verwenden, können Sie eine Wiederherstellung von einem 4,75 Stunden zurückliegenden Zeitpunkt ausführen. Seite 64 von 88 10 Kapitel 10: Konfigurieren und Verwalten der Notfallwiederherstellung Konfigurieren Sie Ihre Notfallwiederherstellung (Disaster Recovery, DR)-Umgebung, um die DR-Funktionen der Stratus One View-Konsole zu aktivieren und den DR-Schutz für Ihre virtuellen Maschinen zu ermöglichen. Informationen zur Erstkonfiguration und zur Verwaltung Ihrer DR-Umgebung finden Sie in den folgenden Themen: l „Registrieren der Notfallwiederherstellung-Produktlizenz“ auf Seite 66 l „Aktivieren des Notfallwiederherstellung-Schutzes für eine virtuelle Maschine“ auf Seite 67 l „Ändern des Notfallwiederherstellung-Schutzes für eine virtuelle Maschine“ auf Seite 71 l „Deaktivieren des Notfallwiederherstellung-Schutzes für eine virtuelle Maschine“ auf Seite 72 Informationen zum DR-Failover und zu Failbackvorgängen nach der Erstkonfiguration finden Sie unter „Verwalten von Notfallwiederherstellung-Operationen“ auf Seite 74. Registrieren der Notfallwiederherstellung-Produktlizenz Registrieren Sie Ihre Notfallwiederherstellung (DR)-Produktlizenz, um die DR-Funktionen der Stratus One View-Konsole zu aktivieren. Die DR-Software wird automatisch als Komponente der Stratus everRun- und One View-Software installiert. Um die DR-Funktionen zu aktivieren, registrieren Sie Ihre DR-aktivierte Produktlizenz auf jedem everRun-System, das Sie in Ihre DR-geschützte Umgebung einbeziehen möchten. Seite 66 von 88 Benutzerhandbuch für die Stratus One View-Konsole und everRun Notfallwiederherstellung Jedes everRun-System in Ihrer DR-geschützten Umgebung benötigt eine für Notfallwiederherstellung aktivierte Lizenz. Dazu gehören die Systeme, auf denen die primären VMs eingerichtet wurden, sowie die Systeme, auf denen sich DR-VMs befinden. So registrieren Sie Ihre Produktlizenz auf einem everRun-System 1. Klicken Sie in der everRun-Verfügbarkeitskonsole im Navigationsbereich auf der linken Seite auf Voreinstellungen. 2. Klicken Sie auf der Seite Voreinstellungen auf Produktlizenz. 3. Laden Sie eine Lizenzschlüsseldatei hoch. Ausführliche Informationen finden Sie in der everRunOnlinehilfe. Nachdem Sie Ihre Produktlizenz registriert haben, können Sie mit der Konfiguration der DR-Umgebung fortfahren wie unter „Konfigurieren und Verwalten der Notfallwiederherstellung“ auf Seite 66 beschrieben. Aktivieren des Notfallwiederherstellung-Schutzes für eine virtuelle Maschine Aktivieren Sie den Notfallwiederherstellung (DR)-Schutz für eine virtuelle Maschine (VM), um mit der Snapshotreplikation der primären VM am DR-Standort zu beginnen. Seite 67 von 88 Aktivieren des Notfallwiederherstellung-Schutzes für eine virtuelle Maschine Voraussetzungen: l Überprüfen Sie die Informationen in „One View und Notfallwiederherstellung – Überlegungen und Anforderungen“ auf Seite 87, um sicher zu sein, dass Ihre geplante DRKonfiguration unterstützt wird. l Stellen Sie sicher, dass Sie mit dem Erstellen der VM und dem Installieren des Gastbetriebssystems fertig sind. Öffnen Sie ggf. die VM-Konsole und vergewissern Sie sich, dass der Gast in einem stabilen Zustand ist und reagiert. l Konfigurieren Sie die Netzschalteraktion im Gastbetriebssystem so, dass das Gastsystem heruntergefahren wird. (Informationen hierzu finden Sie in der everRun-Hilfe und in der Dokumentation Ihres Betriebssystems.) Wenn die DR-Software eine VM mithilfe der Netzschalteraktion bei einer DR-Migration nicht automatisch herunterfahren kann, wird der Vorgang möglicherweise verzögert, bis Sie sich bei der VM-Konsole anmelden und das Gastbetriebssystem manuell herunterfahren. l Vergewissern Sie sich, dass die Speichergruppe im everRun-System genügend freien Speicherplatz für DR-Operationen hat. Zum Beispiel werden die einzelnen Volume-Container, die mit der primären VM verknüpft sind, durch die Aktivierung des DR-Schutzes automatisch vergrößert (und sind dann ungefähr 3,5-mal größer als das Volume), falls sie nicht groß genug für die Speicherung von DR-Snapshots sind. So aktivieren Sie den DR-Schutz für eine VM 1. Fügen Sie Ihre everRun-Systeme zur One View-Konsole hinzu wie unter „Hinzufügen einer Plattform zur One View-Konsole“ auf Seite 49 beschrieben, falls Sie dies noch nicht getan haben. Fügen Sie das everRun-System, das die primäre VM enthält, sowie das System am DR-Standort, auf dem Sie die VM-Snapshots replizieren und die DR-VM ausführen möchten, hinzu. 2. Klicken Sie auf der Seite VIRTUELLE MASCHINEN auf die VM, die Sie schützen möchten (die primäre VM), um ihre Detailseite zu öffnen. 3. Klicken Sie auf der VM-Detailseite auf DR-Schutz, um den DR-Assistenten zu öffnen. 4. Wählen Sie auf der Seite Notfallwiederherstellung-Plattform das System, auf dem DR die primäre VM replizieren wird, und klicken Sie auf Weiter. Seite 68 von 88 Benutzerhandbuch für die Stratus One View-Konsole und everRun Notfallwiederherstellung Hinweis: Gültige DR-Standortsysteme müssen everRun-Simplexsysteme sein, die von der One View-Konsole verwaltet werden. Jedes DR-Standortsystem benötigt eine aktivierte, DR-fähige Produktlizenz wie unter „Registrieren der Notfallwiederherstellung-Produktlizenz“ auf Seite 66 beschrieben. 5. Auf der Seite Optionen für die Notfallwiederherstellung: a. Geben Sie den Wert für das Recovery Point Objective ein. Der RPO-Wert gibt den längsten noch akzeptablen Zeitraum an, während dessen Daten von einer VM verloren gehen können. Wenn Sie zum Beispiel auf keinen Fall mehr Daten verlieren möchten, als innerhalb einer Stunde geändert/angesammelt werden, geben Sie 1 Stunde ein. b. Wählen Sie die Einstellung Aufbewahrung der Snapshots aus. Die DR-Software behält nur die angegebene Anzahl Snapshots. Wenn dieser Höchstwert erreicht wird, erstellt die DRSoftware einen neuen Snapshot. Die DR-Software führt dann den ältesten Snapshot mit dem zweitältesten Snapshot zusammen und löscht dann den ältesten Snapshot. c. Aktivieren Sie das Kontrollkästchen neben Netzwerkübertragungen der Snapshotdaten komprimieren, wenn Sie die Snapshotdaten für die Übertragung zum DR-Standort komprimieren möchten. d. Klicken Sie auf Weiter. 6. Ändern Sie auf der -Seite NotfallwiederherstellungName, VCPUs und Arbeitsspeicher der VM ggf. den Namen und die Ressourceneinstellungen für die DR-VM und klicken Sie auf Weiter. Achtung: Um sicherzustellen, dass die DR-VM während eines Failover-Ereignisses korrekt funktioniert, ändern Sie diese Einstellungen nicht, sofern es keinen wichtigen Grund dafür gibt. 7. Überprüfen Sie auf der Notfallwiederherstellung-Seite VM-Volumes die Liste der Volumes, die repliziert werden sollen, und klicken Sie auf Weiter. 8. Auf der Notfallwiederherstellung-Seite VM-Netzwerk: a. Wählen Sie im linken Pulldownmenü ein Virtuelles Netzwerk von der primären VM, das in die DR-VM einbezogen werden soll. Seite 69 von 88 Aktivieren des Notfallwiederherstellung-Schutzes für eine virtuelle Maschine b. Wählen Sie im rechten Pulldownmenü ein Plattformnetzwerk von der DR-Plattform für die Verbindung mit dem ausgewählten Virtuellen Netzwerk. c. Klicken Sie auf Weiter. Hinweise: n Wenn Sie den DR-Schutz konfigurieren, wird nur das Virtuelle Netzwerk von der primären VM auf die DR-VM repliziert; Sie können jedoch später weitere Netzwerke hinzufügen. n Wenn eine Migration oder ein Failover auf die DR-VM ausgeführt wird, startet die DR-VM mit deaktiviertem Netzwerk, damit Sie die Netzwerkeinstellungen im Gastbetriebssystem ggf. ändern können, bevor die DR-VM die aktive VM wird. n Falls erforderlich, können Sie Netzwerke hinzufügen oder aktivieren, indem Sie den Assistenten Virtuelle Maschine neu zuweisen in der everRun-Verfügbarkeitskonsole auf der DR-Plattform verwenden. 9. Überprüfen Sie auf der Seite Notfallwiederherstellung – Konfigurationsübersicht die Zusammenfassung der DR-Einstellungen. 10. Klicken Sie auf Fertigstellen, um den DR-Schutz einzuleiten und zur VM-Detailseite zurückzukehren. Auf der Detailseite der VM wird angezeigt: Notfallwiederherstellung wird initialisiert. Nach einigen Minuten wird ein neuer DR-Fensterbereich auf der VM-Detailseite der One View-Konsole mit Informationen zur DR-VM und zum Status des DR-Initialisierungsprozesses angezeigt. Während der Prozess fortgesetzt wird, repliziert DR die primäre VM auf den DR-Standort. DR erstellt außerdem einen Snapshot der primären VM und repliziert den Snapshot sofort auf den DR-Standort. Jeder DR-VM und jedem DR-Snapshot am DR-Standort wird ein eindeutiger Name basierend auf der Bestandskennung vom primären Standort zugewiesen, sofern dies nicht geändert wird. Sie können die DR-Aktivität auf der VM-Detailseite der One View-Konsole sowie auf den Seiten Virtuelle Maschinen und Snapshots der everRun-Verfügbarkeitskonsole für jeden primären und DR-Standort überwachen. Nach Abschluss der Initialisierung zeigt die VM-Detailseite in der One View-Konsole Folgendes an: Notfallwiederherstellung ist aktiv. Wie lange es dauert, bis die Initialisierung abgeschlossen ist, ist von der Anzahl und Größe der Volumes abhängig, die am DR-Standort repliziert werden müssen. Danach werden die Snapshots entsprechend den Einstellungen für RPO und Snapshotaufbewahrung erstellt. Diese Seite 70 von 88 Benutzerhandbuch für die Stratus One View-Konsole und everRun Notfallwiederherstellung Einstellungen können Sie bearbeiten wie unter „Ändern des Notfallwiederherstellung-Schutzes für eine virtuelle Maschine“ auf Seite 71 beschrieben. Die DR-Software verwaltet den Bestand von DR-Snapshots automatisch. Bei Bedarf können Sie einen zusätzlichen DR-Snapshot erstellen wie unter „Erstellen eines nicht geplanten Snapshots“ auf Seite 81 beschrieben, es ist jedoch nicht möglich, DR-Snapshots oder die DR-VM in der everRun-Verfügbarkeitskonsole manuell zu entfernen, ohne den DR-Schutz zu deaktivieren. Wenn DR aktiv ist, wird die DR-VM in der Liste der VMs auf der Seite VIRTUELLE MASCHINEN der One View-Konsole aufgeführt. Hier werden sowohl die primäre VM als auch die DR-VM mit zwei Feldern aufeinander angezeigt, um darauf hinzuweisen, dass diese VMs DR-geschützt sind. Da der DR-Schutz im Hintergrund der everRun-Systeme läuft, wird die Snapshotreplikation weiterhin ausgeführt, solange beide Systeme online sind und sogar, wenn die One View-VM offline ist; Sie benötigen jedoch Zugriff auf die One View-Konsole, um den DR-Status zu überwachen, die DR-Konfiguration aufrechtzuerhalten und ggf. Failover-Operationen zu verwalten. Verwandte Themen „Ändern des Notfallwiederherstellung-Schutzes für eine virtuelle Maschine“ auf Seite 71 „Deaktivieren des Notfallwiederherstellung-Schutzes für eine virtuelle Maschine“ auf Seite 72 „Anhalten des Notfallwiederherstellung-Schutzes für eine virtuelle Maschine“ auf Seite 75 Ändern des Notfallwiederherstellung-Schutzes für eine virtuelle Maschine Ändern Sie den Notfallwiederherstellung (DR)-Schutz für eine virtuelle Maschine (VM), wenn Sie die Einstellungen für das Recovery Point Objective (RPO) oder die Aufbewahrung von Snapshots ändern möchten. So ändern Sie den DR-Schutz für eine VM 1. Klicken Sie auf der Seite VIRTUELLE MASCHINEN auf eine geschützte VM, um ihre Detailseite zu öffnen. 2. Klicken Sie im Bereich DR neben der RPO- und Aufbewahrung- Übersicht auf die Schaltfläche „Bearbeiten“. 3. Im Dialogfeld Wiederherstellung ändern: a. Geben Sie den Wert für das Recovery Point Objective ein. Der RPO-Wert gibt den längsten noch akzeptablen Zeitraum an, während dessen Daten von einer VM verloren gehen Seite 71 von 88 Deaktivieren des Notfallwiederherstellung-Schutzes für eine virtuelle Maschine können. Wenn Sie zum Beispiel auf keinen Fall mehr Daten verlieren möchten, als innerhalb einer Stunde geändert/angesammelt werden, geben Sie 1 Stunde ein. b. Wählen Sie die Einstellung Aufbewahrung der Snapshots aus. Die DR-Software behält nur die angegebene Anzahl Snapshots. Wenn dieser Höchstwert erreicht wird, erstellt die DRSoftware einen neuen Snapshot. Die DR-Software führt dann den ältesten Snapshot mit dem zweitältesten Snapshot zusammen und löscht dann den ältesten Snapshot. c. Aktivieren Sie das Kontrollkästchen neben Netzwerkübertragungen der Snapshotdaten komprimieren, wenn Sie die Snapshotdaten für die Übertragung zum DR-Standort komprimieren möchten. 4. Klicken Sie auf Speichern. Die neuen Einstellungen werden im Fensterbereich DR der VM-Detailseite angezeigt. Bei Bedarf erstellt DR neue Snapshots oder führt Snapshots zusammen, um den geänderten Einstellungen gerecht zu werden. Deaktivieren des Notfallwiederherstellung-Schutzes für eine virtuelle Maschine Deaktivieren Sie den Notfallwiederherstellung (DR)-Schutz für eine virtuelle Maschine (VM), um die Replikation von Snapshots der VM am DR-Standort zu beenden. Hinweis: Wenn Sie den DR-Schutz deaktivieren, während ein Snapshot auf das DR-System übertragen wird, wird der Snapshot abgebrochen. So deaktivieren Sie den DR-Schutz für eine VM 1. Klicken Sie auf der Seite VIRTUELLE MASCHINEN auf eine VM, um ihre Detailseite zu öffnen. 2. Klicken Sie auf der VM-Detailseite auf DR-Schutz aufheben. 3. Bestätigen Sie, dass Sie die DR-VM und ihre Snapshots löschen möchten. (Oder bestätigen Sie, im Falle eines Failovers, dass Sie die primäre VM löschen möchten.) Nach wenigen Momenten wird der DR-Schutz beendet und der Notfallwiederherstellung-Fensterbereich wird von der rechten Seite der VM-Detailseite entfernt. Falls noch Snapshots verbleiben, können Sie sie nach dem Deaktivieren des DR-Schutzes in der everRun-Verfügbarkeitskonsole löschen. Seite 72 von 88 11 Kapitel 11: Verwalten von Notfallwiederherstellung-Operationen In den folgenden Themen wird die Verwaltung von DR-Operationen beschrieben: l „Fortgesetzter DR-Schutz“ auf Seite 74 l „Anhalten des Notfallwiederherstellung-Schutzes für eine virtuelle Maschine“ auf Seite 75 l „Migrieren auf eine DR-VM (geplant)“ auf Seite 75 l „Migrieren aktueller Daten zurück zur primären VM“ auf Seite 78 l „Failover zu einer DR-VM (nicht geplant)“ auf Seite 77 l „Rückkehr zu den Originaldaten auf der primären VM“ auf Seite 79 l „Erstellen eines nicht geplanten Snapshots“ auf Seite 81 l „Wiederherstellen nach einem Notfall am primären Standort“ auf Seite 81 Hinweis: Sie müssen als Administrator oder Plattform-Manager registriert sein, um DR-Operationen auszuführen. Fortgesetzter DR-Schutz Der fortgesetzte DR-Schutz findet im Hintergrund statt und schützt die primäre VM mit geplanten Snapshot-Updates von der primären VM auf die DR-VM. Wenn Sie einen Plan für das Erstellen von Snapshots einrichten, beachten Sie, dass Snapshots zweimal während dieses Zeitraums stattfinden: einmal zu Beginn und einmal „zur Halbzeit“. Wenn Sie zum Beispiel festlegen, dass Snapshots alle 60 Minuten erstellt werden sollen, erstellt das System einen Seite 74 von 88 Benutzerhandbuch für die Stratus One View-Konsole und everRun Notfallwiederherstellung Snapshot in der ersten Minute und einen weiteren nach 30 Minuten. Wenn ein Updatezyklus vor dem nächsten geplanten Update nicht abgeschlossen wurde, verschiebt das System das nächste Update. Sie müssen auch festlegen, wie viele Snapshots das System aufbewahren sollte – maximal möglich sind 12. Der Volume-Container muss groß genug sein, um alle Snapshots aufzunehmen. Verwandte Themen „Speicherplatznutzung und Aufbewahrung“ auf Seite 62 Anhalten des Notfallwiederherstellung-Schutzes für eine virtuelle Maschine Unterbrechen Sie den Notfallwiederherstellung (DR)-Schutz für eine virtuelle Maschine (VM), um die Replikation von Snapshots der VM am DR-Standort vorübergehend auszusetzen. Sie können die Snapshotreplikation zum Beispiel anhalten, wenn Sie einen geplanten Netzwerkausfall in Ihrer Umgebung erwarten, und den DR-Schutz dann fortsetzen, wenn die Netzwerkkonnektivität wiederhergestellt wurde. Achtung: Der DR-Schutz wird aufrechterhalten, solange die vorhandenen Snapshots am DRStandort innerhalb des Recovery Point Objective (RPO) liegen und Sie den Schutz wiederaufnehmen, bevor der RPO-Wert überschritten wird. Wenn Sie den DR-Schutz nicht wiederaufnehmen, bevor der RPO-Wert überschritten wird, ist eine Wiederherstellung nur für den Zeitpunkt, an dem der letzte Snapshot erstellt wurde, möglich. Hinweis: Wenn Sie den DR-Schutz unterbrechen, während ein Snapshot auf das DR-System übertragen wird, wird der Snapshot abgebrochen. So halten Sie den DR-Schutz für eine VM an 1. Klicken Sie auf der Seite VIRTUELLE MASCHINEN auf eine VM, um ihre Detailseite zu öffnen. 2. Klicken Sie auf der VM-Detailseite auf DR anhalten. So setzen Sie den DR-Schutz für eine VM fort 1. Klicken Sie auf der Seite VIRTUELLE MASCHINEN auf eine VM, um ihre Detailseite zu öffnen. 2. Klicken Sie auf der VM-Detailseite auf DR fortsetzen. Migrieren auf eine DR-VM (geplant) Seite 75 von 88 Migrieren auf eine DR-VM (geplant) Bei geplanten Ausfallzeiten (zum Beispiel aufgrund von System- oder Standortwartungsarbeiten) können Sie zu einer DR-VM migrieren. Wenn Sie zu einer DR-VM migrieren, passiert Folgendes: l Der DR-Schutz wird angehalten. l Die primäre VM wird ordnungsgemäß heruntergefahren. l Es wird ein Snapshot des letzten Zustands der primären VM erstellt. l Der letzte Snapshot wird auf die DR-VM repliziert. l Die DR-VM startet vom letzten Snapshot. Hinweise: 1. Bei einer geplanten Migration gehen keine Daten verloren. Für einen bestimmten Zeitraum ist jedoch weder die primäre VM noch die DR-VM in Betrieb. 2. Überwachen Sie während des Failovers die primäre VM, um sicherzustellen, dass sie heruntergefahren wird. Ist dies nicht der Fall, fahren Sie sie manuell herunter, indem Sie den entsprechenden Befehl im Gastbetriebssystem ausführen. Weitere Informationen finden Sie unter „Aktivieren des Notfallwiederherstellung-Schutzes für eine virtuelle Maschine“ auf Seite 67. 3. Nach einer geplanten Migration ist die DR-VM nicht DR-geschützt (das bedeutet, dass keine Snapshots von ihr erstellt werden). Snapshots und Updates starten, wenn Sie auf Migration beginnen klicken. Um den maximalen Schutz sicherzustellen, sollten Sie dies tun, sobald das andere System wieder in Betrieb und verbunden ist. 4. Wenn die DR-VM gestartet wird, sind alle ihre Netzwerkschnittstellen deaktiviert. Sie können die Netzwerke mit dem Assistenten Virtuelle Maschine neu zuweisen in der everRun-Verfügbarkeitskonsole auf dem DR-System aktivieren. 5. Wenn Sie eine geplante Migration zu einer DR-VM einleiten, während ein Snapshot auf das DR-System übertragen wird, wird der Snapshot abgebrochen. So migrieren Sie zu einer DR-VM (geplant) 1. Klicken Sie im Mastertitel der Stratus One View-Konsole auf VIRTUELLE MASCHINEN. 2. Klicken Sie auf der Seite VIRTUELLE MASCHINEN auf die primäre VM, die Sie migrieren möchten. Seite 76 von 88 Benutzerhandbuch für die Stratus One View-Konsole und everRun Notfallwiederherstellung 3. Klicken Sie in der Aktionsleiste auf Migration starten. 4. Nach Abschluss der Migration wird die Meldung Notfallwiederherstellung ist zur DR-VM migriert angezeigt. Failover zu einer DR-VM (nicht geplant) Sie können nach dem Ausfall einer primären VM eine Wiederherstellung ausführen, indem Sie die entsprechende DR-VM starten und einen aktuellen Snapshot verwenden. Bei der Wiederherstellung nach einem VM-Ausfall passiert Folgendes: l Der DR-Schutz wird angehalten. l Die ausgefallene primäre VM wird heruntergefahren, falls möglich. l Die DR-VM wird mit dem von Ihnen ausgewählten Snapshot gestartet. Achtung: Daten, die in der Zeit zwischen dem letzten Snapshot der primären VM und dem Ausfall der VM erstellt oder geändert wurden, gehen verloren. Sie können die Menge der verlorenen Daten minimieren, indem Sie einen geeigneten Wert für das Recovery Point Objective (RPO) festlegen, wenn Sie den DR-Schutz für die VM aktivieren (siehe „Aktivieren des Notfallwiederherstellung-Schutzes für eine virtuelle Maschine“ auf Seite 67. Bedenken Sie jedoch, dass die Bandbreite zunimmt, wenn der RPO-Wert kleiner ist, deshalb sollten Sie den Wert nicht zu niedrig festlegen. Seite 77 von 88 Migrieren aktueller Daten zurück zur primären VM Hinweise: 1. Überwachen Sie während des Failovers die primäre VM, um sicherzustellen, dass sie heruntergefahren wird. Ist dies nicht der Fall, fahren Sie sie manuell herunter, indem Sie den entsprechenden Befehl im Gastbetriebssystem ausführen. Weitere Informationen finden Sie unter „Aktivieren des Notfallwiederherstellung-Schutzes für eine virtuelle Maschine“ auf Seite 67. 2. Nach einem ungeplanten Failover ist die DR-VM nicht DR-geschützt (das bedeutet, dass keine Snapshots erstellt werden). Snapshots und Updates starten, wenn Sie auf Migration beginnen klicken. Um den maximalen Schutz sicherzustellen, sollten Sie dies tun, sobald das andere System wieder in Betrieb und verbunden ist. 3. Wenn die DR-VM gestartet wird, sind alle ihre Netzwerkschnittstellen deaktiviert. Sie können die Netzwerke mit dem Assistenten Virtuelle Maschine neu zuweisen in der everRun-Verfügbarkeitskonsole auf dem DR-System aktivieren. So führen Sie ein Failover zu einer DR-VM aus (nicht geplant) 1. Klicken Sie im Mastertitel der Stratus One View-Konsole auf VIRTUELLE MASCHINEN. 2. Klicken Sie auf der Seite VIRTUELLE MASCHINEN auf die DR-VM, die der ausgefallenen primären VM entspricht. 3. Klicken Sie im VM-Fensterbereich für die DR-VM auf den gewünschten Snapshot (hier als Wie- derherstellungspunkt bezeichnet). 4. Klicken Sie auf Wiederherstellen. Migrieren aktueller Daten zurück zur primären VM Wenn eine DR-VM lange genug ausgeführt wurde, um neue Daten anzusammeln, die Sie behalten möchten, können Sie diese Daten ohne Datenverlust zur primären VM zurück migrieren. Hinweis: Wenn Sie eine Migration zurück zur primären VM einleiten, während ein Snapshot auf das DR-System übertragen wird, wird der Snapshot abgebrochen. Wenn Sie Daten zurück zu einer primären VM migrieren, passiert Folgendes: Seite 78 von 88 Benutzerhandbuch für die Stratus One View-Konsole und everRun Notfallwiederherstellung l Die Richtung des DR-Schutzes wird umgekehrt (d.h. Snapshots werden von der DR-VM zur primären VM gesendet). l Der DR-Schutz wird in der umgekehrten Richtung fortgesetzt. l Die DR-VM wird heruntergefahren und es wird ein letzter Snapshot erstellt. Der Benutzer klickt auf Migration fertigstellen, um die letzten Schritte einzuleiten. l Der letzte Snapshot wird auf den Standort repliziert, an dem sich die primäre VM befindet. l Die primäre VM wird gestartet. l Die Richtung des DR-Schutzes wird wieder in den normalen Betrieb geändert (Snapshots werden von der primären VM zur DR-VM gesendet). Bei der Migration zurück zur primären VM gehen keine Daten verloren. Für einen bestimmten Zeitraum ist jedoch weder die DR-VM noch die primäre VM in Betrieb. So migrieren Sie aktuelle Daten zurück zur primären VM 1. Klicken Sie in der Titelleiste der Stratus One View-Konsole auf VIRTUELLE MASCHINEN. 2. Klicken Sie auf der Seite VIRTUELLE MASCHINEN auf die DR-VM, die der primären VM entspricht. 3. Klicken Sie in der Aktionsleiste auf Migration starten. 4. Das System beginnt damit, Snapshots auf der DR-VM zu erstellen und auf die primäre VM zu kopieren. Wenn das System die Datenmigration abgeschlossen hat, wird die Schaltfläche Migration fertigstellen in der Aktionsleiste angezeigt. Klicken Sie auf Migration fertigstellen, um diesen Vorgang abzuschließen. Die DR-VM wird herunterfahren. Es wird ein weiterer Snapshot erstellt und auf die primäre VM kopiert. Die primäre VM wird gestartet. Hinweis: Diese Operation aktiviert automatisch den DR-Schutz auf der primären VM; Sie brauchen ihn nicht manuell zu aktivieren. Rückkehr zu den Originaldaten auf der primären VM Seite 79 von 88 Testen einer VM Wenn eine DR-VM nur für kurze Zeit ausgeführt wurde und keine Daten angesammelt hat, die Sie behalten möchten, können Sie zur primären VM mit den Originaldaten zurückkehren. Wenn Sie zur primären VM zurückkehren, passiert Folgendes: l Die vor kurzem erstellte DR-VM wird heruntergefahren und dann gelöscht. l Die ursprüngliche primäre VM wird gestartet. l Der DR-Schutz wird wiederaufgenommen. Achtung: Daten, die von der DR-VM gesammelt wurden, während sie in Betrieb war, gehen verloren. So kehren Sie zu den Originaldaten auf der primären VM zurück 1. Klicken Sie in der Titelleiste der Stratus One View-Konsole auf VIRTUELLE MASCHINEN. 2. Klicken Sie auf der Seite VIRTUELLE MASCHINEN entweder auf die ursprüngliche primäre VM oder auf die entsprechende DR-VM. 3. Klicken Sie in der Aktionsleiste auf Migration abbrechen. (Diese Option ist nur nach der Migration der primären VM auf die DR-VM zu sehen.) Hinweis: Diese Operation aktiviert automatisch den DR-Schutz auf der primären VM; Sie brauchen ihn nicht manuell zu aktivieren. Testen einer VM One View bietet eine Möglichkeit, die Integrität einer DR-VM zu prüfen. Sie können einen Snapshot der DR-VM auswählen und daraus eine separate Test-VM erstellen. Sowie die Test-VM in Betrieb ist, können Sie überprüfen, ob sie wie erwartet funktioniert. Danach können Sie den Test beenden. Nach dem Beenden des Tests wird die Test-VM heruntergefahren und gelöscht. Hinweis: Sie können eine DR-VM nur dann testen, wenn sie als Ziel-VM der DR fungiert. Falls die primäre VM ein Failover auf die DR-VM ausführt, nimmt die DR-VM die primäre Rolle ein und Sie können sie nicht testen. So testen Sie eine VM Seite 80 von 88 Benutzerhandbuch für die Stratus One View-Konsole und everRun Notfallwiederherstellung 1. Klicken Sie in der Titelleiste der One View-Konsole auf VIRTUELLE MASCHINEN. 2. Klicken Sie auf der Seite VIRTUELLE MASCHINEN auf die VM, die Sie testen möchten. 3. Klicken Sie im DR-Bereich der zu testenden VM auf einen Wiederherstellungspunkt. 4. Klicken Sie auf Testen. Nach einem kurzen Moment wird ein neuer Fensterbereich zum Testen der VM angezeigt. Hinweis: Wenn Sie einen Wiederherstellungspunkt auswählen, der noch zum DR-Standort übertragen wird, wird die Schaltfläche Testen nicht angezeigt. Sie erscheint erst nach Abschluss der Übertragung. So beenden Sie den Test einer VM 1. Klicken Sie in der Titelleiste der One View-Konsole auf VIRTUELLE MASCHINEN. 2. Klicken Sie auf der Seite VIRTUELLE MASCHINEN auf die VM, die getestet wird. 3. Klicken Sie im Fensterbereich zum Testen der VM oder in der Aktionsleiste auf Fertigstellen. Erstellen eines nicht geplanten Snapshots Wenn Sie vermuten, dass es in Kürze zu einem Systemausfall kommt, oder wenn Sie eine Aktion ausführen möchten, die zu einem Systemausfall führen könnte, können Sie einen ungeplanten Snapshot erstellen, um die aktuellsten Daten zu erfassen. So erstellen Sie einen nicht geplanten Snapshot 1. Klicken Sie in der Titelleiste der Stratus One View-Konsole auf VIRTUELLE MASCHINEN. 2. Klicken Sie auf der Seite VIRTUELLE MASCHINEN auf die primäre VM, für die Sie einen Snapshot erstellen möchten. 3. Klicken Sie im VM-Bereich auf DR-Snapshot. 4. Wenn Sie dazu aufgefordert werden, klicken Sie auf Ja, um einen nicht geplanten Snapshot zu erstellen. Wiederherstellen nach einem Notfall am primären Standort Für die Wiederherstellung nach einem Notfall am primären Standort führen Sie für jede DR-geschützte VM die folgenden Schritte aus. Seite 81 von 88 Wiederherstellen nach einem Notfall am primären Standort 1. Führen Sie in der One View-Konsole ein Failover zum DR-System aus, indem Sie die Schritte unter „Failover zu einer DR-VM (nicht geplant)“ auf Seite 77 ausführen. Eine neue VM wird von einem DR-Snapshot gestartet. Warten Sie, bis der Startvorgang der VM abgeschlossen ist. 2. Löschen Sie die Instanz der VM am primären Standort aus One View. Deaktivieren Sie in der One View-Konsole den DR-Schutz für die VM, indem Sie wie unter „Deaktivieren des Notfallwiederherstellung-Schutzes für eine virtuelle Maschine“ auf Seite 72 und nachstehend beschrieben vorgehen: n Bei der Meldung Verbindung zu einer Ihrer VMs wurde unterbrochen. Soll der Schutz wirklich aufgehoben werden? Dies kann zu unerwünschten Ergebnissen führen klicken Sie auf Ja. n Bei der Meldung Soll der Schutz der primären VM Name wirklich aufgehoben und die VM gelöscht werden? klicken Sie auf Ja. 3. Löschen Sie die Plattform am primären Standort aus One View. Entfernen Sie in der One View-Konsole das nicht mehr verbundene System aus der Verwaltung, indem Sie wie unter „Beenden der Verwaltung einer Plattform“ auf Seite 51 beschrieben vorgehen. 4. Fahren Sie die DR-Instanz der VM herunter. Wählen Sie in der everRun-Verfügbarkeitskonsole des DR-Systems auf der Seite Virtuelle Maschinen die DR-Instanz der VM aus und klicken Sie auf Herunterfahren. 5. Erstellen Sie einen Snapshot der DR-Instanz der VM. Wählen Sie in der everRun-Verfügbarkeitskonsole des DR-Systems auf der Seite Virtuelle Maschinen die DR-Instanz der VM aus und klicken Sie auf Snapshot. Klicken Sie dann auf Snapshot erstellen. Siehe Erstellen eines Snapshots im everRun-Benutzerhandbuch mit ausführlichen Informationen. 6. Exportieren Sie die DR-Instanz der VM. Wählen Sie in der everRun-Verfügbarkeitskonsole des DR-Systems auf der Seite Snapshots den Snapshot der DR-VM aus und klicken Sie auf Exportieren. Folgen Sie den Anweisungen auf dem Bildschirm. Siehe Exportieren eines Snapshots im everRun-Benutzerhandbuch mit ausführlichen Informationen. 7. Installieren Sie ein neues everRun-System am primären Standort. Sie die everRun-Kurzanleitung mit ausführlichen Informationen. 8. Importieren Sie die DR-Instanz der VM in der everRun-Verfügbarkeitskonsole des neuen primären Systems. Anleitungen hierzu finden Sie unter Importieren einer OVF-Datei aus einem everRun 7.x- Seite 82 von 88 Benutzerhandbuch für die Stratus One View-Konsole und everRun Notfallwiederherstellung System im everRun-Benutzerhandbuch. Wenn Sie den Import-Assistenten verwenden, wählen Sie Wiederherstellen, um die ursprünglichen Hardwareinformationen (MAC-Adresse, Hardwarekennung usw.) wiederherzustellen, die möglicherweise für eine Softwarelizenz benötigt werden. 9. Starten Sie die wiederhergestellte VM. Wählen Sie in der everRun-Verfügbarkeitskonsole des neuen primären Systems auf der Seite Virtuelle Maschinen die wiederhergestellte VM aus und klicken Sie auf Start. 10. Löschen Sie in der everRun-Verfügbarkeitskonsole des DR-Systems die Instanz der VM, die Sie in Schritt 6 importiert haben. 11. Fügen Sie die Plattform am neuen primären Standort in der One View-Konsole zu One View hinzu. Anleitungen hierzu finden Sie unter „Hinzufügen einer Plattform zur One View-Konsole“ auf Seite 49. 12. Aktivieren Sie in der One View-Konsole den DR-Schutz der wiederhergestellten VM im neuen primären System. Anleitungen hierzu finden Sie unter „Aktivieren des Notfallwiederherstellung-Schutzes für eine virtuelle Maschine“ auf Seite 67. Warten Sie, bis die DR-Initialisierung abgeschlossen ist. Nach Abschluss zeigt die One View-Konsole die Meldung Notfallwiederherstellung ist aktiv an. Seite 83 von 88 Teil 4: Ergänzende Dokumentation In der folgenden ergänzenden Dokumentation finden Sie die aktuellsten Versionshinweise, Referenzinformationen und Produktanforderungen. l „Versionshinweise für die Stratus One View-Konsole Version 2.0.0.0“ auf Seite 85 l „One View und Notfallwiederherstellung – Überlegungen und Anforderungen“ auf Seite 87 – Überlegungen und Anforderungen 12 Kapitel 12: Versionshinweise für die Stratus One View-Konsole Version 2.0.0.0 Diese Versionshinweise gelten für die Stratus One View-Konsole Version 2.0.0.0 (aktualisiert um 13:59 am 28.05.2015). Weitere Informationen finden Sie in den folgenden Abschnitten: l Wichtige Überlegungen l Neue Funktionen, Verbesserungen und Bug Fixes l Hilfe Hinweis: Die One View-Versionshinweise werden zurzeit noch übersetzt. Sobald sie verfügbar sind, können sie unter dem folgenden Link aufgerufen werden. Bis es soweit ist, lesen Sie bitte die Versionshinweise in englischer Sprache im Stratus One View-Konsole Benutzerhandbuch auf der Seite everRun Downloads und Support unter http://www.stratus.com/go/support/everrun. Wichtige Überlegungen In der finden Sie Anleitungen zur schnellen Einrichtung und Inbetriebnahme Ihrer Stratus One View-Konsole- und everRun Notfallwiederherstellung (DR)-Umgebung. Unter „One View und Notfallwiederherstellung – Überlegungen und Anforderungen“ auf Seite 87 finden Sie wichtige Informationen zu den Anforderungen der Systemkonfiguration und Einschränkungen der Softwarekonfiguration. Neue Funktionen, Verbesserungen und Bug Fixes Seite 85 von 88 Benutzerhandbuch für die Stratus One View-Konsole und everRun Notfallwiederherstellung Nachstehend sind die wichtigsten neuen Funktionen, Verbesserungen und/oder Bug Fixes mit der jeweiligen Version, ab der sie verfügbar sind, aufgelistet. Neu in One View Version 2.0.0.0 l VM-Test l Unterstützung für mehrere Speichergruppen l Unterstützung für mehrere Netzwerke l RPO-Mindestwert von 15 Minuten Hilfe Bei technischen Fragen zur Stratus One View-Konsole-Software lesen Sie zunächst die neueste Dokumentation auf der Seite everRun Downloads und Support unter http://www.stratus.com/go/support/everrun. Wenn Sie Ihre Fragen nicht mithilfe der Onlinedokumentation beantworten können und das System durch einen Servicevertrag abgedeckt ist, wenden Sie sich bitte an den everRun-Kundensupport oder Ihren autorisierten Stratus-Servicemitarbeiter. Weitere Informationen finden Sie auf der One ViewSupport-Seite unter http://www.stratus.com/go/support/everrun. Seite 86 von 88 13 Kapitel 13: One View und Notfallwiederherstellung – Überlegungen und Anforderungen Sie sollten sich mit den folgenden wichtigen Überlegungen und Anforderungen hinsichtlich One View und Notfallwiederherstellung vertraut machen. System- und Konfigurationsanforderungen l Wenn Sie Notfallwiederherstellung aktivieren möchten, installieren Sie die One View-Appliance, oder virtuelle Maschine (VM), nicht auf dem everRun-System, auf dem Ihre primären VMs ausgeführt werden. Andernfalls steht die One View-Konsole nicht für DR-Failover-Operationen zur Verfügung, falls es am primären Standort zu einem Ausfall kommt. Installieren Sie die One ViewAppliance stattdessen auf dem everRun-System (oder auf einem Avance- oder VirtualBox-System) am DR-Standort. l Aktivieren Sie nicht den DR-Schutz für die One View-Appliance. l Es werden nur Notfallwiederherstellung-Konfigurationen des Typs Eins-zu-Eins unterstützt. Die DR-geschützten VMs eines everRun-Systems müssen alle auf demselben everRun-System am DR-Standort geschützt werden. Das System am DR-Standort kann nur VMs von einem anderen everRun-System schützen. l Die physische Maschine (PM), auf dem eine DR-VM ausgeführt wird, muss dieselbe Menge von Ressourcen haben wie eine der beiden Quell-PMs. l Das everRun-System am DR-Standort muss ein Simplexsystem mit nur einer PM sein. Einschränkungen und Überlegungen zur Softwarekonfiguration Seite 87 von 88 Benutzerhandbuch für die Stratus One View-Konsole und everRun Notfallwiederherstellung l One View unterstützt nur die Überwachung von everRun 7.2-Systemen. l Die Stratus One View-Konsole unterstützt die Überwachung von bis zu 4 Systemen. l Ein everRun-System kann über höchstens 6 DR-geschützte VMs verfügen. Hinweis: Auch wenn das System es zulässt, dass Sie mehr als die maximale Anzahl von DR-geschützten VMs konfigurieren, sollten Sie nicht mehr als 6 konfigurieren. l Eine DR-geschützte VM kann über höchstens 6 Volumes verfügen. Hinweis: Auch wenn das System es zulässt, dass Sie mehr als die maximale Anzahl von Volumes konfigurieren, sollten Sie nicht mehr als 6 konfigurieren. l Der RPO-Standardwert beträgt 1 Stunde. Der RPO-Mindestwert beträgt 15 Minuten. Der empfohlene RPO-Höchstwert beträgt 24 Stunden. l Eine DR-VM kann höchstens 12 Snapshots enthalten. l Sie können die Ressourcen einer DR-geschützten VM nicht neu zuweisen. Verwandte Themen „Notfallwiederherstellung-Terminologie“ auf Seite 55 „Konfigurieren und Verwalten der Notfallwiederherstellung“ auf Seite 66 „Installieren der Stratus One View-Konsole“ auf Seite 15 Seite 88 von 88