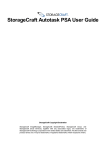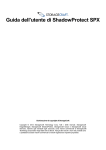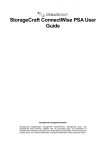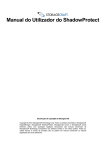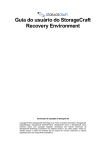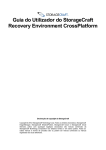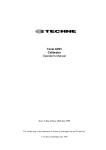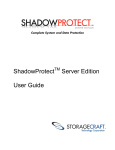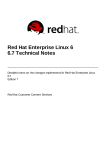Download Guia do Usuário do ShadowProtect SPX
Transcript
Guia do Usuário do ShadowProtect SPX Declaração de copyright da StorageCraft Copyright © 2012 StorageCraft Technology Corp. Todos os direitos reservados. StorageCraft ImageManager, StorageCraft ShadowProtect, StorageCraft Cloud e StorageCraft Cloud Services, juntos com quaisquer logotipos associados são marcas comerciais da StorageCraft Technology Corporation nos Estados Unidos e em outros países. Todas as demais marcas e nomes de produtos são ou podem ser marcas comerciais ou marcas registradas dos seus respectivos proprietários. Table of Content Table of Content 1 Requisitos do sistema 2 Início rápido do SPX 3 Como o SPX funciona 2 3 5 6 3.1 Recursos e componentes do SPX 3.2 Recuperar arquivos e pastas 3.3 Restaurar um volume 3.4 Backups do SPX 3.5 Casos de uso do SPX 3.6 Cenários do VirtualBoot 7 7 8 8 9 10 4 Criar um trabalho de backup 11 4.1 Destinos 4.2 Guia Configurações 4.3 Guia Programação 4.4 Guia Avançadas 11 12 13 14 5 Monitoramento dos trabalhos de backup 6 Restaurar um volume 7 Restaurar arquivos e pastas 8 Converter arquivos de backup 9 Usar o VirtualBoot 17 20 22 23 24 9.1 Requisitos do VirtualBoot 9.2 Iniciar uma MV com o VirtualBoot 24 25 10 O painel de controle do SPX 26 10.1 Ajuda em sobreposição 10.2 Barra de menus 10.3 Barra de ferramentas 10.4 Listagem dos trabalhos de backup 27 28 33 33 11 Não consigo encontrar um recurso 12 Apêndice A: Instalar o SPX 34 35 © 2015 StorageCraft Technology Corporation StorageCraft Support Center Page 2 of 38 Guia do Usuário do ShadowProtect SPX Guia do Usuário do ShadowProtect SPX ShadowProtect SPX é o mais recente produto de backup baseado em setores e recuperação após desastres da StorageCraft. O SPX estende perfeitamente os recursos do ShadowProtect para servidores Linux — virtuais e físicos. O SPX oferece no Linux suporte a todos os recursos que administradores e usuários contam ao usar o ShadowProtect no ambiente Windows. Entre eles estão Montar, Verificar e VirtualBoot. Os principais destaques do SPX são: Suporte a servidor Linux para Ubuntu 12.04 e CentOS/RHEL 6. Nova interface de usuário O SPX oferece uma interface de usuário aprimorada, mais intuitiva e fácil de usar. Essa interface mostra uma linha de tempo interativa de backups. Selecione qualquer backup para ver um resumo desse backup, inclusive o tamanho de arquivo de backup. Instalação única para licenças perpétua e MSP Agendador de trabalhos de backup flexível O SPX oferece um perfil de trabalho de backup predefinido para cada tipo de backup. Os usuários também podem personalizar seus próprios perfis, criando backups na data e hora que quiserem. Gerenciamento remoto aprimorado O SPX pode se conectar a máquinas que também estiverem executando o SPX. O SPX fornece todas as opções disponíveis localmente para os sistemas remotos por meio da conexão de gerenciamento. Essa conexão remota usa o protocolo HTTP em vez de DCOM (usado pelo ShadowProtect). Isto significa que a maioria dos firewalls permite a conexão do SPX sem as alterações que são necessárias ao usar o DCOM. Totalmente integrado à tecnologia da StorageCraft O SPX usa o mesmo formato de arquivo de backup que outros produtos ShadowProtect. Isso significa que as funções do ImageManager, do Cloud Services e do ShadowProtect, como Montar, Verificar e VirtualBoot, são completamente compatíveis com os backups feitos no Linux. O SPX é um aplicativo originalmente de 64 bits Suporte estendido para VirtualBoot O SPX suporta VirtualBoot para backups de volume do sistema Linux. Informações adicionais Para obter informações sobre problemas que possam surgir, bem como sobre outros recursos, consulte: O arquivo Leia-me do SPX A seção do SPX no fórum de suporte da StorageCraft O site de suporte técnico da StorageCraft O Glossário da StorageCraft de termos técnicos. 1 Requisitos do sistema O SPX está disponível para instalação no repositório público da StorageCraft. Todas as instruções estão disponíveis na seção do SPX no site da StorageCraft (ou consulte o Apêndice A: Instalar o SPX). Nota: Usuários ainda não acostumados com o backup baseado em setores e recuperação do ShadowProtect devem ler atentamente a seção Como o SPX funciona. Use o Glossário da StorageCraft para obter as definições de termos e processos do SPX. Requisitos do sistema A StorageCraft atualiza continuamente a lista de versões de kernel do Linux suportadas para Ubuntu 12.04 e CentOS 6/RHEL 6. Use essas instruções para ver a lista mais atual de versões suportadas: Ubuntu 12.04 (64 bits) 1. Configure o repositório: wget http://downloads.storagecraft.com/spx/Ubuntu12.04/storagecraft-repo-latest.deb sudo dpkg -i storagecraft-repo-latest.deb 2. Digite este comando em uma sessão de terminal para mostrar a lista de kernels atualmente suportados: apt-cache search kmod-stcvsm Nota: Uma cópia da chave de assinatura pública do repositório da StorageCraft será instalada no sistema de arquivos e © 2015 StorageCraft Technology Corporation StorageCraft Support Center Page 3 of 38 Guia do Usuário do ShadowProtect SPX automaticamente adicionada ao apt keystore. Uma cópia dessa chave pode ser encontrada em http://downloads.storagecraft.com/spx/Ubuntu12.04/stc/repository.key. CentOS 6 (64 bits) com repositórios EPEL habilitados e uma das versões de kernel suportadas. Para ver a lista atual suportada: 1. Configure o repositório do SPX: wget http://downloads.storagecraft.com/spx/CentOS6/storagecraft-repo-latest.rpm sudo yum install storagecraft-repo-latest.rpm -y 2. Digite na linha de comando: yum list kmod-stcvsm* Nota: A StorageCraft está oferecendo suporte apenas para distribuições de Linux com suporte de longo prazo (LTS - Long-Term Support); versões auto-compiladas ou de curto prazo não são suportadas. Sistemas de arquivos O SPX oferece suporte para os seguintes sistemas de arquivos Linux em dispositivos de armazenamento: ext2 ext3 ext4 XFS Nota: O SPX não oferece suporte para remoção de espaço livre em volumes XFS. Tamanhos de setor Discos rígidos e SSDs modernos são vendidos com um tamanho físico de setor de 4.096 bytes. A maioria também oferece suporte a um tamanho lógico de setor de 512 bytes. (Essas unidades são muitas vezes chamadas de 512e, sigla que indica "Emulação de tamanho de setor de 512 bytes".) O SPX oferece suporte para backups nos tamanhos de setores lógicos de 4.096 e 512 bytes. Na improvável situação de restaurar um volume/partição de um tamanho de setor lógico para outro: 512 bytes por setor lógico -> 4.096 bytes por setor lógico (e o destino não oferece suporte para 512e) 4.096 bytes por setor lógico -> 512 bytes por setor lógico O SPX emitirá uma mensagem de erro durante a restauração caso encontre uma incompatibilidade de tamanho de setor. VirtualBoot O SPX oferece suporte para o VirtualBox v.4.3.22 da Oracle. O site da Oracle oferece o download do VirtualBox. Suporte para hipervisor A licença virtual do SPX funciona em uma MV executando qualquer versão Linux suportada. Por sua vez, essas MVs podem ser executadas nos seguintes hipervisores: Microsoft Hyper-V Microsoft Virtual PC Microsoft Virtual Server Microsoft Azure VMWare ESX/ESXi VMWare Workstation Red Hat Enterprise Virtualization (RHEV) Citrix Xen Hypervisor Oracle VirtualBox Linux KVM ProxMox Stratos everRun Ambiente de área de trabalho XServer O console do SPX precisa de um ambiente de área de trabalho com interface gráfica Xserver para funcionar. Consulte a seção Apêndice A: Instalar o SPX para obter detalhes. © 2015 StorageCraft Technology Corporation StorageCraft Support Center Page 4 of 38 Guia do Usuário do ShadowProtect SPX Opção de desempenho de rede (Opcional) Para aumentar o desempenho do SPX ao salvar arquivos de backup em um destino de rede, crie um dispositivo local no nível de bloco para ser usado pelo SPX como buffer. Consulte Configurações de armazenamento de instantâneo para obter detalhes. Opções de licenças do SPX O SPX precisa de uma licença/chave de ativação para funcionar. As opções de licença são: Tipo de licença Descrição Licença Perpétua A StorageCraft fornece a licença do SPX em uma base de uma licença por sistema. Por exemplo, o uso do SPX para fazer o backup de 10 servidores exige 10 licenças de servidor. Isso é válido para ambientes físicos e virtuais. Licença de teste A StorageCraft fornece uma licença de teste totalmente funcional do SPX válida por um período de 15 dias. Durante esse período, é possível criar e restaurar arquivos de imagem de backup de volumes de dados e de sistema, bem como restaurar pastas e arquivos específicos. Depois de 15 dias a licença está vencida e as funções de backup deixarão de funcionar. As imagens criadas durante o período de teste continuam totalmente restauráveis com as versões de licença registrada (perpétua) do software. (Faça o download e use o StorageCraft Recovery Environment CrossPlatform para restaurar volumes de sistema.) Licença MSP A StorageCraft também oferece uma Licença MSP para o SPX. (Uma licença MSP é um modelo baseado em assinatura para fornecedores de serviço gerenciado (MSP - Managed Service Provider).) Consulte o Guia do Usuário MSP para obter detalhes. NOTA: Antes de usar o software, leia todo o Contrato de Licença de Usuário Final. Instalar o SPX O SPX é instalado a partir do repositório público da StorageCraft. Todas as instruções estão disponíveis na seção do SPX no site da StorageCraft ou no Apêndice A: Instalar o SPX. 2 Início rápido do SPX Este procedimento descreve como criar o trabalho de backup mais comum do SPX, um trabalho de backup incremental contínuo, em um único servidor. Esse tipo de trabalho fornece um backup completo de um volume como uma imagem de base e, em seguida, cria backups incrementais periódicos em uma programação definida para capturar todas as alterações feitas no volume. Esse processo cria uma cadeia de backups usada para restaurar o volume posteriormente. Para criar um trabalho de backup contínuo em um servidor Linux: 1. Crie uma pasta de backup para atuar como um destino para os arquivos de imagem de backup. Esse destino pode ser: um disco rígido externo um sistema NAS na mesma rede um dispositivo/servidor de backup/recuperação após desastres (BDR - Backup/Disaster Recovery) Nota: O SPX pode usar qualquer volume que não faça parte desse trabalho de backup como um destino de arquivo de backup. 2. Antes de instalar o SPX, confirme se o usuário atual no sistema é um usuário SUDO. 3. Siga as instruções on-line para instalar o SPX a partir do repositório público da StorageCraft. 4. Abra o SPX em um ambiente de área de trabalho Linux: No CentOS/RHEL, selecione Aplicativos > Ferramentas de sistema > ShadowProtect SPX. No Ubuntu, clique no ícone Dash Home e digite SPX. 5. Na interface do SPX, clique no ícone Destinos para criar uma pasta de destino de backup em um dispositivo de armazenamento local ou de rede. Nota: Se o destino for um dispositivo de rede, crie primeiro um ponto de montagem local para o dispositivo e, em © 2015 StorageCraft Technology Corporation StorageCraft Support Center Page 5 of 38 Guia do Usuário do ShadowProtect SPX seguida, defina-o em Destinos. Clique em Adicionar. Procure e selecione o volume e a pasta de destino. Especifique um nome para a pasta de destino e, em seguida, clique em Salvar > Concluído. Para criar o trabalho de backup, clique no ícone Novo trabalho na interface do SPX. Especifique um nome para o novo trabalho. Selecione na lista suspensa a pasta de destino do arquivo de backup. Selecione na lista que volumes serão salvos em backup. Selecione a guia Programação. Selecione o tipo de agendamento Contínuo e ajuste os horários de backup conforme necessário. (Uma programação contínua fornece um backup completo como base e, em seguida, faz backups incrementais nos horários especificados para capturar as alterações no volume. O padrão é executar um backup a cada hora para capturar todas as alterações no volume.) 15. Clique em Salvar. 6. 7. 8. 9. 10. 11. 12. 13. 14. O SPX inicia o novo trabalho de backup. NOTA: A StorageCraft recomenda o uso do ImageManager para gerenciar os arquivos de backup incremental na pasta de destino. Para obter mais informações, consulte o Guia do Usuário do ImageManager. 3 Como o SPX funciona Um arquivo de imagem de backup do SPX é uma representação de um momento determinado de um volume do computador. Não se trata de uma cópia de arquivo padrão do volume, mas sim de um duplicado setor por setor do volume. Para recuperar dados, o SPX pode montar um arquivo de imagem de backup (usando seu Montar utilitário) para acessar seu conteúdo como se fosse um volume normal. Os usuários podem então recuperar arquivos e pastas específicos a partir desse volume virtual. O SPX pode também restaurar um volume de dados inteiro, ou o StorageCraft Recovery Environment CrossPlatform (REX) pode recuperar um volume do sistema, para o ponto exato no tempo em que a imagem de backup foi obtida. O SPX traz um número de serviços adicionais para a plataforma Linux: Recursos e componentes do SPX Backups do SPX Casos de uso do SPX Cenários do VirtualBoot Fluxo de trabalho do SPX A ajuda em sobreposição mostra quando o console do SPX é aberto. A sobreposição fornece uma breve introdução ao monitoramento e gerenciamento de backups do SPX. A sobreposição mostra as etapas de um fluxo de trabalho básico: Etapa Texto mostrado Detalhes 1 Criar um destino Forneça um local para armazenar os arquivos de backup. Esta é a primeira etapa ao usar o SPX. 2 Criar um trabalho de backup Em seguida, o usuário configura o tipo e a programação do trabalho de backup. 3 Os trabalhos de backup são apresentados aqui Com um ou mais trabalhos de backup criados, o SPX mostrará uma lista com esses trabalhos no painel superior. Essa lista é para o serviço SPX atualmente monitorado pelo console do SPX, seja remoto ou local. 4 Resumo do status e das configurações do trabalho de backup selecionado O SPX preencherá o painel Resumo com os detalhes do trabalho selecionado no painel Trabalho de backup. © 2015 StorageCraft Technology Corporation StorageCraft Support Center Page 6 of 38 Guia do Usuário do ShadowProtect SPX 5 Exibição gráfica do histórico de eventos do trabalho de backup Conforme o trabalho selecionado executa os backups, o SPX os mostrará no painel de histórico de eventos Linha de tempo. 6 Editar e controlar o trabalho de backup selecionado Use os controles de pausa e de reinício no painel Resumo para gerenciar a operação do trabalho de backup. 7 Percorrer os eventos do histórico Use esses controles de navegação na linha de tempo para se deslocar por ela e para selecionar as datas e horas mostradas. 8 Imagens de backup relacionadas com o evento selecionado na linha de tempo Selecione um evento na linha de tempo e o SPX preencherá o painel Detalhes. Pressione para fechar a sobreposição. 3.1 Recursos e componentes do SPX Para obter uma versão completa do histórico de atualizações do produto, consulte o documento Leia-me do SPX. ComponenteRecursos Consoledo SPX Esse console gerencia a configuração de recuperação após desastres em servidores Linux. Através do console, é possível: Configurar trabalhos de backup que são executados discretamente em segundo plano. Armazenar backups em qualquer mídia acessível, incluindo armazenamento em rede (SAN, NAS, iSCSI) e unidades removíveis (USB, FireWire). Verificar imagens de backup para garantir a integridade dos dados. Criação de arquivos de imagem de backup compactados para obter eficiência e segurança. Recuperação de um volume de dados completo, para um ponto exato no tempo, usando o recurso Restaurar volume. Exibição de imagens de backup para a recuperação rápida de arquivos e pastas usando o recurso de montagem . Montar qualquer arquivo de imagem de backup de um volume de sistema como uma máquina virtual usando o VirtualBoot. Gerenciamento remoto de operações de backup e recuperação do sistema. ShadowProtect Os trabalhos de backup backup O mecanismo que cria imagens de backup de um momento determinado de um sistema. O console do SPX gerencia a operação desse agente de backup. StorageCraft Recovery Environment CrossPlatform O Recovery Environment CrossPlatform (REX) é um ambiente inicializável para a recuperação após desastres que não exige instalação de software. O REX pode Acessar todos os recursos críticos do console do SPX a partir de um ambiente independente de recuperação após desastres. Carregar a partir de unidades CD ou USB inicializáveis. Restaurar um volume do sistema (inicializável) rapidamente e facilmente. Fazer backup de um sistema não inicializável antes de tentar uma operação de restauração. Use o Boot Repair para restaurar um volume do sistema em um hardware diferente ou em ambientes virtuais (P2P, P2V, V2P). Para obter mais informações sobre o REX, consulte o Guia do Usuário do StorageCraft Recovery Environment. 3.2 Recuperar arquivos e pastas Depois de o SPX criar uma imagem de backup, os usuários podem acessá-la para recuperar arquivos ou pastas usando o utilitário de montagem do SPX. O utilitário de montagem abre um arquivo de imagem como um volume em um ponto de montagem. Os usuários podem acessar o arquivo de imagem de backup montado como se o volume estivesse em um disco rígido. Isso inclui modificar e salvar alterações no volume temporário como um novo arquivo de backup incremental. Nota: Se necessário, o utilitário de montagem pode eficientemente montar centenas de imagens de backup simultaneamente. © 2015 StorageCraft Technology Corporation StorageCraft Support Center Page 7 of 38 Guia do Usuário do ShadowProtect SPX Para obter mais informações, consulte Restaurar arquivos e pastas. : 3.3 Restaurar um volume O SPX fornece duas formas de restaurar um backup de volume do Linux dependendo do tipo de volume: Volume Tipo Restaurar usando que ferramenta? Descrição Volume de dados O SPX Use Restaurar volume no SPX para restaurar um volume de dados (não inicializável) em uma partição local. Volume de sistema (inicialização) Recovery Environment CrossPlatform (REX) Use o Como restaurar um volume do sistema de 64 bits para restaurar um volume do sistema. Isso inclui o Boot Repair para a restauração em um novo hardware. Para obter mais informações, consulte Restaurar o volume. 3.4 Backups do SPX Um arquivo de imagem de backup do SPX é uma representação, setor por setor, do volume no momento em que o SPX obtém o instantâneo do volume. O SPX grava o arquivo de imagem de backup na mídia de armazenamento de destino. As opções para o destino incluem armazenamento em rede (SAN, iSCSI, NAS, etc.) ou armazenamento removível (USB / FireWire). A quantidade de tempo necessária para gravar o arquivo de imagem depende do hardware do sistema e do tamanho do arquivo de imagem. No entanto, para a maioria dos instantâneos, o processo inteiro leva apenas alguns segundos e não interfere com a operação do sistema. Para obter informações sobre a configuração e a criação de arquivos de imagem de backup, consulte Criar um trabalho de backup. Nota: O glossário da StorageCraft explica as convenções de nomenclatura dos arquivos de backup usadas no SPX. Leia-o para familiarizar-se com os diferentes tipos de arquivos de imagem. Programação de backup do SPX Os usuários usam o SPX para Configurar trabalhos de backup automatizados para proteger determinados volumes. Agendar imagens completas ou incrementais (com frequência de até cada 15 minutos) em programações flexíveis diárias e/ou semanais. © 2015 StorageCraft Technology Corporation StorageCraft Support Center Page 8 of 38 Guia do Usuário do ShadowProtect SPX Cadeia de imagens de arquivos de backup O tipo de backup incremental contínuo cria uma cadeia que consiste em um arquivo de imagem completo de base e subsequentes arquivos incrementais. (Esses arquivos subsequentes capturam as alterações no volume ao longo do tempo.) Para executar corretamente uma restauração, o SPX ou o REX precisa ter acesso a cada arquivo na cadeia até o ponto no tempo desejado para a restauração. Entretanto, não é possível determinar a partir do nome de um determinado arquivo se outros arquivos de imagem de backup dependem dele. Por causa disso, é muito importante usar o Navegador da cadeia de imagens para analisar dependências antes de mover ou apagar imagens de backup. Aviso: Todos os arquivos de imagem de backup são parte de uma cadeia. Apagar um arquivo de imagem de backup do qual outros arquivos dependem inutiliza os arquivos de imagem de backup dependentes. Os usuários não poderão montar ou restaurar arquivos desses arquivos de imagem de backup dependentes. O mesmo acontece com um arquivo de imagem completo (base). Esse arquivo inicia e ancora a cadeia. Apagar um arquivo de imagem completo de uma cadeia ativa inutiliza toda a cadeia. Se ocorrer uma exclusão, o SPX perceberá que essa imagem de base está ausente. O SPX então iniciará automaticamente uma nova cadeia no próximo backup programado criando uma nova imagem de base. 3.5 Casos de uso do SPX Seguem aqui vários casos de uso comuns para o SPX: Dinâmico Backup Problema: Eu não quero encerrar um sistema sempre que precisar criar uma imagem de backup do sistema. Solução SPX: Aproveitando a geração de imagens de disco com tecnologia de instantâneos, o SPX permite que você crie backups de sistema dinâmicos sem nenhum tempo de inatividade do sistema. O SPX cria imagens de backup dinâmicas que incluem parâmetros de configuração e dados críticos do sistema operacional do sistema. Criar imagens de backup incrementais e completas Problema: É sempre demorado criar uma imagem de backup completa. Eu preciso fazer imagens de backup incrementais para economizar tempo e espaço. Solução SPX: O SPX usa uma estratégia de backup baseada em setores que permite um backup apenas das alterações de um arquivo em uma imagem de backup incremental. O backup baseado em setores é a maneira mais rápida e eficiente de fazer um backup incremental. Com um backup completo inicial, você pode gerar imagens de backup incrementais periódicas daquele momento em diante para suportar uma restauração precisa. Restauração de arquivo e pasta individual Problema: Restaurar pastas e arquivos individuais usando destinos e ferramentas de backup tradicionais, como uma unidade de fita, pode ser muito difícil e demorado. Muitas vezes é um desafio até mesmo encontrar os dados necessários, ou exige ajuda externa. Preciso de um método rápido e fácil para recuperar pastas ou arquivos perdidos sem precisar de ajuda. Solução SPX: As imagens de backup baseadas em discofornecem rápido acesso aos arquivos de backup. Use o recurso de montagem do SPX para montar um arquivo de imagem de backup local como um volume. Depois de montado, você pode explorar e recuperar arquivos e pastas individuais da imagem de backup. Para volumes de servidor, o administrador de TI pode também montar uma imagem de backup de um volume de servidor e, em seguida, compartilhá-la com os usuários para fornecer restaurações de arquivos e pastas baseados em servidor sem a necessidade de obter ajuda externa. © 2015 StorageCraft Technology Corporation StorageCraft Support Center Page 9 of 38 Guia do Usuário do ShadowProtect SPX Atualizar uma imagem de backup existente Problema: Eu tenho uma imagem de backup com arquivos importantes, mas o volume foi infectado por um vírus e agora eu não quero tentar recuperar esses arquivos da unidade infectada. Solução SPX: O SPX pode montar um arquivo de imagem de backup como um volume de leitura/gravação. Use um programa antivírus para verificar o volume. O SPX pode então salvar essas alterações como um novo arquivo de imagem incremental separado para restaurar o volume. 3.6 Cenários do VirtualBoot Os seguintes cenários apresentam vários possíveis casos de uso do VirtualBoot do SPX: Acesso de dados históricos Problema: Após efetuar a transição para um novo sistema de gestão financeira, você é auditado. Para satisfazer a auditoria, você precisa de acesso a registros fiscais históricos armazenados no formato proprietário do antigo software financeiro. Infelizmente, você não tem mais o antigo software e não consegue acessar seus dados fiscais antigos. Solução VirtualBoot: Em vez de tentar restaurar uma imagem de backup completa que contenha o antigo software financeiro, use o VirtualBoot para inicializar a imagem de backup, que lhe dá acesso ao aplicativo e aos dados do seu sistema na ocasião do backup. Ao preservar os aplicativos com os dados, você pode prolongar a vida útil dos seus dados. Teste de software Problema: Você precisa verificar o desempenho de um novo software no seu sistema de produção, mas você não quer arriscar a possibilidade de algo errado acontecer. Solução VirtualBoot: Use o VirtualBoot no backup mais recente do seu sistema de produção e então instale o software na máquina virtual. Você pode avaliar o desempenho do software usando o ambiente de produção atual do seu sistema sem nenhum risco ao sistema de produção. Imagem de backup Teste Problema: Você precisa confirmar que suas imagens de backup são restauradas adequadamente e fornecem acesso aos seus dados e aplicativos mais importantes. Solução VirtualBoot: Use o VirtualBoot em uma imagem de backup recente e então será possível verificar se os aplicativos e os dados restaurados funcionam conforme o esperado. Falha de hardware Problema: Você tem um servidor de banco de dados e a matriz de discos de 20 TB falha. Você precisa colocar o sistema de volta on-line e substituir o subsistema do disco. Solução VirtualBoot: Essa solução é um processo de três etapas: 1. Use o VirtualBoot na imagem de backup mais recente de seu servidor de banco de dados para que os usuários possam continuar a utilizar o banco de dados. O StorageCraft oferece suporte nativo para seus arquivos de imagem no ambiente VirtualBox. Nota: O SPX pode continuar fazendobackups incrementais do servidor de bancos de dados virtual. Esses backups incrementais fazem parte da cadeia de imagens de backup original. 2. Inicie uma HeadStart Restore (HSR) no novo subsistema de disco do servidor de banco de dados (para obter mais informações, consulte o Guia do Usuário do StorageCraft ImageManager). 3. Depois que o HSR alcançar o backup incremental mais atual e criado na MV, coloque a MV off-line e finalize a instalação do HSR em um novo subsistema de disco (uma operação rápida); em seguida, coloque o hardware do servidor do banco de dados on-line novamente. Nota: Depois que a MV de substituição está on-line e a cadeia de imagens de backup incremental está contínua, é possível executar a recuperação de uma falha de hardware de diversas maneiras diferentes: Restaurar para o hardware original, depois de reparado: © 2015 StorageCraft Technology Corporation StorageCraft Support Center Page 10 of 38 Guia do Usuário do ShadowProtect SPX Restaurar para um novo hardware (usando o Boot Repair do Guia do Usuário do StorageCraft Recovery Environment CrossPlatform Boot Repair). Restaurar permanentemente para um ambiente de MV usando o HSR para restaurar para um arquivo de disco rígido de máquina virtual VMDK ou VHD. 4 Criar um trabalho de backup Para criar um novo trabalho de backup, use primeiro Destinospara definir onde os arquivos de backup serão armazenados. Em seguida, selecione o ícone Novo trabalho na barra de ferramentas ou selecione a opção Backup > Novo trabalho na barra de menus para definir um novo trabalho de backup. O SPX mostra a caixa de diálogo Trabalho de backup com três guias: Guia Configurações Guia Programação Guia Avançadas 4.1 Destinos Use a caixa de diálogo Destinos para Especificar um ou mais locais de armazenamento para os backups. Rever, editar ou apagar locais da lista de destinos existentes. Selecione na lista um destino, o qual atuará como o destino padrão ao criar novos trabalhos de backup. Adicionar Para adicionar um novo destino: 1. Clique em Adicionar para abrir a caixa de diálogo Novo destino. 2. Digite um nome descritivo para o destino. 3. Use Procurar para localizar e especificar o ponto de montagem que o dispositivo de armazenamento usará como destino. Nota: Consulte a seção abaixo em Fazer backup em um local de rede para ativar o acesso a um dispositivo de rede. 4. Clique em Salvar. Nota: O SPX precisa de pelo menos um destino antes de criar um trabalho de backup. Fazer backup em um local de rede Para fazer backup em um local de rede usando o Linux: 1. Crie um ponto de montagem em um diretório local. Por exemplo, use o comando de montagem para montar um sistema de arquivos remoto em um caminho local (usando o CIFS que o SPX usa): mount -t cifs //server/share /mnt/remotepath 2. Use /home/user/remote ou um caminho parecido como seu diretório de destino. 3. Para tornar o ponto de montagem permanente, adicione uma entrada na tabela do sistema de arquivos (/etc/fstab) de modo que o local de rede seja sempre montado durante a inicialização do sistema. 4. Aponte para esse diretório na caixa de diálogo Destinos do SPX. Editar Clique em Editar para modificar o nome do destino selecionado. Apagar Clique em Apagar para remover o destino selecionado do SPX. O SPX mostrará um aviso se houver algum trabalho de backup usando esse destino. © 2015 StorageCraft Technology Corporation StorageCraft Support Center Page 11 of 38 Guia do Usuário do ShadowProtect SPX 4.2 Guia Configurações O SPX mostra por padrão a guia Configurações depois de selecionar Novo trabalho. Para criar um novo trabalho de backup: 1. Na guia Configurações, especifique um nome para o trabalho. 2. Selecione um destino para os arquivos de backup (a partir do conjunto definido na caixa suspensa ou clique em Novo destino para adicionar um). 3. (Opcional): Adicione um comentário de texto para descrever o trabalho. 4. Use a lista suspensa ou especifique manualmente que volumes serão salvos em backup. Nota: A lista de volumes mostra os pontos de montagem relevantes para uma restauração completa (por exemplo, sem pontos de montagem de troca ou genéricos). As opções da caixa suspensa para a inclusão de volumes são: Todos os volumes (todos os volumes mostrados na lista), Apenas volumes de sistema ou Apenas volumes de dados. Em muitos sistemas é adequado selecionar Todos os volumes. Campo de comentário O campo Comentário adiciona uma nota de texto para um arquivo de imagem de backup. Os usuários podem ler esses comentários no painel Resumo. O SPX também inclui o conteúdo deste campo de comentário em seu log. Verifique se o texto é claro e auto explicativo para evitar erros ao revisar arquivos de log. Nota: O SPX limita o campo Comentário a aproximadamente 100 caracteres. Campo de compressão O SPX possui três opções de compressão de arquivo para a criação de um arquivo de imagem de backup: Nenhuma Nenhuma compressão de dados. Essa opção usa menos recursos de CPU porém mais espaço de disco. Padrão Em geral comprime os dados em aproximadamente 40%. A compressão padrão fornece um equilíbrio ideal entre o uso de CPU e o uso de espaço de disco. Alta Em geral comprime os dados em aproximadamente 50%. Esta opção requer mais recursos CPU, mas é útil quando o espaço de disco é limitado. Nota: O hardware contemporâneo autônomo ou de hospedagem de MV fornece suporte para a configuração de alta compressão. Use essa configuração a menos que o monitoramento prolongado revele degradação de desempenho durante operações de backup. Campo de criptografia Importante: A StorageCraft recomenda fortemente criptografar todos os arquivos de backup, em especial aqueles replicados para um sítio remoto ou para Serviços de Nuvem StorageCraft. Digite uma senha adequada para a criptografia dos arquivos de backup. Aviso: Guarde as senhas de criptografia cuidadosamente. O SPX não pode alterar senhas de arquivos criptografados existentes. A StorageCraft também não pode recuperar senhas de criptografia perdidas nem acessar um arquivo de imagem de backup criptografado. Volumes O SPX oferece uma lista suspensa para selecionar tipos predefinidos de volumes para fazer backup: Todos os volumes, Volumes de dados ou Volumes do sistema. (O usuário pode também selecionar manualmente os volumes desejados que serão salvos em backup.) © 2015 StorageCraft Technology Corporation StorageCraft Support Center Page 12 of 38 Guia do Usuário do ShadowProtect SPX 4.3 Guia Programação Use o menu suspenso Tipo de agendamento na guia Programação para selecionar que tipo de backup será feito: Contínuo Miscelânea Completo Completo, Manual Nota: O SPX oferece suporte para apenas um trabalho de backup contínuo por volume. Contínuo O tipo de agendamento de backup incremental contínuo cria primeiro um backup completo do volume como um arquivo de imagem de base. Subsequentemente, o SPX cria imagens de backup incremental de acordo com a programação especificada para capturar as alterações no volume. Para criar uma programação de backup incremental contínuo: 1. Selecione Tipo de agendamento > Contínuo. 2. Selecione a hora de início para o backup completo inicial: Imediatamente ou Mais tarde. Se a opção Mais tarde for escolhida, selecione uma data e hora para fazer o backup. 3. Selecione a programação para cada backup incremental subsequente: Adicionar semanalmente — Cria backups incrementais na hora e dia(s) selecionados. Clique em Adicionar semanalmente uma segunda ou terceira vez (não exceder três vezes) para adicionar mais backups em dias e horas diferentes da programação incremental inicial semanal. Adicionar mensalmente — Cria backups incrementais nos dias e horas especificados em uma programação mensal. Clique em Adicionar mensalmente uma segunda ou terceira vez (não exceder três vezes) para adicionar mais backups em dias e horas diferentes da programação incremental inicial mensal. Importante: Cada trabalho de backup pode suportar, no máximo, 3 regras de programação, usando uma ou ambas as programações Adicionar semanalmente e Adicionar mensalmente. 4. Selecionar O dia inteiro usa um dia de 24 horas. Selecionar O dia inteiro é o mesmo que especificar “00:00 a 23:59” no campo De. 5. Use a configuração Repetir a cada para especificar com que frequência o backup incremental deve ser executado — uma vez a cada 15, 30 ou 45 minutos ou uma vez a cada 1 a 12 horas. Exemplo de programação Diferente de uma função de programação fixa típica da maioria dos softwares de backup, o recurso de programação de backup flexível do SPX pode suportar um trabalho executando um backup: A cada 30 minutos durante o horário comercial de segunda-feira a sexta-feira. A cada hora durante a noite, das 18h às 0h, para capturar transações on-line. A cada 15 minutos das 18h às 22h da primeira segunda-feira ou sexta-feira de cada mês para capturar os totais de vendas e relatórios do campo. Miscelânea O tipo de backup misto inicia uma nova cadeia de backups no dia especificado da semana ou mês. Esse tipo de trabalho contém uma combinação de um backup completo e, em seguida, backups incrementais diários executados de acordo com a programação definida até o próximo backup completo programado. Importante: Assim como em um trabalho contínuo, o trabalho de backup misto oferece suporte para até três regras usando uma combinação de programações Adicionar semanalmente e Adicionar mensalmente. Completo Esta programação executa um backup completo no(s) horário(s) programado(s) a cada semana ou mês. Completo, Manual Esta opção executa um backup completo único do volume selecionado. Esse backup ocorre fora de qualquer backup programado existente. O backup único pode iniciar imediatamente ou mais tarde em uma data e hora especificada. © 2015 StorageCraft Technology Corporation StorageCraft Support Center Page 13 of 38 Guia do Usuário do ShadowProtect SPX Nota: Se o SPX estiver executando um trabalho de backup programado ao receber a solicitação para um backup completo manual, ele irá postergar automaticamente a solicitação manual até a conclusão do trabalho em andamento. 4.4 Guia Avançadas As opções da guia Avançadas fornecem um controle mais minucioso dos trabalhos de backup do SPX. Essas opções podem não se aplicar a todos os tipos de trabalho. Por exemplo, a política Retenção se aplica apenas a trabalhos de backup Mistos (semanalmente ou mensalmente). A guia Avançadas organiza as configurações em três seções: Desempenho Scripts Imagens Desempenho As opções de desempenho do SPX são: Opção Padrão Descrição Restrição Desativada Limita os recursos do sistema usados durante o processo de backup. Por exemplo, a largura de banda de E/S usada pelo SPX para criar um arquivo de imagem de backup. (O padrão é 50% dos recursos.) Mova o controle deslizante para Ilimitado para aumentar a quantidade de recursos disponíveis para o SPX. Mova o controle deslizante para Limitado para diminuir os recursos disponíveis. Reduzir (restringir) a quantidade de recursos significa diminuir o desempenho do SPX. Economizar espaço livre no volume em imagens de backup Desativada Cria um backup de todos os setores no volume, incluindo aqueles setores marcados como espaço livre. Isso pode resultar em um arquivo de imagem muito maior, mas pode ajudar a preservar arquivos apagados anteriormente. Nota: Essa opção pode ser alterada em uma data posterior sem a criação de um novo trabalho. Ignorar falhas na leitura durante o backup Desativada Instrui o SPX a ignorar erros de leitura de disco que ocorrerem durante a criação de arquivos de imagem de backup. Use esta opção com cautela, pois ela pode efetuar backup de uma corrupção de disco e impedir um volume restaurado de funcionar corretamente. No entanto, no caso de um disco danificado, isso pode ajudar a preservar os dados ainda intactos. Scripts A seção Scripts especifica arquivos de comando que serão executados em postos-chave do processo de criação do arquivo de imagem de backup. Os scripts não podem depender de qualquer interação com o usuário; por esta razão, teste cada arquivo de comando antes de usá-lo com o SPX. O SPX permite que os arquivos de comando demorem de 1 a 30 minutos em cada etapa para serem concluídos. (O padrão é 5 minutos.) Se os arquivos de comando não forem concluídos no intervalo especificado, o SPX prosseguirá com o backup enquanto os arquivos de comando continuam em execução. Os scripts podem: Iniciar trabalho Pré-instantâneo Pós-instantâneo Concluir trabalho © 2015 StorageCraft Technology Corporation StorageCraft Support Center Page 14 of 38 Guia do Usuário do ShadowProtect SPX Nota: O SPX fornece a opção de anular o trabalho de backup em caso de falha de algum determinado script. Usar scripts Para usar um arquivo de comando em uma etapa específica do processo de backup: 1. Faça login como um usuário com privilégios ROOT (caso contrário, o SPX não copiará os arquivos de comando para a pasta de scripts). 2. Copie os arquivos de comando para o diretório Scripts /var/opt/StorageCraft/spx/libexec 3. Selecione a guia Avançadas. 4. O SPX pode anular um script cuja execução não termina dentro de 1 a 30 minutos. Use a opção Anular scripts não concluídos para selecionar o intervalo de tempo que o SPX aguardará (o padrão é 5 minutos) antes de pular um script. 5. Especifique que scripts executar: Iniciar trabalho: Executa o arquivo especificado para preparar o sistema para o trabalho de backup. Pré-instantâneo: Executa o arquivo de script especificado antes de efetuar o backup. Por exemplo, você pode executar um script pré-instantâneo que coloca bancos de dados ou aplicativos de transação em um estado de backup. Pós-instantâneo: Executa o arquivo de comando específico após obter a imagem de instantâneo. Por exemplo, para executar um arquivo de comando pós-instantâneo para retornar bancos de dados ou aplicativos de transação ao modo de operação normal. Concluir trabalho: Executa o arquivo de comando especificado após o SPX criar o arquivo de imagem de backup. Nota: O SPX tem um limite de execução de 5 minutos para arquivos de comando pós-backup. Se os comandos de pósbackup precisarem de mais do que cinco minutos, faça com que o script acione um arquivo de comando que executa outro arquivo de comando e então termina. Isso permite que o SPX conclua o arquivo de comando associado no intervalo de 5 minutos enquanto o arquivo de comando secundário executa tarefas que levam mais tempo para serem concluídas. Por exemplo, sincronizar ou copiar os arquivos de imagem de backup para um local alternativo, verificar a existência de vírus no arquivo de imagem de backup, etc. 6. Selecione para que o SPX interrompa o backup se ele não puder executar um script específico. Nota: Se o script falhar resultando na interrupção do backup, o SPX mostrará este backup com problemas na linha de tempo. Imagens Fornece várias opções para ações de trabalho de backup: Opção Padrão Descrição Executar os backups que não foram feitos quando a reinicialização ocorrer Desativada Ativa ou desativa a execução do último trabalho de backup agendado caso tenha sido ignorado. (Por exemplo, por causa do sistema estar desligado.) Se o SPX perdeu mais do que uma tarefa agendada, essa opção executará apenas o último trabalho de backup não executado. Salvar imagens de volumes concomitantemente Desativada Ativa ou desativa a criação de imagens de backup simultaneamente para múltiplos volumes ao invés de criar uma imagem de backup por vez. O hardware do sistema precisa suportar um alto carregamento de disco para usar essa opção. Dividir arquivos de imagem em arquivos menores Desativada O SPX pode dividir um arquivo de imagem de backup grande em múltiplos arquivos menores. Esses arquivos menores criam um Conjunto de imagens estendido. Por exemplo, use um conjunto de imagens estendido para salvar um arquivo de imagem de backup em arquivos menores para uma posterior transferência para mídias de comprimento fixo, como discos ópticos. Especifique o tamanho máximo de arquivo para cada um dos arquivos menores no conjunto. O padrão é 256 MB. © 2015 StorageCraft Technology Corporation StorageCraft Support Center Page 15 of 38 Guia do Usuário do ShadowProtect SPX Retenção As opções de retenção do SPX podem reduzir o espaço necessário para o armazenamento do backup. Embora manter todos os arquivos de imagem de backup possa fornecer grande parte das opções de restauração de dados, essa política tem duas desvantagens: Consome rapidamente o espaço de armazenamento de backup disponível Aumenta a complexidade em determinar que arquivos de um momento determinado selecionar para a restauração Na prática, determina que pontos no tempo fornecem a proteção desejada contra perda de dados. Nota: A política de retenção do SPX se aplica apenas a uma programação de backup Mista (semanalmente ou mensalmente). Ela não se aplica a uma programação Contínua. Para gerenciar arquivos de backup incrementais contínuos e o espaço necessário para esses arquivos, use o Guia do Usuário do StorageCraft ImageManager. As opções da política de retenção são: Opção Configuração padrão Descrição Manter todas as imagens Ativada Conserva todos os arquivos de imagem de backup. Observe que essa opção usa a maior parte do espaço de armazenamento. Manter apenas as imagens recentes Desativada, 3 conjuntos Especifica o número máximo de conjuntos de imagens recentes a serem mantidos. Quando o SPX atinge esse número máximo definido, ele apaga o conjunto de imagens mais antigo depois de executar o próximo backup. O padrão é conservar 3 conjuntos de backup. Manter todos os backups completos (apagar apenas os incrementais) Desativada Instrui o SPX a apagar apenas as imagens de backup incremental ao remover um conjunto de imagens antigo. Fazer apagamentos antes de um backup completo Desativada Instrui o SPX a criar espaço para um novo conjunto de imagens apagando o conjunto de imagens mais antigo antes de criar o novo conjunto de imagens. Isso reduz a quantidade total de espaço em disco necessário para atender à política de retenção especificada. No entanto, se o trabalho de backup for interrompido ou falhar, haverá menos conjuntos restantes para a restauração do volume. Depois de o SPX executar a política de retenção e apagar um ou mais arquivos de backup, ele ainda conservará o nome do arquivo e a data e hora do backup. Ele mostrará esses arquivos apagados na linha de tempo na cor cinza, como Arquivos faltantes: © 2015 StorageCraft Technology Corporation StorageCraft Support Center Page 16 of 38 Guia do Usuário do ShadowProtect SPX 5 Monitoramento dos trabalhos de backup O ShadowProtect SPX apresenta a Linha de tempo do trabalho de backup — um gráfico dinâmico de um trabalho de backup selecionado que mostra o status de cada evento de backup. Para usar a linha de tempo: 1. Clique no ícone Logout para mostrar a caixa de diálogo Sessões. 2. Selecione: Sessão local para monitorar trabalhos de backup no sistema local. Uma conexão remota existente na lista suspensa para monitorar um sistema remoto executando o SPX. Clique em Nova sessão remota para criar uma conexão a um servidor Linux remoto executando o SPX. 3. Clique em Conectar. O SPX mostrará os arquivos de backup definidos para o sistema selecionado. Nota: O SPX também mostrará o endereço IP do serviço SPX monitorado na parte superior do painel de controle. Isso permite que o usuário identifique que trabalhos do sistema o SPX está mostrando os detalhes no momento. 4. Selecione um trabalho na lista Trabalho de backup. O painel de controle então mostrará os detalhes desse trabalho de backup nos painéis Resumo do trabalho, Linha de tempo do trabalho e Detalhes: © 2015 StorageCraft Technology Corporation StorageCraft Support Center Page 17 of 38 Guia do Usuário do ShadowProtect SPX Cor — A cor do evento indica: Azul Backup completo bem-sucedido Verde Backup incremental bem-sucedido Marrom Diferencial bem-sucedido criado Amarelo Aviso — Indica que o SPX executou o backup, mas com possíveis mensagens de erro. Por exemplo, se um script falhou e a opção de interromper o backup em caso de falha do script não estava selecionada. Vermelho Falha — Indica que o SPX não executou o backup. Confira o log desse backup para diagnosticar o problema. Cinza Backup ausente — Um arquivo de backup previamente existente não aparece mais na pasta de destino. Isso pode ser devido a uma política de retenção que apaga backups mais antigos ou uma exclusão manual. Altura — Indica o tamanho do arquivo de backup. Uma barra de tamanho incomum (em comparação com arquivos de backup anteriores) pode indicar um problema com esse backup. Largura — Indica o período de tempo necessário para executar o backup. Novamente, uma variação no padrão pode indicar a necessidade de uma investigação adicional. O gráfico da linha de tempo tem dois conjuntos de controles para a seleção da faixa de data e hora mostrada: Controle Finalidade Seleciona a faixa de datas a ser mostrada no gráfico. A escala na parte inferior do gráfico então varia para acomodar o período de tempo. Amplia ou reduz a linha de tempo para aumentar ou diminuir o período de tempo mostrado no gráfico — de minutos a horas. © 2015 StorageCraft Technology Corporation StorageCraft Support Center Page 18 of 38 Guia do Usuário do ShadowProtect SPX Mostrar os detalhes do evento Clique em um evento individual na linha de tempo para mostrar estatísticas do backup no painel Detalhes abaixo da linha de tempo. Esses detalhes contêm: Data e hora do backup Período de tempo para executar o backup Volume de origem Tamanho do arquivo de backup Esse painel também contém o menu Ações para: Ícone Ação Abra o Navegador da cadeia de imagens para selecionar um backup de volume do sistema e usar o recurso VirtualBoot para inicializar uma máquina virtual usando esse backup. Montar o arquivo de backup Restaura ou converte o arquivo de backup (apenas para volumes de dados). A caixa de diálogo Restaurar oferece as opções para restaurar em uma unidade local e para converter o arquivo de backup em um formato VHD ou VMDK. Verifique o arquivo para confirmar sua integridade. Nota: A faixa de datas selecionada pode não ser estreita o suficiente para mostrar backups individuais. Nesse caso, a linha de eventos mostra marcações — uma para cada backup executado dentro dessa faixa. A cor da marcação segue o gráfico mostrado anteriormente. Painel de resumo do trabalho O painel Resumo do trabalho mostra os detalhes do trabalho selecionado: Campo Descrição Nome Mostra o nome definido pelo usuário para o trabalho de backup. Status Indica Na fila, Em execução, Pausado, Com falha ou Abortado. Nota: Com falha indica um problema com o sistema. Abortado indica que o usuário clicou em Cancelar no painel Resumo do trabalho durante a execução do trabalho. Tipo Mostra se o trabalho é Contínuo, Misto ou Completo. Programação Indica o intervalo mais frequente para o trabalho: Diariamente, Semanalmente ou Mensalmente. Última execução Mostra a data e hora da última tentativa de fazer o backup do volume. Última conclusão bem sucedida Mostra quando ocorreu o último backup bem-sucedido. Nota: Deve coincidir com a data e hora da última execução. Próximo backup © 2015 StorageCraft Technology Corporation StorageCraft Support Center Page 19 of 38 Guia do Usuário do ShadowProtect SPX Indica quando o próximo backup deverá ocorrer. Destino Mostra onde o SPX armazena os arquivos de backup desse trabalho. Uso do disco Mostra o espaço de armazenamento total usado pelos arquivos de backup desse trabalho. Comentário Mostra o texto digitado pelo usuário no campo Comentário do trabalho. Controles de resumo do trabalho O painel Resumo do trabalho fornece os controles de um trabalho: Ícone Controle Descrição Pausa Interrompe temporariamente um trabalho de backup em execução ou suspende sua execução (se o trabalho estiver na fila). Executar Executa imediatamente um trabalho de backup que está na fila ou reinicia um trabalho pausado. Cancelar Alterna com o ícone Executar. Cancelar interrompe um trabalho em execução. O SPX mostra então o status do Resumo do trabalho como Abortado e a linha de tempo mostra o trabalho como Com falha. Editar Mostra a caixa de diálogo de configuração do trabalho de backup. O usuário pode modificar a programação e outros detalhes do trabalho. Nota: O SPX não permite a edição de todas as configurações do trabalho de backup. Apagar Remove o trabalho de backup do SPX. Aviso: Essa ação não pode ser revertida. Se o trabalho for apagado, ele precisará ser recriado. Isso também inicia uma nova cadeia de backups para o volume. 6 Restaurar um volume O SPX oferece suporte para restauração de volume para: Tipo de volume Método de restauração Volume do sistema Use o Using the Restore Wizard (REX) de 64 bits para restaurar um volume de inicialização/sistema. Volume de dados 1. Use o recurso Restaurar no Navegador da cadeia de imagens do SPX. 2. Clique no ícone Restaurar volume do painel Detalhes da linha de tempo. Usar o Navegador da cadeia de imagens Para restaurar um volume de dados usando o Navegador da cadeia de imagens: © 2015 StorageCraft Technology Corporation StorageCraft Support Center Page 20 of 38 Guia do Usuário do ShadowProtect SPX 1. Opcional: Crie uma nova partição em uma unidade local para a restauração do volume de dados. Aviso: O SPX também oferece suporte para a restauração em uma partição existente. Entretanto, isso apaga todos os dados existentes nessa partição. 2. Clique no ícone Navegador da cadeia de imagens na barra de ferramentas. O SPX abrirá o navegador. 3. Selecione o local de armazenamento dos arquivos de backup usando a caixa suspensa Destino. O SPX preencherá a lista Imagem de base para esse destino. 4. Selecione na lista Imagem de base a cadeia de backups que será usada para a restauração do volume de dados. O SPX preencherá o painel Cadeia de imagens. 5. Selecione o último arquivo de imagem de backup da lista. O SPX preencherá o painel Resumo da imagem . 6. Se estiver criptografado, digite a senha do arquivo. 7. Clique no ícone Restaurar Restaurar volume: do menu Tarefas do painel Resumo da imagem . O SPX mostrará a caixa de diálogo 8. Selecione o Volume local na lista suspensa Tipo de destino. O SPX preencherá a lista com as partições disponíveis. Nota: A caixa de diálogo Restaurar volume também suporta a conversão da cadeia em um disco virtual VHD ou VMDK. Consulte Converter arquivos de backup para obter detalhes. 9. Selecione uma partição para restaurar o volume. 10. Clique em OK para executar a restauração. O SPX irá restaurar o volume de dados na partição selecionada. Usar a linha de tempo Para restaurar um volume de dados usando a linha de tempo: 1. Opcional: Crie uma nova partição em uma unidade local para a restauração do volume de dados. Aviso: O SPX também oferece suporte para a restauração em uma partição existente. Entretanto, isso apaga todos os dados existentes nessa partição. 2. Use o painel de controle do SPX para selecionar o trabalho de backup e, em seguida, o arquivo de backup desejado na Data e hora da linha de tempo. O SPX mostrará detalhes adicionais do arquivo selecionado no painel Detalhes. © 2015 StorageCraft Technology Corporation StorageCraft Support Center Page 21 of 38 Guia do Usuário do ShadowProtect SPX 3. Clique no ícone Restaurar volume no menu Tarefas. O SPX mostrará a caixa de diálogo Restaurar volume: 4. Selecione o Volume local na lista suspensa Tipo de destino. O SPX preencherá a lista com as partições disponíveis. Nota: A caixa de diálogo Restaurar volume também suporta a conversão da cadeia em um disco virtual VHD ou VMDK. Consulte Converter arquivos de backup para obter detalhes. 5. Selecione uma partição para restaurar o volume. 6. Clique em OK para executar a restauração. O SPX irá restaurar o volume de dados na partição selecionada. 7 Restaurar arquivos e pastas O recurso Montar do SPX fornece a administradores e usuários uma maneira simples para restaurar arquivos e pastas no Linux. Para executar uma restauração de um ou mais arquivos e pastas: 1. Clique no ícone Navegador da cadeia de imagens na barra de ferramentas do SPX. 2. Selecione o local de armazenamento dos arquivos de backup usando a caixa suspensa Destino. O SPX preencherá a lista Imagem de base para esse destino. 3. Selecione o arquivo de backup de base do volume na lista Imagem de base. O SPX preencherá o painel Cadeia de imagens com os arquivos de backup desse volume. 4. Selecione o arquivo de backup na cadeia com a data e hora desejadas. 5. Clique no ícone Montar do menu Ações. Nota: Forneça a senha de criptografia, se necessário. 6. Aceite o diretório de montagem padrão ou especifique outro diretório, se necessário. 7. Aceite o padrão para montar o volume como Somente leitura. Nota: O SPX também pode montar o volume como leitura/gravação, se necessário. (Alguns programas, para abrir um arquivo ou pasta, exigem a capacidade de gravação no volume.) Pode ser que os usuários também queiram modificar o conteúdo existente do volume. O SPX pode salvar essas alterações como um novo arquivo incremental de ramificação. (O SPX nunca modifica o arquivo de imagem original.) 8. O SPX irá montar o volume. 9. Localize os arquivos ou pastas desejados e copie-os na unidade original. 10. Quando terminar, selecione o ícone Imagens montadas na barra de ferramentas e clique em Desmontar. Ignorar a opção de arquivo de buffer O SPX mantém todas as alterações feitas em um volume de leitura/gravação em um arquivo de buffer, mesmo depois de salvar essas alterações em um novo arquivo incremental de ramificação. Isso permite que o SPX aplique novamente essas alterações em uma nova montagem do arquivo de imagem original. (Isso pode ser útil quando essas alterações forem para permitir que o aplicativo acesse múltiplos arquivos e pastas, pois elimina a necessidade de refazer esse processo de acesso.) © 2015 StorageCraft Technology Corporation StorageCraft Support Center Page 22 of 38 Guia do Usuário do ShadowProtect SPX Aviso: Não monte esse arquivo incremental de ramificação como leitura/gravação; salve as alterações em um segundo arquivo incremental de ramificação. Embora isso possa se mostrar mais simples de se fazer para acessar alterações, esse segundo arquivo incremental de ramificação faz com que a consolidação do ImageManager falhe para essa cadeia. Em vez disso, mantenha a opção Ignorar qualquer arquivo de buffer existente para essa imagem desmarcada. Use essa opção apenas quando o usuário não salvou as alterações originais em um arquivo incremental. 8 Converter arquivos de backup O SPX pode converter a cadeia de imagens de backup de um volume em um arquivo de disco virtual VHD VMDK. Para fazer isso, abra o recurso Restaurar volume usando um desses métodos: Linha de tempo do trabalho 1. Use a Linha de tempo do trabalho no painel de controle do SPX para selecionar o arquivo da imagem de backup de um momento determinado do trabalho de backup especificado Data e hora 2. Clique no ícone Informações detalhadas para abrir o Navegador da cadeia de imagens. O SPX preencherá o navegador com os detalhes da cadeia de imagens selecionada. 3. Selecione o último arquivo de imagem de backup na lista Cadeia de imagens. (A não ser que esteja criando um disco virtual de um momento determinado anterior. Nesse caso, selecione o arquivo de backup do momento anterior desejado.) 4. Clique em Restaurar Volume ícone no menu Tarefas. O SPX mostrará a caixa de diálogo Restaurar volume. 5. Selecione VHD ou VMDK na lista suspensa Tipo de destino. 6. Clique em OK. O SPX prosseguirá com a criação do novo disco virtual da cadeia de backups e o copiará no diretório de destino. Navegador da cadeia de imagens 1. Clique que ícone Navegador da cadeia de imagens na barra de ferramentas para abrir o navegador. 2. Selecione o destino do arquivo de backup usando a lista suspensa. O SPX mostrará o caminho de destino e preencherá a Lista de imagens de base no painel. 3. Selecione na lista a imagem de base da cadeia. O SPX preencherá o painel Cadeia de imagens com a lista de arquivos de imagens relacionados. 4. Selecione o último arquivo de imagem da lista (a não ser que esteja criando um disco virtual de um momento determinado anterior. Nesse caso, selecione o arquivo de backup do momento anterior desejado.) 5. Clique no ícone Restaurar volume Restaurar volume. do menu Tarefas no painel Resumo da imagem . O SPX mostrará a caixa de diálogo 6. Selecione o formato VHD ou VMDK na lista suspensa Tipo de destino. 7. Clique em OK. O SPX prosseguirá com a criação do novo disco virtual da cadeia de backups e o copiará no diretório de destino. © 2015 StorageCraft Technology Corporation StorageCraft Support Center Page 23 of 38 Guia do Usuário do ShadowProtect SPX 9 Usar o VirtualBoot O VirtualBoot inicializa uma imagem de backup de volume do sistema em um ambiente de Máquina virtual (MV) no VirtualBox de código aberto da Oracle. Essa MV não precisa efetuar uma operação de restauração nem converter arquivos de backup para um formato diferente. O VirtualBoot fornece um sistema de reposição temporário e rápido para um servidor com problemas nestas situações: Failover do sistema: a restauração de um sistema inoperante com terabytes de armazenamento usando métodos tradicionais pode demorar dias. A reposição pelo VirtualBoot pode levar minutos e dar aos usuários acesso completo aos recursos do sistema e aos aplicativos após apenas um breve período de inatividade para passar para o novo sistema. Backup Teste: poucos administradores fazem testes de backup e de restauração devido às limitações dos métodos tradicionais, como fita. O VirtualBoot pode montar qualquer imagem de backup de sistema em uma MV a fim de garantir que um sistema restaurado a partir dos mesmos arquivos de imagem irá funcionar adequadamente. Acesso a dados de aplicativos específicos: embora o backup de dados seja uma operação crítica, às vezes os arquivos de dados não são úteis sem os aplicativos associados. O VirtualBoot pode montar um sistema inteiro, com aplicativos e dados, em uma MV onde os usuários têm acesso aos dados no aplicativo associado. Para obter mais informações sobre cenários de uso do VirtualBoot, consulte Cenários do VirtualBoot. Essa seção contém os seguintes tópicos: Requisitos do VirtualBoot Iniciar uma MV com o VirtualBoot Aviso: Se você quiser desligar uma MV criada com o VirtualBoot, não selecione Restaurar instantâneo atual VirtualBoot como a opção de desligamento. Isso fará com que o VirtualBox descarte todos os novos dados gravados na MV desde sua criação. Selecione essa opção apenas se você quiser reverter a MV ao seu estado original. Além disso, não inicie uma MV com o VirtualBoot se o sistema fonte: ainda estiver ativo na mesma rede estiver executando backups incrementais contínuos usando o SPX ou o ShadowProtect estiver salvando os arquivos de backup em um compartilhamento de rede ou NAS NAS. Se você fizer isso, os backups de uma MV serão misturados com os do sistema fonte. Misturar backups corrompe a cadeia e impede uma restauração válida do volume. 9.1 Requisitos do VirtualBoot O recurso VirtualBoot do SPX aproveita o hipervisor VirtualBox da Oracle. O VirtualBox é um ambiente de MV de código aberto e está disponível para Linux. O VirtualBoot fornece suporte nativo para arquivos do SPX em uma MV VirtualBox. Para obter informações sobre o VirtualBox e fazer download do software, acesse www.virtualbox.org . Os requisitos do VirtualBoot incluem aqueles do ShadowProtect e VirtualBox: Requisitos do software Nota: A StorageCraft recomenda o upgrade para a compilação mais recente do VirtualBoot a fim de se obter o melhor e mais confiável desempenho. O SPX suporta diversas versões do VirtualBox até a versão mais recente. Consulte o arquivo Leia-me do SPX para obter detalhes sobre as versões suportadas mais recentes. Aviso: O VirtualBoot não irá suportar o VirtualBox 4.0.0, uma vez que essa versão não usa apropriadamente plug-ins de terceiros. © 2015 StorageCraft Technology Corporation StorageCraft Support Center Page 24 of 38 Guia do Usuário do ShadowProtect SPX Requisitos de hardware Os requisitos de hardware do VirtualBoot são pautados principalmente pelos requisitos de hardware necessários para executar o VirtualBox (consulte Documentação do usuário final do VirtualBox ). Processador: A Oracle recomenda o uso de um processador x86 (Intel ou AMD) "razoavelmente potente" e recente (dos últimos cinco anos), incluindo processadores AMD/Intel x64. O VirtualBoot não suporta Itanium (IA64). Memória: Pelo menos 1 GB Disco rígido: Pelo menos 10 GB. Dependente do sistema operacional convidado carregado na MV. SO do host: O VirtualBoot suporta os mesmos sistemas operacionais de host que o VirtualBox. SO do convidado: O VirtualBoot suporta arquivos de imagens de inicialização que contenham backups Linux de todas as distros suportadas pelo SPX. 9.2 Iniciar uma MV com o VirtualBoot Para criar uma máquina virtual a partir de um arquivo de imagem de sistema: 1. Selecione o arquivo de imagem de backup que contém o(s) volume(s) de inicialização/raiz do sistema desejado. 2. Inicie o VirtualBoot usando o: Ícone ou opção Local Seleção do arquivo de imagem Barra de menus Clique em Adicionar arquivo de imagem para procurar e selecionar o arquivo de imagem de backup do volume de inicialização desejado na lista. Painel Detalhes da linha de tempo Automático Menu Principal > Ferramentas > Navegador da cadeia de imagens > Resumo da imagem Automático Menu Principal > Ferramentas > VirtualBoot Clique em Adicionar arquivo de imagem para procurar e selecionar o arquivo de imagem de backup do volume de inicialização desejado na lista. Nota: O SPX automaticamente adiciona o volume de inicialização selecionado e os volumes de dados associados que fazem parte do trabalho de backup à caixa de diálogo do VirtualBoot quando o painel Detalhes ou Resumo da imagem estiver sendo usado. 3. Na caixa de diálogo do VirtualBoot, forneça as informações necessárias e, em seguida, clique em Criar. As informações necessárias são: Adicionar arquivo de imagem Adiciona um arquivo de imagem de backup a MV. Use essa opção se você possui um volume de dados separado que você quer incluir na MV. Nota: O VirtualBoot tenta automaticamente incluir todos os volumes que fazem parte do conjunto de imagem do volume de inicialização nesta lista. Se isso não ocorrer, use esta opção para adicionar outros volumes. Se o arquivo de imagem de backup selecionado estiver criptografado, forneça uma senha válida para acessá-lo. Cuidado: Tenha atenção ao selecionar arquivos de imagem de múltiplos trabalhos de backup. Se a MV executar backups incrementais, aqueles que forem criados para volumes que não estão no conjunto de imagens do volume de inicialização provavelmente não serão úteis ou confiáveis. © 2015 StorageCraft Technology Corporation StorageCraft Support Center Page 25 of 38 Guia do Usuário do ShadowProtect SPX Remover arquivo de imagem Remove um arquivo de imagem de backup da lista. Isso pode ocorrer quando o backup contém múltiplos volumes de dados que não são necessários para a MV. Inicialização O SPX tenta automaticamente identificar o volume de inicialização na lista de volumes. Se necessário, selecione manualmente o volume de inicialização correto. (Isso pode ocorrer quando o arquivo de backup contém múltiplos volumes inicializáveis.) Nome da máquina Especifique um nome para a MV. Alocação de memória (RAM) Especifique a quantidade de memória, em MB, que o VirtualBox precisa disponibilizar para uso da MV no carregamento. O padrão é 512MB. Adaptador de rede Selecione se o adaptador de rede precisa ser incluído na MV. As opções suportadas são: NAT: Adiciona um adaptador de rede genérico à MV que usa a conversão de endereços de rede (NAT - Network Address Translation). Não conectado: Exclui um adaptador de rede da MV. (Consulte Não conectado abaixo.) Iniciar automaticamente a máquina virtual depois de criá-la Este é o padrão. Desmarque esta caixa para executar a MV mais tarde usando o aplicativo VirtualBox. Nota: Se você selecionou um arquivo de imagem de backup ao iniciar o VirtualBoot, esta caixa de diálogo apresentará automaticamente as informações de arquivo de imagem de backup relacionadas. 4. O VirtualBoot cria a MV e a inicia para uso. � Opção de rede Não conectado Escolher não ter um adaptador de rede na MV permite que o VirtualBoot inicialize uma imagem de backup com o sistema fonte ainda em operação. Não mantenha os dois sistemas operando com a mesma configuração de rede, pois isso causa: Problemas de roteamento, especialmente nos controladores de domínio. A MV e o sistema fonte podem salvar incrementais no mesmo local de rede. Enquanto isso não afeta a integridade dos dados, isso pode gerar confusão de nomes de arquivo de imagem de backup com arquivos de imagem de backup incrementais de ambas as ramificações da cadeia entremeados e resultados instáveis com consolidação. Manter a MV fora da rede evita esses tipos de situações antes que elas causem problemas. (Se uma conexão de rede for necessária, uma alternativa é pausar os trabalhos de backup do SPX depois de carregar a MV.) 10 O painel de controle do SPX O painel de controle do SPX contém: Ajuda em sobreposição Barra de menus Barra de ferramentas Listagem dos trabalhos de backup Resumo de trabalho Linha de tempo Detalhes do trabalho © 2015 StorageCraft Technology Corporation StorageCraft Support Center Page 26 of 38 Guia do Usuário do ShadowProtect SPX 10.1 Ajuda em sobreposição O SPX contém uma sobreposição translúcida que sinaliza vários recursos e campos no painel de controle do SPX: As etapas para se trabalhar com o SPX a partir da Ajuda em sobreposição são: © 2015 StorageCraft Technology Corporation StorageCraft Support Center Page 27 of 38 Guia do Usuário do ShadowProtect SPX Etapa Texto mostrado Detalhes 1 Criar um destino Primeiro, forneça um local para armazenar os arquivos de backup. 2 Criar um trabalho de backup Em seguida, configure o tipo e a programação do trabalho de backup. 3 Os trabalhos de backup são apresentados aqui O SPX mostrará uma lista de todos os trabalhos para esse sistema no painel superior. trabalhos para sistemas remotos. Nota: Essa lista também pode mostrar 4 Resumo do status e das configurações do trabalho de backup selecionado O SPX preencherá o painel Resumo com os detalhes do trabalho selecionado no painel Trabalho de backup. 5 Exibição gráfica do histórico de eventos do trabalho de backup Conforme o trabalho de backup selecionado executa os backups, o SPX os mostrará no painel de histórico de eventos da linha de tempo. 6 Editar e controlar o trabalho de backup selecionado Use os controles de pausa e de reinício do painel Resumo para gerenciar as operações do trabalho de backup. 7 Percorre os eventos da linha de tempo Use esses controles de navegação na linha de tempo para se deslocar por ela e para selecionar as datas e horas mostradas. 8 Imagens de backup relacionadas com o evento selecionado na linha de tempo Selecione um evento na linha de tempo e o SPX preencherá o painel Detalhes. Pressione para fechar a sobreposição. 10.2 Barra de menus As opções do menu principal são: Arquivo Backup Ferramentas Ajuda Arquivo As opções do menu Arquivo são: Opção Descrição Preferências Use a lista suspensa para selecionar o idioma da interface do SPX. Marque a caixa para usar um relógio de 12 horas. (O padrão é usar um relógio de 24 horas.) Configurações de notificação Define os destinos de e-mails ou de mensagens de texto para as notificações de eventos do SPX, bem como as credenciais do servidor SMTP. © 2015 StorageCraft Technology Corporation StorageCraft Support Center Page 28 of 38 Guia do Usuário do ShadowProtect SPX Configurações de acesso remoto Habilita uma porta específica para o gerenciamento de cliente remoto do SPX. Logout Desconecta o cliente SPX da sessão de agente atual. Sair Fecha o cliente SPX Configurações de notificação Esta caixa de diálogo especifica as configurações para alertas de e-mail e de texto sobre o status do backup. Nota: O SPX atualmente suporta notificações para apenas um endereço de e-mail. Para ativar as notificações por e-mail: 1. Marque Notificar por correio eletrônico (SMTP). 2. Clique em Definições de SMTP para especificar o nome de host e o endereço IP do servidor SMTP a porta a ser usada para o tráfego SMTP Credenciais válidas para o servidor SMTP Se for usar TLS 3. Digite as informações solicitadas: Campo Descrição Enviar email para Digite um endereço de e-mail de destino. Nota: O SPX atualmente suporta notificações para apenas um endereço de e-mail. Iniciar o assunto do email com Digite algum texto para adicioná-lo como um prefixo para a linha de assunto do e-mail. Por exemplo, esse texto pode especificar o servidor ou o trabalho de backup. Iniciar o corpo do email com Digite algum texto para adicioná-lo ao início do corpo do e-mail. 4. Selecione quando enviar a notificação: No início de cada trabalho de backup Após o término de cada trabalho de backup Apenas se o trabalho de backup falhar 5. Clique em Enviar mensagem de teste para confirmar as configurações de notificações. 6. Continue configurando as notificações por mensagem de texto ou clique em Salvar para ter apenas notificações por e-mail. Para configurar o uso de mensagens de texto (SMS): 1. Especifique o gateway de SMS a ser usado para as notificações por mensagem de texto. 2. Selecione quando enviar uma mensagem de texto: No início de cada trabalho de backup Após o término de cada trabalho de backup Apenas se o trabalho de backup falhar 3. Clique em Enviar mensagem de teste para confirmar a configuração. 4. Clique em Salvar. Configurações de acesso remoto Essa caixa de diálogo realiza duas funções: Permite que um cliente SPX remoto faça login e gerencie esse agente de serviço SPX do sistema. Especifica que porta será usada nessa comunicação. A porta padrão é 13581. Nota: Mantenha a configuração de porta padrão de 13581 a não ser que entre em conflito com um aplicativo existente. Clique em Ativar acesso remoto para ativar o acesso remoto. © 2015 StorageCraft Technology Corporation StorageCraft Support Center Page 29 of 38 Guia do Usuário do ShadowProtect SPX Usar a linha de comando Em sistemas descentralizados ou sem XServer, os usuários podem ativar o acesso remoto ao servidor usando o comando de terminal: /opt/StorageCraft/spx/bin/spx_cli Remote --enable <número da porta> O número da porta indica a porta a ser usada nessa sessão. Os usuários podem então instalar e executar o console do SPX em uma MV Linux adequada ou em um sistema físico com um ambiente de área de trabalho de interface gráfica para acessar o servidor remoto. Logout Use essa opção para fazer o logout da sessão atual com o agente SPX (local ou remoto). O SPX mostrará a caixa de diálogo Sessão para fazer login em outro agente. Os painéis do painel de controle do SPX aparecerão em branco até que o login em uma nova sessão seja feito. Sair Selecione essa opção para fechar o console do SPX. Backup Consulte Criar um trabalho de backup para obter detalhes sobre as duas opções deste menu: Novo trabalho e Destinos. Ferramentas As opções do menu Ferramentas são: Navegador da cadeia de imagens Imagens montadas VirtualBoot Configurações de armazenamento de instantâneo Tarefas em segundo plano Navegador da cadeia de imagens Esse navegador mostra os detalhes de uma cadeia de arquivos de backup selecionada do destino selecionado. (Uma cadeia de backups é o conjunto de arquivos de backup criado por um trabalho de backup para um determinado volume. Isso inclui o arquivo de imagem de base do backup completo e os arquivos incrementais subsequentes que contêm as alterações feitas no volume.) A lista contém O nome do arquivo de imagem A data e hora em que o SPX criou o arquivo O tamanho do arquivo. Selecione um arquivo de imagem na lista para mostrar seus detalhes na janela Resumo da imagem . As opções da caixa de diálogo Navegador da cadeia de imagens são: © 2015 StorageCraft Technology Corporation StorageCraft Support Center Page 30 of 38 Guia do Usuário do ShadowProtect SPX VirtualBoot — este recurso abre uma máquina virtual baseada no arquivo de imagem selecionado. Nota: O SPX ativa essa opção apenas quando a imagem de backup é um volume de inicialização (sistema). Montar — monta o arquivo de imagem como leitura/gravação ou como somente leitura para a recuperação de arquivos ou pastas. Quando é montado como leitura/gravação, o usuário pode editar o conteúdo do volume. Por exemplo, executar um programa antivírus para limpar um volume infectado. Quando o usuário desmontar o volume, o SPX pedirá ao usuário para salvar as alterações em um novo arquivo de backup. Nota: O SPX nunca altera um arquivo de backup existente. Isso preserva a integridade do backup. Restaurar imagem — use essa opção para restaurar um volume apenas de dados (não de inicialização). Siga as solicitações na tela para configurar uma partição de destino e executar a restauração. Verificar imagem — analisa a imagem de backup selecionada para confirmar que não ocorreram alterações à imagem desde sua criação. Imagens montadas A caixa de diálogo Imagens montadas mostra Todas as imagens montadas pelo SPX A imagem fonte do volume montado. Se a imagem montada está definida para Somente leitura. Nota:. Se o usuário montar a imagem como somente leitura, o SPX automaticamente descartará na desmontagem todas as alterações feitas à imagem montada. Se o SPX montou o volume como leitura/gravação, o SPX pedirá ao usuário para salvar todas as alterações em um novo arquivo incremental. VirtualBoot Use essa caixa de diálogo para configurar e iniciar uma máquina virtual baseada no volume do sistema selecionado. Para inicializar virtualmente um servidor: 1. Clique em Adicionar ou Remover para selecionar os arquivos de backup que serão usados com essa máquina virtual. A função Adicionar arquivo de imagem permite aos usuários incluir um ou mais volumes de dados, bem como o volume de inicialização, de maneira que a MV replicará a configuração original do servidor. 2. Dê à máquina virtual um nome que indique sua origem e/ou finalidade. 3. Especifique a quantidade de memória RAM a ser dedicada à MV. 4. Selecione se a MV terá acesso à rede. 5. Selecione para abrir a MV depois de clicar em Criar. Configurações de armazenamento de instantâneo Essa configuração pode melhorar o desempenho de gravação durante backups do SPX, especialmente em servidores com alto volume de transações. O SPX cria um buffer temporário para dados de cópia em gravação durante o processo do instantâneo. Por padrão, o SPX cria esse buffer no destino do trabalho de backup. Esse local, se estiver conectado localmente, é adequado para o buffer necessário para volumes típicos. Entretanto, no caso de um destino NAS e um alto volume de transações, o envio dos dados para esse buffer e sua recuperação durante o instantâneo pode introduzir uma latência mais alta com o tráfego de rede e de E/S do sistema. Para eliminar isso, as Configurações de armazenamento de instantâneo permitem aos administradores especificar outro local para o buffer. De maneira ideal, use o LVM para criar um dispositivo de bloco localmente no servidor para esse buffer. O dimensionamento do dispositivo de bloco depende da quantidade de gravações normalmente percebida durante o tempo em que um instantâneo ocorre. (Pode ser centenas de MBs até a capacidade do próprio volume. Use os utilitários do sistema para determinar esse número.) Configure esse dispositivo de bloco e, em seguida, use as Configurações de armazenamento de instantâneo para especificar o caminho até o dispositivo. Tarefas em segundo plano A caixa de diálogo Tarefas em segundo plano mostra as tarefas do SPX que estão em execução (ou que foram recentemente executados) em segundo plano. Ajuda As opções do menu Ajuda são: Ajuda online Essa opção abre uma nova guia no navegador padrão do sistema e mostra o Guia do Usuário do ShadowProtect SPX on-line. © 2015 StorageCraft Technology Corporation StorageCraft Support Center Page 31 of 38 Guia do Usuário do ShadowProtect SPX Ajuda em sobreposição O SPX contém uma sobreposição translúcida que sinaliza vários recursos e campos no painel de controle do SPX: Consulte a página Ajuda em sobreposiçãopara obter detalhes. Clique em Fechar ajuda em sobreposição (no canto superior direito) ou pressione ESC para fechar a sobreposição. Diagnósticos do sistema Essa opção gera um pacote de relatórios de diagnóstico no servidor. O suporte da StorageCraft pode então usar esse pacote para diagnosticar problemas com o SPX. Para criar o pacote, digite um nome e uma pasta de destino para essa saída. Em seguida, os usuários podem enviar uma cópia para o suporte da StorageCraft, mediante solicitação, para a resolução do problema. Ativação do produto A StorageCraft fornece uma chave de teste de 15 dias após a instalação do SPX. Digite essa chave de teste para usar todos os recursos do SPX. Adicione um nome de contato e a organização para concluir a ativação. Adquira uma chave de ativação para continuar executando os backups após os 15 dias. (Observe que até ser ativado, a caixa de diálogo mostrará o status como “Não licenciado”. Uma vez ativado, o status mudará para “Ativa”.) Desativação A caixa de diálogo Ativação do produto também pode desativar uma licença perpétua do SPX. Isso permite o reuso da licença em outro sistema, em especial quando estiver movendo o sistema para um novo hardware. Nota: Use o Portal de MSPs para desativar uma licença MSP. Para desativar uma licença perpétua do SPX: 1. Acesse Ajuda > Ativação do produto. 2. Clique em Desativar. 3. Clique em OK para desativar a licença. Registro Abre uma nova guia no navegador padrão para a página Registro do produto on-line da StorageCraft. Digite o número de série, clique em Continuar e siga as solicitações na tela para registrar o SPX. © 2015 StorageCraft Technology Corporation StorageCraft Support Center Page 32 of 38 Guia do Usuário do ShadowProtect SPX Mostrar número de série Os usuários podem ver a chave do produto do SPX usando o comando de terminal ao trabalhar com servidores descentralizados ou sem interface gráfica: /opt/StorageCraft/spx/bin/spx_cli --license Observe que o comando faz distinção entre maiúsculas e minúsculas. Sobre Essa opção mostra A versão para o cliente SPX e para o serviço SPX. (Eles podem ser diferentes.) Um link para o Contrato de Licença de Usuário Final (EULA - Enduser License Agreement) do SPX. Um link para o arquivo on-line Leia-me do SPX. 10.3 Barra de ferramentas Barra de ferramentas Os ícones da barra de ferramentas funcionam da mesma maneira que as opções da barra de menus semelhantemente nomeadas: Ícone Nome Descrição Novo trabalho Abre a caixa de diálogo Trabalho de backup. Destinos Abre a caixa de diálogo Destino. Navegador da cadeia de imagens Mostra o navegador da cadeia de arquivos de backup. VirtualBoot Abre a caixa de diálogo VirtualBoot. Logout Desconecta o console da sessão de serviço atual do SPX - local ou remoto. O SPX mostrará a caixa de diálogo Sessão para fazer login em outro serviço. Nota: Esse processo de Login/Sessão permite que o console monitore o serviço SPX em execução em servidores locais ou remotos. 10.4 Listagem dos trabalhos de backup A lista dos trabalhos de backup no painel de controle do SPX mostra todos os trabalhos configurados para o serviço SPX. A lista também mostra o status do trabalho: © 2015 StorageCraft Technology Corporation StorageCraft Support Center Page 33 of 38 Guia do Usuário do ShadowProtect SPX Na fila - aguardando o horário da próxima programação para executar o trabalho. Em execução - o trabalho programado está criando agora um novo backup. Pausado - o usuário optou por pausar o trabalho. Com falha - o SPX tentou executar o trabalho de backup e falhou. Abortado - O usuário cancelou o backup programado. O SPX executará o próximo backup programado. 11 Não consigo encontrar um recurso As tarefas do SPX estão divididas em vários grupos: Trabalhos de Backup Restauração de volumes Monitoramento do SPX Configuração do SPX Esta página fornece links para tarefas em cada um desses grupos onde os títulos principais podem não refletir essas tarefas ou para tarefas que podem não ser usadas frequentemente. Nota: As tarefas a seguir não são sequenciais. Tarefas relacionadas com trabalhos de backup Para reduzir o espaço que os arquivos de backup estão ocupando, consulte a seção Guia Avançadas de Criar um trabalho de backup. Para mais tarde salvar os arquivos de backup em um disco óptico, consulte como dividir arquivos de imagem na seção Criar um trabalho de backup de Criar um trabalho de backup. Para converter uma cadeia de backups existente em um VHD ou VMDK, use a função de conversão no recurso Converter arquivos de backup. Tarefas relacionadas com restauração de volumes ou de arquivos/pastas Para restaurar um volume de dados, consulte a Restaurar um volume. Para restaurar um volume de sistema, consulte o Using the Restore Wizard Para usar o recurso Montar, consulte Restaurar arquivos e pastas. Para desmontar um arquivo de imagem de backup montado, consulte Barra de menus no menu Ferramentas. Para criar um disco virtual VHD ou VMDK a partir de uma cadeia de backups, use Converter arquivos de backup. Tarefas relacionadas com monitoramento de backups Para enviar notificações quando surgirem problemas com o SPX, consulte a Barra de menusda barra de menus. Para verificar a integridade da cadeia de backups de um volume, consulte a seção Navegador da cadeia de imagens da barra de menus. Tarefas relacionadas com monitoramento do SPX Para executar uma instalação descentralizada ou uma instalação em um servidor sem interface gráfica Xserver, consulte o Apêndice A: Instalar o SPX. Para configurar o gerenciamento de um servidor descentralizado ou gerenciar clientes SPX remotos na rede, consulte a Barra de menusda barra de menus. Para alterar o cliente SPX remoto mostrado pelo SPX, consulte Monitoramento dos trabalhos de backupem Monitoramento dos trabalhos de backup. Tarefas relacionadas com a configuração do SPX Para aumentar a velocidade de backup ao usar um destino de rede, consulte Barra de menus. Para desativar a licença do SPX, consulte a Barra de menusda barra de menus © 2015 StorageCraft Technology Corporation StorageCraft Support Center Page 34 of 38 Guia do Usuário do ShadowProtect SPX Para alterar o relógio do SPX para o formato de 24 horas, consulte Barra de menus na seção do menu Arquivo da barra de menus. 12 Apêndice A: Instalar o SPX A StorageCraft fornece um repositório on-line para instalações do SPX. O procedimento de instalação é mostrado na página do produto SPX do site da STC usando processos convencionais do Linux. Nota: O SPX usa o mesmo processo para instalações de teste e para novas compras do software. Requisitos do console O console do SPX precisa de um ambiente de área de trabalho com a interface gráfica do Xserver. Consulte a seção Gerenciamento remoto abaixo para obter detalhes sobre a instalação em sistemas que não têm uma instalação de interface gráfica ou em sistemas descentralizados. CentOS e Red Hat Enterprise Linux Instale o SPX no CentOS ou RHEL 6 1. Faça download e ative os repositórios EPEL. Acesse o site Fedora, https://fedoraproject.org/wiki/EPEL, para obter o pacote EPEL. 2. Pode ser que ocorra um conflito no SPX se o fprintd-pam estiver instalado no sistema. Para evitar isso, desinstale o fprintd-pam: sudo yum remove fprintd-pam-0.1-21.git04fd09cfa.el6.x86_64 -y Nota: se esse comando mostrar erros, continue na próxima etapa. 3. Abra um terminal para instalar e configurar o repositório da StorageCraft no sistema: wget http://downloads.storagecraft.com/spx/CentOS6/storagecraft-repo-latest.rpm sudo yum install storagecraft-repo-latest.rpm -y 4. Instale a versão mais recente do SPX no repositório: sudo yum install spx Nota: A instalação pode exigir uma reinicialização se não houver um módulo de kernel disponível para o kernel em execução no momento. 5. Para verificar se a versão mais recente do SPX está instalada, execute: rpm -qi spx 6. Inicie o serviço: sudo start spx 7. Adicione o usuário atual ao grupo de gerenciamento do SPX: sudo /usr/bin/gpasswd -a $USER spx © 2015 StorageCraft Technology Corporation StorageCraft Support Center Page 35 of 38 Guia do Usuário do ShadowProtect SPX 8. Abra o console do SPX: Selecione Aplicativos > Ferramentas do sistema > ShadowProtect SPX para abrir a interface de usuário do SPX a partir da interface gráfica. Para abrir a interface a partir do terminal, use o comando de terminal: /opt/StorageCraft/spx/bin/spx_gui Atualizar o SPX O SPX precisa instalar o pacote rpm do repositório da StorageCraft apenas uma vez. Depois, instale as compilações subsequentes usando: yum update spx Se o SPX emitir uma mensagem de erro informando que há um conflito com um pacote, remova o pacote conflitante: sudo yum remove Em seguida, repita a instalação. Ubuntu Instalar o SPX no Ubuntu 12.04 1. Abra um terminal para instalar e configurar o repositório da StorageCraft no sistema. Essa etapa precisa ser feita apenas uma vez. wget http://downloads.storagecraft.com/spx/Ubuntu12.04/storagecraft-repo-latest.deb sudo dpkg -i storagecraft-repo-latest.deb Nota: Uma cópia da chave de assinatura pública do repositório da StorageCraft será instalada no sistema de arquivos. Ela também será automaticamente adicionada ao apt keystore do sistema. Uma cópia dessa chave pode ser encontrada em http://downloads.storagecraft.com/spx/Ubuntu12.04/stc/repository.key. 2. Instale a versão mais recente do SPX no repositório: sudo apt-get update sudo apt-get install spx kmod-stcvsm-$(uname -r) -y Nota: O sistema pode exigir uma reinicialização se não houver um módulo de kernel disponível para o kernel em execução no momento. 3. Para verificar se a versão mais recente do SPX está instalada, execute: dpkg-query --show spx 4. Adicione o usuário atual ao grupo de gerenciamento do SPX: sudo /usr/bin/gpasswd -a $USER spx 5. Inicie o serviço: sudo start spx 6. Abra o console do SPX: Use Pesquisar para localizar o ícone do SPX Para abrir a interface a partir do terminal, use o comando de terminal: /opt/StorageCraft/spx/bin/spx_gui Atualizar o SPX Depois de o SPX instalar o pacote deb do repositório da StorageCraft pela primeira vez, use esses comandos para instalar as compilações e atualizações subsequentes: apt-get update apt-get install spx © 2015 StorageCraft Technology Corporation StorageCraft Support Center Page 36 of 38 Guia do Usuário do ShadowProtect SPX Ativar o SPX A StorageCraft fornece com o SPX uma licença de teste gratuita de 15 dias. A funcionalidade de restauração é limitada à recuperação de arquivos e pastas. Para testar a restauração de um volume de sistema, solicite uma Avaliação do StorageCraft Recovery Environment. Mesmo depois de a licença de teste vencer, as imagens de backup criadas com a versão de teste do SPX continuam compatíveis com todos os softwares licenciados do SPX. Para ativar a versão de teste: 1. Abra o console do SPX. Ele automaticamente mostrará a caixa de diálogo Licença do SPX necessária. 2. Clique em Obter chave do período de testes. Uma página da Web será aberta no navegador solicitando informações de contato e um endereço de e-mail válido. A StorageCraft enviará a chave do período de testes para esse endereço de e-mail. 3. Clique em Ativar licença agora. O SPX abrirá a caixa de diálogo Ativação do produto. (O menu Ajuda do SPX também tem uma opção de ativação para mostrar essa caixa de diálogo.) 4. Digite a chave na caixa de diálogo. 5. Clique em Ativar para iniciar o período de teste de 15 dias. Nota: Use a mesma caixa de diálogo Ativação do produto para digitar uma Licença Perpétua adquirida. Instalações do Gerenciamento remoto Para gerenciar um servidor Linux sem uma interface gráfica ou em sistemas descentralizados: Instale um ambiente de interface gráfica XServer no servidor Linux ou Habilite o acesso remoto no servidor se instalar uma interface gráfica no servidor não for uma opção. Para habilitar o acesso remoto: 1. Instale o SPX no servidor. 2. Execute o comando de terminal: /opt/StorageCraft/spx/bin/spx_cli remote --enable Nota: O número da porta indica a porta que será usada nas sessões de gerenciamento remoto. O padrão é a porta 13581. 3. Instale e execute o SPX em uma MV Linux ou em um sistema físico com um ambiente de área de trabalho com interface gráfica. O SPX automaticamente mostrará a caixa de diálogo Sessão: 4. Selecione Nova sessão na lista suspensa Sessões salvas. 5. Digite as informações solicitadas: Campo Descrição Alias de sessão Endereço IP / Nome DNS Digite o endereço ou o nome do sistema remoto. © 2015 StorageCraft Technology Corporation StorageCraft Support Center Page 37 of 38 Guia do Usuário do ShadowProtect SPX Nota: Essa informação é mostrada na parte superior do painel de controle do SPX para indicar que sistema o console está monitorando. Porta O padrão é 13581. Digite outro número de porta se esta estiver em uso. Nome de usuário Esse usuário precisa ser Root ou um membro do grupo de gerenciamento do SPX no sistema remoto. Senha Digite a senha do usuário no sistema remoto. Lembrar senha Marque a caixa para que o SPX salve a senha do usuário no sistema remoto. 6. Clique em Conectar. O SPX conectará o console ao sistema remoto. O SPX mostrará a caixa de diálogo Licença necessária: Nota: Essa ativação de licença se refere à licença do SPX no sistema remoto e não à licença do sistema em que o console está sendo executado. A execução do console para gerenciamento remoto não exige uma licença. 7. Selecione uma opção de licença: Opção Descrição Ativar mais tarde Essa opção adia a ativação do SPX. O SPX mostrará então a caixa de diálogo principal. Em seguida, o usuário pode definir um ou mais trabalhos de backup para o sistema remoto. Entretanto, esses trabalhos não serão executados até que o usuário digite uma chave do período de testes ou uma licença válida. Obter chave do período de testes Essa opção abre um formulário para solicitar uma chave do período de testes da StorageCraft. Digite a chave do período de testes e clique em Ativar para usar o SPX e seus recursos por 15 dias. Ativar licença agora Digite a chave do produto, o nome de contato e a organização. Clique em Ativar para começar a usar o SPX e seus recursos. 8. Consulte o Início rápido do SPXou Criar um trabalho de backup para configurar um trabalho para o sistema remoto. para acessar, monitorar e gerenciar o SPX no servidor remoto. Como se trata de uma nova instalação, nenhum dos campos serão preenchidos com detalhes de trabalho de backup. © 2015 StorageCraft Technology Corporation StorageCraft Support Center Page 38 of 38