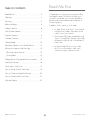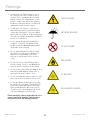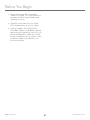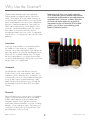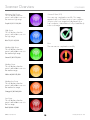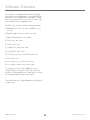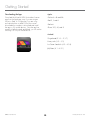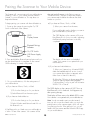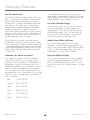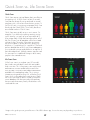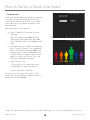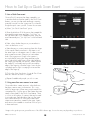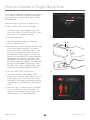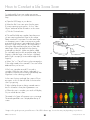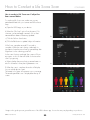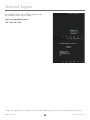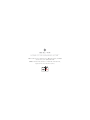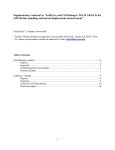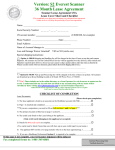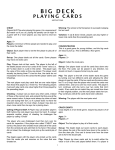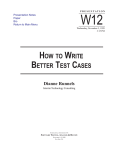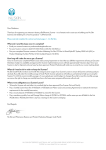Download MonaVie VIEW User guide
Transcript
MonaVie VIEW Antioxidant Scanner User Guide EN US/CA Version 1.0 Read Me First Table of Contents Read Me First..................................................... 2 Congratulations on receiving your MonaVie VIEW Antioxidant Scanner. This device will help you in your efforts to educate your customers and fellow distributors about antioxidants and the benefits of MonaVie products. Warnings.......................................................... 3 Servicing........................................................... 4 Before You Begin................................................. 5 In addition to this scanner, you will need: What’s in the Box................................................ 6 • An iPad, iPhone, iPod Touch, or an Android mobile phone or tablet. These devices are used to control your scanner. Why Use the Scanner?......................................... 7 Scanner Overview............................................... 8 • The MonaVie VIEW app, (available through iTunes or Google Play). The app will provide the features to perform Life Score and quick event scans. Software Overview............................................ 11 Getting Started................................................. 12 Pairing the Scanner to Your Mobile Device............. 13 • MonaVie Virtual Office Account. Inside the VO you will be able to track scans, customer’s progress, and much more. Linking Your Scanner to the View App................... 14 Allowing Location Services............................... 14 Syncing Data................................................. 14 Changing from One Mobile Device to Another....... 15 Scanning Overview........................................... 16 Quick Scan vs. Life Score................................... 17 How to Set Up a Quick Scan Event...................... 18 How to Conduct a Single Quick Scan................... 20 How to Conduct a Life Score Scan....................... 21 Technical Support.............................................. 23 ©2013 MonaVie LLC 2 EN US/CA Version 1.0 Warnings • To reduce the risk of fire and electric shock, do not expose the VIEW scanner to rain or moisture. Do not operate the device near a bathtub, kitchen sink, wet basement, or any bodies fo water. If any liquids are spilled on the device, unplug the device from electrical outlets and contact MonaVie support. Shock hazard • To reduce the risk of electric shock, do not disassemble the device to reach the internal components; there are NO user serviceable parts inside. Any evidence of device tampering will void your warranty and make you liable for the full cost of the device. Moisture Sensitive • Do not operate the device in extremely hot conditions or near fire. The battery inside the device may be damaged and explode if subjected to excessive heat. Do Not tamper • Do not operate the device in direct sunlight. This device uses light sensitive detectors to determine your antioxidant score; direct exposure to sunlight may result in incorrect scores. Fire Hazard • Do not scan shiny or light reflecting objects with the scanner. Doing so can damage the sensitive optical components of the scanner • Do not use any other wall power adapter other than the provided adapter. Failure to do so may cause fire and/or electric shock. UV Sensitive • Do not overload wall outlets or extension cords as this can result in fire and/or electric shock. • Do not stare directly at the light source within the scanner at close ranges. Though the LEDs used in the scanner are used in household lightings and flashlights, direct exposure at close proximity for prolonged periods of time may cause damage to your eyesight. EYE Sensitivity Hazard Please operate the scanner responsibly and in the manner specified by MonaVie. Failure to do so may harm the users and damage the device. ©2013 MonaVie LLC 3 EN US/CA Version 1.0 Servicing The user and any third parties are prohibited from performing any service or repairs on the scanner. The scanner is designed and meant to be repaired only by qualified technicians. Any signs of tampering will void your warranty and make you liable for the full cost of the device. The scanner housing and scanner lens should be periodically cleaned using a standard alcohol wipe. The scanner cradle should be removed when cleaning the lens (See page 9). If the device is malfunctioning, please contact MonaVie customer support for a replacement unit. Email: [email protected] Call: 1-866-348-1388 ©2013 MonaVie LLC 4 EN US/CA Version 1.0 Before You Begin • Review the MonaVie VIEW Antioxidant Scanner User Guide. This will ensure that you are aware of all the scanners features and operating instructions. • Watch the online videos from your Virtual Office explaining how to use your scanner. • Develop a strategy. The MonaVie VIEW Antioxidant Scanner is a valuable prospecting and recruiting tool that brings science into your business-building efforts. Make sure you take the time to strategize with your upline on ways to make the scanner as productive for your business as possible. ©2013 MonaVie LLC 5 EN US/CA Version 1.0 What’s in the Box Your MonaVie VIEW Antioxidant Scanner comes with the following: • Quick Start Guide • MonaVie VIEW Antioxidant Scanner • Scan Standard • Power adapter • Scanner power cord/ USB charging cord Quick Start Guide MonaVie VIEW Antioxidant Scanner Scan Standard May be used in future application updates. Please retain this item in a safe place. Power adapter ©2013 MonaVie LLC Scanner power cord/ USB charging cord 6 EN US/CA Version 1.0 Why Use the Scanner? Performing a Life Score scan using the MonaVie VIEW Antioxidant Scanner combines measurements of carotenoids and flavonoids to accurately determine antioxidant levels. Once your customers have their Life Score and the the opportunity to track their improvement as they use MonaVie VIEW certified products, you will have science backing up the benefits of MonaVie products. There are many methods used in the health and wellness arena to provide a snapshot of a person’s health. The MonaVie VIEW Antioxidant Scanner is a revolutionary device that will allow you to quickly and easily use a patented, non-invasive scan to determine a person’s overall antioxidant level. Specifically, the VIEW scanner measures two critical elements within your body: carotenoids and flavonoids. The scanner then creates a composite score that is the most accurate antioxidant scan in the world. To understand why all of this is so important, let’s start with a few brief definitions. Antioxidants: Simply put, an antioxidant is a molecule that inhibits the oxidation of other molecules. Oxidation of molecules can produce free radicals. Free radicals can start chain reactions in a cell that can damage or even kill the cell. This is called oxidative stress. The higher the level of antioxidants in your body, the more likely you are to avoid damaging or killing cells in your body that are vital to your overall health. Carotenoids: Carotenoids are compounds that are commonly found in foods such as sweet potatoes, leafy greens, vegetables, carrots, and many fruits. A diet that is rich in carotenoids is also rich in antioxidants and has been shown to aid in improving and maintaining overall heath. Carotenoids are present in your skin and can be measured using the MonaVie VIEW Antioxidant Scanner. Flavonoids: Flavonoids are the most common group of polyphenols (organic compounds and acids vital to your health) found in plants and are critical to a healthy diet. Preliminary research shows that flavonoids may modify many elements that affect your body, including allergens, viruses, and carcinogens. The presence of strong levels of flavonoids is a strong indicator of the antioxidant levels within your body. ©2013 MonaVie LLC 7 EN US/CA Version 1.0 Scanner Overview OLED Display Screen Clamp Lens Cradle (Removable for cleaning) Front BACK OLED Display Screen Clamp Lens Bluetooth Sync Indicator Cradle On/Off Switch USB Power Supply Port ©2013 MonaVie LLC 8 EN US/CA Version 1.0 Scanner Overview CONTINUED Turning the Scanner On and Off Display Screen To turn the VIEW scanner on, simply press the on/off switch located on the back of the unit. The VIEW display screen is your window to the status of your scanner. Each image has a specific meaning as listed below: Initializing and/or Ready The VIEW logo appears as the VIEW initiates its systems once turned on. The logo also appears while the scanner is in stand-by mode waiting to scan. After each scan is completed and the score or color is displayed, the system will revert back to this image. On/Off Switch The scanner takes about five minutes to warm up before you can conduct your first scan. During the warm up period, you will see the following images on the scanner display screen: Scan in Progress As a scan is being conducted, the screen will show a progress circle icon that spins clockwise as the scan is progressing. To turn the VIEW scanner off, press the same button again. ©2013 MonaVie LLC 9 EN US/CA Version 1.0 Scanner Overview CONTINUED Maximum High Score This will display when the person’s antioxidant score is in the maximum high range. Successful Scan (IOS) Your scan was completed successfully. This image appears briefly on IOS devices upon scan completion just prior to the score image being displayed. Upon scan completion, Android devices will proceed directly to the score image. Purple 85,001–100,000 High Score This will display when the person’s antioxidant score is in the high range. Blue 70,001–85,000 Error The scan was not completed successfully. Medium-High Score This will display when the person’s antioxidant score is in the medium-high range. Green 55,001–70,000 Medium Score This will display when the person’s antioxidant score is in the medium range. Yellow 40,001–55,000 Medium-Low Score This will display when the person’s antioxidant score is in the medium-low range. Orange 25,001–40,000 Low Score This will display when the person’s antioxidant score is in the low range. Red 10,000–25,000 ©2013 MonaVie LLC 10 EN US/CA Version 1.0 Software Overview The scanner is controlled by the MonaVie VIEW app which can be downloaded free on your Apple iPhone and iPad, or your Android phone and tablet. This app allows you to perform Life Score scans, host quick scan events, and join events created by others. The following is a quick overview of the app features: a) Paid and bonus Life Score scans available on your account. b) Expiration date of the bonus Life Score scan. c) Battery life remaining on the scanner. d) “Life Score Scan” menu. e) “Quick Scan” menu. f) “Create Quick Scan Event” menu. g) “Single Quick Scan” menu. h) Icon linking you to your Virtual Office account. i) Utilities menu icon. j) Icon linking you to your Life Score history. k) Icon to take you back to the home screen. You can also access your VIEW data from your Virtual Office by clicking the “VIEW” tab. The VIEW products will be available in the Orders tab if you have successfully placed an order for the scanner. *Menu titles may vary slightly depending on the device you are using. ©2013 MonaVie LLC 11 EN US/CA Version 1.0 Getting Started Downloading the App: Apple: Download the MonaVie VIEW Antioxidant Scanner app from the Apple app store if you are using an iPhone or iPad, or Google play if you are using an Android phone or tablet. Follow the normal downloading procedures to download and install the app to your mobile devices. Once the app has properly installed, paired, and linked, you will see the following icon on your mobile device: iPod touch 4th and 5th. iPad 2, 3 and 4 iPad mini iPhone 3GS, 4S, and 5 Android: Gingerbread (2.3.3 – 2.3.7) Honeycomb (3.0 – 3.2) Ice Cream Sandwich (4.0 – 4.0.4) Jelly Bean (4.1 – 4.2.1) ©2013 MonaVie LLC 12 EN US/CA Version 1.0 Pairing the Scanner to Your Mobile Device detected and will appear in the Devices menu as “MonaVie-XXXXXX.” The last six digits are unique to your scanner and should be the same as the serial number on your box. The Scanner will communicate with your mobile device wirelessly. To do so, your scanner must be linked or “paired” to your mobile device. This step does not require the Internet. a) If you have an iPhone, iTouch, or iPad: To begin pairing your scanner with the mobile device: 1) Select your scanner from the menu. 1. Power up the scanner by pressing the On/Off Switch on the back of the scanner. If your mobile device asks whether you want to pair with that device, answer yes. OLED Display Screen The OLED display on the scanner will show a blue Bluetooth icon for two seconds, indicating the Bluetooth paring has been successfully completed. Bluetooth Pairing Indicator On/Off Switch USB Power Supply Port The display will then return to the default screen. Your scanner is now paired with your mobile device. 2. Press and hold the Bluetooth pairing button until you see the white bluetooth icon appear on the scanner OLED indicating it is ready to be paired. b) If you have an Android device: 1) Select your Scanner (e.g. Monavie-XXXXXX) under the available devices section. (note: If your scanner device does not appear, select either Scan or Search for devices). 2) Select the OK button in the message dialog: “Bluetooth pairing request dialog appears: Confirm passkey is xxxxx to pair with MonavieXXXXXX. OK or Cancel” 3. On your mobile device, click the setting menu of your mobile device a) If you have an iPhone, iTouch, or iPad: The OLED display on the scanner will NOT show a blue Bluetooth icon for Androids. It will appear only after opening the app. 1) Click on the Setting icon for your device. 2) Select Bluetooth from the menu options The display will then return to the default VIEW screen. Your scanner is now paired with your mobile device. b) If you have an Android device: 1) Click on the Setting icon for your device. Note: You do not need to pair your device each time you wish to use the scanner unless you touch the pairing button on the scanner again, which will cause your pairing to be lost. If the pairing is lost, you will need to link the scanner and the MonaVie VIEW app on your mobile device. 2) Select Wireless and Network and click on the Bluetooth icon 4) Set Bluetooth to on. Make sure your mobile device is within 10 feet of the scanner. Your scanner will be ©2013 MonaVie LLC 13 EN US/CA Version 1.0 Linking Your Scanner to the VIEW App Allowing Location Services Once the scanner and MonaVie VIEW app have been successfully paired using Bluetooth, you must link the scanner to the MonaVie VIEW app before you can begin scanning. To do this, open the MonaVie VIEW app: The app requires you to enable location services. This allows the software to provide accurate information, units of measurements, and other security features based on the location where you are scanning. Location Services also ensure that the scanner is being used in compliance with international rules and regulations. On the MonaVie VIEW Antioxidant Scanner website, you can see a map showing all the MonaVie scans currently taking place by clicking on the GPS Map tab at the top of the page. a) Open or launch the MonaVie VIEW application. b) Select the OK button when you are prompted with the message dialog “The VIEW. Would you like to Use Your current Location. OK or Don’t Allow.” c) Enter your MonaVie Distributor ID and MonaVie Password Syncing Data d) Click Continue With your scanner and mobile device properly paired and linked, the scanning data will automatically sync between the unit and mobile device as long as both are turned on and within proximity of each other. The app authenticates your distributor id and password against your assigned scanner and, if successful, will display all your available options. *Images in this guide represent general functions of the VIEW software app. Screen shots may vary depending on your device. ©2013 MonaVie LLC 14 EN US/CA Version 1.0 Changing from One Mobile Device to Another Your scanner can only be paired to ONE mobile device at a time. Once the pairing is complete, the units will stay paired to each other each time they are turned on. You are only allowed to move your scanner’s pairing from one mobile device to another two times. Should you need to move your scanner an additional time beyond that (e.g. you purchased a new tablet), you will need to call MonaVie Support to initiate that change. ©2013 MonaVie LLC 15 EN US/CA Version 1.0 Scanning Overview How the scanner works Your individual results may vary according to your dietary habits, supplementation, lifestyle choices, and genetic differences. The following information provides general guidelines to the meaning of your scan. The MonaVie VIEW Antioxidant Scanner scans for two types of compounds in your body: carotenoids and flavonoids. Carotenoids are largely responsible for the red, yellow, or orange unsaturated pigments that are found in foods such as carrots, sweet potatoes, and leafy green vegetables and act as antioxidants. Preliminary research shows that flavonoids may modify many elements that affect your body including allergens, viruses, and carcinogens. The presence of strong levels of flavonoids is also a strong indicator of the antioxidant levels within your body. Low Scores (Red and Orange) Your stress level is high. You consume a low amount of fruits and vegetables. You have irregular or no supplementation in your diet. You may have a high BMI (Body Mass Index; ≥ 28). You may have high exposure to the sun and pollutants. You may be a smoker or exposed to second hand smoke. When light photons from the visible light spectrum are directed by the VIEW scanner toward your finger tissue, a small fraction of diffusively backscattered light is collected and analyzed, resulting in a measurement of the carotenoid and flavonoid presence in your skin. Different types of light are used to detect carotenoids vs. flavonoids. Medium Score (Yellow and Green) What does your scanner score mean? High Score (Blue and Purple) Your scanner will provide you with an initial result on the OLED screen with a color coded icon that represents a scan result range. A more detailed result that actually provides you with a numerical score is displayed in the app on your mobile device once you have successfully completed a scan. But what does your score mean? Your score is measurement of your antioxidant levels, which is an indicator of your overall health. The color/score chart below is divided into six main score ranges: You consume a high amount of fruits and vegetables. You have optimal supplementation in your diet. Your BMI is optimal (Body Mass Index; 19-23). You may have low exposure to the sun and pollutants. Your stress level is low. Red: 10,000–25,000 Orange: 25,001–40,000 Yellow: 40,001–55,000 Green: 55,001–70,000 Blue: 70,001–85,000 Purple: 85,001–100,000 ©2013 MonaVie LLC You consume a moderate amount of fruits and vegetables. You have regular supplementation in your diet. You may have a medium BMI (Body Mass Index; 24-27). You may have moderate exposure to the sun and pollutants. Your stress level is moderate. 16 EN US/CA Version 1.0 Quick Scan vs. Life Score Scan Quick Scan Quick Scans are an optional feature that is an effective prospecting tool. A Quick Scan is a fast (5 seconds) scan that may be quickly set up and used on several people at once, such as at a home business review. To use Quick Scans, you must pay a separate Quick Scan fee through the Virtual Office. This monthly fee allows an unlimited number of Quick Scans. Quick Scans are typically set up to run in events. For example, if you have a prospecting meeting coming up this evening, you may set up an event and call it by a unique name. When the event takes place, all of the Quick Scans from all attendees will be associated with each other. The results of the entire group may be shown together or broken down by groups (e.g. distributor vs. non-distributor) for comparison. The results are less detailed than a Life Score, but are adequate to show potential customers and distributors a snapshot of their antioxidant levels. Multiple scanners may be used for one event for no additional charge to allow many people to be scanned at once. Life Score Scan A Life Score scan is a complete scan (30 seconds) that is tied to an individual to track their antioxidant levels over time. This is the primary scan used to track and measure customers and distributors and is the most accurate, non-invasive antioxidant measurement available in the marketplace today. This is a more intimate recruiting and enrolling tool, unlike the Quick Scan, which is a broad-stroke prospecting tool. Each Life Score scan a person does is stored in MonaVie’s secure database with their personal profile and may be accessed online at any time by the distributor who conducted the scan. *Images in this guide represent general functions of the VIEW software app. Screen shots may vary depending on your device. ©2013 MonaVie LLC 17 EN US/CA Version 1.0 How to Set Up a Quick Scan Event 1. Set up an event Quick Scans are designed to be used as a prospecting tool where you have several people present in one location and would like to do a quick, less involved scan of each person to give them a snapshot of their antioxidant levels. Here are the steps to set up an event: a) Select “Create Quick Scan Event” from the VIEW app b Note: If you have not purchased the Quick Scan option in the Virtual Office, the Create Quick Scan Event option will not appear in the menu b) Name the event you would like to create and press Continue. The event is now created and tied to your distributor ID number. Note: If you leave the event you have created and wish to log back in later, you need to enter your event again by clicking on the Join my Quick Scan Event option and entering the name. c) Perform a Quick Scan: c 1) Select the Yes or No radio button in the message dialog: Is Subject a Distributor? 2) Select Start Quick Scan button An event may only be set up 24 hours prior to the actual event. Any event that has not been used within that time period will be deleted. *Images in this guide represent general functions of the VIEW software app. Screen shots may vary depending on your device. ©2013 MonaVie LLC 18 EN US/CA Version 1.0 How to Set Up a Quick Scan Event CONTINUED 2. Join a Quick Scan event Once a Quick Scan event has been created by you or another distributor that has paid for the Quick Scan feature, you may join that event and begin scanning potential customers into the system even if you haven’t bought the quick scans yourself. To enter into an event: a) Select “Join Quick Scan Event” option. b) Enter the distributor ID of the person that created the event and the event name and press “Join Event” on the right hand side. If you created the event, enter the event name and press “Join My Event” on the left hand side. b d) Next, select whether the person you are about to scan is a distributor or not. e) Have the person you are scanning place their finger in the scanner. Please note that it is important to use the same finger on subsequent scans in order to ensure an accurate assessment of the person’s antioxidant levels. Placing a person’s finger in the scanner is accomplished by raising the clamp and having the person place their index finger of their right hand into the scanning portal and onto the lens. Make sure that the cradle fits comfortably and smoothly around the edge of the fingertip so that the finger covers the lens completely and no light is escaping from around the edge of the finger tip. d Clamp f) Click on the Start Scan button. A typical Quick Scan takes less than ten seconds to complete g) Repeat for additional people you wish to scan. 3. Using more than one scanner in an event Lens Once a distributor creates an event, other distributors that have scanners may join that event. This is very useful for large events where many people need to be scanned quickly. Only the person that creates the event needs to have paid for the Quick Scan feature. There is no limit to the number of scanners that may be used in a single event. Each distributor that joins the event must use the distributor ID of the event creator and unique event name they created for the event. Again, an event must be created no more than 24 hours prior to the actual event. e *Images in this guide represent general functions of the VIEW software app. Screen shots may vary depending on your device. ©2013 MonaVie LLC 19 EN US/CA Version 1.0 How to Conduct a Single Quick Scan Quick Scans are designed to be used as a prospecting tool in situations where you would like to do a quick, less-involved scan to give people a snapshot of their antioxidant levels. Here are the steps to perform a single quick scan: a) Select “QUICK SCAN” from the View app Note: If you have not purchased the Quick Scan option in the Virtual Office, the Create Quick Scan Event option will not appear in the menu. b b) Enter the subject name c) Select the radio button indicating whether the person is a distributor or not Clamp d) Have the person you are scanning place their finger in the scanner. Please note that it is important to use the same finger on subsequent scans in order to ensure an accurate assessment of the person’s antioxidant levels. Placing a person’s finger in the scanner is accomplished by raising the clamp and having the person place their index finger of their right hand into the scanning portal and onto the lens. Make sure that the cradle fits comfortably and smoothly around the edge of the fingertip so that the finger covers the lens completely and no light is escaping from around the edge of the finger tip. Lens e) Click the “START QUICK SCAN” button d f) The scanner will start working and the OLED display will show a white circle building clockwise as the scan progresses. While the scan is being conducted, it is important to have the person being scanned keep his or her finger still in the scanning portal. g) When the scan is complete, the results will display on your mobile device screen. The raised color figure on the mobile app screen will give you an overall indication of your antioxidant levels. g ©2013 MonaVie LLC 20 EN US/CA Version 1.0 How to Conduct a Life Score Scan To conduct a Life Score scan, make sure you are paired and linked with your scanner and follow these steps: a) Open the VIEW app on your device. b) Select the Life Score scan option from the menu. If you are scanning a new person, click on “New Subject” and enter all the information on the screen. c) Click the Continue button. d) Once all the fields are complete, have the person you are scanning place their finger in the scanner. Please note that it is important to use the same finger on subsequent scans in order to ensure an accurate assessment of the person’s antioxidant levels. Placing a person’s finger in the scanner is accomplished by raising the clamp and having the person place their index finger of their right hand into the scanning portal and onto the lens. Make sure that the cradle fits comfortably and smoothly around the edge of the fingertip so that the finger covers the lens completely and no light is escaping from around the edge of the finger tip. b Clamp d e) Select “Yes” or “Cancel” button on the message box: “Is the subject ready to be scanned?” One scan will be deducted from your account. A Life Score scan takes around 30 seconds to complete. While the scan is being conducted, it is important to have the person being scanned keep their finger that is in the scanning portal still. As the scan is being conducted, the screen will show a progress circle icon that will build clockwise as the scan is progressing. f f) Select whether the person being scanned wants to enroll in MonaVie’s money back guarantee or not. g) When the scan is complete, your results will display on your mobile device screen. The raised color figure will represent your score range. The actual quantified score is displayed at the top of screen. g *Images in this guide represent general functions of the VIEW software app. Screen shots may vary depending on your device. ©2013 MonaVie LLC 21 EN US/CA Version 1.0 How to Conduct a Life Score Scan CONTINUED How to conduct a Life Score scan if subject has been scanned before To conduct a Life Score scan, make sure you are paired and linked with your scanner and follow these steps: a) Open the VIEW app on your device. b) Select the “Life Scan” option from the menu. If it’s someone you have already scanned, click on their name and their data will be auto-populated. b c) Click the Perform Scan button. d) Click the Edit button to update Subject information A Life Score scan takes around 30 seconds to complete. While the scan is being conducted, it is important to have the person being scanned keep their finger that is in the scanning portal still. As the scan is being conducted, the screen will show a progress circle icon that will build clockwise as the scan is progressing. e) Select whether the person being scanned wants to enroll in MonaVie’s money back guarantee or not. e f) When the scan is complete, the results will display on your mobile device screen. The raised color figure will represent your score range. The actual quantified score is displayed at the top of screen. f *Images in this guide represent general functions of the VIEW software app. Screen shots may vary depending on your device. ©2013 MonaVie LLC 22 EN US/CA Version 1.0 Technical Support If you need assistance with your device, please contact the MonaVie customer support for help. Email: [email protected] Call: 1-866-348-1388 *Images in this guide represent general functions of the VIEW software app. Screen shots may vary depending on your device. ©2013 MonaVie LLC 23 EN US/CA Version 1.0 HOME OF THE WINNING SCORE™ 10855 South River Front Parkway, Suite 100, South Jordan, UT 84095 www.monavie.com • (866) 348-1388 ©2013 MonaVie LLC, MonaVie is a trademark of MonaVie LLC, registered in the U.S. and other countries.