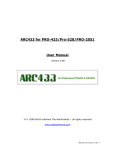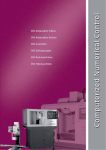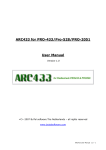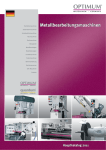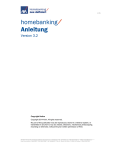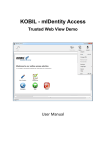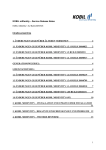Download Handbuch mIDentity mini
Transcript
KOBIL – mIDentity mini Benutzerhandbuch Inhaltsverzeichnis 1 2 3 4 5 6 7 8 Wichtige Sicherheitshinweise ...................................................................................................................3 Anforderungen ..........................................................................................................................................4 Einsetzen der Smartcard ..........................................................................................................................5 Inbetriebnahme und Start .........................................................................................................................6 4.1 Personalisierung der Smartcard .........................................................................................................7 4.2 Registrierung ......................................................................................................................................8 4.3 Aktivierung ........................................................................................................................................10 4.3.1 Aktivierungsnummer vergessen ............................................................................................... 11 Trusted Web View ..................................................................................................................................12 5.1 Anmelden ..........................................................................................................................................12 5.2 Transaktion durchführen ...................................................................................................................13 5.3 Transaktion ablehnen .......................................................................................................................14 KOBIL Demo Portal ................................................................................................................................15 6.1 Wire Transfer ....................................................................................................................................15 6.2 Transaction overview ........................................................................................................................16 6.2.1 Transaktionen vorbereiten ........................................................................................................17 6.3 Send Message ..................................................................................................................................17 6.4 KOBIL Shop ......................................................................................................................................18 6.5 Logout ...............................................................................................................................................19 Allgemeine Einstellungen .......................................................................................................................20 7.1 Logout ...............................................................................................................................................21 7.2 Drucken.............................................................................................................................................21 7.3 Change PIN ......................................................................................................................................22 7.4 Unlock Smartcard .............................................................................................................................22 7.5 Settings .............................................................................................................................................23 7.6 Information „About“ ...........................................................................................................................23 7.7 Hilfe ...................................................................................................................................................23 7.8 Exit ....................................................................................................................................................23 Support ...................................................................................................................................................24 KOBIL_mIDentity_mini_Benutzerhandbuch_v1.08_de 2 1 Wichtige Sicherheitshinweise Das Gerät selbst und sein Zubehör können Kleinteile enthalten. Bewahren Sie diese außerhalb der Reichweite von Kindern auf. Stecken Sie keine Fremdkörper in den Kartenschlitz. Werfen Sie das Gerät oder die Chipkarte keinesfalls ins Feuer. Diese Demo wurde entwickelt um den Einsatz des mIDentity mini beim Online Banking vorzustellen. Sie erlaubt einen bequemen und sicheren Zugang zu einer SSL gesicherte Webseite um sich zu authentifizieren. Darüber hinaus ermöglicht der mIDentity mini die digitale Signatur. Beide Funktionen werden mit nur einem Gerät ausgeführt, keine zusätzlichen Software-Pakete oder Konfigurationen sind dafür notwendig. Die Smart Card zur Authentifizierung, die die notwendigen Zertifikate beinhaltet, ist bereits in den mIDentity mini eingelegt und gegenüber dem Demo Backend System registriert. Für die Transaktionen mit dem mIDentity mini gelten die gleichen Bedingungen wie bei einer Barabhebung am Geldautomaten. Dies wären: Bewahren Sie ihre Zugangsdaten gesichert und geheim auf. Vermeiden Sie ein Ausspähen Ihrer PIN während der Eingabe Speichern Sie die PIN nicht auf Ihrem PC und Smartphone. Sollten Sie Ihren Arbeitsplatz verlassen, sorgen Sie dafür, dass der mIDentity mini vor unbefugtem Zugriff geschützt ist. Dies können Sie durch Abmelden des mIDentity mini oder durch Absichern des Zugangs zu Ihrem Arbeitsplatz erreichen. Zur Absicherung Ihres Arbeitsplatzes können Sie beispielsweise eine sichere Bildschirmsperre mit Passwortschutz verwenden. KOBIL_mIDentity_mini_Benutzerhandbuch_v1.08_de 3 2 Anforderungen Bitte prüfen Sie folgende Voraussetzungen für den Einsatz von mIDentity mini: Starten Sie Ihren Internet Explorer, um sicher zu gehen, dass Ihr PC eine Internetverbindung zur Verfügung hat. Stellen Sie sicher, dass Sie die Zugriffsrechte besitzen, um den mIDentity mini in einem USB-Port einstecken zu können. Überprüfen Sie, dass die Smart Card in den mIDentity mini eingelegt ist. Abbildung 1 – mIDentity mini mit Smartcard In einigen Fällen brauchen Sie spezielle Rechte, um den USB-Port benutzen zu dürfen. Sollten Sie dabei auf Schwierigkeiten stoßen, wenden Sie sich an Ihren Systemadministrator. Bitte beachten Sie, dass der mIDentity mini keinen mit Daten beschreibbaren Bereich besitzt. Keine problematischen Programme oder Daten, noch mögliche Schadprogramme können auf dem mIDentity mini abgelegt werden. In einigen Fällen könnte unter der Verwendung eines AntiVirus-Programms die Anwendung blockiert werden. Bitte ändern Sie die spezifischen Zugangsbeschränkungen, um die Nutzung des mIDentity mini’s zu gewährleisten. Bitte beachten Sie: Die mIDentity mini Technologie arbeitet installationslos und erfordert keine Administratorenrechte. Bitte beachten Sie: Die mIDentity mini Technologie arbeitet installationslos setzt aber einen lokalen Systembrowser voraus. KOBIL_mIDentity_mini_Benutzerhandbuch_v1.08_de 4 Allgemeine Anforderungen Betriebssysteme Windows XP (SP3) Windows Vista (SP2) Windows 7 (SP1) Internet Explorer 9 Internet Explorer 8 Smartcards ATOS CardOS V4.4 Sonstige Anforderungen Internetverbindung Einen freien USB Port 1.1 oder 2.0 Steckplatz 3 Einsetzen der Smartcard Um den KOBIL mIDentity mini in Betrieb zu nehmen, müssen Sie zunächst die Smartcard einlegen. Die Smartcard liegt entweder im Paket bei oder sie wird Ihnen von Ihrem System-Administrator separat ausgehändigt. Im Falle von mIDentity liegt die Smartcard im SIM-Format (ID-000) vor, hier brechen Sie bitte zunächst die Smartcard aus dem Kartenkörper heraus, so wie Sie es von der SIM-Karte Ihres Mobiltelefons gewohnt sind. Ziehen das Gehäusefach aus und schieben Sie die Smartcard in das Kartenfach ein. Abbildung 2: Herausbrechen Abbildung 3: Gehäusefach öffnen KOBIL_mIDentity_mini_Benutzerhandbuch_v1.08_de 5 Abbildung 4: Einsetzen 4 Inbetriebnahme und Start Bitte stellen Sie sicher dass die Smartcard im mIDentity mini eingelegt ist. Ihr mIDentity mini enthält ein Anwendungsprogramm, welches beim Stecken in den USB-Port automatisch startet. Über das Anwendungsprogramm gelangen Sie nach dem Registrierungs- und Aktivierungsschritt (siehe ab Kapitel 4.2) auf das KOBIL Demo Portal, mit welchem Sie unter anderem Transaktionen erstellen können. Ziehen Sie die USB-Kappe des mIDentity mini ab, um den USB-Stecker in einen freien USB-Port des Computers einstecken zu können. Abbildung 5 – Anschließen des mIDentity mini Der mIDentity mini wird vom Betriebssystem Ihres Computers als neue Hardware erkannt. Dieser Vorgang braucht zirka 20-45 Sekunden und wird exakt einmal pro System durchgeführt. Ein erneutes Stecken startet innerhalb 5-10 Sekunden. Für den Fall, dass Ihre Anwendung von dem mIDentity mini nicht automatisch starten sollte, müssen Sie diese manuell ausführen. Hierzu starten Sie Ihren Explorer „Arbeitsplatz“ und öffnen das Laufwerk „mIDentity mini“ und klicken „midstarter.exe“ Abbildung 6: manuelles Starten des mIDentity mini KOBIL_mIDentity_mini_Benutzerhandbuch_v1.08_de 6 4.1 Personalisierung der Smartcard Um den mIDentity mini und die Anwendungen des Demo Portals nutzen zu können, müssen Sie zuvor die im mIDentity mini enthaltene Smartcard personalisieren. Dies setzt voraus, dass die Smartcard im mIDentity mini steckt und das Gerät mit Ihrem PC verbunden ist. Wenn Sie nun das Ausführprogramm starten, müssen Sie im ersten Schritt eine PIN und einen PUK festlegen. Abbildung 7: Personalisierung der Smartcard Bitte definieren Sie eine PIN für die Smartcard, die Sie bitte ein wiederholtes Mal eingeben und bestätigen. Bitte achten Sie darauf dass die PIN mindestens vierstellig sein muss. Anschließend legen Sie bitte einen PUK fest, welchen Sie bitte ebenfalls ein wiederholtes Mal eingeben. Achten Sie bitte auch hierbei darauf dass die PUK mindestens vierstellig sein muss. Bestätigen Sie Ihre Eingabe anschließend mit „Continue“. KOBIL_mIDentity_mini_Benutzerhandbuch_v1.08_de 7 4.2 Registrierung Falls Sie noch nicht für die Benutzung von KOBIL mIDentity PC registriert sind, folgen Sie bitte den nachfolgend beschriebenen Schritten. Sollten Sie bereits registriert sein, können Sie dieses Kapitel überspringen. Die Anwendung kann durch klicken auf folgendes Icon gestartet werden. Das nachstehende Fenster ist der erste Schritt, um sich für die Benutzung von mIDentity PC zu registrieren. Dieser Schritt ist nur einmal notwendig, damit Sie künftig nur noch über eine kurze Anmeldung auf Ihr Bankkonto zugreifen können. Hierfür benötigen Sie zunächst eine Benutzer ID und eine Aktivierungsnummer. Diese erhalten Sie, wenn Sie auf die Schaltfläche „Register as new user“ klicken. Abbildung 8: Aktivierungsansicht In der unteren Leiste des Fensters können Sie den aktuellen Status einsehen. Vor der Registrierung befindet sich der Status auf „Not activated“. Im Laufe der Registrierung ändert sich der Status auf den entsprechenden Stand. Zur Registrierung füllen Sie bitte alle notwendigen Felder aus. Nach dem Ausfüllen aller benötigten Felder bestätigen Sie bitte Ihre Eingabe mit dem Button „Sign up“ um die Registrierung abzuschließen. KOBIL_mIDentity_mini_Benutzerhandbuch_v1.08_de 8 Abbildung 9: Registrierung am KOBIL Demo Portal Das nachstehende Fenster ist eine Hinweismeldung, dass Sie Ihre Zugangsdaten per Email erhalten haben. Bitte sehen Sie in Ihrem Email-Postfach nach der entsprechenden Nachricht des KOBIL Demo Portals und folgen Sie den Anweisungen in dieser Nachricht. Abbildung 10: Erfolgreiche Registrierung KOBIL_mIDentity_mini_Benutzerhandbuch_v1.08_de 9 4.3 Aktivierung Um das Trusted Web View nutzen zu können, müssen Sie zunächst die im mIDentity mini Gerät enthaltene Smartcard personalisieren (bitte entnehmen Sie die Personalisierung aus dem Kapitel 4.1). Für die Aktivierung benötigen Sie wie im Kapitel zuvor beschrieben, eine Benutzer ID und eine Aktivierungsnummer. Diese erhalten Sie, wenn Sie auf die Schaltfläche „Register as new user“ klicken und die Registrierung durchgeführt haben. Abbildung 11: Aktivierung KOBIL Demo Portal Abbildung 12: Aktivierung KOBIL Demo Portal Infolge der Registrierung erhalten Sie Ihre Zugangsdaten (siehe Kapitel 4.2), die Sie nun in der Aktivierungsansicht eingeben können. Nach der Eingabe Ihrer Zugangsdaten, legen Sie bitte eine PIN fest, unter welcher Sie sich in Zukunft anmelden können. Abschließend bestätigen Sie bitte die Aktivierung mit der Schaltfläche „Activation“. Sollte der Aktivierungsvorgang abgebrochen werden, erhalten Sie beim nächsten Login-Versuch einen Hinweis, dass Sie noch nicht aktiviert sind. Sie können nun Ihre Aktivierungsdaten eingeben, die Sie nach der Registrierung per Email erhalten haben. Abbildung 13: Aktivierung KOBIL Demo Portal KOBIL_mIDentity_mini_Benutzerhandbuch_v1.08_de 10 4.3.1 Aktivierungsnummer vergessen Sollten Sie Ihre Aktivierungsnummer vergessen haben, können Sie in der Aktivierungsansicht auf die Schaltfläche „Forgot activation number“ gehen, um neue Aktivierungsdaten anzufordern. Abbildung 14: Aktivierung KOBIL Demo Portal Abbildung 15: Registrierungsnummer vergessen Über diese Schaltfläche gelangen Sie auf eine Eingabemaske, in der Sie bitte Ihre Emailadresse eingeben. Für die Versendung einer neuen Aktivierungsnummer, drücken Sie den Button „Re-send registration number“. Sie erhalten infolge dessen eine Emailnachricht, in der die neuen Aktivierungsdaten enthalten sind und die Sie im Anschluss im Aktivierungsfenster eingeben können (siehe 4.3). Hierfür gehen Sie bitte in der aktuellen Ansicht über den Zurück-Button einen Schritt zurück und bestätigen Sie Ihre Eingabe danach mit „Continue“. Nach der Eingabe definieren Sie bitte eine neue PIN und drücken anschließend den Button „Activation“. Abbildung 16: Aktivierung KOBIL Demo Portal Abbildung 17: Anmeldung KOBIL Demo Portal Nach dem Aktivierungsschritt gelangen Sie nun auf die Anmeldeansicht, auf welcher Sie sich mit der PIN anmelden können. KOBIL_mIDentity_mini_Benutzerhandbuch_v1.08_de 11 5 Trusted Web View Durch das Trusted Web View können Sie im KOBIL Demo Portal alle Anwendungen des Portals nutzen. Welche Anwendungen Ihnen dort zur Verfügung stehen, entnehmen Sie bitte dem Kapitel 6. 5.1 Anmelden Nach vorangegangener Registrierung und Aktivierung, haben Sie nun die Möglichkeit sich am Trusted Web View anzumelden. Bitte geben Sie hierfür Ihre PIN ein, die Sie zuvor im Aktivierungsschritt festgelegt haben. Abbildung 18: Startoberfläche des Trusted Web View KOBIL_mIDentity_mini_Benutzerhandbuch_v1.08_de 12 5.2 Transaktion durchführen Nach der erfolgreichen Registrierung und Aktivierung, können Sie sich nun am KOBIL Demo Portal anmelden und dessen Anwendungen nutzen. Für die Durchführung von Transaktionen, gehen Sie bitte auf das Icon mit der Bezeichnung „Wire Transfer“. Abbildung 19: Menüansicht des Trusted Web View Abbildung 20: Digitales Transaktionsformular Transaktionswerten Sie gelangen auf ein digitales Transaktionsformular. Sie haben nun die Möglichkeit das Formular mit allen benötigten Angaben auszufüllen oder Sie wählen eine Ihrer vorgefertigten Transaktionen über die Dropdown-Liste aus. Sollten Sie eine bereits erstellte Transaktion zu einem anderen Zeitpunkt versenden wollen, können Sie diese über den Button „Send later“ zurückstellen. Diese Transaktion kann später unter dem Menüpunkt „Transaction overview“ abgerufen und versendet werden (weitere Informationen darüber, entnehmen Sie bitte dem Kapitel 6.2) Nach dem Versenden Ihrer Transaktionsdaten, gelangen Sie auf ein Fenster, in dem Sie Ihre Transaktionsdaten bestätigen können. War die Bestätigung Ihrer Transaktion erfolgreich, erscheint folgendes Fenster. Abbildung 21: Transaktionsbestätigung KOBIL_mIDentity_mini_Benutzerhandbuch_v1.08_de Abbildung 22: Hinweismeldung einer erfolgreichen Transaktion 13 5.3 Transaktion ablehnen Um einen Transaktionsvorgang abzulehnen bzw. abzubrechen, haben Sie die Möglichkeit dies im digitalen Transaktionsformular durch den Button „Cancel“ durchzuführen oder Sie lehnen nach Versendung der Transaktion die Durchführung ab. Wenn Sie die Transaktionsangaben bereits versendet haben und das Bestätigungsfenster mit den von Ihnen eingebebenen Transaktionswerten erscheint, haben Sie die Möglichkeit die Transaktion abzulehnen, in dem Sie den Button „Deny“ drücken. Somit wird die Transaktion verworfen und es wird keine Transaktion durchgeführt. Eine abgelehnte Transaktion wird im Portal durch folgende Hinweismeldung ausgegeben: Abbildung 23: Transaktionsbestätigung Abbildung 24: Hinweismeldung einer abgebrochenen Transaktion Abgelehnte Transaktionen werden im KOBIL Demo Portal als „rejected transactions“ gespeichert. Sie können nach Bedarf diese Transaktion wieder aufrufen und versenden, indem Sie im Menü des Demo Portals auf das Icon mit der Bezeichnung „Transaction overview“ gehen und sich über die Dropdown-Liste die Eigenschaft „rejected transactions“ aufrufen (weitere Schritte entnehmen Sie bitte dem Kapitel 6.2) KOBIL_mIDentity_mini_Benutzerhandbuch_v1.08_de 14 6 KOBIL Demo Portal Das KOBIL Demo Portal enthält folgende Menüpunkte zur Auswahl verschiedener Anwendungen: Wire Transfer Transaction overview Send Message KOBIL Shop Logout Abbildung 25: Menüansicht des Trusted Web View 6.1 Wire Transfer Den Schritt für die Durchführung einer Transaktion entnehmen Sie bitte wie oben beschrieben. KOBIL_mIDentity_mini_Benutzerhandbuch_v1.08_de 15 6.2 Transaction overview Der Menüpunkt „Transaction overview“ gibt Ihnen die Möglichkeit versendete, abgebrochene oder zurückgestellte Transaktionen einzusehen und vorbereitete Transaktionen zu versenden. Diese Funktion entspricht der Ihnen bekannten Kontoübersicht. Diese Anwendung finden Sie in der Menüansicht unter dem Icon „Transaction overview“. Abbildung 26: Menüansicht des Trusted Web View Abbildung 27: Filtereigenschaft „Transaction overview“ Neben der Ansicht aller vorangegangenen Transaktionen, ermöglicht Ihnen ein Sortierungsfilter über eine Dropdownliste, Transaktionen nach bestimmten Eigenschaften auszuwählen. In der Dropdownliste sind folgende Transaktionsfälle wählbar: All transactions Accepted transactions Pending transactions Rejected transactions Wählen Sie in der Transaktionsübersicht über die Dropdown-Liste die gewünschten Transaktionen aus. Setzen Sie Haken in die Kontrollkästchen der entsprechenden Transaktion die Sie versenden wollen. Abbildung 28 Filtereigenschaft „Transaction overview“ Die markierten Transaktionen und deren Details werden nun in der sicheren Anzeige angezeigt. Sie können eine oder mehrere Transaktionen gleichzeitig markieren. Durch das Drücken der Schaltfläche „Send selected transactions“ werden die markierten Transaktionen versendet. Der Bestätigungsvorgang der Transaktionen ist im Kapitel 5.2 beschrieben. KOBIL_mIDentity_mini_Benutzerhandbuch_v1.08_de 16 6.2.1 Transaktionen vorbereiten Sollten Sie eine Transaktion zu einem anderen Zeitpunkt versenden wollen, verwenden Sie bitte nach der Erstellung der Transaktion den Button „Send later“. Über diesen Vorgang, wird die Transaktion zurückgestellt und kann später im Menüpunkt „Transaction overiew“ abgerufen und versendet werden. Abbildung 29: Digitales Transaktionsformular Um die zurückgestellte Transaktion aufzurufen, gehen Sie bitte wie im Kapitel 6.2 beschrieben auf das Icon „Transaction overview“. Wählen Sie in der Transaktionsübersicht über die Dropdownliste den Filter „rejected transactions“. Sie bekommen nun eine Übersicht über in einem vorherigen Schritt vorbereitete und noch nicht versendete Transaktionen. Der weitere Vorgang zum Bestätigen der Transaktionen ist in den oberen Kapiteln beschrieben. 6.3 Send Message Die Anwendung „Send Message“ ermöglicht Ihnen Nachrichten innerhalb des KOBIL Demo Portal zu versenden. Hierfür gehen Sie bitte in der Menüauswahl auf das Icon „Send message“. Im nachstehenden Fenster haben Sie nun die Möglichkeit eine Nachricht zu verfassen. Zum Versenden der Nachricht betätigen Sie bitte die Schaltfläche „Send“, andernfalls brechen Sie den Vorgang mit „Cancel“ ab. Abbildung 30 Menüansicht des Trusted Web View KOBIL_mIDentity_mini_Benutzerhandbuch_v1.08_de Abbildung 31: Menüpunkt „Send message“ 17 Nach der erfolgreichen Versendung Ihrer Nachricht erhalten Sie folgenden Hinweis: Abbildung 28: Hinweismeldung 6.4 KOBIL Shop Der „KOBIL Shop“ ist ein Menüpunkt des KOBIL Demo Portals. Der KOBIL Shop demonstriert, wie Sie die Anwendung mIDentity PC – Trusted Web View als einfache und sichere Bezahlmethode einsetzen können. Dort werden diverse Artikel der KOBIL Produktpalette angeboten. Um Produkte aus dem Shop anzusehen oder gegebenenfalls zu kaufen, wählen Sie bitte das Icon „KOBIL Shop“ aus: Abbildung 32: Menüansicht des Trusted Web View Abbildung 33: KOBIL Shop Zu jedem Artikel gibt es ein Bild, die entsprechende Bezeichnung, dessen Preis und seiner Funktion. Sollten Sie Interesse an einem der Artikel haben, können Sie ihn bequem über die Schaltfläche „BUY NOW“ erwerben. KOBIL_mIDentity_mini_Benutzerhandbuch_v1.08_de 18 Den ausgewählten Artikel können Sie im Anschluss problemlos nach gewünschter Zahlungsmethode bezahlen. Hierfür bestätigen Sie die Schaltfläche „Proceed to secure CHECKOUT“ oder brechen den Vorgang mit „Cancel“ ab. Ihr Kauf wird im Anschluss mit folgendem Hinweis versehen: Abbildung 34: KOBIL Shop 6.5 Abbildung 35: Hinweismeldung Logout Zum Verlassen des KOBIL Demo Portal, betätigen Sie bitte in der Menüauswahl das Icon „Logout“. Abbildung 36: Menüansicht des Trusted Web View KOBIL_mIDentity_mini_Benutzerhandbuch_v1.08_de 19 7 Allgemeine Einstellungen Für die PC Anwendung des KOBIL Demo Portal finden Sie in der oberen Navigationsleiste das Icon über das einzelne Einstellungen getroffen werden können. Hierbei stehen Ihnen folgende Einstellungsoptionen zur Verfügung: Logout Print Change PIN Unlock Smartcard Settings About Help Exit Abbildung 37: Einstellungsoptionen KOBIL_mIDentity_mini_Benutzerhandbuch_v1.08_de 20 7.1 Logout Sollten Sie die Anwendung verlassen wollen, können Sie sich über die Einstellungsoption „Abmelden“ abmelden oder Sie verwenden auf der Startseite des Portals das „Logout“ Icon. Wenn Sie sich ausgeloggt haben, haben Sie jederzeit die Gelegenheit sich wieder anzumelden, da sich nach jedem Logout wieder das Fenster mit der Benutzeranmeldung öffnet (siehe Kapitel 5.1.). 7.2 Drucken Über die Drucken-Option, können Sie die aktuelle Ansicht der Anwendung ausdrucken. Dies dient Ihnen dazu, entsprechende Transaktionen als schriftlichen Nachweis auszudrucken. Abbildung 38: Option Drucken KOBIL_mIDentity_mini_Benutzerhandbuch_v1.08_de 21 7.3 Change PIN Für den Fall einer PIN Änderung, können Sie den Einstellungspunkt „PIN Ändern“ wählen. Abbildung 39: PIN Änderung Darüber haben Sie nun die Möglichkeit eine neue PIN festzulegen. Hierfür wird in dem ersten Eingabefeld die aktuelle PIN verlangt. Im Anschluss können Sie eine neue PIN definieren und durch wiederholte Eingabe bestätigen, indem Sie auf der Seite unten die Schaltfläche „PIN Ändern“ drücken. 7.4 Unlock Smartcard Sollten Sie Ihre PIN vergessen haben, können Sie Ihren mIDentity und die darin enthaltene Smartcard entsperren um wieder Zugang auf Ihr Account zu erhalten. Hierzu gehen Sie bitte im Anmeldefenster auf die Schaltfläche „Forgot PIN“. Im nächsten Fenster müssen Sie Ihren achtstelligen PUK eingeben und anschließend eine neue PIN festlegen. Beachten Sie bitte dass die PIN vierstellig sein muss. Abbildung 40: Startoberfläche des Trusted Web View Abbildung 41: Entsperrung der Smartcard Mit der neuen Definition einer PIN können Sie sich künftig wieder am KOBIL Demo Portal anmelden und alle Anwendungen nutzen. Bitte bestätigen Sie Ihre Eingabe mit „Unblock PIN“. KOBIL_mIDentity_mini_Benutzerhandbuch_v1.08_de 22 7.5 Settings Über die Einstellungsoption „Settings“ können Sie Proxy Einstellungen und Benachrichtigungseinstellungen zu Transaktionsvorgängen vornehmen. Sollten Sie ein Signal bei empfangenen Transaktionen erhalten wollen, setzen Sie ein Haken in das entsprechende Kontrollkästchen, andernfalls schalten Sie durch entfernen des Hakens diese Einstellung ab. Abbildung 42: Option Allgemeine Einstellungen Abbildung 43: Option Allgemeine Einstellungen Wenn Sie einen Proxy verwenden, können Sie die benötigten Angaben in die Felder eintragen. 7.6 Information „About“ Diese Ansicht gibt Ihnen Informationen über KOBIL mIDentity PC – Trusted Web View. Klicken Sie unter Einstellungen den Punkt „About“ an und lassen Sie sich die Informationsansicht zeigen. Neben der aktuellen Version der Anwendung, können Sie auch die Seriennummer Ihres Zertifikats einsehen. Diese wird zum Beispiel zur Bearbeitung von Supportfällen benötigt. Abbildung 44: Option "About" 7.7 Hilfe Diese Option ist zurzeit nicht verfügbar. 7.8 Exit Über den Einstellungspunkt „Exit“ wird die Anwendung geschlossen. KOBIL_mIDentity_mini_Benutzerhandbuch_v1.08_de 23 8 Support Produkt Feedback [email protected] KOBIL Systems Online www.kobil.com Support Bestehen Rückfragen, so kontaktieren Sie bitte Ihren Helpdesk oder Administrator Hinweis: Hiermit erklärt die KOBIL Systems GmbH, dass sich seine Produkte in Übereinstimmung mit den grundlegenden Anforderungen und den übrigen einschlägigen Bestimmungen der Richtlinie 2004/108/ EC befindet. Das CE-Zeichen steht für die Erfüllung der Richtlinien der Europäischen Union. Alle Informationen sind mit dem Stand des Erstellungsdatum übereinstimmenden Version überein und KOBIL Systems GmbH garantiert die Korrektheit KOBIL und das KOBIL Logo sind Markenzeichnen der Firma KOBIL Systems GmbH in Deutschland und allen anderen Ländern. Alle anderen in diesem Dokument verwendeten Markenzeichnen sind Eigentum dieser Firmen. © 2013 KOBIL Systems GmbH. Alle Rechte vorbehalten. KOBIL_mIDentity_mini_Benutzerhandbuch_v1.08_de 24