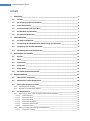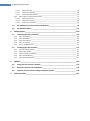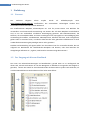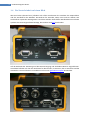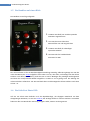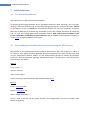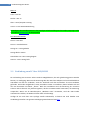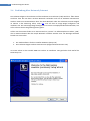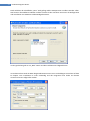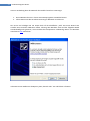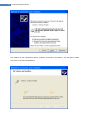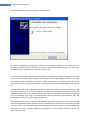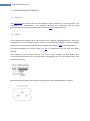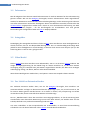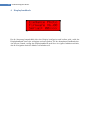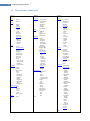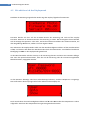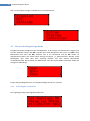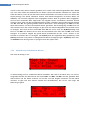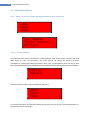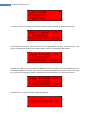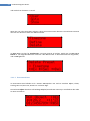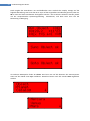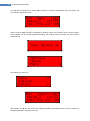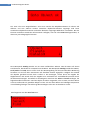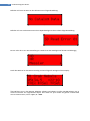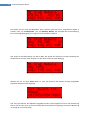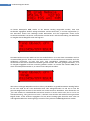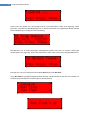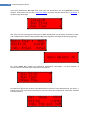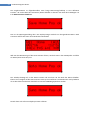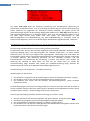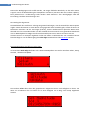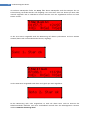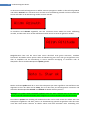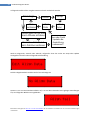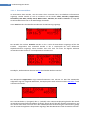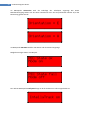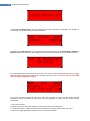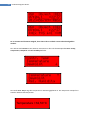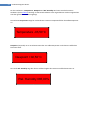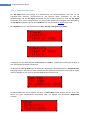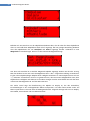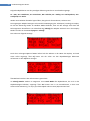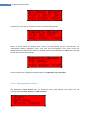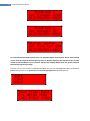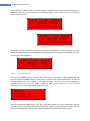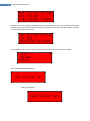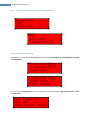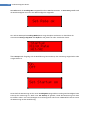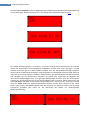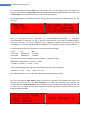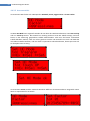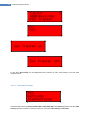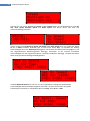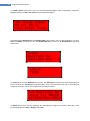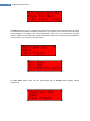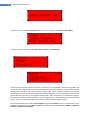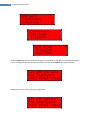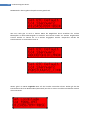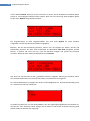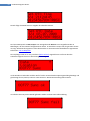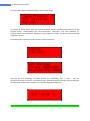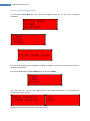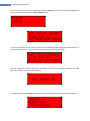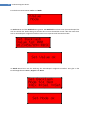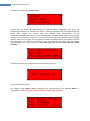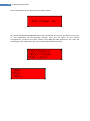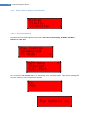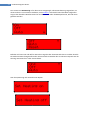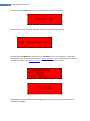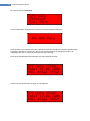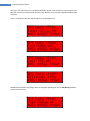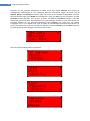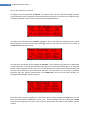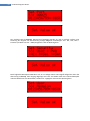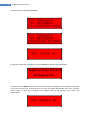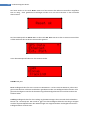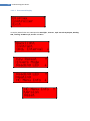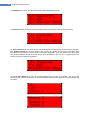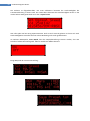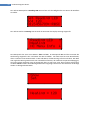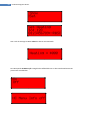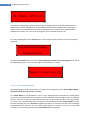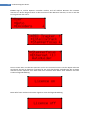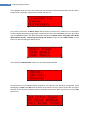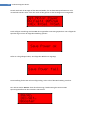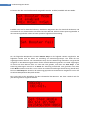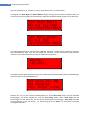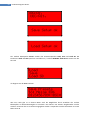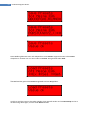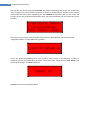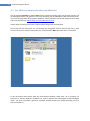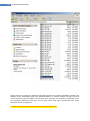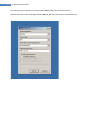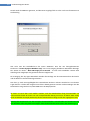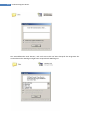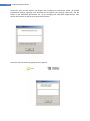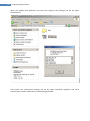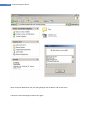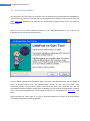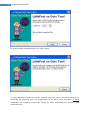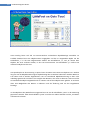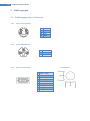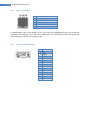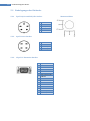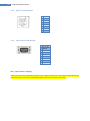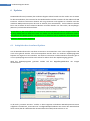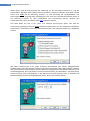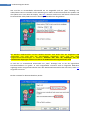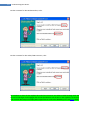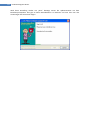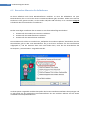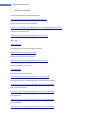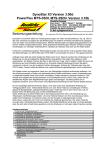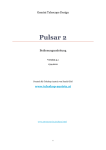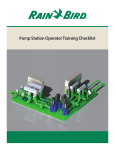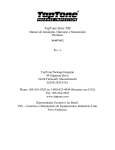Download LittleFoot Elegance Photo Handbuch
Transcript
1 LittleFoot Elegance Photo Benutzerhandbuch LittleFoot Elegance Photo 2 LittleFoot Elegance Photo Inhalt 1 2 3 4 Einführung _____________________________________________________________ 4 1.1 Vorwort _________________________________________________________________ 4 1.2 Der Umgang mit diesem Handbuch ___________________________________________ 4 1.3 Sicherheitshinweise _______________________________________________________ 5 1.4 Die Zentraleinheit auf einen Blick ____________________________________________ 6 1.5 Die Handbox auf einen Blick_________________________________________________ 7 1.6 Die LittleFoot Photo DVD ___________________________________________________ 7 Inbetriebnahme _________________________________________________________ 8 2.1 Vor dem ersten Betrieb ____________________________________________________ 8 2.2 Verwendung der Handboxmenüs, Beschreibung der LED-Farben ___________________ 8 2.3 Verbindung zum PC über USB/RS232 _________________________________________ 9 2.4 Verbindung über Netzwerk/Internet _________________________________________ 10 Anschließen von Zubehör ________________________________________________ 15 3.1 Encoder ________________________________________________________________ 15 3.2 DSLR___________________________________________________________________ 15 3.3 Fokusmotor _____________________________________________________________ 16 3.4 Autoguider _____________________________________________________________ 16 3.5 Video Modul ____________________________________________________________ 16 3.6 Der LittleFoot Extension Stecker ____________________________________________ 16 Displayhandbuch _______________________________________________________ 17 4.1 Übersicht der Funktionen __________________________________________________ 18 4.2 Wie aktiviere ich das Displaymenü __________________________________________ 19 4.3 Wie werden Eingaben gemacht _____________________________________________ 20 4.3.1 4.3.2 4.4 Freie Eingabe von Werten _________________________________________________________ 20 Auswahl von vordefinierten Werten ________________________________________________ 21 Die Display Menüs _______________________________________________________ 22 4.4.1 Menü 1: User, Goto, Show, Sky Agent, Timer Control und Filters__________________________ 22 4.4.1.1 Untermenü User ____________________________________________________________ 22 4.4.1.2 Untermenü Goto ___________________________________________________________ 24 4.4.1.3 Untermenü Show ___________________________________________________________ 39 4.4.1.4 Untermenü Sky Agent _______________________________________________________ 44 4.4.1.5 Untermenü Timer Control ____________________________________________________ 47 4.4.1.6 Untermenü Filters __________________________________________________________ 50 4.4.2 Menü 2: Tracking, PEC, Settings und StepperFocus _____________________________________ 52 4.4.2.1 Untermenü Tracking_________________________________________________________ 52 3 LittleFoot Elegance Photo 4.4.2.2 Untermenü PEC ____________________________________________________________ 56 4.4.2.3 Untermenü Settings _________________________________________________________ 58 4.4.2.4 Untermenü Stepperfocus _____________________________________________________ 68 4.4.3 Menü 3 Extras, Display und Controller _______________________________________________ 73 4.4.3.1 Untermenü Extras __________________________________________________________ 73 4.4.3.2 Untermenü Display__________________________________________________________ 84 4.4.3.3 Untermenü Controller _______________________________________________________ 89 5 4.5 Der SD Writer zum beschreiben von SD Karten_________________________________ 99 4.6 Der GotoTour Editor _____________________________________________________ 107 Pinbelegungen ________________________________________________________ 110 5.1 5.1.1 5.1.2 5.1.3 5.1.4 5.1.5 5.2 5.2.1 5.2.2 5.2.3 5.2.4 5.2.5 6 7 Pinbelegungen der Vorderseite ____________________________________________ 110 4 pol. Video Buchse _____________________________________________________________ 110 3 pol. DSLR Buchse _____________________________________________________________ 110 9 pol. Focus Buchse _____________________________________________________________ 110 6 pol. ST-4 Buchse ______________________________________________________________ 111 15 pol. Handbox Buchse _________________________________________________________ 111 Pinbelegungen der Rückseite ______________________________________________ 112 5 pol. RA und DEC Stecker ________________________________________________________ 112 4 pol. Power Stecker ____________________________________________________________ 112 15 pol. LF-Extension Stecker ______________________________________________________ 112 8 pol. Encoder Buchse ___________________________________________________________ 113 9 pol. RS232/USB Stecker ________________________________________________________ 113 Updates _____________________________________________________________ 114 6.1 Aufspielen der einzelnen Updates __________________________________________ 114 6.2 Besondere Hinweise für Selbstbauer ________________________________________ 119 6.3 Hinweise für den Fall eines fehlgeschlagenen Updates _________________________ 120 Link-Verzeichnis _______________________________________________________ 121 4 LittleFoot Elegance Photo 1 Einführung 1.1 Vorwort Das LittleFoot Elegance Photo Projekt wurde als Selbstbauprojekt unter http://elegance.photo.rajiva.de veröffentlicht. Die verwendeten Technologien wurden dort beschrieben und als Stand der Technik deklariert! Die veröffentlichten Baupläne, Platinenlayouts etc. sind für private Nutzer zum Nachbau frei verwendbar. Eine kommerzielle Vermarktung von Geräten die auf diese Baupläne zurückzuführen sind, ist nur mit ausdrücklich schriftlicher Genehmigung gestattet. Alle Dokumentationen, die Software, die verwendeten Bilder und Texte unterliegen einem Copyright! Eine Vervielfältigung oder Verwendung der Grafiken, Tondokumente, Videosequenzen, Software und Texte, auch auszugsweise, gekürzt oder in einzelnen Teilen, in anderen elektronischen oder gedruckten Publikationen ist ohne ausdrückliche Zustimmung des jeweiligen Autors nicht gestattet! Nachbau und Anwendung auf eigene Gefahr! Für die Funktion bzw. für eventuelle Schäden, die sich aufgrund von Nachbauten der veröffentlichen Baupläne und Platinen, oder dem benutzen der dazugehörigen Software etc., ergeben, wird keinerlei Verantwortung übernommen! 1.2 Der Umgang mit diesem Handbuch Das Lesen von Gebrauchsanweisungen und Handbüchern, gerade wenn sie so umfangreich wie dieses sind, schreckt viele Nutzer ab. Um das Navigieren im Handbuch so angenehm wie möglich zu gestalten, können Sie sowohl in dem obenstehenden Inhaltsverzeichnis jeden Punkt anklicken, als auch den PDF üblichen Verzeichnisbaum auf der linken Seite öffnen: 5 LittleFoot Elegance Photo Damit ein Schaden an der Steuerung oder an der Montierung vermieden wird, ist es sehr wichtig, das Sie einige Einstellungen vor der Inbetriebnahme vornehmen! Deshalb hier eine Liste der Kapitel, die Sie unbedingt lesen sollten: - Sicherheitshinweise: allgemeine Hinweise zum sicheren Umgang mit der Steuerung Der Einstieg ins Displaymenü: da die Steuerung zum großen Teil über das Display konfiguriert und bedient werden kann, ist es wichtig zu wissen, wie man in die Displaymenüs gelangt Einstellung des Motorstroms und der Montierungsparameter: damit Ihre Motoren nicht überlastet werden, ist es wichtig den Strom auf die erforderlichen Werte einzustellen. Außerdem müssen die Werte für die Montierung konfiguriert werden. Diese Einstellungen werden im Menü 3 des Displays vorgenommen. Für den ersten Betrieb sollten diese Hinweise ausreichend sein, allerdings empfehle ich trotzdem, das Handbuch Stück für Stück durch zu arbeiten, da nur so alle Funktionen wirklich klar werden. Ich empfehle die Steuerung bei Tag das erste mal zu verwenden und sich so mit der Steuerung vertraut zu machen. Auch können alle Einstellungen schon am Tage vorgenommen und gespeichert werden. Die LittleFoot Elegance Photo ist eine hochmoderne Teleskopsteuerung und die Funktionsvielfallt hat man sich sicher nicht an einem Tag angeeignet. Ich empfehle daher nichts zu überstürzen und sich langsam mit den benötigten Funktionen vertraut zu machen. 1.3 Sicherheitshinweise Um einen sicheren Betrieb der LittleFoot Elegance Photo zu gewährleisten, sind folgende Sicherheitshinweise zu beachten. Zum Betrieb der Steuerung wird eine Gleichspannung im Bereich von mind. 12 Volt bis max. 30 Volt benötigt. Dazu kann entweder ein Akku verwendet werden, oder aber ein Netzteil, das eine geregelte Gleichspannung liefert. Bitte benutzen Sie keine andere Spannung und auf keinen Fall darf Wechselspannung verwendet werden! Die Steuerung ist für den Betrieb von Schrittmotoren mit einer maximalen Stromaufnahme von 3 Ampere ausgelegt. Schliessen Sie keine Motoren an, die über dieser Grenze liegen! Vor dem Anschliessen der Motoren müssen einige Parameter, z.B. die Höhe des Motorstroms, eingestellt werden. Wie diese Einstellungen im Einzelnen gemacht werden, ist in diesem Handbuch genau beschrieben. Beachten Sie, das Sie vor dem Anschliessen von Zubehör die Steuerung ausschalten müssen! Ansonsten kann es zu Defekten sowohl an der Steuerung als auch an den anzuschliessenden Geräten kommen. Bei Unklarheiten sollte immer ERST gefragt und DANN ausprobiert werden. Viele Fehler die gemacht werden wären vermeidbar gewesen wenn man bei Unsicherheiten erst hinterfragt hätte! 6 LittleFoot Elegance Photo 1.4 Die Zentraleinheit auf einen Blick Wie man leicht erkennen kann, befinden sich auf der Vorderseite der LFE Photo der Hauptschalter und der Anschluß für die Handbox. Die Buchsen für AG-Video, DSLR, Focus und ST-4 dienen zum Anschluß von optionalen Zusatzgeräten. Der kleine Schalter oberhalb der Handboxbuchse wird beim Updaten der Steuerungssoftware benötigt, die Funktion wird hier beschrieben. Auf der Rückseite der Steuerung wird die Stromversorgung und die beiden Motoren angeschlossen. Ausserdem befinden sich hier die Anschlüsse für die Encoder, LF-Extension, der PC Anschluss und die LAN-Buchse. Das Anschliessen von Zubehör wird in einem gesonderten Kapitel beschrieben. 7 LittleFoot Elegance Photo 1.5 Die Handbox auf einen Blick Die Handbox ist wie folgt aufgeteilt: 1: FireWire Anschluß, hier wird die optionale GPS-Maus angeschlossen 2: Lese-LED, diese wird über den Menüschalter ein und ausgeschaltet 3: FireWire Anschluß, für zukünftiges optionales Zubehör 4: SD-Kartenslot für handelsübliche SD Karten bis 2GB Der rechte Schalter ist für die Geschwindigkeitseinstellung zuständig, außerdem gelangt man mit ihm in die drei Menüs, die unten aufgeführt sind. Steht er auf 2x, also oben, und betätigt man den linken Schalter nach oben (Tastfunktion), blinkt die LED 1x. Durch Betätigen der jeweiligen Richtungstaste wird dann der entsprechende Befehl ausgeführt. In Menü 2 und 3 gelangt man bei Stellung des rechten Schalters auf 8x bzw. 16x. Die LED blinkt dann nach betätigen des linken Schalters nach oben 2x bzw. 3x. 1.6 Die LittleFoot Photo DVD Auf der LFE Photo DVD befinden sich die Objektkataloge, die SkyAgent Datenbank mit dem dazugehörigen SD-Writer, so wie eine Linkliste, die wichtige Stellen im Internet markiert. Ausserdem finden Sie alle zum Betrieb der Steuerung nötigen Treiber, Dateien und Programme. 8 LittleFoot Elegance Photo 2 Inbetriebnahme 2.1 Vor dem ersten Betrieb Was müssen Sie vor dem ersten Betrieb beachten? Als Spannungsversorgung benötigen Sie ein geregeltes Netzteil mit einer Spannung von 12-30 Volt. Wichtig!! sollten Sie die Steuerung mit einer Versorgungsspannung über 14,5 Volt betreiben, müssen Sie die Brücke, die sich im Stecker des Stromkabels zwischen Pin 3 und Pin 4 befindet, entfernen. Bevor Sie die Motoren an die Steuerung anschließen, müssen die richtigen Parameter der Steuerung und vor allem der richtige Motorstrom eingestellt werden. Bitte nicht vorher die Motoren zum Testen anschließen, Sie könnten sie damit zerstören. Wie die Eingaben konkret gemacht werden, ist weiter unten im Displayhandbuch beschrieben. 2.2 Verwendung der Handboxmenüs, Beschreibung der LED-Farben Die Software in der Handsteuerbox besitzt 3 Menüs. Diese können über den Schalter (2x = Menü 1, 8x = Menü 2, 16x = Menü 3) und das Betätigen des linken Handboxtasters (linker Schalter nach oben hat eine Tastfunktion) aktiviert werden. Je nach Schalterstellung werden im Display die jeweiligen Funktionen der Richtungstasten angezeigt. Die LED blinkt dann 1x, 2x oder 3x kurz. Als Übersicht hier die Funktionen der Menüs: Menü 1: Links = Fokus (-) Rechts = Fokus (+) Oben = Fokus Speed Unten = Einstieg in das Displaymenü (genaue Beschreibung hier) Menü 2: Links = IntellyTrack OFF Rechts = IntellyTrack ON Oben = Toogle Guide Rate Unten = Sync to Encoder (ist die Option Encoder nicht freigeschaltet, wird hier der Befehl „Park Mount“ ausgeführt) 9 LittleFoot Elegance Photo Menü 3: Links = PEC aus Rechts = PEC an Oben = Start/Stop PEC Training Unten = Invert GOTO DEC Richtung Die Belegung des Handbox-Menüs in der jeweiligen Schalterstellung wird im Display angezeigt. Siehe auch Option HC Menu Info im Displaymenü. Die LED Farbzustände: Rot an = PEC aktiv Rot aus = PEC deaktiviert Orange an = Taste gedrückt Orange blinkt = Menü Grün blinkt 10s = PEC Training beginnt Grün an = PEC Training läuft 2.3 Verbindung zum PC über USB/RS232 Zur Verbindung mit einem PC stehen mehrere Möglichkeiten, die auch gleichzeitig genutzt werden können, zur Verfügung. Wenn Sie die Steuerung über den LFE Photo Adapter und ein handelsübliches USB Kabel mit dem PC verbinden, wird der Anschluß nach dem Einschalten als neue Hardware gefunden. Sie werden aufgefordert, einen passenden Treiber zu installieren, dieser befindet sich auf der LFE Photo-DVD im Ordner „Driver“. Nach der Installation wird die Steuerung als Com-Port erkannt und Sie können mit jedem Programm, das das LX 200 Protokoll unterstützt, die Steuerung ansprechen. Wenn Sie als Betriebssystem „Windows Vista“ verwenden, wird der USB Treiber automatisch installiert, die DVD wird dann dafür nicht benötigt. Verfügt Ihr PC noch über eine 9-polige serielle Schnittstelle, so können Sie auch darüber eine Verbindung herstellen. Die genaue Pinbelegung entnehmen Sie bitte hier. 10 LittleFoot Elegance Photo 2.4 Verbindung über Netzwerk/Internet Die LittleFoot Elegance Photo besitzt auf der Rückseite einen Ethernet (LAN) Anschluss. Über diesen Anschluss kann die LFE Photo mit dem Netzwerk verbunden und mit ihr weltweit kommuniziert werden. Damit eine Kommunikation über das lokale Netzwerk oder das weltweite Internet möglich ist müssen in der Steuerung selbst, siehe hier, und auf dem PC einige Dinge konfiguriert und installiert sein. Die steuerungsseitige Konfiguration ist bereits im Displayhandbuch beschrieben, hier soll es also um die PC seitige Konfiguration gehen. Auf der LFE Photo DVD finden sie im Unterverzeichnis „Drivers“ ein Softwarepaket im Ordner „LAN“, das zur Kommunikation über das TCP/IP Netzwerk installiert werden muss. Die benötigte Software besteht aus zwei Teilen: 1. Die Treibersoftware für den virtuellen COM Port (Setup.exe) 2. Der LittleFoot Elegance Photo LAN Connector (ElegancePhotoConnector.exe) Im ersten Schritt ist der Virtuelle COM Port Treiber zu installieren. Dies geschieht durch Aufruf der Datei Setup.exe 11 LittleFoot Elegance Photo Nach anklicken der Schaltfläche „Next“ wird gefragt welche Komponenten installiert werden sollen. Hier können alle wählbaren Häkchen entfernt werden da der LFE Photo Connector die Konfiguration und Installation von COM Ports selbstständig übernimmt. Ist dies geschehen geht es mit „Next“ weiter und die Installation wird abgeschlossen. Im nächsten Schritt wird die Datei ElegancePhotoConnector.exe in ein beliebiges Verzeichnis auf dem PC kopiert. Eine Installation ist nicht notwendig und das Programm kann direkt aus diesem Verzeichnis heraus aufgerufen werden. 12 LittleFoot Elegance Photo Um eine Verbindung über das Netzwerk herzustellen braucht es zwei Dinge: 1. Einen COM Port den sie in ihrem Astronomieprogramm auswählen können. 2. Informationen wie die LFE Photo Steuerung im Netzwerk erreichbar ist. Den ersten Teil erledigen Sie mit einem Klick auf die Schaltfläche „Add“ was einen Wizard zum erstellen eines virtuellen COM Ports öffnet. Achtung!: Bei Windows Vista wird der folgende Wizard standardmäßig nicht gestartet, Vista installiert die Komponenten selbständig. Nutzer von Windows Vista können hier weiterlesen. In diesem Fenster wählen Sie die Option „Nein, diesmal nicht“ aus und klicken auf weiter. 13 LittleFoot Elegance Photo Hier wählen Sie die empfohlene Option „Software automatisch installieren“ aus und gehen wieder mit weiter zum nächsten Bildschirm. 14 LittleFoot Elegance Photo Im diesem Bildschirm wird der benötigte Treiber installiert. Der Assistent bestätigt die erfolgreiche Installation und startet die Installation des zweiten Treibers. Für jeden virtuellen COM Port muss der Assistenten zweimal durchlaufen werden, aber auch beim zweiten mal fahren Sie genauso wie oben beschrieben fort. Ist die Treiber Installation abgeschlossen befinden Sie sich wieder im LittleFoot Elegance Photo LAN Connector Fenster und können die Daten, die Sie an der Steuerung konfiguriert haben, in die dafür vorgesehenen Felder eintragen. Im Feld Host tragen Sie natürlich die IP Adresse Ihrer Steuerung, oder wenn sie über das Internet erreichbar ist den Hostnamen (auch DynDNS Namen sind erlaubt) ein. Ist keine Authentifizierung eingestellt lassen Sie die Felder User und/oder Password einfach leer. Mit der Option „Auto connect at startup“ legen Sie fest wann eine Netzwerkverbindung zur Steuerung aufgebaut werden soll. Ist das Kästchen angekreuzt wird eine Netzwerkverbindung erst aufgebaut wenn Sie benötigt wird, also ein Astroprogramm mit der Steuerung kommunizieren will. Die Einstellungen werden mit „Save settings“ gespeichert. Abschließend klicken Sie auf „Connect“ und schließen das Konfigurationsfenster. Das Programm wird dabei NICHT beendet sondern verkleinert sich in die Taskleiste wo Sie bequemen Zugriff auf den LAN Connector haben. Um eine Verbindung mit der Steuerung aufzunehmen reicht es im Astroprogramm Ihrer Wahl den zuvor erzeugten COM Port auszuwählen. Um alles andere kümmert sich der LFE Photo LAN Connector. 15 LittleFoot Elegance Photo 3 Anschließen von Zubehör 3.1 Encoder Die Pinbelegung der Encoder Buchse ist kompatibel zu den Encodern des „Sky-Commanders“, des „NGC-Max“ und „NGC-MiniMax“. Die maximale Auflösung des Anschlusses liegt bei 0,033 Bogensekunden. Eine genauere Beschreibung findet sich hier im Displayhandbuch. 3.2 DSLR Die 3-polige Mini Din Buchse dient zum Anschluss einer digitalen Spiegelreflexkamera. Durch den eingebauten Timer in der Elegance Photo lassen sich so ganze Belichtungsreihen über die Handbox fernsteuern. Eine genaue Beschreibung der Timerbedienung findet sich hier im Displayhandbuch. Die Anschlussbelegung der Buchse findet sich hier. Als Gegenstück wird ein Mini Din Stecker benötigt. Weit verbreitet sind die DSLR Kameras von Canon. Diese verfügen je nach Modell über unterschiedliche Anschlüsse für den Fernauslöser. Die Belegung des 2,5 mm Klinkensteckers sieht folgendermaßen aus: Manche Modelle benötigen einen sogenannten N3 Stecker, der folgende Belegung aufweist: 16 LittleFoot Elegance Photo 3.3 Fokusmotor Mit der Elegance Photo können sowohl Schrittmotoren als auch DC-Motoren für die Fokussteuerung genutzt werden. Wie aus der Belegung hervorgeht, können Schrittmotoren direkt angeschlossen werden, für DC-Motoren wird eine kleine Zusatzschaltung benötigt. Für die Steuerung eines Fokusers mit einem Schrittmotor unterstützt die Elegance Photo das Robofocus Protokoll, welches über die Ascom-Platform angesprochen werden kann. Damit ist eine automatische Fokussierung mit Hilfe einer Kamera leicht möglich – für die Astrofotogafie ein unschätzbares Tool. Eine genaue Beschreibung der Konfiguration findet sich hier im Displayhandbuch. 3.4 Autoguider Die Belegung des Autoguideranschlusses findet sich hier. Beim Anschliessen einer Guidingkamera ist darauf zu achten, das evtl. ein Adapterkabel benötigt wird. Pin 1 ist standartmäßig nicht belegt. Wird jedoch für eine Guidingkamera +5 Volt benötigt, so können durch setzen eines Jumpers (JP-3) in der Steuerung diese +5 Volt an Pin 1 gelegt werden. 3.5 Video Modul Dieser Eingang dient dem Anschluss eines Videomoduls, wie es z.B. die Firma Lechner anbietet. Die nötige Versorgungsspannung für das Modul liegt an diesem Anschluss an, so das keine weitere Versorgung nötig ist. Prinzipiell kann jede Kamera angeschlossen werden, die über einen analogen Videoausgang verfügt, z.B. Watec, Mintron oder ähnliche Modelle. Wozu dieses Modul genutzt werden kann, wird später in einem extra Kapitel erläutert werden. 3.6 Der LittleFoot Extension Stecker Der LittleFoot Extension Stecker dient, wie aus der Belegung hervorgeht, dem Anschluss von weiterem Zubehör. So liegen an diesem Anschluss die Spannungen 3,3 V, 5V, 9V und 12 Volt an, die für externe Geräte genutzt werden können. Es ist darauf zu achten, das pro Spannung nur Geräte verwendet werden, deren Stromaufnahme 500 mA nicht übersteigt. Der Pin „Meridianswitch“ dient dem Anschluss eines Neigungsschalters, so das die Steuerung beim Umschwenken einer deutschen Montierung von Ost nach West erkennt, auf welcher Seite sich das Teleskop befindet. Eine praktische Anwendung findet sich hier. Um einen Tubuslüfter an den entsprechenden Pin anzuschließen, ist eine kleine Zusatzschaltung erforderlich. Ein Link hierzu finden Sie in der Linkliste am Ende dieses Handbuches. 17 LittleFoot Elegance Photo 4 Displayhandbuch Elegance Photo Firmware V6.00 Serial: 00xxxx Da die Steuerung hauptsächlich über das Display konfiguriert und bedient wird, stellt das Displayhandbuch einen sehr wichtigen und auch großen Teil des kompletten Handbuchs dar. Aus diesem Grunde verfügt das Displayhandbuch auch über ein eigenes Inhaltsverzeichnis, das die Navigation durch die Menüs vereinfachen soll. 18 LittleFoot Elegance Photo 4.1 Übersicht der Funktionen Menü 1: User - Define Delete - Objekt Planet Catalog - Scroll - Select - Find Run Find Run Tour Home Pos. Polar Align - Filters - Setup - Altitude - Azimuth - Update Goto Show Cords Encoders (DSC) StepperFocus Orientation PEC State IntellyTrack Motor Power Star Time Sun cords Extras - Contr. Temp. - Temperature - Dewpoint - Rel. Humidity SkyAgent Travel Identify Field of View Filters - Star - Double Star - Starcluster - Nebulae - Galaxy - Glx Cluster - Undefined - Others - Magnitude Timer Control Start Settings - Edit - Load - Save Mirror Lockup Filters Setup Exit Menü 2: Menü 3: Tracking Tracking Rate Tracking Mode - Startup - King Rate - Alt/Az User Rate Park Mount PEC HC Mode Factor Aggressivnes PEC Tracker Settings Speed - 2x Speed - 8x Speed - 16x Speed - Goto Speed - Backlash Backlash RA Backlash DEC Ramp Save Presets RTC Settings - Time - Date - Location - - Default - - Longitude - - Latitude - - Timezone - - Daylight - DCF77 Sync Encoders - RA/AZ - DEC/Alt Stepperfocus Focus Mode - Fast - Slow - Modes - - Hand Control - - LX200 Control Speed - Fast - Slow Backlash - Value - Mode Microsteps Motor Power Set Limit - Neg. - Pos. - Rev. Exit Extras Display Controller Exit Fan Control DewHeating PC Mode GPS Data Ethernet - IP Adress - Router - Netmask - DHCP - Port - Security - User - Password - Version - Update - Reset Ext. Port - CAN - Focus - Tracking Backlight Contrast Upd. Interval Key Repeat - Speed 1 … 5 Invers Mode Reading LED Heating HC Menu Info Version Reset Visitor Mode Mount Setup - Motor Power - - RA/Az - - DEC/Alt - - Booster - Step Angle - - RA/Az - - DEC/Alt - Gear Ratio - - RA/Az - - DEC/Alt - Worm Wheel - - RA/Az - - DEC/Alt - Axis Dir - - RA/Az - - DEC/Alt - Load Setup - - RA/Az - - DEC/Alt - Save Setup - - RA/Az - - DEC/Alt - Presets - - Load - - Save - - Load SD Password Security Licence Reset 19 LittleFoot Elegance Photo 4.2 Wie aktiviere ich das Displaymenü Nachdem die Steuerung eingeschaltet wurde zeigt das Display folgende Informationen. Elegance Photo Firmware V6.00 Serial: 00xxxx Firmware bezieht sich hier auf die Firmware-Version der Steuerung und nicht auf die Display Firmware. Darunter ist die Seriennummer der Steuerung zu sehen. Bei der Elegance Photo befindet sich die Anzeige der Optionen nicht mehr, wie bei den anderen Produkten der LittleFoot Familie, auf dem Begrüßungs-Bildschirm, sondern in einem eigenen Menü. Zum Aktivieren des Display Modus stellt man den Geschwindigkeits-Schalter auf der Handsteuerbox auf 2x, und aktiviert das Menü der Handsteuerbox durch den Menütaster. Anschließend wird durch Betätigung von DEC- in den Displaymodus gewechselt. Ist der Besuchermodus oder die Security in der Steuerung aktiviert erscheint eine Passwort Abfrage. Hier muss das persönliche Kennwort, oder das mit der Steuerung oder der Firmware ausgelieferte Masterkennwort, eingegeben werden. User Password of: 00000 ““ 0123456789+-RBSC Ist das Kennwort bestätigt, oder keine Sicherheitsregel aktiviert, wird das Hauptmenü 1 angezeigt. Dies stellt immer den Einsprung-Punkt für die Arbeit mit dem Display dar. >User Goto Show ´ Durch Umschalten des Geschwindigkeits-Schalters auf 8x oder 16x werden die Hauptmenüs 2 oder 3 aufgerufen. Zwischen den Hauptmenüs kann genauso gewechselt werden. 20 LittleFoot Elegance Photo Hier nun die Display-Anzeige zu Hauptmenü 2 und Hauptmenü 3. >Tracking PEC Settings >Extras Display Controller 4.3 Wie werden Eingaben gemacht Eingaben am Display erfolgen mit der Handsteuerbox. In den Haupt- und Untermenüs navigiert man mit den folgenden Tasten. Mit DEC- wandert man einen Menüpunkt nach unten, mit DEC+ einen Menüpunkt nach oben. Mit RA+ wechselt man in ein Untermenü und mit RA- wieder ins übergeordnete Menü. Der aktuell aktive Eintrag wird durch „>“ gekennzeichnet. Werden rechts Blätterpfeile nach unten oder oben angezeigt befinden sich noch weitere Menüpunkte unterhalb/oberhalb. Durch Anwahl von Exit verlässt man den Display-Modus und erhält wieder die Anzeige aus Abbildung 1. >User Goto Show ´ Es gibt zwei grundlegende Arten von Eingabe-Dialogen die ich hier vorstelle. 4.3.1 Freie Eingabe von Werten Der zugehörige Dialog sieht folgendermaßen aus: Set Backlash RA Value to: 00180 0123456789+-RBSC 21 LittleFoot Elegance Photo In Zeile 1 sieht man welche Funktion geändert wird. In Zeile 2 den aktuell eingestellten Wert. Wobei sich unter einer Stelle des Zahlenwertes ein kleiner Unterstrich befindet. Geändert wir immer die Stelle des Wertes, unter der sich der kleine Unterstrich befindet. Ein weiterer Cursor ist in Zeile 3 der Display-Anzeige. Das aktuell selektierte Zeichen wird blinkend dargestellt. Es können Werte von 00000 bis zum maximal möglichen Wert eingegeben werden. Wird ein größerer Wert eingegeben, wird auf den maximalen Wert abgerundet. Zur Eingabe können verschiedene Verfahren benutzt werden. Erstens kann man die einzugebende Ziffer in Zeile 3 anwählen. Dies geschieht durch Drücken von RA+ oder RA-. Das gerade gewählte Zeichen blinkt dann. Durch Betätigung von DEC+ wird der Wert übernommen, und eine Dezimalstelle weiter geschaltet. Durch Betätigung von DEC- kann ich den Dezimal-Cursor nach rechts bewegen. Es gibt noch eine weitere Möglichkeit den Dezimal-Cursor zu bewegen. Dazu wird mit den Tasten RA+ oder RA- der Cursor unter das B (Back) bewegt. Nun kann ich mit DEC+ den kleinen Cursor unter der Dezimalstelle nach links und mit DEC- nach rechts bewegen. Es ist ebenso möglich die gerade aktive Dezimalstelle mit den + und – Zeichen in 1er Schritten zu erhöhen oder zu verringern. Mit S (Save) wird der eingestellte Wert gespeichert, mit C (Cancel) verworfen und jeweils ins übergeordnete Menü zurückgesprungen. R (Return) dient dazu, im Fototimer einen Eintrag zurück zu springen. Doch dazu später mehr. 4.3.2 Auswahl von vordefinierten Werten Hier sieht der Dialog so aus: Set 16x Speed RA to: ~640x ²=Ex ^=Sel ³=Set In diesem Dialog sind nur vordefinierte Werte anwählbar. Hier sind es die Werte 0.3x, 0.7x und 1x. Ausgewählt werden die Werte durch die Tasten DEC+ und DEC-. Mit RA+ wird der gewählte Wert übernommen und das Menü verlassen und mit RA- wird die Eingabe verworfen und das Menü verlassen. Es gibt noch eine weitere Variante des Auswahlmenüs, die ich hier noch zeige. Die Bedienung ist gleich. RA| Mars |DEC 10:16.5 +11°53 ²=Ex `=S ´=I ³=M 22 LittleFoot Elegance Photo 4.4 Die Display Menüs 4.4.1 Menü 1: User, Goto, Show, Sky Agent, Timer Control und Filters >User Goto Show Sky Agent ` Timer Control >Filters ´ 4.4.1.1 Untermenü User Im Untermenü User lassen sich Shortcuts zu Menüpunkten unter einem Namen erstellen und diese dann direkt von dort aus anspringen. Also wenn jemand z.B. häufig die Zeitzone umstellen muss(Menü 2/ Settings/RTC-Settings/Location/ dann noch 4 Tastendrücke) lässt sich das im User Menü komfortabel realisieren. Dazu befinden sich im Menü User die Menüpunkte Define und Delete >Define Delete Nach Auswahl von Define zeigt sich folgender Bildschirm: ³User Goto Show ´ Es erscheint ein Pfeil in der obersten Displayzeile. Der lässt sich nun mit der normalen Navigation zur gewünschten Funktion bewegen. 23 LittleFoot Elegance Photo Latitude ³Timezone Daylight ` Ich habe, um bei meinem Beispiel von oben zu bleiben, die Einstellung der Zeitzone angewählt. Save Preset to: > Timezone 0123456789+-BSC^ Nach Anwahl der Funktion wechselt man in den Eingabe-Mode. Hier kann ich dem Shortcut der gerade ausgewählten Funktion einen Namen geben, oder den angezeigten übernehmen. Save Preset to: > Timezone ABCDEFGHIJKLMNO^ Wie man sieht gibt es in diesem Menü die Möglichkeit durch Anwählen des rechten Blätterpfeils zur Buchstabeneingabe zu wechseln. Hier können vier weitere Eingabezeilen erreicht werden. Es können bis zu 13 Zeichen eingegeben werden. Gespeichert werden die Namen im ersten Menü unter S. Save Preset to: > Timezone PQRSTUVWXYZ_()*^ Nach Anwahl von S zeigt das Display folgende Meldung: Save Preset ok 24 LittleFoot Elegance Photo und wechselt in das Menü 1 zurück. >User Goto Show Wenn wir nun in das User Menu schauen, sehen wir unseren neuen Shortcut. Die Funktion Timezone lässt sich nun direkt aus dem User Menü aufrufen. >Timezone Define Delete Im User Menü ist Platz für 10 Shortcuts. Um einen Eintrag zu löschen, wählt man im User Menü Delete an. Der folgende Bildschirm erscheint. Über Sel wird der zu löschende Shortcut ausgewählt , und mit Del gelöscht. Delete Preset > Timezone ²=Ex ^=Sel ³=Del 4.4.1.2 Untermenü Goto Im Untermenü Goto befinden sich 7 weitere Menüpunkte. Das sind im einzelnen Object, Planet, Catalog, Run Find, Run Tour, Home Pos. und Polar Align. Die Funktion Object dient dazu auf beliebige Objekte/ Koordinaten einen Sync auszuführen oder über ein Goto anzufahren. RA| Object |DEC 10:28.2 +11°23 0123456789+-RBSC 25 LittleFoot Elegance Photo Nach Eingabe der Koordinaten mit anschließendem Save wechselt die Display Anzeige auf die folgende Darstellung. Hier kann über S ein Sync auf die eingestellten Koordinaten gemacht, oder mit M ein Goto auf diese Koordinaten durchgeführt werden. Die einzelnen Funktionen werden jeweils mit der entsprechenden Quittierungsmeldung beantwortet, und beim Goto setzt sich die Montierung in Bewegung. RA| Object |DEC 10:28.2 +11°23 ²=Ex `=S ´=I ³=M Sync Object ok Goto Object ok Als nächsten Menüpunkt finden wir Planet. Hier kann man auf alle Planeten des Sonnensystems sowie auf den Mond einen Sync ausführen. Weiterhin können auch alle mittels Goto angefahren werden. Object >Planet Catalog ´ Mercury Venus >Mars ´ 26 LittleFoot Elegance Photo Ich zeige hier exemplarisch an einem Sync auf Mars mit einem nachfolgenden Goto auf Saturn wie die Funktion angewendet wird. RA| Mars |DEC 10:16.5 +11°53 ²=Ex `=S ´=I ³=M Über S wird ein Sync auf Mars durchgeführt. Natürlich sollte das Teleskope auch auf Mars zeigen. Nach Eingabe von S erscheint folgende Meldung. Die Anzeige wechselt wieder auf das PlanetenAuswahlmenü. Sync Object ok Mercury Venus >Mars ´ Nun wählen wir Saturn an. Mars Jupiter >Saturn ` ´ RA| Saturn |DEC 10:28.2 +11°23 ²=Ex `=S ´=I ³=M Hier wählen wir M aus und bekommen folgende Meldung. Gleichzeitig setzt sich das Teleskop in Bewegung und fährt von Mars zu Saturn. 27 LittleFoot Elegance Photo Goto Object ok Die Taste I hat eine Doppelfunktion. Zum einen werden die Objektkoordinaten als aktives Ziel definiert und zum anderen werden zusätzliche Objektinformationen angezeigt. Sind keine zusätzlichen Objektinformationen vorhanden bleibt der angezeigte Bildschirm unverändert. Bei den Planeten sind keine zusätzlichen Informationen verfügbar, was sich in den Goto Katalogen ändert, zu denen wir jetzt übergangslos kommen. Object Planets >Catalog ´ Dem Menüpunkt Catalog werden wir uns etwas ausführlicher widmen. Wie die Daten auf die SD Card kommen, beschreibe ich im Kapitel zum SD-Writer. Der Menüpunkt Catalog enthält drei Menüs, Scroll, Select und Find, die uns schon durch ihre Namensgebung auf die unterschiedliche Bedienung hinweisen. Es wird aus allen Untermenüs auf dieselben Dateien zugegriffen. Lediglich die Auswahl der Objekte geschieht einmal durch scrollen in den Katalogen, einmal durch die Eingabe der Objektnummer und einmal durch die Angabe einer Suchmaske mit anschließendem Scrollen durch die Übereinstimmungen. Vorteilhaft ist die Navigation zwischen den Select und Scroll Katalogen, die folgendermaßen funktioniert. Wird ein Objekt mit Select ausgewählt, also z.B. M57, erscheint dieses auch im Scrollmodus als gewähltes Objekt. Es lässt sich auf diese Weise eine beliebige Startposition in Scrollkatalog festlegen. Gerade bei großen Katalogen ist das ein unschätzbarer Vorteil. Also fangen wir mit dem Scroll Menü an. >Scroll Select Find 28 LittleFoot Elegance Photo Befindet sich keine SD Karte im Slot bekommt man folgende Meldung: No Catalog Data Befindet sich eine vorbereitete Karte ohne Objektkataloge im Slot erscheint folgende Meldung: SD Read Error 01 Bei mir sieht das so aus. Die Darstellung ist natürlich von den Katalogen auf der SD Card abhängig. HD HR >Messier ´ Nach dem Wechsel in den Messier Katalog erscheint folgende Anzeige auf dem Display: M1 Crab Nebula 05:34.5 +22°10 ²=Ex ^=Sel ³=Set Über Sel kann man in den Messier Objekten aufwärts und abwärts scrollen. Mit Set gelangt man in weitere Infoseiten zum angewählten Objekt. Hier haben wir jetzt wieder die gleiche Funktionalität wie im Planetenmenü, also S = Sync , M = Goto 29 LittleFoot Elegance Photo M1 Crab Nebula 05:34.5 +22°10 ²=Ex `=S ´=I ³=M Nun haben wir hier auch die Möglichkeit über I weitere Infos über unser ausgewähltes Objekt zu erhalten. Hier z.B. die Magnitude , den Typ Planetary Nebula, das Sternbild und die Ausdehnung. Eine nochmalige Betätigung von I zeigt uns einen weiteren Infoblock. M1 Crab Nebula 8m4 PN TAU 8' ²=Ex `=S ´=I ³=M Hier sehen wir die Bezeichnung von M1 im NGC. Die Anzahl der Infoseiten und die Darstellung der Informationen sind wie schon erwähnt von den Infos auf der SD Card abhängig. M1 Crab Nebula NGC 1952 ²=Ex `=S ´=I ³=M Wenden wir uns nun dem Select Menü zu. Auch hier habe ich den Messier Katalog ausgewählt. Folgender Bildschirm wird angezeigt: Set Object to: M0001 0123456789+-RBSC Hier kann die Nummer des Objektes angegeben werden. Nach Eingabe einer Eins und Speicherung über S wird uns der schon vom Scroll Katalog bekannte Bildschirm angezeigt. Die weitere Bedienung ist analog der im Scroll Katalog. 30 LittleFoot Elegance Photo M1 Crab Nebula 05:34.5 +22°10 ²=Ex `=S ´=I ³=M Im letzten Menüpunkt Find, wieder ist der Messier Katalog ausgewählt worden, kann eine Suchmaske angegeben werden. Gültige Platzhalter sind das Sternchen ‚*‘ und das Fragezeichen ‚?‘. Das Sternchen ersetzt eine beliebige Anzahl Buchstaben und das Fragezeichen ersetzt einen einzelnen Buchstaben. Die Suche unterscheidet zwischen Groß- und Kleinschreibung. Der Bildschirm zur Eingabe des Suchbegriffes sieht wie folgt aus. Find Object of: -* 0123456789+-BSC ^ Das Minuszeichen an erster Stelle hat hier eine Sonderfunktion. Ist es wie oben unverändert wird nur im Namensfeld gesucht. Ändert man das Minuszeichen in ein Pluszeichen wird zusätzlich auch der Infobereich durchsucht. So kann also auch nach Sternbildern, Helligkeiten und sonstigen Informationen die sich im Infobereich befinden gesucht werden. Der oben gezeigte Platzhalter ‚*‘ ist als Vorgabe angegeben und kann natürlich geändert werden. Ich möchte die Funktion Find, da sie doch recht komplex benutzbar ist, an einem kurzen Beispiel vorstellen. Find Object of: -*rab 0123456789+-BSC ^ Wie in den vorherigen Beispielen möchte ich den ‚Crab Nebula‘ im gewählten Messier Katalog finden. Da ich nicht weiß ob der erste Buchstabe Groß- oder Kleingeschrieben ist und wo im Text der gesuchte Begriff steht ersetze ich die Zeichen mit einem Sternchen Platzhalter. Also alle Zeichen vor ‚rab‘ sind erlaubt. Ein abschließendes Sternchen braucht es bei der Suche nicht, da so nur bis zur Übereinstimmung ‚*rab‘ gesucht wird. Auch ‚*rab*bula‘ wäre erlaubt und würde unseren gesuchten Begriff finden. Ist der Suchtext eingegeben und mit ‚S’tart bestätigt geht die Suche auch schon los und folgender Bildschirm wird angezeigt. Die Suche kann jederzeit mit Exit abgebrochen werden. 31 LittleFoot Elegance Photo loading ... ²=Ex ^=Sel ³=Set Nach kurzer Zeit ändert sich die Anzeige und der erste gefundene Treffer wird angezeigt. Unser gesuchter ‚Crab Nebula‘. Mit Set gelangt man in weitere Infoseiten zum angewählten Objekt und die weitere Bedienung ist analog der im Scroll Katalog. M1 Crab Nebula 05:34.5 +22°10 ²=Ex ^=Sel ³=Set Mit Sel kann nun in beide Richtungen weitergesucht werden und wenn es weitere Treffer gibt werden diese auch angezeigt. Gibt es keine weiteren Treffer mehr erscheint der folgende Bildschirm. No Object found! ²=Ex ^=Sel ³=Set Kommen wir nun zum nächsten Punkt im Menü Goto, dem Punkt Run Find. Unter Run Find wird die gleichnamige Funktion aktiviert. Hierbei handelt es sich um eine Funktion zur Lokalisierung eines Objects im Okular (square search pattern). Catalog >Run Find Run Tour ` ´ Run Find = ok 32 LittleFoot Elegance Photo Unter dem Menüpunkt Run Tour kann eine Liste von Koordinaten für eine Goto-Tour aufrufen werden. Diese lassen sich mit dem „Goto Tour Editor“ erstellen und über die Funktion „PC Mode“ in die Steuerung übertragen. Catalog Run Find >Run Tour ` ´ Hier sieht man den übertragenen Datensatz für M45. Mit Sel kann man durch die Tourdaten scrollen und mit Set wird ein Goto auf das gewählte Objekt durchgeführt und folgende Quittung angezeigt. Goto Tour : M45 03:47.0 +24°07 ²=Ex ^=Sel ³=Set Goto Object ok Der Punkt Home Pos. erlaubt eine definierte Parkposition festzulegen, auf diese Position zu Synchronisieren oder eben diese Parkposition anzufahren. Run Find Run Tour >Home Pos. ` ´ Der Bildschirm gleicht den anderen Goto-Bildschirmen jedoch mit einer Besonderheit. Der Punkt „I“ bedeutet hier nicht Info sondern Initialisieren, also das setzen der Parkposition anhand der aktuellen Teleskop-Position. Az| Home |Alt 071°42 -14°02 ²=Ex `=S ´=I ³=M 33 LittleFoot Elegance Photo Die Vorgehensweise ist folgendermaßen. Man bringt Montierung/Teleskop in eine definierte Position. z.B. um das Dach der Sternwarte/ Hütte schließen zu können. Nun wird durch Betätigen von I die Home Position initialisiert. Save Home Pos ok Dies ist die Quittungsmeldung dazu. Die Displayanzeige wechselt ins übergeordnete Menü. Nach erneutem Aufruf sieht man die veränderten Koordinaten Az| Home |Alt 087°16 -12°32 ²=Ex `=S ´=I ³=M Will man die Montierung auf die Home Position fahren, wechselt man in den Menüpunkt und führt ein Move (Goto Home Pos) aus. Goto Home Pos ok Das Teleskop bewegt sich zu der Home Position und man kann z.B. das Dach der Hütte schließen. Ebenso ist es möglich auf die Home Position einen Sync auszuführen. Die Koordinaten sind ja bekannt da sie durch das Initialisieren dauerhaft im internen EEPROM gespeichert wurden. Sync Home Pos ok Danach lässt sich sofort ein Objekt per Goto anfahren. 34 LittleFoot Elegance Photo Run Tour Home Pos. >Polar Align ` Der Punkt Polar Align dient der korrekten Ausrichtung einer parallaktischen Montierung im äquatorialen Koordinatensystem - kurz zur Einordung der Montierung mit Hilfe der Goto Steuerung. Dieses Verfahren hat, gegenüber der klassischen Scheiner Methode, den großen Vorteil das wesentlich weniger Zeit für die Ausrichtung aufgewendet werden muss. Polar Align sollte mit dem 2oder Mehrsternalignment nicht verwechselt werden, denn ohne eine korrekte Einnordung, wie sie mit Polar Align erreicht wird, bleibt auch nach einem rein elektronischen 2- oder Mehrsternalignment eine Bildfelddrehung. Um diese Bildfelddrehung zu vermeiden reicht ein elektronisches Alignment, wie es zur Verbesserung der Gotofunktion angewendet wird, NICHT aus. Grundsätzliches zum elektronischen Scheinern und der Auswahl eines geeigneten Sternpaares: Das Polar Align Verfahren benutzt zur Ausrichtung zwei Sterne wie folgt: Ein bekannter Stern wird mit dem Teleskop angefahren oder manuell eingestellt, die Position in der Steuerung bestätigt (Sync). Die Steuerung fährt das Teleskop mittels Goto zu einem zweiten bekannten Stern. Der Stern wird aufgrund der ungenügenden Aufstellung nicht in der Mitte des Gesichtsfeldes stehen. Durch manuelle Korrekturbefehle an der Handsteuerbox wird der zweite Stern in Position gebracht. Die Steuerung berechnet aus der manuellen Korrektur und den Sternkoordinaten die Abweichung der Aufstellung in Azimut und Polhöhe. Nun verfährt die Steuerung das Teleskop an einen Punkt, von dem aus der zweite Stern nur mittels der Azimutverstellung (Align Azimuth) oder mittels der Polhöhenverstellung (Align Altitude) der Montierung wieder zurück in die Mitte des Gesichtsfeldes gebracht wird. Die Montierung ist nun eingenordet - zumindest theoretisch. Abweichungen von der Theorie: 1. Das Verfahren ist eigentlich nur für Abweichungen in Azimut und Polhöhe von kleiner 1° gültig. 2. Das Verfahren setzt voraus, dass die Azimutplattform genau waagrecht steht. 3. Das Verfahren setzt voraus, dass die Teleskop- und Montierungsachsen genau senkrecht aufeinander stehen. Da diese Bedingungen meist nicht zur Genüge erfüllt sind, wird sich der Stern durch das Verstellen in Azimut und/oder Polhöhe nicht/nicht immer genau in der Mitte des Gesichtsfeldes zentrieren lassen (trotzdem weiter machen) - die Einnordung ist also (noch) nicht korrekt. Um eine gute Einnordung mittels der Funktion Polar Align zu erreichen, sollte: 1. 2. 3. 4. Die Zeit, das Datum und die Ortskoordinaten sehr genau stimmen. Am besten mittels GPS. Die Montierung möglichst gut (Polsuchergenauigkeit) aufgestellt werden. Die Azimutplattform mittels Wasserwaage "ins Wasser" gestellt werden. Das Verfahren mit zwei Sternen auf der gleichen Seite des Meridians durchgeführt werden, dann kommt der Fehler in den Achsen nicht zum tragen. 35 LittleFoot Elegance Photo Können die Bedingungen nicht erfüllt werden, z.B. wegen fehlender Nordsicht, ist dies nicht weiter tragisch. Durch die Wiederholung des kompletten Verfahrens (Iteration über die Funktion Update), kann jedesmal eine Verbesserung erzielt werden. Nach weiteren 1 bis 2 Durchgängen sollte die Einnordung trotzdem ausreichend gut sein. Der Katalog der Alignsterne: Die Mathematik des Verfahrens verlangt einige Einschränkungen, was die Auswahl der Sternenpaare angeht. Damit der Nenner in einem Bruch nicht gegen Null oder Unendlich geht, sollten die Sterne in Deklination zwischen +30° bis +60° liegen (kritisch), sowie in Rektaszension optimaler Weise einen Abstand von 6 bis 12 Stunden haben. Für die Auswahl der Sterne wurde eine gesonderte Datenbank mit ca. 3000 Objekten bis Mag.6 erstellt. Nach Auswahl eines ersten Sterns wird eine Liste mit zweiten Sternen zur Auswahl angeboten wobei ein Offset in Rektaszension von 6 Stunden bereits berücksichtigt ist. Für die Übertragung der Polar Align Datenbank wird der SD-Writer benutzt. Die Vorgehensweise mit Hilfe von Polar Align: Im Untermenü Polar Align befinden sich 5 weitere Menüpunkte. Das sind im einzelnen Filters, Setup, Azimuth, Altitude und Update. Filters Setup >Azimuth ´ Azimuth Altitude >Update ` Die Funktion Filters dient dazu die gespeicherten Alignment Sterne nach Helligkeit zu Filtern. Ein Wert von 3 bedeutet das nur Sterne bis zu einer Helligkeit von 3 Mag. unter Setup angeboten werden. Set Magnitude to: 3 0123456789+-RBSC 36 LittleFoot Elegance Photo Als nächsten Menüpunkt finden wir Setup. Über diesen Menüpunkt wird das Sternpaar das zur Polausrichtung verwendet werden soll festgelegt. Der erste Stern muss hier bereits per Goto oder manuell eingestellt und im Fadenkreuz zentriert worden sein. Die angebotenen Sterne sind nach Namen sortiert. 1.Star 9Lam Ari 01:57.5 +24°07 ²=Ex ^=Sel ³=Set Ist der erste Stern ausgewählt wird die Montierung auf diesen synchronisiert und eine weitere Auswahl, dieses mal nach Stundenwinkel sortiert, angezeigt. Sync 1. Star ok 2.Star 41 Gem 07:00.1 +16°04 ²=Ex ^=Sel ³=Set Ist der zweite Stern ausgewählt wird dieser auch gleich per Goto angefahren. Goto 2. Star ok Da die Montierung noch nicht ausgerichtet ist wird sich dieser Stern nicht im Zentrum des Fadenkreuzokulars befinden und muss anschließend manuell über die Richtungstasten zentriert werden. NICHT die Klemmung lösen! 37 LittleFoot Elegance Photo Ist der Stern mittels Richtungstasten im Okular zentriert springen wir wieder in das Polar Align Menü und wählen Azimuth. Der zentrierte Stern wird um einen Fehlerbetrag verstellt und muss mittels der Azimut Schraube an der Montierung wieder zentriert werden. Align Azimuth Im Anschluss wird Altitude angewählt, was den zentrierten Stern wieder um einen Fehlbetrag verstellt, und der Stern muss mit der Polhöhenschraube zurück ins Zentrum gebracht werden. Align Altitude Möglicherweise lässt sich der Stern beim ersten durchlauf nicht genau zentrieren, trotzdem fortfahren! Sind beide Achsen justiert sollte die Montierung jetzt schon sehr gut ausgerichtet sein, aber es empfiehlt sich die Ausrichtung in einem weiteren Durchgang zu verfeinern oder zu überprüfen. Hierzu wird der Menüpunkt Update gewählt. Goto 1. Star ok Mit der Funktion Update wird der 2. Stern des Sternpaares per Goto angefahren. Das Verfahren zum Alignment ist hier das selbe wie bei Setup, also erst den Stern per Richtungstasten zentrieren und dann über die Menüpunkte Azimuth und Altitude die beiden Achsen justieren. Wichtig!!! Vor jedem neuen Durchlauf (Update) muss der Stern zentriert sein. Ist das über die Azimut- und/oder Polhöhenschrauben nicht möglich muss mittels Handbox nach zentriert werden! Die Funktion Update kann beliebig oft wiederholt werden und es wird immer der andere Stern des Sternpaares angefahren und dann justiert. Ist die Montierung optimal ausgerichtet sollte der Stern nach dem Goto bereits zentriert im Okular stehen und keine Korrektur mehr notwendig sein. 38 LittleFoot Elegance Photo In folgender Grafik soll die Vorgehensweise nochmal verdeutlicht werden. Filters Setup 2. Stern Goto 1. Stern Sync Polar Align Stern zentrieren Fehler über Azimut und dann Altitude anfahren Über den Punkt Update die Ausrichtung verbessern? Stern über Azimut und dann Polhöhe zentrieren Wird ein Alignpunkt, Azimuth oder Altitude, aufgerufen ohne das vorher ein Setup oder Update durchgeführt wurde erscheint folgende Fehlermeldung. Edit Align Data Fehlt die Aligndatenbank wird der Aufruf von PolarAlign mit No Align Data Quittiert. Tritt ein Kommunikationsfehler auf, z.B. weil die Echtzeituhr keine gültigen Einstellungen hat, wird folgender Bildschirm eingeblendet. Align fail Besonderer Dank gilt hier Herrn Dr. rer.nat. Peter Müller der das Verfahren vorstellte und uns mit seinen Erläuterungen unterstützte. 39 LittleFoot Elegance Photo 4.4.1.3 Untermenü Show Im Untermenü Show werden, wie der Name schon vermuten lässt, verschiedene Informationen angezeigt. Hierbei handelt es sich im einzelnen um die Punkte Cords, Encoders, StepperFocus, Orientation, PEC State, Intelley Track, Motor Power, Startime, Sun cords und Extras. Ich zeige die einzelnen Bildschirme hier in der Reihenfolge des Menüs. Unter Cords werden die aktuellen Koordinaten der Montierung angezeigt. RA| Scope |DEC 10:16.5 +11°53 Bei Auswahl des Punktes Encoders werden in der 2. Zeile die Koordinaten angezeigt auf die die Encoder ausgerichtet sind. Zusätzlich werden in der 3. Displayzeile die zuvor definierten Objektkoordinaten angezeigt. Show Encoders kann also auch als Ersatz für digitale Teilkreise verwendet werden da die Ist- und Sollpositionen sichtbar sind. RA| Encoder |DEC 09:17.5 +21°13 06:26.1 +29°06 Die Objekt-, Zielkoordinaten können wie hier beschrieben definiert werden. Der Menüpunkt StepperFocus zeigt Statusinformationen zum Fokuser an. Wird der Menüpunkt aufgerufen zeigt sich folgender Bildschirm, das Displaymenü wird verlassen und das HB Menü 1 wird automatisch aktiviert. Pos| Focus |Max S05467 ´65353 Der erste Buchstabe ‚S‘ (Langsam) oder ‚F‘ (Schnell) in der zweiten Displayzeile gibt über die aktuell verwendete Positioniergeschwindigkeit Auskunft. Gleich darauf folgt die aktuelle Fokusposition. Auf der rechten Seite wird mit einem Auf- oder Abwärtspfeil die Drehrichtung des Fokusmotors gefolgt von der maximal möglichen Fokusposition angezeigt. Mit dem Menütaster wird der Modus verlassen. 40 LittleFoot Elegance Photo Im Menüpunkt Orientation wird die Tubuslage des Teleskopes angezeigt. Bei einem Meridiandurchgang ändert sich der Wert automatisch wenn ein entsprechender Schalter in/an die Montierung gebaut wurde. Orientation = E Orientation = W Im Menüpunkt PEC State wird der PEC Status und der Zustand angezeigt. Mögliche Anzeigen wären zum Beispiel. PEC State ok Mode on PEC State fail Mode off Der nächste Menüpunkt IntellyTrack zeigt an ob die Funktion ein oder ausgeschaltet ist. IntellyTrack on 41 LittleFoot Elegance Photo IntellyTrack off Im Menüpunkt Motor Power wird der aktuell verwendete Motorstrom angezeigt. Die Anzeige ist permanent und die Steuerung ist im Normal Modus. RA| Power |DEC 0080mA 0080mA Der Menüpunkt StarTime dient zur Anzeige der Sternenzeit für den unter RTC Settings/ Location / Default eingestellten Standort. Die Anzeige ist permanent und die Steuerung ist im Normal Modus. LST at Sternwar1 18:14:52 Der letzte Menüpunkt unter Show ist der Punkt "Sun cords" der die Koordinaten der Sonne anzeigt. Wird der Punkt aufgerufen erscheint eine Anzeige wie beim Goto. Es kann hier ein Sync aber KEIN Goto auf die Sonne gemacht werden. RA| Sun |DEC 07:04.1 +22°37 ²=Ex `=S ´=I ³=M Da es aber durchaus gewünscht sein kann, dass man trotzdem ein Goto auf die Sonne machen möchte, z.B. wenn man vorher von der Sonne zur Venus gefahren ist, gibt es einen Trick den ich hier beschreibe. 1. Sun cords aufrufen 2. Mit RA+ die Daten temporär speichern. Ein Goto wird hier nicht gestartet! 3. In das Menü Goto -> Object wechseln, die Koordinaten der Sonne stehen dann schon drin. 4. Wie unter Object gewohnt fortfahren und u.U. ein Goto anstoßen. 42 LittleFoot Elegance Photo RA| Object |DEC 07:04.1 +22°37 0123456789+-RBSC RA| Object |DEC 07:04.1 +22°37 ²=Ex `=S ´=I ³=M So ist ein Goto auf die Sonne möglich, kann aber nicht so einfach aus Versehen durchgeführt werden. Der nächste Punkt Extras ist ein weiteres Untermenü in dem sich die Menüpunkte Contr. Temp., Temperature, Dewpoint und Rel. Humidity befinden. >Contr. Temp Temperature Dewpoint ´ Temperature ` Dewpoint >Rel. Humidity Der Punkt Cont. Temp. zeigt die Temperatur im Steuerungsgehäuse an. Die Temperatur entspricht in etwa der Motortreibertemperatur. Temperature +32,50°C 43 LittleFoot Elegance Photo Für die Funktionen, Temperature, Dewpoint und Rel. Humidity wird eine zusätzliche externe Hardware (siehe Linkliste) benötigt. Ist die Zusatzhardware nicht angeschlossen werden Fragezeichen statt den gemessenen Daten angezeigt. Die Funktion Temperature zeigt bei vorhandenem externen Temperaturfühler die Außentemperatur an. Temperature -03,50°C Dewpoint (Taupunkt) ist ein errechneter Wert der aus Außentemperatur und relativer Luftfeuchte berechnet wird. Dewpoint +02,50°C Der Punkt Rel. Humidity zeigt die relative Luftfeuchtigkeit des externen Luftfeuchtesensors an. Rel. Humidity 065,00% 44 LittleFoot Elegance Photo 4.4.1.4 Untermenü Sky Agent Der Sky Agent dient der Anzeige und Identifizierung von Himmelsobjekten, die Euch vor die Teleskope-Linse kommen. Voraussetzung für die Nutzung dieser Funktionen ist, das die Objektkataloge und die Sky Agent Datenbank auf der SD Karte gespeichert sind. Die Sky Agent Datenbank muss vorher erzeugt werden. Für diese beiden Funktionen, Erzeugung und Übertragung, der Sky Agent Datenbank, gibt es einen SD Writer, den ich im Kapitel SD-Writer beschreibe. Der Sky Agent hat vier Untermenüpunkte. Travel, Identify, Field of View und Filters >Travel Identify Field of View >Identify Field of View Filters ´ ` Ich beginne mit den Menüpunkten Field of View und Filters, da diese den Umfang der Anzeige in den anderen Menüpunkten beeinflussen. Im Menüpunkt Field of View kann die Größe des angezeigten Himmelsabschnitts in Bogensekunden festgelegt werden. Dies sollte in etwa mit dem FOV der Optik übereinstimmen. Somit zeigt der Agent dann nur Objekte an, die auch im visuellen Bildausschnitt sichtbar sind. Set FOV to: 090"““ 0123456789+-RBSC Im Menü Filters lässt sich einstellen, was man in Travel Mode sehen möchte und was nicht. Hier lassen sich ganze Objektklassen ausschalten. Oder nur Objekte mit bestimmten Magnituden anzeigen. >Star DoubleStar StarCluster ´ 45 LittleFoot Elegance Photo >Nebulae Galaxy GlxCluster ` ´ >*Undefined *Others *Magnitude ` Befindet sich ein Sternchen vor der Objektklasse bedeutet dies, das der Filter für diese Objektklasse aktiv ist. Das heißt diese Objektklasse wird nicht!! angezeigt. Die hier gezeigte Einstellung bedeutet dass alle Objektklassen bis auf Undefined und Others angezeigt werden. Außerdem ist eine Magnitude zu berücksichtigen. Was uns in das Untermenü Magnitude bringt. Set Magnitude to: 015,0 + Unk.““ 0123456789+-RBSC Hier lässt sich einstellen bis zu welcher Magnitude Objekte angezeigt werden. Hier also bis 15 mag. Man hat darüber hinaus auch noch die Möglichkeit über + oder – folgende Einstellung vorzunehmen. Es gibt in den Objektkatalogen Objekte deren Helligkeit unbekannt ist. Diese Objekte lassen sich mit "+/- Unknown" herausfiltern. Es kann z.B. gewünscht sein, dass man einen Helligkeitsfilter setzt, aber Objekte deren Helligkeit nicht bekannt ist trotzdem anzeigen möchte. Ausschalten lässt sich der Filter in dem man die Magnitude z.B. auf den Wert 100 setzt. Der Punkt Travel zeigt die Klassifizierung der Objekte im Display an, die den Auswahlen/ Einschränkungen in den vorhergehenden Menüs entsprechen. Ich habe meine Geräte vorher auf M101 synchronisiert. Das FOV steht auf 90 Bogensekunden. Folgende Anzeige sieht man im Display. Zwei Nebel, zwei Galaxien und zwei Galaxiencluster: NE NE ““ GL GL GC GC 46 LittleFoot Elegance Photo Folgende Objektklassen mit der jeweiligen Abkürzung werden im Travelmode angezeigt. ST = Star, DS = Doublestar, SC = StarCluster, NE = Nebulae, GL = Galaxy, GC = GalaxyCluster, UK = Undefined, OT = Other Wobei unter Nebulae alle Nebel Typen fallen, dies gilt auch für StarCluster, Galaxien usw. Die angezeigten Objekte bewegen sich natürlich bei Bewegung des Teleskopes (Tracking) im Display. Da sich die Steuerung wieder im Handbox Modus befindet, lässt sich die Anzeige auch durch die Richtungstasten beeinflussen. Zur Identifizierung (Identify) der Objekte wechseln wir in den Display Modus und dort in das Menü Sky Agent – Identify. Nun sehen wir folgende Anzeige. Identify Object M101 NGC 5457 ²=Ex ^=Sel ³=Inf Durch den vorherigen Sync auf M101 befand sich die Galaxie in der Mitte des Displays und wird somit sofort angezeigt. Über Inf lassen sich die schon aus den Objektkatalogen bekannten Information zu den Objekten anzeigen. Sky Agent Object 28,5'x 28,3' SBc ²=Ex ^=Sel ³=Set Über Sel wird zwischen den Informationen gewechselt. Im Identify Modus werden im Gegensatz zum Travel Mode alle Objektklassen, die sich in den Objektkatalogen befinden, angezeigt. Über Set kommt man in ein Auswahlmenü, in dem man weitere Informationen (I), ein Sync (S) auf das Objekt oder ein Goto (M) anstossen kann Sky Agent Object 14:03.2 +54°21 ²=Ex `=S ´=I ³=M 47 LittleFoot Elegance Photo Sky Agent Object 28,5'x 28,3' SBc ²=Ex ^=Sel ³=Set Ich gehe jetzt noch mal einen Schritt zurück zu unserem Anfangsmenü. Identify Object M101 NGC 5457 ²=Ex ^=Sel ³=Inf Wenn an dieser Stelle Sel betätigt wird, startet eine Spiral-Suche, die die Informationen der umliegenden Objekte zugänglich macht. Dies wird auch durchgeführt, wenn beim Aufruf des Menüpunktes kein Objekt in der Mitte des Displays stand. Die Einstellungen im Filters Menü werden bei der Spiral-Suche berücksichtigt. Identify Object PGC 50063 ²=Ex ^=Sel ³=Inf Auch hier finden wir die gleichen Funktionalitäten zu Objectinfos, Sync oder Goto. 4.4.1.5 Untermenü Timer Control Der Menüpunkt Timer Control dient zur Steuerung einer DSLR Kamera. Hier finden sich die Untermenüpunkte Start, Settings und Mirror Lockup Start >Settings Mirror lockup 48 LittleFoot Elegance Photo Ich beginne beim Punkt Settings, hierunter befinden sich drei weitere Menüpunkte Edit, Load, Save. >Edit Load Save Unter dem Punkt Edit kann man 7 Belichtungsprogramme definieren. Alle Eingaben, außer Repeat, erfolgen in Sekunden. Folgende Parameter können eingegeben werden. Erstens kann man festlegen ob man eine Pause benötigt, und wie lang diese sein soll. Lässt man den Wert auf Null wird keine Pause generiert. Dann kann man die Belichtungsdauer (Expose) einstellen, und zu guter Letzt die Anzahl der Wiederholungen (Repeat). Wenn ein Parameter eingegeben ist, gelangt man durch Anwahl von S und DEC+ zum nächsten Punkt. Ist ein Programm eingegeben, erfolgt durch Anwahl von S und DEC+ der Sprung zum nächsten Belichtungsprogramm. Wird hier nichts eingeben, erfolgt mit Anwahl von C und DEC+ der Rücksprung zum übergeordneten Menü. Über R kann man einen Eintrag rückwärts springen um nicht durch alle Menüs hindurch zu müssen, falls man noch mal was ändern möchte. Die Spiegelvorauslösung (Mirror lockup) wird getrennt unter einem eigenen Menüpunkt eingestellt. Auch hier gilt, wenn nichts eingestellt wird gibt es keine Spiegelvorauslösung. Dazu muss natürlich bei der Kamera die Funktion auch deaktiviert werden, ansonsten kommt es zu Fehlfunktionen. Im Mirror lockup Menüpunkt gibt es noch eine Besonderheit. Hinter dem Sekundenwert für die Dauer der Spiegelvorauslösung befindet sich noch ein Pfeil. Hier wird der Kamera-Typ eingestellt. Für die EOS 300D und EOS 20D muss der Pfeil nach oben zeigen, für die EOS 350D und ich denke auch für die EOS 400D muss ein Pfeil nach oben und unten angezeigt werden. Zunächst selektiert man den Pfeil über DEC- oder B und kann dann über Plus und Minus den Kamera-Typ umschalten. Dies ist erforderlich weil die EOS 350D zwei Signale bei aktivierter Spiegelvorauslösung benötigt. Eines für die Spiegelvorauslösung und eines für die Auslösung. Belichtungsprogramme, die Parameter enthalten, werden nach Anwahl von Menüpunkt Start nacheinander ausgeführt. Hier ein Beispiel für ein Belichtungsprogramm mit einer Pause von 7 Sek., einer Belichtungszeit von 300 Sek., und das ganze wird 5 mal wiederholt. Die Spiegelvorauslösung habe ich im Menü (Mirror lockup) auf 5 Sek. gesetzt. Als Kamera-Typ wurde die EOS 350D eingestellt. Programm 1 Set Pause: 0007 0123456789+-RBSC 49 LittleFoot Elegance Photo Programm 1 Set Expose: 0300 0123456789+-RBSC Programm 1 Set Repeat: 05 0123456789+-RBSC Mirror lockup Set Time to: 05^ 0123456789+-RBSC Ein laufendes Belichtungsprogramm lässt sich folgendermaßen unterbrechen: Wenn Start betätigt wurde, wird das laufende Belichtungsprogramm im Display angezeigt. Die Handsteuerbox ist aber wieder im Normal-Modus. Durch erneutes Aufrufen des Display Modus wird das gerade laufende Belichtungsprogramm gestoppt. Kommen wir nun erst einmal zum Menüpunkt Save. Hier hat man die Möglichkeit 10!! verschiedene Presets abzuspeichern, die jeweils bis zu 7 Belichtungsprogramme enthalten können. Edit Load >Save Save Timer Data of: ORION PROG ²=Ex ^=Sel ³=Set 50 LittleFoot Elegance Photo Nach Auswahl von Set lässt sich ein Name vergeben. Die Bedienung erfolgt analog der Eingabe der Presets im User Menü. Das heißt über den Blätterpfeil ganz rechts lassen sich noch vier weitere Auswahlzeilen erreichen. Save Timer Data to: ORION PROG 0123456789+-BSC^ Save Timer Data to: ORION PROG ABCDEFGHIJKLMNO^ Gespeichert wird das mit Namen versehene Programm in Eingabezeile 1 unter S. Unter dem letzten Menüpunkt Load lassen sich die Presets laden. Mit Get lade ich den gespeicherten Preset, und kann ihn dann über Start ausführen. Load Timer Data of: ORION PROG ²=Ex ^=Sel ³=Get 4.4.1.6 Untermenü Filters Das Untermenü Filters dient zum steuern eines motorisierten Filterrades. Im Menü Filters befinden sich die Untermenüs Setup sowie für jeden Filter im Filterrad ein eigener Menüpunkt. Der derzeit aktive/gewählte Filter ist im Menü als Auswahl vorbelegt. Sind noch keine Filtereigennamen vergeben werden die Filter mit Filter 1, Filter 2, Filter 3 usw. benannt. Ist kein Filterrad angeschlossen ist nur der Menüpunkt Setup vorhanden. >Setup Filter 1 Filter 2 ´ Über den Menüpunkt Setup lassen sich alle vorhandenen Filter mit einem sprechenden Namen versehen sodass die Filtermenüpunkte nach belieben benannt und eindeutig identifiziert werden können. Wird Setup aufgerufen erscheint eine Auswahlliste mit den aktuellen Filternamen. 51 LittleFoot Elegance Photo Set Filter Value of: Filter 1 ²=Ex ^=Sel ³=Set Mit den Scroll Tasten wird der zu editierende Eintrag ausgewählt und mit „Set“ bestätigt. Die Anzeige wechselt in den Editiermodus und der Name kann wie gewohnt mit dem Texteditor editiert und über „S“ dauerhaft gespeichert werden. Set Filter Value to: Rot ABCDEFGHIJKLMNO^ Das Auswählen eines Filters im Filterrad geschieht durch Wahl des Filternamens im Menu. Rot Gruen >Blau ` Hier die Bestätigungsmeldung dazu Set Filter ok oder im Fehlerfall Set Filter fail 52 LittleFoot Elegance Photo 4.4.2 Menü 2: Tracking, PEC, Settings und StepperFocus >Tracking PEC Settings ´ >PEC Settings Stepperfocus ` 4.4.2.1 Untermenü Tracking Hier finden sich unter dem Punkt Tracking die Untermenüs Tracking Rate, Tracking Mode, User Rate und Park Mount. >Tracking Rate Tracking Mode User Rate ´ Tracking Mode ` User Rate >Park Mount Der erste Punkt Tracking Rate hat 5 verschiedene Einstellmöglichkeiten Off, Sidereal, Solar, Lunar und User Rate Set Tracking to: Off ²=Ex ^=Sel ³=Set 53 LittleFoot Elegance Photo Mit Select wird die Tracking Rate ausgewählt und mit Set übernommen. Ist User Rate gewählt wird die Geschwindigkeit wie unter User Rate konfiguriert eingestellt. Set Rate ok Der nächste Menüpunkt Tracking Mode bietet einige komplexe Funktionen. Er beinhaltet die Untermenüs Startup, King Rate und Alt/Az die sich jeweils ein oder ausschalten lassen. Startup >King Rate Alt/Az Über Startup wird festgelegt ob die Nachführung beim Powerup der Steuerung eingeschaltet oder ausgeschaltet ist. >On Off Set Startup on Damit läuft die Montierung mit der unter Tracking Rate eingestellten Tracking Geschwindigkeit beim Powerup der Steuerung los. Wird unter Set Startup off gewählt, bleibt die Montierung nach dem Einschalten stehen. Erst nach betätigen einer Richtungstaste oder einem LX200 Befehl vom PC startet die Montierung mit der Nachführung. 54 LittleFoot Elegance Photo Der Menüpunkt King Rate bietet die Möglichkeit die atmosphärische Refraktion bei der Nachführung zu berücksichtigen. Weite Informationen zur atmosphärischen Refraktion finden sich hier. >On Off Set King R. On Set King R. Off Für andere Montierungstypen, z.B. Dobson, ist das RA-Tracking nicht ausreichend da um mehrere Achsen mit wechselnden Geschwindigkeiten nachgeführt werden muss. Goto, Sky Agent und die anderen Funktionen gehen in diesem Modus natürlich auch. Der Alt/Az Modus benötigt zwingend! das die Uhrzeit und die Ortskoordinaten richtig eingestellt sind. Sobald die Steuerung weiß wohin sie zeigt und wo sie steht, läuft das Tracking in beiden Achsen. Die Geschwindigkeit ist NICHT konstant und abhängig von der Blickrichtung. Folgendes sei jedoch noch angemerkt: Bei Objekten mit variierender Geschwindigkeit kann es zu geringen Abweichungen kommen, denn der Alt/Az Modus arbeitet mit Durchschnittswerten für die Geschwindigkeit. Wer es genauer haben möchte kann die neue User Rate bemühen und die Abweichung konfigurieren. Um das Alt./Az. Tracking zu starten muss der Alt/Az Modus im nächsten Menüpunkt aktiviert werden. Beim wechsel in den Alt/Az Modus oder zurück in den RA/DEC Modus muss die Steuerung neu gestartet werden, was bei Erfolg automatsch geschieht. Hier sehen wir die Aktivierung des Modus mit entsprechender Quittierungsmeldung. >On Off Set Alt/Az on 55 LittleFoot Elegance Photo Der nächste Menüpunkt User Rate dient zur Eingabe einer, wie der Name schon sagt, durch den Benutzer definierbaren Tracking Rate. Die hier eingestellte Geschwindigkeitsdifferenz wird wie unter Tracking Rate schon beschrieben aktiviert und hier nur konfiguriert! Die Einstellung lässt sich natürlich für beide Achsen getrennt vornehmen. Ich zeige hier aber nur die RA Achse. >RA/Az. DEC/Alt. Set User Rate RA to: ~000000 0123456789+-RBSC Der hier konfigurierte Wert beschreibt die Geschwindigkeitsabweichung, zur siderialen Geschwindigkeit, in Sekunden pro Tag. In RA also in Zeitsekunden und in DEC in Winkelsekunden. Über das Vorzeichen, hier positiv dargestellt, kann angegeben werden ob die Abweichung Positiv oder Negativ zur siderialen Geschwindigkeit angegeben ist. Ein Beispiel anhand von Kometendaten: Sie kennen Koordinaten eines Kometen die 10 Tage auseinander liegen: Datum 13.02.2010 23.02.2010 RA 08h22m15s 08h43m25s DEC +7°30‘10“ +5°29‘00“ Im ersten Schritt wird die Eigenbewegung in diesen 10 Tagen berechnet: 08h43m25s - 08h22m15s = +21m10s = +1270s +5°29‘00“ - +7°30‘10“ = -2°1’10” = -7270” Um die Eigenbewegung pro Tag zu erhalten werden die Werte durch 10 geteilt: +1270s / 10 = +127s sowie -7270“ / 10 = -727“ Diese Werte können nun unter RA- sowie DEC User Rate eingetragen werden. Der letzte Menüpunkt Park Mount stoppt die Motoren, speichert die aktuellen PEC Daten und bereitet die Steuerung auf das Auto Alignment vor. Wird die Steuerung das nächste mal eingeschaltet führt Auto Alignment einen automatischen Sync auf die letzten Koordinaten durch und es kann sofort ein Objekt mittels Goto angefahren werden. Die übliche Synchronisierung auf ein bekanntes Objekt entfällt. Tracking Mode ` User Rate >Park Mount Park Mount ok 56 LittleFoot Elegance Photo 4.4.2.2 Untermenü PEC Im Untermenü PEC finden sich 4 Menüpunkte HC Mode, Factor, Aggressivnes und PEC Tracker >HC Mode Factor Aggressivnes ´ Im Menü HC Mode kann eingestellt werden ob man über das Handsteuerboxmenü 3 ein PEC Training oder ein Touch Up startet. Bei Auswahl von Training wird eine neue PEC Tabelle erzeugt, und eine bereits in der Steuerung gespeicherte Tabelle überschrieben. Falls man die bereits vorhandene Tabelle behalten möchte, sollte sie vorher gesichert werden. Bei Auswahl von Touch UP bleibt die vorhandene Tabelle bestehen, und man kann sie optimieren oder überarbeiten, damit spart man sich ein komplett neues Training. Set HC Mode to: Training ²=Ex ^=Sel ³=Set Set HC Mode to: Touch UP ²=Ex ^=Sel ³=Set Set HC Mode ok Im Untermenü Factor wird die maximale Korrektur-Differenz der PEC Korrekturen eingestellt. Dieser Wert ist experimentell zu ermitteln. HC Mode >Factor Aggressivnes Set Factor to: 01 ´ 0123456789+-RBSC 57 LittleFoot Elegance Photo Aggressivnes gibt an wie schnell (steil) die PEC Korrekturen durchgeführt werden. Auch hier gilt, dass dieser Wert experimentell zu ermitteln ist HC Mode Factor >Aggressivnes ` ´ Set Aggressivnes to: 01 0123456789+-RBSC Kommen wir zum nächsten Punkt. Dem PEC Tracker. Lassen wir hier den Meister mal selbst zu Wort kommen und erklären worum es bei dieser neuen Funktion geht. PEC-Tracker heißt das Encodergestützte PEC (EPEC) der LittleFoot Elegance Photo. Der PEC-Tracker liefert vom Ergebnis her dasselbe wie andere Encodergestützte PEC Systeme, arbeitet aber völlig anders und hat nicht die Probleme die bei zeitbasierten Systemen ganz zwangsläufig entstehen müssen. Das große Problem bei Systemen wie dem PEC-Watcher (Telescope Drive Master TDM) ist ja, dass sie von der Zeit abhängig sind und keinerlei Feedback von der Schrittmotorsteuerung bekommen. Jede Korrektur, und ist sie noch so klein, die die Steuerung ausführt wird ganz zwangsläufig als "Fehler" interpretiert. Um diese "Fehler" zu reduzieren muss die Montierung sehr genau ausgerichtet werden. Wenn man es genau nimmt kennt der PEC-Watcher den PE noch nicht einmal, denn alles was er IMHO tut, ist ein Vergleich von verstrichener Zeit zu Encoderposition. Das System, ohne die Möglichkeit Korrekturen einfließen lassen zu können, hat sich als IMHO unbrauchbar erwiesen, weshalb man ja auf die V2 wartet. Ich bin gespannt wie die das Problem lösen wollen. Der PEC-Tracker geht hier einen völlig anderen Weg, denn er ist Teil der Schrittmotorsteuerung kennt die Mechanik und alle Parameter die in der Steuerung vorhanden sind. Auch interpretiert er Korrekturen nicht als "Fehler" denn er weiß woher die Abweichung kommt! Der PEC-Tracker vergleicht auch keine Zeit, denn er kennt die Ist- und Sollpositionen und errechnet sie NICHT anhand einer Zeitkonstante! Der PEC-Tracker nutzt den Encoder um das Tracking mit der Steuerung zu synchronisieren! Intern arbeitet also eine Synchronisierung von Ist- und Sollposition, wofür es logischerweise die Zeitkonstante nicht braucht. Die Vorteile des PEC-Trackers gegenüber zeitbasierten Systemen: der PEC-Tracker ist mit der Schrittmotorsteuerung eine Einheit. Korrekturen, egal ob über ST-4, LX200 oder die HB, stören das System NICHT! Keinerlei Probleme mit überlagernden oder sich widersprechenden Korrekturbefehlen! Alle Schnittstellen bleiben frei und können anderweitig genutzt werden. Keine zusätzliche Stromversorgung nötig. Kein weiteres elektronisches Gerät das verkabelt werden muss. Und nicht zuletzt der PEC-Tracker kostet keine 1000 Euro extra. Soweit die Erklärung vom Erfinder der Funktion. 58 LittleFoot Elegance Photo Factor Aggressivnes >PEC Tracker ` >On Off Set Tracker on Set Tracker off Es gibt beim PEC Tracker nur die Möglichkeit die Funktion ein oder auszuschalten. Der Rest läuft automatisch ab. 4.4.2.3 Untermenü Settings PEC >Settings Stepperfocus In diesem Menü können Speed, Backlash RA und Backlash DEC sowie Ramp geändert und über Save Preset gespeichert werden. Zusätzlich finden wir die Punkte RTC Settings und Encoder. 59 LittleFoot Elegance Photo Speed >Backlash RA Backlash DEC ´ Kommen wir zum ersten Menüpunkt Speed. Im Menü Speed finden wir die Einstellungen zu 2x, 8x, 16x, Goto Speed, Backlash Speed und Guide Speed. Alle Werte lassen sich auch hier Achsenunabhängig einstellen. >RA/Az. DEC/Alt. >2x Speed 8x Speed 16x Speed ´ In den Untermenüs 2x Speed, 8x Speed, 16x Speed sowie Goto Speed lassen sich jeweils die Werte 4x bis zu 640x einstellen. Zusätzlich gibt es noch einen Punkt, Gsp., zur Auswahl der Guiding Geschwindigkeit wie unter Guide Speed angegeben. Die maximal einstellbare Geschwindigkeit ist von den abgespeicherten Montierungsdaten abhängig. Ausserdem ist die maximal erreichbare Geschwindigkeit von der eingesetzten Motor– Getriebe Kombination abhängig. Deshalb stellt dieser Wert keine garantierte Höchstgeschwindigkeit dar. Set 2x Speed RA to: ~Gsp. ²=Ex ^=Sel ³=Set Set 8x Speed DEC to: ~160x ²=Ex ^=Sel ³=Set Im Menü Backlash Speed lässt sich eine von der eingestellten Tracking Rate abweichende Geschwindigkeit des Getriebespielausgleichs einstellen. Ist dann sinnvoll wenn ein großes Getriebespiel vorhanden ist. Einstellbare Werte sind Gsp. sowie 4x bis zu 40x. Set Backl. Speed RA to: ~40x ²=Ex ^=Sel ³=Set 60 LittleFoot Elegance Photo Im Guide Speed Untermenü wird die Korrekturgeschwindigkeit beim Autoguiding eingestellt. Mögliche Werte sind 0.3x, 0.7x und 1x mal Sterngeschwindigkeit. Set Guide Speed RA to: ~0,3x ²=Ex ^=Sel ³=Set Die Menüpunkte Backlash RA und Backlash DEC haben wieder zwei Untermenüpunkte und zwar Value und Mode. Ich führe hier nur das Backlash RA Menü auf, da es für Backlash DEC ja genauso funktioniert. Speed >Backlash RA Backlash DEC ´ >Value Mode Im Value Menü wird der Backlash Wert gesetzt. Mit Backlash bezeichnet man das Getriebespiel das sich bei Umkehr der Tracking-Richtung bemerkbar macht. Über den Wert lässt sich ein Getriebespiel Ausgleich einstellen. Dieser muss experimentell ermittelt werden. Set Backlash RA Value to: 00180 0123456789+-RBSC Im Mode Menü kann man die Richtung des Getriebespiel Ausgleichs einstellen. Hier gibt es die Einstellmöglichkeiten Positv , Negativ oder none. 61 LittleFoot Elegance Photo Set Backlash RA Mode to: Neg ²=Ex ^=Sel ³=Set Im Ramp Menü lässt sich eine Rampe zum Anfahren und Verzögern der Motoren definieren. Damit wird bei bestimmten Motor- Getriebe Kombinationen ein ruhigerer Lauf erzielt oder eine bestimmte Geschwindigkeit erst möglich. Der einzustellende Wert muss auch hier experimentell ermittelt werden. Wobei man bei Problemen mit dem Anfahren der Motoren bei höheren Geschwindigkeiten mal 50 einstellt, und sich dann herantasten kann. Backlash DEC >Ramp Save Preset ` Set Ramp to: 001 0123456789+-RBSC Im Save Preset Menü lassen sich die Einstellungen die im Settings Menü getätigt wurden abspeichern. Backlash DEC Ramp >Save Preset ` 62 LittleFoot Elegance Photo Save Preset ok Als nächsten Punkt im Menü Settings findet man die Einstellungen zur Realtime Clock (RTC). Ramp Save Preset >RTC Settings ` Hierunter befinden sich die Punkte Time, Date, Location und DCF77 Sync. >Time Date Location Date Location >DCF77 Sync ` Die Zeit und das Datum werden immer als lokale Zeit für den gewählten Standort eingegeben und intern nach UTC umgerechnet. Die Echtzeituhr läuft wie gesagt mit UTC Daten, also erst den Standort konfigurieren und dann die Zeit einstellen. Wählt man einen anderen Standort mit anderen Einstellungen wird die Zeit und das Datum automatisch angepasst, es muss also nicht erneut die Uhr gestellt werden wenn man in eine andere Zeitzone fährt, oder von Sommer- auf Winterzeit umstellt. Der Wechsel auf einen anderen Standort reicht aus damit die Zeit und das Datum für diesen Standort wieder stimmt. Aus diesem Grunde fange ich hier mit dem vorletzten Menüpunkt an. Der vorletzte Menüpunkt im Menü RTC Settings ist der Punkt Location. Hier ist es möglich bis zu drei Standorte abzuspeichern. Das Menü Location hat folgende Untermenüpunkte: Default, Longitude, Latitude, Timezone und Daylight . 63 LittleFoot Elegance Photo >Default Longitude Latitude ´ >Longitude Latitude Timezone ` ´ >Latitude Timezone Daylight ` Im Menü Default können die Standorte eingeben und ausgesucht werden. Die Koordinateneingaben in den nachfolgenden Menüs beziehen sich immer auf den unter Default angezeigten Standort. Set RTC Default to: Sternwar1 ²=Ex ^=Sel ³=Set Mit Sel wird zwischen den Standorten umgeschaltet. Set RTC Default to: Sternwar2 ²=Ex ^=Sel ³=Set 64 LittleFoot Elegance Photo Mit Set wird in das Eingabe und Speichermenü gewechselt. Set RTC Default to: Sternwar2 0123456789+-BSC^ Wie man sieht gibt es auch in diesem Menü die Möglichkeit durch Anwählen des rechten Blätterpfeils zur Buchstabeneingabe zu wechseln. Hier können wieder vier weitere Eingabezeilen erreicht werden. Es können bis zu 9 Zeichen eingegeben werden. Gespeichert werden die Standortnamen im ersten Menü unter S. Set RTC Default to: Sternwar2 ABCDEFGHIJKLMNO^ Set RTC Default to: Sternwar2 PQRSTUVWXYZ_()*^ Weiter geht’s im Menü Longitude. Bitte auf das korrekte Vorzeichen achten. Wobei gilt das bei Koordinaten östlich von Nullmeridian (Greenwich) ein Plus zu setzen ist und bei Koordinaten westlich davon ein Minus. Set Longitude to: ~006.893 0123456789+-RBSC 65 LittleFoot Elegance Photo Und im Menü Latitude. Auch hier ist ein Vorzeichen zu setzen, das bei Koordinaten nördlicher Breite positiv ist, und analog bei südlicher Breite negativ. Noch mal zur Erinnerung: Diese Eingaben gelten für den unter Default ausgewählten Standort. Set Latitude to: ~31.451 0123456789+-RBSC Die Vorgehensweise ist dann folgendermaßen. Erst wird unter Default ein neuer Standort ausgewählt, und danach dessen Koordinaten eingegeben. Benutzer, die die GPS Erweiterung besitzen, können sich die Eingabe von Datum, Uhrzeit und Koordinaten ersparen, da diese auch komfortabel im Menüpunkt GPS Data übergeben werden können. In diesem Fall muss man nur noch die Standorte anlegen und jeweils eine Zeitzone zuordnen. Wobei wir beim nächsten Menüpunkt sind, Timezone Set Timezone to: ~01.00 0123456789+-RBSC Hier lässt sich eine Zeitzone für den „gewählten Standort“ eingeben. Hierbei gilt, Standorte östlich von Greenwich bekommen ein positives Vorzeichen, westlich davon ein negatives. Der nächste Menüpunkt ist Daylight. Hier finden wir die Möglichkeit zur Sommerzeiteinstellung. Also On = Sommerzeit und Off = Winterzeit. >On Off Als nächstes wenden wir uns dem Punkt Time zu. Hier das zugehörige Eingabemenü. Zu beachten ist, dass die Uhr nicht aktualisiert wird solange man im Menü ist. Bei einem erneuten Einsprung wird jedoch wieder die aktuelle Zeit angezeigt. 66 LittleFoot Elegance Photo Set RTC Time to: 21:24:45 0123456789+-RBSC Danach folgt das Menü Date zur Eingabe des aktuellen Datums. Set RTC Date to: 03.07.2008 0123456789+-RBSC Der letzte Menüpunkt ist DCF 77 Sync. Der Zeitsignalsender DCF77 ist ein Langwellensender in Mainflingen, der die meisten funkgesteuerten Uhren im westlichen Europa mit der genauen Uhrzeit versorgt. Die Bezeichnung DCF77 ist das dem Sender zur internationalen Identifikation zugewiesene Rufzeichen. Link zu Wikipedia Der Empfänger wird an ein Tiny Interface (Siehe Linkliste) angeschlossen und kann dann die LittleFoot Elegance Photo mit dem Zeitsignal versorgen. Date Location >DCF77 Sync ` Ist die Hardware vorhanden wird der Aufruf mit der unterstehenden Quittungsmeldung bestätigt und gleichzeitig Uhrzeit, Datum, Zeitzone sowie Sommer- Winterzeiteinstellung übernommen. DCF77 Sync ok Im Falle das kein Tiny DCF77 Modul gefunden wurde erscheint eine Fehlermeldung. DCF77 Sync fail 67 LittleFoot Elegance Photo Der letzte Menüpunkt im Menü Settings ist das Encoder-Setup. Save Presets RTC Settings >Encoder ` Ich möchte an dieser Stelle noch mal darauf hinweisen das die Encoderanschluss-Buchse an der Elegance Photo Pinkompatibel zum "Sky-Commander", "NGC Max" und "NGC MiniMax" ist. Außerdem darf eine vorhandene Quadratur nicht konfiguriert werden. Es muss die reale Auflösung angegeben werden. Die Auflösung der optischen Encoder wird pro Achse konfiguriert. >RA/Az. DEC/Alt. Set Encoder RA to: ~0004096 0123456789+-RBSC Hier also die reale Auflösung von 4096 Strichen pro Umdrehung. Über ‚+‘ oder ‚-‘ kann die Drehrichtung analog zur Axis Dir, unter Mount Setup, Einstellung definiert werden. Die Einstellung für die DEC Achse erfolgt wieder analog. Dies ist die Bestätigungsmeldung dazu. Set Value ok Damit die Änderungen wirksam werden ist ein Reset, Menü 3 Controller, der Steuerung erforderlich. 68 LittleFoot Elegance Photo 4.4.2.4 Untermenü Stepperfocus Im Untermenü Focus Mode lässt sich die Geschwindigkeit sowie die Art der Focus Verstellung auswählen >Focus Mode Speed Backlash ´ Fast >Slow Modes Focus Mode Slow Hier wurde die langsame Geschwindigkeit vorgewählt. Gefahren wird der Focus-Motor dann über das Handsteuerboxmenü 1. Der nächste Menüpunkt im Focus Mode Menü ist der Punkt Modes. Fast Slow >Modes Hier stellt man ein, ob man den Handcontroller oder LX200 Kommandos zur Steuerung des Stepperfocus nutzen möchte. Hand Control >LX200 Control On >Off Die Funktionen lassen sich jeweils ein oder ausschalten. 69 LittleFoot Elegance Photo Der nächste Punkt ist die Geschwindigkeitseinstellung Speed. Hier lässt sich die Geschwindigkeit für die Focus Mode Auswahl im Menü Focus Mode wählen. >Fast Slow Set Focus Speed Fast to: 63 0123456789+-RBSC Es lassen sich Werte von 0 bis 63 eintragen. Da verschiedenste Motor/Getriebe Kombinationen zu Einsatz kommen können, muss jeder seine optimale Einstellung selber ermitteln. Set Focus Speed Slow to: 63 0123456789+-RBSC Hier die Einstellung für Slow. Hier kann man Werte von 0 bis 63 eintragen. Nachdem der Wert gespeichert wurde, erscheint diese Quittung Set Speed ok Der nächste Menüpunkt Backlash ermöglicht die Kompensation des Getriebespiels im Stepperfocus. Speed >Backlash Microsteps ` ´ 70 LittleFoot Elegance Photo Er enthält zwei Untermenüs. Value und Mode >Value Mode Im Value Menü wird der Backlash Wert gesetzt. Mit Backlash bezeichnet man das Getriebespiel das sich bei Umkehr der Drehrichtung im Getriebe des Focusers bemerkbar macht. Über den Wert lässt sich ein Getriebespiel Ausgleich einstellen. Dieser muss experimentell ermittelt werden. Set Backlash Value to: 000 0123456789+-RBSC Set Value ok Im Mode Menü kann man die Richtung des Getriebespiel Ausgleichs einstellen. Hier gibt es die Einstellmöglichkeiten Positv , Negativ oder None. Set Backlash Mode to: Neg ²=Ex ^=Sel ³=Set Set Mode ok 71 LittleFoot Elegance Photo Kommen wir zum Menüpunkt Microsteps Speed Backlash >Microsteps ` ´ Hiermit wird die Anzahl der Mikroschritte pro Robofocus-Schritt angegeben. Also wenn der Robofocus dem Motor sagt "mache einen Schritt", wird hier angegeben wie viele Mikroschritte der Motor dann ausführt. Ein höherer Wert hat natürlich auch Auswirkungen auf die Verfahrgeschwindigkeit doch dies ist nur die halbe Wahrheit. Im Robofocus Protokoll ist auch die Zeit definiert in der ein Schritt zu erfolgen hat. In dieser Zeit müssen dann auch die Mikroschritte erledigt werden. Generell ist zu sagen das eine geringere Anzahl von Mikroschritten eine größere Laufruhe des Focusmotors zur Folge hat. Eine höhere Anzahl von Mikroschritten bringt zwar eine höhere Geschwindigkeit aber auch Laufunruhe. Hier sollte jeder die für sein Setup optimale Anzahl einstellen. Set Microsteps to: 09 0123456789+-RBSC Einstellen lassen sich bis zu 64 Mikroschritte pro Robofocus-Schritt. Set Steps ok Dies ist die Quittierung dazu. Der nächste Punkt Motor Power ermöglicht die Stromeinstellung des Focuser Motors in vorgegebenen Stufen. Bitte mit Umsicht konfigurieren die Stufen sind groß. Set Motor Power to: 0340mA ²=Ex ^=Sel ³=Set 72 LittleFoot Elegance Photo Dies ist die Quittierung nach dem setzen des Motorstromes. Set Power ok Der nächste Menüpunkt Set Limit beeinflusst den Verstellweg des Focusers. Der Motor muss ja kurz vor den Endpunkten des Okularauszugs anhalten. Dazu wird der Motor an eine Position herangefahren, und dann wird diese Position unter Neg oder Pos gespeichert. Rev. kehrt die Einstellungen unter Neg und Pos um und vertauscht die Motordrehrichtung. Microsteps Motor Power >Set Limit Neg >Pos Rev. ` 73 LittleFoot Elegance Photo 4.4.3 Menü 3 Extras, Display und Controller >Extras Display Controller ´ 4.4.3.1 Untermenü Extras Das Menü Extras enthält folgende Untermenüs Fan Control, DewHeating, PC Mode, GPS Data, Ethernet und Ext. Port >Fan Control DewHeating PC Mode >GPS Data Ethernet Ext. Port ´ ` Das Untermenü Fan Control dient zur Steuerung eines Teleskop-Lüfters. Über diesen Menüpunkt kann der Lüfter ein oder ausgeschaltet werden. >On Off Fan Control on 74 LittleFoot Elegance Photo Das Untermenü DewHeating ist für die externe Fangspiegel- oder Kameraheizung vorgesehen. Für diese Funktion ist eine externe Hardware, siehe Linkliste, erforderlich! Wird das Menü aufgerufen zeigt es den aktuellen Betriebszustand an und dieser kann über die Menüpunkte On, Off oder Auto geändert werden. >On Off Auto ´ Off >Auto Reset ` Befindet sich hinter On oder Off ein Sternchen zeigt dies das die Automatik aktiv ist und der aktuelle Zustand automatisch eingestellt wurde. Die Automatik verwendet den errechneten Taupunkt um die Heizung automatisch ein- oder auszuschalten. On* Off >Auto Hier die Quittierung nach Auswahl einer Option. Set Heating on Set Heating off ` 75 LittleFoot Elegance Photo Über den Menüpunkt Reset kann die externe Hardware neu gestartet werden. Reset ok Wird die externe Hardware nicht gefunden wird eine Fehlermeldung angezeigt. Set Heating fail Der Menüpunkt PC Mode dient dazu Daten z.B. Tourdaten vom PC in das Display zu übertragen. Details dazu finden sich in der Anleitung zum „Goto Tour Editor“. An der Steuerung muss lediglich der Modus, nachdem der „Goto Tour Editor“ gestartet wurde, aktiviert werden. DewHeating >PC Mode GPS Data ` ´ PC Mode Nach erfolgter Datenübertragung und Beendigung des „Goto Tour Editors“ wird ein Reinit des Displays durchgeführt. 76 LittleFoot Elegance Photo Der nächste Punkt ist GPS Data. >GPS Data Ethernet Ext. Port ` Ist keine GPS Mouse angeschlossen erscheint nach Aufruf folgende Meldung No GPS Data Nach Anschluss einer GPS Mouse (siehe Linkliste am Ende des Handbuches) wird das GPS Zeitsignal empfangen. Hierbei ist zu beachten, dass es sich um einen älteren Empfängertyp handelt, der unbedingt freie Sicht zu mehreren Himmelsrichtungen benötigt. Nach Aufruf des Menüpunktes bekommt man dann folgende Anzeige. GPS Data (S:00) Date: 01.01.2000 ²=Ex ^=Sel ³=Set Nach kurzer Zeit wechselt die Anzeige auf z.B. folgende GPS Data (F:09) Date: 17.08.2008 ²=Ex ^=Sel ³=Set 77 LittleFoot Elegance Photo Hier kann man sehen dass nun 9 Satelliten gefunden wurden. Und das Datum ist nun aktuell. Über Set wird das Datum in die RTC übernommen. Über Sel kann man zwischen folgenden Bildschirmen wechseln. Hier ist zu beachten dass das GPS Zeitsignal in UTC gesendet wird. GPS Data (F:09) Time: 07.22.50 ²=Ex ^=Sel ³=Set GPS Data (F:09) Lon: +006.894 ²=Ex ^=Sel ³=Set GPS Data (F:09) Lat: +51.451 ²=Ex ^=Sel ³=Set GPS Data (F:09) Altitude: 155m ²=Ex ^=Sel ³=Set Mit Set wird jeweils der angezeigte Wert mit folgender Meldung für den im RTC Menü gewählten Standort übernommen. GPS Data (F:09) Set Value ok ²=Ex ^=Sel ³=Set 78 LittleFoot Elegance Photo Kommen wir zum nächsten Menüpunkt im Menü Extras, dem Punkt Ethernet. Hier lassen sich umfangreiche Einstellungen für die eingebaute Ethernet Schnittstelle tätigen. Es lassen sich IP Adresse, Router und Netmask einstellen. Oder man nutzt die komfortablere Möglichkeit und lässt alles automatisch über einen DHCP Host konfigurieren. Auch der Port lässt sich einstellen. Und die Sicherheit kommt ebenfalls nicht zu kurz. Es lassen sich User und Passworte anlegen, und beim Zugang wir geprüft ob diese übereinstimmen. Ein ganz wichtiges Feature ist auch die Freigabe von Firmware Updates für die Ethernet-Schnittstelle unter Updates. Erst wenn hier ein Update freigegeben wird, ist es möglich eine neue Firmware für die Netzwerkschnittstelle einzuspielen. Zu guter Letzt findet man auch eine Anzeige der aktuellen Firmware Version und eine Reset Funktion zur Übernahme der Einstellungen in den Ethernetcontroller. GPS Data >Ethernet Ext. Port ` Hier die einzelnen Menüpunkte im Überblick: >IP Adress Router Netmask ´ DHCP >Port Security ` >User Password Version ` Version Update >Reset ` ´ ´ 79 LittleFoot Elegance Photo Nun zu den Funktionen im Detail: Ich beginne mit der Eingabe der IP Adresse. Die Adresse sollte bei der manuellen Eingabe natürlich in dem Netzwerk Adress-Range des vorhandenen Netzwerkes passen. Sonst lässt sich natürlich keine Verbindung aufbauen. Hier nun der entsprechende Eingabe-Bildschirm. Set IP Addr. to: 192.168.002.100 0123456789+-RBSC Als nächstes wird die Adresse des Routers angegeben, bei mir hat dieser die folgende Adresse. Diese kann allerdings von Gerät und Hersteller abhängig variieren. Falls man sich nicht sicher ist, lieber in die Router Beschreibung schauen. Set Router to: 192.168.002.254 0123456789+-RBSC Als nächsten Punkt finden wir die Eingabe der Netmask. Jede IP-Adresse wird durch eine Netzmaske in einen Netzwerk- und einen Geräteteil (Hostteil) getrennt. Die Netzwerkmaske gibt an, an welchem Bit die IP-Adresse geteilt werden muss. Die von der Netzmaske maskierten Bits (Netzwerkteil) sind bei allen Hosts (Rechnern) eines Netzwerks identisch. Die Information, ob ein Gerät im gleichen Netzwerk liegt (d.h. gleicher Netzwerkteil in der IP-Adresse), wird von einem Host benötigt, um Routing-Entscheidungen treffen zu können. Set Netmask to: 255.255.255.000 0123456789+-RBSC Wem dies alles zuviel der Eingaben ist, und dessen Router einen eingebauten DHCP Host hat, der kann die komfortablere Möglichkeit nutzen, und die Einstellungen über den Menüpunkt DHCP automatisch konfigurieren zu lassen. Dazu muss im Menü DHCP die Funktion auf enabled gestellt werden. 80 LittleFoot Elegance Photo Set DHCP Mode to: enabled ²=Ex ^=Sel ³=Set Nach Betätigung von Set erscheint diese Bestätigung Set DHCP ok Kommen wir zum nächsten Menüpunkt. Dem Menüpunkt Port. Hier eine kurze Erklärung aus Wikipedia: Ein Port ist ein Teil einer Adresse, der Datensegmente einem Netzwerkprotokoll zuordnet. Dieses Konzept ist beispielsweise in TCP, UDP und SCTP vorgesehen, um Protokolle auf den höheren Schichten des OSI-Modells zu adressieren. In diesen drei Protokollen ist die Portnummer 16 Bit groß, d. h. sie kann Werte von 0 bis 65535 annehmen. Bestimmte Applikationen verwenden Portnummern, die ihnen von der IANA fest zugeordnet und allgemein bekannt sind. Sie liegen üblicherweise von 0 bis 1023, und werden als Well Known Ports bezeichnet. Von Port 1024 bis 49151 befinden sich die Registered Ports. Anwendungshersteller können bei Bedarf Ports für eigene Protokolle registrieren lassen, ähnlich wie Domainnamen. Die Registrierung hat den Vorteil, dass eine Anwendung anhand der Portnummer identifiziert werden kann, allerdings nur wenn die Anwendung auch den bei der IANA eingetragenen Port verwendet. Die restlichen Ports von Portnummer 49152 bis 65535 sind so genannte Dynamic und/oder Private Ports. Diese lassen sich variabel einsetzen, da sie nicht registriert und damit keiner Anwendung zugehörig sind. Tauschen Computer untereinander Daten aus, so werden unterschiedliche Datenströme durch Ports voneinander getrennt. Eine Portsperre ist das Sperren oder Drosseln eines bestimmten Portes bzw. des darauf zugreifenden Dienstes. Das Sperren von Ports wird von einigen Internet Service Providern eingesetzt, um ungeliebte Dienste zu blockieren. Bei Providern können Dienste beispielsweise ungeliebt sein, weil sie sehr viel Datenverkehr verursachen, wie beispielsweise beim File Sharing. Ports können auch mit einer Firewall gesperrt werden. Bei einer lokalen Firewall wird normalerweise anders herum vorgegangen: Nur die tatsächlich benötigten Ports werden freigegeben und alle anderen Ports bleiben gesperrt. Somit werden die Angriffspunkte auf das geschützte Netz bzw. den PC reduziert. Seite „Port (Protokoll)“. In: Wikipedia, Die freie Enzyklopädie. Bearbeitungsstand: 2. April 2009, 20:11 UTC. (Abgerufen: 31. Mai 2009, 09:28 UTC) Soweit die Theorie. Bei der Elegance Photo lassen sich Ports von 00001 bis 32000 konfigurieren. Es ist zu bedenken dass die nutzende, aufrufende Anwendung den Port kennen muss um mit der Steuerung zu kommunizieren. Default ist der Port auf den Standartport für Telnet gesetzt. Darunter sieht man die Quittung der erfolgreichen Speicherung des Ports. 81 LittleFoot Elegance Photo Set Port to: 00025 0123456789+-RBSC Set Value ok Der nächste Punkt ist Security. Hiermit kann festgelegt werden ob, und in welchen Umfang, eine Sicherung des Zugriffs auf die Steuerung erfolgt. Mögliche Einstellungen sind Off, User, User + Passwort (im Menü als User + PWD) dargestellt. Und die Quittung dazu. Set Security to: User + PWD ²=Ex ^=Sel ³=Set Set Value ok Beim folgenden Menüpunkt User lässt sich ein 11 stelliger Name oder Begriff anlegen der dann bei Aktivierung in Security beim Zugang abgefragt wird. Hier sind wieder über den rechten Blätterpfeil mehrere Bildschirme mit Buchstaben, Zahlen usw. zugänglich. Darunter die Quittung dazu. Set User to: Megalon 0123456789+-BSC^ Set Value ok 82 LittleFoot Elegance Photo Das gleiche gilt für das Menü Password Set Password to: 0815ABCD 0123456789+-BSC^ Set Password to: 0815ABCD ABCDEFGHIJKLMNO^ Set Value ok Es folgt die Anzeige der installierten Firmware Version für die Ethernet Schnittstelle Elegance Photo Ethernet Firmware V1.04 Im nächsten Punkt Update schaltet man die Schnittstelle für ein Update der Firmware frei. Das heißt, nach einem Neustart der Steuerung lässt sich über die serielle Schnittstelle eine neue Firmware flashen. Dies ist ohne diese Freigabe nicht möglich. Dies ist die Quittung nach Aufruf des Menüpunktes. Set Update ok 83 LittleFoot Elegance Photo Der letzte Punkt ist der Punkt Reset. Damit wird ein Neustart des Ethernet-Controllers ausgeführt. Dies ist nötig, denn geänderte Einstellungen werden erst mit einem Neustart in den Controller übernommen. Reset ok Der letzte Menüpunkt im Extras Menü ist der Punkt Ext. Port. Hiermit ist der LF-Extensions Anschluss auf der Rückseite der LFE Photo Steuereinheit gemeint GPS Data Ethernet >Ext. Port ` Unter dem Menüpunkt finden wir drei weitere Punkte . CAN >Focus Tracking CAN Bus wie jetzt Focus Endlagenschalter für einen Focuser mit DC Motoren. Da bei reinen DC Motoren ja kein Limit gesetzt werden kann sollte mit Endschaltern gearbeitet werden. Die Endlagenschalter müssen nicht gesondert konfiguriert werden da die Steuerung selbstständig erkennen kann welche Funktion die Schalter haben. Tracking Endlagenschalter für das Tracking. Es gibt Montierungen die in RA nicht durchschwenken können z.B. Losmandy G11. Hier macht es ggfs. Sinn über Endlagenschalter das Tracking zu stoppen. Auch bei Äquatorialplattformen oder Montierungen mit eingeschränktem Trackingbereich machen Endlagenschalter durchaus Sinn. 84 LittleFoot Elegance Photo 4.4.3.2 Untermenü Display >Display Controller Exit ` Im Display Menü finden wir 9 Menüpunkte. Backlight , Contrast , Upd. Interval Key Repeat, Reading LED , Heating, HC Menu Info, Version und Reset >Backlight Contrast Upd. Interval Key Repeat >Invers Mode Reading LED Reading LED >Heating HC Menu Info ´ ` ´ ` ´ HC Menu Info >Version Reset ` 85 LittleFoot Elegance Photo Im Backlight Menü setzt man die Intensität der Hintergrundbeleuchtung. Set Backlight to: 054 0123456789+-RBSC Im Contrast Menü wird der Kontrast eingestellt. Da hat sicher jeder seine eigenen Vorlieben. Set Contrast to: 39 0123456789+-RBSC Im Upd. Interval Menü kann man Einfluss auf die Reaktionszeit des Displays und Controllers nehmen. Mit Update Intervall ist die Zeit gemeint wie schnell ein Update der Anzeige stattfindet. Beim Anzeigen der Koordinaten ist diese Zeit in Sekunden angegeben. Auch die Zeit bis zum Abschalten der Hintergrundbeleuchtung wird über diesen Wert beeinflusst. Wir hier eine 1 eingestellt wir das Display einmal pro Sekunde upgedatet Set Interval to: 003 0123456789+-RBSC Im Menü Key Repeat lässt sich die Tastenwiederholung ein oder ausschalten, und unter den Menüpunkten Speed 1 bis Speed 5 die Geschwindigkeit und Beschleunigung der Tastenwiederholung einstellen. >On Off Speed 1 >Speed 3 Speed 4 Speed 5 ´ ` 86 LittleFoot Elegance Photo Die Funktion ist folgendermaßen. Der erste Zahlenwert bestimmt die Geschwindigkeit der Tastenwiederholung in dieser Stufe. Der zweite Wert bestimmt die Geschwindigkeit mit der in die nächst höhere Stufe gewechselt wird. Also in Speed 2 usw. Set Repeat Speed to: 254:142 0123456789+-RBSC Hier sollte jeder mal ein wenig experimentieren. Doch ist auch Vorsicht geboten. Es lassen sich auch Geschwindigkeiten einstellen die eine sichere Bedienung nicht mehr gewährleisten. Im nächsten Menüpunkt, Invers Mode, kann die Displaydarstellung invertiert werden, also rote Schrift auf schwarzem Hintergrund. Über On wird dieser Modus aktiviert. >On Off Einige Beispiele der inversen Darstellung: Set 2x Speed to: ~0,3x ²=Ex ^=Sel ³=Set RA| Mars |DEC 10:16.5 +11°53 ²=Ex `=S ´=I ³=M Save Preset to: > Timezone PQRSTUVWXYZ_()*^ 87 LittleFoot Elegance Photo Der nächste Menüpunkt ist Reading LED. Hiermit lässt sich die Helligkeit der Lese LED in der Handbox einstellen. Set Reading LED to: 128 0123456789+-RBSC Der nächste Punkt ist Heating. Hiermit wird die Intensität der Display Heizung eingestellt. Reading LED >Heating HC Menu Info ` ´ Der Menüpunkt hat zwei Unter-Menüs: Show und Set. Im Menüpunkt Set wird die Intensität der Heizleistung eingestellt. Hier sind Werte bis 255 einstellbar. Der Wert 255 hat eine Besonderheit, denn er aktiviert eine Heizautomatik. 1-254 sind Werte, die die Heizung sofort! einschalten. Der Wert 255 regelt die Heizung automatisch. Der tatsächliche Heizwert, der natürlich Temperaturabhängig ist, wird unter Show angezeigt. Dass die Automatik aktiv ist sieht man unter Show an dem auf/ab Pfeil. Im Menü Show wird der unter Set eingestellte Wert angezeigt. Nach kurzer Zeit wechselt die Anzeige wieder ins übergeordnete Menü. >Show Set Heating = 128 88 LittleFoot Elegance Photo Show >Set Set Heating to: 128 0123456789+-RBSC Hier noch die Anzeige im Menü Show bei aktiver Heizautomatik Heating = ^000 Der Menüpunkt HC Menu Info ermöglicht die Hilfebildschirme zu den Handsteuerboxmenüs permanent einzublenden. >On Off HC Menu Info off 89 LittleFoot Elegance Photo HC Menu Info on Ist die Option eingeschalten wird bei Aktivierung des Handboxmenüs die aktuell laufende Aktion abgebrochen und der Hilfebildschirm zum gewählten Handboxmenü eingeblendet. Ist die Option deaktiviert wird der Hilfebildschirm nur dann eingeblendet wenn dadurch keine laufende Aktion abgebrochen werden muss. Dies ist in der Regel nur beim Startbildschirm der Fall. Der nächste Menüpunkt ist das Version Menü. Hier wird die aktuelle Firmware Version des Displays angezeigt. Elegance Photo Display Firmware V5.00 Das letzte Menü Reset führt einen Reset aller gespeicherten Daten und Einstellungen durch. Wenn Ihr diese Meldung seht, ist erst einmal einiges an Einstellungen zu tätigen Reset Display ok 4.4.3.3 Untermenü Controller Dieser Menüpunkt enthält 6 Untermenüs. Es finden sich die folgenden Punkte: Visitor Mode, Mount Setup, Password, Security, Licence und Reset Der Visitor Mode ist eine Betriebsart in der nur die Richtungstasten funktionieren. Displaymenüs lassen sich in diesem Modus nicht anwählen und die schnellste Geschwindigkeitsstufe ist ebenfalls gesperrt. Somit kann man z.B. in Sternwarten auch Laien an die Steuerung lassen, ohne Angst haben zu müssen, das unbeabsichtigt etwas verstellt wird. Zur Deaktivierung des Visitor Modes wird ein Kennwort benötigt das unter Password vergeben wird. Wie man sieht lässt sich dort eine fünfstellige Zahlenkombination speichern. Es ist an dieser Stelle jedoch nur temporär, durch aus- und wieder einschalten der Steuerung wird auch der Visitor Mode wieder deaktiviert. 90 LittleFoot Elegance Photo Visitor mode Mount Setup >Password ´ Set Password to: 01234 0123456789+-RBSC >Visitor mode Mount Setup Password ´ >On Off Unter Security ist das jedoch anders. Hier wirkt das Kennwort permanent. Das heißt, ist Security aktiv muss beim Einschalten der Steuerung das Kennwort eingegeben werden, vorher tut die Steuerung nichts. Das ist eher auf Teleskop-Treffen interessant, wo diese Funktion wie eine Diebstahl-Sicherung funktioniert. Mount Setup Password >Security ` >On Off ´ Set Mode on Wenn man das Kennwort vergessen hat, gibt es für jede Steuerung ein Masterkennwort. Ist beides nicht vorhanden muss die Steuerung eingesandt werden. Die Security lässt sich ohne Kennwort nicht deaktivieren, und das Kennwort kann auch mit Tricks nicht ausgelesen werden. 91 LittleFoot Elegance Photo Licence zeigt an, welche Optionen erworben wurden, und auf welchen Benutzer die Firmware lizensiert ist. Bei der Elegance Photo ist die Firmware auf den Benutzer lizensiert, so wie es auch bei PC-Programmen der Fall ist. >User *Goto *Encoders ´ >*PEC Tracker ` *IntellyTrack *Stepperfocus ´ >*Stepperfocus *Ethernet (1) Autoguider ` Die mit einem Stern versehenen Optionen sind in der Firmware lizensiert. Bei der Option Ethernet wird durch die Zahl in Klammern angezeigt für wie viele gleichzeitige Verbindungen die Firmware lizensiert wurde. Optionen ohne Stern sind nicht lizensiert. Beim Aufruf einer Funktion mit Stern erscheint folgende Meldung. Licence on Beim Aufruf einer Funktion ohne Stern logischer weise die folgende Meldung Licence off 92 LittleFoot Elegance Photo Unter Licence findet sich noch das Untermenü User. Bei Aufruf dieses Menüpunktes wird der Name des Benutzers angezeigt, auf den die Firmware lizensiert ist. Licenced to: Thomas Mustermann Das nächste Untermenü ist Mount Setup. Wie der Name vermuten lässt, werden hier die Parameter für die jeweilige Montierung eingetragen. Darüber hinaus kann man die Setups speichern oder laden, oder mit Presets arbeiten. Das Menü enthält die Menüpunkte Motor Power, Step Angle, Gear Ratio, Worm Wheel, Axis Dir, Load Setup, Save Setup und Presets. Fangen wir beim Motor Power an. Hier findet sich die Einstellung des Motorstroms. >Motor Power Step Angle Gear Ratio ´ Unter dem Punkt Motor Power finden sich drei weitere Menüpunkte RA/Az. DEC/Alt. >Booster Der Motorstrom wird folgendermaßen eingestellt. Ich habe hier den RA Motor ausgewählt. Durch Betätigung von DEC+ oder DEC-wird der Motorstrom jeweils um einen Schritt erhöht oder verringert. Mit Slow ist hier der Normalmodus gemeint. Nachdem der korrekte Wert eingestellt ist, wird mit RA+ gespeichert. Set Motor Power RA Slow: 0008mA ²=Ex ^=Sel ³=Set 93 LittleFoot Elegance Photo Danach wechselt die Anzeige auf den Boosted Mode, der mit dem Menüpunkt Booster nicht verwechselt werden sollte. Auch hier wird auf die gleiche Art der benötigte Strom eingestellt. Set Motor Power RA Fast: 0052mA ²=Ex ^=Sel ³=Set Nach erfolgter Einstellung wird mit RA+ der eingestellte Stromwert gespeichert. Die erfolgreiche Speicherung wird mit der folgenden Meldung quittiert Save Power ok Sollte es nicht geklappt haben, wird folgender Bildschirm angezeigt Save Power fail Die Einstellung für die DEC Achse erfolgt analog, so das ich auf die Beschreibung verzichte. Der nächste Punkt Booster dient der Aktivierung / Deaktivierung des internen 40V Spannungswandlers bei der LFE Photo V40 Version. RA/Az. DEC/Alt. >Booster 94 LittleFoot Elegance Photo Es können hier drei verschiedene Modis ausgewählt werden. Enabled, Disabled und Auto Mode. Set Booster Mode to: enabled ²=Ex ^=Sel ³=Set Enabled steht hier für dauerhaft aktiviert, disabled im Gegensatz dazu für dauerhaft deaktiviert und Auto Mode für ein automatisches zuschalten bei Goto Betrieb. Sollte sich kein Spannungswandler in Ihrer Steuerung befinden sehen Sie beim speichern folgende Fehlermeldung. Set Booster fail Für die folgenden Menüpunkte im Menü Mount Setup ist der folgende Hinweis angebracht. Die folgenden Punkte sind ein Editor zur Erstellung von Montierungs-Setups. Das heißt die hier angezeigten Werte können vom tatsächlichen Setup für Eure Montierung abweichen. Das generelle Vorgehen ist: Die Montierungsparameter für die aktuelle Montierung werden von Hand eingetragen, als Preset aus dem EEProm oder von einer SD Card geladen, und dann mit Save Setup in die Steuerung übertragen. Danach ist ein Reset der Steuerung erforderlich. Dies geschieht unter dem Punkt Reset im Menü Controller. Um zu sehen mit welchen Einstellungen die Steuerung aktuell läuft, kann mit Load Setup der aktuell in der Steuerung gespeicherte Parametersatz ausgelesen und in den einzelnen Menüpunkten überprüft werden. Der erste Punkt ist die Einstellung für den Schrittwinkel der Motoren. Der kann natürlich auch für jede Achse getrennt eingestellt werden. >RA/Az. DEC/Alt. Set Step Angle RA to: 07.500 0123456789+-RBSC 95 LittleFoot Elegance Photo Wie man erkennen kann, handelt es sich um einen Motor mit 7,5° Schrittwinkel. Die Eingabe von Gear Ratio und Worm Wheel erfolgen analog, jeweils wieder für beide Achsen. Ich verzichte hier auf die ausführliche Darstellung, zeige aber die beiden Menüs jeweils für die RA Achse. Set Gear Ratio RA to: 132.000 0123456789+-RBSC Set Worm Wheel RA to: 180 0123456789+-RBSC Der nächste Menüpunkt ist Axis Direction = Axis Dir. Hierunter verbirgt sich die Einstellung für Nordoder Südhalbkugel. Oder auch die Einstellung für Getriebe, die die Drehrichtung der Motoren umkehren. Auch diese Einstellung erfolgt für beide Achsen getrennt. >RA/Az. DEC/Alt. Einstellbar sind die Werte Normal oder Reverse. Wobei Normal die Einstellung für die Nordhalbkugel und Reverse die für die Südhalbkugel ist. Set Axis Dir RA to: Reverse ²=Ex ^=Sel ³=Set Wenden wir uns nun den nächsten Menüpunkten zu. Unter Save Setup lassen sich die aktuellen Einstellungen pro Achse abspeichern, und mit Load Setup wieder laden. Load Setup lädt die Einstellungen aus der Steuerung, also die aktuell verwendeten Einstellungen. Save Setup speichert die Einstellungen in der Steuerung, zur Aktivierung musst ein Reset aus dem Menü Controller durchgeführt werden! 96 LittleFoot Elegance Photo >RA/Az. DEC/Alt. Save Setup ok Load Setup ok Der nächste Menüpunkt Presets enthält drei Untermenüpunkte Load, Save und Load SD. Die Funktionen Load und Save speichern und laden ins / aus dem EEPROM. Load SD lädt Presets von der SD Card >Load Save Load SD Ich beginne mit der Save Funktion. Save Presets to: Meine EQ6 0123456789+-BSC^ Wie man sieht gibt es in diesem Menü auch die Möglichkeit durch Anwählen des rechten Blätterpfeils zur Buchstabeneingabe zu wechseln. Hier können vier weitere Eingabezeilen erreicht werden. Es können bis zu 11 Zeichen eingegeben werden. Gespeichert werden die Namen im ersten Menü unter S. 97 LittleFoot Elegance Photo Save Presets to: Meine EQ6 ABCDEFGHIJKLMNO^ Save Presets to: Meine EQ6 PQRSTUVWXYZ_()*^ Save Presets Value ok Diese Meldung bekommt man nach Abspeichern eines Presets. Insgesamt lassen sich 5 Presets abspeichern. Kommen wir nun zum Laden von Presets. Dies geschieht über Load. Load Presets of: Meine EQ6 ²=Ex ^=Sel ³=Get Über Sel wird der gewünschte Preset ausgewählt und mit Get geladen. Load Presets Value ok Auch hier wird der Preset in den Editor geladen, kann geprüft werden und mit Save Setup wird er in die Steuerung übertragen, und mit einem Reset aktiviert. 98 LittleFoot Elegance Photo Kommen wir zum letzten Untermenü Load SD. Hier lassen sich beliebig viele Setups von der SD Karte laden. Es gab ja schon einen Aufruf eure Setups im Forum zu veröffentlichen. Darüber hinaus existiert mittlerweile auch eine kleine Anwendung die eine SDWriter kompatible Datei mit dem Index 100 erzeugt, die mit auf die SD Karte geschrieben wird. Den entsprechenden Link dazu findet Ihr auf der Linkseite. Load Mount Setup > LO-G11+Escap ²=Ex ^=Sel ³=Get Hier sieht man den Namen meines Setups auf der SD Karte. Über Sel kann das passende Setup ausgewählt werden, und über Get wird es geladen. Load SD Setup ok Das ist die Quittierungs-Meldung dazu. Das Verfahren diese Presets in die Steuerung zu laden ist analog der beiden vorhergehenden Verfahren. Also Preset laden, überprüfen mit Save Setup in die Steuerung übertragen und Reset ausführen Reset ok Mit Exit verlässt man den Display Modus. 99 LittleFoot Elegance Photo 4.5 Der SD Writer zum beschreiben von SD Karten Um die Funktion Catalogs im Menü Goto nutzen zu können benötigt man eine SD Karte auf der sich die Kataloge befinden. Ich gebe hier eine kurze Anleitung wie die Kataloge auf die SD Karte kommen. Als erstes benötigt man das Programm SDWriter. Dieses befindet sich auf der Elegance Photo DVD oder unter diesem Link: Anwendung zum Schreiben der SD Karte Auf der Seite ein wenig nach unten scrollen und das Programm herunterladen. Zuerst legt man ein Verzeichnis an, und entzippt das Programm dorthin. Danach legt man in dem Verzeichnis noch ein weiteres Verzeichnis an, mit dem Namen Data. Das sollte dann so aussehen. In das Verzeichnis Data kopiert bitte die vorbereiteten Kataloge. Sollte dann z.B. so aussehen. Zu beachten ist, dass der SDWriter Probleme hat, wenn er Dateien mit zweistelligem und dreistelligem Index ( z.B. 01.xx und 100.xx ) gemischt vorfindet. Deshalb müssen die Indexe dreistellig sein (z.B. 001.xx und 100.xx ) 100 LittleFoot Elegance Photo Danach sollte erst einmal eine SD Karte vorbereitet werden. Zur sicheren Identifikation braucht der SDWriter einen eindeutigen Namen des Speichermediums. Er schreibt nämlich ein eigenes Format auf die SD Karte. Leicht vorstellbar, dass dies bei einer Festplatte für die Daten der Supergau wäre. Das Verfahren funktioniert aber gut, und ich habe schon viele Karten beschrieben und meine Festplatte wurde nicht gelöscht. Trotzdem setzt jeder die Software natürlich auf eigenes Risiko ein! 101 LittleFoot Elegance Photo Zur Vorbereitung der SD Karte muss diese mit dem FAT !!! Filesystem formatiert werden. Zugleich bekommt sie den eindeutigen Namen MCU_LF_SD. Hier habe ich eine 1 GB Karte benutzt. 102 LittleFoot Elegance Photo Danach wird der SDWriter gestartet, und die Karte eingelegt falls sie nicht noch vom formatieren im Laufwerk lag. Hier sieht man des Startbildschirm des neuen SDWriters. Eine der neu hinzugekommenen Funktionen "Create Sky Agent Database only" wird zur Erzeugung ebendieser Datenbank benötigt. Der zweite neu Punkt " Write SD-Image file to SD-Card " ist noch nicht anwählbar. Hiermit wird zukünftig eine Imagekopie der gesamten SD Karte möglich sein. Zur Erzeugung der Sky Agent Datenbank werden alle Kataloge aus dem Dataverzeichnis durchsucht und die Offsets in die Datenbank geschrieben. Dies kann, je nach Leistungsfähigkeit des verwendeten Rechners mehrere Stunden bis zu mehreren Tagen dauern. Ich habe das Programm am frühen Abend gestartet und am nächsten Morgen war die Datenbank erzeugt. Rechner 2,8 GHZ AMD mit 1 GB Hauptspeicher Ihr könnt es euch aber auch einfach machen, und die Datenbanken fertig herunterladen. Im Linkverzeichnis findet Ihr einen Link zum entsprechenden Beitrag im Forum. An dieser Stelle vielen Dank an Member Christoph (webturtle) der die Datenbanken erzeugt und für alle zugänglich macht. Achtung dies erspart Euch nur das Erzeugen der Datenbanken. Das Schreiben auf die SD Karte mit dem SD Writer muss auf jeden Fall erfolgen. Sonst funktioniert die Karte nicht in der Steuerung !!!!! 103 LittleFoot Elegance Photo Das Auswahlkästchen wird aktiviert, und nach einem Klick auf Start überprüft das Programm das Vorhandensein der Kataloge und gibt eine entsprechende Meldung aus. 104 LittleFoot Elegance Photo Dann kann man auf Next klicken. Nun beginnt die Erzeugung der Datenbank, wobei der gerade bearbeitetet Katalog angezeigt wird. Nachdem das Programm alle Kataloge untersucht, und die Offsets in die Datenbank geschrieben hat, ist die Erzeugung der Datenbank abgeschlossen. Nun können alle Dateien auf die SD Karte geschrieben werden. Nach Klick auf Start wird eine gültige SD Karte gesucht 105 LittleFoot Elegance Photo Wenn eine gültige Karte gefunden wird listet das Programm alle Kataloge und die Sky Agent Datenbank auf Hier wurden alle vorhandenen Kataloge und die Sky Agent Datenbank aufgelistet und durch erneuten Klick auf Next werden diese auf die Karte geschrieben. 106 LittleFoot Elegance Photo Wenn Ihr diesen Bildschirm seht, hat alles geklappt und die Daten sind auf der Karte. Viel Spass mit den Katalogen und dem Sky Agent 107 LittleFoot Elegance Photo 4.6 Der GotoTour Editor Der LittleFoot Goto Tour Editor ist ein kleines Tool mit dem bequem benutzerdefinierte Objektlisten in der Steuerung gespeichert werden können. Die gespeicherten Objekte lassen sich dann über das Menü Goto Tour auswählen und anfahren. Um die Anwendung dieses kleinen Tools soll es hier im Kapitel gehen. Wird der Goto Tour Editor gestartet meldet sich der Begrüßungsbildschirm mit einer kurzen Erklärung was mit ihm gemacht werden kann. Der Tour Editor benötigt keine Installation jedoch erwartet er die Objektkataloge, wie der SD-Writer auch, im Unterverzeichnis Data. Die Objektkataloge müssen für den Goto Tour Editor nicht vorbereitet werden und sie müssen später in der Steuerung auch nicht vorhanden sein. Die ~50 speicherbaren Benutzerobjekte werden ganz unabhängig von den anderen Gotokatalogen verwaltet und in der Steuerung gespeichert. Eine SD-Karte braucht es zur Verwendung der Goto Tour also nicht. Mit einem Klick auf „Next“ geht es los und im nächsten Bildschirm wird eine zur Kommunikation notwendige serielle Schnittstelle ausgewählt. 108 LittleFoot Elegance Photo Ist die Schnittstelle ausgewählt geht es mit „Next“ weiter. Ist dieser Bildschirm sichtbar wartet der LittleFoot Goto Tour Editor auf eine Verbindung zur Steuerung. Die Steuerung wird also eingeschaltet und im Menü Extras der Punkt PC Mode ausgewählt. Das Programm erkennt den aktiven PC Mode automatisch und schaltet in den Editiermodus um. 109 LittleFoot Elegance Photo Unter Catalog lassen sich alle im Unterverzeichnis vorhandenen Objektkataloge auswählen. Im Textfeld daneben kann eine Objektnummer eingegeben und das so ausgewählte Objekt mit der Schaltfläche „+“ in die Liste aufgenommen werden. Die Schaltflächen „U“ und „D“ dienen dazu Objekte, die zuvor markiert wurden, in der Liste umzusortieren. Die Schaltfläche „X“ entfernt ein markiertes Objekt aus der Liste. Um Speicherplatz in der Steuerung zu sparen kann der Name eines Goto Tourobjektes nur 5 Zeichen lang sein. Da die Objektbezeichnung im Objektkatalog aber 15 Zeichen haben kann wird der Name im Tour Editor nach 5 Zeichen abgeschnitten. Die so entstehende Objektbezeichnung ist aber nicht unbedingt gewünscht und daher ist es möglich den Namen in der Liste zu editieren. Hierzu wird das zu bearbeitende Objekt ausgewählt und ein zweites mal auf den Objektnamen geklickt. Es erscheint dann eine Möglichkeit den Namen zu editieren und die Änderung wird mit der Eingabetaste bestätigt. Ist die Objektliste den Bedürfnissen angepasst kann sie mit der Schaltfläche „Save“ in der Steuerung gespeichert werden. Über die Schaltfläche „Done“ wird der Tour Editor beendet und der „PC Mode“ automatisch verlassen. 110 LittleFoot Elegance Photo 5 Pinbelegungen 5.1 Pinbelegungen der Vorderseite 5.1.1 4 pol. Video Buchse 1 2 3 4 5.1.2 GND Video In + 9V +12V 3 pol. DSLR Buchse 1 Common 2 Shutter 3 AutoFocus 5.1.3 9 pol. Focus Buchse Focusmotor 1 2 3 4 5 6 7 8 9 Focus – (OC) Focus Speed (OC) +5V Focus+(OC) GND Stepperfocus A´ Stepperfocus A Stepperfocus B` Stepperfocus B 111 LittleFoot Elegance Photo 5.1.4 6 pol. ST-4 Buchse 1 Nicht belegt, optional +5 V * GND 2 ST-4 R 3 ST-4 U 4 ST-4 D 5 ST-4 L 6 *standartmäßig ist Pin 1 nicht belegt, da es so gut wie keine Guidingkamera gibt, die von diesem Anschluß 5 Volt benötigen. Da es aber nicht ausgeschlossen ist, kann durch setzen des Jumpers JP-3 in der Steuerung +5Volt an Pin 1 gelegt werden. 5.1.5 15 pol. Handbox Buchse 1 2 3 4 5 6 7 8 9 10 11 12 13 14 15 SDA SCL SQWT TxD RxD GND PAD 8 PAD 9 TxD1 RxD1 Tx1In RxD1Out +5V +3,3V 40V Booster 112 LittleFoot Elegance Photo 5.2 Pinbelegungen der Rückseite 5.2.1 5.2.2 5.2.3 5 pol. RA/Az. und DEC/Alt. Stecker 1 2 3 4 5 B A Frei (Power) B` A` 1 2 3 4 +12V - + 30V GND 12V Jumper 12V Jumper 4 pol. Power Stecker 15 pol. LF-Extension Stecker 1 2 3 4 5 6 7 8 9 10 11 12 13 14 15 +3,3V +5V +9V +12V Meridian Switch Fan Control (OC) CBUS3 CBUS2 CBUS1 CBUS0 SCL SDA GND RX CAN, Ext. 1 TX CAN, Ext. 2 Motoranschluss 113 LittleFoot Elegance Photo 5.2.4 8 pol. Encoder Buchse 1 2 3 4 5 6 7 8 5.2.5 RA-B +5V RA-A GND DEC-B +5V DEC-A GND 9 pol. RS232/USB Stecker 1 2 3 4 5 6 7 8 9 TX Video RX CU TX CU RX Video GND USB +5V USB DUSB D+ USB GND (OC) = Open Collector Ausgang! Sollten Sie sich beim anschließen unsicher sein, fragen Sie bitte erst nach! Meist sind Unklarheiten schnell beseitigt, eine falsche Kabelbelegung kann aber ernste Fehler verursachen. 114 LittleFoot Elegance Photo 6 Updates Die Betriebssoftware (Firmware) der LittleFoot Elegance Photo besteht aus drei Teilen. Der Firmware für die Zentraleinheit, der Firmware für die Handsteuerbox und der Firmware für den Video und LAN Prozessor. Alle drei Prozessoren arbeiten sehr eng zusammen und ergeben ein schnelles und sehr modernes Multiprozessorsystem das auch in Zukunft, ohne Zusatzkosten, leicht verbessert werden kann. Die Firmware für den LittleFoot Wireless Controller besteht aus zwei Teilen, der Empfänger(Receiver) und Handsteuerboxsoftware. Zu beachten ist, das nach Update der Firmware für die Zentraleinheit (LittleFoot Elegance Photo) die Security wieder aktiv ist. Diese muss dann erst wieder mit dem Masterkennwort deaktiviert werden. Dies gilt auch für spätere Updates. Desweiteren ist zu beachten das ein Update der Zentraleinheit mit aktivierter Security nicht möglich ist. 6.1 Aufspielen der einzelnen Updates Um die Betriebssoftware der einzelnen Prozessoren auszutauschen muss nichts aufgeschraubt und auch nichts gekauft werden. Alle Firmwareupdates werden über ein modernes Updateprogramm bequem vom eigenen PC aus installiert. Für alle drei Prozessoren und den Wireless Controller gibt es nur ein Updateprogramm welches euch Schritt für Schritt durch den Updatevorgang geleitet. Wird das Updateprogramm gestartet meldet sich der Begrüßungsbildschirm mit einigen Informationen. In der Zeile „Firmware Versions“ sind die in dem Programm enthaltenen Betriebssystemversionen aufgelistet. Die Nummer „5.80.5.50.1.10“ im obigen Beispiel bedeutet: Die Version der Zentraleinheit lautet V5.80, die der Handsteuerbox V5.50 und die des Video/LAN Prozessors V1.10 115 LittleFoot Elegance Photo Weiter unten wird die Seriennummer der Steuerung, für die das Update bestimmt ist, und der Lizenzinhaber angezeigt. Bitte beachtet dass die Firmware, wie bei PC Software auch üblich, auf die Person und nicht auf die Steuerung lizenziert ist! Die Benutzung der Updatesoftware und Steuerungsfirmware unterliegt dem Urhebergesetz und, auch wenn die Betriebssoftware bereits in der Steuerung installiert ist, darf ausschließlich vom Lizenzinhaber benutzt werden! Der Lizenzinhaber kann über das Display, siehe hier eingesehen werden. Sind diese Daten ok, kann es mit „Next“ zum nächsten Schritt weiter gehen. Hier wird der Lizenzvertrag angezeigt und dieser muss akzeptiert werden bevor mit der Installation fortgefahren werden kann. Im Anschluss daran kann die Betriebssoftware, die installiert werden soll, ausgewählt werden. Wie oben ersichtlich gibt es für jeden Prozessor, Zentraleinheit (LFE Photo), kabelgebundene Handsteuerbox (LFE Photo Display), Video/LAN Prozessor (LFE Photo Video/LAN), kabellose Handbox (LFE Photo Wireless Handcontroller) und den Wireless Empfänger (LFE Photo Wireless Receiver), eine Auswahlmöglichkeit. Die erste Option hat noch eine Zusatzoption „Use DirectBoot“. Auf diese Option werde ich weiter unten noch eingehen, in der Regel wird sie nicht benötigt. Ist die zu installierende Betriebssoftware (Firmware) ausgewählt geht es mit „Next“ zum nächsten Schritt. 116 LittleFoot Elegance Photo Hier wird die zu verwendende Schnittstelle am PC ausgewählt und mit „Next“ bestätigt. Der Video/LAN Prozessor verwendet an der Steuerung eine andere serielle Schnittstelle für Updates und das Update muss zuvor über das Display, siehe hier, aktiviert worden sein! Auf diesen Umstand wird bei Auswahl der Video/LAN Firmware in dem folgenden Bildschirm hingewiesen. Der Wireless Handcontroller und der Wireless Receiver wird direkt über die eingebaute USB Schnittstelle und nicht über die Zentraleinheit aktualisiert! Somit sind dort keine Programmierschalterstellungen zu beachten. Beachtet aber dass der Empfänger von der Zentraleinheit abgezogen werden muss bevor die USB Schnittstelle angeschlossen wird! Ist auch die zu verwendende Schnittstelle mit „Next“ bestätigt kann es mit der eigentlichen Firmwareinstallation los gehen. Je nach ausgewählter Firmware wird im folgenden Bildschirm angezeigt wie der Programmierschalter über dem Handsteuerboxanschluss der LFE Photo, siehe hier eingestellt sein muss. Bei der Firmware für die Zentraleinheit, Rechts: 117 LittleFoot Elegance Photo Bei der Firmware für die Handsteuerbox, Links: Bei der Firmware für den Video/LAN Prozessor, Links: Zu beachten ist, dass für das Update des Video/Lan Prozessor ein anderes Kabel benötigt wird. Die RX und TX Leitungen sind entgegen der RS 232 Spezifikation auf die Pins 1 und 4 geführt, da an Pin 2 und 3 bereits die Haupt und Display MCU angeschlossen sind. Siehe Abbildung 5.2.5 auf dieser Seite! 118 LittleFoot Elegance Photo Wird diese Einstellung wieder mit „Next“ bestätigt startet der Updateassistent mit dem Betriebssystemupdate. Hier gibt es keine Besonderheiten zu beachten und man kann stur den Anweisungen des Assistenten folgen. 119 LittleFoot Elegance Photo 6.2 Besondere Hinweise für Selbstbauer Da beim Selbstbau noch keine Betriebssoftware installiert ist muss der Selbstbauer ein paar Besonderheiten, die es nur bei der ersten Firmwareinstallation gibt, beachten. Selbst wenn manche Funktionen nicht genutzt werden, z.B. das Video und/oder LAN Interface, ist es trotzdem zwingend erforderlich die Firmware dafür zu installieren! Bei der erstmaligen Installation der Firmware ist eine feste Reihenfolge einzuhalten! 1. Firmware für den Video/Lan Prozessor installieren. 2. Firmware für die Handsteuerbox installieren. 3. Firmware für die Zentraleinheit installieren. Die Installation als solches ist im Abschnitt „Aufspielen der einzelnen Updates“ beschrieben, bei der Zentraleinheit gibt es aber eine Besonderheit. Da ja noch keine Firmware für die Zentraleinheit aufgespielt ist, und der Assistent diese auch nicht finden kann, muss bei der Zentraleinheit die Zusatzoption „Use DirectBoot“ ausgewählt werden. Ist diese Option ausgewählt wird das überprüfen der bereits installierten Software übersprungen und es geht gleich mit der eigentlichen Firmwareinstallation los. Die restlichen Schritte sind mit einem normalen Firmwareupdate identisch. 120 LittleFoot Elegance Photo 6.3 Hinweise für den Fall eines fehlgeschlagenen Updates Generell ist das Firmwareupdate eine hundertfach erprobte und sichere Sache. Um Schwierigkeiten beim Update zu vermeiden, sollten keine anderen Programme aktiv sein und der Bildschirmschoner deaktiviert werden. Da es, trotz aller Sicherheitsvorkehrungen, aber dennoch passieren kann, dass das Update unterbrochen wird, z.B. bei einem unerwarteten Stromausfall, was den Verlust der bereits installierten Software zur Folge hat, wurde in die Updatesoftware ein Mechanismus eingebaut der diesen Fall abdeckt. Dieser Mechanismus nennt sich „DirectBoot“ und wird nur bei der Zentraleinheit benötigt. Die Betriebssoftware für die Handsteuerbox und den Video/Lan Prozessor braucht diesen Mechanismus nicht, da diese sogenannte „Clients“ der Zentraleinheit sind. Die Installation der Zentraleinheitsoftware ist bei einem fehlgeschlagenen Firmwareupdate mit einer erstmaligen Installation identisch. Wie hier genau vorgegangen werden muss ist im vorherigen Abschnitt für Selbstbauer beschrieben. 121 LittleFoot Elegance Photo 7 Link-Verzeichnis LittleFoot ASCOM Treiber und ASCOM Plattform http://ascom-standards.org/Downloads/ScopeDrivers.htm Focus-Ansteuerung mit Gleichstrom-Motor http://forum.rajiva.de/forum/phpBB2/viewtopic.php?t=92&highlight=motor+focus Schaltung zur Lüftersteuerung http://forum.rajiva.de/forum/phpBB2/viewtopic.php?t=413 GPS Projekt GPS-Projekt Link Objektkataloge mit und ohne Sky Agent Datenbank Objektkataloge und Sky Agent Datenbank Montierungsparameter für die SD-Karte http://forum.rajiva.de/forum/phpBB2/viewtopic.php?t=2128 Welche Encoder kann ich nehmen Encodersupport Das serielle Protokoll der LFE Photo http://elegance.rajiva.de/elegance/photo/mcu_doc_photo.pdf Externer Temperatur- und Luftfeuchtesensor, sowie die externe Heizung http://forum.rajiva.de/forum/phpBB2/viewtopic.php?p=25844#25844 Externe Relaisansteuerung http://forum.rajiva.de/forum/phpBB2/viewtopic.php?p=25796#25796 Filterrad Support http://forum.rajiva.de/forum/phpBB2/viewtopic.php?p=26816#26816 DCF77 Zeitmodul http://forum.rajiva.de/forum/phpBB2/viewtopic.php?p=28714#28714 122 LittleFoot Elegance Photo Danksagung Besonderer Dank gilt den Forenmitgliedern und Sternfreunden Andreas (asoehn), Jörg (senner05), Christian (astrochris), Rainer (drknoppi) und den vielen anderen Sternfreunden die mit ihren Ideen und dem privaten Einsatz dafür sorgten dass dieses Selbstbauprojekt zu dem wurde was es jetzt ist. DANKE!!!