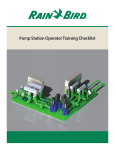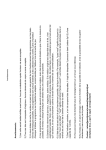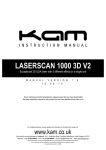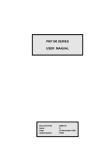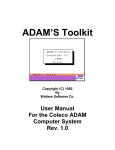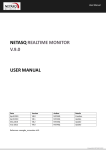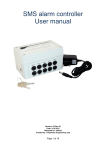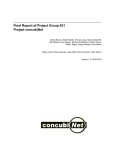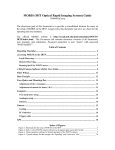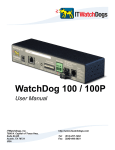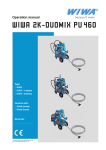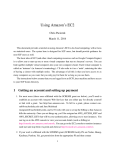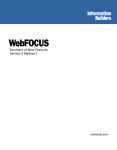Download LittleFoot Elegance Photo Manual
Transcript
1 LittleFoot Elegance Photo User's manual LittleFoot Elegance Photo V6.xx 2 LittleFoot Elegance Photo Contents 1 2 3 4 Introduction ____________________________________________________________ 4 1.1 Preface _________________________________________________________________ 4 1.2 How to use this manual ____________________________________________________ 4 1.3 Safety advice _____________________________________________________________ 5 1.4 The central controller unit at a glance _________________________________________ 6 1.5 The hand controller box at a glance___________________________________________ 7 1.6 The LittleFoot Photo DVD ___________________________________________________ 7 Putting into operation ___________________________________________________ 8 2.1 Before the first start-up ____________________________________________________ 8 2.2 How to use the menue of the hand controller box, description of the LED colours _____ 8 2.3 Connecting a PC via USB/RS232 ______________________________________________ 9 2.4 Connection via network/internet ___________________________________________ 10 Connecting accessories __________________________________________________ 16 3.1 Encoder ________________________________________________________________ 16 3.2 DSLR___________________________________________________________________ 16 3.3 Focus motor ____________________________________________________________ 17 3.4 Autoguider _____________________________________________________________ 17 3.5 Video modul ____________________________________________________________ 17 3.6 The LittleFoot Extension connector __________________________________________ 17 Display manual ________________________________________________________ 18 4.1 The functions at a glance __________________________________________________ 19 4.2 How to activate the display menue __________________________________________ 20 4.3 How input is made _______________________________________________________ 21 4.3.1 4.3.2 4.4 Free input of values ______________________________________________________________ 21 Select preset values ______________________________________________________________ 22 The display menus _______________________________________________________ 23 4.4.1 Menu 1: User, Goto, Show, Sky Agent und Timer Control ________________________________ 23 4.4.1.1 Submenu User _____________________________________________________________ 23 4.4.1.2 Submenu Goto _____________________________________________________________ 25 4.4.1.3 Submenu Show _____________________________________________________________ 35 4.4.1.4 Submenu Sky Agent _________________________________________________________ 40 4.4.1.5 Submenu Timer Control ______________________________________________________ 44 4.4.1.6 Submenu Filters ____________________________________________________________ 47 4.4.2 Menu 2: Tracking, PEC, Settings und StepperFocus _____________________________________ 48 4.4.2.1 Submenu Tracking __________________________________________________________ 48 3 LittleFoot Elegance Photo 4.4.2.2 Submenu PEC ______________________________________________________________ 53 4.4.2.3 Submen Settings ____________________________________________________________ 56 4.4.2.4 Submenu Stepperfocus ______________________________________________________ 66 4.4.3 Menu 3 Extras, Display und Controller _______________________________________________ 71 4.4.3.1 Submenu Extras ____________________________________________________________ 71 4.4.3.2 Submenu Display ___________________________________________________________ 82 4.4.3.3 Submenu Controller _________________________________________________________ 88 5 4.5 The SD Writer to write on SD cards __________________________________________ 97 4.6 The GotoTour Editor _____________________________________________________ 106 Pin assignments _______________________________________________________ 109 5.1 5.1.1 5.1.2 5.1.3 5.1.4 5.1.5 5.2 5.2.1 5.2.2 5.2.3 5.2.4 5.2.5 6 7 Pin assignments oft he front surface ________________________________________ 109 4 pol. Video socket _____________________________________________________________ 109 3 pol. DSLR socket ______________________________________________________________ 109 9 pol. Focus socket _____________________________________________________________ 109 6 pol. ST-4 socket_______________________________________________________________ 110 15 pol. Handbox socket __________________________________________________________ 110 Pin-occupancies of the rear surface _________________________________________ 110 5 pol. RA and DEC Plug __________________________________________________________ 110 4 pol. Power Plug _______________________________________________________________ 111 15 pol. LF-Extension Plug ________________________________________________________ 111 8 pol. Encoder socket ___________________________________________________________ 111 9 pol. RS232/USB plug ___________________________________________________________ 112 Updates _____________________________________________________________ 112 6.1 How to load single updates _______________________________________________ 112 6.2 Special hints for the Do It Yourself _________________________________________ 117 6.3 Hints for the Case of failed Updates ________________________________________ 118 Linklist ______________________________________________________________ 119 4 LittleFoot Elegance Photo 1 Introduction 1.1 Preface The Little Foot Elegance Photo project has been published as a do it yourself project under http://elegance.photo.rajiva.de . The used technology is described over there and declared state of the art. The blueprints, card layouts and so on that have been published are free to private user's reconstruction. To sell instruments that base on these blueprints you need an express written permission .All the documents, the software, and the used texts and pictures are protected by copyright. To copy or use these graphics, sound documents, video sequences, software, and texts or parts thereof in other electronic or printed publications you need the express permission of it's author. Copy and use is at one's own risk. We don’t take any responsibility for any eventual harm caused by constructions based on the published blueprints and cards or the use of the associated software. 1.2 How to use this manual Many users are afraid to read manuals especialy if they are as big as this one. To facilitate the navigfation in the manual you can just click on every point in the table of contents below or open the PDF table on the left hand side. 5 LittleFoot Elegance Photo To prevent damage of the controller or the mounting it is very important that some settings must be made before the first use. So here are the chapters that you really should read: Safety advice: general advice how to use the controller safely To enter into the display menu: as the controller is mainly configured an operated via display it is important to know how you can enter into the display menu. Setting of the motor current and the mount's parameters: it is important to set the current to the needed value. Otherwise the motors might be overloaded. You also must calibrate the controller for the mount. These settings are done in menu 3 of the display. This advice should be sufficient for a first use. Anyway I recommend to go through the manual step by step. Only this will help you to understand all functions. 1.3 Safety advice To make the LittleFoot Elegance Photo work safely you have to respect the following advice concerning safety. The controller needs a DC voltage of min 12 V to 30 V max. As source you can either use a storage battery or a AC-DC converter that gives a controlled direct current voltage. Please use no other voltage, alternating current voltage must not be used at all. The controller is designed to run step motors with a maximal power input of 3 Ampere. Do not connect motors that exceed this limit! Before you connect the motors you have to adjust some parameters as the motor power input for example. The manual will tell you in detail how to make these settings. Pay attention that you must switch off the controller before you connect any accessories! Otherwise you might cause damage of the controller or the connected accessory. 6 LittleFoot Elegance Photo 1.4 The central controller unit at a glance The LFE Photo's front obviously shows you the master switch and the terminal for the hand controller box. The sockets for AG-video, DSLR, Focus, and ST-4 let you connect optional accessories. The little switch above the hand controller box socket is needed to update the controller's software. The function is explained over here . At the rear there are the connections for power supply and the two motors. There also are sockets for the encoders, LF-extension, PC connection, and the LAN-socket. An extra chapter will tell you how to connect accessories. 7 LittleFoot Elegance Photo 1.5 The hand controller box at a glance What the hand controller box looks like: 1: FireWire socket to connect the optional GPS-mouse 2: LED lamp that can be switched on and off by the menu switch 3: FireWire socket for future accessories 4: SD-card slot The right hand switch serves to set the speed. You can also use it to enter into the three menus below . If you set it to 2x, top, and press the left switch upwards (push button mode), the LED will blink once. You give a wanted command by using the corresponding direction push button. To enter into menu 2 and 3 you set the right switch to 8x or 16x. The LED will blink twice or three times to confirm if you push the left switch upwards. If you press the buttons RA+ and RA- or DEC+ and Dec- at the same time they will invert their function. This change of the push buttons does not affect the display menus in any way. 1.6 The LittleFoot Photo DVD The LFE Photo DVD contains the catalog of objects, the SkyAgent data bank with the corresponding SD-writer, and a link list that shows important pages in the internet. You also find all drivers, files and programs needed to operate the controller. 8 LittleFoot Elegance Photo 2 Putting into operation 2.1 Before the first start-up What must you pay attention to before the first use? As power supply you need a controlled AC-DC converter with a voltage from 12 to 30 Volt. Important!! in case you intend to run the controller with a voltage more than 14.5 Volt you must remove the link between pin 3 and pin 4 in the plug of the power supply cable. Before you connect the motors to the controller the setting of the controller's parameters, first of all the correct motor current, has to be done. Please do not connect the motors for a test run before. You might destroy them. How these settings are made is told later in the display manual. 2.2 How to use the menu of the hand controller box, description of the LED colors There are 3 menus in the software of the hand controller box. These can be activated using the speed switch (2x = menu 1, 8x = menu 2, 16x = menu 3)and the left switch of the box (pushing it upwards the left switch works as a push button). Corresponding to the switches position the display shows the functions of the direction push buttons. The LED will show a quick blink once, twice or three times. Have a look at the menu's functions: Menu 1: Left = Focus (-) Right = Focus (+) Up = Focus Speed Low = Entry into the display menu (explanation in detail over here) Menu 2: Left= IntellyTrack OFF Right= IntellyTrack ON Up=Toggle Guide Rate Low=Sync to Encoder (if the option Encoder is not enabled the command „Park Mount“ is given over here) 9 LittleFoot Elegance Photo Menu 3: Left = PEC off Right = PEC on Up = Start/Stop PEC Training Low = Invert GOTO DEC direction The occupancy of the hand controller’s menu depending on the switch position is shown on the display. Also have a look at the option HC Menu Info of the display menu. The LED colors: Red on = PEC active Red off = PEC deactivated Orange on = Push button pressed Orange blinks = Menu Green blinks for 10s = PEC training starts Green on = PEC training in process 2.3 Connecting a PC via USB/RS232 You find multiple options to connect a PC that can be used at the same time. If you use the LFE Photo adapter and a common USB cable to connect the controller to the PC the terminal will be identified as a new hardware after you switch on. You will be asked to install a corresponding driver, this is to be found on the LFE Photo DVD as „Driver“. After installation the controller will be recognized as Com-Port and you can apply any program that supports the LX 200 protocol. If you use „Windows Vista“ as operating system the USB driver will be installed automatically, you do not need the DVD for this. If your PC still has a 9-pole serial interface you may use this for connection as well. You find the occupancy of the pins over here. 10 LittleFoot Elegance Photo 2.4 Connection via network/internet The LittleFoot Elegance Photo has an Ethernet (LAN) terminal on his rear surface. By this the LFE Photo can be connected to the network and be used to communicate worldwide. To enable a communication via the local network or the worldwide internet some things have to be configured and installed in the controller itself (look here,) and the PC. As you already found the description of the controller's configuration in the display's manual, we shall now tell you about the configuration for the PC. In the subdirectory „Drivers“ of the LFE Photo DVD you find the software package „LAN“ that must be installed to communicate via the TCP/IP network. The software needed contains two parts: 1. The driver software for the virtual COM Port (Setup.exe) 2. The LittleFoot Elegance Photo LAN Connector (ElegancePhotoConnector.exe) The first step is to install the virtual COM Port driver. To do this invoke the file Setup.exe 11 LittleFoot Elegance Photo After the click on „Next“ you will be asked which components should be installed. You can remove all optional ticks as the LFE Photo Connector will perform configuration and installation of COM ports on it's own. This done continue by „next“ and the installation will be completed. As a next step you will copy the file ElegancePhotoConnector.exe into any directory of the PC. There is no need for an installation, the program can be called directly from this directory. 12 LittleFoot Elegance Photo You need two things to establish a connection with the network: 1. COM Port that you can chose in your astronomy program 2. Information how the LFE Photo controller can be found in the network. The first is done by a click on the button „add“. This will open a wizard to establish a virtual COM port. Attention!: In Windows Vista the awaited wizard will not be started in the standard way, Vista installs the components indipendently. Users of Windows Vista can go on reading here. In this window you choose the option „Nein, diesmal nicht“ click on „weiter“. 13 LittleFoot Elegance Photo Here you choose the recommended option „Software automatisch installieren“ and go ahead to the next screen. 14 LittleFoot Elegance Photo In this screen the needed driver will be installed. The assistant confirms the successful installation and starts the installation of the second driver. For every virtual COM Port you need two passages through the assistant, for the second time you proceed just alike. After installation of the driver you are back in the window LittleFoot Elegance Photo LAN Connector. You can now fill in the data that have been configured at the controller on the corresponding boards. The board „host“ is for the IP address of your controller or your host-name if you are connected to the internet (DynDNS names allowed). If no authentication is preset just leave the screens „User“ and/or Password empty. By using the option „Auto connect at startup“ you define when the connection network – controller shall be established. If there is a tick the connection to the network will just be established when needed, so if an astro program wants to communicate with the controller. You save the settings by „Save settings“. 15 LittleFoot Elegance Photo Finally you click on „Connect“ and close the configuration window. This will not close the program but minimize it in the task strip where you have easy access to the LAN connector. To establish a connection to the controller you just choose the installed Com Port in an astro program of your choice. Anything else will be done by the LFE Photo LAN Connector. 16 LittleFoot Elegance Photo 3 Connecting accessories 3.1 Encoder The Pin assignments for the encoder's socket is compatible to the encoders of „Sky-Commander“, „NGC-Max“ and „NGC-MiniMax“. The maximal solution of the socket is 0,33 arc seconds. You find an exact specification in the display's manual. 3.2 DSLR The 3-pole Mini Din socket is made to connect a digital mirror reflex camera. The inserted timer of the Elegance Photo gives you the option of remote control of series of expositions by the hand controller box. How to run the timer is to be found in the display's manual over here. The socket's occupancy is to be found over here. As counterpart you need a Mini Din plug. Canon DSLR cameras are quite common. Depending on the model the connection to the remote control is different. The occupancy for the 2.5 mm plug looks like this: Some models need a so called N3 plug that has this occupancy: 17 LittleFoot Elegance Photo 3.3 Focus motor Together with the Elegance Photo you can use stepper motors as well as DC-motors for focusing. As shown in the „Pin assignment„ you can connect stepper motors directly, for DC-motors you need a little extra circuit. The Elegance Photo supports the robofocus protocol to control a focuser with stepper motor. This can be activated by the Ascom-Platform. This enables easy automatic focusing by a camera – an invaluable tool for astrophotography. You find the exact configuration in the display's manual over here. 3.4 Autoguider The occupancy of the auto guider’s connection is to be found here. You might need an adapter cable to connect a guiding camera. Pin 1 normally is not occupied. If you need +5 volt for a guiding camera these +5 volt can be set on pin 1 by setting a jumper (JP-3) in the controller. 3.5 Video modul This input is made to connect a video module like the one of Lechner company for example. The needed supply voltage is applied to this connection, so you do not need any further supply. You may connect any camera that has an analog video output like Watec, Mintron and models alike. What you may use this module for shall be explained later in an extra chapter. 3.6 The LittleFoot Extension connector The LittleFoot Extension connector is made to connect further accessories as it's occupancy tells you. The voltages 3.3V, 5V, 9V and 12V applied to this connection may be used to run external users. Make sure to use only equipment that does not exceed the power input of 500 mA per voltage. The pin „Meridianswitch“ is made to connect an inclination switch. By this the controller knows on witch side the telescope is situated after a German mount has been switched east – west. You find a practical application over here. To connect a tube fan to the corresponding pin you need a little extra circuit. You find a link in the Linklist of the display's manual. 18 LittleFoot Elegance Photo 4 Display manual Elegance Photo Firmware V6.xx Serial: 00xxxx As the controller is mainly configured and operated by the display, the display manual is an important and major part of the entire manual.. An extra index will help you to find your way through the menus. 19 LittleFoot Elegance Photo 4.1 The functions at a glance Menü 1: User - Define Delete - Objekt Planet Catalog - Scoll - Select Run Find Run Tour Home Pos. Polar Align Filters Setup Align Alt/Az Update Goto Show Cords Encoders DSC Stepper Focus Orientation PEC State IntellyTrack Motor Power Star Time Sun cords Extras -Contr. Temp. -Temperature -Dewpoint -Rel Hunidity SkyAgent Travel Identify Field of View Filters - Star - Double Star - Starcluster - Nebulae - Galaxy - Glx Cluster - Undefined - Others - Magnitude Timer Control Start Settings - Edit - Load - Save Mirror Lockup Filters Exit Menü 2: Menü 3: Tracking Tracking Rate Tracking Mode - Startup - King Rate - Alt/Az User Rate Park Mount PEC HC Mode Factor Aggressiveness PEC Tracker Settings Speed - 2x Speed - 8x Speed - 16x Speed - Goto Speed - Backlash Backlash RA Backlash DEC Ramp Save Presets RTC Settings - Time - Date - Location - Default - Longitude - Latitude - Timezone - Daylight - DCF77 Sync Encoders - RA/AZ - DEC/Alt Stepperfocus Focus Mode - Fast - Slow - Modes - - Hand Control - - LX200 Control Speed - Fast - Slow Backlash - Value - Mode Microsteps Motor Power Set Limit - Neg. - Pos. - Rev. Exit Extras Display Controller Exit Fan Control Dew Heating PC Mode GPS Data Ethernet - IP Adress - Router - Netmask - DHCP - Port - Security - User - Password - Version - Update - Reset Ext. Port - Can - Focus - Tracking Backlight Contrast Upd. Interval Key Repeat - Speed 1......5 Invers Mode Reading LED Heating HC Menu Info Version Reset Visitor Mode Mount Setup - Motor Power - - RA/Az - - DEC/Alt - - Booster - Step Angle - -RA/Az - - DEC/Alt - Gear Ratio - - RA/Az - - DEC/Alt - Worm Wheel - - RA/Az - - DEC/Alt - Axis Dir - - RA/Az - - DEC/Alt - Load Setup - - RA/Az - - DEC/Alt - Save Setup - - RA/Az - - DEC/Alt - Presets - - Load - - Save - - Load SD Password Security Licence Reset 20 LittleFoot Elegance Photo 4.2 How to activate the display menu After you switched on the controller the display shows these information’s Elegance Photo Firmware V6.xx Serial: 00xxxx Firmware means the controller's firmware-version, not the display firmware. Underneath you see the serial number of the controller. The Elegance Photo uses an own menu to show the options and not the start-display any longer like the other Little Foot products did. To activate the display modus you set the hand controller's speed switch on 2x, and start the hand controller's menu by use of the menu push button. Then by using DEC- you switch into the display menue. This is always the starting point to work with the display. If the visitor modus or the controller's security is activated a password is asked. Here you put in your personal password or the master password that has been delivered with the controller or the firmware. User Password of: 00000 ““ 0123456789+-RBSC If the password is valid or no security is activated master menu 1 is to be seen. This is always the starting point for work with the display. >User Goto Show ´ Setting the speed switch on 8x or 16x will activate master menu 2 or 3. This is also the way to switch from one master menu to another. 21 LittleFoot Elegance Photo This is what the display shows for master menu 2 and master menu 3. >Tracking PEC Settings >Extras Display Controller 4.3 How input is made Input for the display is done by the hand controller box. Use the push buttons as follows for navigation in the master- and sub menus. DEC- leads you downwards DEC+ leads you one step upwards in the menu. RA+ leads you to a sub-menu RA- back to the superior menu. The actual input is shown by „>“ . If you see arrows pointing upward or downward on the right hand side further menu points are to be found above/below. By click on Exit you leave the display modus. The display from picture 1 is to be seen again. >User Goto Show ´ There are two kinds of dialogue for the input. Look here: 4.3.1 Free input of values This is what the dialogue looks like: Set Backlash RA Value to: 00180 0123456789+-RBSC 22 LittleFoot Elegance Photo Line 1 tells which function is to be changed. Line 2 tells the actual value. One number is underlined, this is the number that is changed right now. There is another cursor in line 3 on the display screen. The chosen sign is shown blinking. Values from 00000 to the maximum possible can be put in. If you set a value higher than max it will be rounded off to the maximum. For the input there are different ways. You can select the number to be changed in line 3 by pressing on RA+ or RA-. The selected sign will blink. A press on DEC+ will save the value and let you proceed to the next decimal. By pressing on DEC- you can move the decimal cursor to the right. There is another way to make the decimal cursor move. Use the push buttons RA+ and RA- to move the cursor under B (Back). Now you can move the little cursor under the decimals to the left by DEC+ and to the right by DEC-. The signs + and -let you make the decimal bigger or smaller by steps of 1. Use S to save the value or C to cancel it and to return to the next higher level. R (Return) is used to go one step back in the Fototimer's input. This will be explained in detail later on. 4.3.2 Select preset values This is what the dialogue looks like: Set 2x Speed to: ~0,3x ²=Ex ^=Sel ³=Set In this dialogue you can just choose preset values, here 0.3x, 0.7x und 1x. You select the value using the push buttons DEC+ and DEC-. RA+ will save the value and make you leave the menu, RA- cancels the input and leaves the menu. There is another variation of the selecting menu. It is to be seen here and operated in the same way. RA| Mars |DEC 10:16.5 +11°53 ²=Ex `=S ´=I ³=M 23 LittleFoot Elegance Photo 4.4 The display menus 4.4.1 Menu 1: User, Goto, Show, Sky Agent und Timer Control >User Goto Show Show ` >Sky Agent Timer Control 4.4.1.1 Submenu User The User submenu gives the option to name shortcuts to menu points for direct access. For example if you have to change the time zone frequently (Menu 2/ Settings/RTC-Settings/Location/ and pressing four further buttons) the User menu offers you an easy way. There are the points Define and Delete to be found in the menu. >Define Delete After choosing Define the screen looks like this: ³User Goto Show ´ An arrow is to be seen in the top line. You can move it to the selected function. 24 LittleFoot Elegance Photo Latitude ³Timezone Daylight ` As an example I choose the setting of the time zone. Save Preset to: > Timezone 0123456789+-BSC^ After choosing the function you switch to the input-mode. Here you can name the shortcut to the function that has actually be chosen or accept the proposed name. Save Preset to: > Timezone ABCDEFGHIJKLMNO^ As you can see you can switch to the input of letters by a click on the right arrow. You can get access to four further lines for input. Up to 13 signs can be written. You save the names choosing S in the first menu. Save Preset to: > Timezone PQRSTUVWXYZ_()*^ After selecting S the display looks as this. Save Preset ok 25 LittleFoot Elegance Photo and then returns to menu 1. >User Goto Show If we take a look at the User menu now we can see the new shortcut. Now we have direct access to the function Timezone in the User menu. >Timezone Define Delete The User Menu offers the space for 10 Shortcuts. To delete an input you go on Delete in the User menu. The screen will look like this. Sel will select the shortcut and Del will delete it. Delete Preset > Timezone ²=Ex ^=Sel ³=Del 4.4.1.2 Submenu Goto The Goto submenu contains 7 further menu items, Object, Planet, Catalog, Run Find, Run Tour, Home Pos., and Polar Align. The object function lets you make a Sync to any objects / coordinates you like or point the instrument to it by Goto. RA| Object |DEC 10:28.2 +11°23 0123456789+-RBSC 26 LittleFoot Elegance Photo After input of the coordinates and Save the display will look like this. Use S for a Sync onto the coordinates or M to point there by Goto. The function will be shown by a confirmation, if you choose Goto the mount will start to move. RA| Object |DEC 10:28.2 +11°23 ²=Ex `=S ´=I ³=M Sync Object ok Goto Object ok Next in the menu there is Planet . Here you can make a Sync onto all planets of the solar system or point at them by Goto. Object >Planet Catalog ´ Mercury Venus >Mars ´ 27 LittleFoot Elegance Photo As an example I show how it works by a Sync on mars and thereafter a Goto to saturn. RA| Mars |DEC 10:16.5 +11°53 ²=Ex `=S ´=I ³=M By S you make Sync on mars. Sure that the telescope should point at mars too. After input S you see this message. The display will return to the planet menu. Sync Object ok Mercury Venus >Mars ´ Now we choose saturn. Mars Jupiter >Saturn ` ´ RA| Saturn |DEC 10:28.2 +11°23 ²=Ex `=S ´=I ³=M Input M lets us see this message and makes the telescope move from mars to saturn. 28 LittleFoot Elegance Photo Goto Object ok The I button works as a double function key. First it serves to define the object's coordinates as an active target, second extra information concerning the objet are shown. If no extra information concerning the object is available the screen remains as it is. There is no further information available for planets, this will be different with the Goto catalogues that we start to talk about right now. Object Planets >Catalog ´ Now we shall take a little more time to have a look at the subject Catalog. How the data are written onto the SD card, this I shall describe in the chapter SD-writer. The subject Catalog contains three menus, Scroll, Select, and Find the names already give a hint to the use. Both submenus make use of the same file. One chooses the object scrolling through the catalog the other by input of the object's number the third by definition of a Find mask and then scrolling for common characteristics. The change from Select- to Scroll is made easy this way: If you choose an object by Select, M57 for example, the same object will be shown as selected in the scroll-modus too. So you can choose any start position you like in the scroll catalog. This is an inestimable advantage especially in big catalogs. So let's start with the Scroll menu. >Scroll Select Find If there is not any SD card in the slot you will be told: 29 LittleFoot Elegance Photo No Catalog Data If the card in the slot does not contain any object catalog you will be told: SD Read Error 01 I get this picture. The picture depends on the catalogs written on the SD card of course. HD HR >Messier ´ After change to the Messier catalog the display looks like this: M1 Crab Nebula 05:34.5 +22°10 ²=Ex ^=Sel ³=Set By Sel you can scroll upwards and downwards in the Messier objects. By Set you get further information about the chosen object. Now you have the same options as in the planet menu, S = Sync , M = Goto M1 Crab Nebula 05:34.5 +22°10 ²=Ex `=S ´=I ³=M 30 LittleFoot Elegance Photo By I we can get further information about the chosen object. Here it is for example the Magnitude, the species Planetary Nebula, the constellation and the size. Another click on I shows another block of information. M1 Crab Nebula 8m4 PN TAU 8' ²=Ex `=S ´=I ³=M Here we see M1's NGC number. The number of information pages and what they look like depends on the information that the SD card contains. M1 Crab Nebula NGC 1952 ²=Ex `=S ´=I ³=M Now we have a look at the Select menu. Once again we choose the Messier catalog. The screen looks like this: Set Object to: M0001 0123456789+-RBSC Here you can set the number of the object. After input 1 and saving it by S the screen will look like the one we know from the Scroll catalog. Now you have the same options as in the Scroll catalog. M1 Crab Nebula 05:34.5 +22°10 ²=Ex `=S ´=I ³=M 31 LittleFoot Elegance Photo To show the last menu Find we once again choose the Messier catalogue. You can define a Find mask. Valid space-holders are “*” and ”?”. The star is substitute for a multitude of letters the question mark substitutes a single letter. The Find menu distinguishes capital and small letters. The input screen looks like this: Find Object of: -* 0123456789+-BSC ^ There is a special purpose of the ”-” at the beginning. If it is unchanged only the “name” sector is searched, if it is converted to a “+” the “information” sector is searched too. So you can look for constellations, magnitudes, and other information to be found in the information sector. The space holder “*” mentioned above is proposed but can of course be changed. As the Find menu is rather complex I shall give you an example of how to use it. Find Object of: -*rab 0123456789+-BSC ^ As an example once again I want to find the crab nebula of the Messier catalog. As I do not know whether I should start with a capital letter or not and where the name is to be found in the text I substitute letter by the space holder “*”. So all signs before “rab” are allowed. There is no need for a “*” after “rab”, as we only look for common signs up to “rab”. “*rab*bula” would also be possible and make us find the name. After input of the Find text and confirmation by Start searching starts and this screen is to be seen. Searching can always be stopped by Exit. loading ... ²=Ex ^=Sel ³=Set After a moment the display changes and the first hit is shown. It is Crab Nebula that we looked for. By Set you get further information concerning the object and you continue as in the Scroll menu. 32 LittleFoot Elegance Photo M1 Crab Nebula 05:34.5 +22°10 ²=Ex ^=Sel ³=Set By Sel you can continue to search up and down. Further hits will be shown. If there is no further hit this screen is shown. No Object found! ²=Ex ^=Sel ³=Set Now let's talk about the next point in the Goto menu, it's Run Find. Run Find activates the so called function. It helps to localize an object in the eyepiece (square search pattern). Catalog >Run Find Run Tour ` Run Find = ok In the menu Run Tour you have access to a list of coordinates for a Goto-Tour. These can be established by „Goto Tour Editor“ or be transferred to the controller using the function „PC Mode“. 33 LittleFoot Elegance Photo Catalog Run Find >Run Tour ` Here you see the transferred data for M45. Sel let's you scroll through the data of the tour. Set initiates the Goto to a choose object and is confirmed on the screen. Goto Tour : M45 03:47.0 +24°07 ²=Ex ^=Sel ³=Set Goto Object ok Home Pos. gives you the option to define a parking position, to synchronize on this position and make Goto to this position. Run Find Run Tour >Home Pos. ` ´ The screen looks as with the other Goto screens but with one difference. “I” does not mean Info but Initialise, thus defining the parking position coresponding to the actual telescope position. Az| Home |Alt 071°42 -14°02 ²=Ex `=S ´=I ³=M 34 LittleFoot Elegance Photo Do it this way. Put the telescope / mount into a defined position, for example that you can close the observatory’s / shelter’s roof. Now initialize the parking position by confirming “I”. Save Home Pos ok This is the confirmation on the screen. Then the display changes to a superior menu. If you invoke again you see the changed coordinates. Az| Home |Alt 087°16 -12°32 ²=Ex `=S ´=I ³=M If you want to make the mount go to the Home Position you select the menu and make the move (goto home pos.). Goto Home Pos ok The telescope goes to the home position and you can for instance close the roof. As well you can use the home position to make a Sync as the initializing saved the coordinates in the internal EEPROM permanently. Sync Home Pos ok After that you can immediately make a Goto to an object. 35 LittleFoot Elegance Photo Run Tour Home Pos. >Polar Align ` The Polar Align menu can not be used at the moment, it will be available again soon! 4.4.1.3 Submenu Show As it's name already indicates the submenu Show lets you see some information. These items are Cords, Encoders, Stepper Focus, Orientation, PEC State, Intelley Track, Motor Power, Startime, Sun cord, and Extras. I shall demonstrate the different screens in the sequence of the menu. Cords shows the actual coordinates of the mounting. RA| Scope |DEC 10:16.5 +11°53 If you choose Encoders the 2nd line shows the coordinates that the encoders are pointing at. The 3rd line of the display shows you the coordinates of the object defined before. So Show Encoders can be used to substitute digital setting circles as the intended and the actual position are shown. RA| Encoder |DEC 09:17.5 +21°13 06:26.1 +29°06 The object /target coordinates can be defined like this. 36 LittleFoot Elegance Photo Stepper Focus in the menu gives you information concerning the focuser. If you invoke the subject this screen shows up. You left the Display menu and activated the HB 1 menu automatically. Pos| Focus |Max S05467 ´65353 The 1st letter ‘S’ (slow) or ‘F’ (fast) in the 2nd line tells you the actual focusing speed. Just behind you find the actual focuser position. On the right hand side an arrow upward or downward shows the focus motor’s direction and the limits of focus positions. You leave the mode by pressing the Menu button. Orientation shows the position of the telescope's tube. After passing the meridian the value changes automatically if the mount has a corresponding switch. Orientation = E Orientation = W PEC State shows the PEC Status and connection. Such screens would be possible. PEC State ok Mode on 37 LittleFoot Elegance Photo PEC State fail Mode off IntellyTrack tells you if this function is active or turned off. IntellyTrack on IntellyTrack off Motor Power shows the actual setting of the motor current. This is shown permanently, the controller works in normal mode. RA| Power |DEC 0080mA 0080mA StarTime shows the star-time for the position set in RTC Settings/ Location / Default. This information is permanent, the control works in normal mode. LST at Sternwar1 18:14:52 38 LittleFoot Elegance Photo The last subject of the Show menu is “Sun cords” which shows the sun’s coordinates. If you call this option you see a screen as for Goto. You can make a Sync but no Goto for the sun here! RA| Sun |DEC 07:04.1 +22°37 ²=Ex `=S ´=I ³=M If however you wish to make a Goto to the sun, for instance if you went from sun to Venus before, here is a trick how to do it: 1.Call Sun cords. 2.Save the data temporarily by RA+. A Goto will not be started. 3. Switch to the menu Goto >Object The sun’s coordinates are already to be found there. 4. Now continue as you are used to under Object and initiate a Goto if you want to. RA| Object |DEC 07:04.1 +22°37 0123456789+-RBSC RA| Object |DEC 07:04.1 +22°37 ²=Ex `=S ´=I ³=M This way you can make accidently. a Goto to the sun but you are not likely to do it 39 LittleFoot Elegance Photo The next subject Extras is another submenu containing the options Contr. Temp., Temperature, Dewpoint, and Relative Humidity. >Contr. Temp Temperature Dewpoint ´ Temperature ` Dewpoint >Rel. Humidity Contr. Temp. shows the temperature inside the controller’s box. It is about the same as the temperature of the motor driver. Temperature +32,50°C For the options Temperature, Dewpoint, and Rel. Humidity you need an extra external hardware (watch the linkslist). If the extra hardware is not connected question marks will be seen instead of the data. Temperature shows the outside temperature if there is an external temperature sensor connected. Temperature -03,50°C 40 LittleFoot Elegance Photo The value Dewpoint is computed using the values of outside temperature and relative humidity. Dewpoint +02,50°C Rel. Humidity shows the air’s relative humidity at the external humidity sensor. Rel. Humidity 065,00% 4.4.1.4 Submenue Sky Agent Sky Agent recognizes and identifies objects that pass by your telescope. To use this function you must have saved the object catalogs and the Sky Agent data bank on the SD card. The Sky Agent data bank must be established first. To establish and transfer the Sky Agent data bank there is a SD Writer that I shall describe in the chapter SD-Writer later on. The Sky Agent contains four submenus Travel, Identify, Field of View, and Filters >Travel Identify Field of View >Identify Field of View Filters ´ ` 41 LittleFoot Elegance Photo I start with Field of View and Filters, as they influence the amount of information given in the other menu points. In Field of View you can set it's size in arc seconds. It should be about the same as the field of view of the optics you use, so only objects are indicated that are visible in the field. Set FOV to: 090"““ 0123456789+-RBSC Filters gives the opportunity to choose what you want to see or not in the Travel Mode. Whole species of objects can be rejected or you choose only objects of certain magnitudes. >Star DoubleStar StarCluster >Nebulae Galaxy GlxCluster >*Undefined *Others *Magnitude ´ ` ´ ` A star in front of the object class indicates the active filter for this class of objects. This means that this kind of objects will not be shown! This screen over here shows that all kind of objects except Undefined and Others will be shown. You also have to take care of the Magnitude. 42 LittleFoot Elegance Photo Now we proceed to submenu Magnitude. Set Magnitude to: 015,0 + Unk.““ 0123456789+-RBSC Here you can set up to which Magnitude objects will be shown, 15 mag in this case. The buttons + or – give you these options. There are objects of unknown magnitude to be found in the catalog. This objects can be filtered by "+/- Unknown". You might like to set a magnitude filter but see objects of unknown magnitude. You can inactivate the filter by setting the Magnitude to 100 for example. Travel shows the classification of the objects on the display that accord to the settings and restrictions of the menus. A have made a synchronization on M101, the FOV is set to 90 arc seconds. On the display you can see 2 nebula, 2 galaxies and 2 galaxy clusters. NE NE ““ GL GL GC GC These kinds of objects are shown in the Travel mode by those abbreviations. ST = Star, DS = Doublestar, SC = StarCluster, NE = Nebulae, GL = Galaxy, GC = GalaxyCluster, UK = Undefined, OT = Other Nebulae contains all kinds of nebula, also star clusters, galaxies and so on. The objects shown on the display will move as the telescope moves (tracking). As the controller works in the modus „hand controller box“ the screen can also be influenced by use of the direction pushbuttons. To (Identify) the objects we change to display modus and then to menu Sky Agent – Identify. This is what is on the screen. Identify Object M101 NGC 5457 ²=Ex ^=Sel ³=Inf 43 LittleFoot Elegance Photo Because of Sync on M101 this galaxy was in the center of the display and is shown immediately. By Inf the information contained in the object catalogs concerning the objects can be shown. Sky Agent Object 28,5'x 28,3' SBc ²=Ex ^=Sel ³=Set Using Sel you switch from one information to another. The Identify Modus unlike the Travel Mode shows all classes of objects to be found in the catalogs. By Set you enter a selective menu for further information or to initiate a Sync (S) on the object or a Goto (M). Sky Agent Object 14:03.2 +54°21 ²=Ex `=S ´=I ³=M Sky Agent Object 28,5'x 28,3' SBc ²=Ex ^=Sel ³=Set Now a take a step back to our start menu. Identify Object M101 NGC 5457 ²=Ex ^=Sel ³=Inf A click on Sel starts a spiral search that gives access to the information about close by objects. This will also be active if the menu did not show any object in the center of the display. Filter settings will be respected when spiral searching. 44 LittleFoot Elegance Photo Identify Object PGC 50063 ²=Ex ^=Sel ³=Inf Here we find the same functions concerning Objectinfos, Sync oder Goto. 4.4.1.5 Submenue Timer Control Timer Control has the purpose to control a DSLR camera. It's submenus are Start, Settings and Mirror Lockup Start >Settings Mirror lockup I start at Settings, which contains 3 further submenues Edit, Load, Save. >Edit Load Save At Edit you can define 7 programs for exposition times. All settings except Repeat can be made in seconds. These parameters can be defined. First you can define if there shall be a break between the expositions and how long the break shall be. If you set 0 no break will be generated. Next you can set the exposition time (Expose) and at last the number of repetitions (Repeat). After you have defined a parameter you proceed to the next point by S and DEC. If a program has been set the use of S and DEC lets you take the step to the next exposition program. If there is no input over here C and DEC bring you back to the previous menu. By R you can step one input back, so you need not to pass through all menus if you want to change something. The Mirror lockup is set in an own submenu. If you make no setting here there will be no mirror lockup. Make sure that this function is deactivated at the camera too, otherwise there is the risk of failure. 45 LittleFoot Elegance Photo There is one thing special about the Mirror lockup. There is a little arrow behind the second value set for the mirror lockup. This arrow is to define the camera type. For EOS 300D and EOS 20D the arrow must point upwards, for EOS 350D and supposing EOS 400D there must be an arrow pointing up and one pointing down. First you select the arrow using DEC- or B and then you choose the camera type by + and -. This is necessary because the EOS 350D needs two signals if the mirror lockup is deactivated. Exposition programs that contain parameters will be performed one by one after choosing the submenu Start. As an example here is an exposition program with a break of 7 sec, exposition time of 300 sec, and 5 repetitions. The mirror lockup has been set at 5 sec in the menu (Mirror lockup). The camera setting is for EOS 350D. Programm 1 Set Pause: 0007 0123456789+-RBSC Programm 1 Set Expose: 0300 0123456789+-RBSC Programm 1 Set Repeat: 05 0123456789+-RBSC Mirror lockup Set Time to: 05^ 0123456789+-RBSC If you want to interrupt a running exposition program do like this: After Start the running exposition program is to be seen on the display but the hand controller box is back to normal modus. By activating the display- modus once again the running exposition program will be stopped. 46 LittleFoot Elegance Photo Now let's talk about the submenu Save. Here you can save up to 10!! different Presets that can contain up to 7 exposition programs each. Edit Load >Save Save Timer Data of: ORION PROG ²=Ex ^=Sel ³=Set After Set you can define a name. The use is similar to the settings of the Presets in the User menu. This means the arrow on the right hand side gives access to 4 further items. Save Timer Data to: ORION PROG 0123456789+-BSC^ Save Timer Data to: ORION PROG ABCDEFGHIJKLMNO^ You save the named program of line 1 by S. By Load you can load the Presets. By Get I load the saved Preset, after Start it will be executed. Load Timer Data of: ORION PROG ²=Ex ^=Sel ³=Get 47 LittleFoot Elegance Photo 4.4.1.6 Submenu Filters The submenu Filters serves to control a motorized filter wheel. Filters contains the submenu Setup and an extra submenu for each filter of the wheel. The filter that is active now is preselected in the menu. If you did not name the filters yet they will be called Filter 1. Filter 2, Filter 3 and so on. If there is no filter wheel attached only the Setup menu exists. >Setup Filter 1 Filter 2 ´ By Setup you can name all existing filters. So you have a free choice for the names in the Filter menu and can unambiguously identify each one. If you call Setup a list containing the actual filter names appears. Set Filter Value of: Filter 1 ²=Ex ^=Sel ³=Set Using the scroll buttons you select the entry you want to edit and confirm by „Set“. The screen switches to the Edit mode and the name can be changed using the Text editor or saved permanently by „S“. Set Filter Value to: Rot ABCDEFGHIJKLMNO^ You select a filter of the wheel by choosing the filter’s name in the menu. Rot Gruen >Blau ` 48 LittleFoot Elegance Photo This is the given confirmation. Set Filter ok Or if you fail: Set Filter fail 4.4.2 Menu 2: Tracking, PEC, Settings und StepperFocus >Tracking PEC Settings ´ >PEC Settings Stepperfocus ` 4.4.2.1 Submenu Tracking Tracking contains the submenus Tracking Rate, Tracking Mode, User Rate, and Park Mount. 49 LittleFoot Elegance Photo >Tracking Rate Tracking Mode Park Mount The first Tracking Rate has 5 different possible settings Off, Sidereal, Solar, Lunar and User Rate. Set Tracking to: Off ²=Ex ^=Sel ³=Set By Select you choose the Tracking Rate and confirm by Set. If you choose User Rate the speed is set as you configured it in User Rate. Set Rate ok Next is Tracking Mode which offers some complex options. It contains the submenus StatUp, King Rate, and Alt/Az that can individually be switched on or off at the controller's power up. Startup >King Rate Alt/Az 50 LittleFoot Elegance Photo >Startup The mount will start with the tracking speed set under Tracking Rate at the power up of the controller. >On Off Set Startup on So the mount will start to move at the power up of the controller running at the tracking speed you selected as Tracking Rate. If you selected “off” at SetUp the mount will not move at the power up. The mount will only start tracking after you pressed a button for direction or after it got a LX200 order from the PC. Kings Rate offers the option to compensate the atmosphere’s refraction when tracking. >On Off 51 LittleFoot Elegance Photo Set King R. On Set King R. Off RA tracking is not sufficient for some mounts, Dobson’s for instance, as you must track at changing and different speeds on both axis. Sure you can use the options Goto, Sky Agent and all the others in the Alt/Az mode too. To use the Alt/Az mode it is essential that the input of time and local coordinates is correct. As soon as the controller knows where it is looking and where it is standing the tracking will be done on both axis. Tracking speed is not constant and depending on where you are looking. Let me make one remark. If objects move at changing speed there might be a little error as the Alt/Az mode works on average speed. If you want the tracking to be more precise you may use the new option User Rate to configured the change. To start Alt/Az tracking you must activate Alt/Az in the next menu. If you change to Alt/Az mode or back to RA/DEC mode the control must be started again, this should happen automatically if you succeed. Here you can see the mode activated and the confirmation. >On Off Set Alt/Az on The next menu User Rate does what the name tells you. It is used for the input of a user defined Tracking Rate. The defined speed difference will be activated using Tracking Rate, only the configuration is done over here. Sure you can set the value for both axis. Now I only show the setting for the RA axis. 52 LittleFoot Elegance Photo >RA/Az. DEC/Alt. Set User Rate RA to: ~000000 0123456789+-RBSC The value configured shows the speed difference to sidereal speed. It is set in seconds per day, so this means time-seconds for RA and arc-seconds for DEC. The + or - tells if the speed is higher or lower than the sidereal rate. Here is an example using a comet. You know a comet’s coordinates at to dates 10 days apart. Date RA DEC 2010.02.13 08h22m15s 7°30’10" 2010.02.23 08h43m25s 5°29’00" First you calculate the proper motion within those 10 days. 08h43m25s - 08h22m15s = + 21m10s = + 1270s + 5°29’00" - +7°30’10" = - 2°1’10" = - 7270" To get the value per day the figures are divided by 10. + 1270s / 10 = 127s, -7270" / 10 = -727" These values are now set at User Rate for RA and DEC. 53 LittleFoot Elegance Photo At last Park Mount stops the motors, saves the actual PEC data and prepares the control for Auto Alignment. When you next start the controller Auto Alignment will automatically make a Sync to the coordinates used last. You can immediately start a Goto to the next object. The common Sync to a known object is no longer necessary. Tracking Rate Tracking Mode >Park Mount Park Mount ok 4.4.2.2 Submenu PEC The submenu PEC contains 4 items HC Mode, Factor, Aggressivnes and PEC Tracker >HC Mode Factor Aggressivnes ´ In the menu HC Mode you can define if you want to start a PEC Training or a Touch Up using menu 3 of the hand controller box. If you choose Training a new PEC table will be created and substitute the table that has been saved in the controller. If you want to keep the old table you have to save it before. If you choose Touch Up the existing table will be maintained, you can optimize it and work on it. This is less effort than a complete new training. 54 LittleFoot Elegance Photo Set HC Mode to: Training ²=Ex ^=Sel ³=Set Set HC Mode to: Touch UP ²=Ex ^=Sel ³=Set Set HC Mode ok Factor serves to set the maximum correcting difference of the PEC corrections. This value is found by try and error. HC Mode >Factor Aggressivnes ´ Set Factor to: 01 0123456789+-RBSC Aggressiveness tells how fast the PEC corrections will be executed. This is to be found out by try and error too. 55 LittleFoot Elegance Photo HC Mode Factor >Aggressivnes ` ´ Set Aggressivnes to: 01 0123456789+-RBSC Now let's attack the next point the PEC Tracker. We let the master himself tell what this new function is all about. PEC-Tracker is the name of the Encoder-supported PEC (EPEC) of the LittleFoot Elegance Photo. The PEC-Tracker leads to the same results as other encoder-supported PEC systems. Because it works in a completely different way the problems that are to be found in time based systems are avoided. The big problem of systems as the PEC-Watcher (Telescope Drive Master) is that it depends on time and that there is no feedback from the step motor controller. Every correction even the smallest one made by the controller will be misunderstood as an error. To reduce these „errors“ the mounting must be polar-aligned very carefully. Frankly spoken the PEC-Watcher does not even know the PE, the IMHO just compares the time gone by to Encoder position. This system without possibility for corrections has been found useless as IMHO. That's why we await the V2, let's wait and see how they want to solve the problem. The PEC-Tracker does the job in a completely different way. It is part of the step motor controller, it knows the mechanics and all parameters that are to be found in the controller. So it does not misunderstand corrections as errors either because it knows their origin! The PEC-Tracker does not compare any time values either, it knows the real positions and does not try to figure them out using time values. The PEC-Tracker makes use of the Encoder to synchronize tracking and controller. So there is an internal synchronization of actual and desired position , no time value is needed. The advantage over time based systems: the PEC-Tracker and the step motor control are one unit. Corrections no matter if done by ST-4, LX200 or the HB do not disturb the system. There are no problems caused by overlapping are control dictionary correction commands. All interfaces remain free and can be used otherwise. No extra power supply is needed. There is not any further device needing wirering. Last but not least: the PEC-Tracker does not cost another 1000 Euro. So far the explanation given by Rajiva. 56 LittleFoot Elegance Photo Factor Aggressivnes >PEC Tracker ` >On Off Set Tracker on Set Tracker off The PEC Tracker just gives the option to be turned on or off. Anything else is done automatically. 4.4.2.3 Submenu Settings Tracking >Settings Stepperfocus In this menu you can modify Speed, Backlash RA and Backlash DEC as well as Ramp and save by Save Preset . There are also the items RTC Settings and Encoder. 57 LittleFoot Elegance Photo Speed >Backlash RA Backlash DEC ´ Let's start with Speed. The menu Speed offers the settings 2x, 8x, 16x, Goto Speed, Backlash Speed, and Guide Speed. All values can also be set for one axis independently. >RA/Az. DEC/Alt. >2x Speed 8x Speed 16x Speed ´ The submenus 2X Speed,8x Speed, 16x Speed and Goto Speed offer values from 4x up to 640x. As well there is an option Gsp to select the Guiding speed as it will be explained at Guiding Speed. Sure that the maximum possible speed depends on the motors and gears, so there is no guaranty for this max. speed. Set 2x Speed RA to: ~Gsp. ²=Ex ^=Sel ³=Set Set 8x Speed to: ~640x ²=Ex ^=Sel ³=Set The menu Backlash Speed leaves space to set a backlash speed different from the preset Tracking Rate. This makes sense if there is a big backlash in the gear. Possible values are 4x up to 40x. 58 LittleFoot Elegance Photo Set Backl. Speed to: ~40x ²=Ex ^=Sel ³=Set The submenu Guide Speed is used to choose the value for correction movements when auto guiding. Possible values are 0.3X, 0.7X and 1X star speed. Set Guide Speed RA to: ~0,3x ²=Ex ^=Sel ³=Set The menu subjects Backlash RA and Backlash DEC each contain two submenus Value and Mode. I just present the Backlash RA menu because Backlash DEC is exactly alike. Goto Speed >Backlash RA Backlash DEC ` ´ >Value Mode In the Value menu the Backlash value is set. Backlash means the clearance of the gear that you notice when you reverse the Tracking direction. You can set a value to compensate the gear's backlash. This value must be found out by try and error. 59 LittleFoot Elegance Photo Set Backlash RA Value to: 00180 0123456789+-RBSC The Mode menu lets you set the direction of the backlash compensation. Possible settings are Positv , Negativ or none. Set Backlash RA Mode to: Neg ²=Ex ^=Sel ³=Set The Ramp menu gives the option to define a ramp for acceleration and slow down of the motors. This enables a smoother motor run and sometimes the final speed for certain combinations of motor and gear. The value has to be found out by try and error too. If you notice problems when starting the motor at higher speeds have a first try with value 50 and then approach to the optimum. Backlash DEC >Ramp Save Preset ` Set Ramp to: 001 0123456789+-RBSC The Save Preset menu serves to save the settings made in the Settings menu. Backlash DEC Ramp >Save Preset ` 60 LittleFoot Elegance Photo Save Preset ok Next in the menu Settings is the setting for the Realtime Clock (RTC). Ramp Save Preset >RTC Settings ` Settings are possible for Time, Date, Location, and DCF77 Sync. >Time Date Location Date Location >DCF77 Sync ` Time and date are always given in local time for the chosen location. The are internally translated to UTC. Because the Realtime clock uses UTC data you must define the location first and set the time afterwards. If you choose another location time and date will be translated automatically. There is no need to set the clock again to change the time zone or change from standard to daylight saving time. The setting for a new location is sufficient. For this reason I take the last menu point as a start. Next to last in the RTC Settings is the subject Location. You can save up to three locations. The menu Location contains the submenus Default, Longitude, Latitude, Timezone and Daylight . 61 LittleFoot Elegance Photo >Default Longitude Latitude ´ >Longitude Latitude Timezone ` ´ >Latitude Timezone Daylight ` In Default you can define and select the locations. The input of coordinates in the following menus is always related to the location indicated in Default. Set RTC Default to: Sternwar1 ²=Ex ^=Sel ³=Set Use Sel to switch from one location to another. Set RTC Default to: Sternwar2 ²=Ex ^=Sel ³=Set By Set you open the menu for setting and saving. 62 LittleFoot Elegance Photo Set RTC Default to: Sternwar2 0123456789+-BSC^ As you can see there is the option for input of letters if you click on the arrow on the right. Here you have access to four further lines for input. There is space for up to 9 signs. To save the locations' names use S. Set RTC Default to: Sternwar2 ABCDEFGHIJKLMNO^ Set RTC Default to: Sternwar2 PQRSTUVWXYZ_()*^ Next there is the menu Longitude. Make sure that the sign (+,-) is correct. East of the Greenwich meridian is +, west of it is -. Set Longitude to: ~006.893 0123456789+-RBSC Now we go for Latitude. There is a sign also which is + for northern and – for southern latitude. Just to mention it once again, the setting is for the location selected in Default only. 63 LittleFoot Elegance Photo Set Latitude to: ~31.451 0123456789+-RBSC The procedure is as follows. First you select a new location using Default then you make the input of it's coordinates. Users that own a GPS extension have no need for input of date, time, and coordinates. These can be easily transferred using the menu GPS Data. In this case you just must define the locations and relate them to a time zone. This leads us to the next menu Timezone Set Timezone to: ~01.00 0123456789+-RBSC Here you tell the time zone for the „chosen location“. Locations east of Greenwich get a +, west of it they get a – sign. Next in the menu there is Daylight. This gives the option to set daylight saving time „on“ or standard time „off“. >On Off Next let's have a look at Time. This is the menu for the input. Keep in mind that the clock is not running as long as you are working in the menu. As soon as you leave the actual time will be shown once again. 64 LittleFoot Elegance Photo Set RTC Time to: 21:24:45 0123456789+-RBSC Next the menu Date is to put in the actual date. Set RTC Date to: 03.07.2008 0123456789+-RBSC Last menu is DCF 77 Sync. The time signal broadcasting station in Maifingen uses long wave to transmit exact time to most radio controlled clocks in western Europe. DCF 77 is the call signal given to the station for international identification. Link to Wikipedia. The receiver is connected to a Tiny Interface (regard list of links) to supply the Little Foot Elegance Photo with the time signal. Date Location >DCF77 Sync ` If the hardware is connected the call is confirmed by the screen below. At the same time the data for time, day, time zone, light saving - or winter time are saved. DCF77 Sync ok 65 LittleFoot Elegance Photo If no Tiny DCF 77 module could be found the failure is shown. DCF77 Sync fail The last point of the Settings menu is the Encoder-Setup. Save Presets RTC Settings >Encoder ` I'd like to point out once again that the Encoder socket of the Elegance Photo is compatible to the pins of "Sky-Commander", "NGC Max" and "NGC MiniMax". You must not configure an existing quadrature. Tell the real resolution. The resolution of the optical encoders is told per axis. >RA/Az. DEC/Alt. Set Encoder RA to: ~0004096 0123456789+-RBSC Here it is 4096 ticks per revolution. Using “+” or ”-” you can define the size of revolution as you did at Axis Dir when you did the Mount Setup. The setting for the DEC axis is done alike. This is the confirmation message. 66 LittleFoot Elegance Photo Set Value ok To make the changes work you need a Reset of the controller using Menu 3 Controller! 4.4.2.4 Submenu Stepperfocus The submenu Focus Mode gives the option to choose how and how fast focusing is done. >Focus Mode Speed Backlash ´ Fast >Slow Modes Focus Mode Slow Here the slow speed was selected. The focus motor is run by hand controller box menu 1. 67 LittleFoot Elegance Photo Next subject of the Focus Mode menu is Modes. Fast Slow >Modes You can decide whether you want to use the hand controller or LX200 commands to control the Stepperfocus. Hand Control >LX200 Control On >Off Set Mode off Each function can be switched on or off. The next subject is Speed. Here you can choose the speed for the Focus mode options of the Focus Mode menu. >Fast Slow 68 LittleFoot Elegance Photo Set Focus Speed Fast to: 63 0123456789+-RBSC Possible values are 0 up to 63. As the hardware consists of different combinations of motor and gear you have to find out the optimum speed yourself. Set Focus Speed Slow to: 63 0123456789+-RBSC Here the setting is for Slow. Possible values are 0 to 63. After saving the value you get this confirmation. Set Speed ok The next subject Backlash gives the option to compensate the backlash of the Stepperfocus. Speed >Backlash Microsteps ` ´ It contains two submenus Value and Mode >Value Mode Use the Value menu to set the Backlash value. Backlash means the clearance of the gear that you notice when you reverse the focusing direction. The value for the compensation must be found out by try and error. 69 LittleFoot Elegance Photo Set Backlash Value to: 000 0123456789+-RBSC Set Value ok The Mode menu gives the option to set the direction of the backlash compensation. Possible settings are Positv , Negativ or none. Set Backlash Mode to: Neg ²=Ex ^=Sel ³=Set Set Mode ok Now let's talk about Microsteps Speed Backlash >Microsteps ` ´ This tells the number of microsteps per Robofocus-step. So you define how many microsteps will be executed by the motor if the Robofocus gives command for one step. Sure that a higher value 70 LittleFoot Elegance Photo increases the focusing speed but this is only half the truth. The Robofocus protocol also defines how much time it takes to make the step. During this time the microsteps must have been accomplished too. Generally spoken a smaller number for the microsteps gives a better steadiness of the focus motor .A bigger number increases speed but also reduces the steadiness of the motor. Each and everyone should find out an optimum value for his Setup. Set Microsteps to: 09 0123456789+-RBSC Possible setting is up to 64 microsteps per Robofocus step. Set Steps ok This is what the confirmation looks like. The next subject Motor Power gives the option to adjust the current of the Focuser Motor in defined steps. Be careful with this configuration, these are big steps. Set Motor Power to: 0340mA ²=Ex ^=Sel ³=Set Set Power ok 71 LittleFoot Elegance Photo This is the confirmation for setting the Motor Power. The next subject Set Limit works on the focuser's range. The motor must stop a little bit ahead of the drawtube's limit. To achieve this you approach the motor to a position and save this position as Neg or Pos. Rev reverses the setting for Neg and Pos and the motor's revolution direction. Microsteps Motor Power >Set Limit ` Neg >Pos Rev. 4.4.3 Menu 3 Extras, Display und Controller >Extras Display Controller ´ 4.4.3.1 Submenu Extras The menu Extras contains the submenus Fan Control, Dew Heating,PC Mode, GPS Data , Ethernet, and Ext Port. Submenu Fan Control The submenu Fan Control is used to control a telescope-fan. The fan can be switched on or off. 72 LittleFoot Elegance Photo >Fan Control PC Mode GPS Data ´ >On Off Fan Control on The Dew Heating submenu serves to control an external heating for the secondary mirror or the camera. You need an extra hardware (regard linklist). If you call the menu the up to date status is shown and can be changed by On, Off or Auto. >On Off Auto ´ Off >Auto Reset ` If there is a starlet with On or Off this shows that the status had been chosen automatically. The automat uses the computed data of the dew point to switch the heating on or off automatically. 73 LittleFoot Elegance Photo On* Off >Auto ` This is the confirmation for choosing an option. Set Heating on Set Heating off By using Reset in the menu you can start the external hardware once again. Reset ok If there is no such external hardware „failure“ will be shown. Set Heating fail 74 LittleFoot Elegance Photo The purpose of PC Mode is the transfer of data, Tourdata for example, from the PC to the display. Find details about this in the instructions for the „Goto Tour Editor“. Just activate the mode after start of the „Goto Tour Editor“. Fan Control >PC Mode GPS Data ´ PC Mode After the data have been transferred and the „Goto Tour Editor“ is closed there will be a Reinit of the display. Next there is GPS Data. Fan Control PC Mode >GPS Data If no GPS Mouse is connected you see this message after start. No GPS Data ` ´ 75 LittleFoot Elegance Photo After the GPS Mouse has been connected (watch the link list at the manual's end) the GPS time signal well be received. Keep in mind that the receiver is an old model that needs free vision in different directions. After click on the menue subject you get this confirmation. GPS Data (S:00) Date: 01.01.2000 ²=Ex ^=Sel ³=Set Soon the display will look different, like this for example. GPS Data (F:09) Date: 17.08.2008 ²=Ex ^=Sel ³=Set Here you can see that now 9 satellites have been found. The date is up to time too. Set will transfer the date to the RTC. Using Sel you can switch from one of these displays to another. Keep in mind that the GPS time signal is transmitted in UTC. GPS Data (F:09) Time: 07.22.50 ²=Ex ^=Sel ³=Set GPS Data (F:09) Lon: +006.894 ²=Ex ^=Sel ³=Set 76 LittleFoot Elegance Photo GPS Data (F:09) Lat: +51.451 ²=Ex ^=Sel ³=Set GPS Data (F:09) Altitude: 155m ²=Ex ^=Sel ³=Set Set will transfer the indicated value for the location you choose in the RTC menu. Confirmation is like this. GPS Data (F:09) Set Value ok ²=Ex ^=Sel ³=Set The last subject of the Extras menu is the Ethernet. Here many settings for the inserted Ethernet interface can be made. You can configure IP Adresse, Router and Netmask. You can also make use of the even more comfortable option to have everything transferred automatically by a DHCP Host. The Port can be configured too. We took care of the safety too. You can set the User and Passwords. These will be checked for any access. Another important feature is the permission of firmware updates for the Ethernet interface at Updates. Only after your permission for an update a new firmware for the network interface can be transmitted. In the end you get a confirmation for the actual firmware version and a Reset function to transfer the settings to the Ethernet controller. Here you can see the menu points at a glance: PC Mode GPS Data >Ethernet ` 77 LittleFoot Elegance Photo >IP Adress Router Netmask ´ DHCP >Port Security ` >User Password Version ` Version Update >Reset ` ´ ´ Now let's look at the functions one by one: I shall start at the input of the IP Adresse. Make sure that the address fits into the existing AdressRange network. Otherwise no connection can be established. This is what the display looks like: Set IP Addr. to: 192.168.002.100 0123456789+-RBSC The next step is to tell the address of the Router. Mine has this address. The address can be different depending on the instrument and the company. If there is any doubt have a look in the router's manual. 78 LittleFoot Elegance Photo Set Router to: 192.168.002.254 0123456789+-RBSC Next is the input of the Netmask. Every IP-address is split into a network part and a host-part by a netmask. The netmask tells at which Bit the IP-address must be divided. The bits masked by the netmask are the same for all hosts of one network. A host needs the information whether an instrument is part of the same network ( which means the same part of the network in the IPaddress) to take routing decisions. Set Netmask to: 255.255.255.000 0123456789+-RBSC If all this input is to much for you, you can facilitate the things if your router has a DHCP Host. The menu DHCP gives you the option to configure the settings automatically. Set the function „enabled“ in the DHCP menu. Set DHCP Mode to: enabled ²=Ex ^=Sel ³=Set After click on Set you get this confirmation. Set DHCP ok The next menu is Port. Here is a brief explanation from Wikipedia: 79 LittleFoot Elegance Photo A Port is part of an address, that connects data segments to a web protocol. This concept is for example intended in TCP, UDP and SCTP to address protocols in the higher levels of the OSImodel. In these three protocols the port number's size is 16 Bit, values 0 up to 65535 are possible. Some applications use port numbers given to them by IANA and generally known. They are 0 to 1023 in general and called Well Known Ports. 1024 to 49151 are the so called Registered Ports. Producers can have ports registered for their proper protocols, much like domain names. Registration gives the advantage that an application can be identified by it's port number, this is only possible if the application makes use of the port registered at IANA. The ports with port numbers 49152 to 65535 are so called Dynamic and/or Private Ports. They can be used in many ways as they have no registration and connection to an application. Computers that exchange data use the port to separate data streams one from another. A port bar disables or slows down a certain port respectively the service trying to get access. Some Internet Service Providers use the blocking of ports to block hostile users. Some providers do not like users that need much capacity like those File Sharing for example. Ports can also be blocked by a Firewall. Local firewalls normally do it the other way round. Only the ports needed get access, all others are blocked. This makes attacks against the protected web or the PC less likely. Seite „Port (Protokoll)“. In: Wikipedia, Die freie Enzyklopädie. Bearbeitungsstand: 2. April 2009, 20:11 UTC. URL: http://de.wikipedia.org/w/index.php?title=Port_(Protokoll)&oldid=58615969 (Abgerufen: 31. Mai 2009, 09:28 UTC) This is the theory. The Elegance can configure ports from 00001 up to 65535. Keep in mind that the application must know the port so that it can communicate with the controller. Default is the port attached to the standard port for Telnet. Underneath you see the confirmation that the port has been saved. Set Port to: 00025 0123456789+-RBSC Set Value ok The next subject is Security. You can define if there will be any and how much security measures limiting the access to the controller. Possible settings are Off, User, User + Password (in the menu as User + PWD). This is the confirmation. 80 LittleFoot Elegance Photo Set Security to: User + PWD ²=Ex ^=Sel ³=Set Set Value ok User gives the option to enter names or words up to 11 signs that will be checked by the security at access. The arrow on the right gives access to more displays full of letters, numbers and so on. Underneath you see the confirmation. Set User to: Megalon 0123456789+-BSC^ Set Value ok Alike the procedure for the menu Password Set Password to: 0815ABCD 0123456789+-BSC^ Set Password to: 0815ABCD ABCDEFGHIJKLMNO^ 81 LittleFoot Elegance Photo Set Value ok Next the display shows the installed Firmware Version for the Ethernet interface. Elegance Photo Ethernet Firmware V1.04 The next item Update opens the interface for an update of the firmware. This means that you can flash a new firmware using the serial interface after a reset of the controller. Without this authorization that is not possible. You get this confirmation. Set Update ok Last there is Reset. It starts the reset of the Ethernet-Controller. This is necessary because new settings will only be saved at a reset of the controller. Reset ok The last subject of the Extra menu is Ext. Port. It concerns the LF extension terminal at the back side of the LFE Photo controller. 82 LittleFoot Elegance Photo GPS Data Ethernet >Ext. Port ` Over there 3 further subjects are to be found. CAN >Focus Tracking CAN Bus is still out of order. Focus for a limiting switch for a focuser working with DC motors. As no limit can be set for a real DC motor limiting switches should be used. There is no need to configure these switches, the controller realizes their function on it’s own. Tracking is for switches limiting tracking. Some mounts have a limited freedom of movement in RA, Losmandy G11 for example. Here it makes sense to limit tracking by limiting switches. Limiting switches may also be useful for equatorial platforms or other mountings having a limited tracking range. 4.4.3.2 Submenu Display >Display Controller Exit ` The Display Menu contains 8 subjects. Backlight , Contrast , Upd. Interval Key Repeat, Reading LED, Heating, HC Menu Info, Version and Reset 83 LittleFoot Elegance Photo >Backlight Contrast Upd. Interval ´ Key Repeat Reading LED >Heating ` Heating Version >Reset ` ´ Using the Backlight menu you set the intensity of the background illumination and the menu led.. Set Backlight to: 054 0123456789+-RBSC The Contrast Menu lets you control the contrast, very much a question of personal taste. Set Contrast to: 39 0123456789+-RBSC In the Upd. Interval menu you can influence the reaction time of display and controller. Update Interval names the time needed for an update of the display. For showing the coordinates this time 84 LittleFoot Elegance Photo is given in seconds. The time until switch off of the backlight is influenced by this value too. If the input is 1 the display will be updated once a second. Set Interval to: 003 0123456789+-RBSC The menu Key Repeat gives the option to switch the key repetition on or off. The subjects Speed 1 to Speed 5 let you set the speed and acceleration of the key repetition. >On Off Speed 1 ´ >Speed 3 Speed 4 Speed 5 ` It works this way. The first number indicates the speed of the key repetition on this level. The second indicates the speed of the change to the next level, like to Speed 2 etc. Set Repeat Speed to: 254:142 0123456789+-RBSC Feel free to try out a little bit, but be careful too. It is possible to set speeds that are not good for save handling any more. Next in the menu is Inverse Mode which can invert the display, which means red letters on a black background. To activate the mode choose “On”. 85 LittleFoot Elegance Photo >On Off Here are some examples what an inverted screen looks like. Set 2x Speed to: ~0,3x ²=Ex ^=Sel ³=Set RA| Mars |DEC 10:16.5 +11°53 ²=Ex `=S ´=I ³=M Save Preset to: > Timezone PQRSTUVWXYZ_()*^ The next menu is Reading LED. You control the brightness of the reading LED in the controller handbox this way. Set Reading LED to: 128 0123456789+-RBSC Next is Heating to control the intensity of the display's heating. 86 LittleFoot Elegance Photo Key Repeat Reading LED >Heating ` ´ This menu contains two submenus: Show and Set. Set serves to control the heating's intensity. You can set values up to 255. There is something special about value 255, it activates a heating automatic. The values 1-254 start the heating at once. Value 255 controls the heating automatically. The actual heating intensity which of course depends on the outside temperature is to be seen at Show. The arrow up / down shows that the automatic is activated. The Show menu shows the value you set at Set. After a while the display changes to the superior menu. >Show Set Heating = 128 Show >Set Set Heating to: 128 0123456789+-RBSC This is what the Show menu looks like if the automatic is active. 87 LittleFoot Elegance Photo Heating = ^000 HC Menu Info enables you to make visible additional screens concerning the hand controller box menus at all times. >On Off HC Menu Info off HC Menu Info on If this option is activated at every use of the hand controller box menu the actual action will be stopped to show the screen concerning the had controller box menu. If this option is not activated the hand controller box menu will only be shown if there is no need to stop another action to do so. This should only be the case with the start screen . Next there is the Version menu. This indicates the actual Firmware Version of the display. Elegance Photo Display Firmware V5.00 88 LittleFoot Elegance Photo The last menu Reset makes a reset of all existing data and settings. If you see this message there is something to be done. Reset Display ok 4.4.3.3 Submenu Controller This menu contains 6 submenus: Visitor Mode, Mount Setup, Password, Security, Licence and Reset The Visitor Mode gives access to the RA / DEC buttons only. There is no access to any menus in this mode. This gives the option to let laymen handle the controller in an observatory without being afraid that they make a mess by accident. To deactivate the Visitor mode you need a password that is given to you in the menu password. As you can see you can set a 5 numbers sequence over there. The setting over there is only temporarily, if you switch the controller off and on again the Visitor Mode is working again. Visitor mode Mount Setup >Password ´ Set Password to: 01234 0123456789+-RBSC >Visitor mode Mount Setup Password ´ 89 LittleFoot Elegance Photo >On Off Set Mode on In Security this is different. Here the password is permanently valuable. So if Security is active you have to tell the password when you switch on the controller. Otherwise the controller wont do anything. This is interesting as theft protection for telescope meetings. Mount Setup Password >Security ` ´ >On Off Set Mode on If you forgot the password there is a master password for every controller. If you do not know both you must post the controller to us. The Security cannot be deactivated without a password and there are no tricks to find out the password. 90 LittleFoot Elegance Photo License shows which options were bought and who is the user with the Firmware license. The Elegance Photo's license is named for the user like it is the case at other PC-programs. >User *Goto *Encoders ´ >*PEC Tracker ` *IntellyTrack *Stepperfocus ´ >*Stepperfocus *Ethernet (1) Autoguider ` The options licensed by the Firmware a marked by a starlet. Fot the Ethernet option the number in brackets tells how many connections at a time are licensed by the Firmware. Options without a starlet are not licensed. If you click on an option with starlet you get this message. Licence on If you click on an option without starlet for sure you get this message. 91 LittleFoot Elegance Photo Licence off License contains the submenu User. If you click on it you will see the user for the licensed Firmware. Licenced to: Thomas Mustermann The next submenu is Mount Setup. As the name indicates this is for input of the mount's parameters. You can save and load the Setups and make use of Presets. The menu contains Motor Power, Step Angle, Gear Ratio, Worm Wheel, Axis Dir, Load Setup, Save Setup and Presets. Let's start at Motor Power. This is for setting of the motor current. >Motor Power Step Angle Gear Ratio ´ Motor Power contains three submenus RA/Az. DEC/Alt. >Booster You set the motor current like this, as an example I choose the RA motor. A push on DEC+ or DECincreases or decreases the current one step. Slow indicates the standard mode. After input of the right value you save by RA+. 92 LittleFoot Elegance Photo Set Motor Power RA Slow: 0008mA ²=Ex ^=Sel ³=Set Thereafter the display changes to Boosted Mode. The input for the current needed is done alike. Set Motor Power RA Fast: 0052mA ²=Ex ^=Sel ³=Set After setting use RA+ to save the value. This is the confirmation for the successful saving. Save Power ok If you failed this display is shown. Save Power fail The setting for the DEC axis is alike, so I do not tell it in detail. The next option Booster serves to activate /deactivate the internal voltage transformer of the LFE Photo V40 version. 93 LittleFoot Elegance Photo RA/Az. DEC/Alt. >Booster You have 3 choices here Enabled, Disabled, and Auto Mode. Set Booster Mode to: enabled ²=Ex ^=Sel ³=Set Enabled means permanently active, Disabled is inactive, Auto Mode activates the option automatically with Goto.. If there is no voltage transformer to be found in your controller this is how “failure” is shown. Set Booster fail For the following submenus of the Mount Setup menu here is an advice. These subjects are an Editor to create the mount's Setups. So these values can be different from the ones for your mount. In general the procedure is like this: The parameters of the actual mount are written by hand or put in as Preset from an EEProm or SDCard and then transferred to the controller by the Save Setup. After this a Reset of the controller must be done. This is done by the Reset menu of the menu controller. If you want to see the actual settings for the controller the Load Setup gives the option to read the parameters actually set in the controller and to check menus one for one. First there is the setting for the step angle of the motors. Sure this can be set for every axis independently. >RA/Az. DEC/Alt. 94 LittleFoot Elegance Photo Set Step Angle RA to: 07.500 0123456789+-RBSC As you can see the motors have a step angle of 7,5° . Gear Ratio and Worm Wheel are set alike, the axis one by one. I don´t explain it in detail, I just show the two menus for the RA axis. Set Gear Ratio RA to: 132.000 0123456789+-RBSC Set Worm Wheel RA to: 180 0123456789+-RBSC The next menu is Axis Direction = Axis Dir. Here is the place for input of northern or southern hemisphere or for gears that reverse the motor's sense of revolution. This setting is also done for each axis one by one. >RA/Az. DEC/Alt. You can set Normal or Reverse. Normal is the setting for the northern hemisphere, Reverse is for the southern hemisphere. Set Axis Dir RA to: Reverse ²=Ex ^=Sel ³=Set 95 LittleFoot Elegance Photo Now we take the step to the menu’s next subject. Save Setup gives the option to save the settings per axis, by Load Setup they can be reloaded. Load Setup loads the settings of the controller, this means the actual settings. Save Setup saves the settings in the controller. To activate them a Reset must be performed from the menu controller. >RA/Az. DEC/Alt. Save Setup ok Load Setup ok The next menu Presets contains three submenus Load, Save and Load SD. Load and Save are made to load and save out of and into the EEPROM. Load SD serves to load Presets from the SD Card >Load Save Load SD I shall start at Save. Save Presets to: Meine EQ6 0123456789+-BSC^ 96 LittleFoot Elegance Photo As you can see the right hand arrow offers the option to change to input of letters. Four more lines for input are available. Up to 11 signs are possible. You save the names by S in the first menu. Save Presets to: Meine EQ6 ABCDEFGHIJKLMNO^ Save Presets to: Meine EQ6 PQRSTUVWXYZ_()*^ Save Presets Value ok You get this message after saving a Preset. Up to 5 Presets can be saved. Now let's have a look how Presets are loaded. This is done by Load. Load Presets of: Meine EQ6 ²=Ex ^=Sel ³=Get Using Sel you select the Preset you want, by Get you load it. Load Presets Value ok Here once again the Preset is loaded into the Editor. You can check it and transfer it to the controller by Save Setup. A Reset will activate it. 97 LittleFoot Elegance Photo Now let's talk about the last submenu Load SD. You can use it to load as many Setups from the SD card as you like. We already invited you to publish your Setups in the forum. There is also a little application that creates a file compatible to an SDWriter with Index 100, which you can use to write onto the SD Card. You find the link in the Linklist. Load Mount Setup > LO-G11+Escap ²=Ex ^=Sel ³=Get Here you see the name of my Setup on the SD Card. By Sel you can select the Setup, by Get you can load it. Load SD Setup ok This is the confirmation. To laod these Presets into the controller is done the same way as before. This means you load, controll, transfer to the controller using Save Setup and perform a Reset afterwards. Reset ok You leave the Display mode by Exit 4.5 The SD Writer to write on SD cards If you want to make use of Catalogs in the Goto menu you need an SD Card containing catalogs. I shall give you a brief instruction how to get the catalogs onto the SD Card. First of all you need the program SDWriter. It is to be found on the Elegance Photo DVD or at this Link: Anwendung zum Schreiben der SD Karte Scroll downwards on the page a little bit and download the program. 98 LittleFoot Elegance Photo First you create a directory and you unzip the program there. Then you create another directory within the first one named Data. This is what it should look like after. You write copies of the prepared catalogs into the directory. This could look like this for example. Be aware that the SDWriter shows problems to treat files with a mixture of two- and three sign index (like 01.xx and 100.xx for example). This is the reason that the indexes must have three signs (001.xx and 100.xx for example). 99 LittleFoot Elegance Photo Then one SD Card should be prepared first. To enable a certain identification the SDWriter needs a clear-cut name of the memory unit. It writes a format of it's own onto the SD Card. This might cause a lot of problems for the data of a hard disc. The procedure works well anyway. I have written onto many cards and my hard disc has not been deleted. You use the software at your own risk anyway. To prepare the SD Card this must be formatted by the FAT !!! file system. 100 LittleFoot Elegance Photo At the same time you unequivocally name it MCU_LF_SD. Over here I used a 1 GB card. Then you start the SDWriter and insert the card if it is not in the slot still. 101 LittleFoot Elegance Photo Here you can see the start screen of the new SDWriter. You need the recently created function "Create Sky Agent Database only" to crate this data base. The second new option "Write SD-Image file to SD-Card " is not available yet. It shall serve to copy the image of the whole SD Card in the near future. To create the Sky Agent database all catalogs in the data tables are examined and the offsets are written into the database. Depending on the computer's capacity this can some hours or even some days. I started the program in the early evening and in the next morning the data base had been created. Computer 2,8 GHZ AMD with 1 GB main memory. You can do it the easy way too and just download the Sky Agent database. The Linklist tells you where you can find the link in the forum. We appreciate the effort of member Christoph (webturtle) who crated the database and made it accessible to anyone. Pay attention: This will just save you the work to crate the data bank. Anyway you are obliged to write it on the SD card using the SD writer. Otherwise the card will not work with the controller. 102 LittleFoot Elegance Photo After the option has been selected and the click on Start the program will examine the existance of the catalogs and send this message. 103 LittleFoot Elegance Photo You can click on Next now. The data base starts to be crated now, the catalog just worked on will be indicated. The creation of the data base is complete when all catalogs have been examined and the offsets have been written into the data base. Now all data can be transferred to the SD Card. After click on Start a valuable SD Card is searched. 104 LittleFoot Elegance Photo If a valuable SD Card has been found the program will show a table of all catalogs and the Sky Agent database. Here all existing catalogs and the Sky Agent database have been named. Another click on Next will write them onto the Card. 105 LittleFoot Elegance Photo If you can see this screen everything is ok and the data are saved on the card. Enjoy yourself with the catalogs and the Sky Agent. 106 LittleFoot Elegance Photo 4.6 The GotoTour Editor The LittleFoot Goto Tour Editor is a little tool that gives an easy option to save list of objects defined by the user on the controller. You can select the objects and do the Goto using the Goto Tour menu. This chapter shall tell you how to use this little tool. If you start the Goto Tour Editor the start screen will give you a brief information about the options. The Tour Editor does not need any installation but the catalogs must be found in the sub file Data, like it has been the case for the SDWriter. The object catalogs do not need any preparation for the Goto Tour Editor nor need they to be saved in the controller. These up to 50 user defined objects will be treated and stored in the controller completely independent from the other Goto catalogs. So you do not need an SD Card to make use of the Goto Tour. You start with a click on „Next“. The next screen serves to select a serial interface needed for communication. 107 LittleFoot Elegance Photo After selecting the interface you continue by „Next“. This screen indicates that the LittleFoot Goto Tour Editor awaits the connection to the controller. So you start the controller und select the PC Mode in the Extras menu. The program will recognize the active PC Mode automatically and switch to Editor Mode. 108 LittleFoot Elegance Photo As Catalog you can choose any catalog contained in the sub file of object catalogs. On the right you can fill in an object number, the pushbutton „+“ will attach it to the list. The buttons „u“ and „D“ give the option to set marked object at another place in the list. „X“ will delete a marked object from the list. For memory-economy reasons the name of a Goto-Tour object can only be 5 signs long. As the objects names in the catalog consist of 15 signs the names will be cut after 5 signs in the Tour Editor. May be that you do not like the object's name in the list, so you have the option to edit the name. To do this you select the object and click on the object's name another time. You can now modify the name and save the modification by Return. After you modified the object list according to your needs you „Save“ it on the controller. “Done” will close the Tour Editor and leave the “PC Mode” automatically. 109 LittleFoot Elegance Photo 5 Pin assignments 5.1 Pin assignments oft he front surface 5.1.1 4 pol. Video socket 1 2 3 4 GND Video In + 9V +12V 5.1.2 3 pol. DSLR socket 1 Common 2 Shutter 3 AutoFocu s 5.1.3 9 pol. Focus socket 1 Focus – (OC) 2 Focus Speed (OC) 3 +5V 4 Focus+(OC) 5 GND 6 Stepperfocus A´ 7 Stepperfocus A 8 Stepperfocus B` 9 Stepperfocus B 110 LittleFoot Elegance Photo 5.1.4 6 pol. ST-4 socket 1 2 3 4 5 6 Nicht belegt, optional +5 V * GND ST-4 R ST-4 U ST-4 D ST-4 L *Normally there is no occupancy on Pin 1, as there are hardly any guiding cameras that need 5 Volt voltage from this pin. Anyway if you should need it you can set 5 Volt on Pin 1 using the jumper JP-3. 5.1.5 15 pol. Handbox socket 1 2 3 4 5 6 7 8 9 10 11 12 SDA SCL SQWT TxD RxD GND PAD 8 PAD 9 TxD1 RxD1 Tx1In RxD1Ou t 13 +5V 14 +3,3V 15 40V Booster 5.2 Pin-occupancies of the rear surface 5.2.1 5 pol. RA and DEC Plug 1 B 2 A 3 Frei (Power) 4 B` 5 A` 111 LittleFoot Elegance Photo 5.2.2 4 pol. Power Plug 1 +12V - + 30V 2 GND 3 12V Jumper 4 12V Jumper 5.2.3 15 pol. LF-Extension Plug 1 2 3 4 5 6 7 8 9 10 11 12 13 14 15 +3,3V +5V +9V +12V Meridian Switch Fan Control (OC) CBUS3 CBUS2 CBUS1 CBUS0 SCL SDA GND RX CAN Ext 1 TX CAN Ext 2 5.2.4 8 pol. Encoder socket 1 2 3 4 5 6 7 RA-B +5V RA-A GND DEC-B +5V DECA 8 GND 112 LittleFoot Elegance Photo 5.2.5 9 pol. RS232/USB plug 1 2 3 4 5 6 7 8 9 TX Video RX CU TX CU RX Video GND USB +5V USB DUSB D+ USB GND OC means Open Collector Exit If you should doubt how to connect it, please ask first! Problems can be easily solved normaly, a wrong occupancy can cause severe failure. 6 Updates The LittleFoot Elegance Photo Firmware is built up of three parts, the central unit's firmware, the hand controller boxes firmware, and the firmware for the video and LAN processor. All three processors are closely connected and result in a fast and very modern multiprocessor system that can be easily improved without extra expenses in the future. The Firmware of the LittleFoot Wireless Controller consists of two parts, the software for the receiver and the one for the hand controller box. Keep in mind that if you updated the Firmware of the central unit (Little Foot Elegance Photo) the Security mode is active again. To deactivate it you need the masterpassword. This is also the case for later updates. Also keep in mind that an update of the central unit is not possible with the security mode active. 6.1 How to load single updates If you want to exchange the software of a processor there is no need for a screwdriver and no need to buy anything. All Firmware updates can be easily installed with your own PC making use of a modern Update program. There is only one update program for all three processors, a menue guides you during the whole update process step by step. At start of the Update program a first screen gives some information. 113 LittleFoot Elegance Photo The line „Firmware Versions“ gives a list of the operating system's versions contained in the program. „5.50.5.00.1.00“ in the above example tells that the central unit's version is V5.50, that of the hand controller box V5.00 and the Video/LAN processor's V1.00 Underneath you see the serial number of the controller for which the update is intended and the license holder. Keep in mind that the that the license is for the person and not for the controller, like it is common for PC software too. There is a copyright for the update software and the controller's firmware, even if the operating software is already installed in the controller it may only be used by the license holder. The license holder is to be seen on the display here. If this data are ok you can proceed to the next step by „Next“. Here the license treaty is shown and must be accepted before you can proceed. After that you can select the operating software that shall be installed. 114 LittleFoot Elegance Photo As you can see there is a choice for every processor, central unit(LFE Photo), wire connected hand controller box (LFE Photo Display), Video/LAN processor (LFE Photo Video/LAN), wireless hand controller box (LFE Photo Wireless Handcontroller) and the wireless receiver (LFE Photo Wireless Receiver) . The first option offers another option within „Use DirectBoot“. I shall tell you about this option later on, you will not need it usually. After you have chosen the Firmware you want to install you continue by „Next“. Here you choose the PC interface you want to use. Confirm by „Next“. For updates the Video/LAN Processor uses another serial interface at the controller. The update must have been activated by the display before, have a look over here! The screen points out this fact when you choose the Video/LAN Firmware. 115 LittleFoot Elegance Photo The Wireless Hand controller and the Wireless Receiver are activated directly by the built in USB interface without help of the central unit. So there is no need to set the switches in program position. Keep in mind that the receiver must be disconnected from the central unit before you connect it to the USB interface. After the interface's confirmation by „Next“ you can start the very installation of the firmware. Corresponding to the selected firmware the screen will tell you how to set the program-switch above the socket for the LFE Photo's hand controller box. For the central unit's firmware, right: For the hand controller boxes Firmware, left: 116 LittleFoot Elegance Photo For the Video/LAN Processor's Firmware, left: Pay attention that you need another wire to update the Video/Lan processor. The RX and TX wires are connected to the pins 1 and 4, contra dictionary to their specification RS 232, as the Main and Display MCU are already connected to the pins 2 and 3. Have a look at picture 5.2.5 of this page. After you confirmed this setting by „Next“ the Update assistant will start the update of the operating system. There is nothing special about it, just follow the assistant's instruction. 117 LittleFoot Elegance Photo 6.2 Special hints for the Do It Yourself Because there is no operating software installed if you build yourself some special circumstances only about the first installation of Firmware must be kept in mind. Even if you do not want to use some options, the Video and/or LAN Interface for example, the Firmware for function must be installed! For the Firmware's first installation this succession is obligatory! 1. Firmware for the Video/Lan Prozessor 2. Firmware for the Hand controller box 3. Firmware for the Central unit The installation itself is described in the chapter „load of updates“. There is something special about the Central unit. Because there is not any Firmware for the Central unit yet and the assistant cannot find it therefore you must select the extra option „Use DirectBoot“ for the Central unit. 118 LittleFoot Elegance Photo After selecting this option the control of the software that has already been installed is omitted, the installation of the Firmware will start at once. Further steps are the same as for a normal Firmware update. 6.3 Hints for the Case of failed Updates The Firmware update is a save action that has been tested 100 times. To avoid difficulties no other program should be active at the same time, the screen saver should be deactivated. Anyway it an interruption of the update could take place, with a breakdown of the electric supply for example. The software already installed would be lost. To prevent this a security measure makes part of the Update Software. It is called „DirectBoot“ and is needed for the Central unit only. The operating software of the hand controller box and the Video/LAN processor do not need this function as they are so called „Clients“ of the Central unit. If the Firmware update failed the installation of the Central unit's software is done like a first installation. We told you how to do in the chapter for do it yourselfers. 119 LittleFoot Elegance Photo 7 Linklist LittleFoot ASCOM Treiber und ASCOM Plattform http://ascom-standards.org/Downloads/ScopeDrivers.htm http://forum.rajiva.de/forum/phpBB2/viewforum.php?f=43 Focus-Control using a direct current motor http://forum.rajiva.de/forum/phpBB2/viewtopic.php?t=92&highlight=motor+focus Circuit diagram for fan controller http://forum.rajiva.de/forum/phpBB2/viewtopic.php?t=413 GPS Projekt GPS-Projekt Link Objektcatalogs with or without Sky Agent Database Objektkataloge und Sky Agent Datenbank Mountsetups for SD-Card http://forum.rajiva.de/forum/phpBB2/viewtopic.php?t=2128 Which Encoders can be used Encodersupport 120 LittleFoot Elegance Photo Thanks I should like to say „thank you“ to the members of the forum and sky gazers Andreas (asoehn), Jörg (senner05), Christian (astrochris), Rainer (drknoppi) and many others who gave their ideas and private effort to make this project possible and as big as it is today. Thank you!!!