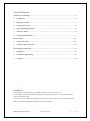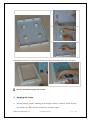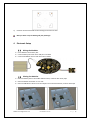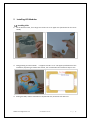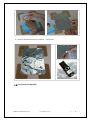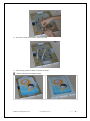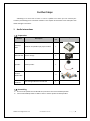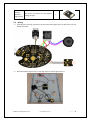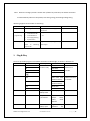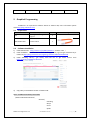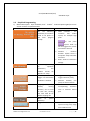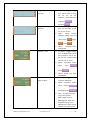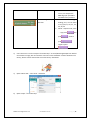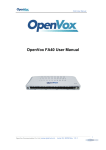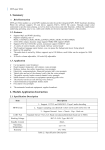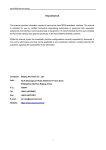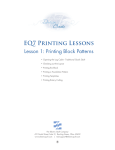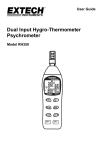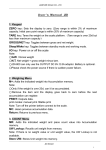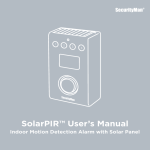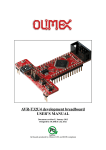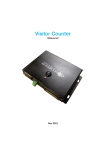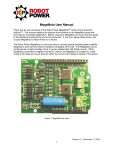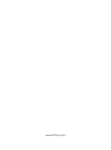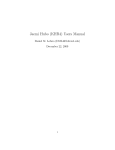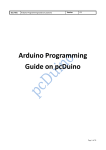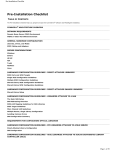Download 4Drawing - Interactive Electronics Frame User Manual
Transcript
[ ] 4Drawing - Interactive Electronics Frame User Manual LeoYan @ DFRobot 6/18/2014 DFRobot All Rights Reserved CC BY-NC 3.0 CN Table of Contents Preliminary Assembling ............................................................................................................. 3 1 Preparation ........................................................................................................................ 3 2 Making the Frame ............................................................................................................. 4 3 Hanging the Frame ............................................................................................................ 5 4 Choosing hanging position: ............................................................................................... 5 5 Electronic Setup ................................................................................................................. 6 6 Installing SMT Modules ..................................................................................................... 7 Further Steps ........................................................................................................................... 11 1 Audio Interactions ........................................................................................................... 11 2 Ambient Light Interaction................................................................................................ 12 Controlling & Programing ........................................................................................................ 14 1 Plug & Play ....................................................................................................................... 14 2 Graphical Programming................................................................................................... 15 3 Freestyle .......................................................................................................................... 20 Precautions: A. This product contains small parts, not suitable for children under 6 years old and use. B. This product is not waterproof and moistureproof function, please keep or use in a dry environment! Not heavy can be stacked on top. C. This product uses the USB or supporting the battery box power supply, the use of other power supply if the above 5.5V may cause permanent damage to the products controller. DFRobotAll Rights Reserved CC BY-NC 3.0 CN P a g e |2 Preliminary Assembling 1 Preparation 1) 4DrawingKit Parts List You’ll be able to get this kit via DFRobot Online Store or resellers. In this kit you’ll find: Parts/Compon ents Introduction Amo unt “Palette” Controller Based on Atmega32U4, compatible with Arduino 1 LED Module LED: Redx2, Greenx2, Orangex2, Bluex2, Whitex2; GNDx1 1 PIR Motion Sensor Detects whether a human has moved in or out of the sensors range 1 Front Frame Front frame 1 Back Frame Back frame 1 LED Cardboard Holder Inner cardboard in the frame,it is use to hold LEDs and etc. 1 Cardboard Corner Footpad for LED Cardboard Holder 4 Aluminum Foil 278mm (L) 193mm (W) Aluminum Foil for GND 2 Aluminum Foil Sticker 84x conductive 20mm x 4mm Aluminum Foil Sticker 1 Micro USB Battery Box 3x AA Batteries 1 Cable Set 22-24x Wires with DuPont Head (15cm): M/M:Red、Yellow,Blue. Each about 5x; F/M:Red、Yellow、Blue. Each about 3x Traceless Wall Hook For hanging 2 Push Pin For marking 1 Masking Tape 1cm wide 1 Stick Glue Stick glue 1 Contour Contour drawing 2 DFRobotAll Rights Reserved CC BY-NC 3.0 CN Image P a g e |3 Drawing Frame Dimension:352x274x30mm Canvas Dimension:A4 (210 x 297mm)or 12 x 9inch(228.6 x 304.8mm) Frame Window Dimension:287 x 200mm(smaller than A4) Frame Material:Paperboard, corrugated paperboard Power Supply:3xAA or micro-USB Battery Life:30 days with AA batteries(In standby mode, all modules will shut down automatically except zone W.) LED Module Interface:4 Channel 40Ma I/O Interface(Zone Z) ,4 Channel 500mAOutputInterface(Zone X) 2 Extension Interface:4 Channel 3PIN for Sensor/Actuator(Zone S)/1 Channel UART/1 Channel I2C Wakeup Interface:1 Channel 3PIN for Sensor (Zone W) Making the Frame 1) Making Frame Holder: glue the Cardboard Corners onto the LED Cardboard Holder back front 2) Making the pillars of Back Frame: fold to stand, then glue and keep till dry DFRobotAll Rights Reserved CC BY-NC 3.0 CN P a g e |4 3) Making the Front Frame: remove the dentate cover, separate carefully with knife or tear apart Now you should have a paper frame ready! 3 Hanging the Frame 1) Choosing hanging position: 4drawing can be hanged vertically or laterally. Locate the nails with hollow area DFRobotAll Rights Reserved in the back of frame box, as shown in figure CC BY-NC 3.0 CN P a g e |5 2) Hammer the Traceless Wall Hook and hang the frame onto wall. Now you have a way of showing off your paintings! 4 Electronic Setup 1.1 Wiring the Modules 1) Insert batteries into battery box 2) Connect battery box with micro USB port on Palette 3) Connect PIR Motion Sensor with Zone W on Palette 1.2 Placing the Modules 1) Place the battery box in the middle of Back Frame, reinforce with sticky tape 2) Place the Palette Controller on one side 3) Place the PIR Motion Sensor onto the elliptic hole on the Back Frame, reinforce with tape DFRobotAll Rights Reserved CC BY-NC 3.0 CN P a g e |6 5 Installing LED Modules 1.1 Installing LEDs 1) Fix the aluminum foil, if too large use scissors to cut to paper size (aluminum foil for circuit "GND") 2) Fixing painting to Frame Holder: It support A4 and 9 "x 12" two paper specifications of the installation; If painting is smaller than A4 size, can use A4 hollow out worked on ways to use. 3) Placing the LEDs, make a small hole on the planned area, and mark it for later use. DFRobotAll Rights Reserved CC BY-NC 3.0 CN P a g e |7 4) Stick the LEDs with Aluminum Foil Sticker onto the foil 1.2 Connecting LED Modules DFRobotAll Rights Reserved CC BY-NC 3.0 CN P a g e |8 1) Switch to “MAKE” on the Palette Controller, place the Frame Holder into frame box 2) Connect “-” in Zone Y with GND module, and place them in properly. This will connects the foil with “GND” on the Palette controller. 3) Connect the first LED in cascade to Zone X or Zone Z accordingly, and wire them together. In the demo, two red LEDs are grouped together, others will be grouped randomly. DFRobotAll Rights Reserved CC BY-NC 3.0 CN P a g e |9 4) Put wires in order and reinforce with sticky tape. 5) After testing, switch to “RUN” on Palette controller. Now you will have a blinking drawing! DFRobotAll Rights Reserved CC BY-NC 3.0 CN P a g e | 10 Further Steps 4-Drawing kit is more than a frame: it can be a platform on which you can unleash your creativity with adding more interaction modules. This chapter demonstrates some examples with audio and light interactions. 1 Audio Interactions 1.1 Preparation Module Description Amo unt DFPlayer Mini Arduino-compatible mp3 player module 1 Mini SD card For file storage 1 Speaker Audio speaker 1 DuPont M/M cable Mini SDWriter Image 4 For writing audio files into SD card 1 1.2 Assembling 1) Put the music/audio file into MiniSD card, and insert the card into DFPlayer Mini. 2) Connect the DFPlayer Mini to UART in Zone T and the speaker to DFPlayer Mini DFRobotAll Rights Reserved CC BY-NC 3.0 CN P a g e | 11 3) Fix the speaker and DFPlayer Mini at the bottom of frame box with sticky stape. Note: Random play of audio files in format (mp3,WAV,etc) are supported in Palette Controller. 2 2.1 Ambient Light Interaction Preparation Module DFRobotAll Rights Reserved Description CC BY-NC 3.0 CN Amo Image unt P a g e | 12 Analog Ambient Light Sensor 2.2 This sensor can capture even the slightest change of light. 1 Wiring 1) According to the wiring map below, connect the ambient light sensor to A0 in Zone S on the Palette Controller. 2) Place the ambient light sensor on the edge of frame, where light comes in. DFRobotAll Rights Reserved CC BY-NC 3.0 CN P a g e | 13 Note:When the analog input A0 is smaller than 1/100 of its peak value, the Palette Controller will automatically switch to sleep mode, thus saving energy.Controlling & Programing 4Drawing supports three modes of controlling: Mode Plug and Play Description Assembling the frame Scenario Using premade Difficulty light/audio Easy interactions Graphical programming 1) Install Arduino IDE 2) Install Ardublock Using sensors and acturators in the Intermediate set. 3) Visual programming 4) Upload sketch Freestyle Make your own code Plug and control anything you like, based make magic! on 4Drawing Intermediate+ sample code 1 Plug & Play There are premade program in the Palette Controller of 4Drawingkit, as shown in below chart. Zone X Port 5 6 Description SMT LED modules ready 11 Default Slow flash Note 10 LEDs maximum in cascade Fast flash Fade Always on Z A3 Fast flash with A4 alternatively A4 Fast flash with A3 alternatively A5 Slow flash 10 Fade T UART Compatible with DFPlayer Mini Audio player S A0 + - Compatible with 3 pin sensors System sleeps value than1% W 8+- Connect and wakeup 3 pin High output awakens the DFRobotAll Rights Reserved CC BY-NC 3.0 CN 2 LEDs maximum in cascade auto when small P a g e | 14 sensor 2 system Graphical Programming Ardublock is an opensource software based on Arduino IDE, more information please checkhttp://blog.ardublock.com/ 2.1 Preparation Module 3) 4) Image 1 program MicroUSB Cable 1) 2) Amount Installing and running PC 2.2 Description Communication 1 Software Installation Install Arduino IDE:http://arduino.cc/en/Main/Software(Arduino 1.0.5 ) Install ArduBlock:download ZIP file from 4Drawing product page and get ardublock-all.jar. Install it by http://blog.ardublock.com/engetting-started-ardublockzhardublock/ Install 4Drawing Library : get library from ZIP file or get latest version from https://github.com/DFRobot/4Drawing Copy libray to sketchbook location of Arduino IDE Note:ArduBlock and library file location \Arduino Sketchbook location \ --libraries\ --iDrawing --Player --Timer --public DFRobotAll Rights Reserved CC BY-NC 3.0 CN P a g e | 15 --tools\ArduBlockTool\tool\ --ardublock-all.jar 2.3 1) Graphical Programming Module Description:Open Ardublock, find“ findock” findockscriptioningTool\ there are several modules as explained below Module Description Set the 4Drawing parameter, the modules need to be placed in the main program "setup" Parameter Wake condition : the condition that wakes system, for example high pulse or low pulse system wake up will be triggered by sensor connected to Zone W Duration : Runtime duration. System enters a low-power sleep state after a timeout. Rules:Rules of interaction settings. Run4Drawing according to operation parameters, this module should be placed into “loop”. Start rule, the actuator trigger into actionwhen condition is satisfied Stopping rule, stop already running Actuator, can be used to start rule, starting the rules must be set before stopping rule Pin Name : In the corresponding activation rules in Actuator bound port Second:Wake up after the system running time, range from 0-180 seconds Rules of autosleep system Trigger:time DFRobotAll Rights Reserved Trigger: The trigger, rule trigger execution (rules) Actuator: Actuator, rule (rules) to execute actions CC BY-NC 3.0 CN P a g e | 16 Trigger : Digital input interface Pin Name:Trigger binding port, can be taken as 9,10, A0, A1, A2, A3, A4, A5Status:input state value -high pulse Trigger : analog input interface low pulse Pin Name:Trigger binding port, can be taken as A0, A1, A2, A3, A4, A5 Logic : Logical relation between analog input and values,equal bigger smaller Actuator:LED Value : expected value, range 0-100 Pin Name:Trigger binding port; at Mode=Flash values for 5,6,9,10,11, A0, A1, A2, A3, A4, A5; at Mode=Fade value of 5, 6, 11, 10, 9 Mode : Operation mode, value - Flash orfade Actuator:DFPlayer Mini player module Period:period time, range 200-9000ms Pin Name:Trigger binding interface, UARTvalue Mode : operation mode, value: random and single audio DFRobotAll Rights Reserved CC BY-NC 3.0 CN Song:In Single mode, the song name must be 0001*-0199*, such as 0001dog.mp3, 0101.wav; designated song in your MP3 directory; here as long as the input of the song in P a g e | 17 front of the four numbers can be, for example the 0001dog.mp3 input 0001 and 0101.wav input 0101 Actuator:Digital output interface Pin Name : The Trigger binding port, can be taken as 5,6,9,10,11, A0, A1, A2, A3, A4, A5 Mode:Output mode, value – high pulse pulse 、low 、positive pulse negative pulse 2) Use instructions: here for example "firecracker.abp"(at tools\4DrawingExample from ZIP file) to illustrate its usage, with its interactive scene and rules embodied: a child lit fireworks into the sky, festive sounds and colorful scenes fills the sky afterwards. a) Open Arduino IDE,select Tools - Ardublock b) Open sample“firecracker.abp” DFRobotAll Rights Reserved CC BY-NC 3.0 CN P a g e | 18 2.4 Uploading Sketch 1) Open Arduino IDE, choose board as:LilyPadArduoino USB 2) 3) 4) Switch the Palette board to“oard” Connect PC with Palette board via micro-USB Check in Arduino IDE for the corresponding serial port connection, if there is no corresponding serial, you need to manually install the driver, please refer to http://arduino.cc/en/Guide/Windows#toc4 DFRobotAll Rights Reserved CC BY-NC 3.0 CN P a g e | 19 5) 6) Click“lick//arduino.cc/ein Ardublock In the Arduino IDE showed no error message Done uploading and the output window, then uploaded is successful 3 Freestyle You can find source codes at https://github.com/DFRobot/4Drawing, modify or add your own codes in Trigger(Sensor.cpp,Sensor.h)and Actuator(Actuator.cpp,Actuator.h)Enjoy! DFRobotAll Rights Reserved CC BY-NC 3.0 CN P a g e | 20