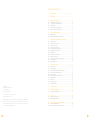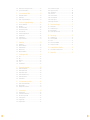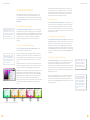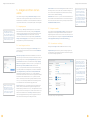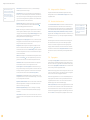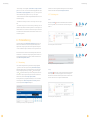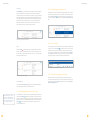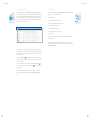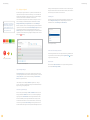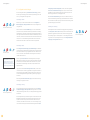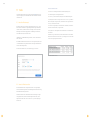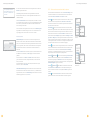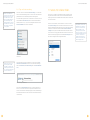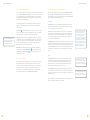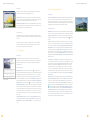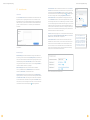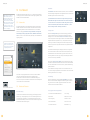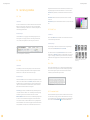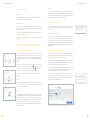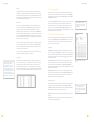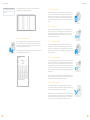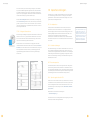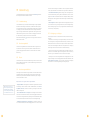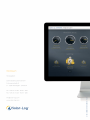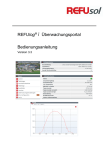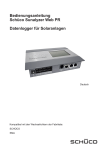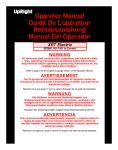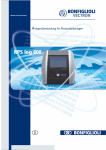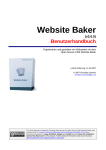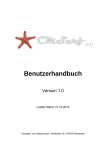Download Commercial WEB Portal Handbuch
Transcript
Solar-Log™ WEB „Commercial Edition” Handbuch Inhaltsverzeichnis Herausgeber: Solare Datensysteme GmbH Fuhrmannstraße 9 72351 Geislingen-Binsdorf Handbuch-Version: 2.0 (September 2014) Ab Software-Version: 2.4.0 Diese Unterlagen wurden mit großer Sorgfalt erstellt und geprüft. Trotzdem können Fehler nicht vollkommen ausgeschlossen werden. Herausgeber und Autoren können für fehlerhafte Angaben und deren Folgen weder eine juristische Verantwortung noch irgendeine Haftung übernehmen. 2 1 Einführung .......................................................................... 7 2 Überblick ............................................................................. 7 3 Die ersten Schritte ........................................................... 8 3.1 3.2 3.3 3.4 3.5 Kontaktdaten und Impressum ..........................................................................8 Logo, Titel und Farbeinstellungen ...................................................................8 Portalsprachen ...........................................................................................................9 Automatische Seitengenerierung.....................................................................9 Dateien hochladen und verwalten ...................................................................9 4 Benutzerverwaltung ..................................................... 10 4.1 4.2 Benutzerstatus .........................................................................................................10 Benutzerprofile anlegen und verwalten ........................................................11 5 Anlagen einrichten und verwalten ...........................12 5.1 5.2 5.3 5.3.1 5.3.2 5.3.3 5.3.4 5.3.5 5.3.6 5.4 5.4.1 5.4.2 Anlagengruppen ......................................................................................................12 Neue Anlagen einrichten .....................................................................................12 Anlagen verwalten ................................................................................................. 13 Informationen zur Anlage................................................................................... 13 Anlagenspezifische Dokumente...................................................................... 15 Wechselrichterinformationen ........................................................................... 15 Zugangsdaten .......................................................................................................... 15 E-Mail-Benachrichtigungen ............................................................................... 16 Erweiterte Funktionen ..........................................................................................17 Löschen oder Deaktivieren von Anlagen ................................................... 19 Anlage löschen ....................................................................................................... 19 Anlage deaktivieren .............................................................................................. 19 6 Protokollierung ............................................................. 20 6.1 6.1.1 6.1.2 6.1.3 6.1.4 6.1.5 6.2 6.3 6.4 6.5 Überwachung ..........................................................................................................20 Fehlerkategorien ......................................................................................................21 Fehlermeldungen quittieren oder löschen ................................................ 22 Fehlermeldungen dokumentieren ................................................................. 23 Link zur Anlage ....................................................................................................... 23 E-Mail-Benachrichtigung bei Fehlern .......................................................... 23 Ertragsübersicht .................................................................................................... 24 Zeitstrahl .................................................................................................................... 25 Anlagen-Logbuch.................................................................................................. 26 Ereignisprotokoll .................................................................................................... 28 7 Visualisierung...................................................................28 8 Fernkonfiguration ..........................................................29 8.1 Konfigurationseinstellungen ............................................................................30 9 Tools....................................................................................32 9.1 9.2 Manueller Datenimport ....................................................................................... 32 Manuelle Datenkorrektur ................................................................................... 32 10 Seiten anlegen und bearbeiten.................................34 10.1 10.2 Eine neue Seite erstellen ....................................................................................34 Seiteneigenschaften und Zugriffsrechte.................................................... 35 3 4 10.3 10.4 Seiten sortieren, ausschneiden, kopieren .................................................. 37 Tipps zur Seitenverwaltung ............................................................................. 38 11 Seiten mit Inhalten füllen ............................................39 11.1 11.2 11.3 Seiteninhalte bearbeiten ....................................................................................40 Seiten-Wizard..........................................................................................................40 Modul- und Layout-Einstellungen .................................................................. 41 12 Module zur Anlagendarstellung ...............................42 12.1 12.2 12.3 12.4 12.5 12.6 12.7 12.8 12.9 Solar-Log™ WEB Grafik ...................................................................................... 42 Datenblatt .................................................................................................................44 Werteübersicht (Grafik) ..................................................................................... 45 Werteübersicht (Freitext) .................................................................................46 Performance Ratio ................................................................................................ 47 Landkarte (Anlagenübersicht) ........................................................................ 47 Kontaktformular .....................................................................................................48 Anlagenübersicht ..................................................................................................50 String Connection Box......................................................................................... 51 13 Dashboard ........................................................................52 13.1 13.2 13.3 13.4 13.5 Seitenansicht ........................................................................................................... 52 Dashboard-Elemente ........................................................................................... 52 Moduleinstellungen............................................................................................... 54 Dashboard-Link ...................................................................................................... 55 Dashboard-Slideshow ......................................................................................... 55 14 Gestaltungsmodule .......................................................56 14.1 14.2 14.3 14.4 14.5 Text............................................................................................................................... 56 Bild ................................................................................................................................ 56 Bild & Text ................................................................................................................. 57 HTML............................................................................................................................ 57 Download Modul .................................................................................................... 57 15 Überwachungsmodule .................................................58 15.1 15.2 15.3 15.4 15.5 15.6 Modul Fernkonfiguration ................................................................................... 58 Modul Ereignisprotokoll ..................................................................................... 58 Modul Anlagen-Logbuch ................................................................................... 58 Modul Anlagenüberwachung .......................................................................... 59 Modul Ertragsübersicht ...................................................................................... 59 Modul Zeitstrahl .....................................................................................................60 16 Seiten automatisch erstellen .................................... 60 16.1 16.2 16.3 Seiten mit dem Wizard erstellen....................................................................60 Wizard-Vorlagen .................................................................................................... 61 Seitengenerierung anwenden .......................................................................... 61 17 Auswertungen .................................................................63 17.1 17.2 17.3 17.4 17.4.1 17.4.2 Einzelauswertung .................................................................................................. 65 Automatisierte Auswertungen ....................................................................... 65 Neue Auswertung erstellen .............................................................................66 Auswertungsarten................................................................................................. 67 Anlagenerträge....................................................................................................... 67 Anlagenvergleich ................................................................................................... 67 17.4.3 17.4.4 17.4.5 17.4.6 17.4.7 17.4.8 17.4.9 17.4.10 Wechselrichter-Vergleich .................................................................................. 67 Eigenstromverbrauch .......................................................................................... 68 Jahresübersicht ......................................................................................................69 Sensorwerte .............................................................................................................69 Performance-Ratio ...............................................................................................69 Powermanagement ..............................................................................................69 Anlagen-Logbuch..................................................................................................69 Anlagen-Informationen.......................................................................................70 18 Spracheinstellungen.......................................................71 18.1 18.2 18.3 18.4 Modulsprachen .........................................................................................................71 Menübezeichnungen ..............................................................................................71 Benutzersprachen ..................................................................................................71 Sprachvorgabe über die URL ............................................................................71 19 Abrechnung......................................................................72 19.1 19.2 19.3 19.4 19.5 Portalabrechnung .................................................................................................. 72 Abrechnungsdetails ............................................................................................. 72 Export.......................................................................................................................... 72 Abrechnungsmodalitäten .................................................................................. 72 Kündigung von Anlagen .................................................................................... 73 20 Kompatibilität mit WebBox .......................................74 20.1 Sunny WebBox im Portal einrichten ............................................................ 75 21 Online-Hilfe .......................................................................75 5 Einführung 1 Einführung Solar-Log™ WEB „Commercial Edition“ ist eine professionelle MonitoringPlattform zur effizienten Überwachung und Verwaltung von PhotovoltaikAnlagen. Die Software basiert auf einem Content Management System (CMS) und erlaubt es, das Solar-Log™ WEB Portal den eigenen Bedürfnissen entsprechend zu gestalten. Die Seitenstruktur ist flexibel und kann mit einer Vielzahl zur Verfügung stehender Module beliebig gestaltet werden - ganz ohne Programmierkenntnisse. 2 Überblick Jedes Solar-Log™ WEB Portal ist über eine eigene Domain erreichbar (Beispiel mustermann.solarlog-web.de). Wird die Domain aufgerufen, ist zunächst die Seitenansicht des Portals zu sehen. Nach Anmeldung mit den Login-Zugangsdaten sind zwei weitere Bereiche verfügbar: die Seitenverwaltung sowie die Administration. Seitenansicht: Die Seitenansicht ist der Bereich, der für alle Seitenbesucher nach Aufruf der Domain sichtbar ist. Hier sind die gestalteten Seiten zu sehen. Öffentlich freigegebene Seiten sind für alle sichtbar, geschützte Seiten wer- Abb.: Seitenansicht den erst nach Eingabe der entsprechenden Zugangsdaten eingeblendet. So kann bspw. eine Seite, auf der sich die Ertragsgrafik einer bestimmten Anlage befindet, nur für den Eigentümer dieser Anlage zugänglich gemacht werden, während sie für die übrigen Seitenbesucher ausgeblendet ist. (Zur Seitengestaltung siehe Kapitel Module zur Anlagendarstellung, Seite 42.) Seitenverwaltung: In der Seitenverwaltung können die Inhalte definiert werden, die in der Seitenansicht zu sehen sind. Die in der Seitenansicht sichtbare Abb.: Seitenverwaltung Menüstruktur ist hier im Bearbeitungsmodus angezeigt: es können nach Belieben Seiten hinzugefügt, bearbeitet und mit den gewünschten Inhalten gefüllt werden. Im Seitenbearbeitungsmodus wird außerdem festgelegt, welche Seiten öffentlich sichtbar sein sollen und welche erst nach Anmeldung im Menü erscheinen dürfen (siehe Kapitel Seiten anlegen und bearbeiten, Seite 34). Administrationsbereich: Hier können neue Anlagen ins Portal integriert, neue Benutzer angelegt sowie Dokumente und Bilder hochgeladen werden. Außerdem werden in diesem Bereich die grundlegenden Portal-Einstellungen, wie Abb.: Administrationsbereich bspw. die individuelle Hintergrundfarbe der Seiten, vorgenommen. Werkzeuge zur zentralen Anlagen-Überwachung sowie zur Fernkonfiguration sämtlicher Anlagen sind ebenfalls im Administrationsbereich zu finden. Auch verschiedene Auswertungen können hier erstellt, gespeichert und abgerufen werden. 6 7 Die ersten Schritte Die ersten Schritte 3 Die ersten Schritte Die Gestaltung der Kopfleiste sowie des Kopfbereiches ist - abgesehen von Rufen Sie die Domain Ihrer Solar-Log™ WEB „Commercial Edition“ auf und sich für nähere Informationen zu dieser Dienstleistung gerne an Ihren Ver- klicken Sie auf die Schaltfläche Login in der Fußleiste. Melden Sie sich mit triebs-Ansprechpartner der Solare Datensysteme GmbH. Ihren Erstzugangsdaten an. In der Kopfleiste werden die Schaltflächen Seitenverwaltung und Administration sichtbar. Wechseln Sie zunächst in den Bereich Firmenlogo und Slogan - nicht veränderbar. Wünschen Sie eine individuelle Anpassung des Layouts an Ihre bestehende Firmen-Webseite? Wenden Sie 3.3 Portalsprachen Administration. Unter Administration | Einstellungen | Sprachen kann festgelegt werden, wel- 3.1 Kontaktdaten und Impressum che Sprachen im Portal zur Verfügung stehen sollen. Eine der ausgewählten Sprachen kann als Standardsprache definiert werden. Diese ist beim Seitenaufruf voreingestellt. Die Seitenbesucher können die Sprache in der Kopfleiste Ist die Seite Impressum in der Seitenverwaltung nicht zu sehen, kann diese durch einen Klick auf die oberste Seite in der Seitenstruktur hinzugefügt werden. Unter Administration | Einstellungen | Adresse kann die Firma samt Anschrift wechseln. Bei nur einer ausgewählten Portalsprache wird die Sprachauswahl in und Kontaktdaten eingegeben oder bearbeitet werden. Die hier eingetragenen der Kopfleiste ausgeblendet. Informationen werden automatisch in den Kontaktdaten hinterlegt. Die Inhalte des Impressums können in der Seitenverwaltung auf der entsprechenden Seite hinterlegt werden (Text- oder HMTL-Modul). Die Rubriken Kontakt und Impressum sind über die Kopfleiste aufrufbar und allen Seitenbesuchern zugänglich. 3.4 Automatische Seitengenerierung Unter Administration | Einstellungen | Systemvorgaben kann die automatische Seitengenerierung aktiviert werden. Wenn diese Option aktiv ist, wird für jede 3.2 Logo, Titel und Farbeinstellungen Anlage, die neu im Portal hinzugefügt wird, automatisch eine gewünschte Seitenstruktur erstellt. Wählen Sie unter Anlagenverzeichnis eine Seite aus, unterhalb der die neuen Seiten automatisch angelegt werden. Legen Sie fest, Wählen Sie Administration | Einstellungen | Darstellungsoptionen, um das Erscheinungsbild Ihrer Portalseiten anzupassen. welche Seitenvorlage für die automatische Seitenerstellung verwendet werden soll. (Mehr zum Thema Seitenvorlagen siehe Kapitel Seiten automatisch erstellen, Seite 60.) Logo: Klicken Sie auf das Auswahlsymbol Das Logo kann als GIF-, JPEGoder PNG-Datei hochgeladen werden. Im Optimalfall sollte das Logo die Maße 220 x 157 Pixel haben. Ein größeres Logo wird proportional skaliert. , um ein bereits ins Dateisystem hochgeladenes Logo auszuwählen oder direkt eine neue Bilddatei hochzuladen. Das ausgewählte Logo wird im Kopfbereich Ihrer Solar-Log™ WEB-Seiten angezeigt. (Wenn kein eigenes ausgewählt wird, ist das Solar-Log™-Logo zu sehen.) 3.5 Dateien hochladen und verwalten Unter Administration | Dateien können beliebige Dokumente (PDF, JPEG, GIF, PNG, XLS, DOC etc.) hochgeladen werden. Durch das Erstellen von neuen Slogan: Geben Sie den Text an, der in der Seitenansicht als Seitenüberschrift Ordnern lassen sich die Dateien nach dem eigenen System sortieren. neben dem Logo angezeigt werden soll. Wird hier kein Slogan eingetragen, so Das Dateisystem dient vorwiegend dazu, auf beliebige Dokumente oder Bilder wird die Firma angezeigt, die unter Einstellungen | Firma hinterlegt wurde. jederzeit online zugreifen zu können. Außerdem befinden sich hier sämtliche Template: Sofern keine individuelle Template-Anpassung beauftragt wurde, ist das Standard-Design hinterlegt. Das Standard-Design (gelber Hintergrund, Die Dateinamen sollten keine Umlaute (ä,ö,ü), Sonderzeichen oder Leerzeichen enthalten. Diese Zeichen werden beim Hochladen automatisch ersetzt. Bilder, die bspw. in Form von Anlagenfotos oder Hintergrundgrafiken auf den Portal-Seiten zu sehen sind. blaue Fußleiste) kann farblich angepasst werden. Aktivieren Sie Individuelle Farbe verwenden, wenn Sie an Stelle des gelben Hintergrundes eine andere Farbe wünschen. Klicken Sie auf das Farbfeld und wählen Sie über den Abb.: Farbauswahl Farbregler einen beliebigen Farbton aus oder geben Sie einen Farbcode (RGB oder hexadezimal) ein. Die Farbe der Fußzeile kann ebenfalls angepasst werden. Klicken Sie auf eine Ordnerbezeichnung in der Liste oder in der Ordner-Navigation und dann auf Neuer Ordner, um einen Unterordner im gewählten Verzeichnis zu erstellen. Vergeben Sie eine beliebige Ordnerbezeichnung. Laden Sie über die Schaltfläche Neue Datei eine neue Datei in den Ordner, der zuvor ausgewählt wurde. Da die im Dateisystem gespeicherten Dateien in verschiedene Module eingebunden sein können, ist das nachträgliche Ändern von Ordnerbezeichnungen oder Dateinamen sowie das Verschieben von Dateien in einen anderen Ordner nicht möglich Abb.: Template in verschiedenen Beispiel-Farben 8 9 Benutzerverwaltung Benutzergruppen vereinfachen die Benutzerverwaltung und dienen dazu, eine Seite für eine gesamte Benutzergruppe freizugeben. Benutzerverwaltung 4 Benutzerverwaltung 4.2 Benutzerprofile anlegen und verwalten In der Benutzerverwaltung (Administration | Benutzer) können Zugangsdaten Wählen Sie einen Benutzer aus, um dessen Profil zu bearbeiten oder klicken für neue Portal-Nutzer angelegt oder bereits existierende Zugangsdaten und Sie rechts neben dem Gruppennamen auf Neuer Benutzer, wenn Sie der Zugriffsrechte geändert werden. Gruppe einen neuen Benutzer hinzufügen möchten. Um selbst eine Vielzahl an Benutzerprofilen übersichtlich zu verwalten, können Für alle Anwender, ob Benutzer oder Installateur, sind die beiden Registerkar- beliebig viele eigene Benutzergruppen angelegt werden. Alle Benutzer, denen ten Benutzerdaten und Passwort in der Benutzerverwaltung verfügbar: Klicken Sie auf eine Gruppe, um alle Benutzer dieser Gruppe anzuzeigen. keine eigene Benutzergruppe zugewiesen wurde, erscheinen in der Liste unter Benutzer ohne Gruppe. Benutzerdaten: Hier können Name, E-Mail-Adresse, Sprache, Status (Installateur oder Benutzer) und die zugewiesene Benutzergruppe geändert werden. Ein Benutzer kann einer oder mehreren Benutzergruppen zugewiesen werden. Die hinterlegte E-Mail-Adresse im Feld E-Mail dient als Benutzername bei der Wird die Einstellung eines Benutzers geändert, so ist die Änderung in allen Anmeldung. Die Sprache legt fest, in welcher Sprache die Portalseiten für Gruppen wirksam. diesen Seitenbesucher nach Anmeldung zunächst angezeigt werden sollen. 4.1 Benutzerstatus (Das anschließende Auswählen einer anderen Sprache über die Kopfleiste ist Abb.: Anlegen eines neuen Benutzers für den Benutzer dennoch möglich.) Soll der Seitenbesucher nach Eingabe seiner Zugangsdaten auf eine bestimmte Seite weitergeleitet werden, kann für Die Benutzerverwaltung unterscheidet zwei Arten von Benutzerprofilen: ihn eine Startseite angegeben werden. Wird ein Benutzer deaktiviert, ist die Anmeldung mit seinen Zugangsdaten nicht möglich. Anwender mit dem Status Benutzer haben ausschließlich Zugriff auf die Sei- Passwort: Das Passwort ergibt, zusammen mit der E-Mail-Adresse, die indivi- tenansicht. Sie sehen alle öffentlich freigegebenen Seiten sowie die Seiten, die duellen Login-Daten eines Solar-Log™ WEB Anwenders. Wird ein neuer für den jeweiligen Benutzer oder die Benutzergruppe, zu der er gehört, freige- WEB-Nutzer angelegt oder das Passwort eines bereits existierenden Nutzers geben wurden. (Beispielsweise Anlagenbesitzer, deren Anlage nicht öffentlich geändert, so können die Zugangsdaten falls gewünscht automatisch an die sichtbar sein soll.) hinterlegte E-Mail-Adresse versandt werden. Ein Passwort kann Buchstaben, Anwender mit dem Status Installateur haben erweiterte Zugriffsrechte und Zahlen und Sonderzeichen beinhalten und muss aus mindestens acht Stellen können damit auch auf den Administrationsbereich und die Seitenverwaltung bestehen. zugreifen. Für jeden Installateur kann festgelegt werden, welche Administrati- Funktionen: Für jeden Anwender mit dem Status Installateur ist die zusätzliche onsfunktionen ihm zur Verfügung stehen und ob er auch auf die Seitenverwal- Registerkarte Funktionen vorhanden. Hier können dem Anwender diejenigen tung Zugriff hat. Die Seitenansicht ist für Installateure stets in vollem Umfang Bereiche des Administrationsbereiches zugewiesen werden, auf die er Zugriff einsehbar. haben soll. Beim Anlegen eines neuen Benutzerprofils wird bereits ein automatisch generiertes Passwort im Feld vorgegeben. Falls gewünscht, kann dieses einfach durch ein eigenes Passwort überschrieben werden. (Die Funktion Projektdaten beinhaltet die Register Dokumentation und Wechselrichter in der Anlagenverwaltung und ermöglicht dem Benutzer das Ändern von Anlagendaten. Das Modul E-Mail-Benachrichtigungen legt fest, ob das Register Einstellungen in der Anlagenverwaltung sichtbar sein soll.) Abb.: Benutzerverwaltung 10 11 Anlagen einrichten und verwalten Anlagen einrichten und verwalten 5 Anlagen einrichten und verwalten Extern einbinden: Im Unterschied zum Umzug werden die Daten weiterhin an In der zentralen Anlagenverwaltung (Administration | Anlagen) sind sämtli- Drittanbieter: Neben dem Solar-Log™ können über diese Installationsart auch che Daten aller im Portal eingerichteten Anlagen zu finden. Ebenso sind hier die SMA WebBox und die SMA WebBox BT ins Commercial-Portal eingebun- Zusatzfunktionen, wie das Starten von Firmware-Updates oder die Nacherken- den werden. (Weitere Informationen sind im gleichnamigen Kapitel zu finden: nung einzelner Wechselrichter, in einem separaten Register zusammengefasst. Kompatibilität mit WebBox, Seite 74.) 5.1 Anlagengruppen den bisherigen Server (Classic 1, Classic 2 etc.) übermittelt und lediglich von dort ins Commercial-Portal abgerufen. Es empfiehlt sich daher, die Anlage direkt umzuziehen (Installationsart Umzug). Externes Einbinden wird nicht empfohlen, da größere Anlagen, die sich auf einem Classic 2-Server befinden, gebührenpflichtig sind. Wird die Gebühr nach Ablauf der Testphase nicht entrichtet oder die Jahresgebühr nicht verlängert, führt dies zur Löschung der Anlage auf dem Classic 2-Server und zum Datenverlust. 5.3 Anlagen verwalten Alle im Solar-Log™ WEB eingerichteten Anlagen können - für eine bessere Die Anlagengruppen dienen vorwiegend dazu, Übersichtlichkeit in der Anlagenüberwachung (Administration | Überwachung) zu schaffen: auf den ersten Blick ist sofort zu erkennen, in welcher Gruppe eine Störung vorliegt. Übersichtlichkeit und einfachere Verwaltung - beliebigen Anlagengruppen In der Anlagenverwaltung (Administration | Anlagen) sind alle Anlagen, nach zugewiesen werden. Anlagen, die keiner Gruppe zugeordnet werden, erschei- Anlagengruppen sortiert, aufgelistet. Sämtliche Informationen, Daten und nen unter Anlagen ohne Gruppe, können aber jederzeit in eine Gruppe anlagenbezogenen Dokumente sind hier zu finden und für jede Anlage in ent- verschoben werden. Klicken Sie in der Anlagenverwaltung (Administration | sprechenden Registerkarten untergebracht: Anlage, Dokumentation, Wechsel- Anlagen) auf Neue Anlagengruppe, um eine neue Gruppe zu erstellen und eine richter, Zugangsdaten, Einstellungen und Erweiterte Funktionen . beliebige Bezeichnung für diese Gruppe festzulegen. 5.2 Neue Anlagen einrichten 5.3.1 Informationen zur Anlage Die Registerkarte Anlage beinhaltet alle Basisinformationen zur Anlage: Klicken Sie in der gewünschten Anlagengruppe auf Neue Anlage, wenn Sie eine neue Anlage einrichten möchten. Es stehen verschiedene Installationsar- Anlagenbezeichnung: Die Bezeichnung, die für eine Anlage vergeben wird, ten zur Verfügung: muss eindeutig sein, da sie in sämtlichen Modulen und Funktionen angezeigt wird, in denen die Anlage eingebunden ist. Neuen Solar-Log™ anlegen: Wählen Sie diese Installationsart, wenn Sie einen neuen Solar-Log™ einrichten möchten, der bisher noch keine Daten ins Internet überträgt. Vergeben Sie eine eindeutige Anlagenbezeichnung und geben Sie Über den Button „Wechseln“ oben rechts kann von der Anlagenverwaltung aus direkt in einen anderen Bereich gewechselt werden, beispielsweise zur zentralen Grafik oder zur Überwachung. Über „Zur Anlage“ gelangt man zu der Seite, die für die Anlage als Startseite festgelegt wurde. die Seriennummer des Gerätes ein. (Anschließend sind im Register Zugangsdaten die FTP-Zugangsdaten zu finden, die im Solar-Log™ einzugeben sind.) Neuen Solar-Log™ mit Easy Installation einrichten: Wurde ein neuer Solar-Log™ per Easy Installation installiert und hat bereits eine Übertragung an den Easy Installation Server stattgefunden, kann bei dieser Installationsart neben Anlagenbezeichnung und Seriennummer der Easy Installation Code Abb.: Neuen Solar-Log™ anlegen angegeben werden. Dadurch wird der Solar-Log™ vom Easy InstallationServer auf den entsprechenden Commercial-Server umgezogen und überträgt Achtung: Ist im Browser ein Pop-up-Blocker aktiviert, kann die Wechsel-Funktion dadurch verhindert werden. seine Daten ab diesem Zeitpunkt direkt ins Solar-Log™ WEB „Commercial Edition“. Voraussetzung für die Einrichtung mit Easy Installation ist, dass der Solar-Log™ vor Ort über die Easy Installation-Funktion in Betrieb genommen wurde. Andernfalls kann nicht auf die Daten zugegriffen werden. Bereits vorhandene Ertragsdaten werden beim Umzug automatisch importiert. Der bisherige Account (z.B. Classic 2) wird nach dem Umzug auf den Commercial-Server gelöscht. Umzug: Überträgt ein Solar-Log™ die Daten bereits an einen anderen Server (Classic 1, Classic 2), besteht über die Umzugsoption die Möglichkeit, die Datenübertragung umzustellen. Der Solar-Log™ überträgt die Daten nach dem Umzug nicht mehr an den bisherigen Server, sondern direkt an das Solar-Log™ WEB „Commercial Edition“ Portal. Wird Umzug als Installationsart gewählt, müssen die Zugangsdaten des bisherigen Servers eingegeben werden. (Auf diese Weise wird die Umstellung durch Unbefugte verhindert.) 12 Abb.: Register „Anlage“ in der Anlagenverwaltung 13 Anlagen einrichten und verwalten Anlagen einrichten und verwalten Seriennummer: Die Seriennummer des Solar-Log™ dient als eindeutiges Beim Einrichten eines neuen Solar-Log™ wird die eingegebene Seriennummer geprüft. Nicht existierende oder bereits im Portal vorhandene Seriennummern können nicht gespeichert werden. Identifizierungsmerkmal für eine Anlage. Anlage aktivieren: Nur wenn eine Anlage aktiviert ist, werden die Daten, die der Solar-Log™ ins Internet überträgt, ins Portal importiert. (Das Deaktivieren einer Anlage hat zur Folge, dass keine Ertragsgrafiken angezeigt werden, Stö- 5.3.2 Anlagenspezifische Dokumente Stringpläne, Garantiedokumente, Datenblätter, Lagepläne oder sonstige beliebige Dateien können über Weitere Dateien hinzufügen direkt zur Anlage hochgeladen werden. rungen nicht in der Anlagenüberwachung auftauchen und keine Benachrichti- 5.3.3 Wechselrichterinformationen gungen über das Portal verschickt werden können.) Öffentlich sichtbar: Öffentlich sichtbare Anlagen werden in der Anlagenübersicht verlinkt, so dass der Seitenbesucher über den Button Zur Anlage In den Wechselrichterinformationen können Daten wie Wechselrichterhersteller, Inbetriebnahme-Datum eines Wechselrichters, der Wechselrichtertyp direkt auf die festgelegte Startseite wechseln kann. sowie dessen Nennleistung dokumentiert werden. Für vollständige InformatioBenutzer: Jeder Anlage kann ein Benutzer zugeordnet werden. Von der Spra- nen im Datenblatt sind auch die Daten zu den angeschlossenen Modulen, wie che des zugewiesenen Benutzers hängt ab, in welcher Sprache die Benach- Modulhersteller, Modultyp, Modulart, Modulanzahl, Ausrichtung und Dachnei- richtigungen und Fehlermeldungen (Register Benachrichtigung) dieser Anlage gung, auszufüllen. Die Leistung jedes Wechselrichters bzw. MPP-Trackers wird verschickt werden. Der zugeordnete Benutzer hat keine Auswirkung auf automatisch aus den im Solar-Log™ hinterlegten Konfigurationseinstellungen Seitenzugriffsrechte oder sonstige Berechtigungen. übernommen. Ist hier nicht die tatsächliche Anzahl an vorhandenen Wechselrichtern zu finden, wurde evtl. die Wechselrichtererkennung am Solar-Log™ nicht korrekt durchgeführt. Anlagengruppe: Im Feld Anlagengruppe ist zu sehen, zu welcher Gruppe eine Anlage gehört. Durch Auswahl einer anderen Gruppenbezeichnung kann die Das Hinterlegen der Wechselrichterinformationen sollte erst erfolgen, nach- Anlage in eine andere Gruppe verschoben werden. dem die Wechselrichtererkennung korrekt und vollständig durchgeführt wurde, da sonst nicht alle verfügbaren Wechselrichter angezeigt werden. Anlagenbild: Zu jeder Anlage kann ein Anlagenfoto hinterlegt werden. Die Datei kann entweder direkt über das Auswahlsymbol hochgeladen oder aus den Dateien, die sich bereits in der Dateiverwaltung befinden, ausgewählt werden. Das Anlagenfoto erscheint bspw. in der Landkarte oder der Anlagen- Es genügt, die Daten für die MPP-Tracker eines Wechselrichters auszufüllen und diese dann mithilfe der Funktion Konfiguration übernehmen auf weitere Wechselrichter zu kopieren, sofern diese die gleichen Eigenschaften aufweisen. übersicht als Miniatur-Bild. Startseite: Jeder Anlage kann eine individuelle Startseite zugewiesen werden. Über den Link Zur Anlage , der in der Anlagenüberwachung und der Anla- 5.3.4 Zugangsdaten genübersicht zu finden ist, kann direkt auf diese Seite gewechselt werden. In der Registerkarte Zugangsdaten sind mit dem Speichern einer neuen Anla- Inbetriebnahme: Das hinterlegte Inbetriebnahme-Datum einer Anlage dient ge automatisch die individuellen Zugangsdaten verfügbar. Diese sind an die der Dokumentation und ist z.B. in der Anlagenübersicht zu sehen. Seriennummer des Solar-Log™ gebunden und ausschließlich für diesen gültig. Abrechnungsstart: Im Feld Abrechnungsstart wird automatisch der Tag hinterlegt, an dem die Anlage im Portal eingerichtet wird. Ab diesem Datum kann Über die Funktion Zugangsdaten per E-Mail senden kann eine E-Mail versandt werden, die alle gewünschten Zugangsdaten enthält: die Anlage zunächst 30 Tage kostenlos im Portal überwacht und konfiguriert HTTP: Für die Übertragung mit der HTTP-Technologie (ab Firmware 3.x) muss werden. (Weitere Informationen siehe Kapitel Abrechnung, Seite 72.) im Solar-Log™ lediglich der Server (z.B. portal.solarlog-web.com) eingegeben Anlagenstandort: Die Standortangaben gehören zu den Pflichtfeldern in den werden, es sind keine weiteren Zugangsdaten erforderlich. Anlagendaten. Diese werden bspw. in der Landkarte benötigt, um eine Anlage FTP: Die FTP-Zugangsdaten stehen nur noch aus Kompatibilitätsgründen zur an ihrer jeweiligen Position darzustellen. Verfügung. Bitte verwenden Sie für Solar-Log 300/1200/2000 sowie Solar- Eigentümer, Kontaktinformationen: Hier können die Anschrift und die Kontaktdaten des Anlagenbetreibers hinterlegt werden. Diese Daten werden in der Kopfzeile von Auswertungen angezeigt. Öffentliche Anlagenbeschreibung: Hier kann ein beliebiger Text hinterlegt werden, der in verschiedenen Modulen (Datenblatt, Dashboard) angezeigt werden kann. Log 200/500/1000 ab Firmware 3.x nicht mehr den FTP-Account für die Datenübertragung sondern die HTTP-Datenübertragung. iPhone App /Android App: Anhand der App-Zugangsdaten lassen sich die Daten auch auf dem iPhone, iPad, iPod-Touch oder auf Android-Geräten präsentieren. Die Applikationen stehen kostenlos zur Verfügung. Nach dem Download können die Zugangsdaten eingegeben und die Daten abgerufen werden. Über einen Testlink kann die Gültigkeit der Zugangsdaten verifiziert werden. Interne Notizen: Informationen, die nur intern sichtbar sein sollen, können hier gespeichert werden. Auch der Anlagenbesitzer kann diese Informationen nicht einsehen. 14 15 Anlagen einrichten und verwalten Anlagen einrichten und verwalten SMTP: Für jede Anlage stehen eigene SMTP-Zugangsdaten zur Verfügung. SMTP steht für „Simple Mail Transfer Protocol“ oder zu deutsch: einfaches E-Mail-Transportprotokoll. Gültige SMTP-Zugangsdaten sind grundsätzlich Voraussetzung dafür, dass EMails verschickt werden können. Auch im Solar-Log™ müssen die Daten eines SMTP-Servers hinterlegt werden, sofern der Versand von E-Mail-Benachrichtigungen gewünscht wird. Alternativ: Benachrichtigung durch den Solar-Log™ Diese können in der Solar-Log™ Konfiguration hinterlegt werden, wenn die E-Mail-Benachrichtigungen direkt durch den Solar-Log™ versendet werden sollen. Für extern eingebundene Anlagen werden die SMTP-Zugangsdaten hier nicht angezeigt. Soll die Benachrichtigung über Störungen direkt durch den Solar-Log™ erfolgen, weil bspw. ein größeres Datenexport-Intervall hinterlegt ist und die Zeitverzögerung damit zu groß wäre, können die entsprechenden Einstellungen direkt in der Solar-Log™ Konfiguration (oder per Fernkonfiguration) Dashboard: Der Dashboard-Link ermöglicht das Öffnen des Dashboards, ohne vorgenommen werden. Ausführliche Informationen dazu finden Sie im aktuel- dies als Modul in eine Seite einzubinden. Der Link funktioniert nur dann, wenn len Solar-Log™ Benutzerhandbuch unter www.solar-log.com, Rubrik Service & dies über die Funktion Zugang aktivieren ermöglicht wird. Support, Downloads, Handbücher. Die WEB-Benachrichtigungsfunktion kann alternativ oder zusätzlich zur Solar-Log™ Benachrichtigung genutzt werden. Die Einstellungen für die WEBBenachrichtigung sind unabhängig von den in der Solar-Log™ Konfiguration hinterlegten Benachrichtigungseinstellungen. SolarFox: Die SolarFox-Schnittstelle ermöglicht den Zugriff auf die Solar-Log™ Daten für SolarFox Displays. 5.3.5 E-Mail-Benachrichtigungen 5.3.6 Erweiterte Funktionen In der Registerkarte mit den Erweiterten Funktionen sind sämtliche Sonder- funktionen zu finden, die in der Regel nur selten benötigt werden. E-Mail-Benachrichtigungen können direkt durch den Solar-Log™ oder über Solar-Log™ WEB „Commercial Edition“ versandt werden. Der Vorteil des E- Konfiguration neu importieren: Hierbei wird die Solar-Log™ Konfigurationsda- Mail-Versandes über das Portal liegt darin, dass die Nachrichten an beliebig tei neu importiert. (Der Import findet in regelmäßigen Abständen automatisch viele Empfänger adressiert werden können. Für die verschiedenen Benachrich- statt. Wird jedoch eine Konfigurationsanpassung vor Ort vorgenommen, kann tungen können die Empfänger separat festgelegt werden. Über die Register- diese mithilfe dieser Funktion auch sofort übernommen werden.) karte E-Mails in der Anlagenverwaltung kann für jede einzelne Anlage festgelegt werden, welche Benachrichtigungen über Solar-Log™ WEB „Commercial Edition“ versendet werden sollen. Aktivieren Sie dafür die gewünschten Kategorien. Für inaktive Kategorien erfolgt kein E-Mail-Versand. Umstellung von FTP auf HTTP: Für jeden Solar-Log™ mit Firmware ab 3.0, der die Daten noch per FTP überträgt und mindestens eine erfolgreiche Datenübertragung durchgeführt hat, kann die Übertragungsart mit dieser Funktion ganz einfach auf „HTTP“ umgestellt werden. (Ein anschließendes Zurücksetzen Ertragsdaten: Hier kann festgelegt werden, ob täglich eine Ertragsdaten- auf FTP-Übertragung ist nicht möglich.) E-Mail versandt werden soll. Die E-Mail enthält die Ist- und Soll-Erträge der Anlage auf Tages-, Monats- und Jahresbasis sowie Spezifische Erträge und die prozentuale Zielerreichung. (Diese Ertragsdaten-Benachrichtigung ist veraltet, steht aber weiterhin zu Verfügung. Eine Fülle ausführlicher Reportmöglichkeiten, die ebenfalls automatisch per E-Mail versendet werden können, finden Sie im Administrationsbereich unter dem Menüpunkt Auswertungen.) Befehle: Mit der Befehlsfunktion kann eine Reihe von Aktionen durchgeführt werden. Nach Auswahl des gewünschten Befehles wird dieser mit dem Klick auf die Schaltfläche Ausführen für den Solar-Log™ bereitgestellt. (Bei der nächsten Datenübertragung des Solar-Log™ wird der Befehl übermittelt, davor kann das Kommando noch verworfen werden. Die Zeitspanne zwischen der Ausführung des Befehles und der tatsächlichen Durchführung hängt somit Störungen: Wird diese Funktion aktiviert, wird über alle Status- und FehlerCodes, die in der Solar-Log™ Konfiguration als Störung definiert wurden, per E-Mail benachrichtigt. (Die Störungen sind unabhängig davon immer im Administrationsbereich in der Überwachung sichtbar). Ausfall, Leistung, Verbindung, PM, SCB: Aktivieren Sie diese Optionen, wenn Sie über Wechselrichter-Ausfälle, Leistungsabweichungen, Verbindungsfehler, PM-Regelungen oder SCB-Fehler informiert werden möchten. Möchten Sie nach einem Verbindungsfehler erneut benachrichtigt werden, sobald eine Datenübertragung stattgefunden hat, kann diese Option zusätzlich aktiviert vom Exportzyklus des jeweiligen Solar-Log™ ab.) • Solar-Log™ neu starten: diese Funktion veranlasst einen Neustart des Gerätes. • Aktuellste Firmware installieren: Verwenden Sie diese Funktion, um die aktuelle Firmware auf das Gerät zu spielen. Bitte beachten Sie, dass hier für Geräte mit Firmware 2.x lediglich ein Update auf die aktuellste Firmware der Serie 2.x möglich ist. Ein Update von Firmware 2.x auf 3.x kann nur am Gerät vor Ort vorgenommen werden. (Sobald Firmware 3.x installiert wurde, können weitere Updates an dieser Stelle wieder wie gewohnt ausgelöst werden.) werden. (Weitere Informationen zu den Konfigurationseinstellungen für die • Aktuellste Konfiguration anfordern: Sollte eine Konfiguration nicht übertra- Anlagenüberwachung siehe Kapitel Fernkonfiguration, Seite 29.) Die Fehler gen worden sein, kann die Übertragung mit dieser Funktion erneut veranlasst sind sind immer im Administrationsbereich in der Überwachung sichtbar, un- werden. abhängig davon, ob die E-Mail-Benachrichtigung aktiviert ist. • Solar-Log™ Tausch von FW ab 3.1.0 nach 2.x/3.0.x: Soll ein Solar-Log™ mit ei- Sprache: Die Sprache einer Benachrichtigung hängt von der Sprache des Be- ner Firmware ab 3.1 gegen einen Solar-Log™ mit Firmware 2.x/3.0.x oder kleiner nutzers ab, dem die Anlage zugewiesen wurde (siehe Register Anlage in der getauscht werden, so ist dieser Befehl erforderlich, um die Konfigurationsdatei Anlagenverwaltung). des Tauschgerätes importieren zu können. • Daten vom Solar-Log™ exportieren (nur HTTP): Für Geräte mit HTTP-Übertragung kann über diese Funktion veranlasst werden, dass bestimmte Daten (Minutendaten, Tagesdaten etc.) erneut vom Solar-Log™ ins Portal übertragen 16 17 Anlagen einrichten und verwalten Anlagen einrichten und verwalten werden. Bitte beachten Sie bei Anlagen mit GPRS-Übertragung das ggf. anfallende Datenvolumen. 5.4 Löschen oder Deaktivieren von Anlagen • Wechselrichter-Nacherkennung starten: Es wird dringend empfohlen, diese Alle Anlagen, die in der Anlagenverwaltung (Administration | Anlagen) Funktion nur lokal am Gerät zu nutzen! Bei Änderungen von mehr als einem eingerichtet wurden, können grundsätzlich jederzeit wieder gelöscht werden. Gerät kann es zu einer fehlerhaften Zuordnung der Geräte kommen, was eine Alternativ besteht die Möglichkeit, Anlagen zu deaktivieren. Korrektur (Umsortierung) vor Ort erforderlich macht. Gerätetausch: Soll ein Solar-Log™ durch ein neues Gerät ersetzt werden, muss Nutzen Sie die DeaktivierungsFunktion, wenn Sie die Anlage erst zu einem späteren Zeitpunkt endgültig löschen möchten. 5.4.1 Anlage löschen hier die Seriennummer des neuen Gerätes eingegeben werden. Spielen Sie bei einem Gerätetausch zunächst die letzte System- und Datensicherung im neuen Über das Papierkorbsymbol Gerät ein und führen Sie eine Testübertragung durch. Geben Sie anschließend tal gelöscht werden. Eine Anlage sollte nur dann gelöscht werden, wenn zu- kann eine Anlage unwiderruflich aus dem Por- hier die neue Seriennummer ein und klicken Sie auf Tauschen. Dadurch werden künftig keine Überwachung mehr über das Commercial-Portal stattfinden soll. sämtliche erforderlichen Einstellungen automatisch angepasst. Umzug: Die Umzugsfunktion bietet die Möglichkeit, extern eingebundene Der Umzug von extern eingebundenen Anlagen wird dringend empfohlen, da es ggf. zum Datenverlust kommt, wenn die Jahresgebühr für die gebührenpflichtige Classic 2-Nutzung nicht entrichtet und der Account aus diesem Grund komplett gelöscht wird. Anlagen, die ihre Daten an einen anderen Server (z.B. Classic 2) übertragen, auf den Commercial-Server umzuziehen. Nach dem Umzug werden die Daten nicht mehr von der externen Datenquelle abgerufen, sondern direkt vom Solar-Log™ an den Commercial-Server übertragen. Der bisherige Account (z.B. Folgende Punkte sollten überprüft werden, bevor eine Anlage gelöscht wird: • Die Anlage erscheint nicht mehr in der Anlagenüberwachung. • Bereits berechnete oder fällige Gebühren können nicht zurückerstattet oder auf eine andere Anlage übertragen werden. Classic 2) wird nach dem Umzug auf den Commercial-Server automatisch und • Alle zur Anlage hinterlegten Informationen und Dokumente sowie sämtliche gelöscht. aufgezeichneten Daten werden unwiderruflich im Solar-Log™ WEB „Commer- Abb.: Anlage löschen cial Edition“ gelöscht. • Der Solar-Log™ kann die aufgezeichneten Daten fortan nicht mehr ins Solar-Log™ WEB „Commercial Edition“ übertragen. • Die Fernkonfiguration ist für dieses Gerät nicht mehr möglich. • Fehlermeldungen und Ertragsdaten werden nicht mehr versandt, falls dies bisher über das Solar-Log™ WEB „Commercial Edition“ (Administration | Anlagen | Einstellungen) oder über die SMTP-Zugangsdaten der Anlage erfolgte. • Alle Seitenmodule, die sich auf diese Anlage als Datenquelle beziehen, werden nach dem Löschen ohne Daten angezeigt. • Alle für diese Anlage gespeicherten Auswertungen werden gelöscht, automatisierte Auswertungen werden nicht mehr ausgeführt. Abb.: Gerätetausch im Register „Erweiterte Funktionen“ Datensicherung und CSV: Für Solar-Logs mit einer Firmware kleiner 3.x und aktivierter Datensicherung oder aktiviertem CSV-Export sind die Dateien an dieser Stelle abrufbar. 5.4.2 Anlage deaktivieren Eine Anlage kann deaktiviert werden (Administration | Anlagen), wenn diese zwar nicht mehr überwacht werden soll, die bisherigen Daten aber noch nicht Datenquelle: Die Datenquelle zeigt, ob ein Gerät integriert (die Daten werden gelöscht werden dürfen. Dies bietet sich an, wenn die Überwachung evtl. erst direkt an den Portal-Server übertragen) oder extern eingebunden ist (die Da- zu einem späteren Zeitpunkt beginnen soll. Abb.: Deaktivierte Anlage ten werden bspw. an einen Classic 2-Server übertragen und von dort abgerufen.) Folgende Punkte sollten überprüft werden, bevor eine Anlage deaktiviert wird: • Die Anlage erscheint nicht mehr in der Anlagenüberwachung. • Bereits berechnete oder fällige Gebühren können nicht zurückerstattet oder auf eine andere Anlage übertragen werden. Eine deaktivierte Anlage kann jederzeit erneut aktiviert werden. Die Anlage wird mit der Aktivierung wieder gebührenpflichtig. • Die aufgezeichneten Daten können fortan nicht mehr ins Solar-Log™ WEB „Commercial Edition“ importiert werden. • Die Fernkonfiguration ist für dieses Gerät nicht mehr möglich. 18 19 Protokollierung Protokollierung • Fehlermeldungen und Ertragsdaten (Administration | Anlagen | Einstellun- (Informationen zu den Konfigurationseinstellungen für die einzelnen Kategori- gen) werden nicht mehr versandt. Sind die SMTP-Zugangsdaten der Anlage en entnehmen Sie bitte dem Kapitel Fernkonfiguration, Seite 29.) (Administration | Anlagen | Zugangsdaten) im Solar-Log™ hinterlegt, ist auch keine direkte Benachrichtigung über den Solar-Log™ mehr möglich. 6.1.1 Fehlerkategorien • Alle Seitenmodule, die sich auf diese Anlage als Datenquelle beziehen, werden ohne Daten angezeigt. Ausfall • Automatisierte Auswertungen werden für diese Anlage nicht mehr ausgeDie Kategorie Ausfall führt. gibt Wechselrichterausfälle wieder. Ein Ausfall wird immer dann gemeldet, wenn ein Wechselrichter in der Überwachungszeit • Eine inaktive Anlage wird bei erneuter Aktivierung sofort fällig, sofern die inaktiv ist. Wechselrichter-Ausfall kostenlose Konfigurationsphase bereits abgelaufen ist und die Anlage für den aktuellen Zeitraum noch nicht berechnet wurde. Die Anlage wird rückwirkend zum Monatsersten des aktuellen Monates berechnet. Beim Aktivieren wird hierauf jeweils hingewiesen. 6 Protokollierung Statusfehler Im Administrationsbereich (Administration | Protokollierung) der Solar-Log™ WEB „Commercial Edition“ ist die zentrale Anlagenüberwachung samt Er- Abb.: Meldung eines Wechselrichter-Ausfalls tragsübersicht, Anlagen-Logbuch, Zeitstrahl und Ereignisprotokoll angeord- Leistungsabweichung net. Hier sind sämtliche Anlagen zu finden, die im Portal eingerichtet wurden. Diese Funktionen können zusätzlich auch auf beliebigen Seiten platziert und auf diese Weise nur für bestimmte Anlagen angezeigt werden. Teilweise sind weitere Einstellungsmöglichkeiten vorhanden. (Weitere Informationen siehe Kapitel Überwachungsmodule, Seite 58.) Verbindungsfehler 6.1 Überwachung Abb.: Anlagenüberwachung in der Gruppenansicht In der zentralen Anlagenüberwachung sind sämtliche Anlagen aufgelistet - gruppiert nach den in der Anlagenverwaltung (Administration | Anlagen) definierten Anlagengruppen. Für jede Anlagengruppe bzw. für jede einzelne Anlage wird angezeigt, ob Störungen vorliegen rungsfrei Leistung oder ob die Anlage stö- einspeist. Einzelne Störungen können, falls gewünscht, mit einem Klick direkt ins Anlagen-Logbuch übertragen, kommentiert und weiter bearbeitet werden (siehe Abschnitt Anlagen-Logbuch, Seite 26 ). Die Anlagenüberwachung zeigt auftretende Störungen in vier verschiedenen Unter Leistung werden Fehler aus der Leistungsüberwachung angezeigt. In dieser Kategorie wird eine Störung ausgegeben, wenn die Leistung eines Wechselrichters während des Überwachungszeitraumes von anderen Wechselrichtern oder Sensorwerten im gleichen Modulfeld abweicht. Fehler-Kategorien an: Ausfall, Leistung, Status und Verbindung. Zusätzlich wird die Kategorie Powermanagement aufgeführt. Abb.: Meldung einer Leistungsabweichung Abb.: Meldung einer Störung in der Anlagenüberwachung 20 21 Protokollierung Protokollierung Verbindung Verbindungsfehler 6.1.3 Fehlermeldungen dokumentieren werden dadurch erkannt, dass anhand der hinterlegten Exportzyklen geprüft wird, ob die Daten in diesen Intervallen übertragen werden. Werden zum erwarteten Zeitpunkt zuzüglich einer geringen Pufferzeit keine Daten empfangen, wird ein Verbindungsfehler angezeigt. Erfolgt nach einem festgestellten Verbindungsfehler eine erneute Verbindung, was bedeutet, dass erneut Daten übertragen wurden, so wird der Verbindungsfehler Alle Meldungen, die in der Anlagenüberwachung angezeigt werden, können im Anlagen-Logbuch dokumentiert, kommentiert oder weiter bearbeitet werden. Über das Logbuchsymbol kann eine Meldung direkt ins Logbuch übernom- men werden. (Weitere Informationen siehe Abschnitt Anlagen-Logbuch, Seite 26.) automatisch quittiert. Er ist somit weiterhin in der Überwachung zu sehen, jedoch wieder mit einem grünen Häkchen gekennzeichnet. Abb.: Fehlermeldung mit Logbuch-, Quittier- und Lösch-Symbol Abb.: Meldung eines Verbindungsfehlers 6.1.4 Link zur Anlage Status Für alle Anlagen, die in der Anlagenverwaltung als öffentliche Anlage definiert wurden, wird der Link Zur Anlage Die Rubrik Status umfasst die Störungen, die aufgrund bestimmter Wech- angezeigt. Über diesen Link kann aus der Anlagenüberwachung direkt auf eine gewünschte Seite gewechselt werden. selrichter-, Status- und Fehlercodes erkannt werden. Die Status-Rubrik gibt Der Link führt jeweils auf die Seite, die in der Anlagenverwaltung (Administra- somit die Status- und Fehlercodes wieder, die in der Solar-Log™ Konfiguration tion | Anlagen) als Startseite hinterlegt wurde. So kann aus der Anlagenüber- als Störungen definiert wurden. wachung bspw. direkt zur Grafik einer Anlage gewechselt werden. Abb.: Anlagenüberwachung mit Link zur Anlage 6.1.5 E-Mail-Benachrichtigung bei Fehlern Abb.: Meldung eines Status-Fehlers Möchten Sie bei Fehlern, die in der Überwachung angezeigt werden, auch per E-Mail benachrichtigt werden, so kann dies in der Anlagenverwaltung bei der jeweiligen Anlage im Tab E-Mails eingestellt werden, siehe Kapitel E-Mail- Powermanagement Benachrichtigungen, Seite 16 . In der Kategorie Powermanagement werden Leistungsbegrenzungsände- rungen angezeigt, sobald diese vorgenommen wurden. 6.1.2 Fehlermeldungen quittieren oder löschen Alle Meldungen in der Überwachung können entweder quittiert oder gelöscht Wenn Meldungen im AnlagenLogbuch weiterbearbeitet werden sollen, müssen diese zuerst ins Logbuch übertragen werden, bevor sie gelöscht werden. werden. Beim Quittieren bleibt die Meldung weiterhin erhalten, die Anlage wird aber wieder als störungsfrei gekennzeichnet. Eine Meldung kann bspw. quittiert werden, wenn sie weiter beobachtet werden soll. Wird eine Meldung gelöscht , wird sie komplett aus der Liste entfernt und kann auch nicht wiederhergestellt werden. 22 23 Protokollierung Protokollierung 6.2 Ertragsübersicht 6.3 Zeitstrahl Die zentrale Ertragsübersicht (Administration | Protokollierung | Zeitstrahl) Im Zeitstrahl (Administration | Protokollierung | Zeitstrahl) sind Aktionen und liefert eine Darstellung der Spezifischen Erträge sämtlicher Anlagen in tabella- Änderungen der Anlagen dokumentiert: rischer Form. Zu sehen sind neben Anlagenbezeichnung und Anlagengröße die Spezifischen Erträge für den jeweils aktuellen Tag, den Vortag sowie die letzten 7 bzw 30 Tage. Durch Anklicken einer Anlage werden die Werte für die einzelnen Wechselrichter sichtbar. • Installationsdatum • Hinzugefügte/entfernte Wechselrichter • Datum von Konfigurationsimporten/-exporten • Powermanagement-Regelungen • Firmware-Updates des Solar-Log™ • Aktivierung/Deaktivierung einer Anlage • Solar-Log™-Tausch Über die Export-Funktion können die Inhalte des Zeitstrahles als CSV-Datei exportiert werden. Hinweis: Der Zeitstrahl steht auch als Seitenmodul zur Verfügung. Hier kann Abb.: Ertragsübersicht festgelegt werden, welche Kategorien im Zeitstrahl zu sehen sein sollen. Siehe Modul Zeitstrahl, Seite 60. • Die roten bzw. grünen Symbole zeigen für jede Anlage den aktuellen Überwachungsstatus an. Liegt mindestens in einer Fehlerkategorie (Ausfall, Verbindung, Leistungsüberwachung, Störung, PM) ein Fehler vor, ist dies am roten Symbol zu Erkennen. • Über das Export-Symbol können die Daten als CSV-Datei exportiert werden (sowohl die gesamte Liste der Anlagen als auch die einzelnen Wechselrichter jeder einzelnen Anlage). • Für jede Anlage sind Links verfügbar. Mit dem Link zur Überwachung direkt dorthin gewechselt werden. Der Anlagen-Link kann führt direkt in die An- lagenverwaltung Hinweis: Erweiterte Einstellmöglichkeiten für die Ertragsübersicht sind im gleichnamigen Seitenmodul verfügbar, siehe Modul Ertragsübersicht, Seite 59. 24 25 Protokollierung Protokollierung 6.4 Anlagen-Logbuch Einträge zu berücksichtigen oder auszublenden. So kann eine Auswertung für Mit dem Anlagen-Logbuch bietet Solar-Log™ WEB „Commercial Edition“ ein der Auswertung für den Kunden nicht zu sehen sind. die eigenen Zwecke auch die interne Kommentare enthalten, während diese in integriertes Ticket-System und damit ein Werkzeug, um Serviceeinsätze und Aufgaben an Kundenanlagen zu dokumentieren und zu verwalten. Aufgaben Fehlerkategorien und Termine lassen sich Service-Mitarbeitern direkt zuweisen. In der Startansicht des Logbuches sind zunächst vier Kategorien zu sehen, in denen die Einträge je nach Bearbeitungsstatus wiederzufinden sind: Neu, Über die Option „Gelöschte EInträge anzeigen“ können bereits entfernte Einträge angezeigt werden. Falls gewünscht, kann jeder einzelne Eintrag auch wieder hergestellt werden. Delegiert, In Bearbeitung und Abgeschlossen. Wird im Feld Zuständig ein Jedem Eintrag kann eine entsprechende Fehlerkategorie zugewiesen werden. Über die Kategorieverwaltung können beliebige Kategorien erstellt und bearbeitet werden (z.B. Verkabelung oder Wechselrichter ). Benutzer ausgewählt, werden nur die Einträge angezeigt, die diesem Benutzer zugewiesen wurden. Über die Option Gelöschte Einträge anzeigen können die bereits gelöschten Positionen nochmals eingeblendet werden. Wird ein Zeitraum angegeben, werden alle Einträge angezeigt, deren letztes Aktualisierungsdatum in dieser Zeitspanne liegt. Ungelesene Einträge werden mit einem Briefsymbol angezeigt. Abb.: Kategorieverwaltung Abb.: Symbole für ungelesene Einträge Fehler aus der Überwachung übernehmen Soll ein Eintrag die Details einer in der Anlagenüberwachung gemeldeten Störung beinhalten, kann die Störmeldung über das Logbuch-Symbol direkt ins Logbuch übernommen werden. Abb.: Logbuchprioritäten Report erstellen Abb.: Logbuch mit Status-Kategorien Über die Funktion Report erstellen lassen sich Logbuch-Einträge exportieren (siehe Kapitel Auswertungen, Seite 63 ). Logbuch-Eintrag hinzufügen Über Neuer Eintrag kann ein neuer Logbuch-Eintrag erstellt werden. Es kann eine Anlage ausgewählt werden, auf die sich der Eintrag bezieht, eine Priorität (niedrig, mittel, hoch) vergeben und eine Fehlerkategorie (Wechselrichter, Modul etc.) zugewiesen werden. Jedem Eintrag wird ein zuständiger Benutzer zugewiesen, der - falls gewünscht - auch sofort per E-Mail benachrichtigt wird. Zusätzliche E-Mail-Empfänger können ggf. hinzugefügt werden. Inhalte eines Logbuch-Eintrages Die Terminierung eines Eintrages mit Start- und Endtermin bewirkt, dass ein Eintrag, sobald dessen Endtermin erreicht wird, in der Erinnerungskategorie angezeigt wird. Im Kommentarfeld können beliebige Informationen und Details oder die Mitteilung an den zugewiesenen Benutzer hinterlegt werden. Soll der erfasste Kommentar nur internen Zwecken dienen, kann ein Eintrag mit Aktivierung der Option Interner Eintrag als solcher gekennzeichnet werden. Beim Erstellen der Logbuch-Auswertung besteht die Möglichkeit, interne 26 27 Visualisierung Fernkonfiguration 6.5 Ereignisprotokoll Unter dem Menüpunkt Ereignisprotokoll im Administrationsbereich sind die Gespeichert werden die Ereignisse der vergangenen 14 Tage. Ältere Einträge werden automatisch gelöscht. 8 Fernkonfiguration Wechselrichter-Ereignisprotokolle sämtlicher Anlagen zu finden. Es handelt Über die Fernkonfigurationsfunktion (Administration | Fernkonfiguration) sich dabei um die Original-Statusmeldungen, die von den Wechselrichtern in der Solar-Log™ WEB „Commercial Edition“ kann jeder eingebundene ausgegeben werden. Durch Auswahl eines bestimmten Wechselrichters, eines Solar-Log™ online konfiguriert werden. Die Struktur der Konfigurationsmaske Datums oder eines Fehlertyps lassen sich die angezeigten Daten gezielt filtern. und die Einstellungsmöglichkeiten entsprechen dabei dem lokalen Geräteme- Mithilfe der Export-Funktion lassen sich die Ereignislisten im CSV-Format nü des Solar-Log™. Einzelne Funktionen stehen jedoch lediglich in der lokalen exportieren. Konfiguration zur Verfügung. Die Fernkonfiguration ist nur möglich, wenn mindestens eine erfolgreiche Datenübertragung stattgefunden hat. Nicht in der Fernkonfiguration: • Netzwerk | Ethernet, WiFI, GPRS, Modem, Proxy • Geräte | Definition | Schnittstellen, Meter • Geräte | Erkennung • Geräte | Konfiguration | Reihenfolge • Daten | Anfangsbestand, Datenkorrektur*, Systemsicherung, Datensicherung, Zurücksetzen • System | Lizenzen, Firmware *) Die Datenkorrektur steht im Administrationsbereich des Portals unter Tools Abb.: Ereignisprotokoll einer Anlage mit zwei Wechselrichtern zur Verfügung. Entnehmen Sie ausführliche Informationen zur Solar-Log™ Grundkonfiguration 7 Visualisierung bitte dem jeweiligen Solar-Log™ Installationshandbuch. Die aktuellen Handbücher stehen zum Download bereit: www.solar-log.com, Rubrik Service & Support, Downloads, Handbücher. Unter dem Menüpunkt Visualisierung sind verschiedene Grafiken zu finden, welche für alle Geräte zur Verfügung stehen. • WEB Grafik: hier ist die reguläre WEB Grafik für alle Anlagen aufrufbar (die Grafik ist auch als Seitenmodul mit verschiedenen Einstellmöglichkeiten verfürAbb.: Visualisierung mit Unterpunkten bar, siehe Solar-Log™ WEB Grafik, Seite 42) Fernkonfiguration für Solar-Log™ mit Firmware 2.x Werden über die Fernkonfigurationsoberfläche (Administration | Fernkonfiguration) Einstellungen oder Änderungen vorgenommen und gespeichert, müssen diese an den Solar-Log™ gesendet werden. Dies geschieht über die Export-Funktion: mit Klick auf die Schaltfläche Export werden die gespeicher- • Solar-Log™ Grafik und Diagnose: Für alle Solar-Log™ mit Firmware ab 3.x kö- ten Daten bereitgestellt. Werden Konfigurationseinstellungen oder -änderun- nen hier die Grafiken und Diagnose-Diagramme eingesehen werden, welche gen direkt im Solar-Log™ vorgenommen, werden diese automatisch in der auch in der lokalen Visualisierung des Solar-Log™ zu finden sind. (Diese Grafiken Fernkonfigurationsmaske aktualisiert. Geänderte Konfigurationseinstellungen können nach dem Speichern beliebig oft geändert werden. Erst mit dem Export werden die Daten für den SolarLog™ bereitgestellt. sind ebenfalls als Seitenmodule einsetzbar, siehe Visualisierung, Seite 28). Fernkonfiguration für Solar-Log™ ab Firmware 3.0 Einstellungen müssen lediglich gespeichert werden, die Übertragung an den Solar-Log™ wird automatisch angestoßen. Der Import von Konfigurationsänderungen vor Ort erfolgt ebenfalls automatisch. Übertragung der Fernkonfigurationseinstellungen an den Solar-Log™ Sobald der Solar-Log™ nach dem Speichern (bzw. Exportieren bei 2.x) die nächste Datenübertragung durchführt (abhängig vom hinterlegten Datenexport-Intervall, jedoch spätestens am nächsten Tag), werden die Einstellungen gemäß der neuen Konfigurationsdatei angepasst. Die Konfigurationseinstellungen im Solar-Log™ entsprechen ab diesem Zeitpunkt den in der Solar-Log™ WEB „Commercial Edition“ hinterlegten Daten. 28 29 Fernkonfiguration Fernkonfiguration 8.1 Konfigurationseinstellungen wachungsbeginn bis Überwachungsende) erkannt, werden diese gemeldet. Die in der Anlagenüberwachung (Administration | Überwachung) gemelde- gemeldet werden soll sowie die Stördauer (bspw. 30 Minuten), ab der eine ten Störungen sind abhängig von den Überwachungseinstellungen, die in der Abweichung gemeldet wird, kann festgelegt werden. Solar-Log™ Konfiguration hinterlegt wurden. Mit der Minimalen Einspeiseleistung (bspw. 20 % ) kann definiert werden, ab Die Höhe der prozentualen Abweichung (bspw. 15 %), ab welcher ein Fehler welcher Generatorleistung Abweichungen gemeldet werden sollen. Hierdurch Fehlerkategorie: Ausfall Die Erkennung von Wechselrichter-Ausfällen muss unter Konfiguration | kann verhindert werden, dass bei geringer und schwankender Leistung unnötige Fehlermeldungen generiert werden. Benachrichtigungen | Leistung & Ausfall aktiviert werden (LeistungsüberwaAbb.: Wechselrichter-Ausfall chung aktivieren). Fehlerkategorie: Verbindung Aktivieren Sie die Funktion Schneebedeckung, wenn in den Wintermonaten Verbindungsfehler werden anhand der Übertragungsintervalle gemeldet, die (November bis April) während des Überwachungszeitraumes kein Ausfall ge- unter Konfiguration | Internet | Export hinterlegt sind. Werden die Daten nicht meldet werden soll, sofern alle Wechselrichter gleichzeitig offline sind. Bei nur gemäß den vorgegebenen Exportintervallen (plus davon abhängiger Puffer- einem angeschlossenen Wechselrichter sollte die Schneebedeckung nicht akti- zeit) empfangen, liegt ein Verbindungsfehler vor. Verbindungsfehler werden viert werden, da bei einem Wechselrichter-Ausfall nicht unterschieden werden nur gemeldet, wenn die „Leistungsberwachung“ unter Konfiguration| Benach- kann, ob es sich um Schneebedeckung handelt oder ob der Wechselrichter richtigungen | Leistung & Ausfall aktiviert ist. Abb.: Verbindungsfehler aus anderen Gründen inaktiv ist. Der Ausfall wird dann nicht gemeldet. Fehlerkategorie: Status Unter Konfiguration | Benachrichtigungen | Gerätemeldungen sind alle Statusund Fehlercodes eines Wechselrichters aufgelistet. Hier kann definiert werden, Abb.: Status-Fehler welche dieser Codes als Störungen gemeldet werden sollen. Wählen Sie aus, ob es sich um Fehler- oder Statuscodes handelt und geben Sie die entsprechenden Code-Nummern an. Über die Angabe Von/Bis Code haben Sie die Möglichkeit, ein beliebiges Es empfiehlt sich, nur ausgewählte Codes als Störungen zu definieren, da sonst evtl. auch viele nicht relevante Statuscodes als Störungen gemeldet werden. Code-Spektrum anzugeben (z.B. 1-255, wenn alle Fehlercodes berücksichtigt werden sollen). Die Codes jedes Wechselrichter-Herstellers und -Typs sind unterschiedlich. Die Einstellungen müssen daher an jeden Wechselrichter angepasst werden. Legen Sie über das Feld Nach x Messungen aktivieren fest, wie oft ein Code vorkommen darf, bis er als Störung gemeldet wird. (Vergeben Sie den Wert 1, wenn die Störung sofort gemeldet werden soll oder bspw. den Wert 5, wenn erst nach fünfmalig aufeinanderfolgender Messung eine Störung angezeigt werden soll.) Über das Eingabefeld Maximale Anzahl je Tag kann die Anzahl der Störungsmeldungen pro Tag begrenzt werden. Fehlerkategorie: Leistung Die Leistungsüberwachung basiert auf den Parametern, die unter Konfiguration | Benachrichtigung | Leistung & Ausfall hinterlegt wurden. Hier muss die Abb.: Leistungsabweichung Leistungsüberwachung aktiviert sein, wenn Leistungsabweichungen gemeldet werden sollen. Die Leistungsüberwachung umfasst den Vergleich von Wechselrichtern eines Modulfeldes untereinander sowie bei Multistring-Wechselrichtern auch den Vergleich der einzelnen Strings eines Wechselrichters. Ebenso wird, falls vorhanden, mit den Daten einer Sensorbox (bis zu neun sind möglich) verglichen. Werden Abweichungen während des Überwachungszeitraumes (Über- 30 31 Tools Tools Hinweise zur Datenkorrektur: 9 Tools • Nehmen Sie nur unbedingt erforderliche manuelle Anpassungen vor. Im Administrationsmenü stehen unter dem Menüpunkt Tools hilfreiche Werk- • Der aktuelle Tag kann nicht angepasst werden. zeuge zur Verfügung, die bei fehlerhaften oder fehlenden Daten zum Einsatz kommen können. • Der Solar-Log™ übernimmt die Anpassungen nur 100 Wattstunden genau. • Anpassungen der letzten drei Tage können auch im Solar-Log™ WEB nur 9.1 Manueller Datenimport auf 100 Watt genau korrigiert werden, da die letzten drei Tage laufend vom Solar-Log™ nachimportiert werden. Mit dieser Funktion kann ein Reimport der Daten aus dem Solar-Log™ ange- • Es können nur Tageserträge von Wechselrichtern und Zählern, die als Wech- stoßen werden. Da die Daten in regelmäßigen Abständen ganz automatisch selrichter verwendet werden, korrigiert werden. importiert werden, wird diese Funktion nur benötigt, wenn die importierten Daten aufgrund eines Übertragungsfehlers unvollständig sind. Wählen Sie, • Die Tageskurven in der Tagesansicht der Grafik bleiben von der Datenkorrektur unberührt. welche Daten nachimportiert werden sollen: • Besteht ein Tag nur aus Nullwerten, werden diese aus dem Formular entfernt. Tagesdaten: für die Balkendarstellung der Monats-, Jahres- oder Gesamtan- Die Werte werden dennoch an den Solar-Log™ übertragen, wenn es sich dabei sicht in der Grafik nicht um neu eingetragene Werte handelt. Minutendaten: detaillierte Werte für die Kurve in der Tagesansicht (der Import von Minutendaten für einen größeren Zeitraum kann aufgrund des Datenvolumens evtl. etwas länger dauern). Grenzen Sie den Zeitraum ein, um den Importvorgang zu verkürzen. Abb.: Manuelle Datenkorrektur Abb.: Manueller Datenimport 9.2 Manuelle Datenkorrektur Die manuelle Datenkorrektur ermöglicht die Korrektur von Tageserträgen, wenn beispielsweise aufgrund einer unvollständigen Wechselrichtererkennung fehlerhafte Daten übertragen wurden. Auf dieselbe Weise können mittels Datenkorrektur auch Erträge von Tagen hinzugefügt werden, an denen keine Daten aufgezeichnet wurden, bspw. aufgrund eines Fehlers oder weil noch kein Solar-Log™ an der Anlage angeschlossen war. 32 33 Seiten anlegen und bearbeiten Seiten anlegen und bearbeiten 10 Seiten anlegen und bearbeiten Die Seitenstruktur des Solar-Log™ WEB kann auf Basis eines Content Management Systems (CMS) beliebig definiert werden. So können Menüaufbau, Seitengestaltung und Zugriffsberechtigungen auf die individuellen Anforderungen zugeschnitten werden. Verfügung (siehe Kapitel Seiten mit Inhalten füllen, Seite 39). Die für die Seitenbesucher sichtbare Menüstruktur (Seitenstruktur) lässt sich frei definieren und bearbeiten. Wählen Sie in der Kopfleiste den Punkt Seitenverwaltung, um die Seiten im Bearbeitungsmodus anzuzeigen. (Klicken Sie im Seitenbaum auf eine Seite, so ist rechts jeweils zu sehen, welche Seitenmodule sich auf dieser Seite befinden. Siehe auch Kapitel Seiteninhalte bearbeiten, Seite 40). im Seiten-Kontextmenü die Sei- Basis-Einstellungen In der Registerkarte Basis kann die Seite aktiviert oder deaktiviert werden. bar sein soll. (Eine inaktive Seite wird automatisch auch im Menü ausgeblendet.) Ein Alias kann vergeben werden, wenn im Browser an Stelle der Seiten-Identifikationsnummer (Seiten-ID) eine andere beliebige Bezeichnung angezeigt werden soll. Eine aktive Seite kann, sowohl über eine Seiten-ID als auch über einen Alias direkt aufgerufen werden. (Beispiel: Die Seite mustermann. Ein Alias darf Unterstriche (_), jedoch keine sonstigen Sonderzeichen, Umlaute, Leerzeichen oder Bindestriche beinhalten. solarlog-web.de/5876.html hat die Seiten-ID 5876 . Diese kann bspw. durch den Alias anlagemueller - ohne den Zusatz .html - ersetzt werden. Die Seite ist dann über mustermann.solarlog-web.de/anlagemueller.html erreichbar.) Klicken Sie mit der rechten Maustaste auf eine Seite, um das Seiten-Kontextmenü anzuzeigen. Die Menübezeichnung einer Seite ist der Text, der im Seitenmenü angezeigt wird. Die eingetragene Menübezeichnung wird automatisch auch als Titel verwendet, sofern hierfür keine abweichende Bezeichnung eingetragen wird. 10.1 Eine neue Seite erstellen (Der Titel einer aufgerufenen Seite wird in der Registerkarte des Browsers Um eine neue Seite zu erstellen, klicken Sie mit der rechten Maustaste auf eine Seite im Seitenbaum und dann im Seiten-Kontextmenü auf Neu Für jede Seite können über Eigenschaften teneigenschaften festgelegt werden. Eine Seite kann z.B. deaktiviert werden, wenn sie vorübergehend nicht erreich- Zur Gestaltung des Seiteninhaltes (Content) stehen verschiedene Module zur Abb.: Seitenbaum in der Seitenverwaltung 10.2 Seiteneigenschaften und Zugriffsrechte . Wählen Sie, ob die neue Seite davor (Seite vor), danach (Seite nach) oder in der nächst tieferliegenden Ebene (Seite in) eingefügt werden soll. angezeigt.) Geben Sie - falls gewünscht - eine Beschreibung für die Seite ein. Diese erscheint auf der Ergebnisseite von Suchmaschinen, wie bspw. Google, als kurze Seitenbeschreibung (Meta-Description). Im Feld Suchwörter können Schlüsselbegriffe (Meta-Keywords) eingegeben werden, unter denen die Seite Im nächsten Schritt kann eine Bezeichnung für die neue Seite im Feld Menübezeichnung eingetragen werden. Die Menübezeichnung ist zunächst ausreichend, um mit dem Speichern der Seite fortzufahren. Falls gewünscht, können weitere Seiteneigenschaften vor dem Speichern geändert werden. Alle weiteren Einstellungen können anschließend in den jeweiligen Seiten-Registerkarten erfolgen. Abb.: Seiten-Kontextmenü (Wie Sie gleichbleibende Seitenstrukturen samt Seiteninhalten in nur wenigen Schritten auf Basis von Vorlagen erstellen können, entnehmen Sie bitte dem Kapitel Seiten automatisch erstellen, Seite 60.) in Suchmaschinen gefunden werden soll. Mehrere Begriffe können durch ein Komma getrennt werden. Sichtbarkeit & Zugriff Über die Registerkarte Sichtbarkeit & Zugriff werden die grundsätzlichen Zugriffsrechte für die Seite festgelegt. Wird die Option Im Menü sichtbar aktiviert, ist die Seite mit der entsprechenden Menübezeichnung in der Seitenansicht zu sehen. Ist diese Option deaktiviert, wird der Menüpunkt nicht angezeigt und die Seite kann nur über den Alias oder die Seiten-ID aufgerufen werden (sofern sie aktiv ist). Abb.: Register „Sichtbarkeit & Zugriff“ Eine Seite, für welche die Option Login erforderlich deaktiviert ist, ist für alle Seitenbesucher zu sehen. Soll eine Seite dagegen passwortgeschützt sein, kann Login erforderlich aktiviert werden: dann sind zugriffsgeschützte Seiten erst im Menü zu sehen, nachdem sich ein zugriffsberechtigter Seitenbesucher mit seinen Zugangsdaten angemeldet hat. Eine geschützte Seite kann auch über Alias oder Seiten-ID nur dann aufgerufen werden, wenn der Anwender sich zuvor angemeldet hat. 34 35 Seiten anlegen und bearbeiten Seiten anlegen und bearbeiten Für Anwender mit Benutzer-Status können die Zugriffsrechte über das Feld Auch zugriffsgeschützte Seiten sind grundsätzlich für sämtliche Anwender mit Installateurs-Status sichtbar. Benutzer eingeschränkt werden: 10.3 Seiten sortieren, ausschneiden, kopieren Eine bereits bestehende Seitenstruktur kann in der Seitenverwaltung schnell Wird alle ausgewählt, ist die Seite für alle angemeldeten Anwender mit und einfach verändert werden. Im Seiten-Kontextmenü sind die hilfreichen Benutzer-Status sichtbar (sowie für alle angemeldeten Seitenbesucher mit Funktionen Sortieren, Ausschneiden und Kopieren zu finden. Installateurs-Status). Wird ein einzelner Benutzer aus der Liste ausgewählt, ist die Seite nur für die- Sortieren sen Anwender sichtbar, nachdem er sich mit seinen Zugangsdaten angemeldet diese, samt der darunter liegenden Seiten, Nach oben oder Nach unten hat. Für alle übrigen Seitenbesucher mit Benutzer-Status ist die Seite auch verschieben möchten oder wenn die darunter liegenden Seiten alphabetisch nach Anmeldung nicht sichtbar. (A-Z, Z-A) sortiert werden sollen. Wenn mehrere Benutzer Zugriff bekommen sollen, kann eine Benutzergruppe Ausschneiden ausgewählt werden. Die Benutzergruppe muss zuvor in der Benutzerverwal- der darunter liegenden Seiten und allen Seiteninhalten ausgeschnitten und an tung angelegt werden und steht dann in der Liste zur Auswahl. anderer Position der Seitenstruktur eingesetzt werden. Wählen Sie hierfür im : Wählen Sie diese Option im Kontextmenü einer Seite, wenn Sie : Über die Ausschneide-Funktion kann eine Seite mitsamt Kontextmenü einer Seite die Funktion Ausschneiden. Anschließend wird im Kontextmenü die Option Einfügen angezeigt: Wählen Sie Einfügen vor, EinfüErweiterte Optionen Robot-Einstellungen: Soll eine Seite zwar im Internet verfügbar sein, aber dennoch verhindert werden, dass diese über öffentliche Suchdienste auffindbar ist, kann eine entsprechende Anweisung als Meta-Information für Suchma- gen nach oder Einfügen in, um die ausgeschnittene Seite oder Seitenstruktur an der gewünschten Position einzufügen. (Das Einfügen einer Seite in eine darunter liegende Seite oder sich selber ist nicht möglich. Die Einfüge-Funktion wird daher für diese Seiten nicht im Kontextmenü angezeigt.) schinen (sog. Robots) notiert werden. Auf diese Weise kann auch signalisiert Kopieren werden, dass das Auslesen einer Seite und deren Inhalte ausdrücklich er- Seiten oder Seitenstrukturen samt Seiteninhalten. Wie bei der Ausschneide- wünscht ist. Funktion kann auch hier über die Kontextbefehle Kopieren und Einfügen Abb.: Register „Erweiterte Optionen“ Die Option noindex verbietet einem Suchprogramm, Inhalte der Seite an seine Suchdatenbank zu übermitteln, mit index dagegen wird dies ausdrücklich : Die Kopier-Funktion ermöglicht das Duplizieren von bestehenden zunächst die zu vervielfältigende Seitenstruktur kopiert und anschließend an der gewünschten Stelle im Seitenbaum eingefügt werden. gestattet. Einblenden Ähnlich verhält es sich mit follow und nofollow: damit wird dem Suchpro- direkt über das Kontextmenü geändert werden. Über Einblenden wird eine gramm erlaubt oder verboten, untergeordnete Seiten, zu denen Verweise Seite im Menü angezeigt, über Ausblenden wird sie im Menü ausgeblendet. führen, zu besuchen. (Diese Einstellung kann sowohl im Kontextmenü als auch in der Registerkarte Die beiden Kategorien lassen sich mit den entsprechenden Auswirkungen Sichtbarkeit & Zugriff vorgenommen werden.) kombinieren, bspw. zu index, follow. Abb.: Sortier-Optionen im Seiten-Kontextmenü Aktivieren , Ausblenden , Deaktivieren : Hiermit kann die Einstellung Im Menü sichtbar : Diese Befehle im Kontextmenü erlauben das Abb.: Einfüge-Optionen im SeitenKontextmenü schnelle Aktivieren oder Deaktivieren einer Seite. (Diese Einstellung kann Automatische Weiterleitung: Soll der Seitenbesucher beim Aufrufen der Seite automatisch auf eine andere Seite innerhalb des Solar-Log™ WEB Portals wei- sowohl im Kontextmenü als auch in der Registerkarte Basis vorgenommen werden.) tergeleitet werden, kann im Feld Weiterleitung die Seiten-ID oder der Alias der Zielseite eingegeben werden (ohne .html ). Löschen : Über den Befehl Löschen wird eine Seite samt der darunter lie- genden Seitenstruktur und allen Seiteninhalten unwiderruflich gelöscht. 36 37 Seiten anlegen und bearbeiten Seiten mit Inhalten füllen 10.4 Tipps zur Seitenverwaltung Klicken Sie in der oberen Menüleiste auf Seitenverwaltung, um von der SeitenDie Wechsel-Schaltfläche ermöglicht auch bei gewachsenen Seitenstrukturen ein schnelles Umschalten zwischen Seitenansicht und Seitenbearbeitung. Die im Bearbeitungsmodus ausgewählte Seite ist nach dem Umschalten auch in der Seitenansicht bereits vorausgewählt - und umgekehrt. 11 Seiten mit Inhalten füllen ansicht in den Seitenbearbeitungsmodus zu wechseln. Die in der Seitenansicht Um die Solar-Log™ WEB „Commercial Edition“-Seiten zu gestalten und mit geöffnete Seite ist auch im Bearbeitungsmodus bereits aufgerufen. den gewünschten Inhalten zu füllen, stehen verschiedene Seitenmodule zur Um vom Bearbeitungsmodus zurück zur Seitenansicht zu wechseln, klicken Sie auf die Schaltfläche Zur Seitenansicht, die sich unterhalb des Seitenbaumes befindet, auf das Solar-Log™-Logo in der Kopfnavigationsleiste oder auf die Wechsel-Schaltfläche links neben dem Seitenbaum. Verfügung. Diese können nach Belieben auf den Seiten platziert und miteinander kombiniert werden. Wird eine neue Seite erstellt, ist diese zunächst leer. Klicken Sie im Seitenbaum (Seitenverwaltung) auf die neue Seite. Der Seiteninhalt wird nun rechts daneben im Bearbeitungsmodus angezeigt. Sind noch keine Module angelegt, ist der Bereich zunächst leer. Über die Schaltfläche Neues Inhaltsmodul hinzufügen kann der gewünschte Seiteninhalt auf der Seite platziert werden. In der Liste der zur Verfügung stehenden Module werden die zumeist verwendeten an erster Stelle angezeigt. Über die Schaltfläche Alle anzeigen können alle weiteren verfügbaren Module eingeblendet werden. Einige Module (Text, Bild, HTML, Werteübersicht, Kontaktformular) können mehrfach auf einer Seite zum Einsatz kommen. Die übrigen Module dürfen aus technischen Gründen nur einmal pro Seite verwendet werden und sind daher in der Modul-Auswahlliste automatisch ausgeblendet, wenn sie auf der Seite bereits eingefügt wurden. Abb.: Button zum Wechseln in die Seitenansicht Klicken Sie auf das Firmenlogo im Kopfbereich, um mit einem Klick auf die Diese Funktion steht nur bei Verwendung des StandardTemplates zur Verfügung. Die Anpassung der Breite wirkt sich nur in der Seitenverwaltung aus, nicht in der Seitenansicht. Abb.: Modulauswahl-Liste erste Seite in der Seitenansicht zu wechseln (von jeder anderen beliebigen Seite in der Seitenansicht, der Seitenverwaltung oder dem Administrationsbereich). Abb.: Firmenlogo im Kopfbereich Ziehen Sie in der Seitenverwaltung das Fenster, in dem der Seitenbaum zu sehen ist, an der rechten unteren Ecke in die gewünschte Breite. So können auch mehrere Seitenebenen vollständig angezeigt werden. (Das Bearbeitungsfeld für die Seiteninhalte wird mit dem Verbreitern des Seitenbaumes entsprechend schmaler.) 38 39 Seiten mit Inhalten füllen Seiten mit Inhalten füllen 11.1 Seiteninhalte bearbeiten 11.3 Modul- und Layout-Einstellungen Die auf einer Seite platzierten Module werden in einer Listenansicht angezeigt. Die Seitenmodule verfügen über die Registerkarten Modulinhalte, Einstellun- Wird über Neues Inhaltsmodul hinzufügen ein solches platziert, erscheint die- gen und Layout. Unter Modulinhalte können die für das jeweilige Modul spezi- ses in der Liste nach den bereits existierenden Modulen. In der Listenansicht fischen Einstellungen vorgenommen werden, während die Bereiche Einstellun- sind alle Module samt Modulbezeichnung, zugewiesener Sprache und der Posi- gen und Layout für alle Module identisch sind. tion des Moduls auf der Seite sichtbar. Einstellungen Durch Bewegen der Maus über ein Modul werden rechts die Symbole angezeigt, über welche die Modulposition und die Modulsichtbarkeit geändert Modul sichtbar: Hier kann die Sichtbarkeit eines Modules geändert werden. werden können. Alternativ kann diese Einstellung auch direkt über das Glühbirnen-Symbol in der Listenansicht vorgenommen werden. Modulposition Über die Sichtbarkeits-Einstellungen kann ein Modul auf einer Seite ausgeblendet werden, ohne dass es gelöscht wird. : Über die Pfeilsymbole kann ein Modul in der Liste nach oben Sprache: Die einem Modul zugewiesene Sprache wirkt sich in der Seitenan- oder nach unten geschoben werden. Die Modulposition in der Liste bestimmt sicht mit der in der Kopfleiste ausgewählten Sprache aus: ein Modul wird nur die Reihenfolge, in der die Module auf der Seite angezeigt werden. dann angezeigt, wenn die für das Modul hinterlegte Sprache ausgewählt ist. Sichtbarkeit: Über das Glühbirnen-Symbol Soll ein Modul unabhängig von der gewählten Sprache immer sichtbar sein, kann ein Modul ein- oder ausge- blendet werden. Wird ein Modul ausgeblendet, ist es nicht mehr auf der Seite kann die Option alle gewählt werden. sichtbar. In der Listenansicht ist der Sichtbarkeitsstatus eines Modules sofort Anzeigezeitraum: Das Hinterlegen eines beliebigen Anzeigezeitraumes ermög- zu erkennen: ausgeblendete Module sind ausgegraut, während sichtbare licht das automatische Einblenden eines Modules während eines gewünschten Module mit schwarzer Schrift angezeigt werden. Zeitraumes. Vor und nach diesem Zeitraum ist das Modul ausgeblendet. (Die Bearbeiten: Sollen Inhalte oder Einstellungen eines Modules bearbeitet wer- Option Modul sichtbar muss aktiviert sein, damit das Modul angezeigt wird. Ist den, kann dies über das Bearbeitungssymbol diese deaktiviert, wird das Modul auch im hinterlegten Zeitraum nicht ange- in der Listenansicht erfolgen. Enthält ein Modul eigene Texte, empfiehlt es sich, das Modul mehrfach mit den unterschiedlichen Übersetzungen und Sprach-Zuweisungen anzulegen. Module, die keine individuellen Texte beinhalten, wie bspw. das Grafik-Modul, werden automatisch in der gewählten Sprache angezeigt und müssen nicht mehrfach angelegt werden. zeigt.) Löschen: Über das Papierkorbsymbol kann ein Modul unwiderruflich von der Seite entfernt werden. Layout 11.2 Seiten-Wizard Der Modulabstand oben bzw. unten wirkt sich auf die Abstände zwischen Um in wenigen Schritten eine fertige Seitenstruktur samt Modulen anzulegen, oberen bzw. unteren Rand des Inhaltsbereiches aus. Ein automatischer steht der Seiten-Wizard zur Verfügung. Dabei kann entweder aus bereits Abstand von 25 Pixeln ist jeweils fest vorgegeben. Durch Eingabe eines vorhandenen Vorlagen eine Struktur ausgewählt oder eine eigene beliebige Wertes kann dieser Abstand noch vergrößert werden. Vorlage erstellt werden, die dann immer wieder genutzt werden kann. Informationen zur Verwendung des Seitengenerators und zum Erstellen von Wizard-Vorlagen finden Sie im Kapitel Wizard-Vorlagen, Seite 61. aufeinanderfolgenden Modulen bzw. auf den Abstand eines Modules zum Der Inhaltsbereich hat eine Breite von 770 Pixeln. Zusätzlich wird links und rechts jeweils ein 30 Pixel breiter Rand dargestellt. Der Modulabstand links bzw. rechts wirkt sich auf den Abstand zum linken bzw. rechten Rand des Inhaltsbereiches aus. Hier ist jeweils ein Standard-Abstand von 30 Pixeln hinterlegt. Wird ein Wert eingegeben, kommt dieser zum Standardwert hinzu. Der Standard-Abstand (25 Pixel oben/unten, 30 Pixel links/ rechts) gilt für sämtliche Module. Das Layout-Register für zusätzliche Abstände ist nur für einzelne Module, wie bspw. Text, Bild oder Kontaktformular, vorhanden. 40 41 Module zur Anlagendarstellung Module zur Anlagendarstellung 12 Module zur Anlagendarstellung viert, ist die gewählte Startansicht zu sehen ohne die Möglichkeit, zum vorheri- Solar-Log™ WEB „Commercial Edition“ stellt eine Vielzahl an Modulen zur Ge- die vermiedenen CO2-Emissionen informiert. gen oder nachfolgenden Tag, Monat oder Jahr zu wechseln. Informationsbereich anzeigen: Im Informationsbereich unterhalb des Diagrammes wird zusätzlich über die aktuelle Einspeiseleistung, den Maximalwert oder Abb.: Informationsbereich staltung der Portal-Seiten zur Verfügung. Die Module zur Anlagendarstellung dienen dazu, Anlagenerträge und Anlageninformationen in Form von verschiedenen Grafiken, Ertragszählern oder Anlagenübersichten zu präsentieren. Für Weitere Optionen sämtliche Module kann in der Registerkarte Modulinhalte eine Überschrift ver- Die Auswahl der gewünschten Startansicht legt fest, ob beim Aufrufen einer geben werden. Diese wird jeweils mit einem Abstand von 25 Pixeln über dem Seite zu Beginn die Tages-, Monats- oder Jahresansicht vorausgewählt ist. Mit Modul platziert. Die Überschriften können beliebige Texte enthalten. Längere dem Startdatum bestimmen Sie, ob zu Beginn die aktuellste Ansicht oder ein Texte werden automatisch mit Zeilenumbrüchen angezeigt. Zeitraum (Tag, Monat, Jahr) in der Vergangenheit angezeigt wird. (Beispiel: wird als Startansicht die Monatsansicht gewählt, bedeutet ein Startdatum von -1, dass zu Beginn der Vormonat zu sehen ist.) 12.1 Solar-Log™ WEB Grafik Ansicht fixieren: Durch Auswählen dieser Option wird die Startansicht der Seitenansicht Grafik mit den festgelegten Optionen fixiert. Sämtliche Buttons zum Ein- oder Das Modul Grafik ist eine Kern-Funktion im Solar-Log™ WEB: hier werden sichten sind inaktiv. Anlagenerträge sowie ggf. die Daten von Sensoren oder Verbrauchszählern Button für Vollbildmodus: Wählen Sie diese Option, wenn in der Grafik in der grafisch dargestellt. linken oberen Ecke der Button für das Wechseln in den Vollbildmodus Ausblenden von Werten sowie zum Wechseln zwischen verschiedenen An- eingeblendet werden soll. Im Betrachtungsmodus der Grafik kann zwischen Tages-, Monats-, Jahres- Abb,: Grafik in der Tagesansicht oder Gesamtansicht umgeschaltet werden. Über verschiedene Schaltflächen Ertrag in Währung: Wird diese Option aktiviert, ist im Informationsbereich der können Werte wie die Spannung oder der Spezifische Ertrag ein- und ausge- monetäre Ertrag zu sehen. Die Berechnung des Ertrages erfolgt auf Basis der blendet werden. Die Werteansicht (Schaltfläche Werte) stellt die Erträge in in der Solar-Log™ Konfiguration hinterlegten Einspeisevergütung (Konfigura- tabellarischer Form dar und ermöglicht den Export der Daten als CSV- oder tion | Basis | Prognose). Es wird das hier hinterlegte Währungszeichen ange- Text-Datei. zeigt. Schrift mit Schlagschatten: Je nach gewähltem Hintergrundbild kann ein Modulinhalte Wählen Sie als Datenquelle über das Auswahlsymbol In der Solar-Log™ Konfiguration (Basis | Anlagengruppen) können mehrere Wechselrichter zu Anlagengruppen zusammengefasst werden. Diese Anlagengruppen sind als Buttons über der Grafik wiederzufinden. So kann eine gewünschte Gruppe von Wechselrichtern ausgewählt und isoliert betrachtet werden. (Bis zu zehn Gruppen mit jeweils bis zu 15 Wechselrichtern sind möglich.) Schlagschatten die Lesbarkeit der Schrift verbessern. den Datenlogger aus, Zoom-Modus mit Mausscrollrad: Diese Funktion ermöglicht das Vergrößern dessen Daten in der Grafik angezeigt werden sollen. Nach Auswahl eines und Verkleinern der Grafik mittels Mausscrollrad. So kann ein gewünschter Datenloggers werden alle zugehörigen Wechselrichter, Zähler und Sensoren Bildausschnitt stark vergrößert angezeigt werden. angezeigt. Wählen Sie unter Wechselrichter die gewünschten Geräte aus. Im Zoom-Modus Drag & Drop erlauben: Wird diese Funktion aktiviert, kann der Bildausschnitt bei aktiviertem Zoom-Modus durch Halten der linken Maus- Es können auch mehrere Datenlogger (maximal 10) ausgewählt werden. Dann taste verschoben werden (Drag & Drop). Es empfiehlt sich, bei aktiviertem werden automatisch alle Wechselrichter, Zähler und Sensoren angezeigt, eine Zoom-Modus auch diese Option auszuwählen. Einschränkung ist in diesem Fall nicht möglich. Selektionen sofort ausführen: Wählen Sie diese Option, damit Selektionen Standardeinstellungen nach dem Klick auf einen Button sofort ausgeführt werden. Wird diese Funktion nicht aktiviert, werden eine oder mehrere Selektionen erst mit dem Klick Folgende Optionen sind als Standardeinstellungen empfohlen und daher bereits vorausgewählt: auf das Lupen-Symbol ausgeführt. Rechtsklick unterdrücken: Wählen Sie diese Option, um Rechtsklicks in der Grafik zu unterbinden. Zusätzliche Funktionen der SVG-Grafik, wie Herein- und Bereichswechsel erlauben: Der Seitenbesucher kann den Betrachtungsmodus zwischen Tages-, Monats-, Jahres- oder Gesamtansicht umschalten. Wird diese Option deaktiviert, ist die gewählte Startansicht zu sehen, ohne die Möglichkeit zu wechseln. Herauszoomen über das Menü, können hierdurch deaktiviert werden. Alternative Jahresprognose: Hier kann eine abweichende Prognose für den Jahresertrag eingetragen werden, der in der Grafik als Soll-Ertrag zu sehen ist. Wenn hier kein Wert eingegeben wird, basiert die Darstellung auf dem Zeitwechsel erlauben: In einem gewählten Betrachtungsmodus kann zwischen Jahressoll-Wert, der in der Solar-Log™ Konfiguration (Konfiguration | Basis | verschiedenen Tagen (bei Tagesansicht), Monaten (bei Jahresansicht) oder Prognose) hinterlegt wurde. Jahren (bei Gesamtansicht) gewechselt werden. Wird diese Option deakti- 42 43 Module zur Anlagendarstellung Module zur Anlagendarstellung Hintergrund 12.3 Werteübersicht (Grafik) Falls gewünscht, kann anstelle des blauen Standard-Hintergrundbildes ein Farbverlauf oder ein eigenes Bild angezeigt werden. Seitenansicht Farbverlauf: Wählen Sie die Option Farbverlauf, um zwei Farben auszuwäh- Mithilfe der Werteübersicht können Daten wie Gesamterträge, Gesamtleistung len, die in einem Farbverlauf angezeigt werden. Wählen Sie die gleiche Farbe oder vermiedene CO2-Emissionen anschaulich präsentiert werden. Für die zweimal aus, um einen einfarbigen Hintergrund zu bekommen. Berechnung der Werte werden - je nach Wunsch - alle oder nur ausgewählte Eigenes Hintergrundbild: Wählen Sie eine eigene Bilddatei aus, die als Hintergrund verwendet werden soll. Die Datei kann sich bereits in der DateiverwalAbb.: Grafik mit eigenem Hintergrundbild tung befinden oder direkt hochgeladen werden. Anlagen berücksichtigt. Ebenso sind die angezeigten Zeilen mit den jeweiligen Zeilenbeschriftungen sowie das Hintergrundbild frei wählbar. Moduleinstellungen CO2-Berechnung Datenquelle: Sollen bei der Berechnung der Gesamtwerte sämtliche Anlagen, Abb.: Werteübersicht auch neu hinzukommende, berücksichtigt werden, kann die Option Immer alle Der Standardwert für den CO2-Berechnungskoeffizienten liegt bei 0,7. Falls Anlagen verwenden aktiviert werden. Falls nur die Werte einzelner Anlagen gewünscht, kann dieser Wert angepasst werden: möglich sind Werte zwischen dargestellt werden sollen, können diese über das Auswahlsymbol 0 und 1,5. werden. Hinweis: Alternativ oder zusätzlich zur regulären „Solar-Log™ WEB Grafik“ können für Geräte ab Firmware 3.x auch die lokalen Solar-Log™ Grafiken selektiert Inhalte: Für die Darstellung stehen sechs Datenzeilen sowie neun verschiedene Werte zur Verfügung. Jede Zeile kann mit einer individuellen Beschriftung versehen werden. Die Ertragswerte (Ertrag heute, Ertrag Monat, Ertrag Jahr, (Solar-Log™ Grafik, Diagnose) verwendet werden. Ertrag Gesamt) errechnen sich aus den Erträgen der ausgewählten Anlagen im jeweiligen Zeitraum. Für Ertrag heute bzw. Ertrag Jahr wird der Wert des 12.2 Datenblatt aktuellen Tages bzw. Jahres angezeigt. Der Wert CO2 gibt die vermiedenen CO2-Emissionen aus. Die gesamte Installierte Leistung wird in der Einheit kWp dargestellt, die Anzahl versorgter Haushalte und die Anzahl installierter Anla- Seitenansicht gen ohne Einheit. Das Datenblatt gibt dem Seitenbesucher einen Überblick über Baujahr, Wechselrichter- oder Modul-Hersteller einer Anlage. Durch Informationen zu Standort und Eigentümer oder ein Foto der Anlage kann das Datenblatt ergänzt werden. hen hierfür weitere Optionen zu Verfügung: es kann festgelegt werden, ob die Vergütung für den aktuellen Tag oder Monat, das aktuelle Jahr oder für den Zeitraum seit Inbetriebnahme (Gesamt) errechnet werden soll. Als Datenquelle für die Berechnung der Vergütung kann entweder die im jeweiligen Moduleinstellungen Solar-Log™ hinterlegte Einspeisevergütung oder eine alternative Vergütung Datenquelle: Wählen Sie über das Auswahlsymbol Abb.: Datenblatt Vergütung: Soll die Vergütung in der Werteübersicht angezeigt werden, ste- die Anlage aus, deren herangezogen werden (geben Sie bspw. einen alternativen Wert von 49 Cent Daten im Datenblatt angezeigt werden sollen. Die im Datenblatt ausgewiesene in der Schreibweise 0,49 an). Als Einheit wird das angegebene Währungszei- Anlagenleistung wird aus den Konfigurationsdaten im Solar-Log™ ermittelt. chen angezeigt. Alle übrigen Informationen (Ausrichtung, Dachneigung, Standort, Wechsel- Darstellung: Für die Beschriftung der Datenzeilen können Schriftart, Schrift- richter- und Modul-Daten) werden den unter Administration | Anlagen hinter- größe und Schriftfarbe gewählt werden. Für die Ziffern stehen verschiedene legten Anlagendaten entnommen (Registerkarte Anlage bzw. Wechselrichter). Vorlagen zur Auswahl. Wählen Sie als Stil klassisch, um aus verschiedenen Anlagenbild: Über das Auswahlsymbol Vorlagen auszuwählen oder wählen Sie benutzerdefiniert, um die Ziffern indi- kann ein bereits hochgeladenes Bild (Administration | Dateien) zugewiesen oder ein neues Bild direkt hochgeladen viduell zu gestalten. Für das Hintergrundbild kann über das Auswahlsymbol werden. Das Bild kann maximal 480 Pixel breit und 360 Pixel hoch angezeigt eine bereits hochgeladene Datei (Administration | Dateien) ausgewählt werden, größere Bilder werden automatisch proportional skaliert. (Wählen Sie oder neu hochgeladen werden. Über den Link Größe und Positionierung kann ein Bild in dieser Größe bzw. größere Bilder im Format 4:3, um die zur Verfü- die Breite des Textes sowie die Position festgelegt werden. Für die Einhei- gung stehende Fläche optimal zu nutzen und eine bestmögliche Darstellung ten kann eine feste Größe (bspw. kWh) oder die Option dynamisch gewählt zu erzielen.) werden. Bei dynamischen Einheiten wird je nach errechnetem Wert eine der Größenordnung entsprechend Einheit angezeigt. Anzeigeeinstellungen: Falls gewünscht, kann das Anlagenbild in einem Rahmen dargestellt werden. Wählen Sie einen Rahmenstil sowie die gewünschte Rahmenfarbe und legen Sie eine Rahmenstärke - von 1 (schmal) bis 5 (breit) - fest. 44 45 Module zur Anlagendarstellung Module zur Anlagendarstellung 12.4 Werteübersicht (Freitext) 12.5 Performance Ratio Seitenansicht Seitenansicht Als Alternative zur grafischen Werteübersicht mit Ziffernblocks und Hinter- Das Modul Performance Ratio (PR) gibt den PR-Wert einer Anlage grafisch grundbild können die Gesamtwerte auch in einen beliebigen Freitext integriert und tabellarisch (Werteansicht, Schaltfläche Werte) aus. Voraussetzung ist ein werden. Bei der Werteübersicht (Freitext) können die Anlagen, die zur Berech- angeschlossener Einstrahlsensor, der die erforderlichen Einstrahlungswerte nung herangezogen werden sollen, sowie die zugrunde liegenden Zeiträume liefert. Beim PR-Wert handelt es sich um einen Prozentwert, der das Verhältnis ebenfalls festgelegt werden. Die Werte können in Form von Platzhaltern in von Einstrahlung und Ertrag wiedergibt. Der unter den gegebenen Wetterbe- einen individuellen Text eingebaut werden - der kreativen Präsentation stets dingungen rein theoretisch mögliche Ertrag (100%), der aus den Sensor-Wer- aktueller Informationen sind keine Grenzen gesetzt. ten ermittelt wird, wird dem tatsächlichen Ertrag gegenübergestellt. Moduleinstellungen Moduleinstellungen Jahresertrag Datenquelle: Sollen bei der Berechnung der Gesamtwerte sämtliche Anlagen, Die Einstellungen entsprechen denen des Grafik-Modules (siehe Kapitel Solar- Gesamtertrag seit auch neu hinzukommende, berücksichtigt werden, kann die Option Immer alle Log™ WEB Grafik, Seite 42). Anzahl installierter Anlagen Anlagen verwenden aktiviert werden. Falls nur die Werte einzelner Anlagen Abb.: Werte in Freitext eingebunden Tagesertrag Abb.: Performance-Ratio in der Monatsansicht Monatsertrag Installierte Leistung dargestellt werden sollen, können diese über das Auswahlsymbol selektiert CO2 vermieden Tag werden. CO2 vermieden Monat Text: Schreiben Sie einen beliebigen Text und setzen Sie Platzhalter an die CO2 vermieden Jahr Positionen, an denen die berechneten Werte eingesetzt werden sollen. Die CO2 vermieden Gesamt Platzhalter sind in der untersten Zeile der Werkzeugleiste zu finden und Versorgte Haushalte können durch einen Klick auf das jeweilige Symbol eingefügt werden. Geldertrag Tag 12.6 Landkarte (Anlagenübersicht) Seitenansicht Über dieses Modul lassen sich Anlagen eindrucksvoll auf einer Landkarte darstellen. So kann ein Überblick gewonnen werden, in welchem geografischen Umfeld sich die überwachten Anlagen befinden. Es kann festgelegt Geldertrag Monat werden, welche Anlagen mit ihrem jeweiligen Standort auf der Landkarte Geldertrag Jahr sichtbar sind und welche verborgen bleiben sollen. Geldertrag Gesamt Moduleinstellungen Abb.: Werte-Platzhalter Datenquelle: Sollen immer alle Anlagenstandorte auf der Landkarte angezeigt werden, kann die Option Immer alle Anlagen verwenden aktiviert werden. Dann werden auch neu hinzukommende Anlagen automatisch berücksichAbb.: Text mit Platzhaltern Abb.: Landkarte in der SatellitenAnsicht tigt. Alternativ können die gewünschten Anlagen über das Auswahlsymbol festgelegt werden. Die Position, an der eine Anlage auf der Landkarte markiert wird, wird aus den unter Administration | Anlagen hinterlegten Standortdaten (Registerkarte Anlage) ermittelt. Markierung: Legen Sie fest, mit welchem Symbol die Anlagenstandorte markiert werden sollen. Startansicht: Damit beim Aufrufen der Seite zunächst eine gewünschte Region zu sehen ist, kann durch Zoomen und Verschieben ein bestimmter Kartenausschnitt als Startansicht voreingestellt werden. 46 Abb.: Landkarte in der Karten-Ansicht 47 Module zur Anlagendarstellung Module zur Anlagendarstellung 12.7 Kontaktformular Formularelemente: Jedes Kontaktformular besteht aus bis zu zehn Formularelementen sowie einem Button zum Senden der Nachricht. Legen Sie fest, mit welcher Beschriftung der Senden-Button angezeigt werden soll. Jedem der Formularelemente kann über das Bearbeitungssymbol Seitenansicht ein Feldtyp zugewie- sen werden: einzeiliges oder mehrzeiliges Eingabefeld, Checkbox oder Mit dem Kontaktformular bietet der Portalbetreiber den Seitenbesuchern die Versteckt/Unsichtbar. Für die Eingabefelder kann festgelegt werden, ob es Möglichkeit, über ein vorgefertigtes Formular mit ihm in Kontakt zu treten. sich um Pflichtfelder handeln soll. Diese müssen ausgefüllt werden, bevor das Das Kontaktformular kann individuell aufgebaut werden und bietet damit ein Formular abgeschickt werden kann. Die Beschriftung eines Feldes wird jeweils ideales Werkzeug, um gewünschte Informationen über Pflichtfelder abzufra- vor einem Feld angezeigt und sollte Aufschluss darüber geben, was in ein Feld gen oder verschiedene Optionen zur Vereinfachung der Kontaktaufnahme eingetragen werden soll. Falls gewünscht, sind die Eingabefelder bereits mit anzubieten. einem Text, der aber überschrieben werden kann, vorbelegt. Für jedes Eingabefeld kann eine maximale Zeichenanzahl festgelegt werden, diese darf beim Abb.: Bearbeitung eines Formularfeldes Ausfüllen des Feldes nicht überschritten werden. Checkbox: Dieser Feldtyp eignet sich, um beliebige Informationen abzufragen (Beispiel: Ja, ich möchte zukünftig den Newsletter erhalten). Wird die Vorselektion aktiviert, ist das Feld bereits vorausgewählt. Versteckt/Unsichtbar: Über dieses Feld können alle E-Mails, die über das Kontaktformular verschickt werden, mit einer internen Information versehen werden. Diese ist in der E-Mail enthalten, für den Absender jedoch nicht zu Abb.: Kontaktformular mit ein- und mehrzeiligem Eingabefeld, Checkbox und Senden-Button sehen. Werden bspw. mehrere Kontaktformulare auf verschiedenen Seiten Über das Eingabefeld können bspw. Informationen wie E-MailAdresse oder Name abgefragt werden. Das mehrzeilige Eingabefeld kann als Nachrichtenfeld verwendet werden, in das der Seitenbesucher seine Nachricht an den Portalbetreiber eingibt. genutzt, kann in diesem Feld jeweils ein entsprechender Hinweis hinterlegt werden, über den sich die E-Mails zuordnen lassen. Moduleinstellungen E-Mail-Einstellungen: Die über das Kontaktformular generierten E-Mails werden an eine gewünschte E-Mail-Adresse (Empfänger-E-Mail) versandt. Die Adresse, die in diesen E-Mails als Absender-Adresse angezeigt werden soll, kann ebenfalls festgelegt werden (Absender-E-Mail). Um die über das Kontaktformular generierten E-Mails zuordnen zu können, wird ein beliebiger Betreff, der in sämtlichen E-Mails enthalten ist, eingetragen. Mailer-Einstellungen: Wählen Sie, ob die E-Mails über den StandardSolar-Log™ WEB SMTP-Server (Standard Mailer) oder einen alternativen SMTP-Server (SMTP-Mailer) versendet werden sollen. Abb.: Formularelemente des Kontaktformulares Formularverhalten: Falls nach dem Senden der E-Mail eine Erfolgsmeldung angezeigt werden soll, kann der gewünschte Text hinterlegt werden (Beispiel: Ihre E-Mail wurde versandt). Nach erfolgreichem E-Mail-Versand empfiehlt es sich, den Seitenbesucher automatisch auf eine gewünschte Zielseite weiterzuleiten, ebenso, wenn die E-Mail aufgrund eines Fehlers nicht versandt werden konnte. Wählen Sie über das Auswahlsymbol 48 die jeweilige Seite aus. 49 Module zur Anlagendarstellung Module zur Anlagendarstellung 12.8 Anlagenübersicht 12.9 String Connection Box Seitenansicht Seitenansicht Das Modul Anlagenübersicht bietet einen Überblick über alle oder ausgewähl- Das Modul String Connection Box (SCB) ist verfügbar, sobald ein Solar-Log™ te Anlagen und liefert neben den wichtigsten Anlagendaten eine Ertragskurve mit angeschlossener SCB ins Solar-Log™ WEB integriert wird (Vorausset- in Miniaturform, falls gewünscht ein Anlagenfoto sowie einen Link, der bei zung: Solar-Log™ 1000 mit aktivierter SCB-Software). In der Grafik lassen sich öffentlichen Anlagen direkt zur Anlage führt. Über verschiedene Filter hat der Ampère-Werte der einzelnen Strings miteinander vergleichen und Fehler oder Seitenbesucher die Möglichkeit, die Liste der angezeigten Anlagen nach Abweichungen erkennen. verschiedenen Kriterien, wie bspw. Postleitzahl des Standortes oder JahresModuleinstellungen zahl der Anlageninbetriebnahme, zu filtern. Wählen Sie den Solar-Log™ und die SCBs aus, die in der Grafik angezeigt werden sollen. Legen Sie außerdem fest, mit welcher Startansicht die Grafik für die Seitenbesucher zu sehen sein soll. Abb.: Anlagenübersicht Moduleinstellungen Datenquelle: Legen Sie fest, ob in der Anlagenübersicht sämtliche Anlagen, auch neu hinzukommende, zu sehen sein sollen (Immer alle Anlagen verwenden aktiv) oder wählen Sie über das Auswahlsymbol die Anlagen aus, die Abb.: String Connection Box Grafik in der Liste erscheinen sollen. Die in der Übersicht angezeigten Informationen zu jeder Anlage müssen in den Anlagendaten (Administration | Anlagen) hinterlegt sein. Die Anlagenleistung wird automatisch aus den im Solar-Log™ hinterlegten Konfigurationseinstellungen ermittelt. Die Verlinkung Zur Anlage erfolgt auf die in den Anlagendaten hinterlegte Startseite der Anlage. Optionen: Aktivieren Sie die Option Ertrag des Vortages anzeigen, um an Stelle des aktuellen Tages die Erträge des Vortages in der Miniaturkurve anzuzeigen. Über die Option Filter zulassen können Sie die Filterfunktion einoder ausblenden. Über Anlagen pro Seite kann festgelegt werden, wie viele Anlagen jeweils auf einer Seite angezeigt werden sollen bzw. nach wie vielen Positionen der Seitenbesucher auf die nächste Seite weiterblättern muss. 50 51 Dashboard Dashboard 13 Dashboard Das Dashboard steht ausschließlich mit Solar-Log™ WEB „Commercial Edition“ Bitte beachten Sie, dass das Dashboard aus technischen Gründen in jeder Sprache nur einmal auf einer Seite platziert werden kann. Sobald das Dashboard in jeder Sprache oder für „alle Sprachen“ verwendet wurde, steht es in der Modulauswahlliste für diese Seite nicht mehr zur Verfügung. zur Verfügung. Werden im Dashboard mehrere Solar-Logs ausgewählt, werden Wetterdaten Die Wetterdaten* beinhalten die aktuelle Temperatur, Höchst- und Tiefstwerte sowie die Windgeschwindigkeit für den Anlagenstandort. Eine Vorschau liefert die Wetterprognosen für die nächsten drei Tage. die Daten der einzelnen Geräte addiert. *) Die Wetterdaten basieren auf den in der Anlagenverwaltung hinterlegten Standortdaten der Anlage sowie auf den Werten des Anbieters worldweathe- 13.1 Seitenansicht ronline.com. Dieser Service kann jederzeit verändert oder gänzlich eingestellt Abb.: Wetterdaten für den Standort werden. Die Solare Datensysteme GmbH behält sich das Recht vor, dieses Mit dem Dashboard lassen sich Anlagendaten stets aktuell und übersichtlich Element vorübergehend oder vollständig zu deaktivieren. darstellen. Das Modul kann sowohl auf einer Seite platziert als auch direkt im Vollbild-Modus geöffnet werden. Im Dashboard stehen neun verschiedene Leistungsverlauf Kacheln zur Verfügung: Momentane Leistung, Wetterdaten, Leistungsverlauf, Umweltbeitrag, Geldertrag, Anlageninformationen, Bild&Text und Gesamtüber- Das Modul Leistungsverlauf zeigt die momentane (abhängig vom Übertra- sicht. Es können bis zu vier dieser Elemente gleichzeitig in der Standardansicht gungsintervall des Solar-Log™!) Anlagenleistung des aktuellen Tages als angezeigt werden. Leistungskurve an. In den Ansichten Monat, Jahr und Gesamt sind die generierten Leistungen der einzelnen Tage, Monate oder Jahre als Balkendiagramm abgebildet. Die Soll-Werte gemäß Solar-Log™-Konfiguration sind als grüne Markierungen sichtbar. Durch Bewegen der Maus über die Diagramme oder Sind bereits vier Elemente ausgewählt, muss zuerst eines entfernt werden, bevor ein anderes hinzugefügt werden kann. Soll-Markierungen werden die genauen Zahlenwerte einer gewählten Position Abb.: Leistungsverlauf, Jahresansicht eingeblendet. In den Dashboard-Einstellungen kann festgelegt werden, ob ein angeschlossener Verbrauchszähler visualisiert werden soll. Wird diese Option aktiviert, so enthält die Grafik neben der Produktion (gelb) auch den Verbrauch (rot) sowie den gedeckten Verbrauch (grün), analog zur Darstellung der Bilanzansicht in der der Solar-Log™ WEB Grafik. Die Ansichten (Tag, Monat, Jahr, Gesamt) wechseln automatisch nach sieben Sekunden auf die jeweils nächsthöhere Ebene. Durch Klicken auf die Schaltflächen unterhalb der Grafik kann auch direkt zu einer gewünschten Darstellung gewechselt werden. Abb.: Dashboard im Vollbild-Modus Hinweis: das Element Leistungsverlauf kann nicht verwendet werden, wenn mehr als zehn Anlagen ausgewählt sind. Aus Gründen der Performance ist eine Darstellung der Daten nicht mehr möglich. Zum Ändern der angezeigten Elemente können über den Auswahl-Button Abb.: Elemente auswählen oben rechts einzelne Bausteine entfernt oder hinzugefügt werden. Umweltbeitrag Wird die Maus über die obere rechte Ecke eines Elementes bewegt, so erscheint ein Lösch-Symbol zum Entfernen des Elementes sowie ein Pfeilsysmbol zum Verschieben an eine andere Position. Der durch den Betrieb der Anlage geleistete Umweltbeitrag wird in diesem Element in Zahlen und Bildern dargestellt. Die Berechnung der vermiedenen CO2-Emissionen beruht auf fest vorgegebenen Parametern. Die Ansicht Abb.: Verschieben oder löschen 13.2 Dashboard-Elemente Momentane Leistung 52 Fest vorgegebene Berechnungsparameter Abb.: Umweltbeitrag • Vermiedene Kohlenstoffdioxid-Emission: 1 kWh = 550 g des Solar-Log™) Erzeugungsleistung in Form eines Tachos dargestellt. Ist ein • Gespartes Öl: 1.656,72 kWh = 1 Barrel Verbrauchszähler angeschlossen, so sind außerdem der aktuelle Verbrauch • Fahrt mit Segway: 3.000 Wh = 100 km • Fahrt mit Elektroauto: 12.700 Wh = 100 km • Vermiedener Atommüll: 313.333 MWh = 1 kg In diesem Modul wird stets die aktuelle (abhängig vom Übertragungsintervall Abb.: Momentane Leistung mit Verbrauchszähler und Einspeiseleistung wechselt nach sieben Sekunden automatisch. sowie die Einspeiseleistung ins Netz zu sehen. Die Maximalwerte zeigen jeweils die Höchstwerte des aktuellen Tages an. 53 Dashboard Dashboard • Gedeckter Energiebedarf: 9.000 kWh = 1 Haushalt • Gerettete Bäume: 10.400 kWh = 1 Baum 13.4 Dashboard-Link In der Anlagenverwaltung ist im Register Zugangsdaten der Link zu finden, über den das Dashboard auch angezeigt werden kann, ohne dass es auf einer Geldertrag Der monetäre Ertrag wird abwechselnd als Gesamtertrag für den aktuellen Tag, den aktuellen Monat, das aktuelle Jahr sowie für den Gesamtzeitraum Seite platziert wird. Die in der Ansicht getätigte Modulauswahl bleibt dabei innerhalb eines Browsers gespeichert und ist somit auch beim erneuten Aufruf im selben Browser noch vorhanden. angezeigt. Zur Berechnung wird die in der Solar-Log™-Konfiguration eingetra- Abb.: Geldertrag gene Einspeisevergütung herangezogen. 13.5 Dashboard-Slideshow Anlageninformationen Wird der Slideshow-Modus in den Dashboard-Einstellungen aktiviert, werden die ausgewählten Kacheln nicht gleichzeitig sondern nacheinander im Vollbild- Das Feld Anlageninformationen zeigt die in der Anlagenverwaltung hinterleg- modus abgespielt. Diese Einstellung eignet sich ideal für die illustrative und ten Eigentümer-Informationen sowie ggf. ein bereits hochgeladenes Anla- animierte Anlagendarstellung. genfoto an. Des Weiteren wird der Text angezeigt, der im Feld Öffentliche Abb.: Anlageninformationen Anlagenbeschreibung hinterlegt wurde (Anlagenverwaltung | Anlage). Die Slideshow kann bis zu 34 Kacheln enthalten und beginnt nach der letzten Sollen Anlagenbezeichnung, Anlagenfoto und Standort-Adresse nicht im Kachel automatisch erneut. Die Wechsel-Intervalle können dabei festgelegt Dashboard sichtbar sein, deaktivieren Sie in der Anlageverwaltung die Funkti- werden. Für die Slideshow können beliebige Ansichten der einzelnen Kacheln on „öffentlich sichtbar“. ausgewählt werden: (Hinweis: Die Anlageninformation steht nicht zur Verfügung, wenn mehr als eine Anlage ausgewählt wird. Alternativ kann für mehrere Anlagen jedoch das Bild&Text-Element verwendet werden, um ein beliebiges Anlagenbild, den Anlagenstandort oder weitere Informationen zur Anlage darzustellen.) • Momentane Leistung, Wetter, Werteübersicht • Anlageninformationen (wenn nur eine Anlage ausgewählt ist) • Leistungsverlauf in den Ansichten Tag, Monat, Jahr oder Gesamt (bei bis zu Bild & Text Ergänzen Sie das Dashboard mit individuell gestalteten Elementen, indem Sie Abb.: Gesamtübersicht zehn ausgewählten Anlagen) • Geldertrag in den Ansichten Tag, Monat, Jahr oder Gesamt eigene Bilder oder Texte einfügen. Im Tab Bild & Text können bis zu zehn Bild • Umweltbeitrag Set 1: Vermiedener Atommüll, Fahrt mit Segway und Elektro- & Text-Elemente angelegt werden. Sobald diese gespeichert wurden, sind sie auto (in den Ansichten Tag, Monat, Jahr oder Gesamt) in der Liste der Dashboard-Kacheln auswählbar (Tab Modulinhalte). Gesamtübersicht • Umweltbeitrag Set 2: Eingespartes Öl, versorgte Haushalte und gerettete Bäume (in den Ansichten Tag, Monat, Jahr oder Gesamt) • Umweltbeitrag Set 3: CO2-Emissionen (in den Ansichten Tag, Monat, Jahr Die Gesamtübersicht bietet eine Darstellung der Ertragswerte im Zähler-Design. Die Gesamtübersicht eignet sich vor allem zum Darstellen von mehreren Anlagen in einem Dashboard, da die Werte der einzelnen Anlagen addiert oder Gesamt) • Bis zu zehn Bild & Text Kacheln werden. 13.3 Moduleinstellungen Im Dashboard-Modul (Seitenverwaltung | Modul hinzufügen) können die vier Wird bei ausgeblendeter Steuerleiste ein Element über die Löschymbole entfernt, so sind nach erneutem Seitenaufruf sämtliche für die Startansicht ausgewählten Elemente wieder vorzufinden. Elemente für die Startansicht des Dashboards festgelegt werden. Über die Option Steuerleiste ausblenden kann der Button zum Ändern der angezeigten Elemente ausgeblendet werden, so dass der Seitenbesucher keine Änderun- Abb.: Umweltbeitrag, Set 1 Abb.: Umweltbeitrag, Set 2 gen vornehmen kann. Wird die Option Im Vollbildmodus öffnen aktiviert, dann erscheint das Dashboard nicht als Seitenmodul, sondern wird beim Anklicken des entsprechenden Menüpunktes sofort im Vollbildmodus geöffnet. Der Vollbild-Modus kann durch die Escape-Taste (ESC) wieder verlassen werden. Der Seitenbesucher gelangt dadurch wieder zurück auf die Seite und Abb.: Umweltbeitrag, Set 3 sieht das Dashboard als reguläres Seitenmodul. 54 55 Gestaltungsmodule Gestaltungsmodule 14 Gestaltungsmodule dargestellt. Werden weder Breite noch Höhe definiert, wird das Bild in Originalgröße angezeigt bzw. auf die maximale Breite von 770 Pixel verkleinert. Rahmenstil: Falls gewünscht, kann das Bild mit einem Rahmen versehen wer- 14.1 Text den. Rahmenfarbe: Wählen Sie die Farbe aus, die für den Rahmen verwendet werden soll. Seitenansicht Mit dem Text-Modul lassen sich Textseiten erstellen oder andere Module und Rahmenstärke: Legen Sie eine Rahmenstärke zwischen 1 (schmal) und 5 (breit) fest. Bilder durch Texte ergänzen. Die Texte können nach Wunsch als Fließtext, Tabellen oder Aufzählungen formatiert sowie in Schriftart, Schriftgröße und Farbe beliebig gestaltet werden. Moduleinstellungen Abb.: Auswahl der Rahmenfarbe 14.3 Bild & Text Seitenansicht Im Modul Text steht, wie in gängigen Textverarbeitungsprogrammen, eine Werkzeugleiste zur Verfügung, über die der Text beliebig formatiert (fett, kursiv, Schriftart, Schriftgröße, Farbe, Ausrichtung usw.) werden kann. Mit dem Modul Bild & Text können Bilder und Texte miteinander kombiniert und zueinander ausgerichtet werden. Moduleinstellungen Die Einstellungen für Bild und Text entsprechen denen der gleichnamigen Module (siehe Kapitel Bild, Seite 56, bzw. Text, Seite 56). Abb.: Werkzeugleiste für Textbearbeitung Als zusätzliche Funktion verfügt das Bild & Text Modul über verschiedene Möglichkeiten zur Darstellung. Es stehen verschiedene Bild- und Text-Anordnungen zur Verfügung. Treffen Sie ein gewünschte Auswahl, um das ausgewählte Bild und den eingegebenen Text entsprechend zueinander auszurich- 14.2 Bild Seitenansicht Abb.: Optionen zur Bild- und TextAnordnung ten. 14.4 HTML Mit dem HTML-Modul bietet Solar-Log™ WEB „Commercial Edition“ Edition Zur Gestaltung von Seiten oder als Ergänzung zu Texten oder anderen Mo- dem versierten HTML-Programmierer erweiterte Gestaltungsmöglichkeiten. dulen können beliebige Grafiken, Bilder oder Fotos eingesetzt werden. Die Durch das Hinterlegen des eigenen HTML-Codes kann das Portal durch Dateien können im JPEG-, GIF- oder PNG-Format vorliegen. individuell programmierte Seiten ergänzt werden. Moduleinstellungen Wählen Sie ein Bild aus, das bereits ins Dateisystem hochgeladen wurde oder laden Sie in der Bild-Auswahlbox eine Neue Datei (JPEG, PNG oder GIF) hoch. Das Bild kann mit einer maximalen Breite von 770 Pixeln auf der Seite angezeigt werden. Größere Dateien werden automatisch proportional auf diese Abb.: HTML-Code Breite skaliert. Die Höhe des Bildes ist nicht begrenzt. Ausrichtung: Legen Sie fest, ob das Bild linksbündig, rechtsbündig oder zentriert platziert werden soll. Bei links- bzw. rechtsbündiger Ausrichtung erfolgt 14.5 Download Modul die Platzierung jeweils mit einem Abstand von 30 Pixeln zum Rand. Das Download-Modul ermöglicht es, Dateien und Dokumente auf einer Seite Bildbreite, Bildhöhe: Geben Sie die Größe an, in der das Bild angezeigt werden zum Download zur Verfügung zu stellen. Laden Sie Dateien hoch und verge- soll. Wird nur einer der beiden Werte angegeben, wird der andere automa- ben Sie eine Bezeichnung, die auf der Seite sichtbar sein soll. Seitenbesucher tisch proportional skaliert, so dass das Bild ohne Verzerrung dargestellt wird. können über einen Download-Button den Download der Datei starten. Werden für Bildbreite und -höhe Werte eingegeben, die dem Seitenverhältnis des Original-Bildes nicht entsprechen, wird das Bild entsprechend verzerrt 56 57 Überwachungsmodule Die Überwachungsmodule können verwendet werden, wenn Seitenbesucher keine Zugriffsrechte für den Administrationsbereich haben, aber dennoch die Überwachung für ausgewählte Anlagen sehen sollen. Überwachungsmodule 15 Überwachungsmodule 15.4 Modul Anlagenüberwachung Die im Administrationsbereich (Administration | Protokollierung) zentral Seitenansicht angesiedelten Funktionen Fernkonfiguration, Überwachung, Ereignisprotokoll und Logbuch stehen für alle im Portal eingerichteten Anlagen zur Verfügung. Die Seitenansicht entspricht der zentralen Überwachung (siehe Kapitel Über- Falls gewünscht, können diese Module zusätzlich auf beliebigen Seiten wachung, Seite 20), zeigt aber ausschließlich die ausgewählten Anlagen an platziert und nur mit ausgewählten Anlagen angezeigt werden. und ist von den weiteren Moduleinstellungen abhängig. 15.1 Modul Fernkonfiguration Moduleinstellungen Datenquelle: Als Datenquelle kann die Funktion Immer alle Anlagen verwenden aktiviert werden, um sämtliche Anlagen, die sich im Portal befinden, ein- Das Modul zur Fernkonfiguration sollte auf einer Seite platziert werden, auf die nur angemeldete Benutzer mit den entsprechenden Berechtigungen Zugriff haben. Seitenansicht zubinden. Alternativ können beliebige Anlagen ausgewählt werden. Die Seitenansicht entspricht der zentralen Überwachung (siehe Kapitel Auch kurze Störungen: Wird diese Option aktiviert, werden in der Fehlerkate- Fernkonfiguration, Seite 29). gorie Status auch dann Störungen angezeigt, wenn die in der Solar-Log™ Konfiguration (Erweitert | Störungen) hinterlegte Mindestanzahl an Messun- Moduleinstellungen gen nicht erreicht ist. Jeder einzelne Fehler- oder Statuscode, der als Störung Abb.: Überwachungsoptionen eingestuft wurde, wird beim erstmaligen Auftreten sofort angezeigt. Wird die Wählen Sie die Datenquelle für die Modulansicht aus: aktivieren Sie die Option Option Auch kurze Störungen deaktiviert, werden Störungen nur angezeigt, Immer alle Anlagen verwenden, um alle im Portal überwachten Anlagen anzu- wenn ein Code in der entsprechenden Häufigkeit in Folge gemessen wird. (In zeigen oder wählen Sie diejenigen aus, die zu sehen sein sollen. der zentralen Überwachung ist diese Option standardmäßig deaktiviert.) Nur Anlagen mit Störungen: Sollen in der Anlagenüberwachung nicht sämt- 15.2 Modul Ereignisprotokoll liche Anlagen, sondern Nur Anlagen mit Störungen aufgelistet werden, kann diese Option aktiviert werden. Alle Anlagen bzw. Anlagengruppen mit störungsfreiem Betrieb Seitenansicht werden in der Listenansicht ausgeblendet. (In der zentralen Überwachung ist diese Option deaktiviert, so dass stets der Status Die Seitenansicht entspricht der des zentralen Ereignisprotokolls (siehe Kapitel Ereignisprotokoll, Seite 28). sämtlicher Anlagen und Anlagengruppen zu sehen ist.) 15.5 Modul Ertragsübersicht Moduleinstellungen Wählen Sie über das Auswahlsymbol diejenigen Anlagen aus, deren Er- Seitenansicht eignisprotokolle auf der Seite platziert werden sollen oder aktivieren Sie die Option Immer alle Anlagen verwenden. Die Seitenansicht entspricht der zentralen Ertragsübersicht (siehe Ertragsübersicht, Seite 24), weicht jedoch je nach Moduleinstellungen ab. 15.3 Modul Anlagen-Logbuch Moduleinstellungen Seitenansicht gen, die sich im Portal befinden, einzubinden. Alternativ können beliebige An- • Aktivieren Sie die Option Immer alle Anlagen verwenden, um sämtliche Anlalagen selektiert werden. Die Seitenansicht entspricht der des zentralen Logbuches (siehe Kapitel Anlagen-Logbuch, Seite 26). • Sie haben die Auswahlmöglichkeit, ob Spezifische Erträge (wie in der zentralen Ertragsübersicht) oder absolute Erträge angezeigt werden. Moduleinstellungen Aktivieren Sie die Option Immer alle Anlagen verwenden, um sämtliche An- • Legen Sie außerdem fest, wie die Standardsortierung beim Aufruf der Seite aussehen soll. lagen, die sich im Portal befinden, einzubinden. Alternativ können beliebige • Legen Sie fest, ob die Suchfunktion und die Export-Funktion zur Verfügung Anlagen ausgewählt werden. stehen sollen. • Aktivieren Sie die Gruppenansicht, wenn die Anlagengruppen (siehe Anlagengruppen, Seite 12) angezeigt werden sollen. Ohne Gruppenansicht werden die ausgewählten Anlagen in einer Liste dargestellt. 58 59 Seiten automatisch erstellen Seiten automatisch erstellen Schritt 3 15.6 Modul Zeitstrahl Legen Sie im dritten Schritt fest, ob alle oder ausgewählte Seiten zugriffsgeSeitenansicht schützt sein sollen. Aktivieren Sie Login erforderlich für die Seiten, die nur für Die Seitenansicht entspricht dem zentralen Zeitstrahl (siehe Zeitstrahl, Seite tur anlegen wird die gewünschte Seitenstruktur erzeugt. den zugewiesenen Benutzer sichtbar sein sollen. Über die Schaltfläche Struk- 25), weicht jedoch je nach Moduleinstellungen ab. Moduleinstellungen 16.2 Wizard-Vorlagen • Aktivieren Sie die Option Immer alle Anlagen verwenden, um sämtliche Anla- Im Solar-Log™ WEB „Commercial Edition“ stehen verschiedene Standard-Wi- gen, die sich im Portal befinden, einzubinden. Alternativ können beliebige An- zard-Vorlagen zur Verfügung. Alternativ können individuelle Vorlagen erstellt lagen ausgewählt werden. werden. • Aktivieren Sie die Kategorien, die der Zeitstrahl beinhalten soll (Installationsdatum, Firmware-Update usw.) Die Standard-Vorlagen sind in der Seitenstruktur nicht sichtbar und nicht editierbar. Eigene Wizard-Vorlagen erstellen • Legen Sie fest, ob die Export-Funktion für die Seitenbesucher zur Verfügung In der Seitenverwaltung ist im Seitenbaum an der letzten Position der Punkt stehen soll. Wizard-Vorlagen zu finden. Hier können beliebig viele Seitenstrukturen samt Modulen angelegt werden und bei Verwendung des Wizards ausgewählt wer- 16 Seiten automatisch erstellen den. (Gehen Sie beim Anlegen der Seiten gemäß den entsprechenden Kapiteln vor, siehe Seiten anlegen und bearbeiten, Seite 34 bzw. Seiten mit Inhalten füllen, Seite 39 ) 16.1 Seiten mit dem Wizard erstellen 16.3 Seitengenerierung anwenden Der Seiten-Wizard ist ein hilfreicher Seitengenerator, der das schnelle Erstel- Soll für jede Anlage, die in der Anlagenverwaltung (Administration | Anlagen) len häufig verwendeter Seitenstrukturen ermöglicht. (Alternativ kann für die hinzugefügt wird, automatisch eine bestimmte Seitenstruktur erstellt werden, Vervielfältigung einer bereits existierenden Seitenstruktur auch die Seiten-Ko- kann diese Option als Systemvorgabe aktiviert werden: pierfunktion verwendet werden, siehe Kapitel Seiten anlegen und bearbeiten, Seite 34.) Wählen Sie unter Administration | Einstellungen in der der Registerkarte Systemvorgaben die Funktion Seitengenerierung verwenden. Beim Anlegen einer Klicken Sie an einer gewünschten Position des Seitenbaumes im Kontextmenü (über Rechtsklick auf eine Seite erreichbar) auf Neu und anschließend auf die gewünschte Wizard-Option: über Wizard vor/nach/in wird die Seiten- struktur vor, nach oder als Unterpunkt der ausgewählten Seite erstellt. neuen Anlage wird automatisch eine Seitenstruktur erzeugt. Legen Sie als Anlagenverzeichnis eine Seite im Seitenbaum fest, in der die Seiten untergebracht werden sollen. Dieses Verzeichnis kann die bereits vorhandene Seite Meine Anlagen oder jede andere beliebige Seite sein. Der Seitengenerator führt nun in drei Schritten durch die erforderlichen Ein- Wählen Sie nun aus den Wizard-Vorlagen die Seitenstruktur aus, die für die stellungen: automatische Seitengenerierung verwendet werden soll. Legen Sie eine hierfür geeignete Seitenstruktur als eigene Wizard-Vorlage an oder wählen Sie eine Schritt 1 der bereits vorhandenen Standardvorlagen. Tipp: Kopieren Sie einfach eine bereits im Seitenbaum existierende Seitenstruktur und fügen Sie diese in die Wizard-Vorlagen ein. Wählen Sie aus den angezeigten Seitenstrukturen die gewünschte Seitenstruktur aus. Es stehen Standardvorlagen sowie die eigenen Vorlagen zur Auswahl. Klicken Sie anschließend auf Weiter. Schritt 2 Weisen Sie den Modulen, die in der Seitenstruktur enthalten sind, eine Anlage und ein Anlagenbild zu. Legen Sie außerdem den Benutzer fest, der die Seiten sehen können soll (sofern im nächsten Schritt der Login aktiviert wird). Vergeben Sie eine Anlagenbezeichnung, die für die oberste Seite als MenübezeichAbb.: Seitengenerator Schritte 1, 2 und 3 nung verwendet werden soll. Legen Sie fest, ob zusätzlich eine Seite hinzugefügt werden soll, auf der das Modul Anlagenüberwachung für die gewählte Anlage platziert wird. 60 Abb.: Register „Systemvorgaben“ mit aktiver Seitengenerierung 61 Seiten automatisch erstellen Auswertungen 17 Auswertungen Für alle ins Solar-Log™ WEB Portal integrierten Anlagen können verschiedene Auswertungen (Administration | Auswertung) erstellt werden. Es stehen verschiedene Kategorien zur Verfügung, die an die individuellen Anforderungen bzw. die jeweilige Zielgruppe angepasst werden können. So können neben Ertragsübersichten auch Powermanagement-Berichte, Wechselrichtervergleiche, Logbuch-Auswertungen oder Eigenstromverbrauchs-Auswertungen erstellt werden. Abb.: Auswertungskategorien Jede benutzerdefinierte Auswertung kann auf Wunsch automatisch per E-Mail an beliebige Empfänger versandt oder auf einen FTP-Server übertragen werden. Einmal konfiguriert erhalten Anlagenbesitzer, Service-Mitarbeiter oder Investoren auf diese Weise regelmäßig die gewünschten Auswertungen: im passenden Format, mit individuellem Inhalt und im hinterlegten Versandintervall. Alle automatisch erstellten Auswertungen werden in einem Dateiarchiv abgelegt, so dass die Dokumente für den Portalbetreiber stets griffbereit bleiben. Abb.: Dateiarchiv-Register Auswertungszeitraum Für alle Auswertungen (Ausnahme: Anlagen-Informationen) lassen sich Zeiträume definieren, welche die Auswertungsinhalte zeitlich begrenzen. 62 63 Auswertungen Auswertungen Dateityp Als mögliche Formate für die Auswertungen stehen die Dateiformate CSV oder PDF zur Verfügung. Während sich Auswertungen im CSV-Format bspw. für die Weiterbearbeitung der Daten in einem Tabellenkalkulationsprogramm anbieten, eignet sich das PDF-Format für illustrative Auswertungen, die bspw. für die Anlageneigentümer gedacht sind. PDF-Format 17.1 Einzelauswertung Auswertungen, die nicht automatisch in regelmäßigen Abständen generiert werden sollen, können als Einzelauswertung erstellt werden. Als Ausgabetyp für Einzelauswertungen stehen die Optionen Datei speichern sowie Anzeige am Bildschirm zur Auswahl. Wird die Option Datei speichern gewählt, kann die PDF- oder CSV-Datei in der Auswertungsliste der jeweiligen Auswertungskategorie (Anlagenerträge, Jede Auswertung enthält die gewählten Daten in einer tabellarischen Über- Wechselrichtervergleich usw.) gespeichert und dort geöffnet oder herunter- sicht. Werden Auswertungen im PDF-Format erstellt, sind grundsätzlich im geladen werden. Der Ausgabetyp Anzeige am Bildschirm (PDF) ist nur für Kopfbereich des Dokumentes die wichtigsten Anlagendaten - wie bspw. Auswertungen im PDF-Format verfügbar, die angezeigte Datei kann entweder Anlagenbezeichnung und Seriennummer - sowie die vergebene Bezeichnung lokal gespeichert oder verworfen werden. für die Auswertung enthalten. Falls gewünscht, ist das eigene Firmenlogo, das zuvor unter Administration | Einstellungen hochgeladen wurde, im Dokument enthalten. Alternativ kann das Solar-Log™-Logo integriert oder auf die Einbindung eines Logos verzichtet werden. Für einzelne Auswertungstypen besteht die Möglichkeit, die Daten zusätzlich in Form eines Diagrammes zu visualisieren. Diese Option (Grafik einbinden) ist nur für ausgewählte Auswertungsinhalte verfügbar und ausschließlich in Kombination mit dem PDF-Format. Beim Ausgabetyp „Anzeige am Bildschirm (PDF)“ wird die Auswertung nicht im Dateiarchiv abgespeichert. 17.2 Automatisierte Auswertungen Sollen Auswertungen automatisch und regelmäßig wiederkehrend erstellt werden, so steht als Ausgabetyp die Option Automatisiert zur Auswahl. Je nach Wunsch werden die Auswertungen im Dateiarchiv gespeichert, per E-Mail verschickt oder via FTP übertragen. Ausgabetyp Datei auf der Server speichern: Sämtliche automatisch erstellten Auswertun- Für Auswertungen mit umfangreichem Inhalt, wie bspw. den Wechselrichter- gen sind in der Registerkarte Dateiarchiv zu finden und können dort abgerufen Vergleich, steht das PDF-Format nicht zur Auswahl. werden. Die zuletzt erstellte Datei ist auch in der Registerkarte Informationen CSV-Format heruntergeladen werden. Auswertungen im CSV-Format enthalten ausschließlich die Rohdaten - den Versand per E-Mail: Die automatisch generierten Auswertungen werden auf Kern einer jeden Auswertung - und verfügen damit nicht über schmückende Wunsch direkt per E-Mail verschickt. Als E-Mail-Empfänger können beliebig Elemente wie Grafiken oder den Kopfbereich mit Logo. Die Auswertung viele der bereits im Portal angelegten Nutzer (Administration | Benutzer) enthält die gewünschten Daten in ihrer kleinstmöglichen Einheit und bietet ausgewählt werden. Zusätzlich können bis zu vier E-Mail-Adressen für weitere damit alle Voraussetzungen für eine individuelle Formatierung oder Weiterbe- Empfänger hinterlegt werden. zu finden oder kann direkt über das Downloadsymbol Sollten Sonderzeichen wie Umlaute, Währungseinheiten o. ä. in Microsoft Excel nicht korrekt dargestellt werden, speichern Sie die CSV-Datei zunächst auf Ihrer Festplatte ab und importieren Sie diese anschließend (Excel 2010: Reiter Daten; Option „aus Text“). Wählen Sie dabei als Dateiursprung „Unicode UTF-8“. arbeitung in einem Tabellenkalkulationsprogramm wie bspw. Mircrosoft Excel. in der Listenansicht Abb.: Ertragsauswertung im PDFFormat Übertragung via FTP: Die Auswertungen können regelmäßig auf einen beliebigen FTP-Server übertragen werden. Unter FTP-Accounts verwalten können die Daten von mehreren FTP-Accounts hinterlegt und beim Erstellen einer automatisierten Auswertung ausgewählt werden. Auswertungsintervall Für jede automatisierte Auswertung kann ein gewünschtes Auswertungsintervall hinterlegt werden. Über das gewählte Intervall (täglich, wöchentlich, Abb.: Ertragsauswertung mit Tageswerten im CSV-Format monatlich oder jährlich) wird festgelegt, in welchen regelmäßigen Zeitabständen die wiederkehrenden Auswertungen erfolgen sollen. Bei der jährlichen Auswertung von Anlagenerträgen kann gewählt werden, ob Tageswerte oder Monatswerte ausgegeben werden sollen. Täglich: Die tägliche Auswertung beinhaltet jeweils die Daten der letzten beiden Tage. Wöchentlich: Die Auswertung erfolgt jeweils an dem Wochentag, der für die erstmalige Ausführung gewählt wird. 64 65 Auswertungen Auswertungen Monatlich: Der Versand erfolgt in Abhängigkeit vom eingetragenen „Beginn der Laufzeit“. Wird in diesem Feld bspw. der 04. Mai eingetragen, so erfolgt 17.4 Auswertungsarten der Versand monatlich jeweils am 4. Monatstag und enthält die Inhalte vom 4. des Vormonats bis zum 3. des Versandmonats (im Beispiel 04. April – 03. Mai). 17.4.1 Anlagenerträge Ist der Monatserste der gewählte Versandtag, so ist in der Auswertung immer der komplette Vormonat enthalten. Jährlich: Die jährliche Ausführung wiederholt sich am Tag der ersten Auswertung, zum Beispiel jährlich am 5. Januar. Die Auswertung Anlagenerträge liefert eine Ertragsübersicht für eine einzelne Anlage. Die Betrachtungsweise ist dabei frei wählbar, so kann definiert werden, ob die Auswertung Tageswerte, Monatswerte oder Jahreswerte für einen gewählten Zeitraum beinhalten soll. Auf diese Weise kann beispielsweise eine Auswertung für den Monat April erstellt werden, in der die Erträge 17.3 Neue Auswertung erstellen Wählen Sie Administration | Auswertung, um eine neue Auswertung zu erstellen oder eine automatische Auswertung zu konfigurieren. Klicken Sie auf der einzelnen Tage (Betrachtungsweise Tageswerte) zu sehen sind. Oder eine Auswertung für ein gesamtes Jahr, in der entweder die Gesamterträge der einzelnen Monate (Betrachtungsweise Monatswerte) oder aber die Erträge jedes einzelnen Tages (Betrachtungsweise Tageswerte) aufgeführt sind. die gewünschte Auswertungskategorie (Anlagenerträge, Powermanagement, Wechselrichtervergleich, etc.) und dann auf Neue Auswertung. Vergeben Sie für jede neue Auswertung zunächst eine eindeutige Bezeichnung. Diese wird in der Listenansicht der erstellten Auswertungen angezeigt sowie in PDF-Auswertungen auch als Überschrift. Über Parameter wie Spezifischer Ertrag, Ertrag in Währung oder Differenz zum Vorjahr kann die Ertragsübersicht um zusätzliche Spalten ergänzt werden. Auswertungen auf Basis von Monats- oder Jahreswerten kann, sofern PDF als Ausgabetyp gewählt wurde, eine grafische Darstellung der Daten in Form eines Balkendiagrammes hinzugefügt werden. Bei einer Auswertung mit Monats- oder Jahreswerten kann optional eine grafische Darstellung der Erträge als Balken-Diagramm integriert werden. (Die Grafik-Option ist ausschließlich für Auswertungen im PDF-Format verfügbar.) Unabhängig vom gewählten Auswertungszeitraum zeigt die Grafik jeweils die Werte für komplette Monate (Januar, Februar usw.) bzw. vollständige Jahre (2010, 2011 usw.) bis zum aktuellen Datum an. Abb.: Listenansicht der Ertrags-Auswertungen Abb.: Erstellen einer Ertragsauswertung mit Tageswerten als PDFDatei 17.4.2 Anlagenvergleich Der Anlagenvergleich bietet die Möglichkeit des gezielten Vergleichs mehrerer Anlagen. Je nach Wunsch enthält die Auswertung zusätzlich zu den absoluten Ertragswerten auch die Spezifischen Erträge, um eine bessere Vergleichbarkeit zu bieten. Die Auswertung basiert auf Tages-, Monats- oder Jahreswerten. 17.4.3 Wechselrichter-Vergleich Der Wechselrichter-Vergleich erlaubt die Gegenüberstellung der einzelnen Wechselrichter-Erträge einer Anlage. Diese Auswertung ermöglicht den Vergleich der Wechselrichter untereinander, bietet aber darüber hinaus auch die Möglichkeit, die Auswertung auf ausgewählte Wechselrichter zu begrenzen. Auf diese Weise ist auch die partielle Auswertung von Anlagen möglich. Der Wechselrichter-Vergleich enthält die Erträge der ausgewählten Wechselrichter (in Wh) sowie eine Gesamtertragsspalte. Falls gewünscht, sind zusätz- 66 67 Auswertungen Auswertungen lich die Spezifischen Erträge (in kWh/kWp) pro Wechselrichter und der Wechselrichter-Vergleiche sind ausschließlich im CSV-Format möglich. durchschnittliche Spezifische Ertrag enthalten. 17.4.5 Jahresübersicht Die Jahresübersicht liefert die Monatserträge einer Anlage für mehrere Jahre in einer übersichtlichen tabellarischen Darstellung. Die Auswertung steht mit spezifischen oder absoluten Werten zur Verfügung und kann als PDF oder CSV erstellt werden. Die PDF-Version kann optional eine Grafik beinhalten, welche die Ertragsverläufe der einzelnen Jahre in verschiedenen Farben visualisiert. 17.4.6 Sensorwerte Der Sensor-Report steht aufgrund der Fülle an Daten ausschließlich als CSVAbb.: Wechselrichter-Vergleich für zwei Wechselrichter Datei zur Verfügung. Hier werden Ertäge und Sensorwerte auf Modulfeldebene oder für einzelne MPP-Tracker aufgelistet. Die Auswertung kann nur für Modulfelder erstellt werden, denen in der Solar-Log™-Konfiguration ein 17.4.4 Eigenstromverbrauch Einstrahlungssensor zugewiesen ist. Die Auswertung Eigenstromverbrauch ermöglicht die Ausgabe von Eigen- 17.4.7 Performance-Ratio stromverbrauchswerten. Angezeigt werden der Gesamtverbrauch, der gedeckte und der ungedeckte Verbrauch, der Ertrag sowie die Eigenstromver- In der Performance-Ratio-Auswertung werden die mittels Sensor aufge- brauchsquote für Tage, Monate oder Jahre . zeichneten Einstrahlungswerte dem tatsächlichen Ertrag gegenübergestellt, entweder für die gesamte Anlage, einzelne Modulfelder oder auf Wechselrich- Die Gesamteigenstromverbrauchsquote informiert über den Wert, der sich für terebene. Die Auswertung kann nur für Modulfelder erstellt werden, denen ein den gesamten gewählten Zeitraum ergibt, Sensor zugewiesen ist. 17.4.8 Powermanagement In der Powermanagement-Auswertung sind alle Änderungen der Leistungsbeschränkung samt Datum und Uhrzeit chronologisch dokumentiert. Sofern an den Solar-Log™ ein oder mehrere Sensoren angeschlossen sind, können auch Ertragsausfälle berechnet und im Report angezeigt werden. Nach Auswahl des Solar-Logs erscheint eine entsprechende Option im Formular. Sind mehrere Sensoren verfügbar, so werden Durchschnittswerte gebildet und als Referenz herangezogen. (Bei den Soll-Werten und den daraus resultierenden Berechnungen, die in der Auswertung angegeben werden, handelt es sich um theoretische Werte, die den tatsächlichen Wirkungsgrad (DC:AC) berücksichtigen.) 17.4.9 Anlagen-Logbuch Abb.: Eigenstromverbrauchs-Report Über die Auswertungsfunktion für das Anlagen-Logbuch können die dort dokumentierten Einträge samt Ticket-ID, Status, Verfasser, Zuständigkeit und Kommentar als PDF- oder CSV-Datei exportiert werden. Soll die Auswertung für nur eine Anlage erfolgen, können entweder alle Einträge zu dieser Anlage oder nur diejenigen mit einem bestimmten Status (bspw. abgeschlossen oder in Bearbeitung) berücksichtigt werden. Eine solche Auswertung kann bspw. als Jahresbericht für den Anlagenbesitzer dienen. 68 69 Auswertungen Spracheinstellungen Wenn eine Auswertung über mehrere Anlagen erfolgen soll, kann ebenfalls aus Gründen der Darstellung nicht möglich). Es werden dann sämtliche Ein- 18 Spracheinstellungen träge zu einer Anlage ausgegeben, die den entsprechenden Status aufweisen Auf jedem Solar-Log™ WEB „Commercial Edition“-Server stehen zusätzlich und deren letzte Änderung im gewählten Zeitraum liegt. zur Landessprache ggf. weitere Sprachen zur Verfügung. In der Kopfnavi- der gewünschte Bearbeitungsstatus ausgewählt werden (die Option alle ist gationsleiste ist in diesem Fall eine Sprachauswahl verfügbar. Hier kann die Die Option Internes ausgeben dient dazu, Kommentare, die im Anlagen-Log- gewünschte Sprache ausgewählt werden. buch als Interner Eintrag markiert wurden, in der Auswertung zu berücksichtigen oder zu ignorieren. So können interne Kommentare - bspw. im Jahresbericht für den Anlagenbesitzer - ausgeblendet werden, während sie in internen Auswertungen enthalten sind. 18.1 Modulsprachen Module, die keine benutzerdefinierten Texte beinhalten, wie bspw. das 17.4.10 Anlagen-Informationen Grafik-Modul, können in allen auf dem Server zur Verfügung stehenden Sprachen angezeigt werden. Die Sprache ist jeweils abhängig von der in der Kopfleiste getätigten Sprachauswahl. Solche Module müssen daher nicht Die Auswertungen der Kategorie Anlagen-Informationen bieten eine Übersicht mehrfach oder in verschiedenen Sprachen angelegt werden. über die an einen Solar-Log™ angeschlossenen Wechselrichter. Darin enthal- Alle Module, die individuelle Texte enthalten, wie bspw. die Werteübersicht ten sind unter anderem die Wechselrichter-Bezeichnungen, Wechselrichter- oder das Text-Modul, können in verschiedenen Sprachen auf einer Seite plat- Typen sowie die Nennleistung jedes Wechselrichters. ziert werden. Die Übersicht kann in der vereinfachten Form ausgegeben werden oder 18.2 Menübezeichnungen zusätzliche Detailinformationen beinhalten: aktivieren Sie die Option Detailinformationen, wenn Informationen zu den einzelnen MPP-Trackern, Menge und Anzahl angeschlossener Module, Ausrichtung und Dachneigung oder das eingesetzte Montagesystem ebenfalls in der Auswertung berücksichtigt werden sollen. Durch die Sprachzuweisung, die für jedes Modul vorgenommen werden kann, werden immer nur diejenigen Module auf einer Seite eingeblendet, deren Sprache mit der getroffenen Sprachauswahl übereinstimmen. Alle übrigen Module werden ausgeblendet. Die Seitenbezeichnungen, die im Menü für die Seitenbesucher zu sehen sind, können ebenfalls sprachabhängig vergeben werden. Hierfür muss eine gewünschte Sprache ausgewählt werden, anschließend kann in den Seiteneigenschaften die gewünschte Übersetzung eingetragen und gespeichert werden. Werden keine Übersetzungen hinterlegt, sind die Menübezeichnungen in der Standardsprache zu sehen. 18.3 Benutzersprachen Jedem Benutzerprofil kann eine Sprache zugewiesen werden. Aufgrund der Sprachzuweisung werden die Seiten, sobald sich ein Seitenbesucher mit seinen Zugangsdaten angemeldet hat, in der entsprechenden Sprache angezeigt. (Voraussetzung ist, dass die Übersetzungen der Menübezeichnungen und der sprachabhängigen Module vom Portalbetreiber hinterlegt wurden.) 18.4 Sprachvorgabe über die URL Möchten Sie von externen Seiten auf Solar-Log™ WEB verlinken, so kann über einen Zusatz ist der URL, bestehend aus Sprache und Land, eine gewünschte Sprache vorausgewählt werden. Sie finden die erforderlichen Kürzel in den Spracheinstellungen bei der jeweiligen Sprache (Administration | Einstellungen | Sprachen). Abb.: Logbuch-Auswertung als PDF Abb.: Anlagen-Information detailliert Beispiel-URL für einen Seitenaufruf in US-Englisch: ...../welcome.html?lng=en_us Eine Seite wird nur dann in der ausgewählten Sprache angezeigt, wenn diese für das entsprechende Portal freigeschaltet ist. 70 71 Abrechnung Abrechnung 19 Abrechnung berechnet. Wird die Anlage nach Ablauf des Jahres nicht gelöscht oder deaktiviert, erfolgt automatisch die erneute Berechnung für weitere zwölf Monate. • Keine Gebührenrückerstattung: Werden Anlagen, deren Jahresgebühren beIm Administrationsbereich sind unter dem Menüpunkt Abrechnung sämtliche abrechnungsrelevanten Informationen zu finden. reits entrichtet oder fällig wurden, gelöscht oder deaktiviert, können die Jahresgebühren nicht zurückerstattet werden. Eine anteilige Erstattung oder die Übertragung der Nutzungsgebühren auf andere Anlagen wird ebenfalls ausge- 19.1 Portalabrechnung schlossen. In der Portalabrechnung sind für jeden Monat die fälligen Anlagen aufgelistet. eine korrekte Abrechnung ist zwingend erforderlich, dass die Anlagenkonfigu- Die Übersicht dient lediglich als Information, die tatsächliche Rechnungsstel- ration vollständig vorgenommen wird („angeschlossene Generatorleistungen“ lung erfolgt separat. Jeweils für die drei folgenden Monate steht eine Vorschau in der Solar-Log™-Konfiguration, ). • Berechnungsbasis: Als Berechnungsbasis dient die Anlagengröße (kWp). Für zur Verfügung. Die Vorschau basiert auf den aktuellen Konfigurationseinstellungen der Anlage. Werden Parameter geändert oder Änderungen am Aktiv/ Inaktiv-Status vorgenommen, wirken sich diese am Folgetag in der Vorschau aus. Die Abrechnung erfolgt immer zum Ersten eines Monates. Über das Download-Symbol kann die Abrechnung für jeden Monat als CSV- Datei exportiert werden. 19.2 Abrechnungsdetails In den Abrechnungsdetails können sämtliche Informationen eingesehen werden, die für die Abrechnung relevant sind, darunter beispielweise die Anla- 19.5 Kündigung von Anlagen Sollen Anlagen nicht mehr im Portal überwacht werden, bestehen drei Möglichkeiten: • Deaktivieren Sie eine Anlage in der Anlagenverwaltung. Es werden keine Daten mehr abgerufen, es erfolgt keine weitere Berechnung. Der Solar-Log™ kann Daten jedoch weiterhin an den Server übertragen. Wird die Anlage wieder aktiviert, stehen alle übertragenen Daten sofort uneingeschränkt zur Verfügung. Fälle Anlagen werden sofort rückwirkend zum Monatsersten fällig. gengröße, die gültige Preisliste oder die Termine der letzten oder nächsten • Löschen Sie eine Anlage in der Anlagenverwaltung. Die Daten werden unwi- Berechnung. derruflich aus der Datenbank gelöscht. Es erfolgt keine weitere Abrechnung. Der Solar-Log™ kann die Daten nicht mehr an den Server übertragen. 19.3 Export • Hinterlegen Sie in den Abrechnungsdetails einen Kündigungstermin für eine Anlage. Die Anlage wird zum Kündigungsdatum automatisch deaktiviert (siehe Im Menüpunkt Export können die Portalabrechnungen auch für mehrere Mona- Anlage deaktivieren, Seite 19) und nicht weiter berechnet. Die Kündigung te als CSV-Datei exportiert werden. (In der Portalabrechnung ist der Export für kann jeweils nur zum Abrechnungsstichtag einer Anlage erfolgen. einzelne Monate möglich.) 19.4 Abrechnungsmodalitäten Alle Anlagen können zunächst 30 Tage kostenlos im Portal überwacht werden (Konfigurationsphase). Wird die Anlage nach 30 Tagen nicht gelöscht oder deaktiviert, erfolgt anschließend automatisch die Berechnung der Jahresgebühr für zwölf Monate im Voraus. Bitte beachten Sie die regulären Abrechnungsmodalitäten: • 30 Tage Testdauer: Jede Anlage kann zunächst 30 Tage kostenlos überwacht Bitte beachten Sie: sind zum Abrechnungsstichtag keine Generatorleistungen eingetragen, wird die Jahresgebühr auf Basis von Standardwerten errechnet. werden. Beginn dieser Testdauer ist das Installationsdatum (siehe Abrechnungsdetails, Seite 72), welches bei Einrichtung der Anlage im Portal automatisch hinterlegt wird. • Löschen oder Deaktivieren von Anlagen: Soll die Anlage nach der Testdauer nicht weiter im Portal überwacht werden, kann die Anlage gelöscht oder deaktiviert werden. Es erfolgt keine Rechnungsstellung. Wird eine deaktivierte Anlage zu einem späteren Zeitpunkt wieder aktiviert, wird die Jahresgebühr fällig. • Automatische Verlängerung der Jahresgebühr: Für alle aktiven Anlagen, die sich im Portal befinden, werden die Nutzungsgebühren für ein Jahr im Voraus 72 73 Kompatibilität mit WebBox Online-Hilfe 20 Kompatibilität mit WebBox 20.1 Sunny WebBox im Portal einrichten Soll eine WebBox ins Portal integriert werden, so kann beim Hinzufügen einer Anlage die Installationsart SMA WebBox einbinden gewählt werden. SMA Sunny WebBox und WebBox Bluetooth Für eine passende Skalierung der Grafik sowie eine funktionierende LeistungsDie SMA Sunny WebBox und Sunny WebBox Bluetooth können im Solar-Log™ überwachung ist erforderlich, dass die Wechselrichter-Leistungen korrekt WEB „Commercial Edition“ ebenfalls visualisiert, überwacht und ausgewertet hinterlegt werden (Anlagenverwaltung | Register Wechselrichter). werden. Die Funktionalitäten, die Solar-Log™ WEB „Commercial Edition“ für die Überwachung des Solar-Log™ bietet, stehen in weiten Teilen auch für die Sunny WebBox zur Verfügung. Somit können Solar-Log™ und Sunny WebBoxGeräte zentral und übersichtlich in einem Portal überwacht und verwaltet werden. 21 Online-Hilfe In der Solar-Log™ WEB „Commercial Edition“ Software sind zu einer Vielzahl an Funktionen, Optionen und Auswahlmöglichkeiten ausführliche Informa- Datenübertragung tionstexte zu finden. Ist ein Fragezeichen-Symbol eingeblendet, kann durch Die SMA Sunny WebBox kann ihre Daten, genauso wie der Solar-Log™, direkt Handbuch hinaus hilfreiche und stets aktuelle Tipps zum einfachen Arbeiten an einen Solar-Log™ WEB FTP-Account senden. Die FTP-Zugangsdaten wer- mit Solar-Log™ WEB „Commercial Edition“. Mausberührung der Hilfetext angezeigt werden. Darin finden Sie über dieses den in der Sunny WebBox eingetragen. Nach einer Testübertragung erfolgt die Übertragung der Daten ins Commercial-Portal. Die stets aktuellste Online-Version dieses Handbuches finden Sie unter: manual.solarlog-web.com Einschränkungen Die im Solar-Log™ WEB „Commercial Edition“ zur Verfügung stehenden Module sind grundsätzlich auch für die Sunny WebBox verfügbar. Folgende Ausnahmen sind zu berücksichtigen: • Fernkonfiguration: Die Fernkonfiguration der Sunny WebBox ist nicht mögFür die WebBox Bluetooth können leider keine Fehler-Codes als Störungen gemeldet werden. lich. • Anlagenüberwachung: Die Anlagenüberwachung erfolgt anhand von vorgegebenen Standardparametern. Wechselrichter-Ausfälle werden im StandardÜberwachungszeitraum (11-13 Uhr) gemeldet. Leistungsabweichungen werden gemeldet, wenn die Leistung um mehr als 10% abweicht und die Abweichung länger als 30 Minuten andauert. Als Status-Fehler werden einmal täglich sämtliche Fehler- oder Statuscodes, die länger als zehn Minuten andauern, gemeldet. Ein Verbindungsfehler wird angezeigt, wenn die Sunny WebBox am Ende des Tages keine Daten übertragen hat. • Darstellung des Eigenstromverbrauchs: Die Visualisierung des Eigenstromverbrauchs sowie der Eigenstromverbrauchsbilanz ist mit der Sunny WebBox nicht möglich. • SCB: Die Verwendung von SCBs in Zusammenhang mit einer SMA Webbox wird nicht unterstützt. 74 75 Art.Nr. 255624 DE | 08.09.2014 | V 2.0