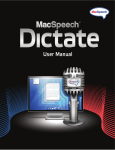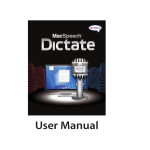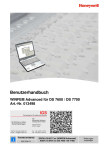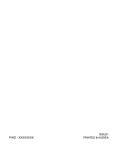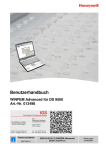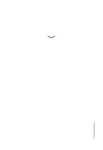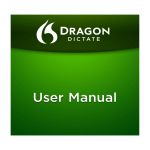Download MacSpeech Scribe
Transcript
Benutzerhandbuch 2 MacSpeech Scribe 1.1 MacSpeech Scribe™ - Lizenzvereinbarung WICHTIG - BITTE SORGFÄLTIG DURCHLESEN Bitte lesen Sie die Bedingungen dieser Lizenzvereinbarung sorgfältig durch, bevor Sie diese Software installieren. Diese EndanwenderNutzungsbestimmungen für Software (kurz Lizenzvereinbarung) ist eine verbindliche Vereinbarung zwischen einer natürlichen oder juristischen Person (dem Endanwender) und MacSpeech Inc. (MacSpeech). Gegenstand der Lizenzvereinbarung ist die Computer-Software (Software), die Dokumentation der Software sowohl in gedruckter oder elektronischer Form sowie die Software-Lizenz (zusammen als Software-Produkt bezeichnet). Sie erkennen die Nutzungsbedingungen dieser Lizenzvereinbarung verbindlich an, indem Sie das Software-Produkt installieren, kopieren oder auf eine andere Arte und Weise verwenden, durch Klicken der Schaltfläche „Annehmen“ bzw. durch die Anweisung an einen Dritten dies zu tun. Sollten Sie mit den Bestimmungen dieser Lizenzvereinbarung nicht einverstanden sein und die Schaltfläche „Ablehnen“ anklicken, wird die Installation an dieser Stelle abgebrochen und nicht weiter fortgesetzt. 1. Nutzungsrechte Als natürliche Person erhalten Sie (der Endanwender) mit dieser Lizenzvereinbarung ein nicht exklusives und nicht übertragbares Recht, unter Einhaltung der Lizenzbestimmungen eine Kopie des Software-Produkts zu verwenden. Als juristische Person haben Sie (der Endanwender) das Anrecht eine Person innerhalb Ihrer Organisation zu bestimmen, die, unter Einhaltung der Lizenzbestimmungen, das alleinige Recht einer nicht exklusiven und nicht übertragbaren Nutzung einer Kopie des Software-Produkts hat. 2. Nutzungsbeschränkungen (a) Einzelrechner-Nutzung Der Endanwender darf die lizenzierte Kopie der Software auf einem Rechner verwenden. Die Software gilt dann als „in Verwendung“, sobald Sie in den Arbeitsspeicher (z.B. RAM) eingelesen oder im permanenten Speicher (z.B. der Festplatte, einer CD-Rom oder einem anderen Speichermedium) des Rechners installiert wurde. Unter der Vorraussetzung, dass eine gleichzeitige Nutzung beider Rechner ausgeschlossen ist, erlaubt Ihnen die "Einzel-Rechner-Nutzung", die Software von einem auf einen anderen Rechner zu übertragen. (b) Profile Der Endanwender kann maximal eine Anzahl von 6 Profilen für die Verwendung in der Software erzeugen. (c) Erlaubte Kopien Dem Endanwender ist es erlaubt, zu Archivierungszwecken oder als Sicherungskopie eine Kopie der Software anzufertigen. Die Kopie muss jedoch so vorgenommen werden, dass alle Angaben zum Copyright, der Vertraulichkeit und Eigentumshinweisen, welche sich auf der originalen Version der Software befinden, erhalten bleiben. Dem Endanwender ist es untersagt, gedrucktes Material zu vervielfältigen, welches im Rahmen des Software-Produkts beinhaltet ist. (d) Übertragung an Dritte Dem Endanwender ist es verboten, Kopien der Software als Datenträger oder in einer anderen Form zu vermieten, verkaufen oder auf anderen Wegen zu verbreiten. Dieses Verbot gilt auch für die mitgelieferte Dokumentation der Software. Weiterhin ist es dem Endanwender untersagt, Kopien des Software-Produkts, oder auch Teile davon, Dritten offen zu legen, zur Verfügung zu stellen oder weiter zu verteilen. Die Endanwender dürfen die Software, bzw. Teile daraus, nicht innerhalb anderer Produkte verwenden, welche an Dritte veräussert werden sollen. MacSpeech Scribe 1.1 3 (e) Einschränkungen bei Rekonstruktionen (Reverse Engineering) oder Modifikationen Dem Endanwender wird untersagt, die Software zu dekompilieren, zerlegen, rekonstruieren (Reverse Engineering) oder für das SoftwareProdukt, sowie Bestandteile davon, eine getrennte Weiterentwicklung durchzuführen (Derivat). Ferner ist es untersagt, Modifikationen am Software-Produkt oder Teilen davon vorzunehmen. (f) Kompatibilität Das Software-Produkt wurde für die Verwendung auf Apple Macintosh Computern mit Intel-Prozessoren sowie den Betriebssystemen Mac OS X 10.5.6 (Leopard) und Mac OS X 10.6 (Snow Leopard) entwickelt und konzipiert. 3. Copyright Bestimmungen (a) Eigentum Das Software-Produkt wird lizenziert, nicht aber dem Endanwender verkauft. Dieser Vertrag gibt Ihnen nur einige Rechte zur Verwendung der Software. MacSpeech behält sich alle anderen Rechte vor. Der registrierte Endanwender ist der Besitzer des Software. Die Firma MacSpeech sowie deren Lizenzgeber sind Eigentümer des Urheberrechts und aller geistigen Rechte am Software-Produkt (dies beinhaltet unter anderem die Rechte an Abbildungen, Bildern, Applets, Animationen, Video-Dateien, Audio-Dateien oder Texten, welche im Software-Produkt implementiert sind). Das Urheberrecht und das Eigentum am geistigen Recht erstreckt sich weiterhin auf auf alle gedruckten Materialien und Kopien der Software. Mit der Annahme der Lizenzbedingungen erhält der Endanwender lediglich ein eingeschränktes Nutzungsrecht des Software-Produkts. MacSpeech behält sich Änderungen des Nutzungsrechts vor. Das Software-Produkt unterliegt dem Urheberecht der USA und internationalen Urheberrechtsabkommen, sowie weiterer Gesetze und Verträge zum Schutz des geistigen Eigentums. Daher obliegt es dem Endanwender, das Software-Produkt wie jedes andere, durch Urheberrecht geschützte, Produkt zu behandeln. Die unrechtmäßige Weitergabe oder das Verteilen des Software-Produkts an andere ist damit ausgeschlossen. (b) Weitere Kopien Ausgenommen der, im Teil Nutzungsbeschränkungen der Lizenzvereinbarung ausdrücklich erlaubten Kopien, ist es dem Endanwender nicht erlaubt, das Software-Produkt oder die mitgelieferten gedruckten Materialien zu vervielfältigen. 4. Fristen/Dauer Diese Lizenzvereinbarung bleibt gültig bis zu ihrer Beendigung. Dem Endanwender ist es überlassen, die Gültigkeit der Lizenzvereinbarung aufzuheben, in dem er das Software-Produkt sowie alle mitgelieferten Materialien und Dokumentationen vernichtet. Die Gültigkeit der Lizenzvereinbarung gilt ohne weitere Mitteilung seitens MacSpeech als beendet, sobald Sie (der Endanwender) gegen eine der Bestimmungen der Lizenzvereinbarung verstoßen. Bei Aufhebung der Gültigkeit der Lizenzvereinbarung ist der Endanwender verpflichtet, das Software-Produkt inklusive aller Teile, Dokumentationen und Kopien der Software zu vernichten. Alle Vorschriften dieser Lizenzvereinbarung bezüglich der Garantiebeschränkungen, Garantie- und Haftungsbegrenzungen, Rechtsmittel oder Beschädigungen sowie der Eigentumsrechte von MacSpeech bleiben von der Aufhebung der Gültigkeit der Lizenzvereinbarung unberücksichtigt. 5. Exportbestimmungen Das Software-Produkt unterliegt den Exportgesetzen und -regelungen der USA sowie des Landes, aus dem es ausgeführt wird. Sie sind verpflichtet, alle nationalen und internationalen Exportgesetze und -regelungen einzuhalten, die für das Software-Produkt gelten. Zu diesen Gesetzen gehören Einschränkungen im Hinblick auf Bestimmungsorte, Endanwender und Endbenutzung. 6. Gewährleistung und Garantie Der Endanwender übernimmt die Verantwortung für die Auswahl sowie die Installation des Software-Produkts. MacSpeech garantiert nicht, dass die Funktionen des Software-Produkts den Anforderungen des Endanwenders entsprechen oder der Arbeitsablauf des Endanwenders nicht durch Programmfehler oder Unterbrechungen gestört wird. Der Endanwender versteht und akzeptiert, dass Spracherkennung zu großen Teilen aus statistischen Prozessen besteht, in welchen ein gewisses Maß an Erkennungsfehlern unvermeidbar ist. 4 MacSpeech Scribe 1.1 Beim Kaufvertrag erhält der Endanwender ein mangelfreies Software-Produkt. Sollte das Software-Produkt bei der Übergabe an den Käufer nicht mangelfrei sein, haben MacSpeech, der Distributor (Application Systems Heidelberg Software GmbH) oder Händler das Recht der Nachbesserung oder des Austauschs des Software-Produkts bzw. einzelner Teile davon. Anspruch auf Nacherfüllung besteht nur dann, wenn Mängel innerhalb der gesetzlichen Gewährleistungspflicht gemeldet werden. Die gesetzliche Gewährleistung tritt nicht bei Produkten in Kraft, die durch fehlerhafte, unsachgemäße oder missbräuchliche Verwendung beschädigt werden. FÜR DIE ZUR VERFÜGUNG GESTELLTE SOFTWARE UND DIE ZUGEHÖRIGE DOKUMENTATION WIRD KEINE GARANTIE GEWÄHRT. WEDER MÜNDLICHE NOCH SCHRIFTLICHE INFORMATIONEN ODER ERKLÄRUNGEN DURCH MACSPEECH, SEINE HÄNDLER, DISTRIBUTOREN, VERTRETER ODER ANGESTELLTEN BEGRÜNDEN EINE GARANTIEERKLÄRUNG ODER ERWEITERN DEN UMFANG DIESER GARANTIEBESTIMMUNGEN, UND EINE BERUFUNG AUF EINE SOLCHE INFORMATION ODER ERKLÄRUNG IST UNZULÄSSIG. DER ENDANWENDER ÜBERNIMMT QUALITÄTS- UND PERFORMANCE-RISIKEN DER SOFTWARE. EINIGE STAATEN ERLAUBEN NICHT DIE EINSCHRÄNKUNG DER GARANTIEBEDINGUNGEN, DAHER IST ES MÖGLICH DASS DIE GENANNTEN EINSCHRÄNKUNGEN NICHT AUF SIE ZUTREFFEN. ES MUSS DEM ENDANWENDER JEDOCH KLAR SEIN, DASS SPRACHERKENNUNG EIN STATISTISCHER PROZESS IST UND DASS FEHLER IM PROZESS DER SPRACHERKENNUNG NORMAL SIND. 7. Haftungsausschluss UNTER KEINEN UMSTÄNDEN SIND MACSPEECH, SEINE ENTWICKLER, DIREKTOREN, LEITER, ANGESTELLTEN ODER MITARBEITER HAFTBAR FÜR JEGLICHE AUS DER VERWENDUNG ODER NICHTVERWENDBARKEIT DER SOFTWARE ODER IHRER BEGLEITENDEN SCHRIFTLICHEN MATERIALIEN ENTSTEHENDE URSÄCHLICHE, FOLGENDE, DIREKTE ODER INDIREKTE SCHÄDEN, EINSCHLIESSLICH SCHÄDEN AUS GEWINNVERLUST, BETRIEBSUNTERBRECHNUNG, VERLUST VON BETRIEBSDATEN USW. - AUCH FALLS MACSPEECH ODER EIN VON MACSPEECH BEAUFTRAGTER VERTRETER AUF DIE MÖGLICHKEIT EINES SOLCHEN SCHADENS HINGEWIESEN WURDE. DIESER AUSSCHLUSS GILT NICHT IN DEN STAATEN DER VEREINIGTEN STAATEN VON AMERIKA, DIE EINEN SOLCHEN AUSSCHLUSS GESETZLICH VERBOTEN HABEN. 9. Anwendbares Recht (a) Vereinigte Staaten. Wenn Sie die Software in den Vereinigten Staaten erworben haben, regelt das Gesetz des Staates New Hampshire die Auslegung dieses Vertrags und gilt für Ansprüche, die aus einer Vertragsverletzung entstehen, ungeachtet von Prinzipien über Gesetzeskonflikte. Die Gesetze des Staates Ihres Wohnortes regeln alle anderen Ansprüche, einschließlich Ansprüche aus den Verbraucherschutzgesetzen des Staates, aus Gesetzen gegen unlauteren Wettbewerb und aus Schadenersatzverfahren. (b) Außerhalb der Vereinigten Staaten. Wenn Sie die Software in einem anderen Land erworben haben, gelten die Gesetze dieses Landes. INDEM SIE MIT DER INSTALLATION FORTFAHREN BESTÄTIGEN SIE, DASS SIE DIESE VERBINDLICHE LIZENZVEREINBARUNG GELESEN UND VERSTANDEN HABEN UND DASS DIESE LIZENZVEREINBARUNG DIE VOLLSTÄNDIGE UND AUSSCHLIEßLICHE VEREINBARUNG MIT MACSPEECH IST, DIE JEDWEDE VORHERIGE, MÜNDLICHE, SCHRIFTLICHE ODER IRGENDANDERS MITGETEILTE, AUF DIESEN VERTRAGSGEGENSTAND BEZOGENE VEREINBARUNG UNGÜLTIG MACHT. JEGLICHE ÄNDERUNG DIESER BESTIMMUNG IST NICHT GEGEN MACSPEECH ANWENDBAR, SOLANGE SIE NICHT VON EINEM ZEICHNUNGSBEFUGTEN VON MACSPEECH AUSDRÜCKLICH SCHRIFTLICH BESTÄTIGT WURDE. Copyright (c) 2008-2010 Nuance Communications, Inc. und Lizenzgeber. Alle Rechte vorbehalten. MacSpeech Dictate ist ein Markenzeichen der Nuance Communications, Inc. Deutsche Distribution durch Application Systems Heidelberg Software GmbH. MacSpeech Scribe 1.1 5 Danksagung Entwicklungsteam: Jeff Ganyard … und der Rest von MacSpeech: Chris Hardy Jacob Hazelgrove Hugh Brown Bob Fagnani Paul Herzog Stephane Gauthier Jay Gonzales Eric Hon-Anderson Carla Hernandez Sara Jennings Jim Kelley Donald MacCormick David Popovitch Robert Stuller Anne Schwing Michael Schwing Andrew Taylor Brenda Shiepe Jack Simonton Colin Taylor Carly Taylor Ein großes Dankeschön an: Apple Inc. für Mac OS X. Nuance Communications, Inc. für die phänomenale Spracherkennungstechnik. Robert Raleigh für seine fachkundigen Hinweise zur Dokumentation. Naomi Pearce und Ed Prasek für ihre Unterstützung beim Marketing. Und natürlich: DANKE an alle, die mit MacSpeech verbunden sind! Ohne eure Unterstützung würde es MacSpeech Scribe nicht geben. Credits: Powered By Dragon®, the Dragon NaturallySpeaking® speech engine from Nuance Communications, Inc. The above are registered trademarks of Nuance Communications, Inc. and are used here under license. All rights reserved worldwide. AquaticPrime Framework Copyright © 2006-2010, Lucas Newman All rights reserved. BDAlias Copyright © 2001-2010, bDistributed.com, Inc. All rights reserved. CTGradient Copyright © 2007-2010 Chad Weider. Some rights reserved: <http://creativecommons.org/licenses/by/2.5/> Log4Cocoa Copyright © 2002-2010, Bob Frank All rights reserved. Shortcut Recorder Copyright © 2006-2010, contributors to ShortcutRecorder. Contributor details at <http://wafflesoftware.net/shortcut/contributors/>. All rights reserved. 6 MacSpeech Scribe 1.1 Inhalt Einführung Installation und Anlegen eines Profils Erste Installation Ein Sprachprofil erstellen Transkribieren-Training Benutzeroberfläche Das Profile Fenster Das Hauptfenster Das Transkribieren-Fenster Transkribierten Text bearbeiten und korrigieren Transkribierten Text exportieren Transkribieren-Training Wortschatz-Training Wortschatz-Editor Menüs Scribe-Menü Ablage-Menü Bearbeiten-Menü Werkzeuge-Menü Steuerung-Menü Format-Menü Fenster-Menü Hilfe-Menü So sprechen Sie besser Audio-Dateien Was ist wo installiert? 7 8 8 13 15 22 22 23 24 26 27 28 28 31 36 36 36 37 38 38 38 39 39 41 43 44 MacSpeech Scribe 1.1 Einführung 7 Einführung MacSpeech Scribe ist eine Spracherkennungs-Lösung, mit der Sie Sprachaufnahmen, die in Audio-Dateien gespeichert sind, in bearbeitbare Texte umwandeln können. Den transkribierten Text können Sie anschließend als Textdatei sichern oder mit Copy & Paste in ein anderes Dokument einfügen. Wie arbeitet MacSpeech Scribe? Es funktioniert weder mit Magie, noch ist es in andere Weise mysteriös: Hinter den Kulissen verwendet MacSpeech Scribe eine äußerst leistungsfähige Spracherkennungs-Engine mit einem umfangreichen Wortschatz. Dabei kommen eine Reihe von Mac OS X-Technologien zum Einsatz, zum Beispiel Accessibility und AppleScript. Sie werden mit MacSpeech Scribe schnell erfolgreich arbeiten können. Dazu sind allerdings einige Vorbereitungen und Lernprozesse erforderlich: VORBEREITUNG: Damit MacSpeech Scribe verstehen kann, was Sie sagen, benötigt es ein Profil Ihrer Sprache. Sie müssen also ein Sprechbeispiel bereitstellen, damit MacSpeech Scribe den Klang Ihrer Stimme, Ihre Betonung und Ihre Aussprache erlernen kann. Dasselbe gilt für jeden anderen Sprecher, dessen Diktate Sie von MacSpeech Scribe transkribieren lassen wollen. Gleiches gilt, wenn Sie unterschiedliche Diktierquellen verwenden wollen, beispielsweise ihr iPhone, GarageBand oder ein professionelles, digitales Diktiergerät. LERNEN: MacSpeech Scribe lernt dazu, wenn Sie falsch erkannte Wörter korrigieren. Außerdem kann MacSpeech Scribe vorhandene Textdokumente analysieren, um seinen Wortschatz an die zu erwartenden Sprachaufnahmen anzupassen. Im Laufe der Zeit werden Sie MacSpeech Scribe an Ihre Bedürfnisse anpassen, z.B. indem Sie dem Vokabular weitere Wörter hinzufügen. Im folgenden Kapitel zeigen wir Ihnen, wie Sie mit MacSpeech Scribe starten. 8 Installation und Anlegen eines Profils MacSpeech Scribe 1.1 Installation und Anlegen eines Profils Um MacSpeech Scribe verwenden zu können, brauchen Sie einen Apple Computer, der mindestens die folgenden Voraussetzungen erfüllen muss: HARDWARE-VORAUSSETZUNGEN • Intel-Prozessor • Mac OS X 10.6 Snow Leopard als Betriebssystem • Mindestens 1 GB RAM, besser sind allerdings 2 GB oder mehr • Mindestens 2,2 GB freier Speicherplatz auf Ihrer Festplatte, um MacSpeech Scribe und die zusätzlichen Dateien installieren zu können. Dazu sollte noch reichlich weiterer Speicher zur Verfügung stehen. • „Zugriff auf Hilfsgeräte“ muss in den Systemeinstellungen unter „Bedienungshilfen“ aktiviert sein. • Für die Produktaktivierung wird eine Internetverbindung benötigt. • Wie bei anderen Programmen gilt auch für MacSpeech Scribe: Je schneller der Prozessor, desto besser die Performance. Erste Installation Überprüfen Sie zuerst mit der folgenden Checkliste, ob Sie MacSpeech Scribe installieren können: • Ihr Computer ist mit dem Internet verbunden. Sie benötigen eine Internetverbindung, um Ihren Registriercode einzugeben und um MacSpeech Scribe lizenzieren zu können. MacSpeech Scribe 1.1 Installation und Anlegen eines Profils 9 • In den Systemeinstellungen unter „Bedienungshilfen“ ist der „Zugriff für Hilfsgeräte“ aktiviert. Kontrollieren Sie dies bitte schon jetzt. Unter Systemeinstellungen > Bedienungshilfen muss „Zugriff für Hilfsgeräte aktivieren“ markiert sein. Wenn Sie die beiden Punkte sichergestellt haben, können Sie mit der Installation von MacSpeech Scribe beginnen. Für die Installation von MacSpeech Scribe benötigen Sie zwei Datenträger: Die Programm-CD mit dem schwarzen Etikett und die Daten-DVD mit den Daten der Spracherkennungs-Engine, die ein weißes Etikett hat. Legen Sie zuerst die schwarze CD in Ihr Laufwerk ein und kopieren Sie MacSpeech Scribe in Ihren Programme-Ordner. Sie können hierzu MacSpeech Scribe einfach auf das Alias des Programme-Ordners ziehen, das ebenfalls in dem Fenster angezeigt wird, das sich beim Einlegen der CD automatisch öffnet. Prinzipiell können Sie MacSpeech Scribe natürlich in jeden beliebigen Ordner Ihrer Festplatte kopieren. Werfen Sie anschließend die CD aus. 10 Installation und Anlegen eines Profils MacSpeech Scribe 1.1 Starten Sie MacSpeech Scribe. Das Programm wird Sie nun auffordern, die DatenDVD mit den Daten der Spracherkennungs-Engine einzulegen. Folgen Sie den Anweisungen der Dialogbox. MacSpeech Scribe fragt nach der DVD mit den Daten der Spracherkennungs-Engine. Legen Sie jetzt die weiße Daten-DVD in den Computer ein. Sobald sie im Finder angezeigt wird, können Sie in MacSpeech Scribe auf „OK“ klicken. Lassen Sie sich nicht davon irritieren, dass die DVD ein leeres Inhaltsverzeichnis zu haben scheint. MacSpeech Scribe findet die nötigen Daten trotzdem, kopiert diese von der DVD auf Ihre Festplatte und zeigt Ihnen dabei den Fortschritt an. MacSpeech Scribe kopiert die Daten von der DVD auf die Festplatte. Sobald der Import abgeschlossen ist, fragt MacSpeech Scribe, ob Sie die DVD auswerfen möchten. Klicken Sie einfach auf „Auswerfen“. Klicken Sie auf „Auswerfen“, um die Daten-DVD auszuwerfen. MacSpeech Scribe 1.1 Installation und Anlegen eines Profils 11 Die Installation ist jetzt abgeschlossen. MacSpeech Scribe zeigt Ihnen die Lizenzvereinbarung an. Sobald Sie diese gelesen haben und ihr zustimmen, klicken Sie auf „Annehmen“. Klicken Sie „Annehmen“, wenn Sie der Lizenzvereinbarung zustimmen. Im nächsten Schritt müssen Sie Ihre MacSpeech Scribe-Software lizenzieren. Zur Lizenzierung dient eine sogenannte Lizenzschlüsseldatei, die Ihnen bei der Erstinstallation des Produktes allerdings noch nicht vorliegt, da sie erst im Verlauf der Software-Registrierung auf Ihren Computer geladen wird. Klicken Sie also auf „Programm registrieren“, um ein Fenster aufzurufen, in das Sie Ihren Registriercode eingeben können, um Ihren Lizenzschlüssel zu erhalten. Klicken Sie auf „Programm registrieren“, um den Registrierungsdialog aufzurufen. Falls Sie bereits eine Lizenzschlüsseldatei haben, sollte MacSpeech Scribe diese spätestens jetzt automatisch finden. In diesem Fall wird der gesamte Registrie- 12 Installation und Anlegen eines Profils MacSpeech Scribe 1.1 rungsprozess beendet und Sie sehen ein Fenster mit dem Hinweis, dass die Lizenzdatei gefunden wurde und gültig ist. Diesen Dialog sehen Sie, wenn Sie bereits eine gültige Lizenz haben. Nach Klick auf „Programm registrieren“ erscheint das Registrierformular. Tragen Sie alle notwendigen Informationen ein. MacSpeech benötigt diese Daten, um Ihnen auf der Website von MacSpeech einen eigenen Account anlegen zu können. Alle Informationen, die Sie uns hier anvertrauen, unterliegen dem Datenschutz und werden von uns nicht an Dritte weiter gegeben. Tippen oder kopieren Sie Ihren Registriercode in das entsprechende Feld. Sie finden ihn ganz oben in Ihrem Quick-Start Guide. Füllen Sie die Registrierung aus und klicken Sie „Jetzt registrieren“. Hierzu muss Ihr Computer mit dem Internet verbunden sein. Wenn Sie das Registrierformular ausgefüllt haben, stellen Sie bitte sicher, dass Ihr Computer mit dem Internet verbunden ist. Klicken Sie dann auf „Jetzt registrieren“. Daraufhin schickt MacSpeech Scribe eine Anfrage an den MacSpeech Server, lädt die passende Lizenz herunter und installiert sie auf Ihrem Computer. Hat das geklappt, zeigt Ihnen MacSpeech Scribe ein entsprechendes Fenster. Klicken Sie auf „OK“. MacSpeech Scribe 1.1 Installation und Anlegen eines Profils 13 HINWEIS: Sie müssen MacSpeech Scribe innerhalb von vier Tagen nach der Installation des Programms registrieren und lizenzieren, anderenfalls arbeitet das Programm nicht mehr. Die Installation von MacSpeech Scribe ist jetzt abgeschlossen. Wenn Sie MacSpeech Scribe das erste Mal installiert haben und sich fragen, welche Teile wo installiert wurden, lesen Sie den Abschnitt „Was ist wo installiert“. Um MacSpeech Scribe nutzen zu können, benötigen Sie jetzt nur noch ein Sprachprofil. Da Sie das Programm gerade erst frisch installiert haben, fehlt dieses noch. Daher fordert Sie MacSpeech Scribe im nächsten Schritt dazu auf, ein Sprachprofil zu erstellen. Ein Sprachprofil erstellen Ein Sprachprofil ist ein umfangreicher Datensatz des Sprechers, dessen Diktate transkribiert werden sollen. Es umfasst Informationen über den Klang der Stimme und das verwendete Vokabular. Um Audiodateien mit MacSpeech Scribe transkribieren zu können, ist mindestens ein Profil notwendig. MacSpeech Scribe ist in der Lage, mit bis zu sechs Profilen zu arbeiten. Oft genügt ein einziges Sprachprofil. In folgenden Fällen benötigen Sie allerdings mehrere Profile: • Mehrere Personen verwenden MacSpeech Scribe - jede dieser Personen benötigt ein eigenes Sprachprofil. • Wenn Sie MacSpeech Scribe mit unterschiedlichen Aufnahmegeräten oder Mikrofonen verwenden, benötigen Sie für jede verwendete Kombination ein eigenes Profil. Geben Sie Ihren Sprachprofilen bereits beim Erzeugen eindeutige Namen. 14 Installation und Anlegen eines Profils MacSpeech Scribe 1.1 HINWEIS: Das Sprachprofil wird auf Ihrer Festplatte als Paket mit der Dateiendung .transcriptionprofile abgelegt. Wenn Sie ein Profil erstellen, haben Sie die Gelegenheit, seinen Speicherort festzulegen. Natürlich können Sie einen beliebigen Speicherort wählen, es empfiehlt sich allerdings, alle Profile in einen gemeinsamen Ordner zu legen, den Sie leicht wiederfinden können. Ein Beispiel wäre ~/Dokumente/MacSpeech Profile. Wenn Sie mit mehreren Benutzer-Accounts arbeiten, kann auch ein Ordner unter ~/Für alle Benutzer/MacSpeech Profile sinnvoll sein. Einen symbolischen Link zu jedem Ihrer Profile finden Sie unter ~/Library/Application Support/MacSpeech/Profiles. Beim ersten Start von MacSpeech Scribe werden Sie aufgefordert, ein neues Profil zu erstellen. Als erstes fordert Sie MacSpeech Scribe auf, dem Profil einen Namen zu geben und seinen Speicherort festzulegen. Haben Sie beides erledigt, klicken Sie auf „Auswählen“. Der Neues Profil benennen Dialog: Geben Sie Ihrem neuen Profil einen Namen, legen Sie den Speicherort fest und klicken Sie „Auswählen“. MacSpeech Scribe öffnet jetzt das Profile-Fenster, in dem Sie die Charakteristika Ihres Profils festlegen. • SPRACHE: Hier stehen folgende Sprachen zur Auswahl: Deutsch, Deutsch (Schweiz), English, Français und Italiano MacSpeech Scribe 1.1 Installation und Anlegen eines Profils 15 • WEITERE OPTIONEN: Je nach gewählter Sprache erscheinen möglicherweise weitere Optionen. Für „English“ sind das z.B. „Spelling“ (Auswahl „US“ oder „UK“) und „Accent“ für die Wahl des zutreffenden Akzents. Im Profile Fenster organisieren Sie Ihre Profile. In diesem Beispiel sind Sie kurz davor, die Einstellungen Ihres neuen Profils zu komplettieren. Wählen Sie das Passende aus und klicken Sie auf „Erstellen“. Haben Sie Ihre Auswahl für Sprache und Akzent getroffen, klicken Sie auf „Erstellen“. HINWEIS: Es ist sehr wichtig, dass Sie bei Sprache und Akzent die korrekten Einstellungen vornehmen, da Sie diese im Nachhinein nicht mehr ändern können. Jetzt sehen Sie ein Fenster, dessen Fortschrittsbalken Ihnen zeigt, dass Ihr Profil angelegt wird. Das Profil erstellen Fenster zeigt Ihnen den Fortschritt, den MacSpeech Scribe macht. Transkribieren-Training Zu Beginn des Transkribieren-Trainings wird MacSpeech Scribe Sie auffordern, eine Audiodatei für die folgende Analyse auszuwählen. Hierzu benötigen Sie eine 16 Installation und Anlegen eines Profils MacSpeech Scribe 1.1 Aufnahme von minimal 120 Sekunden Länge, deren Charakteristik möglichst den Dateien entsprechen sollte, die Sie später transkribieren wollen. HINWEIS: Wenn Sie noch keine entsprechende Audio-Datei haben, können Sie zuerst den Abschnitt über das Erstellen einer Audio-Datei durchlesen und anschließend hier fortfahren. Der Öffnen-Dialog: Wählen Sie eine passende Audio-Datei aus und klicken Sie „Öffnen“. Die folgenden Dateiformate für Audio-Files kann MacSpeech Scribe analysieren: • .wav • .aif • .aiff • .mp4 • .m4a • .m4v Wählen Sie eine passende Audio-Datei aus und klicken Sie auf „Öffnen“. Anschließend sehen Sie das Fenster für das Transkribieren-Training. MacSpeech Scribe 1.1 Installation und Anlegen eines Profils 17 HINWEIS: Sie können die Audio-Auswahl-Marker am Anfang und Ende der Zeitleiste belassen, wo sie per Default stehen, oder sich einen Teil der Datei für die Transkription auswählen, indem Sie die Marker an die passenden Stellern verschieben. Klicken Sie den Knopf „Transkribieren“, um mit dem Transkribieren-Training zu beginnen. MacSpeech Scribe beginnt, die Datei zu analysieren und eine Transkription zu erstellen. Die Transkription erscheint nach und nach im oberen Teil des Fensters. Sobald MacSpeech Scribe 15 Sekunden der Datei transkribiert hat, pausiert es, damit Sie Korrekturen durchführen können. Das Transkribieren-Training Fenster: Hier kontrollieren Sie die Transkription auf Fehler. Kontrollieren Sie die Transkription auf mögliche Fehler. Wenn Sie etwas finden, das korrigiert werden muss, was sehr wahrscheinlich ist, da MacSpeech Scribe noch nicht mit dem Klang Ihrer Stimme und Ihrem Wortschatz vertraut ist, klicken sie einfach in den Text, in dem sich der Fehler befindet. MacSpeech Scribe blendet jetzt das Korrektur-Fenster ein. 18 Installation und Anlegen eines Profils MacSpeech Scribe 1.1 HINWEIS: In den Transkriptions-Ergebnissen werden Satzzeichen ebenfalls als Wörter dargestellt. Ändern Sie im Korrekturfenster diese Wörter nicht zu den eigentlichen Satzzeichen. Das Korrektur-Fenster: Hier ändern Sie alles, was korrigiert werden muss, und klicken anschließend „Annehmen“. Möchten Sie verhindern, dass MacSpeech Scribe einen bestimmten Teil des Textes transkribiert, klicken Sie auf „Nicht berücksichtigen“. Ändern Sie im transkribierten Text alles, was notwendig ist. Wenn Sie unsicher sind, können Sie den „Wiedergabe“-Knopf drücken, um sich die jeweilige Passage noch einmal anzuhören. HINWEIS: Möchten Sie, dass eine bestimmte Passage mehrfach automatisch wiedergegeben wird, klicken Sie in das Kästchen neben dem Eintrag „Wiederholen“. Hierdurch wird es einfacher, sehr schwer zu verstehende Passagen abzuhören. Möchten Sie die Lautstärke anpassen, können Sie dieses mit dem Schieberegler tun. Sobald Sie mit der Transkription des aktuellen Abschnitts zufrieden sind, klicken Sie auf den Knopf „Annehmen“. Möchten Sie, dass eine Passage nicht transkribiert wird, weil sie beispielsweise unerwünschte Nebengeräusche enthält, können Sie auf „Nicht berücksichtigen“ klicken. In beiden Fällen wird das Korrekturfenster anschließend die nächste Passage anzeigen. MacSpeech Scribe 1.1 Installation und Anlegen eines Profils 19 HINWEIS: Sie können zu Passagen gelangen, indem Sie auf die Pfeiltasten links und rechts neben den Schaltflächen „Annehmen“ und „Nicht berücksichtigen“ klicken, oder indem Sie auf der Tastatur die Kombination alt-Befehl-Cursor links oder alt-Befehl-Cursor rechts verwenden. Die Teile der Transkription, die Sie bestätigt haben, erscheinen in grüner Schrift. Die verworfenen Teile werden in roter Schrift dargestellt. So haben Sie jederzeit einen Anhaltspunkt für Ihren Trainingsstand. Sobald Sie alle Passagen der dargestellten 15 Sekunden angenommen oder verworfen haben, können Sie MacSpeech Scribe kalibrieren. Damit kann es anhand der erfolgten Korrekturen unmittelbar seine Erkennungsgüte verbessern. Das Korrekturfenster verschwindet und der Kalibrieren-Knopf erscheint:. Das Fenster des TranskribierenTrainings, wenn es zum Kalibrieren bereit ist. Beachten Sie, dass jedes Textstück entweder angenommen oder verworfen wurde und daher grün oder rot markiert ist. Um fortzufahren, klicken Sie den Knopf „Weiter“. Klicken Sie auf den Knopf „Weiter“, um fortzufahren. MacSpeech Scribe wird einige Sekunden lang Ihre Korrekturen in der Transkription analysieren und sich auf dieser Basis neu kalibrieren. Sobald Ihre Korrekturen analysiert sind, wird MacSpeech Scribe die ersten 90 Sekunden Ihrer Aufnahme transkribieren. 20 Installation und Anlegen eines Profils MacSpeech Scribe 1.1 Wiederholen Sie den Korrekturvorgang, diesmal für die 90-Sekunden-Passage. Sobald Sie die Korrekturen abgeschlossen haben, schließt sich das Korrekturfenster und der Knopf „Trainieren“ erscheint. Das Transkribieren-Training Fenster, bereit für zum Training.Beachten Sie, dass jedes Textstück entweder angenommen oder verworfen wurde und daher grün oder rot markiert ist. Um fortzufahren, klicken Sie den Knopf „Trainieren“. Klicken Sie den „Trainieren“-Knopf. MacSpeech Scribe wird für einige Sekunden Ihre Korrekturen analysieren und seine Fähigkeit, korrekt zu transkribieren, weiter verfeinern. Sobald diese Analyse abgeschlossen ist, wird MacSpeech Scribe den Rest Ihrer Audiodatei transkribieren. Danach haben Sie die Möglichkeit, ein weiteres Training durchzuführen oder auf Basis des erfolgten Trainings neue Texte zu transkribieren. Diese Mitteilung sehen Sie, wenn Ihre Audio-Datei vollständig transkribiert ist. Klicken Sie auf „Training fortsetzen“, um ein weiteres Training auszuführen, oder lassen Sie Ihre ersten Audio-Dateien transkribieren. Sie können die Präzision, die Ihr Profil bietet, weiter steigern, indem Sie mit „Training fortsetzen“ eine zweite Audio-Datei analysieren lassen. Möchten Sie hingegen damit beginnen, Ihre Audio-Dateien in Text umzuwandeln, klicken Sie auf „Transkribieren“ und schließen Sie so das Training ab. MacSpeech Scribe 1.1 Installation und Anlegen eines Profils 21 HINWEIS: Auch nachdem Sie das einführende Training beendet haben, können Sie weiterhin Korrekturen in den folgenden Transkriptionen vornehmen. MacSpeech Scribe wird hierdurch seine Fähigkeit zu akkuraten Transkriptionen weiter steigern. Herzlichen Glückwunsch. Sie können jetzt MacSpeech Scribe verwenden, um Ihre gesprochenen Texte in geschriebenen Text umwandeln zu lassen. 22 Benutzeroberfläche MacSpeech Scribe 1.1 Benutzeroberfläche Die Benutzeroberfläche von MacSpeech Scribe ist äußerst einfach aufgebaut. Dieses Kapitel führt Sie mit den wesentlichen Funktionen bekannt machen. Das Profile Fenster Wenn Sie MacSpeech Scribe starten, sehen Sie zuerst das Profile Fenster. Wählen Sie Ihr Profil aus und klicken Sie auf „Aktivieren“. Hier können Sie auch neue Profile anlegen und bestehende Profile bearbeiten. Das Profile Fenster. Wählen Sie ein Profil aus und klicken Sie auf „Aktivieren“. Mit einem Rechts-Klick auf ein Profil können Sie es aktivieren, das ihm zugeordnete Bild ändern und sich zeigen lassen, wo genau dieses Profil auf Ihrer Festplatte abgelegt ist. Um ein Profil zu löschen, wählen Sie das betreffende Profil aus und klicken Sie anschließend auf den „–“ Knopf unten links im Fenster. MacSpeech Scribe 1.1 Benutzeroberfläche 23 HINWEIS: Wenn Sie nur ein einziges Profil angelegt haben, können Sie dieses nicht löschen. Erst wenn Sie ein zweites Profil angelegt haben, lässt sich das erste entfernen. Um ein neues Profil anzulegen, klicken Sie auf den „+“ Knopf unten links im Fenster und folgen Sie den Anweisungen, um ein neues Profil zu erstellen, so wie es weiter oben beschrieben ist. Das Hauptfenster Dieses Fenster gibt Ihnen Zugriff auf die Funktionen von MacSpeech Scribe, die Sie am häufigsten verwenden werden. Das Hauptfenster von MacSpeech Scribe. Wählen Sie eine der Optionen aus. Was Sie mit welcher der Optionen erreichen, ist weiter unten in diesem Kapitel beschrieben. Die einzige Ausnahme ist das Transkribieren-Training, das bereits im Kapitel „Installation und Anlegen eines Profils“ auf Seite 8 erläutert wurde. 24 Benutzeroberfläche MacSpeech Scribe 1.1 Das Transkribieren-Fenster Sobald Sie das erste Transkribieren-Training für ein Profil abgeschlossen haben, können Sie mit diesem Profil Audio-Dateien transkribieren lassen. Für die Transkription verwenden sie das Transkribieren-Fenster. Um eine Datei zu transkribieren, klicken Sie im Hauptfenster auf „Transkribieren“. Es öffnet sich ein Dateibrowser, der Sie auffordert, eine Audio-Datei auszuwählen. Der Datei-Öffnen Dialog. Wählen Sie hier eine Audio-Datei für die Transkription aus. Die folgenden Dateiformate werden dabei unterstützt: • .wav • .aif • .aiff • .mp4 • .m4a • .m4v Wählen Sie eine Audio-Datei aus und klicken Sie auf „Öffnen“. MacSpeech Scribe 1.1 Benutzeroberfläche 25 Im Transkribieren-Fenster beginnt nun die Transkription. Ein Fortschrittsbalken zeigt Ihnen an, wie viel MacSpeech Scribe bereits transkribiert hat. Das Transkribieren-Fenster mit einer aktiven Transkription. Wenn Sie auf „Stopp“ klicken, beenden Sie die Transkription. Sie können jederzeit den Transkriptions-Prozess beenden, indem Sie auf „Stopp“ klicken. Tun Sie das nicht, läuft die Transkription vollständig ab und das Ergebnis erscheint in einer neuen Ansicht des Transkribieren-Fensters. Es zeigt links die fertige Transkription. Rechts wird die erste Passage angezeigt, zu der Ihnen MacSpeech Scribe Alternativen vorschlägt. Das Transkribieren-Fenster mit einer komplettierten Transkription. In dieser Ansicht können Sie Text editieren und korrigieren und auch einfache Formatierungen vornehmen. Außerdem können Sie Teile des Textes oder auch den gesamten Text in die Zwischenablage kopieren und in ein anderes Dokument einsetzen. Die fertige Transkription können Sie auch als .rtf-Datei (Rich Text Format) sichern. 26 Benutzeroberfläche MacSpeech Scribe 1.1 Transkribierten Text bearbeiten und korrigieren Das Transkribieren-Fenster zeigt Ihnen Text, der gerade von einer Audio-Datei transkribiert wurde, und ermöglicht es Ihnen, diesen direkt zu verändern. Der einfachste Weg ist, eine der Transkriptions-Optionen auszuwählen, die MacSpeech Scribe in der Erkennungsliste auf der rechten Seite des Fensters anbietet. In einigen Fällen bietet MacSpeech Scribe eine Reihe von guten Alternativen für eine Passage an, so dass Sie eine Reihe von Möglichkeiten zu Auswahl haben. Das Transkribieren-Fenster. Auf der rechten Seite sind verschiedene Alternativen für die Transkription angezeigt. Sie sind durchnummeriert und Sie brauchen bloß auf eine der Nummern zu klicken, um die dazu gehörige Passage auszuwählen. Gibt es mehrere Alternativen oder wird die Erkennungsliste wegen längerer Passagen scrollbar, scrollen Sie ruhig bis ans Ende der Liste, damit Sie alle Alternativen sehen können. Um die beste Alternative auszuwählen, klicken Sie einfach auf die entsprechende Nummer. Dieser Text wird in das Dokument eingefügt. Um besser entscheiden zu können, welche Alternative die beste ist, können Sie sich die Audio-Datei anhören, indem Sie auf „Wiedergabe“ klicken. Wird keine passende Alternative vorgeschlagen, können Sie einen Eintrag der Liste doppelklicken und ihn so bearbeiten, dass die Transkription passt. Anschließend klicken Sie auf die Ziffer dieses Eintrags, um ihn in Ihr Dokument einzufügen. MacSpeech Scribe 1.1 Benutzeroberfläche 27 Mit den folgenden Tastenkombinationen können Sie die Bearbeitung beschleunigen: Befehl Tastenkombination Audio abspielen umschalten alt-cmd-Eingabetaste Zur nächsten Passage gehen alt-cmd-Cursor rechts Zur vorangegangenen Passage gehen alt-cmd-Cursor links Aktuelle Passage auswählen shift-cmd-P Schriften-Fenster einblenden cmd-T Sonderzeichen-Palette einblenden alt-cmd-T Schrift vergrößern cmd-Plus (+) Schrift verkleinern cmd-Minus (-) Datei sichern cmd-S Transkribierten Text exportieren Es gibt zwei Möglichkeiten, transkribierten Text in andere Programme zu exportieren: • Sie können so viel Text, wie Sie möchten, im Transkribieren-Fenster markieren und kopieren. Dieser Text wird in die Zwischenablage kopiert und kann in jedes beliebige Programm eingesetzt werden, das mit Text arbeiten kann. Ob die Formatierung erhalten bleibt, ist abhängig vom Zielprogramm. • Sie können den Text als Datei sichern, indem Sie die Befehle „Sichern“ und „Sichern unter“ verwenden. Diese Optionen sichern Ihren Text mit allen Formatierungen als .rtf-Datei (Rich Text Format), die von sehr vielen Programmen geöffnet werden kann. Ob die Formatierung erhalten bleibt, ist auch hier abhängig vom Zielprogramm. 28 Benutzeroberfläche MacSpeech Scribe 1.1 Transkribieren-Training Um mehr über das Transkribieren-Training zu erfahren, lesen Sie bitte im Kapitel „Transkribieren-Training“ auf Seite 15 in diesem Handbuch nach. Wortschatz-Training Eine weitere Möglichkeit zur Verbesserung der Transkriptionsleistung besteht darin, vorhandene Textdokumente von MacSpeech Scribe analysieren zu lassen, die denen ähneln, die es transkribieren soll. Dadurch kann sich MacSpeech Scribe besser auf den verwendeten Wortschatz und auf häufig vorkommende Wendungen und Ausdrücke einstellen. HINWEIS: MacSpeech Scribe kann dieselben Dateiformate verarbeiten wie TextEdit, zum Beispiel .txt, .rtf, .doc und .odt. Texte, die in anderen Formaten vorliegen, sollten Sie zunächst über die Zwischenablage in ein TextEdit-Dokument einsetzen und dann als .rtf oder .txt sichern. Um ein Wortschatz-Training auszuführen, wählen Sie diesen Punkt im Hauptfenster aus oder rufen Sie Wortschatz-Training aus dem Menü Werkzeuge auf. MacSpeech Scribe 1.1 Benutzeroberfläche 29 Das Wortschatz-Training-Fenster öffnet sich: Das Wortschatz-Training Fenster: Klicken Sie auf „Hinzufügen“, um eine neue Datei für die Analyse auszuwählen, oder schieben Sie eine Datei direkt in das leere Feld im unteren Bereich des Fensters. Anschließend klicken Sie auf den rechten Pfeil, um fortzufahren. Klicken Sie auf den „Hinzufügen“-Knopf, um Dateien für die Analyse auszuwählen. Es öffnet sich ein Datei-Browser, mit dem Sie die gewünschten Dateien auswählen können. Alternativ können Sie eine Textdatei direkt auf das leere Feld im Wortschatz-Training-Fenster zeihen. Sobald Sie alle Dateien, die MacSpeech Scribe analysieren soll, ausgewählt haben, klicken Sie auf den Rechtspfeil, um fortzufahren. 30 Benutzeroberfläche MacSpeech Scribe 1.1 Wenn MacSpeech Scribe unbekannte Wörter findet, die es nicht in seinem Wortschatz hat, werden diese aufgelistet. Das Fenster für neue Wörter im Wortschatz-Training Fenster. Wörter, die Sie nicht in den Wortschatz von MacSpeech Scribe aufnehmen möchten, markieren Sie und klicken anschließend „Nicht übernehmen“. Wenn Sie fertig sind, klicken Sie auf den rechten Pfeil. Sie können einzelne Wörter auswählen, die Sie nicht in den Wortschatz von MacSpeech Scribe übernehmen möchten, indem Sie diese markieren und anschließend auf „Nicht übernehmen“ klicken. Wenn Sie mit der Wortliste zufrieden sind, klicken Sie auf den Rechtspfeil, um fortzufahren. Hat MacSpeech Scribe keine neuen Wörter gefunden, klicken Sie ebenfalls auf den Rechtspfeil. Auch dann war das Training nicht umsonst, da MacSpeech Scribe trotzdem einiges über die Reihenfolge der Wörter in Ihren Texten lernen konnte. MacSpeech Scribe 1.1 Benutzeroberfläche 31 MacSpeech Scribe informiert Sie über den Abschluss der Dokumentanalyse. Das Wortschatz-Training Fenster am Ende der Analyse. Klicken Sie auf „Fertig“. Klicken Sie auf „Fertig“. Sie können diese Analysen mit aussagekräftigen Dokumenten sooft durchführen, wie Sie möchten, um die Präzision von MacSpeech Scribe zu verbessern. Wortschatz-Editor Im Wortschatz-Editor Fenster können Sie die Liste der Wörter, Begriffe und Symbole einsehen, die MacSpeech Scribe für Sie transkribieren kann. Das ist besonders hilfreich für die korrekte Wiedergabe von Namen, für speziellen Fachjargon, aber auch für umgangssprachliche und gruppenspezifische Begriffe. Sie öffnen den Wortschatz-Editor mit dem entsprechenden Knopf im Hauptfenster oder indem Sie im Werkzeuge-Menü den Eintrag „Wortschatz-Editor“ wähl- 32 Benutzeroberfläche MacSpeech Scribe 1.1 en. Danach dauert es einen kurzen Moment, bis MacSpeech Scribe die Liste Ihrer Wörter zusammengestellt hat. Das Wortschatz-Editor Fenster. Verwenden Sie dieses Fenster, um Wörter zu finden und zu bearbeiten. Sie können Wörter hinzufügen, entfernen oder die Schreibweise und Verwendung von Wörtern in der Transkription verändern. Möchten Sie zwischen den verschiedenen Wortlisten wechseln: • Klicken Sie „Alle“, „Vorinstalliert“ oder „Benutzer“. Benutzer-Vokabular kann vom Wortschatz-Training, also der Analyse geschriebener Texte (siehe „Wortschatz-Training“ auf Seite 28) stammen oder direkt in dieses Fenster eingegeben werden. Ein Icon unterscheidet den Benutzer-Wortschatz vom StandardWortschatz. Möchten Sie die Wortschatzliste filtern: • Tippen Sie in das Suchfeld und drücken Sie die Eingabetaste. Ein Pop-up Menü im Suchfenster gibt Ihnen die Möglichkeit zur Verfeinerung Ihrer Suchanfrage, indem Sie Enthält, Beginnt mit oder Endet mit wählen können. Sowohl die geschriebenen als auch die gesprochenen Versionen werden gesucht. Enthält beispielsweise eine „Enthält“-Suche „Punkt“, zeigt Ihnen MacSpeech Scribe sowohl das Wort „Doppelpunkt“ als auch das Satzzeichen „.“, weil es „Punkt“ MacSpeech Scribe 1.1 Benutzeroberfläche 33 ausgesprochen wird. Um das Suchfeld zu leeren und die Filterung zu beenden, klicken Sie auf das „x“ im Suchfeld oder drücken Sie die Escape-Taste (esc) oben links auf Ihrer Tastatur. Suchen Sie einen Begriff in der Kategorie „Alle“ und es gibt keinen Treffer, bietet Ihnen MacSpeech Scribe die Möglichkeit an, diesen Begriff in den BenutzerWortschatz aufzunehmen. Um ihn hinzuzufügen, klicken Sie auf „Ja“. Sie können das neue Wort später bearbeiten. Wollen Sie das Wort nicht aufnehmen, klicken Sie „Nein“. Möchten Sie einen Begriff bearbeiten: • Wählen Sie den Begriff aus und klicken Sie auf das Info-Feld (das „i“ in einem Kreis) am unteren Rand des Fensters. Das Wortschatz-Editor Fenster, wenn es Ihnen eine Wortauswahl zeigt. Sie können hier die Details bearbeiten, nach denen Wörter erkannt und verwendet werden. Der Info-Bereich des Wortschatz-Editor Fensters zeigt auch Eigenschaften des ausgewählten Wortes an, die sich auf die intelligente Art und Wiese beziehen, mit der MacSpeech Scribe Großschreibung und die Setzung von Leerzeichen steuert. Sie können diese Eigenschaften im gesamten Benutzer-Wortschatz und auch für einen großen Teil des Standard-Wortschatzes bearbeiten. Allerdings haben einige 34 Benutzeroberfläche MacSpeech Scribe 1.1 Standard-Einträge sehr komplexe Großschreibungs- und Leerzeichen-Regeln, die nicht vollständig dargestellt und bearbeitet werden können: LEERZEICHEN VOR UND NACH: Üblicherweise haben Wörter eine vor- und eine nachgestellte Leerstelle. Bei Satzzeichen gelten hier aber oft andere Regeln. NÄCHSTES WORT: Wie ist die Großschreibung für das Wort, das dem ausgewählten Begriff folgt? In den meisten Fällen ist die Grundeinstellung „Normale Groß-/Kleinschreibung“ die beste Wahl. Möchten Sie dem Wortschatz ein Wort hinzufügen: • Klicken Sie den Plus-Knopf. Der Wort-hinzufügen Dialog öffnet sich. Der Wort-hinzufügen Dialog. Schreiben Sie ein neues Wort hier hinein und klicken Sie anschließend auf „OK“. Schreiben Sie in das Textfeld das Wort, das Sie hinzufügen möchten. Um eine bessere Kontrolle darüber zu haben, wie ein Wort erkannt und in der Transkription verwendet wird, klicken Sie auf den „Erweitert“-Knopf, um weitere Optionen zu erhalten. Der Wort-hinzufügen Dialog mit erweiterter Ansicht. Schreiben Sie ein Wort in das leere Feld und bearbeiten Sie die erweiterten Optionen. Danach klicken Sie auf „OK“. Schreiben Sie ein Wort in das leere Feld. Wenn das Wort anders ausgesprochen als geschrieben wird, können Sie sein Lautbild in der kleinen Box unten links einfügen. MacSpeech Scribe 1.1 Benutzeroberfläche 35 HINWEIS: Zum Beispiel wird MacSpeech Scribe im Deutschen „Mäck spietsch skreip“ ausgesprochen. Wenn Sie die gewünschten erweiterten Optionen gewählt haben, klicken Sie auf „OK“. Möchten Sie ein Wort im Benutzer-Wortschatz löschen: • Wählen Sie das Wort aus und klicken Sie auf „Löschen“ oder wählen Sie „Löschen“ aus dem Werkzeuge-Menü. Möchten Sie Wortschatz-Elemente exportieren oder importieren: • Für den Export wählen Sie die entsprechenden Einträge aus und wählen „Exportieren“ aus dem Werkzeuge-Menü. • Für den Import wählen Sie „Import“ aus dem Werkzeuge-Menü und wählen die gewünschte XML-Datei aus. Benutzer-Wortschätze, die so erstellt werden, werden dem aktuell aktiven Profil zugeordnet, daher können Sie auf diese Weise auch Benutzer-Wortschätze von einem zum nächsten Profil übertragen. 36 Menüs MacSpeech Scribe 1.1 Menüs Dieser Teil listet die MacSpeech Scribe Menüs und Menü-Einträge auf: Scribe-Menü Über MacSpeech Scribe: Öffnet das „Über…“ Fenster MacSpeech Scribe Website besuchen: Öffnet www.macspeech.com in Ihrem Standardbrowser. Nach Aktualisierungen suchen: Fragt über das Internet bei MacSpeech an, ob es eine neuere als die installierte Version von MacSpeech Scribe gibt. Wenn eine neuere Version verfügbar ist, bietet Ihnen MacSpeech Scribe an, diese zu laden und zu installieren. Ablage-Menü Profil öffnen: Öffnet ein MacSpeech Scribe Sprachprofil. Schließen: Schließt das aktive Fenster. Sichern: Sichert das aktuelle Dokument als .rtf-Datei. Sichern unter: Öffnet einen Datei-sichern-Dialog, in dem Sie den Speicherort und einen Dateinamen eingeben können. Profil sichern: Sichert die Daten des aktiven Profils. Dieser Befehl steht nur zur Verfügung, wenn Sie das Profil bearbeitet haben, beispielsweise durch ein Training. Das aktuelle Profil wird außerdem automatisch gesichert, wenn Sie das Profil wechseln oder MacSpeech Scribe beenden. Mit diesem Menüpunkt können Sie das Sichern des Profils jederzeit erzwingen. Das kann sinnvoll sein, wenn Sie z.B. gerade umfangreiche Änderungen am Wortschatz durchgeführt haben. MacSpeech Scribe 1.1 Menüs 37 Bearbeiten-Menü Die Einträge des Bearbeiten-Menüs finden Sie in ähnlicher Form und Funktion in nahezu allen Mac OS X-Textprogrammen. Widerrufen: Macht die gerade ausgeführte Änderung rückgängig. Wiederholen: Widerruft die gerade rückgängig gemachte Änderung. Ausschneiden: Entfernt ausgewählten Text und fügt ihn in die Zwischenablage ein. Kopieren: Kopiert ausgewählten Text in die Zwischenablage, ohne ihn zu entfernen. Einsetzen: Fügt Text aus der Zwischenablage rechts vom Cursor ein. Löschen: Löscht ausgewählten Text, ohne ihn in die Zwischenablage zu kopieren. Alles auswählen: Markiert den gesamten Text. Aktuelle Passage auswählen: Markiert die gesamte aktuelle Passage. Suchen > Suchen: Öffnet den Suchen-Dialog. Suchen > Weitersuchen (vorwärts): Sucht rechts von der markierten Passage. Suchen > Weitersuchen (rückwärts): Sucht links von der markierten Passage. Suchen > Auswahl suchen: Kopiert die Auswahl in das Suche-Fenster. Suchen > Auswahl anzeigen: Scrollt zum markierten Text. Rechtschreibung > Rechtschreibung und Grammatik einblenden: Öffnet den Rechtschreibung und Grammatik-Dialog. Rechtschreibung > Rechtschreibprüfung: Führt eine Rechtschreibkontrolle durch. Rechtschreibung > Rechtschreibprüfung bei der Texteingabe: Steuert, ob falsch geschriebene Wörter markiert werden. 38 Menüs MacSpeech Scribe 1.1 Sonderzeichen: Öffnet die Palette für Sonderzeichen. Werkzeuge-Menü Profile: Öffnet das Profile-Fenster. Wortschatz-Editor: Öffnet das Wortschatz-Editor-Fenster. Transkribieren: Öffnet das Transkribieren-Fenster. Transkribieren-Training: Öffnet das Fenster für das Transkribieren-Training. Wortschatz-Training: Öffnet das Fenster für das Wortschatz-Training. Steuerung-Menü Wiedergabe: Spielt die Audio-Datei ab, die Quelle für die Transkription ist. Nächste Passage: Springt zur nächsten Passage. Letzte Passage: Spring zur vorangegangenen Passage. Format-Menü Das Format Menü umfasst eine Auswahl der Einträge, die Ihnen von anderen Textverarbeitungsprogrammen unter Mac OS X bekannt sind, beispielsweise von TextEdit. Schrift > Schriften einblenden: Öffnet die Schriften-Palette. Änderungen werden für die markierten Textteile übernommen. Schrift > Fett: Markierter Text in Fettschrift. Schrift > Kursiv: Setzt den markierten Text kursiv. Schrift > Unterstrichen: Unterstreicht den markierten Text. Schrift > Größer: Vergrößert den markierten Text. Schrift > Kleiner: Verkleinert den markierten Text. MacSpeech Scribe 1.1 Menüs 39 Schrift > Farben einblenden: Blendet die Farbenpalette ein. Änderungen werden für die markierten Textteile übernommen. Schrift > Stil kopieren: Kopiert die Stil-Informationen der markierten Textes in die Zwischenablage. Schrift > Stil einsetzen: Überträgt die Stil-Informationen aus der Zwischenablage auf den markierten Text. Text > Links ausrichten: Richtet den Text linksbündig aus. Text > Zentrieren: Richtet den Text zentriert aus. Text > Blocksatz: Richtet den Text im Blocksatz aus. Text > Rechts ausrichten: Richtet den Text rechtsbündig aus. Fenster-Menü Minimieren: Minimiert das aktive Dokument und legt es in das Dock. Zoomen: Verändert die Größe des aktiven Fensters. Alle nach vorne bringen: Zeigt alle MacSpeech Scribe Fenster vor den Fenstern anderer Programme an. Einzelne Fenster: Eine Liste der geöffneten Fenster. Hilfe-Menü MacSpeech Scribe-Hilfe: Öffnet die Online-Hilfe von MacSpeech Scribe. Tipps & Tricks: Zeigt viele kleine Tricks an, mit denen die Arbeit mit MacSpeech Scribe noch besser klappt. Liste der Neuerungen: Zeigt die Release-Notes der von Ihnen aktuell verwendeten MacSpeech Scribe Version an. Schnellstart Hilfe: Öffnet den Schnellstart-Guide von MacSpeech Scribe. 40 Menüs MacSpeech Scribe 1.1 Handbuch: Öffnet das PDF des Benutzerhandbuchs für MacSpeech Scribe. E-Mail an Support schicken: Öffnet eine an den MacSpeech-Support adressierte E-Mail in Ihrem Standard-E-Mail-Programm. MacSpeech Scribe 1.1 So sprechen Sie besser 41 So sprechen Sie besser Obwohl Spracherkennungs-Software über die Jahre wesentlich schneller und besser geworden ist, funktioniert sie dennoch nicht wie das menschliche Gehirn. MacSpeech Scribe erkennt die Wörter, die Sie sprechen, indem es auf Wissen über Ihre Art der Betonung, kombiniert mit grundlegendem Wissen um Grammatik und lexikalischen Kontext zurückgreift. Aber es kennt nicht die Bedeutung der Wörter, und es kann auch kein Verständnis für das von Ihnen Gesagte entwickeln, wie dieses bei einer realen Person der Fall wäre. Sie können daher die Präzision von MacSpeech Scribe verbessern, indem Sie das Programm mit den Charakteristika Ihrer Stimme trainieren. Sie sollten aber ebenso versuchen, sich selbst für die Verwendung von MacSpeech Scribe zu trainieren. Ihre Arbeit mit MacSpeech Scribe wird erfolgreicher sein, wenn Sie einige einfache Tipps befolgen, während Sie Aufnahmen für MacSpeech Scribe machen. TRAINIEREN SIE EHRLICH. Wenn Sie Aufnahmen für MacSpeech Scribe machen, sprechen Sie möglichst immer in derselben Weise und wählen Sie die gleiche Umgebung. BLEIBEN SIE GLEICHMÄßIG: Wörter besonders zu betonen oder expressiv zu sprechen, kann dazu führen, dass MacSpeech Scribe die Wörter falsch interpretiert. PAUSEN: MacSpeech Scribe denkt in Äußerungen, also in zusammenhängenden Abschnitten von gesprochenen Wörtern, die es in Passagen oder kurze Sätze gliedert. Die Liste der Erkennungs-Optionen im Transkribieren-Fenster bietet Ihnen daher immer alternative Passagen an. Da MacSpeech Scribe in Passagen denkt, können Sie auch in Passagen sprechen, mit kleinen Pausen zwischen den einzelnen Abschnitten – aber nicht mit Pausen nach jedem Wort! SPRECHEN SIE DEUTLICH: Nuscheln Sie nicht. Stellen Sie sich vor, Sie sprechen über eine Funkverbindung von einer Raumstation zur Erde, die von statischer 42 So sprechen Sie besser MacSpeech Scribe 1.1 Entladung gestört wird, während Sie versuchen, der ungläubigen Bodencrew in ruhigen Worten glaubhaft zu machen, dass ein kleines, grünes Weltraummonster versucht, in die Station einzubrechen. Sie sehen: Deutlich zu sprechen ist ein wichtiger Schlüssel für erfolgreiche Verständigung! SPRECHEN SIE NATÜRLICH: Sprechen Sie deutlich, aber auch ruhig und natürlich. Versuchen Sie nicht, überdeutlich zu sprechen. Sprechen Sie nicht „fette Katze“ aus wie „Fähttääh - Kahtzzäähh“. Sprechen Sie Wörter hintereinanderweg wie es im linguistischen Sinn normal ist – eben so, wie Sie sprechen, wenn Sie deutlich sprechen, ohne zu übertreiben. Natürlich gibt Ihnen MacSpeech Scribe die Lizenz für dialektale Einflüsse, so dass Sie nicht versuchen müssen, wie ein Nachrichtensprecher zu klingen. Nur gilt auch hier: Seien Sie konstant, damit MacSpeech Scribe sich auf Ihre Art zu sprechen verlässlich einstellen kann. DIKTIEREN SIE, PLAUDERN SIE NICHT. Diktieren und plaudern sind zwei unterschiedliche Sprechweisen. Miteinander zu reden ist ein bisschen wie Gedankenlesen: Wir denken mit und versuchen proaktiv zu erahnen, was unser Gegenüber meint. MacSpeech Scribe kann nicht Gedanken lesen, es versucht lediglich, genau niederzuschreiben, was gesagt wird. Daher sollten Sie erst überlegen, was Sie sagen wollen, bevor Sie es sagen. Stottern Sie nicht und vermeiden Sie Einschübe wie „ne“, „ähh“ und andere Laute, die keine Satzbedeutung haben. Pausieren Sie zwischen Passagen, aber sprechen Sie Ihre Passagen nicht zögerlich. ENTSPANNEN SIE SICH: Spannung in Ihrem Mund- und Rachenraum kann dazu führen, dass Ihre Stimme hölzern, steif und unwirklich klingt. Auch die Körperhaltung hat Einfluss auf Ihre Stimme. Es kann auch hilfreich sein, ein Glas Wasser oder warmen Tee zur Hand zu haben und ab und an einen Schluck zu trinken. Atmen Sie normal, gleichmäßig und so, dass keine Atemgeräusche mit aufgenommen werden. Schalten Sie ab und an das Mikrofon aus und lockern Sie Ihren Körper. MacSpeech Scribe 1.1 Audio-Dateien 43 Audio-Dateien Um die bestmöglichen Ergebnisse mit MacSpeech Scribe zu erzielen, sollten Sie eine hochqualitative Aufnahme einer einzigen Stimme verarbeiten, die mit einem hochwertigen Mikrofon bei hoher Samplingrate in einer ruhigen Umgebung aufgenommen wurde. Hinweis: Audio Dateien müssen eine Samplingrate von mindestens 11,025 KHz haben. Wegen der Einschränkungen, die Bluetooth mit sich bringt, raten wir davon ab, ein Bluetooth-Mikrofon für die Aufnahmen zu verwenden. Wenn Sie ein digitales Diktiergerät verwenden, schauen Sie im Handbuch nach, wie sie es auf höchstmögliche Qualität einstellen können. Halten Sie das Diktiergerät nahe genug an Ihren Mund, so dass Ihre Stimme mit ausreichender Lautstärke aufgenommen wird. Versuchen Sie, den Abstand zwischen Mikrofon und Mund für die Dauer der Aufnahme gleich zu halten, damit der Lautstärkepegel gleich bleibt. Wenn Sie ein iPhone oder einen iPod Touch nutzen möchten, verwenden Sie möglichst ein externes Mikrofon, um die Klangqualität Ihrer Stimme zu verbessern. Wenn Sie eine iPhone Diktiergeräte-App verwenden, bei der Sie die Aufnahmequalität einstellen können, wählen Sie die höchstmögliche Qualität. MacSpeech Scribe arbeitet mit Audio-Dateien der folgenden Formate: .wav, .aif, .aiff, .mp4, .m4a, .m4v. 44 Was ist wo installiert? MacSpeech Scribe 1.1 Was ist wo installiert? Für den Fall, dass Sie wissen möchten, wo die einzelnen Komponenten von MacSpeech Scribe auf Ihrer Festplatte installiert sind, oder falls Sie aus irgendwelchen Gründen das Programm händisch deinstallieren möchten, ist hier eine Liste der verschiedenen Elemente, wo sie sich befinden und wie groß sie sind: Das Programm: Es ist dort installiert, wo Sie es hinkopiert haben. Normalerweise wird dies der Ordner Programme auf der obersten Ebene sein. Die Größe der Datei beträgt etwa 30 MB. Der Support Ordner: Er befindet sich in Ihrem Benutzerordner unter Library/ Application Support/MacSpeech. Er ist etwa 2 GB groß, da er unter anderem die Daten der Spracherkennungs-Engine enthält. Falls Sie den Support-Ordner löschen wollen, sollten Sie vorher Ihre Lizenzschlüsseldatei sichern. Diese befindet sich im Unterordner Dictate. Ihre Profile: Die Speicherorte der Profile haben Sie beim Erzeugen der Profile selbst gewählt. Eine Spotlight-Suche nach „transcriptionprofile“ sollte Ihre Profile finden. Ein einzelnes Profil ist ungefähr 30 MB groß.