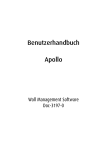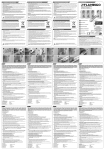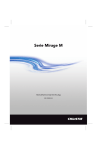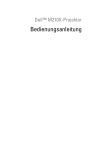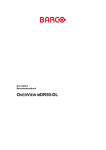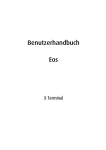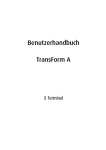Download Benutzerhandbuch
Transcript
Benutzerhandbuch OVERVIEW CONTROL MANAGER Doc-3378-2 Benutzerlevel: Service DOC-3378-2, Aktuelle Version Titel: Revision: Datum: OVERVIEW CONTROL MANGER DOC-3378-2 01 September 06 Hauptausgabe Aktualisierung / update Kapitel 1 Kapitel 2 Kapitel 3 Kapitel 4 Kapitel 5 Kapitel 6 Kapitel 7 Kapitel 8 Kapitel 9 neu: korr.: erg.: Die entsprechenden Kapitel wurden neu erstellt oder komplett überarbeitet. Teile des entsprechenden Kapitels wurden korrigiert, siehe Änderungsbalken. Im entsprechenden Kapitel wurden Teile ergänzt; siehe Änderungsbalken. Diese Anleitung bezieht sich auf folgende Softwareversionen OverView Control Manager Version 1.2 Dokumenten-Historie Änderungen, die zu einer neuen Version führen, sind mit einem Balken gekennzeichnet. Neu in Version 1.2: • Unterstützung von Linux • Unterstützung von small module view (Ansicht großer Wände ohne Rollbalken) • Unterstützung von Anzeigewänden mit einem und mit zwei DVI-Eingängen • Test-Signale für verschiedene Projektionsmodule • Unterschiedliche Passwörter für Operator- und Service-Modus • Aufrufen des OCM-Client über das Kontext-Menü des Symbols im Info-Bereich der Windows-Taskleiste Warenzeichen Die in diesem Handbuch erwähnten Firmen- und Produktnamen können Warenzeichen oder eingetragene Warenzeichen der jeweiligen Firmen sein, bzw. deren Copyright unterliegen. Alle in diesem Handbuch erwähnten Firmen- und Produktnamen dienen lediglich als Hinweis oder Beispiel und sind nicht als Werbung für die Produkte der Hersteller zu verstehen. Das Copyright © 2005, 2006 liegt bei BARCO Die Weitergabe sowie die Vervielfältigung aller Unterlagen, die von uns überlassen werden, deren Verwertung und Mitteilung ihres Inhaltes an Dritte ist nicht gestattet, soweit dies nicht ausdrücklich zugestanden ist. Urheberrechte, insbesondere auch solche an Software, werden nur insoweit übertragen, als es für die Erreichung des speziellen Vertragszwecks erforderlich ist. Zuwiderhandlungen können zu Schadensersatz verpflichten. Alle Rechte aus der Erteilung eines Patents oder der Eintragung eines Gebrauchsmusters verbleiben bei uns. Das Copyright © 2005, 2006 liegt bei BARCO Alle Rechte liegen bei BARCO. Kein Teil dieser Anleitung darf kopiert, reproduziert oder übersetzt werden. Ohne schriftliche Genehmigung von BARCO ist weder die Aufzeichnung, Übertragung oder Speicherung in einem irgend gearteten Datensystem erlaubt. Gewährleistung und Schadenersatz BARCO leistet Gewähr für fehlerfreie Herstellung im Rahmen der gesetzlichen Gewährleistung. Der Käufer hat die Ware beim Erhalt unverzüglich auf Transportschäden, Material und Herstellungsfehler zu untersuchen. Beanstandungen sind BARCO sofort in schriftlicher Form mitzuteilen. Die Gewährleistungsfrist beginnt mit dem Zeitpunkt des Gefahrenübergangs, bei Spezialsystemen und Software bei der Inbetriebnahme, in jedem Fall aber spätestens 30 Tage nach dem Zeitpunkt des Gefahrenübergangs. Bei berechtigten Mängelrügen kann BARCO in angemessener Frist nachbesser oder Ersatz liefern. Im Falle der Unmöglichkeit oder Fehlschlagens kann der Käufer Minderung (Preisnachlass) oder Rücktritt vom Vertrag (Wandlung) verlangen. Alle anderen Ansprüche, speziell Schadenersatz für direkte oder indirekte Schäden die auf den Betrieb der Software oder andere durch BARCO erbrachte Leistungen zurückzuführen sind, seien diese Bestandteil des Systems oder andere Leistungen, sind ausgeschlossen, sofern der Schaden nicht nachweislich auf dem Fehlen schriftlich zugesicherter Eigenschaften beruht oder durch Vorsatz oder grobe Fahrlässigkeit von BARCO verursacht wurde. Nimmt der Käufer oder ein Dritter an den von BARCO gelieferten Waren Veränderungen oder Reparaturen vor, werden die Waren unsachgemäß behandelt oder in Betrieb genommen oder werden die Waren nach dem Gefahrenübergang Einflüssen ausgesetzt, die nicht dem Vertrag entsprechen, werden die Gewährleistungsansprüche des Käufers damit ausgeschlossen. Nicht in die Gewährleitung fallen Systemausfälle durch Programme oder spezielle Elektroniken z.B. Interfaces, die vom Kunden beigestellt werden. Natürliche Abnutzung und normale Wartung unterliegen nicht der Gewährleistungspflicht von BARCO. Die in diesem Handbuch spezifizierten Umgebungsbedingen sowie Pflege– und Wartungsvorschriften müssen durch den Kunden eingehalten werden. Korrekturblatt An: • BARCO Control Rooms GmbH An der Rossweid 5, D-76229 Karlsruhe Phone: +49-721-6201-0, Fax: +49-721-6201-298 E-mail: [email protected], Web: www.barcocontrolrooms.com Absender: Datum: Bitte ändern Sie die folgenden Punkte in der dieser Dokumentation (DOC-3378-2): Seite Falscher Text Muss richtig heißen Inhaltsverzeichnis 1 Einführung.......................................................................................................................................... 1-1 1.1 Aufbau des Handbuchs................................................................................................................................1-2 1.2 Typographische Stile und Symbole.............................................................................................................1-3 2 Übersicht ............................................................................................................................................ 2-1 2.1 Allgemeines.................................................................................................................................................2-2 2.2 OVERVIEW D Projektionssysteme ...................................................................................................................2-2 2.3 Das Programm OVERVIEW CONTROL MANAGER ..................................................................................................2-2 3 Einführung.......................................................................................................................................... 3-3 3.1 OCM - für Anwender....................................................................................................................................3-4 3.1.1 Überwachen einer Bildwand..............................................................................................................3-5 3.1.2 Ein- und Ausschalten der Bildwand ...................................................................................................3-8 3.1.3 Ein- und ausschalten einzelner Projektionsmodule ..........................................................................3-8 3.1.4 Lampenstatus prüfen, Festlegen der aktiven Lampe, Umschalten der aktiven Lampe ..................3-9 3.1.5 Wahl des aktiven Eingangs (nur bei Firmware 3.x oder höher).................................................... 3-10 3.2 OCM - für den Service............................................................................................................................... 3-11 3.2.1 Helligkeitsnachführung.................................................................................................................... 3-11 3.2.2 Lampen-Wartung ............................................................................................................................. 3-15 3.2.3 Farb- und Helligkeitsabgleich (Homogenität) ................................................................................ 3-19 3.2.4 Wahl der aktiven Quelle und Umschaltmodus (nur bei Firmware 3.x und höher) ...................... 3-24 3.2.5 Einstellungen der IR Fernbedienung und der Fenster für Nachrichten und Fehler des OSD........ 3-26 3.3 OCM – Für Barco-Techniker....................................................................................................................... 3-27 3.3.1 Freigeben und Verriegeln des Betriebsmodus hot standby .......................................................... 3-27 3.3.2 Lampentreiber ................................................................................................................................. 3-28 3.3.3 White Peaking ändern ..................................................................................................................... 3-29 3.3.4 Aktualisieren der Lampenspannung ............................................................................................... 3-30 3.3.5 Aktualisieren der Log-Ebene ........................................................................................................... 3-30 3.3.6 Nachkalibrieren der Helligkeit ........................................................................................................ 3-32 3.4 Bekannte Probleme.................................................................................................................................. 3-33 4 Konfiguration der Projektions-Module.............................................................................................. 4-1 4.1 Projektor-Adresse und -verkabelung..........................................................................................................4-2 4.2 Baudrate (Übertragungsgeschwindigkeit) .................................................................................................4-3 5 Installation von OverView Control Manager unter Linux ................................................................. 5-1 5.1 System-Voraussetzungen............................................................................................................................5-2 5.2 Empfohlene Vorgehensweise .....................................................................................................................5-2 5.3 Installation der Java Runtime-Umgebung (JRE) .........................................................................................5-2 5.4 Zusätzliche Voraussetzungen ......................................................................................................................5-3 5.5 Installation des OverView Control Manager unter Linux ...........................................................................5-3 5.6 Start-Parameter für die OverView Control Manager-Client-Anwendung..................................................5-7 5.6.1 Definieren der java virtual machine für den OVD wall-Dienst und den OCM-Client .......................5-8 5.7 Zusätzliche Befehle für den OVD wall-Dienst.............................................................................................5-8 5.7.1 Prüfen, ob der OVD wall-Dienst läuft.................................................................................................5-8 5.7.2 Verbieten/Freigeben des automatischen Starts des OVD wall-Dienstes.........................................5-9 5.7.3 Starten / Anhalten / Neustart des OVD wall-Dienstes.....................................................................5-9 5.7.4 Überprüfen der Log-Datei................................................................................................................ 5-10 5.7.5 De-Installation des OverView Control Manager ............................................................................. 5-10 5.8 Konfiguration des Barco RC Agent ........................................................................................................... 5-10 6 Installation von OverView Control Manager unter Windows ........................................................... 6-1 6.1 System-Voraussetzungen............................................................................................................................6-2 6.2 Empfohlene Vorgehensweise .....................................................................................................................6-2 6.3 Verwendete Ports........................................................................................................................................6-2 6.4 Einrichten .....................................................................................................................................................6-3 6.4.1 Vollständige Installation .....................................................................................................................6-5 6.4.2 Nur Client-Installation.........................................................................................................................6-7 6.5 Während der Einrichtung erstellte Verknüpfungen ................................................................................ 6-10 6.5.1 Konfiguration der Verknüpfung....................................................................................................... 6-12 6.6 Während der Einrichtung erstelltes Symbol ............................................................................................ 6-12 6.7 Der OVD wall-Dienst ................................................................................................................................. 6-13 6.7.1 Allgemeines ..................................................................................................................................... 6-13 6.7.2 Den Dienst OVD WALL SERVICE Starten............................................................................................... 6-13 6.7.3 Starten des OCM-Client.................................................................................................................... 6-14 6.7.4 Den Dienst anhalten ........................................................................................................................ 6-14 6.7.5 Neustart des Dienstes ..................................................................................................................... 6-15 6.7.6 Konfigurieren des Dienstes ............................................................................................................. 6-15 6.7.7 Eine Konsole öffnen......................................................................................................................... 6-18 6.7.8 Über den Dienst (About) ................................................................................................................. 6-19 6.7.9 Beenden / Exit................................................................................................................................. 6-19 7 Die OCM-Client-Anwendung .............................................................................................................. 7-1 7.1 Verschiedene Betriebssysteme...................................................................................................................7-2 7.2 Starten der Client-Anwendung ...................................................................................................................7-2 7.3 Das Menü Datei (Menü File) .......................................................................................................................7-4 7.3.1 Autorisierung (Authorization..............................................................................................................7-5 7.3.2 Wiederholungsrate zur Aktualisieren der Anzeige (Refresh rate) ...................................................7-7 7.3.3 Informationen über die Wand (Wall Information) ............................................................................7-8 7.3.4 Informationen über OVD Wall-Dienst (Wall Information – Wall Service) ...................................... 7-10 7.3.5 Informationen über den Zustand der Wand (Wall Information – Health Details)......................... 7-11 7.3.6 Beenden (Exit) ................................................................................................................................. 7-14 7.4 Einstellungen (Action menu) ................................................................................................................... 7-15 7.4.1 Betriebsmodus (Run Mode) ............................................................................................................ 7-16 7.4.2 Lampen-Modus (Lamp Mode)......................................................................................................... 7-17 7.4.3 Quellenanwahl (Source Selection) / nur bei Firmware 3.x möglich............................................. 7-18 7.4.4 Lampenaktivierung (Lamp Activation) ........................................................................................... 7-19 7.4.5 Homogenität (Homogeneity).......................................................................................................... 7-22 7.4.6 Test Bilder (Test Patterns) ............................................................................................................... 7-30 7.4.7 Bildschirmmenü (On Screen Display=OSD)..................................................................................... 7-32 7.4.8 Das Menü Ansicht (View Menu)...................................................................................................... 7-34 7.4.9 Modul-Ansicht (Module View) ........................................................................................................ 7-36 7.4.10 Lampen-Ansicht (Lamp View)....................................................................................................... 7-37 7.4.11 Quellen (Input Sources / nur bei 2 DVI Eingängen) .................................................................... 7-38 7.4.12 Eigenschaftstabelle Helligkeit (Brightness Property Table)......................................................... 7-39 7.4.13 Eigenschaftstabelle Lampen (Lamps property table) .................................................................. 7-42 7.4.14 Eigenschaftstabelle Projektor-Konfiguration (Configuration property table) ............................. 7-45 7.4.15 Hilfe-Menü (Help Menu) ............................................................................................................... 7-47 7.5 Kontext-Menü zu den Modulen im Raster .............................................................................................. 7-48 7.5.1 Modul-Ansicht (Module view) ........................................................................................................ 7-48 7.6 Die Werkzeug-/Symbolleiste (Tool bar).................................................................................................. 7-63 7.6.1 Helligkeitsnachführung (Brightness Locking)................................................................................. 7-64 8 Spezielle Konfigurationen ................................................................................................................. 8-1 8.1 Sehr große Anzeigewände..........................................................................................................................8-2 8.2 Projektoren mit einem oder zwei DVI-Eingängen (XGA-Auflösung).........................................................8-4 9 Fehlersuche ........................................................................................................................................ 9-1 9.1 Kommunikationsprobleme..........................................................................................................................9-2 9.2 DDP Kommunikationsfehler ........................................................................................................................9-3 9.3 Hotline..........................................................................................................................................................9-5 1. Einführung 1 Einführung Dieses Kapitel beschreibt die Struktur des Handbuchs sowie die verwendeten Typographien und Symbole. Barco – OverView Control Manager – DOC-3378-0 – Benutzerhandbuch – Revision 01 – September-2006 Bedienmodus: Service ______________________ 1-1 1. Einführung 1.1 Aufbau des Handbuchs Dieser Abschnitt erläutert die Struktur des Handbuchs selbst sowie die verwendeten typographischen Stile und Symbole. Es werden Sicherheitshinweise zum Umgang mit Systemen von BARCO gegeben. • Einführung gibt eine Übersicht über verwendete typographische Stile und Symbole. • Zusammenfassung gibt eine Übersicht über die Funktionen der Software OVERVIEW CONTROL MANAGER • Erste Schritte gibt eine Übersicht über die Funktionen des OCM-Client in den verschiedenen Betriebs-Modi • Konfiguration der Anzeigemodule informiert über die erforderlichen Einstellungen und Verkabelungen von OverView D • Installation von OverView Control Manager unter Linux erklärt die Installation von OverView Control Manager auf Linux-Systemen, die Start-Parameter und spezielle Befehle • Installation von OverView Control Manager unter Windows erklärt die Installation von OverView Control Manager auf Windows-Systemen, die Start-Parameter und Tastaturkürzel • OverView Control Manager Client zeigt die verschiedenen Betriebs-Modi des Clients und die entsprechenden Benutzeroberflächen. Diese sind unabhängig vom verwendeten Betriebssystem • Spezielle Konfigurationen erklärt, die Darstellung des OverView Control Manager für sehr große Anzeigewände ohne Rollbalken und Projektionswände, die mit Projektionsgeräten der ersten und zweiten Generation arbeiten • Fehlersuche weist auf mögliche Lösungen im Fehlerfall hin Kapitel, Seiten, Abbildungen und Tabellen sind getrennt numeriert. Kapitel und ihre Abschnitte werden durch eine »Punktsyntax«, z. B. 4.2.3, gekennzeichnet, Seiten durch eine »Strichsyntax«, z. B. 2-1, ebenso wie Abbildungen und Tabellen, z. B. Abbildung 5-4. Barco – OverView Control Manager – DOC-3378-0 – Benutzerhandbuch – Revision 01 – September-2006 Bedienmodus: Service ______________________ 1-2 1. Einführung 1.2 Typographische Stile und Symbole Die typographischen Schreibweisen und Symbole in diesem Handbuch haben folgende Bedeutung: Fett Beschriftungen, Menüs und Tasten werden fett dargestellt. Komprimiert Verweise sowohl auf andere Kapitel hier im Buch als auch auf Internet-Seiten werden komprimiert dargestellt. In der Online-Version erscheinen die Verweise blaugrün. Courier Dateinamen und Programmteile werden in Courier dargestellt. Courier fett Von Ihnen erwartetet Tastatureingaben werden in Courier fett dargestellt. weist auf Hintergrundinformationen hin. neben diesem Symbol finden Sie weitere Informationen. die Hand weist auf Tipps hin. neben diesem Symbol stehen wichtige Hinweise. Barco – OverView Control Manager – DOC-3378-0 – Benutzerhandbuch – Revision 01 – September-2006 Bedienmodus: Service ______________________ 1-3 2. Übersicht 2 Übersicht Dieses Kapitel gibt eine Übersicht über die Funktionen der Software OVERVIEW CONTROL MANAGER. Barco – OverView Control Manager – DOC-3378-0 – Benutzerhandbuch – Revision 01 – September-2006 Bedienmodus: Service ______________________ 2-1 2. Übersicht 2.1 Allgemeines OVERVIEW CONTROL MANAGER ist ein Programm zum Überwachen und Steuern der Projektionssysteme OVERVIEW D mit Hilfe einer grafischen und intuitiv bedienbaren Oberfläche. 2.2 OVERVIEW D Projektionssysteme In Projektionssysteme der Serie OVERVIEW D kommt eine Projektionseinheit mit DLP-Technologie und eine Beleuchtungseinheit mit 2 Lampen zum Einsatz. Diese hochwertigen Projektionssysteme erlauben vielfältige Einstellungen wie Farbe und Helligkeit und die Auswahl des Betriebsmodus (hot standby, cold standby) und der aktiven Lampe. Die Seriennummern der Projektions- und Beleuchtungseinheit sowie die Betriebsstunden der Projektionseinheit und der Lampen sind im System gespeichert und können ausgelesen und geändert werden. Über ein OnScreen Display (OSD / Bildschirmmenü) des OVERVIEW D kann jedes Projektionssystem mit einer IRFernsteuerung eingestellt werden. Die Steuerung des Systems kann nicht ständig erfolgen, da das OSD systembedingt über der Anwendung „liegt“ und nicht ständig geöffnet ist. Das OSD bezieht sich nicht auf das komplette System, sondern nur auf die jeweils adressierte Projektionseinheit. Zur Überwachung und Steuerung einer kompletten Bildwand mit OVERVIEW D-Einheiten dient der OVERVIEW CONTROL MANAGER! 2.3 Das Programm OVERVIEW CONTROL MANAGER Das Programm OVERVIEW CONTROL MANAGER ist eine Java-Applikation zur Überwachung und Steuerung von Projektionseinheiten der Serie OVERVIEW D. Ab Version 1.2 ist das Programm nicht nur unter Windows, sondern auch unter Linux und X.11 lauffähig. Sobald das Programm installiert wurde, ist nach jedem Bootvorgang des PC der Dienst OVERVIEW CONTROL MANAGER (OVD wall-servicet) aktiv. Dabei spielt es keine Rolle, ob jemand, bzw. wer eingeloggt ist. Abhängig von den gegebenen Umständen kann die Client-Software (OCM-Client) in verschiedenen Modi betrieben warden und erlaubt so unterschiedliche Freigabe-Ebenen für Eingriffe am System. Im Operator-Modus wird der Benutzer über den Status jedes Projektionssystems informiert. Sowohl die komplette Wand als auch einzelne Projektionseinheiten können ein- und ausgeschaltet werden. Ist das Projektionsmodul mit 2 DVI-Eingängen zur Anzeige von 2 alternativen Quellen ausgestattet (nur bei Projektionssystemen mit Firmware 3.x oder höher) kann die aktive Quelle ausgewählt werden. Im Service-Modus (erweiterter Modus) kann der Benutzer zusätzlich zu den grundsätzlichen Möglichkeiten neue Lampen eintragen (z.B. nach einem Lampenfehler und Ersatz des Lampenmoduls), Fehlermeldungen ansehen und rücksetzen, die vorgegebene Lichtstärke ändern und einzelne Daten des Systems einsehen. Ist der Modus hot standby freigegeben, kann der Betriebsmodus gewählt werden. Farbe und Helligkeit können eingestellt und verschiedene Profile können abgespeichert werden, um sie jederzeit wieder aufrufen zu können. Sind die Projektionsmodule mit 2 DVI-Eingängen ausgestattet, um 2 alternative Quellen anzeigen zukönnen (nur bei Firmware 3.0 oder höher), kann zusätzlich zur Quellenwahl noch das Umschaltverhalten (Verhalten bei Signalausfall und Wiedererscheinen des vorigen Signals) angewählt werden. Ein erweiterter Expert–Modus steht für Barco-Techniker zur Verfügung, um Systemdaten einsehen und bearbeiten zu können, eine Rekalibrierung vorzunehmen, die Übertemperatursicherung und den Dimmer auszuschalten, den WhitePeaking Factor (Weißanteil) zu ändern, den hot standby-Modus freizugeben und den aktuellen Lampentreiber bei der ersten Inbetriebnahme oder nach einem Upgrade der kompletten Wand mit einem neuen Lampentreiber einzutragen. Die Berechtigung zum Ändern von Systemdaten setzt die Eingabe des korrekten Passwortes voraus (die Passwörter für den Service- und Operator-Modus sind unabhängig voneinander). Die folgenden Kapitel zeigen Ihnen die Möglichkeiten, die Ihnen mit dem Einsatz des OVERVIEW CONTROL MANAGER zur Verfügung stehen. Ausführlichere Information erhalten Sie in Kapitel 7. Barco – OverView Control Manager – DOC-3378-0 – Benutzerhandbuch – Revision 01 – September-2006 Bedienmodus: Service ______________________ 2-2 3. Einführung 3 Einführung Barco – OverView Control Manager – DOC-3378-0 – Benutzerhandbuch – Revision 01 – September-2006 Bedienmodus: Service ______________________ 3-3 3. Einführung 3.1 OCM - für Anwender Um den OCM-Client betreiben zu können, muss der Benutzer sich zuerst anmelden. Wählen Sie File|Authorization und geben Sie das Passwort ein. Daraufhin werden die Befehle und Symbole freigegeben. (Für den Fall dass das Passwort bereits eingegeben wurde, weil es als Startparameter eingetragen ist, sind die Befehle und Symbole sofort zugänglich.). Im Operator-Modus kann mit OCM der Zustand der Bildwand überwacht, die komplette Bildwand oder einzelne Projektionsmodule ein- und ausgeschaltet werden. Die Projektionssysteme OVERVIEW D arbeiten mit einer Beleuchtungseinheit mit 2 Lampen. Einer oberen Lampe und einer unteren. Eine der beiden ist die aktive Lampe, die die Optik beleuchtet, die andere übernimmtt im Falle eines Lampenfehlers die Beleuchtung (Redundanz).. Der Anwender kann sich informieren, welche Lampe gerade aktiv ist. Er kann ebenso entscheiden, welche der beiden Lampen die aktive sein soll. Ist das Projektionsmodul mit 2 DVI-Eingängen zum Anschluss von 2 Quellen ausgerüstet, kann der Anwender zwischen den beiden Quellen umschalten (nur möglich ab Firmware 3.0 oder höher). Der entsprechende Vorgang kann über das Menü Action angewählt werden. Nach der Anwahl werden die Befehle bei allen Projektionsmodulen der Wand ausgeführt. Zusätzlich bietet der OCM-Client verschiedene Ansichten. Diese Ansichten werden im Menü View angewählt. In der Ansicht Module View werden in einem Modulraster die Projektionsmodule der Wand abgebildet. In der Ansicht Lamp View werden mehr Details sichtbar: In jedem Modul werden die obere und untere Lampe dargestellt. Mit Source Selection wird die aktive Quelle angezeigt, falls das Projektionssystem über 2 DVI-Eingänge verfügt. Wird eines der Module im Raster mit der rechten Maustaste angeklickt, kann über das dann erscheinende Kontext-Menü ein einzelnes Projektionsmodul angesprochen und umgeschaltet werden. Barco – OverView Control Manager – DOC-3378-0 – Benutzerhandbuch – Revision 01 – September-2006 Bedienmodus: Service ______________________ 3-4 3. Einführung 3.1.1 Überwachen einer Bildwand Bei der Überwachung einer Bildwand ist die wichtigste Information der Status der Systeme: Arbeitet alles wie erwartet? Falls nicht – was ist die Ursache? In der Symbolleiste des OVERVIEW CONTROL MANAGER gibt es ein Symbol zur Anzeige des korrekten Status’ der Bildeand. Zusätzlich wird der individuelle Status der Projektionsmodule und der beiden Lampen im Raster angezeigt. Tritt ein Problem auf, ist eine genauere Information über ein Dialogfeld erhältlich. Auf einen Blick erlauben die Statuszeile am unteren Fensterrand und das Modulraster den Zustand der Wand einzusehen. Informieren Sie sich, wie die Anzeige zu interpretieren ist, im Kapitel Informationen über den Zustand der Wand (Wall Information – Health Details Über den Dialog File|Wall information können detaillierte Informationen zum Problem abgerufen werden. Es gibt drei Möglichkeiten, diesen Dialog zu öffnen: • Doppelklick auf das gelbe Symbol in der Statusleiste. • Doppelklick auf das gelbe Symbol im Raster. • Anwahl der Befehlsfolge File|Wall information. Barco – OverView Control Manager – DOC-3378-0 – Benutzerhandbuch – Revision 01 – September-2006 Bedienmodus: Service ______________________ 3-5 3. Einführung Auf der Registerkarte „Health Details“ erhalten Sie auch einen (englischen) Hinweis auf die Lösung , wenn Sie die Maus langsam über die Fehlerbeschreibung bewegen. (Tool Tipp), Zur Lösung kann es aber evtl. erforderlich sein, dass der OCM-Klient im Service-Mode betrieben wird. Barco – OverView Control Manager – DOC-3378-0 – Benutzerhandbuch – Revision 01 – September-2006 Bedienmodus: Service ______________________ 3-6 3. Einführung Der Helligkeitspegel wird durch verschiedene Graustufen dargestellt: Werden alle Projektionsmodule im Raster mit demselben Grauton dargestellt, bietet die Wand eine homogene Helligkeitsverteilung. Sind die Grautöne unterschiedlich, können Sie daraus entnehmen, welche Projektionsmodule dunkler sind (im Beispiel sind dies die Module A2, B2, B3). Über die Menüpunkte File|Wall Information|Health Details können Sie sich informieren, wie weit die Helligkeiten abweichen. Barco – OverView Control Manager – DOC-3378-0 – Benutzerhandbuch – Revision 01 – September-2006 Bedienmodus: Service ______________________ 3-7 3. Einführung 3.1.2 Ein- und Ausschalten der Bildwand Mit einem Mausklick kann mit dem OVERVIEW CONTROL MANAGER die komplette Bildwand ein- und ausgeschaltet werden. Ebenso können einzelne Projektionsmodule ein- und ausgeschaltet werden (siehe nächsten Abschnitt). 3.1.3 Ein- und ausschalten einzelner Projektionsmodule Beim Anklicken eines Moduls mit der rechten Maustaste im Raster wird ein Kontextmenü geöffnet, mit dem das Modul ein- oder ausgeschaltet werden kann. „Switch Off“ schaltet das Modul aus, „Switch On“ schaltet das Modul ein. Barco – OverView Control Manager – DOC-3378-0 – Benutzerhandbuch – Revision 01 – September-2006 Bedienmodus: Service ______________________ 3-8 3. Einführung 3.1.4 Lampenstatus prüfen, Festlegen der aktiven Lampe, Umschalten der aktiven Lampe Die Projektionssysteme der Serie OVERVIEW D arbeiten mit zwei Lampen. Eine Lampe ist aktiv und die andere dient als Reservelampe. Im Falle eines Lampenfehlers wird die Reservelampe zur aktiven Lampe. Ebenso kann die aktive Lampe aber auch aus anderen Gründen umgeschaltet werden. Die Lampenansicht zeigt durch entsprechende Beschriftung der oberen und unteren Lampe an, welche aktiv ist und welche im cold oder hot Standby-Modus ist. Mit dem Kontext-Menü (Anklicken der gewünschten Lampe mit der rechten Maustaste) kann die Reservelampe zur aktiven bestimmt werden („Activate“ anklicken). Ein Lampenfehler wird mit einem roten Punkt angezeigt. Barco – OverView Control Manager – DOC-3378-0 – Benutzerhandbuch – Revision 01 – September-2006 Bedienmodus: Service ______________________ 3-9 3. Einführung 3.1.5 Wahl des aktiven Eingangs (nur bei Firmware 3.x oder höher) Ist das Projektionsmodul mit zwei DVI-Eingängen zum Anschluss von zwei Quellen ausgerüstet, kann mit der Befehlsfolge Action|Source Selection der aktive Eingang für alle Projektionsmodule gewählt werden. Mit der Befehlsfolge Select View|Input sources kann überprüft werden, ob an einem Eingang eine Quelle angeschlossen ist: Die Eingänge werden im Raster als Rechtecke dargestellt (linkes Rechteck = Eingang 1). Ein grüner Punkt im Rechteck zeigt an, dass eine Quelle angeschlossen ist. Ein roter Punkt zeigt eine fehlende Quelle an. Das Rechteck des aktiven Eingangs wird durch eine fette Linie dargestellt. Zum Umschalten eines einzelnen Projektionsmoduls wählen Sie das Kontextmenü (durch Rechtsklick auf das Modul, es wird dann blau umrahmt), Anklicken von „Source Selection“, „Source 1“ = Eingang 1 . Siehe dazu auch Kapitel 7. Barco – OverView Control Manager – DOC-3378-0 – Benutzerhandbuch – Revision 01 – September-2006 Bedienmodus: Service ____________________ 3-10 3. Einführung 3.2 OCM - für den Service In diesem Kapitel werden nur zusätzliche Funktionen erklärt. Alle Befehle und Funktionen des Operator-Modus sind weiterhin verfügbar. 3.2.1 Helligkeitsnachführung Die Projektionsmodule OVERVIEW D bieten die Möglichkeit einer Helligkeitsregelung: Ein Sensor (DIS) misst die Lichtstärke. Über einen optischen Dimmer kann die in den Strahlengang eingebrachte Lichtstärke einer Lampe gesteuert werden. Der Dimmer kann zwischen Maximum (das volle Lampenlicht wird in den Strahlengang gebracht) und Minimum (40% der Lampenhelligkeit) eingestellt werden. So kann die Helligkeit mit einem Vorgabewert verglichen und eingestellt werden. Werden alle Projektionsmodule der Bildwand auf denselben Vorgabewert eingestellt, führt das zu einer homogenen Helligkeitsverteilung auf der ganzen Bildwand. Voraussetzung ist aber, dass dieser Wert von allen Lampen erreicht werden kann. Wird die aktive Lampe umgeschaltet oder ersetzt, passt sie unter Umständen nicht mehr zur Vorgabe. Ebenso kann das Altern der Lampen dazu führen, dass die Zielvorgabe nicht mehr erreicht werden kann. In diesen Fällen ist eine homogene Helligkeitsverteilung über die gesamte Anzeige nicht mehr möglich. Deshalb bietet der OVERVIEW CONTROL MANAGER die Möglichkeit der Helligkeitsnachführung (Brightness locking). Klicken Sie das Symbol für Brightness locking an (das zweite von links. Siehe auch die tool tips). Der Helligkeitsdialog wird angezeigt. Wenn der OCM gestartet und der Brightness Locking-Dialog zum ersten Mal geöffnet wird, ist Fixed eingestellt, wenn alle Projektionsmodule auf denselben Vorgabewert eingestellt sind, die Wand also eine gemeinsame Helligkeitsvorgabe hat. Im Falle unterschiedlicher Einstellungen, ist Disabled markiert.. Barco – OverView Control Manager – DOC-3378-0 – Benutzerhandbuch – Revision 01 – September-2006 Bedienmodus: Service ____________________ 3-11 3. Einführung Die Werte für Minimum und Maximum sind nur von den aktuell aktiven Lampen abhängig! Eine homogene Helligkeit über die gesamte Wand kann nur in dem Bereich erreicht werden, der zwischen der größten Lichtstärke der dunkelsten und der niedrigsten Lichtstärke der hellsten Lampe liegt. Die Bildwand kann betrieben werden mit maximaler Helligkeit (bestimmt durch die dunkelste Lampe), minimaler Helligkeit (bestimmt durch die hellste Lampe) oder mit einem festen Vorgabewert, der zwischen dem niedrigsten und dem höchsten Wert liegt. Neben der entsprechenden Option werden die Helligkeitswerte (in Lux) angezeigt. Option Helligkeitsvorgabe Disabled Für den Fall unterschiedlicher Helligkeitsvorgaben der einzelnen Module einer Bildwand ist im Dialog Disabled (abgeschaltet) angewählt. Maximized Der Vorgabewert richtet sich nach dem höchsten Wert der dunkelsten Lampe. Minimized Der Vorgabewert entspricht immer dem Minimum der hellsten Lampe Fixed Stellen Sie mit dem Schieber (min/max) den Vorgabewert ein. Dies wird empfohlen, wenn zum Beispiel nur eine Lampe die Helligkeit der ganzen Wand sehr stark nach unten zieht. Wenn alle Projektionsmodule einer Wand den gleichen Vorgabewert haben, ist beim ersten Öffnen des Dialogs Fixed vorgegeben. (Der Wert entspricht dann der Helligkeitsvorgabe) Während die Helligkeitsmodi „Maximized“ und „Minimized“ dynamische Vorgabenwerte haben (durch das Altern der Lampen wird der Wert automatisch angepasst) hat der Modus „Fixed“ einen festen Vorgabewert, der aber bei altersbedingter Abnahme der Helligkeit nicht mehr erreicht werden kann.. Der Helligkeitsmodus wird in der Statuszeile angezeigt. Die zuletzt eingestellten Vorgaben für den Modus und die Helligkeit werden gespeichert und wieder aufgerufen, wenn der Dienst erneut gestartet wird. Barco – OverView Control Manager – DOC-3378-0 – Benutzerhandbuch – Revision 01 – September-2006 Bedienmodus: Service ____________________ 3-12 3. Einführung Wird im Modus Fixed der Wert geändert, wird die Änderung für die Wand übernommen, sobald der Schieber losgelassen wird. Ist der Modus Fixed angewählt und wird ein Wert eingestellt, der über dem bei „Maximized“ oder unter dem bei „Minimized“ angezeigten liegt, ist keine homogene Helligkeitsverteilung mehr möglich. Durch unterschiedliche Grautöne der Module auf dem Monitor werden die verschiedenen Helligkeitspegel der Module angezeigt. Die Statusanzeige dokumentiert das als geringes Problem (minor problem) mit einem gelben Punkt. Über File|Wall Information|Health Details können Sie sich für den nicht einstellbaren Projektor die Abweichung zum Vorgabewert anzeigen lassen. Barco – OverView Control Manager – DOC-3378-0 – Benutzerhandbuch – Revision 01 – September-2006 Bedienmodus: Service ____________________ 3-13 3. Einführung Bedenken Sie bitte, dass die Helligkeit auch Einfluss auf die Farbeinstellung hat. Ist der Nachführmodus für die Helligkeit auf Maximum eingestellt und die Helligkeit sinkt im Laufe der Zeit durch Alterungsprozesse, werden sich auch die Farben ändern.. Barco – OverView Control Manager – DOC-3378-0 – Benutzerhandbuch – Revision 01 – September-2006 Bedienmodus: Service ____________________ 3-14 3. Einführung 3.2.2 Lampen-Wartung Mit dem OCM-Client können alle relevanten Lampendaten eingesehen und überprüft werden: • Laufzeit und Seriennummer • Minimale und maximale Helligkeit (Dimmerposition zu 40% bzw. zu 100% offen). • Betriebsmodus • Helligkeitskorrekturfaktor Alle diese Daten stehen in der Eigenschaftstabelle der Lampen (Lamp Property Table). Die Tabelle zeigt in der ersten Spalte die Position (POS: A1 – T ist die obere (top) Lampe des Moduls 1 und A1 – B ist die untere (bottom)), in der zweiten den Betriebsmodus (Operation: aktiv oder standby), die Laufzeit (Runtime) und die eingestellte Helligkeitsvorgabe (Current). Mit Hilfe der Tabelle kann schnell die dunkelste Lampe ermittelt werden: Ein Mausklick auf die Spaltenüberschrift Max sortiert die Lampen nach maximaler Helligkeit. Die dunkelste Lampe ist in der untersten Zeile zu finden (siehe nächstes Bild). Barco – OverView Control Manager – DOC-3378-0 – Benutzerhandbuch – Revision 01 – September-2006 Bedienmodus: Service ____________________ 3-15 3. Einführung Es ist leicht zu sehen, dass die untere Lampe im Modul B3 (B3 – B) aktiv ist und ein Maximum von nur 172 hat, während die obere Lampe (B3 – T)ein Maximum von 214 hat. Das könnte Sie zu der Entscheidung veranlassen, die aktive Lampe im Modul B3 zu wechseln, um die Helligkeit der Wand zu erhöhen. Mit Hilfe der Tabelle können Sie entscheiden, eine Lampe auszutauschen, weil sie z.B. zu alt (Kriterium Laufzeit = Runtime) oder zu dunkel ist (Kriterium Maximum = Max). Lampenfehler werden im Modulraster durch einen roten Punkt markiert und in der Spalte POS rot unterlegt. Bevor Sie eine Lampe nach einem Fehler austauschen, versuchen Sie erst, sie erneut zu zünden! Der OCM-Client bietet Ihnen dazu im Kontext-Menü der Lampenübersicht den Befehl „Retry after fail“ an. Nach dem Auftreten eines Lampenfehlers gibt es keine Redundanz mehr! Kann mit dem Befehl „Retry after fail“ die Lampe nicht gezündet werden, wird empfohlen die Lampe schnellstmöglich auszutauschen, um wieder eine Reservelampe zur Verfügung zu haben. Barco – OverView Control Manager – DOC-3378-0 – Benutzerhandbuch – Revision 01 – September-2006 Bedienmodus: Service ____________________ 3-16 3. Einführung Der Befehl Retry after fail versucht die Lampe erneut zu zünden und setzt das Fehlerbit zurück. Der Befehl muss mit „Yes“ bestätigt werden. Geht eine Lampe aus, so ist dies oft in Spannungsschwankunken begründet. Ein neuer Zündversuch ist immer sinnvoll! Handelt es sich um eine relativ neue Lampe (prüfen Sie die Laufzeit), versuchen Sie es später erneut. Ist eine Lampe ausgefallen, und lässt sie sich auch nicht wieder zünden (Retry after fail ist erfolglos), so sollten Sie sofort die defekte Lampe austauschen. Informationen zum Lampentausch finden sie im Benutzerhandbuch zum Projektionssystem. Nach dem Ersetzen der Lampe setzen Sie bitte das Fehler-Bit zurück in dem Sie die Taste ON/RES auf der Rückseite des Projektionsmoduls drücken. Nach dem Austausch einer Lampe kennt OCM weder deren Helligkeit noch die Seriennummer. Es wird empfohlen die Lampe mit dem OCM „bekannt zu machen”: Setzen Sie die neue als aktive Lampe! Dann kann OCM deren Daten messen. Um die besten Werte zu erhalten, sollte zuerst der Befehl „lamp optimization“ ausgeführt werden! Barco – OverView Control Manager – DOC-3378-0 – Benutzerhandbuch – Revision 01 – September-2006 Bedienmodus: Service ____________________ 3-17 3. Einführung Es wird empfohlen mit dem Befehl Optimize die Spiegelposition für die neue Lampe abzugleichen. Dieser Vorgang ist nur für die aktive Lampe möglich. Die Projektion wird für ca. 3 Sekunden dunkel. Danach entscheiden Sie, ob die neue Lampe die aktive bleibt oder als Sicherheitslampe fungieren soll. Unabhängig davon, ob die Lampe aktiv bleibt oder zur redundanten Lampe wird: Tragen Sie die Seriennummer und die Laufzeit ein! Barco – OverView Control Manager – DOC-3378-0 – Benutzerhandbuch – Revision 01 – September-2006 Bedienmodus: Service ____________________ 3-18 3. Einführung 3.2.3 Farb- und Helligkeitsabgleich (Homogenität) Nach dem Abgleich einer Wand mit Hilfe von CAST (Abgleich mit Spektrometer bei der Inbetriebnahme durch BARCO-Techniker) zeigen alle Projektionsmodule eine homogene Farb- und Helligkeitsverteilung. Beim erstmaligen Start des OCM-Clients sollten diese Einstellungen als Service Adjustment abgespeichert werden, um später eine kundenspezifische Änderung von Farbe und Helligkeit zu ermöglichen. Service Adjustment ist ein spezielles Profil, das, wenn es aktiviert wird, die Bildwand wieder auf die mit CAST erreichten Einstellungen bringt, ganz egal, welche Veränderungen kundenseitig durchgeführt wurden. Die Symbole für die Helligkeitsvorgabe sowie zur Veränderung von Farbe und Helligkeit werden erst freigegeben, wenn das Profil „Service Adjustment“ abgespeichert worden ist. Zum Speichern des Profils Service Adjustment- wählen Sie Action|Homogeneity|Save as Service Adjustment. Anschließend werden die Symbole in der Werkzeugleiste freigegeben, und Sie können Farbe und Helligkeit ändern und die Änderungen als eigenes Profil abspeichern, um es jederzeit wieder aufrufen und anwenden zu können. Zur Änderung von Farbe und Helligkeit wählen Sie das Symbol Homogeneity improve aus der Werkzeugleiste (Drittes Symbol von links, siehe auch Tool Tip) oder wählen im Kontext-Menü den entsprechenden Befehl aus Module View. Bevor Sie den Dialog zur Veränderung von Farbe und Helligkeit aufrufen, sollten Sie ein weißes Testbild aufschalten. Dann öffnen Sie den Dialog und das Fenster Color&Brightness erscheint. Barco – OverView Control Manager – DOC-3378-0 – Benutzerhandbuch – Revision 01 – September-2006 Bedienmodus: Service ____________________ 3-19 3. Einführung 3.2.3.1 Farbabgleich Mit Hilfe dieses Dialogfensters kann der momentane Farbeindruck des gewählten Projektionsmoduls in den Farbabgleich-Algorithmus „eingegeben“ werden. Beispiel: Wenn Sie das Weiß des Projektionsmoduls als zu grün empfinden, klicken Sie im Farbfeld doppelt auf die entsprechende Farbe. Dadurch wird der Algorithmus für die Farbkorrektur veranlasst, die Farbe des Moduls in Richtung Weiß zu verschieben. Die oberhalb des Farbfeldes angezeigten Koordinaten für weiß werden entsprechend geändert. Im Farbfeld müssen Sie auf die angezeigte Farbe klicken, nicht auf die gewünschte! Stellen Sie sicher, dass Ihr Monitor die Grafikdaten mit 24bit Farbtiefe anzeigt. Sollte die von Ihnen eingegebene Farbe außerhalb des Einstellbereiches sein, wird dies oberhalb des Farbfeldes angezeigt, und die von Ihnen gewünschte Modifikation ist nicht möglich (siehe nächstes Bild): Barco – OverView Control Manager – DOC-3378-0 – Benutzerhandbuch – Revision 01 – September-2006 Bedienmodus: Service ____________________ 3-20 3. Einführung OCM begrenzt die Farbkorrektur auf eine maximale Entfernung von der originalen Weißeinstellung ab Werk. Deshalb kann Ihre gewünschte Farbe unter Umständen außerhalb des Bereichs liegen. Sind Sie mit der durchgeführten Korrektur zufrieden, klicken Sie auf Close, um das Fenster zu schließen. Sie können auch die Farbe der kompletten Bildwand ändern, indem Sie die Taste <Strg> gedrückt halten, während Sie im Farbfeld doppelklicken. Für spezielle Anwendungen kann es gewünscht sein, den Weißpunkt z.B. in Richtung rot zu verschieben (Farbtemperatur 3200K). Auch das geschieht im Dialogfenster Color&Brightness, und zwar indem Sie mit der rechten Maustaste in das Farbfeld klicken: Barco – OverView Control Manager – DOC-3378-0 – Benutzerhandbuch – Revision 01 – September-2006 Bedienmodus: Service ____________________ 3-21 3. Einführung Ein Klick auf das Feld Help öffnet einen (englischen) erklärenden Text über das Was und Wie: (Der kleine Kreis zeigt das Weiß an, das für alle Projektionsmodule der Bildwand eingestellt werden soll. Schalten Sie zunächst ein weißes oder graues Testmuster auf die Bildwand auf, um ein Projektionsmodul auf diesen Weißort abzugleichen, Anschließend kennzeichnen Sie in der Bitmap das tatsächliche "Weiß" des Projektionsmodules, indem Sie auf die entsprechende Farbe doppelklicken. Das Ziel-Weiß der Bildwand kann verschoben werden: Doppelklicken Sie in der Bitmap auf das von Ihnen gewünschte "Weiß".) Alle Änderungen können mit der Befehlsfolge Action|Homogeneity|Create New als Profil abgespeichert werden. Das folgende Fenster zeigt den Dialog, in dem Sie den Namen für das entsprechende Profil eingeben. Barco – OverView Control Manager – DOC-3378-0 – Benutzerhandbuch – Revision 01 – September-2006 Bedienmodus: Service ____________________ 3-22 3. Einführung Speichern Sie die Einstellungen nicht, gehen sie beim Abschalten des Projektors verloren. Solange die Modifikationen noch nicht gespeichert sind, wird das Profil Service Adjustment mit 2 Sternen angezeigt um zu signalisieren, dass die momentane Einstellung nicht dem Profil entspricht: Alle als Profil gespeicherten Einstellungen können zu jederzeit auf die Wand aufgeschaltet werden. Somit können unterschiedlich Profile für z.B. einen grauen Hintergrund oder eine spezielle Benutzeroberfläche erstellt werden. Bis zu drei Profile können erstellt werden. Die entsprechenden Dateien werden im Ordner …\Barco OverView Control Manager\Service\Adjustment\Name_of_display_wall des Computers abgelegt, auf dem der OVDWall-Dienst läuft. In dieser Datei werden auch die Seriennummern der Projektions- und Beleuchtungseinheit gespeichert. Sollten z.B. durch den Austausch einer Projektionseinheit Unstimmigkeiten entstehen, kann das Profil erst nach einer Bestätigung geladen werden. Sind die Unstimmigkeiten zu groß, z.B. weil die komplette Wand mit neuen Projektionseinheiten bestückt wurde, kann das Profil gar nicht mehr geladen werden. 3.2.3.2 Helligkeitsabgleich Üblicherweise werden die Werte für die Helligkeit in der Mitte eines Moduls gemessen. Nach einem Abgleich mit CAST sind alle Projektionsmodule auf die gleiche Helligkeit eingestellt. Durch Inhomogenitäten in der Helligkeitsverteilung innerhalb eines Projektionsmoduls können aber Helligkeitsunterschiede zu angrenzenden Modulen auftreten. So sollte evtl. ein Modul heller sein, damit seine Ränder ebenfalls heller werden, ein anderes vielleicht dunkler. Dennoch sollten beide innerhalb der Vorgaben sein. Um diesem Konflikt zu begegnen wurde ein Korrekturfaktor eingeführt. Damit kann die Helligkeit in einem Bereich von ±30% verändert werden, ohne den DIS-Wert zu verändern. Barco – OverView Control Manager – DOC-3378-0 – Benutzerhandbuch – Revision 01 – September-2006 Bedienmodus: Service ____________________ 3-23 3. Einführung Mit dem Schieber im oberen Bereich des Color&Brightness–Fensters kann der Korrekturfaktor geändert werden. Natürlich kann auch dieser Abgleich als oder in einem Profil gespeichert werden. Der Abgleich von Farbe und Helligkeit kann auch erforderlich werden, weil eine Lampe altert oder ausgetauscht wurde und die neue Lampe nicht in die Vorgabe passt. Siehe auch Homogenität (Homogeneity) 3.2.4 Wahl der aktiven Quelle und Umschaltmodus (nur bei Firmware 3.x und höher) Projektionsmodule OVERVIEW D mit Firmware 3.x und höher bieten 2 DVI-Eingänge zum Anschluss von 2 Quellen. Der OCM erlaubt es,die Quellen zu überprüfen, die aktive Quelle zu wählen und den Umschaltmodus festzulegen. Diese Möglichkeiten können sowohl für die komplette Wand (Menü-Befehle) oder einzelne Module (über das Kontextmenü im Modulraster) angewandt werden. Zur Überprüfung der Quellen wählen Sie View|Input sources. Im Raster sehen Sie je Modul zwei Rechtecke (das linke für Eingang 1 und das rechte für Eingang 2). Der angewählte Umschaltmodus wird angezeigt. Anliegende Quellensignale werden mit einem grünen Punkt angezeigt, fehlende Signale mit einem roten. Die gerade aktive Quelle wird durch einen fetten Rahmen symbolisiert. Die Umschaltung der aktiven Quelle für alle Module geschieht über Action|Source Selection. Die aktive Quelle wird im Menü mit einem schwarzen Punkt markiert (im Bild Source 1 = Quelle 1). Zur Aktivierung einer Quelle klicken Sie sie im Menü an. In diesem Menü kann auch der Umschaltmodus festgelegt werden. Im Manual-Modus muss der Anwender alle Umschaltungen selbst vornehmen. Beim Ausfall einer Quelle wird ohne manuellen Eingriff der eingestellte Hintergrund gezeigt (z.B. Farbbalken). Im Auto Preference-Modus legt der Benutzer die bevorzugte Quelle fest. Diese wird angezeigt, so lange sie anliegt. Beim Ausbleiben des Quellensignals wird automatisch auf die zweite Quelle umgeschaltet. Kehrt das Signal der bevorzugten Quelle zurück, schaltet das System wieder auf diese zurück. Im Auto Switch-Modus legt der Benutzer die anzuzeigende Quelle fest. Diese wird bis zum Ausbleiben des Signals angezeigt. Dann schaltet das System automatisch auf die zweite Quelle um. Diese wird nun unabhängig davon angezeigt, ob die erste Quelle wieder erscheint oder nicht. Der bevorzugte Modus liegt ganz im Ermessen des Anwenders. Barco – OverView Control Manager – DOC-3378-0 – Benutzerhandbuch – Revision 01 – September-2006 Bedienmodus: Service ____________________ 3-24 3. Einführung Im Falle eines redundanten Controllers, wird in beiden Auto-Modi die zweite Quelle angezeigt, wenn das Signal der ersten ausbleibt. Bei angewähltem Preference Mode wird beim Rebooten des ausgefallenen Controllers dieses Signal sofort wieder angezeigt. Im schlimmsten Fall wird unter Windows das Bild zum Einloggen stundenlang angezeigt, wenn sich niemand einloggt. Diese Information soll Ihnen nur einen Eindruck über die Unterschiede der beiden AutoModi verschaffen. In der Tabelle wird angenommen, dass Quelle 1 und 2 angeschlossen sind und Quelle 1 die aktive Quelle ist. Das Signal für Quelle 1 bleibt aus …. und kehrt später zurück. Source 1 Source 2 Bevorzugt Manual mode Auto Preference Auto Switch Bevorzugte Quelle: bleibt in allen Kombinationen die Quelle 1! Bevorzugte Quelle: bleibt in allen Kombinationen die Quelle 1! Bevorzugte Quelle (vorgegeben): wird zwischen Quelle 1 und 2 wechseln Quelle 1 Quelle 1 Quelle 1 <--> Quelle 2 Signal vorhanden Signal vorhanden Quelle 1 angezeigt Quelle 1 angezeigt Quelle 1 angezeigt, bevorzugt = Quelle 1 Signal fällt aus Signal vorhanden Umschalten auf Hintergrund Quelle 2 angezeigt Quelle 2 angezeigt, bevorzugt = Quelle 2 Signal abwesend Signal vorhanden Hintergrund Quelle 2 angezeigt Quelle 2 angezeigt, bevorzugt = Quelle 2 Signal kehrt zurück Signal vorhanden Umschalten auf Quelle 1 Umschalten auf Quelle 1 Quelle 2 angezeigt, bevorzugt = Quelle 2 Sobald im Auto Switch-Modus die Quelle umgeschaltet wird, wird die bevorzugte Quelle ebenfalls umgeschaltet! Barco – OverView Control Manager – DOC-3378-0 – Benutzerhandbuch – Revision 01 – September-2006 Bedienmodus: Service ____________________ 3-25 3. Einführung 3.2.5 Einstellungen der IR Fernbedienung und der Fenster für Nachrichten und Fehler des OSD Im Service-Modus bietet der OCM-Client volle Kontrolle über die Nachrichten- und Fehlerfenster des OSD. Über die Befehle im Menü Action|On Screen Display können sie für alle Module freigegeben oder gesperrt werden. Ebenso kann die Steuerung per Infrarot freigegeben werden. Damit wird das entsprechende Modul aber aus der Steuerung durch den OverView Control Manager herausgenommen. Aus Gründen der Stabilität und Optimierung kann ein Projektionsmodul ENTWEDER durch OCM ODER über Infrarot gesteuert werden. Die Anwahl der Steuerung per Software (OCM) sperrt die IR-Steuerung und umgekehrt. Bitte informieren Sie sich dazu auch in den ausführlicheren Beschreibungen des Kapitels 7. Barco – OverView Control Manager – DOC-3378-0 – Benutzerhandbuch – Revision 01 – September-2006 Bedienmodus: Service ____________________ 3-26 3. Einführung 3.3 OCM – Für Barco-Techniker Für Mitarbeiter des Kundenservice bietet der OVERVIEW CONTROL MANAGER noch zusätzliche Möglichkeiten, um den hot standby-Modus freizugeben, den aktuellen Lampentreiber für eine neue Bildwand auszuwählen, nach einem Upgrade der Wand die Lampentreiberinformation zu aktualisieren, die Lampenspannung zu messen, die LogEbene zu aktualisieren, Lampen zu rekalibrieren, den Übertemperaturschutz und den optischen Dimmer außer Betrieb zu nehmen. Zum Autorisieren ist das Passwort für den Expert-Modus einzugeben. 3.3.1 Freigeben und Verriegeln des Betriebsmodus hot standby Zum Freigeben und Verriegeln des Betriebsmodus hot standby ist nach Anwahl des entsprechenden Befehls der Lizenzschlüssel für das Projektionsmodul A1 einzugeben. Stellen Sie auf jeden Fall sicher, dass Sie den BCD Kundendienst über die Freigabe des hot standby informiert haben. Diese Information muss bei den Kundendaten ergänzt werden! Barco – OverView Control Manager – DOC-3378-0 – Benutzerhandbuch – Revision 01 – September-2006 Bedienmodus: Service ____________________ 3-27 3. Einführung 3.3.2 Lampentreiber Die Lampentreiber-Information eines neuen Projektions-Moduls ist auf Power Pack 120W voreingestellt. Beim Einrichten der Bildwand muss vor der ersten Inbetriebnahme der aktuelle Lampentreiber eingetragen werden. Ist es wirklich Power Pack 120W, muss nichts unternommen werden. Im Falle von Power Pack 100W oder Osram 200W muss der Lampentreiber korrigiert werden. Wählen Sie hierzu die Befehle Action|Lamp driver und dann den korrekten Treiber für diese Wand. Damit wird jedes Projektions-Modul auf den gewählten Treiber eingestellt. Dieser Befehl ist nur anzuwenden, wenn alle Projektionsmodule der gesamten Wand mit demselben Lampentreiber arbeiten! Benutzen Sie diesen Befehl nie, bevor Sie sichergestellt haben, dass alle Module mit demselben Lampentreiber arbeiten. Barco – OverView Control Manager – DOC-3378-0 – Benutzerhandbuch – Revision 01 – September-2006 Bedienmodus: Service ____________________ 3-28 3. Einführung 3.3.3 White Peaking ändern Über diesen Befehl können Sie den „white peaking factor“ für alle Projektionsmodule ändern. Den entsprechenden Befehl für ein einzelnes Modul erreichen Sie über das Kontextmenü (Rechtsklick im Raster Modulansicht): Die Änderung des white peaking factor beeinflusst den Farbabgleich: Ein Farbabgleich gilt immer nur für den white peaking factor, bei dem er durchgeführt wurde. Benutzen Sie diesen Befehl mit Vorsicht! Barco – OverView Control Manager – DOC-3378-0 – Benutzerhandbuch – Revision 01 – September-2006 Bedienmodus: Service ____________________ 3-29 3. Einführung 3.3.4 Aktualisieren der Lampenspannung Da die Lampenspannung ein guter Indikator für den Zustand der Lampe ist, empfiehlt es sich, diese zu überwachen und zu prüfen. In der Tabelle Lamp property (Lampeneigenschaften) gibt es eine Tabelle für die Lampenspannungen. Deren Messung muss aber mit dem Befehl Action|Expert Level|Update Lamp Voltage ausgelöst werden. Bitte beachten Sie, dass die Lampenspannung vom Lampentreiber abhängt! Als Daumenregel gilt: Je höher die Lampenspannung, desto eher die Wahrscheinlichkeit, dass die Lampe bald ausfällt. Die Lampenspannung hängt aber auch vom Lampentreiber ab und selbst dessen Messung ist nicht genau genug, um eine korrekte Aussage über den Ausfallzeitpunkt der Lampe zu machen. 3.3.5 Aktualisieren der Log-Ebene Zur Überwachung des Systems verfügt OVERVIEW CONTROL MANAGER über eine Log-Konsole. Zur Anzeige der OVD_WallService Console wählen Sie Open Console im Kontextmenü des OCM-Symbols im Info-Bereich der Windows-Taskleiste: Daraufhin wird das Konsolen-Fenster angezeigt: Barco – OverView Control Manager – DOC-3378-0 – Benutzerhandbuch – Revision 01 – September-2006 Bedienmodus: Service ____________________ 3-30 3. Einführung Die überwachten und protokollierten Punkte können in der Datei OVD_WallService_log4j geändert werden. Diese ist im Ordner …\Barco OverView Control Manager\Service des Computers abgelegt, auf dem der OVD wall-Dienst läuft. Die an der Datei vorgenommenen Änderungen werden entweder mit dem Befehl Update Log Level oder durch Neustart des Dienstes aktiviert. Barco – OverView Control Manager – DOC-3378-0 – Benutzerhandbuch – Revision 01 – September-2006 Bedienmodus: Service ____________________ 3-31 3. Einführung 3.3.6 Nachkalibrieren der Helligkeit Obwohl re-calibrate als Befehl im Kontextmenü der Lampen unter Lamp View zu finden ist, soll er nicht nur auf die gewählte Lampe angewandt werden, sondern für alle Lampen der gesamten Wand, aktive und Reservelampen. Das kann nur vernachlässigt werden, wenn die Messapparatur zur Nachkalibrierung exakt die gleiche ist, mit der die ursprüngliche Kalibrierung erfolgte (diese wurde vermutlich mit CAST durchgeführt). Die Nachkalibrierung setzt den brightness correction factor zurück und setzt voraus, dass die lamp optimization procedure durchgeführt wurde. Ein exakt kalibriertes Luxmeter wird auf die Mitte des Schirms gerichtet, der Helligkeitswert gemessen und notiert. Der gemessene Wert wird in dem Dialogfenster eingetragen, das erscheint, wenn der Befehl Re-Calibrate Brightness angewählt wurde: Barco – OverView Control Manager – DOC-3378-0 – Benutzerhandbuch – Revision 01 – September-2006 Bedienmodus: Service ____________________ 3-32 3. Einführung 3.4 Bekannte Probleme Wenn der Dienst OVERVIEW CONTROL MANAGER läuft, muss der Barco OCM RC Agent freigegeben werden, um Zugriff auf die Gerätekontrolle von APOLLO API zu bekommen (Configure OverView Control Manager). Die Projektionsmodule OVERVIEW D können aber nur entweder über APOLLO oder über OCM gesteuert werden. Stellen Sie deshalb sicher, dass im Barco RC Agent die OVD-Steuerung ausgeschaltet ist. Der Barco RC Agent und der Barco OVD wall-Dienst sollen nicht gleichzeitig laufen. Um die Gerätekontrolle in der Apollo wall management-Software nutzen zu können, muss der Barco OCM RC Agent aktiv sein. In Apollo Version 1.7 und früher muss zusätzlich die „read community“ auf „ulcibp“ und die „write community“ auf „acorb“ gesetzt werden. In Apollo Version 1.8 oder höher sind keine Änderungen der read und write community erforderlich. Da der OVERVIEW CONTROL MANAGER den Gebrauch der IR-Fernsteuerung der Projektions-Module unterbindet, muss die IR-Fernsteuerung manuell wieder freigegeben werden, falls OCM einmal abstürzen sollte und eine manuelle Steuerung erforderlich wird. Dies geschieht entweder über die serielle RS232-Schnittstelle oder durch 10 Sekunden langes Drücken der ON/RES-Taste an der Rückseite der Projektions-Module. (Wird OCM korrekt heruntergefahren, wird die IR-Fernsteuerung automatisch wieder freigegeben!). Die minimale und maximale Lampenhelligkeiten werden nicht in einer Datei gespeichert. Wird OCM heruntergefahren, müssen bei einem Neustart alle Lampen wenigstens einmal in Betrieb gewesen sein, um die minimale und maximale Helligkeit wieder feststellen zu können. Barco – OverView Control Manager – DOC-3378-0 – Benutzerhandbuch – Revision 01 – September-2006 Bedienmodus: Service ____________________ 3-33 4. Konfiguration der Projektions-Module 4 Konfiguration der Projektions-Module Barco – OverView Control Manager – DOC-3378-0 – Benutzerhandbuch – Revision 01 – September-2006 Bedienmodus: Service ______________________ 4-1 4. Konfiguration der Projektions-Module 4.1 Projektor-Adresse und -verkabelung OVERVIEW CONTROL MANAGER 1.2 unterstützt Projektionssysteme der Serie OVERVIEW D mit Firmware Version 2.22 (XGA, SXGA) und 3.4 (XGA, SXGA+). Falls erforderlich, führen Sie erst eine Firmware-Akualisierung aus (benutzen Sie „Serial Programmer“). Projektionseinheiten mit nur einem DVI-Eingang benötigen Firmware Version 2.x und dürfen nicht auf Firmware Version 3.x aktualisiert werden! Die einzelnen Projektionssysteme werden über eine serielle RS232-Verkabelung in Reihe miteinander verbunden, und jedes System muss eine eindeutige Adresse zugewiesen bekommen. In einer Kette dürfen maximal 32 Projektoren miteinander verbunden sein! Die Projektor-Adressen müssen zwingend der folgenden Beschreibung entsprechen: Die Abbildungen zeigen die Anordnung der Projektoren von der Front her: Der linke Projektor der obersten Reihe hat die Adresse 1, der Projektor rechts davon die Adresse 2 und so fort bis zum Ende der obersten Reihe. Der linke Projektor der Reihe darunter erhält die nächste freie Adresse, dann wird nach rechts wieder erhöht. Das gilt für alle Reihen, so dass die höchste Adresse rechts unten ist. Die folgenden Abbildungen (Aufsicht von vorne) zeigen die Zuordnung der Adressen und die beiden erlaubten Arten der Verkabelung! COM1 COM1 1 9 17 25 2 10 18 26 3 4 5 6 7 8 11 12 13 14 15 16 19 20 21 22 23 24 27 28 29 30 31 32 1 9 17 25 2 10 18 26 3 4 5 6 7 8 11 12 13 14 15 16 19 20 21 22 23 24 27 28 29 30 31 32 COM1: Die serielle Schnittstelle des PC, auf dem der Dienst OVERVIEW CONTROL MANAGER läuft! RS232 Remote Control erlaubt für OverView DG und OverView DR Systeme mit bis zu 32 Projektoren, für OverView DR+ mit bis zu 254 Projektoren. Ist eine Bildwand größer, muss sie in mehrere RS232 Remote Control Ketten aufgeteilt werden. Dies wird von den Versionen 1.0, 1.1, und 1.2 des OVERVIEW CONTROL MANAGER jedoch nicht unterstützt. Zum Zuweisen einer Adresse nehmen Sie die IR-Fernsteuerung, wählen über das OSD am Projektor das Menü Service (siehe Installationshandbuch OverView D) und dort Projector Address. Die Projektor-Adresse und die gemeinsame RC5-Adresse (zum Steuern mehrerer Projektoren) werden angezeigt. Projector addresses Projector address 5 Common RC5 address 0 Zum Ändern eines Wertes: • bewegen Sie den Cursor auf das entsprechende Feld. • geben Sie den neuen Wert mit den Zifferntasten der IR-Fernsteuerung ein. Barco – OverView Control Manager – DOC-3378-0 – Benutzerhandbuch – Revision 01 – September-2006 Bedienmodus: Service ______________________ 4-2 4. Konfiguration der Projektions-Module 4.2 Baudrate (Übertragungsgeschwindigkeit) Die Baudrate ist von der Firmware des Projektors abhängig. Projektoren mit Firmware 2.x benötigen eine Baudrate von 9600. Projektoren mit Firmware 3.x können mit einer Baudrate von 115000 betrieben werden. Versichern Sie sich, dass die Baudrate an den Projektoren auf dem richtigen Wert steht! • Navigieren Sie im OSD zu Brightness. • Geben Sie den Zugangscode für das Service-Menü ein und bestätigen Sie mit Enter • Im Service-Menü wählen Sie RS232 Baudrate • Versichern Sie sich, dass bei Firmware 2.x 9600 mit einem weißen Punkt versehen ist und bei Firmware 3.x 115000. Im anderen Fall navigieren Sie zur korrekten Baudrate und drücken Enter. Firmware 2.x erfordert eine Baudrate von 9600! Barco – OverView Control Manager – DOC-3378-0 – Benutzerhandbuch – Revision 01 – September-2006 Bedienmodus: Service ______________________ 4-3 5. Installation von OverView Control Manager unter Linux 5 Installation von OverView Control Manager unter Linux Barco – OverView Control Manager – DOC-3378-0 – Benutzerhandbuch – Revision 01 – September-2006 Bedienmodus: Service ______________________ 5-1 5. Installation von OverView Control Manager unter Linux 5.1 System-Voraussetzungen Die Versionen 1.0 und 1.1 des OVERVIEW CONTROL MANAGER sind nur unter Windows lauffähig. Beginnend mit Version 1.2 wird auch Linux unterstützt. • Minimum: PC mit mindestens PIII, 400 MHz, 256 MB. Empfohlen für Server-Installation: PIV, 2 GHz, 512 MB Empfohlen für Client-Installation: PIII, 1 GHz, 512 MB • Java Runtime-Umgebung JRE 1.5.0.06 (auch bekannt als JRE 5.0) 5.2 Empfohlene Vorgehensweise Es wird empfohlen, zuerst die auf der CD-ROM befindliche Datei „readme“ zu lesen! Sie müssen mit root-Rechten arbeiten, um die Java Runtime-Umgebung und OVERVIEW CONTROL MANAGER zu installieren. Halten Sie bei der Installation unbedingt die folgende Reihenfolge ein: Zuerst die Java Runtime-Umgebung (JRE), dann OverView Control Manager 5.3 Installation der Java Runtime-Umgebung (JRE) Der OverView Control Manager erfordert JRE 1.5. Da mehrere JRE-Versionen installiert sein dürfen, können Sie eine bereits vorhandene Version niedriger als 1.5 behalten, weiter nutzen und JRE 1.5 zusätzlich installieren, um den OCM betreiben zu können. Während der Installation des OCM wird der Pfad mit JRE 1.5 erfragt, um die Dateien StartService.sh und StartClient.sh vervollständigen zu können. Auf einem TransForm A X-Terminal muss zuerst das CD-ROM-Laufwerk mit dem folgenden Befehl gemounted werden: mount /dev/cdrom /mnt/cdrom • Zur Installation von JRE 1.5 (JRE 5.0) laden Sie das Paket „jre-1_5_0_06-linux-i586.rpm“. Dieses Paket liegt auf der CD-ROM im Verzeichnis 3rd party\JRE • Öffnen Sie eine Konsole und erlangen Sie root-Rechte. • Wechseln Sie in das Verzeichnis /mnt/cdrom/3rd party/JRE • Geben Sie ein: rpm –i jre-1_5_0_06-linux-i586.rpm Das Paket wird automatisch installiert. Sie können es mit dem folgenden Befehl überprüfen: pm –qa | grep jre. Wenn die Installation erfolgreich war, erhalten Sie als Antwort: jre-1.5.0_06 Barco – OverView Control Manager – DOC-3378-0 – Benutzerhandbuch – Revision 01 – September-2006 Bedienmodus: Service ______________________ 5-2 5. Installation von OverView Control Manager unter Linux 5.4 Zusätzliche Voraussetzungen Der Installations-Vorgang startet den „vi editor“ um die Konfigurationsdatei zu modifizieren. Stellen Sie sicher, dass sich der „vi editor“ auf Ihrem System befindet! Die Auflösung der grafischen Oberfläche sollte mindestens XGA (1024x768), und die Farbtiefe 24 Bit sein! Zum Farbabgleich wird ein Farbbild verwendet. Ist die Farbtiefe der grafischen Oberfläche nur 16 Bit, werden die Farben dieses Bildes nie mit dem Farbeindruck des Projektionsmoduls übereinstimmen. Damit wird ein Farbabgleich der Projektionsmodule unmöglich! 5.5 Installation des OverView Control Manager unter Linux Zur Installation müssen Sie mit root-Rechten angemeldet sein. Bei der Installation des OverView Control Manager wird zuerst eine evtl. vorhandene ältere Version deinstalliert. Geänderte Dateien werden nicht gelöscht. Siehe De-Installation des OverView Control Manager. Auf Linux-Systemen werden immer die Server- und Client-Software installiert. Wird die Server-Software nicht gebraucht, kann Sie aus Autostart entfernt werden. Siehe dazu Verbieten/Freigeben des automatischen Starts des OVD wall-Dienstes. Auf einem TransForm A X-Terminal muss zuerst das CD-ROM-Laufwerk mit dem folgenden Befehl gemounted werden: mount /dev/cdrom /mnt/cdrom • Die CD-ROM enthält die benötigten Dateien, um OverView Control Manager unter Linux zu installieren: install.sh ocm-1.02-xxxx.i386.rpm • Wechseln Sie zum Verzeichnis /mnt/cdrom • Öffnen Sie eine Konsole und erlangen Sie root-Rechte • Führen Sie das Installations-Skript aus. Es befindet sich im root-Verzeichnis der CD-ROM. Zum Ausführen des Skripts, ungeachtet der gesetzten Datei-Parameter, geben Sie den folgenden Befehl ein sh ./install.sh. Die folgende Meldung wird angezeigt: Zum Installieren des OverView Control Managers geben Sie Y (oder y) ein. Die Vorgabe wird in Klammern angezeigt und gilt als Eingabe, wenn Sie einfach nur ENTER drücken. Barco – OverView Control Manager – DOC-3378-0 – Benutzerhandbuch – Revision 01 – September-2006 Bedienmodus: Service ______________________ 5-3 5. Installation von OverView Control Manager unter Linux Der OverView Control Manager braucht eine bereits installierte Java runtime-Umgebung (JRE) 1.5. Der Pfad zur ausführbaren Java-Datei muss beim Setup eingegeben werden und wird überprüft. Kann kein ausführbares Java gefunden werden (evtl. wegen eines Tippfehlers), muss die Eingabe wiederholt werden. Ist noch kein JRE 1.5 installiert, wird die Installation des OCM abgebrochen. Sollte auf dem PC eine ältere OCM-Version gewesen sein, wurde die kundenspezifische Konfigurationsdatei OVD_WallService-xml bei der Deinstallation beibehalten (siehe De-Installation des OverView Control Manager) und in OVD_WallService.xml.rpmsave umbenannt. Bei der Einrichtung der neuen Version werden Sie gefragt, ob diese Datei wieder verwendet werden soll. Wird die alte Konfigurationsdatei der Wand benutzt, wird die Datei OVD_WallService.xml.rpmsave bei der Installation umbenannt in OVD_WallService.xml. Die Einrichtung wird fortgesetzt. Die Datei OVD_WallService.xml (entweder die als Vorgabe vom rpm-Paket installierte oder die alte aus der vorhergehenden Installation) wird automatisch mit dem vi Editor geöffnet, um Änderungen vorzunehmen (wie bereits zu Beginn der Installation erwähnt): Lesen Sie sorgfältig die Erklärungen am Anfang der Datei und scrollen dann nach unten zum Bereich, der die Konfiguration spezifiziert. Barco – OverView Control Manager – DOC-3378-0 – Benutzerhandbuch – Revision 01 – September-2006 Bedienmodus: Service ______________________ 5-4 5. Installation von OverView Control Manager unter Linux Der Konfigurationsbereich enthält die folgenden Einstellungen: Einstellung Beschreibung Width Anzahl der Spalten der Bildwand (horizontale Anzahl Module) Height Anzahl der Reihen der Bildwand (vertikale Anzahl Module) COM_port COM-Port, den OCM zur Kommunikation benutzt, Ändern Sie den Eintag in /dev/TTYS0, um COM1 mit Linux zu benutzen Baudrate Baudrate der RS232-Schnittstelle, 9600 ist zwingend für Firmware 2.x, für Firmware 3.x sind auch höhere Einstellungen möglich Owner Kundenname Location Standort der Bildwand Wallname Name für die Bildwand Ip_port TCP/IP Port, den OCM zur Kommunikation nutzt, die Vorgabe ist 6063 Demo Erlaubt den Betrieb von OCM im Demo-Modus, (z.B. zur Simulation einer Bildwand) l Rc_agent Gibt an, ob der Barco RC Agent ebenfalls laufen soll. Für den Fall, dass der Barco RC Agent angewählt wird, muss er ebenfalls konfiguriert werden. Siehe dazu Konfiguration des Barco RC Agent Passwd Passwort für den Service- Modus, Vorgabe = barco (alles klein!) Passwd_operator Passwort des Operator-Modus, Vorgabe = barco (alles klein!) ddp_err_auto_restart Nur für SXGA-Auflösung! Bei der Einstellung auf „1“ wird ein „hotfix“ aktiviert, um die Projektions-Module aus- und wieder einzuschalten, falls ein ddp master/slave-Kommunikationsfehler auftritt. Siehe auch DDP Kommunikationsfehler • Geben Sie i ein, um den Einfügemodus des vi editors einzuschalten. • Passen Sie die Einstellungen den aktuellen Gegebenheiten an. • Geben Sie :wq ein, um die geänderten Einstellungen abzuspeichern und den vi editor zu verlassen. Barco – OverView Control Manager – DOC-3378-0 – Benutzerhandbuch – Revision 01 – September-2006 Bedienmodus: Service ______________________ 5-5 5. Installation von OverView Control Manager unter Linux Bei der Einrichtung werden Sie gefragt, ob Sie den OVD wall-Dienst starten wollen: Mit Y starten Sie den OVD wall-Dienst. Dann werden Sie gefragt, ob der OCM-Client gestartet werden soll: Es ist voreingestellt, dass der OVD wall-Dienst bei jedem System-Boot startet. Das kann bei Bedarf umgangen werden. Siehe Verbieten/Freigeben des automatischen Starts des OVD wall-Dienstes. Sollte der Start des wall-Dienstes fehlschlagen (angezeigt durch [ failed ]) liegt das in den meisten Fällen an einem falschen oder fehlenden Pfad zur JRE 1.5 Korrigieren Sie die beiden Dateien StartService.sh und StartClient.sh so, dass sie den vollen und korrekten Pfad zur ausführbaren Java-Datei angeben. Siehe Definieren der java virtual machine für den OVD wall-Dienst und den OCM-Client Barco – OverView Control Manager – DOC-3378-0 – Benutzerhandbuch – Revision 01 – September-2006 Bedienmodus: Service ______________________ 5-6 5. Installation von OverView Control Manager unter Linux 5.6 Start-Parameter für die OverView Control Manager-Client-Anwendung Wird der OCM-Client durch die Eingabe Y während der Einrichtung gestartet, erfolgt dies im Service-Modus und ohne jegliche Start-Parameter (switches = Schalter). Geben Sie N ein, wenn Sie den Start der Client-Anwendung kundenspezifisch einstellen wollen. Anschließend geben Sie den Startbefehl manuell ein, mit den jeweils gewünschten Start-Parametern (switches). Die Liste zeigt die beim Start des OCM-Client möglichen Parameter (ein Beispiel finden Sie unten): Schalter Vorgabe Beschreibung -hostname Localhost Computer-Name oder Netzwerk-Adresse des wall OVD wall-Dienstes, auf den der Client zugreift -passwd barco Passwort zum Betrieb des OverView Control Managers (andernfalls startet er nur im Lese-Modus). Denken Sie daran, dass beim Passwort Groß- und Kleinschreibung unterschieden werden! In der Vorgabe ist bei „barco“alles klein! -ip_port 6063 Port für den Netz-Dienst -service -refreshrate -small Startet den Client im Service-Modus 5 Rate mit der der OCM-Client beim OVD wall-Dienst Informationen abfragt Startet OCM im „small module view“-Modus, um Bildwände mit relativ vielen Modulen ohne Scroll-Bar darzustellen Um den OCM-Client manuell mit der Übergabe von Parametern zu starten, • wechseln Sie in das Verzeichnis „Client“ • geben Sie ./StartClient.sh –Parameter1 –Parameter2 – Parameter3 ein (die entsprechenden Parameter entnehmen Sie der Spalte Schalter aus der oben angegebenen Liste) Barco – OverView Control Manager – DOC-3378-0 – Benutzerhandbuch – Revision 01 – September-2006 Bedienmodus: Service ______________________ 5-7 5. Installation von OverView Control Manager unter Linux 5.6.1 Definieren der java virtual machine für den OVD wall-Dienst und den OCM-Client Die folgenden Dateien müssen auf die ausführbare Java-Datei (JRE 1.5) verweisen. opt/ocm/Service/StartService.sh opt/ocm/Client/StartClient.sh Während der Einrichtung wird der Pfad erfragt und die Dateien entsprechend angepasst. Für den Fall, dass JRE 1.5 verschoben wurde, editieren Sie diese Dateien und geben den aktuellen Pfad ein. OverView Control Manager braucht in den Dateien StartClient.sh und StartService.sh unbedingt die komplette und korrekte Pfadangabe zur ausführbaren Java-Datei. Andernfalls wird OCM nicht funktionieren! 5.7 Zusätzliche Befehle für den OVD wall-Dienst 5.7.1 Prüfen, ob der OVD wall-Dienst läuft Es ist standardmäßig vorgegeben, dass der OVD wall-Dienst beim Booten des Systems gestartet wird. Um zu überprüfen, ob der Dienst gestartet wurde, geben Sie die erste Zeile des unten stehenden Bildschirmausdrucks ein: Läuft der wall-Dienst, erhalten Sie eine ähnliche Rückmeldung, wie in der Abbildung oben. Läuft der wall-Dienst dagegen nicht, wird als Rückmeldung lediglich angezeigt: grep ovd_wallservice Barco – OverView Control Manager – DOC-3378-0 – Benutzerhandbuch – Revision 01 – September-2006 Bedienmodus: Service ______________________ 5-8 5. Installation von OverView Control Manager unter Linux 5.7.2 Verbieten/Freigeben des automatischen Starts des OVD wall-Dienstes Auf Linux-basierten Systemen wird OverView Control Manager Version 1.2 immer komplett (Server und Client) installiert. Wird nur der Client benötigt, verbieten Sie den automatischen Start des OVD wall-Dienstes! Nach der Installation wird der OVD wall-Dienst so eingerichtet, dass er beim System-Boot startet. Falls erforderlich, kann das geändert werden: • Erlangen Sie root-Rechte. • Geben Sie die 3 Befehle ein: Freigeben des automatischen Starts des OVD wall-Dienstes beim System-Boot (falls er verboten wurde): • Erlangen Sie root-Rechte und wechseln Sie zu /opt/ocm/Service. • Geben Sie die 3 Befehle ein: 5.7.3 Starten / Anhalten / Neustart des OVD wall-Dienstes Um den OVD-Dienst manuell zu starten, anzuhalten und wieder zu starten, wechseln Sie zu /opt/ocm/Service und benutzen die folgenden Befehle: Beachten Sie bitte: Der Befehl restart (wieder starten) ist die Abfolge der Befehle stop und start. Barco – OverView Control Manager – DOC-3378-0 – Benutzerhandbuch – Revision 01 – September-2006 Bedienmodus: Service ______________________ 5-9 5. Installation von OverView Control Manager unter Linux 5.7.4 Überprüfen der Log-Datei Die Log-Dateien des OverView Control Manager (beide, für den OVD wall-Dienst und für den Client) sind im Verzeichnis /opt/ocm/log abgelegt. Zum Überprüfen der Dateien wechseln Sie nach /opt/ocm/log Die Dateien können mit dem Befehl tail –f ./OVD_WallService.log überprüft werden 5.7.5 De-Installation des OverView Control Manager Führen Sie zur De-Installation folgende Schritte aus: • Öffnen Sie eine Konsole • Erlangen Sie root-Rechte • Geben Sie ein rpm –e ocm RPM entfernt nun den OverView Control Manager und alle mit ihm zusammenhängenden Dateien von Ihrem System. Dateien, die nach der Installation verändert wurden, werden nicht gelöscht! Hier finden Sie die Dateien, die nicht gelöscht werden: • /opt/ocm/Client/OCM_Client.log4j • /opt/ocm/Service/OCM_RCAgent.xml • /opt/ocm/Service/OCM_RCAgent.xsd • /opt/ocm/Service/OVD_WallService.xml • /opt/ocm/Service/OVD_WallService.log4j Die folgenden Dateien werden durch die rpm De-Installationsroutinen grundsätzlich nicht gelöscht: • Das Verzeichnis /opt/ocm/Service/Adjustment mit allen Dateien darin • Das Verzeichnis /opt/ocm/log mit allen Dateien darin 5.8 Konfiguration des Barco RC Agent Für den Fall, dass der Barco RC Agent ebenfalls auf dem System läuft, muss das SNMP-Interface des OVD-WallDienstes entsprechend konfiguriert werden. Editieren Sie die Konfigurations-Datei /Service/ OCM_RCAgent.xml, um die trap destination festzulegen (Netzwerkadresse, an die eine Benachrichtigung über ein Remote-Ereignis geschickt wird): Barco – OverView Control Manager – DOC-3378-0 – Benutzerhandbuch – Revision 01 – September-2006 Bedienmodus: Service ____________________ 5-10 5. Installation von OverView Control Manager unter Linux Barco – OverView Control Manager – DOC-3378-0 – Benutzerhandbuch – Revision 01 – September-2006 Bedienmodus: Service ____________________ 5-11 6. Installation von OverView Control Manager unter Windows 6 Installation von OverView Control Manager unter Windows Barco – OverView Control Manager – DOC-3378-0 – Benutzerhandbuch – Revision 01 – September-2006 Bedienmodus: Service ______________________ 6-1 6. Installation von OverView Control Manager unter Windows 6.1 System-Voraussetzungen Die Versionen 1.0 und 1.1 des OVERVIEW CONTROL MANAGER sind nur unter Windows lauffähig. Beginnend mit Version 1.2 wird auch Linux unterstützt. • Minimum: PC mit mindestens PIII, 400 MHz, 256 MB. Empfohlen für Server-Installation: PIV, 2 GHz, 512 MB Empfohlen für Client-Installation: PIII, 1 GHz, 512 MB • Windows 2000 Service Pack 4 oder höher oder Windows XP Professional Service Pack 2 oder höher • Internet Explorer 6.0 SP1 oder höher • Java Runtime-Umgebung JRE 1.5.xx (auch bekannt als JRE 5.0) Der OverView Control Manager erfordert JRE 1.5. Da mehrere JRE-Versionen installiert sein dürfen, können Sie eine bereits vorhandene Version niedriger als 1.5 behalten, weiter nutzen und JRE 1.5 zusätzlich installieren, um OCM betreiben zu können. 6.2 Empfohlene Vorgehensweise Es wird empfohlen, zuerst die auf der CD-ROM befindliche Datei „readme“ zu lesen! Zur Installation der OVERVIEW CONTROL MANAGER-Software müssen Sie über Administrator-Rechte verfügen. Halten Sie bei der Installation unbedingt die folgende Reihenfolge ein: Zuerst die Java Runtime-Umgebung (JRE), dann erst den OverView Control Manager Die Auflösung des Desktop sollte mindestens XGA (1024x768), und die Farbtiefe 24 Bit sein! Zum Farbabgleich wird ein Farbbild verwendet. Ist die Farbtiefe des Desktop nur 16 Bit, werden die Farben dieses Bildes nie mit dem Farbeindruck des Projektionsmoduls übereinstimmen. Damit wird ein Farbabgleich der Projektionsmodule unmöglich! 6.3 Verwendete Ports Es ist vorgegeben dass der OVERVIEW CONTROL MANAGER den folgenden Port verwendet: Anwendung Port OverView Control Manager TCP/IP Port 6063 Sollte dieser Port bereits verwendet werden, können Sie das ändern unter Konfigurieren des Dienstes. In der Regel ist bei Windows XP SP2 die Firewall aktiviert und alle Ports sind geschlossen! Stellen Sie sicher, dass die verwendeten Ports offen sind! Barco – OverView Control Manager – DOC-3378-0 – Benutzerhandbuch – Revision 01 – September-2006 Bedienmodus: Service ______________________ 6-2 6. Installation von OverView Control Manager unter Windows 6.4 Einrichten Zur Installation der Software müssen Sie über Administrator-Rechte verfügen. Wenn Sie zur Installation des OverView Control Manager auf „setup.exe“ klicken, wird zuerst eine evtl. vorhandene ältere Version gelöscht. Daraufhin müssen Sie „setup.exe“ erneut starten. Legen Sie die CD in das CD-ROM-Laufwerk und starten Sie setup.exe. Der Installations-Wizard führt Sie durch die Installation. Folgen Sie den Anweisungen auf dem Bildschirm. Barco – OverView Control Manager – DOC-3378-0 – Benutzerhandbuch – Revision 01 – September-2006 Bedienmodus: Service ______________________ 6-3 6. Installation von OverView Control Manager unter Windows Es gibt zwei Möglichkeiten, die Software zu installieren: Modus Beschreibung Complete (Server + Client) Installation von Server (OVD wall-Dienst) und Client (OCM-Client), der erforderlichen Bibliotheken, Logging-Hilfsmittel, VB Runtime und der Gebrauchsanleitung. Vollständige Installation (mit Server und Client) Ebenso wird der Barco OCM RC Agent installiert. Client only Nur der Client wird installiert Installation der Client-Komponenten, der erforderlichen Bibliotheken, VB Runtime und der Gebrauchsanleitung Wählen Sie die von Ihnen gewünschte Installation. Barco – OverView Control Manager – DOC-3378-0 – Benutzerhandbuch – Revision 01 – September-2006 Bedienmodus: Service ______________________ 6-4 6. Installation von OverView Control Manager unter Windows 6.4.1 Vollständige Installation Haben Sie Complete angewählt, werden die Komponenten für Server und Client installiert, um die Anwendung auf dem Server-PC testen zu können. Die Konfiguration des Dienstes (OVD Wall Service) ist ebenso Bestandteil der Einrichtungsphase. Deshalb erscheint während der Installation das unten gezeigte Konfigurations-Fenster: Geben Sie bei Name einen sinnvollen Namen für die Wand, bei Owner den Besitzer der Wand und bei Location den Standort der Wand ein, sowie die Konfiguration in Spalten (Columns) und Reihen (Rows). Geben Sie die serielle Schnittstelle (Serial port) an, an die der erste Projektor angeschlossen wird. Die Baudrate muss bei Projektoren mit Firmware 2.x auf 9600 stehen. Die Baudrate muss bei Projektoren mit Firmware 3.x auf 115000 stehen. Diese Informationen werden in einer XML-Datei gespeichert. Deshalb dürfen die unter Name, Owner, und Location eingegebenen Bezeichnungen keine der folgenden Sonderzeichen enthalten (\ / : * ? " < > |). IP Port zeigt die Nummer des Ports, den der OVERVIEW CONTROL MANAGER web-Dienst nutzt. Dieser Port muss offen sein (siehe Verwendete Ports). Sollte der Port von einer anderen Anwendung benutzt werden, geben Sie eine freie Port-Nummer ein! Soll das Programm im Demo-Modus laufen (z.B. um es besser kennen zu lernen) setzen Sie ein Häkchen bei Demo Mode. Sie können den OVD Wall-Dienst später immer noch über die Befehlsfolge „Start|Barco OverView Control Manager|WallConfiguration“ modifizieren. Damit wird das obige Fenster wieder angezeigt. Änderungen während des Betriebs werden nur wirksam nach dem Schließen des Fensters über das OK-Feld und einen manuellen Neustart des Dienstes! Barco – OverView Control Manager – DOC-3378-0 – Benutzerhandbuch – Revision 01 – September-2006 Bedienmodus: Service ______________________ 6-5 6. Installation von OverView Control Manager unter Windows Wenn Sie den Barco OCM RC Agent benutzen wollen, klicken Sie auf die Schaltfläche SNMP… und geben die trap destination ein (Netzwerkadresse, an die eine Benachrichtigung über ein Remote-Ereignis geschickt wird). Legen Sie die Passwörter für den Service- und Benutzer-Modus fest. Die Voreinstellung ist „barco“ (alles klein!) Das Passwort verhindert, dass nicht autorisierte Personen die Einstellungen der Wand manipulieren. Das voreingestellte Passwort ist „barco“ (alles klein!) Bei den Passwörtern wird zwischen Groß- und Kleinschreibung unterschieden! Wenn Sie den Dialog beendet und das Fenster geschlossen haben, wird die Installation fortgesetzt. Nach Beendigung der Installation haben Sie die Möglichkeit das Programm sofort zu starten. Klicken Sie „OCM For Operators“ zum Start im Benutzer-Modus, klicken Sie „OCM – For Service“ zum Start mit erweiterter Funktionalität. Schlussendlich klicken Sie Finish. Bei der Installation wird ein Symbol des OVD wall-Dienstes im Info-Bereich der Taskleiste eingerichtet und der Dienst gestartet (sofort nachdem das Dialogfenster zur Konfiguration geschlossen wurde) Nach der Installation wird der OVD WALL SERVICE immer beim Booten des Systems gestartet. Haben Sie vor dem Klicken auf Finish bei einem der Betriebsmodi ein Häkchen gesetzt, wird OCM gestartet und läuft im gewünschten Modus. Barco – OverView Control Manager – DOC-3378-0 – Benutzerhandbuch – Revision 01 – September-2006 Bedienmodus: Service ______________________ 6-6 6. Installation von OverView Control Manager unter Windows 6.4.2 Nur Client-Installation Bei dieser Option werden nur die OCM-Client-Komponenten auf dem PC installiert. Der OCM-Client greift dann auf den OVD wall-Dienst auf dem Server zu. Deshalb muss der PC mit dem Server dem Client-Programm bekannt sein. Dazu erscheint das folgende Dialog-Fenster, in dem der Name des PC einzutragen ist, auf dem OVD Wall Service läuft. Geben Sie dann entweder die IP-Adresse dieses PCs oder seinen Namen im Netzwerk (LAN) ein. Barco – OverView Control Manager – DOC-3378-0 – Benutzerhandbuch – Revision 01 – September-2006 Bedienmodus: Service ______________________ 6-7 6. Installation von OverView Control Manager unter Windows Ebenso wie bei der Installation des OVD WALL Service, erlaubt das letzte Fenster des Installations-Wizard einen sofortigen Start des Programms. Zum Start im standard-Benutzer-Modus klicken Sie bei „OCM - For Operators“, zum Start mit erweiterten Funktionen klicken Sie bei „OCM – For Service“. Barco – OverView Control Manager – DOC-3378-0 – Benutzerhandbuch – Revision 01 – September-2006 Bedienmodus: Service ______________________ 6-8 6. Installation von OverView Control Manager unter Windows Schlussendlich klicken Sie auf Finish. Barco – OverView Control Manager – DOC-3378-0 – Benutzerhandbuch – Revision 01 – September-2006 Bedienmodus: Service ______________________ 6-9 6. Installation von OverView Control Manager unter Windows 6.5 Während der Einrichtung erstellte Verknüpfungen Bei der Einrichtung werden die Verknüpfungen erstellt, um das Client-Programm im Standard-Benutzer-Modus (OCM – For Operators) oder im Service-Modus (OCM – For Service) zu starten. Bei einer kompletten Installation mit Server und Client wird auch eine Verknüpfung zur Konfiguration der Wand (Wall Configuration) erstellt. Verknüpfung Führt aus: Release Notes Notepad wird geöffnet und Hinweise zu den Versionen werden angezeigt OCM – For Operators Startet das Client-Programm im Benutzer-Modus OCM - For Service Startet das Client-Programm mit erweiterten Möglichkeiten Wall Configuration Zeigt das Dialog-Fenster zur Eingabe von Name, Standort, Konfiguration der Wand, serielle Schnittstelle und TCP/IPPort des PC an. Erlaubt den Barco OCM RC Agent zu starten und die trap destination zu definieren Barco – OverView Control Manager – DOC-3378-0 – Benutzerhandbuch – Revision 01 – September-2006 Bedienmodus: Service ____________________ 6-10 6. Installation von OverView Control Manager unter Windows Die Verknüpfung hat als Start Parameter das Client-Programm einschließlich des Computer-Namens oder der IPAdresse des Computers, auf dem der OVD WALL SERVICE installiert ist. Laufen Client und Service (Dienst) auf demselben PC, ist die Bezeichnung „localhost“. Sollte der Name oder die IP-Adresse des Computers, auf dem der Service (Dienst) läuft, geändert worden sein, muss die Verknüpfung entsprechend korrigiert werden! Die Verknüpfungen können mehr als einen Parameter enthalten. Wenn Sie z.B. das Passwort hinzufügen möchten, müssen Sie ergänzen: -passwd Password_zur_Steuerung_des_OCM Barco – OverView Control Manager – DOC-3378-0 – Benutzerhandbuch – Revision 01 – September-2006 Bedienmodus: Service ____________________ 6-11 6. Installation von OverView Control Manager unter Windows 6.5.1 Konfiguration der Verknüpfung Die Liste zeigt die beim Start möglichen Parameter: Schalter Vorgabe Beschreibung -hostname localhost Computer-Name oder Netzwerk-Adresse des OVD wall-Dienstes, auf den der Client zugreift -passwd barco Passwort zum Betrieb des OverView Control Managers (andernfalls startet er nur im Lese-Modus). Denken Sie daran, dass beim Passwort Groß- und Kleinschreibung unterschieden werden! In der Vorgabe ist bei „barco“ alles klein! -ip_port 6063 Port für den Netz-Dienst -service -refreshrate -small Startet den Client im Service-Modus 5 Rate mit der der OCM-Client beim OVD wall-Dienst Informationen abfragt Startet OCM im Modus „small module view“, um Bildwände mit relativ vielen Modulen ohne Scroll-Bar darzustellen 6.6 Während der Einrichtung erstelltes Symbol Bei der Installation des OVD WALL SERVICE wird im Info-Bereich der Taskleiste ein Symbol erstellt. Mit dem KontextMenü dieses Symbols kann der Dienst gestartet, angehalten und wieder gestartet (restart) und angehalten werden. Ausserdem kann der Dienst konfiguriert werden (das Dialog-Fenster Wall Configuration wird geöffnet) und der OCM-Client gestartet werden. Das Symbol zeigt nicht an, dass das Dienst-Programm läuft! Der Dienst wird in der Regel gestartet, wenn das System bootet. Zur Überprüfung, ob der Dienst läuft, wählen Sie die Befehlsfolge Start|Einstellungens|Systemsteuerung|Verwaltung|Dienste. Prüfen Sie den Eintrag "Barco OVD Wall Service" Barco – OverView Control Manager – DOC-3378-0 – Benutzerhandbuch – Revision 01 – September-2006 Bedienmodus: Service ____________________ 6-12 6. Installation von OverView Control Manager unter Windows 6.7 Der OVD wall-Dienst 6.7.1 Allgemeines Der OVD wall-Dienst läuft auf dem Computer (wahrscheinlich der TRANSFORM A-Controller), der mit dem ersten Projektor der Bildwand verbunden ist. Barco RC Agent (wie in Apollo eingesetzt) und Barco OCM RC Agent können gleichzeitig laufen, wenn der Barco RC Agent nicht die serielle Schnittstelle des OCM verwendet! Wenn Sie den Barco OCM RC Agent benutzen wollen, starten Sie ihn über das DialogFenster Configure OverView Control Manager. Siehe Konfigurieren des Dienstes Über den Eintrag im Dialog-Fenster File|Wall information|Wall service (Barco OCM RC Agent active/inactive) können Sie überprüfen Sie, ob der Barco OCM RC Agent läuft Alle Computer im Netzwerk, die auf TransForm A zugreifen können und auf denen ein Client des OverView Control Manager (OCM client) installiert ist, können die Bildwand steuern, wenn sie das Passwort kennen. Andernfalls wird der OverView Control Manager nur im Lese-Modus betrieben. Sobald der Dienst gestartet ist, wird die Steuerung aller Projektoren per Infrarot automatisch unterbunden! Ist die Steuerung per Infrarot dennoch erforderlich, muss das im OCM explizit angegeben werden. Entweder für die komplette Wand über Action|On Screen Display|Infrared Control enabled (nur in den Modi Service und Expert!), oder für einen speziellen Projektor durch Anwahl desselben in der Modul-Ansicht über den Befehl Enable Infrared Control (Service-Modus, Expert-Modus) im Kontext-Menü. Wird der OVD wall-Dienst beendet, wird die Steuerung per Infrarot automatisch wieder freigegeben. Wurde per OCM ein Test-Bild auf die Wand geschaltet, wird auch dieses entfernt. 6.7.2 Den Dienst OVD WALL SERVICE Starten Der Dienst OVD WALL SERVICE wird automatisch beim System-Boot gestartet. Zur Überprüfung, ob der der Dienst läuft, wählen Sie die Befehlsfolge Start|Einstellungen|Systemsteuerung|Verwalten|Dienste. Sollte der Dienst nicht laufen, starten Sie ihn über die Befehlsfolge Start|Einstellungen|Systemsteuerung|Verwalten|Dienste. Wählen Sie den Eintrag Barco OVD Wall Service und starten den Dienst über das Kontextmenü (Rechtsklick auf den Eintrag). Oder Sie wählen den Befehl aus dem Kontextmenü des Symbols im Infobereich der Taskleiste: Nach dem Start des Dienstes OVD wall service wird die IR-Steuerung für die komplette Wand abgeschaltet! Aus Gründen der Stabilität und Optimierung ist eine gleichzeitige Steuerung der Projektoren über den OCM und die IR-Fernsteuerung nicht möglich! Barco – OverView Control Manager – DOC-3378-0 – Benutzerhandbuch – Revision 01 – September-2006 Bedienmodus: Service ____________________ 6-13 6. Installation von OverView Control Manager unter Windows 6.7.3 Starten des OCM-Client Starten Sie den OCM-Client im Service-Modus mit diesem Befehl (localhost). 6.7.4 Den Dienst anhalten Der Dienst OVD wall service kann über das Kontextmenü des Symbols im Info-Bereich der Taskleiste angehalten werden. Alternativ kann das Kontext-Menü des Service-Eintrags im Dialog-Fenster Start|Einstellungen|Systemsteuerung|Verwalten|Dienste benutzt werden. Das Symbol im Info-Bereich ist keine Anzeige dafür, dass der Dienst läuft! Nach Beenden des Service wird die IR-Steuerung wieder freigegeben. Barco – OverView Control Manager – DOC-3378-0 – Benutzerhandbuch – Revision 01 – September-2006 Bedienmodus: Service ____________________ 6-14 6. Installation von OverView Control Manager unter Windows 6.7.5 Neustart des Dienstes Nach einer Veränderung der Wall Configuration wählen Sie diesen Befehl, um den Dienst wieder zu starten und die im Dialog-Fenster Wall Configuration vorgenommenen Änderungen auf die Wand anzuwenden! 6.7.6 Konfigurieren des Dienstes Wählen Sie die Befehlsfolge Start|Programme|Barco OverView Control Manager|Configure Wall Service. Oder klicken Sie auf das Symbol im Info-Bereich der Taskleiste. Alternativ können Sie auch auf den Befehl Configure Wall Service im Kontextmenü des Symbols im Infobereich der Taskleiste klicken. Das unten gezeigte Dialog-Fenster enthält alle Möglichkeiten zur Konfigurierung des Dienstes. Dort können auch vorhandene Einträge angepasst werden. Beachten Sie bitte: Änderungen werden erst nach einem Neustart des Dienstes wirksam. Barco – OverView Control Manager – DOC-3378-0 – Benutzerhandbuch – Revision 01 – September-2006 Bedienmodus: Service ____________________ 6-15 6. Installation von OverView Control Manager unter Windows Tragen Sie Name (der Name der Wand), Owner (Besitzer) und Location (Standort) ebenso ein wie die physikalische Konfiguration der Spalten (Columns) und Reihen (Rows). Geben Sie die serielle Schnittstelle (Serial port) an, die mit dem erste Projektor verbunden ist. Für Projektoren mit Firmware 2.x ist die Baudrate auf 9600 zu stellen. Für Projektoren mit Firmware 3.x ist die Baudrate auf 115000 zu stellen. IP Port zeigt die Nummer des Ports den OVERVIEW CONTROL MANAGER für den Netz-Dienst nutzt. Dieser Port muss offen sein (siehe Verwendete Ports). Ist der Port durch eine andere Anwendung belegt, geben Sie eine freie PortNummer ein! Soll das Programm im Demo-Modus laufen (z.B. um damit vertraut zu werden), setzen Sie durch Klicken bei Demo Mode dort ein Häkchen. Das Password soll nicht autorisierte Veränderungen mittels OCM-Client an der Wand verhindern. Für die Modi Service und Operator sind verschiedene Passwörter möglich. Die Passwort-Vorgabe ist „barco“ (alles klein!). Die Informationen werden in einer XML-Datei gespeichert. Die Einträge bei Name, Owner, Location dürfen keine der folgenden Sonderzeichen enthalten (\ / : * ? " < > |). SNMP öffnet ein Dialog-Fenster zum Freigeben und Konfigurieren des Barco OCM RC Agent. 6.7.6.1 Der Barco OCM RC Agent Der Barco OCM RC Agent ist kompatibel mit dem Geräte-Management der Wall-Management-Software APOLLO, vor allem in Bezug auf das Erstellen von Szenarien zur Steuerung von Projektoren der Serie OVERVIEW D. Der Barco OCM RC Agent kann das Auftreten von Ereignissen an bis zu 5 Empfänger senden, die eingetragen werden können, nachdem im Feld Enable Agent durch Anklicken ein Häkchen gesetzt wurde. Die Empfängeradressen können als IP-Adresse oder mit dem Namen des Computers im Netzwerk eingegeben werden. Barco – OverView Control Manager – DOC-3378-0 – Benutzerhandbuch – Revision 01 – September-2006 Bedienmodus: Service ____________________ 6-16 6. Installation von OverView Control Manager unter Windows Darauf wird das Schaltfeld Add... freigegeben. Klicken Sie es an, um die Empfänger einzugeben: Beachten Sie bitte: Der Barco OCM RC Agent unterstützt nicht den Betrieb von Systemen mit mehreren RS232 Remote Control Ketten und bietet keine Funktionen, die nicht in Apollo benutzt werden. Er kann auch nicht als offenes API für den OVD wall-Dienst angesehen werden! Er ist einfach nur dazu gedacht, mit Apollo kompatibel zu sein. Wenn der OVERVIEW CONTROL MANAGER–Dienst läuft, muss der Barco OCM RC Agent freigegeben sein, um Zugriff auf die Gerätesteuerung von APOLLO API zu haben. Der Barco RC Agent kann gleichzeitig betrieben werden, vorausgesetzt, er benutzt nicht dieselbe COM-Schnittstelle wie OCM. Im Barco RC Agent muss die Steuerung der OverView D Projektoren gesperrt sein: Sie werden über den Barco OCM RC Agent gesteuert. In Apollo Version 1.7 und früher muss die „read community“ auf „ulcibp“ und die „write community“ auf „acorb“ geändert werden. In Apollo Version 1.8 und höher ist keine Veränderung der „read/write community“ erforderlich. Belassen Sie die voreingestellten Werte (public, barco). Barco – OverView Control Manager – DOC-3378-0 – Benutzerhandbuch – Revision 01 – September-2006 Bedienmodus: Service ____________________ 6-17 6. Installation von OverView Control Manager unter Windows 6.7.7 Eine Konsole öffnen Der OVD wall-Dienst bietet eine Protokoll-Konsole zum Überwachen des Systems an. Diese Konsole wird mit dem Befehl Open Console geöffnet (der Begriff Konsole kommt noch aus der frühen Computerzeit, als die Konsole, bestehend aus Bildschirm und Tastatur vom Computer abgesetzt war). Nach dem Anklicken des Befehls öffnet sich das Konsolen-Fenster: Barco – OverView Control Manager – DOC-3378-0 – Benutzerhandbuch – Revision 01 – September-2006 Bedienmodus: Service ____________________ 6-18 6. Installation von OverView Control Manager unter Windows 6.7.8 Über den Dienst (About) Öffnen Sie durch Rechtsklick auf das Symbol im Infobereich der Taskleiste das Kontext-Menü und klicken Sie dort auf About. Das öffnet das Informationsfenster zum OVERVIEW CONTROL MANAGER-Dienst, in dem Sie zum Beispiel die Software-Version einsehen können: 6.7.9 Beenden / Exit Dieser Befehl schließt das Kontext-Menü des Symbols für den OVD wall-Dienst im Info-Bereich und entfernt das Symbol aus dem Info-Bereich. Um das Symbol wieder in den Info-Bereich zu bringen, wählen Sie die Befehlsfolge Start|Programme|OverView Control Manager|Wall Configuration. Barco – OverView Control Manager – DOC-3378-0 – Benutzerhandbuch – Revision 01 – September-2006 Bedienmodus: Service ____________________ 6-19 7. Die OCM-Client-Anwendung 7 Die OCM-Client-Anwendung Barco – OverView Control Manager – DOC-3378-0 – Benutzerhandbuch – Revision 01 – September-2006 Bedienmodus: Service ______________________ 7-1 7. Die OCM-Client-Anwendung 7.1 Verschiedene Betriebssysteme Sowohl unter Linux als auch unter Windows hat die Client-Anwendung dasselbe Erscheinungsbild und bietet dieselben Befehle und Funktionen. 7.2 Starten der Client-Anwendung Nach dem Start der Anwendung erscheint das Startbild des Programms: Barco – OverView Control Manager – DOC-3378-0 – Benutzerhandbuch – Revision 01 – September-2006 Bedienmodus: Service ______________________ 7-2 7. Die OCM-Client-Anwendung Danach erscheint das reduzierte Fenster des OVERVIEW CONTROL MANAGER. Sobald der OVD wall-Dienst gefunden wurde, wird das Fenster vergrößert und die Konfiguration der Wand als Raster mit der Anordnung der Projektoren dargestellt. Das Fenster des OVERVIEW CONTROL MANAGER hat eine Menü-Leiste (menu bar) mit den Einträgen File (Datei), Action (ausführen), View (Ansicht) und Help (Hilfe). Unter der Menü-Leiste befindet sich die Werkzeug- oder Symbolleiste (tool bar), über die die meistbenötigten Befehle als Mausklick auf ein Symbol ausgeführt werden können. Wurde im Dialog-Fenster zur Konfiguration (Configure OverView Control Manager) ein Passwort eingetragen, startet der Client nur im Lese-Modus und die Menüs und Symbole sind nicht zugänglich (grau). Um die Menüs und Symbole nutzen zu können, ist im Dialog-Fenster Authorization (zu erreichen über File|Authorization) das korrekte Passwort einzugeben. Ab Software-Version 1.2 können für Service- und Operator-Modus verschiedene Passwörter vergeben werden. Der Operator-Modus ist sowohl mit dem Passwort für den Operator- als auch für den Servie-Modus zugänglich. Der Experten-Modus verlangt das Passwort für den Service-Modus. Befehle aus dem Menü File oder die Symbole der Werkzeugleiste beziehen sich immer auf die komplette Wand. Soll nur ein einzelnes Modul angesprochen werden, klicken Sie mit der rechten Maustaste auf dieses und wählen den Befehl aus dem dann erscheinenden Kontextmenü. Barco – OverView Control Manager – DOC-3378-0 – Benutzerhandbuch – Revision 01 – September-2006 Bedienmodus: Service ______________________ 7-3 7. Die OCM-Client-Anwendung Die „Stellvertreter“ der Module in der Modulansicht (Module view) oder der Lampen (Lamp view) im Raster bieten über das Kontextmenü direkten Zugriff auf die Befehle für den jeweiligen Punkt. In der Titelleiste des Fensters sind Name und Eigentümer der Wand angegeben. Die Statusleiste (am unteren Ende des Fensters) informiert über den Projektor-Status (running = in Betrieb), den Betriebsmodus der Lampen (cold standby), den Helligkeitsmodus (fixed at 120lx) und den generellen Zustand des Systems (fully operable = läuft ohne Fehler). Im Modul-Raster selbst werden mehrere Informationen gegeben. Die Farbpunkte in den linken oberen Ecken der Projektoren zeigen den generellen Zustand des jeweiligen Projektors. Die Zeichen in der rechten oberen Ecke sind die Adressen der Projektoren im Raster.. Der Text in der Mitte zeigt den Betriebsmodus. Über den Grauton wird die Helligkeit dargestellt. Haben alle Zellen im Raster denselben Grauton, zeigt die Projektionswand eine homogene Helligkeit. Sind die Grautöne unterschiedlich, können Sie schnell die helleren und dunkleren Module im System identifizieren. Außer der Adresse können sich alle diese Anzeigen ändern. Entweder automatisch (Zustandsanzeige) oder durch Benutzereingriff (Betriebsmodus ist eine dieser Eigenschaften). Selbstverständlich muss man über entsprechende Rechte verfügen, um eingestellte Werte zu verändern. Siehe Autorisierung (Authorization Ist über einen Projektor oder eine Lampe keine Information verfügbar, wird ein Fragezeichen angezeigt (z.B.: wenn eine Lampe die Reservelampe im cold standby-Modus ist und nach dem Start des OVD wall-Dienstes noch nicht in Betrieb war. Dann aktivieren Sie die Lampe, damit der OVD wall-Dienst sie "kennen lernt". Das Fragezeichen verschwindet, und der entsprechende Eigenschaftswert wird angezeigt). Weitere Informationen finden Sie unter Informationen über den Zustand der Wand (Wall Information – Health Details bzw. Eigenschaftstabelle Lampen (Lamps property table. 7.3 Das Menü Datei (Menü File) Das Menü File beinhaltet die Einträge Authorization (Autorisierung), Refresh Rate (Aktualisierung der Anzeige), Wall Information (Information zu Wand) and Exit (beenden). Barco – OverView Control Manager – DOC-3378-0 – Benutzerhandbuch – Revision 01 – September-2006 Bedienmodus: Service ______________________ 7-4 7. Die OCM-Client-Anwendung 7.3.1 Autorisierung (Authorization Ist im Konfigurations-Fenster (Configure OverView Control Manager) ein Passwort eingetragen, kann der OVERVIEW CONTROL MANAGER nur im Lesemodus betrieben werden solange sich der Benutzer nicht mit dem Passwort autorisiert hat. Die Autorisierung erfolgt nach Anklicken von Authorization und Eingabe des Passwortes. Die Möglichkeit der Passwort-Vergabe wurde eingeführt, um sicherzugehen, dass nur autorisierte Benutzer die Bildwand steuern. Wählen Sie Authorization im Menü File. Es erscheint ein Dialog-Fenster zur Eingabe des Passwortes: Klicken Sie nach der Eingabe des Passwortes (zur Sicherheit werden nur Sternchen angezeigt) auf OK. Wurde das korrekte Passwort eingegeben, werden die Menüs und Symbole freigeschaltet, und Sie werden über Ihre Zugangsrechte informiert (siehe nächstes Bild): Barco – OverView Control Manager – DOC-3378-0 – Benutzerhandbuch – Revision 01 – September-2006 Bedienmodus: Service ______________________ 7-5 7. Die OCM-Client-Anwendung Sie können das Passwort auch als Parameter an den Shortcut zum Starten des OCM-Client anhängen. Dies verhindert dann aber nicht die Zugriffe fremder Personen. Barco – OverView Control Manager – DOC-3378-0 – Benutzerhandbuch – Revision 01 – September-2006 Bedienmodus: Service ______________________ 7-6 7. Die OCM-Client-Anwendung 7.3.2 Wiederholungsrate zur Aktualisieren der Anzeige (Refresh rate) Die Wiederholungsrate, mit der der OVD wall-Dienst die Informationen über die Wand erneuert, kann eingestellt werden. Je höher aber die Aktualisierungsrate eingestellt wird, desto mehr wird das System belastet. Nach dem Anklicken von Refresh Rate… erscheint das oben gezeigt Fenster, dass Sie darauf hinweist, dass eine höhere Rate mehr Last bedeutet. Sie können es mit No verwerfen. Nach der Bestätigung mit Yes erscheint das Fenster unten, in dem Sie einen Wert zwischen 1 und 25 Sekunden eintragen können. Voreingestellt sind 5 Sekunden.. Geben Sie Ihre gewünschte Rate ein und klicken OK, um die neue Rate zu aktivieren. Mit Cancel können Sie den Vorgang abbrechen. Die zur Zeit gültige Wiederholungsrate kann über die Befehlsfolge Wall information – Wall Service eingesehen werden. Barco – OverView Control Manager – DOC-3378-0 – Benutzerhandbuch – Revision 01 – September-2006 Bedienmodus: Service ______________________ 7-7 7. Die OCM-Client-Anwendung 7.3.3 Informationen über die Wand (Wall Information) Nach dem Anklicken von Wall Information öffnet sich ein Dialog mit 3 Seiten (Display Wall, Wall Service, Health Details), die durch Anklicken der „Tab-Reiter“ zugänglich sind. 7.3.3.1 Informationen über die Wand (Wall Information – Display Wall) Auf der Seite Display Wall finden Sie folgende Informationen: Eintrag Beschreibung Name Name der Bildwand, wie im Konfigurationsfenster eingegeben. Location Standort der Bildwand, wie im Konfigurationsfenster eingegeben. Owner Eigentümer der Bildwand, wie im Konfigurationsfenster eingegeben. Size Größe der Bildwnad, als Spalten und Zeilen, wie im Konfigurationsfenster eingegeben. Module Type Projektortypen, wie sie von den Projektionseinheiten gemeldet werden: "D" = auf DLP-Technologie basierend "G" = XGA-Auflösung "R" = SXGA-Auflösung "R+" = SXGA+ -Auflösung Barco – OverView Control Manager – DOC-3378-0 – Benutzerhandbuch – Revision 01 – September-2006 Bedienmodus: Service ______________________ 7-8 7. Die OCM-Client-Anwendung Resolution 1024x768: XGA 1280x1042: SXGA 1400x1050: SXGA+ Lamp Mode Betriebsmodus: Hot standby (beide Lampen sind eingeschaltet) Cold standby (aktive Lampe ein-, Reservelampe ausgeschaltet) Firmware Version Version der Firmware. Bei XGA- und SXGA-Systemen ist die Firmware 2.xxx. Bei SXGA+ -Systemen ist die Firmware 3.xxx Lamp Driver Lampentreiber. Kann einer der folgenden sein: Compact driver (120W), Power Pack 120W, Power Pack 100W, Osram (200 W) Hot standby released Freigabe hot standby. Kann „yes“ oder „no“ sein. Je nachdem, ob der Modus hot standby angefragt und vom Kundendienst freigeschaltet wurde Whitepeaking Sollte auf 10 stehen Total lamp hours Summe der Betriebsstunden aller Lampen, die jemals in der Wand installiert waren Total HOT hours Summe aller Betriebsstunden, in denen die Projektoren im Modus hot standy betrieben wurden (also mit beiden Lampen eingeschaltet) Barco – OverView Control Manager – DOC-3378-0 – Benutzerhandbuch – Revision 01 – September-2006 Bedienmodus: Service ______________________ 7-9 7. Die OCM-Client-Anwendung 7.3.4 Informationen über OVD Wall-Dienst (Wall Information – Wall Service) Die Seite Wall Service zeigt die Informationen über den OVD WALL-Dienst Eintrag Beschreibung Host Computer-Name oder IP-Adresse des Computers, auf dem der OVD WALL-Dienst läuft (wird während der Einrichtung der Client-Komponenten eingegeben) Up Time Zeit, die der OVD wall-Dienst bereits läuft COM Port Serielle Schnittstelle, über die die Bildwand an den PC angeschlossen ist, auf dem der OVD wall-Dienst läuft (wurde bei der Konfiguration des OVD wall-Dienstes eingegeben) Baud Rate Sollte bei Firmware 2.x auf 9600 stehen und bei Firmware 3.x auf 115000 Refresh Rate Wiederholrate, mit der Informationen über die Wand aktualisiert werden (Rate, mit der der Client Informationen vom OVD wall-Dienst anfragt) Build Version Information über die exakte Version der Software OVD WALL SERVICE OCM RC Agent Kann „active“ oder „inactive“ sein (damit der OCM RC Agent aktiv sein kann, muss er im Dialog-Fenster Configure OverView Control Manager, SNMP freigegeben werden (enable)). Sollte er freigegeben, aber inaktiv sein, versuchen Sie ihn manuell zu starten: Klicken Sie mit der rechten Maustaste auf dem Desktop auf „Arbeitsplatz“. Aus dem Kontext-Menü wählen Sie „Verwalten“. Klicken Sie auf das „+“ vor „Dienste und Anwendungen“. Klicken Sie auf „Dienste“. Gehen Sie zu „Barco OCM RC Agent“ und klicken wieder rechts, um das Kontext-Menü zu öffnen. Wählen Sie Start. Barco – OverView Control Manager – DOC-3378-0 – Benutzerhandbuch – Revision 01 – September-2006 Bedienmodus: Service ____________________ 7-10 7. Die OCM-Client-Anwendung Informationen über den Zustand der Wand (Wall Information – Health Details) Die Seite Health Details zeigt den generellen Zustand der Wand. Diese Information wird auch in der Statusleiste (am unteren Fensterrand) angezeigt. Der Farbpunkt hat folgende Bedeutung: Farbe Bedeutung Grün Funktioniert einwandfrei, keine bekannten Probleme Grau Unbekannt: Das System ist nicht erreichbar und es liegt keine Information über den Zustand vor Gelb Ein kleineres Problem ist aufgetreten. Dieses Problem sollte bei der nächsten geplanten Wartung behoben werden Orange Ein größeres Problem ist aufgetreten. Dieses sollte so schnell wie möglich behoben werden, um zu vermeiden, dass ein kritisches Problem entsteht und die Wand evtl. ausfällt Rot Kritisches Problem, das System ist nicht einsetzbar Für den Fall, dass der Farbpunkt grau, gelb, orange oder rot leuchtet, stehen zusätzliche Informationen zur Verfügung, um das Problem einzukreisen. Diese Informationen (nur in Englisch) erscheinen beim (langsamen) Überfahren des Problems mit der Maus (Tool Tip): Barco – OverView Control Manager – DOC-3378-0 – Benutzerhandbuch – Revision 01 – September-2006 Bedienmodus: Service ____________________ 7-11 7. Die OCM-Client-Anwendung Barco – OverView Control Manager – DOC-3378-0 – Benutzerhandbuch – Revision 01 – September-2006 Bedienmodus: Service ____________________ 7-12 7. Die OCM-Client-Anwendung Die folgende Tabelle listet ein paar Probleme auf und gibt an, in welche Problemstufe sie eingeordnet sind und mit welcher Farbe sie dargestellt werden: Mögliches Problem kleiner größer Zustände von Verbindungen Der Client findet den Host-Rechner nicht x Der Client findet auf dem Host-Rechner nicht den Dienst x kritisch Der OCM Client Version 1.1 versucht eine Verbindung zu einem OVD wall-Dienst Version 1.2 herzustellen x Der OCM Client Version 1.2 versucht eine Verbindung zu einem OVD wall-Dienst Version 1.1 herzustellen x Keine Verbindung mehr zwischen Client und Server x Die (build)-Versionen zwischen Client und Host sind unterschiedlicht x Die bei der Konfiguration eingetragene serielle Schnittstelle gibt es nicht x Die bei der Konfiguration eingetragene serielle Schnittstelle kann nicht geöffnet werden x Keine Rückmeldung von der Bildwand x Zustände von Modulen Größeres oder kritisches Anschlussproblem Konfigurations- unbekannt oder Module haben unterschiedliche Helligkeitsvorgaben x x Keine Rückmeldung von den Modulen x Der Zustand der Wand ist nicht bekannt x Steuerung durch OCM ausgeschaltet x Die Lampen weisen zu große Helligkeitsunterschiede auf, um eine gemeinsame Helligkeitsvorgabe zu erreichen x Die Lampen weisen zu große Helligkeitsunterschiede auf, vermutlich kann in Kürze keine gemeinsame Helligkeitsvorgabe mehr erreicht werden x Es gibt ein Problem mit der aktiven Lampe x x x x Es gibt ein Problem mit der Reservelampe im hot standby-Betrieb x x x x Es gibt ein kritisches Problem mit der Reservelampe im cold standby-Betrieb Es gibt ein größeres/kleineres Problem mit der Reservelampe im cold standby-Betrieb x x Die aktive Lampe zündet nicht x Die Reservelampe zündet nicht, cold standby x Die Reservelampe zündet nicht, hot standby x Der Projektor hat eine alte Firmware x Der Projektor hat eine stützte/unbekannte Firmware nicht mehr unter- x Barco – OverView Control Manager – DOC-3378-0 – Benutzerhandbuch – Revision 01 – September-2006 Bedienmodus: Service ____________________ 7-13 7. Die OCM-Client-Anwendung Mögliches Problem kleiner Der Projektor wurde wegen eines Problems heruntergefahren Der Projektor ist in standby, die Lampentüre ist offen größer kritisch unbekannt x x Der Projektor läuft, die Lampentüre ist offen x Dimmer-Fehler x Lift-Fehler x Lüfter-Fehler x Der Dimmer wurde abgeschaltet x Unterspannungs-Fehler x Übertemperatur-Fehler x Zustand der Lampe Der Zustand des Projektors ist nicht bekannt x Die Lampe war seit dem Start des Dienstes noch nicht in Betrieb Die Lampe erreicht nicht die Helligkeitsvorgabe x x Lampenfehler x Ungültige Helligkeitskalibrierung Zustand der Quelle (Nur bei Firmware 3.x) Auf dem nicht bevorzugten Eingang liegt kein Quellensignal Die bevorzugte Quelle ist nicht vorhanden Die aktive Quelle ist nicht vorhanden x x x x Im Falle eines größeren oder kritischen Konfigurations- und/oder Anschlussfehlers wird der Zustand der Wand als unbekannt angezeigt. 7.3.6 Beenden (Exit) Mit diesem Befehl beenden Sie die Client-Anwendung. Barco – OverView Control Manager – DOC-3378-0 – Benutzerhandbuch – Revision 01 – September-2006 Bedienmodus: Service ____________________ 7-14 7. Die OCM-Client-Anwendung 7.4 Einstellungen (Action menu) Das Menü Action beinhaltet die Punkte Run Mode (Betriebsmodus), Lamp Mode (Lampenmodus), Source Selection (SXGA+ only) (Quellenanwahl (nur für SXGA+), Lamp Activation (Lampenaktivierung), Homegeneity (Homogenität), Test patterns (Testbilder), On Screen Display (Menü-Anzeige auf dem Bildschirm) In den Möglichkeiten, die im Menü Action angewählt werden können, zeigt ein schwarzer Punkt davor an, dass der jeweilige Status für die komplette Bildwand gültig ist. Ist kein schwarzer Punkt vorhanden, bedeutet das, dass nicht alle Projektoren den gleichen Status haben. Durch Anklicken einer der Auswahlmöglichkeiten kann aber die ganze Wand in den gewünschten Zustand gezwungen werden. Klicken Sie z.B. der Reihe nach Action|Run Mode|Switched OFF an, werden alle Projektoren ausgeschaltet und die gesamte Wand hat den mit einem schwarzen Punkt gekennzeichneten Status Switched OFF (ausgeschaltet). Barco – OverView Control Manager – DOC-3378-0 – Benutzerhandbuch – Revision 01 – September-2006 Bedienmodus: Service ____________________ 7-15 7. Die OCM-Client-Anwendung 7.4.1 Betriebsmodus (Run Mode) Der Eintrag in Run Mode (Betriebsmodus) zeigt Ihnen an, ob alle Projektoren ein- oder ausgeschaltet sind oder ob nur manche ein- und andere ausgeschaltet sind. Der jeweilige Eintrag Switched ON (eingeschaltet) bzw. Switched OFF (ausgeschaltet) ist nur dann mit einem schwarzen Punkt versehen, wenn alle Projektoren den gleichen Status haben. Ist keine der Möglichkeiten mit einem schwarzen Punkt gekennzeichnet, sind einige Projektoren ein- und andere ausgeschaltet. Unabhängig davon, ob alle Projektoren den gleichen Status haben, kann die komplette Wand ein- oder ausgeschaltet werden durch Anklicken des jeweiligen Befehlseintrags Switched ON (zum Einschalten) bzw. Switched OFF (zum Ausschalten). Es erscheint eine Sicherheitsabfrage (Bild unten), auf der Sie Yes anklicken, um den Befehl für die ganze Wand anzuwenden oder No, um abzubrechen: (Über Kontextmenü (Rechtsklick auf eines der Module im Raster) können auch einzelne Projektoren ein- oder ausgeschaltet werden.) Barco – OverView Control Manager – DOC-3378-0 – Benutzerhandbuch – Revision 01 – September-2006 Bedienmodus: Service ____________________ 7-16 7. Die OCM-Client-Anwendung 7.4.2 Lampen-Modus (Lamp Mode) Die Projektoren der Serie OVERVIEW D arbeiten mit einem Doppellampensystem. Dabei ist jeweils eine Lampe im Strahlengang. Diese Lampe wird als die aktive bezeichnet. Die zweite Lampe dient der Redundanz und ist die Reservelampe (backup lamp). Die Reservelampe kann ebenfalls eingeschaltet werden (hot standby-Modus) um die aktive Lampe wechseln zu können, ohne dass die Verfügbarkeit der Wand beeinträchtigt wird. Oder sie bleibt ausgeschaltet (cold standby-Modus), um bei einem Fehler der aktiven Lampe automatisch gezündet und zur aktiven Lampe zu werden. Der Modus hot standby ist nur auf spezielle Anfrage möglich und muss durch Barco-Techniker freigeschaltet werden. Ist hot standby freigegeben, kann das System sowohl im cold standby-Modus als auch im hot standbyModus betrieben werden. Der Menü-Punkt Lamp Mode ist nur verfügbar, wenn der hot standby-Modus freigeschaltet ist. Dann erscheint beim Anklicken das Untermenü, das durch einen schwarzen Punkt anzeigt, ob die gesamte Wand im cold- oder hot standby-Modus betrieben wird oder ob die Projektoren in verschiedenen Modi sind: Sind alle Projektoren im gleichen Modus (alle in cold standby oder alle in hot standby), wird dies durch einen schwarzen Punkt vor dem jeweiligen Eintrag angezeigt. Durch Anklicken des Befehls können alle Projektoren in den entsprechenden Staus geschaltet werden. Bestätigen Sie die erscheinende Sicherheitsabfrage mit Yes oder brechen Sie mit No den Vorgang ab: Der momentane Modus wird auch in der Statusleiste am unteren Fensterrand angezeigt. (Über Kontextmenü (Rechtsklick auf eines der Module im Raster) kann auch der Status einzelner Projektoren geändert werden) Barco – OverView Control Manager – DOC-3378-0 – Benutzerhandbuch – Revision 01 – September-2006 Bedienmodus: Service ____________________ 7-17 7. Die OCM-Client-Anwendung 7.4.3 Quellenanwahl (Source Selection) / nur bei Firmware 3.x möglich Projektoren mit Firmware 3.x verfügen über zwei DVI-Eingänge, die es erlauben zwei Quellen alternativ aufzuschalten. Die anzuzeigende Quelle kann angewählt werden. Sollte das Quellensignal ausbleiben, gibt es drei Möglichen, darauf zu reagieren: Der Anwender kann manuell die zweite Quelle anwählen (Manual Mode): Bis dahin wird auf der Bildwand der voreingestellte Hintergrund angezeigt (z.B. Farbbalken). Das System schaltet automatisch auf die zweite Quelle um. Sobald das Signal der ersten Quelle wieder anliegt, schaltet es wieder auf diese zurück (Auto Preference Mode). Bootet der Controller nach einem Fehler neu, wird das als Wiedererscheinen des Signals angesehen und die Wand zeigt das Boot-Fenster. Das System schaltet automatisch auf die zweite Quelle und zeigt diese so lange an, bis deren Signal nicht mehr anliegt (dann prüft es aber wieder das Vorhandensein der ersten Quelle: Auto Switch Mode). Über die Befehlsfolge Action|Source Selection haben Sie nicht nur die Möglichkeit, die für alle Projektoren gerade anzuzeigende Quelle zu wählen, sondern Sie können auch das Verhalten der gesamten Wand im Fehlerfall fest legen. Haben alle Projektoren die gleiche Einstellung, wird das mit einem schwarzen Punkt vor dem jeweiligen Menü-Eintrag angezeigt. (Über das Kontextmenü (Rechtsklick auf eines der Module im Raster) kann auch der Status einzelner Projektoren geändert werden) Barco – OverView Control Manager – DOC-3378-0 – Benutzerhandbuch – Revision 01 – September-2006 Bedienmodus: Service ____________________ 7-18 7. Die OCM-Client-Anwendung 7.4.4 Lampenaktivierung (Lamp Activation) Da Projektoren der Serie OVERVIEW D mit zwei Lampen in der Beleuchtungseinheit arbeiten, hat der Betreiber die Möglichkeit, für alle Projektoren die jeweils hellste (all brighter) oder dunkelste (all darker), die älteste (all older) oder neueste (all newer), die Reservelampe (all backup), die obere (all top) oder untere (all bottom) als aktive Lampe anzuwählen. Das ist über die Befehlsfolge Action|Lamp Activation zu erreichen. Bei jedem der aufgeführten Befehle wird in der gesamten Wand die jeweils ausgewählte Lampe zur aktiven. Vor der Ausführung des gewählten Befehls müssen Sie auf einer Sicherheitsabfrage mit Yes Ihre Auswahl bestätigen oder mit No verwerfen. In der Abfrage wird die jeweils ausgewählte Lampe erwähnt: (Über das Kontextmenü (Rechtsklick auf eines der Module im Raster) kann auch in einzelnen Projektoren die hellste, dunkelste, älteste, neueste, Reserve-, obere oder untere Lampe zur aktiven geschaltet werden). Barco – OverView Control Manager – DOC-3378-0 – Benutzerhandbuch – Revision 01 – September-2006 Bedienmodus: Service ____________________ 7-19 7. Die OCM-Client-Anwendung 7.4.4.1 Aktivierung aller hellsten Lampen (Activate all brighter) Dieser Befehl wählt in allen Projektoren die jeweils hellste Lampe aus. Ist im cold standby-Modus die nicht gezündete Lampe die hellste, wird diese gezündet und dann aktiviert. Es können nur Lampen geschaltet werden, die dem OVERVIEW CONTROL MANAGER bekannt sind, also solche, die mindestens einmal seit dem Hochfahren des OVD wall-Dienstes in Betrieb waren, um die Helligkeit zu messen (Der Wert steht in der Lampeneigenschaftstabelle). Wird der OCM beendet, gehen alle Informationen über minimale und maximale Helligkeit verloren. Nach einem erneuten Aufstarten werden die Helligkeitsinformationen wieder ermittelt. Allerdings ist das nur bei einer Lampe möglich, die in Betrieb ist. 7.4.4.2 Aktivierung aller dunkleren Lampen (Activate all darker lamps) Dieser Befehl aktiviert in allen Projektoren die Lampe mit der niedrigsten Helligkeit. Ist das bei einem Projektor im cold standby-Modus nicht die aktive, wird die andere gezündet und aktiviert. Es können nur Lampen geschaltet werden, die dem OVERVIEW CONTROL MANAGER bekannt sind, also solche, die mindestens einmal in Betrieb waren, um die Helligkeit zu messen (Der Wert steht in der Lampeneigenschaftstabelle). 7.4.4.3 Aktivieren aller älteren Lampen (Activate all older lamps) Dieser Befehl aktiviert in jedem Projektor die Lampe mit der höheren Betriebszeit. Ist die aktive Lampe nicht die ältere und das Gerät ist im cold standby-Modus, wird die andere Lampe gezündet und aktiviert. Es können nur Lampen geschaltet werden, deren Laufzeit dem OVERVIEW CONTROL MANAGER bekannt ist, z.B. durch Eingabe der Laufzeit (Der Wert steht in der Lampeneigenschaftstabelle). Barco – OverView Control Manager – DOC-3378-0 – Benutzerhandbuch – Revision 01 – September-2006 Bedienmodus: Service ____________________ 7-20 7. Die OCM-Client-Anwendung 7.4.4.4 Aktivierung aller neuen Lampen (Activate all newer lamps) Dieser Befehl aktiviert in jedem Projektor die Lampe mit der niedrigeren Betriebszeit. Ist die aktive Lampe nicht die mit der niedrigeren Betriebszeit und das Gerät ist im cold standby-Modus, wird die andere Lampe gezündet und aktiviert. Es können nur Lampen geschaltet werden, deren Laufzeit dem OVERVIEW CONTROL MANAGER bekannt ist, z.B. durch Eingabe der Laufzeit eingegeben (Der Wert steht in der Lampeneigenschaftstabelle). 7.4.4.5 Aktivierung aller Reservelampen (Activate all backup lamps) Dieser Befehl aktiviert in jedem Projektor die Reservelampe. Schalten Sie mit diesem Befehl in regelmäßigen Abständen die aktive Lampe um, damit die Lampen gleichmäßig altern. 7.4.4.6 Aktivierung der oberen Lampen (Activate all top lamps) Der Befehl aktiviert in jedem Projektor die jeweils obere Lampe. 7.4.4.7 Aktivierung der unteren Lampen (Activate all bottom lamps) Der Befehl aktiviert in jedem Projektor die jeweils untere Lampe. Barco – OverView Control Manager – DOC-3378-0 – Benutzerhandbuch – Revision 01 – September-2006 Bedienmodus: Service ____________________ 7-21 7. Die OCM-Client-Anwendung 7.4.5 Homogenität (Homogeneity) Dieser Menüpunkt erlaubt das Erstellen, Speichern, Löschen, Umbenennen und Laden verschiedener Profile für die Wand ebenso wie das Zurücksetzen der manuellen Helligkeitskorrektur, um alle Helligkeits- und Farbabgleiche zu verwerfen (Factory White), die Lampen zu optimieren und den Status ins EEPROM zu schreiben. 7.4.5.1 Profile Beim allerersten Start des OCM-Clients für eine Wand sind nur die Befehle Save as Service Adjustment (speichern als Service-Einstellung) und Write to EEPROM (ins EEPROM schreiben) verfügbar. Die anderen sind grau. Was ist die Service-Einstellung (Service Adjustment)? Nach der Installation einer Bildwand wird diese von einem Barco Service-Techniker mit Hilfe eines Spektrometers und spezieller Software (CAST) auf gleichmäßige Helligkeit und Farbe abgeglichen. Damit wird eine homogene Helligkeits- und Farbverteilung auf der ganzen Wand erreicht. Diese Einstellung wird als Service Adjustment bezeichnet. Service Adjustment beinhaltet nicht Helligkeitseinstellung des DIS (Sensor). nur Farb- und Helligkeitseinstellungen, sondern auch die Dieser Status muss erst als „Backup“ gesichert werden, bevor irgendeine Veränderung der Helligkeit oder Farbe über den OVERVIEW CONTROL MANAGER möglich ist. Bei einem Fehlabgleich kann dieses Profil dann jederzeit wieder geladen werden. Barco – OverView Control Manager – DOC-3378-0 – Benutzerhandbuch – Revision 01 – September-2006 Bedienmodus: Service ____________________ 7-22 7. Die OCM-Client-Anwendung Nach dem Anklicken von Save as Service Adjustment erscheint diese Sicherheitsabfrage. Nach der Bestätigung mit Yes wird die Einstellung als Service Adjustment gespeichert und kann jederzeit wieder geladen werden. Mit No verwerfen Sie die Aktion und der Vorgang wird abgebrochen. Nach dem Abspeichern des Service Adjustment, werden die anderen Menüpunkte freigegeben, und der Betreiber kann mit kundenspezifischen Einstellungen (Profilen) arbeiten. Nur ein Barco-Techniker hat die Möglichkeit den Service Adjustment zu überschreiben oder zu löschen, z.B. wenn die Wand mit CAST rekalibriert wurde. Nur nach dem Abspeichern des Service Adjustment können Farbe und Helligkeit über das Kontextmenü der Lampen (Homogenität (Homogeneity)) oder das entsprechende Symbol in der Werkzeugleiste (das dritte) modifiziert werden. Diese Befehle zeigen dann das Dialog-Fenster Color&Brightness, mit dem der Farbort und/oder der Helligkeitskorrekturfaktor verändert werden können. Siehe auch Homogenität (Homogeneity Nach einer Änderung des Farbabgleichs und/oder des Helligkeitskorrekturfaktors können diese Einstellungen in einem neuen Profil gespeichert werden. Die Befehle Action|Homogeneitiy|Create New öffnen ein Fenster zur Eingabe eines (sinnvollen) Namens, so dass die Einstellung immer wieder identifiziert und geladen werden kann. Bestätigen Sie die Eingabe des Profilnamens mit OK oder brechen Sie mit Cancel ab: Barco – OverView Control Manager – DOC-3378-0 – Benutzerhandbuch – Revision 01 – September-2006 Bedienmodus: Service ____________________ 7-23 7. Die OCM-Client-Anwendung Haben Sie die Sicherheitsabfrage mit Yes bestätigt, werden diese Einstellungen als Datei (im Beispiel als „reddish“) im Verzeichnis …\Barco OverView Control Manager\Service\Adjustment\Name_of_display_wall auf dem PC gespeichert, auf dem der OVD wall-Dienst läuft (die Datei kann dann wie jede andere kopiert, umbenannt, … werden). Rufen Sie den Befehl Load Profile (Profil laden) auf, erscheint das Profil mit dem Datum der letzten Änderung in der Liste der verfügbaren Dateien. Das momentan geladene Profil ist mit einem schwarzen Punkt gekennzeichnet. Wurde ein Profil geladen und die Einstellungen der Wand geändert, aber noch nicht in diesem oder einem anderen Profil abgespeichert, wird dieses Profil in der Liste mit zwei Sternchen versehen, um anzuzeigen, dass der momentane Status nicht mehr mit dem Profil übereinstimmt. Im OVERVIEW CONTROL MANAGER kann das momentan aktive Profil ebenfalls umbenannt (rename) oder gelöscht (delete) werden, indem der entsprechende Befehl im Menü gewählt wird: Barco – OverView Control Manager – DOC-3378-0 – Benutzerhandbuch – Revision 01 – September-2006 Bedienmodus: Service ____________________ 7-24 7. Die OCM-Client-Anwendung Das momentan geladene Profil kann auch gelöscht werden. Das Löschen eines Profils ändert nicht das Aussehen und die gerade aktiven Einstellungen der Wand. Diese werden nicht aus den Projektoren „gelöscht“. Es wird nur die entsprechende Profil-Datei aus dem Profil-Verzeichnis gelöscht. Arbeiten mit Profilen Bis zu drei verschiedene Profile können erstellt, gespeichert und wieder geladen werden, um die Einstellungen für eine bestimmte Darstellung zu optimieren, wie z.B. für graue Hintergründe Die Änderung der Einstellungen kann auch erforderlich werden durch Alterungsprozesse der Lampen oder wenn neue Lampen nach einem Austausch nicht mehr in den Vorgabewerten der Wand liegen. Barco – OverView Control Manager – DOC-3378-0 – Benutzerhandbuch – Revision 01 – September-2006 Bedienmodus: Service ____________________ 7-25 7. Die OCM-Client-Anwendung 7.4.5.2 Rücksetzen einer manuellen Helligkeitskorrektur Die Einstellung des Helligkeitskorrekturfaktors (brightness correction factor) dient dazu, die Helligkeit eines Projektors zu erhöhen/erniedrigen, ohne den angezeigten DIS-Wert zu ändern. Der brightness correction factor kann in einem Bereich von ± 30% geändert werden. Um den Helligkeitskorrekturfaktor für alle aktiven Lampen zurückzusetzen, wählen Sie die Befehlsfolge Action|Homogeneity|Reset manual brightness correction. Es erscheint eine Sicherheitsabfrage: Nach der Bestätigung mit Yes wird der Helligkeitskorrekturfaktor für alle Lampen auf Null gesetzt. Siehe auch Eigenschaftstabelle Helligkeit (Brightness Property Table) und Eigenschaftstabelle Lampen (Lamps property table). Barco – OverView Control Manager – DOC-3378-0 – Benutzerhandbuch – Revision 01 – September-2006 Bedienmodus: Service ____________________ 7-26 7. Die OCM-Client-Anwendung 7.4.5.3 Weißeinstellung ab Werk wählen (Apply Factory White) Jeder DLP-Projektor hat seine ursprüngliche Farbe, das sogenannte Factory White. Der Abgleichvorgang (entweder automatischer Farbabgleich mit CAST oder manueller Farbabgleich mit CAST oder mit dem OVERVIEW CONTROL MANGER) verändert diese Farben durch die Anwendung von Algorithmen zur Farbveränderung. Um alle Projektoren auf ihre ursprünglichen Farben zurück zu setzen, wählen Sie Apply Factory White. Danach erscheint eine Warnmeldung: Voraussichtlich wird die Bildwand nun eine völlig inhomogene Farb- und Helligkeitsverteilung zeigen. Dann laden Sie das Profil „Service Adjustment“ (oder eines Ihrer kundenspezifischen Profile), um wieder eine gute Einstellung zu erreichen. Barco – OverView Control Manager – DOC-3378-0 – Benutzerhandbuch – Revision 01 – September-2006 Bedienmodus: Service ____________________ 7-27 7. Die OCM-Client-Anwendung 7.4.5.4 Optimieren aller aktiven Lampen (Optimize all active lamps) Zur bestmöglichen Lichtausbeute kann die Position des Spiegels, der das Lampenlicht in den optischen Pfad lenkt, in Bezug auf die Lampe optimiert werden. Dieser Vorgang sollte nach einem Lampentausch durchgeführt werden, ist aber ebenso Bestandteil des Abgleichvorgangs mit CAST. Wird dieser Befehl während des normalen Betriebs gegeben, ist mit starker Beeinflussung der Darstellung zu rechnen. Die Module werden für einige Sekunden dunkel. Farb- und Helligkeitsverteilung sind ebenfalls betroffen. Beachten Sie bitte: Stellen Sie nach dem Lampenoptimierungsvorgang Inhomogenitäten bei Farbe und/oder Helligkeit fest, kann nur ein Neuabgleich der gesamten Wand die Homogenität wieder herstellen. Die Position des Lampenspiegels wird weder in den Profilen gespeichert, noch durch diese verändert. Barco – OverView Control Manager – DOC-3378-0 – Benutzerhandbuch – Revision 01 – September-2006 Bedienmodus: Service ____________________ 7-28 7. Die OCM-Client-Anwendung 7.4.5.5 Das EEPOM beschreiben (Write to EEPROM) Mit diesem Befehl werden die Einstellungen aller Projektoren in deren EEPROMs geschrieben und somit dauerhaft gespeichert. Jedesmal, wenn ein Projektor auf Standby geschaltet wird, werden seine Einstellungen ebenfall in seinem EEPROM gespeichert. Barco – OverView Control Manager – DOC-3378-0 – Benutzerhandbuch – Revision 01 – September-2006 Bedienmodus: Service ____________________ 7-29 7. Die OCM-Client-Anwendung 7.4.6 Test Bilder (Test Patterns) Der OVERVIEW CONTROL MANAGER bietet die Möglichkeit verschiedene Testbilder auf die Wand aufzuschalten. Sie dienen überwiegend zur Kontrolle nach einem Farbabgleich, um z.B die Auswirkung des Farbabgleichs auf . "Rot" oder "Grün" zu evaluieren. Für den Farbabgleich selbst wird automatisch ein Weißbild aufgeschaltet. Die Software bietet aber auch spezielle Testbilder, um die Optik justieren zu können. Bei jeder Anwahl eines Testbildes müssen Sie den Hinweis mit Yes bestätigen, da dann die ursprüngliche Quelle nicht mehr sichtbar ist: Testbild Beschreibung None Die vom Betreiber gewählte Quelle wird angezeigt White Vollweiß (für Farbabgleich) Red Nur Rot (Primärfarbe) Green Nur Grün (Primärfarbe) Blue Nur Blau (Primärfarbe) Gray Zur Darstellung von Graustufen im Bereich von 0 (schwarz) bis 255 (weiß) (*1) RGB color Auswahl einer von den Primärfarben abweichenden Farbe *2) Barco – OverView Control Manager – DOC-3378-0 – Benutzerhandbuch – Revision 01 – September-2006 Bedienmodus: Service ____________________ 7-30 7. Die OCM-Client-Anwendung Special|Grid Zur Überprüfung der geometrischen Einstellungen Special|Color bars Farbstreifen mit Primär- und Sekundärfarben, um diese zu überprüfen Special|Outline Eine Linie um das Projektionsmodul zur Überprüfung des Geometrie-Abgleichs Special|pixel on/off Abwechselnd schwarze und weiße Pixel zur Überprüfung der Leistung der Elektronik und des Objektivs Special|Chessboard Abwechselnd schwarze und weiße Bereiche zur Überprüfung von Streulicht Special|Lens Adjust *1) Bei diesem Befehl erscheint ein Dialog-Fenster zur Eingabe der Graustufe (zwischen 0 und 255): *2) Aus einer Farbpalette kann eine RGB-Farbe gewählt werden: Wird der OVD wall-Dienst abgebrochen, wird das Testbild automatisch abgeschaltet. Barco – OverView Control Manager – DOC-3378-0 – Benutzerhandbuch – Revision 01 – September-2006 Bedienmodus: Service ____________________ 7-31 7. Die OCM-Client-Anwendung 7.4.7 Bildschirmmenü (On Screen Display=OSD) 7.4.7.1 Softwaresteuerung freigegeben (Software Control Enabled) Die Projektoren der Serie OVERVIEW D können entweder mittels OSD und IR-Fernsteuerung oder über den OVERVIEW CONTROL MANAGER gesteuert werden. Wenn der OCM gestartet wird, wird automatisch die Software-Steuerung für alle Projektoren freigegeben (Software Control Enabled). Der Eintrag Action|On Screen Display|Software Control Enabled wird mit einem schwarzen Punkt versehen. Wird der OVD wall-Dienst beendet, wird die Software-Steuerung für alle Projektoren automatisch gesperrt und die IR-Fernsteuerung freigegeben (IR Remote Control Enabled). 7.4.7.2 Infrarotsteuerung freigegeben (Infrared Control Enabled) Wenn der OCM gestartet wird, wird automatisch die IR-Steuerung der Projektoren gesperrt. Um alle Projektoren über Infrarot zu steuern, wählen Sie die Befehlsfolge Action|On Screen Display|Infrared Control Enabled. Dieser Eintrag wird dann mit einem schwarzen Punkt gekennzeichnet. Ist die IR-Steuerung freigegeben (Infrared Control Enabled), ist keine Überwachungs- und Steuerungsfunktion über den OCM mehr möglich. Bestätigen Sie diese Sicherheitsabfrage mit Yes, werden die Module auf dem Kontrollmonitor schwarz und der Text in der Mitte wird auf „disabled“ (gesperrt) geändert. Die Steuerung über OCM ist nicht mehr möglich.. Barco – OverView Control Manager – DOC-3378-0 – Benutzerhandbuch – Revision 01 – September-2006 Bedienmodus: Service ____________________ 7-32 7. Die OCM-Client-Anwendung 7.4.7.3 Fehlermeldungen freigegeben (Error Boxes Enabled) Dieser Befehl gibt die Fehlermeldungen des OSD frei, die bei der Steuerung per OVERVIEW CONTROL MANAGER auf den Projektionsmodulen angezeigt werden. Ein schwarzer Punkt kennzeichnet die Gültigkeit dieses Eintrages für alle Projektoren. Eine Fehlermeldung überlagert das Bild der Anwendung. 7.4.7.4 Fehlermeldungen gesperrt (Error Boxes Disabled) Dieser Befehl verhindert Fehlermeldungen über das OSD. Ein schwarzer Punkt kennzeichnet, dass bei keinem der Projektoren eine Fehlermeldung mittels OSD angezeigt wird. 7.4.7.5 Hinweismeldungen freigegeben (Message Boxes Enabled) Dieser Befehl gibt die Hinweismeldungen des OSD frei, die bei der Steuerung per OVERVIEW CONTROL MANAGER auf den Projektionsmodulen angezeigt werden. Ein schwarzer Punkt kennzeichnet die Gültigkeit dieses Eintrages für alle Projektoren. Eine Hinweismeldung überlagert das Bild der Anwendung. 7.4.7.6 Hinweismeldungen gesperrt (Message Boxes Disabled) Dieser Befehl verhindert Hinweismeldungen über das OSD. Ein schwarzer Punkt kennzeichnet, dass bei keinem der Projektoren eine Meldung mittels OSD angezeigt wird. Da die Hinweis- und Fehlermeldungen über die Anwendung gelegt werden, wird empfohlen, sie während des Standard-Betriebs der Wand zu sperren. Barco – OverView Control Manager – DOC-3378-0 – Benutzerhandbuch – Revision 01 – September-2006 Bedienmodus: Service ____________________ 7-33 7. Die OCM-Client-Anwendung 7.4.8 Das Menü Ansicht (View Menu) Das Fenster des OVERVIEW CONTROL MANAGER hat drei Ansichts-Modi. Es kann verkleinert werden, um nur aus Menü- und Symbolleiste sowie der Statuszeile zu bestehen. Die Einträge im Menü View schalten zwischen zwei Zuständen hin und her. Ein zweites Anklicken der momentan gewählten Ansicht (im Bild unten „Module View“) reduziert das Fenster auf Menü- und Symbolleiste sowie die Statuszeile. Das verkleinerte Fenster kann erweitert werden um die Bildwand als Raster der Projektionsmodule anzuzeigen. In diesem Raster gibt es die Projektoren-Ansicht (Module View) oder die Lampen-Ansicht (Lamp View). Bei Projektoren mit zwei DVI Eingängen ist auch die Ansicht Input Sources möglich, die die Quellen und Eingangs-Modi zeigt. Zusätzlich können drei Eigenschaftstabellen (property tables) angezeigt oder verborgen werden: Brightness Property Table = Helligkeitseigenschaften, Lamp Property Table = Eigenschaften der Lampen und Configuration Property Table = Konfiguration der Projektoren. Klicken Sie auf einen der Tabellenmenüpunkte, um die Tabelle anzuzeigen. Durch ein zweites Anklicken wird die Tabelle wieder verborgen. Oder zeigen Sie eine andere Tabelle an, indem Sie auf deren Eintrag klicken (oder das entsprechende Symbol in der Symbolleiste anklicken). Die Eigenschaftstabellen können nur angezeigt werden, wenn Module View oder Lamp View angewählt ist. Barco – OverView Control Manager – DOC-3378-0 – Benutzerhandbuch – Revision 01 – September-2006 Bedienmodus: Service ____________________ 7-34 7. Die OCM-Client-Anwendung Das auf die Menü- und Symbolleiste sowie die Statuszeile reduzierte Fenster kann keine Eigenschaftstabellen anzeigen. Im Menü View (Ansicht) kann zwischen den Ansichten Module View (Zustand der Module) und Lamp View (Zustand der Lampen) und (im Falle von 2 DVI Eingängen) Input Sources (Quellen) gewählt werden und die Tabellen Brightness Property Table (Helligkeit), Lamp Property Table (Lampeneigenschaften) und Configuration Property Table (Eigenschaften der Projektoren) angezeigt oder verborgen werden. Jede dieser Tabellen hat mehrere Spalten. Die Ansicht bietet die Möglichkeit, die Werte einer Spalte innerhalb des Modulrasters anzuzeigen. Ist eine Eigenschaftstabelle angewählt, werden die Menüeinträge hervorgehoben, um die jeweilige Eigenschaft auszuwählen, die dann im Modulraster angezeigt wird. Barco – OverView Control Manager – DOC-3378-0 – Benutzerhandbuch – Revision 01 – September-2006 Bedienmodus: Service ____________________ 7-35 7. Die OCM-Client-Anwendung 7.4.9 Modul-Ansicht (Module View) In der Ansicht Module View wird die Konfiguration der Wand mit Projektionsmodulen in Frontansicht als Raster gezeigt. Der Farbpunkt in der linken oberen Ecke jedes Moduls macht eine Aussage zum Zustand des jeweiligen Moduls und kann, in Abhängigkeit von der Farbe, folgende Bedeutung haben: Farbe Zustand Grün Funktioniert, es sind keine Probleme bekannt Grau Unbekannt: Das System kann nicht erreicht werden. Es ist keine Information verfügbar, ob das System einsatzfähig ist oder nicht Gelb Ein kleineres Problem ist aufgetreten. Es sollte im Rahmen der nächsten planmäßigen Wartung behoben werden Orange Ein größres Problem ist aufgetreten. Es sollte schnellstens behoben werden, um nicht zu einem kritischen Problem zu werden Rot Kritisches Problem, das System ist nicht einsetzbar In der oberen rechten Ecke ist die Position des Moduls innerhalb der Wand angegeben. Die oberste Reihe/Zeile wird mit „A“ bezeichnet, die zweite von oben mit „B“, usw. Das äußerste linke Modul hat die 1 und dann wird aufsteigend nach rechts hochgezählt. Der Modulname ist die Kombination aus Zeile und Spalte innerhalb der Wand. Ist keine Eigenschaftstabelle angewählt, zeigen die Module den Zustand der Projektoren an. Liegen keine Informationen über das System vor, wird ein Fragezeichen angezeigt. Ist die Ansicht Module View (Modul-Ansicht) aktiv und genau dieser Eintrag wird erneut angeklickt, wird das Fenster auf Menü- und Symbolleiste sowie die Statuszeile reduziert und das Raster wird ausgeblendet. Barco – OverView Control Manager – DOC-3378-0 – Benutzerhandbuch – Revision 01 – September-2006 Bedienmodus: Service ____________________ 7-36 7. Die OCM-Client-Anwendung 7.4.10 Lampen-Ansicht (Lamp View) In der Lampen-Ansicht (Lamp View) wird jedes Modul in eine obere und untere Lampe unterteilt. Die aktive Lampe erhält einen fetten Rahmen und der Status jeder Lampe wird durch die Farbe im Rechteck dargestellt. Von einer ausgeschalteten Lampe (Reservelampe im Modus cold standby) ist keine Information erhältlich. Das Rechteck ist grau. Im Falle eines Lampenfehlers wechselt der Farbpunkt auf der rechten Modulseite von grün auf rot. Wird das Modul im Modus cold standby betrieben, bedeutet eine defekte Lampe ein größeres Problem, das zu einem kritischen werden kann, wenn die Lampe nicht ersetzt wird. Wird das Modul im Modus hot standby betrieben, bedeutet eine defekte Lampe ein kritisches Problem. Je nachdem, wie das Lampenproblem betrachtet wird, meldet die Zustandsanzeige ein kleineres oder größeres Problem. Der Farbpunkt wechselt von grün zu gelb oder orange. Ist die Ansicht Lamp View aktiv und dieser Befehl wird erneut gewählt, wird das Fenster auf die Menü- und Symbolleiste reduziert und zeigt die Module nicht mehr an. Barco – OverView Control Manager – DOC-3378-0 – Benutzerhandbuch – Revision 01 – September-2006 Bedienmodus: Service ____________________ 7-37 7. Die OCM-Client-Anwendung 7.4.11 Quellen (Input Sources / nur bei 2 DVI Eingängen) Wird als Ansicht View|Input Sources gewählt, werden die beiden Eingänge als Rechtecke dargestellt: Linkes Rechteck = Eingang und Quelle 1, rechtes Rechteck = Eingang und Quelle 2. Für Bildwände mit Projektoren mit Firmware 2.x und Firmware 3.x (Projektoren der ersten und zweiten Generation) siehe Projektoren mit einem oder zwei DVI-Eingängen (XGA-Auflösung) Der Farbpunkt im Rechteck leuchtet grün bei vorhandenem Quellsignal und rot, wenn kein Quellsignal erkannt wird. Die momentan aktive Quelle hat einen fetten Rahmen. Der eingestellte Umschaltmodus (Manual, Auto Preference, Auto Switch) wird ebenfall angezeigt. Barco – OverView Control Manager – DOC-3378-0 – Benutzerhandbuch – Revision 01 – September-2006 Bedienmodus: Service ____________________ 7-38 7. Die OCM-Client-Anwendung 7.4.12 Eigenschaftstabelle Helligkeit (Brightness Property Table) Ist die aktuelle Ansicht Lamp View, schaltet dieser Befehl automatisch in die Ansicht Module View. Die Eigenschaftstabelle Helligkeit (Brightness Property Table) beinhaltet die folgenden Spalten: Spalte Beschreibung Position Position des Projektors in der Wand mit der Positionsangabe in Zeilen und Spalten Operation Betriebszustand des Moduls, kann einer der folgenden sein: Running = in Betrieb Standby Regulation Zustand der Helligkeitsregelung des Moduls, kann einer der folgenden sein: reached (target is reached) = die Vorgabe ist erreicht busy (on reaching the target) = damit beschäftigt, die Vorgabe zu erreichen Current Momentane Helligkeit (DIS-Wert) des Moduls Max1) Maximal mögliche Helligkeit der aktiven Lampe (geschätzt), Dimmer-Position bei 100 Min 1) Minimal mögliche Helligkeit der aktiven Lampe (geschätzt), Dimmer-Position bei 40 +X%2) Manuelle Korrektur für die Helligkeits-Kalibrierung (± 30%) Vergrößern Sie das Fenster mit der Maus, um alle Spalten anzuzeigen. Die von Ihnen so eingestellte Größe und Position werden nicht abgespeichert und müssen daher beim nächsten Aufruf erneut eingestellt werden. Barco – OverView Control Manager – DOC-3378-0 – Benutzerhandbuch – Revision 01 – September-2006 Bedienmodus: Service ____________________ 7-39 7. Die OCM-Client-Anwendung 1) Lesen Sie dazu auch im Kapitel Helligkeitsnachführung (Brightness Locking) 2) Kalibrierungs-Faktor, Korrektur-Faktor, DIS-Roh-Daten Bildwände mit Projektoren der Serie OVERVIEW D werden auf gleichmäßige Helligkeit abgeglichen. Alle Projektoren werden individuell auf diese gemeinsame Helligkeit abgeglichen. Der individuelle Projektor-Abgleich wird nach dem Aufbau und der Einrichtung der Wand durch die Barco-ServiceTechniker durchgeführt. Die Helligkeit auf dem Screen wird mit einem Lux-Meter gemessen und der Sensor (DIS) des optischen Dimmers wird auf Grundlage dieser Messung kalibriert. Die Kalibrierung erfolgt für beide Lampen. Wenn der Benutzer trotz dieses Abgleichs die Module als zu hell oder zu dunkel empfindet, kann er diese Helligkeit durch Veränderung des DIS calibration value (des DIS-Kalibrierungs-Wertes) korrigieren. Alle angezeigten und im Projektor verwendeten DIS–Werte setzen sich zusammen aus den Roh-Daten dieses DIS multipliziert mit einem Korrektur-Faktor. DIS-Wert = DIS-Kalibrierungsfaktor * (1 - Korrekturfaktor) * DIS-Rohdaten Der Kalibrierungs-Faktor stellt sicher, dass die DIS-Werte identisch mit dem Wert des Lux-Meters sind. Die Roh-Daten stellen den Wert dar, der von einem unkalibrierten DIS gemessen wird. Die Werte bewegen sich im Bereich zwischen 100 und 1000. Ein Wert außerhalb dieses Bereichs zeigt ein Problem des DIS an. Ein zu kleiner Wert sagt aus, dass der Sensor nicht genug Licht erhält. Das kann verursacht sein durch Schmutz, ein Sensor-Problem, … oder eine nicht entfernte Kunststoff-Abdeckung die den Lichteingang des Projektors schützt. Ein zu hoher Wert sagt aus, dass der Sensor zu viel Licht bekommt. Die Ursache können Löcher im Umlenkspiegel oder ein Sensor-Problem sein. Sollte die Kalibrierung fehlschlagen, ersetzen Sie die Lampe und führen eine Nachkalibrierung durch, wie sie im Kontext-Menü der Lampen beschrieben ist: Nachkalibrieren der Helligkeit Mit einem Links-Klick auf ein Feld im Spaltenkopf werden die Daten nach dieser Spalte sortiert. Mit einem Rechts-Klick auf ein Feld im Spaltenkopf werden die Daten dieser Spalte in das Modulraster übertragen. Wählen Sie eine Zeile in der Tabelle: Das entsprechende Modul wird angewählt und mit einem blauen Rahmen dargestellt. Eine Anwahl mehrerer Module ist ebenfalls möglich. Bei zusammenhängen Zeilen mit gedrückter Hochstelltaste (SHIFT-Taste) und bei nicht zusammenhängenden Zeilen mit gedrückter <CTRL>- bzw. <Strg>-Taste. (Die Auswahl kann auch im Modul-Raster erfolgen: Dann wird/werden die entsprechende/n Zeile/n in der Tabelle entsprechend hervorgehoben) Jeweils eine der in der Tabelle gelisteten Eigenschaften kann in den Modulen im Raster dargestellt werden. Klicken Sie auf Show Module Property. Es öffnet sich ein Untermenü mit Einträgen, die den Spalten der Tabelle entsprechen. Wählen Sie aus diesen Einträgen aus, welche Eigenschaft in den Modulen dargestellt werden soll. Im Beispiel unten ist das Operation state of the module (Betriebszustand des Moduls, mit einem schwarzen Punkt markiert). Deshalb steht im Modul-Raster running (in Betrieb). Barco – OverView Control Manager – DOC-3378-0 – Benutzerhandbuch – Revision 01 – September-2006 Bedienmodus: Service ____________________ 7-40 7. Die OCM-Client-Anwendung Barco – OverView Control Manager – DOC-3378-0 – Benutzerhandbuch – Revision 01 – September-2006 Bedienmodus: Service ____________________ 7-41 7. Die OCM-Client-Anwendung 7.4.13 Eigenschaftstabelle Lampen (Lamps property table) Ist Module View die momentane Ansicht, schaltet dieser Befehl automatisch zur Ansicht Lamp View. Barco – OverView Control Manager – DOC-3378-0 – Benutzerhandbuch – Revision 01 – September-2006 Bedienmodus: Service ____________________ 7-42 7. Die OCM-Client-Anwendung Die Eigenschaftsliste für die Lampen (Lamp Property Table) enthält folgende Parameter für beide Lampen: Spalte Beschreibung Position Position des Projektors in der Wand, zusammengesetzt aus Buchstabe und Zahl für Zeile und Spalte. Da es um die Eigenschaften der Lampen geht und das Gehäuse zwei Lampen enthält, wird angezeigt ob es ich um die obere Lampe (-T für top) oder die untere (-B für bottom) handelt. Operation Betriebszustand der Lampen, kann einer der folgenden sein: Running = die aktive Lampe ist in Betrieb cold standby hot standby Runtime Laufzeit der Lampe in Stunden Serial number Seriennummer der Lampe Current Momentane Helligkeit (DIS-Wert) der Lampe Min Minimal mögliche Helligkeit der Lampe (geschätzt), Dimmer-Position = 40 Max Maximal mögliche Helligkeit der Lampe (geschätzt), Dimmer-Position = 100 +X% Manuelle Korrektur des Helligkeits-Abgleichs, ± 30% Vergrößern Sie das Fenster mit der Maus, um alle Spalten einsehen zu können. Weder die Position noch die Größe des Fensters werden abgespeichert und müssen daher beim erneuten Öffnen wieder neu eingestellt werden. Mit einem Links-Klick auf ein Feld im Spaltenkopf werden alle Daten nach dieser Spalte sortiert. Mit einem Rechts-Klick auf ein Feld im Spaltenkopf wird der Spalteninhalt in der Moduldarstellung angezeigt. Bei der Anwahl einer Zeile wird die zugehörige Lampe in der Moduldarstellung mit einem blauen Rahmen versehen. Es ist möglich, mehrere Zeilen zu markieren. Mit gedrückter Taste SHIFT (Hochstelltaste) bei zusammenhängenden Zeilen und mit gedrückter Taste <Strg> oder >CTRL> für mehrere nicht zusammenhängende Zeilen. (Die Auswahl kann auch im Modul-Raster erfolgen. Dann werden die entsprechenden Zeilen in der Tabelle hervorgehoben.) Ist keine Information verfügbar (z.B. weil die Lampe noch nicht in Betrieb war und somit die Helligkeit nicht gemessen werden konnte), wird ein Fragezeichen angezeigt. Jeweils eine der in der Liste angezeigten Eigenschaften kann in die Modul-Darstellung übernommen und angezeigt werden. Klicken Sie auf Show Lamp Property. Ein Untermenü wird geöffnet. Die Menüpunkte entsprechen den Spalten der Tabelle. Wahlen Sie den Eintrag für die Eigenschaft, die in der Modul-Darstellung angezeigt werden soll. Im nachfolgenden Beispiel ist das Operation state of the lamp (Betriebsstatus der Lampe, markiert mit einem schwarzen Punkt. Der Status kann „cold“ oder „hot standby“ oder „active“ sein). Barco – OverView Control Manager – DOC-3378-0 – Benutzerhandbuch – Revision 01 – September-2006 Bedienmodus: Service ____________________ 7-43 7. Die OCM-Client-Anwendung Barco – OverView Control Manager – DOC-3378-0 – Benutzerhandbuch – Revision 01 – September-2006 Bedienmodus: Service ____________________ 7-44 7. Die OCM-Client-Anwendung 7.4.14 Eigenschaftstabelle Projektor-Konfiguration (Configuration property table) Ist die Ansicht Lamp View aktiv, schaltet der Befehl automatisch zur Ansicht Module View. Erläuterungen zur Eigenschaftstabelle Configuration Property table: Spalte Beschreibung Position Position des Projektors in der Wand, die Bezeichnung setzt sich aus dem Buchstaben für die Zeile und der Zahl für die Spalte zusammen. Firmware Die Firmware-Version des Projektors kann eine der folgenden sein: 2.xx bei Geräten OverView DG und OverView DR 3.xx bei Geräten OverView DR+ lamp modus Lampen-Betriebsmodus, kann einer der folgenden sein: hot standby (für den Fall, dass hot standby freigegeben wurde) cold standby IU Serial number Seriennummer der Beleuchtungseinheit PU Serial number Seriennummer der Projektionseinheit Runtime PU Totale Laufzeit des Projektionseinheit [h] Hot standby Totale Standby-Zeit des Projektors [h] Barco – OverView Control Manager – DOC-3378-0 – Benutzerhandbuch – Revision 01 – September-2006 Bedienmodus: Service ____________________ 7-45 7. Die OCM-Client-Anwendung OSD Eine der folgenden Meldungen kann in der Liste erscheinen: msg (nur die Hinweismeldungen sind freigegeben) err (nur die Fehlermeldungen sind feigegeben) msg+err (Fehler- und Hinweismeldungen sind feigegeben) disabled (das Anzeigen aller Meldungen ist gesperrt) Type Eine der folgenden Projektortypen kann in der Liste erscheinen: OverView DG OverView DR OverView DR+ Vergrößern Sie das Fenster mit der Maus, um alle Spalten einsehen zu können. Weder die Position noch die Größe des Fensters werden abgespeichert und müssen daher beim erneuten Öffnen wieder neu eingestellt werden. Mit einem Links-Klick auf ein Feld im Spaltenkopf werden alle Daten nach dieser Spalte sortiert. Mit einem Rechts-Klick auf ein Feld im Spaltenkopf wird der Spalteninhalt in der Moduldarstellung angezeigt. Bei der Anwahl einer Zeile wird der zugehörige Projektor in der Moduldarstellung mit einem blauen Rahmen versehen. Es ist möglich, mehrere Zeilen zu markieren. Mit gedrückter Taste SHIFT (Hochstelltaste) bei zusammenhängenden Zeilen und mit gedrückter Taste <Strg> oder >CTRL> für mehrere nicht zusammenhängende Zeilen. (Die Auswahl kann auch im Modul-Raster erfolgen. Dann werden die entsprechenden Zeilen in der Tabelle hervorgehoben.) Barco – OverView Control Manager – DOC-3378-0 – Benutzerhandbuch – Revision 01 – September-2006 Bedienmodus: Service ____________________ 7-46 7. Die OCM-Client-Anwendung 7.4.15 Hilfe-Menü (Help Menu) Über das Menü Help (Hilfe) erhalten Sie Zugriff zum Benutzerhandbuch (englisch) im PDF-Format und über den Menü-Punkt About OverView Control Manager können Sie die Software-Version und die Benutzer-Ebene des Client ansehen. Barco – OverView Control Manager – DOC-3378-0 – Benutzerhandbuch – Revision 01 – September-2006 Bedienmodus: Service ____________________ 7-47 7. Die OCM-Client-Anwendung 7.5 Kontext-Menü zu den Modulen im Raster Klicken Sie mit der rechten Maustaste auf ein Modul im Raster. Es erscheint ein (Kontext)-Menü, dessen Einträge von der jeweiligen Ansicht abhängig sind. 7.5.1 Modul-Ansicht (Module view) Das Kontextmenü der im Raster gezeigten Module bietet folgende Einträge: Menüeintrag Beschreibung Switch off / on Schaltet den ausgewählten Projektor von Betrieb nach standby, bzw. umgekehrt (ja nach momentanem Modus) Lamp Mode Schaltet um zwischen hot standby und cold standby Source Selection Nur Firmware 3.x: erlaubt eine der Quellen zur aktiven zu bestimmen und den Umschaltmodus festzulegen (manual, Auto Preference, Auto switch) Activate Backup Lamp Schaltet die Reservelampe zur aktiven Lampe um Homogeneity Öffnet das Dialog-Fenster zur Einstellung der Helligkeit und des Helligkeitskorrekturfaktors Test Patterns Erlaubt das Aufschalten eines Testbildes auf den Projektor Reset Errors Erlaubt das Zurücksetzen des entsprechenden Fehlerbits Reboot Erlaubt den Projektor zu rebooten Enable Infrared Control Sperrt die Steuerung über das Programm und gibt die Steuerung über IR (mit Hilfe des OSD) frei Barco – OverView Control Manager – DOC-3378-0 – Benutzerhandbuch – Revision 01 – September-2006 Bedienmodus: Service ____________________ 7-48 7. Die OCM-Client-Anwendung 7.5.1.1 Ausschalten (Switch off) Dieser Befehl schaltet den gewählten Projektor auf Standby, öffnet vorher aber eine Sicherheitsabfrage. Wird diese mit Yes bestätigt, wird der Projektor auf Standby geschaltet. Das Modul wird im Raster schwarz dargestellt. Der Eintrag im Kontext-Menü wird dann auf Switch On geändert. Während ein Projektor im StandbyModus ist, sind die auf die Lampen bezogenen Einträge im Kontext-Menü nicht verfügbar: Barco – OverView Control Manager – DOC-3378-0 – Benutzerhandbuch – Revision 01 – September-2006 Bedienmodus: Service ____________________ 7-49 7. Die OCM-Client-Anwendung 7.5.1.2 Lampen Modus (Lamp Mode) Dieser Befehl zeigt den momentan aktiven Lampen-Modus an und erlaubt das Umschalten in den zweiten Modus (sofern der Modus hot standby überhaupt freigegeben wurde). Wurde der Modus hot standby durch den Barco Kundendienst freigeschaltet, kann der Lampenmodus von cold standby (aktive Lampe eingeschaltet, Reservelampe ausgeschaltet) auf hot standby (beide Lampen eingeschaltet) umgeschaltet werden. Der momentane Modus wird durch einen schwarzen Punkt angezeigt. Zum Umschalen in den anderen Modus muss eine Sicherheitsabfrage bestätiget werden (Yes anklicken). Barco – OverView Control Manager – DOC-3378-0 – Benutzerhandbuch – Revision 01 – September-2006 Bedienmodus: Service ____________________ 7-50 7. Die OCM-Client-Anwendung 7.5.1.3 Quellenanwahl (Source Selection / nur bei Firmware 3.x) Der momentan angewählten Quelle und dem aktiven Umschaltmodus werden je ein schwarzer Punkt vorangestellt. Zum Umschalten der Quelle wählen Sie die zur Zeit nicht angewählte. Wählen und aktivieren Sie den gewünschten Umschaltmodus durch Anklicken: Der schwarze Punkt erscheint nun bei dem gerade angewählten Modus. Barco – OverView Control Manager – DOC-3378-0 – Benutzerhandbuch – Revision 01 – September-2006 Bedienmodus: Service ____________________ 7-51 7. Die OCM-Client-Anwendung 7.5.1.4 Aktivieren der Reservelampe (Activate Backup Lamp) Dieser Befehl schaltet die aktive Lampe um. Im Modus cold standby wird die Reservelampe erst gezündet und dann vor den Strahlengang gebracht. Die vordem aktive Lampe wird ausgeschaltet. Im Modus hot standby sind beide Lampen eingeschaltet, und es wird nur die jeweils nicht aktive Lampe vor den Strahlengang gebracht. Dieser Befehl muss erst mit Yes quittiert oder mit No abgebrochen werden. Barco – OverView Control Manager – DOC-3378-0 – Benutzerhandbuch – Revision 01 – September-2006 Bedienmodus: Service ____________________ 7-52 7. Die OCM-Client-Anwendung 7.5.1.5 Homogenität (Homogeneity) Dieser Befehl öffnet ein Dialog-Fenster zur manuellen Einstellung der Farbe und des Helligkeitskorrekturfaktors des gewählten Projektors. Zum manuellen Abgleich wird ein Weißbild angezeigt: Wird die Sicherheitsabfrage mit Yes bestätigt, wird das Dialog-Fenster zur Änderung des Helligkeitskorrekturfaktors (brightness correction factor) und zur Anzeige der aktuellen Farbe (color) auf dem Projektor-Modul dargestellt: Barco – OverView Control Manager – DOC-3378-0 – Benutzerhandbuch – Revision 01 – September-2006 Bedienmodus: Service ____________________ 7-53 7. Die OCM-Client-Anwendung Wie wird es gemacht? In der Farbgrafik wird das angestrebte Weiß mit einem kleinen Punkt gekennzeichnet. Doppelklicken Sie in der Farbgrafik auf die Farbe, die der jeweilige Projektor als Weiß darstellt. Empfinden Sie die Darstellung als rötlich, klicken Sie auf das entsprechende Rot in der Darstellung. Die Farbtiefe Ihrer grafischen Oberfläche muss auf 24 Bit eingestellt sein. Im anderen Fall werden Sie keine Farbübereinstimmung erzielen können. Der Farbort wird am oberen Rand des Fensters angezeigt. Danach wird das Weiß des Projektors auf das angestrebte Weiß abgeglichen und eine neue Farbe für Weiß errechnet und als „Schattenpunkt“ in der Farbgrafik dargestellt.. Doppelklicken Sie immer auf das dargestellte Weiß des jeweiligen Projektors im Fenster Color and brightness dialog. Dann wird der Farbort in Richtung auf das angestrebte Weiß abgeglichen (Punkt). Prüfen Sie das neu eingestellte Weiß des Projektors. Ist es immer noch zu rötlich/bläulich/grünlich klicken Sie nochmals auf die entsprechende Farbe in der Farbgrafik. Klicken Sie immer auf die dargestellte Farbe und nicht auf die gewünschte Farbe! Barco – OverView Control Manager – DOC-3378-0 – Benutzerhandbuch – Revision 01 – September-2006 Bedienmodus: Service ____________________ 7-54 7. Die OCM-Client-Anwendung Fahren Sie solange fort, bis Sie mit dem Ergebnis zu frieden sind. Schließen Sie das Fenster mit Close. Sie können den Farbort aber auch bewusst verschieben: Mit einem Klick der rechten Maustaste in der Farbgrafik wird der Farbort in diese Richtung verschoben: Mit dem Schieber im oberen Fensterbereich kann der DIS-Korrektur-Faktor verändert werden. Alle angezeigten und im Projektor verwendeten DIS–Werte setzen sich zusammen aus den Roh-Daten dieses DIS multipliziert mit einem Korrektur-Faktor. DIS-Wert = DIS-Kalibrierungsfaktor * (1 - Korrekturfaktor) * DIS-Rohdaten Der DIS-Kalibrierungsfaktor wurde mit Hilfe eines Lux-Meters festgelegt und alle Zielwerte der Projektoren wurden in Bezug auf diesen Faktor berechnet. Ebenso wurde der Dimmer darauf eingestellt. Die Helligkeit wurde aber im Zentrum des Projektionsmoduls gemessen. Bei angrenzenden Modulen können die Übergänge unterschiedlich sein, trotz gleicher Helligkeit in der Mitte der Module. Um diese Inhomogenitäten an den Übergängen zu vermeiden, kann der Korrekturfaktor der Projektionsmodule verändert werden, um so die Module an den Rändern heller oder dunkler zu bekommen und den Helligkeitswert in der Mitte der Module dennoch konstant an der Vorgabe zu halten. Das wird durch Verändern des Helligkeitskorrekturfaktors mit Hilfe des Schiebers erreicht. Verändern Sie den Schieber bis die Helligkeit an den Rändern am besten zu den umliegenden Modulen passt. Barco – OverView Control Manager – DOC-3378-0 – Benutzerhandbuch – Revision 01 – September-2006 Bedienmodus: Service ____________________ 7-55 7. Die OCM-Client-Anwendung Undo Last (Rückgängig machen) Mit dieser Schaltfläche kann die zuletzt ausgeführte Aktion rückgängig gemacht werden (Farbeinstellung sowie die Einstellung des Korrektur-Faktors). Factory White (Fabrik-Weiß) Mit dieser Schaltfläche können Sie das ursprüngliche Weiß des Projektors anzeigen. Für diesen Befehl ist rückgängig machen nicht möglich. Wenn das Dialog-Fenster geschlossen und eines der vorhandenen Profile geladen wird, wirken sich die Änderungen nicht mehr aus. Close (Schließen) Durch Anklicken wird das Dialog-Fenster geschlossen. Eine Abfrage fragt Sie noch, ob das Testbild wieder entfernt werden soll: Möchten Sie nicht die Einstellung eines einzelnen Projektors, sondern einer ganzen Wand verändern, drücken Sie die Taste <Strg> oder <Ctrl> wenn Sie eine Veränderung am Farbort oder des Korrektur-Faktors vornehmen. Um Sie vor ungewollten Änderungen der kompletten Wand zu bewahren, müssen Sie eine Sicherheitsabfrage mit „Yes“ bestätigen: Help (Hilfe) Klicken der Schaltfläche zeigt einen (englischen) Hilfetext zur Benutzung des Dialog-Fensters Color&Brightness an. Barco – OverView Control Manager – DOC-3378-0 – Benutzerhandbuch – Revision 01 – September-2006 Bedienmodus: Service ____________________ 7-56 7. Die OCM-Client-Anwendung 7.5.1.6 Testbilder (Test Patterns) Mit dem Befehl „Test Patterns“ aus dem Kontext-Menü kann ein auszuwählendes Testbild nur auf den markierten Projektor aufgeschaltet werden. Für den einzelnen Projektor stehen die gleichen Testbilder zur Verfügung wie bei der Befehlsfolge Action|Test Patterns für die komplette Wand. Barco – OverView Control Manager – DOC-3378-0 – Benutzerhandbuch – Revision 01 – September-2006 Bedienmodus: Service ____________________ 7-57 7. Die OCM-Client-Anwendung 7.5.1.7 Rücksetzen von Fehlern (Reset Errors) Dieser Befehl kann nur gewählt werden, wenn ein Fehler-Bit gesetzt ist. Tritt ein Fehler auf, wird im System ein Fehler-Bit gesetzt, das auf das Problem hinweist. Es soll nicht nur über den Fehler informieren, sondern es muss zum weiteren Betrieb des Systems auch zurückgesetzt werden. Wird das Fehler-Bit zurückgesetzt und der Fehler ist immer noch vorhanden, setzt das System das Fehler-Bit erneut. Ist der Zugriff freigegeben, kann ein Dimmer- oder Lift-Fehler zurückgesetzt werden. Dimmer Dieser Fehler tritt auf, wenn der mechanische Dimmer seine Ruheposition nicht findet Ab Firmware 2.0 sorgt ein neuer Algorithmus dafür, dass der Screen wenigsten etwas Licht erhält. Mit Firmware 1.x bleibt der Screen dunkel. Setzen Sie das Fehler-Bit mit der Befehlsfolge Solve Problem|Reset Errors|Dimmer zurück. Wird das Bit wieder gesetzt: Schalten Sie den Projektor aus und wieder ein. Bleibt der Fehler bestehen, kontaktieren Sie den Barco-Service! Lift Dieser Fehler tritt auf, wenn der Lift nicht den oberen bzw. unteren Endschalter erreicht. Setzen Sie das Fehler-Bit mit der Befehlsfolge Solve Problem|Reset Errors|Lift zurück. Wird das Fehler-Bit erneut gesetzt, kontaktieren Sie den Barco-Service! Barco – OverView Control Manager – DOC-3378-0 – Benutzerhandbuch – Revision 01 – September-2006 Bedienmodus: Service ____________________ 7-58 7. Die OCM-Client-Anwendung 7.5.1.8 Neustart (Reboot) Benutzen Sie diesen Befehl, wenn der Projektor nicht mehr auf andere Befehle reagiert. Üblicherweise sollte dieser Befehl nur nach einem Firmware-Update erforderlich sein. Barco – OverView Control Manager – DOC-3378-0 – Benutzerhandbuch – Revision 01 – September-2006 Bedienmodus: Service ____________________ 7-59 7. Die OCM-Client-Anwendung 7.5.1.9 Freigeben der IR-Fernsteuerung (Enable Infrared Control) Projektoren der Serie OVERVIEW D bieten ein Bildschirmmenü (OSD) um den Projektor mittels InfrarotFernsteuerung einstellen zu können. Die IR-Steuerung wird aber automatisch unterbunden, wenn der OVERVIEW CONTROL MANAGER läuft. Um Zugriff auf die Bildschirmmenüs zu erhalten, muss die Steuerung per Software (also per OCM) gesperrt werden. Die Sicherheitsabfrage weist Sie darauf hin, dass nach der Bestätigung mit Yes alle Überwachungs- und Steuerungsfunktionen über den OCM gesperrt sind. Barco – OverView Control Manager – DOC-3378-0 – Benutzerhandbuch – Revision 01 – September-2006 Bedienmodus: Service ____________________ 7-60 7. Die OCM-Client-Anwendung 7.5.1.10 Lampen-Ansicht Das Kontext-Menü in der Lampen-Ansicht (Lamp View) bezieht sich immer auf die angewählte Lampe (blauer Rahmen). Abhängig vom Lampenstatus (aktiv oder Reservelampe) sind die Befehle verfügbar oder grau. 7.5.1.11 Aktivieren der Reservelampe (Activate) Dieser Befehl steht nur für die Reservelampe zur Verfügung und fährt die Reservelampe in den Strahlengang. Im Modus cold standby wird die Lampe vorher gezündet. 7.5.1.12 Optimieren (Optimize) Da das Lampenlicht über einen Spiegel in den optischen Weg gekoppelt wird, bestimmt der Spiegel zusammen mit den aktuellen Lampenparametern die Lichtausbeute. Während des Optimierungsvorgangs wird die Lichtstärke der aktiven Lampe in Abhängigkeit vom Drehwinkel des Spiegels gemessen und die optimale Position für diese Lampe festgelegt. Der Screen wird für ein paar Sekunden abgedunkelt. Es wird dringend empfohlen, nach jedem Lampentausch den Optimierungsvorgang für diese Lampe zu starten! Beachten Sie bitte, dass durch diesen Vorgang Einstellungen zur Helligkeitsnachführung dieser Lampe hinfällig werden! Sie werden deshalb zu einer Bestätigung einer Sicherheitsabfrage aufgefordert. Dieser Befehl ist nur für die jeweils aktive Lampe verfügbar. Während der Ausführung wird der Bildschirm dunkel. Der Befehl erfordert eine Bestätigung: Barco – OverView Control Manager – DOC-3378-0 – Benutzerhandbuch – Revision 01 – September-2006 Bedienmodus: Service ____________________ 7-61 7. Die OCM-Client-Anwendung 7.5.1.13 Aktualisieren der Lampen-Information (Update Lamp Info) Benutzen Sie diesen Befehl nach einem Lampentausch, um die Seriennummer und Laufzeit der neuen Lampe einzutragen. 7.5.1.14 Neuer Zündversuch (Retry after fail) Unter Umständen kann es vorkommen, dass die aktive Lampe durch einen Spannungsfehler abschaltet.. Das System wird das als defekte Lampe vermerken, die Reservelampe in den Strahlengang fahren und das Fehler-Bit setzen. Der Lampenlift wird blockiert. Bevor Sie die vom System als defekt vermerkte Lampe gegen eine neue Lampe auswechseln, ist es ratsam zu versuchen, die Lampe erneut zu zünden. War das Abschalten zuvor durch einen Spannungsfehler verursacht, sind die Chancen groß, dass die Lampe "nicht wirklich" defekt ist. Der Befehl Retry after fail setzt das Fehler-Bit für diese Lampe zurück und gibt den Lift wieder frei. Im Modus hot standby erfolgt ein neuer Zündversuch. Schlägt dieser fehl, wird das Fehler-Bit erneut gesetzt. Im Modus cold standby wird das Fehler-Bit zurückgesetzt und der Lift wird wieder freigegeben. Die Lampe wird nicht gezündet, bevor sie zur aktiven Lampe wird. Schlägt der Zündversuch fehl, wird das Fehler-Bit erneut gesetzt. Im Modus cold standby sollte nach dem Befehl retry after fail auf jeden Fall die aktive Lampe gewechselt werden. Hierbei wird die "defekte" Lampe gezündet. Schlägt das Zünden fehl, wird das Fehlerbit erneut gesetzt. Nun sollte die Lampe wirklich ausgetauscht werden, damit die Redundanz wieder hergestellt wird und beim Ausfall der aktiven Lampe wieder eine funktionierende Reservelampe zur Verfügung steht. Da die verwendeten Lampen mit einem kurzen Lichtbogen arbeiten, wird empfohlen, diese erneut zu zünden, wenn ein Lampenfehler auftrat. Diese Empfehlung gilt speziell beim Einsatz eines Lampentreibers der Bauart „compact“! Barco – OverView Control Manager – DOC-3378-0 – Benutzerhandbuch – Revision 01 – September-2006 Bedienmodus: Service ____________________ 7-62 7. Die OCM-Client-Anwendung 7.6 Die Werkzeug-/Symbolleiste (Tool bar) Die Symbole der Symbolleiste erlauben das direkte Ausführen folgender Befehle: Entspricht der Befehlsfolge Action|Run Mode Ein-/Ausschaltknopf um die gesamte Wand einzuschalten (von Standby in Betrieb) oder auszuschalten (von Betrieb in Standby). Dieses Symbol heißt „brightness locking“ (Helligkeitsnachführung) und hat keine Entsprechung in einem der Menüs. Damit kann der Helligkeitsmodus auf die dynamischen Modi „maximale Helligkeit“ oder „minimale Helligkeit“ oder auf einen festen Vorgabewert eingestellt werden. Beeinflusst die komplette Wand! Siehe Helligkeitsnachführung (Brightness Locking) Entspricht dem Befehl Homogeneity im Kontext-Menü. Nur verfügbar, wenn Service Adjustment gespeichert wurde. Der Befehl bezieht sich nur auf einen Projektor. Ist im Modulraster kein Modul gewählt, ist automatisch Projektor A1 gemeint. Über eine Tastaturkombination können aber alle Projektoren abgeglichen werden. Entspricht der Befehlsfolge View|Module View. Schaltet die Anzeige des Modul-Rasters ein und aus (vergrößert und verkleinert das Fenster) Entspricht der Befehlsfolge View|Lamp View. Schaltet die Anzeige des Modul-Rasters ein und aus (vergrößert und verkleinert das Fenster) Entspricht der Befehlsfolge View|Source Selection (nur bei Projektoren mit 2 DVI Eingängen) Schaltet die Anzeige des Modul-Rasters ein und aus (vergrößert und verkleinert das Fenster) Entspricht der Befehlsfolge View|Brightness Property Table Schaltet die Anzeige der Tabelle ein und aus. Die Tabelle kann nur angezeigt werden, wenn das Fenster vergrößert ist, wenn also das Modul-Raster angezeigt wird. Wird die Tabelle angezeigt, kann daraus eine Eigenschaft zur Anzeige im Modulraster gewählt werden. Entspricht der Befehlsfolge View|Lamp Property Table Schaltet die Anzeige der Tabelle ein und aus. Die Tabelle kann nur angezeigt werden, wenn das Fenster vergrößert ist, wenn also das Modul-Raster angezeigt wird. Wird die Tabelle angezeigt, kann daraus eine Eigenschaft zur Anzeige im Modulraster gewählt werden. Entspricht der Befehlsfolge View|Configuration Property Table Schaltet die Anzeige der Tabelle ein und aus. Die Tabelle kann nur angezeigt werden, wenn das Fenster vergrößert ist, wenn also das Modul-Raster angezeigt wird. Wird die Tabelle angezeigt, kann daraus eine Eigenschaft zur Anzeige im Modulraster gewählt werden. Die Symbole zur Anzeige der Ansichten und Eigenschaftstabellen sind sogenannte „Toggle-Schalter“. Einmal klicken wählt z.B. Module View und vergrößert das Fenster. Bei nochmaligem Klicken wird das Fenster wieder auf die Anzeige der Menü- und Symbolleiste reduziert. Oder klicken Sie auf Lamp View, um die Lampen im Modulraster darzustellen. Barco – OverView Control Manager – DOC-3378-0 – Benutzerhandbuch – Revision 01 – September-2006 Bedienmodus: Service ____________________ 7-63 7. Die OCM-Client-Anwendung 7.6.1 Helligkeitsnachführung (Brightness Locking) Es wird ein Dialog-Fenster zur Einstellung des gewünschten Helligkeitsmodus geöffnet. Mit Hilfe eines optischen Dimmers kann die in den Strahlengang eingebrachte Lichtstärke einer Lampe gesteuert werden. Der Dimmer kann zwischen Maximum (das komplette Lampenlicht wird in den optischen Pfad eingekoppelt) und Minimum (40% des gesamten Lichtsaustritts werden nur eingekoppelt) eingestellt werden. Eine homogene Helligkeit kann nur in dem Bereich erreicht werden, der durch die maximale Lichtabgabe der dunkelsten und die minimalste Lichtabgabe der hellsten Lampe vorgegeben ist. Die Bildwand kann mit maximaler Helligkeit (vorgegeben durch die dunkelste Lampe), minimaler Helligkeit (bestimmt durch die hellste Lampe) oder mit einem festen Vorgabewert (zwischen dem hellsten und dunkelsten Wert) betrieben werden. Neben der Option wird der entsprechende Helligkeits-Wert in Lux angegeben. Option Helligkeitsvorgabe Disabled Haben die Projektoren einer Bildwand keine gemeinsame Helligkeitsvorgabe, wird das Fenster mit der Voreinstellung Disabled (gesperrt) geöffnet Maximized Das Helligkeitsziel der Wand ist immer der hellste Wert der dunkelsten Lampe Minimized Das Helligkeitsziel der Wand ist immer das Minimum der hellsten Lampe Fixed Stellen Sie die Helligkeitsvorgabe mit dem Schieber ein. Es kann nur ein Wert zwischen dem Minimum und dem Maximum eingestellt werden. Haben alle Projektoren einer Bildwand die gleiche (feste) Helligkeitsvorgabe, wird das Fenster mit der Voreinstellung Fixed (fester Vorgabewert) geöffnet. Der angezeigte Wert entspricht der Helligkeitsvorgabe Während die Modi „Maximized“ und „Minimized“ dynamische Modi sind (die Helligkeitsvorgabe wird automatisch aktualisiert, da sich die Lichtausbeuten der Lampen durch Alterung ändern) wird durch den Modus „Fixed“ ein statischer Wert fest vorgegeben, der durch den Alterungsprozess der Lampen aber nicht auf Dauer einzuhalten sein wird. Barco – OverView Control Manager – DOC-3378-0 – Benutzerhandbuch – Revision 01 – September-2006 Bedienmodus: Service ____________________ 7-64 7. Die OCM-Client-Anwendung Der Helligkeitsmodus wird in der Statuszeile (am unteren Fensterrand) angezeigt. Der zuletzt gewählte Helligkeitsmodus und der vorgegebene Wert werden gespeichert und beim nächsten Starten des OVD wall-Dienstes wieder eingestellt. Wenn der OCM gestartet wurde und das Dialog-Fenster Brightness Locking zum ersten Mal geöffnet wird, ist Fixed voreingestellt, falls die Wand einen gemeinsamen Vorgabewert hat (alle Projektoren sind auf die gleiche Vorgabe eingestellt). Haben die Projektoren unterschiedliche Helligkeitsvorgaben, öffnet das Fenster mit der Voreinstellung Disabled. Wird im Modus Fixed der eingestellte Wert geändert, wird dieser sofort nach Freigabe des Schiebers übernommen. Ist im Modus Fixed ein Wert eingestellt, der über dem bei „Maximized“ oder unter dem bei „Minimized“ angezeigten liegt, kann die Wand nicht auf eine homogene Helligkeit abgeglichen werden. Die Module im Modulraster sind unterschiedlich grau, um die unterschiedliche Helligkeit der Projektionsmodule anzuzeigen. Die Zustandsanzeige wird dann ein kleineres Problem melden (gelb). Nach der Befehlsfolge File|Wall Information|Health Details können Sie sehen, wie weit der Projektor, der nicht eingestellt werden kann, von dem Vorgabewert abweicht. Barco – OverView Control Manager – DOC-3378-0 – Benutzerhandbuch – Revision 01 – September-2006 Bedienmodus: Service ____________________ 7-65 7. Die OCM-Client-Anwendung Wenn die Lampen zu stark voneinander abweichen und der Unterschied zwischen der maximalen und minimalen Vorgabe zu klein ist (<10%), schaltet der OVERVIEW CONTROL MANAGER bei angewähltem Modus „Minimized“ automatisch auf Maximized und sperrt Minimized. Das wird am unteren Rand des Fensters angezeigt: In der Zustandsanzeige (Health Details) finden Sie zusätzliche Informationen darüber: Barco – OverView Control Manager – DOC-3378-0 – Benutzerhandbuch – Revision 01 – September-2006 Bedienmodus: Service ____________________ 7-66 7. Die OCM-Client-Anwendung Wird kein gemeinsames Helligkeitsziel erreicht, weil die Lampen zu unterschiedlich hell sind, wird die dynamische Vorgabe Maximized so angewandt, dass die hellsten Lampen die Vorgabe noch erreichen, die dunkleren aber nicht mehr: Die Beschriftung des Schiebers wird auf opt geändert, um anzuzeigen, dass es sich nicht mehr um eine gemeinsame Vorgabe handelt. Zusätzliche Informationen finden Sie in der Zustandsanzeige (Seite Health Details): Barco – OverView Control Manager – DOC-3378-0 – Benutzerhandbuch – Revision 01 – September-2006 Bedienmodus: Service ____________________ 7-67 8. Spezielle Konfigurationen 8 Spezielle Konfigurationen Barco – OverView Control Manager – DOC-3378-0 – Benutzerhandbuch – Revision 01 – September-2006 Bedienmodus: Service ______________________ 8-1 8. Spezielle Konfigurationen 8.1 Sehr große Anzeigewände Zur sinnvollen Überwachung einer sehr großen Bildwand kann der OCM im Modus „small module view“ (Darstellung ohne Scroll-Balken) gestartet werden. Fügen Sie der Verknüpfung den Startparameter „–small“ hinzu. Siehe Konfiguration der Verknüpfung Durch diesen Parameter werden Module im Modulraster kleiner dargestellt. Mit dieser Ansicht kann die ganze Wand überwacht werden, ohne dass nach links/rechts oder oben/unten gescrollt werden muss. Die folgende Abbildung zeigt eine sehr große Wandkonfiguration mit dem Modul-Raster in Standardgröße. Beachten Sie dabei bitte: Die Länge des Scroll-Balkens stellt (im Vergleich zu dem Bereich, in dem er bewegt werden kann) nur den Teil der Wand dar, der gerade einsehbar ist. Um den Modus „small module view“ nutzen zu können, muss der Startparameter „–small“ ergänzt werden: Barco – OverView Control Manager – DOC-3378-0 – Benutzerhandbuch – Revision 01 – September-2006 Bedienmodus: Service ______________________ 8-2 8. Spezielle Konfigurationen Mit dem Startparameter „-small“ zeigt der OCM die Wand im Modus „small module view“. Alle Module sind mit einem Blick zu sehen, ohne dass der Scroll-Balken erforderlich wäre: Barco – OverView Control Manager – DOC-3378-0 – Benutzerhandbuch – Revision 01 – September-2006 Bedienmodus: Service ______________________ 8-3 8. Spezielle Konfigurationen 8.2 Projektoren mit einem oder zwei DVI-Eingängen (XGA-Auflösung) In Anzeigewänden OverView D mit XGA-Auflösung können Projektoren der ersten und zweiten Generation eingesetzt sein. Projektoren der ersten Generation haben nur einen DVI-Eingang. Es kann also nur eine Quelle angeschlossen werden und eine Quellenumschaltung ist nicht möglich. Diese Projektoren arbeiten mit Firmware 2.x. Projektoren der zweiten Generation sind mit zweit DVI-Eingängen bestückt und bieten die Möglichkeit der Quellenumschaltung und Anwahl der aktiven Quelle. Diese Projektoren arbeiten mit Firmware 3.x. Das untenstehende Bild zeigt eine Wand, in der der Projektor A1 nur einen Eingang hat. Im Modulraster angezeigt durch single source. Alle Einstellungen, die über die Befehlsfolge Action|Source Selection vorgenommen werden können, beeinflussen diesen Projektor nicht. Im Kontextmenü dieses Projektors fehlt der Befehl Source Selection. Barco – OverView Control Manager – DOC-3378-0 – Benutzerhandbuch – Revision 01 – September-2006 Bedienmodus: Service ______________________ 8-4 8. Spezielle Konfigurationen Barco – OverView Control Manager – DOC-3378-0 – Benutzerhandbuch – Revision 01 – September-2006 Bedienmodus: Service ______________________ 8-5 9. Fehlersuche 9 Fehlersuche In diesem Kapitel finden Sie Hilfestellungen und Information, wie Sie den technischen Support von BARCO erreichen. Barco – OverView Control Manager – DOC-3378-0 – Benutzerhandbuch – Revision 01 – September-2006 Bedienmodus: Service ______________________ 9-1 9. Fehlersuche 9.1 Kommunikationsprobleme Ist die Baudrate auf 115000 eingestellt (nur bei Projektoren mit Firmware 3.x!) und das Protokoll zeigt viele Kommunikationsfehler (siehe Eine Konsole öffnen) muss die Baudrate reduziert werden. Kommunikationsfehler können begründet sein durch in einem zu langen Kabel zum ersten Projektor oder in einem Kabel, dass parallel zu einer Netzleitung verlegt ist oder … Da im Konfigurationsfenster Configure OverView Control Manager nur die beiden Baudraten 9600 und 115000 anwählbar sind, muss für eine stufenweise Reduzierung der Baudrate die Datei …\Barco OverView Control Manager\Servie\OVD_WallService.xml manuell editiert werden. Die Datei befindet sich auf dem Computer, auf dem der OVD wall-Dienst läuft. Öffnen Sie die Datei z.B. mit Notepad und navigieren Sie zum Dateiende. Dort finden Sie den Tag DisplayWall. Eine der Eigenschaften ist baudrate. Setzen Sie die Baudrate schrittweise herab. Erlaubte Werte sind: 9600, 19200, 38400, 57600, 115000. Barco – OverView Control Manager – DOC-3378-0 – Benutzerhandbuch – Revision 01 – September-2006 Bedienmodus: Service ______________________ 9-2 9. Fehlersuche Um die Änderung wirksam werden zu lassen, muss der Dienst beendet und neu gestartet werden! Überprüfen Sie die Protokolldatei erneut. Stellen Sie die Baudrate auf den höchstmöglichen Wert ein, bei dem die Kommunikation noch stabil ist. 9.2 DDP Kommunikationsfehler Im Falle eines „DDP master/slave communication“-Fehlers in OverView DR (SXGA-Auflösung), muss in der Datei OVD_WallService.xml die folgende Konfigurations-Option eingetragen werden: ddp_err_auto_restart = "1" Diese Einstellung aktiviert den „hotfix“ (eine Sofortbehebung des Fehlers). Tritt ein „DDP master/slave communication“-Fehler auf, erkennt der OCM diesen Fehler innerhalb von maximal 15 Sekunden und schaltet den Projektor aus und wieder ein. Barco – OverView Control Manager – DOC-3378-0 – Benutzerhandbuch – Revision 01 – September-2006 Bedienmodus: Service ______________________ 9-3 9. Fehlersuche In der Datei OVD_WallService.log spiegelt sich diese Aktion wieder als: ... 2005-10-17 15:26:13,812 [WARN ] A DDP Master/Slave Communication Error was detected on module : A1 Warnung, ein DDP Master/Slave-Kommunikations-Fehler trat auf bei Module : A1 2005-10-17 15:26:13,812 [WARN ] As work around for this problem OCM will now switch this module off and on again ... Warnung, als Abhilfe für dieses Problem wird OCM das Modul nun aus- und wieder einschalten 2005-10-17 15:26:13,812 [WARN ] Switching Off module: A1 Warnung, das Modul wird ausgeschaltet: A1 2005-10-17 15:26:18,812 [WARN ] Switching On module: A1 Warnung, das Modul wird eingeschaltet: A1 Barco – OverView Control Manager – DOC-3378-0 – Benutzerhandbuch – Revision 01 – September-2006 Bedienmodus: Service ______________________ 9-4 9. Fehlersuche 9.3 Hotline Für weitere Fragen können Sie uns gerne jederzeit kontaktieren! • BARCO N.V. Projection Systems - Europe Noordlaan 5, B-8520 Kuurne Teleofon: +32-56-36 8282, Fax: +32-56-368-2821 E-mail: [email protected], Web: www.barcocontrolrooms.com Barco – OverView Control Manager – DOC-3378-0 – Benutzerhandbuch – Revision 01 – September-2006 Bedienmodus: Service ______________________ 9-5


























































































































































![OverView Control Manager user`s manual - operator [v04]](http://vs1.manualzilla.com/store/data/005659468_1-4c522981c7089838b286d7fbb1120c24-150x150.png)