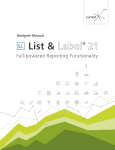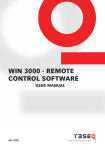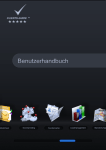Download SharxX_O2S - SharePoint
Transcript
Make more of SharePoint SharxX O2S – Benutzerhandbuch V2.7 (v2.0.1.581) Smarter Business Solutions GmbH Fischauergasse 1-3 │ A-2700 Wiener Neustadt Tel: +43 (0) 699 188 70 601 │ Email: [email protected] │ Web: www.sharxX.com uid: ATU61343567 │ reg: FN 255316s, HG Wien Make more of SharePoint Inhalt 1 2 3 4 5 Installation ................................................................................................................ 3 1.1 Systemvorrausetzungen ............................................................................................ 3 1.2 Software Rollout via MSIexec ..................................................................................... 4 Laden von SharePoint Seiten ........................................................................................ 7 2.1 Benutzerverwaltung .............................................................................................. 8 Arbeiten mit SharePoint Inhalten ................................................................................ 11 3.1 Die Navigation .................................................................................................... 12 3.1.1 Arbeitsweise - Standard Sharepoint Schnellstart & O2S ........................................ 14 3.2 Die Listenelemente .............................................................................................. 15 3.3 Das Attribute Fenster ........................................................................................... 17 3.4 Anlegen und Bearbeiten von Listen-Inhalten ........................................................... 18 3.5 Dokumente hochladen ......................................................................................... 19 3.5.1 Bildbibliotheken und Bilder ................................................................................ 21 3.5.2 Dateivorschau.................................................................................................. 22 3.5.3 Emails hochladen ............................................................................................. 24 3.5.4 Aufgaben, Kontakte, Events hochladen ............................................................... 25 3.6 Watch-Folder Funktionalität .................................................................................. 25 3.7 Client Caching .................................................................................................... 26 O2S Einstellungen..................................................................................................... 27 4.1 Allgemeine Settings ............................................................................................. 27 4.2 Abonnements ..................................................................................................... 28 4.3 Email ................................................................................................................. 29 4.3.1 Email Hochladen .............................................................................................. 29 4.3.2 Email Formatieren ............................................................................................ 30 4.4 Ordnerüberwachung (Folder Watcher) ................................................................... 31 4.5 Client Caching .................................................................................................... 32 4.6 Upload ............................................................................................................... 33 4.7 Ansicht .............................................................................................................. 34 4.8 Logging.............................................................................................................. 35 4.9 Updates ............................................................................................................. 36 4.9.1 O2S Beta Update ............................................................................................. 36 4.10 Vorgegebene Einstellungen ............................................................................... 37 4.11 Settings.XML Detailbeschreibung........................................................................ 38 Known Issues / FAQ .................................................................................................. 42 5.1 Outlook Ordner Homepages .................................................................................. 42 5.2 Dateivorschau ..................................................................................................... 43 5.3 Deaktiviertes Addin ............................................................................................. 44 5.4 Authentifizierungsprobleme .................................................................................. 45 5.5 .Net Fehlermeldung – „External Exception“ ............................................................. 46 5.6 Outlook Meldung nach Start – „Exchange Extension“ ............................................... 46 5.7 MScoree.dll Sichterheitswarnung ........................................................................... 46 Smarter Business Solutions GmbH Fischauergasse 1-3 │ A-2700 Wiener Neustadt Tel: +43 (0) 699 188 70 601 │ Email: [email protected] │ Web: www.sharxX.com uid: ATU61343567 │ reg: FN 255316s, HG Wien Make more of SharePoint 1 Installation 1.1 Systemvorrausetzungen Schließen Sie Ihr Outlook und extrahieren Sie das SharxX O2S Zip-File. Führen Sie danach die Setup.exe aus. .Net Programmability Support for Office muss aktiviert sein. Dies kann mittels Standard Office Installation erfolgen: http://i.msdn.microsoft.com/Aa679806.OfficeInteroperabilityCh2_Part1AccessPiaSetup 01%28en-us,office.11%29.gif Oder via den Office Primary Interop Assemblies welche mitgeliefert warden: http://www.microsoft.com/downloads/details.aspx?FamilyID=3C9A983A-AC14-41258BA0-D36D67E0F4AD&displaylang=en für Office 2003 und http://www.microsoft.com/downloads/details.aspx?familyid=59DAEBAA-BED4-4282A28C-B864D8BFA513&displaylang=en für Office 2007 bzw http://www.microsoft.com/downloads/en/details.aspx?FamilyID=938fe8ad-583b-4bd7a345-23250dc15855 für Office 2010 Für letztere fragt das Installationsprogramm auch eigenständig ab ob Sie Outlook 2003, 2007 oder 2010 verwenden, woraufhin die richtige Komponente von Microsoft installiert wird. SharxX O2S ist nicht für die Verwendung auf Terminal-Servern vorgesehen, wodurch es hier zu Problemen kommen kann! Falls Sie O2S auf einen solchen Server verwenden und die Software nicht korrekt funktioniert wenden Sie sich bitte für weitere Informationen direkt an uns. Smarter Business Solutions GmbH Fischauergasse 1-3 │ A-2700 Wiener Neustadt Tel: +43 (0) 699 188 70 601 │ Email: [email protected] │ Web: www.sharxX.com uid: ATU61343567 │ reg: FN 255316s, HG Wien Make more of SharePoint Wählen Sie Install und folgen Sie den nächsten Schritten… Des weiteren benötigen Sie das .NET Framework Version 2.0 Redistributable Package: http://www.microsoft.com/downloads/details.aspx?familyid=0856EACB-4362-4B0D-8EDDAAB15C5E04F5&displaylang=en Sollten Sie planen Sharepoint 2010 mit O2S verwenden zu wollen so müssen Sie auch den Internet Explorer 8 verwenden da es bei IE7 zu Kompatibilitätsproblemen kommen kann! 1.2 Software Rollout via MSIexec Für ein Standortweites Rollout via Deploymentsoftware kann die MSI des Installationspakets herangezogen werden. Die folgenden Parameter sind hier zu verwenden. Nur Fortschittsdialog ohne Userinteraktion: msiexec.exe /i “<PFAD>\SharxX O2S.msi" /qb oder keine visuelle Anzeige: msiexec.exe /i “<PFAD>\SharxX O2S.msi" /qn Zu beachten ist hier, dass ab Windows Vista das die Verteilung explizit als Administrator/ Systemkontext ausgeführt werden muss! Es ist nicht ausreichend nur mit einem Administrator Account am Rechner angemeldet zu sein! Smarter Business Solutions GmbH Fischauergasse 1-3 │ A-2700 Wiener Neustadt Tel: +43 (0) 699 188 70 601 │ Email: [email protected] │ Web: www.sharxX.com uid: ATU61343567 │ reg: FN 255316s, HG Wien Make more of SharePoint Des Weiteren wird bei Outlook 2003/2007 das Service Pack 2 benötigt, falls nicht bereits in Verwendung! Starten Sie danach Ihr Outlook wieder und geben Sie Ihren Aktivierungsschlüssel Abfragefenster ein: Smarter Business Solutions GmbH Fischauergasse 1-3 │ A-2700 Wiener Neustadt Tel: +43 (0) 699 188 70 601 │ Email: [email protected] │ Web: www.sharxX.com uid: ATU61343567 │ reg: FN 255316s, HG Wien im Make more of SharePoint Beim ersten Starten wird ein eigenes PST-File für den O2S-Explorer generiert: Hier werden zukünftig alle gespeichert bzw. verlinkt. Konfigurationswerte und eingebundenen Zusätzlich ist sowohl ein neuer Menüpunkt „SharxX O2S“ verfügbar: Als auch einige Menüpunkte zum Einbinden/Bearbeiten von Webs: SharePoint Smarter Business Solutions GmbH Fischauergasse 1-3 │ A-2700 Wiener Neustadt Tel: +43 (0) 699 188 70 601 │ Email: [email protected] │ Web: www.sharxX.com uid: ATU61343567 │ reg: FN 255316s, HG Wien Inhalte Make more of SharePoint 2 Laden von SharePoint Seiten Dies geschieht über den Menüeintrag SharxX O2S -> Abonnements -> Hinzufügen Hierbei wird Ihnen auch gleichzeitig eine Übersicht über Ihre bereits abonnierten Sites geboten. Oder Sie fügen eine neue Site direkt über den Menübutton „Abonnement Hinzufügen“ ein: Wählen Sie den Typ des Abonnements welches Sie hinzufügen möchten, und geben Sie einen für Sie passenden Namen (sodass Sie Ihr Abonnement wiedererkennen) und die URL der SharePointSeite auf die sie sich verbinden wollen ein. Mehr Informationen zum Abo-Typ finden Sie unter 3.1 Die Navigation Smarter Business Solutions GmbH Fischauergasse 1-3 │ A-2700 Wiener Neustadt Tel: +43 (0) 699 188 70 601 │ Email: [email protected] │ Web: www.sharxX.com uid: ATU61343567 │ reg: FN 255316s, HG Wien Make more of SharePoint Ein Ändern des Namens ist jedoch auch noch später möglich. Sowohl normale als auch gesicherte HTTPS Seiten werden vollständig unterstützt. Proxy Server werden unterstützt sofern diese das Standard-Workstation-Benutzerkonto verwenden. Auch Server die eine Forms-Based-oder Cookie Authentifizierung verwenden sind mit O2S kompatibel. Um ein Abonnement hinzuzufügen geben Sie die Url in Folgendem Format ein: http://<Servername>/<Webname> Bsp.: http://www.Smarterbusiness.at/Sites/Test Wenn Sie als Typ „Sharepoint“ auswählen besteht auch noch die Möglichkeit Links auf Seiten oder Bibliotheken direkt zu setzen. Diese werden dann via dem Outlook Browser angezeigt und können ähnlich wie im Web-Browser verwendet werden. 2.1 Benutzerverwaltung Falls Sie sich mit einem anderen Benutzer auf die Seite verbinden wollen, stehen Ihnen hierfür zwei Möglichkeiten zur Verfügung: Entweder Sie erstellen den Benutzer direkt beim Abonnieren der Seite über den Punkt „Neues Benutzerkonto“ Smarter Business Solutions GmbH Fischauergasse 1-3 │ A-2700 Wiener Neustadt Tel: +43 (0) 699 188 70 601 │ Email: [email protected] │ Web: www.sharxX.com uid: ATU61343567 │ reg: FN 255316s, HG Wien Make more of SharePoint Oder Sie richten im Vorfeld über das Menü SharxX O2S -> Benutzerkonten ein. Smarter Business Solutions GmbH Fischauergasse 1-3 │ A-2700 Wiener Neustadt Tel: +43 (0) 699 188 70 601 │ Email: [email protected] │ Web: www.sharxX.com uid: ATU61343567 │ reg: FN 255316s, HG Wien Make more of SharePoint Diese Benutzerkonten können Sie beim Abonnieren unter „User Account“ auswählen. (Standardeinstellung ist der Windows-Account mit dem sie gerade an ihrem Computer angemeldet sind) Weiter bietet die Benutzerkontenverwaltung die Möglichkeit Konten umzubenennen oder Passwörter für bestimmte Benutzer zu erneuern falls diese ausgelaufen sind und nicht mehr aktuell sind. Natürlich ist es auch möglich, nicht mehr benötigte Benutzerkonten über die Benutzerkontenverwaltung zu entfernen. Smarter Business Solutions GmbH Fischauergasse 1-3 │ A-2700 Wiener Neustadt Tel: +43 (0) 699 188 70 601 │ Email: [email protected] │ Web: www.sharxX.com uid: ATU61343567 │ reg: FN 255316s, HG Wien Make more of SharePoint 3 Arbeiten mit SharePoint Inhalten Haben Sie ein Abonnement auf eine SharePoint Seite erstellt, dann finden Sie unter O2S-Explorer diese Seite und können mit den jeweiligen Listen arbeiten: WICHTIG, ändern Sie diese Ordner-Navigation nicht selbstständig im Outlook, da sonst das Verhalten von O2S beeinträchtigt werden kann! Hierfür wählen Sie einfach die gewünschte Liste aus und es werden automatisch die Inhalte dieser Liste geladen. Smarter Business Solutions GmbH Fischauergasse 1-3 │ A-2700 Wiener Neustadt Tel: +43 (0) 699 188 70 601 │ Email: [email protected] │ Web: www.sharxX.com uid: ATU61343567 │ reg: FN 255316s, HG Wien Make more of SharePoint Die Ansicht gliedert sich dabei in 3 Hauptteile: - Den Navigationsbaum links Die Listenelemente/Dateien rechts oben Die Attribute des derzeitigen Elements rechts unten 3.1 Die Navigation Die Navigation besteht aus 3 Hauptordnern - My Favourites, eine statische Struktur die beim Abonnieren vollständig ausgelesen und bis zur nächsten Aktualisierung gleich bleibt. - Sharepoint, wird dynamisch beim Expandieren geladen und aktualisiert, sollte sich etwas in der Struktur ändern. Auch das navigieren durch Sub Webs ist hier möglich. Des weiteren kann mit dem Button „Zu Favoriten hinzufügen“ eine Site in den Knoten „My Favorites“ eingebunden werden um nicht immer durch den ganzen Baum navigieren zu müssen. - Temp Hierher werden Files beim Hochladen zwecks Backup verschoben. In Conflicts, falls ein Fehler auftritt oder Files auf einen ungültigen Ordner gezogen werden (zb.: nicht vom Typ Dokumentenbibliothek) und die Ausgangsmail danach von Outlook automatisch gelöscht wird. Smarter Business Solutions GmbH Fischauergasse 1-3 │ A-2700 Wiener Neustadt Tel: +43 (0) 699 188 70 601 │ Email: [email protected] │ Web: www.sharxX.com uid: ATU61343567 │ reg: FN 255316s, HG Wien Make more of SharePoint Änderungen direkt im Navigationsbaum haben keine Auswirkungen auf die Listenstruktur am Sharepoint selbst! Wie auch über den Browser werden im Navigationsbaum nur die Listen/Ordner angezeigt auf welche der abonnierende Benutzer Berechtigungen besitzt. Falls nur bestimmte Inhalte/Listen der abonnierten Seite für die Endbenutzer angezeigt werden sollen, unabhängig von den Berechtigungen des abonnierenden Benutzers ist dies mit einem weiteren Produkt von uns möglich – dem SharxX Designer, mit welchem es möglich ist eine Struktur zu erstellen welche im O2S angezeigt wird. Für mehr Informationen hierzu besuchen Sie unser Website auf www.sharxx.com oder kontaktieren Sie uns unter [email protected] Das Aussehen des Navigationsbaumes wird (nach Berücksichtigung der Rechte des Jeweiligen Benutzers) durch 3 Faktoren bestimmt: 1) Wurde eine Navigation mittels des SharxX Designers erstellt. 2) Wenn nicht, wird die Schnellstart Struktur der Seite verwendet. 3) Falls diese auch nicht vorhanden ist, werden alle Listen und Websites Alphabetisch sortiert angezeigt. Ad. 2, Wenn Sie den Schnellstart verändern, erstellen Sie keinesfalls neue Linkeinträge manuell indem Sie selbst Einträge machen! Sonst wird das Element im Navigationsbaum als Link und nicht als Liste angezeigt. Erstellen Sie in diesem Fall neue Schnellstarteinträge über die jeweilige Liste -> Einstellungen -> Titel, Beschreibung und Nav. -> Option im Schnellstart anzeigen. *Benutzerdefinierte Urls (Urls welche selbstständig geändert wurden, keinem Sharepoint Schema entsprechen und auf diverse Contents verlinken) bei Schnellstart Knoten werden in O2S nur als Hyperlinks behandelt und zeigen nur die jeweilige Html-Seite an, bzw. werden ausgelassen! *Sub-Websites werden unter „My Favorites“ NICHT eingebunden/angezeigt! *Alle Sub-Websites werden unter „Sharepoint“ aus Performancegründen zusammengefasst unter dem Knoten „Webs“ dargestellt und evtl. eigene zusätzlich erstellte Strukturknoten mit hinterlegter Standard-Url (http://.../_layouts/viewlsts.aspx?ShowSites=1) ausgeblendet! Smarter Business Solutions GmbH Fischauergasse 1-3 │ A-2700 Wiener Neustadt Tel: +43 (0) 699 188 70 601 │ Email: [email protected] │ Web: www.sharxX.com uid: ATU61343567 │ reg: FN 255316s, HG Wien Make more of SharePoint 3.1.1 Arbeitsweise - Standard Sharepoint Schnellstart & O2S Links zu sehen ist ein unveränderter Sharepoint Schnellstart der MySite, rechts, die Seite in O2S abonniert (vorausgesetzt der Benutzer hat entsprechende Berechtigungen auf alle Elemente) Leere Navigationsknoten des Standardschnellstarts werden grundsätzlich ausgeblendet wie bei den Punkten Discussions, Surveys, & Sites zu sehen ist. Wie bereits erwähnt werden Sites unter dem Punkt „My Favorites“ immer ausgeblendet, da diese Navigation nur eine Ebene behandelt! Benutzerdefinierte Elemente sofern diese nicht äquivalent zu Standard Sharepoint Navigationseinträgen sind werden immer übernommen, jedoch nur als Hyperlinks die im Outlook Browser angezeigt werden. Diese verfügen über keinerlei O2S Funktionalität! Smarter Business Solutions GmbH Fischauergasse 1-3 │ A-2700 Wiener Neustadt Tel: +43 (0) 699 188 70 601 │ Email: [email protected] │ Web: www.sharxX.com uid: ATU61343567 │ reg: FN 255316s, HG Wien Make more of SharePoint 3.2 Die Listenelemente Wie auch im Browser übernimmt O2S die Standardansicht und stellt die in der Liste enthaltenen Dokumente/Elemente entsprechend dar. Gruppierungen und Sortierungen werden hierbei vollständig unterstützt. Über unsere eingebettete Menüleiste stehen einige Konfigurations-/Bearbeitungsmöglichkeiten zur Verfügung: Manuelles Aktualisieren der Listenelemente. Ganze Liste oder nur das aktive Element im Browser anzeigen. Wechselt zur Eingabemaske um ein neues Element zu erstellen. Wechselt zur Form um einen neuen Ordner anzulegen. Mittels dieser Option wird die derzeit ausgewählte Datei entweder als Link oder als Dateianhang in einer neuen Mail bereitgestellt. Smarter Business Solutions GmbH Fischauergasse 1-3 │ A-2700 Wiener Neustadt Tel: +43 (0) 699 188 70 601 │ Email: [email protected] │ Web: www.sharxX.com uid: ATU61343567 │ reg: FN 255316s, HG Wien Make more of SharePoint Ähnlich dem Versenden des aktuellen Elements als Link bzw. Datei funktioniert auch das Kopieren. Hierbei wird entweder der Link zum aktuellen Element oder die Datei selbst in die Zwischenablage kopiert und ist somit für andere Applikationen aufrufbar. Der Speichern Button ermöglicht es ausgewählte Dateien direkt über einen Datei-Dialog auf die Lokale Festplatte zu transferieren: Selektierte(s) Element(e) löschen – Die Möglichkeit ein oder Mehrere Elemente zu entfernen. Das löschen von Elementen aus der Listenansicht hat keinerlei Auswirkung auf Dateien/Elemente in einer Liste/Bibliothek. Diese scheinen zwar gelöscht, werden aber beim aktualisieren der Liste wieder eingeblendet. Ansichten wählen und Seite weiterblättern. Hierbei wird die in der Liste vorgegebene maximale Elementanzahl verwendet, sowie die in der Liste enthaltenen Ansichten. Beim Wechsel einer Ansicht wird diese dann in der Listenansicht übernommen. Smarter Business Solutions GmbH Fischauergasse 1-3 │ A-2700 Wiener Neustadt Tel: +43 (0) 699 188 70 601 │ Email: [email protected] │ Web: www.sharxX.com uid: ATU61343567 │ reg: FN 255316s, HG Wien Make more of SharePoint Beim normalen Selektieren von Listenelementen wird das jeweilig ausgewählte Element im 3.3 Attribute Fenster in Anzeigemodus dargestellt. Mit dem Doppelklick auf ein Element wird dieses temporär oder falls Client Caching aktiviert ist, alle dazugehörigen Sekundärdateien heruntergeladen und im entsprechendem Programm geöffnet. Mehr zur Client Caching Funktionalität lesen Sie bitte unter dem Punkt 3.7 Client Caching nach. 3.3 Das Attribute Fenster Analog zur Attributs-Ansicht im Browser zeigt auch das O2S Attributs-Fenster alle Attribute der jeweiligen Liste/Elements Des Weiteren sind wie über den Browser auch alle Bearbeitungsmöglichkeiten gegeben die auf der Liste aktiviert sind, wie etwa Workflows, Alarme… usw. Beim Löschen über das Attribute Fenster wird immer nur das derzeit angezeigte Element gelöscht, auch wenn mehrere Listenelemente ausgewählt sind! Zusätzlich dazu bietet O2S in Dokumentenbibliotheken die Möglichkeit über diese Menüleiste neue Ordner zu erstellen. Auch wenn die „Neue Ordner“ Funktionalität an der Liste Deaktiviert ist! Diese Option versteckt lediglich das Menü jedoch ändert nichts an der Funktionalität! Es ist trotzdem weiterhin möglich Ordner in gegebener Liste zu erstellen wenn man den Korrekten Link eingibt. Darum wird auch das „Neuer Ordner“ Menü immer In O2S angezeigt. Eine Ausnahme ist wenn der Benutzer wirklich keine Berechtigungen besitzt neue Ordner zu erstellen. In diesem Fall wird eine entsprechende Meldung ausgegeben. Smarter Business Solutions GmbH Fischauergasse 1-3 │ A-2700 Wiener Neustadt Tel: +43 (0) 699 188 70 601 │ Email: [email protected] │ Web: www.sharxX.com uid: ATU61343567 │ reg: FN 255316s, HG Wien Make more of SharePoint 3.4 Anlegen und Bearbeiten von Listen-Inhalten Ist in der Liste kein Element vorhanden, wird automatisch das Neu-Formular geladen und Sie können sofort einen neuen Eintrag erstellen. Ansonsten können Sie dies bei Dokumentenbibliotheken wie auch bei Standard Listen über den Menüpunkt Element bearbeiten oder Neues Element erledigen (letzteres wird im O2S auch bei Dokumentenbibliotheken angezeigt!) - Neues Element auf einer Standard Liste: Mittels Speichern wird der Eintrag gespeichert und die Liste wird neu geladen. - Bei Dokumentenbibliotheken sieht das Neu Formular etwas anders aus: Der linke Bereich dient zum Hochladen von Dateien während die rechte Seite zum Bearbeiten der Attribute zur Verfügung steht. Smarter Business Solutions GmbH Fischauergasse 1-3 │ A-2700 Wiener Neustadt Tel: +43 (0) 699 188 70 601 │ Email: [email protected] │ Web: www.sharxX.com uid: ATU61343567 │ reg: FN 255316s, HG Wien Make more of SharePoint 3.5 Dokumente hochladen Um Dokumente hochzuladen steht Ihnen die Neu Form aus Punkt 3.4 Anlegen und Bearbeiten von Listen-Inhalten zur Verfügung Hierbei Ziehen Sie einfach Ihre gewünschten Dokument(e) in den linken Bereich und der hochzuladende Struktur wird angezeigt, wobei das Attribute Fenster vorerst leer bleibt. Per Drag&Drop können mehrere Dateien oder ganze Ordnerstrukturen in Uploadbereich gezogen werden. Sollte sich versehentlich eine ungewünschte Datei unter den hochzuladenden befinden, kann diese sehr einfach mit einem Rechtsklick auf das entsprechende Element und der Auswahl „Entfernen“ oder durch betätigen der Taste „DEL“ auf ihrer Tastatur gelöscht werden. Über diese Auswahl können Dateien auch vor dem Hochladen umbenannt – auch mit Taste „F2“ möglich (Hat keine Auswirkungen auf den lokalen Dateinamen!) oder mit dem Menüpunkt „Vorschau“ angezeigt werden. Letzerer wird jedoch in Punkt 3.5.1 Dateivorschau noch genauer behandelt. Smarter Business Solutions GmbH Fischauergasse 1-3 │ A-2700 Wiener Neustadt Tel: +43 (0) 699 188 70 601 │ Email: [email protected] │ Web: www.sharxX.com uid: ATU61343567 │ reg: FN 255316s, HG Wien Make more of SharePoint Wenn Sie während Sie sich im Formular zum Hochladen befinden eine andere Liste auswählen, oder aus andern Gründen das Formular verlassen wollen, erscheint eine Meldung die Sie zum Bestätigen eben diese Vorgang auffordert um eventuellen Datenverlust zu verhindern. Bestätigen Sie diesen Dialog mit JA, so kehrt O2S wieder zur Standardansicht zurück und lädt die neue Liste. Bei Nein wird der Dialog geschlossen und das Hochladen kann fortgesetzt werden. Ein sehr wichtiger Aspekt von O2S ist Datensicherheit um in allen Fällen zu garantieren, dass Sie keine Daten Verlieren. Aus diesem Grund werden alle Mails/Files vor dem Hochladen in den Ordner Temp\Uploading kopiert. Dieser Ordner wird nicht selbstständig von O2S geleert und muss bei Bedarf vom Benutzer bereinigt werden wenn hochgeladene Dateien wirklich nicht mehr benötigt werden. Smarter Business Solutions GmbH Fischauergasse 1-3 │ A-2700 Wiener Neustadt Tel: +43 (0) 699 188 70 601 │ Email: [email protected] │ Web: www.sharxX.com uid: ATU61343567 │ reg: FN 255316s, HG Wien Make more of SharePoint Eine andere Möglichkeit zum Hochladen ist, die ausgewählten Dokumentenbibliothek im Navigationsbaum links zu ziehen. Dateien direkt auf die Bei letzterer Methode können jedoch keine Ordnerstrukturen in die Navigation gezogen und somit hochgeladen werden, da Outlook den Drag&Drop von Ordnern verbietet. Darum sollte hierfür immer der Uploadbereich des Attribute Fensters verwendet werden! Große Dateien sollten jedoch aus Performancegründen immer mit der ersten Methode hochgeladen werden! Denn bei letzterer wird beim Drag&Drop eine Kopie im Temporären Ordner angelegt und die Datei somit kopiert! Es besteht die Option Dokumente Ohne Weitere Attributierung, für jedes Dokument einzeln das Formular ausfüllen oder falls alle Dokumente die gleichen Eigenschaften erhalten sollen – können sie die Option „Gleiche Attribute“ verwenden welche nach dem hochladen des ersten Dokuments sichtbar wird sofern Sie nicht schon zuvor „Ohne Attribute“ ausgewählt haben. Mit dem Button Hochladen, werden die ausgewählten Dokumente hochgeladen und in einem zweiten Schritt können Sie das Formular für die hochgeladenen Dokumente ausfüllen und jeweilige Attribute setzen. Hierbei werden die Attribute des ersten Elements auf alle weiteren angewendet – mit der Ausnahme des Titels. Dieser wird beim Hochladen mit gleichen Attributen vom Dateinamen der jeweiligen Datei bezogen und gleich diesem (Ohne Dateierweiterung) gesetzt. 3.5.1 Bildbibliotheken und Bilder Bildbibliotheken verhalten sich etwas anders als Standard- oder Mailbibliotheken. In diesen ist es möglich auch den Titel für mehrere (Bilder/Dateien) gleich zu setzen und mit „Gleichen Attributen“ hochzuladen. Weiter liest O2S bei Bildern einer Digitalkamera automatisch das Bilderstellungsdatum aus (wenn die Funktion an der Kamera aktiviert ist) und trägt dieses eigenständig in das Attribute Fenster ein. Smarter Business Solutions GmbH Fischauergasse 1-3 │ A-2700 Wiener Neustadt Tel: +43 (0) 699 188 70 601 │ Email: [email protected] │ Web: www.sharxX.com uid: ATU61343567 │ reg: FN 255316s, HG Wien Make more of SharePoint 3.5.2 Dateivorschau Beim Hochladen besteht für viele Dateitypen die Möglichkeit diese in einer Vorschau anzuzeigen. Dies kann sehr nützlich sein um zu kontrollieren ob es sich um die gewünschte Datei handelt und man nicht eventuell dabei ist eine falsche hochzuladen. Hierzu das gewünschte Element mit Rechtsklick anwählen und die Option „Vorschau“ selektieren. Danach öffnet sich selbstständig das Vorschau Fenster in welchem die Datei betrachte werden kann. Sollte die Option Vorschau ausgegraut und Deaktiviert sein, wird der Dateityp nicht unterstützt. Eine Vorschau ist daher nicht möglich. Smarter Business Solutions GmbH Fischauergasse 1-3 │ A-2700 Wiener Neustadt Tel: +43 (0) 699 188 70 601 │ Email: [email protected] │ Web: www.sharxX.com uid: ATU61343567 │ reg: FN 255316s, HG Wien Make more of SharePoint Unterstütze Dateitypen für welche derzeit eine Vorschau verfügbar ist sind wie folgt: ".bmp" ".css" ".doc" ".docx" ".gif" ".htm" ".html" ".jpeg" ".jpg" ".pdf" ".png" ".ppt" ".pptx" ".rtf" ".txt" ".xls" ".xlsx" ".xml" Hierbei zu beachten ist, dass bei den fett/kursiv gekennzeichneten Dateien ein kompatibles Programm installiert sein muss welches PDF und MS-Office Dateien im Internet Explorer darstellen kann. Ab Windows Vista kann es vorkommen, dass MS-Office Dokumente nicht in der Vorschau angezeigt werden und stattdessen zum „Download“ angeboten werden und ein Dialog zum Öffnen oder Speichern erscheint. In Diesem Fall lesen Sie bitte in Punkt 5.2 Dateivorschau nach was Sie dagegen unternehmen können. Smarter Business Solutions GmbH Fischauergasse 1-3 │ A-2700 Wiener Neustadt Tel: +43 (0) 699 188 70 601 │ Email: [email protected] │ Web: www.sharxX.com uid: ATU61343567 │ reg: FN 255316s, HG Wien Make more of SharePoint 3.5.3 Emails hochladen Gleich dem Dateiupload ein oder mehrere Mails in die gewünschte Ablage in ihrem O2S-Explorer ziehen und das/die hochzuladenden Mail wird im Upload-Fenster angezeigt. Standardmäßig werden Mails im MSG-Format hochgeladen welches von Outlook später wieder geöffnet werden kann. Wollen Sie nur z.B. einen Anhang hochladen, müssen Sie das Mail deselektieren -> es wird automatisch der Baum des Mails aufgeklappt und die einzelnen Elemente in dem Mail vorhanden sind angezeigt. Sie können nun einen einzelnen Anhang auswählen und diesen separat hochladen. ansonsten wird alles in der *.msg (ähnlich einem Zip File) hochgeladen. Kontaktdaten werden nur in von uns mit dem in 3.1 kurz beschriebenen SharxX Designer oder der SBS.SharxX.ExtendToMailLibrary Solution in speziell erweiterten Mailbibliotheken verwendet und sind in allen anderen Bibliotheken nicht sichtbar. Falls eine Gültige Mailbibliothek erkannt wird, werden Kontaktdaten zu einer jeweiligen Mail immer (sofern nicht deselektiert) erstellt/upgedated und in der hochgeladenen Mail/Anhang verlinkt. Im Fall dass nur der Anhang einer Mail Hochgeladen wird, werden natürlich auch hier die Kontaktdaten korrekt verlinkt. Smarter Business Solutions GmbH Fischauergasse 1-3 │ A-2700 Wiener Neustadt Tel: +43 (0) 699 188 70 601 │ Email: [email protected] │ Web: www.sharxX.com uid: ATU61343567 │ reg: FN 255316s, HG Wien Make more of SharePoint 3.5.4 Aufgaben, Kontakte, Events hochladen Eine weitere Funktionalität von O2S ist die Unterstützung von Outlook Aufgaben, Kontakten und Kalendereinträgen. Ähnlich Punkt 3.5 Dokumente Hochladen werden auch diese Outlook Elemente unterstützt und können in die entsprechenden Sharepoint Listen per Drag&Drop – Aufgabenliste, Kontaktliste, Kalender gespeichert werden. Wird ein Kontakt in eine Bibliothek gezogen, so wird jedoch eine *.vcf Visitenkarte erstellt. Anzumerken hierbei ist, das diese Elemente aus Technischen Gründen sofort nach dem Drag & Drop in der jeweiligen Liste (falls nicht vom Typ Dokumentenbibliothek) gespeichert sind und das Bearbeiten Formular nur mehr zur nachträglichen Änderung/Erweiterung dient! 3.6 Watch-Folder Funktionalität Mittels SharxX O2S -> Optionen -> Ordnerüberwachung können Sie festlegen, welche Abonnements in einem Ordner am Rechner abgebildet werden sollen. Hierbei wird Lokal die Sharepoint Struktur (nur Dokumentenbibliotheken) nachgebildet: Links lokale Struktur, rechts Outlook Struktur. Wie zu sehen ist wird auch wenn die Navigation im O2S selbst angepasst ist, lokal die richtige Struktur gleich der am Sharepoint erstellt. Die Watch-Folder Funktionalität ermöglicht es nun Dateien die in dieser Struktur gespeichert werden direkt auf den Sharepoint hochzuladen – gegeben Outlook ist aktiv. Falls nicht erscheint der Upload Dialog beim nächsten Start von Outlook. Ab diesem Zeitpunkt überwacht O2S diese Ordner und sobald sie mittels einer Applikation etwas dort abspeichern oder mittels Drag&Drop Dokumente hineinziehen -> fordert Outlook sie auf diese Dokumente in den SharePoint (mit der dafür hinterlegten Meta-Attributen) hochzuladen. Mehr dazu finden Sie in den Einstellungen in Punkt 4.4 Ordnerüberwachung Smarter Business Solutions GmbH Fischauergasse 1-3 │ A-2700 Wiener Neustadt Tel: +43 (0) 699 188 70 601 │ Email: [email protected] │ Web: www.sharxX.com uid: ATU61343567 │ reg: FN 255316s, HG Wien Make more of SharePoint 3.7 Client Caching Client Caching ist eine Sehr spezielle Funktion von O2S, welche dazu dient Applikationsdaten welche aus mehreren Dateien bestehen und am Sharepoint hinterlegt sind „gemeinsam“ zu bearbeiten. Ein Beispiel dafür ist MS-Access welches eine Primärdatei (*.mdb) und eventuell einige Sekundärdateien (*.lfd, *.imb... usw.) besitzt. Diese Dateien müssten normalerweise nach getaner Arbeit alle einzeln in eine Bibliothek gesichert und zum neuerlichen Bearbeiten heruntergeladen werden. Mit aktiviertem ClientCaching übernimmt O2S dies für den Benutzer und lädt beim doppelklick auf die Primärdatei alle relevanten Dateien zu einer Primärdatei herunter und startet die dazugehörige Applikation. Im Fortschrittsdialog wird der Downloadstatus angezeigt wenn eine Primärdatei mehrere Sekundärdatein besitzt. Nach Beendigung der Applikation werden die Dateien eigenständig wieder auf den Sharepoint hochgeladen - Inklusiver neu erstellter Dateien welche anhand ihrer Dateierweiterung erkannt werden. Alle relevanten Dateierweiterungen befinden sich in einer XML Datei welche von uns beliebig erweitert werden kann und somit für neue Applikationen und Dateitypen anpassungsfähig ist. Smarter Business Solutions GmbH Fischauergasse 1-3 │ A-2700 Wiener Neustadt Tel: +43 (0) 699 188 70 601 │ Email: [email protected] │ Web: www.sharxX.com uid: ATU61343567 │ reg: FN 255316s, HG Wien Make more of SharePoint 4 O2S Einstellungen Über die Outlookmenüleiste -> SharxX O2S -> Optionen ist der Einstellungsdialog aufrufbar wo sämtliche Einstellungen bezüglich O2S getroffen werden können. 4.1 Allgemeine Settings Hier ist sowohl die Standardsprache der gesamten O2S Funktionalitäten auswählbar als auch der temporäre Ordner der als Arbeitsordner zum zwischenspeichern von Dateien für O2S dient. Smarter Business Solutions GmbH Fischauergasse 1-3 │ A-2700 Wiener Neustadt Tel: +43 (0) 699 188 70 601 │ Email: [email protected] │ Web: www.sharxX.com uid: ATU61343567 │ reg: FN 255316s, HG Wien Make more of SharePoint 4.2 Abonnements Wie bereits im Punkt 2. Laden von Sharepoint Seiten und im Punkt 2.1 Benutzerverwaltung beschrieben ist es auch direkt über den Optionsdialog möglich Ihre Abonnements und Benutzerkonten zu verwalten. Über die jeweiligen Buttons gelangen Sie in die bereits oben beschriebenen Menüs und können dort Ihre Einstellungen vornehmen. Zusätzlich besteht die Möglichkeit das automatische Aktualisieren Ihrer abonnierten Seiten hier zu aktivieren und ein Aktualisierungsintervall zu wählen. Aus Performancegründen ist es nicht ratsam dieses Intervall unter 5 Minuten zu setzen. Sollte diese Option aktiviert werden, wird im gewählten Abstand die gesamte Navigation erneuert und vom Server geladen, um eventuell neu erstellte oder gelöschte Listen zu erhalten. Beachten Sie hierbei dass dies bei großen Strukturen einige Zeit in Anspruch nehmen kann! Setzten Sie deshalb das Aktualisierungsintervall nicht zu schnell! Smarter Business Solutions GmbH Fischauergasse 1-3 │ A-2700 Wiener Neustadt Tel: +43 (0) 699 188 70 601 │ Email: [email protected] │ Web: www.sharxX.com uid: ATU61343567 │ reg: FN 255316s, HG Wien Make more of SharePoint 4.3 Email Eine weitere Funktionalität in O2S ist das überwachen von Emails aus dem Posteingang. 4.3.1 Email Hochladen Hierbei wird die gewählte Aktion nach dem Hochladen einer Mail auf den Sharepoint durchgeführt. - Beim Löschen wird die Mail nicht ganz gelöscht, sondern nur in den Papierkorb verschoben, sodass die Mail widerherstellbar ist, sollte die Funktion versehentlich aktiviert worden sein. Smarter Business Solutions GmbH Fischauergasse 1-3 │ A-2700 Wiener Neustadt Tel: +43 (0) 699 188 70 601 │ Email: [email protected] │ Web: www.sharxX.com uid: ATU61343567 │ reg: FN 255316s, HG Wien Make more of SharePoint Wählen Sie das Kategorisieren von Mail nach dem Hochladen wird ein neuer Punkt sichtbar in welchem Sie Ihre Outlook Kategorien setzen und verwalten können. Ähnlich dazu funktioniert auch das Verschieben in einen Ordner wobei die Standard Outlook Ordnerauswahl geöffnet wird und Sie einen Ordner setzen können. 4.3.2 Email Formatieren Soll eine Email hochgeladen werden, muss diese zuerst temporär im MSG Format abgespeichert werden, da sie solange im Outlook selbst, keine eigenständige Datei ist und daher keinen Dateinamen besitzt. Dieser Dateiname wird von O2S standardmäßig nach folgendem Prinzip vergeben: <Jahr 4stellig Monat 2stellig Tag 2stellig_> Betreff <_Stunde 2stellig Minute 2stellig>.msg Die Datumswerte beziehen sich dabei auf das Empfangsdatum der jeweiligen Mail. Sollten Sie ein anderes Format bevorzugen können Sie dieses bedingt abändern indem Sie ein neues Präfix bzw. Suffix setzen. Mit dem Vorschau Button können Sie Ihr neues Format schließlich betrachten oder mit Standard zurücksetzen. Wenn Sie diese Felder Leer belassen wird nur der Titel Ihrer Email als Dateiname gespeichert. Smarter Business Solutions GmbH Fischauergasse 1-3 │ A-2700 Wiener Neustadt Tel: +43 (0) 699 188 70 601 │ Email: [email protected] │ Web: www.sharxX.com uid: ATU61343567 │ reg: FN 255316s, HG Wien Make more of SharePoint 4.4 Ordnerüberwachung (Folder Watcher) Die Funktionalitäten der Ordnerüberwachung wurden schon im Punkt 3.6 Watch Folder behandelt. Folgend nun die Konfigurationsmöglichkeiten: Nach dem aktivieren der Ordnerüberwachung muss ein lokaler Ordner gewählt werden in welchem die zu überwachende Struktur nachgebildet werden soll. Ist dies geschehen, können zu überwachende Abonnements aus der darunterliegenden Liste ausgewählt werden. Mit der Bestätigung auf dem Ok Button wird die Struktur angelegt und die Ordnerüberwachung eben dieser beginnt. Ab nun können die Überwachten Ordner verwendet werden. Werden mehrere Dateien in verschiedene Ordner abgelegt während Outlook inaktiv ist, werden beim nächsten Start von Outlook verschiedene Outlook Explorer mit den jeweiligen Zielbibliotheken angezeigt. Smarter Business Solutions GmbH Fischauergasse 1-3 │ A-2700 Wiener Neustadt Tel: +43 (0) 699 188 70 601 │ Email: [email protected] │ Web: www.sharxX.com uid: ATU61343567 │ reg: FN 255316s, HG Wien Make more of SharePoint 4.5 Client Caching In den Einstellungen des ClientCaching kann dieses De-/oder Aktiviert als auch der dafür zu verwendende lokale Ordner ausgewählt werden. Die Dateien mit den im ClientCaching.xml vorgegeben Erweiterungen werden dann beim bearbeiten direkt vom Sharepoint aus hier zwischengespeichert. Smarter Business Solutions GmbH Fischauergasse 1-3 │ A-2700 Wiener Neustadt Tel: +43 (0) 699 188 70 601 │ Email: [email protected] │ Web: www.sharxX.com uid: ATU61343567 │ reg: FN 255316s, HG Wien Make more of SharePoint 4.6 Upload Im Upload Tab, besitzen Sie die Möglichkeit diverse Einstellungen zum Hochladen zu treffen: - Ohne Attribute: Setzt die Checkbox „Ohne Attribute“ im Upload Dialog immer auf aktiv, sodass Sie diese nicht bei jedem einzelnen Hochladen erneut selektieren müssen falls Sie keine Attributierung bei Ihren Dokumenten verwenden. Diese Option bringt natürlich auch einen erheblichen Performancegewinn da nicht zu jeden File zusätzlich Attribute gespeichert werden müssen. - Mails nicht überschreiben: Um automatisch generierte Mails abzulegen welche z.B. alle die gleiche Sendezeit haben und sich gegenseitig überschreiben würden (weil gleicher Name) bietet Ihnen diese Funktion die Möglichkeit, dass schon vor dem Hochladen die Namen der Mails entsprechend mit einem Zähler (1…n) erweitert werden, um ein Überschreiben zu verhindern. - Timeout: Wenn Probleme mit Verbindungsabbruch (z.B.: Datenkarten) auftreten, können Sie hier das Verbindungs-Timeout erhöhen. Smarter Business Solutions GmbH Fischauergasse 1-3 │ A-2700 Wiener Neustadt Tel: +43 (0) 699 188 70 601 │ Email: [email protected] │ Web: www.sharxX.com uid: ATU61343567 │ reg: FN 255316s, HG Wien Make more of SharePoint 4.7 Ansicht Um das Arbeiten mit O2S noch mehr zu Erleichtern, können in den Ansichtsoptionen die Lesebereiche von Standard Outlook Ordnern und O2S Ordnern getrennt voneinander gewählt werden. Bei kleineren Auflösungen wird empfohlen die O2S Leseansicht unten anzuzeigen, da das Attributfenster sonst nur halb oder kleiner dargestellt wird und Sie scrollen müssen um Werte zu betrachten/einzugeben. Smarter Business Solutions GmbH Fischauergasse 1-3 │ A-2700 Wiener Neustadt Tel: +43 (0) 699 188 70 601 │ Email: [email protected] │ Web: www.sharxX.com uid: ATU61343567 │ reg: FN 255316s, HG Wien Make more of SharePoint 4.8 Logging Für eventuelle schwere wiederkehrende Fehlern die nicht nachvollziehbar sind besteht die Möglichkeit das Logging zu aktivieren. Hierbei werden Ihre Aktivitäten und/oder Fehlerereignisse genauestens in CSV Dateien Protokolliert. Der Speicherort dieser Dateien befindet sich im jeweiligen Profil des gerade angemeldeten Benutzers und ist aus Sicherheitsgründen nicht änderbar. Sie können lediglich den Speicherort mit dem Button „Durchsuchen“ öffnen die Fehlerlogs einzusehen oder an uns weiterzuleiten. Unabhängig davon ob das Logging aktiviert ist oder nicht werden eventuelle Fehler abgefangen und in einer automatischen generierten und ausgefüllten Mail bereitgestellt in welcher Sie einen Kommentar hinzufügen und an uns Weiterleiten können. Smarter Business Solutions GmbH Fischauergasse 1-3 │ A-2700 Wiener Neustadt Tel: +43 (0) 699 188 70 601 │ Email: [email protected] │ Web: www.sharxX.com uid: ATU61343567 │ reg: FN 255316s, HG Wien Make more of SharePoint 4.9 Updates Wie bei aller unserer Software werden von Zeit zu Zeit neue Versionen mit verschiedenen Fixes oder neuen Features erstellt. Bei O2S wird Ihnen Die Möglichkeit gegeben Online neue Versionen zu erhalten. Sofern aktiviert prüft ein Service beim Start von Outlook auf neue Versionen und bietet Ihnen diese zum Download an. Das kann jedoch zur Folge haben, dass der Start von Outlook einige Sekunden verzögert wird. Falls Sie diese Verzögerung nicht in Kauf nehmen wollen können Sie die automatischen Updates auch deaktivieren und in Abständen selbst auf neue Versionen prüfen. 4.9.1 O2S Beta Update Zusätzlich zum normalen Update besteht die Möglichkeit eventuelle Testversionen mit noch nicht veröffentlichten Features oder Fixes herunterzuladen. Da diese Version aber unter Umständen instabil sein kann, übernimmt Smarter Business Solutions keinerlei Garantie für auftretenden Datenverlust der durch eine Testversion verursacht wurde und Sie benutzen diese Version auf eigene Gefahr! Smarter Business Solutions GmbH Fischauergasse 1-3 │ A-2700 Wiener Neustadt Tel: +43 (0) 699 188 70 601 │ Email: [email protected] │ Web: www.sharxX.com uid: ATU61343567 │ reg: FN 255316s, HG Wien Make more of SharePoint 4.10 Vorgegebene Einstellungen Für Unternehmen mit großem Anwenderkreis bietet es sich an generelle Einstellungen mit dem O2S Addin bei der Installation auszuliefern. Via unserem Settings.Xml besteht die Möglichkeit dies einfach durchzuführen und allen Usern Settings vorzugeben oder diese zu begrenzen. Im folgenden Ausschnitt ist sowohl auch der Aufbau des XML zu erkennen als auch die sich dadurch ergebende einfache Editierbarkeit: Werte werden hierin vordefiniert und festgelegt ob Benutzer diese ändern können. Das XML besteht aus mehreren Gruppen und Einträgen, wobei das Augenmerk auf die Einträge zu legen ist. Hierbei besitzt jeder Eintrag zwei Werte, Overwrite und Value. - Overwrite bestimmt ob der Benutzer den Wert abändern darf Value ist der jeweils zutreffende Wert Ein zusätzliches Feature ist die Unterstützung des Benutzerprofilordners. Mittels der Folgenden Platzhalter kann der Dokumentenordner bzw. der Anwendungsordner des Jeweiligen Benutzers verwendet werden, sodass keine Daten irgendwo am lokalen Filesystem verloren gehen und sich immer im Profilordner des Benutzers befinden. %MyDocuments% - „Meine Dokumente“ %ApplicationData% - „Meine Anwendungen“ Beim Starten von Outlook wird die generelle Settings.Xml aufgerufen und mit der Settings.Xml des jeweiligen Benutzers gegengeprüft um die geänderten Einstellungen des jeweiligen Benutzers, sofern dieser berechtigt war Werte zu ändern zu verwenden. Bei Älteren Versionen des O2S Addins werden die Einstellungen wie gewohnt geladen und beim ersten Speichern in die persönliche Settings.Xml geschrieben. Smarter Business Solutions GmbH Fischauergasse 1-3 │ A-2700 Wiener Neustadt Tel: +43 (0) 699 188 70 601 │ Email: [email protected] │ Web: www.sharxX.com uid: ATU61343567 │ reg: FN 255316s, HG Wien Make more of SharePoint 4.11 Settings.XML Detailbeschreibung Smarter Business Solutions GmbH Fischauergasse 1-3 │ A-2700 Wiener Neustadt Tel: +43 (0) 699 188 70 601 │ Email: [email protected] │ Web: www.sharxX.com uid: ATU61343567 │ reg: FN 255316s, HG Wien Make more of SharePoint <LocaleId Overwrite="false" Value="1031" /> LocaleId ist der Code (http://msdn.microsoft.com/en-us/library/0h88fahh%28VS.85%29.aspx) der in O2S zu verwenden Sprache. Unterstützt wird Deutsch, Englisch und Spanisch. <TempFolder Overwrite="false" Value="%MyDocuments%\SharxX O2S\Temp" /> Gibt den Pfad des Temporären Ordners an. Kann relativ mit Platzhaltern oder absoluter Pfad sein. <LicenseKey Overwrite="false" Value="" /> Enthält den Lizenzkey sodass keine weitere Benutzerinteraktion diesbezüglich nötig ist und die Aktivierung im Hintergrund passiert. <SharepointNavigation Overwrite="false" Value="" /> (Feature derzeit nicht in Verwendung) <UseEmptyQuicklaunch Overwrite="false" Value="true" /> Erlaubt es einen leeren Schnellstart zu verwenden. Falls deaktiviert wird entweder der vorhandene Schnellstart oder der Inhalt der Site auf den der User Zugriff hat angezeigt. <SupportMailAddress Overwrite="false" Value="[email protected]" /> Per Standard werden alle auftretenden Fehler an SharxX.com gesendet wenn der User diese weiterleitet. Um jedoch eine Filterung vorzunehmen und Fehler gesammelt an uns weiter zu leiten kann auch eine eigene Adresse hinterlegt werden. <UpdateReadingPanePositionEnabled Overwrite="false" Value="true" /> Gibt an ob es gestattet ist den Lesebereich zu ändern (z.B.: unten, rechts, kein) <ReadingPanePositionForSharxXFolders Overwrite="false" Value="Bottom" /> Gibt an, wie die Ansicht unter den SharxX O2S Elementen aussehen soll. Werte: Bottom, Right <ReadingPanePositionForOutlookFolders Overwrite="false" Value="Right" /> Gibt an, wie die Ansicht unter den Outlook Elementen aussehen soll. Werte: Bottom, Right, Off <DefaultViewForm Overwrite="false" Value="Display" /> Es besteht die Möglichkeit Listen standardmäßig im Edit anstatt im Display Modus zu laden. Hierzu den Wert auf „Edit“ setzen. <CustomEditForm Overwrite="false" Value="" /> Ist der DefaultViewForm Wert auf „Edit“, können hier die GUIDs der Listen welche im Editiermodus geöffnet werden sollen getrennt durch „;“ gesetzt werden. <SubscriptionsAutomaticRefreshingEnabled Overwrite="false" Value="false" /> Wert für das Setzen der automatischen Aktualisierungsfunktion der Navigation. Smarter Business Solutions GmbH Fischauergasse 1-3 │ A-2700 Wiener Neustadt Tel: +43 (0) 699 188 70 601 │ Email: [email protected] │ Web: www.sharxX.com uid: ATU61343567 │ reg: FN 255316s, HG Wien Make more of SharePoint <SubscriptionsAutomaticRefreshingInterval Overwrite="false" Value="10" /> Aktualisierungsintervall in Minuten <DefaultSubscription Overwrite="false" Value="" /> Gibt ein Basisabonnement an, welches in O2S aufscheint ohne es expliziz abbonieren zu müssen. Format ist getrennt durch “;” Value=“Titel;Url; ...usw“ <MailTracingEnabled Overwrite="false" Value="false" /> Aktiviert/Deaktiviert die Mailüberwachung. <MailTracingUploadedMailAction Overwrite="false" Value="0" /> Standardaktion falls Mailüberwachung aktiv ist. (0) keine Aktion, (1) als gelesen matkieren, (2) Kategorie wählen, (3) Mail löschen, (4) In Ordner verschieben. <MailTracingUploadedMailTargetFolder Overwrite="false" Value="" /> Name des Zielordners beim verschieben von Mails. Relativ mit „\“ am Beginn. <MailTracingUploadedMailCategories Overwrite="false" Value="" /> Name der Kategorie für das Kategorisieren der Mails. <MailUploadingFileNamePrefix Overwrite="false" Value="yyyyMMdd" /> Datumsformatierung für den Mailupload - Präfix <MailUploadingFileNameSuffix Overwrite="false" Value="HHmm" /> Datumsformatierung für den Mailupload - Suffix <FolderWatcherEnabled Overwrite="false" Value="true" /> Aktiviert oder deaktiviert den Watchfolder. <FolderWatcherRootFolder Overwrite="false" Value="%MyDocuments%\O2S" /> Speicherordner für den Folderwatcher. Entweder relativ mit Platzhalter oder absolut. Hierbei wird immer der Subordner „O2S“ automatisch miterstellt falls nicht vorhanden. <FolderWatcherType Overwrite="false" Value="All" /> Art der Ordnerüberwachung. (All) alle Abos werden lokal erstellt und überwacht (evtl. langsahm) (Select) nur ausgewählte Abos werden erstellt. <ClientCachingEnabled Overwrite="false" Value="true" /> Aktiviert oder deaktiviert das Clientcaching <ClientCachingFolder Overwrite="false" Value="%MyDocuments%\ClientCaching" /> Smarter Business Solutions GmbH Fischauergasse 1-3 │ A-2700 Wiener Neustadt Tel: +43 (0) 699 188 70 601 │ Email: [email protected] │ Web: www.sharxX.com uid: ATU61343567 │ reg: FN 255316s, HG Wien Make more of SharePoint Speicherordner für das Clientcaching. Entweder relativ mit Platzhalter oder absolut. Hierbei wird immer der Subordner „ClientCaching“ automatisch miterstellt falls nicht vorhanden. <ActivityLoggingEnabled Overwrite="false" Value="false" /> Protokollierung der Aktivitäten. <ActivityLoggingFolder Overwrite="false" Value="%ApplicationData%\Logs" /> Ordner in dem Aktivitätslogs gespeichert werden. Relativ mit Systemplatzhalter oder absolut. <ErrorLoggingEnabled Overwrite="false" Value="false" /> Protokollierung der Fehler. <ErrorLoggingFolder Overwrite="false" Value="%ApplicationData%\Errors" /> Ordner in dem Fehlerlogs gespeichert werden. Relativ mit Systemplatzhalter oder absolut. <AllowUpdate Overwrite="false" Value="false" /> Aktiviert oder deaktiviert die automatische Updateprüfung am Start von Outlook. <AutomaticUpdateEnabled Overwrite="false" Value="false" /> Gibt an ob der Update Punkt in der Menüleiste und im Optionen Menü sichtbar ist oder nicht. Dies ist sinnvoll wenn keine online Updates von SBS bezogen werden sollen sondern dies intern zu fixen Zeiten ausgerollt wird. <ShowChangelog Overwrite="false" Value="false" /> Bestimmt ob bei Updates die Änderungen beim Start in einer Infobox angezeigt werden. <AttributelessUpload Overwrite="false" Value="false" /> Ermöglicht das standardmäßige Hochladen ohne Attributierung (Ähnlich dem Upload über den Explorer) <NeverOverwriteMail Overwrite="false" Value="false" /> Beeinflusst das Verhalten des Email Uploads dahingehend, dass Emails nicht wie normale Files ersetzt werden falls der Name schon vorhanden ist (Systemmails). In Diesem Fall wird der neue Mailname mit (2)….(x) Zähler erweitert. <ConnectionTimeout Overwrite="false" Value="250000" /> Das Verbingungslimit kann auch hier global gesetzt werden. Der Wert ist in Millisekunden angegeben. Smarter Business Solutions GmbH Fischauergasse 1-3 │ A-2700 Wiener Neustadt Tel: +43 (0) 699 188 70 601 │ Email: [email protected] │ Web: www.sharxX.com uid: ATU61343567 │ reg: FN 255316s, HG Wien Make more of SharePoint 5 Known Issues / FAQ 5.1 Outlook Ordner Homepages In Outlook 2003 wird von Abonnements beim selektieren des Abonnement-Namens die Website im Lesebereich angezeigt. In Outlook 2007/2010 sehen Sie jedoch nur eine Leere Seite. Das hat damit zu tun dass die „Homepage Funktion“ in OL 2007/10 standardmäßig aus Sicherheitsgründen bei eigenen Postfächern deaktiviert ist. Um diese zu reaktivieren wird folgender Registry Eintrag benötigt, oder Sie verwenden die im Setup mitgelieferten. Dann muss aber beachtet werden dass diese nur für den „installierenden“ Benutzer eingefügt werden! [HKEY_CURRENT_USER\Software\Microsoft\Office\12.0\Outlook\Security] "NonDefaultStoreScript"=dword:00000001 Smarter Business Solutions GmbH Fischauergasse 1-3 │ A-2700 Wiener Neustadt Tel: +43 (0) 699 188 70 601 │ Email: [email protected] │ Web: www.sharxX.com uid: ATU61343567 │ reg: FN 255316s, HG Wien Make more of SharePoint 5.2 Dateivorschau Anstatt MS-Office Dateien im Vorschau Fenster anzuzeigen werden diese zum Öffnen in Office oder zum Download angeboten. Das tritt oft bei Windows Vista oder höher gemeinsam mit Internet Explorer 7 oder höher auf. Der Grund hierfür ist entweder die Art der MS-Office Installation mit unzureichenden Features oder ein Programm eines Drittanbieters welches Werte in der Windows Registrierung geändert hat. Um dies wieder zu beheben muss der Schlüssel für jede Datei die nicht im Vorschaufenster angezeigt wird selbstständig mit folgendem Wert geändert werden: Als Beispiel nehmen wir in diesem Fall ein Office 2007 Excel Sheet (*.xlsx - Datei) [HKEY_LOCAL_MACHINE\SOFTWARE\Classes\Excel.Sheet.12] EditFlags 00 00 00 00 Zu diesem Wert ändern: EditFlags 00 00 01 00 Entsprechend dazu können auch alle anderen Office Dokumente korrigiert werden. Zu beachten ist: Excel.Sheet.12 – v12 ist Office 2007 XLSX-Dokument Excel.Sheet.8 – v8 ist Office 2003 XLS-Dokument Word.Document.12 – Office 2007 DOCX-Dokument Usw.… Es ist nicht empfohlen diese Einstellungen zu ändern wenn Sie unzureichende Kenntnisse über den Registrierungseditor oder darin enthaltene MS-Office Dokumenten-Flags besitzen! Smarter Business Solutions übernimmt keine Garantie für eventuelle Schäden an Ihrem System die durch das unsachgemäße Ändern der Registry entstehen! Smarter Business Solutions GmbH Fischauergasse 1-3 │ A-2700 Wiener Neustadt Tel: +43 (0) 699 188 70 601 │ Email: [email protected] │ Web: www.sharxX.com uid: ATU61343567 │ reg: FN 255316s, HG Wien Make more of SharePoint 5.3 Deaktiviertes Addin Das SharxX O2S Addin ist aus der Menüleiste verschwunden (Outlook 2007) In diesem Fall wurde das Addin von Outlook deaktivert. Sie können es einfach wieder mit ExtrasVertrauensstellungscenterAdd-Ins COM-AddinsGehe zu Aktivieren. Smarter Business Solutions GmbH Fischauergasse 1-3 │ A-2700 Wiener Neustadt Tel: +43 (0) 699 188 70 601 │ Email: [email protected] │ Web: www.sharxX.com uid: ATU61343567 │ reg: FN 255316s, HG Wien Make more of SharePoint 5.4 Authentifizierungsprobleme Wenn bei Abonnement Seiten der Login Dialog aufscheint kann dies mehrere Gründe haben. - Das Seitenlogo/Benutzerdefinierte Bilder der betroffenen Seite liegen am Sharepoint in einem Ordner/Liste. - Das Seiten-Theme wurde angepasst/geändert Wenn der Aktuelle Windows Benutzer verwendet wird kann es helfen die Seite im MS Internet Explorer zu den lokalen Sites hinzusufüge, die Sicherheitsstufe anzupassen und die automatische Anmeldung zu aktivieren: Wenn dies nicht geholfen hat müssen alle betroffenen Dateien Lokal in einem Pfad im Templates/Layouts Ordner Lokal am Server abgelegt und entsprechender Zugriff gesetzt werden. Smarter Business Solutions GmbH Fischauergasse 1-3 │ A-2700 Wiener Neustadt Tel: +43 (0) 699 188 70 601 │ Email: [email protected] │ Web: www.sharxX.com uid: ATU61343567 │ reg: FN 255316s, HG Wien Make more of SharePoint 5.5 .Net Fehlermeldung – „External Exception“ Vereinzelt kommt es vor, dass Benutzer folgenden Fehler bekommen: In diesem Fall liegt ein Defekt im .Net Framework 2.0 vor welches neu installiert werden muss. -+ 5.6 Outlook Meldung nach Start – „Exchange Extension“ Folgende Fehlermeldung weist auf ein fehlendes Outlook 2007 Service Pack hin. Um korrekte O2S Funktionalität zu gewährleisten wird SP1 benötigt. 5.7 MScoree.dll Sichterheitswarnung Folgender Dialog erscheint nach dem Start: Diese Warnung tritt auf, wenn Sie hohe Makrosicherheitseinstellungen in Outlook gesetzt haben und diese auch auf Outlook Addins anwenden. Smarter Business Solutions GmbH Fischauergasse 1-3 │ A-2700 Wiener Neustadt Tel: +43 (0) 699 188 70 601 │ Email: [email protected] │ Web: www.sharxX.com uid: ATU61343567 │ reg: FN 255316s, HG Wien Make more of SharePoint Mscoree.dll ist der Addin-Loader von Microsoft und lädt alle COM Addins die in Outlook installiert sind. Es ist daher wenig sinnvoll die Makroeinstellungen auch für Addins anzuwenden, da dies alle installierten Addins automatisch als Sicherheitsrisiko einstuft und jedes am Start von Outlook einzeln bestätigt werden muss. Die bessere uns sicherere Lösung hier ist es, Standardusern erst gar keine Möglichkeit zu geben selbstständig Addins in Outlook zu installieren – Stichwort Policy. Nur so kann man sichergehen, dass keine unerwünschte Software auf den Rechner kommt. Um nun diesen Dialog zu deaktivieren gibt es 2 Möglichkeiten: 1) Im Outlook Client Selbst Extras -> Vertraunensstellungscenter -> Addins 2) Per Registry Eintrag [HKEY_CURRENT_USER\Software\Microsoft\Office\12.0\Outlook\Security] DontTrustInstalledFiles"=dword:00000000 Smarter Business Solutions GmbH Fischauergasse 1-3 │ A-2700 Wiener Neustadt Tel: +43 (0) 699 188 70 601 │ Email: [email protected] │ Web: www.sharxX.com uid: ATU61343567 │ reg: FN 255316s, HG Wien