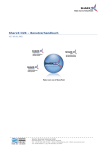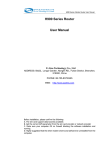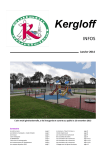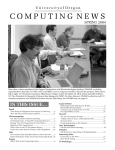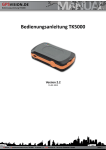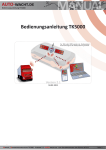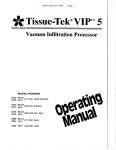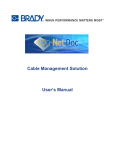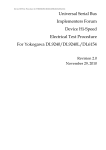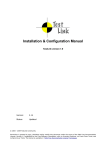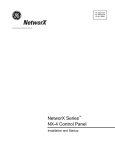Download 601-321B - WIN 3000 User Manual english.indd
Transcript
1 WIN 3000 - remote control software User Manual 601-321B WIN 3000 - remote controle software User Manual WIN 3000 - Remote control software Contents 1 Explanation of warning and caution symbols 2Introduction 2.1 General description 2.2 PC hardware requirement 3 Software requirements 3.1Microsoft,DotNetFramwork 3.1.1 What is “.NET Framework” 3.2 Microsoft Office, Interop.Word 3.3 Modifying the Office 2003 setup using setup disc 3.3.1 Checking for files 4Installation 4.1 Firmware and hardware compatibility check 4.2 Light version vs. fully licensed version 4.3 Windows description 4.3.1 Header bar 4.3.2 Menu bar 4.3.3 File shortcuts 4.3.4 Pulse selection buttons 4.3.5 Pulse parameter window 4.3.6 Graphical information 4.3.7 Parameter flow 4.3.8 Sequencer 4.3.9 Test library 4.3.10 Test step 4.3.11 Start/pause/stop buttons 4.3.12 Control shortcuts 4.3.13 Connection status 5 NSG system setup 5.1 NSG Ethernet address 7 8 8 8 10 10 10 11 12 14 15 15 15 16 18 18 18 18 19 20 20 21 21 22 22 22 22 23 23 4 5.1.1 5.1.2 5.1.3 5.1.4 5.1.5 6 6.1 6.1.1 6.1.2 6.2 7 7.1 7.2 7.3 7.4 8 8.1 8.2 8.2.1 8.2.2 8.2.3 8.2.4 8.2.5 8.2.6 8.2.7 8.2.8 8.3 8.3.1 8.3.2 8.3.3 8.3.4 8.3.5 8.3.6 8.3.7 8.4 8.4.1 8.4.2 IP Address Subnet Gateway Port MAC address Connection to an NSG 3000 family generator system Peer-to-peer connection using a crossover cable Ethernet crossover cable color code Peer-to-peer PC setting NSG 3000 addressing Starting WIN 3000 Edit button Add and delete button Automatic connect Offline, retry and connect Menu bar description File Settings General Equipment Report Editing and customizing test report templates Monitoring Communication Language License Test New Load Save Save as Edit description/comment Delete selected Last used Sequence New Load WIN 3000 - Remote control software 24 24 24 25 25 26 27 27 28 29 30 31 32 32 33 34 34 34 35 36 36 37 42 43 43 44 45 45 45 46 46 46 47 47 47 48 48 8.4.3 Save 8.4.4 Save as 8.4.5 Edit description/comment 8.4.6 Delete selected 8.4.7 Last used 8.5 View 8.5.1 Windows 8.5.2 Default workspace 8.5.3 Save workspace 8.5.4 Restore workspace 8.6 Dialog 8.6.1 New 8.6.2 Load 8.6.3 Save 8.6.4 Save as 8.6.5 Last used 8.7 Help 8.7.1 Documentation 8.7.2 RxTx Log 8.7.3 About 9 Resizing and rearranging windows 9.1 Pin/unpin windows 10 Writing test steps and changing parameters 10.1 Changing parameter values 10.2 Add new test steps 10.2.1 Copy 10.2.2 Delete 10.3 Changing step order 10.4 Changing parameter flow order 11 Selecting test steps 11.1 Run all 11.2 Run selected only 11.3 Run single test step or “run from here” 11.4 Run step by step 12 Runtime display 12.1 Run time display and EUT fail connection 13Addresses 48 49 49 50 50 50 51 51 51 51 51 52 54 54 54 54 55 55 55 55 57 58 60 60 61 61 61 62 62 64 64 64 64 65 66 67 68 5 6 WARNING: This software is designed to run with a Teseq NSG 3xxx series EMC test pulse generator and its accessories. EMC testing generates high voltages which can pose a lethal danger if proper safety procedures are not followed. The system can also radiate illegal electromagnetic interference if it is used outside a properly equipped test laboratory. The NSG system must only be used for EMC test purposes as directed in this manual and the NSG test generator user manual. The user must observe all warnings and cautions provided in both this manual and the NSG test generator user manual. WIN 3000 - Remote control software 1Explanation of warning and caution symbols The information provided in the warnings and cautions in this manual must be observed to ensure safety during equipment operation and to achieve optimal operating results. The following symbol denotes a warning. Failure to observe a warning can result in equipment damage, personal injury or death. Example: WARNING – Never connect or disconnect the EUT, while the test system is performing a test! The following symbol denotes a caution. Failure to observe a caution can result in impaired system performance. Example: CAUTION – Do not confuse this connection with the EUT power input! 7 8 2introduction 2.1 General description WIN 3000 remote software is a comprehensive program designed to create test libraries for the surge/burst, PQT and magnetic field tests that can be performed with Teseq’s NSG 3000 generator series and its accessories. The software allows users to create single test files of up to 500 steps and to combine multiple tests into unique sequences. WIN 3000 includes a Word-based standard test report which can be easily modified to suit individual user requirements. 2.2 PC hardware requirement The following hardware is required to run WIN 3000: IBM compatible PC: 400 MHz Pentium processor or equivalent (minimum), 1 GHz Pentium processor or equivalent (recommended) with 586 processor or higher Operating systems: Windows Server 2003, Windows Server 2008, Windows Vista, Windows XP (SP2), Windows 7 (32 bit) Additional software: Word 2003™ or higher (Word for Vista or Windows 7) RAM: 256 MB (minimum), 500 MB (recommended) Hard disk: Up to 500 MB of available space (incl. 100 Mb of free space) may be required Other hardware: Keyboard, mouse, CD or DVD drive, network card with RJ 45connector (twisted pair), min 10 MBit, USB connector if an adapter is used Display: 800 x 600, 256 colors (minimum) 1024 x 768 high color, 32-bit (recommended) WIN 3000 - Remote control software 9 CAUTION – WIN 3000 is designed for use on a single host PC and should not be used in a networked environment. 10 3Software Requirements CAUTION – Before WIN 3000 can be installed following software add on are mandatory to run the WIN 3000 on the desired PC platform: Microsoft: DotNetFramwork3.5 Microsoft Office: interop.Word 3.1 Microsoft, DotNetFramwork WIN 3000 is written in C#, is mainly platform- and processor- independent, and uses the “.NET Framework” for conversion to the Windows operating system. In case this add-on can’t be found, a version it’s included on the disc or “dotNetFx35”can be download free of charge from the Microsoft homepage. 3.1.1 What is “.NET Framework” Because interaction between new and older applications is commonly required, the .NET Framework provides means to access functionality that is implemented in programs that execute outside the .NET environment. The design of the .NET Framework allows it to theoretically be platform agnostic, and thus cross-platform compatible. That is, a program written to use the framework should run without change on any type of system for which the framework is implemented. While Microsoft has never implemented the full framework on any system except Microsoft Windows, the framework is engineered to be platform agnostic and crossplatform implementations are available for other operating systems. Microsoft submits the specifications for the Common Language Infrastructure (which includes the core class libraries, Common Type System, and the WIN 3000 - Remote control software Common Intermediate Language. This makes it possible for third parties to create compatible implementations of the framework and its languages on other platforms. CAUTION – Applications running in a managed environment tend to require more system resources than similar applications that access machine resources more directly. Therefore startup procedure will take more time, since the conversion will be done each time. Using the “.NET Framework” ensures software compatibility with future versions of Windows, and will also ensure compatibility in a 64 bit environment as soon as .NET Framework is able to run on a higher bit rate. The .NET Framework version 3.5. This version is available on the WIN 3000 CD, and can also be downloaded on: http://www.microsoft.com/downloads/ or for direct link http://www.microsoft.com/downloads/details.aspx?FamilyID=d0e5dea7-ac264ad7-b68c-fe5076bba986&displaylang=en 3.2 Microsoft office, Interop. Word CAUTION – If WIN 3000 starts and then suddenly shuts down with error messages, it is usually because the feature “Microsoft.Office.Interop.Word” is missing on the host PC. This feature is necessary to ensure a proper link between WIN 3000 and Microsoft Word. 11 12 The Microsoft Office, Interop.Word is used to guarantee a proper link between WIN 3000 and the Microsoft Word, since the report will be generated in a Windows Word environment. Following files need to be on the PC: C:\WINDOWS\assembly\Microsoft.Office.Interop.Word and C:\WINDOWS\assembly\Office If those files are not found, then setup disk of “Microsoft Office 2003” needs to be entered or in the files in the “OfficeInteropWord” folder on the WIN 3000 disc may be used. If setup disk is not available, Microsoft.Office.Interop.Word can be downloaded with the following link: http://www.microsoft.com/downloads/details.aspx?familyid=3c9a983a-ac144125-8ba0-d36d67e0f4ad&displaylang=en To install the Office 2003 Primary Interop Assemblies, go along of the following methods: Double-click the O2003PIA.msi file Expand the application-specific Microsoft Office Word 2003 PIA Expand the Microsoft Office Word node and select “.NET Programmability Support” Click the drop-down arrow next to “.NET Programmability Support” to select update options, and choose “Run from My Computer” Click “Update” 3.3 Modifying the Office 2003 setup using setup disc In the Maintenance Mode Options screen of the Microsoft Office 2003 Setup dialog box, Select Add or Remove Features, as shown in figure next, and Click Next WIN 3000 - Remote control software 13 Microsoft Office 2003 Setup screen Select Choose advanced customization of applications, and Click Next Expand the application-specific Microsoft Office Word 2003 PIA Expand the Microsoft Office Word node and select .NET Program mability Support Click the drop-down arrow next to .NET Programmability Support to select update options, and Choose Run from My Computer, as shown in figure below CAUTION – Do not choose Installed on First Use. 14 Microsoft office Office setup advanced customization screen Note: Selecting Run from My Computer will install .NET Programmability Support on your hard disk. Selecting Run all from My Computer will install the currently selected feature and all of its subfea-tures on your hard disk Since .NET Programmability Support has no subfeatures, selecting Run from My Computer and Run all from My Computer give the same results. Selecting Installed on First Use will install the .NET Programmability Support feature on your hard disk when you it for the first time. In this case, you may need access to the compact disk or network server you used to install Office 2003 in order to install the .NET Programmability Support feature. Click “Update”. 3.3.1 Checking for files To check if the features have been properly installed, search for the following files: C:\WINDOWS\assembly\Microsoft.Office.Interop.Word and C:\WINDOWS\assembly\Office WIN 3000 - Remote control software 4installation WIN 3000 comes on a CD included in each NSG package or can be downloaded from the Teseq web site. Insert the CD and double click on setup.exe and follow the instructions on the screen. 4.1 Firmware and hardware compatibility check Consult first the document “Software Version History Vx.yz”, to verify which FW ans SUI version you may need to install for a proper function of the generator. WIN 3000 requires always the corresponding FW and SUI software. The proper FW and SUI software are on the WIN 3000 installation disk or can be downloaded from the Teseq website. 4.2 Light version vs. fully licensed version When WIN 3000 is installed a counter will start automatically to allow the user to run a full version of the software for 30 days. After 30 days the user must either purchase a license key code to use the full version or continue to use a “light” version of WIN 3000. With the light version WIN 3000 can still be used to create, save and load test steps; however, test sequencing, reporting capability and the test library are not available. In order to purchase a full version of WIN 3000, contact your local customer service center and provide the series number of your master controller units, which are displayed in the “Equipment” window of the NSG user interface. 15 16 Equipment window in NSG 3000 series user interface Module Type: M0DMC_MU Please make sure you provide the correct series number since the license key is related to your unique master controller serial number. It is possible to add multiple license codes if you are using the software with multiple generators. 4.3 Windows description The following icon is displayed on the desktop following installation: Click the icon to display the following window: WIN 3000 - Remote control software 17 1 2 3 4 5 6 8 9 10 7 11 12 13 1. Header bar 2. Menu bar 3. File shortcuts 4. Test icons 5. Test parameters 6. Graphical information 7. Parameter flow window 8. Test libary window 9. Dialog window 10. Run time windows (unpinned mode) 11. Start/Pause/Stop buttons 12. Control shortcut buttons 13. Test step window 14. Connection status 14 18 4.3.1 Header bar The header bar displays the program name and the buttons to minimize or reduce the screen and close the application. If a test is loaded, then the header bar displays the test file name and path. 4.3.2 Menu bar The menu bar contains buttons to access all WIN 3000 features. 4.3.3 Files shortcuts All main commands are quickly accessible the following icons. A description of each command is displayed when the mouse is moved over the icon. 4.3.4 Pulse selection Active and/or available pulse modules are displayed in red. Inactive and/or unavailable pulse modules are displayed in gray. WIN 3000 - Remote control software 4.3.5 Pulse parameter window The pulse parameter window varies depending on the pulse selected. In this window the user can set parameter values, ramping and units. Pulse parameter window for different test types 19 20 4.3.6 Graphical information WIN 3000 graphical information can be useful in preventing misunderstandings concerning test parameter definitions. These graphs can be easily attached to test reports. Examples of graphical information for Burst/EFT and voltage variation tests 4.3.7 Parameter flow The Parameter Flow screen is used to prioritize ramped parameters. The user can drag and drop parameter boxes to place them in the appropriate sequence. Parameter start values can be set by clicking the up and down arrows in each parameter box. Parameter flow screen WIN 3000 - Remote control software 4.3.8 Sequencer The sequencer screen is used to combine predefined tests into a single test sequence. This screen includes a dialog for production routines and standard tests. 4.3.9 Test library WIN 3000 includes a library of predefined IEC and ANSI tests in order to simply standards testing. The following screens show several test library examples: Test library examples The library comprises 217 tests in 54 folders. Additional standards tests will be added as they become available, or upon customer request. The test library can be easily updated through Windows Explorer. 21 22 4.3.10 Test step A single multi-step test can contain up to 500 single steps, and each test step can contain one or more ramping parameters. Parameters can be changed in the test steps window. Test step screen 4.3.11 Start/pause/stop buttons These buttons allow the user to control the generator with “START”, “PAUSE” and “STOP” commands. 4.3.12 Control shortcuts The control shortcut buttons are used to control program flow, generator functions, and request test reports. 4.3.13 Connection status This button displays the connection status of WIN 3000 to the NSG 3000 generator. The icon is green when the generator is connected, and red when it is not connected. Note: Communication is established by clicking the communication icon on the NSG 3000. To disconnect the NSG 3000, click the generator’s “EXIT” button. WIN 3000 - Remote control software 5 NSG system setup WARNING – Lethal danger from high voltages and the risk of radiating illegal electromagnetic interference. The NSG 30xx must only be used for EMC test purposes as described in the NSG user manual. The NSG 30xx must be installed and operated only by trained EMC specialists. Personnel fitted with heart pacemakers must not operate the NSG and must not be in the vicinity of the test setup while it is in operation. The user must observe all safety instructions provided with the options, accessories and auxiliary equipment used in the test setup. The user must observe all warnings and cautions, and must follow the installation instructions provided in the NSG user manual. 5.1 NSG Ethernet address Before establishing communications with the NSG, first check the generator’s Ethernet address setting. This setting is displayed in the ”Communication” screen under “System”. The Ethernet address can be entered for a specific connection to a PC, or the NSG can be integrated into a LAN environment. The default Ethernet address for the NSG 3040 is 10.10.10.10. 23 24 5.1.1 IP address An IP (Internet Protocol) address is a unique address that electronic devices use in order to identify and communicate with each other on a computer network utilizing the Internet Protocol (IP) standard. Any participating network devices, including routers, switches, computers, time-servers, printers, internet fax machines and some telephones, can have their own unique address. 5.1.2 Subnet A subnet mask defines the IP range of a network. For example, if a network has a base IP address of 192.168.0.0 and has a subnet mask of 255.255.255.0, then any data going to an IP address outside of 192.168.0.X will be sent to that network’s gateway. A subnet mask is a method of hiding or “masking” the network address portion of an IP address. It does so by assigning a value of 1 to every digit in the network address portion of the binary IP address. These masked digits are not permitted to change when assigning IP addresses to local host, or machines on the local network. An open address could therefore be 255.000.000.000. 5.1.3 Gateway A gateway is a network point that acts as an entrance to another network. On the internet, a node or stopping point can be either a gateway node or a host (endpoint) node. Both the computers of individual internet users and servers are host nodes. The computers that control traffic within a company network or at an Internet Service Provider (ISP) are gateway nodes. In an enterprise network, a computer server acting as a gateway node also often acts as a proxy and a fire-wall server. A gateway is often associated with both a router, which knows where to direct a given package of data that arrives at the gateway, and a switch, which delivers the actual path in and out of the gateway for a given package. The gateway address is usually set to 0.0.0.0. WIN 3000 - Remote control software 5.1.4 Port The port address allows a network device to communicate between hosts on both private and public networks. It allows a single public IP address to be used by many hosts on a Local Area Network (LAN). The port address for the NSG 3000 is set to 1025. 5.1.5 Mac address In computer networking a Media Access Control (MAC) address is a quasiunique identifier attached to most Network Interface Cards (NICs). It is a number that acts like a name for a particular network adapter. The MAC address cannot be changed. 25 26 6Connection to an NSG 3000 family generator system All NSG generators are equipped with a 10 Mbit/s Ethernet interface. The connector is on the master controller plug on the rear panel of the generator. The WIN 3000 software package includes a shielded STP CAT5 cable. The shield is important for a safe test setup in an EMC environment. RJ 45 Ethernet connector NSG 3000 Ethernet connector The generator can be connected to any 10 Mbit/s Ethernet port using a standard 10BaseT or 100BaseT RJ 45 cable when it is operated in a networked environment. The NSG can be accessed by any PC within the network that has WIN 3000 software installed on it. A connection can also be established via router on the LAN . There are two main connection options: Peer-to-peer and LAN. WIN 3000 - Remote control software 6.1 Peer-to-peer connection using a crossover cable A peer-to-peer connection is a direct link from the PC to the NSG with no LAN interface. This connection requires a crossover cable, which must be double-shielded to protect both the master controller and PC from EMC disturbances. CAUTION – The PC must be equipped with a 10 Mbit/s port. If the PC Ethernet interface is specified only for 100 Mbit/s , then either a 10/100 hub or a switch/hub between the PC and the NSG is required. It is also possible to use an USB/Ethernet adapter (Teseq recommends the LevelOne USB-0201). Two pairs crossed, two pairs uncrossed 10 BaseT/100 BaseTX crossover RJ 45 Connection 1 Pin 1 Rx+ Pin 2 Rc+ Pin 3 Tx+ Pin 6 Tx+ Connection 2 Pin 3 Tx+ Pin 6 TxPin 1 Rc+ Pin 2 Rc- 6.1.1 Ethernet crossover cable color code 27 28 Two pairs crossed, two pairs uncrossed 10 BaseT/100 BaseTX crossover RJ 45 Crossover cable color codes 6.1.2 Peer-to-peer PC setting The PC must be set up for a peer-to-peer connection in order to use a direct link. PCs are typically connected into a LAN environment, in which the IP address is provided by the server. With a peer-to-peer connection the PC’s IP address must be set manually. The IP address of both the NSG and the PC must be in the same “Subnet” range. For example, if the NSG’s IP address is the default setting 10.10.10.10, then the PC’s IP address could be set to 10.10.10.12. To check and set the PC’s addressing mode: 1. Open START/Settings/Control in the <Network connection> menu. Click the LAN connection icon WIN 3000 - Remote control software 29 Network connection menu 2. Click <Internet Protocol (TCP/IP)> (marked in blue). Click <Properties>. Click the <Allocate IP-Address Automatically> button for dynamic address assignment. Network connection submenus 6.2 NSG 3000 addressing The IP address can be changed in the NSG user interface by entering “SYSTEM SETTING / COMMUNICATION”. The default IP address set in the NSG 3000 family system is 10.10.10.10. A fixed address must be assigned by the system administrator if the NSG system is to be operated in a LAN environment. The IP address of the NSG can be changed in local mode via user interface. 30 7Starting win 3000 Make sure the user screen on the NSG is in “Remote” mode by pressing the PC symbol in the main screen. The last setting mode (remote or local mode) will be saved on NSG and PC shut down. Once the setup is complete, the NSG will save the configuration and always start in Remote” mode. The NSG can be operated in local mode by pressing the “Exit” button. Upon startup WIN 3000 displays the following window: WIN 3000 main window Click the connection icon on the lower right corner to display the following window: WIN 3000 - Remote control software 31 Connection window All NSGs in the LAN environment will be listed. Typically only one unit is connected but if several are found, then the names and descriptions of each unit can be changed by clicking “Edit” in the lower left corner of the window. 7.1 Edit button The following example shows the Edit Generator window with a name and description added for an NSG 3040. Click “OK” to save the names and descriptions. Connection – Edit Generator window 32 7.2 Add and delete button If no connection is found, WIN 3000 automatically switches to UDP protocol to find a unit. Since this protocol uses a lower communication level then TCP/ IP the firewall must be switched off for an effective search. UDT is built on top of User Datagram Protocol (UDP) by adding congestion control and reliability control mechanisms. UDT is an application level, connection oriented, duplex protocol that supports both reliable data streaming and partial reliable messaging. UDT uses periodic acknowledgments (ACK) to confirm packet delivery, while negative ACKs (loss reports) are used to report package loss. Periodic ACKs help to reduce control traffic on the reverse path when the data transfer speed is high, because in these situations, the number of ACKs is proportional to time, rather than the number of data packages. If an IP address is not found, a new IP address can be set manually by clicking “Add”. To delete an IP address, select it and click ”Delete”. Connection window – no generator found 7.3 Automatic connection Check the automatic connect box to select automatic connection for the selected NSG. The connection icon will switch from red to green during the connection process. Connection is established in approximately 5 seconds. WIN 3000 - Remote control software 7.4 Offline, retry and connect Click “Offline” to use WIN 3000 in offline mode without connection to a NSG. All functions except the control buttons can be used in offline mode. Click “Retry” to refresh a connection or start a new search. Click “Connect” to initiate a connection to selected IP. The connection icon turns green when a connection is successfully established. When a connection is complete, WIN 3000 displays the parameter setting window for one of the test modules installed in the NSG. 33 34 8Menu bar description The menu bar of the WIN 3000 main menu provides access to all the features and functions of the WIN 3000 software. The menu bar comprises seven menus and their submenus, as shown below: 8.1 File Click “File” “Exit” to close the WIN 3000 application. Click “File” and click to check “Online” to open communications with the NSG. Click “File” and click to uncheck “Online” to close communications with the NSG. 8.2 Setting Settings menu The Settings menu allows the user to view, define and access WIN 3000 features and functions, including general test control settings, a list of NSG equipment WIN 3000 - Remote control software modules, report creation and editing, test library access, test monitoring parameters, network settings, program language, and license information. 8.2.1 General General window in settings menu Beep during surge testing Click “Yes” to set the system to beep when a surge pulse is produced. Click “No” for no beep. Test Voltage Uin(%) Enter the 100% reference value required for the PQT application in the box (230 in the example). The user must measure and enter the EUT voltage input to the NSG. EUT power on Interlock Click “On” for EUT power to remain on after the interlock is activated. Click “Off” for the EUT power to be turned off after the interlock is activated. External test control If the NSG is used in a production setting, an external signal may be used to control the NSG between steps (system connector on the rear of the NSG). Click “Pause On/Off” to put the NSG is Pause mode following each test step. Click “Next Step” for the NSG to proceed automatically to the next test step. The External Test Control setting does not matter if no external signal is present. 35 36 Test stop NSG tests are typically stopped by clicking the STOP button at the bottom of the WIN 3000 main menu. For additional safety, click to check the “Any key on keyboard” box. This feature will allow the user to stop a test by pressing any key on the PC keyboard. If the box is left unchecked, tests can be stopped only with the STOP button. Click the “OK” button to save changes and close the window. Click the “Cancel” button to close the window without saving changes. 8.2.2 Equipment Equipment window in settings menu Click “Settings” “Equipment” to access a list of NSG system modules with its FW-version and calibration dates. Click “Copy to Clipboard” to copy the equipment list into a text file or email. Click “Close” to close the window. 8.2.3 Report Report window in settings menu WIN 3000 - Remote control software Start report Click “Settings” “Report” to select report templates and control when reports are started. Click to select “Automatically after Start” to start Word and create a test report automatically after a test is started. Click to select “On Request” to create a test report on demand using the shortcuticon in the WIN 3000 main window. Note: Once a test is complete it is no longer possible to create a report. Selecting automatic report generation is the only way to ensure that all test data is included in the report. Report template Click the box to browse and select report templates. WIN 3000 includes a report template named “Template_en.dot or dotx”. The user can either edit this template or create a new template to create a customized report. EUT fail signal/graphic pictures Click the “EUT Fail Signal” check box to include EUT fail information in the report. The EUT Fail signal can be activated only via the system connector on the NSG rear panel. Refer to the NSG manual for detailed information on this feature. Click the “Graphic Picture” check box to include graphical information in the report. Click the “OK” button to save changes and close the window. Click the “Cancel” button to close the window without saving changes. 8.2.4 Editing and customizing test report templates The template provided with WIN 3000 is an xxx.dot file which can be edited in Word. All templates must have the xxx.dot file extension and be saved to the appropriate folder in WIN 3000 to be accessible. All information in the basic report template can be changed or deleted to create a customized report. The report template contains Word field codes, or place holders, for data from the test file. Place holders can be repositioned or deleted as required. Press ALT+F9 to view all place holders in the template. Following place holders are available: 37 38 ALT+F9 to view all place holders in the template. Following place holders are available: Place holder Description Template code Date Actual date 24.09.2009 Time Actual time when test has 15:56 name started Company name Will take the company namefrom TESEQ AG the installation setting Equipment Will take all information given in In report the equipment file Test type What kind of selected test are In report chosen Special setting Like Uin, manual CDN a.s.o. Manual set EUT voltage (Uin) 230 V Measured EUT supply voltage NSG 3060 only voltage value at start Measured quency EUT supply fre- NSG 3060 only frequency value at start EUT power status on EUT fail Off Test action on EUT fail Stop EUT power status on interlock On Test name Test name of the file In report Test description Additional test description In report Test parameter Test pareameter given from the In report test file Test duration Total test duration In report Setup picture Customized pictures Normal insert command Graph picture Integration of graphics shown in the software In report Report template place holders WIN 3000 - Remote control software – TEST REPORT – Immunity to EMC Pulses 39 Costumer Costumer Company name: Street: Town: Tel: Fax: Mail: Equipment Equipmenttested tested Description: Serial number: HW Version: FW Version: SW Version: Test Testspecification specification Standard: Level Criteria Result IEC/EN61000-4-2 1 A PASS of FAIL IEC/EN61000-4-4 2 B IEC/EN61000-4-5 3 C IEC/EN61000-4-11 4 D 40 Description of the criteria: Criteria Description A normal performance B temporary loss of function or temporary degradation of performance not requiring an operator C temporary loss of function or temporary degradation of performance requiring aoperator D loss of function with permanent damge to equipment (which means failing the test) Tested by:Name Title Equipment information Main equipment: Manufacturer Type Teseq NSG 3040 Teseq NSG 3060 Teseq CDN 3061 Serial-Nr. Modules: Equipment Table Manual or additional equipment: Manufacturer Type Teseq CDN 163 Teseq CDN 3083 Teseq Coil Teseq VAR 6503 Serial-Nr. Version/FW WIN 3000 - Remote control software Calibration date CertificatNr. Settings: EUT supply voltage Uin used for 100% reference value: Measured EUT Supply Voltage: Measured EUT Supply Frequency: EUT Power Status on EUT Fail: Test Action on EUT Fail: EUT Power Status on Interlock: 41 Descriptions or Explanation: Environmental Conditions: Temperature Test Results Humidity Pressure 42 8.2.5 Monitoring Monitoring window in settings menu Click “Settings” “Monitoring” to view actual EUT supply voltage and frequency, and to control the EUT. EUT Supply Voltage/EUT Supply Frequency These boxes display the actual EUT supply voltage (NSG 3060 only) and EUT supply frequency as provided by the NSG. EUT Power on EUT Fail (using system connector on the rear of the NSG) Click to select “ON” to keep EUT power on if the EUT fails. Click to select “OFF” to turn EUT power off if the EUT fails. Test Action on EUT Fail Input (using system connector on the rear of the NSG) Click to select “Stop” to stop the test after EUT Fail is detected. Click to select “Pause” to pause the test after EUT Fail is detected. Click to select “Continue” to continue testing after EUT Fail is detected. EUT Power on Program Quit Click to select “On” to keep EUT power on after the program has stopped. Click to select “Off” to turn EUT power off after the program has stopped. Click the “OK” button to save changes and close the window. Click the “Cancel” button to close the window without saving changes. WIN 3000 - Remote control software 8.2.6 Communication Communication window in settings menu Click “Settings” “Communication” to view or change the NSG communication parameters. Note: If the IP address is changed the connection to the NSG will be lost. Click the “OK” button to save changes and close the window. Click the “Cancel” button to close the window without saving changes. 8.2.7 Language Language selection box in settings menu Click “Settings” “Language” to set the WIN 3000 language. Click to select “English” or “Japanese” (additional language support is planned). Note: Changing the language setting will cause WIN 3000 to restart. 43 44 8.2.8 License License window in settings menu Click “Settings” “License” to display and add license keys for each NSG generator. To add a new license key, click the “Add” button to display the window shown below. New license window Type the new license key in the text box. Click the “OK” button to save the license key and close the window. Click the “Cancel” button to close the window without saving the license key. WIN 3000 - Remote control software 8.3 Test Note: The “Sequence” and “Dialog” windows must be closed before opening any “Test” menu items. Test menu 8.3.1 New Click “New” to create a new test. 8.3.2 Load To load an existing test: Click “Load”. Windows Explorer opens and displays the “Open” window with the contents of the user tests folder. Test filenames have different extensions indicating the test type. Test/Pulse module Ending Test/Pulse module Ending Combination wave xxxx.cw Electrical fast transient xxxx.eft Ring wave xxxx.rw Dips & Drop xxxx.dnd Telecom pulse 10/700 xxxx.tel Variation Test xxxx.vv Pulsed magnetic field xxxx.mfo Power magnetic field xxxx.mpo Test filename extensions 45 46 8.3.3 Save Click “Save” to save changes to an existing test. 8.3.4 Save Click “Save As” to save a new test, or to save an existing test to a different filename or folder. Windows Explorer opens and displays the ”Save As” window with the contents of the User Tests folder. 8.3.5 Edit description/comment The Edit description/comment function allows the user to add a detailed test description and/or comment which will appear when the mouse pointer remains on a filename in Windows Explorer for more than 2 seconds. This is useful in applications that include many similar tests that cannot be easily described and differentiated using filenames. To add a description or comment to a test. Click “Edit description/comment” The Edit description/comment window is displayed. Click the “Description” field and type the description. Click the “Comment” field and type the comment. Descriptions are also included on test reports. Edit description/comment window; Mouse-over description example in Windows Explorer WIN 3000 - Remote control software The “Comment” field is used for additional text, such as EUT-specific characteristics which must be taken into account during testing, additional measuring equipment or other utilities. This text is not printed on test reports. 8.3.6 Delete selected To delete a user test. Click to select the test to be deleted. The test file name is highlighted in blue. Click “Delete selected”. Note: Standard tests cannot be deleted. 8.3.7 Last used To load the last test used. Click “Last used”. The last four tests loaded are displayed. Click to load the selected test. “Last used” display of last four tests loaded 8.4 Sequence In this screen, the predefined tests of various pulse modules can be combined to a single test sequence. The sequencer also includes a dialog for production routines and standard tests. Sequence menu 47 48 8.4.1 New Click “New” to create a new sequence. The sequence window is displayed. This window can also be opened by double-clicking to select a standard or user-defined test in the test libaray window. The sequence window is used to combine the predefined tests of various pulse modules into a single test. It includes a dialog for production routines and standard tests. Sequence window When selecting a multi-step test, be sure that all required test steps are checked. Only checked test steps will be executed in the sequence. 8.4.2 Load To load a sequence. Click “Load”. Windows Explorer displays the “Open” window with the contents of the User Tests folder. Click to select a sequence file. All sequence files have the file extension xxx. seq. 8.4.3 Save To save an existing sequence, Click “Save”. The updated sequence is saved to its original filename and location. WIN 3000 - Remote control software 8.4.4 Save as To save a new sequence. Click “Save As”. Windows Explorer displays the “Save As” window with the contents of the user tests folder. Type the file name and click “Save”. 8.4.5 Edit description/comment The Edit description/comment function allows the user to add a detailed description and/or comment which will appear when the mouse pointer remains on a filename in Windows Explorer for more than 2 seconds. This is useful in applications that include many similar test sequences that cannot be easily described and differentiated using filenames. To add a description or comment to a sequence. Click “Edit description/comment”. The Edit description/comment window is displayed. Click the “Description” field and type the description. Click the “Comment” field and type the comment. Descriptions are also included on test reports. The description text will also be shown on the test report. Edit description/comment window Windows Explorer The “Comment” field is used for additional text, such as EUT-specific characteristics which must be taken into account during testing, additional measuring equipment or other utilities. This text is not printed on test reports. 49 50 8.4.6 Delete selected To delete a user test. Click to select the test to be deleted. The test file name is highlighted in blue. Click “Delete selected”. Note: Standard tests cannot be deleted. 8.4.7 Last used To load the last test used. Click “Last used”. The last four tests loaded are displayed. Click to load the selected test. 8.5 View The “View” menu allows the user to customize the WIN 3000 workspace. There are seven windows that can be displayed in the WIN 3000 workspace: Graphic, parameter, parameter flow, dialog, test library, test steps and runtime. The user can move, resize, hide, close or pin each of these windows to customize the workspace. See section 9 for instructions on resizing and rearranging windows. View windows menu WIN 3000 - Remote control software 8.5.1 Windows To restore windows which have been closed, hidden or pinned. Click “Windows”. Click to select a window. The window is displayed in the workspace. 8.5.2 Default workspace To reset the WIN 3000 workspace to its default display. Click “Default workspace”. 8.5.3 Save workspace To save the current, customized workspace for the next WIN3000 session. Click “Save workspace”. Only one customized workspace can be saved. 8.5.4 Restore workspace To restore the current saved workspace. Click “Restore workspace.” 8.6 Dialog The dialog menu is used to create customized dialog boxes in which the user can include special instructions and comments. Dialog boxes are programmed to display at certain points in a test sequence to prompt the user to perform special functions, such as making specials measurements or changing EUT settings. 51 52 8.6.1 New To create a new dialog box for a test sequence. Click “New” in the Dialog menu. The following window is displayed. New dialog window Title To enter a dialog box title, click the box and type the title. Message To enter a user message, click the box and enter the message text. Picture To include a picture in the dialog box, click the box with the ellipsis (…). Windows Explorer opens. Description To enter a dialog box description, click the box and type the description text. Button selection Dialog boxes can require the user to take an action. Actions include: Continue the test sequence, Exit the sequence, or Repeat the test. To insert a control button in the dialog box. Click to check the required button (Continue, Exit, or Repeat). The dialog box can include one, two, or all three buttons WIN 3000 - Remote control software Options The dialog box can be programmed to include several options: Signal Click to check to “Signal on Appearance” checkbox to have the system emit a beep whenever the dialog box is displayed. Delay To program an automatic delay in the test sequence when a dialog box is displayed. Click to select the “Delay” checkbox and type the delay time in seconds in the text box. Delay time can range from 1 second to 999 seconds. Uin The Uin value setting is used only when a VAR 3005-D16 automated double variac is included in the test setup. To set input voltage when a dialog box is displayed. Click to check the “Uin” checkbox and type the input voltage value in the text box. WARNING – It is the user’s responsibility to be sure the Uin value is set to the start level. Dialog box example: The following example show a completed dialog. The red slider bar measures the elapsed delay time. 53 54 Example of dialog box window and the resulting dialog box 8.6.2 Load To load an existing dialog box, click to select “Load” from the Dialog box menu. Windows Explorer displays the “Open” window with the contents of the User Tests folder. Click to select the required file. All dialog box files have the file extension xxx.dig. 8.6.3 Save To save changes to an existing dialog box file, click to select “Save” from the dialog box menu. 8.6.4 Save as To save a new dialog box or to save an existing dialog to a new filename, click to select “Save As” from the Dialog box menu. Windows Explorer displays the “Save As” window with the contents of the User Tests folder. Type the new filename and click the “Save” button. 8.6.5 Last used To load the last test used. Click “Last used”. The last four tests loaded are displayed. Click to load the selected test. WIN 3000 - Remote control software 8.7 Help The help menu provides access to the WIN 3000 user manual , the NSG log file, and WIN 3000 version and licensing information. Help menu 8.7.1 Documentation The manual is included as well as the so called “Handy guide”. Additional documents may be add later on. Click “Documentation” to access the WIN3000 user manual and Handy guide. 8.7.2 RxTx Log All commands to and from the NSG can be logged and stored in a file. To activate the log file, click to check “RxTx Log”. RxTx Log To deactivate the log file, click to uncheck “RxTx Log”. The log filename represents the date and time that the log file is activated. For example, a file activated on September 24, 2009 at 19:09:14 will have the filename “COMM_09_09_24_19_09_14.LOG.” 8.7.3 About The About menu item provides a Readme file with general WIN3000 information, the software version and license number, and a list of Teseq worldwide offices. To access the About window, click “About” in the help window. 55 56 “About” window information WIN 3000 - Remote control software 9Resizing and rearranging the windows The WIN 3000 workspace has been designed for maximum flexibility and customization. All windows can be resized or rearranged in different locations within the workspace. To resize a window: Click the window. The window frame turns red. Move the mouse cursor to the border of the window. The cursor changes to a double arrow. Click and drag the window to increase/decrease the size Window with cursor arrow for resizing To move a window: Click the window. The window frame turns red. Move the mouse cursor to the bar at the top of the window. Click the bar. Holding the mouse button, drag the window to another part of the workspace. 57 58 Docking symbols When a window is being dragged, the docking symbols shown below will display on the workspace. The docking symbols can be used to correctly align the window within the workspace. To use the docking symbols, while dragging the window: Position the cursor over one of the symbols. The workspace area where the window will be docked turns light blue. Release the mouse button to dock the window to the selected area. Docking symbols/docking area examples. 9.1 Pin/Unpin windows Individual windows in the workspace can be pinned and unpinned. To unpin a window: WIN 3000 - Remote control software Click the pin icon at the top right of the window. The window will be displayed as a tag on the left or right side of the workspace. Pin icon Position the mouse pointer over the tab to display the pinned widow. The pin icon is displayed sideways. Sideways pin icon To re-pin a window: Click the sideways pin icon. The window is displayed in its default place in the workspace. Each window has a drop-down menu which can be used to make the window floating or dockable, and to hide or auto-hide the window. When “Hide” is selected, the window can be restored only by selecting “View” “Windows”. Window status drop-down menu 59 60 10 Writing test steps and changing parameters 10.1 Changing parameter values To select a pulse. Click the icon associated with the test to be run (EFT in the following examples). WIN 3000 will display a single, default test step. Test step window - EFT Parameters can be changed in two ways: 1) Click to select the test step. The background turns blue, and parameters for the selected test step are displayed in the parameter window. Click to select a parameter. A parameter editing window for the step is displayed. 2) Click to select the test step. The background turns blue. Double click a parameter in the selected test step. A parameter editing window for the step is displayed WIN 3000 - Remote control software 61 Volt parameter editing window 10.2 Add new test steps To add a new test step: Right-click a test step A dialog box with two options, “Copy” and “Delete”, are displayed. 10.2.1 Copy Select “Copy” to copy the selected test step. The step is added to the bottom of the list. 10.2.2 Delete Select “Delete” to delete the selected test step. Dragging test step to change order 62 10.3 Changing step order To change the step order, click to select the step. The selected step is highlighted in blue. Drag the step to the desired position in the test step list. Dragging test step to change order 10.4 Changing parameter flow order The parameter flow window shows the priority of each ramped parameter in a test. Parameter flow window WIN 3000 - Remote control software The order of priority for parameter change is from top to bottom. In the above example, the two ramped parameters are voltage and frequency. All volt values are ramped at a frequency of 10 kHz before the frequency parameter is ramped to the next level. To change the priority of a parameter. Click the parameter box and drag it to the desired position. To change a parameter start value. Click the green arrow to reduce the start value, or click the red arrow to increase the start value. 63 64 11 Selecting test steps 11.1 Run all When the “RUN” button is clicked, WIN 3000 will execute every step in the test steps list that has a check mark in the select checkbox. To run all test steps, Click to check the select checkbox for each test step. 11.2 Run selected only To run selected test steps. Click to uncheck the select checkbox for each test step to be omitted. Select checkbox in test steps window 11.3 Run single test step or “run from here” To run a single step. Right-click the step. The menu shown in following figure. Click “Run Single Step”. WIN 3000 - Remote control software 65 Run single step example To run all check test steps from any point in the test step list. Right-click the step. Click “Run from Here.” 11.4 Run step by step To pause a test after each step. Click to check the “Run Step by Step” checkbox at the bottom left corner of the workspace. Run Step by Step button This option automatically puts the test in Pause mode after each step is run so that measurements or other actions can be taken before resuming the test. To resume testing. Click the “Play” button. 66 12 runtime display WIN3000 displays the Runtime window when a test is running. This window has large text and can be expanded so that it is visible from a distance. This allows the user to view test details during long or complex test sequences when the user cannot remain in front of the monitor. To display a parameter in the runtime display window, Click the parameter title on the header bar in the test step window. Example runtime display when step duration parameter is selected WIN 3000 - Remote control software 67 12.1 Run time display and EUT fail connection The Runtime display window turns red to alert the user when an EUT fault input is generated during testing. Runtime display window when EUT fault is generated. Refer to the NSG user manual for the correct EUT fail setting. Headquarters Teseq AG 4542 Luterbach, Switzerland T + 41 32 681 40 40 F + 41 32 681 40 48 sales @ teseq.com www.teseq.com Manufacturer Teseq AG 4542 Luterbach, Switzerland T + 41 32 681 40 40 F + 41 32 681 40 48 sales @ teseq.com China Teseq Company Limited T + 86 10 8460 8080 F + 86 10 8460 8078 chinasales @ teseq.com France Teseq Sarl T + 33 1 39 47 42 21 F + 33 1 39 47 40 92 francesales @ teseq.com Germany Teseq GmbH T + 49 30 5659 8835 F + 49 30 5659 8834 desales @ teseq.com Japan Teseq K.K. T + 81 3 5725 9460 F + 81 3 5725 9461 japansales @t eseq.com Singapore Teseq Pte Ltd. T + 65 6846 2488 F + 65 6841 4282 singaporesales @ teseq.com Switzerland Teseq AG T + 41 32 681 40 50 F + 41 32 681 40 48 sales @ teseq.com Taiwan Teseq Ltd. T + 886 2 2917 8080 F + 886 2 2917 2626 taiwansales @ teseq.com UK Teseq Ltd. T + 44 845 074 0660 F + 44 845 074 0656 uksales @ teseq.com USA Teseq Inc. T + 1 732 417 0501 F + 1 732 417 0511 Toll free +1 888 417 0501 usasales @ teseq.com © January 2011 Teseq® Specifications subject to change without notice. Teseq® is an ISOregistered company. Its products are designed and manufactured under the strict quality and environmental requirements of the ISO 9001. This To find your local partner within document has been carefully checked. Teseq®’s global network, please go to However, Teseq® does not assume www.teseq.com any liability for errors or inaccuracies.