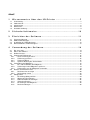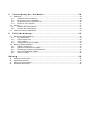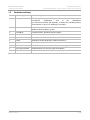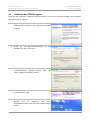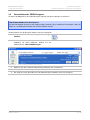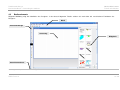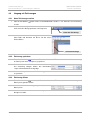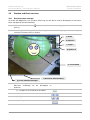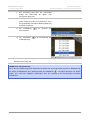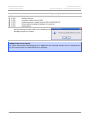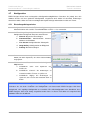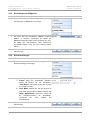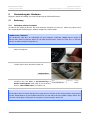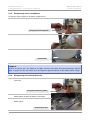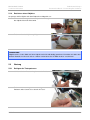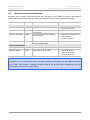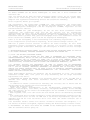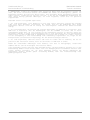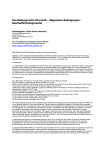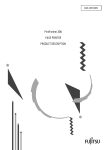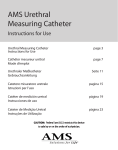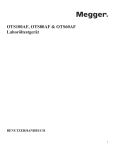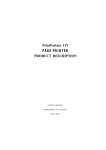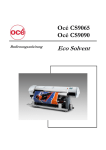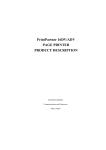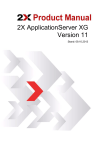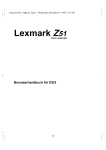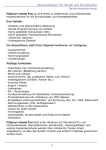Download Benutzerhandbuch - ThomasGalliker.ch
Transcript
HSLU PREN 3D PRINTER
B e n u t z e r h a n d b u c h
Anmerkung, Hinweise und Vorsichtshinweise
ANMERKUNG: Eine ANMERKUNG macht auf wichtige Informationen aufmerksam, die die Arbeit mit
dem Produkt erleichtern.
HINWEIS: Ein HINWEIS warnt vor möglichen Beschädigungen der Hardware oder Misskonfiguration der
Software und zeigt auf, wie derartige Probleme vermieden werden können.
VORSICHT: Durch VORSICHT werden Sie auf Gefahrenquellen hingewiesen, die materielle Schäden,
Verletzungen oder sogar den Tod von Personen zur Folge haben können.
Irrtümer und technische Änderungen vorbehalten.
© Hochschule Luzern Technik & Architektur, Horw, Switzerland. Alle Rechte vorbehalten.
Die Vervielfältigung oder Wiedergabe in jeglicher Weise ohne die vorherige schriftliche Genehmigung von der
Hochschule Luzern Technik & Architektur sind strengstens untersagt.
Horw, Juni 2010
Inhalt
1
Wissenswertes über den 3D-Printer ...........................7
1.1
1.2
1.3
1.4
1.5
Lieferumfang..........................................................................................................................................7
Vorderansicht.........................................................................................................................................7
Seitenansicht .........................................................................................................................................8
Rückansicht ...........................................................................................................................................8
Gerätebeschriftung ................................................................................................................................9
2
Sicherheitshinweise .............................................. 10
3
Einrichten der Software ......................................... 11
3.1
3.2
3.3
3.4
4
Lizenzvereinbarung .............................................................................................................................11
Mindestanforderungen.........................................................................................................................11
Installation des PREN Designers ........................................................................................................12
Deinstallation des PREN Designers ....................................................................................................13
Verwendung der Software....................................... 14
4.1 Der erste Start .....................................................................................................................................14
4.2 Hilfe in der Software ............................................................................................................................14
4.3 Bedienelemente...................................................................................................................................15
4.4 Umgang mit Zeichnungen ...................................................................................................................16
4.4.1
Neue Zeichnung erstellen ...........................................................................................................16
4.4.2
Zeichnung speichern...................................................................................................................16
4.4.3
Zeichnung öffnen ........................................................................................................................16
4.4.4
Optimale Nutzung der Zeichenfläche .........................................................................................17
4.5 Verwendung der Bildgalerie ................................................................................................................18
4.5.1
Ein- und Ausblenden der Bildgalerie ..........................................................................................18
4.5.2
Zeichnungen in die Bildgalerie speichern ...................................................................................19
4.5.3
Zeichnungen aus der Bildgalerie verwenden..............................................................................19
4.6 Drucken und Druckvorschau ...............................................................................................................20
4.6.1
Druckvorschau anzeigen ............................................................................................................20
4.6.2
Druckauftrag starten ...................................................................................................................22
4.7 Konfiguration........................................................................................................................................24
4.7.1
Einstellungsdialog aufrufen.........................................................................................................24
4.7.2
Allgemeine Einstellungen............................................................................................................25
4.7.3
Kommunikationseinstellungen ....................................................................................................26
4.7.4
Videoeinstellungen......................................................................................................................27
4.7.5
Einstellungen zur Bildgalerie.......................................................................................................28
4.7.6
Druckeinstellungen .....................................................................................................................28
5
Verwendung der Hardware ...................................... 29
5.1 Bedienung............................................................................................................................................29
5.1.1
Verbinden mit dem Computer .....................................................................................................29
5.1.2
Einspannung eines Latexballons ................................................................................................30
5.1.3
Einspannung einer Getränkeflasche...........................................................................................30
5.1.4
Entsichern eines Objektes ..........................................................................................................31
5.2 Wartung ...............................................................................................................................................31
5.2.1
Reinigen der Tintenpatronen ......................................................................................................31
5.2.2
Ersetzen der Tintenpatronen ......................................................................................................32
5.3 Verbrauchsmaterial und Zubehör ........................................................................................................33
6
Fehlerbehebung .................................................... 34
6.1 Bekannte Hardwareprobleme..............................................................................................................34
6.1.1
Unscharfer Druck ........................................................................................................................34
6.1.2
Farbe trocknet nicht ....................................................................................................................34
6.1.3
Farbe verläuft ..............................................................................................................................34
6.1.4
Ungewohnte Geräusche hörbar..................................................................................................34
6.2 Bekannte Softwareprobleme ...............................................................................................................35
6.2.1
Software startet nicht ..................................................................................................................35
6.2.2
Zugriff auf COM Port nicht möglich.............................................................................................35
6.2.3
Einstellungen werden nicht übernommen...................................................................................35
6.2.4
Keine Kommunikation möglich....................................................................................................35
6.2.5
Drucker ist offline ........................................................................................................................35
Anhang .................................................................... 36
A)
B)
C)
D)
Rechtliche Informationen .....................................................................................................................36
Softwarelizenzvertrag ..........................................................................................................................36
Allgemeine Bestimmungen..................................................................................................................38
Garantiebestimmungen .......................................................................................................................38
Hochschule Luzern
Technik & Architektur
1
Produktentwicklung 2
Benutzerhandbuch / Wissenswertes über den 3D-Printer
Wissenswertes über den 3D-Printer
Herzlichen Dank, dass Sie sich für den PREN 3D Drucker „ThreeDee“ entschieden haben. Das vorliegende
Dokument hilft Ihnen beim Einstieg in das neu erworbene Produkt. Lesen Sie es vollständig und aufmerksam
durch.
1.1
Lieferumfang
-
PREN 3D-Printer (Hardware) „ThreeDee“, Version 1.0
-
Stromkabel
-
USB Kabel
-
PREN Object Designer (Software), Version 1.0
-
Zusatzsoftware und Gerätetreiber
1.2
Vorderansicht
h)
a)
b)
b)
k)
c)
d)
Abbildung 1:
3D-Printer: Vorderansicht
PREN Team 16
7 / 40
Hochschule Luzern
Technik & Architektur
Produktentwicklung 2
Benutzerhandbuch / Wissenswertes über den 3D-Printer
1.3
Seitenansicht
a)
a)
g)
g)
c)
c)
b)
e)
b)
Abbildung 2:
1.4
3D-Printer: Linke Seitenansicht
Abbildung 3:
3D-Printer: Rechte Seitenansicht
Rückansicht
h)
g)
b)
b)
c)
i)
e)
f)
Abbildung 4:
8 / 40
3D-Printer: Rückansicht
PREN Team 16
Hochschule Luzern
Technik & Architektur
1.5
Produktentwicklung 2
Benutzerhandbuch / Wissenswertes über den 3D-Printer
Gerätebeschriftung
Nr
Bezeichnung
Beschreibung
a)
Druckkopf
Als Druckkopf wird der ganze Träger der Tintenpatronen bezeichnen. Die
verwendeten
Farbbehälter
sind
in
der
Zubehörliste
(5.3 "Verbrauchsmaterial und Zubehör") zu finden. Das Handling mit den
Tintenpatronen ist unter 5.2 "Wartung" beschrieben.
b)
Einspannvorrichtung
Schraubfixierung
links
und
rechts.
Wird
zur
Arretierung
des
dreidimensionalen Objekts genutzt.
c)
Druckobjekt
Zu bedruckendes, dreidimensionales Objekt.
d)
Antriebsrolle
Steuert die Rotation des Druckobjekts.
e)
Hauptschalter
Netzschalter zum Ein- und Ausschalten des PREN 3D Druckers.
f)
Netzteil
Stromquelle für den Betrieb des PREN 3D Druckers.
g)
Gegengewicht
Hält den Druckkopf in Balance.
h)
Videokamera
Wird zur Druckvorschau sowie als Druckverfolgung genutzt.
i)
Steuerungselektronik
Elektronikeinheit zur Steuerung der Druckabläufe.
k)
Justierrad
Wird zum Verstellen der beiden Antriebsrollen genutzt.
PREN Team 16
9 / 40
Produktentwicklung 2
Benutzerhandbuch / Sicherheitshinweise
2
Hochschule Luzern
Technik & Architektur
Sicherheitshinweise
WICHTIGER HINWEIS zur Betriebssicherheit
Bitte lesen Sie die nachfolgenden Sicherheitshinweise aufmerksam und vollständig durch. Sie dienen Ihrer
Sicherheit und tragen zum einwandfreien Betrieb Ihres Produkts bei.
• Das Gerät darf für keinen anderen Zweck eingesetzt werden, als vom Hersteller vorgeschrieben.
• Dieses Gerät darf nicht von Personen (inbegriffen Kindern) mit eingeschränkten körperlichen,
sensorischen oder geistigen Fähigkeiten benutzt werden. Das Gleiche gilt für Personen, die keine
Erfahrung mit dem Gerät haben oder sich mit diesem nicht auskennen. Es sei denn, sie werden von
einer für sie und deren Sicherheit verantwortlichen Person beaufsichtigt oder von dieser mit dem
Gebrauch des Gerät vertraut gemacht.
• Einige verwendete Materialien enthalten leicht entflammbare Substanzen wie Alkohol oder
Lösungsmittel: Sorgen Sie dafür, dass Kinder nicht unbeaufsichtigt in die Nähe dieses Gerätes
gelangen.
• Das Gerät ist ausschliesslich für den häuslichen Gebrauch bestimmt. Nicht im Freien verwenden.
• Bei Nichtgebrauch, Wartung oder Reinigung stets den Netzstecker ziehen.
• Das Gerät darf nur von autorisiertem Fachpersonal gewartet werden.
• Verwenden Sie für Ihre Sicherheit nur Zubehör und Ersatzteile, die für dieses Gerät bestimmt sind.
• Die Benutzung des Geräts ist untersagt, wenn einer der folgenden Fälle eintritt:
o
Das Stromkabel ist beschädigt oder fehlerhaft.
o
Das Gerät ist auf den Boden gefallen; sichtbare Schäden sind erkenntlich.
o
Flüssigkeit ist im Innern des Geräts ausgelaufen.
o
Bei Rauchentwicklung im Innern des Geräts.
• Das Gerät, das Netzkabel oder den Netzstecker nicht in Wasser oder andere Flüssigkeiten tauchen.
• Das Netzkabel nicht herabhängen lassen, Kinder könnten daran ziehen.
• Das Netzkabel nicht in die Nähe oder in Kontakt mit heissen Geräteflächen, Hitzequellen oder scharfen
Kanten bringen.
• Halten Sie niemals Körperteile in die Nähe des Druckkopfes wenn das Gerät eingeschalten ist. Dieser
kann sich unerwartet und mit hoher Geschwindigkeit hin- und her bewegen.
10 / 40
PREN Team 16
Hochschule Luzern
Technik & Architektur
3
Produktentwicklung 2
Benutzerhandbuch / Einrichten der Software
Einrichten der Software
Folgendes Kapitel beschreibt einerseits die Installation der Software und andererseits beschreibt es die
Funktionen dieser Software.
3.1
Lizenzvereinbarung
Das Produkt wurde an der Hochschule Luzern Technik & Architektur während den Projektmodulen
Produktentwicklung 1 (PREN1) und Produktentwicklung 2 (PREN2) konzipiert und gebaut. Die Software darf
nur unter den Auflagen des Endbenutzer-Lizenzvertrags genutzt werden. Jede Weiterverwendung,
Vorführung, Publikation oder Duplizierung des Produkts ist nur mit schriftlicher Zustimmung des Urhebers
erlaubt.
3.2
Mindestanforderungen
Um die Designer Software installieren und benutzen zu können, muss Ihr Computer folgende
Mindestanforderungen erfüllen.
Empfohlener Mindestwert
Anforderungen an die Computer-Hardware
Festplattenspeicher
20MB
Arbeitsspeicher (RAM)
128MB
Prozessorleistung
1GHz
Peripherie
1 freier USB Anschluss
Anforderungen an die Computer-Software
Microsoft .Net Framework
2.0.50727
Windows Installer
3.0 (oder neuer)
Betriebssystem
Windows XP SP3 (oder neuer)
Wenn Sie dieses Softwareprodukt auf einem Speichermedium erworben haben, finden Sie die
Zusatzsoftware ebenfalls auf diesem Medium. Alternativ kann die Zusatzsoftware über die Webseite des
jeweiligen Herstellers kostenlos bezogen werden. Stellen Sie sicher, dass der Computer, auf welchem Sie
diese Software installieren, über genügend Systemressourcen verfügt. Nur so kann eine erfolgreiche
Benutzung der Software garantiert werden.
PREN Team 16
11 / 40
Hochschule Luzern
Technik & Architektur
Produktentwicklung 2
Benutzerhandbuch / Einrichten der Software
3.3
Installation des PREN Designers
Bevor Sie die 3D-Drucker Hardware benutzen können, müssen Sie die dafür benötigte Steuersoftware,
PREN Designer, installieren.
1. Doppelklicken
Sie
das
Windows
Installer
Paket
(PREN Designer Setup.msi): Ein Setup-Assistent wird
gestartet
2. Geben
Sie
Ihre
Benutzerinformationen
ein
und
bestätigen Sie diese mit <Next>.
3. Wählen Sie das Installationsverzeichnis, in welches die
Installationsdateien
abgelegt
werden
sollen.
Mit
<Next> wird die Installation gestartet.
4. Bestätigen Sie den Wizard mit <Finish> um die
Installation zu beenden.
5. Der Wizard erstellt Ihnen eine Verknüpfung auf dem
Desktop
und
ins
Startmenü.
Über
diese
Verknüpfungen können Sie den HSLU PREN Designer
starten.
12 / 40
PREN Team 16
Hochschule Luzern
Technik & Architektur
3.4
Produktentwicklung 2
Benutzerhandbuch / Einrichten der Software
Deinstallation des PREN Designers
Sie haben die Möglichkeit, den PREN Designer jederzeit von Ihrem Computer zu entfernen.
WICHTIGER HINWEIS zum Deinstallieren:
Bei der Deinstallation werden nur die Programmdaten gelöscht. Ihre persönlichen Einstellungen sowie die
Bilder aus der Bildergalerie bleiben bei der Deinstallation erhalten.
So deinstallieren Sie die Designer Software von Ihrem Computer:
1. Navigieren Sie nach Start Systemsteuerung Software.
2. Es wird eine Liste angezeigt mit sämtlichen SoftwareProdukten auf Ihrem Computer. Wählen Sie das
Software-Paket "HSLU PREN Designer".
Abbildung 5:
Software-Paket "HSLU PREN Designer"
3. Markieren Sie den entsprechenden Eintrag und klicken Sie auf Entfernen.
4. Bestätigen Sie die Rückfrage mit "Ja".
5. Der Setup Assistent deinstalliert nun die PREN Designer Software von Ihrem Computer.
PREN Team 16
13 / 40
Produktentwicklung 2
Benutzerhandbuch / Verwendung der Software
4
Hochschule Luzern
Technik & Architektur
Verwendung der Software
In diesem Kapitel werden Sie – Schritt für Schritt – in die Bedienung der PREN Designer Software
eingeführt. Stellen Sie sicher, dass Sie die vorhergehenden Kapitel vollständig durchgelesen und verstanden
haben. In diesem Kapitel wird davon ausgegangen, dass Sie Ihren PREN 3D-Drucker sowie die PREN
Designer Software bereits installiert haben.
4.1
Der erste Start
1. Vergewissern Sie vor dem Start der Software, dass die Hardware korrekt angeschlossen und
gestartet wurde.
2. Der Setup Assistent hat Ihnen eine Verknüpfung zum
PREN Designer ins Startmenü sowie auf den Desktop
gesetzt. Starten Sie PREN Designer indem Sie die
Verknüpfung doppelklicken.
3. Beim ersten Start von PREN Designer werden etliche
Initialisierungen vorgenommen. Ihr PREN 3D-Drucker
wird während dieser Phase automatisch erkannt.
Dieser Vorgang kann bis zu einer Minute Zeit in
Anspruch nehmen.
4. Sie sehen nun den Hauptbildschirm von PREN
Designer. Lesen die die nachfolgenden Schritte dieser
Anleitung um in die Bedienelemente der Software
eingeführt zu werden.
4.2
Hilfe in der Software
ANMERKUNG zur Hilfe:
Um Hilfe zum PREN Designer zu erhalten, haben Sie jederzeit die Gelegenheit, die mit der Software
mitgelieferte Hilfe aufzurufen. Drücken Sie in PREN Designer die Taste <F1> oder navigieren Sie über
das Menü "Help" zur Hilfe.
14 / 40
PREN Team 16
Hochschule Luzern
Technik & Architektur
Produktentwicklung 2
Benutzerhandbuch / Verwendung der Software
4.3
Bedienelemente
Folgende Abbildung zeigt die Oberfläche des Designers. In der darauf folgenden Tabelle erfahren Sie mehr über die verschiedenen Funktionen des
Designers.
Menü
Zeichenwerkzeuge
Zeichnung
Bildgalerie
Staturinformationen
Abbildung 6:
Hauptfenster des PREN Designer
PREN Team 16
15 / 40
Produktentwicklung 2
Benutzerhandbuch / Verwendung der Software
4.4
Umgang mit Zeichnungen
4.4.1
Neue Zeichnung erstellen
1. Über die Schaltfläche
Hochschule Luzern
Technik & Architektur
oder mit der Tastenkombination <CTRL> + <N> wird eine neue Zeichnung
erstellt.
2. Die neue Zeichnung enthält eine leere Zeichenfläche
und ist mit einer blau-gepunkteten Linie begrenzt.
Name der Zeichnung
3. Wählen Sie ein Zeichenwerkzeug aus der Auswahl der
Paint Tools und benutzen Sie dieses auf der leeren
Zeichenfläche.
Zeichenwerkzeuge
4.4.2
Zeichnung speichern
1. Über die Schaltfläche
oder mit der Tastenkombination <CTRL> + <S> wird eine offene Zeichnung
ins Dateisystem Ihres Computers gespeichert.
2. Definieren Sie einen Dateinamen, unter welchem Sie
Ihre Zeichnung ablegen wollen. Die Dateiendung
.shape wird automatisch hinzugefügt.
3. Drücken Sie <Speichern> um die Zeichnung persistent
zu speichern.
4.4.3
Zeichnung öffnen
1. Über die Schaltfläche
oder mit der Tastenkombination <CTRL> + <O> kann eine Zeichnung vom
Dateisystem geladen werden.
2. Wählen Sie eine Zeichnung (.shape Datei) aus dem
Dateisystem.
3. Drücken Sie <Öffnen> um die Zeichnung in PREN
Designer zu laden.
16 / 40
PREN Team 16
Hochschule Luzern
Technik & Architektur
4.4.4
Produktentwicklung 2
Benutzerhandbuch / Verwendung der Software
Optimale Nutzung der Zeichenfläche
Je nach Objekt, welches Sie für den Druck mit dem PREN 3D Drucker vorgesehen haben, gibt es einen
unterschiedlichen optimalen Druckbereich. Um die zur Verfügung stehende Zeichenfläche optimal zu nutzen,
zeigt PREN Object Designer den jeweils besten Zeichenbereich mit einer Markierung an.
1. Laden Sie eine bestehende Zeichnung über die Schaltfläche
oder mit der Tastenkombination
<CTRL> + <O>.
2. Platzieren Sie die Grafikelemente Ihrer Zeichnung
innerhalb der roten Markierung.
a) Optimaler Druckbereich
b) Technischer Druckbereich
PREN Team 16
17 / 40
Produktentwicklung 2
Benutzerhandbuch / Verwendung der Software
4.5
Verwendung der Bildgalerie
4.5.1
Ein- und Ausblenden der Bildgalerie
Hochschule Luzern
Technik & Architektur
1. Navigieren Sie im Menü nach View – Image Gallery,
um die Bildgalerie einzublenden.
2. Auf der rechten Seite der Anwendung wird nun die Bildgalerie angezeigt. Sämtliche darin
befindlichen Zeichnungen werden geladen.
d) Bildsuche
a) Beschriftung
b) Bildvorschau
e) Seitenwahl
f) Reload
c) Bilder pro Seite
g) Bildgrösse
a) Beschriftung: Name des Bildes im Dateisystem.
b) Bildvorschau: Miniaturbild des Bildes. Die Grösse wird mit dem Regler g) bestimmt.
c) Bilder pro Seite: Gibt an, wie viele Miniaturbilder pro Galerieseite angezeigt werden.
d) Bildsuche: Feld zur Suche eines bestimmten Bildes. Gesucht wird nach dem Namen.
e) Seitenwahl: Seiten können vor- und rückwärts gesprungen werden.
f)
Reload: Mit dieser Schaltfläche wird die Galerie neu geladen. Vorschaubilder werden neu
generiert.
g) Bildgrösse: Der Regler erlaubt das dynamische Vergrössern und Verkleinern der
Vorschaubilder.
3. Navigieren Sie im Menü nach View – Image Gallery, um die Bildgalerie nach dem Gebrauch wieder
auszublenden.
18 / 40
PREN Team 16
Hochschule Luzern
Technik & Architektur
4.5.2
Produktentwicklung 2
Benutzerhandbuch / Verwendung der Software
Zeichnungen in die Bildgalerie speichern
1. Laden Sie eine beliebige Zeichnung oder erstellen Sie eine neue.
2. Navigieren
Sie
im
Menü
File
nach
Save To Image Gallery.
3. Definieren Sie nun eine geeignete Beschreibung für Ihr
Galeriebild. Beachten Sie, dass keine Sonderzeichen
erlaubt sind.
4. Drücken Sie <Save> um die Zeichnung in die Galerie
zu speichern.
ANMERKUNG:
Die Datei wird an jenen Ort gespeichert, welcher in der Konfiguration der Software als Galerie-Speicherort
festgelegt wurde.
4.5.3
Zeichnungen aus der Bildgalerie verwenden
1. Navigieren Sie im Menü nach View – Image Gallery, um die Bildgalerie einzublenden.
2. Klicken und halten Sie ein gewünschtes Bild.
3. Fahren Sie mit dem Bild über die leere Fläche.
4. Sie können die Maustaste nun loslassen.
5. Die gewünschte Zeichnung wird geladen.
PREN Team 16
19 / 40
Hochschule Luzern
Technik & Architektur
Produktentwicklung 2
Benutzerhandbuch / Verwendung der Software
4.6
Drucken und Druckvorschau
4.6.1
Druckvorschau anzeigen
Sie haben die Möglichkeit, eine gestaltete Zeichnung vor dem Druck auf dem Druckobjekt zu betrachten.
Dazu sind folgende Schritte notwendig:
1. Wählen Sie die Schaltfläche
. (Die Schaltfläche ist nur dann zugänglich, wenn eine Zeichnung
aktiv ist).
2. Im nachfolgenden Dialog wird Ihre Zeichnung über das Videobild gelegt um so eine möglichst
realistische Druckvorschau zu erhalten.
a) Zoom
b) Rotieren
c) Kippen
d) Spährisch
e) Vorschaubild
f) Aktuellste Statusmeldung
g) und h) Videoeinstellungen
3. Sie haben die Möglichkeit, das Bild entsprechend Ihren
Wünschen
anderweitig
auf
das
Druckobjekt
zu
platzieren.
h) Vergrössern und verkleinern des Motivs
i)
Um 90° nach links bzw. nach rechts drehen
j)
Kippen um 180° horizontal und vertikal
k) Bild sphärisch verziehen
20 / 40
PREN Team 16
Hochschule Luzern
Technik & Architektur
l)
Produktentwicklung 2
Benutzerhandbuch / Verwendung der Software
Ihre Zeichnung wird über das Kamerabild
gelegt.
Der
Weissanteil
des
Bildes
wird
transparent dargestellt.
m) Ein Textfeld, welches über den aktuellsten
Status informiert. In diesem Feld wird u.a. auch
die gegenwärtig verwendete Bildrate (Bilder pro
Sekunde) angezeigt.
n) Die
Schaltfläche
zur
Auswahl
der
Kameraquelle.
o) Die Schaltfläche
zur Bestimmung der
Videoauflösung.
4. Schliessen Sie das Dialogfenster, wenn Sie mit der
Druckvorschau fertig sind.
HINWEIS zur Videoauflösung:
Die in diesem Produkt eingesetzt Videokamera arbeitet mit einer begrenzten physischen Bildauflösung.
Sie haben die Möglichkeit, diese Auflösung über die Schaltfläche
zu ändern. Beachten Sie hierbei
jedoch, dass nicht alle möglichen Auflösungen ohne das Installieren der Kameratreiber tatsächlich
funktionieren.
PREN Team 16
21 / 40
Hochschule Luzern
Technik & Architektur
Produktentwicklung 2
Benutzerhandbuch / Verwendung der Software
4.6.2
Druckauftrag starten
Wenn Sie die Gestaltung Ihrer Zeichnung beendet haben, möchten Sie diese womöglich an den 3D-Drucker
senden. Dazu sind folgende Schritte notwendig:
1. Wählen Sie die Schaltfläche
. (Die Schaltfläche ist nur dann zugänglich, wenn eine Zeichnung
aktiv ist).
2. Im nachfolgenden Dialog wird der Druckauftrag zum Start vorbereitet.
a) Videostream
c) Ereignisaufzeichnung
b) Startknopf
d) Aktuellste Statusmeldung
e) Videoeinstellungen
a. Videostream: Die Videoanzeige bietet Ihnen eine Rückmeldung über den aktuellen
Fortschritt eines laufenden Druckauftrags.
b. Startknopf: Wird zum effektiven Starten eines Druckauftrags genutzt.
c.
Ereignisaufzeichnung: In dieser Anzeige werden die Statusmeldungen chronologisch
aufgezeichnet.
d. Aktuellste Statusmeldung: Die aktuellste Statusmeldung sowie Informationen über den
Videostream werden in der Statusleiste angezeigt.
e. Videoeinstellungen: Auflösung und Bildwiederholrate können hier konfiguriert werden.
3. Drücken Sie auf die grüne Schaltfläche <START> um
den Druckauftrag an den Drucker zu senden.
22 / 40
PREN Team 16
Hochschule Luzern
Technik & Architektur
Produktentwicklung 2
Benutzerhandbuch / Verwendung der Software
4. Die Statusmeldungen werden nun fortlaufend in der Ereignisanzeige aufgezeichnet.
5. Sie werden mit einer Meldung benachrichtigt, sobald
der Druckauftrag beendet wurde. In der Meldung ist die
benötigte Druckzeit ersichtlich.
HINWEIS zum Druckvorgang:
Sie haben während dem Druckvorgang keine Möglichkeit den Druckjob abzubrechen! Im Notfall können
Sie den Hauptschalter des PREN 3D-Druckers betätigen.
PREN Team 16
23 / 40
Hochschule Luzern
Technik & Architektur
Produktentwicklung 2
Benutzerhandbuch / Verwendung der Software
4.7
Konfiguration
PREN Designer bietet Ihnen umfangreiche Konfigurationsmöglichkeiten. Beachten Sie jedoch, dass die
Software bereits mit einer optimalen Konfiguration ausgeliefert wird. Sollten Sie dennoch Änderungen
vornehmen wollen, finden Sie in den nachfolgenden Kapitel wichtige Informationen zu diesem Thema.
4.7.1
Einstellungsdialog aufrufen
1. Navigieren Sie im Menü nach Edit Settings…
Alternativ können Sie auch die Tastenkombination <CTRL> + <Q> verwenden.
2. Im Einstellungsdialog haben Sie die Möglichkeit, die
Konfiguration für folgende Elemente vorzunehmen:
a. General: Allgemeine Einstellungen
b. Communication:
Kommunikation
zwischen
Software und Hardware
c.
Live Stream: Konfiguration der Videoquelle
d. Image Gallery: Konfiguration der Bildgalerie
e. Printing: Druckeinstellungen
3. Um Rand links unten wird jeweils beim Ausführen einer
Aktion (z.B. beim Speichern) eine kurze Statusmeldung
ausgegeben.
4. Wählen Sie anschliessend eine der drei folgenden
Möglichkeiten:
a. Schaltfläche
<OK>
zum
Speichern
und
Schliessen.
b. Schaltfläche <Cancel> die Änderungen zu
verwerfen und das Fenster zu schliessen.
c.
Schaltfläche
<Apply>
die
Änderungen
zu
speichern, das Fenster aber weiterhin offen zu
halten.
WICHTIGER HINWEIS zu Konfigurationsänderungen:
Verhalten Sie sich beim Verändern der Konfiguration sehr konservativ! PREN Designer hilft Ihnen
weitgehend, eine ungültige Konfiguration zu vermeiden. Eine Misskonfiguration kann dazuführen, dass
PREN Designer nicht mehr richtig ausgeführt werden kann. In diesem Fall sollten Sie umgehend das
Software-Paket neu installieren.
24 / 40
PREN Team 16
Hochschule Luzern
Technik & Architektur
4.7.2
Produktentwicklung 2
Benutzerhandbuch / Verwendung der Software
Allgemeine Einstellungen
1. Öffnen Sie den Einstellungsdialog über Menü Edit Settings…
2. Wählen Sie den ersten Tab, "General", um die
allgemeinen
Einstellungen
zur
PREN
Designer
Software zu öffnen.
3. Folgende Konfigurationsoptionen werden angeboten:
a. Autosave on Exit: Speichert eine Zeichnung
beim
Schliessen
automatisch
und
ohne
Rückfrage.
b. Default
Font:
Standard
Schriftart
für
eingefügte Textelemente.
c.
Default Font Size: Standard Schriftgrösse
(Massangabe versteht sich als Pixelhöhe)
d. Fore
Color:
Farbe
für
Vordergrund
(vgl. Paint Tools)
e. Back
Color:
Farbe
für
Hintergrund
(vgl. Paint Tools)
4. Vergessen Sie nicht, die allfällig vorgenommenen
Änderungen zu speichern.
PREN Team 16
25 / 40
Hochschule Luzern
Technik & Architektur
Produktentwicklung 2
Benutzerhandbuch / Verwendung der Software
4.7.3
Kommunikationseinstellungen
1. Öffnen Sie den Einstellungsdialog über Menü Edit Settings…
2. Wählen Sie den ersten Tab, "Communication", um die
Kommunikationseinstellungen anzuzeigen.
3. Folgende Konfigurationsoptionen werden angeboten:
a. COM Port: Schnittstelle, über welche der
PREN
3D-Drucker
mit
der
Software
kommuniziert.
b. Baud
Rate:
Übertragungsrate
in
Bit/s
pro
Byte-
(Standardwert: 9600)
c.
Data
Bits:
Anzahl
Datenbits
Übertragung (Standardwert: 8)
d. Parity: Paritätsbit (Standardwert: None)
e. Stop Bits: Anzahl Stop Bits (Standardwert: 1)
f.
Flow Control: Flusssteuerung (Standardwert:
None)
g. Heartbeat
Austausch
Interval:
von
Zeitintervall
Lebenszeichen
für
den
zwischen
Hardware und Software (Stanardwert: 10s)
h. Read/Write
Timeout:
Misserfolgsmeldung
Wartezeit
beim
bis
Senden
zum
bzw.
Empfangen (Standardwert: je 1s)
4. Mit <Auto Detect> kann der COM Port automatisch
ausgelesen werden. Die Ausführung dieser Funktion
kann bis zu einer Minute Zeit in Anspruch nehmen.
5. Vergessen Sie nicht, die allfällig vorgenommenen
Änderungen zu speichern.
26 / 40
PREN Team 16
Hochschule Luzern
Technik & Architektur
4.7.4
Produktentwicklung 2
Benutzerhandbuch / Verwendung der Software
Videoeinstellungen
1. Öffnen Sie den Einstellungsdialog über Menü Edit Settings…
2. Wählen Sie den ersten Tab, "LiveStream", um die
Videoeinstellungen anzuzeigen.
3. Folgende Konfigurationsoptionen werden angeboten:
a. Video Device: Wählen Sie die Videokamera
Ihres PREN 3D Druckers. Die Kamera wird
automatisch aufgelistet, wenn die Hardware
verbunden ist.
b. Resolution: Wählen Sie eine gewünschte
Videoauflösung.
4. Vergessen Sie nicht, die allfällig vorgenommenen
Änderungen zu speichern.
WICHTIGER HINWEIS zur Videoauflösung:
Je höher Sie die Videoauflösung wählen, umso präziser erscheint das Videobild. Negativer Nebeneffekt
davon ist jedoch, dass die Bildwiederholrate langsamer wird. Wählen Sie am besten eine Auflösung, bei
welcher die Videokamera noch mindestens 24 Bilder pro Sekunde wiedergeben kann.
PREN Team 16
27 / 40
Hochschule Luzern
Technik & Architektur
Produktentwicklung 2
Benutzerhandbuch / Verwendung der Software
4.7.5
Einstellungen zur Bildgalerie
1. Öffnen Sie den Einstellungsdialog über Menü Edit Settings…
2. Wählen Sie den ersten Tab, "Image Gallery", um die
Einstellungen zur Bildgalerie anzuzeigen.
3. Hier kann über die Schaltfläche <Select> festgelegt
werden,
in
welchem
Verzeichnis
die Bilder
der
Bildgalerie abgelegt werden sollen. Bedenken Sie, dass
die
Bilder
des
Galerieordners
nicht
automatisch
verschoben werden, wenn Sie einen anderen Ordner
wählen.
4. Über
die
Schaltfläche
<OK>
speichern
Sie
die
Einstellungen.
4.7.6
Druckeinstellungen
1. Öffnen Sie den Einstellungsdialog über Menü Edit Settings…
2. Wählen Sie den ersten Tab, "Printing", um die
Druckeinstellungen anzuzeigen.
3. Folgende Konfigurationsoptionen werden angeboten:
a. Printer: Zeigt den gegenwärtig gewählten
PREN
3D
Drucker
an.
Die
Schaltfläche
<Auto Detect> unterstützt Sie bei der Auswahl
des richtigen Geräts.
b. Color Mode: Wählen Sie, ob der Drucker im
Farb- oder Schwarz/Weiss-Modus arbeiten soll.
c.
Image Optimization: Numerische Werte für
die
Helligkeitsteuerung
Verwenden
Sie
des
wenn
Druckbildes.
möglich
die
Standardwerte.
4. Über
die
Schaltfläche
<OK>
speichern
Sie
die
Einstellungen.
28 / 40
PREN Team 16
Hochschule Luzern
Technik & Architektur
5
Produktentwicklung 2
Benutzerhandbuch / Verwendung der Hardware
Verwendung der Hardware
Folgendes Kapitel beschäftigt sich mit der Bedienung des PREN 3D Druckers.
5.1
Bedienung
5.1.1
Verbinden mit dem Computer
Sie können den PREN 3D Drucker bei eingeschaltetem Computer anschliessen. Stellen Sie jedoch sicher,
dass vorgängig die PREN Designer Software erfolgreich installiert wurde.
HINWEIS zum USB-Kabel:
Der 3D-Drucker wird über ein USB-Kabel mit dem Computer verbunden. Möglicherweise wurde Ihr
Drucker ohne Kabel ausgeliefert. Wenn Sie ein Kabel einzeln kaufen, stellen Sie sicher, dass es mit dem
Drucker und dem Computer kompatibel ist.
1. Verbinden Sie den Drucker mit Hilfe des USB-Kabels
mit Ihrem Computer.
2. Schalten Sie nun Ihren 3D-Drucker ans Stromnetz und
schalten Sie ihn über den Stromschalter ein.
Hauptschalter
3. Um zu prüfen, ob der Drucker korrekt installiert wurde,
navigieren Sie nach Start Systemsteuerung Drucker und Faxgeräte. Dort sollte ein neuer Drucker
namens "HSLU PREN Printer" ersichtlich sein.
WICHTIGER HINWEIS:
Die Hardware darf ausschliesslich über den vorgesehenen Schalter auf der Stromsteckliste eingeschaltet
werden. Manipulationen an der Hardware können für Sie und andere Benutzer tödliche Folgen haben. Der
Hersteller lehnt jegliche Haftung bei unsachgemässer Benutzung des Geräts ab!
PREN Team 16
29 / 40
Produktentwicklung 2
Benutzerhandbuch / Verwendung der Hardware
5.1.2
Hochschule Luzern
Technik & Architektur
Einspannung eines Latexballons
So spannen Sie ihr Objekt im 3D-Printer erfolgreich ein:
1. Öffnen Sie die vorgesehenen Einspannvorrichtungen.
Einspannvorrichtung links
2. Platzieren Sie das Objekt in die Mitte der Führung.
3. Spannen Sie das Objekt beidseitig ein.
Antriebsrolle
HINWEIS:
Achten Sie darauf, dass das Objekt in der Mitte zwischen den beiden Einspannvorrichtungen platziert
wird. Vergewissern Sie sich zudem, dass das Objekt mit optimalem Druck auf den Antriebsrollen aufliegt.
5.1.3
Einspannung einer Getränkeflasche
1. Entfernen Sie die beiden Einspannvorrichtungen links
und rechts.
Einspannvorrichtung (links)
2. Bestimmen Sie den Abstand zwischen den beiden
Antriebsrollen mit Hilfe der beiden Justierräder.
3. Legen Sie die Getränkeflasche vorsichtig zwischen die
Antriebsrollen.
Justierrad (rechts)
30 / 40
PREN Team 16
Hochschule Luzern
Technik & Architektur
5.1.4
Produktentwicklung 2
Benutzerhandbuch / Verwendung der Hardware
Entsichern eines Objektes
So spannen Sie ihr Objekt nach dem Bedrucken erfolgreich aus:
1. Öffnen Sie die vorgesehenen Einspannvorrichtung bis
das Objekt nicht mehr fixiert wird.
2. Entfernen Sie das Objekt sorgfältig.
ANMERKUNG:
Möglicherweise ist das Motiv auf Ihrem Objekt noch nicht vollständig getrocknet. Vermeiden Sie daher den
direkten Kontakt um einerseits Sie zu schützen und andererseits Ihr Motiv nicht zu verschmieren.
5.2
Wartung
5.2.1
Reinigen der Tintenpatronen
1. Schieben Sie den Patronenkopf etwas auf die Seite.
2. Entfernen Sie das vorgesehene Auffangpolster für die
Patronen und ersetzen Sie es durch ein neues.
PREN Team 16
31 / 40
Hochschule Luzern
Technik & Architektur
Produktentwicklung 2
Benutzerhandbuch / Verwendung der Hardware
3. Mit einem Papiertaschentuch können Sie, falls es nötig
ist, die Patronenkontakte von unten her reinigen.
4. Schieben
Sie
den
Patronenkopf
wieder
in
die
Parkposition um die Reinigung der Tinten-Patrone zu
beenden.
5.2.2
Ersetzen der Tintenpatronen
1. Öffnen Sie die dafür vorgesehene Halterung der
Patronen nach oben.
2. Ziehen Sie die entsprechende Tintenpatrone heraus
und ersetzen Sie sie mit einer neuen Patrone.
3. Verschliessen Sie die Halterung sauber, indem Sie den
grünen Deckel sauber hinunterdrücken.
HINWEIS:
Achten Sie beim Ersetzen der Tintenbehälter auf die Kennzeichnung des Herstellers. Der 3D-Printer
unterstützt ausschliesslich die HP 23 (Farbpatrone) sowie die HP 45 (Schwarzpatrone).
32 / 40
PREN Team 16
Hochschule Luzern
Technik & Architektur
5.3
Produktentwicklung 2
Benutzerhandbuch / Verwendung der Hardware
Verbrauchsmaterial und Zubehör
Benötigen Sie Ersatzteile, Verbrauchsmaterial oder Zubehör zu Ihrem PREN 3D Drucker? Nachfolgende
Tabelle gibt Ihnen Aufschluss über die offiziell unterstützten Ersatzteile sowie deren Bezugsquellen.
Hersteller
Produkt Nr Beschreibung
Bezugsquelle
Tinten
Hewlett-Packard
C1823D
HP 23 Tri-color Inkjet Print Cartridge
• http://www.hp.com
Hewlett-Packard
51645A
HP 45 Black Inkjet Print Cartridge,
wasserlöslich
HP 45 Black Inkjet Print Cartridge,
wasserresistent
• http://www.hp.com
European Ink GmbH 51645A
• http://www.european-ink.de
• Lister Damm 17
D-30163 Hannover
HSLU
230949
Tintenschwamm,
lösungsmittelbeständig
• http://www.hslu.ch
Vor-/Nachbearbeitung
HSLU
230950
Antistatik-Reinigungsmittel, 500ml
• http://www.hslu.ch
Marianne Hobby
800-58
Klarlack Spray, matt, 150ml
• Bau-/Hobbymarkt
• Kurt Nemetz GmbH
A-8750 Judenburg
HINWEIS:
Verwenden Sie ausschliesslich die vom Hersteller empfohlenen Ersatzteile um die Funktionssicherheit
Ihres Geräts sicherzustellen. Ungeprüfte Ersatzteile können das Druckresultat beeinträchtigen oder gar
zum kompletten Ausfall Ihres Geräts führen.
PREN Team 16
33 / 40
Produktentwicklung 2
Benutzerhandbuch / Fehlerbehebung
6
Hochschule Luzern
Technik & Architektur
Fehlerbehebung
In die Entwicklung Ihres Produkts wurden unzählige Stunden investiert. Trotz intensiver Fehlerbehandlung
können Situationen entstehen, in denen sich Ihr Produkt nicht wunschgemäss verhält.
6.1
Bekannte Hardwareprobleme
6.1.1
Unscharfer Druck
Symptom
Problem
Das gedruckte Motiv weist eine starke Unschärfe auf. Im Extremfall sind nur Farbspritzer oder
gar kein Bild sichtbar.
•
Das zu bedruckende Objekt wird durch eine Lichtschranke detektiert. Wenn diese
schlecht kalibriert oder gar defekt ist, wird das Objekt nicht mehr richtig erkannt.
•
Lösung
6.1.2
1. Wenden Sie sich an den Hersteller um die Hardware prüfen zu lassen.
2. Platzieren Sie das Motiv innerhalb des optimierten Druckbereichts. Mehr dazu erfahren sie unter 4.4.4 „Optimale Nutzung der Zeichenfläche“.
Farbe trocknet nicht
Symptom
Problem
Das Motiv verschmiert beim Berühren des Objekts auch nach stundenlanger Trocknungszeit.
•
Lösung
6.1.3
Sie haben das Motiv ausserhalb des druckbaren Bereichs platziert.
Wasserbasierte Tinte haftet sehr schlecht auf glatten Oberflächen.
1. Ihr Drucker unterstützt das wasserresistente Drucken ohne nachträgliche Behandlung
nur mit schwarzer Tinte. Den Schwarz-Modus können Sie in der SoftwareKonfiguration auswählen.
2. Wenn Sie einen Vollfarb-Druck mit wasserbasierter Tinte ausführen, muss das Druckobjekt nach erfolgtem Druck mit einem Kunstharz-Lackspray fixiert werden.
3. Verwenden Sie für das Bedrucken von glatten Oberflächen Tinte auf Alkohol- oder
Lösungsmittelbasis. Beachten Sie jedoch, dass nicht alle Tinten in Ihrem Drucker
verwendet werden können.
Farbe verläuft
Symptom
Problem
Das Motiv ist bereits nach erfolgtem Druck – ohne Fremdeinwirkung – bereits stark verschmiert.
•
Wenn eine zu hohe Menge Tinte auf eine glatte Oberfläche gespritzt wird, so kann es
vorkommen, dass diese während dem Druck verläuft.
Lösung
6.1.4
Ungewohnte Geräusche hörbar
Symptom
Problem
Lösung
34 / 40
1. Benutzen Sie die Bildoptimierungsfunktion in der Software-Konfiguration, um weniger
Tinte abzugeben. Durch eine Erhöhung der Optimierungswerte wird das Bild automatisch heller.
Das Gerät gibt eigenartige Geräusche von sich. Insbesondere beim Positionieren der Printunit
treten knirschende Geräusche auf.
•
Mechanische Bauteile verklemmen.
•
Fehler in der Ablaufsteuerung, z.B. wegen fehlerhafter Initialisierung des Geräts.
1. Schalten Sie den Drucker aus. Warten Sie einige Sekunden und schalten Sie ihn danach wieder ein.
2. Wenden Sie sich an den nächsten Fachhändler. In einer Wartung werden bewegliche
Teile geschmirrt.
PREN Team 16
Hochschule Luzern
Technik & Architektur
6.2
Bekannte Softwareprobleme
6.2.1
Software startet nicht
Symptom
Problem
Die Software kann nicht gestartet werden. Womöglich wird eine Fehlermeldung ausgegeben.
•
Fehlendes Microsoft .Net Framework.
•
Fehlerhafte Konfiguration der PREN Designer Software.
•
Fehlerhafte Installation der PREN Designer Software.
Lösung
6.2.2
3. Prüfen Sie, ob Microsoft .Net Framework 2.0 installiert ist.
4. Installieren Sie PREN Designer neu.
Zugriff auf COM Port nicht möglich
Symptom
Problem
Beim Verbindungsversuch wird eine Fehlermeldung im Stil von "Zugriff auf SerialPort nicht
erlaubt" bzw. "Access denied" angezeigt.
•
Lösung
6.2.3
Problem
1. Vermutlich läuft bereits eine andere Software auf dem COM Port. Stellen Sie sicher,
dass PREN Designer nicht noch ein zweites mal im Hintergrund läuft.
2. Verwenden Sie den Taskmanager, um allfällige Prozesse namens "designer.exe" zu
stoppen. Speichern Sie Ihre Zeichnung vorgängig ab.
3. Verbinden Sie Ihr PREN 3D Drucker mit einem anderen USB Anschluss und versuchen Sie es erneut.
Beim Speichern der Anwendungseinstellungen wird festgestellt, dass die getätigten Änderungen nicht übernommen wurden.
•
Lösung
Während dem Speichern der Änderungen ist ein Fehler aufgetreten.
1. Versuchen Sie die Änderungen nochmals zu machen, jedoch aber mit "Apply" anstelle
von "OK" zu speichern. Eine allfällige Fehlermeldung wird ausgegeben.
2. Stellen Sie sicher, dass nirgends ungültige Werte oder unerlaubte Sonderzeichen
verwendet werden.
Keine Kommunikation möglich
Symptom
Problem
Eine Kommunikation zwischen Computer und Drucker ist nicht möglich. Eine entsprechende
Fehlermeldung wird in der Statusbar angezeigt.
•
Der COM Port ist in der Anwendung nicht korrekt konfiguriert.
•
Der angeschlossene PREN 3D Drucker wird nicht korrekt erkannt.
Lösung
6.2.5
Es wird versucht, ein bereits verwendeter COM Port nochmals zu öffnen.
Einstellungen werden nicht übernommen
Symptom
6.2.4
Produktentwicklung 2
Benutzerhandbuch / Fehlerbehebung
1. Neustart der PREN 3D Drucker Hardware.
2. Öffnen Sie die Konfiguration von PREN Designer, navigieren Sie zum Tab "Communication" und wählen Sie danach die Schaltfläche <Auto Detect>. Speichern Sie die
Einstellungen.
Drucker ist offline
Symptom
Problem
In den Systemeinstellungen ist der PREN 3D Printer als „Offline“ angezeigt.
•
Lösung
PREN Team 16
Der Drucker wurde vom Betriebssystem nach dem Einschalten nicht richtig erkannt.
1. Trennen Sie die Verbindung zwischen PC und Drucker.
2. Schalten Sie den Drucker aus. Warten Sie einige Sekunden und schalten Sie ihn danach wieder ein. Warten Sie ungefähr 20 Sekunden.
35 / 40
Hochschule Luzern
Technik & Architektur
Produktentwicklung 2
Benutzerhandbuch / Fehlerbehebung
Anhang
A) Rechtliche Informationen
LIZENZVERTRAG FÜR DESIGNER SOFTWARE ZUR VERWENDUNG MIT DEM HSLU 3D PRINTER.
WICHTIG – BITTE SORGFÄLTIG LESEN: Lesen Sie die in diesem Softwarelizenzvertrag ("Vertrag") des
beschriebenen Rechte und Einschränkungen sorgfältig durch. Dieser Vertrag umfasst drei (3) Teile: B)
Softwarelizenzvertrag, C) Allgemeine Bestimmungen, die sowohl für die Lizenzbestimmungen für die
Software als auch für das Hardwaregerät gelten, und D) Garantiebestimmungen für die SOFTWARE und das
Hardwaregerät.
Dieser Vertrag ist ein rechtsgültiger Vertrag zwischen Ihnen (entweder als natürlicher oder als
juristischer Person, in diesem Vertrag mit "Sie" oder "Ihr" bezeichnet) und dem PREN Team 16. Der
anwendbare 3D-Printer wird in diesem Vertrag das "Hardwaregerät" genannt. "SOFTWARE" bedeutet die
Designer Software, die vom PREN Team 16 zur Verwendung mit dem anwendbaren Hardwaregerät geliefert
wird. Sie umfasst dazugehörige Medien (einschliesslich Kopien), gedruckte Materialien und
Dokumentation im "Online"- oder elektronischen Format oder autorisierte Updates oder Ergänzungen vom
PREN Team 16 für diese Software. Dieser Vertrag gewährt Ihnen NUR Lizenzrechte, wenn die SOFTWARE
originale PREN Team 16-SOFTWARE ist.
Überprüfung und Aufbewahrung des Vertrags: Unabhängig davon, ob Sie die SOFTWARE von einer
autorisierten Website downloaden oder mit dem Hardwaregerät erhalten, wird die SOFTWARE erst und nur
dann auf dem Arbeitsstationscomputer installiert, wenn Sie diesem Vertrag zustimmen. Sie können den
Text dieses Vertrags drucken oder jederzeit die Kopie im Abschnitt "Rechtliche Informationen" des
Benutzerhandbuchs innerhalb der SOFTWARE anzeigen. BITTE BEACHTEN SIE: Die Bestimmungen eines
gedruckten Vertrags oder eines Vertrags, das auf Ihre Anfrage geliefert wird, haben Vorrang vor den
Bestimmungen jedes Bildschirm-Vertrags innerhalb der SOFTWARE.
Ihre Zustimmung. INDEM SIE AUF DIE OPTION "EINVERSTANDEN" KLICKEN, DAS HARDWAREGERÄT VERWENDEN ODER
DIE SOFTWARE INSTALLIEREN, KOPIEREN ODER ANDERWEITIG VERWENDEN, ERKLÄREN SIE SICH DAMIT
EINVERSTANDEN, DURCH DIESEN VERTRAG GEBUNDEN ZU SEIN. Indem Sie auf die Schaltfläche "Einverstanden"
klicken, leisten Sie eine symbolische Unterschrift und erklären sich mit allen Teilen dieses
Vertrags einverstanden. Wenn Sie nicht zustimmen möchten, führen Sie keine der oben genannten
Handlungen aus.
B) Softwarelizenzvertrag
Die SOFTWARE ist sowohl durch Urheberrechtsgesetze und internationale Urheberrechtsverträge als auch
durch andere Gesetze und Abkommen über geistiges Eigentum geschützt. Die SOFTWARE wird lizenziert,
nicht verkauft.
ALLGEMEINE LIZENZBESTIMMUNGEN FÜR DIE SOFTWARE. Durch diesen Vertrag werden Ihnen die folgenden
Rechte gewährt:
INSTALLATION UND VERWENDUNG DER SOFTWARE. Falls in diesem Vertrag nicht ausdrücklich etwas anderes
bestimmt ist, sind Sie nur berechtigt, eine Kopie der SOFTWARE auf einem einzelnen Computer, z.B.
einer
Arbeitsstation,
einem
Terminal
oder
anderen
digitalen
elektronischen
Gerät
("Arbeitsstationscomputer"), zur Verwendung mit dem anwendbaren Hardwaregerät zu installieren, zu
verwenden, darauf zuzugreifen, sie auszuführen oder in anderer Weise mit ihr zu interagieren
("ausführen").
GLEICHZEITIGE VERWENDUNG. Die SOFTWARE darf nicht gleichzeitig auf oder von verschiedenen Computern
installiert, angezeigt, freigegeben oder verwendet werden.
ENTHALTENE PREN Team 16-PROGRAMME. Die SOFTWARE umfasst
Lizenzbestimmungen dieser Programme finden Anwendung.
weitere
PREN
Team
16-Programme.
Die
UPDATES DES BETRIEBSSYSTEMS. Die SOFTWARE kann Softwareupdates von Betriebssystemkomponenten
enthalten, die zum richtigen Betrieb der SOFTWARE erforderlich sind. Alle solche BetriebssystemSoftwareupdates werden an Sie unter den Bestimmungen der Betriebssystem-Softwarelizenz oder einem
mit solchen Updates gelieferten gesonderten Endbenutzer-Lizenzvertrag lizenziert, nicht unter diesem
Vertrag.
MEHRERE HARDWAREGERÄTE. Sofern Sie ein Mehrfachpaket der Hardwaregeräte erworben haben, sind sie
berechtigt, eine (1) Kopie der SOFTWARE für jedes einzelne im Paket erworbene Hardwaregerät zu
erstellen, und Sie dürfen jede einzelne Kopie entsprechend der in diesem Vertrag enthaltenen
Bestimmungen verwenden.
36 / 40
PREN Team 16
Hochschule Luzern
Technik & Architektur
Produktentwicklung 2
Benutzerhandbuch / Fehlerbehebung
EINSCHRÄNKUNGEN IM HINBLICK AUF ZURÜCKENTWICKLUNG (REVERSE ENGINEERING), DEKOMPILIERUNG UND
DISASSEMBLIERUNG. Sie sind nicht berechtigt, die SOFTWARE zurückzuentwickeln, zu dekompilieren oder
zu disassemblieren, es sei denn, dass (und nur insoweit) es das anwendbare Recht ungeachtet dieser
Einschränkung ausdrücklich gestattet.
VERMIETUNG. Sie sind nicht berechtigt, die SOFTWARE zu vermieten, zu verleasen oder zu verleihen.
VERWENDUNG MIT DEM HARDWAREGERÄT. Die SOFTWARE wird zur Verwendung in Verbindung mit
Hardwaregerät gemäss diesem Vertrag lizenziert. Die SOFTWARE darf nur in Verbindung mit
Hardwaregerät und nicht mit anderen Geräten verwendet werden.
dem
dem
SOFTWAREÜBERTRAGUNG. Sie sind berechtigt, alle Ihre Rechte aus diesem Vertrag dauerhaft zu
übertragen, vorausgesetzt, Sie behalten keine Kopien der SOFTWARE zurück, Sie übertragen die
vollständige SOFTWARE (einschliesslich aller Komponenten, der Medien und der gedruckten Materialien,
aller
Updates,
dieses
Vertrags
und,
sofern
vorhanden,
des
Certificate
of
Authenticity
(Echtheitszertifikat)), und der/die Empfänger/in stimmt diesem Vertrag zu. Sofern die SOFTWARE ein
Update ist, muss jede Übertragung auch alle früheren Versionen der SOFTWARE umfassen.
NICHT ZUM WEITERVERKAUF BESTIMMTE SOFTWARE. Falls die SOFTWARE als "Nicht zum Weiterverkauf
bestimmt" oder "NFR" (Not For Resale) gekennzeichnet ist, sind Sie, ungeachtet anderer Abschnitte
dieses Vertrags, nicht berechtigt, die SOFTWARE weiterzuverkaufen oder auf andere Weise für einen
Gegenwert zu übertragen.
AUTOMATISCHE UPDATES. Sie erkennen an und erklären sich damit einverstanden, dass PREN Team 16
berechtigt ist, die von Ihnen verwendete Version der SOFTWARE und/oder ihrer Komponenten automatisch
zu überprüfen und Updates und/oder Ergänzungen der SOFTWARE und/oder ihrer Komponenten
bereitzustellen, die automatisch auf den Arbeitsstationscomputer, das Hardwaregerät, die SOFTWARE
und/oder alle anderen Computer oder Geräte, die mit der SOFTWARE arbeiten, gedownloadet werden. Ihre
Verwendung der SOFTWARE und des zugehörigen Hardwaregeräts, einschliesslich eines solchen Updates
und/oder einer solchen Ergänzung, unterliegt diesem Vertrag.
KÜNDIGUNG. Unbeschadet sonstiger Rechte ist PREN Team 16 berechtigt, Ihre Rechte aus diesem Vertrag
zu kündigen, sofern Sie gegen seine Bestimmungen verstossen. In einem solchen Fall sind Sie
verpflichtet, sämtliche Kopien der SOFTWARE und alle ihre Komponenten zu vernichten.
MARKEN.
Dieser
Vertrag
gewährt
Ihnen
keinerlei
Rechte
Dienstleistungsmarken von PREN Team 16 oder deren Lieferanten.
in
Verbindung
mit
Marken
oder
SUPPORTLEISTUNGEN. PREN Team 16 bietet Ihnen möglicherweise Supportleistungen in Verbindung mit der
SOFTWARE und/oder dem Hardwaregerät ("Supportleistungen"). Die Supportleistungen können entsprechend
den Bestimmungen von PREN Team 16, die im Benutzerhandbuch, der Dokumentation im "Online"-Format
und/oder anderen von PREN Team 16 zur Verfügung gestellten Materialien beschrieben sind, genutzt
werden. Jeder ergänzende SOFTWARE-Code, der Ihnen im Rahmen der Supportleistungen zur Verfügung
gestellt wird, wird als Bestandteil der SOFTWARE betrachtet und unterliegt den Bestimmungen dieses
Vertrags, mit der Ausnahme, dass die Garantie nicht für Supportleistungen oder diesen ergänzenden
Code gilt. PREN Team 16 ist berechtigt, die technischen Daten, die Sie PREN Team 16 im Rahmen der
Supportleistungen zur Verfügung stellen, für geschäftliche Zwecke, einschliesslich Produktsupport
und Produktentwicklung, zu benutzen. PREN Team 16 verpflichtet sich, solche technischen Daten
ausschliesslich anonym zu verwenden.
VORBEHALT VON RECHTEN. PREN Team 16 behält sich alle Ihnen in diesem Vertrag nicht ausdrücklich
gewährten Rechte vor.
URHEBERRECHT. Alle Eigentums- und Urheberrechte sowie gewerblichen Schutzrechte an der SOFTWARE
(einschliesslich, aber nicht beschränkt auf ClipArts, Bilder, Fotografien, Animationen, Video,
Audio, Musik und Text, die in der SOFTWARE enthalten sind), den gedruckten Begleitmaterialien und
jeder Kopie der SOFTWARE liegen bei PREN Team 16 oder deren Lieferanten. Alle Eigentums- und
Urheberrechte sowie gewerblichen Schutzrechte an Inhalten, die nicht in der SOFTWARE enthalten sind,
auf die jedoch mit Hilfe der SOFTWARE zugegriffen werden kann, liegen bei dem jeweiligen
Inhaltseigentümer und können durch anwendbare Urheberrechtsgesetze oder andere Gesetze und Abkommen
über geistiges Eigentum geschützt sein. Dieser Vertrag gewährt Ihnen kein Recht, solche Inhalte zu
verwenden. Die Verwendung von Onlinediensten, auf die mit Hilfe der SOFTWARE möglicherweise
zugegriffen werden kann, unterliegt den jeweiligen Nutzungsbestimmungen dieser Dienste. Wenn diese
SOFTWARE Dokumentation enthält, die nur in elektronischer Form zur Verfügung gestellt wird, sind Sie
berechtigt, eine Kopie dieser elektronischen Dokumentation zu drucken. Sie sind nicht berechtigt,
die dem Hardwaregerät und der SOFTWARE beiliegenden nicht elektronischen Materialien zu
vervielfältigen. Alle in diesem Vertrag nicht ausdrücklich gewährten Rechte bleiben dem PREN Team 16
und deren Lieferanten vorbehalten.
SICHERUNGSKOPIE. Nach der Installation einer Kopie der SOFTWARE unter Einhaltung dieses Vertrags
dürfen Sie das Originalmedium, auf dem die SOFTWARE geliefert wurde, nur für Sicherungs- oder
Archivierungszwecke aufbewahren. Wenn das Originalmedium erforderlich ist, um die SOFTWARE auf dem
Computer
zu
verwenden,
dürfen
Sie
eine
Kopie
der
SOFTWARE
nur
für
Sicherungsoder
Archivierungszwecke anfertigen. Im Allgemeinen stellt das Anfertigen unerlaubter Kopien der SOFTWARE
oder das Umgehen des von der SOFTWARE verwendeten Kopierschutzes einen Gesetzesverstoss dar. Unter
eingeschränkten Umständen, die möglicherweise auf Sie zutreffen, können Ausnahmen gelten.
PREN Team 16
37 / 40
Produktentwicklung 2
Benutzerhandbuch / Fehlerbehebung
Hochschule Luzern
Technik & Architektur
WAHL DER SPRACHVERSION. Möglicherweise stellt Ihnen PREN Team 16 verschiedene Sprachversionen für
zur Verfügung. Wenn die SOFTWARE in mehr als einer Sprachversion vorliegt, dürfen Sie jeweils nur
eine einzige der Sprachversionen gleichzeitig auf Ihrem Computer verwenden. Bei der Installation der
SOFTWARE haben Sie die Möglichkeit, eine Sprachversion zur Installation auf dem Computer
auszuwählen.
C) Allgemeine Bestimmungen
Die folgenden Bestimmungen gelten sowohl für die SOFTWARE als auch für das Hardwaregerät.
VORBEHALT VON RECHTEN. PREN Team 16 behält das Eigentum und alle Rechte an der SOFTWARE und dem
Hardwaregerät einschliesslich aller Kopien der SOFTWARE. Alle nicht ausdrücklich gewährten Rechte
bleiben PREN Team 16 vorbehalten.
HAFTUNGSBESCHRÄNKUNG. Für Schadensersatz oder Ersatz vergeblicher Aufwendungen, gleich aus welchem
Rechtsgrund einschliesslich unerlaubter Handlung, gelten die folgenden Regelungen:
PREN Team 16 haftet bei Vorsatz, grober Fahrlässigkeit sowie bei Ansprüchen nach dem
Produkthaftungsgesetz nach den gesetzlichen Vorschriften. Wenn Sie die SOFTWARE und das
Hardwaregerät in der Schweiz erworben haben, haftet PREN Team 16 auch bei Verletzung von Leben,
Körper oder der Gesundheit nach den gesetzlichen Vorschriften.
PREN Team 16 haftet nicht für leichte Fahrlässigkeit. Wenn Sie die SOFTWARE und das Hardwaregerät
jedoch in der Schweiz erworben haben, haftet PREN Team 16 auch für leichte Fahrlässigkeit, wenn PREN
Team 16 eine wesentliche Vertragspflicht verletzt. In diesen Fällen ist die Haftung von PREN Team 16
auf typische und vorhersehbare Schäden beschränkt. In allen anderen Fällen einschliesslich
unerlaubter Handlung haftet PREN Team 16 auch in der Schweiz nicht für leichte Fahrlässigkeit.
ANWENDBARES RECHT. Wenn Sie die SOFTWARE und das Hardwaregerät in der Europäischen Union, Island,
Norwegen oder in der Schweiz erworben haben, gilt das Recht des Landes, in dem Sie die SOFTWARE und
das Hardwaregerät erworben haben. Ansonsten unterliegt dieser Vertrag dem Recht der Schweiz.
D) Garantiebestimmungen
A. GARANTIEN.
1. Ausdrückliche Garantie. Vorbehaltlich der Bestimmungen dieser beschränkten Garantie und an Stelle
aller anderen ausdrücklichen Garantien (sofern vorhanden) garantiert PREN Team 16, dass die SOFTWARE
und das Hardwaregerät bei normaler Verwendung und Wartung am Datum des Erwerbs, wie auf Ihrer
Quittung oder einem ähnlichen Kaufbeleg angegeben, und während des nachfolgend für das jeweilige
Produkt angegebenen Zeitraums (beides im Folgenden als "Garantiezeitraum" definiert) im Wesentlichen
der beiliegenden PREN Team 16-Verpackung und -Dokumentation entsprechen werden. Für Fehler, die nach
dem Garantiezeitraum entdeckt werden, gilt diese Garantie nicht mehr.
Garantiezeitraum für den PREN Team 16 3D-Printer ("Hardwaregerät"): Neunzig (90) Tage.
Garantiezeitraum für die PREN Team 16 DESIGNER ("SOFTWARE"): Neunzig (90) Tage.
Diese beschränkte Garantie gilt nicht für subjektive oder ästhetische Gesichtspunkte des
Hardwaregeräts oder der SOFTWARE, und es wird keinerlei Garantie in dieser Hinsicht gewährt. Die
oben genannte ausdrückliche Garantie ist die einzige Ihnen gegebene ausdrückliche Garantie. Sie
ersetzt alle anderen ausdrücklichen oder konkludenten Gewährleistungen und Garantien (mit Ausnahme
von
bestehenden,
nicht
ausschliessbaren
konkludenten
Garantien),
einschliesslich
aller
Gewährleistungen und Garantien, die durch eine sonstige Dokumentation oder Verpackung gegeben
werden. Informationen oder Vorschläge (mündlich oder in einem Dokument), die vom PREN Team 16, ihren
Vertretern, verbundenen Unternehmen oder Lieferanten bzw. ihren oder deren Mitarbeitern oder
Vertretern gegeben werden, begründen keine Gewährleistung oder Garantie oder eine Erweiterung des
Gültigkeitsbereichs dieser beschränkten Garantie. Die Bestimmung "Anwendbares Recht" unter C) des
Vertrags gilt für diese beschränkte Garantie und wird durch diese Bezugnahme Bestandteil dieses
Abschnitts.
2. Beschränkung der Dauer von konkludenten Garantien. Wenn Sie ein Verbraucher sind, haben Sie unter
den Gesetzen einiger Rechtsordnungen möglicherweise auch eine konkludente Gewährleistung und/oder
Garantie, die hiermit auf die Dauer des Garantiezeitraums beschränkt wird. Einige Rechtsordnungen
gestatten eine Beschränkung der Zeitdauer von konkludenten Gewährleistungen oder Garantien nicht.
Daher gilt die vorgenannte Beschränkung möglicherweise nicht für Sie.
B. AUSSCHLIESSLICHER ANSPRUCH.
Vorbehaltlich des anwendbaren Rechts und des Folgenden sowie vorausgesetzt, Sie geben die SOFTWARE
und das Hardwaregerät mit einer Kopie Ihrer Quittung oder eines anderen echten Kaufbelegs während
des Garantiezeitraums der Stelle zurück, von der Sie sie bzw. es erhalten haben (oder, wenn diese
Stelle die Rückgabe nicht annimmt, an PREN Team 16), wird PREN Team 16 nach eigener Wahl und als
Ihre ausschliessliche Abhilfe bei einer Verletzung dieser beschränkten Garantie und jeglicher
konkludenten Garantien:
38 / 40
PREN Team 16
Hochschule Luzern
Technik & Architektur
Produktentwicklung 2
Benutzerhandbuch / Fehlerbehebung
die defekte SOFTWARE oder das defekte Hardwaregerät als Ganzes oder in Teilen nachbessern oder
nachliefern oder
Ihnen eine Zahlung für die durch den Defekt verursachten Schäden leisten, die Sie erlitten haben,
jedoch nur bis zu dem Betrag, den Sie für die SOFTWARE und/oder das Hardwaregerät gezahlt haben,
abzüglich einer angemessenen Wertminderung auf Basis der tatsächlichen Verwendung.
Für die vorgenannte Abhilfe gilt Folgendes:
Jede nachgebesserte oder nachgelieferte SOFTWARE bzw. jedes nachgebesserte oder nachgelieferte
Hardwaregerät ist neu oder überarbeitet oder gebraucht und funktionsfähig, in Funktion und Leistung
mit dem ursprünglichen Hardwaregerät (oder der ursprünglichen SOFTWARE) vergleichbar und kann
Drittanbieterartikel enthalten;
für jede SOFTWARE bzw. jedes Hardwaregerät, die bzw. das unter dieser beschränkten Garantie
nachgebessert
oder
nachgeliefert
wird,
wird
für
die
restliche Zeit
des
ursprünglichen
Garantiezeitraums oder für 30 Tage ab dem Datum des Rückversands des Artikels an Sie die Garantie
übernommen, wobei der längere Zeitraum massgebend ist. Wenn ein SOFTWARE-Update mit einer neuen
beschränkten Garantie geliefert wird, gelten die Bedingungen dieser neuen beschränkten Garantie nur
für die aktualisierte SOFTWARE, jedoch nicht für das ursprüngliche Hardwaregerät;
Sofern es von der Gesetzgebung in Ihrer Rechtsordnung nicht anderweitig vorgeschrieben ist, tragen
Sie die Transportkosten (einschliesslich Verpackung), die für Garantieleistungen anfallen; und
PREN Team 16 gewährt keinerlei Garantien im Hinblick auf andere Leistungen, die unter dieser
beschränkten Garantie bereitgestellt werden, und schliesst alle Pflichten (sofern vorhanden)
bezüglich mangelnder fachmännischer Bemühungen oder Fahrlässigkeit im Hinblick auf diese Leistungen
aus.
C. HAFTUNGSAUSSCHLUSS FÜR ANDERE SCHÄDEN. IM VOLLEN DURCH DAS RECHT GESTATTETEN UMFANG IST PREN Team
16 UND DESSEN LIEFERANTEN, VERBUNDENE UNTERNEHMEN UND VERTRETER NICHT HAFTBAR FÜR:
(i) FOLGE- ODER BEILÄUFIG ENTSTANDENE SCHÄDEN;
(ii) SCHÄDEN ODER VERLUSTE WELCHER ART AUCH IMMER IM ZUSAMMENHANG MIT ENTGANGENEM GEWINN,
GESCHÄFTSUNTERBRECHUNG, VERLUST VON DATEN ODER PRIVATSPHÄRE ODER VERTRAULICHKEIT, DER TATSACHE, DASS
DAS HARDWAREGERÄT ODER DIE SOFTWARE ALS GANZES ODER IN TEILEN NICHT VERWENDET WERDEN KANN,
PERSONENSCHÄDEN ODER VERLETZUNG VON VERTRAGSPFLICHTEN (EINSCHLIESSLICH, ABER NICHT BESCHRÄNKT AUF,
SORGFALTSPFLICHTEN, PFLICHTEN NACH TREU UND GLAUBEN ODER FACHMÄNNISCHE BEMÜHUNGEN); ODER
(iii) INDIREKTE, SPEZIELLE ODER STRAFSCHÄDEN, DIE DURCH DIE SOFTWARE ODER DAS HARDWAREGERÄT
ENTSTEHEN ODER IN IRGENDEINEM ZUSAMMENHANG DAMIT STEHEN. DAS VORGENANNTE GILT SELBST DANN, WENN PREN
Team 16 ODER EIN LIEFERANT, VERBUNDENES UNTERNEHMEN ODER VERTRETER ÜBER DIE MÖGLICHKEIT SOLCHER
VERLUSTE ODER SCHÄDEN INFORMIERT WURDE, UND SELBST IM FALLE VON VERSCHULDEN, UNERLAUBTEN HANDLUNGEN
(EINSCHLIESSLICH FAHRLÄSSIGKEIT), VERSCHULDENSUNABHÄNGIGER ODER PRODUKTHAFTUNG, IRREFÜHRENDEN
ANGABEN ODER EINEM SONSTIGEN GRUND.
Einige Rechtsordnungen gestatten den Ausschluss oder die Beschränkung von Folge- oder beiläufig
entstandenen Schäden nicht. Daher gelten die obige Beschränkung oder die obigen Ausschlüsse
möglicherweise nicht für Sie.
D. AUSSCHLÜSSE DER GELTUNG DER GARANTIE. Diese beschränkte Garantie gilt nicht, und PREN Team 16
übernimmt keine Haftung unter dieser beschränkten Garantie, wenn die SOFTWARE oder das
Hardwaregerät:
- zu kommerziellen Zwecken (einschliesslich Vermietung oder Verleasen) oder zu Zwecken über den
Gültigkeitsbereich der Softwareizenz hinaus verwendet wird;
- geändert oder manipuliert wird;
- durch höhere Gewalt, Spannungsspitzen in der Stromversorgung, unsachgemässe Verwendung,
Missbrauch, Fahrlässigkeit, einen Unfall, Verschleiss, unsachgemässe Handhabung, falsche Anwendung
oder andere Ursachen, die mit Defekten des Hardwaregeräts oder der SOFTWARE in keinem Zusammenhang
stehen, beschädigt wird;
- durch Programme, Daten, Viren oder Dateien oder beim Versand oder bei der Übermittlung beschädigt
wird;
- nicht entsprechend der beiliegenden Dokumentation und den Gebrauchsanweisungen verwendet wird oder
- von einer anderen Stelle als einer vom PREN Team 16 autorisierten Reparaturstätte repariert oder
abgeändert wird und die nicht autorisierte Stelle einen Defekt oder Schaden verursacht oder zu
diesem beiträgt.
Diese beschränkte Garantie enthält keine Garantie im Hinblick auf Rechte oder Fähigkeiten, z. B.
eine Garantie im Hinblick auf Eigentum, ungestörte Nutzung oder Nichtverletzung von Rechten Dritter.
E. REGISTRIERUNG. Sie müssen Ihren Erwerb der SOFTWARE und des Hardwaregeräts nicht registrieren,
damit die beschränkte Garantie gültig ist.
PREN Team 16
39 / 40
Hochschule Luzern
Technik & Architektur
Produktentwicklung 2
Benutzerhandbuch / Fehlerbehebung
F. BEGÜNSTIGTER. Im durch das anwendbare Recht gestatteten Umfang wird die beschränkte Garantie nur
Ihnen, dem ersten lizenzierten Benutzer der SOFTWARE oder Käufer des Hardwaregeräts, gewährt. Die
beschränkte Garantie gilt für keine dritte Person. Eine Gültigkeit dieser beschränkten Garantie für
andere Personen, einschliesslich jeglicher Personen, an die Sie die SOFTWARE/das Hardwaregerät wie
unter diesem Vertrag gestattet übertragen, ist nicht vorgesehen, ausser dies ist gesetzlich
vorgeschrieben.
Ausserdem sind Sie zu Folgendem verpflichtet:
1. Sie sind verpflichtet, einen Kaufbeleg in Form einer echten, datierten Quittung oder Rechnung
(oder einer Kopie derselben) einzureichen, die bezeugt, dass Sie der Begünstigte unter dieser
beschränkten Garantie sind und Ihr Antrag auf einen Anspruch innerhalb des Garantiezeitraums
erfolgt.
2. Sie sind verpflichtet, die Versand- und sonstigen Anweisungen von PREN Team 16 zu befolgen, falls
PREN Team 16 feststellt, dass das Hardwaregerät oder die SOFTWARE als Ganzes oder in Teilen
zurückgegeben werden muss. Um eine Leistung aus der beschränkten Garantie zu erhalten, müssen Sie
den Artikel entweder in seiner Originalverpackung oder in einer Verpackung, die einen gleichwertigen
Schutz bietet, zu dem vom PREN Team 16 angegebenen Ort bringen oder an diesen Ort liefern. Sofern es
von der Gesetzgebung in Ihrer Rechtsordnung nicht anderweitig vorgeschrieben ist, tragen Sie die
Transportkosten (einschliesslich Verpackung), die für Garantieleistungen anfallen.
3. Sie sind verpflichtet, sämtliche Dateien oder Daten zu löschen oder zu entfernen, die Sie als
persönlich oder vertraulich ansehen, bevor Sie den Artikel an PREN Team 16 senden.
Werden die vorstehenden Anweisungen nicht beachtet, kann
Gebühren für Sie oder zur Nichtigkeit Ihrer Garantie führen.
dies
zu
Verzögerungen,
zusätzlichen
Diese beschränkte Garantie verleiht Ihnen bestimmte Rechte, und möglicherweise geniessen Sie je nach
Rechtsordnung darüber hinaus weitere Rechte. Wenn eine Bedingung dieser beschränkten Garantie unter
solchen Gesetzen unzulässig ist, ist diese Bedingung nichtig; die übrigen Bedingungen der
beschränkten Garantie bleiben jedoch vollständig wirksam, wenn ihre Risikoverteilung nicht
grundlegend gestört wird.
40 / 40
PREN Team 16