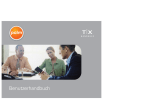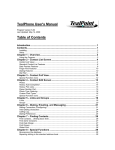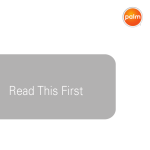Download Palm® Treo™ 680- Smartphone
Transcript
®
™
Palm Treo 680SmartphoneBenutzerhandbuch
Rechtliche Hinweise zum geistigen Eigentum
© 2006 Palm, Inc. Alle Rechte vorbehalten. Blazer, HotSync, Palm,
Palm OS, Treo, VersaMail und das Palm- und Treo-Logo sind Marken
bzw. eingetragene Marken der Firma Palm, Inc. oder werden von
Palm Inc. unter Lizenz verwendet. Dieses Produkt enthält die
Browser-Software NetFront 3.0 von ACCESS Co., Ltd. © 1996 - 2005
ACCESS Co., Ltd. und ACCESS Systems America, Inc. NetFront ist
eine Marke bzw. eingetragene Marke von ACCESS Co., Ltd. in Japan
und in anderen Ländern (mit Ausnahme der USA). NetFront ist eine
eingetragene Marke von NetFront Communications, Inc. in den USA
und wird unter Lizenz verwendet. Documents To Go ist eine Marke
bzw. eingetragene Marke von DataViz, Inc. Ein Teil dieses Produkts
ist urheberrechtlich geschützt (©) und geistiges Eigentum von
Fraunhofer IIS (2005). Alle Rechte vorbehalten. Alle anderen Markenund Produktnamen sind unter Umständen Marken der jeweiligen
Inhaber und werden als Verweis auf die Produkte und
Dienstleistungen der Inhaber verwendet.
Dieses Produkt ist durch eines oder mehrere der folgenden
US-Patente geschützt:
7.007.239; 6.976.226; 6.975.304; 6.965.375; 6.961.567; 6.961.029;
6.957.397; 6.952.571; 6.950.988; 6.947.975; 6.947.017; 6.943.667;
6.940.490; 6.924.752; 6.907.233; 6.906.701; 6.906.741; 6.901.276;
6.850.780; 6.845.408; 6.842.628; 6.842.335; 6.831.662; 6.819.552;
6.804.699; 6.795.710; 6.788.285; 6.781.824; 6.781.575; 6.766.490;
6.745.047; 6.744.451; 6.738.852; 6.732.105; 6.724.720; 6.721.892;
6.712.638; 6.708.280; 6.697.639; 6.687.839; 6.685.328; 6.665.803;
6.618.044; 6.590.588; 6.539.476; 6.532.148; 6.523.124; 6.519.141;
6.516.202; 6.490.155; 6.480.146; 6.457.134; 6.456.247; 6.442.637;
6.441.824; 6.437.543; 6.429.625; 6.425.087; 6.389.572; 6.388.877;
6.381.650; 6.363.082; 6.344.848; 6.317.085; 6.241.537; 6.222.857;
6.185.423; 6.147.314; 6.115.248; 6.064.342; D421.251; D429.252;
D466.128; D478.091. Zum Patent angemeldet.
Dieses Produkt ist auch gemäß US-Patent 6.058.304 lizenziert.
Ein Teil dieser Software enthält von der unabhängigen JPEG-Gruppe
entwickelte Softwaremodule. Die MPEG Layer-3- Audiodekodierungstechnologie wird in Lizenz von Fraunhofer IIS und Thomson verwendet.
Die MPEG-4-Audiokodierungstechnologie und erweiterte Videotechnologie werden unter Lizenz von Fraunhofer IIS verwendet.
Dieses Produkt ist durch bestimmte Rechte am geistigen Eigentum
von Microsoft geschützt. Verwendung oder Verteilung dieser
Technologie sind außerhalb dieses Produkts ohne eine Lizenz von
Microsoft verboten.
Die Marke TREO wird von Palm in Schweden und Dänemark mit
ausdrücklicher Genehmigung von Pfizer und seinen verbundenen
Unternehmen verwendet. Die von Palm unter der Marke TREO
vermarkteten und/oder verkauften Produkte stehen in keinerlei
Zusammenhang mit Pfizer oder dessen Geschäftstätigkeit.
Schwedisch: Varumärket Treo används av Palm i Sverige och
Danmark med uttryckligt tillstånd från Pfizer och dess dotterbolag. De
produkter som marknadsförs och/eller säljs av Palm under varumärket
Treo ska på inget sätt alls kopplas samman med Pfizer eller dess
verksamhet.
Dänisch: Treo-varemærket anvendes af Palm i Danmark og Svirge
med udtrykkelig tilladelse fra Pfizer og Pfizers associerede selskaber.
De produkter, der markedsføres og/eller sælges af Palm under
Treo-varemærket, er på ingen måde tilknyttet Pfizer eller Pfizers
virksomhed.
Haftungsausschluss und Haftungsbeschränkung
Die Firma Palm, Inc. und ihre Lieferanten übernehmen keine Haftung
für Schäden oder Verluste, die aus der Verwendung dieses
Handbuchs resultieren.Die Firma Palm, Inc. und ihre Lieferanten
übernehmen keine Haftung für Verluste oder Forderungen Dritter, die
aus der Verwendung dieser Software herrühren.Die Firma Palm, Inc.
und ihre Lieferanten übernehmen keine Haftung für Schäden oder
Verluste, die durch gelöschte Daten in Folge von Fehlfunktionen,
leerem Akku oder Reparaturen verursacht werden. Achten Sie darauf,
stets Backup-Kopien aller wichtigen Daten auf anderen Datenträgern
zu erstellen, um einem Datenverlust vorzubeugen.
PN: 185-10429-00
v. 1.3
Inhaltverzechnis
Willkommen . . . . . . . . . . . . . . . . . . . . . . . . . . . . . . . . . . . . . . . . . . . . . . . . . . . . . . . . . 1
Voraussetzungen . . . . . . . . . . . . . . . . . . . . . . . . . . . . . . . . . . . . . . . . . . . . . . . . . . . 3
Kapitel 1: Einrichten . . . . . . . . . . . . . . . . . . . . . . . . . . . . . . . . . . . . . . . . . . . . . . . . . . . 5
Treo 680 – Überblick . . . . . . . . . . . . . . . . . . . . . . . . . . . . . . . . . . . . . . . . . . . . . . . . 7
SIM-Karte und Akku einsetzen . . . . . . . . . . . . . . . . . . . . . . . . . . . . . . . . . . . . . . . . . 9
Aufladen des Akkus . . . . . . . . . . . . . . . . . . . . . . . . . . . . . . . . . . . . . . . . . . . . . . . . . 12
Die Akkuleistung maximieren . . . . . . . . . . . . . . . . . . . . . . . . . . . . . . . . . . . . . . . . . . 14
Der erste Anruf . . . . . . . . . . . . . . . . . . . . . . . . . . . . . . . . . . . . . . . . . . . . . . . . . . . . . 16
Synchronisierung auf dem Computer einrichten . . . . . . . . . . . . . . . . . . . . . . . . . . . 18
Grundlagen zur Datensynchronisierung . . . . . . . . . . . . . . . . . . . . . . . . . . . . . . . . . . 25
Kapitel 2: Navigieren im Palm® Treo™ 680-Smartphone . . . . . . . . . . . . . . . . . . . . . . . 29
Bildschirmnavigation . . . . . . . . . . . . . . . . . . . . . . . . . . . . . . . . . . . . . . . . . . . . . . . . 31
Verwenden der Tastatur . . . . . . . . . . . . . . . . . . . . . . . . . . . . . . . . . . . . . . . . . . . . . . 36
Anwendungen öffnen . . . . . . . . . . . . . . . . . . . . . . . . . . . . . . . . . . . . . . . . . . . . . . . . 40
Kapitel 3: Das Telefon . . . . . . . . . . . . . . . . . . . . . . . . . . . . . . . . . . . . . . . . . . . . . . . . . 43
Das Treo 680 ein- und ausschalten . . . . . . . . . . . . . . . . . . . . . . . . . . . . . . . . . . . . . 45
Anrufe tätigen . . . . . . . . . . . . . . . . . . . . . . . . . . . . . . . . . . . . . . . . . . . . . . . . . . . . . . 47
Empfangen von Anrufen . . . . . . . . . . . . . . . . . . . . . . . . . . . . . . . . . . . . . . . . . . . . . 52
Verwenden von Voicemail . . . . . . . . . . . . . . . . . . . . . . . . . . . . . . . . . . . . . . . . . . . . 54
Welche Funktionen kann ich während eines Anrufs nutzen? . . . . . . . . . . . . . . . . . 55
Wie viele Minuten habe ich telefoniert? . . . . . . . . . . . . . . . . . . . . . . . . . . . . . . . . . . 63
Namen und Telefonnummern eingeben . . . . . . . . . . . . . . . . . . . . . . . . . . . . . . . . . 64
Definieren von Favoritentasten . . . . . . . . . . . . . . . . . . . . . . . . . . . . . . . . . . . . . . . . 69
Freisprechgerät verwenden . . . . . . . . . . . . . . . . . . . . . . . . . . . . . . . . . . . . . . . . . . . 72
iii
Telefoneinstellungen festlegen . . . . . . . . . . . . . . . . . . . . . . . . . . . . . . . . . . . . . . . . 78
Erläuterung der Symbole . . . . . . . . . . . . . . . . . . . . . . . . . . . . . . . . . . . . . . . . . . . . . 85
Kapitel 4: E-Mails und andere Nachrichten . . . . . . . . . . . . . . . . . . . . . . . . . . . . . . . . . 89
Welche E-Mail-Anwendung soll ich verwenden? . . . . . . . . . . . . . . . . . . . . . . . . . . . 91
Die Anwendung „VersaMail“ . . . . . . . . . . . . . . . . . . . . . . . . . . . . . . . . . . . . . . . . . . 91
Nachrichten . . . . . . . . . . . . . . . . . . . . . . . . . . . . . . . . . . . . . . . . . . . . . . . . . . . . . . . 107
Kapitel 5: Verbindungen zum Internet und zu drahtlosen Geräten . . . . . . . . . . . . . . . . 121
Webbrowser . . . . . . . . . . . . . . . . . . . . . . . . . . . . . . . . . . . . . . . . . . . . . . . . . . . . . . 123
Computer über das Treo mit dem Internet verbinden . . . . . . . . . . . . . . . . . . . . . . . 134
Verbindungen mit Bluetooth-Geräten herstellen . . . . . . . . . . . . . . . . . . . . . . . . . . . 137
Kapitel 6: Fotos, Videos und Musik . . . . . . . . . . . . . . . . . . . . . . . . . . . . . . . . . . . . . . . 143
Kamera . . . . . . . . . . . . . . . . . . . . . . . . . . . . . . . . . . . . . . . . . . . . . . . . . . . . . . . . . . . 145
Fotos und Videos . . . . . . . . . . . . . . . . . . . . . . . . . . . . . . . . . . . . . . . . . . . . . . . . . . . 150
Pocket Tunes . . . . . . . . . . . . . . . . . . . . . . . . . . . . . . . . . . . . . . . . . . . . . . . . . . . . . . 156
Kapitel 7: Der Organizer für persönliche Informationen . . . . . . . . . . . . . . . . . . . . . . . . 165
Kalender . . . . . . . . . . . . . . . . . . . . . . . . . . . . . . . . . . . . . . . . . . . . . . . . . . . . . . . . . . 167
Weltzeituhr . . . . . . . . . . . . . . . . . . . . . . . . . . . . . . . . . . . . . . . . . . . . . . . . . . . . . . . . 176
Aufgaben . . . . . . . . . . . . . . . . . . . . . . . . . . . . . . . . . . . . . . . . . . . . . . . . . . . . . . . . . 178
Kapitel 8: Memos und Dokumente . . . . . . . . . . . . . . . . . . . . . . . . . . . . . . . . . . . . . . . 183
Documents To Go Professional . . . . . . . . . . . . . . . . . . . . . . . . . . . . . . . . . . . . . . . . 185
Memos . . . . . . . . . . . . . . . . . . . . . . . . . . . . . . . . . . . . . . . . . . . . . . . . . . . . . . . . . . . 187
Sprachnotiz . . . . . . . . . . . . . . . . . . . . . . . . . . . . . . . . . . . . . . . . . . . . . . . . . . . . . . . . 187
Kapitel 9: Werkzeuge zum Verwalten von Anwendungen und Daten . . . . . . . . . . . . . 191
Die Suchfunktion verwenden . . . . . . . . . . . . . . . . . . . . . . . . . . . . . . . . . . . . . . . . . . 193
Warnungen anzeigen und verwenden . . . . . . . . . . . . . . . . . . . . . . . . . . . . . . . . . . . 193
Rechner . . . . . . . . . . . . . . . . . . . . . . . . . . . . . . . . . . . . . . . . . . . . . . . . . . . . . . . . . . 194
iv
Installieren von Anwendungen . . . . . . . . . . . . . . . . . . . . . . . . . . . . . . . . . . . . . . . . . 196
Anwendungen entfernen . . . . . . . . . . . . . . . . . . . . . . . . . . . . . . . . . . . . . . . . . . . . . 199
Anzeigen von Anwendungsinformationen . . . . . . . . . . . . . . . . . . . . . . . . . . . . . . . . 200
Daten mit Bluetooth übertragen . . . . . . . . . . . . . . . . . . . . . . . . . . . . . . . . . . . . . . . . 201
Übertragen von Informationen . . . . . . . . . . . . . . . . . . . . . . . . . . . . . . . . . . . . . . . . . 204
Daten synchronisieren – erweitert . . . . . . . . . . . . . . . . . . . . . . . . . . . . . . . . . . . . . . 207
Verwenden von Erweiterungskarten . . . . . . . . . . . . . . . . . . . . . . . . . . . . . . . . . . . . 214
Kapitel 10: Persönliche Einstellungen . . . . . . . . . . . . . . . . . . . . . . . . . . . . . . . . . . . . . 221
Systemeinstellungen für den Ton . . . . . . . . . . . . . . . . . . . . . . . . . . . . . . . . . . . . . . 223
Einstellungen für Bildschirm und Darstellung . . . . . . . . . . . . . . . . . . . . . . . . . . . . . 224
Anwendungseinstellungen . . . . . . . . . . . . . . . . . . . . . . . . . . . . . . . . . . . . . . . . . . . . 227
Sperren des Zugriffs auf das Treo und die Daten . . . . . . . . . . . . . . . . . . . . . . . . . . . 230
Systemeinstellungen . . . . . . . . . . . . . . . . . . . . . . . . . . . . . . . . . . . . . . . . . . . . . . . . 239
Eine VPN-Verbindung herstellen . . . . . . . . . . . . . . . . . . . . . . . . . . . . . . . . . . . . . . . 241
Kapitel 11: Häufig gestellte Fragen . . . . . . . . . . . . . . . . . . . . . . . . . . . . . . . . . . . . . . . 243
Aktualisieren . . . . . . . . . . . . . . . . . . . . . . . . . . . . . . . . . . . . . . . . . . . . . . . . . . . . . . . 245
Installation der Desktopsoftware . . . . . . . . . . . . . . . . . . . . . . . . . . . . . . . . . . . . . . . 247
Zurücksetzen des Treos . . . . . . . . . . . . . . . . . . . . . . . . . . . . . . . . . . . . . . . . . . . . . . 248
Austauschen des Akkus . . . . . . . . . . . . . . . . . . . . . . . . . . . . . . . . . . . . . . . . . . . . . . 251
Bildschirm . . . . . . . . . . . . . . . . . . . . . . . . . . . . . . . . . . . . . . . . . . . . . . . . . . . . . . . . . 252
Synchronisieren . . . . . . . . . . . . . . . . . . . . . . . . . . . . . . . . . . . . . . . . . . . . . . . . . . . . 254
Verbindungstaste . . . . . . . . . . . . . . . . . . . . . . . . . . . . . . . . . . . . . . . . . . . . . . . . . . . 262
Freisprechgeräte . . . . . . . . . . . . . . . . . . . . . . . . . . . . . . . . . . . . . . . . . . . . . . . . . . . 265
E-Mail . . . . . . . . . . . . . . . . . . . . . . . . . . . . . . . . . . . . . . . . . . . . . . . . . . . . . . . . . . . . 266
Nachrichten . . . . . . . . . . . . . . . . . . . . . . . . . . . . . . . . . . . . . . . . . . . . . . . . . . . . . . . 267
Internet . . . . . . . . . . . . . . . . . . . . . . . . . . . . . . . . . . . . . . . . . . . . . . . . . . . . . . . . . . . 268
Kamera . . . . . . . . . . . . . . . . . . . . . . . . . . . . . . . . . . . . . . . . . . . . . . . . . . . . . . . . . . . 272
Freigeben von Speicherplatz auf dem Treo . . . . . . . . . . . . . . . . . . . . . . . . . . . . . . . 273
v
Anwendungen anderer Hersteller . . . . . . . . . . . . . . . . . . . . . . . . . . . . . . . . . . . . . . 274
Fehlermeldungen . . . . . . . . . . . . . . . . . . . . . . . . . . . . . . . . . . . . . . . . . . . . . . . . . . . 276
Weitere Informationen . . . . . . . . . . . . . . . . . . . . . . . . . . . . . . . . . . . . . . . . . . . . . . . . . 277
Begriffe . . . . . . . . . . . . . . . . . . . . . . . . . . . . . . . . . . . . . . . . . . . . . . . . . . . . . . . . . . . . 279
Konformität mit Regulierungs
vorschriften . . . . . . . . . . . . . . . . . . . . . . . . . . . . . . . . . . . . . . . . . . . . . . . . . . . . . . . . . 285
Technische Daten . . . . . . . . . . . . . . . . . . . . . . . . . . . . . . . . . . . . . . . . . . . . . . . . . . . . 293
Index . . . . . . . . . . . . . . . . . . . . . . . . . . . . . . . . . . . . . . . . . . . . . . . . . . . . . . . . . . . . . . 297
vi
Willkommen
•
Eine VGA-Digitalkamera (Bildauflösung
640 × 480 Pixel) für Schnappschüsse
und kurze Videosequenzen
Herzlichen Glückwunsch zum Erwerb des
neuen Palm® Treo™ 680-Smartphones!
Dieses kompakte und unverzichtbare Gerät
vereint zahlreiche praktische Funktionen
auf engstem Raum:
•
SMS- und MMS-Nachrichten
•
MP3-Player
•
Anwendungen zum Lesen, Erstellen
und Bearbeiten von Microsoft
Office-Dateien sowie zur Anzeige von
PDF-Dateien
•
Software, mit der Sie Namen, Adressen
und vieles andere auf dem Computer
eingeben und anschließend per
Knopfdruck auf das Smartphone
übertragen können
•
Anwendung „Kontakte“ zum Speichern
von Namen, Telefonnummern und sogar
Bildern von Freunden, Verwandten und
Geschäftspartnern – so bleiben Sie mit
allen in Kontakt
•
E-Mail-Anwendung zum Senden und
Empfangen von geschäftlichen und
privaten E-Mails
•
Palm OS -Anwendungen für
persönliche Daten, zum Speichern Ihrer
Termine, Aufgabenlisten, Memos usw.
•
Steckplatz für Erweiterungskarten
(MultiMediaCard/SD/SDIO; separat
erhältlich) zum Speichern von
Musikdateien, Videos, Wörterbüchern,
Spielen sowie zahlreichen anderen
Anwendungen
®
HINWEIS Zur Nutzung der Telefondienste
sowie zum Senden und Empfangen von
SMS-Nachrichten benötigen Sie einen
Servicevertrag mit Ihrem Mobilfunkanbieter.
Für Internetdienste sowie zum Senden und
Empfangen von E-Mail- und MMSNachrichten benötigen Sie einen
Servicevertrag und Datendienste,
z. B. GPRS oder EDGE, Ihres
Mobilfunkanbieters. Die Geschwindigkeit
der Datenübertragung variiert je nach
Netzwerkverfügbarkeit und Kapazität.
WILLKOMMEN
1
Lieferumfang
Dokumentation und Software
Das Treo 680-Paket enthält folgende
Komponenten:
•
Setup-Infoblatt Bitte zuerst lesen
•
Schnellreferenz
•
Palm-Software-Installations-CD
einschließlich Folgendem:
Hardware
•
•
Treo 680
SIM-Karte von Ihrem Mobilfunkanbieter
(nicht im Lieferumfang aller Modelle
enthalten)
SCHLÜSSELBEGRIFF SIM-Karte (Subscriber
Identity Module) Die Smartcard, die Ihr
Gerät nach dem Einlegen in das Smartphone
im Mobilfunknetz identifiziert. Darauf sind
Angaben zu Ihrem Mobilfunkkonto, z. B. Ihre
Telefonnummer und die von Ihnen genutzten
Dienste, gespeichert. Telefonbucheinträge
und SMS-Nachrichten können sich ebenfalls
auf der SIM-Karte befinden.
•
•
•
•
2
Aufladbarer Akku
Aufladegerät mit internationalen
Adaptern (falls für Ihre Region
erforderlich)
USB-Synchronisierungskabel
Headset
WILLKOMMEN
•
•
Palm® Desktop-Software
•
Zusatzsoftware für das Smartphone
•
Ihr Palm Treo 680-SmartphoneBenutzerhandbuch (dieses Handbuch)
Palm-Garantieschein
Voraussetzungen
Mit dem vorliegenden Handbuch können Sie
das Treo 680 einrichten und die wesentlichen
Funktionen schnell erlernen. Für die ersten
Schritte benötigen Sie sämtliche im Lieferumfang des Treo 680 enthaltenen
Komponenten (siehe Lieferumfang) sowie
Folgendes:
•
Eine SIM-Karte. Wenn Sie noch keine
SIM-Karte besitzen und auch keine
SIM-Karte in der Verpackung des
Smartphones enthalten ist, wenden Sie
sich an Ihren Mobilfunkanbieter. Sie
benötigen ein Mobilfunkkonto mit
Datendiensten. Um das Smartphone im
Netzwerk Ihres Mobilfunkanbieters
nutzen zu können, müssen Sie die
SIM-Karte in das Smartphone einlegen.
Ohne eine SIM-Karte können Sie nur
Notrufe wie mit den Nummern 112 oder
911 tätigen.
•
Sie müssen sich innerhalb des
Versorgungsbereichs Ihres Mobilfunkanbieters befinden.
•
Eine Steckdose zur Stromversorgung
•
Einen Computer zur Synchronisierung
Ihrer persönlichen Daten
HINWEIS Zur Nutzung der E-Mail-,
Websuche- und MMS-Dienste muss der
Nutzungsvertrag Ihres Mobilfunkanbieters
auch Datendienste umfassen. Weitere
Informationen zu Ihren Datendienstoptionen
erhalten Sie bei Ihrem Mobilfunkanbieter.
WILLKOMMEN
3
4
WILLKOMMEN
K A PI T EL
1
Einrichten
Herzlichen Glückwunsch zum Kauf des neuen Palm® Treo™ 680Smartphone. In diesem Handbuch erfahren Sie, wie Sie mit dem
Smartphone Ihr Leben noch besser organisieren und aufregender
gestalten können.
Im Lauf der Zeit werden Sie für Sie relevante Funktionsmerkmale an Ihre Anforderungen anpassen und sicher auch
die eine oder andere neue Anwendung installieren. Das
Smartphone wird so zu Ihrem ganz persönlichen Begleiter.
Nutzen Sie jedoch zunächst die folgende Schrittfolge, um das
Smartphone problemlos einzurichten.
Vorteile
•
Position der Bedienelemente des
Smartphones kennen
•
Smartphone auf die Verwendung
vorbereiten
•
Verbindung zwischen Smartphone
und Computer herstellen
Kapitelthemen
Treo 680 – Überblick. . . . . . . . . . . . . . . . . . . . . . . . . . . . . . . . . . . . . 7
SIM-Karte und Akku einsetzen. . . . . . . . . . . . . . . . . . . . . . . . . . . . . 9
Aufladen des Akkus . . . . . . . . . . . . . . . . . . . . . . . . . . . . . . . . . . . . . 12
Die Akkuleistung maximieren . . . . . . . . . . . . . . . . . . . . . . . . . . . . . 14
Der erste Anruf . . . . . . . . . . . . . . . . . . . . . . . . . . . . . . . . . . . . . . . . 16
Synchronisierung auf dem Computer einrichten . . . . . . . . . . . . . . . 18
Grundlagen zur Datensynchronisierung . . . . . . . . . . . . . . . . . . . . . . 25
1
KAPITEL
EINRICHTEN
Treo 680 – Überblick
Vorne
Anzeigeleuchte
(Telefon- und
Akkuanzeige)
Lautsprecher
Navigationstaste und
„Mitte“
Ein-/Ausschaltknopf
Anwendungen
Lautstärke
Seitliche Taste
Menü
Senden
Telefon
Nachrichten
Kalender
7
EINRICHTEN
KAPITEL
1
TIPP Schützen Sie den Bildschirm des
Smartphones. Bewahren Sie das Smartphone
so auf, dass andere Gegenstände nicht den
Bildschirm zerkratzen oder eindrücken
können. Schutzhüllen sowie weiteres
praktisches Zubehör finden Sie unter
www.palm.com/treo680gsm.
WUSSTEN SIE SCHON? Bei aktiviertem
Smartphone-Bildschirm können Sie die
Anwendung „Sprachnotiz“ aufrufen, indem
Sie die seitliche Taste gedrückt halten. Sie
können auch die Tasteneinstellungen ändern
und eine gewünschte Anwendung auswählen;
weitere Informationen hierzu finden Sie unter
Tasten neu zuordnen.
Rückseite
Lautsprecher
Stift
Taste zum
Entriegeln der
Batteriefachabdeckung
Selbstporträtspiegel
Kameraobjektiv
Headset-Buchse
Abdeckung für Erweiterungssteckplatz
8
Mikrofon
Multi-Anschluss
WICHTIG Der Lautsprecher des Treo 680
enthält einen großen Magneten, durch den
andere Objekte entmagnetisiert werden
können. Bewahren Sie das Smartphone
daher nicht zusammen mit Kreditkarten
oder ähnlichen Objekten auf.
Ansicht von oben
Infrarotanschluss
Ruftonumschalter
WUSSTEN SIE SCHON? Der Ruftonumschalter
schaltet alle Töne auf einmal aus. So brauchen
Sie nicht das ganze Gerät nach Tasten zum
Ausschalten abzusuchen.
SIM-Karte und Akku
einsetzen
1
KAPITEL
EINRICHTEN
Die SIM-Karte enthält Service-Informationen wie Telefonnummer und VoicemailZugriffsnummer. Die SIM-Karte muss sich
im Smartphone befinden, damit Sie die
Telefon-, E-Mail- oder Internetfunktionen
verwenden können.
HINWEIS In einigen Fällen ist die SIMKarte bereits im Smartphone installiert.
Überprüfen Sie dies mithilfe der Schritte
1–3. Wenn im Lieferumfang Ihres
Smartphones keine SIM-Karte enthalten
war, besitzen Sie möglicherweise schon
eine. Andernfalls erhalten Sie bei
Vertragsabschluss eine von Ihrem
Mobilfunkanbieter.
1 Drücken Sie mit der einen Hand auf
die Taste zum Entriegeln der
Batteriefachabdeckung und schieben
Sie die Abdeckung mit der anderen Hand
nach unten, um sie vom Smartphone
abzunehmen.
9
KAPITEL
1
EINRICHTEN
Taste zum Entriegeln der
Batteriefachabdeckung
4 Richten Sie Kerbe der SIM-Karte an der
Kerbe des SIM-Einschubs aus. Setzen
Sie die SIM-Karte mit der Kerbe zuerst
in den SIM-Einschub ein und drücken
Sie dann auf das andere Ende, bis die
Karte einrastet.
Kerbe
2 Befindet sich der Akku im Gerät, nehmen
Sie ihn heraus. (Weitere Einzelheiten
finden Sie unter Austauschen des Akkus.)
3 Ziehen Sie den SIM-Einschub aus dem
Steckplatz im Smartphone heraus. Ist
die SIM-Karte bereits installiert, fahren
Sie mit Schritt 6 fort.
5 Schieben Sie den SIM-Einschub zurück
in den Steckplatz im Smartphone.
6 Richten Sie die Metallkontakte des
Akkus an den Kontakten im Akkufach
aus, schieben Sie den Akku in einem
Winkel von 45 Grad in das Fach ein und
drücken Sie ihn fest.
10
Akkukontakte
SmartphoneKontakte
WICHTIG Verwenden Sie den im
Lieferumfang des Treo 680 enthaltenen
Akku. Verwenden Sie keinen Akku aus
einem anderen Treo-Modell in Ihrem
Treo 680. Verwenden Sie analog dazu den
Akku des Treo 680 nicht in anderen TreoModellen. Durch Verwendung eines Akkus,
der für ein anderes Treo-Modell vorgesehen
ist, kann das Treo 680 beschädigt werden.
Weitere Informationen zu Ersatzakkus
finden Sie unter Austauschen des Akkus.
7 Schieben Sie die Batteriefachabdeckung
auf die Rückseite des Smartphone auf,
bis sie einrastet.
8 Der Bildschirm des Treos wird aktiviert
und der Setup wird gestartet. Wählen Sie
im Bildschirm zur Sprachauswahl die
gewünschte Sprache aus und befolgen
Sie dann die Anweisungen zum Einrichten
des Treos.
1
KAPITEL
EINRICHTEN
TIPP Wenn sich das Treo nicht einschalten
lässt, müssen Sie es an ein Ladegerät
anschließen. Wenn sich das Smartphone
auch fünf Minuten nach Anschluss an das
Ladegerät nicht einschalten lässt, sollten Sie
einen Soft Reset durchführen. Siehe Soft
Reset durchführen.
WICHTIG Verwenden Sie für das Treo
sowie das Betriebssystem und die
Desktopsoftware Ihres Computers
dieselbe Sprache. Andernfalls kann es zu
Datenverlusten kommen oder es können
Probleme bei der Synchronisierung
auftreten. Für uneinheitliche Spracheinstellungen wird kein Support gewährt.
TIPP Die Energiesparfunktion des Treo
schaltet den Bildschirm nach einer
bestimmten Inaktivitätsdauer aus. Betätigen
Sie kurz den Ein-/Ausschaltknopf, um den
Bildschirm zu reaktivieren. Drücken Sie im
Anschluss in der Navigationstaste auf Mitte,
um den Tastenschutz zu deaktivieren.
11
KAPITEL
1
EINRICHTEN
Aufladen des Akkus
Die Ausgangsladung des Akkus sollte
ausreichen, um den Setup abzuschließen
und das Smartphone zu aktivieren. Nach der
Aktivierung sollten Sie das Smartphone
drei Stunden lang aufladen, bis die Anzeigeleuchte grün leuchtet. Weitere Hinweise zur
Maximierung der Lebensdauer des TreoAkkus finden Sie unter Die Akkuleistung
maximieren.
TIPP Um die Akkuleistung konstant zu halten,
sollten Sie das Smartphone täglich aufladen,
vor allem wenn Sie das Telefon häufig
benutzen.
WUSSTEN SIE SCHON? Selbst wenn der Akku
komplett leer ist, bleiben Ihre Daten sicher auf
dem Smartphone gespeichert, bis Sie den
Akku neu aufladen oder das Smartphone an
eine Stromquelle anschließen.
1 Schließen Sie bei Bedarf den internationalen Adapter an den Stecker des
Ladegeräts an.
2 Schließen Sie das Aufladegerät an eine
Steckdose an.
12
3 Schließen Sie das Ladegerät an der
Unterseite des Smartphones an. Achten
Sie darauf, dass der Pfeil auf dem
Stecker nach oben, also in Richtung
Bildschirm, zeigt.
1
KAPITEL
EINRICHTEN
WUSSTEN SIE SCHON? Das Smartphone kann
auch geladen werden, indem Sie es mit dem
Synchronisierungskabel an den Computer
anschließen. Das Aufladen des Akkus ohne
Ladegerät dauert jedoch länger und belastet
zudem den Akku Ihres Laptops, wenn der
Laptop nicht an eine Stromquelle
angeschlossen ist. Am schnellsten laden Sie
den Akku mit dem Ladegerät auf.
TIPP Beim Aufladen des Smartphones über
das Synchronisierungskabel leuchtet u. U. die
Anzeigeleuchte nicht auf. Überprüfen Sie in
diesem Fall über die Bildschirm-Akkuanzeige,
ob der Akku aufgeladen wird.
4 Prüfen Sie über die Anzeigeleuchte des
Smartphones, ob das Smartphone
aufgeladen wird.
•
Leuchtet die Anzeigeleuchte rot, wird
das Smartphone aufgeladen.
•
Leuchtet die Anzeigeleuchte grün, ist
das Smartphone vollständig aufgeladen.
TIPP Wenn der Akku vollständig leer ist, kann
es einen Moment dauern, bis die
Anzeigeleuchte nach Beginn des
Aufladevorgangs erneut zu leuchten beginnt.
TIPP Wenn die Anzeigeleuchte nicht
aufleuchtet, nachdem Sie das Smartphone an
das Ladegerät angeschlossen haben,
überprüfen Sie die Kabelverbindung und die
verwendete Steckdose.
Wenn das Treo eingeschaltet ist (siehe Das
Treo 680 ein- und ausschalten), zeigt das
Akkusymbol im Bildschirm den Akkustatus
an:
Ein roter Blitz zeigt an, dass das Gerät
an eine Steckdose angeschlossen ist
und der Akku aufgeladen wird.
Ein grüner Blitz zeigt an, dass
das Gerät an eine Steckdose angeschlossen ist und der Akku
vollständig aufgeladen ist.
Anzeige
13
KAPITEL
1
EINRICHTEN
Ein teilweise geladener Akku ohne
Blitz zeigt an, dass das Gerät nicht
an eine Steckdose angeschlossen
ist und der Akku noch teilweise
geladen ist.
Ein fast leerer Akku mit rotem
Boden zeigt an, dass der Akku so
schnell wie möglich aufgeladen
werden muss.
TIPP Tippen Sie auf das Akkusymbol im
Bildschirm, um den genauen Ladestand
anzuzeigen.
AkkuSymbol
Die Akkuleistung
maximieren
Die Leistung des Akkus hängt von der
individuellen Nutzung des Smartphones ab.
Sie können die Leistung des Akkus
maximieren, indem Sie einige einfache
Richtlinien befolgen:
WICHTIG Verwenden Sie den im
Lieferumfang des Treo 680 enthaltenen
Akku. Verwenden Sie keinen Akku aus
einem anderen Treo-Modell in Ihrem
Treo 680. Verwenden Sie analog dazu den
Akku des Treo 680 nicht in anderen TreoModellen. Durch Verwendung eines Akkus,
der für ein anderes Treo-Modell vorgesehen
ist, kann das Treo 680 beschädigt werden.
Weitere Informationen zu Ersatzakkus
finden Sie unter Austauschen des Akkus.
TIPP Für lange Flugreisen oder Zeiten
intensiver Nutzung können Sie auch einen
Zusatzakku erwerben. Akkus, die mit Ihrem
Treo 680 kompatibel sind, können Sie unter
www.palm.com/treo680gsm erwerben.
14
•
Laden Sie das Smartphone möglichst
häufig auf. Laden Sie das Gerät über
Nacht auf. Der Akku bietet eine
wesentlich längere Leistung, wenn er
nicht erst nach einem vollständigen
Entladen, sondern regelmäßig
aufgeladen wird.
•
Die mobilen Funktionen (Telefon,
SMS/MMS, Internet) und die
Multimediafunktionen (Kamera,
Medien-Player, eBooks und Spiele) des
Smartphones verbrauchen mehr Energie
als die Organizer-Funktionen.
Im Freisprechmodus wird ebenfalls mehr
Energie verbraucht als bei Verwenden
des eingebauten Lautsprechers.
Überprüfen Sie beim häufigen
Verwenden der Mobilfunk-, Freisprechund Medienfunktionen regelmäßig das
Akkusymbol und laden Sie das
Smartphone ggf. neu auf.
•
Schalten Sie das Telefon aus, wenn Sie
die mobilen Funktionen des Treos eine
Zeit lang nicht nutzen (siehe Das Telefon
ein- und ausschalten). Anrufe werden
dann an die Voicemail weitergeleitet.
•
Wie jedes Mobiltelefon sucht das Treo
in einem Bereich mit schlechter
Mobilfunkversorgung nach einem
Empfangssignal, wodurch der Akku
stärker in Anspruch genommen wird.
Schalten Sie das Telefon aus, wenn Sie
sich längere Zeit in einem Bereich mit
schlechter Versorgung befinden. Auch
bei ausgeschaltetem Telefon können
Sie die sonstigen Funktionen des Treo
weiter verwenden.
•
Verringern Sie die Bildschirmhelligkeit
(siehe Helligkeit anpassen).
•
Verringern Sie die Werte in den
Energieeinstellungen und schalten Sie
den IR-Empfang aus (siehe
Energieeinstellungen optimieren).
•
Schalten Sie die Bluetooth® -Funktion
aus, wenn Sie sie nicht benötigen.
Siehe Verbindung mit einem BluetoothFreisprechgerät herstellen.
1
KAPITEL
EINRICHTEN
15
KAPITEL
1
EINRICHTEN
Der erste Anruf
1 Drücken Sie die Taste Telefon
4 Tippen Sie auf die Bildschirmtastatur,
um die gewünschte Rufnummer
einzugeben.
.
2 Drücken Sie ggf. Mitte
, um den
Tastenschutz zu deaktivieren (weitere
Informationen unter Tastatur sperren
(Tastenschutz).
„Mitte“
TIPP Wenn in der Titelleiste die Meldung SIM-
Karte überprüfen angezeigt wird, lesen Sie
SIM-Karte und Akku einsetzen.
TIPP Wenn in der Titelleiste Kein Dienst
angezeigt wird, befinden Sie sich außerhalb
des Versorgungsbereichs. Wenn Sie glauben,
sich im Versorgungsbereich zu befinden, und
das Problem weiterhin auftritt, wenden Sie
sich an Ihren Mobilfunkanbieter.
3 Drücken Sie Links , um die
Registerkarte Tastaturansicht
auszuwählen.
16
5 Drücken Sie Senden
, um die
gewählte Nummer anzurufen.
6 Drücken Sie ggf. Mitte
, um Ja
auszuwählen und das Telefon
einzuschalten.
TIPP Wenn Sie sich im Versorgungsbereich
befinden und Ihr Anruf abgebrochen wird,
wenden Sie sich an Ihren Mobilfunkanbieter.
7 Drücken Sie am Ende des Anrufs auf
den Ein-/Ausschaltknopf
, um
den Anruf zu beenden.
1
KAPITEL
EINRICHTEN
Anruflautstärke anpassen
Während eines Anrufs können Sie mit den
Lautstärkereglern, die sich seitlich am
Smartphone befinden, die Anruflautstärke
anpassen.
•
Sie erhöhen die Lautstärke, indem Sie
auf die obere Lautstärketaste drücken.
•
Sie verringern die Lautstärke, indem Sie
auf die untere Lautstärketaste drücken.
Lautstärke
Seitliche Taste
Hier finden
Sie Ihre
Telefonnummer
TIPP Wenn Ihre Telefonnummer nicht unter
„Telefondaten“ angezeigt wird, überprüfen
Sie, ob die SIM-Karte richtig in das
Smartphone eingesetzt ist. Wenn Ihre
Telefonnummer auch weiterhin nicht unter
„Telefondaten“ angezeigt wird, wird diese
Funktion möglicherweise nicht von Ihrem
Mobilfunkanbieter unterstützt. Suchen Sie die
Nummer auf dem Plastikkärtchen, an dem die
SIM-Karte befestigt war. Wenn Sie weitere
Hilfe benötigen, wenden Sie sich an Ihren
Mobilfunkanbieter.
Eigene Telefonnummer herausfinden
1 Stellen Sie sicher, dass das Telefon
eingeschaltet ist (siehe Das Telefon einund ausschalten).
2 Drücken Sie die Taste Telefon
3 Drücken Sie die Menütaste
.
.
4 Wählen Sie Optionen und anschließend
Telefondaten.
17
KAPITEL
1
EINRICHTEN
Synchronisierung auf
dem Computer
einrichten
Wozu benötigen Sie eine Verbindung
zwischen dem Smartphone und Ihrem
Computer? Auf diese Weise können Sie
Daten synchronisieren. Warum synchronisieren? Hier sind zwei gute Gründe:
•
•
18
Namen, Telefonnummern und Adressen
können leichter über die Computertastatur als mit der kleinen Tastatur des
Smartphones eingegeben werden.
Ganz gleich, ob Sie Daten auf dem
Computer (mit der Palm® DesktopSoftware oder mit Microsoft Outlook für
Windows) oder auf dem Smartphone
eingeben oder ändern, mit der Synchronisierung können Sie die Daten auf
beiden Geräten automatisch aktualisieren. Dadurch müssen Sie die Informationen nicht zweimal eingeben.
Sie haben eine Backup-Kopie aller
Daten. Treten Probleme mit dem
Smartphone auf, sind die Daten nach
wie vor auf dem Computer gespeichert.
Synchronisieren Sie das Smartphone und
Ihren Computer in regelmäßigen Abständen,
so dass Ihre Daten an beiden Speicherorten
immer aktuell (und gesichert) sind.
Bevor Sie eine Synchronisierung
durchführen können, müssen Sie die
Desktop-Synchronisierungssoftware auf
Ihrem Computer installieren und das
Synchronisierungskabel anschließen.
Systemanforderungen
Für die Installation gelten die folgenden
Mindestsystemvoraussetzungen für
Windows oder Mac:
•
•
Windows 2000 oder XP (oder höher)
•
32 MB freier Arbeitsspeicher (RAM)
•
170 MB freier Festplattenspeicher
•
CD-Laufwerk
•
Freier USB-Anschluss
Mac OS X 10.2 oder höher
•
128 MB Gesamtarbeitsspeicher
(RAM)
•
190 MB freier Festplattenspeicher
•
CD-Laufwerk
•
Freier USB-Anschluss
Upgrade von einem anderen Palm OS®Gerät
HINWEIS Wenn Sie erstmals ein
Palm OS®-Gerät einrichten, fahren Sie mit
Desktop-Synchronisierungs-software
installieren fort.
Sie können alle kompatiblen Anwendungen
und Daten von Ihrem früheren Palm OSGerät, unabhängig davon, ob es sich dabei
um einen Handheld oder ein Treo handelt,
auf das neue Treo 680 übertragen, solange
die Datenmenge 64 MB nicht überschreitet. Dies umfasst Ihre Kalendereinträge, Kontakte, Memos und Aufgaben
ebenso wie Ihre Anwendungseinstellungen und alle kompatiblen Drittanbieteranwendungen und Dateien.
Beim Installieren der Desktop-Software
über die Palm-Software-Installations-CD
werden einige Drittanbieteranwendungen
möglicherweise gesperrt, da sie nicht mit
der Palm OS-Software Version 5.4.9 auf
Ihrem Treo 680 kompatibel sind. Gesperrte
Dateien werden weder auf dem Treo 680
installiert noch gelöscht, sondern in einem
neuen Ordner auf Ihrem Computer
abgelegt:
C:\Programme\Palm\<Gerätename>\Palm
OS5 Inkompatible Programme (Wenn Sie
keinen Palm-Ordner unter „Programme“
finden, suchen Sie nach einem Ordner mit
der Bezeichnung „palmOne“ oder
„Handspring“. Weitere Informationen
finden Sie unter Ich weiß nicht, wo sich
mein Benutzerordner befindet.)
1
KAPITEL
EINRICHTEN
WICHTIG Synchronisieren Sie Ihr Treo 680
nicht mit Vorgängerversionen der Palm
Desktop-Software.
TIPP Es wird nicht empfohlen, Daten, die auf
dem alten Gerät gespeichert sind, über
Dienstprogramme von Drittanbietern auf einer
Erweiterungskarte zu sichern und im
Anschluss auf das Treo 680 zu übertragen.
Dadurch werden sämtliche Anwendungen auf
das Smartphone übertragen, also auch solche,
die nicht für eine Verwendung mit Palm OS
Version 5.4.9 geeignet sind.
19
KAPITEL
1
EINRICHTEN
1 Berechnen Sie, wie viel Speicherplatz
Ihre Anwendungen und Daten auf dem
früheren Palm OS-Gerät belegen:
•
Öffnen Sie in der Anwendungsansicht
die Menüs.
•
•
Wählen Sie im Menü Anwendungen
die Option Info.
Löschen Sie alle Drittanbieteranwendungen, die Sie nicht mehr benötigen.
•
•
Wählen Sie am unteren
Bildschirmrand die Option Größe.
Verschieben Sie große Dateien wie
eBooks und Bilder auf eine
Erweiterungskarte.
•
Verschieben Sie Drittanbieteranwendungen auf eine Erweiterungskarte.
•
Löschen Sie veraltete Daten aus
Anwendungen wie „Kalender“ und
„Aufgaben“ und löschen Sie E-Mails.
Anweisungen hierzu finden Sie in der
Dokumentation Ihres
Vorgängergeräts.
•
Sehen Sie sich die Zahlen in der Zeile
Freier Speicher an und ziehen Sie die
linke Zahl von der rechten Zahl ab, um
den belegten Platz zu berechnen. Bei
dem hier gezeigten Gerät wäre dies
63,8 - 62,4 = 1,4. Auf dem Gerät sind
also 1,4 MB Speicherplatz belegt.
2 Wenn auf dem Vorgängergerät weniger
als 64 MB Speicherplatz belegt sind,
fahren Sie mit Schritt 3 fort. Wenn mehr
20
als 64 MB belegt sind, verringern Sie
den benötigten Speicherplatz wie folgt,
bevor Sie mit dem nächsten Schritt
fortfahren:
3 Synchronisieren Sie das Vorgängergerät
mit Ihrer früheren Desktop-Software,
um Ihre Daten zu sichern.
4 Installieren Sie die Software zur
Desktop-Synchronisierung von der
neuen Palm-Software-Installations-CD
(siehe Desktop-Synchronisierungssoftware installieren).
5 Synchronisieren Sie Ihr Treo 680
während der Installation gemäß den
Anweisungen mit der neuen DesktopSoftware. Führen Sie folgende Schritte
aus, wenn Sie dazu aufgefordert
werden:
•
Schließen Sie Ihr Treo 680 an den
Computer an (siehe Das Smartphone
mit dem Computer verbinden).
•
Legen Sie fest, ob Sie nur die Daten
in den PIM-Anwendungen (Kalender,
Kontakte, Memos und Aufgaben) oder
alle Daten und Anwendungen (mit
Ausnahme nicht kompatibler Anwendungen) synchronisieren möchten.
•
Wählen Sie einen Gerätenamen für Ihr
neues Treo 680. Beachten Sie, dass
dies derselbe Name wie der Ihres
früheren Geräts sein muss. (Dies ist
der Name, der dann in der Palm
Desktop-Software in der Liste
„Benutzer“ angezeigt wird.)
6 NUR FÜR MAC Wenn Sie auf dem
Vorgängergerät Bilder gespeichert
haben, kopieren Sie diese auf eine
Erweiterungskarte oder übertragen Sie
sie per Infrarotanschluss auf Ihr neues
Treo 680.
Gerät einen Hard Reset durch, um
den zugewiesenen Gerätenamen zu
entfernen. (Weitere Informationen
zum Durchführen von Hard Resets
finden Sie in der Dokumentation zu
Ihrem Vorgängergerät.) Jedem Gerät,
das mit Ihrem Computer synchronisiert
wird, muss ein eindeutiger Name
zugewiesen sein. Wenn Sie Ihr
Vorgängergerät das nächste Mal mit dem
Computer synchronisieren, müssen Sie
ihm einen neuen Namen zuweisen.
1
KAPITEL
EINRICHTEN
Wenn bei der Installation Anwendungen
von Drittanbietern gesperrt wurden,
installieren Sie sie nicht manuell. Wenden
Sie sich an den betreffenden Hersteller, um
Software-Updates und Informationen über
die Kompatibilität mit dem Treo 680 zu
erhalten.
TIPP Lesen Sie die Hinweise unter
Aktualisieren, wenn beim Aktualisieren bzw.
Finden von gesperrten Dateien Probleme
auftreten.
7 Wenn Sie Ihr Vorgängergerät weiterhin
nutzen möchten, führen Sie auf dem
21
KAPITEL
1
EINRICHTEN
Desktop-Synchronisierungs-software
installieren
WICHTIG Auch wenn Sie bereits ein
Palm OS-Gerät besitzen und eine
Vorgängerversion der Desktop-Software
installiert haben, müssen Sie die Software
von der Palm-Software-Installations-CD aus
dem Lieferumfang des Treo 680 installieren.
Computer müssen alle Ressourcen
verfügbar sein, damit die Software
installiert werden kann.
2 Legen Sie die Installations-CD für die
Palm-Software in das CD-Laufwerk
Ihres Computers ein.
ERSTE SCHRITTE Wenn Sie die Software
auf einem Computer an Ihrem Arbeitsplatz
installieren, stellen Sie sicher, dass Ihr
Computer für das Installieren neuer
Software konfiguriert ist. Wenden Sie sich
dazu an die Support-Abteilung Ihres
Unternehmens.
TIPP Wenn Sie Daten mit anderen Anwendungen als Palm Desktop oder Microsoft
Outlook synchronisieren möchten, müssen
Sie die zugehörige Drittanbietersoftware
erwerben. Diese Synchronisierungssoftware
wird manchmal Conduit genannt.
1 Beenden Sie alle Anwendungen, die
momentan auf dem Computer
ausgeführt werden, einschließlich aller
minimierten Anwendungen. Auf Ihrem
22
3 Falls Sie einen Macintosh-Computer
verwenden, doppelklicken Sie zunächst
auf das CD-Symbol auf dem Desktop
und anschließend auf das Symbol Palm
Software.pkg.
4 Nachdem der Installationsassistent
geöffnet wurde, folgen Sie den Anweisungen im Bildschirm. Bitte beachten
Sie zum Installationsvorgang folgende
wichtige Punkte:
•
•
Wenn der Bildschirm zur Sprachauswahl angezeigt wird, wählen Sie
hier dieselbe Sprache aus, die Sie
bereits auf dem Treo 680 ausgewählt
haben.
NUR WINDOWS Sie können wählen,
welche Desktop-Software für die
Synchronisierung verwendet werden
soll: Palm Desktop-Software oder
Microsoft Outlook.
0
1
KAPITEL
EINRICHTEN
Das Smartphone mit dem Computer
verbinden
Nach der Installation der Desktop-Software
(siehe Desktop-Synchronisierungssoftware installieren) können Sie das
Smartphone an den Computer
anschließen.
ERSTE SCHRITTE Zum Einrichten des
Computers benötigen Sie das im Lieferumfang des Treo 680s enthaltene
Synchronisierungskabel.
HINWEIS Die Palm Desktop-Software wird
unabhängig davon, ob Sie Microsoft Outlook
oder die Palm Desktop-Software zur
Synchronisierung auswählen, auf dem
Computer installiert. Wählen Sie Outlook als
Desktop-Synchronisierungssoftware, wenn
Sie Outlook auch als Desktop-E-MailAnwendung verwenden. Bei der späteren
Eingabe von Informationen auf dem
Computer müssen diese stets in der hier
ausgewählten Software eingegeben werden.
•
1 Schließen Sie bei Bedarf den
internationalen Adapter an den
Stecker des Ladegeräts an.
2 Schließen Sie das Aufladegerät an
eine Steckdose an.
3 Schließen Sie das USB-Synchronisierungskabel an einen freien USBAnschluss oder ein USB-Hub mit
separater Stromversorgung Ihres
Computers an.
Sie werden aufgefordert, das
Smartphone an den Computer
anzuschließen. Fahren Sie mit dem
nächsten Abschnitt fort.
23
EINRICHTEN
KAPITEL
1
TIPP Optimale Leistung erhalten Sie, wenn Sie
das Synchronisierungskabel direkt an den USBAnschluss Ihres Computers anschließen. Wenn
der Computer sowohl an der Vorder- als auch
an der Rückseite über USB-Anschlüsse verfügt,
sollten Sie einen Anschluss an der Rückseite
verwenden, da diese Anschlüsse meist
leistungsfähiger sind. Wenn Sie einen USBHub verwenden, achten Sie darauf, dass dieser
über eine eigene Stromversorgung verfügt.
Synchronisierungskabel
24
4 Schließen Sie das Synchronisierungskabel
an der Unterseite des Smartphones an,
und zwar so, dass die Synchronisierungstaste nach oben zeigt. Drücken Sie erst
auf die Synchronisierungstaste, wenn Sie
dazu aufgefordert werden.
5 Schließen Sie das Ladegerät an der
Unterseite des Smartphones an.
Jetzt können Sie mit der Synchronisierung
beginnen. Lesen Sie dazu Grundlagen zur
Datensynchronisierung.
Synchronisierungstaste
Grundlagen zur
Datensynchronisierung
Mithilfe der Synchronisierung werden
Daten, die Sie auf dem Smartphone bzw.
am Computer eingeben oder ändern,
automatisch auch im jeweils anderen Gerät
hinzugefügt oder geändert. So müssen Sie
nicht dieselben Informationen zweimal
eingeben. Synchronisieren Sie das
Smartphone mit Ihrem Computer oder
Firmenserver möglichst häufig, damit Ihre
Daten an beiden Speicherorten immer
aktuell (und gesichert) sind.
1
KAPITEL
EINRICHTEN
Standardmäßig werden bei einer
Synchronisierung des Smartphones mit der
Desktop-Software sämtliche Daten aus den
folgenden Anwendungen aktualisiert:
Die Art und Weise, wie jede Anwendung
synchronisiert wird, hängt vom
Computertyp und von der verwendeten
Desktop-Software ab, z. B.:
0
Computertyp
Desktop-Software
Synchronisierungsumfang
Windows
Microsoft Outlook
•
Kalender, Kontakte, Memos und
Aufgaben werden mit Outlook
synchronisiert
•
Bilder und Videos werden mit Palm
Desktop synchronisiert
Windows
Palm Desktop
Alle Anwendungen werden mit Palm
Desktop synchronisiert
Macintosh
Palm Desktop
Alle Anwendungen werden mit Palm
Desktop synchronisiert
25
EINRICHTEN
KAPITEL
1
TIPP Informationen zu weiteren
Synchronisierungsoptionen sowie dazu,
welche Anwendungen synchronisiert werden
können, finden Sie unter Daten
synchronisieren – erweitert.
Synchronisierungstaste
ERSTE SCHRITTE Zur Synchronisierung
Ihrer Daten müssen Sie die Palm DesktopSoftware von der Palm-Software-InstallationsCD aus dem Lieferumfang des Treo 680
installieren. Dies gilt auch dann, wenn Sie die
Synchronisierung mit Outlook oder einer
anderen Drittanbieteranwendung durchführen
möchten. Weitere Informationen finden Sie
unter Desktop-Synchronisierungs-software
installieren.
1 Schließen Sie das Treo 680 wie unter
Das Smartphone mit dem Computer
verbinden beschrieben an Ihren
Computer an.
2 Drücken Sie die Synchronisierungstaste
am Synchronisierungskabel.
26
Auf dem Smartphone und auf dem
Computer wird angezeigt, dass die
Synchronisierung durchgeführt wird.
3 Warten Sie, bis auf dem Smartphone
eine Meldung zum erfolgreichen
Abschluss des HotSync-Vorgangs
angezeigt wird, und ziehen Sie dann das
Synchronisierungskabel ab. Entfernen
Sie das Synchronisierungskabel nicht,
bevor diese Meldung angezeigt wurde.
TIPP Bei Problemen mit der Synchronisierung
finden Sie Hinweise zur Fehlerbehebung unter
Synchronisieren.
Im Anschluss an die Ersteinrichtung
können Sie die Zusatzsoftware von der
Palm-Software-Installations-CD installieren.
Wenn Sie sich für die Installation einiger
Anwendungen der Zusatzsoftware
entscheiden, müssen Sie anschließend
erneut eine Synchronisierung durchführen,
um die Software auf dem Smartphone zu
installieren. Sie können die Zusatzsoftware
auch später installieren. Weitere
Informationen finden Sie unter
Zusatzsoftware von der CD installieren.
1
KAPITEL
EINRICHTEN
TIPP Informationen zum Auffinden von
gespeicherten Bildern und Videos auf Ihrem
Computer finden Sie unter Fotos und Videos
auf dem Computer anzeigen.
27
KAPITEL
1
28
EINRICHTEN
K A PI T EL
2
Navigieren im Palm® Treo™
680-Smartphone
Haben Sie sich jemals in einer Ihnen unbekannten Stadt ein
wenig verloren gefühlt, bis Sie sich anhand eines Stadtplans
orientiert hatten? Ebenso müssen Sie herausfinden, wie Sie
sich in Ihrem Smartphone zurechtfinden. In den meisten
Anwendungen von Palm OS® werden die gleichen Bedienelemente verwendet. Wenn Sie also einmal wissen, wie die
Elemente des Palm® Treo™ 680-Smartphones verwendet
werden, finden Sie sich auch ohne Plan zurecht.
Vorteile
•
Anwendungen schnell finden und
öffnen
•
Mithilfe der Navigationstaste durch
Anwendungen navigieren
•
Mithilfe von Menüs auf zusätzliche
Funktionen zugreifen
•
Zugriff auf mehr Zeichen und
Symbole als auf der Tastatur
Kapitelthemen
Bildschirmnavigation . . . . . . . . . . . . . . . . . . . . . . . . . . . . . . . . . . . . 31
Verwenden der Tastatur . . . . . . . . . . . . . . . . . . . . . . . . . . . . . . . . . . 36
Anwendungen öffnen. . . . . . . . . . . . . . . . . . . . . . . . . . . . . . . . . . . . 40
Bildschirmnavigation
Navigieren Sie im Bildschirm des Treo 680
entweder einhändig über die Navigationstaste oder indem Sie mit dem Stift auf Bildschirmelemente tippen. Mit zunehmender
Übung finden Sie die für Sie am besten
geeignete Methode zum Blättern, Markieren und Auswählen von Menübefehlen.
2
KAPITEL
NAVIGIEREN IM PALM® TREO™ 680-SMARTPHONE
TIPP Einige Anwendungen anderer Hersteller
können möglicherweise nicht über die Navigationstaste bedient werden. Verwenden Sie zur
Bedienung dieser Anwendungen den Stift.
WUSSTEN SIE SCHON? Die verschiedenen Rich-
tungen der Navigationstaste werden in diesem
Handbuch als Pfeilsymbole dargestellt. Diese
unterscheiden sich von den Pfeilen auf dem
Bildschirm, auf die Sie mit dem Stift tippen können oder die Sie über die Navigationstaste auswählen können.
Die Navigationstaste umfasst die
folgenden Tasten:
Mitte
Nach Oben
Nach Links
Nach rechts
Nach unten
31
KAPITEL
2
NAVIGIEREN IM PALM® TREO™ 680-SMARTPHONE
Elemente markieren und auswählen
In den meisten Bildschirmen ist
standardmäßig ein Element (eine
Schaltfläche, ein Listeneintrag oder ein
Kontrollkästchen) hervorgehoben. Die
Markierung zeigt an, auf welches Element
die nächste Aktion angewendet wird. Mit
den Navigationstasten Links , Rechts ,
Nach oben
und Nach unten können
Sie mit der Markierung von einem Element
zum nächsten wechseln.
TIPP Wenn am oberen und unteren Rand
eines Listenbildschirms ein Rahmen angezeigt
wird, können Sie das erste Listenelement
markieren, indem Sie auf der
Navigationstaste die Taste Mitte drücken.
TIPP Wenn das gewünschte Element nicht
angezeigt wird, können Sie auf die
Bildlaufpfeile im Bildschirm tippen, um
weitere Informationen anzuzeigen.
Erkennen Sie die markierten Elemente.
Es gibt zwei Markierungsarten:
Leuchtender Rand: Wenn ein ganzer
Bildschirm, eine Bildschirmschaltfläche
(z. B. „Fertig“, „Neu“ oder „OK“) oder eine
Auswahlliste markiert sind, leuchtet der
Rand des markierten Elements. Wenn der
ganze Bildschirm markiert ist, leuchten nur
der obere und untere Rand.
32
Farbiger Hintergrund: Wenn eine
Telefonnummer, eine SMS, eine E-MailAdresse, ein Web-Link oder ein
Listenelement markiert ist, wird das
markierte Element als weißer Text vor
farbigem Hintergrund dargestellt. Listen
sind z. B. die Kontaktliste, der Posteingang
und die Aufgabenliste.
Nachdem Sie ein Element markiert haben,
können Sie es auswählen oder aktivieren,
indem Sie auf der Navigationstaste auf
Mitte drücken oder mit dem Stift auf das
Element
tippen.
TIPP Nachdem Sie eine Anwendung geöffnet
haben (siehe Anwendungen öffnen), können
Sie mit der Navigationstaste experimentieren
und verschiedene Bildschirmelemente
markieren.
Text markieren
Sie können den Stift verwenden, um Text
im Bildschirm zu markieren.
•
Tippen und ziehen Sie den Stift über
den Text, den Sie markieren möchten.
•
Um ein Wort zu markieren, tippen Sie
zweimal darauf.
•
Um einen Absatz zu markieren, tippen
Sie dreimal darauf.
Auf Befehlsschaltflächen zugreifen
In den meisten Anwendungen werden
Befehlsschaltflächen wie „Neu“, „OK“ und
„Details“ am unteren Bildschirmrand
angezeigt. In vielen Fällen können Sie
direkt zu diesen Schaltflächen springen,
ohne einen Bildlauf durchführen zu
müssen.
•
Drücken Sie in einem Listenbildschirm
wie der Memoliste auf die Taste
Rechts , um zur ersten Schaltfläche
zu springen.
•
Drücken Sie in einem Bildschirm, in
dem Sie Einträge erstellen oder
bearbeiten (z. B. „Kontakte bearbeiten“)
auf die Taste Mitte
, um zur ersten
Schaltfläche zu springen.
•
Drücken Sie in einem Dialogfeld wie
„Kategorien bearbeiten“ auf die Taste
Nach oben
bzw. auf Nach unten ,
um zu den jeweiligen Schaltflächen zu
blättern.
2
KAPITEL
NAVIGIEREN IM PALM® TREO™ 680-SMARTPHONE
Menübefehle auswählen
Viele Anwendungen enthalten Menüs,
über die Sie auf zusätzliche Funktionen
zugreifen können. Diese Menüs sind in der
Regel ausgeblendet. Sie werden jedoch
angezeigt, wenn Sie auf die Menütaste
drücken. Um das Smartphone optimal zu
nutzen, sollten Sie sich mit den
Zusatzfunktionen vertraut machen, die
über die diversen Anwendungsmenüs
verfügbar sind.
33
KAPITEL
2
NAVIGIEREN IM PALM® TREO™ 680-SMARTPHONE
1 Drücken Sie auf die Menütaste
um die Menüs einer Anwendung
anzuzeigen.
,
MenüShortcut
TIPP Für die meisten Befehle stehen MenüShortcuts zur Verfügung, die im Menü
aufgelistet sind. Um einen Menü-Shortcut zu
verwenden, drücken Sie auf die Menütaste
und den entsprechenden ShortcutBuchstaben. Sie können einen Menü-Shortcut
auch dann verwenden, wenn der jeweilige
Menübefehl gerade nicht angezeigt wird.
Drücken Sie z. B. im Kalender auf Menütaste
+ N, um ein neues Ereignis zu erstellen.
Optionen aus einer Auswahlliste wählen
2 Drücken Sie auf Rechts bzw. auf
Links , um zwischen den Menüs zu
wechseln.
3 Drücken Sie auf Nach oben
bzw. auf
Nach unten , um einen Menübefehl
zu markieren.
4 Drücken Sie auf Mitte
, um den
Menübefehl auszuwählen, oder auf die
Menütaste
, um das Menü zu
schließen und die Markierung aufzuheben.
34
Ein Optionsbereich wird häufig in einem
speziellen Menü, einer so genannten
Auswahlliste, dargestellt. Diese ist durch
einen nach unten zeigenden Pfeil gekennzeichnet. Auswahllisten sind nicht mit den
bereits beschriebenen Anwendungsmenüs
identisch. Während Sie mit Anwendungsmenüs auf Zusatzfunktionen zugreifen,
können Sie mit Auswahllisten den Inhalt für
ein bestimmtes Feld auswählen.
Mit der Navigationstaste oder dem Stift
können Sie Elemente aus einer Auswahlliste wählen.
Navigationstaste: Markieren Sie die
Auswahlliste mit der Navigationstaste
und drücken Sie dann auf Mitte
,
um die Einträge in der Liste anzuzeigen.
•
Drücken Sie auf Nach oben bzw.
Nach unten , um das gewünschte
Element zu markieren.
•
Drücken Sie auf Mitte
, um das
markierte Element auszuwählen.
•
Drücken Sie auf Links bzw. Rechts
, um die Auswahlliste zu schließen,
ohne ein Element auszuwählen.
2
KAPITEL
NAVIGIEREN IM PALM® TREO™ 680-SMARTPHONE
Stift: Tippen Sie mit dem Stift auf die
Auswahlliste.
•
Tippen Sie auf den gewünschten
Listeneintrag.
•
Tippen Sie außerhalb der Liste, um die
Auswahlliste zu schließen, ohne ein
Element auszuwählen.
35
KAPITEL
2
NAVIGIEREN IM PALM® TREO™ 680-SMARTPHONE
Verwenden der
Tastatur
Hintergrundbeleuchtung
Rücktaste
Optionstaste
Eingabetaste
Umschalten/
Suchen
Menü
Leerzeichen
HINWEIS Je nach Land, in dem Sie das
Smartphone erworben haben, sieht Ihr
Tastaturlayout anders aus.
36
ALT-Taste
Wenn die Umschaltung aktiv ist, wird
rechts unten im Bildschirm ein nach oben
weisender Pfeil angezeigt.
TIPP Beim Verwenden der Tastatur halten die
meisten Benutzer das Treo in beiden Händen
und drücken dann mit den Daumen die
Tasten.
WUSSTEN SIE SCHON? Das Treo 680 verfügt
auch über eine Tastaturbeleuchtung, die sich
gemeinsam mit dem Bildschirm ein- und
ausschaltet. Die Tastaturbeleuchtung wird
abgeblendet, wenn ein aktiver Anruf eine
bestimmte Dauer überschreitet. Weitere
Informationen zum Anpassen der
automatischen Ausschaltfunktion und zu
Abblendintervallen finden Sie unter
Energieeinstellungen optimieren.
Klein- und Großbuchstaben eingeben
•
Zur Eingabe von Kleinbuchstaben
drücken Sie auf die entsprechenden
Tasten.
•
Zur Eingabe von Großbuchstaben drücken
Sie auf Umschalten/Suchen
und
anschließend die gewünschte Buchstabentaste. Sie müssen die Taste
Umschalten/Suchen
während der
Buchstabeneingabe nicht gedrückt halten.
2
KAPITEL
NAVIGIEREN IM PALM® TREO™ 680-SMARTPHONE
Wenn Sie nur Großbuchstaben verwenden möchten, drücken Sie zweimal auf
Umschalten/Suchen
. Drücken Sie
Umschalten/Suchen
erneut, um
keine Großbuchstaben zu verwenden.
Wenn das Feststellzeichen für die
Großschreibung aktiv ist, wird rechts
unten im Bildschirm ein unterstrichener,
nach oben weisender Pfeil
angezeigt.
•
Zahlen, Satzzeichen und Symbole
eingeben
Zahlen, Satzzeichen und Symbole sind über
den Buchstaben auf den Tasten dargestellt.
Führen Sie einen der folgenden Schritte
durch, um diese Zeichen einzugeben:
Symbol
Buchstabe
37
KAPITEL
2
NAVIGIEREN IM PALM® TREO™ 680-SMARTPHONE
•
•
Drücken Sie die Optionstaste
und
dann die Taste, auf der das gewünschte
Zeichen über dem Buchstaben dargestellt ist. Sie müssen die Optionstaste
nicht gedrückt halten, während Sie
die zweite Taste drücken. Bei aktivierter
Optionstaste wird rechts unten im
Bildschirm das Symbol angezeigt.
über die Taste „Alt“
werden.
eingegeben
Zum Feststellen der Optionstaste
drücken Sie zweimal die
Optionstaste
. Drücken Sie einmal
auf die Optionstaste
, um sie zu
deaktivieren. Bei festgestellter
Optionstaste wird rechts unten im
Bildschirm das Symbol
angezeigt.
3 Drücken Sie die Taste Nach oben ,
Nach unten , Nach rechts bzw.
Nach links , um das gewünschte
Zeichen zu markieren.
1 Geben Sie das entsprechende Zeichen
für das gewünschte Symbol oder
Akzentzeichen ein. Siehe Tabelle auf der
nächsten Seite.
2 Drücken Sie die Taste Alt
4 Drücken Sie die Taste Mitte
um das Zeichen einzufügen.
.
,
WUSSTEN SIE SCHON? Alternative Zeichen
WUSSTEN SIE SCHON? In einigen
Anwendungen, z. B. auf der Registerkarte
„Tastaturansicht“ in der Telefonanwendung
oder in der Rechneranwendung, wird
standardmäßig die Optionstaste festgestellt.
In diesem Fall müssen Sie nicht die
Optionstaste drücken, um Nummern
einzugeben.
Andere Symbole und Akzentzeichen
eingeben
Symbole und Akzentzeichen, die nicht auf
der Tastatur angezeigt werden, können
38
werden je nach Ähnlichkeit zum Grundbuchstaben einer Taste zusammengefasst. Die
alternativen Zeichen für die Taste „e“ sind
beispielsweise die Zeichen „é“, „è“, „ë“ und
„ê“.
2
KAPITEL
NAVIGIEREN IM PALM® TREO™ 680-SMARTPHONE
0
Symbole und Akzentzeichen
Wählen
Sie…
Drücken Sie
dann auf die
Taste „Alt“
für die
Auswahl von…
Wählen
Sie…
Drücken Sie
dann auf die
Taste „Alt“
für die
Auswahl von…
Wählen
Sie…
Drücken Sie
dann auf die
Taste „Alt“
für die
Auswahl von…
a
áàäâãåæ
n
ñ
u
úùüû
A
ÁÀÄÂÃÅÆ
N
Ñ
U
ÚÙÜÛ
b oder B
ß
o
óòöôœõ
x oder X
x¤
c
碩
O
ÓÒÖÔŒÕ
y
ýÿ
C
Ç¢©
p oder P
¶
Y
ÝŸ
e
éèëê
r oder R
®
!
¡
E
ÉÈËÊ
s
ßš
?
¿
i
íìïî
So
ߊ
:
:-) :-( ;-)
I
ÍÌÏÎ
t oder T
™
$
l oder L
£
£¥¢
Drücken Sie nach einem Leerzeichen oder an einem Zeilenanfang auf die Taste
„Alt“
, um die folgenden Zeichen auszuwählen:
;_•\%=°÷
£¥¢[]{}<>«»©®™~^ø|
39
KAPITEL
2
NAVIGIEREN IM PALM® TREO™ 680-SMARTPHONE
Anwendungen öffnen
Wenn Sie eine Anwendung über eine
Schnellzugrifftaste oder die Anwendungsansicht öffnen, wird die bisher verwendete
Anwendung automatisch geschlossen.
Schnellzugrifftasten verwenden
An der Vorderseite des Treo 680 befinden
sich drei Schnellzugrifftasten für die
Anwendungen „Telefon“, „Kalender“ und
„Nachrichten“. Mit der vierten Taste wird
die Anwendungsansicht aufgerufen (siehe
Die Anwendungsansicht verwenden).
TIPP Sie können die Schnellzugrifftasten auch
individuell anpassen. Weitere Informationen
dazu finden Sie unter Tasten neu zuordnen.
Verbindungstaste
Anwendungen
Nachrichten
Kalender
40
Mit jeder Schnellzugrifftaste werden zwei
Anwendungen geöffnet:
•
Wenn Sie die Hauptanwendung einer
Taste starten möchten, drücken Sie die
entsprechende Taste.
Button
Hauptanwendung
Verbindungstaste
Kalender
2
KAPITEL
NAVIGIEREN IM PALM® TREO™ 680-SMARTPHONE
WUSSTEN SIE SCHON? Drücken Sie die
Options- und die Menütaste, um den
Bildschirm des Smartphones abzublenden.
Die Anwendungsansicht verwenden
Über die Anwendungsansicht können Sie
auf alle verfügbaren Anwendungen
zugreifen.
1 Drücken Sie auf die
Anwendungstaste
.
Nachrichten
•
Wenn Sie die zweite Anwendung einer
Taste starten möchten, drücken Sie erst
die Optionstaste
und dann die
Schnellzugrifftaste.
Schaltflächen
Zweite Anwendung
+
Internet
+
Memos
+
E-Mail
TIPP Drücken Sie ggf. auf der Navigationstaste
auf Mitte, um den Tastenschutz zu
deaktivieren (weitere Informationen unter
Tastatur sperren (Tastenschutz).
2 Verwenden Sie die
Navigationstaste
, um die
gewünschte Anwendung zu markieren.
41
KAPITEL
2
NAVIGIEREN IM PALM® TREO™ 680-SMARTPHONE
3 Drücken Sie die Taste Mitte
, um
die ausgewählte Anwendung zu öffnen.
In der Anwendungsansicht können Sie
auch folgende Schritte durchführen:
•
42
Drücken Sie wiederholt die
Anwendungstaste
, um durch die
verschiedenen Anwendungskategorien
zu navigieren. Weitere Informationen zu
den einzelnen Kategorien finden Sie
unter Anwendungseinstellungen.
•
Geben Sie die ersten Buchstaben des
Anwendungsnamens ein, um die
Anwendung zu markieren. Wenn Sie
beispielsweise T eingeben, wird die
Telefonanwendung markiert. Geben Sie
daraufhin sofort R ein, wird ggf. eine
Anwendung markiert, deren Name mit
„TR“ beginnt. Wenn Sie R aber zeitlich
getrennt von „T“ eingeben, wird die
erste Anwendung markiert, deren
Name mit R beginnt.
K A PI T EL
3
Das Telefon
Mit der Telefonanwendung können Sie Telefonate führen und Informationen
über Ihre Kontaktpartner speichern.
Sie können bei mehreren Anrufen kreativ handeln und z. B. zwischen
Gesprächen wechseln, Textnachrichten (SMS) an ignorierte Anrufe senden und
Konferenzschaltungen mit bis zu fünf Anrufern erstellen. Mit dem Palm® Treo™
680-Smartphone können Sie all diese Aufgaben problemlos ausführen.
Sie können auch mehr tun als nur telefonieren. Sie können Textnachrichten
senden, Anwendungen öffnen, Ihre bevorzugten Webseiten aufrufen,
anstehende Termine anzeigen und sogar prüfen, wie viele nicht gelesene
E-Mails Sie im Posteingang haben.
Vorteile
•
Kommunikation nach Ihren
Wünschen
•
Zeitersparnis durch InformationsShortcuts
•
Mehr Spaß mit Hintergrundgestaltung und Ruftöne
Kapitelthemen
Das Treo 680 ein- und ausschalten . . . . . . . . . . . . . . . . . . . . . . . . . 45
Anrufe tätigen. . . . . . . . . . . . . . . . . . . . . . . . . . . . . . . . . . . . . . . . . . 47
Empfangen von Anrufen . . . . . . . . . . . . . . . . . . . . . . . . . . . . . . . . . 52
Verwenden von Voicemail . . . . . . . . . . . . . . . . . . . . . . . . . . . . . . . . 54
Welche Funktionen kann ich während eines Anrufs nutzen? . . . . . . 55
Wie viele Minuten habe ich telefoniert? . . . . . . . . . . . . . . . . . . . . . 63
Namen und Telefonnummern eingeben. . . . . . . . . . . . . . . . . . . . . . 64
Definieren von Favoritentasten . . . . . . . . . . . . . . . . . . . . . . . . . . . . 69
Freisprechgerät verwenden . . . . . . . . . . . . . . . . . . . . . . . . . . . . . . . 72
Telefoneinstellungen festlegen . . . . . . . . . . . . . . . . . . . . . . . . . . . . 78
Erläuterung der Symbole . . . . . . . . . . . . . . . . . . . . . . . . . . . . . . . . . 85
Das Treo 680 einund ausschalten
HINWEIS In diesem Handbuch verwenden
wir den Begriff Smartphone zur Beschreibung Ihres Geräts und seines Aufbaus. Der
Begriff Telefon bezeichnet die Funktion des
Treos, mit der Sie über das Netz Ihres Mobilfunkanbieters Anrufe tätigen und erhalten
und Daten übertragen können.
Das Telefon und der Bildschirm des
Treo 680 können separat ein- und ausgeschaltet werden. Dadurch können Sie den
Bildschirm aktivieren, um nur die OrganizerFunktionen des Smartphones zu nutzen,
ohne das Telefon einzuschalten.
Umgekehrt kann das Telefon auch bei
ausgeschaltetem Bildschirm aktiviert und
einsatzbereit sein.
Bildschirm aktivieren und deaktivieren
Aktivieren Sie den Bildschirm und lassen
Sie das Telefon ausgeschaltet, wenn Sie
nur die Organizer-Funktionen des Treo 680
nutzen möchten, z. B. wenn Sie im
Flugzeug Ihren Kalender aufrufen möchten.
1 Drücken Sie kurz den Ein-/
Ausschaltknopf
, um
den Bildschirm zu aktivieren.
3
KAPITEL
DAS TELEFON
TIPP Sie können den Bildschirm des
Smartphones auch durch Drücken auf eine der
Schnellzugrifftasten oder die Taste
Anwendungen aktivieren.
Ein-/
Ausschaltknopf
Mitte
2 Drücken Sie auf Mitte
, um den
Tastenschutz auszuschalten. Weitere
Informationen zum Ein- und Ausschalten des Tastenschutzes finden Sie unter
Tastatur sperren (Tastenschutz).
3 Drücken Sie kurz den Ein-/
Ausschaltknopf
, um den
Bildschirm auszuschalten und den
Tastenschutz zu aktivieren.
45
DAS TELEFON
KAPITEL
3
TIPP Sie können selbst festlegen, wie lange der
Bildschirm aktiviert bleibt. Drücken Sie
Anwendungen und wählen Sie Einstellungen
und anschließend Energie. Passen Sie dann
die Einstellung für Autom. 'Aus' nach an.
Das Telefon ein- und ausschalten
Wenn das Telefon eingeschaltet ist, wird
eine Verbindung zum Netz Ihres Mobilfunkanbieters hergestellt (vorausgesetzt, Sie
befinden sich im Versorgungsbereich) und
Sie können telefonieren und andere mobile
Dienste wie E-Mail, SMS oder MMS sowie
den Webbrowser nutzen. Bei der Ersteinrichtung wird Ihr Telefon automatisch
eingeschaltet, damit Sie sofort die mobilen
Dienste nutzen können.
Wenn Sie Ihr Telefon ausschalten, können
Sie danach weiterhin Organizer-Funktionen
wie „Kalender“ und „Kontakte“ sowie
Multimedia-Anwendungen (z. B. „Pocket
Tunes“ und „Fotos und Videos“) nutzen.
Dies wird gelegentlich als Flugmodus
bezeichnet, da Sie Ihr Telefon im Flugzeug
stets ausschalten müssen.
1 Aktivieren Sie den Bildschirm.
46
2 Halten Sie den Ein-/Ausschaltknopf
gedrückt, um das Telefon
einzuschalten.
TIPP Wenn der Ruftonumschalter auf „Ton
Ein“ steht, hören Sie beim Ein- bzw.
Ausschalten Ihres Telefons eine Tonfolge
(siehe Töne ausschalten).
Wenn das Telefon eingeschaltet ist und
Sie sich in einem Versorgungsbereich
befinden, wird in der Telefonanwendung
auf der Registerkarte „Haupt“ oben das
Symbol für die Signalstärke
angezeigt.
TIPP Wenn Sie sich nicht im
Versorgungsbereich Ihres Mobilfunknetzes
befinden, wird links oben die Meldung „Kein
Dienst“ angezeigt und die Anzeigeleuchte
blinkt rot.
3 Halten Sie erneut den Ein-/
Ausschaltknopf
gedrückt, um
das Telefon auszuschalten.
Das Telefon ist ausgeschaltet, wenn auf
der Registerkarte „Haupt“ der
Telefonanwendung oben die Meldung
Telefon aus angezeigt wird.
Die Telefonanwendung öffnen
Drücken Sie die Taste Telefon
. In der
Telefonanwendung wird die Registerkarte
„Haupt“ angezeigt.
Statussymbole
3
KAPITEL
DAS TELEFON
Anrufe tätigen
Es gibt verschiedene Möglichkeiten, einen
Anruf zu tätigen. Probieren Sie sie aus, um
die für Sie optimale Variante zu finden.
Über die Bildschirmtastatur wählen
1 Drücken Sie die Taste Telefon
.
2 Wählen Sie die Registerkarte
Tastaturansicht
.
Registerkarten
3 Tippen Sie die Nummer mit dem Stift
auf der Bildschirmtastatur ein.
WUSSTEN SIE SCHON? Sie können selbst
TIPP Drücken Sie die Rücktaste, um eine
festlegen, welche Registerkarte zuerst
angezeigt wird, wenn Sie die Taste Telefon
drücken. Weitere Informationen finden Sie
unter Registerkarte „Haupt“ der
Telefonanwendung anpassen. Wenn Sie die
standardmäßig angezeigte Registerkarte
ändern, müssen Sie die Schritte in diesem
Kapitel entsprechend anpassen.
eingegebene Nummer zu löschen. Drücken
Sie Telefon, um den Anruf abzubrechen und
zur Registerkarte „Haupt“ in der
Telefonanwendung zurückzukehren.
47
DAS TELEFON
KAPITEL
3
4 Drücken Sie Senden
Anruf zu tätigen.
, um den
WUSSTEN SIE SCHON? Sie können Nummern
direkt in die Tastaturansicht einfügen.
Kopieren Sie eine Nummer aus einer anderen
Anwendung, drücken Sie die Taste Telefon
und wählen Sie die Registerkarte
Tastaturansicht. Öffnen Sie das Menü
Bearbeiten und wählen Sie Einfügen.
Drücken Sie Senden, um die Nummer zu
wählen.
3 Drücken Sie Senden
Anruf zu tätigen.
, um den
TIPP Nach der Eingabe der Telefonnummer
können Sie auch Mitte auf der
Navigationstaste drücken, um auszuwählen,
ob Sie die Nummer anrufen oder eine
Textnachricht an die Nummer senden
möchten.
Über Kontaktnamen wählen
Über die Tastatur wählen
1 Drücken Sie die Taste Telefon
.
2 Geben Sie die Telefonnummer durch
Drücken auf die Zifferntasten ein. (Sie
müssen dabei nicht die Optionstaste
drücken.)
48
Um einen Anruf per Kontaktnamen zu tätigen, müssen Sie Namen und Nummern in
Ihrer Kontaktliste gespeichert haben. Sie
können Kontakte direkt in das Smartphone
eingeben (siehe Kontakte hinzufügen). Um
jedoch schnell zahlreiche Kontakte in Ihre
Kontaktliste aufzunehmen, sollten Sie sie
in der Desktop-Software eingeben und
danach per Synchronisierung auf das
Smartphone übertragen (siehe Grundlagen
zur Datensynchronisierung). Sie können
Kontakte auch von Ihrer SIM-Karte importieren (siehe Tipp unter SIM-Telefonbuch
anzeigen).
1 Drücken Sie die Taste Telefon
3
KAPITEL
DAS TELEFON
Text erscheint
hier während
der Eingabe
.
2 Wählen Sie die Registerkarte
Kontakte
.
3 Beginnen Sie dann, über die Tastatur
eine der folgenden Informationen
einzugeben, um den gewünschten
Kontakt anzurufen:
TIPP Zum Starten einer neuen Suche drücken
Sie auf die Rücktaste, um die eingegebenen
Buchstaben zu löschen, oder drücken Sie die
Taste Telefon, um zur Registerkarte „Haupt“
in der Telefonanwendung zurückzukehren.
•
Vorname (JOS?für Josef)
•
Nachname (MEI für Meier)
4 Wählen Sie die Nummer aus, die Sie
wählen möchten.
•
Anfangsbuchstaben des Vornamens
und des Nachnamens (JME für Josef
Meier)
5 Drücken Sie Senden
Anruf zu tätigen.
, um den
Bei Eingabe von „ME“ werden z. B. die
Namen Martin Engel, Josef Meier und
Monika Eggert gefunden. Bei Eingabe
von „JME“ wird lediglich der Name
Josef Meier gefunden.
49
DAS TELEFON
KAPITEL
3
TIPP Um weitere Informationen zu einem
Kontakt anzuzeigen (z. B. Adresse, Firma
usw.), markieren Sie den Namen und drücken
auf der Navigationstaste auf Mitte.
WUSSTEN SIE SCHON? Wenn Sie einen Kontakt
suchen möchten, indem Sie einen Namen aus
der Registerkarte „Haupt“ in der Telefonanwendung eingeben, müssen Sie dazu eine
Einstellung ändern (siehe Telefoneinstellungen
festlegen).
Mit dem Symbol
können Sie
Favoriten für die Kurzwahl von anderen
Favoritenarten unterscheiden.
TIPP Sie können weitere Favoritentasten
anzeigen, indem Sie auf der Navigationstaste
mehrmals die Taste Nach unten drücken.
Mit einer Favoritentaste für die Kurzwahl
wählen
Im Smartphone sind bereits einige Favoritentasten für die Kurzwahl werkseitig
vordefiniert. Sie können jedoch auch
eigene Favoriten erstellen. Siehe
Favoritentasten für die Kurzwahl erstellen.
1 Drücken Sie die Taste Telefon
.
2 Wählen Sie die Registerkarte
Favoriten
.
3 Verwenden Sie die
Navigationstaste
, um den
gewünschten Kurzwahl-Favoriten zu
markieren.
50
TIPP Sie können sämtliche Kontaktnummern
für die ausgewählte Person bzw. Firma
anzeigen, indem Sie eine Favoritentaste für
die Kurzwahl markieren und dann auf der
Tastatur die Leertaste drücken.
4 Drücken Sie die Taste Senden
oder Mitte
, um den Anruf zu
tätigen.
Aus einer Webseite oder Nachricht
wählen
Das Treo erkennt die meisten Telefonnummern, die auf Webseiten und in Text-,
E-Mail- oder MMS-Nachrichten angezeigt
werden.
1 Wählen Sie die Telefonnummer auf der
Webseite oder in der Nachricht aus.
2 Drücken Sie die Taste Mitte
, um
das Dialogfeld „Nummer wählen“ zu
öffnen.
3
KAPITEL
DAS TELEFON
3 Drücken Sie auf Wählen, um den Anruf
zu tätigen.
Wahlwiederholung zuletzt gewählter
Nummern
So wählen Sie die letzte Nummer
erneut: Wählen Sie die Registerkarte
Haupt
und halten Sie Senden
gedrückt, um die letzte angerufene
Nummer erneut anzuwählen.
TIPP Wenn Sie eine Telefonnummer auf einer
Webseite oder in einer Nachricht nicht über
die Navigationstaste bzw. mit dem Stift
markieren und anwählen können, bedeutet
dies, dass die Nummer vom Treo nicht als
Telefonnummer erkannt wird. Über die Menüs
können Sie diese Nummer dennoch in die
Tastaturansicht kopieren und einfügen.
So führen Sie eine Wahlwiederholung
einer der zuletzt gewählten Nummern
durch: Wählen Sie die Registerkarte
Haupt
, drücken Sie auf
Senden
, um die
Wahlwiederholungsliste aufzurufen,
markieren Sie die gewünschte Nummer
und drücken Sie erneut auf
Senden
, um den Anruf zu tätigen.
51
DAS TELEFON
KAPITEL
3
WUSSTEN SIE SCHON? Sie können eine
Textnachricht über „Kontakte“ oder Ihre
Anrufliste senden, indem Sie eine Nummer
markieren, auf der Navigationstaste auf Mitte
drücken und dann die Option Nachricht
wählen.
So wählen Sie eine Nummer aus der
Verlaufsliste: Wählen Sie die Registerkarte
Anrufe
, markieren Sie die gewünschte
Nummer und drücken Sie dann
Senden
, um die Nummer zu
wählen.
Empfangen von
Anrufen
Für das Empfangen von Anrufen muss das
Telefon eingeschaltet sein. Es genügt nicht,
wenn nur der Bildschirm eingeschaltet ist
(siehe Das Telefon ein- und ausschalten).
Wenn das Telefon ausgeschaltet ist,
werden alle Anrufe an die Voicemail
weitergeleitet.
WUSSTEN SIE SCHON? Wenn ein Anruf eingeht,
während eine Audiowiedergabe läuft, wird die
Musik automatisch unterbrochen und erst
wieder fortgesetzt, wenn Sie auflegen oder
den Anruf ignorieren.
52
HINWEIS Wenn Sie die Taste
„Telefon“
drücken, wird dadurch zwar
der Rufton abgestellt, jedoch nicht der
Anruf beantwortet.
3
KAPITEL
DAS TELEFON
Ein Anruf kann auf folgende Arten ignoriert
werden:
TIPP Zeigen Sie auf dem Bildschirm ein Foto
Ihres Gesprächspartners an! Unter Ein Foto
als Anrufer-ID zuweisen erfahren Sie, wie Sie
einem Anrufer ein ID-Bild zuweisen können.
Ein Anruf kann auf folgende Arten
entgegengenommen werden:
•
Drücken Sie „Senden“
•
Wählen Sie „Antworten“.
.
•
Drücken Sie die Taste am Headset (falls
ein Headset angeschlossen ist).
TIPP Die Headset-Taste funktioniert bei
Headsets, die Sie nicht zusammen mit dem
Smartphone erhalten haben, u. U. anders.
Anruf an die Voicemail weiterleiten:
Drücken Sie den Ein-/
Ausschaltknopf
oder wählen
Sie Ignorieren.
Textnachricht an den Anrufer senden:
Wählen Sie Mit Text ignorieren. Damit
wird der Anruf an die Voicemail
weitergeleitet und eine an den Anrufer
adressierte Textnachricht geöffnet.
HINWEIS Das Senden von Textnachrichten
an Festnetznummern wird u. U. nicht
unterstützt.
Führen Sie einen der folgenden Schritte
aus, um den Rufton abzustellen, während
das Telefon klingelt:
•
Drücken Sie eine beliebige Taste auf
dem Treo, mit Ausnahme der Taste
„Senden“, des Ein-/Ausschaltknopfs und
der Navigationstaste.
53
KAPITEL
3
DAS TELEFON
•
Schieben Sie den Ruftonumschalter
auf die Position Ton aus
. Dadurch
werden sofort alle Systemtöne
einschließlich des Ruftons abgestellt.
WUSSTEN SIE SCHON? Wenn Sie den Rufton
abstellen, während das Telefon klingelt,
können Sie den Anruf entgegennehmen oder
auch an die Voicemail weiterleiten.
Voicemail-Benachrichtigung
Viele Mobilfunkverträge beinhalten auch
einen Voicemail-Dienst (Mailbox,
Anrufbeantworter im Netz). Beachten Sie,
dass beim Nutzen der Voicemail über Ihr
Telefon unter Umständen Anrufgebühren
und andere Kosten anfallen.
Voicemail einrichten
.
2 Drücken Sie 1 und halten Sie die Taste
gedrückt, um eine Verbindung zum
automatischen Voicemail-System Ihres
Mobilfunkanbieters herzustellen.
54
3 Folgen Sie den Anweisungen, um Ihre
Voicemail einzurichten.
TIPP Wenn Sie keine Verbindung zum
Voicemail-System Ihres Mobilfunkanbieters
herstellen können, wenden Sie sich an den
Mobilfunkanbieter.
Verwenden von
Voicemail
1 Drücken Sie die Taste Telefon
TIPP Greifen Sie auf das Voicemail-System
Ihres Mobilfunkanbieters zu, indem Sie die
Registerkarte Favoriten und anschließend
den Favoriten Voicemail wählen.
Wenn Sie eine neue Voicemail-Nachricht
erhalten haben, werden Sie darüber in
einer Hinweismeldung informiert.
•
Zum Ausblenden der Hinweismeldung
wählen Sie OK.
•
Zum Wiedergeben der Nachricht
wählen Sie Abhören.
Wenn sich in Ihrer Voicemail Nachrichten
befinden, die noch nicht abgehört wurden,
wird in der Titelleiste der Telefonanwendung das Symbol Voicemail
angezeigt.
Sie können auch dieses Symbol wählen,
um Ihre Voicemail abzuhören.
Voicemail-Nachrichten abhören
1 Drücken Sie die Taste Telefon
.
2 Drücken Sie 1 und halten Sie die Taste
gedrückt, um eine Verbindung zum
Voicemail-System herzustellen.
TIPP Sie können auch die Favoritentaste
Voicemail wählen, um eine Verbindung zum
Voicemail-System herzustellen.
3 Geben Sie über die Tastatur Ihr
Voicemail-Kennwort ein.
TIPP Sie müssen nicht auf die Optionstaste
drücken, um während eines Anrufs Ziffern, *
oder # einzugeben.
HINWEIS Wenn Sie für die Favoritentaste
„Voicemail“ den Befehl Mehr Ziffern
definiert haben (weitere Informationen
unter Favoritentasten bearbeiten), können
Sie Ihr Kennwort auch über diese Taste
eingeben.
3
KAPITEL
DAS TELEFON
Welche Funktionen
kann ich während
eines Anrufs nutzen?
Wenn Sie einen Anruf tätigen oder
empfangen, wird die Ansicht „Aktiver
Anruf“ angezeigt.
TIPP Wenn der Bildschirm während eines
Anrufs abgeblendet wird, drücken Sie auf eine
beliebige Taste (mit Ausnahme von „Senden“
oder des Ein-/Ausschaltknopfs), um die
Bildschirmbeleuchtung wiederherzustellen.
WUSSTEN SIE SCHON? Sie können festlegen,
wie lange die Bildschirmbeleuchtung während
eines Anrufs eingeschaltet bleiben soll.
Weitere Informationen finden Sie unter
Energieeinstellungen optimieren.
55
DAS TELEFON
KAPITEL
3
Name und
Telefonnummer
des Anrufers
Anrufdauer
Anrufstatus
Schaltflächenbezeichnung
Mit der Navigationstaste
bzw. dem
Stift können Sie die Bildschirmschaltflächen auswählen. Diese Schaltflächen
haben folgende Funktionen:
0
Hiermit schalten Sie die Freisprecheinrichtung ein. So können Sie
und Umstehende einen Anruf
mitverfolgen. (Der Anrufer hört
Sie natürlich auch.) Dies hat den
Vorteil, dass Sie während eines
Anrufs Ihren Kalender überprüfen,
nach Kontaktangaben suchen,
Notizen erstellen und andere
Funktionen nutzen können.
Bei Verwendung eines Headsets
ist diese Taste nicht verfügbar.
56
Hiermit schalten Sie die aktivierte
Freisprecheinrichtung aus.
Diese Schaltfläche ersetzt bei
Verwendung eines Bluetooth®Freisprechgeräts die Schaltfläche
für die Freisprecheinrichtung.
Wählen Sie diese Schaltfläche, um
das Freisprechgerät auszuschalten
und das Smartphone wieder ans
Ohr zu halten.
Hiermit wird ein Anruf gehalten
(geparkt) und der Anrufstatus
wechselt zu „Gehalten“. Wählen
Sie die Schaltfläche erneut, um den
Anruf fortzusetzen.
Hiermit können Sie einen weiteren
Anruf tätigen, während der erste
Anruf gehalten wird. Weitere Informationen finden Sie unter Einen
zweiten Anruf tätigen. Informationen
zum Annehmen eines zweiten Anrufs
finden Sie unter Einen zweiten Anruf
annehmen (Anklopfen).
Hiermit wird die Tastaturansicht
aufgerufen. Damit können Sie
zusätzliche Nummern wählen, z. B.
eine Durchwahl oder die Antwort
auf eine Eingabeaufforderung einer
Telefonansage.
Hiermit können Sie weitere Ziffern
wählen (z. B. ein Kennwort oder
eine Durchwahl), die Sie einer
Favoritentaste für die Kurzwahl
zugewiesen haben. Informationen
zum Definieren weiterer Ziffern
finden Sie unter Definieren von
Favoritentasten. Diese Schaltfläche
wird ausgeblendet, nachdem Sie sie
zur Eingabe von Telefonnummern
ausgewählt haben.
Schaltet das Mikrofon stumm,
sodass Ihr Gesprächspartner Sie
und Ihr Umfeld nicht hören kann.
Der Anrufstatus wechselt zu
„Stumm“. Vergessen Sie nicht, die
Schaltfläche „Stumm“ erneut
auszuwählen, wenn Sie das
Gespräch fortsetzen möchten.
3
KAPITEL
DAS TELEFON
WUSSTEN SIE SCHON? Was geschieht, wenn
Sie während eines Anrufs versehentlich eine
Bildschirmschaltfläche drücken? Sie können
die Touchscreen-Funktion des Bildschirms bei
Anrufen deaktivieren (siehe Bildschirm
sperren).
Einen Anruf beenden
Wählen Sie eine der folgenden Optionen:
•
Drücken Sie den Ein-/
Ausschaltknopf
•
Drücken Sie die Taste am Headset (falls
ein Headset angeschlossen ist).
.
Anwendungswechsel während eines
Anrufs
Während eines Telefonats können Sie die
Organizer-Funktionen und andere Anwendungen verwenden. So können Sie Ihren
Kalender überprüfen, Memos anzeigen und
Wegbeschreibungen eingeben, die Ihnen
der Gesprächspartner durchsagt. Sie können sogar Textnachrichten senden, während Sie telefonieren.
57
KAPITEL
3
DAS TELEFON
HINWEIS Das Herstellen einer
Datenverbindung ist jedoch während eines
Anrufs nicht möglich. Sie können also
weder eine Internetsuche durchführen
noch E-Mail- oder MMS-Nachrichten
senden oder empfangen.
1 (Optional) Wenn Sie das Gespräch
fortführen möchten, während eine
andere Anwendung geöffnet ist, wählen
Sie die Option Freisprecheinrichtung
oder schließen Sie ein Headset an
(siehe Freisprechgerät verwenden).
2 Drücken Sie auf die
Anwendungstaste
.
3 Wählen Sie das Symbol der Anwendung, die Sie öffnen möchten.
4 Wenn Sie die Anwendung wieder
verlassen möchten, öffnen Sie eine
andere Anwendung oder drücken Sie
Telefon
, um zur Ansicht „Aktiver
Anruf“ zurückzukehren.
58
WUSSTEN SIE SCHON? Drücken Sie die Taste
Telefon, wenn Sie zwischen der Ansicht
„Aktiver Anruf“ und der Registerkarte
„Haupt“ in der Telefonanwendung wechseln
möchten, um während eines Anrufs auch auf
andere Registerkarten, z. B. „Kontakte“ und
„Favoriten“, zugreifen zu können.
Telefonnummern speichern
Wenn Sie eine Nummer wählen, die nicht
in Ihrer Kontaktliste aufgeführt ist, werden
Sie nach Gesprächsende aufgefordert,
diese Nummer in Ihre Kontaktliste aufzunehmen.
TIPP Sie können die Aufforderung zum Hinzu-
fügen einer neuen Nummer ein- und ausschalten. Öffnen Sie dazu in „Kontakte“ das Menü
Optionen und wählen Sie Einstellungen.
Aktivieren Sie das Kontrollkästchen Aufforderung zum Hinzufügen von unbekannten
Telefonnummern nach Anruf, um die Option
einzuschalten. Deaktivieren Sie das Kontrollkästchen, um die Option auszuschalten.
Befolgen Sie die folgenden Schritte, um
eine neue Nummer zu einem späteren
Zeitpunkt hinzuzufügen.
1 Drücken Sie die Taste Telefon
•
Um einen neuen Kontakteintrag für
diese Nummer zu erstellen, wählen Sie
Neuen Kontakt erstellen und geben
Sie die Kontaktangaben ein.
Um diese Nummer einem vorhandenen
Kontakteintrag hinzuzufügen, wählen
Sie Zu Kontakt hinzufügen und
wählen Sie den Kontakt aus. Die
Nummer wird dann im ersten
verfügbaren Telefonnummernfeld für
diesen Kontakt gespeichert.
•
Wählen Sie Abbrechen, um die
Nummer nicht hinzuzufügen.
•
Um die Aufforderung zum Hinzufügen
einer neuen Nummer zu deaktivieren,
aktivieren Sie Meldung nicht mehr
anzeigen und wählen Sie Abbrechen.
.
2 Wählen Sie die Registerkarte
Anrufe
.
3 Markieren Sie die Nummer, die Sie
speichern möchten.
4 Drücken Sie die Menütaste
•
3
KAPITEL
DAS TELEFON
.
5 Wählen Sie Kontakt hinzufügen.
6 Wählen Sie Neu, um einen neuen
Kontakt zu erstellen, oder Hinzufügen,
um diese Nummer einem vorhandenen
Kontakt hinzuzufügen.
7 Geben Sie die Informationen für den
Eintrag ein und wählen Sie Fertig.
Einen zweiten Anruf tätigen
Sie können auch ein zweites Telefonat
führen, während der erste Anruf noch aktiv
ist.
1 Wählen Sie die erste Nummer und
warten Sie, bis Ihr Gesprächspartner
antwortet.
59
KAPITEL
3
DAS TELEFON
2 Drücken Sie auf Senden
oder
wählen Sie Halten
, um den ersten
Anruf zu halten.
3 Wählen Sie Zweiter Anruf
Anruf beendet haben, können Sie den
verbleibenden Anruf fortsetzen.
.
4 Wählen Sie die zweite Nummer.
HINWEIS Verwenden Sie dazu eines der
unter Anrufe tätigen beschriebenen
Verfahren.
5 Wenn die Aufforderung Zweiten Anruf
wählen? angezeigt wird, wählen Sie Ja.
6 Wählen Sie Wechseln
, um zwischen
den beiden Anrufen umzuschalten.
7 Drücken Sie den Ein-/
Ausschaltknopf
, um den
aktiven Anruf zu beenden.
60
WUSSTEN SIE SCHON? Nachdem Sie einen
Einen zweiten Anruf annehmen
(Anklopfen)
Während eines Telefonats können Sie
einen weiteren Anruf annehmen und dann
mit den beiden Gesprächspartnern
abwechselnd sprechen. Beim Eingang des
zweiten Anrufs hören Sie einen Anklopfton
und das Dialogfeld „Anklopfen“ wird angezeigt. Für den zweiten Anruf stehen Ihnen
folgende Optionen zur Verfügung:
•
Drücken Sie Senden
oder
wählen Sie den Befehl Antworten, um
den aktuellen Anruf zu halten und den
neuen Anruf entgegenzunehmen.
•
Wählen Sie Ignorieren, um den Anruf
an die Voicemail weiterzuleiten.
•
Wählen Sie Mit Text ignorieren, um
den Anruf an die Voicemail weiterzuleiten und eine Textnachricht an den Anrufer zu senden.
HINWEIS Es können eventuell keine
Textnachrichten an Festnetznummern
gesendet werden.
•
Um den aktuellen Anruf zu beenden und
den neuen Anruf entgegenzunehmen,
drücken Sie auf den Ein-/
Ausschaltknopf
.
•
Wählen Sie Wechseln
oder drücken
Sie Senden
, um zwischen den
beiden Anrufen umzuschalten.
Konferenzschaltung
Sie können insgesamt bis zu fünf weitere
Anrufe zu einer Konferenzschaltung hinzufügen, sofern das Netz und Ihr Mobilfunkvertrag Sechserkonferenzen zulassen.
Weitere Informationen hierzu erhalten Sie
bei Ihrem Mobilfunkanbieter. Für jeden an
der Konferenzschaltung teilnehmenden
Anruf können zusätzliche Gebühren anfallen und Gesprächseinheiten von Ihrem
Mobilfunkkonto abgezogen werden.
1 Während der erste Anruf aktiv ist,
können Sie eine zweite Person anrufen.
2 Wählen Sie Konferenzschaltung
.
Dadurch werden Sie und die beiden
Anrufe zu einer Konferenzschaltung
hinzugefügt.
3
KAPITEL
DAS TELEFON
3 Sie können einer Konferenzschaltung
weitere Anrufe hinzufügen, indem Sie
Halten
wählen, eine weitere
Nummer wählen und dann
Konferenzschaltung
wählen.
4 Wenn Sie die Konferenzschaltung
beenden möchten, vergewissern Sie
sich, dass die Konferenzschaltung der
aktive Anruf ist, und drücken Sie den
Ein-/Ausschaltknopf
.
TIPP Wenn Sie ein einzelnes Gespräch aus
einer Konferenzschaltung fortführen möchten,
können Sie diesen Anruf aus der Konferenz
herauslösen. Wählen Sie Anruf parken (die
Bildschirmschaltfläche ganz rechts), um den
gewünschten Anruf auszuwählen.
61
KAPITEL
3
DAS TELEFON
aufgeführt wird, wählen Sie die
Nummer aus.
Alle Anrufe weiterleiten
Sie können alle Anrufe an eine andere
Telefonnummer weiterleiten. Bei Bedarf
können Sie auch nur bestimmte Anrufe
weiterleiten (siehe Anrufe unter
bestimmten Bedingungen weiterleiten).
Wenden Sie sich wegen Verfügbarkeit und
Preisen für die Anrufweiterleitung an Ihren
Mobilfunkanbieter. Es fallen
möglicherweise zusätzliche Gebühren an.
1 Drücken Sie die Taste Telefon
2 Drücken Sie die Menütaste
.
.
3 Wählen Sie Optionen und anschließend
Anrufeinstellungen.
•
Wenn die Nummer für die Weiterleitung nicht in der Auswahlliste aufgeführt wird, wählen Sie Nummern
bearbeiten und dann Neu. Geben Sie
eine Nummer für die Anrufweiterleitung ein, einschließlich der Orts- und
Landesvorwahl, wenn diese von der
Rufnummer Ihres Mobiltelefons
abweichen. Tippen Sie anschließend
auf OK. Wählen Sie die neu eingegebene Nummer und anschließend OK.
5 Tippen Sie anschließend auf OK.
TIPP Nachdem Sie festgelegt haben, an welche Nummer Ihre Anrufe weitergeleitet werden sollen, wird in der Titelleiste ein
Weiterleitungssymbol angezeigt (siehe
Erläuterung der Symbole). Es wird empfohlen,
anschließend mit einem Probeanruf an das
Treo 680 zu überprüfen, ob die Anrufweiterleitung fehlerfrei funktioniert.
4 Wählen Sie die Auswahlliste Alle
Anrufe weiterleiten.
•
62
Wenn die Nummer für die
Weiterleitung in der Auswahlliste
TIPP Sie können das Weiterleiten von Anrufen
wieder deaktivieren, indem Sie in der Auswahlliste Alle Anrufe weiterleiten die Option
Aus wählen.
Anrufe unter bestimmten Bedingungen
weiterleiten
Sie können Anrufe an eine andere Nummer
weiterleiten, wenn die Leitung besetzt ist,
ein Anruf nicht entgegengenommen wird,
Ihr Smartphone ausgeschaltet ist, oder Sie
sich außerhalb des Versorgungsbereichs
befinden.
1 Drücken Sie die Taste Telefon
2 Drücken Sie die Menütaste
.
wählen Sie die Nummer aus. Wenn die
Nummer für die Weiterleitung nicht in
der Auswahlliste aufgeführt wird,
wählen Sie Nummern bearbeiten und
dann Neu. Geben Sie eine Nummer für
die Weiterleitung ein und wählen Sie
OK. Wählen Sie die neu eingegebene
Nummer aus.
3
KAPITEL
DAS TELEFON
7 Wählen Sie OK und dann nochmals OK.
.
3 Wählen Sie Optionen und anschließend
Anrufeinstellungen.
4 Wählen Sie in der Auswahlliste Alle
Anrufe weiterleiten die Option Aus.
5 Wählen Sie eine der folgenden
Auswahllisten:
Besetzt: Leitet Anrufe weiter, wenn die
Leitung besetzt ist.
Unbeantwortet: Leitet Anrufe weiter,
wenn Sie den Anruf nicht annehmen.
Wie viele Minuten
habe ich telefoniert?
1 Drücken Sie die Taste Telefon
2 Wählen Sie die
Registerkarte Anrufe
.
.
3 Drücken Sie die Menütaste
.
4 Wählen Sie im Menü Eintrag den
Befehl Summe.
Aus/Kein Netz: Leitet Anrufe weiter,
wenn der Smartphone nicht mit einem
Mobilfunknetz verbunden ist.
6 Wenn die Nummer für die Weiterleitung
in der Auswahlliste aufgeführt wird,
63
DAS TELEFON
KAPITEL
3
senden. Beim Erstellen eines Kontakts
können Sie auch ein Foto und eine AnruferID zuweisen, um eingehende Anrufe sofort
zu erkennen.
Kontakte hinzufügen
1 Drücken Sie Telefon
.
2 Wählen Sie die Registerkarte
Kontakte
.
5 (Optional) Wählen Sie Zähler
zurücksetzen aus, um den Zähler auf
Null zurückzusetzen.
6 Wählen Sie Fertig.
Namen und
Telefonnummern
eingeben
Unter „Kontakte“ geben Sie Informationen
zu Ihren Kontaktpartnern ein. Sie können
auf diese Informationen entweder über die
Telefonanwendung zugreifen, um Telefonnummern zu wählen und Favoriten zu
erstellen, oder über die Nachrichten- und
E-Mail-Anwendung, um Nachrichten zu
64
3 Drücken Sie die Menütaste
.
4 Wählen Sie im Menü Eintrag den
Befehl Neuer Kontakt.
5 Mit der Navigationstaste
können
Sie bei der Eingabe zwischen den
Feldern wechseln.
WUSSTEN SIE SCHON? Wenn Sie vor dem
Nachnamen eines Kontakts ein Symbol
eingeben (z. B. #Schmidt), wird dieser Kontakt
am Anfang Ihrer Kontaktliste angezeigt.
6 Sie haben folgende Möglichkeiten:
Fügen Sie ein Foto als Anrufer-ID
hinzu: Wählen Sie das Feld „Bild“.
(Weitere Informationen finden Sie unter
Ein Foto als Anrufer-ID zuweisen.)
Fügen Sie einen Rufton als Anrufer-ID
hinzu: Wählen Sie die Auswahlliste
Rufton. (Weitere Informationen finden
Sie unter Einen Rufton als Anrufer-ID
zuweisen.)
Legen Sie den Eintrag unter einer
Kategorie ab und kennzeichnen Sie
ihn als privat: Wählen Sie Details.
(Weitere Informationen finden Sie unter
Mit privaten Einträgen arbeiten.)
Fügen Sie einem Eintrag eine Notiz
hinzu: Wählen Sie Notiz
.
7 Wenn Sie alle Informationen
eingegeben haben, wählen Sie Fertig.
3
KAPITEL
DAS TELEFON
TIPP Sie können die Kontakte von Ihrer SIMKarte schnell und problemlos importieren.
Öffnen Sie in der Kontaktliste das Menü
Eintrag und wählen Sie Von SIM importieren.
Kontaktinformationen anzeigen oder
ändern
1 Drücken Sie Telefon
.
2 Wählen Sie die Registerkarte
Kontakte
.
3 Geben Sie eine der folgenden Informationen ein, um den gewünschten Kontakt
anzuzeigen oder zu bearbeiten:
•
Vorname (JOS für Josef)
•
Nachname (MEI für Meier)
•
Anfangsbuchstaben des Vornamens
und des Nachnamens (JME für Josef
Meier)
4 Wählen Sie den Namen des Eintrags
aus, den Sie öffnen möchten.
Zeigen Sie zusätzliche Felder für
diesen Kontakt an: Wählen Sie
Plus
.
65
DAS TELEFON
KAPITEL
3
•
TIPP Bearbeiten Sie Einträge auf der SIM-
Karte, indem Sie sie entweder in die
Kontaktliste importieren oder die Taste
Anwendungen drücken, SIM-Buch wählen
und die Einträge dann im Telefonbuch der
SIM-Karte bearbeiten.
Wählen Sie Fotos, um ein vorhandenes Foto auszuwählen, das Sie
diesem Kontakt zuweisen möchten.
5 Wählen Sie Bearbeiten.
6 Führen Sie die gewünschten Änderungen durch und wählen Sie anschließend
Fertig.
Ein Foto als Anrufer-ID zuweisen
1 Drücken Sie Telefon
2 Wählen Sie die Registerkarte
Kontakte
.
3 Öffnen Sie den Kontakt, dem Sie ein
Foto zuweisen möchten (siehe
Kontaktinformationen anzeigen oder
ändern).
4 Wählen Sie Bearbeiten.
5 Wählen Sie das Feld Bild und führen Sie
einen der folgenden Schritte aus:
•
66
6 Wählen Sie Fertig.
.
Wählen Sie Kamera, um ein Foto
aufzunehmen und es dem Kontakteintrag hinzuzufügen, nachdem Sie
das Foto gespeichert haben.
WUSSTEN SIE SCHON? Wenn Sie Ihren Kontak-
ten in Microsoft Outlook oder Palm DesktopSoftware Bilder zuweisen und die DesktopSoftware von der Palm-Software-InstallationsCD installieren, werden die Bilder bei der Synchronisierung automatisch den Kontakteinträgen auf Ihrem Smartphone hinzugefügt.
Wenn Sie die Synchronisierungssoftware
eines Drittanbieters verwenden, wird die Bildsynchronisierung u. U. nicht unterstützt. Weitere Informationen erhalten Sie beim
jeweiligen Softwareanbieter.
Einen Rufton als Anrufer-ID zuweisen
Mit Ruftönen als Anrufer-IDs wissen Sie
sofort, wer Sie anruft, und müssen nicht
erst auf das Smartphone schauen. So können Sie Anrufe von Personen, die Ihnen
wichtig sind, leicht von Anrufen unterscheiden, die Sie nicht beantworten möchten.
1 Drücken Sie Telefon
.
2 Wählen Sie die Registerkarte
Kontakte
.
3 Öffnen Sie den Kontakt, dem Sie einen
Rufton als Anrufer-ID zuweisen möchten
(siehe Kontaktinformationen anzeigen
oder ändern).
4 Wählen Sie Bearbeiten.
5 Öffnen Sie die Auswahlliste Rufton und
wählen Sie einen Ton für den
Kontakteintrag.
3
KAPITEL
DAS TELEFON
6 Tippen Sie anschließend auf OK.
TIPP Sie können einen Rufton auch einer ganzen Kontaktkategorie zuweisen. Verwenden
Sie z. B. besondere Ruftöne für Kategorien
wie Familie, Arbeit oder Golfklub. Wählen Sie
rechts oben im Bildschirm die Auswahlliste
Kategorie und wählen Sie Kategorien bearbeiten. Wählen Sie eine Kategorie und
anschließend Bearbeiten. Wählen Sie im Bildschirm „Kategorien bearbeiten“ den
gewünschten Rufton.
Kontakte anpassen
1 Drücken Sie die Taste Telefon
.
2 Wählen Sie die Registerkarte
Kontakte
.
3 Drücken Sie die Menütaste
.
4 Wählen Sie Optionen und anschließend
Einstellungen.
5 Sie können nun die folgenden Optionen
anpassen:
Letzte Kategorie speichern: Hiermit
legen Sie fest, ob Ihre „Kontakte“ mit
der zuletzt ausgewählten Kategorie
geöffnet werden sollen.
67
KAPITEL
3
DAS TELEFON
SIM-Telefonbuch anzeigen: Hiermit
legen Sie fest, ob das SIM-Telefonbuch
in der Kategorie-Auswahlliste angezeigt
werden soll. Wenn Sie dieses
Kontrollkästchen aktivieren, können Sie
Einträge im SIM-Telefonbuch anzeigen.
Aufforderung zum Hinzufügen von
unbekannten Telefonnummern nach
Anruf: Hiermit legen Sie fest, ob für
Telefonnummern, die sich noch nicht in
Ihrer Kontaktliste befinden, nach dem
Anruf eine Eingabeaufforderung angezeigt werden soll. So können Sie unbekannte Nummern einem vorhandenen
Kontakt hinzufügen oder einen neuen
Eintrag erstellen.
Feldreihenfolge: Hiermit legen Sie fest,
ob die Kontaktliste nach dem Nachnamen oder dem Firmennamen sortiert
werden soll.
Kontakte löschen
1 Öffnen Sie den Kontakt, den Sie löschen
möchten.
2 Drücken Sie die Menütaste
68
.
3 Wählen Sie im Menü Eintrag den
Befehl Kontakt löschen und wählen
Sie OK.
Visitenkarte zur Infrarotübertragung
erstellen
1 Erstellen Sie einen neuen Kontakt und
geben Sie Ihre eigenen Visitenkartenangaben ein.
2 Öffnen Sie den Kontakteintrag mit Ihren
Visitenkartenangaben.
3 Drücken Sie die Menütaste
.
4 Wählen Sie im Menü Eintrag die Option
Visitenkarte wählen.
TIPP Nachdem Sie eine Visitenkarte erstellt
haben, können Sie sie per Infrarotanschluss
an ein anderes Gerät übertragen, sofern das
Gerät die Infrarotübertragung mit Palm OS®Geräten unterstützt. Wählen Sie in der
Telefonanwendung auf der Registerkarte
Haupt die Option Kontakte, öffnen Sie das
Menü Eintrag und wählen Sie den Befehl
Visitenkarte übertragen.
SIM-Telefonbuch anzeigen
1 Drücken Sie die Taste Telefon
.
2 Wählen Sie die Registerkarte
Kontakte
.
3 Drücken Sie die Menütaste
.
4 Wählen Sie Optionen und anschließend
Einstellungen.
5 Aktivieren Sie das Kontrollkästchen
SIM-Telefonbuch anzeigen.
Definieren von
Favoritentasten
Ihr Treo bietet eine unbegrenzte Anzahl an
Favoritentasten, mit denen Sie schnell die
folgenden gängigen Aufgaben ausführen
können:
•
Wählen einer Telefonnummer
(Kurzwahl)
•
Öffnen einer Anwendung
•
Eine Webseite öffnen
•
Verfassen einer Nachricht (SMS, MMS
oder E-Mail)
•
Zugreifen auf die Voicemail
(Voreinstellung auf Ihrem Treo)
6 Tippen Sie anschließend auf OK.
7 Wählen Sie in der Kontaktliste die
Auswahlliste Kategorie oben im
Bildschirm und wählen Sie SIMTelefonbuch.
TIPP Wenn Sie Kontakte von Ihrer SIM-Karte
in die Liste „Kontakte“ importiert haben,
empfiehlt es sich, das Kontrollkästchen SIMTelefonbuch anzeigen zu deaktivieren, damit
keine doppelten Einträge angezeigt werden.
TIPP Möchten Sie einen Kontakt in das
Telefonbuch Ihrer SIM-Karte importieren?
Wählen Sie in der Liste Kontakte den zu
kopierenden Kontakt aus, öffnen Sie das
Menü Eintrag und wählen Sie anschließend
In SIM exportieren.
3
KAPITEL
DAS TELEFON
TIPP Einige Favoritentasten auf dem
Smartphone sind möglicherweise mit
Diensten Ihres Mobilfunkanbieters vorbelegt.
69
DAS TELEFON
KAPITEL
3
5 Geben Sie eine Bezeichnung für den
Favoriten ein:
WUSSTEN SIE SCHON? Bei einem Upgrade von
einem Treo 600/650 sollten die meisten Ihrer
Favoriten von Ihrem alten Treo zusammen mit
den anderen Daten übertragen werden.
Möglicherweise hat sich jedoch die Reihenfolge
geändert, in der Ihre Favoriten angezeigt
werden. Diese können Sie anpassen, indem Sie
das Menü Eintrag öffnen und dann den Befehl
Favoriten organisieren wählen. Weitere
Informationen zu Upgrades finden Sie unter
Upgrade von einem anderen Palm OS®-Gerät.
•
Wenn der Eintrag für einen bestehenden Kontakt bestimmt ist, wählen
Sie Suche. Beginnen Sie mit der
Eingabe des entsprechenden
Nachnamens und wählen Sie dann
den Kontakt aus, sobald er in der
Suchliste angezeigt wird.
•
Wird der Eintrag für einen neuen Kontakt angelegt, geben Sie die Bezeichnung ein, drücken Sie Nach unten
und geben Sie die Nummer ein.
Favoritentasten für die Kurzwahl erstellen
1 Drücken Sie Telefon
.
6 (Optional) Geben Sie eine Schnelltaste
ein.
2 Wählen Sie die Registerkarte
Favoriten
.
3 Drücken Sie die Menütaste
.
4 Wählen Sie im Menü Eintrag die Option
Neuer Favorit.
70
3
KAPITEL
DAS TELEFON
8 Tippen Sie anschließend auf OK.
SCHLÜSSELBEGRIFF Schnelltaste Buchstaben-
taste, die Sie zum schnellen Aufrufen eines
Favoriten auf einer beliebigen Registerkarte der
Telefonanwendung gedrückt halten können.
Erstellen Sie z. B. eine Kurzwahl für die Nummer
Ihrer Mutter und geben Sie dann als Schnelltaste
den Buchstaben M für „Mutter“ ein. So brauchen
Sie lediglich die Telefonanwendung aufzurufen
und die Taste M gedrückt halten, um sie
anzurufen. Das Smartphone wählt daraufhin die
entsprechende Nummer.
7 (Optional) Wählen Sie die erweiterten
Optionen unter Mehr aus:
Mehr Ziffern: Damit können Sie weitere
zu wählende Ziffern definieren, z. B. ein
Kennwort oder eine Durchwahl. Geben
Sie ein Komma (,) zwischen zwei Ziffern
ein, um eine Pause von einer Sekunde
einzufügen. Um eine längere Pause
einzufügen, können Sie entweder
mehrere Kommas oder ein p für eine
Pause von drei Sekunden eingeben.
Mehr Ziffern autom. wählen: Wenn
diese Option aktiviert ist, werden direkt
nach dem Wählen der Telefonnummer
vorgegebene zusätzliche Ziffern gewählt.
WUSSTEN SIE SCHON? Sie können einem
Kontakt auch einen speziellen Rufton
zuweisen. Weitere Informationen finden Sie
unter Einen Rufton als Anrufer-ID zuweisen.
Andere Arten von Favoritentasten
erstellen
WUSSTEN SIE SCHON? Beim Erstellen eines
Nachrichten- oder E-Mail-Favoriten können Sie
mehrere Adressen eingeben. Trennen Sie die
Adressen dabei durch Kommas voneinander
ab. Dadurch können Sie auf einfache Weise
Nachrichten an mehrere Personen senden.
1 Drücken Sie die Taste Telefon
.
2 Wählen Sie die Registerkarte
Favoriten
.
3 Drücken Sie die Menütaste
.
4 Wählen Sie im Menü Eintrag die Option
Neuer Favorit.
5 Wählen Sie die Auswahlliste Typ und
anschließend die Option Anwendung,
Nachricht, E-Mail oder Web-Link.
71
KAPITEL
3
DAS TELEFON
6 Geben Sie eine Bezeichnung für den
Favoriten und alle weiteren erforderlichen Informationen ein.
7 (Optional) Geben Sie eine Schnelltaste
ein.
8 Tippen Sie anschließend auf OK.
Favoritentasten bearbeiten
.
2 Wählen Sie die Registerkarte
Favoriten
.
3 Markieren Sie die Favoritentaste,
die Sie bearbeiten möchten.
.
5 Wählen Sie im Menü Eintrag die Option
Favorit bearbeiten.
6 Nehmen Sie die gewünschten
Änderungen vor und wählen Sie OK.
TIPP Öffnen Sie das Menü Eintrag und
wählen Sie Favoriten organisieren, um Ihre
Favoriten neu anzuordnen. Markieren Sie den
gewünschten Favoriten und verschieben Sie
ihn anschließend bei gedrückter Optionstaste
mit der Nach-oben- bzw. Nach-unten-Taste.
Wählen Sie Fertig.
72
TIPP Einige Favoriten, z. B. die Voicemail,
können nicht gelöscht werden. Wenn ein
Favorit nicht gelöscht werden kann, wird die
Schaltfläche „Löschen“ nicht im Bildschirm
angezeigt.
1 Drücken Sie die Taste Telefon
1 Drücken Sie die Taste Telefon
4 Drücken Sie die Menütaste
Favoritentasten löschen
.
2 Wählen Sie die Registerkarte
Favoriten
.
3 Markieren Sie die Favoritentaste, die
Sie löschen möchten.
4 Drücken Sie die Menütaste
.
5 Wählen Sie im Menü Eintrag die Option
Favorit bearbeiten.
6 Wählen Sie Löschen.
7 Tippen Sie anschließend auf OK.
Freisprechgerät
verwenden
Wenn Sie Ihr Telefon beim Autofahren
verwenden möchten und dies in Ihrem
Gebiet sicher und zulässig ist, empfehlen
wir die Verwendung eines Telefon-Headsets
(Headset mit Kabel im Lieferumfang enthalten) oder einer Autofreisprechanlage
(separat zu erwerben). Mit einem Freisprechgerät können Sie während eines
Anrufs auch leicht Ihren Kalender prüfen,
Kontaktangaben suchen, Notizen erstellen
und andere Funktionen nutzen.
kompatibler Bluetooth-Freisprechgeräte
finden Sie unter www.palm.com/
treo680gsm-support.
HINWEIS Die Audio-Wiedergabe von
Musikdateien über ein BluetoothFreisprechgerät ist nicht möglich.
TIPP Mit dem separat erhältlichen Palm 2-in-1
Stereo-Headset können Sie Musik in
Stereoqualität auf Ihrem Smartphone
genießen. Zum Anschließen eines StereoHeadsets mit einem 3,5-mm-Klinkenstecker
müssen Sie einen Stereo-Adapter erwerben.
Weitere Informationen zum angebotenen
Audio-Zubehör finden Sie unter
www.palm.com/treo680gsm.
Zusätzlich zu dem im Lieferumfang des
Treo enthaltenen Headset ist das Treo auch
mit den folgenden separat erhältlichen
Freisprechgerätetypen kompatibel:
•
Headsets mit Kabel und
Autofreisprechanlagen mit 2,5-mmStecker (drei- oder vierpolig)
•
Drahtlose Headsets und
Autofreisprechanlagen mit BluetoothTechnologie 1.1 oder 1.2
TIPP Headsets für das Treo 180/270/300 sind
nicht mit dem Treo 680 kompatibel.
Überprüfen Sie die Spezifikationen Ihres
Freisprechgeräts, um die Kompatibilität
sicherzustellen. Wenn Sie sich nicht sicher
sind, fragen Sie den Hersteller Ihres
Headsets, ob das Produkt mit dem
Treo 680 kompatibel ist. Eine Liste
3
KAPITEL
DAS TELEFON
Headset mit Kabel verwenden
Beim Verwenden des Headsets, das Sie
mit dem Smartphone erhalten haben,
können Sie durch Drücken der HeadsetTaste folgende Aufgaben ausführen:
•
Annehmen eines eingehenden Anrufs
•
Anrufe in Wartestellung annehmen
•
Weiterführen eines gehaltenen Anrufs
(nicht bei mehreren aktiven Anrufen
verfügbar)
73
KAPITEL
3
DAS TELEFON
•
Wechsel zwischen zwei Anrufen (bei
einem aktiven und einem gehaltenen
Anruf)
•
Aktive Anrufe beenden
TIPP Die Headset-Taste anderer Headsets
funktioniert eventuell anders als die Taste des
im Lieferumfang des Treo 680s enthaltenen
Headsets.
Mikrofon
Lautsprecher
74
HeadsetTaste
Verbindung mit einem BluetoothFreisprechgerät herstellen
SCHLÜSSELBEGRIFF Autorisierte
Verbindung Dies umfasst zwei Geräte –
z. B. das Smartphone und ein Freisprechgerät
–, die aufgrund desselben Autorisierungsschlüssels miteinander verbunden werden
können. Nachdem Sie eine autorisierte Verbindung mit einem Gerät eingerichtet haben,
müssen Sie keinen Autorisierungsschlüssel
mehr eingeben, um erneut eine Verbindung zu
diesem Gerät herzustellen. Autorisierte Verbindungen werden auch als „Pairing“ oder
„Autorisiertes Gerät“ bezeichnet.
Sobald Sie eine autorisierte Verbindung mit
einem Bluetooth-Freisprechgerät eingerichtet haben, ist ein Datenaustausch mit
diesem Gerät stets möglich, wenn es eingeschaltet ist und sich in Reichweite
befindet. Bei optimalen Umgebungsbedingungen beträgt die Reichweite mit Bluetooth bis zu 10 m. Leistung und Reichweite
können jedoch durch verschiedene Störfaktoren, z. B. Hindernisse oder Interferenzen
anderer elektronischer Geräte in der
Umgebung, verringert werden.
TIPP Bei Störgeräuschen oder einer
schlechten Mikrofonleistung ist das Headset
u. U. nicht mit dem Treo 680 kompatibel.
3 (Optional) Geben Sie einen
Gerätenamen ein, der das Treo 680
identifiziert, wenn es von anderen
Bluetooth-Geräten erkannt wird.
ERSTE SCHRITTE Richten Sie Ihr Frei-
HINWEIS Verwenden Sie denselben
sprechgerät für eine Verbindung mit einem
anderen Bluetooth-Gerät ein. Weitere
Angaben hierzu finden Sie in der Dokumentation zu Ihrem Freisprechgerät.
Gerätenamen für alle Bluetooth-Verbindungen.
Wenn Sie den Gerätenamen ändern, müssen
Sie alle bereits autorisierten Verbindungen neu
erstellen.
1 Drücken Sie die Anwendungstaste
und wählen Sie Bluetooth
oder
tippen Sie in der Titelleiste auf das
Bluetooth-Symbol .
3
KAPITEL
DAS TELEFON
4 Wählen Sie Geräte-Setup.
5 Wählen Sie Freisprecheinr.-Setup.
2 Wählen Sie Bluetooth ein.
HINWEIS Die Farbe des Bluetooth-Symbols
wechselt von grau zu blau. Dies zeigt an,
dass die Bluetooth-Technologie aktiviert ist.
6 Befolgen Sie die Bildschirmanweisungen,
um eine autorisierte Verbindung mit
diesem Freisprechgerät einzurichten.
Geben Sie einen Autorisierungsschlüssel
ein, wenn Sie dazu aufgefordert werden.
75
KAPITEL
3
DAS TELEFON
WICHTIG Einige Freisprechgeräte verfügen über einen vordefinierten Autorisierungsschlüssel. In diesen Fällen finden Sie
den Autorisierungsschlüssel in der Dokumentation dieses Geräts. Bei anderen
Geräten wird ein Bildschirm angezeigt, in
dem Sie einen selbst gewählten Autorisierungsschlüssel eingeben. In beiden Fällen
müssen Sie auf dem Smartphone und dem
Freisprechgerät denselben Autorisierungsschlüssel eingeben. Es wird empfohlen,
möglichst einen Autorisierungsschlüssel
aus 16 alphanumerischen Zeichen (nur
Buchstaben und Zahlen) zu verwenden, um
die Sicherheit des Smartphone zu erhöhen.
Je länger der Autorisierungsschlüssel,
desto schwieriger ist er zu entschlüsseln.
7 Wenn Sie das Gerät eingerichtet haben,
wählen Sie Fertig, um zur Ansicht
„Autorisierte Geräte“ zurückzukehren.
HINWEIS Bei einigen Kfz-Freisprecheinrichtungen müssen Sie eine Bluetooth-Verbindung von Ihrem Smartphone herstellen,
um den Verbindungsvorgang abzuschließen. Markieren Sie hierzu die Kfz-Freisprecheinrichtung in der Ansicht
76
„Autorisierte Geräte“, tippen Sie auf
Menü
und wählen Sie Verbinden.
8 (Optional) Aktivieren Sie die
erweiterten Freisprechfunktionen,
indem Sie auf die Multifunktionstaste
auf Ihrem Freisprechgerät drücken.
Die Verbindung wurde erfolgreich
hergestellt, wenn in der Titelleiste der
Telefonanwendung ein hellblaues HeadsetSymbol angezeigt wird. Sie können das
Treo 680 dann zusammen mit dem
Bluetooth-Freisprechgerät verwenden.
Bluetooth-Freisprechgerät verwenden
Nachdem Sie eine Verbindung zum Bluetooth-Freisprechgerät hergestellt haben und
das Gerät im Sende-/Empfangsbereich (d. h.
im Umkreis von max. 9 m) eingeschaltet
haben, werden sämtliche Anrufe vom Treo
automatisch an das Freisprechgerät geleitet
und nicht über den Hörer des Treo wiedergegeben. Bei eingehenden Anrufen ertönt
vom Smartphone ein Klingel- und vom Freisprechgerät ein Signalton. Auch wenn Sie
den Anruf am Treo entgegennehmen, wird
der Anruf an das Freisprechgerät weitergeleitet. Wenn Sie die Anrufe lieber an den
Hörer Ihres Treo weiterleiten möchten,
können Sie die Einstellungen auf dem
Smartphone ändern. Einzelheiten hierzu
finden Sie unter Erweiterte Einstellungen
für Ihr Freisprechgerät anpassen.
TIPP Wenn Sie ein Bluetooth-Freisprechgerät
verwenden und während eines Anrufs zur normalen Benutzung des Geräts mit Lautsprecher bzw. Headset mit Kabel wechseln
möchten, wählen Sie in der Ansicht „Aktiver
Anruf“ die Option Bluetooth abbrechen. Um
den Anruf ans Freisprechgerät zurückzuleiten,
öffnen Sie das Menü Optionen und wählen
Sie Bluetooth verbinden.
Die Funktionen des Freisprechgeräts variieren je nach Modell. Weitere Informationen
finden Sie in der Dokumentation Ihres Freisprechgeräts. Ihr Treo 680 unterstützt die
folgenden Aktionen, vorausgesetzt, sie
werden auch vom Freisprechgerät unterstützt.
•
Annehmen eines eingehenden Anrufs
•
Beenden eines Anrufs und Beantworten
eines Anrufs in Wartestellung
•
Halten eines Anrufs und Beantworten
eines Anrufs in Wartestellung
3
KAPITEL
DAS TELEFON
•
Beenden eines einzelnen Anrufs
•
Weiterleiten eines abgehenden Anrufs
vom Hörer des Treo ans Freisprechgerät
•
Ignorieren eines eingehenden Anrufs
•
Wahlwiederholung der letzten Nummer,
die vom Freisprechgerät gewählt wurde
WUSSTEN SIE SCHON? Wenn Sie mehrere
Bluetooth-Freisprechgeräte verwenden, wird
das zuletzt verbundene Gerät zum aktiven
Gerät. Um zwischen Geräten zu wechseln,
schalten Sie das aktive Gerät aus, bevor Sie
eine Verbindung zum anderen Gerät
herstellen.
Erweiterte Einstellungen für Ihr
Freisprechgerät anpassen
Sie können festlegen, dass Anrufe
automatisch vom Freisprechgerät
angenommen werden, sofern das Gerät
diese Funktion unterstützt.
1 Drücken Sie Anwendungen
wählen Sie Einst.
.
und
2 Wählen Sie das Freisprechgerät aus.
77
KAPITEL
3
DAS TELEFON
3 Wählen Sie eine der folgenden
Optionen:
Zum Weiterleiten aller Anrufe an Ihr
Freisprechgerät: Aktivieren Sie das
Kontrollkästchen Stets an Freisprech.
weiterleit.. Wählen Sie die Auswahlliste
Autom. Antwort und legen Sie fest, ob
und wie schnell das Freisprechgerät
automatisch alle eingehenden Anrufe
beantworten soll.
Zur Auswahl zwischen dem Hörer
des Treo und dem Freisprechgerät auf
Anrufbasis: Deaktivieren Sie das Kontrollkästchen Stets an Freisprech. weiterleit.. Wenn das Telefon klingelt,
können Sie den Anruf mit Ihrem Freisprechgerät annehmen, indem Sie die
Multifunktionstaste auf dem Gerät drükken, oder Sie nehmen das Gespräch
über den Hörer des Treo entgegen,
indem Sie die Bedienelemente des
Smartphones verwenden (siehe
Empfangen von Anrufen).
4 Wählen Sie Fertig.
78
Telefoneinstellungen
festlegen
WUSSTEN SIE SCHON? Sie können kompatible
Ruftöne direkt auf das Smartphone
herunterladen (siehe Dateien von einer
Webseite herunterladen). Sie können Ruftöne
auch auf den Computer herunterladen und
anschließend per E-Mail an das Smartphone
senden.
Ruftöne auswählen
Sie können Ruftöne für verschiedene Arten
von eingehenden Anrufen festlegen.
1 Drücken Sie die Taste Telefon
2 Drücken Sie die Menütaste
.
.
3 Wählen Sie Optionen und anschließend
Toneinstellungen.
4 Wählen Sie die Auswahlliste
Anwendung und anschließend
Ruftöne.
Unbekannter Anrufer: Ein eingehender
Anruf einer Person mit Anrufer-ID, die
nicht in Ihrer Kontakt- oder Favoritenliste
aufgeführt ist. Hierzu gehören auch
Anrufer, die ihre Anrufer-ID gesperrt
haben.
5 Wählen Sie die Auswahlliste Lautstärke
und wählen Sie eine Lautstärke aus.
6 Wählen Sie die Auswahlliste Vibrieren
und wählen Sie aus, wann das
Smartphone bei einem eingehenden
Anruf vibrieren soll.
7 (Optional) Aktivieren Sie das
Kontrollkästchen Ruftonlautstärke
steigern, wenn der Rufton leise
beginnen und zunehmend lauter
werden soll.
8 Wählen Sie einen Rufton aus der
Auswahlliste, um folgende Anrufertypen
zu unterscheiden:
Bekannter Anrufer: Ein eingehender
Anruf einer Person aus Ihrer Kontaktoder Favoritenliste.
3
KAPITEL
DAS TELEFON
Roaming: Ein Sonderrufton für
eingehende Anrufe, wenn Sie sich
außerhalb des eigenen Mobilfunknetzes
bewegen. Dieser Ton setzt alle anderen
Ruftöne außer Kraft, es sei denn, Sie
haben alle Töne auf „Aus“ gestellt.
9 Wählen Sie Fertig.
WUSSTEN SIE SCHON? Sie können einen Rufton
auch einem Kontakt bzw. einer ganzen
Kontaktkategorie zuweisen.
Ruftöne erstellen und verwalten
Sie können auch Töne aufnehmen und als
Ruftöne verwenden.
1 Drücken Sie die Taste Telefon
2 Drücken Sie die Menütaste
.
.
3 Wählen Sie Optionen und anschließend
Toneinstellungen.
4 Wählen Sie Verwalten.
79
KAPITEL
3
DAS TELEFON
5 Wählen Sie eine der folgenden
Optionen:
•
Wählen Sie Neu, um einen neuen Ton
aufzunehmen.
•
Wählen Sie einen Ton mit der
Navigationstaste
aus, um ihn
wiederzugeben.
•
Markieren Sie einen Ton und drücken
Sie die Rücktaste
, um ihn zu
löschen.
•
Markieren Sie einen Ton und wählen
Sie Senden , um ihn zu senden.
5 Wählen Sie die Auswahlliste Lautstärke
und wählen Sie eine Lautstärke aus.
6 Wählen Sie zweimal Fertig.
TIPP Sie können auch neue Töne erstellen,
indem Sie unter „Signalton- und Alarmeinstellungen“ den Befehl Neu wählen.
Ruftöne für Telefonalarme wählen
Sie können Ruftöne für verschiedene
Alarmtypen festlegen.
1 Drücken Sie Telefon
.
2 Drücken Sie die Menütaste
.
3 Wählen Sie Optionen und anschließend
Toneinstellungen.
80
4 Wählen Sie die Auswahlliste
Anwendung und anschließend
Telefonalarme.
6 Wählen Sie die Auswahlliste Vibrieren
und wählen Sie aus, wann das
Smartphone bei einem Telefonalarm
vibrieren soll.
7 Wählen Sie einen Alarmton aus der
Auswahlliste, um folgende Alarmtypen
zu unterscheiden:
Voicemail-Alarm: Dieser Alarmton
ertönt, wenn Sie eine neue Voicemail
erhalten haben.
Empf. ein/aus: Dieser Alarmton ertönt,
wenn Sie den Versorgungsbereich
betreten oder verlassen.
8 Wählen Sie Fertig.
Anruflautstärke anpassen
Während eines Anrufs können Sie mit den
Lautstärkereglern, die sich seitlich am Treo
befinden, die Anruflautstärke anpassen.
•
Sie erhöhen die Lautstärke, indem Sie
auf die obere Lautstärketaste drücken.
•
Sie verringern die Lautstärke, indem Sie
auf die untere Lautstärketaste drücken.
3
KAPITEL
DAS TELEFON
Anrufe sperren
Mit der Anrufsperre können Sie nicht
autorisierte Anrufe auf dem Smartphone
sperren. Sie müssen Ihr Kennwort für die
Anrufsperre jedes Mal eingeben, wenn Sie
die Einstellungen ändern. Wenn Sie das
Kennwort vergessen haben oder weitere
Informationen benötigen, wenden Sie sich
an Ihren Mobilfunkanbieter.
TIPP Die Anrufsperre ist u. U. in einigen
Gebieten nicht verfügbar.
1 Drücken Sie die Taste Telefon
2 Drücken Sie die Menütaste
Lautstärke
Seitliche Taste
Lautstärke des Ruftons anpassen
Wenn kein Anruf aktiv ist und keine Musik
wiedergegeben wird, können Sie mit dem
Lautstärkeregler an der Seite des Treo die
Lautstärke des Ruftons einstellen. Drücken
Sie anschließend die seitliche Taste, um
die Auswahl zu bestätigen.
.
.
3 Wählen Sie im Menü Optionen den
Befehl Anrufsperre.
4 Wählen Sie die Auswahllisten
Abgehend und Eingehend und
anschließend den Anruftyp, der gesperrt
werden soll.
5 Tippen Sie anschließend auf OK.
Registerkarte „Haupt“ der
Telefonanwendung anpassen
Mit den Anzeigeoptionen des Telefons
können Sie das Aussehen und den
81
KAPITEL
3
DAS TELEFON
Eingabemodus der Registerkarte „Haupt“
in der Telefonanwendung anpassen.
1 Drücken Sie die Taste Telefon
2 Drücken Sie die Menütaste
.
.
3 Wählen Sie Optionen und anschließend
Anzeigeoptionen des Telefons.
4 Sie können nun die folgenden Optionen
anpassen:
Hintergrund: Hiermit können Sie den
Hintergrund festlegen, der für die
Registerkarte „Haupt“ der Telefonanwendung angezeigt wird. Wenn Sie den
Hintergrund ändern möchten, wählen
Sie die Miniaturansicht und anschließend das als Hintergrund zu verwendende Bild.
WUSSTEN SIE SCHON? Sie können auch den
Hintergrund für die Agenda-Ansicht des
Kalenders festlegen. Weitere Informationen
finden Sie unter Anzeigeoptionen für Ihren
Kalender anpassen.
Ausblenden: Hiermit passen Sie die
Intensität des Hintergrundbilds an.
Eingabe…: Hiermit legen Sie fest, ob
bei einer Eingabe in der Registerkarte
82
„Haupt“ der Telefonanwendung die
Tastaturansicht angezeigt und
gewünschte Nummern eingegeben
werden sollen oder ob die Registerkarte
„Kontakte“ angezeigt und eine
Kontaktsuche gestartet werden soll.
TIPP Wenn Sie die Option Tastatur startet
Kontaktsuche wählen, können Sie nach wie
vor eine Telefonnummer über die Registerkarte „Haupt“ in der Telefonanwendung eingeben. Drücken Sie dazu die Optionstaste
und geben Sie anschließend die Nummer ein.
Kalenderereignis anzeigen: Hiermit
legen Sie fest, ob das aktuelle Ereignis
aus der Kalenderanwendung in der
Registerkarte „Haupt“ der Telefonanwendung angezeigt werden soll. Wenn
diese Option aktiviert ist, können Sie
das gewünschte Ereignis wählen, um
zur Kalenderanwendung zu wechseln.
Standardansicht: Hiermit wird
festgelegt, welche Registerkarte
angezeigt wird, wenn Sie die Taste
Telefon
drücken.
4 Sie können nun die folgenden Optionen
anpassen:
3
KAPITEL
DAS TELEFON
Automatisches US-Wählsystem:
Hiermit werden Telefonnummern
gemäß dem US-Standardformat (XXXXXX-XXXX) formatiert.
Immer eine 1 vor der Vorwahl wählen:
Hiermit wird vor Telefonnummern mit
10 Ziffern stets eine 1 eingefügt.
Diese Option ist nur verfügbar, wenn
„Automatisches US-Wählsystem“
aktiviert ist.
5 Tippen Sie anschließend auf OK.
Wähleinstellungen festlegen
In den Wähleinstellungen können Sie Ihren
Telefonnummern eine Vorwahl zuweisen.
Sie können beispielsweise vor allen Telefonnummern mit 10 Ziffern automatisch
eine 1 wählen. Sie können Telefonnummern je nach Länge um eine andere Vorwahl erweitern.
1 Drücken Sie Telefon
.
2 Drücken Sie die Menütaste
.
3 Wählen Sie Optionen und anschließend
Wähleinstellungen.
zu 7-stelligen Nummern: Hiermit wird
vor 7-stelligen Nummern eine Vorwahl
eingefügt. Geben Sie z. B. Ihre eigene
Ortskennzahl ein, um bei Ortsgesprächen
automatisch die Vorwahl einzufügen.
zu 4-, 5-, 6-stelligen Nummern: Hiermit wird vor Nummern mit der angegebenen Ziffernzahl eine Vorwahl
eingefügt. Haben beispielsweise alle
Telefonnummern in Ihrem Büro die
Ortsvorwahl 408 und die interne Vorwahl 555, gefolgt von einer vierstelligen
Durchwahlnummer, wählen Sie 4 und
geben Sie als Vorwahl 408555 ein.
Wenn Sie einen Kollegen anrufen möch-
83
KAPITEL
3
DAS TELEFON
ten, geben Sie einfach die vierstellige
Durchwahlnummer an; das Smartphone ergänzt die Nummer automatisch
und stellt die gewünschte Verbindung
her. Sie können auch Kontakteinträge
erstellen, die lediglich die Durchwahl
enthalten, und dann die Nummer über
Ihre Kontaktliste wählen.
4 Wählen Sie ein anderes Netzwerk (falls
vorhanden).
5 Tippen Sie anschließend auf OK.
Manuelle Auswahl des Mobilfunknetzes
5 Tippen Sie anschließend auf OK.
In manchen Fällen können Sie nach
anderen Mobilfunkanbietern an Ihrem
derzeitigen Standort suchen.
Verwendung von TTY
1 Drücken Sie Telefon
.
2 Drücken Sie die Menütaste
.
3 Wählen Sie im Menü Optionen den
Befehl Netzwerk wählen.
Ein TTY (auch als TDD oder Texttelefon
bezeichnet) ist ein Telekommunikationsgerät, mit dem taube oder hörbehinderte
Personen oder Menschen mit Sprechbehinderungen per Telefon kommunizieren
können.
Ihr Treo 680 ist mit ausgewählten TTYGeräten kompatibel. Sie können ein TTY/
TDD-Gerät über den Headset-Anschluss an
das Smartphone anschließen. Sie können
den Headset-Anschluss jedoch nicht mit
einem Headset verwenden, während
dieser Modus aktiviert ist. Bitte erkundigen
Sie sich beim Hersteller des TTY-Geräts
84
nach Verbindungsinformationen und fragen
Sie nach, ob das TTY-Gerät digitale mobile
Übertragungen unterstützt.
Erläuterung der
Symbole
Damit Sie TTY nutzen können, müssen Sie
unter Umständen zusätzliche Vereinbarungen
mit Ihrem Mobilfunkanbieter treffen. Weitere
Informationen erhalten Sie beim Kundenservice Ihres Dienstanbieters.
Sie können den Status verschiedener
Funktionen über Symbole in der Titelleiste
der Telefonanwendung überwachen:
1 Drücken Sie Telefon
3
KAPITEL
DAS TELEFON
.
2 Wählen Sie die Registerkarte
Tastaturansicht
.
3 Geben Sie #*TTY ein.
4 Drücken Sie Senden
.
5 Wenn in einer Meldung bestätigt wird,
dass TTY aktiviert wurde, wählen Sie
OK. Wiederholen Sie diese Schritte zum
Deaktivieren von TTY.
TIPP Wenn TTY aktiviert ist, wird oben auf
dem Telefonbildschirm ein rotes T angezeigt.
85
KAPITEL
3
DAS TELEFON
0
Ihr Telefon ist eingeschaltet und
befindet sich innerhalb des
Versorgungsbereichs Ihres
Mobilfunkanbieters. Wenn Sie
sich außerhalb des
Versorgungsbereichs befinden,
wird stattdessen die Meldung
„Kein Dienst“ bzw. „Kein Dienst
– Nur Notruf“ angezeigt. Die
Meldung „Kein Dienst“
bedeutet, dass Sie sich nicht im
Versorgungsbereich befinden.
Die Meldung „Kein Dienst – Nur
Notruf“ bedeutet, dass Sie nur
Notrufnummern wie 112 anrufen
können. Wenn Sie das Telefon
ausschalten, wird die Meldung
„Telefon aus“ angezeigt.
Die Anrufweiterleitung ist
aktiviert.
Ihr Telefon ist eingeschaltet. Die
Balken zeigen die Signalstärke
an. Je stärker das Signal ist,
desto mehr Balken werden
angezeigt. Wenn Sie sich nicht
im Versorgungsbereich
befinden, werden keine Balken
angezeigt.
86
Das Telefon ist eingeschaltet
und Sie befinden sich im
Versorgungsbereich eines
GPRS- oder EDGE-Netzwerks,
ohne jedoch Daten zu
übertragen. Sie können
weiterhin Anrufe tätigen und
empfangen.
Das Telefon ist eingeschaltet
und eine GPRS- oder EDGEDatenverbindung ist aktiv.
Sie haben neue VoicemailNachrichten erhalten. Über
dieses Symbol können Sie Ihre
Nachrichten abrufen. Bei
aktivem ALS (Alternate Line
Service) ist der linke Bereich
schattiert, wenn sich Voicemails
auf Leitung 1 befinden. Wenn
sich Voicemails auf Leitung 2
befinden, ist der rechte Bereich
schattiert.
Sie haben eine neue
Benachrichtigung erhalten, z. B.
einen Kalenderalarm oder eine
neue Textnachricht. Drücken Sie
auf der Navigationstaste auf
Mitte
oder wählen Sie das
Symbol aus, um die
Benachrichtigung anzuzeigen.
Siehe Warnungen anzeigen und
verwenden.
Das Bluetooth-Symbol wird bei
deaktivierter Funktion grau, bei
aktivierter Funktion blau und bei
der Kommunikation des
Smartphones mit einem
anderen Bluetooth-Gerät
umgekehrt blau dargestellt.
Dieses Symbol ersetzt das
Bluetooth-Symbol, wenn das
Smartphone an ein BluetoothFreisprechgerät angeschlossen
ist. Dieses Symbol ist dunkelblau,
wenn ein Anruf ausgeführt wird.
Es ist hellblau, wenn ein Anruf
nicht ausgeführt wird.
Dieses Symbol ersetzt das
Bluetooth-Symbol, wenn das
Smartphone per NetzwerkEinwahl mit Ihrem Computer
verbunden ist.
3
KAPITEL
DAS TELEFON
Der Akku ist teilweise entladen.
Wenn die Akkuleistung nur noch
20 % der Maximalleistung
beträgt, ändert sich die Farbe
des Symbols von blau zu rot.
Wenn die Akkuleistung nur noch
10 % beträgt, erhalten Sie
entsprechende Warnmeldungen. Eine verbleibende Leistung
von 5 % wird durch Signaltöne
des Smartphones angezeigt
(vorausgesetzt, der Ruftonumschalter steht auf „Ton Ein“) und
die Farbe des Symbols ändert
sich von rot zu weiß.
Der Akku wird aufgeladen. Die
Farbe des Blitzes ändert sich
von rot zu grün, wenn der Akku
vollständig aufgeladen und das
Smartphone weiterhin an das
Ladegerät angeschlossen ist.
87
KAPITEL
3
DAS TELEFON
Der Akku ist vollständig
aufgeladen und das Smartphone
ist nicht an das Ladegerät
angeschlossen.
Sie haben neue Text- oder MMSNachrichten erhalten. Die Zahl
neben dem Symbol gibt an, wie
viele ungelesene Nachrichten sich
in Ihrem Posteingang befinden.
Über dieses Symbol können Sie
Ihre Nachrichten abrufen.
Sie haben neue E-Mail-Nachrichten erhalten. Die Zahl neben
dem Symbol gibt an, wie viele
ungelesene Nachrichten sich in
Ihrem Posteingang befinden.
Wenn Sie mehrere E-Mail-Konten
auf dem Smartphone eingerichtet
haben, bezieht sich diese Angabe
nur auf das zuletzt aufgerufene
Konto. Über dieses Symbol
können Sie Ihre Nachrichten
abrufen.
88
SCHLÜSSELBEGRIFF GPRS (General Packet
Radio Service) Eine mobile
Verbindungstechnologie, die permanente
Datenverbindungen ermöglicht. (Eventuell
wird eine zusätzliche Gebühr erhoben.)
SCHLÜSSELBEGRIFF EDGE (Enhanced Data for
GSM Environments) Eine erweiterte
Version von GPRS, die Daten bis zu dreimal
schneller überträgt als herkömmliche GPRSVerbindungen. (Eventuell wird eine zusätzliche
Gebühr erhoben.)
WUSSTEN SIE SCHON? Tippen Sie auf das
Bluetooth-Symbol, um die drahtlosen
Bluetooth-Funktionen schnell ein- und
auszuschalten.
TIPP Tippen Sie auf das Akkusymbol am
oberen Bildschirmrand, um die verbleibende
Akkuleistung anzuzeigen.
K A PI T EL
4
E-Mails und andere
Nachrichten
Wie effizient man per E-Mail und Messaging mit anderen in Kontakt bleiben
kann, wissen Sie ja schon. Mit dem Palm® Treo™ 680-Smartphone haben
Sie es noch leichter, denn damit können Sie auch unterwegs E-Mails
versenden und empfangen. Genießen Sie die Geschwindigkeit und
Leichtigkeit dieser Art des Kommunizierens mit Freunden, Familienangehörigen und Kollegen, wo immer Sie Zugang zum Datennetz Ihres
Mobilfunkanbieters haben.
Sie können Fotos an Freunde und Familienangehörige senden oder
Microsoft Word- und Excel-Dateien erstellen und an Kollegen senden.
Auch der Empfang von Dateien als Anhang ist möglich. Diese Dateien
können Sie dann ganz nach Belieben anzeigen und bearbeiten.
Vorteile
•
Unterwegs auf E-Mails zugreifen
•
Fotos, Sounddateien, Word- und
Excel-Dateien usw. senden und
empfangen
•
Nachrichten vom Computer
speichern, um diese jederzeit
lesen zu können
Kapitelthemen
Welche E-Mail-Anwendung soll ich verwenden? . . . . . . . . . . . . . . . 91
Die Anwendung „VersaMail“ . . . . . . . . . . . . . . . . . . . . . . . . . . . . . . 91
Nachrichten . . . . . . . . . . . . . . . . . . . . . . . . . . . . . . . . . . . . . . . . . . . 107
Welche E-MailAnwendung soll ich
verwenden?
Auf dem Treo 680 ist die E-Mail-Anwendung VersaMail® installiert, die Sie in der
Anwendungsansicht unter „E-Mail“ finden.
Damit können Sie auf Ihre beruflichen und
privaten E-Mails sowie auf kostenpflichtige
Internet-E-Mails zugreifen. Sie können
auch Web-basierte E-Mails abrufen, wie
Yahoo! Mail oder Hotmail. Dies ist über
den Webbrowser des Treo möglich.
TIPP Eine E-Mail-Anwendung ist nicht dasselbe wie ein E-Mail-Dienstanbieter. Mit einer
E-Mail-Anwendung werden lediglich Nachrichten von einem Konto abgerufen, das Sie bei
einem E-Mail-Dienstanbieter eingerichtet
haben.
SCHLÜSSELBEGRIFF E-Mail-Dienstanbieter
Dienst, über den Sie E-Mails senden und empfangen. Der Name Ihres E-Mail-Dienstanbieters
steht in Ihrer E-Mail-Adresse zwischen dem
@-Zeichen und dem Punkt.
HINWEIS Bevor Sie auf dem Smartphone
E-Mail-Dienste verwenden können,
müssen Sie für Ihr Konto bei Ihrem
Mobilfunkanbieter Datendienste aktivieren.
4
KAPITEL
E-MAILS UND ANDERE NACHRICHTEN
Die Anwendung
„VersaMail“
Vor der Verwendung von VersaMail
müssen Sie die Einstellungen für Ihr
E-Mail-Konto einrichten. Wenn Sie über
mehrere E-Mail-Konten verfügen, müssen
Sie die Einstellungen für jedes E-MailKonto einzeln vornehmen.
Rufen Sie nach dem Eingeben der Einstellungen für Ihr E-Mail-Konto das Benutzerhandbuch für die Anwendung „VersaMail“
auf dem Computer auf, um Informationen
zum Senden und Empfangen von Nachrichten und zur Anpassung der VersaMail-Einstellungen zu erhalten.
Windows: Start > Programme > Palm
91
KAPITEL
4
E-MAILS UND ANDERE NACHRICHTEN
Mac: Legen Sie die Palm-Software-Installations-CD ein und klicken Sie im Ordner
Dokumentation auf den Link zum
Benutzerhandbuch für die Anwendung
„VersaMail“.
Womit fange ich an?
1 Wenn eine der folgenden Aussagen
zutrifft, lesen Sie das Benutzerhandbuch
für die Anwendung „VersaMail“ auf
dem Computer:
•
•
Sie haben VersaMail bereits auf
einem früheren Gerät mit Palm OS®
verwendet und möchten Ihre
Einstellungen für das Smartphone
übernehmen.
Sie möchten mit VersaMail auf ein
E-Mail-Konto auf einem Microsoft
Exchange ActiveSync-Server, einem
Lotus Notes-Server oder einem
Microsoft MAPI-Server zugreifen.
2 Wenn Ihr E-Mail-Dienstanbieter in der
folgenden Tabelle aufgeführt ist, fahren
Sie mit VersaMail für die Verwendung
mit bekannten Anbietern einrichten.
fort.
Australien: Bigpond Mail und
OptusNet.
92
Belgien: Scarlet, Skynet, Swing und
Tiscali Belgium.
Brasilien: UOL.
Dänemark: Cybercity, Sonofon, TDC
und Tiscali.
Deutschland: debitel E-Mail, E-Plus
imail, Freenet Email-Office, GMX eMail,
T-online eMail, Vodafone eMail und
Web.de E-Mail.
Finnland: TeliaSonera.
Frankreich: 9 Telecom, Cegetel, ClubInternet, Free, Freesurf, La Poste, Noos,
Orange, SFR.net, Tele2, Tiscali,
Wanadoo und Yahoo!.
Großbritannien: Blueyonder, BT
Internet, BT Openworld, BT Yahoo!,
Clara.net, Demon, Freeserve, Lycos,
NTL, O2, Orange, Pipex, Tiscali, UK
Online, Virgin, Vodafone, Wanadoo und
Yahoo!.
Hong Kong: 1O1O, 3-DUALBAND-,
Netvigator (IMS) und One2Free.
Irland: o2 Ireland und Vodafone Ireland.
Italien: interfree, kataweb, libero, Tim,
tin.It und Tiscali.
Kanada: Rogers High Speed und
Sympatico.
Malaysia: Jaring und Maxis Net.
Mexiko: Mensaje Telcel und Yahoo!.
Neuseeland: Vodafone NZ.
Niederlande: @Home, Chello, Het Net,
Planet Internet, Tiscali, Wanadoo,
XS4ALL und Zonnet.
Norwegen: Telenor und Netcom.
Philippinen: GlobeQuest und Pacific
Internet - PH.
Schweden: Bredbandsbolaget, Chello,
Com Hem, Tele2, TeliaSonera Mail,
Vodafone Euromail und Yahoo!.
Schweiz: Bluewin, GMX, green.ch,
Orange, Sunrise (my), Sunrise Freesurf,
SwissOnline, Tiscali und Yahoo!.
Singapur: Pacific Internet, Singnet und
StarHub.
Spanien: Movistar, Telefonica, Terra.es,
Vodafone und Wanadoo.
Taiwan: HiNet Umail.
4
KAPITEL
E-MAILS UND ANDERE NACHRICHTEN
Thailand: AIS Mail.
USA: AOL, Apple.Mac, AT&T Worldnet,
Bell South, Cablevision, Charter,
Comcast, CompuServe, EarthLink,
Gmail, Mail.com, NetZero, Speakeasy,
Verizon DSL und Yahoo!.
3 Sollte Ihr E-Mail-Dienstanbieter nicht
aufgeführt sein, erkundigen Sie sich bei
Ihrem Systemadministrator oder Ihrem
E-Mail-Dienstanbieter nach den
folgenden Informationen und fahren Sie
dann mit VersaMail für die Verwendung
mit anderen Anbietern einrichten fort:
• Mail-Protokoll: POP oder IMAP
• Die Namen der Posteingangs- und
Postausgangsserver, wie
„mail.meinanbieter.de“
• Die Anschlussnummern der Posteingangs- und Postausgangsserver, wie
110 für eingehende E-Mails via POP,
143 für eingehende E-Mails via IMAP
oder 25 für ausgehende E-Mails via
POP oder IMAP
• (Falls erforderlich) Sicherheitseinstellungen: APOP, ESMTP, SSL
93
KAPITEL
4
E-MAILS UND ANDERE NACHRICHTEN
VersaMail für die Verwendung mit
bekannten Anbietern einrichten
1 Drücken Sie Anwendungen
und
wählen Sie E-Mail
, um die
Anwendung „VersaMail“ zu öffnen.
2 Wenn Sie aufgefordert werden, eine
Option für die Einrichtung auszuwählen,
wählen Sie Weiter.
3 Überlegen Sie sich einen beschreibenden Namen für das Konto und geben
Sie ihn im Feld Kontoname ein. Zum
Beispiel „E-Mail Arbeit“.
4 Wählen Sie die Auswahlliste MailDienst, wählen Sie dann Ihren E-MailDienstanbieter (z. B. EarthLink) und
wählen Sie dann Weiter.
geht gewöhnlich vor dem @-Zeichen in
der E-Mail-Adresse.
HINWEIS Bei manchen Dienstanbietern,
z. B. Gmail, besteht der Benutzername aus
der gesamten E-Mail-Adresse. Fragen Sie
bei Ihrem E-Mail-Anbieter nach, wenn Sie
sich nicht sicher sind, wie Ihr
Benutzername lautet.
6 Wählen Sie das Feld Kennwort, geben
Sie das Kennwort für Ihr E-Mail-Konto
ein, wählen Sie dann OK und
anschließend Weiter.
7 Wählen Sie Weiter und dann Fertig.
TIPP Um Einstellungen für ein weiteres EMail-Konto vorzunehmen, wählen Sie im
Menü Konten die Option Konto-Setup.
VersaMail für die Verwendung mit
anderen Anbietern einrichten
1 Drücken Sie Anwendungen
und
wählen Sie E-Mail
, um die
Anwendung „VersaMail“ zu öffnen.
5 Geben Sie den Benutzernamen für das
E-Mail-Konto ein. Der Benutzername
94
2 Wenn Sie aufgefordert werden, eine
Option für die Einrichtung auszuwählen,
wählen Sie Weiter.
3 Überlegen Sie sich einen beschreibenden Namen für das Konto und geben
Sie ihn im Feld Kontoname ein. Zum
Beispiel „E-Mail Arbeit“.
4 Öffnen Sie die Auswahlliste MailDienst und wählen Sie Sonstiger.
5 Wählen Sie in der Auswahlliste Protokoll
die Option POP oder IMAP (entsprechend
der Angaben Ihres Systemadministrators
oder Dienstanbieters) und wählen Sie
Weiter.
sich nicht sicher sind, wie Ihr Benutzername lautet.
4
KAPITEL
E-MAILS UND ANDERE NACHRICHTEN
7 Wählen Sie das Feld Kennwort, geben
Sie das Kennwort für Ihr E-Mail-Konto
ein, wählen Sie dann OK und anschließend Weiter.
8 Geben Sie Ihre E-Mail-Adresse sowie
die Namen der Server für eingehende
und ausgehende E-Mails ein und
wählen Sie dann Weiter.
9 Wenn Sie von Ihrem Systemadministrator oder Dienstanbieter Informationen
zu Anschlussnummern oder Sicherheitseinstellungen erhalten haben, wählen Sie Erweitert und geben Sie diese
dort ein.
TIPP Unter Erweitert können Sie auch
6 Geben Sie den Benutzernamen für das
E-Mail-Konto ein. Der Benutzername
geht gewöhnlich vor dem @-Zeichen in
der E-Mail-Adresse.
zusätzliche Optionen für eingehende und
ausgehende Nachrichten festlegen.
10 Wählen Sie Fertig.
HINWEIS Bei manchen Dienstanbietern,
z. B. Gmail, besteht der Benutzername aus
der gesamten E-Mail-Adresse. Fragen Sie
bei Ihrem E-Mail-Anbieter nach, wenn Sie
95
KAPITEL
4
E-MAILS UND ANDERE NACHRICHTEN
E-Mail-Nachrichten erstellen und senden
1 Wählen Sie im Posteingang die
Option Neu.
2 Geben Sie die ersten Buchstaben
folgender Daten des Adressaten ein:
•
E-Mail-Adresse
•
Vornamen
•
Nachnamen
TIPP Wenn Sie Adressdaten eingeben, die auf
einen oder mehrere Kontakte zutreffen, werden die entsprechenden Kontakte von VersaMail angezeigt. Wählen Sie aus diesen
Vorschlägen den gewünschten Kontakt aus.
Wenn Sie den Vorschlag nicht annehmen
möchten, geben Sie die E-Mail-Adresse oder
den Namen weiter ein.
3 Geben Sie den Betreff und den
Nachrichtentext ein.
TIPP Drücken Sie auf der Navigationstaste
Nach oben oder Nach unten, um zwischen
den Feldern zu wechseln.
96
4 Wählen Sie eine der folgenden
Optionen:
Senden: Eine Verbindung wird hergestellt und sämtliche Nachrichten werden
umgehend gesendet. Wenn die Nachricht nicht gesendet werden kann, wird
sie im Postausgang gespeichert.
Postausgang: Die Nachricht wird zum
späteren Versenden im Postausgang
gespeichert.
Entwürfe: Die Nachricht wird als
Entwurf gespeichert und Sie können
sie zu einem anderen Zeitpunkt fertig
stellen.
WUSSTEN SIE SCHON? VersaMail unternimmt
bis zu fünf Versuche, um eine Nachricht zu
senden. Schlägt auch der fünfte Versuch fehl,
wird eine Warnmeldung angezeigt und Sie
müssen anschließend versuchen, die Nachricht manuell zu senden.
3 Wählen Sie in der Auswahlliste Typ die
Option Foto/Video.
4
KAPITEL
E-MAILS UND ANDERE NACHRICHTEN
Anhänge zu Nachrichten hinzufügen
Sie können diverse Arten von Dateien an
Ihre E-Mail-Nachrichten anhängen.
.
TIPP Um einen Anhang zu entfernen, wählen
Sie die Datei im Feld Anhänge und wählen
Sie dann Löschen.
Fotos und Videos anhängen
1 Erstellen Sie die Nachricht, an die Sie
ein Foto oder Video anhängen möchten.
2 Wählen Sie im Bildschirm „Neue
Nachricht“ das rote BüroklammerSymbol
in der rechten oberen Ecke.
4 Wählen Sie im Bildschirm „Medien
auswählen“ die Auswahlliste Album,
um das Album auszuwählen, in dem
sich das gewünschte Foto oder Video
befindet, und aktivieren Sie dann das
Kontrollkästchen links neben dem Foto
oder Video.
5 Wählen Sie Fertig.
.
TIPP Wiederholen Sie die Schritte 3 und 4,
um mehrere Dateien an die Nachricht
anzuhängen.
97
KAPITEL
4
E-MAILS UND ANDERE NACHRICHTEN
Ruftöne anhängen
1 Erstellen Sie die Nachricht, an die Sie
den Rufton anhängen möchten.
2 Wählen Sie im Bildschirm „Neue
Nachricht“ das rote BüroklammerSymbol
in der rechten oberen Ecke.
3 Wählen Sie in der Auswahlliste Typ die
Option Töne.
TIPP Kopiergeschützte Ruftöne werden in der
Anwendung „Ton“ durch ein Schloss-Symbol
gekennzeichnet. Sie können diese Ruftöne auf
Ihrem Telefon verwenden, aber nicht als
Dateianhang versenden.
4 Wählen Sie den gewünschten Rufton
aus und wählen Sie dann Einfügen.
4 Wählen Sie auf dem Bildschirm
„Dokumente“ die gewünschte Datei
aus.
5 Wählen Sie Fertig.
Andere Arten von Dateien anhängen
1 Erstellen Sie die Nachricht, an die Sie
ein Objekt anhängen möchten.
2 Wählen Sie im Bildschirm „Neue
Nachricht“ das rote BüroklammerSymbol
in der rechten oberen Ecke.
3 Wählen Sie in der Auswahlliste Typ den
Typ der anzuhängenden Datei, z. B.
Adresse, Termin oder Memo/Text.
5 Wählen Sie Fertig.
4 Wählen Sie das gewünschte Element
aus der Liste im Feld Typ.
Word-, Excel-, PowerPoint- und PDFDateien anhängen
5 Wählen Sie Fertig.
1 Erstellen Sie die Nachricht, an die Sie
eine Datei anhängen möchten.
Nachrichten empfangen und anzeigen
2 Wählen Sie im Bildschirm „Neue
Nachricht“ das rote BüroklammerSymbol
in der rechten oberen Ecke.
98
3 Wählen Sie in der Auswahlliste Typ die
Option Dokumente.
1 Wählen Sie in einer beliebigen Mailbox
den Befehl Abrufen oder Abrufen &
senden.
2 Wählen Sie im Posteingang die
anzuzeigende Nachricht aus.
Nachrichten beantworten oder
weiterleiten
4
KAPITEL
E-MAILS UND ANDERE NACHRICHTEN
Beim Beantworten von Nachrichten
können Sie festlegen, dass der Originaltext
übernommen wird (siehe E-MailEinstellungen anpassen).
WUSSTEN SIE SCHON? VersaMail sendet alle
Nachrichten im Nur-Text-Format ohne HTMLTags, und zwar selbst dann, wenn Sie eine
Nachricht weiterleiten oder beantworten, die
Sie ursprünglich im HTML-Format empfangen
haben.
1 Öffnen Sie im Ordner „Eingang“ oder in
einem anderen Ordner die Nachricht,
die Sie beantworten möchten.
3 Wählen Sie Mehr
, wenn eine große
eingehende Nachricht abgeschnitten ist.
TIPP Tippen Sie beim Anzeigen einer Nachricht
auf die Bildlaufpfeile am oberen Bildschirmrand, um die vorherige oder nächste Nachricht
anzuzeigen.
2 Wählen Sie in der Nachrichtenansicht
die Option Antworten. Wählen Sie aus,
ob Ihre Antwort nur an den Absender
oder an alle Empfänger der Nachricht
gesendet werden soll.
3 Geben Sie Ihre Antwort ein.
4 Wählen Sie Senden.
4 Wählen Sie Fertig.
99
E-MAILS UND ANDERE NACHRICHTEN
KAPITEL
4
TIPP Sie können auch auf das Ordnersymbol
links neben dem Anhang tippen, um ein Menü
mit Aufgaben zu öffnen, die je nach Dateityp
des Anhangs durchgeführt werden können.
Hierzu gehören „Ansicht“, „Installieren“ und
„Dekomprimieren“. Wählen Sie „Auf Karte
speichern“, um den Anhang auf einer
Erweiterungskarte zu speichern, oder Viewer,
um die Anwendung auszuwählen, mit der der
Anhang angezeigt werden soll.
Anhänge anzeigen
Viele Arten von Anhängen können Sie mit
der im Lieferumfang des Smartphones
enthaltenen Software öffnen (z. B. Microsoft
Word-, Excel- und PowerPoint-Dateien, PDFDateien, Ruftöne und Fotos).
1 Öffnen Sie in einem beliebigen Ordner
die Nachricht mit dem Anhang, den Sie
anzeigen möchten. Nachrichten mit
heruntergeladenen Anhängen sind
durch ein Büroklammer-Symbol
links neben dem Nachrichtensymbol
gekennzeichnet.
100
TIPP Wenn ein Anhang die maximal zulässige
Nachrichtengröße überschreitet, wird die
Büroklammer nicht angezeigt und der Anhang
wird nicht am unteren Rand des Nachrichtenbildschirms angezeigt. Wählen Sie Mehr, um
Anhänge herunterzuladen und anzuzeigen.
2 Tippen Sie am unteren Rand des
Nachrichtenbildschirms auf den
Anhangnamen, um den Anhang in
Ihrem Standard-Viewer auf dem
Smartphone anzuzeigen.
TIPP Sie können auch auf das Ordnersymbol
links neben dem Anhang tippen, um ein Menü
mit Aufgaben zu öffnen, die je nach Dateityp
des Anhangs durchgeführt werden können.
Hierzu gehören „Ansicht“, „Installieren“ und
„Dekomprimieren“. Wählen Sie „Auf Karte
speichern“, um den Anhang auf einer
Erweiterungskarte zu speichern, oder Viewer,
um die Anwendung auszuwählen, mit der der
Anhang angezeigt werden soll.
3 Wenn Sie den Vorgang beendet haben,
wählen Sie Fertig, um zum Dialogfeld
„Anhänge“ zurückzukehren.
HINWEIS Wird die Schaltfläche „Fertig“
nicht angezeigt, drücken Sie auf
Anwendungen
und tippen Sie auf
E-Mail, um zum Posteingang des Kontos
zurückzukehren.
Nachrichten verwalten
Die im Posteingang neben den Nachrichten
angezeigten Symbole kennzeichnen den
Nachrichtenstatus:
0
Wenn die Betreffzeile fett angezeigt
wird, wurde die E-Mail noch nicht
gelesen.
Nachricht mit Anhang
Die Nachricht enthält eine Einladung
zu einer Besprechung.
Die Nachricht wurde mit hoher
Priorität gesendet.
Sie können die Nachrichtenliste neu
ordnen, um das Anzeigen und Suchen von
Nachrichten zu erleichtern.
•
Tippen Sie im Posteingang auf
Sortieren und wählen Sie dann eine der
folgenden Optionen: Nach Datum
sortieren, Nach Name sortieren oder
Nach Betreff sortieren.
•
4
KAPITEL
E-MAILS UND ANDERE NACHRICHTEN
Um schneller zwischen den Ordnern in
der Listenansicht zu wechseln, wählen
Sie in der Ordner-Auswahlliste am
oberen Bildschirmrand den
gewünschten Ordner.
Ausgewählte Nachrichten aus dem
Posteingang löschen
Wenn Sie eine E-Mail aus dem
Posteingang löschen, wird sie in den
Ordner „Papierkorb“ verschoben.
1 Wählen Sie die Aufzählungspunkte
neben den Symbolen aller Nachrichten
aus, die gelöscht werden sollen. Wenn
Sie mehrere aufeinander folgende Nachrichten auswählen möchten, ziehen Sie
den Stift über die entsprechenden Aufzählungspunkte links neben den Nachrichten. Wiederholen Sie diesen
Vorgang für weitere nebeneinander liegende Nachrichten.
2 Drücken Sie die Menütaste
.
3 Wählen Sie im Menü Nachricht den
Befehl Löschen.
101
KAPITEL
4
E-MAILS UND ANDERE NACHRICHTEN
4 Wenn ein Bestätigungsdialogfeld
angezeigt wird, wählen Sie OK, um den
Löschvorgang zu bestätigen.
TIPP Um eine einzelne Nachricht zu löschen,
markieren Sie das Briefumschlagsymbol
neben der entsprechenden Nachricht und
wählen Sie dann in der Liste die Option
Löschen.
Nachrichten nach Datum löschen
Sie können einfach mehrere Nachrichten
löschen, indem Sie einen Datumsbereich
auswählen.
1 Drücken Sie die Menütaste
Zwischen Konten wechseln
Wenn Sie mehr als ein E-Mail-Konto in
VersaMail erstellen, müssen Sie zum
Abrufen, Senden und Verwalten der
Nachrichten in den einzelnen Konten
zwischen den Konten wechseln.
1 Drücken Sie die Menütaste
.
2 Wählen Sie das Menü Konten und
wählen Sie ein Konto aus.
.
2 Tippen Sie im Menü Nachricht auf Alte
löschen...
3 Wählen Sie den Ordner und einen
Datumsbereich für die zu löschenden
Nachrichten aus.
102
TIPP Um den Ordner „Papierkorb“ zu leeren,
öffnen Sie das Menü Nachricht und wählen
Sie den Befehl Papierkorb leeren.
WUSSTEN SIE SCHON? Wenn Sie für VersaMail
eine Schnellzugrifftaste konfiguriert haben,
können Sie durch wiederholtes Drücken
dieser Taste zwischen den einzelnen E-MailKonten wechseln.
4 Tippen Sie anschließend auf OK.
E-Mail-Einstellungen anpassen
5 Wenn ein Bestätigungsdialogfeld
angezeigt wird, wählen Sie OK,
um den Löschvorgang zu bestätigen.
Sie können die VersaMail-Einstellungen für
jedes E-Mail-Konto auf Ihrem Treo anpassen. Die vorgenommenen Einstellungen
gelten jedoch nur für das aktuell angezeigte
E-Mail-Konto. Wenn Sie über mehrere
E-Mail-Konten verfügen, müssen Sie jedes
Konto separat einrichten.
Sie können festlegen, dass E-Mail-Nachrichten automatisch in einem bestimmten
Zeitabstand und auf eine bestimmte Art
und Weise abgerufen werden. Außerdem
können Sie abgehenden Nachrichten eine
Signatur hinzufügen und vieles mehr. Vollständige Informationen zu den E-Mail-Einstellungen, die Sie anpassen können,
finden Sie im Benutzerhandbuch für die
Anwendung „VersaMail“ auf dem Computer.
Windows: Start > Programme > Palm
4
KAPITEL
E-MAILS UND ANDERE NACHRICHTEN
TIPP Sie müssen für jedes E-Mail-Konto einen
eigenen Zeitplan für die automatische
Synchronisierung festlegen. Die automatische
Synchronisierung funktioniert unter
Umständen nicht bei E-Mail-Konten, die eine
VPN-Verbindung erfordern.
1 Drücken Sie die Menütaste
.
2 Wählen Sie Optionen und anschließend
Einstellungen.
3 Wählen Sie Auto-Synch.
Mac: Legen Sie die Palm-Software-Installations-CD ein und klicken Sie auf Benutzerhandbuch für die Anwendung „VersaMail“
im Ordner Dokumentation.
Die automatische Synchronisierung
planen
Mit der Funktion „Automatische
Synchronisierung“ können Sie festlegen,
dass in VersaMail neue E-Mail-Nachrichten
automatisch auf das Smartphone
heruntergeladen werden.
4 Aktivieren Sie das Kontrollkästchen für
die automatische Synchronisierung.
5 Öffnen Sie die Auswahlliste Alle und
wählen Sie einen Zeitabstand zwischen
5 Minuten und 12 Stunden.
103
KAPITEL
4
E-MAILS UND ANDERE NACHRICHTEN
HINWEIS Wenn Sie eine Synchronisierung
in kurzen Zeitabständen durchführen,
müssen Sie den Akku des Treo
möglicherweise häufiger aufladen.
6 Wählen Sie die Felder für die Anfangsund Endzeit aus und geben Sie dann die
Stunde, die Minute und die Angabe AM
(Vormittag) oder PM (Nachmittag) ein,
um festzulegen, wann die erste und
letzte automatische Synchronisierung
ausgeführt wird. Tippen Sie
anschließend auf OK.
7 Wählen Sie aus, an welchen Tagen der
Vorgang ausgeführt werden soll. Sie
können jede beliebige Anzahl an Tagen
auswählen, Sie können jedoch nur
einen Zeitplan für jedes E-Mail-Konto
einrichten.
8 Wählen Sie OK und dann Mail abrufen.
TIPP Wenn Sie den Zeitplan für die automatische Synchronisierung festgelegt und „Mail
abrufen“ gewählt haben, werden während der
automatischen Synchronisierung nur neue
Nachrichten abgerufen.
104
Signaltöne auswählen
Wenn Sie eine automatische Synchronisierung für ein bestimmtes Konto einrichten,
können Sie einen bestimmten Ton, wie
Vogelgezwitscher, einen Telefon- oder
einen Alarmton, auswählen, durch den Sie
auf neue E-Mail-Nachrichten hingewiesen
werden.
1 Drücken Sie in einem beliebigen
Mailbox-Bildschirm die Menütaste
.
2 Wählen Sie Optionen und anschließend
Einstellungen.
3 Wählen Sie Töne & Alarme.
4 Aktivieren Sie das Kontrollkästchen
Über neue Mail informieren.
TIPP Um nur dann eine Benachrichtigung zu
erhalten, wenn bei der automatischen
Synchronisierung erfolgreich Nachrichten
abgerufen wurden, deaktivieren Sie das
Kontrollkästchen Benachrichtigung bei
Fehlern (Automatisches Abrufen/Senden).
Aktivieren Sie das Kontrollkästchen, wenn Sie
in jedem Fall eine Benachrichtigung erhalten
möchten.
5 Öffnen Sie die Auswahlliste Signal und
wählen Sie einen Ton. Dieser Ton wird
daraufhin kurz angespielt.
6 Tippen Sie anschließend auf OK.
Einstellungen zum Abrufen von
Nachrichten festlegen
1 Drücken Sie in einem beliebigen
Mailbox-Bildschirm die Menütaste
.
2 Wählen Sie Optionen und anschließend
Einstellungen.
3 Wählen Sie Eingehend.
4 Geben Sie die gewünschten Einstellungen ein und wählen Sie dann OK:
Abrufen: Ruft nur den Nachrichtenbetreff oder die gesamte Nachricht ab.
angezeigt, in dem Sie auswählen
können, ob nur der Betreff oder die
gesamte Nachricht abgerufen werden
soll. Wenn das Kontrollkästchen nicht
ausgewählt ist, werden die Nachrichten
gemäß Ihren Einstellungen in der
Auswahlliste „Abrufen“ abgerufen.
4
KAPITEL
E-MAILS UND ANDERE NACHRICHTEN
Ungelesene Nachrichten (nur IMAPKonten): Lädt nur ungelesene E-MailNachrichten auf das Smartphone
herunter. Wenn Sie dieses Kontrollkästchen nicht aktivieren und den
Befehl „Abrufen & senden“ auswählen,
werden alle Nachrichten, einschließlich
bereits gelesener Nachrichten, vom
Mail-Server in den Posteingang
heruntergeladen.
TIPP Das Abrufen ausschließlich ungelesener
Nachrichten vom Server wird vom POPProtokoll nicht unterstützt. Wenn Sie über ein
POP-E-Mail-Konto verfügen, werden von
VersaMail alle Nachrichten unabhängig davon
heruntergeladen, ob die Nachrichten bereits
gelesen wurden oder ob das Kontrollkästchen
„Ungeles. Nachr.“ aktiviert ist.
Immer fragen: Bei jedem Abruf von
E-Mail-Nachrichten wird ein Dialogfeld
105
KAPITEL
4
E-MAILS UND ANDERE NACHRICHTEN
Mails seit: Ruft Nachrichten ab, die
innerhalb der angegebenen Anzahl von
Tagen gesendet wurden.
Anhänge herunterladen: An E-Mails
angehängte Dateien werden
automatisch heruntergeladen, sofern
die maximal zulässige Nachrichtengröße
nicht überschritten wird.
Max. Nachrichtengröße: Legt die
maximal zulässige Größe für
eingehende E-Mail-Nachrichten
einschließlich Anhänge fest. Geben Sie
die Größe in Kilobyte (KB) ein. Die
Standardeinstellung ist 5 KB. Sie
können jedoch jede Größe bis zu
2048 KB (ca. 2 Megabyte bzw. 2 MB)
einschließlich Anhänge eingeben. Die
maximale Nachrichtengröße, die Sie
abrufen können, beträgt 60 KB für den
Nachrichtentext und ungefähr 5 MB an
Gesamtdaten für Anhänge.
Nachrichtenformat: Legt das Format
für empfangene Nachrichten fest.
•
106
HTML: Im HTML-Format gesendete
Nachrichten werden mit einfacher
Formatierung dargestellt, andere
Nachrichten werden im Nur-TextFormat angezeigt.
•
Text: Sämtliche Nachrichten werden
im Nur-Text-Format angezeigt,
unabhängig vom ursprünglichen
Format der gesendeten Nachrichten.
Einer Nachricht eine Signatur hinzufügen
Sie können an alle versendeten
Nachrichten eine persönliche Signatur mit
Angaben wie der Adresse und der
Telefonnummer Ihres Unternehmens
anhängen.
1 Drücken Sie in einem beliebigen
Mailbox-Bildschirm die Menütaste
.
2 Wählen Sie Optionen und anschließend
Einstellungen.
3 Wählen Sie Signatur.
4 Aktivieren Sie das Kontrollkästchen
Signatur anhängen.
5 Geben Sie Ihre Signaturdaten ein und
wählen Sie OK.
Mit Microsoft Exchange ActiveSync
arbeiten
Microsoft Exchange ActiveSync arbeitet
mit den Anwendungen VersaMail, Kalender
und Kontakte auf Ihrem Smartphone, um
direkt auf Groupware-Informationen eines
Unternehmens auf einem Microsoft
Exchange 2003-Server zuzugreifen. Über
das Smartphone können Sie ohne einen
Desktopcomputer auf geschäftliche
E-Mails sowie auf Kalender- und Kontaktinformationen auf dem Exchange 2003Server zugreifen.
Wenn Sie in der Anwendung VersaMail ein
Microsoft Exchange ActiveSync-Konto
erstellen, werden sowohl Ihre E-Mails als
auch Ihre Kalender- und Kontaktinformationen direkt mit dem Exchange-Server
synchronisiert. Die Informationen werden
jedoch nicht mit der Softwareanwendung
auf Ihrem Computer (z. B. Microsoft
Outlook oder der Palm Desktop-Software)
synchronisiert. Weitere auf dem Computer
gespeicherte Informationen, wie Aufgaben
oder Memos, werden weiterhin mit der
Desktop-Software synchronisiert.
Vollständige Informationen zum
Verwenden eines Microsoft Exchange
ActiveSync-Kontos finden Sie im
Benutzerhandbuch für die Anwendung
„VersaMail“ auf dem Computer.
Windows: Start > Programme > Palm
4
KAPITEL
E-MAILS UND ANDERE NACHRICHTEN
Mac: Legen Sie die Palm-Software-Installations-CD ein und klicken Sie auf Benutzerhandbuch für die Anwendung „VersaMail“
im Ordner Dokumentation.
Nachrichten
Mit der Anwendung „Nachrichten“ können
Sie kurze Textnachrichten (SMS) und
Multimedia-Nachrichten (MMS) mit anderen
Geräten und E-Mail-Konten austauschen, die
diese Nachrichtenform unterstützen. Lesen
Sie Ihren Service-Plan, um Informationen zu
den Kosten und zur Verfügbarkeit von
Messaging-Diensten zu erhalten, bevor Sie
das Treo zum Senden oder Empfangen von
Nachrichten verwenden.
WUSSTEN SIE SCHON? Sie können Nachrichten
an mehrere Empfänger adressieren, indem
Sie die Adressen durch Kommas trennen.
Wenn Sie eine Nachricht an drei Empfänger
senden, werden Ihnen drei Nachrichten
berechnet.
107
KAPITEL
4
E-MAILS UND ANDERE NACHRICHTEN
Textnachrichten können bis zu 160 Zeichen
enthalten. Nachrichten mit mehr als
160 Zeichen werden automatisch in
mehrere Nachrichten aufgeteilt. (Wenn Sie
eine Textnachricht an eine E-Mail-Adresse
senden, wird die E-Mail-Adresse von den
160 Zeichen abgezogen.)
WUSSTEN SIE SCHON? Sie können jemanden
um Rückruf bitten, indem Sie ihm eine leere
Textnachricht senden.
1 Drücken Sie auf die
Nachrichtentaste
.
2 Wählen Sie Neu.
3 Öffnen Sie das Feld An, um die
Nachricht zu adressieren:
•
•
108
ein und wählen Sie dann die
Telefonnummer bzw. E-Mail-Adresse,
je nachdem, wohin die Nachricht
gesendet werden soll.
SMS-Nachrichten erstellen und senden
Drücken Sie auf die Taste Mitte
.
Wenn der Name des Empfängers in
der Liste kürzlich verwendeter
Adressen angezeigt wird, wählen Sie
diesen hier aus.
Ist der Empfänger in der Kontaktliste
enthalten, geben Sie den ersten
Buchstaben des Vornamens sowie
den Nachnamen (ohne Leerzeichen)
•
Befindet sich der Name des
Empfängers weder in der Liste
kürzlich verwendeter Adressen noch
in der Kontaktliste, geben Sie die
Telefonnummer bzw. die E-MailAdresse von Hand ein.
TIPP Wenn statt Buchstaben Zahlen (und
umgekehrt) angezeigt werden, sperren Sie die
Optionstaste. Drücken Sie die Optionstaste
zum Feststellen zweimal, zum Lösen einmal.
HINWEIS Es können eventuell keine
Textnachrichten an Festnetznummern
gesendet werden.
4 Geben Sie Ihre Nachricht ein oder
wählen Sie QuickText
, um
vordefinierte Sätze einzufügen. Um
Emoticons einzufügen, wählen Sie
.
TIPP Wenn Sie einen neuen QuickText
hinzufügen möchten, wählen Sie aus der Liste
die Option QuickText bearbeiten.
HINWEIS Einige Symbole können in
Textnachrichten nicht verwendet werden.
Unzulässige Zeichen werden von der
Anwendung „Nachrichten“ automatisch
ersetzt.
5 Wählen Sie Senden.
Multimedianachrichten erstellen und
senden
4
KAPITEL
E-MAILS UND ANDERE NACHRICHTEN
SCHLÜSSELBEGRIFF Dia
Eine Kombination aus
Texten, Bildern, Videos und Tönen, die in einer
Multimedia-Nachricht zusammengefasst sind.
Bei der Wiedergabe werden alle Elemente
des Dias auf demselben Bildschirm angezeigt.
Wenn eine Multimedianachricht mehrere Dias
enthält, kann bei der Wiedergabe jedes Dia
separat angezeigt werden.
Multimedianachrichten setzen sich aus
Text, Fotos und Tönen zusammen, die in
einem oder mehreren Dias dargestellt
werden. Folgende Elemente können in
Multimedianachrichten enthalten sein:
0
TIPP Wählen Sie die Option Als Entwurf
speichern, um einen Entwurf der Nachricht zu
speichern, ohne die Nachricht zu senden. Um
auf den Entwurf zuzugreifen, wählen Sie in
der Auswahlliste Kategorie oben im
Bildschirm die Option Entwürfe.
Eintrag
Unterstützte Dateitypen
Bilder
JPEG, GIF, WBMP
Videos
MPEG4, 3GGP, 3GPP2
Ruftöne
MIDI
Soundclips
AMR, QCELP
1 Drücken Sie auf die
Nachrichtentaste
.
2 Wählen Sie Neu.
109
KAPITEL
4
E-MAILS UND ANDERE NACHRICHTEN
3 Wählen Sie Medien hinzufügen.
4 Wählen Sie das Feld An, um bis zu
25 Adressen für die Nachricht
einzugeben:
•
Drücken Sie auf die Taste Mitte
.
Wenn der Name des Empfängers in
der Liste kürzlich verwendeter
Adressen angezeigt wird, wählen Sie
diesen hier aus.
•
Ist der Empfänger in der Kontaktliste
enthalten, geben Sie den ersten Buchstaben des Vornamens sowie den
Nachnamen (ohne Leerzeichen) ein
und wählen Sie dann die Telefonnummer oder E-Mail-Adresse.
•
Befindet sich der Name des Empfängers nicht in der Liste kürzlich verwendeter Adressen oder in der
Kontaktliste, geben Sie die Telefonnummer bzw. die E-Mail-Adresse von
Hand ein.
5 Geben Sie ein Betreff ein.
6 Tippen Sie auf das Platzhalterfeld für
das Bild und dann auf eine der
folgenden Optionen:
Bild anfügen: Fügen Sie ein auf dem
Smartphone oder auf einer
110
Erweiterungskarte gespeichertes Foto
oder Video an.
Neues Foto aufnehmen: Nehmen Sie
mit der integrierten Kamera ein Foto auf
und hängen Sie es an die Nachricht an.
Neues Video aufn.: Nehmen Sie mit
dem integrierten Camcorder ein kurzes
Video auf und hängen Sie es an die
Nachricht an.
TIPP Sie können beim Erstellen einer
Nachricht eine Vorschau für Elemente
anzeigen oder Elemente löschen. Markieren
Sie das Element, drücken Sie auf der
Navigationstaste auf Mitte und wählen Sie
Entfernen, Ansicht oder Wiedergabe.
7 (Optional) Wählen Sie Ton
und
anschließend eine der folgenden
Optionen:
WUSSTEN SIE SCHON? Sie können auch
Kontakte oder Kalendereinträge versenden.
Wählen Sie den Eintrag, öffnen Sie das Menü
Eintrag, tippen Sie auf Senden und wählen
Sie Nachrichten.
Neue Aufnahme: Nehmen Sie einen
Soundclip mit einer Länge von bis zu
einer Minute auf.
Sprachnotiz anhängen: Wählen Sie ein
Memo, das Sie in der Anwendung
„Sprachnotiz“ aufgezeichnet haben.
Rufton anhängen: Wählen Sie einen
Rufton.
8 Geben Sie eine Textnachricht oder einen
Titel ein.
9 Tippen Sie auf Dia hinzufügen, um
weitere Dias hinzuzufügen.
10 (Optional) Wählen Sie Vorschau, um
die Nachricht so anzuzeigen, wie sie
dem Empfänger angezeigt wird.
11 (Optional) Drücken Sie die
Menütaste
und wählen Sie im
Menü Verfassen die Option Priorität:
Hoch, um die Nachricht als dringend zu
kennzeichnen.
12 Wählen Sie Senden.
4
KAPITEL
E-MAILS UND ANDERE NACHRICHTEN
Nachrichten empfangen
Wenn Ihr Telefon eingeschaltet ist und Sie
sich im Versorgungsbereich befinden,
erhalten Sie neue Textnachrichten
automatisch. Sie können Ihr Smartphone
für MMS-Nachrichten so konfigurieren,
dass neue Nachrichten automatisch
heruntergeladen werden oder dass Sie
eine Benachrichtigung erhalten, wenn neue
Nachrichten heruntergeladen werden
können (siehe Nachrichten-Einstellungen
anpassen). Sie können zudem festlegen,
wie das Smartphone Sie über den Eingang
einer neuen Nachricht informiert (siehe
Signaltöne für Nachrichten wählen).
Die Meldung für neue Nachrichten kann die
folgenden Schaltflächen enthalten:
•
OK: Die Meldung wird geschlossen und
die Nachricht in den Posteingang
verschoben.
111
KAPITEL
4
E-MAILS UND ANDERE NACHRICHTEN
•
Antworten: Die Ansicht „Chat“ wird
geöffnet und Sie können mit einer
Textnachricht antworten. Wählen Sie
zum Antworten auf eine MMSNachricht in der Ansicht „Chat“ die
Option Hinzufügen.
•
Rückruf: Die Telefonnummer des
Absenders wird gewählt.
•
Gehe zu Nachricht: Die Nachricht wird
geöffnet, sodass der gesamte Inhalt
angezeigt wird.
•
Löschen: Die Nachricht wird vom
Posteingang in den Ordner „Gelöscht“
verschoben.
TIPP Wenn Sie nach dem Empfang einer
Nachricht Senden drücken, wird ein Anruf mit
dem Absender initiiert.
TIPP Wenn mehrere Warnungen vorliegen,
werden im Warnfeld alle aktuellen Warnungen
angezeigt. Wählen Sie die Beschreibung eines
Elements aus, um eine genaue Beschreibung
aufzurufen, oder aktivieren Sie das Kontrollkästchen, um das Element zu löschen. Halten
Sie auf der Navigationstaste die Taste Mitte
gedrückt, um alle aktuellen Warnungen aller
Bildschirme auf dem Smartphone anzuzeigen.
Links in Nachrichten verwenden
Wenn Sie eine Textnachricht erhalten, die
eine Telefonnummer, eine E-Mail-Adresse
oder eine URL (Internetadresse) enthält,
können Sie sofort die Nummer wählen,
eine E-Mail senden bzw. die Webseite
aufrufen.
1 Drücken Sie auf die
Nachrichtentaste
.
2 Wählen Sie die Nachricht, die den
gewünschten Link enthält.
3 Wählen Sie die Telefonnummer, die
E-Mail-Adresse oder den URL (wird als
unterstrichener blauer Text dargestellt)
aus.
112
Ton speichern. Sie können zu einem
späteren Zeitpunkt auf die
gespeicherten Töne zugreifen, indem
Sie die Anwendungstaste
drücken und die Option Töne
oder Sprachnotiz
wählen.
Das Treo öffnet über den Link automatisch
die entsprechende Anwendung.
MMS-Nachrichten anzeigen bzw.
wiedergeben
1 Drücken Sie auf die
Nachrichtentaste
.
•
Drücken Sie zum Speichern eines
Bilds die Menütaste
und wählen
Sie im Menü Nachricht die Option
Bild speichern. Sie können zu einem
späteren Zeitpunkt auf die
gespeicherten Bilder zugreifen, indem
Sie die Anwendungstaste
drücken und die Option Fotos und
Videos
wählen.
•
Markieren Sie den Text zum Kopieren
mit dem Stift, drücken Sie die
Menütaste
, wählen Sie
Bearbeiten und dann Kopieren.
•
Wählen Sie Wiedergabe/Stopp, um
die Wiedergabe einer Nachricht zu
beenden.
•
Drücken Sie zum Anzeigen
von Nachrichtendetails die
Menütaste
und wählen Sie
im Menü Nachricht die Option
Nachrichtendetails.
2 Wählen Sie die Nachricht, die Sie
anzeigen möchten.
3 Bei Tönen oder mehreren Dias beginnt
die Wiedergabe unmittelbar.
4 Sie haben folgende Möglichkeiten:
•
•
Mit den Bildschirmsteuerelementen
können Sie zu anderen Dias und
Nachrichten blättern.
Drücken Sie zum Speichern eines
Tons die Menütaste
und wählen
Sie im Menü Nachricht die Option
4
KAPITEL
E-MAILS UND ANDERE NACHRICHTEN
113
KAPITEL
4
E-MAILS UND ANDERE NACHRICHTEN
•
Öffnen Sie zum Speichern von
Kalender- oder Kontakteinträgen die
Nachrichtendetails. Auf gespeicherte
Einträge können Sie später wie folgt
zugreifen: Drücken Sie die
Anwendungstaste
und wählen
Sie Kalender
oder
Kontakte
(je nach Art des
gespeicherten Eintrags).
5 Tippen Sie anschließend auf OK.
Nachrichten anordnen
Sie können die Nachrichten in allen
Ordnern über den Befehl „Sortieren“
neu anordnen.
1 Drücken Sie auf die
Nachrichtentaste
.
2 Wählen Sie in der Titelleiste die
Ordnerliste und wählen Sie den Ordner,
dessen Nachrichten Sie neu anordnen
möchten.
3 Drücken Sie die Menütaste
.
4 Wählen Sie im Menü Ansicht den
Befehl Nach Name sortieren oder
Nach Datum sortieren.
Nachrichten löschen
Sie können mit dem Befehl „Entfernen“
mehrere Nachrichten gleichzeitig aus den
Ordnern löschen.
TIPP Um eine einzelne Nachricht zu speichern,
markieren Sie diese in der Nachrichtenliste
und wählen Sie Löschen.
1 Drücken Sie auf die
Nachrichtentaste
.
2 Wählen Sie in der Titelleiste die
Ordnerliste und wählen Sie den Ordner,
der die zu löschenden Nachrichten
enthält.
3 Drücken Sie die Menütaste
.
4 Tippen Sie im Menü Nachricht auf
Entfernen.
114
5 Wählen Sie in der Auswahlliste
Entfernen eine Option.
6 Tippen Sie anschließend auf OK.
Mit Nachrichten chatten
WUSSTEN SIE SCHON? Sie können
Textnachrichten auch dann senden und
empfangen, wenn Sie gerade einen Anruf
ausführen. Dies ist am einfachsten, wenn Sie
ein Freisprechgerät oder die
Freisprecheinrichtung verwenden.
Wenn Sie mit einem Kontakt mehrere
Nachrichten austauschen, werden diese
Nachrichten zu einer Chat-Sitzung
zusammengefasst. Beim Auswählen einer
Chat-Sitzung aus der Nachrichtenliste
werden im oberen Teil der Ansicht „Chat“
sämtliche Nachrichten angezeigt, die Sie
mit diesem Kontakt ausgetauscht haben.
Der untere Teil des Fensters stellt den
Eingabebereich dar.
4
KAPITEL
E-MAILS UND ANDERE NACHRICHTEN
TIPP Um beendete Chat-Gespräche abzurufen,
öffnen Sie den Posteingang und wählen Sie
eine Chat-Sitzung aus.
1 Drücken Sie auf die
Nachrichtentaste
.
2 Wählen Sie eine der folgenden
Optionen:
Neuen Chat starten: Wählen Sie eine
Nachricht aus und antworten Sie auf
diese.
Vorhandenen Chat fortsetzen: Wählen
Sie eine Nachricht mit dem Symbol
Chat
aus.
Sie können mehrere Chats gleichzeitig
führen und über die Auswahlliste am
oberen Bildschirmrand problemlos
zwischen diesen Chats wechseln.
115
KAPITEL
4
E-MAILS UND ANDERE NACHRICHTEN
3 Geben Sie Ihre Nachricht ein.
TIPP Hellgrauer Text zeigt an, dass eine
Nachricht noch aussteht oder derzeit
übertragen wird.
4 Wählen Sie Senden.
Nachrichten-Einstellungen anpassen
1 Drücken Sie auf die
Nachrichtentaste
.
2 Drücken Sie die Menütaste
.
3 Wählen Sie im Menü Optionen den
Eintrag Einstellungen.
4 Legen Sie auf der Registerkarte
Nachrichten folgende Einstellungen für
die einzelnen Nachrichten fest:
Neue Nachricht: Damit geben Sie an,
ob neue Nachrichten als Text- (SMS)
oder Multimedianachrichten (MMS)
erstellt werden sollen.
MMS Empfangsbestätigung: Damit
geben Sie an, ob Sie eine Bestätigung
erhalten, wenn eine gesendete MMSNachricht übermittelt wurde.
HINWEIS Wenn Empfangsbestätigungen
vom Mobilfunkanbieter unterstützt
werden, wird hier eine weitere Einstellung
angezeigt.
Löschen von Nachr. bestätigen: Damit
geben Sie an, ob beim Löschen von
Nachrichten eine Aufforderung zum
Bestätigen des Vorgangs angezeigt
wird.
Eingehende Nachr. privat: Damit
geben Sie an, ob der Nachrichtentext in
der Benachrichtigung angezeigt werden
soll, wenn Sie eine neue Nachricht
empfangen, oder ob Sie in der
Benachrichtigung aufgefordert werden,
die Nachricht separat aufzurufen.
116
Nachrichtengültigkeit: Damit geben
Sie an, wie lange eine ausgehende
Nachricht gültig bleiben soll.
5 Wählen Sie die Registerkarte Chat und
legen Sie dort die folgenden
Einstellungen für Chat-Sitzungen fest.
Ansicht „Chat“ als Bezeichnung für Ihre
Nachrichten verwendet werden soll.
4
KAPITEL
E-MAILS UND ANDERE NACHRICHTEN
Anzeigefarbe: Wählen Sie eine Farbe,
um Ihre Nachrichten in der Ansicht
„Chat“ von den Nachrichten des
Senders abzuheben.
Farbe verw. für: Legen Sie fest, ob
neben Ihren Namen auch der
Nachrichtentext in der gewählten Farbe
angezeigt werden soll.
6 Wählen Sie die Registerkarte Netzwerk
und legen Sie dort die folgenden
Einstellungen für
Netzwerkverbindungen fest.
Chats aus Nachrichten erstellen:
Legen Sie fest, wann Nachrichten von
einer Person zu einer Chat-Sitzung
zusammengefasst werden sollen.
Im Chat Zeitstempel anzeigen: Legen
Sie fest, ob neben den Nachrichten das
Ortsdatum und die Ortszeit angezeigt
werden sollen, zu der die Nachricht
gesendet wurde.
Mein. Namen i. Fenst. 'Chat' anz. als:
Geben Sie den Namen ein, der in der
MMS-Nachrichten automatisch
abrufen: Legen Sie fest, ob Sie MMSNachrichten automatisch herunterladen
möchten.
117
KAPITEL
4
E-MAILS UND ANDERE NACHRICHTEN
Sogar beim Roaming: Legen Sie fest,
ob Sie MMS-Nachrichten auch beim
Roaming automatisch empfangen
möchten.
3 Wählen Sie im Menü Optionen den
Befehl Warnungen.
Netzwerkkonfiguration: Legen Sie
fest, ob Sie Nachrichten manuell oder
automatisch abrufen möchten. Wenn
Sie „Manuell“ auswählen, geben Sie
über die Option Bearbeiten die
Einstellungen des Mobilfunkanbieters
ein.
HINWEIS Im Normalfall empfiehlt es sich,
die Netzwerkeinstellungen nicht zu ändern.
7 Tippen Sie anschließend auf OK.
Signaltöne für Nachrichten wählen
WUSSTEN SIE SCHON? Das Treo unterstützt
einen stummen Alarm, der auch dann eine
Vibration auslöst, wenn der Rufton
ausgeschaltet ist.
1 Drücken Sie auf die
Nachrichtentaste
.
2 Drücken Sie die Menütaste
118
.
4 Wählen Sie die Auswahlliste
Anwendung und wählen Sie
Nachrichten.
5 Tippen Sie auf die Auswahlliste
Lautstärke und wählen Sie die
Lautstärke.
6 Tippen Sie auf die Auswahlliste
Vibrieren und legen Sie fest, wann
das Smartphone vibrieren soll.
7 Öffnen Sie die Auswahlliste
Nachr.signal und wählen Sie ein
Benachrichtigungssignal für eingehende
Nachrichten aus.
8 Aktivieren Sie die Kontrollkästchen,
wenn Sie mit einer Bildschirmmeldung
benachrichtigt werden möchten, wenn
eine neue Nachricht eingeht oder eine
gesendete Nachricht empfangen wurde.
Die folgenden Symbole weisen auf einen
speziellen Nachrichtentyp hin und geben
zusätzliche Informationen zum Status an:
4
KAPITEL
E-MAILS UND ANDERE NACHRICHTEN
Eine Textnachricht
9 Wählen Sie Fertig.
Eine Chat-Sitzung
Erläuterung der Symbole
TIPP In der Anwendung „Nachrichten“ wird
standardmäßig der Ordner „Posteingang“
angezeigt. Wenn ein anderer Ordner
angezeigt werden soll, wählen Sie in der
Titelleiste die Ordnerliste und wählen Sie
darin einen anderen Ordner.
Eine MMS-Nachricht, die zum
Herunterladen bereitsteht
Eine MMS-Nachricht, die
vollständig heruntergeladen wurde
Eine MMS-Nachricht mit Ton, die
vollständig heruntergeladen wurde
Eine Voicemail-Seite
Die Nachrichtenbeschreibungen in den
Ordnern „Posteingang“, „Postausgang“
und „Gesendet“ zeigen den
Nachrichtenstatus an:
Eine Nachricht, die darauf wartet,
gesendet zu werden
•
Ungelesene Nachrichten werden
in Fettdruck angezeigt.
Eine von Ihnen angeforderte
Bestätigung der
Nachrichtenübermittlung
•
Gelesene Nachrichten werden
ohne Formatierung angezeigt.
Eine ausgehende Nachricht, die
einen Fehler enthält
•
Wichtige Nachrichten werden
durch ein rotes Ausrufezeichen
gekennzeichnet (!).
119
E-MAILS UND ANDERE NACHRICHTEN
KAPITEL
4
WUSSTEN SIE SCHON? Wenn Sie sich nicht im
Versorgungsbereich befinden oder Ihr Telefon
ausgeschaltet ist, werden abgehende
Nachrichten in den Postausgang verschoben.
Sobald Sie sich wieder im Versorgungsbereich
befinden bzw. Ihr Telefon einschalten, werden
die ausstehenden Nachrichten automatisch
gesendet und in den Ordner „Gesendet“
verschoben.
120
K A PI T EL
5
Verbindungen zum Internet
und zu drahtlosen Geräten
Sie nutzen das Internet für viele Dinge: Fahrtrouten ausgeben,
Einkaufen, Nachrichten lesen, E-Mail abrufen usw. Mit dem Netzwerk
Ihres Mobilfunkanbieters und dem integrierten Webbrowser steht
Ihnen das Internet nun fast überall zur Verfügung.
Mit der integrierten Bluetooth®-Technologie Ihres Palm® Treo™ 680Smartphones können Sie mühelos drahtlose Verbindungen mit einer
Reihe von Geräten herstellen und so immer mobil sein. Sie können
mit dem Smartphone auch den Computer mit dem Internet verbinden
und Kontakte oder Ihre Lieblingsfotos an andere weitergeben.
Vorteile
•
Ortsunabhängiger Zugang zum
Internet
•
Webseiten speichern, um sie im
Offlinebetrieb anzuzeigen
•
Verbindung mit BluetoothHeadsets und Freisprecheinrichtungen
•
Computer über das Smartphone
mit dem Internet verbinden
Kapitelthemen
Webbrowser . . . . . . . . . . . . . . . . . . . . . . . . . . . . . . . . . . . . . . . . . . 123
Computer über das Treo mit dem Internet verbinden . . . . . . . . . . . 134
Verbindungen mit Bluetooth-Geräten herstellen . . . . . . . . . . . . . . . 137
Webbrowser
Der Webbrowser Blazer® auf dem Treo
ermöglicht den schnellen und einfachen
Zugriff auf Webseiten. Sie können die
meisten Sites anzeigen, die Sie auch auf
dem Computer anzeigen, einschließlich
erweiterter Funktionen und Sicherheitsfunktionen wie JavaScript und Frames.
Wenn Sie im Internet surfen möchten,
müssen Sie die Datendienste des
Mobilfunkanbieters aktivieren.
WUSSTEN SIE SCHON? Durch die Sicherheitszer-
tifikate und die 128-Bit SSL-Verschlüsselung
können Sie auf sicheren Websites surfen,
z. B. für das Onlinebanking und für E-Mail.
Für einige sichere Sites sind bestimmte
Browser erforderlich, sodass Sie mit dem
Webbrowser möglicherweise nicht darauf
zugreifen können.
Webseiten anzeigen
5
KAPITEL
VERBINDUNGEN ZUM INTERNET UND ZU DRAHTLOSEN GERÄTEN
Um die Darstellung von Webseiten auf
dem Treo zu optimieren, werden die
Webseiten vom Webbrowser in einer
einzigen Spalte zusammengefasst und
Bilder verkleinert. In diesem als
Optimierungsmodus bezeichneten Format
sehen Sie fast den gesamten Inhalt, ohne
einen Bildlauf nach rechts oder links
durchführen zu müssen. Sie können auch
zum Vollseitenmodus wechseln.
WUSSTEN SIE SCHON? Sie möchten eine E-Mail
von einer Webseite auf das Treo senden?
E-Mail-Adressen werden auf Webseiten als
Links angezeigt. Wenn Sie eine E-MailAnwendung auf dem Treo konfiguriert haben,
können Sie durch Auswählen des entsprechenden Links eine E-Mail-Nachricht an die
angegebene Adresse erstellen.
WUSSTEN SIE SCHON? Der Webbrowser
unterstützt JavaScript, SSL-Verschlüsselung
sowie Cookies. Plug-Ins (wie Flash und
Shockwave) oder Java-Applets werden
hingegen nicht unterstützt.
123
KAPITEL
5
VERBINDUNGEN ZUM INTERNET UND ZU DRAHTLOSEN GERÄTEN
Optimierungsmodus
keine Datendienste zur Verfügung und
eine Internetverbindung kann nicht
hergestellt werden.
2 Geben Sie im Adressfeld eine
Webadresse (URL) ein und wählen
Sie Los.
HINWEIS Wenn Sie zu einer sicheren
Webseite surfen, wird in der Adressleiste
ein Schloss-Symbol
angezeigt.
Vollseitenmodus
3 Gehen Sie zur Navigation innerhalb
einer Webseite wie folgt vor:
Eine Seite im Großformat anzeigen
(wie auf dem Computer): Drücken Sie
die Menütaste
, wählen Sie
Optionen und dann den Eintrag
Vollseitenmodus.
1 Drücken Sie Anwendungen
und
wählen Sie Web
, um den BlazerWebbrowser aufzurufen. Wählen Sie
ggf. Ja, um das Telefon einzuschalten,
und erneut Ja, um eine
Internetverbindung herzustellen.
Wenn keines der Symbole
oder
in der Titelleiste angezeigt wird, stehen
an Ihrem derzeitigen Aufenthaltsort
124
Durch eine Seite blättern: Drücken Sie
im Optimierungsmodus
(Standardformat) entweder Nach
oben
oder Nach unten . Wählen
Sie im Vollseitenmodus die
Navigationstaste
, um in die
verschiedenen Richtungen zu blättern.
Einem Link zu einer anderen Website
folgen: Markieren Sie den Link im Optimierungsmodus durch Drücken auf
Links oder Rechts und drücken
Sie dann Mitte
, um zur gewählten
Seite zu wechseln. Verwenden Sie zur
Auswahl eines Links im Vollseitenmodus den Stift.
Formulare abschicken: Geben Sie die
Daten ein und wählen Sie dann die Bildschirmschaltfläche, um das Formular
abzuschicken. Steht keine Bildschirmschaltfläche zur Verfügung, drücken Sie
die Eingabetaste .
TIPP Um die Schriftgröße zu ändern, wählen
Sie im Menü Optionen den Befehl Schrift.
Um mehr Text auf dem Bildschirm anzuzeigen, wählen Sie Klein. Wenn Sie Groß
wählen, ist der Text leichter zu lesen.
4 Mithilfe der Navigationstaste
können Sie auf die folgenden Symbole
auf der Titelleiste zugreifen:
0
Ruft die Startseite auf.
Ruft ein Dialogfeld auf, in dem
Sie eine Internetadresse
eingeben oder eine Liste kürzlich
besuchter Webseiten aufrufen
können.
Blättert rückwärts in der
Reihenfolge, in der Sie die Seiten
aufgerufen haben.
5
KAPITEL
VERBINDUNGEN ZUM INTERNET UND ZU DRAHTLOSEN GERÄTEN
Blättert vorwärts in der Reihenfolge, in der Sie die Seiten aufgerufen haben.
Ruft die aktuelle Version der
derzeit angezeigten Website auf.
Dieser Vorgang wird manchmal
auch als Aktualisieren von
Webseiten bezeichnet.
Ruft eine Liste auf, in der Sie
folgende Optionen wählen
können: „Schnellmodus“ (ohne
Bilder und Stylesheets) oder
„Normalmodus“ (mit Bildern und
Stylesheets).
Lesezeichen erstellen
Mit Lesezeichen erhalten Sie direkten
Zugriff auf eine Webseite, ohne jedes Mal
die Adresse eingeben zu müssen. Der
Webbrowser kann bis zu 100 Lesezeichen
oder Seiten speichern und ermöglicht so
das schnelle Öffnen häufig besuchter Webseiten. Beachten Sie, dass Lesezeichen
nicht dasselbe sind wie eine gespeicherte
Seite oder ein Favorit (siehe Definieren von
Favoritentasten).
125
VERBINDUNGEN ZUM INTERNET UND ZU DRAHTLOSEN GERÄTEN
KAPITEL
5
WUSSTEN SIE SCHON? Die vordefinierten
Lesezeichen führen Sie zu Webseiten, die für
das Treo optimiert sind.
1 Gehen Sie zu der Seite, die Sie mit
einem Lesezeichen versehen möchten.
2 Drücken Sie die Menütaste
.
Mobilfunkverbindung, wenn Sie die Seite
später aufrufen möchten.
1 Gehen Sie zu der Seite, die Sie
speichern möchten.
2 Drücken Sie die Menütaste
.
3 Wählen Sie im Menü Seite den Befehl
Seite speichern.
3 Wählen Sie im Menü Seite den Befehl
Lesezeichen hinzufügen.
4 Wählen Sie OK und dann nochmals OK.
4 Ändern Sie die Einträge in den Feldern
Name und Beschreibung.
Lesezeichen oder gespeicherte Seiten
anzeigen
5 Wählen Sie OK und dann nochmals OK.
Sowohl mit Lesezeichen versehene als
auch gespeicherte Seiten werden in der
Ansicht „Lesezeichen“ angezeigt.
Gespeicherte Seiten sind durch ein kleines
Dreieck in der rechten oberen Ecke des
Lesezeichens gekennzeichnet.
WUSSTEN SIE SCHON? Sie können die
Seiten speichern
Mit dem Webbrowser können Sie Seiten
zum Anzeigen im Offlinemodus speichern.
Auf diese Weise benötigen Sie keine
126
Lesezeichenansicht zur Standardansicht
machen, die nach dem Öffnen des Browsers
dargestellt wird. Öffnen Sie das Menü
Optionen und tippen Sie auf Einstellungen.
Öffnen Sie die Auswahlliste Starten mit und
wählen Sie Lesezeichen.
1 Wählen Sie das Symbol für die Ansicht
Lesezeichen .
5
KAPITEL
VERBINDUNGEN ZUM INTERNET UND ZU DRAHTLOSEN GERÄTEN
TIPP Wenn Sie ein Lesezeichen nicht bearbeiten, löschen oder übertragen können, ist es
wahrscheinlich gesperrt, und diese Aktionen
sind nicht erlaubt.
4 Nehmen Sie die gewünschten
Änderungen vor oder wählen Sie
Löschen.
2 Wählen Sie das Lesezeichen oder die
gespeicherte Seite, die Sie anzeigen
möchten.
TIPP Wählen Sie die Ansicht Seite, um zur
letzten Seite zurückzukehren, die Sie nicht
über ein Lesezeichen aufgerufen haben.
Lesezeichen oder gespeicherte Seiten
bearbeiten oder löschen
1 Drücken Sie in der Ansicht Lesezeichen
auf Menü
.
5 Tippen Sie anschließend auf OK.
Lesezeichen oder gespeicherte Seiten
anordnen
Die Ansicht „Lesezeichen“ umfasst zehn
Seiten, auf denen Sie Lesezeichen und
gespeicherte Seiten in der Weise speichern
und anordnen können, die für Sie logisch
ist. Sie können beispielsweise Reiselinks
auf einer Lesezeichenseite, Aktienlinks auf
einer anderen Seite und Geschäftslinks auf
einer dritten Seite speichern.
2 Wählen Sie im Menü Lesezeichen den
Befehl Lesezeichen bearbeiten.
3 Wählen Sie das Lesezeichen, das Sie
bearbeiten oder löschen möchten.
127
KAPITEL
5
VERBINDUNGEN ZUM INTERNET UND ZU DRAHTLOSEN GERÄTEN
1 Drücken Sie in der Ansicht Lesezeichen
auf Menü
.
2 Wählen Sie im Menü Lesezeichen den
Befehl Lesezeichen bearbeiten.
3 Geben Sie einen Titel für diese
Lesezeichen-Seite ein.
4 Verschieben Sie Lesezeichen mithilfe
des Stifts an die gewünschte Position.
Lesezeichen können sowohl innerhalb
derselben Seite wie auch von einer
Lesezeichen-Seite zu einer anderen
verschoben werden. Ziehen Sie das
Lesezeichen dazu auf ein Symbol auf
der Lesezeichen-Seite
am unteren
Bildschirmrand.
5 Tippen Sie anschließend auf OK.
128
Dateien von einer Webseite herunterladen
Mit dem Webbrowser können Sie Dateien
herunterladen, die von einer der auf dem
Treo 680 installierten Anwendungen
erkannt werden. Beim Herunterladen einer
Datei haben Sie die Möglichkeit, sie direkt
mit der Anwendung zu öffnen, von der sie
erkannt wird. Wenn Sie beispielsweise
eine MP3-Datei herunterladen, können Sie
sie anschließend mit der Anwendung
Pocket Tunes™ abspielen. Wenn eine Datei
von keiner Anwendung Ihres Treo 680s
erkannt wird, kann sie nicht auf dem Treo
geöffnet werden. Sie können die Datei
jedoch auf eine Erweiterungskarte herunterladen, sie dann über einen Erweiterungskartenleser (separat erhältlich) auf
einen Computer übertragen und sie auf
dem Computer anzeigen.
Sie können Dateien wie beispielsweise
neue Anwendungen herunterladen sowie
Audio- und Videodateien in verschiedenen
gängigen Formaten wiedergeben und speichern. Voraussetzung ist nur, dass der
Download der Dateien von der Website
zugelassen wird:
Eintrag
Unterstützte Dateitypen
Bilder
JPEG, WBMP, GIF,
animierte GIF-Dateien
Videos
MP4, 3G2, ASF, WMV
Ruftöne
MIDI, AAC
Musik
MP3, WMA
TIPP Sie können auch Software und andere
Dateien herunterladen. Wählen Sie hierzu das
Lesezeichen „Downloads“.
1 Gehen Sie zur Webseite mit dem Link
zur gewünschten Datei.
2 Wählen Sie eine der folgenden
Optionen:
•
Markieren Sie den Link zu der Datei
im Optimierungsmodus durch
Drücken von Links oder Rechts
und drücken Sie dann Mitte
.
•
Tippen Sie im Vollseitenmodus mit
dem Stift auf den Link.
3 Wenn Sie dazu aufgefordert werden,
wählen Sie, was Sie mit der Datei tun
möchten: Wiedergeben, Speichern auf
Gerät oder Auf Karte speichern.
4 Wählen Sie Ja.
5
KAPITEL
VERBINDUNGEN ZUM INTERNET UND ZU DRAHTLOSEN GERÄTEN
TIPP Sie können auch Bilder aus einer Webseite speichern, indem Sie mit dem Stift
darauf tippen und den Stift auf dem Bild
gedrückt halten.
Dateien von einer Webseite ausführen
Mit dem Webbrowser können Sie Dateien
streamen, die von einer der auf dem Treo
680 installierten Anwendungen erkannt
werden. Sie können zum Beispiel Audiound Videodateien in verschiedenen
gängigen Formaten wählen (MP3, WMA,
WMV).
1 Erkennt der Browser ausführbare
Inhalte auf einer Website, wird ein
Wiedergabesymbol
angezeigt.
Wählen Sie Wiedergabe
, um
den ausführbaren Inhalt aufzurufen.
TIPP Der Webbrowser erkennt ausführbare
Inhalte, die von keiner Anwendung auf dem
Treo 680 unterstützt werden, und gibt eine
Meldung aus, dass der Medientyp nicht
unterstützt wird.
129
KAPITEL
5
VERBINDUNGEN ZUM INTERNET UND ZU DRAHTLOSEN GERÄTEN
2 Die Wiedergabe erfolgt automatisch mit
dem Ladevorgang. Verwenden Sie bei
der Wiedergabe folgende
Bedienelemente:
•
Mit
kehren Sie zur Webseite mit
dem ausführbaren Inhalt zurück.
•
Mit
oder durch Drücken von
Mitte
wird die Wiedergabe
angehalten.
•
•
•
130
Mit
oder durch Drücken von
Mitte
setzen Sie die Wiedergabe
nach dem Anhalten fort.
Einige Sekunden nach Beginn der
Wiedergabe wird die Symbolleiste
ausgeblendet, sodass Sie den Inhalt
auf dem Vollbildschirm betrachten
können. Drücken Sie Nach oben
oder Nach unten
, um die Symbolleiste einzublenden. Drücken Sie
Nach oben
oder Nach unten
erneut, um die Symbolleiste wieder
auszublenden.
Drücken Sie den Lautstärkeregler auf
der Seite des Smartphones, um die
Lautstärke anzupassen.
Text von einer Webseite kopieren
Sie können Text von einer Webseite
kopieren und in andere Anwendungen
einfügen.
1 Verwenden Sie den Stift zum Markieren
des Textes, den Sie kopieren möchten.
2 Drücken Sie die Menütaste
.
3 Öffnen Sie das Menü Bearbeiten und
wählen Sie Kopieren.
4 Wechseln Sie zu der Anwendung, in die
Sie den Text einfügen möchten, und
platzieren Sie den Cursor an der Stelle,
an der der Text eingefügt werden soll.
5 Drücken Sie die Menütaste
.
6 Öffnen Sie das Menü Bearbeiten und
wählen Sie Einfügen.
WUSSTEN SIE SCHON? Wenn der Webbrowser
eine Telefonnummer als nicht wählbar
erkennt, können Sie die Telefonnummer (als
Text) kopieren und in die Tastaturansicht des
Telefons einfügen (siehe Aus einer Webseite
oder Nachricht wählen).
Zu kürzlich angezeigten Webseiten
zurückkehren
Einstellungen des Webbrowsers
anpassen
In der Verlaufsliste werden die Adressen
der letzten 100 besuchten Seiten gespeichert. Die Einträge in der Verlaufsliste sind
chronologisch sortiert.
1 Drücken Sie in der Ansicht „Seite“ auf
Menü
.
1 Drücken Sie in der Ansicht „Seite“ auf
Menü
.
3 Wählen Sie Seite und nehmen Sie eine
der folgenden Einstellungen vor:
5
KAPITEL
VERBINDUNGEN ZUM INTERNET UND ZU DRAHTLOSEN GERÄTEN
2 Wählen Sie Optionen und anschließend
Einstellungen.
2 Wählen Sie im Menü Seite den Befehl
Verlauf.
3 Wählen Sie die Webseite, die Sie laden
möchten.
Text auf einer Webseite suchen
1 Drücken Sie in der Ansicht „Seite“ auf
Menü
.
2 Wählen Sie im Menü Seite den Befehl
Text auf Seite suchen.
3 Geben Sie den Suchtext ein.
4 Aktivieren oder deaktivieren Sie das
Kontrollkästchen Suchschleife, um
festzulegen, ob die Suche bei Erreichen
des Seitenendes am Seitenanfang
fortgesetzt werden soll.
5 Wählen Sie Suchen, um mit der Suche
zu beginnen.
Beginnen mit: Legt die Ansicht fest, in
der der Webbrowser standardmäßig
geöffnet wird.
Startseite: Legt die Seite fest, die
angezeigt wird, wenn Sie
auswählen.
Stand. wiederh.: Wählt die
ursprüngliche Homepage aus, wenn
diese geändert wurde.
131
KAPITEL
5
VERBINDUNGEN ZUM INTERNET UND ZU DRAHTLOSEN GERÄTEN
Adressleiste anzeigen: Legt fest, ob
die Internetadresse in der Ansicht
„Seite“ angezeigt wird. Wenn die
Auswahlliste angezeigt wird, können
Sie von hier aus zu einer zuvor
angezeigten Seite wechseln. Sie
können auch eine URL direkt aus der
Ansicht „Seite“ eingeben.
4 Wählen Sie Allgemein und nehmen Sie
eine der folgenden Einstellungen vor:
JavaScript deaktivieren: Zeigt
JavaScript-Elemente auf Webseiten
nicht an.
Tippen und ziehen: Legt fest, ob durch
das Ziehen des Stifts Text ausgewählt
oder durch den Inhalt einer Seite
geblättert wird.
Normalmodus/Schnellmodus: Legt
fest, ob eine Webseite in der ursprünglichen Form (Normalmodus) dargestellt
wird oder ob einige Elemente zur
schnelleren Anzeige entfernt werden.
Im Schnellmodus können Sie folgende
Optionen wählen:
•
Autom. Vervollst.: Legt fest, ob der
Webbrowser Textvorschläge auf der
Grundlage früherer Einträge anbietet,
während Sie Informationen eingeben.
Cookies deaktivieren: Legt fest, ob
einige Websites personalisierte
Informationen auf dem Treo speichern
dürfen. Bestimmte Websites
funktionieren nur korrekt, wenn diese
Option aktiviert ist.
132
Cascading Stylesheets deakt.: Legt
fest, ob beim Laden einer Webseite
Stylesheets angewendet werden.
Werden Stylesheets deaktiviert, verkürzt sich die Ladezeit von Webseiten,
allerdings verlieren diese dann möglicherweise zum Teil ihre Formatierung.
SCHLÜSSELBEGRIFF Cascading Stylesheets
(CSS) Eine Datei, über die Schrift, Farbe,
Layout und andere Formatierungselemente
von Webseiten gesteuert werden.
•
Keine Bilder herunterladen: Legt
fest, ob Bilder angezeigt werden,
wenn Sie eine Webseite laden. Wenn
Sie festlegen, dass keine Grafiken
angezeigt werden sollen, können Sie
die Grafiken dennoch anzeigen, indem
Sie das Platzhalterfeld auf der
Webseite auswählen.
TIPP Durch die vielen Grafiken kommen Sie
nur langsam voran? Sie können schneller im
Internet surfen, wenn Sie die Option „Keine
Bilder herunterladen“ aktivieren.
5 Wählen Sie Erweitert, um die
folgenden Einstellungen anzupassen:
beim nächsten Anzeigen schneller
geladen.
5
KAPITEL
VERBINDUNGEN ZUM INTERNET UND ZU DRAHTLOSEN GERÄTEN
Cookies: Zeigt an, wie viel Speicher von
Cookies belegt wird. Wählen Sie
Cookies löschen, um diesen
Speicherplatz freizugeben.
Cache: Zeigt an, wie viel Speicherplatz
vom Cache verwendet wird, um zuletzt
besuchte Seiten und den Verlauf zu
speichern. Wählen Sie Cache leeren
um diesen Speicherplatz freizugeben.
Cache b. Beenden leeren: Legt fest, ob
der Cache jedes Mal geleert wird, wenn
Sie den Webbrowser schließen.
Proxy einr.: Richtet einen Proxy für den
Internetzugang ein. Wenn Ihre Verbindung einen Proxyserver erfordert,
setzen Sie sich mit Ihrem Serviceprovider oder IT-Administrator in Verbindung.
6 Tippen Sie anschließend auf OK.
Speicherplatz für Seiten begr.: Legt
fest, wie viel Arbeitsspeicher für den
Cache verwendet wird. Die Seiten
werden zwischengespeichert und somit
133
KAPITEL
5
VERBINDUNGEN ZUM INTERNET UND ZU DRAHTLOSEN GERÄTEN
Computer über das
Treo mit dem
Internet verbinden
und der Computer zum Einrichten einer
Bluetooth-Partnerschaft bereit ist.
Informationen zu diesen Einstellungen
und wie sie geändert werden können,
finden Sie in der mit Ihrem Computer
gelieferten Dokumentation.
Mit der Funktion „Netzwerk-Einwahl“
können Sie das Smartphone als Modem für
den Internetzugang am Computer nutzen.
Wenn Ihr Computer Bluetooth unterstützt,
können Sie das Smartphone mit
integrierter Bluetooth-Technologie als
mobiles Modem verwenden.
2 Drücken Sie auf dem Smartphone auf
Anwendungen
und wählen Sie
Bluetooth
.
Im folgenden Abschnitt erfahren Sie, wie
Sie das Smartphone mit integrierter
Bluetooth-Technologie als mobiles Modem
einrichten können.
4 Wählen Sie Autorisierte Geräte.
3 Sofern Bluetooth ein noch nicht
ausgewählt ist, aktivieren Sie diese
Option und wählen Sie anschließend
Geräte-Setup.
TIPP Wenn Ihr Computer Bluetooth nicht
unterstützt, können Sie einen BluetoothAdapter für den Computer erwerben, sodass
Sie diese Funktion nutzen können.
Eine Partnerschaft zwischen dem Treo
und dem Computer herstellen
1 Stellen Sie sicher, dass die BluetoothEinstellungen des Computers aktiviert
134
5 Wählen Sie Gerät hinzufügen. Das
Gerätesuche-Symbol wird angezeigt,
wenn eine Gerätesuche durchgeführt
wird.
6 Wählen Sie in der Liste der
autorisierten Geräte Ihren Computer
aus und wählen Sie anschließend OK.
Computer für eine NetzwerkEinwahlverbindung mit Bluetooth
einrichten
7 Richten Sie einen Autorisierungsschlüssel ein, geben Sie diesen im Bildschirm „Bluetooth-Sicherheit“ ein und
wählen Sie OK. Der Autorisierungsschlüssel kann aus bis zu 16 Zahlen
bestehen.
Befolgen Sie zum Aktivieren der NetzwerkEinwahl die Herstellerhinweise für den
Bluetooth-Adapter.
HINWEIS Schreiben Sie sich den Autorisierungsschlüssel genau auf, da Sie ihn im
nächsten Schritt erneut benötigen werden.
Es empfiehlt sich, nach Möglichkeit einen
Autorisierungsschlüssel mit 16 Ziffern zu
verwenden, um die Sicherheit des Treos zu
erhöhen. Je länger der Autorisierungsschlüssel, desto schwieriger ist er zu entschlüsseln.
8 Geben Sie nach Aufforderung denselben Autorisierungsschlüssel auf
dem Computer ein.
9 Wählen Sie zweimal hintereinander
Fertig, um zum Bluetooth-Bildschirm
zurückzukehren.
5
KAPITEL
VERBINDUNGEN ZUM INTERNET UND ZU DRAHTLOSEN GERÄTEN
Internetzugang über eine NetzwerkEinwahlverbindung mit Bluetooth
herstellen
Die genaue Vorgehensweisen für den
Internetzugang auf dem Computer richtet
sich nach dem Betriebssystem und der Art
der Bluetooth-Technologie auf dem Computer (integrierte Bluetooth-Technologie
oder zusätzlicher Bluetooth-Adapter).
Sollten Sie zusätzliche Informationen benötigen, lesen Sie im Benutzerhandbuch des
Computers nach, wie Sie mit Bluetooth
einen Internetzugang über eine NetzwerkEinwahlverbindung herstellen.
TIPP Möglicherweise ist für den Zugriff auf
Firmen-E-Mails ein virtuelles privates
Netzwerk (VPN) erforderlich. Erkundigen Sie
sich bei Ihrem Systemadministrator nach den
entsprechenden Angaben.
135
KAPITEL
5
VERBINDUNGEN ZUM INTERNET UND ZU DRAHTLOSEN GERÄTEN
ERSTE SCHRITTE Überprüfen Sie, ob die
Netzwerk-Einwahlverbindung auf Ihrem
Computer aktiviert ist. Weitere Informationen hierzu finden Sie in der Dokumentation zu Ihrem Computer.
1 Öffnen Sie die Bluetooth-Anwendung
auf dem Computer und suchen Sie
damit das Treo, mit dem Sie ihn gemäß
dem zuvor beschriebenen Verfahren
verbunden haben.
2 Doppelklicken Sie auf das Symbol bzw.
die Option für Ihr Smartphone. Der
Computer stellt die Verbindung zum
Smartphone her und zeigt an, dass
Netzwerk-Einwahl-Dienste verfügbar
sind.
3 Doppelklicken Sie auf das Symbol für
den Netzwerk-Einwahldienst (DFÜNetzwerk).
4 Geben Sie die Einstellungen des
Mobilfunkanbieters ein. Erkundigen Sie
sich ggf. bei Ihrem Mobilfunkanbieter,
wenn Sie die Einstellungen nicht
kennen.
5 Klicken Sie auf Wählen. Wenn die
Verbindung erfolgreich hergestellt
wurde, können Sie über den Computer
136
im Internet surfen oder E-Mails
herunterladen.
TIPP Wenn Sie gefragt werden, ob der Text für
diese Verbindung bei der nächsten Einwahl
automatisch wiederverwendet werden soll,
stimmen Sie dem zu. Auf diese Weise werden
Fehler vermieden und Sie müssen den Text
nicht bei jeder Sitzung neu eingeben.
6 Überprüfen Sie anhand des Netzwerkverbindungssymbols in der Taskleiste
am unteren Bildschirmrand, ob die Verbindung hergestellt wurde.
WUSSTEN SIE SCHON? Sie können den Status
der Verbindung überprüfen, indem Sie in der
Taskleiste mit der rechten Maustaste auf das
Symbol für das Bluetooth-Netzwerk klicken.
HINWEIS Solange die
Netzwerkverbindung aktiv ist, können Sie
mit dem Smartphone keine Datendienste
verwenden. Sie können beispielsweise
nicht im Internet surfen oder E-MailNachrichten senden oder empfangen. Auch
das automatische Abrufen von E-MailNachrichten in einem bestimmten
Zeitabstand findet nicht statt. Sie können
jedoch andere mobile Funktionen des
Smartphones verwenden, wie Anrufe
tätigen bzw. entgegennehmen oder
Textnachrichten senden und empfangen.
Eine Netzwerk-Einwahlverbindung über
Bluetooth beenden
Es ist äußerst wichtig, eine Netzwerk-Einwahlverbindung über Bluetooth zu
beenden, sobald Sie sie nicht mehr benötigen. Nach Beendigung der Netzwerk-Einwahlverbindung können Sie wieder die
mobilen Funktionen des Treo 680s verwenden, für die eine Datenverbindung
erforderlich ist. Zudem wird die BluetoothFunktion wieder freigegeben, sodass Verbindungen zu anderen Bluetooth-Geräten
möglich sind. Darüber hinaus verlängert
sich die Betriebsdauer des Akkus.
Verbindungen mit
Bluetooth-Geräten
herstellen
5
KAPITEL
VERBINDUNGEN ZUM INTERNET UND ZU DRAHTLOSEN GERÄTEN
Mit der integrierten Bluetooth-Technologie
des Treo können Sie Verbindungen zu einer
Reihe von Bluetooth-Geräten herstellen,
beispielsweise Freisprechgeräten wie
Headsets oder Freisprecheinrichtungen,
Druckern oder GPS-Empfängern, oder auch
zu anderen Smartphones und sonstigen
Bluetooth-fähigen Handhelds. Wenn Sie
einen Bluetooth-fähigen Computer
besitzen, können Sie zudem drahtlose
Synchronisierungen durchführen oder über
das Telefon eine Internetverbindung für
den Computer herstellen.
1 Klicken Sie auf dem Computer mit der
rechten Maustaste auf das Symbol für
das Smartphone.
2 Klicken Sie auf Verbindung trennen.
137
KAPITEL
5
VERBINDUNGEN ZUM INTERNET UND ZU DRAHTLOSEN GERÄTEN
Sie können eine Liste mit BluetoothGeräten anlegen, die Sie für die Kommunikation mit dem Treo autorisieren. Bei der
Kommunikation mit autorisierten Geräten
überspringt das Treo den Suchvorgang und
stellt eine sichere Verbindung her, sobald
sich das Gerät im Sende-/Empfangsbereich
befindet. Der Sendebereich für drahtlose
Bluetooth-Verbindungen beträgt bis zu
10 m. Er kann jedoch durch Umwelteinflüsse wie Hindernisse, Funkstörungen
durch in der Nähe befindliche technische
Geräte usw. beeinträchtigt werden.
Wenn Sie Freisprechgeräte wie zuvor unter
Verbindung mit einem Bluetooth-Freisprechgerät herstellen beschrieben konfigurieren,
werden diese automatisch in der Liste der
autorisierten Geräte angezeigt. Befolgen Sie
die in diesem Abschnitt aufgeführten
Schritte, um der Liste autorisierter Geräte
weitere Geräte hinzuzufügen, wie z. B. den
Handheld eines Freundes.
WUSSTEN SIE SCHON? Das Treo unterstützt
keine drahtlosen Verbindungen zu BluetoothStereo-Kopfhörern.
Eine Verbindung mit einem anderen
Bluetooth-Gerät anfordern
1 Öffnen Sie das Menü
Anwendungen
und wählen Sie
Bluetooth
.
2 Wählen Sie Bluetooth ein.
3 (Optional) Geben Sie einen
Gerätenamen ein, der das Treo 680
identifiziert, wenn es von anderen
Bluetooth-Geräten erkannt wird.
HINWEIS Verwenden Sie für alle
Bluetooth-Verbindungen denselben
Gerätenamen. Wenn Sie den Gerätenamen
ändern, müssen Sie alle bereits
autorisierten Verbindungen neu erstellen.
4 Wählen Sie Geräte-Setup.
138
5 Wählen Sie Autorisierte Geräte.
6 Wählen Sie Gerät hinzufügen. Das
Gerätesuche-Symbol zeigt an, dass
eine Gerätesuche durchgeführt wird.
7 Wählen Sie in der Auswahlliste die
Option Geräte in der Nähe.
8 Wird das Gerät, das Sie hinzufügen
möchten, nicht in der Liste
„Suchergebnisse“ angezeigt,
vergewissern Sie sich, dass das Gerät
für eine Verbindungsanforderung bereit
ist (weitere Informationen finden Sie in
der Dokumentation für das Gerät).
Wählen Sie anschließend auf dem Treo
die Option Weitersuchen, um eine
erneute Suche durchzuführen.
denselben Autorisierungsschlüssel ein
und wählen Sie OK.
5
KAPITEL
VERBINDUNGEN ZUM INTERNET UND ZU DRAHTLOSEN GERÄTEN
WICHTIG Einige Bluetooth-Geräte verfügen über einen voreingestellten Autorisierungsschlüssel. In diesem Fall finden Sie
den Autorisierungsschlüssel in der Dokumentation für das Gerät. Bei anderen
Geräten wird ein Bildschirm angezeigt, in
dem Sie einen eigenen Autorisierungsschlüssel eingeben können. In beiden
Situationen müssen Sie jedoch sowohl auf
dem Smartphone als auch auf dem
anderen Bluetooth-Gerät denselben Autorisierungsschlüssel verwenden. Es wird
empfohlen, möglichst einen Autorisierungsschlüssel aus 16 alphanumerischen
Zeichen (nur Buchstaben und Zahlen) zu
verwenden, um die Sicherheit des Treo zu
erhöhen. Je länger der Autorisierungsschlüssel, desto schwieriger ist er zu entschlüsseln.
10 Wählen Sie Fertig.
9 Geben Sie auf dem Smartphone und auf
dem anderen Bluetooth-Gerät
139
KAPITEL
5
VERBINDUNGEN ZUM INTERNET UND ZU DRAHTLOSEN GERÄTEN
Eine Verbindungsanfrage von einem
anderen Bluetooth-Gerät annehmen
TIPP Damit das Smartphone für andere
Bluetooth-Geräte sichtbar ist, muss die
Bluetooth-Einstellung aktiviert und die
Sichtbarkeit aktiviert bzw. vorübergehend
aktiviert sein.
1 Öffnen Sie das Menü
Anwendungen
und wählen Sie
Bluetooth
.
2 Wählen Sie Bluetooth ein.
Gerätenamen. Wenn Sie den Gerätenamen
ändern, müssen Sie alle bereits
autorisierten Verbindungen neu erstellen.
4 Wählen Sie die Auswahlliste
Erkennbarkeit und wählen Sie eine der
folgenden Optionen aus:
Erkennbar: Auch Geräte, die nicht in der
Liste der autorisierten Geräte enthalten
sind, können eine Verbindungsanfrage
an das Smartphone stellen. Ihr
Smartphone bleibt so lange für andere
Geräte erkennbar, bis Sie diese Option
wieder deaktivieren. Wenn Sie diese
Einstellung nicht mehr benötigen,
sollten Sie sie wieder auf „Versteckt“
zurücksetzen.
TIPP Verwenden Sie die Option„Sichtbar“ nur
dann, wenn ein längerer Zugang zum
Smartphone erforderlich ist. Wählen Sie bei
einem kurzen Zugriff die Option „Temporär“.
3 (Optional) Geben Sie einen
Gerätenamen ein, der das Treo 680
identifiziert, wenn es von anderen
Bluetooth-Geräten erkannt wird.
HINWEIS Verwenden Sie für alle
Bluetooth-Verbindungen denselben
140
Temporär: Hiermit sind BluetoothGeräte, die sich nicht in Ihrer Liste
autorisierter Geräte befinden, in den
nächsten zwei Minuten in der Lage,
eine Verbindung mit Ihrem Smartphone
anzufordern. Das Smartphone kehrt
nach Ablauf der zwei Minuten wieder
zur Einstellung „Versteckt“ zurück und
ist dann für andere Geräte nicht mehr
erkennbar.
Versteckt: Nur Geräte, mit denen bereits
eine Partnerschaft hergestellt wurde,
können eine Verbindungsanfrage an das
Smartphone stellen. Andere Geräte
können keine Verbindung zu Ihrem Telefon
anfordern.
5 Geben Sie auf dem Smartphone und auf
dem Bluetooth-Gerät denselben
Autorisierungsschlüssel ein.
WICHTIG Einige Bluetooth-Geräte, wie
Headsets oder GPS-Empfänger, verfügen
über einen voreingestellten Autorisierungsschlüssel. In diesem Fall finden Sie den
Autorisierungsschlüssel in der Dokumentation für das Gerät. Bei anderen Geräten
wird ein Bildschirm angezeigt, in dem Sie
einen eigenen Autorisierungsschlüssel eingeben können. In beiden Situationen
müssen Sie jedoch sowohl auf dem Treo
als auch auf dem anderen Bluetooth-Gerät
denselben Autorisierungsschlüssel verwenden. Es wird empfohlen, möglichst
einen Autorisierungsschlüssel aus 16 alphanumerischen Zeichen (nur Buchstaben und
Zahlen) zu verwenden, um die Sicherheit
des Treo zu erhöhen. Je länger der Autorisierungsschlüssel, desto schwieriger ist er
zu entschlüsseln.
5
KAPITEL
VERBINDUNGEN ZUM INTERNET UND ZU DRAHTLOSEN GERÄTEN
6 (Optional) Aktivieren Sie das
Kontrollkästchen Zur Liste autor.
Geräte hinzuf., wenn Sie eine
autorisierte Verbindung mit dem Gerät
herstellen möchten, von dem die
Anfrage ausgeht.
7 Tippen Sie anschließend auf OK.
141
KAPITEL
5
142
VERBINDUNGEN ZUM INTERNET UND ZU DRAHTLOSEN GERÄTEN
K A PI T EL
6
Fotos, Videos und Musik
Ist Ihr Portmonee so prall mit Fotos von Freunden, Familienangehörigen,
Haustieren und Urlaubsreisen gefüllt, dass Sie es kaum noch schließen können?
Sind Sie es Leid, einen MP3-Player und ein Telefon mit sich herumtragen zu
müssen?
Mit dem Palm® Treo™ 680-Smartphone können Sie beide Probleme auf einen
Schlag lösen! Sie können Ihre Lieblingsfotos und sogar Videos direkt auf Ihrem
Treo speichern. Und Sie können sich auch einen teuren MP3-Player sparen, denn
Ihr Treo kann auch Musik wiedergeben! Dazu müssen Sie die gewünschte Musik
einfach nur auf das Treo oder eine Erweiterungskarte übertragen und schon
können Sie über Ihre Stereo-Kopfhörer Ihre Lieblingsmusik hören (Speicherkarten
und Kopfhörer sind separat erhältlich).
Vorteile
•
Songs und Lieblingsfotos von
Personen und Orten stets
griffbereit haben
•
Fotos, Videos und Songs anordnen
•
Kein separater Fotoviewer bzw.
MP3-, CD- oder MiniDisc-Player
erforderlich
Kapitelthemen
Kamera . . . . . . . . . . . . . . . . . . . . . . . . . . . . . . . . . . . . . . . . . . . . . . . 145
Fotos und Videos . . . . . . . . . . . . . . . . . . . . . . . . . . . . . . . . . . . . . . . 150
Pocket Tunes . . . . . . . . . . . . . . . . . . . . . . . . . . . . . . . . . . . . . . . . . . 156
Kamera
wählen Sie eine der folgenden
Optionen:
Das Treo 680 verfügt über eine einfach zu
verwendende, integrierte VGA-Kamera mit
zweifachem Digitalzoom. Mit der Kamera
können Sie Fotos und Videos aufnehmen
und diese an Freunde und Familienmitglieder senden. Sie können Ihr Treo mit
einer persönlichen Note versehen, indem
Sie Fotos als Hintergrund für die Registerkarte „Haupt“ der Telefonanwendung festlegen und als Anruf-ID-Bilder verwenden.
6
KAPITEL
FOTOS, VIDEOS UND MUSIK
<Albumname>: Speichert das Foto im
ausgewählten Album. Der Speicherort
basiert auf dem Speicherort des Albums
(Smartphone oder Erweiterungskarte).
Neue Alben: Öffnet ein Dialogfeld, in
dem Sie einen Albumnamen eingeben
und den Speicherort (Smartphone oder
die Erweiterungskarte) auswählen
können.
Fotos aufnehmen
Sie können Fotos auf Ihrem Smartphone
oder auf einer Erweiterungskarte
speichern.
1 Drücken Sie Anwendungen
wählen Sie Kamera
.
und
2 Standardmäßig speichert die
Anwendung „Kamera“ die
aufgenommenen Fotos im Ordner
PALM der Erweiterungskarte (sofern
eine Karte vorhanden ist). Ansonsten
werden Fotos im Album PALM des
Treos gespeichert. Wenn Sie Fotos an
einem anderen Ort speichern möchten,
TIPP Die Standardauflösung der Kamera ist die
VGA-Auflösung (640 × 480 Pixel), doch es wird
auch die QVGA-Auflösung (320 × 240 Pixel)
unterstützt. Sie können diese Einstellungen vor
der Aufnahme eines Fotos prüfen, indem Sie
auf die Menütaste drücken.
145
KAPITEL
6
FOTOS, VIDEOS UND MUSIK
3 Suchen Sie das Motiv auf dem
Bildschirm Ihres Treo (das Objektiv
befindet sich auf der Rückseite des
Treo).
4 (Optional) Wenn Sie eine Großaufnahme des Motivs machen möchten,
drücken Sie Nach oben , um 2x
auszuwählen.Drücken Sie Nach unten
, um zu 1x zurückzukehren.
5 Drücken Sie auf Mitte
aufzunehmen.
Öffnet ein Dialogfeld, in dem Sie
festlegen können, wie Sie das
Foto senden möchten:
„Nachrichten“, „Bluetooth“ oder
„E-Mail“. Das Empfängergerät
muss die gewählte Methode
unterstützen.
Ermöglicht das Hinzufügen einer
Sprechaufnahme.
, um das Foto
6 Sie haben folgende Möglichkeiten:
TIPP Wenn Sie zu einem späteren Zeitpunkt
eine Tonaufnahme hinzufügen möchten,
öffnen Sie das Bild und wählen Sie dann im
Menü Foto die Option Tonaufnahme.
WUSSTEN SIE SCHON? Sie können Bilder
personalisieren. Öffnen Sie das Menü Fotos,
wählen Sie den Befehl Auf Foto zeichnen und
geben Sie dem Foto dann mit den
Zeichenwerkzeugen eine individuelle Note.
Wenn Sie das Fotos speichern, können Sie
das Original ersetzen oder als Kopie
speichern.
Speichert das Foto an dem in
Schritt 2 ausgewählten
Speicherort.
Löscht das Foto.
146
Aufnehmen eines Videos
Sie können Videos auf Ihrem Smartphone
oder auf einer Erweiterungskarte
speichern.
1 Drücken Sie Anwendungen
wählen Sie Kamera
.
2 Wählen Sie Camcorder
und
.
und den Speicherort (Smartphone oder
die Erweiterungskarte) auswählen
können.
6
KAPITEL
FOTOS, VIDEOS UND MUSIK
TIPP Auf dem Bildschirm für die Videoaufnahme wird ausgehend von dem verfügbaren
Speicherplatz auf Ihrem Smartphone oder der
Erweiterungskarte die ungefähre Aufnahmezeit angezeigt, die noch zur Verfügung steht.
Die tatsächliche Aufnahmezeit hängt von vielen Faktoren ab, z. B. davon, wie schnell Sie
sich bewegen oder wie viele Farben Sie aufnehmen.
3 Standardmäßig speichert die Anwendung „Kamera“ die aufgenommenen
Videos im Ordner PALM der Erweiterungskarte (sofern eine Karte eingelegt
wurde). Ansonsten werden Fotos im
Album PALM des Treos gespeichert.
Wenn Sie Videos an einem anderen Ort
speichern möchten, wählen Sie eine der
folgenden Optionen:
<Albumname>: Speichert das Video im
ausgewählten Album. Der Speicherort
basiert auf dem Speicherort des Albums
(Smartphone oder Erweiterungskarte).
TIPP Der Camcorder verwendet standardmäßig
die CIF-Auflösung (352 × 288 Pixel) und
unterstützt auch die QCIF-Auflösung (176 ×
144 Pixel). Sie können diese Einstellungen vor
der Aufnahme eines Videos prüfen, indem Sie
auf die Menütaste drücken.
4 Suchen Sie das Motiv auf dem
Bildschirm Ihres Treo (das Objektiv
befindet sich auf der Rückseite des
Treo).
5 Drücken Sie auf Mitte
Aufnahme zu starten.
, um die
Neue Alben: Öffnet ein Dialogfeld, in
dem Sie einen Albumnamen eingeben
147
KAPITEL
6
FOTOS, VIDEOS UND MUSIK
6 Drücken Sie nach Abschluss der
Aufnahme erneut auf Mitte
,
um die Aufnahme anzuhalten.
7 Sie haben folgende Möglichkeiten:
Öffnet ein Dialogfeld, in dem Sie
festlegen können, wie Sie das
Video senden möchten: „Nachrichten“, „Bluetooth“ oder
„E-Mail“. Das Empfängergerät
muss sowohl die gewählte
Methode als auch Videonachrichten unterstützen.
Öffnet ein Dialogfeld, in dem Sie
die Lautstärke während der
Wiedergabe einstellen können.
Gibt das Video wieder, sodass Sie
es ansehen können.
Speichert das Video an dem in
Schritt 2 ausgewählten
Speicherort.
Löscht das Video.
TIPP Tippen Sie während der Wiedergabe auf
den Fortschrittsbalken, um zu einer anderen
Stelle im Video zu springen. Wählen Sie Pause,
um die Wiedergabe des Videos anzuhalten.
Die Kameraeinstellungen anpassen
Sie können die Einstellungen der
integrierten Kamera für das Treo 680
anpassen.
1 Wechseln Sie zur Kameraansicht
oder Camcorderansicht
.
2 Drücken Sie die Menütaste
. In der
Kameraansicht wird der Bildschirm
„Foto-Einstellungen“ angezeigt. In der
148
Camcorderansicht wird der Bildschirm
„Video-Einstellungen“ angezeigt.
3 Nun können Sie folgende Einstellungen
vornehmen:
Effekte: Legt die Farbpalette für das
aktuelle Foto oder Video fest. Nachdem
das Foto oder Video aufgenommen
wurde, kann die Farbpalette eines
Elements nicht mehr geändert werden.
Fotos/Videos ansehen: Legt fest, ob
Fotos oder Videos vor dem Speichern
überprüft werden können und wie
schnell sie automatisch gespeichert
werden.
6
KAPITEL
FOTOS, VIDEOS UND MUSIK
Auto-Benenng.: Weist einer Serie
aufzunehmender Fotos einen Namen
zu, z. B. Seattle001, Seattle002 usw.
Aufford.ton (nur bei Fotos): Legt den
Ton fest, der wiedergegeben wird,
bevor das Bild aufgenommen wird.
Verschlusston: Legt fest, ob beim
Aufnehmen eines Fotos ein
Verschlusston wiedergegeben wird.
Mikrofon (nur bei Videos): Schaltet das
Mikrofon ein und aus, sodass Sie
Videos mit oder ohne Ton aufnehmen
können.
Auflösung: Legt die Standardgröße für
neu aufgenommene Fotos oder Videos
fest.
Datumstempel (nur bei Fotos): Legt
fest, ob auf den Bildern das
Aufnahmedatum angezeigt wird.
4 Wählen Sie Fertig.
149
KAPITEL
6
FOTOS, VIDEOS UND MUSIK
Fotos und Videos
Fotos anzeigen
Sie können nicht nur die Fotos anzeigen,
die Sie mit der integrierten Kamera aufgenommen haben, sondern können sich auch
Bilder ansehen, die mit einer der vielen
gängigen Digitalkameras aufgenommen
oder aus dem Internet heruntergeladen
wurden. Das Smartphone unterstützt folgende Bildformate:
•
JPG
•
TIF
•
BMP
•
GIF
1 Drücken Sie Anwendungen
wählen Sie Fotos und Videos
TIPP Um ein auf einer Erweiterungskarte
gespeichertes Album anzuzeigen, schieben
Sie die Karte in das Gerät ein und wählen das
Album in der Liste der Alben aus. Wenn die
Elemente auf der Karte nicht zu Alben gruppiert wurden, wählen Sie den Kartennamen
aus der Liste aus.
3 Wählen Sie das Foto, das Sie anzeigen
möchten.
4 Drücken Sie auf Nach rechts oder
Nach links , um zum nächsten
Element im Album zu blättern.
WUSSTEN SIE SCHON? Wenn die Außenkanten
eines Fotos nicht sichtbar sind, können Sie mit
dem Stift auf das Bild tippen und das Bild in
eine beliebige Richtung ziehen.
und
.
2 Wählen Sie das Album aus, in dem das
anzuzeigende Foto abgelegt wurde.
5 Wenn dem Foto eine Sprechaufnahme
hinzugefügt wurde, wählen Sie
,
um die Aufnahme anzuhören.
6 Tippen Sie auf das Foto oder drücken
Sie auf Mitte
, um zur Miniaturansicht zurückzukehren.
150
TIPP In der Miniaturansicht können Sie Fotos
oder Videos gruppieren, um sie leichter
auffindbar zu machen. Wählen Sie eine der
Gruppierungsoptionen aus dem Menü
„Ansicht“.
1 Drücken Sie Anwendungen
wählen Sie Fotos und Videos
und
.
2 Wählen Sie das Album aus, in dem das
anzuzeigende Video abgelegt wurde.
Videos anzeigen
3 Wählen Sie das Video, das Sie anzeigen
möchten. Die Wiedergabe wird
automatisch gestartet.
Sie können nicht nur die Videos anzeigen,
die Sie mit der integrierten Kamera aufgenommen haben, sondern können sich auch
Videos ansehen, die mit einer der vielen
gängigen Digitalkameras aufgenommen
wurden. Das Smartphone unterstützt folgende Arten von Videodateien:
4 Halten Sie die Taste Nach rechts
oder Nach links gedrückt, um eine
Suche innerhalb des gerade wiedergegebenen Videos durchzuführen, oder
drücken Sie die Taste Nach rechts
oder Nach links , um zum nächsten
Element im Album zu blättern.
•
3GP (mit H.263-Video und AMR-Audio)
•
3G2 (mit MPEG-4-Video und QCELPAudio)
•
MP4 (mit MPEG-4/H.264-Video und
MP3/AAC/AAC+-Audio)
•
MPG (mit MPEG-1-Video und MPEG-1Audio)
•
M4V (mit MPEG-4/H.264-Video und
MP3/AAC/AAC+-Audio)
•
ASF (mit MPEG-4-Video und IMAADPCM-Audio)
•
AVI (mit MJPEG-Video und PCM-Audio)
6
KAPITEL
FOTOS, VIDEOS UND MUSIK
5 Drücken Sie auf Mitte
, um zur
Miniaturansicht zurückzukehren.
WUSSTEN SIE SCHON? Wenn Sie die
Videowiedergabe anhalten und das Video
schließen, wird es bei der nächsten
Wiedergabe an der Stelle fortgesetzt, an der
Sie die Wiedergabe unterbrochen haben.
Diashows anzeigen
1 Drücken Sie Anwendungen
wählen Sie Fotos und Videos
und
.
2 Wählen Sie das Album, das Sie
anzeigen möchten.
151
KAPITEL
6
FOTOS, VIDEOS UND MUSIK
3 Drücken Sie Menü
, wählen Sie
Optionen und wählen Sie dann
Symbolleiste automatisch verbergen
Aus, wenn Sie die Symbolleiste sehen
möchten.
4 Drücken Sie die Leertaste
um die Diashow zu starten.
,
5 Drücken Sie auf Mitte
, um zum
vorherigen Menü zurückzukehren.
TIPP Wenn Sie Optionen für die Diashow einstellen möchten (beispielsweise Hintergrundmusik und Übergänge), öffnen Sie das Menü
Optionen und wählen Sie Diashow-Einstellungen. Beachten Sie bei Diashows, dass Tonaufnahmen durch die Hintergrundmusik
übersteuert werden. Hintergrundmusik für
eine Diashow übersteuert auch Musik, die
ggf. mit Pocket Tunes auf Ihrem Smartphone
wiedergegeben wird.
Fotos oder Videos senden
Sie können Fotos oder Videos an eine
E-Mail-Adresse oder an andere Geräte
senden, die die Übertragung von Fotos und
Videos unterstützten.
152
1 Wählen Sie in der Liste „Album“ das
Album aus, in dem sich die zu
sendenden Fotos oder Videos befinden.
2 Wählen Sie Senden
.
3 Wählen Sie die zu sendenden Fotos
oder Videos aus oder wählen Sie Alles
auswählen, um das gesamte Album zu
senden. (Neben den ausgewählten
Elementen wird das Zeichen +
angezeigt.)
WUSSTEN SIE SCHON? Sie können keine durch
Copyright geschützten Fotos oder Videos
senden, die in der Miniaturansicht oder der
Bilderliste mit einem Schloss-Symbol
angezeigt werden.
4 Wählen Sie Senden.
5 Wählen Sie aus, wie Sie das Foto oder
Video senden möchten: Nachrichten,
Bluetooth oder E-Mail.
Fotos oder Videos kopieren
Sie können Fotos oder Videos in ein
anderes Album kopieren. Sie können
Fotos und Videos auch zwischen dem
Smartphone und einer Erweiterungskarte
kopieren.
6 Wählen Sie die Auswahlliste Elemente
kopieren nach und wählen Sie, ob Sie
die ausgewählten Elemente an das
Gerät oder auf eine Erweiterungskarte
kopieren möchten.
6
KAPITEL
FOTOS, VIDEOS UND MUSIK
Das Zeichen
„+“ zeigt an,
dass ein Foto
ausgewählt ist
1 Wählen Sie in der Liste „Album“ das
Album aus, in dem sich die zu
kopierenden Fotos oder Videos
befinden.
2 Drücken Sie die Menütaste
.
3 Wählen Sie im Menü Foto (oder Video)
die Option Kopieren auf.
4 Wählen Sie die zu kopierenden Fotos
oder Videos aus oder wählen Sie Alles
auswählen, um das gesamte Album zu
kopieren. (Neben den ausgewählten
Elementen wird das Zeichen +
angezeigt.)
5 Wählen Sie Kopieren.
7 Öffnen Sie die Auswahlliste In Album
und wählen Sie das Album aus, in das
Sie die ausgewählten Elemente
kopieren möchten.
8 Wählen Sie Kopieren.
TIPP Sie können auch Fotos und Videos von
einem Album in ein anderes verschieben.
Öffnen Sie das Menü Foto (oder Video) und
wählen Sie Verschieben nach. Die restlichen
Schritte sind die gleichen wie beim Kopieren
von Fotos, nur dass Sie den entsprechenden
Verschieben-Befehl anstelle des KopierenBefehls wählen.
153
KAPITEL
6
FOTOS, VIDEOS UND MUSIK
Fotos und Videos organisieren
WUSSTEN SIE SCHON? Sie können die Liste
1 Öffnen Sie das Album, das Sie
organisieren möchten.
2 Drücken Sie die Menütaste
.
3 Wählen Sie Album und wählen Sie
dann Zum Album hinzufügen oder
Aus dem Album entfernen.
4 Wählen Sie die Fotos oder Videos aus,
die Sie hinzufügen oder entfernen
möchten, oder wählen Sie Alles
auswählen, wenn Sie das gesamte
Album hinzufügen oder entfernen
möchten. (Das Zeichen + zeigt an, dass
Sie das Element hinzufügen möchten.
Das Zeichen „X“ zeigt an, dass Sie das
Element entfernen möchten.)
5 Wählen Sie Hinzufügen oder
Entfernen.
„Album“ auch von der Kameraansicht oder
Camcorderansicht aus öffnen, indem Sie das
Symbol in der linken unteren Ecke auswählen.
TIPP Installieren Sie die Anwendung Palm®
Files von der Palm-Software-Installations-CD,
damit Sie die Dateien auf Erweiterungskarten
problemlos durchsuchen und verwalten
können.
TIPP Wenn Sie den Namen ändern, eine
Beschriftung hinzufügen oder andere
Informationen über das Foto oder Video
anzeigen möchten, markieren (oder öffnen)
Sie zunächst das Element. Öffnen Sie dann
das Menü Foto (oder Video) und wählen Sie
Details.
Fotos als Hintergrund speichern
Sie können ein Foto als Hintergrund für
die Registerkarte „Haupt“ der Telefonanwendung auswählen.
1 Zeigen Sie das Foto an, das Sie als
Hintergrund festlegen möchten.
2 Drücken Sie die Menütaste
.
3 Wählen Sie Optionen und anschließend
Als Hintergrund speichern.
154
4 Wenn die Bestätigungsmeldung
angezeigt wird, bestätigen Sie mit Ja
oder Nein, ob das Foto als Hintergrund
gespeichert werden soll.
Fotos zu einem Kontakt hinzufügen
1 Zeigen Sie das Foto an, das Sie einem
Kontakt hinzufügen möchten.
2 Drücken Sie die Menütaste
.
3 Wählen Sie Optionen und anschließend
Als Kontakt speichern.
4 Wählen Sie den Kontakt, dem Sie
dieses Foto hinzufügen möchten.
Fotos drehen
1 Zeigen Sie das Foto an, das Sie drehen
möchten.
2 Drücken Sie die Menütaste
.
3 Wählen Sie im Menü Foto die Option
Drehen.
4 Wählen Sie die Ausrichtung.
Fotos oder Videos löschen
1 Öffnen Sie das Album, in dem sich
die zu löschenden Fotos oder Videos
befinden.
2 Drücken Sie die Menütaste
.
6
KAPITEL
FOTOS, VIDEOS UND MUSIK
3 Wählen Sie im Menü Foto (oder Video)
die Option Löschen.
4 Wählen Sie die zu löschenden Fotos
oder Videos aus oder wählen Sie Alles
auswählen, um das gesamte Album zu
löschen. (Neben den ausgewählten
Elementen wird das Zeichen „X“
angezeigt.)
5 Wählen Sie Löschen.
6 Tippen Sie auf Löschen, um den
Löschvorgang zu bestätigen.
TIPP Sie können ein Foto oder Video auch in
der Miniaturansicht markieren und
anschließend mit der Rücktaste das markierte
Element löschen.
Fotos und Videos auf dem Computer
anzeigen
Wenn Sie Ihr Treo 680 synchronisieren,
werden Ihre Fotos und Videos auf den
Desktopcomputer kopiert. Sie können
Fotos im JPEG-Format und Videos im
MPEG-4-Format (Dateierweiterung 3G2)
anzeigen lassen. Sie können diese mit
einer E-Mail-Anwendung auf dem Desktop
an Freunde und Bekannte senden.
155
KAPITEL
6
FOTOS, VIDEOS UND MUSIK
ERSTE SCHRITTE Bevor Sie die auf dem
Smartphone aufgenommenen Videos auf
einem Computer anzeigen und bearbeiten
können, müssen Sie QuickTime über die
Palm-Software-Installations-CD installieren.
Auf Windows-Computern können Sie synchronisierte Fotos und Videos in der Desktopanwendung „Palm Medien“ anzeigen
und bearbeiten. Öffnen Sie Palm® DesktopSoftware und klicken Sie auf das Symbol
Medien. Informationen über die Verwendung der Desktopanwendung „Palm
Medien“ erhalten Sie in der Online-Hilfe für
Palm Desktop.
Pocket Tunes
Sie können den Lautsprecher des
Smartphones oder ein Stereo-Headset
bzw. einen Kopfhörer zum Hören von
Musik verwenden. (Hierfür ist ein separat
erhältlicher Adapter bzw. ein Headset oder
Kopfhörer mit 2,5-mm-Stereostecker
erforderlich.) Zum Hören von Musik auf
dem Smartphone müssen Sie die
Musikdateien in das MP3-Format
156
konvertieren (mit Windows Media Player
bei Windows-Computern oder iTunes bei
Mac-Computern) und anschließend die
Musikdateien an das Smartphone oder
eine Erweiterungskarte übertragen. Nach
dem Übertragen der Musikdateien können
Sie sie mit Pocket Tunes auf dem
Smartphone wiedergeben.
TIPP Mit einem Upgrade können Sie Pocket
Tunes auf eine Version aktualisieren, die
zusätzliche Formate für Musikdateien
(beispielsweise WMA) unterstützt sowie
Musikabonnements und zusätzliche
Funktionen bietet. Weitere Informationen
finden Sie unter www.pocket-tunes.com/
palm.
WUSSTEN SIE SCHON? Wenn während des
Anhörens von Musik ein Anruf eingeht,
können Sie den Anruf entgegennehmen und
die Musik wird automatisch angehalten. Nach
Abschluss den Anrufs wird die Musik
fortgesetzt.
Windows Media Player für MP3 einrichten
Bei Windows-Computern müssen Sie
Windows Media Player so einstellen, dass
Musikdateien im MP3-Format gespeichert
werden, damit diese mit Pocket Tunes
kompatibel sind.
7 Klicken Sie auf die Registerkarte
Geräte, wählen Sie in der Liste Geräte
den Eintrag Palm Handheld aus und
klicken Sie auf Eigenschaften.
6
KAPITEL
FOTOS, VIDEOS UND MUSIK
1 Schließen Sie das Smartphone mit dem
Synchronisierungskabel an den
Computer an.
2 Drücken Sie Anwendungen
wählen Sie pTunes
.
und
3 Öffnen Sie Windows Media Player am
Computer und klicken Sie auf das
Maximieren-Symbol in der oberen
rechten Ecke, um das Fenster in der
Vollbildgröße anzuzeigen.
4 Klicken Sie auf Extras und dann auf
Optionen.
5 Klicken Sie auf die Registerkarte Musik
kopieren, klicken Sie auf die
Auswahlliste Format und wählen Sie
dann mp3. Klicken Sie auf OK.
Wählen Sie
Ihr Smartphone
Auf „Eigenschaften“
klicken
8 Klicken Sie auf die Registerkarte
Qualität und deaktivieren Sie das
Kontrollkästchen Dateien wie für
dieses Gerät erforderlich konvertieren
(empfohlen). Klicken Sie auf
Anwenden.
6 Klicken Sie auf Extras und dann auf
Optionen.
157
FOTOS, VIDEOS UND MUSIK
KAPITEL
6
1 Öffnen Sie im Mac die Anwendung
iTunes.
2 Wählen Sie Einstellungen.
Kontrollkästchen
deaktivieren
3 Klicken Sie oben im Fenster auf die
Schaltfläche Erweitert und klicken Sie
dann auf Importieren.
4 Klicken Sie auf das Popupmenü
Importieren mit und wählen Sie MP3Codierer.
5 Klicken Sie auf das Popupmenü
Einstellung und wählen Sie Gute
Qualität.
9 Klicken Sie auf OK und dann erneut
auf OK.
Sie haben Windows Media Player nun so
eingerichtet, dass MP3-Dateien zur Pocket
Tunes-Anwendung auf Ihrem Smartphone
übertragen werden können.
TIPP Mac Um größere Kontrolle über die
Dateigröße und Soundqualität Ihrer MP3Dateien zu erhalten, können Sie im
Popupmenü Einstellung die Option
Benutzerdefiniert wählen.
MP3-Dateien vom Computer übertragen
iTunes für MP3 einrichten
Auf dem Mac können Sie mit iTunes (im
Lieferumfang von OS X) Musik vom CD- in
das MP3-Format konvertieren. Weitere
Informationen zur Verwendung der iTunesSoftware finden Sie in der Dokumentation
zum Mac.
158
Wenn sich die MP3-Dateien bereits auf der
Festplatte Ihres Computers befinden,
müssen Sie sie nur auf das Smartphone
übertragen, damit sie mit Pocket Tunes
wiedergegeben werden können.
Wenn eine Erweiterungskarte in das
Smartphone eingesteckt ist, kopiert
Windows Media Player die MP3-Dateien
auf die Erweiterungskarte. Wenn keine
Erweiterungskarte eingesteckt ist, werden
die MP3-Dateien in den Speicher des Treo
kopiert.
WICHTIG Um MP3-Dateien vom Computer
übertragen zu können, müssen Sie das
Smartphone mindestens einmal mit dem
Computer synchronisieren.
ERSTE SCHRITTE Wenn Sie einen Mac
haben, benötigen Sie eine separat erhältliche Erweiterungskarte, um Musik auf
dem Treo hören zu können. Es ist nicht
möglich, MP3-Dateien vom Mac direkt an
das Treo zu übertragen.
1 Schließen Sie das Treo mit dem USBKabel an den Computer an.
2 Drücken Sie am Smartphone die Taste
Anwendungen
und wählen Sie
pTunes
.
3 Wenn Sie MP3-Dateien von einem Mac
übertragen, setzen Sie eine Erweiterungskarte in das Treo ein. Für
Windows-Benutzer ist dieser Schritt
optional.
4 Wählen Sie eine der folgenden
Optionen:
6
KAPITEL
FOTOS, VIDEOS UND MUSIK
Windows: Öffnen Sie Windows Media
Player auf dem Computer. Öffnen Sie
die Registerkarte Sync und wählen Sie
dann Palm Handheld in der Dropdownliste aus. Wählen Sie Synchronisierung
starten. Die Dateien werden auf den
Smartphone übertragen.
HINWEIS Drücken Sie nicht die
Synchronisierungstaste am Kabel.
Windows Media Player überträgt die
Dateien. Es sind keine weiteren Schritte
erforderlich.
Mac: Ziehen Sie die MP3-Dateien auf
Senden an Handheld im Ordner Palm.
Wählen Sie den Geräte- und Dateinamen und das Ziel (die Erweiterungskarte) aus. Klicken Sie auf OK.
Synchronisieren Sie den Treo mit dem
Computer. Die Übertragung der Musik
auf die Erweiterungskarte kann einige
Minuten in Anspruch nehmen.
159
FOTOS, VIDEOS UND MUSIK
KAPITEL
6
3 Wählen Sie die Registerkarte Von
Medium kopieren.
4 Wählen Sie die Titel aus, die Sie in das
MP3-Format konvertieren möchten.
5 Wählen Sie Musik kopieren.
TIPP Sie können mit einem (separat erhält-
lichen) Kartenlesegerät MP3-Dateien vom
Computer auf die Erweiterungskarte übertragen. Erstellen Sie im Stammverzeichnis der
Karte den Ordner Music_Audio und speichern
Sie die MP3-Dateien in diesem Ordner.
Musik von CD auf das Smartphone
übertragen
Wenn die Musik, die Sie auf dem
Smartphone wiedergeben möchten, auf
einer CD gespeichert ist, müssen Sie die
Dateien auf dem Computer in das MP3Format konvertieren, bevor Sie die Dateien
an das Smartphone übertragen.
NUR WINDOWS
1 Öffnen Sie auf dem Computer den
Windows Media Player.
2 Legen Sie die Musik-CD in das CDROM-Laufwerk des Computers ein.
160
6 Übertragen Sie die MP3-Dateien auf das
Smartphone (siehe MP3-Dateien vom
Computer übertragen).
NUR MAC
1 Öffnen Sie im Mac die Anwendung
iTunes.
2 Legen Sie die Musik-CD in das CDLaufwerk des Computers ein.
3 Aktivieren Sie das Kästchen neben den
einzelnen Titeln, die Sie in das MP3Format konvertieren möchten.
4 Klicken Sie in der rechten oberen Ecke
des iTunes-Fensters auf Importieren.
5 Wenn der Import der Titel abgeschlossen ist, klicken Sie auf das Symbol CD/
DVD auswerfen in der rechten unteren
Ecke des iTunes-Fensters.
6 Übertragen Sie die MP3-Dateien auf das
Smartphone (siehe MP3-Dateien vom
Computer übertragen).
Musik auf dem Treo hören
WARNUNG Schützen Sie Ihr Gehör! Wenn
Sie dieses Gerät über längere Zeit bei voller
Lautstärke verwenden, können Sie sich
Hörschäden zuführen.
1 Stellen Sie sicher, dass der
Ruftonumschalter auf Ton ein
eingestellt ist. Weitere Informationen
finden Sie unter Töne ausschalten.
2 Drücken Sie Anwendungen
wählen Sie pTunes
.
und
TIPP Sie können die Einstellungen auf Ihrem
Treo ändern, sodass Pocket Tunes durch
Drücken und Halten der Taste an der Seite
geöffnet wird. Weitere Einzelheiten finden Sie
unter Tasten neu zuordnen.
Vorheriger Song: Der vorherige
Titel wird wiedergegeben.
6
KAPITEL
FOTOS, VIDEOS UND MUSIK
Songauswahl: Zeigt eine Liste der
Songs an, aus denen Sie wählen
können.
Pause: Hält die Wiedergabe an.
WUSSTEN SIE SCHON? Sie können auch die
Leertaste drücken, um die Wiedergabe
anzuhalten und wieder fortzusetzen, und Sie
können mit der Navigationstaste durch Titel
navigieren bzw. die Wiedergabe anhalten und
wieder fortsetzen.
HINWEIS Sie können während der
Wiedergabe die Lautstärke anpassen,
indem Sie den Lautstärkeregler an der
Seite des Treos drücken.
3 Mit der Navigationstaste
können
Sie folgende Symbole aufrufen:
Wiedergabe: Der aktuelle Titel wird
wiedergegeben bzw. die Wiedergabe
wird fortgesetzt.
Nächster Song: Der nächste Titel
wird wiedergegeben.
161
KAPITEL
6
FOTOS, VIDEOS UND MUSIK
Statusanzeige Wiedergabe/
Lautstärke
Pause
Wiedergabelisten erstellen
Wenn Sie eine Gruppe von Songs in einer
bestimmten Reihenfolge wiedergeben
möchten, können Sie eine Playliste
erstellen.
1 Drücken Sie Anwendungen
wählen Sie pTunes
.
2 Drücken Sie die Menütaste
Songauswahl
Vorheriger
Song
Nächster
Song
Pocket Tunes setzt die Wiedergabe fort, bis
das Ende der Liste erreicht ist oder Sie
Pause
wählen. Die Musikwiedergabe
wird nicht unterbrochen, wenn Sie zu einer
anderen Anwendung wechseln oder den
Bildschirm ausschalten. Wenn Sie die
Musikwiedergabe beim Verlassen von
Pocket Tunes beenden möchten, öffnen Sie
das Menü Hintergrundeinstellungen und
deaktivieren Sie das Feld Wiedergabe im
Hintergrund. Wählen Sie anschließend OK.
.
3 Wählen Sie Aktionen und dann
Playlisten verwalten.
4 Wählen Sie Neu und geben Sie dann
einen Namen für die Playliste ein.
5 Wählen Sie Titel hinzufügen. Wählen
Sie die Songs aus, die Sie der Playliste
hinzufügen möchten.
6 Wählen Sie Liste speichern.
162
und
•
Wenn Sie einen Titel hinzufügen
möchten, wählen Sie Titel
hinzufügen, markieren Sie dann das
Kontrollkästchen eines Titels und
wählen Sie Fertig.
•
Wenn Sie einen Titel in der
Reihenfolge um eine Position nach
oben oder unten verschieben
möchten, markieren Sie den Titel und
wählen Sie anschließend Nach oben
bzw. Nach unten.
TIPP Wenn Sie Titel aus einer Playliste wieder-
geben möchten, öffnen Sie Pocket Tunes und
wählen Sie dann Titel auswählen und
anschließend Playlisten. Wählen Sie anschließend die Playliste aus, die Sie wiedergeben
möchten, und wählen Sie Alle.
Playlisten bearbeiten
1 Drücken Sie Anwendungen
wählen Sie pTunes
.
2 Drücken Sie die Menütaste
und
.
3 Wählen Sie Aktionen und dann
Playlisten verwalten.
4 Markieren Sie eine Playliste und wählen
Sie dann Bearbeiten.
5 Sie haben folgende Möglichkeiten:
•
Wenn Sie einen Titel aus der Playliste
löschen möchten, markieren Sie den
Titel und wählen Sie Entfernen.
6
KAPITEL
FOTOS, VIDEOS UND MUSIK
6 Wählen Sie Liste speichern.
TIPP Wenn Sie eine Playliste löschen möchten,
wählen Sie im Menü Aktionen die Option
Playlisten verwalten, wählen Sie dann die
Playliste aus und wählen Sie Liste löschen.
Wählen Sie Ja, um den Löschvorgang zu
bestätigen.
163
KAPITEL
6
164
FOTOS, VIDEOS UND MUSIK
K A PI T EL
7
Der Organizer für persönliche
Informationen
Verabschieden Sie sich von gedruckten Kalendern und werfen Sie Ihre
gekritzelten Aufgabenlisten über Bord! Zur Organisation Ihrer
persönlichen Informationen benötigen Sie ab sofort nur noch das
Palm® Treo™ 680-Smartphone. Damit haben Sie alle Daten immer und
überall griffbereit.
Informationen gehen nie mehr verloren, selbst wenn der Akku
vollständig entladen ist. Von allen persönlichen Informationen werden bei
jeder Synchronisierung Sicherungskopien angefertigt. Mit den
Sicherheitsfunktionen des Treo lassen sich unbefugte Zugriffe auf Ihre
persönlichen Daten verhindern. Außerdem können Sie Informationen
jetzt auf elektronischem Wege problemlos mit anderen austauschen.
Vorteile
•
Aktuelle, zukünftige und vergangene
Termine verfolgen
•
Erinnerungen für Termine, Geburtstage
oder wichtige Aufgaben einrichten
•
Aufgabenlisten erstellen, die wirklich
abgearbeitet werden
•
Vor dem Anrufen eines Freundes in
New York zunächst die dortige Ortszeit
überprüfen
Kapitelthemen
Kalender . . . . . . . . . . . . . . . . . . . . . . . . . . . . . . . . . . . . . . . . . . . . . . 167
Weltzeituhr . . . . . . . . . . . . . . . . . . . . . . . . . . . . . . . . . . . . . . . . . . . . 176
Aufgaben . . . . . . . . . . . . . . . . . . . . . . . . . . . . . . . . . . . . . . . . . . . . . 178
Kalender
Der Kalender ist ein leistungsstarker
Organizer, mit dem Sie Ihren Zeitplan
verwalten können. Der Kalender lässt sich
nach Tagen, Wochen oder Monaten
anzeigen. Außerdem gibt es die AgendaAnsicht, in der Aufgaben und E-MailBenachrichtigungen mit Ihren Terminen
zusammengeführt werden. Sie können
wiederkehrende Termine oder einen
Zeitraum für Ihren Urlaub planen, indem
Sie ein Ereignis so einrichten, dass es sich
in festgelegten Abständen wiederholt.
Kennzeichnen Sie verschiedene
Terminkategorien mit verschiedenen
Farben und fügen Sie Anmerkungen mit
ergänzenden Informationen hinzu.
Den Kalender anzeigen
Drücken Sie die Taste Kalender
,
um zwischen den einzelnen Ansichten
zu wechseln:
•
Agenda-Ansicht: In dieser Ansicht
werden Ihr Tagesplan, die Anzahl
ungelesener E-Mail-Nachrichten und
sämtliche am aktuellen Tag fälligen
bzw. überfälligen Aufgaben angezeigt.
Wenn genügend Platz vorhanden ist,
werden in der Agenda-Ansicht auch
zukünftige Termine angezeigt.
•
Tagesansicht: In dieser Ansicht wird
Ihr Zeitplan für einen bestimmten Tag
angezeigt.
•
Wochenansicht: In dieser Ansicht wird
Ihr Zeitplan für eine gesamte Woche
angezeigt. Die Zeitrahmen basieren auf
den unter „Kalendereinstellungen“
festgelegten Einstellungen für
„Startzeit“ und „Endzeit“.
•
Monatsansicht: In dieser Ansicht wird
Ihr Zeitplan für einen gesamten Monat
angezeigt.
WUSSTEN SIE SCHON? Wenn Ihr Unternehmen
mit Microsoft Exchange Server 2003 arbeitet,
können Sie Kalendereinträge möglicherweise
direkt mit dem Server synchronisieren.
Weitere Informationen finden Sie unter Mit
Microsoft Exchange ActiveSync arbeiten.
7
KAPITEL
DER ORGANIZER FÜR PERSÖNLICHE INFORMATIONEN
167
DER ORGANIZER FÜR PERSÖNLICHE INFORMATIONEN
KAPITEL
7
Ereignisse eingeben
In den meisten Kalenderansichten können
Sie folgendermaßen vorgehen:
•
Öffnen Sie das Menü Optionen und
wählen Sie Jahresansicht, um den
Kalender für ein ganzes Jahr anzuzeigen.
•
Navigieren Sie mit der
Navigationstaste
zu einem
anderen Tag bzw. zu einer anderen
Woche, einem anderen Monat oder
einem anderen Jahr – je nach aktueller
Ansicht. (Nicht verfügbar in der AgendaAnsicht.)
•
Wählen Sie Gehe zu und wählen Sie
dann ein Datum im Kalender. (Nicht
verfügbar in der Agenda-Ansicht.)
TIPP Wenn Sie mehrere Termine eingeben
müssen, empfiehlt es sich, die Palm®
Desktop-Software oder Microsoft Outlook
auf Ihrem Computer zu verwenden und
anschließend die Daten auf dem Treo 680 und
dem Computer zu synchronisieren. Weitere
Informationen finden Sie in Grundlagen zur
Datensynchronisierung.
Drücken Sie die Taste Kalender
,
bis die Tagesansicht angezeigt wird.
1 Wählen Sie Gehe zu und wählen Sie
dann den gewünschten Tag aus.
Ausgewähltes
Datum
Ausgewählter
Tag
2 Wählen Sie Neu.
3 Geben Sie über die Tastatur die Stunde
und Minute für den Anfang des
Ereignisses ein, beispielsweise 745 für
7.45 Uhr.
168
4 Wählen Sie das Feld Endzeit und geben
Sie anschließend Stunde und Minute für
das Ende des Ereignisses ein.
5 Wenn Sie dem Ereignis eine Zeitzone
zuweisen möchten, wählen Sie die
Auswahlliste Zeitzone und wählen Sie
dann einen Ort in der gewünschten
Zeitzone aus.
6 Tippen Sie anschließend auf OK.
7 Geben Sie eine Beschreibung für das
Ereignis ein.
WICHTIG Fügen Sie bei der Verwendung
der Palm Desktop-Software den Ereignissen keine Zeitzonen hinzu.
Palm Desktop unterstützt keine Zeitzonen.
Bei Verwendung von Microsoft Outlook
können Sie die Zeitzonenfunktion verwenden, müssen jedoch den Conduit des
Treo 680 (oder eine aktualisierte Version)
auf allen Computern installieren, die Sie
mit dem Smartphone synchronisieren
möchten. Chapura PocketMirror und
andere frühere Conduits von Microsoft
Outlook unterstützen keine Zeitzonen.
7
KAPITEL
DER ORGANIZER FÜR PERSÖNLICHE INFORMATIONEN
TIPP Wenn Sie den Ereignissen automatisch
eine Zeitzone zuweisen möchten, öffnen Sie
das Menü Optionen, wählen Sie Einstellungen und aktivieren Sie das Kontrollkästchen Neue Ereignisse verwenden
Zeitzonen. Neuen Ereignissen wird automatisch die lokale Zeitzone zugewiesen; bereits
vorhandene Ereignisse sind davon nicht
betroffen. Sie können die Zeitzoneneinstellung
für jedes Ereignis einzeln ändern.
TIPP Wenn Ereignisse mit Zeitzone unabhängig von der Zeitzone, in der Sie sich gerade
befinden, im Kalender immer zu einer fixen
Uhrzeit angezeigt werden sollen, gehen Sie zu
den Datum- und Uhrzeit-Einstellungen, tippen
Sie auf die Auswahlliste Automatische Einstellung und wählen Sie Datum und Zeit
aus. Wenn Sie Datum, Uhrzeit und Zeitzone
auswählen, wird die Uhrzeit des Ereignisses
je nach Zeitzone, in der Sie sich befinden,
geändert. Weitere Informationen finden Sie
unter Datum und Uhrzeit einstellen.
Einen Alarm zu einem Ereignis
hinzufügen
1 Wählen Sie das Ereignis in Kalender aus.
2 Wählen Sie Details.
0
169
KAPITEL
7
DER ORGANIZER FÜR PERSÖNLICHE INFORMATIONEN
3 Aktivieren Sie das Kontrollkästchen
Alarm und geben Sie den Zeitpunkt (in
Minuten, Stunden oder Tagen) vor dem
Ereignis ein, zu dem der Alarm
ausgelöst werden soll.
TIPP Der Alarm für Ereignisse ohne Uhrzeit
wird durch die Anzahl der Minuten, Stunden
oder Tage vor Mitternacht des Tages, an dem
das Ereignis stattfindet, definiert.
4 Tippen Sie anschließend auf OK.
Art der
Zeiteinheiten
Anzahl der
Zeiteinheiten
WUSSTEN SIE SCHON? Wenn ein Alarm eintritt,
werden im Dialogfeld „Warnung“ alle
aktuellen Warnungen angezeigt. Wählen Sie
eine Alarmbeschreibung aus, um eine genaue
Beschreibung aufzurufen, oder aktivieren Sie
das Kontrollkästchen, um den Alarm zu
löschen.
170
Ereignisse ohne Uhrzeit eingeben
Ein Ereignis ohne Uhrzeit, beispielsweise
ein Feiertag oder Stichtag, findet nicht zu
einer bestimmten Uhrzeit statt.
Drücken Sie die Taste Kalender
Sie zur Tagesansicht gelangen.
, bis
5 Drücken Sie Nach links oder Nach
rechts , um zum Datum des
Ereignisses zu gehen.
6 Sorgen Sie dafür, dass keine Zeiten
markiert sind.
7 Geben Sie eine Beschreibung für das
Ereignis ein. Ereignisse ohne Uhrzeit
sind durch eine Raute gekennzeichnet.
Wiederkehrende Ereignisse planen
definieren Sie dann das gewünschte
Intervall.
7
KAPITEL
DER ORGANIZER FÜR PERSÖNLICHE INFORMATIONEN
TIPP Wenn Sie einen Geburtstag oder ein
Jubiläum eingeben möchten, fügen Sie diese
Angaben zu den Kontaktinformationen der
entsprechenden Person hinzu, damit sie im
Kalender automatisch angezeigt werden.
TIPP Zum Erstellen eines Feiertags geben Sie
ein Ereignis ohne Uhrzeit ein. Wählen Sie im
Bildschirm Details anschließend Jedes Jahr
als Wiederholungsintervall aus.
1 Geben Sie ein Ereignis ein und
markieren Sie es anschließend.
4 Tippen Sie anschließend auf OK.
2 Wählen Sie Details.
3 Wählen Sie die Auswahlliste
Wiederholen und wählen Sie
anschließend ein
Wiederholungsintervall aus. Wenn das
erforderliche Intervall nicht in der Liste
enthalten ist, wählen Sie Sonstige und
Symbol für
wiederkehrende
Ereignisse
171
DER ORGANIZER FÜR PERSÖNLICHE INFORMATIONEN
KAPITEL
7
WUSSTEN SIE SCHON? Wenn Sie eine
Synchronisierung mit Microsoft Outlook
durchführen und die Ereignisse auch andere
Personen betreffen, wird im Dialogfeld
„Details“ das Feld „Mit“ angezeigt. Die
Informationen zu Teilnehmern werden in
diesem Feld nach der Synchronisierung
angezeigt.
Termine farblich kennzeichnen
Sie können die unterschiedlichen Ereignisse farblich verschieden markieren,
um sie einfacher auseinander halten zu
können. So können Sie beispielsweise
Termine mit Familienmitgliedern grün,
mit Kollegen blau und mit Freunden rot
markieren. Gehen Sie folgendermaßen vor,
um eine Kategorie zu erstellen und ihr
einen Farbcode zuzuweisen.
1 Wählen Sie in der Tagesansicht eine
Ereignisbeschreibung oder eine leere
Zeile.
172
4 Wählen Sie eine der folgenden
Optionen:
•
Zum Erstellen einer neuen Kategorie
wählen Sie Neu. Geben Sie dann
einen Namen für die Kategorie ein.
•
Um einer bestehenden Kategorie eine
Farbe zuzuweisen, wählen Sie eine
Kategorie aus und wählen Sie
Bearbeiten.
5 Wählen Sie aus, welche Farbe Sie für
diese Kategorie verwenden möchten,
und wählen Sie OK.
6 (Optional) Wenn Sie weitere Kategorien
hinzufügen oder bearbeiten möchten,
wiederholen Sie die Schritte 4 und 5.
7 Wählen Sie zwei weitere Male OK.
Die Kategorien sind jetzt mit Farben
versehen. Sie können Ihren Ereignissen
nun Kategorien zuweisen, um sie farblich
zu kennzeichnen. Genauere Hinweise
finden Sie im nächsten Abschnitt.
2 Wählen Sie Details.
Ereignisse bearbeiten oder löschen
3 Wählen Sie die Auswahlliste Kategorie
und wählen Sie Kategorien
bearbeiten.
1 Wählen Sie das Ereignis, das Sie
bearbeiten oder löschen möchten.
2 Wählen Sie Details.
3 Zusätzlich zu den weiter oben in diesem
Kapitel erläuterten Einstellungen
können Sie auch die folgenden
Änderungen vornehmen:
Datum und Uhrzeit: Zeigt den
Zeitpunkt des Ereignisses an. Ändern
Sie diese Einstellungen, um einen
neuen Termin für ein Ereignis
festzulegen.
Ort: Zeigt eine Beschreibung des Orts
an, an dem das Ereignis stattfindet.
Kategorie: Legt die farblich
gekennzeichnete Kategorie für dieses
Ereignis fest.
Notiz
: Bietet Platz zur Eingabe
zusätzlichen Textes.
Löschen: Entfernt das Ereignis aus dem
Kalender.
4 Tippen Sie anschließend auf OK.
TIPP Um Speicherplatz zu sparen, können Sie
alte Ereignisse entfernen. Öffnen Sie das
Menü Eintrag und wählen Sie Entfernen.
Wählen Sie die Auswahlliste Ereignisse
löschen, die älter sind als und wählen Sie
einen Zeitrahmen. Tippen Sie anschließend
auf OK.
Anzeigeoptionen für Ihren Kalender
anpassen
1 Drücken Sie die Menütaste
7
KAPITEL
DER ORGANIZER FÜR PERSÖNLICHE INFORMATIONEN
.
2 Wählen Sie Optionen und anschließend
Anzeigeoptionen.
3 Wählen Sie die Auswahlliste der
Standardansicht und legen Sie fest,
welche Ansicht beim Öffnen von
„Kalender“ angezeigt wird.
4 Aktivieren Sie das Kontrollkästchen
Agenda und legen Sie folgende
Optionen fest:
Fällige Aufgaben anzeigen: Die heute
fälligen und die überfälligen Aufgaben
werden in der Agenda-Ansicht angezeigt.
E-Mails anzeigen: Die Anzahl der
gelesenen und ungelesenen E-MailNachrichten wird in der Agenda-Ansicht
angezeigt.
Hintergrund: Sie können ein Foto als
Hintergrund für die Agenda-Ansicht
festlegen. Markieren Sie das Feld
Hintergrund, wählen Sie den
Bildplatzhalter aus und wählen Sie dann
ein Foto aus. Passen Sie die FadingEinstellungen an, damit der Text auf
dem Hintergrundbild gut leserlich ist.
173
DER ORGANIZER FÜR PERSÖNLICHE INFORMATIONEN
KAPITEL
7
werden jedoch ausgeblendet, um den
Bildlauf zu verkürzen.
Kategoriespalte anzeigen: Die farbliche
Markierung der Kategorie wird zwischen
der Zeitangabe und der Beschreibung
der einzelnen Ereignisse angezeigt.
5 Aktivieren Sie das Kontrollkästchen Tag
und legen Sie folgende Optionen fest:
Kategorielisten anzeigen: Die
Auswahlliste „Kategorie“ wird in der
Tagesansicht angezeigt.
Zeitleisten anzeigen: In der
Tagesansicht wird die Zeitleiste
angezeigt, auf der sich die Dauer von
Ereignissen und eventuelle
Überschneidungen gut ablesen lassen.
Tagesansicht komprim.: Wenn dieses
Kontrollkästchen nicht aktiviert ist,
werden alle Zeilen auf dem Bildschirm
angezeigt. Wenn dieses
Kontrollkästchen aktiviert ist, werden für
die einzelnen Ereignisse die Start- und
Endzeiten angezeigt. Die nicht belegten
Zeitintervalle unten am Bildschirm
174
6 Aktivieren Sie das Kontrollkästchen
Monat und legen Sie folgende
Optionen fest:
Kategorielisten anzeigen: Die
Auswahlliste „Kategorie“ wird in
der Monatsansicht angezeigt.
Ereignisse mit Zeitangabe: In der
Monatsansicht werden die Ereignisse
angezeigt, die für einen bestimmten
Zeitpunkt geplant sind.
Ereign. ohne Zeitangabe: In der
Monatsansicht werden die Ereignisse
angezeigt, die für ein bestimmtes
Datum, aber nicht für eine bestimmte
Uhrzeit geplant sind.
Tägliche Ereignisse: In der
Monatsansicht werden Ereignisse
angezeigt, die jeden Tag wiederkehren.
Alarmsignale auswählen
1 Drücken Sie die Menütaste
7
KAPITEL
DER ORGANIZER FÜR PERSÖNLICHE INFORMATIONEN
.
2 Wählen Sie Optionen und anschließend
Toneinstellungen.
3 Wählen Sie die Auswahlliste
Anwendung und wählen Sie Kalender.
4 Wählen Sie die Auswahlliste Lautstärke
und wählen Sie eine Lautstärke aus.
5 Wählen Sie die Auswahlliste Vibrieren
und wählen Sie dann aus, wann das
Smartphone bei einem Ereignisalarm
vibrieren soll.
6 Wählen Sie Signale aus den folgenden
Auswahllisten:
7 Wählen Sie OK.
TIPP Sie können das Smartphone so einstellen,
dass das aktuellste Kalenderereignis in der
Hauptansicht der Anwendung „Telefon“
angezeigt wird. Drücken Sie Telefon, öffnen
Sie das Menü Optionen und wählen Sie
Anzeigeoptionen des Telefons. Aktivieren Sie
das Kontrollkästchen Kalenderereignis
anzeigen.
Alarmton: Das Signal, das bei der
ersten Auslösung eines Alarms
ausgegeben wird.
Erinnerungston: Das Signal, das
ausgegeben wird, wenn ein Alarm nicht
bestätigt wurde und wiederholt wird.
Wiederholung: Die Häufigkeit, mit der
ein nicht bestätigter Alarm wiederholt
wird.
Standardalarm: Eine Standardfrist vor
dem Ereignis, für das ein Alarm
ausgelöst wird.
175
DER ORGANIZER FÜR PERSÖNLICHE INFORMATIONEN
KAPITEL
7
Weltzeituhr
Die Weltzeituhr zeigt den Tag und die
Uhrzeit an drei beliebigen Städten in aller
Welt an. So wissen Sie auf Reisen und zu
Hause stets, wann Sie Ihre Geschäftspartner, Freunde oder Verwandten in
anderen Zeitzonen am besten erreichen.
7 Wählen Sie Fertig.
TIPP Sie können auch selbst Töne aufzeichnen
und diese als Alarme verwenden. Wählen Sie
im Bildschirm „Signalton- und
Alarmeinstellungen“ die Option Verwalten.
•
Wählen Sie Neu, um einen neuen Ton
aufzunehmen.
•
Wenn Sie einen Ton wiedergeben
möchten, markieren Sie ihn und drücken
Mitte auf der Navigationstaste.
•
Wenn Sie einen Ton löschen möchten,
markieren Sie ihn und drücken Sie die
Rücktaste.
•
Wenn Sie einen Ton senden möchten,
markieren Sie ihn und wählen Sie Senden.
WUSSTEN SIE SCHON? Das Treo unterstützt
einen stummen Alarm, der auch dann eine
Vibration auslösen kann, wenn der Rufton
ausgeschaltet ist.
176
Orte auswählen
Auf der Weltzeituhr werden das Systemdatum und die Uhrzeit oberhalb der Weltkarte angezeigt. Wenn Sie die Option zum
automatischen Abrufen des Datums und
der Uhrzeit aus dem Mobilfunknetz aktiviert haben (siehe Datum und Uhrzeit einstellen), wird die angezeigte Zeit
automatisch durch das Netz Ihres Mobilfunkanbieters aktualisiert, sodass auf
Reisen immer die jeweilige Ortszeit angezeigt wird.
TIPP Wenn Sie die Option zum automatischen
Abrufen des Datums und der Uhrzeit aus dem
Mobilfunknetz nicht aktiviert haben, können
Sie den Ort oben am Bildschirm auf einen
fixen Standort einstellen.
Unterhalb der Weltkarte können Sie die
Uhrzeit von zwei weiteren Städten
anzeigen lassen. Wenn Sie viel unterwegs
sind, können Sie Ihren Heimatort als eine
dieser beiden Städte festlegen, damit Sie
immer wissen, wie spät es zu Hause ist.
1 Drücken Sie Anwendungen
wählen Sie Weltzeituhr
.
und
2 Wählen Sie eine Ort-Auswahlliste und
wählen Sie dann einen Ort in derselben
Zeitzone.
7
KAPITEL
DER ORGANIZER FÜR PERSÖNLICHE INFORMATIONEN
WUSSTEN SIE SCHON? Sie können mit dem Stift
auf die Karte zeigen, um zu sehen, wie spät es
in den anderen Städten ist. Der dunkle
Bereich der Karte kennzeichnet den Teil der
Erde, in dem gerade Nacht ist.
TIPP Die Weltzeit wird nicht automatisch auf
Sommer- bzw. Winterzeit umgestellt.
Informationen zum Ändern der
Sommerzeiteinstellungen finden Sie unter
Datum und Uhrzeit einstellen.
Orte hinzufügen
Wenn der Ort, den Sie anzeigen möchten,
nicht in der Liste aufgeführt ist, können Sie
ihn hinzufügen.
1 Wählen Sie eine Ort-Auswahlliste und
wählen Sie Liste bearbeiten.
2 Wählen Sie Hinzufügen.
3 Wählen Sie einen Standort aus, der sich
in derselben Zeitzone befindet wie der
Ort, die Sie hinzufügen möchten, und
wählen Sie OK.
4 Geben Sie den Namen des Ortes ein.
5 Wählen Sie Ort, wählen Sie Karte,
wählen Sie die Position des Ortes und
wählen Sie dann OK.
177
KAPITEL
7
DER ORGANIZER FÜR PERSÖNLICHE INFORMATIONEN
6 Wenn an dem Ort keine Sommerzeit
verwendet wird, deaktivieren Sie das
entsprechende Kontrollkästchen. Wenn
Sommerzeit verwendet wird, geben Sie
deren Anfangs- und Enddatum ein.
7 Tippen Sie auf OK und dann auf Fertig.
Aufgaben
Mit der Anwendung „Aufgaben“ können
Sie sich an zu erledigende Aufgaben
erinnern lassen und das Erledigen von
Aufgaben protokollieren.
Alarm einrichten
Wenn Sie das nächste Mal beruflich
unterwegs sind, brauchen Sie sich nicht
mehr auf den Hotelwecker zu verlassen,
um pünktlich zu wichtigen Besprechungen
zu erscheinen. Verwenden Sie stattdessen
Ihr Smartphone. Die Weltzeituhr enthält
eine Alarmfunktion, die Sie als
Reisewecker verwenden können.
Aufgaben hinzufügen
1 Drücken Sie Anwendungen
wählen Sie Aufgaben
.
und
2 Wählen Sie Neu, um eine neue Aufgabe
zu erstellen.
1 Wählen Sie oben rechts die Option Aus.
2 Wählen Sie die Uhrzeit, zu der der
Alarm ertönen soll.
3 Tippen Sie anschließend auf OK.
TIPP Wenn Sie das Signal und die Lautstärke
des Alarms anpassen möchten, öffnen Sie
das Menü Optionen und wählen Sie Alarmeinstellungen.
TIPP Sorgen Sie dafür, dass der Ruftonum-
schalter auf Ton Ein eingestellt ist, damit Sie
den Alarm hören können.
178
3 Geben Sie eine Beschreibung für die
Aufgabe ein. Der Text darf länger als
eine Zeile sein.
Priorität, Fälligkeitsdatum und weitere
Details festlegen
Im Dialogfeld Details können Sie den
einzelnen Aufgaben eine Prioritätsebene,
ein Fälligkeitsdatum, eine Kategorie, einen
Sicherheitshinweis und andere Details
zuweisen.
1 Markieren Sie die Aufgabe, der Sie
Details hinzufügen möchten.
2 Wählen Sie Details.
3 Nehmen Sie die folgenden
Einstellungen nach Bedarf vor:
Priorität: Wählen Sie die Prioritätsnummer für diese Aufgabe (1 = höchste
Priorität). Später können Sie Ihre Aufgaben nach Relevanz ordnen.
TIPP Sie können die Priorität auch aus der
Aufgabenliste auswählen, indem Sie die
Prioritätsnummer neben einer Aufgabe
markieren und anschließend eine
Prioritätsebene wählen.
Kategorie: Weisen Sie der Aufgabe
eine bestimmte Kategorie zu.
Fälligkeitsdatum: Wählen Sie die
Auswahlliste Fälligkeitsdatum und
wählen Sie ein Fälligkeitsdatum für die
Aufgabe aus.
7
KAPITEL
DER ORGANIZER FÜR PERSÖNLICHE INFORMATIONEN
TIPP Wenn Sie die Option „Fälligkeit
anzeigen“ im Bildschirm
„Aufgabeneinstellungen“ aktivieren, können
Sie das Fälligkeitsdatum in der Aufgabenliste
auswählen, um ein neues Datum festzulegen.
Alarm: Legen Sie einen Alarm für die
Aufgabe fest.
Wdh.: Geben Sie an, ob die Aufgabe
regelmäßig ausgeführt wird und wie oft
sie wiederholt wird. Wenn Sie eine
wiederkehrende Aufgabe als erledigt
markieren, wird automatisch die
nächste Instanz dieser Aufgabe in der
Aufgabenliste angezeigt.
Privat: Aktivieren Sie dieses
Kontrollkästchen, um den Eintrag als
privat zu markieren. Weitere
Informationen finden Sie unter Mit
privaten Einträgen arbeiten.
: Wählen Sie diese Schaltfläche,
um zusätzlichen Text für diese Aufgabe
einzugeben.
179
DER ORGANIZER FÜR PERSÖNLICHE INFORMATIONEN
KAPITEL
7
4 Tippen Sie anschließend auf OK.
TIPP Drücken Sie auf Menü, um auf andere
Funktionen zuzugreifen, beispielsweise den
Import von Telefonnummern in die
Aufgabenliste.
Erledigte Aufgaben
1 Wählen Sie die Aufgabe, die Sie erledigt
haben und entsprechend markieren
möchten.
2 Drücken Sie die Taste Mitte
oder
tippen Sie auf das Feld, um die Aufgabe
als erledigt zu markieren.
TIPP Wenn Sie eine Aufgabe versehentlich als
erledigt markiert haben und sie wieder
aktivieren müssen, markieren Sie die Aufgabe
und drücken Sie auf der Navigationstaste auf
Mitte. Die Aufgabe ist nun wieder aktiv.
TIPP Sie können für Aufgaben festlegen,
dass das Datum, an dem die Aufgabe
abgeschlossen wurde, gespeichert wird.
Außerdem können Sie bestimmen, ob abgeschlossene Aufgaben angezeigt oder ausgeblendet werden sollen. Abgeschlossene
Aufgaben verbleiben im Speicher des Smartphones, bis Sie sie entfernen.
WUSSTEN SIE SCHON? Überfällige Aufgaben
sind durch ein Ausrufezeichen (!) neben dem
Fälligkeitsdatum gekennzeichnet.
180
Aufgaben organisieren
Wählen Sie in der Aufgabenliste eine der
folgenden Optionen:
Alle: Es werden sämtliche Aufgaben
angezeigt.
Datum: Es werden alle in einem
bestimmten Zeitrahmen fälligen Aufgaben
angezeigt. Sorgen Sie dafür, dass Datum
ausgewählt ist, und drücken Sie Nach
unten , um die Auswahlliste auszu-
wählen. Drücken Sie dann Mitte
,
um die verfügbaren Optionen anzuzeigen:
Heute fällig, Letzte 7 Tage, Nächste 7 Tage
oder Überfällig.
7
KAPITEL
DER ORGANIZER FÜR PERSÖNLICHE INFORMATIONEN
Kategorie: Es werden die Aufgaben
angezeigt, die zur ausgewählten Kategorie
gehören. Wählen Sie die Auswahlliste
Kategorie und wählen Sie eine andere
Kategorie.
Aufgaben löschen
1 Wählen Sie die zu löschende Aufgabe.
2 Drücken Sie die Menütaste
.
3 Wählen Sie im Menü Eintrag die Option
Aufgabe löschen.
TIPP Um Speicherplatz zu sparen, können Sie
abgeschlossene Aufgaben entfernen. Öffnen
Sie das Menü Eintrag und wählen Sie
Entfernen. Tippen Sie anschließend auf OK.
4 Tippen Sie anschließend auf OK.
181
KAPITEL
7
DER ORGANIZER FÜR PERSÖNLICHE INFORMATIONEN
Aufgaben anpassen
In der Ansicht „Aufgabeneinstellungen“
können Sie das Erscheinungsbild der
Aufgabenliste festlegen.
1 Drücken Sie im Bildschirm der
Aufgabenliste die Menütaste
.
Abschlussdatum markieren: Das
Fälligkeitsdatum wird durch das
Abschlussdatum ersetzt, wenn der
Eintrag erledigt ist und entsprechend
markiert wurde.
Fälligkeit anzeigen: Das Fälligkeitsdatum von Aufgaben wird angezeigt.
Überfällige Aufgaben sind durch ein
Ausrufezeichen (!) gekennzeichnet.
Prioritäten anzeigen: Die Prioritätseinstellungen für die einzelnen Aufgaben
werden angezeigt.
Kategorien anzeigen: Die Kategorie
der einzelnen Aufgaben wird angezeigt.
2 Wählen Sie Optionen und anschließend
Einstellungen.
3 Nehmen Sie eine der folgenden
Einstellungen vor:
Sortieren nach: Hiermit wird die
Reihenfolge vorgegeben, in der die
Aufgaben in der Liste angezeigt
werden.
Erledigte anzeigen: Hiermit werden
Aufgaben angezeigt, die Sie als erledigt
markiert haben.
182
Alarmton: Hiermit wird das Signal für
die Alarme festgelegt, die Sie den
Aufgaben zuweisen.
4 Tippen Sie anschließend auf OK.
WUSSTEN SIE SCHON? Sie können die Aufgaben
im Kalender anzeigen. Weitere Informationen
finden Sie unter Anzeigeoptionen für Ihren
Kalender anpassen.
K A PI T EL
8
Memos und Dokumente
Dank der großen Speicherkapazität können Sie auf dem Palm® Treo™ 680Smartphone Ihr ganzes Büro mitnehmen, einschließlich Microsoft Office- und
PDF-Dateien. Sie können aktualisierte Versionen der Dateien sowohl auf dem
Smartphone als auch auf dem PC speichern, um daran zu arbeiten, wie und
wo es Ihnen am besten passt.
Lassen Sie Ihren Notizblock und Ihr Diktiergerät zu Hause. Geben Sie Ihre
Notizen stattdessen in „Memos“ ein. Zeichnen Sie mit „Sprachnotiz“
Notizen, Agendaeinträge und andere wichtige Gedanken auf und geben Sie
sie direkt auf dem Smartphone wieder. Sie können Ihre Notizen und
Sprachnotizen sogar an Freunde und Kollegen senden, indem Sie sie einer
E-Mail- oder Multimedianachricht beifügen.
Vorteile
•
Word-, Excel-, PowerPoint- und
PDF-Dateien auf dem Smartphone
verwalten
•
Durch die Mitnahme wichtiger
Dokumente, Tabellenkalkulationen
und Präsentationen eine höhere
Produktivität erzielen
•
Ideen direkt erfassen
Kapitelthemen
Documents To Go Professional . . . . . . . . . . . . . . . . . . . . . . . . . . . . 185
Memos. . . . . . . . . . . . . . . . . . . . . . . . . . . . . . . . . . . . . . . . . . . . . . . 187
Sprachnotiz. . . . . . . . . . . . . . . . . . . . . . . . . . . . . . . . . . . . . . . . . . . . 187
Documents To Go
Professional
HINWEIS Die Palm-Software-Installations-
CD enthält die Desktopsoftware
Documents To Go®. Auf dem Smartphone
hat das Begleitprogramm für „Documents
To Go“ den Namen „Dokumente“. Es ist
bereits auf dem Smartphone installiert.
Mit der Anwendung „Dokumente“ können
Sie wichtige Informationen überall hin
mitnehmen. Sie können Microsoft Wordund Excel-Dateien mitnehmen, erstellen,
anzeigen und direkt auf dem Smartphone
bearbeiten. Auch PowerPoint- und PDFDateien lassen sich anzeigen, mitnehmen
und verwalten. Sie können beispielsweise
E-Mail-Anhänge, mit dem Webbrowser
heruntergeladene Dateien oder auf der
Speicherkarte abgelegte Dateien öffnen,
sofern diese Dateien in einem
unterstützten Format vorliegen.
Wenn Sie die Desktopanwendung
„Documents To Go“ über die PalmSoftware-Installations-CD öffnen, können
Sie mit „Documents To Go“ Dateien vom
Computer an das Smartphone übertragen,
wenn Sie eine Synchronisierung
durchführen.
8
KAPITEL
MEMOS UND DOKUMENTE
In „Dokumente“ können Sie Aufgaben wie
diese durchführen:
•
E-Mail-Anhänge in den Formaten Word,
Excel, PowerPoint und Acrobat (DOC,
XLS, PPT und PDF) senden und
empfangen.
•
Word-, Excel-, PowerPoint- und AcrobatDateien (DOC, XLS, PPT und PDF)
anzeigen.
•
Word-Dokumente oder Excel-Tabellen
auf dem Smartphone erstellen oder
bearbeiten und im nativen DOC- oder
XLS-Format speichern.
•
Eine PowerPoint-Präsentation auf dem
Computer erstellen, sie mit der
Desktopanwendung „Documents To
Go“ für das Smartphone optimieren und
anschließend auf das Smartphone
synchronisieren, um sie unterwegs
anzuzeigen.
HINWEIS Die Anwendung „Dokumente“
unterstützt einige Bearbeitungsfunktionen
wie unterschiedliche Schriftgrößen und
Rechtschreibprüfung nicht.
185
MEMOS UND DOKUMENTE
KAPITEL
8
TIPP Weitere Informationen zur Anwendung
„Documents To Go“ auf dem Smartphone
finden Sie unter www.dataviz.com. Wenn Sie
die Desktop-Anwendung über die PalmSoftware-Installations-CD installiert haben,
können Sie auch auf das Symbol für Documents To Go im Computer klicken und
anschließend das Hilfemenü aufrufen
TIPP Installieren Sie die Anwendung Dateien
von der Palm-Software-Installations-CD, damit
Sie die Dateien auf Erweiterungskarten
problemlos durchsuchen und verwalten können.
Dokumente öffnen
Mit der Anwendung „Dokumente“ können
Sie beliebige Word-, Excel-, PowerPointoder Acrobat (PDF)-Dateien auf dem
Smartphone oder einer im
Erweiterungssteckplatz installierten
Erweiterungskarte öffnen und anzeigen
lassen.
1 Drücken Sie
Anwendungen und
wählen Sie Dokumente
.
186
2 Wählen Sie in der Liste das gewünschte
Dokument.
TIPP Wenn Sie eine Datei auf dem Smartphone
bearbeiten, können Sie sie auf dem Smartphone
oder einer Erweiterungskarte speichern. Öffnen
Sie das Menü Datei, wählen Sie Speichern
unter und wählen Sie dann einen Speicherort
für die Datei aus.
Memos
Mit Memos können Sie Notizen auf dem
Treo 680 speichern.
WUSSTEN SIE SCHON? Ein Memo kann aus bis
zu 4096 Textzeichen bestehen.
2 Geben Sie den gewünschten
Memotext ein.
TIPP Sie können die Memos verschiedenen
Kategorien zuweisen. Öffnen Sie das zu
ändernde Memo, wählen Sie die Auswahlliste
Kategorie oben im Bildschirm und wählen Sie
eine Kategorie aus.
Memos löschen
1 Öffnen Sie das Memo, das Sie löschen
möchten.
Memos erstellen
1 Drücken Sie Anwendungen
wählen Sie Memos
.
8
KAPITEL
MEMOS UND DOKUMENTE
und
2 Drücken Sie die Menütaste
.
3 Wählen Sie im Menü Eintrag die Option
Memo löschen.
4 Tippen Sie anschließend auf OK.
3 Wählen Sie Fertig.
Sprachnotiz
Mit den Sprachnotizen können Sie jederzeit
Notizen und andere wichtige Gedanken auf
Ihrem Smartphone erfassen und abspielen.
Erstellen einer Sprachnotiz
Halten Sie das Smartphone beim
Aufzeichnen einer Sprachnotiz so, dass das
Display auf Sie gerichtet ist.
187
KAPITEL
8
MEMOS UND DOKUMENTE
1 Halten Sie die Taste an der Seite des
Smartphones gedrückt, während Sie die
Sprachnotiz aufzeichnen. Wenn Sie die
Aufzeichnung abgeschlossen haben,
lassen Sie die Taste an der Seite
wieder los.
Die Notiz wird automatisch im
Smartphone gespeichert.
Sprachnotizen anhören
1 Drücken Sie Anwendungen
wählen Sie Sprachnotiz
.
2 Navigieren Sie in der Liste der Sprachnotizen zum Titel der gewünschten
Sprachnotiz und drücken Sie Mitte
,
um die Sprachnotiz auszuwählen. Die
Sprachnotiz wird wiedergegeben.
2 (Optional) Geben Sie einen Titel für die
Notiz ein.
TIPP Sie können auf die Sprachnotizen auch
zugreifen, indem Sie die Anwendungstaste
drücken und Sprachnotiz wählen.
TIPP Wenn Sie die Aufnahme vorübergehend
anhalten müssen, halten Sie die Taste Mitte
auf der Navigationstaste gedrückt. Lassen Sie
die Taste wieder los, wenn Sie die Aufnahme
fortsetzen möchten.
WUSSTEN SIE SCHON? Sie können eine
Sprachnotiz auch als Rufton verwenden.
Markieren Sie die Sprachnotiz in der Liste,
öffnen Sie das Menü Sprachnotiz und
wählen Sie dann Nach Rufton kopieren.
188
und
3 Drücken Sie Mitte
, um die
Wiedergabe anzuhalten oder zu
beenden.
8
KAPITEL
MEMOS UND DOKUMENTE
TIPP Sie können die Lautstärke anpassen,
indem Sie den Lautstärkeregler an der Seite
des Smartphones drücken.
TIPP Wenn Sie den Titel einer Sprachnotiz
ändern möchten, öffnen Sie das Menü
Sprachnotiz und wählen Sie Memo
umbenennen.
WUSSTEN SIE SCHON? Sie können eine Sprach-
notiz in einer E-Mail- oder MMS-Nachricht
senden (weitere Informationen finden Sie in
der Dokumentation Ihrer E-Mail-Anwendung
oder unter Multimedianachrichten erstellen
und senden). Darüber hinaus können Sie mit
Bluetooth® eine Sprachnotiz an ein in der
Nähe befindliches Bluetooth-Gerät senden
(siehe Daten über eine Bluetooth-Verbindung
senden).
189
KAPITEL
8
190
MEMOS UND DOKUMENTE
K A PI T EL
9
Werkzeuge zum Verwalten
von Anwendungen und Daten
Durch eine Synchronisierung können Sie Daten an Ihr Palm® Treo™ 680Smartphone übertragen und die gespeicherten Daten aktualisieren und
sichern. Synchronisierung bedeutet, dass Daten, die auf dem Treo
eingegeben oder aktualisiert wurden, automatisch auf dem Computer
aktualisiert werden und umgekehrt. Die Daten müssen also nicht doppelt
eingegeben werden.
Erweiterungskarten (separat erhältlich) stellen eine kompakte und
unbegrenzte Speicherlösung dar. Wenn eine Karte voll wird, können Sie
zusätzliche Musik und Videoclips einfach auf einer anderen Karte
speichern. Weitere Karten können auch zum Installieren und Ausführen
von Spielen und anderen Programmen verwendet werden, von
Wörterbüchern bis hin zu Reiseführern.
Vorteile
•
Mithilfe der Funktion „Suchen“ in
Ihren Anwendungen interessante
Informationen finden
•
Daten auf dem Computer und dem
Treo rasch eingeben, aktualisieren
und schützen
•
Anwendungen, Spiele und
sonstige Software hinzufügen
•
Informationen speichern,
mitnehmen und austauschen
Kapitelthemen
Die Suchfunktion verwenden. . . . . . . . . . . . . . . . . . . . . . . . . . . . . . 193
Warnungen anzeigen und verwenden . . . . . . . . . . . . . . . . . . . . . . . 193
Rechner . . . . . . . . . . . . . . . . . . . . . . . . . . . . . . . . . . . . . . . . . . . . . . 194
Installieren von Anwendungen. . . . . . . . . . . . . . . . . . . . . . . . . . . . . 196
Anwendungen entfernen . . . . . . . . . . . . . . . . . . . . . . . . . . . . . . . . . 199
Anzeigen von Anwendungsinformationen . . . . . . . . . . . . . . . . . . . . 200
Daten mit Bluetooth übertragen . . . . . . . . . . . . . . . . . . . . . . . . . . . 201
Übertragen von Informationen . . . . . . . . . . . . . . . . . . . . . . . . . . . . . 204
Daten synchronisieren – erweitert . . . . . . . . . . . . . . . . . . . . . . . . . . 207
Verwenden von Erweiterungskarten . . . . . . . . . . . . . . . . . . . . . . . . 214
Die Suchfunktion
verwenden
4 Gehen Sie in den Suchergebnissen zu
dem zu prüfenden Text oder wählen Sie
Weitersuchen, um die Suche
fortzusetzen.
9
KAPITEL
WERKZEUGE ZUM VERWALTEN VON ANWENDUNGEN UND DATEN
Mit der Funktion „Suchen“ können Sie
nach beliebigem Text in den integrierten
Anwendungen und Datenbanken sowie in
einigen Anwendungen von Drittanbietern
suchen. Die Funktion „Suchen“ sucht nach
einer Gruppe von Ihnen angegebener
Zeichen, einschließlich Zeichen, die Teil
eines Wortes bilden. Sie müssen nicht auf
Groß- und Kleinschreibung achten.
WUSSTEN SIE SCHON? Mit „Suchen“ werden
die Wörter gesucht, die mit dem
eingegebenen Text beginnen. Wenn Sie
beispielsweise „plan“ eingeben, wird auch
„Planet“ gefunden, nicht jedoch „Kaplan“.
1 Drücken Sie Option
und drücken
Sie anschließend Umschalten/
Suchen
, um das Dialogfeld
„Suchen“ zu öffnen.
2 Geben Sie den Suchtext ein.
Warnungen anzeigen
und verwenden
Im Dialogfeld „Warnung“ auf dem Smartphone werden Informationen über eingehende Elemente angezeigt, beispielsweise
neue E-Mail-Nachrichten oder Kalendereinträge. Eine Warnung wird außerdem
angezeigt, wenn Sie einen Anruf verpasst
haben.
3 Wählen Sie OK, um mit der Suche zu
beginnen.
193
KAPITEL
9
WERKZEUGE ZUM VERWALTEN VON ANWENDUNGEN UND DATEN
Sie zeigen das Dialogfeld „Warnung“ an,
indem Sie mit dem Stift auf die blinkenden
Glocke
tippen, wenn dieses Symbol in
der linken oberen Ecke eines beliebigen
Bildschirms angezeigt wird. Sie können
auch die Taste Mitte
gedrückt halten,
wenn die blinkende Glocke angezeigt wird.
Im Dialogfeld „Warnung“ stehen folgende
Optionen zur Verfügung:
•
•
194
Aktivieren Sie das Feld neben der
Warnung, um sie aus der Liste zu
entfernen.
Wählen Sie die Warnung aus, um die
entsprechende Anwendung zu öffnen
und den Warneintrag anzuzeigen
(Nachricht, Termin, verpasster Anruf
usw.).
•
Wählen Sie Fertig, um das Dialogfeld
„Warnung“ zu schließen. Die Warnung
ist weiterhin aktiv, und die Glocke oben
links im Bildschirm blinkt weiterhin.
•
Wählen Sie Alles löschen, um alle
Warnungen im Dialogfeld „Warnung“
zu löschen.
Rechner
Der Rechner umfasst einen Basisrechner
und einen erweiterten Rechner mit
Funktionen für wissenschaftliche
Berechnungen, Finanzberechnungen und
Konvertierungen.
Zwischen Basismodus und erweitertem
Rechner umschalten
1 Drücken Sie Anwendungen
wählen Sie Rechner
.
2 Drücken Sie die Menütaste
und
.
3 Wählen Sie Optionen und anschließend
Erweiterter Modus bzw. Grundmodus.
9
KAPITEL
WERKZEUGE ZUM VERWALTEN VON ANWENDUNGEN UND DATEN
Funktionen im erweiterten
Rechnermodus auswählen
1 Wechseln Sie in den erweiterten
Modus (siehe vorangehendes
Verfahren).
2 Drücken Sie die Menütaste
.
3 Wählen Sie Optionen und wählen
Sie anschließend den gewünschten
Funktionstyp:
Math: Erweiterte arithmetische
Funktionen wie Exponential-, Wurzelund Logarithmusrechnung.
Trig: Trigonometrische Funktionen wie
Sinus, Kosinus, Tangens und Varianten.
Finanzen: Finanzrechnerfunktionen wie
Zinseszins und Tilgung.
TIPP Wenn Sie sich im Grundmodus befinden,
können Sie durch Drücken der Taste Nach
rechts auf der Navigationstaste in den
erweiterten Modus wechseln. Im erweiterten
Modus können Sie durch Drücken der Taste
Nach rechts auf der Navigationstaste die
Funktionen durchlaufen und mit der Taste
Nach links zum Grundmodus zurückkehren.
WUSSTEN SIE SCHON? Zur Eingabe von Ziffern
können Sie mit dem Stift auf das BildschirmZiffernfeld tippen oder die entsprechende
Taste auf der Tastatur drücken.
Logik: Hexadezimalzahlen auf der
Tastatur sowie Logikfunktionen wie
AND, NOT, OR oder XOR.
Statistiken: Statistikfunktionen wie
Summen-, Fakultäts- und
Zufallsgenerierung.
Gewicht/Temperatur: Gewicht- und
Temperaturumrechnungen zwischen
dem metrischen und dem englischen
System.
195
KAPITEL
9
WERKZEUGE ZUM VERWALTEN VON ANWENDUNGEN UND DATEN
Länge: Längenumrechnungen zwischen
dem metrischen und dem englischen
System.
Flächen: Flächenumrechnungen
zwischen dem metrischen, dem
traditionellen und dem englischen
System.
Raum/Volumen:
Volumenumrechnungen zwischen dem
metrischen und dem englischen
System.
4 Drücken Sie die Menütaste
.
5 Wählen Sie Einst. und anschließend das
Format für die Dezimaldarstellung:
Fließ, Fest (x), Wiss (x) oder Ing (x).
6 Drücken Sie die Menütaste
.
7 Wählen Sie Einst. und anschließend das
Format für die Zahlendarstellung: Grad,
Radiant oder Gradient.
TIPP Wählen Sie Sto, um eine Zahl in einem
der zehn Speicher zu speichern. Gespeicherte
Zahlen werden mit Rcl wieder aufgerufen.
TIPP Über Con können Sie auf eine Liste mit
mathematischen Konstanten zugreifen,
beispielsweise die Avogadro-Konstante oder
die Lichtgeschwindigkeit.
196
Installieren von
Anwendungen
Das Treo 680 wird mit mehreren
vorinstallierten, betriebsbereiten
Anwendungen ausgeliefert. Sie können
auch weitere Anwendungen installieren,
beispielsweise Business-Software, Spiele
und andere Anwendungen. Die PalmSoftware-Installations-CD enthält mehrere
Bonusanwendungen und Sie können
zusätzliche Palm OS®-Anwendungen von
Drittanbietern erwerben. Informationen
über die Anwendungen, die Sie auf dem
Treo 680 installieren können, finden Sie
unter www.palm.com/treo680gsm.
HINWEIS In den Anleitungen dieses
Abschnitts wird erläutert, wie Sie
grundlegende PRC- (Palm OS-Anwendung)
und PDB- (Palm OS-Datenbank) Dateien
auf dem Treo installieren. Bei einigen Palm
OS-Programmen werden Sie mit
Installationsprogrammen oder Assistenten
durch den Installationsprozess geführt.
Weitere Einzelheiten dazu finden Sie in der
Begleitdokumentation der Software.
Zusatzsoftware von der CD installieren
Die Palm-Software-Installations-CD enthält
mehrere Zusatzanwendungen, die Sie auf
dem Smartphone installieren können. Sie
können diese Anwendungen bei der
Installation der Desktopsoftware oder zu
einem späteren Zeitpunkt installieren.
1 Legen Sie die Installations-CD für die
Palm-Software in das CD-Laufwerk
Ihres Computers ein.
2 Klicken Sie auf die Option zum
Installieren der Zusatzsoftware.
3 Klicken Sie auf den Namen der zu
installierenden Anwendung.
4 Klicken Sie auf Installieren (auf der
rechten Seite des Bildschirms).
5 Wenn Sie weitere Anwendungen
installieren möchten, wiederholen Sie
die Schritte 3 und 4.
6 Synchronisieren Sie Ihr Smartphone mit
dem Computer, um die Anwendungen
auf dem Treo zu installieren.
Anwendungen aus dem Internet
installieren
9
KAPITEL
WERKZEUGE ZUM VERWALTEN VON ANWENDUNGEN UND DATEN
Mit dem Webbrowser des Treos können
Sie Palm OS-Dateien (PRC oder PDB)
direkt aus dem Internet installieren.
Wenn Sie eine PRC- oder PDB-Datei herunterladen, wird sie automatisch auf dem
Treo installiert. Wenn die Datei komprimiert
ist (im Format ZIP oder SIT), müssen Sie
sie zunächst auf den Computer herunterladen und dekomprimieren. Anschließend
können Sie die dekomprimierte Datei durch
Synchronisieren an das Treo übertragen.
1 Öffnen Sie den Webbrowser (siehe
Webseiten anzeigen).
2 Gehen Sie zur Seite mit dem Link zur
gewünschten Anwendung.
3 Drücken Sie auf Nach links oder auf
Nach rechts , um den Link zur Datei
zu markieren, und drücken Sie dann auf
Mitte, um den Downloadvorgang zu
starten
.
4 Folgen Sie den Anweisungen am
Bildschirm, um die Anwendung zu
akzeptieren und zu installieren.
197
KAPITEL
9
WERKZEUGE ZUM VERWALTEN VON ANWENDUNGEN UND DATEN
Anwendungen von einem Computer
installieren
Aus dem Internet auf Ihren Computer
heruntergeladene Anwendungen liegen
zumeist in Form von komprimierten ZIPoder SIT-Dateien vor. Komprimierte Dateien
müssen Sie zunächst mithilfe eines
Dienstprogramms wie WinZip oder Allume
Stuffit Expander auf Ihrem Computer
dekomprimieren, bevor Sie sie Anwendung
auf das Treo laden können.
ERSTE SCHRITTE Bevor Sie Anwen-
dungen von Ihrem Computer auf dem Treo
installieren können, müssen Sie zunächst
die Palm® Desktop-Software auf dem Computer installieren (siehe Desktop-Synchronisierungs-software installieren).
1 Windows: Ziehen Sie die Datei(en) auf
das Symbol Palm Quick Install auf dem
Windows-Desktop.
Mac: Ziehen Sie die Datei(en) auf
Senden an Handheld im Ordner Palm.
2 Wählen Sie den Namen Ihres Geräts
aus der Liste Benutzer aus und klicken
Sie dann auf OK.
3 Synchronisieren Sie Ihr Treo mit dem
Computer, um die Anwendungen auf
dem Treo 680 zu installieren.
TIPP Möchten Sie die Anwendung lieber auf
einer Erweiterungskarte statt auf dem
Smartphone installieren?
Windows: Öffnen Sie Palm® Quick Install und
ziehen Sie die Datei in den Bereich für die
Erweiterungskarte.
Mac: Klicken Sie im Menü für Palm DesktopSoftware auf HotSync, wählen Sie HandheldDateien installieren und wählen Sie
Erweiterungskarte als Ziel für die Datei.
TIPP Auf Windows-Computern können Sie
Palm Quick Install auch über das Symbol
Quick Install in der Palm Desktop-Software
oder über den Ordner Programme im Menü
Start aufrufen.
Hilfe für Anwendungen anderer Anbieter
Wenn bei einer Anwendung von einem
Drittanbieter ein Problem auftritt (wie z. B.
eine Fehlermeldung), wenden Sie sich an
den Entwickler oder Hersteller der
Anwendung. Allgemeine Informationen zur
198
Fehlerbehebung in Anwendungen anderer
Hersteller finden Sie unter Anwendungen
anderer Hersteller.
Anwendungen
entfernen
Falls Sie eine Anwendung nicht mehr
benötigen oder Speicherplatz freigeben
möchten, entfernen Sie Anwendungen
vom Treo oder der Erweiterungskarte
(weitere Informationen über Erweiterungskarten finden Sie unter Erweiterungskarte
einstecken). Sie können nur zusätzlich
installierte Anwendungen, Patches und
Erweiterungen entfernen, nicht jedoch die
im ROM des Treo vorinstallierten Anwendungen. Die Anwendungen, die Sie nicht
entfernen können, sind durch ein SchlossSymbol gekennzeichnet.
9
KAPITEL
WERKZEUGE ZUM VERWALTEN VON ANWENDUNGEN UND DATEN
WUSSTEN SIE SCHON? Vom Smartphone
gelöschte Anwendungen werden auf dem
Computer im Archivordner des Benutzerverzeichnisses gespeichert. Wenn Sie Schwierigkeiten beim Auffinden des Benutzerverzeichnisses haben, finden Sie unter Ich
weiß nicht, wo sich mein Benutzerordner
befindet weitere Informationen.
1 Drücken Sie auf die
Anwendungstaste
.
2 Wenn Sie eine Anwendung von einer
Erweiterungskarte entfernen möchten,
legen Sie die Karte in den Treo ein.
3 Drücken Sie die Menütaste
.
4 Wählen Sie im Menü Anwendungen
die Option Löschen.
5 Öffnen Sie die Auswahlliste Löschen
von und wählen Sie den Speicherort der
zu löschenden Anwendung: Telefon
oder <Kartenname>.
6 Wählen Sie die Anwendung aus, die Sie
entfernen möchten.
7 Wählen Sie Löschen.
8 Führen Sie eine Synchronisierung durch,
um die Anwendung aus dem
Unterordner „Backup“ Ihres Computers
zu entfernen.
199
KAPITEL
9
WERKZEUGE ZUM VERWALTEN VON ANWENDUNGEN UND DATEN
Anwendungen manuell löschen
Wenn eine gelöschte Anwendung auf dem
Smartphone erneut angezeigt wird,
müssen Sie die Anwendung
möglicherweise auf manuelle Weise vom
Computer entfernen.
1 Wechseln Sie zum Unterordner Backup
auf dem Computer.
Windows:
C:\Programme\Palm\<Gerätename>.
Mac: Mac
HD\Programme\Palm\Benutzer\
<Gerätename>.
Wenn Sie ein Upgrade von einer älteren
Version von Palm Desktop durchgeführt
haben, befindet sich der Unterordner
„Backup“ möglicherweise im Ordner
„palmOne“ oder „Handspring“.
2 Wenn Sie eine PRC- oder PDB-Datei für
die gerade entfernte Anwendung
finden, löschen Sie die Datei aus dem
Unterordner „Backup“.
3 Löschen Sie Datei erneut vom Gerät.
200
Anzeigen von
Anwendungsinformationen
Auf den Infobildschirmen werden
grundlegende Statistiken zu den
Anwendungen auf dem Treo angezeigt.
1 Drücken Sie auf die
Anwendungstaste
.
2 Drücken Sie die Menütaste
.
3 Wählen Sie im Menü Anwendungen
die Option Info.
4 Öffnen Sie die Auswahlliste Gerät und
wählen Sie den Speicherort der
Anwendung aus, zu der Sie
Informationen anzeigen lassen
möchten: Telefon oder <Kartenname>.
5 Wählen Sie unten auf dem Bildschirm
die anzuzeigende Informationsart:
Version: Die Versionsnummer der
Anwendungen auf dem Treo 680.
Größe: Die Größe (in Kilobyte) der
Anwendungen und Daten auf dem
Treo 680.
Einträge: Die Zahl der Einträge in
verschiedenen Anwendungen auf dem
Treo 680.
6 Blättern Sie zu der Anwendung, zu der
Sie weitere Informationen anzeigen
möchten.
7 Wählen Sie Fertig.
Daten mit Bluetooth
übertragen
9
KAPITEL
WERKZEUGE ZUM VERWALTEN VON ANWENDUNGEN UND DATEN
Unter optimalen Umgebungsbedingungen
kann die Reichweite mit Bluetooth® bis zu
10 m betragen. Leistung und Reichweite
können durch physische Hindernisse,
Interferenzen von in der Nähe befindlichen
Elektronikgeräten und anderen Faktoren
beeinträchtigt werden.
TIPP Überprüfen Sie den Akkustand, bevor Sie
eine Bluetooth-Verbindung herstellen. Sie
können keine Bluetooth-Verbindung
herstellen, wenn nur eine sehr geringe
Akkuleistung vorhanden ist.
Daten über eine Bluetooth-Verbindung
senden
In den meisten Anwendungen können Sie
einzelne Einträge oder Elemente wie
beispielsweise Kontakte oder Fotos
senden. Sie können auch alle Einträge
einer bestimmten Kategorie senden,
beispielsweise alle Kontakte in der
Kategorie „Firma“.
201
KAPITEL
9
WERKZEUGE ZUM VERWALTEN VON ANWENDUNGEN UND DATEN
1 Drücken Sie Anwendungen
wählen Sie Bluetooth
.
und
1 Drücken Sie Anwendungen
wählen Sie Bluetooth
.
2 Wählen Sie Bluetooth ein.
3 Öffnen Sie eine Anwendung.
4 Wählen Sie den Eintrag oder die Kategorie aus, die Sie senden möchten.
Elemente, neben denen ein SchlossSymbol
angezeigt wird, können
nicht gesendet werden.
5 Drücken Sie die Menütaste
.
6 Wählen Sie im Menü ganz links den
Befehl Senden.
7 Wählen Sie Bluetooth und anschließend OK.
8 Wählen Sie in der Liste, in der die
Ergebnisse der Gerätesuche angezeigt
werden, das Empfängergerät aus und
wählen Sie dann OK.
9 Warten Sie, bis eine
Bestätigungsmeldung über den
Abschluss der Übertragung angezeigt
wird, bevor Sie das Treo wieder
verwenden.
202
Eine Anwendung über eine BluetoothVerbindung senden
und
2 Wählen Sie Bluetooth ein.
3 Drücken Sie auf die
Anwendungstaste
.
4 Drücken Sie die Menütaste
.
5 Wählen Sie im Menü Anwendung den
Befehl Senden.
6 Öffnen Sie die Auswahlliste Senden
von und wählen Sie den Speicherort der
zu sendenden Anwendung: Telefon
oder <Kartenname>.
7 Wählen Sie die Anwendung aus, die Sie
übertragen möchten. Elemente, neben
denen ein Schloss-Symbol
angezeigt wird, können nicht gesendet
werden.
8 Wählen Sie Senden.
9 Wählen Sie Bluetooth und
anschließend OK.
10 Wählen Sie in der Liste, in der die
Ergebnisse der Gerätesuche angezeigt
werden, das Empfängergerät aus und
wählen Sie dann OK.
11 Warten Sie, bis eine Bestätigungsmeldung über den Abschluss der Übertragung angezeigt wird, bevor Sie das
Treo wieder verwenden.
Daten über eine Bluetooth-Verbindung
empfangen
1 Drücken Sie Anwendungen
wählen Sie Bluetooth
.
und
2 Wählen Sie Bluetooth ein.
eine Verbindung mit Ihrem Smartphone
anzufordern. Das Smartphone kehrt
nach Ablauf der zwei Minuten wieder
zur Einstellung „Versteckt“ zurück und
ist dann für andere Geräte nicht mehr
erkennbar.
4 Verwenden Sie das andere Gerät, um
Ihr Treo 680 zu erkennen und Daten zu
senden:
•
Informationen zum Erkennen und
Senden von Daten über eine
Bluetooth-Verbindung finden Sie in
der Dokumentation des anderen
Geräts.
•
Wenn der Ruftonumschalter auf
„Ton Ein“ steht, weist das Treo
Sie mit einem Signalton auf die
Verbindung hin und fordert Sie auf,
die Daten anzunehmen. Wählen Sie
eine Kategorie oder Erweiterungskarte zum Ablegen der Daten.
Wenn Sie keine Kategorie auswählen, werden die Daten der Kategorie „Nicht abgelegt“ zugeordnet.
3 Wählen Sie die Auswahlliste
Erkennbarkeit und wählen Sie eine der
folgenden Optionen aus:
Erkennbar: Hiermit sind BluetoothGeräte, die sich nicht in Ihrer Liste
autorisierter Geräte befinden, in der
Lage, eine Verbindung mit Ihrem
Smartphone anzufordern. Ihr
Smartphone bleibt so lange für andere
Geräte erkennbar, bis Sie diese Option
wieder deaktivieren. Wenn Sie diese
Einstellung nicht mehr benötigen,
sollten Sie sie wieder auf „Versteckt“
zurücksetzen.
Temporär: Hiermit sind BluetoothGeräte, die sich nicht in Ihrer Liste
autorisierter Geräte befinden, in den
nächsten zwei Minuten in der Lage,
9
KAPITEL
WERKZEUGE ZUM VERWALTEN VON ANWENDUNGEN UND DATEN
5 Wählen Sie Ja, um die Daten zu
empfangen, oder Nein, um sie
zurückzuweisen.
203
WERKZEUGE ZUM VERWALTEN VON ANWENDUNGEN UND DATEN
KAPITEL
9
TIPP Der Gerätename in der BluetoothAnwendung ist der Name, den andere Geräte
mit Bluetooth-Technologie bei der Verbindung
mit Ihrem Smartphone erkennen. Standardmäßig wird hierbei der Name verwendet, den
Sie dem Gerät während des Setup zugewiesen haben. Sie können diesen Namen auf
Wunsch ändern.
TIPP Die Übertragung funktioniert am besten,
wenn sich zwischen den beiden Geräten keine
Hindernisse befinden und wenn die Geräte
während der Übertragung nicht bewegt
werden. Wenn es bei der Übertragung zu
Problemen kommt, sollten Sie den Abstand
verringern und die Einstrahlung von direktem
Sonnenlicht vermeiden.
WUSSTEN SIE SCHON? Wenn Sie eine
Anwendung über eine Bluetooth-Verbindung
empfangen, können Sie die Anwendung auf
dem Smartphone speichern oder an eine
eingesetzte Erweiterungskarte senden.
Übertragen von
Informationen
DasTreo 680 ist mit einem
Infrarotanschluss ausgestattet, über den
Sie Daten an ein anderes Gerät übertragen
können, sofern das andere Gerät ebenfalls
über einen Infrarotanschluss verfügt und
Infrarotübertragungen mit Palm OS®Geräten unterstützt. Der Infrarotanschluss
befindet sich oben auf dem Treo 680 neben
dem Ruftonumschalter und hinter dem
kleinen dunklen Fenster.
204
Einträge übertragen
Sie können einzelne Einträge oder
Elemente wie beispielsweise einen
Kontakt oder ein Foto übertragen.
Sie können auch alle Einträge einer
bestimmten Kategorie übertragen,
beispielsweise alle Kontakte in der
Kategorie „Firma“ oder „Familie“.
TIPP Übertragen Sie Ihre Visitenkarte durch
zweimaligen Tastendruck: Drücken Sie auf der
Registerkarte „Haupt“ der Telefonanwendung
auf Menü und drücken Sie dann M.
1 Öffnen Sie die Anwendung, die den zu
übertragenden Eintrag enthält.
2 Wählen Sie den Eintrag oder die
Kategorie aus, die Sie übertragen
möchten. Elemente, neben denen ein
Schloss-Symbol
angezeigt wird,
können nicht übertragen werden.
3 Drücken Sie die Menütaste
9
KAPITEL
WERKZEUGE ZUM VERWALTEN VON ANWENDUNGEN UND DATEN
.
4 Wählen Sie Eintrag und anschließend
eine der folgenden Optionen:
Übertragen: Überträgt einen einzelnen
Eintrag.
Kategorie übertragen: Überträgt alle
Einträge der aktuellen Kategorie.
WUSSTEN SIE SCHON? Wenn Sie ein
Lesezeichen oder eine gespeicherte Seite aus
dem Webbrowser übertragen, wird die URLAdresse und nicht der Seiteninhalt
übertragen.
5 Wenn das Dialogfeld „Übertragungsstatus“ angezeigt wird, richten Sie den
Infrarotanschluss des Treo direkt auf den
Infrarotanschluss des empfangenden
Geräts.
6 Warten Sie, bis im Dialogfeld „Übertragungsstatus“ angezeigt wird, dass die
Übertragung abgeschlossen ist, bevor
Sie mit dem Treo weiterarbeiten.
Anwendungen übertragen
Nicht alle Anwendungen können übertragen werden. Neben Anwendungen, die
nicht übertragen werden können, wird auf
dem Übertragungsbildschirm ein SchlossSymbol
angezeigt.
1 Drücken Sie auf die
Anwendungstaste
.
2 Drücken Sie die Menütaste
.
3 Wählen Sie im Menü Anwendung den
Befehl Übertragen.
205
KAPITEL
9
WERKZEUGE ZUM VERWALTEN VON ANWENDUNGEN UND DATEN
4 Öffnen Sie die Auswahlliste Übertragen
von und wählen Sie den Speicherort der
zu übertragenden Anwendung: Telefon
oder <Kartenname>.
5 Wählen Sie die Anwendung aus, die Sie
übertragen möchten.
6 Wählen Sie Übertragen.
7 Wenn das Dialogfeld „Übertragungsstatus“ angezeigt wird, richten Sie den
Infrarotanschluss des Treo direkt auf
den Infrarotanschluss des empfangenden Geräts.
8 Warten Sie, bis im Dialogfeld „Übertragungsstatus“ angezeigt wird, dass die
Übertragung abgeschlossen ist, bevor
Sie mit dem Treo weiterarbeiten.
Übertragene Daten empfangen
ERSTE SCHRITTE Stellen Sie sicher, dass
die Option IR-Empfang in den
Energieeinstellungen auf Ein gestellt ist.
Weitere Informationen finden Sie unter
Energieeinstellungen optimieren.
1 Schalten Sie den Bildschirm ein.
2 Wählen Sie auf dem übertragenden
Gerät den Übertragungsbefehl.
206
3 Richten Sie den Infrarotanschluss des
Treos direkt auf den Infrarotanschluss
des übertragenden Geräts, um das
Dialogfeld „Übertragungsstatus“ zu
öffnen.
4 Wählen Sie im Dialogfeld „Übertragungsstatus“ eine Kategorie für den
Eintrag.
5 Wählen Sie Ja, um die Daten zu
empfangen, oder Nein, um sie
zurückzuweisen.
TIPP Wenn Sie nach dem Empfang eines
übertragenen Elements keine Kategorie
auswählen, wird es in der Kategorie „Nicht
abgelegt“ gespeichert.
TIPP Wenn Sie übertragene Daten nicht
empfangen können, müssen Sie sicherstellen,
dass keine Drittanbieteranwendung
ausgeführt wird, die die Übertragung
deaktiviert. Wenn Sie immer noch keine Daten
empfangen, können Sie einen Soft Reset
durchführen (siehe Zurücksetzen des Treos).
WUSSTEN SIE SCHON? Sie können eine über-
tragene Anwendung auf dem Smartphone
speichern oder an die eingesetzte Erweiterungskarte senden.
Daten
synchronisieren –
erweitert
Zu synchronisierende Anwendungen
ändern
Standardmäßig werden Daten aus den
Anwendungen „Kalender“, „Kontakte“,
„Memos“, „Fotos und Videos“ und
„Aufgaben“ jedes Mal aktualisiert,
wenn Sie eine Synchronisierung des
Smartphones durchführen. Sie können
ändern, welche Anwendungen
synchronisiert werden. Wenn Sie
beispielsweise die Memos-Anwendung
nie verwenden, können Sie die
Synchronisierung beschleunigen,
indem Sie die Synchronisierung für
Memos deaktivieren.
9
KAPITEL
WERKZEUGE ZUM VERWALTEN VON ANWENDUNGEN UND DATEN
TIPP Windows Wenn Sie das Smartphone
für die Synchronisierung mit Outlook
einrichten, können Sie erfahren, wie Sie die zu
synchronisierenden Anwendungen ändern.
Gehen Sie dazu folgendermaßen vor: Klicken
Sie auf das Symbol HotSync Manager in der
Taskleiste und wählen Sie Benutzerdefiniert.
Wählen Sie einen Conduit, der mit Outlook
synchronisiert wird, klicken Sie auf Ändern und
klicken Sie dann auf Hilfe.
NUR WINDOWS
1 Klicken Sie auf das Symbol für
HotSync® Manager
in der WindowsTaskleiste unten rechts im Bildschirm.
2 Wählen Sie Benutzerdefiniert.
3 Wählen Sie den Namen Ihres Geräts in
der Liste Benutzer oben im Bildschirm
aus.
4 Wählen Sie die Anwendung, deren
Synchronisierung Sie aktivieren oder
deaktivieren möchten, und klicken Sie
auf Ändern.
5 Wählen Sie Dateien synchronisieren,
um die Synchronisierung für eine
Anwendung zu aktivieren.
207
KAPITEL
9
WERKZEUGE ZUM VERWALTEN VON ANWENDUNGEN UND DATEN
Wählen Sie Keine Aktion, wenn Sie die
Synchronisierung für eine Anwendung
deaktivieren möchten, die derzeit synchronisiert wird. Auf diese Weise
können Sie beispielsweise die Synchronisierung für Memos deaktivieren,
wenn Sie diese Anwendung nicht
benutzen.
überschreibt Desktop, damit die
Kalenderdaten auf dem Computer durch
die Kalenderdaten auf dem Smartphone
überschrieben werden. Beachten Sie
dabei, dass mit „Handheld“ das
Smartphone und mit „Desktop“ der
Computer gemeint sind.
6 (Optional) Wenn Sie diese Änderung
permanent übernehmen möchten,
aktivieren Sie das Kontrollkästchen Als
Standard. Ansonsten wirken sich Ihre
Änderungen nur auf die nächste
Synchronisierung aus und bei allen
nachfolgenden Synchronisierungen
kommen wieder die vorherigen
Einstellungen zur Anwendung.
7 Klicken Sie auf OK.
HINWEIS Wenn Sie die Daten in einem
der beteiligten Geräte (Smartphone oder
Computer) für eine bestimmte Anwendung
vollständig durch die Daten im anderen
Gerät ersetzen möchten, wählen Sie eine
der beiden Überschreibungsoptionen aus.
Wenn beispielsweise die Kalenderdaten
auf Ihrem Smartphone korrekt sind und die
entsprechenden Daten auf dem Computer
beschädigt wurden, wählen Sie Handheld
208
8 (Optional) Wenn Sie die
Synchronisierung auch für andere
Anwendungen aktivieren oder
deaktivieren möchten, wiederholen Sie
die Schritte 4, 5, 6 und 7 für jede zu
ändernde Anwendung.
9 Klicken Sie auf Fertig.
9
KAPITEL
WERKZEUGE ZUM VERWALTEN VON ANWENDUNGEN UND DATEN
NUR MAC
1 Doppelklicken Sie im Ordner Palm auf
das Palm Desktop-Symbol
.
2 Wählen Sie im Menü HotSync den
Befehl Conduit-Einstellungen.
3 Wählen Sie im Popupmenü Benutzer
den Namen Ihres Geräts.
4 Wählen Sie die Anwendung, deren
Synchronisierung Sie aktivieren oder
deaktivieren möchten, und klicken Sie
auf Conduit-Einstellungen.
5 Wählen Sie Dateien synchronisieren,
um die Synchronisierung für eine
Anwendung zu aktivieren.
Wählen Sie Keine Aktion, wenn Sie die
Synchronisierung für eine Anwendung
deaktivieren möchten, die derzeit synchronisiert wird. Auf diese Weise
können Sie beispielsweise die Synchronisierung für Memos deaktivieren,
wenn Sie diese Anwendung nicht
benutzen.
HINWEIS Wenn Sie die Daten in einem
der beteiligten Geräte (Smartphone oder
Computer) für eine bestimmte Anwendung
vollständig durch die Daten im anderen
Gerät ersetzen möchten, wählen Sie eine
der beiden Überschreibungsoptionen aus.
Wenn beispielsweise die Kalenderdaten
auf Ihrem Smartphone korrekt sind und die
entsprechenden Daten auf dem Mac
beschädigt wurden, wählen Sie Handheld
überschreibt Macintosh, damit die
Kalenderdaten auf dem Mac durch die
Kalenderdaten auf dem Smartphone
überschrieben werden. Unter „Handheld“
wird hierbei das Smartphone verstanden.
209
KAPITEL
9
WERKZEUGE ZUM VERWALTEN VON ANWENDUNGEN UND DATEN
6 (Optional) Wenn Sie diese Änderung
permanent übernehmen möchten,
klicken Sie auf Als Standard.
Ansonsten wirken sich Ihre Änderungen
nur auf die nächste Synchronisierung
aus und bei allen nachfolgenden
Synchronisierungen kommen wieder die
vorherigen Einstellungen zur
Anwendung.
7 Klicken Sie auf OK.
8 (Optional) Wenn Sie die Synchronisierung auch für andere Anwendungen
aktivieren oder deaktivieren möchten,
wiederholen Sie die Schritte 4, 5, 6 und
7 für jede zu ändernde Anwendung.
9 Schließen Sie das Fenster “ConduitEinstellungen”.
Bluetooth-Verbindung für die
Synchronisierung einrichten
Wenn Ihr Computer mit BluetoothTechnologie ausgerüstet ist, können Sie
drahtlose Synchronisierungen über eine
Bluetooth-Verbindung durchführen.
1 Drücken Sie Anwendungen
wählen Sie Bluetooth
.
2 Wählen Sie Bluetooth ein.
210
und
3 (Optional) Geben Sie einen
Gerätenamen ein, der das Treo 680
identifiziert, wenn es von anderen
Bluetooth-Geräten erkannt wird.
HINWEIS Verwenden Sie denselben Gerä-
tenamen für alle Bluetooth-Verbindungen.
Wenn Sie den Gerätenamen ändern, müssen Sie alle bereits autorisierten Verbindungen neu erstellen.
4 Wählen Sie die Auswahlliste
Erkennbarkeit und wählen Sie
Erkennbar oder Temporär.
TIPP Nachdem Sie eine Verbindung mit einem
Gerät autorisiert haben, können Sie die
Erkennbarkeit auf Versteckt zurücksetzen.
Nur Geräte, zu denen Sie bereits eine
Verbindung autorisiert haben, können Ihr
Smartphone erkennen. Andere Geräte können
keine Verbindung zu Ihrem Telefon anfordern.
8 Wenn Sie den HotSync-Setup
abgeschlossen haben, wählen Sie
Fertig, um zur Anwendungsansicht
zurückzukehren.
9
KAPITEL
WERKZEUGE ZUM VERWALTEN VON ANWENDUNGEN UND DATEN
0
Nun sind Sie bereit, eine Synchronisierung
zwischen dem Treo 680 und dem
Bluetooth-Computer durchzuführen.
5 Wählen Sie Geräte-Setup.
Synchronisierung über Bluetooth
6 Wählen Sie HotSync-Setup.
Wenn Sie eine Synchronisierung über die
Bluetooth-Funktion des Treo durchführen,
brauchen Sie das Synchronisierungskabel
nicht zu verwenden. Dies ist insbesondere
dann nützlich, wenn Sie mit einem Laptop
unterwegs sind, der Bluetooth unterstützt.
ERSTE SCHRITTE Überprüfen Sie auf dem
Computer Folgendes:
7 Führen Sie die auf dem Bildschirm
angezeigten Schritte durch, um eine
Verbindung zwischen dem Smartphone
und dem Computer zu autorisieren.
Möglicherweise müssen Sie zunächst
Einstellungen am Computer
vornehmen, bevor Sie diesen Schritt
ausführen können. Spezifische
Anleitungen zum Setup finden Sie in der
Dokumentation des Computers.
•
Der Computer hat eine integrierte
Bluetooth-Funktion oder einen
Bluetooth-Adapter.
•
Bluetooth ist eingeschaltet.
•
Der HotSync Manager ist aktiv. Auf
Windows-Computern zeigt ein Symbol
in der unteren rechten Ecke des
Bildschirms an, dass der HotSync
Manager ausgeführt wird.
211
KAPITEL
9
WERKZEUGE ZUM VERWALTEN VON ANWENDUNGEN UND DATEN
1 Drücken Sie Anwendungen
wählen Sie HotSync
.
und
Synchronisierung über eine
Infrarotverbindung
Wenn Sie eine Synchronisierung über den
Infrarotanschluss des Treo durchführen,
brauchen Sie das Synchronisierungskabel
nicht zu verwenden. Dies ist insbesondere
dann nützlich, wenn Sie mit einem Laptop
unterwegs sind, der ebenfalls über einen
IR-Anschluss verfügt.
ERSTE SCHRITTE Der Computer muss
folgende Merkmale aufweisen:
2 Wählen Sie Lokal
3 Wählen Sie die Auswahlliste unter dem
HotSync-Symbol und wählen Sie dann
den Namen des Computers aus, den
Sie für die Bluetooth-Synchronisierung
eingerichtet haben (siehe BluetoothVerbindung für die Synchronisierung
einrichten).
4 Wählen Sie das HotSync-Symbol
auf dem Smartphone.
Sie werden durch eine Meldung oben im
Smartphone-Bildschirm informiert, wenn
die Synchronisierung abgeschlossen ist.
Die Synchronisierung kann einige Minuten
dauern.
212
•
Einen aktivierten IR-Anschluss und
einen IR-Treiber oder eine Verbindung
zu einem IR-Gerät. Überprüfen Sie in
der Dokumentation des Computers, ob
er IR-Kommunikation unterstützt.
•
Der HotSync Manager muss aktiviert
sein. Auf Windows-Computern zeigt
das entsprechende Symbol in der
unteren rechten Ecke des Bildschirms
an, dass der HotSync Manager
ausgeführt wird.
NUR WINDOWS
1 Klicken Sie auf das Symbol HotSync
Manager
in der Windows-Taskleiste
unten rechts im Bildschirm Ihres
Computers. Vergewissern Sie sich, dass
die Option Infrarot aktiviert ist.
6 Wählen Sie das Symbol HotSync
auf dem Smartphone.
9
KAPITEL
WERKZEUGE ZUM VERWALTEN VON ANWENDUNGEN UND DATEN
Sie werden durch eine Meldung oben im
Smartphone-Bildschirm informiert, wenn
die Synchronisierung abgeschlossen ist.
Die Synchronisierung kann einige Minuten
dauern.
NUR MAC
1 Doppelklicken Sie im Ordner Palm auf
das HotSync Manager-Symbol
.
2 Klicken Sie auf die Registerkarte
HotSync-Einstellungen und wählen
Sie Aktiviert.
2 Drücken Sie am Smartphone die Taste
Anwendungen
und wählen Sie
HotSync
aus.
3 Wählen Sie Lokal.
3 Klicken Sie auf die Registerkarte
Verbindungseinstellungen und
markieren Sie das Kontrollkästchen Ein
neben IR-Anschluss.
4 Schließen Sie das Dialogfenster
„HotSync-Software-Setup”.
4 Wählen Sie die Auswahlliste unter dem
HotSync-Symbol und wählen Sie die
Option Infrarotverbindung zwischen
PC und Handheld.
5 Drücken Sie am Smartphone die Taste
Anwendungen
und wählen Sie
HotSync
.
5 Stellen Sie das Treo so auf, dass sich
der IR-Anschluss nur wenige
Zentimeter vom IR-Anschluss des
Computers entfernt befindet.
7 Wählen Sie die Auswahlliste unter dem
HotSync-Symbol und wählen Sie die
Option Infrarotverbindung zwischen
PC und Handheld.
6 Wählen Sie Lokal.
213
KAPITEL
9
WERKZEUGE ZUM VERWALTEN VON ANWENDUNGEN UND DATEN
8 Stellen Sie das Treo so auf, dass sich
der IR-Anschluss nur wenige
Zentimeter vom IR-Anschluss des Mac
entfernt befindet.
9 Wählen Sie das Symbol HotSync
auf dem Smartphone.
Sie werden durch eine Meldung oben im
Smartphone-Bildschirm informiert, wenn
die Synchronisierung abgeschlossen ist.
Die Synchronisierung kann einige Minuten
dauern.
Verwenden von
Erweiterungskarten
Der Erweiterungssteckplatz im Treo 680
gibt Ihnen die Möglichkeit, SD- und
MultiMediaCard-Karten hinzuzufügen, um
den Speicherplatz des Treo 680 zu
vergrößern (Erweiterungskarten sind
separat erhältlich). Auf SD- und
MultiMediaCard-Erweiterungskarten
können Sie Objekte wie diese speichern:
214
•
Fotos
•
MP3-Dateien
•
E-Mail-Anhänge
•
Spiele
•
eBooks
•
Microsoft Office-Dateien
•
Adobe Acrobat-Dateien
•
Anwendungen
•
Datenbanken
TIPP Auf SD-Karten können Daten schneller
gelesen und geschrieben werden als auf
MultiMediaCard-Karten, und SD-Karten
können auch mit einem Schreibschutz
versehen werden.
Das Treo 680 unterstützt auch die
Verwendung von SDIO-Karten, über die Sie
dem Treo Zubehör wie z. B. ein UKWRadiomodul hinzufügen können.
WICHTIG Bei Verwendung einer SDIOKarte steht die SDIO-Karte möglicherweise
seitlich vom Treo 680 hervor, sodass die
Abdeckung des Erweiterungssteckplatzes
sich nicht schließen lässt. Seien Sie in diesem Fall vorsichtig, damit die Abdeckung
nicht beschädigt wird. Darüber hinaus sind
einige SDIO-Karten möglicherweise zu
breit für die Abdeckung des Erweiterungs-
steckplatzes. Überprüfen Sie daher vor
dem Kauf einer SDIO-Karte unbedingt, ob
diese Karte in den Erweiterungssteckplatz
eingeführt werden kann.
Erweiterungskarte einstecken
1 Öffnen Sie die Abdeckung des
Erweiterungssteckplatzes.
9
KAPITEL
WERKZEUGE ZUM VERWALTEN VON ANWENDUNGEN UND DATEN
TIPP Der Erweiterungssteckplatz ist mit einem
doppelten Druckmechanismus versehen:
drücken Sie vorsichtig, um die Karte
einzusetzen, und drücken Sie erneut, um sie
zu entnehmen.
TIPP Wenn der Ruftonumschalter auf „Ton
Ein“ steht, wird das Einsetzen oder Entfernen
einer Erweiterungskarte akustisch bestätigt.
Kerbe
2 Drehen Sie das Treo mit dem Display zu
sich und halten Sie die Karte so, dass
das Etikett zu Ihnen hin zeigt. Die Kerbe
der Karte muss sich in der oberen Ecke
gleich neben dem Display befinden.
3 Schieben Sie die Karte in den
Erweiterungssteckplatz ein, bis sie
spürbar einrastet.
4 Schließen Sie die Abdeckung des
Erweiterungssteckplatzes.
Erweiterungskarte entfernen
1 Öffnen Sie die Abdeckung des
Erweiterungssteckplatzes.
2 Drücken Sie die Karte in den
Erweiterungssteckplatz, um die Karte
freizugeben.
215
KAPITEL
9
WERKZEUGE ZUM VERWALTEN VON ANWENDUNGEN UND DATEN
3 Wenn der Mechanismus die Karte
freigibt, nehmen Sie sie aus dem
Steckplatz.
2 Wählen Sie das Symbol der
Anwendung, die Sie öffnen möchten.
4 Schließen Sie die Abdeckung des
Erweiterungssteckplatzes.
Anwendungen auf einer
Erweiterungskarte öffnen
Nachdem Sie eine Erweiterungskarte
eingelegt haben, können Sie eine beliebige
auf der Erweiterungskarte gespeicherte
Anwendung öffnen.
1 Setzen Sie die Erweiterungskarte in den
Erweiterungssteckplatz ein. Die Kategorie „Karte“ der Anwendungsansicht
wird automatisch angezeigt.
216
3 Drücken Sie auf Mitte
, um die
ausgewählte Anwendung zu öffnen.
TIPP Installieren Sie die Anwendung „Dateien“
von der Palm-Software-Installations-CD, damit
Sie die Dateien auf Erweiterungskarten problemlos durchsuchen und verwalten können.
Objekte auf einer Erweiterungskarte
aufrufen
Wenn eine Erweiterungskarte Objekte wie
Bilder oder Songs enthält, können Sie
diese nicht direkt von der Kategorie
„Karte“ in der Anwendungsansicht aus
anzeigen. Stattdessen müssen Sie sie in
der Anwendung öffnen, die die
entsprechende Objektart erkennt.
1 Setzen Sie die Erweiterungskarte in den
Erweiterungssteckplatz ein. Die Kategorie „Karte“ der Anwendungsansicht
wird automatisch angezeigt.
1 Drücken Sie die
Anwendungstaste
9
KAPITEL
WERKZEUGE ZUM VERWALTEN VON ANWENDUNGEN UND DATEN
.
2 Wählen Sie die Auswahlliste Kategorie
in der Titelleiste und wählen Sie Alle.
3 Wählen Sie das Symbol der Anwendung, in der Sie das Objekt öffnen
möchten. Wenn Sie beispielsweise ein
Foto öffnen möchten, wählen Sie Fotos
und Videos.
2 Drücken Sie die Menütaste
Anwendungen zwischen einer
Erweiterungskarte und dem Treo kopieren
Sie können Anwendungen vom Treo auf
eine Erweiterungskarte und umgekehrt
kopieren.
TIPP Überprüfen Sie, bevor Sie eine Anwen-
dung auf eine Erweiterungskarte kopieren, ob
die Karte mit Palm OS ab Version 5.4.5 kompatibel ist. Einige Anwendungen können nicht
auf Erweiterungskarten ausgeführt werden
und ermöglichen keine Speicherung von
Dateien an einem anderen Speicherort als
dem der Anwendung.
.
3 Wählen Sie im Menü Anwendung den
Befehl Kopieren.
4 Öffnen Sie die Auswahlliste Kopieren
auf und wählen Sie einen Zielspeicherort: Telefon oder <Kartenname>.
5 Öffnen Sie die Auswahlliste Von und
wählen Sie den Speicherort der zu
kopierenden Anwendung: Telefon oder
<Kartenname>.
6 Markieren Sie die zu kopierende
Anwendung.
7 Wählen Sie Kopieren.
217
KAPITEL
9
WERKZEUGE ZUM VERWALTEN VON ANWENDUNGEN UND DATEN
2 Öffnen Sie die Auswahlliste Kategorie
oben im Bildschirm und wählen Sie
Alle.
Erweiterungskarteninformationen
anzeigen
3 Wählen Sie Karteninfo
4 Drücken Sie die Menütaste
.
.
5 Wählen Sie im Menü Karte die Option
Karte umbenennen.
6 Geben Sie einen neuen Namen für die
Karte ein.
7 Tippen Sie anschließend auf OK.
Die Anwendung „Karteninfo“ zeigt allgemeine Informationen zur Erweiterungskarte im Erweiterungssteckplatz an.
Außerdem können Sie mit dieser Anwendung Karten umbenennen und formatieren.
•
Drücken Sie Anwendungen
wählen Sie Karteninfo
.
und
Erweiterungskarten umbenennen
Wenn Sie den Inhalt einer Erweiterungskarte ändern, bietet es sich eventuell auch
an, die Karte umzubenennen, damit der
Name den Inhalt widerspiegelt.
1 Setzen Sie die Erweiterungskarte in den
Erweiterungssteckplatz ein.
218
TIPP Wenn Sie Schwierigkeiten beim Kopieren
von Daten, beim Umbenennen oder beim
Formatieren einer Erweiterungskarte haben,
sollten Sie überprüfen, ob die Karte schreibgeschützt ist. Drücken Sie Anwendungen
und wählen Sie Karteninfo. Wenn die Meldung „Die Karte ist schreibgeschützt“ angezeigt wird, sind nur lesende Zugriffe auf die
Karte möglich. Bei Verwendung einer SDKarte können Sie den Schreibschutzschieber
auf die andere Stellung bringen, um die Karte
beschreibbar zu machen. Weitere Informationen finden Sie in der Begleitdokumentation
der Karte.
Erweiterungskarten formatieren
Das Formatieren einer Erweiterungskarte
entspricht dem Formatieren eines Datenträgers auf dem Computer. Beim Formatieren einer Erweiterungskarte löschen Sie
alle auf der Karte gespeicherten Daten.
1 Setzen Sie die Erweiterungskarte in den
Erweiterungssteckplatz ein.
2 Öffnen Sie die Auswahlliste Kategorie
oben im Bildschirm und wählen Sie
Alle.
3 Wählen Sie Karteninfo
4 Drücken Sie die Menütaste
TIPP Nach dem Formatieren einer Karte wer-
den sämtliche auf der Karte gespeicherten
Fotos oder Dokumente bei der nächsten Synchronisierung von der Desktopsoftware
gelöscht. Sie können diese Dateien aus dem
Sicherungsordner wiederherstellen oder das
Löschen verhindern, indem Sie die Synchronisierungseinstellungen der entsprechenden
Anwendung vorübergehend auf „Desktop
überschreibt Handheld“ einstellen.
9
KAPITEL
WERKZEUGE ZUM VERWALTEN VON ANWENDUNGEN UND DATEN
.
.
5 Wählen Sie im Menü Karte die Option
Karte formatieren.
6 Geben Sie einen neuen Namen für die
Karte ein.
7 Tippen Sie anschließend auf OK.
219
KAPITEL
9
220
WERKZEUGE ZUM VERWALTEN VON ANWENDUNGEN UND DATEN
K A PI T EL
10
Persönliche Einstellungen
Durch die Anpassung der Einstellungen entsprechend Ihren
persönlichen Vorlieben können Sie das Palm® Treo™ 680-Smartphone
an Ihren Lebensstil anpassen und es noch besser nutzen.
Sie können Töne, Schriften, Bildschirmfarben und viele weitere
Elemente des Treo bequem nach Wunsch einstellen. Sie können die
unterschiedlichen Sicherheitsebenen nutzen. Außerdem können Sie
die Tastatur sperren, um versehentliche (und teure) Telefonate zu
verhindern. Mit bestimmten Einstellungen können Sie die Laufzeit des
Akkus Ihres Treo verlängern. Sie haben also zahlreiche Möglichkeiten,
den Treo noch besser für sich arbeiten zu lassen!
Vorteile
•
•
Schnell auf Anwendungen
zugreifen
Bildschirm benutzerfreundlicher
gestalten
•
Energie sparen
•
Mehr Spaß mit dem Smartphone
Kapitelthemen
Systemeinstellungen für den Ton. . . . . . . . . . . . . . . . . . . . . . . . . . . 223
Einstellungen für Bildschirm und Darstellung . . . . . . . . . . . . . . . . . 224
Anwendungseinstellungen. . . . . . . . . . . . . . . . . . . . . . . . . . . . . . . . 227
Sperren des Zugriffs auf das Treo und die Daten . . . . . . . . . . . . . . . 230
Systemeinstellungen . . . . . . . . . . . . . . . . . . . . . . . . . . . . . . . . . . . . 239
Eine VPN-Verbindung herstellen . . . . . . . . . . . . . . . . . . . . . . . . . . . 241
10
KAPITEL
PERSÖNLICHE EINSTELLUNGEN
Systemeinstellungen
für den Ton
Töne ausschalten
Sie können alle über den integrierten
Lautsprecher wiedergegebenen Warntöne,
Ruftöne und Musiktitel sowie Systemtöne
ausschalten, indem Sie den
Ruftonumschalter in die Stellung „Ton aus“
bringen. Dies schaltet jedoch nicht den Ton
während eines Anrufs ab.
1 Schieben Sie den Ruftonumschalter
in die Stellung Ton aus
. Das
Smartphone vibriert einmal, um
anzuzeigen, dass der Ton ausgeschaltet
wurde.
2 Wenn Sie den Ton wieder einschalten
möchten, schieben Sie den Ruftonumschalter zurück auf Ton ein
.
HINWEIS Informationen zum Einstellen der
Vibrationsoption finden Sie im Abschnitt über das
Einstellen von Signaltönen in den Kapiteln, in
denen die einzelnen Anwendungen vorgestellt
werden.
Ton ein
Ton aus
Systemlautstärke einstellen
Sie können die Lautstärke von
Systemtönen einstellen, beispielsweise
des Tons, der beim Synchronisieren
wiedergegeben wird.
TIPP Wenn der Ruftonumschalter auf „Ton
aus“ eingestellt ist, sind sämtliche
Einstellungen im Zusammenhang mit
akustischen Signalen deaktiviert und die
Signale sind ausgeschaltet.
1 Drücken Sie Anwendungen
wählen Sie Ton
.
und
2 Wählen Sie die Auswahlliste
Anwendung und wählen Sie System.
Damit stellen Sie die vorherigen
Einstellungen wieder her.
223
KAPITEL
10
PERSÖNLICHE EINSTELLUNGEN
3 Wählen Sie die Auswahllisten
Systemlautstärke und Spiellautstärke
und wählen Sie die Lautstärke aus.
1 Drücken Sie die Optionstaste
und anschließend
Tastaturbeleuchtung
.
Hintergrundbeleuchtung
2 Drücken Sie Nach links oder Nach
rechts , um die Helligkeit einzustellen.
4 Wählen Sie Fertig.
Einstellungen für
Bildschirm und
Darstellung
Helligkeit anpassen
Je nach den Lichtverhältnissen, in denen
das Treo eingesetzt wird, müssen unter
Umständen die Helligkeit des Bildschirms
und die Tastaturbeleuchtung angepasst
werden.
224
3 Wählen Sie Fertig.
TIPP Wenn Sie die Tastaturbeleuchtung
vorübergehend auf die dunkle Voreinstellung
zurücksetzen möchten, drücken Sie
gleichzeitig die Options- und die Menütaste.
TIPP Während eines Anrufs können Sie die
Tastaturbeleuchtung und Helligkeitsdauer
unter den Energieeinstellungen justieren.
Siehe Energieeinstellungen optimieren.
Schriftart ändern
Anzeigeformate einstellen
Sie können die Schriftart in den Anwendungen „Kalender“, „Kontakte“, „Memos“,
„Nachrichten“, „Aufgaben“ und „Web“
ändern. Die Schriftarten hängen möglicherweise von der jeweiligen Anwendung ab
und in einigen Anwendungen stehen möglicherweise weniger Optionen zur Auswahl.
Über die Formateinstellungen können Sie
Darstellungskonventionen basierend auf
geografischen Regionen auswählen. In
Europa werden Uhrzeiten zumeist im 24Stunden-Format angegeben. Dagegen wird
in den USA für die Uhrzeit häufig das 12Stunden-Format mit den Angaben AM (Vormittag) oder PM (Nachmittag) verwendet.
Viele im Treo 680 integrierte Anwendungen
verwenden die Formateinstellungen.
1 Öffnen Sie die Anwendung, in der die
Schriftart geändert werden soll.
2 Drücken Sie die Menütaste
.
3 Wählen Sie Optionen und anschließend
Schrift.
4 Wählen Sie einen Schriftstil aus.
(Wählen Sie im Webbrowser die
Auswahlliste Schriftgröße und wählen
Sie Groß oder Klein.)
Kleine Schrift
10
KAPITEL
PERSÖNLICHE EINSTELLUNGEN
Große Schrift
1 Drücken Sie Anwendungen
wählen Sie Einst.
.
und
2 Wählen Sie Formate.
3 Nun können Sie folgende Einstellungen
vornehmen:
Einstellen auf: Das Standardzahlenformat für Ihr Land. Wenn Sie ein Land
auswählen, werden die anderen Formateinstellungen automatisch auf die
Landeskonvention gesetzt. Sie können
die Optionen auch einzeln ändern.
Kleine Schrift in
Fettdruck
Große Schrift in
Fettdruck
5 Tippen Sie anschließend auf OK.
225
PERSÖNLICHE EINSTELLUNGEN
KAPITEL
10
beheben das Problem durch eine
Ausrichtung des Touchscreens.
1 Drücken Sie Anwendungen
wählen Sie Einst.
.
und
2 Wählen Sie Touchscreen.
3 Führen Sie die angezeigten Schritte
durch und tippen Sie an den gezeigten
Stellen auf den Bildschirm.
Zeit: Das Zeitformat. Wählen Sie
HH:MM für das 24-Stunden-Format.
Datum: Das Datumsformat.
Wochenanfang: Der erste Tag der
Woche (normalerweise Sonntag oder
Montag).
Zahlen: Das Zahlenformat mit
Dezimalpunkten/-kommas.
4 Wählen Sie Fertig.
4 Wählen Sie Fertig.
Systemfarbschema ändern
Tipp-Probleme durch Ausrichten des
Bildschirms beheben
Unter Umständen muss der Touchscreen
des Treos nachjustiert werden. Dies ist der
Fall, wenn beim Tippen auf den Bildschirm
eine falsche Funktion aktiviert wird. Sie
226
1 Drücken Sie Anwendungen
wählen Sie Einst.
.
und
2 Wählen Sie Farbthema.
3 Wählen Sie ein Farbschema aus der
Liste aus.
und anzeigen lassen, die Tasten auf dem
Treo neu zuordnen und Standardanwendungen für bestimmte Aufgaben auswählen.
10
KAPITEL
PERSÖNLICHE EINSTELLUNGEN
Anwendungen nach Kategorie anordnen
Sie können einer Kategorie eine
Anwendung zuordnen und dann eine
bestimmte Anwendungskategorie in der
Anwendungsansicht anzeigen.
4 Wählen Sie Fertig.
TIPP Sie können auch den Hintergrund für die
Registerkarte „Haupt“ der Telefonanwendung
(siehe Registerkarte „Haupt“ der
Telefonanwendung anpassen) und für die
Agenda-Ansicht des Kalenders festlegen
(siehe Anzeigeoptionen für Ihren Kalender
anpassen).
1 Drücken Sie auf die
Anwendungstaste
.
2 Drücken Sie die Menütaste
.
3 In der Auswahlliste Anwendungen
wählen Sie Kategorie.
4 Öffnen Sie die Auswahlliste neben der
jeweiligen Anwendung und wählen Sie
eine Kategorie aus.
5 Wählen Sie Fertig.
Anwendungseinstellungen
Sie können die Anwendungseinstellungen
auf dem Treo ändern, damit Sie die am häufigsten verwendeten Anwendungen problemlos aufrufen können. Sie können
Anwendungen nach Kategorie anordnen
227
PERSÖNLICHE EINSTELLUNGEN
KAPITEL
10
TIPP Wählen Sie die Auswahlliste Kategorie
und wählen Sie Kategorien bearbeiten, um
eine neue Kategorie zu erstellen. Wählen Sie
Neu und geben Sie einen Namen für die
Kategorie ein. Wählen Sie OK, um das
Dialogfeld zu schließen, und wählen Sie
anschließend erneut OK.
WUSSTEN SIE SCHON? Wenn sich eine Erweite-
rungskarte im Erweiterungssteckplatz befindet, wird die Karte in der Auswahlliste
„Kategorie“ angezeigt und wie eine Kategorie
behandelt, wenn Sie Anwendungen wiederholt drücken.
Anwendungen nach Kategorie anzeigen
Wählen Sie eine der folgenden Optionen:
•
Drücken Sie mehrmals Anwendungen
, um zwischen den Kategorien zu
wechseln.
•
Öffnen Sie die Auswahlliste Kategorie
oben auf dem Bildschirm und wählen
Sie eine Kategorie aus. Wählen Sie Alle,
um alle Anwendungen anzuzeigen.
Anwendungsansicht ändern
Standardmäßig werden in der Anwendungsansicht alle Anwendungen als Symbole angezeigt. Statt der Symbole können
228
Sie auch eine Liste der Anwendungen
anzeigen. Die Listenansicht empfiehlt sich,
wenn Sie so viele Anwendungen in einer
Kategorie haben, dass die Anwendungen
mehr als einen Bildschirm füllen.
1 Drücken Sie die
Anwendungstaste
.
2 Drücken Sie die Menütaste
.
3 Wählen Sie Optionen und anschließend
Einstellungen.
4 Wählen Sie die Auswahlliste Ansicht
nach und wählen Sie Liste.
5 Tippen Sie anschließend auf OK.
Tasten neu zuordnen
Im Bildschirm „Tasteneinstellungen“ können Sie festlegen, welche Anwendungen
Sie den Schnellzugrifftasten und der Taste
an der Seite des Treo zuordnen möchten.
Sie können den drei Schnellzugrifftasten,
die eine Anwendung öffnen, je eine Hauptund eine Sekundäranwendung zuordnen.
HINWEIS Es empfiehlt sich, die Hauptzuordnungen unverändert beizubehalten, bis
Sie mit der Funktionsweise Ihres Smartphones vertraut sind. Wenn Sie die Hauptzuordnungen ändern, müssen Sie
beachten, dass sich die Anleitungen in diesem Handbuch und in den anderen Hilfefunktionen immer auf die ursprünglichen
Tasteneinstellungen beziehen.
1 Drücken Sie Anwendungen
wählen Sie Einst.
.
und
2 Wählen Sie Tasten.
3 Wählen Sie die Auswahlliste neben
dem Element, das Sie neu zuweisen
möchten, und wählen Sie eine
Anwendung.
10
KAPITEL
PERSÖNLICHE EINSTELLUNGEN
WUSSTEN SIE SCHON? Sie können eine zu
öffnende Anwendung auch durch Drücken der
Sync-Taste auf dem USB-Kabel auswählen.
Zum Ändern dieser Einstellung wählen Sie im
Bildschirm „Tasteneinstellungen“ die Option
HotSync.
TIPP Wählen Sie Standard, um alle Tasten
bzw. Tastenkombinationen auf die jeweilige
Voreinstellung zurückzusetzen.
WUSSTEN SIE SCHON? Einige Anwendungen
anderer Hersteller belegen bei der Installation
automatisch eine bestimmte Taste.
Standardanwendungen ändern
4 Wählen Sie Fertig.
In manchen Fällen sucht eine Anwendung
nach einer anderen Anwendung, um Daten
zu verarbeiten (eine E-Mail-Anwendung
kann z. B. einen Browser starten, wenn Sie
in einer E-Mail-Nachricht einen Link aktivieren). Das Smartphone enthält mehrere vordefinierte Anwendungen, die auf E-Mail-,
Nachrichten- und Browser-Anforderungen
anderer Anwendungen reagieren. Wenn
Sie mehrere Anwendungen zur Handhabung dieser Anforderungen auf dem
Smartphone installiert haben, können Sie
festlegen, welche Anwendung für jede
Funktion verwendet werden soll.
229
KAPITEL
10
PERSÖNLICHE EINSTELLUNGEN
1 Drücken Sie Anwendungen
wählen Sie Einst.
.
und
2 Wählen Sie Standardanwendungen.
3 Öffnen Sie die einzelnen Auswahllisten
und wählen Sie die Anwendung, die Sie
mit der Funktion verknüpfen möchten.
sönlichen Daten. Folgende Funktionen des
Smartphones können gesperrt werden:
Tastatur (Tastenschutz): Mit der Tastenschutzfunktion können Sie die Tastatur und
alle Tasten sperren, um das versehentliche
Betätigen einer Taste, etwa in der Handoder Jackentasche, zu verhindern.
Bildschirm: Sie können die berührungssensitiven Funktionen des Touchscreens
während eines aktiven Anrufs oder
Anrufhinweises deaktivieren.
4 Wählen Sie Fertig.
Sperren des Zugriffs
auf das Treo und die
Daten
Ihr Treo verfügt über Funktionen zum
Schutz vor unberechtigter Benutzung des
Smartphones und zum Sichern Ihrer per-
230
Telefon (Telefonsperre): Sie können das
Telefon so einrichten, dass Anrufe nur nach
Eingabe eines Kennworts getätigt werden
können. Dank der integrierten
Sicherheitssoftware können Sie Notrufe
auch mit gesperrtem Telefon vornehmen.
Treo: Sie können das Treo so einrichten,
dass für die Anzeige von Daten auf dem
Treo ein Kennwort erforderlich ist.
Einträge: Sie können Einträge, die Sie auf
dem Smartphone als privat gekennzeichnet
haben, maskieren oder ausblenden, sodass
für ihre Anzeige ein Kennwort erforderlich ist.
10
KAPITEL
PERSÖNLICHE EINSTELLUNGEN
Tastatur sperren (Tastenschutz)
Mit der Tastenschutzfunktion wird die
Tastatur gesperrt, damit Sie nicht
unbeabsichtigt Tasten betätigen oder
Bildschirmelemente aktivieren, während
Sie das Smartphone in der Hand- oder
Jackentasche bei sich tragen.
Standardmäßig wird der Tastenschutz
aktiviert, sobald der Bildschirm
ausgeschaltet wird. Wenn Sie den
Bildschirm aus dem Ruhemodus wieder
aktivieren, müssen Sie den Tastenschutz
ausschalten, um die Tastatur freizugeben
und das Smartphone verwenden zu
können.
Gehen Sie zum Ausschalten des
Tastenschutzes folgendermaßen vor:
1 Wenn der Bildschirm ausgeschaltet ist,
drücken Sie den Ein-/Ausschaltknopf
, um den Bildschirm zu
aktivieren.
2 Drücken Sie auf Mitte
, um den
Tastenschutz auszuschalten.
Sie können wählen, wie rasch der
Tastenschutz aktiviert wird und Sie können
diese Funktion ganz abschalten. Gehen Sie
zum Ändern der Tastenschutzeinstellungen
folgendermaßen vor:
1 Drücken Sie Anwendungen
wählen Sie Einst.
.
und
2 Wählen Sie Tastenschutz.
3 Öffnen Sie die Auswahlliste
Tastenschutz und führen Sie einen der
folgenden Schritte aus:
•
Wählen Sie, wann der Tastenschutz
eingeschaltet werden soll: Bei
Abschaltung, 5 Sekunden nach
Abschaltung oder 30 Sekunden
nach Abschaltung.
231
KAPITEL
10
PERSÖNLICHE EINSTELLUNGEN
•
Wählen Sie Deaktivieren, um die
Tastenschutzfunktion auszuschalten.
Durch Drücken der Tastenkombination
Optionstaste +
Ein-/Ausschaltknopf
bei eingeschaltetem Bildschirm können Sie sie wieder
aktivieren.
4 Wählen Sie Fertig.
Bildschirm sperren
Sie können das Smartphone so einstellen,
dass die berührungssensitiven Funktionen
des Touchscreens in bestimmten Fällen
automatisch gesperrt werden.
1 Drücken Sie Anwendungen
wählen Sie Einst.
.
und
2 Wählen Sie Tastenschutz.
3 Aktivieren Sie nach Wunsch folgende
Kontrollkästchen:
Eingehenden Anrufen: Deaktiviert den
Bildschirm, wenn das Telefon klingelt.
Sie müssen mit der Navigationstaste
die Bildschirmtasten „Antworten“
und „Ignorieren“ auswählen oder
Senden
drücken, um den Anruf
zu beantworten, bzw. den Ein-/
Ausschaltknopf
drücken, wenn
Sie den Anruf ignorieren möchten.
232
Aktivem Telefongespräch: Deaktiviert
den Bildschirm, nachdem Sie den Anruf
beantwortet haben. Sie müssen die
Navigationstaste
drücken, um die
Bildschirmtasten während des Anrufs
auswählen zu können. Mit dieser
Einstellung können Sie verhindern, dass
Sie versehentlich eine Bildschirmtaste
betätigen, wenn Sie das Smartphone
während eines Telefonats nahe am
Gesicht halten.
4 Wählen Sie Fertig.
WUSSTEN SIE SCHON? Wenn Sie die
Kontrollkästchen zum Deaktivieren des
Touchscreens während eines Anrufs
auswählen, wird der Touchscreen nach
Beenden des Anrufs automatisch wieder
aktiviert.
Telefon sperren (Telefonsperre)
Sie können Ihre SIM-Karte sperren, um
unbefugte Anrufe und die unbefugte
Benutzung anderer Mobilfunktionen zu
verhindern. Ist die SIM-Karte gesperrt,
müssen Sie den richtigen PIN-Code zum
Aufheben der Sperre eingeben, auch wenn
Sie die Karte in ein anderes Telefon
einlegen. Während das Telefon gesperrt ist,
können Sie jedoch weiterhin Notrufe
tätigen.
Ihnen zusammen mit den Unterlagen
von Ihrem Mobilfunkanbieter übergeben wurde.)
WICHTIG Wenn die SIM-Karte gesperrt ist
6 Wenn Sie Ihre PIN ändern möchten,
wählen Sie PIN ändern, geben eine
neue PIN ein und bestätigen mit OK.
Wiederholen Sie diese Schritte zur
Prüfung der neuen PIN.
und Sie mehr als drei Mal die falsche PIN
eingeben, müssen Sie von Ihrem Mobilfunkanbieter einen eindeutigen PUK (PIN
Unlock Key) anfordern, um die SIM-Karte
wieder freizuschalten.
TIPP Während die Telefonsperre aktiviert ist,
können andere Personen Ihre Daten auf dem
Smartphone zwar sehen, doch sie können
ohne Eingabe des Kennworts keine Telefonate
tätigen oder entgegennehmen oder andere
Mobilfunktionen verwenden.
1 Drücken Sie die Taste Telefon
2 Drücken Sie die Menütaste
.
.
3 Wählen Sie Optionen und anschließend
Telefonsperre.
4 Aktivieren Sie das Kontrollkästchen
SIM-Karte sperren.
10
KAPITEL
PERSÖNLICHE EINSTELLUNGEN
7 Wenn Ihre SIM-Karte die
Festnummernwahl (FDN) unterstützt,
wählen Sie Erweitert und aktivieren Sie
dann das Kontrollkästchen
Festnummernwahl aktiv. , um die
Wählfunktion auf die Nummern in Ihrer
FDN-Liste zu beschränken. Geben Sie
nach Aufforderung Ihre PIN2 ein und
wählen Sie OK.
8 Schalten Sie das Telefon aus, um die
Telefonsperre zu aktivieren.
9 Halten Sie zum Wiedereinschalten des
Telefons den Ein-/Ausschaltknopf
gedrückt, geben Sie Ihre PIN
ein und wählen Sie OK, um die Sperre
des Smartphones aufzuheben.
5 Geben Sie nach Aufforderung die aktuelle PIN ein und wählen Sie OK. (Sofern
Sie Ihre PIN nicht geändert haben,
geben Sie die Standard-PIN ein, die
233
PERSÖNLICHE EINSTELLUNGEN
KAPITEL
10
TIPP Zur Verwaltung Ihrer FDN-Liste drücken
Sie Anwendungen, wählen Sie SIM-Buch,
drücken Sie Menü und wählen Sie dann im
Menü Optionen den Eintrag FDN-Liste
ändern.
Ihre SIM-Karte wird erneut gesperrt, wenn
Sie das Smartphone aus- und wieder
einschalten.
So deaktivieren Sie die aktuellen
Einstellungen der Telefonsperre:
1 Drücken Sie die Taste Telefon
2 Drücken Sie die Menütaste
.
.
3 Wählen Sie Optionen und anschließend
Telefonsperre.
4 Deaktivieren Sie das Kontrollkästchen
SIM-Karte sperren.
5 Geben Sie Ihren PIN-Code ein.
6 Tippen Sie anschließend auf OK.
Das Treo sperren
Zum Schutz Ihrer persönlichen Daten
können Sie das Treo 680 sperren, damit die
Eingabe eines Kennworts erforderlich ist,
um auf die gespeicherten Daten zugreifen
oder die Funktionen des Treos verwenden
234
zu können (einschließlich des Telefons).
Auch während das Treo gesperrt ist,
können Sie weiterhin Notrufe tätigen.
WICHTIG Wenn Sie das Treo gesperrt
haben, müssen Sie zum Entsperren das
Kennwort eingeben. Wenn Sie das Kennwort vergessen, müssen Sie einen Hard
Reset durchführen, um das Treo weiter verwenden zu können. Durch einen Hard
Reset werden sämtliche Einträge im Treo
gelöscht. Wenn Sie den Kennwortschutz
der Palm Desktop-Software verwenden,
müssen Sie sich Ihr Kennwort merken, um
Daten wiederherstellen zu können. Wenn
Sie den Kennwortschutz der Palm DesktopSoftware jedoch nicht verwenden, können
Sie alle zuvor synchronisierten Daten bei
der nächsten Synchronisierung wiederherstellen (siehe Grundlagen zur Datensynchronisierung).
1 Drücken Sie
Anwendungen und
wählen Sie Sicherheit
.
2 Wählen Sie das Feld Kennwort.
10
KAPITEL
PERSÖNLICHE EINSTELLUNGEN
3 Weisen Sie ein Kennwort und einen
Kennworthinweis zu.
4 Wählen Sie das Feld Automat.
Telefonsperre.
5 Geben Sie nach Aufforderung das
aktuelle Kennwort ein und wählen
Sie OK.
6 Wählen Sie eine der folgenden
Optionen:
Nie: Verhindert die automatische Sperre
des Treos.
Beim Ausschalten: Das Treo wird
gesperrt, sobald Sie den Bildschirm
ausschalten oder wenn es über die
automatische Abschaltfunktion
ausgeschaltet wird.
Zum eingestellten Zeitpunkt: Das
Treo wird zu einem bestimmten
Zeitpunkt gesperrt.
Nach eingestellter Verzögerung: Das
Treo wird nach einer bestimmten Zeit
der Inaktivität gesperrt.
7 Tippen Sie anschließend auf OK.
8 Wählen Sie eine der folgenden
Optionen:
•
Wählen Sie Sperren & ausschalten,
um das Treo sofort zu sperren.
235
KAPITEL
10
PERSÖNLICHE EINSTELLUNGEN
•
Drücken Sie Anwendungen
, um
die Einstellungen zu übernehmen und
die Arbeit mit dem Treo fortzusetzen.
TIPP Nach dem Erstellen eines Kennworts
können Sie das System auf manuelle Weise
sperren. Drücken Sie Anwendungen und
wählen Sie Sicherheit. Wählen Sie Sperren
und ausschalten und anschließend Aus und
sperren.
TIPP Wählen Sie zur Änderung des Kennworts
das Feld Kennwort, geben Sie Ihr aktuelles
Kennwort ein und geben Sie anschließend das
neue Kennwort ein. Wenn Sie Ihr Kennwort
löschen möchten, wählen Sie das Feld
Kennwort und wählen Sie anschließend
Kennw. löschen.
Mit privaten Einträgen arbeiten
In den meisten Anwendungen können Sie
einzelne Einträge als privat markieren. Alle
privaten Einträge können weiterhin angezeigt und aufgerufen werden, bis Sie die
Sicherheitseinstellungen auswählen.
Es stehen drei Sicherheitsoptionen zur
Verfügung:
Einträge einblenden: Private Einträge sind
sichtbar.
236
Einträge ausblenden: Private Einträge
werden nicht in der Anwendung angezeigt.
Einträge maskieren: Private Einträge
werden durch einen grauen Balken ersetzt.
Sie können zwar sehen, dass der Eintrag
vorhanden ist, können ihn aber nicht lesen.
Nach dem Aktivieren der Maskierungsoder Ausblendungseinstellungen werden
alle als privat markierten Einträge sofort
ausgeblendet bzw. maskiert. Sie können
ein Kennwort definieren, das zum Anzeigen
privater Einträge eingegeben werden
muss. Definieren Sie kein Kennwort,
können Sie (oder andere Personen) private
Einträge ohne Kennwort anzeigen.
1 Öffnen Sie den Eintrag, den Sie als
privat markieren möchten.
2 Wählen Sie Details.
3 Aktivieren Sie das Kontrollkästchen
Privat.
4 Tippen Sie anschließend auf OK.
Alle privaten Einträge ausblenden oder
maskieren
Private Einträge in einer Anwendung
anzeigen
Vergewissern Sie sich, dass alle Einträge,
die Sie maskieren oder ausblenden
möchten, als privat markiert sind.
1 Öffnen Sie die Anwendung, die die
anzuzeigenden privaten Einträge
enthält.
1 Drücken Sie
Anwendungen und
wählen Sie Sicherheit
.
2 Drücken Sie die Menütaste
2 Öffnen Sie die Auswahlliste Private
Einträge und wählen Sie entweder
Einträge ausblenden oder Einträge
maskieren.
3 Geben Sie auf Anforderung das
Kennwort ein und wählen Sie OK.
10
KAPITEL
PERSÖNLICHE EINSTELLUNGEN
.
3 Wählen Sie Optionen und anschließend
Sicherheit.
4 Öffnen Sie die Auswahlliste Private
Einträge und wählen Sie Einträge
anzeigen.
5 Tippen Sie anschließend auf OK.
6 Geben Sie auf Anforderung das
Kennwort ein und wählen Sie OK.
Alle privaten Einträge anzeigen
Sicherheit und die Palm DesktopSoftware (Windows)
Sie können alle Einträge, die Sie
ausgeblendet oder maskiert haben,
sichtbar machen.
1 Drücken Sie Anwendungen
wählen Sie Sicherheit
.
und
2 Öffnen Sie die Auswahlliste Private
Einträge und wählen Sie Einträge
anzeigen.
3 Geben Sie auf Anforderung das
Kennwort ein und wählen Sie OK.
Mit der Windows-Version der
Palm® Desktop-Software können Sie das
Sicherheitskennwort für Ihren Treo 680
kontrollieren lassen. Wenn Sie das Kennwort vergessen haben, können Sie Ihre
Daten in Palm Desktop nicht anzeigen.
Wenn die Sperre des Smartphones aufgehoben wird, können Sie das Kennwort auf
dem Smartphone ändern, doch alle als privat markierten Einträge werden gelöscht.
237
KAPITEL
10
PERSÖNLICHE EINSTELLUNGEN
Bei der nächsten Synchronisierung können
Sie die privaten Einträge wiederherstellen
und dann ein neues Kennwort festlegen.
1 Drücken Sie
Anwendungen und
wählen Sie Einst.
.
Gehen Sie folgendermaßen vor, um ein
verlorenes Kennwort wiederherzustellen:
3 Wenn Sie ein Kennwort mit der
Sicherheitsanwendung zugewiesen
haben, wählen Sie Sperre aufheben,
geben Sie das Kennwort ein und
bestätigen Sie mit OK.
1 Drücken Sie Anwendungen
wählen Sie Sicherheit
.
und
2 Wählen Sie das Feld Kennwort.
3 Wählen Sie Vergessen.
4 Wählen Sie Ja.
2 Wählen Sie Besitzer.
4 Geben Sie den Text ein, der auf dem
Bildschirm „Besitzereinstellungen“
angezeigt werden soll.
TIPP Falls Sie mehr Sicherheit für Palm
Desktop-Dateien benötigen, können Sie
zusätzlich eine Lösung eines Drittanbieters
installieren.
Besitzerinformationen eingeben
Über die Besitzereinstellungen können Sie
persönliche Daten auf Ihrem Treo 680 eingeben, z. B. Name, Firmenname und private
Telefonnummer. Wenn Sie das Treo sperren
(siehe Das Treo sperren), werden die Besitzereinstellungen auf dem Bildschirm angezeigt. Die Eingabe eines Kennworts ist
erforderlich, um die Tastatursperre aufzuheben oder die Besitzereinstellungen zu
ändern.
238
5 Wählen Sie Fertig.
Systemeinstellungen
Datum und Uhrzeit einstellen
Über „Einstellungen“, „Datum & Zeit“
können Sie die Datums-, Uhrzeit- und
Standorteinstellungen (Zeitzone) des
Smartphones auf manuelle Weise
konfigurieren. Sie können zudem
festlegen, dass Datum, Uhrzeit und
Zeitzone standardmäßig mit dem Netz
Ihres Mobilfunkanbieters synchronisiert
werden, wenn das Treo eingeschaltet ist
und sich im Empfangsbereich befindet.
1 Drücken Sie Anwendungen
wählen Sie Einst.
.
Datum und Zeit: Sie können die Zeitzone manuell einstellen. Datum und
Uhrzeit werden vom Netz des Mobilfunkanbieters abgerufen (wenn die Einstellungen vom Netz zur Verfügung
gestellt werden).
10
KAPITEL
PERSÖNLICHE EINSTELLUNGEN
Nichts: Sie können Datum, Uhrzeit und
Zeitzone manuell einstellen. Es werden
keine Informationen vom Netz des
Mobilfunkanbieters abgerufen.
und
2 Wählen Sie „Datum & Zeit“.
3 Tippen Sie auf die Auswahlliste
Automatische Einstellung und wählen
Sie eine der folgenden Optionen aus:
Datum, Uhrzeit und Zeitzone: Datum,
Uhrzeit und Zeitzone werden vom Netz
des Mobilfunkanbieters abgerufen
(wenn die Einstellungen vom Netz zur
Verfügung gestellt werden).
4 Wenn die Auswahlliste Standort
angezeigt wird, tippen Sie darauf und
wählen Sie eine Stadt in Ihrer Zeitzone.
239
PERSÖNLICHE EINSTELLUNGEN
KAPITEL
10
TIPP Wenn die Liste keine Stadt in derselben
Zeitzone enthält, wählen Sie Liste bearbeiten, wählen Sie Hinzufügen, wählen Sie
eine Stadt in Ihrer Zeitzone aus und wählen
Sie OK. Bearbeiten Sie gegebenenfalls die
Einstellungen im Dialogfeld „Standort bearbeiten“ und wählen Sie OK.
3 Nehmen Sie eine der folgenden
Einstellungen vor:
Helligkeit: Stellt die Helligkeit des Bildschirms und der Tastaturbeleuchtung
ein. Ziehen Sie den Schieberegler oder
drücken Sie Nach links oder Nach
rechts , um die Helligkeit zu justieren.
5 Wenn die Felder für Datum und Zeit
angezeigt werden, tippen Sie auf das
Feld Datum und wählen Sie das Datum
aus. Tippen Sie anschließend auf das
Feld Zeit und wählen Sie die Uhrzeit aus.
6 Wählen Sie Fertig.
TIPP Sie können auch Zeitzonen für
Kalendereinträge festlegen. Siehe
Ereignisse eingeben.
Energieeinstellungen optimieren
Mit den Energieeinstellungen können Sie
die Akkulaufzeit verlängern.
1 Drücken Sie Anwendungen
wählen Sie Einst.
.
2 Wählen Sie Energie.
240
und
Auto-Aus nach: Legt die inaktive Zeit
fest, die verstreichen muss, bevor der
Bildschirm ausgeschaltet wird. Wenn
innerhalb dieses Zeitraums keine
Tastatur- oder Bildschirmaktivität
stattfindet, wird das Smartphone
automatisch abgeschaltet.
Bei Anruf Hintergrundbeleuchtung
dimmen nach: Legt fest, wie lange die
Tastaturbeleuchtung während eines
Anrufs mit normaler Helligkeit
aufleuchtet. Nach Ablauf dieser Zeit
wird die Tastaturbeleuchtung gedimmt,
um während eines langen Gesprächs
Strom zu sparen.
IR-Empfang: Legt fest, ob das Treo
bereit ist, Daten über eine Infrarotverbindung zu empfangen. Wenn Sie diese
Option deaktiviert lassen, müssen Sie
zu diesem Bildschirm zurückkehren und
die Option aktivieren, wenn Sie eine IRÜbertragung durchführen möchten.
4 Wählen Sie Fertig.
TIPP Sie können die Helligkeitseinstellungen
auch mit der Tastenkombination Option + P
aufrufen. Wenn Sie die Tastaturbeleuchtung
vorübergehend auf die dunkle Voreinstellung
zurücksetzen möchten, drücken Sie Option +
Menü.
Eine VPN-Verbindung
herstellen
10
KAPITEL
PERSÖNLICHE EINSTELLUNGEN
Wenn Sie mit dem Treo auf Ihr FirmenE-Mail-Konto oder andere Dateien auf dem
Firmenserver zugreifen möchten, müssen
Sie unter Umständen ein virtuelles privates
Netzwerk (VPN) auf dem Treo einrichten.
Ein VPN ermöglicht die Anmeldung beim
Firmenserver über die Firewall der Firma
hinweg. Wenn sich zwischen dem
Smartphone und dem Firmenserver eine
Firewall befindet, benötigen Sie einen VPNClient auf dem Smartphone.
Erkundigen Sie sich beim Systemadministrator Ihrer Firma, ob für den Zugriff auf
den Firmenserver ein VPN erforderlich ist.
Wenn Sie ein VPN benötigen, müssen Sie
einen VPN-Client eines Drittanbieters erwerben und installieren, um diese Funktion auf
dem Smartphone nutzen zu können.
TIPP Informationen über VPN-Clientsoftware
von Drittanbietern finden Sie auf der PalmSoftware-Installations-CD sowie unter
www.palm.com/treo680gsm.
241
KAPITEL
10
PERSÖNLICHE EINSTELLUNGEN
1 Installieren Sie den VPN-Client. Weitere
Einzelheiten finden Sie unter Installieren
von Anwendungen.
2 Drücken Sie Anwendungen
wählen Sie Einst.
.
242
und
3 Wählen Sie VPN.
4 Geben Sie die vom Systemadministrator Ihres Unternehmens angegebenen Einstellungen ein.
K A PI T EL
11
Häufig gestellte Fragen
Wir können zwar nicht vorhersehen, welche Fragen bei den
einzelnen Benutzern auftreten, doch in diesem Kapitel
versuchen wir, die am häufigsten gestellten Fragen zu
beantworten. Weitere Informationen und Antworten auf
andere häufig gestellte Fragen finden Sie unter
www.palm.com/treo680gsm-support.
Kapitelthemen
Aktualisieren. . . . . . . . . . . . . . . . . . . . . . . . . . . . . . . . . . . . . . . . . . . 245
Installation der Desktopsoftware . . . . . . . . . . . . . . . . . . . . . . . . . . . 247
Zurücksetzen des Treos . . . . . . . . . . . . . . . . . . . . . . . . . . . . . . . . . . 248
Austauschen des Akkus . . . . . . . . . . . . . . . . . . . . . . . . . . . . . . . . . . 251
Bildschirm . . . . . . . . . . . . . . . . . . . . . . . . . . . . . . . . . . . . . . . . . . . . 252
Synchronisieren . . . . . . . . . . . . . . . . . . . . . . . . . . . . . . . . . . . . . . . . 254
Verbindungstaste . . . . . . . . . . . . . . . . . . . . . . . . . . . . . . . . . . . . . . . 262
Freisprechgeräte . . . . . . . . . . . . . . . . . . . . . . . . . . . . . . . . . . . . . . . 265
E-Mail . . . . . . . . . . . . . . . . . . . . . . . . . . . . . . . . . . . . . . . . . . . . . . . . 266
Nachrichten . . . . . . . . . . . . . . . . . . . . . . . . . . . . . . . . . . . . . . . . . . . 267
Internet . . . . . . . . . . . . . . . . . . . . . . . . . . . . . . . . . . . . . . . . . . . . . . 268
Kamera . . . . . . . . . . . . . . . . . . . . . . . . . . . . . . . . . . . . . . . . . . . . . . . 272
Freigeben von Speicherplatz auf dem Treo . . . . . . . . . . . . . . . . . . . 273
Anwendungen anderer Hersteller . . . . . . . . . . . . . . . . . . . . . . . . . . 274
Fehlermeldungen . . . . . . . . . . . . . . . . . . . . . . . . . . . . . . . . . . . . . . . 276
Aktualisieren
Wenn Probleme mit dem Palm® Treo™ 680Smartphone auftreten, nachdem Sie die in
diesem Handbuch beschriebenen Schritte
zum Aufrüsten ausgeführt haben, liegen
unter Umständen inkompatible Anwendungen oder Einstellungen vor, die bei der
Installation nicht gesperrt wurden. Inkompatible Anwendungen und Einstellungen
können zu verschiedensten Problemen
führen, unter anderem zu System Resets
und „eingefrorenen“ Bildschirmen. Wenn
nach dem Aufrüsten Probleme auftreten,
führen Sie die in diesem Abschnitt beschriebenen Schritte aus, um die inkompatiblen
Anwendungen von Ihrem Smartphone zu
entfernen und die Daten auf Ihren neuen
Smartphone zu übertragen.
HINWEIS Wenn Sie Probleme bei der
Installation einer Drittanbieter-Software
haben, wenden Sie sich an den Hersteller.
Installieren Sie keine Anwendungen, die in
eine der folgenden Kategorien fallen:
•
Änderung von Telefonfunktionen wie
Ruftönen, Wählen oder Anruf-ID
•
Ersetzung von Organizer-Funktionen wie
„Kontakte“ und „Kalender“
•
Einstellung von Datenverbindungsfunktionen wie Aktivieren und Beenden von
Datenverbindungen
•
Bereitstellung von Web-ClippingFunktionen, beispielsweise PQADateien
•
Bereitstellung von Instant-MessagingFunktionen
11
KAPITEL
HÄUFIG GESTELLTE FRAGEN
Wenn Sie Anwendungen dieser Art
weiterhin nutzen möchten, wenden Sie
sich an den Hersteller, um SoftwareUpdates und Informationen über die
Kompatibilität mit dem Treo 680 zu
erhalten.
NUR WINDOWS
1 Klicken Sie auf Ihrem Computer auf
Start>Programme>Palm>Safe
HotSync.
2 Befolgen Sie die Anweisungen auf dem
Bildschirm.
3 Suchen Sie den Ordner Old_Apps auf
Ihrem Computer. Dieser Ordner
befindet sich normalerweise in einem
der folgenden Ordner:
245
KAPITEL
11
HÄUFIG GESTELLTE FRAGEN
C:\Programme\Palm\
C:\Programme\palmOne\
C:\Programme\Handspring\
4 Um herauszufinden, welche
Anwendung das Problem verursacht,
verschieben Sie eine Anwendung nach
der anderen vom Ordner Old_Apps in
den Ordner Backup und führen Sie
dann eine Synchronisierung durch.
Wenn das Problem erneut auftritt,
löschen Sie die zuletzt installierte
Anwendung und melden das Problem
dem Hersteller.
5 Wiederholen Sie Schritt 4 für jede der
Anwendungen im Ordner Old_Apps.
HINWEIS Wenn Sie beim Verschieben von
Anwendungen aus dem Ordner „Old_Apps“
in den Ordner „Backup“ auf Probleme
stoßen oder nicht genau wissen, welche
Anwendungen Sie verschieben sollen,
installieren Sie die Anwendung erneut mit
den Originaldateien des Drittanbieters.
TIPP Weitere Informationen zum Ordner
„Backup“ finden Sie unter Was ist der
Backup-Ordner?.
246
NUR MAC
1 Navigieren Sie zum Benutzerordner auf
Ihrem Computer.
HINWEIS Der Name Ihres Benutzerordners ist mit dem Gerätenamen identisch. Der Ordner befindet sich in der Regel
an folgender Stelle: <Mac-Festplatte> :
Benutzer : <Ihr Mac-Benutzername> :
Dokumente : Palm : Benutzer.
2 Wählen Sie Ihren Benutzerordner aus
und ziehen Sie ihn mit gedrückter
Wahltaste auf den Mac-Schreibtisch,
um eine Kopie dieses Ordners zu
erstellen.
3 Vergewissern Sie sich, dass die Kopie
den Unterordner Backup enthält und
dass alle Dateien aus dem OriginalUnterordner „Backup“ sich auch in dem
kopierten Unterordner befinden.
4 Löschen Sie alle Dateien aus dem
Original-Unterordner Backup.
5 Führen Sie auf dem Treo 680 einen Hard
Reset durch. Weitere Informationen
finden Sie unter Zurücksetzen des
Treos.
6 Synchronisieren Sie das Treo 680 mit
der neuen Desktopsoftware. Wählen
Sie dabei Ihren bestehenden
Gerätenamen in der Benutzerliste aus.
7 Um herauszufinden, welche
Anwendung das Problem verursacht,
verschieben Sie eine DrittanbieterAnwendung von der Kopie des
Unterordners Backup in den
ursprünglichen Unterordner Backup
und führen Sie dann eine
Synchronisierung durch.
Wenn das Problem erneut auftritt,
löschen Sie die zuletzt installierte
Anwendung und melden das Problem
dem Hersteller.
8 Wiederholen Sie Schritt 7 für jede der
Drittanbieter-Anwendungen in der Kopie
des Ordners Backup.
Installation der
Desktopsoftware
11
KAPITEL
HÄUFIG GESTELLTE FRAGEN
Wenn Schwierigkeiten bei der Installation
der Desktopsoftware auftreten, haben Sie
möglicherweise die falsche Version der
Software oder es stehen einige Computerressourcen nicht zur Verfügung.
TIPP Mit der Palm-Software-installations-CD
können Sie eine Synchronisierung mit der
Palm® Desktop-Software oder Microsoft
Outlook für Windows ausführen. Wenn Sie
eine Synchronisierung mit einem anderen
persönlichen Informationsmanager (PIM)
durchführen möchten, müssen Sie die Lösung
eines Drittherstellers installieren. Wenden Sie
sich an den Entwickler oder Vertreiber der
PIM-Software, um zu erfahren, ob diese für
den Treo 680 verfügbar ist.
Führen Sie die folgenden Schritte aus, um
die Installation erneut zu versuchen:
1 Prüfen Sie, ob Ihr Computerprofil auch
Administratorrechte zur Installation dieser Software umfasst. In größeren
Unternehmen verfügen Systemadministratoren in der Regel über solche
Berechtigungen.
247
KAPITEL
11
HÄUFIG GESTELLTE FRAGEN
2 Starten Sie Ihren Computer neu.
3 Schließen Sie alle aktiven Anwendungen (einschließlich Virusscanner und
Internetsicherheitsanwendungen).
4 Installieren Sie die Software unbedingt
von der Palm Software-Installations-CD,
die mit dem Treo 680 geliefert wurde.
Andere Versionen der Desktopsoftware
sind eventuell nicht mit diesem Treo 680
kompatibel.
5 Legen Sie die Palm SoftwareInstallations-CD ein, um die Installation
neu zu starten.
WICHTIG Verwenden Sie für Ihr Treo, das
Betriebssystem Ihres Computers und Ihre
Desktopsoftware immer dieselbe Sprache.
Andernfalls kann es zu Datenverlusten
kommen oder es können Probleme bei der
Synchronisierung auftreten. Für uneinheitliche Spracheinstellungen wird kein Support gewährt.
Zurücksetzen des
Treos
Soft Reset durchführen
Ein Soft Reset ähnelt dem Neustart eines
Computers. Wenn das Treo nicht reagiert
oder Sie keine Datensynchronisierung mit
dem Computer durchführen können,
führen Sie einen Soft Reset durch. Bei
einem Soft Reset werden alle Daten
beibehalten.
1 Entfernen Sie den Akku aus dem
Smartphone und setzen Sie ihn wieder
ein.
Benötigen Sie weitere Informationen?
Siehe Austauschen des Akkus.
HINWEIS Der Reset beginnt, wenn Sie
den Akku wieder einsetzen.
2 Am Ende des Soft Resets wird der
Bildschirm mit den Einstellungen für
Datum und Zeit angezeigt. Wählen Sie
Fertig.
248
System Reset durchführen
Ein System Reset (auch sicherer oder
warmer Reset genannt) fährt den Treo
unverzüglich herunter und startet ihn neu,
ohne Systemextras zu laden. Wenn das Treo
einen Soft Reset nicht sauber ausführt, kann
ein System Reset möglicherweise helfen.
Durch einen System Reset kann das Treo
aus einer Endlosschleife befreit werden,
sodass Sie eine Drittanbieteranwendung
deinstallieren können, die die Schleife
möglicherweise verursacht.
1 Entfernen Sie den Akku aus dem
Smartphone und setzen Sie ihn wieder
ein.
Benötigen Sie weitere Informationen?
Siehe Austauschen des Akkus.
2 Wenn das Palm-Logo angezeigt werden,
halten Sie die Taste Nach oben
gedrückt, bis die schwarze Statusleiste
am unteren Bildschirmrand gefüllt ist und
ausgeblendet wird. Lassen Sie anschließend die Taste Nach oben
wieder
los.
4 Führen Sie einen Soft Reset durch. Die
mobilen Funktionen des Smartphones
sind erst verfügbar, wenn Sie diesen
Schritt ausgeführt haben.
11
KAPITEL
HÄUFIG GESTELLTE FRAGEN
Hard Reset durchführen
Durch einen Hard Reset werden alle Daten
und sämtliche Drittanbietersoftware vom
Treo gelöscht. Führen Sie niemals einen
Hard Reset durch, bevor Sie nicht einen
Soft Reset und einen System Reset sowie
eine Problembehebung mit der Drittanbietersoftware versucht haben. (Tipps zur
Behebung von Problemen mit Drittanbieteranwendungen finden Sie unter
Anwendungen anderer Hersteller.) Nach
einem Hard Reset können Sie bei der nächsten Synchronisierung die zuvor synchronisierten Daten wiederherstellen.
WICHTIG Wenn Sie ein Kennwort auf dem
Smartphone eingestellt haben, wird das
Smartphone bei einem Hard Reset neu formatiert. Hierbei werden alle Ihre Daten
gelöscht und alle Formatierungen und Einstellungen werden auf die Werkseinstellungen zurückgesetzt.
3 Löschen Sie die Drittanbieteranwendung, die Ihrer Meinung nach das Problem verursacht.
249
HÄUFIG GESTELLTE FRAGEN
KAPITEL
11
TIPP Einige Drittanbieteranwendungen erstel-
len keine Sicherungskopie auf Ihrem Computer,
wenn Sie eine Synchronisierung ausführen.
Wenn Sie einen Hard Reset ausführen, gehen
Daten in diesen Anwendungen unter Umständen verloren und Sie müssen die Anwendung
nach dem Hard Reset erneut installieren. Fragen Sie im Zweifelsfall beim Entwickler der
Anwendung nach, welche Daten während der
Synchronisierung gesichert werden.
1 Entfernen Sie den Akku aus dem
Smartphone und setzen Sie ihn wieder
ein.
Benötigen Sie weitere Informationen?
Siehe Austauschen des Akkus.
2 Wenn das Palm-Logo angezeigt werden,
halten Sie den Ein-/Ausschaltknopf
gedrückt, bis die schwarze
Statusleiste am unteren Bildschirmrand
gefüllt ist und ausgeblendet wird.
Lassen Sie anschließend den Ein-/
Ausschaltknopf
wieder los.
3 Wenn die Meldung Alle Daten löschen?
angezeigt wird, drücken Sie die Taste
Nach oben , um den Hard Reset zu
bestätigen.
250
WICHTIG Wenn in einer Meldung angezeigt wird, dass eine Neuformatierung im
Gange ist, berühren Sie keine Tasten am
Smartphone, bis der Vorgang abgeschlossen ist. Dies kann bis zu zehn Minuten
dauern.
4 Wenn der Bildschirm zur Auswahl der
Sprache angezeigt wird, wählen Sie die
Sprache, die Sie bereits für die
Desktopsoftware ausgewählt haben.
WICHTIG Verwenden Sie für Ihr Treo, das
Betriebssystem Ihres Computers und Ihre
Desktopsoftware immer dieselbe Sprache.
Andernfalls kann es zu Datenverlusten
kommen oder es können Probleme bei der
Synchronisierung auftreten. Für uneinheitliche Spracheinstellungen wird kein Support
gewährt.
5 (Optional) Um sicherzugehen, dass der
Hard Reset erfolgreich war, drücken Sie
Anwendungen
und wählen Sie
dann HotSync
. Wenn der Name
Ihres Geräts in der rechten oberen Ecke
angezeigt wird, war der Hard Reset
nicht erfolgreich.
Austauschen des
Akkus
Taste zum
Entriegeln der
Batteriefachabdeckung
11
KAPITEL
HÄUFIG GESTELLTE FRAGEN
Das Treo 680 enthält einen austauschbaren
Akku. Tauschen Sie ihn nur durch einen
Ersatzakku aus, der von Palm empfohlen
oder vertrieben wird und mit dem Treo 680
kompatibel ist.
WARNUNG Wird ein falscher Akku
verwendet, kann dies zu Verletzungen oder
Geräteschäden führen und die Garantie
des Smartphone-s erlischt.
1 Drücken Sie den Ein-/Ausschaltknopf
, um den Bildschirm
abzuschalten.
2 Drücken Sie die Taste zum Entriegeln
der Batteriefachabdeckung und
schieben Sie die Batteriefachabdeckung
nach unten, um sie vom Smartphone
abzunehmen.
3 Legen Sie einen Finger in die Kerbe
neben dem Akku und heben Sie den
alten Akku in einem Winkel von 45° an
und aus dem Gehäuse heraus.
4 Richten Sie die Metallkontakte des
neuen Akkus an den Kontakten im
Batteriefach aus, setzen Sie den neuen
Akku zunächst in einem Winkel von
45 Grad an und drücken Sie ihn dann
vollständig in die vorgesehene Position.
251
HÄUFIG GESTELLTE FRAGEN
KAPITEL
11
Akkukontakte
SmartphoneKontakte
TIPP Sorgen Sie für eine ordnungsgemäße
Entsorgung des Akkus. In einigen Gebieten ist
eine Entsorgung über den normalen Hausmüll
nicht zulässig.
Bildschirm
Auf dem Bildschirm wird nichts angezeigt
Kerbe
WICHTIG Verwenden Sie den im
Lieferumfang des Treo 680 enthaltenen
Akku. Verwenden Sie keinen Akku aus
einem anderen Treo-Modell in Ihrem
Treo 680. Verwenden Sie den Akku des
Treo 680 nicht in anderen Versionen des
Treos. Durch Verwendung eines Akkus, der
für ein anderes Treo-Modell vorgesehen ist,
kann das Treo 680 beschädigt werden.
5 Schieben Sie die Batteriefachabdeckung
auf die Rückseite des Smartphone auf,
bis sie einrastet.
6 Schließen Sie das Treo an das Ladegerät
oder Synchronisierungskabel an, um
den neuen Akku zu laden.
252
1 Wenn ein Anruf länger als die in den
Energieeinstellungen festgelegte Zeit
dauert, wird der Bildschirm automatisch gedimmt. Unter bestimmten Lichtverhältnissen sieht der Bildschirm dann
leer aus. Drücken Sie eine beliebige
Taste (außer dem Ein-/Ausschaltknopf),
um die normale Helligkeit des Bildschirms wiederherzustellen. Durch
Drücken des Ein-/Ausschaltknopfes wird
das Gespräch beendet.
2 Wenn das Gerät länger als die in den
Energieeinstellungen festgelegte Frist
inaktiv bleibt, wird der Bildschirm
ausgeschaltet. Drücken Sie kurz den
Ein-/Ausschaltknopf
, um den
Bildschirm zu aktivieren.
3 Gehen Sie nah an den Bildschirm heran.
Wenn die Anzeige zu erkennen ist,
versuchen Sie, die Helligkeit des
Bildschirms zu justieren (siehe Helligkeit
anpassen).
4 Wenn der Bildschirm weiterhin leer ist,
führen Sie einen Soft Reset durch (siehe
Soft Reset durchführen).
5 Falls sich das Problem auch dadurch
nicht beheben lässt, schließen Sie das
Treo an das Ladegerät an (siehe
Aufladen des Akkus) und führen Sie
erneut einen Soft Reset durch.
6 Falls dies nicht hilft, führen Sie einen
Hard Reset durch (siehe Hard Reset
durchführen).
TIPP Tragetaschen zum Schutz des
Bildschirms sowie weiteres praktisches
Zubehör finden Sie unter www.palm.com/
treo680gsm.
Der Bildschirm reagiert nicht richtig, wenn
Sie darauf tippen, oder es werden falsche
Funktionen aktiviert.
1 Drücken Sie auf die
Anwendungstaste
2 Wählen Sie über die Navigationstaste
den Befehl Einst.
.
11
KAPITEL
HÄUFIG GESTELLTE FRAGEN
3 Wählen Sie über die Navigationstaste
den Befehl Touchscreen
.
4 Befolgen Sie die angezeigten
Anweisungen, um den Bildschirm
auszurichten.
5 Wählen Sie Fertig.
6 Wenn das Problem weiterhin auftritt,
prüfen Sie, ob sich Schmutz zwischen
dem Bildschirm und dem Rand des
Smartphones angesammelt hat.
7 Wenn eine Display-Schutzfolie
vorhanden ist, sorgen Sie dafür, dass
diese ordnungsgemäß angebracht ist.
In der linken oberen Ecke wird eine
blinkende Glocke angezeigt.
Die blinkende Glocke in der linken oberen
Ecke des Bildschirms ist das Warnsymbol.
Es wird angezeigt, wenn unbestätigte
Alarme oder Nachrichten vorhanden sind.
1 Halten Sie die Taste Mitte
gedrückt
oder tippen Sie mit dem Stift auf die
blinkende Glocke
.
.
253
KAPITEL
11
HÄUFIG GESTELLTE FRAGEN
2 Wenn die Liste der aktuellen
Warnungen angezeigt wird, gehen Sie
folgendermaßen vor:
•
Wählen Sie den Warnungstext aus,
um die Warnung zu lesen. Die
Warnung verbleibt in der Liste.
•
Markieren Sie das Feld neben der
Warnung, um sie aus der Liste zu
entfernen, und wählen Sie Fertig.
Synchronisieren
Beim Synchronisieren werden die Daten
vom Treo auf dem Computer gesichert und
umgekehrt. Falls Sie jemals einen Hard
Reset durchführen oder aus einem
bestimmten Grund alle Daten auf dem
Smartphone löschen müssen, können Sie
das Smartphone mit dem Computer synchronisieren, um die Daten wiederherzustellen. Falls Ihr Computer abstürzt und
Ihre Palm Desktop-Daten beschädigt werden, können Sie diese durch Synchronisieren mit dem Smartphone wiederherstellen.
Damit Sie stets über eine aktuelle Sicherungsversion Ihrer Daten verfügen, synchronisieren Sie regelmäßig.
254
Im vorliegenden Abschnitt werden Synchronisierungen zwischen dem Treo und
einem Desktopcomputer mit Palm Desktop-Software beschrieben. Sie können die
Daten auf dem Treo auch mit Anwendungen von Drittherstellern synchronisieren.
Informationen zur Funktion und Konfiguration des Drittherstellerprogramms finden
Sie in der entsprechenden Dokumentation.
Bevor Sie versuchen, eine Synchronisierung auszuführen, stellen Sie sicher, dass
Sie die Desktop-Synchronisierungssoftware von der Palm-Software-InstallationsCD installiert haben.
TIPP Jedes Gerät benötigt einen eindeutigen
Namen. Synchronisieren Sie niemals mehrere
Geräte unter demselben Gerätenamen auf
Ihrem Computer.
Ich weiß nicht, wo sich mein Benutzerordner befindet
Windows: Wenn Ihr Gerätename aus
einem einzelnen Wort besteht, entspricht
der Name des Benutzerordners den ersten
sechs Buchstaben des Gerätenamens.
Wenn der Gerätename aus zwei Wörtern
besteht, setzt sich der Name des Benutzer-
ordners aus den ersten sechs Buchstaben
des zweiten Worts und dem ersten Buchstaben des ersten Worts zusammen. Lautet der Gerätename zum Beispiel Eva
Wagner, heißt Ihr Benutzerordner WagnerE. Der Benutzerordner befindet sich
normalerweise in einem der folgenden
Ordner:
C:\Programme\Palm\
C:\Programme\palmOne\
C:\Programme\Handspring\
HotSync Manager den Inhalt des BackupOrdners mit dem Inhalt auf Ihrem Smartphone und stellt dann fehlende Daten bzw.
Anwendungen wieder her.
Mac: Der Name Ihres Benutzerordners ist
mit dem Gerätenamen identisch; der
Ordner befindet sich in der Regel an
folgender Stelle: <Mac-Festplatte> :
Benutzer : <Ihr Mac-Benutzername> :
Dokumente : Palm : Benutzer
1 Überprüfen Sie, ob das USB-Synchronisierungskabel ordnungsgemäß am
USB-Anschluss des Computers und an
der Unterseite des Smartphones angeschlossen ist (siehe Grundlagen zur Datensynchronisierung).
Was ist der Backup-Ordner?
Der Ordner „Backup“ befindet sich im
Benutzerordner (siehe Ich weiß nicht, wo
sich mein Benutzerordner befindet).
Bei der Synchronisierung erstellt HotSync®
Manager eine Kopie der meisten Ihrer Daten
und Anwendungen im Backup-Ordner. (Bei
einigen Drittanbieter-Anwendungen wird
keine Kopie im Backup-Ordner abgelegt.) Bei
der nächsten Synchronisierung vergleicht
11
KAPITEL
HÄUFIG GESTELLTE FRAGEN
Wenn eine gelöschte Anwendung erneut
auf Ihrem Smartphone erscheint, versuchen Sie, die Anwendung in dem
Backup-Ordner zu löschen.
Palm Desktop reagiert nicht auf einen
Synchronisierungsversuch
TIPP Wenn Sie Schwierigkeiten bei der
Synchronisierung über eine IR- oder
Bluetooth®-Verbindung haben, können Sie
stattdessen versuchen, den Vorgang über ein
USB-Synchronisierungskabel durchzuführen.
Wenn das Problem dadurch behoben wird,
überprüfen Sie Ihre IR- oder BluetoothEinstellungen (siehe Daten synchronisieren –
erweitert).
255
KAPITEL
11
HÄUFIG GESTELLTE FRAGEN
2 Stellen Sie sicher, dass HotSync Manager
ausgeführt wird.
Windows: Klicken Sie mit der rechten
Maustaste auf HotSync Manager
in
der Taskleiste (rechts unten auf dem
Computerbildschirm) und sorgen Sie
dafür, dass USB lokal markiert ist. Wird
das HotSync Manager-Symbol nicht
angezeigt, wählen Sie Start,
Programme, Palm und anschließend
HotSync Manager.
5 Führen Sie eine Synchronisierung durch.
Wenn die Synchronisierung erfolgreich
ist, müssen Sie die restlichen Schritte
nicht mehr durchführen.
6 Falls die Probleme fortbestehen und Sie
Daten über einen USB-Hub mit dem
Computer synchronisieren, schließen Sie
das Synchronisierungskabel an einen
anderen USB-Anschluss oder direkt an
den eingebauten USB-Anschluss Ihres
Computers an.
7 Führen Sie eine Synchronisierung durch.
Wenn die Synchronisierung erfolgreich
ist, müssen Sie die restlichen Schritte
nicht mehr durchführen.
Mac: Wechseln Sie auf der MacintoshFestplatte zum Ordner Palm.
Doppelklicken Sie im Ordner Palm auf
das HotSync Manager-Symbol
.
Setzen Sie unter Verbindungseinst. die
Option für den lokalen Setup-Port auf
Palm USB.
3 Führen Sie eine Synchronisierung durch.
Wenn die Synchronisierung erfolgreich
ist, müssen Sie die restlichen Schritte
nicht mehr durchführen.
4 Führen Sie einen Soft Reset aus (siehe
Soft Reset durchführen).
256
8 Überprüfen Sie, ob der Multi-Anschluss
an der Unterseite des Smartphones
verschmutzt oder verfärbt ist. Reinigen
Sie den Anschluss sorgfältig, indem Sie
ein Wattestäbchen in Reinigungsalkohol
tauchen und die Metallkontakte auf
dem Anschluss ganz vorsichtig
abwischen. Führen Sie dann erneut eine
Synchronisierung durch.
9 Überprüfen Sie, ob der Anschluss des
USB-Kabels unbeschädigt und sauber
ist. Vergewissern Sie sich, dass die
Stifte des Anschlusses gerade und
unbeschädigt sind und hervorstehen.
Wenn das Kabel Anzeichen von
Beschädigung aufweist, sollten Sie mit
diesem Kabel keine weitere Versuche
durchführen, sondern sich ein anderes
USB-Kabel besorgen.
10 NUR WINDOWS Deinstallieren Sie die
Palm Desktop-Software. Klicken Sie
nacheinander auf Start, Einstellungen,
Systemsteuerung und Software.
Wählen Sie Palm Desktop-Software
und klicken Sie dann auf Ändern/
Entfernen.
HINWEIS Auf dem Mac steht keine Option
für die Deinstallation der Palm DesktopSoftware zur Verfügung. Wenden Sie sich
an den technischen Support, wenn auch
nach Schritt 7 noch Probleme auftreten.
11 Starten Sie den Computer neu.
12 Installieren Sie die Palm DesktopSoftware über die Palm-SoftwareInstallations-CD, die im Lieferumfang
des Treo 680s enthalten ist, erneut.
Synchronisierung startet, wird aber
abgebrochen
11
KAPITEL
HÄUFIG GESTELLTE FRAGEN
TIPP Das HotSync-Protokoll enthält
Informationen zu Ihrer letzten
Synchronisierung.
Windows: Klicken Sie mit der rechten
Maustaste auf das Symbol HotSync
Manager in der Taskleiste unten rechts im
Bildschirm des Computers und wählen Sie
Protokoll anzeigen.
Mac: Öffnen Sie die Palm Desktop-Software.
Wählen Sie im Menü HotSync die Option
Protokoll anzeigen aus.
Wenn Sie ein Upgrade von einem früheren
Palm OS®-Gerät ausgeführt oder einen
Systemfehler wie z. B. Sys0505 erhalten
haben, liegen unter Umständen Konflikte
mit Software auf Ihrem Smartphone vor.
1 Suchen Sie den Unterordner
Backup und benennen Sie ihn
um (z. B. „BackupAlt“).
Windows:
C:\Programme\Palm\<Gerätename>
Mac: <Mac-Festplatte> :
Anwendungen : Palm : Benutzer :
<Gerätename>
257
KAPITEL
11
HÄUFIG GESTELLTE FRAGEN
HINWEIS Ist bei den Programmen kein
Palm-Ordner zu finden? Prüfen Sie in
diesem Fall, ob ein Ordner namens
„palmOne“ oder „Handspring“ vorhanden
ist. Weitere Informationen finden Sie in Ich
weiß nicht, wo sich mein Benutzerordner
befindet.
2 Führen Sie eine Synchronisierung durch.
3 Wenn das Problem behoben wurde,
installieren Sie die Drittanbieteranwendungen nacheinander erneut: Doppelklicken Sie im ursprünglichen
Unterordner Backup, den Sie umbenannt haben, auf eine Datei, und führen
Sie nach jeder installierten Anwendung
eine Synchronisierung durch. Wenn das
Problem erneut auftritt, löschen Sie die
zuletzt installierte Anwendung und melden das Problem dem Entwickler.
4 NUR WINDOWS Wenn der WindowsAssistent für das Suchen neuer Hardware angezeigt wird, erfährt der Synchronisierungsvorgang möglicherweise
einen Timeout, bevor der Assistent
seine Aufgabe erfolgreich ausgeführt
hat. Befolgen Sie alle Anweisungen des
Assistenten und wiederholen Sie dann
die Synchronisierung.
258
5 NUR WINDOWS Deinstallieren Sie die
Palm Desktop-Software. Klicken Sie
nacheinander auf Start, Einstellungen,
Systemsteuerung und Software.
Wählen Sie Palm Desktop-Software
und klicken Sie dann auf Ändern/
Entfernen.
HINWEIS Auf dem Mac steht keine Option
für die Deinstallation der Palm DesktopSoftware zur Verfügung. Wenden Sie sich
an den technischen Support, wenn auch
nach Schritt 3 noch Probleme auftreten.
6 Starten Sie den Computer neu.
7 Installieren Sie die Palm Desktop-Software über die Palm-Software-Installations-CD, die im Lieferumfang des
Treo 680 enthalten ist, erneut.
Die Synchronisierung wird
abgeschlossen, aber die Daten befinden
sich nicht an der erwarteten Stelle.
1 Stellen Sie sicher, dass Sie mit dem
bestimmungsgemäßen, persönlichen
Desktop-Informationsmanager (PIM)
synchronisieren. Auf der Palm-SoftwareInstallations-CD können Sie wählen, ob
Sie die Synchronisierung mit der Palm
Desktop-Software oder mit Microsoft
Outlook für Windows durchführen
möchten. Legen Sie die Installations-CD
ein und wählen Sie bei Bedarf Synchronisierungsmethode ändern. Falls Sie
einen anderen PIM verwenden, benötigen Sie zum Synchronisieren eine Drittanbietersoftware. Weitere
Informationen erhalten Sie beim Hersteller des verwendeten PIM.
2 Wenn mehrere Palm OS-Geräte mit
Ihrem Computer synchronisiert werden,
müssen Sie sicherstellen, dass das
Gerät, mit dem Sie eine Synchronisierung durchführen, im Feld „Benutzer“ in
der Symbolleiste der Palm DesktopSoftware angezeigt wird.
3 Öffnen Sie den HotSync Manager auf
Ihrem Computer und stellen Sie sicher,
dass alle Conduits auf Dateien
synchronisieren eingestellt sind.
HINWEIS Wenn Sie die Einstellung der
Option Dateien synchronisieren ändern
müssen, aktivieren Sie unbedingt auch das
Kontrollkästchen Als Standard.
4 NUR WINDOWS Deinstallieren Sie die
Palm Desktop-Software. Klicken Sie
nacheinander auf Start, Einstellungen,
Systemsteuerung und Software.
Wählen Sie Palm Desktop-Software
und klicken Sie dann auf Ändern/
Entfernen.
11
KAPITEL
HÄUFIG GESTELLTE FRAGEN
NUR MAC Auf dem Mac steht keine
Option für die Deinstallation der Palm
Desktop-Software zur Verfügung.
Wenden Sie sich an den technischen
Support, wenn auch nach Schritt 3 noch
Probleme auftreten.
5 Starten Sie den Computer neu.
6 Installieren Sie die Palm DesktopSoftware über die Palm-SoftwareInstallations-CD, die im Lieferumfang
des Treo 680 enthalten ist, erneut.
7 (Nur Outlook) Bei Offline-Synchronisierungen müssen Kalender, Kontakte,
Merkzettel und Aufgaben in Outlook
offline verfügbar sein.
259
HÄUFIG GESTELLTE FRAGEN
KAPITEL
11
TIPP Mit der beigefügten Software kann nicht
auf Unterordner und öffentliche Ordner in
Outlook zugegriffen werden. Sie können dafür
die Lösung eines Drittherstellers verwenden.
TIPP (Nur Outlook)
Wenn Sie eine
Datensynchronisierung mit einem globalen
Exchange-Adressbuch vornehmen möchten,
kopieren Sie die Adressen in die lokale Liste
„Kontakte“ in Outlook (klicken Sie mit der
rechten Maustaste auf die Adressen und
wählen Sie In persönliches Adressbuch
aufnehmen).
TIPP Sie können weitere Informationen über
Outlook-Conduits anzeigen lassen. Klicken Sie
dazu in der Taskleiste mit der rechten
Maustaste auf das Symbol HotSync
Manager, wählen Sie Benutzerdefiniert,
wählen Sie eine Anwendung aus, in deren
Namen „Outlook“ enthalten ist, und wählen
Sie dann Hilfe.
Nach der Synchronisierung liegen in
Microsoft Outlook doppelte Einträge vor
260
letzten Synchronisierung in das
Smartphone eingegeben haben.
3 Klicken Sie mit der rechten Maustaste
auf HotSync Manager
in der
Taskleiste und wählen Sie
Benutzerdefiniert.
4 Wählen Sie eine Anwendung aus, die
doppelte Einträge enthält und in deren
Namen „Outlook“ enthalten ist.
5 Klicken Sie auf Ändern.
6 Wählen Sie Desktop überschreibt
Handheld und klicken Sie auf OK.
7 Wenn mehrere Anwendungen doppelte
Einträge enthalten, wiederholen Sie die
Schritte 4 bis 6 für alle betroffenen
Anwendungen.
8 Klicken Sie auf Fertig.
9 Synchronisieren Sie das Smartphone
mit dem Computer.
1 Öffnen Sie Microsoft Outlook und
löschen Sie die doppelten Einträge.
Meine Termine werden nach der
Synchronisierung im falschen Zeitintervall
angezeigt
2 Aktivieren Sie auf Ihrem Computer die
Anwendung mit den doppelten
Einträgen und geben Sie auf manuelle
Weise alle Daten ein, die Sie seit der
Wenn Sie einen Termin in der falschen
Zeitzone erstellen (d. h. wenn Ihr Desktop
auf die falsche Zeitzone eingestellt war),
wird er auch auf dem Treo in der falschen
Zeitzone angezeigt. Um sicherzugehen,
können Sie die lokale Netzwerkzeit
aktivieren und Ihren Terminen keine
Zeitzone zuweisen.
Wenn Sie Microsoft Outlook verwenden:
7 Wählen Sie Desktop überschreibt
Handheld und klicken Sie auf OK.
8 Synchronisieren Sie das Smartphone
mit dem Computer.
9 Wiederholen Sie die Schritte 4 bis 6, um
das Dialogfeld „HotSync-Aktion ändern“
für „Kalender“ erneut zu öffnen.
1 Stellen Sie sicher, dass Sie den
Microsoft Outlook-Conduit aus dem
Lieferumfang des Treo 680 installiert
haben. Wenn Sie nicht sicher sind, ob
diese Software installiert ist, installieren
Sie die Palm Desktop-Software von der
Palm-Software-Installations-CD für das
Smartphone neu.
Sie sollten Ihren Ereignissen jetzt
Zeitzonen zuweisen können, ohne dass
dieses Problem auftritt.
2 Öffnen Sie Microsoft Outlook und
korrigieren Sie die fehlerhaften Einträge.
Wenn Sie die Palm Desktop-Software
verwenden:
3 Geben Sie auf manuelle Weise alle
Kalenderdaten ein, die Sie seit der
letzten Synchronisierung in das
Smartphone eingegeben haben.
4 Klicken Sie mit der rechten Maustaste
auf HotSync Manager
in der
Taskleiste und wählen Sie
Benutzerdefiniert.
5 Wählen Sie eine Anwendung, in deren
Namen „Outlook“ und „Calendar“
enthalten sind.
6 Klicken Sie auf Ändern.
11
KAPITEL
HÄUFIG GESTELLTE FRAGEN
10 Sorgen Sie dafür, dass Dateien
synchronisieren und Als Standard
markiert sind und klicken Sie auf OK.
1 Drücken Sie auf dem Smartphone die
Taste Kalender
.
2 Drücken Sie die Menütaste
.
3 Wählen Sie Optionen und anschließend
Einstellungen.
4 Deaktivieren Sie das Kontrollkästchen
Zeitzone für neue Ereignisse (falls es
aktiviert ist).
5 Öffnen Sie die Palm Desktop-Software
auf Ihrem Computer und korrigieren Sie
die fehlerhaften Einträge.
261
KAPITEL
11
HÄUFIG GESTELLTE FRAGEN
6 Geben Sie auf manuelle Weise alle
Kalenderdaten ein, die Sie seit der
letzten Synchronisierung in das
Smartphone eingegeben haben.
7 Klicken Sie mit der rechten Maustaste
auf HotSync Manager
in der
Taskleiste und wählen Sie
Benutzerdefiniert.
8 Wählen Sie Kalender.
9 Klicken Sie auf Ändern.
10 Wählen Sie Desktop überschreibt
Handheld und klicken Sie auf OK.
11 Synchronisieren Sie das Smartphone
mit dem Computer.
12 Wiederholen Sie die Schritte 7 bis 9, um
das Dialogfeld „HotSync-Aktion ändern“
für „Kalender“ erneut zu öffnen.
13 Sorgen Sie dafür, dass Dateien
synchronisieren und Als Standard
markiert sind und klicken Sie auf OK.
Sie sollten Ihren Ereignissen jetzt
Zeitzonen zuweisen können, ohne dass
dieses Problem auftritt.
WICHTIG Um dieses Problem in Zukunft
zu vermeiden, weisen Sie Ihren
Ereignissen keine Zeitzonen zu. Die Palm
262
Desktop-Software unterstützt keine
Zeitzonen.
Der Text in meinen Memos ist nach dem
Synchronisieren abgeschnitten
Wenn Sie mit der Desktopsoftware ein
Memo erstellen, das mehr als 4096 Zeichen umfasst, werden die überschüssigen
Zeichen bei der Übertragung des Memos
an das Treo 680 abgeschnitten.
Verbindungstaste
Signalstärke ist schwach
Machen Sie sich mit Bereichen mit
schlechter Versorgung an Ihrem Wohnort
oder Arbeitsplatz vertraut. Dann wissen Sie
im Voraus, wann Probleme mit der
Signalstärke auftreten können. Sie können
die Signalstärke am Symbol Signalstärke
in der Titelleiste der Registerkarte
„Haupt“ in der Telefonanwendung
erkennen. Je stärker das Signal ist, desto
mehr Balken werden angezeigt. Wenn Sie
sich nicht im Versorgungsbereich befinden,
werden keine Balken angezeigt.
1 Bewegen Sie sich ca. 3 m in eine
andere Richtung.
4 Führen Sie einen Soft Reset aus (siehe
Soft Reset durchführen).
2 Gehen Sie im Innern eines Gebäudes
zum Fenster. Öffnen Sie
Metalljalousien.
Die andere Person hört ein Echo
•
Versuchen Sie, die Lautstärke auf dem
Treo zu verringern, um eine Rückkopplung am anderen Ende zu vermeiden.
Dies gilt für die Freisprecheinrichtung
und den Lautsprecher.
•
Halten Sie den Lautsprecher näher ans
Ohr, um eine Schallübertragung von
dort zum Mikrofon zu unterbinden.
Halten Sie die Hand nicht vor das
Mikrofon, das sich rechts unten am
Smartphone befindet.
•
Wenn Sie die Freisprecheinrichtung
verwenden und das Treo auf einer
ebenen Fläche liegt, drehen Sie das
Treo um (Bildschirm zeigt zur Fläche).
3 Verlassen Sie das Gebäude oder gehen
Sie auf einen freien Platz.
4 Halten Sie sich im Freien fern von hohen
Gebäuden, Bäumen oder elektrischen
Leitungen.
5 Wenn Sie sich in einem Fahrzeug
befinden, halten Sie das Treo so, dass
es sich möglichst nahe bei einem
Fenster befindet.
Das Treo baut keine Verbindung zum
Mobilfunknetz auf.
1 Probieren Sie die Vorschläge zur
Signalstärke unter Signalstärke ist
schwach aus.
2 Schalten Sie das Telefon aus und wieder
ein (siehe Das Telefon ein- und
ausschalten).
11
KAPITEL
HÄUFIG GESTELLTE FRAGEN
Ich höre ein Echo meiner eigenen Stimme
Bitten Sie den anderen Teilnehmer, die
Telefonlautstärke zu reduzieren oder das
Telefon näher ans Ohr zu halten.
3 Entnehmen Sie die SIM-Karte und legen
Sie sie wieder ein (siehe SIM-Karte und
Akku einsetzen).
263
KAPITEL
11
HÄUFIG GESTELLTE FRAGEN
Meine Stimme kommt beim anderen
Teilnehmer zu leise an
•
Halten Sie die Unterseite des Treo oder
das Freisprechmikrofon nahe an den
Mund.
•
Überprüfen Sie das Symbol Signalstärke
in der Titelleiste der Registerkarte „Haupt“ in der Telefonanwendung.
Wenn das Signal schwach ist (d. h. wenn
nur wenige Balken angezeigt werden),
probieren Sie die Vorschläge zur Signalstärke im Abschnitt Signalstärke ist
schwach aus.
Ich höre statisches Rauschen oder
Interferenzen
Überprüfen Sie das Symbol Signalstärke
in der Titelleiste der Registerkarte
„Haupt“ in der Telefonanwendung. Wenn
das Signal schwach ist (d. h. wenn nur
wenige Balken angezeigt werden), probieren Sie die Vorschläge zur Signalstärke im
Abschnitt Signalstärke ist schwach aus.
Wenn Sie ein Bluetooth-Freisprechgerät
verwenden, lesen Sie den Abschnitt Bei
Verwendung des Bluetooth-Freisprechgeräts höre ich statisches Rauschen oder
Interferenzen.
264
Das Mobiltelefon scheint sich
automatisch auszuschalten
Bei einem Systemfehler oder Reset schaltet das Treo 680 automatisch das Telefon
ein, falls es vor dem Reset eingeschaltet
war. Wenn das Treo 680 jedoch nicht ermitteln kann, ob das Telefon vor dem Reset
eingeschaltet war, wird es nicht automatisch eingeschaltet (siehe Das Telefon einund ausschalten). Wenn das Problem weiterhin auftritt und Sie Anwendungen von
Drittherstellern verwenden, finden Sie
unter Anwendungen anderer Hersteller
weitere Vorschläge.
Das Treo tätigt oder empfängt Anrufe,
während ich es in der Tasche bei mir trage
Gegenstände in der Tasche drücken u. U.
auf die Taste „Antworten“ oder aktivieren
Bildschirmelemente. Drücken Sie in
diesem Fall den Ein-/Ausschaltknopf
, um den Bildschirm auszuschalten,
bevor Sie das Treo in die Tasche stecken.
Sie können auch den berührungssensitiven
Bildschirm während eingehender Anrufe
deaktivieren (siehe Bildschirm sperren).
•
Drücken Sie Anwendungen
und
wählen Sie Bluetooth
. Sorgen Sie
dafür, dass die Einstellung Bluetooth
auf Ein gestellt ist.
•
Sie haben bereits eine autorisierte
Verbindung zwischen dem Treo 680 und
dem Freisprechgerät hergestellt und
das Freisprechgerät wird in der Liste
autorisierter Geräte angezeigt. (Siehe
Verbindung mit einem BluetoothFreisprechgerät herstellen).
•
Das Freisprechgerät ist aufgeladen und
eingeschaltet.
•
Das Treo befindet sich innerhalb der
Reichweite des Freisprechgeräts.
TIPP Tragetaschen, die verhindern können,
dass das Smartphone unbeabsichtigte Anrufe
tätigt, sowie weiteres praktisches Zubehör
finden Sie unter www.palm.com/treo680gsm.
Freisprechgeräte
TIPP Bei optimalen Umgebungsbedingungen
beträgt die Reichweite mit Bluetooth bis zu
10 m. Leistung und Reichweite können durch
physische Hindernisse, Interferenzen von in
der Nähe befindlichen Elektronikgeräten und
andere Faktoren beeinträchtigt werden.
Ich kann mit einem BluetoothFreisprechgerät weder Anrufe tätigen
noch entgegennehmen
Stellen Sie sicher, dass die folgenden
Voraussetzungen erfüllt sind:
•
Das Bluetooth-Gerät ist mit dem
Smartphone kompatibel. Eine Liste
kompatibler Geräte finden Sie unter
www.palm.com/treo680gsm-support.
11
KAPITEL
HÄUFIG GESTELLTE FRAGEN
Wenn das Problem weiterhin auftritt, schalten Sie die Einstellung Bluetooth auf Aus
und anschließend wieder auf Ein. Wenn
sich das Problem auch dadurch nicht beheben lässt, erstellen Sie eine neue autorisierte Verbindung mit dem Freisprechgerät
(siehe Verbindung mit einem BluetoothFreisprechgerät herstellen).
265
KAPITEL
11
HÄUFIG GESTELLTE FRAGEN
Bei Verwendung des BluetoothFreisprechgeräts höre ich statisches
Rauschen oder Interferenzen
•
Versuchen Sie, das Treo näher an das
Freisprechgerät zu bringen. Je größer
der Abstand zwischen dem Treo und
dem Freisprechgerät ist, desto geringer
ist die Audioqualität. Die effektive
Reichweite schwankt je nach Hersteller.
•
Stellen Sie sicher, dass sich zwischen
dem Treo und dem Freisprechgerät
keine Hindernisse befinden
(einschließlich Ihres eigenen Körpers).
•
Wenn das Problem weiterhin auftritt,
schalten Sie die Einstellung Bluetooth
auf Aus und anschließend wieder ein.
Wenn sich das Problem auch dadurch
nicht beheben lässt, erstellen Sie eine
neue autorisierte Verbindung mit dem
Freisprechgerät (siehe Verbindung mit
einem Bluetooth-Freisprechgerät
herstellen).
TIPP Um eine optimale Leistung zu erzielen,
sollten Sie das Bluetooth-Freisprechgerät und
das Telefon an derselben Körperseite tragen.
266
Einige Funktionen meines BluetoothFreisprechgeräts funktionieren mit dem
Treo nicht
•
Überprüfen Sie die Palm-Kompatibilitätsliste unter www.palm.com/
treo680gsm-support, um sicherzustellen, dass Ihr Gerät kompatibel ist.
•
Überprüfen Sie die mit dem Gerät gelieferte Dokumentation oder die Website
des Herstellers nach spezifischen Informationen über Ihr Gerät.
E-Mail
•
Informationen zur Fehlerbehebung bei
VersaMail® finden Sie im Benutzerhandbuch für die Anwendung VersaMail auf
Ihrem Computer.
Windows: Start > Programme > Palm
Mac: Legen Sie die Palm-SoftwareInstallations-CD ein und klicken Sie auf
Benutzerhandbuch für die Anwendung
„VersaMail“ im Ordner Dokumentation.
Nachrichten
•
Erkundigen Sie sich bei Ihrem Mobilfunkanbieter, ob in Ihrem Vertrag TextMessaging-Dienste enthalten sind, und
wenn ja, ob diese Dienste richtig aktiviert wurden und an Ihrem Standort verfügbar sind.Ihr Mobilfunkanbieter
sollte Ihnen mitteilen können, ob bei
Text-Messaging-Diensten Übertragungsverzögerungen aufgetreten sind.
Außerdem kann es zu Verzögerungen
zwischen dem Senden und Empfangen
von Nachrichten kommen.
•
Fragen Sie den Adressaten der
Nachricht, ob dessen Gerät den
Empfang von Textnachrichten
unterstützt.
•
Wenn eine Textnachricht eingeht, aber
keine entsprechende Meldung angezeigt wird, führen Sie einen Soft Reset
durch (siehe Soft Reset durchführen).
Datendienste möglicherweise nicht
verfügbar
Wenn das Telefon eingeschaltet ist, werden Symbole in der Titelleiste der Registerkarte „Haupt“ in der Telefonanwendung
angezeigt. An den Symbolen können Sie
erkennen, ob Datendienste verfügbar sind
und ob eine Datenverbindung aktiv ist.
Überprüfen Sie, ob eines der folgenden
Symbole in der Titelleiste der Registerkarte
„Haupt“ angezeigt wird:
. Wenn
keines dieser Symbole angezeigt wird, sind
an Ihrem gegenwärtigen Standort keine
Datendienste verfügbar und das Austauschen von Multimedianachrichten ist nicht
möglich.
Ich kann keine Textnachrichten senden
oder empfangen
•
Stellen Sie sicher, dass die SIM-Karte
richtig eingelegt (siehe SIM-Karte und
Akku einsetzen) und das Telefon
eingeschaltet ist (siehe Das Telefon einund ausschalten).
11
KAPITEL
HÄUFIG GESTELLTE FRAGEN
Ich kann keine Multimedianachrichten
senden oder empfangen
•
Stellen Sie sicher, dass Ihr Telefon
eingeschaltet ist (siehe Das Telefon einund ausschalten).
267
KAPITEL
11
HÄUFIG GESTELLTE FRAGEN
•
•
•
•
268
Erkundigen Sie sich bei Ihrem Mobilfunkanbieter, ob in Ihrem Vertrag Multimedia-Messaging-Dienste (MMS)
enthalten sind. Wenn ja, fragen Sie, ob
diese Dienste richtig aktiviert wurden
und an Ihrem Standort verfügbar
sind.Ihr Mobilfunkanbieter sollte Ihnen
mitteilen können, ob bei MultimediaMessaging-Diensten Übertragungsverzögerungen aufgetreten sind. Außerdem kann es zu Verzögerungen
zwischen dem Senden und Empfangen
von Nachrichten kommen.
Überprüfen Sie, ob eines der folgenden
Symbole in der Titelleiste der Registerkarte „Haupt“ angezeigt wird:
.
Wenn keines dieser Symbole angezeigt
wird, sind an Ihrem gegenwärtigen
Standort keine Datendienste verfügbar
und das Austauschen von Multimedianachrichten ist nicht möglich.
Fragen Sie den Adressaten der
Nachricht, ob dessen Gerät den
Empfang von Multimedianachrichten
unterstützt.
Wenn eine Nachricht eingeht, aber
keine entsprechende Meldung
angezeigt wird, führen Sie einen Soft
Reset durch (siehe Soft Reset
durchführen).
Internet
Datendienste möglicherweise nicht
verfügbar
Wenn das Telefon eingeschaltet ist, werden Symbole in der Titelleiste der Registerkarte „Haupt“ in der Telefonanwendung
angezeigt. An den Symbolen können Sie
erkennen, ob Datendienste verfügbar sind
und ob eine Datenverbindung aktiv ist.
Überprüfen Sie, ob eines der folgenden
Symbole in der Titelleiste der Registerkarte
„Haupt“ angezeigt wird:
. Wenn
keines dieser Symbole angezeigt wird, sind
an Ihrem gegenwärtigen Standort keine
Datendienste verfügbar und das Herstellen
einer Internetverbindung ist nicht möglich.
Das Treo stellt keine Verbindung zum
Internet her.
Das Treo 680 unterstützt GPRS- und EDGEDatenfunknetze. Um eine Verbindung mit
dem Internet herstellen zu können, müssen Sie Datendienste bei Ihrem Mobilfunkanbieter abonnieren und aktivieren und
sich in einem Gebiet befinden, in dem
Datendienste verfügbar sind.
1 Halten Sie den Ein-/Ausschaltknopf
gedrückt, um das Telefon
auszuschalten. Halten Sie dann diese
Taste erneut gedrückt, um das Gerät
wieder einzuschalten.
2 Drücken Sie Telefon
und prüfen
Sie, ob eines der folgenden Symbole in
der Titelleiste der Registerkarte
„Haupt“ angezeigt wird:
.
3 Wenn diese Symbole angezeigt werden, befinden Sie sich in einem Gebiet
mit Datendienst. Versuchen Sie erneut,
die Verbindung mit dem Internet aufzubauen. Wenn keines dieser Symbole
angezeigt wird, drücken Sie Anwendungen
, wählen Sie Einst.
und fahren Sie dann mit den folgenden
Schritten fort.
Reset durch (siehe Soft Reset
durchführen).
8 Wenn das Telefon nach dem Soft Reset
nicht automatisch wieder eingeschaltet
wird, halten Sie den Ein-/
Ausschaltknopf
des Telefons
gedrückt und versuchen Sie dann, eine
Verbindung mit dem Internet
herzustellen.
9 Fragen Sie bei Ihrem Mobilfunkanbieter
nach, ob die folgenden
Voraussetzungen erfüllt sind:
•
Ihr Mobilfunkvertrag umfasst
Hochgeschwindigkeits-Datendienste.
•
Datendienste wurden für Ihr Konto
aktiviert.
•
Datendienste sind an Ihrem Standort
verfügbar.
•
Die Datendienste sind an Ihrem
Standort nicht vorübergehend
unterbrochen.
4 Wählen Sie Netzwerk.
5 Wählen Sie die Auswahlliste Dienst und
wählen Sie den Datendienst Ihres
Mobilfunkanbieters.
11
KAPITEL
HÄUFIG GESTELLTE FRAGEN
6 Wählen Sie Verbinden.
Zugriff auf Webseite nicht möglich
7 Wenn die Verbindung erfolgreich ist,
wechseln Sie zum Webbrowser. Wenn
Sie immer noch keine Verbindung
herstellen können, führen Sie einen Soft
Überprüfen Sie zunächst, ob Sie eine
Internetverbindung haben: Öffnen Sie den
Webbrowser und versuchen Sie, eine
andere zuvor geladene Webseite
269
KAPITEL
11
HÄUFIG GESTELLTE FRAGEN
anzuzeigen. Um sicherzustellen, dass die
Seite direkt vom Internet angezeigt wird,
drücken Sie Menü
, wählen Sie Gehe
zu und wählen Sie dann Aktualisieren.
Wenn Sie die andere Webseite nach dem
Aktualisieren sehen können, die
ursprünglich gewünschte Seite dagegen
weiterhin nicht aufrufen können, enthält
diese Seite möglicherweise Elemente, die
vom Webbrowser nicht unterstützt
werden. Dazu gehören Flash, Shockwave,
VBScript, WML-Skript und andere Plug-Ins.
Auf einigen Websites werden Sie
automatisch an die eigentliche Startseite
weitergeleitet. Wenn der Webbrowser auf
dem Smartphone die Seite nicht umleiten
kann, verwenden Sie einen DesktopBrowser, um zur Zielseite der Weiterleitung
zu gelangen, und geben Sie die
entsprechende Adresse dann im
Webbrowser des Smartphones ein.
TIPP Das Treo kann Ihre E-Mail-Anwendung
öffnen, wenn Sie eine E-Mail-Adresse auf
einer Webseite auswählen. Wenn nichts
geschieht, wenn Sie den Link auswählen,
sorgen Sie dafür, dass Ihre E-Mail-Anwendung
eingerichtet ist.
270
Das Laden von Webseiten dauert zu lange
Wenn das Laden von Webseiten länger als
gewöhnlich dauert, haben Sie sich möglicherweise von einem EDGE-Servicebereich in einen GPRS-Servicebereich
begeben. Zwar wird auch der GPRS-Datenservice zu den HochgeschwindigkeitsDatendiensten gerechnet, doch wenn Sie
an EDGE-Geschwindigkeit gewöhnt sind,
kann GPRS vergleichsweise langsam
erscheinen.
1 Drücken Sie Telefon
und prüfen Sie,
ob eines der folgenden Symbole in der
Titelleiste der Registerkarte „Haupt“
angezeigt wird, um sicherzustellen, dass
eine Datenverbindung hergestellt ist:
.
2 Versuchen Sie, eine andere Webseite zu
öffnen, um zu sehen, ob das Problem
weiterhin auftritt.
• Wenn Sie andere Webseiten öffnen
können, liegt das Problem wahrscheinlich am betreffenden Webserver und nicht am Treo.
• Wenn das Problem auch bei
anderen Webseiten auftritt, liegt
das Problem möglicherweise an
der Verbindung mit dem Netz
Ihres Mobilfunkanbieters.
3 Um sicherzustellen, dass kein Problem
bei der Verbindung mit dem Netz des
Mobilfunkanbieters vorliegt, halten Sie
den Ein-/Ausschaltknopf
gedrückt, um das Telefon auszuschalten. Halten Sie dann diese Taste erneut
gedrückt, um das Gerät wieder einzuschalten.
4 Versuchen Sie dann, die Webseite
erneut aufzurufen, und prüfen Sie, ob
sie diesmal schneller geladen wird.
Ein Bild oder eine Karte wird auf dem
Bildschirm zu klein angezeigt
Der Webbrowser verfügt über zwei Modi:
Optimierungsmodus und Vollseitenmodus.
Bei der optimierten Darstellung wird die
Größe aller Bilder und Seitenelemente so
geändert, dass sie in eine einzelne Spalte
auf dem Smartphone-Bildschirm passen.
Wechseln Sie in den Vollseitenmodus, um
das Vollbild anzuzeigen (siehe Webseiten
anzeigen).
Möglicherweise sind Sie auch in der Lage,
das Bild auf dem Smartphone oder auf
einer Erweiterungskarte zu speichern und
es später auf dem Computer anzuzeigen.
Eine sichere Website erlaubt eine
bestimmte Transaktion nicht
11
KAPITEL
HÄUFIG GESTELLTE FRAGEN
Einige Websites unterstützen bestimmte
Browser für Transaktionen nicht. Wenden
Sie sich an den Webmaster der Site, um
festzustellen, ob die Site Transaktionen mit
dem Blazer™-Webbrowser des Treo
zulässt.
Meine Bluetooth-Einwahlverbindung
funktioniert nicht
Prüfen Sie, ob folgende Bedingungen
erfüllt sind:
•
Drücken Sie Anwendungen
und
wählen Sie Bluetooth
. Sorgen Sie
dafür, dass die Einstellung Bluetooth
auf Ein gestellt ist.
•
Sie haben bereits eine autorisierte
Verbindung zwischen dem Treo 680 und
dem Computer hergestellt (siehe Eine
Partnerschaft zwischen dem Treo und
dem Computer herstellen).
•
Die Bluetooth-Funktion auf Ihrem
Computer ist eingeschaltet.
•
Das Treo befindet sich höchstens 10 m
vom Computer entfernt.
271
HÄUFIG GESTELLTE FRAGEN
KAPITEL
11
TIPP Bei optimalen Umgebungsbedingungen
beträgt die Reichweite mit Bluetooth bis zu
10 m. Leistung und Reichweite können durch
physische Hindernisse, Interferenzen von in
der Nähe befindlichen Elektronikgeräten
sowie andere Faktoren beeinträchtigt werden.
Wenn das Problem weiterhin auftritt,
versuchen Sie Folgendes:
272
•
Schalten Sie die Einstellung Bluetooth
auf Aus und anschließend wieder ein.
•
Versuchen Sie, das Treo näher an den
Computer zu bringen. Die effektive
Reichweite schwankt je nach Fabrikat
des Computers.
Kamera
Tipps für die Aufnahme guter Fotos mit der
integrierten Kamera:
•
Reinigen Sie die Linse der Kamera mit
einem weichen, fusselfreien Tuch.
•
Nehmen Sie die Bilder bei hellem
Tageslicht auf. Fotos, die bei schlechten
Lichtverhältnissen aufgenommen wurden, können aufgrund der Lichtempfindlichkeit der Kamera körnig aussehen.
•
Halten Sie das Smartphone möglichst
ruhig. Sie können versuchen, den Arm,
mit dem Sie die Kamera halten, an
Ihrem Körper oder einem unbeweglichen Gegenstand (z. B. einer Wand) zu
stützen.
•
Stellen Sie sicher, dass sich zwischen
dem Treo und dem Computer keine
Hindernisse befinden (z. B. Ihr eigener
Körper).
•
•
Wenn das Problem weiterhin auftritt,
erstellen Sie eine neue autorisierte
Verbindung mit dem Computer
(siehe Eine Partnerschaft zwischen dem
Treo und dem Computer herstellen).
Sorgen Sie dafür, dass sich das Motiv
nicht bewegt. Die Belichtungszeit ist bei
schlechten Lichtverhältnissen länger,
was zu verschwommenen Fotos führen
kann.
•
Optimale Ergebnisse erzielen Sie, wenn
das hellste Licht hinter Ihnen ist und die
Vorderseite des Motivs beleuchtet wird.
Machen Sie keine Bilder in
•
Innenräumen, wenn sich das Motiv vor
einem Fenster oder einer Lichtquelle
befindet.
Weitere Informationen zur Verwendung
von Erweiterungskarten finden Sie unter
Verwenden von Erweiterungskarten.
Das Objekt sollte mindestens
45 Zentimeter von der Kamera entfernt
sein, damit es scharf dargestellt wird.
Wenn Sie zahlreiche Einträge speichern
oder viele Anwendungen anderer
Hersteller installieren, wird der interne
Speicher des Smartphones zunehmend
belegt. Sie haben folgende Möglichkeiten,
um Speicher freizugeben:
Wenn Sie eine Synchronisierung des
Smartphones mit Ihrem Computer
durchführen, werden Ihre Kamerabilder im
Ordner „Eigene Bilder/Palm Fotos“ auf der
Festplatte gespeichert (siehe Fotos und
Videos auf dem Computer anzeigen).
Freigeben von
Speicherplatz auf
dem Treo
Das Treo 680 verfügt über einen
Erweiterungssteckplatz, sodass Sie
Anwendungen und Daten auf separat
erhältlichen Erweiterungskarten speichern
können. Sie benötigen jedoch genügend
Speicherplatz auf dem Treo 680 selbst, um
Anwendungen von einer
Erweiterungskarte aus auszuführen.
11
KAPITEL
HÄUFIG GESTELLTE FRAGEN
E-Mail: Nachrichten mit großen Anhängen
belegen rasch sehr viel Speicherplatz auf
dem Treo. Löschen Sie Nachrichten mit
großen Anhängen. Wenn Hunderte von
Nachrichten mit oder ohne Anhang
vorhanden sind, können Sie ältere
Nachrichten löschen, um Speicherplatz
freizugeben (Näheres finden Sie im
Benutzerhandbuch für die Anwendung
VersaMail auf Ihrem Computer).
Windows: Start > Programme > Palm
Mac: Legen Sie die Palm-SoftwareInstallations-CD ein und klicken Sie auf
Benutzerhandbuch für die Anwendung
„VersaMail“ im Ordner
Dokumentation.
273
KAPITEL
11
HÄUFIG GESTELLTE FRAGEN
Fotos und Videos: Große Bilder belegen
sehr viel Speicherplatz. Verschieben Sie
Bilder auf eine Erweiterungskarte oder
synchronisieren Sie sie mit Ihrem
Computer und löschen Sie anschließend
die Bilder vom Treo (siehe Fotos und
Videos auf dem Computer anzeigen).
Musik: Musikdateien benötigen häufig
sehr viel Speicher. Verschieben Sie
Musikdateien auf eine Erweiterungskarte
oder löschen Sie große Dateien vom Treo.
Nachrichten: Multimedia-Inhalte belegen
ebenfalls sehr viel Speicherplatz.
Verschieben Sie Multimedia-Inhalte auf
eine Erweiterungskarte oder löschen Sie
große Dateien vom Treo (siehe Nachrichten
löschen).
Internet: Wenn Sie einen großen
Webbrowser-Cache einrichten, können Sie
die erweiterten
Speicherverwaltungseinstellungen des
Webbrowsers verwenden, um alle kürzlich
aufgerufenen Seiten zu löschen
(siehe Einstellungen des Webbrowsers
anpassen).
274
Anwendungen anderer Hersteller: Sie
können selten verwendete Anwendungen
löschen (siehe Anwendungen entfernen)
oder auf eine Erweiterungskarte
verschieben (siehe Anwendungen
zwischen einer Erweiterungskarte und
dem Treo kopieren).
Anwendungen
anderer Hersteller
In einigen Fällen können Anwendungen
anderer Hersteller Konflikte auf dem
Treo 680 verursachen. Anwendungen
anderer Hersteller, die nicht für die TreoTastatur und die Navigationstaste
ausgelegt sind, können beispielsweise
unvorhersehbares Verhalten oder Fehler
verursachen, wenn die Tastatur bzw.
Navigationstaste mit diesen Anwendungen
genutzt wird. Bei Anwendungen anderer
Hersteller, durch die Funktionen für den
mobilen Datenaustausch verändert
werden, ist unter Umständen eine
zusätzliche Fehlerbehebung erforderlich.
Gehen Sie wie folgt vor, wenn das Gerät
nach der Installation einer neuen
Anwendung nicht mehr fehlerfrei
funktioniert:
1 Führen Sie einen Soft Reset aus (siehe
Soft Reset durchführen).
2 Sollte das Problem weiterhin auftreten,
führen Sie einen System Reset durch
(siehe System Reset durchführen).
3 Löschen Sie die zuletzt installierte
Anwendung vom Treo 680 (siehe
Anwendungen entfernen).
4 Sollte das Problem weiterhin auftreten,
führen Sie einen erneuten System
Reset durch.
5 Synchronisieren Sie nach Möglichkeit
das Smartphone mit Ihrem Computer
und sichern Sie die aktuellen Daten.
6 Wenn Sie die oben genannten Schritte
nicht ausführen können oder das
Problem weiterhin auftritt, suchen Sie
den Unterordner Backup auf Ihrem
Computer und benennen Sie ihn um
(z. B. BackupAlt).
Windows:
C:\Programme\Palm\<Gerätename>
Mac: <Mac-Festplatte> :
Anwendungen : Palm : Benutzer :
<Gerätename>
11
KAPITEL
HÄUFIG GESTELLTE FRAGEN
HINWEIS Ist bei den Programmen kein
Palm-Ordner zu finden? Prüfen Sie in
diesem Fall, ob ein Ordner namens
palmOne oder Handspring vorhanden ist.
Weitere Informationen finden Sie in Ich
weiß nicht, wo sich mein Benutzerordner
befindet.
7 Führen Sie einen Hard Reset aus (siehe
Hard Reset durchführen).
8 Führen Sie eine Synchronisierung durch,
um Ihre Daten in den Anwendungen
„Kalender“, „Kontakte“, „Aufgaben“,
„Memos“ und „Fotos und Videos“
wiederherzustellen.
9 Wenn das Problem behoben wurde,
installieren Sie die
Drittanbieteranwendungen
nacheinander erneut: Doppelklicken Sie
im ursprünglichen Unterordner
„Backup“, den Sie umbenannt haben,
auf eine Datei und führen Sie nach jeder
installierten Anwendung eine
Synchronisierung durch.
275
KAPITEL
11
HÄUFIG GESTELLTE FRAGEN
10 Wenn das Problem erneut auftritt,
löschen Sie die zuletzt installierte
Anwendung und melden das Problem
dem Entwickler.
Ich kann ein Spiel oder die Anwendung
eines anderen Herstellers nicht beenden
Drücken Sie die Optionstaste
+ die
Anwendungstaste
, um zur
Anwendungsansicht zurückzukehren.
Weitere Hilfe
Wenden Sie sich an den Entwickler oder
Hersteller der Drittanbietersoftware, wenn
Sie weitere Informationen benötigen.
Fehlermeldungen
Das Treo 680 ist so konzipiert, dass im
Falle eines Systemfehlers möglichst keine
Unterbrechungen auftreten. Wenn ein
Systemfehler auftritt, wird das Smartphone
automatisch zurückgesetzt und arbeitet
dann wieder normal weiter. Wenn möglich,
wird das Telefon sogar wieder eingeschaltet, wenn es vor Auftreten des Fehlers eingeschaltet war.
276
Manchmal sind weitere Informationen zu
einem Fehler hilfreich. Das Treo 680
verwendet eine besondere Schnittstelle,
um Fehlermeldungen detaillierter
anzuzeigen.
1 Drücken Sie die Taste Telefon
.
2 Geben Sie #*377 ein und drücken Sie
dann Senden
.
3 Auf dem Bildschirm werden Details zu
den Umständen angezeigt, die zu dem
zuletzt ausgeführten automatischen
Reset geführt haben.
4 Tippen Sie anschließend auf OK.
HINWEIS Entwickler von Drittanwendungen erstellen ihre eigenen Fehlermeldungen. Wenn Sie eine Fehlermeldung
nicht verstehen, wenden Sie sich an den
Entwickler der Anwendung.
Weitere
Informationen
Unabhängig davon, ob Sie unterwegs sind
oder am Computer sitzen, stehen Ihnen
mehrere Möglichkeiten zur Verfügung, mehr
über Ihr Palm® Treo™ 680-Smartphone zu
erfahren.
Für eine schnelle Einführung
Quick-Tour: In der Quick-Tour werden
verschiedene Funktionen des Treo 680
vorgestellt und erläutert. Die Quick-Tour ist
auf dem Treo vorinstalliert und kann
jederzeit gestartet werden. Drücken Sie
Anwendungen
und wählen Sie dann
Quick-Tour
.
Beim Arbeiten mit dem Treo
Integriertes Benutzerhandbuch: Eine
Kopie dieses Benutzerhandbuchs befindet
sich direkt auf dem Smartphone. Dieses
integrierte Benutzerhandbuch wurde
speziell für das Display des Smartphones
formatiert. Zur Anzeige des integrierten
Benutzerhandbuchs drücken Sie
Anwendungen und wählen Sie
anschließend
Mein Treo
.
Tipps: Viele der integrierten Anwendungen
enthalten praktische Tipps für die optimale
Nutzung des Treos. Um diese Tipps
anzuzeigen, starten Sie eine Anwendung,
drücken Sie die Menütaste
und
wählen Sie im Menü Optionen den
Befehl Tipps.
Informationen: Viele Dialogfelder
enthalten in der oberen rechten Ecke ein
Symbol für Tipps
. Wählen Sie das
Symbol Tipps, um Informationen zu den
Aufgaben zu erhalten, die Sie in diesem
Dialogfeld durchführen können.
Online-Support von Palm: Aktuelle
Downloads sowie Informationen zur
Fehlerbehebung und zum Support finden
Sie unter
www.palm.com/treo680gsm-support.
Wenn Sie weitere Informationen
benötigen
Bücher: Bücher über Palm OS®-Geräte
finden Sie in Buchhandlungen oder bei
Online-Buchhändlern. Informationen
erhalten Sie außerdem unter
www.palm.com/treo680gsm.
WEITERE INFORMATIONEN
277
Onlineforen: Nutzen Sie OnlineDiskussionsgruppen, um Informationen
zum Treo auszutauschen und sich über
Treo-Themen zu informieren, zu denen Sie
keine anderen Quellen finden können.
278
WEITERE INFORMATIONEN
Einzelheiten hierzu finden Sie unter
www.palm.com/treo680gsm.
Kundendienst Ihres Mobilfunkanbieters:
Wenn Sie Fragen zu Ihrem Mobilfunkkonto
oder zu Funktionen haben, wenden Sie sich
an Mobilfunkanbieter.
Begriffe
Alt (Alternative)
Eine Taste auf der Tastatur. Geben Sie
einen Buchstaben auf der Tastatur ein und
drücken Sie dann die Alt-Taste
, um
internationale Zeichen und Sonderzeichen
einzugeben.
Anwendungsansicht
Der Bildschirm auf dem Palm® Treo™ 680Smartphone, über den Sie alle Anwendungen öffnen können.
Autorisierte Verbindung
Eine Verbindung zwischen zwei BluetoothGeräten, beispielsweise dem Smartphone
und einer Freisprechanlage, die aufgebaut
werden kann, weil beide Geräte auf dem
jeweils anderen Gerät denselben Autorisierungsschlüssel erkennen. Nachdem Sie
eine autorisierte Verbindung mit einem
Gerät eingerichtet haben, müssen Sie keinen Autorisierungsschlüssel mehr eingeben, um erneut eine Verbindung zu diesem
Gerät herzustellen. Autorisierte Verbindungen werden auf einigen Geräten anders
bezeichnet, z. B. als „Pairing“ oder „Autorisiertes Gerät“.
Benutzerordner
Der Ordner auf Ihrem Computer, in dem
die Daten gespeichert sind, die Sie in der
Palm Desktop-Software eingeben, sowie
die Daten, die Sie auf dem Smartphone
eingeben und mit der Palm DesktopSoftware synchronisieren.
CSD (Circuit-Switched Data)
Eine Wählverbindung mit dem Internet. Sie
zahlen für die Verbindungszeit und nicht für
die übertragene Datenmenge. Gegenteil
von GPRS.
Dia
Eine Sammlung von Text-, Bild-, Videound Tonelementen, die in einer
Multimedianachricht gruppiert sind, welche
in der Anwendung „Nachrichten“ erstellt
wurde. Bei der Wiedergabe werden alle
Elemente des Dias auf demselben
Bildschirm angezeigt. Wenn eine
Multimedianachricht mehrere Dias enthält,
kann bei der Wiedergabe jedes Dia separat
angezeigt werden.
Dialogfeld
Eine Gruppe von Optionen und
Befehlsschaltflächen, die von einem Rahmen
BEGRIFFE
279
umgeben sind und die Durchführung einer
bestimmten Aufgabe ermöglichen.
®
Drahtlose Bluetooth -Technologie
Eine Technologie, mit der Geräte wie
Smartphones, Mobiltelefone und
Computer in der Lage sind, über kurze
Distanzen hinweg drahtlos miteinander zu
kommunizieren und Daten auszutauschen.
Weitere Informationen finden Sie unter
www.bluetooth.com.
EDGE (Enhanced Data Rates for GSM
Evolution)
Eine erweiterte Version von GPRS, die im
Vergleich zu standardmäßigen GPRSVerbindungen eine dreimal höhere
Datenübertragungsrate ermöglicht.
(Eventuell wird eine zusätzliche Gebühr
erhoben.)
Favorit
Eine Schaltfläche, die direkten Zugriff auf
eine Telefonnummer (Kurzwahl) oder
häufig verwendete Anwendungen
(beispielsweise Web oder Nachrichten)
bietet. In der Telefonanwendung kann eine
unbegrenzte Anzahl von Favoriten erstellt
werden.
280
BEGRIFFE
Gerätename
Der Name, der mit Ihrem Treo 680 und den
Daten in Ihrer Desktopsoftware verknüpft
ist. Der Gerätename (der mitunter auch
Benutzername genannt wird), unterscheidet Ihr Treo 680 von allen anderen
Palm OS®-Geräten. Bei der ersten Synchronisierung des Treo 680s werden Sie aufgefordert, einen Gerätenamen einzugeben.
Dieser Name wird in der Benutzerliste in
der Palm Desktop-Software angezeigt.
Jedes Palm OS-Gerät, das mit einem
bestimmten Computer synchronisiert wird,
muss einen eindeutigen Gerätenamen
haben.
GPRS (General Packet Radio Service)
Eine mobile
Internetverbindungstechnologie, die
permanente Datenverbindungen
ermöglicht. (Eventuell wird eine zusätzliche
Gebühr erhoben.)
HotSync®
Die Technologie zur Synchronisierung des
Treo mit Ihrem Computer per einfachem
Tastendruck.
HotSync Manager
Eine Computeranwendung zum Verwalten
der Synchronisierung des Treo mit einem
Computer.
Infrarot (IR)
Methode zum Übertragen von Daten
mittels Lichtwellen. Über den IR-Anschluss
am Treo können Sie Daten an andere IRGeräte innerhalb eines kleinen Radius
übertragen.
Lithium-Ionen (Li-Ion)
Die beim Treo 680 verwendete Technik
zum Aufladen von Akkus.
laufend mit dem Treo synchronisieren
können.
Palm OS
Das Betriebssystem des Treo 680. Palm
OS ist einfach zu verwenden, mit einer
Vielzahl von Anwendungen von Drittherstellern kompatibel und ermöglicht das Hinzufügen zahlreicher Anwendungen zum
Smartphone.
Palm™ Quick Install
Komponente auf dem Windows-Computer,
mit der Sie Palm OS-Anwendungen und
andere Daten auf dem Treo installieren
können.
MMS (Multimedia Messaging System)
Eine erweiterte Nachrichtenform, mit der
Sie Fotos, Videos, Animationen, Töne und
Ruftöne fast in Echtzeit senden können.
Optionstaste
Taste auf der Tastatur, mit der Sie auf
Alternativfunktionen zugreifen können,
die über den jeweiligen Tastenbuchstaben
angegeben werden.
Palm® Desktop-Software
Eine PIM-Anwendung für Computer, mit
der Sie persönliche Daten verwalten und
PIM (Personal Information Manager)
Software wie beispielsweise die Palm
Desktop-Software, Microsoft Outlook,
Lotus Notes und ACT!. PIMs speichern im
Allgemeinen Kontakte, Zeitpläne, Aufgaben
und Merkzettel.
PIN (persönliche Identifikationsnummer)
Vierstelliges Kennwort, das Ihrer SIM-Karte
von Ihrem Mobilfunkanbieter zugewiesen
wird. Wenn die SIM-Sperre aktiviert ist,
wird Ihr Mobilfunkkonto geschützt. Siehe
auch PUK.
BEGRIFFE
281
PIN2 (persönliche Identifikationsnummer 2)
Ein Code, der bestimmte Netzwerkeinstellungen (beispielsweise Anrufsperre oder
Festnummernwahl) schützt.
PUK (PIN Unlock Key)
Ihrer SIM-Karte zugewiesenes erweitertes
Spezialkennwort. Wenn Sie den PIN-Code
mehr als drei Mal falsch eingeben, wird
Ihre SIM-Karte gesperrt und Sie müssen
sich an Ihren Mobilfunkanbieter wenden,
um den korrekten PUK-Code zu erfragen.
Schnelltaste
Eine Buchstabentaste, die Sie gedrückt halten können, um einen Favoriten auf einer
beliebigen Registerkarte der Telefonanwendung zu aktivieren. Sie können beispielsweise einen Kurzwahleintrag für die
Telefonnummer Ihrer Mutter anlegen und
dieser Nummer die Schnelltaste M (für
„Mutter“) zuweisen. Wenn Sie Ihre Mutter
anrufen möchten, brauchen Sie dann in der
Telefonanwendung nur die Taste M
gedrückt zu halten. Das Smartphone wählt
daraufhin die entsprechende Nummer.
282
BEGRIFFE
SIM (Subscriber Identity Module)-Karte
Die Smartcard, die im Treo 680 installiert
ist und Daten über Ihr Mobilkonto enthält,
beispielsweise Ihre Telefonnummer und
die von Ihnen abonnierten Dienste.
Telefonbucheinträge und SMS-Nachrichten
können sich ebenfalls auf der SIM-Karte
befinden.
SMS (Short Messaging Service)
Ein Dienst, mit dem kurze Textnachrichten
fast in Echtzeit ausgetauscht werden
können. Zwar werden Textnachrichten
normalerweise an Mobiltelefone und nicht
an E-Mail-Adressen gesendet, doch auch
E-Mail-Adressen sind gültige SMSEmpfänger. Diese Nachrichten enthalten
normalerweise bis zu 160 Zeichen.
Nachrichten mit mehr als 160 Zeichen
werden automatisch auf mehrere
Nachrichten aufgeteilt. Sie können auch
SMS-Nachrichten senden und empfangen,
während Sie einen Anruf tätigen.
Streaming
Verbindungstaste
Eine Technik, mit der Sie Medieninhalte
wie Video- oder Audioprogramme direkt
aus dem Internet abrufen und auf dem
Smartphone wiedergeben können, ohne
eine Datei herunterladen und auf dem
Smartphone speichern zu müssen.
Die Anwendung auf dem Treo 680, mit der
Sie Anrufe tätigen und entgegennehmen
können.
Übertragen
Senden bzw. Empfangen eines Dateneintrags oder einer Anwendung über den
Infrarotanschluss des Treo.
Zeit bis zur automatischen Abschaltung
Die inaktive Zeit, die vergeht, bevor der
Smartphone-Bildschirm abgeschaltet wird.
Diese Einstellung wirkt sich nicht auf die
mobilen Funktionen Ihres Smartphones
aus.
BEGRIFFE
283
284
BEGRIFFE
Konformität mit
Regulierungs
vorschriften
Sicherheitshinweis zu
Hochfrequenzenergie (SAR): Funkgeräte strahlen während des
Betriebs Hochfrequenzenergie ab. Hochfrequenzenergie wird vom
menschlichen Körper absorbiert und führt bei sehr hohen Dosen u. U.
zu gesundheitlichen Beeinträchtigungen. Die Einheit zur Messung
der Hochfrequenzenergie, der die Verbraucher ausgesetzt sind, ist die
„Spezifische Absorptionsrate“ (SAR).
FCC-Erklärung
Dieses Gerät wurde getestet und erfüllt die Bestimmungen für
Peripheriegeräte der Klasse B gemäß Abschnitt 15 der
FCC-Vorschriften. Diese Bestimmungen sehen einen angemessenen
Schutz vor Störungen und Interferenzen bei der Installation in
Wohngegenden vor. Dieses Gerät erzeugt und nutzt
Hochfrequenzenergie und kann solche abstrahlen. Wenn es nicht
vorschriftsmäßig installiert und verwendet wird, kann es Störungen
des Radio- und Fernsehempfangs verursachen. Es kann jedoch nicht
ausgeschlossen werden, dass bei einer bestimmten Installation
Störungen auftreten. Wenn dieses Gerät Störungen beim Radio- oder
Fernsehempfang verursacht, was durch Ein- und Ausschalten des
Geräts festgestellt werden kann, können Sie versuchen, diese
Störungen durch eine oder mehrere der folgenden Maßnahmen zu
beheben:
•
Richten Sie die Empfangsantenne neu aus oder verändern Sie
ihre Position.
•
Vergrößern Sie den Abstand zwischen dem Gerät und dem
Empfänger.
•
Schließen Sie das Gerät an eine andere Steckdose an, so dass
das Gerät und der Empfänger mit verschiedenen Stromkreisen
verbunden sind.
•
Die Federal Communications Commission (FCC), Industrie Canada
(IC) und andere Behörden weltweit haben Grenzwerte festgelegt, die
einen wichtigen Standard darstellen, der die Sicherheit aller
Personen, die dieses Gerät verwenden, gewährleisten soll.
Zur Zertifizierung dieses Geräts zum Vertrieb in den USA, in Kanada
und in Europa wurde das Gerät in einem zugelassenen Prüflabor auf
Einhaltung der Hochfrequenzenergiegrenzwerte getestet. Das Gerät
erfüllt die Bestimmungen der Hochfrequenzenergierichtlinien.
SAR wurde bei maximal zertifizierter Hochfrequenzenergie des
Geräts gemessen. Während des Normalbetriebs strahlt das Gerät in
der Regel jedoch wesentlich weniger Hochfrequenzenergie ab. Die
Abstrahlungsenergie wird automatisch gesteuert und in der Regel
reduziert, wenn Sie sich in der Nähe einer Mobilfunkbasisstation
befinden. Diese Reduzierung der Abstrahlungsenergie führt zu einer
geringeren Exposition gegenüber Hochfrequenzenergie und einem
entsprechend niedrigeren SAR-Wert.
FCC-Bestimmungen zum Schutz vor
elektromagnetischer Strahlung
Um den Richtlinien der FCC für elektromagnetische Strahlung zu
entsprechen, MÜSSEN Benutzer am Körper ein von palmOne
genehmigtes Zubehör tragen.
Wenden Sie sich an Ihren Fachhändler oder einen erfahrenen
Radio- und Fernsehtechniker, um zusätzliche Hilfe zu erhalten.
Dieses Gerät entspricht den FCC-Vorschriften, Abschnitt 15. Der
Betrieb unterliegt den beiden folgenden Bedingungen: (1) Dieses
Gerät darf keine nachteiligen Störungen verursachen und (2) dieses
Gerät muss alle empfangenen Störungen annehmen, einschließlich
solcher Störungen, die einen unerwünschten Betrieb verursachen.
•
Vom Benutzer am Körper getragenes Palm®-Zubehör, das in
Verbindung mit diesem Produkt hinsichtlich der Einhaltung der
SAR-Grenzwerte getestet wurde.
•
Zubehör OHNE Metallanteil (Schnallen usw.), das einen Abstand
von MINDESTENS 1,5 cm zwischen dem Körper des Benutzers
und dem Gerät gewährleistet.
VERMEIDEN Sie den direkten Körperkontakt mit dem Gerät.
(Platzieren Sie es nicht auf Ihrem Schoß oder in einer Brusttasche.)
Bei direktem Körperkontakt werden die FCC-Werte zum Schutz vor
elektromagnetischer Strahlung vermutlich überschritten. Weitere
Informationen zum Schutz vor elektromagnetischer Strahlung finden
Sie unter www.fcc.gov/oet/rfsafety/.
KONFORMITÄT MIT REGULIERUNGS VORSCHRIFTEN
285
Konformitätserklärung
Palm Inc. erklärt unter alleiniger Verantwortung, dass das Produkt:
Modellname:
Treo 680
Beschreibung:
PDA-Telefon
mit den folgenden Standards und/oder Normen konform ist:
•
ETSI EN 301 511
•
ETSI EN 301 908-1
•
ETSI EN 301 908-2
•
ETSI EN 300 328
•
ETSI: EN 301 489-1/-7/-17/-24
•
EN60950-1
•
EN 50360
Hiermit erklärt das Unternehmen, dass das oben genannte Produkt mit allen wesentlichen Vorgaben der
RTTE-Richtlinie 1999/5/EC konform ist.
Das in Artikel 10 erwähnte und in Anhang IV der Richtlinie 1999/5/EC näher erläuterte Verfahren zur Beurteilung
der Konformität bezieht sich auf folgende Artikel:
•
R&TTE Artikel 3.1 (a) Gesundheit und Sicherheit
•
R&TTE Artikel 3.1 (b) EMV
•
R&TTE Artikel 3.2 Verwendung des Spektrums
Identifikationszeichen:
0984 (Notified Body) CE.
Dieses Identifikationszeichen ist fest auf dem Geräteetikett angebracht.
Die technische Dokumentation, die sich auf oben genannte Geräte bezieht, findet unter folgender Adresse statt:
Palm Inc.
950 W Maude Avenue
Sunnyvale, CA. 94085
USA
Verantwortlich für diese Erklärung:
David Woo, Senior Compliance Engineer
Sunnyvale/31. August 2006
286
KONFORMITÄT MIT REGULIERUNGS VORSCHRIFTEN
Verantwortlich
(Nordamerika)
Palm, Inc.
950 W. Maude Ave.
Sunnyvale, CA 94085
USA
www.palm.com
SAR-Werte weisen nicht auf unterschiedlich hohe Sicherheitsniveaus
hin,
(Europa)
Roy Bedlow
Buckhurst Court
London Road
Wokingham, Berkshire RG40 1PA,
UK
da alle Smartphones den FCC-Standard erfüllen müssen, der sich
durch eine große Sicherheitsmarge auszeichnet. Wie bereits
erwähnt, können sich verschiedene Smartphone-Modelle zwar durch
unterschiedliche SAR-Werte auszeichnen, sie sind aber alle gleich
sicher. Alle SAR-Werte, die dem FCC-Standardwert von 1,6 W/kg
entsprechen oder darunter liegen, gelten für die allgemeine
Öffentlichkeit als sicher.
Antennenwartung/Unzulässige Modifikationen
Verwenden Sie nur die mitgelieferte Integralantenne. Unzulässige
Veränderungen oder Erweiterungen der Antenne können zu
Beschädigungen am Gerät führen und die FCC-Vorschriften verletzen.
Aufgrund von Änderungen, die von der Partei, die für die Einhaltung
der Vorschriften verantwortlich ist, nicht ausdrücklich genehmigt
werden, kann das Recht des Benutzers zum Betreiben des Geräts
ungültig werden.
Bereiche mit Sicherheitsrisiken
Den höchsten berichteten (FCC) SAR-Werte des Palm® Treo™
680-Smartphones finden Sie unter www.palm.com/38086.
Betriebshinweise
WICHTIGE INFORMATIONEN ZUR SICHEREN UND EFFIZIENTEN
VERWENDUNG. Lesen Sie diese Informationen, bevor Sie Ihr
Multifunktions-Mobiltelefon verwenden.
Für den sicheren und effizienten Betrieb Ihres Mobiltelefons beachten
Sie die folgenden Richtlinien:
Explosionsgefährdete Bereiche: Schalten Sie das Telefon in
explosionsgefährdeten Bereichen, z. B. an Tankstellen oder
Lagerstätten für Kraftstoffe oder Chemikalien, aus.
Spezifische Absorptionsraten (SAR) für drahtlose
Smartphones
SAR-Werte geben den relativen Anteil der Hochfrequenzstrahlung an,
der vom Körper bzw. vom Kopf der Benutzer von drahtlosen
Handsets absorbiert wird.
Smartphone-SAR-Werte sind das Ergebnis von umfangreichen
Versuchen, Messungen und Berechnungen. SAR-Werte sind kein
Maß für die Menge an Hochfrequenzstrahlung, die vom Smartphone
emittiert wird. Die Höchstwerte aller Smartphone-Modelle werden
unter streng kontrollierten Laborbedingungen getestet. Im Gebrauch
liegen die tatsächlichen SAR-Werte eines Smartphones daher unter
Umständen bedeutend niedriger als die der FCC berichteten Werte.
Das liegt daran, dass eine Reihe von Faktoren einen Einfluss auf die
Werte haben, wie z. B. die Entfernung zur Antenne der nächsten
Funkfeststation (Basisstation), das Design des Smartphones und
anderes. Auf jeden Fall entspricht jedes Smartphone den strengen
Richtlinien der US-amerikanischen FCC. Unterschiedlich hohe
Bereiche mit Sicherheitsrisiken/explosionsgefährdete
Bereiche Befolgen Sie alle Hinweistafeln und Anweisungen zum
Abschalten Ihres Smartphone. Schalten Sie das Smartphone auf
jeden Fall ab, wenn Sie sich in explosionsgefährdeten Bereichen, wie
Tankstellen, unter Deck auf einem Schiff, an Tanklagern für Kraftstoffe
oder Chemikalien, in Sprenggebieten, in Bereichen mit elektrischen
Zündkapseln oder in Bereichen befinden, in denen Chemikalien oder
Partikel (z. B. Metallpulver, -körner und -staub) in der Luft vorhanden
sind.
Störung von medizinischen oder persönlichen elektronischen
Geräten Die meisten (jedoch nicht alle) elektronischen Geräte sind
gegen RF-Signale abgeschirmt. Einige elektronische Geräte sind
möglicherweise nicht gegen RF-Signale von Ihrem Smartphone
abgeschirmt.
Herzschrittmacher Hersteller medizinischer Produkte empfehlen,
einen Mindestabstand von 15 cm zwischen einem Smartphone und
Herzschrittmachern einzuhalten, damit am Herzschrittmacher keine
Störungen auftreten können. Diese Empfehlung entspricht den
Ergebnissen einer unabhängigen Untersuchung der
Forschungsgruppe Wireless Technology Research.
KONFORMITÄT MIT REGULIERUNGS VORSCHRIFTEN
287
Personen mit Herzschrittmachern sollten folgende Hinweise
beachten:
•
Halten Sie IMMER eine Entfernung von mindestens 15 cm
zwischen dem Smartphone und dem Herzschrittmacher ein,
wenn das Smartphone EINGESCHALTET ist.
•
Stecken Sie das Smartphone nicht in eine Brusttasche.
•
Verwenden Sie das Ohr, das dem Herzschrittmacher
gegenüberliegt, um die Gefahr möglicher Störungen zu
minimieren.
•
Schalten Sie das Smartphone sofort AUS, wenn Sie den Verdacht
haben, dass eine Störung auftreten könnte.
Hörsicherheit Einige Hörhilfen können eventuell durch einige
digitale Smartphone gestört werden. Sollten Sie bei der Verwendung
des Smartphones eine Störung an Ihrer Hörhilfe beobachten,
empfiehlt es sich, einen Arzt zu kontaktieren. Wenn Sie die
Freisprecheinrichtung verwenden, sollten Sie Ihr Smartphone
möglichst weit vom Ohr entfernt positionieren.
Andere medizinische Geräte Wenn Sie ein anderes persönliches
medizinisches Gerät verwenden, erkundigen Sie sich beim Hersteller
des Geräts, ob es ausreichend gegen externe RF-Energie
abgeschirmt ist. Ihr Arzt kann Ihnen eventuell dabei behilflich sein,
diese Informationen zu erlangen.
Schalten Sie Ihr Smartphone in Arztpraxen und Kliniken aus, wenn Sie
durch entsprechende Hinweistafeln dazu aufgefordert werden.
Möglicherweise werden dort Geräte verwendet, die empfindlich auf
externe RF-Energie reagieren.
Störung anderer elektronischer Geräte Hochfrequenzstrahlung
kann Auswirkungen auf nicht fachgerecht eingebaute oder
unzureichend abgeschirmte elektronische Betriebs- oder
Unterhaltungssysteme in Fahrzeugen haben. Kontaktieren Sie den
Hersteller oder einen Stellvertreter, um zu ermitteln, ob diese
Systeme ausreichend gegen externe RF-Energie abgeschirmt sind.
Stellen Sie dieselben Nachforschungen für alle Geräte an, die
nachträglich in das Fahrzeug eingebaut wurden.
288
Verletzungen durch wiederholte Bewegungen Wenn Sie die
Tastatur Ihres Smartphone verwenden oder darauf Spiele spielen,
verspüren Sie möglicherweise Verspannungen im Nacken, in den
Schultern, Händen, Armen oder anderen Körperteilen. Vermeiden Sie
Verletzungen, wie Sehnenscheidenentzündungen, das
Karpaltunnelsyndrom oder andere Skelettmuskelkrankheiten, indem
Sie regelmäßige Pausen einlegen, sich über einen längeren Zeitraum
(mehrere Stunden) ausruhen, wenn Sie Beschwerden oder Müdigkeit
verspüren, und einen Arzt aufsuchen, wenn die Beschwerden anhalten.
Blackouts und Ohnmachtsanfälle Flackerndes Licht, das z. B. beim
Fernsehen oder bei Videospielen auftritt, kann bei einigen Personen
Blackouts oder Ohnmachtsanfälle auslösen, auch wenn diese noch nie
zuvor aufgetreten sind. Sollte ein Smartphone-Benutzer unter
Desorientierung, Bewusstseinsverlust, Krämpfen, Augen- oder
Muskelzuckungen oder anderen krampfartigen Bewegungen leiden,
beenden Sie die Verwendung sofort und suchen Sie einen Arzt auf.
Personen mit einer entsprechenden Familienanamnese sollten
zunächst einen Arzt aufsuchen, bevor sie das Gerät verwenden. Um
die Gefahr solcher Symptome möglichst gering zu halten, sollten Sie
pro Stunde eine Pause von mindestens 15 Minuten einlegen, das
Gerät an einem gut beleuchteten Ort verwenden, den Bildschirm aus
möglichst großer Entfernung betrachten und nicht in flackerndes Licht
sehen, wenn Sie müde sind.
Flugzeuge Befolgen Sie in Flugzeugen alle Anweisungen zur
Verwendung Ihres Smartphones. Sie dürfen Ihr Smartphone an Bord
eines Flugzeugs nur in Übereinstimmung mit den Anweisungen und
Richtlinien der Fluggesellschaft verwenden.
Fahrzeuge mit Airbags Sie sollten Ihr Smartphone nicht an einer
Stelle ablegen, an der es die Funktionsfähigkeit des Airbags
beeinträchtigen könnte oder von der aus es bei Auslösung des
Airbags durch die Luft geschleudert werden könnte. Airbags werden
sehr schnell und heftig aufgeblasen und dienen zum Schutz vor
einem Aufprall der Insassen im Fahrzeug.
Akku Ihr Smartphone enthält einen internen Lithium-Ionen-Akku.
Beachten Sie, dass die Verwendung bestimmter Datenanwendungen
den Akku sehr stark belasten kann, so dass dieser häufig wieder
aufgeladen werden muss. Bei der Entsorgung eines Smartphones
müssen die Vorschriften zur Entsorgung von Lithium-Ionen-Akkus
eingehalten werden.
KONFORMITÄT MIT REGULIERUNGS VORSCHRIFTEN
Hinweise zum sicheren Fahren – Übersicht
Belegung der Tasten an Ihrem Smartphone auswendig zu lernen,
so dass Sie die Kurzwahlfunktion verwenden können, ohne dabei
Ihre Aufmerksamkeit von der Straße abzuwenden.
Beachten Sie stets alle Gesetze und Vorschriften zur Verwendung von
Smartphones in dem Bereich, in dem Sie unterwegs sind.
Sicherheit – Was Sie beachten sollten. Die Hersteller von
Mobiltelefonen bitten Sie, bei der Verwendung Ihres Smartphones
während des Fahrens auf die Sicherheit zu achten.
1
Machen Sie sich mit Ihrem Smartphone und seinen Funktionen
vertraut, wie der Kurzwahl und der Wahlwiederholung.
2
Verwenden Sie gegebenenfalls eine Freisprecheinrichtung.
3
Legen Sie Ihr Smartphone in Reichweite.
4
Teilen Sie Ihrem Gesprächspartner mit, dass Sie gerade fahren.
Unterbrechen Sie das Gespräch gegebenenfalls bei hohem
Verkehrsaufkommen oder bei schwierigen Wetterbedingungen.
5
Machen Sie während des Fahrens keine Notizen und rufen Sie
keine Telefonnummern ab.
6
Wählen Sie mit Bedacht und achten Sie auf den Verkehr. Führen
Sie, wenn möglich, Telefongespräche, wenn das Fahrzeug steht
bzw. bevor Sie losfahren.
7
Führen Sie keine anstrengenden oder aufwühlenden Gespräche,
die Ihre Aufmerksamkeit vom Verkehr ablenken könnten.
8
Wählen Sie in Notfällen 110 – dieses Telefonat können Sie
kostenlos von Ihrem Smartphone führen.
9
Verwenden Sie in Notfällen Ihr Smartphone, um anderen zu
helfen.
10 Rufen Sie gegebenenfalls einen Pannendienst oder wählen Sie
eine besondere Mobilfunknummer für Pannenfälle.
Hinweise zum sicheren Fahren – Details
1
Machen Sie sich mit Ihrem Smartphone und seinen Funktionen
vertraut, wie der Kurzwahl und der Wahlwiederholung. Lesen Sie
das Handbuch sorgfältig durch und lernen Sie, wie Sie wertvolle
Funktionen der meisten Smartphones sinnvoll nutzen können,
wie z. B. automatische Wahlwiederholung und Speicherwahl. Bei
den meisten Smartphones können Sie bis zu 99 Telefonnummern
in der Speicherwahl ablegen. Versuchen Sie darüber hinaus, die
2
Verwenden Sie gegebenenfalls eine Freisprecheinrichtung. Ihnen
steht eine Vielzahl von Freisprechzubehör für Ihr Smartphone zur
Verfügung. Nutzen Sie entweder eine fest installierte
Freisprecheinrichtung für das Smartphone oder ein Headset,
wenn Ihnen diese Geräte zur Verfügung stehen.
3
Legen Sie Ihr Smartphone in Reichweite. Legen Sie Ihr
Smartphone an eine Stelle, wo Sie es während des Fahrens
greifen können, ohne Ihren Blick vom Verkehr abwenden zu
müssen. Wenn Sie zu einem ungünstigen Zeitpunkt angerufen
werden, lassen Sie den Anruf von Ihrer Mailbox
entgegennehmen.
4
Unterbrechen Sie Gespräche in gefährlichen Verkehrssituationen.
Teilen Sie Ihrem Gesprächspartner mit, dass Sie gerade fahren.
Unterbrechen Sie das Gespräch gegebenenfalls bei hohem
Verkehrsaufkommen oder bei schwierigen Wetterbedingungen.
Hohes Verkehrsaufkommen ist ähnlich gefährlich wie Regen,
Graupel, Schnee oder Eis. Als Fahrer müssen Sie Ihr
Hauptaugenmerk immer auf den Verkehr richten.
5
Machen Sie während des Fahrens keine Notizen und rufen Sie
keine Telefonnummern ab. Wenn Sie während des Fahrens in
einem Adressbuch blättern, eine Visitenkarte lesen oder eine
Aufgabenliste schreiben, können Sie Ihre Aufmerksamkeit nicht
auf die Straße richten. Das ist nur logisch. Geraten Sie nicht in
eine gefährliche Situation, weil Sie lesen oder schreiben oder Ihre
Aufmerksamkeit etwas anderem widmen als der Straße und den
Fahrzeugen in Ihrer Nähe.
6
Wählen Sie mit Bedacht und achten Sie auf den Verkehr. Führen
Sie, wenn möglich, Telefongespräche, wenn das Fahrzeug steht
bzw. bevor Sie losfahren. Versuchen Sie, Ihre Anrufe zu planen,
bevor Sie die Fahrt beginnen, oder nur dann zu telefonieren,
wenn Sie an einem Stoppschild, einer roten Ampel oder einer
anderen Stelle halten. Wenn Sie jedoch wählen müssen,
während Sie fahren, gehen Sie wie folgt vor: Wählen Sie nur
einige Ziffern, schauen Sie auf die Straße und in die Rückspiegel
und wählen Sie dann die nächsten Ziffern.
KONFORMITÄT MIT REGULIERUNGS VORSCHRIFTEN
289
7
8
9
Führen Sie keine anstrengenden oder aufwühlenden Gespräche,
die Ihre Aufmerksamkeit ablenken könnten. Sie sollten beim
Fahren nie anstrengende oder aufwühlende Gespräche führen,
da sonst Ihre Aufmerksamkeit abgelenkt wird, was im Verkehr
sehr gefährlich sein kann. Teilen Sie Ihrem Gesprächspartner mit,
dass Sie gerade fahren. Unterbrechen Sie Gespräche, durch die
Ihre Aufmerksamkeit eventuell vom Verkehr abgelenkt werden
könnte.
Verwenden Sie Ihr Smartphone, um Hilfe herbeizurufen. Ihr
Smartphone ist ausgezeichnet dafür geeignet, Sie und Ihre
Familie in gefährlichen Situationen zu schützen. Wenn Sie Ihr
Smartphone bei sich haben, müssen Sie nur drei Ziffern wählen,
um Hilfe zu erhalten. Wählen Sie im Fall von Feuer, einem Unfall,
einer Gefahrensituation auf der Straße oder einem medizinischen
Notfall die 110. Denken Sie daran, dass Sie die 110 von Ihrem
Smartphone aus kostenlos wählen können.
Verwenden Sie in Notfällen Ihr Smartphone, um anderen zu
helfen. Ihr Smartphone bietet Ihnen die Möglichkeit, anderen in
Notsituationen beizustehen. Wenn Sie Zeuge eines
Verkehrsunfalls, eines Verbrechens oder eines anderen
dringenden Notfalls werden, bei dem Menschen in Gefahr sind,
wählen Sie 110. Sie würden sich auch wünschen, dass andere
dies für Sie tun.
10 Rufen Sie gegebenenfalls einen Pannendienst oder wählen Sie
eine besondere Mobilfunknummer für Pannenfälle. Sie können
beim Fahren in bestimmte Situationen geraten, die zwar Ihre
Aufmerksamkeit erfordern, bei denen es jedoch nicht erforderlich
ist, die 110 anzurufen. In diesen Situationen können Sie aber
dennoch mit Ihrem Smartphone Hilfe leisten. Wenn Sie ein liegen
gebliebenes Fahrzeug sehen, das keine gravierende Gefahr
darstellt, eine defekte Verkehrsampel, einen minder schweren
Verkehrsunfall, bei dem niemand verletzt wurde, oder ein
Fahrzeug, von dem Sie wissen, dass es gestohlen wurde, rufen
Sie einen Pannendienst oder eine andere Mobilfunknummer für
solche Fälle an.
290
HINWEIS FÜR HÖRGESCHÄDIGTE KUNDEN
Digitale Mobiltelefone sollten mit Hörhilfen kompatibel
sein Am 10. Juli 2003 passte die US-amerikanische
Regulierungsbehörde FCC (Federal Communications Commission)
den bisherigen Ausschluss von Mobiltelefonen aus dem
Kompatibilitätsgesetz für Hörhilfen (Hearing Aid Compatibility Act)
von 1988 an. Aus diesem Grund müssen nun Hersteller von
Mobiltelefonen und Netzanbieter sicherstellen, dass digitale
Mobiltelefone auch von Personen mit Hörhilfen verwendet werden
können.
Weitere Informationen finden Sie im Endverbraucherhinweis der FCC
zur Verwendbarkeit von digitalen Mobiltelefonen unter http://
www.fcc.gov/cgb/consumerfacts/accessiblewireless.html
(Informationen nur auf Englisch verfügbar).
Bei Mobiltelefonen (Handys) handelt es sich um Handapparate mit
integrierten Antennen. Diese Telefone sind äußerst beliebt, da sie
problemlos an jeden Ort mitgenommen werden können.
Mobiltelefone sind Zwei-Wege-Funkgeräte. Wenn Sie in ein
Mobiltelefon sprechen, wird Ihre Stimme erkannt und ihr Klang in
Hochfrequenzenergie (bzw. Funkwellen) umgewandelt. Die
Funkwellen werden durch die Luft zu dem Empfänger einer nahen
Basisstation übertragen. Von dieser Basisstation wird das
Telefongespräch durch das Telefonnetz zu der Person übertragen, die
Sie anrufen möchten.
KONFORMITÄT MIT REGULIERUNGS VORSCHRIFTEN
Wenn Sie auf Ihrem Mobiltelefon angerufen werden, wird die
Nachricht durch das Telefonnetz zu einer Basisstation in der Nähe
Ihres Mobiltelefons übertragen. Die Basisstation sendet dann
Funkwellen zu einem Empfänger in Ihrem Telefon aus, wo diese dann
wieder in den Klang einer Stimme umgewandelt werden.
Sowohl die FCC als auch die Behörde zur Überwachung der Qualität
von Lebensmitteln und Medikamenten (FDA; Food and Drug
Administration) regulieren die Verwendung von Mobiltelefonen. Die
FCC stellt sicher, dass alle in den USA verkauften Mobiltelefone den
Sicherheitsrichtlinien entsprechen, mit denen die Verbreitung von
Hochfrequenzenergie (RF-Energie) eingeschränkt wird. Die FDA
überwacht die Auswirkungen von Mobiltelefonen auf die Gesundheit.
Beide Behörden sind befugt, entsprechende Schritte einzuleiten, falls
ein Mobiltelefon eine zu große Menge an RF-Energie freisetzt.
Die FDA leitet ihre Befugnis aus den Bestimmungen zur
Strahlungskontrolle des Bundesgesetzes zu Lebensmitteln,
Medikamenten und Kosmetika (Federal Food, Drug, and Cosmetic
Act) ab, das erstmals im Jahr 1968 als Gesetz zur Strahlungskontrolle
zur Förderung von Gesundheit und Sicherheit (Radiation Control for
Health and Safety Act) in Kraft trat. [http://www.fda.gov/cdrh/comp/
eprc.html] (Informationen nur auf Englisch verfügbar).
Die FCC leitet ihre Befugnis zur Regulierung von Mobiltelefonen aus
dem Landesumweltgesetz (NEPA; National Environmental Policy Act)
von 1969 und dem Telekommunikationsgesetz (Telecommunications
Act) von 1996 ab.
http://www.fcc.gov/telecom.html]. Aktualisiert am 16.07.2003
Freisprechfunktionen Alle CTIA-zertifizierten tragbaren Geräte
bieten den Käufern eine gebührenfreie Hotline an, unter der sie
kompatible Freisprechgeräte erwerben können. 1-800-881-7256
STATISCHE ELEKTRIZITÄT, ENTLADUNG STATISCHER
ELEKTRIZITÄT UND DAS PALM-GERÄT
Personen sind statische Elektrizität und die Entladung statischer
Elektrizität lediglich unangenehm. Wenn Sie beispielsweise über den
Teppich gehen, ohne die Füße richtig zu heben, bauen sich an Ihrem
Körper Elektronen auf und Sie bekommen bei der Berührung eines
Türgriffs aus Metall eventuell einen elektrischen Schlag. Dies wird als
Entladung bezeichnet, da bei diesem kleinen Schlag die statische
Elektrizität entladen wird.
Geräte, die für elektrostatische Entladungen empfindlich
sind Selbst durch eine geringfügige Entladung statischer Elektrizität
kann ein Schaltkreis beschädigt werden. Ergreifen Sie bei der Arbeit
mit elektronischen Geräten wie dem Palm®-Gerät entsprechende
Maßnahmen zum Schutz vor der Entladung statischer Elektrizität. In
Palm-Produkten sind zwar Schutzvorkehrungen gegen die Entladung
statischer Elektrizität eingebaut, doch sie lässt sich leider nicht
vollständig vermeiden. Wenn sie nicht neutralisiert wird, könnte sie
Ihr Gerät beschädigen. Alle elektronischen Geräte, die mit einem
externen Zugang zum Anschluss von Kabeln, Docking-Stationen usw.
ausgestattet sind, sind für die Entladung statischer Elektrizität
anfällig. Insbesondere Geräte, die Sie mit sich führen, z. B. das
vorliegende Palm-Gerät, laden sich statisch auf, da die statische
Elektrizität, die an Ihrem Körper entsteht, automatisch auf das Gerät
übertragen wird. Wenn das Gerät dann an ein anderes Gerät, z. B.
eine Docking-Station, angeschlossen wird, kann es zu einer
Entladung kommen.
Vorbeugung gegen elektrostatische Entladungen Sorgen Sie bei
Ihrem Körper oder Ihren elektronischen Geräten für eine Entladung
von statischer Elektrizität, bevor Sie ein elektronisches Gerät
berühren oder zwei Geräte aneinander anschließen. Die Firma Palm
empfiehlt, diese Vorsichtsmaßnahmen zu ergreifen, bevor Sie das
Palm-Gerät an den Computer anschließen, ihn auf die
Docking-Station legen oder an andere Geräte anschließen. Hierfür
gibt es mehrere Methoden:
•
Erden Sie sich, wenn Sie ein Gerät in der Hand halten, indem Sie
gleichzeitig eine geerdete Metalloberfläche berühren. Wenn der
Computer beispielsweise ein Metallgehäuse besitzt und in eine
standardmäßige geerdete Steckdose eingesteckt ist, müsste die
Entladung statischer Elektrizität bei Berührung des Gehäuses an
Ihrem Körper erfolgen.
•
Erhöhen Sie die relative Feuchtigkeit Ihrer Umgebung.
Die Entladung statischer Elektrizität kann Elektrogeräte beschädigen,
wenn die Entladung am Gerät stattfindet. Daher sollten Sie dies
vermeiden.
Was ist statische Elektrizität? Bei statischer Elektrizität handelt es
sich um elektrische Ladung, die durch einen Elektronenüberschuss
an der Oberfläche eines Materials verursacht wird. Für die meisten
KONFORMITÄT MIT REGULIERUNGS VORSCHRIFTEN
291
•
Verwenden Sie Vorkehrungen für die Entladung statischer
Elektrizität, z. B. Erdungsmatten.
Bedingungen, die elektrostatische Entladungen
begünstigen Zu den Bedingungen, die einen Aufbau von statischer
Elektrizität begünstigen, gehören:
292
•
Niedrige relative Feuchtigkeit
•
Materialtyp (Die Art des Materials, an der sich die Ladung
sammelt. Synthetik ist in der Regel anfälliger für statische
Elektrizität als natürliche Fasern wie Baumwolle.)
•
Die Geschwindigkeit, mit der Sie elektronische Geräte berühren,
anschließen oder trennen.
Sie sollten stets entsprechende Vorkehrungen gegen elektrische
Aufladung treffen, doch wenn Sie in einer bestimmten Umgebung
eine Entladung bemerken, sollten Sie Ihre elektronischen Geräte
noch intensiver davor schützen.
Vorbeugung gegen Hörschäden Schützen Sie sich vor Hörschäden.
Wenn Sie dieses Gerät über längere Zeit bei voller Lautstärke
verwenden, können Sie sich Hörschäden zuführen.
Entsorgung Führen Sie dieses Produkt der Wiederverwertung zu.
Entsprechende Wiederverwertungs- und Entsorgungsanweisungen
finden Sie unter www.palm.com/environment.
KONFORMITÄT MIT REGULIERUNGS VORSCHRIFTEN
Technische Daten
Funk
Telefon
•
GSM-Telefon mit 4 Frequenzbändern: 850/900/1800/
1900 MHz
•
GPRS-Klasse 10, Klasse B
•
EDGE mit bis zu 59 kbit/s pro Zeitschlitz
•
Unterstützt CSD (Circuit-Switched Data)
•
Freisprecheinrichtung
•
Headset-Buchse für den Freisprechbetrieb
(drei- oder vierpolig, 2,5 mm)
•
Mikrofon-Stummschaltung
•
TTY/TDD-kompatibel
•
Telefonkonferenzen mit drei Teilnehmern
Prozessortechnologie
Intel PXA270 Bulverde-Prozessor, 312 MHz
Erweiterung
Steckplatz für SD-/MultiMediaCard-/SDIO-Karte
Akku
•
1200 mAH, wiederaufladbarer Lithium-Ionen-Akku
•
Abnehmbar
®
Palm OS -Version
Palm OS 5.4.9
Kamera
•
Fotoauflösung 640 × 480 Pixel
•
2x-Digitalzoom
•
Videoauflösung 320 × 240 Pixel
•
Automatische Helligkeitsregelung
TECHNISCHE DATEN
293
Größe
112,9 mm × 59,3 mm × 22,4 mm
(112,9 mm x 59,3 mm x 22,4 mm)
Gewicht
150 g
Konnektivität
•
IR
•
Drahtlose Bluetooth®-Technologie (Version 1.2)
•
Berührungsempfindlicher LCD-Bildschirm (mit Stift)
•
65.536 Farben (16 Bit)
•
Helligkeitsregelung
•
Auflösung 320 × 320 Pixel
•
Integrierte QWERTY-Tastatur mit 5-WegeNavigationssteuerung
•
Hintergrundbeleuchtung für den Einsatz bei schlechten
Lichtverhältnissen
Bildschirm
Tastatur
294
TECHNISCHE DATEN
Im Lieferumfang
enthaltene Software
•
•
•
Systemanforderungen
Temperaturbereich für
Betrieb und Lagerung
Telefon (mit Favoriten und
Tastaturansicht)
•
Kontakte
•
Kalender
Fotos und Videos (mit
Kamera und Camcorder)
•
Memos
•
Aufgaben
Nachrichten (SMS und
MMS)
•
Sprachnotiz
•
Documents To Go
Professional®
•
Basisrechner und
erweiterter Rechner
•
Weltzeituhr
•
Palm® Desktop-Software
®-
•
Blazer Webbrowser
(Internet)
•
Pocket Tunes™VersaMail®
(E-Mail)
•
Windows 2000 oder XP mit USB-Anschluss
•
Mac OS 10.2 bis 10.3 mit USB-Anschluss
•
Spätere Versionen werden unter Umständen ebenfalls
unterstützt.
•
0° C bis 40° C
•
5 % bis 90 % relative Luftfeuchtigkeit
TECHNISCHE DATEN
295
296
TECHNISCHE DATEN
Index
SYMBOLE
! in Aufgabenliste 180
ZIFFERN
112, Notrufnummer 86, 233
24-Stunden-Uhr 225
3G2-Dateien 151, 155
3GP-Dateien 151
A
Abblenden der
Tastaturbeleuchtung 224,
241
Abblenden des
Touchscreens 41
Abbrechen der
Menüauswahl 34
Abgeblendete Bilddateien
253
Abgeschnittener Text 262
Abschicken von
Webformularen 125
Abschlussdaten 182
Abschlussdatum markieren
(Kontrollkästchen) 182
Abstürze 254
Abwärtstaste
(Navigationstaste) 32, 33,
34, 35
Acrobat-Dateien 185
Adressen
Anzeigen der Website
131, 132
E-Mail senden 96
E-Mail-Adressen
markieren 32
Hinzufügen mehrerer
Empfänger 71, 107
Multimedia-Nachrichten
und 110
Synchronisieren 260
Textnachrichten und 108,
112
Weblinks und 123
Zuordnen zu
Favoritentasten 71
Adressleiste 124
Adressleiste anzeigen
(Kontrollkästchen) 132
Agenda-Ansicht 82, 167, 173
Agenda-Ansichten 167
Akku
Anzeigen der
verbleibenden Leistung
88
Anzeigen des Status 13
Aufladen 12–14
Austauschen 14, 251–252
Einsetzen 10
Entfernen 251
Entsorgung 252, 288
Maximieren der
Lebensdauer 14, 240
Akkuanzeige 7, 13
Akku-Symbol 13, 87
Akkuverbrauch 15
Aktive Anrufe. Siehe Anrufe
Aktiver Anruf (Bildschirm) 55,
58, 77
Aktivieren des Bildschirms
45
Aktivieren von Elementen im
Bildschirm 33
Aktualisieren
Anwendungssoftware
245
Informationen 18, 25, 191
Systemdatum und -uhrzeit
177
Weltzeituhr 176
Aktualisieren (Befehl) 270
Aktualisieren (Symbol im
Browser) 125
INDEX
297
Aktualisieren von Webseiten
125, 270
Aktuelle Ereignisse 82
Aktuelle Nachrichten 116,
120
Aktuelle Warnungen 112,
253
Aktuelles Datum und aktuelle
Uhrzeit 176
Akzentzeichen 38, 39
Alarm (Kontrollkästchen) 170
Alarme
Siehe auch Warnungen
Aufnehmen von Tönen für
176
Festlegen für Uhr 178
Hinzufügen zu Aufgaben
179, 182
Hinzufügen zum Kalender
169, 170, 175
Alarmeinstellungen (Befehl)
178
Alarmton (Auswahlliste) 175,
182
Alarmtöne 175
Alben. Siehe Fotoalben;
Videoalben
Albenliste 150, 152, 154
Album (Befehl) 154
298
INDEX
Alle Anrufe weiterleiten
(Auswahlliste) 62, 63
Als Hintergrund speichern
(Befehl) 154
Als Kontakt speichern
(Befehl) 155
Alt (Taste) 38, 279
Alte Löschen (Befehl) 102
Alternative Zeichen 38, 39
Alternative Zeichen (Liste) 39
Ändern
Besitzerinformationen 238
E-Mail-Konten 102
Ereignisse 172
Favoritentasten 72
Informationen 18
Kennwörter 236, 237
Kontaktinformationen 65
Lesezeichen 127
persönliche IDs 233
Playlisten 163
Schnelltexte 108
Schriftarten 225
Standardanwendungen
229
Synchronisierungssoftware
259
Synchronisierungsstandards 207, 208,
210, 219
Tastenstandards 228
Webseitenlayouts 124
Ändern der Textgröße 125
Anhalten
ausführbaren Inhalt
(Streaming) 130
Musik 161
Sprachnotizen 188
Videoaufnahme 148
Videowiedergabe 148,
151
Anhänge
Anzeigen 100
Bilder 97, 146
Entfernen 97
Herunterladen 100
Hinzufügen 97–98
mehrere Dateien und 97
Multimedia-Nachrichten
und 110
Öffnen 185
Speichern von großen 273
Sprachnotizen als 189
unterstützte Formate für
185
Videoclips 97, 148
Anhören
Musik 73, 156, 161
Sprachnotizen 188
Sprechaufnahmen 150
Voicemail 55
Anklopfen 60
Anklopfen (Dialogfeld) 60
Anmelden bei Firmenservern
241
Anpassen
Anwendungen 227–228
Aufgaben 182
Chat-Sitzungen 117
E-Mail 102–106
Kalender 173–175
Kamera 148
Kontakte 67–68
Nachrichtenoptionen 116
Smartphone 175, 221
Systemdatum und -uhrzeit
239
Systemtöne 223–224
Tasten 228
Tastenschutz 231
Webbrowser 131–133
Anpassen der
Bildschirmhelligkeit 55,
224, 240
Anpassen der Lautstärke
Alarmtöne 175
Anrufe 17, 81
Musik 161
Rufton 81
Sprachnotizen 189
Anruf parken (Schaltfläche)
61
Anrufe
Siehe auch Telefon;
Telefonnummern
Anhören von Musik und
52
Anpassen der Lautstärke
17, 81
Anzeigen der Details über
55
Ausführen von
Anwendungen und 57
automatisch
entgegennehmen 78
Deaktivieren des
Bildschirms für 232
Einschränken 233
Empfangen 52, 60
Entgegennehmen von
mehreren 60
Halten 56, 60
Senden an Voicemail 53
Sperren 81
Tastaturbeleuchtung und
37
Tätigen 47–52, 56, 59
Textnachrichten 112
Wechseln zwischen
aktiven 61
Weiterleiten 62–63
zweiten Anruf tätigen 59
Anrufe (Bildschirm) 52, 59
Anrufe. Siehe Telefon;
Anrufe
Anrufeinstellungen (Befehl)
62
Anrufeinstellungen
(Dialogfeld) 62, 63
Anrufer-IDs 66, 67
Anrufgesamtsumme
(Dialogfeld) 63
Anrufsperre (Befehl) 81
Anrufsperre (Einstellungen)
81
Anrufweiterleitung 62–63
Anschließen
an Bluetooth-Geräte 74
an PCs 18, 23
Headsets 72–74
Ansehen
aktuelles Datum und
aktuelle Uhrzeit 176
INDEX
299
alternative Zeichen 39
Anhänge 100
Anwendungen 228
Anwendungsinformationen
200–201
Anwendungsmenüs 34
Aufgaben 173, 181, 182
Diashows 151
Elemente in Auswahllisten
34
E-Mail-Nachrichten 98, 99
Ereigniskategorien 174
Ereignisse 82, 167, 173,
174
Fälligkeitsdatum 181, 182
Favoritentasten 50
Fehlermeldungen 276
Fotos 149, 150, 155
Kontaktinformationen 50,
65
Lesezeichen 126
Multimedia-Nachrichten
113
persönlicher Kalender 167
private Einträge 237
Quick-Tour-Dokumentation
277
Signalstärke 86
überfällige Aufgaben 167
300
INDEX
ungelesene Nachrichten
88, 167, 173
Verbindungsstatus 86,
124, 136, 267, 268
verfügbarer
Festplattenspeicherplatz
20
Videoaufnahmezeit 147
Videoclips 149, 151, 155
Voicemail-Nachrichten 86
Warnungen 194
Webadressen 132
Webseiten 123, 125
Ansicht nach (Auswahlliste)
228
Antenne 287
Anwendung (Auswahlliste)
223
Anwendungen
Siehe auch Spezielle
integrierte
Anwendungen
Ändern der Schriftarten für
225
Anfordern von Hilfe für
198
Anpassen 227–228
Anzeigen 228
Anzeigen von
Informationen über
200–201
Anzeigen von Menüs 33
Anzeigen von Tipps für
277
Ausführen auf
Erweiterungskarten
273
Fehlerbehebung 245
Festlegen der
Standardanwendungen
229
Herunterladen 128, 198
Installieren 196–198, 245
Kategorisieren 227
Kopieren 217
Kopieren von Text in 130
Löschen 20, 199, 200,
274
Musik wiedergeben und
162
Navigieren in 29
Öffnen 8, 40, 42, 58, 216
Schließen 40
Senden über
Bluetooth-Geräte 202
Suchen in 193
Synchronisieren 25, 207
Übertragen 19, 20, 202,
205, 217
Vorsichtsmaßnahmen für
217, 245
Wechseln 57
Zugreifen 41, 42
Zuordnen zu Schaltflächen
71, 228
Anwendungen beenden 276
Anwendungsansicht
Öffnen von Anwendungen
und 40
Überblick 41–42
Zugreifen 40
Anwendungsbildschirm
Anzeigen von
Anwendungen im 227,
228
Definition 279
Kopieren von
Anwendungen vom
217
Zugreifen auf Elemente
auf Erweiterungskarten
und 216
Anwendungseinstellungen
228, 230
Anwendungskategorien 42
Anwendungslistenansicht
228
Anwendungstaste 7, 40, 42,
45
Anworten (Schaltfläche) 53
Anzeige 7, 13
Anzeigefarbe (Auswahlliste)
117
Anzeigen
aktuelles Datum und
aktuelle Uhrzeit 176
alternative Zeichen 39
Anhänge 100
Anwendungen 228
Anwendungsinformationen
200–201
Anwendungsmenüs 34
Aufgaben 173, 181, 182
Diashows 151
Elemente in Auswahllisten
34
E-Mail-Nachrichten 98, 99
Ereigniskategorien 174
Ereignisse 82, 167, 173,
174
Fälligkeitsdatum 181, 182
Favoritentasten 50
Fehlermeldungen 276
Fotos 149, 150, 155
Kontaktinformationen 50,
65
Lesezeichen 126
Multimedia-Nachrichten
113
persönlicher Kalender 167
private Einträge 237
Quick-Tour-Dokumentation
277
Signalstärke 86
überfällige Aufgaben 167
ungelesene Nachrichten
88, 167, 173
Verbindungsstatus 86,
124, 136, 267, 268
verfügbarer
Festplattenspeicherplatz
20
Videoaufnahmezeit 147
Videoclips 149, 151, 155
Voicemail-Nachrichten 86
Warnungen 194
Webadressen 132
Webseiten 123, 125
Anzeigeoptionen (Befehl)
173
Anzeigeoptionen (Dialogfeld)
173
INDEX
301
Anzeigeoptionen des
Telefons (Befehl) 82
Applets 123
Archivordner 199
Arithmetische Funktionen
195
ASF-Dateien 151
Assistenten 196
Audio 223, 288
Siehe auch
Multimedia-Nachrichten;
Musik; Sprachnotizen
Audio (Symbol) 150
Audioadapter 73
Auffinden
bestimmte Zeichen 193
Kontakte 49, 65, 82
Text 131, 193
Aufforderung zum
Hinzufügen von
unbekannten
Telefonnummern (Option)
59, 68
Aufforderungston
(Auswahlliste) 149
Aufgabe löschen (Befehl)
181
Aufgaben
302
INDEX
Siehe auch Ereignisse;
Aufgaben (Anwendung)
Anzeigen 167, 173, 181,
182
Anzeigen des
Fälligkeitsdatums für
181, 182
Festlegen der
Einstellungen für 182
Festlegen von Alarmen für
179, 182
Hinzufügen 178, 179
Kennzeichnen als erledigt
180
Kennzeichnen als privat
179
Löschen 181
Priorität festlegen 179,
182
Zuordnen zu Anhängen
100
Aufgaben (Anwendung)
Ändern der Schriften für
225
Öffnen 178
Synchronisieren von
Informationen in 25
Aufgaben (Schaltfläche) 178
Aufgabendetails (Dialogfeld)
179
Aufgabeneinstellungen
(Bildschirm) 182
Aufgabenliste 167, 180, 181,
182
Aufgabenlisten-Elemente.
Siehe Aufgaben
Aufinden
Chat-Sitzungen 115
Aufladbarer Akku 2
Siehe auch Akku
Aufladen
Smartphone 11, 13, 15
Smartphone-Akku 12–14
Auflösung (Auswahlliste) 149
Auflösungseinstellungen
(Camcorder) 147
Auflösungseinstellungen
(Kamera) 145
Aufnahmen. Siehe
Tonaufnamen;
Sprechaufnahmen
Aufnehmen
Töne 176
Videos 110, 146–148
Aufnehmen von Bildern 145,
145–146, 272
Aufwärtstaste
(Navigationstaste) 32, 33,
34, 35
Aufzeichnen
Ruftöne 79
Sprachnotizen 187
Aus dem Album entfernen
(Befehl) 154
Aus SIM importieren (Befehl)
65
Ausblenden
Fotos und Videos,
Symbolleiste 152
leere Zeitintervalle 174
private Einträge 236, 237
Webbrowser-Symbolleiste
130
Ausgang 119
Ausgang (Schaltfläche) 96
Ausgehende Nachrichten
119, 120
Ausrichten des Bildschirms
226
Ausschalten der Systemtöne
54, 223
Ausschalten des Ruftons 53
Austauschen des
Smartphone-Akkus 14,
251–252
Auswählen
Alarmtöne 175
Anwendungen 41, 42
Chat-Sitzungen 115
Datum 168
drahtlose Netzwerke 84
Elemente im Bildschirm
33
Elemente in Auswahllisten
34
Favoritentasten 50
Fotoalben 150, 152
Hintergrund 82, 154
Menüelemente 33
Musik 161
Playlisten 163
Telefonnummern 51
Text 33, 113, 132
Videoalben 151, 152
Weblinks 124
Wohnort 177
Auswahllisten 32, 34
Auto deaktivieren
(Kontrollkästchen) 132
Auto-Aus nach (Auswahlliste)
240
Auto-Benennung
(Auswahlliste) 149
Automatisch synchronisieren
(Kontrollkästchen) 103
Automatische
Abschaltfunktion 283
Automatische Antwort
(Auswahlliste) 78
Automatische
Synchronisierung,
Fehlschläge 104
Automatische Telefonsperre
(Feld) 235
Automatische
Voicemail-Systeme 54
Automatischer Tastenschutz
(Auswahlliste) 231
Autorisierte Geräte 138
Siehe auch Autorisierte
Verbindungen
Autorisierte Geräte (Liste)
135, 138, 140, 203
Autorisierte Geräte
(Schaltflächen) 134, 139
Autorisierte Partnerschaften.
Siehe Autorisierte
Verbindungen
Autorisierte Verbindungen
75, 134, 279
Autorisierungsschlüssel 74,
76, 135, 139
INDEX
303
Auto-Synchronisierung
(Dialogfeld) 103
AVI-Dateien 151
B
Bearbeiten. Siehe Ändern
Bearbeitungsbildschirme 33
Beenden eines Anrufs 57,
60, 61
Beenden von Anwendungen
276
Befehle. Siehe
Menüelemente
Befehlsschaltflächen 33
Bekannter Anrufer
(Auswahlliste) 79
Beleuchtung (Tastatur) 37,
224, 240
Benachrichtigungen 54, 86,
104
Siehe auch Warnungen
Benennen
E-Mail-Konten 94
Erweiterungskarten 218
Fotoalben 145
Kategorien 228
Playlisten 162
Sprachnotizen 188, 189
Videoalben 147
304
INDEX
Benennung
Fotogruppen 149
Gerät 21, 254
Benutzerdiskussionsgruppen
278
Benutzerhandbuch 277
Benutzernamen 94, 95
Benutzerordner 246, 254,
279
Berechnen des
Festplattenspeicherplatzes
20
Bereiche mit
Sicherheitsrisiken 287
Besitzer-Einstellungen
(Bildschirm) 238
Besitzerinformationen 238
Bestimmungen zum Schutz
vor elektromagnetischer
Strahlung 285
Betriebshinweise 287
Betriebssystem
(Smartphone) 19, 281
Betriebssysteme (PCs) 18,
248
Bild anfügen (Option) 110
Bild Speichern (Befehl) 113
Bilddateien 109, 129, 150
Siehe auch Fotos; Bilder
abgeblendet 253
Auswählen als
Hintergrund 82
Deaktivieren auf
Webseiten 125, 133
Fehlerbehebung 271
Herunterladen 129
Senden 109, 110
Speichern 129, 274
Übertragen auf
Erweiterungskarten 20,
274
Bilder
Siehe auch Bilddateien;
Fotos
Aufnehmen 145, 145–
146, 272
Festlegen der
Einstellungen für 149
Hinzufügen zu Kontakten
66
Speichern 113, 146, 149
Voranzeigen 149
Bilderliste 152
Bildformate 150
Bildlaufpfeile 32, 99
Bildschirm
Abblenden 41
Akkulebensdauer und 15
Aktivieren 45
Aktivieren falscher
Funktionen 253
Aktivieren von Elementen
33
Ausrichten 226
Auswählen von
Elementen 33, 34
Deaktivieren 231, 232
Ein-/Ausschalten 45, 240,
264, 283
Elemente markieren im 32
Fehlerbehebung 252–
254, 264
Helligkeit anpassen 55,
224, 240
Navigieren im 29, 31
Schützen 8
Sperren 232
Zugreifen auf
Befehlsschaltflächen
33
Bildschirmschoner 253
Blättern 124
Blättern-Einstellungen 132
Blazer (Anwendung) 123
Siehe auch Webbrowser
Blinkende Glocke 87, 194,
253
Blitz 13, 87
Bluetooth verbinden (Befehl)
77
Bluetooth-Adapter 134, 135
Bluetooth-Anwendung
Erkennbarkeitsoptionen in
203, 211
Festlegen der
Netzwerk-Einwahl und
136
Festlegen von
Verbindungen mit 138,
140, 210
Öffnen 75
Senden von 202
Bluetooth-Funktechnologie
134, 280
Bluetooth-Geräte
Anschließen an 74, 137–
141, 210
Deaktivieren und
aktivieren 15, 77, 203
Eingeben der
Autorisierungsschlüssel
für 139, 141
Einrichten 75–76
Empfangen von Anrufen
und 56, 76, 264
Empfangen von
Informationen von 203
Erkennbarkeitsoptionen
für 140, 203
Fehlerbehebung 265, 266,
271
optimale Reichweite für
74
Senden über 201, 202
Synchronisieren über 210,
211, 255
Bluetooth-Netzwerk
(Symbol) 136
Bluetooth-Symbol 75, 88
Bluetooth-Symbole
(Telefonanwendung) 87
BMP-Dateien 150
Bonussoftware. Siehe
Integrierte Anwendungen
Büroklammer (Symbol) 97,
100
C
Cache 133, 274
Cache leeren (Schaltfläche)
133
Camcorder 147, 149
Camcorderansicht 148, 154
Camcordertasten 148
INDEX
305
Cascading Stylesheets 125,
132
CDs 160
Chat (Ansicht) 115
Chat (Symbol) 115, 119
Chats aus Nachrichten
erstellen (Auswahlliste)
117
Chat-Seite (Einstellungen)
117
Chat-Sitzungen 115, 117
Circuit-Switched Data (CSD)
279
Computer
Anschließen des
Smartphones 18, 23
Erstellen von autorisierten
Verbindungen für 134
Festlegen von
DFÜ-Verbindungen für
135
gesperrte Dateien auf 19,
21, 245
Herunterladen von
Anwendungen auf 198
Installieren der
Synchronisierungssoft
ware auf 22
306
INDEX
Installieren von
Anwendungen über
198, 247
Synchronisieren mit 18,
25
Übertragen von
Informationen auf 25
Übertragen von
Multimedia-Dateien auf
155
Übertragen von Musik
über 158, 160
Con (Schaltfläche im
Rechner) 196
Conduit-Einstellungen
(Befehl) 209
Conduits 169, 260
Cookies 123, 132, 133
Cookies deaktivieren
(Kontrollkästchen) 132
Cookies löschen
(Schaltfläche) 133
Copyright-geschütztes
Material 152
CSD-Verbindungen
(Circuit-Switched Data)
279
D
Daktivieren
berührungssensitive
Funktionen 232
Dateien
Anhängen an E-Mail 97,
98
auf Smartphone
übertragen 19, 185
Ausführen (Streaming)
129
Durchsuchen 216
Herunterladen 128, 150,
197
inkompatible
Anwendungen und 19,
21
Löschen 274
Öffnen 185, 186
Speichern 186
Überprüfen der Größe von
201
Verschieben auf
Erweiterungskarten 20,
274
Zugreifen 185, 241
Dateien (Anwendung) 216
Dateien synchronisieren
(Einstellung) 259
Dateitypen 109, 128, 150,
151
Daten. Siehe Informationen
Datenbanken 193
Datendienste 91, 123
Datendienstsymbole 267,
268
Datenübertragung 1, 86
Datum
Ändern für Ereignisse 173
Ansehen des
Fälligkeitsdatums 181,
182
Anzeigen 167, 176
Auswählen 168
Einstellen 179, 239
erledigte Aufgaben und
180, 182
Hinzufügen zu Fotos 149
Sortieren 114
Synchronisieren 239
Datums- und
Uhrzeiteinstellungen
(Bildschirm) 169, 239
Datumseinstellungen 239
Datumsformate 225
Datumsstempel 149
Datumsstempel
(Auswahlliste) 149
Deaktivieren
Bilddateien auf Webseiten
125, 133
Bildschirmschaltflächen
57, 232
Bluetooth-Geräte 15, 77
Cookies 132
Neue Nummer hinzufügen
(Aufforderung) 59
Systemtöne 223
Tastenschutz 45, 231
Telefonsperreneinstellung
en 234
Touchscreen 231
Deinstallieren
Drittanbieter-Anwendung
en 199, 249
Palm Desktop-Software
257
Dekomprimierungsdienstpro
gramm 198
Desktop-Software. Siehe
Palm Desktop-Software
Details (Befehl) 154
Details (Schaltfläche) 33
Dezimaldarstellungsformate
(Rechner) 196
Dezimalwerte 196, 226
DFÜ-Verbindungen
(Netzwerk-Einwahl) 87,
134–137, 271
Dialogfelder
Anfordern von Hilfe für
277
Definition 279
markierte Schaltflächen in
32
Zugreifen auf
Befehlsschaltflächen in
33
Dias 109, 279
Diashow-Einstellungen
(Befehl) 152
Diashows 151
Digitalkameras 150
Siehe auch Kamera
Diskussionsgruppen 278
DOC-Dateien 185
Documents to Go
(Anwendung) 185
Documents To Go (Symbol)
186
Dokumentation 2, 3, 31, 277
Dokumente (Anwendung)
185–186
Dokumente (Schaltfläche)
186
INDEX
307
Downloads (Lesezeichen)
129
Drahtlose Geräte. Siehe
Bluetooth-Geräte Freispre
chgeräte; Smartphone
Drahtlose Konten. Siehe
Konten; Mobilfunkanbieter
Drahtlose Modems 134
Drahtlose Netzwerke 84
Drahtlose Übertragung,
Funktionen 15, 274
Drahtlose Verbindungen 121,
138, 201, 203
Siehe auch Verbindungen
Drehen (Befehl) 155
Drehen von Fotos 155
Drittanbieter-Anwendungen
Anfordern von Hilfe mit
198
Anrufer-IDs und 66
Deinstallieren 199, 249
erneut installieren 246,
247, 250
Fehlerbehebung 31, 274–
276
Hard Resets und 249
Hinzufügen von
Sicherheitsfunktionen
und 238
308
INDEX
Installieren 245, 273
Kompatibilität mit 19, 21
Löschen 20, 274
manuell löschen 200
Navigationstaste und 31
Sichern von Informationen
19, 250
Suchen in 193
Übertragen auf
Erweiterungskarten 20
Übertragen und 206
Vorsichtmaßnahmen für
229, 245
VPN-Clients und 241
Drittanbieter-Software. Siehe
Drittanbieter-Anwendung
en
Drücken der Tastaturtasten
37
Drücken von
Bildschirmschaltflächen
232
Durchsuchen von Dateien
216
Durchwahl (Telefon) 57, 71
E
eBooks 20
Echos 263
EDGE-Verbindungen 86, 280
Fehlerbehebung 268, 270
Effekte (Auswahlliste) 149
Ein-/Ausschalten
berührungssensitive
Funktionen 232
Bildschirm 45, 240, 264
Bluetooth-Geräte 77, 203
Freisprecheinrichtung 56
Großschreibung 37
Mikrofon 149
Smartphone 11, 45
Tastaturbeleuchtung 37
Tastenschutz 45, 231
Telefon 46
Ein-/Ausschaltknopf 7, 45, 46
Einfrieren 245, 249
Einfügen
Telefonnummern 48
Text 130
Einfügen (Befehl) 48, 130
Eingabefelder 201
Eingabetaste 36
Eingang 32, 98, 119
Eingangssymbole 101
Eingeben
alternative Zeichen 38, 39
Aufgaben 178, 179
Autorisierungsschlüssel
74, 76, 135, 139
Besitzereinstellungen 238
Dezimalwerte 196, 226
E-Mail-Adressen 96
Ereignisse 168, 170, 171
Gerätenamen 21, 254
Informationen 18
Kennwörter 55, 235, 236
Sperrcodes 232
Telefonnummern 47–51,
63, 68, 82
Text 37, 187
URLs 124, 132
Webadressen 125
Zahlen 37, 195
Eingehend (Dialogfeld) 105
Eingehende Anrufe 52, 60,
78, 232
Eingehende Nachrichten 118
Einsetzen
Akku 10
SIM-Karte 9
Einstellungen
Alarmtöne 175
Anwendungen 228, 230
Aufgaben 182
Besitzerinformationen 238
Camcorder 149
E-Mail 102, 105–106
Energieeinstellungen 240
Ereignisse 169
Freisprechgeräte 77
Kamera 149
Kontaktinformationen 67
länderspezifisch 225
Nachrichten 116–119
Rechner 196
Ruftöne 78, 79
Signaltöne 80
Systemdatum und -uhrzeit
169, 239
Systemfarben 226
Systemtöne 223
Tasten 228
Tastenschutz 231
Telefon 62, 63, 83
Wählen 83
Webbrowser 126
Webseiten 131–133
Einstellungen (inkompatibel)
245
Einstellungen (Schaltfläche)
238
Einstellungen für
Freisprechgeräte
(Bildschirm) 77
Einstellungen zur
Tastensperre (Bildschirm)
231, 232
Eintrag (Befehl) 205
Einträge (Schaltfläche) 201
Einträge anzeigen (Option)
236, 237
Einträge ausblenden (Option)
236, 237
Einträge maskieren (Option)
236, 237
Elektromagnetische
Strahlung 285, 288
Elemente im Bildschirm
Aktivieren 33
Auswählen 33
Markieren 32
Elemente in Auswahllisten
34
Elemente kopieren
(Dialogfeld) 153
Elemente kopieren nach
(Auswahlliste) 153
E-Mail
Abrufen 88, 98
Anhängen von Fotos an
97, 146, 152
Anhängen von Ruftönen
98
INDEX
309
Anhängen von
Sprachnotizen an 189
Anhängen von Videos an
97, 148, 152
Anpassen 102–106
Antworten auf 99
Anzeigen des Status von
101
Anzeigen von Anhängen
100
Anzeigen von
ungelesenen
Nachrichten 88, 167,
173
Auswählen der
Standardanwendung
für 229
Blättern 99
Definieren der
Favoritentasten 71
Einschränkungen für 58
Entfernen von Anhängen
für 97
erneut senden 97
Erstellen 96, 123
Fehlerbehebung 266
Festlegen der Signaltöne
für 104
Herunterladen 103
310
INDEX
Hinzufügen mehrerer
Empfänger 71, 107
Hinzufügen von
Signaturen 106
Löschen 101, 273
Öffnen von Anhängen für
185
Senden 97, 112, 123
Sortieroptionen für 101
Speichern von Anhängen
273
Überprüfen 88
Voraussetzungen für 1
Wählen über 51
Weiterleiten 99
Zugreifen 91–107, 241
E-Mail (Symbol) 94
E-Mail-Anbieter 91, 92
E-Mail-Anwendung 91
E-Mail-Anwendungen 64,
270
E-Mail-Konten
Ändern 102
Einrichten 91, 94, 107
Festlegen der
E-Mail-Einstellungen
und 102
E-Mail-Optionen 95, 101
E-Mails anzeigen
(Kontrollkästchen) 173
Emoticons 108
Empfangsbereich ein/aus
(Auswahlliste) 80
Empfangsbereichssignaltöne
80
Empfangsbestätigung
anfordern (Auswahlliste)
116
Empfangsbestätigungen
(Nachrichten) 116
Energieeinstellungen
(Bildschirm) 15, 240
Entfernen
Alben 154, 155
Anhänge 97
Anwendungen 20, 199,
200, 274
Aufgaben 181
Cookies 133
Dateien 274
E-Mail 101, 273
Ereignisse 173
Erweiterungskarten 215
Favoritentasten 72
Fotos 146, 154, 155
Gerätenamen 21
Kennwörter 236
Kontakte 68
Lesezeichen 127
Memos 187
Musik aus Playlisten 163
Nachrichten 114, 116
Playlisten 163
Videoclips 148, 154, 155
Warnungen 194
Entfernen (Auswahlliste) 115
Entfernen (Befehl) 114, 173,
181
Entgegennehmen von
Anrufen 53
Entladung statischer
Elektrizität 291
Entleeren des Akkus 12, 13
Entsperren
Tastatur 231
Treo-Smartphone 233,
234
Entwürfe 96, 109
Entwürfe (Schaltfläche) 96
Ereignis ohne Zeitangabe
(Symbol) 170
Ereignisdetails (Dialogfeld)
169, 172
Ereignisse
Ändern 172
Anzeigen 82, 167, 173,
174
Anzeigen der Dauer von
174
Anzeigen der Kategorien
von 174
Erstellen 168, 170
falsche Zeitzonen und 260
farblich kennzeichnen 172
Fehlerbehebung 260–262
Festlegen der
Einstellungen für 169
Festlegen von Alarmen für
169, 170, 175
Löschen 173
Planen von
wiederkehrenden 171
Synchronisieren 167
Ereignisse löschen, die älter
sind als (Auswahlliste) 173
Ereignisse mit Zeitangabe
(Kontrollkästchen) 174
Ereignisse ohne Zeitangabe
170, 171, 175
Ereignisse ohne Zeitangabe
(Kontrollkästchen) 175
Ereignisüberschneidungen
174
Erinnerungen. Siehe Alarme;
Warnungen
Erinnerungston
(Auswahlliste) 175
Erkennbarkeit (Auswahlliste)
140, 203
Erledigte anzeigen
(Kontrollkästchen) 182
Erledigte Aufgaben 180, 182
Erneutes Ausrichten des
Bildschirms 226
Erneutes Installieren der
Palm Desktop-Software
259
Erneutes Installieren von
Drittanbieter-Anwendung
en 246, 247, 250
Erste Schritte 3, 5, 16, 277
Erstellen
Alben 154
Anrufer-ID-Fotos 66, 67
Aufgaben 178, 179
autorisierte Verbindungen
75, 134
Chat-Sitzungen 115, 117
E-Mail-Nachrichten 96,
123
Ereignisse 168, 170
Hintergrund 154
INDEX
311
Kategorien für
Anwendungen 228
Kennwörter 235, 236
Kontakte 64
Kurzwahlschaltflächen
70–71
Lesezeichen 125
Memos 187
Multimedia-Nachrichten
109
Orte für Weltzeituhr 177
Playlisten 162, 163
private Einträge 236
Schnelltexte 108
Signaturen 106
Sprachnotizen 187
Textnachrichten 108–111
Tonaufnahmen 146, 154
Visitenkarten 68
Erweiterter Modus (Befehl)
194
Erweiterter Modus (Rechner)
195
Erweiterungskarten
Anzeigen von Foto- oder
Videoalben auf 150
Anzeigen von
Informationen über 218
Einstecken 215
312
INDEX
Entfernen 215
Formatieren 218, 219
Herunterladen auf 128
Installieren von
Anwendungen auf 198
Kopieren 153, 158, 217,
218
Löschen von
Anwendungen auf 199
Öffnen von Elementen auf
186, 216, 273
Senden von Anhängen an
100
Speichern von
Informationen 19, 191,
214
Übertragen von
Anwendungen von 217
Umbenennen 218
Verschieben von Dateien
auf 20
Verwalten von Dateien auf
216
Vorsichtsmaßnahmen für
19, 217, 219
Zugreifen auf Elemente
auf 216
Erweiterungssteckplatz 214,
215
ESD (Entladung statischer
Elektrizität) 291
Excel-Tabellen 89, 98, 185
Exchange ActiveSync 106
Exchange Server 107, 167
Exchange-Adressbuch 260
F
Fälligkeit anzeigen
(Kontrollkästchen) 173,
179, 182
Fälligkeitsdatum 179, 182
Fälligkeitsdatum
(Auswahlliste) 179
Farbe verwenden für
(Auswahlliste) 117
Farbeinstellungen 117, 149,
226
Farbige Hintergrundbilder 32
Farbliche Kennzeichnung der
Kategorien 174
Farbliche Kennzeichnung von
Ereignissen 172
Farbpalette 149
Farbthema-Einstellungen
(Bildschirm) 226
Favorit bearbeiten (Befehl) 72
Favoriten (Registerkarte) 50
Favoriten organisieren
(Befehl) 70, 72
Favoritentasten
Anzeigen 50
Bearbeiten 72
Definition 280
Hinzufügen 69–72
Löschen 72
Organisieren 72
Übertragen auf
Smartphone 70
Wählen über 50
FCC-Bestimmungen 285
FCC-Erklärung 285
FDN-Liste 234
FDN-Liste ändern (Befehl)
234
Feedback (Rückkopplung)
263
Fehler 257, 264, 276
Fehlerbehebung 243, 277
Fehlermeldungen 276
Felder 34
Feldreihenfolge (Option) 68
Fest (Darstellungsformat)
196
Festgestellte Optionstaste
(Anzeige) 38
Festgestellte Optionstaste
(Modus) 38, 108
Festlegen
Kennwörter 55, 235, 236
Wecker 178
Festlegen der Priorität von
Aufgaben 179, 182
Festnetznummern 53
Festnummernwahl 233
Festnummernwahl aktivieren
(Kontrollkästchen) 233
Festplattenspeicherplatz
(Smartphone) 19, 20, 273
Finanzrechner 194
Finanzrechnungsfunktionen
195
Finden
bestimmte Zeichen 193
Chat-Sitzungen 115
Kontakte 49, 65, 82
Text 131, 193
Firewalls 241
Firmen-E-Mail-Konten 241
Firmenserver 25, 241
Flächenumrechnungen 196
Fließ (Darstellungsformat)
196
Flugmodus 46
Foren 278
Formate (Registerkarte) 225
Formateinstellungen
(Bildschirm) 225
Formatieren von
Erweiterungskarten 218,
219
Fortschrittsbalken
(Videoaufnahme) 148
Fortsetzen der Wiedergabe
130, 161
Fotoalben 145, 150, 153,
154
Fotoeinstellungen
(Bildschirm) 148
Fotos
Siehe auch Bilder
Anhängen an
Multimedia-Nachrichten
110
Anzeigen 149, 150, 155
Anzeigen von
Informationen über 154
Auswählen als
Hintergrund 173
Drehen 155
Entfernen aus Alben 154,
155
Festlegen der
Einstellungen für 148
INDEX
313
Festlegen der
Standardgröße 149
Gruppieren 151
Herunterladen 129
Hinzufügen als
Hintergrund 154
Hinzufügen der Anrufer-ID
66, 67
Hinzufügen von Titeln zu
146
Hinzufügen zu Alben 153,
154
Hinzufügen zu Kontakten
155
Kopieren 153
Löschen 146, 155
neu positionieren 150
Personalisieren 146
Senden 97, 146, 152
Sichern 155
Speichern 113, 143, 145,
146, 149
Fotos und Videos
(Anwendung)
Anzeigen von Bildern in
150
Anzeigen von Diashows in
151
314
INDEX
Anzeigen von Videos in
151
Ausblenden der
Symbolleiste in 152
Drehen von Fotos in 155
Entfernen von Bilder oder
Videos aus 155
Erstellen eines
Hintergrunds mit 154
Kopieren von Fotos und
Videos in 153
Öffnen 150
Organisieren von Medien
mit 154
Senden von Bilder oder
Videos über 152
Synchronisieren von
Informationen in 25
Fotos und Videos (Symbol)
150
Fotos/Videos ansehen
(Auswahlliste) 149
Freien
Festplattenspeicherplatz
ermitteln 20
Freigeben des
Festplattenspeicherplatzes
20, 273
Freigeben von Speicherplatz
133, 199, 273
Freisprecheinrichtung 15,
56, 263, 288
Freisprecheinrichtung
(Schaltfläche) 56
Freisprecheinrichtungs-Setup
(Schaltfläche) 75
Freisprechgeräte
Anschließen an 74, 137
Autorisierungsschlüssel
und 76
Deaktivieren und
Aktivieren 56
Eingeben der
Autorisierungsschlüssel
für 76
Einschränkungen für 73
Empfangen von Anrufen
und 76, 77
Fehlerbehebung 265–266
Hinzufügen 72, 77
Suchen nach kompatiblen
73
Tipps für 289
Überprüfen des Status von
87
Umschalten zwischen 77
Funkmodul 287
Funktionen (Smartphone) 1,
7–9
G
Garantie 251
Geburtstage 171
Gerät sperren (Dialogfeld)
235
Geräte
Siehe auch
Bluetooth-Geräte;
Freisprechgeräte;
Smartphone
Eingeben der
Autorisierungsschlüssel
und 76
elektromagnetische
Strahlung und 285, 288
Synchronisierung und 259
Upgrades und 19, 70, 257
Gerätename (Feld) 75, 204
Gerätenamen
Bluetooth-Geräte und 75,
204, 210
Definition 280
Eingeben 21, 254
Geräte-Setup (Dialogfeld) 75,
134, 138, 211
Geräte-Setup (Schaltfläche)
211
Gerätesuche 138, 139, 203
Gesamtsumme (Befehl) 63
Gesendet (Ordner) 119
Gespeicherte Webseite
(Anzeige) 126
Gesperrte Dateien 19, 21,
245
Gewichtsumrechnungen
195
GIF-Dateien 150
Glocke 87, 194, 253
Glossar 279
GPRS-Technologie 280
GPRS-Technologie (General
Packet Radio Service) 280
GPRS-Verbindungen 86,
268, 270, 280
GPS-Empfänger 141
Grad 196
Gradient 196
Grafiken. Siehe Bilddateien
Großbuchstaben 37
Größe (Schaltfläche) 20, 201
Große Anhänge 273
Großschreibung (Modus) 37
Groupware 107
Grundlagen 277
Grundmodus (Befehl) 194
Grundmodus (Rechner) 195
Gruppieren von Fotos oder
Videos 151
H
Haftungsbeschränkung ii
Halbvoller Akku (Symbol) 14
Halten (Schaltfläche) 56
Handys. Siehe Funktelefone
Hard Resets 234, 249
Hardware 2
Hauptanwendungen 41, 228
Hauptzuordnungen 228
Headset
Anschließen an
Smartphone 72–74
Headset-Buchse 8
Headsets
Siehe auch
Freisprechgeräte
Eingeben der
Autorisierungsschlüssel
für 141
Einschränkungen für 73
Empfangen von Anrufen
und 53, 56, 57
Headset-Taste 53, 56, 73
INDEX
315
Helligkeit (Bildschirm) 15, 55,
224, 240
Helligkeitsdauer
(Hintergrundbeleuchtung)
224, 241
Helligkeits-Schieberegler 240
Herunterladen
Anhänge 100
Anwendungen 128, 198
Dateien 128, 150, 197
E-Mail-Nachrichten 103
Multimedia-Nachrichten
117
Palm-spezifische
Informationen und
Aktualisierungen 277
Textnachrichten 111
Hexadezimalzahlen 195
Hilfe 243, 276, 277
Hintergrund 82, 154
Hintergrund
(Kontrollkästchen) 173
Hintergrundbilder 82, 173
Hintergrundlicht
(Schaltfläche) 224
Hintergrundmusik 152
Hinweise 235
Hinzufügen
Anhänge 97–98
316
INDEX
Anrufer-ID-Fotos 66, 67
Aufgaben 178, 179
autorisierte Verbindungen
75, 134
Bluetooth-Geräte 75–76,
139
E-Mail-Adressen 96
Emoticons 108
Ereignisse 168, 170
Favoritentasten 69–72
Fotos zu Alben 153, 154
Freisprechgeräte 72, 77
Hintergrund 154
Kategorien für
Anwendungen 228
Kennwörter 235, 236
Kontakte 64
Lesezeichen 125
Memos 187
Orte zur Weltzeituhr 177
Playlisten 162, 163
private Einträge 236
Schnelltexte 108
Signaturen 106
Sprachnotizen 187
Telefonnummern 58
Titel zu Fotos 146, 154
Videos zu Alben 153, 154
Visitenkarten 68
Zubehör 8
zusätzliche
Sicherheitsfunktionen
238
Homepage (Symbol) 125,
131
hörgeschädigt 288, 290
HotSync Manager 207, 211,
212, 281
HotSync Manager (Symbol)
207, 256
HotSync-Protokoll 257
HotSync-Setup (Schaltfläche)
211
HotSync-Technologie 280
Hypertextlinks. Siehe
Weblinks
I
Ignorieren (Schaltfläche) 53
Im Chat Zeitstempel
anzeigen
(Kontrollkästchen) 117
Importieren
Kontaktinformationen 65
Telefonnummern 180
In Album (Auswahlliste) 153
Inaktivität 235, 240, 252
Info (Befehl) 20, 200
Infobildschirme 200
Informationen
Aktualisieren 18, 25, 191
Ändern 18
Eingeben 18, 37–38
Empfangen 203, 206
Hard Resets und 234, 249
Kennzeichnen als privat
236–237
Löschen aller 254
Maskieren 230, 236, 237
Schützen 230, 234
Senden über
Bluetooth-Geräte 201
Sichern 19, 25, 250
Speichern 19, 191, 214,
273
Synchronisieren 18, 22,
25, 207
Übertragen 19, 25, 204
Verlieren 219, 234, 250
Zugreifen 234
Infrarotanschluss
Definition 281
Position 9
Synchronisieren über den
212, 255
Übertragen über 205, 206
Infrarotverbindungen 204
Ing (x) (Darstellungsformat)
196
Inhalt ausführen (Streaming)
129, 283
Inkompatible Anwendungen
19, 217, 245
Inkompatible Anwendungen
(Verzeichnis) 19
Installationsprogramm 196
Installieren
Anwendungen 196–198,
245
Bonussoftware 27, 197
Drittanbieter-Anwendungen
273
Palm Desktop-Software
19, 198, 247
Synchronisierungssoftware
22–23
VPN-Client-Software 241
Integrierte Anwendungen
197, 199, 277
Siehe auch
Anwendungen;
Bestimmte
Anwendung
Integrierte Kamera. Siehe
Kamera
Integrierte
Sicherheitssoftware 230
Intensität 173
Interferenzen 264, 266
Internatioinale Uhrzeit. Siehe
Weltzeituhr
Internationale Einstellungen.
Siehe Spracheinstellungen
Internationale Zeichen. Siehe
Alternative Zeichen
Internet 121, 150, 197, 268
Siehe auch Webbrowsing;
Websites
Intervalle 235, 267, 268
IR-Anschluss
Definition 281
Position 9
Synchronisieren über den
212, 255
Übertragen über 205, 206
IR-Empfang (Auswahlliste)
241
iTunes 156, 158, 160
J
Jahresansicht 168
Java-Applets 123
JavaScript deaktivieren
(Kontrollkästchen) 132
INDEX
317
JavaScript-Elemente 132
JPEG-Formate 155
JPG-Dateien 150
Jubiläen 171
K
Kalender
Siehe auch Kalender
(Anwendung)
Anpassen 173–175
Anzeigen 167
Anzeigen der Aufgaben in
173
Auswählen der Alarmtöne
für 175
Auswählen eines
bestimmten Datums in
168
Löschen von Ereignissen
aus 173
Planen von Ereignissen für
168, 170, 171
Speichern 114
Kalender (Anwendung)
Ändern der Ansichten für
167
Ändern der Schriften für
225
318
INDEX
Anzeigen von Ereignissen
82
Einrichten von Alarmen
über 169
Erstellen von Ereignissen
mit 168, 170, 171
farbliche Kennzeichnung
von Ereignissen 172
Festlegen der
Anzeigeoptionen in
173–175
Festlegen der
Standardansicht für 173
Öffnen 41, 82
Synchronisieren von
Informationen in 25
Überblick 167
Kalender (Schaltfläche) 7, 40,
41, 167
Kalenderansichten 167, 168,
173
Kalenderereignis anzeigen
(Kontrollkästchen) 82, 175
Kamera 145, 148, 272
Kamera (Symbol) 145, 147
Kameraansicht 148, 154
Kameraobjektiv 8
Kameratasten 146
Karte (Kategorie) 216
Karte (Weltzeituhr) 177
Karte formatieren (Befehl)
219
Karte umbenennen (Befehl)
218
Karteninfo (Anwendung)
218–219
Karteninfo (Schaltfläche) 218
Kartenlesegeräte 160
Kategorie (Auswahlliste) 174,
228
Kategorie (Befehl) 227
Kategorie übertragen (Befehl)
205
Kategorielisten anzeigen
(Kontrollkästchen) 174
Kategoriemarkierung 174
Kategorien
Anwendungen und 42,
227
Aufgaben und 179, 181,
182
Benennen 228
Empfangen von Bluetooth
und 203
Ereignisse und 172, 174
Erstellen 228
farbliche Kennzeichnung in
172
Hinzufügen von Ruftönen
für 67
Kontakte und 65, 67
Memos und 187
Übertragen und 204
Kategorien anzeigen
(Kontrollkästchen) 182
Kategorien bearbeiten
(Bildschirm) 67
Kategoriespalte anzeigen
(Kontrollkästchen) 174
Kein Dienst – Nur Notruf
(Meldung) 86
Kein Netz (Meldung) 16, 86
Kennwort (Feld) 234, 238
Kennwörter
Ändern 236, 237
Anrufsperre und 81
Besitzereinstellungen und
238
E-Mail und 94, 95
Entsperren des
Smartphones und 234
Erzwingen der Eingabe
234
Löschen 236
private Einträge und 230,
236
Vergessen 234, 237
Voicemail und 55
Wählen 57, 71
Kennworthinweise 235
Kennzeichnen von
Informationen als privat
65, 236–237
Kleinbuchstaben 37
Komponenten (Smartphone)
2
Komprimierte Dateien 197,
198
Konferenz (Schaltfläche) 61
Konferenzschaltungen 61
Konflikte zwischen
Anwendungen 19, 217,
245
Konstanten 196
Kontakt bearbeiten
(Dialogfeld) 65
Kontakt hinzufügen (Befehl)
59
Kontakt löschen (Befehl) 68
Kontakte
Siehe auch Kontakte
(Anwendung)
Anpassen 67–68
Anrufer-IDs zuordnen zu
66, 67
Anzeigen 65
Anzeigen von Details über
50
Bearbeiten 65
Erstellen 64
Hinzufügen von Fotos zu
155
Hinzufügen von
Kurzwahlschaltflächen
70
Importieren 65
Kennzeichnen als privat 65
Kopieren 69
Löschen 68
Nachschlagen 70
neu sortieren 65
Speichern 114
Suchen nach 49, 65, 82
Telefonnummern
eingeben für 59, 82
Kontakte (Anwendung) 64
Ändern der Schriften für
225
Hinzufügen von
Ereignissen zu 171
Synchronisieren von
Informationen in 25
Kontaktliste 32, 65, 68
Kontaktnamen 48
INDEX
319
Konten
Siehe auch E-Mail-Konten
Anrufweiterleitung und 62
Festlegen der
Einstellungen für 102
Firmen-E-Mail-Server und
241
Konferenzschaltungen
und 61
Kundendienstunterstützung
für 278
Voicemail und 54
Konten (Befehl) 102
Kontoname (Feld) 94
Konto-Setup (Befehl) 94
Konto-Setup (Dialogfeld) 94,
95
Konvertierungen (Rechner)
194, 195
Kopfhörer 73, 156
Kopieren
Anwendungen 217
Benutzerordner 246
Fotos 153
Kontaktinformationen 69
Multimedia-Dateien 155,
159
Musikdateien 158
Telefonnummern 48, 130
320
INDEX
Text 130
Videos 153
Kopieren (Befehl) 130, 217
Kopieren (Schaltfläche) 153,
217
Kopieren auf (Auswahlliste)
217
Kopieren auf (Befehl) 153
Kundendienst (Palm) 277
Kurzbefehle 34, 42
Kürzlich angezeigte
Webseite (Symbol) 125
Kurzwahlanzeige 50
Kurzwahlschaltflächen 50,
70–71
L
Ladegerät 11, 13
Ladekabel 12
Ladestatus 13
Länderspezifische
Einstellungen. Siehe
Spracheinstellungen
Längenumrechnungen 196
Laptops 211, 212
Lautsprecher 7, 8
Lautstärke
Alarmtöne 175
Musik 161
Rufton 81
Ruftöne 79
Signaltöne 80
Sprachnotizen 189
Telefon 17, 81, 263
Videoclips 148
Lautstärke (Auswahlliste) 79,
80
Lautstärke anpassen
Videoclips 148
Lautstärkeeinstellungen 223
Lautstärkeregler 7, 17, 81
Leere Bildschirme 252
Leere Textnachrichten 108
Leere Zeitintervalle 174
Leeren des Papierkorbs 102
Leerer Akku (Symbol) 14
Leertaste 36
Lesezeichen 125–128, 205
Lesezeichen (Ansicht) 126,
127
Lesezeichen bearbeiten
(Befehl) 127, 128
Lesezeichen hinzufügen
(Befehl) 126
Lesezeichenansicht (Symbol)
126
Lesezeichenliste bearbeiten
(Dialogfeld) 128
Lesezeichenseite (Symbol)
128
Letzte Kategorie speichern
(Option) 67
Leuchten (markieren) 32
Leuchtender Rand
(markieren) 32
Li-Ion-Akku 281
Siehe auch Akku
Links 112
Siehe auch Weblinks
Linkstaste (Navigationstaste)
32, 34, 35
Liste speichern (Schaltfläche)
162
Listenansicht
(Anwendungen) 228
Listenbildschirme 32, 33
Siehe auch Auswahllisten
Lithium-Ion-Akku 281
Siehe auch Akku
Logikfunktionen 195
Lokal (Schaltfläche) 212
Löschbestätigungsmeldungen
116
Löschen
Alben 154, 155
Anhänge 97
Anwendungen 20, 199,
200, 274
Aufgaben 181
Cookies 133
Dateien 274
E-Mail 101, 273
Ereignisse 173
Favoritentasten 72
Fotos 146, 154, 155
Gerätenamen 21
Kennwörter 236
Kontakte 68
Lesezeichen 127
Memos 187
Musik aus Playlisten 163
Nachrichten 114, 116
Playlisten 163
Videoclips 148, 154, 155
Warnungen 194
Löschen (Befehl) 101, 155,
199
Löschen bestätigen
(Kontrollkästchen) 116
Löschen von (Auswahlliste)
199
Löschen von Informationen
254
Löschen von veralteten
Informationen 20
M
M4V-Dateien 151
Mac-Systeme
Benutzerordner in 246
Deinstallieren der
Desktop-Software und
257
Entfernen von
Anwendungen und 200
Installieren auf
Erweiterungskarten
und 198
Installieren der
Synchronisierungssoft
ware auf 22
Installieren von
Anwendungen über
198
Senden von E-Mail und
92, 103
Synchronisieren mit 25,
209, 213, 256, 257
Übertragen von Musik
über 158, 159, 160
Upgrades und 21
Voraussetzungen für 18
Magnet 9
Mail. Siehe E-Mail
INDEX
321
Mail-Dienst (Auswahlliste)
94, 95
Markieren
Anwendungen 41, 42
Elemente im Bildschirm
32
Elemente in Auswahllisten
35
Favoritentasten 50
Menüelemente 34
Telefonnummern 51
Text 32, 33, 130
Weblinks 32, 124
Markierte Schaltflächen 32
Maskieren 230, 236, 237
Maximieren der
Akkulebensdauer 14, 240
Media auswählen
(Bildschirm) 97
Media Player 157, 159, 160
Medien (Anwendung) 156
Medien-Funktionen 15
Mehr Ziffern (Option im
Dialogfeld „Neue
Favoriten“) 71
Mehr Ziffern (Schaltfläche in
der Ansicht „Aktiver
Anruf“) 57
322
INDEX
Mehr Ziffern automatisch
wählen (Option) 71
Mein Treo (Symbol) 277
Meinen Namen im Fenster
„Chat“ anzeigen als
(Eingabefeld) 117
Memo löschen (Befehl) 187
Memo umbenennen (Befehl)
189
Memos
Siehe auch Memos
(Anwendung); Notizen
abgeschnittener Text in
262
Aufzeichnen 187
Erstellen 187
Löschen 187
Senden von Sprachnotizen
111
Memos (Anwendung)
Ändern der Schriften für
225
Eingeben von Text in 187
Entfernen von Memos aus
187
Öffnen 41, 187
Synchronisieren von
Informationen in 25
Überblick 183
Memos (Schaltfläche) 187
Menüelemente 33
Menü-Kurzbefehle 34
Menüs 33
Menütaste 7, 34, 36
Metrische Werte 196
Microsoft Excel 89, 98, 185
Microsoft Exchange
ActiveSync 106
Microsoft Exchange Server
107, 167
Microsoft Office Manager
Siehe Dokumente
(Anwendung)
Microsoft Outlook. Siehe
Outlook
Microsoft Windows. Siehe
Windows-Systeme
Microsoft Word-Dokumente
89, 98, 185
Mikrofon 8, 57, 149
Mikrofon (Auswahlliste) 149
Miniaturansicht 151, 152,
155
Mit Text ignorieren
(Schaltfläche) 53
Mittetaste (Taste „Mitte“) 7
MMS-Nachrichtendienste
107, 268, 281
Mobilfunkanbieter
Bildschirmmeldung 86
Fehlerbehebung für
Internetverbindungen
und 269
Fehlerbehebungen für
Verbindungen zu 271
Smartphone-Voraussetzu
ngen für 1
Technische Unterstützung
für 278
Telefondienste und 61, 62
Textnachrichten und 1
Voicemail und 54
Voicemail-Dienste und 54
Mobilfunknetze 263
Mobiltelefon. Siehe Funk
Mobiltelefone 290, 291
Mobiltelefone. Siehe
Funktelefone
Modems 134
Monatsansicht 167, 174
MP3-Dateien 158
MP3-Formate 156
MP4-Dateien 151
MPEG-4-Formate 155
MPG-Dateien 151
Multi-Anschlusspol 8
Multimedia Messaging
System (MMS) 281
MultiMediaCard-Karten 214
Multimedia-Dateien 109,
150, 151, 274
Multimedia-Nachrichten
Siehe auch Nachrichten
(Anwendung)
Abrufen 88, 111
Adressieren 110
Anhängen von Fotos an
146, 152
Anhängen von
Sprachnotizen an 189
Anhängen von Videos an
148, 152
Anzeigen 113
Anzeigen von Details von
113
Auswählen der Signaltöne
für 118
Auswählen von Text in
113
Einschränkungen für 58
Erstellen 109
Fehlerbehebung 267
Festlegen der
Übermittlungsbestätigung
für 116
Herunterladen 117
Löschen 114
Senden 107, 111
Speicherplatzbedarf und
274
Überprüfen des Status von
88
Voranzeigen 111
Wählen über 51
Wiedergeben 113
Multimedianachrichten
Voraussetzungen für 3
Multimedianachrichtendienste
1, 107, 268
Multimedia-Nachrichtensym
bole 119
Music_Audio (Ordner) 160
Musik
Ändern von Playlisten für
163
Anhalten 161
Anhören 73, 156, 161
Anpassen der Lautstärke
161
Auswählen 161
Entgegennehmen von
Anrufen und 52
Erstellen von Playlisten für
162, 163
INDEX
323
Freisprechgeräte und 73
Herunterladen 129
Hochladen 158
Konvertieren in
MP3-Formate 157,
158, 160
Speicherplatzbedarf und
274
Stoppen 162
Wiedergeben 129, 161,
162
Musikabonnementdienste
156
Musikdateien 129, 156, 158,
274
Musikdateien hochladen 158
Musik-Player. Siehe
PocketTunes
N
Nach Datum sortieren
(Befehl) 114
Nach Name sortieren
(Befehl) 114
Nachrichen
Chat-Sitzungen und 115
Nachricht (Befehl) 52
Nachrichten 89, 267–268
324
INDEX
Siehe auch E-Mail;
MMS-Nachrichten;
Textnachrichten
Siehe auch
Textnachrichten
Anordnen in Ordnern 114
Anzeigen des Status für
119
Anzeigen von
ungelesenen 88, 167,
173
Definieren der
Favoritentasten 71
Erstellen 108, 109, 110
Fehlerbehebung 267
Festlegen der
Einstellungen für 116–
119
Festlegen der Farben für
117
Festlegen der
Prioritätseinstellungen
für 111
Hinzufügen mehrerer
Empfänger für 71
Hinzufügen von
Grafikelementen zu 109
Löschen 114, 116
mit Warnungen 116
Navigieren in 108
Speichern 109, 120
Speicherplatzbedarf und
274
Telefonnummern
auswählen in 51
Überprüfen des Status von
88
Überprüfen von Voicemail
86
ungültige Zeichen in 109
Voicemail abrufen 55, 86
Voranzeigen 111
Nachrichten (Anwendung)
Siehe auch
Multimedia-Nachrichten;
Textnachrichten
Ändern der Schriften für
225
Anpassen 116
Anzeigen von Kontakten in
64
Anzeigen von
Multimedia-Nachrichten
in 113
Erstellen von
Chat-Sitzungen in 115
Erstellen von
Multimedia-Nachrichten
mit 109
Erstellen von
Textnachrichten mit
108
Löschen von Nachrichten
in 114
Öffnen 41
Sortieren von Nachrichten
in 114
Statusanzeige für 119
Überblick 107
Nachrichtenanwendungen
229
Nachrichtendienste 1, 107
Nachrichteneinstellungen
116–119
Nachrichtengültigkeit
(Auswahlliste) 117
Nachrichtenlisten 115
Nachrichtenseite
(Einstellungen) 116
Nachrichtensignal
(Auswahlliste) 118
Nachrichtensymbole 119
Nachrichtentaste 7, 40, 41
Nachschlagen von Kontakten
70
Nächster Song (Schaltfläche)
161
Namen
E-Mail-Anbieter und 91
Sortieren 114
Synchronisieren und 254,
280
Navigation im Bildschirm 29,
31
Navigationstaste
Auswählen von
Menüelementen und
34
Durchblättern von
Webseiten und 124
Eingeben alternativer
Zeichen und 38
Elemente markieren und
auswählen und 32
Entgegennehmen von
Anrufen und 232
Navigieren im Bildschirm
und 31
Navigieren in
Auswahllisten und 34
Position 7
Zugreifen auf
Anwendungen und 41
Zugreifen auf
Befehlsschaltflächen
und 33
Navigieren im Bildschirm
und 31
Navigationstasten 7
Siehe auch
Navigationstaste
Navigieren 108
Navigieren durch Webseiten
124, 132
Netzverbindung (Symbol)
136
Netzwerk wählen (Befehl) 84
Netzwerke 84, 263, 268
Netzwerkeinstellungen
(Seite) 117
Netzwerk-Einwahl 87, 134–
137, 271
Netzwerkkonfiguration
(Optionen) 118
Neu (Schaltfläche) 33
Neue Aufnahme (Option)
111
Neue Favoriten (Dialogfeld)
70, 71
Neue Nachricht (Dialogfeld)
96, 97
INDEX
325
Neue Nachrichten erstellen
als (Auswahlliste) 116
Neue Nummer hinzufügen
(Aufforderung) 59
Neue Nummer hinzufügen
(Dialogfeld) 58
Neuer Favorit (Befehl) 70
Neuer Kontakt (Befehl) 64
Neues Foto aufnehmen
(Option) 110
Neues Lesezeichen
(Dialogfeld) 126
Neues Video aufnehmen
(Option) 110
Neufestlegen des Termins
für Ereignisse 173
Nicht abgelegt (Kategorie)
203
Normalmodus (Browser)
125, 132
Notizen
Hinzufügen 65, 173, 179
Speichern 187
Notizen (Schaltfläche) 65
Notrufe 86, 233
Nummer wählen (Dialogfeld)
51
326
INDEX
O
Offline anzeigen (Webseiten)
126
Offline-Synchronisierung 259
Öffnen
Anrufliste 52
Anwendungen 8, 40, 42,
58, 216
Anwendungsansicht 40
Anwendungsmenüs 33
Dateien 185, 186
E-Mail-Anhänge 185
E-Mail-Anwendungen 270
HotSync Manager 207
integrierte Dokumentation
277
Lesezeichenansicht 126
PocketTunes 161
Quick-Tour 277
Tastaturansicht 47, 57
Verlaufsliste 131
Warnung (Dialogfeld) 194
Webbrowser 41, 124
Webseiten 112, 132, 270
Weltzeituhr 177
OK (Schaltfläche) 33
Onlineforen 278
Online-Support (Palm) 277
Optimierungsmodus
(Browser) 123, 124
Optionen in Auswahllisten 34
Optionstaste 36, 38, 41, 281
Optionstaste (Anzeige) 38
Ordner
Auffinden 19, 254
Entfernen von
Nachrichten aus 114
Sortieren von Nachrichten
in 114
Wechseln zwischen
E-Mail-Ordnern 101
Zugreifen 260
Ordner (Auswahlliste) 101
Organizerfunktionen 15, 46
Ort (Auswahlliste) 177
Ortsangaben 239
Ortsinformationen 177, 240
Outlook
Anrufer-IDs und 66
doppelte Einträge in 260
Eingeben von Terminen
und 168
falsche Zeitzonen und 261
Synchronisieren mit 18,
23, 25, 259, 260
Zeitzonen und 169
Outlook-Ordner 260
P
Pairing. Siehe Autorisierte
Verbindungen
Palm (Online-Support) 277
Palm Desktop
Fehlerbehebung 247, 255
Palm Desktop-Software
Anrufer-IDs und 66
Anzeigen und Bearbeiten
von Medien in 156
Definition 281
Deinstallieren 257
erneut installieren 259
falsche Zeitzonen und 261
Gerätenamen in 280
Installieren 19, 198, 247
Kennwortschutz 237
mehrere Termine und 168
Synchronisieren mit 18,
19, 25, 255
Zeitzonen und 169
Palm OS-kompatible
Anwendungen 196
Palm OS-Software 19, 197,
281
Palm Quick Install. Siehe
Quick Install
PALM-Ordner 145, 147
Palm-Software-InstallationsCD 2, 22, 248
Papierkorb (Ordner) 101
Pause (Schaltfläche) 161
PCs
Anschließen des
Smartphones 18, 23
Erstellen von autorisierten
Verbindungen für 134
Festlegen von
DFÜ-Verbindungen für
135
gesperrte Dateien auf 19,
21, 245
Herunterladen von
Anwendungen auf 198
Installieren der
Synchronisierungssoft
ware auf 22
Installieren von
Anwendungen über
198, 247
Synchronisieren mit 18,
25
Übertragen von
Informationen auf 25
Übertragen von
Mulitmedia-Dateien auf
155
Übertragen von Musik
über 158, 160
PCs. Siehe Computer
PDB-Dateien 196, 197
PDF-Dateien 98, 185
Personal Information
Manager (PIM) 247, 281
Personalisieren des
Smartphones 175, 221
Siehe auch Einstellungen
Persönliche
Identifikationsnummern
(PINs) 281, 282
Persönliche Informationen
165, 230, 234, 238
Siehe auch Informationen
Persönliche Terminpläne 167
Pfeilsymbole 31
PIMs 247, 281
PIN (Personal Identification
Number) 233, 281, 282
PIN-Freigabecode (PIN
Unlock Key, PUK) 282
Planen von Ereignissen 168,
170, 171
Playliste bearbeiten
(Dialogfeld) 162, 163
Playlisten 162–163
Playlisten (Befehl) 163
INDEX
327
Playlisten verwalten (Befehl)
162, 163
Plug-Ins 270
PocketTunes (Anwendung)
Ändern von Playlisten in
163
Erstellen von Playlisten in
162
kompatible Formate für
157
Öffnen 159
Überblick 156
Upgrades 156
Wiedergeben von Musik
über 161, 162
PocketTunes-Symbole 161
POP-Protokolle 105
Posteingang 32
PowerPoint-Dateien 98, 185
PPT-Dateien 185
PRC-Dateien 196, 197
Priorität
Hoch (Befehl) 111
Prioritäten anzeigen
(Kontrollkästchen) 182
Prioritätseinstellungen 111
Prioritätsstufen 179, 182
Privat (Kontrollkästchen) 236
328
INDEX
Private Einträge 230, 236–
237
Vorsichtsmaßnahmen für
237
Private Einträge
(Auswahlliste) 237
Programme. Siehe
Anwendungen; Software
Protokoll (Auswahlliste) 95
Proxyserver 133
pTunes (Symbol) 159
PUK (PIN Unlock Key) 282
Q
Quick Install 198, 281
QuickText (Schaltfläche) 108
Quick-Tour 277
Quick-Tour (Symbol) 277
R
Radiant 196
Rcl (Schaltfläche im Rechner)
196
Rechner 38, 194
Rechner (Anwendung) 194–
196
Rechner (Schaltfläche) 194
Rechnermodi 194
Rechtstaste
(Navigationstaste) 32, 33,
34, 35
Recorder 187
Regelmäßige Ereignisse.
Siehe Wiederkehrende
Ereignisse
Registerkarten 47, 58, 83
Reichweite
(Bluetooth-Geräte) 74
Reisewecker 178
Resets 245, 248–250, 264,
276
Vorsichtmaßnahmen für
234, 249
Roaming 79, 118
Roaming (Auswahlliste) 79
Rote Büroklammer (Symbol)
97
Rückkopplung 263
Rücktaste 36
Rufton
Anpassen der Lautstärke
81
Ausschalten 53, 223
Rufton anhängen (Option)
111
Ruftonauswahlliste 67
Ruftondateitypen 109, 129
Ruftöne
Aufzeichnen 79
Festlegen für Telefon 78–
80
Herunterladen 129
Senden mit Nachrichten
98, 109, 111
Zuordnen zu Anrufer-IDs
67
Ruftoneinstellungen 78, 79
Ruftonlautstärke steigern
(Kontrollkästchen) 79
Ruftonumschalter 9, 46, 223
S
Satzzeichen 37, 39
Schaltflächen
Deaktivieren 57, 232
Kurzwahl über 50, 70–71
markiert im Bildschirm 32
Webbrowsing und 125
Zugreifen auf Befehle 33
Schlechte Versorgung,
Bereiche mit 262
Schleifen 249
Schließen
Anwendungen 40
Anwendungsmenüs 34
Auswahllisten 35
Schließen von
Anwendungen 276
Schlüsselbegriffe. Siehe
Glossar
Schnellmodus (Browser) 132
Schnellmodus (Symbol) 125
Schnelltasten 70, 72, 282
Schnelltexte 108
Schnellzugrifftasten 40, 41,
228
Schrift (Befehl) 125, 225
Schrift wählen (Dialogfeld)
225
Schriftarten 225
Schriften 225
Schriftgröße 125, 225
Schriftgröße (Auswahlliste)
225
Schützen der persönlichen
Informationen 230, 234
Schützen des Bildschirms 8
Schützen des
Treo-Smartphones 230–
238
Schwacher Akku (Symbol) 14
SDIO-Karten 214
SD-Karten 214
Seite (Ansicht) 127, 131, 132
Seite (Symbol) 119
Seite speichern (Befehl) 126
Seitliche Taste 7, 161, 188,
228
Sekundäranwendungen 41,
228
Selbstporträtspiegel 8
Senden
an Chat-Rooms 116
Anrufe an Voicemail 53
Anwendungen über
Bluetooth 202
E-Mail 97, 112, 123
Fotos 97, 146, 152
Informationen über
Bluetooth 201
Sprachnotizen 189
Textnachrichten 52, 53,
107
Videoclips 148, 152
Senden (Befehl) 202
Senden an Handheld
(Droplet) 159
Senden von (Auswahlliste)
202
Senden-Taste 7, 51, 96
Server 25, 241
Serviceverträge 1
Short Messaging Service
(SMS) 282
INDEX
329
Sich überschneidende
Ereignisse 174
Sichere Websites 123, 124,
271
Sicheres Fahren, Hinweise
289
Sicherheit 76, 230, 236, 237,
238
Sicherheit (Befehl) 237
Sicherheit (Bildschirm) 234
Sicherheit (Schaltfläche) 234,
237
Sicherheitshinweis 179
Sicherheitsmodus
(Kontrollkästchen) 116
Sicherheitssoftware 230
Sicherheitszertifikate 123
Sichern von Informationen
19, 25, 250
Sicherungsordner 200, 246
Signal (Auswahlliste) 105
Signalstärke 86, 262
Signalstärke (Symbol) 46
Signalton- und
Alarmeinstellungen
(Bildschirm) 175, 223
Signaltöne 80, 104, 118
Signatur anhängen
(Kontrollkästchen) 106
330
INDEX
Signaturen 106
SIM sperren
(Kontrollkästchen) 233
SIM-Karte 9, 233, 282
SIM-Telefonbuch 66, 68, 69
SIM-Telefonbuch anzeigen
(Kontrollkästchen) 68, 69
SIT-Dateien 197, 198
Smartcard 282
Smartphone
Abrufen des freien
Festplattenspeicherplatzes 20
Akkulebensdauer für 14
an PCs anschließen 18, 23
Anfordern von Hilfe für
243, 277
Anpassen 175, 221
Anzeigen der Signalstärke
86
Aufladen 11, 13, 15
Benennung 21, 254
Benutzerhandbuch für das
285, 289
Beschreibung 7–9
Definition 45
Drittanbieter-Anwendung
en und 274
Ein-/Ausschalten 11, 45
Eingeben der
Autorisierungsschlüssel
für 76
Entsorgung 288
erforderliche Elemente für
3
Fehlerbehebung 243, 277
Festlegen der
Besitzereinstellungen
für 238
Freigeben von
Plattenspeicherplatz auf
199, 273
Hinzufügen zusätzlicher
Sicherheitsfunktionen
für 238
kompatible Headsets für
73
Komponenten für 2
Navigieren im 29
nicht unterstützte
Verbindungen für 138
reagiert nicht 248
Schützen 230–238
Speichern 8, 9
Sperren 234, 235
Synchronisierungsstandards für 25
Telefonnummer für 17
Überblick 1
Übertragen von Dateien
auf 19, 20
Übertragen von Daten auf
19, 25
unberechtigte Benutzer
und 230
vorbelegte Tasten auf 69
Vorsichtsmaßnahmen für
11, 14
Vorsichtsmaßnahmen für
Entladungen statischer
Elektrizität 291
Zurücksetzen 234, 248–
250
zusätzliche Informationen
für 277
SMS-Nachrichtendienste
282
Soft Resets 206, 248
Software
Siehe auch
Anwendungen;
Synchronisierungssoft
ware
Aktualisieren 245
Deinstallieren 257
erneut installieren 259
Fehlerbehebung 247
im Lieferumfang des
Smartphones enthalten
2
Installieren 27, 197
Konflikte mit 257
Zugreifen über
Webbrowser 129
Software-Installations-CD 2,
22, 248
Sommerzeit 177, 178
Sommerzeit
(Kontrollkästchen) 178
Sonderzeichen 37, 39, 109
Songauswahl (Schaltfläche)
161
Songs. Siehe Musik
Sortieren
Aufgaben 182
Nachrichten 101, 114
Sortieren (Befehl) 114
Sortieren nach
(Kontrollkästchen) 182
Soundclips 109, 111
Speicher 133, 173, 273
Speicher (Rechner) 196
Speicherlösungen 191
Speichern
Bilddateien 129, 274
Bilder 113, 146, 149
Dateien 186
Fotos 143, 145
Informationen 19, 191,
214, 273
Kalender 114
Kontaktinformationen 114
Musikdateien 160
Nachrichten 109, 120
Notizen 187
Playlisten 162
Smartphone 8, 9
Sprachnotizen 188
Telefonnummern 59
Videoclips 148, 149
Videos 143, 147
Webseiten 126
Speichern unter (Befehl) 186
Speicherplatz
Freigeben 199, 273
Speicherplatz. Siehe
Festplattenspeicherplatz
Speicherwahl 289
Sperrcodes 232
Sperren
Bildschirm 232
Tastatur 45, 231
Telefon 232–234
Treo-Smartphone 234,
235
INDEX
331
Sperren & ausschalten
(Option) 236
Spiegel 8
Spiellautstärke (Auswahlliste)
224
Sprachauswahlbildschirm
11, 23
Spracheinstellungen 11, 225,
248
Sprachnotiz (Anwendung)
183, 187–188
Sprachnotiz anhängen
(Option) 111
Sprachnotizen 111, 187, 188
Sprachnotizen (Liste) 188
Sprechaufnahmen
Hintergrundmusik und
152
Hinzufügen 146, 154
Wiedergeben 150
Standard-Alarm
(Auswahlliste) 175
Standardansicht
(Auswahlliste) 83, 173
Standardanwendungen
(Einstellungsbildschirm)
230
Standardeinstellungen 229
332
INDEX
Standort bearbeiten
(Dialogfeld) 240
Starten mit (Auswahlliste)
126
Startseite 131
Statische Elektrizität 291
Statisches Rauschen 264,
266
Statistikfunktionen 195
Statistikinformationen 200
Statussymbole (E-Mail) 101
Statussymbole (Telefon) 85–
88
Stereoadapter 73, 156
Stereo-Headsets 73, 156
Stift 8, 31, 35
Sto (Schaltfläche im Rechner)
196
Stoppen
Multimedia-Wiedergabe
113
Musikwiedergabe 162
Sprachnotizenwiedergabe
188
Videoaufnahme 148
Strahlung,
elektromagnetische 285,
288
Stumm (Schaltfläche) 57
Stumme Erinnerungen 118
Stummer Alarm 79, 80, 175,
223
Stylesheets 125, 132
Suche (Symbol) 139
Suchen
bestimmte Zeichen 193
drahtlose Dienste 84
Kontakte 49, 65, 82
Text 131, 193
Suchen (Dialogfeld) 193
Suchen (Schaltfläche) 70
Suchergebnisse 193
Suchergebnisse (Liste) 139,
202
Suchschleife
(Kontrollkästchen) 131
Support (Palm) 277
Surfen im Internet. Siehe
Webbrowsing
Symbole 37, 39, 65, 85, 109,
161, 228
Symbolleiste automatisch
verbergen (Option) 152
Symbolleisten 130, 152
Sync. Siehe
Synchronisierung;
Synchronisieren
Synchronisieren
Anwendungen 25, 207
Datum und Uhrzeit 239
Fotos und Videos 155
Informationen 18, 22, 25,
207
Kalenderereignisse 167
mit Outlook 18, 23, 25,
259, 260
offline 259
über Infrarotverbindungen
212–214
Zeitzonen 239
Synchronisierung
ActiveSync und 107
Ändern der
Standardeinstellungen
für 207, 208, 210, 219
Auswählen von
Anwendungen für 207–
210
Bluetooth-Geräte und 210,
211
drahtlose Verbindungen
und 137
Drittanbieter-Anwendung
en und 247, 250, 254
Einrichten von
Verbindungen für 18
Empfehlungen für 25
Entfernen von
Anwendungen und 199
Fehlerbehebung 254–262
Festlegen der
Standardanwendung
für 229
Gerätenamen und 21
Überblick 191
Übertragen von
Musikdateien und 159
Vorbereiten für 18
Vorsichtsmaßnahmen für
19
Synchronisierungpartnerscha
ften. Siehe Autorisierte
Verbindungen
Synchronisierungskabel 23,
26
Synchronisierungssoftware
22–23, 259
Synchronisierungstaste 24,
26, 159
Systemdatum und -uhrzeit
176, 239
Systemfarben 226
Systemfehler 257, 264, 276
Systemlautstärke
(Auswahlliste) 224
Systemresets 245, 249,
264, 276
Systemtöne 54, 223–224
Systemvoraussetzungen
PCs 18
T
Tabellenkalkulationen 89, 98,
185
Tagesansicht 167, 174
Tagesansicht kompakt
(Kontrollkästchen) 174
Tägliche Ereignisse 167
Tägliche Ereignisse
(Kontrollkästchen) 175
Tägliche Terminpläne 167
Taschen 265
Tastatur
Abbildung 36
Eingeben von
Informationen über 37–
38
inkrementelle Suchläufe
über 49, 82
Sperren 45, 231
Wählen über 48
Wiederherstellen der
Werkseinstellungen
229
INDEX
333
Zugreifen auf alternative
Zeichen über 37
Tastatur startet
Kontaktsuche (Option) 82
Tastaturansicht 38, 47
Tastaturansicht (Schaltfläche)
57
Tastaturbeleuchtung 37,
224, 240
Taste zum Entriegeln der
Batteriefachabdeckung 8
Navigationstaste
Navigieren im Bildschirm
und 31
Tasten
Siehe auch
Favoritentasten
Ändern der
Standardeinstellungen
für 228
Anpassen 228
Wiederherstellen der
Werkseinstellungen
229
Tasteneinstellungen
(Bildschirm) 228
Tastenschutz 231–232
Technische Daten 293
334
INDEX
Technische Schreibweise
196
Technische Unterstützung
(Palm) 277
Technische Untersützung
(Mobilfunkanbieter) 278
Teilnehmerinformationen
172
Telefon
Siehe auch Anrufe
Anzeigen der Anrufliste für
52
Anzeigen der telefonierten
Minuten für 63
Anzeigen des Status von
85
Ausschalten des Ruftons
53, 223
Auswählen von Ruftönen
für 78–80
Auswählen von
Signaltönen für 80
Beenden eines Anrufs 57,
60, 61
Dokumentationskonventio
nen für 45
Ein-/Ausschalten 46
Einschränkungen für 58
Entgegennehmen von
Anrufen 53
Erste Schritte 16
Fehlerbehebung 262–264
Festlegen von
Einstellungen für 62,
63, 83
Freisprechgeräte und 72,
76, 77
Konferenzschaltungen
und 61
Sperren 232–234
Überblick 55–57
Wählen 47–52, 70, 130
Telefon ausgeschaltet
(Meldung) 46, 86
Telefonanruf (Bildschirm) 53
Telefonanwendung
Anpassen 82–83
Anzeigen von Ereignissen
175
Auswählen des
Hintergrunds für 82,
154
Auswählen von drahtlosen
Netzwerken 84
Definition 283
Erstellen von
Kurzwahlschaltflächen
in 70
Festlegen
derWähleinstellungen
in 83
Festlegen von Signaltönen
in 80
Hinzufügen von
Anrufer-IDs 66, 67
Kontaktinformationen und
49, 64, 65
Öffnen 41, 47
Statussymbole für 85–88
Überblick 43
Verwenden von TTY 85
Zugreifen auf
Tastaturansicht in 57
Telefonanzeige. Siehe
Anzeige
Telefonate. Siehe Anrufe
Telefondaten (Befehl) 17
Telefondaten (Bildschirm) 17
Telefonierte Minuten
anzeigen (Telefon) 63
Telefonnummern
Einfügen in
Tastaturansicht 48
Eingeben 47–51, 63, 68,
82
Erstellen von
Kurzwahlschaltflächen
für 70–71
Hinzufügen 58
Importieren 180
Kopieren 48, 130
Löschen 47
Markieren 32
Speichern 59
Suchen 51
vom Gerät abrufen 17
Wählen von mehr Ziffern
mit 57, 71
Wahlwiederholung 51
Zuordnen von Vorwahlen
zu 83
Zuordnen zu Schnelltasten
70
Telefonsperre 233
Telefonsperre (Befehl) 233
Telefonsperreneinstellungen
234
Telefonsymbole 86
Telefon-Taste 7, 40, 41
Temperaturumrechnungen
195
Termine 168, 260
Siehe auch Ereignisse
Terminpläne 167
Text
abgeschnitten 262
Ändern der Größe 125
Anzeigen mit Fotos als
Hintergrund 173
Auswählen 33, 113, 132
Eingeben 37, 187
Finden 131, 193
Kopieren 130
Markieren 32, 33, 130
Text auf Seite suchen
(Befehl) 131
Textfelder 34
Textformate 99
Textnachricht (Symbol) 119
Textnachrichten
Siehe auch Nachrichten
Abrufen 88, 111
Adressieren 108
Auswählen der Signaltöne
für 118
Empfangen 118
enthaltene Links 112
Erstellen 108–111
Fehlerbehebung 267
INDEX
335
Festlegen der Priorität von
111
Löschen 114
Senden 52, 53, 107, 115
Sonderzeichen und 109
Überprüfen des Status von
87, 88
Voraussetzungen für 3
Wählen über 51
Textnachrichtendienste 1,
267
TIF-Dateien 150
Tippen 31, 33, 35, 226
Tippen und Ziehen
(Kontrollkästchen) 132
Tipps 277
Tipps (Befehl) 277
Tipps (Symbol) 277
Titel auswählen (Befehl) 163
Titel hinzufügen
(Schaltfläche) 162
Titellisten. Siehe Playlisten
Ton 109, 176, 223
Ton aus (Position für
Ruftonumschalter) 54,
223
Ton ein (Position für
Ruftonumschalter) 223
Ton speichern (Befehl) 113
336
INDEX
Tonaufnahme (Befehl) 146
Tonaufnahmen
Hintergrundmusik und
152
Hinzufügen 146, 154
Wiedergeben 150
Töne (Schaltfläche) 223
Toneinstellungen 175
Touchscreen. Siehe
Bildschirm
Touchscreen-Einstellungen
(Bildschirm) 226
Transaktionen 125, 271
Treiber 212
Trennen des
Synchronisierungskabels
26
Treo-Smartphone. Siehe
Smartphone
Trigonometrische
Funktionen 195
TTY/TDD-Gerät 84
U
Überfällige Aufgaben 167,
173, 180
Übertragen
Akkulebensdauer und 15
Ausschalten 241
Definition 283
Fehlerbehebung 204, 206
Überblick 204–206
Übertragen (Befehl) 205
Übertragen aus
(Auswahlliste) 206
Übertragungsstatus
(Dialogfeld) 205, 206
Übertragungsverzögerungen
267, 268
Überwachen des
Telefonstatus 85
Uhr 176, 225
Siehe auch Weltzeituhr
Uhrzeit
Ansehen 176
Anzeigen der
Aufnahmezeit 147
Einstellen 239
Planen von Ereignissen
und 168, 173
Synchronisieren 239
Uhrzeiteinstellungen 239
Uhrzeitformate 225
Umschalten/Suchen
(Anzeige) 37
Umschalten/Suchen (Taste)
37, 193
Umschlag (Symbol) 102
Unbekannter Anrufer
(Auswahlliste) 79
Unbelegte Zeitintervalle 174
Unberechtigte Benutzer 230
Uneinheitliche
Spracheinstellungen 248
Ungelesene Nachrichten 88,
119, 167, 173
Ungültige Zeichen 109
Unterbrechungen 276
Unterstützung
(Mobilfunkanbieter) 278
Upgrades 19–21, 70, 257
Fehlerbehebung 245–247
Urlaub 171
URLs
Siehe auch Weblinks
Eingeben 124, 132
in Textnachrichten 112
Übertragen 205
USB-Anschlüsse 24
USB-Hub 24, 256
V
Verbinden
mit Bluetooth-Geräten
137–141
mit einem Virtual Private
Network (VPN) 241
mit Voicemail-System 54,
55
Websites 123, 124, 133,
134
Verbindungen
Anzeigen des Status von
86, 124, 136, 267, 268
Einrichten des
Smartphones 18
Einrichten von Bluetooth
210
Einschränkungen für 58
Empfangen über
Bluetooth 203
Fehlerbehebung 54, 263,
268, 271
Nachrichteneinstellungen
für 117
Netzwerk-Einwahl und
134, 136
nicht unterstützt 138
Senden über Bluetooth
201, 202
Synchronisieren über
Bluetooth 210, 211
Synchronisieren über
Infrarotanschluss 212–
214
Vorsichtsmaßnahmen für
291
Verbindungssymbole
(Browser) 124
Verbrauchsfaktoren (Akku)
15
Verfassen (Dialogfeld) 108,
110
Vergessen (Option) 238
Vergessen von Kennwörtern
234, 237
Verizon Wireless
vorbelegte Tasten und 70
Verlauf (Befehl) 131
Verlaufsliste 131
Verlieren
Informationen 219, 234,
250
Kennwörter 234, 237
Verringern des
Speicherplatzes 20
VersaMail (Anwendung)
Anpassen 102–106
Antworten auf
Nachrichten in 99
Anzeigen von Anhängen
mit 100
Dokumentation für 273
INDEX
337
Einrichten von Konten mit
94
Erste Schritte 92
Erstellen von
E-Mail-Nachrichten in
96
Exchange
ActiveSync-Konten und
107
Fehlerbehebung 266
Hinzufügen von Anhängen
in 97–98
Öffnen 41, 94
Sortieren von Nachrichten
mit 101
Überblick 91
Wechseln zwischen
Konten in 102
Zugreifen auf E-Mail und
91
Verschieben nach (Befehl)
153
Verschlüsselung 123
Verschlusston (Auswahlliste)
149
Version (Schaltfläche) 201
Versionsnummern 201
Versorgungsbereich 15, 86,
262
338
INDEX
Verträge 1
VGA-Digitalkamera. Siehe
Kamera
Vibrieren (Auswahlliste) 79,
80, 175
Videoalben 147, 150, 153,
154
Videoaufnahme (Bildschirm)
147
Videodateitypen 109, 129,
151
Video-Einstellungen
(Bildschirm) 149
Videos
Anhalten 148, 151
Anhängen an E-Mail 97,
148
Anhängen an
Multimedia-Nachrichten
109
Anzeigen 149, 151, 155
Anzeigen von
Informationen über 154
Aufnehmen 110, 146–148
Entfernen aus Alben 154,
155
Festlegen der
Einstellungen für 149
Festlegen der
Standardgröße 149
Gruppieren 151
Herunterladen 129
Hinzufügen zu Alben 153,
154
Kopieren 153
Lautstärke anpassen für
148
Löschen 148, 155
Senden 148, 152
Sichern 155
Speichern 143, 147, 148,
149
Springen zu bestimmten
Abschnitten von 148
Wiedergeben 129, 148,
151
Virbrationsalarm 79, 80, 175,
223
Virtual Private Network
(VPNs) 241
Visitenkarte auswählen
(Befehl) 68
Visitenkarte übertragen
(Befehl) 68
Visitenkarten 68, 204
Voicemail
Abrufen von Nachrichten
55, 86
Anhören 55
Einrichten 54
Festlegen von Signaltönen
für 80
Senden von Anrufen an 53
Überprüfen 86
Voicemail (Symbol) 55, 86
Voicemail Alert
(Auswahlliste) 80
Voicemail-Benachrichtigungen
54, 86
Voicemail-Seite (Symbol) 119
Vollseitenmodus (Browser)
124
Vollständig aufladen (Akku)
12
Volumenumrechnungen
(Rechner) 196
Von (Auswahlliste) 217
Voranzeigen von Nachrichten
111
Vordefinierte
Autorisierungsschlüssel
76, 139, 141
Voreingestellte
Autorisierungsschlüssel
76, 139, 141
Vorgegebenes Zeitintervall
235
Vorhängeschloss (Symbol)
124, 152, 199, 204
Vorheriger Song
(Schaltfläche) 161
Vorinstallierte Anwendungen
197, 199, 277
Siehe auch
Anwendungen;
Bestimmte
Anwendung
Vorsichtsmaßnahmen 291
Vorwahlen 83
Vorwahlen
(Telefonnummern) 83
Vorwärts (Symbol im
Browser) 125
VPN-Client-Software 241
W
Wähleinstellungen
(Bildschirm) 83
Wählen (Schaltfläche) 51
Wähltext 136
Wahlwiederholungsliste 51
Warnmeldungen 287
Warnung (Dialogfeld) 55,
112, 193
Warnung (Symbol) 87
Warnungen
Siehe auch Alarme
Anzeigen 194
Empfangen von
Textnachrichten und
104, 111
Löschen 194
Nachrichtentext in 116
Reagieren 54, 112, 253
Voicemail und 54
Web (Symbol) 124
Webadressen 125, 131, 132
Siehe auch URLs;
Weblinks
Webbasierte E-Mail 91
Webbrowser
Anpassen 131–133
Anzeigen des
Verbindungsstatus für
124
Ausblenden der
Symbolleiste in 130
Auswählen der Startseite
für 131
Auswählen von
Standardansichten für
126
Einschränkungen für 123
INDEX
339
Lesezeichen und 125, 127
Löschen von Cookies für
133
nicht untersützte
Elemente für 270
Öffnen 41, 124
Optionen für
automatisches
Vervollständigen 132
Streaming und 129
Überblick 121, 123
Übertragen von 205
Wählen von
Telefonnummern und
130
Zugreifen auf
E-Mail-Anbieter und 91
Webbrowser-Anwendung.
Siehe Blazer
(Webbrowser);
Webbrowser
Webbrowser-Schaltflächen
125
Webbrowsing
Siehe auch Webbrowser
Auswählen der
Standardanwendung
für 229
Einschränkungen für 58
340
INDEX
Fehlerbehebung 268–271
Netzwerk-Einwahl und
134, 136
Sichere Sites und 123,
124, 271
Smartphone 123, 134
Speicherplatzbedarf und
274
Voraussetzungen für 3
Webbrowsing-Dienst 1
Webformulare 125
Weblinks
Auswählen 124
Erstellen von E-Mail über
123
Markieren 32
Palm Online-Support 277
Zuordnen zu
Favoritentasten 71
Webseiten
Abschicken von
Transaktionen und 125,
271
Aktualisieren 125, 270
Ändern der Layouts für
124
Ändern der Schriften für
225
Ändern der Schriftgröße
auf 125
Anzeigen 123, 125
Auswählen der kürzlich
ausgewählten 127
Auswählen von Text auf
130, 132
Blättern 124, 132
Cache 133, 274
Deaktivieren von
Bilddateien für 125, 133
Festlegen der
Einstellungen für 131–
133
Festlegen der Erstansicht
für 131
Kopieren von Text aus 130
Laden 132, 270
Lesezeichen 125–128
offline anzeigen 126
Öffnen der Verlaufsliste
für 131
Öffnen in Textnachrichten
112
Optimieren 271
Senden von E-Mail über
123
Speichern 126
Telefonnummern
auswählen auf 51
Text finden auf 131
Zugreifen 123, 125, 269
Websites
Siehe auch Webbrowsing
Aufrufen der kürzlich
angezeigten 125
Besuchen von sicheren
Websites 124
Herunterladen von
Dateien von 128, 150
Installieren von
Anwendungen über
197
Weiterleitungen und 270
Zugreifen 123, 125, 134
Zugreifen auf Palm
Online-Support 277
Wechseln (Schaltfläche) 60
Wecker 178
Weiterleiten
Anrufe 62–63
E-Mail 99
Weiterleitung (Symbol) 86
Weiterleitung (Websites)
270
Weitersuchen (Schaltfläche)
193
Weltkarte 176
Weltzeituhr 176–178
Weltzeituhr (Symbol) 177
Werkseitig installierte
Anwendungen 199
Wichtige Nachrichten 119
Wiedergabe
Anhalten 130, 148, 151,
161
Fortsetzen 130, 161
Stoppen 113, 162, 188
Wiedergabe im Hintergrund
aktivieren
(Kontrollkästchen) 162
Wiedergeben
ausführbaren Inhalt
(Streaming) 129
Multimedia-Nachrichten
113
Musik 129, 161, 162
Sprachnotizen 188
Sprechaufnahmen 150
Videoclips 148, 151
Wiedergeben (Schaltfläche)
161
Wiedergeben (Symbol im
Browser) 129
Wiederherstellen der
Werkseinstellungen 229
Wiederherstellen
vergessener Kennwörter
238
Wiederherstellen von
Informationen 254
Wiederholen (Auswahlliste)
171, 175, 179
Wiederholungsintervalle
(Ereignisse) 171
Wiederkehrende Alarme 175
Wiederkehrende Aufgaben
179
Wiederkehrende Ereignisse
171, 175
Wiederkehrendes Ereignis
(Symbol) 171
Windows-Systeme
Anzeigen von
Multimedia-Dateien auf
156
Entfernen von
Anwendungen und 200
Installieren auf
Erweiterungskarten
und 198
Installieren von
Anwendungen über
198
INDEX
341
Senden von E-Mail und
91, 103
Synchronisieren mit 207,
213, 256, 257
Synchronisierungsstandards für 25
Übertragen von Musik
über 157, 159, 160
Voraussetzungen für 18
Wiss (x) (Darstellungsformat)
196
Wissenschaftliche
Schreibweise 196
Wissenschaftlicher Rechner
194
WMA-Formate 156
Wochenansicht 167
Wohnort 177
Word-Dokumente 89, 98,
185
Wörter auswählen 33
Wortsuche 193
X
XLS-Dateien 185
Z
Zahlen
Eingeben 37, 195
342
INDEX
Rechneranzeigeoptionen
für 196
Zahlenformate 225
Zähler zurücksetzen
(Schaltfläche) 64
Zeichenbeschränkung
Memos 187
Textnachrichten 108
Zeicheneingabe 37, 39
Siehe auch Text
Zeichensuche 193
Zeichnen auf (Befehl) 146
Zeitintervalle (Kalender) 174
Zeitleisten 174
Zeitleisten anzeigen
(Kontrollkästchen= 174
Zeitstempel 117
Zeitzone (Auswahlliste) 169
Zeitzonen 169, 239, 261
Zertifikate 123
ZIP-Dateien 197, 198
Zoom-Einstellungen
(Kamera) 146
Zubehör 8
Zufallsgenerierung 195
Zugreifen
alternative Zeichen
(Liste) 39
Anrufliste 52
Anwendungen 41, 42
Anwendungsansicht 40
Anwendungsmenüs 33
Befehlsschaltflächen 33
Dateien 185, 241
Elemente auf
Erweiterungskarten
216
Elemente in Auswahllisten
34
E-Mail 91–107, 241
Favoriten-Seiten 50
Firmenserver 241
HotSync Manager 207
Informationen 234
integrierte Dokumentation
277
Kamera 145
Musik-Player 159
Palm Online-Support 277
PocketTunes 161
Quick-Tour 277
Rechner 194
Sichere Websites 123,
124, 271
Tastaturansicht 57
Verfassen (Dialogfeld)
108, 110
Voicemail 54, 55
Warnung (Dialogfeld) 194
Webbrowser 41, 124
Webseiten 123, 125, 269
Weltzeituhr 177
Zum Album hinzufügen
(Befehl) 154
Zurück (Symbol im Browser)
125
Zurücksetzen des
Treo-Smartphones. Siehe
Resets
Zweiten Anruf wählen
(Aufforderung) 60
Zweiter Anruf (Schaltfläche)
56
INDEX
343
344
INDEX