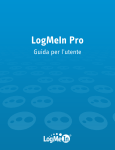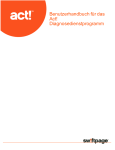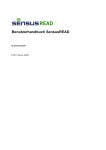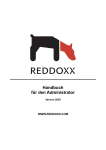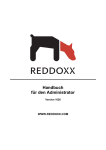Download PDF-Datei - IT-Administrator
Transcript
Benutzerhandbuch für LogMeIn Pro Inhalt LogMeIn-Grundlagen.....................................................................................................................5 Was ist der Fernzugriff?.............................................................................................................................................5 Was ist der Host?...................................................................................................................................................5 Was ist die Hostsoftware?......................................................................................................................................5 Was ist der Client?.................................................................................................................................................6 Welche Aufgaben können Sie auf www.LogMeIn.com erledigen?...........................................................................7 Was ist die LogMeIn-Host-Benutzeroberfläche?......................................................................................................7 Was ist die Fernverwaltung?......................................................................................................................................8 Was ist LogMeIn Central?.......................................................................................................................................8 Ihr LogMeIn-Konto........................................................................................................................10 Erstellen eines LogMeIn-Kontos...............................................................................................................................10 Verwalten Ihres LogMeIn-Kontos..............................................................................................................................10 Ändern der E-Mail-Adresse für Ihr LogMeIn-Konto...............................................................................................10 Ändern des Passworts für Ihr LogMeIn-Konto.......................................................................................................11 Abrufen oder Ändern der Abrechnungsdaten........................................................................................................11 Anzeigen einer Liste verfügbarer Abos..................................................................................................................11 Verstärken der Sicherheit Ihres LogMeIn-Kontos......................................................................................................12 Installieren von LogMeIn-Hostsoftware........................................................................................13 Auf welchen Computern muss die LogMeIn-Hostsoftware installiert werden?...........................................................13 Systemanforderungen – Hostcomputer.....................................................................................................................13 Herunterladen und Installieren der LogMeIn-Hostsoftware.......................................................................................13 LogMeIn und Firewalls.............................................................................................................................................14 Arbeiten mit Computern in einem LogMeIn-Konto.........................................................................15 Anzeigen Ihrer LogMeIn-Computer...........................................................................................................................15 Kachelansicht.......................................................................................................................................................15 Listenansicht........................................................................................................................................................16 Detailansicht........................................................................................................................................................16 Umbenennen eines Computers ................................................................................................................................17 Ändern des einem Computer zugewiesenen Abos.....................................................................................................17 Löschen eines Computers aus dem Konto.................................................................................................................18 Herstellen einer Verbindung zu einem Hostcomputer....................................................................19 Verbindungsaufbau zu einem Computer...................................................................................................................19 Herstellen einer Verbindung zu einem Computer mit einer Desktop-Verknüpfung...................................................20 Verbindungsaufbau zu einem Computer über LogMeIn Ignition...............................................................................20 Zugriffscode? Passwort? Informationen zur Authentifizierung...................................................................................21 Ändern des Computer-Zugriffscodes.....................................................................................................................21 Reaktivieren eines Computers aus dem Energiesparmodus oder ausgeschalteten Zustand mittels Wake-on-LAN.....23 Verwenden der Fernsteuerung.....................................................................................................25 Starten der Fernsteuerung.......................................................................................................................................25 Ändern der Hostdarstellung.....................................................................................................................................26 Anzeigen des Hostcomputers im Vollbildmodus...................................................................................................26 Vergrößern eines Ausschnitts des Host-Bildschirms.............................................................................................26 Ändern der Bildschirmgröße während der Fernsteuerung...................................................................................26 Wechseln zwischen mehreren Host-Bildschirmen während der Fernsteuerung....................................................27 Ändern der Farbqualität des Host-Bildschirms.....................................................................................................27 Optimieren der Fernsteuerungsleistung bei langsameren Verbindungsgeschwindigkeiten...................................27 Anpassen der Symbolleiste „Fernsteuerung“........................................................................................................27 Sicherheit während der Fernsteuerung....................................................................................................................28 ii Benutzerhandbuch für LogMeIn Pro Inhalt Ausblenden des Host-Bildschirms während der Fernsteuerung...........................................................................28 Verhindern der Eingabe während der Fernsteuerung..........................................................................................28 Verschieben von Daten während der Fernsteuerung................................................................................................28 Kopieren und Einfügen zwischen Geräten (Synchronisation der Zwischenablage)................................................28 Verbinden von Laufwerken während der Fernsteuerung......................................................................................28 Verwenden von Präsentationstools..........................................................................................................................29 Zeichnen auf dem Host-Bildschirm......................................................................................................................29 Verwenden des Laserpointers..............................................................................................................................30 Tonübertragung vom Ferncomputer .......................................................................................................................30 Drucken per Fernzugriff............................................................................................................................................31 Systemverwaltung (Beenden von Programmen auf dem Host)..................................................................................32 Öffnen des Windows-Task-Managers auf dem Hostcomputer (Strg+Alt+Entf).......................................................32 Sofortiges Beenden von Anwendungen auf einem Mac-Host (CMD+Alt+Esc)........................................................32 Verwalten von Dateien und Ordnern mit dem Datei-Manager.......................................................33 Übertragen von Dateien zwischen Computern mit dem Datei-Manager....................................................................33 Navigieren und Sortieren von Dateien mit dem Datei-Manager................................................................................34 Bearbeiten von Dateien im Datei-Manager..............................................................................................................35 Auswählen von Dateien im Datei-Manager..............................................................................................................35 Freigeben Ihres Desktops für eine andere Person (Desktopfreigabe).............................................36 Senden einer Einladung zur Desktopfreigabe...........................................................................................................36 Aktivieren/Deaktivieren einer Einladung zur Desktopfreigabe...................................................................................37 Freigeben von Dateien auf Ihrem Computer für andere Benutzer (Dateifreigabe)..........................38 Freigeben von Dateien.............................................................................................................................................38 Bearbeiten oder Löschen von Dateifreigaben...........................................................................................................39 Individuelle Anpassung von Fernsteuerungssitzungen..................................................................40 Festlegen der Standardeinstellungen für die Berechtigungen bei der Fernsteuerung (hostseitige Benutzerinhalte)..40 Festlegen des Vorrangs von Maus und Tastatur während der Fernsteuerung............................................................41 Einrichten der PC-zu-Mac-Tastaturzuordnung..........................................................................................................41 Aktivieren/Verhindern der Hostsperre nach der Fernsteuerung................................................................................42 Festlegen der Zeitüberschreitung für die Fernsteuerung..........................................................................................42 Aufzeichnen von Fernsteuerungssitzungen..............................................................................................................43 Leistungsregelung während der Fernsteuerung...........................................................................45 Optimieren der Fernsteuerungsleistung...................................................................................................................45 Festlegen der Komprimierung der vom Host übertragenen Daten............................................................................45 Erweiterte Hosteinstellungen.......................................................................................................47 Ein-/Ausblenden des LogMeIn-Symbols in der Taskleiste.........................................................................................47 Deaktivieren von LogMeIn-Benachrichtigungen .......................................................................................................47 Ändern der Proxy-Einstellungen..............................................................................................................................47 Anzeigen der LogMeIn-Ereignisprotokolldateien......................................................................................................48 Automatisches Überprüfen auf LogMeIn-Softwareupdates.......................................................................................49 Konfigurieren von LogMeIn (LMI Guardian) zur Meldung von Softwarefehlern.........................................................50 Steuern des Zugriffs auf Hostcomputer.........................................................................................52 Verstärken der Sicherheit mit einem persönlichen Passwort....................................................................................52 Schutz von Hostcomputern mittels RSA SecurID.......................................................................................................53 Verwenden von IP-Filtern zum Schützen eines Computers vor unbefugtem Zugriff...................................................53 Erstellen eines IP-Filterprofils..............................................................................................................................53 Beispiele für IP-Filter...........................................................................................................................................54 Erkennen und Blockieren potenzieller Eindringlinge................................................................................................55 Einrichten einer Abwehr von Denial-of-Service-Angriffen....................................................................................55 Einrichten einer Abwehr von Authentifizierungsangriffen ...................................................................................55 Steuern der Personen, die Zugriff auf Ihre Hostcomputer haben (Benutzerzugriffssteuerung)..................................56 Festlegen von Benutzerzugriffsrechten.................................................................................................................57 iii Verwalten von Windows- und Microsoft-Updates........................................................................60 Ändern der Updateeinstellungen auf einem einzelnen Pro-Host...............................................................................61 Verwaltung per Fernzugriff von LogMeIn-Hosts...........................................................................63 Verwalten der Rechte von Windows-Benutzern und -Gruppen.................................................................................63 Überwachen von Ereignissen in Anwendungs-, Sicherheits- und Systemprotokollen................................................63 Arbeiten mit Diensten..............................................................................................................................................64 Arbeiten mit Prozessen............................................................................................................................................64 Arbeiten mit Treibern..............................................................................................................................................65 Bearbeiten der Registrierung..................................................................................................................................65 Öffnen der Eingabeaufforderung..............................................................................................................................66 Neustarten des Hosts...............................................................................................................................................66 Aktivieren der automatischen Windows-Anmeldung................................................................................................67 Anzeigen eines Hostcomputer-Desktops, ohne die Steuerung zu übernehmen.........................................................67 Arbeiten mit Umgebungsvariablen..........................................................................................................................68 Ändern der Einstellungen des virtuellen Speichers..................................................................................................68 Ändern der Systemzeit auf einem Host.....................................................................................................................68 Verwalten freigegebener Ressourcen.......................................................................................................................69 Festlegen der automatischen Prioritäten von Änderungsprozessen..........................................................................69 Anzeigen von Leistungsinformationen zum Host...........................................................................70 Anzeigen der CPU-Last.............................................................................................................................................70 Anzeigen der Hauptspeicherlast...............................................................................................................................70 Anzeigen der Speicherplatznutzung.........................................................................................................................70 Anzeigen von Laufwerk- und Partitionsinformationen...............................................................................................71 Anzeigen geöffneter TCP/IP-Ports.............................................................................................................................71 Anzeigen von Informationen zum Netzwerkdatenverkehr..........................................................................................71 Anzeigen einer Liste geöffneter Dateien...................................................................................................................72 Anzeigen einer Liste der auf einem Host geöffneten Registrierungsschlüssel............................................................72 Anzeigen einer Liste der verwendeten DLLs..............................................................................................................72 Anzeigen von LogMeIn-Verbindungsdetails..............................................................................................................72 Anzeigen installierter Anwendungen........................................................................................................................73 Anzeigen geladener Gerätetreiber............................................................................................................................73 Verwenden von LogMeIn in einer mehrsprachigen Umgebung......................................................74 Verfügbare Sprachen...............................................................................................................................................74 Informationen zur internationalen Tastaturzuordnung während der Fernsteuerung.................................................74 Festlegen der von LogMeIn verwendeten Sprache....................................................................................................75 Fehlerbehebung...........................................................................................................................76 Hilfe bei Verbindungsproblemen..............................................................................................................................76 Warum wird mein Computer als offline angezeigt?..............................................................................................76 Warum erhalte ich eine Fehlermeldung, dass der Host nicht gefunden wurde?....................................................77 Fehlerbehebung beim Drucken per Fernzugriff.........................................................................................................77 Drucken per Fernzugriff funktioniert überhaupt nicht...........................................................................................77 Ausgegebener Remote-Druck ist spiegelverkehrt.................................................................................................78 Ausgegebener Remote-Druck ist leer...................................................................................................................79 Drucken per Fernzugriff funktioniert in manchen Programmen nicht...................................................................79 Ausgegebener Remote-Druck hängt in Druckerwarteschlange.............................................................................80 Fehlerbehebung bei Anzeigeproblemen..................................................................................................................80 Rechtlicher Hinweis......................................................................................................................82 iv Benutzerhandbuch für LogMeIn Pro LogMeIn-Grundlagen Neue Benutzer von LogMeIn sollten dieses Kapitel lesen, um sich mit den Grundlagen des Fernzugriffs und der Verwaltung per Fernzugriff vertraut zu machen. Hier werden die Schlüsselbegriffe und -konzepte vorgestellt, mit denen Sie LogMeIn-Produkte und -Services optimal nutzen können. Was ist der Fernzugriff? Beim Fernzugriff wird zu einem beliebigen Zeitpunkt und von einem beliebigen Ort über das Internet von einem Computer oder sonstigen Gerät (Client) eine Verbindung zu einem bestimmten Computer (Host) hergestellt. Was ist der Host? Der Computer, auf den zugegriffen wird, ist der Host. Stellen Sie sich den Host als einen Computer vor, der "Ihnen die Tür öffnet", damit Sie ihn per Fernzugriff verwenden können. Auf dem Host gibt es Dateien und Programme, auf die Sie von einem beliebigen Computer mit Internetverbindung und Webbrowser bzw. über Ihr mobiles Gerät zugreifen möchten. Beispiel: Welcher Computer ist der Host? Sie stellen von Ihrem Heimcomputer eine Verbindung zu Ihrem Bürocomputer her. Somit ist der Bürocomputer der Host. Was ist die Hostsoftware? Auf jedem Computer, auf den Sie zugreifen möchten, muss die LogMeIn-Hostsoftware ausgeführt werden: LogMeIn Pro oder LogMeIn Free. Die LogMeIn-Hostsoftware ist im Prinzip für das sichere „Öffnen der Tür“ zu einem Computer zuständig, damit ein befugter Fernbenutzer darauf zugreifen kann. Was ist LogMeIn Pro? LogMeIn Pro ist der über ein Abo erhältliche Fernzugriffshost von LogMeIn. Wenn Sie LogMeIn Pro als Hostsoftware auf einem Computer installieren, können Sie von einem beliebigen, mit dem Internet verbundenen Computer auf diesen Computer zugreifen. Während einer Fernzugriffssitzung mit einem Computer, auf dem LogMeIn Pro ausgeführt wird, können Sie ferner folgende Premium-Fernzugriffsdienste nutzen, die bei LogMeIn Free nicht verfügbar sind: • Dateiübertragung und Dateisynchronisierung • Dateifreigabe • Drucken per Fernzugriff • Tonübertragung vom Ferncomputer (nur für Windows-Clients und -Hosts) • Desktopfreigabe (die Möglichkeit, einem anderen Benutzer die Verwendung Ihres Computers anzubieten) • Fernverwaltung über das Host-Dashboard (nur für Windows-Hosts) LogMeIn Pro selbst ist ein leistungsfähiges Fernzugriffstool. In Zusammenarbeit mit LogMeIn Central werden Daten von beliebigen Windows-Computern, auf denen LogMeIn Pro ausgeführt wird, erfasst und von LogMeIn Central für die erweiterte Berichterstattung, Computer-Überwachung und -Warnmeldungen sowie die Computer-Bestandsaufnahme vorbereitet (siehe Was ist die Fernverwaltung? auf Seite 8). Kann ich über ein iPhone oder iPad auf LogMeIn-Pro-Computer zugreifen? Über ein Android-Gerät? Ja, wenn Sie LogMeIn Ignition für iPhone, iPad und iPod touch bzw. LogMeIn Ignition für Android kaufen. Copyright © 2011 LogMeIn, Inc. 5 Was ist LogMeIn Free? LogMeIn bietet mit LogMeIn Free eine kostenlose Fernzugriffslösung. Wenn Sie die Hostsoftware LogMeIn Free auf einem Ihrer Computer installieren, können Sie kostenlos von einem beliebigen internetfähigen Computer auf diesen Computer zugreifen. Kann ich über ein iPhone oder iPad auf LogMeIn-Free-Computer zugreifen? Über ein Android-Gerät? Ja, wenn Sie LogMeIn Ignition für iPhone, iPad und iPod touch bzw. LogMeIn Ignition für Android kaufen. LogMeIn Free ist nach wie vor kostenlos, aber für Ignition fällt eine Gebühr an. Ist der Zugriff auf LogMeIn Free-Computer von LogMeIn Central möglich? LogMeIn-Central-Abonnenten können auf Computer mit LogMeIn Free zugreifen. Sie können allerdings gewisse Funktionen für die erweiterte Berichterstattung und Verwaltung per Fernzugriff nicht für diese Computer nutzen. Nähere Informationen finden Sie im Benutzerhandbuch für LogMeIn Central. Was ist der Client? Das Gerät, mit dem Sie auf einen Computer zugreifen, auf dem LogMeIn Pro oder Free installiert ist, wird als Client bezeichnet. Der Client wird vom Host willkommen geheißen. Beim Client kann es sich um einen PC oder Mac (über die meisten gängigen Webbrowser) bzw. ein iPad, ein iPhone, einen iPod touch oder ein Android-Gerät (mittels LogMeIn Ignition) handeln. Es gibt zahlreiche Möglichkeiten, von einem Client eine Verbindung zu einem Host herzustellen, darunter folgende: • Anmeldung bei LogMeIn.com und Zugriff auf den Hostcomputer über die Seite Meine Computer (ein im LogMeIn-Konto inbegriffener kostenloser Service). • Anmeldung bei LogMeIn.com und Zugriff auf den Hostcomputer über LogMeIn Central (eine über ein Abo erhältliche Fernverwaltungslösung). • Über LogMeIn Ignition für Windows, ein eigenständiges Tool, das Ihnen mit einem Klick direkten Zugriff auf alle LogMeIn-Hostcomputer ermöglicht. • Über LogMeIn Ignition für iPhone, iPad und iPod touch – in diesem Fall ist Ihr iPhone, iPad bzw. iPod touch der Client. • Über LogMeIn Ignition für Android – in diesem Fall ist Ihr Android-Gerät der Client. Beispiel: Welcher Computer ist der Client? Sie stellen von Ihrem Heimcomputer eine Verbindung zu Ihrem Bürocomputer her. Somit ist der Heimcomputer der Client. Systemanforderungen – Clientgerät Das Gerät, mit dem Sie per Fernzugriff auf einen Computer mit LogMeIn-Hostsoftware zugreifen, muss die folgenden Anforderungen erfüllen. Clientseitiges Betriebssystem • Windows 7, Vista, XP oder Server 2003, 2008 (alle einschließlich 64 Bit) • Windows ME & 2000 (32 Bit) • Mac OS 10.4 (Tiger), 10.5 (Leopard), 10.6 (Snow Leopard) und 10.7 (Lion) auf Power-PC- und Intel-basierten Macs Clientseitiger Browser • Internet Explorer 6 oder höher mit Unterstützung für 128-Bit- oder 256-Bit-Verschlüsselung (IE7 oder höher empfohlen) • Firefox 3.6 oder höher • Google Chrome 2.0 oder höher 6 Benutzerhandbuch für LogMeIn Pro • Safari 4.1 oder höher (nur Macs) Tipp: Um Ihr iPhone, iPad oder Ihren iPod touch als Client zu verwenden, müssen Sie LogMeIn Ignition für iPhone, iPad und iPod touch kaufen. Um Ihr Android-Smartphone bzw. Ihren Android-Tablet-PC als Client zu verwenden, müssen Sie LogMeIn Ignition für Android kaufen. Welche Aufgaben können Sie auf www.LogMeIn.com erledigen? Melden Sie sich bei www.LogMeIn.com an, um auf Ihre LogMeIn-Computer zuzugreifen und Ihr LogMeIn-Konto zu verwalten. • Erstellen eines LogMeIn-Kontos • Hinzufügen eines neuen Computers zu Ihrem Konto durch Installieren von LogMeIn Pro oder Free auf diesem Computer • Zugreifen oder Steuern eines im Konto enthaltenen Computers • Ändern eines Computernamens • Ändern der LogMeIn-Kontodaten • Zuweisen zusätzlicher Sicherheitsfunktionen für Ihr Konto • Anzeigen einer Liste verfügbarer Abos • Abrufen von Abrechnungsdaten und Rechnungen Was ist die LogMeIn-Host-Benutzeroberfläche? Die auch als LogMeIn Toolkit bezeichnete LogMeIn-Host-Benutzeroberfläche ist der Ausgangspunkt für die hostseitigen (lokalen) LogMeIn-Funktionen. Zwar ist die Hauptfunktion von LogMeIn das Herstellen von Verbindungen zu Ferncomputern, auf denen die LogMeIn-Hostsoftware ausgeführt wird, das Tool bietet daneben aber auch so genannte „lokale“ Dienste direkt von einem Host. Dabei kann direkt von einem Computer mit der LogMeIn-Hostsoftware auf gewisse LogMeIn-Funktionen zugegriffen werden. Die wichtigsten lokalen Hostfunktionen sind Datei- und Desktopfreigabe. Copyright © 2011 LogMeIn, Inc. 7 Welche Funktionen bietet die Host-Benutzeroberfläche? • Deaktivieren des LogMeIn-Dienstes auf dem Host (damit niemand per Fernzugriff auf Ihren Computer zugreifen kann) • Anzeigen von Informationen zu Verbindungen, die mit Ihrem Computer hergestellt wurden • Ändern des vom Computer verwendeten LogMeIn-Abos • Überprüfung auf LogMeIn-Software-Updates • Anpassen und Steuern der Funktionsweise von LogMeIn durch Festlegen von Hosteinstellungen • Verwenden der Desktopfreigabe • Wenn Sie einen Computer verwenden, auf dem die LogMeIn-Pro-Hostsoftware ausgeführt wird • Wenn Sie jemandem Einblick in Ihrem Desktop geben möchten (z. B. damit sie etwas demonstrieren können) • Wenn Sie jemandem die Kontrolle über Ihren Computer geben möchten (um Ihnen z. B. bei der Lösung eines Computerproblems zu helfen) • Verwenden der Dateifreigabe • Wenn die freizugebende Datei für einen E-Mail-Anhang zu groß ist • Wenn Sie die Anzahl der Benutzer, die die Datei herunterladen können, steuern möchten • Wenn Sie eine Datei für einen bestimmten Zeitraum bereitstellen möchten • Wenn Sie herausfinden möchten, ob die Datei heruntergeladen wurde • Wenn Sie in der Lage sein möchten, die Dateifreigabe aufzuheben Öffnen der LogMeIn-Benutzeroberfläche auf dem Host • Option 1 • Doppelklicken Sie auf das LogMeIn-Symbol. Abbildung 1: LogMeIn-Symbol in der Windows-Taskleiste Abbildung 2: LogMeIn-Symbol in der Mac-Menüleiste • Option 2 • • Wählen Sie unter Windows Start > Programme > LogMeIn. Öffnen Sie auf einem Mac den Finder und wählen Sie Programme > LogMeIn > LogMeIn. Was ist die Fernverwaltung? Die Verwaltung per Fernzugriff beinhaltet die Konfiguration, Überwachung, Diagnose und den Support mehrerer Ferncomputer von einem beliebigen Ort über eine Internetverbindung. Unter Verwaltung per Fernzugriff versteht man das Nutzen des Fernzugriffs durch eine IT-Abteilung oder einen erfahrenen Benutzer. Was ist LogMeIn Central? LogMeIn Central ist die über ein Abo erhältliche essenzielle Fernverwaltungslösungslösung von LogMeIn. 8 Benutzerhandbuch für LogMeIn Pro LogMeIn Central als Fernverwaltungstool für Hosts LogMeIn Central ist in erster Linie ein leistungsfähiges Toolkit zum Verwalten von Computern, auf denen eine LogMeIn-Hostsoftware (LogMeIn Pro oder LogMeIn Free) ausgeführt wird. LogMeIn Central als Netzwerkverwaltungstool für LogMeIn-Hamachi-Netzwerke Mit LogMeIn Central können Sie außerdem LogMeIn-Hamachi-Netzwerke und -Clients bereitstellen und konfigurieren. Verwaltung per Fernzugriff + Netzwerkverwaltung = wichtige Dienste per Fernzugriff LogMeIn Central ist eine Plattform für wichtige Dienste per Fernzugriff: Sie umfasst Fernzugriffs-, Fernverwaltungsund Netzwerkvirtualisierungsdienste für schwer erreichbare internetfähige Computer, Server und sonstige Geräte. Copyright © 2011 LogMeIn, Inc. 9 Ihr LogMeIn-Konto Erstellen eines LogMeIn-Kontos Sie benötigen ein LogMeIn-Konto, um die LogMeIn-Software und -Dienste nutzen zu können. Nach der Erstellung eines Kontos können Sie ihm diesen Computer hinzufügen. 1. Rufen Sie www.LogMeIn.com auf. auf. 2. Klicken Sie in der oberen rechten Ecke auf Ein Konto anlegen. 3. Wählen Sie Fernzugriff auf Computer. Das Registrierungsformular wird eingeblendet. 4. Füllen Sie das Registrierungsformular aus, und befolgen Sie die Anweisungen am Bildschirm. Nachdem Sie das Kontoformular vollständig ausgefüllt haben, erhalten Sie eine Bestätigungs-E-Mail. 5. Halten Sie sich genau an alle Anweisungen, die Sie in einer E-Mail von LogMeIn zur Kontoaktivierung erhalten. Sie können die E-Mail von LogMeIn nicht finden? Sehen Sie in Ihrem Spam-Ordner nach. Nachdem Ihr Konto aktiv ist, müssen Sie Computer hinzufügen. Dazu installieren Sie LogMeIn-Hostsoftware auf den Computern, auf die Sie zugreifen möchten. Verwalten Ihres LogMeIn-Kontos Ändern der E-Mail-Adresse für Ihr LogMeIn-Konto Ändern Sie die E-Mail-Adresse, wenn Sie sich bei LogMeIn anmelden. Zur Verwaltung Ihrer LogMeIn-Kontodaten ist keine Hostverbindung erforderlich. 1. Rufen Sie www.LogMeIn.com auf. 2. Melden Sie sich mit der ID (E-Mail-Adresse und LogMeIn-Passwort) an Ihrem LogMeIn-Konto an. Die Seite Meine Computer wird angezeigt. 3. Klicken Sie oben auf der Seite auf Ihre Konto-E-Mail-Adresse und dann auf Konto. Die Seite Konto wird angezeigt. 4. Klicken Sie auf den Link Ändern neben Ihrer E-Mail-Adresse. Die Seite E-Mail-Adresse ändern wird angezeigt. 5. Geben Sie die neue E-Mail-Adresse in das Feld Neue E-Mail ein, und klicken Sie auf Speichern. Eine E-Mail mit einem Bestätigungslink wird an die neue Adresse gesendet. 6. Klicken Sie auf diesen Bestätigungslink. Sie werden aufgefordert, sich mit Ihrer alten E-Mail-Adresse und dem zugehörigen Passwort anzumelden. 7. Melden Sie sich mit Ihrer alten E-Mail-Adresse und dem zugehörigen Passwort an. Nach der Anmeldung wird die neue E-Mail-Adresse im LogMeIn-System aktiv. 10 Benutzerhandbuch für LogMeIn Pro Ändern des Passworts für Ihr LogMeIn-Konto Ändern Sie das Passwort mit dem Sie sich bei Ihrem LogMeIn-Konto anmelden. Zur Verwaltung Ihrer LogMeIn-Kontodaten ist keine Hostverbindung erforderlich. 1. Rufen Sie www.LogMeIn.com auf. 2. Melden Sie sich mit der ID (E-Mail-Adresse und LogMeIn-Passwort) an Ihrem LogMeIn-Konto an. Die Seite Meine Computer wird angezeigt. 3. Klicken Sie oben auf der Seite auf Ihre Konto-E-Mail-Adresse. Die Seite Konto wird angezeigt. 4. Machen Sie auf der Registerkarte Passwort ändern Angaben in den Feldern Aktuelles Passwort eingeben, Neues Passwort eingeben und Neues Passwort wiederholen. Die Anzeige für die Passwortqualität misst die Stärke des neuen Passworts. 5. Klicken Sie auf Speichern. Sie können das neue Passwort bei der nächsten Anmeldung an Ihrem LogMeIn-Konto verwenden. Abrufen oder Ändern der Abrechnungsdaten Inhaber eines LogMeIn-Kontos können Kontakt- und Abrechungsinformationen für Ihr LogMeIn-Konto auf der Seite „Abrechnung“ einsehen und bearbeiten. Um auf die Seite Abrechnung zuzugreifen, melden Sie sich bei Ihrem LogMeIn-Konto an, klicken auf Ihre Konto-E-Mail-Adresse oben auf der Seite und wählen dann Abrechnung. Die Informationen auf der Seite Abrechnung können nur von Kontoinhabern bearbeitet werden. Tipp: Der Name im Feld Firmenname im Abschnitt „Kontaktdaten“ dient zum Festlegen des Profilnamens Ihres LogMeIn-Kontos. Für andere Benutzer wird der Firmenname im Rahmen des Profils aufgeführt, das Sie zum Zugreifen auf freigegebene Ressourcen in Ihrem Konto verwenden. Sie möchten Ihre Abrechnungshistorie sehen? Pfad für den Schnellzugriff: Konto-E-Mail-Adresse > Abrechnung > Abrechnungshistorie Sie benötigen eine Kopie Ihrer Rechnung? Pfad für den Schnellzugriff: Konto-E-Mail-Adresse > Abrechnung > Abrechnungshistorie > Beleg ausdrucken Anzeigen einer Liste verfügbarer Abos Zeigen Sie eine Liste der zu Ihrem Konto gehörenden LogMeIn-Abos an. 1. Rufen Sie www.LogMeIn.com auf. 2. Melden Sie sich mit der ID (E-Mail-Adresse und LogMeIn-Passwort) an Ihrem LogMeIn-Konto an. Die Seite Meine Computer wird angezeigt. 3. Klicken Sie oben auf der Seite auf Ihre Konto-E-Mail-Adresse und dann auf Abos. Daraufhin werden alle verfügbaren Abos aufgelistet. Copyright © 2011 LogMeIn, Inc. 11 Verstärken der Sicherheit Ihres LogMeIn-Kontos Verwenden Sie die Funktionen auf der Seite „Zusätzliche Sicherheit“, um Einstellungen zu aktivieren, die den unbefugten Zugriff auf Ihr LogMeIn-Konto verhindern. Pfad für den Schnellzugriff: Um auf die Sicherheitsoptionen für Ihr Konto zuzugreifen, melden Sie sich bei Ihrem LogMeIn-Konto an, klicken auf Ihre Konto-E-Mail-Adresse und dann auf Konto. Wählen Sie auf der Seite Konto die Registerkarte Zusätzliche Sicherheit. Sie haben mehrere Profile? Die Einstellungen betreffen das aktive Profil. Etwaige Änderungen müssen für jedes Profil einzeln vorgenommen werden. Zeitlimit Die zulässige Leerlaufzeit, bevor Sie von Ihrer LogMeIn-Central-Sitzung abgemeldet werden. Per E-Mail erhaltener Wenn die Option Per E-Mail erhaltener Sicherheitscode aktiviert ist, wird Ihnen bei jeder Sicherheitscode Kontoanmeldung auf LogMeIn.com eine E-Mail mit einem Sicherheitscode gesendet, den Sie eingeben müssen, bevor Sie auf Ihr Konto zugreifen können. Wenn Sie mehrere Profile besitzen, wird Ihnen beim Zugriff auf das derzeit aktive Profil ein Code zugesendet. Jeder Code kann nur einmal verwendet werden. Gedruckter Sicherheitscode Wenn die Option Gedruckter Sicherheitscode aktiviert ist, generiert LogMeIn eine druckbare Liste mit jeweils einmal verwendbaren Sicherheitscodes. Wenn Sie sich auf der Website www.LogMeIn.com bei Ihrem Konto anmelden, werden Sie jedes Mal zur Eingabe eines Sicherheitscodes von der gedruckten Liste aufgefordert, bevor Sie auf Ihr Konto zugreifen können. Wenn Sie mehrere Profile besitzen, müssen Sie beim Zugriff auf das derzeit aktive Profil einen Code eingeben. Jeder Code kann nur einmal verwendet werden. Tipp: Wählen Sie Sobald alle Sicherheitscodes aufgebraucht wurden, nicht mehr zur Eingabe eines Sicherheitscodes auffordern aus, um diese Funktion zu deaktivieren, wenn alle in der Liste gedruckten Codes verwendet wurden. Kontoüberwachung 12 Wählen Sie alle Ereignisse aus, über die Sie automatisch per E-Mail benachrichtigt werden möchten. Die Benachrichtigungen werden an die angegebenen E-Mail-Adressen gesendet (trennen Sie die E-Mail-Adressen mehrerer Empfänger durch ein Semikolon). Diese Option ist nur für Kontoinhaber verfügbar. Benutzerhandbuch für LogMeIn Pro Installieren von LogMeIn-Hostsoftware Auf welchen Computern muss die LogMeIn-Hostsoftware installiert werden? Sie müssen die LogMeIn-Hostsoftware (Pro oder Free) auf allen Computern installieren, auf die Sie aus der Ferne zugreifen möchten. Die Installation von LogMeIn-Hostsoftware muss nicht auf dem Gerät installiert werden, mit dem auf den anderen Computer zugegriffen wird. Beispiel Sie möchten aus der Arbeit auf Ihren Heimcomputer zugreifen. Sie müssen die LogMeIn-Hostsoftware (Pro oder Free) auf Ihrem Heimcomputer installieren. Systemanforderungen – Hostcomputer Stellen Sie zunächst sicher, dass der Computer, auf den Sie aus der Ferne zugreifen möchten, die folgenden Anforderungen erfüllt, bevor Sie LogMeIn-Hostsoftware auf diesem installieren. Unterstützte Betriebssysteme • Windows 7, Vista, XP oder Server 2003, 2008 (alle einschließlich 64 Bit) • Windows 2000 (32 Bit) • Mac OS 10.4 (Tiger), 10.5 (Leopard), 10.6 (Snow Leopard) und 10.7 (Lion) auf Power-PC- und Intel-basierten Macs Herunterladen und Installieren der LogMeIn-Hostsoftware Installieren Sie LogMeIn-Hostsoftware auf allen Computern, auf die Sie aus der Ferne zugreifen möchten. Die Installation ist ganz problemlos und wird durch Assistenten weiter vereinfacht. • Sie müssen über ein LogMeIn-Konto verfügen. • Sie müssen an dem Computer sitzen, auf den Sie aus der Ferne zugreifen möchten. Verfahren Sie wie folgt: 1. Rufen Sie www.LogMeIn.com auf. 2. Melden Sie sich mit der ID (E-Mail-Adresse und LogMeIn-Passwort) an Ihrem LogMeIn-Konto an. Die Seite Meine Computer wird angezeigt. 3. Klicken Sie auf der Seite „Meine Computer“ auf den Link Download. 4. Befolgen Sie die Anweisungen am Bildschirm. Wichtig: Wenn Sie während des Downloads zum Festlegen eines Computer-Zugriffscodes aufgefordert werden, merken Sie sich diesen unbedingt! Er wird benötigt, um eine Verbindung zum Computer herzustellen. Der Computer-Zugriffscode kann nicht abgerufen werden, aber er kann direkt auf dem Host geändert werden. Siehe Ändern des Computer-Zugriffscodes auf Seite 21. Copyright © 2011 LogMeIn, Inc. 13 Der Computer wird Ihrem LogMeIn-Konto hinzugefügt und ist über die Seite „Meine Computer“ zugänglich. Informationen zur Fehlerbehebung finden Sie in der Supportdatenbank. LogMeIn und Firewalls LogMeIn ist mit allen führenden Sicherheitspaketen kompatibel. Sie müssen möglicherweise gewisse Einstellungen konfigurieren, damit LogMeIn funktioniert, wenn sich der Host hinter einer Firewall befindet. Wichtig: Sie müssen der Programmdatei LogMeIn.exe die Kommunikation über das Internet gestatten, wenn Sie darauf aufgefordert werden. Informationen zur Fehlerbehebung finden Sie in der Supportdatenbank. In spezifischen Datenbankartikeln werden bekannte Probleme mit zahlreichen führenden Sicherheitsprodukten, darunter McAfee, Norton Internet Security, PC-Cillin, ZoneAlarm, Kaspersky und AOL Spyware, behandelt. Tipp: In der LogMeIn-Community finden Sie zahlreiche nützliche Informationen von anderen LogMeIn-Benutzern. 14 Benutzerhandbuch für LogMeIn Pro Arbeiten mit Computern in einem LogMeIn-Konto Anzeigen Ihrer LogMeIn-Computer Die Seite „Meine Computer“ Wenn Sie an Ihrem Konto angemeldet sind, können Sie über die LogMeIn-Seite „Meine Computer“ auf Ihre LogMeIn-Hostcomputer zugreifen und diese verwalten. Optionen zum Auflisten von Computern Über die Listenschaltflächen können Sie die Anzeige der Computer ändern. Abbildung 3: Listenschaltflächen: Kachel-, Listen-, Detailansicht Rechtsklick für verfügbare Steuerungen Klicken Sie mit der rechten Maustaste auf einen beliebigen Computernamen, um ein Menü mit den verfügbaren Steuerelementen zu öffnen. Kachelansicht Wählen Sie die Kachelansicht aus, um eine grafische Ansicht der Computer in Ihrem Konto anzuzeigen. Diese Ansicht eignet sich hervorragend für Konten mit wenigen Computern. Copyright © 2011 LogMeIn, Inc. 15 Steuerungen zur Verbesserung der Sichtbarkeit Abbildung 4: Kachelansicht Listenansicht Wählen Sie die Listenansicht aus, um die Computer in Ihrem Konto übersichtlich anzuzeigen. In der Listenansicht wird die größte Anzahl von Computern auf einen Blick angezeigt. Sie eignet sich daher hervorragend für Konten mit zahlreichen Computern. Abbildung 5: Listenansicht Direkt zur Fernsteuerung Klicken Sie auf einen Computernamen, um direkt zur Fernsteuerung zu wechseln. Klicken Sie bei gedrückter Strg-Taste oder mit der mittleren Maustaste, um eine Sitzung in einer neuen Browser-Registerkarte zu öffnen. Detailansicht Wählen Sie die Detailansicht, um einen Kompromiss zwischen der Grafikqualität der Kachelansicht und der praktischen Funktion der Listenansicht zu erzielen. 16 Benutzerhandbuch für LogMeIn Pro Abbildung 6: Detailansicht Anpassen der Steuerungsliste Klicken Sie mit der rechten Maustaste in die Kopfzeile, um eine Liste der verfügbaren Spalten anzuzeigen. Direkt zur Fernsteuerung Klicken Sie auf einen Computernamen, um direkt zur Fernsteuerung zu wechseln. Klicken Sie bei gedrückter Strg-Taste oder mit der mittleren Maustaste, um eine Sitzung in einer neuen Browser-Registerkarte zu öffnen. Umbenennen eines Computers Ändern Sie den Namen, unter dem ein Computer in Ihrem LogMeIn-Konto aufgeführt wird. Wichtig: Damit wird die Auflistung des Computers in Ihrem LogMeIn-Konto geändert. Hierbei wird allerdings nicht der auf Betriebssystemebene (z. B. in Windows unter Systemeigenschaften > Computername) festgelegte Computername geändert. 1. Rufen Sie www.LogMeIn.com auf. 2. Melden Sie sich mit der ID (E-Mail-Adresse und LogMeIn-Passwort) an Ihrem LogMeIn-Konto an. Die Seite Meine Computer wird angezeigt. 3. Klicken Sie auf der Seite „Meine Computer“ für den umzubenennenden Computer auf Eigenschaften > Allgemeine Einstellungen. 4. Geben Sie in das Feld Computerbeschreibung einen neuen Computernamen ein. 5. Klicken Sie zum Speichern des neuen Namens auf Ändern. Ändern des einem Computer zugewiesenen Abos Es gibt verschiedene Gründe, um das einem Computer zugewiesene Abo zu ändern: Copyright © 2011 LogMeIn, Inc. 17 • Sie möchten ein Downgrade von LogMeIn Pro (Test- oder Vollversion) auf LogMeIn Free vornehmen • Sie möchten ein Upgrade von LogMeIn Free auf LogMeIn Pro vornehmen • Sie möchten ein Pro-Abo auf einen anderen Computer „verschieben“, indem Sie zuerst einen Pro-Computer auf Free herabstufen und dann das soeben frei gewordene Pro-Abo einem Free-Computer zuweisen • Sie haben einen neuen Computer und benötigen LogMeIn auf dem alten nicht mehr Wichtig: Abos können nicht in ein anderes LogMeIn-Konto übertragen werden. 1. Rufen Sie www.LogMeIn.com auf. 2. Melden Sie sich mit der ID (E-Mail-Adresse und LogMeIn-Passwort) an Ihrem LogMeIn-Konto an. Die Seite Meine Computer wird angezeigt. 3. Klicken Sie auf der Seite „Meine Computer“ für den ausgewählten Computer auf Eigenschaften > Abo. 4. Wählen Sie das Abo, das dem Hostcomputer zugewiesen werden soll, über die Dropdown-Liste Auswahl aller Abos aus. 5. Klicken Sie auf Abo ändern. Das Abo wird dem Host innerhalb weniger Minuten – bzw. wenn er das nächste Mal online ist – zugewiesen. Nicht vergessen!: Zum Verschieben eines Abos müssen Sie das Abo zunächst verfügbar machen, indem Sie einen Host von Pro auf Free herabstufen oder den Computer aus Ihrem Konto löschen. Danach weisen Sie das soeben frei gewordene Abo einem neuen Computer zu. Der Computer muss bereits Ihrem Konto hinzugefügt worden sein. Löschen eines Computers aus dem Konto Sie können Ihre Computerliste bereinigen, indem Sie Computer aus Ihrem Konto löschen. 1. Rufen Sie www.LogMeIn.com auf. 2. Melden Sie sich mit der ID (E-Mail-Adresse und LogMeIn-Passwort) an Ihrem LogMeIn-Konto an. Die Seite Meine Computer wird angezeigt. 3. Klicken Sie auf der Seite „Meine Computer“ neben dem zu löschenden Computer auf Eigenschaften > Allgemeine Einstellungen. 4. Klicken Sie auf Diesen Computer löschen. Der Computer wird aus Ihrer Liste entfernt. Die Hostsoftware bleibt weiterhin auf dem Computer installiert. Es wird nichts deinstalliert. 18 Benutzerhandbuch für LogMeIn Pro Herstellen einer Verbindung zu einem Hostcomputer Verbindungsaufbau zu einem Computer Sie stellen eine Verbindung zu LogMeIn-Hostcomputern in Ihrem LogMeIn-Konto her. Eine Verbindung ist zu allen Computern möglich, die die folgenden Bedingungen erfüllen: • LogMeIn Pro oder Free muss auf dem Host installiert sein und ausgeführt werden. • Der Host muss eingeschaltet sein. • Der Host muss mit dem Internet verbunden sein. • Der Host darf sich nicht im Standby-Modus oder Ruhezustand befinden. Tipp: Wenn es im Netzwerk des Hostcomputers andere LogMeIn-Hostcomputer gibt, können Sie ihn unter Umständen mittels Wake-on-LAN reaktivieren. Die Voraussetzungen für Wake-on-LAN finden Sie unter Reaktivieren eines Computers aus dem Energiesparmodus oder ausgeschalteten Zustand mittels Wake-on-LAN auf Seite 23. Verbindungsaufbau: 1. Rufen Sie www.LogMeIn.com auf. 2. Melden Sie sich mit der ID (E-Mail-Adresse und LogMeIn-Passwort) an Ihrem LogMeIn-Konto an. Die Seite Meine Computer wird angezeigt. 3. Klicken Sie auf der Seite Meine Computer auf eine Verbindungsoption für den Computer, auf den Sie zugreifen möchten. Tipp: Klicken Sie bei gedrückter Strg-Taste oder mit der mittleren Maustaste, um eine Sitzung in einer neuen Browser-Registerkarte zu öffnen. Verwenden Sie auf einem Mac CMD+Klick. • • • • • Klicken Sie auf den Computernamen oder auf den Link Hauptmenü, um das Host-Hauptmenü (auch als „einfache Ansicht“ bezeichnet) zu öffnen, das einfache Funktionen für den Fernzugriff enthält. Klicken Sie auf Fernsteuerung, um die Kontrolle über den Host-Desktop zu übernehmen. Nur für Windows-Hosts. Klicken Sie auf Dashboard, um eine Verbindung zum Host-Dashboard (auch als „erweiterte Ansicht“ bezeichnet) herzustellen, über das Sie Zugriff auf erweiterte Fernverwaltungsfunktionen erhalten. Klicken Sie auf Datei-Manager, um direkt zum Datei-Manager des Hosts zu wechseln. Klicken Sie mit der rechten Maustaste auf den Computernamen, und klicken Sie dann auf Fernsteuerung in neuem Fenster, um die Sitzung in einem neuen Fenster oder einer neuen Browser-Registerkarte zu öffnen. LogMeIn versucht, eine Verbindung mit dem Host herzustellen. Sie werden aufgefordert, sich beim Host zu authentifizieren. 4. Melden Sie sich mit der zutreffenden Authentifizierungsmethode am Computer an: Copyright © 2011 LogMeIn, Inc. 19 • • Geben Sie, wenn Sie danach gefragt werden, den Benutzernamen und das Passwort ein, die Sie normalerweise auf dem Hostcomputer eingeben würden. Geben Sie, wenn Sie danach gefragt werden, den Computer-Zugriffscode ein, den Sie bei der Installation von LogMeIn auf dem Hostcomputer festgelegt haben. Sobald Sie sich erfolgreich angemeldet haben, wird die Sitzung gestartet. Wichtig: Wenn Sie zum ersten Mal eine Fernsteuerungssitzung starten, werden Sie zur Installation eines Browser-Plugins auf dem Clientcomputer aufgefordert. Der Clientcomputer ist der Computer, von dem aus Sie die Fernsitzung initiieren. Herstellen einer Verbindung zu einem Computer mit einer Desktop-Verknüpfung Sparen Sie Zeit, indem Sie über eine sichere Verknüpfung auf einem Clientcomputer eine direkte Verbindung zum Hostcomputer herstellen. 1. Erstellen Sie eine Desktop-Verknüpfung zu LogMeIn auf dem Clientcomputer: • Go to Meine Computer (Kachel- oder Detailansicht) > Eigenschaften > Desktop-Verknüpfung Folgen Sie den Anweisungen auf dem Bildschirm. 2. Stellen Sie über die soeben erstellte Verknüpfung eine Verbindung zum Host her: • • Doppelklicken Sie auf die Verknüpfung auf dem Client-Desktop. Sie müssen sich nicht an Ihrem LogMeIn-Konto anmelden. Melden Sie sich mit der zutreffenden Authentifizierungsmethode am Host an. Sobald Sie sich erfolgreich angemeldet haben, wird die Sitzung gestartet. Tipp: Für maximale Sicherheit wird von der Verwendung einer LogMeIn-Desktop-Verknüpfung auf einem öffentlichen oder freigegebenen Computer abgeraten. Verbindungsaufbau zu einem Computer über LogMeIn Ignition LogMeIn Ignition ist die schnellste Methode zum Herstellen einer Verbindung mit den LogMeIn-Hostcomputern. Tipp: Ignition für Windows ist die optimale Wahl, wenn Sie einen öffentlichen Computer verwenden (auf manchen öffentlichen Computern ist die Ausführung von ActiveX, Java oder Flash eingeschränkt, Sie benötigen aber zumindest eines dieser Programme für einen sinnvollen Fernzugriff). • Installieren Sie LogMeIn Ignition für Windows auf Ihrem Desktopcomputer, USB-Stick oder U3-USB-Stick. • Installieren Sie LogMeIn Ignition für iPhone, iPad und iPod touch. • Installieren Sie LogMeIn Ignition für Android. Hinweis: Die LogMeIn-Ignition-Produkte müssen separat erworben werden. Der Preis wird jeweils pro LogMeIn-Konto berechnet. Lizenzen können nicht zwischen Plattformen übertragen werden. 20 Benutzerhandbuch für LogMeIn Pro Zugriffscode? Passwort? Informationen zur Authentifizierung Sie müssen sich jedes Mal authentifizieren, wenn Sie eine Verbindung zu einem Hostcomputer mit LogMeIn herstellen. Wann werden Sie nach einem Benutzernamen und Passwort gefragt? Müssen Sie beim Starten Ihres Computers einen Windows- bzw. Mac-Benutzernamen und das dazugehörige Passwort eingeben? Wenn ja, müssen Sie auch beim Herstellen einer Fernverbindung Benutzername und Passwort eingeben. Die meisten Computer in Firmennetzwerken oder mit mehreren Benutzerkonten erfordern eine derartige Authentifizierung. Beispiel: Benutzername und Passwort Nehmen wir an, Sie müssen, wenn Sie Ihren Windows-Computer in der Arbeit starten, auf Strg+Alt+Entf drücken und Ihren Benutzernamen und Ihr Passwort eingeben. Sie installieren LogMeIn auf Ihrem Arbeitscomputer. Wenn Sie daraufhin über LogMeIn eine Verbindung zu Ihrem Arbeitscomputer herstellen möchten, müssen Sie genauso wie bei der lokalen Anmeldung Ihren Benutzernamen und Ihr Passwort eingeben. Wann werden Sie nach einem Computerzugriffscode gefragt? Wird beim Starten Ihres Computers (Windows-PC oder Mac) direkt das Betriebssystem gestartet, ohne dass Sie einen Benutzernamen und ein Passwort eingeben müssen? Wenn ja, müssen Sie beim Herstellen einer Fernverbindung einen Computerzugriffscode eingeben. Wichtig: Achten Sie darauf, dass Sie den Computer-Zugriffscode nicht verlieren, Er kann am Host selbst geändert, aber nicht wieder abgerufen werden! Erfahrene Benutzer: In Windows ist der Computerzugriffscode mit einem versteckten Administrator-Konto namens LogMeInRemoteUser verknüpft. Der Computerzugriffscode ist das Passwort des Benutzers LogMeInRemoteUser. Beispiel: Computerzugriffscode Nehmen wir an, dass Ihr Computer zu Hause so konfiguriert ist, dass keine Authentifizierung erforderlich ist. Sie schalten ihn einfach ein und können sofort damit arbeiten. Sie installieren LogMeIn auf Ihrem Heimcomputer. Wenn Sie daraufhin über LogMeIn eine Fernverbindung zu Ihrem Computer herstellen möchten, müssen Sie den Computerzugriffscode eingeben, den Sie beim Hinzufügen des Computers in Ihr LogMeIn-Konto erstellt haben. Welcher Benutzertyp darf auf LogMeIn-Hostcomputer zugreifen? • Benutzer mit Administrator-Zugangsdaten für den Hostcomputer (auf Betriebssystemebene) • Benutzer ohne Administratorrechte, denen über die Benutzerzugriffssteuerung in LogMeIn eine Host-Zugriffsberechtigung erteilt wurde Ändern des Computer-Zugriffscodes LogMeIn kann einen vergessenen Computer-Zugriffscode nicht abrufen, aber Sie können den Zugriffscode direkt auf dem Hostcomputer ändern. Copyright © 2011 LogMeIn, Inc. 21 Diese Methode ist nur auf Hostcomputern zulässig, für die die Verwendung eines Computer-Zugriffscodes bereits festgelegt wurde. Tipp: Sehen Sie sich unser Video mit Schritt-für-Schritt-Anleitungen an. 1. Gehen Sie zum Computer, auf den Sie aus der Ferne zugreifen möchten. 2. Klicken Sie auf das LogMeIn-Symbol und dann auf LogMeIn öffnen. Abbildung 7: Windows-Host Abbildung 8: Mac-Host 3. 4. 5. 6. Die LogMeIn-Host-Benutzeroberfläche wird angezeigt. Klicken Sie auf die Registerkarte Optionen. Klicken Sie unter Passwort auf Computer-Zugriffscode ändern. Geben Sie Ihren neuen Computerzugriffscode ein und bestätigen Sie ihn. Klicken Sie auf OK, um die Änderung zu speichern. Sie können das LogMeIn-Symbol nicht finden? Hier ist eine Alternativlösung. Auf Windows-Hosts können Sie den Computerzugriffscode zurücksetzen, ohne die LogMeIn-Host-Benutzeroberfläche zu öffnen. 1. Gehen Sie zum Computer, auf den Sie aus der Ferne zugreifen möchten. 2. Öffnen Sie auf dem Host das Fenster Ausführen: • • Wenn Sie mit Windows XP arbeiten, gehen Sie dazu zu Start > Ausführen. Wenn Sie Windows 7 oder Vista nutzen, gehen Sie zu Start und geben Sie in das Suchfeld Ausführen ein. 3. Geben Sie den Text control userpasswords2 ein und klicken Sie auf OK. 4. Wählen Sie in der Benutzerliste LogMeInRemoteUser. 22 Benutzerhandbuch für LogMeIn Pro 5. Klicken Sie auf Kennwort zurücksetzen. 6. Geben Sie Ihren neuen Computerzugriffscode ein und bestätigen Sie ihn. 7. Klicken Sie auf OK, um die Änderung zu speichern. Reaktivieren eines Computers aus dem Energiesparmodus oder ausgeschalteten Zustand mittels Wake-on-LAN Sofern alle Voraussetzungen erfüllt sind, können Sie Computer, die sich im Energiesparmodus befinden (PC oder Mac) bzw. ausgeschaltet sind (PC), mittels Wake-on-LAN einschalten. Sehen Sie die folgende Prüfliste durch, um sicherzugehen, dass die Wake-on-LAN-Funktion verfügbar ist. • • Gibt es mindestens einen weiteren LogMeIn-Host im selben LAN, der online und zugriffsbereit ist? Ist Wake-on-LAN auf dem Host aktiviert? • Öffnen Sie auf dem Host LogMeIn und folgen Sie diesem Pfad: Optionen > Einstellungen > Erweiterte Einstellungen. Prüfen Sie, ob unter Wake-on-LAN die Option „Wake-on-LAN“ aus Energiesparmodus und ausgeschaltetem Zustand aktivieren ausgewählt ist. Sie haben keinen Zugriff auf diese Funktion? Wenn LogMeIn von einem Administrator oder über einen Installationslink in LogMeIn Central installiert wurde, hat der Administrator möglicherweise die Verwendung dieser Funktion eingeschränkt. Wenden Sie sich an Ihren Administrator, um nähere Informationen zu erhalten. • Sie möchten einen ausgeschalteten PC einschalten? • Stellen Sie sicher, dass Wake-on-LAN im BIOS des Windows-Hosts aktiviert ist. Zur Verwendung dieser Funktion muss der ausgeschaltete Computer an das Stromnetz angeschlossen sein. Tipp: Schlagen Sie im Benutzerhandbuch Ihres Computers oder Motherboards nach, um den relevanten BIOS-Schalter zu finden; in der Regel ist dies Wake-on-LAN from S5. • Sie möchten einen Mac reaktivieren? • • • • Aktivieren Sie folgende Einstellung: System preferences (Systemeinstellungen) > Energy saver (Energiesparmodus) > Registerkarte „Options“ (Optionen) > Wake for Ethernet network administrator access (Für Zugriff durch Ethernet-Netzwerkadministrator reaktivieren). Stellen Sie sicher, dass der Computer Teil eines kabelgebundenen Netzwerks ist. Wake-on-LAN wird für Mac-Hosts in Drahtlosnetzwerken nicht unterstützt. Stellen Sie sicher, dass der Mac im Energiesparmodus und nicht ausgeschaltet ist. Ein ausgeschalteter Mac lässt sich nicht reaktivieren. Wird der Energiesparmodus des Hosts unterstützt? • Standby-, Energiesparmodus oder Ruhezustand (ACPI-Spezifikation S3 oder S4). Sind Sie bereit? Neben jedem Computer in Ihrem Konto, für den Wake-on-LAN verfügbar ist, sehen Sie die Schaltfläche Diesen Computer einschalten. Klicken Sie auf die Schaltfläche, um den Computer zu aktivieren. Es kann einige Minuten dauern, bis der Computer betriebsbereit ist. Copyright © 2011 LogMeIn, Inc. 23 Abbildung 9: Wake-on-LAN in der Kachelansicht 24 Benutzerhandbuch für LogMeIn Pro Verwenden der Fernsteuerung Starten der Fernsteuerung Wählen Sie, mit welcher Methode Sie die Kontrolle über einen Hostcomputer übernehmen möchten. Auf der Seite „Meine Computer“ Klicken Sie unter dem Pro-Computer, den Sie steuern möchten, auf Fernsteuerung, um sofort zur Fernsteuerung zu wechseln. Über das Host-Hauptmenü Klicken Sie, sobald die Verbindung zum Host hergestellt ist, im linken Menü auf Fernbedienung, um die Fernsteuerung zu starten. Über das Host-Dashboard Nur für Windows-Hosts verfügbar. Gehen Sie nach dem Verbindungsaufbau zu einem Pro-Host zum Dashboard (erweiterte Ansicht) und klicken Sie auf das Fernsteuerungssymbol (nicht den Text). Wählen Sie einen Fernsteuerungsclient aus der Liste. Copyright © 2011 LogMeIn, Inc. 25 Ändern der Hostdarstellung Anzeigen des Hostcomputers im Vollbildmodus Im Vollbildmodus deckt die Anzeige des Hostcomputers den gesamten Bildschirm des Kundenrechners ab. Der Vollbildmodus bietet Ihnen die realistischste Darstellung – als wären Sie persönlich vor Ort. • • Klicken Sie in der Symbolleiste „Fernsteuerung“ auf die Schaltfläche Vollbildmodus. Die LogMeIn-Benutzeroberfläche wird minimiert und der Bildschirm des Hostcomputers erscheint auf Ihrem gesamten Bildschirm. Lediglich die Symbolleiste „Fernsteuerung“ ist weiterhin sichtbar. Um den Vollbildmodus zu verlassen, klicken Sie erneut auf die Schaltfläche Vollbildmodus. Tipp: Um im Vollbildmodus eine optimale Darstellung zu erreichen, gehen Sie bitte zu Optionen > Auflösungseinstellungen, und wählen Sie Auflösung anpassen aus. Anzeigen der Symbolleiste „Fernsteuerung“ im Vollbildmodus Im Vollbildmodus wird die Symbolleiste „Fernsteuerung“ ausgeblendet, damit Sie den gesamten Bildschirm sehen können. • Klicken Sie in der Vollbildversion der Symbolleiste „Fernsteuerung“ auf das Reißzweckensymbol, um die Symbolleiste weiterhin anzuzeigen. Die Symbolleiste bleibt sichtbar. Vergrößern eines Ausschnitts des Host-Bildschirms Die Vergrößerungsfunktion öffnet ein Fenster, das Sie auf dem Bildschirm des Hostcomputers verschieben können, um einen kleinen Ausschnitt in hoher Auflösung zu sehen, ohne die Auflösung zu ändern. Das Vergrößerungsglas ist bei einer Bildschirmgröße von weniger als 100 % der Originalgröße verfügbar. Hinweis: Informationen zur Anpassung der Bildschirmgröße finden Sie unter Ändern der Bildschirmgröße während der Fernsteuerung auf Seite 26. 1. Klicken Sie in der Symbolleiste „Fernsteuerung“ auf Optionen > Vergrößern. Das Vergrößerungsglas wird aktiviert. 2. Ziehen Sie das Feld. Der Bereich innerhalb des Feldes wird in 100 % seiner Originalgröße angezeigt. 3. Klicken Sie erneut auf die Schaltfläche Vergrößern, um das Vergrößerungsglas zu deaktivieren. Ändern der Bildschirmgröße während der Fernsteuerung Sie können den Bildschirm des Hostcomputers Ihren Vorstellungen entsprechend auf dem Clientgerät anzeigen. 1. Klicken Sie in der Symbolleiste „Fernsteuerung“ auf Optionen > Ansicht. 2. Wählen Sie die gewünschte Einstellung aus. Ihre Auswahl wird sofort übernommen. 26 Benutzerhandbuch für LogMeIn Pro Tipp: Um die tatsächliche Bildschirmauflösung am Host-Monitor umzustellen, ändern Sie die Desktopeigenschaften (Windows) bzw. System Preferences (Systemeinstellungen) (Mac) des Hostcomputers. Wechseln zwischen mehreren Host-Bildschirmen während der Fernsteuerung Wenn eine Verbindung zu einem Host mit zwei Bildschirmen besteht, ist auf der Symbolleiste „Fernsteuerung“ die Schaltfläche Monitor wechseln verfügbar. Klicken Sie auf diese Schaltfläche, um zwischen Monitoren zu wechseln. In der Symbolleiste „Fernsteuerung“ gibt es unter Optionen ferner die Schaltfläche Monitore. Klicken Sie auf die Schaltfläche Monitore, um zwischen den Monitoren zu wechseln. Tipp: Probieren Sie diese Tastenkombination auf Windows-PCs aus. Drücken Sie auf die linke Strg-Taste+linke Windows-Taste+rechte/linke Pfeiltaste, um zwischen den Monitoren zu wechseln. Um alle Monitore gleichzeitig anzuzeigen, navigieren Sie, bis Sie alle verfügbaren Monitore im Client-Bildschirm sehen. Hinweis: Mit den Java- oder HTML-Fernsteuerungsclients werden mehrere Monitore nicht unterstützt. Ändern der Farbqualität des Host-Bildschirms Wählen Sie eine niedrigere Einstellung, um die während der Fernsteuerung übertragene Datenmenge zu maximieren, oder eine höhere Einstellung, um die Bildqualität zu verbessern. 1. Klicken Sie in der Symbolleiste „Fernsteuerung“ auf Optionen > Farbqualität. Die Optionen für die Farbqualität werden angezeigt. 2. Wählen Sie die gewünschte Einstellung aus. Tipp: Wählen Sie Farbeinstellungen automatisch anpassen, sodass LogMeIn die optimale Einstellung für Sie wählt. Ihre Auswahl wird sofort übernommen. Optimieren der Fernsteuerungsleistung bei langsameren Verbindungsgeschwindigkeiten Sie können die Geschwindigkeit Ihrer Netzwerkverbindung anpassen, um die Leistung während der Fernsteuerung zu optimieren. Klicken Sie in der Symbolleiste „Fernsteuerung“ auf Optionen > Netzwerk. • • • Mit der Einstellung Langsam können Sie Ihre Verbindung bei niedrigen Verbindungsgeschwindigkeiten optimieren. Wählen Sie Schnell aus, um von hohen Verbindungsgeschwindigkeiten zu profitieren. Wählen Sie Automatisch aus, damit die optimalen Einstellungen automatisch ermittelt werden. Anpassen der Symbolleiste „Fernsteuerung“ Sie können die Symbole in der Symbolleiste „Fernsteuerung“ anpassen, um schnellen Zugriff auf die am häufigsten verwendeten Fernsteuerungsfunktionen zu erhalten. Alle im Menü Optionen verfügbaren Funktionen können hinzugefügt werden. Copyright © 2011 LogMeIn, Inc. 27 Sicherheit während der Fernsteuerung Sie können verhindern, dass andere Personen den Host-Bildschirm sehen und die Maus und die Tastatur des Hosts verwenden können. Ausblenden des Host-Bildschirms während der Fernsteuerung Schützen Sie Ihre Daten, indem Sie den Host-Bildschirm während einer Fernsteuerungssitzung ausblenden. Nur für Windows-Hosts verfügbar. • • Klicken Sie in der Symbolleiste „Fernsteuerung“ auf Optionen > Leeren Bildschirm anzeigen. Sie können diese Funktion jederzeit ein- bzw. ausschalten. Wenn Sie die Funktion zum Ausblenden des Host-Bildschirms das erste Mal verwenden, werden Sie zur Installation eines DPMS-Treibers (Display Power Management Services) aufgefordert. DPMS wird nicht von allen Monitoren, Grafikkarten, Motherboards oder BIOS unterstützt. Wenden Sie sich an Ihren Hardware-Hersteller, falls Sie Probleme mit dem DPMS-Treiber haben. Im Falle einer Inkompatibilität kann diese Funktion auf manchen Hostcomputern unter Umständen nicht verwendet werden. Solange die Fernsteuerungssitzung aktiv ist, sieht der Benutzer des Hostgeräts einen leeren Bildschirm. Verhindern der Eingabe während der Fernsteuerung Sperren Sie die Tastatur und Maus des Host, um zu verhindern, dass ein am Hostcomputer tätiger Benutzer während einer Fernsteuerungssitzung Daten eingibt. Nur für Windows-Hosts verfügbar. • Wählen Sie in der Symbolleiste „Fernsteuerung“ Optionen > Tastatur sperren aus. Sie können diese Funktion jederzeit ein- bzw. ausschalten. Verschieben von Daten während der Fernsteuerung Dateien und Ordner lassen sich zwischen Host und Client kopieren und einfügen. Kopieren und Einfügen zwischen Geräten (Synchronisation der Zwischenablage) Nutzen Sie die Synchronisation der Zwischenablage, um während der Fernsteuerung Informationen durch Kopieren und Einfügen direkt von einem Gerät auf das andere zu übertragen. So sparen Sie Zeit und können Fehler vermeiden. Diese Funktion ist während einer Host-Bildschirmüberwachungssitzung (nur Anzeige) nicht verfügbar. • Wählen Sie in der Symbolleiste „Fernsteuerung“ Optionen > Zwischenablage synchronisieren aus. Auf diese Weise können alle auf einem Gerät in die Zwischenablage kopierten Inhalte auf das andere übertragen werden. Verbinden von Laufwerken während der Fernsteuerung Mit der Funktion zum Verbinden von Laufwerken können Sie Dateien auf dem Client für den Host verfügbar machen, ohne Daten zu kopieren oder zu verschieben. 28 Benutzerhandbuch für LogMeIn Pro Herstellen einer Verbindung Um clientseitige Laufwerke mit dem Host zu verbinden, starten Sie eine Fernsteuerungssitzung und klicken in der Symbolleiste „Fernsteuerung“ auf Optionen > Laufwerke verbinden. Sie können diese Funktion jederzeit ein- bzw. ausschalten. Nur für Windows-Hosts verfügbar. Sie haben keinen Zugriff auf diese Funktion? Wenn LogMeIn von einem Administrator oder über einen Installationslink in LogMeIn Central installiert wurde, hat der Administrator möglicherweise die Verwendung dieser Funktion eingeschränkt. Wenden Sie sich an Ihren Administrator, um nähere Informationen zu erhalten. Achtung: Das Verbinden von Laufwerken wird vom Flash-Fernsteuerungsclient nicht unterstützt. Flash ist der Standardclient bei der Host-Fernsteuerung mittels Chrome. Lokalisieren des verbundenen Laufwerks Öffnen Sie Arbeitsplatz in Windows XP bzw. Computer in Windows 7 oder Vista, um auf verbundene Clientlaufwerke zuzugreifen. Clientseitige Laufwerke werden als Netzwerklaufwerke oder Laufwerke verbunden von [Clientname] angezeigt. Verbundene Laufwerke: Beispiel Auf einem mit dem Client verbundenen Wechseldatenträger (z. B. einem USB-Stick) ist ein Programm zum Entfernen von Spyware gespeichert. Nun möchten Sie dieses Programm auf dem Host ausführen. 1. 2. 3. 4. Starten Sie eine Fernsteuerungssitzung mit LogMeIn. Verbinden Sie Laufwerke über Optionen > Laufwerke verbinden. Öffnen Sie während der Fernsteuerung Arbeitplatz bzw. Computer auf dem Host. Suchen Sie die ausführbare Datei der Spyware-Software unter Netzwerklaufwerke, und führen Sie sie direkt von dem mit dem Client verbundenen Laufwerk aus. Ein Kopieren oder Verschieben von Dateien ist nicht erforderlich. Nicht vergessen!: Für einige Programme müssen zusätzliche Konfigurationseinstellungen festgelegt oder ein Lizenzschlüssel angegeben werden, bevor sie auf dem Host ausgeführt werden können. Verwenden von Präsentationstools Das Whiteboard und der Laserpointer dienen dazu, Objekte auf dem Host-Bildschirm hervorzuheben. Zeichnen auf dem Host-Bildschirm Verwenden Sie das Whiteboard, um einen Stift zu aktivieren, mit dem Sie dann auf dem Bildschirm des Hostcomputers Freihandzeichnungen anfertigen können. 1. Klicken Sie in der Symbolleiste „Fernsteuerung“ auf Optionen > Whiteboard. Das Stift-Tool wird aktiviert. Hinweis: Sie können das entfernte Gerät nicht hosten, solange das Whiteboard aktiviert ist. Copyright © 2011 LogMeIn, Inc. 29 2. Zeichnen Sie auf dem Host-Bildschirm. Das Stift-Tool hinterlässt auf dem Bildschirm des Hostcomputers eine rote Linie. Sämtliche Zeichnungen erscheinen sowohl auf dem Client- als auch dem Host-Gerät. 3. Um Zeichnungen zu löschen, klicken Sie auf Optionen > Whiteboard. Verwenden des Laserpointers Der Laserpointer ist ein kleiner roter Punkt, den der Benutzer auf der Client-Seite über den Host-Bildschirm bewegt, um den hostseitigen Benutzer auf Funktionen aufmerksam zu machen. 1. Klicken Sie in der Symbolleiste „Fernsteuerung“ auf Optionen > Laserpointer. Der Benutzer auf der Host-Seite sieht den Laserpointer als einfachen roten Punkt. Hinweis: Sie können den Host nicht steuern, solange der Laserpointer aktiviert ist. 2. Klicken Sie zum Beenden erneut auf Laserpointer. Tonübertragung vom Ferncomputer Verwenden Sie die Funktion für die Tonübertragung vom Ferncomputer, um das auf dem Hostcomputer wiedergegebene Audio zu hören, während Sie das Clientgerät bedienen. Nur für Windows-Hosts verfügbar. Sie haben keinen Zugriff auf diese Funktion? Wenn LogMeIn von einem Administrator oder über einen Installationslink in LogMeIn Central installiert wurde, hat der Administrator möglicherweise die Verwendung dieser Funktion eingeschränkt. Wenden Sie sich an Ihren Administrator, um nähere Informationen zu erhalten. Stummschalten Um die Tonübertragung vom Ferncomputer stummzuschalten, klicken Sie in der Symbolleiste „Fernsteuerung“ auf das Lautsprechersymbol. Einstellen der Lautstärke Um die Lautstärke während der Fernsteuerung anzupassen, ziehen Sie die Maus über die Lautstärkeregler in der Symbolleiste „Fernsteuerung“. Ändern der Klangqualität Um die Klangqualität während der Fernsteuerung zu ändern, klicken Sie in der Symbolleiste „Fernsteuerung“ auf Optionen > Klang, und ändern Sie die Einstellung über den Regler Qualität. 30 Benutzerhandbuch für LogMeIn Pro Ändern der Soundkarte Hinweis: Nur für Windows XP verfügbar. Um die für die Tonübertragung vom Ferncomputer verwendete Soundkarte zu ändern, beenden Sie die Fernsteuerung, und wechseln Sie zu Dashboard (oder Hauptmenü) > Einstellungen > Erweitert > Tonübertragung vom Ferncomputer. Wählen Sie dann ein neues Gerät aus der Dropdown-Liste Tonerfassungsgerät (in der alle auf dem Host verfügbaren Soundgeräte aufgeführt sind). Ändern der Eingabezeile Hinweis: Nur für Windows XP verfügbar. Um die Eingabezeile zu ändern, beenden Sie die Fernsteuerung, und wechseln Sie zu Dashboard (oder Hauptmenü) > Einstellungen > Erweitert > Tonübertragung vom Ferncomputer. Wählen Sie dann eine Eingabezeile aus, die zur Erfassung des Host-Tons verwendet werden soll. Hinweis: In diesem Felds muss Stereo Mix, Stereo Out, Stereo Sum, What U Hear oder Loopback angezeigt werden. Ist keiner dieser Werte verfügbar, ist die Tonübertragung vom Ferncomputer nicht für das ausgewählte Tonerfassungsgerät verfügbar. Diese Option gilt nicht für Hostcomputer mit Microsoft Vista. Drucken per Fernzugriff Sie können vom Hostcomputer auf einem mit dem Client verbundenen Drucker drucken. Stellen Sie sicher, dass der Client mit mindestens einem Drucker verbunden ist. Hinweis: Das Drucken per Fernzugriff ist auf einem Flash-Fernsteuerungsclient nicht möglich. 1. Klicken Sie in der Symbolleiste „Fernsteuerung“ auf Optionen > Drucker anschließen, um das Drucken per Fernzugriff zu aktivieren. Tipp: Wenn auf der Clientseite mehrere Drucker verfügbar sind, können Sie eine Verbindung zu einem oder mehreren dieser Drucker herstellen. Der ausgewählte Drucker (bzw., wenn es nur einen Drucker gibt, der Standarddrucker) ist zur Ausgabe von Druckaufträgen vom Host einsatzbereit. 2. Verfahren Sie auf dem Host zum Drucken wie gewohnt. 3. Stellen Sie sicher, dass im Dialogfeld „Drucker“ der Clientdrucker ausgewählt wurde: [Druckername] via LogMeIn. 4. Klicken Sie im Dialogfeld „Drucker“ auf Drucken. Die Datei wird auf dem ausgewählten Client-Drucker ausgegeben. Druckprobleme? Siehe Fehlerbehebung beim Drucken per Fernzugriff auf Seite 77. Sie haben keinen Zugriff auf diese Funktion? Wenn LogMeIn von einem Administrator oder über einen Installationslink in LogMeIn Central installiert wurde, hat der Administrator möglicherweise die Verwendung dieser Funktion eingeschränkt. Wenden Sie sich an Ihren Administrator, um nähere Informationen zu erhalten. Copyright © 2011 LogMeIn, Inc. 31 Systemverwaltung (Beenden von Programmen auf dem Host) Sie können auf dem Host ausgeführte Anwendungen auflisten und per Fernzugriff beenden. Öffnen des Windows-Task-Managers auf dem Hostcomputer (Strg+Alt+Entf) Während einer Fernzugriffssitzung wird die auf dem Clientgerät eingegebene Tastenkombination Strg+Alt+Entf nur auf dem Clientgerät wirksam. Diese Funktion ist während einer Host-Bildschirmüberwachungssitzung (nur Anzeige) nicht verfügbar. Nur für Windows-Hosts verfügbar. • Klicken Sie in der Symbolleiste „Fernsteuerung“ auf Optionen > Strg+Alt+Entf. Der Windows-Task-Manager wird auf dem Hostcomputer geöffnet. Tipp: Sie können den Befehl Strg+Alt+Entf auch über eine Tastenkombination an den Host senden. Die Standardeinstellung ist Strg+Alt+Einfg. Um die Tastenkombination zu ändern, öffnen Sie die Hosteinstellungen, wechseln Sie zu Allgemein > Fernsteuerung > Interaktion, und wählen Sie in der Dropdown-Liste Tastenkombination Strg+Alt+Entf eine Tastenkombination aus. Sofortiges Beenden von Anwendungen auf einem Mac-Host (CMD+Alt+Esc) Diese Funktion ist während einer Host-Bildschirmüberwachungssitzung (nur Anzeige) nicht verfügbar. Nur für Mac-Hosts verfügbar. • • 32 Drücken Sie auf der Client-Tastatur auf die Windows-Taste+Alt+Esc, wenn Sie einen Mac von einem Windows-PC aus fernsteuern. Das Fenster Sofortiges Beenden von Anwendungen wird auf dem Host geöffnet. Klicken Sie in der Symbolleiste „Fernsteuerung“ auf Optionen > CMD+Alt+Esc, wenn Sie einen Mac von einem Mac aus fernsteuern. Das Fenster Sofortiges Beenden von Anwendungen wird auf dem Host geöffnet. Benutzerhandbuch für LogMeIn Pro Verwalten von Dateien und Ordnern mit dem Datei-Manager Übertragen von Dateien zwischen Computern mit dem Datei-Manager Sie können Dateien ganz leicht von einem Computer auf einen anderen übertragen, indem Sie diese markieren und in den gewünschten Zielordner ziehen. Wahlweise können Sie auch die entsprechenden Optionen in der Datei-Manager-Symbolleiste verwenden. Hinweis: Die Drag-and-Drop-Funktion ist auf Mac-Clientcomputern nicht verfügbar. Verwenden Sie stattdessen die Schaltflächen in der Symbolleiste. Option Symbol Tastenkombination Beschreibung Kopieren Strg+C Kopiert die markierte Datei bzw. den markierten Ordner am bestehenden Speicherort und fügt sie/ihn am gewählten neuen Speicherort ein. Die kopierte Datei bzw. der kopierte Ordner ist nun an beiden Speicherorten vorhanden. Verschieben Strg+X Schneidet eine Datei oder einen Ordner am bestehenden Speicherort aus, sodass Sie sie bzw. ihn an eine neue Stelle verschieben können. Die verschobene Datei bzw. der verschobene Ordner ist nur mehr am neuen Speicherort vorhanden. Synchronisieren Strg+S Aktualisiert die aktuellen Ordner auf dem Client und dem Host, sodass diese denselben Inhalt aufweisen. Dateien und Ordner, die nur auf einer Seite vorhanden sind, werden auf normale Weise kopiert. Wenn beide Ordner eine oder mehrere Dateien enthalten, die sich auf dem Client und dem Host unterscheiden, wird die neuere Version kopiert. Die Ordner müssen nicht nur ausgewählt, sondern geöffnet sein. Replizieren Copyright © 2011 LogMeIn, Inc. Strg+R Dateien und Ordner, die im Zielordner nicht vorhanden sind, werden auf normale Weise kopiert. Bereits im Zielordner vorhandene Dateien werden aus dem Quellordner übertragen. Wenn ein Zielordner eine Datei oder einen Ordner enthält, der nicht in der 33 Option Symbol Tastenkombination Beschreibung Quelle vorhanden ist, wird die Datei/der Ordner gelöscht. Diese Funktion ist nützlich, wenn Sie den Quellordner aktualisieren und diese Änderungen an den Zielordner weitergeben möchten. Navigieren und Sortieren von Dateien mit dem Datei-Manager Sie können über ein Dropdown-Menü in der Datei-Manager-Symbolleiste auf die Optionen zum Navigieren und Sortieren zugreifen. Für jedes Element stehen Tastenkombinationen zur Verfügung. Hinweis: Die Dateien des Hostcomputers werden im rechten Bildfeld angezeigt; die des Kunden-PCs im linken. Verwenden Sie die Tab-Taste, um zwischen den zwei Bildfeldern hin und her zu wechseln. Option Tastenkombination Beschreibung Aktualisieren F5 Aktualisiert die Ordner auf dem Client- und dem Hostcomputer. Hoch Rücktaste Ermöglicht das Wechseln zum übergeordneten Verzeichnis. Laufwerklsiste Strg+Rücktaste Ermöglicht das Anzeigen der verfügbaren Stammlaufwerke auf dem ausgewählten Computer. Linkes Laufwerk auswählen Alt+F1 Klicken Sie auf das Laufwerk, das im linken Bereich des Datei-Manager-Fensters angezeigt werden soll. Rechtes Laufwerk auswählen Alt+F2 Klicken Sie auf das Laufwerk, das im rechten Bereich des Datei-Manager-Fensters angezeigt werden soll. Gehe zu Ordner… Strg+G Durch Klicken auf dieses Element wird ein Fenster geöffnet, in das Sie den Namen des anzuzeigenden Ordners bzw. Verzeichnisses eingeben können. Nach Namen sortieren Strg+1 Ermöglicht das Sortieren von Verzeichnisinhalten nach Dateiname. Nach Typ sortieren Strg+2 Ermöglicht das Sortieren von Verzeichnisinhalten nach Dateityp. Nach Größe sortieren Strg+3 Ermöglicht das Sortieren von Verzeichnisinhalten nach Dateigröße. Nach Datum sortieren Strg+4 Ermöglicht das Sortieren von Verzeichnisinhalten nach dem letzten Änderungsdatum der Dateien. Anzeigen... 34 Wählen Sie je nach Bedarf Ordner für alle Benutzer anzeigen, Ausgeblendete Dateien anzeigen und/oder Systemdateien anzeigen aus. Benutzerhandbuch für LogMeIn Pro Bearbeiten von Dateien im Datei-Manager Sie können über die Datei-Manager-Symbolleiste oder durch einen rechten Mausklick auf die Datei auf die Bearbeitungsoptionen zugreifen. Für jede Option stehen Tastenkombination zur Verfügung. Tipp: Klicken Sie mit der rechten Maustaste auf eine Datei und wählen Sie Bearbeiten, um sie zum Bearbeiten zu öffnen. Option Symbol Tastenkombination Beschreibung Ordner erstellen Strg+N Ermöglicht das Erstellen eines neuen Ordners am gewählten Speicherort. Umbenennen F2 Dient zum Umbenennen einer Datei bzw. eines Ordners. Löschen Löschtaste Dient zum Löschen einer Datei bzw. eines Ordners. Auswählen von Dateien im Datei-Manager Sie können über die Datei-Manager-Symbolleiste auf die Dateiauswahloptionen zugreifen. Für jede Option stehen Tastenkombination zur Verfügung. Option Tastenkombination Beschreibung Dateien auswählen + (auf dem Ziffernblock) Öffnet ein Dialogfeld, in dem Sie mehrere Dateien auswählen können. Auswahl der Dateien aufheben - (auf dem Ziffernblock) Öffnet ein Dialogfeld, in dem Sie die Auswahl Ihrer markierten Dateien aufheben können. Alles markieren Strg+A Alle Dateien am aktuellen Speicherort werden ausgewählt. Markierung aufheben Strg+- (auf dem Ziffernblock) Alle ausgewählten Dateien am aktuellen Speicherort werden aufgehoben. Markierung umkehren * (auf dem Ziffernblock) Der aktuelle Auswahlstatus wird umgekehrt (die Auswahl aller ausgewählten Objekte wird aufgehoben und nicht ausgewählte Objekte werden ausgewählt). Copyright © 2011 LogMeIn, Inc. Symbol 35 Freigeben Ihres Desktops für eine andere Person (Desktopfreigabe) Mit der Funktion zur Desktopfreigabe können Sie einem beliebigen Benutzer, der über eine Internetverbindung verfügt, Einsicht in Ihren Computer geben. Wann ist die Desktopfreigabe angebracht? • Wenn Sie einen Computer verwenden, auf dem die LogMeIn-Pro-Hostsoftware ausgeführt wird • Wenn Sie jemandem Einblick in Ihrem Desktop geben möchten (z. B. damit sie etwas demonstrieren können) • Wenn Sie jemandem die Kontrolle über Ihren Computer geben möchten (um Ihnen z. B. bei der Lösung eines Computerproblems zu helfen) Hinweis: Wenn der Gast eine Verbindung zu Ihrem Computer herstellt, haben Sie die Wahl, ihm die vollständige Fernsteuerung oder lediglich die Anzeige Ihres Desktops zu gestatten. Sie haben keinen Zugriff auf diese Funktion? Wenn LogMeIn von einem Administrator oder über einen Installationslink in LogMeIn Central installiert wurde, hat der Administrator möglicherweise die Verwendung dieser Funktion eingeschränkt. Wenden Sie sich an Ihren Administrator, um nähere Informationen zu erhalten. Senden einer Einladung zur Desktopfreigabe Nicht vergessen!: Sie können andere Benutzer nur von einem Computer, auf dem die Hostsoftware LogMeIn Pro ausgeführt wird, zu einer Desktopfreigabesitzung einladen. 1. Es gibt zwei Methoden zum Starten der Desktopfreigabe. • • Option 1: Öffnen Sie LogMeIn auf dem freizugebenden Computer, und klicken Sie auf die Registerkarte Desktopfreigabe in der LogMeIn-Host-Benutzeroberfläche. Option 2: Klicken Sie auf dem freizugebenden Computer auf das LogMeIn-Symbol in der Taskleiste und wählen Sie im Menü Desktop freigeben aus. Abbildung 10: Windows-Host Abbildung 11: Mac-Host 2. Klicken Sie auf der Registerkarte „Desktopfreigabe“ auf Einladung senden. Das Dialogfeld „Einladungsdetails“ wird angezeigt. 3. Geben Sie die Einladungsdetails ein: a) Geben Sie einen Titel für die Einladung ein. Dies erleichtert das Nachverfolgen von Einladungen. b) Geben Sie an, wie lange die Einladung gelten soll. Die Einladung läuft ab, wenn die eingeladene Person sie nicht innerhalb eines bestimmten Zeitraums annimmt. 36 Benutzerhandbuch für LogMeIn Pro 4. Klicken Sie auf Weiter. 5. Wählen Sie eine Einladungsmethode (zum Senden der Einladung) aus: • • Wählen Sie Einladung senden lassen aus, damit LogMeIn eine E-Mail senden kann. Wählen Sie Einladung selbst versenden aus, wenn Sie die Einladung mit dem von Ihnen verwendeten E-Mail-Client senden möchten. 6. Klicken Sie auf Weiter. 7. Senden Sie die Einladung: • • Wenn Sie Einladung selbst versenden auswählen, müssen Sie den Link kopieren und über den gewünschten E-Mail-Client versenden. Wenn Sie Einladung senden lassen auswählen, müssen Sie eine E-Mail-Adresse und eine Nachricht für den Empfänger eingeben, und diese durch Klicken auf Weiter senden. Tipp: Die Einladungs-E-Mail von LogMeIn ist in allen unterstützten Sprachen verfügbar. Wählen Sie die gewünschte Sprache in der Dropdown-Liste Sprache der Nachricht aus. 8. Klicken Sie auf Fertig stellen, um den Vorgang zu beenden: Der E-Mail-Empfänger kann die Sitzung durch Klicken auf den Link in der Einladung aktivieren. Sie werden aufgefordert, den Gast zu bestätigen und ihm die Berechtigung zum Fernsteuern des Computers oder zur Anzeige des Desktops zu gewähren. Aktivieren/Deaktivieren einer Einladung zur Desktopfreigabe Es ist möglich, Einladungen zur Desktopfreigabe aufzuheben oder vorübergehend zu deaktivieren. 1. Öffnen Sie LogMeIn, und klicken Sie in der LogMeIn-Host-Benutzeroberfläche auf die Registerkarte Desktopfreigabe. 2. Wählen Sie unter Aktuelle Einladungen die Einladung aus, die Sie deaktivieren/aktivieren bzw. löschen möchten. • • Klicken Sie auf Deaktivieren oder Aktivieren, um die Einladung zu deaktivieren oder sie zu aktivieren. Klicken Sie auf Entfernen, um die Einladung zu stornieren und aus der Liste zu entfernen. Copyright © 2011 LogMeIn, Inc. 37 Freigeben von Dateien auf Ihrem Computer für andere Benutzer (Dateifreigabe) Über die Funktion zur Dateifreigabe ist das sichere, direkte Herunterladen von Dateien von einem LogMeIn-Pro-Hostcomputer möglich. Wann ist die Dateifreigabe angebracht? • Wenn die freizugebende Datei für einen E-Mail-Anhang zu groß ist • Wenn Sie die Anzahl der Benutzer, die die Datei herunterladen können, steuern möchten • Wenn Sie eine Datei für einen bestimmten Zeitraum bereitstellen möchten • Wenn Sie herausfinden möchten, ob die Datei heruntergeladen wurde • Wenn Sie in der Lage sein möchten, die Dateifreigabe aufzuheben Tipp: Möchten Sie mehrere Dateien oder einen kompletten Ordner freigeben? Komprimieren Sie in diesem Fall alle freizugebenden Dateien in einem Archiv, und geben Sie die resultierende ZIP-Datei frei. Freigeben von Dateien Nicht vergessen!: Die Freigabe von Dateien ist nur auf Computern möglich, auf denen die Hostsoftware LogMeIn Pro ausgeführt wird. Wichtig: Freigegebene Dateien können nur dann von Ihrem Computer heruntergeladen werden, wenn dieser eingeschaltet und online ist. 1. Legen Sie fest, wie die Dateifreigabe gestartet werden soll: • • Option 1: Öffnen Sie LogMeIn auf dem Computer mit der freizugebenden Datei, und klicken Sie auf die Registerkarte Dateifreigabe in der LogMeIn-Host-Benutzeroberfläche. Option 2: Klicken Sie auf dem Computer mit der freizugebenden Datei auf das LogMeIn-Symbol in der Taskleiste, und wählen Sie Datei freigeben im Menü aus. Abbildung 12: Windows-Host Abbildung 13: Mac-Host • Option 3: Nur Windows. Klicken Sie mit der rechten Maustaste auf die freizugebende Datei und wählen Sie Senden an > LogMeIn-Dateifreigabe (fahren Sie mit Schritt 4 weiter unten fort). 2. Klicken Sie auf der Registerkarte Dateifreigabe auf die Schaltfläche Datei freigeben. 3. Wähen Sie die freizugebende Datei aus. 4. Geben Sie die Details zur Dateifreigabe ein: 38 Benutzerhandbuch für LogMeIn Pro • • • Kommentar – Verfassen Sie eine Beschreibung der freizugebenden Datei, anhand der sie die Empfänger identifizieren können. Dauer der Freigabe – Geben Sie an, wie lange die Datei zum Download bereitsteht. Max. Downloads – Geben Sie ein, wie oft die Datei maximal heruntergeladen werden kann. 5. Klicken Sie auf Weiter. 6. Legen Sie fest, wie die Benachrichtigung über die Dateifreigabe gesendet werden soll: • • Wählen Sie Einladung senden lassen aus, damit LogMeIn eine E-Mail senden kann. Wählen Sie Einladung selbst versenden aus, wenn Sie die Einladung mit dem von Ihnen verwendeten E-Mail-Client senden möchten. 7. Klicken Sie auf Weiter. 8. Senden Sie die Benachrichtigung: • Wenn Sie Einladung senden lassen auswählen, müssen Sie eine E-Mail-Adresse und eine Nachricht für den Empfänger eingeben, und diese durch Klicken auf Weiter senden. Tipp: Die Standardnachricht ist in LogMeIn in allen vom Tool unterstützten Sprachen erhältlich. Wählen Sie die gewünschte Sprache in der Dropdown-Liste Sprache der Nachricht aus. • Wenn Sie Benachrichtigung selbst senden auswählen, müssen Sie den Link kopieren und über den gewünschten E-Mail-Client versenden. 9. Klicken Sie auf Fertig stellen, um den Vorgang zu beenden: Bearbeiten oder Löschen von Dateifreigaben Sie können die Einstellungen für die Dateifreigabe jederzeit ändern oder eine Dateifreigabe löschen. 1. Öffnen Sie LogMeIn, und klicken Sie in der LogMeIn-Host-Benutzeroberfläche auf die Registerkarte Dateifreigabe. 2. Wählen Sie unter Freigegebene Dateien die Freigabe aus, die bearbeitet oder gelöscht werden soll: • • Klicken Sie auf Details, um die Dateifreigabe zu bearbeiten. Klicken Sie auf Entfernen, um die Dateifreigabe zu löschen. Dabei werden jedoch nie Dateien gelöscht. Copyright © 2011 LogMeIn, Inc. 39 Individuelle Anpassung von Fernsteuerungssitzungen Festlegen der Standardeinstellungen für die Berechtigungen bei der Fernsteuerung (hostseitige Benutzerinhalte) Sie können festlegen, wann und wie Fernbenutzer eine Fernzugriffssitzung starten können. Beispielsweise lässt sich die Software so konfigurieren, dass eine Genehmigung des hostseitigen Benutzers angefordert wird, bevor sich eine andere Person per Fernzugriff anmelden kann. 1. Greifen Sie auf die Hosteinstellungen zu: • • Wenn Sie beim Host sind, öffnen Sie LogMeIn auf dem Host und folgen diesem Pfad: Optionen > Einstellungen > Allgemein Wenn Sie beim Client sind, stellen Sie eine Verbindung zum Host-Hauptmenü her und folgen diesem Pfad: Einstellungen > Allgemein 2. Legen Sie unter Zustimmung des hostseitigen Benutzers folgende Optionen nach Bedarf fest. Option Beschreibung Zustimmung des hostseitigen Benutzers anfordern Aktivieren Sie das Kontrollkästchen Zustimmung des hostseitigen Benutzers anfordern, um den Host zu zwingen, den Zugriff jedes Mal zu gewähren oder zu verweigern, wenn ein Clientbenutzer versucht, eine Fernsteuerungssitzung zu öffnen. Deaktivieren Sie die Option, um einem Clientbenutzer das Starten einer Fernsteuerungssitzung zu ermöglichen, ohne dass das Einverständnis des Hostbenutzers eingeholt werden muss. Anforderungsnachricht Dieser Text wird für den Hostbenutzer im Dialogfeld mit den Fernsteuerungsberechtigungen angezeigt. Die Zeichenfolge %USER% enthält den auf Betriebssystemebene festgelegten Computernamen des Hosts sowie die Konto-ID für das Betriebssystem des Clientbenutzers. Auf Computern ohne Administratorpasswort wird das Konto LogMeInRemoteUser verwendet. Wartezeit für Benutzerzustimmung Geben Sie an, innerhalb welchen Zeitraums der Hostbenutzer auf eine Anforderung für die Berechtigung zum Starten der Fernsteuerung antworten muss. Wenn dieser Zeitraum verstreicht, tritt die Einstellung unter Wenn Benutzer nicht reagiert in Kraft. Mindestens: 3 Sekunden. Höchstens: 30 Sekunden. Wenn der Benutzer nicht reagiert: Wählen Sie Fernsteuerung starten, wenn die Fernsteuerungssitzung gestartet werden soll, ohne dass der Hostbenutzer innerhalb des unter Wartezeit für Benutzerzustimmung angegebenen Zeitraums reagiert hat. Wählen Sie Anfrage ablehnen, wenn die Fernsteuerungssitzung bei Nichtreaktion durch den Benutzer abgelehnt werden soll. In diesen Fällen nie auf Aktivieren Sie das Kontrollkästchen Fernbenutzer hat volle Kontrolle über Zustimmung des Benutzers Hostcomputer, damit ein Clientbenutzer mit vollen Kontrollrechten für den Host warten die Fernsteuerung jederzeit starten kann. Aktivieren Sie Hostseitiger Benutzer ist abwesend, damit der Clientbenutzer die Fernsteuerung jederzeit auch dann starten 40 Benutzerhandbuch für LogMeIn Pro Option Beschreibung kann, wenn kein Benutzer am Host angemeldet, der Host gesperrt oder der Bildschirmschoner auf dem Host aktiv ist. 3. Klicken Sie auf OK oder Übernehmen. Ihre Einstellungen werden sofort auf dem Host wirksam. Festlegen des Vorrangs von Maus und Tastatur während der Fernsteuerung Sie können wählen, wessen Dateneingabeaktionen zuerst verarbeitet werden sollen, wenn während einer Fernsteuerungssitzung beide Benutzer gleichzeitig Daten eingeben. Führen Sie diese Schritte aus, falls Sie die Fehlermeldung Eingabe gesperrt erhalten. Nur für Windows-Hosts verfügbar. 1. Greifen Sie auf die Hosteinstellungen zu: • • Wenn Sie beim Host sind, öffnen Sie LogMeIn auf dem Host und folgen diesem Pfad: Optionen > Einstellungen > Allgemein Wenn Sie beim Client sind, stellen Sie eine Verbindung zum Host-Hauptmenü her und folgen diesem Pfad: Einstellungen > Allgemein 2. Wählen Sie unter Interaktion > Vorrang bei Maus- und Tastennutzung jenen Benutzer, dessen Dateneingabe zuerst verarbeitet werden soll, wenn während einer Fernsteuerungssitzung beide Benutzer gleichzeitig Daten eingeben: Option Beschreibung Hostseitiger Benutzer Wählen Sie diese Option aus, wenn die Aktionen der Person an dem ferngesteuerten Computer (dem Host) vor den Aktionen der Person mit Fernzugriff verarbeitet werden sollen. Fernbenutzer Wählen Sie diese Option aus, wenn die Aktionen der Person, die für die Fernsteuerungssitzung verantwortlich ist (der clientseitige Benutzer), vor den Aktionen der Person an dem ferngesteuerten Computer verarbeitet werden sollen. Tipp: Wenn während der Steuerung eines Hostcomputers die Fehlermeldung Eingabe gesperrt angezeigt wird, stellen Sie sicher, dass Fernbenutzer ausgewählt wurde. 3. Klicken Sie auf OK oder Übernehmen. Ihre Einstellungen werden sofort auf dem Host wirksam. Einrichten der PC-zu-Mac-Tastaturzuordnung Beim Steuern eines Macs über einen PC können Sie das Verhalten der nur auf Windows-Tastaturen vorhandenen Sondertasten definieren. Nur für Mac-Hosts verfügbar. Copyright © 2011 LogMeIn, Inc. 41 1. Greifen Sie auf die Hosteinstellungen zu: • • Wenn Sie beim Host sind, öffnen Sie LogMeIn auf dem Host und folgen diesem Pfad: Optionen > Einstellungen > Allgemein Wenn Sie beim Client sind, stellen Sie eine Verbindung zum Host-Hauptmenü her und folgen diesem Pfad: Einstellungen > Allgemein 2. Wählen Sie unter PC-auf-Mac-Tastenzuordnung eine der folgenden Optionen aus: • • Alt = Alt, Windows = Command weist der PC-Taste "Alt" die Mac-Taste "Alt" und die Windows Logo-Taste der Command-Taste (Apple) zu. Alt = Command, Windows = Alt weist der PC-Taste "Alt" die Mac Command-Taste (Apple) und die Windows Logo-Taste der Mac-Taste "Alt" zu. 3. Klicken Sie auf OK oder Übernehmen. Ihre Einstellungen werden sofort auf dem Host wirksam. Aktivieren/Verhindern der Hostsperre nach der Fernsteuerung Schützen Sie die Daten auf dem Hostcomputer, indem Sie den Host so konfigurieren, dass er im Anschluss an eine Fernsteuerungssitzung oder bei einer Unterbrechung der Verbindung gesperrt wird. 1. Greifen Sie auf die Hosteinstellungen zu: • • Wenn Sie beim Host sind, öffnen Sie LogMeIn auf dem Host und folgen diesem Pfad: Optionen > Einstellungen > Allgemein Wenn Sie beim Client sind, stellen Sie eine Verbindung zum Host-Hauptmenü her und folgen diesem Pfad: Einstellungen > Allgemein 2. Wählen Sie unter Sperren des Hostcomputers eine der folgenden Optionen nach Bedarf aus: Option Beschreibung Host nach Fernsteuerung immer sperren Aktivieren Sie dieses Kontrollkästchen, um das Hostbetriebssystem im Anschluss an eine Fernsteuerungssitzung immer zu sperren. Bei Verbindungsabbruch sperren Aktivieren Sie dieses Kontrollkästchen, um das Hostbetriebssystem zu sperren, wenn die Verbindung zum Client während der Fernsteuerung unterbrochen wird. Bei Zeitüberschreitung der Verbindung sperren Aktivieren Sie dieses Kontrollkästchen, um das Betriebssystem des Hosts zu sperren, falls die Clientverbindung während der Fernsteuerung das Zeitlimit überschreitet (siehe auch Festlegen der Zeitüberschreitung für die Fernsteuerung auf Seite 42). 3. Klicken Sie auf OK oder Übernehmen. Ihre Einstellungen werden sofort auf dem Host wirksam. Festlegen der Zeitüberschreitung für die Fernsteuerung Legen Sie die Dauer fest, die in LogMeIn ohne Aktivität verstreichen kann, bevor eine Fernsteuerungssitzung beendet wird. 42 Benutzerhandbuch für LogMeIn Pro Sie haben keinen Zugriff auf diese Funktion? Wenn LogMeIn von einem Administrator oder über einen Installationslink in LogMeIn Central installiert wurde, hat der Administrator möglicherweise die Verwendung dieser Funktion eingeschränkt. Wenden Sie sich an Ihren Administrator, um nähere Informationen zu erhalten. 1. Greifen Sie auf die Hosteinstellungen zu: • • Wenn Sie beim Host sind, öffnen Sie LogMeIn auf dem Host und folgen diesem Pfad: Optionen > Einstellungen > Erweitert Wenn Sie beim Client sind, stellen Sie eine Verbindung zum Host-Hauptmenü her und folgen diesem Pfad: Einstellungen > Erweitert 2. Legen Sie unter Netzwerk die Zulässige Leerlaufzeit fest. 3. Klicken Sie auf OK oder Übernehmen. Ihre Einstellungen werden sofort auf dem Host wirksam. Aufzeichnen von Fernsteuerungssitzungen Konfigurieren Sie LogMeIn so, dass für jede Fernsteuerungssitzung auf dem Host eine Videodatei aufgezeichnet und gespeichert wird. Nur für Windows-Hosts verfügbar. Sie haben keinen Zugriff auf diese Funktion? Wenn LogMeIn von einem Administrator oder über einen Installationslink in LogMeIn Central installiert wurde, hat der Administrator möglicherweise die Verwendung dieser Funktion eingeschränkt. Wenden Sie sich an Ihren Administrator, um nähere Informationen zu erhalten. 1. Greifen Sie auf die Hosteinstellungen zu: • • Wenn Sie beim Host sind, öffnen Sie LogMeIn auf dem Host und folgen diesem Pfad: Optionen > Einstellungen > Erweitert Wenn Sie beim Client sind, stellen Sie eine Verbindung zum Host-Hauptmenü her und folgen diesem Pfad: Einstellungen > Erweitert 2. Aktivieren Sie unter Bildschirmaufnahme das Kontrollkästchen Bildschirminhalt von Fernsteuerungssitzungen aufnehmen. 3. Ferner stehen die folgenden Aktionen und Optionen bereit: Option Beschreibung Videoformat Wählen Sie RCREC aus, um Dateien im LogMeIn-eigenen RCREC-Format zu speichern. Wählen Sie AVI aus, um das Standard-AVI-Format zu verwenden. Beide Formate resultieren in etwa der gleichen Dateigröße. Speicherort der Videodateien Geben Sie das Verzeichnis an, in dem die Videodateien gespeichert werden sollen. Geben Sie den Pfad zu einem verfügbaren Verzeichnis ein, oder klicken Sie auf Durchsuchen, um zu einem Verzeichnis auf dem Host zu navigieren. Das Standardverzeichnis ist C:\Program Files\LogMeIn\x86 Dateien anzeigen Klicken Sie auf diese Schaltfläche, um eine Liste der verfügbaren Aufnahmen anzuzeigen. RCREC-Dateien in AVI konvertieren Klicken Sie hier, um den RCREC-zu-AVI-Konvertierungsassistenten zu öffnen. Befolgen Sie die Anweisungen am Bildschirm. Copyright © 2011 LogMeIn, Inc. 43 Option Beschreibung Alte Dateien löschen, wenn Ordner größer als Wählen Sie diese Option aus, um die ältesten, archivierten RCREC-Aufnahmen von Fernsteuerungssitzungen zu löschen, wenn die Größe aller RCREC-Aufnahmen am Speicherort der Videodateien den angegebenen Wert überschreitet. AVI-Dateien fallen bei diesem Grenzwert nicht ins Gewicht und werden nicht gelöscht. 4. Klicken Sie auf OK oder Übernehmen. Ihre Einstellungen werden sofort auf dem Host wirksam. Alle Fernsteuerungssitzungen werden im ausgewählten Dateiformat aufgenommen und im angegebenen Verzeichnis gespeichert. Wichtig: Solange die Aufnahmeoption aktiviert ist, werden alle Sitzungen ausnahmslos aufgezeichnet. Deaktivieren Sie das Kontrollkästchen Bildschirminhalt von Fernsteuerungssitzungen aufnehmen, und übernehmen Sie diese Änderung, um die Aufnahme zu deaktivieren. 44 Benutzerhandbuch für LogMeIn Pro Leistungsregelung während der Fernsteuerung Optimieren der Fernsteuerungsleistung Nur für Windows-Hosts verfügbar. 1. Greifen Sie auf die Hosteinstellungen zu: • • Wenn Sie beim Host sind, öffnen Sie LogMeIn auf dem Host und folgen diesem Pfad: Optionen > Einstellungen > Allgemein Wenn Sie beim Client sind, stellen Sie eine Verbindung zum Host-Hauptmenü her und folgen diesem Pfad: Einstellungen > Allgemein 2. Legen Sie unter Leistung die folgenden Optionen nach Bedarf fest: Option Beschreibung Hintergrundbild und Darstellungseffekte auf Hostcomputer deaktivieren Aktivieren Sie dieses Kontrollkästchen, um das Desktop-Hintergrundbild und alle Benutzeroberflächeneffekte während der Fernsteuerung zu deaktivieren. Zu den Benutzeroberflächeneffekten zählen Übergangseffekte (ausblenden, scrollen), Menüschatten, Zieheffekte beim Verschieben von Fenstern sowie Windows-Aero-Effekte. Grafikbeschleunigung nutzen Aktivieren Sie dieses Kontrollkästchen, um Fernsteuerungssitzungen zu beschleunigen und die CPU weniger stark zu beanspruchen. Verwenden Sie die Grafikbeschleunigung nicht, wenn Sie Probleme mit Windows Aero haben. Siehe auch Fehlerbehebung bei Anzeigeproblemen auf Seite 80 . Tipp: Probleme mit Aero nach der Fernsteuerung? Sie müssen Ihre Fernsteuerungssitzungen über die LogMeIn-Symbolleiste beenden (nicht einfach durch Schließen Ihres Browsers oder von Ignition). Wenn Sie weiterhin Probleme haben, schalten Sie die Grafikbeschleunigung aus und starten Sie Ihren Computer neu. Sie haben keinen Zugriff auf diese Funktion? Wenn LogMeIn von einem Administrator oder über einen Installationslink in LogMeIn Central installiert wurde, hat der Administrator möglicherweise die Verwendung dieser Funktion eingeschränkt. Wenden Sie sich an Ihren Administrator, um nähere Informationen zu erhalten. 3. Klicken Sie auf OK oder Übernehmen. Ihre Einstellungen werden sofort auf dem Host wirksam. Festlegen der Komprimierung der vom Host übertragenen Daten Wählen Sie den Komprimierungsgrad, der während einer Fernsteuerungssitzung für vom Host übertragene Daten (einschließlich der mit der Funktion Datei-Manager übertragenen Dateien) gelten soll. 1. Greifen Sie auf die Hosteinstellungen zu: Copyright © 2011 LogMeIn, Inc. 45 • • Wenn Sie beim Host sind, öffnen Sie LogMeIn auf dem Host und folgen diesem Pfad: Optionen > Einstellungen > Erweitert Wenn Sie beim Client sind, stellen Sie eine Verbindung zum Host-Hauptmenü her und folgen diesem Pfad: Einstellungen > Erweitert 2. Wählen Sie unter Netzwerk die gewünschte Option aus der Dropdown-Liste Komprimierung bei Dateiübertragung: Option Beschreibung Adaptiv Ändert die Komprimierungsrate dynamisch je nach verfügbarer Bandbreite und Prozessorleistung. Keine Komprimierung Die Daten werden nicht komprimiert. Schnell Im Vergleich zur Option „Beste“ wird der Host-Prozessor weniger beansprucht, aber es wird mehr Bandbreite verwendet. Im Gegensatz zu „Adaptiv“ ist die Komprimierungsrate unveränderlich. Niedrig Hält die Bandbreiten- und Prozessornutzung so gering wie möglich. Normal Ein guter Kompromiss zwischen effektiver Datenkomprimierung und Nutzung des Host-Prozessors. Beste Der Host-Prozessor komprimiert die Daten vor der Übertragung so weit wie möglich. Im Vergleich zur Option „Schnell“ wird hier weniger Bandbreite verwendet, aber der Prozessor wird stärker beansprucht. Im Gegensatz zu „Adaptiv“ ist die Komprimierungsrate unveränderlich. Sie haben keinen Zugriff auf diese Funktion? Wenn LogMeIn von einem Administrator oder über einen Installationslink in LogMeIn Central installiert wurde, hat der Administrator möglicherweise die Verwendung dieser Funktion eingeschränkt. Wenden Sie sich an Ihren Administrator, um nähere Informationen zu erhalten. 3. Klicken Sie auf OK oder Übernehmen. Ihre Einstellungen werden sofort auf dem Host wirksam. 46 Benutzerhandbuch für LogMeIn Pro Erweiterte Hosteinstellungen Ein-/Ausblenden des LogMeIn-Symbols in der Taskleiste Nur für Windows-Hosts verfügbar. 1. Greifen Sie auf die Hosteinstellungen zu: • • Wenn Sie beim Host sind, öffnen Sie LogMeIn auf dem Host und folgen diesem Pfad: Optionen > Einstellungen > Allgemein Wenn Sie beim Client sind, stellen Sie eine Verbindung zum Host-Hauptmenü her und folgen diesem Pfad: Einstellungen > Allgemein 2. Deaktivieren Sie unter Erscheinungsbild das Kontrollkästchen LogMeIn-Symbol neben Uhr anzeigen, um das Symbol auszublenden. 3. Klicken Sie auf OK oder Übernehmen. Ihre Einstellungen werden sofort auf dem Host wirksam. Deaktivieren von LogMeIn-Benachrichtigungen Sie haben die Möglichkeit, alle in der Taskleiste angezeigten LogMeIn-Meldungen zu unterdrücken. Dies ist nützlich, wenn die Endbenutzererfahrung, z. B. bei einem Kiosk, dadurch beeinträchtigt würde. 1. Greifen Sie auf die Hosteinstellungen zu: • • Wenn Sie beim Host sind, öffnen Sie LogMeIn auf dem Host und folgen diesem Pfad: Optionen > Einstellungen > Allgemein Wenn Sie beim Client sind, stellen Sie eine Verbindung zum Host-Hauptmenü her und folgen diesem Pfad: Einstellungen > Allgemein 2. Aktivieren Sie unter Erscheinungsbild das Kontrollkästchen LogMeIn-Benachrichtigungen deaktivieren, um alle in der Taskleiste angezeigten LogMeIn-Meldungen zu unterdrücken. 3. Klicken Sie auf OK oder Übernehmen. Ihre Einstellungen werden sofort auf dem Host wirksam. Ändern der Proxy-Einstellungen Geben Sie den Proxy-Server an, den LogMeIn als Vermittler zwischen dem Webbrowser und den Internet verwendet. Tipp: Proxy-Server werden hauptsächlich in Unternehmen eingesetzt. Für Heimbenutzer ist diese Option normalerweise nicht relevant. 1. Greifen Sie auf die Hosteinstellungen zu: Copyright © 2011 LogMeIn, Inc. 47 • • Wenn Sie beim Host sind, öffnen Sie LogMeIn auf dem Host und folgen diesem Pfad: Optionen > Einstellungen > Erweitert Wenn Sie beim Client sind, stellen Sie eine Verbindung zum Host-Hauptmenü her und folgen diesem Pfad: Einstellungen > Erweitert 2. Legen Sie unter Proxy-Einstellungen folgende Optionen fest: Option Beschreibung Proxy-Server-Adresse und -Port Wenn Sie keinen Proxy-Server verwenden möchten, lassen Sie das Feld leer. Stellen Sie beim Verwenden eines Proxy-Servers sicher, dass die Adress- und Portinformationen in diesem Feld mit den Informationen in den Browsereinstellungen übereinstimmen. Tipp: Im Internet Explorer finden Sie die Adresse und den Port Ihres Proxys unter „Extras“ > „Internetoptionen“ > „Verbindungen“ > „LAN-Einstellungen“. Wahlweise können Sie auch auf Proxy-Einstellungen abfragen klicken, um die verfügbaren Proxy-Einstellungen abzurufen. Proxy-Benutzername Füllen Sie dieses Feld aus, wenn für den Proxy-Server eine Authentifizierung erforderlich ist. Proxy-Passwort Füllen Sie dieses Feld aus, wenn für den Proxy-Server eine Authentifizierung erforderlich ist. 3. Klicken Sie auf OK oder Übernehmen. Ihre Einstellungen werden sofort auf dem Host wirksam. Anzeigen der LogMeIn-Ereignisprotokolldateien Folgende Ereignisse werden immer vom Host im Anwendungsprotokoll aufgezeichnet: • Dienststart/-stopp • Anmeldung/Abmeldung • Fernsteuerungsstart/-stopp Verfahren Sie wie folgt, um Protokolldateien anzuzeigen: 1. Greifen Sie auf die Hosteinstellungen zu: • • Wenn Sie beim Host sind, öffnen Sie LogMeIn auf dem Host und folgen diesem Pfad: Optionen > Einstellungen > Allgemein Wenn Sie beim Client sind, stellen Sie eine Verbindung zum Host-Hauptmenü her und folgen diesem Pfad: Einstellungen > Allgemein 2. Klicken Sie unter Ereignisprotokolle auf die Schaltfläche Dateien anzeigen. Eine Liste aller verfügbaren Protokolldateien wird angezeigt. 3. Doppelklicken Sie in der Liste auf die gewünschte Datei. • Die aktive Protokolldatei heißt LogMeIn.log • Ältere Protokolldateien sind mit der Benennungskonvention LMIJJJJMMTT.log gespeichert (z. B. die Protokolldatei für den 10. Januar 2009 hieße LMI20090110.log). 48 Benutzerhandbuch für LogMeIn Pro • Klicken Sie auf einem Windows-Host auf Alle Protokolle in eine komprimierte Datei herunterladen, um auf alle verfügbaren Protokolldateien in einem komprimierten Archiv zuzugreifen. 4. Sie können außerdem folgende Optionen festlegen: Option Beschreibung Speicherort der Ereignisprotokolle Definieren Sie den Ordner, in dem die Dateien gespeichert werden sollen. Lassen Sie dieses Feld leer, um das Standardverzeichnis (in der Regel das LogMeIn-Installationsverzeichnis C:\Program Files\LogMeIn) zu verwenden. Speicherdauer der Ereignisprotokolle Geben Sie in Tagen an, wie lange Protokolldateien gespeichert werden sollen. Protokollierung auf Debugebene aktivieren Aktivieren Sie dieses Kontrollkästchen, um auch Systemereignisse in der Datei „LogMeIn.log“ aufzunehmen. Dies erleichtert die Fehlerbehebung mit LogMeIn. 5. Klicken Sie auf OK oder Übernehmen. Ihre Einstellungen werden sofort auf dem Host wirksam. Automatisches Überprüfen auf LogMeIn-Softwareupdates 1. Greifen Sie auf die Hosteinstellungen zu: • • Wenn Sie beim Host sind, öffnen Sie LogMeIn auf dem Host und folgen diesem Pfad: Optionen > Einstellungen > Erweitert Wenn Sie beim Client sind, stellen Sie eine Verbindung zum Host-Hauptmenü her und folgen diesem Pfad: Einstellungen > Erweitert 2. Treffen Sie unter Softwareupdates Ihre Auswahl aus folgenden Optionen: • • Aktivieren Sie das Kontrollkästchen Automatisch überprüfen und herunterladen, damit LogMeIn bei jeder Kontoanmeldung prüft, ob es sich bei Ihrer Hostsoftware um die aktuellste Version handelt. Wird eine neue Version gefunden, werden Sie zur Aktualisierung der Software aufgefordert. Auf einem Windows-Host können Sie außerdem die Option Heruntergeladene Updates installieren, wenn LogMeIn im Leerlauf ist aktivieren, damit LogMeIn-Updates nur dann installiert werden, wenn keine Sitzung aktiv ist und Sie auch sonst keine Arbeitsschritte in LogMeIn ausführen. Dies ist sinnvoll, da die LogMeIn-Anwendung (nicht der Computer) nach der Installation eines Updates neu gestartet werden muss. Erfolgt der Neustart, wenn LogMeIn beschäftigt ist (z. B. während einer aktiven Fernsteuerungssitzung oder einer Dateiübertragung), wird die Verbindung unterbrochen. Sie haben keinen Zugriff auf diese Funktion? Wenn LogMeIn von einem Administrator oder über einen Installationslink in LogMeIn Central installiert wurde, hat der Administrator möglicherweise die Verwendung dieser Funktion eingeschränkt. Wenden Sie sich an Ihren Administrator, um nähere Informationen zu erhalten. 3. Klicken Sie auf OK oder Übernehmen. Ihre Einstellungen werden sofort auf dem Host wirksam. Copyright © 2011 LogMeIn, Inc. 49 Konfigurieren von LogMeIn (LMI Guardian) zur Meldung von Softwarefehlern „LMIGuardian.exe“ ist die Berichterstattungskomponente von LogMeIn. Sie dokumentiert in der LogMeIn-Hostsoftware auftretende Fehler und ermöglicht es, die Fehlerdaten direkt zur Analyse an das Entwicklungsteam zu senden. Guardian erfasst keine persönlichen Daten. Verfahren Sie wie folgt, um zu steuern, wie und wann Guardian Fehlerbenachrichtigungen an LogMeIn sendet. Nur für Windows-Hosts verfügbar. 1. Greifen Sie auf die Hosteinstellungen zu: • • Wenn Sie beim Host sind, öffnen Sie LogMeIn auf dem Host und folgen diesem Pfad: Optionen > Einstellungen > Erweitert Wenn Sie beim Client sind, stellen Sie eine Verbindung zum Host-Hauptmenü her und folgen diesem Pfad: Einstellungen > Erweitert 2. Wählen Sie unter Fehlerberichte eine der folgenden Optionen aus: Option Beschreibung Fehlerbericht immer senden Fehlerberichte werden automatisch (ohne Benutzereingriff) gesendet. Fehlerbericht nie senden Es werden nie Fehlerberichte gesendet. Benutzer fragen Der Benutzer wird zum Senden eines Fehlerberichts aufgefordert und kann entscheiden, ob der Bericht gesendet werden soll. Sie haben keinen Zugriff auf diese Funktion? Wenn LogMeIn von einem Administrator oder über einen Installationslink in LogMeIn Central installiert wurde, hat der Administrator möglicherweise die Verwendung dieser Funktion eingeschränkt. Wenden Sie sich an Ihren Administrator, um nähere Informationen zu erhalten. Abbildung 14: Beispiel für eine von LogMeIn Guardian erkannte Fehlermeldung 3. Klicken Sie auf OK oder Übernehmen. 50 Benutzerhandbuch für LogMeIn Pro Ihre Einstellungen werden sofort auf dem Host wirksam. Copyright © 2011 LogMeIn, Inc. 51 Steuern des Zugriffs auf Hostcomputer Verstärken der Sicherheit mit einem persönlichen Passwort Verwenden Sie ein persönliches Passwort, um eine zusätzliche Sicherheitsebene für diesen Computer zu schaffen. 1. Greifen Sie auf die Hosteinstellungen zu: • Wenn Sie beim Host sind, öffnen Sie LogMeIn auf dem Host und folgen diesem Pfad: Optionen > Einstellungen > Sicherheit • Wenn Sie beim Client sind, stellen Sie eine Verbindung zum Host-Hauptmenü her und folgen diesem Pfad: Einstellungen > Sicherheit 2. Geben Sie unter Persönliches Kennwort ein persönliches Passwort ein, und wiederholen Sie die Eingabe zur Bestätigung. Tipp: Das persönliche Passwort muss mindestens 6 Zeichen und maximal 15 Zeichen lang sein und kann nur aus Zeichen aus dem lateinischen Alphabet (A-Z, a-z, 0-9) bestehen. 3. Klicken Sie auf OK oder Übernehmen. Ihre Einstellungen werden sofort auf dem Host wirksam. Wenn Sie das nächste Mal über dieses Konto eine Verbindung zu diesem Computer herstellen, werden Sie zur Eingabe einer bestimmten Zeichenfolge des persönlichen Passworts aufgefordert, bevor Ihnen Zugriff gewährt wird. 52 Benutzerhandbuch für LogMeIn Pro Schutz von Hostcomputern mittels RSA SecurID Um Ihnen zusätzlich zur einfachen Authentifizierung mittels Benutzername und Passwort eine weitere Sicherheitsebene zu bieten, können Sie die LogMeIn-Hostsoftware so konfigurieren, dass eine RSA-SecurID-Authentifizierung angefordert wird. Nur für Windows-Hosts verfügbar. Nähere Informationen zum RSA-SecurID-System finden Sie auf www.rsa.com. Informationen zur Einrichtung dieser Funktion finden Sie in der LogMeIn-Supportdatenbank unterCan I use RSA SecurID with LogMeIn? (Kann ich RSA SecurID mit LogMeIn verwenden?). Verwenden von IP-Filtern zum Schützen eines Computers vor unbefugtem Zugriff Erstellen eines IP-Filterprofils Erstellen Sie IP-Filterprofile, um das Herstellen von Verbindungen zum Host von spezifischen IP-Adressen zu gewähren oder zu verweigern. 1. Greifen Sie auf die Hosteinstellungen zu: • Wenn Sie beim Host sind, öffnen Sie LogMeIn auf dem Host und folgen diesem Pfad: Optionen > Einstellungen > Sicherheit • Wenn Sie beim Client sind, stellen Sie eine Verbindung zum Host-Hauptmenü her und folgen diesem Pfad: Einstellungen > Sicherheit 2. Klicken Sie unter Kontrolle von Eindringversuchen auf Profile bearbeiten, um ein Filterprofil zu erstellen. Das Dialogfeld „IP-Adressenfilterung“ wird angezeigt. 3. Geben Sie dem Filter einen Namen, und klicken Sie auf Neues Profil hinzufügen. 4. Wählen Sie einen Filtertyp aus: • • Wählen Sie erlauben zum Erstellen eines Filters, der den Zugriff auf diesen Host von angegebenen Adressen gestattet. Wählen Sie verweigern zum Erstellen eines Filters, der den Zugriff auf diesen Host von angegebenen Adressen verhindert. 5. Geben Sie die gewünschte Adresse an. Als Platzhalterzeichen können Sternchen (*) für eine beliebige Anzahl von Zeichen oder das Fragezeichen (?) für ein einzelnes Zeichen verwendet werden. 6. Geben Sie das gewünschte Subnetz an. 7. Klicken Sie auf Filter hinzufügen. Der Filter wird dem Feld IP-Filter im Profil hinzugefügt. 8. Wiederholen Sie den Vorgang zum Hinzufügen weiterer Filter zum Filterprofil ab Schritt 2. 9. Klicken Sie auf Zurück, wenn Sie dem Profil die gewünschten Filter hinzugefügt haben. Das Filterprofil wird gespeichert, und Sie kehren zur Einstellungsseite zurück. 10. Sie müssen das Filterprofil anwenden, damit dieses wirksam wird. Wählen Sie auf der Seite „IP-Adressenfilterung“ ein Filterprofil aus der Profilliste aus, und klicken Sie auf Profil verwenden. Das Filterprofil wird auf dem Host aktiviert. Copyright © 2011 LogMeIn, Inc. 53 Beim Herstellen einer Verbindung mit dem Host wird die entfernte IP-Adresse mit dem Filter bzw. den Filtern im angewendeten Filterprofil verglichen und der Zugriff entsprechend gewährt oder verweigert. Wichtig: Die Filter werden in der Reihenfolge geprüft, in der sie im Feld IP-Filter im Profil aufgelistet sind. Die Reihenfolge ist entscheidend. Legen Sie die gewünschte Reihenfolge über die nach oben und unten zeigenden Pfeilschaltflächen neben dem Feld IP-Filter im Profil fest. Beispiele für IP-Filter Diese Beispiele sollen die Verwendung der IP-Filter-Funktion verständlich machen. IP-Filter – Beispiel 1 Verbindungen von der IP-Adresse 215.43.21.12 und dem Netzwerk 192.168.0.0 erlauben, alle anderen Verbindungen verweigern: ERLAUBEN 215.43.21.12 ERLAUBEN 192.168.0.0 (255.255.0.0) -oderERLAUBEN 192.168.* VERWEIGERN:* IP-Filter – Beispiel 2 Verbindungen von der IP-Adresse 215.43.21.12 und dem Netzwerk 192.168.0.0, aber nicht von der Adresse 192.168.0.12 erlauben und alle anderen verweigern: ERLAUBEN 215.43.21.12 VERWEIGERN 192.168.0.12 ERLAUBEN 192.168.0.0 (255.255.0.0) -oderERLAUBEN 192.168.* VERWEIGERN .* Hinweis: Beachten Sie, dass die Verweigerung der Verbindung von 192.168.0.12 erfolgt, bevor Verbindungen mit dem Netzwerk 192.168.0.0 zugelassen werden. Würde LogMeIn Pro das Objekt unter ERLAUBEN zuerst finden, wäre die Bedingung erfüllt, und die IP-Adresse 192.168.0.12 würde zugelassen. Um dies zu verhindern, wird die Adresse 192.168.0.12 vor dem dazugehörigen Netzwerk überprüft. IP-Filter – Beispiel 3 Alle Verbindungen erlauben, außer Verbindungen von 192.168.0.12: VERWEIGERN:192.168.0.12 IP-Filter – Beispiel 4 Alle Verbindungen vom Netzwerk 192.168.0.0 verweigern, außer für das Subnetz 192.168.12.0 ,und alle anderen Verbindungen erlauben: ERLAUBEN:192.168.12.0(255.255.255.0) 54 Benutzerhandbuch für LogMeIn Pro -oderERLAUBEN:192.168.12.* VERWEIGERN:192.168.0.0 (255.255.0.0) -oderVERWEIGERN:192.168.* Erkennen und Blockieren potenzieller Eindringlinge Richten Sie einen Denial-of-Service-Filter und einen Authentifizierungsfilter gegen Angriffe ein, um potenzielle Eindringlinge zu erkennen und vorübergehend zu blockieren. Tipp: Wenn die Protokollierung aktiviert ist, können Sie fehlgeschlagene Anmeldeversuche und Sperren in der Protokolldatei anzeigen. Einrichten einer Abwehr von Denial-of-Service-Angriffen Die Abwehr von Denial-of-Service-Angriffen dient als Vorsichtsmaßnahme gegen unerwünschte Eindringlinge, die den Hostcomputer durch wiederholte Anforderung des gleichen Dienstes beeinträchtigen. 1. Greifen Sie auf die Hosteinstellungen zu: • Wenn Sie beim Host sind, öffnen Sie LogMeIn auf dem Host und folgen diesem Pfad: Optionen > Einstellungen > Sicherheit • Wenn Sie beim Client sind, stellen Sie eine Verbindung zum Host-Hauptmenü her und folgen diesem Pfad: Einstellungen > Sicherheit 2. Klicken Sie unterKontrolle von Eindringversuchen auf Details einblenden, und legen Sie die folgenden Optionen im Dialogfeld Abwehr von Denial-of-Service-Angriffen fest: Option Beschreibung Aktiv Aktivieren Sie dieses Kontrollkästchen, um die Abwehr von Angriffen zu aktivieren. Anzahl zulässiger ungültiger HTTP-Anforderungen Geben Sie an, wie viele HTTP-Anforderungen zulässig sind, bevor die betreffende IP-Adresse gesperrt wird. Zähler ungültiger Anfragen zurücksetzen nach Nachdem die in diesem Feld angegebene Zeitspanne abgelaufen ist, wird der Zähler der ungültigen Versuche von der betreffenden IP-Adresse auf Null gesetzt. Angreifer sperren für Alle Verbindungsversuche von der betreffenden IP-Adresse werden für die in diesem Feld festgelegte Zeitspanne abgelehnt. 3. Klicken Sie auf OK oder Übernehmen. Ihre Einstellungen werden sofort auf dem Host wirksam. Klicken Sie auf Alle Sperren aufheben, um den Zugriff durch gesperrte Adressen zu ermöglichen. Einrichten einer Abwehr von Authentifizierungsangriffen Durch die Abwehr von Authentifizierungsangriffen können Sie Benutzer blockieren, die versuchen, den Anmeldebildschirm des Hosts zu umgehen, ohne sich zu authentifizieren. Copyright © 2011 LogMeIn, Inc. 55 1. Greifen Sie auf die Hosteinstellungen zu: • Wenn Sie beim Host sind, öffnen Sie LogMeIn auf dem Host und folgen diesem Pfad: Optionen > Einstellungen > Sicherheit • Wenn Sie beim Client sind, stellen Sie eine Verbindung zum Host-Hauptmenü her und folgen diesem Pfad: Einstellungen > Sicherheit 2. Legen Sie unter Kontrolle von Eindringversuchen die folgenden Optionen für Abwehr von Authentifizierungsangriffen fest: Option Beschreibung Aktiv Aktivieren Sie dieses Kontrollkästchen, um die Abwehr von Angriffen zu aktivieren. Anzahl zulässiger ungültiger Versuche Geben Sie an, wie viele ungültige Authentisierungsversuche zulässig sind, bevor die betreffende IP-Adresse gesperrt wird. Zähler ungültiger Anfragen zurücksetzen nach Nachdem die in diesem Feld angegebene Zeitspanne abgelaufen ist, wird der Zähler der ungültigen Versuche von der betreffenden IP-Adresse auf Null gesetzt. Angreifer sperren für Alle Verbindungsversuche von der betreffenden IP-Adresse werden für die in diesem Feld festgelegte Zeitspanne abgelehnt. 3. Klicken Sie auf OK oder Übernehmen. Ihre Einstellungen werden sofort auf dem Host wirksam. Klicken Sie auf Alle Sperren aufheben, um den Zugriff durch gesperrte Adressen zu ermöglichen. Steuern der Personen, die Zugriff auf Ihre Hostcomputer haben (Benutzerzugriffssteuerung) Welcher Benutzertyp darf auf LogMeIn-Hostcomputer zugreifen? • Benutzer mit Administrator-Zugangsdaten für den Hostcomputer (auf Betriebssystemebene) • Benutzer ohne Administratorrechte, denen über die Benutzerzugriffssteuerung in LogMeIn eine Host-Zugriffsberechtigung erteilt wurde Was geschieht, wenn ein Benutzer ohne die nötige Berechtigung versucht, eine Verbindung herzustellen? In diesem Fall wird Fehler 4320 ausgegeben („(Anfrage vom Operator oder Administrator abgelehnt“) Welche Auswirkungen hat dies auf mein LogMeIn-Konto? Die Benutzerzugriffssteuerung gilt für ein Windows- oder Mac-Konto, nicht für das LogMeIn-Konto. Ein LogMeIn-Benutzer kann unter Umständen einen bestimmten Computer in seinem LogMeIn-Konto sehen, ohne dass er auf Betriebssystemebene tatsächlich zum Zugriff auf den Host berechtigt ist. Beispiel Wenn auf dem Computer, auf den Sie zugreifen möchten, mehrere Benutzerkonten eingerichtet wurden (und beispielsweise jedes Familienmitglied über eigene Anmeldedaten verfügt), 56 Benutzerhandbuch für LogMeIn Pro müssen Sie möglicherweise für jeden Benutzer LogMeIn-Zugriffsrechte konfigurieren, damit jeder Benutzer über LogMeIn auf den Computer zugreifen kann. Wie sieht man, ob es auf einem Computer mehrere Benutzer gibt? Beim Einschalten Ihres Computers müssen Sie auf einen Benutzernamen/ein Symbol klicken, um sich anzumelden. • Angenommen, Ihr Heimcomputer heißt „Privater Hauptcomputer“. • Sie können über Ihr von allen Familienmitgliedern gemeinsam genutztes LogMeIn-Konto auf diesen Computer zugreifen. • „Privater Hauptcomputer“ hat drei Benutzer: (1) Vater, (2) Sohn und (3) Tochter. • „Vater“ ist der Administrator von „Privater Hauptcomputer“. • „Sohn“ und „Tochter“ sind Benutzer mit beschränkten Rechten. • „Vater“ meldet sich am LogMeIn-Familienkonto an, greift auf „Privater Hauptcomputer“ zu und authentifiziert sich auf diesem mit seinen Administrator-Zugangsdaten. • „Sohn“ oder „Tochter“ können sich erst mit ihren entsprechenden Zugangsdaten an „Privater Hauptcomputer“ anmelden, nachdem sich „Vater“ angemeldet und die relevanten Benutzerzugriffssteuerungen in LogMeIn konfiguriert hat. Festlegen von Benutzerzugriffsrechten Die Benutzerzugriffssteuerung gilt für ein Windows- oder Mac-Konto, nicht für das LogMeIn-Konto. Ein LogMeIn-Benutzer kann unter Umständen einen bestimmten Computer in seinem LogMeIn-Konto sehen, ohne dass er auf Betriebssystemebene tatsächlich zum Zugriff auf den Host berechtigt ist. Führen Sie diesen Vorgang aus, um sicherzustellen, dass Benutzer auf Ihre Hostcomputer zugreifen können. 1. Greifen Sie auf die Hosteinstellungen zu: • Wenn Sie beim Host sind, öffnen Sie LogMeIn auf dem Host und folgen diesem Pfad: Optionen > Einstellungen > Sicherheit • Wenn Sie beim Client sind, stellen Sie eine Verbindung zum Host-Hauptmenü her und folgen diesem Pfad: Einstellungen > Sicherheit 2. Treffen Sie in der Benutzerzugriffssteuerung Ihre Auswahl unter folgenden allgemeinen Optionen: Option Beschreibung Vollzugriff für Administratoren zulassen Aktivieren Sie dieses Kontrollkästchen, um einem beliebigen Benutzer mit Administratorrechten auf dem Hostcomputer vollen Zugriff zu gestatten. Domänenliste im Anmeldefenster für den Fernzugriff ausblenden Nur für Windows-Hosts verfügbar. Aktivieren Sie dieses Kontrollkästchen, um die Liste aktiver Domänen im Dialogfeld für die Hostauthentifizierung zu löschen. Damit wird eine zusätzliche Sicherheitsebene geschaffen, da der Fernbenutzer den genauen Namen der gewünschten Domäne eingeben muss. 3. Klicken Sie unter Benutzerzugriffssteuerung auf Details einblenden. Das Dialogfeld „Benutzerzugriffssteuerung“ wird geöffnet. 4. Geben Sie im Feld Name den Namen des Benutzers ein (oder navigieren Sie zu diesem), für den Berechtigungen festgelegt werden sollen. 5. Treffen Sie zum Festlegen der Benutzerberechtigungen eine Auswahl aus den folgenden Optionen. Copyright © 2011 LogMeIn, Inc. 57 Option Beschreibung Volle Kontrolle Gibt dem Benutzer volle Kontrolle über alle Funktionen und führt zum gleichen Resultat wie das Aktivieren aller anderen Kontrollkästchen (mit Ausnahme von „Nur einfache Ansicht“). Nur einfache Ansicht Der Hostbenutzer kann nur das Hauptmenü der HTML-Benutzeroberfläche sehen (im Gegensatz zum Dashboard). IP-Filterprofil verwenden Über diese Dropdown-Liste können Sie für diesen Benutzer ein vorhandenes IP-Filterprofil zuweisen. So können Sie die IP-Adresse (oder den IP-Adressbereich) festlegen, über die der Benutzer auf den Host zugreifen kann. 58 Anmelden Ermöglicht dem Benutzer die Anmeldung am Host. Durch Aufheben dieser Berechtigung können Sie den Zugriff des Benutzers auf den Host vorübergehend sperren, ohne weitere Berechtigungen zu deaktivieren. Konfiguration Gibt dem Benutzer nur Lese- bzw. Schreibzugriff auf das Menü „Einstellungen“, damit er Einstellungen ansehen bzw. ändern kann. Ereignisanzeige Gibt dem Benutzer das Recht, Windows-Ereignisprotokolle zu lesen (R) bzw. zu löschen (D). Dateisystem • R: Gibt dem Benutzer das Recht, Laufwerke, Ordner und Dateien aufzulisten; Dateien zu lesen und herunterzuladen; Dateiattribute, Informationen über freigegebene Ordner und Zugriffssteuerungslisten anzuzeigen sowie den Datei-Manager zu verwenden. • W: Gibt dem Benutzer das Recht, Dateien zu kopieren, einzufügen, umzubenennen und zu bearbeiten; Ordner zu erstellen und freizugeben sowie Attribute und Zugriffssteuerungslisten zu bearbeiten. • D: Gibt dem Benutzer das Recht, Dateien zu löschen; Freigaben aufzuheben sowie Benutzer von freigegebenen Dateien zu trennen. Registry • R: Gibt dem Benutzer das Recht, Registrierungsschlüssel und -werte anzuzeigen sowie installierte Anwendungen aufzulisten. • W: Gibt dem Benutzer das Recht, Registrierungsschlüssel zu erstellen und umzubenennen sowie Registrierungswerte hinzuzufügen und zu ändern. • D: Gibt dem Benutzer das Recht, Registrierungsschlüssel und -werte zu löschen. Leistungsdaten Gibt dem Benutzer das Recht, laufende Prozesse/Dienste/Treiber anzuzeigen, Prozessprioritäten und Parameter für den Start von Diensten zu ändern sowie geplante Aufgaben zu erstellen oder zu löschen. Neustart Gibt dem Benutzer das Recht, einen Neustart durchzuführen, einen Systemneustart zu initiieren und zu planen oder den Computer auf die Werkseinstellungen zurückzusetzen. Fernbedienung • R: Gibt dem Benutzer das Recht, den Hostdesktop anzuzeigen und zu überwachen und mit Hostbenutzern zu chatten. • W: Gibt dem Benutzer das Recht, den entfernten Desktop anzuzeigen und zu steuern. • D: Gibt dem Benutzer das Recht, ohne das Einverständnis des interaktiven Benutzers die Kontrolle über den entfernten Desktop zu übernehmen. Whiteboard Ermöglicht den Zugriff auf das Whiteboard während der Fernsteuerung. Benutzerhandbuch für LogMeIn Pro Option Beschreibung Chat Ermöglicht den Zugriff auf die Chat-Funktion. Benutzer-/Gruppenkonten • R: Gibt dem Benutzer das Recht, zu sehen, welche Windows- oder Mac-Benutzer und -Gruppen Zugriffsberechtigungen für den Host besitzen. • W: Gibt dem Benutzer das Recht, Windows- oder Mac-Benutzern und -Gruppen Zugriffsberechtigungen zu gewähren und deren Zugriffsberechtigungen zu ändern. • D: Gibt dem Benutzer das Recht, Windows- oder Mac-Benutzer und -Gruppen aus der Benutzerliste des Hosts zu löschen. Systemkonfiguration • R: Gibt dem Benutzer das Recht, Systemkonfigurationsdaten wie Umgebungsvariablen, Einstellungen für den virtuellen Speicher, Laufwerks- und Partitionsinformationen sowie Netzwerkadapter aufzulisten und anzuzeigen. • W: Gibt dem Benutzer das Recht, Systemkonfigurationsdaten wie Umgebungsvariablen, Einstellungen für den virtuellen Speicher, Laufwerks- und Partitionsinformationen sowie Netzwerkadapter zu ändern. • D: Gibt dem Benutzer das Recht, Umgebungsvariablen zu löschen. Eingabeaufforderung Ermöglicht den Zugriff auf die Hostfunktion für eine Eingabeaufforderung. Prozesse • R: Gibt dem Benutzer das Recht, laufende Prozesse, Dienste und Treiber anzuzeigen, von diesen Prozessen verwendete DLLs und Objekte aufzulisten sowie geplante Aufgaben anzuzeigen. • W: Gibt dem Benutzer das Recht, Prozessprioritäten und Parameter für den Start von Diensten zu ändern, Dienste zu steuern sowie geplante Aufgaben zu erstellen und zu ändern. • D: Gibt dem Benutzer das Recht, laufende Prozesse und Dienste zu beenden sowie geplante Aufgaben zu löschen. Desktopfreigabe Gibt dem Benutzer das Recht, die Desktopfreigabefunktion zu verwenden. 6. Klicken Sie auf Hinzufügen. Der Benutzer wird der Benutzerliste hinzugefügt. 7. Klicken Sie zum Schließen des Dialogfelds „Benutzerzugriffssteuerung“ auf OK. 8. Klicken Sie auf OK oder Übernehmen. Ihre Einstellungen werden sofort auf dem Host wirksam. Copyright © 2011 LogMeIn, Inc. 59 Verwalten von Windows- und Microsoft-Updates Mit Hilfe der Updateverwaltung (auch Patchverwaltung genannt) können Sie steuern, wie Windows- und Microsoft-Updates auf allen kompatiblen Hosts in Ihrem Konto installiert werden sollen. Erforderliche LogMeIn-Software Erforderliche Hostsoftware: Version 4.1.1868 oder höher Liste der verfügbaren Updates anzeigen Updates installieren Updateeinstellungen Updateeinstellungen Updateeinstellungen anzeigen auf einzelnem auf mehreren Host ändern Hosts ändern LogMeIn Pro mit LogMeIn Central Ja Ja Ja Ja Ja LogMeIn Pro Ja Ja Ja Ja Nein LogMeIn Free mit LogMeIn Central Ja Nein Ja Nein Nein LogMeIn Free Nein Nein Ja Nein Nein Kompatible Host-Betriebssysteme Tipp: Ausführliche Informationen zu Windows- und Microsoft-Updates finden Sie in der Dokumentation von Microsoft. • Windows 7 – http://windows.microsoft.com/en-XM/windows7/Understanding-Windows-automatic-updating • Windows Vista – http://windows.microsoft.com/en-XM/windows-vista/Understanding-Windows-automatic-updating • Windows XP – http://support.microsoft.com/kb/306525 • Windows Server 2008 – http://technet.microsoft.com/en-us/library/cc730810.aspx • Windows Server 2003 – http://support.microsoft.com/kb/327838 • Windows 2000 – nur Legacy-Updates (da Ende des Produktlebenszyklus bei Microsoft erreicht) Erforderliche Berechtigungen Die Benutzer müssen die Berechtigung Updateverwaltung besitzen. Anzeige der aktualisierbaren Computer • Option 1: Klicken Sie in LogMeIn Central auf die Registerkarte Startseite und wählen Sie die Kachel- oder die Detailansicht. • Option 2: Klicken Sie in LogMeIn Central auf die Registerkarte Updates. Farbige Schildsymbole zeigen den Aktualisierungsstatus jedes kompatiblen Hosts an: 60 • Der Dienst ist so konfiguriert, dass automatisch nach Updates gesucht wird. Alle wichtigen Updates wurden installiert. • Der Dienst ist so konfiguriert, dass automatisch nach Updates gesucht wird. Wichtige Updates sind noch zu installieren. Benutzerhandbuch für LogMeIn Pro • Der Dienst ist so konfiguriert, dass nie nach Updates gesucht wird, oder der Dienst ist nicht zugänglich. • Host-Neustart erforderlich. Filterung von Computern auf der Registerkarte „Updates“ Über die Dropdown-Liste oben auf der Seite können Sie die auf der Registerkarte Updates angezeigten Computer filtern. Verfügbare Filter: • Betriebssystem • Aktualisierungsstatus • Abo Ändern der Updateeinstellungen auf einem einzelnen Pro-Host Nicht vergessen!: Die Updateeinstellungen lassen sich nur für Pro-Hosts ändern. Auf Free-Hosts können Sie die Details zwar anzeigen, aber zur Nutzung der Updateverwaltung müssen Sie auf Pro umsteigen (Testoder Vollversion). 1. Klicken Sie entweder auf der Registerkarte Startseite oder Updates neben dem Computer, den Sie aktualisieren möchten, auf das Schildsymbol bzw. Updates. Die Seite Einstellungen ändern wird angezeigt. 2. Ändern Sie, wie Windows Updates installiert. Manche Einstellungen werden unter Umständen vom Systemadministrator verwaltet. Nähere Informationen finden Sie in der Windows-Dokumentation. Diese Einstellungen sind mit den Einstellungen in Windows identisch. Option Beschreibung Wichtige Updates Legt fest, wie wichtige Updates heruntergeladen und installiert werden. Empfohlene Updates Legt fest, wie empfohlene Updates gehandhabt werden sollen. Dies betrifft Hosts mit Windows XP, Windows 2000 und Windows 2003 nicht. Zur Update-Installation berechtigt Legt fest, welche Benutzer Updates installieren dürfen. Dies betrifft Hosts mit Windows XP, Windows 2000 und Windows 2003 nicht. Zu aktualisierende Software Legt fest, ob Sie nur Windows-Updates oder auch Updates für andere Microsoft-Produkte (z. B. Updates für Microsoft Office) installieren möchten. Updates, die sich nur von einem Systemadministrator ändern lassen, werden grau angezeigt. 3. Klicken Sie auf Ändern neben Festlegen, wie die Einstellungen oben für Hosts bereitgestellt werden, um die Übertragungseinstellungen anzuzeigen. Diese Einstellungen werden nicht auf die Hosts angewendet, sondern informieren Central darüber, wie die Updateeinstellungen bereitgestellt werden sollen. Option Beschreibung Dauer des Verbindungsversuchs Dieser Zeitraum bestimmt, wie lange LogMeIn versucht, die Einstellungen mit den Computern für die Installation von Windows-Updates zu ändern. Computer reaktivieren Copyright © 2011 LogMeIn, Inc. Vor dem Versuch, die geänderten Updateeinstellungen zu übertragen, wird ein Wake-on-LAN-Befehl gesendet. Die Hosts müssen alle Anforderungen 61 Option Beschreibung für Wake-on-LAN erfüllen. Siehe Reaktivieren eines Computers aus dem Energiesparmodus oder ausgeschalteten Zustand mittels Wake-on-LAN auf Seite 23. Statusübersicht Sie können eine E-Mail-Benachrichtigung über den Status der Änderungen an den Updateeinstellungen versenden. 4. Klicken Sie auf Einstellungen anwenden. 62 Benutzerhandbuch für LogMeIn Pro Verwaltung per Fernzugriff von LogMeIn-Hosts Verwalten der Rechte von Windows-Benutzern und -Gruppen Die LogMeIn-Benutzerverwaltung unterstützt alle Funktionen der Windows-Computerverwaltung für lokale Benutzer und Gruppen, einschließlich einer vollen Unterstützung von Active Directory. Nur für Windows-Hosts verfügbar. Pfad für den Schnellzugriff: Dashboard (erweiterte Ansicht) > Computerverwaltung > Benutzerverwaltung • Klicken Sie auf der Registerkarte Benutzer auf einen Benutzer, um folgende Schritte durchzuführen: • • • • • • • • das Passwort und die Einstellungen für dieses ändern den Benutzer umbenennen das Konto deaktivieren den Benutzer löschen einen Arbeitsordner zuweisen ein Anmeldeskript zuweisen einen Profilpfad zuweisen Klicken Sie auf der Registerkarte Gruppen auf eine Gruppe, um folgende Schritte durchzuführen: • • • • der Gruppe Mitglieder zuweisen die Gruppe umbenennen die Gruppe löschen die Beschreibung ändern Überwachen von Ereignissen in Anwendungs-, Sicherheits- und Systemprotokollen Die LogMeIn-Ereignisanzeige umfasst ähnliche Funktionen wie die Windows-Ereignisanzeige, darunter das Anwendungsereignisprotokoll und das Sicherheitsereignisprotokoll. Nur für Windows-Hosts verfügbar. Pfad für den Schnellzugriff: Dashboard (erweiterte Ansicht) > Computerverwaltung > Ereignisanzeige • • • Klicken Sie auf einen Eintrag, um die Ereignisdetails anzuzeigen. Löschen Sie den Inhalt einer Protokolldatei durch Klicken auf das X (Protokoll löschen) in der Symbolleiste. Klicken Sie auf das Symbol Ereignisfilter, um eine lange Ereignisliste zu filtern. Copyright © 2011 LogMeIn, Inc. 63 Arbeiten mit Diensten Die LogMeIn-Funktion „Dienste“ ähnelt den Windows-Diensten. Nur für Windows-Hosts verfügbar. Pfad für den Schnellzugriff: Dashboard (erweiterte Ansicht) > Computerverwaltung > Dienste • Wählen Sie einen Dienst aus: • Klicken Sie auf das Symbol Eigenschaften, um die Details anzuzeigen oder zu bearbeiten. • Klicken Sie auf Starten, um einen beendeten Dienst zu starten. • Klicken Sie auf Beenden, um einen ausgeführten Dienst zu beenden. • Klicken Sie auf Neu starten , um einen ausgeführten Dienst neu zu starten. Hinweis: Wenn Sie ein Benutzerkonto für die Nutzung durch einen Dienst festlegen, muss dies in der Form DOMÄNE\BENUTZER geschehen. Geben Sie .\USER ein, um ein lokales Konto zu verwenden. Arbeiten mit Prozessen Die LogMeIn-Funktion „Prozesse“ ähnelt der Registerkarte „Prozesse“ im Windows-Task-Manager. Nur für Windows-Hosts verfügbar. Pfad für den Schnellzugriff: Dashboard (erweiterte Ansicht) > Computerverwaltung > Prozesse 64 Benutzerhandbuch für LogMeIn Pro Arbeiten mit Treibern Nur für Windows-Hosts verfügbar. Pfad für den Schnellzugriff: Dashboard (erweiterte Ansicht) > Computerverwaltung > Treiber • Wählen Sie einen Treiber aus: • Klicken Sie auf das Symbol Eigenschaften, um die Details anzuzeigen oder zu bearbeiten. • Klicken Sie auf Starten, um einen beendeten Dienst zu starten. • Klicken Sie auf Beenden, um einen ausgeführten Dienst zu beenden. • Klicken Sie auf Neu starten , um einen ausgeführten Dienst neu zu starten. Bearbeiten der Registrierung Der LogMeIn-Registrierungseditor bietet dieselben Funktionen wie der Registrierungseditor von Windows. Nur für Windows-Hosts verfügbar. Pfad für den Schnellzugriff: Dashboard (erweiterte Ansicht) > Computerverwaltung > Registrierungs-Editor Die Registrierungsschlüssel (HKCR, HKCU, HKLM usw.) werden in einer Baumstruktur angezeigt. • Klicken Sie auf ein Element, um die Details anzuzeigen. • Klicken Sie auf das Plus-Symbol, um einen neuen Wert zu erstellen. • Klicken Sie auf das Symbol Zugriffsberechtigungen ändern, um die Zugriffsberechtigungen zu ändern. Copyright © 2011 LogMeIn, Inc. 65 • Klicken Sie auf das Symbol Löschen, um einen Schlüssel zu entfernen. Hinweis: Sie können Werte, die aus Text- (REG_SZ, REG_EXPAND_SZ oder REG_MULTI_SZ) oder Ganzzahltypen (REG_DWORD) bestehen, sowie REG_QWORD-Werte bearbeiten. Binäre Werte werden angezeigt, können aber nicht bearbeitet werden. Öffnen der Eingabeaufforderung Öffnen Sie auf einem Host eine Eingabeaufforderung mit vollem Funktionsumfang. Nur für Windows-Hosts verfügbar. Pfad für den Schnellzugriff: Dashboard (erweiterte Ansicht) > Computerverwaltung > Eingabeaufforderung Der Telnet-Client, der als ActiveX-Applet verfasst ist, ermöglicht Verschlüsselung und Datenkomprimierung, um Sicherheit und Geschwindigkeit zu gewährleisten. Eine HTML-basierte Version dient als Notlösung. Neustarten des Hosts Pfad für den Schnellzugriff: (Windows oder Mac) Hauptmenü > Einstellungen > Erweiterte Einstellungen > Neustartoptionen Pfad für den Schnellzugriff: (Nur Windows) Dashboard (erweiterte Ansicht) > Computerverwaltung > Neustart 66 Neustart von LogMeIn Startet den LogMeIn-Dienst neu. Der Host selbst wird nicht neu gestartet Normaler Neustart Beendet alle Prozesse und startet den Host ordnungsgemäß neu. Notfall-Neustart Nur für Windows-Hosts verfügbar. Windows wird ordnungsgemäß heruntergefahren, und alle ausstehenden Dateiaktionen werden auf die Festplatte übertragen. Anwendungen und andere Prozesse werden möglicherweise nicht ordnungsgemäß beendet, sodass es zum Verlust nicht gespeicherter Daten kommen kann. Harter Neustart Führt einen möglichst schnellen Neustart durch. Das Betriebssystem wird nicht ordnungsgemäß beendet, sodass es zum Verlust nicht gespeicherter Daten kommen kann. Der Neustart erfolgt sofort (wie beim Drücken der Reset-Taste am Computer). Sie erhalten keine Rückmeldung vom LogMeIn-Dienst. Benutzerhandbuch für LogMeIn Pro Start im abgesicherten Modus Nur für Windows-Hosts verfügbar. Startet den Computer im abgesicherten Modus mit Netzwerktreibern (und LogMeIn) neu. Der abgesicherte Modus ermöglicht Windows das Hochfahren, wenn es ein systemkritisches Problem gibt, das den normalen Betrieb von Windows behindert. Geplanter Neustart Legt ein Datum und eine Uhrzeit fest, an dem der Computer automatisch neu gestartet wird. Dies ist nützlich, wenn der Neustart nicht dringend ist und so außerhalb der Hauptnutzungszeit stattfinden kann. Aktivieren der automatischen Windows-Anmeldung Aktivieren Sie die automatische Anmeldung, um den Windows-Anmeldebildschirm zu umgehen. Beim Systemstart versucht das System, sich mit dem für die automatische Anmeldung festgelegten Benutzernamen und Kennwort bei Windows anzumelden. Nur für Windows-Hosts verfügbar. Pfad für den Schnellzugriff: Dashboard (erweiterte Ansicht) > Computerverwaltung > Neustart Vorsicht: Lesen Sie die Sicherheitswarnung zur automatischen Anmeldung von Microsoft, bevor Sie diese Funktion verwenden. Hinweis: Sie ist nicht mit der für LogMeIn Central-Abonnenten verfügbaren automatischen Authentifizierungsfunktion zu verwechseln. Nähere Informationen finden Sie unter „How to Set Up Automatic Authentication“ (Einrichten der automatischen Authentifizierung) im LogMeIn-Central-Benutzerhandbuch (derzeit nur in englischer Sprache verfügbar). 1. Klicken Sie auf der Seite Neustart auf Zugangsdaten für automatische Anmeldung beim Host nach Neustart eingeben. Die Seite Automatische Anmeldung wird angezeigt. 2. Geben Sie einen Benutzernamen, ein Passwort und eine Domain ein. 3. Aktivieren Sie das Kontrollkästchen Automatische Anmeldung aktiviert. 4. Klicken Sie auf Übernehmen. 5. Starten Sie den Host neu. Anzeigen eines Hostcomputer-Desktops, ohne die Steuerung zu übernehmen Mit der Funktion zur Host-Bildschirmüberwachung erhalten Sie schreibgeschützten Zugriff auf den Bildschirm des Hostcomputers. Nur für Windows-Hosts verfügbar. Pfad für den Schnellzugriff: Dashboard (erweiterte Ansicht) > Computerverwaltung > Host-Bildschirmüberwachung Copyright © 2011 LogMeIn, Inc. 67 Arbeiten mit Umgebungsvariablen Die Verwaltung von Umgebungsvariablen in LogMeIn entspricht der von Windows (unter „Systemeigenschaften“). Nur für Windows-Hosts verfügbar. Pfad für den Schnellzugriff: Dashboard (erweiterte Ansicht) > Computereinstellungen > Umgebungsvariablen • Wählen Sie eine Variable aus: • Klicken Sie auf das Symbol Eigenschaften, um die Details anzuzeigen oder zu bearbeiten. • Klicken Sie auf das Plus-Symbol, um einen neuen Wert zu erstellen. Ändern der Einstellungen des virtuellen Speichers Die Verwaltung des virtuellen Speichers in LogMeIn entspricht der von Windows (unter „Systemeigenschaften“). Nur für Windows-Hosts verfügbar. Pfad für den Schnellzugriff: Dashboard (erweiterte Ansicht) > Computereinstellungen > Virtueller Speicher 1. Ändern Sie die Größenangaben unter Minimum und Maximum. Tipp: Geben Sie in beiden Feldern 0 ein, um die Auslagerungsdatei vom Laufwerk zu entfernen. 2. Klicken Sie auf Übernehmen. 3. Starten Sie den Host neu. Ändern der Systemzeit auf einem Host Nur für Windows-Hosts verfügbar. Pfad für den Schnellzugriff: Dashboard (erweiterte Ansicht) > Computereinstellungen > Zeit • 68 Geben Sie die gewünschten Werte ein, und klicken Sie auf Übernehmen. Benutzerhandbuch für LogMeIn Pro Hinweis: Die Zeit wird entsprechend der Zeiteinstellungen auf dem Host angezeigt. Verwalten freigegebener Ressourcen Sie können auf dem Host freigegebene Ressourcen, darunter freigegebene Ordner, administrative Freigaben, Drucker, Scanner usw., anzeigen und verwalten. Nur für Windows-Hosts verfügbar. Pfad für den Schnellzugriff: Dashboard (erweiterte Ansicht) > Computereinstellungen > Freigegebene Ressourcen • • Klicken Sie auf den Pfad-Link eines Ordners, um den Ordner im Datei-Manager von LogMeIn zu öffnen. Klicken Sie auf die Schaltfläche Zugriffsberechtigungen ändern, um ein Dialogfeld zu öffnen, in dem Sie für das gewählte Objekt neue Berechtigungen hinzufügen bzw. alte löschen können. • Klicken Sie auf Löschen, um die Freigabe eines Objekts zu beenden. Festlegen der automatischen Prioritäten von Änderungsprozessen Sie können die Prioritätsklasse, unter der ein Prozess ausgeführt wird, automatisch aktualisieren lassen. Somit können langwierige Aufgaben, die die CPU stark beanspruchen auf einem Computer, auf dem die Reaktionsfähigkeit anderer Prozesse kritisch ist, in den Hintergrund gestellt werden. Nur für Windows-Hosts verfügbar. Pfad für den Schnellzugriff: Dashboard (erweiterte Ansicht) > Computereinstellungen > Automatische Prioritäten 1. Klicken Sie auf das Plus-Symbol, um eine neue Priorität zu erstellen. Das Dialogfeld „Automatische Prioritäten“ wird angezeigt. 2. Geben Sie den Namen der ausführbaren Datei im Feld Prozessorname ein. 3. Wählen Sie unter Priorität die gewünschte Prioritätsklasse aus. 4. Aktivieren Sie ein oder mehrere Kontrollkästchen unter Prozessoraffinität, um die Ausführung eines Prozesses auf einem oder mehreren spezifischen Prozessoren zu erzwingen. 5. Klicken Sie auf Hinzufügen. Copyright © 2011 LogMeIn, Inc. 69 Anzeigen von Leistungsinformationen zum Host Anzeigen der CPU-Last Zeigen Sie die Daten für die CPU-Last auf allen Prozessoren eines Hosts an. Nur für Windows-Hosts verfügbar. Pfad für den Schnellzugriff: Dashboard (erweiterte Ansicht) > Leistungsinformationen > CPU-Last • • • Führen Sie die Maus über ein Diagramm, um herauszufinden, wann die Beispieldaten erfasst wurden (jedes Diagramm zeigt eine andere Erfassungshäufigkeit: 2 Sekunden, 10 Sekunden, 5 Minuten, 1 Stunde). Über die Zahlenschaltflächen können Sie im Falle mehrerer CPUs zwischen diesen wechseln. Klicken Sie auf ein beliebiges Element in der Liste „Prozesse mit höchster CPU-Nutzung“, um Prozessdetails anzuzeigen. Anzeigen der Hauptspeicherlast Zeigen Sie die Daten für die System-Hauptspeicherlast auf einem Host an. Nur für Windows-Hosts verfügbar. Pfad für den Schnellzugriff: Dashboard (erweiterte Ansicht) > Leistungsinformationen > Hauptspeicherlast • Wählen Sie den in den Diagrammen anzuzeigenden Datentyp in der Dropdown-Liste aus: • • • • Hauptspeicherlast Auslastung des physikal. Speichers Auslastung des zugesicherten Speichers Führen Sie die Maus über ein Diagramm, um herauszufinden, wann die Beispieldaten erfasst wurden (jedes Diagramm zeigt eine andere Erfassungshäufigkeit: 2 Sekunden, 10 Sekunden, 5 Minuten, 1 Stunde). Anzeigen der Speicherplatznutzung Zeigen Sie die Daten für die Speicherplatznutzung für jedes logische Laufwerk in einem Host an. Nur für Windows-Hosts verfügbar. 70 Benutzerhandbuch für LogMeIn Pro Pfad für den Schnellzugriff: Dashboard (erweiterte Ansicht) > Leistungsinformationen > Laufwerkskapazität • • Über die Dropdown-Liste können Sie zwischen den verfügbaren Laufwerken wechseln. Führen Sie die Maus über ein Diagramm, um herauszufinden, wann die Beispieldaten erfasst wurden (jedes Diagramm zeigt eine andere Erfassungshäufigkeit: 2 Sekunden, 10 Sekunden, 5 Minuten, 1 Stunde). Anzeigen von Laufwerk- und Partitionsinformationen Zeigen Sie Informationen zu den physikalischen Laufwerken und Partitionen sowie den logischen Laufwerken in einem Host an. Nur für Windows-Hosts verfügbar. Pfad für den Schnellzugriff: Dashboard (erweiterte Ansicht) > Leistungsinformationen > Laufwerke & Partitionen • Klicken Sie auf einen Laufwerkslink, um Dateien auf einem Laufwerk zu verwalten. Anzeigen geöffneter TCP/IP-Ports Nur für Windows-Hosts verfügbar. Pfad für den Schnellzugriff: Dashboard (erweiterte Ansicht) > Leistungsinformationen > Geöffnete TCP/IP-Ports 1. Geben Sie den anzuzeigenden Porttyp an. • • • Ports in Bereitschaft (die für Verbindungen bereitstehen) Verbundene Ports (die mit einem anderen Computer verbunden sind) alles weitere (Ports in verschiedenen Phasen der Verbindungsherstellung und Verbindungsunterbrechung) 2. Aktivieren Sie das Kontrollkästchen IP-Adressen auflösen, um IP-Adressen aufzulösen, die in der Liste der lokalen Namen aufgeführt sind. Die Verarbeitung dieser Anfrage kann sehr zeitaufwändig sein. 3. Klicken Sie auf Weiter. Eine Liste der Ports wird angezeigt. Nachdem Sie die Liste erzeugt haben, können Sie die angezeigten Ports über die Optionen auf der Symbolleiste und anschließendes Klicken auf Aktualisieren ändern. Anzeigen von Informationen zum Netzwerkdatenverkehr Nur für Windows-Hosts verfügbar. Copyright © 2011 LogMeIn, Inc. 71 Pfad für den Schnellzugriff: Dashboard (erweiterte Ansicht) > Leistungsinformationen > Netzwerklast • • Klicken Sie auf ein beliebiges Netzwerk in der Liste, um den Datenverkehr für dieses anzuzeigen. Klicken Sie auf Eingehender Netzwerkverkehr oder Ausgehender Netzwerkverkehr, um den Gesamtdatenverkehr anzuzeigen. Anzeigen einer Liste geöffneter Dateien Zeigen Sie eine Liste aller derzeit auf dem Host geöffneten Dateien zusammen mit den Namen der zugehörigen Prozesse an. Nur für Windows-Hosts verfügbar. Pfad für den Schnellzugriff: Dashboard (erweiterte Ansicht) > Leistungsinformationen > Geöffnete Dateien Anzeigen einer Liste der auf einem Host geöffneten Registrierungsschlüssel Nur für Windows-Hosts verfügbar. Pfad für den Schnellzugriff: Dashboard (erweiterte Ansicht) > Leistungsinformationen > Geöffnete Registrierungsschlüssel Anzeigen einer Liste der verwendeten DLLs Zeigen Sie eine Liste aller zurzeit geladenen DLLs und der Prozesse an, die diese verwenden. Nur für Windows-Hosts verfügbar. Pfad für den Schnellzugriff: Dashboard (erweiterte Ansicht) > Leistungsinformationen > Geladene DLLs Anzeigen von LogMeIn-Verbindungsdetails Sie können alle von LogMeIn verwalteten Verbindungen anzeigen, darunter die IP-Adresse und den Hostnamen eines beliebigen Computers, der eine Fernverbindung herstellt, den Verbindungstyp und den Namen des zu dieser Verbindung gehörenden Windows-Benutzers. Nur für Windows-Hosts verfügbar. Pfad für den Schnellzugriff: Dashboard (erweiterte Ansicht) > Leistungsinformationen > LMI-Verbindungen 72 Benutzerhandbuch für LogMeIn Pro Anzeigen installierter Anwendungen Zeigen Sie eine Liste der auf einem Host installierten Anwendungen an. Die in der Liste aufgeführten Anwendungen stammen aus dem Systemsteuerungstool „Software“ des Hosts. Nur für Windows-Hosts verfügbar. Pfad für den Schnellzugriff: Dashboard (erweiterte Ansicht) > Leistungsinformationen > Installierte Anwendungen • • Führen Sie den Mauszeiger über eine Anwendung in der Liste, um verfügbare Daten wie die geschätzte Größe, die Installationsquelle, Registrierungsdaten sowie Uhrzeit und Datum der letzten Verwendung einzublenden. Klicken Sie auf einen beliebigen Link unter Installationsverzeichnis, um im Datei-Manager mit Dateien zu arbeiten. Anzeigen geladener Gerätetreiber Diese Informationen können nur angezeigt, aber nicht bearbeitet werden. Nur für Windows-Hosts verfügbar. Pfad für den Schnellzugriff: Dashboard (erweiterte Ansicht) > Leistungsinformationen > Geladene Gerätetreiber Copyright © 2011 LogMeIn, Inc. 73 Verwenden von LogMeIn in einer mehrsprachigen Umgebung Verfügbare Sprachen Die LogMeIn-Website und -Hostsoftware sind in 12 Sprachen verfügbar. Verwenden Sie die Sprach- und Länderauswahl in der oberen rechten Ecke der LogMeIn-Website, um die Sprache dieser zu ändern. Verfügbare Sprachen • de – Deutsch • en – Englisch • es – Spanisch • fr – Französisch • hu – Ungarisch • it – Italienisch • ja – Japanisch • ko – Koreanisch • nl – Niederländisch • pt-br – Portugiesisch (Brasilien) • ru – Russisch • zh – Chinesisch Informationen zur internationalen Tastaturzuordnung während der Fernsteuerung Wenn Client und Host über unterschiedliche regionalen Einstellungen verfügen, müssen Sie die Tastatureinstellung möglicherweise während der Fernsteuerung ändern, um Daten wie gewünscht eingeben zu können. 74 Verbindung zwischen zwei PCs Die Einstellungen müssen auf beiden Geräten identisch sein. Verbindung von einem PC zu einem Mac Für den Mac muss „international“ und für den PC die gewünschte Eingabesprache festgelegt sein. Verbindung zwischen zwei Macs Auf dem Host kann eine beliebige Sprache eingestellt sein, aber auf dem Client muss die gewünschte Eingabesprache konfiguriert werden. Verbindung von einem Mac zu einem PC Bei dieser Kombination können nicht lösbare Zuordnungsprobleme auftreten. Benutzerhandbuch für LogMeIn Pro Festlegen der von LogMeIn verwendeten Sprache Die LogMeIn-Benutzeroberfläche und -Meldungen werden in dieser Sprache angezeigt. Diese Einstellung hat keinen Einfluss auf die Einstellungen des Betriebssystems. 1. Greifen Sie auf die Hosteinstellungen zu: • • Wenn Sie beim Host sind, öffnen Sie LogMeIn auf dem Host und folgen diesem Pfad: Optionen > Einstellungen > Allgemein Wenn Sie beim Client sind, stellen Sie eine Verbindung zum Host-Hauptmenü her und folgen diesem Pfad: Einstellungen > Allgemein 2. Wählen Sie unter Erscheinungsbild in der Dropdown-Liste Sprache die gewünschte Sprache aus. Sie haben keinen Zugriff auf diese Funktion? Wenn LogMeIn von einem Administrator oder über einen Installationslink in LogMeIn Central installiert wurde, hat der Administrator möglicherweise die Verwendung dieser Funktion eingeschränkt. Wenden Sie sich an Ihren Administrator, um nähere Informationen zu erhalten. 3. Klicken Sie auf OK oder Übernehmen. Sie müssen LogMeIn möglicherweise auf dem Host beenden und erneut öffnen, bevor die Änderung wirksam wird. Tipp: Um die Sprache der Dateifreigabe und des LogMeIn-Taskleistenmenüs zu ändern, müssen Sie die Spracheinstellungen Ihres Betriebssystems ändern. Wählen Sie dazu z. B. unter Windows XP „Systemsteuerung“ > „Regions- und Sprachoptionen“ aus. Wählen Sie auf einem Mac „System Preferences“ > „International“ > „Language“ (Systemeinstellungen > International > Sprache). Copyright © 2011 LogMeIn, Inc. 75 Fehlerbehebung Informationen zur Fehlerbehebung finden Sie in der Supportdatenbank. Tipp: In der LogMeIn-Community finden Sie zahlreiche nützliche Informationen von anderen LogMeIn-Benutzern. Hilfe bei Verbindungsproblemen Warum wird mein Computer als offline angezeigt? Überprüfen Sie folgende Punkte, um Zugriff auf den Host zu ermöglichen. Befindet sich der Hostcomputer im Standby- oder Energiesparmodus oder im Ruhezustand? Auf Computer im Standby- oder Energiesparmodus bzw. im Ruhezustand ist unter Umständen kein Zugriff mit LogMeIn möglich. Die Voraussetzungen für Wake-on-LAN finden Sie unter Reaktivieren eines Computers aus dem Energiesparmodus oder ausgeschalteten Zustand mittels Wake-on-LAN auf Seite 23. Wenn Wake-on-LAN nicht unterstützt wird, können Sie die Energieverwaltungseinstellungen ändern, um Ihren Computer davon abzuhalten, in einen Energiesparmodus zu wechseln. Nähere Einzelheiten hierzu finden Sie in der Dokumentation Ihres Betriebssystems. Wird der LogMeIn-Dienst auf dem Host ausgeführt? Stellen Sie sicher, dass LogMeIn auf dem Host ausgeführt wird. Für diesen Vorgang benötigen Sie Zugang zum Host. • Öffnen Sie die LogMeIn-Benutzeroberfläche auf dem Host, indem Sie in der Windows-Taskleiste bzw. der Mac-Menüleiste auf das LogMeIn-Symbol doppelklicken. • Überprüfen Sie auf dem Host, ob oben links Zugriff möglich angezeigt wird. Wenn nicht, muss der Host durch Anklicken des Ein-/Aus-Schalters in der Host-Benutzeroberfläche eingeschaltet werden. Ist der Hostcomputer mit dem Internet verbunden? Stellen Sie sicher, dass der Computer, den Sie fernsteuern möchten, mit dem Internet verbunden ist. LogMeIn erfordert eine ständig aktive Internetverbindung wie etwa DSL, Kabel oder T1. 76 Benutzerhandbuch für LogMeIn Pro Wird die Funktion von LogMeIn von einer anderen Software beeinträchtigt? LogMeIn wird möglicherweise von Sicherheitssoftware auf dem Hostcomputer behindert, sodass das Gerät als offline angezeigt wird. Überprüfen Sie, ob auf dem Hostcomputer eine Firewall wie beispielsweise Norton Internet Security oder ein Anti-Spyware-Programm wie etwa AOL Spyware Protection ausgeführt wird. Ihre Sicherheitssoftware muss so konfiguriert sein, dass sie LogMeIn den Zugriff auf das Internet erlaubt. Warum erhalte ich eine Fehlermeldung, dass der Host nicht gefunden wurde? Ihr Host wird als online angezeigt, aber beim Verbindungsversuch erhalten Sie folgende Fehlermeldung: Host nicht gefunden. Möglicherweise wurde der Host seit der letzten Aktualisierung der Computerliste ausgeschaltet oder die Internetverbindung des Hosts wurde unterbrochen. Überprüfen Sie folgende Punkte, um Zugriff auf den Host zu ermöglichen: • Stellen Sie sicher, dass der Host eingeschaltet ist und eine Verbindung zum Internet besteht. • Stellen Sie sicher, dass LogMeIn auf dem Host ausgeführt wird. Für diesen Vorgang benötigen Sie Zugang zum Host. • Öffnen Sie die LogMeIn-Benutzeroberfläche auf dem Host, indem Sie in der Windows-Taskleiste bzw. der Mac-Menüleiste auf das LogMeIn-Symbol doppelklicken. • Überprüfen Sie auf dem Host, ob oben links Zugriff möglich angezeigt wird. Wenn nicht, muss der Host durch Anklicken des Ein-/Aus-Schalters in der Host-Benutzeroberfläche eingeschaltet werden. Fehlerbehebung beim Drucken per Fernzugriff Drucken per Fernzugriff funktioniert überhaupt nicht Überprüfen Sie folgende Punkte. Vergewissern Sie sich, dass es sich beim entfernten Host um einen Pro-Computer handelt. Auf dem Computer, von dem aus Sie drucken möchten, muss LogMeIn Pro ausgeführt werden. Copyright © 2011 LogMeIn, Inc. 77 Stellen Sie sicher, dass der clientseitige Drucker funktioniert. Überprüfen Sie Ihren clientseitigen Drucker (auf dem Sie drucken möchten). Überprüfen Sie, ob Sie eine Testseite drucken können. Wenn kein lokales Drucken möglich ist, können Sie auch nicht per Fernzugriff drucken. Lösen Sie etwaige Probleme vor Ort, bevor Sie fortfahren. Stellen Sie sicher, dass Sie den ActiveX-, Java- oder Firefox-Fernsteuerungsclient verwenden. Wir bieten verschiedene clientseitige Technologien an, die Ihnen bei der Steuerung Ihrer Hostcomputer behilflich sind. Das Drucken per Fernzugriff funktioniert nur mit den Fernsteuerungsclients ActiveX, Firefox und Java. Mit dem Flash- bzw. HTML-basierten Fernsteuerungsclient ist kein Drucken per Fernzugriff möglich: In der Symbolleiste „Fernsteuerung“ wird die Option Remote-Drucken nicht angezeigt. Tipp: Arbeiten Sie mit Chrome? Wenn ja, nutzen Sie die Flash-Fernsteuerung und können über LogMeIn nicht per Fernzugriff drucken. Stellen Sie sicher, dass Sie zum Remote-Drucken berechtigt sind, dass die Funktion aktiviert ist und dass ein Drucker ausgewählt wurde. Wenn LogMeIn Pro von einem Administrator oder über einen Installationslink in LogMeIn Central installiert wurde, hat der Administrator möglicherweise Ihre Berechtigung zum Drucken per Fernzugriff eingeschränkt. Um dies nachzuprüfen, klicken Sie in der Symbolleiste „Fernsteuerung“ auf Optionen. Suchen Sie unter Verbindungsoptionen nach Remote-Drucken. Stellen Sie unter Remote-Drucken sicher, dass mindestens ein Drucker ausgewählt wurde. Vergewissern Sie sich, dass Sie Ihren Druckauftrag an [Druckername] via LogMeIn senden. Stellen Sie beim Absenden des Druckauftrags auf dem Host sicher, dass der richtige clientseitige Drucker ausgewählt wurde: [Druckername] via LogMeIn. Ausgegebener Remote-Druck ist spiegelverkehrt Wenn Ihre Datei spiegelverkehrt ausgedruckt wird, müssen Sie auf einem Windows-PC die Option Bitmapdruck erzwingen aktivieren. 1. Greifen Sie auf die Hosteinstellungen zu: • • Wenn Sie beim Host sind, öffnen Sie LogMeIn auf dem Host und folgen diesem Pfad: Optionen > Einstellungen > Erweitert Wenn Sie beim Client sind, stellen Sie eine Verbindung zum Host-Hauptmenü her und folgen diesem Pfad: Einstellungen > Erweitert 2. Aktivieren Sie unter Drucken per Fernzugriff das Kontrollkästchen Bitmap-Drucken erzwingen. 78 Benutzerhandbuch für LogMeIn Pro 3. Klicken Sie auf OK oder Übernehmen. Ihre Einstellungen werden sofort auf dem Host wirksam. 4. Drucken Sie die Datei erneut. Wenn der Bitmapdruck aktiviert ist, erfolgt die Ausgabe lokal in einer Bitmap, die anschließend an den entfernten Drucker gesendet wird. Dieser Vorgang ist langsam, aber zuverlässig. Es funktioniert noch immer nicht? Gehen Sie zu Optionen > Einstellungen > Allgemein und deaktivieren Sie die Option Grafikbeschleunigung nutzen. Drucken Sie die Datei erneut. Ausgegebener Remote-Druck ist leer Ändern Sie die Druckerauflösung. Dieser Vorgang ist je nach verwendetem Betriebssystem unterschiedlich. 1. Verfahren Sie auf dem Host zum Drucken wie gewohnt. 2. Stellen Sie sicher, dass im Dialogfeld „Drucker“ der Clientdrucker ausgewählt wurde: [Druckername] via LogMeIn. 3. Klicken Sie im Dialogfeld „Drucken“ auf Eigenschaften. 4. Klicken Sie im Dialogfeld „Druckeinstellungen“ auf Erweitert. 5. Ändern Sie die Auflösung auf einen Wert unter 1200 dpi. 6. Speichern Sie Ihre Änderungen und drucken Sie erneut. Drucken per Fernzugriff funktioniert in manchen Programmen nicht In seltenen Fällen kann es vorkommen, dass bestimmte Software von Drittanbietern das Drucken per Fernzugriff nicht unterstützt. Bitte wenden Sie sich an den Kundensupport oder sehen Sie in der Supportdatenbank nach derzeit bekannten Problemen nach. Copyright © 2011 LogMeIn, Inc. 79 Ausgegebener Remote-Druck hängt in Druckerwarteschlange Leeren Sie auf einem Windows-PC den Druckspooler, um die Druckwarteschlange zu löschen. 1. Öffnen Sie auf dem Host das Fenster Ausführen: • • Wenn Sie mit Windows XP arbeiten, gehen Sie dazu zu Start > Ausführen. Wenn Sie Windows 7 oder Vista nutzen, gehen Sie zu Start und geben Sie in das Suchfeld Ausführen ein. 2. Geben Sie in das Fenster Ausführen den Text net stop spooler ein. Alle Druckaufträge werden gelöscht. Schließen Sie etwaige geöffnete Ordner. 3. Gehen Sie erneut zu Start > Ausführen und geben Sie spool ein. Der folgende Ordner wird angezeigt: C:\WINDOWS\system32\spool\ 4. Öffnen Sie den Ordner C:\WINDOWS\system32\spool\PRINTERS und löschen Sie alle Dateien in diesem Ordner. 5. Gehen Sie erneut zu Start > Ausführen und geben Sie net start spooler ein, um den Druckspooler neu zu starten. Schließen Sie etwaige geöffnete Ordner. Fehlerbehebung bei Anzeigeproblemen Befolgen Sie die nachstehenden Anweisungen, um Probleme beim Anzeigen von Videos oder verwenden DOS-basierter oder grafikintensiver Anwendungen während der Fernsteuerung zu lösen. In manchen Fällen wird beim Starten der Fernsteuerung der Hostmonitor ausgeblendet oder ein Neustart des Hostcomputers ausgelöst, oder Windows Aero ist nach der Fernsteuerung nicht mehr funktionsfähig. Nur für Windows-Hosts verfügbar. 1. Greifen Sie auf die Hosteinstellungen zu: • • 80 Wenn Sie beim Host sind, öffnen Sie LogMeIn auf dem Host und folgen diesem Pfad: Optionen > Einstellungen > Allgemein Wenn Sie beim Client sind, stellen Sie eine Verbindung zum Host-Hauptmenü her und folgen diesem Pfad: Einstellungen > Allgemein Benutzerhandbuch für LogMeIn Pro 2. Stellen Sie unter Fernbedienung > Leistung sicher, dass die Option Grafikbeschleunigung nutzen nicht aktiviert ist. 3. Klicken Sie auf OK oder Übernehmen. Ihre Einstellungen werden sofort auf dem Host wirksam. Copyright © 2011 LogMeIn, Inc. 81 Rechtlicher Hinweis VERÖFFENTLICHT VON LogMeIn, Inc. 500 Unicorn Park Drive Woburn, MA 01801, USA Copyright © 2011, LogMeIn Inc. Alle Rechte vorbehalten. Die in dem vorliegenden Dokument enthaltenen Inhalte dürfen ohne die schriftliche Zustimmung des Verlags weder vervielfältigt noch in jedweder Form übertragen werden. LogMeIn®, (LogMeIn® Backup™, LogMeIn® Central™, LogMeIn® Free®, LogMeIn® Pro®, LogMeIn® IT Reach™, LogMeIn® Rescue®, LogMeIn® Ignition™, LogMeIn® Hamachi™), LogMeIn® Rescue+Mobile™, RemotelyAnywhere™ und Network Console™ sind entweder eingetragene Marken oder Marken von LogMeIn, Inc. in den USA und/oder anderen Ländern. Die vorliegende Veröffentlichung kann Marken und Dienstleistungsmarken von Dritten enthalten; diese stehen im Eigentum ihrer jeweiligen Inhaber. Diese Marken sind eventuell in den Vereinigten Staaten und anderen Ländern auf der ganzen Welt eingetragen und/oder in Gebrauch. ÄNDERUNGEN AN DEN SPEZIFIKATIONEN UND INFORMATIONEN BEZÜGLICH DER IM VORLIEGENDEN HANDBUCH ENTHALTENEN PRODUKTE UND DIENSTLEISTUNGEN VORBEHALTEN. FÜR DIE RICHTIGKEIT DER IN DIESEM HANDBUCH ENTHALTENEN ERKLÄRUNGEN, INFORMATIONEN UND EMPFEHLUNGEN WIRD KEINERLEI GARANTIE ÜBERNOMMEN. DIE NUTZUNG DER PRODUKTE UND DIENSTLEISTUNGEN UNTERLIEGT DEM VERANTWORTUNGSBEREICH DES JEWEILIGEN BENUTZERS. LIZENZ UND GARANTIE FÜR DAS IM LIEFERUMFANG ENTHALTENE PRODUKT UND DIE ENTSPRECHENDEN DIENSTLEISTUNGEN WERDEN IN DEN LOGMEIN-GESCHÄFTSBEDINGUNGEN NÄHER BEZEICHNET, AUF DIE HIERMIT IN DER VORLIEGENDEN DOKUMENTATION VERWIESEN WIRD. 82 Benutzerhandbuch für LogMeIn Pro Index A Abos 17 das einem Computer zugewiesene Abo ändern 17 Liste verfügbarer Abos anzeigen 11 Abrechnungsdaten 11 Aero 45 Aktualisieren Hostsoftware 49 ändern Computerzugriffscode 21 Ändern Computername 17 Sprache 75 Android 20 Anzeigen Protokolldateien 48 Auflösung 26 Authentifizierung 19, 21, 52 Authentifizierungsfilter gegen Angriffe 55, 56 Automatische Anmeldung 67 B Beleg 11 Benachrichtigungen deaktivieren 47 Benutzer Berechtigungen 61 Benutzerzugriffssteuerung 56, 57 Berechtigung zur Fernsteuerung eines Hosts 40 Berechtigungen Benutzer 61 Bildschirmgröße 26 Bildschirmgröße während der Fernsteuerung 26 Bildschirmvergrößerung während der Fernsteuerung 26 C Client Definition 6 CMD+Alt+Escape 32 CMD+Option+Escape 32 Computer anzeigen 15 Detailansicht (mehr Computer, weniger Grafiken) 16 Kachelansicht (weniger Computer, mehr Grafiken) 16 Listenansicht (optimal für große Konten) 16 Computer auflisten 15 Computer entfernen 18 Computer löschen 18 Computer-Zugriffscode 13, 21 Computername Ändern 17 Computerzugriffscode ändern 21 CPU-Last 70 D Datei-Manager 33 Dateien auswählen 35 Dateien sortieren 34 Dateien zum Bearbeiten öffnen 35 Komprimierung 45 Dateien kopieren 33 replizieren 33 synchronisieren 33 verschieben 33 Dateien freigeben 38 Dateien von einem Computer auf einen anderen kopieren 33 Dateien von einem Computer auf einen anderen verschieben 33 Dateifreigabe 38 Denial-of-Service 55 Desktop anzeigen 67 Desktop-Verknüpfung zu einem Computer 20 Desktopfreigabe Einladung löschen oder deaktivieren 37 Einladung senden 36 nutzen 36 Dienste starten, beenden, neustarten 64 Direkt zur Fernsteuerung 19 DLLs 72 DoS-Angriffe 55 DOS-basierte Anwendungen, GrafikproblemeGrafikbeschleunigung DPMS 28 drucken vom Host auf dem Client 31 Drucken per Fernzugriff 31 E E-Mail E-Mail-Adresse für LogMeIn-Konto ändern 10 Effekte deaktivieren 45 Einem Benutzer die Verwendung oder Ansicht Ihres Computer gestatten 36 Eingabe auf dem Host während der Fernsteuerung sperren 28 Eingabe auf dem Host während der Fernsteuerung verhindern 28 Eingabe gesperrt 41 Eingabeaufforderung 66 Eingaben auf dem Host bei Verbindungsabbruch verhindern 42 Index Eingaben von Ihnen sind gesperrt. 41 Eingabezeile für Tonübertragung vom Ferncomputer 30 Ereignisse 63 IP-Adressenfilterung 53 iPad 20 iPhone 20 iPod touch 20 F K Farbe Qualität während der Fernsteuerung 27 Fehler 4320 56, 57 Ferninstallation 60 Fernsteuerung 80 Berechtigung von einem Hostbenutzer 40 Daten verschieben 28 direkt zur Fernsteuerung wechseln 19 Fernsteuerungssitzungen aufnehmen 43 Präsentation 29 Sicherheit 28 Symbolleiste anpassen 27 Systemverwaltung 32 Zeitüberschreitung 43 Fernsteuerungssitzungen aufnehmen 43 Firewalls 14 freigegebene Ressourcen 69 Kiosk 47 Komprimierung Datei-Manager 45 Konto LogMeIn 10 Kontoüberwachung 12 kopieren und einfügen 28 G Geöffnete Dateien 72 geöffnete Ports 71 Gerätetreiber 73 Geschwindigkeit der Netzwerkverbindung 27 Grafikbeschleunigung 80 Grafikintensive Programme während der FernsteuerungGrafikbeschleunigung H Hauptspeicherlast 70 Hintergrundbild deaktivieren 45 Host Definition 5 Host anzeigen, ohne die Steuerung zu übernehmen 67 Host nach Fernsteuerung sperren 42 Host neu starten 66 Host überwachen 67 Host-Benutzeroberfläche 7 starten 8 Host-Monitor ausblenden 28 Hostcomputer verwalten 15 L Laserpointer 30 Laufwerke und Partitionen, Informationen 71 Laufwerke verbinden 28 Leerlaufzeit 43 LMIGuardian.exe 50 LogMeIn Guardian 50 LogMeIn Ignition 20 LogMeIn öffnen 8 LogMeIn starten 8 LogMeIn-Konto Abrechnungsdaten ändern 11 E-Mail-Adresse für LogMeIn-Konto ändern 10 Passwort für LogMeIn-Konto ändern 11 M Meine Computer Verbindung zu einem Host herstellen 19 Microsoft-Updates 60 Monitor ausblendenGrafikbeschleunigung Monitore zwischen mehreren Host-Monitoren wechseln 27 N Netzwerklast, Daten 71 Neue Registerkarte öffnen 19 Neustart 66 O Offline-Computer 76, 77 P I Installation 13 LogMeIn-Host 13 Installierte Anwendungen 73 Internationale Kontaktnummern 74 84 Passwort Passwort für LogMeIn-Konto ändern 11 Windows oder Mac 21 Patchverwaltung 60 Persönliches Passwort 52 Prioritäten 69 Benutzerhandbuch für LogMeIn Pro Index Protokolldateien Anzeigen 48 Proxy-Einstellungen 47 Tonübertragung vom Ferncomputer 30 ToolkitHost-Benutzeroberfläche Treiber 65 R U RCREC 43 Rechnung 11 Regionale Einstellungen Tastatur 74 Registrierungs-Editor 65 Registrierungsschlüssel Liste anzeigen 72 RSA SecurID 53 USB-Stick verbinden während der Fernsteuerung 28 S SchlüsselRegistrierungs-Editor Sicherheit 52, 56 Authentifizierungsfilter gegen Angriffe 56 Denial-of-Service 55 Fernsteuerung 28, 42 Hostauthentifizierung 21, 52 IP-Adressenfilterung 53 LogMeIn-Konto 12 Persönliches Passwort 52 Sicherheit während der Fernsteuerung 28 Sitzungen aufzeichnen 43 Smartphone als Client 6 Sofortiges Beenden 32 Softwareverteilung 60 Soundkarte für Tonübertragung vom Ferncomputer 30 Speicherplatznutzung 70 Spiegel-GrafiktreiberGrafikbeschleunigung Sprache 74 für Desktopfreigabe, Dateifreigabe, Taskleistenmenü 75 für LogMeIn 75 Tastaturzuordnung 74 Strg+Alt+Entf 32 Stummschalten 30 Synchronisation der Zwischenablage 28 Systemanforderungen Clientgerät 6 Host 13 T Task-Manager 32 Taskleiste Taskleiste Taskleistensymbol ein-/ausblenden 47 Taskleiste Tastatur- und Mauseingabe gesperrt 41 Tastaturzuordnung international 74 PC zu Mac 41 TCP/IP-Ports 71 Ton 30 V verbinden schnelle Verbindung herstellen 20 Verbinden mit einem Host über eine Verknüpfung 20 mit einem Hostcomputer 19 Neue Registerkarte öffnen 19 verhindern, dass andere Personen Ihre Aktivitäten während der Fernsteuerung mitverfolgen 28 Version auf die aktuellste LogMeIn-Software aktualisieren 49 Verwalten Ereignisse 63 freigegebene Ressourcen 69 Windows-Benutzer 63 Windows-Gruppen 63 VideoGrafikbeschleunigung Vollbild 26 Vorrang bei Maus- und Tastennutzung 41 W Wake-on-LAN aktivieren 23 Anforderungen 23 Whiteboard 29 Windows Anwendungsereignisprotokoll 63 Automatische Anmeldung 67 Benutzerverwaltung 63 Computerverwaltung, lokale Benutzer und Gruppen 63 Dienste 64 Ereignisanzeige 63 Gruppenverwaltung 63 Passwort 21 Prioritäten einplanen 69 Prozesse 64 Registrierungs-Editor 65 Sicherheitsereignisprotokoll 63 Systemeigenschaften, Umgebungsvariablen 68 Systemeigenschaften, virtueller Speicher 68 Windows-Task-Manager 32 WSUS 60 Z Zeichnen während der Fernsteuerung 29 85 Index Zeit Systemzeit ändern 68 Zeitüberschreitung Host sperren 42 während der Fernsteuerung 43 zu einem anderen Computer verschieben 17 Zugriff auf Host über IP-Filter steuern 53 86 Zugriff mit einem Mausklick 20 Zugriffscode vergessen 21 Zulässige Leerlaufzeit während der Fernsteuerung 43 Zwei Monitore 27 Zwischen Computern kopieren und einfügen 28 Zwischenablage synchronisieren 28 Benutzerhandbuch für LogMeIn Pro