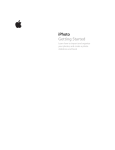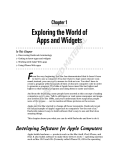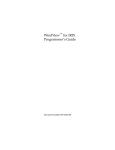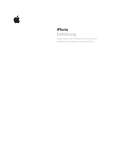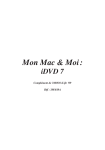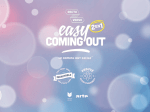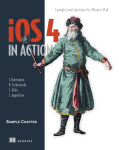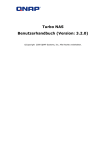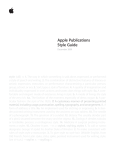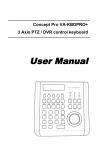Download Dashcode Benutzerhandbuch
Transcript
Dashcode Benutzerhandbuch
Tools > Scripting & Automation
2009-06-09
Apple Inc.
© 2009 Apple Inc.
Alle Rechte vorbehalten.
Kein Teil dieser Dokumentation darf ohne
vorherige schriftliche Einwilligung von Apple
Inc. in irgendeiner Form mechanisch,
elektronisch, durch Fotokopie, Aufzeichnung
oder andere Weise reproduziert,
zurückentwickelt oder übertragen werden. Es
gelten die folgenden Ausnahmen:
Einzelpersonen sind hierdurch berechtigt, die
Dokumentation auf einem einzelnen Computer
ausschließlich für den eigenen Gebrauch zu
speichern und Kopien der Dokumentation für
den eigenen Gebrauch zu erstellen,
vorausgesetzt die Dokumentation enthält den
Apple Copyright-Hinweis.
Das Apple Logo ist eine Marke der Apple Inc.
Die Verwendung des über die Tastatur
erzeugten Apple Logos (Wahl-Umschalt-K) für
kommerzielle Zwecke ohne vorherige
schriftliche Einwilligung von Apple kann als
Markenmissbrauch und unlauterer Wettbewerb
gerichtlich verfolgt werden.
Apple erteilt Ihnen im Hinblick auf die in
diesem Dokument beschriebenen
Technologien keine Lizenzen, weder durch
ausdrückliche Vereinbarung geschlossene noch
implizite Lizenzen. Apple behält sich alle
Urheberrechte im Hinblick auf die in diesem
Dokument beschriebenen Technologien vor.
Dieses Dokument soll Programmentwickler
dabei unterstützen, Programme für Computer
zu entwickeln, die von Apple hergestellt sind.
Die Informationen in diesem Dokument wurden
mit gebotener Sorgfalt auf ihre Richtigkeit
geprüft. Apple übernimmt keine Haftung für
eventuelle Druckfehler.
Apple Inc.
1 Infinite Loop
Cupertino, CA 95014
408-996-1010
Apple, the Apple logo, Dashcode, iCal, iPhoto,
iPod, Mac, Mac OS, Macintosh, Monaco,
Objective-C, Quartz, QuickTime, Safari, and
Xcode are trademarks of Apple Inc., registered
in the United States and other countries.
Finder, iPhone, and MobileMe are trademarks
of Apple Inc.
Adobe, Acrobat, and PostScript are trademarks
or registered trademarks of Adobe Systems
Incorporated in the U.S. and/or other countries.
Helvetica and Times are registered trademarks
of Heidelberger Druckmaschinen AG, available
from Linotype Library GmbH.
Java and all Java-based trademarks are
trademarks or registered trademarks of Sun
Microsystems, Inc. in the U.S. and other
countries.
Gleichzeitig veröffentlicht in den USA und in
Kanada.
Obwohl Apple dieses Dokument auf Richtigkeit
geprüft hat, SIND APPLE ODER SEINE VERTRETER
WEDER AUSDRÜCKLICH NOCH IMPLIZIT IN KEINEM
FALL HAFTBAR FÜR DEN INHALT DIESES
DOKUMENTS, SEINE QUALITÄT, GENAUIGKEIT,
MARKTFÄHIGKEIT ODER EIGNUNG FÜR EINEN
BESTIMMTEN ZWECK. FOLGLICH ERHALTEN SIE
DIESES DOKUMENT “OHNE MÄNGELGEWÄHR” UND
SIE, DER LESER, ÜBERNEHMEN DAS GESAMTE RISIKO
HINSICHTLICH SEINER QUALITÄT UND
GENAUIGKEIT.
IN KEINEM FALL IST APPLE HAFTBAR FÜR DIREKTE,
INDIREKTE, BESONDERE, ZUFÄLLIGE SCHÄDEN
ODER FOLGESCHÄDEN, DIE DURCH FEHLER ODER
UNGENAUIGKEITEN IN DIESEM DOKUMENT
ENTSTEHEN, und zwar auch dann, wenn Apple auf
die Möglichkeit solcher Schäden hingewiesen
wurde.
DIE OBEN GENANNTEN GEWÄHRLEISTUNGEN UND
EINSCHRÄNKUNGEN GELTEN AUSSCHLIESSLICH
UND TRETEN AN STELLE ALLER MÜNDLICHEN ODER
SCHRIFTLICHEN AUSDRÜCKLICHEN ODER
IMPLIZITEN VEREINBARUNGEN. Kein Apple Händler,
Apple Vertreter oder Apple Mitarbeiter ist
berechtigt, Änderungen, Erweiterungen oder
Ergänzungen an dieser Gewährleistung
vorzunehmen.
Einige Rechtsordnungen lassen den Ausschluss
impliziter Gewährleistungen oder die Beschränkung
der Haftung von beiläufig entstandenen Schäden
oder Folgeschäden nicht zu, so dass DIE oben
genannten Ausschlüsse und Einschränkungen für
Sie möglicherweise nicht zutreffen. Diese
Gewährleistung erteilt Ihnen spezielle Rechte.
Möglicherweise stehen Ihnen andere Rechte zu, die
je nach Rechtsordnung variieren können.
Inhalt
Vorwort
Einführung zum Dashcode-Benutzerhandbuch 9
Zielgruppen 9
Aufbau dieses Dokuments 9
Installieren und Ausführen von Dashcode 10
Melden von Fehlern 10
Zusätzliche Informationen 11
Kapitel 1
Einführung in die Erstellung eines Dashboard-Widgets 13
Bevor Sie beginnen 13
Auswählen einer Vorlage 13
Festlegen des gewünschten Datums 15
Testen des Countdowns 15
Anpassen des Widgets 16
Hinzufügen von Funktionen mithilfe von Elementen 17
Eingeben des Codes zur Anzeige des Apple Store 17
Bereitstellen Ihres Widgets 18
Kapitel 2
Einführung in die Erstellung eines mobilen Safari-Webprogramms 19
Bevor Sie beginnen 19
Auswählen einer Vorlage 19
Informationen zur Vorlage 21
Testen des Standardprogramms 21
Informationen zu den Seitenansichten im Stapel-Layout 22
Hinzufügen von Funktionen mithilfe von Elementen 23
Schreiben von Code zum Ausführen einer Suche 24
Bereitstellen Ihres mobilen Safari-Webprogramms 26
Kapitel 3
Einführung in die Erstellung eines Projekts zur Entwicklung von zwei Produkten
27
Bevor Sie beginnen 27
Auswählen einer Vorlage 29
Sichern und Testen der Standardwebprogramme 31
Anpassen der Benutzeroberfläche des Safari-Webprogramms 33
Festlegen einer Datenquelle und Anzeigen des Datenmodells 36
Erstellen von Bindungen für das Safari-Webprogramm 38
Erstellen der ersten Bindung 38
Erstellen der restlichen Bindungen 40
Testen des Safari-Webprogramms 41
3
2009-06-09 | © 2009 Apple Inc. All Rights Reserved.
INHALT
Anpassen der Benutzeroberfläche des mobilen Safari-Webprogramms 42
Erstellen von Bindungen für das mobile Safari-Webprogramm 43
Erstellen einer Bindung zu einem Objekt auf der Seite mit der Master-Liste 44
Erstellen von vier Bindungen zu Objekten auf der Detailseite 44
Testen des mobilen Safari-Webprogramms 45
Nächste Schritte 46
Kapitel 4
Starten eines Projekts 47
Erstellen eines Projekts mithilfe einer Vorlage 47
Erstellen eines Projekts mithilfe eines vorhandenen Dashboard-Widgets 48
Bereitstellen von Attributen für ein Dashboard-Widget 48
Bereitstellen von Attributen für ein Webprogramm 49
Programmattribute für Safari-Webprogramme 49
Programmattribute für mobile Safari-Webprogramme 50
Öffnen eines vorhandenen Dashboard-Widgets 51
Kapitel 5
Entwerfen der Benutzeroberfläche eines Widgets oder eines Webprogramms
53
Entwerfen der Oberfläche 53
Anzeigen der Widget-Seiten 53
Hinzufügen von Elementen zu einer Widget-Benutzeroberfläche 54
Verwenden von Fotos aus iPhoto 54
Ändern der Eigenschaften eines Elements bzw. Objekts 54
Anordnen und Schützen von Elementen 56
Vergleich zwischen absoluter und relativer Positionierung 56
Suchen nach Objekten bzw. Elementen 57
Lineale und Hilfslinien 57
Platzieren des Schließfeldes für ein Widget 58
Deaktivieren des Arbeitsbereichs 58
Anzeigen des Standardbilds eines Widgets in der Vorschau 58
Entwerfen eines Widget-Symbols 59
Entwerfen eines Webclip-Symbols 59
Entwerfen eines Favicons 60
Kapitel 6
Hinzufügen von Quellcode und Erstellen von Bindungen 63
Anzeigen des Quellcodes eines Projekts 63
Anzeigen der Datenquellen und Bindungen eines Projekts 64
Verwenden von HTML-, CSS- und JavaScript-Programmierschnittstellen 66
Hinzufügen einer Datenquelle 66
Erstellen von Bindungen 67
Hinzufügen einer Wertetransformation 69
Hinzufügen eines Handlers für ein Ereignis (Event) 70
Unterstützen der Offline-Nutzung eines Webprogramms 70
4
2009-06-09 | © 2009 Apple Inc. All Rights Reserved.
INHALT
Hinzufügen oder Entfernen eines Webprogramms 71
Hinzufügen von Code für eigene Controller 72
Codevervollständigung mit Code Sense 72
Codebausteine 73
Hinzufügen und Bewegen von Dateien und Ordnern 73
Ressourcenzugriff für Widgets 74
Einstellungen für die Codebearbeitung 75
Kapitel 7
Testen und Bereitstellen 77
Testen eines Widgets oder Webprogramms 77
Ausführungsprotokoll und Tracing 79
Pause und schrittweise Ausführung 79
Prüfen von Speicherwerten 80
Breakpoints (Unterbrechungspunkte) 80
Codeauswertung 81
Bereitstellen eines Widgets 81
Bereitstellen eines Webprogramms 82
Kapitel 8
Erweiterte Themen zu Widgets 85
Lokalisierung 85
Plug-Ins für Widgets 85
Anhang A
Dashcode-Vorlagen 87
Widget-Vorlagen 87
Die Widget-Vorlage "Leer" 87
Vorlage "Countdown" 87
Vorlage "Karten" 88
Die Widget-Vorlage "RSS" 88
Die Widget-Vorlage "Podcast" 89
Vorlage "Photocast" 89
Vorlage "Quartz Composer" 89
Vorlage "Video-Podcast" 90
Vorlage "Messgerät" 90
Vorlage "Täglicher RSS-Feed" 90
Webprogramm-Vorlagen 91
Die Webprogramm-Vorlage "Leer" 91
Die Vorlage "Browser" 91
Die Webprogramm-Vorlage "Podcast" 91
Die Webprogramm-Vorlage "RSS" 92
Die Vorlage "Dienstprogramm" 92
5
2009-06-09 | © 2009 Apple Inc. All Rights Reserved.
INHALT
Dashcode-Elemente 93
Anhang B
Aktivitätsanzeige 93
Zurück-Taste 93
Box 94
Browser 94
Arbeitsbereich 94
Kurzwahltaste 95
Spalten-Layout 95
Edge-to-Edge-Liste 95
Vorwärts-Taste 96
Messgerät 96
Gitter 97
Bild 97
Anzeige 97
Pegelanzeigen 97
E-Mail-Taste 98
Kartentaste 98
Quartz Composer 98
QuickTime 98
Liste in abgerundetem Rechteck 99
Geteiltes Layout 100
Stapel-Layout 100
Stapel-Layout-Methoden 100
Stapel-Layout-Übergänge 101
Video 103
Überarbeitungen
Dokument-Überarbeitungen 105
6
2009-06-09 | © 2009 Apple Inc. All Rights Reserved.
Abbildungen
Kapitel 1
Einführung in die Erstellung eines Dashboard-Widgets 13
Abbildung 1-1
Abbildung 1-2
Abbildung 1-3
Abbildung 1-4
Das Widget "Geburtstag" 13
Projektfenster mit einem neuen Dashboard-Widget 14
Abschnitt "Eigenschaften" der Vorlage "Countdown" 15
Anpassen des Vorderseitenbilds mit dem Informationsfenster "Füllung & Linien"
16
Abbildung 1-5 Eine Funktion im Quellcode-Editor 18
Kapitel 2
Einführung in die Erstellung eines mobilen Safari-Webprogramms 19
Abbildung 2-1 Ein neues mobiles Safari-Webprogramm unter Verwendung der Vorlage "Browser"
20
Abbildung 2-2 Das standardmäßige Browser-basierende mobile Safari-Webprogramm enthält eine
Seite auf übergeordnete Seite (links) und eine Detailseite (rechts) 22
Abbildung 2-3 Hinzufügen eines Elements zur Benutzeroberfläche des mobilen
Safari-Webprogramms 24
Abbildung 2-4 Hinzufügen von Code zum Auslösen einer Aktion bei Aktivierung der Taste 25
Kapitel 3
Einführung in die Erstellung eines Projekts zur Entwicklung von zwei Produkten
27
Abbildung 3-1 Die fertigen Produkte: Safari-Webprogramm (oben) und mobiles
Safari-Webprogramm (unten) 28
Abbildung 3-2 Ein neues Projekt zur Entwicklung von zwei Produkten 30
Abbildung 3-3 Das standardmäßige Safari-Webprogramm im Dashcode-Simulationsprogramm
32
Abbildung 3-4 Das standardmäßige mobile Safari-Webprogramm im iPhone-Simulator 33
Abbildung 3-5 Das Objekt image wird im Navigationsbereich zum Objekt detailBox bewegt
35
Abbildung 3-6 Der Arbeitsbereich des Safari-Webprogramms nach dem Hinzufügen der neuen
Elemente 36
Abbildung 3-7 Bestehende Bindungen und Bindungssteuerelemente im Datenmodell 37
Abbildung 3-8 Blaue Verbindungslinie zwischen der Eigenschaft einer Datenquelle und einem
Objekt im Arbeitsbereich 39
Abbildung 3-9 Arbeitsbereich des mobilen Safari-Webprogramms nach dem Hinzufügen des
Elements "Bild" zur Detailseite 43
7
2009-06-09 | © 2009 Apple Inc. All Rights Reserved.
ABBILDUNGEN
8
2009-06-09 | © 2009 Apple Inc. All Rights Reserved.
VORWORT
Einführung zum Dashcode-Benutzerhandbuch
Dieses Dokument bietet einen Überblick über die Entwicklungsumgebung von Dashcode. Sie finden hier
Informationen, wie Sie mit Dashcode zwei Arten von Projekten erstellen:
■
Dashboard-Widgets - einfache, unkomplizierte Programme, die eine bestimmte Aufgabe in der Mac OS
X Dashboard-Umgebung ausführen. Bei Widgets handelt es sich eigentlich um Standardwebseiten, die
auf Standardtechnologien wie HTML (Hypertext Markup Language), CSS (Cascading Style Sheets) und
JavaScript basieren.
■
Webprogramme - Webseiten, die den Benutzern spezielle Funktionen bereitstellen. Webprogramme
nutzen ebenfalls Webtechnologien wie HTML, CSS und JavaScript. Mit Dashcode können Sie spezielle
Safari-Webprogramme für Mobilgeräte wie das iPhone oder den iPod touch entwickeln, die im Folgenden
als "mobile Safari-Webprogramme" bezeichnet werden. Diese Programme sind auch als
"iPhone-Webprogramme" bekannt, da es sich um Webprogramme handelt, die für die Verwendung von
Safari auf dem iPhone optimiert sind. Darüber hinaus können Sie Webprogramme entwickeln, die für
Safari auf Computersystemen optimiert sind. Diese Webprogramme werden im Folgenden als
"Safari-Webprogramme" bezeichnet.
Die integrierte Umgebung von Dashcode ermöglicht das Entwerfen, Codieren und Testen von Widgets und
Webprogrammen, ohne dass hierfür andere Programme geöffnet werden müssen. Die verfügbaren
Layout-Werkzeuge, Designfunktionen und Editoren vereinfachen die Erstellung der Ressourcen, die für diese
Projekte benötigt werden. Darüber hinaus stehen auch praktische Codierungs- und Debugging-Werkzeuge
zur Verfügung, die Sie bei der Verwaltung und beim Testen des geschriebenen Codes unterstützen.
Zielgruppen
Lesen Sie das Dashcode-Benutzerhandbuch, um Näheres über die Verwendung von Dashcode zum Erstellen
von Webprogrammen und Dashboard-Widgets zu erfahren. Entwickler, die noch wenig Erfahrung mit der
Erstellung von Widgets oder Webprogrammen haben, lernen das Erstellen einfacher Projekte und können
sich über die Leistungsmerkmale von Dashcode informieren. Erfahrene Entwickler können das Dokument
nutzen, um den Entwicklungsprozess mit Dashcode zu beschleunigen und zu optimieren.
Aufbau dieses Dokuments
Dieses Dokument enthält die folgenden Kapitel:
■
“Einführung in die Erstellung eines Dashboard-Widgets” (Seite 13): Informationen zum Erstellen eines
ersten Dashboard-Widgets mit Dashcode.
■
“Einführung in die Erstellung eines mobilen Safari-Webprogramms” (Seite 19): Informationen zum
Erstellen eines einfachen, mobilen Safari-Webprogramms mithilfe von Dashcode.
Zielgruppen
2009-06-09 | © 2009 Apple Inc. All Rights Reserved.
9
VORWORT
Einführung zum Dashcode-Benutzerhandbuch
■
“Einführung in die Erstellung eines Projekts zur Entwicklung von zwei Produkten” (Seite 27): Informationen
zum Erstellen eines Projekts, mit dem sowohl ein mobiles Safari-Webprogramm als auch ein
Safari-Webprogramm entwickelt wird.
■
“Starten eines Projekts” (Seite 47): Eine Übersicht über die unterschiedlichen Vorgehensweisen beim
Arbeiten mit Dashcode.
■
“Entwerfen der Benutzeroberfläche eines Widgets oder eines Webprogramms” (Seite 53): Eine
Beschreibung der Werkzeuge, die Dashcode für die Erstellung der Benutzeroberfläche eines Widgets
oder Webprogramms bereitstellt.
■
“Hinzufügen von Quellcode und Erstellen von Bindungen” (Seite 63): Eine Beschreibung der zu Dashcode
gehörenden Bearbeitungswerkzeuge für den Quellcode.
■
“Testen und Bereitstellen” (Seite 77): Informationen über das Testen, die Fehlerbehebung (Debugging)
und das Bereitstellen von Widgets oder Webprogrammen.
■
“Erweiterte Themen zu Widgets” (Seite 85): Informationen über das Lokalisieren eines Widgets mithilfe
von Dashcode und das Einbinden eines Widget-Plug-Ins.
Das Dashcode-Benutzerhandbuch enthält darüber hinaus die folgenden Anhänge:
■
“Dashcode-Vorlagen” (Seite 87): Eine Beschreibung der zu Dashcode gehörenden Projektvorlagen.
■
“Dashcode-Elemente” (Seite 93): Informationen über Dashcode-spezifische Komponenten (so genannte
"Elemente" und deren Anpassung.
Installieren und Ausführen von Dashcode
Apple bietet eine umfassende Suite von Entwicklungswerkzeugen (einschließlich Dashcode) für die Erstellung
von Mac OS X-Software. Zu den Xcode Tools gehören Programme, die Sie bei der Konzipierung, Erstellung
und Optimierung von Software sowie bei der Fehlerbehebung (Debugging) unterstützen. Diese Tools-Suite
umfasst Header-Dateien, Beispielcode und Dokumentationen für Apple-Technologien. Sie können die Xcode
Tools kostenlos von der ADC-Website (Apple Developer Connection) laden: (http://developer.apple.com).
Hierfür ist lediglich eine Registrierung erforderlich.
Nach dem Laden der Xcode Tools können Sie Dashcode mithilfe des Xcode Tools-Installationsprogramms
installieren. Sie finden Dashcode nach der Installation im Ordner /Developer/Applications/.
Melden von Fehlern
Sollten Sie in der Apple-Software oder in der Apple-Dokumentation Fehler finden, möchten wir Sie bitten,
diese Fehler an Apple zu melden. Sie können auch Verbesserungsvorschläge einreichen und uns mitteilen,
welche Funktionen in zukünftigen Versionen eines Produkts oder Dokuments enthalten sein sollten. Verwenden
Sie für die Meldung von Fehlern und für die Einreichung von Verbesserungsvorschlägen bitte das Formular,
das Sie auf der Seite "Bug Reporting" der ADC-Website finden:
http://developer.apple.com/bugreporter/
10
Installieren und Ausführen von Dashcode
2009-06-09 | © 2009 Apple Inc. All Rights Reserved.
VORWORT
Einführung zum Dashcode-Benutzerhandbuch
Für die Meldung von Fehlern sind ein gültiger ADC-Anmeldename und ein Kennwort erforderlich. Auf der
Seite "Bug Reporting" erfahren Sie, wie Sie kostenlos einen Anmeldenamen beantragen können. Verwenden
Sie die Dashcode-Komponente Version X, um einen Dashcode-Fehler zu melden.
Zusätzliche Informationen
Ausführliche Informationen zum Erstellen von Webprogrammen, die mit dem iPhone und iPod touch
kompatibel sind, finden Sie im Dokument Safari Web Content Guide for iPhone OS. Anleitungen zum Gestalten
der Benutzeroberfläche für ein solches Programm finden Sie im Dokument iPhone Human Interface Guidelines
for Web Applications.
Lesen Sie den Artikel Dashboard Programming Topics, der Informationen über die Technologien enthält, die
beim Erstellen eines Dashboard-Widgets zur Verfügung stehen. Alle Dashboard-spezifischen Informationen,
die Gegenstand dieses Dokuments sind, finden Sie in ausführlicherer Form im Dokument Dashboard Reference.
Weitere Dokumente zu Dashboard sowie Beispielcode wird auf der Website ADC Topic Page for Dashcode
bereitgestellt.
Im Safari Dev Center finden Sie nützliche Informationen zu WebKit, der Technologie, die den
Dashboard-Widgets zugrunde liegt, sowie zu anderen Safari-bezogenen Themen. Weitere Informationen
über die HTML-, CSS- und JavaScript-Funktionalitäten von WebKit finden Sie an folgenden Stellen:
■
Safari HTML Reference
■
Safari CSS Reference
■
Safari DOM Extensions Reference
Mithilfe des Objekts XMLHttpRequest können Sie XML in JavaScript analysieren (parsen) und die Ergebnisse
verwenden. Im ADC-Artikel Dynamic HTML and XML: The XMLHttpRequest Object finden Sie weitere
Informationen.
Zusätzliche Informationen
2009-06-09 | © 2009 Apple Inc. All Rights Reserved.
11
VORWORT
Einführung zum Dashcode-Benutzerhandbuch
12
Zusätzliche Informationen
2009-06-09 | © 2009 Apple Inc. All Rights Reserved.
KAPITEL 1
Einführung in die Erstellung eines
Dashboard-Widgets
In dieser Einführung wird beschrieben, wie Sie mit Dashcode ein Dashboard-Widget erstellen. Wenn Sie die
nachfolgend beschriebenen Schritte ausführen, lernen Sie, wie Sie eine Widget-Vorlage auswählen,
Erscheinungsbild und Code des Widgets anpassen und das Widget für andere bereitstellen. Mithilfe dieser
Einführung können Sie sich schnell und einfach mit der Erstellung von Dashboard-Widgets in Dashcode
vertraut machen.
Im Anschluss an diese Einführung finden Sie in diesem Dokument zwei weitere Einführungen: “Einführung
in die Erstellung eines mobilen Safari-Webprogramms” (Seite 19) und “Einführung in die Erstellung eines
Projekts zur Entwicklung von zwei Produkten” (Seite 27). Danach wird näher auf die Entwicklungsumgebung
von Dashcode eingegangen und beschrieben, wie das Programm die Entwicklung von Widgets und
Webprogrammen unterstützt. Wenn die praktischen Übungen zum Erstellen eines Webprogramms für Sie
nicht von Interesse ist, können Sie mit Kapitel “Starten eines Projekts” (Seite 47) fortfahren, das weitere
Informationen zu Dashcode enthält.
Bevor Sie beginnen
In dieser Einführung werden Sie ein Dashboard-Widget erstellen, das einen Countdown für Ihren Geburtstag
anzeigt. Dieses Widget ähnelt dem Widget in Abbildung 1-1.
Abbildung 1-1 Das Widget "Geburtstag"
Bevor Sie beginnen, sollten Sie sicherstellen, dass Dashcode auf Ihrem Macintosh-Computer installiert ist
(der Speicherort lautet: /Developer/Applications/). Ist Dashcode noch nicht installiert, sollten Sie den
Abschnitt “Installieren und Ausführen von Dashcode” (Seite 10) lesen und die Anleitungen zum Laden und
Installieren von Dashcode befolgen.
Auswählen einer Vorlage
Starten Sie Dashcode durch Doppelklicken auf das Dashcode-Symbol. Ein neues Projektfenster wird geöffnet.
Darin wird ein Dialogfenster angezeigt, in dem Sie zuerst die Art des Projekts auswählen, das Sie erstellen
möchten (in diesem Fall "Dashboard"), und anschließend die Art des Widgets. Dazu wählen Sie eine der
Bevor Sie beginnen
2009-06-09 | © 2009 Apple Inc. All Rights Reserved.
13
KAPITEL 1
Einführung in die Erstellung eines Dashboard-Widgets
angebotenen Vorlagen aus. Vorlagen sind eine praktische Ausgangsbasis für das Erstellen gängiger Widgets.
Klicken Sie auf das Symbol einer Vorlage, um eine kurze Beschreibung der Funktion des entsprechenden
Widgets anzuzeigen.
Für das Widget "Geburtstag" wird in dieser Einführung die Vorlage "Countdown" verwendet. Klicken Sie auf
das Symbol dieser Vorlage und anschließend auf "Auswählen". Nun wird ein Projektfenster mit einem neuen
Widget geöffnet, das auf der Vorlage "Countdown" basiert Abbildung 1-2.
Abbildung 1-2 Projektfenster mit einem neuen Dashboard-Widget
Auf der linken Seite des Projektfensters befindet sich der Navigationsbereich, der verwendet wird, um
zwischen den einzelnen Werkzeugen zu wechseln, die für die Erstellung des Widgets zur Verfügung stehen.
Den größten Teil des Fensters nimmt der Arbeitsbereich ein, in dem Sie die Benutzeroberfläche für das
Widget entwerfen.
Unten im Navigationsbereich (vgl. Abbildung 1-2) sehen Sie die Liste mit den Schritten für den Arbeitsablauf,
die Sie durch den Entwicklungsprozess für Ihr Widget führt. Jeder Schritt ist ein "Meilenstein" bei der
Widget-Erstellung und zeigt Ihnen, welche Aufgaben Sie ausführen müssen und wo Sie die entsprechenden
Optionen und Funktionen finden. Wenn Sie einen Schritt abschließen, können Sie ihn als erledigt markieren
und mit dem nächsten Schritt fortfahren.
14
Auswählen einer Vorlage
2009-06-09 | © 2009 Apple Inc. All Rights Reserved.
KAPITEL 1
Einführung in die Erstellung eines Dashboard-Widgets
Hinweis: Wenn die einzelnen Schritte des Arbeitsablaufs nicht angezeigt werden sollen, können Sie diese
ausblenden, indem Sie "Darstellung" > "Schritte" auswählen oder auf das Symbol mit dem Häkchen unten
im Projektfenster klicken (dieses Symbol ist in Abbildung 1-2 optisch hervorgehoben).
Anstelle des Arbeitsablaufs können Sie auch eine Liste der zum Widget gehörenden Dateien anzeigen. Wählen
Sie hierfür "Darstellung" > "Dateien" oder klicken Sie auf Symbol mit der Liste unten im Projektfenster (dieses
Symbol sieht wie eine Miniatur einer ungeordneten Liste aus).
Festlegen des gewünschten Datums
Die Vorlage "Countdown" ist ein Dashboard-Widget mit allen Elementen und Codierungen, die für einen
Countdown bis zu einem bestimmten Ereignis erforderlich sind. Sie müssen lediglich noch das gewünschte
Datum eingeben. Wählen Sie im Navigationsbereich "Widget-Attribute" aus, um das Datum festzulegen. Der
Arbeitsbereich wird nun durch den Bereich mit den Widget-Attributen ersetzt, in dem Sie wichtige Werte
festlegen können, die das Widget benötigt.
Wählen Sie im Abschnitt "Eigenschaften" des Bereichs mit den Widget-Attributen "Datum und Uhrzeit" aus
dem Einblendmenü "Zieltyp" aus und geben Sie das Datum Ihres nächsten Geburtstags ein (vgl. Abbildung
1-3).
Abbildung 1-3 Abschnitt "Eigenschaften" der Vorlage "Countdown"
Testen des Countdowns
Das neue Dashboard-Widget ist nun bereits voll funktionsfähig. Sie können dies überprüfen, indem Sie
"Debug" > "Ausführen" auswählen. Da Dashcode ein Widget ausführen kann, ohne es im Dashboard zu öffnen,
eignet sich Dashcode auch hervorragend zum Testen des Widgets und zur Behebung eventuell auftretender
Probleme. Nach dem Laden zeigt das Widget einen Countdown bis zu Ihrem nächsten Geburtstag an.
Wenn Sie mit der Funktionsweise des Widgets zufrieden sind, können Sie die Ausführung beenden, indem
Sie "Debug" > "Stopp" auswählen.
Jetzt sollten Sie Ihr Widget-Projekt sichern. Wählen Sie "Ablage" > "Sichern", um das Projekt zu sichern. Geben
Sie dem Projekt einen Namen und wählen Sie einen Speicherort. Das Widget wird in einem Widget-Projekt
gesichert, das neben dem eigentlichen Widget auch Informationen enthält, die Dashcode für die Erstellung
des Widgets benötigt.
Festlegen des gewünschten Datums
2009-06-09 | © 2009 Apple Inc. All Rights Reserved.
15
KAPITEL 1
Einführung in die Erstellung eines Dashboard-Widgets
Anpassen des Widgets
Obwohl Sie nun bereits ein voll funktionsfähiges Dashboard-Widget erstellt haben, sollten Sie es noch etwas
individueller gestalten. Mit den Designwerkzeugen von Dashcode ist es einfach, das Aussehen des Widgets
anzupassen. Wählen Sie das Widget im Navigationsbereich aus (es sollte den Namen haben, den Sie beim
Sichern des Projekts vergeben haben). Der Bereich mit den Widget-Attributen wird nun durch den
Arbeitsbereich ersetzt.
Ändern Sie zuerst die Farbe des Hauptteils Ihres Widgets. Klicken Sie im Arbeitsbereich auf den Hauptteil des
Widgets (auch "Vorderseitenbild" bzw. " frontImg" genannt) und wählen Sie "Fenster" > "Informationen
einblenden". Mithilfe des Informationsfensters können Sie die Eigenschaften des ausgewählten Elements
ändern (z. B. Aussehen und Verhalten). Klicken Sie oben im Informationsfenster auf das Symbol für "Füllung
& Linien" (die zweite Taste von links). Klicken Sie auf den Titel "Stil", falls dieser nicht bereits ausgewählt ist,
um die momentanen Werte für die Füllung, die Linien, die Eckenabrundung und die Deckkraft einzublenden.
Klicken Sie auf das Farbfeld und wählen Sie eine neue Farbe im angezeigten Fenster "Farben" aus. Probieren
Sie verschiedene Fülllungen aus, bis Sie die passende Kombination gefunden haben. Wenn Sie andere Effekte
ändern möchten, etwa den Glaseffekt, klicken Sie auf den Titel "Effekte", um diese Werte einzublenden (vlg.
Abbildung 1-4).
Abbildung 1-4 Anpassen des Vorderseitenbilds mit dem Informationsfenster "Füllung & Linien"
Nachdem Sie den Hauptteil des Widgets angepasst haben, können Sie ein Foto von sich aus iPhoto zum
Widget hinzufügen. Sie können über das Fenster Bibliothek auf Ihre iPhoto-Mediathek zugreifen. Wählen
Sie "Fenster" > "Bibliothek einblenden" und klicken Sie auf "Fotos", um die iPhoto-Mediathek anzuzeigen.
Navigieren Sie zum gewünschten Foto und bewegen Sie es auf Ihr Widget, das im Arbeitsbereich angezeigt
wird. Passen Sie die Größe des Fotos mithilfe der angezeigten Aktivpunkte an.
16
Anpassen des Widgets
2009-06-09 | © 2009 Apple Inc. All Rights Reserved.
KAPITEL 1
Einführung in die Erstellung eines Dashboard-Widgets
Geben Sie anschließend anstelle von "Ereignistitel" einen beliebigen Text wie "... bis zu meinem Geburtstag"
ein. Wählen Sie den Text "Ereignistitel" aus, klicken Sie im Informationsfenster auf das Symbol für "Attribute"
(die linke Taste) und geben Sie im Feld "Wert" den gewünschten Text ein. Sie können den Text auch im
Hauptteil des Widgets durch Doppelklicken aktivieren und durch den neuen Text ersetzen.
Hinzufügen von Funktionen mithilfe von Elementen
Nun können Sie zu Ihrem personalisierten Dashboard-Widget, das einen Countdown bis zu Ihrem Geburtstag
anzeigt, eine Taste hinzufügen, die direkt zum Apple Store führt (damit Ihre Freunde und Ihre Familie Ihnen
ein Geburtstagsgeschenk kaufen können). Hierfür verwenden Sie ein Element. Elemente sind Steuerelemente
und Darstellungsmodi, die Sie in die Oberfläche Ihres Widgets integrieren können.
Wählen Sie "Fenster" > "Bibliothek einblenden" und klicken Sie auf "Elemente". Sie können das Suchfeld
unten im Fenster verwenden, um nach einem bestimmten Element oder Elementtyp zu suchen. Klicken Sie
auf "Raute, Einblendmenü" und bewegen Sie die Taste aus dem Fenster "Bibliothek" in den Hauptteil Ihres
Widgets. Wählen Sie die Tastenbeschriftung durch Doppelklicken aus, geben Sie den Text "Hier gibt's
Geschenke" ein und drücken Sie den Zeilenschalter. Möglicherweise muss die Taste vergrößert werden, damit
die neue Beschriftung vollständig angezeigt wird.
Eingeben des Codes zur Anzeige des Apple Store
Damit die Taste den Benutzer nach dem Klicken zum Apple Store führt, müssen Sie der Taste ein bestimmtes
Verhalten (auch: Behavior) zuweisen. Klicken Sie im Informationsfenster auf das Symbol für "Behaviors" (die
Taste ganz rechts). Im daraufhin angezeigten Fenster "Behaviors" können Sie Ereignissen (Events) bestimmte
"Event-Handler" zuweisen. Klicken Sie im Arbeitsbereich auf die Taste. Durch Doppelklicken auf die Spalte
"Handler" neben dem Event onclick definieren Sie einen neuen Event-Handler. Geben Sie einen Namen
für die neue Funktion ein (wie beispielsweise showAppleStore) und drücken Sie den Zeilenschalter. Klicken
Sie auf den Pfeil neben dem gerade festgelegten Funktionsnamen, um den Quellcode-Editor unterhalb des
Arbeitsbereichs anzuzeigen. In diesem Editor können Sie Programmcode eingeben, um Funktionen zu Ihrem
Widget hinzuzufügen. Wenn Sie auf den Pfeil klicken, wird der Programmcode für die Funktion
showAppleStore angezeigt, die Dashcode in den Quellcode Ihres Widgets eingefügt hat. Geben Sie zwischen
den geschweiften Klammern ({ .. }) die folgende Codezeile ein:
widget.openURL("http://store.apple.com/");
Der Programmcode sollte im Quellcode-Editor wie in Abbildung 1-5 gezeigt aussehen.
Hinzufügen von Funktionen mithilfe von Elementen
2009-06-09 | © 2009 Apple Inc. All Rights Reserved.
17
KAPITEL 1
Einführung in die Erstellung eines Dashboard-Widgets
Abbildung 1-5 Eine Funktion im Quellcode-Editor
Testen Sie Ihr Widget erneut, indem Sie "Debug" > "Ausführen" auswählen. Klicken Sie auf die Taste, die Sie
hinzugefügt haben, und prüfen Sie, ob ein neues Safari-Fenster mit der Apple Store-Website angezeigt wird.
Denken Sie daran, Ihr Projekt regelmäßig zu sichern, damit die vorgenommenen Änderungen nicht verloren
gehen.
Bereitstellen Ihres Widgets
Herzlichen Glückwunsch! Sie haben gerade Ihr erstes Dashboard-Widget mit Dashcode erstellt.
Wählen Sie "Ablage" > "Widget bereitstellen", um das Widget im Dashboard zu öffnen. Klicken Sie im
angezeigten Dialogfenster zuerst auf "Für Dashboard bereitstellen" und anschließend auf "Installieren", um
Ihr Widget in Dashboard anzuzeigen.
Wählen Sie "Ausführen & Freigeben" im Navigationsbereich aus, um Ihr Widget anderen bereitzustellen. Das
daraufhin angezeigte Fenster enthält den Projektnamen, den Sie unter “Testen des Countdowns” (Seite 15)
ausgewählt haben. Dieser kann jedoch durch einen beliebigen anderen Namen ersetzt werden. Außerdem
können Sie festlegen, mit welcher Mac OS X-Version Ihr Widget mindestens kompatibel sein soll. Klicken Sie
auf "Auf der Festplatte sichern", um das Widget zu sichern. Nun können Sie das Widget an Freunde senden
oder auf Ihrer Webseite veröffentlichen. Für die Archivierung steht Ihnen der Befehl "Ablage" > "Komprimieren"
im Finder zur Verfügung.
18
Bereitstellen Ihres Widgets
2009-06-09 | © 2009 Apple Inc. All Rights Reserved.
KAPITEL 2
Einführung in die Erstellung eines mobilen
Safari-Webprogramms
In dieser Einführung wird beschrieben, wie Sie mit Dashcode ein Projekt anlegen, mit dem ein mobiles
Safari-Webprogramm erstellt wird. Bei einem mobilen Safari-Webprogramm (das auch iPhone-Webprogramm
genannt wird) handelt es sich um Webinhalte, die für Safari auf dem iPhone optimiert sind und dem Benutzer
ein programmähnliches Nutzungserlebnis bieten. Wenn Sie die nachfolgend beschriebenen Schritte ausführen,
lernen Sie, wie Sie eine Vorlage auswählen, den Code anpassen und das Programm für andere bereitstellen.
Mithilfe dieser Einführung können Sie sich schnell und einfach mit der Erstellung von mobilen
Safari-Webprogrammen in Dashcode vertraut machen.
Bei dieser Einführung handelt es sich um die zweite von drei Einführungen im vorliegenden Dokument. Wenn
Sie Informationen zur Entwicklung von Dashboard-Widgets benötigen, lesen Sie das Kapitel “Einführung in
die Erstellung eines Dashboard-Widgets” (Seite 13). Wenn Sie Informationen zum Erstellen eines Projekts,
mit dem sowohl ein mobiles Safari-Webprogramm als auch ein Safari-Webprogramm für Computersysteme
entwickelt werden kann, lesen Sie bitte das Kapitel “Einführung in die Erstellung eines Projekts zur Entwicklung
von zwei Produkten” (Seite 27). Im verbleibenden Teil des Dokuments, beginnend mit dem Kapitel “Starten
eines Projekts” (Seite 47), wird näher auf die Entwicklungsumgebung von Dashcode eingegangen und
beschrieben, wie das Programm die Entwicklung von Widgets und Webprogrammen unterstützt.
Bevor Sie beginnen
In dieser Einführung werden Sie ein mobiles Safari-Webprogramm entwickeln, mit dem Informationen zu
verschiedenen Nationalparks angezeigt werden können. Dieses Projekt basiert auf der Vorlage "Browser" für
ein Webprogramm und unterstützt die Navigation durch mehrere Inhaltsebenen.
Bevor Sie fortfahren, sollten Sie sicherstellen, dass Dashcode 3.0 auf Ihrem Macintosh-Computer installiert
ist (das Installationsverzeichnis lautet: /Developer/Applications/). Ist Dashcode noch nicht installiert,
sollten Sie den Abschnitt “Installieren und Ausführen von Dashcode” (Seite 10) lesen und die Anleitungen
zum Laden und Installieren von Dashcode befolgen.
Auswählen einer Vorlage
Starten Sie Dashcode durch Doppelklicken auf das Dashcode-Symbol. Ein neues Projektfenster wird geöffnet
und zeigt ein Dialogfenster mit zwei Arten von Projekten an - Safari und Dashboard - sowie eine Reihe von
Vorlagen für jeden Projekttyp. Vorlagen sind eine praktische Ausgangsbasis für das Erstellen gängiger
Webprogramme und Widgets. (Wenn Sie wissen möchten, welche Funktionen eine bestimmte Vorlage bietet,
wählen Sie sie aus und lesen Sie die kurze Beschreibung.)
Wählen Sie für diese Einführung den Projekttyp "Safari" aus. Gehen Sie anschließend wie folgt vor, um ein
auf der Vorlage "Browser" basierendes Webprogramm zu erstellen, das für Safari auf dem iPhone optimiert
ist:
1.
Wählen Sie die Vorlage "Browser".
Bevor Sie beginnen
2009-06-09 | © 2009 Apple Inc. All Rights Reserved.
19
KAPITEL 2
Einführung in die Erstellung eines mobilen Safari-Webprogramms
2.
Klicken Sie auf das Markierungsfeld "Entwickeln für: Safari", um es zu deaktivieren. (Vergewissern Sie
sich, dass das Markierungsfeld "Entwickeln für: Mobile Safari" weiterhin aktiviert ist.)
3.
Klicken Sie auf "Auswählen".
Daraufhin wird ein Projektfenster geöffnet, das die erste Seite eines neuen mobilen Safari-Webprogramms
anzeigt, das auf der Vorlage "Browser" basiert ( vgl. Abbildung 2-1).
Abbildung 2-1 Ein neues mobiles Safari-Webprogramm unter Verwendung der Vorlage "Browser"
Auf der linken Seite des Projektfensters befindet sich der Navigationsbereich, der verwendet wird, um
zwischen den einzelnen Werkzeugen zu wechseln, die für die Erstellung des Webprogramms zur Verfügung
stehen. Den größten Teil des Fensters nimmt der Arbeitsbereich ein, in dem Sie die Benutzeroberfläche für
das Webprogramm entwerfen.
Unten im Navigationsbereich (vgl. Abbildung 2-1) sehen Sie die Liste mit den Schritten für den Arbeitsablauf,
die Sie durch den Entwicklungsprozess für Ihr Webprogramm führt. Jeder Schritt ist ein "Meilenstein" bei der
Webprogramm-Erstellung und zeigt Ihnen, welche Aufgaben Sie ausführen müssen und wo Sie die
entsprechenden Optionen und Funktionen finden. Wenn Sie einen Schritt abschließen, können Sie ihn als
erledigt markieren und mit dem nächsten Schritt fortfahren.
20
Auswählen einer Vorlage
2009-06-09 | © 2009 Apple Inc. All Rights Reserved.
KAPITEL 2
Einführung in die Erstellung eines mobilen Safari-Webprogramms
Hinweis: Wenn die einzelnen Schritte des Arbeitsablaufs nicht angezeigt werden sollen, können Sie diese
ausblenden, indem Sie "Darstellung"> "Schritte" auswählen oder auf das Symbol mit dem Häkchen unten
im Projektfenster klicken (dieses Symbol ist in Abbildung 2-1 optisch hervorgehoben).
Anstelle des Arbeitsablaufs können Sie auch eine Liste der zum Webprogramm gehörenden Dateien anzeigen.
Wählen Sie hierfür "Darstellung" > "Dateien" oder klicken Sie auf Symbol mit der Liste unten im Projektfenster
(dieses Symbol sieht wie eine Miniatur einer ungeordneten Liste aus).
Informationen zur Vorlage
Mit der Vorlage "Browser" erhalten Sie ein mobiles Safari-Webprogramm, das einige bereits vorhandene
Informationen anzeigt und die Navigation von einer Seite zur nächsten unterstützt. Sie müssen das Programm
nicht anpassen, um es zu testen, sollten jedoch einen Titel festlegen.
Wählen Sie im Arbeitsbereich das Wort "Browser" durch Doppelklicken aus und geben Sie einen neuen Titel
ein (z. B. "Parks"). Dieser Titel wird in der Kopfzeile der ersten Seite angezeigt.
Als nächstes sollten Sie der Webseite selbst einen Namen zuweisen. Wenn Sie mit einem neuen Projekt
beginnen, lautet der Name "Ohne Titel". Sie legen einen Namen fest, indem Sie oben im Navigationsbereich
"Ohne Titel" durch Doppelklicken auswählen und den gewünschten Namen eingeben (z. B.: "Nationalparks").
Jetzt sollten Sie Ihr Projekt sichern. Wählen Sie "Ablage" > "Sichern", um das Projekt zu sichern. Geben Sie
dem Projekt einen Namen und wählen Sie einen Speicherort. Das Projekt umfasst das Webprogramm und
alle Informationen, die Dashcode zum Erstellen des Programms benötigt.
Testen des Standardprogramms
Ihr neues mobiles Safari-Webprogramm funktioniert bereits, auch wenn es bisher nur Platzhalterdaten
umfasst. Sie können dies testen, indem Sie in der Symbolleiste von Dashcode auf die grüne Taste "Ausführen"
klicken (alternativ können Sie auch "Debug" > "Ausführen" wählen).
Dashcode öffnet das Webprogramm in einem Simulationsprogramm.
Hinweis: Wenn auf Ihrem Computer das iPhone-SDK (Software Development Kit) installiert ist, öffnet Dashcode
das mobile Safari-Webprogramm im iPhone-Simulatorprogramm, das von SDK bereitgestellt wird. Ist das
iPhone-SDK auf Ihrem Computer nicht installiert, öffnet Dashcode das mobile Safari-Webprogramm in seinem
eigenen Simulationsprogramm.
Nehmen Sie sich einen Moment Zeit und probieren Sie das Programm aus. In der Kopfzeile der ersten Seite
sollte der Titel "Parks" (oder ein anderer von Ihnen gewählter Titel) angezeigt werden. In der Titelleiste (sofern
diese angezeigt wird) sollten Sie den Titel "Nationalparks" sehen.
Beachten Sie, dass beim Klicken auf ein Zeilenelement auf der ersten Seite eine neue Seite mit Informationen
über das Objekt angezeigt wird. Auf der zweiten Seite gibt es einige weitere Dinge, die Sie beachten sollten:
■
Der Titel der zweiten Seite ist mit dem Namen des Zeilenelements identisch, das auf der ersten Seite
ausgewählt wurde.
Informationen zur Vorlage
2009-06-09 | © 2009 Apple Inc. All Rights Reserved.
21
KAPITEL 2
Einführung in die Erstellung eines mobilen Safari-Webprogramms
■
Links neben dem Titel ist eine Zurück-Taste mit dem Titel "Parks" zu sehen (dem Titel der ersten Seite).
Durch Klicken auf diese Taste gelangen Sie zurück zur ersten Seite.
■
Der auf der zweiten Seite angezeigte Text enthält den Namen des ausgewählten Zeilenelements.
Die beiden Seiten Ihres Webprogramms sollten ähnlich aussehen wie die in Abbildung 2-2 dargestellten
Seiten.
Abbildung 2-2 Das standardmäßige Browser-basierende mobile Safari-Webprogramm enthält eine Seite auf
übergeordnete Seite (links) und eine Detailseite (rechts)
Zwar handelt es sich bei den von der Vorlage "Browser" bereitgestellten Informationen zu den Nationalparks
nur um Platzhaltertexte, aber sie verdeutlichen einige der Verknüpfungen zwischen den Seiten. Im nächsten
Schritt (“Informationen zu den Seitenansichten im Stapel-Layout” (Seite 22)) erfahren Sie mehr über diese
Verknüpfungen.
Bevor Sie fortfahren, sollten Sie die Simulation beenden. Wählen Sie dazu "Beenden" aus dem Programmmenü
des Browser-Simulators oder drücken Sie die Tastenkombination "Befehl-Q". Sie können auch in Dashcode
auf die rote Stopptaste klicken.
Informationen zu den Seitenansichten im Stapel-Layout
In einem Browser-ähnlichen mobilen Safari-Webprogramm können Benutzer von einer Seite zur nächsten
navigieren. Wie Sie bereits beim Testen gesehen haben, unterstützt Ihr Webprogramm bereits die Möglichkeit,
ein Objekt in der übergeordneten Liste auszuwählen und die zugehörigen Informationen in der Detailansicht
einzublenden. Eine der wichtigsten Grundelemente für diese Struktur ist das Stapel-Layout.
22
Informationen zu den Seitenansichten im Stapel-Layout
2009-06-09 | © 2009 Apple Inc. All Rights Reserved.
KAPITEL 2
Einführung in die Erstellung eines mobilen Safari-Webprogramms
Falls das Stapel-Layout noch nicht im Navigationsbereich eingeblendet ist, zeigen Sie es an, indem Sie auf
das Dreiecksymbol neben "Nationalparks" und darunter neben Browser klicken. Wenn Sie auf das
Dreiecksymbol neben stackLayout klicken, sehen Sie zwei Objekte: listLevel und detailLevel. In
diesem Programm enthält die Listenebene die Liste der Parks und die Detailebene den Text mit den
Informationen zum ausgewählten Park.
Sie können die Art und Weise ändern, in der die Detailseite angezeigt wird, wenn Sie eine Zeile in der
übergeordneten Liste auswählen. Gehen Sie wie folgt vor:
1.
Vergewissern Sie sich, dass das Informationsfenster geöffnet ist. Ist es nicht geöffnet, klicken Sie in der
Symbolleiste von Dashcode auf die blaue Informationstaste.
2.
Wählen Sie im Navigationsbereich stackLayout aus.
3.
Klicken Sie im Informationsfenster in der Symbolleiste auf "Attribute" (das Symbol ganz links). Daraufhin
sollte sich der Titel des Informationsfensters in "Attribute (stackLayout)" ändern.
Unten im Informationsfenster befindet sich ein Abschnitt mit dem Titel "Übergang (Subview)". Mit den Werten
in diesem Abschnitt werden die Übergänge zwischen Seiten gesteuert. Sie können festlegen, dass Seiten
von rechts nach links eingeblendet werden (Standardeinstellung) oder beispielsweise von oben nach unten.
Beachten Sie, dass Sie die Änderung des Übergangstyps im Simulationsprogramm möglicherweise nicht
sehen. Wenn Sie das Programm auf dem tatsächlichen Gerät anzeigen, wird der Effekt jedoch zu sehen sein.
Hinweis: Die in diesem Schritt beschriebenen Übergänge basieren auf CSS-Übergängen und -Animationen.
Im Informationsfenster "Attribute (stackLayout)" bietet Dashcode eine Möglichkeit, Attribute der Übergänge
festzulegen, die Sie verwenden möchten. Eine Benutzeroberfläche zu deren direkter Bearbeitung ist jedoch
nicht vorhanden. Nachdem Sie diese Einführung durchgearbeitet haben, möchten Sie möglicherweise auf
den Code für diese Übergänge zugreifen, um feinere Anpassungen vorzunehmen. Bevor Sie dies tun, sollten
Sie das Dokument Safari Visual Effects Guide lesen.
Hinzufügen von Funktionen mithilfe von Elementen
Wie Sie gesehen haben, funktioniert das mit der Vorlage "Browser" erstellte mobile Safari-Webprogramm,
obwohl es nur statische Daten enthält. Sie können Funktionen hinzufügen, die aktuelle Informationen aus
dem Internet abrufen, und den Nutzen des Webprogramms damit erhöhen. In diesem Schritt verwenden Sie
die Design-Werkzeuge von Dashcode, um eine Taste zur Detailseite ("detailLevel") hinzuzufügen, mit der
eine Google-Suche für den ausgewählten Park ausgeführt wird (den hierfür erforderlichen Code fügen Sie
im nächsten Schritt hinzu).
Zum Hinzufügen einer Taste zum Webprogramm verwenden Sie ein Element. Elemente sind Steuerelemente
und Darstellungsmodi, die Sie in die Benutzeroberfläche Ihres Webprogramms integrieren können. Dashcode
listet die verfügbaren Elemente in der Bibliothek auf.
Wählen Sie "Fenster" > "Bibliothek einblenden" und klicken Sie auf "Elemente", um nach dem passenden
Tastenelement zu suchen. Blättern Sie durch die Liste der Elemente, bis Sie die "Push-Taste" gefunden haben,
und bewegen Sie dieses Element anschließend auf Ihre Detailseite im Arbeitsbereich.
Hinzufügen von Funktionen mithilfe von Elementen
2009-06-09 | © 2009 Apple Inc. All Rights Reserved.
23
KAPITEL 2
Einführung in die Erstellung eines mobilen Safari-Webprogramms
Wählen Sie die Taste auf der Detailseite durch Doppelklicken aus und weisen Sie eine Beschriftung zu. (Sie
können die Beschriftung auch in das Feld "Beschriftung" des Informationsfensters "Attribute" der Taste
eingeben.) Möglicherweise muss die Taste vergrößert werden, damit die gewählte Beschriftung vollständig
angezeigt wird. Abbildung 2-3 zeigt die neue Taste auf der Detailseite, bevor eine neue Beschriftung
hinzugefügt wird.
Abbildung 2-3 Hinzufügen eines Elements zur Benutzeroberfläche des mobilen Safari-Webprogramms
Schreiben von Code zum Ausführen einer Suche
Damit mit der Taste eine Suche zum gewählten Park ausgeführt wird, müssen Sie zur Taste ein so genanntes
Verhalten (Behavior) hinzufügen. Klicken Sie im Informationsfenster auf das Symbol für "Behaviors" (die Taste
ganz rechts). Im daraufhin angezeigten Fenster "Behaviors" können Sie Ereignissen (Events) bestimmte
"Event-Handler" zuweisen.
Wählen Sie im Arbeitsbereich die Taste aus, die Sie zur Detailseite hinzugefügt haben. Wählen Sie im
Informationsfenster "Behaviors" die Spalte "Handler" neben dem Ereignisnamen onclick durch Doppelklicken
aus. Geben Sie einen Namen für die neue Funktion ein, beispielsweise detailButtonHandler, und drücken
Sie den Zeilenschalter. Klicken Sie auf den Pfeil neben dem gerade festgelegten Funktionsnamen, um den
Quellcode-Editor unterhalb des Arbeitsbereichs anzuzeigen (sofern dieser noch nicht sichtbar ist). Durch
Klicken auf den Pfeil wird der Programmcode für die Funktion detailButtonHandler angezeigt, die
Dashcode in den Quellcode Ihres Webprogramms eingefügt hat.
Geben Sie zwischen den geschweiften Klammern ({...}) die folgenden drei Codezeilen ein:
var dsource = dashcode.getDataSource("list");
24
Schreiben von Code zum Ausführen einer Suche
2009-06-09 | © 2009 Apple Inc. All Rights Reserved.
KAPITEL 2
Einführung in die Erstellung eines mobilen Safari-Webprogramms
var name = dsource.selection().valueForKey("name");
document.location = ("http://www.google.com/search?client=googlet&q=" + name);
Mit diesen Codezeilen werden die folgenden Aktionen ausgelöst:
■
Mit der ersten Codezeile wird eine lokale Variable mit der Bezeichnung dsource erstellt. Dieser Variablen
wird der Wert der Datenquelle mit der Bezeichnung list zugewiesen.
In der Vorlage "Browser" liefert die Datenquelle list die Detailseite mit den statischen Informationen
über den ausgewählten Park.
■
Mit der zweiten Codezeile wird eine lokale Variable mit der Bezeichnung name erstellt. Dieser Variablen
wird der Wert der Eigenschaft name des ausgewählten Parks zugewiesen.
In einer Datenquelle wird jede Datenkategorie durch eine andere Eigenschaft dargestellt. In der
Datenquelle list enthält die Eigenschaft name den Namen des ausgewählten Parks.
■
Mit der dritten Codezeile wird das Webprogramm angewiesen, die Suchergebnisse für den Park
anzuzeigen, der mit der Eigenschaft name angegeben wird.
Hinweis: Sie benötigen keine speziellen Kenntnisse über Datenquellen oder Eigenschaften, um diese
Einführung abzuschließen. Eine ausführliche Beschreibung dieser Begriffe finden Sie im Abschnitt “Anzeigen
der Datenquellen und Bindungen eines Projekts” (Seite 64).
Nachdem Sie den Code für den Event-Handler der Taste hinzugefügt haben, sollte der Code im
Quellcode-Editor wie in Abbildung 2-4 dargestellt aussehen.
Abbildung 2-4 Hinzufügen von Code zum Auslösen einer Aktion bei Aktivierung der Taste
Testen Sie das Webprogramm erneut, indem Sie auf "Ausführen" klicken (oder indem Sie "Debug" > "Ausführen"
wählen). Klicken Sie auf der Detailseite eines Parks auf die hinzugefügte Taste und vergewissern Sie sich,
dass die Ergebnisse einer Google-Suche zum ausgewählten Park angezeigt werden. (Denken Sie daran, zuvor
eine Verbindung zum Internet herzustellen.)
Schreiben von Code zum Ausführen einer Suche
2009-06-09 | © 2009 Apple Inc. All Rights Reserved.
25
KAPITEL 2
Einführung in die Erstellung eines mobilen Safari-Webprogramms
Bereitstellen Ihres mobilen Safari-Webprogramms
Herzlichen Glückwunsch! Sie haben gerade Ihr erstes mobiles Safari-Webprogramm mit Dashcode erstellt.
Damit Sie Ihr Programm auf einem iPhone oder iPod touch verwenden können, müssen Sie das Programm
auf einem Webserver bereitstellen. Informationen hierzu finden Sie im Abschnitt “Bereitstellen eines
Webprogramms” (Seite 82).
26
Bereitstellen Ihres mobilen Safari-Webprogramms
2009-06-09 | © 2009 Apple Inc. All Rights Reserved.
KAPITEL 3
Einführung in die Erstellung eines Projekts zur
Entwicklung von zwei Produkten
In dieser Einführung wird beschrieben, wie Sie mithilfe von Dashcode Version 3.0 (oder neuer) ein Projekt
erstellen, mit dem zwei Produkte gleichzeitig entwickelt werden können: ein Safari-Webprogramm und ein
spezielles mobiles Safari-Webprogramm. Ein Safari-Webprogramm ist ein dedizierter Teil einer Website, der
Safari-Benutzern interaktive und eigenständige Funktionen bereitstellt. Bei einem mobilen
Safari-Webprogramm (das auch iPhone-Webprogramm genannt wird), handelt es sich um Webinhalte, die
für Safari auf dem iPhone optimiert sind und den Benutzern von iPhone OS-basierenden Geräten interaktive
und eigenständige Funktionen bereitstellt.
In dieser schrittweisen Einführung werden Sie Folgendes lernen:
■
Konfigurieren und Verwenden eines Projekts, mit dem zwei Produkte entwickelt werden
■
Anpassen der Benutzeroberfläche für beide Produkte
■
Festlegen einer Datenquelle
■
Verwenden von Bindungen zur automatischen Aktualisierung der Benutzeroberflächen der beiden
Produkte mit den vom Server bereitgestellten Daten
Bei dieser Einführung handelt es sich um die dritte Einführung im vorliegenden Dokument. Wenn Sie zunächst
ein Dashboard-Widget entwickeln möchten, sollten Sie die erste Einführung ( “Einführung in die Erstellung
eines Dashboard-Widgets” (Seite 13)) lesen. Wenn Sie ein mobiles Safari-Webprogramm (und nicht ein
Safari-Webprogramm für Computersysteme) entwickeln möchten, sollten Sie die zweite Einführung
(“Einführung in die Erstellung eines mobilen Safari-Webprogramms” (Seite 19)) lesen.
Bevor Sie beginnen
In dieser Einführung werden Sie ein Dashcode-Projekt erstellen, das zwei Produkte umfasst: ein
Safari-Webprogramm und ein mobiles Safari-Webprogramm. Ein Produkt ist eine Gruppe von Dateien und
Ressourcen, die ein Webprogramm definieren, das entweder für Safari oder für Safari auf dem iPhone optimiert
ist.
Das Projekt, das Sie im Rahmen dieser Einführung erstellen werden, basiert auf der Vorlage "Browser" und
zeigt die aktuell auf der Website von Apple verfügbaren Filmtrailer an. Nach Abschluss Ihres Projekts werden
die fertigen Produkte ähnlich wie in Abbildung 3-1 dargestellt aussehen.
Bevor Sie beginnen
2009-06-09 | © 2009 Apple Inc. All Rights Reserved.
27
KAPITEL 3
Einführung in die Erstellung eines Projekts zur Entwicklung von zwei Produkten
Abbildung 3-1 Die fertigen Produkte: Safari-Webprogramm (oben) und mobiles Safari-Webprogramm (unten)
28
Bevor Sie beginnen
2009-06-09 | © 2009 Apple Inc. All Rights Reserved.
KAPITEL 3
Einführung in die Erstellung eines Projekts zur Entwicklung von zwei Produkten
Wichtig: Obwohl Sie die beim Testen der neuen Produkte in Dashcode die Informationen zu den aktuellen
Filmtrailern sehen, können Sie diese Art von Webprogrammen nicht implementieren, bevor Sie zusätzliche
Anpassungen vorgenommen haben, die allerdings den Rahmen dieses Dokuments sprengen würden. Ihre
Webprogramme können nur Informationen von der Domain abrufen, in der sie ausgeführt werden. Sie
müssten also Ihre Serverkonfiguration und Ihren Programmcode ändern.
Bevor Sie fortfahren, sollten Sie sicherstellen, dass Dashcode 3.0 auf Ihrem Macintosh-Computer installiert
ist (das Installationsverzeichnis lautet: /Developer/Applications/). Ist Dashcode noch nicht installiert,
sollten Sie den Abschnitt “Installieren und Ausführen von Dashcode” (Seite 10) lesen und die Anleitungen
zum Laden und Installieren von Dashcode befolgen.
Auswählen einer Vorlage
Starten Sie Dashcode durch Doppelklicken auf das Dashcode-Symbol. Ein neues Projektfenster wird geöffnet
und zeigt ein Dialogfenster mit zwei Arten von Projekten an - Safari und Dashboard - sowie eine Reihe von
Vorlagen für jeden Projekttyp. Vorlagen sind eine praktische Ausgangsbasis für das Erstellen gängiger
Webprogramme und Widgets. (Wenn Sie wissen möchten, welche Funktionen eine bestimmte Vorlage bietet,
wählen Sie das Symbol der Vorlage aus und lesen Sie die kurze Beschreibung.)
Wählen Sie für diese Einführung den Projekttyp "Safari" aus. Gehen Sie anschließend wie folgt vor, um ein
Projekt zu erstellen, mit dem zwei Browser-Webprogramme erstellt werden:
1.
Wählen Sie die Vorlage "Browser".
2.
Vergewissern Sie sich, dass beide Markierungsfelder "Entwickeln für" aktiviert sind (beide Markierungsfelder
sind standardmäßig aktiviert).
3.
Klicken Sie auf "Auswählen".
Das Dialogfenster wird ausgeblendet und im Projektfenster wird die erste Seite eines neuen Webprogramms
angezeigt, das auf der Vorlage "Browser" basiert (vgl. Abbildung 3-2).
Auswählen einer Vorlage
2009-06-09 | © 2009 Apple Inc. All Rights Reserved.
29
KAPITEL 3
Einführung in die Erstellung eines Projekts zur Entwicklung von zwei Produkten
Abbildung 3-2 Ein neues Projekt zur Entwicklung von zwei Produkten
Den größten Teil des Fensters nimmt der Arbeitsbereich ein, in dem Sie das Design für das Webprogramm
entwerfen. Die Leiste zwischen dem Arbeitsbereich und der Symbolleiste ist die Produktleiste, die Tasten
zum Umschalten zwischen den beiden Produkten enthält. In Abbildung 3-2 (Seite 30) können Sie sehen,
dass standardmäßig die Benutzeroberfläche des Safari-Webprogramms im Arbeitsbereich angezeigt wird
(die Taste "Safari" in der Produktleiste ist optisch hervorgehoben). Wenn Sie in der Produktleiste auf die Taste
"Mobile Safari" klicken, wird die Benutzeroberfläche des mobilen Safari-Webprogramms angezeigt.
Auf der linken Seite des Projektfensters befindet sich der Navigationsbereich, der verwendet wird, um
zwischen den einzelnen Werkzeugen zu wechseln, die für die Erstellung des Webprogramms zur Verfügung
stehen. Wenn Sie zwischen den beiden Produkten umschalten, ändert sich auch der Inhalt des
Navigationsbereichs entsprechend.
Unten im Navigationsbereich (vgl. Abbildung 3-2) sehen Sie die Liste mit den Schritten des Arbeitsablaufs,
die Sie durch den Entwicklungsprozess führt. Wenn die einzelnen Schritte des Arbeitsablaufs nicht angezeigt
werden sollen, können Sie diese ausblenden, indem Sie "Darstellung" > "Schritte" auswählen oder auf das
Symbol mit dem Häkchen unten im Projektfenster klicken (dieses Symbol ist in Abbildung 3-2) optisch
hervorgehoben.
Anstelle der Schritte des Arbeitsablaufs können Sie auch eine Liste der Datenquellen bzw. Codedateien für
das aktuelle Produkt anzeigen. Klicken Sie hierfür unten im Projektfenster auf das Symbol für die Datenquellen
(dieses Symbol befindet sich links neben dem Symbol für die Schritte des Arbeitsablaufs und ist ein kleiner
30
Auswählen einer Vorlage
2009-06-09 | © 2009 Apple Inc. All Rights Reserved.
KAPITEL 3
Einführung in die Erstellung eines Projekts zur Entwicklung von zwei Produkten
Kreis mit einem Quadrat in der Mitte). Soll die Dateiliste angezeigt werden, wählen Sie "Darstellung" >
"Dateien" oder klicken Sie auf das Symbol mit der Liste unten im Projektfenster (dieses Symbol befindet sich
links neben dem Symbol für die Datenquellen und sieht wie eine Miniatur einer ungeordneten Liste aus).
Sichern und Testen der Standardwebprogramme
Es ist nicht erforderlich, dass Sie Anpassungen an Ihrem Projekt vornehmen, um die Funktionsweise der
Standardwebprogramme zu testen. Allerdings empfiehlt es sich, das Projekt zu sichern, bevor Änderungen
vorgenommen werden. Wählen Sie "Ablage" > "Sichern", um das Projekt zu sichern. Geben Sie Ihrem Projekt
einen Namen (z. B. "MeinKinoTrailerProjekt") und wählen Sie einen Speicherort aus. Das Projekt umfasst beide
Webprogramme und die Informationen, die Dashcode zum Erstellen der Programme benötigt. Wenn Sie
Dashcode beenden, können Sie das Programm durch Doppelklicken auf das gesicherte Projekt wieder öffnen.
Ihre neuen Webprogramme funktionieren bereits, auch wenn sie bisher nur Platzhalterdaten anzeigen. Sie
können dies prüfen, indem Sie zunächst das Safari-Webprogramm testen:
1.
Vergewissern Sie sich, dass in der Produktleiste die Taste "Safari" hervorgehoben ist.
2.
Klicken Sie in der Symbolleiste von Dashcode auf die grüne Taste "Ausführen" (alternativ können Sie
auch "Debug" > "Ausführen" wählen).
Dashcode öffnet nun das Safari-Webprogramm in einem Simulationsprogramm.
Nehmen Sie sich einen Moment Zeit und probieren Sie das Webprogramm aus. Wenn Sie links im Fenster
auf den Namen eines Parks klicken, werden rechts Informationen über diesen Park angezeigt. Die Liste links
im Fenster wird Master-Liste genannt, da sie die vollständige Liste aller anzeigbaren Objekte enthält. Der
Bereich rechts im Fenster wird Detailbereich oder Detailansicht genannt, da er Details zu dem in der
Master-Liste ausgewählten Objekt enthält. Abbildung 3-3 zeigt das Safari-Webprogramm im
Dashcode-Simulationsprogramm. In der Titelleiste des Simulationsprogramms wird der gesicherte Projektname
angezeigt (in diesem Fall "MeinKinoTrailerProjekt").
Sichern und Testen der Standardwebprogramme
2009-06-09 | © 2009 Apple Inc. All Rights Reserved.
31
KAPITEL 3
Einführung in die Erstellung eines Projekts zur Entwicklung von zwei Produkten
Abbildung 3-3 Das standardmäßige Safari-Webprogramm im Dashcode-Simulationsprogramm
Nachdem Sie das Safari-Webprogramm getestet haben, können Sie das Simulationsprogramm beenden und
mit dem Testen des mobilen Safari-Webprogramms beginnen. Wählen Sie dazu "Beenden" aus dem
Programmmenü des Simulationsprogramms oder drücken Sie die Tastenkombination "Befehl-Q" bzw. klicken
Sie auf das rote Schließfeld, das sich oben links im Simulatorfenster befindet. Sie können auch in Dashcode
auf die rote Stopptaste in der Symbolleiste klicken.
Gehen Sie wie folgt vor, um das mobile Safari-Webprogramm zu testen:
1.
Klicken Sie in der Produktleiste auf die Taste "Mobile Safari".
2.
Klicken Sie in der Dashcode-Symbolleiste auf die grüne Taste "Ausführen" oder wählen Sie "Debug" >
"Ausführen".
Hinweis: Wenn auf Ihrem Computer das iPhone-SDK (Software Development Kit) installiert ist, öffnet Dashcode
das mobile Safari-Webprogramm im iPhone-Simulator, der von SDK bereitgestellt wird. Ist das iPhone-SDK
auf Ihrem Computer nicht installiert, öffnet Dashcode das mobile Safari-Webprogramm in seinem eigenen
Simulationsprogramm. (Dashcode öffnet ein Safari-Webprogramm immer in seinem eigenen
Simulationsprogramm.)
Wenn Sie das mobile Safari-Webprogramm verwenden, werden Sie feststellen, dass die Master-Liste mit den
Parks die gesamte erste Seite belegt. Wenn Sie auf den Namen eines Parks klicken, wird eine neue Seite
eingeblendet, auf der Details zu diesem Park angezeigt werden.
32
Sichern und Testen der Standardwebprogramme
2009-06-09 | © 2009 Apple Inc. All Rights Reserved.
KAPITEL 3
Einführung in die Erstellung eines Projekts zur Entwicklung von zwei Produkten
Oben links auf der Detailseite befindet sich eine Zurück-Taste, deren Bezeichnung mit dem Titel der ersten
Seite identisch ist. Durch Klicken auf diese Taste gelangen Sie zur vorherigen Seite zurück. Die beiden Seiten
des standardmäßigen mobilen Safari-Webprogramms sollten ähnlich wie in Abbildung 3-4 aussehen.
Abbildung 3-4 Das standardmäßige mobile Safari-Webprogramm im iPhone-Simulator
Nachdem Sie nun die Standardansicht und das Standardverhalten der beiden erstellten Produkte gesehen
haben, können Sie mit den Anpassungen beginnen, damit beide Produkte die Filmtrailer ähnlich wie in
Abbildung 3-1 (Seite 28) dargestellt anzeigen. Beenden Sie jedoch zuerst die Simulation des mobilen
Safari-Webprogramms. Wie nach dem Testen des Safari-Webprogramms können Sie die Simulation beenden,
indem Sie "Beenden" aus dem Programmmenü des Simulationsprogramms auswählen, die Tastenkombination
"Befehl-Q" drücken oder auf das rote Schließfeld klicken, das sich oben links im Simulatorfenster befindet.
Sie können auch in Dashcode auf die rote Stopptaste in der Symbolleiste klicken.
Anpassen der Benutzeroberfläche des Safari-Webprogramms
Wenn Sie das fertige Safari-Webprogramm in Abbildung 3-1 (Seite 28) mit dem Standardprodukt in Abbildung
3-3 (Seite 32) vergleichen, werden Ihnen einige Unterschiede auf der Detailseite auffallen. Das fertige
Safari-Webprogramm zeigt unter anderem die folgenden Details über den ausgewählten Film an:
■
Titel
■
Bewertung
■
Posterbild
■
Beschreibung
■
Trailer
Anpassen der Benutzeroberfläche des Safari-Webprogramms
2009-06-09 | © 2009 Apple Inc. All Rights Reserved.
33
KAPITEL 3
Einführung in die Erstellung eines Projekts zur Entwicklung von zwei Produkten
In diesem Abschnitt wird beschrieben, wie Sie die standardmäßige Benutzeroberfläche so ändern, dass Sie
der Benutzeroberfläche der fertigen Produkts ähnelt. Vergewissern Sie sich zuerst, ob die Taste "Safari" in
der Produktleiste ausgewählt ist, bevor Sie mit den Änderungen beginnen.
Damit links neben der Beschreibung genügend Platz für das Posterbild des ausgewählten Filmtrailers zur
Verfügung steht, müssen Sie das Objekt "Description" (Beschreibung) nach rechts verschieben. Gehen Sie
wie folgt vor:
1.
Klicken Sie im Arbeitsbereich auf das Wort "Description". Um das Objekt detailDescription wird ein
rechteckiger Rahmen angezeigt. Auf der Rahmenlinie befinden sich in regelmäßigen Abständen kleine
Aktivpunkte, mit deren Hilfe Sie die Größe des Rahmens verändern können.
2.
Bewegen Sie den Aktivpunkt in der Mitte der linken Rahmenlinie des Objekts detailDescription
nach rechts, bis das Wort "Description" auf der Detailseite im Arbeitsbereich horizontal zentriert ist.
Nun müssen Sie noch zwei neue Elemente zum Arbeitsbereich hinzufügen. Klicken Sie in der
Dashcode-Symbolleiste auf die Taste "Bibliothek" oder wählen "Fenster" > "Bibliothek einblenden", um die
Bibliothek zu öffnen. Klicken Sie im Fenster "Bibliothek" auf "Elemente", um die verfügbaren Dashcode-Elemente
zu sehen.
Damit das Posterbild des ausgewählten Films in Ihrem Webprogramm angezeigt werden kann, müssen Sie
das Element "Bild" hinzufügen. Blättern Sie durch die Liste der Elemente, bis Sie das Element "Bild" gefunden
haben. Sie können auch im Suchfeld, das sich unten im Fenster "Bibliothek" befindet, den Begriff Bild
eingeben.
Bewegen Sie das Element "Bild" in den Arbeitsbereich und platzieren Sie es links neben dem Objekt
"Description", das Sie zuvor verschoben haben. Verwenden Sie die Aktivpunkte auf der Rahmenlinie des
Elements "Bild", um die Größe des Elements wie gewünscht anzupassen.
Bevor Sie den oberen Rand des Bildes mit dem oberen Rand der Beschreibung ausrichten, müssen Sie die
Art und Weise ändern, wie Dashcode das Bild im Verhältnis zu den anderen Elemente im Arbeitsbereich
anzeigt. Gehen Sie wie folgt vor:
1.
Klicken Sie in der Symbolleiste von Dashcode auf die blaue Informationstaste, um das Informationsfenster
zu öffnen. Sie können auch "Fenster" > "Informationen einblenden" auswählen. Öffnen Sie das
Informationsfenster "Maße", indem Sie in der Symbolleiste des Informationsfenster auf die Taste mit
dem kleinen Lineal klicken.
2.
Wählen Sie das Element "Bild" im Arbeitsbereich aus. Der Titel des Informationsfensters ändert sich in
"Maße (image)".
3.
Wählen Sie im Abschnitt "Layout" des Informationsfensters "Maße" die Option "Absolut" im Einblendmenü.
Verschieben Sie anschließend das Element "Bild" so, dass seine obere Kante mit der oberen Kante des Objekts
"Description" ausgerichtet ist. Bewegen Sie dabei die Mitte des Elements "Bild" (nicht die Aktivpunkte).
Wechseln Sie zurück zur Bibliothek und suchen Sie nach dem Element "Video". In diesem Element wird der
ausgewählte Filmtrailer angezeigt. Darüber hinaus verfügt es über Steuerelemente für die Wiedergabe.
Bewegen Sie das Element "Video" in die untere Hälfte des Arbeitsbereichs (unter das Element "Bild", das Sie
gerade hinzugefügt haben, und unter das Wort "Description". Ändern Sie mithilfe der Aktivpunkte die Größe
des Elements "Video", bis die Anordnung im Arbeitsbereich Ihren Vorstellungen entspricht.
Überprüfen Sie im Navigationsbereich, ob sich die gerade hinzugefügten Objekte image und video innerhalb
des Objekts detailBox befinden. Gehen Sie wie folgt vor:
34
Anpassen der Benutzeroberfläche des Safari-Webprogramms
2009-06-09 | © 2009 Apple Inc. All Rights Reserved.
KAPITEL 3
Einführung in die Erstellung eines Projekts zur Entwicklung von zwei Produkten
1.
Bewegen Sie das Objekt image im Navigationsbereich langsam nach oben, bis das Objekt detailBox
hervorgehoben wird und unter dem Objekt detailDescription eine blaue Linie angezeigt wird (vgl.
Abbildung 3-5).
Abbildung 3-5 Das Objekt image wird im Navigationsbereich zum Objekt detailBox bewegt
2.
Lassen Sie die Maustaste los. Das Objekt image befindet sich im Navigationsbereich nun direkt unter
dem Objekt detailDescription.
3.
Bewegen Sie nun das Objekt video ebenfalls langsam nach oben, bis das Objekt detailBox
hervorgehoben wird und eine blaue Linie unter dem Objekt image angezeigt wird.
4.
Lassen Sie die Maustaste los. Das Objekt video befindet sich im Navigationsbereich nun direkt unter
dem Objekt image.
Nachdem Sie die neuen Elemente entsprechend platziert haben, müsste das Projektfenster ähnlich wie das
Projektfenster in Abbildung 3-6 aussehen. (Beachten Sie die Positionen der Objekte image und video im
Navigationsbereich.)
Anpassen der Benutzeroberfläche des Safari-Webprogramms
2009-06-09 | © 2009 Apple Inc. All Rights Reserved.
35
KAPITEL 3
Einführung in die Erstellung eines Projekts zur Entwicklung von zwei Produkten
Abbildung 3-6 Der Arbeitsbereich des Safari-Webprogramms nach dem Hinzufügen der neuen Elemente
Da Sie keine weiteren Elemente zu Ihrem Webprogramm hinzufügen müssen, können Sie das Fenster
"Bibliothek" nun wieder schließen. Allerdings müssen Sie es später wieder öffnen, um die Benutzeroberfläche
des mobilen Safari-Webprogramms anzupassen.
Festlegen einer Datenquelle und Anzeigen des Datenmodells
Sie haben die Benutzeroberfläche des Safari-Webprogramms fertiggestellt und können nun die Datenquelle
angeben, die anstelle der Platzhalterdaten der Vorlage die echten Daten liefern soll.
Wie im Abschnitt “Bevor Sie beginnen” (Seite 27) beschrieben sollen Ihre fertigen Produkte die
Filmtrailerinformationen der Apple-Website anzeigen. Damit dies funktioniert, müssen Sie in Dashcode die
richtige URL-Adresse festlegen. Gehen Sie wie folgt vor:
36
1.
Blenden Sie im Navigationsbereich die Liste mit den Datenquellen ein. Klicken Sie hierfür auf das Symbol
für die Datenquellen unten links im Projektfenster (ein kleiner Kreis mit einem Quadrat in der Mitte).
Anschließend müssten in der Liste "Datenquellen" zwei Datenquellen angezeigt werden (dataSource
und itemsList).
2.
Wählen Sie die Datenquelle dataSource aus. Daraufhin wird unterhalb des Arbeitsbereichs ein Abschnitt
eingeblendet, der die Struktur der Daten in dieser Datenquelle zeigt. Diese Struktur wird Datenmodell
genannt.
Festlegen einer Datenquelle und Anzeigen des Datenmodells
2009-06-09 | © 2009 Apple Inc. All Rights Reserved.
KAPITEL 3
Einführung in die Erstellung eines Projekts zur Entwicklung von zwei Produkten
3.
Kopieren Sie die folgende URL-Adresse und setzen Sie die Adresse in das Feld "URL" oben in der
Datenmodellansicht ein:
http://www.apple.com/trailers/home/xml/current.xml
4.
Klicken Sie auf die Taste "Neu laden" (gebogener Pfeil), die sich rechts neben dem Feld "URL" befindet,
oder drücken Sie den Zeilenschalter.
Wenn Sie die URL-Adresse richtig eingegeben haben, aktualisiert Dashcode die Datenmodellansicht und
zeigt die Struktur der neuen Datenquelle an sowie einige aktuelle Filmtrailerdaten der Apple-Website.
Sehen Sie sich das Datenmodell nun etwas genauer an. Sie werden feststellen, dass es sich um eine
hierarchische Struktur handelt. Jeder Teil der Hierarchie ist eine Eigenschaft und wird in einer separaten
Zeile angezeigt. Enthält eine Eigenschaft weitere Eigenschaften, befindet sich links neben ihrem Namen ein
Dreiecksymbol.
Im Datenmodell werden auch die Bindungen und die Bindungssteuerelemente angezeigt. In Abbildung 3-7
sehen Sie rechts neben der Eigenschaft content auf der obersten Hierarchieebene ein graues Tastensymbol
mit der Aufschrift itemsList.dataArray. Dieses Tastensymbol steht stellvertretend für eine bestehende
Bindung, die Dashcode standardmäßig über die Vorlage "Browser" herstellt. Das bedeutet, dass das Objekt
itemsList im Arbeitsbereich seine Informationen von der Eigenschaft content der Datenquelle erhält.
Abbildung 3-7 Bestehende Bindungen und Bindungssteuerelemente im Datenmodell
Festlegen einer Datenquelle und Anzeigen des Datenmodells
2009-06-09 | © 2009 Apple Inc. All Rights Reserved.
37
KAPITEL 3
Einführung in die Erstellung eines Projekts zur Entwicklung von zwei Produkten
Verfügt eine Eigenschaft im Datenmodell noch nicht über eine Bindung, wird rechts neben der Eigenschaft
ein rundes Bindungssteuerelement angezeigt, wenn Sie den Mauszeiger über die Eigenschaft bewegen. In
Abbildung 3-7 sehen Sie rechts neben der Eigenschaft poster ein Bindungssteuerelement.
Da die angegebene Datenquelle für beide mit diesem Projekt zu erstellenden Produkte verfügbar ist, müssen
Sie die Schritte in diesem Abschnitt nicht erneut ausführen, wenn Sie zum mobilen Safari-Webprogramm
umschalten. Sie müssen jedoch für jedes Produkte separate Bindungen definieren. Das liegt daran, dass die
Bindungen die Eigenschaften in der Datenquelle mit den Objekten der Benutzeroberfläche verknüpfen und
jede Benutzeroberfläche aus unterschiedlichen Objekten bestehen kann.
Erstellen von Bindungen für das Safari-Webprogramm
Hinweis: Obwohl die in diesem Abschnitt erstellten Bindungen nicht für das mobile Safari-Webprogramm
gelten, sind die zum Erstellen der Bindungen erforderlichen Schritte identisch.
Im Abschnitt “Festlegen einer Datenquelle und Anzeigen des Datenmodells” (Seite 36) wurde bereits erwähnt,
dass es in der Datenmodellansicht der Datenquelle dataSource bereits eine Bindung gibt. In dieser Einführung
wird die bestehende Bindung zwischen der Eigenschaft content und dem Objekt itemsList nicht geändert,
aber es werden einige zusätzliche Bindungen hinzugefügt.
Erstellen der ersten Bindung
Mit der ersten Bindung, die Sie erstellen, wird festgelegt, welche Eigenschaft der Datenquelle die Filmtitel
liefert, die in der Master-Liste des Webprogramms angezeigt werden sollen. Vergewissern Sie sich zunächst,
dass das Datenmodell für dataSource noch eingeblendet ist und dass das Dreiecksymbol neben der
Eigenschaft content nach unten weist (die Anzeige müsste ähnlich aussehen wie das Datenmodell in
Abbildung 3-7 (Seite 37)). Führen Sie anschließend die folgenden Schritte aus:
38
1.
Zeigt das Dreiecksymbol neben movieinfo noch nicht nach unten, klicken Sie auf das Symbol, um die
Hierarchie zu öffnen. Klicken Sie anschließend auf das Dreiecksymbol neben der Eigenschaft info (diese
Eigenschaft ist der Eigenschaft movieinfo untergeordnet).
2.
Klicken Sie auf das Bindungssteuerelement neben der Eigenschaft title und halten Sie die Maustaste
gedrückt (dies ist die erste Eigenschaft in der Hierarchie der Eigenschaft info).
3.
Bewegen Sie das Bindungssteuerelement bei gedrückter Maustaste zum Objekt "Title" im Arbeitsbereich
(es handelt sich hierbei um das ganz oben in der Master-Liste stehende Wort "Title" im Arbeitsbereich).
Erstellen von Bindungen für das Safari-Webprogramm
2009-06-09 | © 2009 Apple Inc. All Rights Reserved.
KAPITEL 3
Einführung in die Erstellung eines Projekts zur Entwicklung von zwei Produkten
Sie sehen nun eine blaue Verbindungslinie zwischen dem Bindungssteuerelement und dem Objekt "Title"
sowie ein kleines graues Feld mit dem Namen des Objekts (in diesem Fall itemTitle; vgl. Abbildung
3-8).
Abbildung 3-8 Blaue Verbindungslinie zwischen der Eigenschaft einer Datenquelle und einem Objekt im
Arbeitsbereich
4.
Lassen Sie die Maustaste los, wenn das Objekt "Title" hervorgehoben wird. Nun wird ein Kontextmenü
angezeigt, in dem die bindbaren Eigenschaften für dieses Objekt aufgelistet sind.
In unserem Fall müsste das Kontextmenü die folgenden Einträge enthalten: "text", "editable", "visible",
"enabled", "html" und "class".
5.
Wählen Sie die Option "text" aus.
Wenn Sie außerhalb des Kontextmenüs klicken, wird die Bindung nicht erstellt und Sie müssen wieder
mit Schritt 2 beginnen.
Nachdem alle Schritte ausgeführt wurden, wird ein neues graues Tastensymbol im Datenmodell angezeigt.
Dieses Tastensymbol müsste sich neben der Eigenschaft title befinden und die Aufschrift itemTitle.text
tragen.
Erstellen von Bindungen für das Safari-Webprogramm
2009-06-09 | © 2009 Apple Inc. All Rights Reserved.
39
KAPITEL 3
Einführung in die Erstellung eines Projekts zur Entwicklung von zwei Produkten
Hinweis: Wird in dem grauen Tastensymbol neben der Eigenschaft title ein anderer Text angezeigt, sollten
Sie die Bindung löschen (indem Sie auf das Löschsymbol links im Tastensymbol klicken) und die beschriebenen
Schritte erneut ausführen. (Das Löschsymbol ist ein "X".)
Sie können Fehler beim Binden von Objekten vermeiden, indem Sie darauf achten, dass in dem kleinen
grauen Feld, das angezeigt wird, wenn Sie den Mauszeiger über den Arbeitsbereich bewegen, der Name des
richtigen Objekts angezeigt wird.
Erstellen der restlichen Bindungen
Sie müssen nun Bindungen zu den Elementen in der Detailansicht Ihres Safari-Webprogramms erstellen.
Obwohl diese neuen Bindungen zwischen unterschiedlichen Eigenschaften der Datenquelle und
unterschiedlichen Elemente erstellt werden, ist die Vorgehensweise ähnlich wie in den Schritten 2 bis 5 im
Abschnitt “Erstellen der ersten Bindung” (Seite 38).
Die neuen Bindungen müssen für Eigenschaften der Datenquelle itemsList erstellt werden. Blenden Sie
das Datenmodell für diese Datenquelle ein, indem Sie in der Liste "Datenquellen" auf den Eintrag itemsList
klicken.
Die vier neuen Bindungen, die erstellt werden müssen, sind nachfolgend beschrieben. Es ist nicht erforderlich,
die Bindungen in der angegebenen Reihenfolge zu erstellen, aber Sie müssen alle Bindungen unter
Verwendung der hier angegebenen Eigenschaften und Objekte erstellen. Vergewissern Sie sich zunächst,
dass das Dreiecksymbol neben der Eigenschaft selection nach unten weist, da sich alle Eigenschaften, die
im Folgenden verwendet werden, in der Hierarchie dieser Eigenschaft befinden.
1.
2.
3.
40
Stellen Sie eine Bindung zwischen dem Titel des ausgewählten Films und dem Titel in der Detailansicht
her.
a.
Suchen Sie im Datenmodell unter der Eigenschaft info nach der Eigenschaft title.
b.
Bewegen Sie das Bindungssteuerelement der Eigenschaft title zum Objekt detailTitle im
Arbeitsbereich. (Das Objekt detailTitle befindet sich über dem Wort "Location" und enthält den
Text "Title" in großer Schrift.)
c.
Wählen Sie die Option "text" aus dem Einblendmenü, das angezeigt wird, wenn Sie die Maustaste
loslassen.
Stellen Sie eine Bindung zwischen der Beschreibung des ausgewählten Films und der Beschreibung her,
die über dem Video angezeigt wird.
a.
Suchen Sie im Datenmodell unter der Eigenschaft info nach der Eigenschaft description.
b.
Bewegen Sie das Bindungssteuerelement der Eigenschaft description zum Objekt
detailDescription im Arbeitsbereich. Das Objekt detailDescription ist das Objekt, das Sie
im Abschnitt “Anpassen der Benutzeroberfläche des Safari-Webprogramms” (Seite 33) nach rechts
verschoben haben, um Platz für das Element "Bild" zu machen).
c.
Wählen Sie die Option "text" aus dem Einblendmenü, das angezeigt wird, wenn Sie die Maustaste
loslassen.
Stellen Sie eine Bindung zwischen dem Posterbild des ausgewählten Films und dem Element "Bild" her.
Erstellen von Bindungen für das Safari-Webprogramm
2009-06-09 | © 2009 Apple Inc. All Rights Reserved.
KAPITEL 3
Einführung in die Erstellung eines Projekts zur Entwicklung von zwei Produkten
4.
a.
Suchen Sie im Datenmodell unter der Eigenschaft poster nach der Eigenschaft xlarge.
b.
Bewegen Sie das Bindungssteuerelement der Eigenschaft xlarge zum Objekt image im
Arbeitsbereich (es handelt sich hierbei um das Element "Bild", das Sie im Abschnitt “Anpassen der
Benutzeroberfläche des Safari-Webprogramms” (Seite 33) hinzugefügt haben).
c.
Wählen Sie die Option "scr" aus dem Einblendmenü, das angezeigt wird, wenn Sie die Maustaste
loslassen.
Stellen Sie eine Bindung zwischen dem Trailer des ausgewählten Films und dem Element "Video" her.
a.
Suchen Sie im Datenmodell unter der Eigenschaft preview nach der Eigenschaft large.
b.
Bewegen Sie das Bindungssteuerelement der Eigenschaft large zum Objekt video im Arbeitsbereich
(es handelt sich hierbei um das Element "Bild", das Sie im Abschnitt “Anpassen der Benutzeroberfläche
des Safari-Webprogramms” (Seite 33) hinzugefügt haben).
c.
Wählen Sie die Option "scr" aus dem Einblendmenü, das angezeigt wird, wenn Sie die Maustaste
loslassen.
Mit der Erstellung dieser Bindungen sind alle Schritte abgeschlossen, die für ein Safari-Webprogramm
erforderlich sind, das dem in Abbildung 3-1 (Seite 28) dargestellten Programm ähnelt.
Testen des Safari-Webprogramms
Wenn Sie Ihr Projekt längere Zeit nicht gesichert haben, sollten Sie dies nun tun. Vergewissern Sie sich, dass
die Taste "Safari" in der Produktleiste noch immer ausgewählt ist und klicken Sie auf "Ausführen", um Ihr
Produkt zu testen. Wenn Sie Ihr Webprogramm zum ersten Mal ausführen, seit Sie die Apple-Website als
Datenquelle dataSource im Abschnitt “Festlegen einer Datenquelle und Anzeigen des
Datenmodells” (Seite 36) angegeben haben, zeigt Dashcode ein Dialogfenster an, in dem Sie gefragt werden,
ob eine Simulation der Programmausführung in der Domain, die die Website bereitgestellt, erfolgen soll.
Klicken Sie in diesem Dialogfenster auf "Simulieren", damit Sie die Daten der Website sehen können.
Die Anzeige müsste ähnlich aussehen wie das in Abbildung 3-1 (Seite 28) dargestellte Safari-Webprogramm.
Vermutlich wird jedoch eine andere Liste mit Filmen angezeigt, da dies davon abhängt, welche Filmtrailer
gerade verfügbar sind.
Blättern Sie durch die Master-Liste und wählen Sie einen Filmtitel aus. Klicken Sie auf die Wiedergabetaste
des Videoelements, um den Trailer für den ausgewählten Film zu sehen.
Testen des Safari-Webprogramms
2009-06-09 | © 2009 Apple Inc. All Rights Reserved.
41
KAPITEL 3
Einführung in die Erstellung eines Projekts zur Entwicklung von zwei Produkten
Anpassen der Benutzeroberfläche des mobilen
Safari-Webprogramms
Da das Safari-Webprogramm bereits funktionsfähig ist, können Sie sich nun dem mobilen Safari-Webprogramm
zuwenden. An der Master-Liste auf der ersten Seite müssen Sie keine Änderungen vornehmen. Auf der
Detailseite soll jedoch das Posterbild für den ausgewählten Film angezeigt werden (vgl. Abbildung
3-1 (Seite 28)). Vergewissern Sie sich zuerst, ob die Taste "Mobile Safari" in der Produktleiste ausgewählt ist,
bevor Sie mit den Anpassungen beginnen.
Klicken Sie im Navigationsbereich auf detailLevel, um die Detailseite im Arbeitsbereich anzuzeigen. Wird
das Objekt detailLevel im Navigationsbereich nicht angezeigt, können Sie auf das Dreiecksymbol neben
browser und stackLayout klicken, um das Objekt einzublenden.
Wie beim Safari-Webprogramm müssen Sie das Element "Bild" zur Seite hinzufügen. Klicken Sie gegebenenfalls
in der Dashcode-Symbolleiste auf die Taste "Bibliothek" oder wählen "Fenster" > "Bibliothek einblenden",
um die Bibliothek zu öffnen. Klicken Sie im Fenster "Bibliothek" auf "Elemente", um die verfügbaren Elemente
zu sehen. Blättern Sie durch die Liste der Elemente, um nach dem Element "Bild" zu suchen. Sie können auch
im Suchfeld, das sich unten im Fenster "Bibliothek" befindet, den Begriff Bild eingeben.
Platzieren Sie das Element "Bild" innerhalb des weißen Feldes auf der Detailseite (unter den Objekten "Title",
"Location" und "Description"). Bewegen Sie das Element "Bild" bei gedrückter Maustaste in den Arbeitsbereich
und zum unteren Rand des weißen Feldes, bis sich die Objekte "Title", "Location" und "Description" über dem
Element "Bild" befinden. Sollten Sie die Maustaste versehentlich loslassen, bevor sich das Element "Bild" an
der richtigen Position befindet, können Sie das Element "Bild" löschen und den Vorgang wiederholen.
Passen Sie die Größe des Elements "Bild" mithilfe der Aktivpunkte an, bis es optimal im weißen Feld platziert
ist. Das Projektfenster müsste nun ähnlich wie in Abbildung 3-9 aussehen:
42
Anpassen der Benutzeroberfläche des mobilen Safari-Webprogramms
2009-06-09 | © 2009 Apple Inc. All Rights Reserved.
KAPITEL 3
Einführung in die Erstellung eines Projekts zur Entwicklung von zwei Produkten
Abbildung 3-9 Arbeitsbereich des mobilen Safari-Webprogramms nach dem Hinzufügen des Elements "Bild"
zur Detailseite
Erstellen von Bindungen für das mobile Safari-Webprogramm
Hinweis: Die Bindungen, die Sie für Ihr Safari-Webprogramm erstellt haben, gelten nicht für Ihr mobiles
Safari-Webprogramm. Das bedeutet, dass Sie die Schritte in diesem Abschnitt ausführen müssen, um die
entsprechenden Bindungen zu erstellen. Die Datenquelle, die Sie im Abschnitt “Festlegen einer Datenquelle
und Anzeigen des Datenmodells” (Seite 36) festgelegt haben, ist jedoch für beide Produkte verfügbar und
muss nicht neu definiert werden.
In diesem Abschnitt werden Sie fünf Bindungen erstellen: eine Bindung zu einem Objekt auf der Seite mit
der Master-Liste und vier Bindungen zu Objekten auf der Detailseite. Vergewissern Sie sich zuerst, ob die
Taste "Mobile Safari" in der Produktleiste ausgewählt ist, bevor Sie mit den Anpassungen beginnen.
Erstellen von Bindungen für das mobile Safari-Webprogramm
2009-06-09 | © 2009 Apple Inc. All Rights Reserved.
43
KAPITEL 3
Einführung in die Erstellung eines Projekts zur Entwicklung von zwei Produkten
Erstellen einer Bindung zu einem Objekt auf der Seite mit der
Master-Liste
Mit der ersten Bindung, die Sie erstellen, wird festgelegt, welche Eigenschaft der Datenquelle die Filmtitel
für die Master-Liste Ihres Webprogramms liefert. (Eine Erklärung für die Begriffe "Datenquelle" und "Eigenschaft"
finden Sie im Abschnitt “Festlegen einer Datenquelle und Anzeigen des Datenmodells” (Seite 36).) Klicken
Sie im Navigationsbereich auf das Objekt listLevel, um die Master-Liste im Arbeitsbereich anzuzeigen.
Wird das Objekt listLevel im Navigationsbereich nicht angezeigt, können Sie auf die Dreiecksymbole
neben browser und stackLayout klicken, um das Objekt einzublenden.
Wird die Liste "Datenquellen" noch nicht im Navigationsbereich angezeigt, können Sie auf das Symbol für
die Datenquellen unten links im Projektfenster klicken (ein kleiner Kreis mit einem Quadrat in der Mitte).
Wählen Sie in der Liste "Datenquellen" den Eintrag dataSource, um das zugehörige Datenmodell
einzublenden. Sie werden feststellen, dass die URL-Adresse, die Sie für Ihr Safari-Webprogramm eingegeben
haben, bereits im Feld "URL" angezeigt wird.
Klicken Sie auf das Dreiecksymbol neben der Eigenschaft content und gehen Sie wie folgt vor, um eine
Bindung zwischen den Filmtiteln und den Zeilentiteln in der Master-Liste zu erstellen:
1.
Suchen Sie im Datenmodell unter der Eigenschaft info nach der Eigenschaft title.
2.
Bewegen Sie das Bindungssteuerelement der Eigenschaft title zum Objekt rowTitle im Arbeitsbereich.
Das Objekt rowTitle befindet sich ganz oben in der Liste und enthält das Wort "Item".)
3.
Wählen Sie die Option "text" aus dem Einblendmenü, das angezeigt wird, wenn Sie die Maustaste
loslassen.
Erstellen von vier Bindungen zu Objekten auf der Detailseite
Sie werden nun vier Bindungen erstellen, die auf der Detailseite benötigt werden. Klicken Sie im
Navigationsbereich auf das Objekt detailLevel, um die Detailseite im Arbeitsbereich anzuzeigen. Wählen
Sie in der Liste "Datenquellen" die Datenquelle list aus, um das zugehörige Datenmodell einzublenden.
Vergewissern Sie sich zunächst, dass das Dreiecksymbol neben der Eigenschaft selection im Datenmodell
nach unten weist, da sich alle Eigenschaften, die im Folgenden verwendet werden, in der Hierarchie dieser
Eigenschaft befinden.
1.
2.
44
Stellen Sie eine Bindung zwischen dem Titel des ausgewählten Films und dem Titel im weißen Feld her.
a.
Suchen Sie im Datenmodell unter der Eigenschaft info nach der Eigenschaft title.
b.
Bewegen Sie das Bindungssteuerelement der Eigenschaft title zum Objekt detailTitle im
Arbeitsbereich. (Das Objekt detailTitle enthält das Wort "Title", das im Arbeitsbereich angezeigt
wird.)
c.
Wählen Sie die Option "text" aus dem Einblendmenü, das angezeigt wird, wenn Sie die Maustaste
loslassen.
Stellen Sie eine Bindung zwischen der Bewertung des ausgewählten Films und dem Untertitel im weißen
Feld her.
Erstellen von Bindungen für das mobile Safari-Webprogramm
2009-06-09 | © 2009 Apple Inc. All Rights Reserved.
KAPITEL 3
Einführung in die Erstellung eines Projekts zur Entwicklung von zwei Produkten
3.
4.
a.
Suchen Sie im Datenmodell unter der Eigenschaft info nach der Eigenschaft rating.
b.
Bewegen Sie das Bindungssteuerelement der Eigenschaft rating zum Objekt detailSubtitle
im Arbeitsbereich. (Das Objekt detailSubtTitle enthält das Wort "Location", das im Arbeitsbereich
angezeigt wird.)
c.
Wählen Sie die Option "text" aus dem Einblendmenü, das angezeigt wird, wenn Sie die Maustaste
loslassen.
Stellen Sie eine Bindung zwischen der Beschreibung des ausgewählten Films und der Beschreibung im
weißen Feld her.
a.
Suchen Sie im Datenmodell unter der Eigenschaft info nach der Eigenschaft description.
b.
Bewegen Sie das Bindungssteuerelement der Eigenschaft description zum Objekt
detailDescription im Arbeitsbereich. (Das Objekt detailDescription enthält das Wort
"Description", das im Arbeitsbereich angezeigt wird.)
c.
Wählen Sie die Option "text" aus dem Einblendmenü, das angezeigt wird, wenn Sie die Maustaste
loslassen.
Stellen Sie eine Bindung zwischen dem Posterbild des ausgewählten Films und dem Element "Bild" her.
a.
Suchen Sie im Datenmodell unter der Eigenschaft poster nach der Eigenschaft xlarge.
b.
Bewegen Sie das Bindungssteuerelement der Eigenschaft xlarge zum Objekt image im
Arbeitsbereich (es handelt sich hierbei um das Element "Bild", das Sie im Abschnitt “Anpassen der
Benutzeroberfläche des mobilen Safari-Webprogramms” (Seite 42)) hinzugefügt haben.
c.
Wählen Sie die Option "scr" aus dem Einblendmenü, das angezeigt wird, wenn Sie die Maustaste
loslassen.
Mit der Erstellung dieser Bindungen sind alle Schritte abgeschlossen, die für ein mobiles Safari-Webprogramm
erforderlich sind, das dem in Abbildung 3-1 (Seite 28) dargestellten Programm ähnelt.
Testen des mobilen Safari-Webprogramms
Wenn Sie Ihr Projekt längere Zeit nicht gesichert haben, sollten Sie dies nun tun. Vergewissern Sie sich, dass
die Taste "Mobile Safari" in der Produktleiste noch immer ausgewählt ist und klicken Sie auf "Ausführen", um
Ihr Produkt zu testen. Das Dialogfenster, in dem Sie gefragt werden, ob Sie eine Simulation der
Programmausführung in der Domain www.apple.com ausführen möchten, wird nicht angezeigt, da Dashcode
die Simulation so lange in der von Ihnen angegeben entfernten Domain ausführt, bis sie die Domain ändern.
Auf der ersten Seite müssten Sie nun eine lange Liste mit aktuellen Filmtiteln sehen. Wenn Sie auf einen Titel
klicken, müssten eine Bewertung, eine Beschreibung und ein Posterbild für den Film angezeigt werden.
Testen des mobilen Safari-Webprogramms
2009-06-09 | © 2009 Apple Inc. All Rights Reserved.
45
KAPITEL 3
Einführung in die Erstellung eines Projekts zur Entwicklung von zwei Produkten
Nächste Schritte
Herzlichen Glückwunsch! Sie haben mit Dashcode ein Projekt erstellt, mit dem zwei Produkte in Form von
zwei Webprogrammen entwickelt wurden.
Weitere Informationen zum Bereitstellen Ihrer Produkte finden Sie im Abschnitt “Bereitstellen eines
Webprogramms” (Seite 82).
46
Nächste Schritte
2009-06-09 | © 2009 Apple Inc. All Rights Reserved.
KAPITEL 4
Starten eines Projekts
Wenn Sie ein neues Projekt starten, verwenden Sie als Grundlage eine Dashcode-Vorlage. Bei
Dashboard-Widgets können Sie alternativ auch ein bereits vorhandenes Widget verwenden. Ein Projekt
umfasst alle Dateien und Ressourcen, die Dashcode zum Erstellen eines Widgets oder eines Webprogramms
benötigt.
In diesem Kapitel werden die Optionen beschrieben, die Ihnen zu Beginn eines Projekts zur Verfügung stehen.
Darüber hinaus erfahren Sie, wie ein Dashboard-Widget in Dashcode geöffnet wird, wenn beim Codieren,
Testen und Debuggen eines vorhandenen Widgets die Designwerkzeuge von Dashcode umgangen werden
sollen.
Erstellen eines Projekts mithilfe einer Vorlage
Dashcode bietet Ihnen zahlreiche Vorlagen an, die als Ausgangspunkt für die Erstellung neuer Projekte
verwendet werden können. Vorlagen sind vorkonfigurierte Widgets oder Webprogramme, die Code und
Grafiken für gängige Funktionen enthalten. Wenn Sie Dashcode öffnen oder "Ablage" > "Neues Projekt"
wählen (wenn Dashcode bereits geöffnet ist), wird ein Dialogfenster mit verschiedenen Projekttypen angezeigt.
Wenn Sie einen Projekttyp auswählen, wird im Dialogfenster eine Auswahl mit zum Projekttyp passenden
Vorlagen angeboten. Klicken Sie auf das Symbol einer Vorlage, um eine kurze Funktionsbeschreibung der
Vorlage anzuzeigen. Wenn die Vorlage eine Funktionalität bietet, die Ihren Vorstellungen entspricht, können
Sie auf das zugehörige Symbol und anschließend auf "Auswählen" klicken. Weitere Informationen zu den
Dashcode-Vorlagen finden Sie im Kapitel “Dashcode-Vorlagen” (Seite 87).
In Dashcode Version 3.0 (und neuer) können Sie ein Safari-Webprogramm für Computersysteme oder ein
mobiles Safari-Webprogramm (oder beides) erstellen. Standardmäßig erstellt Dashcode ein Projekt, mit dem
zwei Produkte entwickelt werden können. Auf diese Weise haben Sie die Möglichkeit, die gleichen Daten
und zum Teil auch den gleichen Programmcode für die Entwicklung unterschiedlicher Benutzeroberflächen
für die einzelnen Produkte einzusetzen. Wenn Sie mit einem Projekt nur eine Art von Webprogramm erstellen
möchten, müssen Sie das Markierungsfeld "Entwickeln für" für den Produkttyp deaktivieren, der nicht erstellt
werden soll. Das Markierungsfeld "Entwickeln für" wird zwischen den Vorlagensymbolen und der zugehörigen
Beschreibung angezeigt.
Nach dem Auswählen einer Vorlage müssen Sie unter Umständen bestimmte Werte eingeben, damit das
Widget oder Webprogramm richtig funktioniert. Stellen Sie insbesondere bei Widgets sicher, dass alle
erforderlichen Werte für die Abschnitte "Identifikation" und "Eigenschaften" eingegeben werden. Weitere
Informationen hierzu finden Sie im Abschnitt “Bereitstellen von Attributen für ein
Dashboard-Widget” (Seite 48).
Erstellen eines Projekts mithilfe einer Vorlage
2009-06-09 | © 2009 Apple Inc. All Rights Reserved.
47
KAPITEL 4
Starten eines Projekts
Erstellen eines Projekts mithilfe eines vorhandenen
Dashboard-Widgets
Dashcode kann aus einem vorhandenen Widget ein neues Projekt erstellen. Wenn Sie in Dashcode an einem
bestehenden Projekt weiterarbeiten möchten, müssen Sie es importieren. Beim Importieren eines Widgets
wird es in ein neues Widget-Projekt kopiert und der Codegenerator wird aktiviert. Sobald der Codegenerator
aktiv ist, stehen auch alle Design- und Verwaltungswerkzeuge von Dashcode zur Verfügung.
Wählen Sie "Ablage" > "Widget importieren" oder klicken Sie in der Vorlagenübersicht auf "Importieren", um
ein Widget zu importieren.
Hinweis: Wenn Ihr Widget Runtime-Objekte enthält (etwa aus einem Apple Button oder einer Apple Scroll
Area erstellte Objekte - zwei Apple-Klassen, die Apple den Entwicklern von Widgets zur Verfügung stellt),
werden diese nicht im Arbeitsbereich angezeigt, da deren Konstruktoren nicht ausgeführt werden, wenn
das Widget angezeigt wird.
Nachdem Sie ein Widget in ein Dashcode-Projekt importiert haben, können Sie im Bereich mit den
Widget-Attributen Werte zur Identifizierung Ihres Widgets festlegen. Weitere Informationen hierzu finden
Sie im Abschnitt “Bereitstellen von Attributen für ein Dashboard-Widget” (Seite 48).
Bereitstellen von Attributen für ein Dashboard-Widget
Für jedes Widget-Projekt sind bestimmte Werte erforderlich, damit das Widget richtig funktioniert. Sie können
diese Werte im Bereich mit den Widget-Attributen festlegen, der angezeigt wird, wenn Sie "Widget-Attribute"
im Navigationsbereich auswählen. Stellen Sie sicher, dass Sie in den folgenden Abschnitten (sofern verfügbar),
die entsprechenden Werte eingeben:
Identifikation
Die Werte in diesem Abschnitt werden zur detaillierten Identifizierung des Widgets verwendet.
Die angegebene Widget-Identifizierung wird von Dashboard verwendet, um das Widget von anderen
Widgets unterscheiden zu können. Widget-Identifizierungen werden in der Regel in umgekehrter
Domain-Notation angegeben und beginnen mit der Domain der obersten Ebene (wie beispielsweise
com), gefolgt vom Namen des Unternehmens bzw. des Erstellers (wie etwa apple) und einem
eindeutigen Produktnamen (wie my-fabulous-widget). Daraus ergibt sich dann die
Widget-Identifizierung com.apple.my-fabulous-widget.
Darüber hinaus muss auch eine eindeutige Versionsnummer eingegeben werden. Diese Nummer
wird von Dashboard verwendet, um unterschiedliche Versionen eines Widgets unterscheiden zu
können, damit immer die aktuellste Version ausgeführt wird.
Hinweis: Die Felder "Widget-Identifizierung" und "Version" entsprechen den Werten CFBundleIdentifier
und CFBundleVersion in der Datei "Info.plist" (wie unter Dashboard Info.plist Keys beschrieben).
Eigenschaften
In diesem Abschnitt finden Sie alle vorlagenspezifischen Optionen. Wenn Sie ein importiertes oder
geöffnetes Widget oder die Vorlage "Leer" verwenden, fehlt dieser Abschnitt. Im Kapitel
48
Erstellen eines Projekts mithilfe eines vorhandenen Dashboard-Widgets
2009-06-09 | © 2009 Apple Inc. All Rights Reserved.
KAPITEL 4
Starten eines Projekts
“Dashcode-Vorlagen” (Seite 87) finden Sie Informationen zu den spezifischen Eigenschaften der
einzelnen Vorlagen.
Bereitstellen von Attributen für ein Webprogramm
Für jedes Webprogramm-Projekt müssen bestimmte Werte bereitgestellt werden, damit die Produkte richtig
funktionieren. Sie können diese Werte im Bereich "Programmattribute" festlegen, der angezeigt wird, wenn
Sie "Programmattribute" im Navigationsbereich auswählen. Auch wenn nur der Seitentitel ein erforderliches
Attribut ist, empfiehlt es sich dennoch, die anderen Werte festzulegen, damit ihr Webprogramm wie
beabsichtigt funktioniert.
Einige Vorlagen verfügen im Bereich "Programmattribute" über einen Abschnitt "Eigenschaften", in dem Sie
vorlagenspezifische Optionen festlegen können. Weitere Informationen zu den Optionen, die Sie für eine
Vorlage festlegen können, finden Sie in den Beschreibungen der einzelnen Vorlagen im Abschnitt
“Webprogramm-Vorlagen” (Seite 91).
In Dashcode Version 3.0 (und neuer) unterscheiden sich einige der Programmattribute (in Abhängigkeit
davon, ob Sie ein Safari-Webprogramm oder ein mobiles Safari-Webprogramm entwickeln. Wenn Sie beide
Art von Webprogrammen entwickeln, sehen Sie unter der Symbolleiste eine Produktleiste mit den Tasten
"Safari" und "Mobile Safari". Klicken Sie auf diese Tasten, um zwischen den Attributen für die einzelnen
Produkte umzuschalten. Wenn Sie nur eine Art von Webprogramm entwickeln (oder wenn Sie ein mobiles
Safari-Webprogramm mit einer früheren Version von Dashcode entwickeln), müssen Sie nicht zwischen den
Attributen für verschiedene Produkte umschalten. Die Produktleiste wird in diesem Fall nicht angezeigt.
Programmattribute für Safari-Webprogramme
Wenn Sie in Dashcode 3.0 (oder neuer) die Programmattribute für ein Safari-Webprogramm festlegen, das
Teil eines Projekts ist, mit dem zwei Produkte entwickelt werden, müssen Sie zunächst sicherstellen, dass die
Taste "Safari" in der Produktleiste ausgewählt ist. Wenn Sie mit Dashcode Version 3.0 (oder neuer) ausschließlich
ein Safari-Webprogramm entwickeln, ist dieser Schritt nicht erforderlich. Wenn Sie mit einer früheren Version
von Dashcode ein mobiles Safari-Webprogramm entwickeln finden Sie im Abschnitt “Programmattribute für
mobile Safari-Webprogramme” (Seite 50) weitere Informationen zu den verfügbaren Attributen.
Legen Sie im folgenden Abschnitt des Bereichs "Programmattribute" die entsprechenden Werte fest:
Allgemein
Der Wert für "Seitentitel" wird zur Kennzeichnung des Safari-Webprogramms verwendet. Geben Sie
im Feld "Seitentitel" einen aussagekräftigen, visuell lesbaren Namen für Ihr Webprogramm ein. Der
angegebene Titel bildet das Element <title> Ihrer Webseite und wird in der Titelleiste des
Browserfensters angezeigt.
Mit der Option "Offline-Darstellung" können Sie steuern, ob die Benutzer Ihr Webprogramm auch
noch verwenden können, wenn keine Verbindung mehr zum Netzwerk besteht. Wenn Sie dieses
Markierungsfeld aktivieren, sollten Sie unbedingt den Abschnitt “Unterstützen der Offline-Nutzung
eines Webprogramms” (Seite 70) lesen, um die Voraussetzungen für den Offline-Betrieb Ihres
Webprogramms zu prüfen.
Bereitstellen von Attributen für ein Webprogramm
2009-06-09 | © 2009 Apple Inc. All Rights Reserved.
49
KAPITEL 4
Starten eines Projekts
Programmattribute für mobile Safari-Webprogramme
Wenn Sie in Dashcode 3.0 (oder neuer) die Programmattribute für ein mobiles Safari-Webprogramm festlegen,
das Teil eines Projekts ist, mit dem zwei Produkte entwickelt werden, müssen Sie zunächst sicherstellen, dass
die Taste "Mobile Safari" in der Produktleiste ausgewählt ist. Wenn Sie mit Dashcode Version 3.0 (oder neuer)
ausschließlich ein mobiles Safari-Webprogramm entwickeln (oder wenn Sie eine frühere Version von Dashcode
verwenden), ist dieser Schritt nicht erforderlich
Geben Sie in den folgenden Abschnitten des Bereichs "Programmattribute" (sofern verfügbar), die
entsprechenden Werte ein:
Allgemein
Der Wert für "Seitentitel" wird zur Kennzeichnung des mobilen Safari-Webprogramms verwendet.
Geben Sie im Feld "Seitentitel" einen aussagekräftigen, visuell lesbaren Namen für Ihr Webprogramm
ein. Der angegebene Titel bildet ist das Objekt <title> Ihrer Webseite und wird in der Titelleiste
von Safari auf dem iPhone angezeigt.
Darstellung
Mit den Werten in diesem Abschnitt wird gesteuert, wie Ihr mobiles Safari-Webprogramm auf einem
iPhone oder iPod touch angezeigt wird. Drehen Benutzer das Gerät vom Hochformat ins Querformat,
können Webseiten skaliert und so an die neue Ausrichtung des Displays angepasst werden.
Für das Attribut "Ausrichtung" sind zwei Optionen verfügbar:
■
"Seitenbreite anpassen". Bei Auswahl dieser Option wird die Fenstergröße des Webprogramms
angepasst (d. h. die Breite erhöht oder verringert), wenn das Gerät gedreht wird. Diese Option
wird generell für mobile Safari-Webprogramme empfohlen, da das Webprogramm für den
Benutzer damit eher wie eigenständiges Programm und nicht wie eine Webseite wirkt.
■
"Seite durch Zoomen anpassen". Bei Auswahl dieser Option ändert sich die Breite des Fensters
Ihres mobilen Safari-Webprogramms nicht, wenn das Gerät gedreht wird, dafür aber die Skalierung.
Der Inhalt des Webprogramms wird also etwas größer dargestellt. Die Auswahl dieser Option
empfiehlt sich, wenn das Layout des Webprogramms komplex ist und sich die Breite bei einem
Wechsel vom Hochformat ins Querformat nicht ändern soll.
Mit der Option "Seitenzoom" in diesem Abschnitt wird gesteuert, ob Benutzer Ihr Webprogramm bei
der Anzeige auf dem iPhone oder iPod touch einzoomen können. Da das Webprogramm iPhone- und
iPod touch-Benutzern als eigenständiges Programm und nicht als Webseite präsentiert werden soll,
wird allgemein empfohlen, die Option "Seitenzoom" zu deaktivieren (genauer gesagt, das Feld
"Benutzern erlauben, den Seiten-Zoom anzupassen").
Webclip
Mit den Werten in diesem Abschnitt steuern Sie, wie Ihr Webprogramm auf einem iPhone und iPod
touch angezeigt wird. Darüber hinaus legen Sie auch fest, wie das Symbol für Ihren Webclip erstellt
und angezeigt wird.
In iPhone OS 2.0 (und neuer) können Sie Ihr mobiles Safari-Webprogramm auch im Vollbildmodus
ausführen (in diesem Fall werden die Safari-Symbolleiste und die Navigationsleiste ausgeblendet).
Wenn Sie diese Funktion hinzufügen möchten, müssen Sie auch ein Symbol für den Webclip
bereitstellen, da der Benutzer ein Webprogramm ausschließlich durch Tippen auf ein Webclip-Symbol
im Vollbildmodus öffnen kann (durch Navigieren zum Programm in Safari auf dem iPhone kann das
Programm nicht im Vollbildmodus geöffnet werden). Wenn Sie sich entschieden haben, den
50
Bereitstellen von Attributen für ein Webprogramm
2009-06-09 | © 2009 Apple Inc. All Rights Reserved.
KAPITEL 4
Starten eines Projekts
Vollbildmodus nicht zu unterstützen, sollten Sie die Bereitstellung eines Webclip-Symbols trotzdem
in Erwägung ziehen, damit die Benutzer Ihr Webprogramm auf komfortable Weise öffnen können.
Aktivieren Sie das Markierungsfeld "Als Programm im Vollbildmodus anzeigen (Safari-Symbolleiste
und -Navigationsleiste ausblenden)", um Ihr mobiles Safari-Webprogramm im Vollbildmodus verfügbar
zu machen. Dies ermöglicht den Benutzern das Öffnen Ihres Webprogramms im Vollbildmodus, wenn
Sie auf das Webclip-Symbol tippen. Die Benutzer drücken auf die Home-Taste, um ein Webprogramm
zu beenden, das im Vollbildmodus ausgeführt wird.
Wenn Sie die Option "Als Programm im Vollbildmodus anzeigen (Safari-Symbolleiste und
-Navigationsleiste ausblenden)" aktiviert haben, können Sie auch einen der drei folgenden Stile für
die Statusleiste auswählen:
■
Grau
■
Schwarz
■
Schwarz (Transparent)
Verwenden Sie das Einblendmenü, um den Stil für die Statusleiste auszuwählen, der am besten zu
Ihrem Webprogramm passt. Sie können den Stil für die Statusleiste nur auswählen, wenn Sie die
Option "Als Programm im Vollbildmodus anzeigen (Safari-Symbolleiste und -Navigationsleiste
ausblenden)" aktiviert haben. Das liegt daran, dass das Aussehen der Statusleiste automatisch an das
Aussehen der Safari-Navigationsleiste angepasst wird, wenn diese sichtbar ist.
Für das Attribut "Symbol" sind zwei Optionen verfügbar:
■
"Eigenes Symbol verwenden". Verwenden Sie diese Option, wenn Sie ein eigenes Webclip-Symbol
für Ihr mobiles Safari-Webprogramm entwerfen möchten. Ausführliche Informationen hierzu
finden Sie im Abschnitt “Entwerfen eines Webclip-Symbols” (Seite 59).
Wenn Sie diese Option verwenden, können Sie auch angeben, ob automatisch ein Glaseffekt
hinzugefügt werden soll, indem Sie das Markierungsfeld "Glaseffekt hinzufügen" aktivieren. Sie
können die gerundeten Ecken und den Schattenwurf eines Webclip-Symbols nicht beeinflussen,
da diese Attribute immer automatisch hinzugefügt werden.
■
"Von Safari erstelltes Symbol verwenden". Verwenden Sie diese Option, um den Benutzern die
Möglichkeit zu geben, ein eigenes Webclip-Symbol für Ihr mobiles Safari-Webprogramm zu
verwenden.
Öffnen eines vorhandenen Dashboard-Widgets
Wenn Sie die Design- und Projektverwaltungswerkzeuge von Dashcode umgehen möchten, können Sie ein
vorhandenes Widget in Dashcode öffnen, ohne es in ein neues Projekt zu importieren. Wenn Dashcode ein
Widget öffnet, haben Sie nur Zugriff auf den Quellcode und alle Debugging-Werkzeuge, nicht aber auf die
Designwerkzeuge.
Wählen Sie "Ablage" > "Öffnen" und wählen Sie im Fenster "Öffnen" das gewünschte Widget aus. Sie können
auch "Ablage" > "Neues Projekt" wählen und in der Vorlagenübersicht auf die Taste "Bestehende öffnen"
klicken. Wenn Sie ein Widget mit Dashcode öffnen, ist der Arbeitsbereich geschützt. Das bedeutet, dass die
Designwerkzeuge von Dashcode, mit denen HTML-, CSS- und Bilddateien für ein Widget generiert werden
können, deaktiviert sind. Wenn Sie ein vorhandenes Widget öffnen, anstatt es in ein neues Projekt zu
importieren, zeigt Dashcode ein Schlosssymbol am unteren Rand des Arbeitsbereichs an.
Öffnen eines vorhandenen Dashboard-Widgets
2009-06-09 | © 2009 Apple Inc. All Rights Reserved.
51
KAPITEL 4
Starten eines Projekts
52
Öffnen eines vorhandenen Dashboard-Widgets
2009-06-09 | © 2009 Apple Inc. All Rights Reserved.
KAPITEL 5
Entwerfen der Benutzeroberfläche eines
Widgets oder eines Webprogramms
Nachdem Sie ein Projekt wie im Kapitel “Starten eines Projekts” (Seite 47) beschrieben gestartet haben,
können Sie mit den Designwerkzeugen von Dashcode die Oberfläche des Widgets oder Webprogramms
entwerfen. In diesem Kapitel wird der Arbeitsbereich beschrieben. Hierbei handelt es sich um den Bereich
in Dashcode, in dem das Design der Oberfläche festgelegt werden kann. Darüber hinaus erhalten Sie Tipps
für die Gestaltung einer Benutzeroberfläche. Des Weiteren erfahren Sie, wie Dashcode-Elemente zu einem
Projekt hinzugefügt werden und wie mithilfe des Informationsfensters Anpassungen am Erscheinungsbild
oder Verhalten eines Elements vorgenommen werden können.
Lesen Sie dieses Kapitel, um Näheres über die Verwendung der Designwerkzeuge von Dashcode und über
die Erstellung, Bearbeitung und Anzeige Ihres Widgets oder Webprogramms in der Vorschau zu erfahren.
Entwerfen der Oberfläche
Dashcode umfasst einen Bereich, in dem Sie die Elemente der Benutzeroberfläche eines Webprogramms
oder eines Widgets anordnen. Dieser Bereich wird Arbeitsbereich genannt und wird im Hauptteil des
Projektfensters angezeigt, wenn Sie Ihr Widget oder Webprogramm im Navigationsbereich auswählen. Sie
können die Elemente einer Oberfläche beliebig bewegen und in der Größe verändern, wenn der Arbeitsbereich
sichtbar ist. Bewegen Sie die Elemente per Drag&Drop an die gewünschte Position. Bewegen Sie einen der
Aktivpunkte, um die Größe eines Elements zu ändern. Halten Sie beim Bewegen der Aktivpunkte die
Umschalttaste gedrückt, damit die Proportionen des Elements bei einer Größenänderung beibehalten werden.
Es gibt auch einige Dashcode-Befehle, mit deren Hilfe Elemente auf der Oberfläche eines Widgets oder
Webprogramms angeordnet und ausgerichtet werden können. Ausführliche Informationen hierzu finden Sie
im Abschnitt “Anordnen und Schützen von Elementen” (Seite 56).
Sie können beliebige Objekte aus dem Finder in den Arbeitsbereich bewegen und zu einem Widget oder
Webprogramm hinzufügen. Das bedeutet, dass Sie die Oberfläche in einem Programm wie Adobe Illustrator
oder Photoshop entwerfen und die gesicherten Bilder anschließend aus dem Finder in das Dashcode-Projekt
bewegen können. Dashcode verfügt jedoch auch über eigene Designelemente. Weitere Informationen hierzu
finden Sie im Abschnitt “Hinzufügen von Elementen zu einer Widget-Benutzeroberfläche” (Seite 54).
Anzeigen der Widget-Seiten
Standardmäßig haben alle neuen Widgets, die mithilfe einer Dashcode-Vorlage erstellt werden, zwei Seiten:
eine Vorder- und eine Rückseite. Im Arbeitsbereich ist immer nur jeweils eine dieser Seiten sichtbar. Klicken
Sie im Navigationsbereich auf die Objekte "front" (Vorderseite) und "back" (Rückseite), um zwischen den
Seiten zu wechseln. (Werden die Objekte "front" und "back" im Navigationsbereich nicht angezeigt, können
Sie auf das Dreiecksymbol neben dem Namen des Widgets klicken.)
Entwerfen der Oberfläche
2009-06-09 | © 2009 Apple Inc. All Rights Reserved.
53
KAPITEL 5
Entwerfen der Benutzeroberfläche eines Widgets oder eines Webprogramms
Wenn eine Seite im Arbeitsbereich sichtbar ist, können Sie Elemente zu dieser Seite hinzufügen bzw. neu
anordnen. Klicken Sie im Navigationsbereich auf den entsprechenden Namen, um mit der jeweils anderen
Seite zu arbeiten.
Hinzufügen von Elementen zu einer Widget-Benutzeroberfläche
Dashcode stellt Ihnen eine Reihe von Steuerelementen, Formen und Darstellungsmodi (Views) zur Verfügung,
die Elemente genannt werden. Wählen Sie "Fenster" > "Bibliothek einblenden" und klicken Sie auf "Elemente"
um die in Dashcode verfügbaren Elemente anzuzeigen.
Einige Elemente sind nur für bestimmte Produkte geeignet. Aus diesem Grund werden im Fenster "Bibliothek"
nur die Elemente angezeigt, die in dem Produkt verwendet werden können, das im momentan aktiven Projekt
ausgewählt wurde. In Dashcode 3.0 werden beispielsweise unterschiedliche Elemente angezeigt, wenn Sie
in Ihrem Projekt zwischen dem Safari-Webprogramm und dem mobilen Safari-Webprogramm umschalten.
Darüber hinaus werden bei einem Projekt, mit dem ein Webprogramm erstellt wird, andere Elemente angezeigt
als bei einem Projekt, mit dem ein Widget erstellt wird.
Wenn Sie ein Element zu der Oberfläche eines Widgets oder Webprogramms hinzufügen möchten, bewegen
Sie es aus der Elemente-Bibliothek in den Hauptteil des Widgets oder Webprogramms im Arbeitsbereich.
Sobald sich ein Element im Arbeitsbereich befindet, können Sie seine Eigenschaften ändern (wie im Abschnitt
“Ändern der Eigenschaften eines Elements bzw. Objekts” (Seite 54) beschrieben). Zusätzliche Informationen
zum Anordnen von Elementen auf der Oberfläche Ihres Projekts finden Sie im Abschnitt “Anordnen und
Schützen von Elementen” (Seite 56).
Eine Reihe von Dashcode-Elementen können auch über den Programmcode manipuliert werden. Im Kapitel
“Dashcode-Elemente” (Seite 93) finden Sie ausführliche Informationen zu diesen Elementen.
Verwenden von Fotos aus iPhoto
Sie können ein beliebiges Foto aus Ihrer iPhoto-Mediathek in den Arbeitsbereich bewegen, um es in ein
Widget oder Webprogramm zu integrieren. Wählen Sie "Fenster" > "Bibliothek einblenden" und klicken Sie
auf "Fotos", um die iPhoto-Mediathek anzuzeigen. Sobald sich das Foto im Arbeitsbereich befindet, können
Sie es beliebig anordnen (wie im Abschnitt “Anordnen und Schützen von Elementen” (Seite 56) beschrieben),
und seine Eigenschaften anpassen (wie im Abschnitt “Ändern der Eigenschaften eines Elements bzw.
Objekts” (Seite 54) beschrieben).
Hinweis: Für die iPhoto-Mediathek ist iPhoto 6 (oder neuer) erforderlich.
Ändern der Eigenschaften eines Elements bzw. Objekts
Im Informationsfenster werden Informationen zu dem im Arbeitsbereich ausgewählten Objekt bzw. Element
angezeigt, die auch geändert werden können. Sie können ein spezifisches Informationsfenster auswählen,
indem Sie auf eine der Tasten oben im Informationsfenster klicken. Das Informationsfenster enthält die
folgenden untergeordneten Informationsfenster (von links nach rechts):
54
Hinzufügen von Elementen zu einer Widget-Benutzeroberfläche
2009-06-09 | © 2009 Apple Inc. All Rights Reserved.
KAPITEL 5
Entwerfen der Benutzeroberfläche eines Widgets oder eines Webprogramms
■
Im Informationsfenster "Attribute" können Sie die ID des ausgewählten Objekts (wird in JavaScript als
Referenz auf das Objekt verwendet) sowie seine CSS-Klasse ändern und festlegen, ob das Element im
Standardbild des Widgets oder Webprogramms angezeigt werden soll. Darüber hinaus können noch
die spezifischen Parameter für das ausgewählte Objekt angepasst werden.
■
Sofern es das ausgewählte Objekt zulässt, können Sie mithilfe des Informationsfensters "Füllung & Linien"
den Stil des Objekts anpassen und Effekte hinzufügen. Folgende Stilanpassungen können vorgenommen
werden:
❏
Füllung (einfarbig, Farbverlauf oder Bild)
❏
Rundung der Ecken, Deckkraft und Reflexion
❏
Linienfarbe und Linienstärke
Folgende Effekte können hinzugefügt werden:
❏
Glas: Steuerelemente für Glanz, Ton, Horizont und Krümmung
❏
Einschnitt: Steuerelemente für Tiefe, Schatten und Hervorhebung
■
Im Informationsfenster "Maße" können Sie die Größe und Position des ausgewählten Objekts ändern
sowie sein Verhalten bei einer Größenänderung des Widgets bzw. der Webseite. Mithilfe des
Einblendmenüs "Layout" können Sie festlegen, ob ein Element absolut oder auf der Basis des
Dokumentflusses positioniert werden soll (die Art der Positionierung ist im Abschnitt “Vergleich zwischen
absoluter und relativer Positionierung” (Seite 56) ausführlich beschrieben). Die Einstellungen im Abschnitt
"Auto-Größe" haben Auswirkungen auf das Verhalten des Elements, wenn die Größe des Widgets oder
der Website im Arbeitsbereich geändert wird. Die Werte im Abschnitt "Größe" geben die tatsächliche
Größe des ausgewählten Elements an (einschließlich der Ränder).
■
Handelt es sich bei dem ausgewählten Objekt um Text, können Sie die Schriftart, den Schriftstil, die
Farbe, den Schattenwurf, die Ausrichtung sowie den Zeilen- und Zeichenabstand im Informationsfenster
"Text" ändern. Sie können auch festlegen, ob der Text umbrochen werden soll und was bei einem
Textüberlauf geschehen soll. Wird für den Textüberlauf die Einstellung "Abschneiden" gewählt, wird der
Text des ausgewählten Objekts an den Objektbegrenzungen abgeschnitten. Bei Auswahl der Einstellung
"Ellipse" werden Auslassungspunkte (…) an den Text des ausgewählten Objekts angehängt, sobald die
Elementbegrenzungen erreicht sind.
Hinweis: Wenn Sie ein Widget weitergeben oder ein Webprogramm bereitstellen möchten, sollten Sie
darauf achten, dass nur standardmäßige Mac OS X-Schriften wie etwa Helvetica Neue, Times oder Monaco
verwendet werden.
■
Im Informationsfenster "Bindungen" können Sie die Bindungen zwischen einer Datenquelle und
spezifischen Eigenschaften des ausgewählten Elements festlegen und anpassen.Für jede bindbare
Eigenschaft des Elements können Sie die Datenquelle angeben, zu der die Bindung hergestellt werden
soll, sowie den Schlüsselpfad des Objekts in der Datenquelle, eine Wertetransformation sowie
Platzhalterwerte. (Weitere Informationen zur Wertetransformation finden Sie im Abschnitt “Hinzufügen
einer Wertetransformation” (Seite 69).)
Es ist nicht zwingend erforderlich, zum Erstellen der Bindungen das Informationsfenster "Bindungen"
zu verwenden. Sie können stattdessen Verbindungslinien zwischen den Objekten in der
Datenmodellansicht und den Elementen im Arbeitsbereich bzw. in der Liste im Navigationsbereich
ziehen. (Informationen zum Einblenden der Datenmodellansicht finden Sie im Abschnitt “Anzeigen der
Datenquellen und Bindungen eines Projekts” (Seite 64). Weitere Informationen zum Erstellen von
Ändern der Eigenschaften eines Elements bzw. Objekts
2009-06-09 | © 2009 Apple Inc. All Rights Reserved.
55
KAPITEL 5
Entwerfen der Benutzeroberfläche eines Widgets oder eines Webprogramms
Bindungen finden Sie im Abschnitt “Erstellen von Bindungen” (Seite 67).) Zum Definieren einer
Wertetransformation und zum Festlegen von Platzhalterwerten müssen Sie jedoch das Informationsfenster
"Bindungen" verwenden.
■
Im Informationsfenster "Behaviors" können Sie dem ausgewählten Element JavaScript-Handler für die
unterschiedlichsten Ereignisse (Events) zuweisen. Für jedes Ereignis können Sie eine bestehende
JavaScript-Funktion als Event-Handler zuweisen oder eine leere Funktion erstellen, die automatisch zum
JavaScript-Code des Projekts hinzugefügt wird. Nachdem Sie einem Ereignis einen Handler zugewiesen
haben, können Sie auf den Pfeil neben dem Namen des Handlers klicken, um die Funktion im
Quellcode-Editor einzublenden.
Das Arbeiten mit dem Quellcode ist im Abschnitt “Hinzufügen von Quellcode und Erstellen von
Bindungen” (Seite 63) beschrieben.
Anordnen und Schützen von Elementen
Dashcode bietet nützliche Optionen zum Anordnen von Elementen im Arbeitsbereich. Wird ein Element
durch andere Elemente verdeckt, wählen Sie zuerst das Element und anschließend "Anordnen" > "Schrittweise
vorwärts" bzw. "Anordnen" > "Ganz nach vorne" aus, um das Element vor die Elemente zu bewegen, die es
verdeckt haben. In ähnlicher Weise können Sie Elemente in den Hintergrund bewegen, indem Sie diese
auswählen und anschließend "Anordnen" > "Schrittweise rückwärts" bzw. "Anordnen" > "Ganz nach hinten"
auswählen.
Dashcode bietet mehrere Optionen für die Ausrichtung und Verteilung mehrerer zusammengehöriger
Elemente. Sollen mehrere Elemente an ihren linken Kanten ausgerichtet werden, wählen Sie alle Elemente
im Arbeitsbereich aus und wählen anschließend "Anordnen" > "Ausrichten" > "Links". Sie können die Elemente
auch zentriert, rechts, oben, unten oder in der Mitte ausrichten. Soll zwischen mehreren Elementen ein
gleicher vertikaler Abstand bestehen, wählen Sie "Anordnen" > "Verteilen" > "Vertikal". In ähnlicher Weise
können die Elemente auch horizontal verteilt werden.
Soll ein Element geschützt werden, damit es nicht mehr bewegt werden kann, wählen Sie zunächst das
Element und anschließend "Anordnen" > "Schützen" aus. Wenn Sie das Element später wieder bewegen
möchten, wählen Sie "Anordnen" > "Schutz aufheben". Bitte beachten Sie, dass das Schützen eines Elements
nur bedeutet, dass die Position des betreffenden Elements im Arbeitsbereich fixiert wird. Sie können die
Attribute nach wie vor über das Informationsfenster anpassen.
Vergleich zwischen absoluter und relativer Positionierung
Dashcode bietet die Möglichkeit, Elemente in Ihrem Widget oder Webprogramm absolut oder relativ, d. h.
abhängig vom Dokumentfluss, zu positionieren. Sie können die Position eines ausgewählten Elements ändern,
indem Sie im Abschnitt "Layout" des Informationsfensters "Maße" zwischen der absoluten und relativen
(Dokumentfluss) Positionierung wechseln.
Bei der absoluten Positionierung bleibt die Position eines Objekts innerhalb des übergeordneten Elements
immer gleich, unabhängig von den Positionen der anderen Objekte. Anders ausgedrückt, ein absolut
positioniertes Element behält seine Position immer bei, selbst wenn andere, zugehörige Objekte im selben
Element vergrößert oder verkleinert werden. Bei der absoluten Positionierung können Sie komplizierte
Anordnungen genau steuern, die dynamische Größenanpassung wird allerdings nur sehr eingeschränkt
unterstützt.
56
Anordnen und Schützen von Elementen
2009-06-09 | © 2009 Apple Inc. All Rights Reserved.
KAPITEL 5
Entwerfen der Benutzeroberfläche eines Widgets oder eines Webprogramms
Die Position eines relativ im Dokumentfluss positionierten Elements wird im Gegensatz dazu in Bezug auf
die Positionen der zugehörigen Elemente im Dokument bestimmt. Bei der relativen Positionierung werden
zugehörige Elemente vertikal der Reihe nach angezeigt. Die Position eines einzelnen Elements hängt also
von seiner Position in der Objektreihenfolge ab. Wird ein Element nach unten erweitert, werden alle
zugehörigen Elemente danach um denselben Wert verschoben. Ihre Größen oder relativen Positionen werden
dabei beibehalten. Dank der Flexibilität, die die Positionierung im Dokumentfluss erlaubt, wird die dynamische
Größenanpassung in hohem Maße unterstützt, allerdings lässt sich das Layout damit nicht sehr präzise
steuern.
Da Widgets meist ihre Größe beibehalten (bzw. eine kleine Zahl vordefinierter Größen annehmen), wird für
Dashcode-Widget-Projekte standardmäßig die absolute Positionierung verwendet. Umgekehrt wird in
Dashcode-Webprogramm-Projekten für die meisten Elemente standardmäßig die relative Positionierung
verwendet, da bei Webprogrammen mehr Flexibilität in der Größenanpassung erforderlich ist.
Doch auch wenn ein standardmäßiger Positionierungsstil für ein Projekt festgelegt ist, sind dennoch
Abweichungen möglich. Im Webprogramm-Projekt mit der Vorlage "Browser" sind die Elemente in der
Listenzeile (der Zeilentitel und der Zeilenpfeil) absolut zueinander positioniert, um eine konsistente Anordnung
zu gewährleisten.
Wenn Sie ein Projekt anpassen, sollten Sie den Positionierungsstil des Elements kennen, das Sie ändern
möchten. Bewegen Sie nämlich ein Element in ein vorhandenes übergeordnetes Element im Arbeitsbereich,
so übernimmt dieses Element die geltende Positionierung der neuen zugehörigen Elemente. Soll das neue
Element die Positionierung der vorhandenen Elemente übernehmen, halten Sie die Umschalttaste gedrückt,
während Sie das Element in den Arbeitsbereich bewegen.
Suchen nach Objekten bzw. Elementen
Verwenden Sie das Suchfeld in der Symbolleiste, um Objekte bzw. Elemente in der Projektoberfläche bzw.
im Quellcode zu finden. Diese Suche funktioniert während der Design- und Codierungsphase eines Widgets
oder Webprogramms. (Wenn Dashcode ein Widget ausführt, wird die Suche auf das Ausführungsprotokoll
bzw. auf die "Stackframes & Variablen"-Tabelle beschränkt (je nachdem, was angezeigt wird). Ausführliche
Informationen hierzu finden Sie in den Abschnitten “Ausführungsprotokoll und Tracing” (Seite 79) und
“Prüfen von Speicherwerten” (Seite 80).
Geben Sie einen Teil des Namens des gesuchten Objekts in das Suchfeld ein. Nach Abschluss der Suche
werden anstelle des Navigationsbereichs die Suchergebnisse angezeigt. Wenn Sie ein Objekt in den
Suchergebnissen auswählen, wird entweder das betreffende Objekt bzw. Element im Arbeitsbereich
hervorgehoben oder die Quellcodedatei mit der Implementierung des Elements wird angezeigt.
Lineale und Hilfslinien
Standardmäßig werden am linken und oberen Rand des Arbeitsbereichs Lineale angezeigt. In Verbindung
mit den Hilfslinien können die Lineale zur präzisen Ausrichtung der Elemente verwendet werden. Platzieren
Sie den Mauszeiger zum Hinzufügen einer Hilfslinie auf einer beliebige Stelle in einem der Lineale und
bewegen Sie den Zeiger bei gedrückter Maustaste in den Arbeitsbereich. Sobald Sie den Mauszeiger vom
Lineal wegbewegen, wird eine Hilfslinie angezeigt, die an der Stelle positioniert wird, wo Sie die Maustaste
loslassen. Zum Löschen einer Hilfslinie bewegen Sie diese einfach zurück ins Lineal. Sollen die Lineale
ausgeblendet werden, wählen Sie "Darstellung" > "Lineale ausblenden".
Suchen nach Objekten bzw. Elementen
2009-06-09 | © 2009 Apple Inc. All Rights Reserved.
57
KAPITEL 5
Entwerfen der Benutzeroberfläche eines Widgets oder eines Webprogramms
Platzieren des Schließfeldes für ein Widget
Durch Klicken auf das Schließfeld eines Widgets können Benutzer das Widget schließen (Webprogramme
besitzen kein Schließfeld). Standardmäßig wird dieses Schließfeld links oben im Hauptteil des Widgets
angezeigt. Bewegen Sie das Schließfeld falls erforderlich, sodass es die obere linke Ecke des Widget-Fensters
überlappt. Soll das Schließfeld nicht im Arbeitsbereich angezeigt werden, wählen Sie "Darstellung" >
"Unsichtbare Objekte ausblenden".
Deaktivieren des Arbeitsbereichs
Da über den Arbeitsbereich automatisch der HTML- und CSS-Code für das Widget generiert wird, sollten Sie
den Codegenerator deaktivieren, wenn Sie Elemente manuell anpassen möchten. Wählen Sie "Darstellung"
> "Codegenerator stoppen", um den automatischen Codegenerator zu deaktivieren. Wenn Sie die manuelle
Anpassung der Elemente abgeschlossen haben, können Sie den Codegenerator durch Auswahl von
"Darstellung" > "Codegenerator starten" wieder aktivieren.
Anzeigen des Standardbilds eines Widgets in der Vorschau
Die Vorschau des Standardbilds zeigt das standardmäßige Bild für das Widget, das angezeigt wird, solange
das Widget in Dashboard geladen wird. Wählen Sie im Navigationsbereich "Standardbild", um das Standardbild
des Widgets anzuzeigen.
Standardmäßig werden alle Elemente, die sich auf der Vorderseite eines Widgets befinden (mit Ausnahme
der Textelemente wie "Text", "Textbereich" und "Textfeld"), in das Standardbild eines Widgets integriert.
Andere Elemente, die Text enthalten (wie Einblendmenüs) werden ebenfalls integriert. Es wird davon
abgeraten, Text im Standardbild eines Widgets zu verwenden, da sich die Texte der Oberfläche ändern
können, wenn das Widget lokalisiert wird. Aus diesem Grund sollten Sie alle Teile, die Text enthalten, aus
dem Standardbild des Widgets. Führen Sie die folgenden Schritte aus, um ein Element aus dem Standardbild
eines Widgets zu entfernen:
1.
Wählen Sie das Widget-Objekt im Navigationsbereich aus, damit es im Arbeitsbereich angezeigt wird.
2.
Wählen Sie das Element, das aus dem Standardbild entfernt werden soll, im Arbeitsbereich aus.
3.
Blenden Sie das Informationsfenster "Attribute" ein (wie im Abschnitt “Ändern der Eigenschaften eines
Elements bzw. Objekts” (Seite 54) beschrieben).
4.
Deaktivieren Sie die Option "Im Standardbild anzeigen".
In der Symbolleiste unter der Vorschau des Standardbilds werden zusätzliche Konfigurationsoptionen für
Standardbilder angeboten:
Sync starten / Sync stoppen
Standardmäßig aktualisiert Dashcode das Standardbild eines Widgets, wenn sich die Widget-Oberfläche
ändert. Klicken Sie auf "Sync stoppen", wenn diese Funktion deaktiviert werden soll. Klicken Sie auf
"Sync starten", wenn diese Funktion wieder aktiviert werden soll.
58
Platzieren des Schließfeldes für ein Widget
2009-06-09 | © 2009 Apple Inc. All Rights Reserved.
KAPITEL 5
Entwerfen der Benutzeroberfläche eines Widgets oder eines Webprogramms
Importieren
Wenn Sie ein bestimmtes Bild als Standardbild eines Widgets verwenden möchten, können Sie auf
"Importieren" klicken und das gewünschte Bild im daraufhin angezeigten Dialogfenster auswählen.
In externem Editor öffnen
Wenn Sie das Standardbild in einem anderen Programm anpassen möchten, können Sie auf "In
externem Editor öffnen" klicken. In diesem Fall wird das in Dashcode angezeigte Standardbild in Ihrem
standardmäßigen PNG-fähigen Programm geöffnet.
Entwerfen eines Widget-Symbols
Mit dem Widget-Symboleditor können Sie ein Widget-Symbol entwerfen. Das Widget-Symbol wird in der
Widget-Leiste des Dashboards und im Widget-Manager angezeigt. Wählen Sie "Widget-Symbol" im
Navigationsbereich, um den Widget-Symboleditor anzuzeigen.
Blenden Sie das Informationsfenster "Füllung & Linien" ein, um die Darstellung des Hauptteils des
Widget-Symbols anzupassen. Sie können die Art der Füllung, die Eckenabrundung, die Deckkraft und den
Linienstil anpassen. Die Symbolleiste unten im Widget-Symboleditor bietet zusätzliche Konfigurationsoptionen
für Widget-Symbole:
Sync starten / Sync stoppen
Standardmäßig synchronisiert Dashcode das Aussehen der Vorderseite eines Widgets mit dem
Widget-Symbol. Klicken Sie auf "Sync stoppen", wenn diese Funktion deaktiviert werden soll. Klicken
Sie auf "Sync starten", wenn diese Funktion wieder aktiviert werden soll.
Platzieren
Wenn Sie ein Bild (wie etwa ein Logo) auf dem Widget-Symbol platzieren möchten, klicken Sie auf
"Platzieren" und wählen Sie die Bilddatei aus. Sobald das Bild platziert ist, können Sie es bewegen
und in der Größe verändern.
Importieren
Wenn Sie ein bestimmtes Bild als Widget-Symbol verwenden möchten, können Sie auf "Importieren"
klicken und das gewünschte Bild im daraufhin angezeigten Dialogfenster auswählen.
In externem Editor öffnen
Wenn Sie das Widget-Symbol in einem anderen Programm anpassen möchten, können Sie auf "In
externem Editor öffnen" klicken. Das Symbol wird daraufhin in Ihrem standardmäßigen PNG-fähigen
Programm geöffnet.
Entwerfen eines Webclip-Symbols
Ein mobiles Safari-Webprogramm kann ein Webclip-Symbol bereitstellen, das die Benutzer auf ihrer Home-Seite
platzieren und als eine Art Lesezeichen für das Programm verwenden können. Wenn ein Benutzer auf ein
Webclip-Symbol tippt, wird das Webprogramm automatisch geöffnet, ohne dass der Benutzer zu diesem
Programm navigieren muss. Webclip-Symbole sollten einfach, ansprechend und leicht zu erkennen sein.
Entwerfen eines Widget-Symbols
2009-06-09 | © 2009 Apple Inc. All Rights Reserved.
59
KAPITEL 5
Entwerfen der Benutzeroberfläche eines Widgets oder eines Webprogramms
Das Bereitstellen eines Webclip-Symbols ist für die meisten mobilen Safari-Webprogramme sehr sinnvoll.
Für Webprogramme, die im Vollbildmodus ausgeführt werden können, ist ein Webclip-Symbol unverzichtbar.
Die Benutzer können ein Webprogramm nur im Vollbildmodus ausführen, wenn Sie auf das Webclip-Symbol
tippen. Weitere Informationen zu den Modi, in denen Ihr Webprogramm ausgeführt werden kann, finden
Sie im Abschnitt “Programmattribute für mobile Safari-Webprogramme” (Seite 50).
Hinweis: Da das iPhone und der iPod touch dem von Ihnen bereitgestellten Symbol automatisch die
entsprechende Rundung der Ecken und den Schattenwurf hinzufügt, sollten Sie diese Effekte nicht selbst
hinzufügen. Sie können jedoch steuern, ob automatisch ein Glaseffekt hinzugefügt wird, indem Sie den
entsprechenden Wert im Bereich "Programmattribute" eingeben (weitere Informationen hierzu finden Sie
im Abschnitt “Programmattribute für mobile Safari-Webprogramme” (Seite 50)).
Sie können das Symbol Ihres Programms mithilfe des Webclip-Symboldesigners entwerfen. Klicken Sie im
Navigationsbereich auf "Webclip-Symbol", um den Webclip-Symboldesigner einzublenden.
Blenden Sie das Informationsfenster "Füllung & Linien" ein, um das Aussehen des Hauptteils des Symbols
anzupassen. Sie können die Art der Füllung, die Deckkraft und den Linienstil anpassen. Die Symbolleiste
unten im Webclip-Symboldesigner bietet zusätzliche Konfigurationsoptionen für diese Symbole:
Platzieren
Wenn Sie ein Bild (wie etwa ein Logo) auf dem Webprogramm-Symbol platzieren möchten, klicken
Sie auf "Platzieren" und wählen Sie die Bilddatei aus. Sobald das Bild platziert ist, können Sie es
bewegen und in der Größe verändern.
Importieren
Wenn Sie ein bestimmtes Bild als Webprogramm-Symbol verwenden möchten, können Sie auf
"Importieren" klicken und das gewünschte Bild im daraufhin angezeigten Dialogfenster auswählen.
In externem Editor öffnen
Wenn Sie das Webprogramm-Symbol in einem anderen Programm anpassen möchten, können Sie
auf "In externem Editor öffnen" klicken. Das Symbol wird daraufhin in Ihrem standardmäßigen
PNG-fähigen Programm geöffnet.
Entwerfen eines Favicons
Ein Safari-Webprogramm sollte ein Favicon haben (eine Abkürzung für "Favorite Icon"), damit es im Browser
visuell identifiziert werden kann. In der Regel zeigt ein Browser, der Favicons unterstützt, diese im Adressfeld
und in den Lesezeichen sowie in Verlaufslisten an. Ein Browser, der das Browsen mithilfe von Tabs unterstützt,
zeigt das Favicon unter Umständen auch neben dem Namen des Webprogramms im Tab an.
Wenn Sie ein charakteristisches Favicon bereitstellen, können die Benutzer Ihr Webprogramm leicht erkennen.
Sie können das Favicon im Favicon-Symboldesigner festlegen. Klicken Sie im Navigationsbereich auf "Favicon",
um den Favicon-Symboldesigner einzublenden.
Favicons können in zwei Größen erstellt werden: 32 x 32 Pixel und 16 x 16 Pixel. Die kleineren Favicons
können von allen Browsern verwendet werden, die Favicons unterstützen. Das Erstellen einer 32 x 32
Pixel-Version Ihres Favicon ist optional, da diese Größe von einigen Browsern ignoriert wird (die Favicons
werden einfach vor dem Anzeigen skaliert).
Die Symbolleiste unten im Favicon-Symboldesigner bietet die folgenden Optionen zum Entwerfen eines
Favicons:
60
Entwerfen eines Favicons
2009-06-09 | © 2009 Apple Inc. All Rights Reserved.
KAPITEL 5
Entwerfen der Benutzeroberfläche eines Widgets oder eines Webprogramms
Importieren
Wenn Sie ein bestimmtes Bild als Favicon verwenden möchten, können Sie auf "Importieren" klicken
und das gewünschte Bild im daraufhin angezeigten Dialogfenster auswählen.
In externem Editor öffnen
Wenn Sie ein Favicon in einem anderen Programm anpassen möchten, können Sie auf "In externem
Editor öffnen" klicken. Das Favicon wird daraufhin in Ihrem standardmäßigen ICO-fähigen Programm
geöffnet.
Dashcode aktualisiert das Favicon in Ihrem Projekt, wenn Sie die Änderungen sichern, die Sie im
externen Bearbeitungsprogramm vorgenommen haben.
Entwerfen eines Favicons
2009-06-09 | © 2009 Apple Inc. All Rights Reserved.
61
KAPITEL 5
Entwerfen der Benutzeroberfläche eines Widgets oder eines Webprogramms
62
Entwerfen eines Favicons
2009-06-09 | © 2009 Apple Inc. All Rights Reserved.
KAPITEL 6
Hinzufügen von Quellcode und Erstellen von
Bindungen
Nachdem Sie ein Projekt angelegt und die Benutzeroberfläche entworfen haben, können Sie die
Implementierung anpassen, indem Sie Code, Datenquellen oder Bindungen zu Ihrem Widget bzw. zu Ihrem
Webprogramm hinzufügen. In diesem Kapitel werden folgende Themen behandelt:
■
Anzeigen der Dateien und Datenquellen, die zu einem Projekt gehören
■
Schreiben von eigenem Programmcode zum Ausführen von Aufgaben, die nicht automatisch von der
Vorlage bereitgestellt werden
■
Hinzufügen von Datenquellen und Binden dieser Datenquellen an die Elemente der Benutzeroberfläche
■
Schreiben einer Wertetransformation, die den Wert einer Eigenschaft in eine für die Anzeige geeignete
Version konvertiert
Darüber hinaus wird in diesem Kapitel gezeigt, wie Ressourcen (wie beispielsweise Dateien außerhalb des
Projekts oder Netzwerkressourcen) aktiviert werden können. Schließlich werden auch die
Programmeinstellungen beschrieben, die direkten Einfluss auf die Codierung in Dashcode haben.
Anzeigen des Quellcodes eines Projekts
Dashcode integriert alle HTML-, CSS- und JavaScript-Dateien, aus denen sich ein Widget oder Webprogramm
zusammensetzt. Wenn Sie Funktionen hinzufügen möchten, die von der Vorlage nicht bereitgestellt werden,
müssen Sie die Änderungen in diesen Implementierungsdateien vornehmen. Wählen Sie "Darstellung" >
"Dateien", um die Implementierungsdateien Ihres Projekts anzuzeigen. Unter dem Navigationsbereich wird
nun eine Dateiliste angezeigt. In der Liste "Dateien" können Sie Dateien und Ordner hinzufügen, duplizieren
und umbenennen. Weitere Informationen hierzu finden Sie im Abschnitt “Hinzufügen und Bewegen von
Dateien und Ordnern” (Seite 73).
Hinweis: Wenn Sie den Namen einer Datei ändern, müssen Sie auch alle Referenzen auf diese Datei
entsprechend ändern. Dateireferenzen befinden sich in der Regel in den HTML-Dateien und im Falle von
Widgets in der Datei Info.plist. Überprüfen Sie diese Dateien und aktualisieren Sie alle Referenzen auf
alte Dateinamen.
Wenn Sie eine HTML-, CSS-, JavaScript- oder plist-Datei in der Liste "Dateien" auswählen, wird der
Quellcode-Editor mit dem Inhalt der ausgewählten Datei unterhalb des Arbeitsbereichs angezeigt. Im
Quellcode-Editor können Sie die HTML-, CSS- und JavaScript-Dateien bearbeiten, die Ihr Widget oder
Webprogramm implementieren. Weitere Informationen über die Codierung mit HTML, CSS und JavaScript
finden Sie im Abschnitt “Verwenden von HTML-, CSS- und JavaScript-Programmierschnittstellen” (Seite 66).
Über dem Textbereich des Quellcode-Editors sehen Sie zwei Einblendmenüs (links befindet sich ein
Einblendmenü mit dem Dateiverlauf und rechts daneben in einigen Fällen ein Einblendmenü mit den
Funktionen). Im Einblendmenü mit dem Dateiverlauf werden die Textdateien und Datenquellen angezeigt,
die Sie zuletzt im Quellcode-Editor bearbeitet oder angezeigt haben. Wenn Sie aus diesem Einblendmenü
Anzeigen des Quellcodes eines Projekts
2009-06-09 | © 2009 Apple Inc. All Rights Reserved.
63
KAPITEL 6
Hinzufügen von Quellcode und Erstellen von Bindungen
eine Datei oder eine Datenquelle auswählen, wird ihr Inhalt im Quellcode-Editor angezeigt. Wenn Sie ein
Projekt zum ersten Mal öffnen, enthält das Einblendmenü mit dem Dateiverlauf die Dateien, die Sie
wahrscheinlich öffnen werden (z. B.: main.js, main.css und index.html bzw. main.html). In Abhängigkeit
von der Datei, die Sie momentan im Quellcode-Editor anzeigen, enthält das Menü mit den Funktionen die
Namen aller Funktionen in einer JavaScript-Datei bzw. aller Regeln in einer CSS-Datei. Beim Anzeigen von
HTML-Dateien, plist-Dateien oder Datenquellen ist das Menü mit den Funktionen nicht verfügbar.
Mithilfe eines Event-Handlers können Sie auf einfache Weise Quellcode zu einem Element Ihrer
Benutzeroberfläche hinzufügen. Hierfür wird das Informationsfenster "Behaviors" verwendet (wie im Abschnitt
“Hinzufügen eines Handlers für ein Ereignis (Event)” (Seite 70) beschrieben). Wenn Sie Dashcode Version 3.0
(oder neuer) verwenden, wird meist Programmcode hinzugefügt, wenn eine Wertetransformation erforderlich
ist, um anhand der Informationen in Ihrem Projekt einen für die Anzeige geeigneten Wert bereitzustellen.
Hierfür wird das Informationsfenster "Bindungen" verwendet (wie unter “Hinzufügen einer
Wertetransformation” (Seite 69) beschrieben).
Wenn Sie mit externen Ressourcen (außerhalb des Widgets oder Webprogramms) wie beispielsweise
XMLHttpRequest, Befehlszeilentools, Java-Applets u. ä. arbeiten, müssen Sie diese Objekte explizit aktivieren.
Weitere Informationen über den Ressourcenzugriff und darüber, welche Elemente aktiviert werden müssen,
finden Sie im Abschnitt “Ressourcenzugriff für Widgets” (Seite 74).
Sie können auch das Aussehen und das Verhalten des Quellcode-Editors ändern (wie im Abschnitt
“Einstellungen für die Codebearbeitung” (Seite 75) beschrieben).
Anzeigen der Datenquellen und Bindungen eines Projekts
Dashcode unterstützt die Verwendung von Datenquellen und Bindungen, um Quelldaten auf einfache und
effiziente Weise in Ihre Benutzeroberfläche zu laden und die Anzeige mit den Daten zu synchronisieren.
Unter einer Datenquelle versteht man Daten, die entweder aus einer entfernten Quelle (wie einem RSS-Feed)
oder einem lokalen Objekt (wie einer Liste) stammen. Eine Bindung ist eine Verknüpfung zwischen einer
spezifischen Eigenschaft oder einem Attribut in der Datenquelle und einer Eigenschaft eines Elements im
Arbeitsbereich.
Klicken Sie unten im Navigationsbereich auf das Symbol für die Datenquellen (ein kleiner Kreis mit einem
Quadrat in der Mitte), um die Datenquellen in Ihrem Projekt anzuzeigen. Daraufhin wird im Navigationsbereich
die Liste mit den Datenquellen eingeblendet. In dieser Liste können Sie Datenquellen hinzufügen, löschen
oder umbenennen (wie im Abschnitt “Hinzufügen einer Datenquelle” (Seite 66) beschrieben).
Wählen Sie eine Datenquelle in der Liste "Datenquellen" aus, um eine grafische Darstellung ihrer Struktur im
Quellcode-Editor unterhalb des Arbeitsbereichs anzuzeigen. Diese grafische Darstellung wird Datenmodell
genannt und zeigt die Struktur der Datenquelle, die Datentypen der darin enthaltenen Eigenschaften und
(sofern möglich) eine Vorschau der Daten. Sie können die Datenmodellansicht verwenden, um Bindungen
zu erstellen und sehen auf einen Blick, welche Elemente der Benutzeroberfläche Bindungen zu den
Eigenschaften in der Datenquelle haben. Weitere Informationen zum Erstellen von Bindungen finden Sie im
Abschnitt “Erstellen von Bindungen” (Seite 67). Wenn Sie den Zeiger über eine bestehende Bindung im
Datenmodell bewegen, können Sie sehen, welche Elemente Bindungen zu Eigenschaften in der ausgewählten
Datenquelle haben: Das verknüpfte Element wird im Arbeitsbereich hervorgehoben.
Dashcode zeigt in der Datenmodellansicht die hierarchische Struktur der Datenquelle an. Die neben den
einzelnen Eigenschaften angezeigten Dreiecksymbole bedeuten, dass es für die betreffende Eigenschaft
weitere, untergeordnete Eigenschaften gibt, die auch als "Kinder" bezeichnet werden. Wenn Sie auf das
64
Anzeigen der Datenquellen und Bindungen eines Projekts
2009-06-09 | © 2009 Apple Inc. All Rights Reserved.
KAPITEL 6
Hinzufügen von Quellcode und Erstellen von Bindungen
Dreiecksymbol klicken, wird eine Liste der untergeordneten Eigenschaften eingeblendet. Wird der Zeiger
über eine Kind-Eigenschaft bewegt, hebt Dashcode die zugehörigen übergeordneten Eigenschaften (auch
"Vorgänger" oder "Eltern" genannt) optisch hervor.
Jeder Eigenschaft ist ein Symbol zugeordnet, das ihren Datentyp angibt:
■
■
■
■
■
(Attribut)
(Boolescher Wert)
(Zahl)
(Objekt)
(Zeichenfolge)
Wenn eine Datenquelle ein Array mit Eigenschaften des gleichen Typs enthält, wird das Array durch ein
Symbol dargestellt, das einen Stapel des betreffenden Datentyps zeigt. Ein Array mit Zeichenfolgen würde
beispielsweise durch folgendes Symbol dargestellt:
Hat eine Datenquelle Zugriff auf die tatsächlichen Daten (wenn Sie beispielsweise die URL-Adresse eines
RSS-Feeds angegeben haben oder statische Daten bereitstellen), werden die Daten rechts neben dem Namen
der Eigenschaft angezeigt. Handelt es sich bei dem Wert der Eigenschaft um ein Array, zeigt Dashcode die
Gesamtzahl der Array-Mitglieder an und blendet Pfeile ein, mit deren Hilfe sie durch das Array blättern können.
Dabei werden die Array-Mitglieder innerhalb eines Rahmens angezeigt (dieser Rahmen wird eingeblendet,
wenn Sie auf das Dreiecksymbol klicken).
Wenn Sie den Mauszeiger über den Namen einer Eigenschaft bewegen, zeigt Dashcode einen Hilfetext an,
der den Schlüsselpfad der Eigenschaft und ihren Datentyp enthält. Der Schlüsselpfad gibt die Position der
Eigenschaft innerhalb der Hierarchie an. Ein Schlüsselpfad für eine Eigenschaft mit der Bezeichnung
property_n wird wie folgt angezeigt: property_1.property_2.[...].property_n, wobei es sich bei
property_1 um den Vorgänger auf der obersten Ebene (root) handelt. Die Vorlage "Podcast" enthält
beispielsweise eine Datenquelle, die Podcast-Daten darstellt. Der Schlüsselpfad zu der Eigenschaft "title" in
der Datenhierarchie lautet content.channel.title.
Dashcode zeigt alle bestehenden Bindungen ganz rechts neben der Eigenschaft einer Datenquelle an. Sind
noch keine Bindungen vorhanden, zeigt Dashcode ein Bindungssteuerelement an (einen kleinen Kreis),
wenn Sie den Mauszeiger über die Zeile bewegen, in der diese Eigenschaft steht. Wenn Sie den Mauszeiger
über dem Bindungssteuerelement platzieren, wird ein Plus-Symbol (+) angezeigt.
Bestehende Bindungen werden in einem Tastensymbol rechts neben der Eigenschaft angezeigt. Das
Tastensymbol ist so lange sichtbar, bis die Bindung entfernt wird. In der Regel befindet sich links im
Tastensymbol der Bindung ein Löschfeld (ein "X"), daneben steht die Eigenschaft des Elements der
Benutzeroberfläche zu dem eine Bindung besteht, und ganz rechts befindet sich ein Bindungssteuerelement.
Wenn jedoch eine Datenquelle über mehrere Bindungen verfügt, befindet sich links im Tastensymbol der
Bindung ein Dreiecksymbol und anstelle der Eigenschaft der Benutzeroberfläche wird das Wort "Multiple"
angezeigt. Klicken Sie auf das Dreiecksymbol, um die Bindungen für die betreffende Eigenschaft der
Datenquelle einzublenden.
Anzeigen der Datenquellen und Bindungen eines Projekts
2009-06-09 | © 2009 Apple Inc. All Rights Reserved.
65
KAPITEL 6
Hinzufügen von Quellcode und Erstellen von Bindungen
Ein gutes Beispiel für eine Eigenschaft mit mehreren Bindungen ist die Eigenschaft queryInProgress der
Datenquelle "feedDataSource" in der Vorlage "RSS" für Webprogramme. Diese Eigenschaft der Datenquelle
ist an die Eigenschaften "visible" und "animating" des Elements "activityIndicator" (Aktivitätsanzeige) im
Arbeitsbereich gebunden. Dadurch ist beim Ausführen des Programms sichergestellt, dass die Aktivitätsanzeige
nur sichtbar ist, wenn eine Abfrage aktiv ist, und dass sie sich dreht, bis die Abfrage beendet ist.
Wie bereits im Abschnitt “Ändern der Eigenschaften eines Elements bzw. Objekts” (Seite 54) erwähnt, können
Sie die Bindungen auch im Informationsfenster "Bindungen" anzeigen und ändern. Das Informationsfenster
"Bindungen" stellt die Bindungen elementorientiert dar, während sie in der Datenmodellansicht eher
bindungsorientiert betrachtet werden. Im Informationsfenster "Bindungen" werden die bindbaren
Eigenschaften des momentan ausgewählten Elements in Verbindung mit Steuerelementen zum Erstellen
und Ändern von Bindungen angezeigt. Besteht für eine Eigenschaft bereits eine Bindung, wird der Name
der Datenquelle sowie der vollständige Schlüsselpfad der gebundenen Eigenschaft in der Datenquelle im
Informationsfenster "Bindungen" angezeigt.
Verwenden von HTML-, CSS- und
JavaScript-Programmierschnittstellen
Wenn der Quellcode eines Projekts angezeigt wird, können Sie die HTML-, CSS- und JavaScript-Dateien ändern
(wie im Abschnitt “Anzeigen des Quellcodes eines Projekts” (Seite 63) beschrieben). In einem Widget oder
Webprogramm kann HTML-, CSS- und JavaScript-Code verwendet werden, der von Safari und seiner
WebKit-Engine unterstützt wird. Die folgenden Dokumente enthalten weitere Informationen über HTML,
CSS und JavaScript:
■
Safari FAQ
■
WebKit DOM Programming Topics
■
Safari HTML Reference
■
Safari Web Content Guide for iPhone OS
■
WebKit DOM Reference
Weitere Informationen über das Erstellen einer Webseite oder eines Webprogramms, die/das für Safari auf
dem iPhone optimiert ist, finden Sie im Dokument Safari Web Content Guide for iPhone OS.
Neben den HTML-, CSS- und JavaScript-Programmierschnittstellen des WebKit stellt Apple auch
Dashboard-spezifische Programmierschnittstellen für Widgets bereit. Weitere Informationen über diese
Programmierschnittstellen finden Sie in den Dokumenten Dashboard Programming Topics und Dashboard
Reference.
Hinzufügen einer Datenquelle
Alle Dashcode-Vorlagen unterstützen Datenquellen, die stellvertretend für die Daten stehen, die für ein
Widget oder ein Webprogramm bereitgestellt werden. Datenquellen liefern in Verbindung mit den Bindungen
Daten an die Elemente der Benutzeroberfläche und sorgen dafür, dass diese synchronisiert werden, wenn
sich die Daten ändern. (Weitere Informationen zum Erstellen von Bindungen finden Sie im Abschnitt “Erstellen
von Bindungen” (Seite 67).)
66
Verwenden von HTML-, CSS- und JavaScript-Programmierschnittstellen
2009-06-09 | © 2009 Apple Inc. All Rights Reserved.
KAPITEL 6
Hinzufügen von Quellcode und Erstellen von Bindungen
Alle Projektvorlagen umfassen bereits mindestens eine Datenquelle, auch wenn diese Datenquelle nicht die
tatsächlichen Daten darstellt. So enthält beispielsweise die Vorlage "Browser" eine Datenquelle, die statische
Daten einer JavaScript-Datei darstellt, die zum Standardprojekt gehört. Die Vorlage "RSS" umfasst eine
Datenquelle, die Daten eines RSS-Feeds darstellt. Sie sehen die tatsächlichen Daten, wenn Sie eine spezifische
URL-Adresse für den Feed angeben.
Blenden Sie die Liste "Datenquellen" im Navigationsbereich ein (wie im Abschnitt “Anzeigen der Datenquellen
und Bindungen eines Projekts” (Seite 64) beschreiben), um eine neue Datenquelle hinzuzufügen. Wählen
Sie im Aktionsmenü (Zahnradsymbol) unter der Liste die Option "Neue Datenquelle" aus. Sie können auch
"Ablage" > "Neu" > "Datenquelle" auswählen. Daraufhin wird in der Liste eine neue Datenquelle angezeigt.
(Wenn Sie an einem Projekt zur Erstellung von zwei Produkten arbeiten, ist die neue Datenquelle automatisch
für beide Produkte verfügbar.)
Hinweis: Wenn Sie das Element "Liste" oder "Gitter" zum Arbeitsbereich hinzufügen und dieses Element an
ein Array in einer bestehenden Datenquelle binden, wird die Liste bzw. das Gitter selbst zur Datenquelle.
Das liegt daran, dass Dashcode die Elemente "Liste" und "Gitter" mithilfe von Datenquellen und Bindungen
implementiert und nicht mithilfe von Controller-Objekten. Das bedeutet, dass Sie die Eigenschaft "selection"
einer Datenquelle "Liste" oder "Gitter" (die das ausgewählte Objekt in einer Zeile oder Zelle darstellt) an ein
anderes Element im Arbeitsbereich binden können (beispielsweise an ein Element in der Detailansicht).
Den Speicherort einer Datenquelle geben Sie mithilfe einer URL-Adresse zu einem JSON- oder XML-Feed an.
Sie können auch den lokalen Pfad einer Datei mit statischen Daten als Datenquelle angeben. Es ist nicht
erforderlich, den Speicherort für eine Datenquelle anzugeben, die ein Element "Liste" oder "Gitter" darstellt.
In Abhängigkeit von der für Ihr Projekt verwendeten Vorlage gibt es zwei Möglichkeiten, den Speicherort
einer Datenquelle anzugeben. Bei allen Projekten können Sie in der Datenmodellansicht der neuen Datenquelle
eine URL-Adresse eingeben (wählen Sie die neue Datenquelle in der Liste "Datenquellen" aus, um das
Datenmodell einzublenden). Bei Projekten, die auf den Vorlagen "RSS", "Podcast", "Karten", "Photocast",
"Video-Podcast" oder "Täglicher RSS-Feed" basieren, können Sie die URL-Adresse auch im Abschnitt
"Eigenschaften" des Bereichs "Widget-Attribute" bzw. "Programmattribute" eingeben.
Wenn Sie eine gültige URL-Adresse eingegeben haben, aktualisiert Dashcode das Datenmodell und zeigt die
verfügbaren Eigenschaften und Attribute der Daten sowie einen Teil der tatsächlichen Daten an (sofern
möglich).
Erstellen von Bindungen
Alle Dashcode-Vorlagen unterstützen Bindungen, die es einem Element der Benutzeroberfläche erlauben,
bestimmte Datenobjekte aus einer Datenquelle abzurufen und die Anzeige automatisch zu aktualisieren,
wenn sich die Daten ändern.
In Dashcode können auf einfache Weise Bindungen in der Datenmodellansicht erstellt werden. Weitere
Informationen zum Einblenden des Datenmodells sowie eine Beschreibung des Datenmodells finden Sie im
Abschnitt “Anzeigen der Datenquellen und Bindungen eines Projekts” (Seite 64).
Gehen Sie wie folgt vor, um eine Bindung zwischen der Eigenschaft einer Datenquelle und einem Element
im Arbeitsbereich zu erstellen:
1.
Bewegen Sie das runde Bindungssteuerelement neben der Eigenschaft der Datenquelle bei gedrückter
Maustaste zu dem Element im Arbeitsbereich mit dem die Bindung erstellt werden soll.
Erstellen von Bindungen
2009-06-09 | © 2009 Apple Inc. All Rights Reserved.
67
KAPITEL 6
Hinzufügen von Quellcode und Erstellen von Bindungen
Beim Bewegen wird eine Verbindungslinie eingeblendet, die vom Bindungssteuerelement ausgeht.
Jedes Element im Arbeitsbereich, über das Sie den Zeiger bewegen, wird optisch hervorgehoben. (In
Abbildung 3-8 (Seite 39) sehen Sie ein Beispiel für eine Verbindungslinie.)
2.
Lassen Sie die Maustaste los, wenn das gewünschte Element, mit dem die Bindung erstellt werden soll,
hervorgehoben ist.
Daraufhin wird ein Kontextmenü angezeigt, in dem die bindbaren Eigenschaften für das ausgewählte
Element aufgelistet sind.
3.
Wählen Sie die entsprechende Eigenschaft aus, um das Erstellen der Bindung abzuschließen.
Soll die betreffende Bindung nicht abgeschlossen werden, nachdem Sie das Bindungssteuerelement
bewegt haben, können Sie einfach auf eine Stelle außerhalb des Kontextmenüs klicken. Die Bindung
wird in diesem Fall nicht erstellt.
Hinweis: Sie können die Bindung auch erstellen, indem Sie ein Bindungssteuerelement im Datenmodell zu
einem Objekt im Navigationsbereich bewegen. Diese Vorgehensweise empfiehlt sich beispielsweise, wenn
das Element, mit dem die Bindung erstellt werden soll, im Arbeitsbereich schlecht zu sehen ist. Wenn Sie
eine Bindung mit einem Objekt im Navigationsbereich erstellen, können Sie die Bindung wie in den Schritten
2 und 3 beschrieben abschließen.
Wenn das Informationsfenster "Bindungen" nicht bereits angezeigt wurde, wird es eingeblendet, sobald Sie
eine Bindung abgeschlossen haben. Sie können nun eine Wertetransformation festlegen und Platzhaltertext
bzw. Platzhalterwerte eingeben.
Sie können auch direkt im Informationsfenster "Bindungen" neue Bindungen erstellen, ohne die
Verbindungslinien durch Bewegen im Datenmodell zu generieren. Gehen Sie wie folgt vor:
1.
Wählen Sie das zu bindende Element im Arbeitsbereich oder im Navigationsbereich aus.
Daraufhin werden im Informationsfenster "Bindungen" die bindbaren Eigenschaften des Elements
angezeigt.
2.
Klicken Sie im Informationsfenster "Bindungen" auf das Dreiecksymbol links neben der Elementeigenschaft,
an die das Element gebunden werden soll.
3.
Aktivieren Sie das Markierungsfeld "Bindung an" und wählen Sie eine Datenquelle aus dem Einblendmenü.
4.
Öffnen Sie das Einblendmenü "Schlüsselpfad", um die Eigenschaften der obersten Ebene der ausgewählten
Datenquelle einzublenden.
5.
Wählen Sie im Einblendmenü "Schlüsselpfad" eine Eigenschaft der Datenquelle aus.
Handelt es sich bei der gewünschten Eigenschaft der Datenquelle um eine untergeordnete Eigenschaft
(ein "Kind") der Eigenschaft der obersten Ebene, können Sie erneut auf den Pfeil im Einblendmenü
klicken, um eine Liste der Kinder der aktuellen Eigenschaft anzuzeigen. Durchsuchen Sie die
Kind-Eigenschaften, bis Sie die gewünschte Eigenschaft gefunden haben.
Da Bindungen eng mit den Objekte der Benutzeroberfläche integriert sind, müssen Sie die Bindungen für
jedes der Produkte separat definieren, wenn Sie an einem Projekt arbeiten, mit dem zwei Produkte erstellt
werden. Dies liegt daran, dass jedes Produkt unterschiedliche Elemente zum Anzeigen der Daten verwendet,
auch wenn die gleiche Datenquelle verwendet wird.
68
Erstellen von Bindungen
2009-06-09 | © 2009 Apple Inc. All Rights Reserved.
KAPITEL 6
Hinzufügen von Quellcode und Erstellen von Bindungen
Hinweis: Wenn Sie im Falle eines Projekts zur Erstellung von zwei Produkten einen Teil des einen Produkts
in das andere Produkt kopieren, werden bestehende Bindungen nicht mitkopiert.
Hinzufügen einer Wertetransformation
Bei einer Wertetransformation handelt es sich um eine Funktion, die einen Wert aus der Datenquelle abruft
und in einen entsprechenden Anzeigewert konvertiert (auf der Basis anderer Informationen in der Datenquelle
bzw. anhand von Kontextinformationen im Programmcode). Diese Funktion ist nützlich, wenn Sie
beispielsweise einen Temperaturwert von Fahrenheit in Celsius umwandeln möchten oder um einen
numerischen Wert im Währungsformat anzuzeigen.
Da bei einer Wertetransformation das Datenmodell analysiert und anhand der Kontextinformationen bestimmte
Entscheidungen getroffen werden müssen, werden Sie die Wertetransformation in der Regel selbst definieren.
Dashcode bietet jedoch einige generische Wertetransformationen (wie etwa eine Umkehrfunktion), die Sie
verwenden können. Öffnen Sie zunächst das Informationsfenster "Bindungen" und gehen Sie anschließend
wie folgt vor:
1.
Wählen Sie das Element der Benutzeroberfläche aus, das an das Objekt der Datenquelle gebunden ist,
das Sie konvertieren möchten.
2.
Klicken Sie auf das Textfeld "Wertetransformation".
In der daraufhin angezeigten Einblendliste sind die generischen Wertetransformationen enthalten sowie
alle Wertetransformationen, die Sie bereits in Ihr Projekt integriert haben.
3.
Wählen Sie eine der vorhandenen Funktionen aus oder geben Sie den Namen der Funktion ein, die Sie
programmieren möchten. Drücken Sie anschließend den Zeilenschalter.
Wenn Sie eine vorhandene Wertetransformation auswählen, zeigt Dashcode einen Pfeil an. Wenn Sie
auf diesen Pfeil klicken, können Sie die Funktion im Quellcode-Editor sehen.
Wenn Sie einen Namen für die neue Wertetransformation eingeben, fügt Dashcode die neue Funktion
in die JavaScript-Datei Ihres Projekts ein und zeigt die Funktion im Quellcode-Editor an. Sie können
anschließend eigenen Programmcode hinzufügen, der die Transformation ausführt.
In der zu Dashcode gehörenden Datei transformers.js sind mehrere integrierte Wertetransformationen
enthalten. Sie können einige dieser Wertetransformationen anpassen, indem Sie die Standardparameter
ändern. Die Wertetransformation zum Kürzen von Zeichenfolgen (DC.transformer.Truncated) kürzt
beispielsweise die eingelesene Zeichenfolge automatisch auf 10 Zeichen. Sie können dies ändern, indem Sie
die Wertetransformation bearbeiten. Die Datei transformers.js enthält die folgenden
Wertetransformationen:
■
DC.transformer.Boolean ist eine Transformation, die den booleschen Wert TRUE übergibt, wenn
der eingelesene Wert gleich dem Wert ist, den Sie als "Wahrwert" festgelegt haben. Sie könnten
beispielsweise die Zeichenfolge "rot" als Wahrwert festlegen. Wenn Sie diese Wertetransformation so
ändern, dass diese Zeichenfolge verwendet wird, wird der Wert TRUE übergeben, wenn der eingelesene
Wert "rot" ist.
Hinzufügen einer Wertetransformation
2009-06-09 | © 2009 Apple Inc. All Rights Reserved.
69
KAPITEL 6
Hinzufügen von Quellcode und Erstellen von Bindungen
Für diese Funktion kann auch eine Umkehrtransformation festgelegt werden. Hierfür müssen Sie zusätzlich
einen "Falschwert" festlegen, den die Funktion zur Analyse des eingelesenen Werts verwendet. Die
Transformation würde in diesem Fall entweder den von Ihnen definierten Wahrwert oder Falschwert
übergeben, je nachdem, welchem Wert der eingelesene Wert entspricht.
■
DC.transformer.FirstObject ist eine Transformation, die das erste Objekt eines Arrays übergibt.
■
DC.transformer.Matches ist eine Transformation, die den booleschen Wert TRUE übergibt, wenn
der eingelesene Wert mit einem von Ihnen definierten regulären Ausdruck übereinstimmt.
■
DC.transformer.Not ist eine Transformation, die den Umkehrwert des booleschen Werts des
eingelesenen Werts übergibt (das heißt, es wird TRUE übergeben, wenn der eingelesene Wert den
booleschen Wert FALSE hat).
■
DC.transformer.StringToObjects ist eine Transformation, die ein JavaScript-Objekt aus dem
eingelesenen Array bzw. umgekehrt eine Zeichenfolge aus dem eingelesenen Objekt erstellt.
■
DC.transformer.Truncated ist eine Transformation, mit der die eingelesene Zeichenfolge auf eine
von Ihnen festgelegte Anzahl Zeichen gekürzt wird (bzw. standardmäßig auf 10 Zeichen) und
Auslassungspunkte hinzufügt.
Hinzufügen eines Handlers für ein Ereignis (Event)
Wenn Sie mithilfe des Informationsfensters "Behaviors" einen Event-Handler hinzufügen (wie im Abschnitt
“Ändern der Eigenschaften eines Elements bzw. Objekts” (Seite 54) beschrieben), wird die neue
Handler-Funktion in die JavaScript-Datei des Projekts eingefügt. Wenn Sie im Informationsfenster "Behaviors"
auf den Pfeil neben dem Namen der Handler-Funktion klicken, wird der Quellcode-Editor mit dem Code der
ausgewählten Funktion unterhalb des Arbeitsbereichs angezeigt. Sie können anschließend eigenen
Programmcode als Event-Handler für das Ereignis hinzufügen.
Weitere Informationen zur Verwendung des Quellcode-Editors finden Sie im Abschnitt “Anzeigen des
Quellcodes eines Projekts” (Seite 63). Weitere Informationen über JavaScript und die
Dashboard-Programmierschnittstellen finden Sie im Abschnitt “Verwenden von HTML-, CSS- und
JavaScript-Programmierschnittstellen” (Seite 66).
Unterstützen der Offline-Nutzung eines Webprogramms
Sie haben die Möglichkeiten, den Benutzern die Verwendung Ihres Webprogramms auch dann zu erlauben,
wenn keine Verbindung mehr zum Netzwerk besteht. Hierfür können Sie das Attribut manifest nutzen, das
in der HTML 5-Spezifikation enthalten ist. Als Wert für das Attribut manifest wird die URL-Adresse einer
Datei angegeben, die die Ressourcen enthält, die Ihr Webprogramm im Cache benötigt, damit das Programm
auch offline ausgeführt werden kann.
70
Hinzufügen eines Handlers für ein Ereignis (Event)
2009-06-09 | © 2009 Apple Inc. All Rights Reserved.
KAPITEL 6
Hinzufügen von Quellcode und Erstellen von Bindungen
Hinweis: Dashcode fügt dem Attribut "manifest" automatisch alle Dateien hinzu, die von Ihrem Projekt
benötigt werden. Sie können das Attribut "manifest" ändern, nachdem Sie Ihr Projekt implementiert bzw.
auf Festplatte gesichert haben. Dashcode verwendet für die manifest-Datei standardmäßig den Namen
OfflineApp.manifest und fügt die Datei dem entsprechenden Produktordner ("Safari" bzw. "Mobile")
Ihres gesicherten Projekts und den implementierten Projektordnern hinzu.
Zum Aktivieren der Offline-Nutzung Ihres Webprogramms aktivieren Sie das Markierungsfeld
"Offline-Darstellung" im Abschnitt "Allgemein" des Bereichs "Programmattribute". Dashcode fügt das Attribut
manifest zum Element HTML in der Datei index.html hinzu.
Dashcode stellt Ihnen zur Unterstützung der Offline-Nutzung Ihres Webprogramms einige Codebausteine
zur Verfügung, die Sie verwenden können, um Änderungen im Online-Status abzufragen und entsprechend
zu reagieren. Sie können angeben, ob Sie diese Events erhalten möchten, wenn sich der Benutzer an- oder
abmeldet, und Sie können gegebenenfalls zusätzlichen Code schreiben, um die Benutzeroberfläche zu
aktualisieren oder auf andere Ressourcen zuzugreifen.
Hinzufügen oder Entfernen eines Webprogramms
Wenn Sie ein Webprogramm-Projekt anlegen, erstellt Dashcode standardmäßig zwei Produkte: ein mobiles
Safari-Webprogramm (ein Webprogramm, das für Safari auf dem iPhone optimiert ist) und ein
Safari-Webprogramm für Computersysteme. Im Abschnitt “Erstellen eines Projekts mithilfe einer
Vorlage” (Seite 47) wurde bereits beschrieben, dass Sie nachdem Sie eine Vorlage für Ihr Projekt ausgewählt
haben, entscheiden können, ob Sie beide Produkte erstellen möchten oder nur eines.
Bevor Sie ein Produkt zum vorhandenen Projekt hinzufügen oder aus dem Projekt entfernen, sollten Sie sich
mit der Struktur der Dateien in Ihrem Projekt beschäftigen. In einem Projekt zur Erstellung von zwei Produkten
befinden sich die folgenden Dateien und Ordner auf der obersten Ebene (root) der Liste "Dateien" (darüber
hinaus können noch einige andere, optionale Dateien und Ordner vorhanden sein):
■
Der Ordner "safari" enthält alle Dateien und Elemente, die ausschließlich im Safari-Webprogramm
verwendet werden.
■
Der Ordner "Images" enthält alle Bilder, die von beiden Produkten verwendet werden.
■
Die Datei index.html ist die übergeordnete HTML-Datei für das Projekt.
■
Der Ordner "mobile" enthält alle Dateien und Elemente, die ausschließlich im mobilen
Safari-Webprogramm verwendet werden.
■
Der Ordner "Parts" enthält Dashcode-Elemente und andere Codedateien, die von beiden Produkten
verwendet werden.
Selbstverständlich enthält ein Projekt, mit dem ausschließlich ein mobiles Safari-Webprogramm erstellt wird,
den Ordner "safari" nicht. Im umgekehrten Fall enthält ein Projekt, mit dem ausschließlich ein
Safari-Webprogramm erstellt wird, den Ordner "mobile" nicht.
Hinzufügen oder Entfernen eines Webprogramms
2009-06-09 | © 2009 Apple Inc. All Rights Reserved.
71
KAPITEL 6
Hinzufügen von Quellcode und Erstellen von Bindungen
Wichtig: Die Datei index.html auf der obersten Ebene (root) übernimmt die Funktion der übergeordneten
HTML-Datei für das Projekt. Bei einem Projekt zur Erstellung von zwei Produkten bzw. bei einem reinen
Safari-Projekt enthält die Datei index.html das Tag base, dessen Attribut href auf den Speicherort safari/
auf Ihrem Server verweist. Bei einem reinen mobilen Safari-Produkt verweist das Tag base in der
übergeordneten Datei index.html auf den Speicherort mobile/ auf Ihrem Server.
Dashcode fügt diesen standardmäßigen Speicherort automatisch hinzu, sodass die URL-Adresse Ihres
Programms beispielsweise http://meinserver.com/ anstelle von http://meinserver.com/safari/
lauten kann. Beachten Sie diese Besonderheit, wenn Sie auf Ressourcen verweisen, die sich auf Ihrem Server
befinden.
Wenn Sie an einem Projekt zur Erstellung von zwei Produkten arbeiten, können Sie eines der Produkte
entfernen, indem Sie "Ablage" > "Produkt XXX löschen" auswählen (wobei anstelle von XXX "Safari" oder
"Mobile Safari" steht, je nachdem, welches Produkt momentan ausgewählt ist).
Wenn Sie ein Produkt zu einem Projekt hinzufügen möchten, mit dem nur ein Produkt erstellt wird, können
Sie "Ablage" > "Produkt XXX hinzufügen" auswählen (wobei anstelle von XXX entweder "Safari" oder "Mobile
Safari" steht und das Produkt angibt, das hinzugefügt wird).
Hinzufügen von Code für eigene Controller
Wenn Sie ein Webprogramm anpassen möchten, indem Sie Darstellungsmodi wie eine Detailansicht ändern
oder hinzufügen, sollten Sie auch den Code zur Steuerung dieser Modi hinzufügen. Alle Darstellungsmodi
in einem Webprogramm werden durch ein JavaScript-Controller-Objekt gesteuert. Das Controller-Objekt
übernimmt die Konfiguration der Benutzeroberfläche in dem jeweiligen Darstellungsmodus, damit dieser
korrekt angezeigt wird und damit alle auftretenden Aktivitäten verarbeitet werden können.
Wenn Sie ein Element "Liste" oder "Gitter" hinzufügen, können Sie einen Controller programmieren, der die
Daten dynamisch bereitstellt, oder Sie können für die Liste eine Bindung an eine Eigenschaft "array" in einer
Datenquelle definieren. Darüber hinaus können Sie diese Vorgehensweisen auch kombinieren und auf der
einen Seite Bindungen verwenden, um die Anzahl der Zeilen und die Daten für jede Zeile abzurufen, und
auf der anderen Seiten mithilfe eines Controllers die einzelnen Zeilen zu konfigurieren.
Weitere Informationen über einige der Elemente, die Sie zu Ihrem Webprogramm hinzufügen können, finden
Sie im Abschnitt “Dashcode-Elemente” (Seite 93). Weitere Informationen über JavaScript und die
Dashboard-Programmierschnittstellen finden Sie im Abschnitt “Verwenden von HTML-, CSS- und
JavaScript-Programmierschnittstellen” (Seite 66).
Codevervollständigung mit Code Sense
Der Quellcode-Editor von Dashcode verfügt über eine Codevervollständigungsfunktion, die auf der Basis des
teilweise eingegebenen Texts mögliche Variablen und Funktionsnamen vorschlägt. Wenn Code Sense einen
Vorschlag anbietet, wird der von Ihnen eingegebene Text unterstrichen. Drücken Sie die Tastenkombination
"Wahl-esc", um eine Liste der Vorschläge anzuzeigen. Verwenden Sie die Auf- und Abwärtspfeile, um die
gewünschte Funktion auszuwählen. Drücken Sie die Tabulatortaste, um das Symbol hinzuzufügen. Drücken
Sie die Taste "esc", wenn die Vorschlagsliste wieder ausgeblendet werden soll.
72
Hinzufügen von Code für eigene Controller
2009-06-09 | © 2009 Apple Inc. All Rights Reserved.
KAPITEL 6
Hinzufügen von Quellcode und Erstellen von Bindungen
Weitere Informationen zu den Code Sense-Einstellungen finden Sie im Abschnitt “Einstellungen für die
Codebearbeitung” (Seite 75).
Codebausteine
Dashcode verfügt über eine Reihe mehrfach verwendbarer Codeteile, die Codebausteine genannt werden.
Jeder Codebaustein stellt eine bestimmte Funktion bereit, die Sie zur Optimierung Ihres Widgets oder
Webprogramms verwenden können. Wählen Sie "Fenster" > "Bibliothek einblenden" und klicken Sie auf
"Code", um die Codebausteine anzuzeigen. Wenn Sie einen der Codebausteine zu Ihrem Projekt hinzufügen
möchten, bewegen Sie den gewünschten Baustein aus der Codebibliothek in den Quellcode-Editor.
Neben den von Dashcode bereitgestellten Codebausteinen können Sie auch eigene Bausteine in der Bibliothek
sichern und später wieder verwenden. Bewegen Sie hierfür einfach die gewünschten Bausteine aus dem
Quellcode-Editor in eine Gruppe, die Sie in der Codebibliothek erstellen. Wählen Sie im Aktionsmenü (unter
der Liste in der Codebibliothek) die Option "New Group" aus.
Hinzufügen und Bewegen von Dateien und Ordnern
Sie können in Dashcode zusätzliche Dateien und Ordner zu einem Widget oder Webprogramm hinzufügen.
Obwohl dies relativ selten erforderlich sein wird, kann es beim Strukturieren zahlreicher Dateien oder
Funktionsbereiche sehr nützlich sein. Blenden Sie die Liste "Dateien" ein und wählen Sie anschließend "Ablage"
> "Neu" und "JavaScript-Datei", "CSS-Datei" oder "Datei", um eine neue Datei hinzuzufügen. Nachdem Sie
die neue Datei erstellt haben, können Sie deren Inhalt anzeigen und bearbeiten (wie im Abschnitt “Anzeigen
des Quellcodes eines Projekts” (Seite 63) beschrieben).
Wählen Sie "Ablage" > "Neu" > "Ordner", um einen neuen Ordner zu Ihrem Projekt hinzuzufügen. Bewegen
Sie alle Objekte, die zu diesem Ordner hinzugefügt werden sollen, auf das Ordnersymbol.
In der Liste "Dateien" können Sie Dateien und Ordner umbenennen, duplizieren, bewegen und löschen. Zum
Umbenennen wählen Sie zuerst das Objekt in der Liste "Dateien" und anschließend "Umbenennen" aus dem
Aktionsmenü aus (das Zahnradsymbol unter der Liste "Dateien"). Zum Duplizieren wählen Sie "Duplizieren",
zum Löschen wählen Sie "Löschen" aus dem Aktionsmenü. Zum Bewegen eines Objekts, bewegen Sie dessen
Symbol auf das Symbol eines anderen Ordners.
Codebausteine
2009-06-09 | © 2009 Apple Inc. All Rights Reserved.
73
KAPITEL 6
Hinzufügen von Quellcode und Erstellen von Bindungen
Hinweis: Dashcode verwaltet keine Verweise auf Dateien und Ordner in einem Widget oder Webprogramm.
Wenn Sie eine Datei oder einen Ordner löschen, umbenennen oder bewegen, müssen Sie auch die
entsprechenden Referenzen in der übergeordneten HTML-Datei des Projekts löschen, umbenennen oder
aktualisieren. Werden die Referenzen auf gelöschte, umbenannte oder bewegte Dateien bzw. Ordner nicht
aktualisiert, kann es zu einem unerwarteten Verhalten des Widgets bzw. Webprogramms kommen.
Wenn Sie eine neue JavaScript- oder CSS-Datei hinzufügen, müssen Sie eine Referenz auf diese Datei einfügen,
damit sie von Ihrem Widget oder Webprogramm verwendet werden kann. Fügen Sie die Referenz auf die
neue Datei am Anfang der übergeordneten HTML-Datei des Projekts ein. Die übergeordnete HTML-Datei in
einem Widget ist die Datei, auf die der Schlüssel (Key) MainHTML in der Datei Info.plist des Widgets
verweist. In einem Webprogramm ist die Datei index.html auf der obersten Ebene der Liste "Dateien" die
übergeordnete HTML-Datei.
Geben Sie in der übergeordneten HTML-Datei des Projekts eine Referenz auf die neue CSS-Datei ein, indem
Sie die Anweisung @import in Verbindung mit den <style>-Tags verwenden. Fügen Sie mithilfe des
<script>-Tags eine Referenz auf die neue JavaScript-Datei hinzu.
Ressourcenzugriff für Widgets
Wenn Sie beabsichtigen, beliebige der folgenden Ressourcen in Ihrem Widget zu verwenden, müssen Sie
zuerst den Zugriff auf diese Ressourcen aktivieren:
■
Netzwerkressourcen (einschließlich XMLHttpRequest)
■
Externe Dateien
■
Internet-Plug-Ins wie QuickTime und Quartz Composer
■
Java-Applets
■
Befehlszeilenprogramme
Wichtig: Safari auf dem iPhone unterstützt im Allgemeinen keine Drittanbieter-Plug-Ins oder -Funktionen,
die Zugriff auf das Dateisystem erfordern. Die meisten dieser Ressourcen sind daher für mobile
Safari-Webprogramme nicht geeignet.
XMLHttpRequest wird von Safari auf dem iPhone dagegen unterstützt. Weitere Informationen über nicht
unterstützte Technologien für mobile Safari-Webprogramme finden Sie im Dokument Safari Web Content
Guide for iPhone OS.
Aktivieren Sie den Zugriff auf diese Ressourcen, indem Sie im Navigationsbereich auf "Widget-Attribute"
klicken. Aktivieren Sie anschließend die Option für die gewünschte Ressource. Folgende Optionen sind
verfügbar:
Netzwerk-/Festplattenzugriff
Aktivieren Sie die entsprechende Option, wenn Ihr Widget den Zugriff auf Netzwerkressourcen oder
Festplattendateien erfordert. Diese Ressourcen sind standardmäßig deaktiviert, es sei denn, die
verwendete Vorlage benötigt Zugriff auf Netzwerkressourcen (wie beispielsweise XMLHttpRequest)
und Dateien, die sich auf einer Festplatte und damit außerhalb des Widget-Pakets befinden.
Erweiterungen
Wenn Ihr Widget Inhalte verwendet, die über ein Internet-Plug-In, ein Java-Applet oder ein
Befehlszeilenprogramm (über widget.system) bereitgestellt werden, aktivieren Sie die entsprechende
74
Ressourcenzugriff für Widgets
2009-06-09 | © 2009 Apple Inc. All Rights Reserved.
KAPITEL 6
Hinzufügen von Quellcode und Erstellen von Bindungen
Option. Diese Ressourcen sind standardmäßig deaktiviert, es sei denn, die verwendete Vorlage benötigt
Zugriff auf Plug-Ins (wie QuickTime), Java und Befehlszeilenprogramme.
Einstellungen für die Codebearbeitung
Der Quellcode-Editor verfügt über eine Reihe von Einstellungen, die Sie bei Bedarf ändern können. Wählen
Sie "Dashcode" > "Einstellungen", um diese Einstellungen anzuzeigen. Im Fenster "Einstellungen" stehen
folgende Bereiche zur Verfügung:
■
Der Bereich "Allgemein" umfasst eine Option zum Öffnen der Quellcodedateien in Dashcode bzw. in
einem Hilfsprogramm.
■
Darüber hinaus gibt es für den Quellcode-Editor verschiedene Darstellungs- und Verhaltensoptionen
wie das Einblenden eines Rands oder die Anzeige von Zeilennummern neben dem Quellcode, Optionen
für den Zeilenumbruch und die Einrückfunktion der Tabulatortaste. Diese Einstellungen können Sie im
Bereich "Bearbeitung" vornehmen.
■
Der Quellcode kann auf der Basis der Codesyntax auch farbig dargestellt werden. Sie können die Schriftart,
die Größe und die Farbe des Texts im Bereich "Formatieren" festlegen.
■
Dashcode bietet zusätzlich eine Funktion zum automatischen Vervollständigen des Codes, die "Code
Sense" genannt wird (wie im Abschnitt “Codevervollständigung mit Code Sense” (Seite 72) beschrieben).
Über dem Quellcode-Editor steht ein Einblendmenü zur Verfügung, das die in einer Datei enthaltenen
Funktionen (Symbole) zeigt. Zu den Einstellungen im Bereich "Code Sense" gehört auch eine Einstellung
zur Strukturierung dieser Funktionen. Darüber hinaus stehen in diesem Bereich auch Einstellungen für
die Codevervollständigung zur Verfügung.
Einstellungen für die Codebearbeitung
2009-06-09 | © 2009 Apple Inc. All Rights Reserved.
75
KAPITEL 6
Hinzufügen von Quellcode und Erstellen von Bindungen
76
Einstellungen für die Codebearbeitung
2009-06-09 | © 2009 Apple Inc. All Rights Reserved.
KAPITEL 7
Testen und Bereitstellen
Nachdem Sie den Code für Ihr Widget oder Webprogramm geschrieben haben, sollten Sie es testen, um
sicherzustellen, dass es wie erwartet funktioniert. Dashcode verfügt über eine eigene Dashboard-Umgebung,
die zum Ausführen und Testen eines Widgets genutzt werden kann, ohne dass das Widget in Dashboard
geöffnet werden muss. Darüber hinaus verfügt Dashcode über ein Simulationsprogramm, mit dem Safari
und Safari auf dem iPhone simuliert werden können, damit Sie beide Produkte auf einfache Weise testen
können, wenn Sie an einem Projekt arbeiten, mit dem zwei Webprogramme erstellt werden.
Hinweis: Wenn auf dem Computer, auf dem Dashcode ausgeführt wird, auch das iPhone SDK installiert ist,
öffnet Dashcode das iPhone-Simulationsprogramm, wenn Sie ein mobiles Safari-Webprogramm ausführen.
Ist SDK nicht installiert, wird das mobile Safari-Webprogramm im Dashcode-Simulationsprogramm geöffnet.
Neben der Möglichkeit, Widgets und Webprogramme auszuführen, bietet Dashcode auch Tools, die Sie beim
Debugging und Beheben von potenziellen Fehlern unterstützen. Dieses Kapitel enthält Informationen über
die Ablaufverfolgung von Ereignissen (Events) und über die Prüfung von Variablenwerten während der
Ausführung eines Widgets oder Webprogramms. Ferner finden Sie hier Informationen zur Bereitstellung
eines Widgets und eines Webprogramms.
Testen eines Widgets oder Webprogramms
Wählen Sie "Debug" > "Ausführen" (oder klicken Sie in der Symbolleiste auf "Ausführen"), um ein Widget
oder ein Webprogramm in Dashcode auszuführen. Abhängig von der Art Ihres Projekts geschieht daraufhin
Folgendes:
■
Bei Widgets wird das Widget wird in Dashcode ausgeführt, ohne dass es im Programm "Dashboard"
geöffnet werden muss. Das Widget verhält sich dabei genauso wie in Dashboard.
■
Bei Webprogrammen wird das Webprogramm im entsprechenden Simulationsprogramm ausgeführt,
ohne dass es bereitgestellt und auf einem Gerät ausgeführt werden muss. Das Simulationsprogramm
führt das Webprogramm so aus, wie es in Safari auf dem iPhone bzw. in Safari ausgeführt werden würde.
Wenn Sie iPhone SDK auf Ihrem Computer installiert haben, stehen beim Testen eines mobilen
Safari-Webprogramms in Dashcode Version 3.0 (und neuer) zwei Anzeigeoptionen zur Verfügung:
■
Ausführung des Webprogramms mit sichtbarer Safari-Oberfläche (die Safari-Symbolleiste und die
Navigationsleiste werden angezeigt). Damit simulieren Sie, was die Benutzer sehen, wenn sie mit Safari
auf dem iPhone zu Ihrem Webprogramm navigieren.
■
Ausführung des Webprogramms mit ausgeblendeter Safari-Oberfläche (d. h. im Vollbildmodus). Damit
simulieren Sie, was die Benutzer sehen, wenn sie ein mobiles Safari-Webprogramm, das im Vollbildmodus
ausgeführt werden kann, durch Tippen auf das zugehörige Webclip-Symbol öffnen.
Testen eines Widgets oder Webprogramms
2009-06-09 | © 2009 Apple Inc. All Rights Reserved.
77
KAPITEL 7
Testen und Bereitstellen
Sie können auf diese Optionen zugreifen, indem Sie auf die Taste "Ausführen" im Projektfenster von Dashcode
klicken und die Maustaste gedrückt halten. Wählen Sie "Ausführen" oder "Im Vollbildmodus ausführen" aus
dem angezeigten Menü. Nachdem Sie das Menüobjekt ausgewählt haben, wird Ihr Webprogramm durch
Klicken auf "Ausführen" oder Auswahl von "Debug" > "Ausführen" bis zu einer Änderung in diesem Modus
ausgeführt.
In Dashcode Version 3.0 (und neuer) können Sie die Ausführung eines Webprogramms auf dem Server, der
die Datenquellen des Programms bereitstellt, simulieren. Wenn Sie das Programm zum ersten Mal in Dashcode
ausführen, wird von Dashcode ein Dialogfenster angezeigt, in dem Sie gefragt werden, ob eine Simulation
der Programmausführung auf einem entfernten Server oder auf Ihrem lokalen Computer erfolgen soll.
■
Klicken Sie auf "Simulieren", um die Ausführung auf einem entfernten Server zu simulieren, den Sie im
Bereich "Programmattribute" oder im Feld "URL" einer Datenquelle angegeben haben.
Dashcode verwendet diesen entfernten Server für die Simulation, bis Sie einen anderen Server angeben
oder bis Sie das Markierungsfeld "Simulation" im Abschnitt "Ausführen" des Bereichs "Ausführen &
Freigeben" deaktivieren. Wenn Sie sich für eine dieser Vorgehensweisen entscheiden, wird ein
Dialogfenster angezeigt, in dem Sie das Simulationsverfahren bestätigen müssen, das bei der nächsten
Ausführung Ihres Webprogramms angewendet wird.
■
Klicken Sie auf "Fortfahren", um die Ausführung auf Ihrem lokalen Computer zu simulieren.
Hinweis: Wenn Sie ein Webprogramm im Dashcode-Simulationsprogramm ausführen, haben Sie Zugriff auf
das Informationsfenster "Webinformationen", das auch in Safari zur Verfügung steht. Klicken Sie im
Dashcode-Simulationsprogramm auf "Darstellung" > "Webinformationen einblenden", um das
Informationsfenster "Webinformationen" zu öffnen. Weitere Informationen zu diesem Werkzeug finden Sie
unter Using the Web Inspector.
Wenn Ihr Widget oder Webprogramm geladen wird, testen Sie, ob es wie erwartet funktioniert. Tritt ein
Fehler auf, wird eine Ausnahme (exception) ausgelöst und die Ausführung wird standardmäßig angehalten.
In diesem Fall gibt es eine Reihe von Tools, die Sie bei der Fehlersuche und bei der Prüfung der Variablenwerte
unterstützen:
■
Im Ausführungsprotokoll werden Fehler und andere hilfreiche Informationen aufgeführt. Wenn Sie die
Ablaufverfolgung (Tracing) aktivieren, sind im Ausführungsprotokoll auch die Funktionsaufrufe enthalten.
Weitere Informationen hierzu finden Sie im Abschnitt “Ausführungsprotokoll und Tracing” (Seite 79).
■
In der "Stackframes & Variablen"-Tabelle wird der Wert aller Variablen angezeigt, die ein Widget oder
Webprogramm verwendet. Weitere Informationen hierzu finden Sie im Abschnitt “Prüfen von
Speicherwerten” (Seite 80).
■
Durch die schrittweise Ausführung können Sie die Ausführung Zeile für Zeile vornehmen und so die
Auswirkungen des Codes beobachten. Weitere Informationen hierzu finden Sie im Abschnitt “Pause und
schrittweise Ausführung” (Seite 79).
■
Die Codeauswertung ist eine Konsole, in der Sie einzelne Codezeilen eingeben, die sofort ausgeführt
werden sollen. Weitere Informationen hierzu finden Sie im Abschnitt “Codeauswertung” (Seite 81).
Wenn Sie die Ausführung eines angehaltenen Widgets oder Webprogramms fortsetzen möchten, wählen
Sie "Debug" > "Fortsetzen" oder klicken Sie in der Symbolleiste auf "Fortsetzen". Soll die Ausführung beim
Auftreten einer Ausnahmebedingung nicht angehalten werden, muss die Markierung neben "Debug" >
"Unterbrechung bei Ausnahmen" entfernt werden.
78
Testen eines Widgets oder Webprogramms
2009-06-09 | © 2009 Apple Inc. All Rights Reserved.
KAPITEL 7
Testen und Bereitstellen
Sie können die Ausführung eines Widgets oder Webprogramms jederzeit anhalten, indem Sie "Debug" >
"Anhalten" auswählen oder in der Symbolleiste auf "Pause" klicken. Solange ein Widget oder Webprogramm
angehalten ist, können Sie den Code zeilenweise ausführen (wie im Abschnitt “Pause und schrittweise
Ausführung” (Seite 79) beschrieben). Sie können ein Widget oder Webprogramm auch mithilfe eines
Breakpoints (Unterbrechungspunkts) anhalten, wenn bei der Ausführung eine bestimmte Codezeile erreicht
wird (wie im Abschnitt “Breakpoints (Unterbrechungspunkte)” (Seite 80) beschrieben).
Wählen Sie "Debug" > "Stopp" oder klicken Sie in der Symbolleiste auf "Stopp", um die Ausführung eines
Widgets oder Webprogramm in der Testumgebung zu beenden.
Ausführungsprotokoll und Tracing
Wenn Sie ein Widget oder Webprogramm in Dashcode ausführen, wird der Arbeitsbereich durch das
Ausführungsprotokoll ersetzt. Alle Fehler, die während der Ausführung des Widgets oder Webprogramms
in Dashcode auftreten, werden hier protokolliert. Wird beispielsweise eine Funktion aufgerufen, die nicht
existiert, enthält das Ausführungsprotokoll einen Eintrag, der darauf hinweist, dass das betreffende Objekt
keine Funktionsaufrufe zulässt.
Wird das Protokoll durch eine andere Ansicht ersetzt, können Sie "Darstellung" > "Ausführungsprotokoll"
auswählen, um das Protokoll wieder anzuzeigen. Wird eine Zeile im Protokoll ausgewählt, wird (sofern
möglich) die zugehörige Codezeile im Quellcode-Editor angezeigt.
Das Ausführungsprotokoll kann auch für die Ablaufverfolgung (Tracing) eines Widgets oder Webprogramms
verwendet werden. Ablaufverfolgung bedeutet, dass dem Protokoll jedes Mal ein Eintrag hinzugefügt wird,
wenn eine Funktion gestartet oder beendet wird. Dies ist nützlich, wenn Sie den Ausführungsfluss eines
Widgets oder Webprogramms beobachten möchten.
Wenn das Ausführungsprotokoll sichtbar ist, können Sie den Inhalt des Protokolls filtern, indem Sie einen
Begriff in das Suchfeld in der Symbolleiste eingeben.
Pause und schrittweise Ausführung
Sie können die Ausführung eines Widgets oder Webprogramms jederzeit anhalten. Das Anhalten der
Ausführung ist nützlich, wenn Sie die Werte von Variablen prüfen möchten. Wenn Sie die Ausführung anhalten
möchten, wählen Sie "Debug" > "Anhalten" oder klicken Sie in der Symbolleiste auf "Pause". Wenn das Widget
oder Webprogramm angehalten ist, wird das Ausführungsprotokoll durch die "Stackframes & Variablen"-Tabelle
ersetzt.
Sie können nun die Werte von Variablen der aktuellen Funktion sowie die Werte der globalen Variablen
prüfen. Die Codezeile, bei der die Ausführung angehalten wurde, wird im Quellcode-Editor hervorgehoben.
Mithilfe der Symbole unterhalb des Quellcode-Editors können Sie eine Hierarchie der Funktionen anzeigen,
die zu der momentan ausgeführten Funktion führt. Wenn Sie innerhalb der Hierarchie auf den Namen einer
anderen Funktion klicken, werden die Variablen dieser Funktion in der "Stackframes & Variablen"-Tabelle
angezeigt. Der zugehörige Code ist im Quellcode-Editor zu sehen. Sie können auch nach einer spezifischen
Variable suchen, indem Sie den Variablennamen in das Suchfeld in der Symbolleiste eingeben.
Wenn Sie die Variablen geprüft haben, können Sie die Ausführung des Widgets oder Webprogramms wie
folgt fortsetzen:
Ausführungsprotokoll und Tracing
2009-06-09 | © 2009 Apple Inc. All Rights Reserved.
79
KAPITEL 7
Testen und Bereitstellen
Fortsetzen
Wählen Sie "Debug" > "Fortsetzen" oder klicken Sie in der Symbolleiste auf "Fortsetzen", um die
Ausführung ohne Unterbrechung fortzusetzen.
In die Unterroutine
Wählen Sie "Debug" > "In die Unterroutine" oder klicken Sie in der Symbolleiste auf "In die
Unterroutine", um die nächste Codezeile auszuführen und zu den Funktionsaufrufen zu verzweigen,
um zu sehen, welche Auswirkungen die betreffende Codezeile hat.
Nächster Schritt
Wählen Sie "Debug" > "Nächster Schritt" oder klicken Sie in der Symbolleiste auf "Nächster Schritt",
um die nächste Codezeile auszuführen, um zu sehen, welche Auswirkungen die betreffende Codezeile
hat.
Bis zum Ende
Wählen Sie "Debug" > "Bis zum Ende" oder klicken Sie in der Symbolleiste auf "Bis zum Ende", um die
aktuelle Funktion bis zum Ende auszuführen. Die Ausführung wird angehalten, wenn die Funktion
beendet ist, damit Sie die zugehörigen Variablen prüfen können, bevor diese übergeben werden.
Die Ausführung wird angehalten, sobald eine Ausnahmebedingung auftritt. In diesem Fall wird die Ausführung
des Webprogramms oder Widgets angehalten und dem Ausführungsprotokoll wird ein Eintrag hinzugefügt,
der das Problem beschreibt. Wenn Sie auf den Eintrag klicken, wird die Codezeile hervorgehoben, in der die
Ausnahme ausgelöst wurde. Diese Option ist standardmäßig aktiviert. Sie können diese Option deaktivieren,
indem Sie das Häkchen neben "Debug" > "Unterbrechung bei Ausnahmen" entfernen.
Prüfen von Speicherwerten
In der "Stackframes & Variablen"-Tabelle wird der Wert der Variablen angezeigt, die ein Widget oder
Webprogramm verwendet. Wird das Widget bzw. das Webprogramm ausgeführt, können die globalen
Variablen geprüft werden. Wird das Widget bzw. das Webprogramm angehalten (wie im Abschnitt “Pause
und schrittweise Ausführung” (Seite 79) beschrieben), erhält die aktuelle Funktion eine eigene Überschrift
in der Tabelle, unter der die zugehörigen Variablen aufgelistet sind. Wurde die Funktion von einer anderen
Funktion aufgerufen, werden die Variablen der zweiten Funktion unterhalb der Variablen der ersten Funktion
aufgelistet und so weiter.
Durch Doppelklicken auf eine Variable in der Tabelle können Sie den Variablennamen zur Codeauswertung
hinzufügen (wie im Abschnitt “Codeauswertung” (Seite 81) beschrieben).
Breakpoints (Unterbrechungspunkte)
Sie können die Ausführung eines Widgets oder Webprogramms nicht nur mithilfe der Option "Pause" anhalten,
sondern zusätzlich noch Stellen im Code definieren, an denen die Ausführung unterbrochen werden soll.
Diese Stellen werden "Breakpoints" oder "Unterbrechungspunkte" genannt. Sie können einen Breakpoint
auf zwei verschiedene Arten hinzufügen. Eine Möglichkeit besteht darin, dass Sie auf den Rand im
Quellcode-Editor klicken. Wird der Rand nicht angezeigt, können Sie im Bereich "Bearbeitung" der
Dashcode-Einstellungen die Option "Zwischenräume einblenden" aktivieren.
Ein blauer Pfeil im Randbereich bedeutet, dass die Ausführung angehalten wird, bevor die betreffende
Codezeile ausgeführt wird. Klicken Sie auf den blauen Pfeil, um den Breakpoint vorübergehend zu deaktivieren.
Die Farbe des Pfeil ändert sich von blau in grau. Bewegen Sie den Breakpoint aus dem Randbereich, um ihn
zu entfernen.
80
Prüfen von Speicherwerten
2009-06-09 | © 2009 Apple Inc. All Rights Reserved.
KAPITEL 7
Testen und Bereitstellen
Darüber hinaus können Sie einen Breakpoint auch mithilfe eines speziellen Breakpoints-Fensters definieren.
Sie können das Breakpoints-Fenster entweder durch Doppelklicken auf den Rand oder durch Auswahl von
"Debug" > "Breakpoints-Fenster einblenden" anzeigen. Klicken Sie im Breakpoints-Fenster auf die Plustaste
(+) und geben Sie entweder einen Dateinamen und eine Zeilennummer oder einen Funktionsnamen an, bei
dem der Breakpoint eingefügt werden soll. Wenn Sie beispielsweise bei Datei Untitled.js in Zeile 42 einen
Breakpoint definieren möchten, würden Sie Untitled.js:42 eingeben. Alternativ dazu können Sie auch
den Namen der Funktion angeben, bei der eine Unterbrechung erfolgen soll (zum Beispiel: showFront in
einem Widget).
Neben dem Breakpoint können Sie auch eine Bedingung für den Breakpoint angeben. Eine Bedingung ist
eine JavaScript-Anweisung, die entweder den Wert true oder false annimmt. Nimmt die Bedingung den
Wert true an, wenn bei der Ausführung der Breakpoint übergeben wird, wird die Ausführung unterbrochen.
Im Breakpoints-Fenster können Sie einen Breakpoint entfernen, indem Sie ihn in der Tabelle auswählen und
auf die Minustaste (-) klicken. Sie können auch die Markierung aus dem Feld neben dem Breakpoint-Objekt
in der Tabelle entfernen, um den Breakpoint zu löschen.
Codeauswertung
Wenn Sie ein Widget oder Webprogramm ausführen, kann es gelegentlich sinnvoll sein, nur eine einzelne
Codezeile auszuführen. Hierfür können Sie die Codeauswertung verwenden. Wählen Sie "Darstellung" >
"Auswertung" oder wählen Sie "Code-Auswertung" aus dem Menü "Darstellung" in der Symbolleiste, um das
Fenster "Auswertung" anzuzeigen. In der Codeauswertung können Sie beliebigen Code eingeben und den
Zeilenschalter drücken, um den Code sofort auszuführen.
Durch Doppelklicken auf einen Wert in der "Stackframes & Variablen"-Tabelle können Sie dessen Namen
direkt in die Codeauswertung übernehmen. Befindet sich der Cursor direkt hinter der Eingabeaufforderung,
können Sie den Aufwärtspfeil drücken, um durch alle bisherigen Einträge in der Codeauswertung zu blättern.
Bereitstellen eines Widgets
Sobald Sie die Entwicklung eines Widgets abgeschlossen haben, können Sie dieses Widget auch anderen
zur Verfügung stellen. Es gibt zwei Befehle für die Bereitstellung von Widgets. Bei beiden Befehlen wird das
Widget als .wdgt-Paket aus dem Projekt exportiert und kann anschließend in Dashboard ausgeführt werden.
Wenn Sie im Navigationsbereich auf "Ausführen & Freigeben" klicken, wird ein Bereich angezeigt, in dem Sie
wählen können, ob das Widget für Mac OS X 10.4.3 (oder neuer) oder für alle Versionen von Mac OS X 10.4
bereitgestellt werden soll. In den meisten Fällen empfiehlt es sich, ein Widget für die Nutzung in Mac OS X
10.4.3 (oder neuer) bereitzustellen, da hierbei kleinere Widgets generiert werden.
Wenn Sie Ihr Widget beispielsweise per E-Mail versenden wollen, klicken Sie im Bereich "Ausführen &
Freigeben" auf die Taste "Auf der Festplatte sichern" und wählen den gewünschten Speicherort aus. Möchten
Sie sicherstellen, dass Ihr Widget-Projekt vor dem Bereitstellen automatisch auf der Festplatte gesichert wird,
markieren Sie das Feld "Projekt vor dem Bereitstellen auf der Festplatte sichern". Beachten Sie bitte, dass
dieses Feld erst verfügbar ist, nachdem Sie das Widget-Projekt einmal gesichert haben.
Wählen Sie "Ablage" > "Widget für Dashboard bereitstellen", wenn das Widget ausschließlich zum
Eigengebrauch verwendet wird. Das Widget wird in diesem Fall auf Ihrem Computer installiert.
Codeauswertung
2009-06-09 | © 2009 Apple Inc. All Rights Reserved.
81
KAPITEL 7
Testen und Bereitstellen
Bereitstellen eines Webprogramms
Wenn Sie Ihr Webprogramm bereitstellen möchten, können Sie festlegen, wo und wie Dashcode den
Programmcode und die Ressourcendateien Ihres Programms speichern soll. Zu diesen Dateien gehören alle
HTML-, CSS- und JavaScript-Dateien, Bilddateien und das Webclip-Symbol bzw. das Favicon für Ihr Programm.
(Beachten Sie, dass Dashcode während der Implementierung einige Dashcode-spezifische Inhalte aus der
HTML-Datei entfernt.)
Dashcode implementiert diese Dateien standardmäßig in einem Unterordner Ihres Ordners ~/Sites. Sie
können dies ändern, indem Sie die entsprechenden Optionen im Bereich "Ausführen & Freigeben" auswählen
(klicken Sie im Navigationsbereich auf "Ausführen & Freigeben", um diesen Bereich zu öffnen).
Dashcode bietet drei Bereitstellungsoptionen:
■
Auf lokalem Computer bereitstellen. Dashcode legt die Dateien für Ihr Webprogramm in dem Ordner
ab, den Sie als standardmäßigen Zielort angeben bzw. den Sie als Zielort definieren.
■
Auf Server bereitstellen. Dashcode lädt die Dateien für Ihr Webprogramm mithilfe von WebDAV, FTP
oder MobileMe auf den von Ihnen angegebenen Server.
■
Auf Festplatte sichern. Dashcode sichert die Dateien für Ihr Webprogramm in einem Ordner, dessen
Namen und Speicherort Sie festlegen.
Klicken Sie unten im Bereich "Ausführen & Freigeben" auf "Auf Festplatte sichern" und geben Sie einen
Ordnernamen und einen Speicherort ein, wenn Sie eine Kopie Ihres Webprogramms in einem Ordner auf
der Festplatte sichern möchten. Wenn Sie das Programm auf einem lokalen oder entfernten Server bereitstellen
möchten, können Sie den Bereitstellungsmodus im Abschnitt "Bereitstellen" des Bereichs "Ausführen &
Freigeben" ändern:
■
Verwenden Sie das Einblendmenü "Zielort", wenn Sie einen vom Standardziel abweichenden Speicherort
auswählen möchten. (Wenn Sie den Standardzielort nicht bereits geändert haben, handelt es sich hierbei
um den lokalen Server.)
Wählen Sie "Zielort hinzufügen" im Einblendmenü, um einen neuen Zielort hinzuzufügen. Daraufhin
wird der Bereich "Zielorte" der Dashcode-Einstellungen geöffnet.
Im Bereich "Zielorte" der Dashcode-Einstellungen können Sie einen weiteren lokalen Zielort angeben
bzw. WebDAV, FTP oder MobileMe auswählen. Darüber hinaus können Sie festlegen, ob Dashcode den
neuen Zielort als Standardzielort für neue Projekte verwenden soll.
■
Verwenden Sie das Feld "Programmpfad", um einen Namen für den Programmordner festzulegen (wenn
Sie keinen Namen angeben, erstellt Dashcode einen Ordner mit dem Namen "Unbenannt"). Dashcode
erstellt diesen Ordner in dem Pfad, der durch den aktuell ausgewählten Zielort definiert wird.
Im Abschnitt "Optionen" des Bereichs "Ausführen & Freigeben" können Sie Optionen für das Speichern Ihres
Webprogramms und für die Benachrichtigung nach dem Bereitstellen festlegen:
■
82
Aktivieren Sie das Markierungsfeld "Verhalten beim Sichern", damit Ihr Projekt vor dem Bereitstellen
gesichert wird (dieses Markierungsfeld ist verfügbar, nachdem Sie das Projekt zum ersten Mal gesichert
haben).
Bereitstellen eines Webprogramms
2009-06-09 | © 2009 Apple Inc. All Rights Reserved.
KAPITEL 7
Testen und Bereitstellen
■
Aktivieren Sie das Markierungsfeld "Komprimierung", wenn Dashcode den JavaScript-Code in den
Elementdateien komprimieren soll. Dadurch kann die Latenzzeit des Netzwerks verkürzt werden, wenn
mehrere Dateianforderungen aktiv sind. Beachten Sie jedoch, dass durch das Aktivieren dieses
Markierungsfeldes der Code von main.js bzw. anderer von Ihnen bereitgestellter JavaScript-Code nicht
komprimiert wird.
■
Aktivieren Sie das Markierungsfeld "Benachrichtigung", wenn Dashcode jedes Mal, wenn Sie Ihr
Webprogramm bereitstellen, eine E-Mail mit einem Link zu Ihrem Programm versenden soll. Geben Sie
im Feld unter dem Markierungsfeld "Benachrichtigung" die E-Mail-Adresse des Empfängers ein (bzw.
mehrere, durch Kommas getrennte E-Mail-Adressen).
Nachdem Sie alle Optionen festgelegt haben, können Sie unten im Bereich "Ausführen & Freigeben" auf
"Bereitstellen" klicken oder "Ablage" > "Bereitstellen" auswählen, um Ihr Webprogramm bereitzustellen. Sie
können Ihr Webprogramm anzeigen, indem Sie zur Datei index.html auf dem festgelegten Server navigieren
(z. B.: http://myserver.com/myapp/index.html). Ihr Webprogramm erkennt den Browser automatisch
und öffnet ein mobiles Safari-Webprogramm in Safari auf dem iPhone und ein Safari-Webprogramm in Safari.
Hinweis: Wie bereits erwähnt lädt Dashcode die Dateien für Ihr Webprogramm mithilfe von WebDAV, FTP
oder MobileMe auf den von Ihnen angegebenen Server. Dashcode unterstützt SSH oder SFTP nicht.
Achtung: Webbrowser, etwa Safari auf dem iPhone, implementieren ein quellenbasiertes
Sicherheitsmodell. Dieses Modell sorgt dafür, dass Webseiten nur Informationen von den
Internet-Domains anfordern dürfen, von denen sie stammen. Wenn Sie ein Webprogramm erstellen,
das Informationen von anderen Websites abruft, müssen Sie in Dashcode angeben, dass das Programm
auf dem betreffenden Server simuliert werden soll (wie im Abschnitt “Testen eines Widgets oder
Webprogramms” (Seite 77) beschrieben).
Sie haben die Möglichkeit, Ihren Webserver anders zu konfigurieren und das Webprogramm zu ändern,
sodass Informationen von anderen Websites abgerufen werden können. Die Anleitungen hierzu gehen
jedoch über den Rahmen dieses Dokuments hinaus. Wenden Sie sich bei Bedarf an den Administrator
Ihres Webservers.
Bereitstellen eines Webprogramms
2009-06-09 | © 2009 Apple Inc. All Rights Reserved.
83
KAPITEL 7
Testen und Bereitstellen
84
Bereitstellen eines Webprogramms
2009-06-09 | © 2009 Apple Inc. All Rights Reserved.
KAPITEL 8
Erweiterte Themen zu Widgets
Neben den Kernfunktionen zum Entwerfen, Codieren und Testen eines Widgets bietet Dashcode zusätzliche,
weiterführende Funktionen zur Entwicklung von maßgeschneiderten Widgets. In diesem Kapitel werden
neben Lokalisierungsverfahren auch die Möglichkeiten zur Integration eines in Objective-C geschriebenen
Plug-Ins beschrieben.
Lokalisierung
Im Abschnitt "Lokalisierung" der Widget-Attribute können Sie übersetzte Zeichenfolgen für Ihr Widget
eingeben. Wählen Sie "Widget-Attribute" im Navigationsbereich, um die Widget-Attribute anzuzeigen.
Klicken Sie auf die Plustaste (+) und wählen Sie eine Sprache, wenn Ihr Widget für eine andere Sprache
lokalisiert werden soll. Neben dem Namen der Sprache in der ersten Tabelle können Sie einen übersetzten
Namen für Ihr Widget eingeben. Dieser Name wird im Finder und in der Widget-Leiste von Dashboard für
das Widget verwendet.
Die Tabelle auf der rechten Seite enthält alle Zeichenfolgen, die in Ihrem Widget verwendet werden. In dieser
Tabelle können Sie durch Doppelklicken auf einen Begriff in der Spalte "Wert" die übersetzten Versionen für
die Zeichenfolgen eingeben. Sie können zusätzliche Kombinationen aus "Schlüssel" und "Wert" für die
Lokalisierung hinzufügen, indem Sie auf die Plustaste klicken, einen eindeutigen Schlüsselnamen und
anschließend die lokalisierte Version rechts neben dem Schlüssel eingeben.
Wenn Sie eine Sprache für die Lokalisierung hinzufügen, wird ein sprachspezifischer Projektordner zum
Widget hinzugefügt. Neben den übersetzten Zeichenfolgen können Sie alle lokalisierten Ressourcen (wie
Style-Sheets oder Bilder) in einem sprachspezifischen Projektordner ablegen. Wählen Sie "Darstellung" >
"Dateien", um alle sprachspezifischen Ordner anzuzeigen (Sie erkennen die Ordner an der Erweiterung
.lproj). Weitere Informationen über die Widget-Lokalisierung finden Sie unter Localizing Widgets im
Dokument Dashboard Programming Topics.
Sie können die lokalisierte Version Ihres Widgets testen, indem Sie "Darstellung" > "Symbolleiste anpassen"
auswählen. Bewegen Sie im daraufhin angezeigten Dialogfenster das Einblendmenü "Sprache" in die
Symbolleiste des Projektfensters und klicken Sie auf "Fertig". Sie können nun eine Sprache aus dem
Einblendmenü "Sprache" auswählen, um die lokalisierte Version Ihres Widgets zu sehen. Klicken Sie in der
Symbolleiste auf "Ausführen", um das Widget in der ausgewählten Sprache auszuführen.
Plug-Ins für Widgets
Mit Dashcode können Sie einem Widget ein Widget-Plug-In zuweisen. Wenn Sie mit Xcode ein eigenes
Widget-Plug-In erstellt haben und dieses in Ihr Widget integrieren möchten, wählen Sie "Widget-Attribute"
im Navigationsbereich" und klicken Sie im Abschnitt "Widget-Plug-In" auf "Wählen". Wählen Sie anschließend
das gewünschte Widget-Plug-In aus.
Lokalisierung
2009-06-09 | © 2009 Apple Inc. All Rights Reserved.
85
KAPITEL 8
Erweiterte Themen zu Widgets
Weitere Informationen über Widget-Plug-Ins finden Sie unter Creating a Widget Plug-in im Dokument
Dashboard Programming Topics.
86
Plug-Ins für Widgets
2009-06-09 | © 2009 Apple Inc. All Rights Reserved.
ANHANG A
Dashcode-Vorlagen
Apple stellt eine Reihe von Dashcode-Vorlagen bereit. In diesem Anhang werden die Funktionen der einzelnen
Dashcode-Vorlagen beschrieben.
Widget-Vorlagen
Bei allen Widget-Vorlagen können Sie im Bereich "Widget-Attribute" Werte festlegen, die zur Identifizierung
des Widgets dienen. Weitere Informationen finden Sie im Abschnitt “Bereitstellen von Attributen für ein
Dashboard-Widget” (Seite 48). Einige Widget-Vorlagen verfügen über vorlagenspezifische Attribute, die Sie
im Abschnitt "Eigenschaften" des Bereichs "Widget-Attribute" festlegen können. Diese Attribute werden in
den folgenden Abschnitten beschrieben.
Die Widget-Vorlage "Leer"
Mit der Vorlage "Leer" für Widgets wird ein leeres Widget angelegt, das die grundlegenden Dateien und
Bilder enthält, die für die Widget-Erstellung benötigt werden. Ein Widget, das mithilfe dieser Vorlage erstellt
wird, enthält keine weiteren vordefinierten Funktionen.
Vorlage "Countdown"
Mit der Vorlage "Countdown" wird ein Widget mit einem vordefinierten Countdown-Timer erstellt, der einer
digitalen Anzeige gleicht. Zum Anpassen dieser Vorlage können Sie ein Foto oder eine Grafik einfügen und
das Zielereignis für den Countdown definieren. Klicken Sie hierfür im Navigationsbereich auf "Widget-Attribute"
und passen Sie die im Abschnitt "Eigenschaften" verfügbaren Optionen an.
Folgende Optionen stehen zur Verfügung:
Zieltyp
Geben Sie als Zieltyp für Ihr Widget ein bestimmtes Datum und eine Uhrzeit bzw. einen freigegebenen
iCal-Kalender an. Wenn Sie dem Widget einen freigegebenen iCal-Kalender zuweisen, erfolgt der
Countdown bis zum nächsten im Kalender eingetragenen Termin. Nach diesem Termin erfolgt der
Countdown wieder bis zum nächsten Kalendereintrag und so weiter. Lesen Sie Mac Grundkurs, Lektion
10: iCal, wenn Sie weitere Informationen über iCal und das Veröffentlichen des Kalenders benötigen.
Wenn erreicht
Wenn das Zielereignis eintritt, kann der Countdown gestoppt oder eine Timerfunktion aktiviert werden,
die ab dem Ereignis hochzählt. Wenn Sie "Aktion ausführen" auswählen und einen Event-Handler
angeben, kann eine JavaScript-Funktion ausgelöst werden, die es dem Widget ermöglicht, auf ein
Ereignis mit einer bestimmten Programmfunktion zu reagieren.
Widget-Vorlagen
2009-06-09 | © 2009 Apple Inc. All Rights Reserved.
87
ANHANG A
Dashcode-Vorlagen
Anzeige
In diesem Abschnitt können Sie festlegen, ob die Trennzeichen zwischen den Zeiteinheiten blinken
und ob für einstellige Zeiteinheiten führende Nullen angezeigt werden sollen.
Vorlage "Karten"
Mit der Vorlage "Karten" wird ein Widget erstellt, mit dem bestimmte Orte und ortsspezifische Informationen
auf einer Karte angezeigt werden können. Sie können diese Vorlage anpassen, indem Sie das Design im
Arbeitsbereich ändern und die URL-Adresse einer von Ihnen veröffentlichten Karte angeben. Darüber hinaus
können Sie festlegen, wie das Widget die ortsspezifischen Informationen anzeigen soll.
Die Vorlage "Karten" kann in Verbindung mit KML-Dateien und GeoRSS-Feeds verwendet werden. Legen Sie
die Zielkarte und weitere Attribute fest, indem Sie im Navigationsbereich auf "Widget-Attribute" klicken und
die im Abschnitt "Eigenschaften" verfügbaren Optionen anpassen.
Folgende Optionen stehen zur Verfügung:
Karten-API-Key
Geben Sie den Karten-API-Key in das entsprechende Feld ein. Weitere Informationen zum Anmelden
für den Karten-API finden Sie unter Google Maps API auf der Google-Website für Entwickler.
Ausgangsadresse
Geben Sie die Startadresse an, die in Ihrem Widget angezeigt werden soll.
Mashup-URL
Setzen Sie die URL-Adresse für Ihren Karten-Feed ein. Weitere Informationen zum Veröffentlichen
angepasster Karten finden Sie unter How to Create a Map auf der Google-Website für Entwickler.
Hinweis: Die besten Ergebnisse erhalten Sie wahrscheinlich, wenn Sie die Anzahl der Punkte in der KML-Datei
auf ungefähr 60 und die Dateigröße ohne Komprimierung auf ungefähr 1 MB einschränken.
Die Widget-Vorlage "RSS"
Mit der Vorlage "RSS" wird ein Widget erstellt, mit dem die Überschriften einer RSS-Quelle angezeigt werden.
Es eignet sich für RSS-Feeds, die sehr häufig aktualisiert werden, da mehrere Überschriften gleichzeitig
angezeigt werden. Sie können die Vorlage anpassen, indem Sie das Design im Arbeitsbereich ändern und
eine URL-Adresse für den RSS-Feed angeben, den das Widget anzeigen soll. Legen Sie den RSS-Feed und
weitere Attribute fest, indem Sie im Navigationsbereich auf "Widget-Attribute" klicken und die im Abschnitt
"Eigenschaften" verfügbaren Optionen anpassen.
Folgende Optionen stehen zur Verfügung:
RSS-Feed-URL
Setzen Sie die URL-Adresse für einen RSS-Feed ein.
Artikel anzeigen
Legen Sie fest, wie viele Artikel das Widget anzeigt und aus welchem Zeitraum die angezeigten Artikel
stammen sollen.
Anzeige
Geben Sie an, ob das Datum und die Uhrzeit und/oder eine Markierung für neue Einträge zusammen
mit den Artikeln angezeigt werden soll.
88
Widget-Vorlagen
2009-06-09 | © 2009 Apple Inc. All Rights Reserved.
ANHANG A
Dashcode-Vorlagen
Die Widget-Vorlage "Podcast"
Mit der Vorlage "Podcast" wird ein Widget erstellt, das Episoden eines Podcasts anzeigt und abspielt. Sie
können diese Vorlage anpassen, indem Sie das Design im Arbeitsbereich ändern und eine URL-Adresse für
den Podcast angeben, den das Widget abspielen soll. Legen Sie den Podcast-Feed und weitere Attribute
fest, indem Sie im Navigationsbereich auf "Widget-Attribute" klicken und die im Abschnitt "Eigenschaften"
verfügbaren Optionen anpassen.
Folgende Optionen stehen zur Verfügung:
Podcast-URL
Setzen Sie die URL-Adresse für einen Podcast ein.
Aktualisierungen suchen
Geben Sie an, wie oft das Widget prüfen soll, ob neue Episoden verfügbar sind.
Vorlage "Photocast"
Mit der Vorlage "Photocast" wird ein Widget erstellt, das eine Diashow mit Fotos aus einem iPhoto-Photocast
anzeigt. Sie können diese Vorlage anpassen, indem Sie das Design im Arbeitsbereich ändern und eine
URL-Adresse für den Photocast angeben, den das Widget anzeigen soll. Legen Sie den Photocast und weitere
Attribute fest, indem Sie im Navigationsbereich auf "Widget-Attribute" klicken und die im Abschnitt
"Eigenschaften" verfügbaren Optionen anpassen.
Folgende Optionen stehen zur Verfügung:
Photocast-URL
Setzen Sie die URL-Adresse für einen Photocast ein.
Bild wechseln
Geben Sie an, in welchen Intervallen die Bilder angezeigt werden sollen.
Übergang/Richtung
Legen Sie den Übergang fest, der bei einem Bildwechsel verwendet werden soll. Geben Sie (falls
möglich) auch die Richtung für den Übergang an.
Titel einblenden
Legen Sie die Bedingungen für die Anzeige des Photocast-Titels fest.
Vorlage "Quartz Composer"
Mit der Vorlage "Quartz Composer" wird ein Widget erstellt, das eine Quartz Composer-Komposition anzeigt.
Quartz Composer-Kompositionen können in Widgets verwendet werden, um grafische Daten zu verarbeiten
und anzuzeigen. Sie können diese Vorlage anpassen, indem Sie die Liste "Dateien" einblenden und die Datei
Default.qtz im Quartz Composer öffnen. Quartz Composer wird als Komponente der Developer Tools für
Mac OS X 10.5 installiert.
Weitere Informationen über die Verwendung von Quartz Composer finden Sie im Dokument Quartz Composer
Programming Guide. Weitere Informationen über das Quartz Composer WebKit-Plug-In (das Plug-In, auf dem
die Vorlage "Quartz Composer" basiert) finden Sie im Dokument Quartz Composer WebKit Plug-in JavaScript
Reference.
Widget-Vorlagen
2009-06-09 | © 2009 Apple Inc. All Rights Reserved.
89
ANHANG A
Dashcode-Vorlagen
Hinweis: Widgets, die mit der Vorlage "Quartz Composer" erstellt werden, sind mit Mac OS X 10.4.7 (und
neuer) kompatibel.
Vorlage "Video-Podcast"
Mit der Vorlage "Video-Podcast" wird ein Widget erstellt, das Episoden eines Video-Podcasts anzeigt und
abspielt. Sie können diese Vorlage anpassen, indem Sie das Design im Arbeitsbereich ändern und eine
URL-Adresse für den Video-Podcast angeben, den das Widget abspielen soll. Legen Sie den Video-Podcast-Feed
und weitere Attribute fest, indem Sie im Navigationsbereich auf "Widget-Attribute" klicken und die im
Abschnitt "Eigenschaften" verfügbaren Optionen anpassen.
Folgende Optionen stehen zur Verfügung:
Podcast-URL
Setzen Sie die URL-Adresse für einen Video-Podcast ein.
Aktualisierungen suchen
Geben Sie an, wie oft das Widget prüfen soll, ob neue Episoden verfügbar sind.
Vorlage "Messgerät"
Mit der Vorlage "Messgerät" wird ein Widget mit Skalenmarkierungen, Zeiger und Statusanzeigen erstellt,
das für diverse Kontrollfunktionen eingesetzt werden kann. Zum Ändern der Datenquellen für das
Zeigerinstrument und die Statusanzeigen können Sie die Datei CommandMonitor.js in der Liste "Dateien"
auswählen und Quellcode hinzufügen, der die gewünschten Datenquellen interpretiert und die Ergebnisse
an das Zeigerinstrument und die Statusanzeigen weiterleitet.
Vorlage "Täglicher RSS-Feed"
Mit der Vorlage "Täglicher RSS-Feed" wird ein Widget erstellt, das einzelne Artikel oder Bilder einer RSS-Quelle
anzeigt. Es eignet sich für RSS-Feeds, die nicht häufig aktualisiert werden, da immer nur ein Artikel angezeigt
wird. Sie können die Vorlage anpassen, indem Sie das Design im Arbeitsbereich ändern und eine URL-Adresse
für den RSS-Feed angeben, den das Widget anzeigen soll. Legen Sie den RSS-Feed und weitere Attribute
fest, indem Sie im Navigationsbereich auf "Widget-Attribute" klicken und die im Abschnitt "Eigenschaften"
verfügbaren Optionen anpassen.
Folgende Optionen stehen zur Verfügung:
RSS-Feed-URL
Setzen Sie die URL-Adresse für einen RSS-Feed ein.
RSS-Feed-Typ
Geben Sie an, welche Art von Informationen der Feed bereitstellt. Im Falle von HTML-Dateien wählen
Sie beispielsweise die Option "HTML". Wählen Sie die Option "Bild" aus, wenn Ihr Feed Bilder übermittelt
(z. B. einen Comicstrip oder ein Foto, das täglich aktualisiert wird).
90
Widget-Vorlagen
2009-06-09 | © 2009 Apple Inc. All Rights Reserved.
ANHANG A
Dashcode-Vorlagen
Webprogramm-Vorlagen
Alle Dashcode-Vorlagen für Webprogramme stehen sowohl für Projekte, mit denen zwei Produkte erstellt
werden, als auch für Projekte, mit denen nur ein Produkt erstellt wird, zur Verfügung. Im Abschnitt “Erstellen
eines Projekts mithilfe einer Vorlage” (Seite 47) finden Sie weitere Informationen zu diesen beiden
Projekttypen.
Alle Vorlagen für Webprogramme ermöglichen das Festlegen bestimmter Optionen im Bereich
"Programmattribute". Weitere Informationen finden Sie im Abschnitt “Bereitstellen von Attributen für ein
Webprogramm” (Seite 49). Wenn Sie ein mobiles Safari-Webprogramm entwickeln, müssen Sie sicherstellen,
dass diese Optionen richtig festgelegt sind, da dadurch bestimmt wird, wie Benutzer Ihr Programm auf einem
iPhone OS-basierten Gerät sehen und wie Sie mit dem Programm kommunizieren können. Einige Vorlagen
verfügen über vorlagenspezifische Attribute, die Sie im Abschnitt "Eigenschaften" des Bereichs
"Programmattribute" festlegen können. Diese Attribute werden in den folgenden Abschnitten beschrieben.
Hinweis: In Dashcode Version 3.0 (und neuer) verwenden die Vorlagen für Webprogramme meistens anstelle
der angepassten JavaScript-Controller Datenquellen und Bindungen. Weitere Informationen zu Datenquellen
und Bindungen finden Sie im Abschnitt “Anzeigen der Datenquellen und Bindungen eines Projekts” (Seite 64).
Sehen Sie sich anschließend den Programmcode in den Vorlagen an, um zu sehen, wie die Vorlagen aufgebaut
sind und wie sie funktionieren. Auf diese Weise können Sie beispielsweise sehen, wie Datenquellen und
Bindungen dazu verwendet werden, eine Detailansicht zu implementieren, die ihren Inhalt aus dem
ausgewählten Objekt der Master-Liste abruft.
Die Webprogramm-Vorlage "Leer"
Mit der Vorlage "Leer" für Webprogramme wird ein leeres Webprogramm angelegt, das die grundlegenden
Dateien und Bilder enthält, die für die Webprogramm-Erstellung benötigt werden. Ein Webprogramm, das
mithilfe dieser Vorlage erstellt wird, enthält keine weiteren vordefinierten Funktionen.
Die Vorlage "Browser"
Mit der Vorlage "Browser" wird ein Webprogramm erstellt, das die Navigation durch mehrere Inhaltsebenen
unterstützt. Ein mit der Vorlage "Browser" entwickeltes Webprogramm eignet sich gut für die Anzeige
hierarchischer Informationen, durch die Benutzer blättern können.
Das von der Vorlage "Browser" bereitgestellte Webprogramm enthält eine Listenansicht für die übergeordnete
Inhaltsebene und eine Detailansicht für die zweite Inhaltsebene. Durch Auswahl eines Objekts aus der
übergeordneten Liste wird automatisch die zu diesem Objekt gehörende Detailansicht angezeigt. Sie können
weitere Listenebenen hinzufügen und diese Detailansichten mit Inhalten ergänzen.
Die Webprogramm-Vorlage "Podcast"
Mit der Vorlage "Podcast" wird ein Webprogramm erstellt, das Episoden eines von Ihnen veröffentlichten
Podcasts anzeigt und abspielt. Die Vorlage ist so definiert, dass standardmäßig eine Liste mit Episoden
angezeigt wird, die abgespielt werden, wenn Benutzer sie auswählen.
Webprogramm-Vorlagen
2009-06-09 | © 2009 Apple Inc. All Rights Reserved.
91
ANHANG A
Dashcode-Vorlagen
Sie können diese Vorlage anpassen, indem Sie die URL-Adresse eines von Ihnen veröffentlichten Podcasts
angeben. Hierfür können Sie beispielsweise im Feld "URL" der Datenmodellansicht der Podcast-Datenquelle
("podcastDataSource") die URL-Adresse angeben (im Abschnitt “Anzeigen der Datenquellen und Bindungen
eines Projekts” (Seite 64) ist beschrieben, wie Sie diese Ansicht einblenden). Sie können jedoch auch im
Navigationsbereich auf "Programmattribute" klicken und die URL-Adresse im Abschnitt "Eigenschaften"
angeben.
Folgende Option steht zur Verfügung:
Podcast-URL
Setzen Sie hier die URL-Adresse Ihres veröffentlichten Podcasts ein.
Die Webprogramm-Vorlage "RSS"
Mit der Vorlage "RSS" wird ein Webprogramm erstellt, das Überschriften und Artikel aus einer RSS-Quelle
anzeigt. Ein mit dieser Vorlage entwickeltes Webprogramm kann RSS-Feeds verarbeiten, die häufig aktualisiert
werden, da die Anzeige vieler Überschriften gleichzeitig möglich ist.
Sie können diese Vorlage anpassen, indem Sie die URL-Adresse eines von Ihnen veröffentlichten RSS-Feeds
angeben. Außerdem können Sie anpassen, wie viele Artikel für wie lange angezeigt werden. Klicken Sie im
Navigationsbereich auf "Programmattribute" und bearbeiten Sie die Optionen unter "Eigenschaften", um
diese Attribute anzupassen.
Folgende Optionen stehen zur Verfügung:
Feed-URL
Setzen Sie hier die URL-Adresse Ihres veröffentlichten Feeds ein.
Artikel anzeigen
Passen Sie die Anzahl der Artikel an, die in Ihrem Webprogramm angezeigt werden sollen, aus welchem
Zeitraum die Artikel stammen und wie viele "Top-Artikel" zu sehen sein sollen.
Sie können die URL-Adresse des Feeds im Feld "URL" der Datenmodellansicht für die Datenquelle des Feeds
("feedDataSource") anpassen. Informationen zum Einblenden der Datenmodellansicht finden Sie im Abschnitt
“Anzeigen der Datenquellen und Bindungen eines Projekts” (Seite 64).
Die Vorlage "Dienstprogramm"
Mit der Vorlage "Dienstprogramm" können Sie ein Webprogramm entwickeln, das einen Texteingabebereich
anzeigt. Im Safari-Produkt wird eine Symbolleiste (Objekt "toolbar" im Navigationsbereich) mit Steuerelementen
zum Bearbeiten angezeigt. Im mobilen Safari-Produkt ist zusätzlich eine Rückseite verfügbar, die zum Anzeigen
von Einstellungen bzw. einer anderen Ansicht verwendet werden kann (Objekt "settings" im
Navigationsbereich).
Sie passen diese Vorlage für ein mobiles Safari-Produkt an, indem Sie Ihren Inhalt in der Vorderansicht (Objekt
"front" im Navigationsbereich) und die Einstellungen oder alternativen Ansichten, die Sie anbieten möchten,
in der Einstellungsansicht (Objekt "settings") platzieren. Belassen Sie die Informationstaste an ihrer Position
(auf der Vorlage befindet sich diese Taste rechts unten in der Vorderansicht), da die Benutzer wissen, dass
sie über diese Taste die Rückansicht des mobilen Safari-Webprogramms einblenden können.
92
Webprogramm-Vorlagen
2009-06-09 | © 2009 Apple Inc. All Rights Reserved.
ANHANG B
Dashcode-Elemente
Dashcode umfasst eine Reihe spezifischer Komponenten, die Sie auf der Oberfläche Ihres Widgets oder
Webprogramms verwenden können, um Informationen anzuzeigen. Einige dieser Komponenten, die
"Dashcode-Elemente" genannt werden, können über den Programmcode angepasst werden. Für die Elemente,
die über den Programmcode angepasst werden können, finden Sie in diesem Anhang einige empfohlene
Vorgehensweisen. Blenden Sie im Navigationsbereich die Liste "Dateien" ein und wählen Sie die gewünschte
Datei aus, um den Programmcode anzuzeigen, über den die einzelnen Elementen implementiert werden.
Hinweis: Wenn Sie in Dashcode Version 3.0 (und neuer) ein Element anpassen möchten, können Sie
Änderungen am Programmcode in der Regel vermeiden, indem Sie die Anpassungen stattdessen mithilfe
der Datenquellen und Bindungen vornehmen. Ausführliche Informationen hierzu finden Sie in den Abschnitten
“Hinzufügen einer Datenquelle” (Seite 66) und “Erstellen von Bindungen” (Seite 67).
Einige Elemente in diesem Anhang sind speziell für die Verwendung in Webprogrammen, nicht in Widgets,
konzipiert und sind entsprechend gekennzeichnet.
Nachdem Sie ein Element zum Arbeitsbereich hinzugefügt haben, können Sie seine Attribute mithilfe des
Informationsfensters "Attribute" ändern, mithilfe des Informationsfensters "Bindungen" die erforderlichen
Bindungen definieren und mithilfe des Informationsfensters "Behaviors" Event-Handler zuweisen. Eine
ausführliche Beschreibung der Informationsfenster finden Sie im Abschnitt “Ändern der Eigenschaften eines
Elements bzw. Objekts” (Seite 54).
Aktivitätsanzeige
Das Element "Aktivitätsanzeige" ist für die Verwendung in einem Webprogramm konzipiert. Eine
Aktivitätsanzeige informiert den Benutzer, dass eine Aufgabe oder ein Prozess ausgeführt wird, bietet jedoch
keine Informationen über den Fortschritt.
Das Element "Aktivitätsanzeige" umfasst JavaScript-Code, mit dem die Drehbewegung gestartet und gestoppt
wird. Sie können die Methoden startAnimation und stopAnimation verwenden, um die Drehbewegung
einer Aktivitätsanzeige mit dem Status einer Aufgabe oder eines Prozesses zu koordinieren.
Zurück-Taste
Das Element "Zurück-Taste" ist für die Verwendung in einem mobilen Safari-Webprogramm konzipiert. In
einem mobilen Safari-Webprogramm, das mehrere Informationsebenen anzeigt, können Benutzer über die
Zurück-Taste ihre Schritte im Programm bequem zurückverfolgen. Damit kann ein Programm seine
Navigationsstruktur in einer einzigen URL-Adresse darstellen.
Aktivitätsanzeige
2009-06-09 | © 2009 Apple Inc. All Rights Reserved.
93
ANHANG B
Dashcode-Elemente
Das Element "Zurück-Taste" wird bei einem auf der Vorlage "Browser" basierenden mobilen Safari-Projekt
automatisch zum Code hinzugefügt. Es wird standardmäßig auf allen Ebenen angezeigt (mit Ausnahme der
obersten Ebene).
Box
Bei dem Element "Box" handelt es sich um einen (bei Bedarf ) mit Rollbalken versehenen Bereich, der zum
Anzeigen von Inhalten verwendet werden kann, die größer sind als der Anzeigebereich eines Widgets oder
Webprogramms. Sie können das Aussehen des Elements "Box" mithilfe des Informationsfensters "Attribute"
anpassen. Hierfür stehen unter anderem Optionen zum automatischen Ausblenden der Rollbalken zur
Verfügung, wenn der Inhalt in den vorgegebenen Bereich passt.
Verwenden Sie die Eigenschaft content des Elements, um den Inhalt der Box zu ändern:
var content = document.getElementById("box").object.content;
content.innerText = someText;
Sobald die Eigenschaft content des Elements "Box" deklariert ist, haben Sie Zugriff auf das Element <div>,
das sich innerhalb der Box befindet. Nun können Sie die Eigenschaften innerText bzw. innerHTML
verwenden, um den Inhalt der Box zu ändern.
Browser
Das Element "Browser" ist für die Verwendung in einem Webprogramm konzipiert. Ein Browser stellt einen
Bereich für die Gruppierung von Elementen und das Vor- und Zurückblättern zur Verfügung. Wenn Sie die
Webprogramm-Vorlage "Browser" auswählen, wird automatisch das Element "Browser" hinzugefügt.
Das Element "Browser" umfasst JavaScript-Code für die Ausführung einiger Standardaktionen. Ein Browser
bietet insbesondere eine Methode zum Anzeigen der nächsten Ebene in einer Informationshierarchie. Meist
fügen Sie im Controller-Code für ein Listenelement einen Aufruf für die Methode goForward hinzu und
legen fest, dass dieses Element das Ereignis onclick verarbeiten soll, dem die betreffende Listenzeile
zugewiesen ist. Die analoge Funktionalität "Zurück" wird vom Element "Browser" automatisch verarbeitet.
Arbeitsbereich
Bei dem Element "Arbeitsbereich" handelt es sich um einen anpassbaren Bild- bzw. Zeichenbereich, den Sie
einem Widget hinzufügen können. Unter Using the Canvas wird erläutert, wie Sie mit JavaScript in einem
Arbeitsbereich zeichnen können.
94
Box
2009-06-09 | © 2009 Apple Inc. All Rights Reserved.
ANHANG B
Dashcode-Elemente
Kurzwahltaste
Das Element "Kurzwahltaste" ist für die Verwendung in einem Webprogramm konzipiert. Mit der Kurzwahltaste
können Benutzer auf einfache Weise einen Telefonanruf tätigen. Im Informationsfenster "Attribute" können
Sie eine Telefonnummer angeben, die standardmäßig gewählt wird, wenn Benutzer auf diese Taste tippen.
Das Element "Kurzwahltaste" umfasst JavaScript-Code für die Ausführung einiger Standardaktionen, etwa
Methoden zum Abrufen und Festlegen der Telefonnummer. Ist die Taste aktiviert, wird standardmäßig die
aktuell festgelegte Telefonnummer gewählt, wenn der Benutzer auf die Taste tippt. Mit der Methode
setPhoneNumber können Sie festlegen, dass Benutzer die Telefonnummer dynamisch ändern können.
Spalten-Layout
Das Element "Spalten-Layout" ist ein Bereich, in dem Sie Inhalte nebeneinander anordnen können. Dieses
Element ist besonders für Webprogramme von Nutzen, da die Inhalte in den Spalten absolut oder relativ
zum Texfluss positioniert werden können.
Wenn eine Spalte beispielsweise Bilder mit fester Größe anzeigen soll und die andere unterschiedlich lange
Beschreibungen zu den Bildern, können Sie für die erste Spalte die absolute Positionierung und für die zweite
Spalte die relative Positionierung (auch "Dokumentfluss") festlegen. Das Element "Spalten-Layout" übernimmt
einen Großteil dieser Schritte für Sie.
Edge-to-Edge-Liste
Das Element "Edge-to-Edge-Liste" stellt ein Listenformat bereit, dessen Zeilen alle über die gesamte Breite
des Objektcontainers verlaufen. Eine Edge-to-Edge-Liste enthält eine anpassbare Zeilenvorlage, mit der neue
Zeilen in der Liste erstellt werden.
Sie können statische Daten für die Anzeige in den Zeilen angeben oder Ihr Webprogramm so konfigurieren,
dass die Daten dynamisch bereitgestellt werden, wenn das Programm ausgeführt wird. Wenn Sie mit Dashcode
Version 3.0 (und neuer) arbeiten, können Sie die Daten mithilfe von Datenquellen und Bindungen dynamisch
bereitstellen. Informationen hierzu finden Sie in den Abschnitten “Hinzufügen einer Datenquelle” (Seite 66)
und “Erstellen von Bindungen” (Seite 67).
Sie können jedoch auch den Controller-Code für die Liste anpassen, damit die Daten dynamisch bereitgestellt
werden, wenn das Programm ausgeführt wird. Diese Einstellungen nehmen Sie im Informationsfenster
"Attribute" vor. Im Folgenden wird die Anpassung des Controller-Codes der Liste beschrieben.
Eine Edge-to-Edge-Liste, die Daten dynamisch erhält, benötigt ein Controller-Objekt (für eine statische
Edge-to-Edge-Liste ist kein Controller-Objekt erforderlich). Das Listen-Controller-Objekt muss zwei erforderliche
Datenquellen-Methoden implementieren: numberOfRows und prepareRow. Mit der Rückfragemethode
numberOfRows wird die Gesamtzahl der Zeilen in der Liste zurückgegeben. Die Methode prepareRow wird
einmal pro Zeile aufgerufen, während diese vorbereitet wird, und verwendet die erhaltenen Werte zum
Füllen der Zeile. Die Methode prepareRow benötigt die folgenden drei Argumente:
■
rowElement. Hierbei handelt es sich um das übergeordnete Objekt der gesamten Zeile. Mit diesem
Objekt können Sie für jede Listenzeile Handler für Klickaktionen definieren.
Kurzwahltaste
2009-06-09 | © 2009 Apple Inc. All Rights Reserved.
95
ANHANG B
Dashcode-Elemente
■
rowIndex. Hierbei handelt es sich um den nullbasierten Index der Zeile. Mithilfe dieses Werts können
Sie die passenden Zeilendaten in programmspezifischen Datenstrukturen suchen.
■
templateElements. Hierbei handelt es sich um ein Verzeichnis, das einen Eintrag zu jedem Objekt in
der Vorlagenzeile enthält, das über eine ID verfügt. Alle Schlüssel im Verzeichnis gelten als ID und der
zugeordnete Wert ist das Objekt im Argument rowElement, das den Originalobjekten der Vorlage
entspricht (z. B. rowTitle). Mit den Werten, die diesen Objekten zugeordnet sind, können Sie die
jeweiligen Stellen in der Zeile füllen.
Eine Edge-to-Edge-Liste enthält auch die öffentliche Eigenschaft rows, die Zugriff auf alle Zeilenelemente
in der Liste gewährt. Werden die Daten für die Liste dynamisch bereitgestellt, können Sie mit der Eigenschaft
rows derzeit gefüllte Zeilen in der Rückfragemethode prepareRow anzeigen, während die Liste weiter gefüllt
wird. Die Anzeige aller Zeilen ist jedoch erst möglich, wenn die Liste vollständig gefüllt ist. Sowohl für statische
als auch für dynamische Listen ist die Eigenschaft rows äußerst nützlich, um nach dem Füllen der Liste Zugriff
auf bestimmte Zeilen zu erhalten.
Erhält Ihre Edge-to-Edge-Liste Daten dynamisch, sollten Sie unbedingt die Funktion reloadData aufrufen,
damit die Liste neu geladen wird und den aktualisierten Inhalt anzeigt. (Beachten Sie, dass die Funktion
reloadData automatisch aufgerufen wird, wenn das Listenelement initialisiert wird.) Fügen Sie dazu die
folgende Codezeile zu Ihrem Listen-Controller hinzu:
document.getElementById("myList").object.reloadData();
Vorwärts-Taste
Das Element "Vorwärts-Taste" ist für die Verwendung in Webprogrammen konzipiert. Mit der Vorwärts-Taste
können Benutzer auf einfache Weise vorwärts durch mehrere Ebenen eines Webprogramms blättern.
Messgerät
Bei dem Element "Messgerät" handelt es sich um eine Skalenscheibe mit einem Zeiger, auf der Werte innerhalb
eines bestimmten Bereichs abgelesen werden können. Mithilfe des Informationsfensters "Attribute" können
Sie das Design eines Messgeräts sowie den Wertebereich anpassen. Wenn Sie ein Messgerät als Prüfelement
einsetzen möchten, aktivieren Sie die Option "Bei Mouse-Down" im Informationsfenster "Attribute" und
geben Sie im Informationsfenster "Behaviors" eine eigene Handler-Funktion für das Ereignis onchange an.
Der Handler wird aufgerufen, sobald sich der Wert des Messgeräts ändert.
Wenn Sie das Messgerät zur grafischen Darstellung von Daten verwenden, müssen Sie seinen Wert mithilfe
von JavaScript aktualisieren. Verwenden Sie die Methode setValue, um den Wert wie hier gezeigt zu
aktualisieren:
document.getElementById("gauge").object.setValue(50);
Achten Sie darauf, dass der an setValue übergebene Wert innerhalb des Bereichs liegt, der im
Informationsfenster "Attribute" für das Element "Messgerät" definiert ist.
96
Vorwärts-Taste
2009-06-09 | © 2009 Apple Inc. All Rights Reserved.
ANHANG B
Dashcode-Elemente
Gitter
Mit dem Element "Gitter" können die Daten in einem Zellenraster formatiert werden. Im Informationsfenster
"Attribute" können Sie das Design des Gitters bearbeiten und festlegen, ob das Gitter die Daten statisch oder
dynamisch erhält.
Bild
Mit dem Element "Bild" wird ein Bereich definiert, in dem bei der Programmausführung ein Bild angezeigt
wird (Sie können auch ein statisches Bild bereitstellen, indem Sie im Informationsfenster "Attribute" den
Speicherort dieses Bildes angeben). Darüber hinaus können Sie im Informationsfenster "Füllung & Linien"
die Stile und Effekte anpassen, die auf das Bild angewendet werden.
Anzeige
Bei dem Element "Anzeige" handelt es sich um eine Statusleuchte, die bei bestimmten Werten die Farbe
wechselt. Mithilfe des Informationsfensters "Attribute" können Sie das Design der Anzeige sowie den
Wertebereich anpassen.
Wenn Sie das Element "Anzeige" verwenden, müssen Sie seinen Wert wie unten gezeigt mithilfe von JavaScript
aktualisieren:
document.getElementById("indicator").object.setValue(10);
Achten Sie darauf, dass der an setValue übergebene Wert innerhalb des Bereichs liegt, der im
Informationsfenster "Attribute" für das Element "Anzeige" definiert ist.
Pegelanzeigen
Bei den Elementen "Horizontale Pegelanzeige" und "Vertikale Pegelanzeige" handelt es sich um lineare
Pegelanzeigen, die einen Wert innerhalb eines festgelegten Wertebereichs anzeigen. Mithilfe des
Informationsfensters "Attribute" können Sie das Design von Pegelanzeigen sowie den Wertebereich anpassen.
Wenn Sie eine Pegelanzeige als Prüfelement einsetzen möchten, aktivieren Sie die Option "Bei Mouse-Down"
im Informationsfenster "Attribute" und geben Sie im Informationsfenster "Behaviors" eine eigene
Handler-Funktion für das Ereignis onchange an. Der Handler wird aufgerufen, sobald sich der Wert der
Pegelanzeige ändert.
Wenn Sie eine Pegelanzeige zur grafischen Darstellung von Daten verwenden, müssen Sie ihren Wert mithilfe
von JavaScript aktualisieren. Verwenden Sie die Methode setValue, um den Wert wie hier gezeigt zu
aktualisieren:
document.getElementById("horizontalLevelIndicator").object.setValue(10)
Achten Sie darauf, dass der an setValue übergebene Wert innerhalb des Bereichs liegt, der im
Informationsfenster "Attribute" für das Element "Pegelanzeige" definiert ist.
Gitter
2009-06-09 | © 2009 Apple Inc. All Rights Reserved.
97
ANHANG B
Dashcode-Elemente
E-Mail-Taste
Das Element "E-Mail-Taste" ist für die Verwendung in einem Webprogramm konzipiert. Mit der E-Mail-Taste
können Benutzer auf einfache Weise eine E-Mail senden. Im Informationsfenster "Attribute" können Sie den
Standardempfänger (E-Mail-Adresse) sowie den Betreff angeben, der verwendet werden soll, wenn Benutzer
auf die Taste tippen.
Das Element "E-Mail-Taste" enthält JavaScript-Code für die Ausführung einiger standardmäßiger Aktionen,
z. B. Methoden zum Abrufen und Festlegen der E-Mail-Adresse und des Betreffs. Ist die Taste aktiviert, wird
standardmäßig ein Anzeigebereich zum Verfassen der Nachricht geöffnet. In den Feldern "An" und "Betreff"
wird die aktuell definierte Adresse sowie der Betreff angegeben. Mit den Methoden setEmailAddress und
setSubject können Sie Benutzern erlauben, die E-Mail-Adresse und den Betreff dynamisch zu ändern.
Kartentaste
Das Element "Kartentaste" ist für die Verwendung in einem Webprogramm konzipiert. Mit der "Kartentaste"
können Benutzer auf einfache Weise eine Karte für einen Ort anzeigen. Im Informationsfenster "Attribute"
können Sie einen Ort angeben, der standardmäßig angezeigt wird, wenn Benutzer auf die Taste tippen.
Das Element "Kartentaste" umfasst JavaScript-Code für die Ausführung einiger Standardaktionen, etwa
Methoden zum Abrufen und Festlegen der anzuzeigenden Adresse. Ist die Taste aktiviert, wird standardmäßig
eine Karte für den derzeit angegebenen Ort angezeigt. Mit der Methode setAddress können Sie festlegen,
dass Benutzer den Ort auf der Karte dynamisch ändern können.
Quartz Composer
Bei dem Element "Quartz Composer" handelt es sich um einen Bereich, der eine Quartz Composer-Komposition
enthält. Wenn Sie eine Komposition während der Ausführung eines Widgets ändern möchten, verwenden
Sie die JavaScript-API des Quartz Composer WebKit-Plug-Ins. Weitere Informationen über die JavaScript-API
des Quartz Composer WebKit-Plug-Ins finden Sie im Dokument Quartz Composer WebKit Plug-in JavaScript
Reference.
QuickTime
Hinweis: Das Element "QuickTime" ist in Dashcode 3.0 nicht mehr verfügbar. Es wird in bereits bestehenden
Projekten nach wie vor unterstützt, ist aber in der Bibliothek nicht mehr vorhanden. Im Abschnitt
“Video” (Seite 103) finden Sie Informationen zu einem ähnlichen Element, das sie stattdessen verwenden
können.
Bei dem Element "QuickTime" handelt es sich um einen Bereich, der für die Wiedergabe von QuickTime-Medien
verwendet wird. Verwenden Sie die QuickTime JavaScript-Methoden, um die Wiedergabe eines Films zu
steuern bzw. um seine Eigenschaften zu ändern. Weitere Informationen über die JavaScript-Methoden des
QuickTime-Plug-Ins finden Sie im Dokument JavaScript Scripting Guide for QuickTime.
98
E-Mail-Taste
2009-06-09 | © 2009 Apple Inc. All Rights Reserved.
ANHANG B
Dashcode-Elemente
Liste in abgerundetem Rechteck
Das Element "Liste in abgerundetem Rechteck" stellt eine Liste mit einer Zeilengruppe bereit, die von den
Rändern abgesetzt und mit einem Rechteck mit abgerundeten Ecken umrandet ist. Das Element "Liste in
abgerundetem Rechteck" enthält eine anpassbare Zeilenvorlage, mit deren Hilfe Sie neue Zeilen in der Liste
erstellen können.
Sie können statische Daten für die Anzeige in den Zeilen angeben oder Ihr Webprogramm so konfigurieren,
dass die Daten dynamisch bereitgestellt werden, wenn das Programm ausgeführt wird. Wenn Sie mit Dashcode
Version 3.0 (und neuer) arbeiten, können Sie die Daten mithilfe von Datenquellen und Bindungen dynamisch
bereitstellen. Informationen hierzu finden Sie in den Abschnitten “Hinzufügen einer Datenquelle” (Seite 66)
und “Erstellen von Bindungen” (Seite 67).
Sie können jedoch auch den Controller-Code für die Liste anpassen, damit die Daten dynamisch bereitgestellt
werden, wenn das Programm ausgeführt wird. Diese Einstellungen nehmen Sie im Informationsfenster
"Attribute" vor. Im Folgenden wird die Anpassung des Controller-Codes der Liste beschrieben.
Eine Liste in einem abgerundeten Rechteck, die Daten dynamisch erhält, benötigt ein Controller-Objekt (für
eine statische Liste in einem abgerundeten Rechteck ist kein Controller-Objekt erforderlich). Das
Listen-Controller-Objekt muss zwei erforderliche Datenquellen-Methoden implementieren: numberOfRows
und prepareRow. Mit der Rückfragemethode numberOfRows wird die Gesamtzahl der Zeilen in der Liste
zurückgegeben. Die Methode prepareRow wird einmal pro Zeile aufgerufen, während diese vorbereitet
wird, und verwendet die erhaltenen Werte zum Füllen der Zeile. Diese Werte werden mit den folgenden drei
Argumenten an die Methode prepareRow übermittelt:
■
rowElement. Hierbei handelt es sich um das übergeordnete Objekt der gesamten Zeile. Mit diesem
Objekt können Sie für jede Listenzeile Handler für Klickaktionen definieren.
■
rowIndex. Hierbei handelt es sich um den nullbasierten Index der Zeile. Mithilfe dieses Werts können
Sie die passenden Zeilendaten in programmspezifischen Datenstrukturen suchen.
■
templateElements. Hierbei handelt es sich um ein Verzeichnis, das einen Eintrag zu jedem Objekt in
der Vorlagenzeile enthält, das über eine ID verfügt. Alle Schlüssel im Verzeichnis gelten als ID und der
zugeordnete Wert ist das Objekt im Argument rowElement, das den Originalobjekten der Vorlage
entspricht (z. B. rowTitle). Mit den Werten, die diesen Objekten zugeordnet sind, können Sie die
jeweiligen Stellen in der Zeile füllen.
Eine Liste in einem abgerundeten Rechteck enthält auch die öffentliche Eigenschaft rows, die Zugriff auf
alle Zeilenelemente in der Liste gewährt. Werden die Daten für die Liste dynamisch bereitgestellt, können
Sie mit der Eigenschaft rows derzeit gefüllte Zeilen in der Rückfragemethode prepareRow anzeigen, während
die Liste weiter gefüllt wird. Die Anzeige aller Zeilen ist jedoch erst möglich, wenn die Liste vollständig gefüllt
ist. Sowohl für statische als auch für dynamische Listen ist die Eigenschaft rows äußerst nützlich, um nach
dem Füllen der Liste Zugriff auf bestimmte Zeilen zu erhalten.
Erhält Ihre Liste in einem abgerundeten Rechteck die Daten dynamisch, sollten Sie unbedingt die Funktion
reloadData aufrufen, damit die Liste neu geladen wird und den aktualisierten Inhalt anzeigt. (Beachten Sie,
dass die Funktion reloadData automatisch aufgerufen wird, wenn das Listenelement initialisiert wird.)
Fügen Sie dazu die folgenden Codezeile zu Ihrem Listen-Controller hinzu:
document.getElementById("myList").object.reloadData();
Liste in abgerundetem Rechteck
2009-06-09 | © 2009 Apple Inc. All Rights Reserved.
99
ANHANG B
Dashcode-Elemente
Geteiltes Layout
Das Element "Geteiltes Layout" ist für die Verwendung in Safari-Webprogrammen konzipiert. Ein geteiltes
Layout ist ein Bereich, der aus zwei in der Größe anpassbaren Teilbereichen mit einer Trennlinie besteht. Im
Informationsfenster "Attribute" können Sie die Ausrichtung des geteilten Layouts anpassen und festlegen,
welcher der beiden Teilbereiche flexibel sein soll (flexibel bedeutet in diesem Zusammenhang, dass der
betreffende Teilbereich komplett ausgeblendet werden kann, wenn die Fenstergröße verändert wird).
Stapel-Layout
Das Element "Stapel-Layout" ist für die Verwendung in Webprogrammen konzipiert. Ein Stapel-Layout ist ein
Bereich, der austauschbare Ansichten (Views) des Programms enthält.
Sie können das Informationsfenster "Attribute" verwenden, um Ansichten zum Stapel-Layout hinzuzufügen
und daraus zu entfernen. Außerdem können Sie Übergangsstile festlegen, die beim Austauschen verwendet
werden sollen. Sie können beispielsweise den Übergang zwischen den Ansichten von "PUSH" (bei dem die
neue Ansicht die alte Ansicht seitlich wegschiebt) in "FADE" ändern (bei der die neue Ansicht über der alten
Ansicht eingeblendet wird).
Hinweis: Auch wenn es möglich ist, bestimmte Aspekte wie Farbe, Hintergrund oder Textattribute anzupassen,
wird davon abgeraten, das Layout oder die Ränder der integrierten Ansichten des Stapel-Layouts zu ändern.
Sollen Ränder hinzugefügt werden, können Sie eine Box als Teil der Ansicht hinzufügen und die Ränder der
Box ändern.
Stapel-Layout-Methoden
Das Element "Stapel-Layout" umfasst verschiedene Methoden für den Zugriff auf die enthaltenen
untergeordneten Ansichten und das Festlegen von Übergängen zwischen diesen Ansichten. Sie können
insbesondere die folgenden Methoden verwenden:
■
getCurrentView. Mit dieser Methode kann die derzeit aktive Ansicht abgerufen werden.
■
getAllViews. Mit dieser Methode kann ein JavaScript-Array der Ansichten im Stapel-Layout abgerufen
werden. Es empfiehlt sich, den Array-Index zu verwenden, um die nächste Ansicht abzurufen.
■
setCurrentView. Diese Methode verwendet die folgenden Parameter:
❏ newView. Die neue Ansicht, die angezeigt werden soll.
❏ isReverse. Ein boolescher Wert, der angibt, ob der Übergang umgekehrt ausgeführt werden soll
(der PUSH-Übergang definiert beispielsweise einen umgekehrten Übergang).
❏ makeTopVisible. Ein boolescher Wert, der angibt, dass die neue Ansicht ganz nach oben verschoben
werden soll.
Mit der Methode setCurrentView wird als aktuelle Ansicht die übergebene Ansicht festgelegt; der
Übergang und die Position werden entsprechend festgelegt.
100
Geteiltes Layout
2009-06-09 | © 2009 Apple Inc. All Rights Reserved.
ANHANG B
Dashcode-Elemente
■
setCurrentViewWithTransition. Diese Methode ähnelt der Methode setCurrentView, enthält
aber zusätzlich den Parameter transition nach dem Parameter newView, damit ein Übergang festgelegt
werden kann. (Weitere Informationen zu Übergangsobjekten finden Sie im Abschnitt
“Stapel-Layout-Übergänge”.)
Stapel-Layout-Übergänge
Das Objekt "Transition" verarbeitet die Übergänge zwischen den Ansichten eines Stapel-Layout-Containers.
Standardmäßig verarbeitet das Objekt "Transition" einige Übergangstypen und einige Übergangseigenschaften.
Übergangsobjekte werden mit der Konstruktorfunktion Transition wie folgt erstellt:
Transition (type, duration, timing)
Die Parameter der Funktion Transition (Übergang) geben den Übergangstyp, die Dauer des Übergangs
und die Beschleunigungskurve des Übergangs an. Beachten Sie, dass Sie diese Eigenschaften auch nach der
Erstellung eines Übergangsobjekts im Informationsfenster festlegen können.
Folgende Übergangstypen sind verfügbar:
■
Transition.NONE_TYPE. Die neue Ansicht wird einfach anstelle der alten Ansicht angezeigt.
■
Transition.PUSH_TYPE. Ein zweidimensionaler Übergang, bei dem die neue Ansicht die alte Ansicht
seitlich aus dem Anzeigebereich schiebt.
■
Transition.DISSOLVE_TYPE. Ein zweidimensionaler Übergang, mit dem sich die alte Ansicht langsam
in die neue Ansicht auflöst.
■
Transition.SLIDE_TYPE. Ein zweidimensionaler Übergang, mit dem die neue Ansicht von einer Ecke
des Anzeigebereichs aus über die alte Ansicht geschoben wird.
■
Transition.FADE_TYPE. Ein zweidimensionaler Übergang, mit dem die neue Ansicht über der alten
Ansicht eingeblendet wird.
■
Transition.FLIP_TYPE. Ein dreidimensionaler Übergang, mit dem die alte Ansicht umgedreht wird,
sodass die neue Ansicht zu sehen ist.
■
Transition.CUBE_TYPE. Ein dreidimensionaler Übergang, mit dem die alte und die neue Ansicht wie
die angrenzenden Seiten eines Würfels angezeigt werden, der beim Drehen jeweils die neue Ansicht
einblendet.
■
Transition.SWAP_TYPE. Ein dreidimensionaler Übergang, bei dem sich beide Ansichten horizontal
voneinander weg bewegen und dann vertikal ihre Position tauschen, sodass die neue Ansicht im
Vordergrund zu sehen ist.
■
Transition.REVOLVE_TYPE. Ein dreidimensionaler Übergang, bei dem sich die alte und die neue
Ansicht an einer Kante berühren und auf derselben Achse liegen, um die sich die alten Ansicht aus dem
Anzeigebereich hinausdreht, während sich die neue Ansicht gleichzeitig hineindreht.
Mit dem Parameter duration wird angegeben, wie viele Sekunden der Übergang dauern soll (von Anfang
bis Ende). Für den Parameter timing können Sie schließlich eine Funktion für die Zeitsteuerung festlegen,
mit der die Geschwindigkeit und die Beschleunigung des Übergangs gesteuert werden (die Funktionen für
die Zeitsteuerung werden in der Spezifikation für die WebKit CSS-Animation definiert). Folgende Funktionen
für die Zeitsteuerung von Übergängen sind verfügbar:
■
Transition.EASE_TIMING
Stapel-Layout
2009-06-09 | © 2009 Apple Inc. All Rights Reserved.
101
ANHANG B
Dashcode-Elemente
■
Transition.LINEAR_TIMING
■
Transition.EASE_IN_TIMING
■
Transition.EASE_OUT_TIMING
■
Transition.EASE_IN_OUT_TIMING
Die Funktionen für die Zeitsteuerung bestimmen die Beschleunigungskurve des Übergangs. "LINEAR" bedeutet
in diesem Zusammenhang, dass eine konstante Geschwindigkeit (keine Beschleunigung) verwendet wird
und "EASE" bedeutet, dass sich die Geschwindigkeit allmählich erhöht oder verringert. Mit der Funktion
Transition.EASE_IN_TIMING wird der Übergang beispielsweise langsam gestartet und allmählich
beschleunigt. Mit der Funktion Transition.EASE_OUT_TIMING wird der Übergang dagegen zum Ende
hin allmählich verlangsamt.
Sie können auch eine Richtung für die Übergänge Transition.PUSH_TYPE und Transition.SLIDE_TYPE
angeben. Folgende Richtungen sind verfügbar:
■
Transition.RIGHT_TO_LEFT_DIRECTION
■
Transition.LEFT_TO_RIGHT_DIRECTION
■
Transition.TOP_TO_BOTTOM_DIRECTION
■
Transition.BOTTOM_TO_TOP_DIRECTION
Abschließend legen Sie eine Richtung für die vier dreidimensionalen Übergänge fest. Folgende Richtungen
sind für diese Übergänge verfügbar:
■
Transition.RIGHT_TO_LEFT_DIRECTION
■
Transition.LEFT_TO_RIGHT_DIRECTION
Das Übergangsobjekt enthält die Methode perform, die den Übergang ausführt. Folgende Parameter werden
an die Methode perform übergeben:
■
newView. Die Ansicht, die im Anschluss an den Übergang zu sehen sein wird.
■
oldView. Die Ansicht, die momentan zu sehen ist (vor dem Übergang).
■
isReverse. Ein boolesches Flag, das angibt, ob der Übergang umgekehrt ausgeführt werden soll. (Der
Übergang "PUSH" kann beispielsweise umgekehrt angewendet werden, die Überblendung sieht in beide
Richtungen gleich aus.)
Mit der Methode perform wird gewährleistet, dass die eingeblendeten Bilder ein gemeinsames
übergeordnetes Container-Element besitzen. Das ist wichtig, da der Übergang durch die Abmessungen des
übergeordneten Container-Elements beschränkt ist. Der Container sorgt insbesondere dafür, dass mit den
Übergängen kein überschüssiger Inhalt erzeugt wird.
Beachten Sie, dass Sie als Übergangsparameter der Methode setCurrentViewWithTransition für das
Stapel-Layout Übergangsobjekte verwenden können. Weitere Informationen zu den Methoden für das
Element "Stapel-Layout" finden Sie im Abschnitt “Stapel-Layout-Methoden” (Seite 100).
102
Stapel-Layout
2009-06-09 | © 2009 Apple Inc. All Rights Reserved.
ANHANG B
Dashcode-Elemente
Video
Das Element "Video" ist ein Bereich, in dem die Videowiedergabe erfolgt und in dem Steuerelemente für die
Wiedergabe angezeigt werden.
Das Element "Video" verwendet das HTML 5-Element video. Das bedeutet, dass Video in die Webansicht
eingebunden ist und nicht mit dem QuickTime-Plug-In gerendert werden muss. Auf diese Weise können
Videos besser mit den anderen Webinhalten integriert und anspruchsvolle Layouts und Effekte realisiert
werden.
Video
2009-06-09 | © 2009 Apple Inc. All Rights Reserved.
103
ANHANG B
Dashcode-Elemente
104
Video
2009-06-09 | © 2009 Apple Inc. All Rights Reserved.
ÜBERARBEITUNGEN
Dokument-Überarbeitungen
Diese Tabelle beschreibt die Änderungen im Dokument Dashcode Benutzerhandbuch.
Datum
Hinweise
2009-06-09
Updated for Dashcode 3.0.
2009-03-04
Made minor corrections.
2009-01-06
Corrected the description of web application deployment.
2008-09-09
Updated for Dashcode 2.0.1.
2008-07-11
Added a new tutorial for web applications and descriptions for new templates
and parts introduced in Dashcode 2.0.
2007-08-07
New document that describes how to create Dashboard widgets with Dashcode.
105
2009-06-09 | © 2009 Apple Inc. All Rights Reserved.
ÜBERARBEITUNGEN
Dokument-Überarbeitungen
106
2009-06-09 | © 2009 Apple Inc. All Rights Reserved.