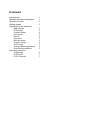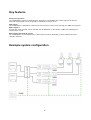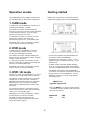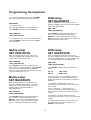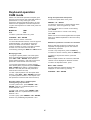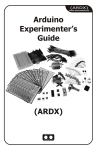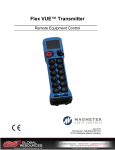Download Concept Pro VXM4-4 User manual
Transcript
Concept Pro VA-KBDPRO+ 3 Axis PTZ / DVR control keyboard User Manual Contents Key features Example System configuration Operation modes Getting started Programming the keyboard Matrix setup DVR setup Camera Setup Key buzzer Key ID Key level Monitor range Camera range DVR range Change default password Reset factory defaults Keyboard operation CAM mode DVR mode DVR / AI mode 1 1 2 2 3 3 4 5 5 5 5 5 5 5 5 6 7 7 Key features Flexible configuration The VA-KBDPRO+ supports multiple telemetry protocols for compatibility with a wide range of PTZ devices. Protocols and baudrates can be set globally or individually for each PTZ ID DVR control The VA-KBDPRO+ is designed to control all the main functions of one or more Concept Pro VXM4 DVR systems Matrix support Concept Pro matrix systems can be used with the VA-KBDPRO+ for full camera / VXM4 input switching and monitor output control Mixed mode (Associate ID) control The VA-KBDPRO+ can be programmed to control specific PTZ IDs depending on which VXM4 ID and input channel is selected Example system configuration 1 Operation modes Getting started The VA-KBDPRO+ has 3 operating modes which are used depending on the system configuration Please note: all necessary connections must be made before applying power to the VA-KBDPRO+ 1. CAM mode In CAM mode, the VA-KBDPRO+ functions as a standard PTZ telemetry controller. The operator can select individual telemetry devices to control and can also access all features of those telemetry devices, such as presets, patterns, groups and menu setup. If a Concept Pro matrix is connected, as each camera ID is selected, the matrix will automatically switch to the corresponding input. Depending on the matrix configuration, multiple monitor outputs can also be controlled. 2. DVR mode In DVR mode, the VA-KBDPRO+ is used to control all the key functions of one or more Concept Pro VXM4 digital recorders. • Connect the supplied CAT5 lead between the junction box and the VA-KBDPRO+ The operator can select individual VXM4s and select channels, choose display modes, playback footage or setup the DVR • Using the 5 way multi plug, connect ‘-’ to the negative side of the telemetry line and ‘+’ to the positive side If a Concept Pro matrix is connected, as each DVR ID is selected, the matrix will automatically switch to the corresponding input. • If VXM4 control is required, RS485 telemetry must be connected to the VXM4 via its RS232 port using a VXM4-RS232CONV serial converter Depending on the matrix configuration, multiple monitor outputs can also be controlled. • The RS232 connections on the VA-KBDPRO+ junction box are reserved and should not be used 3. DVR / AI mode • Connect power to the VA-KBDPRO+. The VAKBDPRO+ performs its self test and displays the startup screen In DVR / AI mode, the VA-KBDPRO+ can control telemetry devices and VXM4 channel selection. The operator chooses a DVR ID and a particular channel input to view full screen, and the VAKBDPRO+ automatically selects the associated speed dome ID. This can then be controlled directly from the keyboard rather than the DVR front panel. VER30<01> System Keyboard Press the MENU key to begin normal operation – the default operation mode is CAM for normal control of PTZ devices If a Concept Pro matrix is connected, as each DVR ID is selected, the matrix will automatically switch to the corresponding input. Depending on the matrix configuration, multiple monitor outputs can also be controlled. MONITOR 001 Full DVR / AI mode operation must be programmed through the keyboard setup menu and is described on page 3 2 CAM 001 Programming the keyboard DVR setup SET BAUDRATE To access the keyboard setup, press the MENU key – the keyboard will prompt for a password PASSWORD: ********** Enter the keyboard setup menu and use the joystick to highlight SET DVR. The cursor flashes next to SET_BAUDRATE Enter the default password of 9876543210 and press ENTER. The setup menu is displayed SET DVR: >SET_BAUDRATE> SET MATRIX: >SET_PROTOCOL> Press ENTER and then twist the joystick left / right to select the required baudrate. Press ENTER to accept the new baudrate setting or ESC to discard. If using a Concept Pro VXM4, the baudrate should be set to 9600 To navigate the menu, move the joystick up/down pressing ENTER to select menu items or ESC to exit menu items Matrix setup SET PROTOCOL DVR setup SET ASSOCIATE Enter the keyboard setup menu and use the joystick to highlight SET MATRIX. The cursor flashes next to SET_PROTOCOL Enter the keyboard setup menu and use the joystick to highlight SET DVR. The cursor flashes next to SET_BAUDRATE. Twist the joystick right to change the display to SET_ASSOCIATE SET MATRIX: >SET_PROTOCOL> SET DVR: >SET_ASSOCIATE> Press ENTER and then twist the joystick left / right to select the required protocol. Press ENTER to accept the new protocol setting or ESC to discard. If using a Concept Pro matrix system, the protocol should be set to T_VC Press ENTER to display the set associate ID screen ID:01 CH:01 OUT:0001 CAM:0001 Matrix setup SET BAUDRATE ID:01 / OUT:0001 – If a Concept Pro matrix is connected, these two values determine which matrix channel (OUT) is switched for a particular DVR (ID). Enter the keyboard setup menu and use the joystick to highlight SET MATRIX. The cursor flashes next to SET_PROTOCOL. Twist the joystick right to change the display to SET_BAUDRATE For example, if a VXM4 with an ID of 7 is connected to matrix channel 2, set ID to 07 and OUT to 0002 CH:01 / CAM:0001 – if PTZ devices are connected to the DVR, these values specifiy which PTZ ID is connected to which DVR input channel. SET MATRIX: >SET_BAUDRATE> For example, if a speed dome with ID 32 is connected to DVR input 7, set CH to 07 and CAM to 0032 Press ENTER and then twist the joystick left / right to select the required baudrate. Press ENTER to accept the new baudrate setting or ESC to discard. If using a Concept Pro matrix system, the baudrate should be set to 9600 Use the joystick to select the value and enter a new value using the numeric keypad. Press ENTER to save changes. 3 Camera setup SET PROTOCOL Camera setup SET BAUDRATE Enter the keyboard setup menu and use the joystick to highlight SET CAMERA. The cursor flashes next to SET_PROTOCOL Enter the keyboard setup menu and use the joystick to highlight SET CAMERA. The cursor flashes next to SET_PROTOCOL. Twist the joystick right to change the display to SET_BAUDRATE SET CAMERA: >SET_PROTOCOL> SET CAMERA: >SET_BAUDRATE> Press ENTER to display the SET PROTOCOL screen Press ENTER to display the SET BAUDRATE screen ALL :>VC 0001:>VC ALL :>9600 0001:>9600 Protocols can be set globally or for each individual channel. Baudrates can be set globally or for each individual channel. To set protocol globally, move the joystick up/down so that the cursor flashes on the ‘>’ symbol next to ALL : To set baudrate globally, move the joystick up/down so that the cursor flashes on the ‘>’ symbol next to ALL : ALL :▓VC 0001:>VC ALL :▓9600 0001:>9600 Twist the joystick left / right to select the required protocol and press ENTER to confirm. Press ESC to return to the SET CAMERA menu Twist the joystick left / right to select the required baudrate and press ENTER to confirm. Press ESC to return to the SET CAMERA menu To set protocol for each individual channel, move the joystick up/down so that the cursor flashes on the ‘0’ of 0001: To set baudrate for each individual channel, move the joystick up/down so that the cursor flashes on the ‘0’ of 0001: ALL :>VC ▓001:>VC ALL :>9600 ▓001:>9600 Use the numeric keypad to enter the 4 digit camera ID to change, eg ‘0002’. The cursor now moves to protocol selection Use the numeric keypad to enter the 4 digit camera ID to change, eg ‘0002’. The cursor now moves to baudrate selection ALL :>VC 0002:▓VC ALL :>9600 0002:▓9600 Twist the joystick left / right to select the required protocol and press ENTER to confirm. The ID automatically advances to the next number. Continue setting up protocols for all camera IDs as required and then press ESC to return to the SET CAMERA menu Twist the joystick left / right to select the required baudrate and press ENTER to confirm. The ID automatically advances to the next number. Continue setting up baudrates for all camera IDs as required and then press ESC to return to the SET CAMERA menu 4 Key Buzzer Set camera range The VA-KBDPRO+ has an internal key press buzzer which can be enabled or disabled as required. Enter the keyboard setup menu and use the joystick to highlight KEY BUZZER. The cursor flashes next to ENABLE BEEP Enter the keyboard setup menu and use the joystick to highlight SET CAM RANGE. KEY BUZZER: ▓ENABLE BEEP Use the numeric keyboard to enter first and last values according to the number of cameras connected to the system, eg 001-072 SET CAM RANGE: >▓00-254<000-254 Twist the joystick left / right to toggle between ENABLE BEEP / DISABLE BEEP and press ENTER to confirm Set Key ID Set DVR range When multiple keyboards are used on the same matrix system, each keyboard must have a unique ID. Enter the keyboard setup menu and use the joystick to highlight SET KEY ID. Enter the keyboard setup menu and use the joystick to highlight SET DVR RANGE. SET DVR RANGE: >▓00-254<000-254 SET KEY ID: ▓01<01-63) Use the numeric keyboard to enter first and last values according to the number of monitors connected to the system, eg 001-006 Use the numeric keypad to enter a KEY ID value and press ENTER to accept Set Key Level Change default password When multiple keyboards are used on the same matrix system, keyboards can be assigned a key level where 01 is the highest and 15 is the lowest. For example, a matrix operation performed by one operator cannot be changed by another operator unless they have a higher key level. Enter the keyboard setup menu and use the joystick to highlight SET KEY LEVEL. The VA-KBDPRO+ default password can be changed to prevent unauthorised access. Enter the keyboard setup menu and use the joystick to highlight CHANGE PASSWORD. CHANGE PASSWORD: >▓876543210 Use the numeric keypad to enter a new 10 digit password and press ENTER to confirm SET KEY LEVEL: ▓01<01-15) Use the numeric keypad to enter a KEY LEVEL value and press ENTER to accept. Set monitor range Reset factory defaults Enter the keyboard setup menu and use the joystick to highlight SET MON RANGE. Enter the keyboard setup menu and use the joystick to highlight RESET DEFAULT_I? SET MON RANGE: >▓00-239<000-239 RESET DEFAULT_I?: >▓********* Use the numeric keyboard to enter first and last values according to the number of monitors connected to the system, eg 001-009 Use the numeric keypad to enter the factory reset password of 0123456789 and press ENTER 5 Keyboard operation CAM mode Using the speed dome setup menu Please note that all the operation examples given here are for the Concept Pro VHSD-8XX series of speed domes. For any other type of PTZ equipment, reference should be made to its user manual for the appropriate command sequences. To enter the speed dome menu, press PRESET – 95 – ENTER To choose a menu item or change settings within a menu item, move the joystick up / down To place the keyboard in to CAM mode, press the CAM button. MONITOR 001 To enter a menu item or confirm a new setting, press NEAR CAM 001 To exit a menu item or cancel a new setting, press FAR To select a particular camera ID, press Please refer to the manual supplied with the speed dome for a detailed explanation of the menu setup procedures CAM/DVR – XXX – ENTER Where XXX is a numeric camera ID To control the selected camera, move the joystick up/down/left/right – the further the joystick is moved, the faster the movement. Twist the joystick clockwise to zoom in and anti-clockwise to zoom out. The zoom level can also be controlled by pressing the WIDE and TELE buttons Additional operations if a matrix is connected When a particular camera ID is selected on the keyboard, the appropriate input on the matrix is automatically switched. To start / stop a sequence, press the RUN key Managing presets To switch to the next camera, press the NEXT key To program a preset position, move the speed dome to the desired scene and zoom level and press SET – XXX – ENTER, where XXX is a preset position between 1 and 128 (but note that preset 95 is reserved and cannot be used) To switch to the previous camera, press the PREV key When multiple monitors are connected, individual cameras can be displayed on different monitors. To select the required monitor, press To move the speed dome to a preset position that’s already been programmed, press PRESET – XXX – ENTER where XXX is a preset position between 1 and 128 (but note that preset 95 is reserved and cannot be used) MON – XXX – ENTER And then select the required camera to be displayed on that monitor by pressing CAM/DVR – XXX – ENTER To clear a preset position from the speed dome memory, press ESC – XXX – ENTER where XXX is a preset position between 1 and 128 (but note that preset 95 is reserved and cannot be used) Running pattern tours, variable speed tracking and group functions To start a pattern tour, press PRESET –13X – ENTER, where X is a predefined pattern tour number between 1 & 4 To start a VST function, press PRESET –14X – ENTER, where X is a predefined VST function between 1 & 8 To start a group, press PRESET –15X – ENTER, where X is a predefined group between 1 & 8 6 Keyboard operation DVR mode Keyboard operation DVR / AI mode Please note that this keyboard can only control the Concept Pro VXM4 range of DVRs Please note that this keyboard can only control the Concept Pro VXM4 range of DVRs. To place the keyboard in to DVR mode, press the DVR button repeatedly until only the yellow DVR LED is lit In DVR/AI mode only individual channels can be selected full screen. For full control of a VXM4, the standard DVR mode should be used (see opposite) MONITOR 001 DVR 001 To place the keyboard in to DVR/AI mode, press the DVR button repeatedly until both the yellow DVR and green AI LEDs are lit To select a particular DVR ID, press DVR:001 MON:001 CAM/DVR – XXX – ENTER Where XXX is a numeric DVR ID To select channels full screen, press XX – ENTER, where XX is a channel number between 1 & 16. CH:01 PTZ:001 To select a particular DVR ID, press CAM/DVR – XXX – ENTER The SEARCH, PANIC, SETUP, DISPLAY and SEQ buttons control the relevant functions of the VXM4 Where XXX is a numeric DVR ID To navigate through the VXM4 on screen displays (eg during Setup and Search modes), move the joystick up / down / left / right and press ENTER and ESC to select or cancel items respectively. To display an individual channel of the selected DVR full screen and take control of the associated speed dome, press XX – ENTER, where XX is a channel number between 1 & 16. To enter passwords (eg, during Setup and Search modes), the keyboard must be switched to numeric entry mode by pressing the * key As each channel is selected full screen, the PTZ value automatically changes according to the DVR / Set Associate programming (page 3) For example, when the VXM4 prompts for a password, the following key sequence should be used Full control of the associated speed dome is then available, including programming and recalling presets, starting groups, tours, etc. * - XXXX - * - ENTER, where XXXX is the password Additional operations if a matrix is connected Note – the * key must be pressed after the password is entered to switch the keyboard back to normal operation When a particular VXM4 ID is selected on the keyboard, the appropriate input on the matrix is automatically switched according to the DVR / Set Associate programming (page 3). When the VXM4 is in playback mode, the five playback buttons and / or the joystick can be used to control playback as follows: When multiple monitors are connected, individual VXM4s can be displayed on different monitors. Select forward play – move the joystick right or press ► To select the required monitor, press Select reverse play – move the joystick left or press ◄ Pause playback – press MON – XXX – ENTER And then select the required VXM4 to be displayed on that monitor by pressing װ CAM/DVR – XXX – ENTER Increase forward / decrease reverse play speed – press ►► oroperations twist the joystick right is connected Additional if a matrix Decrease forward VXM4 / increase play When a particular ID isreverse selected onspeed the – press ◄◄ or twist the joystick left keyboard, the appropriate input on the matrix is automatically switched according to the DVR / Set Associate programming (page 3). When multiple monitors are connected, individual VXM4s can be displayed on different monitors. To select the required monitor, press MON – XXX – ENTER And then select the required VXM4 to be displayed on that monitor by pressing CAM/DVR – XXX – ENTER 7