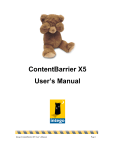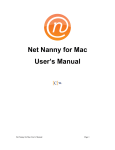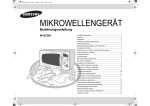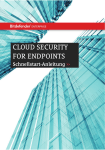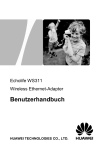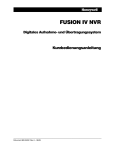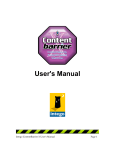Download ContentBarrier X5 Benutzerhandbuch
Transcript
ContentBarrier X5 Benutzerhandbuch Benutzerhandbuch für Intego ContentBarrier X5 Seite 1 Intego ContentBarrier X5 für Macintosh © 2001-2009 Intego. Alle Rechte vorbehalten Intego www.intego.com Dieses Handbuch enthält die Bedienungsanleitung für die Software Intego ContentBarrier X5 für Macintosh. Dieses Handbuch und die Software Intego ContentBarrier X5 sind urheberrechtlich geschützt. Alle Rechte vorbehalten. Die Eigentumsrechte an der Software liegen ausschließlich bei Intego. Die Struktur, die Organisation sowie der Quell- und Maschinencode der Software sind Geschäftsgeheimnisse von Intego. Die Software unterliegt US-amerikanischem und internationalem Urheberrecht. Dieses Handbuch und die Software Intego ContentBarrier X5 dürfen nur reproduziert werden, wenn dies in der zugehörigen Softwarelizenzvereinbarung oder schriftlich von Intego genehmigt wurde. Benutzerhandbuch für Intego ContentBarrier X5 Seite 2 Inhaltsverzeichnis 1 – Über Intego ContentBarrier X5 ................................................................................................... 5 Schützen der eigenen Kinder mit Intego ContentBarrier X5 ................................................... 6 Funktionen von Intego ContentBarrier X5 ................................................................................ 7 2 – Filtern von Internetinhalten ........................................................................................................ 9 Das Internet: Eine grenzenlose Welt von Inhalten .................................................................. 10 Arten von Internetinhalten ...................................................................................................................... 11 Filtern von Internetinhalten..................................................................................................................... 11 So unterstützen Sie Ihre Kinder dabei, verantwortlich mit dem Internet umzugehen............................. 12 Filtern von Internetinhalten in Unternehmen.......................................................................... 13 Optimieren der Produktivität .................................................................................................................. 13 Optimieren der Netzwerkbandbreite....................................................................................................... 13 Schützen des eigenen Unternehmens ...................................................................................................... 14 3 – Installation.................................................................................................................................. 15 Systemanforderungen................................................................................................................. 16 Installieren von ContentBarrier X5 .......................................................................................... 16 4 – Einrichten von ContentBarrier X5 ............................................................................................ 17 Verwenden des Konfigurationsassistenten von ContentBarrier X5 ...................................... 18 Einrichten eines Administratorkennworts............................................................................................... 20 Automatische Aktualisierungen.............................................................................................................. 22 Auswahl von Benutzern.......................................................................................................................... 23 Einrichten der Internetfilterung............................................................................................................... 25 Einrichten der Chat-Filterung ................................................................................................................. 28 Einrichten der Aufzeichnung .................................................................................................................. 30 Einrichten der Berichterstellung ............................................................................................................. 31 Beenden .................................................................................................................................................. 34 Einrichten der Webverwaltung ................................................................................................. 35 Verwalten von Benutzern........................................................................................................... 37 Ändern der Anzeige von Benutzern .......................................................................................... 39 Sichern von Benutzerprofilen ................................................................................................................. 40 Bearbeiten von Benutzersymbolen ......................................................................................................... 41 5 – Verwenden von ContentBarrierX5 ............................................................................................ 42 Anpassen der ContentBarrier X5-Konfigurationen ................................................................ 43 Funktionsweise der Internetinhaltsfilterung durch ContentBarrier ..................................... 45 Internetfilterung.......................................................................................................................... 45 Chat-Filterung............................................................................................................................. 52 Verwenden von Zeitplänen ........................................................................................................ 55 Programm-Filterung................................................................................................................... 62 Aufzeichnen der Internetnutzung ............................................................................................. 65 Weitere Filterungsoptionen........................................................................................................ 67 E-Mail-Filterung ..................................................................................................................................... 68 Peer-to-Peer-Filterung ............................................................................................................................ 68 Benutzerhandbuch für Intego ContentBarrier X5 Seite 3 Spiel-Filterung ........................................................................................................................................ 69 Audio/Video-Filterung............................................................................................................................ 69 Newsgroup-Filterung .............................................................................................................................. 70 FTP-Filterung ......................................................................................................................................... 70 SSH-Filterung ......................................................................................................................................... 71 Datenträger-Filterung.............................................................................................................................. 71 Verwenden von Protokollen....................................................................................................... 72 Festlegen von Protokolleinstellungen ..................................................................................................... 74 Anzeigen von Protokollen....................................................................................................................... 76 Tastatur- und Bildschirmprotokolle ........................................................................................................ 80 Exportieren von Protokollberichten ........................................................................................................ 82 Über ContentBarrier X5 ............................................................................................................ 84 6 – Technische Kundenunterstützung ............................................................................................. 85 Benutzerhandbuch für Intego ContentBarrier X5 Seite 4 1 – Über Intego ContentBarrier X5 Benutzerhandbuch für Intego ContentBarrier X5 Seite 5 Schützen der eigenen Kinder mit Intego ContentBarrier X5 ContentBarrier X5 ist ein Kindersicherungsprogramm für den Macintosh mit Funktionen für Eltern und Unternehmen. Das Programm filtert und sperrt bestimmte Internetinhalte anhand der von Ihnen vorgenommenen Einstellungen. ContentBarrier X5 sperrt Websites mit Inhalten für Erwachsene, Websites mit nicht kindgerechten Inhalten und Chats, in denen nach persönlichen Daten gefragt wird. Das Programm sperrt auch bestimmte Protokolle oder Arten von Internetkommunikation, die von Ihren Kindern nicht verwendet werden sollen, z. B. Peer-to-Peer- und andere Datenaustauschprotokolle, Online-Spiele, Audio- und Video-Streaming, FTP, SSH und mehr. ContentBarrier X5 funktioniert mit mehreren Benutzern und kann nahtlos mit den Mac OS XBenutzerkonten auf Ihrem Computer verbunden werden. Wenn Sie mehrere Kinder haben, können Sie unterschiedliche Einschränkungen für jedes Ihrer Kinder entsprechend seinem Alter oder seiner Entwicklung konfigurieren. Sie können auswählen, ob ein Kind Zugriff auf Newsgroups und/oder E-Mail erhalten soll oder ob es Dateien aus dem Internet herunterladen darf. Sie können das Programm so konfigurieren, dass ein Kind nur an bestimmten Tagen und/oder zu bestimmten Uhrzeiten Zugriff auf das Internet erhält. Sie können bestimmte Websites sperren oder zulassen, festlegen, ob Benutzer nur bestimmte Programme verwenden dürfen, und den Zugriff auf bestimmte Arten von Inhalten sperren, wie beispielsweise Streaming-Medien oder Peer-to-Peer- Datenübertragungen. Das Programm kann Sie sogar per E-Mail benachrichtigen, wenn bestimmte Ereignisse eintreten. Außerdem können Sie Protokolle anzeigen und einige der Einstellungen von ContentBarrier X5 mit einem Internetbrowser über das Internet verwalten. ContentBarrier X5 schützt Ihren Computer wie durch eine unsichtbare Mauer. Mit den vordefinierten Filtern können Sie auswählen, welche Inhalte Ihre Kinder nicht ansehen dürfen. Selbstverständlich können Sie auch Ihre eigenen Filter erstellen. Ungeeignete Websites werden gesperrt. So werden Ihre Kinder vor Inhalten geschützt sind, für die sie noch zu jung sind. Mit zusätzlichen Filtern können Sie Inhalte nach Programmtyp, z. B. Chats, Newsgroups usw., sperren. ContentBarrier X5 speichert ein vollständiges Protokoll aller besuchten Websites – unabhängig davon, ob diese gesperrt sind oder nicht. Wenn Sie bestimmte Programme sperren möchten, Benutzerhandbuch für Intego ContentBarrier X5 Seite 6 zeichnet ContentBarrier X5 zudem auf, welche Programme gesperrt worden sind. Sie können auch Bildschirmfotos und die Tastaturaktivität aufzeichnen. So erhalten Sie eine vollständige Aufzeichnung der Aktivitäten Ihrer Kinder im Internet. ContentBarrier X5 bietet Ihren Kindern mehr Sicherheit im Internet. Intego ContentBarrier X5 ist mit Mac OS X 10.5 (Leopard) und 10.4 (Tiger) kompatibel und läuft auf Macs mit entweder PowerPC- oder Intel-Prozessoren. Funktionen von Intego ContentBarrier X5 • Sperren und Filtern sämtlichen anstößigen Materials aus dem Internet • Anpassbare Profile: Wenn Sie mehrere Kinder haben, können Sie für jedes ein eigenes Profil gemäß seinem Alter und seiner Entwicklung erstellen • Nahtlose Integration der Benutzerkonten von Mac OS X • Ein Konfigurationsassistent vereinfacht die Konfiguration von Benutzern • Einstellbare Schutzebenen • Ein Übersichtsfenster zeigt alle Benutzereinstellungen an • Vordefinierte Filter für eine sichere und einfache Inhaltsfilterung • Sperren von Websites: Sperren oder Zulassen bestimmter Websites • Vollständige Aktivitätsaufzeichnung: Besuchte Websites, gesperrte Websites, Chats, E-Mail, Programme, Bildschirmfotos und Tastenanschläge • Verhindern des Aktivierens von externen Datenträgern • Entfernte Webverwaltung von einem beliebigen Computer aus • Schnelles Aktivieren/Deaktivieren von Schutz für jeden Benutzer • Hinzufügen von Benutzerfotos zur einfachen Erkennung und Konfiguration • Sperren von Streaming-Medien, Newsgroups und von Peer-to-Peer-Software • Sperren von Chats und E-Mail • Sperren ausgewählter Programme • Filtern von Protokollen wie FTP/SFTP, SSH, SSL und Online-Spielen • Beginnen und Beenden von Zeiteinschränkungen über das Intego-Menü • Sofortfreigabe für gesperrte Websites Benutzerhandbuch für Intego ContentBarrier X5 Seite 7 • Automatische Umleitung von Suchmaschinenanfragen • Beschränkung des Internetzugriffs auf bestimmte Tage und/oder Uhrzeiten • Funktion „Anti-Predator“ zum Sperren von Fragen nach persönlichen Daten in Chat-Sitzungen • Detaillierte Protokolle der Internetnutzung jedes Benutzers • Aufgezeichneter Datenverkehr als Übersicht der Internetnutzung • Ändern der Programmeinstellungen ausschließlich durch autorisierte Benutzer • Automatische Aktualisierung mit NetUpdate • Automatische Benachrichtigung per E-Mail über bestimmte Ereignisse • Benutzerhandbuch im Menü „Hilfe“ Benutzerhandbuch für Intego ContentBarrier X5 Seite 8 2 – Filtern von Internetinhalten Benutzerhandbuch für Intego ContentBarrier X5 Seite 9 Das Internet: Eine grenzenlose Welt von Inhalten Das Internet ist eine völlig neue Welt. Es bietet eine ungeheure Fülle von Informationen, Unterhaltung und Spaß. Sie können stundenlang im World Wide Web surfen, von Nachrichten- zu Sport-Websites wechseln, Filmausschnitte ansehen, Musik hören usw. Doch irgendwann landet jeder auch in der Schmuddelecke des Internet. Nichts ist immer so reizvoll, wie es scheint. Manchmal suchen Sie in einer Suchmaschine nach Informationen und erhalten eine Liste mit Links. Allerdings werden Sie feststellen, dass viele dieser Links auf Websites führen, die nichts mit Ihrem Thema zu tun haben: Es handelt sich um Websites mit Pornografie, verhetzenden Informationen oder Sektenpropaganda. Immer mehr Vertreiber von Pornografie richten Websites ein, die allgemeine Schlüsselwörter enthalten, damit Suchmaschinen nichts ahnende Besucher zu ihnen führen. Vielleicht sind Sie davon überzeugt, dass das Internet die Bibliothek der Zukunft ist und eventuell möchten Sie, dass Ihre Kinder das Internet für ihre Hausaufgaben und zur Unterhaltung verwenden. Aber möchten Sie wirklich, dass Ihre Kinder sich alles ansehen können, was es dort draußen gibt? Sicher möchten Sie nicht, dass Ihre Kinder alles Mögliche lesen, oder? Wenn sie das Internet verwenden, können sie leicht auf ungeeignetes Material stoßen – es sei denn, Sie sind da, um ihnen über die Schulter zu sehen. Das Internet ist ein noch relativ junges Massenmedium. Seit seinen Anfängen, als es nicht mehr ausschließlich von Forschungseinrichtungen usw. genutzt wurde, gilt das Internet als ein grenzenloses Kommunikations- und Informationsmedium. Obwohl diese Freiheit dem Internet seine Stärken gibt, macht sie es für Kinder auch gefährlich. Manche Leute betrachten das Internet als eine Art riesige Bibliothek mit Zeitungsstand und Buchladen. Dies ist tatsächlich eine gute Metapher. Doch würden Sie Ihren Kindern sicherlich nicht erlauben, alle in einer Bibliothek vorhandenen Bücher oder jedes an einem Zeitungsstand angebotene Magazin zu lesen. Das Problem des Internet ist, dass man durch bloßes Anklicken einer Hypertext-Links von einer Website zur nächsten „springen“ kann. Dies bedeutet, dass Ihre Kinder Benutzerhandbuch für Intego ContentBarrier X5 Seite 10 mit einem einzigen Mausklick auf Seiten landen können, deren Inhalte für Ihre Kinder völlig ungeeignet sind. Arten von Internetinhalten Heutzutage nutzen Kinder das Internet für die unterschiedlichsten Zwecke: Für die Suche nach Informationen, um ihre Hausaufgaben zu machen; um kreative Artikel, Bilder, Zeichnungen oder Fotos zu präsentieren; um nach Informationen zu stöbern, die sie in der Schule vortragen können und um mehr über ihre Lieblingsmusiker oder -filme zu erfahren. Viele Kinder haben ihre eigenen Webseiten, besonders auf Websites wie MySpace und Facebook, auf denen sie ihre Interessen und Hobbys vorstellen. Andere Kinder unterhalten sich in Chats mit Gleichaltrigen in aller Welt. Immer mehr Jugendliche richten ihre eigenen Blogs ein, um mit ihren Freunden von nebenan oder in anderen Ländern zu kommunizieren. In den meisten Fällen besteht bei den erwähnten Aktivitäten keinerlei Gefahr. Doch viele Eltern sind über die Vielzahl der im Internet gefunden Materialien besorgt. Internetinhalte mit eindeutig sexuellen Bildern, Gewaltdarstellungen, Glücksspielen, Alkoholwerbung, politischem Extremismus und mehr können entweder zufällig oder absichtlich gefunden werden. Die meisten Eltern versuchen zwar, ihre Kinder vor dem Zugriff auf derartige Inhalte in Büchern und Magazinen zu schützen und vertrauen darauf, dass dies auch öffentliche Bibliotheken und Schulen tun, doch im Internet gibt es keinen derartigen Schutz. Hinzu kommen die Komplikationen durch die vielen unterschiedlichen Gesetze in den Ländern, die über das Internet erreichbar sind: In einigen Ländern mögen derartige Inhalte verboten sein, während es in anderen Ländern keine entsprechenden gesetzlichen Regelungen gibt. In vielen Ländern sind Online-Glücksspiele und Pornografie erlaubt; aber das Internet, wie wir alle wissen, kennt keine Grenzen. Filtern von Internetinhalten Zwar haben Erwachsene das Recht auf freie Meinungsäußerung, doch viele Eltern sind davon überzeugt, dass ihre Kinder das Recht haben sollten, vor Inhalten geschützt zu werden, die ihre Moralvorstellungen verletzen. In vielen Ländern gibt es ein Recht auf freie Meinungsäußerung, Benutzerhandbuch für Intego ContentBarrier X5 Seite 11 wogegen auch gar nichts einzuwenden ist. Es sollte jedoch auch eine Möglichkeit geben, Kinder vor Inhalten zu schützen, die ihrem Alter oder ihrer Entwicklung nicht angemessen sind. Diese Art von ungeeigneten Inhalten können auf Websites, in Chat-Rooms, Newsgroups und sogar E-Mails verbreitet werden. Die Eltern selbst sollten entscheiden können, auf welche der vielen Quellen im Internet ihre Kinder zugreifen dürfen. Die beste Lösung für dieses Problem ist das Filtern von Internetinhalten mit einem Programm wie ContentBarrier X5. Mit diesem Programm können Sie spezielle Filter auswählen, die Sie verwenden möchten. Sie können auch wählen, welcher Grad der Filterung angewendet werden soll. Sie können zudem festlegen, dass Ihre Kinder nur auf vertrauenswürdige Websites zugreifen dürfen, die Sie dem Programm selbst hinzugefügt haben oder dass sie nur bestimmte Programme verwenden dürfen. Auf diese Weise erreichen Sie das absolute Maximum an Sicherheit. So unterstützen Sie Ihre Kinder dabei, verantwortlich mit dem Internet umzugehen Die beste Möglichkeit, Ihren Kindern verantwortliches Internet-Surfen beizubringen, ist das gemeinsame Auswählen der Informationen, die für sie geeignet sind. Leider haben nicht alle Eltern genug Zeit, um gemeinsam mit ihren Kindern im Internet zu surfen. Zudem sollten Kindern gewisse Freiheiten eingeräumt werden. ContentBarrier X5 unterstützt Sie dabei, indem Sie die Möglichkeit erhalten, Inhalte filtern zu lassen, vor denen Sie Ihre Kinder schützen möchten. Sie können den Zugriff auch auf Websites beschränken, die Sie für vertrauenswürdig halten oder auf bestimmte Programme. Zudem protokolliert ContentBarrier X5 alle Internet-Sitzungen Ihrer Kinder, sodass Sie anschließend prüfen können, wie weit sie die ihnen eingeräumte Freiheit ausgenutzt haben. Sie können Bildschirmfotos ihrer Computernutzung und sogar eingegebenen Text aufzeichnen. Mit der Webverwaltung von ContentBarrier X5 können Sie die Kinder auch überprüfen. Mit dieser Funktion ist es möglich, detaillierte Protokolle ihrer Aktivität sowohl im Internet als auch auf ihren Macs anzuzeigen und Websites zu sperren oder zuzulassen. Benutzerhandbuch für Intego ContentBarrier X5 Seite 12 Filtern von Internetinhalten in Unternehmen Während das Interesse von Eltern daraufhin ausgerichtet ist, ihre Kinder durch das Filtern von Internetinhalten zu schützen, ist das Management eines Unternehmens unter Umständen daran interessiert, sicherzustellen, dass seine Mitarbeiter während ihrer Arbeitszeit produktiv arbeiten und deshalb nur auf Internetinhalte zugreifen, die sie im Interesse des Unternehmens benötigen. Wenn die Mitarbeiter eines Unternehmens unbegrenzt auf alle im Internet angebotenen Informationen zugreifen können, besteht die Gefahr, dass sie sich nicht mehr ausreichend auf ihre Arbeit konzentrieren. Viele Mitarbeiter nutzen das Internet während ihrer Arbeitszeit privat: Sie erledigen Einkäufe im Internet, spielen Netzwerkspiele, versenden und empfangen persönliche E-Mails und laden MP3-Dateien herunter. Hierunter leidet selbstverständlich die Produktivität. Gleichzeitig wird teure Netzwerkbandbreite vergeudet. ContentBarrier X5 kann auch dieses Problem lösen, indem der Zugriff auf bestimmte Websites, Inhalte und Protokolle gesperrt wird. Das Programm enthält auch spezielle Filter für Websites, die sich für die geschäftliche Nutzung eignen. Optimieren der Produktivität Das Internet kann die Produktivität der Mitarbeiter verbessern, indem sie Zugriff auf die neuesten Informationen erhalten und eine schnelle Kommunikation sichergestellt wird. Doch diese Produktivität kann sich deutlich verringern, wenn Mitarbeiter ihre Zeit damit verbringen, Spiele im Internet zu spielen, Sportergebnisse abzurufen oder ihre Investmentportfolios zu verwalten. Zudem verschwenden Ihre Mitarbeiter möglicherweise Ihre Zeit, indem sie nach neuen Jobs suchen, Jobbörsen im Internet aufrufen und ihre Lebensläufe per E-Mail versenden. ContentBarrier X5 unterstützt Sie dabei, die Produktivität zu optimieren, indem Sie ausgewählte Websites sperren, z. B Websites mit Warenangeboten, Finanzinformationen oder Jobangeboten. Optimieren der Netzwerkbandbreite Ihre Netzwerkbandbreite ist wertvoll. Sie ist nicht nur teuer: Wenn Sie große Dateien versenden oder empfangen müssen, möchten Sie auch, dass diese Bandbreite verfügbar ist. Wenn Ihre Mitarbeiter durch das Herunterladen von MP3-Dateien, Software oder Filmen Bandbreite verschwenden, stellen Sie eventuell fest, dass Ihr Netzwerk belegt ist. Mit ContentBarrier X5 können Sie Bandbreite sparen, indem Sie den Zugriff auf Streaming-Medien und Peer-to-Peer- Benutzerhandbuch für Intego ContentBarrier X5 Seite 13 Software sowie Protokolle wie FTP sperren. Gleichzeitig stellen Sie sicher, dass Ihre Mitarbeiter keine Urheberrechte verletzen, indem sie illegal Inhalte herunterladen. Schützen des eigenen Unternehmens Wenn Ihre Mitarbeiter auf der Arbeit Websites mit eindeutigen sexuellen Inhalten besuchen, wird nicht nur die Produktivität gesenkt. Es kann vorkommen, dass Ihr Unternehmen für sexuelle Belästigung haften muss. Gleiches gilt für das Versenden privater E-Mails über den Mailserver Ihres Unternehmens. Unter Umständen machen sich die Verantwortlichen Ihres Unternehmens sogar strafbar, da ein Unternehmen je nach Gesetzeslage sogar für die über sein internes Netzwerk versandten Informationen verantwortlich sein kann. Mit ContentBarrier X5 können Sie den Zugriff auf bestimmte Websites sperren, sodass Ihre Mitarbeiter lediglich auf Websites zugreifen können, deren Informationen sie benötigen, um ihre Aufgaben erledigen zu können. Benutzerhandbuch für Intego ContentBarrier X5 Seite 14 3 – Installation Benutzerhandbuch für Intego ContentBarrier X5 Seite 15 Systemanforderungen • Jeder offiziell unterstützte Mac OS X-kompatible Computer mit einem PowerPC- oder IntelProzessor • Mac OS X 10.4 oder neuer • 20 MB freier Festplattenspeicherplatz Anmerkung: ContentBarrier X5 ist vollständig kompatibel mit Mac OS X 10.5 (Leopard) und Mac OS X 10.4 (Tiger). Installieren von ContentBarrier X5 Informationen über die Installation und Registrierung von ContentBarrier X5 finden Sie im Handbuch für die ersten Schritte von Intego, das Ihrer Kopie des Programms beiliegt. Wenn Sie ContentBarrier X5 als Download von der Intego-Website gekauft haben, befindet sich dieses Handbuch in der Datenträgerabbilddatei mit der Software, die Sie heruntergeladen haben. Wenn Sie ContentBarrier X5 auf einer CD oder DVD gekauft haben, finden Sie dieses Handbuch auf der CD/DVD. Benutzerhandbuch für Intego ContentBarrier X5 Seite 16 4 – Einrichten von ContentBarrier X5 Benutzerhandbuch für Intego ContentBarrier X5 Seite 17 Verwenden des Konfigurationsassistenten von ContentBarrier X5 Intego ContentBarrier X5 wird im Ordner „Programme“ Ihres Macintosh installiert. Starten Sie ContentBarrier X5, indem Sie den Ordner „Programme“ öffnen und auf das Programmsymbol von ContentBarrier X5 doppelklicken. Sie können ContentBarrier X5 auch starten, indem Sie im Dock auf sein Symbol klicken. Wenn Sie ContentBarrier X5 das erste Mal starten, wird der Konfigurationsassistent von ContentBarrier X5 angezeigt: Benutzerhandbuch für Intego ContentBarrier X5 Seite 18 Sie können den Konfigurationsassistenten auch in ContentBarrier X5 jederzeit starten, indem Sie „Fenster“ > „Konfigurationsassistent“ während der Programmausführung auswählen. Dieser Assistent führt Sie durch den Konfigurationsvorgang und erklärt die Inhaltsarten, die ContentBarrier X5 filtert. Zudem erfahren Sie, wie die Filterung durchgeführt wird. Klicken Sie auf „Fortfahren“, wenn Sie mit der Konfiguration Ihrer Benutzer beginnen möchten. Wenn Sie zu irgendeinem Zeitpunkt zum vorherigen Fenster zurückkehren möchten, klicken Sie einfach auf die Schaltfläche „Zurück“. Benutzerhandbuch für Intego ContentBarrier X5 Seite 19 Einrichten eines Administratorkennworts Im zweiten Fenster des ContentBarrier X5-Assistenten werden Sie aufgefordert, ein Einstellungen von Administratorkennwort für ContentBarrier X5 einzurichten. Sie benötigen immer ein Administratorkennwort, wenn Sie die ContentBarrier X5 ändern möchten. So wird verhindert, dass Ihre Benutzer auf ihre eigenen Einstellungen zugreifen und diese ändern können. ContentBarrier X5 bietet zwei Möglichkeiten an: Sie können entweder Ihr Mac OS X-Administratorkennwort verwenden oder Sie können ein spezielles Administratorkennwort für ContentBarrier X5 einrichten. Wenn Sie ein Mac OS X-Administratorkennwort verwenden, haben Sie den Vorteil, dass jeder Benutzer mit Administratorrechten auf dem geschützten Mac Änderungen in den Einstellungen von Benutzerhandbuch für Intego ContentBarrier X5 Seite 20 ContentBarrier X5 vornehmen kann. Da Sie unter Mac OS X mehrere Benutzerkonten mit Administratorrechten einrichten können, können Sie in bestimmten Umgebungen, wie beispielsweise Schulen, auf diese Weise sicherstellen, dass immer ein Administrator anwesend ist, der auf die Einstellungen von ContentBarrier X5 zugreifen und Änderungen daran vornehmen kann. Wenn Sie ContentBarrier X5 privat verwenden, haben Sie möglicherweise nur einen Administrator eingerichtet. In diesem Fall können Sie ebenfalls das Mac OS X-Administratorkennwort verwenden. Wenn Sie jedoch zusätzliche Sicherheit möchten oder wenn Sie die Möglichkeit, Änderungen an den Einstellungen von ContentBarrier X5 vorzunehmen, auf einen bestimmten Administrator einschränken möchten, können Sie ein spezielles Kennwort für ContentBarrier X5 einrichten. Klicken Sie hierzu auf „ContentBarrier X5-Kennwort verwenden“ und füllen Sie die angezeigten Felder aus: Geben Sie als Erstes ein Kennwort ein. Geben Sie es noch einmal in das Feld „Bestätigen“ ein. Geben Sie abschließend in das Feld „Merkhilfe“ eine Merkhilfe ein, durch die Sie sich an Ihr Kennwort erinnern können. Klicken Sie auf „Fortfahren“, um mit dem nächsten Fenster fortzufahren, oder klicken Sie auf „Zurück“, wenn Sie zum vorherigen Fenster zurückkehren möchten. Sie können dieses Kennwort jederzeit im Fensterabschnitt „Kennwort“ des Fensters „Einstellungen“ ändern. Wählen Sie für den Zugriff „ContentBarrier X5“ > „Einstellungen...“ aus. Benutzerhandbuch für Intego ContentBarrier X5 Seite 21 Automatische Aktualisierungen Im nächsten Fenster können Sie festlegen, ob ContentBarrier X5 prüft, ob das Programm und seine Filter aktualisiert werden müssen. Wenn Sie eine Prüfung festlegen, geben Sie auch die Häufigkeit an. Die Aktualisierung wird standardmäßig einmal wöchentlich durchgeführt. Sie können die Häufigkeit aber erhöhen oder verringern, indem Sie im Popup-Menü entweder „Täglich“ oder „Monatlich“ auswählen. Sie können diese Funktion auch ausschalten, indem Sie die Markierung aus dem Kontrollkästchen „Automatisch auf Aktualisierungen prüfen“ entfernen. Weiterhin können Sie ContentBarrier X5 sofort auf Aktualisierungen prüfen lassen, indem Sie auf „Jetzt auf Aktualisierungen prüfen...“ klicken. Hierdurch wird NetUpdate gestartet. Weitere Informationen zu Intego NetUpdate finden Sie im Benutzerhandbuch für die ersten Schritte von Intego. Benutzerhandbuch für Intego ContentBarrier X5 Seite 22 Wenn Sie die gewünschten Einstellungen bestätigt haben, klicken Sie auf „Fortfahren“. Daraufhin wird das nächste Fenster geöffnet. Auswahl von Benutzern Im nächsten Fenster des Assistenten können Sie auswählen, welchen Benutzer Sie konfigurieren möchten. In diesem Fenster werden alle Benutzer angezeigt, die Sie auf Ihrem Mac haben (einschließlich bestimmter Arten von nicht menschlichen Benutzern, die von Mac OS X oder anderer Software erstellt wurden, z B.das Gast-Konto). Es gibt zwei Arten von Benutzerkonten: Administratoren und Standardbenutzer. Administratoren dürfen Änderungen auf der Systemebene Ihres Computers durchführen, z. B. Software installieren oder den Start von Programmen verhindern. Wenn Sie versuchen, das Konto eines Administrators mit ContentBarrier X5 zu schützen, Benutzerhandbuch für Intego ContentBarrier X5 wird folgende Warnmeldung angezeigt: „Aus Seite 23 Sicherheitsgründen sollten gefilterte Benutzer nicht über Administratorrechte verfügen.“ ContentBarrier X5 lässt Sie weiterhin Schutz für solche Benutzer einrichten, obwohl sie eventuell mit ihren Administratorrechten ihre Einstellungen ändern oder entfernen könnten. Wenn Sie aber ein spezielles Kennwort für ContentBarrier X5 eingerichtet haben, können auch Benutzer mit Administratorenrechten die Einstellungen von ContentBarrier X5 nicht ändern. Während das ContentBarrier X5-Kennwort verhindert, dass Administratoren die Programmeinstellungen ändern, kann jeder Benutzer mit Administratorrechten das Programm deinstallieren. Daher sollten Sie für Benutzer, für die Sie Inhalte filtern möchten, am besten Standardkonten verwenden, wenn Sie kein spezielles ContentBarrier X5-Kennwort eingerichtet haben. Wenn Sie Benutzerkonten ändern müssen, wie beispielsweise das Hinzufügen oder Entfernen von Administratorrechten, oder wenn Sie Benutzerkonten hinzufügen, bearbeiten oder entfernen möchten, klicken Sie auf die Schaltfläche „Mac OS X-Benutzerkonten verwalten...“. Daraufhin wird der Einstellungsfensterabschnitt „Konten“ geöffnet. Weitere Informationen über die Verwaltung von Benutzerkonten erhalten Sie in der Hilfe zu Mac OS X. Wenn Sie Benutzer konfigurieren möchten, markieren Sie das Kontrollkästchen neben dem entsprechenden Namen und klicken Sie anschließend auf „Fortfahren“. In den nachfolgenden Assistentenfenstern wird der gleiche Schutz für alle hier ausgewählten Benutzer eingerichtet. Sie können die Einstellungen für jede Person jedoch später anpassen. Sie können Einstellungen für einen Benutzer mit dem Konfigurationsassistenten konfigurieren. Führen Sie den Assistenten dann erneut für einen anderen Benutzer aus („Fenster“ > „Konfigurationsassistent“). Benutzerhandbuch für Intego ContentBarrier X5 Seite 24 Einrichten der Internetfilterung Als Nächstes werden Ihnen von ContentBarrier X5 drei Optionen angezeigt, mit denen Sie verhindern können, dass die ausgewählten Benutzer auf bestimmte Websites zugreifen können. Dabei handelt es sich um Folgende: • Zugriff auf alle Websites zulassen: Der Benutzer darf auf alle Websites zugreifen. • Einige Websitekategorien sperren: Hiermit können Sie Websites sperren, die Inhalte enthalten, die zu einem grundlegendem Satz von Kategorien gehören. • Nur ausgewählte Websites zulassen: Hiermit können Sie die Internetnutzung des Benutzers auf die Websites einschränken, die Sie in der Freigabeliste festgelegt haben. Benutzerhandbuch für Intego ContentBarrier X5 Seite 25 Mit der Standardeinstellung werden Websites in den Kategorien „Alkohol“, „Glücksspiele“, „Hacken“, „Rassismus“, „Sex/Pornografie“ und „Gewalt“ gesperrt. Sie können Kategorien hinzufügen oder entfernen, indem Sie die entsprechenden Kontrollkästchen markieren oder die Markierungen entfernen. Intego aktualisiert seine Liste verdächtiger Websites ständig. Sie brauchen also nicht im Internet zu suchen, um zu bestimmen, welche Websites in diese Kategorien fallen. Diese Aktualisierungen sind in den ContentBarrier X5-Filtern verfügbar, die Sie mit NetUpdate herunterladen und installieren können. Wenn auswählen, nur ausgewählte Websites zuzulassen, können Ihre Benutzer erst auf eine beliebige Website zugreifen, nachdem Sie eine Liste der zugelassenen Websites erstellt haben. Sie fügen der Liste Websites hinzu, indem Sie auf das Pluszeichen am unteren Rand des Fensters klicken. Hierdurch wird der Liste „www.example.com“ hinzugefügt. Wenn Sie diesen Eintrag zur gewünschten Website ändern möchten, doppelklicken Sie auf diese Zeile und geben Sie die Website ein, die Sie zulassen möchten. Beachten Sie, dass alle Unterdomänen zugelassen werden. Wenn Sie „google.com“ zulassen, werden auch „www.google.com“ „maps.google.com“ und „news.google.com“ zugelassen. Das Gegenteil ist Benutzerhandbuch für Intego ContentBarrier X5 Seite 26 jedoch nicht wahr: Wenn Sie nur „www.google.com“ zulassen, kann der Benutzer nicht auf „google.com“ (ohne „www“) zugreifen. Wenn Sie die gewünschten Einstellungen bestätigt haben, klicken Sie auf „Fortfahren“. Daraufhin wird das nächste Fenster geöffnet. Benutzerhandbuch für Intego ContentBarrier X5 Seite 27 Einrichten der Chat-Filterung In diesem Fenster können Sie entscheiden, welche Chat-Filtereinstellungen Sie verwenden möchten. Sie haben drei Optionen: • Chats nicht filtern: Wenn Sie diese Option auswählen, können Benutzer ohne Einschränkungen chatten. • Fragen nach persönlichen Daten sperren: Wenn Sie diese Option auswählen, können Benutzer chatten, aber die Anti-Predator-Funktion von ContentBarrier X5 wird aktiviert. Diese Funktion filtert Sprache, die als nach persönlichen Daten ausfragend gilt, in ChatSitzungen. (Im späteren Abschnitt „Chat-Filterung“ wird Ihnen gezeigt, wie Sie die Liste Benutzerhandbuch für Intego ContentBarrier X5 Seite 28 der Redewendungen, in denen nach persönlichen Daten gefragt wird, anzeigen und verwalten.) • Alle Chats sperren: Wenn Sie diese Option auswählen, verhindern Sie den Zugriff der Benutzer auf alle Chat-Programme. Wenn Sie die gewünschten Einstellungen bestätigt haben, klicken Sie auf „Fortfahren“. Daraufhin wird das nächste Fenster geöffnet. Benutzerhandbuch für Intego ContentBarrier X5 Seite 29 Einrichten der Aufzeichnung In diesem Fenster können Sie die Aktivität des Benutzers beobachten, indem Sie Bildschirmfotos und die Tastaturaktivität in den Protokollen von ContentBarrier X5 aufzeichnen. Wenn Sie auf das erste Kontrollkästchen klicken, macht ContentBarrier X5 ein Bildschirmfoto entweder vom Hauptfenster – d. h. dem vordersten Fenster – oder von allen auf dem Computer sichtbaren Elementen, einschließlich zusätzlicher Monitore, falls vorhanden, wenn Sie im PopupMenü „Alle Bildschirme“ auswählen. Sie können auch entscheiden, wie oft diese Bildschirmfotos erstellt werden; von einem pro Minute bis zu einem alle 999 Stunden. Wenn Sie auf das Kontrollkästchen „Tastaturaktivität aufzeichnen“ klicken, verfolgen Sie alle Eingaben, die der Benutzer in allen Programmen vorgenommen hat. Sie können diese Grafiken und Benutzerhandbuch für Intego ContentBarrier X5 Seite 30 Textdateien anzeigen, indem Sie sich die Protokolle von ContentBarrier X5 ansehen. Dies ist im Abschnitt „Verwenden von Protokollen“ beschrieben. Wenn Sie die gewünschten Einstellungen bestätigt haben, klicken Sie auf „Fortfahren“. Daraufhin wird das nächste Fenster geöffnet. Einrichten der Berichterstellung In diesem Fenster können Sie bestimmen, wie ContentBarrier X5 die Aktivitäten von Benutzern per E-Mail oder das Internet an Sie meldet. Unabhängig davon, was Sie in diesem Fenster einstellen, können Sie die Benutzeraktivität immer überwachen, indem Sie sich die Protokolle von ContentBarrier X5 ansehen. Dies ist im Abschnitt „Verwenden von Protokollen“ beschrieben. Benutzerhandbuch für Intego ContentBarrier X5 Seite 31 Wenn Sie das erste Kontrollkästchen markieren, erhalten Sie Berichte der Benutzeraktivität per EMail. Je nachdem, was Sie im ersten Popup-Menü auswählen, werden Ihre Berichte als „Vereinfachter Bericht“, „Vollständiger Bericht“ oder „Komprimierter vollständiger Bericht“ angezeigt. Weitere Informationen zu diesen Formaten finden Sie im Abschnitt „Exportieren von Protokollberichten“. Sie können auswählen, diese Berichte entweder täglich (zu der Uhrzeit, zu der Sie diese Option einrichten) oder wöchentlich (zu der Uhrzeit und dem gleichen Tag, an dem Sie diese Option einrichten) zu erhalten. Wenn Sie das zweite Kontrollkästchen markieren, sendet ContentBarrier X5 Ihnen immer dann eine E-Mail, wenn das Programm entsprechend seiner Regeln bezüglich der Textinhalte Aktivitäten erkennt, bei denen nach persönlichen Daten gefragt wird. Doch bevor ContentBarrier Ihnen E-Mail-Benachrichtigungen senden kann, müssen Sie dem Programm mitteilen, welcher E-Mail-Server verwendet soll und wer die Warnmeldungen erhalten soll. Außerdem müssen Sie angeben, von wem die Warnmeldungen kommen sollen. Klicken Sie auf „E-Mail-Einstellungen konfigurieren...“, um diese Einstellungen zu erstellen. Benutzerhandbuch für Intego ContentBarrier X5 Seite 32 Geben Sie in das Feld „Absender“ die E-Mail-Adresse ein, von der diese Berichte stammen sollen. Fügen Sie dem nächsten Feld die Empfänger hinzu, indem Sie auf das Pluszeichen klicken. Geben Sie dann eine E-Mail-Adresse ein. Wenn Sie eine E-Mail-Adresse löschen möchten, wählen Sie diese aus und klicken Sie dann auf „-“. Im übrigen Teil dieses Fensters legen Sie fest, wie E-Mails versendet werden: der Server, der Benutzername, das Kennwort und das Authentifizierungsschema. Sie können diese Informationen wahrscheinlich durch Prüfen der Einstellungen in Ihrem E-Mail-Programm finden. Falls nicht, fragen Sie Ihren ISP oder Ihren Computeradministrator. Klicken Sie zum Sichern dieser E-Mail-Einstellungen auf „OK“. Daraufhin kehren Sie zum Fenster zurück, um die Einstellungen für die Webverwaltung zu konfigurieren. Falls Sie noch kein kostenloses Webverwaltungskonto von Intego erstellt haben, wählen Sie „Webverwaltung aktivieren und ein Konto erstellen“ aus. Sie werden dann aufgefordert, eine E-Mail-Adresse zu Ihrer Identifizierung, ein Kennwort für das Konto und die Bestätigung dieses Kennworts einzugeben. (Wenn Sie bereits ein Konto haben, wählen Sie „Webverwaltung mit einem vorhandenen Konto aktivieren” aus. Wenn Sie die Webverwaltung nicht nutzen möchten, wählen Sie „Webverwaltung nicht aktivieren” aus.) Wenn Sie auf „Konfigurieren” klicken, wird Ihnen in einer kurzen Meldung mitgeteilt, dass das Konto eingerichtet wird. Klicken Sie auf „Fortfahren”, nachdem Sie die Einstellungen für die Berichterstellung Ihren Wünschen entsprechend eingerichtet haben, um den Einrichtungsvorgang abzuschließen. Benutzerhandbuch für Intego ContentBarrier X5 Seite 33 Beenden Sie haben jetzt das Ende des Konfigurationsvorgangs erreicht und sehen das Bestätigungsfenster. Klicken Sie auf „Konfigurieren”, um die von Ihnen festgelegten Änderungen anzuwenden und zum Hauptfenster von ContentBarrier X5 zu wechseln. Herzlichen Glückwunsch! Sie haben ContentBarrier X5 erfolgreich mitgeteilt, wie der Zugriff von Benutzern auf Teile des Internets gesperrt werden soll. Wenn Sie Ihre Benutzer neu konfigurieren möchten oder wenn Sie neue Benutzer mit dem Assistenten konfigurieren möchten, können Sie dies jederzeit tun, indem Sie „Fenster“ > „Konfigurationsassistent“ während der Ausführung von ContentBarrier X5 auswählen. Benutzerhandbuch für Intego ContentBarrier X5 Seite 34 Einrichten der Webverwaltung Mit ContentBarrier X5 ist es möglich, die Internetnutzung auf Ihrem Computer auch dann zu überwachen, wenn Sie weit davon entfernt sind. Hierzu verwenden Sie eine Webverwaltungsoberfläche, die Sie in jedem Internetbrowser anzeigen können. Als Erstes müssen Sie ein kostenloses Konto einrichten: Wenn Sie nicht bereits ein Konto mit dem Konfigurationsassistenten von ContentBarrier X5 eingerichtet haben, wählen Sie „ContentBarrier X5“ > „Einstellungen...“ aus. Klicken Sie dann auf das Webverwaltungs-Symbol. Wenn Sie Ihr Webverwaltungskonto für ContentBarrier X5 einrichten möchten, klicken Sie auf „Registrieren...“. Geben Sie in das angezeigte Formular Ihre E-Mail-Adresse und Ihr Kennwort ein. Bestätigen Sie anschließend Ihr Kennwort. Klicken Sie auf „Erstellen“, um Ihr Konto zu erstellen. Wenn Sie ein Konto haben und sich anmelden möchten, geben Sie Ihre E-Mail-Adresse und Ihr Kennwort ein. Klicken Sie dann auf „Anmelden“. In beiden Fällen wird Ihnen in einem Fenster mitgeteilt, dass Sie Webberichterstellung aktiviert ist. Ihnen wird angeboten, die Webberichterstellung zu deaktivieren, falls gewünscht. Wenn Sie eine Verbindung mit Ihrer Webverwaltungswebseite für ContentBarrier X5 herstellen möchten, klicken Sie auf „Webverwaltung öffnen“. In Ihrem Internetbrowser wird eine Anmeldeseite angezeigt, auf der Sie die E-Mail-Adresse und das Kennwort eingeben müssen, mit der/dem Sie Ihr Konto eingerichtet haben. Benutzerhandbuch für Intego ContentBarrier X5 Seite 35 Nach der Anmeldung auf Ihrer Webverwaltungsseite sehen Sie eine Protokollseite. Auf dieser Protokollseite werden Informationen über Benutzer und deren Aktivitäten angezeigt. Klicken Sie für weitere Informationen zur Verwendung der Online-Webverwaltung für ContentBarrier X5 auf die Schaltfläche „Hilfe“ auf dieser Webseite. Daraufhin wird eine Online-Hilfeseite angezeigt. Benutzerhandbuch für Intego ContentBarrier X5 Seite 36 Verwalten von Benutzern Beim Einrichten von ContentBarrier X5 sind Sie der Administrator mit Zugriff auf alle Steuerelemente, die Berechtigungen für den Internetzugriff einschränken oder gewähren. Die Personen, die Sie beaufsichtigen – entweder Kinder oder Mitarbeiter – werden Benutzer genannt. In diesem Abschnitt wird Ihnen gezeigt, wie Benutzer erstellt und gelöscht werden sowie gesteuert wird, wie Sie und andere Administratoren Benutzer sehen. Nachdem Sie den Konfigurationsassistenten abgeschlossen haben und nach jedem nachfolgenden Start von ContentBarrier X5 sehen Sie das Hauptfenster. Benutzerhandbuch für Intego ContentBarrier X5 Seite 37 Auf der linken Seite ist eine Liste Ihrer Benutzer. Wenn Sie auf einen Benutzer klicken, wird Ihnen im rechten Fensterabschnitt angezeigt, welche Einstellungen auf diesen Benutzer angewendet werden. Mit zwei Kontrollkästchen neben dem Symbol des Benutzers können Sie schnell auf häufig verwendete Funktionen zugreifen: Mit dem Kontrollkästchen „Schutz für diesen Benutzer aktivieren“ können Sie die ContentBarrier X5-Filterung ein- und ausschalten. Wenn Sie das Kontrollkästchen „E-Mail-Benachrichtigungen senden“ aktivieren, werden Sie über bestimmte Zugriffsversuche informiert. (Weitere Informationen zum Ändern der erhaltenen E-MailBenachrichtigungen finden Sie im Abschnitt „Festlegen von Protokolleinstellungen“.) Mac OS X 10.5 (Leopard) und höher bieten ein Gast-Konto, das Sie im Einstellungsfensterabschnitt „Benutzer“ von Mac OS X konfigurieren können. Wenn Sie das Gast-Konto aktivieren, kann sich jeder Benutzer vorübergehend anmelden. Diese Benutzer haben Standardzugriff auf Ihren Mac, doch wenn sie sich abmelden, wird deren Benutzerordner gelöscht. Dies ist großartig, wenn Sie Besucher haben, die Ihren Mac vorübergehend nutzen möchten. Wenn Sie das Gast-Konto in den Einstellungen „Benutzer“ aktivieren, zeigt ContentBarrier X5 diesen Benutzer in seiner Benutzerliste an. Sie können Einstellungen auf das Gast-Konto anwenden. Diese Einstellungen werden dann immer angewendet, wenn sich jemand als Gast anmeldet. Wenn Ihre Kinder Freunde haben, die eventuell deren Mac verwenden, sollten Sie auf das Gast-Konto den gleichen Schutz wie auf die Konten Ihrer Kinder anwenden. Benutzerhandbuch für Intego ContentBarrier X5 Seite 38 Ändern der Anzeige von Benutzern ContentBarrier X5 zeigt Benutzer standardmäßig als Schattenbilder mit großen Symbolen in der linken Spalte des Programmfensters an. Sie können diese Anzeige ändern, indem Sie die Bilder, Namen usw. der einzelnen Benutzer anpassen. Wenn Sie auf die Aktionsschaltfläche am unteren Rand der Benutzerliste klicken, können Sie die Anzeige kleiner Benutzersymbole und/oder der vollständigen Namen auswählen. Wählen Sie eine dieser Optionen aus, um die Anzeige zu ändern. Wenn Sie viele Benutzer haben, ist es vorteilhaft, kleine Symbole auszuwählen. Die Auswahl vollständiger Namen ist dann sinnvoll, wenn Sie mehrere Benutzer mit dem gleichen Vornamen haben. Sie können diese Änderungen auch über das Menü „Darstellung“ vornehmen: Wählen Sie zuerst „Darstellung“ und dann „Kleine Symbole verwenden“ oder „Vollständigen Namen anzeigen“ aus. Benutzerhandbuch für Intego ContentBarrier X5 Seite 39 Sichern von Benutzerprofilen Nachdem Sie für einen Benutzer ein Profil erstellt haben, können Sie dieses auch auf andere Benutzer anwenden. Hierzu müssen Sie zunächst alle Einstellungen und Filter für einen Benutzer festlegen. Vergewissern Sie sich, ob Sie diesen Benutzer in der Benutzerliste von ContentBarrier X5 ausgewählt haben. Wählen Sie dann entweder im Menü „Ablage“ oder im Aktionsmenü am unteren Rand des Fenster die Option „Profil exportieren…“ aus. Sichern Sie das Profil unter einem geeigneten Namen an einem beliebigen Speicherort. Wenn Sie dieses Profil auf einen anderen Benutzer anwenden wollen, klicken Sie auf den Namen dieses Benutzers. Wählen Sie dann entweder im Menü „Ablage“ oder im Aktionsmenü am unteren Rand des Fenster die Option „Profil importieren…“ aus. Suchen Sie dann im geöffneten Dialogfenster die gewünschte Profildatei und klicken Sie auf die Schaltfläche „OK“. Alle Einstellungen des importierten Profils werden nun auf den ausgewählten Benutzer angewandt. Sie können die Einstellungen für diesen Benutzer ändern, sodass sie von den Einstellungen des ursprünglich importierten Profils abweichen. Das gesicherte Profil wird hierdurch nicht verändert. Auf diese Weise können Sie ein Standardprofil für viele Benutzer einrichten und es dann auf andere anwenden. Sie können auch mehrere Profile basierend auf Alter und Entwicklung Ihrer Benutzer einrichten und diese Profile mit der Import/Export-Funktion bei Bedarf auf neue Benutzer anwenden. Benutzerhandbuch für Intego ContentBarrier X5 Seite 40 Bearbeiten von Benutzersymbolen Mit ContentBarrier X5 können Sie die Symbole ändern, die Ihren Benutzern zugewiesen sind. Sie können sogar deren Fotos hinzufügen. Klicken Sie hierzu auf einen Benutzer in der Benutzerliste. Im oberen Abschnitt des ContentBarrier X5-Fensters werden Ihnen Informationen über diesen Benutzer angezeigt. Wenn Sie das Benutzersymbol ändern möchten, klicken Sie darauf. Wählen Sie eines der Standardschattenbilder aus oder wählen Sie „Bearbeiten“ aus, wenn Sie ein Foto des Benutzers hinzufügen möchten. Ziehen Sie eine Bilddatei auf das Bilderkästchen oder klicken Sie auf „Wählen...“, wenn Sie nach einem Foto suchen möchten. Wenn in Ihrem Mac eine Kamera eingebaut ist oder Sie eine externe Kamera besitzen, können Sie einen Videoschnappschuss machen. Wenn Sie Ihr Bild hinzugefügt haben, klicken Sie auf „OK“, damit dieses Bild angewendet wird. Klicken „Sichern“, um vorgenommenen Sie anschließend die von Änderungen auf Ihnen an den Benutzerinformationen zu sichern. Benutzerhandbuch für Intego ContentBarrier X5 Seite 41 5 – Verwenden von ContentBarrier X5 Benutzerhandbuch für Intego ContentBarrier X5 Seite 42 Anpassen der ContentBarrier X5-Konfigurationen Im Abschnitt „Einrichten von ContentBarrier X5“ haben Sie gesehen, wie mit dem Konfigurationsassistenten von ContentBarrier X5 Benutzer erstellt und konfiguriert werden. Sie können diese Konfigurationen auch im Hauptfenster von ContentBarrier X5 ändern. Das Hauptfenster bietet Zugriff auf detailliertere Konfigurationsoptionen sowie eine Übersicht über die Einstellungen Ihrer Benutzer. Außerdem wird eine Zusammenfassung ihrer durchgeführten Aktivitäten angezeigt. Benutzerhandbuch für Intego ContentBarrier X5 Seite 43 Das obige Fenster wird jedes Mal angezeigt, wenn Sie ContentBarrier X5 starten. Der Inhalt entspricht dem in der Benutzerliste ausgewählten Benutzer. In diesem Fenster werden folgende Informationen angezeigt: • Benutzerinformationen: Am oberen Fensterrand sehen Sie den Namen des Benutzers, ob der Internetzugriff des Benutzers gefiltert wird und ob Sie Berichte über die Internetnutzung des Benutzers erhalten. Ihnen wird zudem das Schattenbild für den Benutzer oder ein Foto angezeigt, sofern Sie eines eingerichtet haben. • Filtereinstellungen: Im mittleren Bereich werden Ihnen die aktuellen Einstellungen für jeden Filter von ContentBarrier X5 angezeigt. Ein farbiger Punkt neben jedem Filter zeigt Ihnen Informationen über die Art der Filterung an: Grün bedeutet, dass es keine Einschränkungen oder Überwachung gibt; Orange bedeutet, dass es einige Einschränkungen gibt und Rot bedeutet, dass der Zugriff gesperrt oder verfolgt wird. Im Textfeld neben jedem Filtersymbol erhalten Sie weitere Informationen über den Filter und seine Einstellungen. • Nutzungsbericht: Im unteren Bereich wird ein Nutzungsbericht für den Benutzer angezeigt, z. B., wie viele Webseiten besucht und wie viele gesperrt wurden. Im Diagramm wird standardmäßig die Statistik für die letzten 24 Stunden angezeigt. Wenn Sie jedoch auf „Statistik für die letzten 24 Stunden klicken“, können Sie den Zeitraum auf 7 oder 30 Tage erweitern. Beachten Sie, dass die Anzahl von angezeigten Webseiten gewöhnlich höher ist als die tatsächliche Anzahl der besuchten Webseiten, weil die meisten Webseiten aus mehreren Elementen bestehen, für die jeweils eine Abfrage an den Webserver gesendet wird. Jede Abfrage wird gezählt. Sie können auf das Protokoll des ausgewählten Benutzers auch zugreifen, indem Sie auf die Protokollschaltfläche klicken, die folgendermaßen aussieht: Weitere Informationen über Protokolle erhalten Sie weiter hinten in diesem Handbuch im Abschnitt „Verwenden von Protokollen“. Benutzerhandbuch für Intego ContentBarrier X5 Seite 44 Funktionsweise der Internetinhaltsfilterung durch ContentBarrier ContentBarrier trennt seine Filterungsfunktionen in vier Kategorien: „Web“, „Chat“, „Programme“ und „Sonstige“. Zusätzlich kann das Programm Benutzeraktionen ohne deren Wissen aufzeichnen („Rekorder“). Außerdem können Sie den Internetzugriff entsprechend eines von Ihnen festgelegten Zeitplans gänzlich einschränken („Zeitplan“). Jede dieser sechs Funktionen wird unterhalb der Benutzerinformationen im Hauptfenster von ContentBarrier durch eine Schaltfläche dargestellt. Als Nächstes wird jede dieser Funktionen detailliert beschrieben. Sie können jederzeit zum Übersichtsfenster zurückkehren, indem Sie auf die Schaltfläche „Übersicht“ klicken. Internetfilterung Wie in diesem Handbuch bereits im Abschnitt „Einrichten der Internetfilterung“ beschrieben wurde, bietet ContentBarrier X5 Ihnen drei Optionen, ausgewählten Benutzern den Zugriff auf bestimmte Website zu verweigern. Dabei handelt es sich um Folgende: „Zugriff auf alle Websites zulassen“, „Ausgewählte Websitekategorien sperren“ und „Nur ausgewählte Websites zulassen“. Jede Option hat ihr eigenes Fenster mit Konfigurationsoptionen, das den Fenstern ähnelt, die Sie während des Konfigurationsvorgangs gesehen haben. Nur, dass auf diese optionsspezifischen Fenster mehr Optionen haben. Die Option Zugriff auf alle Websites zulassen ist die einfachste, weil es dort keine Einstellungen gibt: Wenn Sie dieses runde Optionsfeld auswählen, werden dem ausgewählten Benutzer keine Websites vorenthalten. Ausgewählte Websitekategorien sperren ist die Standardauswahl von ContentBarrier X5. Sie bietet die meisten Optionen, die auf fünf Registerkarten verteilt sind: „Kategorien“, „Vertrauenswürdige Websites“, „Gesperrte Websites“, „Schlüsselwörter“ und „Erweitert“. Benutzerhandbuch für Intego ContentBarrier X5 Seite 45 Wenn Sie dieses runde Optionsfeld auswählen, wird die Registerkarte „Kategorien“ ausgewählt. Auf dieser Registerkarte sehen Sie eine Liste der Websitekategorien, auf der die Kategorien „Alkohol“, „Glücksspiele“, „Hacken“, „Rassismus“, „Sex/Pornografie“ und „Gewalt“ aktiviert sind, d. h, sie sind für diesen Benutzer gesperrt. Wenn Sie verhindern möchten, dass dieser Benutzer Websites in anderen Kategorien navigiert, markieren Sie deren Kontrollkästchen. Entfernen Sie Markierungen aus Kontrollkästchen, um den Zugriff auf Kategorien zuzulassen. (Die Filterung findet durch Analyse von Schlüsselwörtern in Webseiten sowie durch eine Liste von Websites statt. Diese Liste wird von Intego gewartet und regelmäßig mit NetUpdate aktualisiert.) Sie können auch ändern, ob eine Kategorie für diesen Benutzer gesperrt ist, indem Sie bei gedrückter Steuerungstaste auf eine Kategorie klicken. Wählen Sie dann aus dem angezeigten Kontextmenü „Ausgewählte Kategorien sperren“ oder „Ausgewählte Kategorien zulassen“ aus. Benutzerhandbuch für Intego ContentBarrier X5 Seite 46 Wenn Sie bei gedrückter Umschalt- oder Befehlstaste auf mehrere Kategorien klicken, können Sie mehrere Kategorien gleichzeitig sperren oder zulassen. Als Nächstes können Sie zulassen, dass Ihr Benutzer unabhängig davon, ob die Websites in eine verbotene Kategorie fallen, auf bestimmte Websites zugreifen darf. Klicken Sie hierzu auf die Registerkarte „Vertrauenswürdige Websites“ klicken. Wenn Sie dieser Liste eine Website hinzufügen möchten, klicken Sie auf das Pluszeichen am unteren Rand des Fensters. Hierdurch wird der Liste „www.example.com“ hinzugefügt. Dies ist nur ein Platzhalter: Wenn Sie diesen Eintrag zur gewünschten Website ändern möchten, doppelklicken Sie auf diese Zeile und geben Sie die Website ein, für die Sie den Zugriff zulassen möchten. Beachten Sie, dass alle Unterdomänen zugelassen werden. Wenn Sie „google.com“ zulassen, werden auch „www.google.com“ „maps.google.com“ und „news.google.com“ zugelassen. Das Gegenteil ist jedoch nicht wahr: Wenn Sie nur „www.google.com“ zulassen, kann der Benutzer nicht auf „google.com“ (ohne „www“) zugreifen. Wenn Sie eine Website aus der Liste entfernen möchten, klicken Sie auf die Website und drücken Sie dann die Löschtaste oder klicken Sie auf das Minuszeichen links unterhalb der Liste. Benutzerhandbuch für Intego ContentBarrier X5 Seite 47 Sie richten die Registerkarten „Gesperrte Websites“ und „Schlüsselwörter“ auf genau die gleiche Weise wie die Registerkarte „Kategorien“ ein, nachdem Sie auf die entsprechende Registerkarte geklickt haben. Sie funktionieren wie es ihre Namen vermuten lassen: • Benutzer können niemals auf eine Website zugreifen, die Sie in deren Liste „Gesperrte Websites“ aufgelistet haben. Auch dann nicht, wenn die Website in keine der verbotenen Kategorien fällt. • Wenn Sie Einträge in der Liste „Schlüsselwörter“ eines Benutzers erstellt haben, kann dieser Benutzer auf keine Website zugreifen, die dieses Wort enthält. Bei einem Konflikt – wenn Sie beispielsweise die gleiche Website in den Listen „Vertrauenswürdige Websites“ und „Gesperrte Websites“ aufgelistet haben – sperrt ContentBarrier X5 diese Website. Als Letztes ist bei der Option „Ausgewählte Websitekategorien sperren“ die Registerkarte „Erweitert“ aufgeführt. Sie hat zwei Einstellungen: • SafeSearch aktivieren: Diese Einstellung verhindert, dass der Benutzer fragwürdige Websites in den Suchergebnissen mehrerer beliebter Suchmaschinen sieht, die eine SafeSearch-Funktion bieten, z. B. Google und Yahoo. Sie können einen Schritt weiter gehen und verhindern, dass Ihr Benutzer bestimmte Arten von Suchen auf diesen Websites durchführt, indem Sie eine Webseite auswählen, die im Popup-Menü „Suchen umleiten auf:“ aufgelistet ist. (Sie können diesem Popup-Menü Ihre eigene Webseite oder eine lokale Datei auf Ihrem Computer hinzufügen, indem Sie auf „Bearbeiten...“ klicken.) Benutzerhandbuch für Intego ContentBarrier X5 Seite 48 • Verschlüsselte Websites sperren: Diese Einstellung verhindert, dass der Benutzer auf eine Website zugreifen kann, die das HTTPS-Protokoll verwendet. Es wird gewöhnlich von Websites verwendet, auf denen vertrauliche und Finanzinformationen ausgetauscht werden. Durch das Markieren dieses Kontrollkästchens werden fast alle Online-Einkaufsmöglichkeiten wirksam gestoppt, obwohl auch andere Websites gesperrt werden. Die dritte Option zum Regulieren des Zugriffs auf Websites ist Nur ausgewählte Websites zulassen. Diese Option hat zwei Registerkarten: • Freigabeliste: Diese Liste funktioniert genau so wie die oben beschriebene Liste „Vertrauenswürdige Websites“. • Suchen: Auf dieser Registerkarte können Sie Suchen auf die beschränken, für die SafeSearch aktiviert ist. Diese Funktion ist auch weiter oben beschrieben. Unabhängig davon, wie Sie den Zugriff auf Websites sperren (und zulassen), können Sie im PopupMenü am unteren Rand des Fensters auswählen, was passiert, wenn Ihr Benutzer versucht, auf eine gesperrte Website zuzugreifen. Benutzerhandbuch für Intego ContentBarrier X5 Seite 49 Benutzer werden standardmäßig auf eine Webseite umgeleitet, auf der ihnen mitgeteilt wird, weshalb ContentBarrier X5 den Zugriff gesperrt hat. Wenn Sie diesem Benutzer Zugriff auf die Webseite geben möchten, falls sie beispielsweise fälschlicherweise gesperrt war, klicken Sie am unteren Rand der Seite auf die Schaltfläche „Diese Website zulassen“. Im daraufhin angezeigten Dialogfeld können Sie den Zugriff auf die gesamte Domäne (in diesem Fall „example.com“), auf die bestimmte Webseite, auf die der Benutzer zugreifen wollte, oder auf eine beliebige Webseite mit einem bestimmten Text zulassen. Benutzerhandbuch für Intego ContentBarrier X5 Seite 50 Nach dem Klicken auf „Voransicht“ oder „Entsperren“ werden Sie zur Eingabe eines Administratorkennworts aufgefordert. So wird verhindert, dass gewöhnliche Benutzer Websites ohne Berechtigung entsperren. (Benutzer, die kein Administrator sind, können hier nur auf „Abbrechen“ klicken und die Website gesperrt lassen.) Wenn Sie auf „Voransicht“ klicken, wird in einem Fenster die angeforderte Seite angezeigt, damit Sie prüfen können, ob die Seite sicher ist. Sie sehen die oben gegebenen Auswahlmöglichkeiten. Je nachdem, was Sie markiert haben, wird durch das Klicken auf „Entsperren“ der Zugriff auf die Seite, die Website oder die Seiten, die den angegebenen Text enthalten, zugelassen. Wenn Sie meinen, dass eine Website ungerechterweise gesperrt wurde, können Sie auf die Schaltfläche zum Senden des Links klicken. Hierdurch wird ein Bericht an Intego gesendet. Intego wird die Webseite untersuchen und bestimmen, ob sie entsperrt werden sollte. Benutzerhandbuch für Intego ContentBarrier X5 Seite 51 Chat-Filterung Mit ContentBarrier X5 können Sie Chat-Sitzungen filtern oder sperren. Zudem ist in das Programm eine leistungsfähige Funktion integriert, mit der Sie Ihre Kinder beim Verwenden von ChatProgrammen wie iChat, ICQ oder AIM schützen können. Die Funktion „Anti-Predator“ filtert ChatTexte nach Begriffen, aus denen ersichtlich ist, dass versucht wird, nach persönlichen Daten zu fragen. Dies schließt Fragen wie „Bist du alleine zu Hause?“ oder „Wie lautet deine Telefonnummer?“ ein. Wenn Sie die Chat-Filterung aktivieren möchten, wählen Sie in der linken Spalte den Benutzer aus, den Sie regulieren möchten. Klicken Sie dann auf die Schaltfläche „Chat“. Wie bei der Internetfilterung haben Sie drei Optionen: „Alle Chats zulassen“ und „Alle Chats sperren“ (keine Erklärung notwendig) und „Verdächtige Redewendungen mit Anti-Predator sperren“. Die letzte Option wird näher erklärt. Benutzerhandbuch für Intego ContentBarrier X5 Seite 52 Die Funktion „Anti-Predator“ von ContentBarrier X5 enthält bereits vordefinierte Textzeichenfolgen in mehreren Sprachen zum Filtern eingehender Daten. Sie können alle Filter, nur die Filter in einer bestimmten Sprache oder nur von Ihnen selbst erstellte Filter anzeigen. Führen Sie hierzu einen der folgenden Schritte durch: • Drücken Sie die Steuerungstaste Ihrer Tastatur, während Sie auf eine Redewendung klicken. • Klicken Sie unterhalb der Liste mit den Redewendungen auf das Aktionsmenü (dargestellt durch ein Zahnrad). Standardmäßig sind alle Anti-Predator-Redewendungen aktiviert, wenn Sie die Chat-Filterung einschalten. Wenn Sie möchten, können Sie einige dieser Redewendungen deaktivieren, indem Sie das Häkchen aus dem entsprechenden Kontrollkästchen entfernen. Wählen Sie sie hierzu aus und klicken Sie auf das Aktionsmenü. Wählen Sie dann „Ausgewählte Redewendungen zulassen“ aus. Sie können auch bei gedrückter Steuerungstaste auf die Redewendungen klicken und dann „Ausgewählte Redewendungen zulassen“ auswählen. ContentBarrier X5 enthält bereits eine umfangreiche Liste von zu filternden Textzeichenfolgen. Sie können auch Ihre eigenen Wörter und/oder Redewendungen hinzufügen. Sie könnten beispielsweise Ihre Adresse oder Telefonnummer oder andere persönliche Daten hinzufügen, die nicht übers Internet versandt werden sollen. Wenn Sie einen Filter für ein- oder ausgehende Daten hinzufügen möchten, klicken Sie auf die Schaltfläche „+“. Am Anfang der Filterliste wird eine neue Zeile angezeigt. Geben Sie das Wort, Benutzerhandbuch für Intego ContentBarrier X5 Seite 53 die Redewendung oder den Satz, nach dem gefiltert werden soll, ein und aktivieren Sie den neuen Filter. Markieren Sie hierzu das Kontrollkästchen links davon. Klicken Sie auf das Menü in der Spalte „Richtung“ und wählen Sie aus, ob dieser Text für ein- oder ausgehende Chats oder für beide Richtungen gefiltert werden soll. Am besten werden kurze Texte gefiltert. ContentBarrier X5 sucht nach dem exakten Text, den Sie als Filter eingegeben haben. Wenn der Benutzer den Text in anderer Schreibweise eingibt, kann er nicht gesperrt werden. Aus diesem Grund ist es beispielsweise besser, nicht einen Satz wie „Meine Telefonnummer ist 1234567“, sondern lediglich die Telefonnummer selbst, also in diesem Fall „1234567“ als Filter anzugeben. Benutzerhandbuch für Intego ContentBarrier X5 Seite 54 Verwenden von Zeitplänen Mit ContentBarrier X5 können Sie einen Zeitplan für jeden Ihrer Benutzer einrichten. Dieser Zeitplan lässt den Benutzern den Internetzugriff nur an bestimmten Tagen und für eine bestimmte Zeitdauer zu. Klicken Sie auf die Schaltfläche „Zeitplan“ in der Menüleiste von ContentBarrier X5, wenn Sie auf die Einstellungen für Zeitpläne zugreifen möchten. Der Internetzugriff ist standardmäßig für alle Benutzer jederzeit zugelassen. Wenn Sie den Zugriff auf von Ihnen festgelegte Zeiten einschränken möchten, klicken Sie auf „Netzwerkzugriff nur während der folgenden Zeiträume zulassen:“. Benutzerhandbuch für Intego ContentBarrier X5 Seite 55 Wenn Sie den Zeitplan das erste Mal sehen, sind alle Zellen leer. So wird dargestellt, dass der auswählte Benutzer nie auf das Internet zugreifen darf. Wenn Sie den Internetzugriff zu bestimmten Zeiten zulassen möchten, klicken Sie im Zeitplan auf die Zeitzellen. Jede Zelle entspricht einer Stunde. Sie können auf einzelne Zellen klicken oder klicken und dann den Mauszeiger über mehrere Zellen ziehen, um größere Zeiträume auszuwählen. Während Sie auf die Zellen klicken, werden Ihnen die Zeiträume angezeigt, die Sie aktivieren oder deaktivieren. Sie können den Zugriff auf diese Weise für jeden beliebigen Tag der Woche über einen Zeitraum von beliebig vielen Stunden zulassen oder sperren. Wenn Sie den Zugriff für einen ganzen Tag zulassen oder sperren möchten oder wenn Sie den Zugriff für einen Tag einfach zurücksetzen möchten, um die Einstellungen ganz neu festzulegen, können Sie auf den Namen eines Tages klicken. So werden alle Zellen für diesen Tag wieder grün und der Zugriff ist für diesen Tag zugelassen. Wenn Sie noch einmal auf diesen Tag klicken, wird der Zugriff für den ganzen Tag gesperrt. Benutzerhandbuch für Intego ContentBarrier X5 Seite 56 Sie können auch auf eine Zelle klicken und den Mauszeiger bei gedrückter Maustaste über andere Zellen ziehen, um Zellen zu ändern. Zum Beispiel: Sie möchten den Zugriff eines Kindes für den Zeitraum zwischen dem nach Hause kommen und dem Abendessen sperren. Hierzu aktivieren Sie zuerst alle Zeiten und ziehen dann den Mauszeiger von 14:00 Uhr am Montag bis 18:00 Uhr am Freitag, um diesen Zeitraum zu sperren. Benutzerhandbuch für Intego ContentBarrier X5 Seite 57 Einem Benutzer, der während eines verbotenen Zeitraums mit einem Internetbrowser auf das Internet zugreifen möchte, wird eine Warnmeldung angezeigt: Versuche, mit anderen Programmen auf das Internet zuzugreifen, lösen jedoch eventuell nicht die Anzeige einer Warnmeldung aus. In einigen Fällen wird der Zugriff dann lediglich gesperrt. Einige Programme zeigen eigene Warnmeldungen an, in denen darauf hingewiesen wird, dass keine Verbindung mit dem Internet hergestellt werden konnte. Sie können den Internetzugriff auch für einen eingeschränkten Zeitraum zwischen bestimmten Uhrzeiten zulassen, z. B. eine halbe Stunde zwischen 18 Uhr und 21 Uhr. Aktivieren Sie hierzu zuerst den Zeitraum, indem Sie auf den Zeitplan klicken und einen grünen Zugriffszeitraum durch Ziehen erstellen. Drücken Sie die Steuerungstaste, während Sie auf den Zeitraum klicken. Wählen Sie dann „Zeiteinschränkung hinzufügen...“ aus. Benutzerhandbuch für Intego ContentBarrier X5 Seite 58 Im angezeigten Dialogfeld können Sie die während dieses Zeitraums insgesamt zugelassene Internetzugriffszeit festlegen. Ziehen Sie den Schieberegler zur gewünschten Zeiteinschränkung. Nachdem Sie auf „OK“ geklickt haben, wird Ihre Auswahl als gestreifter grüner Bereich auf dem Zeitplan angezeigt. Dieser Bereich gibt die zugelassene Zeitdauer an. Wenn Sie die in einer Zeiteinschränkung verfügbare Zeitdauer ändern möchten, bewegen Sie den Mauszeiger über einen der Bereiche mit einer Zeiteinschränkung und klicken Sie bei gedrückter Steuerungstaste. Wählen Sie aus dem Menü die Menüoption „Zeiteinschränkung bearbeiten…“ aus. Das Dialogfeld mit der Zeiteinschränkung wird erneut angezeigt. Ändern Sie die Zeiteinschränkung, indem Sie den Schieberegler bewegen. Klicken Sie dann auf „OK“, um die Benutzerhandbuch für Intego ContentBarrier X5 Seite 59 Änderungen zu sichern, oder klicken Sie auf „Abbrechen“, um die frühere Zeiteinschränkung beizubehalten. Wenn Sie eine Zeiteinschränkung löschen möchten, bewegen Sie den Mauszeiger über einen der Bereiche mit einer Zeiteinschränkung, halten Sie die Steuerungstaste gedrückt und klicken Sie. Wählen Sie aus dem Menü die Menüoption „Zeiteinschränkung entfernen“. Die Zeiteinschränkung ist nun entfernt. Wenn ein Benutzer eine Zeiteinschränkung hat, zeigt ContentBarrier automatisch ein kleines Steuerelement an, mit dem der Benutzer seinen Zeitraum mit Internetzugriff beginnen und beenden kann. Weil Sie eventuell möchten, dass Ihre Kinder ihren Mac aber nicht das Internet nutzen können, können sie die Zeiträume steuern, in denen sie auf das Internet zugreifen. Das Steuerelement sieht folgendermaßen aus: Wenn Sie eine Sitzung beginnen oder beenden möchten, ziehen Sie einfach den Schieberegler nach „Begonnen“ oder „Beendet“. Unter dem Schieberegler steht die verbleibende Zeit. Wenn Sie das Steuerelement aus dem Fenster entfernen möchten, klicken Sie auf die gelbe Schaltfläche. Das Steuerelement wird dann im Dock angezeigt. Wird auf das Symbol des Steuerelements geklickt, wird es wieder auf dem Bildschirm angezeigt, damit der Benutzer seinen Zeitraum mit Internetzugriff beginnen oder beenden kann. Wenn Sie alle Zeitpläne ausschalten und so den Internetzugriff jederzeit zulassen möchten, wobei die anderen Filter von ContentBarrier X5 natürlich weiterhin aktiviert bleiben, entfernen Sie die Markierung aus dem Kontrollkästchen zum Zulassen des Netzwerkzugriffs zu bestimmten Benutzerhandbuch für Intego ContentBarrier X5 Seite 60 Zeiträumen. Wenn Sie Zeitpläne eingerichtet haben, wird „Deaktiviert“ in der Mitte des Zeitgitters als Warnung angezeigt, dass diese Zeitpläne nicht in Kraft sind. Benutzerhandbuch für Intego ContentBarrier X5 Seite 61 Programm-Filterung Mit ContentBarrier X5 können Sie festlegen, mit welchen Programmen Benutzer auf das Internet zugreifen dürfen. Anstatt den Zugriff auf das Internet anhand von Kategorien zu filtern, können Sie beispielsweise verhindern, dass ein Benutzer einen Internetbrowser verwendet. Sie können auswählen, mit welchen Programmen auf das Internet zugegriffen werden darf. Alle anderen Programme werden dann gesperrt. Wenn Sie die Programm-Filterung einrichten möchten, klicken Sie in der Menüleiste von ContentBarrier X5 auf die Schaltfläche „Programme“. Aktivieren Sie dann „Nur die folgenden Programme dürfen eine Verbindung mit dem Internet herstellen:“. Die Programm-Filterung ersetzt alle anderen Filterungsregeln von ContentBarrier X5. Wenn Sie der Programmliste beispielsweise keinen Internetbrowser hinzufügen, hat die Internetfilterung keinerlei Auswirkungen: Es kann nicht auf Websites zugegriffen werden, weil kein Programm für den Zugriff auf Websites verfügbar ist. Alle anderen Filterregeln von ContentBarrier X5 werden jedoch Benutzerhandbuch für Intego ContentBarrier X5 Seite 62 auf alle Programme angewendet, die dieser Liste hinzugefügt wurden. Wenn Sie einem Benutzer also den Zugriff auf das Internet mit einem Internetbrowser erlauben, dann werden die besuchten Websites anhand der aktivierten Kategorien für die Internetfilterung von ContentBarrier X5 gefiltert. Wenn Sie der Liste Programme hinzufügen möchten, klicken Sie auf die Schaltfläche „+“ und navigieren Sie zu Ihrem Ordner „Programme“. Sie können Programme auch aus einem FinderFenster in diese Liste ziehen. Sobald Sie ein Programm hinzugefügt haben, wird es in der Liste angezeigt. Wenn Sie ein Programm aus der Liste entfernen möchten, wählen Sie es durch Klicken aus. Klicken Sie dann entweder auf die Schaltfläche „-“ oder drücken Sie die Löschtaste. Wenn Sie die Programm-Filterung für einen bestimmten Benutzer irgendwann nicht mehr verwenden möchten, klicken Sie in der Benutzerliste einfach auf dessen Namen. Klicken Sie dann auf die Schaltfläche „Programme“ und entfernen Sie das Häkchen aus dem Kontrollkästchen „Nur die folgenden Programme dürfen eine Verbindung mit dem Internet herstellen:“. Wenn ContentBarrier einen Zugriffsversuch auf das Internet von einem nicht zugelassenen Programm sperrt, wird eine Warnmeldung angezeigt. Sie können dieses Verhalten in den Einstellungen für die Berichterstellung ändern. Dies wird im Abschnitt „Festlegen von Protokolleinstellungen“ beschrieben. Benutzerhandbuch für Intego ContentBarrier X5 Seite 63 Anmerkung: Einige Programme verwenden beim Zugriff auf das Internet Hilfsprogramme. Ein Beispiel ist iChat von Apple. Dieses Programm erfordert, dass iChatAgent auf das Internet zugreift. Wenn Sie iChat der Liste zugelassener Programme hinzufügen, wird iChatAgent nicht hinzugefügt. Wenn Sie das letztgenannte Hilfsprogramm hinzufügen möchten, gehen Sie zum Protokoll Ihres Benutzers und klicken Sie auf „Programme“. Finden Sie dann heraus, welche Programme gesperrt wurden. (Es gibt eventuell andere gesperrte Programme.) Klicken Sie auf das Schließdreieck neben dem Programm oder Hilfsprogramm, das Sie zulassen möchten. Halten Sie dann die Steuerungstaste gedrückt und klicken Sie auf den Namen. Nun wird ein Kontextmenü mit einer Option angezeigt. „Programm zulassen“. Wählen Sie diese Option aus, und das besagte Programm wird der Liste der zugelassenen Programme hinzugefügt. Sie sollten gelegentlich auch die Protokolle prüfen. Viele Programme, von denen Sie es nicht angenommen haben, müssen eine Verbindung mit dem Internet herstellen. Adressbuch von Apple stellt beispielsweise eine Verbindung mit dem Internet her, genauso wie Help Viewer, das Programm, das die Mac OS X-Hilfe anzeigt. Ihre Benutzer werden Ihnen wahrscheinlich sagen, welche Programme gesperrt sind, aber Sie können Programme immer im Protokoll sehen und dann zulassen. Benutzerhandbuch für Intego ContentBarrier X5 Seite 64 Aufzeichnen der Internetnutzung Mit ContentBarrier X5 können Sie verfolgen, was Ihre Benutzer unternommen haben, indem Sie heimlich Fotos von deren Bildschirmen aufnehmen und in einem ausgeblendeten Protokoll aufzeichnen, was Sie geschrieben haben. Klicken Sie auf die Schaltfläche „Rekorder“ in der Menüleiste von ContentBarrier X5, wenn Sie auf die Steuerelemente für die Aufzeichnung zugreifen möchten. Wenn Sie die Bildschirmaufzeichnung einschalten möchten, klicken Sie unter „Bildschirm“ auf die Schaltfläche „Aufzeichnen“. ContentBarrier X5 macht dann ein Bildschirmfoto entweder vom Hauptfenster – d. h. dem vordersten Fenster – oder von allen auf dem Computer vorhandenen Elementen, einschließlich eines zweiten Monitors, falls angeschlossen, wenn Sie im Popup-Menü Benutzerhandbuch für Intego ContentBarrier X5 Seite 65 „Alle Bildschirme“ auswählen. Sie können auch entscheiden, wie oft diese Bildschirmfotos erstellt werden; von einem pro Minute bis zu einem alle 999 Stunden. (Ein Grund, ContentBarrier X5 seltener Bildschirmfotos aufnehmen zu lassen, ist, dass eine große Anzahl von Fotos viel Festplattenplatz belegen kann.) Wenn Sie alle Eingaben des ausgewählten Benutzers aufzeichnen möchten, klicken Sie unter „Tastatur“ auf die Schaltfläche „Aufzeichnen“. Sie können dann die Tastaturaufzeichnung in bestimmten Programmen ausschließen, indem Sie das Kontrollkästchen „Die folgenden Programme nicht aufzeichnen:“ markieren und diese Programme der Liste hinzufügen. Klicken Sie hierzu entweder auf die Schaltfläche „+“ und navigieren Sie über das Mac OS X-Dialogfeld zu den Programmen oder ziehen Sie das Programm aus dem Finder und legen Sie es in der Liste ab. (Beachten Sie, dass der gesamte eingegebene Text aufgezeichnet wird. Ausgenommen sind Kennwörter, die in ein standardmäßiges Kennworttextfeld eingegeben werden.) Sie können diese von diesen Aufzeichnungen erstellten Grafiken und Textdateien anzeigen, indem Sie sich die Protokolle von ContentBarrier X5 ansehen. Dies ist im Abschnitt „Verwenden von Protokollen“ beschrieben. Benutzerhandbuch für Intego ContentBarrier X5 Seite 66 Weitere Filterungsoptionen Während das Chatten und Internetsurfen zwei der beliebtesten Internetaktivitäten sind, können mit ContentBarrier X5 weitere Arten von Internetzugriffen gefiltert werden. Wenn Sie die Einstellung für diese Arten anpassen möchten, klicken Sie auf die Schaltfläche „Sonstige“ klicken. Benutzerhandbuch für Intego ContentBarrier X5 Seite 67 E-Mail-Filterung Mit ContentBarrier X5 können Sie die integrierten Inhaltsfilter auf E-Mail-Nachrichten anwenden, die über ein beliebiges E-Mail-Programm übermittelt werden. Sie haben drei Optionen für die E-Mail-Filterung: • E-Mail-Protokolle zulassen: Alle E-Mails werden durchgelassen. • Versuchen, ungeeignete E-Mails zu filtern: ContentBarrier X5 prüft die Inhalte eingehender EMails und sperrt solche, die es für gefährlich hält. Bei der Filterung verwendet ContentBarrier X5 die gesamte Liste der Anti-Predator-Redewendungen. Auch wenn Sie in den Einstellungen für die Chat-Filterung nur bestimmte Redewendungen aktiviert haben, betrifft diese Auswahl nicht die E-Mail-Filterung. • E-Mail-Protokolle sperren: Verbietet alle E-Mails, die über standardmäßige E-Mail-Programme kommen. Beachten Sie jedoch, dass diese Einstellung nicht solche Nachrichten betrifft, die auf andere Art und Weise übermittelt werden, z. B. in Foren oder auf Websites. Peer-to-Peer-Filterung ContentBarrier X5 kann Peer-to-Peer-Software filtern, die häufig für den Austausch von Dateien über das Internet verwendet wird. Wenn Sie die Peer-to-Peer-Filterung für einen ausgewählten Benutzer aktivieren möchten, markieren Sie das Kontrollkästchen „Peer-to-Peer sperren“. Für die Peer-to-Peer-Filterung gibt es keine Optionen. Die Filterung ist entweder aktiviert oder deaktiviert. Benutzerhandbuch für Intego ContentBarrier X5 Seite 68 Spiel-Filterung ContentBarrier X5 kann allgemeine Protokolle, die von Online-Spielen wie World of Warcraft und Quake verwendet werden, filtern. Wenn Sie die Spiel-Filterung für den ausgewählten Benutzer aktivieren möchten, markieren Sie das Kontrollkästchen „Spiele sperren“. Diese Einstellung sperrt nur solche Spiele, die auf einen Server auf eine Art und Weise zugreifen, die ContentBarrier X5 erkennen kann: Solospiele und solche Spiele, die auf einer Webseite gespielt werden, sind wahrscheinlich nicht betroffen. Für die Spiel-Filterung gibt es keine Optionen. Die Filterung ist entweder aktiviert oder deaktiviert. Audio/Video-Filterung ContentBarrier X5 kann Audio- und Video-Streaming-Medien filtern. Dabei handelt es sich um Audio- und Videoinhalte, die live abgespielt werden und nicht, nachdem sie heruntergeladen wurden. Wenn Sie die Streaming-Filterung für einen ausgewählten Benutzer aktivieren möchten, markieren Sie das Kontrollkästchen „Audio/Video sperren“. Für die Audio/Video-Filterung gibt es keine Optionen. Die Filterung ist entweder aktiviert oder deaktiviert. Benutzerhandbuch für Intego ContentBarrier X5 Seite 69 Newsgroup-Filterung ContentBarrier X5 kann Usenet-Newsgroups filtern, die Diskussionsforen unter Verwendung eines bestimmten Protokolls und einer bestimmten Software anbieten. Wenn Sie die NewsgroupFilterung für einen ausgewählten Benutzer aktivieren möchten, markieren Sie das Kontrollkästchen „Newsgroups sperren“. Diese Einstellung sperrt nur Newsgroups, auf die über solche Software zugegriffen wird. Sie betrifft keine Newsgroups, die auf einer Webseite angezeigt werden. Sie können solche Websites jedoch sperren, indem Sie im Fenster für die Internetfilterung die Kategorie „Newsgroups“ markieren. (Weitere Informationen finden Sie im Abschnitt „Internetfilterung“.) Für die Newsgroup-Filterung gibt es keine Optionen. Die Filterung ist entweder aktiviert oder deaktiviert. FTP-Filterung ContentBarrier X5 kann eingehende oder ausgehende FTP-Dateiübertragungen (FTP, file transfer protocol) filtern, die üblicherweise für den Dateienaustausch zwischen Computern verwendet werden. Wenn Sie die FTP-Filterung für einen ausgewählten Benutzer aktivieren möchten, markieren Sie das Kontrollkästchen „FTP sperren“. Diese Einstellung sperrt nur Dateiübertragungen, die mit dem FTP-Standardport 21 und dem SFTPStandardport 22 entweder über ein FTP-Programm oder über einen Internetbrowser, in dem der URL mit „ftp://“ beginnt, durchgeführt werden. Sie stoppt keine Dateien, die mit anderen Methoden übertragen werden, z. B. HTTP-Download oder Peer-to-Peer-Programme. Benutzerhandbuch für Intego ContentBarrier X5 Seite 70 Für die FTP-Filterung gibt es keine Optionen. Die Filterung ist entweder aktiviert oder deaktiviert. SSH-Filterung ContentBarrier X5 kann eingehende oder ausgehende Secure-Shell-(SSH-)Datenübertragungen filtern, die üblicherweise für das Anmelden bei entfernten Computern verwendet werden. Wenn Sie die SSH-Filterung für einen ausgewählten Benutzer aktivieren möchten, markieren Sie das Kontrollkästchen „SSH sperren“. Diese Einstellung sperrt Kommunikationen, die den SSHStandardport 22 verwenden. Für die SSH-Filterung gibt es keine Optionen. Die Filterung ist entweder aktiviert oder deaktiviert. Datenträger-Filterung ContentBarrier X5 kann unterbinden, dass Ihre Benutzer externe Festplatten, iPods, USB-Sticks, CDs, DVDs oder andere Datenträger aktivieren. So wird verhindert, dass sie neue Software oder Inhalt auf den Computer über Hardware einführen, die direkt mit dem Computer verbunden ist. Wenn Sie die Datenträger-Filterung für einen ausgewählten Benutzer aktivieren möchten, markieren Sie das Kontrollkästchen „Datenträger sperren“. Für die Datenträger-Filterung gibt es keine Optionen. Die Filterung ist entweder aktiviert oder deaktiviert. Benutzerhandbuch für Intego ContentBarrier X5 Seite 71 Verwenden von Protokollen ContentBarrier X5 bietet für jeden Benutzer ein vollständiges Protokoll aller Internetaktivitäten an. Wenn Sie ein Protokoll anzeigen möchten, können Sie entweder: • „Fenster“ > „Protokoll“ auswählen; • Wahltaste-Befehlstaste-L drücken oder • auf die Schaltfläche „Protokolle“ am unteren rechten Rand des Hauptfensters klicken. Wenn Sie das Protokoll das erste Mal öffnen, wird eine Aufzeichnung der Internetzugriffsversuche aller Benutzer für die letzte Woche angezeigt. Benutzerhandbuch für Intego ContentBarrier X5 Seite 72 Sie können Protokolleinträge filtern, indem Sie in der Leiste am oberen Fensterrand auf die PopupMenüs klicken. Kriterien sind: • Aktivität anzeigen für: Wählen Sie den Namen eines bestimmten Benutzers aus oder lassen Sie die Standardeinstellung „Alle Benutzer“ stehen. • seit: Sie können auswählen zwischen „Letzter Woche“, „Letztem Monat“ und „Für immer“. • Gruppieren nach: Bewirkt, dass ContentBarrier X5 Listeneinträge entsprechend dem Benutzernamen oder dem Datum des versuchten Internetzugriffs neu ordnet. • Ob alle Internetzugriffe oder nur die angezeigt werden sollen, die ContentBarrier X5 gesperrt hat. Sie können auch nach bestimmten Protokolleinträgen suchen, indem Sie den gewünschten Text in das Suchfeld am oberen Rand des Fensters eingeben. Während der Eingabe verschwinden alle Einträge, die nicht Ihren gesuchten Text enthalten. Wenn Sie alle Protokolleinträge erneut anzeigen möchten, klicken Sie auf das „X“ neben der Suchzeichenfolge. Benutzerhandbuch für Intego ContentBarrier X5 Seite 73 Festlegen von Protokolleinstellungen Einige der Protokollierungsverhalten von ContentBarrier X5 werden durch Einstellungen bestimmt, auf die Sie durch Auswählen von „ContentBarrier X5“ > „Einstellungen...“ oder durch Drücken der Befehlstaste und anschließendem Klicken auf das Symbol „Berichterstellung“ zugreifen. Sie haben folgende Optionen: • Protokolle für ungefilterte Benutzer aufzeichnen: Verfolgt die Internetnutzung von Benutzern, deren Zugriff uneingeschränkt ist. Standardmäßig ist diese Option ausgeschaltet. • Protokolle nur behalten für: Ermöglicht Ihnen, Protokolle zu entfernen, die nach einem bestimmten Datum liegen. So sparen Sie Festplattenspeicher oder verbessern die Sicherheit. Standardmäßig werden Protokolle für zwei Wochen behalten. • E-Mail: Mit der Schaltfläche „Kontoeinstellungen konfigurieren...“ wird ein Fenster angezeigt, in dem Sie festlegen können, wohin die Berichte per E-Mail gesendet werden sollen. Details über das Ausfüllen dieses Fensters finden Sie im Abschnitt „Einrichten der Berichterstellung“ weiter oben in diesem Handbuch. • Anti-Predator-Benachrichtigungen sofort senden: Wenn Sie dieses Kontrollkästchen markieren, sendet ContentBarrier X5 Ihnen immer dann eine E-Mail, wenn das Programm Text in Chats erkennt, der nach persönlichen Daten fragt. (Wenn Sie lernen möchten, wie Sie die Liste der Redewendungen, in denen nach persönlichen Daten gefragt wird, verwalten, lesen Sie den Abschnitt „Chat-Filterung“.) Benutzerhandbuch für Intego ContentBarrier X5 Seite 74 • Senden: Wenn dieses Kontrollkästchen aktiviert ist, empfangen Sie den festgelegten Berichtstyp mit der von Ihnen angegebenen Häufigkeit. • Warnmeldungen: Mit diesen zwei Kontrollkästchen können Sie bestimmen, ob Benutzer mit einer schwebenden Warnmeldung, einem Sound oder beidem auf gesperrten Zugriff hingewiesen werden. (Benutzer werden auch auf die Aktivität von ContentBarrier X5 hingewiesen, indem sie beim Zugriff auf eine gesperrte Website umgeleitet werden. Details zum Ändern dieser Einstellung finden Sie im Abschnitt „Internetfilterung“.) Benutzerhandbuch für Intego ContentBarrier X5 Seite 75 Anzeigen von Protokollen In der linken Spalte des Protokollfensters sind die Protokolleintragstypen aufgelistet: „Web“, „Chat“, „Programme“ „Sitzung“, „Tastatur“, „Bildschirm“ und „E-Mail“. Wird auf einen dieser Protokolltypen geklickt, werden nur die entsprechenden Einträge angezeigt. Wenn Sie beispielsweise auf „Sitzung“ klicken, erfahren Sie die Uhrzeiten, zu denen Ihr Benutzer das Internet nutzen wollte. Wenn Sie auf „Programme“ klicken, erfahren Sie, welche Programme eine Verbindung mit dem Internet herstellen wollten. Jede Zeile im Protokoll enthält fünf unterschiedliche Informationen: ein farbiges Symbol, ein Schließdreieck, den Namen der Website, auf die versucht wurde zuzugreifen, den Benutzer, der auf diese Website zugreifen wollte, das Datum des Zugriffsversuchs und wie lange der Benutzer auf dieser Website war. • Symbole sind entweder grün (zeigt erfolgreiche Internetzugriffsversuche an) oder rot (zeigt Versuche an, die gesperrt wurden). Rote Symbole zeigen nicht unbedingt an, dass eine Benutzerhandbuch für Intego ContentBarrier X5 Seite 76 gesamte Seite gesperrt wurde. Diese Symbole werden eventuell angezeigt, wenn Teile einer Seite gesperrt wurden. • Name bezieht sich auf die Domäne der Website, auf die versucht wurde zuzugreifen, ohne Zeichen nach dem ersten „/“. Links neben dem Namen ist ein Schließdreieck. Klicken Sie darauf, um die bestimmten Seiten einer gegebenen Domäne, auf die einer Ihrer Benutzer zugreifen wollte, anzuzeigen. Zum Beispiel: Wenn ein Benutzer versucht hat, sowohl auf http://www.example.com/index.html als auch auf http://www.example.com/games/shootmeup zuzugreifen, werden beide Seiten gruppiert unter „example.com“ angezeigt. Diese einzelnen Elemente werden Protokolleinträge genannt. • Unter Benutzer wird angezeigt, wer auf das Internet zugreifen wollte. Benutzernamen werden angezeigt, nachdem Sie auf ein Schließdreieck geklickt haben, um die unterschiedlichen Teile einer Website, auf die zugegriffen oder die gesperrt wurden, anzuzeigen. • Unter Datum wird das Datum, bezogen auf den aktuellen Tag, angezeigt, an dem der letzte Versuch durchgeführt wurde. • Unter Dauer wird angezeigt, wie lange dieser Internetzugriffsversuch gedauert hat. Standardmäßig werden Protokolleinträge nach dem letzten versuchten Zugriff sortiert. Sie können das Protokoll nach einer der fünf Kriterien neu sortieren, indem Sie am Spaltenanfang auf die entsprechende Überschrift klicken. Klicken Sie erneut, um die Spalte in der umgekehrten Reihenfolge zu sortieren. Benutzerhandbuch für Intego ContentBarrier X5 Seite 77 Sie können Protokolleinträge auf mehrere Weisen in der Voransicht anzeigen. • Doppelklicken Sie auf einen Protokolleintrag; • wählen Sie einen Protokolleintrag aus, indem Sie einmal auf ihn klicken, und drücken Sie dann die Leertaste oder • wählen Sie einen Protokolleintrag aus und klicken Sie dann im Protokollfenster unten rechts auf die Schaltfläche für die Schnellübersicht. ContentBarrier X5 stellt eine Verbindung mit dem Internet her, um anzuzeigen, wie die Webseite aussieht. Diese Voransicht ist live, d. h., Sie sehen die Seite, wie sie jetzt vorhanden ist. Manchmal kann es vorkommen, dass eine Website nicht verfügbar ist. In diesem Fall wird die Website durch Doppelklicken nicht angezeigt. Einige Elemente einer Webseite sind lediglich Teile einer Webseite und werden dementsprechend angezeigt. Benutzerhandbuch für Intego ContentBarrier X5 Seite 78 Mit den Symbolen am unteren Rand dieses Fensters können Sie steuern, wie Sie diese Voransichten sehen. Dabei handelt es sich um Folgende: • Pfeil nach links: Zum vorherigen Eintrag gehen. • Pfeil nach rechts: Zum nächsten Eintrag gehen. • Vertikale Linie: Ein visuelles Trennzeichen; tut nichts. • Pfeil nach oben rechts in einem Kästchen: Den Eintrag als Vollbild anzeigen. (Drücken Sie die esc-Taste, um das Vollbild zu schließen.) • Pfeil nach rechts in einem Kästchen: Exportiert das Bild oder den Text in eine Datei. Sie können dieses Fenster jederzeit schließen, indem Sie in der oberen linken Ecke auf das „X“ klicken oder die esc-Taste drücken. Klicken Sie auf ein Schließdreieck neben einem Programmnamen, wenn Sie bestimmte, einzelne Einträge in einem Popup-Fenster wie oben beschrieben mit den gleichen Steuerelementen anzeigen möchten. Beim Ansehen von Protokolleinträgen für Websites können Sie im Protokoll aufgelistete Websites schnell zulassen oder sperren, indem Sie bei gedrückter Steuerungstaste auf einen Protokolleintrag klicken. Wählen Sie aus dem angezeigten Kontextmenü „Webseite vertrauen“ oder „Webseite sperren“ aus. ContentBarrier X5 fügt diese Seite dann der Liste zugelassener oder gesperrter Seiten hinzu. Auf ähnliche Weise können Sie einem gesperrten Programm Zugriff auf das Internet gewähren. Klicken Sie hierzu bei gedrückter Steuerungstaste auf den entsprechenden Protokolleintrag und wählen Sie dann „Programm zulassen“ aus. Benutzerhandbuch für Intego ContentBarrier X5 Seite 79 Tastatur- und Bildschirmprotokolle Für zwei der Protokolleintragstypen, Tastatur und Bildschirm, gibt es zusätzliche Informationen, mit denen Sie sehen können, wie Ihre Benutzer auf das Internet zugegriffen haben. Damit solche Einträge im Protokoll verfolgt werden, müssen Sie die Bildschirm- und/oder Tastaturaufzeichnung zuerst einschalten. Im Abschnitt „Aufzeichnen der Internetnutzung“ finden Sie weitere Informationen. (Beachten Sie, dass der gesamte eingegebene Text aufgezeichnet wird. Ausgenommen sind Kennwörter, die in ein standardmäßiges Kennworttextfeld eingegeben werden.) Tastatur- und Bildschirm-Protokolleinträge werden entsprechend dem verwendeten Programm gruppiert. Zum Beispiel: Der gesamte Text, der in Microsoft Word eingegeben wird, wird unter „Microsoft Word“ aufgelistet. Wenn Sie auf den Namen eines Programms klicken, werden Ihnen in der rechten Spalte alle Aktivitäten angezeigt, die während der Verwendung dieses Programms Benutzerhandbuch für Intego ContentBarrier X5 Seite 80 durchgeführt wurden. Sie können diese Spalte jederzeit ausblenden, indem Sie unten rechts auf die Schaltfläche klicken. Wie bei anderen Protokolleinträgen können Sie einen visuellen Schnappschuss der Aktionen des Benutzers sehen, indem Sie auf ein Programm doppelklicken. Sie können auch das Programm auswählen und dann unten rechts auf die Schaltfläche für die Schnellübersicht klicken. Im angezeigten Schnellübersichtsfenster können Sie durch alle Bildschirmfotos oder Tastaturaufzeichnungen blättern, die während der Programmverwendung aufgenommen wurden. Benutzerhandbuch für Intego ContentBarrier X5 Seite 81 Exportieren von Protokollberichten Sie können ContentBarrier X5-Protokolle als HTML-Dateien, um sie später in einem Webbrowser anzuzeigen, oder als Textdateien exportieren. Wählen Sie hierzu eine oder mehrere Protokollkategorien (Web, Chat, Programme usw.) aus und klicken Sie dann im Protokollfenster unten links auf die Schaltfläche „Exportieren“. Daraufhin wird Ihnen ein Fenster angezeigt, in dem Sie einen Namen für das Protokoll sowie einen Speicherort für die Datei und das Format auswählen können. In ContentBarrier X5 können Sie drei verschiedene Berichtsarten beim Exportieren der Protokolle auswählen. Dabei handelt es sich um Folgende: • Vereinfachter HTML-Bericht: Zeigt globale Elemente aus den ausgewählten Kategorien an; was Sie sehen, bevor Sie auf ein Schließdreieck klicken. Bei Websites wird beispielsweise nur der Name der Website angezeigt, nicht die tatsächlichen URLs von besuchten oder gesperrten Seiten. Bei der Tastenanschlagsaufzeichnung wird nur der Name des Programms angezeigt, nicht der tatsächlich aufgezeichnete Text. • Vollständiger HTML-Bericht: Zeigt alle Aktivitäten von ContentBarrier X5 detailliert an. Alle ausgewählten Kategorien zeigen alle Aktivitäten an. • Vollständiger Bericht in reinem Text: Zeigt die gleichen Informationen wie der vollständige HTML-Bericht, doch in einem Format, das für die weitere Analyse nützlich ist (z. B. in einer Tabellenkalkulation oder einem anwenderspezifisch programmierten Programm). Klicken Sie auf „Sichern“, um das Protokoll im ausgewählten Format zu exportieren. Benutzerhandbuch für Intego ContentBarrier X5 Seite 82 Wenn Sie alle in den Protokollen gesicherten Informationen für alle Benutzer löschen möchten, klicken Sie am unteren Rand des Protokollfensters auf die Schaltfläche „Löschen...“. Benutzerhandbuch für Intego ContentBarrier X5 Seite 83 Über ContentBarrier X5 Wenn Sie die Option „Über ContentBarrier X5“ aus dem Menü „ContentBarrier X5“ auswählen, erhalten Sie Informationen über ContentBarrier X5. Hierzu zählt beispielsweise die Versionsnummer, Ihre Support-Nummer (eine Nummer, die Sie benötigen, wenn Sie technische Unterstützung anfordern) und ein anklickbarer Link, der eine E-Mail-Mitteilung öffnet, die Sie an die technische Unterstützung von Intego senden können. Benutzerhandbuch für Intego ContentBarrier X5 Seite 84 6 – Technische Kundenunterstützung Benutzerhandbuch für Intego ContentBarrier X5 Seite 85 Als registrierter Kunde von Intego ContentBarrier X5 erhalten Sie von Intego technische Kundenunterstützung. Per E-Mail [email protected]: Europa, Naher Osten, Afrika [email protected]: Nord- und Südamerika [email protected]: Frankreich [email protected]: Japan Über die Website von Intego www.intego.com Benutzerhandbuch für Intego ContentBarrier X5 Seite 86