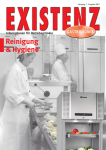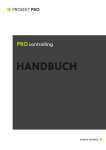Download Handbuch - Lamprecht Software
Transcript
ULRICH LAMPRECHT SOFTWARE PA32 Entgeltabrechnungssystem Benutzerhandbuch 1 2 PA32 PERSONALABRECHNUNGSSYSTEM Benutzerhandbuch Ulrich Lamprecht Software, Überlingen [email protected] http://lamprecht-software.de 3 Inhaltsverzeichnis Einleitung ..............................................................................................................................................7 Wichtig .................................................................................................................................................7 Mit PA32 können Sie ..........................................................................................................................7 Zusätzliche Literatur............................................................................................................................7 Installation, Erläuterung der Konzeption, Hinweise zur Bedienung, Datensicherung, Starten9 Installation ...........................................................................................................................................9 Konzeption des Programms...............................................................................................................9 Zeitachsen und Datenverflechtung .................................................................................................9 Ebenen ...........................................................................................................................................11 Hinweise zur Bedienung...................................................................................................................11 Datensicherung .................................................................................................................................12 Integritätscheck .................................................................................................................................13 Schnellstart........................................................................................................................................13 Eckwerte neuer Betrieb .................................................................................................................14 Datenübermittler .............................................................................................................................................................14 Steuernummer, Finanzamtsnummer .............................................................................................................................14 Kirchensteuer ..................................................................................................................................................................14 Krankenkasse..................................................................................................................................................................15 Umlagevoraussetzungen ................................................................................................................................................15 Eckwerte Sozialversicherung ........................................................................................................16 Und nun zu den Mitarbeitern ........................................................................................................17 Person..............................................................................................................................................................................17 Krankenkasse (Krankenversicherung) ........................................................................................................................19 Pflegeversicherung .........................................................................................................................................................20 Rentenversicherung ........................................................................................................................................................20 Arbeitslosenversicherung ...............................................................................................................................................21 Geringverdienergrenze ignorieren .................................................................................................................................21 Gleitzone anwenden .......................................................................................................................................................21 Gehalt .............................................................................................................................................22 Art ...................................................................................................................................................................................22 Betrag ..............................................................................................................................................................................22 Stpfl .................................................................................................................................................................................22 SV-pfl..............................................................................................................................................................................23 Pauschal ..........................................................................................................................................................................23 Zeiten..............................................................................................................................................23 Abrechnungen ...............................................................................................................................24 Lohnkonto ......................................................................................................................................25 Allgemeingültige Eckwerte ..............................................................................................................27 Steuern ..............................................................................................................................................27 Pauschale Steuern ...........................................................................................................................27 Sozialversicherung ...........................................................................................................................28 Krankenkassen, Krankenversicherung ........................................................................................28 Beitragssätze und –bemessungsgrenzen in der Sozialversicherung.........................................29 Geringverdienergrenze..................................................................................................................29 Gleitzone ........................................................................................................................................29 AAG Erstattung (U1/U2) ...................................................................................................................30 Betriebsstammdaten .........................................................................................................................31 4 I N H A L T Stammdaten...................................................................................................................................31 Stammdaten ....................................................................................................................................................................31 Bankverbindung .............................................................................................................................................................31 Briefkopf .........................................................................................................................................................................31 Finanzamt .......................................................................................................................................................................32 Kirchensteuer ..................................................................................................................................................................32 Lohnfortzahlungsumlagen / Betriebsstättenkrankenkasse............................................................................................33 Kontierungsvorgaben ....................................................................................................................33 Mitarbeiterstammdaten .....................................................................................................................35 Personenstammdaten ......................................................................................................................35 Personalnummer (Kontonr. in der Fibu).....................................................................................................................35 Programminterne Nr.......................................................................................................................................................36 Name, Adressdaten.........................................................................................................................................................36 Geburtsdatum .................................................................................................................................................................36 Eintrittsdatum .................................................................................................................................................................36 Austrittsdatum ................................................................................................................................................................36 Eintritts- und Austrittsdatum..........................................................................................................................................36 Bankverbindung .............................................................................................................................................................37 VWL ...............................................................................................................................................................................37 Bundesland .....................................................................................................................................................................37 Familienstand..................................................................................................................................................................37 Status ...............................................................................................................................................................................37 Abteilung, Telefon, Geburtsort, Staatsangehörigkeit....................................................................................................38 Kostenstelle.....................................................................................................................................................................38 Steuerstammdaten ...........................................................................................................................39 Weitere Angaben zur Besteuerung... .............................................................................................................................39 Sozialversicherungsstammdaten .....................................................................................................40 Krankenversicherung .....................................................................................................................................................40 Pflegeversicherung .........................................................................................................................................................40 Rentenversicherung ........................................................................................................................................................41 Arbeitslosenversicherung ...............................................................................................................................................41 Beitragsbemessungsgrenzen ..........................................................................................................................................41 Umlagen..........................................................................................................................................................................41 GVG ignorieren ..............................................................................................................................................................41 Gleitzone .........................................................................................................................................................................41 Arbeitnehmerkammer ....................................................................................................................................................42 Gehaltsstammdaten .........................................................................................................................42 Laufende Bezüge ..........................................................................................................................43 Einmalzahlungen und sonstige Bezüge .......................................................................................46 Laufende Abzüge .........................................................................................................................48 Zeiten .................................................................................................................................................48 Wochenarbeitszeit ..........................................................................................................................................................49 Arbeitstage ......................................................................................................................................................................49 Jahresurlaub ....................................................................................................................................................................49 Zeitnachweis ...................................................................................................................................................................49 SV-Meldungen ..................................................................................................................................50 Anmeldungen/Ummeldungen .......................................................................................................................................50 Jahresmeldungen ............................................................................................................................................................50 Abmeldungen, Unterbrechnungsmeldungen und Sondermeldungen ..........................................................................51 Akte (Notizen, Memos, Briefe, Personalbogen) ..............................................................................51 Kontierung .........................................................................................................................................51 Abrechnungen....................................................................................................................................53 Eine neue Abrechnung erstellen......................................................................................................53 Die Abrechnung ................................................................................................................................53 Bezüge.............................................................................................................................................................................53 Abzüge ............................................................................................................................................................................55 Besonderheiten .................................................................................................................................55 Privat krankenversicherte Mitarbeiter ...........................................................................................55 Lohnfortzahlung im Krankheitsfall oder wegen des MuSchG ....................................................55 Abrechnungen nach Ablauf der Lohnfortzahlung ........................................................................56 Nebenjobs und Minijobs ................................................................................................................56 Lohnsteuerjahresausgleich ..............................................................................................................57 5 I N H A L T Druck der Abrechnung(en) ...............................................................................................................57 Lohnkonto..........................................................................................................................................57 Beispiele ..............................................................................................................................................59 Normales Arbeitsverhältnis oder Ausbildung ..................................................................................59 Person..............................................................................................................................................................................59 Steuer ..............................................................................................................................................................................59 Sozialversicherung .........................................................................................................................................................60 Abrechnung ....................................................................................................................................................................60 Minijob ...............................................................................................................................................61 Person..............................................................................................................................................................................61 Steuer ..............................................................................................................................................................................61 Sozialversicherung .........................................................................................................................................................62 Abrechnung ....................................................................................................................................................................62 Geschäftsführender Gesellschafter .................................................................................................62 Person..............................................................................................................................................................................63 Steuer ..............................................................................................................................................................................63 Sozialversicherung .........................................................................................................................................................63 Abrechnung ....................................................................................................................................................................63 Auswertungen ....................................................................................................................................65 Entgeltabrechnungen ....................................................................................................................65 Lohnkonten ....................................................................................................................................65 Lohnjournal ....................................................................................................................................66 Lohnsteueranmeldung ..................................................................................................................66 Beitragsnachweise ........................................................................................................................66 Überweisungsliste..........................................................................................................................67 Buchungsliste.................................................................................................................................67 Dienste .................................................................................................................................................69 Zertifikate ...........................................................................................................................................69 Kurzanleitung zur Erlangung eines Software-Zertifikats und zur Verwendung in PA32 ...........70 Verwendung des Software-Zertifikats in PA32 ............................................................................77 Elektronische Lohnsteueranmeldung ..............................................................................................78 Elektronische Lohnsterkarte (ElStAM).............................................................................................79 Rückblick. Die Lohnsteuerkarte ....................................................................................................................................79 Das ElStAM-Verfahren .................................................................................................................................................80 Das ElStAM-Verfahren technisch gesehen...................................................................................................................80 Manueller Listenabruf/ Einpflegen von außerhalb des PA32 initierten ElStAM-Vorgängen ....................................81 Anmeldung von Arbeitsverhältnissen beim ElStAM-Verfahren .................................................................................82 Abmeldung von Arbeitsverhältnissen vom ElStAM-Verfahren..................................................................................84 Stornierung von An- oder Abmeldungen ......................................................................................................................85 Elektronische Lohnsteuerbescheinigung ........................................................................................85 Vorbereitungsarbeiten ....................................................................................................................................................85 Durchführung .................................................................................................................................................................86 Fehler bei der elektronischen Übermittlung ..................................................................................................................86 Beitragsnachweise berechnen.........................................................................................................87 Buchungsdatei ..................................................................................................................................88 Zahlungsverkehr ...............................................................................................................................89 Zahlungsverkehr (SEPA) ..............................................................................................................89 Zahlungsverkehr (DTAUS)............................................................................................................89 Neue Abrechnungen in Serie ...........................................................................................................90 Kontierungsvorgaben .......................................................................................................................91 Lizenzvereinbarung ...........................................................................................................................93 6 Einleitung Einleitung Wichtig Wenn Sie ernsthaft mit PA32 arbeiten, sollten Sie die Entgeltabrechnungen für alle Mitarbeiter von Beginn des Jahres an nachholen. Sie können so überprüfen, ob das Programm korrekt arbeitet, bzw. ob Sie korrekt abgerechnet haben ... und, viel wichtiger: PA32 kann auf die Abrechnungsdaten zugreifen. Für die korrekte Steuerberechnung bei Einmalzahlungen ist dies z. B. unbedingt erforderlich! Mit PA32 können Sie mehrere Betriebe/Mandanten verwalten, monatliche Entgeltabrechnungen für Arbeiter, Angestellte, Auszubildende, Aushilfen und geringfügig Beschäftigte (Minijobs) erstellen, den Lohnsteuerjahresausgleich für Ihre Mitarbeiter durchführen, Lohnkonten für Ihre Arbeitnehmer führen, die Besteuerungsmerkmale (ElStAM) abrufen, elektronische Lohnsteuerbescheinigungen für Ihre Arbeitnehmer versenden, Buchungs- und Überweisungslisten je Abrechnungszeitraum erstellen, Beitragsnachweise für die Krankenkassen vorbereiten, Sozialversicherungsmeldungen vorbereiten, elektronische Lohnsteueranmeldungen versenden, Buchungsdaten an DBH32 übertragen. DTAUS-Dateien oder SEPA-xml-Dateien für den beleglosen Datenträgeraustausch mit Ihrer Bank erstellen. PA32 ist darauf angelegt, Ihre Entgeltabrechnungen über Jahre zu verwalten. Deshalb kann die Aktualisierung der Eckwerte für Steuern und Sozialversicherung im Abonnement gebucht werden. Ohne das Aktualisierungsabonnement ist das Programm über das Anschaffungsjahr hinaus nicht sinnvoll einsetzbar. Zusätzliche Literatur Diese Bedienungsanleitung spricht zwar einige Aspekte der Personalabrechnung an, will und kann aber ein Handbuch für die Personalabrechnung nicht ersetzen. Dabei reicht es in der Regel, eines von den „Jahreszahl“-Werken zu erwerben, und es reicht auch, wenn die Jahreszahl ein oder zwei Jahre niedriger lautet als die Aktuelle. Ich habe mir 7 E I N L E I T U N G Lexikon für das Lohnbüro 201x, bearbeitet von Wolfgang Schönfeld und Jürgen Plenker, Verlagsgruppe Hüthig Jehle Rehm und ABC des Lohnbüros 201x, von Klaus Mader, Detlef Perach, Werner Greilich, Rainer Voss und Dietmar Besgen, Stollfuß Medien angesehen und finde beide auch für schwierige Fragen hilfreich. Weiterhin empfehle ich die Internetauftritte der Krankenkassen und der Minijobzentrale, www.elster.de und eine gute Suchmaschine. Geht es um größere Beträge, scheuen Sie sich nicht, eine Krankenkasse oder Ihr Finanzamt anzurufen. 8 1 Kapitel Installation, Erläuterung der Konzeption, Hinweise zur Bedienung, Datensicherung, Starten Installation PA32 wird mit einem Installationsprogramm geliefert, welches die Installation für Sie erledigt. Zum Start der Installation rufen Sie die SETUP-Datei (je nach Ausführung und Vertriebsweg heißt sie setup.exe oder pa32setup.exe) auf. Setup installiert zunächst den Setup-Assistenten und führt Sie dann durch die Installation. Sollten Sie bereits eine PA32-Version installiert haben, ist es nicht notwendig, die alte Installation zu entfernen. Eventuell vorhandene Daten zum Betrieb, den Krankenkassen oder zu Mitarbeitern werden nicht ersetzt. Während der Installation können Sie ein Verzeichnis (Ordner) angeben, in das die Programmdaten zu PA32 kopiert werden. Setup gibt das Verzeichnis C:\Lamprecht Software\PA32 vor. Sie können die Vorgabe ändern, nachdem Sie auf „Durchsuchen“ geklickt haben. Setup erzeugt unter dem Installations(Programm-)verzeichnis die Unterverzeichnisse Daten, Dokumentation, Elster_sign_Xml, Elsterlib, XMLs, Zertifikate und Setup. Wenn Sie Datensicherungen außerhalb der entsprechenden Programmfunktion anfertigen wollen, müssen Sie den Inhalt des Verzeichnisses Daten sichern. Konzeption des Programms Zeitachsen und Datenverflechtung Entgeltabrechnungen sind im Wesentlichen eine Aufstellung von Bezügen und darauf fälligen Abzügen. In der Regel errechnen sich die Abzüge als Prozentanteil bestimmter Bezüge. Diese Prozentanteile unterliegen Änderungen, sehr häufig in jährlichem Rhythmus. In PA32 wird so vorgegangen, dass möglichst zu jeder Zeit die Abzüge anhand der dann jeweils gültigen Prozentsätze (und Bemessungsgrenzen) berechnet werden können. Deshalb werden die meisten relevanten Daten in der Form gültig ab ↔ Wert (Prozentsatz, Betrag, Steuerklasse etc.) vom Programm vorgehalten und erwartet. Wird nun eine Entgeltabrechnung berechnet, erfolgt dies nach folgendem Schema: Addition der Bezüge → Summe der Bezüge, 9 K A P I T E L 1 - I N S T A L L A T I O N , K O N Z E P T I O N , S T A R T Für jeden Bezug: wenn der Bezug steuerpflichtig ist, Berechnung der Steuern: Für den jeweiligen Monat: Erhebung der aktuellen Steuerklasse und der eingetragenen Freibeträge. Prüfung, ob ein Altersentlastungsfreibetrag angesetzt werden muss, Prüfung ob ein Versorgungsfreibetrag angesetzt werden muss, Ermittlung, welche Tabelle verwendet werden muss. Auf dieser Grundlage Berechnung der Lohnsteuer zum aktuell gültigen Steuertarif. Zusätzlich Erhebung der aktuellen Kinderfreibeträge. Auf dieser Grundlage Berechnung der „fiktiven“ Lohnsteuer und daraus Berechnung von Kirchensteuer und Solidaritätszuschlag zu den aktuell gültigen Sätzen wenn der Bezug sozialversicherungspflichtig ist, Berechnung der Sozialversicherungsbeiträge: Für Krankenversicherung, Pflegeversicherung, Rentenversicherung, Arbeitslosenversicherung: Ermittlung der aktuell gültigen Beitragsgruppe für den Mitarbeiter. Ermittlung des aktuell gültigen Beitragssatzes für diese Beitragsgruppe. Berechnung der Beiträge bis zu den aktuell gültigen Höchstbeiträgen (aktuell gültige Beitragsbemessungsgrenze multipliziert mit dem aktuell gültigen Beitragssatz). Aufteilung der Beiträge auf Abzüge des Mitarbeiters und Arbeitgeber. Berechnung der Beiträge zu den Umlageversicherungen U1, U2 und INSO zu den jeweils gültigen Prozentsätzen. Berechnung evtl. Arbeitnehmerkammerbeiträge Speicherung der errechneten Abzüge Addition der Abzüge → Summe der Abzüge Wenn Sie einen Eckwert für einen zurückliegenden Zeitpunkt ändern, werden die ab diesem Zeitpunkt erstellten Abrechnungen neu berechnet. 10 K A P I T E L 1 - I N S T A L L A T I O N , K O N Z E P T I O N , S T A R T Ebenen PA32 ist mandantenfähig, das heißt, dass Sie mehrere Betriebe mit dem Programm verwalten können. Für die Eckdaten bedeutet dies, dass sich ihre Gültigkeit (und damit die Auswirkung von Änderungen) auf verschiedene Ebenen erstreckt: Allgemeine Ebene, gültig für alle Betriebe und Mitarbeiter. Krankenkassendaten (mit Ausnahme der Betriebsnummern und der FiBu-Kontonummern) Beitragssätze und Beitragsbemessungsgrenzen der Renten-, Pflegeund Arbeitslosenversicherung Geringverdienergrenze (ab 1.4.99 nur für Auszubildende und Praktikanten) Steuertarif Sätze für pauschale Lohnsteuer Betriebsebene, gültig für alle Mitarbeiter eines Betriebes. Betriebsnummern und FiBu-Kontonummern der Krankenkassen Betriebsstammdaten Kirchensteuersätze Sätze, Aufteilung etc. bei pauschaler Kirchensteuer Umlageversicherungspflicht Beitragsnachweise Mitarbeiterebene, gültig nur für den jeweiligen Mitarbeiter. Personenstammdaten Lohnsteuerabzugsmerkmale (ElStAM) Sozialversicherungsdaten Abrechnungen, Lohnkonto Die oben kurz bezeichneten Daten werden jeweils in der Datenbank gespeichert (die Speicherung erfolgt i. d. R. automatisch bei Änderungen). Die Datenorganisation auf einer „Zeitachse“ bedeutet für Sie, dass alle Entgeltabrechnungen seit Jahresbeginn bzw. bei unterjährigem Eintritt des Mitarbeiters, seit Eintrittsdatum erstellt werden sollten. Nur so lassen sich Berechnungen, die Jahressummendaten erfordern, korrekt durchführen. Hinweise zur Bedienung PA32 wird bedient, wie Sie es von Windows Programmen gewöhnt sind. Zwei Bedienungselemente kennen Sie vielleicht noch nicht, es handelt sich um die Datengitter, die von PA32 verwendet werden, um die „Zeitachsen“ zu verwalten. 11 K A P I T E L 1 - I N S T A L L A T I O N , K O N Z E P T I O N , S T A R T Abbildung 1 Beispiele für ein Standarddatengitter Wenn Sie im Datengitter eine Zeile hinzufügen wollen, betätigen Sie Strg+ Einfg - zum Entfernen Strg+Entf. Eine Zeile wird auch hinzugefügt, wenn Sie nach dem letzten ausgefüllten Feld die Tabulatortaste betätigen. Für das Standarddatengitter steht ein Kontextmenü (rechte Maustaste) zur Verfügung, über das Sie Einträge hinzufügen oder löschen können. Abbildung 2 Beispiel für ein spezielles Datengitter Wenn Sie im Datengitter eine Zeile hinzufügen wollen, betätigen Sie + - zum Entfernen -. Wenn Sie nach dem letzten ausgefüllten Feld die Tabulatortaste betätigen, wird das spezielle Datengitter verlassen und zum nächsten Eingabefeld gewechselt. Für das spezielle Datengitter steht auch ein Kontextmenü (rechte Maustaste) zur Verfügung, über das Sie Einträge hinzufügen oder löschen können. In den meisten Fällen wird beim Hinzufügen einer Zeile ein Standardwert eingetragen. Führt dies dazu, dass ein Schlüsselfeld der Daten (in der Regel „Ab“) dupliziert würde, kann keine Zeile eingefügt werden. Datensicherung PA32 ist mit einer Funktion zur Datensicherung ausgestattet. Sie erreichen diese Funktion im Menü unter Datei - Daten sichern. Bei Aufruf wird ein Dialogfenster geöffnet, in das Sie einen Speicherort und einen Dateinamen für die Sicherungsdatei eingeben können. Bei Belassung der Vorgabewerte wird eine Datei PA32DATA_[jahr]_[monat]_[tag]_[stunde]h[minute]m.ZIP, z. B. PA32DATA_2014_05_27_12h34m.ZIP im angegebenen Verzeichnis erzeugt. In dieser Datei werden alle Daten für alle eingerichteten Betriebe gesichert. Um eine Sicherung „wegzuschließen“, kopieren Sie die Datei einfach auf einen Stick bzw. eine CD. Bei Aufruf der Menüfunktion Datei - Sicherung zurückspeichern wird ein Dateiauswahldialog geöffnet. Hier können Sie eine Sicherungsdatei angeben oder auswählen. Nach Auswahl einer Sicherung wird der Datenstatus wiederhergestellt, der bei Erstellung der Sicherungsdatei bestand. ACHTUNG! Nach Einführung der elektronischen Lohnsteuerbescheinigung und der elektronischen Steuermerkmale gelten für das Sichern und Wiederherstellen folgende einschränkende Hinweise: 12 K A P I T E L 1 - I N S T A L L A T I O N , K O N Z E P T I O N , S T A R T Wenn Sie eine Lohnsteuerbescheinigung oder eine ElStAM-Anmeldung, Abmeldung oder -Ummeldung veranlasst haben: Sichern Sie Ihre Daten. Diese Sicherung kann verwendet werden bis Sie von ElStAM eine Bestätigungs- oder Monatsliste erhalten haben bzw. bis ElStEr die Lohnsteuerbescheinigung als in Ordnung quittiert. Nach dem Erhalt der Bestätigungs- oder Monatsliste bzw. des LStB Protokolls darf diese Sicherung nicht verwendet werden. Die ElStAMDaten kann man nicht abrufen. Sie werden vielmehr zugeteilt! PA32 zeichnet nur auf. Wenn Sie eine Bestätigungs- oder Monatsliste von ElStAM erhalten haben bzw. ElStEr die LStB als in Ordnung quittiert hat: Sichern Sie Ihre Daten. Diese Sicherung kann verwendet werden, bis Sie die nächste Liste oder das nächste Protokoll erhalten haben bzw. bis Sie eine weitere ElStAM-Anmeldung, -Abmeldung oder Ummeldung veranlassen oder Lohnsteuern bescheinigen. PA32 gibt zwar einen Dateinamen für die Sicherungsdatei vor, Sie können ihn aber zB um "NL" für "nach Listenabruf" oder "NM" für "nach Meldung" ergänzen. Integritätscheck Vor allem mit älteren Versionen von PA32 konnte es passieren, dass nicht alle miteinander in Relation stehenden Daten korrekt gelöscht wurden. Die Menüfunktion System - Integritätscheck prüft die Daten daraufhin und korrigiert sie gegebenenfalls. Schnellstart Wenn Sie das Programm in seinen Grundfunktionen mit Testdaten ausprobieren möchten, können Sie jetzt gleich loslegen ... ... für eine gründliche Beschäftigung mit dem Programm überspringen Sie den Rest des Kapitels und arbeiten die Kapitel 2 (allgemeine Eckdaten), 3 (Betriebsstammdaten), 4 (Mitarbeiterstammdaten) und 5 (Abrechnungen) durch. Halten Sie die Personalunterlagen bereit ... Starten Sie das Programm. Es erscheint ein Eröffnungsbild. Einige Zeit später, wenn alle Dateien geöffnet bzw. erzeugt worden sind, erscheint die Eingabemaske „Eckwerte neuer Betrieb“. Geben Sie hier, möglichst in der Reihenfolge Stammdaten, Bankverbindung ..., die entsprechen Daten ein: 13 K A P I T E L 1 - I N S T A L L A T I O N , K O N Z E P T I O N , S T A R T Eckwerte neuer Betrieb Abbildung 3 Die Eingabemaske für die Eckwerte eines Betriebs Datenübermittler Der Datenübermittler stellt das Zertifikat für die elektronische Signatur. Das kann der Arbeitgeber selbst oder ein Steuerberater, Dienstleister etc. sein. Steuernummer, Finanzamtsnummer Die vierstellige Finanzamtsnummer (FA-Nr.) des Arbeitgebers ist im Zweifelsfall beim Finanzamt zu erfragen. In der Regel finden Sie sie auch im Internet. Kirchensteuer Wenn Sie ein Bundesland angegeben haben, werden die Einträge in Kirchensteuer nach den im jeweiligen Bundesland geltenden Sätzen vorgegeben, sobald Sie in das Standarddatengitter Kirchsteuer wechseln. Die Spalte „Religion beachten“ bezieht sich auf die kirchensteuerliche Behandlung pauschal versteuerter Bezüge (ohne Aushilfen oder geringfügig Beschäftigten). Wenn Sie „ja“ angeben, wird für Mitarbeiter, die einer erhebungsberechtigten Kirche angehören, der normale Kirchensteuersatz für die pauschalierte Steuer angesetzt, für Mitarbeiter ohne Kirchenzugehörigkeit keine pauschale Kirchensteuer. Geben Sie „nein“ an, wird in den entsprechenden Fällen für alle Mitarbeiter, unabhängig von ihrer Kirchenzugehörigkeit, der jeweilige pauschale Kirchensteuersatz angesetzt. Änderungen hinsichtlich der Kirchensteuer werden nicht automatisch durchgeführt. Die vom Programm verwendeten Werte erhalten Sie unter (Menü)-Einstellungen-Betriebsstätte, fügen Sie gegebenenfalls unter „Kirchensteuer“ einen neuen Eintrag hinzu falls sich für Ihr Bundesland Änderungen ergeben haben. Bei Einrichtung eines Betriebs werden folgende Werte verwendet: Bundesland Kirchensteuer (%) pauschalierte Kirchensteuer (%) Anteil ev. KiSt bei pauschalierter KiSt Baden-Württemberg 8% 6,5% 50 Bayern 8% 7% 33,33 Berlin 9% 5% 75 14 K A P I T E L 1 - Bundesland I N S T A L L A T I O N , Kirchensteuer (%) K O N Z E P T I O N , pauschalierte Kirchensteuer (%) S T A R T Anteil ev. KiSt bei pauschalierter KiSt Brandenburg 9% 5% 75 Bremen 9% 7% 80 Hamburg 9% 4% 80 Hessen 9% 7% 50 Mecklenburg 9% 5% 90 Niedersachsen 9% 6% 73 Nordrhein-Westfalen 9% 7% 50 Rheinland-Pfalz 9% 7% 50 Saarland 9% 7% 25 Sachsen 9% 5% 85 Sachsen-Anhalt 9% 5% 73 Schleswig-Holstein 9% 6% 88 Thüringen 9% 5% 74 Krankenkasse Die hier angegebene Krankenkasse wird für Beiträge zu den Umlageversicherungen verwendet, wenn ein Mitarbeiters privat kranken- und pflegeversichert ist. Sie müssen bei der Erstbenutzung des Programms die Eingabemaske „Eckwerte ...“ verlassen und dann über das Menü in Einstellungen-Sozialversicherung wechseln, um Krankenkassendaten einzugeben. Bei neuen Betrieben wird hier der Eintrag „AOK“ vorgegeben. Umlagevoraussetzungen Die Umlagevoraussetzungen sind erfüllt: ja im Falle der Umlage 2 für Mutterschaftsaufwendungen, ja im Falle der Umlage 1 für Lohnfortzahlungen im Krankheitsfall, wenn der Betrieb nicht mehr als 30 Arbeitnehmer beschäftigt. Nicht zu den Beschäftigten in diesem Sinne zählen Auszubildende, Praktikanten, Bezieher von Vorruhestandsgeld, schwerbehinderte Menschen, Beschäftigte in der Freistellungsphase der Altersteilzeit, mitarbeitende Familienangehörige eines landwirtschaftlichen Betriebes, Heimarbeiter oder Wehr- und Zivildienstleistende. Teilzeitbeschäftigte werden bei Arbeitszeiten bis zu 10 Std./Woche zu 25%, bis zu 20 Std./Woche zu 50% und bis zu 30 Std./Woche zu 75% gezählt. Die Insolvenzumlage zahlen alle Betriebe außer Privathaushalten und Betriebe der öffentlichen Hand. Nachdem Sie die Angaben zur Betriebsstätte gemacht haben, betätigen Sie OK. Wechseln Sie nun in Menü-Einstellungen-Sozialversicherung, um die Krankenkassendaten einzugeben: 15 K A P I T E L 1 - I N S T A L L A T I O N , K O N Z E P T I O N , S T A R T Eckwerte Sozialversicherung Abbildung 4 Eckdaten Sozialversicherung Wechseln Sie zunächst in das obere Datengitter „Krankenkassen“. Betätigen Sie die rechte Maustaste und wählen „Eintrag hinzufügen“ oder betätigen Sie Strg Einfg. Geben Sie dann ein Kürzel für die Krankenkasse ein, z. B. AOK, BEK, TK, DAK etc. und füllen die restlichen Eingabefelder der Zeile aus (nach fertiger Eingabe in einer Spalte betätigen Sie am besten die Tabulatortaste). Auch zu Testzwecken sollten Sie wenigstens (Fantasie-) Einträge in den Spalten „Beitragsnummer“ (Betriebsnummer) und „Kto-Nr in der Fibu“ vornehmen (ohne Beitragsnummer kann für die Kasse kein Beitragsnachweis erstellt werden). Die Kürzel BKN (Bundesknappschaft) und PRV (privat) werden vom Programm voreingestellt. In Beitragssätze geben Sie für die im Datengitter „Krankenkassen“ ausgewählte (Dreieck davor) Kasse die aktuellen Beitragssätze ein. Seit Einführung des Gesundheitsfonds 2009 müssen Sie nur in die Spalten U1 und U2 Sätze eintragen. Seit 2015 müssen Sie in der Spalte Zusätzl. den Zusatzbeitrag der jeweiligen Kasse eintragen. Die Angaben unter „Beitragssätze und Bemessungsgrenzen“ ergänzen Sie, falls die dort gespeicherten Angaben nicht mehr dem neuesten Stand entsprechen. Weitere Angaben betreffen die sog. Gleitzone, einen Einkommensbereich in welchem reduzierte Arbeitnehmerbeiträge zur Sozialversicherung gezahlt werden, und die Eckwerte für Minijobs. Die Geringverdienergrenze gilt nur für Auszubildende. Bis zu dieser Einkommensgrenze werden die SV-Beiträge vollständig vom Arbeitgeber gezahlt. Beenden Sie die Eingabe in diese Maske durch Betätigen von OK. Wechseln Sie jetzt evtl. nochmals in Einstellungen-Betriebsstätte, um die Angaben zur Krankenkasse (für Privatversicherte) zu aktualisieren. 16 K A P I T E L 1 - I N S T A L L A T I O N , K O N Z E P T I O N , S T A R T Wechseln Sie in Einstellungen-Kontierungsvorgaben (Erläuterungen siehe Kapitel 3), wenn Sie die Funktionen Buchungsliste oder -schnittstelle verwenden wollen. Und nun zu den Mitarbeitern ... Allgemein für Zeitangaben gilt: Wenn Sie bei Sachen, die „schon ewig gelten“ nicht genau Bescheid wissen, geben Sie den 1.1.1996 oder früher an. Um einen Mitarbeiter einzurichten, betätigen Sie + im Navigatorfeld oben rechts (auch, wenn es der erste Mitarbeiter ist) Abbildung 5 Mitarbeiternavigator Person Wechseln Sie zunächst zur Seite „Person“ und machen dort möglichst vollständige Angaben. Sehr wichtig sind die Felder Geburts- und Eintrittsdatum. Achten Sie auf die Eingabe vierstelliger Jahreszahlen. Abbildung 6 Mitarbeiterverwaltung - Personenstammdaten Die vielen Felder für den Namen und die Anschrift ergeben sich aus den Vorgaben unserer Finanzverwaltung. Die Angabe Straße: "Heimweg 17 a" würde vom Finanzamt nicht akzeptiert, es muss Straße: "Heimweg", Hausnummer: "17", Hausnummernzusatz: "a" lauten. Die Angabe Status ist sehr wichtig für die Anmeldung beim elektronischen Verfahren ElStAM, durch das spätestens ab 2014 die Lohnsteuerkarte ersetzt 17 K A P I T E L 1 - I N S T A L L A T I O N , K O N Z E P T I O N , S T A R T wird. Mitarbeiter mit Status: "Hauptarbeitsverhältnis" erhalten die Besteuerungsangaben der bisherigen ersten Lohnsteuerkarte, also Steuerklasse 1 bis 5, Kinderfreibeträge etc. Mitarbeiter mit Status "weiteres Arbeitsverhältnis" erhalten die Besteuerungsangaben der bisherigen zweiten Lohnsteuerkarte, also Steuerklasse 6, keine Kinderfreibeträge. Wenn Sie diese Angaben gemacht haben, wechseln Sie zur Seite Steuer. Abbildung 7 Mitarbeiterverwaltung - Steuerstammdaten Steueridentifikationsnummer Wichtigster Eintrag ist hier die Steuer Id-Nr. Wenn Sie das Programm gerade testen, lassen Sie das Feld bitte leer. Mit der Steueridentifikationsnummer (und dem Geburtsdatum) werden Ihre lohnsteuerpflichtigen Mitarbeiter beim ElStAM-Verfahren angemeldet und die sog. Besteuerungsmerkmale abgefragt. Eine probeweise Anmeldung beim ElStAMVerfahren ist nicht möglich! ElStAM Hier ist keine Eingabe möglich. Lohnsteuerbescheinigungen Hier ist keine Eingabe möglich. Lohnsteuerkarte Bis 2010 wurden den Arbeitgebern die Besteuerungsmerkmale durch Aushändigung der Lohnsteuerkarte mitgeteilt, in den Jahren bis 2013 galt die Lohnsteuerkarte 2010 weiter bzw. es wurden Bescheinigungen über die Besteuerungsmerkmale an die Arbeitnehmer ausgegeben. Kirchensteuer Bei nicht verheirateten Mitarbeitern wählen Sie für Kirchensteuer Ehegatte den Eintrag „--- konfessionslos oder belassen es beim leeren Feld. In Bremen, Niedersachsen und Bayern hat diese Angabe keine Bedeutung. 18 K A P I T E L 1 - I N S T A L L A T I O N , K O N Z E P T I O N , S T A R T Mit Einführung des ElStAM-Verfahrens müssen Sie auf der Seite "Steuer" normalerweise keine Angaben machen. Um PA32 zu testen, können Sie die Felder ausfüllen. Nach vollständiger Eingabe der Daten wechseln Sie zur Seite Soz.Vers.. Abbildung 8 Mitarbeiterverwaltung - Sozialversicherungsstammdaten Auf dieser Seite werden Angaben zur Sozialversicherungspflicht und zu den für den jeweiligen Mitarbeiter gültigen Beitragsbemessungsgrenzen (West = alte Bundesländer; Ost = neue Bundesländer) gemacht. Außerdem kommen für Betriebe in Bremen und im Saarland Angaben zur Arbeitnehmerkammer in Frage. Inwieweit Mitarbeiter in die Bemessung der Umlageversicherungsbeiträge einbezogen werden, hängt von Ihrem Status ab. Geben Sie für U1 ja an, wenn der Arbeitnehmer Arbeiter, Angestellter oder Auszubildender ist, nur dann nein, wenn es sich um eine ausländische Saisonarbeitskraft (die dem ausländischen Sozialversicherungsrecht unterliegt) oder einen Teilnehmer am Freiwilligendienst handelt. Auch bei Nichtarbeitnehmern (zB Gesellschafter-Geschäftsführer) kann "nein" angegeben werden. U2 ja an, wenn der Arbeitnehmer Angestellter, Arbeiter oder Auszubildender ist, nur dann nein, wenn es sich um eine ausländische Saisonarbeitskraft (die dem ausländischen Sozialversicherungsrecht unterliegt) oder einen Teilnehmer am Freiwilligendienst handelt. Auch bei Nichtarbeitnehmern (zB Gesellschafter-Geschäftsführer) kann "nein" angegeben werden. Der Eintrag an dieser Stelle richtet sich nur nach den persönlichen Voraussetzungen des Arbeitnehmers. Geben Sie also in der Regel bei U1 und U2 "ja" an, auch wenn der Betrieb nicht an der Umlage U1 teilnimmt. Krankenkasse (Krankenversicherung) Für diese Angabe stehen die vorher unter Einstellungen-Sozialversicherung eingerichteten Kassen zur Verfügung. Die Kassen BKN (ausschließlich für Minijobber) und PKV (für privat krankenversicherte Mitarbeiter) werden vom System vorgegeben und dürfen nicht umbenannt werden. 19 K A P I T E L 1 - I N S T A L L A T I O N , K O N Z E P T I O N , S T A R T Für pflicht- und freiwillig versicherte Mitarbeiter geben Sie hier das Kürzel der Kasse, die Beitragsgruppe (i.d.R. "allgemeiner Beitrag" für Pflichtversicherte oder "freiwilliger Beitrag (Firmenzahler)" für freiwillig Versicherte) und als Betrag in der Spalte Beitrag 0,00 an. Für privat versicherte Mitarbeiter geben Sie als Kürzel der Kasse „PKV“ und als Beitragsgruppe „keine Beitragsgruppe„ an. Als Betrag in der Spalte Betrag ... geben Sie den von der Krankenversicherung bescheinigten Basisbeitrag (Monat, ohne Pflegeversicherung) des Versicherten an. Sog. Minijobbern mit Einkommen bis 450 Euro (400 Euro bis 31.12.2012) werden pauschal krankenversichert. Tragen Sie für diese pauschal Versicherten als Beitragsgruppe „pausch. Beitrag“ ein. Nur wenn der Minijobber privat versichert ist, geben Sie unter Beitragsgruppe "keine Beitragsgruppe" an. Pflegeversicherung Für pflichtversicherte Mitarbeiter geben Sie hier „gesetzl. mit/ohne Zusatzbeitrag“ und als Betrag in der Spalte Beitrag... „0,00“ an. Den Zusatzbeitrag zahlen Versicherte, die über 22 Jahre alt und kinderlos sind. Für freiwillig versicherte Mitarbeiter geben Sie hier „freiw. mit/ohne Zusatzbeitrag“ und als Betrag in der Spalte Beitrag... „0,00“ an. Den Zusatzbeitrag zahlen Versicherte, die über 22 Jahre alt und kinderlos sind. Für privat versicherte Mitarbeiter geben Sie hier „privat“ und als Betrag in der Spalte Betrag ... den von der Versicherung bescheinigten Beitrag des Versicherten an. Bei pauschal besteuerten Aushilfen oder pauschal versteuerten (bis 31.3.1999) bzw. versicherten (ab 1.4.1999) geringfügig Beschäftigten und Minijobs tragen Sie „keine“ ein. Ab dem 1.1.2005 gibt es in der Pflegeversicherung einen Zusatzbeitrag in Höhe von 0,25% für kinderlose Mitarbeiter. Als kinderlos gelten Arbeitnehmer zwischen 23 und 64 Jahren, die keine Kinder erziehen oder erzogen haben. Berücksichtigt werden auch Adoptiv-, Stief- und Pflegekinder. Wie der Nachweis der Nichtkinderlosigkeit erbracht werden kann, ist bei den Krankenkassen zu erfahren. Beachten Sie, dass der Eintrag für die Pflegeversicherung sowohl bei Eintritt der Kinderlosigkeit (1. des Monats in dem das 23. Lebensjahr vollendet wird) als auch bei Wegfall der Kinderlosigkeit geändert werden muss! Rentenversicherung Für Mitarbeiter, die nicht von der Versicherungspflicht befreit sind und Minijobbern, geben Sie die Versicherungsgruppe und die Sozialversicherungsnummer an. Für von der Rentenversicherungspflicht befreite Mitarbeiter (mit Ausnahme von Minijobbern) und Nichtarbeitnehmern (z.B. GeselllschafterGeschäftsführer) geben Sie als Gruppe „kein Beitrag„ an. In der Regel ist unter Gruppe "DR voller Beitrag" bzw. "Berufsst.Vers. voller Beitrag" anzugeben. Für Bezieher von Altersruhegeld wird der halbe Beitrag fällig. Diesen trägt allein der Arbeitgeber. 20 K A P I T E L 1 - I N S T A L L A T I O N , K O N Z E P T I O N , S T A R T Für von der Versicherungspflicht befreite Minijobber leistet der Arbeitgeber einen pauschalen Beitrag. Diese Befreiung muss der Minijobber beantragen. Geben Sie als Gruppe „DR pausch. Beitr. (Minijob)" an. Regelfall ist bei Minijobbern die Versicherungspflicht. Der Arbeitgeber trägt den pauschalen Beitrag zur Rentenversicherung, der Minijobber die Differenz zum vollen Beitrag der Rentenversicherung. Geben Sie als Gruppe „DR voller Beitr. (Minijob)" an. Bei pauschal besteuerten Aushilfen und geringfügig Beschäftigten (außer Minijobs) müssen Sie keine Angaben machen. Arbeitslosenversicherung Geben Sie für Arbeitnehmer, für die Beiträge zur Arbeitsagentur abgeführt werden müssen „voller Beitrag“ oder bei Rentnern "½ Beitrag (Rentner)" an. Bei pauschal besteuerten Aushilfen, geringfügig Beschäftigten und Minijobbern geben Sie „kein Beitrag“ an. Geringverdienergrenze ignorieren Bis zum 31.3.1999 musste der Arbeitgeber bei Entgelten unterhalb der sogenannten Geringverdienergrenze (GVG) die Beiträge zur Sozialversicherung vollständig übernehmen, ab dem 1.4.1999 gilt dieses nur noch für Auszubildende und Berufspraktikanten. Fügen Sie einen Eintrag (ab) 1.4.1999 – JA hinzu. Gleitzone anwenden Ab dem 1.4.2003 gibt es die Möglichkeit, die SV Beiträge nach der Gleitzonenregelung, die momentan für Einkommen zwischen 450,01 und 850 Euro gilt, abzurechnen. Hierbei wird für die Beitragsrechnung ein reduziertes Entgelt herangezogen. Der Arbeitgeber zahlt Beiträge in der Höhe, die auf das tatsächliche Entgelt berechnet werden, der Arbeitnehmer die Differenz aus ermäßigtem Beitrag und Arbeitgeberbeitrag. Für die Rentenversicherung kann der Arbeitnehmer auf vollen Beitrag optieren, da die spätere Rente nur auf Basis der Bemessungsgrundlage (bzw. der tatsächlich gezahlten Beiträge) berechnet wird. Geben Sie bei Minijobbern bitte "Nein" an. 21 K A P I T E L 1 - I N S T A L L A T I O N , K O N Z E P T I O N , S T A R T Gehalt Nach Abschluss der Eingaben zur Sozialversicherung kommen wir zur Seite Gehalt. Abbildung 9 Mitarbeiterverwaltung - Gehaltsstammdaten Die Gehaltsstammdaten bilden die Grundlage für die Erstellung neuer Abrechnungen. Die auf dieser Seite zum Zeitpunkt der Erstellung einer neuen Abrechnung eingetragenen Werte werden beim Erstellen einer neuen Entgeltabrechnung in diese übertragen. Geben Sie hier alle regelmäßigen Bezüge und Abzüge ein, auch wenn die Höhe des Betrages monatlich schwanken kann (z. B. Prämien, Akkordlohn) oder noch nicht feststeht (z. B. Tantieme). Für die einzelne Abrechnung können die Werte immer noch geändert werden, die Positionen sind dann aber zunächst einmal vorhanden. Art Die Art des Bezugs oder Abzugs hat Einfluss darauf, wie das Programm mit der Position umgeht. Spezielle Auswirkungen haben z. B. die Arten „Minijob“, „Sachbezug“, „Jubiläum“ etc. Einzelheiten finden Sie in Kapitel 4. Betrag Bei den Bezugsarten „Zeitlohn“, „Urlaubslohn“ und „Krankheitslohn“ können Sie als Betrag Stundenlöhne eintragen. Bei Erstellung einer neuen Abrechnung wird für den Abrechnungszeitraum die Abteilung Zeiten (siehe unten) ausgewertet und der Gesamtlohn berechnet. Stpfl Steuerpflichtig sind alle Bezüge, die nicht ausdrücklich begründet steuerfrei sind. Auch pauschal versteuerte Bezüge (z.B. aus Minijobs) sind als steuerpflichtig zu kennzeichnen. PA32 prüft nicht, ob Ihre Angaben plausibel sind. So wird auch ein steuerfreies Gehalt vom Programm akzeptiert ... aber wohl kaum vom Finanzamt. 22 K A P I T E L 1 - I N S T A L L A T I O N , K O N Z E P T I O N , S T A R T SV-pfl. Sozialversicherungspflichtig sind i. d. R. alle Bezüge, die nicht steuerfrei oder pauschal versteuert sind. Auch bei pauschal versteuerten Einkommen aus Minijobs ist SV-pfl. anzugeben. Pauschal versteuert werden können bestimmte in §§ 40-40b EStG aufgezählte Bezüge. Wenn die pauschale Steuer nicht auf den Arbeitnehmer abgewälzt werden soll (und bei Direktversicherungsbeiträgen) ist „AG“ anzugeben, sonst, wenn die pauschale Steuer auf den Arbeitnehmer abgewälzt werden soll, ist „AN“ anzugeben. Die Einkünfte aus Minijobs werden ebenfalls pauschal versteuert. Geben Sie hier unter „St.pauschal“ Minijob an. Zeiten In der Abteilung Zeiten können Sie die täglichen Arbeitszeiten, den Jahresurlaub und evtl. Fehlzeiten verwalten. Abbildung 10 Mitarbeiterverwaltung - Zeiten Bei geringfügig Beschäftigten und Aushilfen kann ein Stundenlohn angegeben werden, in den Abrechnungen wird dann ein Zeit- und Lohnnachweis gedruckt. Tragen Sie zunächst die wöchentliche Arbeitszeit ein. Eine Aushilfe, die z. B. an drei Wochentagen für jeweils 4 Stunden beschäftigt wird, hat eine Arbeitszeit von 12 Wochenstunden. Geben Sie auch die Arbeitstage in der Form [Tag],[Tag],[Tag] an, z. B. „Di, Do, Sa“ oder „Mo, Di, Mi, Do, Fr“. Tragen Sie zuletzt den Stundenlohn (nur bei Aushilfen) in das entsprechende Feld ein. Wenn Sie nun „+“ im Zeitnachweis betätigen, wird der erste Tag der Beschäftigung (siehe Seite „Person“) mit (Wochenarbeitszeit/ (Anzahl der Arbeitstage pro Woche)) im Feld „Arbeitszeit“, mit („Arbeitszeit“ x (Lohn/Stunde)) im Feld „Lohn“ eingetragen, wenn es sich bei dem Datum um einen Arbeitstag (siehe Feld „Arbeitstage“) handelt. Sie können die Vorgabe im „Zeitnachweis“ ändern. 23 K A P I T E L 1 - I N S T A L L A T I O N , K O N Z E P T I O N , S T A R T Füllen Sie den „Zeitnachweis“ für den ersten Lohnzahlungszeitraum vollständig aus, bevor Sie eine Entgeltabrechnung (siehe unten) erstellen. Dies gilt natürlich nicht für Gehaltsempfänger. Wenn die Angaben zu den Seiten Person, Steuer, Sozialversicherung und evtl. Zeiten vollständig gemacht sind, können die Entgeltabrechnungen erstellt werden. Wechseln Sie hierzu zur Seite Abrechnungen: Abrechnungen Um eine neue Abrechnung zu erstellen, betätigen Sie „+“ im AbrechnungenNavigator unten links Abbildung 11 Abrechnungen-Navigator Das Programm fragt, wenn für den Mitarbeiter noch keine Abrechnung existiert, nach, für welchen Monat die erste Abrechnung erstellt werden soll. Vorgabe ist hier das Eintrittsdatum des Mitarbeiters bzw. der 1.1.1996. Abbildung 12 Mitarbeiterverwaltung - Abrechnungen Dann wird die Abrechnung erstellt. Dazu werden zunächst die Daten der Seite Gehalt ausgewertet und in die Abrechnung übertragen, dann die gesetzlichen Abzüge berechnet. Es steht Ihnen frei, einzelne Daten der Abrechnung zu ändern, Positionen hinzuzufügen, zu löschen etc. Sie können Sie Abrechnung jetzt ausdrucken. 24 K A P I T E L 1 - I N S T A L L A T I O N , K O N Z E P T I O N , S T A R T Lohnkonto Auf der Seite Lohnkonto können Sie kontrollieren, dass die erstellte Abrechnung in das Lohnjournal eingearbeitet wurde. Abbildung 13 Mitarbeiterverwaltung - Lohnkonto 25 K A P I T E L 1 - I N S T A L L A T I O N , K O N Z E P T I O N , 26 S T A R T 2 Kapitel Allgemeingültige Eckwerte Steuern Die Steuertarife sind im Programm verankert und können nicht eingestellt werden. Pauschale Steuern Zur Zeit verwendet PA32 die folgenden pauschalen Steuersätze: für Aushilfen (§ 40a [1] EStG): 25% Bezugsart: Aushilfslohn (geringf.); pausch.St.: AG oder AN für Minijobs (§ 40a [2] EStG): 2% Bezugsart: Minijob; pausch.St.: Minijob für geringf. Beschäftigte (§ 40a [2a] EStG): 20% Bezugsart: Minijob; pausch.St.: AG oder AN für Aushilfen in der Landwirtschaft (§ 40a [3] EStG) 5% Bezugsart: Aush. Landwirtschaft; pausch.St.: AG oder AN für best. Zukukunftssicherungsleist. (§ 40b [1-3] EStG) 20% Bezugsart: Direktvers.etc.; pausch.St.: AG oder AN für Mahlzeiten etc. (§ 40 [2] EStG) 25% Bezugsart: Verpfl. (Zuschuss); pausch.St.: AG oder AN für Fahrtkosten (§ 40 [3] EStG) 15% Bezugsart: Fahrg.erstatt/-zuschuss; pausch.St.: AG oder AN für Sachzuwendungen (§ 37b EStG) 30% Bezugsart: Sachbezug; pausch.St.: AG oder AN Der Steuersatz für Minijobs kann unter Einstellungen-Sozialversicherung geändert werden. 27 K A P I T E L 2 - A L L G E M E I N G Ü L T I G E E C K W E R T E Sozialversicherung Wählen Sie im Menü Einstellungen-Sozialversicherung. Krankenkassen, Krankenversicherung Über die Krankenkassen wird die Abwicklung der Sozialversicherung, also Arbeitslosenversicherung, Pflegeversicherung, Rentenversicherung und Krankenversicherung vorgenommen. Für einen Mitarbeiter ist bei Pflicht- oder Freiwilligversicherten die von ihm gewählte Krankenkasse zuständig, bei privatversicherten Mitarbeitern ist es die für den Betrieb zuständige Orts- oder Innungskrankenkasse. Abbildung 14 Eingabemaske - Eckwerte Sozialversicherung (Krankenkassen) Alle für die Krankenkassen abgefragten Daten mit Ausnahme von Beitragsnummer und Konto-Nr. in der Fibu werden betriebsübergreifend gespeichert und stehen somit auch den Personalbuchhaltungen anderer mit PA32 verwalteter Betriebe zur Verfügung. Im oberen Datengitter geben Sie die Krankenkassenstammdaten ein. Kurzbezeichnung: das übliche Kürzel evtl. ergänzt um das Autokennzeichen des Ortes, z. B. AOK oder AOK HB, Beitragsnummer: häufig die vom Arbeitsamt zugeteilte Betriebsnummer, Kontonummer in der Finanzbuchhaltung: Geben Sie hier entweder die eigene (interne) Kontonummer der Krankenkasse oder die Kontonummer von „Verbindlichkeiten aus sozialer Sicherung“ an. A B 2 0 1 5 U M - L A G E S Ä T Z E U N D Z U S A T Z B E I T R A G S S A T Z Im Datengitter darunter werden die Beitragssätze der oben mit ► markierten Krankenkasse eingetragen. Die Sätze „allgem.“, „erh.“, „erm.“ gelten nur bis 2008. Bei PKV (private Krankenversicherung) erfolgt kein Eintrag bzw. 0, bei allen anderen Kassen werden ab 2009 nur die Sätze für die Umlagen U1 und U2 eingetragen, ab 2015 außerdem noch der Zusatzbeitragssatz der jeweiligen Kasse. U1 ist der Beitragssatz zur Umlage für die Erstattung der Aufwendungen aus der Lohnfortzahlung für Arbeiter, Angestellte und Auszubildende, U2 ist der Beitragssatz zur Umlage für die Erstattung der Aufwendungen aus der Lohnfortzahlung bei Beschäftigungsverboten (MuSchG) und dem Zuschuss zum Mutterschaftsgeld. 28 K A P I T E L R E G E L U N G 2 0 0 9 - 2 0 1 4 2 - A L L G E M E I N G Ü L T I G E E C K W E R T E Die Beitragssätze zur Krankenversicherung wurden 2009 - 2014 bundeseinheitlich festgelegt. Tragen Sie bitte den Gesamtbeitragssatz ein. Arbeitgeberanteil (Satz - 0,9%) / 2 15,5% - 0,9% = 14,6% / 2 = 7,3% Arbeitnehmeranteil (Satz - 0,9%) / 2 + 0,9% 15,5% - 0,9% = 14,6% / 2 = 7,3% + 0,9% = 8,2% Bei Änderungen der Beitragssätze fügen Sie bitte eine neue Zeile hinzu und tragen das erste Gültigkeitsdatum und die neuen Sätze ein. Der zum 1.7.2005 eingeführte Zusatzbeitrag zur Krankenversicherung der Arbeitnehmer in Höhe von 0,9 % ist im Beitragssatz enthalten. R E G E L U N G 2 0 1 5 A B Der Beitragssatz zum Gesundheitsfond wird ab 2015 bundeseinheitlich auf einen Satz in Höhe von 14,6% (allgemein) bzw. 14% (ermäßigt) festgeschrieben. Zusätzlich können die einzelnen Kassen Zusatzbeiträge erheben. Tragen Sie bitte die Sätze ohne Zusatzbeitrag ein. Arbeitgeberanteil Satz / 2 14,6% / 2 = 7,3% Arbeitnehmeranteil Satz / 2 + Zusatzbeitragssatz (z.B. 0,9%) 14,6% / 2 = 7,3% + 0,9% = 8,2% Beitragssätze und –bemessungsgrenzen in der Sozialversicherung Die Werte ändern sich in der Regel jährlich und werden von uns im Rahmen des Aktualisierungsabonnements gepflegt. Geringverdienergrenze Bei Bezügen bis zu dieser Grenze werden die Sozialversicherungsbeiträge von den Arbeitgebern zu 100 % getragen. Die Grenze gilt nur noch für Auszubildende und Berufspraktikanten. In der Regel setzen Sie "Geringverdienergrenze ignorieren auf ja. Gleitzone Die Gleitzone wurde zum 1.4.2003 eingeführt. Für Arbeitsentgelte oberhalb von z.Zt. 450 EUR bis zur Grenze von z.Zt. 850 EUR wird eine sogenannte Gleitzone (Progressionszone) eingeführt. Arbeitsentgelte innerhalb der Gleitzone (450,01 EUR bis 850,00 EUR) unterliegen der Versicherungspflicht in allen Zweigen der Sozialversicherung. In der Gleitzone wird der Beitragsbemessung ein reduziertes beitragspflichtiges Arbeitsentgelt zugrunde gelegt. Hinsichtlich der Rentenversicherungsbeiträge kann der Arbeitnehmer hierauf verzichten und den Beitrag zur Rentenversicherung entsprechend seines tatsächlichen Arbeitsentgeltes zahlen. Er erwirbt damit höhere Rentenanwartschaften. Der Arbeitgeber trägt für das gesamte Arbeitsentgelt grundsätzlich den vollen Arbeitgeberanteil. Der vom Arbeitnehmer zu zahlende Beitrag steigt linear bis zum vollen Arbeitnehmeranteil an. 29 K A P I T E L 2 - A L L G E M E I N G Ü L T I G E E C K W E R T E AAG Erstattung (U1/U2) Unter diesem Menüpunkt können Sie einstellen, zu wie viel Prozent Ihre Aufwendungen wegen Lohnfortzahlung aus den Umlagen U1 und U2 erstattet werden und ob dabei auch die Arbeitgebersozialversicherungsbeiträge berücksichtigt werden. Aus der Umlage U2 (Mutterschaft) werden grundsätzlich 100% der Aufwendungen (inkl. Arbeitgeber-Sozialversicherungsbeiträgen) erstattet, aus der Umlage U1 (Entgeltfortzahlung) wahlweise zwischen 50 und 80% der Aufwendungen (exkl. AG-SV-Aufwendungen) Abbildung 15 Einstellungen zum AAG Die entsprechenden Angaben erhalten Sie von den Krankenkassen. 30 3 Kapitel Betriebsstammdaten Stammdaten Um einen neuen Betrieb einzurichten, wählen Sie im Menü Datei-Neuer Betrieb. Das Programm richtet mit Namen „neuer Betrieb“ einen Betrieb ein und wechselt zur Eingabemaske „Betriebsstammdaten“. Um die Betriebsstammdaten zu ändern, wählen Sie im Menü Einstellungen-Betriebsstätte. Abbildung 16 Einstellungen-Betriebsstätte Stammdaten Wichtig ist die Eingabe des Bundeslands, in dem der Betrieb liegt. Hiernach richten sich vor allem Einzelheiten bezüglich der Kirchensteuer und der Gestaltung der Lohnsteueranmeldung. Bankverbindung Diese Angabe wird vom Programm zur Erstellung der SEPA-xml-Dateien (Schnittstelle Zahlungsverkehr) verwendet. Briefkopf : In dieses Feld können Sie eine Bitmap-Grafik einfügen, die auf Wunsch als Briefkopf für die Entgeltabrechnungen verwendet wird. Das Verhältnis Breite : Höhe sollte ca 38 : 7 betragen. Sie können wie folgt vorgehen: 31 K A P I T E L 3 - B E T R I E B S S T A M M D A T E N Erstellen Sie eine Grafik im .bmp Format. Dazu eignen sich Malprogramme oder Zeichenprogramme. Evtl. können Sie auch eine Vorlage einscannen. Kopieren Sie die Grafik oder einen Teil davon in die Zwischenablage, aktivieren die Zeichenfläche neben Briefkopf und betätigen Strg-V oder Umschalt-Einfg oder Speichern Sie die Grafik im .BMP Format, betätigen in PA32 den Schalter Datei ... und lesen die Grafik ein. Finanzamt Geben Sie den Namen des Finanzamts ein, also z. B. „Bremen-Nord“, nicht „Finanzamt Bremen-Nord“. Die Steuernummer wird ohne Leerzeichen, Binde- oder Schrägstriche angegeben. Die vierstellige Finanzamtsnummer (FA-Nr.) erfragen Sie bei Ihrem Finanzamt oder schlagen sie im Internet nach. Kirchensteuer Es werden die im angegebenen Bundesland üblichen Sätze vorgegeben, wenn Sie in das Datengitter wechseln. Beachten Sie, dass besonders für die Aufteilung der pauschalen Kirchensteuer zwischen ev. und rk. örtliche Abweichungen bestehen können. Satz bezeichnet den normalen Kirchensteuersatz, Pausch. Satz den niedrigeren Satz bei pauschaler Versteuerung von Bezügen. Rel. Beachten bezieht sich bei pauschaler Versteuerung darauf, ob die Religionszugehörigkeit (bzw. Nichtzugehörigkeit zu einer Religion) der einzelnen Mitarbeiter beachtet werden soll: ja, wenn Sie für pauschale Versteuerung von Mahlzeitenzuschüssen, Fahrtkosten oder Direktversicherungsbeiträgen (§§ 40, 40b EStG) oder pauschal besteuerte Beschäftigungen gem. § 40a (1, 2a, 3) EStG den normalen Kirchensteuersatz für Mitarbeiter mit erhebungsberechtigter Religion verwenden und keine Kirchensteuer für andere Mitarbeiter abführen wollen, nein, wenn Sie für alle Mitarbeiter in den oben genannten Fällen den pauschalen Kirchensteuersatz verwenden wollen. Es besteht für alle pauschal versteuerten Bezüge nach §§ 40, 40a, 40b EStG ein Wahlrecht. Entweder wird die Zugehörigkeit zu einer erhebungsberechtigten Kirche berücksichtigt, dann wird für Mitarbeiter, die einer Kirche angehören, der normale Kirchensteuersatz für die Berechnung der pauschalen Kirchensteuer verwendet und für Mitarbeiter, die keiner Kirche angehören, wird keine pauschale Kirchensteuer abgeführt oder die Kirchenzugehörigkeit der Mitarbeiter wird nicht beachtet, dann wird auf alle Bezüge pauschale Kirchensteuer mit dem pauschalen Kirchensteuersatz berechnet. Werte 2013: Bundesland Kirchensteuer (%) pauschalierte Kirchensteuer (%) Anteil ev. KiSt bei pauschalierter KiSt Baden-Württemberg 8% 6,5% 50 Bayern 8% 7% 33,33 Berlin 9% 5% 75 Brandenburg 9% 5% 75 32 K A P I T E L 3 Bundesland - B E T R I E B S S T A M M D A T E N Kirchensteuer (%) pauschalierte Kirchensteuer (%) Anteil ev. KiSt bei pauschalierter KiSt Bremen 9% 7% 80 Hamburg 9% 4% 80 Hessen 9% 7% 50 Mecklenburg 9% 5% 90 Niedersachsen 9% 6% 73 Nordrhein-Westfalen 9% 7% 50 Rheinland-Pfalz 9% 7% 50 Saarland 9% 7% 25 Sachsen 9% 5% 85 Sachsen-Anhalt 9% 5% 73 Schleswig-Holstein 9% 6% 88 Thüringen 9% 5% 74 Lohnfortzahlungsumlagen / Betriebsstättenkrankenkasse Krankenkasse: Über diese Kasse werden die Renten- und Arbeitslosenversicherungsbeiträge sowie die Umlagen U1, U2 und INSO für privat krankenversicherte Mitarbeiter abgerechnet. Wenn Sie noch keine Krankenkassen eingetragen haben (Einstellungen-Sozialversicherung), können Sie keine Kasse auswählen. Lohnfortzahlungsumlagen - die Voraussetzungen sind erfüllt. ja im Falle der Umlage 2 für Mutterschaftsaufwendungen, ja im Falle der Umlage 1 für Lohnfortzahlungen im Krankheitsfall, wenn der Betrieb nicht mehr als 30 Arbeitnehmer beschäftigt. Nicht zu den Beschäftigten in diesem Sinne zählen Auszubildende, Praktikanten, Bezieher von Vorruhestandsgeld, schwerbehinderte Menschen, Beschäftigte in der Freistellungsphase der Altersteilzeit, mitarbeitende Familienangehörige eines landwirtschaftlichen Betriebes, Heimarbeiter oder Wehr- und Zivildienstleistende. Teilzeitbeschäftigte werden bei Arbeitszeiten bis zu 10 Std./Woche zu 25%, bis zu 20 Std./Woche zu 50% und bis zu 30 Std./Woche zu 75% gezählt. Kontierungsvorgaben Damit PA32 Daten für die Buchhaltung liefern kann, müssen einige Angaben zu den verwendeten Konten gemacht werden. Die Kontierungsvorgaben werden für Buchungslisten und die Schnittstelle zu einer Finanzbuchhaltung verwendet. Mit Menü-Einstellungen-Kontierung (Verbindlichkeiten) erhalten Sie eine Zusammenstellung der an verschiedenen Stellen eingegebenen FiBu-Kontonummern. Sie können die Kontierung hier modifizieren (Klicken Sie nach Änderungen auf OK, nur dann werden die Änderungen gespeichert). 33 K A P I T E L 3 - B E T R I E B S S T A M M D A T E N Abbildung 17 Einstellungen - Kontierung (Verbindlichkeiten) Tragen Sie die Ihnen von Ihrer Buchhaltung aufgegebenen Kontonummern in die entsprechenden Felder ein. Als Verrechnungskontonummern der Mitarbeiter wird zunächst die angegebene Personalnummer (Mitarbeiterstammdaten) verwendet. Werden in Ihrer Finanzbuchhaltung keine Personenkonten verwaltet, können Sie mit dieser Funktion die Kontierung auf ein allgemeines Lohn- und Gehaltsverrechnungskonto setzen. Unter (Menü)-Einstellungen-Kontierung (Erfolgskonten) tragen Sie die Kontonummern ein, die verwendet werden sollen, wenn für den einzelnen Mitarbeiter keine speziellen Kontierungsangaben vorliegen (siehe unten). Abbildung 18 Einstellungen - Kontierung (Erfolgskonten) Weitere Erläuterungen zur Kontierung finden Sie im Kapitel 9. 34 4 Kapitel Mitarbeiterstammdaten Um einen neuen Mitarbeiter einzurichten, klicken Sie auf + im Navigatorfeld oben rechts. Abbildung 19 Mitarbeiternavigator Zur Eingabe der Mitarbeiterstammdaten wählen Sie die entsprechenden „Seiten“ in der Mitarbeiterverwaltung (Hauptfenster des Programms): Abbildung 20 „Seiten“ der Mitarbeiterverwaltung Personenstammdaten Abbildung 21 „Seite“ Person in der Mitarbeiterverwaltung Personalnummer (Kontonr. in der Fibu) Dieser Eintrag kann als Sortierkriterium für die Mitarbeiterliste verwendet werden. Außerdem ist die hier eingegebene Nummer zunächst auch die 35 K A P I T E L 4 - M I T A R B E I T E R S T A M M D A T E N Verrechnungskontonummer der Buchhaltung für den Mitarbeiter. Sie können die Verrechnungskontonummer mit Menü-Einstellungen-Kontierung (Verbindlichkeiten) ändern. Eine solche Änderung ändert nicht die Personalnummer. Programminterne Nr. Diese Nummer wird fortlaufend vom Programm vergeben und dient der zuverlässigen Unterscheidung der Datensätze sowie als Ordnungsmerkmal für externe Prozesse, wie dem ElStAM-Verfahren und der elektronischen Lohnsteuerbescheinigung. Name, Adressdaten diese Daten werden für die Adressierung der Entgeltabrechnungen und wenn nötig für Bescheinigungen oder Meldungen verwendet. Der Name wird "zerlegt" eingegeben; aus Familienname: Freiherr zu Trachtenfels Vorname: Dr. Karl Thomas wird Familienname: Zusatz: Vorsatz: Titel: Vorname: Trachtenfels Freiherr zu Dr. Karl Thomas, ebenso die Straße; aus Straße: Tulpenweg 9 a wird Straße: Tulpenweg Hausnummer: 9 Zusatz: a Geburtsdatum Die Eingabe ist unverzichtbar. Es dient der Entscheidung, ob ein Altersentlastungsbetrag in die Lohnsteuerberechnung einbezogen werden soll und vorallem der Identifizierung des Arbeitnehmers im ElStAM-Verfahren. Eintrittsdatum Die Eingabe ist unverzichtbar. Austrittsdatum Bei noch beschäftigten Mitarbeitern lassen Sie dieses Feld leer. Für ausgeschiedene Mitarbeiter können über das angegebene Datum hinaus keine Abrechnungen erstellt werden. In der Mitarbeiterliste können ausgeschiedene Mitarbeiter ausgeblendet werden. Eintritts- und Austrittsdatum Wenn sich der Status eines Mitarbeiters ändert (zB Nebenbeschäftigung → Hauptbeschäftigung oder umgekehrt), müssen Sie gegebenenfalls Eintritts- und Austrittsdatum temporär setzen, die entsprechenden Meldungen erstellen und dann wieder richtig stellen.. 36 K A P I T E L 4 - M I T A R B E I T E R S T A M M D A T E N Ein Beispiel: Erika Testfrau tritt am 1.1.13 in die Firma ein (A), geht am 15.1.13 in den Mutterschutz (B), arbeitet ab 1.5.13 zunächst als Minijobberin mit pauschaler Lohnsteuer (C) und ab 1.12.13 wieder wie zuerst (D). A/B Eintrittsdatum Austrittsdatum ElStAM Sozialversicherung LSt-Besch. 01.01.2013 C1 C2 01.01.13 01.05.2013 30.04.13 Anmeldung (A) Änderung der ElStAM (B) Anmeldung (A) Abmeldung 30.4. C2 D2 01.12.2013 30.11.2013 per Abmeldung per 30.4. Besch. 1.1.- 30.4. Nach Versand kann das Eintrittsdatum auf den 1.5.13 gesetzt werden. D1 01.05.2013 Anmeldung Anmeldung Abmeldung (BKN) (BKN) Minijobs mit pauschaler Lohnsteuer (2%) werden nicht bescheinigt. Würde Frau Testfrau "auf Lohnsteuerkarte" arbeiten, entfiele die Abmeldung (C1) und Wiederanmeldung (D2) bei ElStAM. Anmeldung Besch. 1.12.-31.12. Nach Versand kann das Eintrittsdatum auf den 1.1.13 gesetzt werden. E Da die Meldungen zur Sozialversicherung außerhalb von PA32 erfolgen, ist für diese Belange das Setzen von Ein- oder Austrittsdaten nicht erforderlich. Die Entgeltangaben können auch dem Lohnkonto entnommen werden. Bankverbindung Die Angaben werden für Überweisungslisten und die SEPA-Schnittstelle verwendet. Ohne Eintrag wird in die Überweisungsliste die Angabe „bar / Verrechnungsscheck“ eingedruckt. VWL Die Daten werden für Überweisungs- und Buchungslisten verwendet. Wenn Ihre Fibu keine Personenkonten verwaltet, geben Sie als „Kontonummer in der Fibu“ hier die Kontonummer von „Verbindlichkeiten aus vermögenswirksamen Leistungen“ an. Existieren für einen Mitarbeiter mehrere VWL Verträge, können Sie diese nach Betätigung des Schalters "Weitere Verträge ..." spezifizieren. Bundesland Hierhin gehört das Bundesland des Wohnortes. Die Angabe wird für die elektronische Lohnsteuerbescheinigung benötigt! Familienstand wird für die elektronische Lohnsteuerbescheinigung benötigt! Status Die Angabe entscheidet das Ergebnis der ElStAM-Anmeldung und hat gegebenenfalls nicht nur Wirkung auf das Arbeitsverhältnis zwischen Ihnen und Ihrem Mitarbeiter. Der voreingestellte Status ist "Hauptarbeitsverhältnis". Nach der Anmeldung bei ElSter erhalten Sie Besteuerungsmerkmale wie sie bisher auf der ersten Lohnsteuerkarte vermerkt waren: Stkl 1-5, Kinderfreibeträge in den Stkl 1-4, evtl. Frei- oder Hinzurechnungsbeträge. 37 K A P I T E L 4 - M I T A R B E I T E R S T A M M D A T E N Ist der Arbeitnehmer bereits von einem anderen Arbeitgeber mit dem Status "Hauptarbeitsverhältnis" angemeldet worden, wird dessen Arbeitsverhältnis zu einem Nebenarbeitsverhältnis, dem anderen Arbeitgeber wird unterstellt, dass er die Abmeldung bei ElStAM versäumt hat und ihm werden mit der folgenden Änderungsliste Besteuerungsmerkmale gemeldet, wie sie bisher auf der zweiten oder weiteren Lohnsteuerkarten standen: Stkl 6, keine Kinderfreibeträge... Wird Ihr Arbeitnehmer mit Hauptarbeitsverhältnis von einem anderen Arbeitgeber mit dem Status "Hauptarbeitsverhältnis" bei ElStAM angemeldet, wird Ihr Arbeitsverhältnis mit Ihrem Arbeitnehmer automatisch zu einem Nebenarbeitsverhältnis. Wer zuletzt mahlt, zählt also. Um Ärger zu vermeiden, sollten Sie beim Eintrag des Status also sehr sorgfältig vorgehen. Im ElStAM-Verfahren sind keine Stornierungen von Meldungen möglich! Haben Sie irrtümlich einen Arbeitnehmer mit Status "Hauptarbeitsverhältnis" angemeldet, "Nebenarbeitsverhältnis" wäre aber richtig gewesen, bleibt als einzige Möglichkeit, den AN am selben Tag wieder abzumelden und am folgenden Tag richtig anzumelden (ElStAM lässt nur eine Anmeldung eines Arbeitgebers pro Tag zu). Das führt allerdings nicht dazu, dass der Status beim anderen AG, dem eigentlichen Hauptarbeitgeber, wiederhergestellt wird. Dieser muss ebenso den Arbeitnehmer bei ElStAM abmelden und ihn einen Tag später erneut mit Status "Hauptarbeitsverhältnis" anmelden (allesdings hat er den Nachteil, dass er erst mit der Monatsliste im Folgemonat von der ganzen Sache erfährt). Ohne Abstimmung zwischen den Betroffenen ergibt dies ein interessantes Ping Pong Spiel. Mitarbeiter, für die ausschließlich pauschale Lohnsteuer abgeführt wird (zB nebenberufliche Minijobber), werden nicht bei ElStAM angemeldet (Status = "pauschal versteuerter Minijob"). Beachten Sie bitte, dass Minijobber, deren Lohnsteuer nicht pauschal abgeführt, sondern nach den persönlichen Besteuerungsmerkmalen berechnet werden soll (hauptberufliche Minijobber, Minijobber auf Lohnsteuerkarte), sehr wohl bei ElStAM angemeldet werden müssen. Für diese Gruppe kommt als Status nur "Hauptarbeitsverhältnis" in Frage; Im Nebenarbeitsverhältnis mit Stkl 6 betrüge der Steuersatz über 25% (statt 2% pauschaler Steuer). Abteilung, Telefon, Geburtsort, Staatsangehörigkeit werden von PA32 nicht verwendet. Kostenstelle Die Angabe wird für die Buchungsschnittstelle Buchungsdatei verwendet. Bei der Buchungsliste ist die Kostenstelle ein Sortierkriterium. Änderungen der Personenstammdaten sollten Sie dokumentieren. Sie können dazu die Funktion Akte verwenden, welche beliebig viele Memos zu jedem Mitarbeiter erlaubt. 38 K A P I T E L 4 - M I T A R B E I T E R S T A M M D A T E N Steuerstammdaten Abbildung 22 „Seite“ Steuer in der Mitarbeiterverwaltung Die Daten zu den auf der „Seite“ Steuer der Mitarbeiterverwaltung verlangten Eintragungen erhalten Sie nach Anmeldung des Mitarbeits beim ElStAMVerfahren automatisch. Um einen Mitarbeiter bei ElStAM anzumelden, benötigen Sie sein Geburtsdatum und seine Steueridentifikationsnummer. Teilt Ihnen der Mitarbeiter seine Steueridentifikationsnummer oder sein Geburtsdatum nicht mit, wird Steuerklasse VI eingetragen. In solch einem Fall fragen Sie den Mitarbeiter nach seiner Kirchenangehörigkeit, die Nichtzugehörigkeit zu einer Kirche lassen Sie sich durch Dokumente oder schriftliche Versicherung des Mitarbeiters nachweisen. Obiges gilt auch bei einer Sperre des ElStAM Abrufs. Allerdings kann der Mitarbeiter dann eine schriftliche Bescheinigung des Finanzamtes über seine Besteuerungsmerkmale beibringen. Diese Bescheinigungen gelten jeweils ein Jahr. Für pauschal versteuerte Minijobber sind keine Eintragungen auf dieser Seite erforderlich. Weitere Angaben zur Besteuerung... Abbildung 23 Weitere Angaben zur Besteuerung Die weiteren Angaben betreffen im Wesentlichen die Berechnung des Versorgungsfreibetrags für Bezieher von Versorgungsbezügen (Betriebsrenten etc.) 39 K A P I T E L 4 - M I T A R B E I T E R S T A M M D A T E N Sozialversicherungsstammdaten Die „Seite“ Soz.Vers. der Mitarbeiterverwaltung enthält die Angaben zu den verschiedenen Zweigen der Sozialversicherung, zur Einbeziehung des Mitarbeiters in die Umlagen U1 und U2 und zu einer evtl. bestehenden Mitgliedschaft in einer Arbeitnehmerkammer (nur Bremen und Saarland). Abbildung 24 „Seite“ Soz.vers. in der Mitarbeiterverwaltung Krankenversicherung Die Einträge in das Datengitter richten sich nach dem Versicherungsstatus des Mitarbeiters: pflichtversichert: Tragen Sie die Kasse, die Beitragsgruppe (i. d. R. „allgemeiner Beitrag“) und als Beitrag... „0,00“ ein. freiwillig versichert: Tragen Sie die Kasse, die Beitragsgruppe „freiw. Beitrag (Firmenzahler)„ und als Beitrag... "0,00" ein. privat oder freiwillig als Selbstzahler versichert: Tragen Sie als Kasse „PKV“, als Gruppe "keine Beitragsgruppe" und unter Beitrag... den von der Versicherung bescheinigten monatlichen Basisbeitrag ein. Minijobber: Tragen Sie als Kasse "BKN", als Gruppe "pausch. Beitrag" und unter Beitrag... "0,00" ein. Der pauschale Beitrag führt nicht zu einem Versicherungsschutz! Minijobber (privat versichert): Lassen Sie Kasse leer und tragen als Gruppe "keine Beitragsgruppe" ein. Pflegeversicherung Die Einträge in das Datengitter richten sich nach dem Versicherungsstatus des Mitarbeiters: pflichtversichert: Tragen Sie „gesetzl. ohne Zusatzbeitrag“ oder "gesetzl. mit Zusatzbeitrag - kinderlos" und Beitrag (privat) „0,00“ ein. freiwillig versichert: Tragen Sie „freiw. ohne Zusatzbeitrag“ oder "freiw. mit Zusatzbeitrag - kinderlos" und als Beitrag (privat) "0,00" ein. 40 K A P I T E L 4 - M I T A R B E I T E R S T A M M D A T E N privat oder freiwillig als Selbstzahler versichert: Tragen Sie "privat" und unter Beitrag... den von der Versicherung bescheinigten monatlichen Beitrag ein. Minijobber: Tragen Sie „keine“ ein. Rentenversicherung Die Einträge in das Datengitter richten sich nach dem Versicherungsstatus des Mitarbeiters: Versicherungspflichtig, normal beschäftigt: Tragen Sie die Gruppe „DR voller Beitrag“ bzw. „Berufsst.Vers. voller Beitrag“ und die Versicherungsnummer bei der Deutschen Rentenversicherung ein. Für Mitarbeiter, die eine Altersrente beziehen, sind die Gruppen „DR ½ Beitrag“ bzw. „Berufsst.Vers. ½ Beitrag“ einzutragen. Versicherungspflichtig, Minijob: Tragen Sie die Gruppe „DR voller Beitr. (Minijob)“ und die Versicherungsnummer ein. Bei Minijobbern, die die Befreiung von der Versicherungspflicht beantragt haben, trasgen Sie die Gruppe „DR pausch. Beitr. (Minijob)“ und die Versicherungsnummer ein. befreit oder Nichtarbeitnehmer: Tragen Sie die Gruppe „kein Beitrag„ ein. Arbeitslosenversicherung Geben Sie für Arbeitnehmer, für die Beiträge zur Arbeitsagentur abgeführt werden müssen „voller Beitrag“ oder im Falle von Beziehern einer Altersrente "½ Beitrag" an. Beitragsbemessungsgrenzen Tragen Sie ein, welche Beitragsbemessungsgrenzen (West oder Ost) für den Mitarbeiter gelten. Umlagen Geben Sie für ... U1 in der Regel „ja“ an. U2 in der Regel „ja„ an. GVG ignorieren Die Geringverdienergrenze wird in (Menü)-Einstellungen-Sozialversicherung festgelegt. Geben Sie bei allen nicht in Ausbildung befindlichen Mitarbeitern „ja“ (die Grenze wird ignoriert) an. Gleitzone In der Regel ist die Gleitzone anzuwenden. Tragen Sie nur für Minijobber und Auszubildende "nein" ein. Wird die Gleitzone angewendet, bewirkt die Angabe "ja", dass die Arbeitnehmerbeiträge in allen Zweigen der Sozialversicherung reduziert werden, "volle RV", dass nur die Beiträge zur Kranken-, Pflege- und Arbeitslosenversicherung reduziert werden. Beträgt das Einkommen mehr als die obere Gleitzonengrenze (2013: 850€) wirkt sich die Angabe zur Gleitzone nicht aus. Bei Einkommen in der Gleitzone (das gesamte Arbeitseinkommen mit Ausnahme des Einkommens aus einem Minijob beträgt mehr als die untere Grenze der Gleitzone [2013: 450€] bis zur oberen Grenze der Gleitzone [2013: 850€]) zahlt der Arbeitnehmer reduzierte Sozialversicherungsbeiträge. Die Gleitzonenregelung soll den Übergang vom Minijob in eine Regelbeschäftigung 41 K A P I T E L 4 - M I T A R B E I T E R S T A M M D A T E N erleichtern. Die Reduzierung der Arbeitnehmerbeiträge nimmt mit steigendem Einkommen immer weiter ab. Am oberen Ende der Gleitzone entfällt die Reduzierung. In folgender Tabelle vergleiche ich die berechneten Daten (Stand 2013/14) für Minijobs an der oberen Minijobgrenze (400€-450€) mit denen von Gleitzonenjobs an der unteren Gleitzonengrenze (450€-550€). Die Rechnungen enthalten keine Steuern. Netto für den Arbeitnehmer 450 425 402 Minijob ohne Aufstockung auf vollen RV-Beitrag 450 Brutto 126 pausch.B. 576 AG Aufw. 425 Brutto 119 pausch.B. 544 AG Aufw. 402 Brutto 117 pausch.B. 519 AG Aufw. Diff 44 33 18 Gleitzone mit reduziertem RVBeitrag 520 Brutto 100 AG Beitr. 620 AG Aufw. 484 Brutto 93 AG Beitr. 577 AG Aufw. 451 Brutto 86 AG Beitr. 537 AG Aufw. Minijob mit Aufstockung auf vollen RV-Beitrag Diff nicht möglich 442 Brutto 124 pausch.B. 566 AG Aufw. 419 Brutto 117 pausch.B. 536 AG Aufw. 41 27 Gleitzone mit vollem RVBeitrag 543 Brutto 105 AG Beitr. 648 AG Aufw. 509 Brutto 98 AG Beitr. 607 AG Aufw. 475 Brutto 92 AG Beitr. 563 AG Aufw. Bedenkt man, dass der Arbeitnehmer in der Gleitzone in allen Zweigen der Sozialversicherung versichert wird, im Minijob aber nur in der Rentenversicherung, ist der Umstieg in die Gleitzone für hauptberufliche Minijobber sicherlich attraktiv. Arbeitnehmerkammer Nur wenn der Betrieb in Bremen oder im Saarland ansässig ist, kann „ja“ angegeben werden. Bei allen anderen Bundesländern ist keine Angabe erforderlich. Gehaltsstammdaten Die auf der „Seite“ Gehalt eingetragenen Werte werden beim Erstellen neuer Entgeltabrechnungen in die Abteilungen Bezüge bzw. Abzüge der neuen Entgeltabrechnung übertragen. Geben Sie hier alle regelmäßigen Bezüge und Abzüge ein, auch wenn die Höhe des Betrages monatlich schwanken kann (z. B. Prämien, Akkordlohn) oder noch nicht feststeht (z. B. Tantieme). Für die Abrechnung können die Werte immer noch geändert werden. Wenn Sie den Zeitnachweis (s. u.) führen, können Sie für die Arten „Zeitlohn“, „Urlaubslohn“, „Krankheitslohn“ und „Überstunden“ unter Betrag den jeweiligen Stundenlohn angeben. Das Programm rechnet dann bei Erstellen einer neuen Abrechnung aus diesen Werten und dem Zeitnachweis die Summe für die neu erstellte Abrechnung aus. 42 K A P I T E L 4 - M I T A R B E I T E R S T A M M D A T E N Abbildung 25 „Seite“ Gehalt der Mitarbeiterverwaltung Es ist durchaus möglich und sinnvoll, die Struktur des Einkommens detailliert darzustellen. Sie können dabei einzelne „Arten“ auch mehrfach verwenden. Wenn Sie in Ihrer Finanzbuchhaltung differenziert kontieren möchten, verwenden Sie die Arten Gehalt, Zuschlag, Zulage oder sonstiger lfd. Bezug. Für diese Bezugsarten können Sie je eigene FiBu-Konten vorgeben. Laufende Bezüge Unter lfd. Bezüge fallen alle regelmäßig anfallenden Bezüge. Für jeden Bezug geben Sie seine Art, den oder einen Betrag, die steuerliche Behandlung, die Behandlung für die Sozialversicherung und evtl. die Abwicklung pauschaler Besteuerung an. Geben Sie bei St pauschal „AN“ (Arbeitnehmer) an, wird die pauschale Steuer „netto“ berechnet. Die angegebenen Bezüge werden intern um die Steuerbeträge gekürzt. Beachten Sie, dass eine Plausibilitätsprüfung (ob ein Bezug z. B. steuerfrei und pauschal versteuert sein kann) durch das Programm nicht stattfindet. Bei pauschal versteuerten Bezügen ist „stpfl.“ anzuhaken, bei steuerfreien Bezügen muss pausch.St. auf „NEIN“ gesetzt werden. Wenn bestimmte Arten von Bezügen steuerlich oder für die Sozialversicherung unterschiedlich behandelt werden müssen, sind mehrere Positionen einzutragen, z. B. Nachtzuschlag, steuerfreier Anteil, Nachtzuschlag, steuerpflichtiger Anteil. Dabei ist es auch möglich, negative Beträge (Abzüge) anzugeben, die berechneten Steuern oder SV-Beiträge werden dann positiv geltend gemacht!!! Art Voraussetzungen, Bemerkung Betrag Gehalt Für Angestellte, Auszubildende etc., wenn für jeden Monat der gleiche Betrag gezahlt wird. Betrag des monatlichen Bezugs Ausbildungsvergütung 43 Steuer- SVpflicht Pflicht Ja Ja Pausch.Steu er Nein K A P I T E L 4 - M I T A R B E I T E R S T A M M D A T E N Zeitlohn Akkordlohn Überstunden Beliebiger Betrag oder Stundenlohn oder Zuschlag /Stunde Zulage, Prämie Zuschlag Beliebiger Betrag Urlaubslohn Lohnfortzahlung Minijob Minijob Lohnfortz. Krankh. Minijob Lohnfortz. Besch.verbot Zuschläge für Nachtoder Feiertagsarbeit sind in bestimmtem Umfang steuer- und sozialversicherungsfrei1 Beliebiger Betrag Für Arbeiter, evtl für Angestellte wegen Kosten- oder Stundenrechnung. Es geht hier um lohn den im Urlaub weiter gezahlten Lohn, nicht um ein Urlaubsgeld! für Arbeiter, Angestellte und Auszubildende. Bis 450€ (Stand Für geringfügig Beschäftigte, deren Bezüge 2013) gem. § 40a(2) pauschal versteuert werden können (Minijobs) Ja Ja Ja Ja Möglich sind Nein oder Minijob. Wenn Minijob, werden 2% pausch. LSt berechnet., sonst Lohnsteuer entsprechend der persönlichen Steuermerkmale. Möglich sind AG oder AN. Wenn AG oder AN, werden 20 % pausch. LSt berechnet. Minijob Für geringfügig Beschäftigte, deren Bezüge gem. § 40a (2a) pauschal versteuert werden. Beliebiger Betrag. Der in Zeiten angegebene Stundenlohn wird berücksichtigt Ja Nein Aushilfslohn (geringf.) nur für Aushilfen, deren Bezüge gem. § 40a(1) EStG pauschal versteuert werden. Der Arbeitszeitnachweis (Zeiten) sollte geführt werden. Beliebiger Betrag. Der in Zeiten angegebene Stundenlohn wird berücksichtigt Ja Nein AG oder AN. Aushilfen Landwirtsch. nur für Aushilfen, deren Bezüge gem. § 40a(3) EStG pauschal versteuert werden. Der Arbeitszeitnachweis (Zeiten) sollte geführt werden. Leistungen nach dem Arbeitsförderungsgesetz Beliebiger Betrag. Der in Zeiten angegebene Stundenlohn wird berücksichtigt Ja Nein AG oder AN. Betrag des monatlichen Bezugs Nein Nein Nein Zuschuss zum Mutterschaftsgeld. Bei Erstattungsanspruch gem. AAG sind hierunter auch Aufwendungen bei Beschäftigungsverboten (Krankheit) zu fassen. Zuschuss zum Mutterschaftsgeld. Bei Erstattungsanspruch gem. AAG sind hierunter auch Aufwendungen bei Beschäf- Betrag des monatlichen Bezugs Nein Nein Nein Betrag des monatlichen Bezugs Nein Nein Nein AFGLeistungen MuSchG Minijob MuSchG 44 Es werden 25 % pauschale LSt berechnet Es werden 5 % pauschale LSt berechnet K A P I T E L 4 - M I T A R B E I T E R S T A M M D A T E N tigungsverboten (Krankheit) zu fassen. Aufstockungsbeträge nach dem Altersteilzeitgesetz Anderer Lohn- z. B. Entschädigungen nach dem Bundesseuchenersatz Betrag des monatlichen Bezugs Nein Nein Nein Betrag des monatlichen Bezugs I. d. R. Nein I. d. R. Nein Nein Bemessung SV /w Kurzarbeit 80% der Soll/IstDifferenz Nein Ja Nein Nein Ja Nein gesetz Virtueller Bezug (80% der Differenz Soll- ./. Istbezug) bei Kurzarbeiteroder Wintergeld. Bemessung RV /w AltTZ Fahrgelderstattung Beliebige Betrag Steuer- und sv-frei bei der geldwerte Fahrten mit öffentVorteil aus der lichen Verkehrsmitteln2 Benutzung eines Firmenwagens für Fahrten zwischen Wohnung und Arbeitsstätte kann innerhalb bestimmter Höchstgrenzen pauschal (15 %) versteuert werden3 Beliebiger Betrag Innerhalb bestimmter Nein Höchstgrenzen steuerund SV-frei.4 Beliebiger Betrag der DifferenzbeJa Nein, trag zwischen wenn dem amtlichen pauschal versteuert Sachbezugswert einer Mahlzeit u. dem niedrigeren Entgelt, das der Arbeitnehmer für die Mahlzeiten entrichtet bzw. der geldwerte Vorteil durch die Ausgabe von Essensmarken kann pauschal (25 %) versteuert werden. Reisekostenerstattung Verpflegungszuschuss Zuschuss zur freiwilligen Krankenversicherung (FKV) und zur Pflegeversicherung (PV) Zuschuss zur privaten Krankenversicherung (PKV) Maximal 50 % der tatsächlichen Aufwendungen. Die Bezugsart ist nur für steuerfreie Zuschüsse möglich. Geschäftsführende Gesellschafter müssen die Zuschüsse versteuern, darum ist eine andere Bezugsart (Gehalt, Zulage etc. zu wählen). Maximal 50 % der tatsächlichen Aufwendungen. Die Bezugsart ist nur für steuerfreie Zuschüsse möglich. 45 Beliebiger monatlicher Betrag Nein Nein Nein Beliebiger monatlicher Betrag Nein Nein Nein K A P I T E L 4 - Kinderbetreuungszuschuss Direktversicherung etc. Sachbezug Dienstwagen Doppelte Haushaltsführung M I T A R B E I T E R S T A M M D A T E N Kann für nicht schulpflichtige Kinder gewährt werden. Höchstgrenzen beachten! Wenn Abwälzung auf AN, muss der Betrag der pauschalen Steuer manuell unter Abzüge eingetragen werden.5 Das Programm setzt unter Abzügen einen Eintrag "(autom.) verrechneter Sachbezug" mit gleichem Betrag ein. Das Programm setzt unter Abzügen einen Eintrag "(autom.) verrechneter Sachbezug" mit gleichem Betrag ein. Mehraufwendungen für beruflich bedingte doppelte Haushaltsführung Auslagenersatz Entschädigung §24 EStG (lfd.) Lfd. Beihilfe Sonstiger lfd. Bezug Bergmannsprämie Versorgungsbezug Anderer Arbeitgeber: lfd. Bezug Anderer Arbeitgeber: geringfügiges Entgelt Beliebiger monatlicher Betrag Beliebiger monatlicher Betrag Nein Beliebiger monatlicher Betrag Ja Beliebiger monatlicher Betrag Ja Beliebiger monatlicher Betrag Beliebiger Betrag Nein Nein Nein Nein Nein Nein Ja Ja Nein Ja Nein Nein, wenn pauschal versteuert Erholungsbeihilfen sind in Beliebiger mo- Ja (Erhoder Regel steuer- und SV- natlicher Be- lungsbeipfl., können aber evtl. pau- trag hilfen), schal versteuert werden, Nein Unterstützungen sind (Unteri. d. R. steuer- und SV-frei. stützung) Beliebiger (moJa natlicher) Betrag Beliebiger mo- Nein natlicher Betrag Betrag des moDie Anwendung der beJa sonderen Tabelle kommt natlichen Bezugs in Betracht Angabe der SV-pfl. Bezüge Beliebiger mo- Nein ist erforderlich, wenn der natlicher BeGesamtlohn zum Übertrag schreiten der Beitragsbemessungsgrenzen führt Beliebiger mo- Nein oder wenn bei geringf. Entgelt unter 300 DM die natlicher Betrag RV Beiträge aufgestockt werden. Nein, wenn pauschal versteuert Nein, wenn pauschal versteuert Nein Möglich (nur AG), wenn zusätzlich zum Lohn (20 %) In Einzelfällen möglich (AG oder AN) In Einzelfällen möglich (AG oder AN)7 Ja, wenn AG nicht pauschal versteuert oder steuerfrei oder AN unter bestimmten Voraussetzungen möglich (25 %) Ja Nein Nein Nein Ja Nein Ja Nein Ja Nein Einmalzahlungen und sonstige Bezüge Neben den laufenden Bezügen gehören zum Arbeitsentgelt auch sog. sonstige Bezüge oder Einmalzahlungen. Kennzeichen dieser Einmalzahlungen ist es, dass sie neben dem laufenden Lohn bezahlt werden. Zum laufenden Lohn gehört alles, was der Arbeitnehmer regelmäßig verdient, das sind neben dem Grundgehalt auch Überstundenvergütungen, Zuschläge, lfd. gewährte Sachbezüge. 46 K A P I T E L 4 - M I T A R B E I T E R S T A M M D A T E N Steuerlich werden die Einmalzahlungen als sonstige Bezüge bezeichnet. Für die sonstigen Bezüge gelten grundsätzlich die gleichen Steuerbefreiungen wie für den laufenden Arbeitslohn. Allerdings wird die Lohnsteuer für sonstige Bezüge nach einem besonderen Verfahren berechnet, für einige Bezüge (z. B. Abfindungen) kommen besondere Steuerbegünstigungen in Betracht. Auch Einmalzahlungen bis 155 € (die steuerlich wie lfd. Bezüge behandelt werden), geben Sie in der Abteilung „Einmalzahlungen, sonstige Bezüge“ an. PA32 berechnet für diese Zahlungen die Steuer wie für laufende Bezüge. Bei Einmalzahlungen muss für die Sozialversicherungsbeiträge eine anteilige Beitragsbemessungsgrenze hinzugezogen werden. Ob und in welcher Höhe eine Einmalzahlung beitragspflichtig ist, hängt dann davon ab, inwieweit die anteiligen Jahresbeitragsbemessungsgrenzen schon ausgeschöpft sind. Einmalzahlungen, die bis zum 31.3. ausbezahlt werden, sind für die Sozialversicherung dem Vorjahr zuzurechnen. Dies gilt jedoch nur dann, wenn eine der Beitragsbemessungsgrenzen durch die Zahlung des einmaligen Arbeitsentgelts überschritten wird. Die möglichen Bezüge im Einzelnen Art Voraussetzungen, Betrag SteuerSVPausch. Bemerkung pflicht Pflicht Steuer Hierunter fallen die meisten Beliebiger EinmalJa Ja Nein Einmalzahlungen, z. B. WeihBetrag zahlung Einmalzahlung geringfügig Beschäftigte Nachzahlung nachtsgeld, Urlaubsgeld, Tantieme etc. Geringfügig Beschäftigte (Minijobber) Max. 450€ x 12 - lfd. Bezüge im gesamten Jahr Ja Ja Minijob Beliebiger Betrag Ja Ja Nein Beleibiger Betrag Ja Ja Nein Z.B. bei rückwirkenden Tariferhöhungen. In der Bezeichnung ist "ab [Monat]", z. B. "Nachzahlung ab Mai" oder "Nachzahlung ab 5" einzutragen Entschädigung §24 EStG Jubiläum Beihilfe Direktversicherung Beliebiger Betrag Heirats- und Geburtsbeihilfen Erholungsbeihilfen bis 156 € je Arbeitnehmer, 104 € für dessen Ehegatten und 56 € für jedes Kind können pauschal versteuert werden Sonst. Beihilfen Zusätzlich zum Lohn Beliebiger Betrag bis zu bestimmten Höchstgrenzen steuer- und sozialversicherungsfrei Ja Ja Nein Ja Nein, Nein AG oder AN Ja Ja Ja Nein Nein AG Ja Ja Nein Nein, Nein AG oder AN wenn pauschal versteuert (20 %) Aus Einmalzahlung Betriebsveranstaltung wenn pauschal versteuert 47 K A P I T E L 4 - M I T A R B E I T E R S T A M M D A T E N Abfindung, Abfindungen aus Anlass der Vergütung Auflösung des Dienstverhältnisses aus mehrj. Tätigkeit Vergütung aus mehrj. Tätigkeit Einmalzahlung Versorgungsbezug Sterbegeld Beliebiger Betrag Beliebiger Betrag Versorgungsbezüge für mehrere Jahre bis zu bestimmten Höchstgrenzen steuer- und sozialversicherungsfrei Ja Ja Nein Nein Beliebiger Betrag Nein Beliebiger Betrag Beliebiger Betrag Nein Nein Laufende Abzüge Die hier eingetragenen Beträge werden netto (ohne Steuer- oder SV-Berechnung) abgezogen. Sie können negative Beträge angeben, um Nettobezüge zu erreichen. Art Erläuterung Pfändungen, Miete für Werkswohnung, GeSonstige Abzüge (1) werkschaftsbeiträge, Kantinenmahlzeiten etc. Sonstige Abzüge (2) Gegenposten zu Sachbezügen, geldwertem Verrechneter Sachbezug Vorteil etc. Freiw. KV Beitrag (veraltet) Freiw. PV Beitrag (veraltet) die vom Arbeitgeber an die Krankenkasse überwiesenen freiwilligen Beiträge nicht krankenversicherungspflichtiger Arbeitnehmer. (Diese Abzüge verwaltet PA32 automatisch. Bitte nicht mehr verwenden!). VWL Überweisung vom Arbeitgeber überwiesenen Beiträge für eine vermögenswirksame Anlage Zeiten Mit Einführung des Mindestlohns wird für geringfügig Beschäftigte (Minijobs) und Arbeitnehmer bestimmter Branchen (u.a. Personenbeförderung, Gebäudereinigung, Bau, Gastronomie) ein detaillierter Zeitnachweis verlangt. Darin sind Beginn und Ende der Arbeitszeit und die Anzahl der geleisteten bzw. abzurechnenden Stunden anzugeben. In PA32 wurde der bisher vorhandene rudimentäre Zeitnachweis daraufhin überarbeitet und ergänzt. Um mit dem Zeitnachweis zu arbeiten, sind zunächst die Vertragsdaten (Wochenarbeitszeit, Arbeitstage) anzulegen. Die geleistete Arbeit ist dann zeitnah (innerhalb einer Woche) zu dokumentieren. Machen Sie zunächst Angaben in den Feldern "Wochenarbeitszeit" und "Arbeitstage" entsprechend dem Arbeitsvertrag. 48 K A P I T E L 4 - M I T A R B E I T E R S T A M M D A T E N Wochenarbeitszeit Geben Sie die Wochenarbeitszeit in Stunden an, z. B. "38,5". Arbeitstage Geben Sie die Arbeitstage als Abkürzungen, getrennt durch Kommata ein, z. B. "Mo,Di,Mi,Do,Sa“'. Der Tag „Fe“ kennzeichnet, dass auch an Feiertagen gearbeitet wird. Abbildung 26 Mitarbeitverwaltung - Zeiten Zeitnachweis Betätigen Sie "+", um einen weiteren Tag in die Liste einzugeben. Vorgegeben wird das auf den letzten eingetragenen Tag folgende Datum. Wenn der neue Eintrag der erste Eintrag ist, wird der erste Tag des Jahres oder das Eintrittsdatum des Mitarbeiters, wenn dieses später ist, vorgegeben. Weiter vorgegeben wird eine aus den Einträgen in "Wochenarbeitszeit" und "Arbeitstage" errechnete "Arb.zeit" und ein aus "Arb.zeit" und "Stundenlohn für pauschal versteuerte Aushilfen" errechneter "Lohn". Die Vorgaben können Sie ändern. Z E I T N A C H W E I S U N D M I N I J O B Für Minijobs ist zu beachten, dass maximal eine Wochenarbeitszeit von 13 Std. vereinbart werden darf (wenn nur der Mindestlohn gezahlt wird). Überstunden dürfen dann nicht geleistet werden, der (gesetzl. Mindest-) Urlaub muss genommen werden und darf nicht ausgezahlt werden. Wird dies nicht beachtet, wächst der Entgeltanspruch über die Minijobgrenze von 450 € und das Arbeitsverhältnis kann nicht mehr wie eine geringfügige Beschäftigung behandelt werden (es ist davon auszugehen, dass die Zeitnachweise nicht nur vom für den Mindestlohn zuständigen Zoll sondern auch von der BKN ausgewertet werden. Es ist ebenso davon auszugehen, das stichprobenhaft die korrekte Führung der Zeitnachweise überprüft wird). Eine rückwirkende Umwandlung des Beschäftigungsverhältnisses (z.B. nach einer Prüfung) verursacht Ihnen erheblichen Aufwand! In der Vorschau zum Druck des Zeitnachweises (nicht beim eigentlichen Druck) erhalten Sie jeweils Auskunft zu dem Betrag, der bei Anwendung des Mindestlohns abgerechnet werden muss. Jahresurlaub Geben Sie den Urlaubsanspruch in Arbeitstagen an, z. B. "25" = 5 Wochen bei 5-Tage-Woche bzw. 4 Wochen, 1 Tag bei 6-Tage-Woche 49 K A P I T E L 4 - M I T A R B E I T E R S T A M M D A T E N SV-Meldungen Die Sozialversicherungsmeldungen müssen papierlos per Datenübertragung erfolgen. Sie sind verpflichtend für alle Arberitnehmer durchzuführen. PA32 liefert Vorlagen für die Meldungen und speichert die Meldedaten, überträgt sie aber nicht an die Krankenkassen. Verwenden Sie hierzu das kostenlose Programm SV.NET (www.itsg.de). Soweit Angaben für die Meldungen an anderer Stelle im Programm angegeben sind, können Sie unter SV-Meldungen nicht geändert werden. Anmeldungen/Ummeldungen Bei Aufnahme einer neuen Beschäftigung meldet der AG mit Abgabegrund 10 die Sozialversicherungs- und Tätigkeitsmerkmale des Arbeitnehmers sowie den Beschäftigungsbeginn. Gegebenenfalls muss zusätzlich eine Sofortmeldung (Abgabegrund 20) abgegeben werden. Ändern sich Sozialversicherungs- oder Personengruppenmerkmale, muss der Arbeitnehmer nach Abmeldung (Abgabegründe 31-36) neu angemeldet werden (Abgabegründe 11-13). Dies ist z.B. der Fall, wenn dem Ende einer Ausbildung eine Hauptbeschäftigung beim gleichen Arbeitgeber anschließt (Wechsel der Personengruppe; Abgabegründe 33 und 13) oder eine Hauptbeschäftigung in einen Minijob umgewandelt wird (Abgabegründe 31 und 11 – Wechsel der Kasse zur BKN oder 30 und 10 – Ende und Neuaufnahme eines Arbeitsverhältnisses). Der Abgabegrund 40 (An- und gleichzeitige Abmeldung) wird bei sehr kurzfristigen Beschäftigungen verwendet. Jahresmeldungen Mit den Jahresmeldungen (Abgabegrund 50), die immer bei Fortbestehen einer Beschäftigung am Jahresende (31.12.) abzugeben sind, werden die Tätigkeitsdauer in diesem Jahr (1.1. bzw. Eintrittsdatum bis 31.12.), das zur Rentenversicherung beitragspflichtige Einkommen in dieser Zeit und Angaben zur gesetzlichen Unfallversicherung gemeldet. Abbildung 27 Mitarbeiterverwaltung - SV Meldung 50 K A P I T E L 4 - M I T A R B E I T E R S T A M M D A T E N Abmeldungen, Unterbrechnungsmeldungen und Sondermeldungen Abmeldungen werden bei Beendigung der Beschäftigung (Abgabegrund 10) und bei wesentlichen Änderungen (Krankenkassenwechsel, Personengruppenwechsel etc.) abgegeben. Zeitraum ist, je nach dem was später liegt, der Jahresbeginn oder das Eintrittsdatum bis zum Austrittsdatum. Für diesen Zeitraum werden das beitragspflichtige Entgelt und die Unfallversicherungsdaten angegeben. Bei Unterbrechnungsmeldungen ist der Zeitraum , je nach dem was später liegt, der Jahresbeginn oder das Eintrittsdatum bis zum Eintritt des Unterbrechungsanlasses (Mutterschaft, Bezug von Krankengeld etc.). Bezogen auf diesen Zeitraum werden das beitragspflichtige Entgelt und die Unfallversicherungsdaten angegeben. In Sondermeldungen ist der Bezugszeitraum Beginn bis Ende des Monats, in dem das gemeldete Ereignis stattfindet (z.B. Einmalzahlung nach Beschäftigungsende). Akte (Notizen, Memos, Briefe, Personalbogen) Hier können Sie beliebig Notizen, Arbeitsverträge etc. eingeben. Jede Notiz wird mit einem Datum und einem Betreff gespeichert. Es besteht die Möglichkeit, die Notizen als an den jeweiligen Mitarbeiter gerichteten Brief zu drucken. Die Adresse des Mitarbeiters wird dabei aus der Datenbank entnommen. Kontierung Die Kontierungsvorgaben werden für Buchungslisten und die Schnittstelle zu einer Finanzbuchhaltung verwendet. Soweit Sie hier für den einzelnen Mitarbeiter keine Einträge vornehmen, werden die Kontierungsvorgaben des Betriebes verwendet. Weitere Erläuterungen finden Sie im Kapitel 9. 51 K A P I T E L 4 - M I T A R B E I T E R S T A M M D A T E N 52 5 Kapitel Abrechnungen Entgeltabrechnungen sollten Sie erst erzeugen, wenn Sie die Stammdaten für den Betrieb und für den Mitarbeiter vollständig eingegeben haben. Mit Einführung der neuen Beitragsfälligkeiten in der Sozialversicherung vor einigen Jahren, wurde in PA32 der virtuelle Modus eingeführt. Er dient in erster Linie der präzisen „Schätzung“ der SV-Beiträge, kann aber auch für Probeabrechnungen etc. verwendet werden. Alle Abrechnungen, die nach Einschalten des virtuellen Modus erstellt werden, nicht jedoch andere Daten, werden nach Ausschalten des virtuellen Modus automatisch gelöscht. Lesen Sie zu weiteren Einzelheiten in Kapitel 8 Dienste – Beitragsnachweise berechnen. Eine neue Abrechnung erstellen Betätigen Sie „+“ im Abrechnungen-Navigator (unten links auf der "Seite" Abrechnungen) Abbildung 28 Abrechnungen-Navigator Das Programm erstellt eine neue Abrechnung. Dazu werden zunächst die Daten der Seite „Gehalt“ ausgewertet und in die Abrechnung übertragen, dann die gesetzlichen Abzüge berechnet. Die Abrechnung Bezüge In die Abteilung Bezüge werden die im Moment der Abrechnungserstellung auf der Seite Gehalt verzeichneten lfd. Bezüge übertragen (deshalb sollten Änderungen der Bezüge, zB nach einer Gehaltserhöhung, vor Erstellung einer Abrechnung auf der Seite Gehalt geändert werden). Wenn für den Abrechnungsmonat eine Einmalzahlung vorgesehen ist, wird diese ebenfalls in die Abteilung Bezüge eingefügt. Zu den verschiedenen Bezugsarten lesen Sie bitte die Ausführungen unter „Gehaltsstammdaten“. 53 K A P I T E L 5 - A B R E C H N U N G E N Abbildung 29 Mitarbeiterverwaltung - Abrechnungen Intern speichert das Programm in der Abteilung Bezüge einen auf 30 Tage bezogenen Betrag für jeden Bezug. Wenn Sie die Anzahl der Tage ohne Anspruch auf Arbeitsentgelt verändern oder wenn Sie eine Abrechnung nicht für den vollen Monat anfordern, werden die Beträge für bestimmte Bezugsarten automatisch entsprechend ermäßigt. Abbildung 30 Mitarbeiterverwaltung - angepasster Bezug Arten mit automatischer Ermäßi- Arten ohne automatische Er- Arten ohne automatische Ergung und -Anpassung mäßigung aber mit autom. An- mäßigung oder -Anpassung passung Gehalt Gehalt (geringf.) Ausbildungsvergütung Zulage Zuschlag Prämie Verpflegung sonstige lfd. Bezüge AFG Leistung MuSchG Leistung Aufstockungsbetrag And. Lohnersatz Fahrgeld Zuschuss zur FKV, PV Zuschuss zur PKV, RV Kinderbetreuungszuschuss Direktversicherung etc. Sachbezug Doppelte Haushaltsführung lfd. Beihilfe Zeitlohn Akkordlohn Urlaubslohn Krankheitslohn Überstunden Aushilfslohn Reisekosten Auslagenersatz Entschädigung Aushilfslohn Landwirtschaft Bergmannprämie Sie können die einzelnen Positionen der Abteilung Bezüge beliebig ändern oder löschen bzw. weitere Positionen hinzufügen. Änderungen bei den Beträgen zu einzelnen Positionen oder von Bezugsarten führen immer zu einer Neuberechnung der Abzüge. Dies gilt auch für das Hinzufügen oder Löschen von Positionen. Beachten Sie, dass bei 54 K A P I T E L 5 - A B R E C H N U N G E N Sachbezügen beim Hinzufügen kein Abzug „(autom.) verrechneter Sachbezug“ eingetragen wird bzw. beim Löschen ein Abzug „(autom.) verrechneter Sachbezug“ nicht gelöscht oder geändert wird. Das Programm fügt den Eintrag nur bei Erstellung einer Abrechnung automatisch ein. Abzüge In die Abteilung Abzüge werden die vom Programm auf Grundlage der verschiedenen Eckdaten berechneten gesetzlichen Abzüge eingetragen und die in den Gehaltstammdaten vermerkten lfd. Abzüge übertragen. Die gesetzlichen Abzüge können von Ihnen nicht modifiziert werden, wenn Gesetzliche Abzüge werden berechnet geschaltet ist. Das Hinzufügen von gesetzlichen Abzügen ist nicht möglich. Andere Abzüge können, wie die Bezüge, beliebig geändert, gelöscht oder hinzugefügt werden. Wenn Sie Gesetzliche Abzüge werden manuell eingegeben schalten, werden die gesetzlichen Abzüge vom Programm berechnet und für Veränderungen freigegeben. Auch bis dahin nicht sichtbare Abzüge (unrelevante Kirchensteuerarten, Arbeitnehmerkammerbeiträge) werden sichtbar und können mit Beträgen versehen werden. Die Arbeitgeberanteile an den Sozialversicherungsbeiträgen können nicht manuell geändert werden! Das Schalten von „Gesetzliche Abzüge werden manuell eingeben“ sollte in der Regel nicht nötig sein. Besonderheiten Privat krankenversicherte Mitarbeiter Das Programm nimmt keine automatischen Einträge für Zuschüsse zur privaten Sozialversicherung oder für vom Arbeitnehmer zu überweisende freiwilligen Sozialversicherungsbeiträge vor. In diesen Fällen gehen Sie wie folgt vor: Tragen Sie in jede Abrechnung, oder besser, in den Gehaltstammdaten für den Zuschuss zur PKV einen Bezug „Zusch. zur priv. KV“ und für die private Pflegeversicherung einen Bezug „Zusch. zur PV“ ein. Als Betrag ist jeweils maximal die Hälfte des tatsächlichen von der Versicherung bescheinigten Beitrags anzugeben. Lohnfortzahlung im Krankheitsfall oder wegen des MuSchG Prinzipiell sollten Sie die Aufwendungen für Lohnfortzahlungen von den normalen Barlohnaufwendungen absetzen. Das Programm bietet keine Funktionen zur Berechnung des jeweiligen Anteils von Lohnfortzahlung und sonst. Barlohn. 1. Lohnfortzahlungsaufwendungen wegen Krankheit. Bei Erstattungsanspruch aus der U1 (Arbeiter, Auszubildende) sollten Sie für den Fortzahlungsanteil die Bezugsart „Lohnfortzahlung“ eintragen. Bei fehlendem Erstattungsanspruch kann bei 100 % Lohnfortzahlung eine Absetzung unterbleiben, bei geringerer Lohnfortzahlung sollten Sie eine Aufteilung zwischen „Gehalt“ bzw. „...lohn“ und „Lohnfortzahlung“ vornehmen. Auch die Lohnfortzahlung ist natürlich steuer- und sozialversicherungspflichtig. 2. Lohnfortzahlungsaufwendungen wegen Beschäftigungsverboten / Krankheit nach dem MuSchG. Bei Erstattungsanspruch aus der U2 sollten 55 K A P I T E L 5 - A B R E C H N U N G E N Sie für den Lohnfortzahlungsanteil bei Krankheit oder Beschäftigungsverbot die Bezugsart „MuSchG Leist.“ eintragen. Diese Lohnfortzahlung ist steuerund sozialversicherungspflichtig. Durch den Eintrag als „MuSchG Leist.“ werden die Lohnfortzahlung und die darauf entfallenden SV-Beiträge für den Erstattungsanspruch vermerkt. 3. Zuschuss zum Mutterschaftsgeld. Der Zuschuss ist steuer- und sozialversicherungsfrei. Geben Sie als Bezugsart „MuSchG Leist.“ an. Abrechnungen nach Ablauf der Lohnfortzahlung Ist ein Mitarbeiter länger krank, endet Ihre Verpflichtung zur Lohnfortzahlung, nicht aber das Beschäftigungsverhältnis. Erzeugen Sie in diesem Fall eine leere Abrechnung indem Sie alle relevanten Bezüge löschen (nicht aber vereinbarte Bezüge, z. B. Zuschüsse zur privaten KV, Zuschüsse zu vermögenswirksamen Leistungen). Tragen Sie unter Zeiten ein U (Unterbrechung) ein. Nebenjobs und Minijobs Solange nur ein Hauptarbeitsverhältnis abzurechnen ist, gestaltet sich die Abrechnung fast unkompliziert. Kommen Nebenjobs ins Spiel, kann sich das ändern. Hat ein Arbeitnehmer mehrere Arbeitsverhältnisse, entscheidet er in der Regel selbst, welches das Hauptarbeitsverhältnis und welches das Nebenarbeitsverhältnis ist. Dies gilt allerdings mit der Maßgabe, dass das als Hauptarbeitsverhältnis gewählte Arbeitsverhältnis nicht geringfügig ist, es sei denn, alle Arbeitsverhältnisse des Arbeitnehmers wären geringfügig! Neben einem Hauptarbeitsverhältnis darf der Arbeitnehmer nur einen Minijob haben, weitere geringfügige Beschäftigungen sind normal sozialversicherte und besteuerte Nebenarbeitsverhältnisse. Hat ein Arbeitnehmer nur Minijobs und überschreitet Summe der Bezüge daraus die Geringfügigkeitsgrenze, wird einer der Minijobs als Hauptarbeitsverhältnis behandelt, die anderen als Nebenarbeitsverhältnisse. Ein Minijob ist in diesem Fall nicht möglich. Arbeitsverhältnisse, die für sich die Geringfügigkeitskriterien erfüllen, sind arbeitslosenversicherungsfrei. Bei einem Arbeitgeber bzw. an einer Betriebsstätte kann ein Arbeitnehmer nur einen Hauptjob, einen Nebenjob oder einen Minijob ausüben. In der Tabelle werden folgende Fallkonstellationen verwendet. Die Abrechnungen erstellt Arbeitgeber A, es gibt weitere Arbeitgeber B, C und D. Hauptarbeitsverhältnisse bei den jew. Arbeitgebern sind hjA, hjB, Nebenarbeitsverhältnisse njA, njB, njC, njD, Minijobs entsprechend mjA, mjB, mjC ... Arbeitnehmer übt aus: hjA 2000€ mjB 400€ mjA → njA 200€ mjC 200€ hjB 1400€ hjA 500€ mjB 400€ mjC → njC 300€ mjA → njA 300€ mjB 400€ hjC 500€ Arbeitgeber A muss beachten: Sozialversich. Steuer Arbeitslosenvers. Normale Abrechnung hjA Normal ja Abrechnung mit Steuerkl. 6 Ja. Keine Gleitzone zulassen ElStAM HA ElStAM NA Abrechnung mit zusätzlicher Angabe des Bezugs (and. AG lfd. Bez. 300€, für die Gleitzone gilt ein Einkommen i.H.v. 800€) Abrechnung mit zusätzlicher Angabe des Bezugs (and. AG lfd. Bez. 500€, für die Gleitzone gilt ein Einkommen i.H.v. 800€) Ja. Gleitzone zulassen! Die Beiträge werden mit 5/8 angesetzt. Ja. Gleitzone zulassen! Die Beiträge werden mit 3/8 angesetzt. ElStAM HA ja ElStAM NA nein, Einkommen ist geringf. 56 nein, Einkommen ist geringf. K A P I T E L 5 mjA → hjA 300€ mjB → njB 100€ mjC → njC 200€ mjD → njD 200€ mjA 200€ mjB 200€ njA 2000€ hjB 4000€ mjC 400€ - A B R E C H N U N G E N Alle Minijobs werden addiert. Nur von Minijobs zu leben, ist nicht vorgesehen. Abrechnung mit zusätzlicher Angabe des Bezugs (and. AG lfd. Bez. 500€, für die Gleitzone gilt ein Einkommen i.H.v. 800€) Normale Minijobabrechnung Ja. Gleitzone zulassen! Die Beiträge werden mit 3/8 angesetzt. ElStAM HA Nein, Einkommen ist geringf. Minijobregelung. Gleitzone nicht zulassen. Nein. Minijob Abrechnung mit zusätzlicher Angabe des Bezugs (and. AG lfd. Bez. 2000€, für die Berücksichtigung der Bemessungsgrenzen gilt ein Einkommen i.H.v. 6000€) Normal Keine ElStAM o. ElStAM HA/NA ElStAM NA ja Lohnsteuerjahresausgleich Im letzten Abrechnungsmonat des Jahres (bis 31.12) erscheint, falls die rechtlichen Voraussetzungen (ganzjährige Beschäftigung, keine „U“s, keine Steuerklassenwechsel, keine besondere Tabelle) erfüllt sind, ein Markierungsfeld „Jahresausgleich durchführen“ unter dem Markierungsfeld „gesperrt“. Wenn Sie dieses Feld angehakt lassen, führt das Programm für den Mitarbeiter einen Lohnsteuerjahresausgleich durch. Sie müssen den Jahresausgleich durchführen, wenn Sie mehr als 10 Mitarbeiter beschäftigen und der Mitarbeiter nicht ausdrücklich auf die Durchführung verzichtet. Das Ergebnis des Jahresausgleichs können Sie nur über die Druckvorschau (bzw. den Ausdruck) oder im Lohnjournal zum Lohnkonto ansehen. Druck der Abrechnung(en) Sie können direkt auf der Seite „Abrechnungen“ den Druck der erstellten Abrechnung veranlassen. Die Abrechnung kann auf Ihre Briefbögen gedruckt werden, sofern diese nach DIN ausgelegt sind. Das Programm setzt dann nur die Adressdaten des Mitarbeiters und die Daten der Abrechnung ein. Sie können auch Blankobögen verwenden: Dabei setzt das Programm dann zusätzlich Ihre Adressdaten ein und verwendet, je nach Einstellung, einen grafischen Briefkopf (siehe Betriebsstammdaten) oder den Betriebsnamen in Großschrift. Je nach Anzahl der Positionen wird die Abrechnung auf mehrere Seiten gedruckt. Die Druckvorschau (Schalter „Vorschau“) zeigt Ihnen aber immer nur eine Seite der Abrechnung. Lohnkonto Die Seite „Lohnkonto“ in der Mitarbeiterverwaltung ist eine reine Auswertungsseite, das angezeigt Lohnjournal im Prinzip eine tabellarische Zusammenstellung der bisherigen Abrechnungen für ein Jahr. Hier finden Sie auch Spalten, die über Beträge Auskunft geben, die auf der Abrechnungsseite nicht angezeigt werden, z. B. Summierungen der steuerpfl., steuerfreien, pauschal versteuerten Bezüge, Arbeitsgeberbelastungen etc. 57 K A P I T E L 5 - A B R E C H N U N G E N Sie können direkt auf der Seite „Lohnkonto“ den Druck des aktuellen Lohnkontos veranlassen. Der Ausdruck enthält neben dem Lohnjournal wichtige Mitarbeiterstammdaten. TIPP In Lohnkonto nicht enthaltene Daten sollten Sie über Akte festhalten. 58 6 Kapitel Beispiele In diesem Kapitel werden beispielhaft die Einstellungen für verschiedene Beschäftigungsverhältnisse dargestellt. Normales Arbeitsverhältnis oder Ausbildung Person Abbildung 31 Beispiel Um sicherzustellen, dass Sie die richtigen Daten aufnehmen, lassen Sie sich den Personalausweis und den Sozialversicherungsausweis vorlegen. Als Status kommen Hauptarbeitsverhältnis und Nebenarbeitsverhältnis in Frage. Steuer Erfragen Sie sich die Steueridentifikationsnummer oder lassen sie sich zeigen. Sollte der Arbeitnehmer diese nicht wissen, kann er sie bei seinem Finanzamt erfragen. Wenn Ihnen der Arbeitnehmer seine Identifikationsnummer nicht mitteilt, erfragen Sie seine Kirchenzugehörigkeit und tragen unter Steuer Klasse 6, keine Kinderfreibeträge, Kirchenzugehörigkeit ein. Liegt Ihnen die Id-Nummer vor, melden Sie den Mitarbeiter bei ElStAM an. Frühestes Anmeldedatum ist der Beschäftigungsbeginn! Mit der Anmeldebestätigung erhalten Sie die Steuerabzugsmerkmale. Diese werden vom Programm automatisch eingetragen. Ist der Arbeitnehmer bei ElStAM gesperrt, kann er Ihnen eine Bescheinigung des Finanzamts über die Steuerabzugsmerkmale vorlegen. Die Bescheinigung gilt nur im aktuellen Jahr! Tragen Sie in diesem Fall die bescheinigten Abzugsmerkmale und die Daten der Bescheigung unter Steuer ein. Die Bescheinigung nehmen Sie zur Personalakte. 59 K A P I T E L 6 - B E I S P I E L E Sozialversicherung Abbildung 32 Beispiel Abrechnung Eine Abrechnung für Frau Testfrau (Auszubildende): Abbildung 33 Beispiel für eine Abrechnung mit Bezug unterhalb der Geringv.grenze Nach der Ausbildung erhält Sie vielleicht folgende Abrechnung: 60 K A P I T E L 6 - B E I S P I E L E Abbildung 34 Beispiel für eine Abrechnung Minijob Person Abbildung 35 Beispiel Steuer Bei einem pauschal versteuerten Minijob werden hier keine Angaben gemacht. Auch ist keine ElStAM-Anmeldung erforderlich. Wechselt ein Mitarbeiter aus dem Status "Hauptarbeitsverhältnis" oder "Nebenarbeitsverhältnis" in einen pauschal versteuerten Minijob, so ist er bei ElStAM abzumelden. Wird der Minijob nach den persönlichen Besteuerungsmerkmalen abgerechnet, ist eine ElStAM-Anmeldung wie bei normalen Arbeitsverhältnissen erforderlich. Wenn der AN bereits für Ihren Betrieb bei ElStAM angemeldet ist, ändert sich bei der Steuer nichts. 61 K A P I T E L 6 - B E I S P I E L E Sozialversicherung Abbildung 36 Beispiel Auf schriftlichen Antrag des Arbeitnehmers gegenüber dem Arbeitgeber kann nur der pauschale Beitrag zur Rentenversicherung herangezogen werden. Dann wählen Sie "DR pausch. Beitrag". Abrechnung Abbildung 37 Beispiel für eine Minijobabrechnung Beim Minijobber im Hauptarbeitsverhältnis würde unter "St.pauschal" nein angegeben werden. Geschäftsführender Gesellschafter Frau Testfrau hat eine GmbH gegründet und ist dort Geschäftsführerin. Gesellschafter mit betimmendem Einfluss auf den Betrieb werden als Unternehmer behandelt aber trotzdem abgerechnet. 62 K A P I T E L 6 - B E I S P I E L E Person Abbildung 38 Beispiel Steuer Es ist, wie bei normalen Arbeitnehmern, eine Anmeldung beim ElStAMVerfahren erforderlich. Sozialversicherung Abbildung 39 Beispiel Abrechnung Abbildung 40 Beispiel für die Abrechnung eines geschäftsführenden Gesellschafters 63 K A P I T E L 6 - B E I S P I E L E Bei der Abrechnung von Gesellschafter-Geschäftsführern geht es nur um die Steuer. Damit keine Umlagen berechnet werden, sind alle Bezüge sozialversicherungsfrei zu stellen. Als Krankenkasse ist immer PKV anzugeben. 64 7 Kapitel Auswertungen Die unten beschriebenen Auswertungen können über das Menü durch Anwahl von Auswertungen veranlasst werden. Bei einigen Auswertungen geben Sie an, für welche Mitarbeiter bzw. Krankenkassen die Auswertungen erfolgen sollen. Bei Aufruf einer Auswertungsfunktion sind alle möglichen Mitarbeiter bzw. Krankenkassen markiert. Eine Selektion mehrerer einzelner Mitarbeiter oder Krankenkassen nehmen Sie vor, indem Sie bei gedrückter Taste Strg die jeweiligen Positionen markieren (wie in Windows üblich). Mit den Auswertungen wird kein interner „Erledigt“-Vermerk angelegt. Sie können die Auswertungen beliebig oft wiederholen. Ab dem 1.1.2005 bzw. 2006 ist die Übersendung von Lohnsteuerbescheinigungen, Lohnsteueranmeldungen, Beitragsnachweisen und Sozialversicherungsmeldungen auf Papier nicht mehr vorgesehen! Für die Finanzamtsdaten bietet PA32 entsprechende Funktionen unter Dienste. Die vorgeschriebene elektronische Datenübermittlung der Sozialversicherungsdaten ist in PA32 nicht implementiert! Verwenden Sie hierzu bitte das kostenlose Programm der Krankenkassen "SV.NET/classic", herunterzuladen bei www.itsg.de. Entgeltabrechnungen Sie erreichen diese Funktion über das Menü unter dem Punkt AuswertungenEntgeltabrechnungen. Bei Aufruf der Funktion sind alle Mitarbeiter markiert. Entgeltabrechnungen werden allerdings nur für die Mitarbeiter gedruckt, deren Entgeltabrechnung für den angegeben Abrechnungszeitraum bereits angefertigt wurde. Wählen Sie die Mitarbeiter, deren Abrechnung gedruckt werden soll und den Abrechnungszeitraum. Betätigen Sie dann Drucken. Einzelne Abrechnungen können auch auf Seite "Abrechnungen" der Mitarbeiterverwaltung gedruckt werden. Dort steht auch eine Vorschaufunktion zur Verfügung. Lohnkonten Sie erreichen diese Funktion über das Menü unter dem Punkt AuswertungenLohnkonten. Bei Aufruf der Funktion sind alle Mitarbeiter markiert. 65 K A P I T E L 7 - A U S W E R T U N G E N Wählen Sie die Mitarbeiter, für die ein Lohnkonto gedruckt werden soll und das Jahr. Betätigen Sie dann Drucken. Einzelne Lohnkonten können auch auf der Seite "Lohnkonto" der Mitarbeiterverwaltung gedruckt werden. Dort steht auch eine Vorschaufunktion zur Verfügung. Lohnjournal Sie erreichen diese Funktion über das Menü unter dem Punkt AuswertungenLohnjournal. Wählen Sie den Zeitraum. Markieren Sie dazu einen der Monate 1 bis 12 oder Kalenderjahr. Das Lohnjournal erscheint in einer Vorschau. Betätigen Sie dann Drucken. Lohnsteueranmeldung Sie erreichen diese Funktion über das Menü unter dem Punkt AuswertungenLohnsteueranmeldung. Wählen Sie den Anmeldungszeitraum. Markieren Sie dazu einen der Monate 1 bis 12 oder eines der Quartale I. bis IV. oder das Kalenderjahr (keine Markierung). Welcher Anmeldungszeitraum für Sie gilt, sollte Ihnen Ihr Finanzamt mitgeteilt haben (bis 800 € jährl. Lohnsteuer - jährlich, 800 € - 3000 € vierteljährlich, sonst monatlich). Es zählt das Vorjahr. Sie können die Daten direkt auf das Formular drucken. Zur Justierung des Ausdrucks verstellen Sie "linker Rand" und "oberer Rand". Es besteht auch die Möglichkeit, ein Anmeldeformular vom Programm erzeugen zu lassen. Bestimmen Sie den Abrechnungszeitraum und nehmen die gewünschten Einstellungen vor. Betätigen Sie dann Drucken. Beitragsnachweise Sie erreichen diese Funktion über das Menü unter dem Punkt AuswertungenBeitragsnachweise. ! Bei Aufruf der Funktion sind alle eingetragenen Krankenkassen markiert, wenn bei ihnen eine Beitrags- bzw. Betriebsnummer angegeben ist (EinstellungenSozialversicherung). Beitragsnachweise werden allerdings nur für Krankenkassen angefertigt, die mit einem Mitarbeiter des aktuellen Betriebes verbunden sind und für die Krankenkasse, die als zuständige Krankenkasse des Betriebes ausgewählt wurde. Daten des Beitragsnachweises werden ab 1.1.2006 als Tribut an die dann neue Fälligkeitsregelung nach einem geänderten Verfahren ermittelt, lesen Sie hierzu mehr in den Ausführungen zu Dienste-Beitragsnachweis berechnen. Wählen Sie die Krankenkassen aus, für die ein Beitragsnachweis erstellt werden soll. Markieren Sie den Abrechnungszeitraum und betätigen Sie Drucken. Wird Detailausweis markiert, erstellt PA32 als Anlage zu den Beitragsnachweisen eine nach Mitarbeitern aufgeschlüsselte Aufstellung. Für den Fall, dass im Zusammenhang mit Einmalzahlungen die Märzklausel greift, werden auch Korrekturbeitragsnachweise für das Vorjahr gedruckt. 66 K A P I T E L 7 - A U S W E R T U N G E N Überweisungsliste Sie erreichen diese Funktion über das Menü unter dem Punkt AuswertungenÜberweisungsliste. Das Programm erstellt eine Aufstellung aller für den eingestellten Abrechnungszeitraum zu tätigenden Überweisungen. Zugrunde gelegt werden die Mitarbeiterbankverbindungen (Mitarbeiterverwaltung-Person) und die Finanzamtsbankverbindung (Einstellungen-Betriebsstätte) und die Krankenkassen-Bankverbindungen (Einstellungen-Sozialversicherung). Wird eine benötigte Bankverbindung vom Programm nicht gefunden, fehlt die entsprechende Überweisung. Wählen Sie den Abrechnungszeitraum und den Lohnsteueranmelderhythmus. Betätigen Sie dann Drucken. Buchungsliste Sie erreichen diese Funktion über das Menü unter dem Punkt AuswertungenBuchungsliste. Das Programm erstellt eine Aufstellung aller für den eingestellten Abrechnungszeitraum zu tätigenden Buchungen. Zugrunde gelegt werden die unter Einstellungen-Kontierungsvorgaben (Betrieb) und Kontierung (Mitarbeiter) angegebenen Konten sowie die Einträge in Finanzamt Fibu-Kto. (Einstellungen-Betriebsstätte) und Krankenkassen-Fibu-Kto. (Einstellungen-Sozialversicherung). Fehlt die Angabe eines vom Programm benötigten FiBu-Kontos, wird eine Null eingetragen. Wählen Sie den Abrechnungszeitraum und geben Sie gegebenenfalls eine Belegnummer an. Betätigen Sie dann Drucken. 67 K A P I T E L 7 - A U S W E R T U N G E N 68 K A P I T E L 8 - D I E N S T E 8 Kapitel Dienste Sie erreichen die nachfolgend beschriebenen Funktionen über das Menü durch Wahl von Dienste. Zertifikate Meldungen an das Finanzamt (Lohnsteueranmeldungen und Lohnsteuerbescheinigungen, An- und Abmeldungen beim ElStAM-Verfahren) und die Anforderung von Änderungslisten im ElStAM-Verfahren erfolgen mittlerweile „elektronisch“, d.h. über das Internet. Das Projekt der Finanzverwaltung, mit dem diese digitalen Verfahren abgewickelt werden, heißt ElStEr (Elektronische Steuer-Erklärung). Um am Verfahren teilnehmen zu können, muss sich der Arbeitnehmer bzw. sein Beauftragter gegenüber ElStEr identifizieren. Dies geschieht durch ein digitales Zertifikat (dies ist eine Art Unterschrift). Das verwendete Zertifikat muss bei ElStEr registriert sein bzw. es wird direkt von ElStEr ausgegeben werden. ElStEr bietet zur Zeit drei Möglichkeiten, an ein Zertifikat bzw. dessen Registrierung zu gelangen: 1. Das Zertifikat ist passwortverschlüsselt in einer Datei gespeichert (Softtoken). Diese Dateien mit der Endung .pfx werden von ElSter kostenlos ausgegeben. Der Weg dahin wird nachfolgend beschrieben. 2. Das Zertifikat wird passwortverschlüsselt auf einem USB-Stick gespeichert (Hardtoken). Dieser Stick kann theoretisch nicht unbefugt ausgelesen werden. 3. Das Zertifikat befindet auf einer Signaturkarte (Hardtoken). Da ElStEr keine Signaturkarten ausgibt, werden diese Zertifikate nur bei ElStEr registriert. Der Weg zur Anforderung oder Registrierung eines Zertifikats führt immer über das Elster-Portal (www.elster.de) im Internet. Die Zertifikate werden immer für eine bestimmte Steuernummer oder Identifikationsnummer registriert. Scheinbar ist bei mehreren registrierten Zertifikaten für eine Steuer-/Id-Nummer immer nur das zuletzt registrierte Zertifikat gültig. Für die Verwendung in PA32 sind nur die für eine Steuernummer registrierten Zertifikate geeignet. Die persönlichen Zertifikate (registriert für eine Id-Nummer) dienen der Signierung persönlicher Steuererklärungen oder sind für den Abruf der eigenen ElStAM notwendig. 69 K A P I T E L 8 - D I E N S T E Kurzanleitung zur Erlangung eines Software-Zertifikats (*.pfx–Datei) und zur Verwendung in PA32 Steueranmeldungen (Lohnsteuer, Umsatzsteuer), Lohnsteuerbescheinigungen, Meldungen und Anforderungen im ElStAM-Verfahren müssen elektronisch signiert übertragen werden. Die elektronische Signatur ist ein kryptografischer Schlüssel, der nach bestimmten Vereinbarungen mit der zu versendenden Nachricht verbunden wird. Der Empfänger der Nachricht kann im Endeffekt ermitteln, wer die Nachricht signiert hat und dass sie auf dem „Postweg“ nicht verändert wurde. Entscheidend ist, dass die elektronische Signatur einerseits eindeutig ist (niemand hat den gleichen Schlüssel) und es weiter eine Stelle gibt, die die Zuordnung des Schlüssels zum Versender bestätigen kann (Trustcenter bzw. hier: ElStEr). Der elektronische Schlüssel (bzw. die Schlüssel) und die elektronische Unterschrift der Ausgabestelle werden in einem Zertifikat zusammengefasst. Dieses kann in Hardware (Signaturkarte, -chip, Sicherheitsstick) oder in Software aufbewahrt werden. Sie können ein für ElStEr geeignetes Zertifikat nicht selbst herstellen! Die Finanzverwaltung stellt Ihnen auf Antrag kostenlos ein Software Zertifikat zur Verfügung, dies kann ein persönliches Zertifikat (für Personen) oder ein nicht persönliches Zertifikat (für Organisationen, Firmen etc.) sein. Das Zertifikat wird in Form einer Datei mit der Endung pfx geliefert. Diese Datei enthält vier elektronische Schlüssel: öffentlicher Schlüssel zum Verschlüsseln von Nachrichten (Ihr öffentlicher Schlüssel muss dem Absender der Nachricht bekannt sein), geheimer Schlüssel zum Entschlüsseln von Nachrichten, die mit Ihrem öffentlichen Schlüssel verschlüsselt wurden), öffentlicher Schlüssel zum Prüfen Ihrer Signatur, geheimer Schlüssel zum Signieren einer Nachricht. Das Software Zertifikat wird mit einer PIN gesichert. Sie sollten die Datei sicher verwahren und auf keinen Fall an E-Mail-Nachrichten anhängen o.ä. Signiert wird unter Verwendung der Schlüssel. Die Schlüssel (oder die *.pfx-Datei) selbst sind nicht die Signatur. Nun die Anleitung, wie Sie das Zertifikat beschaffen: 1. Internet http://www.elsteronline.de Abbildung 41 Startseite Elsteronline.de 70 K A P I T E L 8 - D I E N S T E 2. Auswahl des Verfahrens. Hier wird nur erklärt, wir es mit dem kostenlosen ElsterBasis funktioniert Abbildung 42 3. Klicken Sie unter ELSTERBasis auf Registrierung. Abbildung 43 71 K A P I T E L 8 - D I E N S T E 4. Angaben zur Person und gegebenenfalls Organisation. Sie können auch zunächst die Eignung Ihres Computers für ElsterBasis testen. Abbildung 44 5. Jetzt benötigen Sie Ihre Steuerunterlagen. Für die Beantragung eines nichtpersönlichen Zertifikats benötigen Sie weitere Daten. Abbildung 45 Ich erkläre im Weiteren das Vorgehen zur Erlangung des nicht-persönlichen Zertifikates. Das Vorgehen zum Erlangen eines persönlichen Zertifikats ist ähnlich, es fehlt aber die Kontrollfrage. 72 K A P I T E L 8 - D I E N S T E 6. Registrierungsdaten und Sicherheitsabfrage Abbildung 46 Nach Klick auf „Weiter“ werden für ein nicht-persönliches Zertifikat Berechtigungsdaten abgefragt: 73 K A P I T E L 8 - D I E N S T E 6a. Berechtigungsdaten Abbildung 47 Wählen Sie zum Beispiel „verbleibende Lohnsteuer“ und aus den zur Wahl stehenden Zeiträumen „II.Quartal 2009“, so ist der Betrag anzugeben, der für diesen Zeitraum unter Kennziffer 48 (Lohnsteuer vor Soli und Kirchensteuer) angemeldet wurde. Der Betrag darf nicht 0 sein. Ausführliche Erläuterungen erhalten Sie, wenn Sie „Hinweise zur Steuerart“ anklicken. 74 K A P I T E L 8 - D I E N S T E Abbildung 48 7. Senden Sie die Registrierungsdaten ab. Abbildung 49 75 K A P I T E L 8 - D I E N S T E Nach Absenden der Daten erhalten Sie eine Email mit einer Aktivierungs-ID: Sehr geehrter Herr Feldmüller, vielen Dank für Ihre Registrierung beim ElsterOnline-Portal der Steuerverwaltung - Registrierungsart ELSTER-Basis. Mit dieser E-Mail erhalten Sie die persönliche Aktivierungs-ID für Ihr Benutzerkonto im ElsterOnline-Portal. Die Aktivierungs-ID benötigen Sie für den zweiten Schritt der Registrierung zusammen mit dem Aktivierungs-Code, den Sie gesondert per Post erhalten. Bewahren Sie deshalb diese E-Mail unbedingt auf, bis auch der Brief mit dem Aktivierungs-Code bei Ihnen vorliegt. Für die Zusendung des Aktivierungs-Codes wird die zu Ihrer Steuernummer gespeicherte Adresse verwendet. Kurzname des Kontos: XY Aktivierungs-ID: 47116784294328573544 Nachdem Sie den Brief mit Ihrem persönlichen Aktivierungs-Code erhalten haben, folgen Sie bitte "Schritt 2: Aktivierung und erstmaliges Login" unter https://www.xxxxxxxxxxx.xx/xxxxl/xxx/xxxx/xxxxxx.xxx Dort benötigen Sie obige Aktivierungs-ID und Ihren Aktivierungs-Code. Falls Sie innerhalb von 14 Tagen noch keinen Brief mit Aktivierungs-Code erhalten haben, wenden Sie sich bitte an Ihr Finanzamt Überlingen (Bodensee). Die Sicherheitsabfrage, die Sie bei der Angabe Ihrer persönlichen Daten ausgewählt und beantwortet haben, benötigen Sie zum Löschen Ihres Benutzerkontos bzw. zum Ändern der gespeicherten E-Mail-Adresse. Ihr Benutzerkonto sollten Sie auf jeden Fall löschen, falls Sie einen Missbrauch vermuten. Bitte merken Sie sich die Angaben zur Sicherheitsabfrage und verwahren Sie diese sicher. Mit freundlichen Grüßen Ihre Finanzverwaltung Abbildung 50 Den Aktivierungs-Code XXXX-XXXX-XXXX erhalten Sie nach einigen Tagen an die zur angegebenen Steuernummer gehörenden Adresse per Post. Sobald der Aktivierungs-Code da ist, sollten Sie mit Schritt 2 fortfahren. 8. Aktivierung. Hierzu klicken Sie entweder auf den in der Email genannten Link oder wiederholen den beschriebenen Weg bis 4. Abbildung 51 76 K A P I T E L 8 - D I E N S T E Tragen Sie nun Aktivierungs-ID (aus der Email) und Aktivierungs-Code (aus dem Brief) in das Formular ein. Abbildung 52 Als ich meine Aktivierung vornahm, erschienen zunächst mehrere Male Fehlermeldungen. Wiederholen Sie dann den Vorgang einfach. Wurden die ID und der Code akzeptiert, erhält man nach nochmaliger Eingabe des Codes die pfx Datei. Sollten, wie in meinem Fall, Fehlermeldungen erscheinen, wiederholen Sie bitte den Vorgang ab 8. Die PIN zur *.pfx-Datei bestimmen Sie selbst. Bei der ersten Verwendung ist die PIN die Aktivierungs-ID. Wenn Sie Ihre PIN vergessen, bleibt Ihnen nichts, als den Vorgang ab 1. zu wiederholen. Verwendung des Software-Zertifikats in PA32 Wenn Sie über ein Zertifikat verfügen, sollten Sie in PA32 an entsprechender Stelle (zB LSt-Anm.) auf Testversand klicken. Es erscheint folgende Abfrage: Wählen Sie „Softtoken“, geben Sie Ihre *.pfx-Datei an (Durchsuchen), tragen Sie die PIN ein. Wenn die *.pfx-Datei existiert, kann der Sendevorgang fortgesetzt werden. Sie können die Angaben, die Sie hier machen, speichern. Beim nächsten Versand muss dann nur Ok geklickt werden. Treten beim Signieren Fehler auf, erscheinen Meldungen im StatusFeld. Eine solche Meldung könnte z.B. „Fehler beim Signieren Falsche PIN“ lauten. Abbildung 53 Signaturabfrage 77 K A P I T E L 8 - D I E N S T E Elektronische Lohnsteueranmeldung Hierzu dient der Menüpunkt Dienste-Elektronische Lohnsteueranmeldung oder Auswertungen-Lohnsteueranmeldung. Beachten Sie, dass die vierstellige Finanzamtsnummer und die Steuernummer (ohne Leer- oder Trennzeichen) unter Einstellungen-Betriebsstätte korrekt eingetragen sind. Abbildung 54 Fehlgeschlagene Lohnsteueranmeldung In Abb. 54 sehen Sie rot markiert die eigentliche Fehlermeldung (Fehlerhafte Steuernummer) des Finanzamtsservers (danach folgt ein in diesem Zusammenhang wenig hilfreicher Hinweis auf das ElStAM-Verfahren). Die Funktion „elektronische Lohnsteueranmeldung“ ist im Prinzip so zu bedienen wie der Ausdruck des Formulars. Wählen Sie den Anmeldungszeitraum, markieren Sie dazu einen der Monate 1 bis 12 oder eines der Quartale I. bis IV. oder das Kalenderjahr (Markierung durch nochmaliges Anklicken aufheben). Welcher Anmeldungszeitraum für Sie gilt, sollte Ihnen Ihr Finanzamt mitgeteilt haben (bis 1000 € jährl. Lohnsteuer → jährlich, bei 1000 € 4000 € → vierteljährlich, sonst → monatlich). Es zählt die Lohnsteuersumme des Vorjahrs. „Erstelle XML“ erstellt eine Datei, die der Fianzamtsserver versteht, er antwortet in derselben Sprache. XML ist eine Datenbeschreibungssprache mit folgendem Aufbau: <ThemaA ….>InformationA</ThemaA> oder <ThemaA …><UnterthemaB…>InformationB</UnterthemaB></ThemaA>. Das „<…>“ beginnt und benennt einen Ausdruck, das „</…>“ beendet ihn. Unterausdrücke können Bestandteile (Inhalt) von Ausdrücken sein. Ein Ausdruck enthält i.d.R. entweder Unterausdrücke oder Text. <Fehler> oder zB <Code>1234</Code> <Fehler>Code:1234;Text:Ich bin ein Fehler</Fehler> <Text>Ich bin ein Fehler</Text> </Fehler> 78 K A P I T E L 8 - D I E N S T E „Testsendung“ übermittelt Ihre Lohnsteueranmeldung an den Finanzamtsserver. Allerdings wird diese dort nur geprüft, nicht verarbeitet. Diese Funktion sollten Sie beim ersten Versand von LStA mit PA32 nutzen. „Daten senden“ initiiert zunächst einen Testversand. Bei Erfolg werden die Daten echtversandt (ohne Testmarker). Nach erfolgreichem Versand wird ein Formular mit Vermerk der Transaktionsnummer zur elektronischen Übermittlung für Ihre Unterlagen gedruckt. Solange Sie an Ihren Einstellungen (Steuer-/ Finanzamtsnummer, Datenübermittler) nichts ändern, sollte ein ausdrücklicher Testversand unnötig sein. Vor dem Versand von Daten muss eine Verbindung zum Internet aufgebaut sein. Bei Problemen mit dem Versand beachten Sie bitte die Hinweise weiter unten. Elektronische Lohnsterkarte (ElStAM) Rückblick. Die Lohnsteuerkarte So war es früher: Die Einwohnermeldeämter stellten für jeden Arbeitnehmer mind. eine Lohnsteuerkarte aus. Arbeitnehmer mit mehreren Beschäftigtigungen konnten weitere Lohnsteuerkarten erhalten. Die Lohnsteuerkarte enthielt die Steuerklasse (I – V auf der ersten, die ungünstigste Klasse VI auf allen weiten LSt-Karten), Kinderfreibeträge (auf der ersten Lohnsteuerkarte), Religionszugehörigkeit des Arbeitnehmers und evtl. seines Ehegatten. Das Finanzamt konnte auf Antrag Frei- oder Hinzurechnungsbeträge auf der Karte eintragen. Die Rückseiten der Lohnsteuerkarten enthielten ein Formular für die Lohnsteuerbescheinigung. Die Lohnsteuerkarten wurden den Arbeitgebern übergeben, der nach den aufgedruckten Steuermerkmalen (Steuerklasse, Kinderfreibeträge etc.) die Lohnund Kirchensteuern berechnete. Die Lohnsteuerkarte verblieb bis zum Jahresende oder bis zum Ende des Arbeitsverhältnisses beim Arbeitgeber (abgesehen von kurzfristigen Überlassungen an den Arbeitnehmer, z.B. zur Eintragung von Änderungen). Zum Ende des Jahres oder des Arbeitsverhältnisses bescheinigte der Arbeitgeber auf der Lohnsteuerkarte die gezahlten Arbeitsentgelte und die darauf abgeführten Steuern. Wichtig an dieser Regelung war, dass die Arbeitnehmer nur einem Arbeitgeber zur gleichen Zeit die erste (günstige) Lohnsteuerkarte vorlegen und aushändigen konnte. Als Folge der sich eröffnenden Möglichkeiten digitaler Technik (Computerisierung) wurde zunächst die Lohnsteuerbescheinigung auf der LSt-Karte durch ein digitales Übermittlungsverfahren ersetzt. Die Einführung eines digitalen Verfahrens für die Verwaltung der Steuermerkmale wurde für den Jahresbeginn 2011 beschlossen und Gesetz. Da die Realisierung sich etwas verzögerte, konnte die Einführung des digitalen Verfahrens (ElStAM-Verfahren) erst zum Jahresende 2013 weitgehend abgeschlossen werden. In den Jahren 2011-2013 galt die Lohnsteuerkarte 2010 weiter oder es wurden alternativ Steuermerkmalsbescheinigungen von den Finanzämtern ausgestellt. Für Auszubildende gab es die Sonderregelung, dass pauschal Steuerklasse I ohne Kinder- oder andere Freibeträge angewendet werden konnte. 79 K A P I T E L 8 - D I E N S T E Das ElStAM-Verfahren Jetzt (Anfang 2014) werden die Steuermerkmale aller Bundesbürger in einer zentralen Datenbank verwaltet. Steuerrelevante Änderungen sollen der ElStAMDatenbank von den Behörden (Einwohnermeldeämtern, Standesämtern, Finanzämtern) zeitnah gemeldet werden. Der Arbeitgeber fordert die anzuwendenden Steuermerkmale der Arbeitnehmer nach deren Beschäftigungsbeginn bzw. bis zum 31.12.2013 elektronisch an (Anmeldung des Arbeitsverhältnisses bei Elster). Er erhält die Steuerabzugsmerkmale der Arbeitnehmer entweder als deren Arbeitgeber im Hauptarbeitsverhältnis (entsprechend ehemaliger 1. LSt-Karte) oder als Arbeitgeber in einem Nebenarbeitsverhältnis (entsprechend ehemaliger weiterer LSt-Karten) des jeweiligen Arbeitnehmers. Für die angemeldeten Arbeitsverhältnisse erhält der Arbeitgeber monatliche Aktualisierungen der Steuerabzugsmerkmale (Monatslisten). Wird ein beim ElStAMVerfahren angemeldetes Arbeitsverhältnis beendet, meldet der Arbeitgeber dieses Arbeitsverhältnis beim ElStAM-Verfahren ab. Ändert sich das Arbeitsverhältnis von einem Hauptarbeitsverhältnis zu einem Nebenarbeitsverhältnis oder umgekehrt, muss das Arbeitsverhältnis abgemeldet und dann mit dem neuen Status wieder angemeldet werden. Hat ein Arbeitnehmer (beim Finanzamt) Hinzurechnungsbeträge für sein Hauptarbeitsverhältnis beantragt (er zahlt Steuern auf das abgerechnete Entgelt und zusätzlich auf die Hinzurechnungsbeträge), können diese im Rahmen der Anmeldung des Arbeitsverhältnisses durch den Nebenarbeitgeber dort als Freibeträge beantragt werden. Beispiel: Entgelt (monatl.) HAG (Stkl 3) NAG (Stkl 6) 3000 1000 Hinzurechnungsbzw. Freibetrag (monatl.) 1000 -1000 Zu versteuern 4000 0 Das ElStAM-Verfahren technisch gesehen Die ElStAM-Datenbank enthält die Steuerabzugsmerkmale je für Hauptarbeitsverhältnisse und evtl. Nebenarbeitsverhältnisse für jeden Bürger, dem eine Steueridentifikationsnummer zugeteilt wurde. Diese Daten werden permanent durch Finanz-, Standes- oder Meldeämter aktualisiert. Arbeitgeber melden Ihre Arbeitsverhältnisse bei der ElStAM-Datenbank an oder ab. Für die Meldung werden nur die Steuernummer des Arbeitgebers, Id-Nr. und Geburtsdatum des Arbeitnehmers, ein Referenzdatum (ab diesem Datum werden ElStAM übermittelt), Beschäftigungsbeginn (das ist das frühest mögliche Referenzdatum) bei Anmeldungen bzw. Beschäftigungsende bei Abmeldungen, Art des Arbeitsverhältnisses (Haupt- oder Nebenarbeitsverhältnis) bei Anmeldungen angegeben. Wichtig: Vom ElStAM-Verfahren erfolgt bei An-, Ab- oder Ummeldungen keine Rückmeldung außer der Fehlernummer 0 bei technisch erfolgreicher Übertragung. Das ElStAM-Verfahren erzeugt nach Bearbeitung von An-, Ab- oder Ummeldungen Bestätigungslisten. Diese werden in der ElStAMDatenbank den Arbeitgebersteuernummern zugeordnet. Außerdem erzeugt das Verfahren monatlich Änderungslisten für alle dem 80 K A P I T E L 8 - D I E N S T E Verfahren bekannten Arbeitgeber. Auch diese werden in der ElStAMDatenbank, den Arbeitgebersteuernummern zugeordnet, gespeichert. Um die Bestätigungs- oder Änderungslisten zu erhalten, müssen die Arbeitgeber regelmäßig bei der ElStAM-Datenbank anfragen, ob für sie neue Listen vorliegen (gespeichert sind). Falls Listen vorhanden sind, wird dem Anfragenden eine Id-Nr für die Liste mitgeteilt. In zwei weiteren Schritten wird/ werden die Liste(n) zum Arbeitgeber übertragen und von diesem der Erhalt quittiert. Wie die Listen verarbeitet werden, ist programmabhängig. PA32 versendet z.B. die Anmeldungen und kennzeichnet den Verfahrensstand als „angefordert“. Wird vom ElStAM-Verfahren durch PA32 eine Liste (z.B. Anmeldebestätigungsliste) abgerufen, kennzeichnet es den Verfahrensstand bei erfolgreicher Anmeldung als bestätigt und trägt die ElStAM beim Mitarbeiter ein oder löscht im Fehlerfall die fehlgeschlagene Anmeldung. Der Erhalt der Liste wird quittiert. Wurde Ihnen nach einer Anmeldung mit PA32 zum Beispiel die Zeit zu lang oder ELSTER teilte Ihnen mit, dass eine Liste vorliegt, und Sie rufen die Liste über ELSTER-Formular ab, wird der Erhalt dieser Liste von ELSTERFormular quittiert und die Liste von ELSTER-Formular bearbeitet. PA32 ruft diese Liste nicht mehr automatisch ab. Der Stand des Verfahrens bleibt intern bei „angefordert“. Manueller Listenabruf/ Einpflegen von außerhalb des PA32 initierten ElStAM-Vorgängen Beim ersten Programmstart bzw. der ersten Auswahl eines Betriebes des Tages fragt PA32 beim ElStAM-Verfahren an, ob neue (noch nicht quittierte) Listen für den betreffenden Arbeitgeber vorliegen. Hierzu muss sich der Datenübermittler authentifizieren. Ein Abbruch der Authentifizierung hat außer einer Fehlermeldung nur zur Folge, dass die Anfrage übersprungen wird. Weren neue Listen gefunden, ruft PA32 diese ab, verarbeitet die enthaltenen Informationen, quittiert den Erhalt der Liste und speichert die Listenkennung intern als bearbeitet. Sie können den Listenabruf mit erweiterter Funktionalität auch manuell durchführen Abbildung 55 Manueller Abruf der ElStAM-Listen 81 K A P I T E L 8 - D I E N S T E Wenn Sie „auch bereits quittierte Listen“ neben dem Schalter „Sind neue Listen da?“ anhaken, ruft PA32 alle für den Arbeitgeber bereitgestellten Listen (deren Kennungen) ab. Darin sind auch Listen enthalten, die aufgrund von Vorgängen außerhalb des PA32 veranlasst wurden oder die außerhalb von PA32 quittiert wurden. Ohne den Haken werden nur neue (noch nicht quittierte) Listen (deren Kennungen) abgerufen. Nach Betätigung von „Sind neue Listen da?“ wird unter der Schaltfläche eine Aufstellung der Listenkennungen zu den abrufbaren Listen gezeigt. Mit dem Schalter rechts neben der Listenaufstellung können die Kennungen aus der Aufstellung entfernt werden, deren zugehörige Liste PA32 bereits verarbeitet hat. Mit „Hole und verarbeite markierte Liste“ wird die Liste zur blau unterlegten Listenkennung abgerufen, bearbeitet, gegenüber ElStAM quittiert und (sofern nicht schon vorher geschehen) intern als bearbeitet gespeichert (ab Version 1.26.46.2014 vom 19.1.2014 speichert PA32 die Kennungen der Listen, die es selbst verarbeitet hat). Anmeldung von Arbeitsverhältnissen beim ElStAM-Verfahren Alle Arbeitsverhältnisse, deren Entgelte nicht ausschließlich pauschal besteuert werden, müssen bis zum 31.12.2013 bzw. bei Beginn der Beschäftigung beim ElStAM-Verfahren angemeldet werden. Für die Anmeldung eines Arbeitsverhältnisses werden die Steueridentifikationsnummer (eingetragen unter „Steuern“) und das Geburtsdatum (eingetragen unter „Person“) des Arbeitnehmers benötigt. Die richtige Anmeldung erfordert die korrekte Angabe des Status: Hauptarbeitsverh., Nebenarbeitsverh. oder ausschl. pauschal besteuertes Arbeitsverh. (eingetragen unter „Person“). Für die korrekte Adressierung der Mitteilungsschreiben über die Steuerabzugsmerkmale muss das richtige Geschlecht angegeben sein (eingetragen unter „Person“). Das Eintrittsdatum (unter „Person“) muss früher oder gleich dem aktuellen Datum sein. Anmeldungen in der Zukunft sind unzulässig. Es dürfen innerhalb eines Betriebes keine doppelten Id-Nummern vorhanden sein. Wenn Sie Mitarbeiter aus technischen Gründen mehrfach eingerichtet haben, darf nur einmal eine Id-Nummer eingetragen sein! Rufen Sie nun Dienste-elektronische Lohnsteuerkarte (ElStAM) auf und wählen den Karteireiter „Mitarbeiter bei ElStAM anmelden“. Es werden alle noch nicht beim ElStAM-Verfahren angemeldeten Mitarbeiter aufgelistet. Der Name in der ersten Spalte der Liste wird nicht übermittelt! Er dient ausschließlich Ihrer Orientierung. Beachten Sie, dass Sie selbst keine Mitarbeiter in diese Auswahlliste eintragen können. PA32 listet automatisch alle Mitarbeiter, die angemeldet werden können: Der Mitarbeiter ist nicht bei ElStAM angemeldet bzw. ist bestätigt bei ElStAM abgemeldet. Der Status des Mitarbeiters lautet auf Hauptarbeitsverhältnis oder Nebenarbeitsverhältnis. Das Eintrittsdatum liegt nicht in der Zukunft. Es ist kein Austrittsdatum eingetragen! Ist der Mitarbeiter zum Zeitpunkt der Anmeldung bereits wieder ausgeschieden, darf der Austrittstermin erst nach erfolgter ElStAM-Anmeldung eingetragen werden. 82 K A P I T E L 8 - D I E N S T E Abbildung 56 Anmelden beim ElStAM-Verfahren Über das Kontextmenü können Sie Mitarbeiter aus der Liste entfernen oder die Liste neu erzeugen. Mitarbeiter ohne ID-Nummer oder Geburtsdatum werden in der Liste aufgeführt. Eine Anmeldung kann für diese Arbeitnehmer aber nicht erfolgen. Nach Klick auf „Anmeldung durchführen“ signieren Sie die Anmeldung (s.o.) und die Daten werden versendet. Bei erfolgreichem Versand (das ist noch nicht die erfolgreiche Anmeldung) erscheint Fehlercode „0“, ansonsten eine „Fehlernummer“. Das Protokoll der Übertragung wird gespeichert. Ein Blick in die Abteilung „Steuer“ der Mitarbeiterin Testfrau zeigt den Status der Anmeldung: Abbildung 57 ElStAM-Anmeldung angefordert. Wenn der ElStAM-Status (s. Abb. 57) länger als 7 Tage auf „angefordert“ steht, kann die Anmeldung durch Rechtsklick auf „angefordert“ mauell bestätigt oder gelöscht werden. Bei jedem Programmstart wird bei ElStAM nachgefragt, ob neue (noch nicht quittierte) Listen (Bestätigungslisten, Änderungslisten) für den aktuellen Betrieb vorliegen. Etwa zwei Tage nach der Anforderung sollte eine Anmeldungsbestätigungsliste abgerufen worden sein. PA32 fertigt eine Aufstellung für den Arbeitgeber und ein Mitteilungsschreiben für den 83 K A P I T E L 8 - D I E N S T E Arbeitnehmer. Außerdem wird ein neuer Status angezeigt und die ElStAM sind eingetragen. Abbildung 58 Status nach erfolgreicher ElStAM-Anmeldung Ein Klick auf die Transaktionsnummer zeigt übrigens das Übertragungsprotokoll. Die übermittelten ElStAM dürfen nicht von Ihnen geändert oder gelöscht werden. Falls Sie mit den Werten nicht einverstanden sind, können Sie einen neuen Eintrag mit „Ab“ Datum des Folgetages einfügen. Seien Sie sich aber bewusst, dass die ElStAM rechtskräftig sind und eine Berechnung mit anderen als den übermittelten Daten für den Arbeitgeber riskant ist. Die Richtigstellung fehlerhafter ElStAM-Daten hat der Mitarbeiter mit seinem Wohnsitzfinanzamt zu verhandeln. Werden die ElStAM für einen Mitarbeiter gesperrt, kann dieser normalerweise eine Bescheinigung des FA über seine ElStAM vorlegen. Diese müssen Sie zur Persdonalakte nehmen. Die Eintragung der neuen ElStAM erfolgt mit „Ab“ Datum des Folgetages. Schlägt die Anmeldung fehl (z.B. weil bereits ein Hauptarbeitsverhältnis gemeldet ist oder Id-Nummer und Geburtsdatum nicht zueinander passen, wird der Anmeldevorgang zurückgesetzt und kann nach Behebung des Fehlers wiederholt werden. Gibt Ihnen ein Arbeitnehmer seine Id-Nummer oder sein Geburtsdatum nicht bekannt, sind seine Bezüge mit Steuerklasse 6, keinen Freibeträgen und der von ihm angegebenen Religionszugehörigkeit abzurechnen. Abmeldung von Arbeitsverhältnissen vom ElStAM-Verfahren Rufen Sie nun Dienste-elektronische Lohnsteuerkarte (ElStAM) auf und wählen den Karteireiter „Mitarbeiter von ElStAM abmelden“. Es werden alle beim ElStAMVerfahren angemeldeten Mitarbeiter aufgelistet, deren Austrittsdatum nicht in der Zukunft liegt. Der Name in der ersten Spalte der Liste wird nicht übermittelt! Er dient ausschließlich Ihrer Orientierung. Beachten Sie, dass Sie selbst keine Mitarbeiter in diese Auswahlliste eintragen können. PA32 listet automatisch alle Mitarbeiter, die abgemeldet werden können: Der Mitarbeiter ist bestätigt bei ElStAM angemeldet. Das Austrittsdatum ist eingetragen, liegt nicht in der Zukunft und nicht vor dem ElStAM-Referenzdatum. 84 K A P I T E L 8 - D I E N S T E Nach Klick auf „Abmeldung durchführen“ signieren Sie die Abmeldung (s.o.) und die Daten werden versendet. Bei erfolgreichem Versand (das ist noch nicht die erfolgreiche Abmeldung) erscheint Fehlercode „0“, ansonsten eine „Fehlernummer“. Das Protokoll der Übertragung wird gespeichert. Abbildung 59 Abmeldung vom ElStAM-Verfahren Wie bei der Anmeldung wird nun der Status auf „angefordert“ gesetzt. Mit Erhalt der Abmeldebestätigung setzt das Programm die ElStAM des abgemeldeten Mitarbeiters auf Stkl 6 und keine Freibeträge. Die Religion wird belassen wie vorher. Nach Erhalt der Abmeldebestätigung kann der Mitarbeiter zum auf das Austrittsdatum folgenden Tag erneut angemeldet werden. Vor der erneuten Anmeldung ist das Austrittsdatum unter „Person“ zu löschen und das Eintrittsdatum neu zu setzen. Eine Anmeldung zu einem Datum, an dem der Mitarbeiter beim selben Arbeitgeber bereits angemeldet war, ist unzulässig. Stornierung von An- oder Abmeldungen Das ElStAM-Verfahren sieht keine Stornierungen vor! Elektronische Lohnsteuerbescheinigung Vorbereitungsarbeiten Vor der ersten Ausführung der Funktion „elektronischen Lohnsteuerbescheinigung“ sind einige Vorbereitungen zu treffen. Überprüfen Sie die Angaben auf der Personalstammseite „Person“. Dummerweise akzeptiert die Finanzverwaltung die Daten nur zergliedert. Beachten Sie, dass bei der Adressangabe eine Zergliederung in Hausnummer und Hausnummernzusatz erfolgen muss! Aus 57a wird also Nummer „57“, Zusatz „a“. Das Feld „Int“ vor der Postleitzahl ist bei Inländern freizulassen, ansonsten kommt es zu Datenfehlern bei der Verarbeitung. Außerdem muss das Bundesland des Wohnortes des Mitarbeiters eingetragen sein. 85 K A P I T E L 8 - D I E N S T E Weiterhin ist für die Arbeitnehmer auf der Seite "Steuern“ gegebenenfalls die Steueridentifikationsnummer einzutragen. Für die Betriebsstätte müssen die Steuernummer ohne Leer- oder Trennzeichen und die vierstellige Finanzamtsnummer korrekt angegeben sein (Einstellungen-Betriebsstätte)! Durchführung Die Funktion wird über Dienste-elektronische Lohnsteuerbescheinigung aufgerufen. Sie ermittelt alle Mitarbeiter, für die im angegebenen Jahr eine Bescheinigung erstellt werden muss. Beachten Sie, dass für ausgeschiedene Mitarbeiter ein Austrittsdatum angegeben sein muss, sonst wird eine Bescheinigung für das ganze Kalenderjahr übermittelt. Mitarbeiter, denen Sie die Steuer bereits schriftlich bescheinigt haben (Lohnsteuerkarte), markieren Sie bitte (bei gedrückter Strg Taste anklicken) und betätigen den Schalter Für markierte Mitarbeiter "bereits bescheinigt" eintragen. Dies ist nur für den Zeitraum 2005 möglich. In der Mitarbeiterliste werden nur "anstehende" Mitarbeiter angezeigt. Bei Einstellung "2006" im Laufe des Jahres 2006 also nur solche, die bis zum Tag, an dem die Funktion aufgerufen wird, inzwischen ausgeschieden sind ... Sie können eine testweise Datenübermittlung veranlassen ... ist diese erfolgreich, sind Ihre Daten formal in Ordnung. Die Lohnsteuerbescheingungen können, ohne dass sie gesendet worden sind, gedruckt werden ... dies ist für eine vorherige Prüfung evtl. sinnvoll. Im Rahmen der endgültigen Echtsendung mit "Daten senden" wird eine Bescheinigung zur erfolgten elektronischen Übermittlung gedruckt ... der Drucker sollte also eingeschaltet sein. Bei „Daten senden“, wird vorher eine Testsendung durchgeführt. Die erfolgreiche Übermittlung wird vom Programm verzeichnet. Bei fehlerhaften Daten in einer technisch erfolgreichen Übermittlung kann eine Korrektursendung veranlasst werden. Dafür muss sichergestellt sein, dass sich die sogenannten Ordnungsangaben nicht geändert haben. Eine Korrektursendung ist erst nach Protokollierung der Sendung durch die Clearingstelle der Finanzverwaltung möglich. Die Bescheinigungen dürfen erst nach erfolgreicher Protokollierung ausgehändigt werden ... das Programm fordert bei jedem Neustart ein Protokoll an, solange noch eines fehlt, und meldet gegebenenfalls das OK für die Aushändigung der Bescheinigung. Dies kann nach Versendung mehrere Tage dauern! Übermittlungsbescheinigungen werden dem Mitarbeiter übergeben, der sie für seine Steuererklärung verwenden kann. Fehler bei der elektronischen Übermittlung Wenn die elektronische Übermittlung nicht funktioniert, liegt es entweder an Ihrer Internetverbindung, an Fehlern beim Finanzamtsserver oder an fehlerhaften Daten. Sollte es nicht funktionieren, kopieren Sie die Inhalte von Status und Monitor in Dateien und senden Sie mir. Die Serverantworten sind aber nicht so kryptisch, dass Sie nicht probieren sollten, Hinweise zu finden. Bei den Fehlern mit Firewall oder Proxies bin ich relativ hilflos. 86 K A P I T E L 8 - D I E N S T E Beitragsnachweise berechnen Die voraussichtlichen Monatsbeiträge zur Sozialversicherung sollen drei Bankarbeitstage vor Monatsende auf dem Konto der Einzugsstelle gebucht sein. Vor 2006 hat PA32 die Daten zur Festellung der Beitragsschuld aus den erstellten Abrechnungen gezogen ... dies ist nun nicht mehr ohne weiteres möglich, da nicht alle Betriebe am 24. sagen können, wie hoch genau die Löhne ausfallen werden. PA32 arbeitet nun also wie folgt (wahlweise, aber nicht zu empfehlen, kann auch das alte Verfahren verwendet werden). Die Funktion Dienste-Beitragsnachweise berechnen berechnet und speichert die Beitragszahlen jedes Mitarbeiters für den angeforderten Monat auf der Grundlage vorhandener Abrechnungen. Vorhanden bedeutet, im Moment der Funktionsbetätigung vorhanden! Es ist nun möglich, die Mitarbeiter „probehalber“ abzurechen, nur um die Beitragsschuld zu ermitteln. Dies erfolgt, wenn das Programm in den Status „virtuelle Abrechnung“ gesetzt wird. Sie können den Monat abrechnen, den Zeitnachweis vervollständigen etc. Die im Programmstatus „virtuelle Abrechnung“ vorhandenen Daten werden bei Betätigung der Funktion Dienste-Beitragsnachweis berechnen berücksichtigt. Abbildung 52 Programmstatus: normal Der Programmstatus „virtuelle Abrechnung wird durch Klick auf „Virtuell einsch.“ geschaltet und durch Klick auf „Virtuell aussch.“ wieder verlassen. Abbildung 60 Programmstatus: virtuelle Bearbeitung Der Ausdruck der Beitragsnachweise, wie auch die Banküberweisungsliste und die Daten im DTA- bzw. SEPA Zahlungsverkehr richten sich nach den Ergebnissen dieser Funktion. Die Buchungsliste richtet sich weiterhin nach den Ergebnissen der tatsächlichen Abrechnungen. Es ist nicht notwendig, virtuell abzurechnen. Die Funktion Dienste-Beitragsnachweise berechnen richtet sich immer nach dem aktuellen Datenstand. Wenn Sie die Echtdaten bereits zur Beitragsfälligkeit bestimmen können, ist die virtuelle Abrechnung nicht notwendig. Die Funktion Dienste-Beitragsnachweise berechnen arbeitet so: 1. Die Beitragsnachweise werden für den angegebenen Monat auf Grundlage der für die Funktion sichtbaren Daten berechnet. Dies ergibt den Sollnachweis. 2. Die Beitragsnachweise für den Vormonat werden berechnet. Für diesen (vorherigen) Monat sind dies die Istnachweise. 3. Evtl. Differenzen zwischen Soll- und Istnachweis des Vormonats werden ermittelt und gespeichert. 87 K A P I T E L 8 - D I E N S T E Die Beitragsnachweisdatei enthält also für jeden Monat 1. den Sollbeitrag, 2. den Istbeitrag, 3. die Differenz aus Soll und Ist des Vormonats. Es ist ebenso möglich, Beitragsweise nach dem alten Verfahren zu erstellen. Dann wird im Dialog Auswertungen-Beitragsnachweise „Druck nach altem Verfahren“ angehakt. Beispiel: Zeitraum Soll-Beitrag Ist-Beitrag Januar Februar März April 1100 1200 1200 1150 1200 1200 1200 1200 Differenz aus dem Vormonat entfällt 100 --- Zu zahlen und anzumelden 1100 1300 1200 1150 Die Funktion Dienste-Beitragsnachweis berechnen muss einmal monatlich aufgerufen werden. Wenn Sie betätigt wird, dann sollten die tatsächlichen oder virtuellen Daten eingetragen sein. „Virtuell aussch.“ betätigen Sie bitte erst nach der Berechnung des Beitragsnachweises. Buchungsdatei Nach Auswahl des Abrechnungszeitraums, Angabe einer Belegreferenz und des Beleg-(Buchungs-)datums wird unter dem angegebene Dateinamen eine Textdatei erzeugt, die Sie in unser FiBu-Programm oder in Programme anderer Hersteller einlesen können. Abbildung 61 Buchungsdatei erzeugen Sie sollten bei der Angabe des Dateinamens unbedingt den vollständigen Pfad angeben. Der in die Datei geschriebene zusammengesetzte Buchungssatz wird aufgrund der Abrechnungsdaten und der Kontierungsvorgaben erzeugt. Dabei werden bei Vorliegen von Kontierungsvorgaben für den Mitarbeiter diese verwendet, 88 K A P I T E L 8 - D I E N S T E ansonsten die für den Betrieb. Haben Sie keine oder unvollständige Vorgaben gemacht, sollte die Datei nicht in DBHplus eingelesen werden. Sie können durch Ankreuzen der Checkbox "Beleg drucken" einen Beleg anfertigen lassen. Zahlungsverkehr Das Programm erstellt eine Datei (Diskette) mit allen für den eingestellten Abrechnungszeitraum zu tätigenden Überweisungen. Zugrunde gelegt werden die Mitarbeiterbankverbindungen (Mitarbeiterverwaltung-Person), die Finanzamtsbankverbindung (Einstellungen-Betriebsstätte) und die Krankenkassen-Bankverbindungen (Einstellungen-Sozialversicherung). Außerdem wird natürlich die für den Betrieb eingegebene Bankverbindung benötigt. Stellen Sie sicher, dass alle Bankverbindungen korrekt angegeben sind. Ist das jeweilige Feld für Bankleitzahl oder Kontonummer (DTAUS) bzw. IBAN oder BIC (SEPA) leer, wird die Zahlung nicht in die Datei aufgenommen. Zahlungsverkehr (SEPA) Über diese Schnittstelle können Sie eine SEPA-xml-Datei zum Einlesen in ein Zahlungsverkehrsprogramm erzeugen. Abbildung 62 SEPA-xml-Datei erzeugen Wählen Sie den Abrechnungszeitraum und den Lohnsteueranmelderhythmus. Geben Sie einen Dateinamen mit vollem Pfad an. Es empfiehlt sich, die Datei dort anlegen zu lassen, wo Ihr Zahlungsverkehrsprogramm solche Dateien sucht (lesen Sie hierzu in der Dokumentation Ihres Zahlungsverkehrsprogramms). Als Auftraggeber wird vom Programm der in den Betriebsstammdaten verzeichnete Name(1) vorgegeben. Betätigen Sie nach Vornahme der Einstellungen Datei erzeugen. Zahlungsverkehr (DTAUS) Über diese Schnittstelle können Sie entweder eine Datenträgeraustausch-Diskette zur Einreichung bei Ihrer Bank oder eine DTAUS-Datei zum Einlesen in ein Zahlungsverkehrsprogramm erzeugen. Das DTAUS-Verfahren wird zum 89 K A P I T E L 8 - D I E N S T E 31.1.2014 eingestellt. In Programmversionen, die nach diesem Datum erscheinen, wird diese Funktion nicht mehr zur Verfügung stehen. Wählen Sie den Abrechnungszeitraum und den Lohnsteueranmelderhythmus. Wählen Sie Diskette oder DTAUS-Datei. Bei Wahl von Diskette geben Sie eine Volume-Nr und ein Erstellungsdatum an. Bei Wahl von DTAUS-Datei geben Sie einen Dateinamen mit vollem Pfad an. Es empfiehlt sich, die Datei dort anlegen zu lassen, wo Ihr Zahlungsverkehrsprogramm solche Dateien sucht (lesen Sie hierzu in der Dokumentation Ihres Zahlungsverkehrsprogramms). Als Auftraggeber wird vom Programm der in den Betriebsstammdaten verzeichnete Name(1) vorgegeben. Sie können diese Vorgabe ändern, allerdings ist die Länge auf 27 Stellen begrenzt. Wenn Sie Beleg drucken markieren, erzeugt das Programm bei der Einstellung "Diskette" einen "Datenträger-Begleitzettel" in zweifacher Ausfertigung. Bei der Einstellung "DTAUS-Datei" wird eine Überweisungsliste gedruckt. Betätigen Sie nach Vornahme der Einstellungen Datei erzeugen. Eine Datenträgeraustauschdiskette müssen Sie mit folgenden Angaben beschriften: Absender Diskette Datei [Name des Einreichers] [Bankleitzahl der Bank des Einreichers] [Kontonummer des Einreichers] [VOL-Nummer der Diskette] „DTAUS0“ Diese Angaben werden auf dem Begleitzettel gedruckt und können übernommen werden. Für die Teilnahme am Datenträgeraustauschverfahren müssen Sie mit Ihrer Bank eine Vereinbarung treffen. Neue Abrechnungen in Serie Diese Funktion arbeitet so, als wenn Sie für jeden noch nicht ausgeschiedenen Mitarbeiter eine neue Abrechnung erstellen würden. 90 9 Kapitel Kontierungsvorgaben Für die Buchungsliste (Auswertungen) und Finanzbuchhaltung (Dienste) werden die unter die Schnittstelle - Betriebsstätte - Finanzamt - Kontonummer in der FiBu, - Sozialversicherung - Krankenkassen - Kontonummer in der FiBu, - Mitarbeiterverwaltung - Person - Nr. (Kontonummer in der FiBu), - Mitarbeiterverwaltung - Person - VWL - FiBu-Kto.Nr. und - Kontierungsvorgaben bzw. Mitarbeiterverwaltung - Kontierung zur benannten FiBu-Kontonummern verwendet. Die Zuordnung der Kontierungsvorgaben erfolgt im Einzelnen gemäß der folgenden Aufstellung: Kontierungsvorgabe Gehalt, Lohn Zulagen Zuschläge Sonstige Bez.; Prämien Überstunden Sachbezüge (S) Urlaubslohn Krankheitslohn AFG Leistungen MuSchG-Leist. Aufstockungsbetr. Sonst. Lohnersatz Fahrgelderst. Reisekostenerst. Verpl.zuschuss Auslagenerst. Kinderbetr.zusch. Doppelte Hhführ. Versorgungsbez. Entschädigung Abfindung Jubiläum Bezug/ Arbeitgeberkosten Gehalt, Zeitlohn, Akkordlohn, Aushilfslohn (geringf.), Gehalt (geringf.), Ausbildungsverg., Aush. Landwirtschaft, Einmalzahlung, Lohn f. Vorj., Nachzahlung Zulage Zuschlag Sonstige lfd. Bezüge, Pämien Überstunden Sachbezüge, Direktvers., Dienstwagen etc Urlaubslohn Krankheitslohn AFG-Leistung MuSchG-Leistung Aufstockungsbeträge nach dem Altersteilzeitgesetz And. Lohnersatz Fahrg.erst./zuschuss Reisek.erst Verpfl. (Zuschuss) Auslagenersatz Kinderbetr.zuschuss Dopp. Haushaltsf. Versorgungsbezug, Versorg.bez. f. Vorj. Entschädigung Abfindung Jubiläum 91 Abzug K A P I T E L 9 - K O N T I E R U N G Beihilfen Pausch. LSt Pausch. KiSt Krankenvers. Pflegeversicherung Rentenvers. Arbeitsl.vers. SV Zuschüsse U1 U2 Sonst. Abzüge (1) lfd. Beihilfe, Beihilfe vom Arbeitgeber zu tragende pauschale Lohnsteuer, vom Arbeitgeber zu tragender pauschaler Solidaritätszuschlag vom Arbeitgeber zu tragende pauschale Kirchensteuer Arbeitgeberaufw. Gesetzl. Krankenvers. Arbeitgeberaufw. Gesetzl. Pflegevers. Arbeitgeberaufw. gesetzl. Rentenvers. Arbeitgeberaufw. gesetzl. Arbeitslosenvers. Arbeitgeberzuschuss zur freiw. oder privaten Sozialversicherung Aufwendungen Umlage U1 Aufwendungen Umlage U2 sonst. Abzüge (1), vom Arbeitnehmer übernommene pauschale Steuer sonst. Abzüge (2) Verrechnete Sachbezüge Sonst. Abzüge (2) Verr. Sachbezug (H) Wahrscheinlich werden Sie nicht so differenziert kontieren, wie es mit den Kontierungsvorgaben von PA32 möglich ist. Wenn Sie z. B. nur ein Konto "Sozialversicherungsbeiträge (Arbeitgeber)" führen, geben Sie dieses Konto in den Feldern "Krankenvers.", "Rentenvers.", "Pflegevers." und "Arbeitslosenvers." an. Es ist wichtig, dass für alle durch Ihre Abrechnungen vorkommenden Kontierungsfälle auch Konten angegeben werden (wenn Sie die Buchungslisten oder die Schnittstelle zur FiBu verwenden möchten). Für Fälle, die nicht vorkommen können, müssen Sie keine Konten angeben. Wenn Sie z. B. keine Aufstockungsbeträge nach dem Altersteilzeitgesetz auszahlen, braucht das Feld "Aufstockungsbeträge" nicht ausgefüllt zu werden etc. 92 Lizenzvereinbarung 1. Gegenstand des Vertrages 7. Dauer des Vertrages Gegenstand des Vertrages sind das Computerprogramm, die Programmbeschreibung und Bedienungsanleitung sowie sonstiges schriftliches Material. Sie werden im Folgenden als »Software« bezeichnet. Ulrich Lamprecht Software macht darauf aufmerksam, dass es nach dem gegenwärtigen Stand der Technik nicht möglich ist, Computer-Software so zu erstellen, dass sie in allen Anwendungen und Kombinationen fehlerfrei arbeitet. Gegenstand des Vertrages ist daher nur eine Software, die im Sinne der Programmbeschreibung und der Benutzeranleitung grundsätzlich brauchbar ist. Der Vertrag läuft auf unbestimmte Zeit. Das Recht des Lizenznehmers zur Benutzung der Software erlischt ohne Kündigung automatisch, wenn er eine der Bedingungen dieses Vertrags verletzt. Bei Beendigung des Nutzungsrechts ist er verpflichtet, die Originaldisketten sowie alle Kopien der Software einschließlich etwaiger abgeänderter Exemplare, sowie das schriftliche Material zu vernichten. 8. Schadensersatz bei Vertragsverletzung Ulrich Lamprecht Software macht Sie darauf aufmerksam, dass Sie für alle Schäden aufgrund von Urheberrechtsverletzungen haften, die Ulrich Lamprecht Software aus einer Verletzung dieser Vertragsbestimmungen durch Sie entstehen. 2. Umfang der Benutzung Ulrich Lamprecht Software gewährt Ihnen für die Dauer dieses Vertrags das einfache nicht ausschließliche und persönliche Recht (im Folgenden auch als »Lizenz« bezeichnet), die beiliegende Kopie der Software auf einem einzelnen Computer (d.h. mit nur einer Zentraleinheit (CPU)) und nur an einem Ort zu benutzen. Ist dieser einzelne Computer ein Mehrbenutzersystem, so gilt dieses Benutzungsrecht für alle Benutzer dieses einen Systems. Als Lizenznehmer dürfen Sie die Software in körperlicher Form (d.h. auf einem Datenträger abgespeichert) von einem Computer auf einen anderen Computer übertragen, vorausgesetzt, dass sie zu irgendeinem Zeitpunkt auf immer nur einem einzelnen Computer genutzt wird. Eine weiter gehende Nutzung ist nicht zulässig. 9. Änderungen und Aktualisierungen Ulrich Lamprecht Software ist berechtigt, Aktualisierungen der Software nach eigenem Ermessen zu erstellen. Ulrich Lamprecht Software ist nicht verpflichtet, Aktualisierungen des Programms solchen Lizenznehmern zur Verfügung zu stellen, die, sofern sie die Software nicht direkt bei Ulrich Lamprecht Software erworben haben, die Registrierungskarte nicht unterzeichnet an Ulrich Lamprecht Software zurückgesandt oder die Aktualisierungsgebühr nicht gezahlt haben. 3. Besondere Beschränkungen 10.Gewährleistung und Haftung Dem Lizenznehmer ist es untersagt, die Software oder das zugehörige schriftliche Material an einen Dritten zu übergeben oder einem Dritten sonst wie zugänglich zu machen, es sei denn er behält keine Materialien für sich selbst zurück. Dem Lizenznehmer ist es untersagt, die Software von einem Computer über ein Netz oder über einen Datenübertragungskanal auf einen anderen Computer zu übertragen. Dem Lizenznehmer ist es untersagt, die Software oder das dazugehörige schriftliche Material abzuändern, zu übersetzen, zurückzuentwickeln, zu entkompilieren oder zu entassemblieren. Dem Lizenznehmer ist untersagt, von der Software abgeleitete Werke zu erstellen. Ulrich Lamprecht Software gewährleistet gegenüber dem ursprünglichen Lizenznehmer, dass zum Zeitpunkt der Übergabe der Datenträger (Diskette), auf dem die Software aufgezeichnet ist, unter normalen Betriebsbedingungen und bei normaler Instandhaltung in Materialausführung fehlerfrei ist. Sollte der Datenträger (die Diskette) fehlerhaft sein, so kann der Erwerber Ersatzlieferung während der Gewährleistungszeit von 6 Monaten ab Lieferung verlangen. Er muss dazu die Diskette einschließlich der Reservekopie und des schriftlichen Materials und einer Kopie der Rechnung/Quittung am Ulrich Lamprecht Software oder an den Händler, von dem das Produkt bezogen wurde, zurückgeben. Wird ein Fehler im Sinne des vorgehenden Absatzes nicht innerhalb angemessener Frist duch eine Ersatzlieferung behoben, so kann der Erwerber nach seiner Wahl Herabsetzung des Erwerbspreises oder Rückgängigmachung des Vertrags verlangen. Aus den vorstehend unter 1. genannten Gründen übernimmt Ulrich Lamprecht Software keine Haftung für die Fehlerfreiheit der Software. Insbesondere übernimmt Ulrich Lamprecht Software keine Gewähr dafür, dass die Software den Anforderungen und Zwecken des Erwerbers genügt oder mit anderen vom ihm ausgewählten Programmen zusammenarbeitet. Die Verantwortung für die richtige Auswahl und die Folgen der Benutzung der Software sowie der damit beabsichtigten oder erzielten Ergebnisse trägt der Erwerber. Das Gleiche gilt für das die Software begleitende schriftliche Material. Ist die Software nicht im Sinne von 1. grundsätzlich brauchbar, so hat der Erwerber das Recht, den Vertrag rückgängig zu machen. Das gleiche Recht hat Ulrich Lamprecht Software, wenn die Herstellung von im Sinne von 1. brauchbarer Software mit angemessenem Aufwand nicht möglich ist. Ulrich Lamprecht Software haftet nicht für Schäden, es sei denn, dass ein Schaden durch Vorsatz oder grobe Fahrlässigkeit seitens Ulrich Lamprecht Software verursacht worden ist. Eine Haftung wegen eventuell von Ulrich Lamprecht Software zugesicherter Eigenschaften bleibt unberührt. Eine Haftung für Mangelfolgeschäden, die nicht von der Zusicherung umfasst sind, ist ausgeschlossen. 4. Inhaberschaft von Rechten Sie erhalten mit dem Erwerb des Produkts nur Eigentum an dem körperlichen Datenträger, auf dem die Software aufgezeichnet ist. Ein Erwerb von Rechten an der Software selbst ist damit nicht verbunden. Ulrich Lamprecht Software behält sich insbesondere alle Veröffentlichungs-, Vervielfältigungs-, Bearbeitungsund Verwertungsrechte an der Software vor. 5. Vervielfältigung Ihnen ist die Anfertigung einer einzigen Reservekopie der Software nur zu Sicherungszwecken erlaubt. Ein in der Software vorhandener Urheberrechtsvermerk sowie in ihr aufgenommene Registriernummern dürfen nicht entfernt werden. Es ist ausdrücklich verboten, die Software wie auch das schriftliche Material ganz oder teilweise in ursprünglicher oder abgeänderter Form oder in mit anderer Software zusammengemischter oder in andere Software eingeschlossener Form zu kopieren oder anders zu vervielfältigen. 6. Übertragung des Benutzungsrechts Vermietung und Verleih der Software sind ausdrücklich untersagt. Die Benutzungsrechte sind nur unter den Bedingungen dieses Vertrages übertragbar. Ein Wechsel der Inhaber des Benutzungsrechts an der Software ist Ulrich Lamprecht Software unverzüglich schriftlich mitzuteilen. Wird die Software von Händlern in versiegelter Form weitergegeben, ist dies nur gestattet, wenn die Registrierkarte ebenso weitergegeben wird. 93