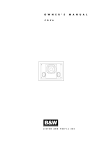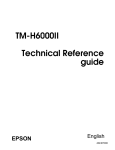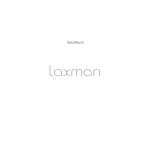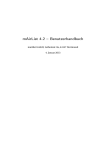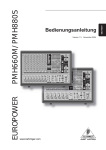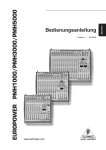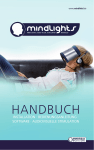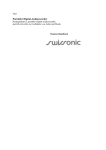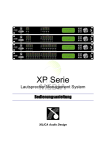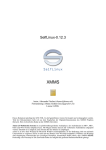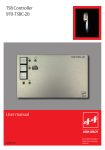Download Anleitung Neuro Programmer 3
Transcript
Anleitung Neuro Programmer 3
Anleitung
Neuro Programmer 3
Mind Tool der neuesten Generation
Diese Anleitung ist ein Geschenk von Neuro-Programmer.de / Mind-Programming.de!
www.Neuro-Programmer.de
1
Anleitung Neuro Programmer 3
www.Neuro-Programmer.de
2
Anleitung Neuro Programmer 3
Willkommen & Einführung
Willkommen zur deutschsprachigen Anleitung des Neuro Programmer 3!
Diese Anleitung beschreibt die Funktionen und die Benutzung des Neuro Programmer 3. Für weitere
Anleitungen rund um Selbsthypnose, Mentaltraining, NLP und andere Mentaltechniken lesen Sie sich
bitte die weiteren Anleitungen sowie die Texte auf www.neuro-programmer.de durch.
Was ist der Neuro-Programmer 3?
Der Neuro-Programmer ist ein Selbsthilfe- und Mind Management-Tool der nächsten Generation. Im
Gegensatz zu den meisten Selbsthilfe-Tools und Büchern, die Sie kennen, stellt der NP eine flexible,
dynamische Lösung dar. Man kann ohne Übertreibung sagen, dass der NP zur Lösung nahezu jeden
mentalen Problems beitragen kann, ebenso wie zu vielen physischen Problemen.
Wie funktioniert der Neuro-Programmer?
Das System des Neuro-Programmers erreicht die Selbsthilfe auf 2 verschiedenen Wegen:
1) Der Neurologische Aspekt: Gehirnwellenabstimmung ("Brainwave Entrainment")
Durch die Verwendung von komplexen Soundfiltern und –modulationen, ebenso wie durch LED-Brillen
(wenn Sie diese gekauft haben), ist der NP in der Lage, ihre Gehirnwellenmuster effektiv und präzise
zu beeinflussen, während Sie sich die einzelnen Sitzungen anhören.
Gehirnwellenmuster haben einen enormen Einfluss auf unser tägliches Leben. Es gibt sehr spezielle
Muster, die mit speziellen mentalen Funktionen einhergehen. Zum Beispiel kann man durch das
Beobachten des Gehirnwellenmusters einer Person bestimmen, ob diese Person müde, voller Energie
oder fokussiert ist, ob sie tagträumt, ob sie depressiv, verwirrt oder wütend ist und so weiter.
Menschen mit ADS/ADHS haben besondere Gehirnwellenmuster. Ebenso gilt dies für Personen mit
Depressionen, Angstzuständen und einer Vielzahl weiterer verbreiteter Störungen. Durch die
Veränderung und Optimierung der Gehirnwellenmuster kann ein riesiges Spektrum von Problemen
dramatisch reduziert (oder gelöst) und viele andere Teile Ihres Gehirns verbessert werden. So können
zum Beispiel das Gedächtnis, die Konzentration und die geistige Schnelligkeit durch Stimulation der
Gehirnwellen enorm gesteigert werden. Schlaf und tiefe Stadien der Meditation können eingeleitet
www.Neuro-Programmer.de
3
Anleitung Neuro Programmer 3
werden. Kopfschmerzen können reduziert werden. Sie können sogar die Freisetzung hilfreicher
Chemikalien wie Wachstumshormonen und Serotonin fördern.
Brainwave Entrainment ist keine neue Technologie. Im Gegenteil, sie wird bereits seit über 70
Jahren ausgiebig erforscht.
2) Der psychologische Aspekt: Suggestionen, Visualisierungen und Hypnose
Für Probleme, die nicht durch Brainwave Entrainment allein gelöst werden können, gibt es eine Reihe
bewährter psychologischer Techniken, die benutzt werden können. Suggestionen (Affirmationen) und
Visualisierungstechniken bieten sich an, um Ängste zu überwinden, das Rauchen aufzugeben,
Gewicht zu verlieren, Ihr Selbstbewusstsein, Ihre Leistung und Motivation zu steigern und für vieles
vieles mehr.
Die Hypnose zum Beispiel ist eine bekannte psychologische Technik. Die Aufgabe des Hypnotiseurs
ist es vorrangig, den Patienten zu entspannen und seinen Geist in einen empfänglichen Zustand zu
bringen (die sog. hypnotische Trance). Ist dies geschehen, verwendet der Hypnotiseur eine Reihe von
„Suggestionen". Suggestionen sind Sätze oder Befehle (z. B. „Du bist selbstbewusst und
selbstbestimmt!"). Wenn sich ihr Geist in einem aufnahmebereiten Zustand befindet, können
Suggestionen und andere psychologische Techniken (wie z. B. Visualisierungen) einen schnellen und
dramatischen Effekt auf Ihr Verhalten und Ihre emotionale Reaktion haben.
Die Aufgabe des Neuro Programmer ist es, den Hypnotiseur durch eine Sitzung zu ersetzen. Die
Sitzungen benutzen kraftvolle Brainwave Entrainment-Techniken, die die Gehirnwellenmuster des
Benutzers zu einem aufnahmefähigen Punkt bringen. Sobald der Benutzer sich an diesem Punkt
maximaler Aufnahmefähigkeit befindet, beginnt der NP mit den Suggestionen oder erinnert den
Benutzer daran, mit den Visualisierungsübungen anzufangen. NP beinhaltet darüber hinaus
professionelle Hypnose-Skripte, die Ihnen eine über die ohnehin schon starke Gehirnwellenstimulation
hinausgehende Einführung in den hypnotischen Zustand ermöglichen.
www.Neuro-Programmer.de
4
Anleitung Neuro Programmer 3
Erste Schritte mit dem Neuro Programmer 3
Schritt 1) Verwenden Sie den Start-Wizard
Die Funktion „Setup Wizard“ führt Sie durch eine Reihe von Fragen und hilft Ihnen dabei, die Session
auszuwählen, die sich für Ihre Zwecke am besten eignen. Wenn Sie den Fragenkatalog durchlaufen
haben, gehen sie weiter zu Schritt 2.
Schritt 2: Wählen Sie eine Session
Eine „Session“ (Sitzung) ist eine Kombination aus auditiven (manchmal auch visuellen) Reizen, die
dem Gehirn dabei helfen kann, einen ganz bestimmten mentalen Zustand zu erreichen. Eine „Alpha
Session“ beispielsweise versetzt Sie in einen „Alpha Zustand“, das bedeutet Tiefenentspannung,
ähnlich wie z.B. einem Tagtraum.
Um eine bestimmte Session auszuwählen, klicken Sie einfach auf „Getting Started“ (Starten) oder
gehen Sie ins auf „Help“ (Hilfe-Menü, Reiter oben links) und wählen Sie dort „Getting Started Wizard“.
Nun wird eine Liste mit verschiedenen Sessions angezeigt; die vom Programm empfohlenen Sessions
stehen dabei oben. Wenn Sie mit der Maus darüber fahren, erscheint eine kurze Beschreibung. Um
eine ausführliche Beschreibung zu erhalten, klicken Sie einfach mit der Maus auf die Session, über die
Sie mehr erfahren möchten.
Die Funktion „Getting Started Wizard“ erklärt Ihnen alles, was Sie für die Durchführung einer Session
benötigen. Wenn Sie den Neuroprogrammers 3 beispielsweise aus psychologischen Gründen nutzen,
Sie z.B. eine Phobie loswerden möchten, können zusätzlich bestimmte Visualisierungs- oder
Hypnose-Techniken von Nutzen sein. Wenn Ihr Anliegen eher neurologischer Natur ist, Sie also z.B.
einfach Ihre kognitiven Fähigkeiten verbessern möchten, genügt es, die dafür vorgesehen Sessions zu
durchlaufen.
www.Neuro-Programmer.de
5
Anleitung Neuro Programmer 3
Sobald Sie eine Session ausgewählt haben, wird diese in den Player geladen und Sie können mit
Schritt 3 fortfahren.
Schritt 3: Lesen Sie die Beschreibung der Sitzung
Um sicher zu gehen, dass Sie die richtige Session ausgewählt haben, lesen Sie vor Beginn der
Session bitte nochmals die Beschreibung durch; diese finden Sie auf der linken Bildschirmhälfte unter
dem Play-Button (s. Bild unten, „Instructions“). Die Sessions unterscheiden sich in Inhalt, Funktion und
Anforderung stark voneinander
Schritt 4: Klicken Sie auf Play und legen Sie los!
Um die Session zu starten, klicken Sie einfach auf Play („Play Button“).
Daraufhin erscheint ein kleines Timer-Fenster, das Ihnen die Zeit bis zum Beginn der Session anzeigt.
Nutzen Sie diese Zeit, um eine bequeme Sitzposition einzunehmen.
www.Neuro-Programmer.de
6
Anleitung Neuro Programmer 3
Wenn die Sitzung beginnt, haben Sie die erste Hürde genommen! Viel Spaß!
www.Neuro-Programmer.de
7
Anleitung Neuro Programmer 3
Benutzerhandbuch
Einführung
Übersicht zu den verschiedenen Modi
Der Neuro Programmer 3 enthält drei verschiedene Layouts bzw. Modi, die unterschiedliche
Funktionen und Durchführungen ermöglichen. Die verschiedenen Modi sehen Sie oben rechts auf
Ihrem Bildschirm in Form der Reiter „Welcome“ (Willkommen), „Session Player“ und
„Affirmation/Scripts“ (Bestätigung/ Script) sehen können.
www.Neuro-Programmer.de
8
Anleitung Neuro Programmer 3
Welcome
Die Standardeinstellung „Welcome“ gibt Ihnen verschiedene Tipps und zeigt Funktionen auf, über die
Sie schnell mit einer Session beginnen können.
Session Player
Mit dem „Session Player“ können Sie Ihre Session abspielen („Play Controls“, siehe Bild unten), eine
nähere Beschreibung der Session und Ihren Anforderungen lesen sowie die Session an Ihre
Bedürfnisse anpassen (z.B. Ändern der Lautstärke, „Volume Control“).
www.Neuro-Programmer.de
9
Anleitung Neuro Programmer 3
Bevor Sie eine Session beginnen, lesen Sie sich die Beschreibung bitte gründlich durch. Diese finden
Sie unter dem Play Button auf der linken Bildschirmhälfte. Was Sie für die jeweilige Sitzung benötigen
und tun müssen (z.B. ob Sie Kopfhörer benötigen oder die Anweisung, ob die Augen geschlossen
oder geöffnet sein sollten) finden Sie auf der rechten Bildhälfte („Instructions & Requirements“).
Um eine Session zu starten, klicken Sie einfach auf “Play“. Die Session wird langsam eingeblendet.
Nun können Sie Ihre ersten Erfahrungen mit Neuro-Programmer 3 sammeln!
Affirmation / Scripts
Wenn Sie während der Session zusätzlich Audioaufnahmen mitablaufen lassen möchten, wie z.B.
Hypnose- oder Motivationsbänder, können Sie dies über die Funktion „Affirmation/Scripts“ tun.
Die Einstellung “Affirmation/Scripts” erscheint in Form einer Playlist (Liste der zu abspielenden
Dateien), ähnlich, wie Sie es schon von anderen Medien wie z.B. iTunes oder dem Windows Media
Player gewohnt sind. Hier können Sie die gewünschten Dateien (also z.B. Motivations- oder
Hypnosebänder), die Sie gerne während einer Sitzung mit ablaufen lassen möchten, einfach der
Playlist hinzufügen („Add Affirmation“, oben links auf dem Bildschirm).
Außerdem können Sie hier bestimmen, wann die Playlist starten soll „“Timeline Mode, unten rechts
auf dem Bildschirm). Daneben haben Sie verschiedene Wiederholungsoptionen, z.B. ob die ganze
Playlist nach Ablauf einfach wieder von vorne beginnen oder ob die Reihenfolge der Audiodateien per
Zufall ausgewählt werden soll.
Zu guter letzt können Sie auch bestimmte Effekte hinzufügen, wie z.B. Hall oder Echo.
www.Neuro-Programmer.de
10
Anleitung Neuro Programmer 3
Session List (Sitzungsliste)
Die „Session List“ (Session Liste) hilft Ihnen, sich unter den verschiedenen Sessions zurecht zu finden
und diejenige auszuwählen, die sich am besten für Ihre Zwecke eignet.
Wie finde ich die Session List? Dazu gibt es drei verschiedene Möglichkeiten:
1) Oben links auf dem Bildschirm im Menü unter dem Reiter „File“ (Datei):
2) Unter „Getting Started“(„Welcome“-Modus).
3) Im Modus „Session Player“: oben rechts erscheint ein Ordner mit „Open Session List“ (Session
liste öffnen)
www.Neuro-Programmer.de
11
Anleitung Neuro Programmer 3
Die Session List
Wenn Sie die Session List geöffnet haben, erscheint folgendes Fenster:
Kategorien
Die Session List ist in verschiedene Kategorien eingeteilt, um Ihnen die Suche nach der für Sie
geeigneten Session zu erleichtern. Diese Kategorien heißen z.B. “Addiction” (Sucht), “Anxiety”
(Angst), “Energy” (Energie), „Motivation“ (Motivation) - „Meditation“ (Meditation), „Relaxation and
Studying – Learning“ (Entspannen und Lernen).
Klicken Sie mit der Maus auf eine Kategorie, für die Sie sich interessieren. Daraufhin erscheinen
verschiedene Sessions, die zu dieser Kategorie gehören und für Sie in Frage kommen
Icons
Links neben jeder Session in der Liste befinden sich ein oder mehrere Icons (Symbole in Form von
kleinen Bildern). Diese Icons zeigen Ihnen, was Sie für die Session benötigen oder tun müssen.
Kopfhörer: Dieses Icon bedeutet, dass Sie für die Session einen Kopfhörer
benötigen
Lautsprecher: Dieses Icon bedeutet, dass Sie für diese Session Lautsprecher
ODER Kopfhörer verwenden können.
www.Neuro-Programmer.de
12
Anleitung Neuro Programmer 3
Auge: Dieses Icon bedeutet, dass Sie die Augen für diese Session geöffnet haben
sollten. Wenn dieses Icon NICHT erscheint, müssen Sie die Augen geschlossen
halten.
Brille: Dieses Icon bedeutet, dass die Session visuelle Reize beinhaltet. Sie
benötigen also einen AudioStrobe Decoder mit LED-Brille oder eine Mind-Machine,
um diese Session durchführen zu können.
Monitor: Dieses Icon bedeutet, dass die Sessions Bildschirmprojektionen
beinhaltet, also nicht nur auditive Signale über die Kopfhörer, sondern auch visuelle
Signale auf dem Monitor gesendet werden.
Empfohlene Sessions
Wenn Sie die Funktion „Setup Wizard“ verwenden, empfiehlt Ihnen das Programm automatisch
bestimmte Sessions, die für Ihre Zwecke geeignet sind.
Diese empfohlnen Sessions gehören jeweils zu einer bestimmten Kategorie und sind durch ein grünes
„Recommanded“ (Empfohlen)- Label gekennzeichnet.
Reihenfolge in der Session List verändern
Die Session List hat eine Sortier-Funktion, die es Ihnen noch einfacher macht, die für Sie geeignete
Session auszuwählen. In der Standardeinstellung ist die Liste nach Namen geordnet. Sie können die
Liste aber auch so umstellen, dass nach „Content“ (Inhalt), z.B. isochrone Töne, AudioStrobe usw.
www.Neuro-Programmer.de
13
Anleitung Neuro Programmer 3
oder „Length“ (Länge), also z.B. 5 oder 30 Minuten, sortiert wird. Dazu klicken Sie einfach auf die
Reiter „Length“ oder „Content“.
Favoriten
Um die Sessions noch besser nach Ihren Bedürfnissen zu sortieren, können Sie, ähnlich wie z.B. bei
Webadressen im Internet, eine Session als „Favorite“ (=Favorit) markieren. Dazu klicken Sie einfach
auf die gewünschte Session in der Liste und wählen Sie die Option „Mark As Favorite“ (Als Favorit
Markieren). Diese markierten Sessions erscheinen nun in der Kategorie „Favorites“ und sind durch
einen kleinen Stern hinter den Icons gekennzeichnet (s. Bild):
Sessions Löschen
Um eine Session aus der Liste zu löschen, klicken Sie mit der rechten Maustaste auf die Session und
wählen Sie “Delete Session” (Session löschen). ACHTUNG: Dadurch wird die Session
unwiederbringbar gelöscht!
Session List Optionen
Oben rechts in der Session List gibt es einen “Options” (Optionen) Button. Über diese Funktion
können Sie wählen, welche Sessions angezeigt werden sollen.
Headphones/ Kopfhörer:
Show both/ Beide anzeigen: Wählen Sie diese Option, wenn die Sessions angezeigt werden sollen,
die entweder mit Lautsprechern oder Kopfhörern genutzt werden können.
www.Neuro-Programmer.de
14
Anleitung Neuro Programmer 3
Show only headphone-free (sessions for speakers) /Nur Sessions ohne Kopfhörer anzeigen (Session
für Lautsprecher): Mit dieser Option werden nur die Sessions angezeigt, für die Lautsprecher, aber
keine Kopfhörer benötigt werden.
Show only headphone-required sessions/ Nur Sessions anzeigen, für die es einen Kopfhörer braucht:
Mit dieser Option werden nur die Sessions angezeigt, die ausschließlich für die Nutzung von
Kopfhörern gemacht sind.
Eyes Open/ Augen offen
Show only eyes-open sessions/ Nur Sessions anzeigen, bei denen die Augen geöffnet sein müssen:
Mit dieser Option werden nur die Sessions angezeigt, die für die Nutzung mit offenen Augen gemacht
sind (z.B. Studying/Reading Sessions, also Sessions für besseres Lesen und Lernen).
Show only eyes-closed sessions/Nur Sessions anzeigen, bei denen die Augen geschlossen sind:
Wählen Sie diese Option, wenn nur die Sessions angezeigt werden sollen, die mit geschlossenen
Augen zu machen sind, wie z.B. Relaxation Sessions, also Sessions zur Entspannung.
Session Descriptions/ Session Beschreibung
Show session descriptions in list/ Session Beschreibung in der Liste anzeigen: Wählen Sie diese
Option, wenn Sie unter jeder Session eine kurze Beschreibung angezeigt haben möchten. Wenn Sie
keinen Platz mehr in der Liste haben, müssen Sie Häkchen für diese Option einfach nur wieder
wegmachen.
Large Icons/ Große Icons: Wählen Sie diese Option, wenn Sie die Icons in der Session List etwas
größer angezeigt haben möchten.
Play Screen
Im “Play Screen” (also der Modus, der mit der Einstellung “Session Player” erscheint) werden Sie
vermutlich den größten Teil Ihrer Zeit mit Neuroprogrammer 3 verbringen. Hier können Sie Ihre
Sessions starten, finden Anleitungen und Hinweise sowie Möglichkeiten zur Konfiguration Ihrer
Sessions.
www.Neuro-Programmer.de
15
Anleitung Neuro Programmer 3
Session Name
Oben links auf dem Bildschirm wird der Session Name angezeigt, also z.B. „Alpha Session“, „Attention
& Hyperactivity Help“ (Hilfe bei Problemen mit Aufmerksamkeit und Hyperkativität) oder „10 Minuten
Relaxation Break (10 Minuten Entspannungspause)
Open Session List/Session List öffnen
In die Session List gelangen Sie ganz einfach, indem Sie oben rechts auf dem Bildschirm auf „Open
Session List“ klicken.
Play Controls/Bedienungskonsole
Ähnlich wie bei der Stereoanlage oder einem Kassettenspieler gibt es hier drei verschiedene Buttons:
links Rewind (zurückspulen), in der Mitte Play (Play) und rechts Stop (Stopp). Um eine Session zu
starten, klicken Sie einfach auf Play.
Volume Control/ Einstellung der Lautstärke
Rechts oben auf dem Bildschirm können Sie bei “Volume” mit einem kleinen Regler die Lautstärke
Ihrer Sitzung je nach belieben verändern. Rechts neben diesem Regler ist ein kleiner Lautsprecher zu
sehen, damit können Sie die Lautstärkeneinstellung von Windows auf Ihrem Rechner aufrufen. Wenn
Ihnen z.B. die maximale Lautstärke im Neuroprogrammer immer noch zu leise ist, kann dies daran
liegen, dass die Lautstärkenregelung von Windows auf Ihrem Rechner zu leise eingestellt ist. Passen
Sie diese gegebenenfalls an Ihre Bedürfnisse an.
BITTE BEACHTEN SIE: Die Lautstärkenregelung regelt nur die Lautstärke der gerade aktuell
ausgewählten Session des Neuropgrommers. Die Lautstärke der gegebenenfalls hinzugefügten
Audiodateien (Playlist in „Affirmation/Scripts) wird nicht beeinflusst, diese haben Ihre eigene
Lautstärkenregelung.
Timeline Control/ Zeitanzeige
Direkt unter dem Regler für die Lautstärke befindet sich die Zeitanzeige. Darüber können Sie ganz
leicht in einer Session vor- oder zurückspulen, um an eine bestimmte Stelle zu gelangen. Wenn Sie
z.B. die ersten zehn Sekunden einer Session überspringen möchten, können Sie dies über den
Cursor in der Zeitanzeige problemlos einstellen.
www.Neuro-Programmer.de
16
Anleitung Neuro Programmer 3
Instructions & Requirements/ Anleitungen und Anforderungen
Auf der linken Bildschirmhälfte unter dem Play-Button befindet sich die Anleitung bzw. Beschreibung
der jeweiligen Session. Lesen Sie diese bitte sorgfältig durch, bevor Sie mit einer Session beginnen.
Volume Control/ Lautstärkenregelung
Der Neuro Programmer 3 hat zwei verschiedenen Lautstärkenregelungen: Eine für die Sessions und
eine für die Funktion „Affirmation/Script“, also die Audiodateien, die sie während einer Session
mitlaufen lassen möchten.
Session Volume/ Lautstärkeregelung für die Sessions
Die Lautstärkeregelung für die Sessions befindet sich oben rechts auf dem Bildschirm in Form eines
kleinen Reglers, den Sie zwischen + und – lauter und leiser stellen können. Sie können die Lautstärke
jederzeit nach Belieben ändern, auch während einer Session.
Um die Lautstärke der Audiodateien zu regeln, die Sie zusätzlich zu einer Session abspielen, gehen
Sie in die Einstellung „Affirmation/Script“ (Reiter oben rechts). Der Regler für die Lautstärke befindet
sich ganz unten auf Ihrem Bildschirm, links vom „Preview“-Button.
Mit diesem Regler können Sie ausschließlich die Lautstärke der Audiodateien oder Scripts verändern.
Es wird empfohlen, nicht über eine Lautstärke von 50% zu gehen, damit Sie beispielsweise in einer
Entspannungssession nicht gestört werden. Auch hier können Sie die Lautstärke jederzeit verändern,
auch während einer Session.
ANMERKUNG: Auch wenn Sie die Lautstärke während einer Sitzung verändern, betrifft diese
Änderung alle Audio Tracks, wenngleich jeder Track seine eigene Lautstärkenregelung hat.
www.Neuro-Programmer.de
17
Anleitung Neuro Programmer 3
Exporting/ Exportieren
Im Neuroprogrammer 3 kann jede Session in ein Soundfileformat (Audiodateienformat) exportiert
werden. Folgende Formate sind möglich:
.wav:
Dies ist ein Standardformat, das von allen Audio- und CD-Brenner- Softwares erkannt wird.
Dieses Format bietet die höchste Qualität, braucht aber sehr viel Speicherplatz.
.mp3: Dies ist ein komprimiertes Standardformat, das von den meisten Audio- und CD-BrennerSoftwares erkannt wird. Je nach dem kann dieses Format eine hohe oder niedrige Qualität haben.
.ogg:
Dies ist ein komprimiertes Open-Source Format, das nur von wenigen Audio- und CD-
Brenner-Softwares erkannt wird, aber eine hohe Qualität sowie eine geringe Größe hat und gut mit
AudioStrobe harmoniert. Wenn Sie einen Player haben, der dieses Format unterstützt, ist .ogg zu
empfehlen.
Exporting Sessions/Sessions exportieren
Um eine Session zu exportieren, klicken Sie im „Session Player“ unten auf das Disketten-Symbol
„Export“ und oder gehen Sie oben links in den Reiter „File“ (Dateien) und klicken Sie auf „Export
Session“ (Session exportieren).
Daraufhin erscheint ein Fenster, in dem Sie dazu aufgefordert werden, die exportierte Datei an der
Stelle zu speichern, an der Sie sie haben möchten. Am besten suchen Sie sich einen Speicherplatz,
den Sie leicht wieder finden, wie z.B. den Desktop.
www.Neuro-Programmer.de
18
Anleitung Neuro Programmer 3
Choosing Export Format/Export Format wählen
In dem Spenster zur Abspeicherung der Datei (s. Abb. oben) wählen Sie unter „save as type“
(Dateityp) das Format aus, das sie haben möchten, also z.B. wav, mp3 oder ogg.
To Begin Exporting/ Exportieren beginnen
Danach erscheint ein Fenster für den Export der Datei. Klicken Sie „Begin Export (Export beginnen).
Export Time/ Dauer des Exportvorganges
Es kann einige Minuten dauern, bis der Exportvorgang abgeschlossen ist. Am schnellsten geht es,
wenn Sie ein wav- Format gewählt haben, mp3 und ogg benötigen etwas länger.
Wenn der Vorgang abgeschlossen ist, klingelt zur Bestätigung ein kleines Glöckchen. Klicken Sie auf
„Done“ (Fertig), um den Vorgang zu beenden.
Non-Registered Users/ Nicht-registrierte Nutzer
Der Datenexport ist nur möglich, wenn Sie die Software erworben haben. Nicht- registrierte Nutzer
können dies nicht.
Export Settings/ Exporteinstellungen
www.Neuro-Programmer.de
19
Anleitung Neuro Programmer 3
Um die Einstellungen für den Dateienexport zu verändern, klicken Sie im Menü auf „Settings“ und
dann auf „Program Settings“. Es erscheint der „Program Setting Screen“, hier müssen Sie in der linken
Liste auf „Export Options“ (Exportoptionen) klicken.
Automatically optimize export settings depending on session content/ Settings automatisch in
Abhängigkeit vom Sessioninhalt optimieren: Nun erscheint auf der rechten Seite des „Program Setting
Screen“ ein Kästchen zum Anklicken mit der Option, die Einstellung automatisch in Abhängigkeit vom
Sessioninhalt zu optimieren. Diese Option ist zu empfehlen, weil damit automatisch Ihre Session
analysiert und davon ausgehend die am besten geeignete Einstellung für den Export gewählt wird.
Exporteinstellung anpassen: Um die Exporteinstellung manuell anzupassen, entfernen sie das
Häkchen bei „automatically optimize…“. Dies sollten Sie nur dann tun, wenn Sie sich wirklich mit
diesen Einstellungen auskennen und wissen, wie sie Einzugsfrequenzen sowie monaural und
binaurale Beats und andere Signale beeinflussen können.
Mp3 Options/ Optionen für mp3:
Bitrate
Diese Funktion definiert die Qualität der mp3-Datei. 128 ist eine Standardeinstellung und eignet sich
für die meisten Sessions. Niedrigere Frequenzen führen zu Qualitätsverlust und höhere vergrößern
den Speicherplatz der Datei.
Mode/ Modus
In dieser Funktion wird die Einstellung „Stereo“ empfohlen. Wenn Sie binaurale Beats verwenden oder
unterschiedliche Frequenzen in jedem Stereokanal haben möchten, sollten Sie nicht auf „Mono“
stellen. Die Option „Joint Stereo“ funktioniert hierfür meist, kann aber kleine Differenzen erzeugen und
ist für diesen Zweck eher nicht zu empfehlen.
Disable Filtering/ Filter blockieren
Diese Einstellung blockiert den Tiefpassfilter und ist wichtig, wenn Sie AudioStrobe verwenden. Wenn
in dieser Box kein Häkchen gesetzt ist, wird AudioStrobe nicht richtig mit mp3- Exporten funktionieren.
Wir empfehlen, das Häkchen zu setzen und diese Funktion stets aktiviert zu lassen, weil höhere
Frequenzen in den meisten Fällen wichtig sind.
Optimize encoding for quality/ Optimierte Codierung für höhere Qualität
www.Neuro-Programmer.de
20
Anleitung Neuro Programmer 3
Diese Einstellung optimiert die Qualität der mp3 Dateien und verbessert die Kodierungseffizienz.
Wenn hier kein Häkchen gesetzt ist, ist die Optimierungsfunktion nicht aktiv.
Variable BitRate/ Variable BitRate:
Dies ist eine fortgeschrittene Einstellung, die meist nicht für MP3s verwendet wird. Mit dieser
Einstellung kann man die Dateiengröße verringern, ohne, dass die Qualität darunter leidet. Wenn Sie
hier ein Häkchen setzen, können Sie in der Funktion „VBR Quality“ rechts daneben die Qualität
einstellen.
OGG Options
Hier können Sie die Qualität der OGG Exportdateien von einer Skala von 0 bis 10 einstellen (10
bedeutet die höchste Qualität). In den meisten Fällen ist ein Qualitätslevel von 4 zu empfehlen, wenn
Sie AudioStrobe benutzen eignet sich am besten das Level 6.
www.Neuro-Programmer.de
21
Anleitung Neuro Programmer 3
Headphone Use/Nutzung der Kopfhörer
Es gibt einige Funktionen und Sessions im Neuroprogrammer, die ohne Kopfhörer funktionieren.
Dennoch sind Kopfhörer in den meisten Fällen notwendig, auch, wenn Sie den Neuroprogrammer
beispielsweise in einer lauten Umgebung verwenden und durch die Geräusche um Sie herum nicht
abgelenkt werden möchten.
Welche Art Kopfhörer brauchen Sie?
Der Neuro Programmer 3 ist so konstruiert, dass er mit jeder Art von Kopfhörern kompatibel ist. Bisher
haben wir an keiner Stelle gehört, dass irgendein Kopfhörer nicht gepasst hätte.
Allerdings sind die meisten Kopfhörer nicht unbedingt bequem und schmerzen bei längerem Tragen
sogar. Es ist wichtig, dass Sie Kopfhörer finden, die bequem für Sie sind, da die meisten Sessions
mindestens 20 Minuten dauern. Wählen Sie einen Kopfhörer, den Sie ohne Probleme auch Stunden
lang tragen könnten.
Außerdem empfehlen wir Kopfhörer, die die Umgebungsgeräusche reduzieren, damit Sie während
den Sessions nicht von anderem abgelenkt werden.
Was ist mit Ohrhörern?
Die meisten Ohrhörer sind leider nicht geeignet, da sie nicht über die Basswiedergabe verfügen, die
für Sessions mit dem Neuroprogrammer 3 notwendig ist.
Headphone Testing Tool/ Testfunktion für Kopfhörer
Der Neuroprogrammer 3 hat eine Funktion, mit der Sie Ihre Kopfhörer testen können. Diese Funktion
dient vor allem dazu zu überprüfen, ob linke und rechte Seite gut voneinander isoliert sind. Dies ist für
die Sessions, für die ein Kopfhörer benutzt werden muss, unbedingt notwendig.
Diese Testfunktion hat für jede Seite einen eigenen Button. Wenn Sie die rechte Seite testen, aber im
linken Kopfhörer einen Ton hören oder umgekehrt, stimmt etwas nicht.
Wenn Ihre Kopfhörer an Sound verlieren, kann es dafür verschiedene Gründe geben:
Ø
Am wahrscheinlichsten ist, dass etwas mit der Soundkarte nicht stimmt. Ironischerweise tritt
dieses Problem meist bei sehr teuren Soundkarten auf, weil diese mit aktivierter 3D Einstellung
installiert werden. 3D Einstellungen können im Neuroprogrammer 3 alle möglichen Audio-Probleme
verursachen, es ist also am besten, diese zu deaktivieren. Dazu müssen Sie möglicherweise ein
spezielles Programm herunterladen. Sollte dies der Fall sein, wenden Sie sich einfach an den
Hersteller der Soundkarte oder auch des Computers, um mehr Informationen zu erhalten.
www.Neuro-Programmer.de
22
Anleitung Neuro Programmer 3
Ø
Ein anderer möglicher Grund sind defekte Kopfhörer. Es kommt zwar selten vor, aber
manchmal sind rechte und linke Seite des Kopfhörers nicht richtig voneinander getrennt. Versuchen
Sie es mit einem anderen Kopfhörer und überprüfen Sie, ob hier das Problem liegen könnte.
Ø
Eine defekte Soundkarte, Audiogeräte oder die elektrische Leitung können ebenso Ursache
des Problems sein. Wenn Sie gerade Ihre Kopfhörer an die Lautsprecher angeschlossen haben
(anstatt Sie direkt mit dem Computer zu verbinden) versuchen Sie einmal, sie direkt an den Anschluss
des Computers für Kopfhörer bzw. Lautsprecher zu schließen. Damit schließen Sie die Lautsprecher
als mögliche Fehlerquelle aus. Möglicherweise müssen Sie die Lautsprecher oder die Soundkarte
ersetzen, setzen Sie sich dazu mit Ihrem Hersteller in Verbindung.
BioOptimization
Was ist BioOptimization?
BioOptimization nutzt den Input aus einem Biofeedback Gerät dazu, die Frequenz der Session zu
optimieren. Dazu werden die Daten aus einem zeitgleich verwendeten Biofeedbackgerät analysiert
und bestimmt, auf welche Frequenzen Ihr Gehirn am besten reagiert. Dieser Vorgang wird bei jeder
neuen Session wiederholt, je öfter Sie also eine Session durchlaufen desto effektiver funktioniert dies.
Welche Geräte sind kompatibel?
Momentan gibt es drei Geräte, die zum Neuroprogrammer 3 kompatibel sind:
- Lightstone (im Wild Divine enthalten)
- IOM device (mit Heilrythmen)
- ThoughtStream (von MindPlace, erhältlich bei www.mind-programming.de)
Analoge Geräte (wie z.B. GSR2) sind für diese Art Analyse nicht geeignet.
BioOptimization aktivieren
Um BioOptimization zu aktivieren oder daktivieren, klicken Sie oben im Menü auf den Reiter „Setting“
und wählen Sie in der Liste „BioOptimization.“ Setzen Sie in der Box für „Enable BioOptimization of
session frequencies“ (BioOptimization aktivieren) ein Häkchen bzw. entfernen Sie es, wenn Sie die
Einstellung nicht haben möchten.
www.Neuro-Programmer.de
23
Anleitung Neuro Programmer 3
Biofeedback Gerät
Wählen Sie in der Liste aus, welches Biofeedback Gerät Sie verwenden. Lightstone und IOM laufen
unter der selben Kategorie.
ThoughtStream COM Port
Wenn Sie den ThoughtStream verwenden, erscheint eine zusätzliche Einstellung, die „COM Port
Option“. Wenn Sie nicht wissen, mit welchem COM Port Ihr ThoughtStream verbunden ist , wählen Sie
einfach eine Nummer zwischen 1 und 4, klicken Sie auf OK und starten Sie eine Session. Unten auf
Ihrem Bildschirm wird dann angezeigt, ob der ThoughtStream vom Programm erkannt wird. Ist dies
nicht der Fall, versuchen Sie es mit einem anderen Port.
Bitte beachten Sie: Vergewissern Sie sich, dass der ThoughtStream angeschaltet ist; wenn er
ausgeschaltet ist, kann er vom Neuroprogrammer 3 nicht erkannt werden.
Optimize sessions over X number of plays/ Optimierung der Sessions über
einen Zeitraum vom X Tagen
Mit dieser Funktion können Sie bestimmten, wie schnell eine Session optimiert werden soll. Je höher
der Wert, desto akkurater die Optimierung, je niedriger der Wert desto schneller die Optimierung.
Empfohlen werden 15 Tage. Auch nach Ablauf des eingegebenen Zeitraums fährt das Programm fort,
die Biofeedback Daten für eine weitere Optimierung zu nutzen.
www.Neuro-Programmer.de
24
Anleitung Neuro Programmer 3
Visuals
Der Neuro Programmer 3 bietet Ihnen eine große Auswahl von Funktionen, mit denen Sie Ihre
Sessions ausbauen können, wie z.B.:
Ø
Screen Flashing: Diese Funktion verwandelt die Frequenzen um in visuelle Signale und
projiziert diese auf den Bildschirm. Dadurch wird das Gehirn auf dieselbe Weise stimuliert wie durch
die Audiosignale.
Ø
Visualizations/ Visualisierung: Diese Funktion zeigt Farben, Lichter und Objekte in 2D oder 3D
an und bereichert die so Gehirnstimulierung der Session.
Ø
Color and brightness display/ Farbe und Helligkeit: Je nach Belieben können Sie mit dieser
Funktion Farben und Helligkeit in Ihrer Session verändern.
Folgendes Bild zeigt Ihnen, wie eine visuelle Projektion der Signale aussehen kann:
In welchen Sessions werden solche Visualisierungen genutzt?
Manche Sessions arbeiten automatisch mit diesen Bildprojektionen, wie z.B. die Session „Screen
Visualization For Headaches“ (Bildprojektion bei Kopfschmerzen). Hier können die visuellen Reize
dabei helfen, Spannungskopfschmerzen zu lösen. Ein anderes Beispiel ist die Session "Screen
Visualization For Meditation" (Bildprojektion für Meditation). Hier helfen die visuellen Reize, das
Gehirn in einen meditativen Zustand zu versetzen.
www.Neuro-Programmer.de
25
Anleitung Neuro Programmer 3
Wie funktionieren die Visualisierungen?
Wenn eine Session Visualisierungen beinhaltet, geht beim Starten der Session automatisch ein
Fenster auf, in dem die Projektion dann abgespielt wird.
Um die 2D oder 3D Visuals Plugins zu nutzen, steht hier für Sie das Visualisazion Paket zum
Download bereit.
BITTE BEACHTEN SIE: Wenn Sie das erste Mal so eine Session benutzen, erscheint der
Warnhinweis, dass das Programm nicht bei Epilepsie verwendet werden darf! Wenn Sie oder jemand
in Ihrer Nähe an Epilepsie leidet, dürfen Sie dieses Programm also nicht verwenden.
Wie kann ich die Bildschirmprojektionen auch in anderen Sessions nutzen?
Die meisten Sessions beinhalten keine Bildschirmprojektionen, da meist die Audiosignale allein
ausreichen, um die gewünschte Wirkung zu erzielen, zumal für Bildschirmprojektionen meist
AudioStrobe- Brillen bevorzugt werden.
Wenn Sie möchten, können Sie jedoch jeder Session nach Belieben auch eine Bildschirmprojektion
hinzufügen, indem Sie im „Play Screen“ einfach auf den „Visuals“-Button“ unten links
(Bildschirmsymbol) klicken. Danach erscheint folgendes Fenster:
Machen Sie ein Häkchen in der Box bei „Customize the screen visuals for this session”, damit Ihre
Session auch als Bildschirmprojektion erscheint bzw. um die bestehenden Visualisierungsmodi
auszuschalten.
www.Neuro-Programmer.de
26
Anleitung Neuro Programmer 3
Wenn Sie das Screen Flashing verwenden möchten, setzen Sie in der dazu gehörigen Box ein
Häkchen. Wenn es diese Funktion in einem Dialogfenster nicht geben sollte bedeutet dies, dass die
AudioStrobe Signale genutzt werden. Wenn keine Audiostrobe Signale vorhanden sind, werden
einfach die ersten Signale der jeweiligen Session genutzt.
Farbe und Helligkeit der Projektion können Sie über die Funktionen Set Flash Color und Brightness
bestimmen.
Um Visualisierungsplugins zu zulassen, setzen Sie ein Häkchen bei Enable Visualization. BITTE
BEACHTEN SIE: Um diese Funktion nutzen zu können, müssen Visual Plugins installiert sein. Diese
werden nicht mit dem Neuroprogrammer 3 mitgeliefert, stehen aber auf der Website zum Download
für Sie bereit.
Um das Fenster bei Beginn der Session automatisch im Vollbildmodus zu sehen, setzen Sie ein
Häkchen bei Enable Full Screen
Audio Geräte
Zugang zu Audiofunktionen
Um das Dialogfenster zu öffnen, mit dem Sie Ihr Audiogerät anpassen können, klicken Sie oben links
auf dem Bildschirm auf den Reiter „Settings“ (Einstellungen) und wählen Sie „Audio / Recording
Devices“ (Audio/ Aufnahme Geräte).
Wechseln der Audiogeräte
Daraufhin erscheint ein Fenster mit einer Liste aller Audio- und Aufnahmegeräte, die momentan an
Ihrem Computer angeschlossen sind. Wählen Sie das gewünschte Endgerät, dass Sie für Ihre
Anwendung nutzen müssen und klicken Sie auf „Apply“.
www.Neuro-Programmer.de
27
Anleitung Neuro Programmer 3
AudioStrobe
Was ist AudioStrobe?
AudioStrobe ist die etablierteste Methode, mit der Mind Machines ihre Signale erhalten, um die LEDBrillen zu steuern. Dazu produziert AudioStrobe Signale, die für das menschliche Ohr nicht
wahrnehmbar sind. Diese werden vom AudioStrobe Decoder aufgefangen. Damit dies richtig
funktioniert, müssen Sie also Ihren AudioStrobe Decoder bzw. Mind Machine an den Anschluss für
Lautsprecher bzw. Kopfhörer des Computers schließen.
So installieren Sie AudioStrobe auf Ihrem Computer
Wie die Audiosignale der Session wird auch AudioStrobe über die Lautsprecher bzw. Kopfhörer
gesendet. Wenn Sie AudioStrobe also mit Ihrer Mind Machine oder einem AudioStrobe Decoder
benutzen möchten, müssen Sie die Lautsprecher bzw. Kopfhöher zunächst ausstecken und
stattdessen die Mind Machine bzw. den AudioStrobe Decoder anstecken. Daran schließen Sie dann
die Kopfhörer bzw. Lautsprecher. Die Audiosignale des Computer gehen also durch das zwischen
geschaltete Gerät und von dort dann in Ihre Kopfhörer.
Jetzt können Sie auch schon loslegen, starten Sie den gewünschten AudioStrobe track, wenn alles in
Ordnung ist erleuchten die Lichter.
Ihre Mind Machine
Bei Mind Machines, die mit AudioStrobe kompatibel sind (z.B. die Proteus Mind Machine, erhältlich im
Mind Programming Shop) wird das notwendige Verbindungskabel normalerweise mitgeliefert. Auf
Ihrem Gerät befindet sich ein AUX Anschluss. Verbinden Sie diesen mit dem Audio Anschluss Ihres
Computers.
Bitte beachten: Die Installierung des AudioStrobe kann je nach Mind Machine oder AudioStrobe
Decoder variieren, bei manchen Geräten müssen Sie ein paar Anpassungen vornehmen, diese
entnehmen Sie bitte der beigefügten Bedienungsanleitung.
Ein Decoder ist notwendig
Bitte beachten Sie, dass eine LED Brille ohne Decoder nicht funktioniert, wenn Sie also die LED-Brille
an den Audio-Anschluss Ihres Computers anschließen, werden von der Brille keine Signale
übertragen. Sie benötigen immer irgend eine Art von Decoder. Manche Mind Machines können die
Funktion eines Decoders übernehmen. Sollten Sie eine Mind Machine besitzen lesen Sie bitte in der
Bedienungsanleitung nach, ob sie AudioStrobe kompatibel ist.
www.Neuro-Programmer.de
28
Anleitung Neuro Programmer 3
AudioStrobe Geräte
AudioStrobe ist mit den meisten der Ligh/Sound Geräte, die zur Zeit auf dem Markt erhältlich sind,
kompatibel. Dazu gehören z.B. MindSpa, Proteus, Procyon, MindGear, Photosonix oder Light/Sound
Synergizer. Es gibt Online sogar Anleitungen die Ihnen zeigen, wie Sie ihre eigenen AudioStrobe
Geräte herstellen können.
AudioStrobe Configuration Tool (Funktion zum Konfigurieren des AudioStrobe)
AudioStrobe Konfigurationstool
Die Helligkeit von AudioStrobe wird über die Lautstärke des AudioStrobe Signals kontrolliert. Die
Lautstärke-Levels Ihres Computers können sich also negativ auf die Wirkung von AudioStrobe
auswirken. Die Helligkeit kann außerdem je nach Mind Machine oder Decoder variieren.
Das AudioStrobe Konfigurationstool hilft Ihnen dabei, die Levels so einzustellen, dass Sie das beste
aus Ihrem AudioStrobe Gerät herausholen können. Dieses Tool finden Sie im Tool Menu (Main
Menuà Toolsà AudioStrobe Configuration Tool).
Das Tool führt Sie in drei Schritten („Tests“) zum Ziel:
Test 1) Stellen Sie sicher, dass die LED-Brille richtig angeschlossen ist und Signale empfängt.
www.Neuro-Programmer.de
29
Anleitung Neuro Programmer 3
Test 2) Stellen Sie den Regler so leise, bis die Lichter der LED-Brille ausgehen. Damit bestimmen Sie
den „Drop-Off-Point“ des AudioStrobe Signals, also die Lautstärke, ab der die Brille keine Signale
mehr sendet.
Test 3) Dieser Test lässt die LED-Lichter ein mal pro Sekunde aufleuchten, also sinusförmig. Das
bedeutet, dass die Signale nicht abrupt, sondern sanft und angenehm sind. Sollten Sie dennoch
finden, dass Lichter zu schnell an und ausgehen stellen Sie den Regler auf das Helligkeitslevel, das
Ihnen angenehm ist. Wenn Ihnen die Vorabeinstellung angenehm ist, lassen Sie einfach alles so wie
es ist und klicken auf „weiter“.
www.Neuro-Programmer.de
30
Anleitung Neuro Programmer 3
Fertig stellen
Es ist wichtig, dass Sie die Lautstärke des Neuro Programmers auf maximale Lautstärke eingestellt
haben, wenn Sie AudioStrobe benutzen. Wie bereits erwähnt, AudioStrobe verwendet das
Lautstärkenlevel um die Helligkeit der Brille zu kontrollieren. Wenn Sie also die Lautstärke des Neuo
Programmers verringern kann das dazu führen, dass die Signale des AudioStrobe beendet oder in der
Qualität beeinträchtigt werden.
Wenn Sie die Lautstärke einer Session verändern möchten, tun Sie das über die Lautstärkenregelung
Ihrer Mind Machone bzw. AudioStrobe Decoders.
Session Lautstärke
Bitte beachten Sie, dass die Lautstärke der Session die Helligkeit der AudioStrobe Brille beeinflusst.
Sie müssen den Neuro Programmer also stets auf maximaler Lautstärke laufen lassen, wenn Sie
AudioStrobe verwenden. Um die Lautstärke zu regeln, verwenden Sie die Lautstärkenregelung der
Mind Machine bzw. des AudioStrobe Decoders.
Lautstärkenregelung bei Windows
Die eingestellte Lautstärke bei Windows beeinflusst die Lautstärke ALLER angeschlossenen Geräte.
Wenn Sie die Lautstärke bei Windows ändern, hat das also auch einen Effekt auf AudioStrobe. Stellen
Sie die Windows auf maximale Lautstärke, um mit Ihrem AudioStrobe die bestmögliche Qualität zu
erzielen. Nutzen Sie dazu wieder das AudioStrobe Configuration Tool.
www.Neuro-Programmer.de
31
Anleitung Neuro Programmer 3
Exportieren
Wenn Sie eine Session exportieren möchten, werden automatisch die Standardeinstellungen
übernommen. Wenn Sie eine Session mit einer anderen Einstellung exportieren möchten, passen Sie
die AudioStrobe Optionen unter „Program Settings“ an.
AUFNAHMEN
Neue Aufnahmen erstellen
Um neue Aufnahmen zu erstellen, klicken Sie im Tool Menü ganz oben auf “Create New Recording”.
Dann erscheint ein Fenster, mit dem Sie auswählen können, welche Art von Aufnahme Sie machen
möchten: Eine Mikrophonaufnahme oder Text-to-Speech (also die Umsetzung eines geschriebenen
Textes in Worte)
Ø
Mikrophonaufnahme
Wenn Sie ein Mikrophon an Ihren Computer angeschlossen haben, können Sie damit Ihre
eigene Stimme aufnehmen.
Ø
Text-to-Speech
Neuro Programmer 3 verwendet die Microsoft Text-To-Speech Software SAPI. Diese kann
einen geschriebenen Text in Worte umsetzen. Dadurch können Sie den gewünschten Text
(z.B. Affirmationen oder Hypnoseanleitungen) einfach niederschreiben und umwandeln
lassen. Leider ist die Stimmen, die Windows dabei verwendet nicht besonders gut, sie klingen
www.Neuro-Programmer.de
32
Anleitung Neuro Programmer 3
etwas roboterhaft. Wenn Sie eine andere Stimme haben möchten können, schauen Sie z.B.
einmal auf NextUp.com nach. Wir empfehlen NeoSpeech oder AT&T voices.
www.Neuro-Programmer.de
33
Anleitung Neuro Programmer 3
Mikrophonaufnahme
Aufnahme Starten
Um die Aufnahme zu starten klicken Sie auf den “Start Recording“-Button oben links. Der Button
verwandelt sich dann automatisch in einen „Pause“-Button“ (genauso, wie sie es z.B. von Ihrem
Windows Media Player kennen).
Wenn Sie beim Starten Probleme haben sollten wählen Sie beim Button „Recording Options“
(Aufnahmeoptonen) ein anderes Aufnahmegerät (recording device).
Mite Recording (Stumme Aufnahme)
Sie können das Mikrophon auch auf stumm stellen und so eine Pause in Ihre Aufnahme einfügen,
wobei die Aufnahme aber natürlich weiter läuft.
Pause Recording (Aufnahme unterbrechen)
Sie können die Aufnahme jederzeit stoppen, indem Sie auf den Pause-Button klicken.
Stop Recording (Aufnahme stoppen)
Wenn Sie Ihre Aufnahme beendet haben, klicken Sie einfach auf den Button “Stop Recording”. Bitte
beachten Sie: Wenn Sie die Aufnahme so gestoppt haben, können Sie sie nicht mehr fortsetzen,
sondern sie nur speichern oder nochmal neu überschreiben. Wenn Sie bei Ihrer Aufnahme also nur
eine Pause machen möchten, klicken Sie auf den Pause-Button.
Play Recording (Aufnahme abspielen)
www.Neuro-Programmer.de
34
Anleitung Neuro Programmer 3
Wenn Sie die Aufnahme gertig gestellt haben, können Sie sie anhören, indem Sie auf “Play” klicken.
Saving Recordings (Aufnahme Speichern)
Wenn Sie Ihre Aufnahme fertig gestellt haben und speicher möchten, klichen Sie auf „Save
Recording“, wählen Sie einen Namen für die Aufnahme aus und die Gruppe, der Sie sie zuordnen
möchten.
Recording Options (Aufnahmeoptionen)
Klicken Sie auf den Button “Recording Options”, daraufhin erscheint folgendes Dialogfenster:
Noise Reduction Level (Hintergrundgeräusche Reduzieren)
Mit diesem Regler können Sie störende Hintergrundgeräusche herausfiltern, wie z.B. das Geräusch
von Wind. Dadurch können Sie selbst mit einem günstigen Equipment schon die Qualität einer
Studioaufnahme erreichen.
Wir empfehlen den Regler auf 50-75% zu stellen, das beideutet das Außengeräusche um eben diesen
Prozentsatz herausgefiltert werden.
Audio Format
Unter dem oben beschriebenen Regler können Sie das Audioformat auswählen, in dem die Aufnahme
gespeichert werden soll, also MP3, WAV oder OGG. Wir empfehlen MP3 oder OGG., weil diese am
wenigsten Speicherplatz benötigen.
www.Neuro-Programmer.de
35
Anleitung Neuro Programmer 3
Recording Device (Aufnahmegerät)
Weiter unten in dem Dialogfenster können Sie unter “Recording Device” aussuchen, welches
Aufnahmegerät Sie benutzen möchten.
Text-to-Speech-Aufnahme
Mit der Text-To-Speech Funktion können Sie geschriebenen Text direkt in einen gesprochenen Text
umwandeln. Schreiben Sie einfach auf, was Sie als Text hören möchten, und klicken Sie auf „Preview
Synthesized Text“ („Text abspielen“).
Voices (Stimmen)
Bei den Stimmen für die gesprochenen Texte gibt es männliche, weibliche, verschiene
Alterssgruppen, Akzente und Sprachen.
New Voices (Neue Stimmen)
Bitte beachten Sie: Neuro Programmer enthält keine neuen Stimmen, er enthält nur die Stimmen die
bereits installiert sind. Auf Windows XP ist normalerweise „Microsoft Sam“ installiert (StandardStimme), bei Windows 7 und Vista ist „Microsoft Anna“ vorinstalliert.
Die Stimmen von Microsoft sind allerdings nicht sonderlich realistisch und klingen sehr „roboterhaft“.
Auf dieser Seite können Sie authentische synthetische Stimmen erwerben:
http://nextup.com/TextAloud/SpeechEngine/voices.html
Wie empfehlen NeoSpeech und AT&T voices. Bitte beachten Sie, dass Acapela Stimmen auf unserem
Program nicht funktionieren, diese sind von NextUp geschützt, andere möglicherweise auch. Bitte
lesen Sie also ausführlich die Beschreibung.
www.Neuro-Programmer.de
36
Anleitung Neuro Programmer 3
Noch ein wichtiger Hinweis: Wenn Sie eine neue Stimme verwenden, müssen Sie möglicherweise
einige Anpassungen vornehmen, wie z.B. das Format an die Parameter anzupassen, die die Stimme
benötigt, um korrekt „abzulesen“, sobald der Text-To-Speech Editor geschlossen wird. Für mehr
Informationen siehe weiter unten.
Rate (Frequenz)
Mit dem Rate-Regler können Sie die Schnelligkeit des gesprochenen Textes höher oder niedriger
stellen.
Volume (Lautstärke)
Mit dem Lautstärkenregler können Sie die Lautstärke des gesprochenen Textes anpassen.
Formats (Formate)
Über den Button „Format“ können Sie das Format des gesprochenen Textes bestimmen. Wenn Sie
eine Microsoft-Stimme verwenden, können Sie meistens einfach die voreingestellte Einstellung
übernehmen. Wenn Sie eine andere Stimme verwenden, schauen Sie einfach in der der Beschreibung
des jeweiligen Herstellers nach, welches Format dort empfohlen wird. Beachten Sie, dass das Format
die Speichergröße beeinflusst.
Previewing (Vorschau ansehen)
Wenn Sie eine Vorschau des gesprochenen Textes anhören möchten, klicken Sie einfach auf
„Preview“. Die Vorschau kann sich etwas anders anhören als die endgültig gespeicherte Aufnahme, je
nachdem, welches Speicherformat Sie verwenden.
Saving (Speichern)
Wenn die Text-To-Speech Aufnahme gespeichert wurde, wird die Aufnahme in eine WAV Datei
geschrieben, damit Sie in der Session einfach verwendet werden kann.
Stellen Sie sicher, dass Sie auf System C Ihres Rechners genügend Speicherplatz haben, WAVDateien benötigen relativ viel Speicherplatz.
Automatically save text as a preset (Den Text automatisch als Voreinstellung speichern)
Machen Sie in dieser Box ein Häkchen, wenn Sie den Text speichern und später noch einmal
verändern möchten. Wenn kein Häkchen gesetzt ist, wird der Text automatisch in eine WAV-Datei
geschrieben und kann später nicht mehr verändert werden.
In die Voreinstellung gelagen Sie, indem Sie auf „Load Preset“ klicken.
Scripting (Advanced) (Stimme „umschreiben“)
www.Neuro-Programmer.de
37
Anleitung Neuro Programmer 3
Die Microsoft SAPI Software (also die Software, die Ihren geschriebenen Text in gesprochene
Sprache verwandelt) ermöglicht viele Veränderungsmöglichkeiten. Wenn Sie XML beherrschen,
können Sie z.B. auch Ruhepausen oder spezielle Arten der Aussprache einstellen. Sie können auch
die Sprachen an sich, die Lautstärke oder Stimmhöhe verändern.
Dazu klicken Sie oben rechts auf den „Scripting“-Button.
Mehr Informationen zu SAPI im Allgemeinen erhalten Sie heir: http://www.microsoft.com/speech/
Managing Recordings (Aufnahmen aufbewahren)
Klicken Sie im Tool-Menü oben auf „Manage Recording Library“, daraufhin erscheint folgendes
Fenster, über das Sie Ihre Aufnahmen z.B. bestimmen Gruppen zuordnen oder auch löschen können:
Add Group (Gruppe hinzufügen)
Klicken Sie auf „Add Group“, um der Liste eine neue Gruppe hinzuzufügen und ihre Aufnahmen so
übersichtlicher zu speichern.
Move To (Gehe zu…)
Wählen Sie eine Aufnahme auf, klicken Sie auf “Move To”, um die Aufnahme einer anderen Gruppe
zuzuordnen.
Delete Button (Lösch-Button)
Um eine Aufnahme oder eine Gruppe endgültig zu löschen, nutzen Sie den Delete-Button.
www.Neuro-Programmer.de
38
Anleitung Neuro Programmer 3
Previewing (Vorschau)
Um eine Vorschau einer Aufnahme anzusehen, klicken Sie einfach doppelt darauf.
SESSIONS ERSTELLEN & VERÄNDERN
Die Neuro Programmer 3 Ultimate Edition bietet Ihnen mit seinem hochwertigen Editor (s. Abbild) die
Möglichkeit, Brainwave entrainment sessions (also Sessions, die die Gehirnströme beeinflussen) zu
erstellen oder Ihren persönlichen Wünschen anzupassen.
Dieser Editor ist ganz einfach aufgebaut:
Ø
Oben in der Toolbar befinden sich der Play-Button, ein Menü, um neue Tracks hinzuzufügen
und andere nützliche Funktionen.
Ø
Im Bereich darunter werden die jeweiligen Tracks angezeigt (z.B. "Isochronic Tones",
"Binaural Beats", "Background Sound"); diese können Sie je nach Belieben verändern. Wenn
Sie sich das Track-Diagramm anschauen, können Sie kleine Knoten erkennen. Diese Knoten
zeigen die Frequenz eines bestimmten Zeitpunktes an. Die Platzierung dieser Knoten
beeinflusst, welche Gehirnwellen zu welchem Zeitpunkt der Session stimuliert werden.
Ø
Unten in dem Editor befindet sich die Zeitachse. Die Dauer der Session können Sie ganz
einfach verändern, indem Sie unten rechts auf den„Change Lenght“-Button klicken.
www.Neuro-Programmer.de
39
Anleitung Neuro Programmer 3
Im Folgenden finden Sie weitere Informationen zum Session Editor.
Tracks Hinzufügen
Wenn Sie neue Tracks hinzufügen möchte, klicken Sie einfach auf den Button „Add Content“ („Inhalt
hinzufügen“). Danach geht ein Menüfenster auf, aus dem Sie auswählen können, welche Art von
Track Sie einzufügen möchten.
Anmerkung: Wenn Sie einen Sound Track hinzufügen möchten, geht ein Fenster auf, mit dem Sie die
gewünschte Datei aus Ihrem Computer heraussuchen können.
Tracks hinzufügen für Fortgeschrittene
Sie können neue Tracks auch hinzufügen, indem Sie oben links auf „Insert“ („einfügen“) klicken und
„Adcanved“ („Fortgeschrittene“) auswählen. Danach erscheint ein Dialogfenster, über das Sie den
Namen des neuen Tracks auswählen sowie die Knotenanordnung (kleine graue Punkte auf dem
Schaubild des Tracks, der die Frequenz bestimmt) eines anderen Tracks für diesen neuen Track
übernehmen können.
Track Optionen
Sobald Sie einen Track hinzugefügt haben, erscheint auf der linken Seite der Button “Options”.
Damit können Sie verschiedene Optionen für Ihren Track auswählen.
www.Neuro-Programmer.de
40
Anleitung Neuro Programmer 3
Knotenpunkte
Die Knotepunkte (“Nodes”) sind kleine graue Punkte auf dem Track-Diagramm, mit dem Sie die
Frequenzen der Gehirnwellen anpassen können. Jeder Track ist als eine Art Tabelle zu verstehen: Die
Zeitachse verläuft horizontal, während die Gehirnwellen vertikal verlaufen.
Sobald Sie mehrere Knotenpunkte haben, werden diese über eine Linie miteinander verbunden. Diese
Linien zeigen Ihnen an, ob die Frequenzen sanft oder abrupt ineinander übergehen. Wenn ein
Knotenpunkt beispielsweise bei einer Frequenz von 10 startet und der nächste bei einer Frequenz von
20, erhöht sich der Wert langsam bis zu 20 Hz.
Wenn Sie mit der Maus über einen Knotenpunkt fahren erscheint eine Anzeige mit Zeit und Frequenz
des jeweiligen Punktes.
Knotenpunkte verändern
Wenn Sie die Frequenz eines Knotenpunktes verändern möchten, klicken Sie einfach darauf und
ziehen Sie ihn mit der Maus an die gewünschte Stelle.
Knotenpunkte hinzufügen
Alt + Click: Der einfachste und schnellste Weg einen neuen Knotenpunkt hinzuzufügen ist es, “Alt” zu
drücken und mit der Maus dorthin zu klicken, wo sie den neuen Knotenpunkt haben möchten.
Node Add Tool (“Funktion zum Hinzufügen von Knotenpunkten”)
Ein anderer Weg zum Hinzufügen neuer Knotenpunkte ist das „Node Add Tool“ (roter Mauspfeil oben
in der Mitte des Session Editors). Wenn Sie auf den roten Pfeil mit dem Punkt klicken, können Sie
danach einfach einen neuen Knotenpunkt hinzufügen, indem Sie dort hinklicken, wo Sie diesen Punkt
haben möchten. Wenn Sie die Funktion wieder ausschalten möchten, klicken Sie einfach auf den
roten Mauspfeil ohne Punkt.
www.Neuro-Programmer.de
41
Anleitung Neuro Programmer 3
Rechtsklickà Knoten hinzufügen
Sie können auch einen Knoten hinzufügen, indem Sie einfach an die jeweilige Stelle auf die rechte
Maustaste klicken und „Add Node“ aus dem Menü auswählen.
Rechtsklick à Knoten zwischen zwei Knoten positionieren
Wenn Sie mit der rechten Maustaste auf einen Knoten klicken und „Add Node, between next“
auswählen, wird automatisch ein Knotenpunkt zwischen diesem und dem nächsten hinzugefügt.
Node Properties (Eigenschaften der Knotenpunkte)
Wenn Sie mit der Maus auf einen Knotenpunkt doppelklicken, erscheint das Fenster Node Properties,
über das sie die Eigenschaften des Knotenpunktes bestimmen können. Hier können Sie die Frequenz
sowie die Zeit (in Minuten) und die Optionen zum Einleiten („Ramp From“) manuell eingeben.
Je nach Track erscheinen in dem Fenster „Node Properties“ unterschiedliche Optionen zum
Auswählen. Bei einem AudioStrobe Track z.B. haben Sie die Option, die Helligkeit einzustellen,
während bei einem Sound Track z.B. die Lautstärke verändert werden kann.
Mute/Solo (“Stumm, Solo”)
Links neben jedem Track gibt es zwei Buttons mit der Aufschrift M (für Mute, also
„stumm“) und S für Solo.
Ø
Mute: Wenn Sie auf “Mute” klicken, wird dieser Track auf stumm gestellt und ist während der
Session nicht mehr zu hören. Auf „stumm“ gestellt wechselt die Farbe des Tracks in
dunkelgrau.
www.Neuro-Programmer.de
42
Anleitung Neuro Programmer 3
Ø
Solo: Wenn Sie auf “Solo” klicken bedeutet dass, das nur dieser Track gespielt wird und alle
anderen auf stumm gestellt sind.
Beschreibung, Anleitung
Wenn Sie die von Ihnen erstellten Sessions veröffentlichen möchten ist es wichtig, dass Sie eine
Anleitung und Beschreibung zur richtigen Nutzung beifügen.
Dazu klicken Sie oben im Session Editor auf „Settings“ und wählen „Session Description/ Instruction“
(Session Beschreibung/Anleitung) aus.
Session Instructions (Session Anleitung)
Schreiben Sie die Anleitung für Ihre Session in das Textfeld. Hier können Sie alle Funktionen nutzen,
die Sie z.B. auch aus einem Worddokument kennen (z.B. Kursiv- und Fettschrift oder andere
www.Neuro-Programmer.de
43
Anleitung Neuro Programmer 3
Werkzeuge, mit denen Sie Ihren Text optisch strukturieren können). Für den Nutzer dieser Session
erscheint die Anleitung im Play Screen dann rechts neben dem Play-Button.
Session Descriptions
Auf der rechten Seite befindet sich zwei Textboxen. In die obere können Sie eine kurze SessionBeschreibung eintragen, in die untere eine ausführlichere. Die ausführliche Version erscheint dann,
wenn der Nutzer im Play Screen auf den Info Button klickt. Die kurze Version wird angezeigt, wenn
der User mit der Maus über die Session List fährt.
User Recommendations (Empfehlung für den Nutzer)
Oben in dem Fenster sehen Sie eine Box mit dem Namen „User Recommendations“. In den beiden
Zeilen kann eingestellt werden, was bei Kopfhörern und Augen zu beachten ist. In der Session List
und im Setup Wizard wird dies dann anhand kleiner Symbole angezeigt.
Audio recommendation (Audio Empfehlungen)
Hier können Sie einstellen, ob der Nutzer Kopfhörer tragen, Lautsprecher verwenden sollte oder gar
nichts von beidem benötigt, weil keine Audiosignale vorhanden sind.
Eye recommendation
Hier können Sie einstellen, ob die Augen während der Sitzung offen oder geschlossen sein sollen.
Meistens empfiehlt es sich, die Augen geschlossen zu halten, bei manchen Sessions allerdings (z.B.
bei solchen, die fürs Lernen konzipiert sind) sollten die Augen geöffnet sein.
Advanced User Recommendations (Nutzerempfehlungen für Fortgeschrittene)
www.Neuro-Programmer.de
44
Anleitung Neuro Programmer 3
AudioStrobe glasses required („Es wird eine AudioStrobe-Brille benötigt“)
Wenn Sie im Session Editor auf den Button “Advanced” klicken erscheint ein neues Fenster mit
Überschrift „Advanced User Recommendations“. Setzen Sie ein Häkchen bei „AudioStrobe glasses
required“, wenn Ihre Session einen AudioStrobe Track beinhaltet und der Nutzer eine AudioStrobeBrille braucht. Diese Option wird normalerweise nur verwendet, wenn ausschließlich AudioStrobe
verwendet wird, also keine Audiosignale vorhanden sind.
Advanced / experienced users recommended (Fortgeschrittene Nutzer)
Klicken Sie auf „advanced/ experienced users recommended“, wenn der Nutzer für diese Session
schon ein wenig fortgeschrittener sein sollte.
Brainwave Method Used (Eingesetzte Gerhirnwellentechnik)
Rechts befindet sich eine Box, in der Sie anklicken können, welche Art der Gehirnwellenstimulierung
durchgeführt wird. Der Nutzer kann daran erkennen, ob die Session für ihn geeignet ist oder eher
nicht. Wenn der Nutzer z.B. Schwierigkeiten hat sich zu entspannen und von Natur aus eher unruhig
ist, wäre zum Beispiel eine „Dissociation“-Session geeignet.
Anmerkung: Sollten Sie für Ihre Session keine dieser Funktionen benötigen, lassen Sie die
Häkchen einfach überall leer.
Session Questionnaire Options (Optionen für den Session Fragekatalog)
Unten im Fenster befindet sich die Box “Session Questionnaire Options”, mit der Sie einstellen
können, welche Sessions der SetupWizard bei dem eingangs erscheinenden Fragenkatalog
empfehlen soll.
Ø
Enable recommendation of this session: Setzen Sie hier ein Häkchen, wenn der Setup
Wizard bei den Eingangsfragen diese Session empfehlen soll.
Ø
Enable the Brainwaves Method Used to affect if this session is recommended: Setzen Sie
hier ein Häkchen, wenn der Setup Wizard im Fragenkatalog die Antworten des Nutzers
heranziehen soll, um zu entscheiden, ob die Session (in Abhängigkeit von den eingesetzten
Methode) dem Nutzer empfohlen werden soll. Wenn es in der gleichen Kategorie Sessions
gibt, die andere Methoden verwenden, sollten Sie hier auch ein Häkchen setzen.
Ø
Enable the session length to affect if the session is recommended: Wenn Sie in der selben
Kategorie verschiedene Sessions mit unterschiedlicher Länge haben, sollten Sie hier ein
Häkchen setzen. Dadurch kann der Setup Wizard die Sessions empfehlen, die in das
Zeitbudget des Nutzers passen.
www.Neuro-Programmer.de
45
Anleitung Neuro Programmer 3
Ø
Enable the user's experience with hypnosis to affect if this session is recommended : Hier
sollten Sie ein Häkchen setzen, wenn Sie in der gleichen Kategorie Sessions haben, die
Variable Onset Techniken nutzen und Sessions, die andere Techniken (z.B. Dissociation)
nutzen.
Wenn keine der Sessions einer Kategorie diese Techniken verwendet, setzen Sie einfach keine
Häkchen. Wenn ALLE Sessions einer Kategorie diese Techniken verwenden, müssen Sie ebenfalls
kein Häkchen setzen. Nur wenn der Nutzer die Wahlmöglichkeit hat zwischen „variable onset“ und
anderen Techniken, dann sollten Sie ein Häkchen setzen.
BioOptimization
Was ist BioOptimization?
BioOptimization nutzt den Input von Biofeedback Geräten um die Frequenzen der Sessions zu
optimieren. Dazu werden während der Sitzung Biofeedback Daten gesammelt und berechnet, auf
welche Frenquenzen Ihr Gehirn am besten reagiert.
BioOptimization für die Session aktivieren
Um BioOptimization für Ihre Session zu aktivieren, klicken Sie oben im Menü auf “Setting”
(Einstellungen) und wählen Sie „BioOptimization Options." Dann setzen Sie in dem erscheinenden
Fenster ein Häkchen bei „Enable Bio-Optimization“.
Bio-Optimization Options
Jetzt können Sie wählen zwischen den Optionen "Relaxation", "Energy" und "General Change." Diese
Optionen bestimmen in Abhängigkeit Ihrer Biofeedback Daten, wie die Frequenzen angepasst
www.Neuro-Programmer.de
46
Anleitung Neuro Programmer 3
werden. Wenn Sie „Engergy“ auswählen, werden die Frequenzen in Abhängigkeit davon bestimmt,
welche energetisierende Antwort sie beim Nutzer auslösen. Wenn Sie „general change option“
auswählen werden die Frequenz in Abhängigkeit davon bestimmt, welche Veränderungen im Nutzer
stattfinden, also ob er in Richtung Spannung oder Energie geht. Diese Option sollte dann gewählt
werden, wenn die Session darauf abzielt, das Gehirn zu verändern, aber nicht zwangsläufig dazu
gedacht ist den Nutzer zu beruhigen oder zu energetisieren (wie es z.B. bei Sessions für Depression
oder ADD sessions der Fall ist)
Optimization Range
Die Spannweite der Frequenzenoptimierung bestimmt, um welchen Abstand das Programm von der
Originalfrequenz abweichen kann, bis es die optimale Frequenz ermittelt. Wenn das Session Protocol
nach ganz bestimmen Frequenzen verlangt bietet es sich an, die Spannweite zu verringern; das kann
jedoch auch dazu führen, dass der Nutzer nicht die optimale Frequenz erreicht.
Fade In/ Fade Out (Ein- und Ausfaden)
Oben in der Toolbar des Session Editors gibt es auf der rechten Seite zwei Boxen mit der Option zum
ein- und ausfaden, also zum langsamen ein- und ausblenden der Session. Hier können Sie eintragen,
wie lange der Ein- oder Ausfadeprozess dauern soll. Vor allem das Ausfaden ist sehr wichtig, damit
der Nutzer nicht abrupt „aufwacht“. Wir empfehlen 20-30 Sekunden fürs Ausfaden.
Settings (Einstellungen)
Oben links im Session Editor befindet sich der Button “Settings”. Wenn Sie darauf klicken, können Sie
aus verschiedenen Einstellungen auswählen.
www.Neuro-Programmer.de
47
Anleitung Neuro Programmer 3
Loop Mode
Mit dieser Option aktivieren Sie die Endlosschleife. Bitte beachten Sie, dass das keinerlei Einfluss
darauf hat, wie die Sessions außerhalb des Editors abgespielt werden.
Disable Fades In Session Editor (Fade In Funktion deaktivieren)
Wenn sie diese Option zulassen bedeutet das, dass die Fade in- und Fade out Funktion ausgestellt
werden. Das ist dann nützlich, wenn Sie nicht 10-30 Sekunden warten möchten, bis eine Session
richtig beginnt.
Play Affirmations with Session Editor Preview
Wenn Sie die Option zulassen, können während der Session Affirmationen mitlaufen.
Synchronize Time/Values For All Tracks (Zeit und Wert in allen Tracks verändern)
Wenn Sie diese Option zulassen bedeutet das, dass die Knotenpunkte in allen Tracks synchron
verändert werden. Wenn Sie also den Knotenpunkt eines Tracks verändern, passiert dasselbe mit den
Knotenpunkten der anderen Tracks. Dies erleichtert die Erstellung einer Session, in der alle Tracks
dasselbe Protokol haben. Wenn bestimmte Tracks ein anderes Protokoll haben sollen, müssen Sie
diese Option deaktivieren.
Preview Optimization
Bei der Option „Preview Optimization“ können Sie zwischen zwei Arten auswählen, „Optimize for
Speed“ (Schnelle Optimierung) oder „Optimize for Precision“ (präzise Optimierung) Die präzise
Optimierung ist zwar etwas genauer, dauert aber wesentlich länger und lohnt sich in den meisten
Fällen nicht, aber wenn ihre Session genaue Phasenänderungen benötigt, kann diese Funktion sehr
nützlich sein.
Bitte beachten Sie: Wenn Sie eine Session beginnen, wird automatisch immer die präzise Ansicht
gewählt.
Disable BioOptimization Within Session Editor (BioOptimization im Session Editor
deaktivieren)
Aktivieren Sie diese Option, dann werden die BioOptimization-Funktionen beim Ändern einer Session
ausgeschaltet. In den meisten Fällen brauchen Sie beim Ändern von Sessions keine BioOptimization,
sie kann aber manchmal nützlich sein, wenn Sie den Effekt der BioOptimization auf Ihre Session
testen möchten.
www.Neuro-Programmer.de
48
Anleitung Neuro Programmer 3
Length/ Dauer
Wenn Sie die Dauer einer Session verändern möchten, klicken Sie unten rechts im Editor auf „Change
Length“. Daraufhin erscheint ein Fenster, in das Sie die gewünschte Länge eintragen können.
Use dynamic scaling options (Dynamische Skalierungspunkte verwenden)
Mit der Option „Dynamic Scaling Options“ können Sie die Knotenpunkte Ihrer Session auf bestimmte
Weise verändern. Die Knotenpunkte können mit der Sessionlänge zusammen verlängert oder verkürzt
werden.
Wenn die Option deaktiviert ist, dann werden die Knotenpunkte außerhalb der eingestellten
Tracklänge einfach gelöscht.
Klicken Sie auf „Open dynamic scaling Options“, dann erscheint folgendes Dialogfenster:
www.Neuro-Programmer.de
49
Anleitung Neuro Programmer 3
In diesem Fenster können Sie bestimmen, welche Teile der Session von der Sessionlänge beeinflusst
werden und welche es nicht sollen.
Bewegen Sie einfach die rote Markierung mit Ihrer Maus an die gewünschte Stelle.
Undo (Rückgängig machen)
Mit dem roten Pfeil oben in der Toolbar des Session Editors können Sie die letzte Ausführung
rückgängig machen.
Node Properties (Eigenschaften der Knotenpunkte)
www.Neuro-Programmer.de
50
Anleitung Neuro Programmer 3
Brainwave Frequency (Frequenz der Gehirnwellen)
Tragen Sie in dieses Feld ein, welche Gehirnwellen zu diesem Zeitpunkt stimuliert werden sollen. Im
Screenshot (s.o.) wird nach 18,5 Minuten mit 10Hz stimuliert.
Minutes
Tragen Sie hier ein, wo (also nach welcher Zeit) der Knotenpunkt platziert werden soll.
Ramp To / Ramp From (Ansteigen zum und Absteigen vom Knotenpunkt)
Ramping bedeutet, dass der An- oder Abstieg von bzw. zu einer Frequenz langsam und sanft erfolgt.
Wenn ein Knotenpunkt beispielsweise den Wert 10 hat und der nächsten den Wert 20 bedeutet das,
dass die Frequenz langsam von 10 auf 20Hz ansteigt.
Die "Ramp To" (“ansteigen zu”) und "Ramp From" (“ansteigen von”) Checkboxen bestimmen, wie das
Ramping-Schema zu dem Knotenpunkt hin und vom Knotenpunkt weg erfolgt, der momentan
bearbeitet wird.
Anmerkung: Wenn das „Ramping“ zugelassen wird bedeutet dies, dass automatisch alle
Eigenschaften der Knotenpunkte gerampt werden, nicht nur die Frequenzen der Gehirnwellen. So wird
beispielsweise auch die Lautstärke gerampt.
Volume (Lautstärke)
Sie können die Lautstärke einstellen, indem Sie den Regler auf die gewünschte Stärke schieben.
Intensity (Intensität)
Mit „Intensität“ ist die Tiefe der Wellen gemeint, die der Ton erzeugt. Isochrone Töne sind
beispielsweise Töne, bei denen die Lautstärke mehrmals pro Sekunde hoch- und runtermoduliert wird.
Wenn Sie 50% einstellen würde das also bedeuten, dass die Intensität am Wellentiefpunkt auf 50%
heruntergefahren wird. Stellen Sie 100% ein bedeutet dies, dass die Intensität am Tiefpunkt 0%
beträgt, also kein Ton zu hören ist (Stille).
In den meisten Fällen wird eine Intensität von 100% empfohlen, obwohl eine niedrigere
Intensitätsstufe für das Ohr besser sein kann, wenn Sie niedrige Frequenzen (z.B. Delta) verwenden.
Pitch Options (Optionen die Tonhöhe)
Sie können die Höhe eines jeden Knotenpunktes im Track individuell, aber auch automatisch
bestimmen.
www.Neuro-Programmer.de
51
Anleitung Neuro Programmer 3
Binaural Beats
Brainwave Frequency (Frequenz der Gehirnwellen)
Tragen Sie in dieses Feld ein, welche Gehirnströme zu diesem Zeitpunkt stimuliert werden sollen. Im
Screenshot (s.o.) wird nach 18,5 Minuten mit 10Hz stimuliert.
Minutes
Tragen Sie hier ein, wo (also nach welcher Zeit) der Knotenpunkt platziert werden soll.
Ramp To / Ramp From (Ansteigen zum und Absteigen vom Knotenpunkt)
Ramping bedeutet, dass der An- oder Abstieg von einer Frequenz zur nächsten langsam und sanft
erfolgt. Wenn ein Knotenpunkt beispielsweise den Wert 10 hat und der nächsten den Wert 20
bedeutet das, dass die Frequenz langsam von 10 auf 20Hz ansteigt.
Die "Ramp To" (“ansteigen zu”) und "Ramp From" (“ansteigen von”) Checkboxen bestimmen, wie das
Ramping-Schema zu dem Knotenpunkt hin und vom Knotenpunkt weg erfolgt, der momentan
bearbeitet wird.
Anmerkung: Wenn das „Ramping“ zugelassen wird bedeutet dies, dass automatisch alle
Eigenschaften der Knotenpunkte gerampt werden, nicht nur die Frequenzen der Gehirnwellen. So wird
beispielsweise auch die Lautstärke gerampt.
www.Neuro-Programmer.de
52
Anleitung Neuro Programmer 3
Volume (Lautstärke)
Sie können die Lautstärke einstellen, indem Sie den Regler auf die gewünschte Stärke schieben.
Pitch Options (Optionen für die Tonhöhen)
Sie können den „pitch“ („Tonhöhe“) eines jeden Knotenpunktes im Track individuell, aber auch
automatisch bestimmen.
Wenn die Option „Let Neuro Programmer 3 optimize the pitch“ deaktiviert ist, können Sie den Pitch
manuell verändern (s. Screenshot).
Wenn Sie den Pitch oder die Gehirnwellenfrequenz manuell verändern, ändern sich auch die Werte
für die Felder „left tone“ („linker Ton“) und „right tone“ („rechter Ton“), da die Kombination dieser
beiden Töne erst den Binauralen Ton erzeugt.
Unter binaural beat track settings können Sie die beiden Töne auch umtauschen, sodass die rechte
Seite höher ist statt der linken.
Monaural Beats
Brainwave Frequency (Frequenz der Gehirnwellen)
Tragen Sie in dieses Feld ein, welche Gehirnströme zu diesem Zeitpunkt stimuliert werden sollen. Im
Screenshot (s.o.) wird nach 18,5 Minuten mit 10Hz stimuliert.
www.Neuro-Programmer.de
53
Anleitung Neuro Programmer 3
Minutes
Tragen Sie hier ein, wo (also nach welcher Zeit) der Knotenpunkt platziert werden soll.
Ramp To / Ramp From (Ansteigen zum und Absteigen vom Knotenpunkt)
Ramping bedeutet, dass der An- oder Abstieg von einer Frequenz zur nächsten langsam und sanft
erfolgt. Wenn ein Knotenpunkt beispielsweise den Wert 10 hat und der nächsten den Wert 20
bedeutet das, dass die Frequenz langsam von 10 auf 20Hz ansteigt.
Die "Ramp To" (“ansteigen zu”) und "Ramp From" (“ansteigen von”) Checkboxen bestimmen, wie das
Ramping-Schema zu dem Knotenpunkt hin und vom Knotenpunkt weg erfolgt, der momentan
bearbeitet wird.
Anmerkung: Wenn das „Ramping“ zugelassen wird bedeutet dies, dass automatisch alle
Eigenschaften der Knotenpunkte gerampt werden, nicht nur die Frequenzen der Gehirnwellen. So wird
beispielsweise auch die Lautstärke gerampt.
Volume (Lautstärke)
Sie können die Lautstärke einstellen, indem Sie den Regler auf die gewünschte Stärke schieben.
Pitch Options (Optionen für die Tonhöhe)
Sie können die Tonhöhe eines jeden Knotenpunktes im Track individuell, aber auch automatisch
bestimmen.
Wenn Sie die Tonhöhe oder die Frequenz verändern, ändern sich die Zahlen in den Felder für „right
tone“ („rechter Ton“) und „left tone“ („linker Ton“), da die Kombination dieser beiden Töne den
binauralen Beat erzeugt.
Noise (Geräusche)
www.Neuro-Programmer.de
54
Anleitung Neuro Programmer 3
Brainwave Frequency (Frequenz der Gehirnwellen)
Tragen Sie in dieses Feld ein, welche Gehirnströme zu diesem Zeitpunkt stimuliert werden sollen. Im
Screenshot (s.o.) wird nach 18,5 Minuten mit 10Hz stimuliert.
Minutes
Tragen Sie hier ein, wo (also nach welcher Zeit) der Knotenpunkt platziert werden soll.
Ramp To / Ramp From (Ansteigen zum und Absteigen vom Knotenpunkt)
Ramping bedeutet, dass der An- oder Abstieg von einer Frequenz zur nächsten langsam und sanft
erfolgt. Wenn ein Knotenpunkt beispielsweise den Wert 10 hat und der nächsten den Wert 20
bedeutet das, dass die Frequenz langsam von 10 auf 20Hz ansteigt.
Die "Ramp To" (“ansteigen zu”) und "Ramp From" (“ansteigen von”) Checkboxen bestimmen, wie das
Ramping-Schema zu dem Knotenpunkt hin und vom Knotenpunkt weg erfolgt, der momentan
bearbeitet wird.
Anmerkung: Wenn das „Ramping“ zugelassen wird bedeutet dies, dass automatisch alle
Eigenschaften der Knotenpunkte gerampt werden, nicht nur die Frequenzen der Gehirnwellen. So wird
beispielsweise auch die Lautstärke gerampt.
Volume (Lautstärke)
Sie können die Lautstärke einstellen, indem Sie den Regler auf die gewünschte Stärke schieben.
Smoothness (“Sanftheit”)
In dem Feld für “Noise Smoothness” können Sie bestimmen, wie der Tiefpassfilter das Rauschen aus
den hohen Frequenzen herausfiltert. Je höher der Wert, desto geringer ist der Frequenzbereich des
generierten Rauschens. Generell gilt: Hohe Werte für „Smoothness“ erzeugen einen entspannenden
Ton.
Entrainment Modulation Options (Optionen zur Entrainment Modulation)
In der Box “Entrainment Modulation Options” können Sie über den Regler die Intensitätslevel der
Modulationen bestimmen, die die Gehirnwellenfrequenzen in den Ton mit einbetten. Welche
Modulationen zur Verfügung stehen hängt davon ab, welche Einstellungen bei den Track Options
aktiviert sind.
Um das Gehirn mit Audiosignalen zu stimulieren, muss der Ton mehrmals pro Sekunde auf eine ganz
bestimmte Art moduliert werden. Die Intensität bezieht sich auf die Tiefe der Wellen, die beim
Modellieren der Audiosignale erzeugt werden. Beispiel: Bei der Amplitudenmodulation würde ein Wert
www.Neuro-Programmer.de
55
Anleitung Neuro Programmer 3
von 50% die Lautstärke im Tiefpunkt auf 50% reduzieren. Ein Wert von 100% würde den Wert am
Tiefpunkt um 100% reduzieren, also auf 0% (kein Ton).
Meist genügt eine Intensität von 40-60%.
Anmerkung: Der Effekt der Modulation hängt außerdem von der Option “Frequency Band Selection”
ab. Diese finden Sie bei „advanced settings“ unter „track options“.
Sound
Brainwave Frequency (Frequenz der Gehirnwellen)
Tragen Sie in dieses Feld ein, welche Gehirnströme zu diesem Zeitpunkt stimuliert werden sollen. Im
Screenshot (s.o.) wird nach 18,5 Minuten mit 10Hz stimuliert.
Minutes
Tragen Sie hier ein, wo (also nach welcher Zeit) der Knotenpunkt platziert werden soll.
Ramp To / Ramp From (Ansteigen zum und Absteigen vom Knotenpunkt)
Ramping bedeutet, dass der An- oder Abstieg von einer Frequenz zur nächsten langsam und sanft
erfolgt. Wenn ein Knotenpunkt beispielsweise den Wert 10 hat und der nächsten den Wert 20
bedeutet das, dass die Frequenz langsam von 10 auf 20Hz ansteigt.
www.Neuro-Programmer.de
56
Anleitung Neuro Programmer 3
Die "Ramp To" (“ansteigen zu”) und "Ramp From" (“ansteigen von”) Checkboxen bestimmen, wie das
Ramping-Schema zu dem Knotenpunkt hin und vom Knotenpunkt weg erfolgt, der momentan
bearbeitet wird.
Anmerkung: Wenn das „Ramping“ zugelassen wird bedeutet dies, dass automatisch alle
Eigenschaften der Knotenpunkte gerampt werden, nicht nur die Frequenzen der Gehirnwellen. So wird
beispielsweise auch die Lautstärke gerampt.
Volume (Lautstärke)
Sie können die Lautstärke einstellen, indem Sie den Regler auf die gewünschte Stärke schieben.
Entrainment Modulation Options (Optionen zur Entrainment Modulation)
In der Box “Entrainment Modulation Options” können Sie über den Regler die Intensitätslevel der
Modulationen bestimmen, die die Gehirnwellenfrequenzen in den Ton mit einbetten. Welche
Modulationen zur Verfügung stehen hängt davon ab, welche Einstellungen bei den Track Options
aktiviert sind.
Um das Gehirn mit Audiosignalen zu stimulieren, muss der Ton mehrmals pro Sekunde auf eine ganz
bestimmte Art moduliert werden. Die Intensität bezieht sich auf die Tiefe der Wellen, die beim
Modellieren der Audiosignale erzeugt werden. Beispiel: Bei der Amplitudenmodulation würde ein Wert
von 50% die Lautstärke im Tiefpunkt auf 50% reduzieren. Ein Wert von 100% würde den Wert am
Tiefpunkt um 100% reduzieren, also auf 0% (kein Ton).
Meist genügt eine Intensität von 40-60%.
Anmerkung: Der Effekt der Modulation hängt außerdem von der Option “Frequency Band Selection”
ab.
AudioStrobe
www.Neuro-Programmer.de
57
Anleitung Neuro Programmer 3
Brainwave Frequency (Frequenz der Gehirnwellen)
Tragen Sie in dieses Feld ein, welche Gehirnströme zu diesem Zeitpunkt stimuliert werden sollen. Im
Screenshot (s.o.) wird nach 18,5 Minuten mit 10Hz stimuliert.
Minutes
Tragen Sie hier ein, wo (also nach welcher Zeit) der Knotenpunkt platziert werden soll.
Ramp To / Ramp From (Ansteigen zum und Absteigen vom Knotenpunkt)
Ramping bedeutet, dass der An- oder Abstieg von einer Frequenz zur nächsten langsam und sanft
erfolgt. Wenn ein Knotenpunkt beispielsweise den Wert 10 hat und der nächsten den Wert 20
bedeutet das, dass die Frequenz langsam von 10 auf 20Hz ansteigt.
Die "Ramp To" (“ansteigen zu”) und "Ramp From" (“ansteigen von”) Checkboxen bestimmen, wie das
Ramping-Schema zu dem Knotenpunkt hin und vom Knotenpunkt weg erfolgt, der momentan
bearbeitet wird.
Anmerkung: Wenn das „Ramping“ zugelassen wird bedeutet dies, dass automatisch alle
Eigenschaften der Knotenpunkte gerampt werden, nicht nur die Frequenzen der Gehirnwellen. So wird
beispielsweise auch die Lautstärke gerampt.
Brightness (Helligkeit)
Die Helligkeit der AudioStrobe Brille können Sie über den Regler in der Box für „Brightness“ verstellen.
Intensity (Intensität)
Die Intensität bezieht sich auf die Tiefe der Wellen, die vom Licht moduliert werden. Das Aufleuchten
der Lichter in der AudioStrobe Brille wird erzeugt, in dem die Helligkeit mehrmals pro Sekunde hochund runtergefahren wird. Beispiel: Eine Intensität von 50% bedeutet, dass die Helligkeit im Tiefpunkt
um 50% reduziert wird. Eine Intensität von 100% bedeutet, dass die Helligkeit im Tiefpunkt um 100%
reduziert wird (also Dunkelheit).
In den meisten Fällen ist ein Wert von 100% zu empfehlen, obwohl die Anpassung der Intensität in
manchen Fällen zu interessanten visuellen Effekten führen kann.
www.Neuro-Programmer.de
58
Anleitung Neuro Programmer 3
Screen Flashing (Visualisierung am Bildschirm)
Brainwave Frequency (Frequenz der Gehirnwellen)
Tragen Sie in dieses Feld ein, welche Gehirnströme zu diesem Zeitpunkt stimuliert werden sollen. Im
Screenshot (s.o.) wird nach 18,5 Minuten mit 10Hz stimuliert.
Minutes
Tragen Sie hier ein, wo (also nach welcher Zeit) der Knotenpunkt platziert werden soll.
Ramp To / Ramp From (Ansteigen zum und Absteigen vom Knotenpunkt)
Ramping bedeutet, dass der An- oder Abstieg von einer Frequenz zur nächsten langsam und sanft
erfolgt. Wenn ein Knotenpunkt beispielsweise den Wert 10 hat und der nächsten den Wert 20
bedeutet das, dass die Frequenz langsam von 10 auf 20Hz ansteigt.
Die "Ramp To" (“ansteigen zu”) und "Ramp From" (“ansteigen von”) Checkboxen bestimmen, wie das
Ramping-Schema zu dem Knotenpunkt hin und vom Knotenpunkt weg erfolgt, der momentan
bearbeitet wird.
Anmerkung: Wenn das „Ramping“ zugelassen wird bedeutet dies, dass automatisch alle
Eigenschaften der Knotenpunkte gerampt werden, nicht nur die Frequenzen der Gehirnwellen. So wird
beispielsweise auch die Lautstärke gerampt.
Brightness (Helligkeit)
Die Helligkeit können Sie über den Regler in der Box für „Brightness“ verstellen.
www.Neuro-Programmer.de
59
Anleitung Neuro Programmer 3
Intensity (Intensität)
Die Intensität bezieht sich auf die Tiefe der Wellen, die beim Modellieren des Lichts erzeugt werden.
Die Visualisierung am Bildschirm entsteht dadurch, dass die Helligkeit mehrmals pro Sekunde heraufund heruntergefahren wird. Die Intensität bezieht sich auf die Tiefe der Modulation. Beispiel: Ein Wert
von 50% bedeutet, dass die Helligkeit des Lichts am Tiefpunkt um 50% heruntergefahren wird. Ein
Wert von 100 bedeutet, dass sie am Tiefpunkt um 100% heruntergefahren wird, dass dort also kein
Licht ist.
In den meisten Fällen ist eine Intensität von 100% zu empfehlen.
Track Options (Track Optionen)
Track Name / Title (Name des Tracks)
Oben links im Track Fenster befindet sich die Box “Track Name”, hier steht der Name bzw. der Titel
des jeweiligen Tracks, mit dem sie Ihre Tracks besser ordnen können.
Pan / Balance
Darunter befindet sich eine Box mit dem Namen “Pan/Balance”. Hier können Sie eine
Feinabstimmung der Lautsprecher vornehmen und für jedes Ohr einen anderen Puls bestimmen, um
verschiedene Gehirnhälften zu stimulieren.
www.Neuro-Programmer.de
60
Anleitung Neuro Programmer 3
Pitch Waveform (Wellenform bestimmen)
Oben rechts im Fenster befindet sich eine Box mit dem Namen “Pitch Waveform“, über die Sie die
Wellenform bestimmen können. „Sine“ („sinusförmig“) bedeutet, dass der Ton sehr pur und
entspannend ist und wird daher meistens empfohlen. „Triangle“ und „Square“ klingen wie Synthesizer
aus den 80ern und werden seltener eingesetzt, meist von jüngeren Nutzern.
Pitch Optimization: Entrainment Rate To Pitch Ratio
Rechts unten im Fenster befindet sich eine Box mit dem Namen “Pitch Optimization: Entrainment Rate
To Pitch Ratio“. Hier können Sie automatisch die Tonhöhe aller Knotenpunkte im Track bestimmen,
sodass sie das nicht für jeden Knotenpunkt einzeln machen müssen.
Pulse Waveform (Wellenform der Impulse)
“Isochronic tones” (also „isochrone Töne“) bedeutet, dass die Lautstärke des Tons mehrmals pro
Sekunde auf- und abmoduliert wird.
Die Art dieser Modulation äußert sich in der „Wellenform“, die ja nachdem sehr unterschiedlich klingen
kann.
Sine (Sinus)
Triangle (dreieckig)
Square (quadratisch)
www.Neuro-Programmer.de
61
Anleitung Neuro Programmer 3
„Square“ ist die effektivste Wellenform. Hier wird der Ton einfach mehrmals pro Sekunde an- und
ausgeschaltet. Dadurch wird das Gehirn wesentlich stärker stimuliert als bei anderen Wellenformen.
Wie Sie sehen können, ist diese Wellenform trotz des Namens nicht exakt quadratisch, weil dies nach
jedem Impuls sonst einen störenden Klicklaut erzeugen würde.
Starting Phase (Startphase)
Der Modulationszyklus startet normalerweise mit 90 Grad, das bedeutet, dass der Ton in der Mitte
jedes Impulses beginnt. Wenn der Impuls „dreieckig“ ist, beginnt er also auf dem Höhepunkt (der
Spitze) des Dreiecks.
Sie können die Phasen auch anpassen, um ein zwischen den Tracks alternierendes Muster zu
erzeugen. Sie können z.B. einen Track auf eine Phase von 0 setzen und den anderen auf eine Phase
von 180. Die Tracks würden dann alternieren, das bedeutet immer wenn der eine eingeschaltet ist,
bleibt der andere aus. Meistens bietet es sich aber an, den Wert auf 90 zu lassen.
Binaural Beat Track Options (Optionen für binaurale Beats)
www.Neuro-Programmer.de
62
Anleitung Neuro Programmer 3
Track Name / Title (Track Name)
Oben links im Track Fenster befindet sich die Box “Track Name”, hier steht der Name bzw. der Titel
des jeweiligen Tracks, mit dem sie Ihre Tracks besser ordnen können.
Invert left and right tones
Setzten Sie in dieser Box ein Häkchen bedeutet das, dass auf der rechten Seite des Kopfhörers eine
höhere Tonlage erzeugt wird als auf der linken.
Binaurale Beats werden erzeugt, indem zwei Töne verwendet werden, einer auf jeder Seite des
Kopfhörers.
Pitch Waveform (Wellenform bestimmen)
Oben rechts im Fenster befindet sich eine Box mit dem Namen “Pitch Waveform“, über die Sie die
Wellenform bestimmen können. „Sine“ („sinusförmig“) bedeutet, dass der Ton sehr pur und
entspannend ist und wird daher meistens empfohlen. „Triangle“ und „Square“ klingen wie Synthesizer
aus den 80ern und werden seltener eingesetzt, meist von jüngeren Nutzern.
Pitch Optimization: Entrainment Rate To Pitch Ratio
Rechts unten im Fenster befindet sich eine Box mit dem Namen “Pitch Optimization: Entrainment Rate
To Pitch Ratio“. Hier können Sie automatisch die Tonhöhe der aller Knotenpunkte im Track
bestimmen, sodass sie das nicht für jeden Knotenpunkt einzeln machen müssen.
Monaural Beats (Monaurale Beats)
www.Neuro-Programmer.de
63
Anleitung Neuro Programmer 3
Track Name / Title (Name des Tracks)
Oben links im Track Fenster befindet sich die Box “Track Name”, hier steht der Name bzw. der Titel
des jeweiligen Tracks, mit dem sie Ihre Tracks besser ordnen können.
Pan / Balance
Darunter befindet sich eine Box mit dem Namen “Pan/Balance”. Hier können Sie eine
Feinabstimmung der Lautsprecher vornehmen und für jedes Ohr einen anderen Puls bestimmen, um
verschiedene Gehirnhälften zu stimulieren.
Pitch Waveform (Wellenform bestimmen)
Oben rechts im Fenster befindet sich eine Box mit dem Namen “Pitch Waveform“, über die Sie die
Wellenform bestimmen können. „Sine“ (sinusförmig) bedeutet, dass der Ton sehr pur und
entspannend und wird daher meistens empfohlen. „Triangle“ und „Square“ klingen wie Synthesizer
aus den 80ern und werden seltener eingesetzt, meist von jüngeren Nutzern.
Pitch Optimization: Entrainment Rate To Pitch Ratio
Rechts unten im Fenster befindet sich eine Box mit dem Namen “Pitch Optimization: Entrainment Rate
To Pitch Ratio“. Hier können Sie automatisch die Tonhöhe aller Knotenpunkte im Track bestimmen,
sodass sie das nicht für jeden Knotenpunkt einzeln machen müssen.
Noise (Rauschen)
Track Name / Title (Name des Tracks)
Oben links im Track Fenster befindet sich die Box “Track Name”, hier steht der Name bzw. der Titel
des jeweiligen Tracks, mit dem sie Ihre Tracks besser ordnen können.
www.Neuro-Programmer.de
64
Anleitung Neuro Programmer 3
Pan / Balance
Darunter befindet sich eine Box mit dem Namen “Pan/Balance”. Hier können Sie eine
Feinabstimmung der Lautsprecher vornehmen und für jedes Ohr einen anderen Puls bestimmen, um
verschiedene Gehirnhälften zu stimulieren.
Noise Color (“Farbe“ des Rauschens”)
Der Ausdruck „Noise Color“ hat nichts mit einer farblich visuellen Umsetzung des Rauschens zu tun,
sondern wird verwendet, um anzudeuten, welches Schema bei der Erzeugung des Rauschens
verwendet wird. Im Folgenden werden die Grundprinzipien jeder „Noise Color“, also jedes Schemas
kurz beschrieben:
Ø
„White“ („weiß“): klingt wie das Rauschen aus dem Fernseher. Alle Frequenzen aus dem
ganzen Spektrum werden genutzt, hohe wie tiefe.
Ø
„Pink“: Die hohen Frequenzen werden nicht so oft genutzt, „pink“ ist also angenehmer als
„weiß“.
Ø
„Brown“ („braun“): hier werden vor allem niedrige Frequenzen genutzt, es wirkt also sehr
beruhigend.
Abhängig vom Schema und anderen Optionen (z.B. Tiefenfilter und andere Modulationen) kann das
Rauschen sehr verschiedenen klingen, vom Klang eines leichten Regens bis hin zu einem tiefen
Grollen.
Stereo Option
Mit “Stereo Option” können Sie bestimmen, wie das Rauschen auf jedem Ohr zu hören ist. Wenn Sie
„Stereo“ wählen, ist auf jedem Ohr ein separates Rauschen zu hören. Wenn Sie „Mono“ wählen, ist
auf beiden Ohren dasselbe Rauschen zu hören. Wenn Sie „inverse“ wählen, ist ebenfalls auf jedem
Ohr dasselbe Rauschen zu hören, allerdings umgekehrt. Diese Option wird meistens mit Stereo
Kopfhörern gewählt, weil es dann so klingt, als würde das Rauschen wirklich aus dem Kopf und nicht
aus den Lautsprechern kommen.
www.Neuro-Programmer.de
65
Anleitung Neuro Programmer 3
Pulse Waveform (Wellenform des Impulses)
Um das Gehirn zu stimulieren, wird das Rauschen mehrmals pro Sekunde auf- und abmoduliert. Die
Form dieser Modulation nennt sich „Wellenform“ und kann je nachdem sehr unterschiedlich klingen.
Sine (Sinus):
Die Sinuswelle wird in den meisten Fällen empfohlen, weil sie sehr sanft und entspannend klingt.
Triangle (Dreieick):
Die dreieckige Wellenform klingt nicht so sanft wie die sinusförmige, aber dennoch sanfter als die
quadratische.
Square (Quadrat):
Die quadratische Wellenform bedeutet schlicht, dass das Rauschen mehrmals pro Sekunde an- und
abgestellt wird, wodurch das Gehirn stärker als bei den anderen Wellenformen stimuliert wird;
gleichzeitig klingt dieses Rauschen für die Ohren aber auch sehr anstrengend. Normalerweise wird die
quadratische Wellenform nur bei Isochronen Tönen eingesetzt.
Wie Sie sehen können, sind die quadratischen Wellen nicht wirklich quadratisch, denn wenn das so
wäre, würde nach jedem Impuls ein störendes Klickgeräusch ertönen.
Der Modulationszyklus startet normalerweise mit 90 Grad, das bedeutet, dass der Ton in der Mitte
jedes Impulses beginnt. Wenn der Impuls triangleförmig ist, beginnt er also auf dem Höhepunkt (der
Spitze) des Dreiecks.
Sie können die Phasen auch anpassen, um ein zwischen den Tracks alternierendes Muster zu
erzeugen. Sie können z.B. einen Track auf eine Phase von 0 setzen und den anderen auf eine Phase
www.Neuro-Programmer.de
66
Anleitung Neuro Programmer 3
von 180. Die Tracks würden dann alternieren, das bedeutet immer wenn der eine eingeschaltet ist,
bleibt der andere aus. Meistens bietet es sich aber an, den Wert auf 90 zu lassen.
Advanced Options (Weitere Optionen)
Active Modulation Filters (Aktive Modulationsfilter)
In dieser Box können Sie verschiedene Modulationstypen aktivieren oder deaktivieren. Sobald ein
Modulationstyp aktiviert ist erscheint mit dem Klicken auf einen Knotenpunkt im Track ein
Schieberegler.
Ø
Amplitude Modulation (Amplitudenmodulation): Dieser Filter schraubt die Lautstärke des
Tracks mehrmals pro Sekunde rauf und runter, um einen repititiven Stimulus zu erzeugen,
der benötigt wird, um das Gehirn anzuregen.
Ø
AutoPan Modulation: Dieser Filter schwenkt den Ton mehrmals pro Sekunde vom linken
Ohr zum rechten.
Frequency Band Selection (Eine Teilfrequenz aus dem Track auswählen)
Mit dieser Funktion können Sie aus dem Track einen speziellen Teil auswählen und modulieren,
während der Rest des Tracks gleichbleibt. Im Screenshot (s. oben) ist z.B. eingestellt, dass nur die
Frequenzen von 200Hz bis 700 Hz verändert werden.
Diese patentierte Funktion ist sehr nützlich, weil das gleichzeitige Modulieren aller Frequenzen
misstönend klingen und für den Nutzer daher unangenehm werden kann.
www.Neuro-Programmer.de
67
Anleitung Neuro Programmer 3
Sound
Track Name / Title (Name des Tracks)
Oben links im Track Fenster befindet sich die Box “Track Name”, hier steht der Name bzw. der Titel
des jeweiligen Tracks, mit dem sie Ihre Tracks besser ordnen können.
Pan / Balance
Darunter befindet sich eine Box mit dem Namen “Pan/Balance”. Hier können Sie eine
Feinabstimmung der Lautsprecher vornehmen und für jedes Ohr einen anderen Puls bestimmen, um
verschiedene Gehirnhälften zu stimulieren.
Sound File (Sound Ordner)
Wenn Sie in der Box „Sound File Options“ auf den Button "Browse Backgrounds Folder" klicken,
können Sie den Sound Ordner ändern, der für diesen Track genutzt wird.
Pulse Waveform (Wellenform der Impulse)
Um das Gehirn optimal zu stimulieren, wird der Sound mehrmals pro Sekunde auf- und abmoduliert;
die Form der Modulation ist die Wellenform, die je nachdem ganz unterschiedlich aussehen kann.
www.Neuro-Programmer.de
68
Anleitung Neuro Programmer 3
Sinusförmige Wellen sind sanfter und entspannender als andere Wellenformen und werden meistens
für das Rauschen verwendet.
Dreieckige Wellenformen sind sanfter als quadratische, aber nicht so sanft wie sinusförmige.
Bei der quadratischen Wellenform wird der Sound mehrmals pro Sekunde an- und abgeschaltet,
wodurch das Gehirn sehr stark stimuliert wird, für die Ohren manchmal aber recht misstönend klingt.
Quadratische Wellenformen werden normalerweise nur bei isochronen Tönen eingesetzt.
Wie Sie sehen können, sind die quadratischen Wellen nicht wirklich quadratisch, denn wenn das so
wäre, würde nach jedem Impuls ein störendes Klickgeräusch ertönen.
.
Starting Phase (Startphase)
Der Modulationszyklus startet normalerweise mit 90 Grad, das bedeutet, dass der Ton in der Mitte
jedes Impulses beginnt. Wenn der Impuls triangleförmig ist, beginnt er also auf dem Höhepunkt (der
Spitze) des Dreiecks.
Sie können die Phasen auch anpassen, um ein zwischen den Tracks alternierendes Muster zu
erzeugen. Sie können z.B. einen Track auf eine Phase von 0 setzen und den anderen auf eine Phase
von 180. Die Tracks würden dann alternieren, das bedeutet immer wenn der eine eingeschaltet ist,
bleibt der andere aus. Meistens bietet es sich aber an, den Wert auf 90 zu lassen.
www.Neuro-Programmer.de
69
Anleitung Neuro Programmer 3
Advanced Options (Weitere Optionen)
Active Modulation Filters (Aktive Modulationsfilter)
In dieser Box können Sie verschiedene Modulationstypen aktivieren oder deaktivieren. Sobald ein
Modulationstyp aktiviert ist erscheint mit dem Klicken auf einen Knotenpunkt im Track ein
Schieberegler.
Ø
Amplitude Modulation (Amplitudenmodulation): Dieser Filter schraubt die Lautstärke des
Tracks mehrmals pro Sekunde rauf und runter, um einen repititiven Stimulus zu erzeugen,
der benötigt wird, um das Gehirn anzuregen.
Ø
AutoPan Modulation: Dieser Filter schwenkt den Ton mehrmals pro Sekunde vom linken
Ohr zum rechten.
Ø
Pitch Panning (Spatial Binaural Beats): Damit wird der Ton der rechten und linken Seite
zu einem binauralen Beat zusammengeführt.
Ø
Low-Pass Modulation: Mit diesem Filter wird das Frequenzmaximum mehrmals pro
Sekunde hoch und runtermoduliert.
Ø
Crossfeed Modulation: Dieser Filter bringt den Sound vom einen Ohr in das andere,
indem rechte und linke Stereoseite mehrmals pro Sekunde getauscht werden
Ø
Pitch Modulation: Dieser Filter moduliert die Tonlage mehrmals pro Sekunde auf und ab.
Frequency Band Selection (Eine Teilfrequenz aus dem Track auswählen)
Mit dieser Funktion können Sie aus dem Track einen speziellen Teil auswählen und modulieren,
während der Rest des Tracks gleichbleibt. Im Screenshot (s. oben) ist z.B. eingestellt, dass nur die
Frequenzen von 200Hz bis 700 Hz verändert werden.
Diese patentierte Funktion ist sehr nützlich, weil das gleichzeitige Modullieren aller Frequenzen
misstönend klingen und für den Nutzer daher unangenehm werden kann.
www.Neuro-Programmer.de
70
Anleitung Neuro Programmer 3
Audio Strobe
Track Name / Title (Name des Tracks)
Oben links im Track Fenster befindet sich die Box “Track Name”, hier steht der Name bzw. der Titel
des jeweiligen Tracks, mit dem sie Ihre Tracks besser ordnen können.
Pan / Balance
Mit dem Schieberegler können Sie die Stereofunktion bestimmen. Normalerweise wird bei
AudioStrobe der Track zum linken oder rechten Auge geleitet. Manche MindMachines allerdings (z.B.
Proteus) nutzen die Stereofunktion, um stattdessen mit Farben zu arbeiten. Das Ergebnis ist also
abhängig von dem Equipment, das Sie nutzen.
Flashing Waveform (Wellenform des Lichts)
Beim AudioStrobe wird das Licht mehrmals pro Sekunde auf- und abgeregelt. Das Licht erscheint in
verschiedenen Lichtwellen und kann je nachdem sehr unterschiedliche Effekte erzeugen.
Sine (Sinus): Sinusförmige Wellen sind sanfter und entspannender als andere Wellenformen. Sie
können besonders nützlich sein, wenn niedrige Frequenzen wie Delta verwendet werden, bei denen
quadratische Wellen sehr misstönend klingen können.
www.Neuro-Programmer.de
71
Anleitung Neuro Programmer 3
Triangle (Dreieckige Wellen)
Triangle Wellen sind sanfter als quadratische Wellen, aber nicht ganz so sanft wie sinusförmige.
Square (quadratische Wellen)
Bei quadratischen Wellenformen wird das Licht mehrmals pro Sekunde ein- und ausgeschaltet. Dies
stimuliert das Gehirn besonders stark und kann neurale Ober- und Unterwellen erzeugen.
Quadratische Wellenformen sind vor allem für Cognitive Enhancement Sessions (Sessions zur
Verbesserung der kognitiven Fähigkeiten), jedoch nicht für Entspannung geeignet.
Wie Sie sehen können, sind die quadratischen Wellen nicht wirklich quadratisch, denn wenn das so
wäre, würde nach jedem Impuls ein störendes Klickgeräusch ertönen.
Starting Phase
Der Modulationszyklus startet normalerweise mit 90 Grad, das bedeutet, dass das Licht in der Mitte
jedes Impulses beginnt. Wenn der Impuls triangle-förmig ist, beginnt es also auf dem Höhepunkt (der
Spitze) des Dreiecks.
Sie können die Phasen auch anpassen, um ein zwischen den Tracks alternierendes Muster zu
erzeugen. Sie können z.B. einen Track auf eine Phase von 0 setzen und den anderen auf eine Phase
von 180. Die Tracks würden dann alternieren, das bedeutet immer wenn der eine eingeschaltet ist,
bleibt der andere aus. Meistens bietet es sich aber an, den Wert auf 90 zu lassen.
www.Neuro-Programmer.de
72
Anleitung Neuro Programmer 3
Screen Flashing
Track Name / Title (Name des Tracks)
Oben links im Track Fenster befindet sich die Box “Track Name”, hier steht der Name bzw. der Titel
des jeweiligen Tracks, mit dem sie Ihre Tracks besser ordnen können.
Set Flash Color (Farben einstellen)
Klicken Sie auf “Set Flash Color”, um die Farben der angezeigten Lichter auf dem Bildschirm
einzustellen.
Enable Screen Flashing
Wenn Sie hier ein Häkchen setzen, wird das Screen Flashing, also die visuelle Umsetzung des Tracks
auf den Bildschirm, aktiviert. Setzen Sie kein Häkchen, wird nur die ausgewählte Visualisierung oder
nichts auf dem Bildschirm angezeigt.
Full Screen (ganzer Bildschirm)
Setzen Sie hier ein Häkchen, um die Visualisierung auf dem ganzen Bildschirm anzeigen zu lassen. .
www.Neuro-Programmer.de
73
Anleitung Neuro Programmer 3
Visualization
Wählen Sie hier die gewünschte Visualisierung aus.
Anmerkung: Visualisierungen müssen gesondert heruntergeladen werden, sie sind nicht im Neuro
Programmer enthalten. Sie finden das Visualisierungspaket unter http://www.transparentcorp.com/dl/.
Modulation Visuals With Entrainment
Setzen Sie hier ein Häkchen, dann „pulsiert“ die Visualisierung entlang der Stimulierungsfrequenz. Die
Art, wie jede Visualisierung reagiert ist unterschiedlich, sie müssen hier also etwas herumprobieren.
Intensity Type
Die Visualisierung ist je nach Intensity Type („Intensitätstyp“) unterschiedlich. Meist ist „high intensity“
(„hohe Intensität“) bei energetisierenden Sessions besser geeignet, während „low intensity“ (niedrige
Intensität) sich eher bei Sessions anbietet, die zur Entspannung dienen.
Display Text
Hier können Sie selbst eine Anleitung hineinschreiben, die dem Nutzer unten am Bildschirm erscheint.
Flashing Waveform (Wellenform der Lichter)
Für die Visualisierung am Bildschirm wird die Helligkeit des Lichtes auf- und abmoduliert, wodurch
verschiedene Wellenformen mit unterschiedlichen Effekten entstehen.
Sine (Sinus): Sinusförmige Wellen sind sanfter und entspannender als andere Wellenformen. Sie sind
speziell geeignet für niedrige Frequenzen wie Delta, wo quadratische Wellenformen als misstönend
empfunden werden können.
Triangle (dreieckig): Dreieckige Wellenformen sind sanfter als quadratische, aber nicht so sanft wie
sinusförmige Wellen.
Square (quadratisch): Bei quadratischen Wellenformen werden die Lichter mehrmals pro Sekunde anund ausgeschaltet, wodurch das Gehirn stärker stimuliert wird und neurale Ober- und Untertöne
www.Neuro-Programmer.de
74
Anleitung Neuro Programmer 3
erzeugt werden können. Sie sind nicht geeignet für Entspannungssessions, aber gut geeignet für
Cognitive Enhancement Sessions (Sessions, die die kognitiven Fähigkeiten verbessern sollen)
Wie Sie sehen können, sind die quadratischen Wellen nicht wirklich quadratisch, denn wenn das so
wäre, würde nach jedem Impuls ein störendes Klickgeräusch ertönen.
Starting Phase (Startphase)
Der Modulationszyklus startet normalerweise mit 90 Grad, das bedeutet, dass das Licht in der Mitte
jedes Impulses beginnt. Wenn der Impuls triangleförmig ist, beginnt es also auf dem Höhepunkt (der
Spitze) des Dreiecks.
Sie können die Phasen auch anpassen, um ein zwischen den Tracks alternierendes Muster zu
erzeugen. Sie können z.B. einen Track auf eine Phase von 0 setzen und den anderen auf eine Phase
von 180. Die Tracks würden dann alternieren, das bedeutet immer wenn der eine eingeschaltet ist,
bleibt der andere aus. Meistens bietet es sich aber an, den Wert auf 90 zu lassen.
Sitzungsoptionen (Session options)
General (Allgemeines)
www.Neuro-Programmer.de
75
Anleitung Neuro Programmer 3
Looping
Wenn Sie “Loop infinity” anklicken wird die Session so oft wiederholt, bis Sie auf den StoppButton klicken.
Sie können auch festlegen, wie oft die Session wiederholt werden muss. Klichen Sie auf „Loop“ und
tragen Sie dann die Anzahl der Wiederholungen ein.
Disable BioOptimization
BioOptimization nutzt die Daten aus Biofeedback-Geräten, um die Session individuell an Sie
anzupassen. Wenn Sie „BioOptimization“ aktiviert haben, es aber es nicht in dieser Session nutzen
möchten, setzten Sie in der Box „Disable BioOptimization“ ein Häkchen.
Disable affirmations
Wenn Sie die Affirmationen für diese Session deaktiviert haben möchten, setzten Sie in dieser Bpx ein
Häkchen.
Tones
Hier können Sie die Lage die Tonhöhe anpassen oder für diese Session deaktivieren.
Customize Tone Pitch (Tonhöhe anpassen)
Setzen Sie hier ein Häkchen, können Sie in dem Feld neben der Box die Tonhöhe anpassen. Manche
Menschen empfinden eine niedrigere Tonhöhe als für die Session effektiver.
Disable Tones (Töne deaktivieren)
Mit dieser Option können Sie alle Töne deaktivieren, denn manche Nutzer empfinden sie als
misstönend oder störend und sie sind auch nicht unbedingt in allen Sessions notwendig – die
eingebetteten Hintergrundgeräusche stimulieren das Gehirn ebenso.
www.Neuro-Programmer.de
76
Anleitung Neuro Programmer 3
Advanced Volume Control (Weitere Lautstärken-Einstellungen)
Hier können Sie die verschiedenen Lautstärkelevels der verschiedenen Sessionkomponenten präzise
einstellen.
Session Fades
Hier können Sie eingeben, wo die Session ein- und ausgefadet werden soll, d.h. wie lange die
Einblendung und die Ausblendung dauern soll.
Override content volume
Hier können Sie die verschiedenen Audiokomponenten der Session einstellen, also Farbton,
Rauschen („White noise“) und Sound (Hintergrundgeräusche).
Diese Option ist sehr nützlich, wenn Sie das Gefühl haben, dass das Rauschen oder ein Geräusch zu
stark in den Vordergrund rückt und Sie ablenkt.
Background Sound (Hintergrundsound)
www.Neuro-Programmer.de
77
Anleitung Neuro Programmer 3
Setzen Sie in der Box “Override session background sound with” ein Häkchen, können Sie
aussuchen, welche Sound-Datei im Hintergrund bei der Session ablaufen soll.
Bei „Smooth Loop“ können Sie eintragen, wie lange die Überblendung zwischen den einzelnen
Wiederholungen der Sounddatei andauern soll. Eine Überblendung ist wichtig, damit kein störendes
Klickgeräusch zwischen den einzelnen Wiederholungen ertönt.
Session End Options (Optionen für das Ende der Session)
.
Shut Down Options (Optionen zum Herunterfahren)
Ø
Do Nothing – Klicken Sie hier, um die Funktion zum Herunterfahren zu deaktivieren
Ø
Close Application – Hiermit wird Neuro Programmer3 bei Beenden der Session
geschlossen.
Ø
Stand-By – Hiermit wird der Computer mit Enden der Session auf Standby gestellt
Ø
Hibernate – Hiermit wird der Computer in nach Ende der Session in den Ruhemodus
versetzt.
Ø
Shut Down – Hiermit wird der Computer bei Beenden der Session heruntergefahren.
www.Neuro-Programmer.de
78
Anleitung Neuro Programmer 3
Open and play session
Hier können Sie bestimmen, welche Session nach der Beendigung Ihrer jetzigen Session gespielt
werden soll. Dadurch können Sie mehrere Sessions miteinander koppeln. Manche Nutzer möchten
z.B. nach einer entspannenden Session mit einer Session fortfahren, die energetisierend wirkt, sodass
sie sich am Schluss erfrischt und regeneriert fühlen.
Play sound file
Hier können Sie bestimmen, welche Sounddatei nach Beenden der Session gespiet werden soll. Dies
eignet sich besonders gut für Nuzter, die während der Session einschlafen. Ein „Alarm“-Sound kann
einen am Ende der Session wieder aufwecken.
Run an application / file
Hier können Sie bestimmen, welche Anwendung oder Datei nach dem Ende der Session ablaufen
soll.
AFFIRMATIONS/SCRIPTS
Affirmation/ scripts Overview (Überblick zu Affirmationen und Scripts)
www.Neuro-Programmer.de
79
Anleitung Neuro Programmer 3
Mit dem Tab „Affirmations/Scripts“ können Sie die Audiodateien, die während der Session ablaufen,
ordnen oder auch neue Dateien hinzufügen (z.B. positive Affirmationen, Hypnoseanleitungen oder
Sprachanleitungen).
Adding Recordings (Aufnahmen hinzufügen)
Oben links im Fenster befindet sich ein “Add”-Button, entweder “Add Affirmations” (Affirmationen
hinzufügen) oder “Add Track”- je nachdem, in welchem Modus Sie sich befinden. Klicken Sie hier,
wenn Sie der Playlist oder Timeline neue Aufnahmen hinzufügen möchten.
Mode Changes (Ändern der Modi)
Unten rechts im Fenster befinden sich zwei Buttons, der „Playlist Mode“ (Playlist Modus) und
„Timeline Mode“ (Timeline Modus). Hier können Sie den aktiven Modus des Fensters verändern.
Ø
Playlist Mode: Hier können Sie Aufnahmen in eine ganz normale Playlist einzufügen, ähnlich
derer, die Sie bereits aus anderen Playern wie dem Media Player kennen.
Ø
Timeline Mode: In diesem Modus können Sie die Aufnahmen Track für Track in eine zeitliche
Abfolge bringen. Dies vereinfacht die Erstellung komplexer Skripts.
Previewing (Vorschau)
Unten im Fenster befinden sich ein Schieberegler für die Lautstärke (Volume) und ein “Preview”Button. Mit diesem Button können Sie die Affirmationen oder das Script, an dem Sie arbeiten,
abspielen.
Effects (Effekte)
Hier können Sie bestimmte Effekte, wie z.B. Echo und Hall einfügen.
Exporting (Exportieren)
Normalerweise werden Affirmationen und Skripte innerhalb und zusammen mit der Session im Play
Screen exportiert, Sie können sie aber auch losgelöst davon einzeln exportieren.
Saving / Loading / Importing Configurations (Einstellungen speichern, laden, importieren)
Wenn der “Affirmation/ Scripts” Tab aktiv ist, erscheint oben im Menü eine neue Funktion mit dem
Namen „Affirmations“. Hier können Sie die jeweilige Einstellung speichern, laden oder importieren.
www.Neuro-Programmer.de
80
Anleitung Neuro Programmer 3
Playlist Mode
Add Affirmation (Affirmation hinzufügen)
Um der Playlist neue Dateien hinzuzufügen, klicken Sie auf “Add Affirmations”. Daraufhin erscheint ein
Menü, über das Sie aus Ihrem Computer oder Ihrer Bibliothek eine Aufnahme auswählen oder auch
eine neue Aufnahme erstellen können.
Start playlist time (Zeit für Beginn der Playlist festlegen)
Oben rechts im Playlist Screen gibt können Sie festlegen, an welchem Zeitpunkt der die
Playlist innerhalb der Session mit dem Abspielen beginnen soll.
In den meisten Fällen bietet es sich an, die Affirmationen ca. 6-8 Minuten nach Beginn der
Session starten zu lassen. Dadurch kann sich das Gehirn erst einmal richtig entspannen und
in den Zustand versetzen, für das es für die Affirmationen besonders empfänglich ist.
Delay between items (Pause zwischen den Dateien)
Hier können Sie festlegen, wie viele Sekunde zwischen den einzelnen Affirmationen liegen sollen.
Meistens werden 3-5 Sekunden empfohlen.
www.Neuro-Programmer.de
81
Anleitung Neuro Programmer 3
Playlist Organizing (Playlist Ordnen)
Wenn Sie der Playlist die gewünschten Affirmationen hinzugefügt haben, möchten Sie diese vielleicht
neu ordnen. Dazu klicken Sie einfach auf die Affirmation, die Sie an eine andere Stelle verschieben
möchten und ziehen Sie dorthin, wo Sie sie haben möchten. Wenn Sie eine Affirmation löschen
möchten, klicken Sie einfach drauf und drücken Sie auf der Tastatur „entf“ (entfernen).
Repeat Options (Optionen zur Wiederholung)
Mit den „repeat options“ im unteren Drittel des Fensters können Sie bestimmen, was geschehen soll,
wenn die Session ans Ende der Playlist gelangt ist.
No Repeat (keine Wiederholung):Wenn die Session das Ende der Playlist erreicht hat, werden keine
weiteren Affirmationen abgespielt.
Shuffle (Zufallsauswahl): Damit werden Affirmationen per Zufall ausgewählt und gespielt, bis die
Session zu Ende ist.
Repeat All (alle wiederholen): Die gesamte List wird bis zum Ende der Session wiederholt.
Repeat all X times (Alles X Mal wiederholen): Hier können Sie einstellen, wie häufig die Playlist
wiederholt werden soll.
Repeat all until X minutes before the session ends: Hiermit können Sie einstellen, wie oft die Playlist
bis zu einem bestimmten Zeitpunkt vor Sessionende wiederholt werden soll.
Effects (Effekte)
Unter den „Repeat options“ befinden sich einige Buttons, mit denen Sie bestimmte Soundeffekte
hinzufügen können: „Reverb / Echo“, „Pitch Changes“, „Auto Dual Induction“ und „Other Effects“
(Nähere Beschreibungen finden Sie weiter hinten in der Anleitung unter „Effekte“)
Previewing (“Vorschau Abspielen”)
Unten im Fenster befindet sich ein Schieberegler für die Lautstärke (Volume) und ein “Preview”Button. Damit können Sie die Affirmationen schon mal anhören und sich einen Eindruck darüber
verschaffen, wie sich der Sound anhört. Für die Regelung der Lautstärke schieben Sie den Regler
einfach an die Stelle, wie es sich für Sie angenehm anhört.
www.Neuro-Programmer.de
82
Anleitung Neuro Programmer 3
Timeline Mode (Timeline Modus)
Add Affirmation (Affirmationen hinzufügen)
Um der Timeline neue Tracks hinzuzufügen klicken Sie auf „Add Track“. Daraufhin erscheint ein
Menü, über das Sie Ihren Computer oder Ihre Audio-Bibliothek nach den gewünschten Tracks
durchsuchen können. Sie können aber auch eine völlig neue Aufnahme hinzufügen.
Timeline
In der Timline wird die ablaufende Zeit horizontal dargestellt, wodurch Sie die Aufnahmen genau dort
platzieren können, wo Sie sie abgespielt haben möchten.
Solo / Mute (Solo/Stumm)
Links neben jedem Track gibt es einen “S”-Button (dieser steht für “solo”) und einen “M”-Button (dieser
steht für mute=stumm). Wenn Sie auf „S“ klicken, wird nur dieser Track gespielt und alle anderen
bleiben stumm gestellt. Wenn Sie auf „M“ klicken, passiert genau das Gegenteil, nur dieser Track wird
stummt gestellt und alle anderen werden gespielt.
www.Neuro-Programmer.de
83
Anleitung Neuro Programmer 3
Volume & Pan (“Lautstärke”, “Schwenken”)
Links neben jedem Track gibt es ein Feld für “Vol” (=Volume, also Lautstärke” und ein Feld mit dem
Namen “Pan” (“schwenken”). Wenn Sie hier drauf klicken, können Sie ganz einfach die Lautstärke des
Tracks modifizieren.
Organizing The Timeline
Die Tracks können innerhalb der Timeline ganz einfach geordnet werden, indem Sie den Track
anklicken und dann oben rechts im Fenster auf den grünen Pfeil (je nachdem nach oben oder unten
gerichtet) klicken. Wenn Sie den Track löschen möchten, klicken Sie einfach auf das rote Kreuz.
Undoing (Rückgängig machen)
Wenn Sie auf “Strg” + “Z” auf der Tastatur klicken, können Sie die letzte Aktion im Timeline Modus
einfach rückgängig machen. Die gleiche Funktion finden Sie auch oben im Affirmation Menu.
Using session length or custom length
Unter der Timeline gibt es die beiden Optionen “Using Session length” und “Custom length”.
Ø
Using session length (Abhängigkeit von der Sessionlänge): Mit dieser Funktion wird die
Länge der Timeline in Abhängigkeit von der Länge der gerade geladenen Session verändert.
Ø
Custom length (Individuelle Länge): Hier können Sie unabhängig von der Sessionlänge
eintragen, wie lang die Timeline exakt sein soll.
Previewing (Vorschau Abspielen)
Unten im Fenster befindet sich ein Schieberegler, mit dem Sie die Lautstärke der Tracks einstellen
können. Rechts daneben befindet sich der „Preview“-Button, über den Sie die Timeline vorab
abspielen können um einen Eindruck davon zu bekommen, wie sich die Tracks anhören. Links
daneben befindet sich ein „Rewind“- Button („zurückspulen“), mit dem Sie nochmal zum Beginn des
Tracks zurückspulen können.
Working With Tracks (Mit den Tracks arbeiten)
Wenn Sie der Timeline einen Track hinzugefügt haben, können Sie ihn einfach bewegen, indem Sie
ihn anklicken und an die gewünschte Stelle ziehen. Ganz links neben jedem Track befindet sich ein
„Options“-Button; hier können Sie einsehen, welche Optionen der Track hat.
www.Neuro-Programmer.de
84
Anleitung Neuro Programmer 3
Track Options (Track Optionen)
Name / Title (Name, Titel): Jeder Track hat einen Titel, über den Sie die Tracks in der Timeline einfach
und übersichtlich ordnen können. Der Name ändert sich, sobald Sie dem Track mehr Sounddateien
hinzufügen.
Ø
Volume & Pan (Lautstärke, “Schwenken”): Bei „Volume“ (Lautstärke) können Sie über den
Schieberegler die Lautstärke des Tracks regulieren. Über den Schieberegler bei „Pan“
(„schwenken“) können Sie einstellen, zu welchem Ohr der Sound „geschwenkt“ werden
soll, also wie viel jeweils im rechten und linken Ohr zu hören sein soll.
Ø
Timeline Position (Position der Timeline): Hier können Sie eintragen, wann der Track
exakt beginnen und enden soll.
Ø
Setzen Sie bei „Auto-Scaling“ ein Häkchen, wird die Tracklänge automatisch an die Länge
der Sounddateien innerhalb des Tracks angepasst.
Ø
Sound Files (Sound Dateien): Klicken Sie auf den options-Button erscheint eine Liste mit
Sounddateien, ähnlich wie der Liste im Playlist Modus. Jeder Track kann eine oder
www.Neuro-Programmer.de
85
Anleitung Neuro Programmer 3
mehrere Sounddateien enthalten und so eingestellt werden, dass sich die Dateien nach
Ablauf der Playlist wiederholen, zufällig ausgewählt oder nur einmal gespielt werden.
Ø
Effects Buttons (Effekt-Buttons): Rechts im Fenster befinden sich Buttons für Effekte. Hier
können Sie bestimmte Effekte, wie z.B. Hall oder Echo einstellen.
Adding Recordings (Aufnahmen hinzufügen)
Sowohl im Playlist Mode als auch im Timeline Mode befindet sich oben links im Fenster ein Button, mit
dem Sie neue Aufnahmen hinzufügen können („Add Affirmations“).
Browse Your Recordings
www.Neuro-Programmer.de
86
Anleitung Neuro Programmer 3
Daraufhin erscheint eine Liste mit verschiedenen Optionen. Klicken Sie auf „Browsw Your Recordings“
(„Aufnahmen durchsuchen“) wird die „recording library“ durchsucht, also die Bibliothek des Neuro
Programmer 3, in der sich alle Aufnahmen befinden, die mitgeliefert wurden oder die Sie selbst erstellt
haben.
Dabei sind die Aufnahmen in verschiedenen Gruppen unterteilt, wie z.B. „My New Recordings“
(„Meine neuen Aufnahmen“) oder „My Affirmations“ („Meine Affirmationen“). Sie können diese
Gruppen einsehen, indem Sie auf das Plus (+) klicken, das sich neben jeder Gruppe befindet.
Wenn Sie eine Aufnahme auswählen möchten, setzen Sie in der nebenstehenden Box ein Häkchen.
Browse Computer (Computer durchsuchen)
Über diese Funktion können Sie Ihren Computer nach Aufnahmen durchsuchen, die Sie gerne
hinzufügen möchen, z.B. MP3- oder WAV Dateien.
Recent Files (Kürzlich hinzugefügte Dateien)
Wenn Sie eine Aufnahme hinzugefügt haben, wird dies automatisch einer Liste zugefügt, in der sich
alle kürzlich hinzugefügten Aufnahmen befinden. Dadurch können Sie einfach auf die zuletzt
hinzugefügten Dateien zurückgreifen.
Create New Recording (Neue Aufnahme erstellen)
Wählen Sie diese Option um eine neue Originalaufnahme zu erstellen. Daraufhin erscheint ein
Fenster mit zwei Optionen: Microphone Recording und Text-To-Speech Synthesis.
Previewing (Vorschau Abspielen)
Unten im Fenster befindet sich ein Schieberegler für die Lautstärke und ein „Preview“ („Vorschau“)Button, mit dem Sie die Aufnahme vor Verwendung in der Session schon einmal vorab an Ihre
Präferenzen anpassen können.
Preview Options
Wenn Sie rechts im den Preview-Button auf das umgedrehte Dreieck klicken öffnet sich ein Menü mit
verschiedenen zusätzlichen Optionen.
www.Neuro-Programmer.de
87
Anleitung Neuro Programmer 3
„Preview with session“ (Mit der Session zusammen abspielen) Wenn Sie hier ein Häkchen setzten und
diese Option so aktivieren, wird die Aufnahme zusammen mit der Session abgespielt. Dadurch
können Sie vorab schon mal einen Eindruck davon bekommen, wie die beiden zusammen klingen und
ob die Lautstärke richtig eingestellt ist.
„Disable Fade In/Out For Playlist Preview” (Ein- und Ausfaden für die Vorschau ausblenden): Mit
dieser Option werden Ein- und Ausfaden in der Vorschau deaktiviert. Das ist wichtig, denn ansosnten
kann es sein, dass Sie den ersten oder letzten Track wegen des Ein- und Ausfadens nicht hören
können. Diese Option ist nur im Playlist Modus zugänglich.
Affirmations / Script Volume (Lautstärke der Affirmationen und Scripts)
Unten im Fenster befindet sich der Schieberegler, mit dem Sie die Lautstärke der Aufnahmen
bestimmen können. Wir empfehlen 20-40%, da die die Aufnahmen dann laut genug sind, um optimal
zu wirken aber nicht so laut sind, dass sie die anderen Bereiche der Session störend beeinflussen.
Anmerkungen: Anders als in den vorherigen Versionen des Neuro Programmers ist die Lautstärke der
Affirmationen und Scripts vollkommen unabhängig von der Lautstärke der Sessions. Diese
beeinflussen sich nicht gegenseitig.
Die Lautstärke der Affirmationen und Scripts kann jederzeit verändert werden, auch während der
Session.
Effekte
www.Neuro-Programmer.de
88
Anleitung Neuro Programmer 3
Den Affirmationen können im Playlist Modus Effekte zugefügt werden, ebenso wie jedem einzelnen
Track im Timeline Modus. Im folgenden werden die einzelnen Effekte näher beschrieben.
Reverberation (Hall)
Reverb wird eingesetzt, um einen hallenden Effekt zu erzielen, der in sehr weiten und hohen Räumen
entsteht, wie z.B. in einer Kathedrale, einem großen Raum oder einer Sporthalle.
Ø
Time Length (Dauer): Hier kann die Dauer des Halleffekts in Millisekunden eingestellt
werden, wodurch die Art des simulierten „Raums“ bestimmt wird. Mit 40-400 Millisekunden
wird ein kleiner Raum simuliert, 400-800 Millisekunden simuliert einen mittelgroßen Raum,
höhere Werte simulieren sehr große Räume, wie z.B. eine Sporthalle oder ein Auditorium. Bei
einer Zahl, die sehr nahe bei 0 liegt werden Sie keinen Hall hören, weil dieser dann zu kurz
wäre, um überhaupt wahrgenommen zu werden.
Ø
Intensity (Intensität): Hier werden die Intensitätslevel des Halleffekts eingestellt. Ein Wert von
0 bedeutet keinerlei Hall, ein Wert von 100 erzeugt einen maximalen Halleffekt.
Echo
Mit diesem Effekt wird ein Echo simuliert, das man in Höhlen oder Canyons hören kann.
Ø
Feedback: Hiermit wird der Prozentsatz des Outputs festgelegt, der zurück in den Input
gelangt. Das heißt schlichtweg, wie lange das Echo andauert oder wie oft es wiederholt wird.
Ein hoher Prozentsatz bedeutet, dass das Echo länger anhält. Stellen Sie den Wert nicht zu
hoch sein, denn sonst verstärkt sich das Echo soweit, dass die anderen Sounds nicht mehr
richtig zu hören sind.
Ø
Mix (Mischung): Hier wird das Verhältnis zwischen den verarbeiteten und nicht verarbeiteten
Signalen bestimmt, also im Grunde die Intensität des Echos. Wenn der Wert hier auf 0 gestellt
ist, gibt es kein Echo. Wenn er bei einer sehr niedrigen Zahl angesetzt wird, hören Sie nur ein
sehr schwaches Echo im Hintergrund. Ein Wert von 100 bedeutet den maximalen Echoeffekt.
Ø
Left / Right Side Delay (Verzögerung rechts und links): Hier wird bestimmt, wie lange es
dauert, bis das simulierte Echo bei Ihnen ankommt. In einer sehr weiten Landschaft wie z.B.
einem Canyon dauert es etwa 1000-2000 Millisekunden. In kleineren Landschaften dauert es
kürzer, voreingestellt ist ein Wert von 333 Millisekunden.
www.Neuro-Programmer.de
89
Anleitung Neuro Programmer 3
Pitch Changes
Pitch Change
Hier können Sie Tonlage der Sounddatei angleichen, ohne, dass dies das Tempo oder die Länge
beeinflusst.
Anmerkung: Diesen Effekt müssen Sie vor Abspielen der Datei vor einstellen. Je nachdem wie lange
die Aufnahme ist, kann dies sehr schnell gehen oder auch länger brauchen. Wenn Sie diesen Effekt
einstellen bleibt er bestehen, bis Sie eine andere Einstellung vornehmen.
Dabei erscheint ein Ladebalken:
Wenn Sie hier auf “Cancel” klicken, wird der Prozess gestoppt. Sie müssen also warten, bis der
Ladebalken fertig geladen ist, damit die Änderung der Tonlage erfolgreich abgeschlossen werden
kann.
www.Neuro-Programmer.de
90
Anleitung Neuro Programmer 3
Tempo Change (Änderung des Tempos)
Hier können Sie das Tempo der Aufnahme einstellen, den Sound also verschnellern oder
verlangsamen.
Use text box manual input (Wert manuell eintragen)
Setzen Sie hier ein Häkchen, können Sie Tempo und Tonlage auch manuell anstatt über die
Schieberegler eintragen. Dadurch können Sie die Spannweite für Tempo und Tonlagenänderung
größer fassen.
Auto Dual Induction
Unten im Fenster befinden sich ein Schieberegler für die Lautstärke und ein Button zum VorabAbspielen. Mit diesen beiden Funktionen können Sie die Aufnahmen so einstellen, wie es für Sie in
der Session am angenehmsten ist.
Preview Options (Preview Optionen)
Wenn Sie links neben den Preview-Button auf das umgedrehte Dreieck klicken, öffnet sich ein Menü
mit einigen Auswahlmöglichkeiten.
Ø
Preview with sesseion (Mit der Session vorab abspielen): Klicken Sie diese Option, können
Sie die Aufnahme zusammen mit der Session vorab anhören, um einen Eindruck zu
bekommen, wie die beiden zusammen klingen und die Lautstärke anzupassen.
Ø
Disable Fade In/Out For Playlist Preview (In- und Ausfaden beim Vorab Abspielen
deaktivieren): Damit deaktivieren Sie die das Ein- und Ausfaden. Das ist wichtig, weil sie
www.Neuro-Programmer.de
91
Anleitung Neuro Programmer 3
anders sonst vielleicht die erste und letzte Datei auf der Playlist durch das Faden nicht hören
würden. Diese Option gibt es nur im Playlist Modus.
Affirmations / Script Volume (Lautstärke der Affirmationen/ Scripts)
Unten im Fenster befindet sich ein Schieberegler, mit dem Sie die Lautstärke der Aufnahmen
einstellen können. Hier wird empfohlen einen Wert von 20-40% einzutragen; das ist laut genug, damit
Sie von den Affirmationen oder Scripts genügend hören, diese sich aber nicht störend auf die anderen
Teile des Tracks auswirken.
Anmerkungen: Anders als in den vorherigen Versionen des Neuro Programmers ist die Lautstärke der
Affirmationen und Scripts vollkommen unabhängig von der Lautstärke der Sessions. Diese
beeinflussen sich nicht gegenseitig.
Die Lautstärke der Affirmationen und Scripts kann jederzeit verändert werden, auch während der
Session.
Other Effects/ Andere Effekte
.
Disable (Deaktivieren): Klicken Sie hier, um alle Verstärkereffekte der Aufnahmen zu deaktivieren.
Enable Volume Normalization (Lautstärken-Normalisierung zulassen): Die Normalisierung stellt
sicher, dass alle Aufnahmen nahezu dieselbe Lautstärke haben; diese Einstellung ist also zu
empfehlen. Anmerkung: Sie können die Aufnahmen immer verstärken oder ihre Lautstärke
verringern, indem Sie den Schieberegler für die Normalisierung entsprechend anpassen.
www.Neuro-Programmer.de
92
Anleitung Neuro Programmer 3
Pan Effects (Schwenkeffekte)
Pan (“Schwenken”) – Über den Schieberegler können Sie einstellen, dass die Aufnahme zum linken
oder rechten Lautsprecher (bzw. Ohr) geschwenkt wird.
Auto-Panning (automatisches Schwenken)
Setzen Sie hier ein Häkchen, schenkt die Aufnahme von links nach rechts und wieder zurück.
Panning Intensity (Schwenkinsentität): Hier können Sie einstellen, wie weit dieser Prozess gehen soll,
bevor er wieder von Neuem beginnt.
Panning Speed (Schnelligkeit des Schwenkens): Hier können Sie einstellen, wie schnell das
Schwenken von statten gehen soll.
Fade Effects (Fade Effekte)
Mit diesem Effekt können Sie einstellen, wie die Aufnahme ein- und ausfadet (also langsam ein- und
ausgeblendet wird). Dieses Faden ist wichtig, damit die Aufnahmen nicht abrupt starten oder stoppen,
dies würde beim Anhören störend wirken.
www.Neuro-Programmer.de
93
Anleitung Neuro Programmer 3
Enable automatic fade control (Automatisches Faden aktivieren): Setzen Sie hier ein Häkchen,
bestimmt der Neuro Programmer 3 automatisch, welches die besten Werte zum Ein- und Ausfaden
sind (abhängig davon, wann die Aufnahme beginnt und endet).
Fade In / Out (Ein- und Ausfaden) – Wenn Sie bei "Enable automatic" das Häkchen wegmachen,
können Sie hier manuell eintragen, wie lange der Ein- und Ausfadeprozess dauern soll.
Exporting (No Session) (Playlist/ Timeline ohne die Session exportieren)
Klicken Sie oben links auf “Affirmations” (Affirmationen) und wählen Sie die Option “Export Playlist (No
Session)” (Playliste ohne Session exportieren), um die Playliste oder Timeline OHNE die Session zu
exportieren. Die derzeitige Session wird damit nicht in den Export miteinbezogen.
Anmerkung: Das Menü „Affirmations“ können Sie nur aufrufen, wenn das „Affirmations/Scripts“ Tab
aktiv ist.
Configurations & Importing
Wenn das “Affirmation/Scripts” Tab aktiviert ist, erscheint im Menü das Tab „Affirmations“
(Affirmationen). Damit können Sie auf verschiedene Optionen zugreifen:
www.Neuro-Programmer.de
94
Anleitung Neuro Programmer 3
Load Playlist / Timeline (Playlist/ Timeline laden): Dursuchen Sie Ihren Speicher und laden Sie eine
Konfigurationsdatei für den „Affirmation/Scripts“ Tab.
Save Configuration (Konfiguration Speichern): Speichern Sie die aktuelle Playliste und/ oder Timeline.
Clear Playlist / Timeline (Playlist/ Timeline bereinigen) Klicken Sie hier, um alle Tracks und Playlisten
vom „Affirmations/ Scripts“ Tab zu bereinigen.
Export Playlist / Timeline (Playlist/ Timeline exportieren):
Import NP2 (Aus Neuro Programmer 2 importieren): Klicken Sie hier, um ein Script aus Neuro
Programmer 2 in den Timeline Modus zu importieren.
Add File(s) (Dateien hinzufügen): Nutzen Sie dieses Menü, um der Playlist oder Timeline schnell und
einfach Dateien hinzuzufügen.
What is a Configuration? (Was bedeutet Konfiguration?)
Mit einer Konfiguration können Sie die aktuelle von ihnen erstellte Playlist und/oder Timeline
zusammen mit all ihren Einstellungen und Effekten speichern. Es ist im Grunde also ein Hypnosescript
oder Playliste mit Affirmationen, die gespeichert wurde.
www.Neuro-Programmer.de
95
Anleitung Neuro Programmer 3
Programm Settings (Programmeinstellungen)
Klicken Sie auf “Settings” und dann auf “Program Settings”, können Sie die Einstellungen für das
gesamte Programm kontrollieren. Im Folgenden werden die verschiedenen Optionen erklärt.
General Options (Allgemeine Einstellungen)
Enable session start countdown (Countdown bis zum Start bestimmen): Mit dieser Option können Sie
den Countdown bis zum Start einer Session bestimmen, die im Play Screen gespielt wird.
Countdown time (Countdownlänge): Hierüber wird bestimmt, bei wie vielen Sekunden der Countdown
Timer beginnt.
Enable session overwrite warning in editor – Wenn Sie hier ein Häkchen setzen bedeutet dies, dass
Sie beim Überschreiben einer Standardsession eine Warnnachricht erhalten.
Enable old format overwrite warning in editor – Setzen Sie hier ein Häkchen bedeutet dies, dass Sie
beim Überschreiben einer Session im alten NPS Format, das im Neuro Programmer 2 verwendet
wurde, eine Warnnachricht erhalten.
Hide main window when session editor is open – Setzen Sie hier ein Häkchen, wird das Hauptfenster
bei geöffnetem Editor versteckt. Das ist vor allem bei Windows 7 nützlich oder wenn die Tasks in der
Taskbar zusammen gruppiert sind.
User Accounts (Nutzerkonto)
www.Neuro-Programmer.de
96
Anleitung Neuro Programmer 3
Mit einem Nutzeraccount können ganz leicht mehrere Nutzer den Neurp Programmer verwenden. Alle
Nutzereinstellungen können individuell für jeden Nutzer gespeichert werden (z.B. die Wizard
Konfigurationen, Session Empfehlungen und andere Einstellungen).
Anmerkung: Die Einstellungen werden bereits individuell für jeden Windows-Nutzer gespeichert.
Spezielle Nutzereinstellungen sind also nur nötig, wenn verschiedene Nutzer über einen Account auf
Ihrem Computer auf den Neuro Programmer zugreifen.
Enable User Accounts (Nutzerkonten aktivieren): Setzen Sie hier ein Häkchen, können Sie
Nutzerkonten aktivieren. Wenn das Programm dann das nächste Mal geöffnet wird, erscheint eine
Aufforderung zum Login. Anmerkung: Hier werden keine Passwörter zum Login benötigt, es handelt
sich ja nicht um ein Sicherheitssystem, sondern einfach nur um eine Funktion, die es verschiedenen
Nutzern ermöglichen soll, auf ihre individuellen Einstellungen zuzugreifen.
Add User (Nutzer hinzufügen): Klicken Sie hier, um einen neuen Nutzer hinzuzufügen.
Delete User (Nutzer löschen): Wählen Sie einen Nutzer aus, den Sie löschen möchten und klicken Sie
dann hier.
Audio Strobe
Disable AudioStrobe (Audio Strobe deaktivieren): Setzen Sie hier ein Häkchen, wird AudioStrobe im
gesamten Programm deaktiviert, sodass also keine AudioStrobe Optionen erscheinen.
Use standard AudioStrobe levels when exporting (Standard AudioStrobe Levels beim Export nutzen):
Setzen Sie hier ein Häkchen, um beim Exportieren auf die Standardlevel zurückzugreifen (die Levels,
die im AudioStrobe configuration tool eingelstellt sind, werden dabei dann ignoriert)
AudioStrobe Configuration Tool
Advanced LS Level Control – Mit dieser Funktion können Sie dir maximalen und minimalen
AudioStrobe Level manuell verändern. Dies sollte nur von fortgeschrittenen Nutzern durchgeführt
werden.
Audio Options (Audio Funktionen)
Edit Audio Devices – (Audio Geräte ändern): Klicken Sie hier, öffnet sich ein Dialogfenster mit dem Sie
die Sound- und Aufnahmegeräte auswählen können, die Sie mit dem Neuro Programmer nutzen
möchten.
Sampling Rate (Abtastfrequenz): Wählen Sie hier die gewünschte Abtastfrequenz. In den meisten
Fällen ist ein Wert von 44100 zu empfehlen.
www.Neuro-Programmer.de
97
Anleitung Neuro Programmer 3
Optimize session editor preview (Session Editor Vorschau Optimieren): Mit dieser Option können Sie
die Genauigkeit einstellen, mit der im Session Editor eine Vorschau ablaufen soll. In den meisten
Fällen empfiehlt es sich, die Einstellung auf „Speed“ zu lassen – außer, sie erstellen eine sehr präzise
Session mit speziellen Phaseneffekten.
Export Options (Export Optionen)
Automatically optimize settings (Einstellungen automatisch optimieren): Lassen Sie hier ein Häkchen
gesetzt, damit der Neuro Programmer die Session analysieren und automatisch die besten
Eintellungen für den Export bestimmen kann. Wenn Sie das Häkchen entfernen, können Sie diese
Optionen manuell verändern.
MP3 Options (Optionen für MP3)
BitRate (Bitgeschwindigkeit): Mit dieser Einstellung bestimmen Sie die Qualität der MP3. Bei den
meisten Sessions genügt ein Wert von 128. Niedrigere Werte bedeuteten einen Qualitätsverlust und
höhere beanspruchen mehr Speicherplatz.
Mode (Modus): Hier wird “Stereo” empfohlen. Wenn Sie binaurale Beats oder auf jedem Stereokanal
eine andere Frequenz haben, sollten Sie nicht „Mono“ einstellen. Joint Stereo funktioniert
normalerweise gut, kann aber kleine Differenzen erzeugen und wird deswegen für diesen Zweck nicht
empfohlen.
Disable Filtering (Filter deaktivieren): Diese Option deaktiviert den Tiefenpassfilter und ist wichtig,
wenn Sie AudioStrobe verwenden. Wenn hier kein Häkchen gesetzt ist, wird AudioStrobe mit MP3
Exporten nicht richtig funktionieren. Wir empfehlen, diese Option die ganze Zeit angeschaltet zu
lassen, da hohe Frequenzen in den meisten Fällen wichtig sind.
Optimize encoding for quality (Kodierung für mehr Qualität optimieren): Mit dieser Option wird die MP3
Datei so optimiert, dass sie mit höherer Qualität und Effektivität arbeitet. Wenn hier kein Häkchen
gesetzt ist, wird keine Optimierung durchgeführt.
Variable BitRate: Diese Option eignet sich für fortgeschrittene Nutzer, normalerweise wird sie nicht bei
MP3s angewandt. Damit kann eine geringere Dateiengröße bei gleichbleibender Qualität erzielt
werden. Wenn Sie diese Option zulassen, können Sie die Einstellung für die Qualität außen vor
lassen.
OGG Options (OGG Optionen)
Sie können die Qualität von OGG Exporten definieren, die Spannweite geht von 0 bis 10 (10 ist der
höchstmögliche Wert). In den meisten Fällen wird ein Qualitätslevel von 4 empfohlen, wenn Sie
AudioStrobe verwenden bietet sich ein Level von 6 an.
www.Neuro-Programmer.de
98
Anleitung Neuro Programmer 3
Visualization/ Screen Flashing (Visualisierung)
Use hardware acceleration to render visuals (Hardwarebeschleunigung bei der Visualisierung
einsetzen): Mit dieser Option wird GPU zur Beschleunigung der Bildschirmvisualisierung eingesetzt.
Wenn Ihr Computer über keine richtige Beschleunigungshardware verfügt kann es sein, dass die
Visualisierung nicht richtig funktionieren wird. In diesem Fall müssen Sie die „hardware acceleration“
deaktivieren. Vor allem bei Netbooks ergibt sich dieses Problem häufiger.
Resolution (Bildauflösung) Hier wird die Bildauflösung der Visualisierung bestimmt.
Screen Sync Method – In den moisten Fällen wird empfohlen, es hier bei der voreingestellten
Einstellung „Regular Sync“ zu belassen. Wenn Sie mit der Visualisierung jedoch Probleme haben
sollten, versuchen Sie fie „Sync Method“ (Synchronisierungsmethode) zu ändern.
Preprocessing („Vorverarbeitung“) tritt mit bestimmten Effekten auf, die nicht zeitgleich gestaltet
werden können, wie z.B. bei Pitch Changes . Diese Effekte müssen verarbeitet werden, bevor die
Session beginnt. Dabei werden sie in temporäre Dateien gespeichert, auf die dann später beim
Abspielen der Sesson zugegriffen wird.
Compress temporary files (Temporäre Dateien kompressieren): Bei der Erstellung temporärer Dateien
werden diese automatisch komprimiert. Dies braucht ein wenig Zeit, spart aber sehr viel Platz. Wenn
Sie genügend Platz auf Ihrem Speicher haben und Ihnen dieser Vorgang zu lange dauert, entfernen
Sie hier einfach das Häkchen.
Delete pre-processed temporary files on exit (temporäre Dateien beim Schließen löschen) Setzen Sie
hier ein Häkchen, werden die temporären DAteien beim Schließen des Programms automatisch
gelöscht. Wenn Sie genügend Speicherplatz haben, entfernen Sie das Häkchen bei dieser Option.
Clear Files Now (Dateien säubern): Klicken Sie auf diesen Button, um alle temporären Dateien jetzt zu
löschen.
Path (Pfad): Sie können den gewünschten Pfad zu den temporären Dateien ändern.
Screen Saver Power Options (Bildschirmschoner und Energieoptionen)
Mit dieser Option können Sie den Bildschirmschoner und Energieoptionen für Ihren Rechner während
dem Abspielen einer Sitzung deaktivieren. Dies verhindert, dass die Session vorzeitig abgebrochen
wird.
www.Neuro-Programmer.de
99
Anleitung Neuro Programmer 3
Disable screensaver & Disable monitor power off (Bildschirmschoner deaktivieren und Ausschalten
des Monitors deaktivieren: Sie sollten diese Optionen wählen, wenn Ihre Session Optionen für
Bildschirmvisualisierung beinhaltet.
Disable system power off (Ausschalten deaktivieren): Nutzen Sie diese Option für alle Sessions,
außer, wenn Ihr Computer sich nicht automatisch ausschaltet.
Bioptimization
View BioOptimization Data – (BioOptimization Daten ansehen) Klicken Sie diese Option, um für
einzelne Sessions auf die BioOptimization Datenbank zuzugreifen.
Open BioOptimization Options (Optionen für BioOptimization öffnen): Öffnen Sie die Optionen für
BioOptimization.
Clear BioOptimization Data – Hier werden alle Daten zur BioOptimization für alle Sessions gelöscht.
Wenn „User Accounts“ (Nutzerkonten) aktiviert sind, werden Sie vorher gefragt, ob Sie die Daten für
alle Nutzer löschen möchten oder nur für den Nutzer, der momentan eingeloggt ist.
Open Documents Folder (Dokumentenordner öffnen): Klicken Sie diesen Button um das Verzeichnis
zu öffnen, in dem alle Sessions, Aufnahmen und Scripts gespeichert sind.
- Change Folder (Ordner ändern): Ändern Sie den Ordner, in dem Ihre Dokumente gespeichert
sind.
Open Configurations Folder (Ordner mit Konfigurationen öffnen): Öffnen Sie das Verzeichnis, indem
die Konfigurationsdateien gespeichert sind, wie z.B. der session list cache und Text-to-Speech
Voreinstellungen.
- Change Folder (Odrner ändern): Ändern Sie den Ordner, in dem Ihre Konfigurationsdateien
gespeichert sind.
Resetting/ Restoring (Neueinstellung/ Rückstellung)
Reset All Program Settings (Alle Programmeinstellungen zurücksetzen): Löschen Sie ALLE Programm
Einstellungen und beginnen Sie mit einem „bereinigten“ Programm.
Reset Session Recommendations (Sessionempfehlungen zurücksetzen: Löschen Sie alle
Sessionempfehlungen, die bei der Nutzung vom Setup Wizard erstellt wurde.
www.Neuro-Programmer.de
100
Anleitung Neuro Programmer 3
Restore Sessions (Sessions wiederherstellen): Klicken Sie auf diesen Button, wenn Sie aus Versehen
eine mit dem Neuro Programmer mitgelieferte Session gelöscht haben und diese nun wieder
herstellen möchten.
Restore Recordings (Aufnahmen wieder herstellen): Klicken Sie auf diesen Button, wenn Sie eine mit
dem Neuro Programmer mitgelieferte Aufnahme gelöscht haben und Sie diese nun wieder herstellen
möchten.
BioOptimization Data Viewer (Viewer zum Ansehen der Daten aus der BioOptimization)
Mit dem BioOptimization Data Viewer können Sie zusehen, wie die Daten, die vom Biofeedback Gerät
gesammelt werden, genutzt werdren, um die Sessions zu optimieren. Dieser Viewer ist nur in der
Ultimate Version des Neuroprogrammer 3 enthalten.
Where To Access The Data Viewer (So können Sie auf den Data Viewer zugreifen)
Unter “Programm Settings” (Programmeinstellungen) können Sie auf den Data Viewer aus der
BioOptimization Sektion zugreifen.
Choice Screen (Bildschirm auswählen)
Jede Session hat eine individuelle BioOptimization Datenbank . Im ersten Fenster werden Sie also
gefragt, aus welcher Session die BioOptimzation Daten angezeigt werden sollen.
Sie haben die Option eine Session aus Ihrem Speicher oder aus der Sessionlist auszuwählen.
www.Neuro-Programmer.de
101
Anleitung Neuro Programmer 3
Wenn Sie eine Session auswählen durchsucht das Program die existierenden BioOptimization
Aufnahmen. Wenn keine gefunden werden, erscheint eine Fehlermeldung.
Wenn Sie aus der Session List auswählen, durchsucht das Programm die gesamte Session List und
zeigt diejenigen Sessions an, die BioOptimization Aufnahmen enthalten. Dort können Sie dann
auswählen, welche Datenbank angezeigt werden soll.
Beachten Sie, dass nur Session eine BioOptimization Aufnahme haben, wenn Sie dieses Feater bei
der Session auch genutzt haben.
Data View Screen (Datenansicht)
Unten (S. Screenshot) sehen Sie, wie die Daten angezeigt werden.
Beachten Sie, dass BioOptimization funktioniert, indem eine Reihe von Originalfrequenzen abgetestet
und dann die Frequenz ausgesucht wird, die sich für den individuellen Nutzer am besten eignet.
Wenn z.B., wie im unten gezeigten Screenshot, der erste Knotenpunkt in einer Session bei 13 Hz
liegt, werden die Frequenzen nahe an 13 Hz abgetestet, begonnen wird bei 11Hz.
Für jede getestete Frequenz werden Biofeedback Daten gesammelt, diejenige, die die besten
gewünschten Veränderungen erzeugt wird als „Optimize Frequency“ (Optimierungsfrequenz)
ausgewählt.
www.Neuro-Programmer.de
102
Anleitung Neuro Programmer 3
Original Frequency (Originalfrequenz): In dieser Spalte wird die Originalfrequenz der Session
angezeigt. Für jeden Knotenpunkt gibt es einen Eintrag.
Time (Zeit): Hier wird die Zeit angezeigt, zu der die Frequenz in der Session stimuliert wird.
Optimized Freq (Optimierte Frequezn): Zeigt die beste aus allen getesteten Frequeznen an.
Frequencies Tried (Ausprobierte Frequenzen): Zeigt an, welche Frequenzen bisher ausprobiert
wurden. Je öfter Sie diese Session durchlaufen, desto mehr Frequenzen werden ausprobiert und
desto akkurater wird die Optimierung sein. Außerdem bestimmt die Einstellung zur Optimierung einer
bestimmen Anzahl von Sessions, wie viele Frequenzen ausprobiert werden. Je höher die Einstellung,
desto mehr Frequenzen werden ausprobiert und desto optimierter sind die Erfahrungen für Sie, die
Sie mit der Session machen.
Anmerkung: Die Daten, die angezeigt werden hängen außerdem davon ab, welcher Nutzer
momentan eingeloggt ist (Wenn Sie verschiedene User Accounts zugelassen haben) und welches
Biofeedbackgerät unter BioOptimization settings ausgewählt wurde.
www.Neuro-Programmer.de
103