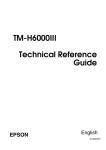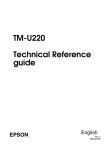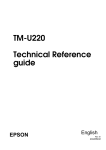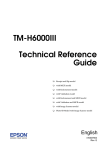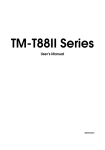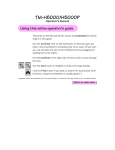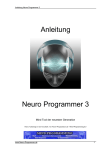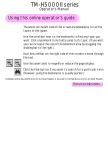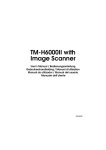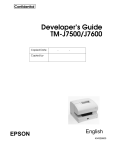Download Epson TM-H6000 II Specifications
Transcript
TM-H6000II
Technical Reference
guide
EPSON
English
404367000
TM-H6000II Technical Reference Guide
CAUTIONS
❏
This document shall apply only to the product(s) identified herein.
❏
No part of this document may be reproduced, stored in a retrieval system, or transmitted in any form or by any
means, electronic, mechanical, photocopying, recording, or otherwise, without the prior written permission of
Seiko Epson Corporation.
❏
The contents of this document are subject to change without notice. Please contact us for the latest information.
❏
While every precaution has been taken in the preparation of this document, Seiko Epson Corporation assumes no
responsibility for errors or omissions.
❏
Neither is any liability assumed for damages resulting from the use of the information contained herein.
❏
Neither Seiko Epson Corporation nor its affiliates shall be liable to the purchaser of this product or third parties
for damages, losses, costs, or expenses incurred by the purchaser or third parties as a result of: accident, misuse, or
abuse of this product or unauthorized modifications, repairs, or alterations to this product, or (excluding the U.S.)
failure to strictly comply with Seiko Epson Corporation's operating and maintenance instructions.
❏
Seiko Epson Corporation shall not be liable against any damages or problems arising from the use of any options
or any consumable products other than those designated as Original EPSON Products or EPSON Approved
Products by Seiko Epson Corporation.
TRADEMARKS
EPSON® and ESC/POS® are registered trademarks of Seiko Epson Corporation.
General Notice: Other product and company names used herein are for identification purposes only and may be
trademarks of their respective companies.
ESC/POS Proprietary Command System
EPSON took the initiative by introducing ESC/POS, a proprietary POS printer command system including patented
commands and enabling versatile POS system construction with high scalability. Compatible with all types of EPSON
POS printers and displays, this proprietary control system also offers the flexibility to easily make future upgrades. Its
popularity is worldwide.
Revision Information
Revision
Page
Altered Items and Contents
Rev. A
all page
newly authorized
Rev. A
i
About This Manual
Aim of the Manual
This manual was created to provide the information on the TM-H6000II printer for anyone who
is developing hardware, installations, or programs. Programmers will also want to consult other
documents.
Contents of the Manual
ii
Chapter 1, “General Information.”
General description of features plus
specifications.
Chapter 2, “System Planning.”
Contains introduction of control methods and
each connection form.
Chapter 3, “Setup.”
Contains information on such matters as DIP
switches, memory switches, error processing for
using TM-H60000II.
Chapter 4, “Maintenance &
Troubleshooting.”
Contains useful information for using.
Chapter 5, “Application Development
Information for OPOS.”
Contains useful information for programming.
Chapter 6, “Application Development
Information for APD.”
Contains useful information for programming.
Rev. A
TM-H6000II Technical Reference Guide
Related Software and Documents
Related software and documents
Software/document name
Description
ESC/POS Application Programming Guide
This provides descriptions in Acrobat format of the commands
used by each TM printer, along with sample programs and other
information about the printers
TM-H6000II User’s Manual/
This provides basic handling procedures for the end user of the
printer
EPSON OPOS ADK
This is an OCX driver
EPSON OPOS ADK Manual
This provides information for anyone who is programming using
OPOS
EPSON Advanced Printer Driver
This is a Window driver
EPSON Advanced Printer Driver Manual
This provides information for anyone who is programming using
APD (EPSON Advanced Printer Driver)
Rev. A
iii
iv
Rev. A
TM-H6000II Technical Reference Guide
Safety Precautions
EMC and Safety Standards Applied
Product Name: TM-H6000II
Type Name: M147B or M147C
The following standards are applied only to the printers that are so labeled. (EMC is tested using the EPSON PS-170 or
PS-180 power supply.)
Europe:
CE marking
Safety: EN 60950
North America:
EMI: FCC/ICES-003 Class A
Safety: UL 1950/CSA C22.2 No. 950
Japan:
EMC: VCCI Class A
JEIDA-52
Oceania:
EMC: AS/NZS 3548
M147B: Class B
M147C: Class A
WARNING
The connection of a non-shielded printer interface cable to this printer will invalidate the EMC standards of this
device.
You are cautioned that changes or modifications not expressly approved by Seiko Epson could void your authority to
operate the equipment.
CE Marking
The printer conforms to the following Directives and Norms
Directive 89/336/EEC
EN 55022
M147B: Class B
M147C: Class A
EN 55024
IEC 61000-4-2
IEC 61000-4-3
IEC 61000-4-5
IEC 61000-4-6
IEC 61000-4-8
IEC 61000-4-11
Directive 90/384/EEC
EN45501
WARNING
M147C is a Class A product. In a domestic environment these products may cause radio interference in which case the
user may be required to take adequate measures.
Rev. A
v
FCC Compliance Statement
For American Users
This equipment has been tested and found to comply with the limits for a Class A digital device, pursuant to Part 15 of
the FCC Rules. These limits are designed to provide reasonable protection against harmful interference when the
equipment is operated in a commercial environment.
This equipment generates, uses, and can radiate radio frequency energy and, if not installed and used in accordance
with the instruction manual, may cause harmful interference to radio communications. Operation of this equipment in
a residential area is likely to cause harmful interference, in which case the user will be required to correct the
interference at his own expense.
For Canadian Users
This Class A digital apparatus complies with Canadian ICES-003.
Cet appareil numérique de la classe A est conforme à la norme NMB-003 du Canada.
GEREÄUSCHPEGEL
Gemäß der Dritten Verordnung zum Gerätesicherheitsgesetz (Maschinenlärminformations- Verordnung-3. GSGV) ist
der arbeitsplatzbezogene Geräusch-Emissionswert kleiner als 70 dB(A) (basierend auf ISO 7779).
Key to Symbols
The following symbols are used in the documentation for this product. See the specific warnings
and cautions at appropriate points throughout this guide.
WARNING:
Warnings must be followed carefully to avoid serious bodily injury.
CAUTION:
Cautions must be observed to avoid minor injury to yourself or damage to your
equipment.
Note:
Notes have important information and useful tips on the operation of your printer.
vi
Rev. A
TM-H6000II Technical Reference Guide
Safety Precautions
This section presents important information to ensure safe and effective use of this product.
Please read this section carefully and store it in an accessible location.
WARNING:
❏ Shut down your equipment immediately if it produces smoke, a strange odor, or
unusual noise. Continued use may lead to fire or electric shock. Immediately unplug
the equipment and contact your dealer or a Seiko Epson service center for advice.
❏ Never attempt to repair this product yourself. Improper repair work can be
dangerous.
❏ Never disassemble or modify this product. Tampering with this product may result in
injury, fire, or electric shock.
❏ Be sure to use the specified power source. Connection to an improper power source
may cause fire or shock.
❏ Never insert or disconnect the power plug with wet hands. Doing so may result in
severe shock.
❏ Do not allow foreign matter to fall into the equipment. Penetration of foreign objects
may lead to fire or shock.
❏ If water or other liquid spills into this equipment, unplug the power cord immediately,
and then contact your dealer or a Seiko Epson service center for advice.
Continued usage may lead to fire or shock.
❏ Do not place multiple loads on the power outlet (wall outlet). Overloading the outlet
may lead to fire.
❏ Always supply power directly from a standard domestic power outlet.
❏ Handle the power cord with care. Improper handling may lead to fire or shock.
•
Do not modify or attempt to repair the cord.
•
Do not place any object on top of the cord.
•
Avoid excessive bending, twisting, and pulling.
•
Do not place cord near heating equipment.
•
Check that the plug is clean before plugging it in.
•
Be sure to push the prongs all the way in.
❏ If the cord becomes damaged, obtain a replacement from your dealer or a Seiko
Epson service center.
Rev. A
vii
CAUTION:
❏ Do not connect cables other than as described in this manual. Different
connections may cause equipment damage and burning.
❏ Be sure to set this equipment on a firm, stable, horizontal surface.
Product may break or cause injury if it falls.
❏ Do not use in locations subject to high humidity or dust levels.
Excessive humidity and dust may cause equipment damage, fire, or shock.
❏ Do not place heavy objects on top of this product. Never stand or lean on this
product. Equipment may fall or collapse, causing breakage and possible injury.
❏ To ensure safety, please unplug this product prior to leaving it unused for an
extended period.
❏ Do not touch either the thermal or the dot matrix print head or the paper feed
motor. Wait for the heads and the motor to cool. The head and the motor can be
very hot after printing for a long time. Touching them may cause burns.
viii
Rev. A
TM-H6000II Technical Reference guide
Chapter 1 General Information
1.1 Features . . . . . . . . . . . . . . . . . . . . . . . . . . . . . . . . . . . . . . . . . . . . . . . . . . . . . . . . . . . 1-1
1.1.1 Slip Section . . . . . . . . . . . . . . . . . . . . . . . . . . . . . . . . . . . . . . . . . . . . . 1-1
1.1.2 Receipt Section . . . . . . . . . . . . . . . . . . . . . . . . . . . . . . . . . . . . . . . . . 1-1
1.1.3 Both Receipt and Slip . . . . . . . . . . . . . . . . . . . . . . . . . . . . . . . . . . . . 1-1
1.1.4 About control method . . . . . . . . . . . . . . . . . . . . . . . . . . . . . . . . . . . 1-2
1.2 Product Structure . . . . . . . . . . . . . . . . . . . . . . . . . . . . . . . . . . . . . . . . . . . . . . . . . . . 1-2
1.2.1 Standard Parts Included with the Printer . . . . . . . . . . . . . . . . . . . . 1-2
1.2.2 Options . . . . . . . . . . . . . . . . . . . . . . . . . . . . . . . . . . . . . . . . . . . . . . . . 1-2
1.3 Consumables . . . . . . . . . . . . . . . . . . . . . . . . . . . . . . . . . . . . . . . . . . . . . . . . . . . . . . 1-3
1.3.1 Ribbons . . . . . . . . . . . . . . . . . . . . . . . . . . . . . . . . . . . . . . . . . . . . . . . . 1-3
1.3.2 Roll paper . . . . . . . . . . . . . . . . . . . . . . . . . . . . . . . . . . . . . . . . . . . . . . 1-3
1.4 Product Specifications . . . . . . . . . . . . . . . . . . . . . . . . . . . . . . . . . . . . . . . . . . . . . . . 1-4
1.5 Printing and paper Specifications . . . . . . . . . . . . . . . . . . . . . . . . . . . . . . . . . . . . . 1-5
1.5.1 Slip Section . . . . . . . . . . . . . . . . . . . . . . . . . . . . . . . . . . . . . . . . . . . . 1-5
1.5.1.1 Paper Specifications . . . . . . . . . . . . . . . . . . . . . . . . . . . . . . . . 1-6
1.5.1.2 Printable Area . . . . . . . . . . . . . . . . . . . . . . . . . . . . . . . . . . . . . 1-9
1.5.1.3 Ribbon Cassette . . . . . . . . . . . . . . . . . . . . . . . . . . . . . . . . . . . 1-10
1.5.2 Endorsement Section (Factory Option) . . . . . . . . . . . . . . . . . . . . . 1-10
1.5.2.1 Paper Specifications . . . . . . . . . . . . . . . . . . . . . . . . . . . . . . . . 1-10
1.5.2.2 Printable Area . . . . . . . . . . . . . . . . . . . . . . . . . . . . . . . . . . . . . 1-11
1.5.2.3 Ribbon Cassette . . . . . . . . . . . . . . . . . . . . . . . . . . . . . . . . . . . 1-11
1.5.2.4 Notes on Using the Endorsement Print Mechanism . . . . . . . 1-12
1.5.3 MICR Reader (When the Printer is Used with the MICR Reader) . 1-12
1.5.3.1 Reading method . . . . . . . . . . . . . . . . . . . . . . . . . . . . . . . . . . . 1-12
1.5.3.2 Recognition rating . . . . . . . . . . . . . . . . . . . . . . . . . . . . . . . . . . 1-12
1.5.3.3 Inserting direction and endorsement printing . . . . . . . . . . . 1-12
1.5.3.4 Notes on using the MICR reader . . . . . . . . . . . . . . . . . . . . . . 1-14
1.5.4 Receipt Section . . . . . . . . . . . . . . . . . . . . . . . . . . . . . . . . . . . . . . . . . 1-15
1.5.4.1 Autocutter . . . . . . . . . . . . . . . . . . . . . . . . . . . . . . . . . . . . . . . . 1-16
1.5.4.2 Paper Roll Supply Device Section . . . . . . . . . . . . . . . . . . . . . 1-17
1.5.4.3 Paper Specifications . . . . . . . . . . . . . . . . . . . . . . . . . . . . . . . . 1-18
1.5.4.4 Printable Area . . . . . . . . . . . . . . . . . . . . . . . . . . . . . . . . . . . . . 1-19
1.5.4.5 Printing and Cutting Positions . . . . . . . . . . . . . . . . . . . . . . . . . 1-19
1.6 Sensors . . . . . . . . . . . . . . . . . . . . . . . . . . . . . . . . . . . . . . . . . . . . . . . . . . . . . . . . . . . . 1-20
1.6.1 Paper Sensors . . . . . . . . . . . . . . . . . . . . . . . . . . . . . . . . . . . . . . . . . . . 1-20
1.6.1.1 Receipt section . . . . . . . . . . . . . . . . . . . . . . . . . . . . . . . . . . . . 1-20
1.6.1.2 Slip section . . . . . . . . . . . . . . . . . . . . . . . . . . . . . . . . . . . . . . . . 1-20
1.6.2 Printer Cover Sensors . . . . . . . . . . . . . . . . . . . . . . . . . . . . . . . . . . . . . 1-21
1.6.2.1 Receipt section . . . . . . . . . . . . . . . . . . . . . . . . . . . . . . . . . . . . 1-21
1.6.2.2 Slip section . . . . . . . . . . . . . . . . . . . . . . . . . . . . . . . . . . . . . . . . 1-21
1.7 Other Specifications . . . . . . . . . . . . . . . . . . . . . . . . . . . . . . . . . . . . . . . . . . . . . . . . . 1-22
1.7.1 Internal Buffer . . . . . . . . . . . . . . . . . . . . . . . . . . . . . . . . . . . . . . . . . . . 1-22
1.7.2 Electrical Characteristics . . . . . . . . . . . . . . . . . . . . . . . . . . . . . . . . . 1-22
1.7.3 EMI and Safety Standards Applied . . . . . . . . . . . . . . . . . . . . . . . . . 1-23
1.7.4 Reliability . . . . . . . . . . . . . . . . . . . . . . . . . . . . . . . . . . . . . . . . . . . . . . . 1-24
1.7.4.1 Slip printer section: . . . . . . . . . . . . . . . . . . . . . . . . . . . . . . . . . 1-24
1.7.4.2 Endorsement print mechanism section: . . . . . . . . . . . . . . . . 1-24
1.7.4.3 Receipt printer section: . . . . . . . . . . . . . . . . . . . . . . . . . . . . . . 1-24
1.7.5 Environmental Conditions . . . . . . . . . . . . . . . . . . . . . . . . . . . . . . . . . 1-25
1.7.6 Installation . . . . . . . . . . . . . . . . . . . . . . . . . . . . . . . . . . . . . . . . . . . . . . 1-26
1.8 External Dimensions and Weight . . . . . . . . . . . . . . . . . . . . . . . . . . . . . . . . . . . . . 1-27
1.9 Maintenance Area . . . . . . . . . . . . . . . . . . . . . . . . . . . . . . . . . . . . . . . . . . . . . . . . . . 1-28
1.10 Comparison Table . . . . . . . . . . . . . . . . . . . . . . . . . . . . . . . . . . . . . . . . . . . . . . . . . 1-28
Chapter 2 System Planning
2.1 Control Method . . . . . . . . . . . . . . . . . . . . . . . . . . . . . . . . . . . . . . . . . . . . . . . . . . . . 2-1
2.1.1 Windows Driver (EPSON Advanced Printer Driver) . . . . . . . . . . . . 2-1
2.1.1.1 General Features of the EPSON Advanced Printer Driver . 2-1
2.1.1.2 EPSON Advanced Printer Driver Components . . . . . . . . . . 2-2
2.1.1.3 EPSON Advanced Printer Driver Support Environment . . . . 2-2
2.1.2 EPSON OPOS ADK . . . . . . . . . . . . . . . . . . . . . . . . . . . . . . . . . . . . . . . 2-3
2.1.2.1 General Features of EPSON OPOS ADK (OPOS Control) . . 2-3
2.1.2.2 EPSON OPOS ADK Contents . . . . . . . . . . . . . . . . . . . . . . . . . 2-4
2.1.2.3 EPSON OPOS ADK Supported Environment . . . . . . . . . . . . . 2-5
2.1.3 ESC/POS Command . . . . . . . . . . . . . . . . . . . . . . . . . . . . . . . . . . . . . 2-5
2.1.4 How to Get a Driver . . . . . . . . . . . . . . . . . . . . . . . . . . . . . . . . . . . . . 2-5
2.2 Connection Form and Cables . . . . . . . . . . . . . . . . . . . . . . . . . . . . . . . . . . . . . . . . . 2-5
2.2.1 USB . . . . . . . . . . . . . . . . . . . . . . . . . . . . . . . . . . . . . . . . . . . . . . . . . . . . 2-5
2.3 Serial Connection . . . . . . . . . . . . . . . . . . . . . . . . . . . . . . . . . . . . . . . . . . . . . . . . . . . 2-6
2.3.1 Stand alone . . . . . . . . . . . . . . . . . . . . . . . . . . . . . . . . . . . . . . . . . . . . 2-8
2.3.2 Y-connection . . . . . . . . . . . . . . . . . . . . . . . . . . . . . . . . . . . . . . . . . . . 2-8
2.3.3 Pass-through connections . . . . . . . . . . . . . . . . . . . . . . . . . . . . . . . . 2-9
2.4 Parallel Connection . . . . . . . . . . . . . . . . . . . . . . . . . . . . . . . . . . . . . . . . . . . . . . . . . 2-9
2.5 Ethernet . . . . . . . . . . . . . . . . . . . . . . . . . . . . . . . . . . . . . . . . . . . . . . . . . . . . . . . . . . . 2-10
Chapter 3 Setup
3.1 Part Name and Basic Operation . . . . . . . . . . . . . . . . . . . . . . . . . . . . . . . . . . . . . . .
3.1.1 part name . . . . . . . . . . . . . . . . . . . . . . . . . . . . . . . . . . . . . . . . . . . . .
3.1.1.1 Connectors . . . . . . . . . . . . . . . . . . . . . . . . . . . . . . . . . . . . . . .
3.1.2 The Control Panel . . . . . . . . . . . . . . . . . . . . . . . . . . . . . . . . . . . . . . .
3.1.2.1 LED . . . . . . . . . . . . . . . . . . . . . . . . . . . . . . . . . . . . . . . . . . . . . .
3.1.2.2 Control Panel Buttons . . . . . . . . . . . . . . . . . . . . . . . . . . . . . . .
3.2 Setup Flow . . . . . . . . . . . . . . . . . . . . . . . . . . . . . . . . . . . . . . . . . . . . . . . . . . . . . . . . .
3.3 Printer setup . . . . . . . . . . . . . . . . . . . . . . . . . . . . . . . . . . . . . . . . . . . . . . . . . . . . . . .
3.3.1 Installing or Replacing the Ribbon Cassette . . . . . . . . . . . . . . . . .
3.3.2 Installing or Replacing
the Optional Endorsement Ribbon Cassette . . . . . . . . . .
3.3.3 Installing or Replacing the Paper Roll . . . . . . . . . . . . . . . . . . . . . . .
3.3.4 Connecting the Printer to the Host PC / POS Terminal . . . . . . . . .
3.3.4.1 Serial interface model . . . . . . . . . . . . . . . . . . . . . . . . . . . . . .
3.3.4.2 Parallel Interface Models . . . . . . . . . . . . . . . . . . . . . . . . . . . .
3.3.4.3 USB Interface Models . . . . . . . . . . . . . . . . . . . . . . . . . . . . . . .
3.3.4.4 Connecting a Drawer . . . . . . . . . . . . . . . . . . . . . . . . . . . . . .
3.3.5 Connecting the Power Supply Unit (PS-180/ 170) . . . . . . . . . . . . .
3.4 Customizing . . . . . . . . . . . . . . . . . . . . . . . . . . . . . . . . . . . . . . . . . . . . . . . . . . . . . . .
3.4.1 How to Confirm Current Settings . . . . . . . . . . . . . . . . . . . . . . . . . . .
3.4.2 Adjusting the Roll Paper Width . . . . . . . . . . . . . . . . . . . . . . . . . . . .
3.4.3 Adjusting the Roll Paper Near End Detector . . . . . . . . . . . . . . . . .
3.4.4 Adjusting the DIP Switches . . . . . . . . . . . . . . . . . . . . . . . . . . . . . . . .
3.4.4.1 Changing the DIP Switch Settings . . . . . . . . . . . . . . . . . . . . .
3.4.4.2 Serial interface model . . . . . . . . . . . . . . . . . . . . . . . . . . . . . .
3.4.4.3 Parallel / Ethernet interface model . . . . . . . . . . . . . . . . . . .
3.4.4.4 USB interface model . . . . . . . . . . . . . . . . . . . . . . . . . . . . . . .
3.4.4.5 When Using Original Paper . . . . . . . . . . . . . . . . . . . . . . . . . .
3.4.5 Memory Switches . . . . . . . . . . . . . . . . . . . . . . . . . . . . . . . . . . . . . . .
3.4.6 How to Use Two-Color Printing . . . . . . . . . . . . . . . . . . . . . . . . . . . . .
3.5 Install a Printer Driver in the Host PC / POS Terminal . . . . . . . . . . . . . . . . . . .
3.5.1 OPOS . . . . . . . . . . . . . . . . . . . . . . . . . . . . . . . . . . . . . . . . . . . . . . . . . .
3.5.1.1 Installing and Setting Up . . . . . . . . . . . . . . . . . . . . . . . . . . . . .
3.5.1.2 Package contents of EPSON OPOS ADK. . . . . . . . . . . . . . .
3.5.2 Advanced Printer Driver (APD) . . . . . . . . . . . . . . . . . . . . . . . . . . . .
3-1
3-1
3-1
3-2
3-2
3-3
3-4
3-5
3-6
3-9
3-10
3-12
3-12
3-13
3-13
3-15
3-15
3-16
3-17
3-17
3-18
3-19
3-19
3-21
3-22
3-23
3-24
3-24
3-25
3-25
3-25
3-25
3-28
3-29
3.5.2.1 Installing and Setting Up . . . . . . . . . . . . . . . . . . . . . . . . . . . . . 3-29
3.6 Self Tests . . . . . . . . . . . . . . . . . . . . . . . . . . . . . . . . . . . . . . . . . . . . . . . . . . . . . . . . . . 3-31
3.6.1 Running the Self Test on Roll Paper . . . . . . . . . . . . . . . . . . . . . . . . . 3-31
3.6.2 Running the Self Test with Slip Paper . . . . . . . . . . . . . . . . . . . . . . . . 3-31
3.6.3 Running the Self Test with the Optional Endorsement Function . . 3-32
Chapter 4 Maintenance & Troubleshooting
4.1 Maintenance . . . . . . . . . . . . . . . . . . . . . . . . . . . . . . . . . . . . . . . . . . . . . . . . . . . . . . . 4-1
4.1.1 Cleaning the Thermal Print Head . . . . . . . . . . . . . . . . . . . . . . . . . . 4-1
4.1.2 Cleaning the MICR Mechanism . . . . . . . . . . . . . . . . . . . . . . . . . . . . 4-1
4.1.2.1 Cleaning frequency . . . . . . . . . . . . . . . . . . . . . . . . . . . . . . . . 4-1
4.1.2.2 Cleaning sheet . . . . . . . . . . . . . . . . . . . . . . . . . . . . . . . . . . . . 4-2
4.1.2.3 Cleaning procedure . . . . . . . . . . . . . . . . . . . . . . . . . . . . . . . . 4-2
4.1.2.4 Self mode . . . . . . . . . . . . . . . . . . . . . . . . . . . . . . . . . . . . . . . . . 4-2
4.1.2.5 Command mode . . . . . . . . . . . . . . . . . . . . . . . . . . . . . . . . . . 4-2
4.2 Troubleshooting . . . . . . . . . . . . . . . . . . . . . . . . . . . . . . . . . . . . . . . . . . . . . . . . . . . . 4-3
4.2.1 Removing a Paper Jam . . . . . . . . . . . . . . . . . . . . . . . . . . . . . . . . . . 4-3
4.2.2 Autocutter Jam . . . . . . . . . . . . . . . . . . . . . . . . . . . . . . . . . . . . . . . . . 4-4
4.2.3 LED Blinking Pattern . . . . . . . . . . . . . . . . . . . . . . . . . . . . . . . . . . . . . . 4-4
4.2.3.1 Error Types . . . . . . . . . . . . . . . . . . . . . . . . . . . . . . . . . . . . . . . . . 4-4
4.2.4 Printer prints “?“ or Incorrect Data With Serial Interface . . . . . . . . 4-6
4.2.5 Hexadecimal Dump . . . . . . . . . . . . . . . . . . . . . . . . . . . . . . . . . . . . . 4-6
4.3 Thermal Paper . . . . . . . . . . . . . . . . . . . . . . . . . . . . . . . . . . . . . . . . . . . . . . . . . . . . . 4-8
4.3.1 Specified Monochrome Thermal Paper: NTP080-80 . . . . . . . . . . . 4-8
4.3.2 Other Qualified Suppliers for Thermal Paper . . . . . . . . . . . . . . . . . 4-8
4.3.3 Specified Two-color Thermal Paper: ENTPB080080 . . . . . . . . . . . . 4-9
Chapter 5 Application Development Information for OPOS
5.1 Bitmap Printing . . . . . . . . . . . . . . . . . . . . . . . . . . . . . . . . . . . . . . . . . . . . . . . . . . . . 5-1
5.1.1 Explanation of Bitmap Printing . . . . . . . . . . . . . . . . . . . . . . . . . . . . . 5-1
5.1.2 Supplementary Explanation of Function . . . . . . . . . . . . . . . . . . . . . 5-2
5.1.2.1 LetterQuality . . . . . . . . . . . . . . . . . . . . . . . . . . . . . . . . . . . . . . . 5-2
5.1.2.2 Setting of printing position by escape sequence . . . . . . . . 5-2
5.1.2.3 Color bitmap printing . . . . . . . . . . . . . . . . . . . . . . . . . . . . . . . 5-3
5.1.3 Printable bitmap format . . . . . . . . . . . . . . . . . . . . . . . . . . . . . . . . . . 5-3
5.2 Slip & MICR Combination . . . . . . . . . . . . . . . . . . . . . . . . . . . . . . . . . . . . . . . . . . . 5-3
5.2.1 Recommended Flow . . . . . . . . . . . . . . . . . . . . . . . . . . . . . . . . . . . . . 5-4
5.2.2 Sample Program . . . . . . . . . . . . . . . . . . . . . . . . . . . . . . . . . . . . . . . . 5-5
5.3 Cash Drawer . . . . . . . . . . . . . . . . . . . . . . . . . . . . . . . . . . . . . . . . . . . . . . . . . . . . . . . 5-6
5.3.1 Drawer Open/Close . . . . . . . . . . . . . . . . . . . . . . . . . . . . . . . . . . . . . 5-6
5.3.2 Checking Drawer Status . . . . . . . . . . . . . . . . . . . . . . . . . . . . . . . . . . 5-6
Chapter 6 Application Development Information for APD
6.1 Slip & MICR Combination . . . . . . . . . . . . . . . . . . . . . . . . . . . . . . . . . . . . . . . . . . . 6-1
6.1.1 Recommended procedure . . . . . . . . . . . . . . . . . . . . . . . . . . . . . . . 6-1
6.2 Bitmap Printing . . . . . . . . . . . . . . . . . . . . . . . . . . . . . . . . . . . . . . . . . . . . . . . . . . . . 6-2
6.2.1 Explanation of Bitmap Printing . . . . . . . . . . . . . . . . . . . . . . . . . . . . . 6-2
6.2.2 Color bitmap printing . . . . . . . . . . . . . . . . . . . . . . . . . . . . . . . . . . . . 6-3
6.2.3 Printable bitmap format . . . . . . . . . . . . . . . . . . . . . . . . . . . . . . . . . . 6-3
6.3 Two-Dimensional Code . . . . . . . . . . . . . . . . . . . . . . . . . . . . . . . . . . . . . . . . . . . . . 6-3
6.4 Drawer Control . . . . . . . . . . . . . . . . . . . . . . . . . . . . . . . . . . . . . . . . . . . . . . . . . . . . 6-3
6.4.1 Drawer Open . . . . . . . . . . . . . . . . . . . . . . . . . . . . . . . . . . . . . . . . . . . 6-3
6.4.2 Checking Drawer Status . . . . . . . . . . . . . . . . . . . . . . . . . . . . . . . . . . 6-4
Appendix A Character Code Tables
A.1 Page 0 (PC437: USA, Standard Europe) . . . . . . . . . . . . . . . . . . . . . . . . . . . . .
A.2 Page 1 (Katakana) . . . . . . . . . . . . . . . . . . . . . . . . . . . . . . . . . . . . . . . . . . . . . . . .
A.3 Page 2 (PC850: Multilingual) . . . . . . . . . . . . . . . . . . . . . . . . . . . . . . . . . . . . . . .
A.4 Page 3 (PC860: Portuguese) . . . . . . . . . . . . . . . . . . . . . . . . . . . . . . . . . . . . . . .
A.5 Page 4 (PC863: Canadian-French) . . . . . . . . . . . . . . . . . . . . . . . . . . . . . . . . .
A.6 Page 5 (PC865: Nordic) . . . . . . . . . . . . . . . . . . . . . . . . . . . . . . . . . . . . . . . . . . .
A.7 Page 16 (WPC1252) . . . . . . . . . . . . . . . . . . . . . . . . . . . . . . . . . . . . . . . . . . . . . . .
A.8 Page 17 (PC866: Cyrillic2) . . . . . . . . . . . . . . . . . . . . . . . . . . . . . . . . . . . . . . . . . .
A.9 Page 18 (PC852: Latin2) . . . . . . . . . . . . . . . . . . . . . . . . . . . . . . . . . . . . . . . . . . .
A.10 Page 19 (PC858: Euro) . . . . . . . . . . . . . . . . . . . . . . . . . . . . . . . . . . . . . . . . . . . .
A.11 Page 254 (Space Page) . . . . . . . . . . . . . . . . . . . . . . . . . . . . . . . . . . . . . . . . . .
A.12 Page 255 (Space Page) . . . . . . . . . . . . . . . . . . . . . . . . . . . . . . . . . . . . . . . . . .
A.13 International Character Sets . . . . . . . . . . . . . . . . . . . . . . . . . . . . . . . . . . . . . .
A-1
A-2
A-3
A-4
A-5
A-6
A-7
A-8
A-9
A-10
A-11
A-12
A-13
TM-H6000II Technical Reference Guide
Chapter 1
General Information
1.1 Features
TheTM-H6000II is a high-quality POS printer that can print on slip and receipt paper (paper
roll).
1.1.1 Slip Section
❏ An optional Magnetic Ink Character Recognition (MICR) reader that enables the printer to
perform consecutive reading and processing of MICR characters
❏ An optional endorsement printer (E/P) that enables single-pass high speed printing of
endorsements
❏ Single-pass processing for checks eliminates the need to reverse the check paper for printing
an endorsement.
❏ High throughput using bidirectional, minimum distance printing.
❏ Mechanical form stopper for stable slip printing
❏ Page mode for flexibility in printing formats
1.1.2 Receipt Section
❏ High-speed printing with batch processing
❏ High-speed graphic printing
❏ Autocutter provides easy user operation
❏ Easy drop-in paper roll loading
❏ PDF417 symbols (2-dimensional code) printing is possible
❏ Two-color printing is possible with two-color paper
1.1.3 Both Receipt and Slip
❏ Small footprint and simple design
❏ Selectable receive buffer size (45 bytes or 4 KB)
❏ NV (Non-volatile) bit image buffer (384 KB) (*1)
❏ NV (Non-volatile) user memory (1 KB) (*1)
(*1) The memory size can be set by ESC/POS command
Rev. A
General Information 1-1
❏ A counter function that allows checking the printer by remote maintenance
❏ Several interface models (USB, RS-232C, bidirectional parallel) are supported
1.1.4 About control method
❏ Command protocol based on the ECS/POS® Proprietary Command System.
❏ Automatic Status Back (ASB) function that automatically transmits changes in the printer
status
❏ Windows® printer driver is provided. (Advanced Printer Driver, and OPOS.)
1.2 Product Structure
1.2.1 Standard Parts Included with the Printer
This printer is packed with the materials listed below.
❏ User’s Manual
❏ Roll paper (diameter 40 mm {1.57"}) 1 roll
❏ I/F fixing screws (hexagonal millimeter screws)
❏ Power switch cover (using this cover enables you to prevent accidental turning off of the
power)
❏ Exclusive ribbon cassette ERC-32
❏ Endorsement ribbon cassette (only for printers equipped with the optional endorsement
print mechanism)
1.2.2 Options
The options for this printer are provided as below.
❏ EPSON power supply unit, PS-170, PS-180
❏ MICR reader (factory-installed option) (available only for serial interface model)
❏ Endorsement printer (factory-installed option) (available only for MICR model)
❏ Direct connection customer display DM-D105/D205 or DM-D106/DM-D206 (available only
for serial interface model or the USB model)
❏ Paper-width spacer for 58 mm or 60 mm {2.3 or 2.4"} PG-58
❏ Special tray for TM-H6000 / H6000II (PT-6000, DPR-6000, TA-6000)
1-2 General Information
Rev. A
TM-H6000II Technical Reference Guide
1.3 Consumables
1.3.1 Ribbons
This printer needs a ribbon cassette to print on slip (and endorsement). We provide 4 ribbon
cassettes:
❏ EPSON ribbon cassette, ERC-32 (P) (Life: 6,000,000 characters / Color: Purple)
❏ EPSON ribbon cassette, ERC-32 (B) (Life: 4,000,000 characters / Color: Black)
❏ EPSON ribbon cassette ERC-41 (P) (Life: 1,000,000 characters) (for the optional endorsement
print mechanism)
❏ EPSON ribbon cassette ERC-41 (B) (Life: 800,000 characters) (for the optional endorsement
print mechanism)
1.3.2 Roll paper
We provide roll paper for this printer. The widths are 80 mm / 60 mm / 58 mm {3.15"/2.36"/
2.28"}.
Rev. A
General Information 1-3
1.4 Product Specifications
Slip: 9-pin serial impact dot matrix
Wire pitch approximately 0.353 mm {1/72"}
E/P: 8-pin shuttle impact dot matrix
Wire pitch approximately 0.353 mm {1/72"}
Print method
Receipt: Thermal line
0.141 dots/mm × 0.141 dots/mm (180 dpi × 180 dpi)
Paper width
Slip & E/P: 68mm to 230mm × 68mm to 297mm
NOTE: The minimum size is 68mm × 152mm
Receipt: 80 mm / 60 mm / 58 mm {3.15"/2.36"/2.28"}
NOTE: default setting is 80 mm {3.15"}.
58 mm {2.28"} or 60 mm {2.36"} paper width can be selected using
the paper roll spacer.
Cut type (Receipt)
Partial cut (cutting with one point on left edge left uncut)
Slip: 95 alphanumeric, 37 international characters, graphics: 128 × 12 pages.
(including two space pages)
Multilingual character model supports printing with one of the
following character sets:
Simplified Chinese (GB2312): 7580
Traditional Chinese (Big 5): 13494
Receipt: 95 alphanumeric, 37 international characters, graphics: 128 × 11 pages.
(including a space page)
Multilingual character model supports printing with one of the
following character sets:
Simplified Chinese (GB2312): 7580
Traditional Chinese (Big 5): 13494
Character sets
E/P: 95 alphanumeric, 37 international characters, graphics: 128 × 11 pages.
(including a space page)
Interface
(compatible)
RS-232C / Bidirectional parallel
Dealer options: RS-485, USB, 10Base-T I/F
Receive buffer: 4KB/45 bytes
User-defined buffers (both for user-defined characters and user-defined bit images)
For Receipt: 12KB
For Slip: Approximately 3KB
Macro buffer: 2KB
Non-volatile graphics data buffer:
384KB
192KB (Multilingual character model)
Buffer
User NV memory: 1KB
Power supply
Power supplied by an AC adapter — the PS-170 or PS-180 (option)
Operating voltage
+24 VDC ± 10% (optional power supply: EPSON PS-170, PS-180)
Slip:
Current
consumption
(at 24V except for
drawer kickout
driving)
Operating: Mean:Approximately 1.7A
(Character font A α-N, all columns printing)
Peak: Approximately 5.5A
Receipt: Operating:Mean:Approximately 1.8A
(Character font A α -N, all columns printing)
Peak: Approximately 7.7A
Standby: Mean: Approximately 0.2A
1-4 General Information
Rev. A
TM-H6000II Technical Reference Guide
Temperature
Operating:5 to 45 °C {41 to 113 °F}
Storage: –10 to 50 °C {14 to 122 °F} (except for paper and ribbon)
Humidity
10 to 90%
Weight (mass)
Approximately 5.8 kg {12.76 lb}
1.5 Printing and paper Specifications
1.5.1 Slip Section
Printing method:
Serial impact dot matrix
Head wire
configuration:
9-pin vertical line, 0.353 mm {1/72-inch} wire pitch
Printing direction:
Bidirectional, minimum distance printing
Printing speed
Approximately 5.14 LPS (printing 40 columns per line with 17.8 CPI
when the head energizing time is set to normal mode.)
Number of characters: Alphanumeric characters: 95
International characters: 37
Extended graphics: 128 × 12 pages (including two space pages)
Multilingual character model supports printing with one of the
following character sets:
Simplified Chinese (GB2312): 7580
Traditional Chinese (Big 5): 13494
Character structure
Font A: 5 × 9 (total 270 dots horizontally)
Font B: 7 × 9 (total 540 half dots horizontally)
Kanji: 16 × 16 (two-pass printing font)
Characters per line
Refer to “Character size and print speed.”
Characters per inch
Refer to “Character size and print speed.”
Character size and print speed
Character
structure
(horizontal dots
×
vertical dots)
A
(default)
Character
size
(width×heigh
t)
Character
spacing
Characte
rs
per inch
Character
s
per line
5×9
1 dot
13.3
45
1.56 × 3.1
mm
B
7×9
2 half-dots
17.8
60
1.24 × 3.1
mm
Kanji
16 × 16
2 half-dots
13.0
30
2.7 × 2.9 mm
Font
Rev. A
General Information 1-5
Note:
Kanji character spacing by default setting is 2 half dots. (Kanji character spacing can be changed by ESC/
POS command.) Printing speed for Kanji characters shown in table above is in the case of full column
printing with two-pass printing.
1.5.1.1 Paper Specifications
1. Cut sheet
Paper type:Normal paper, pressure-sensitive paper, carbon copy paper
Paper size:70 - 148 mm (W) × 150 - 210 mm (L) (2.8 - 5.8”(W) × 5.9 - 8.3”(L))
Copy capability and paper thickness:
•
Normal paper (single-ply):0.09 to 0.2 mm (0.0035 to 0.0079 in.)
•
Carbon copy paper
combination:4 sheets maximum (original + 2 copies)
•
Backing paper:
0.07 to 0.12 mm (0.0028 to 0.0047 in.)
Copy and original:
0.04 to 0.07 mm (0.0016 to 0.0028 in.)
Carbon paper:
Approximately 0.035 mm (0.0014 in.)
Total thickness:
0.09 to 0.31 mm (0.0035 to 0.0122 in.)
Example: one original + 2 copies,
Original paper
0.04 mm
Carbon paper
0.07 mm (0.035 mm × 2 sheets)
Copy paper
0.04 mm
Backing paper
0.07 mm
Total thickness
0.22 mm (0.0087 in.)
Ambient temperature and copy capability:
Copy capability is greatly influenced by the ambient temperature, so printing must be
performed under the conditions described in the table below.
Relationship between ambient temperature and number of copies
Number of copies
Ambient temperature
Original + 3 copies
10 to 40 °C (50 to 104°F)
Original + 1 copy
5 to 45 °C (41 to 113 °F)
1-6 General Information
Rev. A
TM-H6000II Technical Reference Guide
2. Notes on slip paper
•
The slip paper must be flat, without curls or wrinkles, especially at the top edges.
Otherwise, the paper may rub against the ribbon and become dirty.
•
There must be no glue on the bottom edge of slip paper. Choose slip paper carefully
when the glue is on the right or top edge, since paper feeding and insertion are affected
by gluing conditions (e.g., glue quality, method, and length) and glue location (refer to
the figure on the next page). Be especially careful when slip paper is wide and has the
glue on the left edge, since skew may occur.
OK to use
Paper feed
direction
Do not use
Use carefully
Use carefully
Glued area
Slip paper glued area
Rev. A
•
Since the slip BOF sensor uses a photo sensor, do not use paper that has holes at the
sensor position, or is translucent.
•
Since the slip TOF sensor uses a reflective photo sensor and it detects from the back of
slip paper, do not use paper that has holes or dark portions with low reflection (less than
40% reflection) at the sensor position.
•
Since the slip paper ejection sensor uses a reflective photo sensor and it detects from the
surface of the paper roll, do not use paper that has holes or dark portions with low
reflection (less than 40% reflection) at the sensor position.
General Information 1-7
•
Use thinner paper (N30 or equivalent) between the top and bottom sheets of multi-ply
paper. If thick paper is used, the copy capability is lowered.
30
15
20
10
Area where paper holes are
prohibited and reflection rate
for the back on paper should
be 40% or more.
Paper feed direction
Area where paper holes are
prohibited and reflection rate
for the surface on paper
should be 40% or more.
Paper holes and
translucence prohibited in
this area.
[Units: mm (All the numeric values are typical.)]
Prohibited area for paper holes and low reflection
1-8 General Information
Rev. A
TM-H6000II Technical Reference Guide
1.5.1.2 Printable Area
*2
*3
*4
*5
The length from the form stopper to the tip of the paper.
The length from the tip of the paper to the first printing line position.
The printable area after the slip BOF sensor detects the end of the paper. (The
bottom margin must be considered for a real printable area.)
Bottom margin (calculated value).
Form stopper
Paper inserting direction
5
18.4
(Min)
86.2
85.4(Max)
(Max)
4.8
5.6
70 (Min)
Printable area (for slip paper)
Rev. A
General Information 1-9
1.5.1.3 Ribbon Cassette
Exclusive ribbon cassette for slip
Type:
ERC-32(P)
Color:
Purple
Ribbon life:
6,000,000 characters (at 25 °C ( 77 °F), continuous printing)
1.5.2 Endorsement Section (Factory Option)
Printing method:
Shuttle impact dot matrix
Head wire
configuration
8 print solenoids in a horizontal line
Characters per line:
40 columns
Print speed:
Approximately 1.9 LPS
Number of characters: Alphanumeric characters: 95
International characters:
37
Extended graphics: 128 × 11 pages (including one space page)
Character structure
5 × 7 (total 240 dots horizontally)
Character size
1.1 × 2.42 mm (W × H)
Note:
Character dot spacing can be changed by ESC/POS command.
1.5.2.1 Paper Specifications
Cut sheet
Paper type:
Normal paper
Paper size:
70-148 mm (W) × 150-210 mm (L)
(2.8-5.8 in. (W) × 5.9-8.3 in. (L)
Paper thickness:
Single-ply (copy paper cannot be used) 0.09 mm - 0.2 mm
(0.0035 - 0.0079 in.)
1-10 General Information
Rev. A
TM-H6000II Technical Reference Guide
1.5.2.2 Printable Area
The print head consists of 8 print solenoids (A, B, C, D, E, F, G, and H) arranged in a horizontal
line. The print head moves from the left (from the standby position) to the right, printing at 30
positions as each print solenoid is energized, so that one dot line is formed. The total number of
dots per dot line is 240 (30 positions × 8 solenoids).
Slip paper feeding
roller position
(152 steps)
Approx. 26.8
(20 steps)
Forward paper feed direction
Reverse paper feed direction
Endorsement printing
Approx. 92.3
(523 steps)
MIN. 70
Form stopper position
BOF sensor position
E/P printable area (for endorsement printing)
1.5.2.3 Ribbon Cassette
Exclusive ribbon cassette for E/P
Type:
ERC-41 (P)
Color:
Purple
Ribbon life:
1,000,000 characters (at 25 °C (77 °F), continuous printing)
Rev. A
General Information 1-11
1.5.2.4 Notes on Using the Endorsement Print Mechanism
❏ The endorsement print mechanism (abbreviated as E/P) enables printing of endorsements
as part of a sequence that is automatically processed: MICR reading, printing an
endorsement on the back side of a personal check, and printing on the surface of it. Once the
end of the paper exceeds the E/P print head position, reverse paper feeding to the front side
is not possible.
❏ When the endorsement printing is executed after a MICR reading, the printer feeds the
paper forward automatically after receiving a command to print the endorsement; then the
printer starts printing up to approximately 7.0 mm (0.28 in.) from the end of the check paper
by using reverse paper feeding.
❏ Since the E/P printing format is assumed to print an endorsement on a U.S. personal check,
the print begins on the back side of the paper. (As viewed from the front of the printer, the
endorsement printing characters are upside down.)
❏ The printing sequence for slip paper is different, depending on whether an endorsement
print mechanism is installed. That is, when the E/P is installed, once the printing exceeds
the E/P printable area and the slip paper is fed forward, reverse paper feeding must be
prohibited. Consider this when developing application programs.
❏ The E/P printing must be not performed on copy paper. Otherwise, a paper jam may occur
or the E/P may be broken. Because E/P printing feeds the paper in a reverse paper feed
direction, the paper may be wrinkled.
❏ In some case paper feeding may not be accurate when E/P printing is performed on check
paper. This may depend on the width of the check paper. Therefore, it is recommended for
the user to check in advance whether the check paper prints correctly or not.
1.5.3 MICR Reader (When the Printer is Used with the MICR Reader)
1.5.3.1 Reading method
Magnetic bias
1.5.3.2 Recognition rating
98% or more (at 25 °C, 77 °F)
Recognition rating is defined as follows
Recognition rating (%)=
Total number of checks − (number of sheets misread or not identified.)
Total number of checks
•
Check paper used for test is EPSON standard check paper.
•
Checks must be flat, without curls, folds, or wrinkles.
× 100
1.5.3.3 Inserting direction and endorsement printing
❏ Insert the check with the surface printed with the magnetic ink upward, following the slip
side guide.
1-12 General Information
Rev. A
TM-H6000II Technical Reference Guide
49.0 (1.93”)
Area where recognition is
impossible.
❏ The printer can perform endorsement printing.
Inserting
direction
Area of personal check where MICR character recognition is impossible
❏ To print endorsements in the specified area (within 38.1 mm {1.5”} from the top), set the
print position for the last line so that it is printed at least 3 mm {0.118”} above the bottom of
the printable area (Especially when the printer is used near the display device, the user is
required to check the recognition rate of the MICR).
Rev. A
General Information 1-13
Notes:
1. Do not install the printer near any magnetic fields, because this may cause MICR reading errors. (Be sure to
check the MICR recognition rate when the printer is used near a display device.)
2. MICR characters may not be recognized when impact or vibration is applied to the printer.
Specified printing
area
38.1
[Units: mm (All numeric values are typical.)]
Endorsement printing
1.5.3.4 Notes on using the MICR reader (only when the printer is used with MICR)
❏ The personal checks must be flat, without curls, folds, or wrinkles (especially at the edges).
Otherwise, the check may rub against the ribbon and become ink-stained.
❏ Do not insert checks that have clips or staples. These may cause paper jams, MICR reading
errors, and damage to the MICR head.
❏ Let go of the check immediately as soon as the printer starts feeding it. Otherwise, the paper
is not fed straight, causing paper jams and MICR reading errors.
1-14 General Information
Rev. A
TM-H6000II Technical Reference Guide
1.5.4 Receipt Section
Printing method:
Thermal line printing
Dot density:
180 dpi × 180 dpi [the number of dots per 25.4 mm {1"}]
Printing direction:
Unidirectional with friction feed
Printing width:
72 mm {2.83"}, 512 dot positions
Paper width:
80 mm / 60 mm / 58 mm {3.15"/2.36"/2.28"}
NOTE: default setting is 80 mm {3.15"}.
58 mm {2.28"} or 60 mm {2.36"} paper width can be selected using
the roll paper spacer.
Characters per line:
42 (font A, default) 56 (font B) (When using 80mm width paper)
Character spacing:
0.28 mm {.01"} (2 dots) (font A, default)
0.28 mm {.01"} (2 dots) (font B)
Programmable by control command.
Print speed:
Normal: 54 lps maximum (computed value for 1/8" feed)
170 mm/s maximum {Approximately 6.7"/s}
(at 24 V, density level 2)
* For the model with paper width 58 mm {2.28"}, 150 mm/s
{5.9"/s} maximum.
Ladder barcode/2-dimensional code printing:
114 mm/s maximum
Two-color print mode:
56.4 mm/s maximum
(at 24V, density level 2)
Paper feed speed:
Approximately 170 mm/second {approximately 6.7"/second}
continuous feeding
Line spacing (default): 4.23 mm {1/6"}, programmable by control commands.
Number of characters: Alphanumeric characters: 95
International characters:
37
Extended graphics: 128 × 11 pages (including one space page)
Multilingual character model supports printing with one of the
following character sets:
Simplified Chinese (GB2312): 7580
Traditional Chinese (Big 5): 13494
Rev. A
General Information 1-15
Font A: 12 × 24 (including 2-dot spacing in horizontal)
Font B: 9 × 17 (including 2-dot spacing in horizontal)
Kanji: 24 × 24
Character structure:
Font A is the default
Character size, characters per line
Standard
W x H in mm
{inches}
Double-height
CPL
W x H in mm
{inches}
Double-width/
Double-height
Double-width
CPL
W x H in mm
{inches}
CPL
W x H in mm
{inches}
CPL
Font A
12 x 24
1.41 x 3.39
{.06 x .13"}
42
1.41 x 6.77
{.06 x .27"}
42
2.82 x 3.39
{.11 x .13"}
21
2.82 x 6.77
{.11 x .27"}
21
Font B
9 x 17
0.99 x 2.40
{.04 x .09"}
56
0.99 x 4.80
{.04 x .19"}
56
1.98 x 2.40
{.08 x .09"}
28
1.98 x 4.80
{.08 x .19"}
28
Kanji
12 x 24
3.39 x 3.39
{.13 x .13"}
21
3.39 x 6.77
{.13 x .27"}
42
6.77 x 3.39
{.27 x .13"}
10
6.77 x 6.77
{.11 x .27"}
21
*
CPL = characters per line
*
Space between characters is not included
*
Characters can be scaled up to 64 times the standard size.
*
When using Font B in a font mode such as emphasized mode, some words may be hard to read. Check the font
mode in advance when using Font B.
1.5.4.1 Autocutter
Partial cut: Cutting with one point left uncut
NOTES:1.To prevent dot displacement, after cutting, feed paper approximately 1 mm (14/360 inches) or more
before printing.
2.If the printer is stopped, you must feed paper over 40 mm (1.58 in.) before cutting
1-16 General Information
Rev. A
TM-H6000II Technical Reference Guide
1.5.4.2 Paper Roll Supply Device Section
Supply method:
Drop-in paper roll
Near-end sensor
Detection method: Microswitch
Paper roll spool diameter:
Inside: 12 mm (.47")
Outside: 18 mm (.71")
Near-end adjustment: Adjusting screw
Remaining amount: Fixed position
#1 approximately 23 mm (0.9")
#2 approximately 27 mm (1.06")
(The adjusting screw has two positions.)
See Chapter 5.
Paper roll end detection
Detection method: Reflective photo sensor
Note:You can use the ESC c 4 command to stop printing upon detection of a paper near-end.
Rev. A
General Information 1-17
1.5.4.3 Paper Specifications
Paper type:
Specified thermal paper
Form:
Paper roll
Paper width:
79.5 ± 0.5 mm (3.13" ± 0.02")
Paper roll size:
Roll diameter: Maximum 83 mm (3.27 in.)
Take-up paper roll width: 80+0.0/-1.0 mm (3.15+0.02/-0.04 in.)
Specified paper
(see Chapter 1 more
details):
Specified thermal roll paper, NTP080-80
In Japan: Nakagawa, Seisakujo
In USA: Nakagawa Mfg. (USA) Inc.
In Europe: Nakagawa Mfg. (Europe) GmbH
In Southeast Asia: N.A.K. Mfg. (Malaysia) SDN BHD
[Original paper: TF50KS-E Nippon Paper Industries Co.,Ltd.]
The following paper can be used instead of the specified paper
above:
Original paper: PD 160R (Oji Paper Mfg. Co. Ltd.)
Original paper: AF50KS-E (Jujo Thermal Oy (Finland))
Original paper: P350(F380), P310, P300
(Kanzaki Specialty Papers, Inc. (U.S.A.))
Paper roll spool diameter:
Inside: 12 mm (.47") Outside: 18 mm (.71")
Note:Paper must not be pasted to the paper roll spool.
When paper other than that specified is used, the thermal print head may be worn out.Be sure to use the
specified paper.
Depending on each paper specification, it is recommended to set the DIP switch as shown in Table below:
Original paper type
DIP SW2
Print
density
level
3
4
P350 (F380)
ON
ON
1
PD160R, AF50KS-E,
P310, P300
OFF
OFF
2
1-18 General Information
Rev. A
TM-H6000II Technical Reference Guide
1.5.4.4 Printable Area
The printable area of a paper roll with a width of 79.5 ± 0.5 mm (3.13" ± 0.02") is 72.2 ± 0.2 mm
(2.84" ± 0.008") (512 dots), and the space on the right and left sides are approximately 3.7 ±
2 mm (0.15" ± 0.079").
72.2
3.7±2
79.5 ± 0.5
Printable area for paper roll
NOTE:The print position in the printable area of thermal elements for dots 257 to 512 is shifted approximately 0.07 mm
(.003”) in the paper feed direction from the position for dots 1 to 256. Be sure not to print a ladder bar code
across both printable areas, as this can cause variations in printing that are difficult to read.
1
256
257
512
Approximately 0.07mm (0.0028")
Shifting of the print position
1.5.4.5 Printing and Cutting Positions
Manual cutter position
Approx. 27
Autocutter head position
Approx.13
Paper feed direction
Center of the print dotline
[Units: mm (All the numerical values are typical.)]
Printing and cutting positions
NOTE:Numeric values used here are typical values; the values may vary slightly as a result of paper slack or
variations in the paper. Take this into account when setting the cutting position of the autocutter.
Rev. A
General Information 1-19
1.6 Sensors
1.6.1 Paper Sensors
1.6.1.1 Receipt section
❏ Paper roll near-end sensor:
•
The sensor is located on the roll paper supply device on the receipt section. It detects the
near-end of the paper roll by detecting the paper roll diameter. You can adjust the
sensor. See Chapter 5 for details on adjustment.
•
When the printer detects a paper near-end, it either stops or continues printing,
depending on the Paper sensor command setting.
•
When the sensor is selected to stop printing and the sensor detects a paper near-end, the
printer automatically goes offline after printing the current line. To restart printing, load
the paper and set the printer back online by closing the printer cover. The printer starts
initializing and continues printing data stored in the print buffer.
❏ Paper roll end sensor:
•
The paper roll end sensor is located in the paper path on the receipt section. It detects the
presence of paper in the paper path of the printer mechanism.
•
When there is no paper in the paper path, the PAPER OUT LED lights.
•
When the sensor detects a paper end, printing stops even if it is in the middle of one
transaction; therefore, it is recommended to use the paper roll near-end sensor and use
the paper end sensor as a supplement.
1.6.1.2 Slip section
❏ TOF (Top of Form) sensor: The slip TOF sensor is located in the slip paper path and detects
the presence of slip paper in the paper path. The SLIP LED lights accordingly.
❏ BOF (Bottom of Form) sensor:
•
The sensor is located in the slip entrance and detects whether the paper is inserted
correctly and whether it is removed or not. The printer does not proceed to the next
operation until the paper has been inserted correctly or removed. (The SLIP LED
continues blinking.)
•
When the printer detects a paper end, it either stops or continues printing depending on
the Paper sensor command setting.
•
When the sensor is selected to stop printing, the sensor detects a paper-end and the
printer prints data up to the end of the printable area, ejects the slip when all the next
print data is transmitted, and then waits for the slip to be removed. After the slip is
removed, the printer enters the paper insertion waiting state.
1-20 General Information
Rev. A
TM-H6000II Technical Reference Guide
❏ Slip eject sensor:
•
The slip eject sensor is located in the slip paper exit and detects whether the paper is
removed or not after printing. The printer does not proceed to the next operation until
the paper has been removed.
1.6.2 Printer Cover Sensors
1.6.2.1 Receipt section
❏ Paper roll cover open sensor:
•
When a paper roll is selected as the print sheet, if the sensor detects a cover open during
printing, the printer goes offline, stops printing immediately, and the ERROR LED
blinks. Even if the cover is closed, the ERROR LED still blinks. You need to transmit the
error recovery command to recover.
If the printer continues printing, it starts printing from the beginning of the line where
the error occurred; therefore, double printing or printing position shift may occur. It is
recommended to clear the buffers and resend the print data.
•
When a slip is selected as the print sheet, if the sensor detects a cover open during
printing, the printer finishes printing data for the line when the cover open is detected,
then stops the carriage movement and goes offline. The printer goes online when the
cover is closed and restarts printing.
❏ Unit cover open sensor:
•
When the sensor detects a unit cover open during printing, the printer goes offline
depending on the setting of bit 8 for the memory switch.
The default is that the printer finishes printing data for the line when the cover open is
detected and stops printing. The printer goes online when the cover is closed and
restarts printing.
If a recoverable error is selected by memory switch, the printer goes offline, stops
printing immediately and the ERROR LED blinks. Even if the cover is closed, the
ERROR LED still blinks. You need to transmit the error recovery command to recover. If
the printer continues printing, it starts printing from the beginning of the line where the
error occurred. In this case, double printing or printing position shift may occur. It is
recommended to clear the buffers and resend the print data.
1.6.2.2 Slip section
❏ Front cover open sensor:
•
Rev. A
When the sensor detects a cover open during printing, the printer finishes printing data
for the line when the cover open is detected, then stops the carriage movement and goes
offline. The printer goes online when the cover is closed and restarts printing.
General Information 1-21
1.7 Other Specifications
1.7.1 Internal Buffer
1. Receive buffer selectable as 45 or 4 KB using the DIP switch.
2. User-defined buffer (both for user-defined characters and user-defined bit images)
Receipt: 12KB; Slip: 3KB
3. Macro buffer 2KB
4. NV (non-volatile) bit image buffer 384KB
5. NV (non-volatile) user memory 1KB
1.7.2 Electrical Characteristics
Supply voltage:
+24 VDC ± 10% (optional power supply: EPSON PS-170)
Ripple voltage: 300 mVpp or less
(only when the printer is used with the MICR reader)
Current consumption (at
24V except for drawer
kickout driving)
Slip: Operating:
Mean: Approximately 1.7A
(Character font A α-N, all columns printing)
Peak: Approximately 5.5A
When the print platen is released: 2.0A (200 msec)
Receipt: Operating:
Mean: Approximately 1.8A
(Character font A α-N, all columns printing)
Peak: Approximately 7.7A
Standby:
Mean: Approximately 0.2A
1-22 General Information
Rev. A
TM-H6000II Technical Reference Guide
1.7.3 EMI and Safety Standards Applied
EMC is Tested Using the EPSON PS-170 Power Supply.
Europe:
CE Marking
Directive 89/336/EEC
EN55022 Class B
EN55024
IEC 61000-4-2
IEC 61000-4-3
IEC 61000-4-4
IEC 61000-4-5
IEC 61000-4-6
IEC 61000-4-8
IEC 61000-4-11
Safety Standards: EN 60950 (TÜV)
North America:
EMI: FCC Class A
Safety Standards: UL1950/CSA C22.2 No. 950
Japan:
EMI: VCCI Class A
Oceania:
EMI: AS/NZS 3548 class B
Rev. A
General Information 1-23
1.7.4 Reliability
1.7.4.1 Slip printer section:
Life (when printing
alphanumeric characters)
Mechanism: 7,500,000 lines
The printer is defined to have reached the end of its life when
it reaches the beginning of the Wearout Period.
MICR reader mechanism (only when the printer is used with
the MICR reader):
240,000 passes (when used with US personal checks)
MTBF
180,000 hours
Failure is defined as a Random Failure occurring during the
Random Failure Period.
MCBF
18,000,000 lines
This is an average failure interval based on failures relating to
Wearout and Random Failures up to the life of 7.5 million
lines.
Print head life:
200 million characters (when printed with font B only)
1.7.4.2 Endorsement print mechanism section:
Life
Mechanism: 1,350,000,000 lines
The printer is defined to have reached the end of its life when
it reaches the beginning of the Wearout Period.
Print head life:
6,750,000 characters
1.7.4.3 Receipt printer section:
Life
Mechanism: 15,000,000 lines
The printer is defined to have reached the end of its life when
it reaches the beginning of the Wearout Period.
MTBF
360,000 hours
Failure is defined as a Random Failure occurring at the time
of the Random Failure Period.
MCBF
52,000,000 lines
This is an average failure interval based on failures relating to
Wearout and Random Failures up to the life of 15 million
lines.
Thermal head life:
100 million pulses, 100 Km
Autocutter life:
1,500,000 cuts
1-24 General Information
Rev. A
TM-H6000II Technical Reference Guide
1.7.5 Environmental Conditions
Temperature:
Operating: 5 C° to 45 C° (41F° to 113F°)
Storage: –10C° to 50 C° (14F° to 122F°)
(except for paper and ribbon)
Humidity:
Operating: 10 to 90% RH
Storage: 10 to 90% RH (except for paper and ribbon)
[% RH]
90
34
˚C, 90 % 90%
34°C(93°F),
80
40°C(104°F),
40 ˚C, 65 % 65%
60
Relative humidity
Operating environment
range
40
45
˚C, 50 %
45°C(113°F),
50%
20
10
0
0
10
20
30
40
50
[˚C]
Ambient
temperature
Operating temperature and humidity range
Vibration resistance:
When packed:
Frequency: 5 to 55 Hz
Acceleration: 2 G
Sweep: 10 minutes (half cycle)
Duration: 1 hour
Directions: x, y, and z
No external or internal damage should be found after the
vibration test, and the unit should operate normally.
Rev. A
General Information 1-25
Impact resistance:
When packed:
Package: EPSON standard package
Height: 50 cm (19.69")
Directions: 1 corner, 3 edges, and 6 surfaces
No external or internal damage should be found after the
drop test, and the unit should operate normally.
When unpacked:
Height: 5 cm (1.97")
Directions: Lift one edge and release it (for all 4 edges).
When the printer is not printing, no external or internal
damage should be found after the drop test.
Acoustic noise (operating):
Receipt:
When using autocutter:
Approximately 52 dB (bystander position)
When not using autocutter:
Approximately 45 dB (bystander position)
1.7.6 Installation
The printer must be installed horizontally.
1-26 General Information
Rev. A
TM-H6000II Technical Reference Guide
1.8 External Dimensions and Weight
Width:186 mm (7.32 in)
Depth:298 mm (11.73 in) (except for the protrusion)
Height:185 mm (7.28 in)
Weight:Approximately 5.8 kg (12.8 lb)
(All the numeric values are typical.)
Color:EPSON standard color (ECW)
Rev. A
General Information 1-27
1.9 Maintenance Area
203
282
The illustrations below show the area around the printer required for maintenance.
56
345
NOTE:203 mm =8 in
56 mm =2.2 in
345 mm =13.6 in
282 mm =11.1 in
1.10 Comparison Table
Differences between the TM-H6000II and the previous model, the TM-H6000, are shown in the
following table.
Specification related items
TM-H6000
TM-H6000II
2 dimension barcode PDF 417
availability
Not available
Available
2 color printing
Not available
Available
Image scanning
Not available
Not available
Image data storage
Not available
Not available
Image data compression
method
--
--
Image data transmission
format
--
--
1-28 General Information
Rev. A
TM-H6000II Technical Reference Guide
Specification related items
TM-H6000
TM-H6000II
Thermal print speed
max 150 mm/s
Single color mode: max
170 mm/s
2-color print mode: max
56.4 mm/s
Optional roll paper spacer for
58mm or 60mm PG-58
Available by
memory switch
setting option: PG-58
Available by memory
switch setting option:
PG-58
Print speed:
Single color mode: max
150 mm/s
2-color print mode: max
56.4 mm/s
Ladder barcode print speed
max 70mm/s
max 114mm/s
ESC/POS commands
--
Supports more command
than TM-H6000 (*1)
EMI (CE marking)
Class B
Class B (North American
model is Class A)
OPOS supported version (*2)
1.92E or later
2.10E or later
APD (Advanced Printer Driver)
supported version (*2)
2.01E or later
2.03E or later
(*1) About supported ESC/POS command, see each specification or
ESC/POS Application Programming Guide(APG).
(*2) Please contact EPSON about supported OS version,
Rev. A
General Information 1-29
1-30 General Information
Rev. A
TM-H6000II Technical Reference Guide
Chapter 2
System Planning
This section provides you information for system planning.
2.1 Control Method
A TM printer can print and be controlled using any of the following three methods:
1. Windows printer driver (EPSON Advanced Printer Driver)
2. EPSON OPOS ADK
3. ESC/POS commands
Depending on the driver or interface to be used, an IP setting tool for the Ethernet specification,
a USB device driver, and a logo registration utility for printing (TMFlash logo utility) are
provided.
See “How to Get a Driver” in this chapter.
2.1.1 Windows Driver (EPSON Advanced Printer Driver)
The EPSON Advanced Printer Driver is a method for controlling the TM printer in the same
manner as the Windows standard printer driver.
2.1.1.1 General Features of the EPSON Advanced Printer Driver
The EPSON Advanced Printer Driver has the following features:
❏ Supplies the Windows printer driver for the TM printer, which enables printing through
general Windows applications.
❏ Enables executing unique functions of the POS printer, such as paper cutting and drawer
opening.
❏ Font type selection enables printing with the printer’s internal fonts.
❏ Enables obtaining the printer status by StatusAPI with a programming language such as
VisualBasic. This makes it possible to have bi-directional communication with the TM
printer under the Windows standard printer driver environment.
Note:
The statusAPI is the API for controlling the printer, which is supplied exclusively by EPSON. Using this
enables obtaining printer status and transmitting ESC/POS commands.
Rev. A
System Planning 2-1
2.1.1.2 EPSON Advanced Printer Driver Components
Installer recognizes PC environment in which the installation will be done and installs DLL files
and software components necessary for operating automatically. Driver, sample program, or
manual can be selected to be installed.
❏ Driver
You can select a driver depending on the purpose of usage (installation can be done at the same
time). Each has functions such as two-color printing, smoothing, continuous printing, and
option selection for cutting method.
•
Receipt: printing receipt
•
Slip: printing slip
•
Reduce35: reducing whole print display to fit it into the width of receipt paper and
printing it
❏ Sample program
Sample program for using the StatusAPI with Visual Basic and Visual C++ can be installed.
❏ Manual
The following manuals can be installed:
•
Driver: User’s Manual
•
Status API: Reference Manual
2.1.1.3 EPSON Advanced Printer Driver Support Environment
❏ Supported interfaces
•
Serial, Parallel, USB, EtherNet
❏ Supported Operating Systems: Epson has confirmed performance with the following:
•
Windows 95 English Version Standard OSR2.5
•
Windows 98 English Version Second Edition
•
Windows NT Ver 4.0 English Version SP5, SP6
•
Windows 2000 English Version
❏ Supported Development Languages
•
Visual Basic
•
VisualC++
2-2 System Planning
Rev. A
TM-H6000II Technical Reference Guide
❏ Supported devices
(For detailed information on which devices can be used, see the release note for the driver.)
•
EPSON receipt printer
•
EPSON customer display
•
EPSON cash drawer
Note:
The USB specification printer needs the USB driver and the Ethernet specification printer needs the IP
setting utility in addition.
For detailed information, please contact your dealer or EPSON.
2.1.2 EPSON OPOS ADK
EPSON OPOS ADK supports the development environment necessary for OLE for Retail POS
(OPOS) application development by OPOS Control proposed by the OPOS committee and
supplies a printer driver (OCX) conforming to OPOS.
When developing an OPOS confirmed application, use the following control methods. EPSON
OPOS ADK has the following features.
❏ EPSON OPOS ADK supports not only the OPOS Control (CO + SO) proposed by the OPOS
committee but also totally supports the OPOS application development environment such
as utilities for installation and setup, the contents necessary for development, such as sample
programs and manuals, and also the function of Log when debugging, and silent
installation, which enables easy installation for a targeted PC.
❏ EPSON OPOS ADK supports DirectIO with parameters for unique functions exclusively for
TM printers by EPSON. Also the power notice function, offline buffer clear processing, and
device irregular processing that has been taken into account by developers are supported by
the driver; these can reduce the number of application steps.
Note:
For detailed information for the API functions, refer to “Application Programmer’s Guide (APG)” issued
by the OPOS committee.
2.1.2.1 General Features of EPSON OPOS ADK (OPOS Control)
OPOS Control included in EPSON OPOS ADK has the following features:
❏ Offers CO for each device class and SO for EPSON devices.
❏ Can use Direct IO with parameter
Rev. A
•
Acquires maintenance counter
•
Prints bit image for which NVRAM has already been registered
System Planning 2-3
❏ Power on notice function (recovering automatically to the status before the power is turned
off when turning on the power again)
❏ Offline buffer clear processing (deleting contents in print buffer at offline)
❏ Debugging function (trace function)
•
Logs between an application and CO (for used API and its return value)
•
Logs for device status (acquires causes for offline and errors in devices)
2.1.2.2 EPSON OPOS ADK Contents
Any installer later than EPSON OPOS ADK Ver2.10 supports the silent install function that can
install the OPOS environment without a user interface, which offers easier installation. With this
installer, OPOS Control for EPSON devices that are compatible with OPOS, manuals, utilities
and sample programs described below can be installed.
❏ OPOS Control for EPSON devices
The following can be installed: CO, SO, header file for C++, header file for VB, TLB file for
CO, or device information file.
❏ Manuals
•
User’s Guide (Environment construction manual: installation/uninstallation/usage of
each utility)
•
Application Development Guide (for OPOS compatible application developers: editions
for common description and for each device)
❏ Utilities
•
SetUpPOS Utility
Can select a device to be used, connection port and settings, such as paper width,
monochrome/two-color (only for two-color supported devices) and print waiting time.
•
TM Flash logo utility
Can register a bit map file to the printer and customer display.
•
USB device driver
Required to connect a USB specification printer.
•
Sample program
Sample programs in VB and VC++ can be installed.
2-4 System Planning
Rev. A
TM-H6000II Technical Reference Guide
2.1.2.3 EPSON OPOS ADK Supported Environment
❏ Supported interfaces
•
Serial, Parallel, USB, EtherNet
❏ Supported Operating Systems: Epson has confirmed performance with the following:
•
Windows 95 English Version Standard OSR2.5
•
Windows 98 English Version Second Edition
•
Windows NT Ver 4.0 English Version SP5, SP6
•
Windows 2000 English Version
❏ Supported Development Languages
•
Visual Basic
•
VisualC++
2.1.3 ESC/POS Command
Print/control by ESC/POS commands is direct control for TM printers using the ESC/POS
commands proposed by EPSON. Sending ESC/POS commands to the printer from an
application enables direct control of the printer. For the detailed information regarding the
ESC/POS commands, contact the dealer where you purchased the product.
Note:
USB specification printer needs the USB driver and the Ethernet specification printer needs the IP
setting utility in addition.
For detailed information, see item 4.1.4 Driver Information and Download Site in this Chapter.
2.1.4 How to Get a Driver
Please contact EPSON or your dealer about OPOS, APD, and ESC/POS.
2.2 Connection Form and Cables
2.2.1 USB
The TM printer can be connected to the host PC via a USB connector, and other TM printers can
be connected to the first printer via USB. (See “Changing the DIP Switch Settings” in Chapter 3
for DIP switch settings.)
Rev. A
System Planning 2-5
Modular
Self-powered USB HUB
Cash drawer
Note:
UB-U01II has bus-powered USB HUB. Therefore This USB model printer can’t be connected directly to
other bus powered HUB (including other USB model TM printer) and bus-powered function which
current consumption is over 100mA. If you would like to connect other USB model TM printer with
UB-U01II, use a self powered USB HUB as shown in the above figure.
The host PC needs to have an installed “USB device driver” for using USB model TM printer. Please
contact EPSON or your dealer about the USB device driver and the procedure for installing.
2.3 Serial Connection
When the TM printer is connected to the host PC with a serial interface, the following connection
forms are possible:
•
Stand alone
•
Y-connection
•
Pass-through connection
2-6 System Planning
Rev. A
TM-H6000II Technical Reference Guide
Connections for usable serial cross cables are as follows:
The type of cable that should be used depends on the operation and the handshake method for
the TM printer. You can operate the TM printer by Windows driver, OPOS, or ESC/POS
commands. XON/XOFF, DTR/DSR, or RTS/CTS are available as handshake controls. See tables
in following sections for the type cable for each connection.
Rev. A
System Planning 2-7
2.3.1 Stand alone
Both TM printer and customer display (DM-D) are connected to the host PC via serial port.
2
1
Application XON/XOFF
TM side
control
control setting
(except OPOS)
DTR/DSR
(DOS, OPOS, Visual C)
RTS/CTS
(DOS, Windows driver, Visual C,
Visual Basic, MSComm)
XON/XOFF
1
Type A or B
—
—
2
DM-D500: A,B
Other DM-D: not available
—
—
1
—
Type A or B
Type B
2
—
Type A or B
Type B
DTR/DSR
2.3.2 Y-connection
TM printer is connected to the host PC via serial port and the customer display (DM-D) is
connected to TM printer via modular connector.
Application
XON/XOFF
(except OPOS)
DTR/DSR
(DOS, OPOS, Visual C)
RTS/CTS
(DOS, Windows driver, Visual C,
Visual Basic, MSComm)
XON/XOFF
Not available
—
—
DTR/DSR
—
Type B (*)
Type B
TM side
control
control setting
(*) When RTS/CTS control is used between the TM and DM.
Note:
You need to use the UB-S09 interface when you use a modular connector.
On the DM-D (DM-D500 etc...) which has DIP switch to select Y-type connection, confirm that the DIP
switch has been set “Y-type connection: Enable.”
2-8 System Planning
Rev. A
TM-H6000II Technical Reference Guide
2.3.3 Pass-through connections
The TM printer is connected to the customer display (DM-D) via a serial port, and the DM-D is
connected to the host PC via a serial port.
Note:
On the DM-D (DM-D500 etc...) which has DIP switch to select Y-type connection, confirm that the DIP
switch has been set “Y-type connection: Disable.”
Application XON/XOFF
TM side
control
control setting
(except OPOS)
DTR/DSR
(DOS, OPOS, Visual C)
RTS/CTS
(DOS, Windows driver, Visual C,
Visual Basic, MSComm)
XON/XOFF
Not available
—
—
1
—
Type A or B
Type B
2
—
Type A or B
Type A or B
DTR/DSR
2.4 Parallel Connection
The TM printer is connected to the host PC via a parallel interface board (UB-P02II). The
customer display (DM-D) is connected to the host PC via a serial port.
Rev. A
System Planning 2-9
2.5 Ethernet
TM printers are connected to a network via a hub using an Ethernet cable.
Note:
If the TM printer is connected to the host PC via an Ethernet interface, a DM-D cannot be connected to
the TM printer.
We provide the IP address setup utility“EPSON TMNet WinConfig,” for setting the IP address of the
Ethernet model TM printer on the host PC. Please contact EPSON or your dealer about “EPSON TMNet
WinConfig” and the procedure for installing.
2-10 System Planning
Rev. A
TM-H6000II Technical Reference Guide
Chapter 3
Setup
3.1 Part Name and Basic Operation
3.1.1 part name
roll paper cover
unit cover
front cover
control panel
power switch
3.1.1.1 Connectors
WARNING:
Do not connect a telephone line to the drawer kick-out connector or the display module connector;
otherwise the printer and the telephone line may be damaged.
Rev. A
Setup 3-1
You can connect up to four cables to the printer. They all connect to the connector panel (on the
bottom rear of the printer), which is shown below.
interface
connector
display module
connector
drawer kick-out
connector
power supply
connector
Note:
This illustration shows the serial interface model. The parallel interface connector looks slightly different.
3.1.2 The Control Panel
3.1.2.1 LED
POWER
This light is on when the power is turned on.
ERROR
When this light is on but not blinking, it means that the printer is offline. Check to see if a cover
is open. When this light is blinking, there is an error. See “LED Blinking Pattern” in Chapter 4.
PAPER OUT
This light comes on when the printer is out, or nearly out, of roll paper. The printer has a paper
end detector, and it also has a near-end detector (which can be adjusted) to warn you that the
printer is nearly out of paper. See “Adjusting the Roll Paper Near End Detector” on page 3-18 for
information on adjusting the detector.
This light blinks during the self-test printing standby state or macro execution standby state
(when the macro execution command is used).
3-2 Setup
Rev. A
TM-H6000II Technical Reference Guide
SLIP
❏ This light blinks when the printer is ready to receive slip paper. It stays on during printing
on slip paper and blinks again when slip paper should be removed. When the slip paper is
removed in the slip removal waiting state, the printer enters the paper roll mode two
seconds later. The SLIP LED light is on during this time. The blinking patterns for the slip
inserting and removal waiting states are different as follows:
SLIP LED Blinking Pattern
State
320 ms
Slip insertion waiting
Slip removal waiting
Check insertion waiting
(only for MICR-equipped model)
2080 ms
1760 ms
3.1.2.2 Control Panel Buttons
The control panel has two paper buttons that you may have to use, although most paper
handling functions will be handled by your software.
FEED
Use this button to feed roll paper or to start a roll paper self test. (See the instructions later in this
chapter.)
RELEASE
Use this button to release slip paper or to start a slip paper self test. (See the instructions later in
this chapter.)
Panel Button Operations
ESC/POS command can be set to enable or disable the panel buttons, but in some situations the
setting of ESC/POS command is ignored, as you can see in the table below:
Rev. A
Setup 3-3
Normal Mode
If receipt is
selected
If slip is
selected
All covers are
closed
Paper roll cover
is opened
Unit cover is
opened
Front cover is
opened
FEED
Follow ESC/POS
command
Disabled
Disabled
Follow ESC/POS
command
RELEASE
Follow ESC/POS
command
Enabled
FEED
Follow ESC/POS
command
Follow ESC/POS
command
Enabled
Enabled
RELEASE
Follow ESC/POS
command
Enabled
Slip insertion
waiting status
Slip ejection waiting status
All covers are
closed
Paper roll cover
is opened
Unit cover is
opened
Front cover is
opened
If receipt is
selected
FEED
—
—
—
—
—
RELEASE
—
—
—
—
—
If slip is
selected
FEED
Disabled
Follow ESC/POS
command
Follow ESC/POS
command
Enabled
Enabled
RELEASE
Disabled
Follow ESC/POS
command
Enabled
Note:
The default setting of the ESC/POS command is “Enable.”
3.2 Setup Flow
You have to set up your printer to use it. And you can adjust some feature by customizing them.
This section describes the setup.
3-4 Setup
Rev. A
TM-H6000II Technical Reference Guide
The set up flow of preparing to use printer is below..
Printer setup
(See “Printer setup,” page 3-5)
Printer customizing
(See “Customizing,” page 3-16)
Driver setup
❏ OPOS
❏ APD
(See “Install a Printer Driver in the Host PC
/ POS Terminal,” page 3-25)
Complete set up
Note:
When you use OPOS (OCX driver from EPSON) or Advanced Printer Driver, you need to install the
driver. When you use ESC/POS commands, you don’t have to install drivers. For information on these
drivers, see “Control Method” on page 2-1 and “Install a Printer Driver in the Host PC / POS Terminal”
on page 3-25.
3.3 Printer setup
This section describes the setup. The flow of preparing to use printer is below
Rev. A
Setup 3-5
Start set up
1. Install ribbon cassette(s)
1’. Installing the Optional Endorsement Ribbon Cassette
(Endorsement function is factory option)
2. Install roll paper
3. Connect the printer to host PC / POS terminal
4. Connect power supply (PS-180 / PS-170)
Complete set up
Note:
If your printer is equipped with the optional endorsement function, you also need to install the
endorsement ribbon cassette, which is smaller than the standard ribbon cassette. If your printer isn’t
equipped with the optional endorsment function, you don’t need to install it.
When you use this printer with serial interface, you have to adjust the communication settings.
See “Customizing” on page 3-16 for how to set them.
3.3.1 Installing or Replacing the Ribbon Cassette
EPSON recommends the use of genuine EPSON ribbon cassettes. Ribbon cassettes not
manufactured by EPSON may cause damage to your printer that is not covered by EPSON’s
warranties.
To install the ribbon cassette for the first time or to replace a used ribbon, follow the steps below:
3-6 Setup
Rev. A
TM-H6000II Technical Reference Guide
Note:
Be sure to turn on the power before installing a ribbon cassette.
1. Unpack the ribbon cassette and turn the knob in the direction shown to take up any slack.
Knob
2. Open the front cover of the printer, using the tabs on each side of the cover.
Tab
3. Remove the old ribbon, if there is one.
Rev. A
Setup 3-7
4. Insert the new ribbon cassette as shown.
5. Turn the knob two or three times to make sure the ribbon is seated correctly. You can also
look at the side of the slip unit to see if the ribbon is in the correct place. See below.
Edge of
ribbon
cassette
6. Close the front cover of the printer.
3-8 Setup
Rev. A
TM-H6000II Technical Reference Guide
3.3.2 Installing or Replacing the Optional Endorsement Ribbon Cassette
If your printer is equipped with the optional endorsement function, you also need to install the
endorsement ribbon cassette, which is smaller than the standard ribbon cassette.
EPSON recommends the use of genuine EPSON ribbon cassettes. Ribbon cassettes not
manufactured by EPSON may cause damage to your printer that is not covered by EPSON’s
warranties.
Note:
Be sure to turn on the power before installing a ribbon cassette.
1. Unpack the ribbon cassette and turn the knob in the direction shown to take up any slack.
2. Open the unit cover, as shown below. Inside the printer, push the levers backward to open
the unit.
Note:
Do not open the unit during printing.
Rev. A
Setup 3-9
3. Insert the ribbon cartridge into the printer. You can see a properly installed ribbon in the
illustration below with the arrow pointing to the knob.
4. Turn the knob two or three times to make sure that the ribbon is seated correctly.
5. Close the cover of the printer.
3.3.3 Installing or Replacing the Paper Roll
Note:
Do not use paper rolls that have the paper glued or taped to the core because they might cause a paper jam.
To prevent paper jams, make sure that nothing obstructs paper coming out of the paper exit, and do not
pull the paper out of the printer.
If you would like to use roll paper which is 60mm or 58mm width, you need to adjust paper width of
printer. See “Adjusting the Roll Paper Width” on page 3-17 for details.
1. To prevent data loss make sure that the printer is not receiving data.
2. Open the paper roll cover by lifting up the two tabs on the paper roll cover and then pushing
the cover back.
3. Remove the used paper roll core if there is one.
3-10 Setup
Rev. A
TM-H6000II Technical Reference Guide
4. Insert the paper roll as shown.
5. Be sure to note the correct direction that the paper should come off the roll.
6. Pull out a small amount of paper, as shown. Then close the cover and tear off the extra paper
by pulling it toward the front of the printer.
Rev. A
Setup 3-11
3.3.4 Connecting the Printer to the Host PC / POS Terminal
All cables are connected to the connector panel located on the lower rear side of the printer.
Drawer kick connector
Interface connector
Customer Display
(DM-D) connector
Power supply connector
Connector panel
Note:
The figure above shows the connector panel for the RS-232/RS-485 interface model printer. The shape of
the interface connector varies according to the type of interface used.
Be sure to turn off the power supply for both the printer and the host computer unit before connecting the
various cables.
3.3.4.1 Serial interface model
Before connecting any of the cables, make sure that both the printer and the host PC are turned
off.
You need an appropriate serial, parallel, USB, or Ethernet interface cable to connect your
computer to the printer. For the serial model, it is important that you use a null modem cable,
not any other serial cable, and for the parallel model use an IEEE 1284 cable.
1. Plug the cable connector securely into the printer’s interface connector.
2. If the cable connector has screws on it, tighten the screws on both sides of the connector.
3-12 Setup
Rev. A
TM-H6000II Technical Reference Guide
Note:
Your printer has inch-type hexagonal lock screws installed. If your interface cable requires
millimeter-type screws, replace the inch-type screws with the enclosed millimeter-type screws using a
hex screwdriver (5 mm).
Inch screw
Millimeter screw
3. If your interface connector has a grounding wire, attach it to the printer using the screw
labeled FG, which is next to the interface connector.
4. Attach the other end of the cable to the host PC.
Note:
When using serial interface, you need to adjust serial communication using the DIP switches. See
“Adjusting the DIP Switches” on page 3-19 for details.
3.3.4.2 Parallel Interface Models
1. Press the connector on the end of the interface cable firmly into the interface connector on
the connector panel.
2. Press down the clips on either side of the connector to lock it in place.
3. For interface cables equipped with a ground line, attach the ground line to the screw hole
marked "FG" on the printer.
4. Connect the other end of the interface cable to the host computer.
3.3.4.3 USB Interface Models
1. Attach the locking wire saddle at the location shown in the figure below.
2. Hook the USB cable through the locking wire saddle, as shown in the figure below.
Rev. A
Setup 3-13
Note:
Hooking the USB cable through the locking wire saddle, as shown in the figure below, will prevent the
cable from coming unplugged.
USB upstream connector
UB-BOARD
Locking wire saddle
USB cable
USB downstream connector
(Only for the USB HUB: UB-U01)
DM connector
Attaching locking wire saddle
3. Connect the USB cable from the host computer to the USB upstream connector.
4. For models that have the UB-U01II installed, a maximum of two USB devices can be
connected to the USB downstream connector.
Note:
The UB-U01 serves as a bus power-supply hub. Therefore, it is important to note that bus power
supply hubs (including the UB-U01II) and bus power supply functions with power dissipation of 100
mA or more cannot be connected directly to the printer. (A UB-U02II can be directly connected to a
UB-U01 hub.)
5. Install the UB-U01II/02II device driver on the host computer.
Note:
For information on how to obtain the required device drivers and their installation procedures, contact
the nearest EPSON service center.
3-14 Setup
Rev. A
TM-H6000II Technical Reference Guide
3.3.4.4 Connecting a Drawer
CAUTION:
Be sure to connect a drawer that meets printer specifications. Connecting a drawer of
the wrong specifications may result in damage to both the drawer and the printer.
Never connect a telephone line to the drawer kick out connector (labeled “DK”).
Doing so may result in damage to both the telephone line and the printer.
Never connect the drawer cable to the customer display connector (labeled “DM-D”).
Doing so may result in damage to both the drawer cable and the printer.
1. Connect the drawer cable to the drawer kick out connector (labeled “DK”) on the connector
panel.
Drawer kick connector
Interface connector
Customer Display
(DM-D) connector
Power supply connector
Connecting drawer
2. The connecting is finished.
3.3.5 Connecting the Power Supply Unit (PS-180/ 170)
Use the optional EPSON PS-170 power supply or equivalent for your printer.
WARNING:
Make sure you use the EPSON PS-170 power supply or equivalent. Using an incorrect
power supply may cause fire or electrical shock.
Rev. A
Setup 3-15
CAUTION:
When connecting or disconnecting the power supply from the printer, make sure the
power supply is not plugged into an electrical outlet. Otherwise you may damage the
power supply or the printer.
If the power supply’s rated voltage and your outlet’s voltage do not match, contact
your dealer for assistance. Do not plug in the power cord. Otherwise you may damage
the power supply or the printer.
1. Make sure the printer’s power switch is turned off, and the power supply’s power cord is
unplugged from the electrical outlet.
2. Check the label on the power supply to make sure the voltage required by the power supply
matches that of your electrical outlet.
3. Plug the power supply cord into the connector shown below.
Power supply connector
Note:
To remove the DC cable connector, make sure the power supply’s power cord is unplugged; then grasp the
connector at the arrow and pull it straight out.
3.4 Customizing
This printer is able to be customized for the items below:
❏ Roll paper width (80mm / 60mm / 58mm)
❏ Roll paper near end detector
❏ DIP switch (communication condition, print density, two-color mode, etc...)
❏ Memory switch (some notices enable/disable, roll paper supply, etc...)
The current settings can be confirmed by a self-test.
3-16 Setup
Rev. A
TM-H6000II Technical Reference Guide
3.4.1 How to Confirm Current Settings
You can use a self-test to confirm the current settings. See “Self Tests” on page 3-31.
3.4.2 Adjusting the Roll Paper Width
Follow the procedure below to adjust the roll paper width.
1. Open the roll paper cover.
2. Install/remove/adjust the roll paper guide (PG-58).
Open the roll paper cover and remove the screw on the right end. Do not discard the screw, as it
may be reused later.
Screw
Insert the tab on the paper guide into the hook on the printer and then push the paper guide into
place.
Tab
Hook
Rev. A
Setup 3-17
When using 58mm paper, slide the entire paper guide to the left; when using 60mm paper, slide
the entire paper guide to the right. Make sure that the paper guide is set securely in place.
58 mm setup position
60 mm setup position
Secure the paper guide in place with the screw that was provided with the paper guide.
3. Set Memory switch 8-3 according to the paper width by using Memory switch setting utility.
Please contact your dealer or EPSON about detail information of the memory switch, and
see the manual of Memory switch setting utility for how to use the utility.
Note:
When you using OPOS or APD, you may not set the memory switch.
The procedure is finished.
3.4.3 Adjusting the Roll Paper Near End Detector
The paper near end detector detects when paper is almost gone by measuring the diameter of
the paper roll. The detector has two settings.
Note:
Because of variations in paper roll cores, it is not possible for the detector to measure exactly the length of
paper left on the roll when the detector is triggered.
If you want more paper left when the detector is triggered, change the setting, as described
below.
1. Open the printer cover, and remove the paper roll.
3-18 Setup
Rev. A
TM-H6000II Technical Reference Guide
2. Loosen the adjusting screw with a coin, and carefully move the detecting lever up.
Adjusting
screw
Detecting
lever
3. Tighten the adjusting screw, and check to be sure that the detecting lever moves freely.
4. Replace the paper roll.
3.4.4 Adjusting the DIP Switches
The printer has two sets of DIP switches. The function of the DIP switches is different for each
interface model.
3.4.4.1 Changing the DIP Switch Settings
If you need to change settings, follow the steps below to make your changes:
CAUTION:
Turn off the power while removing the DIP switch cover to prevent an electric short,
which can damage the printer.
Use a crosshead screwdriver to remove the screw holding the DIP switch cover.
1. Make sure the printer is turned off.
Rev. A
Setup 3-19
2. Remove the screw from the DIP switch cover. Then take off the DIP switch cover.
DIP switch
cover
3. Set switches using a pointed tool, such as tweezers or a small screwdriver.
switches
4. Replace the DIP switch cover. Then secure it with the screw.
The new settings take effect when you turn on the printer.
Note:
The functions of the switches of are shown in the following sections.
3-20 Setup
Rev. A
TM-H6000II Technical Reference Guide
3.4.4.2 Serial interface model
DIP Switch 1
SW
Function
ON
OFF
1-1
Data receive error
Ignored
Prints “?”
1-2
Receive buffer capacity
45 bytes
4 KB
1-3
Handshaking
XON/XOFF
DTR/DSR
1-4
Data word length
7 bits
8 bits
1-5
Parity check
Enabled
Disabled
1-6
Parity selection
Even
Odd
1-7
Transmission speed (See the table below.)
1-8
Transmission speed
Transmission Speed in BPS (bits per second)
1-7
1-8
4800
ON
ON
9600
OFF
ON
19200
ON
OFF
38400
OFF
OFF
DIP Switch 2
SW
Function
ON
OFF
2-1
Handshaking (BUSY condition)
Receive buffer full
Offline or receive
buffer full
2-2
Customer display connection
Connected
Not connected
2-3
Print density (See the table below.)
2-4
2-5
Internal use
Fixed to OFF
2-6
Internal use
Fixed to OFF
2-7
I/F pin 6 reset signal
Enabled
Disabled
2-8
I/F pin 25 reset signal
Enabled
Disabled
Print density
Print Density
SW 2-3
SW 2-4
1 (Light)
ON
ON
2↑
OFF
OFF
3↓
ON
OFF
4 (Dark)
OFF
ON
Rev. A
Setup 3-21
Notes:
Changes in DIP switch settings (excluding switches 2-7 and 2-8, interface reset signals) are recognized only when
the printer power is turned on or when the printer is reset. If the DIP switch setting is changed after the printer
power is turned on, the change does not take effect until the printer is turned on again or is reset.
If you turn on DIP switch 2-7 or 2-8 while the printer power is turned on, the printer may be reset, depending on
the signal state. DIP switches should not be changed while the printer power is on.
If the print density is set to level 3 or 4, printing speed is usually reduced.
For a tip about print density, see “When Using Original Paper” on page 3-24.
3.4.4.3 Parallel / Ethernet interface model
DIP Switch 1
SW
Function
ON
OFF
1-1
Auto line feed
Always enabled
Always disabled
1-2
Receive buffer capacity
45 bytes
4KB
1-3~
1-8
Reserved
Fixed to OFF
DIP Switch 2
SW
Function
ON
OFF
2-1
Handshaking
(BUSY condition)
Receive buffer full
Offline or receive
buffer full
2-2
Internal use (Do not
change setting.)
Fixed to OFF
2-3
Print density (See the table below.)
2-4
2-5~
2-6
Internal use (Do not
change setting.)
Fixed to OFF
2-7
Reserved (for serial
interface)
Fixed to OFF
2-8
I/F pin 31 reset signal
(Do not change setting.)
Fixed to ON
Print density
Print Density
SW 2-3
SW 2-4
1 (Light)
ON
ON
2↑
OFF
OFF
3↓
ON
OFF
4 (Dark)
OFF
ON
3-22 Setup
Rev. A
TM-H6000II Technical Reference Guide
Notes:
When pin 6 of the interface connector is used for the reset signal, the printer is reset at MARK on the RS-232 level.
Changes in DIP switch settings (excluding switch 2-8, interface reset signal) are recognized only when the printer
power is turned on or when the printer is reset by using the interface. If the DIP switch setting is changed after the
printer power is turned on, the change does not take effect until the printer is turned on again or is reset.
If you turn on DIP switch 2-8 while the printer is turned on, the printer may be reset, depending on the signal state.
DIP switches should not be changed while the printer power is on.
If the print density is set to level 3 or 4, printing speed is usually reduced.
For a tip about print density, see “When Using Original Paper” on page 3-24.
3.4.4.4 USB interface model
DIP Switch 1
SW
Function
ON
OFF
1-1
Auto line feed
Always enabled
Always disabled
1-2
Receive buffer capacity
45 bytes
4KB
1-3~
1-8
Reserved
Fixed to OFF
DIP Switch 2
SW
Function
ON
OFF
2-1
Handshaking
(BUSY condition)
Receive buffer full
Offline or receive
buffer full
2-2
Customer display
connection
Connected
Not connected
2-3
Print density (See the table below.)
2-4
2-5~
2-6
Internal use (Do not
change setting.)
Fixed to OFF
2-7
Reserved (for serial
interface)
Fixed to OFF
2-8
Reserved
Fixed to OFF
Print density
Print Density
SW 2-3
SW 2-4
1 (Light)
ON
ON
2↑
OFF
OFF
3↓
ON
OFF
4 (Dark)
OFF
ON
Notes:
If the print density is set to level 3 or 4, printing speed is usually reduced.
For a tip about print density, see “When Using Original Paper” on page 3-24.
Rev. A
Setup 3-23
3.4.4.5 When Using Original Paper
When you use original paper such as P350 (F380), we recommend setting the DIP switches as
shown in the table below. The setting differs depending on each paper specification. See the
Other Qualified Suppliers for Thermal Paper section later in this chapter.
DIP SW2
Original paper type
3
4
Print density
level
P350 (F380)
ON
ON
1
PD160R, AF50KS-E, P310, P300
OFF
OFF
2
Note:
See the thermal paper section in Chapter 4 for information about thermal paper.
3.4.5 Memory Switches
This printer has “Memory switches“ which are software switches. A memory switch setting
utility can change the memory switch 1 or 8 to ON or OFF as shown in the table below (default:
all OFF):
• Switch 1
Bit
ON
OFF
1
Transmits the power ON notice
Does not transmit the power ON notice
2 ~8
Reserved (Do not change the setting)
• Switch 8
Bit
ON
OFF
1-2
Reserved (Do not change the setting)
3
Uses a 58 mm width roll paper
Uses an 80 mm width roll paper
4
Uses two-color roll paper
Uses monochrome roll paper
5-6
Reserved (Do not change the setting)
7
Slip paper jam detection: Disabled
Slip paper jam detection: Enabled
8
Becomes recoverable error if the unit cover is open
during printing
Goes offline if the unit cover is open
during printing
Note:
Settings of the memory switch are stored in the NV memory; therefore, even if the printer is turned off, the
settings are maintained. Excessive use of this function may destroy the NV memory. As a guideline, do
not use this function more than 10 times a day.
For information about the Memory switch utility, please contact your dealer or EPSON.
When you use OPOS or APD, generally you don’t need to adjust memory switch because OPOS or APD
are able to set these items automatically.
3-24 Setup
Rev. A
TM-H6000II Technical Reference Guide
3.4.6 How to Use Two-Color Printing
This printer is able to print in two colors by using two-color thermal paper. The adjustment
method is described below.
1. Adjust Memory switch 8-4 to ON “Uses two-color roll paper.“ (See “Memory Switches” on
page 3-24.) When you use OPOS, adjust the “paper” item in the setupPOS utility.
2. Install two-color thermal paper in the printer.
3. Print two color data. (Ex: two-color graphic data)
Note:
When you use APD, you may use the memory switch utility to set the memory switch. For information
about the Memory switch utility, please contact your dealer or EPSON.
3.5 Install a Printer Driver in the Host PC / POS Terminal
EPSON provides printer drivers for the TM-H6000II. The drivers are OPOS and Advanced
Printer Driver (APD). They are for the Windows environment.
3.5.1 OPOS
3.5.1.1 Installing and Setting Up
When you install and set up, please refer to the User's Manual. The file is automatically created
by the installation of the OPOS ADK.
Rev. A
Setup 3-25
Outline of the installation and setup procedure is as follows.
START
1. Installation OPOS ADK
(Execute the Setup.exe in DISK1, and continue to installation by wizard)
Is installation completed?
ERROR
Completed
2. Setup the OPOS & device setting by using SetupPOS utility
For detail refer to
[ User Manual]
You can setup the OPOS and device setting by the SetupPOS utility.
2.1 Setup the OPOS & device setting
❏ Select the device and I/F setting
❏ Device specified setting
3-26 Setup
•
Paper type & size setting
•
Bitmap setting
•
Color print setting
Rev. A
TM-H6000II Technical Reference Guide
2.2. Device communication test by execute the CheckHealth
ResultCode
ERROR
SUCCESS
The OPOS and device settings are right.
&
The Install and Setup are completed.
Confirm the error condition
refer to the [User's manual]
(3. Confirmation by sample program)
4. Make a OPOS compliant program
END
1. Installation.
Execute the Setup.exe in DISK1. and continue to installation by wizard.
2. Setup the device and environment.
1. Set the device setting by using SetupPOS utility.
Rev. A
Setup 3-27
• Select the device and I/F setting.
• Device specified setting. (set the specified setting of the device)
2. Execute the CheckHealth
Device communication test.
•
•
If you get "SUCCESS", the setting of the device are right.
If you get others ResultCode (error), please re-check the device connection setting by
following the [User's Manual].
After performing the above procedure, please use an OPOS compliant program in your system.
Note:
Please refer to sample program when you make a program.
OPOS ADK provide a sample program for each device class. The sample programs are intended as
programs to serve as references for application developers. The ways to use the principal methods and
properties for each device are introduced in the form of Visual Basic, Visual C++ programs. In this
manual, it is introduced in the form of Visual Basic.
3.5.1.2 Package contents of EPSON OPOS ADK.
Package contents of EPSON OPOS ADK are same as that of previous one.
❏ Installer
❏ SetupPOS Utility
❏ OPOS Controls
❏ Manual
•
User’s Manual :Installation of the EPSON OPOS ADK, Configurations,and explanations
of the attached tools.
•
ADG : Detailed information on the each device to support the development.
ADG for General :
General information on the development.
ADG for Common Information :
Common information to all the devices.
ADG for device class :
General information on the device class.
ADG for model :
Specific explanation on the device.
Sample program :
Information on the Sample Programs.
❏ Sample Program
Sample program for VB and VC (for each device class)
3-28 Setup
Rev. A
TM-H6000II Technical Reference Guide
3.5.2 Advanced Printer Driver (APD)
3.5.2.1 Installing and Setting Up
When you install and set up the APD, please refer to the “EPSON Adcanved Printer Driver
Install Manual.“ The Manual is a PDF file, which is provided with other manuals for the APD.
Outline of installation and setup procedure is as follows.
1. Install EPSON Advanced Printer Driver
Select the modules needed to install:
TM-H6000II, Status API (and USB device driver)
What interface model?
When the printer is
Serial or Parallel
interface model
When the printer is
USB interface model
2. Install “USB driver”
When the printer is
Ethernet model on
Window 98 or 95
3. Install “EPSON
Net Direct print”
4. Set up the printer port
5. Test print
Rev. A
Setup 3-29
1. Install EPSON Advanced Printer Driver
Execute the installer “ADT###e.exe,“ and select modules which you need. The
recommended modules are shown below. Refer the installation manual for details.
EPSON TM-H6000 Slip:
This module (printer driver) is need for printing on slip.
EPSON TM-H6000 Receipt:
This module (printer driver) is need for printing on
receipt.
EPSON TM-H6000 Reduce35:
This module (printer driver) is usable for printing A4 size
document on receipt with reduction.
Status API:
This module is need for monitoring the printer. This
module provides API to monitor the printer’s status.
USB driver:
This module (device driver) is need for the USB interface
model printer.
Note:
For About Each Manual, Sample program, and each utility, you have to download separately the
ADT###e.exe.
2. Install “USB driver”
When you use USB interface model printer, you need to install “USB driver.” The procedure
depends on the OS; therefore see the install manual. If you aren’t using a USB interface
model printer, you don’t need to install this module.
3. Install “EPSON Net Direct print“
When you use the Ethernet interface model printer with Windows98/95, you need to install
“EPSON Net Direct print.” See the installation manual for details. If you aren’t using the
Ethernet interface model printer, or aren’t using Windows 98/95, you don’t need to install
this module.
4. Setup the printer port
After installing APD (and “USB driver” or “EPSON Net Direct print“) you need to adjust the
printer port setting for the printer interface model. See the Installation manual and the
User’s manual for details.
Note:
When you use the serial interface model printer, you need to adjust serial communication setting
between printer and printer driver. See “Serial interface model” on page 3-21 for information on the
settings.
5. Test print
Execute test print from the “property” of printer to confirm the setting. If the test print is not
correct, please see the “Notes” on the “User’s Manual” and “Status API Reference Manual”
to solve the your problem.
Note:
You can use the printer with sample program (written in Microsoft Visual Basic, Visual C++). The
sample program is provided separately.
3-30 Setup
Rev. A
TM-H6000II Technical Reference Guide
3.6 Self Tests
The self tests let you know if your printer is operating properly. There are self tests for both roll
paper and slip paper. They check the control circuits, printer mechanisms, print quality, control
software version, and DIP switch settings.
These tests are independent of any other equipment or software, so it is a good idea to run them
when you first set up the printer and if you have any trouble. If the self tests work correctly, the
problem is in the other equipment or the software, not the printer.
3.6.1 Running the Self Test on Roll Paper
1. Make sure the printer is turned off and the printer cover is closed properly.
2. While holding down the FEED button, turn on the printer using the switch on the front of the
printer. The self test prints the printer settings and then prints the following, cuts the paper,
and pauses. (The PAPER OUT light blinks.)
If you want to continue SELF-TEST printing, Please press the
FEED button.
3. Press the FEED button to continue printing. The printer prints a pattern using the built-in
character set.
4. The self test automatically ends and cuts the paper after printing the following:
*** completed ***
The printer is ready to receive data as soon as it completes the self test.
Note:
If you want to pause the self test manually, press the FEED button. Press the FEED button again to
continue the self test.
3.6.2 Running the Self Test with Slip Paper
1. Make sure the printer is turned off and the printer cover is closed properly.
2. While holding down the RELEASE button, turn on the printer using the switch on the front of
the printer. (The SLIP light blinks.)
3. Feed a sheet of slip paper into the printer. The printer loads the paper automatically, prints
the printer settings, and then ejects the paper. (The SLIP light blinks.)
4. Remove the paper from the printer and feed another sheet of slip paper into the printer to
print characters from the character table. Continue to feed slip paper into the printer until
the self test prints the following:
***completed***
The printer is ready to receive data as soon as it completes the self test.
Rev. A
Setup 3-31
3.6.3 Running the Self Test with the Optional Endorsement Function
If your printer has the optional endorsement function, the slip paper self test is slightly different.
When you feed additional sheets of slip paper in step 4, two lines are printed on the back of the
slip by the endorsement print mechanism; then the test continues printing on the surface side of
the slip as described above.
3-32 Setup
Rev. A
TM-H6000II Technical Reference Guide
Chapter 4
Maintenance & Troubleshooting
This section describes maintenance and general troubleshooting.
4.1 Maintenance
4.1.1 Cleaning the Thermal Print Head
CAUTION:
After printing, the print head can be very hot. Be careful not to touch it. Also let it cool
before you clean it.
Do not damage the print head by touching it with your fingers or any hard object.
1. Open the paper roll cover.
2. Clean the thermal element (the green part) of the print head with a cotton swab moistened
with an alcohol solvent (ethanol, methanol, or IPA)
Clean the thermal head periodically (generally every three months) to maintain receipt print
quality.
.
Print head
4.1.2 Cleaning the MICR Mechanism
Use a moistened cleaning sheet for the MICR head.
Note:
Be sure not to use an adhesive cleaning sheet.
4.1.2.1 Cleaning frequency
Clean the MICR head every three months or 6000 passes.
Rev. A
Maintenance & Troubleshooting 4-1
4.1.2.2 Cleaning sheet
Use the following or an equivalent commercially available cleaning sheet:
PRESAT brand (KIC) “CHECK READER CLEANING CARD.”
4.1.2.3 Cleaning procedure
You can perform cleaning either in self mode or command mode. These modes are described
below.
4.1.2.4 Self mode
1. Load a paper roll in the printer.
2. Turn off the power.
3. Open the paper roll cover.
4. Turn the power back on while holding down the RELEASE button.
5. Press the RELEASE button seven times.
6. Close the paper roll cover.
7. The printer prints the following message on receipt paper and the SLIP light flashes.
8. Load the cleaning sheet like a standard check.
CAUTION:
Be sure that the sheet is inserted with the correct side up and that it is inserted in the
correct direction.
9. When the sheet is ejected, press the RELEASE button, and remove the sheet from the printer.
CAUTION:
Do not use a cleaning sheet more than once.
4.1.2.5 Command mode
1. Send the cleaning command to the printer.
2. Perform steps 8 and 9, as described in self mode.
4-2 Maintenance & Troubleshooting
Rev. A
TM-H6000II Technical Reference Guide
4.2 Troubleshooting
4.2.1 Removing a Paper Jam
CAUTION:
Do not touch the paper feed motor because it can be very hot.
If the paper is jammed in the paper roll section, turn the printer off. Next, open the paper roll
cover. Then remove the jammed paper and put the roll back in the printer and close the cover.
If the paper is jammed in the slip section, turn off the printer and remove the jammed paper and
use a fresh sheet. If you cannot remove the jammed paper easily, open the unit cover. Move the
tabs on the sides of the cover forward and then lift the cover, as shown below.
Tab
Push the levers backward to open the unit as shown below, and then remove the jammed paper.
Lever
Lever
If the paper roll cover cannot be opened because paper is caught in the autocutter in the receipt
section, follow the instructions in the autocutter section below.
Rev. A
Maintenance & Troubleshooting 4-3
4.2.2 Autocutter Jam
If a foreign object such as a push pin or paper clip drops in the autocutter and causes the auto
cutter to lock up, the printer enters an error state and begins the recovery operation
automatically.
If the problem is not serious, the autocutter returns to its normal position without any
intervention by the user.
If the autocutter does not return to its normal position by itself, follow the steps below to correct
the problem:
1. If the paper roll cover cannot be opened because paper is caught in the autocutter in the
receipt section, open the unit cover. Move the tabs on the sides of the cover forward and then
lift the cover, as shown on the previous page.
2. Following the instructions on the label inside the printer, turn the knob until you see a pin in
the opening, as shown in the illustration below. This returns the cutter blade to the normal
position.
Pin
Knob
3. Close the unit cover.
4.2.3 LED Blinking Pattern
4.2.3.1 Error Types
The printer stops all printer operations for the selected paper section, goes offline, and blinks the
ERROR LED when detecting an error.
❏ Errors that automatically recover
ERROR LED Blinking Pattern
ERROR
Description
Print head
temperature error
The temperature of the
print head is extremely
high
320 ms
Recovery
Recovers automatically
when the print head
cools
Note:
Print head temperature error is not abnormal.
4-4 Maintenance & Troubleshooting
Rev. A
TM-H6000II Technical Reference Guide
❏ Errors that have the possibility of recovery:
When a recoverable error occurs, after the cause of the error is removed, the printer can
recover from the error by transmitting error recovery command without turning off the
power:
ERROR LED Blinking Pattern
320 ms
ERROR
Description
Recovery
Autocutter error
The autocutter does not
work correctly
Recovers by error recovery
command
Home position
detection error
The home position cannot
be detected due to a
paper jam
Recovers by error recovery
command
Carriage detection
error
The carriage is
malfunctioning due to a
paper jam, etc.
Recovers by error recovery
command
Paper roll cover open
error
Printing on the paper roll is
not performed correctly
due to a paper roll cover
open or unit cover open
Recovers by error recovery
command with the cover
closed
Slip ejection error
The slip is not ejected
when the printer feeds a
specified amount of paper
Recovers by error recovery
command
Unit cover open error
Printing on the paper roll or
on the slip is not performed
correctly due to a unit
cover open
When bit 8 of memory switch
8 is set to OFF: Recovers by
closing the unit cover
When bit 8 of memory switch
8 is set to ON: Recovers by
error recovery command
See “Removing a Paper Jam” (page 4-3) for removing a paper jam.
Note:
When the printer recovers from an error using error recovery command while slip paper is selected, the
printer first ejects the slip. A error recovery command do loading paper additionally. However, when the
printer recovers from a slip ejection error, the printer only ejects the slip and does not load paper.
Rev. A
Maintenance & Troubleshooting 4-5
❏ Errors that are impossible to recover:
ERROR LED Blinking Pattern
320 ms
Recovery
ERROR
Description
R/W error in memory
or gate array
After R/W checking, the
printer does not work
correctly.
Writing to, reading out, or
erasing the NV memory for
image scanning results
does not work correctly.
Impossible to recover
High voltage error
The power supply voltage
is extremely high
Impossible to recover
Low voltage error
The power supply voltage
is extremely low
Impossible to recover
CPU execution error
The CPU executes an
incorrect address or I/F
board is not connected
Impossible to recover
Control circuit board
error
There is an abnormality in
the print head
temperature, thermistor is
detected incorrectly or
thermistor wiring is not
connected or the
endorsement printer is
broken or the lever driving
motor is broken, or the
image scanner operation
is not correct
Impossible to recover
4.2.4 Printer prints “?“ or Incorrect Data With Serial Interface
If one of the following errors occurs during serial interface communication, the printer prints “?”
or ignores the data, depending on the setting of DIP switch 1-1.
❏ Parity error
❏ Framing error
❏ Overrun error
Note:
For other errors, we recommend confirming the transmission setting of DIP switch 1-3: Handshaking.
4.2.5 Hexadecimal Dump
This feature allows experienced users to see exactly what data is coming to the printer. This can
be useful in finding software problems. When you turn on the hex dump function, the printer
prints all commands and other data in hexadecimal format, along with a guide section to help
you find specific commands.
4-6 Maintenance & Troubleshooting
Rev. A
TM-H6000II Technical Reference Guide
To use the hex dump feature, follow these steps:
1. After you make sure the printer is off, open the paper roll cover.
2. Hold down the FEED button while you turn on the printer.
3. Close the cover.
4. Run any software program that sends data to the printer. The printer prints “Hexadecimal
Dump” and then all the codes it receives in a two-column format. The first column contains
the hexadecimal codes and the second column gives the ASCII characters that correspond to
the codes. Part of a hexadecimal dump is shown below:
Hexadecimal Dump
To terminate hexadecimal dump,
press FEED button three times.
1B 21 00 1B 26 02 40 40
. ! . . & . @ @
1B 25 01 1B 63 34 00 1B
. % . . c 4 . .
41 42 43 44 45 46 47 48
A B C D E F G H
•
A period (.) is printed for each code that has no ASCII equivalent.
•
In hex dump mode all commands except real time ESC/POS commands are disabled.
5. Open the cover to set the printer offline so that it will print the last line.
6. Close the cover and turn off the printer, press the FEED button three times, or reset the
printer to turn off the hex dump mode.
Note:
The hexadecimal dump mode can’t be used with OPOS or APD.
Rev. A
Maintenance & Troubleshooting 4-7
4.3 Thermal Paper
Thermal paper is available from the supplier in your area.
4.3.1 Specified Monochrome Thermal Paper: NTP080-80
In Japan:
Nakagawa Mfg. Co., Ltd.
2-5-21 Nishiki-Cho Warabi-Shi
Saitama-Ken 335 Japan
Tel: (048) 444-8211
Fax: (048) 443-6652
In USA:
Nakagawa Mfg (USA) Inc.
2305 Lincoln Avenue
Hayward, CA 94545 USA
Tel: (510) 782-0197
Fax: (510) 782-7124
In Europe:
Nakagawa Mfg (Europe) GmbH
Krützpoort 16, 47804
Krefeld, Germany
Tel: 02151-711051
Fax: 02151-713293
In Southeast Asia:
N.A.K. Mfg (Malaysia) SDN BHD
Lot 19-11, Bersatu Industrial Complexs,
Jalan Satu, Kaw Per. Cheras Jaya,
Balakong Industrial Area, 43200 Cheras.
Selangor Darul Ehsan, Malaysia
Tel: 03-9047896, 9047900, 9047691
Fax: 03-9047889
Original paper:
TF50KS-E
Nippon Paper Industry Co., Ltd.
1-12-1, Yuraku-Cho, Chiyoda-Ku
Tokyo 100 Japan
Tel: 03-3218-8000
Fax: 03-3216-1375
4.3.2 Other Qualified Suppliers for Thermal Paper
The following suppliers sell thermal paper that may be used if desired. Contact each company
for information.
Original paper:
PD160R
Oji Paper Mfg. Co., Ltd.
7-5 Ginza 4-Chome Chuo-Ku
Tokyo 104 Japan
Tel: 03-3563-4800
Fax: 03-3563-1136
4-8 Maintenance & Troubleshooting
Rev. A
TM-H6000II Technical Reference Guide
Original paper:
AF50KS-E
Jujo Thermal Oy (Finland)
P.O. Box 92 FIN27501 Kauttua Finland
Tel: 38-3932900
Fax: 38-3932419
Original paper:P350(F380), P310, P300
Kanzaki Specialty Papers, Inc. (U.S.A)
1500 Main Street
Springfield, MA 01115 USA
Tel: (413) 736-3216
Fax: (413) 734-5101
4.3.3 Specified Two-color Thermal Paper: ENTPB080080
In Japan:
Nakagawa Mfg. Co., Ltd.
In USA:
Nakagawa Mfg (USA) Inc.
In Europe:
Nakagawa Mfg (Europe) GmbH
In Southeast Asia:
N.A.K. Mfg (Malaysia) SDN BHD
[Original paper:
PD750R (Oji Paper Mfg. Co., Ltd.)]
If roll paper is made from Original paper: PD750R (Oji paper Mfg. Co., Ltd.), it can be used.
Rev. A
Maintenance & Troubleshooting 4-9
4-10 Maintenance & Troubleshooting
Rev. A
TM-H6000II Technical Reference Guide
Chapter 5
Application Development Information for OPOS
5.1 Bitmap Printing
There are three methods of printing bitmaps. Use the one appropriate to your purpose.
5.1.1 Explanation of Bitmap Printing
1. Normal Bit-image
The PrintBitmap method is to directly print the bitmap. One bitmap printed by this method
is formed as a combination of “n” numbers of 1-line bitmaps. So, the width of the paper sets
the limit on the size of bitmap, and printing is slow. But the height of paper doesn’t set the
limit on the size of bitmap.
2. Download Bit-image
The SetBitmap method can be used to save a bitmap in the printer, and every time the
correct escape sequence (ESC |#B: Prints the pre-stored bitmap. The character ‘#’ is replaced
by the bitmap number.) is used, the image will be printed. This method has limits on the size
of the bitmap that can be stored, but printing is very fast. If the power supply of printer is
shut off, the saved bitmap in the printer will disappear.
3. NV Bit-image
EPSON OPOS ADK provides a tool, “TMFLogo” that enables registration of a bitmap image
in the NVRAM of an EPSON TM series printer. The tool can be used from the device specific
settings of the SetupPOS utility. The bitmap image in the NVRAM can be printed with a
printer by using the DirectIO method. Concerning the available NVRAM size for the
TM-H6000II, refer to the ADG for TM-H6000II in the OPOS ADK.
Function list
Printing Position
Note
Select parameter
Slow
Available
-
Print
The bitmap data is sent to TM from PC by
using
PrintBitmap method. And print it by each
line.
<height>
no limitation
Receipt / Slip Printing
Store
No need.
Available
<width>
Less than paper width.
Normal
Printing method
Color Printing
Printing Speed.
Printing Quality
Normal Bit-image
Rev. A
Printable Size
When printing
a different
bitmap each
time, this
method is
suitable.
Application Development Information for OPOS 5-1
Select parameter
When printing
a stored
bitmap that is
used many
times, this
method is
suitable.
Select parameter
Fast
Available
Print
Print stored bitmap by escape sequence
command “ESC |#B”.
Available
Store
Store bitmap to RAM by SetBitmap
method after turn on the printer.
-
<height>
There is a limitation
Height length
= RAM Size / width length.
High level
Download Bit-image
<width>
Less than paper width.
When printing
a stored
bitmap that is
always used,
this method is
suitable..
(e.g. a shop
logo)
*For details, please refer to
the ADG for TM-H6000II in
OPOS ADK.
Fast
Available
Print
Print stored bitmap by DirectIO method.
*Command : PTR_DI_PRINT_FLASH_BITMAP
Available
Store
Store bitmap to NVRAM by TMFLogo utility
in device specific settings on the
SetupPOS utility. If store the bitmap in a
NVRAM at once, it is not necessary to
restore unless the NVRAM is deleted.
-
<height>
There is a limitation
Height length
= RAM Size / width length
High level
NV
Bit-image
<width>
Less than paper width.
The available NVRAM size for the TM-H6000II:
❏ ANK model: max. 384KB
❏ Multilingual model: max. 192KB
5.1.2 Supplementary Explanation of Function
5.1.2.1 LetterQuality
It is possible to change the speed and quality of a bitmap by using the XXXLetterQuality
property.
RecLetterQuality = TRUE ‘print Receipt’s bitmap in quality mode.
RecLetterQuality = FALSE ‘print Receipt’s bitmap in speed mode.
SlpLetterQuality = TRUE ‘print Slip’s bitmap in quality mode.
SlpLetterQuality = FALSE ‘print Slip’s bitmap in speed mode.
Note:
It is possible to use with receipt. But it is not possible to use with slip.
5.1.2.2 Setting of printing position by escape sequence
POS Printers support escape sequences that can be treated as printing data. The following
commands are the escape sequence command for setting of printing position.
Name
Data
Remarks
Center
ESC |cA
Aligns following text in the center.
5-2 Application Development Information for OPOS
Rev. A
TM-H6000II Technical Reference Guide
Right justify
ESC |rA
Aligns following text at the right.
Normal
ESC |N
Restores printer characteristics to
normal condition.
Note1: manner of ”ESC |cA” and “ESC |rA”
Characteristics are reset at the end of each print method or by a “Normal” sequence, so these escape
sequences cannot be used in the following manner.
OPOSPOSPrinter1.PrintNormal PTR_S_RECEIPT, Chr(&H1B) + ”|cA” + ”123”
OPOSPOSPrinter1.PrintNormal PTR_S_RECEIPT, “456” + Chr(13) + Chr(10)
The “123” characters will be printed in the center, but not under “456”. When using a new method to
print characters, it is necessary to add the desired escape sequence again.
Note2 : limitation of ”ESC |cA” and “ESC |rA”
*During rotated printing mode (Left90, right90), these escape sequences will not work.
*These will not work if they are not the first character of a line.
*It is not possible to use these on PrintBitmap method.
5.1.2.3 Color bitmap printing
If a 16 color or a 256-color bitmap file is supplied, the image may be printed using 2 colors. If the
original file is a 2-color bitmap, it will be printed in monochrome. The halftone method may be
set using the device specific setting dialog. To print as image using 2 colors, 2-color thermal
paper must be selected in the device specific settings and 2-color thermal receipt paper must be
installed in the printer.
5.1.3 Printable bitmap format
The printable bitmap formats are formats that meet all the following conditions.
❏ BMP files
❏ Monochrome, 16-color (4 bit), 256-color (8 bit)
❏ Uncompressed
5.2 Slip & MICR Combination
If the slip function and the MICR function are used at the same time, the following control flow
is recommended.
Rev. A
Application Development Information for OPOS 5-3
5.2.1 Recommended Flow
Slip printing
OPOSPrinter.AsyncMode = False
MICR reading
procedure
OPOSMICR.BeginInsertion
ResultCode = SUCESS
Yes
No
Error Processing
OPOSMICR.EndInsertion
ResultCode = SUCESS
Yes
Printing procedure
(Endorsement printing)
No
Error Processing
OPOSPrinter.PrintNormal
ResultCode = SUCESS
Yes
No
Error Processing
OPOSPrinter.ChangePrintSide
Printing procedure
(Right side printing)
ResultCode = SUCESS
Yes
No
Error Processing
OPOSMICR.BeginRemoval
Check removal
procedure
ResultCode = SUCESS
Yes
No
Error Processing
End
5-4 Application Development Information for OPOS
Rev. A
TM-H6000II Technical Reference Guide
5.2.2 Sample Program
Below is as example of how to use Slip & MICR Combination with OPOS ADK Ver.2.20 SP3.
Dim RC As Long
Dim I = 1 as Integer
‘Return Code
OPOSPOSPrinter1.AsyncMode = False
‘Paper preparation procedure
Do
RC = OPOSMICR1.BeginImsertion(3000)
If RC = OPOS_SUCCESS Then
Exit Do
Else If RC = OPOS_E_TIMEOUT Then
MsgBox “Please insert a check.”
Else
MsgBox “insert error.”
Exit Do
End If
Loop
OPOSMICR1.EndInsertion
With OPOSPOSPrinter1
‘Endorsement Printing
.PrinterNormal PTR_S_SLIP, Chr(&H1B) & “Endorsement Printing” & vbLf
‘Change of the printing side
.ChangePrintSide PTR_PS_SODE1
.PrinterNormal PTR_S_SLIP, Chr(&H1B) & “Slip Printing” & vbLf
End With
RC = OPOSMICR1.BeginRemoval(3000)
If RC = OPOS_E_TIMEOUT Then
MsgBox “Please insert a check.”
Else If RC <> OPOS_SUCCESS Then
MsgBox “remove error.”
Exit Sub
End If
Do While OPOSPOSPrinter1.EndRemoval <> OPOS_SUCCESS
MsgBox “Please remove a check.”
I=I+1
If I = 5 Then Exit Do
Loop
Rev. A
Application Development Information for OPOS 5-5
5.3 Cash Drawer
Programming examples of how to use API function relating to a Cash Drawer are shown below.
5.3.1 Drawer Open/Close
Using the OpenDrawer method opens the cash drawer. The DrawerOpened property can be
used to check the current state of the drawer. To pause the program until the drawer is closed,
the WaitForDrawerClose method is used.
Below is as example of a program to open and close a cash drawer.
If Not OPOSCashdrawer1.DrawerOpened Then
OPOSCashdrawer1.OpenDrawer
OPOSCashdrawer1.WaitForDrawerClose 10000, 1000, 100, 100
End If
5.3.2 Checking Drawer Status
There are methods other than explained in section 5.3.1 that can be used to check drawer status.
A StatusUpdateEvent is fired whenever the drawer is opened or closed.
Below are examples of programs that use events to check if the drawer has been opened or
closed.
[Main Program]
Global DrawerFlag As Boolean
If Not OPOSCashdrawer1.DrawerOpened Then
DrawerFlag = True
OPOSCashdrawer1.OpenDrawer
While (DrawerFlag = True)
’This part uses timer management to check the status of DrawerFlag.
DoEvents
Wend
End If
[Event Management]
Private Sub OPOSCashdrawer1_StatusUpdateEvent(ByVal As Long)
If Data = False Then
DrawerFlag = False
End If
End Sub
5-6 Application Development Information for OPOS
Rev. A
TM-H6000II Technical Reference Guide
Chapter 6
Application Development Information for APD
6.1 Slip & MICR Combination
If the slip function and the MICR function are used at the same time, the following control
procedure should be used.
Note:
There is more paper feeding action than with OPOS, but the action takes less than one second.
6.1.1 Recommended procedure
The procedure below is recommended when you would like to use the slip function and the
MICR function at the same time.
1. Open the “TM-H6000II Slip“ by using “BiOpenMonPrinter.“
2. Read the MICR data by using “BiMICRReadCheck.”
Note:
You should specify the result data handling by using “BiMICRSelectDataHandling.“
3. Feed the check to the print start position on the face by ”BiMICRLoadCheck.”
4. Print data on face of the slip.
5. Switch the printer driver to “TM-H6000II Endorsement“ from “TM-H6000II Slip.“
Note:
Switch means “Close the “TM-H6000II Slip“ by using “BiCloseMonPrinter“ and Open
“TM-H6000II Endorsement“ by using “BiOpenMonPrinter.“
6. Feed the check to the print start position on the back by ”BiMICRLoadCheck.”
7. Print data on back of the slip.
8. Eject the slip.
Note:
This flow needs to use the Status API function.
Rev. A
Application Development Information for APD 6-1
6.2 Bitmap Printing
There are three methods of printing bitmaps. Use the one appropriate to your purpose.
6.2.1 Explanation of Bitmap Printing
1. Normal Bit-image
The PrintBitmap method is to directly print the bitmap. One bitmap printed by this method
is formed as a combination of “n” numbers of 1-line bitmaps. So, the width of the paper sets
the limit on the size of bitmap, and printing is slow. But the height of paper doesn’t set the
limit on the size of bitmap.
This printer prints Windows fonts by this method.
2. NV Bit-image
EPSON provides a tool, “TMFLogo” that enables registration of a bitmap image in the
NVRAM of an EPSON TM series printer. A bitmap image in the NVRAM can be printed
with a “control font” method.
Function list
High level
When printing
a different
bitmap each
time, this
method is
suitable.
Select parameter
Fast
Note
Select parameter
-
Print
Print stored bitmap by using “Control
font.” Refer the User’s Manual for detail.
<height>
There is a limitation
Height length
= RAM Size / width length
Printing Position
Store
Store bitmap to NVRAM by TMFLogo
utility. If store the bitmap in a NVRAM at
once, it is not necessary to restore unless
the NVRAM is deleted.
Available
Slow
NV
Bit-image
<width>
Less than paper width.
Available
Print
The bitmap data is sent to TM from PC
directly. Refer to the sample program of
APD for detail.
Receipt / Slip Printing
-
<height>
no limitation
Available
Store
No need.
Available
Normal Bit-image
<width>
Less than paper width.
Normal
Printing method
2 Color Printing
Printing Speed.
Printing Quality
Printable Size
When printing
a stored
bitmap that is
always used,
this method is
suitable..
(e.g. a shop
logo)
The available NVRAM size for the TM-H6000II:
❏ ANK model: max. 384KB
❏ Multilingual model: max. 192KB
6-2 Application Development Information for APD
Rev. A
TM-H6000II Technical Reference Guide
6.2.2 Color bitmap printing
First adjust memory switch 8-4 to print using 2 color. Refer to “3.4.6 How to Use Two-Color
Printing (3-25 page)” for details.
6.2.3 Printable bitmap format
The printable bitmap formats are formats that meet all the following conditions.
❏ When using “Normal Bit-image”
•
Any format the application can handle.
❏ When using “NV Bit-image“
•
Depends on the TM Flogo utility. (.BMP format)
6.3 Two-Dimensional Code
This printer and APD support two-dimensional code (PDF417 format.) APD can print twodimensional code the same as other barcode (ex. EAN13, etc....); however, it can’t adjust the
detail setting (ex. step number, module height and width, etc....) The adjusting is done with the
“Two-Dimensional Code Parameter Setting Tool.“ The tool is provided with APD. This tool is
for APD printing and is not for OPOS and direct printing (using ESC/POS commands). See the
“Two-Dimensional Code Parameter Setting Tool User’s Manual” for details about this tool.
6.4 Drawer Control
6.4.1 Drawer Open
When you control a drawer connected to this printer using APD, you have two methods to open
the drawer. The first method is using “Control font”; the second is using “Status API.“
Below is as example of a program (Visual Basic) to open a cash drawer using Control font.
'Execute open cash drawer1.
Printer.Font.Name = "control"
Printer.Print "A"
Rev. A
’This ”A” means “open the drawer1 with 50msec pulse.“
Application Development Information for APD 6-3
Below is as example of a program (Visual Basic) to open a cash drawer using Status API.
'call api to open the drawer1
rtn = BiOpenDrawer(m_hApi, EPS_BI_DRAWER_1, EPS_BI_PULSE_100)
’This calling means “open the drawer1 with 100msec pulse.“
Note: Program needs to call “BiOpenMonPrinter“ before calling “BiOpenDraewer.“
6.4.2 Checking Drawer Status
You can get drawer status by using Status API. Below is an example program which checks the
drawer status.
'get the current printer status
rtn = BiGetStatus(m_hApi, getstatus)
If rtn < 0 Then
ErrMsg (rtn) ’Error handling
Exit Sub
End If
If (getstatus And ASB_DRAWER_KICK) = ASB_DRAWER_KICK Then
MsgBox("Drawer is opened")
’Pin No.3 is high
Else
MsgBox("Drawer is closed")
End If
There are the other checking method (BiSetStatusBackFunction, BiSetStatusBackWnd) in Status
API. Refer to the Status API User’s Manual and the sample programs for details.
6-4 Application Development Information for APD
Rev. A
TM-H6000II Technical Reference Guide
Appendix A
Character Code Tables
A.1 Page 0 (PC437: USA, Standard Europe)
(International Character Set: USA)
NOTE: Character code tables show only character configurations, not the actual print pattern.
Character Code Tables A-1
A.2 Page 1 (Katakana)
A-2 Character Code Tables
TM-H6000II Technical Reference Guide
A.3 Page 2 (PC850: Multilingual)
Character Code Tables A-3
A.4 Page 3 (PC860: Portuguese)
A-4 Character Code Tables
TM-H6000II Technical Reference Guide
A.5 Page 4 (PC863: Canadian-French)
Character Code Tables A-5
A.6 Page 5 (PC865: Nordic)
A-6 Character Code Tables
TM-H6000II Technical Reference Guide
A.7 Page 16 (WPC1252)
Character Code Tables A-7
A.8 Page 17 (PC866: Cyrillic2)
A-8 Character Code Tables
TM-H6000II Technical Reference Guide
A.9 Page 18 (PC852: Latin2)
Character Code Tables A-9
A.10 Page 19 (PC858: Euro)
A-10 Character Code Tables
TM-H6000II Technical Reference Guide
A.11 Page 254 (Space Page)
Character Code Tables A-11
A.12 Page 255 (Space Page)
A-12 Character Code Tables
TM-H6000II Technical Reference Guide
A.13 International Character Sets
ASCII code (Hex)
Country
23 24 40 5B 5C 5D 5E 60 7B 7C 7D 7E
U.S.A
#
$
@
[
\
]
^
`
{
|
}
~
France
#
$
à
°
ç
§
^
`
é
ù
è
¨
Germany
#
$
§
Ä
Ö
Ü
^
`
ä
ö
ü
ß
U.K.
£
$
@
[
\
]
^
`
{
|
}
~
Denmark I
#
$
@ Æ
Ø
Å
^
`
æ
ø
å
~
Sweden
#
¤
É
Ä
Ö
Å
Ü
é
ä
ö
å
ü
Italy
#
$
@
°
\
é
^
ù
à
ò
è
ì
Spain I
Pt
$
@
¡
Ñ
¿
^
`
¨
ñ
}
~
Japan
#
$
@
[
¥
]
^
`
{
|
}
~
Norway
#
¤
É
Æ
Ø
Å
Ü
é
æ
ø
å
ü
Denmark II
#
$
É
Æ
Ø
Å
Ü
é
æ
ø
å
ü
Spain II
#
$
á
¡
Ñ
¿
é
`
í
ñ
ó
ú
Latin America
#
$
á
¡
Ñ
¿
é
ü
í
ñ
ó
ú
Korea
#
$
@
[
W
]
^
`
{
|
}
~
Character Code Tables A-13
A-14 Character Code Tables
EPSON
SEIKO EPSON CORPORATION
Printed in Japan