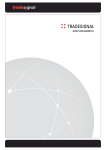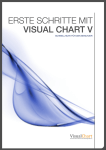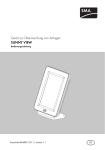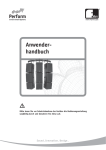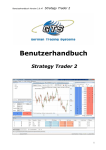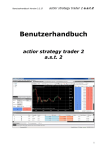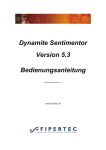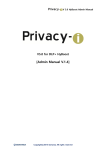Download Benutzerhandbuch Visual Chart V
Transcript
INHALT HAUPTMENÜ o o o o o o Dokumentenverwaltung Projektmanagement Strategien iLive Verbindung/Ausschaltung des Daten-Servers und Brokers Druckoptionen ZUGANG ZU DER INFORMATION o o o o o Charts Kurslisten Markttiefe Bid & Ask Sucher iLive: Nachrichten- und Contributions-Empfang ANALYSEWERKZEUGE o o o o o o o Einführung Analysewerkzeuge Indikatoren Studien Werkzeuge für Chartanalyse Graphische Objekte löschen Scanners Volumenverteilung Andere Werkzeuge Strategien aus der Visual Chart Webseite herunterladen ANWENDUNGEN o o o o o o o Vorlagen Mit einem Titel verknüpfte technische Analyse speichern Information mit DDE exportieren Fensterverknüpfung Signalsystem Elemente des Signalsystems Signalprogrammierung Signalempfang Information mit anderen Visual Chart V Benutzern teilen Datenverwaltung und –pflege BENUTZERHANDBUCH | VISUALCHART 2 Hauptmenü Das Hauptmenü von Visual Chart V enthält grundlegende Funktionen des Programms, wie neue Dokumente erstellen, speichern oder drucken, und Optionen der Startkonfiguration (sehen Sie bitte das Handbuch Erste Schritte). Um das Menü zu öffnen, klicken Sie auf den Button, der sich im linken Teil der Kopfzeile des Programms befindet. Im rechten Teil des Menüs befindet sich die Option Neueste Dokumente, die sich auf die zuletzt verwendeten Dokumente bezieht, um sie schneller öffnen zu können. Beim Klicken auf den Button, öffnet sich das Hauptmenü Je nach der ausgewählten Hintergrundfarbe kann man anstatt des o. g. Buttons das Menü Datei erhalten. In diesem Fall muss man auf Datei klicken, um das Hauptmenü zu öffnen. DOKUMENTENVERWALTUNG Unter den Optionen im Hauptmenü befinden sich mehrere Befehle für die Verwaltung der Dokumente: Neue Charts öffnen Kurslisten erstellen Gespeicherte Dokumente öffnen Dokumente speichern (Charts, Kurslisten, fdddd...) Aktive Dokumente schließen In den folgenden Seiten dieses Handbuches wird die Ausführung jeder Funktion ausführlich erklärt. DOKUMENTE ERSTELLEN Beim Klicken auf das Menü Neu sind einige der Befehle der Multifunktionsleiste, wie Charts, Volumenverteilung, Markttiefe, usw., auch hier vorhanden. Sie können ebenfalls neue Kurslisten, erweiterte Kurslisten oder vertikale Tickers erstellen. Nachfolgend sind alle Optionen des Menüs Neu dargestellt. Neuer Chart. Zeigt das Fenster mit den verschiedenen Märkten, um den gewünschten Titel zu suchen. Neuer leerer Chart. Öffnet ein leeres Fenster, um Charts einzufügen. Neue Kursliste. Öffnet eine leere Kursliste, um die gewünschten Titel einzugeben. BENUTZERHANDBUCH | VISUALCHART 4 Wenn Ihnen der Titelcode bereits bekannt ist, können Sie ihn direkt im Feld Titel der entsprechenden Zeile eingeben und die Eingabetaste drucken. Bei der Eingabe von neuen Titeln wird eine leere Zeile automatisch erstellt, um neue Titel hinzuzufügen. Wenn Sie die Codes der hinzufügenden Titel nicht wissen, können Sie ihre Suche mit dem Tool Titel suchen... des Kontextmenüs beim Anklicken mit der rechten Maustaste auf die neue Zeile der Kursliste ausführen. Über das Fenster Titel registrieren... wird der Titel schnell lokalisiert, dank der Möglichkeit, die Suche nach verschiedenen Kriterien auszuführen. Wenn Sie zum Beispiel den CME-Mini Future einfügen möchten, können Sie nach diesem Märkt und nach dem Titeltyp (Futures) filtrieren. Bei der Anwendung eines Filters muss man berücksichtigen, dass nur die registrierten Titel angezeigt werden. Durch Anklicken des Buttons Suchen… wird ebenfalls die Suche im Visual Chart Server (z.B. Codes der Future Kontrakte, die noch nicht registriert sind) ausgeführt. Um einen oder mehreren Titel in einer Kursliste hinzuzufügen, muss man die gewünschten Titel markieren und wenn sie im Fenster Ausgewählte Titel sichtbar sind, auf den Button OK klicken. Neue erweiterte Kursliste. Öffnet eine leere erweiterte Kursliste, um die gewünschten Titel einzugeben. Um einen Titel in einer Zelle einzufügen, klicken Sie zuerst auf die Zelle und suchen Sie dann den Titel mit dem Tool Titel suchen der Schnellsymbolleiste. Ist der Titel ausgewählt, muss man auch im Fenster Eigenschaften der Kursliste die Daten auswählen, die in der Zelle zu visualisieren sind: 1. Zelle auswählen 2. Titel suchen 2 3. Daten auswählen 1 3 Die Option Abfrage erstellen des Kontextmenüs kann ebenfalls beim Klicken mit der rechten Maustaste auf die Kursliste benutzt werden. Ist die Abfrage (z.B. ##DE.DAX30) eingegeben, beim Klicken auf den Button OK, wird die erweiterte Kursliste der 30 Dax Titel angezeigt. Neuer vertikaler Ticker. Öffnet einen leeren vertikalen Ticker, um die Trades der gewünschten Titel zu sehen. Um die Titel einzufügen, klicken Sie auf das Ticker-Menü oder mit der rechten Maustaste auf eine Stelle des Fensters. Ein Kontextmenü öffnet sich, in dem die Option Titel zuweisen auszuwählen ist. BENUTZERHANDBUCH | VISUALCHART 6 Über das Fenster Titel suchen… können Sie in Ticker einen oder mehreren Titel einfügen, in dem Sie die verschiedenen Suchkriterien anwenden. Neuer horizontaler Ticker. Zeigt das Fenster mit den verfügbaren Märkten, um die gewünschte Titelgruppe als horizontaler Ticker anzeigen zu lassen. Neue Tabelle mit Volumenverteilung. Zeigt das Fenster mit den verfügbaren Märkten, um die gewünschte Tabelle mit Volumenverteilung anzeigen zu lassen. Neues Markttiefe Fenster. Zeigt das Fenster mit den verfügbaren Märkten, um den Titel für das gewünschte Markttiefe Fenster auszuwählen. Neues Markttiefe Fenster mit Times & Sales. Zeigt das Fenster mit den verfügbaren Märkten, um den Titel für das gewünschte Markttiefe Fenster mit Times & Sales auszuwählen. Neuer Bid & Ask sucher. Zeigt das Fenster mit den verfügbaren Märkten, um den Titel für den gewünschte Bid & Ask Sucher auszuwählen. Scanner. Zeigt ein Auswahldialog, durch den der Benutzer eine Titelgruppe analysieren kann. Die Funktion dieses Tools wird im Abschnitt Scanners dieses Handbuches ausführlich erklärt. Neuer Web Navigator. Öffnet einen Internet Navigator in der aktiven Arbeitsseite. DOKUMENTE ÖFFNEN Vom Ordner Öffnen (STRG+O) aus, können Sie zu jedem vorher gespeicherten Dokument (Chart, Kursliste, Systemstatistik, usw.) zurückgreifen. DOKUMENTE SPEICHERN Speichern (STRG + S) wird für die Speicherung der Information des aktiven Fensters (Chart, Kursliste, vertikaler Ticker oder Statistik) verwendet. Beim Klicken auf diesen Befehl öffnet sich der entsprechende Ordner. In der Abbildung ist zu sehen, dass eine Kursliste erstellt wurde. Beim Klicken auf Speichern öffnet sich ein Fenster mit dem Inhalt des Ordners Views und der standardmäßige Name für die Kursliste (DefaultTable.vct). Der Ordner Documents von Visual Chart wird angezeigt, durch den wir Zugang zu der gesamten gespeicherten Information je nach Format haben: Charts ist der Ordner, in dem Charts, benutzerdefinierte erweiterte Kurslisten oder Tabellen mit Volumenverteilung gespeichert werden. Statistic beinhaltet die gespeicherten Systemstatistiken. Vba beinhaltet die Strategie-Dateien (Indikatoren, Systeme, Studien und Scanners). Views ist der Ordner, in dem die verschiedenen Kurslisten, sowohl die standardmäßigen als auch die vom Benutzer erstellten Kurslisten, vorhanden sind. Workspace ist der Ordner, in dem die Projekte gespeichert werden. BENUTZERHANDBUCH | VISUALCHART 8 Der Benutzer kann die Dokumente unter anderen Ordnern speichern, obwohl wir empfehlen, diesen Aufbau der Information zu behalten. Andererseits können ebenfalls Unterordner innerhalb der vorhandenen Ordners erstellt werden. Die Option Speichern unter… ermöglicht das aktive Dokument umzubenennen. AKTIVE DOKUMENTE SCHLIESSEN Die Option Aktives Dokument schließen des Hauptmenüs ermöglicht das aktive Fenster zu schließen. Dieser Befehl kann auch beim Klicken auf das X im oberen Teil des Dokuments ausgeführt werden. Jedes Mal ein aktives Fenster geschlossen wird, öffnet sich standardmäßig das folgende Fenster: Wenn Sie dieses Fenster nicht mehr erhalten möchten, markieren Sie das Kästchen Dieses Fenster nicht mehr anzeigen. Die Anzeige des Bestätigungsfensters kann auch bei der Deaktivierung des entsprechenden Kästchens unter den Konfigurationsoptionen des Programms gelöscht werden. Zugang zu den Konfigurationsoptionen haben Sie beim Klicken auf den Button Einstellungen… des Hauptmenüs. Andererseits, wenn Sie ein Dokument schließen möchten, dessen letzte Änderungen nicht gespeichert wurden, müssen Sie zuerst bestätigen, ob Sie die Änderungen speichern möchten. PROJEKTMANAGEMENT Es sind mehrere organisatorische Einheiten vorhanden (s. das Handbuch Erste Schritte), unter denen sich die Projekte befinden. Dies ist das höchste Niveau, in dem jedes Element (Blätter, Fenster und Seiten) gespeichert wird. Das Management dieser Dokumente kann vom Hauptmenü des Programms aus, wie in der folgenden Abbildung zu sehen ist, ausgeführt werden. Neues Projekt Projekt öffnen Öffnen (standardmäßige Historiegröße) Projekt speichern Projekt speichern unter… Projekt senden Projekt schließen Neues Projekt. Für die Erstellung eines neuen Projektes wird die Menüoption Projekte verwendet. Beim Klicken auf diesen Befehl öffnet sich ein Fenster für die Benennung der Datei (Visual Chart gibt standardmäßig einen Namen an). Nach der Betätigung des Buttons Erstellen wird der eingegebene Name in der Kopfzeile des Programms erscheinen, und somit kann sofort die gewünschte Information ins Projekt eingefügt werden. BENUTZERHANDBUCH | VISUALCHART 10 In diesem Projekt können Sie Charts, Signale, Systeme, Statistiken, Kurslisten, Studien und alle notwendigen Elemente für Ihre Analyse speichern. Projekt öffnen. Diese Option wird für die Öffnung eines bereits erstellten Projekts verwendet. Sie zeigt den Inhalt des Ordners Workspace (hier werden die Projekte gespeichert). Um ein ausgewähltes Projekt zu öffnen, klicken Sie auf den Button Öffnen dieses Fensters oder doppelklicken Sie auf die Datei. Als Beispiel wird hier der Inhalt der Seite Aktien angezeigt, die zu einem Projekt gehört, das Visual Chart standardmäßig einfügt (Germany Default). Öffnen (standardmäßige Historiegröße). Ermöglicht ein Projekt mit dem Startdatum zu öffnen, das in den Starteinstellungen des Programms eingegeben ist. Zugang zu diesen Einstellungen haben Sie beim Klicken auf das Button Einstellungen… des Hauptmenüs. Projekt speichern. Diese Option ermöglicht, die gesamte Information des Projektes zu speichern. Die Information kann ebenfalls mit dem gleichen Befehl in der Schnellsymbolleiste gespeichert werden. Projekt speichern unter… Mit dieser Funktion kann das Projekt mit einem anderen Namen gespeichert werden. Beim Klicken auf die Option Projekt speichern unter… öffnet sich ein Fenster mit dem Inhalt des Ordners Workspace. Geben Sie den neuen Namen ein und klicken Sie auf Speichern. Projekt senden. Diese Option speichert das Projekt mit den folgenden externen Dateien, falls sie auch verwendet wurden: Technische Analyse des Titels VBA Objekte des Projekts Andere externen Dateien, wie zum Beispiel Kurslisten, externe Charts (vcg), usw., werden nicht eingeschlossen. Das Projekt wird dann auf dieser Weise gespeichert und ist für seine Sendung per e-Mail oder für seine Kopie auf einem anderen Computer mit Hilfe zum Beispiel eines Pendrives vorbereitet. Wenn ein Projekt geöffnet wird, das mit dieser Option gespeichert wurde, werden vor seiner Ladung die externen Dateien extrahiert, damit sie zur Verfügung stehen, wenn die Ladung startet. Im Fall der VBA Dateien wird eine Bestätigung vor der Speicherung im Projekt angefordert, falls der Benutzer seine VBA Objekte nicht teilen möchte. BENUTZERHANDBUCH | VISUALCHART 12 Sind die VBA Dateien eingeschlossen, bevor das Projekt in einem anderen Computer geöffnet wird, wird die Bestätigung für die Speicherung und Kompilierung dieser angefordert. Sie können das VBA Projekt abschicken, ohne sein Quellcode einschließen zu müssen. Hierzu deaktivieren Sie das Kästchen Mit Quellcode beifügen. Vorteil. Diese Art Projekte zu speichern, hat den Vorteil, dass die Einteilung des Projektes einfacher ausgeführt wird (es müssen weniger externe Dateien kopiert werden, damit das Projekt einwandfrei geöffnet wird). Nachteil. Die resultierende Datei ist schwerer als mit der Anwendung der Option Projekt speichern. Wenn Sie das Projekt ohne die Information der externen Dateien speichern möchten, brauchen Sie nur das Projekt mit der Option Speichern oder Speichern unter… neu zu speichern (immer wenn eine dieser Optionen verwendet ist, wird die externe Information gelöscht). Die Beiträge speichern auch die Information der externen Dateien und funktionieren ähnlich wie die Projekte, mit dem Unterschied, dass sie nur auf eine Seite anstatt auf das gesamte Projekt angewandt wird. Projekt schließen. Beim Klicken auf diese Option wird das Projekt geschlossen. Die verschiedenen standardmäßigen Seiten werden dann leer bleiben. Falls Sie eine Änderung ausgeführt aber nicht gespeichert haben, öffnet sich ein Fenster, in dem Sie die Speicherung der Änderungen bestätigen können, bevor das Projekt geschlossen wird. STRATEGIEN Wenn Sie sich mit der Maus auf der Option Strategien platzieren, öffnet sich ein Menü mit 4 Möglichkeiten: Neue VBA Projekte einfügen Alle VBA Projekte einfügen VBA Integrität überprüfen Programmierungsumgebung Neue VBA Projekte einfügen. Durch Auswahl dieser Option können Sie automatisch neue Strategien kompilieren, die Sie vorher in dem entsprechenden Ordner gespeichert haben, je nachdem ob es sich um ein System (Strategies), einen Indikator (Indicators), eine Studie (Studies) oder einen Scanner (Scanners) handelt. In der vorigen Abbildung können Sie sehen, dass nachdem drei Strategien im Ordner Indicators gespeichert wurden, erscheinen diese Dateien im geöffneten Fenster, nach der Anwendung des Befehls Neue VBA Projekte einfügen, sodass sie alle gleichzeitig kompiliert und in unsere Indikatorenliste eingefügt werden. BENUTZERHANDBUCH | VISUALCHART 14 Ist der Kompilierungsprozess abgeschlossen, zeigt er sich wie in der vorigen Abbildung an. Alle VBA Projekte einfügen. In diesem Fall zeigt Visual Chart alle Strategien für seine Kompilierung an. Es ist möglich, sie nach Typ zu filtrieren, das heißt, Sie können die kompilierenden Strategien markieren, obwohl standardmäßig alle ausgewählt sind. Hier haben wir alle ausgewählt: In dem folgenden Beispiel, da nur das Kästchen Scanners aktiviert ist, erscheinen 4 markierte Dateien. Deshalb werden nur diese 4 Dateien kompiliert: VBA Integrität überprüfen. Mit diesem Prozess werden alle in Visual Basic entwickelten Projekten (Indikatoren, Systeme, Studien oder Scanners), die im Programm eingeschlossen sind, überprüft und kompiliert, da sie beschädigt sein oder eine Aktualisierung brauchen können. Wie in der Abbildung zu sehen ist, wird in der Statusleiste des Programms die Mitteilung Überprüfe “VBA\... während des Prozesses angezeigt. Programmierungsumgebung. Diese Option wird aktiv sein, wenn Sie ein oder mehrere in VBA entwickelten Projekten geöffnet haben, unabhängig davon, ob sie Indikatoren, Systeme, Studien oder Scanners sind. Durch Anklicken dieser Option können Sie auf den Code der offenen Strategien Zugang haben. iLIVE Über das Hauptmenü haben Sie Zugang zu mehreren Tools der Gemeinschaft, mit denen Sie allerlei Dokumente (Charts, Kurslisten, Markttiefe-Fenster, Nachrichten, usw.) mit anderen Benutzern teilen können. Kanäle auswählen. Diese Option wird für die Kanalauswahl der Nachrichten, die Sie empfangen möchten, verwendet. Hier können Sie Filter anwenden, die mit dem Thema, Sektor, Land und Sprache der Nachrichten, usw., verbunden sind. BENUTZERHANDBUCH | VISUALCHART 16 Beitrag senden. Diese Funktion ermöglicht, Nachrichten mit anderen Benutzern von Visual Chart auszutauschen. Seite senden. Mit dieser Funktion können Sie die Seiten Ihres Projektes an anderen Visual Chart Benutzern senden. Order vorschlagen. Hier können Sie einen Vorschlag senden, um mit einem konkreten Markt zu handeln. Die Anwendung dieser Tools ist im Abschnitt Information mit anderen Visual Chart V Benutzern teilen ausführlich erklärt. VERBINDUNG/AUSSCHALTUNG DES DATEN-SERVERS UND BROKERS Im Hauptmenü finden Sie die Befehle für die Verbindung mit dem Realserver und dem Broker. Wenn Sie darauf klicken, wird die Verbindung zum Daten-Server oder Broker (oder Simulator) aktiviert/deaktiviert. Für eine schnellere Verbindung/Ausschaltung des Daten-Servers oder Brokers gibt es aber die entsprechenden Ikonen in der Schnellzugangsleiste. Verbindung mit Real Server. Durch Anklicken dieser Option erscheint ein Fenster, in dem die Zugangsdaten bestätigt werden müssen, obwohl es möglich ist, die Anfangskonfiguration zu modifizieren, damit die Bestätigung der Zugangsdaten nicht notwendig sei. Wenn die Verbindung aufgebaut ist, wird sich die Farbe der Ikone ändern, wie in der folgenden Abbildung zu sehen ist. Ist die Verbindung nicht aufgebaut (Probleme mit Internet oder weil die Zugangsdaten zum Beispiel nicht korrekt eingegeben wurden, usw.), wird ein rotes Kreuz auf die Ikone erscheinen. Broker-Verbindung (oder Simulator). Durch Anklicken der Broker-Verbindung wird ein Fenster für die Bestätigung der Zugangsdaten geöffnet (die Zugangsdaten für die Broker-Verbindung oder für den Simulations-Modus, in diesem Fall wird nur der Benutzername eingegeben). Ist die Verbindung aufgebaut, wird die Schlüsselfarbe auf grün im Fall des Simulations-Modus und auf orange im Modus Realer Markt wechseln. Finden irgendwelche Umstände statt (Netzwerkfehler, unkorrekte Zugangsdaten...), die die Verbindung nicht ermöglichen, erscheint ein rotes Kreuz auf die Ikone. DRUCKOPTIONEN Um das aktive Dokument zu drucken, klicken Sie auf die Option Drucken. Hier erhalten Sie drei weitere Optionen: Druckvorschau Druckeinstellungen Drucken Druckvorschau. Zeigt den Aspekt des Dokumentes beim Drucken. Um zu der letzten Ansicht zurückzugehen, klicken Sie auf den Button Schließen. BENUTZERHANDBUCH | VISUALCHART 18 Druckeinstellungen. Ermöglicht verschiedene Aspekte wie Orientierung, Papiergröße, Druckerauswahl, usw., festzustellen. Drucken. Druckt das aktive Dokument mit den vorher festgelegten Einstellungen. Zugang zu der Information CHARTS Die graphische Darstellung ermöglicht zahlreiche Möglichkeiten für die Visualisierung des Kursverlaufs eines Titels (Aktie, Future, Devise, Index…). Im Menü Neu von Visual Chart V ist der Befehl für die Chartsöffnung in einem neuen Fenster. Sie können auch mehrere Chartsübereinander einfügen, um die Kursentwicklung zu vergleichen, mehrere Charts in das gleiche Fenster einfügen, usw. Nachfolgend werden alle Chart-Möglichkeiten von Visual Chart V ausführlich erklärt: Chart im neuen Fenster öffnen o Startfenster: Anwendung der Suchfunktion Chart von einer Kursliste aus öffnen Chart in aktives Fenster einfügen o Komprimierung ändern, wenn mehrere Datenserien im gleichen Fenster vorhanden sind Zuletzt verwendeten Charts öffnen/einfügen Charts vergleichen Chart übereinander legen Chart ersetzen Komprimierungstypen Komprimierungseinheiten Chartdarstellungstypen Konfiguration o Fenster Eigenschaften der Datenserie o Eigenschaften eines Fensters o Farbe eines ausgewählten Objektes ändern Kontextmenü des Fensters Zoom BENUTZERHANDBUCH | VISUALCHART 20 CHART IM NEUEN FENSTER ÖFFNEN Folgen Sie die nächsten Schritte, um einen Chart in einem neuen Fenster zu öffnen: 1. Klicken Sie auf den Befehl Neuer Chart im Menü Neu. Hierzu kann auch die Tastenkombination STRG + G verwendet werden. 2. Im Startfenster müssen Sie den Titel suchen. Wenn der Titel ausgewählt ist, können Sie auch von diesem Fenster aus den Typ (Minuten, Tage,…), Komprimierung (Minuten,...), Einheit (1, 5, 60,…), Historie, usw., festlegen. Die vom Benutzer abonnierten Märkte (in Realtime oder Delay) werden in dieser Liste grün angezeigt. Die restlichen Märkten sind in End-of-Day zur Verfügung. Der Benutzer kann einen Titel auf 2 Wege suchen: Beim Öffnen des entsprechenden Marktes. Bei der Anwendung der Suchfuktion des Fensters. Zusätzlich zu der Suche in dieser Liste, können Sie neue Titel in dem Visual Chart Server suchen und registrieren (z.B. Code der nächsten Kontrakte). 3. Ist der Titel ausgewählt, können Sie im unteren Teil dieses Fensters einige Aspekte des Charts vor seiner Öffnung konfigurieren: Komprimierung: Typ. Ermöglicht den Komprimierungstyp (Ticks, Minuten, Tage, Monate, usw.) auszuwählen. Komprimierung. In diesem Feld wird die Komprimierungseinheit (5, 10, 120, usw.) ausgewählt. Startdatum. Zeigt das Startdatum des Charts, das geändert werden kann. Endedatum. Zeigt das Endedatum des Charts, das geändert werden kann. Übereinander legen. Der Benutzer kann auswählen, ob er den Chart auf einen anderen Titel einfügen möchte. Erweitert: Startzeit. In diesem Feld kann die exakte Uhrzeit eingegeben werden, ab der der Chart jeden Tag gebildet werden muss. (Nur im Fenster, in dem der Chart eingefügt wird). Endezeit. Dieses Feld wird benutzt, um die Uhrzeit festzulegen, bis der der Chart jeden Tag gebildet werden muss. (Nur im Fenster, in dem der Chart eingefügt wird). Vorlage anwenden. Ermöglicht eine vorher gespeicherte Vorlage auszuwählen. Dividende anwenden. Der Benutzer kann einen Chart mit den Anpassungen der angewandten Dividenden oder ohne Anpassung visualisieren. Diese Funktion ist noch nicht zur Verfügung. Zurzeit werden bei allen Datenbanken die Anpassungen aufgrund der Finanzoperationen (Splits, Kapitalerweiterung, Dividendenverteilung, usw.) übernommen. Als Beispiel wurde Bayer mit einer Komprimierungseinheit von 90 Minuten ausgewählt. Für die anderen Parameter wurde die standardmäßige Konfiguration übernommen. 4. Öffnen Sie den Chart. Hierzu haben Sie verschiedene Möglichkeiten: Auf den Button Chart öffnen des Startfensters klicken. Die Eingabetaste betätigen. Titel mit betätigter linker Maustaste an die leere Arbeitsseite verschieben. Der Chart wird standardmäßig mit schwarzen Balken für gerade Tage und mit grauen Balken für ungerade Tage dargestellt. Alle diese Aspekte können konfiguriert werden. Startfenster. Anwendung der Suchfunktion. Nachfolgend werden Hinweise für die Lokalisierung der Titel vorgegeben. Bekannter Code/Name des Titels in Visual Chart. Es reicht, wenn Sie den Namen/Code in der Suchfunktion eingegeben. Der Titel wird automatisch in der Liste unter dem dazugehörigen Markt angezeigt. In diesem Beispiel wurde der Code Amazon eingegeben und die automatische Suche wurde gestartet. Der Titel ist unter dem Markt Nasdaq vorhanden. Zum Teil bekannter Code/Name des Titels in Visual Chart. Falls der Code/Name nicht komplett eingegeben wurde, können Sie durch alle Märkte mit der Tastenkombination STRG + Pfeil nach oben/STRG + Pfeil nach unten gehen, bis Sie den Titel finden. Stellen Sie sich vor, dass Sie den Chart von Microsoft öffnen möchten, und geben in der Suchfunktion nur die Buchstaben “MICR” ein. BENUTZERHANDBUCH | VISUALCHART 22 Der erste gefundene Titel ist Micronic (unter Stockholm Stock Exchange). Beim Drucken der Tastenkombination STRG + Pfeil nach unten wird ein anderer Titel mit den eingegebenen Buchstaben gefunden. Die Suchfunktion hat in diesem Fall Microship Technology Incorporated (Nasdaq) lokalisiert. Bei der nächsten Bestätigung von der Tastenkombination STRG + Pfeil nach unten wird der gesuchten Titel Microsoft Corporation markiert. Markt des Titels bekannt. Die o.g. Suche nach Code/Name kann innerhalb eines Marktes ausgeführt werden, damit die Suche schneller wird. Hierzu muss zuerst der Markt ausgewählt und nachfolgend den Name/Code des Titels in der Suchfunktion eingegeben werden. Die letzten 3 Ziffer des Marktes können ebenfalls eingegeben werden. Als Beispiel nehmen wir den TECDAX Continuous. Wir wissen, dass sich die deutschen Futures unter dem Markt Eurex (015) befinden. Damit ist die Suche einfacher, denn wir brauchen nur im Startfenster den Eurex auszuwählen oder den Code 015 in dem Suchfenster einzugeben. Nachfolgend beim Schreiben der ersten Namenscharakteren, z. B. TECD, wird der Titel sofort gefunden. Code/Name ist bekannt, wird es aber nicht in der Liste angezeigt. Die Suche muss im Visual Chart Server ausgeführt werden. Nach dem der Code/Name eingegeben wurde, klicken Sie hierzu auf den Button . Wenn wir zum Beispiel den Chart für den Dezember Kontrakt 2011 des DJ Eurostoxx50 Future öffnen möchten, können wir den Code FESXZ1 eingeben. In diesem Fall sehen wir, dass kein Titel ausgewählt ist, nachdem der Code eingegeben wurde. Der Grund dafür ist, dass dieser Titel bei uns nicht registriert ist. Beim Klicken auf die Ikone , wird die Suche im Visual Chart Server ausgeführt und den Titel automatisch, in diesem Fall im Ordner Eurex, registriert. Titel nicht registriert und Name/Code nicht genau bekannt, um ihn im Server bei der Anwendung von zu suchen. In diesem Fall können Sie auf die Ikone klicken. Ein Fenster wird geöffnet, in dem mehrere Filter zu finden sind, um einen Titel zu registrieren. CHART VON EINER KURSLISTE AUS ÖFFNEN Der - Benutzer kann einen Chart aus jeder Kursliste heraus öffnen: Gewöhnliche Kursliste Erweiterte Kursliste Volumenverteilungstabelle BENUTZERHANDBUCH | VISUALCHART 24 Nachfolgend wird erklärt, wie Sie einen Chart von einer Kursliste aus öffnen können: 1. Wählen Sie die Zeile der Kursliste aus, die Sie als Chart öffnen möchten. Klicken Sie hierzu auf ein beliebiges Feld der Zeile oder auf die Nummer der Zeile. Hier wurde die Zeile des Titels COMMERZBANK ausgewählt. 2. Klicken Sie auf die Balken über dem Befehl Charts des Menüs Neu. Der Chart öffnet sich dann in einem neuen Fenster in der zuletzt verwendeten Komprimierung. In diesem Beispiel wurde der Chart in einer Minutenkomprimierung (5 minuten) geöffnet, die der zuletzt verwendeten Komprimierung entspricht. Falls 4 oder noch mehr Fenster in der Arbeitsseite sind, wird der neue Chart in einem neuen Reiter innerhalb eines der vorhandenen Fenster geöffnet. Der Reiter kann immer auf jedem Fall an eine andere Stelle verschoben werden. In dieser Abbildung wurde Siemens in der Kursliste ausgewählt, um den Chart zu öffnen. Wir haben 4 Fenster in der Arbeitsseite und der Chart wurde im selben Fenster der Kursliste, aber in einem neuen Reiter geöffnet. Im Fall einer erweiterten Kursliste oder Volumenverteilung ist derselbe Prozess zu folgen; zuerst muss man auf die Zelle mit dem Titel klicken und nachfolgend auf den Befehl Chart des Menüs Neu. CHART IM AKTIVEN FENSTER EINFÜGEN Für die Öffnung eines Charts in einem aktiven Fenster gehen Sie wie folgt vor: 1. Auf den Button Chart einfügen (STRG+I) des Menüs Charts klicken. Damit dieses Menüs angezeigt wird, muss das Chartfenster aktiviert sein. Das Startfenster mit den Märkten wird angezeigt, in dem der Titel lokalisiert werden muss. Die Suche läuft genauso wie beim Chart im neuen Fenster öffnen. BENUTZERHANDBUCH | VISUALCHART 26 In dieser Abbildung ist das SIEMENS Fenster aktiviert. Ist der Titel im Startfenster gefunden, beim Doppelklick darauf oder beim Klicken auf Chart einfügen, wird der neue Chart im unteren Teil des aktiven Fensters geöffnet. Um neue Charts im selben Fenster einzufügen, muss dieser Prozess wiederholt werden. Sie können ebenfalls einen oder mehreren Indikatoren auf jeden Chart anwenden. In dieser Abbildung sind 3 Tagescharts im selben Fenster zu sehen. Zu jedem Chart wurde ein Indikator hinzugefügt: - SIEMENS + PriceEvolution BASF + Simple Moving Average Beiersdorf + Adx Komprimierung bei mehreren Datenserien im selben Fenster ändern Sowohl der Komprimierungstyp als auch die Komprimierungseinheit können hier auf jeden Chart gleichzeitig geändert werden. Klicken Sie hierzu auf eins der Unterfenster und ändern Sie den Typ oder die Komprimierungseinheit im Menü Chart. In diesem Fall, nach der Auswahl des Unterfensters mit dem SIEMENS Chart, haben wir den Komprimierungstyp auf Wochen umgestellt. Wie in der Abbildung zu sehen ist, wurde dieser Komprimierungstyp in jedem Chart übernommen. Um die Komprimierungstyp oder –Einheit eines bestimmten Titels umzustellen, müssen Sie auf die entsprechende Datenserie klicken, d. h., die Datenserie beim Klicken auf den Chartbalken auswählen und nachfolgend die Komprimierung ändern. In dieser Abbildung sieht man jeden Chart mit einer anderen Komprimierung: SIEMENS 30”, BASF 20” und Beiersdorf 15”. Hinweis. Der Befehl Einfügen ist für Tickkomprimierungen nicht aktiviert. BENUTZERHANDBUCH | VISUALCHART 28 ZULETZT VERWENDETE CHARTS ÖFFNEN/EINFÜGEN Sowohl der Befehl Neuer Chart (STRG+G) als auch Chart einfügen (STRG+I) haben ein Submenü für die Öffnung der zuletzt verwendeten Titel. Wie in den Abbildungen zu sehen ist, kann der Benutzer von diesem Menü heraus den Chart in End-of-Day, mit einer Minutenhistorie oder in Ticks öffnen. CHARTS VERGLEICHEN Nachfolgend werden die Schritte erklärt, um die Entwicklung von 2 oder mehr Titel zu vergleichen: 1. Wählen Sie das Chartfenster aus. 2. Klicken Sie auf den Befehl Vergleichen des Menüs Charts. 3. Suchen Sie im Startfenster den Titel mit dem der aktiven Chart verglichen werden soll und klicken Sie auf Chart öffnen. Bei der Anwendung des Tools Vergleichen wird die prozentuelle Skala übernommen. Dieser Aspekt kann aber unter dem Fenster Eigenschaften des Charts konfiguriert werden. Als Beispiel wurde in dieser Abbildung der Titel Continental mit Allianz verglichen. Um die Entwicklung besser zu sehen, kann man die lineare Chartdarstellung anwenden, da die Charts standardmäßig mit Balken geöffnet werden, wie in der vorigen Abbildung zu sehen ist. Die rote unterbrochene Linie ist der Kurs des ersten Charts, der als Referenz übernommen wird, um die Entwicklung der verschiedenen Titel zu vergleichen. Dies ist standardmäßig der Schlusskurs des ersten im Chart angezeigten Balkens (nicht der eingefügten Historie). Falls Sie den Kurs-Ausgangspunkt ändern möchten, klicken Sie auf diese Linie und mit betätigter linker Maustaste schieben Sie die Linie, damit Sie einen anderen Schlusskurs des ersten Charts auswählen. Um mehr als 2 Charts zu vergleichen, brauchen Sie nur diesen Prozess zu wiederholen. In dieser Abbildung wird die Entwicklung von Continental, Allianz und Dax Performance Index verglichen. Hier wurde die lineare Darstellung für mehr Transparenz ausgewählt. Die Daten eines bestimmten Balkens der verschiedenen Datenserien können im Inspektor nachgeschlagen werden. BENUTZERHANDBUCH | VISUALCHART 30 Hinweis. Der Befehl Vergleichen ist für Tickkomprimierungen nicht aktiviert. CHARTS ÜBEREINANDER LEGEN Um mehrere Charts übereinander zu legen und jeden Chart mit seiner Preisskala anzeigen zu lassen, gehen Sie wie folgt vor. 1. Wählen Sie ein Chartfenster aus. Als Beispiel wurde die Deutsche Bank ausgewählt. 2. Klicken Sie auf den Befehl Neuer Chart (STRG+G) oder Chart Einfügen (STRG +I). Das Startfenster mit den Märkten wird geöffnet, um den neuen Titel zu suchen. Wenn der Titel ausgewählt ist, müssen Sie in den Konfigurationsoptionen Ja unter der Option Übereinander legen markieren. Doppelklicken Sie auf den Titel oder klicken Sie auf den Button Chart öffnen/Chart einfügen. Wie in der Abbildung zu sehen ist, wird jeder Chart mit eigener Skala dargestellt. Standardmäßig werden die Charts mit Balken geöffnet, obwohl in diesem Beispiel eine lineare Darstellung und andere Farben ausgewählt wurden, um mehr Transparenz zu schaffen. Hinweis. Der Befehl Übereinander legen des Startfensters ist für Tickkomprimierungen nicht aktiviert. CHART ERSETZEN Wir bieten 2 Methoden an, um einen Chart durch einen anderen zu ersetzen: - Mit dem Befehl Ersetzen Mit der Symbolleiste der zuletzt verwendeten Titel (STRG+M) Anwendung des Befehls Ersetzen. Gehen Sie hier wie folgt vor: 1. Wählen Sie den Chart aus, den Sie ersetzen möchten. BENUTZERHANDBUCH | VISUALCHART 32 Als Beispiel wurde der Chart von Volkswagen ausgewählt. 2. Klicken Sie auf den Befehl Ersetzen des Menüs Charts. 3. Suchen Sie im Startfenster den gewünschten Titel und öffnen Sie den Chart. Wie in de Abbildung zu sehen ist, wurde der Volkswagen Chart durch den Daimler Chart ersetzt. Anwendung der Symbolleiste der zuletzt verwendeten Titel. Nach der Chartauswahl, den Sie ersetzen möchten, suchen Sie den neuen Titel in der Symbolleiste der zuletzt verwendeten Titel. Um den Kursor auf diesem Fenster zu positionieren, können Sie die Tastenkombination STRG+M drucken. In diesem Fall müssen Sie den Code oder Beschreibung des Titels wissen. Nach der Eingabe drucken Sie die EINGABETASTE, um die Suche zu starten. Trotzdem, wenn der Titel zuletzt verwendet wurde, können Sie ihn im Pull-Down-Menü auswählen. KOMPRIMIERUNGSTYPEN Um die Kursentwicklung graphisch zu visualisieren, bietet Visual Chart verschiedene Komprimierungstypen für die Balken an, die sich den Bedürfnissen der Benutzer zu jeder Zeit anpassen können: Tick Intraday Tage Monate Wochen Tick. Die Tickcharts stellen die ausgeführten Trades dar. Im Gegensatz zu den Charts mit Zeitkomprimierung zeigen die Tickcharts die Information in Bezug auf den ausgeführten Trades. Intraday. Die Intraday Charts (Minuten) stellen die Daten der Eröffnung, Hoch, Tief, Schluss und des gehandelten Volumens im ausgewählten Zeitintervall (standardmäßig 5 Minuten) dar. Jeder Balken stellt den Kursverlauf innerhalb 5 Minuten dar. Nach dieser Zeit beginnt die Bildung eines neuen 5-minutigen Balkens und so weiter und so fort. Im Inspektor sind die Kursdaten (Eröffnung, Hoch, Tief, Schluss und Volumen) des vorletzten Balkens im 5-minutigen Chart angezeigt. D: zeigt das Datum an. U: zeigt der Schluss dieses Balkens (12:15) an, das heißt, der Balken wurde zwischen 12:10 und 12:15 Uhr gebildet. Tage. In den Tagescharts stellt jeder Balken standardmäßig die Tageszusammenfassung (Eröffnung, Hoch, Tief, Schluss und gehandeltes Volumen) dar. Diese Daten werden normalerweise für langfristige Analysen verwendet. Im Inspektor sind die Kursdaten des letzten Balkens im Tageschart angezeigt. D: zeigt das Datum an. U: zeigt der Schluss dieses Balkens (23:59) an. Diese Uhrzeit wird im Inspektor für die Tagescharts unabhängig vom Sitzungsschluss angezeigt. Wochen. Für diesen Komprimierungstyp werden die Tagesdaten verwendet, obwohl hier die Information in Wochenbalken gefasst ist, sodass jeder Balken 1, 2, 5… Wochen darstellt. BENUTZERHANDBUCH | VISUALCHART 34 Man muss trotzdem in Betracht ziehen, dass ein Wochenchart (1 Woche) anders als ein Tageschart (5 Tage) dargestellt ist, da ein Balken in einem Wochenchart den Kurs einer kompletten Wochen (von Montag bis Freitag) fasst, während ein Tageschart, auch wenn 5-tägige Balken sind, mit einer Kalenderwoche nicht unbedingt übereinstimmen muss. Hier übernimmt jeder Balken die Information der letzten 5 Tagen, je nach dem Startdatum der Historie. Als Beispiel wurden links ein Wochenchart und rechts ein Tageschart (wo jeder Balken 5 Tage darstellt) mit einem Startdatum in beiden am 1/12/2010 geöffnet. Es ist zu beobachten, dass die Balken nicht übereinstimmen. Im Chart links (1 Woche) ist der erste Balken vom 3. Dezember (Freitag). Wenn wir berücksichtigen, dass der 01.12. mitten in der Woche liegt, fasst dieser erste Balken die Kurse der 1., 2. und 3. Tage zusammen, auch wenn die Woche nicht komplett ist. In dem 5-tägigen Chart ist trotzdem der erste Balken vom 07.12.2011, weil in diesem Balken genau die letzten 5 Kurstage, das heißt, der 1., 2., 3., 6. und 7. (am 4. und 5. gab es keine Sitzung) zusammengefasst sind. Monate. In diesem Fall werden auch die Tagesdaten verwendet. Jeder Balken stellt die Kursentwicklung für die 1, 3, 5… Monatsperiode (vollständige Monate) dar. Im Chart zeigt der Inspektor die Daten des Balkens für Dezember 2010. Der Komprimierungstyp kann man im Startfenster auswählen, bevor der Chart geöffnet wird, wie in der folgenden Abbildung zu sehen ist. Andererseits kann man die Chartkomprimierung schnell im Menü Chart unter dem Pull-Down-Menü des Befehls Komprimierungstyp auf eine andere umstellen. Aus dem Fenster Eigenschaften des Charts heraus kann man ebenfalls die Komprimierung ändern. BENUTZERHANDBUCH | VISUALCHART 36 KOMPRIMIERUNGSEINHEITEN Die Komprimierungseinheit wird verwendet, um die Zeiteinheit jedes Chartbalkens, wie z.B. 2 Minuten, 4 Tage, 7 Wochen, usw., darzustellen. Wie im Fall des Komprimierungstyps kann die Komprimierungseinheit im Startfenster konfiguriert werden, bevor der Chart geöffnet wird. In der Abbildung links sind verschiedene Einheiten (1, 2, 5, 10, 20, 30… 120) im Pull-Down-Menü Komprimierung bereits vorhanden. Sie können aber eine andere Einheit eingeben, in dem Sie die angezeigte Einheit löschen und die gewünschte Einheit mit der Tastatur eingeben. In der folgenden Abbildung ist die Komprimierung 11 für diesen Chart ausgewählt. Obwohl diese Komprimierung standardmäßig nicht vorhanden ist, wurde die neue Komprimierung unter diesem Feld eingegeben. Der schnellste Weg für die Änderung der Komprimierungseinheit eines aktiven Charts ist durch den Befehl Komprimierungseinheiten des Menüs Chart. Im Fenster Eigenschaften des Charts ist diese Option ebenfalls zur Verfügung. CHARTDARSTELLUNGSTYPEN Visual Chart verfügt über eine leistungsfähige und vielseitige Chartdarstellung, um die verschiedenen Bedürfnisse der Benutzer zu erfüllen. Im Pull-Down-Menü Charttyp des Menüs Chart sind die vielfältigen Darstellungstypen der Kurshistorie vorhanden. Trotzdem kann der Darstellungstyp über das Fenster Eigenschaften des aktiven Charts, unter anderem, geändert werden. Balken CandleStick Linear Point & Figures Renko Three Line Break Kagi Histogramm Gefülltes Histogramm Punktierte Linie Volumen Parabolisch Mit Tick-Komprimierung sind noch 2 Darstellungstypen vorhanden: Ausgebreitete Linie Ticks Die verschiedenen Darstellungstypen können in den folgenden Gruppen untergeteilt werden: Zeitserien. Diese Serien zeigen die Kursentwicklung im Laufe der Zeit. Unter dieser Gruppe befinden sich die traditionellen Chartdarstellungen wie Linear, Balken, japanische Kerzen (CandleStick). Die Chartdarstellungen Histrogramm oder Parabolisch sind ebenfalls in dieser Gruppe eingeschlossen. Zeitlose Serien. Die Haupteigenschaft dieser zweiten Gruppe mit Chartdarstellungen wie Point & Figures, Renko und Three Line Break ist ihre Zeitlosigkeit. Die Darstellung basiert allein auf die Kursänderungen. Tick Charts. Die Tick Charts stellen die ausgeführten Trades dar. Im Gegensatz zu den Charts mit einer Zeitkomprimierung fassen diese Charts die Information in Bezug auf den ausgeführten Trades zusammen. Nachfolgend wird jeder Darstellungstyp ausführlich erklärt. Balken. Die Balken nehmen die Kurse vom Hoch bis zum Tief auf. Die Eröffnung wird ebenfalls mit einer senkrechten Linie nach links und der Schluss mit einer Linie nach rechts registriert. Es handelt sich um einer der herkömmlichsten Darstellungstypen. BENUTZERHANDBUCH | VISUALCHART 38 CandleStick (japanische Kerzen). Die Balken des Charts sind kerzenförmig dargestellt. Der Kerzenkörper bildet die Spanne zwischen der Eröffnung und dem Schluss, die ein sehr wichtiges Element für die Analyse ist. Die Kerze hat auch sogenannte Schatten oder Linien zwischen dem Körper und den Endpunkten (Hoch und Tief). Standardmäßig sind in einem Tageschart die bärischen Kerzen (Eröffnung höher als Schluss) in schwarz und die bullishen Kerzen (Schluss höher als Eröffnung) in weiß angezeigt. In einem Intraday-Chart sind standardmäßig die bärischen Kerzen bei geraden Tagen in schwarz und bei ungeraden Tagen in grau gezeichnet. Andererseits, sowohl bei den geraden als auch bei den ungeraden Tagen sind die bullishen Kerzen in weiß angezeigt. Linear. Der Chart wird als durchgezogene Linie dargestellt, die den Verlauf der Schlusswerte wiedergibt. Dieser Charttyp hat als Vorteil, die Visualisierung auf den ersten Blick der Entwicklung der Kurshistorie, in der ein bullisher, bärischer oder seitlicher Trend anzeigt wird. In der Abbildung links zeigt der lineare Chart die standardmäßige Verbindung der Balkenschlüsse. Point & Figures. Diese Art der Darstellung basiert ausschließlich auf Preisänderungen, ohne dabei den Zeitfaktor zu berücksichtigen. Das Überwiegen von Angebot gegenüber Nachfrage wird anhand von Spalten mit den Symbolen O (für Nachfrage) und X (für Angebot) wiedergegeben. Hierbei zeigt der Übergang von einem Symbol zum nächsten, bzw. von einer Spalte zur nächsten, ein Ungleichgewicht zugunsten einer der beiden Situationen an. Die Preisänderungen unter einem Minimum werden nicht berücksichtigt. Die Komponenten dieses Darstellungstyps sind: Box Größe. Es ist eine Maßeinheit, die einem bestimmten Preis entspricht. Änderungseinheit. Diese ist die Umkehrungseinheit, um eine neue Spalte des entgegengesetzten Symbols (“X” o “O”) zu bilden. Das Symbol X wird für die bullishen und der Kreis für die bärischen Preisbewegungen verwendet. Steigen die Preise eine bestimmte Einheit nach oben (Euro, Punkte oder Prozent), wird ein X in die Spalte gezeichnet. Fallen die Preise dreimal (standardmäßig) die Box Größe, wird ein Kreis gezeichnet. Wenn wir zum Beispiel einen Chart 1 x 3 (1€ als Box Größe und 3 Boxen als Änderungseinheit) haben, brauchen wir für irgendeine Darstellung mindestens 1€ in der Preisänderung. Der Figurwechsel kann nur stattfinden, wenn der Titelpreis sich 3€ oder mehr in der entgegengesetzten Richtung ändert. Wenn eine Aktie von 10€ zu 20€ vorwärts geht, ohne einen Rückschritt gleich oder größer als 3€ zu machen, werden vertikale X von 10€ bis zu 20€ gezeichnet. Findet ein Rückschritt von 17€ statt, wird eine Kreisserie in die folgende Spalte gezeichnet. Dieser Darstellungstyp ist eine der ältesten und einfachen Methoden für die Verfolgung der Märkte. Bei der Anwendung dieser Technik können die Fachleute den Trend und Konsolidierungsfiguren bestimmen, sowie Objektive Preise vorsehen. Im Abschnitt Stil des Fensters Eigenschaften (der Datenquelle) können die Werte der Parameter für diesen Darstellungstyp geändert werden. Prozentual. Die Darstellung kann in Währung/Punkte (deaktiviert) oder prozentual (aktiviert) angezeigt werden. Figuren Return. Änderungseinheit. Quelldaten. Die Darstellung basiert auf die ausgewählte Kursangabe. Renko. Basierend auf den Schlusswerten werden Rechtecke gezeichnet, die die Richtung des Kursverlaufs ausgehend vom vorigen Wert angeben. Wird bei steigender oder fallender Tendenz ein vorgegebener Wert überschritten, wird ein neues Rechteck eingezeichnet. Der aktuelle Schluss wird mit dem Hoch oder Tief des vorigen Rechtecks verglichen. Liegt der Schluss einen Betrag, der der Höhe der Rechtecke oder mehr entspricht, über dem oberen Rand des vorigen Rechtecks, wird das nächste Rechteck weiß gezeichnet. Liegt der Schluss einen Betrag, der der Höhe der Rechtecke oder mehr entspricht, unter dem unteren Rand des vorigen Rechtecks, wird das nächste Rechteck schwarz gezeichnet. Der Renko-Chart dient als Hilfsmittel zum Verfolgen des Trends, ohne dabei den Zeitfaktor zu berücksichtigen. BENUTZERHANDBUCH | VISUALCHART 40 In der Abbildung wird eine Trendänderung mit einer schwarzen Box gezeichnet. Eine neue schwarze Box zeigt den Anfang eines bärischen Trends, während eine neue leere Box den Anfang eines bullishen Trends zeigt. Dieser Darstellungstyp filtriert die kleinsten Marktbewegungen. Dieses Tool ist laut einigen Verfassern hervorragend für die Festlegung der Unterstützungen und Widerstände. Im Abschnitt Stil des Fensters Eigenschaften (Datenquelle) sind die Konfigurationsoptionen für diesen Darstellungstyp vorhanden. Prozentual. Die Darstellung kann in Währung/Punkte (deaktiviert) oder prozentual (aktiviert) angezeigt werden. Box. Box Größe. Quelldaten. Die Darstellung basiert auf die ausgewählte Kursangabe. Three line break. Ähnlich wie beim Renko-Chart, besteht dieser Charttyp aus einer Reihe von Rechtecken, die auf den Schwankungen der Schlusswerte basieren. Bei steigenden Kurswerten werden die Rechtecke weiß, bei fallenden schwarz gezeichnet. Neue weiße Rechtecke werden hinzugefügt, wenn bei steigender Tendenz die vorigen Hochs überschritten werden. Entsprechend werden bei fallender Tendenz weitere schwarze Rechtecke gezeichnet, wenn die vorigen Tiefs unterschritten werden. Es wird eine Mindestanzahl von Rechtecken als Schranke festgelegt, bei deren Überschreiten, Farbe und Spalte gewechselt wird. Dies sind in der Regel drei Linien (daher der Name). Wenn also nach einer Spalte steigender Tendenz der Schlusswert unter den Tiefs der letzten drei Rechtecke liegt, wird das nächste Rechteck schwarz gezeichnet und gleichzeitig eine Spalte fallender Tendenz begonnen. Damit wieder weiße Rechtecke gezeichnet würden, müsste die umgekehrte Bedingung erfüllt sein, nämlich dass die Hochs der letzten drei Rechtecke überschritten werden. Es gibt zahlreiche Handelsformen mit diesem Charttyp. Die grundlegende Methode führt zu Kaufen bei einem bullishen Trend oder zu Verkaufen bei einem bärischen Trend. Im Abschnitt Stil des Fensters Eigenschaften (der Datenquelle) können die Werte der Parameter für diesen Darstellungstyp geändert werden. Prozentual. Die Darstellung kann in Währung/Punkte (deaktiviert) oder prozentual (aktiviert) angezeigt werden. Linien. Anzahl der Blöcke, die für eine Trendänderung (bullish/bärisch) vorgegeben werden müssen. Die Anzahl variiert je nach der Position (2 bis 4 bei einer kurzfristigen Position, 10 bei mittelfristiger Position,…) Quelldaten. Die Darstellung basiert auf die ausgewählte Kursangabe. Kagi (Schlüssel). Diese graphische Darstellung aus Japan basiert auf den Schlüssen und wird mit vertikalen Linien gezeichnet, die den Markttrend zeigen. Bewegt sich der Markt in der gleichen Richtung wie die vorige Kagi Linie, verlängert sich die Linie. Steigt oder fällt der Markt über oder unter einem bestimmten Preis, wird eine neue Kagi Linie in die folgende Spalte in der entgegengesetzten Richtung gezeichnet. Wie im Fall der Point & Figures, Renko oder Three Line Break Darstellungen, ist dieser Charttyp zeitunabhängig und ändert die Richtung, nur wenn die festgelegte Reversalgröße (= Umkehrgröße) erreicht ist. Die Linie ändert ihre Stärke, wenn die Preise die vorigen Hochs oder Tiefs überschreiten: o o o Die stärkste Linie heißt Yang und bedeutet, dass die Titelpreise das vorige Hoch (Steigerung der Nachfrage) überschritten haben. Die dünne Linie heißt Yin und zeigt eine Steigerung des Angebots, da der Preis unter dem vorigem Tief gefallen ist. Die kurze horizontale Linie heißt Haken und wird gezeichnet, wenn eine Wende stattfindet. Dieser Darstellungstyp hilft Trends und Patterns, sowie die darauf folgenden Hochs und Tiefs zu identifizieren. Die Unterstützungs- und Widerstandslevels benutzt man, um den Einstieg und Ausstieg des Marktes festzulegen. BENUTZERHANDBUCH | VISUALCHART 42 Die häufigste Handelsform basiert auf den Kauf bei einem bullishen Trend oder den Verkauf bei einem bärischen Trend. Im Abschnitt Stil des Fensters Eigenschaften (der Datenquelle) können die Werte der Parameter für diesen Darstellungstyp geändert werden. Prozentual. Die Darstellung kann in Währung/Punkte (deaktiviert) oder prozentual (aktiviert) angezeigt werden. Box. Box Größe. Es ist eine Maßeinheit, die einem bestimmten Preis entspricht. Es pflegt, ein Vielfache des Min. Movements des Titels zu sein. Quelldaten. Die Darstellung basiert auf die ausgewählte Kursangabe. Histogramm. Der Chart wird als Histogramm dargestellt, wobei jede eingezeichnete Linie dem Schlusswert des entsprechenden Zeitraums entspricht. Es kann die Option Histogramm-Band gewählt werden, indem der Default-Wert angeklickt und mit dem von Ihnen gewünschten Wert überschrieben wird. Dieser Wert wird dann als Ausgangswert für die Darstellung verwandt. Gefülltes Histogramm. In diesem Fall ist der Histogramm-Chart komplett mit Farbe ausgefüllt. Punktierte Linie. Dieelbe Darstellung wie beim Linear-Chart, nur mit dem Unterschied, dass die Kurve nicht als durchgezogene sondern als gestrichelte Linie gezeichnet wird. Volumen. Die Darstellung erfolgt durch vertikale Linien, die von der y-Achse des Charts bis zum Schlusswert gezeichnet werden. Parabolisch. Auf die Kurse bezogen, ist die parabolische Darstellung dieselbe wie beim Linear-Chart. Sie ändert sich aber wenn es sich um eine andere Datenquelle (z.B. einen Indikator auf dem Chart) handelt. In der folgenden Abbildung wurde eine Simple Moving Average auf den Kurs-Chart eingefügt. Bei der Anwendung der parabolischen Darstellung auf die Simple Moving Average sind einige Schnitte in der Darstellung der Average vorhanden. BENUTZERHANDBUCH | VISUALCHART 44 Die Übersetzung dieses Darstellungstyps ist die Folgende: Ist der Schluss des Indikators (oder einer anderen Datenquelle) höher als das Hoch der Vater-Quelle (Chart, Indikator,…) und außerdem bullish, findet ein Schnitt in der Linie statt. Das gleiche gilt, wenn der IndikatorSchluss niedriger als das Tief der Vater-Quelle und bärisch ist. Ausgebreitete Linie. Eine Erweiterung des linearen Charts, bei welcher die Limits von Bid & Ask aller Handelsaktionen angezeigt werden. Es ist wichtig hierbei zu beachten, dass nur dann alle Handelsaktionen dargestellt werden, wenn es sich um einen 1-Tick-Chart handelt. Bei der Einstellung 5 Ticks hätten wir 5 Handelsaktionen in ein und demselben Balken. Andernfalls fällt die Darstellung mit der des linearen Charts zusammen. Verkaufslimit Kaufslimit Ticks. Ist eine Chartdarstellung, bei welcher die Limits von Bid & Ask jeder Handelsaktion durch ein Rechteck repräsentiert werden. Darstellung eines bullishen Ticks Kopf Körper Volumen Wenn der Ask-Preis des Ticks mit dem Schlusspreis übereinstimmt (sehen Sie die vorige Abbildung rechts), ist es ein Tick mit bullishem Trend, andernfalls mit bärischem Trend. Darstellung eines bärischen Ticks Die Position des oberen Teils des Tick-Körpers ist der Ask-Preis und die Position des unteren Teils der BidPreis. Der Tick ragt 1/6 (des Min. Movements) in den Limits hervor. Der Sinn hierzu ist, der Kopf (und das Ende des Körpers) in dem Limit zu zentrieren und der Tickvergleich zu ermöglichen. Die Ticks werden in einer Farbe ähnlich der Hintergrundfarbe gezeichnet. Der Tickrahmen wird in einer anderen Farbe dargestellt. Nur wenn der Tick sehr klein ist, sodass die Rahmenzeichnung keinen PLatz für die Körperzeichnung überlassen würde, wird nur der Körper ohne Rahmen gezeichnet. Die Farbe des Körpers variiert abhängig von dem im Tick gehandelten Volumen. Je höher das Volumen, desto intensiver ist die Farbe des Körpers. Ticks mit einem wesentlich höheren Volumen erhalten eine ähnlichere Farbe der des Tickkörpers und die Ticks mit niedrigem Volumen werden eine Farbe ähnlich der Hintergrundsfarbe haben. Da die Verteilung des gehandelten Volumens normalerweise eine große Abweichung im Vergleich zur Mode (aufgrund der selten extremen Werten) aufweist, wird ein Durchschnittswert für den in der Interpolation angewandten extremen Wert berechnet, die den Gradient kalkuliert. Der Nachteil dieser Betrachtungsweise ist das Vorhandensein von Ticks mit wesentlich höherem Volumen als anderen, und trotzdem mit der gleichen Farbe. Für die Berechnung des Gradient könnten wir 20.000 als Limitwert definieren und einen Tick finden, der 700.000 Kontrakte handelt. Dieser Tick wird dieselbe Farbe als einen Tick mit 23.000 gehandelten Kontrakten haben. Um dieses Problem zu lösen, werden Volumenmarkierungen verwendet. Die Ticks nahe dem vorher erwähnten Limit haben keine Markierungen und die angezeigte Farbe schildert das gehandelte Volumen. Die Ticks mit einem gehandelten Volumen wesentlich höher als dem des Limits werden dieselbe Farbe als die vorigen haben, aber sie zeigen eine Markierung. In der folgenden Abbildung können wir die verschiedenen Farben sehen, die der Tick-Körper in Abhängigkeit vom gehandelten Volumen annimmt. Im angezeigten Beispiel repräsentieren die Farben nahe bei Schwarz ein hohes gehandeltes Volumen und die Farben nahe der Hintergrundfarbe das genaue Gegenteil. Die Volumenmarkierung (schwarze Linie auf dem Tickkörper) wird für einen Tick in der folgenden Abbildung angezeigt. In diesem Fall wurde eine Kontraktenanzahl über dem festgelegten Limit (über 23.000 Kontrakte) gehandelt. BENUTZERHANDBUCH | VISUALCHART 46 Zusätzlich zum Tick-Körper werden zwei vertikale Linien gezeichnet, welche das Volumen (Anzahl angebotener Kontrakte) beim Bid & Ask des Ticks repräsentieren. Da diese Information von der Skala unabhängig ist, kann die Länge dieser Linien nicht manuell verändert werden, wenn die Skala geändert wird. Deshalb repräsentiert die Linie X Kontrakte pro Längeneinheit, die das Min. Movement einnimmt. Wird nun die Skala vergrößert, so steigt der Abstand, den die kleinste mögliche Kursänderung einnimmt und die Linie, welche das Volumen repräsentiert, verlängert sich entsprechend. In einem Beispiel eines Ticks mit einem Kontraktenanzahl von 25.000 bei einem Verkaufslimit, wenn das Min. Movement in diesem Moment 12 Pixel zeigt und der Benutzer 10.000 Kontrakte für jedes Min. Movement anzeigen möchte, sollte man 2.5 Mal das Min. Movement anzeigen (25.000 / 10.000 = 2.5), das heißt, 2.5 * 12 = 30 Pixel. Im Abschnitt Stil des Fensters Eigenschaften (der Datenquelle) kann man unter anderem das Volumen konfigurieren, das man für jedes Min. Movement anzeigen möchte. Andererseits wird die Information von jedem Tick im Kurs-Inspektor angezeigt. In der Abbildung sind die Angaben des angezeigten bärischen Ticks zu sehen: P: zuletzt gehandelter Preis V: Volumen der letzten Handelsaktion VA: Angebotenes Volumen beim Verkaufslimit VB: Angebotenes Volumen beim Kauflimit LA: Angebotener Preis beim Verkaufslimit LB: Angebotener Preis beim Kauflimit Einzelne Fälle Rundungen können einen Breitenunterschied zwischen den verschiedenen Ticks verursachen. Das Ergebnis, wenn die Ticks wenig Platz nehmen, ist die Ansicht von sehr größen Ticks im Vergleich mit anderen (obwohl es sich eigentlich um einen Unterschied von 1 Pixel handelt). Um diese Situationen zu vermeiden, wenn der erste Tick gezeichnet ist, werden die Werte notiert, mit denen der Tick gezeichnet wurde und diese für die restlichen Ticks verwendet: Für kleine Größen wird direkt der Wert angegeben, der die Tickbreite haben wird. Für die restlichen Größen wird der Wert mittels eines Verhältnisses angepasst. KONFIGURATION Einer der Vorteile von Visual Chart V ist der schnellen Zugang zu jedem ausgewählten Objekt dank dem Fenster Eigenschaften. Das Fenster Eigenschaften zeigt sich standardmäßig auf dem rechten Teil des Bildschirmes. Ist das Fenster deaktiviert, wird es beim Klicken auf den Befehl Eigenschaften unter dem Menü Ansicht angezeigt. In diesem Abschnitt konzentrieren wir uns auf die Konfigurationsoptionen des Charts und Fensters. Fenster Eigenschaften der Datenserie Beim Klicken auf die Datenserie werden ihre Konfigurationsoptionen im Fenster Eigenschaften angezeigt, welche in verschiedenen Gruppen unterteilt sind: Allgemein Farbe Stil Skala RT-Indikator Komprimierung Sound Trading Eine geänderte Konfiguration kann defaultmäßig beim Klicken auf den Button Standardmäßig verwenden festgelegt oder die Startkonfiguration beim Klicken auf Wiederherstellen neu erhalten werden. Allgemein Name. Zeigt den Code von Visual Chart für diesen Titel. Farbe. Unter dieser Option kann die Ansicht der Balken, CandleStick, usw., je nach dem Darstellungstyp modifiziert werden. Mit einer Farbe zeichnen. Damit die Balken mit einer einzigen Farbe angezeigt werden, muss man die Option Ja auswählen. Einzige Farbe. Ermöglicht die Farbe auszuwählen, in der die Kursdarstellung angezeigt wird, wenn Ja in der vorigen Option markiert wurde. Steigende-fallende Kerze. Bei der Anwendung der CandleStick-Darstellung kann der Benutzer die Farbe für bullishe und bärische Kerzen definieren. In diesem Pull-Down-Menü muss Ja ausgewählt werden. Bleibt die Option Nein aktiviert, werden die Kerzen in einer oder anderen Farbe je nach geraden und ungeraden Tagen dargestellt. Rahmenfarbe. Nur bei der CandleStick-Darstellung kann eine Farbe für den Rahmen (Hoch, Tief, Eröffnung und Schluss) dieser ausgewählt werden. Ist die Option Steigende-fallende Kerzen deaktiviert, wird diese auch deaktiviert sein. Farbe steigende Kerzen/Farbe gerade Tagen. Ermöglicht die Farbe für steigende Kerzen/gerade Tagen auszuwählen. Farbe fallende Kerzen/Farbe ungerade Tagen. Ermöglicht die Farbe für fallende Kerzen/ungerade Tagen auszuwählen. BENUTZERHANDBUCH | VISUALCHART 48 In der Abbildung sind 2 Charts des Dax Future Continuous mit einer 5 minutigen Komprimierung und CandleSticks. In beiden Charts sind die rote und blaue Farbe für die Candlestick-Darstellung verwendet. Der Unterschied liegt darin, dass für den Chart links die Option Steigende-fallende Kerzen aktiviert wurde und für den Chart rechts nicht. Stil Darstellung. Ermöglicht den Darstellungstyp des aktiven Charts zu modifizieren. Diese Aktion kann sehr schnell unter dem Pull-Down-Menü Charttyp des Menüs Chart erledigt werden. Für die Charts Renko, Point & Figures, Three line break und Limit Chart werden in diesem Abschnitt andere Konfigurationsoptionen spezifisch für jeden Darstellungstyp visualisiert, die im Abschnitt Graphische Darstellungstypen erklärt werden. Stil. Ermöglicht den Linienstil in der graphischen Darstellung auszuwählen. In diesem Chart wurde die lineare Darstellung verwendet und den Stil unterbrochene Linie ausgewählt. Stärke. Ermöglicht die Stärke der Linien zu modifizieren. In diesem Balkenchart wurde als Beispiel die Stärke 4 angewandt. Skala. Mittels dieser Eigenschaftsgruppe kann der Benutzer die Preisskala konfigurieren. Invertierte Skala. Wird diese Option aktiviert, zeigen sich die Skalazahlen in der Gegenrichtung. In der folgenden Abbildung ist ein Chart mit invertierter Skala zu sehen. Typ. Zeigt den Skalatyp. Linear. Die Werte der y-Achse werden in linearem Abstand zueinander aufgetragen. Logarithmisch. Die Einteilung der y-Achse des Charts erfolgt logarithmisch. Prozentual. Die Skala der y-Achse wird prozentual dargestellt. Darstellung. Zeigt, wie die Preisskala visualisiert wird. Anpassen an Bildschirm. Die Skalenwerte der y-Achse werden automatisch an die Werte der aktuell dargestellten Balken angepasst. Hierdurch resultiert eine jederzeit harmonische Darstellung des Kursverlaufs, die von außerhalb des dargestellten Bereiches liegenden Datenwerten unabhängig ist. Ändert sich die Anzahl der im Chart enthaltenen Balken, wird die Skala automatisch angepasst. Anpassen an Serie. Der Wertebereich der y-Achse wird dem Minimal- und Maximalwert der gesamten Datenreihe angepasst. Benutzerdefiniert: Der Minimal- und Maximalwert der y-Achse kann vom Benutzer frei definiert werden. BENUTZERHANDBUCH | VISUALCHART 50 Intervalle. Mit diesem Parameter können die Abstände zwischen den Teilstrichen auf der y-Achse eingestellt werden. Hierbei kann zwischen den folgenden beiden Möglichkeiten gewählt werden: Automatisch: Mit dieser Option werden die Abstände in Abhängigkeit der Balkenwerte im Chart automatisch berechnet. Benutzerdefiniert: Hier kann der Abstand zwischen den Teilstrichen durch Angabe eines numerischen Wertes vom Benutzer frei vorgegeben werden. Ausrichtung. Die Skala eines Charts kann rechts, links, beidseitig oder gar nicht dargestellt werden: Automatisch: Wenn nicht anders angegeben, wird die Skala im Chart rechts platziert. Nach links: Wenn die Skala links erscheinen soll, wählen Sie diese Option. Nach rechts: Die Skala wird rechts des Charts dargestellt. Auf beiden Seiten: Wird diese Option gewählt, so wird auf beiden Seiten des Charts eine Skala angezeigt. Verdecken. Soll keine Skala im Chart sichtbar sein, wählen Sie diese Option. Transparenter Hintergrund. Die aktivierte Option ist standardmäßig Ja. Wenn Sie dem Hintergrund eine Farbe geben möchten, müssen Sie die Option Nein auswählen. Hintergrundfarbe. Mit der deaktivierten Option Transparenter Hintergrund, können Sie die von Ihnen gewünschte Hintergrundfarbe auswählen. Schriftart. Mit dieser Option kann die Schriftart vorgegeben werden, die für den Text der Skalen verwendet werden soll. Begrenzung. Die Begrenzung ist die Trennlinie zwischen der Skala und dem Chart. Diese Option ist standardmäßig aktiviert. Farbe. Wenn die Begrenzung aktiviert ist, kann der Benutzer eine Farbe für die Linie auswählen. In dieser Abbildung zeigt sich die Preisskala (logarithmisch) auf der linken Seite des Charts. Hier wurden auch die Hintergrundfarbe und der Schriftart geändert. RT-Indikator. Der Realtime-Indikator zeigt immer den aktuellsten Stand des Kurswertes an, da er mit jedem neuen Tick sofort aktualisiert wird. Er ist daher sehr nützlich, um schnell und einfach den Kurswert in dem Moment ablesen zu können, in dem er entsteht. RT-Indikator. Soll der Realtime-Indikator im Chart angezeigt werden, markieren Sie die Option "Sichtbar". Ausrichtung. Bei der Anwendung der Preisskala auf beiden Seiten des Charts, kann der RT-Indikator automatisch auf beiden Skalen angezeigt werden, so wie standardmäßig der Fall ist. Das Fenster mit dem RT-Indikator kann Ihren Wünschen entsprechend auch nur links, rechts oder auf beide Skalen verdeckt bleiben. Schriftart. Diese Option ermöglicht Ihnen, die verwendete Schriftart dem RT-Indikator anzupassen. Farbe Steigende. Ermöglicht die Hintergrundfarbe des RT-Indikators für bullishe Ticks auszuwählen. Farbe Fallende. Ermöglicht die Hintergrundfarbe des RT-Indikators für bärische Ticks auszuwählen. Komprimierung. Diese Eigenschaftsgruppe ermöglicht den Typ und die Komprimierungseinheit, sowie die Chart-Historie zu konfigurieren. Komprimierungstyp. Mit diesem Parameter wird die Art der Komprimierung (Ticks, Minuten, Tage, Wochen und Monate) festgelegt. Komprimierung. Hier wird die Komprimierung für jeden Balken, CandleStick, usw., angegeben. Datumangaben. Ermöglicht das Start- und Endedatum des Charts einzugeben. Erweitert. In den Intraday-Charts kann die Start- und Endezeit für die Sitzung jedes Tages konfiguriert werden. Startzeit. Ermöglicht die Startzeit für jeden Tag festzulegen. Endezeit. Ermöglicht die Endezeit für jeden Tag festzulegen. Sound Sound neue Ticks. Der Sound für jeden neuen Tick kann aktiviert werden. Trading Aktiviert. Ist diese Option aktiviert, kann eine vordefinierte Order auf einen Chart angewandt werden. Vordefinierte Order. Ermöglicht eine vordefinierte Order auszuwählen. Für mehr Information über die Anwendung von vordefinierten Orders sehen Sie bitte das Handbuch Brokerage mit Visual Chart V. Fenster Eigenschaften für neues Fenster Wenn kein Objekt ausgewählt ist oder auf den Fensterhintergrund geklickt wird, werden im Fenster Eigenschaften die folgenden Konfigurationsoptionen angezeigt, die in mehreren Gruppen unterteilt sind: Allgemein Umgebung Titel Hintergrund Skalen Vertikales Gitter Horizontales Gitter Eine geänderte Konfiguration kann defaultmäßig beim Klicken auf den Button Standardmäßig verwenden festgelegt oder die Startkonfiguration beim Klicken auf Wiederherstellen neu erhalten werden. Allgemein Name. Visualisiert den Fensternamen, der verändert werden kann. Umgebung Arbeitsplatz Intensität. Aktiviert/deaktiviert den Fensterhintergrund. Bild. Ermöglicht ein Bild als Hintergrund einzufügen. Komprimierung Extra Balken. Ermöglicht leeren Platz auf der rechten Seite des letzten Balkens zu schaffen, der mit der Anzahl der eingegebenen Balken übereinstimmt. BENUTZERHANDBUCH | VISUALCHART 52 Inspektor. Die in diesem Abschnitt verfügbaren Parameter erlauben, die Ansicht des Kursinspektors zu modifizieren. Titel Automatische Auswahl. Aktiviert/deaktiviert die automatische Farbauswahl des Charttitels. Diese Option ist standardmäßig aktiviert. Text. Ist die automatische Auswahl deaktiviert, kann der Benutzer die Textfarbe (Code, Beschreibung und Chartkomprimierung) auswählen. Wert. Ermöglicht die Farbe für den Wert der Felder auszuwählen. Schriftart. Ermöglicht die Schriftart zu ändern. Als Beispiel wurde die automatische Auswahl deaktiviert, um den Code, die Beschreibung und die Chartkomprimierung in blau zu visualisieren. Andererseits, werden die Balkenwerte des Zeigers in rot angezeigt. Die Schriftart wurde ebenfalls geändert. Hintergrund Transparenter Hintergrund. Ermöglicht den transparenter Hintergrund zu aktivieren/deaktivieren. Hintergrund. Ist die Option Transparenter Hintergrund aktiviert, kann der Benutzer die Hintergrundfarbe auswählen. Bild. Ist die Option Transparenter Hintergrund deaktiviert, kann ein Bild als Charthintergrund ausgewählt werden. Wenn die Option Sichtbar ausgewählt ist, werden 2 Parameter angezeigt: Ausrichtung. Ermöglicht das Bild zu zentrieren oder an die Fenstergröße anzupassen. Datei. Ermöglicht das Bild für den Hintergrund auszuwählen. Als Beispiel wird im Hintergrund das Logo von Visual Chart eingefügt. Skalen. Zusammenlegen. Ermöglicht die Skalen zusammenzulegen, wenn mehrere Datenserien im Fenster (Titel, Indikatoren) vorhanden sind. Vertikales Gitter. Nach X Balken, je nach der Intensität der Chartkomprimierung im Fenster, werden immer vertikale punktierte Linien standardmäßig angezeigt. In den 2 Abbildungen ist der Chart von DJ Industrial Average in einer 5 minutigen Komprimierung zu sehen. In der Abbildung links sind die vertikalen Gitter jede 15 Minuten gezeichnet, während in der rechten Abbildung mit einer stärkeren Komprimierung des Charts, sind die vertikalen Gitter jede Stunde gezeichnet. Die Konfiguration des vertikalen Gitters kann mit den folgenden Parametern modifiziert werden: Gitter. Aktiviert/deaktiviert das vertikale Gitter. Farbe. Ist das Gitter sichtbar, ermöglicht eine Farbe dafür auszuwählen. Stil. Verschiedene Linienstile (punktierte, durchgehende, unterbrochene…) können verwendet werden. Begrenzung. Aktiviert/deaktiviert eine unterbrochene vertikale Linie, die die Historie in gleichmäßigen Intervallen (Tage, Monate, Jahre …) teilt. Dieses Intervall wird automatisch konfiguriert. Es hängt von der Komprimierungseinheit und Komprimierungsstärke des Charts im Fenster ab. In der vorigen Abbildung sind 2 Charts von der DT. Telekom; der Chart links hat eine 5 minutigen und der Chart rechts 1 Tag Komprimierung. Im 5 minutigen Chart ist zu sehen, dass die Begrenzung für die Änderung der Sitzung verwendet wird, während im Tageschart die Linie den Jahreswechsel vorgibt. Farbe der Begrenzung. Ist die Begrenzung sichtbar, kann die Linienfarbe ausgewählt werden. Stil der Begrenzung. Verschiedene Linienstile (punktierte, durchgehende, unterbrochene…) können verwendet werden. Horizontales Gitter. Horizontale punktierte Linien werden für jedes Preisniveau der Skala gezeichnet. Die Konfiguration ist automatisch. Sie hängt von der Komprimierungsstärke der Preisskala ab. Die Abbildung links zeigt einen 5 minutigen Chart von Continental, in dem die Preisskala in Intervallen von 1€ dargestellt ist. Im Tageschart rechts ist die Komprimierung der Preisskala höher und deshalb zeigt das Gitter Intervallen von 5€. BENUTZERHANDBUCH | VISUALCHART 54 Für die Konfiguration des horizontalen Gitters können folgende Parameter modifiziert werden: Gitter. Aktiviert/deaktiviert das vertikale Gitter. Farbe. Ist das Gitter sichtbar, ermöglicht eine Farbe dafür auszuwählen. Stil. Verschiedene Linienstile (punktierte, durchgehende, unterbrochene…) können verwendet werden. KONTEXTMENÜ DES FENSTERS Das Kontextmenü des Chartsfensters wird beim Klicken auf das Fenster mit der rechten Maustaste geöffnet. Objekt konfigurieren. Zeigt das Fenster Eigenschaften mit den Konfigurationsoptionen des ausgewählten Objektes (Fenster, Datenquelle, graphisches Objekt, usw.). Ist kein Objekt ausgewählt, werden die Eigenschaften des Fensters angezeigt. Umgebung konfigurieren. Zeigt die folgenden Konfigurationsoptionen im Fenster Eigenschaften. Diese Optionen können auch unter den o.g. Eigenschaften des Fensters konfiguriert werden. Bid & Ask Sucher. Öffnet den Bid & Ask Sucher des aktiven Titels. Zeichnen. Zeigt das Pull-Down-Menü mit allen verfügbaren Zeichnungselementen der Gruppen Tools und Figuren unter dem Menü Chart. Vorlage übernehmen… Ermöglicht eine zuerst fertig gestellte Vorlage auszuwählen, und diese im aktiven Fenster einzufügen. Vorlagen. Ein Pull-Down-Menü mit den folgenden Optionen öffnet sich: Chart als Vorlage speichern. Eine festgelegte Konfiguration kann als Vorlage gespeichert werden. Vorlage entfernen. Verfügt das aktive Fenster über eine eingesetzte Vorlage, kann die Vorlage mit dieser Option entfernt werden. Vorlage in neues Fenster übernehmen. Eine vorher definierte Vorlage kann ausgewählt werden und diese im gleichen Chart (Titel und Komprimierung) in ein neues Fenster einfügen. Exportieren. Ein Menü für den Datenexport in 2 Formaten wird angezeigt: Chart nach Textformat exportieren. Die eingefügte Historie wird in Text-Format konvertiert. Chart als Bild exportieren (STRG+ALT+E). Ermöglicht den Chart als Bild in GIF-Format zu speichern. BENUTZERHANDBUCH | VISUALCHART 56 Daten. Sie können mehrere Aktionen in der Datenbank des aktiven Charts ausführen. Diese Aktionen können auch durch den Befehl Daten des Menüs Chart ausgeführt werden. Sämtliche Aktionen werden im Abschnitt Datenverwaltung und -pflege dieses Handbuches ausführlich erklärt. Orders. Aus dem Kontextmenü heraus können alle Brokerage-Befehle des Menüs Handeln benutzt werden. Für mehr Information über die Brokerage Tools sehen Sie bitte das Handbuch Brokerage mit Visual Chart V. Farbe eines ausgewählten Objektes ändern Um die Farbe jedes Objekt schnell zu ändern, ist im Menü Chart der Befehl Farbe des ausgewählten Objekts zur Verfügung. Zuerst wählen Sie das Objekt, das Sie modifizieren möchten (es kann jedes Element wie Balken/Kerze, Unterstützungslinie, Fensterhintergrund… sein). Nachfolgend wählen Sie die gewünschte Farbe in der Farbpalette beim Klicken auf den in der Abbildung angezeigten Button. Wenn Sie eine Farbe benutzen möchten, die in der Farbpalette nicht vorhanden ist, klicken Sie auf den Button Mehr… des Pull-Down-Menüs. Das folgende Fenster öffnet sich, um die Farbe nach Ihrem Wunsch zu definieren. In der folgenden Abbildung ist ein Kerzenchart (bullishe Kerzen ohne Hintergrundsfarbe und bärische Kerzen in schwarz) mit einer orange Unterstützung zu sehen. Mit dem Tool Farbe des ausgewählten Objekts wurde die Kerzenfarbe (bullishe ohne Hintergrundfarbe und bärische Kerzen in grün) sehr schnell geändert, die Unterstützung ist jetzt blau und das Fensterhintergrund gelb. BENUTZERHANDBUCH | VISUALCHART 58 ZOOM DES CHARTS ÄNDERN Im oberen rechten Teil der Symbolleiste befindet sich das Tool für die Verkleinerung und Vergrößerung der Charts und Kurslisten. Ist das Chart- oder Kurslistefenster aktiviert, brauchen Sie nur die Zoomkontrolle zu dem gewünschten Prozent zu schieben oder auf den Button (+/-) zu klicken. Der Zoom kann auch mit der Tastenkombination STRG+Mausrad betätigt werden. Zusätzlich zu diesem Tool, sind die Befehle Zoom+ und Zoom- im Menü Chart zur Verfügung, mit denen eine bestimmte Chartzone vergrößert oder verkleinert werden kann. KURSLISTEN Im Menü Neu befindet sich die Gruppe Kurslisten mit mehreren Befehlen. Die verfügbaren Kurslistentypen sind wie folgt: TRADITIONELLE KURSLISTEN Traditionelle Kurslisten Erweiterte Kurslisten Volumenverteilung Vertikaler Ticker Horizontaler Ticker (STRG+T) In diesem Abschnitt sind die folgenden Optionen zur Verfügung: - Kursliste öffnen Neue Kursliste erstellen Benutzerdefinierte Kursliste Kontextmenü einer Kursliste Menü Kursliste. Optionen und Exportieren Kursliste öffnen Die Kurslisten ermöglichen, die globale Information in Realtime der verschiedenen Titelgruppen zu visualisieren. Es gibt eine reiche Felderauswahl für Kursdaten eines bestimmten Titels, die visualisiert werden können: RT-Preis Hoch Tief Kauf- und Verkaufslimits Rentabilitäten Betriebsgrunddaten Indikatorenwert Usw. Beim Klicken auf den Befehl Kursliste des Menüs Neu oder die Tastenkombination STRG+T öffnet sich das Startfenster, in dem sich alle verfügbaren Märkte mit ihren entsprechenden Kurslisten befinden. Das Suchsystem ist dasselbe wie bei der Chart Öffnung, aber in diesem Fall werden Kurslisten anstatt Titel gesucht. Für die Öffnung der Kursliste haben Sie 3 Möglichkeiten: Auf den Button Kursliste öffnen des Startfensters klicken. Doppleklick auf die Kursliste. Das Kontextmenü mit der rechten Maustaste öffnen und die Option Kursliste öffnen auswählen. Die zuletzt verwendeten Kurslisten können sehr schnell über das PullDown-Menü des Befehls Kursliste geöffnet werden. BENUTZERHANDBUCH | VISUALCHART 60 Als Beispiel ist eine der Kurslisten von Visual Chart V angezeigt. Nachfolgend sind die in der Kopfzeile der Kursliste standardmäßig vorhandenen Felder erklärt, wobei die Kursliste vom Benutzer konfiguriert werden kann: Titel und Beschreibung. Code und Name des Titels. Uhrzeit. Uhrzeit bezogen auf die letzten aktualisierten Daten des Titels. RT-Kurs. Aktueller Preis des Titels. Dif/Dif%. Zeigt die netto oder prozentuelle Abweichung des Kurses in Bezug auf die letzte Sitzung. Kauf: Kaufwert des Titels (Preis der ersten Position). Verkauf: Verkaufswert des Titels (Preis der ersten Position). Hoch: Höchst erreichter Preis des Titels während der Sitzung. Tief: Tiefst erreichter Preis des Titels währen der Sitzung. Neue Kursliste öffnen Im Abschnitt Dokumentenverwaltung dieses Handbuches ist die Funktion Neue Kursliste ausführlich erklärt. Benutzerdefinierte Kursliste Der Benutzer kann eine Kursliste über das Fenster Eigenschaften, über das Kontextmenü der Kursliste oder über die Gruppe Optionen des Menüs Kursliste konfigurieren. (Dieses Menü wird angezeigt, wenn eine Kursliste aktiviert ist). Um die Optionen des Fensters Eigenschaften anzuzeigen, klicken Sie auf die Kursliste. (Ist das Fenster Eigenschaften deaktiviert, klicken Sie auf das Menü Ansicht und hier auf Eigenschaften). Nachfolgend sind die verschiedenen Optionen des Fensters Eigenschaften erklärt: Allgemein. Zeigt den Name der aktiven Kursliste. Schriftarten und Farben. Ermöglicht die Hintergrundfarbe für die Kursliste und die Schriftart auszuwählen. Hintergrund Grid. Damit die ausgewählte Farbe angewandt wird, muss der Benutzer die Option Zeilen nach Farben der Gruppe Mode deaktivieren. Daten. Ermöglicht Ihnen den Schriftart, Stil und Schriftgröße zu ändern. Die Schriftart kann ebenfalls ohne das Fenster Eigenschaften beim Drucken der Taste STRG+Mausrad geändert werden. Als Beispiel wurden hier die Schriftart und die Hintergrundfarbe der Kursliste geändert. Modi. Ermöglicht Ihnen die Farbkonfiguration zu ändern. Nachfolgend ist die Funktion von jedem Feld in dieser Sektion erklärt: Fett Modus. Zeigt in Fett die Zeilen der Titel, in denen eine Kursänderung stattfindet. Zeilen nach Farben. Wenn diese Option aktiviert ist, können Sie die gewünschte Farbe für die geraden und die ungeraden Zeilen auswählen. Gerade/ungerade Zeilen. Ermöglicht Ihnen die Hintergrundfarbe für jede Zeile auszuwählen. Markierte steigen – fallen. Wenn dieser Option aktiviert ist, können Sie die Farbe der steigenden, fallenden oder neutralen Zeilen auswählen. Highlight. Ermöglicht Ihnen, die gewünschten Felder der Kursliste in den vorher ausgewählten Farben (Farbe steigen, Farbe fallen, Farbe neutral) leuchten zu lassen. Die Auswahlmöglichkeiten sind die folgenden: Nur den Code. Neue Ticks. Ohne Highlight. BENUTZERHANDBUCH | VISUALCHART 62 Neuer Tick High/Low/neutral. Wenn Sie im Highlight Feld Nur den Code oder Neue Ticks aktivieren, können Sie die Farbe der Zelle auswählen. Als Beispiel wurde der Modus Highlight Neue Ticks ausgewählt, und die Farbe für jede Option (steigen, fallen, neutral) geändert. Rahmen. Ermöglicht Ihnen die Ansicht und Farbe der Rahmen zu konfigurieren. In diesem Fall sind als Beispiel die horizontalen Rahmen gelb angezeigt. Einstellung. Der Button Spalten einrichten ermöglicht Ihnen, die Kursfelder und andere in der Kopfzeile der Kursliste anzuzeigenden Daten auszuwählen. Sortierung. Ermöglicht die Sortierung der Titel in der Kursliste. Real Time. Um die Titel der Kursliste in Real Time nach einem bestimmten Feld einzuordnen, muss diese Option aktiviert sein. Spalte sortieren. Beim Klicken auf ein Feld in der Kopfzeile der Kursliste, kann diese Option verwendet werden, um die Titel gemäß diesem Feld als Steigende oder Fallende zu visualisieren. Titel. Zeigt die Abfrage der aktiven Kursliste. In diesem Beispiel handelt es sich um die Kursliste International Indices. Sämtliche von Visual Chart standardmäßig eingefügten Kurslisten haben eine Abfrage beim Server. Deshalb, wenn der Benutzer zusätzliche Titel in der Kursliste hinzufügt oder löscht und die Änderungen speichert, werden diese Änderungen beim neuen Öffnen der Kursliste nicht angezeigt. Diese Abfrage wird unter anderem angewandt, um Kurslisten mit den entsprechenden Titeln von mehreren Märkte zu erstellen. Sie möchten zum Beispiel eine Kursliste mit den Titeln von Dax30 und SDAX erstellen. - Für den Dax-30 lautet die Abfrage ##DE.DAX30 Für den SDAX lautet die Abfrage ##DE.SDAX Die neue Kursliste kann sehr schnell mit den Titeln beiden Kurslisten bei der Anwendung der Abfragen erstellt werden: Zuerst gehen Sie auf die erste Zeile einer leeren Kursliste und im Feld Titel schreiben Sie die Abfrage ##DE.DAX30. Beim Drucken der EINGABETASTE werden die 30 Werte des Dax angezeigt. Nachfolgend gehen Sie auf die letzte Zeile der Kursliste, die leer sein wird, geben Sie die Abfrage ##DE.SDAX ein und drucken Sie die EINGABETASTE. Zum Schluss speichern Sie die Kursliste. Kontextmenü Um das Kontextmenü der Kursliste anzuzeigen, müssen Sie mit der rechten Maustaste auf die Kursliste klicken. Nachfolgend wird die Funktion jeder Option erklärt: Titel suchen. Ermöglicht einen oder mehreren Titel im Visual Chart Server zu suchen, und diese in der Kursliste einzufügen. BENUTZERHANDBUCH | VISUALCHART 64 Abfrage erstellen. Zeigt die Abfrage der aktiven Kursliste. Für weitere Information sehen Sie bitte den Abschnitt Benutzerdefinierte Kursliste. Spalten konfigurieren. Zeigt den Felder Manager für die Modifizierung der Kopfzeile der Kursliste. Infobox. Zeigt eine Kursliste Angabe in einer schwebenden Box. Hierzu klicken Sie zuerst auf die gewünschte Angabe in der Kursliste und nachfolgend wählen Sie diese Option im Kontextmenü. Die Box wird auch außerhalb von Visual Chart aktiviert sein. Um die Konfiguration zu ändern, klicken Sie darauf mit der rechten Maustaste und mehrere Konfigurationsoptionen werden angezeigt. Bid & Ask Sucher. Zeigt den Bid & Ask Sucher des ausgewählten Titels in der Kursliste. Positionen anzeigen. Öffnet die Marktiefe mit Times & Sales des ausgewählten Titels in der Kursliste. Anordnung. Zeigt das Kontextmenü für die Anordnung der Titel (dieselbe Optionen als im Fenster Eigenschaften der Kursliste). Edition. Durch dieses Pull-Down-Menü können Sie den Inhalt einer Zelle kopieren/einfügen und auch Zeilen in die Kursliste einfügen/hinzufügen oder löschen. Handeln. Durch dieses Pull-Down-Menü können Sie Handelsanktionen über die Titel der Kursliste ausführen. Für mehr Information über das Brokerage durch die Kurslisten sehen Sie bitte das Handbuch Brokerage mit Visual Chart V. Drucken… Zeigt das Druckfenster einer Kursliste. Menü Kursliste. Optionen und Exportieren Dieses Menü befindet sich in der Symbolleiste, wenn eine Kursliste aktiviert ist. Es besteht aus 2 Befehlsgruppen: Gruppe Optionen Gruppe Exportieren Gruppe Optionen In der Gruppe Optionen finden Sie folgende Befehle, die im Fenster Eigenschaften oder Kontextmenü einer Kursliste ebenfalls vorhanden sind: Realtime. Ordnet die Kurse der Liste in Bezug auf den Realtime. Nach Spalten einordnen. Ermöglicht Ihnen, die Titel der Kursliste nach steigende/fallende in Bezug auf das in der Kopfzeile der Kursliste ausgewählte Feld einzuordnen. Edition. Bietet verschiede Optionen, um zu editieren, Zeile einzufügen, neue Zeile hinzuzufügen, eine ausgewählte Zeile zu löschen oder die visualisierenden Felder in der Kopfzeile zu modifizieren. Abfrage ausführen. Zeigt die Abfrage der aktivierten Kursliste. Schwebende. Zeigt die ausgewählte Angabe einer Kursliste in einem schwebenden Kasten. Titel suchen. Ermöglicht Titel in den Visual Chart Servern zu suchen, die in eine Kursliste eingefügt werden können. Gruppe Exportieren Sie haben verschiedene Optionen, um die Daten einer aktivierten Kursliste zu exportieren: Links in Excel kopieren. Mit diesem Werkzeug, können Sie alle Daten der ausgewählten Kursliste nach Excel exportieren. Gehen Sie hierzu wie folgt vor: 1. Wählen Sie die Kursliste und klicken Sie auf diesen Befehl. 2. Öffnen Sie eine Excel Tabelle und klicken Sie in der ersten Zelle. Danach fügen Sie die Daten mit STRG+V ein. Auf dieser Weise, werden die Daten in der Excel Tabelle in Realtime aktualisiert. Für mehr Information über den Datenexport nach Excel mit DDE klicken Sie hier. BENUTZERHANDBUCH | VISUALCHART 66 Nach Textformat exportieren… Ermöglicht Ihnen die Kursliste als Standardtext-Datei zu exportieren. Gehen Sie hierzu wie folgt vor: 1. Wählen Sie die Kursliste und klicken Sie auf diesen Befehl. 2. Speichern Sie den Text in dem gewünschten Ordner. Damit ist die Text-Datei fertig. Excel konfigurieren. Ermöglicht Ihnen die Sprache der nach Excel exportierenden Daten zu konfigurieren. ERWEITERTE KURSLISTEN (STRG+A) Erweiterte Kurslisten erlauben Ihnen die komplette Ansicht der Information in Bezug auf eine Gruppe ausgewählter Titel. - Erweiterte Kursliste öffnen Erweiterte benutzerdefinierte Kursliste Erweiterte Kursliste speichern Kontextmenü einer erweiterten Kursliste Erweiterte Kursliste erstellen Erweiterte Kursliste öffnen Um eine erweiterte Kursliste zu öffnen, klicken Sie auf den Befehl Erweiterte Kursliste, der sich in der Gruppe Kurslisten befindet. In dem Auswahldialog der Kurslisten, die nach Märkten organisiert sind, klicken Sie zweimal mit der linken Maustaste auf die gewünschte Kursliste. Das Suchsystem ist dasselbe wie bei der Chart Öffnung, aber in diesem Fall werden Kurslisten anstatt Titel gesucht. Für die Öffnung der Kursliste haben Sie die folgenden Möglichkeiten: - Auf den Button im unteren Teil des Startfensters klicken. Doppleklick auf die Kursliste. Das Kontextmenü mit der rechten Maustaste öffnen und die Option Öffnen Erweiterte Kursliste auswählen. Mit Drag&Drop, das heißt, die Kursliste mit betätigter linker Maustaste schieben und die Taste bei einer leeren Seite loslassen. Die für jeden Titel standardmäßig angezeigte Information ist: - Ticker Chart. Tick-Chart Limits. Markttiefe Vertikaler Ticker. Handelsaktionen Felder. Kursfelder Wenn Sie einen oder mehreren Darstellungstypen auswählen möchten, anstatt die 4 Typen zu visualisieren, gehen Sie bitte wie folgt vor: BENUTZERHANDBUCH | VISUALCHART 68 1. Klicken Sie auf das in der Abbildung angezeigte Pull-Down-Menü und deaktivieren Sie die unerwünschten Darstellungstypen. Als Beispiel wurde nur der Ticker Chart aktiviert. 2. Klicken Sie auf den Befehl Erweiterte, um das Startfenster zu visualisieren und die Titelgruppe auszuwählen. In diesem Fall wird nur der Ticker Chart der Kursliste DAX 30 in der erweiterten Kursliste visualisiert. Erweiterte benutzerdefinierte Kursliste Wie bei jedem Element, werden im Fenster Eigenschaften die Konfigurationsoptionen der ausgewählten Zelle der aktivierten erweiterten Kursliste angezeigt. Eigenschaften des Ticker Chart Allgemein. Jede in einer Zelle des Typs Ticker Chart ausgeführte Änderung kann für die restlichen Zellen desselben Typs angewandt werden. Hierzu, wählen Sie die Option Ja unter Auf alle anwenden. Rahmen. In diesem Abschnitt finden Sie die folgenden Optionen: o Rahmen. Ermöglicht die Trennlinien zwischen den Zellen zu aktivieren/deaktivieren. o Farbe Rahmen. Die Rahmenfarbe kann ausgewählt werden. o Typ. Der Benutzer kann den Darstellungstyp der Zelle ändern. In diesem Fall, kann der Ticker Chart für einen anderen der verfügbaren Typen (Limits, Felder oder vertikaler Ticker) ersetzt werden. Die Zelle kann sogar leer bleiben. Farbe. Die Optionen sind die folgenden: o Hintergrund. Ermöglicht eine Hintergrundfarbe für das Fenster mit dem Ticker Chart auszuwählen. o Linie. Ermöglicht eine Farbe für die Datenlinie auszuwählen. In der Abbildung oben wurde die Hintergrundfarbe des Ticker Chart für die Aareal Bank geändert und außerdem zeigen sich die Rahmen in blauer Farbe. Eigenschaften des Typs Limit Allgemein. Jede in einer Zelle des Typs Limits ausgeführte Änderung kann für die restlichen Zellen desselben Typs angewandt werden. Hierzu, wählen Sie die Option Ja unter Auf alle anwenden. Rahmen. In diesem Abschnitt finden Sie die folgenden Optionen: o Rahmen. Ermöglicht die Trennlinien zwischen den Zellen zu aktivieren/deaktivieren. o Farbe Rahmen. Die Rahmenfarbe kann ausgewählt werden. o Typ. Der Benutzer kann den Darstellungstyp der Zelle ändern. In diesem Fall, kann der Typ Limits für einen anderen der verfügbaren Typen (Ticker Chart, Felder oder vertikaler Ticker) ersetzt werden. Die Zelle kann sogar leer bleiben. Farbe. Die Optionen sind die folgenden: o Hintergrund. Ermöglicht eine Hintergrundfarbe für das Fenster auszuwählen. o Ask-Balken. Ermöglicht eine Farbe für den horizontalen Balken auszuwählen, der das angebotene Volumen für den Verkauf bei jedem Preisniveau darstellt. o Bid-Balken. Ermöglicht eine Farbe für den horizontalen Balken auszuwählen, der das angebotene Volumen für den Kauf bei jedem Preisniveau darstellt. o Balkentext. Ermöglicht die Farbe für die Schriftart auszuwählen. Als Beispiel wurde in der Abbildung eine Änderung der Ansicht für die Limits Zelle der Aareal Bank durchgeführt. Eigenschaften des Typs Felder Allgemein. Jede in einer Zelle des Typs Felder ausgeführte Änderung kann für die restlichen Zellen desselben Typs angewandt werden. Hierzu, wählen Sie die Option Ja unter Auf alle anwenden. Rahmen. In diesem Abschnitt finden Sie die folgenden Optionen: o Rahmen. Ermöglicht die Trennlinien zwischen den Zellen zu aktivieren/deaktivieren. o Farbe Rahmen. Die Rahmenfarbe kann ausgewählt werden. BENUTZERHANDBUCH | VISUALCHART 70 o Typ. Der Benutzer kann den Darstellungstyp der Zelle ändern. In diesem Fall, kann der Typ Felder für einen anderen der verfügbaren Typen (Ticker Chart, Limits oder vertikaler Ticker) ersetzt werden. Die Zelle kann sogar leer bleiben. Farbe. Die Optionen sind die folgende: o Hintergrund. Ermöglicht eine Hintergrundfarbe für das Fenster auszuwählen. o Zunahme des Wertes. Ermöglicht die Farbe für die Ticks mit Werterhöhung jedes visualisierten Feldes auszuwählen. o Abnahme des Wertes. Ermöglicht die Farbe für die Ticks mit Wertsenkung jedes visualisierten Feldes auszuwählen. o Wert. Ermöglicht die Farbe für die visualisierte Information jedes Feldes auszuwählen. o Name des Wertes. Ermöglicht die Farbe für den Name des Feldes auszuwählen. Stil. Die Schriftart, den Stil und die Schriftgröße können modifiziert werden. Einstellung. Beim Klicken auf den Button Spalten einrichten öffnet sich das Fenster Felder Manager, um die Information der Zelle zu löschen, ihre Anordnung zu ändern oder neue Information hinzuzufügen. Als Beispiel wurde in der Abbildung oben die Zelle mit den Brenntag Werten geändert, in dem die Farbkonfiguration umgestellt und das Feld 1 Monat Rentabilität eingefügt wurden. Eigenschaften des Typs Vertikaler Ticker Allgemein. Jede in einer Zelle des Typs Vertikaler Ticker ausgeführte Änderung kann für die restlichen Zellen desselben Typs angewandt werden. Hierzu, wählen Sie die Option Ja unter Auf alle anwenden. Rahmen. In diesem Abschnitt finden Sie die folgenden Optionen: o Rahmen. Ermöglicht die Trennlinien zwischen den Zellen zu aktivieren/deaktivieren. o Farbe Rahmen. Die Rahmenfarbe kann ausgewählt werden. o Typ. Der Benutzer kann den Darstellungstyp der Zelle ändern. In diesem Fall kann der Typ Vertikaler Ticker für einen anderen der verfügbaren Typen (Ticker Chart, Limits oder Felder) ersetzt werden. Die Zelle kann sogar leer bleiben. Farbe. Die Optionen sind die folgenden: o Text der Kopfzeile. Ermöglicht die Textfarbe der Kopfzeile auszuwählen. o Hintergrund der Kopfzeile. Ermöglicht die Hintergrundfarbe der Kopfzeile auszuwählen. o Rand. Ermöglicht die Randfarbe auszuwählen. o Hintergrund. Ermöglicht die Hintergrundfarbe der Zelle auszuwählen. o Zunahme des Wertes. Ermöglicht die Farbe für die auf den angebotenen Verkaufspreis ausgeführten Trades auszuwählen. o Abnahme des Wertes. Ermöglicht die Farbe für die auf den angebotenen Kaufpreis ausgeführten Trades auszuwählen. Stil. Optionen: o Schriftart. Die Schriftart, den Stil und die Schriftgröße können konfiguriert werden. o Rand sichtbar. Ermöglicht die Ränder zu aktivieren/deaktivieren. Einstellung. Beim Klicken auf den Button Spalten einrichten öffnet sich das Fenster Felder Manager, um die Information der Zelle zu löschen, ihre Anordnung zu ändern oder neue Information hinzuzufügen. Erweiterte Kursliste speichern Eine erweiterte Kursliste kann über das Hauptmenü von Visual Chart gespeichert werden. Beim Klicken auf die Option Speichern unter… öffnet sich ein Fenster mit dem Inhalt des Ordners Charts. In diesem Ordner wird die erweiterte benutzerdefinierte Kursliste standardmäßig gespeichert. Das Dateiformat der erweiterten Kurslisten ist .VCA. Um Zugang zu diesen Dokumenten (Kurslisten, Charts… im Ordner Charts) nachträglich zu haben, gehen Sie bitte auf das Hauptmenü und klicken Sie auf Öffnen. Nachfolgend öffnen Sie den erwähnten Ordner. Kontextmenü der erweiterten Kursliste Beim Klicken mit der rechten Maustaste auf die erweiterte Kusliste wird das Kontextmenü mit den folgenden Optionen angezeigt. Kopieren. Ermöglicht den Inhalt einer Zelle zu kopieren und in einer anderen einzufügen. Einfügen. Ermöglicht den Inhalt einer Zelle in einer anderen einzufügen. Zeile einfügen. Fügt eine Zeile nach der ausgewählten Zeile ein. Zeile hinzufügen. Fügt eine Zeile nach der letzten ein. Abfrage erstellen. Gibt die Möglichkeit die Abfrage eines Marktes einzugeben, und die dazugehörige Information zu visualisieren. Zum Beispiel, wenn Sie die Abfrage der Kursliste des DAX-30 (##DE.DAX30) eingeben, werden alle Titel des Indices in der verschiedenen Darstellungstypen angezeigt. Erweiterte Kursliste erstellen Für die Erstellung einer erweiterten Kursliste gehen Sie bitte wie folgt vor: 1. Öffnen Sie das Hauptmenü, wählen Sie die Option Neu und klicken Sie auf Neue erweiterte Kursliste. BENUTZERHANDBUCH | VISUALCHART 72 2. In der leeren geöffneten Kursliste (1 Zeile und 4 Spalten) wählen Sie einen Titel für jede Zelle und den Darstellungstyp. 2 Tools werden hierfür verwendet: - Fenster Eigenschaften der erweiterten Kursliste. Fenster Titel suche der Schnellsymbolleiste des Programms. Unter Eigenschaften wird der Darstellungstyp für die aktivierte Zelle ausgewählt. In der Schnellsymbolleiste wird der Titel gesucht, der in einer bestimmten Zelle dargestellt werden muss. Neue Zeilen können zu dem Kontextmenü der erweiterten Kursliste hinzugefügt werden. Der Inhalt einer Zelle kann beim Verschieben der Daten mit betätigter linker Maustaste in einer anderen Zelle und/oder Spalte innerhalb der Kursliste platziert werden. In diesem Fall wurde der Inhalt der Zelle A1 zu der Zelle B4, die leer war, verschoben. Ist der Zelle, in der wir die Information haben möchten, nicht leer, wird dann der Inhalt ausgetauscht. In diesem Fall beim Verschieben des Inhalts der Zelle A1 zur Zelle B2, da diese bereits über Information verfügte, ist der Inhalt ausgetauscht. 3. Wenn die Kursliste konfiguriert ist, können Sie diese für eine spätere Benutzung speichern. BENUTZERHANDBUCH | VISUALCHART 74 VOLUMENVERTEILUNG (STRG+Y) Die Tabellen mit Volumenverteilung erlauben Ihnen, das Geldvolumen einer ausgewählten Titelgruppe durch eine graphische Darstellung zu visualisieren. Das angezeigte Volumen ist eine annähernde Angabe, da die Berechnung durch die Multiplikation des bis dahin gehandelten Volumens mit dem zuletzt gehandelten Preis ausgeführt wird. - Volumenverteilung öffnen Beschreibung der Information Benutzerdefinierte Volumenverteilung Volumenverteilung speichern Als Bild exportieren Titel Kauf/Verkauf Volumenverteilung öffnen Beim Klicken auf den Befehl Volumenvert. des Menüs Neu oder die Tastenkombination STRG+Y öffnet sich das Startfenster mit den verfügbaren Titeln, die nach Kurslisten innerhalb jedes Marktes eingeordnet sind. Das Suchsystem ist dasselbe wie bei der Chart Öffnung, aber in diesem Fall werden Kurslisten anstatt Titel gesucht. Für die Öffnung der Volumenverteilung haben Sie 3 Möglichkeiten: Auf den Button Volumenverteilung einfügen des Startfensters klicken. Doppleklick auf die Kursliste. Das Kontextmenü mit der rechten Maustaste öffnen und die Option Öffnen Volumenverteilung auswählen. Mit Drag&Drop, das heißt, die Kursliste mit betätigter linker Maustaste schieben und die Taste in einer leeren Seite loslassen. Als Beispiel wurde die Volumenverteilung des DAX30 geöffnet. Beschreibung der Information Boxen. Die Volumenverteilung besteht aus einer Boxengruppe (eine Box für jeden Titel). Sie können auf den ersten Blick sehen, welcher Titel über mehr Volumen bis dahin anhand der Boxgröße verfügt. In unserem Beispiel ist die Deutsche Bank (DBK). Farbe. Die Boxenfarbe hängt vom Feld % Differenz des Titels ab. Jene Titel mit positiver Differenz werden blau, während diejenigen mit negativer Differenz rot gezeichnet. Die Titel ohne Veränderung oder mit unbedeutender Veränderung werden in weiß dargestellt. Farbintensität. Die Farbintensität ist größer, je höher die positive oder negative Veränderung ist. Titelinformation. Wenn Sie den Mauszeiger zu einem Feld bewegen, erscheint ein kleines Fenster, in dem folgende Informationen angezeigt werden: Code des Titels Realtime-Kurs Differenz zum Vortag in % Bis zum aktuellen Zeitpunkt gehandeltes Volumen Skala und % der Berechnung. In der Kopfzeile der Tabelle wird die Skala der dargestellten Information sowie das Berechnungsprozent angegeben. Es existiert eine inverse Relation zwischen dem Berechnungsprozent und der Farbintensität, da diese kleiner oder größer je nach dem angegebenen % sein wird. Auf diese Weise, je höher das Berechnungsprozent desto weniger wird die Farbintensität und umgekehrt. BENUTZERHANDBUCH | VISUALCHART 76 In diesem Beispiel hat die Zelleinformation über die Deutsche Bank (DBK) eine Skala von 1 Mio. Deshalb ist das Geldvolumen bis zum diesem Moment ungefähr von 202 Mio. Euro. Das Berechnungsprozent ist hier von 5%, das heißt, dass die höchste Farbintensität erreicht wird, wenn die (positiv/negativ) % Differenz eines Titels gleich oder größer als 5 % ist. Benutzerdefinierte Volumenverteilung Wie bei den anderen Elementen sind im Fenster Eigenschaften die verschiedenen Konfigurationsoptionen vorhanden. Allgemein. Beinhaltet den Namen der Tabelle. Farbe. Hier können Sie die Boxenfarbe einstellen. Steigende Unternehmen. Boxenfarbe für die Titel mit positiver % Differenz. Neutrale Unternehmen. Boxenfarbe für die Titel mit keiner oder unbedeutender Differenz. Fallende Unternehmen. Boxenfarbe für die Titel mit negativer % Differenz. Rahmen. Farbe für die Trennlinien zwischen den Boxen. Parameter. Hier können Sie folgende Einstellungen vornehmen: Stellen für Volumina. Hier haben Sie die Option, die Anzahl der angezeigten Stellen für die Volumina zu ändern. Abhängig von der hier angegebenen Anzahl der Stellen ändert sich die Skala, mit der die Informationen angezeigt werden. Die Skala wird im Fenster oben links angezeigt. % der Volumenberechnung. Die Farbintensität der Boxen hängt von dem für die Volumenberechnung angegebenen Prozent ab. Je kleiner der Prozentsatz, desto höher wird die Farbintensität der Felder. Schriftart Etiketten. Hier können Sie die Schriftart der Felder ändern. Sämtliche Eigenschaften können beim Klicken auf den Button Standardmäßig verwenden des Fensters Eigenschaften standardmäßig eingestellt werden. Volumenverteilung speichern Eine Tabelle mit Volumenverteilung kann über das Hauptmenü von Visual Chart gespeichert werden. Beim Klicken auf die Option Speichern/Speichern unter… öffnet sich ein Fenster mit dem Inhalt des Ordners Charts. In diesem Ordner wird die die Tabelle mit der Volumenverteilung standardmäßig gespeichert. Das Dateiformat der Volumenverteilung ist .VCA. Um Zugang zu diesen Dokumenten (Kurslisten, Charts… im Ordner Charts) nachträglich zu haben, gehen Sie bitte auf das Hauptmenü und klicken Sie auf Öffnen. Nachfolgend öffnen Sie den erwähnten Ordner. Als Bild exportieren Beim Klicken mit der rechten Maustaste auf die Tabelle mit der Volumenverteilung öffnet sich ein Kontextmenü für den Export der Tabelle als graphisches Format (.gif). Die resultierende Datei kann in Word, Excel Dokumente, usw., eingefügt werden. Titel Kauf/Verkauf Für das Handeln mit der Tabelle der Volumenverteilung gehen Sie bitte wie folgt vor: 1. Klicken Sie auf den Titel, mit dem Sie handeln möchten. 2. Drucken Sie die Taste F8 oder F9, um jeweils das Kauf-/Verkaufsfenster zu öffnen. 3. Nach der Ausfüllung des Kauf-/Verkaufstickets, klicken Sie auf Abschicken. Im Kontextmenü der Tabelle beim Klicken mit der rechten Maustaste erhalten Sie auch das Kauf/Verkaufsticket (Orders -> Normaler Kauf/Verkauf). Für mehr Information über das Brokerage sehen Sie bitte das Handbuch Brokerage mit Visual Chart V. BENUTZERHANDBUCH | VISUALCHART 78 VERTIKALER TICKER (STRG+R) Der vertikale Ticker ermöglicht Ihnen detaillierte Information über die Trades jedes Titels oder jeder Titelgruppe zu visualisieren. In der Gruppe Kursliste des Menüs Neu befindet sich der Submenü Ticker mit dem Befehl Vertikaler Ticker (STRG+R): Beim Klicken auf diesen Befehl öffnet sich das Startfenster, in dem sich alle verfügbaren Märkte mit ihren entsprechenden Kurslisten befinden. Das Suchsystem ist dasselbe wie bei der Chart Öffnung, aber in diesem Fall werden Kurslisten anstatt Titel gesucht. Für die Öffnung des vertikalen Tickers haben Sie 3 Möglichkeiten: - Auf den Button Vertikaler Ticker öffnen des Startfensters klicken. Doppleklick auf die Kursliste. Das Kontextmenü mit der rechten Maustaste öffnen und die Option Öffnen Ticker Vertikal auswählen. Mit Drag&Drop, das heißt, die Kursliste mit betätigter linker Maustaste schieben und die Taste in einer leeren Seite loslassen. Die für jeden Trade standardmäßig angezeigte Information ist: - Titelcode Uhrzeit RT-Kurs Letzt. Vol. Kaufagentur (Code der Kaufagentur) Verkaufsagentur (Code der Verkaufsagentur) Im Ticker der Abbildung oben sind die auf den angebotenen Kaufpreis ausgeführten Trades in rot und die auf den angebotenen Verkaufspreis ausgeführten Trades in blau gezeichnet. Die Farben können ebenfalls geändert werden. In den folgenden Seiten dieses Handbuches finden Sie mehr Information über dieses Tool: Menü des vertikalen Tickers Vertikaler Ticker erstellen Benutzerdefinierter vertikale Ticker Menü des vertikalen Tickers Aus dem Menü eines vertikalen Tickers können die Titelliste und die Felder der Kopfzeile konfiguriert werden. Klicken Sie hierzu auf den Button Menü in der Kopfzeile des Tickers oder klicken Sie mit der rechten Maustaste auf eine Zeile. Hier sind folgende Optionen zur Verfügung: Titel zuweisen. Zeigt das Fenster Titel suchen…, um die gewünschte Titelliste zu konfigurieren. Kopfzeile konfigurieren… Zeigt die Felder, die in der Kopfzeile des Tickers visualisiert werden können. Aus diesem Fenster heraus können Sie Felder hinzufügen/löschen und die Anordnung ändern. BENUTZERHANDBUCH | VISUALCHART 80 Öffnen… Ein zuvor gespeicherter Ticker kann später wieder geöffnet werden. Sie werden im Ordner Views standardmäßig gespeichert: Die benutzerdefinierten vertikalen Tickers haben die Extension VTV. Speichern. Ermöglicht die Änderungen eines aktiven Tickers zu speichern. Als Beispiel wurden in diesem Ticker Änderungen unternommen. Speichern unter… Ermöglicht den benutzerdefinierten Ticker mit dem gewünschten Namen zu speichern. Schließen. Schließt den Ticker. Diese Aktion kann auch schneller beim Klicken auf das X des Reiters ausgeführt werden. Vertikaler Ticker erstellen Für die Erstellung eines vertikalen Tickers, gehen Sie auf das Hauptmenü von Visual Chart und klicken Sie auf die Option Neu. Einer der Befehle ist Neuer vertikaler Ticker. Beim Klicken auf diesem Befehl öffnet sich ein leerer Ticker, um die gewünschten Titel einzufügen. Aus dem Tickermenü (Titel zuweisen) heraus können die Titel eingefügt und der Ticker gespeichert werden. Benutzerdefinierter vertikaler Ticker Wie bei den restlichen Elementen sind die Konfigurationsoptionen (Rahmen, Farben und Schriftart) im Fenster Eigenschaften vorhanden. HORIZONTALER TICKER (STRG+H) Der horizontaler Ticker zeigt die grundlegende Information der Kurse einer Titelgruppe. In der Gruppe Kursliste des Menüs Neu befindet sich das Submenü Ticker mit dem Befehl Horizontaler Ticker (STRG+H). Beim Klicken auf diesem Befehl öffnet sich das Startfenster mit allen verfügbaren Titeln, die nach Kurslisten innerhalb jedes Marktes organisiert sind. Das Suchsystem ist dasselbe wie bei der Chart Öffnung, aber in diesem Fall werden Kurslisten anstatt Titel gesucht. Für die Öffnung des horizontalen Tickers haben Sie 3 Möglichkeiten: - Auf den Button Horizontaler Ticker öffnen des Startfensters klicken. Doppleklick auf die Kursliste. Das Kontextmenü mit der rechten Maustaste öffnen und die Option Öffnen Ticker Horizontal auswählen. Mit Drag&Drop, das heißt, die Kursliste mit betätigter linker Maustaste schieben und die Taste in einer leeren Seite loslassen. Die für jeden Titel standardmäßig angezeigte Information ist die folgende: - BENUTZERHANDBUCH | VISUALCHART Titelcode RT-Kurs Differenz Uhrzeit 82 Benutzerdefinierter horizontaler Ticker Beim Klicken auf den Ticker werden die Konfigurationsoptionen im Fenster Eigenschaften angezeigt: Hintergrund: ermöglicht die Hintergrundfarbe des Tickers zu ändern. Titel: Farbe des Titelcodes (Titel, Future, Devise...) Differenz +: Ermöglicht die Farbe der angezeigten Information auszuwählen, wenn die Differenz in Bezug auf den Schluss des vorigen Tages positiv ist. Differenz -: Ermöglicht die Farbe der angezeigten Information auszuwählen, wenn die Differenz in Bezug auf den Schluss des vorigen Tages negativ ist. Schriftart: Bietet die Möglichkeit an, die Schriftart, den Stil und die Schriftgröße zu ändern. Um die Geschwindigkeit der Informationsanzeige in dieser Leiste zu ändern, brauchen Sie nur die folgenden Buttons zu betätigen: Schneller Langsamer Horizontaler Ticker schließen Beim Klicken mit der rechten Maustaste auf den Ticker zeigt sich die Option Schließen. MARKTTIEFE Um die Markttiefe eines Titels zu sehen, bietet Visual Chart 5 mehrere Möglichkeiten an: Unter dem Menü Neu: Markttiefe Markttiefe mit Times & Sales Unter dem Menü Chart: Graphische Markttiefe MARKTTIEFE (STRG+D) Dieses Tool zeigt eine graphische Darstellung des Kauf- und Verkaufsvolumens für jedes Preisniveau. Nach Anklicken des Befehls unter dem Menü Neu, zeigt sich das Startfenster für die Titelsuche (das Suchsystem ist dasselbe wie bei der Chart Öffnung). Für die Öffnung des Markttiefe Fensters haben Sie 3 Möglichkeiten: - Auf den Button Markttiefe öffnen des Startfensters klicken. Doppleklick auf den Titel. Das Kontextmenü mit der rechten Maustaste öffnen und die Option Markttiefe öffnen auswählen. Ist die Markttiefe eines Titels in der letzten Zeit verwendet, kann die Markttiefe dieses Titels direkt aus dem Pull-Down-Menü des Befehls Markttiefe wieder geöffnet werden. - Elemente des Markttiefe Fensters Konfiguration Elemente des Markttiefe Fensters Anzahl der in der Sitzung gehandelten Kontrakte Graphische Zusammenfassung der Markttiefe Summe der in den verschiedenen Verkaufsniveaus angebotenen Kontrakte Summe der in den verschiedenen Kaufniveaus angebotenen Kontrakte Differenz in Prozent und Punkte Tick Chart. Im linken Teil des Markttiefe-Fensters wird ein Tick Chart mit dem letzten Preis der entstehenden Kreuzungen angezeigt. Vertikal können Sie das Volumen der Kontrakte oder Titel, die in jeder Preiskreuzung gehandelt werden, sehen. Die rote Farbe zeigt, dass die Kreuzung auf den angeboten Kaufpreis ausgeführt wurde und die blaue Farbe zeigt, dass die auf den angebotenen Verkaufspreis ausgeführt wurde. Charts. Es ist die graphische Darstellung des Kauf-/Verkaufsvolumens in jedem Preisniveau. Diese horizontalen Balken stellen das Verhältnis der Anzahl der Titel für jede Position in Bezug auf die größte Position dar. Titel Bid. Es ist die Anzahl der Titel oder Kontrakte, die in diesem Preisniveau zum Kaufen angeboten werden. BENUTZERHANDBUCH | VISUALCHART 84 Preis. Hier wird die Kursänderung angezeigt. Die schattige Zone in grauer dunkler Farbe zeigt die Niveaus unter denen sich der Kurs (Höchst- und Tiefstpreis des Tages) bewegt. Der weiß Preis mit schwarzem Hintergrund zeigt den aktuellen Preis. Titel Ask. Es ist die Anzahl der Titel oder Kontrakte, die in diesem Preisniveau zum Verkaufen angeboten werden. Orders. Zeigt die Anzahl der Agenturen, die in einem bestimmten Preisniveau anbieten. Im vorigen Beispiel hat dieses Feld keinen Wert, da der Markt zu dem dieser Wert gehört, diese Information nicht anbietet. Konfiguration Durch Anklicken des Markttiefe-Fensters wird das Eigenschaftsfenster in rechten Teil des Bildschirmes angezeigt. Hier können Sie die Konfiguration des Markttiefe-Fensters ändern. Ränder. Ermöglicht die Ansicht der horizontalen/vertikalen Ränder des Fensters zu konfigurieren. Schriftart. In dieser Sektion können Sie sowohl in dem Grid als auch in der Kopfleiste, die Schriftart, die Größe, den Stil, usw., ändern. Farben. Hier haben Sie mehrere Untergruppen für die Farbänderung des Kaufs/Verkaufs, der Preise oder der mit dem Brokerage verbundenen Information. TickChart. In dieser Sektion können Sie die maximale Tick-Anzahl im Markttiefe-Fenster, die Hintergrundfarbe und die graphische Linie ändern. Trading. Wenn Sie eine vordefinierte Order verknüpfen möchten, müssen Sie die Order in dieser Sektion auswählen. Für mehr Information über die Anwendung von vordefinierten Orders oder andere Handelsarten sehen Sie bitte das Handbuch Brokerage mit Visual Chart V. MARKTTIEFE MIT TIMES & SALES (STRG+F) Im Fenster Markttiefe mit Times & Sales (Orderbuch) können Sie die verschiedenen angebotenen Preisniveaus für Kauf/Verkauf numerisch nachsehen. Die Codes der Agenturen werden ebenfalls angegeben, vorausgesetzt der Markt diese Information zur Verfügung stellt. Für den Zugang zu dem Markttiefe-Fenster klicken Sie auf den Befehl Markttiefe mit Times & Sales, der sich unter der Gruppe Tiefe befindet oder drucken Sie die Tastenkombination STRG+F. Nach Anklicken des Befehls unter dem Menü Neu, zeigt sich das Startfenster für die Titelsuche (das Suchsystem ist dasselbe wie bei der Chart Öffnung). Für die Öffnung der Markttiefe mit Times & Sales haben Sie 3 Möglichkeiten: - Auf den Button Markttiefe mit Times & Sales öffnen des Startfensters klicken. - Doppleklick auf den Titel. - Das Kontextmenü mit der rechten Maustaste öffnen und die Option Positionen öffnen auswählen. Ist die Markttiefe mit Times & Sales eines Titels in der letzten Zeit verwendet, kann dieses Fenster direkt aus dem Pull-DownMenü des Befehls Markttiefe mit Times & Sales wieder geöffnet werden. Angebote - Tick-Chart Elemente der Markttiefe mit Times & Sales. Konfiguration Trades-Ticker Elemente der Markttiefe mit Times & Sales Differenz in Punkte/Währung Summe der in den verschiedenen Kaufpositionen angebotenen Kontrakte Differenz in Prozent Volumen der aktuellen gehandeltenden Kontrakte. Im Klammern zeigt sich das Volumen des letzten Trades Summe der in den verschiedenen Verkaufspositionen angebotenen Kontrakte Angebote. Hier sehen Sie die Anzahl der Kontrakte, die in den verschiedenen Kauf/Verkaufsniveaus angeboten werden. BENUTZERHANDBUCH | VISUALCHART 86 Order Bid. Anzahl der Orders, die zu einem bestimmten Kaufpreis angeboten sind. Titel Bid. Anzahl der Kontrakte, die zu einem bestimmten Kaufpreis angeboten sind. Preis Bid. Auf einem bestimmten Kauflevel angebotener Preis. Preis Ask. Anzahl der Kontrakte, die zu einem bestimmten Verkaufspreis angeboten sind. Titel Ask. Anzahl der Kontrakte, die zu einem bestimmten Verkaufspreis angeboten sind. Order Ask. Anzahl der Orders, die zu einem bestimmten Verkaufspreis angeboten sind. Tick Chart. Befindet sich im zentralen Teil des Orderbuchfensters. Es wird einen Tick Chart gezeichnet, der die Entwicklung der Kurse zeigt. Trades-Ticker. Hier erscheint die Information über die ausgeführten Trades: Uhrzeit. Genaue Uhrzeit, in der die Kauf/Verkaufsorders verknüpft wurden. RT-Kurs. Preis zu dem der Trade ausgeführt ist. Letzt. Vol. Anzahl der in der letzten Kreuzung gehandelten Kontrakte. Kaufagentur. Code der Kaufagentur. Verkaufsagentur. Code der Verkaufsagentur. Wenn der Trade auf den angebotenen Kaufpreis ausgeführt wurde, wird die Information in der für die Verkaufsangebote konfigurierten Farbe angezeigt. Ist ein Trade auf den Verkaufspreis ausgeführt, wird der Trade in der für die Kaufsangebote konfigurierten Farbe erscheinen. Im Beispiel sind die auf den Kaufpreis ausgeführten Trades in rot und die auf den Verkaufspreis ausgeführten Trades in blau gezeichnet. Konfiguration Im Fenster Eigenschaften des Orderbuches sind die verschiedenen Konfigurationsoptionen vorhanden, die beim Klicken auf den Button Standardmäßig verwenden in unterem Teil des Fensters festgelegt werden können. Angebote. In dieser Eigenschaftsgruppe können Sie die Konfiguration der Ränder (horizontal/vertikal), die Schriftart (Grid, Kopfleiste) und die Farben (sowohl der Kauf- und Verkaufspositionen als auch der mit dem Brokerage verbundenen Information) ändern. TickChart. In der Sektion TickChart können Sie die maximale Anzahl der Ticks für das Fenster, die Hintergrundfarbe und die Farbe der graphischen Linie modifizieren. Ticker. Hier können Sie die Konfiguration der Ränder, die Schriftart des Grids und der Kopfzeile, sowie die Farben der verschiedenen Felder ändern. Trading. Wenn Sie eine vordefinierte Order verknüpfen möchten, müssen Sie diese hier zuerst auswählen. Für mehr Information über die Anwendung von vordefinierten Orders oder anderen Handelsarten durch das Orderbuch sehen Sie bitte das Handbuch Brokerage mit Visual Chart V. BID & ASK SUCHER Es ist ein sehr nützliches Werkzeug für die ausführliche Nachfolge der Kurse von jedem Wert, Future oder Devise. Um den Bid & Ask Sucher zu öffnen, klicken Sie auf den Befehl Bid & Ask Sucher des Menüs Neu oder benutzen Sie die Tastenkombination STRG+Q. - Elemente des Bid & Ask Suchers Konfiguration Nachfolgend öffnet sich das Startfenster mit den Titeln, die nach Märkte organisiert sind. Das Suchsystem ist dasselbe wie für die Chart, Kursliste oder Markttiefe Öffnung. Ist der Titel lokalisiert, klicken Sie auf den Button Bid & Ask Sucher des Fensters oder doppelklicken auf den Titel. BENUTZERHANDBUCH | VISUALCHART 88 Wenn ein Titel in der Leiste Titel suchen der Schnellsymbolleiste ausgewählt ist, beim Klicken auf den Befehl Bid & Ask Sucher, wird das Startfenster nicht geöffnet, sondern der Bid & Ask Sucher des in der Leiste Titel suchen befindlichen Titels. Elemente des Bid & Ask Sucher Höchstpreis des Tages Graphische Darstellung der Tageskerze Bester angebotener Verkaufspreis Roll-Over Bester angebotener Kaufpreis Tiefstpreis des Tages Obwohl dieses Werkzeug für alle Produkte verwendet werden kann, ist es besonders nützlich für das Trading mit Devisen. Dafür müssen Sie mit Ihrem Broker oder mit unserem Simulator verbunden sein. Hiermit wird beim klicken auf "Kauf" oder "Verkauf" die entsprechende Order mit dem zuerst festgelegten Volumen abgeschickt. Für mehr Information über das Brokerage mit dem Bid & Ask Sucher sehen Sie bitte das Handbuch Brokerage mit Visual Chart V. Konfiguration Das Fenster Eigenschaften des Bid & Ask Suchers ermöglicht Ihnen mehrere Aspekte der Konfiguration zu ändern. Farben. Hier kann die Farbe der folgenden Elemente geändert werden: Farbe der Position, um die bullishen, bärischen oder neutralen Positionen zu unterscheiden. Text- und Hintergrundfarbe des Fensters. Kerzenfarbe je nachdem, ob die Kerze bullish oder bärisch ist. Schriftart, ermöglicht Ihnen den Schriftart, den Stil und die Größe des Textes zu ändern. In der Abbildung, können Sie die ausgeführten Änderungen in der Konfiguration des Bid & Ask Suchers überprüfen. Im Fenster Eigenschaften, können Sie die angewandte Farbe für jede in diesem Fenster visualisierte Angabe beobachten. iLIVE: EMPFANG VON NACHRICHTEN UND CONTRIBUTIONS ILive ist das Tool, mit dem der Benutzer Zugang zu verschiedenen Kanälen über Börseninformation hat. Nachrichtenservices in Realtime Mitteilungen und Signale von Visual Chart Analyse und Empfehlungen von anderen Benutzern oder Visual Chart Contributors. … Sämtliche Information ist im Fenster iLive zur Verfügung, welches sich standardmäßig im rechten Teil des Programms befindet. - Kanäle Mitteilungen mit Uhrzeit Eigenschaften des Fensters iLive Ist das Fenster nicht aktiv, kann es beim Klicken auf den Befehl iLive des Menüs Ansicht oder mit der Tastenkombination STRG+ALT+I visualisiert werden. BENUTZERHANDBUCH | VISUALCHART 90 Der Benutzer wird nur die Information der abonnierten Kanäle erhalten, unabhängig davon, ob der entsprechende Kanal aktiviert oder deaktiviert ist. Um Zugang zu einem Kanal zu haben, klicken Sie auf den entsprechenden Kanal und der gesamte Reiter wird weiß leuchten. Dies bedeutet, dass dieser der aktive Kanal ist. Leuchtet der Reiter eines Kanals rot, hat dieser Kanal neue Nachrichten empfangen. KANÄLE Nachfolgend sind die verfügbaren Informationskanäle erklärt: AK: Alle Kanäle. Zeigt die Information, die in jedem der aktiven Kanäle erhalten ist. (Dieser Service ist in der Grundgebühr eingeschlossen). NM: Nachrichten Mailbox. In diesem Kanal werden Mitteilungen von Visual Chart erhalten, die der Investition des Benutzers beeinflussen können (Feiertage der Börsenmärkte, neue notierten Titel, usw.). Dieser Kanal ersetzt den Kanal VCG von Visual Chart 4. (Dieser Service ist in der Grundgebühr eingeschlossen). VC: Visual Chart. Empfang von Visual Chart Signalen über verschiedene Ereignisse in den Märkten (Durchbruch von Unterstützungen, Trend der Indikatoren, Volatilität, usw. (Dieser Service ist in der Grundgebühr eingeschlossen). U: Users. Durch diesen Kanal können die Visual Chart V Benutzer Informationen teilen. (Dieser Service ist in der Grundgebühr eingeschlossen). VCNND: Visual Chart News Network Deutschland. Wirtschafts- und Finanznachrichten auf Deutsch von Visual Chart zur Verfügung gestellt. (Dieser Service ist in der Grundgebühr eingeschlossen). CNMV: Comisión nacional del mercado de valores. Berichte auf Spanisch von der spanischen Anstalt für Finanzdienstleistungsaufsicht. (Dieser Service ist in der Grundgebühr eingeschlossen). Analysen-Kanäle und Empfehlungen von externen Contributors. Für mehr Information über die von jedem Contributor angebotenen Nachrichten klicken Sie hier. Wenn der Zeiger auf einer der empfangenen Mitteilungen des Kanals platziert wird, öffnet sich ein Fenster im linken Teil mit zusätzlicher Information über den Titel. MITTEILUNGEN MIT BEIGEFÜGTEM BLATT Ist eine Nachricht in einem Kanal mit der Ikone Kurslisten und anderen Objekten beigefügt. erhalten, wurde dann der Nachricht eine Seite mit Charts, Wie in der Abbildung zu sehen ist, wurde der Zeiger auf der Büroklammer platziert. Beim Klicken darauf, zeigt sich eine neue Seite mit dem Chart und der eingefügten Information. BENUTZERHANDBUCH | VISUALCHART 92 EIGENSCHAFTEN DES FENSTERS iLIVE Fenster fixieren. Um das Fenster iLive zu fixieren, klicken Sie auf die Ikone Fensters. im oberen rechten Teil des Fenster ausblenden. Ist das Fenster fixiert und möchten Sie es ausblenden, klicken Sie auf die Ikone : In diesem Fall, wenn ein Kanal eine Nachricht empfängt, signalisiert Visual Chart dem Benutzer den Empfang mit der Beleuchtung in rot des Kreises. Nach dem Sie auf den Kanal mit der neuen Information anklicken, wird die Kreisfarbe auf grün umgestellt. Anordnung der Kanäle ändern. Um die Anordnung der Kanäle zu ändern, klicken Sie mit der linken Maustaste auf den gewünschten Reiter und mit betätigter Maustaste schieben Sie ihn bis zu der gewünschten Stelle. Wie Sie in den Abbildungen sehen können, wurde der Kanal VC vor dem Kanal Nachrichten Mailbox platziert. Kanäle hinzufügen/löschen. Klicken Sie hierzu auf den Befehl Kanäle auswählen des Menüs Gemeinschaft. Das folgende Fenster wird angezeigt: Kanäle. Liste der von Visual Chart zur Verfügung gestellten Kanäle. Der Benutzer hat Zugang zu den grün angezeigten Kanälen und kein Erlaubnis zu den roten Kanälen, das heißt, der Benutzer hat diese roten Kanäle nicht abonniert. Um die Kanäle im Fenster iLive zu aktivieren/deaktivieren, brauchen Sie nur auf das Kästchen des entsprechenden Kanals zu klicken. Verknüpfte Filter. Jeder Kanal verfügt über eine Reihe von Filtern. Filter für Titel/Märkte. Der Benutzer kann in jedem Kanal Folgendes anzeigen lassen: o o o o Information nur über die geöffneten Titel. Information aller Märkte. Information nur über die abonnierten Märkte. Über einen oder mehrere ausgewählten Märkte (benutzerdefiniert). Fenster schwebend anzeigen. Damit das iLive Fenster schwebend angezeigt wird, klicken Sie auf seine Kopfzeile und mit betätigter linker Maustaste schieben Sie das Fenster bis zur gewünschten Stelle. BENUTZERHANDBUCH | VISUALCHART 94 Ist das iLive Fenster mit den Fenstern Eigenschaften und/oder Signale überlappt, werden die 3 Fenster verschoben. In diesem Fall, damit nur das iLive Fenster verschoben wird, müssen Sie den Reiter und nicht von der Kopfzeile heraus verschieben. Fenster an einer anderen Stelle fixieren. Um die Stelle des Fensters zu ändern, klicken Sie auf seine Kopfzeile und mit betätigter linker Maustaste, schieben Sie es bis zu einer der vier angezeigten Richtungspfeilen. Wie in der Abbildung zu sehen ist, wird das iLive Fenster an der blau schattierten Zone nach der Freilassung der linken Maustaste platziert. Größe ändern. Um die Größe des iLive Fensters oder des Fensters mit der Information zu ändern, müssen Sie an den Ecken oder Ränder ziehen. BENUTZERHANDBUCH | VISUALCHART 96 Analyse Tools EINFÜHRUNG Visual Chart V verfügt über alle notwendigen Werkzeugen für die technische Analyse, die Ihnen helfen werden, Ihre Entscheidungen in den Börsengeschäften zu treffen. Wie Sie bereits wissen, existieren 2 Methoden für die Analyse der Information: - Technische Analyse Fundamentalanalyse TECHNISCHE ANALYSE. Sie basiert auf die historische Entwicklung der Preise. Ihre 3 Prämissen sind die folgenden: 1. Der Kurs entwickelt sich nach bestimmten Regeln. 2. Der Markt liefert die notwendige Information, um Trendwenden vorauszusagen. 3. Was in der Vergangenheit geschehen ist, kann es nochmals geschehen. Innerhalb der technischen Analyse gibt es 2 Methoden: Graphische oder Chart-Analyse Strikte technische Analyse Graphische oder Chart-Analyse. Nur die in den Charts erhaltenen Information wird analysiert, indem Verhaltensmuster gesucht werden. Hierzu werden Zeichnungselemente wie Linien, Widerstands-Fächer, Retracements, Figuren, usw. verwendet. Strikte technische Analyse. Verwendet Indikatoren/Oszilatoren, die mathematische auf den Chart angewandten Abrechnungen sind, und die Hinweise erzeugen, mit denen Prognosen über das zukünftige Verhalten der Märkte erstellt werden können. Gemäß der von den Indikatoren angegebenen Information, teilen sie sich in: - Trendindikatoren: Gleitende Durchschnitte, ADX, ... - Klassische Indikatoren: RSI, MACD, CCI, ... - Volatitlity Indikatoren: ATR, Bollinger Bands, ... - Volumen Indikatoren: Volumen, OBV, ... - Unterstützungs- und Widerstandsindikatoren: PivotDow, PivotUp. FUNDAMENTAL- ODER FINANZANALYSE. Gemäß dieser Analyse, ist der Wert einer Aktie abhängig von der zukünftigen Entwicklung der Ergebnisse des Unternehmens. Mit diesem Analysentyp werden die verschiedenen Elemente, die den Aktienpreis beeinflussen können, das heißt, sowohl betriebswirtschaftlichen Daten als auch das ökonomische Umfeld des Unternehmens, analysiert. Nachfolgend sind einige Aspekte erwähnt, die unter der Fundamentalanalyse eingeschlossen sind: - Die wirtschaftliche und politische Lage des Landes, insofern diese Lage die Entwicklung des Unternehmens beeinflussen kann. - Die wirtschaftliche Lage anderer Länder, insofern diese Länder wichtige Märkte für das Unternehmen sind. - Verhalten des Unternehmens gegenüber anderen derselbe Branche (Konkurrenten). - Bilanz - Gewinn- und Verlustrechnung - PER, Cash-Flow, Pay-Out, ... Mit dieser Analyse werden die starken und schwachen Punkte des Unternehmens bestimmt, wie zum Beispiel, ob das Unternehmen über Liquidität verfügt, usw. In dieser Hinsicht, wird eine Überbewertung oder eine Unterbewertung des Unternehmens den Analytiker das Kaufen oder Verkaufen als vorteilhaft zeigen. Generell, wird diese Analyse für langfristige Investitionen verwendet, in der Hoffnung, dass der Markt den gewünschten Wert erreicht. Für mehr Information über diesen Analysentyp sehen Sie bitte das Handbuch über Market Monitor, Portfolio und iLive. Neben der technischen und Fundamentalanalyse verfügt Visual Chart über anderen Unterstützungswerkzeuge für die Investition, wie zum Beispiel: Studien Scanners Volumenverteilung BENUTZERHANDBUCH | VISUALCHART 98 In den folgenden Seiten dieses Handbuches finden Sie ausführliche Information über die Anwendung dieser 3 Tools, sowie über Indikatoren (strikte technische Analyse) und graphische Objekte (Chartanalyse). TOOLS FÜR TECHNISCHE ANALYSE Im Menü Chart (sichtbar mit einem aktiven Chartfenster) befindet sich die Befehlsgruppe Analyse, die Sie als Unterstützungstools für Ihre Entscheidungen benutzen können. Diese Gruppe besteht aus 4 Befehle und 2 Submenüs. In diesem Abschnitt werden wir uns auf Folgendes konzentrieren: - Indikatoren - Anwendung und Eigenschaften (Befehl Indikator) Studien - Anwendung und Eigenschaften (Befehl Studie) INDIKATOREN (STRG+J) Indikatoren sind mathematische Formeln, die zu ihrer Berechnung verschiedene Daten verwenden und anhand deren Ergebnisse sich Aussagen über bestimmte Eigenschaften der untersuchten Datenreihe machen lassen. Die Indikatorenwerte werden graphisch im Chart oder unter dem Chart dargestellt. - Indikator einfügen - Indikator löschen - Indikator Eigenschaften Mithilfe der Indikatoren können bessere Entscheidungen getroffen werden, da diese über bestimmte Markteigenschaften, wie die Volatilität, den Trend, das Volumen, usw., informieren. Indikator einfügen Um einen Indikator in einem aktiven Chart einzufügen, klicken Sie auf den Befehl Indikator des Menüs Chart oder betätigen Sie die Tastenkombination STRG+J. Im linken Teil des Bildschirmes öffnet sich das Startfenster, in dem sämtliche Indikatoren von Visual Chart nach Typen angezeigt sind. Die vom Benutzer in PDV oder VBA erstellten Indikatoren oder die von unserer Webseite heruntergeladenen Indikatoren werden ebenfalls angezeigt. Für die Lokalisierung eines Indikators, können Sie den Ordner des dazugehörenden Typs öffnen, oder Teil des Codes/Name im Suchfenster eingeben. Als Beispiel können Sie in der Abbildung sehen, dass bei der Eingabe von AVEXP sofort der Indikator Exponential Moving Average lokalisiert wird. Bevor der Indikator eingefügt wird, können Sie die Konfiguration seiner Parameter und den Stil ändern (s. Abbildung). Diese Aspekte werden im Abschnitt Fenster Eigenschaften eines Indikators ausführlich erklärt. Im unteren Teil des Startfensters sind zusätzlich 2 rechteckige Buttons zur Verfügung: - Wiederherstellen ermöglicht die Originalparameter erneut zu erhalten. Standard wiederherstellen ermöglicht, die eingegebene Parameterkonfiguration standardmäßig festzulegen. BENUTZERHANDBUCH | VISUALCHART 100 Hier befinden sich auch 2 Optionen, die im Fenster Eigenschaften nicht zur Verfügung sind: DataSource und In Fenster einfügen. DataSource. Ermöglicht die Datenserie (wenn mehr als eine Datenserie im aktiven Fenster vorhanden ist) für die Berechnungen des Indikators auszuwählen. Als Beispiel wird eine Simple Moving Average auf den RSI berechnet. Der Indikator wird in das RSI Fenster eingefügt. In Fenster einfügen. In dieser Option definieren Sie die Zone für die Visualisierung des Indikators. Sie haben 3 Möglichkeiten: Nachfolgend sind einige Beispiele gegeben. Neu. Der Indikator wird in einem Unterfenster unterhalb des Charts oder unter einem anderen zuvor eingefügten Indikator geöffnet. In diesem Fall wurde der RSI in einem neuen Fenster unter dem Chart eingefügt. Mit Skala der Serie. Der Indikator wird in den Chart, angepasst an dessen Skala, eingefügt. Als Beispiel wurde hier eine Simple Moving Average in den Chart eingefügt. Wie an die Kursskala zu sehen ist, wurde der Indikator mit Skala der Serie eingefügt. Del Data. Der Indikator wird in den Chart aber mit seiner eigenen Skala eingefügt. Im diesem Beispiel wurde eine Simple Moving Average mit seiner eigenen Skala im Chart eingefügt. Für die Einfügung eines Indikators haben Sie 3 Möglichkeiten: Auf den Button Indikator einfügen des Startfensters klicken. Doppelklick auf die Beschreibung des Indikators. Mit Drag&Drop, schieben Sie den Indikator (mit betätigter linker Maustaste) vom Startfenster bis zu der gewünschten Stelle. Der Befehl Indikator verfügt über ein Submenü, das standardmäßig das Volumen einschließt. Die zuletzt verwendeten Indikatoren/Oszillatoren werden aber für einen schnelleren Zugang gespeichert, damit diese im Startfenster nicht immer wieder gesucht werden müssen. Mit der Drag&Drop Technik können Sie einen bereits eingefügten Indikator zu einem neuen Fenster verschieben oder in eine neue Datenquelle einfügen. BENUTZERHANDBUCH | VISUALCHART 102 Indikator vom Chart löschen Um einen Indikator vom Chart zu löschen, haben Sie verschiedene Optionen: Ist der Indikator auf dem Chart, wählen Sie ihn aus und nachfolgend klicken Sie auf die Taste Entf. Die schwarze Quadrate entlang des Indikators zeigen das ausgewählte Element. Ist der Indikator in einem anderen Fenster, zusätzlich zu der vorigen Option, können Sie das Fenster direkt beim Klicken auf das X im oberen rechten Teil schließen. Verwenden Sie den Chartobjekte-Manager, der sich aus der Maske Ansicht (Chartobjekte) aktivieren lässt. Wählen Sie das Element im Manager aus, drucken Sie die rechte Maustaste und klicken Sie auf die Option löschen. Indikator Eigenschaften Wenn der Indikator eingefügt ist, können Sie seine Konfiguration im Fenster Eigenschaften ändern. Dieses Fenster zeigt sich standardmäßig im rechten Teil des Bildschirmes. Ist das Fenster nicht sichtbar, klicken Sie auf den Befehl Eigenschaften im Menü Ansicht, um das Fenster zu visualisieren. Nachfolgend sind die verschiedenen Konfigurationsoptionen des Fensters Eigenschaften eines Indikators ausführlich erklärt. Name. Name Parameter Stil Skala RT-Indikator Signale Hier wird der Name des Indikators angegeben. Parameter. In dieser Gruppe zeigen sich die für jeden Indikator konfigurierbaren Parameter. Wenn Sie die Parameter eines Indikators modifiziert haben, müssen Sie auf den Button OK klicken, damit die Änderungen übernommen werden. Die Änderungen können defaultmäßig beim Klicken auf den Button Standardmäßig verwenden festgelegt werden oder die Startkonfiguration beim Klicken auf Wiederherstellen neu erhalten. Für mehr Information über die Anwendung der verschiedenen Indikatoren und seinen Parameter sehen Sie bitte das Indikatorenkatalog in der Sektion Tutorials unserer Webseite. Stil. Hier können Sie die Farbe der Indikatorlinie/n, den Stil oder die Stärke ändern. Die Anwendung einer Vorlage ist ebenfalls vorhanden. Stil benutzerdefiniert. Visual Chart V bietet die Möglichkeit, die Konfiguration eines Indikators als Vorlage für eine spätere Verwendung zu speichern. Außerdem, sind reichlich standardmäßige Vorlagen hinzugefügt. Vorlage. Ermöglicht eine vorgegebene Konfiguration auszuwählen, um diese im aktiven Indikator einzufügen. In der folgenden Abbildung sehen Sie einen Chart mit dem Indikator Volumen. Der Indikator verwendet hier die standardmäßige Farbkonfiguration. BENUTZERHANDBUCH | VISUALCHART 104 Nachfolgend werden als Beispiel Änderungen in der Farbe und Linienstärke des Indikators unternommen. Beim Anklicken auf den Button Als Vorlage speichern im Fenster Eigenschaften, öffnet sich ein neues Fenster für die Benennung der Vorlage. Weiter mit dem gleichen Beispiel, speichern wir als Vorlage (mit dem Namen Volumen) die unternommenen Farb- und Stärkeänderungen des Indikators. Um diese Konfiguration in einem anderen Indikator anzuwenden, nachdem der Indikator eingefügt und ausgewählt wird, müssen Sie auf die Option Vorlage klicken und das Fenster mit den Vorlagen öffnet sich. In diesem Fall wird die vorher erstellte Vorlage mit Namen Volumen angewandt. Wenn keine benutzerdefinierte Vorlage angewandt ist, können Sie folgende Parameter für jede Indikatorlinie konfigurieren: Stil. Ermöglicht den Linienstil für die graphische Darstellung auszuwählen. Stärke. Ermöglicht die Linienstärke auszuwählen. Farbe Steigende. Farbe für den steigenden Trend des Indikators. Farbe Fallende. Farbe für den fallenden Trend des Indikators. Farbe Neutral. Farbe des Indikators ohne Trend. Man muss berücksichtigen, dass die Farbzuordnung der Indikatorlinie/n von seinem Trend abhängig ist, obwohl in einigen Fällen von einem anderen unterschiedlichen Kriterium abhängt. Für mehr Information über die angewandten Kriterien für jeden in Visual Chart V eingeschlossenen Indikator sehen Sie bitte das Handbuch Indikatorenkatalog in unserer Webseite. Histogramm-Band. Bei Indikatoren mit mehreren Datenlinien, wenn eine der Linien als Histrogramm/Gefülltes Histogramm dargestellt ist, können Sie die Linie für die Histogrammbildung auswählen. In dieser Abbildung zeigt sich der RSI mit der standardmäßigen Konfiguration. BENUTZERHANDBUCH | VISUALCHART 106 In der Abbildung oben ist die RSI Linie als Histogramm bei der Anwendung der Upperband dargestellt. Notierung. Ermöglicht den Stil des Indikators auf dem Chart anzuwenden. Farbe abhängig vom Indikator. Bei der Aktivierung dieser Option werden die Farben des Indikators auf seiner Datenserie aufgetragen. In der Abbildung links zeigt sich die Datenserie mit dem Indikator Volumen. Der Indikator ist standardmäßig in bullisher Farbe, wenn das Volumen des Balkens höher als das Volumen des vorigen Balkens ist und in bärischer Farbe im entgegengesetzten Fall. Wenn die Option Farbe abhängig vom Indikator aktiviert ist, wird diese Farbkonfiguration auf der Datenserie, wie in der Abbildung rechts zu sehen ist, aufgetragen. Der Indikatorstil kann ebenfalls auf der Datenserie beim Klicken auf den Button Stile auf den verknüpften Titel auflegen (s. Abbildung rechts) aufgetragen werden. Stärke. Ermöglicht die Stärke der graphischen Kursdarstellung (Balken, Kerze, Linear,…) zu ändern. Stil. Ermöglicht die graphische Kursdarstellung zu ändern. Farbe Steigende. Ermöglicht die Kursfarbe auszuwählen, wenn der Indikator in bullisher Farbe dargestellt ist. Farbe Fallende. Ermöglicht die Kursfarbe auszuwählen, wenn der Indikator in bärischer Farbe dargestellt ist. Fenster Hintergrund. Der Indikatorstil kann auf den Hintergrund des Chartsfensters aufgelegt werden. In diesem Beispiel können Sie sehen, dass die bullishe-bärische Farbe des Indikators sowohl auf die Datenserie als auch auf den Fensterhintergrund aufgelegt wurde. Die letzten 5 Eigenschaften werden nur angewandt, wenn die Option Farbe abhängig vom Indikator aktiviert ist. Skala. In dieser Eigenschaftsgruppe kann die Kursskala benutzerdefiniert angepasst werden. Skala. Ermöglicht den Indikator mit seiner eigenen Skala oder mit der Skala der Datenserie anzuzeigen. Im Chart links ist die Moving Average auf die Skala der Datenserie angewandt, aber im Chart rechts erscheint der Indikator mit seiner eigenen Skala. Invertierte Skala. Ist diese Option aktiviert, wird die Skalanummerierung in der entgegengesetzten Richtung angezeigt. Typ. Zeigt den Skalatyp. Linear. Die Darstellung ist eine eingestufte Einteilung des Bildschirmes bezüglich der numerischen Linearwerte der Skala. Logarithmisch. Die Skala wird bezüglich der Entwicklung der letzten Kurse dargestellt. Prozentual. Die Skala wird in Prozente dargestellt. Darstellung. Hier kann die Ansicht der Preisskala ausgewählt werden. Anpassen an Bildschirm. Die Skala wird an die auf dem Bildschirm angezeigte Balkenanzahl ebenmäßig und unabhängig der Startwerte angepasst. Sie wird automatisch angeglichen, wenn die Balkenanzahl im Chart erhöht oder verringert wird. Anpassen an Serie. Die Chartskala wird vom Wert Null bis zunächst gelegenen Hochs des Titels angewandt. Benutzerdefiniert: Die Skala kann mit der Eingabe von bestimmten Werten für den höchsten und niedrigsten Maßstab derselbe konfiguriert werden. Intervalle. Der Intervall-Wert kann zwischen den Maßstäben der Skala konfiguriert werden. Hier sind 2 Optionen vorhanden: Automatische. Die Intervalle werden automatisch in Abhängigkeit mit den Werten berechnet. Benutzerdefinierte. Hier können Sie den gewünschten numerischen Wert für den Intervall eingeben. Ausrichtung. Die Skala kann rechts, links, beidseitig, automatisch oder gar nicht dargestellt werden. Automatisch. Das Programm stellt die Skala standardmäßig auf der rechten Seite des Charts dar. Nach links. Die Skala zeigt sich auf dieser Seite. Nach rechts. Die Skala zeigt sich auf der rechten Seite. Auf beiden Seiten. Die Skala zeigt sich auf beiden Chartseiten. Verdecken. Ohne Skala. Transparenter Hintergrund. Die standardmäßige aktivierte Option ist Ja. Wenn Sie eine Hintergrundfarbe haben möchten, müssen Sie die Option Nein auswählen. Hintergrundfarbe. Ist die Option Transparenter Hintergrund deaktiviert, können Sie die Hintergrundfarbe für die Skala auswählen. Schriftart. Ermöglicht die Schriftart der Skala zu konfigurieren. Begrenzung. Die Trennlinie zwischen der Skala und dem Chart. Diese Linie ist standardmäßig aktiviert. Farbe. Ist die Begrenzung aktiviert, können Sie eine Farbe für die Linie auswählen. BENUTZERHANDBUCH | VISUALCHART 108 In der vorigen Abbildung wurde z.B. in den 2 Fenstern die Skala der Indikatoren MACD und Stochastic modifiziert. RT-Indikator. Es handelt sich um das Quadrat mit dem Realtime Kurs. Mit jedem neuen Tick wird das Quadrat neu beleuchtet. Es ist sehr wichtig für die Kursverfolgung. RT-Indikator. Wenn Sie möchten, dass der Realtime-Indikator im Chart angezeigt wird, markieren Sie die Checkbox Sichtbar. Ausrichtung. Falls die Skala auf beiden Seiten des Charts verwendet wird, kann der RT-Indikator automatisch auf beiden Skalen angezeigt werden. Der RT-Indikator kann auch Ihren Wünschen entsprechend nur links, rechts, oder auf gar keine Skala visualisiert werden. Schriftart. Diese Option ermöglicht Ihnen, die Schriftart für den RT-Indikator Ihrem Geschmack anzupassen. Farbe Steigende. Ermöglicht die Hintergrundfarbe des RT-Indikators für bullische Ticks auszuwählen. Farbe Fallende. Ermöglicht die Hintergrundfarbe des RT-Indikators für bärische Ticks auszuwählen. Als Beispiel ist hier die Skala auf beiden Seiten aber der RT-Indikator nur auf der Skala rechts angezeigt. Zusätzlich sind die Hintergrundfarbe und Schriftart modifiziert. Signale. Signalsystem abhängig von den Trendänderungen des Indikators. Indikator-Signale. Ist diese Option aktiviert, wird der Benutzer ein Signal erhalten, immer wenn eine Trendänderung des Indikators stattfindet. STUDIEN (STRG+B) Studien sind spezielle grafische Darstellungen auf dem Chart mit dem Ziel wichtige Marktsituationen hervorzuheben, die bestimmte nützliche Aspekte für eine effizientere Analyse aufklären. Wir möchten z.B. eine Pivotstudie ausführen. Pivot Up ist jener Balken, in dem sein Hoch höher als das Hoch einer Anzahl von vorigen und nachfolgenden Balken ist. Ebenfalls, ist ein Pivot Down jener Balken, in dem sein Tief niedriger als das Tief einer Anzahl von vorigen und nachfolgenden Balken ist. Pivot up Pivot Down Visual Chart fügt die Studie PivotShow bei, mit der diese Information visualisiert werden kann. - Studie einfügen - Studie vom Chart löschen - Studie Eigenschaften In diesem Beispiel wurde die Pivot Show in den Chart eingefügt. Diese Studie zeigt alle Pivots, wobei die PivotUp blau und die PivotDown rot gezeichnet sind. Studien können auch Figuren, wie z.B. Kreise, zeichnen. Die Studie Key Reversal ist ein Beispiel dafür. Die Verwendung von dieser Studie zusammen mit Indikatoren wie den OBV (Volume Balance) oder anderen, die das Volumen und die Preise berücksichtigen, um den Kauf- und Verkaufsdruck zu messen, bietet den Benutzer eine zuverlässigere Marktanalyse. Schlüssel für bullische Änderung. Das Tief des Schlüssel für bärische Änderung. Das Hoch des aktuellen Balkens muss niedriger als das Tief des aktuellen Balkens muss höher als das Hoch des vorigen Balkens sein und der Schluss des aktuellen vorigen Balkens sein und der Schluss des aktuellen Balkens muss höher als der vorige sein. Balkens muss niedriger als der vorige sein. BENUTZERHANDBUCH | VISUALCHART 110 Studie einfügen Um eine Studie in einem aktiven Chart einzufügen, klicken Sie auf den Befehl Studie des Menüs Chart oder betätigen Sie die Tastenkombination STRG+B. Im linken Teil des Bildschirmes öffnet sich das Startfenster, in dem sämtliche Studien von Visual Chart nach Typen angezeigt sind. Die von Benutzer in PDV oder VBA erstellten Studie oder die von unserer Webseite heruntergeladenen Studien werden ebenfalls angezeigt. Für die Lokalisierung einer Studie, können Sie den Ordner des dazugehörigen Typs öffnen, oder Teil des Codes/Name im Suchfenster eingeben. Als Beispiel können Sie in der Abbildung sehen, dass bei der Eingabe im Suchfenster der Charakteren “clo” sofort die gesuchte Studie (Consecutive Closes) lokalisiert wird. Bevor eine Studie eingefügt wird, wie im Fall eines Indikators, können Sie die DataSource (wenn mehr als eine Datenserie vorhanden ist) und das Fenster für ihre Zeichnung auswählen. In der Abbildung links zeigen sich 2 Datenserien im aktiven Fenster (Continental und Daimler). Die Studie RSI wird auf Data 1 (Continental), aber in ein neues Fenster eingefügt. In die Abbildung rechts ist die Studie bereits eingefügt. Verfügt die Studie über konfigurierbare Parameter, können Sie auch die Standardwerte modifizieren. Für mehr Information sehen Sie bitte den Abschnitt Studie Eigenschaften. Darüber hinaus, sind im unteren Teil des Startfensters zusätzlich 2 rechteckige Buttons zur Verfügung: - Wiederherstellen ermöglicht die Originalparameter erneut zu erhalten. Standard wiederherstellen ermöglicht, die eingegebene Parameterkonfiguration standardmäßig festzulegen. Für die Einfügung einer Studie haben Sie 3 Möglichkeiten: Auf den Button Studie einfügen des Startfensters klicken. Doppelklick auf die Beschreibung der Studie. Mit Drag&Drop, schieben Sie die Studie (mit betätigter linker Maustaste) vom Startfenster bis zu der gewünschten Stelle. BENUTZERHANDBUCH | VISUALCHART 112 Als Beispiel sehen Sie hier die Studie RSI im aktiven Chart mit den standardmäßigen Parametern. Der Befehl Studie verfügt über ein Submenü, in dem die zuletzt verwendeten Studien für einen schnelleren Zugang gespeichert werden, damit diese im Startfenster nicht immer wieder gesucht werden müssen. Mit der Drag&Drop Technik können Sie eine bereits eingefügte Studie zu einem neuen Fenster verschieben oder in eine neue Datenquelle einfügen. Studie vom Chart löschen Um eine Studie vom Chart zu löschen, haben Sie mehrere Möglichkeiten: Ist die Studie auf den Chart, wählen Sie ihn beim Klicken auf ein Element der Studie aus und nachfolgend klicken Sie auf die Taste Entf. Die entlang der Datenserie angezeigten Quadrate bedeuten, dass dieses Element ausgewählt wurde. Ist die Studie in einem anderen Fenster, zusätzlich zu der vorigen Option, können Sie das Fenster direkt beim Klicken auf das X im oberen rechten Teil schließen. Verwenden Sie den Chartobjekte-Manager, der sich aus der Maske Ansicht (Chartobjekte) aktivieren lässt. Wählen Sie das Element im Manager aus, drucken Sie die rechte Maustaste und klicken Sie auf die Option löschen. Studie Eigenschaften Im Fenster Eigenschaften können Sie nur die Studienparameter modifizieren. Bezüglich der Darstellung der Balken oder gezeichneten Objekte (Farbe, Stärke, Figur…) kann die Änderung nur im eigenen Code der Studie ausgeführt werden. (Sehen Sie hier bitte Strategienentwicklung in VBA und PDV). Die eingefügten Parameter können defaultmäßig beim Klicken auf den Button Wiederherstellen festgelegt oder die Startkonfiguration beim Klicken auf Standardeinstellung neu erhalten werden. BENUTZERHANDBUCH | VISUALCHART 114 WERKZEUGE FÜR CHARTANALYSE Nur die in den Charts erhaltenen Information wird analysiert, indem Verhaltensmuster gesucht werden. Hierzu werden Zeichnungselemente wie Linien, Widerstands-Fächer, Retracements, Figuren, usw., verwendet. Diese Werkzeuge befinden sich in der Befehlsgruppe Figuren der Maske Chart: Linie Linie vorwärts verlängern Linie rückwärts verlängern Linie nach beiden Seiten verlängern Parallelen Unterstützung Vertikale Linie Kreuzung Bogen Rechteck Ellipse Dreieck Rhombus Zyklen Fibonacci-Zyklen Winkel Widerstands-Bögen Retracements Regressionslinie Regressionskanal Widerstands-Fächer Pfeil nach oben Pfeil nach unten Heugabel Zugang zu diesen Objekten haben Sie auch über das Kontextmenü des Charts. Beim Anklicken mit der rechten Maustaste auf das aktive Fenster öffnet sich dieses Menü mit dem Pull-Down-Menü Zeichnen. In den folgenden Seiten dieses Handbuches werden die Eigenschaften von jedem Element beschrieben. Linie (STRG+L) Dieses Werkzeug ermöglicht gerade Linien in jeder beliebiger Stelle des Charts einzufügen. Um eine Linie in einen Chart einzufügen, klicken Sie auf den entsprechenden Befehl der Gruppe Figuren. Ist das Tool ausgewählt, beim Klicken mit dem Mauszeiger auf eine Stelle des Charts, können Sie beobachten, dass sich das Format des Mauszeigers ändert. Mit gedrückter Maustaste ziehen Sie jetzt die entstehenden Linie bis zu der von Ihnen gewünschten Größe. Sobald die Maustaste losgelassen ist, wird die Linie im Chart dargestellt. Sie können eine Linie beliebig bei der Anwendung des Fensters Eigenschaften im rechten Teil des Bildschirmes konfigurieren. Das graphische Objekt muss zuerst ausgewählt sein. Allgemein. Informiert über den Namen des graphischen Objekts und ermöglicht seine Modifizierung. Farbe. Hier können Sie die Linienfarbe ändern. Klicken Sie auf das standardmäßig gefärbten Rechteck, um die Ikone zu sehen. Wenn Sie auf diese Ikone klicken, erhalten Sie eine Farbpalette zur Auswahl. Stil. Bietet die Möglichkeit an, den Stil und die Stärke der Linie zu ändern. Das Objekt kann auch an die Linien des Charts angepasst werden. Verlängerungen. Ermöglicht die Linien nach rechts, links oder beiden Seiten zu verlängern. Werte. Zeigt die Preise (Preis 1 und Preis 2) an, auf denen die gezeichnete Linie beginnt und endet. Diese Preise können im Fenster Eigenschaften modifiziert werden. Beim Anklicken auf das Ende der Linie mit der linken Maustaste, zeigt sich diese Information an. Der Prozentsatz bezieht sich auf die Abweichung in Bezug auf den Preis 2 (Preis, auf den die Linie endet). Wenn die Linie nicht verschoben ist, wird es dann 100% sein, aber wenn Sie auf die Linie klicken, und diese nach oben/unten oder links/rechts mit betätigter linker Maustaste bewegen, können Sie beobachten, wie die Änderung sowohl auf den Wert des Preises 1 (Preis auf den die Linie beginnt) als auch den % der Abweichung in Bezug auf den Preis 2 sich widerspiegelt. BENUTZERHANDBUCH | VISUALCHART 116 Datum. Startdatum und Endedatum der Linie. Parallelen. Sie können einen Preis angeben, damit eine parallele Linie zu der bereits gezeichneten Linie erzeugt wird. Bei der Aktivierung der Option Auf alle anwenden, wenn mehr als eine parallele Linie vorhanden ist, wird die Konfiguration der ausgewählten Linie (Farbe, Stärke, Stil) auf den anderen aufgelegt. Der Stil wurde nicht bei allen Linien angewandt Der Stil wurde bei allen Linien angewandt Signale. Wie im Kapitel Signale dieses Handbuches erklärt ist, können Signale generiert werden, wenn die Kurse eines Charts die vorher festgelegten Punkten übersteigen, und Orders automatisch an den Markt abschicken. Für mehr Information über das Trading durch graphische Objekte sehen Sie bitte das Handbuch Brokerage mit Visual Chart V. Linie vorwärts verlängern In der Gruppe Figuren der Maske Chart ist ein Befehl vorhanden, der für die Verlängerung nach vorne der Linien der bereits eingefügten Objekte verwendet wird. Sie brauchen dann zum Fenster Eigenschaften der Objekte nicht zu gehen. Wenn das graphische Objekt (Linien, Retracements, Regressionskanäle,...) ausgewählt ist, müssen Sie auf die entsprechende Ikone klicken und die Linien werden sofort verlängert. Möchten Sie eine neue Linie mit diesen Eigenschaften direkt zeichnen, klicken Sie auf die Ikone und platzieren Sie sich auf dem Chart, um Sie zu zeichnen. Der Prozess ist der gleiche als für die Zeichnung einer Linie. Linie rückwärts verlängern In der Gruppe Figuren der Maske Chart ist ein Befehl vorhanden, der für die Verlängerung nach hinten der Linien der bereits eingefügten Objekte verwendet wird. Sie brauchen dann zum Fenster Eigenschaften der Objekte nicht zu gehen. Wenn das graphische Objekt (Linien, Retracements, Regressionskanäle,...) ausgewählt ist, müssen Sie auf die entsprechende Ikone klicken und die Linien werden sofort verlängert. Möchten Sie eine neue Linie mit diesen Eigenschaften direkt zeichnen, klicken Sie auf die Ikone und platzieren Sie sich auf dem Chart, um Sie zu zeichnen. Der Prozess ist der gleiche als für die Zeichnung einer Linie. Linie nach beiden Seiten verlängern In der Gruppe Figuren der Maske Chart ist ein Befehl vorhanden, der für die Verlängerung nach vorne und nach hinten der Linien der bereits eingefügten Objekte verwendet wird. Sie brauchen dann zum Fenster Eigenschaften der Objekte nicht zu gehen. Wenn das graphische Objekt (Linien, Retracements, Regressionskanäle,...) ausgewählt ist, müssen Sie auf die entsprechende Ikone klicken. Möchten Sie eine neue Linie mit diesen Eigenschaften direkt zeichnen, klicken Sie auf die Ikone und platzieren Sie sich auf dem Chart, um Sie zu zeichnen. Der Prozess ist der gleiche als für die Zeichnung einer Linie. Parallelen Dieses Werkzeug ermöglicht, Parallelen in jeder Stelle des Charts einzufügen. Um die Parallelen einzufügen, klicken Sie auf den entsprechenden Befehl der Gruppe Figuren, der sich in der Maske Chart befindet. Wen das Tool ausgewählt ist, wird die Linie bei Betätigung der linken Maustaste gezeichnet. Um die Parallele zu zeichnen, bewegen Sie den Zeiger bis der Stelle, wo die zweite Linie gezeichnet werden soll. Beim Freigeben der linken Maustaste werden die Parallelen sofort im Chart dargestellt. Über das Fenster Eigenschaften können Sie das graphische Objekt beliebig konfigurieren. Ist das Objekt ausgewählt, sind die folgenden Optionen zur Verfügung: BENUTZERHANDBUCH | VISUALCHART 118 Allgemein. Informiert über den Name des graphischen Objektes. Farbe. In dieser Abschnitt haben Sie Möglichkeit die Farbe der Linie zu ändern. Stil. Bietet die Möglichkeit an, den Stil und die Stärke der Linien zu ändern. Außerdem, können die Linien an eine Kursangabe (Schluss, Hoch, Tief, ...) angepasst werden. Verlängerungen. Ermöglicht die ausgewählte Linie nach rechts oder links zu verlängern. Werte. Zeigt die Preise an, auf denen die gezeichnete Linie beginnt (Preis 1) und endet (Preis 2). Diese Preise können im Fenster Eigenschaften modifiziert werden. Datum. Startdatum und Endedatum der ausgewählten Linie. Parallelen. Hier sind zwei Optionen vorhanden. Auf alle anwenden. Bei der Aktivierung der Option, wird jede Änderung der ausgewählten Linie auf den restlichen aufgelegt. Parallele erzeugen. Das Preisniveau für die Zeichnung der Parallele kann hier eingegeben werden. Signale. Wie im Kapitel Signale dieses Handbuches ausführlich erklärt ist, können Signale generiert werden, wenn die Kurse die vorher festgelegten Punkten übersteigen. Sie können vordefinierte Orders für das Abschicken von Orders an den Markt, sobald ein Signal ausgelöst ist, verknüpfen. Für mehr Information über das Trading durch graphische Objekte sehen Sie bitte das Handbuch Brokerage mit Visual Chart V. Eine geänderte Konfiguration kann defaultmäßig beim Klicken auf den Button Standardmäßig verwenden festgelegt oder die Startkonfiguration beim Klicken auf Wiederherstellen neu erhalten werden. Als Beispiel wurde die Konfiguration der verschiedenen Parallelen geändert. Um die Parallelen zu verschieben, brauchen Sie nur auf eine der Linien zu klicken und diese mit betätigter linker Maustaste bis zur gewünschten Stelle zu schieben. Wie Sie in der Abbildung sehen können, ist die ausgewählte Linie die untere Linie. Mit betätigter linker Maustaste wird am unteren Ende der Preis 9.986 visualisiert, das heißt, der Preis an dem die Zeichnung der Linie (Preis 1) beginnt. Das Prozent (100.0%) bezieht sich auf die Änderung bezüglich dem Preis 2 (Preis, auf dem die Linie endet). Wenn die Linie sich nicht bewegt, bleibt das Prozent auf 100%. Wenn die Linie nach oben/unten und/oder links/rechts geschoben wird, können Sie beobachten, wie die Änderung sowohl auf dem Preis1 als auch auf dem Prozent widerspiegelt. In der Abbildung rechts können Sie diese Situation sehen, in der jetzt der Preis1 auf 10.084 und das Abweichungsprozent bezüglich dem Preis2 auf 101.0% steht. Parallelen können verdoppelt werden, wenn Sie darauf klicken, die Taste STRG betätigen und gleichzeitig die Linie verschieben. Unterstützung Dieses Werkzeug ermöglicht horizontale Linien zu zeichnen, die als Unterstützungen und Widerstände verwendet werden können. Um Unterstützungen einzufügen, klicken Sie auf den entsprechenden Befehl in der Gruppe Figuren, die sich unter dem Menü Chart befindet. Wenn das Werkzeug ausgewählt ist, klicken Sie auf eine Stelle des Charts und die Linie wird sofort auf dem Bildschirm dargestellt. Die Unterstützung kann beliebig konfiguriert werden. Klicken Sie hierzu auf das Fenster Eigenschaften nach Auswahl des Objektes. Die verfügbaren Optionen sind die folgenden: Allgemein. Informiert über den Name des graphischen Objektes. Farbe. Hier können Sie die Linienfarbe ändern. Stil. Bietet die Möglichkeit an, den Stil und Stärke der Linie zu ändern. Außerdem, kann das Objekt an den Kurs angepasst werden. Preis. Ermöglicht den Preis zu konfigurieren. Preis. Den Preis sichtbar oder unsichtbar machen. Schriftart. Ermöglicht die Schriftart zu modifizieren. Preis. Ermöglicht das Preisniveau für die Platzierung der Linie mit der numerischen Tastatur einzugeben. Signale. Wie im Fall der graphischen Objekte, können Signale konfiguriert werden, damit sie ausgelöst werden, wenn die Kurse die Linie kreuzen. Sie können ebenfalls vordefinierte Orders für das Abschicken von Orders an den Markt, sobald ein Signal ausgelöst ist, verknüpfen. Eine geänderte Konfiguration kann defaultmäßig beim Klicken auf den Button Standardmäßig verwenden festgelegt oder die Startkonfiguration beim Klicken auf Wiederherstellen neu erhalten werden. BENUTZERHANDBUCH | VISUALCHART 120 Die grüne Ikone auf der unteren linken Seite der Unterstützung ist der Infotrader. Der zeigt, dass eine Order mit diesem graphischen Objekt verknüpft ist. In der Abbildung rechts können Sie sehen, dass als der Kurs die Unterstützung gekreuzt hat, das Signal ausgelöst und die vordefinierte Order abgeschickt wurden. Für mehr Information über das Trading durch graphische Objekte sehen Sie bitte das Handbuch Brokerage mit Visual Chart V. Die Linie kann zu dem gewünschten Preisniveau verschoben werden. Klicken Sie hierzu darauf und mit betätigter linker Maustaste schieben Sie die Linie bis zur beliebigen Stelle. Kreuzung Dieses Werkzeug ermöglicht, zwei senkrechte Linien in den ausgewählten Chart zu zeichnen. Um eine Kreuzung im Chart einzufügen, klicken Sie auf den entsprechenden Befehl der Gruppe Figuren (Menü Chart). Wenn das Werkzeug ausgewählt ist, beim Anklicken mit der Maus auf eine Stelle des Charts, wird die Kreuzung sofort gezeichnet. Der Wert der vertikalen Linie entspricht dem Balkenschluss, auf den die Linie gezeichnet ist und der Wert der horizontalen Linie entspricht dem Preisniveau, auf dem der Zeiger für die Zeichnung der Kreuzung platziert wurde. Die Kreuzung kann beliebig konfiguriert werden. Nach Auswahl des Objektes, klicken Sie hierzu auf das Fenster Eigenschaften, in dem folgende Optionen zur Verfügung stehen: Allgemein. Informiert über den Name des graphischen Objektes. Farbe. Hier können Sie die Farbe der Linien ändern. Stil. Bietet die Möglichkeit, den Stil und die Stärke der Linie zu ändern. Die horizontale Linie kann auch an die zunächst gelegene Kursangabe (Hoch, Tief, Eröffnung, usw.) angepasst werden. Preis. Die Kreuzungen können so konfiguriert werden, dass die Preise unsichtbar sind. Hierzu muss im Feld Preis die Option Unsichtbar ausgewählt werden oder einige Aspekte über die gewünschte Schriftart konfigurieren. Preis. Ermöglicht den Preis zu konfigurieren. Preis. Den Preis sichtbar oder unsichtbar in jeder Linie machen. Schriftart. Ermöglicht die Schriftart zu modifizieren. Eine geänderte Konfiguration kann defaultmäßig beim Klicken auf den Button Standardmäßig verwenden festgelegt oder die Startkonfiguration beim Klicken auf Wiederherstellen neu erhalten werden. Um die Kreuzung zu verschieben, wählen Sie die Kreuzung aus und schieben Sie diese mit betätigter linker Maustaste nach rechts/links und/oder oben/unten. In dieser Abbildung wurde die Kreuzung verschoben und ihre Konfiguration geändert. Vertikale Linie Mit diesem Tool können Sie vertikale Linien in jede beliebige Stelle des Charts einfügen. Um eine vertikale Linie einzufügen, klicken Sie auf den entsprechenden Befehl der Gruppe Figuren (Menü Chart). Wenn das Werkzeug ausgewählt ist, beim Anklicken mit der Maus auf eine Stelle des Charts, wird die Linie sofort gezeichnet. BENUTZERHANDBUCH | VISUALCHART 122 Der in unterem Teil der vertikalen Linie angezeigten Wert stimmt mit dem Schlusspreis des Balkens, auf den die Linie gezeichnet wurde, überein. Eine vertikale Linie kann über das Fenster Eigenschaften im rechten Teil des Bildschirmes modifiziert werden. Wenn das Objekt ausgewählt ist, sind die folgenden Optionen zur Verfügung: Allgemein. Informiert über den Name des graphischen Objektes. Farbe. In diesem Abschnitt kann die Farbe der Linie modifiziert werden. Stil. Bietet die Möglichkeit an, den Stil und die Stärke der Linie zu ändern. Das Objekt kann auch an den Kurs angepasst werden. Preis. Ermöglicht den Preis zu konfigurieren. Preis. Den Preis sichtbar oder unsichtbar machen. Schriftart. Ermöglicht die Schriftart zu modifizieren. Eine geänderte Konfiguration kann defaultmäßig beim Klicken auf den Button Standardmäßig verwenden festgelegt oder die Startkonfiguration beim Klicken auf Wiederherstellen neu erhalten werden. Als Beispiel wurden die Farbe, der Stil und die Schriftart modifiziert. Um die Linie zu verschieben, wählen Sie die Linie aus und schieben Sie diese mit betätigter linker Maustaste bis zur gewünschten Stelle. Wenn Sie zusätzlich die Taste STRG drucken, wird eine neue vertikale Linie gezeichnet. Bogen Es handelt sich um ein Analysewerkzeug, mit dem die Figur eines Bogens auf jede Stelle des Charts gezeichnet werden kann. Um einen Bogen einzufügen, klicken Sie auf den entsprechenden Befehl der Gruppe Figuren (Menü Chart). Wenn das Werkzeug ausgewählt ist, klicken Sie mit dem Zeiger auf die Stelle, wo Sie mit der Zeichnung anfangen möchten und schieben Sie den Zeiger mit betätigter linker Maustaste nach rechts oder links, nach oben oder unten, um die Figur zu erhalten. Beim Freilassen der Maustaste wird der Bogen sofort auf dem Bildschirm dargestellt. Ein Bogen kann über das Fenster Eigenschaften im rechten Teil des Bildschirmes modifiziert werden. Wenn das Objekt ausgewählt ist, sind die folgenden Optionen zur Verfügung: Allgemein. Informiert über den Name des graphischen Objektes. Farbe. Hier können Sie die Farbe der Bogenlinie ändern. Stil. Bietet die Möglichkeit, den Stil und die Stärke der Bogenlinie zu ändern. Außerdem, kann das Objekt an den Kurs angepasst werden. Eine geänderte Konfiguration kann defaultmäßig beim Klicken auf den Button Standardmäßig verwenden festgelegt oder die Startkonfiguration beim Klicken auf Wiederherstellen neu erhalten werden. Als Beispiel wurden hier die Farbe und der Stil modifiziert. Um das Objekt zu verschieben, wählen Sie es aus und schieben Sie es mit betätigter linker Maustaste bis zur gewünschten Stelle. Rechteck Mit diesem Tool können Sie Rechtecken an jede beliebige Stelle des Charts zeichnen. Um ein Rechteck in einen Chart einzufügen, klicken Sie auf den entsprechenden Befehl der Gruppe Figuren, (Menü Chart). BENUTZERHANDBUCH | VISUALCHART 124 Wenn das Werkzeug ausgewählt ist, klicken Sie mit dem Zeiger auf die Stelle, wo Sie mit der Zeichnung anfangen möchten und schieben Sie den Zeiger mit betätigter linker Maustaste nach rechts oder links und nach oben oder unten, um die Figur zu erhalten. Beim Freilassen der Maustaste wird das Rechteck sofort auf dem Bildschirm dargestellt. Ein Rechteck kann über das Fenster Eigenschaften modifiziert werden. Wenn das Objekt ausgewählt ist, sind die folgenden Optionen zur Verfügung: Allgemein. Informiert über den Namen des grafischen Objektes. Farbe. Hier können die Linien- und die Füllungsfarbe geändert werden. Stil. Bietet die Möglichkeit an, den Stil und die Stärke der Linie zu ändern. Das Objekt kann auch an den Kurs angepasst werden. Eine geänderte Konfiguration kann defaultmäßig beim Klicken auf den Button Standardmäßig verwenden festgelegt oder die Startkonfiguration beim Klicken auf Wiederherstellen neu erhalten werden. Als Beispiel wurden hier die Farbe und der Rahmenstil modifiziert. Um das Objekt zu verschieben, wählen Sie es aus und schieben Sie es mit betätigter linker Maustaste bis zur gewünschten Stelle. Die Figur ohne Hintergrundfarbe zeigt die neue Position. Beim Freilassen der linken Maustaste wird das Rechteck in dieser Position bleiben. Um die Größe zu ändern, klicken Sie auf eine der Ecken und mit betätigter linker Maustaste schieben Sie es, bis die gewünschte Größe erreicht wurde. Beim Freilassen der linken Maustaste, wird die Figur mit der Modifizierung angezeigt. Ellipse Es handelt sich um ein Analysewerkzeug, mit dem die Figur einer Ellipse auf jede Stelle des Charts gezeichnet werden kann. Um eine Ellipse einzufügen, klicken Sie auf den entsprechenden Befehl der Gruppe Figuren (Menü Chart). Wenn das Werkzeug ausgewählt ist, klicken Sie mit dem Zeiger auf die Stelle, wo Sie mit der Zeichnung anfangen möchten und schieben Sie den Zeiger mit betätigter linker Maustaste nach rechts oder links, um die gewünschte Größe zu erhalten. Beim Freilassen der Maustaste wird die Ellipse sofort auf dem Bildschirm dargestellt. Eine Ellipse kann über das Fenster Eigenschaften modifiziert werden. Wenn das Objekt ausgewählt ist, sind die folgenden Optionen zur Verfügung: BENUTZERHANDBUCH | VISUALCHART 126 Allgemein. Informiert über den Namen des grafischen Objektes. Farbe. Hier können die Rand- und die Füllungsfarbe geändert werden. Stil. Bietet die Möglichkeit an, den Stil und die Stärke des Randes zu ändern. Das Objekt kann auch an den Kurs angepasst werden. Eine geänderte Konfiguration kann defaultmäßig beim Klicken auf den Button Standardmäßig verwenden festgelegt oder die Startkonfiguration beim Klicken auf Wiederherstellen neu erhalten werden. Als Beispiel wurden hier die Farbe und der Rahmenstil modifiziert. Um das Objekt zu verschieben, wählen Sie es aus und schieben Sie es mit betätigter linker Maustaste bis zur gewünschten Stelle. Die Figur ohne Hintergrundfarbe zeigt die neue Position. Beim Freilassen der linken Maustaste wird die Ellipse in dieser Position bleiben. Um die Größe zu ändern, klicken Sie auf eine der Ecken und mit betätigter linker Maustaste schieben Sie es, bis die gewünschte Größe erreicht wurde. Beim Freilassen der linken Maustaste, wird die Figur mit der Modifizierung angezeigt. Dreieck Dieses Werkzeug ermöglicht konfigurierbare Dreiecken in den Chart zu zeichnen. Um dieses Objekt einzufügen, klicken Sie auf den entsprechenden Befehl der Gruppe Figuren (Menü Chart). Wenn das Werkzeug ausgewählt ist, schieben Sie die Maus mit betätigter linker Maustaste bis zu einem bestimmten Punkt und lassen Sie die Maustaste frei. Dieser markierte Punkt dient als Basis für die erste Linie. Zeichnen Sie die erste Linie aus diesem Punkt heraus. Lassen Sie die Maustaste frei, wenn Sie das Ende der Linie erreicht haben und markieren Sie dann die zweite Linie. Lassen Sie die Maustaste frei, damit die Zeichnung selbst auf dem Bildschirm fertiggestellt wird. Ein Dreieck kann über das Fenster Eigenschaften modifiziert werden. Wenn das Objekt ausgewählt ist, sind die folgenden Optionen zur Verfügung: Allgemein. Informiert über den Namen des grafischen Objektes. Farbe. Hier können die Rand- und die Füllungsfarbe geändert werden. Stil. Bietet die Möglichkeit an, den Stil und die Stärke des Randes zu ändern. Das Objekt kann auch an den Kurs angepasst werden. Eine geänderte Konfiguration kann defaultmäßig beim Klicken auf den Button Standardmäßig verwenden festgelegt oder die Startkonfiguration beim Klicken auf Wiederherstellen neu erhalten werden. Als Beispiel wurden hier die Farbe und der Rahmenstil modifiziert. Um das Objekt zu verschieben, wählen Sie es aus und schieben Sie es mit betätigter linker Maustaste bis zur gewünschten Stelle. BENUTZERHANDBUCH | VISUALCHART 128 Beim Freilassen der Maustaste wird die Figur an der neuen Stelle bleiben. Um die Größe zu ändern, klicken Sie auf eine der Ecken und mit betätigter linker Maustaste schieben Sie es, bis die gewünschte Größe erreicht ist. Beim Freilassen der linken Maustaste, wird die Figur mit der Modifizierung angezeigt. Rhombus Dieses Werkzeug ermöglicht, eine konfigurierbare Rhombusfigur in den Chart zu zeichnen. Um dieses Objekt einzufügen, klicken Sie auf den entsprechenden Befehl der Gruppe Figuren (Menü Chart). Wenn das Werkzeug ausgewählt ist, wird sich die Ansicht des Zeigers beim Anklicken einer Chartstelle verändern. Klicken Sie mit dem Zeiger auf die gewünschte Stelle und beim Schieben des Zeigers mit betätigter linker Maustaste können Sie beobachten, wie sich das Objekt zeichnet. Beim Freilassen der Maustaste, wird der Rhombus auf dem Bildschirm dargestellt. Ein Rhombus kann über das Fenster Eigenschaften modifiziert werden. Wenn das Objekt ausgewählt ist, sind die folgenden Optionen zur Verfügung: Allgemein. Informiert über den Namen des grafischen Objektes. Farbe. Hier können die Rand- und die Füllungsfarbe geändert werden. Stil. Bietet die Möglichkeit an, den Stil und die Stärke des Randes zu ändern. Das Objekt kann auch an den Kurs angepasst werden. Eine geänderte Konfiguration kann defaultmäßig beim Klicken auf den Button Standardmäßig verwenden festgelegt oder die Startkonfiguration beim Klicken auf Wiederherstellen neu erhalten werden. Als Beispiel wurden hier die Farbe, der Rahmenstil und die Rahmenstärke modifiziert. Um das Objekt zu verschieben, wählen Sie es aus und schieben Sie es mit betätigter linker Maustaste bis zur gewünschten Stelle. Der Rhombus ohne Hintergrundfarbe zeigt die neue Position. Beim Freilassen der linken Maustaste wird der Rhombus in dieser Position bleiben. Um die Größe zu ändern, klicken Sie auf eine der Ecken und mit betätigter linker Maustaste schieben Sie es, bis die gewünschte Größe erreicht ist. Solange die Größe modifiziert wird, erscheint der Rhombus ohne Hintergrundfarbe. Beim Freilassen der linken Maustaste, wird die Figur mit der Modifizierung angezeigt. Zyklen Es handelt sich um ein Analysewerkzeug mit dem Sie eine bestimmte Periode im Chart auswählen und in gleichen Zeit-Zyklen teilen können. Diese Zyklen sind in Form und Größe konfigurierbar. Um Zyklen in einen Chart einzufügen, klicken Sie auf den entsprechenden Befehl der Gruppe Figuren im Menü Chart. BENUTZERHANDBUCH | VISUALCHART 130 Wenn das Werkzeug ausgewählt ist, wird sich die Ansicht des Zeigers beim Anklicken einer Stelle des Charts verändern. Mit betätigter Maustaste schieben Sie den Zeiger nach rechts oder links, bis die gewünschte Größe oder Zeitperiode erreicht ist. Beim Freilassen der linken Maustaste werden die Zyklen im Chart dargestellt. Zyklen können über das Fenster Eigenschaften modifiziert werden. Wenn das Objekt ausgewählt ist, sind die folgenden Optionen zur Verfügung: Allgemein. Informiert über den Namen des grafischen Objektes. Farbe. Hier kann die Linienfarbe geändert werden. Stil. Bietet die Möglichkeit an, den Stil und die Stärke der Linien zu ändern. Eine geänderte Konfiguration kann defaultmäßig beim Klicken auf den Button Standardmäßig verwenden festgelegt oder die Startkonfiguration beim Klicken auf Wiederherstellen neu erhalten werden. Als Beispiel wurden hier die Farbe, der Stil und die Stärke der Linien modifiziert. Um die Zyklen zu verschieben, wählen Sie es aus und schieben Sie es mit betätigter linker Maustaste bis zur gewünschten Stelle. Fibonacci-Zyklen Dieses Werkzeug ermöglicht, die Fibonacci-Zyklen von jedem ausgewählten Punkt des Charts mit ihren charakteristischen Größenverhältnissen einzufügen. Um Fibonacci-Zyklen in einen Chart einzufügen, klicken Sie auf den entsprechenden Befehl in der Gruppe Figuren des Menüs Chart. Wenn das Werkzeug ausgewählt ist, klicken Sie mit dem Zeiger auf die Stelle, wo Sie mit der Zeichnung anfangen möchten und lassen Sie danach die Maustaste frei. Die Zyklen werden sofort auf dem Bildschirm dargestellt. Die Fibonacci-Zyklen können über das Fenster Eigenschaften modifiziert werden. Wenn das Objekt ausgewählt ist, sind die folgenden Optionen zur Verfügung: Allgemein. Informiert über den Namen des grafischen Objektes. Farbe. Hier kann die Linienfarbe geändert werden. Stil. Bietet die Möglichkeit an, den Stil und die Stärke der Linien zu ändern. Eine geänderte Konfiguration kann defaultmäßig beim Klicken auf den Button Standardmäßig verwenden festgelegt oder die Startkonfiguration beim Klicken auf Wiederherstellen neu erhalten werden. Als Beispiel wurden hier die Farbe, der Stil und die Stärke der Linien modifiziert. Um die Fibonacci-Zyklen zu verschieben, wählen Sie das Objekt aus und schieben Sie es mit betätigter linker Maustaste bis zur gewünschten Stelle. Widerstands-Fächer Dieses Werkzeug ermöglicht, aus jeder gewählten Stelle des Bildschirmes heraus, Widerstands-Fächer in einen Chart zu zeichnen und alles in Zonen gemäß ihrer inbegriffenen Formel aufzuteilen. BENUTZERHANDBUCH | VISUALCHART 132 Um Widerstand-Fächer auf einen Chart einzufügen, klicken Sie auf den entsprechenden Befehl der Gruppe Figuren, der sich in der Maske Charts befindet. Wenn das Werkzeug ausgewählt ist, beim Klicken mit der Maus auf eine Stelle des Charts, ändert sich die Ansicht des Zeigers. Platzieren Sie sich auf der gewünschten Stelle, um die Zeichnung zu beginnen. Mit betätigter linker Maustaste schieben Sie den Zeiger, bis die Zeichnung beendet ist. Die Widerstands-Fächer können über das Fenster Eigenschaften modifiziert werden. Wenn das Objekt ausgewählt ist, sind die folgenden Optionen zur Verfügung: Allgemein. Informiert über den Namen des grafischen Objektes. Farbe. Hier kann die Linienfarbe geändert werden. Stil. Bietet die Möglichkeit an, den Stil und die Stärke der Linien zu ändern. Außerdem, kann das Objekt an den Kurs angepasst werden. Winkel. Hier können Sie den Linientyp und andere Aspekte ändern. Winkel. Der Winkeltyp kann beim Klicken auf den Button modifiziert werden. Ein Fenster (Widerstands-Typ) öffnet sich, in dem die Anzahl der Linien auf dem Bildschirm (max. 12) sowie die durchschnittliche Neigung in Grad für jede Linie konfigurierbar sind. Rechteck sichtbar. Das Rechteck kann angezeigt oder ausgeblendet werden. Oberer Winkel Sichtbar. Ermöglicht den oberen Winkel anzuzeigen oder auszublenden. Unterer Winkel Sichtbar. Ermöglicht den unteren Winkel anzuzeigen oder auszublenden. Signale. Wie im Fall der anderen graphischen Objekten, können Signale generiert werden, wenn die Kurse des Charts die vormarkierten Linien kreuzen. Eine geänderte Konfiguration kann defaultmäßig beim Klicken auf den Button Standardmäßig verwenden festgelegt oder die Startkonfiguration beim Klicken auf Wiederherstellen neu erhalten werden. Als Beispiel wurden hier die Farbe und der Stil der Linien modifiziert. Das Rechteck kann auch sichtbar werden. Um das Objekt zu verschieben, wählen Sie das Objekt aus und schieben Sie es mit betätigter linker Maustaste bis zur gewünschten Stelle. Widerstands-Bögen Dieses Werkzeug ermöglicht, mehrere Bögen in abgeteilten Portionen gemäß ihrer inbegriffenen Formel zu zeichnen. Um Widerstand-Bögen auf einen Chart einzufügen, klicken Sie auf den entsprechenden Befehl der Gruppe Figuren (Menü Chart). Wenn das Werkzeug ausgewählt ist, beim Klicken mit der Maus auf eine Stelle des Charts, ändert sich die Ansicht des Zeigers. Platzieren Sie sich auf der gewünschten Stelle, um die Zeichnung zu beginnen. Mit betätigter linker Maustaste schieben Sie den Zeiger, bis die Zeichnung beendet ist. Die Widerstands-Bögen können über das Fenster Eigenschaften modifiziert werden. Wenn das Objekt ausgewählt ist, sind die folgenden Optionen zur Verfügung: BENUTZERHANDBUCH | VISUALCHART 134 Allgemein. Informiert über den Namen des grafischen Objektes. Farbe. Hier kann die Linienfarbe geändert werden. Stil. Bietet die Möglichkeit an, den Stil und die Stärke der Linien zu ändern. Außerdem, kann das Objekt an den Kurs angepasst werden. Bogen. Der Bogentyp kann beim Klicken auf den Button geändert werden. Das Fenster Widerstands-Typ öffnet sich. Hier können Sie die Anzahl der Bögen im Bildschirm (maximal 12) sowie die durchschnittliche Neigung in Grad für jeden Bogen konfigurieren. Eine geänderte Konfiguration kann defaultmäßig beim Klicken auf den Button Standardmäßig verwenden festgelegt oder die Startkonfiguration beim Klicken auf Wiederherstellen neu erhalten werden. Als Beispiel wurden hier der Widerstands-Typ (Gann), die Farbe und die Stärke der Linien modifiziert. Sie wurden den Kurs ebenfalls angepasst. Um das Objekt zu verschieben, wählen Sie das Objekt aus und schieben Sie es mit betätigter linker Maustaste bis zur gewünschten Stelle. Retracements Es handelt sich um ein Analysewerkzeug mit dem Sie eine bestimmte Anzahl an parallele Linien in Bezug auf einen bestimmten Retracementsprozent in Chart zeichnen können, um Unterstützungen und Widerstände zu suchen. Visual Chart bietet die Möglichkeit an, verschiedene Retracementstypen zu konfigurieren: Fibonacci Gann Speed Lines Benutzerdefinierte Linien Um Retracements in einen Chart einzufügen, klicken Sie auf den entsprechenden Befehl der Gruppe Figuren im Menü Chart. Die Idee ist, eine Zeitperiode zur Analyse zu übernehmen, in dem einen Tiefstwert und einen Höchstwert festgelegt sind und nachfolgend die Retracements zwischen den Extremen zeichnen. Klicken Sie hierzu mit dem Zeiger auf die Stelle, wo Sie mit der Zeichnung anfangen möchten und schieben Sie den Zeiger mit betätigter linker Maustaste bis zu der gewünschten Stelle. Die Retracements werden sofort auf dem Bildschirm dargestellt. Die Retracements können über das Fenster Eigenschaften modifiziert werden. Wenn das Objekt ausgewählt ist, sind die folgenden Optionen zur Verfügung: Allgemein. Informiert über den Namen des grafischen Objektes. Farbe. Hier kann die Linienfarbe geändert werden. Stil. Bietet die Möglichkeit an, den Stil und die Stärke der Linien zu ändern. Außerdem, kann das Objekt an den Kurs angepasst werden. Retracements. Sie können den Linientyp und andere Aspekten ändern. Winkel. Es sind mehrere Retracements-Typen zur Verfügung. Beim Klicken auf den Button , öffnet sich das Fenster für seine Auswahl. Preise: Hier können Sie die Visualisierung der Preise für jedes Preisniveau aktivieren oder deaktivieren. Linie. Die vertikale Linie kann aktiviert oder deaktiviert werden. Schriftart. Die Konfiguration der Schriftart kann geändert werden. Verlängerungen. Ermöglicht die Verlängerung des Kanals nach vorne und/oder nach hinten zu aktivieren/deaktivieren. Signale. Wie im Fall der anderen graphischen Objekten, können Signale generiert werden, wenn die Kurse eine Linie kreuzt. Eine geänderte Konfiguration kann defaultmäßig beim Klicken auf den Button Standardmäßig verwenden festgelegt oder die Startkonfiguration beim Klicken auf Wiederherstellen neu erhalten werden. Als Beispiel wurden hier die Farbe, der Stil und die Stärke der Linien und die Schriftart modifiziert. BENUTZERHANDBUCH | VISUALCHART 136 Um das Objekt zu verschieben, wählen Sie das Objekt aus und schieben Sie es mit betätigter linker Maustaste bis zur gewünschten Stelle. Regressionslinie Es handelt sich um ein Tool, mit dem Sie die Regression einer Anzahl von mehreren aufeinanderfolgenden Balkenschlüssen zeichnen können. Um eine Regressionslinie in einen Chart einzufügen, klicken Sie auf den entsprechenden Befehl der Gruppe Figuren im Menü Chart. Wenn das Werkzeug ausgewählt ist, klicken Sie mit dem Zeiger auf die Stelle, wo Sie mit der Zeichnung anfangen möchten und schieben Sie den Zeiger mit betätigter linker Maustaste bis zu der gewünschten Stelle. Die Regressionslinie kann über das Fenster Eigenschaften modifiziert werden. Wenn das Objekt ausgewählt ist, sind die folgenden Optionen zur Verfügung: Allgemein. Informiert über den Namen des grafischen Objektes. Farbe. Hier kann die Linienfarbe geändert werden. Stil. Bietet die Möglichkeit an, den Stil und die Stärke der Linie zu ändern. Verlängerung: Hier können Sie die Regressionslinie nach vorne oder nach hinten verlängern. Quelldaten: Hier können Sie die Werte der Balken bestimmen, worauf sich die Regressionslinie bezieht. Hierzu haben Sie zur Auswahl: Schluss, Hoch, Tief, Eröffnung… Signale. Wie bei anderen graphischen Objekten, können Signale konfiguriert werden, damit sie ausgelöst werden, wenn die Kurse die Linie kreuzen. Sie können ebenfalls eine vordefinierte Order für das Abschicken an den Markt, sobald ein Signal ausgelöst ist, verknüpfen. Für mehr Information über die Anwendung von vordefinierten Orders sehen Sie bitte das Handbuch Brokerage mit Visual Chart V. Eine geänderte Konfiguration kann defaultmäßig beim Klicken auf den Button Standardmäßig verwenden festgelegt oder die Startkonfiguration beim Klicken auf Wiederherstellen neu erhalten werden. Als Beispiel wurde hier die Farbe, der Stil und die Stärke geändert. Die Verlängerungen wurden ebenfalls aktiviert. Um das Objekt zu verschieben, wählen Sie das Objekt aus und schieben Sie es mit betätigter linker Maustaste bis zur gewünschten Stelle. Regressionskanal Er basiert auf der Regressionslinie einer bestimmten Anzahl von Balken, wobei standardmäßig die Schlusswerte der Balken verwendet werden. Um einen Regressionskanal in einen Chart einzufügen, klicken Sie auf den entsprechenden Befehl der Gruppe Figuren im Menü Chart. Wenn das Werkzeug ausgewählt ist, klicken Sie mit dem Zeiger auf die Stelle, wo Sie mit der Zeichnung anfangen möchten und schieben Sie den Zeiger mit betätigter linker Maustaste bis zu der gewünschten Stelle. Der Regressionskanal kann über das Fenster Eigenschaften modifiziert werden. Wenn das Objekt ausgewählt ist, sind die folgenden Optionen zur Verfügung: BENUTZERHANDBUCH | VISUALCHART 138 Allgemein. Informiert über den Namen des grafischen Objektes. Farbe. Hier können die Farbe und der Hintergrund geändert werden. Stil. Bietet die Möglichkeit an, den Stil und die Stärke der Linie zu ändern. Verlängerung: Hier können Sie den Regressionskanal nach vorne oder nach hinten verlängern. Quelldaten: Hier können Sie das Kursfeld der Quelldaten (Schluss, Hoch, Tief, Eröffnung…) auswählen. Signale. Wie bei anderen graphischen Objekten, können Signale konfiguriert werden, damit sie ausgelöst werden, wenn der Kurs eine oder mehrere Linien des Kanals kreuzt. Eine geänderte Konfiguration kann defaultmäßig beim Klicken auf den Button Standardmäßig verwenden festgelegt oder die Startkonfiguration beim Klicken auf Wiederherstellen neu erhalten werden. Als Beispiel wurden der Stil und die Farbe des Regressionskanals modifiziert. Ein Signal wurde auch für die Regressionslinie (mittlere Linie) im Fall einer Kurskreuzung nach oben aktiviert. Um das Objekt zu verschieben, wählen Sie das Objekt aus und schieben Sie es mit betätigter linker Maustaste bis zur gewünschten Stelle. Winkel Dieses Tool ermöglicht, jeden beliebigen Winkel in der gewünschten Form und Größe an jede Stelle des Charts zu zeichnen. Um einen Winkel einzufügen, klicken Sie auf den entsprechenden Befehl der Gruppe Figuren im Menü Chart. Wenn das Werkzeug ausgewählt ist, klicken Sie mit dem Zeiger auf die Stelle, wo Sie mit der Zeichnung anfangen möchten und schieben Sie den Zeiger mit betätigter linker Maustaste bis zu der gewünschten Stelle. Der Winkel kann über das Fenster Eigenschaften modifiziert werden. Wenn das Objekt ausgewählt ist, sind die folgenden Optionen zur Verfügung: Allgemein. Informiert über den Namen des grafischen Objektes. Farbe. Hier können die Linienfarbe des Winkels geändert werden. Stil. Bietet die Möglichkeit an, den Stil und die Stärke der Linie zu ändern. Das Objekt kann ebenfalls angepasst werden. Gradzahl-Etikette. Ermöglicht die Winkelbreite zu ändern. Gradanzahl. Die Breite sichtbar oder unsichtbar machen. Schriftart. Die Schriftart ändern. Winkel. Ermöglicht den Winkelwert einzugeben. Signale. Wie bei anderen graphischen Objekten, können Signale konfiguriert werden, damit sie ausgelöst werden, wenn der Kurs den Winkel nach oben oder unten kreuzt. Sie können ebenfalls eine vordefinierte Order für das Abschicken an den Markt, sobald ein Signal ausgelöst ist, verknüpfen. Für mehr Information über die Anwendung von vordefinierten Orders sehen Sie bitte das Handbuch Brokerage mit Visual Chart V. Eine geänderte Konfiguration kann defaultmäßig beim Klicken auf den Button Standardmäßig verwenden festgelegt oder die Startkonfiguration beim Klicken auf Wiederherstellen neu erhalten werden. Um das Objekt zu verschieben, wählen Sie das Objekt aus und schieben Sie es mit betätigter linker Maustaste bis zur gewünschten Stelle. Als Beispiel wurden hier die Farbe, der Stil und der Winkelwert geändert. Das Objekt wurde ebenfalls an den Kurs angepasst. BENUTZERHANDBUCH | VISUALCHART 140 Pfeil nach unten Um den Benutzer die Identifikation der bärischen Eintrittspunkte zu erleichtern, können Sie das graphische Objekt an jede beliebige Stelle des Charts zeichnen . Auf diese Art und Weise, können Sie ständig über bärische Signale verfügen, die Ihnen für die Verfolgung des Titels helfen werden. Um einen Pfeil nach unten in einen Chart einzufügen, klicken Sie auf den entsprechenden Befehl der Gruppe Figuren im Menü Chart. Wenn das Werkzeug ausgewählt ist, klicken Sie mit dem Zeiger auf die Stelle, wo Sie den Pfeil zeichnen möchten und sofort wird der Pfeil anzeigt. Der Pfeil kann über das Fenster Eigenschaften modifiziert werden. Wenn das Objekt ausgewählt ist, sind die folgenden Optionen zur Verfügung: Allgemein. Informiert über den Namen des grafischen Objektes. Farbe. Hier können die Füllungs- und Randfarbe des Pfeils geändert werden. Stil. Bietet die Möglichkeit an, den Stil und die Stärke des Pfeils zu ändern. Das Objekt kann ebenfalls angepasst werden. Eine geänderte Konfiguration kann defaultmäßig beim Klicken auf den Button Standardmäßig verwenden festgelegt oder die Startkonfiguration beim Klicken auf Wiederherstellen neu erhalten werden. Um das Objekt zu verschieben, wählen Sie das Objekt aus und schieben Sie es mit betätigter linker Maustaste bis zur gewünschten Stelle. Als Beispiel wurden hier die Stärke und die Farben der Pfeilen modifiziert. Pfeil nach oben Um den Benutzer die Identifikation der bullishen Eintrittspunkte zu erleichtern, können Sie das graphische Objekt an jede beliebige Stelle des Charts zeichnen . Auf diese Art und Weise, können Sie ständig über bullische Signale verfügen, die Ihnen für die Verfolgung des Titels helfen werden. Um einen Pfeil nach oben in einen Chart einzufügen, klicken Sie auf den entsprechenden Befehl der Gruppe Figuren im Menü Chart. Wenn das Werkzeug ausgewählt ist, klicken Sie mit dem Zeiger auf die Stelle, wo Sie den Pfeil zeichnen möchten und sofort wird der Pfeil anzeigt. Der Pfeil kann über das Fenster Eigenschaften modifiziert werden. Wenn das Objekt ausgewählt ist, sind die folgenden Optionen zur Verfügung: Allgemein. Informiert über den Namen des grafischen Objektes. Farbe. Hier können die Füllungs- und Randfarbe des Pfeils geändert werden. Stil. Bietet die Möglichkeit an, den Stil und die Stärke des Pfeils zu ändern. Das Objekt kann ebenfalls angepasst werden. Eine geänderte Konfiguration kann defaultmäßig beim Klicken auf den Button Standardmäßig verwenden festgelegt oder die Startkonfiguration beim Klicken auf Wiederherstellen neu erhalten werden. Um das Objekt zu verschieben, wählen Sie das Objekt aus und schieben Sie es mit betätigter linker Maustaste bis zur gewünschten Stelle. BENUTZERHANDBUCH | VISUALCHART 142 Als Beispiel wurden hier die Stärke und die Farben der Pfeilen modifiziert. Heugabel Dieses Werkzeug ermöglicht, konfigurierbare Heugabel in den Chart zu zeichnen. Sie werden als Technik für die Zerlegung des Markttrends benutzt, der in zwei parallelen Kanäle getrennt wird. Die Punkte A, B und C wurden für die Bildung der Figur verwendet: - B und C wurden mit einer Gerade verbunden. Der Mittelpunkt dieser Gerade verbindet sich mit A, um die “Median Line” (ML) zu zeichnen. Parallel zu der ML und bei B durchgehend, wird die Halbgerade “Lower ML” (LML) gezeichnet. Entsprechend wird die Halbgerade “Upper ML” (UML) gebildet. A, B und C stimmen mit Pivots verschiedenes Zeichens (“Up-Down-Up” oder “Down-Up-Down”) überein. Generell zeigt die ML den Haupttrend des Charts und sowohl die UML wie die LML werden als Unterstützung/Widerstand verwendet, um den Zeitpunkt für das Trading festzulegen. Zusätzlich gibt es einige Verlängerungen wie diejenige, die in der folgenden Abbildungen angezeigt sind: In der Abbildung sind die Linien, die AC und AB (Trigger Lines) verbinden, in der roten abgehakten Linie angezeigt. In dieser anderen Abbildung werden sie mit senkrechten Linien gebildet. Um dieses Objekt einzufügen, klicken Sie auf den entsprechenden Befehl der Gruppe Figuren, der sich im Menü Chart befindet. Wenn das Werkzeug ausgewählt ist, müssen Sie die Maus mit betätigter linker Taste bis zu der gewünschten Stelle schieben und frei lassen. Nachfolgend, wenn Sie den Zeiger durch den Chart schieben, wird das Objekt gezeichnet. Beim Anklicken der linken Maustaste wird die Heugabel dargestellt. Die Heugabel kann über das Fenster Eigenschaften modifiziert werden. Wenn das Objekt ausgewählt ist, sind die folgenden Optionen zur Verfügung: Allgemein. Informiert über den Namen des grafischen Objektes. Farbe. Hier kann die Farbe der verschiedenen Linien der Heugabel geändert werden. Stil. Bietet die Möglichkeit an, den Stil und die Stärke der Linien zu ändern. Die Trigger Lines und Median Lines können auch aktiviert/deaktiviert werden. Das Objekt kann an den Chart angepasst werden. Signale. Wie bei anderen graphischen Objekten, können Signale für die verschiedenen Linien der Heugabel konfiguriert werden. Wenn ein Signal für eine Kreuzung nach oben oder nach unten aktiviert ist, können Orders an Markt durch die Aktivierung der entsprechenden Optionen und die Festlegung einer vordefinierten Order abgeschickt werden. Für mehr Information über die Anwendung von vordefinierten Orders sehen Sie bitte das Handbuch Brokerage mit Visual Chart V. Eine geänderte Konfiguration kann defaultmäßig beim Klicken auf den Button Standardmäßig verwenden festgelegt oder die Startkonfiguration beim Klicken auf Wiederherstellen neu erhalten werden. Um die Ausrichtung oder die Größe des Objektes zu ändern, muss zuerst das Objekt ausgewählt werden. Danach schieben Sie das Objekt mit betätigter linker Maustaste bis zu der gewünschten Stelle oder Größe. BENUTZERHANDBUCH | VISUALCHART 144 Als Beispiel wurden hier die Farbe und die Stärke der Linien geändert, sowie die Trigger Lines aktiviert. GRAPHISCHE OBJEKTE LÖSCHEN Wenn Sie ein graphisches Objekt löschen möchten, wählen Sie es aus und drucken Sie die Taste Entf. Das ausgewählte Objekt ist in diesem Fall die Ellipse, da wie im Chart zu sehen ist, mit schwarzen Punkten gekennzeichnet ist. Wenn Sie mehrere Objekte löschen möchten, müssen die gleichen Schritte für jedes Objekt wiederholen. Mit der Anwendung des Chartobjekte-Managers können auch die unnötigen Elemente gelöscht werden. Dieser Funktion wird unter dem Menü Ansicht aktiviert. Wie in der Abbildung zu sehen ist, bei der Auswahl eines Elements im Chartbojekte-Manager, wird die Option Löschen im Kontextmenü zur Verfügung sein. Um alle graphischen Objekte zu löschen, können Sie das Tool Bildschirm löschen benutzen. SCANNER Der Scanner ist ein Analyse-Werkzeug, mit dem Sie eine Kursliste nach verschiedenen Suchkriterien untersuchen und Berichte darüber erstellen können. Wenn Sie einen Scanner durchführen lassen, müssen Sie berücksichtigen, dass lokale Daten analysiert werden, das heißt, in einem Tageschart mit aktueller laufender Sitzung, ist der Balken noch nicht gespeichert und deshalb nicht in der Analyse eingeschlossen. Um einen Scanner zu benutzen, klicken Sie auf das Menü Chart und nachfolgend auf den Befehl Scanner, der sich in der Gruppe Analyse befindet. Das folgende Fenster öffnet sich. Wählen Sie zuerst die Titelgruppe für die Analyse aus. Klicken Sie hierzu auf den Button auswählen. unter Kursliste Als Beispiel werden die Titel von Dax30 analysiert. Wählen Sie dann die Kursliste aus und klicken Sie auf OK, um die anderen Felder des vorigen Fensters auszufüllen. Nachfolgend wählen Sie die Datenbank (End-of-Day oder Intraday) für die Analyse, die Komprimierungseinheit und die Zeitperiode aus. BENUTZERHANDBUCH | VISUALCHART 146 In diesem Fall verwenden wir die End-of-Day Datenbank und übernehmen die von Visual Chart angegebenen Datenangaben. Danach wählen wir das Tool (Scanner, Indikator oder System) aus, auf der die Analyse sich basieren soll. Für dieses Beispiel nehmen wir einen Scanner. Wie in der vorigen Abbildung zu sehen ist, stellt Visual Chart 2 Scanners standardmäßig zur Verfügung: ADXHigher und RSIExplorer. In unserem Beispiel wurde der Scanner ADXHigher ausgewählt. Um die Analyse zu starten, klicken wir auf OK. Der Scanner ist mit 4 Spalten in der Tabelle programmiert. Nr. Bezieht sich auf die Reihenfolge, auf die der Titel in der analysierten Tabelle erscheint. Code. Titelcode (z.B. SIE steht für Siemens). ADXHIGHER(1). Zeigt den Wert des Indikators im letzten verfügbaren Balken der Datenbank. ADXHIGHER(10). Zeigt den Wert 1 wenn der ADX sich über 25 befindet oder andernfalls 0. Bei der Entwicklung der Analyse werden die Ergebnisse der ADX Werte für jeden Titel visualisiert. Wie in der Abbildung links zu sehen ist, zeigt sich eine Fortschrittsanzeige des Prozesses in der ersten Zeile (%) an. Ist die Analyse beendet (Abbildung rechts), werden die Titel automatisch eingeordnet (absteigende Anordnung gemäß dem Feld ADXHigher (1)). In diesem Fall erfüllen nur 9 Titel die Bedingung, das heißt, der ADX Wert ist höher als 25. Beim Öffnen des Tagescharts und des ADX Indikators von einem der Titel können Sie dies sehr schnell überprüfen. Im Kursinspektor oder in der Indikatorsskala kann man sehen, dass der ADX Wert für Siemens in der letzten Tagessitzung 26,991 war. Wenn die Option Indikator anstatt eines Scanners für die Analyse ausgewählt wird, erhalten wir den Indikatorwert für jeden analysierten Titel. Wie in der Abbildung zu sehen ist, wurde hier die Simple Moving Average als Analysentool verwendet. Im Kursinspektor können Sie den Wert des Indikators mit dem Wert der Tabelle vergleichen. BENUTZERHANDBUCH | VISUALCHART 148 Andererseits, wenn wir ein System auswählen, entspricht das Ergebnis dem aktuellen Systemgewinn (in Punkten oder in Prozent). Als Beispiel wurde eine Analyse mit dem System ADXBand für alle Dax30 Titel durchgeführt. In den Daimler Chart wurden das System und die Gewinne eingefügt. Hier können Sie sehen, dass die Werte der Tabelle (Gewinn in Punkte -> ADXBANDSYS(1); prozentual Gewinn -> ADXBANDSYS(2)) mit den angezeigten Gewinnen übereinstimmen. Für die Systeme ist es sehr wichtig die analysierte Historie zu berücksichtigen, da wir unterschiedliche Ergebnisse erhalten können, wenn die für die Analyse verwendete Historie mit der Historie des Charts nicht übereinstimmt. Scanner Eigenschaften Anordnung. Die Information in jedem Feld der Kopfzeile (außer Nr.) kann eingeordnet werden. Klicken Sie hierzu auf das entsprechende Feld für seine aufsteigende Anordnung. Beim erneuten Klick wird das Feld absteigend eingeordnet. Drucken. Beim Klicken auf die Tabelle mit der rechten Maustaste, wird das Kontextmenü mit der Druckoption angezeigt. Alles kopieren. Diese Option des Kontextmenüs kopiert die Tabelle in der Zwischenanlage, damit sie in anderen Dokumenten (z.B. Excel) eingefügt werden kann. Eigenschaften. Wie bei jedem Objekt, kann die Ansicht der Tabelle geändert und sogar eine Konfiguration, beim Klicken auf den Button Standardmäßig verwenden, festgelegt werden. Für mehr Information über Scanner Erstellung/Änderung sehen Sie bitte das Handbuch Strategienentwicklung mit VBA und PDV. VOLUMENVERTEILUNG Unter den Werkzeugen der Gruppe Analyse (Menü Chart) befindet sich der Befehl Volumenverteilung. - Komponenten eines Profils Volumenverteilung anwenden Eigenschaften der Volumenverteilung Kursinspektor Die Volumenverteilung ist eine graphische Einordnung der Information über das gehandelte Volumen in einem bestimmten Zeitabschnitt. Es handelt sich um ein Hilfsinstrument für Traders, um Entscheidungen zu treffen, aber es ist kein System zu traden. Als Beispiel wurde im Volkswagen Chart dieses Werkzeug angewandt. In der Abbildung sind die Profile von 1 Stunde angezeigt. In einem Chart mit Volumenverteilung wird das Tagestrading in Perioden von 30 Minuten geteilt. In einem Intradaychart ist das Trading in 1-minutigen Perioden geteilt. In beiden Fällen ist diese Funktion konfigurierbar. Jede Periode heißt Time Price Opportunities (TPO) und mit jeder Periode, die ein Profil bildet, wird eine Buchstabe verknüpft. Jedes Mal der Markt auf einen bestimmten Preis handelt, der in einer vorigen Periode (30 Minuten bei Tagescharts oder 1 Minute bei Intraday-Charts) nicht vorgekommen ist, wird eine Buchstabe für diesen Preis angegeben. Wie in der Abbildung oben zu sehen ist, werden die Buchstaben im Laufe des Tages übereinander gestellt, um die Ansicht der in den Höchst- und Mindestzeit gehandelten Preise zu haben. Auf diese Weise werden die Buchstaben im Laufe der Sitzung über- oder nebeneinander positioniert und normalerweise eine glockenformige Kurve (normale Verteilung) darstellen. Dieses Tool wird für Titel mit Volumen verwendet. Deshalb hat es keinen Sinn die Volumenverteilung in einem Chart eines Indexes, Devise oder eines anderen Titels ohne Volumen einzufügen. BENUTZERHANDBUCH | VISUALCHART 150 Komponenten eines Profils Nachfolgend sehen Sie eine Abbildung mit den Komponenten eines Profils. TPO´s. (Time Price Opportunities). Es ist jede Buchstabe und stellt die Preisbewegung in einem bestimmten Zeitabschnitt (normalerweise wird ein 30 Minuten- für Tagescharts und 1 Minute-Zeitabschnitt für IntradayCharts verwendet) dar. Initial Balance oder Gleichgewicht. Es wird durch eine vertikale Linie dargestellt (links der TPOs). Bei Tagescharts (TPOs von 30 Minuten) bezieht sich die Linie standardmäßig auf die erste Tradingstunde (die 2 ersten TPOs). Bei Intraday-Charts wird die Initial Balance mit der Komprimierung der TPOs-Periode übereinstimmen. (Z.B. wenn die TPOs-Periode 20 Minuten ist, entspricht die Initial Balance dem Trading der ersten 40 Minuten). Erster gehandelter Preis in Profil. Er ist der Eröffnungspreis des entsprechenden Zeitabschnittes je nach der Komprimierung des Charts (Tage, Minuten, Wochen, usw.). Value Area. Sie wird mit einer vertikalen Linie rechts der TPOs dargestellt. In dieser Zone wird 70% der Trades der Sitzung bei Tagescharts ausgeführt. Bei Intraday-Charts hängt es von der Komprimierungseinheit ab. Kontrolle Punkt oder Mittelpunkt. Dieser Punkt stellt den Preis dar, auf dem die höchste Aktivität des Zeitabschnittes stattfindet. Volumen. Es entspricht dem gehandelten Volumen für jedes Preisniveau. Jede Farbe stellt einen bestimmten Zeitabschnitt (TPO) dar. Volume Area. Sie wird mit einer vertikalen Linie rechts der Volumina dargestellt. Sie entspricht 70% des Tagesvolumens oder analysierten Intraday-Balkens. Letzter gehandelter Preis in Profil. Schlusspreis des Zeitabschnittes. Volumeverteilung anwenden Um die Volumenverteilung in einen Intraday- oder Tageschart einzufügen, muss zuerst das Chartfenster aktiviert sein und danach auf dem Befehl Volumenverteilung des Menüs Chart geklickt werden. Ist die Volumenverteilung eingefügt, werden nur die Profile der letzten 2 Sitzungen (standardmäßig) dargestellt. In der restlichen Historie wird weiter der Darstellungstyp (Balken, Kerzen,…) des Charts angezeigt. In der Abbildung können Sie sehen, dass die Volumenverteilung nur in den letzten 2 Balken dargestellt ist. Die 2 Profile sind neben der Preisskala komprimiert. Bei den zeitlosen Charts wie Point & Figures, Renko und Three Line Break wird die Volumenverteilung nicht dargestellt. Eigenschaften der Volumenverteilung Über das Fenster Eigenschaften können Sie mehrere Aspekte der Konfiguration dieses Tools modifizieren, wie zum Beispiel die Komprimierung für die Berechnung der TPOs. Allgemein Objekte anzeigen Farbe Objekte Einstellungen TPOs Farbe TPOs Nachfolgend sind die Optionen unter dem Fenster Eigenschaften dieses Tools ausführlich erklärt. BENUTZERHANDBUCH | VISUALCHART 152 Allgemein Name. Zeigt den Name des Tools (Volume Distribution). Startdatum für Download. Ermöglicht das Datum festzulegen, ab dem die Volumenverteilung dargestellt wird. Standardmäßig werden die 2 letzten Sitzungen sowohl bei Tagescharts als auch bei Intraday-Charts dargestellt. Kurs anpassen. Ermöglicht die Volumenverteilung an den Kurs anzupassen (Min. Movement). Als Beispiel wird die Volumenverteilung der letzten 4 Sitzungen angezeigt. Objekte anzeigen. In diesem Abschnitt können Sie einige Komponente wie Initial Balance, TPOs, Volumen, Value Area oder Volume Area aktivieren/deaktivieren. In diesem Profil wurden die Initial Balance und die Value Area deaktiviert. Farbe Objekte. Der Benutzer kann die Farbe der verschiedenen Komponente der Volumenverteilung (außer der Farbe der TPOs und Volumina) ändern. Als Beispiel wurde die Farbe grün für die Initial Balance, Mittelpunkt und Value Area benutzt. Für die Volumen Area wurde die Farbe blau ausgewählt. Einstellungen TPOs. Die Komprimierung für die Berechnung der TPOs und ihre Symbole können konfiguriert werden. Dieser Chart stellt das Profil für die aktuelle Sitzung des DJ Euro Stoxx50 Future dar. Im Fenster Eigenschaften ist zu sehen, dass die Sitzung (14 Stunden) in 30-Minuten Zeitabschnitten (jeder Abschnitt ist mit einer Buchstabe dargestellt) geteilt wurde. Wir möchten zum Beispiel, dass jede TPO anstatt 30-Minuten der Sitzung 120 Minuten darstellt, und außerdem die Buchstaben für die TPOs durch Nummer ersetzten werden, das heißt, die erste Stunde wird eine 0, die zweite ein 1 und soweiter. Wenn jede TPO zwei Stunden (120 Minuten) darstellt, wird die 14-Stunden Sitzung mit 7 Nummern (0 bis 6) angezeigt. BENUTZERHANDBUCH | VISUALCHART 154 Sind die Einstellungen der TPOs modifiziert, muss man auf den Button OK dieses Fensters klicken, damit die Änderungen übernommen werden. Farbe TPOs. Der Benutzer kann die standardmäßige Farbe jeder TPO ändern. Kursinspektor Bei der Platzierung des Kursinspektors auf die TPOs oder Volumina eines bestimmten Preisniveaus erhalten Sie genaue Information über das gehandelte Volumen für jede dargestellte TPO. Im Kursinpektor wird die Information der längsten Linie (der Preis mit höchstgehandeltem Volumen) angezeigt. Die angegebenen Angaben für jede TPO sind die folgenden: - Datum und Uhrzeit Anzahl der gehandelten Kontrakte Prozent der für jede TPO gehandelten Kontrakte Die Summe aller Prozente dieser Linie ist 100. Auf der Basis dieses Volumenverhältnisses wird das gehandelte Prozent in den restlichen Linien für jeden Zeitabschnitt berechnet. In dieser Abbildung zeigt der Inspektor die Angaben für das Preisniveau der markierten Linie (2,277 laut dem Wert Z des Indikators). Die TPO 0 der vorigen Abbildung zeigt 0,66% (343 Kontrakte), aber in diesem Preisniveau wurden mehr Kontrakte (614) im selben Zeitabschnitt (TPO 0) gehandelt und deshalb ist das Prozent (1,18 %) höher. 343 0,66% 614 x% x= 1,18 ANDERE WERKZEUGE Im Menü Chart befindet sich die Gruppe Tools mit mehreren Befehlen, die nachfolgend beschrieben sind. BENUTZERHANDBUCH | VISUALCHART 156 Zeiger Horizontaler Maßstab Vertikaler Maßstab Aktives Werkzeug festlegen Text Zoom + Inspektor Zoom - Graphische Markttiefe Schwebender Chart Fadenkreuz einblenden Bildschirm löschen Eine andere aber weniger herkommliche Art und Weise für den Zugang zu diesen Befehlen ist über das Kontextmenü des Chartfensters. Dieses Menü wird beim Klicken auf das Fenster mit der rechten Maustaste angezeigt. Einige davon sind sofort sichtbar wie Zeiger, Werkzeug festlegen oder Bildschirm löschen. Die anderen befinden sich unter dem Menü Graphische Objekte III und Tools. Zeiger und Werkzeug festlegen Visual Chart bietet die Möglichkeit an, das ausgewählte Zeichnungstool festzulegen, damit Sie den entsprechenden Befehl für die Benutzung des Tools nicht immer wieder anklicken müssen. Hierzu klicken Sie auf den Befehl und nachfolgend auf den Befehl des entsprechenden graphischen Objektes. Hiermit wird das vorige ausgewählte Objekt gezeichnet, jedesmal die Maus auf dem Chart platziert und die linke Maustaste betätigt ist. Um diese Funktion zu deaktivieren, klicken Sie nochmals auf die Ikone zeichnen) oder auf den Befehl . (bevor Sie das letzte Objekt Wenn Sie ein anderes Objekt mehrmals zeichnen möchten, brauchen Sie nicht diese Funktion zu deaktivieren, sondern auf den entsprechenden Befehl der Gruppe Figuren zu klicken. Zoom+ y Zoom- festlegen Zoom+ . Ermöglicht eine bestimmte Chartzone zu vergrößern. Beim Klicken auf diese Ikone, wird der Zeiger in einem Kreuz umgewandelt. In dieser Abbildung sieht man Teil der Historie des DJ Euro Stoxx50 Future Continuous. Nach Anklicken des Befehls müssen Sie den Zeiger mit betätigter linker Maustaste schieben, bis die gewünschte Zone mit einem Rechteck markiert ist. In der Abbildung links ist die erweiternde Chartzone markiert. In der Abbildung rechts ist diese Zone bereits vergrößert. Zoom. Diese Option wird nur aktiviert, wenn Zoom+ zuerst verwendet wurde. Ihre Funktion besteht darin, den Chart auf seine Originalgröße zurückzustellen. BENUTZERHANDBUCH | VISUALCHART 158 Beim Klicken auf die in der ersten Abbildung markierte Ikone, wird der Chart nochmals verkleinert und damit zusätzliche Balken angezeigt. Die markierte Zone im Chart rechts ist dieselbe Zone, die zuerst mit Zoom+ vergrößert wurde. Inspektor und Fadenkreuz Diese 2 Werkzeuge zeigen die Daten der Position des Zeigers (Kurse, Indikatoren, usw.). Um den Inspektor und das Fadenkreuz zu benutzen, doppelklicken Sie auf den Chart und sie werden angezeigt. Sie können auch beim Klicken auf den entsprechenden Befehl der Gruppe Tools aktiviert/deaktiviert werden. Inspektor Eigenschaften Der Inspektor kann beim Klicken auf die Kopfzeile des Fensters und mit betätigter linker Maustaste an eine andere Stelle des Bildschirmes verschoben werden. Das Inspektorfenster wird dann an dieser Stelle festgelegt. Soll der Inspektor automatisch den Zeiger durch das Bildschirm begleiten, klicken Sie auf die Ikone der Kopfzeile links im Fenster. Um den Inspektor wieder festzulegen, müssen Sie die Taste STRG und die Ikone in der Kopfzeile gleichzeitig betätigen. Beim Klicken auf das X im rechten Teil der Inspektor-Kopfzeile oder beim Doppleklick auf den Chart wird das Inspektorfenster geschlossen. Die im Inspektor visualisierte Information über einen konkreten Balken ist die folgende: D: Datum des Balkens U: Uhrzeit (in den Tagescharts ist sie immer 23:59) Code des aktiven Charts (in der vorigen Abbildung ES) Z: Position des Zeigers O: Eröffnungspreis des Balkens H: Hoch des Balkens L: Tief des Balkens C: Schlusspreis des Balkens V: Gehandeltes Volumen des Balkens Sind ein oder mehrere Indikatoren (in Chart oder in neues Fenster) eingefügt, wird auch die Information darüber für den entsprechenden Balken angezeigt. Für jeden Indikator wird zusätzlich die Information der verwendeten Parameter in Klammern angegeben. In diesem Inspektorfenster ist, neben der Information eines Balkens im Chart, der Wert der Indikatoren AVSimple und ADX angezeigt. AvSimple_ ES (30, Schluss). Die Berechnung der Moving Average über den Titel ES ist mit dem Schlusswert der letzten 30 Balken ausgeführt. ADX_Es (14,20). Die Berechnung des ADX ist mit den Daten der letzten 14 Balken und Bandwert 20 ausgeführt. Die Veränderung der Inspektorsansicht wird über das Fenster Eigenschaften, wie bei den anderen Elementen, durchgeführt. Um die Konfigurationsoptionen des Inspektors zu visualisieren, müssen Sie auf das Fenster klicken (ohne ein Objekt auszuwählen). Fadenkreuz Eigenschaften Das Fadenkreuz ist ein Hilfswerkzeug, das zur Überprüfung der Daten verwendet wird. Es gibt die verschiedenen Werte eines Balkens wieder, in dem es über einen bestimmten Balken geführt wird. Die Daten werden am oberen Rand des Fensters, wo sich der Namen des Titels und der Komprimierungstyp befinden, angezeigt. Wenn ein Indikator in Hauptfenster oder in ein Nebenfenster eingefügt ist, wird sein Wert auch angezeigt. Die in der Kopfzeile neben dem Code, der Beschreibung und Chartkomprimierung angezeigte Information ist die folgende: U: Uhrzeit des Balkenschlusses O: Eröffnungspreis des Balkens H: Hoch des Balkens T: Tief des Balkens C: Schlusspreis des Balkens Z: Position des Zeigers V: Gehandeltes Volumen des Balkens D: Datum des Balkens Für den Indikator Volumen wird folgende Information auch in der Kopfzeile des Fenster angegeben: Vol: Gehandeltes Volumen des Balkens P: Position des Zeigers im Indikatorfenster BENUTZERHANDBUCH | VISUALCHART 160 Bildschirm löschen Um alle eingefügte Objekte zu löschen, benutzen Sie diesen Befehl unter der Gruppe Tools des Menüs Chart. In der Abbildung sehen Sie mehrere eingefügten Objekte (Ellipse, Retracements und Pfeilen). Beim Klicken auf den Befehl , wird folgendes Fenster angezeigt, um das Löschen zu bestätigen. Wenn Sie nicht alle Objekte löschen möchten, wählen Sie die gewünschten Objekte aus und betätigen Sie für das Löschen die Taste Entf oder verwenden Sie den Chartobjekte-Manager. Dieses Tool wird über das Menü Ansicht (Anzeigen) aktiviert. Ist das Objekt im Chartobjekte-Manager ausgewählt, müssen Sie die Option Löschen des Kontextmenüs beim Klicken mit der rechten Maustaste darauf auswählen. Horizontaler und vertikaler Maßstab Es handelt sich um zwei Zeichnungswerkzeuge, die als Unterstützungsinstrument für die Chartanalyse nützlich sind. Horizontaler Maßstab . Diese Option ermöglicht die Anzahl zu visualisieren, die einen bestimmten Balken auf den Chart darstellt. Hierzu wird es vom Anfang der eingefügten Historie oder ab dem ersten visualisierten Balken des Charts gezählt. Dieses Tool zeigt auch die Differenz zwischen den Zahlen von beiden Balken. Der Unterschied zwischen den 2 Charts ist, dass in der ersten Abbildung der horizontale Maßstab ab dem ersten Balken der eingefügten Historie (Balken 0) bis zur Anzahl 25 gezeichnet ist. Die mittlere Anzahl bedeutet die Balkenanzahl von einem Ende zum anderen, das heißt, 26. In der zweiten Abbildung wurde der Maßstab verschoben, sodass das Ende links auf dem 7. Balken der eingefügten Historie sich befindet (wenn man berücksichtigt, dass der erste Balken der Historie der Balken 0 ist). In diesem Fall befindet sich das Ende rechts auf dem Balken 34. Um den horizontalen Balken zu zeichnen, klicken Sie auf die Ikone und danach markieren Sie mit dem Zeiger den Balken im Chart, ab dem Sie zählen möchten, in dem Sie den Zeiger mit der linken Maustaste nach rechts oder links schieben. Horizontaler Maßstab Eigenschaften Der horizontale Maßstab kann über das Fenster Eigenschaften im rechten Teil des Bildschirmes konfiguriert werden. Wie in der Abbildung zu sehen ist, zusätzlich zu der Veränderung der Farbe und Stil, können mehrere Eigenschaften unter dem Abschnitt Extras modifiziert werden: Limits anzeigen: Im Modus Sichtbar zeigt die Limitwerte. Anzahl Balken: Im Modus Sichtbar zeigt die Balkenanzahl. Globale Balken: Standardmäßig wird für das Abzählen der Balken als Referenz der erste Balken der eingefügten Historie (Balken 0) übernommen. Wenn das Abzählen ab dem ersten visualisierten Balken ausgeführt werden muss, ist die Option Nein auszuwählen. Schriftart: Ermöglicht die Schriftart, den Stil, die Größe und die Farbe der Limits, sowie die Balkenanzahl zu verändern. Als Beispiel wurde die Ansicht des Maßstabes verändert. In diesem Fall wird als Referenz der erste Balken der eingefügten Historie nicht übernommen, sondern der erste auf dem Bildschirm visualisierte Balken. Eine standardmäßige Konfiguration kann beim Klicken auf den Befehl Standardmäßig verwenden festgelegt werden. Vertikaler Maßstab . Der vertikale Maßstab berechnet in absoluten oder prozentualen Verhältnissen die Differenz zwischen zwei markierten Preisen des Charts. BENUTZERHANDBUCH | VISUALCHART 162 Preis des oberen Limits % Steigerung Differenz zwischen dem oberen und unteren Limitpreis. % Abstieg Preis des unteren Limits Vertikaler Maßstab Eigenschaften Wie bei jedem Element kann die Ansicht dieses Tools über das Fenster Eigenschaften modifiziert werden. Zusätzlich zu der Farb- und Stilmodifizierung können andere Eigenschaften unter dem Abschnitt Extras verändert werden: Limits anzeigen. Wenn es sichtbar ist, wird der obere und untere Preis des Abschnittes angezeigt. Inf. Prozent1. Wenn es sichtbar ist, zeigt das Steigerungsprozent des Kurses. Inf. Prozent2. Wenn es sichtbar ist, zeigt das Abstiegsprozent des Kurses. Inf. Differenz. Wenn es sichtbar ist, zeigt die Differenz in Währung oder Punkte zwischen den Limits. Schriftart. In diesem Abschnitt können Änderungen in der Schriftart (Stil, Größe, Farbe ...) ausgeführt werden. Eine standardmäßige Konfiguration kann beim Klicken auf den Befehl Standardmäßig verwenden festgelegt werden. Text , schwebender Chart und graphische Markttiefe In Fenster eines Charts können Texte, Unterfenster mit Charts eingefügt und sogar die Markttiefe des aktiven Titels visualisiert werden. Diese Befehle befinden sich in der Gruppe Tools des Menüs Chart. Text Graphische Markttiefe Chart Text . Um einen Text im Chart einzufügen, klicken Sie auf diese Ikone und nachfolgend auf die gewünschte Stelle des Charts. Der Hinweis "Schreiben Sie hier Ihr Text" wird angezeigt, in dem Sie den gewünschten Text schreiben können. Ist der Text geschrieben, muss die EINGABETASTE gedruckt werden. Mit der Tastenkombination STRG+EINGABE können Sie mehrere Textlinien schreiben. Texteigenschaften Die Farbe und Schriftart können über das Fenster Eigenschaften modifiziert werden. Eine standardmäßige Konfiguration kann beim Klicken auf den Befehl Standardmäßig verwenden festgelegt werden. Um den Text zu verschieben, markieren Sie den Text und mit betätigter linker Maustaste schieben Sie den Text bis zu der gewünschten Stelle. Um den geschriebenen Text zu löschen, markieren Sie ihn und drucken Sie die Taste Entf. Der Text kann auch durch den Chartobjekte-Manager sowie jedes andere eingefügte Element entfernt werden. Dieses Tool kann im Menü Ansicht (Graphische Objekte) aktiviert werden. Ist das Element im Chartobjekte-Manager ausgewählt, klicken Sie mit der rechten Maustaste darauf, um das Kontextmenü anzeigen zu lassen. Schwebender Chart . Mit diesem Befehl können Sie einen Chart als Unterfenster in einen anderen Chart einfügen. Klicken Sie auf den Befehl und zeichnen Sie ein Rechteck mit betätigter linker Maustaste an die gewünschte Stelle des Charts. Nachfolgend öffnet sich ein Fenster für die Titelauswahl. BENUTZERHANDBUCH | VISUALCHART 164 Im Fenster Auswahldialog muss der Titel für das Unterfenster (Typ, Komprimierung und Historie) ausgewählt und OK geklickt werden. Hier wurde als Beispiel der Euro Stoxx Indices ESTX 50 eingefügt. Schwebender Chart Eigenschaften Dieser Chart bietet dieselben Möglichkeiten als jeder andere Chart, das heißt, in den Chart können Indikatoren eingefügt, die Preisskala und Darstellungstyp modifiziert werden, usw. Um das Unterfenster an eine andere Stelle zu verschieben, brauchen Sie nur es auszuwählen, und mit betätigter linker Maustaste an der neuen Stelle zu platzieren. Um das Unterfenster zu löschen, klicken Sie nach seiner Markierung auf die Taste Entf. Das Unterfenster kann auch durch den Chartobjekte-Manager sowie jedes andere Element entfernt werden. Dieses Tool kann im Menü Ansicht (Graphische Objekte) aktiviert werden. Ist das Element im Chartobjekte-Manager ausgewählt, klicken Sie mit der rechten Maustaste darauf, um das Kontextmenü anzeigen zu lassen. Graphische Markttiefe . Um die graphische Markttiefe in einen Chart einzufügen, klicken Sie auf diesen Befehl und im rechten Teil des aktiven Charts werden die vorhandenen Preise in den verschiedenen Niveaus angezeigt. Auf den angebotenen Preis ausgeführte Trades (blau) und auf den Kaufpreis augeführten Trades (rot) Graphische Markttiefe Eigenschaften Anzahl der angebotenen Kontrakte für jedes Preisniveau Anzahl der nachgefragten Kontrakte für jedes Preisniveau Wie bei jedem Element kann die Konfiguration der graphischen Markttiefe über das Fenster Eigenschaften modifiziert werden. Zusätzlich zu der Farb- und Schriftartmodifizierung können andere Eigenschaften unter dem Abschnitt Stil und Trades verändert werden. Preise anzeigen: Wenn der Modus Ja aktiviert ist, werden die Preise für jedes Niveau angezeigt. Titel anzeigen: Wenn der Modus Ja aktiviert ist, wird die Titelanzahl für jedes Niveau angezeigt. Orders anzeigen: Wenn der Modus Ja aktiviert ist, wird die Orderanzahl für jedes Niveau angezeigt. Vertikale Linie: Im Modus Sichtbar, wird eine Linie rechts der Balken angezeigt. Trades: Im Modus Sichtbar werden die Trades (standardmäßig im Chart links) angezeigt. Wie in der Abbildung zu sehen ist, können die Eigenschaften unter Allgemein, Farbe und Stil standardmäßig beim Klicken auf den Button Standardmäßig verwenden festgelegt werden. Als Beispiel wurde die Farbe für die Kauf- und Verkaufstiefe verändert, und der Preis ist bei jedem Niveau angezeigt. Um die graphische Markttiefe zu löschen, müssen Sie auf den Befehl BENUTZERHANDBUCH | VISUALCHART des Menüs Chart nochmals klicken. 166 STRATEGIEN VON DER VISUAL CHART WEB HERUNTERLADEN Zusätzlich zu den in Visual Chart V eingefügten Systemen, Indikatoren und Studien, befindet sich im Menü Gemeinschaft der Befehl Systeme herunterladen (Web), über den andere Strategien von der öffentlichen Visual Chart Strategien Bank heruntergeladen werden können. Beim Klicken auf den genannten Befehl öffnet sich die Download-Seite für die automatischen Systeme. Indikatoren und Studien können beim Klicken auf den entsprechenden Befehl ebenfalls erhalten werden. Um eine Strategie herunterzuladen, klicken Sie auf den Button Download neben der Strategie und nachfolgend speichern Sie die Datei im entsprechenden Ordner je nach dem Strategientyp: Indikator: System: Studie: Eigene Dateien/Visualchart/Documents/VBA/Indicators Eigene Dateien/Visualchart/Documents/VBA/Strategies Eigene Dateien/Visualchart/Documents/VBA/Studies Der nächste Schritt ist die Strategie zu kompilieren, bevor sie in Visual Chart verwendet wird. Wurde die Strategie in VBA entwickelt, klicken Sie hierzu im Hauptmenü von Visual Chart V und wählen Sie die Option Strategien – Neue VBA Projekte einfügen aus. In diesem Fenster sind die heruntergeladenen Strategien vorhanden. Wurde die Strategie in PDV entwickelt, muss sie manuell über die Option Indikator, System oder Studie ändern kompiliert werden (s. das Handbuch Strategienentwicklung in VBA und PDV). Wenn dieser Prozess beendet ist, wird die Strategie zur Verfügung sein, das heißt, sie wird bereits in der Liste der Indikatoren, Systeme oder Studien vorhanden sein. Als Beispiel werden wir das System MACD Trailing Stop von der öffentlichen Bank herunterladen. Beim Klicken auf den Button Download der Strategie, öffnet sich das Fenster, um die Strategie zu öffnen, speichern oder den Download abzubrechen. Wir klicken auf Speichern und gehen zu dem entsprechenden Ordner, in diesem Fall dem Ordner Strategies (für Systeme). Um den Download des Systems zu starten, müssen wir auf den Button Speichern klicken. BENUTZERHANDBUCH | VISUALCHART 168 Nachfolgend muss das System, das in PDV (Erweiterung FLW) entwickelt ist, kompiliert werden. In diesem Fall muss der Code des Systems über die Option System ändern editiert und auf den Button Kompilieren des PDV Menüs geklickt werden. Wenn kein Fehler während des Kompilierungsprozesses stattgefunden hat, wird das System in die Strategienliste für seine Verwendung eingefügt. Ein gewöhnlicher Fehler in der Kompilierung ist die Anwendung von einem oder mehreren Indikatoren für dieses System, die nicht vorhanden sind. In diesem Fall müssen zuerst diese Indikatoren heruntergeladen und kompiliert werden, bevor das System kompiliert wird. In der Abbildung ist zu sehen, dass das System bereits in der Systemliste vorhanden ist. Anwendungen GRAPHISCHE VORLAGEN Wenn Sie dieselbe Konfiguration auf eine Reihe von Titeln, Indikatoren, Systemen und Studien anwenden möchten, können Sie eine Vorlage erstellen und speichern. Auf diese Art und Weise ist es möglich, diese Vorlage auf Ihren Chart jedes Mal anzuwenden. Diese Möglichkeit optimiert Ihre Zeit für die ChartKonfiguration. Im Menü Chart innerhalb der Befehlsgruppe Management befinden sich die verschiedenen verfügbaren Optionen für Vorlagen. Die Optionen der Vorlagen erhalten Sie auch über das Kontextmenü eines Charts. Wie bei den anderen Befehlen von Visual Chart V, kann diese Funktion in die Schnellzugangsleiste eingefügt werden (s. Handbuch Erste Schritte). Nachfolgend erklären wir, wie Sie vorgehen müssen: - Chart als Vorlage speichern Vorlage in Chart oder in neues Fenster übernehmen Vorlage vom Chart entfernen Vorlage vor dem Öffnen eines Charts aktivieren Vorlage standardmäßig anwenden BENUTZERHANDBUCH | VISUALCHART 170 CHART ALS VORLAGE SPEICHERN Zuerst wird der Chart nach Ihren Bedürfnissen konfiguriert. Der benutzte Titel für die Erstellung der Vorlage ist unwichtig. Als Beispiel wurden 3 Indikatoren in den Chart eingefügt: - Eine Simple Moving Average - Volumen - RSI Ist der Chart mit den gewünschten Strategien konfiguriert, wählen Sie diese Option Vorlage speichern unter… im Befehl Vorlagen aus, geben Sie dann einen Name ein und klicken Sie auf den Button Speichern. Wie in der Abbildung zu sehen ist, geben wir der Vorlage den Name Volumen_rsi. Der Pfad im PC für die Speicherung der Vorlage ist die Folgende: %appdata%\VisualChart\5\Config\ChartsTemplates VORLAGE IN CHART ODER IN NEUES FENSTER ÜBERNEHMEN Um eine Vorlage in einen geöffneten Chart zu übernehmen, klicken Sie auf den Befehl Vorlage übernehmen. Ein Fenster mit den standardmäßigen Vorlagen von Visual Chart und die von Ihnen erstellten Vorlagen wird geöffnet. Sie brauchen nur die gewünschte Vorlage auszuwählen. Wenn eine Vorlage übernommen ist, wird die Komprimierungs-Typ und –Einheit des aktiven Charts beibehalten. In dieser Abbildung sind 4 Charts mit verschiedenen Komprimierungen zu sehen, in denen die Vorlage des vorigen Beispieles Volumen-rsi übernommen wird. Deutsche Bank 20 Minuten Commerzbank 5 Minuten Deutsche Post 1 Tag Continental 1 Woche Hierfür klicken Sie auf einen der Charts und nachfolgend wählen Sie die Option Vorlage übernehmen… Ist die Vorlage ausgewählt, klicken Sie auf den Button Öffnen des Fensters. Die Vorlage wird in den Chart übernommen. BENUTZERHANDBUCH | VISUALCHART 172 Um die Vorlage in die restlichen Charts zu übernehmen, müssen Sie die o.g. Schritte für jeden Chart wiederholen. Sie müssen in Betracht ziehen, dass bei der Anwendung einer Vorlage jedes eingefügte Element (Indikatoren, Unterstützungen, Trendlinien, usw.) vom Chart entfernt wird. Um diese Situation zu vermeiden, verwenden Sie die Option Vorlage in neues Fenster übernehmen…, mit der ein neuer Chart des aktiven Titels mit der gewünschten Vorlage geöffnet wird. VORLAGE ENTFERNEN Um die eingefügte Vorlage zu entfernen, klicken Sie mit der rechten Maustaste im Kontextmenü auf Vorlage entfernen. Die Vorlage wird aus dem Chart entfernt und dieser wird mit der Konfiguration vor der Anwendung der Vorlage erscheinen. VORLAGE VOR DEM ÖFFNEN EINES CHARTS AKTIVIEREN Wenn ein Chart über das Startfenster geöffnet wird, können Sie eine Vorlage auswählen, damit der Chart mit der gewünschten Konfiguration angezeigt wird. Als Beispiel haben wir vor dem Öffnen des Bayer AG Charts eine Vorlage im Startfenster ausgewählt (die bereits erstellte Vorlage kerzen-average-rsi). BENUTZERHANDBUCH | VISUALCHART 174 Beim Öffnen des Charts wird er mit folgender Konfiguration dargestellt: VORLAGE STANDARDMÄSSIG ANWENDEN Wenn Sie die gleiche Konfiguration für jeden neuen geöffneten Chart anwenden möchten, können Sie eine Vorlage standardmäßig festlegen. Gehen Sie hierzu auf die Option Einstellungen des Programms und unter der Kategorie Charts, wählen Sie im Abschnitt Vorlagen die gewünschte Vorlage. MIT EINEM TITEL VERKNÜPFTE TECHNISCHE ANALYSE SPEICHERN Visual Chart V bietet eine Funktion an, die Ihnen ermöglicht, die technische Analyse eines bestimmten Titels zu speichern, damit beim Öffnen eines neuen Charts von diesem Titel, die bereits gespeicherte technische Analyse in neuen Chart eingefügt werden kann. Verwenden Sie hierzu den Button Technische Analyse speichern, der sich in unterem rechten Teil des Chartfensters befindet (s. Abbildung). Diese Analyse schließt den Titel – Komprimierungstyp – Komprimierung ein. Der Benutzer kann hiermit für einen bestimmten Titel verschiedene verknüpfte Vorlagen je nach der verwendeten Komprimierung und Komprimierungseinheit erstellen. Man muss berücksichtigen, dass die Option Technische Analyse speichern verwendet werden kann, nur wenn ein einziger Titel im Fenster vorhanden ist. Als Beispiel werden wir die Analyse des Adidas Tagescharts speichern, die sich auf Seite 1 unseres Projekts ist. Hierzu klicken wir auf den Button Technische Analyse speichern. Ist die Analyse gespeichert, kann diese Funktion jederzeit über den Button Technische Analyse aktiviert/deaktiviert werden. BENUTZERHANDBUCH | VISUALCHART 176 Wenn der Button sich in vertikaler Position befindet, ist die Analysenanwendung aktiviert, das heißt, wenn wir einen neuen Chart desselben Titels, derselben Komprimierung und Komprimierungseinheit öffnen, wird der Chart mit der bereits gespeicherten Analyse angezeigt. Wenn eine technische Analyse gespeichert wird, wird die Analyse automatisch aktiviert. Weiterhin mit dem Beispiel können Sie in der Abbildung sehen, dass beim Klicken auf den Button Technische Analyse speichern, der Befehl Technische Analyse (in vertikaler Position) automatisch für neue Adidas Charts (mit der gleichen Komprimierung und Komprimierungseinheit) aktiviert wurde. Befindet sich der Button in horizontaler Position, ist die Analyse dann nicht aktiviert. Deshalb, wenn der Titel (mit der gleichen Komprimierung und Komprimierungseinheit) in neuem Fenster geöffnet wird, ist die Analyse nicht angezeigt. Diese Anwendung muss immer vom Benutzer ausgeführt werden (sie wird aber nicht z.B. beim Öffnen eines Projekts ausgeführt) und zwar in den folgenden Fällen: Beim Öffnen eines neuen Charts Beim Drag&Drop Beim Kopieren und Einfügen Bei der Tastenkombination STRG+M Bei der Anwendung der Farbenverknüpfung Beim Öffnen eines neuen Charts des Titels mit derselben Komprimierung und Komprimierungseinheit des Charts mit aktivierter Analyse. Im Beispiel, da bei dem Adidas Chart die technische Analyse aktiviert ist, wenn wir denselben Chart von Adidas (dieselbe Komprimierung und Komprimierungseinheit) in einem anderen Fenster oder Seite öffnen, wird dieselbe Analyse eingefügt. In dieser Abbildung wurde der Adidas Chart auf Seite 2 geöffnet. Hier können Sie sehen, dass es dieselbe Analyse angewandt wurde, die wir im Chart auf Seite 1 gespeichert hatten. Wenn wir z.B. einen Intraday-Chart öffnen, wird die Analyse nicht eingefügt, da diese bei einem Tagescharts (1 Tag) gespeichert wurde. Beim Drag&Drop Wenn ein Chart mit einer aktivierten technischen Analyse zu einem anderen Fenster verschoben wird, dann wird die Analyse ebenfalls übernommen. Weiter mit unserem Beispiel, werden wir den Adidas Chart zu dem Fenster mit dem Allianz Chart verschieben, damit der erste Chart unter dem Zweiten liegt. Zuerst müssen wir auf die Balken klicken, um den Chart auszuwählen. Nachfolgend platzieren wir den Zeiger auf einem der kleinen schwarzen Quadrate über den Balken und mit betätigter linker Maustaste verschieben wir den Chart bis zur Zeitleiste unter dem Allianz Chart. Hier lassen wir die Maustaste frei und der Chart mit der technischen Analyse wird unter dem Allianz Chart eingefügt. Beim Kopieren und Einfügen Mit der Tastenkombination STRG+C (Kopieren) und STRG+V (Einfügen) können Sie auch die vorige Aktion ausführen, das heißt, in einem anderen Fenster nicht nur die Datenserie sondern auch die verwendete Analyse kopieren. BENUTZERHANDBUCH | VISUALCHART 178 Bei der Titeländerung mit STRG+M Wenn Sie einen ausgewählten Chart für einen anderen Titel mit der Tastenkombination STRG+M wechseln möchten, der über eine gespeicherte Analyse in dieser Komprimierung und Komprimierungseinheit verfügt, wird die Analyse auf den Chart angezeigt, vorausgesetzt die Analyse aktiviert war. Als Beispiel nehmen wir den Tageschart von Bayer, der für den Titel Adidas gewechselt wird, welcher über eine aktivierte Analyse verfügt. STRG+M platziert den Kursor auf dem Fenster Titel suchen Wie in der Abbildung zu sehen ist, beim Klicken auf STRG+M wird der Mauszeiger auf der Schnellzugangsleiste platziert. In diesem Fall brauchen wir nur den Titel Adidas im Pull-Down-Menü auszuwählen und der Chart mit der Analyse wird angezeigt. Bei der Titeländerung mit der Farbenverknüpfung Wenn Sie mehrere Fenster miteinander verknüpft haben und eins davon ein Chart ist, sobald Sie einen Titel mit einer aktivierten Analyse in einem der Fenster auswählen, wird die Analyse auf den Chart angezeigt. In dieser Abbildung haben wir die Kursliste Dax30 mit dem Tageschart von Bayer verknüpft. Die Farbenverknüpfung ermöglicht, jeden anderen Titel im Chartfenster beim Klicken auf den gewünschten Titel in der Kursliste zu visualisieren. Hiermit beim Doppelklicken auf den Titel Adidas in der Kursliste, wird außerdem die gespeicherte Analyse angezeigt. Hätten wir bei allen vorigen Fällen die technische Analyse des Adidas Charts gespeichert aber nicht aktiviert (Button in horizontaler Position), wäre die Analyse nicht übernommen worden. Der Pfad, auf dem die Vorlage (Datei mit der technischen Analyse) auf dem PC gespeichert wird, ist der folgende: %appdata%\VisualChart\5\Config\General\TechAnalysis INFORMATION MIT DDE EXPORTIEREN DDE (DYNAMIC DATA EXCHANGE) ist ein Kommunikationsprotokoll, das den Austausch von Daten zwischen einem Daten-Server-Programm wie Realserver und einem User-Programm wie z.B. Excel oder Visual Basic, ermöglicht. Die Syntax der in Excel benutzten DDE Formel besteht aus 3 Teilen: Daten-Server RS Information zu visualisieren. Schreiben Sie Cot für den Kurs oder Pos für die erste Kauf-, Verkaufsposition Daten, die man abrufen möchte, Kursfeld: Eröffnung, Hoch, Tief,… Damit die Schnittstelle korrekt arbeitet und die Daten korrekt in Excel aktualisieren, muss die Verbindung zum Daten-Server (Realserver) bestehen. Wenn Sie beispielsweise den aktuellen Kurs des Dax Future Continuous in Excel bringen möchten...: =RS|Cot!'010015DX:RT-Kurs' Rs Identifiziert den Datenserver. In unserem Fall den Realserver. | (Alt Gr + 1). Der vertikale Balken ist als Trennungszeichen, zwischen dem Datenserver (Rs) und der gewünschten Information (Kurs), notwendig. Cot Bezieht sich auf den angezeigten Wert, in diesem Fall der Kurs. BENUTZERHANDBUCH | VISUALCHART 180 ! Das Ausrufezeichen ist ebenfalls zur Trennung zwischen der gewünschten Information (Kurs) und den gewählten Werten (RT-Kurs, Tief, usw.) notwendig. 010015DX:RT-Kurs' Das ist der gewünschte Wert (aktueller Kurs des Dax Future Continuous). Es bezieht sich auf die anzuzeigende Angabe, das heißt, den Kurs: 01 0015 DX RT-Kurs Code der Abfrage in Realtime zum Vendor (Visual Chart). Code des Marktes Eurex (0015). Code des ausgewählten Titels. Das Feld, dass Sie in Excel in Realtime visualisieren möchten. Möchten Sie, dass Excel die erste Kauf-, Verkaufsposition des Dax Future in Realtime anzeigt, müssen Sie die folgende Formel in der Zelle, wo diese erscheinen sollte, schreiben: =RS|Pos!'010015DX' Nachfolgend sind einige Beispiele von Formeln, um andere Werte des Kurspreises von verschiedenen Titeln nach Excel zu exportieren, sowie ein graphisches Beispiel eines mit Visual Chart verknüpften Excel Blatts: Hoch des Futures Ibex-35: RS|Cot!'010072MFXI:Hoch' Tief des Eurobund RS|Cot!'010015ED:Tief' Kaufpreis für BSCH RS|Cot!'010060SAN.MC:Kauf1' Kaufvolumen von Cisco System RS|Cot!'010003CSCO:K.Vol.' Liquidationspreis des Fut. Eurostoxx50 RS|Cot!'010015ES:Vorherige' Zusätzlich zu der Möglichkeit Kurslisten mit Excel zu verknüpfen, und die Anwendung von DDE Formeln, um Information zu einer anderen Plattform zu exportieren, verfügt Visual Chart V über leistungsfähige Tools TRADING TOOLS, die auf die COM Technologie basieren. Zusätzliche Informationen erhalten Sie unter dem Benutzerhandbuch Trading Tools. FENSTERVERKNÜPFUNG Visual Chart verfügt über das Tool Farbenverknüpfung, über dem zwei oder mehrere Fenster verknüpft werden können, sodass wenn Sie den Titel eines Fensters ändern, wird er auch in den restlichen verknüpften Fenstern geändert. Folgende Fenster können verknüpft werden: Charts Kurslisten Erweiterte Kurslisten Markttiefe Fenster Markttiefe mit Times & Sales Bei allen diesen Fenstern ist ein schwarzer Button im unteren oder oberen Teil des Fensters. Wenn Sie darauf klicken, erhalten Sie eine Farbpalette (vorige Abbildung). Farbenverknüpfung Die Farbe ist standardmäßig schwarz (Disable), das heißt, die Verknüpfung ist im Fenster deaktiviert. Um Fenster zu verknüpfen, klicken Sie auf den Button Farbenverknüpfung und wählen Sie die gleiche Farbe für alle verknüpfenden Fenster aus. Wenn Sie die Farbe weiß (Global Link) auswählen, wird das Fenster mit den restlichen verknüpft, sodass wenn der Titel in einem anderen Fenster geändert ist, wird er auch in diesem Fenstern geändert. Als Beispiel haben wir 3 Fenster miteinander verknüpft: der Chart und das Markttiefe Fenster vom DT. Telekom AG sowie die Kursliste DAX30. Für die Verknüpfung wurde die Farbe grün ausgewählt (s. Abbildung). Wollen wir hiermit die Markttiefe und den Chart eines anderen Titels des Fensters zum Beispiel sehen, brauchen wir nur auf die Kursliste doppelzuklicken (z.B. auf das Feld Beschreibung des gewünschten Titels) BENUTZERHANDBUCH | VISUALCHART 182 und so wird der Chart und die Markttiefe des neuen Titels sofort angezeigt, da diese 2 Fenster mit der Kursliste verknüpft sind. In dieser Abbildung ist zu sehen, dass beim Doppelklick auf Daimler in der Kursliste, der Chart und die Markttiefe in den mit der Kursliste verknüpften Fenstern angezeigt sind. Genauso können wir den Titel ändern, wenn das Chart oder Markttiefe Fenster aktiviert ist (auch wenn das Fenster zu der verknüpften Kursliste nicht gehört), über die Schnellzugangsleiste von Visual Chart V. In der Abbildung ist jetzt der Daimler Chart aktiviert und im Fenster Titel suchen (Schnellzugangsleiste) wurde der Zeiger auf den DJ Euro Stoxx50 Future Continuos platziert. Beim Klicken auf diesen Titel (DJ Euro Stoxx50 Future Continuos), wird er sowohl im Chart als auch im Markttiefe Fenster visualisiert. SIGNALSYSTEM Das Signalsystem von Visual Chart V ermöglicht Ihnen verschiedene Meldungen über Ereignisse wie eine Preiskreuzung, eine Trendänderung eines Indikators, eine Aktivierung/Ausführung einer Systemorder, usw., zu erhalten. Die Elemente dieses Tools sind 3: - - Signalverwaltung o Kontextmenü o Signalverwaltung aktivieren/deaktivieren und schließen o Position der Signalverwaltung ändern Eintretende Fenster Signalhistorie Sie können verschiedene Signale erstellen: - Auf Preise (RT-Kurs, Hoch, Volumen, usw.). Auf graphische Objekte (Unterstützung, Retracements, Trendlinie, usw.). Auf Indikatoren (Trendänderung). Auf automatische Handelssysteme. Auf die Sendung von Arbeitsseiten, Nachrichten und Ordervorschläge an anderen Benutzer. Auf Ereignisse, die mit dem Trading verbunden sind. Bei Abbrechung der Verbindung mit dem Realserver. Die Meldung kann wie folgt empfangen werden: - Über auf dem Bildschirm eintretende Fenster Über ein akustisches Signal Via e-Mail Via SMS (nur bei Abbrechung der Verbindung mit dem Realserver von Visual Chart) BENUTZERHANDBUCH | VISUALCHART 184 Um akustische Signale via E-Mail oder SMS zu erhalten, zusätzlich zu der notwendigen Konfiguration für jeden einzelnen Fall, müssen Sie auch diese Meldungen aktivieren. In den folgenden Seiten dieses Handbuches wird die Funktion des Signalsystems ausführlich erklärt. ELEMENTE DES SIGNALSYSTEMS Signalverwaltung Die Signalverwaltung befindet sich standardmäßig im unteren linken Teil des Bildschirmes neben dem OrderManagement. Wenn Sie den Mauszeiger auf dem Reiter platzieren, öffnet sich das Fenster mit der Information über die konfigurierten Signale (für Preise, Indikatoren, graphische Objekte oder Systeme). Das Fenster verfügt über 5 Reiter (Signale, Aktive, Stornierte, Ausgeführte, Offene), die bestimmte Information über den Zustand der Signale liefern. Signale. In diesem Reiter erscheinen die Ereignisse, die mit der Aktivierung der Preis-Signale, Unterstützungssignale, Widerstandsfächer-Signale, Indikator-Signale, usw., zu tun haben. Bezüglich der Signale auf Preise und graphische Objekte sind die bereits ausgelösten Signale grün angezeigt, damit sie sich besser von den restlichen unterscheiden können. Aktive, Ausgeführte, Stornierte und Offene. In diesen Reitern wird der aktuelle Zustand der vom System abgeschickten Orders angegeben. Die Anordnung der Reiter kann modifiziert werden. Klicken Sie hierzu auf den entsprechenden Reiter und mit betätigter linker Maustaste verschieben Sie ihn nach links oder rechts zur gewünschten Stelle. Kontextmenü der Signalverwaltung Beim Klicken mit der rechten Maustaste auf einen der Reiter öffnet sich das Kontextmenü. Der Reiter Signale zeigt die folgenden Optionen: Die Reiter Aktive, Ausgeführte, Stornierte und Offene zeigen diese Optionen: Preis-Signal erstellen: Ermöglicht Signale auf jedes Kursfeld eines Titels zu konfigurieren. Preis-Signal ändern: Bietet die Möglichkeit ein zuerst erstelltes Preis-Signal zu ändern. Markiertes Preis-Signal löschen: Ermöglicht das ausgewählte Preis-Signal zu löschen. Ohne Rahmen Kopfzeile konfigurieren: Zeigt ein Fenster mit den verfügbaren Feldern, die aktiviert/deaktiviert werden können. Je nach dem Reiter, der gerade konfiguriert wird, können verschiedene Felder angezeigt werden. Signale Information. Der Signaltyp (Preis-Signal, Indikator-Signal,...) Name. Verwendetes Kursfeld, Indikator oder graphisches Objekt, um die Bedingung für die Signal-Auslösung festzulegen. Titel. Beschreibung des Titels mit dem aktiven Signal. Preis. Erstellt zusammen mit dem Feld Name die Bedingung. Zeigt den Betrag an, der die Auslösung des Signals bestimmt. Uhrzeit. Konfiguration der Uhrzeit/Auslösung (abhängig vom Signaltyp). Projekt. Verwendetes Projekt (für Signale auf graphische Objekte und Indikatoren). Intervall. Komprimierungseinheit des Charts, auf dem das Signal konfiguriert ist (für Signale auf graphische Objekte und Indikatoren). Aktive Auslösungszeit. Uhrzeit der Orderauslösung. Ordertyp. Vom System aktivierten Ordertyp (Stop, Limit). Order. Orderaktion, Kauf oder Verkauf. Preis. Preis der aktiven Order. Titel. Titelbeschreibung, auf dem das Signal aktiviert ist. System. Name des Systems, auf dem das Signal aktiviert ist. Etikett. Falls das System Etiketten benutzt, wird der Etikett Name angezeigt. Anz. Kontrakte. Kontraktenanzahl der aktiven Order. BENUTZERHANDBUCH | VISUALCHART 186 Stornierte Auslösungszeit. Uhrzeit der Orderauslösung. Stornierungszeit. Uhrzeit der stornierten Order. Ordertyp. Vom System aktivierten Ordertyp (Stop, Limit). Order. Orderaktion, Kauf oder Verkauf. Preis. Preis der aktiven Order. Titel. Titelbeschreibung, auf dem das Signal aktiviert ist. System. Name des Systems, auf dem das Signal aktiviert ist. Etikett. Falls das System Etiketten benutzt, wird der Etikett Name angezeigt. Anz. Kontrakte. Kontraktenanzahl der aktiven Order. Ausgeführte Ausführungszeit. Uhrzeit der Orderausführung. Auslösungszeit. Uhrzeit der Orderauslösung. Ordertyp. Vom System aktivierten Ordertyp (Stop, Limit). Order. Orderaktion, Kauf oder Verkauf. Preis. Preis der aktiven Order. Slippage. Es ist möglich, dass die Order nicht auf dem aktivierten Preis ausgeführt wird, sondern einen Slippage hat. Titel. Titelbeschreibung, auf dem das Signal aktiviert ist. System. Name des Systems, auf dem das Signal aktiviert ist. Etikett. Falls das System Etiketten benutzt, wird der Etikett Name angezeigt. Anz. Kontrakte. Kontraktenanzahl der aktiven Order. Offene Positionen Ausführungszeit. Uhrzeit der Orderausführung. Ordertyp. Vom System aktivierten Ordertyp (Stop, Limit). Order. Orderaktion, Kauf oder Verkauf. Preis. Preis der aktiven Order. Gewinn. Gewinn/Verlust in der offenen Position. Slippage. Es ist möglich, dass die Order nicht auf dem aktivierten Preis ausgeführt wird, sondern einen Slippage hat. Titel. Titelbeschreibung, auf dem das Signal aktiviert ist. System. Name des Systems, auf dem das Signal aktiviert ist. Etikett. Falls das System Etiketten benutzt, wird der Etikett Name angezeigt. Anz. Kontrakte. Kontraktenanzahl der aktiven Order. Die Anordnung der Felder kann modifiziert werden. Wählen Sie hierzu das entsprechende Feld aus und klicken Sie auf den Button Nach oben oder Nach unten, um die neue Stelle zu suchen. Wenn das Feld an der gewünschte Stelle platziert ist, klicken Sie auf den Button OK. Als Beispiel wurden in der Kopfzeile des Reiters Signale die Felder Projekt und Intervall gelöscht. Die Anordnung der Felder wurde ebenfalls in der Kopfzeile modifiziert. Um die Spaltenbreite zu verändern, gehen Sie bitte wie folgt vor: - Über das Fenster Spalten, beim Klicken auf ein Feld wird im unteren Teil die Pixelanzahl für die Breite der Spalte angegeben. Die standardmäßige Anzahl kann für jedes Element der Kopfzeile verändert werden. - Direkt über die Kopfzeile, beim Platzieren des Mauszeigers auf der Trennungslinie zwischen den Spalten und mit betätigter linker Maustaste die Linie nach rechts oder links verschieben, bis die Spalte die gewünschte Größe erreicht hat. Alles kopieren. Ermöglicht den Inhalt des aktiven Reiters in der Zwischenablage zu kopieren und in einem anderen Dokument einzufügen, z.B. in Word. Zuerst verwenden Sie den Befehl Alles kopieren und nachfolgend im entsprechenden Dokument den Befehl Einfügen (STRG+V). Nach Excel exportieren. Generiert ein Excelblatt automatisch mit der Information des aktiven Reiters. Signalverwaltung aktivieren/deaktivieren und schließen Dieses Fenster kann beim Klicken auf den Button auszublenden, klicken Sie auf den Button . im oberen rechten Teil fixiert werden. Um das Fenster Das Fenster Signalverwaltung kann beim Klicken auf den Button im oberen rechten Teil deaktiviert werden. In diesem Fall, um das Fenster wieder zu aktivieren, klicken Sie auf das Menü Ansicht und auf die Box Signalverwaltung oder betätigen Sie die Tastenkombination Strg+ Shift +A. BENUTZERHANDBUCH | VISUALCHART 188 Position der Signalverwaltung verändern Die Signalverwaltung kann zu einer anderen Stelle des Bildschirmes platziert werden. Sie brauchen nur die Kopfzeile mit betätigter linker Maustaste bis zu einer der Positionspfeilen zu verschieben. Zeigt eine mögliche Platzierung des Fensters Beim Freilassen der linken Maustaste wird das Fenster auf dem schattierten Platz positioniert. Die Signalverwaltung kann ebenfalls als schwebendes Fenster an jeder Stelle platziert werden. Hierzu verschieben Sie das Fenster und lassen Sie die Maustaste frei. Sobald sie als schwebendes Fenster steht, können Sie es zur gewünschten Stelle bewegen. Damit die Signalverwaltung zu der letzten Position wieder zurückkehrt, können Sie die Option Andockbar des Kontextmenüs dieses Fensters (beim Klicken mit der rechten Maustaste) verwenden. Eintretende Fenster Diese Fenster erscheinen, wenn ein konfiguriertes Signal ausgelöst ist, ein Ereignis bezüglich dem Trading stattfindet und wenn Eilnachrichten von Visual Chart gesendet sind. Nachfolgend sind einige Beispiel angezeigt: Nachrichtsendung mit Signal Ausführung einer Order Kreuzung nach oben einer Unterstützung Die Signaldauer kann vom Sender über das COM Tool festgelegt werden (siehe das Handbuch über die Trading Tools). Bezüglich der Signale über Nachrichten/von anderen Benutzern gesendeten Seiten, können Sie höhe, mittlere oder niedrige Prioritäten setzen. Die Signalen mit höher Priorität werden sofort angezeigt, unabhängig davon, ob andere Signale in diesem Moment angezeigt werden. Wenn eine Signalgruppe mit dieser Priorität zustande kommt, wird das letzte Signal angezeigt. Die Lebensdauer des eintretenden Fensters kann bei der Ausfüllung der sendenden Nachricht/Seite konfiguriert werden: BENUTZERHANDBUCH | VISUALCHART 190 Wenn mehrere Signale auf einmal oder in einer sehr kurzen Zeit ausgelöst sind, werden die eintretenden Fenster standardmäßig wie in der folgenden Abbildung gehäuft: Um die Anzahl dieser Fenster zu begrenzen, gehen Sie auf die Option Einstellungen... im Hauptmenü und legen Sie die maximale Anzahl der Fenster im Abschnitt iLive fest. Signalhistorie Es handelt sich um die Tafel, die die Historie der letzten ausgelösten Signale wiedergibt. Dieses Fenster befindet sich im rechten Teil des Bildschirmes, neben dem Eigenschaftsfenster und der iLive Informationstafel. Ist die Tafel versteckt oder geschlossen, können Sie auf die Meldung iAlert anzeigen eines eintretenden Fensters klicken, und die Signalhistorie wird angezeigt. Die Hintergrundfarbe der Signalhistorie ist abhängig von der verwendeten Farbvorlage. Das - Fenster verfügt über dieselben Eigenschaften als die Signalverwaltung: Es kann versteckt, aktiviert/deaktiviert werden Seine Position auf dem Bildschirm ändern Als schwebendes Fenster SIGNALPROGRAMMIERUNG Nachfolgend wird die Programmierung der verschiedenen Signaltypen ausführlich erklärt: Preis-Signale Graphische Objekt-Signale Indikator-Signale System-Signale Signale für die Seiten-, Nachrichten- und Ordersendung an anderen Benutzer Signale über Tradingsereignisse Signale über Verbindungsabbruch zum Daten-Server Preis-Signale Dieser Signaltyp wird im Reiter Signale der Signalverwaltung konfiguriert. Im Gegensatz zu anderen Signaltypen, die in Visual Chart konfiguriert werden können, wenn Sie Ihr Projekt ändern oder schließen, werden die Signale weiterhin in der Signalverwaltung erscheinen, da sie mit keinem bestimmten Projekt verknüpft sind. Nachfolgend wird erklärt, wie Sie ein Preis-Signal erstellen, ändern und löschen können. Signal erstellen Wenn der Reiter Signale aktiviert ist, klicken Sie mit der rechten Maustaste und das Kontextmenü wird geöffnet. Wählen Sie dann die Option Preis-Signal erstellen. Ein Auswahldialog mit mehreren Feldern, die ausgefüllt werden müssen, erscheint. BENUTZERHANDBUCH | VISUALCHART 192 Code Symbol. Hier wird der Name oder Code des Titels, auf den das Signal erstellt wird, angegeben. Eine Liste mit den zuletzt verwendeten Titeln wird angezeigt, wenn Sie auf die Ikone klicken. Sollte es sich um einen Titel handelt, dessen Name oder Code Sie nicht kennen, klicken Sie auf die Ikone und mit dem Werkzeug Titel suchen... wird der Titel schnell lokalisiert. , Feld. In dieser Stelle ist das benutzte Kursfeld einzugeben, mit dem das Signal verbunden wird. Klicken Sie auf die Ikone und eine Auswahlliste wird erscheinen. Bedingung. Wählen Sie hier die logische Verknüpfung für die Bedingung zur Auslösung des Signals (kleiner, kleiner oder gleich, ungleich,...). Als Beispiel wird ein Preis-Signal (Feld RT-Kurs) für Telefonica konfiguriert. Kurs. In diesem Feld wird der Wert des vorigen ausgewählten Feldes (RT-Kurs, Volumen, Hoch,...) quantifiziert. Anpassung. Wenn das min. Movement eines Titels mit der angegebenen Anzahl nicht überstimmt, wird eine Anpassung ausgeführt, in dem der Preis zu dem näheren Wert abgerundet wird. In dem Signal, das wir gerade für Telefonica konfigurieren, wird keine Anpassung ausgeführt, da das min. Movement 0.005 ist, aber im Falle zum Beispiel des Dax Futures mit einem min. Movement von 0.05, findet eine Anpassung statt. Wie Sie sehen können, bei der Kurseingabe von 6070.45, hat Visual Chart den Preis auf 6070.50 angepasst. Um die Konfiguration zu beenden, müssen wir auf den Button OK klicken. Nachdem die Signale aktiviert sind, wird die gesamte Information in der Signalverwaltung angezeigt. Wenn ein Signal ausgelöst ist, erscheint ein Fenster mit einem Hinweis über das Ereignis. In der Signalhistorie (Tafel Signale) wird das Ereignis auch angezeigt. BENUTZERHANDBUCH | VISUALCHART 194 Ist das Signal ausgelöst, weil die Bedingung erfüllt ist, wird der Text grün angezeigt. Wenn ein Sound für die Signale konfiguriert ist, wird auch ein akustisches Signal gehört. Preis-Signal ändern Die Veränderung eines Preis-Signals wird wie folgt durchgeführt: Gehen Sie zuerst auf das Preis-Signal (Reiter Signale) und klicken Sie mit der rechten Maustaste darauf. Wählen Sie dann die Option Preis-Signal ändern des Kontextmenüs. Der Auswahldialog wird nochmals angezeigt, in dem Sie die verschiedenen Parameter des Signals für den entsprechenden Titel ändern können. Dieser Auswahldialog kann auch geöffnet werden, wenn Sie auf die Linie des ändernden Signals mit der linken Maustaste doppelklicken. Preis-Signal löschen Um ein Signal zu löschen, wählen Sie das gewünschte Signal in der Signalverwaltung aus, klicken Sie mit der rechten Maustaste darauf und betätigen Sie die Option Markiertes Signal löschen. Die Signale können noch schneller gelöscht werden, wenn Sie sich mit der Maus auf der Zeile des Signals platzieren und die Taste Entf drucken. Graphische Objekt-Signale Signale können auf die Mehrheit der graphischen Objekten (Linien, Parallelen, Widerstands-Fächer, Retracements, usw.) angewandt werden. Im Folgenden wird erklärt, wie Sie Signale auf diese Elemente aktivieren, ändern und löschen können. Graphisches Objekt-Signal aktivieren Die Aktivierung dieses Signaltyps wird aus der Konfigurationstafel des ausgewählten graphischen Objektes ausgeführt. Sobald ein Signal auf einem graphischen Objekt ausgelöst ist, wird das Signal deaktiviert. In dem folgenden Beispiel wird eine Linie als Unterstützung angewandt. Wenn der Kurs diese Linie nach oben oder nach unten kreuzt, wird eine Meldung über das Ereignis angezeigt. Hierzu wird zuerst das graphische Objekt (Linie) ausgewählt, damit seine Eigenschaften im Konfigurationsfenster sichtbar werden. Im Pull-Down-Menü muss die Option Aktivieren (s. Abbildung) ausgewählt werden. BENUTZERHANDBUCH | VISUALCHART 196 Nachfolgend sind 2 Optionen zur Verfügung. Das Signal kann bei einer Preiskreuzung nach oben oder nach unten ausgelöst werden. In diesem Fall wählen wir nur die Kreuzung nach unten aus. Ist das Signal aktiviert, wird die Information in der Signalverwaltung (Reiter Signale) dargestellt. Wenn Sie ein graphisches Objekt mit mehreren Linien (Retracements) verwenden, haben Sie die Möglichkeit, das Signal für eine oder mehrere Linien zu konfigurieren. Graphisches Objekt-Signal ändern Das Signal auf ein graphisches Objekt kann automatisch beim Verschieben des Objekts nach oben oder nach unten verändert werden. Als Beispiel wurde die Linie nach oben zum Level 5877,00 verschoben. Wie in der Abbildung zu sehen ist, wurde ebenfalls der Preis in der Signalverwaltung (Reiter Signale) modifiziert. In der vorigen Abbildung können Sie nachsehen, dass als der Preis die Unterstützung nach unten gekreuzt hat, das Signal ausgelöst und das entsprechende eintretende Fenster angezeigt wurde. Das Ereignis wurde ebenfalls in der Signalhistorie (Tafel Signale) registriert. Graphisches Objekt-Signal löschen Wie früher erwähnt wurde, werden die Signale nach der Auslösung deaktiviert. Falls das Ereignis noch nicht stattgefunden hat, gibt es 2 Wege für das Löschen/Deaktivierung der Signale: Wählen Sie die Option Deaktivieren im Abschnitt Signale im Fenster Eigenschaften aus. In der Signalverwaltung klicken Sie auf das Signal und drucken die Taste Entf oder mit der rechten Maustaste wählen Sie Markiertes Signal löschen im Kontextmenü aus. BENUTZERHANDBUCH | VISUALCHART 198 Indikator-Signale Visual Chart V bietet die Möglichkeit an, Signale zu erstellen, die über die Trendänderungen der verschiedenen eingefügten Indikatoren benachrichtigen. Im Folgenden wird erklärt, wie Sie Signale auf Indikatoren aktivieren/deaktivieren können. Indikator-Signale aktivieren Diese Signale werden im Fenster Eigenschaften aktiviert. In der vorigen Abbildung ist ein Chart mit mehreren Indikatoren, die ihre Farben in Bezug auf verschiedene Umstände ändern, wobei diese Änderung normalerweise an der Trendwende liegt: Bollinger Bands. Wenn der Trend neutral ist, genauso wie in den Eigenschaften konfiguriert wurde, werden die Linien dunkelgrau gezeichnet; blau, wenn der Trend bullish und rot, wenn er bärisch ist. Volumen. Wenn das aktuelle Volumen höher als das Volumen des vorigen Balkens ist, zeigt sich der Indikator blau in diesem Balken und wenn es niedriger ist, zeigt er sich rot. ADX. Im Fall dieses Oszillators, wenn er unter dem BandValue (20) fällt, wird er rot gezeichnet und wenn er darüber (25) ist, wird er blau gezeichnet. Ist der Wert zwischen 20-25, wird er dunkelblau gezeichnet. Momentum. Dieser Oszillator wird blau gezeichnet, wenn der Wert über dem Band (100) liegt und rot gezeichnet, wenn der Wert darunter liegt. Das Fenster Eigenschaften zeigt die Konfigurationsmöglichkeiten des Indikators Bollinger Bands an, unter denen sich der Abschnitt Signale befindet. Als Beispiel aktivieren wir das Signal für jeden Indikator, wie oben erklärt. Hiermit werden Sie bei jeder Trendänderung der Indikatoren eine Meldung durch eintretende Fenster erhalten, die in der Signalhistorie ebenfalls registriert wird. Indikator-Signale deaktivieren Um ein Indikator-Signal zu löschen/deaktivieren, haben Sie 2 Möglichkeiten: Wählen Sie die Option Deaktivieren im Abschnitt Signale des Fensters Eigenschaften. Über die Signalverwaltung, wie im Fall der Preis- oder graphischen Objekt-Signale, klicken Sie auf das Signal und drucken die Taste Entf oder über das Kontextmenü (mit der rechten Maustaste auf das Signal). System-Signale Im Falle von automatischen Systemen gibt es die Möglichkeit, die Auslösung der Signale auszuwählen: Benachrichtigen bei jeder neuen aktiven Order Benachrichtigen bei jeder ausgeführten Order In beiden letzten Situationen Für die Systeme wird das Signal über die Kategorie Systeme der Starteinstellungen des Programms konfiguriert (siehe Handbuch Erste Schritte). Die gewünschte Option muss unter dem Abschnitt Meldungen markiert werden. Um die System-Signale zu deaktivieren, brauchen Sie nur die Markierung der aktivierten Optionen zu entfernen. Hiermit wenn die Ereignisse, die das Signal auslösen, stattfinden, werden sie in den eintretenden Fenstern und in den Aktive, Ausgeführte, Stornierte und Offene Reitern der Signalverwaltung angezeigt. Sie werden ebenfalls in der Signalhistorie registriert. BENUTZERHANDBUCH | VISUALCHART 200 Nachfolgend sehen Sie das Funktionieren mit einem Beispiel. Wir haben zuvor die Signale konfiguriert, um eine Meldung zu erhalten, sowohl wenn das System eine neue Order aktiviert als auch wenn sie ausgeführt ist. In der folgenden Abbildung wurde das System (ADXBAND) in einen Chart eingefügt. Gemäß den Systemregeln ist eine aktive Order (Stop-Kauforder von 2 Kontrakten bei 1287,75 Punkte) vorhanden. Das Signalsystem gibt die Information durch das eintretende Fenster wieder und registriert sie in der Signalhistorie. Auch unter dem Reiter Aktive der Signalverwaltung wird die Information der Order angezeigt. In der folgenden Abbildung ist unter dem Reiter Offene der Signalverwaltung die Information über die offene Position des Systems. Wenn das System eine Order ausführt, wird die entsprechende Meldung angezeigt, und die Information im Reiter Ausgeführte der Signalverwaltung registriert. Die Systeme verändern die Orders nicht, sondern stornieren und aktivieren sie erneut auf das entsprechende Preisniveau. In diesem Fall erhält der Benutzer auch eine Meldung und die Information wird im Reiter Stornierte der Signalverwaltung registriert. In dieser Abbildung hat das aktive System eine Kauforder (Stop auf 1287,75) storniert, und die Information ist im Reiter Stornierte der Signalverwaltung angezeigt. Signale für die Seiten-, Nachrichten- und Ordersendung an anderen Benutzer Im Abschnitt Information mit anderen Visual Chart V Benutzern teilen dieses Handbuches werden die Tools der Gruppe Gemeinschaft erklärt. Hier sind auch einige ausführliche Beispiele über das Beifügen eines Signals bei der Sendung einer Order, Seite oder Nachricht an anderen Benutzern gegeben. Signale über Tradingereignisse In Bezug auf das Brokerage durch Visual Chart V, ist die Meldung mit eintretenden Fenstern standardmäßig aktiviert. BENUTZERHANDBUCH | VISUALCHART 202 Als Beispiel wurde eine Position für den E-Mini S&P Continuous (Verkauf von 2 Kontrakten) geöffnet. Die Information ist auch in der Signalhistorie registriert. Damit die Signale jedes Ereignisses (Ausführungen, Stornierungen, Änderungen, usw.) nicht visualisiert werden, darf in der Kategorie Trading der Starteinstellungen das Kästchen Fenster mit Informationen über Ereignisse der Orders anzeigen nicht markiert sein. Signale über Verbindungsabbruch zum Daten-Server Visual Chart V schließt in seinem Signalsystem die Möglichkeit ein, eine Meldung (via SMS) zu erhalten, wenn unfreiwillige Verbindungsabbrüche zum Daten-Server stattfinden. Um diese Meldung zu aktivieren, gehen Sie auf die Starteinstellungen und unter der Kategorie Verbindung markieren Sie das Kästchen VisualChart Ausschaltung zum Server. SIGNALEMPFANG Wenn ein Signal ausgelöst ist, können Sie eine Meldung durch ein eintretendes Fenster mit oder ohne Sound, via e-Mail oder SMS (im Fall eines Verbindungsabbruches zum Daten-Server) erhalten. Um den Signalempfang zu konfigurieren, gehen Sie bitte zu den Kategorien iLive, Signale und Meldungskonfiguration der Starteinstellungen. (Siehe Handbuch Erste Schritte). Signalempfang durch eintretende Fenster mit oder ohne Sound In der Kategorie iLive wird die Visualisierung der eintretenden Fenster auf dem Bildschirm konfiguriert. Sie können die Anzahl der Fenster begrenzen, die gleichzeitig erscheinen, wenn mehrere Signale zur selben Zeit ausgelöst sind. Wenn Sie kein eintretendes Fenster visualisieren möchten, geben Sie die Nummer 0 im Feld Limit der gleichzeitig eintretenden Fenster ein. In der Kategorie Meldungskonfiguration befindet sich die Option für die Auswahl eines akustischen Signals, das bei der Auslösung eines Signals gehört wird. Markieren Sie hierzu das Kästchen Signale akustisch anzeigen und wählen einen Sound beim Klicken auf den in der Abbildung angezeigten Button aus. BENUTZERHANDBUCH | VISUALCHART 204 Signalempfang via E-Mail In der Kategorie Meldungskonfiguration können Sie die Meldung via e-Mail konfigurieren (unabhängig der Konfiguration für den Signalempfang durch eintretende Fenster mit oder ohne Sound). In diesem Fall, markieren Sie das Kästchen Per e-Mail benachrichtigen und geben Sie eine E-Mail-Adresse ein. Diese Option ermöglicht sogar, eine Test-Nachricht zu senden, um die korrekte Konfiguration zu überprüfen. Der Benutzer muss ein e-Mail Programm installiert haben. Signalempfang via SMS Zurzeit ist dieser Service nur für Signale im Fall eines Verbindungsabbruches zum Visual Chart Daten-Server zur Verfügung. In der Kategorie Meldungskonfiguration können Sie die Meldung via SMS konfigurieren. Hier müssen Sie das Kästchen Per Mobiltelefon benachrichtigen (SMS-Nachricht) markieren und die Mobiltelefonnummer eingeben. Meldungen mit Sound, via e-Mail oder SMS aktivieren Auch wenn der Signalempfang über den o.g. Wege konfiguriert ist, müssen Sie ebenfalls das Kästchen Melden, wenn ein Signal in VisualChart generiert ist (Kategorie Signale) markieren. INFORMATION MIT ANDEREN VISUAL CHART V BENUTZERN TEILEN Visual Chart V verfügt über eine Toolsgruppe, die Ihnen ermöglicht, Informationen und Analysen mit anderen Benutzern zu teilen. Die Empfänger müssen unbedingt Visual Chart V ebenfalls benutzen. Diese Befehlsgruppe befindet sich unter dem Menü Gemeinschaft. - Beitrag senden Seite senden Order empfehlen Zu diesen Tools haben Sie auch Zugang über das Hauptmenü iLive. Sie können genauso die meist verwendeten Befehle in die Schnellzugangsleiste (siehe Handbuch Erste Schritte) einfügen. Der Benutzer kann mit den anderen Visual Chart V Benutzern Folgendes austauschen: Beiträge. Hier kann eingegeben werden, ob die Beiträge mit der technischen Analyse, Indikatoren, grundlegenden Daten, usw., verbunden sind. Seiten Ihres Projekts. Eine Seite Ihres Projekts mit der gesamten Konfiguration kann gesendet werden, damit andere Benutzer darüber verfügen können. Die Seite kann auch Strategien einschließen. Kauf-/Verkaufsorders empfehlen. Senden Sie Ihre Vorschläge an den gewünschten Benutzern. Meinungen online austauschen. Mit anderen Benutzern mittels unseres Chats. BENUTZERHANDBUCH | VISUALCHART 206 BEITRÄGE SENDEN Diese Funktion des Menüs Gemeinschaft ermöglicht Ihnen, Nachrichten mit anderen Benutzern von Visual Chart auszutauschen. Bei der Sendung des Beitrags können Sie durch die Aktivierung des entsprechenden Feldes angeben, ob die Nachricht mit der technischen Analyse, den Indikatoren, den grundlegenden Daten oder anderen verbunden ist. Durch Anklicken des Befehls Nachricht senden wird das folgende Fenster geöffnet: Für eine Beitragssendung gehen Sie bitte wie folgt vor. Ziel. In diesem Abschnitt wird der Kanal, durch den der Beitrag gesendet wird, und der/die Benutzer, die Ihren Beitrag erhalten sollen, ausgewählt. Kanal. Pull-Down-Menü mit allen Kanälen für den Austausch der Information. Der freigeschaltete Kanal für den Austausch der Information zwischen privaten Benutzern ist Users, das heißt, die anderen Benutzer werden die Beiträge in diesem Kanal des iLive Fensters empfangen. In dieser Abbildung können Sie einen Beitrag im Kanal Users (U) sehen, der vom Benutzer Dominik gesendet wurde. Senden zum Nutzer. Der Benutzername der Person, an der die Nachricht gesendet wird, muss hier eingegeben werden. Falls mehrere Benutzer sind, werden die Benutzernamen durch “;” getrennt. Als Beispiel senden wir einen Beitrag an den Benutzern u1, u2 und u3. Titel. Der Beitrag kann mit einem Titel versehen werden, der im iLive-Fenster beim Empfang des Beitrags angezeigt wird. Stellen wir uns vor, dass der Beitrag für den Benutzer u1, u2 und u3 mit dem Unternehmen X verbunden ist. Wir könnten z.B. als Titel UNTERNEHMEN X angeben. Text. Es handelt sich um den Nachrichtenkörper. Wenn der Beitrag im Kanal empfangen ist und der Empfänger darauf klickt, wird die Information dieses Feldes angezeigt. In dieser Abbildung ist der Körper einer im Kanal VCRSNews erhaltenen Nachricht. Weiter mit unserem Beispiel, werden wir den Inhalt der Nachricht über das Unternehmen X in diesem Feld schreiben. Wir haben sogar die Möglichkeit einen Link für eine Webseite einzufügen. Klassifizieren. Wenn Sie das Kästchen Klassifizieren markieren, können Sie auch ein Thema für den Beitrag eingeben und einen Typ auswählen. Für das Beispiel haben wir als Thema BETRIEBSERGEBNIS eingegeben, ohne einen Typ auszuwählen. Wenn ein Typ ausgewählt ist, wird eine konkrete Ikone im entsprechenden Kanal beim Empfang der Nachricht damit verknüpft. BENUTZERHANDBUCH | VISUALCHART 208 Signal einfügen. Wenn Sie möchten, dass der Benutzer ein akustisches Signal beim Empfang des Beitrags erhält, muss das Kästchen Signal einfügen markiert sein. Im diesem Abschnitt kann die Priorität, die Dauer, den Sound und den Text für das Signal festgelegt werden. Hier wird ein Sound für das Signal ausgewählt. In unserem Beispiel haben wir das Signal aktiviert, damit die Empfänger Kenntnis davon nehmen können, falls sie den Kanal iLive ausgeblendet oder den Empfang des Beitrags im Kanal Users nicht bemerkt haben. Im Verlauf speichern. Damit der gesendete Beitrag in der Historie gespeichert wird, muss das Kästchen Im Verlauf speichern markiert sein. Zurzeit ist diese Option zur Verfügung nur für die Visual Chart Contributors mit eigenem Kanal. Hiermit wenn der Benutzer die von einem Contributor gesendete Information abonniert, wird er die Historie aller Nachrichten des Contributors im entsprechenden Kanal sehen können. Ist das Fenster ausgefüllt, klicken Sie auf den Button Senden. Um die Sendung zu stornieren, klicken Sie auf den Button Abbrechen. Der Empfänger kann sehen, dass der Reiter U des iLive Fensters rot beleuchtet ist. Im Kanal Users wurde die Information empfangen Empfangenes Signal Wie in der Abbildung zu sehen ist, wird auch ein eintretendes Fenster über das empfangene Signal angezeigt. Beim Klicken auf den Beitragstitel im Kanal öffnet sich ein Fenster mit seinem Inhalt. SEITE SENDEN Diese Funktion des Menüs Gemeinschaft ermöglicht, die Seiten Ihres Projektes mit anderen Visual Chart Benutzern auszutauschen. Beim Anklicken des Buttons Seite senden, wird das folgende Fenster angezeigt. BENUTZERHANDBUCH | VISUALCHART 210 Dieses Fenster ist dasselbe als das Fenster für die Sendung eines Beitrags, obwohl in diesem Fall auch eine aktive Arbeitsseite beigefügt wird. Die im Kanal Users erhaltenen Arbeitsseiten werden wie die originalen Seiten benannt, nur ein U wird hinzugefügt. Als Beispiel werden wir dem Benutzer u1 eine Arbeitsseite mit folgender Information senden: Chart des DJ Stoxx Future mit eingefügtem ADXBAND System. Daimler Chart mit ADX Indikator und einigen eingefügten graphischen Objekten. Kursliste Eurostoxx50 Stocks. Um diese Seite zu senden, klicken wir auf den Befehl Seite Senden. In diesem Fall, bevor der Auswahldialog visualisiert wird, zeigt sich dieses Fenster: Da in dieser Seite eine Strategie (ADXBAND System) eingestellt ist, kann der Benutzer bei der Sendung die Strategie einfügen. Hierzu muss das entsprechende Kästchen markiert sein. Andernfalls wird die Seite ohne Strategie gesendet. Standardmäßig wird die Strategie mit verstecktem Code gesendet, damit der Empfänger nicht darüber verfügen kann. Trotzdem, wenn Sie das Kästchen Mit Quellcode beifügen markieren, hat der Empfänger Zugang zum VBA Code der erhaltenen Strategie. In unserem Beispiel ist diese Funktion irrelevant, da das ADXBAND System in die Systemliste des Programms eingefügt ist. Wenn wir in diesem Fenster auf OK klicken, wird der Auswahldialog Seite senden visualisiert, der folgendermaßen ausgefüllt wird. Als Thema haben wir EU FUTURES angegeben, aber keinen Typ ausgewählt. Ein Signal wurde auch eingefügt. Sobald wir auf Senden klicken, erhält der Benutzer u1 die Arbeitsseite. BENUTZERHANDBUCH | VISUALCHART 212 Der Empfänger der Seite wird das Signal über die Seite mittels dem eintretenden Fenster erhalten, die zum Kanal Users gesendet wurde. Außerdem, wenn das Fenster iLive geöffnet ist, sieht man die Meldung in diesem Kanal, da der Reiter rot leuchtet. Beim darauf klicken, wird die empfangene Seite geöffnet Beim Klicken im Kanal auf die erhaltene Meldung öffnet sich ein Fenster mit der vom Sender geschickten Information. Falls die Seite eine Strategie einfügt (in unserem Beispiel das ADXBAND System) wird der Empfänger vor dem Download der Seite gefragt, ob die Strategie auch heruntergeladen werden muss. Wir müssen hier in Betracht ziehen, dass wenn die Strategie den gleichen Name hat, aber einer der Benutzer (Sender oder Empfänger) eine Veränderung im Code der Strategie ausgeführt hat, wird die Empfänger-Strategie von der Sender-Strategie überschrieben. Beim Klicken auf OK, wird das Projekt kompiliert und nachfolgend die Arbeitsseite heruntergeladen. ORDER EMPFEHLEN Es handelt sich um die Sendung einer Trading-Empfehlung für eine Aktie, Future, usw., durch den Visual Chart Kanal an einem anderen Benutzer oder Benutzergruppe. Um diese Option anzuwenden, brauchen Sie nur mit dem Direct Access-Service verbunden zu sein, und das Kauf/Verkauf Ticket offen zu haben. Andernfalls ist dieser Befehl deaktiviert. Der Empfänger der Order muss ebenfalls mit dem Direct Access verbunden sein, um die Order zu visualisieren. Durch Anklicken des Befehls Order empfehlen öffnet sich ein Fenster, um die Sendung der Empfehlung zu konfigurieren. BENUTZERHANDBUCH | VISUALCHART 214 Dieses Fenster ist dasselbe als das Fenster für die Sendung eines Beitrags, wobei in diesem Fall zusätzlich das Kauf-/Verkaufsticket beigefügt wird. Wenn der Auswahldialog ausgefüllt ist, beim Klicken auf den Button Senden, wird die konfigurierte Order im Kanal Users der Empfänger erhalten. Als Beispiel werden wir eine Bracket Order (Kauf) für den Eurostoxx50 Future den Benutzer u1 und u2 vorschlagen. Zuerst öffnen wir den Kauf-Ticket und legen die gewünschte Konfiguration fest: Typ der Hauptorder und Verluststop Anzahl der Kontrakte Zeit- und Volumenbeschränkung Ist die Order konfiguriert, klicken wir auf den Befehl Order empfehlen. Die Order wird vom Bildschirm entfernt und nachfolgend erscheint der Auswahldialog zum Ausfüllen. In diesem Fall haben wir das Kästchen Klassifizieren nicht markiert, aber ein Signal aktiviert. Nach Klicken auf den Button Senden, erhalten die Empfänger sofort die Order im Kanal Users. Die Empfänger können das Signal mit der Meldung des Senders auf ihrem Bildschirm sehen. In der vorigen Abbildung ist der Kanal Users aktiviert. Jetzt brauchen wir nur auf die Büroklammer zu klicken, um die Orderempfehlung zu sehen (blauer Koffer). BENUTZERHANDBUCH | VISUALCHART 216 Die empfangene Order kann vom Benutzer beim Klicken auf den Button Senden des Tickets (nach dem alle 3 verknüpften Orders überprüft sind) genauso gesendet werden, als hätte er die Order selbst konfiguriert. Wenn der Empfänger die Order nicht senden möchte, braucht er nur auf den Button Abbrechen klicken und die Order wird entfernt. MEINUNGEN ONLINE AUSTAUSCHEN Dieser Befehl ermöglicht die Kommunikation zwischen den verschiedenen Benutzern, die gerade verbunden sind. Hier können Sie Unterhaltungen führen, Meinungen austauschen und Anregungen, unter anderem, geben. Zuerst müssen Sie den Nick für die Identifizierung im Chat unter Einstellungen im Hauptmenü von Visual Chart konfigurieren. (Siehe das Handbuch Erste Schritte). Support. Beim Klicken auf den Befehl Chat öffnet sich der Kanal, der Ihnen den online Kontakt mit anderen Benutzern ermöglicht. Im rechten Teil erscheint eine Liste mit dem Nick von allen im Chat verbundenen Benutzern. Links gibt es eine große Fläche, in der die Eingaben der verschiedenen Benutzer erscheinen. In diesem Fensterteil sehen Sie auch die Eingänge und Ausgänge der Benutzer. Im unteren Teil haben Sie eine Fläche, in der Sie Ihren Text schreiben und an anderen Teilnehmern des Chats senden können. Nachdem Sie den Text geschrieben haben, drucken Sie die Eingabetaste, damit der Text im Support Kanal angezeigt wird und alle anderen Benutzer ihn lesen können. Status. In diesem Reiter wird die Information über unseren Verbindungsstatus angezeigt. Privat-Chat. Um sich privat mit einem anderen Benutzer zu unterhalten, doppelklicken Sie mit der linken Maustaste auf seinen Nick. Ein neuer Reiter neben #Support wird geöffnet. Die mit einem anderen Benutzer unter dem privaten Kanal ausgeführte Unterhaltung, kann bei keinem anderen Benutzer gesehen werden. Als Beispiel haben wir einen Privat-Chat mit dem Benutzer Adm ausgeführt. Privat verlassen. Beim Klicken auf das Fenster mit der rechten Maustaste, wählen Sie die Option "Privat verlassen" aus. Unterhaltung speichern. Wenn Sie die Unterhaltung sowohl in dem Support- wie in dem Privat-Kanal speichern möchten, klicken Sie auf das Fenster mit der rechten Maustaste und wählen Sie die Option "Konversation auf Festplatte speichern..." aus. BENUTZERHANDBUCH | VISUALCHART 218 DATENVERWALTUNG UND -PFLEGE In der Befehlsgruppe Management des Menüs Chart finden Sie unter anderem die Optionen des Menüs Daten für die Datenverwaltung und –Pflege. Nachfolgend werden die Optionen dieses Menüs ausführlich erklärt: Daten-Server (RealServer) Märkte konfigurieren Titel konfigurieren Lücken zeigen Dividende zeigen Titel registrieren Lücken füllen Daten korrigieren Splits Intraday-Download End-of-Day-Download Automatische Datenpflege Titel löschen (über Startfenster) DATEN-SERVER (RealServer) Der Real Server (Daten-Server) verwaltet den Datenempfang und stellt die notwendige Information über die Verbindung zur Verfügung. Beim Klicken auf die Realserver Ikone öffnet sich folgendes Fenster mit Informationen über den Datenempfang. Beim Öffnen von Visual Chart wird auch der Daten-Server automatisch gestartet oder Sie müssen die Zugangsdaten erneut eingeben, je nach der ausgewählten Konfiguration unter Starteinstellungen (siehe Handbuch Erste Schritte). Um die Verbindung zum Server zu überprüfen, achten Sie auf die Farbe der Ikone: Ist die Ikone grün, sind Sie dann mit dem Daten-Server richtig verbunden und können bereits die Information erhalten. Ist die Ikone rot, wurde die Verbindung zu unseren Servern nicht erstellt. In diesem Fall müssen die Ursachen (fehlerhafte Zugangsdaten, Firewall Konfiguration,…) geklärt werden. Nachfolgend wird die im Realserver Fenster erhaltene Information ausführlich erklärt: Status: Gibt uns den Status der Verbindung an (verbunden, nicht verbunden, Verbindung wird aufgebaut). Server: Gibt uns der Namen des Servers, mit dem Sie verbunden sind, an. Anzahl TCP-Verbindungen: Anzahl der verknüpften Programmen, die Informationen per TCP empfangen. Anzahl DDE-Verbindungen: Anzahl der verknüpften Programmen, die Informationen per DDE empfangen. Letzte Nachricht/Abfrage : Letzte ausgeführte Abfrage. Empfangene Ticks: Summe empfangener Ticks. Registrierte Titel: Gibt Ihnen die Anzahl der Titel an, mit denen Sie arbeiten. Komprimierungsrate: Die Komprimierungsrate, mit der die Daten empfangen werden. Bei größerem Datenvolumen wird eine höhere Komprimierung verwandt. Dies ermöglicht, die Empfangsgeschwindigkeit bei großem Datenaufkommen zu erhöhen. Empfangsgeschwindigkeit: Die Geschwindigkeit, mit welcher die Daten empfangen werden. Summe empfangener Daten: Gibt uns die Menge der empfangenen Informationen in KB an. Fortschritt des Downloads: Zeigt den Status des Downloads an (Nicht gestartet, Herunterladen..., Beendet). Je nach dem Status, werden die unteren Buttons grün leuchten. In der vorigen Abbildung sehen wir unter Fortschritt des Downloads, dass gerade die Daten heruntergeladen werden. Wenn nur der große Button leuchtet, gibt es uns an, dass wir verbunden sind und jeder Download-Prozess beendet ist. Aktive Abfragen: Gibt uns die Anzahl aktiver Abfragen an. Wenn der Wert 0 ist, sind alle Daten aktualisiert. Verbindungswiederaufnahmen: Visual Chart verbindet mit dem Daten-Server automatisch nach jedem unfreiwilligen Verbindungsabbruch. In diesem Feld ist die Anzahl der Wiederverbindungen anzeigt, die gegebenenfalls nach der Ausführung des Programms stattgefunden haben. MÄRKTE KONFIGURIEREN Beim Klicken auf den Befehl Märkte konfigurieren der Befehlsgruppe Management öffnet sich das Fenster für die Konfiguration der Märkte. BENUTZERHANDBUCH | VISUALCHART 220 Über dieses Fenster können Sie folgende Aktionen ausführen: Einen Markt editieren Einen Markt löschen Einen Markt ändern Für jeden Markt sind mehrere Felder vorhanden, die die aktuelle Konfiguration festlegen: Code des Marktes Name des Marktes Markttiefe: Markttiefe des Orderbuches. Dez.: Dezimalstellen der Kurse. GMT-Diff.: Zeitverschiebung zu den internationalen Märkten. Land: Ländercode des Marktes. Im unteren Fensterteil befinden sich auch 4 Buttons: Neu. Für die Erstellung neuer Märkte, die nicht in der Liste sind. Löschen. Wenn die Zeile eines Marktes ausgewählt ist und Sie auf diesen Button klicken, wird der Markt gelöscht. Editieren. Zeigt das Eigenschaftsfenster des Marktes an, in dem die standardmäßigen Werte geändert und die Handelszeiten konfiguriert werden können. Schließen. Mit diesem Button wird das Fenster geschlossen, wobei das X im oberen rechten Teil des Fensters die gleiche Funktion bietet. Um einen Markt zu editieren, klicken Sie auf den Button Neu des Fensters Märkte. Ein neues Fenster öffnet sich für die Konfiguration des Marktes: Eigenschaften und Handelszeiten. Im Fenster Eigenschaften des Marktes müssen Sie die entsprechenden Werte eingeben, die Sie von Visual Chart erhalten. Wenn zum Beispiel der Markt Nyse nicht vorhanden ist und wir ihn editieren möchten, geben wir im Fenster Eigenschaften die von Visual Chart zur Verfügung gestellten Marktdaten ein: Im Fenster Handelszeiten müssen wir so viele Zeilen wie Sitzungen in der Woche des Marktes hinzufügen und die eigenen Markteigenschaften für jeden Tag wie Eröffnungs- und Schlusszeit ausfüllen. In unserem Beispiel sind die Sitzungen für Nyse von Montag bis Freitag und die Handelszeiten von 9:30 Uhr bis 16:00 Uhr. Falls Sie Änderungen/Verbesserungen unternehmen müssen, benutzen Sie den Button Zeile einfügen/löschen oder Alles löschen. Wenn alles korrekt definiert ist, beim Klicken auf OK, erhalten Sie einen Hinweis für die Bestätigung: Bestätigen Sie beim Klicken auf Ja, wird der Markt erstellt. Wenn Sie auf Nein klicken, wird diese Aktion abgebrochen. Um einen vorhandenen Markt zu löschen, müssen Sie wie folgt vorgehen: 1. Die Zeile des Marktes auswählen, den Sie löschen möchten. 2. Auf den Button Löschen klicken. 3. Die Löschung des Marktes bestätigen. BENUTZERHANDBUCH | VISUALCHART 222 Um einen Markt zu editieren/modifizieren, wählen Sie ihn aus und klicken Sie auf Editieren. Diese Aktion kann auch mit Doppelklick auf die entsprechende Zeile ausgeführt werden. Nach dem die Änderungen vorgenommen sind, klicken Sie auf OK und bestätigen die Änderungen. TITEL KONFIGURIEREN Um die Konfiguration eines Titels zu ändern, gehen Sie wie folgt vor: Wählen Sie zuerst den gewünschten Titel (Chart) aus, den Sie editieren oder modifizieren möchten. Klicken Sie nachfolgend auf den Befehl Titel konfigurieren des Menüs Daten unter der Gruppe Management. Wie in der Abbildung zu sehen ist, hat dieses Konfigurationsfenster 2 Reiter: Allgemein und Handelszeiten. Für jeden Titel werden mehrere Felder unter dem Reiter Allgemein (s. Abbildung) angezeigt, die seine aktuelle Konfiguration darstellen: Name. Der Name, der in der Kopfzeile des Charts erscheint. Dezimale: Dezimalstellen der Kurse. Min. Movement: Fluktuation des Titels. Beschreibung: Hier kann eine Beschreibung des Titels hinzugefügt werden. Handelszeiten anpassen an: Ermöglicht die Handelszeiten an die Ortszeit, Handelszeit oder GMT-Zeit anzupassen. In dem Reiter Handelszeiten zeigen sich die Uhrzeiten der Sitzungen für den ausgewählten Titel, wo die Eröffnungs- und Schlusszeit, sowie die Wochentage, falls notwendig, modifiziert werden können. Nach einer Änderung im Fenster Allgemein oder Handelszeiten, müssen Sie auf de Button Übernehmen und nachfolgend auf OK klicken. Als Beispiel werden wir die Handelszeiten des DJ Euro Stoxx50 Future verändern, damit nur die Handelszeiten von 8:00 bis 20:00 Uhr angezeigt werden. In diesem Fall, werden die Kurse von 20:00 bis 22:00 Uhr in einem einzigen Balken angezeigt. Zuerst müssen wir den Titel aktivieren und zum Menü Daten gehen, um die Konfiguration zu ändern. Hier gehen wir auf den Reiter Handelszeiten (s. Abbildung) und im Feld Schluss verändern wir die Uhrzeit auf 20:00 für jeden Tag. Nach Betätigung des Buttons Übernehmen und OK, wird die Änderung übernommen. Ab diesem Moment werden alle neu geöffneten Charts dieses Titels mit der neuen Konfiguration angezeigt. Um diese Konfiguration im aktiven Fenster zu übernehmen, muss der Titel neu geladen werden. Benutzen Sie hierzu das Tool Titel suchen in der Schnellzugangsleiste. Die Abfrage muss erneut ausgeführt werden und der aktive Chart wird aktualisiert. BENUTZERHANDBUCH | VISUALCHART 224 In der Abbildung sind bei dem 5-Minuten Chart des DJ Euro Stoxx50 Future die geraden Tage blau und die ungeraden Tage schwarz gezeichnet. Der Kursinspektor zeigt die Daten des letzten Balkens vom 17/11, das heißt, den Balken um 22:00 Uhr, auch wenn die Konfiguration der Handelszeiten sich geändert hat (Schluss 20:00 Uhr). Beim Drucken Strg+M platziert sich der Mauszeiger auf dem Fenster Titel suchen der Schnellzugangsleiste. Hier müssen wir einfach nur den Titel schreiben und ihn im Pull-Down-Menü auswählen. Damit wird der Chart mit den neuen Handelszeiten aktualisiert. In der vorigen Abbildung können wir sehen, dass die Inspektorkurse zum letzten Balken (20:00 Uhr) gehören, in dem die gesamte Information zwischen 20:00 Uhr und der realen Schluss-Uhrzeit des Marktes (22:00Uhr) aufgenommen ist. Sind in unserem Projekt mehrere Intraday-Charts dieses Titels vorhanden, geht es schneller, das Projekt zu schließen und neu zu öffnen, damit die neue Zeitkonfiguration bei allen Charts des Titels übernommen wird. LÜCKEN ZEIGEN Dieses Werkzeug ermöglicht, die Lücken zu visualisieren/auszublenden, die in einem Chart vorhanden sein können. Die Lücken können aus verschiedenen Gründen entstehen, wie z.B. in Feiertagen, in denen die Sitzung nicht stattgefunden hat oder diese vor der normalen Uhrzeit beendet wurde, Wochenende, mögliche Marktfehler, usw. Für die Verwendung dieses Werkzeuges klicken Sie auf den Befehl Lücken zeigen, den Sie im Menü Daten der Befehlsgruppe Management finden können. Nachfolgend sind 2 Abbildungen angezeigt, wo Sie den Unterschied zwischen Lücken zeigen und ausblenden sehen können. Der nachfolgende Chart der EUR/USD Devise ist ohne die Lücke der Wochenendsitzungen angezeigt. In der nachfolgenden Chart können Sie auf den ersten Blick eine Lücke ohne Balken (Wochenende) sehen, da der Befehl Lücken zeigen aktiviert ist. BENUTZERHANDBUCH | VISUALCHART 226 Der Grund dafür ist, dass beim Titel EURUS auch die Handelszeiten für Samstag und Sonntag konfiguriert sind. Wenn ein Titel in seiner Konfiguration weder Samstag noch Sonntag einschließt, werden keine Lücken bei der Anwendung dieses Werkzeuges visualisiert, aber im Falle der bevor angegebenen Umstände werden sie visualisiert. DIVIDENDE ZEIGEN Visual Chart V stellt den Benutzer das Tool Dividende zeigen zur Verfügung, das die Kurshistorie eines modifizierten Titels in Bezug auf den durch diese Vorgänge ausgeführten Anpassungen anzeigt oder ausblendet. Im zweiten Fall werden Sie die Historie ohne diese angewandten Anpassungen sehen. Für die Verwendung des Werkzeugs klicken Sie auf den Befehl Dividende zeigen, der sich im Menü Daten befindet. Ist dieser Befehl aktiviert, wird die entsprechende Änderung im Chart stattfinden, der standardmäßig mit den Dividenden angezeigt ist. TITEL REGISTRIEREN Dieser Befehl ermöglicht jeden Titel dank einem nach verschiedenen Kriterien einfachen Suchsystem zu registrieren. Beim Klicken auf diesen Befehl öffnet sich ein Fenster, in dem Sie die Titel nach den von Ihnen bekannten Angaben (Code, Beschreibung, Markt oder Titeltyp) suchen können. Wenn Sie auf Suchen… klicken, wird eine Suche im Server ausgeführt und die gefundenen Titel nach den eingegebene Kriterien angezeigt. Damit die Registrierung stattfindet, müssen Sie das Kästchen des entsprechenden Titels markieren und sobald der Titel im Fenster Ausgewählte Titel ist, klicken Sie auf OK. Als Beispiel möchten wir den nächsten Dax Future Kontrakt (Dezember 2011) registrieren. Wir haben nach dem Markt (Eurex) und Titeltyp (Futures) filtriert. Zusätzlich haben wir im Feld Code die ersten 4 Charakteren (dieselben für jeden Kontrakt) eingegeben. Wir hätten ebenfalls das Kästchen Name markieren können, um den Titel nach dem Namen zu suchen. Einen schnelleren Zugang zu dieser Funktion finden Sie unter Titel suchen im Startfenster. BENUTZERHANDBUCH | VISUALCHART 228 DATEN KORRIGIEREN Diese Option ermöglicht, Elemente in der Datenbank eines Titels einzufügen, zu modifizieren und zu löschen. Der Befehl wird nur aktiviert, wenn Sie zuerst die Option Automatische Datenpflege deaktivieren, die sich auch in diesem Menü befindet. Nach Auswahl des Charts, beim Anklicken des Befehls Daten korrigieren, öffnet sich ein Fenster mit den Registern, die die Datenbank des Titels bilden (nur die Historie, die auf dem Bildschirm visualisiert ist). Die in der Datenbank für jedes Register angezeigten Felder sind das Datum, die Uhrzeit, Eröffnung, Hoch, Tief, Schluss und Volumen. Gemäß dem ausgewählten Chart-Typ (Tage, Woche, Minuten, Ticks) wird in jeder Linie die entsprechenden Daten für diesen Komprimierungstyp angezeigt, das heißt, im Falle eines Minutencharts, wird jedes Register die Daten einer Minute anzeigen, in einem Wochenchart die Daten einer Woche anzeigen, usw. Beim Anklicken des Fensterbuttons Einfügen, wird ein Auswahldialog angezeigt, den Sie ausfüllen müssen, um ein neues Register einzufügen. Zuerst müssen Sie sich auf der Zeile platzieren, auf der Sie das neue Register erstellen möchten. Wenn Sie ein Register ändern möchten, weil es falsche Daten beinhaltet oder aus anderen Gründen, müssen Sie zuerst die Zeile auswählen und danach den Button Ändern anklicken. Sie können ebenfalls Zugang zu den Registerdaten durch Doppelklick der linken Maustaste haben. Sind die gewünschten Änderungen eingegeben, klicken Sie auf OK, um die Operation zu beenden. Diese Operationen können auch durch Auswahl der gewünschten Zeile und Anklick mit der rechten Maustaste ausgeführt werden. Um eine Zeile zu löschen, platzieren Sie sich mit der Maus darauf und klicken Sie auf Löschen. Möchten Sie mehrere aufeinanderfolgenden Register löschen, platzieren Sie sich auf dem ersten darauf und schieben den Mauszeiger bis zum gewünschten Register mit betätigter linker Maustaste. Für das Löschen mehrere nicht aufeinanderfolgenden Register, markieren Sie sie beim Drucken der Taste SHIFT und gleichzeitig klicken Sie auf die Zeilen der entsprechenden Register. Die Register werden nur nach der Bestätigung des darauffolgenden angezeigten Fensters gelöscht. Damit diese Operationen (Einfügen, Löschen oder Ändern) im Chart angezeigt werden, müssen Sie den Button OK im Fenster der Datenbank anklicken. BENUTZERHANDBUCH | VISUALCHART 230 LÜCKEN FÜLLEN Dieses Tool ermöglicht, die fehlenden Balken in einem Chart zu ergänzen, wenn ausnahmsweise eine Lücke in den Kursen stattfindet. Der Befehl wird nur aktiviert, wenn Sie zuerst die Option Automatische Datenpflege deaktivieren, die sich auch in diesem Menü befindet. SPLITS Der Ausdruck Split bezieht sich auf jene Operationen, die das Kapital einer Firma in einer höheren Aktienanzahl als die aktuelle teilen. Damit wird der Wert pro Einheit reduziert. Diese Splits werden vom Emissionsdatum nach hinten in der gesamten Historie angewandt. Außer dieser Anpassungen, gibt es andere Operationen, wie Dividendenverteilung, Kapitalerhöhungen/Rückerstattungen oder Emissionsprämien, die angewandt werden können. Sie können auch diese Anpassungen manuell ausführen, wenn Sie auf den Befehl Splits des Menüs Data klicken, der sich in der Befehlsgruppe Management befindet. Der Befehl wird nur aktiviert, wenn Sie zuerst die Option Automatische Datenpflege deaktivieren, die sich auch in diesem Menü befindet. Um diese Operation auszuführen, müssen Sie zuerst den entsprechenden Chart auswählen.Wenn Sie auf den Befehl Splits klicken, zeigt Visual Chart einen auszufüllenden Auswahldialog. Code. Der wird standardmäßig angezeigt, da der Chart vorher ausgewählt ist. Operation. Auszuführender Operationstyp, der einer der folgenden sein kann: Faktor Es bezieht sich auf den anzuwendenden Multiplikator. Datum. Datum, ab dem die Operation angewandt wird. Auf End-of-Day anwenden. Es wird aktiviert, wenn sie auf die End-of-Day Datenbank auszuführen sind. Auf Intraday anwenden. Es wird aktiviert, wenn sie auf die Intraday Datenbank auszuführen sind. Auf Tick anwenden. Es wird aktiviert, wenn sie auf die Tick Datenbank auszuführen sind. Auf Volumen anwenden wird im Falle von Finanzoperationen, die das Volumen wie Splits und Kapitalerhöhungen betreffen, markiert. Nach der Ausfüllung des Auswahldialogs, klicken Sie auf Übernehmen. Dieses Tool kann auch verwendet werden, um ein Gap in dem Kurs zu löschen, wenn eine Kontraktänderung der Futures stattfindet. Nachfolgend wird es Schritt für Schritt erklärt, wie Sie eine Lücke löschen können, die aufgrund der Kontraktänderung des letzten 19/09/08 mit dem Code DX (Code des DAX Future Continuous) entstanden ist. BENUTZERHANDBUCH | VISUALCHART 232 Wenn Sie den Schlusspreis des 18. mit dem Eröffnungspreis des 19. ausgleichen möchten, wird die Anpassung in diesem Fall wie folgt: Faktor = Eröffnung 19/09/08 – Schluss 18/09/08 Da der Schlusspreis des 18. unter dem Eröffnungspreis des 19. liegt, wird die Operation Addieren verwendet. Im gegengesetzten Fall wird die Operation Abziehen angewandt. Im Feld Datum wird der Tag vor der Kontraktänderung eingegeben, in diesem Fall den 18/09/08. Dies wird bei den 2 verfügbaren Datenbanken angewendet. Die Option Auf Ticks übernehmen ist deaktiviert, da die Historie ab diesem Datum heruntergeladen ist. Die Historie vor dem 19/09/08 wird demzufolge nach oben 123.5 Punkte (Faktor) verschoben. In diesem Falle, müssen Sie in Betracht ziehen, dass kein Intraday-/End-of-Day-Download ausgeführt werden darf, da die Anpassung rückgängig gemacht wird. INTRADAY-DOWNLOAD Diese Option ermöglicht, mehr Intraday-Historie in dem aktiven Chart herunterzuladen. Der Befehl wird nur aktiviert, wenn Sie zuerst die Option Automatische Datenpflege deaktivieren, die sich auch in diesem Menü befindet. Beim Anklicken des Befehls Intraday-Download öffnet sich ein Fenster, in dem Sie das Start- und Endedatum ändern können. Sind die Dateneingaben modifiziert, klicken Sie auf den Befehl Füllen, damit die Historie in den Chart eingefügt wird. Die Dauer dieser Funktion ist von der Menge der Historie abhängig. Dieser Funktion kann auch über das Fenster Eigenschaften des Titels ausgeführt werden. BENUTZERHANDBUCH | VISUALCHART 234 END-OF-DAY-DOWNLOAD Diese Option ermöglicht, zusätzliche End-of-Day-Historie in dem aktiven Chart herunterzuladen. Dieser Befehl wird nur aktiviert, wenn Sie zuerst die Option Automatische Datenpflege, die sich in demselben Menü befindet, deaktivieren. Durch Anklicken des Befehls End-of-Day-Download öffnet sich ein Fenster, in dem Sie sowohl das Startdatum als auch das Endedatum ändern können. Dieser Funktion kann auch über das Fenster Eigenschaften des Titels ausgeführt werden. Sind die Dateneingaben modifiziert, klicken Sie auf den Befehl Füllen, damit die Historie in den Chart eingefügt wird. Die Dauer dieser Funktion ist von der Menge der Historie abhängig. AUTOMATISCHE DATENPFLEGE Die Datenbanken der Aktien in Visual Chart sind standardmäßig gemäß den ausgeführten Korrekturen wegen Finanzverhandlungen wie Kapitalerhöhungen, Dividendenverteilung, Splits, usw., modifiziert. Damit diese Anpassungen bleiben, muss im Menü Daten der Gruppe Management die Option für die automatische Datenpflege markiert sein. Wenn diese Option deaktiviert wird, werden die Anpassungen ab diesem Moment nicht ausgeführt. Ist diese Option markiert, können einige Funktionen in den Datenbanken, wie Daten korrigieren, Anpassungen übernehmen oder End-of-Day-/Intraday-Downloads, nicht ausgeführt werden. TITEL LÖSCHEN Wir empfehlen, eine regelmäßige Pflege der registrierten Titel durch die Entfernung der alten Titel über das Startfenster durchzuführen. Um Titel zu löschen, gehen Sie bitte wie folgt vor: 1.- Öffnen Sie die Tafel für die Titel Suche. Wenn diese ausgeblendet ist, klicken Sie auf den Befehl Charts des Menüs Neu und sie wird im rechten Teil des Bildschirmes visualisiert. BENUTZERHANDBUCH | VISUALCHART 236 2.- Suchen Sie den Titel, den Sie löschen möchten. Öffnen Sie hierzu den Ordner des entsprechenden Marktes oder schreiben Sie im Suchfenster den Code oder Name des Titels. 3.- Ist der Titel ausgewählt, betätigen Sie die Taste Entf oder klicken Sie mit der rechten Maustaste und wählen Sie die Option "Entfernen" im Kontextmenü aus. BENUTZERHANDBUCH | VISUALCHART 238