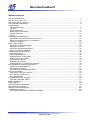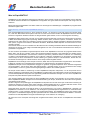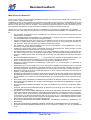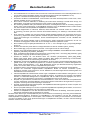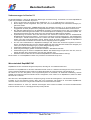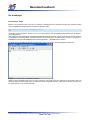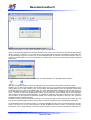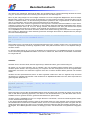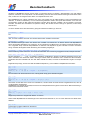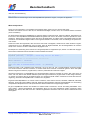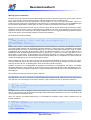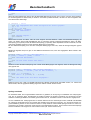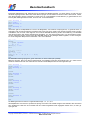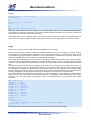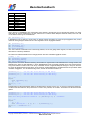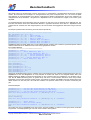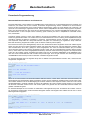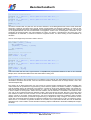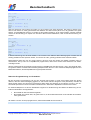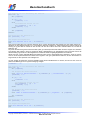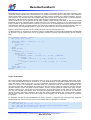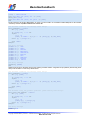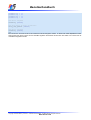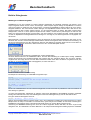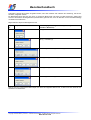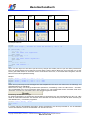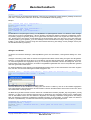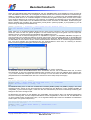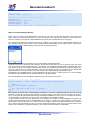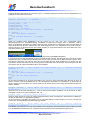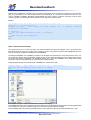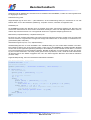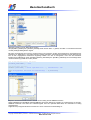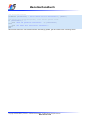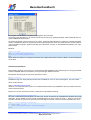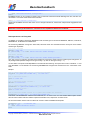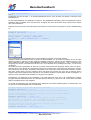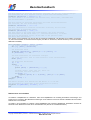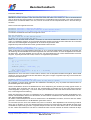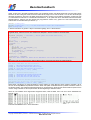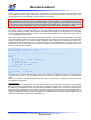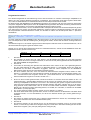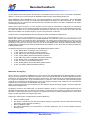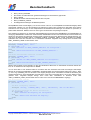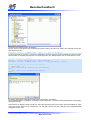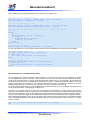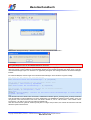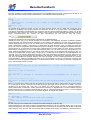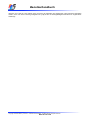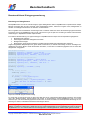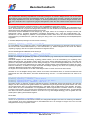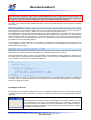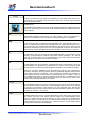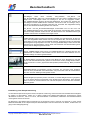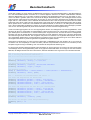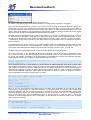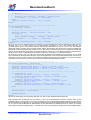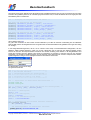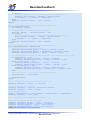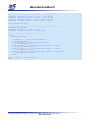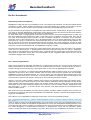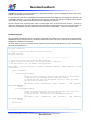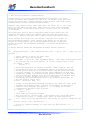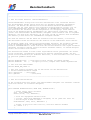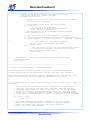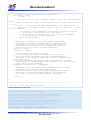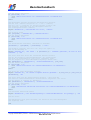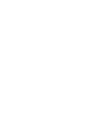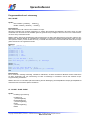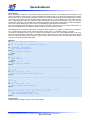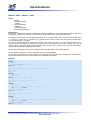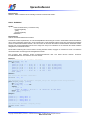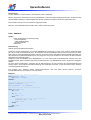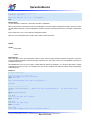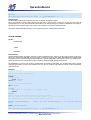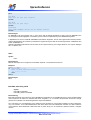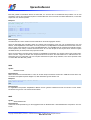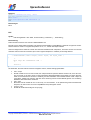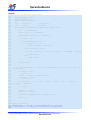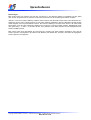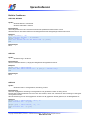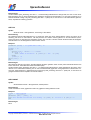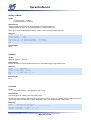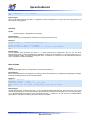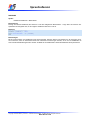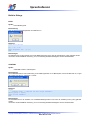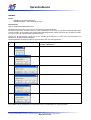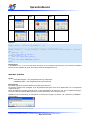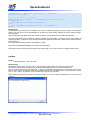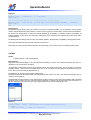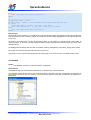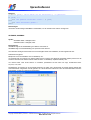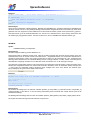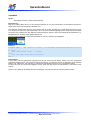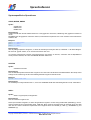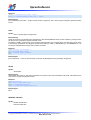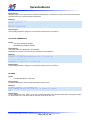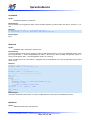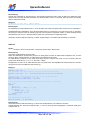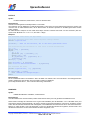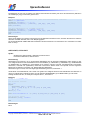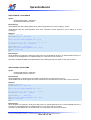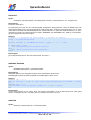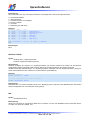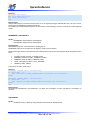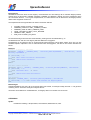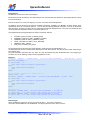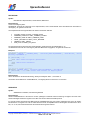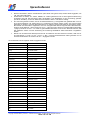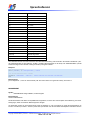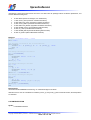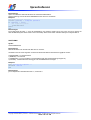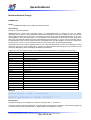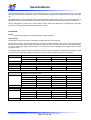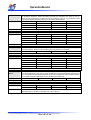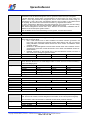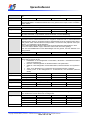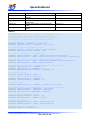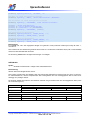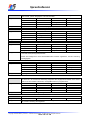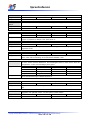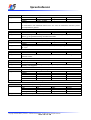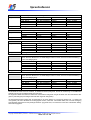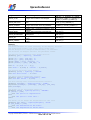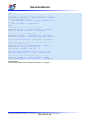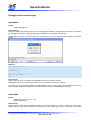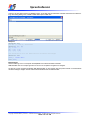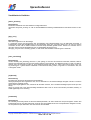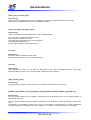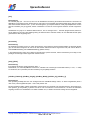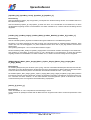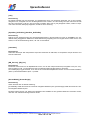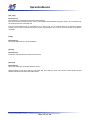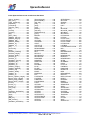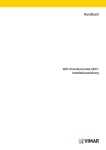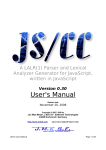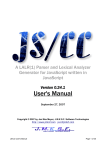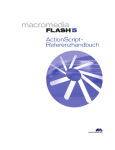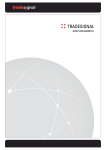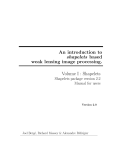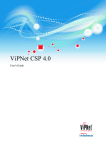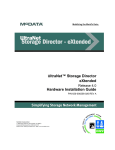Download RapidBATCH 5 Benutzerhandbuch
Transcript
RapidBATCH 5
Benutzerhandbuch
Benutzerhandbuch
Inhaltsverzeichnis
Was ist RapidBATCH?................................................................................................................................. 3
Was ist neu in Version 5?............................................................................................................................. 4
Verbesserungen in Version 5.1 .................................................................................................................... 6
Wer entwickelt RapidBATCH?...................................................................................................................... 6
Die Grundlagen............................................................................................................................................ 7
Ein einfaches Script.................................................................................................................................. 7
Variablen.................................................................................................................................................. 9
Werte manipulieren .................................................................................................................................11
Bedingungen und Schleifen.....................................................................................................................12
Sprünge und Subs...................................................................................................................................13
Arrays .....................................................................................................................................................15
Prozedurale Programmierung .....................................................................................................................18
Benutzerdefinierte Prozeduren und Funktionen .......................................................................................18
Rekursive Programmierung von Prozeduren............................................................................................20
Zeiger auf Variablen ................................................................................................................................22
Build-in Dialogfenster..................................................................................................................................25
Meldungen und Statusausgaben .............................................................................................................25
Abfragen von Werten...............................................................................................................................28
Menüs und Auswahlmöglichkeiten...........................................................................................................30
Datei- und Verzeichnisauswahl................................................................................................................32
Systemspezifische Operationen ..................................................................................................................36
Programme starten..................................................................................................................................36
Verzeichnisoperationen ...........................................................................................................................37
Dateioperationen im Filesystem...............................................................................................................38
Dateien lesen und schreiben ...................................................................................................................40
Programme fernsteuern...........................................................................................................................44
Bearbeiten der Registry...........................................................................................................................45
Systemspezifische, vordeklarierte Variablen ............................................................................................48
Benutzerdefinierte Dialogprogrammierung ..................................................................................................52
Erstellung von Dialogfenstern ..................................................................................................................52
Die Widgets im Überlick...........................................................................................................................54
Entwicklung einer Beispielanwendung .....................................................................................................56
Die DLL-Schnittstelle ..................................................................................................................................63
Verwendung externer Funktionen ............................................................................................................63
DLLs selber programmieren ....................................................................................................................63
Ein Beispielprojekt...................................................................................................................................64
Programmablauf und –steuerung ................................................................................................................72
INCLUDE, INCLUDE_ONCE ...................................................................................................................79
Build-in Funktionen .....................................................................................................................................84
Build-in Dialoge...........................................................................................................................................89
Systemspezifische Operationen ..................................................................................................................98
Benutzerdefinierte Dialoge ........................................................................................................................116
Debugger Kontrollanweisungen ................................................................................................................130
Vordeklarierte Variablen............................................................................................................................132
Index Sprachreferenz und vordefinierte Variablen..................................................................................138
Copyright © 2000-2006 by J.M.K S.F. Software Technologies, Jan Max Meyer All rights reserved.
Seite 2 von 138
Benutzerhandbuch
Was ist RapidBATCH?
RapidBATCH ist eine beliebte Scriptsprache für Windows, deren Ziel die schnelle und unkomplizierte Lösung kleinerer
bis mittlerer Software-Probleme ist. RapidBATCH verfolgt dabei eine ganz bestimmte Philosophie: Mit wenig Code viel
erreichen!
Bereits die folgend abgebildeten zwei Zeilen stellen ein vollwertiges und ablauffähiges, in RapidBATCH programmiertes
Software-Programm dar.
echo 'Hallo, ich bin ein RapidBATCH-Script'
end
Zwar sind RapidBATCH-Programme - die so genannten Scripts - von aussen her meist sehr schlicht und einfach gehalten; Unter der "Motorhaube" steckt jedoch mehr als so manch einer erwarten würde. Mit RapidBATCH können fast alle
kleineren und größeren Software-Probleme in wenigen Minuten gelöst werden, es ist nur eine Frage der Umsetzung.
RapidBATCH bietet wirklich alles, was man zur schnellen Entwicklung kleinerer Programme (und besonders für erweiterte Batch-Automatisierungsprogramme) benötigt: Dateien erstellen, lesen, schreiben, kopieren, verschieben, löschen und
Dateirechte und -daten setzen und verändern, externe Programme starten, Registry bearbeiten, Windows herunterfahren
oder sperren, Programme fernsteuern, Mausklicks simulieren, Multimedia-Inhalte abspielen und Dokumente und Internet-URLs aufrufen.
Des weiteren stehen Ihnen zur Interaktion mit dem Benutzer zehn vielseitig einsetzbare Benutzer-Interaktionsdialoge zur
Verfügung; Sie können sogar völlig individuelle Dialogfenster mit über 10 verschiedenen Fensterelementen selber programmieren und gestalten.
Als eine moderne prozedurale Programmiersprache bietet Ihnen RapidBATCH auch auf der programmiertechnischen
Ebene alles, was Sie zur schnellen Lösung Ihrer Software-Probleme benötigen: Klar strukturierte und flexible Syntax,
einfach zu erlernende Befehle und Funktionen, Iterationen (Schleifen), zahlreiche build-in Funktionen zur Verarbeitung
von Daten, benutzerdefinierbare Prozeduren und Funktionen, Rekursion (Selbstaufruf von Prozeduren), komplett dynamische Arrays mit bis zu 9 Dimensionen und die Aufteilung von größeren Scripts in mehrere Dateien, welche dann mittels Include-Anweisungen zur Laufzeit virtuell zu einem Script zusammengeführt werden.
RapidBATCH ist für Neulinge extrem simpel zu erlernen, bietet aber auch professionellen Programmierern eine exzellente Basis zur schnellen und unkomplizierten Entwicklung von Softwaretools für den täglichen Gebrauch.
RapidBATCH-Scripts können beispielsweise hingegen zu größeren Programmiersprachen durch einfachen Doppelklick
auf die Scriptdatei - wie bei einem EXE- oder Batchprogramm - gestartet werden. Auch ein Projektordner oder etwaige
Projekt-Dateien, wie sie von großen Entwicklungsumgebungen bekannt sind entfallen gänzlich.
Die Scripts werden dabei zur Ausführung von dem RapidBATCH-Interpreter interpretiert, d.h. der Script-Code wird im
Klartext eingelesen und ausgeführt. Wer in RapidBATCH programmierte Tools weitergeben möchte kann allerdings auch
mit Hilfe des RapidBATCH-Compilers eine eigenständig ausführbare EXE-Datei erzeugen, die ohne einen RapidBATCHInterpreter auf jedem Windows-System ausführbar ist.
Auch bei der Erstellung der Scripts macht es Ihnen RapidBATCH so einfach und angenehm wie nur möglich: Der ScriptEditor RapidBATCH Builder ermöglicht die komfortable Erstellung der Scripts, die direkt aus dem Editor heraus gestartet
und getestet werden können.
Mit dem integrierten Script-Debugger des RapidBATCH-Interpreters können Sie Ihre Scripts schrittweise Anweisung für
Anweisung ausführen und somit deren Ablauf verfolgen; Variableninhalte können zur Laufzeit verändert werden. Somit
haben Sie ein nützliches Werkzeug zur Suche von logischen Programmierfehlern zur Hand.
Dieses Handbuch wird Sie nun Schritt-für-Schritt in die Programmierung von Scripts in RapidBATCH 5 einführen. Da
RapidBATCH inzwischen zu einer stattlichen und mächtigen Programmiersprache angewachsen ist, behandelt dieses
Handbuch aber nur die wichtigsten Elemente und Spracheigenschaften, die RapidBATCH bietet. Des weiteren steht
Ihnen jedoch zur detaillierten Ergänzung aller Sprachelemente eine ausführliche und übersichtliche Befehls- und Funktionsreferenz zu allen RapidBATCH-Programmieranweisungen und Funktionen zur Verfügung.
Wir wünschen Ihnen viel Spass und Erfolg beim Programmieren! Danke, dass Sie sich für RapidBATCH entschieden
haben.
Copyright © 2000-2006 by J.M.K S.F. Software Technologies, Jan Max Meyer All rights reserved.
Seite 3 von 138
Benutzerhandbuch
Was ist neu in Version 5?
Mit der neuen Version 5 der Scriptsprache RapidBATCH beginnt eine neue Ära in der erfolgreichsten Produktreihe der
Firma J.M.K S.F. Software Technologies.
RapidBATCH 5 setzt auf einer komplett neu entwickelten Technologie und dem Know-How von RapidBATCH 4 auf, und
wurde innerhalb der fast zweijährigen Entwicklungs- und Testphase komplett überarbeitet und stark erweitert. RapidBATCH ist jetzt quasi nicht mehr nur als Batch- und Automatisierungssprache geeignet, sondern gleichzeitig auch ein
leistungsstarkes und effizientes Programmiersystem für kleinere und größere Anwendungen aller Art.
Hier die neuen, kaum zu übertreffenden Features von RapidBATCH 5.0 hingegen zu RapidBATCH 4.4 im Überblick.
Beachten Sie bitte, dass einige der neuen Features nicht auf die kostenlose "Personal Edition" von RapidBATCH zutreffen.
• 60% schnellere Script-Ausführung als in RapidBATCH 4.4, dank des neuem Speichermanagements und des
überarbeitetem Frameworks.
• 90% Abwärtskompatibel mit RapidBATCH 4.4: RapidBATCH 4.4 Scripts können mit nur minimalster Änderung
in einer RapidBATCH 5.0 Scriptumgebung ausgeführt werden.
• Jetzt mit Unterstützung echter Arrays mit bis zu 9 Unterdimensionen. Ein Array kann dynamisch aus jeder RapidBATCH Variable erzeugt werden, Werte können in jede Array-Dimension und in jedem Index hinterlegt werden, auch wenn diese Array-Dimension eine weitere Unterdimension besitzt!
• Voll dynamische, interne Speicherverwaltung: Alle internen Funktionalitäten, die in RapidBATCH 4 noch statisch waren, wurden jetzt komplett dynamisiert.
• Variablen und Arrays können mit der neuen RESET-Anweisung zurückgesetzt (d.h. entleert) werden. Auch das
zurücksetzen einzelner unterdimensionen eines Arrays ist möglich.
• Benutzerdefinierte Prozeduren und Funktionen können jetzt in RapidBATCH implementiert und verwendet werden. Dies ermöglicht nun echte, prozedurale Programmlogiken mit verschachtelten Prozeduraufrufen und Rekursionen. Variablen können über das Call-By-Value oder über das Call-by-Reference Verfahren übergeben
werden.
• Die sechs RapidBATCH-Operatoren (+, -, *, /, ~ und #) können jetzt überall in Strings angegeben werden, ausserdem werden jetzt Klammern unterstützt, um Formeln schneller und effizienter definieren zu können.
• Punkt- vor Strichrechnung in allen mathematischen Ausdrücken (ab RapidBATCH 5.1.0).
• Verbesserte Vergleichsoperatoren für Bedingungen: Größer-gleich (>=) und kleiner-gleich (<=) (enthalten ab
RapidBATCH v5.0.5).
• Implementierung von "Quick-Assignments": Durch Angabe eines RapidBATCH Standard-Operators anstatt des
Gleichheitszeichens bei einer Zuweisung wird dieser Operator mit der zuzuweisenden Variablen verbunden und
gleichzeitig zugewiesen. Dies spart viel Tipparbeit bei z.B. Inkrementationen oder beim verbinden von Strings.
• Dynamische Sprünge via GOTO und GOSUB ermöglichen es, einen variablen Label-Namen als Sprungziel anzugeben, zu dem gesprungen wird.
• Virtuelle Scriptzusammenführung: Mit den Anweisungen INCLUDE und INCLUDE_ONCE können jetzt mehrere
RapidBATCH Scriptdateien zur Laufzeit virtuell zu einem großen Script zusammengefügt werden. Dies ermöglicht die Definition von Funktions- und Prozedurbibliotheken, die in unterschiedlichen Scripts angewandt werden
können.
• Neuer build-in Dialog TRAYMENU zum Bereitstellen eines Menüs im Windows System-Tray in der Taskleiste.
• Neuer build-in Dialog PWDBOX zum Anzeigen und Bereitstellen eines maskierten Eingabedialogs zur Eingabe
von Passwörtern.
• Neue Schleifenkontroll-Statements BREAK und CONT zum Verlassen bzw. Fortführen von REPEAT...UNTILSchleifen.
• Erweiterte, zeichenorientierte Dateiverarbeitung mit GETFILE und PUTFILE, womit das lesen und schreiben
von Binärdaten ermöglicht wird.
• Mit Hilfe der neuen Funktionalitäten NEWDIALOG, LETDIALOG, GETDIALOG, DELDIALOG und RUNDIALOG
können jetzt komplett benutzerdefinierte, individuelle Anwendungsfenster und Dialoge entworfen und programmiert werden. Dieses mächtige Feature macht RapidBATCH damit zu einer vollwertigen Programmiersprache
zur Entwicklung von Windows-Anwendungen aller Art! Es können bis zu 17 unterschiedliche Dialog-Elemente
(so genannte "Widgets" völlig dynamisch erzeugt und bereitgestellt werden. Jedes Widget unterstützt verschiedene Attribute und Ereignisse, auf die reagiert werden kann.
• Neue Registry-Bearbeitungsfunktionalitäten NEWREGKEY, DELREGKEY, LETREGVAL, GETREGVAL und
DELREGVAL.
• Neue Systemfunktionalitäten DISKFREE, DISKSIZE, DISKTYPE, LOCKWORKSTATION und SHUTDOWN.
• Komplett überarbeitete SENDKEYS-Makrosprache mit viel einfacherem Handling als zuvor (ab RapidBATCH
5.1.0).
Copyright © 2000-2006 by J.M.K S.F. Software Technologies, Jan Max Meyer All rights reserved.
Seite 4 von 138
Benutzerhandbuch
•
Aufruf individueller DLL-Funktionen über die neue EXT-Funktionsschnittstelle: Durch diese Möglichkeit kann so
gut wie jede Programmieraufgabe elegant und professionell gelöst werden (ab RapidBATCH 5.1.0)!
• Programm- und Dokumentenverknüpfungen anlegen mit SHORTCUT.
• Fernsteuern der Maus mit MOUSEMOVE, sowie auslesen und setzen der Mausposition mit den neuen, vordeklarierten Variablen [mouse_x] und [mouse_y].
• Neue build-in Funktionen CNTVAR, zur Ermittlung der Anzahl eines Substrings innerhalb eines Strings, und
GETCHARAT, zur Ermittlung eines Zeichens an einer Position innerhalb eines Strings.
• Die Anweisung MSGBOX kann jetzt wahlweise als Funktion mit Rückgabewert oder als Anweisung aufgerufen
werden; Dies wurde Implementiert, da die MSGBOX-Anweisung durch die MSGBOX-Funktion ersetzt werden
soll, aber trotzdem eine Kompatiblität zu RapidBATCH 4 bestehen sollte.
• Erweiterte Möglichkeiten für GETTOK, GETPOS, REPLACEVAR und CNTVAR mittels der Variablen [case_sensitivity], bei denen jetzt auch zwischen Gross-/Kleinschreibung von Substrings unterschieden werden
kann.
• Durch setzen der Variablen [std_sep] kann jetzt der globale Standard-Separator, der ursprünglich durch ein Pipe-Zeichen (|) repräsentiert wurde, geändert und damit auf jedes beliebige Zeichen gesetzt werden. Er gilt damit für alle Anweisungen und Funktionen, die den Standard-Separator verwenden, wie z.B. LISTBOX oder
FINDFILES.
• Einführung der Pseudo-Variablen [null] zur Zuweisung bzw. Angabe irrelevanter Informationen, die z.B. von
Funktionen zurückgegeben werden oder als nicht benötigte Parameter spezifiziert werden.
• Neue Variablen [true] und [false] als Substitution für '0' und '-1', z.B. in Abfragen ist [a] = [true] aussagekräftiger
als [a] = '0'.
• Ermitteln des Titels des jeweils aktiven Vordergrundfensters mit Hilfe der Variablen [active_window].
• Neue Variable [app_icon] zum ändern des Fenster- und Programmicons für build-in Dialoge.
• Definition einer Default-Dateierweiterung für die build-in Dialoge OPENBOX und SAVEBOX über die Variablen
[OpenBox_DefFileExt] und [SaveBox_DefFileExt].
• Neue, vordeklarierte Hilfsvariablen mit Sonderzeichen: [crlf] (carriage return + line feed), [tab] (Tabulator), [pipe]
(Pipe-Zeichen) und [quot] (einfaches Anführungszeichen).
• Speziell für Windows XP und Windows 2003: Die Variablen [XPStyleActive], [Metric_Edge_Width],
[Metric_Edge_Height], [Metric_Caption_Height] und [Metric_Menu_Height] zur Optimierung von benutzerdefinierten Dialogfenstern bei der Verwendung von Windows XP Themes.
• Mitgelieferte, erweiternde RapidBATCH Funktionalitäten, die durch sieben unterschiedliche Bibliotheken bereitgestellt werden (z.B. Array-Bearbeitungsfunktionen, erweiterte Systemfunktionen, erweiterte Dialogfunktionen
sowie weitere Universal-Dialoge, u.v.m.). Diese Bibliotheken können per INCLUDE-Anweisung eingebunden
werden, und wurden selber zu 100% in RapidBATCH implementiert.
• Verbesserter build-in Script-Debugger mit Prozedurschritt-Funktionalität und verbesserter Verwendbarkeit.
• Komplett neu entwickelter Programmiereditor RapidBATCH Builder mit deutlich schnellerem SyntaxHighlighting und vielen neuen Funktionen, wie z.B. Dateihistorie, benutzerkonfigurierbares Werkzeug-Menü und
automatischer Kommentierfunktion.
• Teile des RapidBATCH Software-Pakets wurden sogar in RapidBATCH selbst realisiert. Dazu gehören u.a. die
zahlreichen Hilfswerkzeuge, wie z.B. der Visual Dialog Designer, ein Werkzeug zum visuellen, komfortablen
erstellen von individuellen Dialogfenstern in RapidBATCH, oder der HTML Script-Code Highlighter, der den nötigen HTML-Code für die farbliche Hervorhebung von RapidBATCH Script-Code generiert.
• Komplett neu geschriebenes, ausführliches Anwenderhandbuch in Form einer Online-Hilfe mit Alphabetischer
und nach Sachthemen geordneter Befehls- und Funktionsreferenz sowie farblich hervorgehobenen Programmbeispielen und Listings und Deutschsprachigen Screenshots.
• Komplett Sprachunabhängiges Softwarepaket: Alle RapidBATCH-Entwicklungstools bis auf den Compiler sind
jetzt komplett auf Deutsch verfügbar!
• Es kann jetzt jedes beliebige Icon mit einer compilierten RapidBATCH-Scriptdatei gelinkt werden, auch Icons im
Windows XP Stil mit 256 Farben und einer Größe von 64x64 Pixel.
• Weiterhin ist RapidBATCH 5 auf allen Windows-Versionen ab Windows 95 lauffähig, wurde aber speziell für
den Einsatz auf Windows 2000 und Windows XP optimiert.
Mit diesen vielen Neuerungen wird RapidBATCH jetzt zu einer Plattform zur Entwicklung und Lösung unterschiedlichster
Aufgaben und Software-Probleme. Umsteigern von RapidBATCH 4 wird empfohlen, trotz der fast 100%tigen Abwärtskompatiblität zu RapidBATCH 4.4 das komplette, neue Handbuch von Anfang an durchzulesen. Dort sind zahlreiche Tipps und Details zu den neuen Spracherweiterungen von RapidBATCH enthalten, die Sie in Zukunft unbedingt
beachten und auch ausnutzen sollten.
Copyright © 2000-2006 by J.M.K S.F. Software Technologies, Jan Max Meyer All rights reserved.
Seite 5 von 138
Benutzerhandbuch
Verbesserungen in Version 5.1
Der aktuelle Release 5.1 kommt mit zahlreichen Neuerungen und kleineren Bug- und Hotfixes, und macht RapidBATCH
5 jetzt noch produktiver und flexibler als je zuvor.
• Punkt- vor Strichrechnung gilt jetzt in allen Ausdrücken: '5' + '2' * '3' ergibt ab sofort 11 und nicht 21!
• Neues Widget: Mit der Progressbar kann jetzt auch eine Fortschittsanzeige auf individuellen Dialogen programmiert werden.
• Neues Widget: Das STATIC_COMBO-Widget zeigt eine statische Combobox an, in der zwar Werte aus einer
vorgegebenen Auswahl (Dropdown-Box) ausgewählt werden, jedoch nicht individuell editiert werden können.
• Neu definierte Makrosprache für die SENDKEYS-Anweisung: Anwendungen können jetzt noch einfacher per
Tastaturkommandos ferngesteuert werden. Die neue Makrosprache ist allerdings nicht abwärtskompatibel. Exisitierende Scripts lassen sich aber leicht an die neue Fernsteuerungs-Makrosprache anpaßen.
• Implementierung der Funktion EXT: Über EXT lassen sich externe DLL-Funktionen über ein standardisiertes
RapidBATCH Funktionsformat aufrufen - somit können in andernen Programmiersprachen - wie beispielsweise
C oder Delphi - erstellte Funktionen über DLL-Aufrufe auch direkt aus einem RapidBATCH-Script angesteuert
werden, was völlig neue Möglichkeiten eröffnet. Dieses Feature ist bereits undokumentiert seit RapidBATCH
5.0.3 implementiert, wurde aber bis zu dieser Version ausgiebig erprobt und getestet.
• Um auch auf Fensterelemente in RapidBATCH Dialogen über externe DLL-Funktionen zugreifen zu können,
können bei GETDIALOG jetzt auch die Attribute HWND (für das interne Window-Handle eines Widgets) und
TYPE (zum ermitteln des Widget-Typs) zu jedem Widget abgefragt werden.
• Fehlerhaftes GETFILEATT in EXE-Programmen behoben.
• Fehler bei gleichnamigen globalen und lokalen Variablen in EXE-Dateien behoben
• Fehlerbehebung bei der Suche im RapidBATCH Builder: Der Builder hängt sich jetzt nicht mehr auf, wenn ein
bereits gesuchter String ersetzt wurde, und nicht mehr gefunden wird.
• Zahlreiche kleinere Fehler aus den erweiterten RapidBATCH Funktionsbibliotheken bereinigt
Mit der Version 5.1 wird RapidBATCH daher noch produktiver und effizienter als je zuvor.
Wer entwickelt RapidBATCH?
RapidBATCH ist eine wachsende Programmiersprache, die stetig fort- und weiterentwickelt wird.
Entwickler von RapidBATCH ist die kleine Softwareschmiede J.M.K S.F. Software Technologies aus Unna (nahe Dortmund in Nordrhein-Westfalen), deren Inhaber und Haupt-Entwickler der Jungunternehmer Jan Max Meyer ist.
Wir haben es uns zum Ziel gesetzt, neue Programmiersysteme zu entwickeln, die einfachste Handhabung, höchste
Qualität und exzellente Performance bieten. Mit der vorliegenden, neuen Version 5 von RapidBATCH, haben wir dieses
Ziel mehr als nur erreicht.
Wir hoffen sehr, dass RapidBATCH Ihren Ansprüchen genügt und Sie es bestmöglich an- und verwenden können.
Trotzdem ist uns Ihre Meinung wichtig: Wenn Sie noch Anregungen oder Kritiken für kommende RapidBATCHVersionen haben, können Sie uns gerne eine e-Mail mit Ihren Ideen zukommen lassen.
Weitere Informationen zu J.M.K S.F. Software Technologies sowie unseren Produkten und unserer Kontakt-Adresse
finden Sie auf der J.M.K S.F. Homepage unter http://www.jmksf.de!
Copyright © 2000-2006 by J.M.K S.F. Software Technologies, Jan Max Meyer All rights reserved.
Seite 6 von 138
Benutzerhandbuch
Die Grundlagen
Ein einfaches Script
Bereits in der Einleitung haben wir Ihnen ein einfaches, zweizeiliges Script vorgestellt, welches den einfachen Aufbau
eines in RapidBATCH programmierten Programms darstellen sollte:
echo 'Hallo, ich bin ein RapidBATCH-Script'
end
Um dieses Script auszuführen, müssen wir es erst einmal editieren und als RapidBATCH-Scriptdatei mit der Dateiendung .RB speichern.
Dazu sollten Sie den mitgelieferten Scripteditor RapidBATCH Builder benutzen, welcher Ihnen das komfortable Editieren
von RapidBATCH-Scripts gestattet. Den Builder können Sie am einfachsten über das Startmenü (Start -> Programme ->
RapidBATCH Personal Edition/RapidBATCH Professional Edition -> RapidBATCH 5.0) starten.
Nachdem Sie den RapidBATCH Builder gestartet haben, geben Sie dort den oben abgebildeten Quelltext ein.
Eingabe des Script-Codes im RapidBATCH Builder
Speichern Sie anschließend das Script in einem Verzeichnis Ihrer Wahl unter dem Dateinamen HELLO.RB (oder auch
einem beliebigen anderen Dateinamen) ab. Nun kann das Script gestartet werden, indem Sie F5 drücken oder den Button "Script starten" in der Toolbar anklicken.
Copyright © 2000-2006 by J.M.K S.F. Software Technologies, Jan Max Meyer All rights reserved.
Seite 7 von 138
Benutzerhandbuch
Ausführung des Scripts aus dem RapidBATCH Builder heraus
Herzlichen Glückwunsch zu Ihrem ersten, lauffähigen Script in RapidBATCH!
Wenn Sie im Besitz der RapidBATCH Professional Edition sind, können Sie Ihr Script durch Auswahl des Menüpunktes
"Script" und dann "Compilieren" in eine ausführbare EXE-Programmdatei übersetzen. Diese EXE-Programmdatei kann
als eigenständiges Programm auf jedem PC mit einem Betriebssystem ab Windows 95 ausgeführt werden. Das Programmicon der EXE-Datei ist mit einem individuellen Icon austauschbar, welches im Compiler-Optionsdialog ausgewählt
werden kann.
Der RapidBATCH Script-Compiler zum Überführen einer .RB-Scriptdatei in ein lauffähiges EXE-Programm
Nach der Compilierung findet sich neben der .RB-Datei auch eine ausführbare .EXE-Datei unter selbem Namen.
Nachdem Sie nun das Script ausgeführt und compiliert haben, kommen wir zu Erklärung des obigen Beispiels: Die Anweisung ECHO gibt, wie Sie sicherlich schon vermutet haben, das Meldungsfenster aus. Als Parameter erwartet diese
Anweisung einen Wert, nämlich den Meldungstext, der in dem Meldungsfenster angezeigt werden soll, also "Hallo, ich
bin ein RapidBATCH-Script". Bei einigen Anweisungen muss der Parameter nicht unbedingt zwischen zwei Hochkommata ('...'), wie es hier der Fall ist, eingeschlossen werden, dies ist jedoch ein reiner Sonderfall, der nur bei Anweisungen
oder Funktionen mit einem Parameter erlaubt ist. Im Allgemeinen sollten Sie Werte aber möglichst immer in Hochkommata schreiben, da die klassische Schreibweise (Werte ohne Hochkommata anzugeben) nicht mehr dem modernem
RapidBATCH-Sprachstandard entspricht.
Die END-Anweisung, welche der ECHO-Anweisung in einer neuen Zeile folgt, markiert das Ende des Scripts. Sie muss
zwar nicht zwingend angegebene werden, gehört aber zur sauberen Programmierung in RapidBATCH einfach dazu.
Ob Sie die Befehle gross oder klein schreiben, ist völlig egal, RapidBATCH macht keine Unterschiede zwischen "ECHO",
"eChO" und "Echo". Es ist also Ihnen überlassen, wie Sie die Befehle schreiben möchten. Ich bevorzuge die Kleinschreibweise, wie im obigen Beispiel. Leerzeichen können überall im Code und zwischen Parametern eingesetzt wer-
Copyright © 2000-2006 by J.M.K S.F. Software Technologies, Jan Max Meyer All rights reserved.
Seite 8 von 138
Benutzerhandbuch
den, ebenso auch Tabulatoren. Das Ende der Zeile, also der Zeilenumbruch, markiert gleichzeitig das Ende der Anweisung, d.h. Sie müssen für jede neue Anweisung Ihres Scripts eine neue Zeile beginnen.
Bevor wir jetzt richtig loslegen mit den mächtigen Funktionen und schier unbegrenzten Möglichkeiten, die Ihnen RapidBATCH bietet, möchte ich vorweg noch auf die Verwendung von Kommentaren hinweisen. Kommentare kann man als
Notizen im Quelltext ansehen, um die Verwendung bestimmter Operationen oder Vorgehensweisen zu Dokumentieren
oder um zu beschreiben, was eine oder mehrere Anweisungen für ein Ziel verfolgen.
Kommentare helfen Ihnen, anderen Programmierern oder sogar dem Anwender, bestimmte Abläufe im Script nachzuvollziehen und besser bzw. schneller zu verstehen. Ich kommentieren daher den Quellcode der Beispielscripts in diesem
Programmierhandbuch immer da, wo es mir wichtig erscheint; Das bedeutet nicht, dass jede einzelne Zeile explizit
kommentiert wird oder werden muss, sondern nur die wichtigen bzw. kritischen Programmpunkte.
Um in RapidBATCH einen Kommentar einzuleiten, bedarf es der REM-Anweisung (was soviel heißt wie das englische
Wort "remark" für "Bemerkung"). Diese Anweisung leitet einen einzeiligen Kommentar ein, Beispiel wäre hier (bezogen
auf unser erstes Beispielscript):
rem Ein einfaches Programm mit Ausgabe eines Textes in einem Meldungsfenster
echo 'Hallo, ich bin ein RapidBATCH-Script'
rem Programmende
end
Kommentare können nicht direkt hinter Programmieranweisungen folgen, sondern werden intern vom Interrpeter bzw.
Compiler als eigenständige "Anweisung" angesehen; Daher muss jeder Kommentar immer in eine separate Zeile geschrieben werden.
Im nächsten Kapitel steigen wir nun richtig in die Materie der Programmierung von RapidBATCH-Scripts ein. Wenn Sie
mit der Verwendung des RapidBATCH Builders noch nicht so vertraut sind, testen Sie die verschiedenen Funktionalitäten ruhig einmal aus.
Variablen
Nachdem Sie nun die erste Hürde, das erste eigene Script, überwunden haben, geht's erstmal richtig los!
Wir werden nun ein Script entwickeln, das mit variablen, also nicht konstanten Werten arbeitet. Diese so genannten
Variablen spielen nämlich in der Programmierung von Computern eine sehr wichtige Rolle, da sie den Programmablauf
beeinflussen und steuern. Der Ablauf des Programms kann also von diesen variablen Werten gesteuert und verändert
werden.
Variablen sind also Speicherbereiche, denen ein Wert zugewiesen werden kann. Das nun folgende Script soll einmal
den Einsatz von Variablen demonstrieren. Dazu erstellen Sie im RapidBATCH Builder eine neue, leere Script-Datei und
geben folgenden Quellcode ein:
rem Eingabe des Benutzernamens
inputbox [benutzer] = 'Eingabe', 'Hallo, wie ist Ihr Name?', ''
rem Ausgabe des Benutzernamens
echo [benutzer]
end
Dieses Programm fragt mit Hilfe des INPUTBOX-Dialogs zuerst den Namen des Anwenders ab. Dieser wird in die Variable mit dem Namen [benutzer] gespeichert, weil diese vor dem Gleichheitszeichen (=) der INPUTBOX steht. Die INPUTBOX ist eine so genannte Funktion, genaueres dazu erläutere ich jedoch später.
Variablen werden in RapidBATCH immer von eckigen Klammern umschlossen, und können überall eingesetzt werden,
wo auch konstante Werte möglich sind.
In der darauf folgenden ECHO-Anweisung geben wir die Variable wieder aus. Dies geschieht durch einfaches Angeben
des Variablennamens anstatt eines konstanten Wertes, wie wir es im ersten Beispiel getan haben. Wir geben hier also
anstatt eines festen Wertes den völlig frei vom Anwender des Scripts definierten Wert der Variablen [benutzer] aus, d.h.
die Ausgabe, die im Meldungsfenster erscheint, ist abhängig von dem, was der Benutzer im Eingabefenster eingegeben
hat.
Copyright © 2000-2006 by J.M.K S.F. Software Technologies, Jan Max Meyer All rights reserved.
Seite 9 von 138
Benutzerhandbuch
Variablen in RapidBATCH können sowohl Texte, so genannte Strings (zu deutsch: "Zeichenketten"), als auch Zahlen
speichern, berechnen und manipulieren. Die Konvertierung zwischen den verschiedenen Datentypen findet dabei intern
statt, so dass sich der Programmierer darum nicht explizit kümmern muss.
Seit RapidBATCH 4.0 müssen Variablen auch nicht mehr explizit mit der DEC-Anweisung (was soviel bedeutet wie
"Declare", zu deutsch "Deklariere") vor ihrer Verwendung deklariert werden. DEC spielt aber trotzdem noch eine sehr
wichtige Rolle, auf die wir aber später erst eingehen möchten. Wenn Sie einer Variablen, die nicht existiert, einen Wert
zuweisen, wird diese also automatisch im Speicher erzeugt. Die Variable ist dann solange im Speicher, bis das Script
beendet wird.
Um einer Variable einen Wert zuzuweisen, genügt eine einfache Zuweisung in der Form
[variable] = 'Wert'
z.B.
[benutzer] = 'Anna'
oder, um einer Variablen den Wert einer bereits existierenden Variablen zuzuweisen:
[benutzer] = [name]
Bei Variablenzuweisungen lassen sich Werte auch verketten und berechnen. Zu diesem Zweck stellt RapidBATCH
sechs verschiedene Operatoren zur Verfügung, die zur Verkettung und Berechnung von Werten verwendet werden können. Folgendes Script verbindet beispielsweise mit Hilfe des Join-Operators (#) eine Variable mit einem konstanten
String und weist das Ergebnis dieser Zuweisung der Variablen [ausgabe] zu:
[ausgabe] = 'Aha, Ihr Name ist also ' # [benutzer]
Diese Verkettung zweier Werte kann auch direkt als Parameter einer Anweisung angegeben werden, Beispiel wäre hier
echo 'Aha, Ihr Name ist also ' # [benutzer]
Mit den Operatoren +, -, *, / und ~ für Addition, Subtraktion, Multiplikation, Division und Modulo (Restwert) können Variablen und Werte auch berechnet werden. Wichtig ist hierbei, dass die Variablen einen numerischen Wert enthalten.
Enthält der Wert einer Variablen z.B. den Text "Hallo" anstatt einer Zahl, so wird er bei einer Berechnung als "0" interpretiert.
Folgendes Script zeigt, wie man mit Hilfe des Additions-Operators (+) eine Addition in RapidBATCH durchführt:
[a] = '2'
[b] = '5'
[ergebnis] = [a] + [b]
echo [a] # ' + ' # [b] # ' ergibt ' # [ergebnis]
end
Da man Werte auch direkt berechnen kann, hat folgendes Script genau dieselbe Ausgabe:
[a] = '2'
[b] = '5'
echo [a] # ' + ' # [b] # ' ergibt ' # ([a] + [b])
end
Hier weisen wir den Wert nicht vorher einer Variablen zu, sondern lassen ihn direkt bei der Ausgabe berechnen, also da,
wo das Ergebnis benötigt wird.
RapidBATCH 5 ist hierbei sehr flexibel; Es können somit beispielsweise auch ganze Formeln durch Klammernsetzung in
einem Rutsch berechnet werden:
[a] = '5'
[b] = '12'
echo [a] * ([b] + '4' * ([a] - '2')) / [b]
end
Obiges Script würde zur Ausgabe des Wertes "10" führen!
Zudem bietet RapidBATCH bei Zuweisungen eine verkürzte Schreibweise an, um z.B. einen Wert auf sich selber aufzuaddieren.
[a] + '5'
ist äquivalent zur bisher bekannten Zuweisung
[a] = [a] + '5'
Copyright © 2000-2006 by J.M.K S.F. Software Technologies, Jan Max Meyer All rights reserved.
Seite 10 von 138
Benutzerhandbuch
oder auch eine Quadrierung
[a] * [a]
Diese Kurzform für Zuweisungen ist mit allen RapidBATCH-Operatoren möglich, und spart viel Tipparbeit.
Werte manipulieren
Da Sie nun die Verwendung von Variablen kennengelernt haben, gehen wir noch einen Schritt weiter.
Variablen sind nämlich nicht nur dazu da, um darin Werte abzulegen, sondern auch, um mit diesen Werten zu arbeiten
(sie zu verarbeiten).
Zu diesem Zweck stellt Ihnen RapidBATCH so genannte build-in Funktionen bereit. "Build-in" bedeutet, dass diese Funktionen fest in den RapidBATCH-Standardbefehlssatz eingebaut sind und für die meisten, einfachen Operationen schon
ausreichen. Diese build-in Funktionen bieten aber auch die ideale Basis, um später eigene, individuelle Funktionen oder
Prozeduren mit individuellen Eigenschaften und Programmverhalten zu entwickeln, wozu wir allerdings erst später kommen werden.
Funktionen haben die Eigenschaft, dass sie immer einen Wert zurückgeben; Anders als bei vielen anderen Programmiersprachen ist es in RapidBATCH gang und gebe, dass die Ergebnisvariable, die den Rückgabewert der Funktion
erhält, hinter und nicht vor dem Funktionsnamen angegeben wird.
Ein Beispiel zur Anwendung einer Funktion zur Stringmanipulation ist folgendes Script, das den vom Benutzer eingegebenen Wert mit Hilfe der Funktion UPVAR in Großbuchstaben konvertiert:
rem Eingabe des Benutzernamens
inputbox [benutzer] = 'Eingabe', 'Guten Tag, wie ist Ihr Name?', ''
rem Benutzernamen in Grossbuchstaben konvertieren
upvar [benutzer] = [benutzer]
rem Ausgabe des Benutzernamens
echo 'Ihr Name in Großbuchstaben lautet: ' # [benutzer]
end
Funktionen haben i.d.R. mindestens einen Parameter, hier ist es der Text, der in Großbuchstaben konvertiert werden
soll. Hat eine Funktion mehrere Parameter, so werden diese durch Kommata voneinander getrennt. Wenn Sie später
selbst Ihre eigenen Funktionen programmieren, sind auch parameterlose Funktionen möglich!
Alle build-in Funktionen von RapidBATCH zur Stringmanipulation beginnen entweder mit einem "Get" oder hören mit
einem "Var" auf; Dies ist kein direkter Standard (wenn Sie eigene Funktionen programmieren ist dies völlig irrelevant!),
nur wurden und werden alle neu hinzugekommenen und hinzukommenden build-in Funktionen an diese alte Namensumgebung, die bereits seit RapidBATCH 1.0 bekannt sind, angelehnt.
Insgesamt bietet RapidBATCH 12 solcher build-in Funktionen, diese heißen UPVAR, LOWVAR, TRIMVAR, GETCHR,
GETASC, COPYVAR, GETCHARAT, GETTOK, GETPOS, REPLACEVAR, CNTVAR und RANDVAR. Ihre Verwendung
und praktische Beispiele können inder Sprachreferenz dieses Handbuches nachgeschlagen werden.
Es gibt in RapidBATCH natürlich eine Vielzahl von anderen build-in Funktionen, wie z.B. den Dialog INPUTBOX - auch
eine Funktion - dessen Rückgabewert der eingegebene String ist. Die oben aufgeführten build-in Funktionen haben
allerdings den Zweck, dass Sie einen bzw. mehrere Eingabewerte verarbeiten und einen daraus resultierenden Wert
zurückgeben.
Copyright © 2000-2006 by J.M.K S.F. Software Technologies, Jan Max Meyer All rights reserved.
Seite 11 von 138
Benutzerhandbuch
Bedingungen und Schleifen
Nachdem Sie nun die äusserst komplexen Möglichkeiten der variablen Programmierung kennen gelernt haben, kommen
wir zu einem weiteren, wichtigen Teil der Ereignis-orientierten Programmierung, den Bedingungen.
Bisher haben wir nämlich nur Scripts geschrieben, die kontinuierlich von vorne nach hinten durchlaufen. Solche Programme sind mehr oder minder uninteressant für die Entwicklung von Software-Programmen. Doch in RapidBATCH gibt
es verschiedene Möglichkeiten, variable Werte zu prüfen und den Programmablauf somit bedingt zu gestalten.
Beginnen wir mit einem einfachen Script, das ein Passwort solange abfragt, bis der Benutzer das korrekte Wort eingibt.
Zu diesem Zweck verwenden wir die Schleifenanweisungen REPEAT und UNTIL zur Konstruktion einer Schleife. Eine
Schleife ist ein Block von Anweisungen, der solange wiederholt wird, bis eine gegebene Bedingung erfolgreich geprüft
wird. Ist dies der Fall, wird die Schleife verlassen und das Script fortgeführt.
Der Code für eine Passwort-Abfrage:
rem Schleife solange wiederholen, bis Passwort "hallo" eingetippt wurde
repeat
pwdbox [password] = 'Login', 'Bitte geben Sie Ihr Kennwort ein:', ''
until [password] = 'hallo'
echo 'Das Kennwort war richtig.'
end
Wie Sie sehen werden, wird das PWDBOX-Eingabefenster (eine INPUTBOX mit verstecktem Eingabefeld für Passwörter) solange wieder angezeigt, bis der Benutzer das richtige Passwort, in diesem Fall "hallo", eingegeben hat. Bei dieser
Bedingung handelt es sich um eine Gleichheitsbedingung, d.h. sie liefert das Ergebnis WAHR, wenn beide zu vergleichende Werte exakt den selben Wert beinhalten. Neben dem Gleichheitsoperator (=) kann man bei Bedingungen in
RapidBATCH auch die Bedingungsoperatoren ungleich (!), größer-als (>), kleiner-als (<) sowie größer-gleich (>=) und
kleiner-gleich (<=) verwenden, um eine Bedingung zu konstruieren. Die letzten vier können in RapidBATCH 5 auch mit
Strings benutzt werden, da z.B. der Buchstabe 'A' kleiner als der Buchstabe 'B' ist. In RapidBATCH 4.x waren größer-als
und kleiner-als Bedingungen nur mit numerischen Werten möglich.
Zudem empfehle ich, den Code, welchen Sie zwischen die Anweisungen REPEAT und UNTIL schreiben, mit Leerzeichen oder Tabs einzurücken, denn dies verbessert die Lesbarkeit des Codes erheblich und trägt zur schnelleren Fehlersuche bei, da der Code, der zur Schleife gehört, durch die Einrückung direkt hervorsticht.
Schleifen sind jedoch nur eine Möglichkeit der bedingten Programmierung in RapidBATCH. Die andere, viel häufiger
verwendete Methode ist die IF-Anweisung, die zusammen mit den Anweisungen ELSEIF, ELSE und ENDIF in den verschiedensten Variationen eingesetzt werden kann. Folgende Beispiele demonstrieren einmal ein paar Einsatzfälle für IFKonstruktionen.
Eine einfache IF-Anweisung (zu deutsch: "Wenn") wäre z.B.
if [eingabe] = 'hallo' echo 'Das eingegebene Wort wurde erfolgreich auf "hallo" geprüft'
Hier folgt direkt hinter der IF-Anweisung und der dazugehörenden Bedingung die auszuführende Anweisung. Möchte
man zwei oder mehr Anweisungen hinter einem IF ausführen, gibt man diese in einem so genannten IF-Block an:
if [eingabe] = 'hallo'
echo 'Das eingegebene Wort wurde erfolgreich auf "hallo" geprüft'
[x] + '2'
if [x] > '32' halt
endif
Der Zeilenumbruch hinter der Bedingung weist den Interpreter bzw. Compiler an, dass er, wenn die Bedingung erfolgreich ist, den gesamten Code bis zum nächsten ENDIF (oder ELSEIF/ELSE) ausführen soll. Die HALT Anweisung, die
hier verwendet wird, beendet das Script.
Wenn man mehrere verschiedene Bedingungen in unterschiedlichen IF-Blöcken prüfen möchte, verwendet man die
ELSEIF-Anweisung:
if [eingabe] = 'hallo'
echo 'Das eingegebene Wort wurde erfolgreich auf "hallo" geprüft'
[x] + '2'
if [x] > '32' halt
elseif [eingabe] = 'tschüss'
echo 'Auf wiedersehen!'
Copyright © 2000-2006 by J.M.K S.F. Software Technologies, Jan Max Meyer All rights reserved.
Seite 12 von 138
Benutzerhandbuch
halt
endif
Wenn keine der Bedingungen eintritt, also alle IF/ELSEIF-Bedingungen unwahr sind, so kann man auch einen bestimmten Anweisungsblock in einem ELSE (zu deutsch: "Ansonsten") zusammenfassen, der eben nur dann Ausgeführt wird,
wenn alles andere fehlschlägt:
if [eingabe] = 'hallo'
echo 'Das eingegebene Wort wurde erfolgreich auf "hallo" geprüft'
[x] + '2'
if [x] > '32' halt
elseif [eingabe] = 'tschüss'
echo 'Auf wiedersehen!'
halt
else
echo 'Eingabe ungenau.'
goto neustart
endif
Manchmal ist es auch von Nöten, mehr als einen Vergleich bei einer REPEAT...UNTIL oder IF/ELSEIF-Bedingung zu
prüfen. Zu diesem Zweck stellt RapidBATCH zwei so genannte logische Verknüpfungsoperatoren bereit, die UNDVerknüpfung ("&"-Operator) sowie die ODER-Verknüpfung ("|"-Operator). Diese Operatoren werden verwendet, um zwei
(oder mehr) Vergleiche logisch zu einer gesamten Bedingung zu verknüpfen.
Bei der ODER-Verknüpfung muss eine der verknüpften Bedingungen wahr sein, damit die Abfrage erfolgreich geprüft
wird.
Beispiel ist folgendes Script. Es gibt nur eine Willkommensnachricht aus, wenn der eingegebene Name "Stefan" oder
"Peter" ist.
inputbox [name] = 'Log in', 'Wie heißt du?', ''
if [name] = 'Stefan' | [name] = 'Peter'
echo 'Herzlich Willkommen!'
else
echo 'Du bist nicht Stefan oder Peter!'
endif
end
Anders ist es bei der UND-Verknüpfung: Hier müssen beide Bedingungen wahr ergeben, damit die Abfrage als erfolgreich geprüft wird.
inputbox [name] = 'Nachname', 'Wie ist dein Nachname?', ''
inputbox [vorname] = 'Vorname', 'Wie ist dein Vorname?', ''
if [name] ! '' & [vorname] ! ''
echo 'Hallo ' # [vorname] # ' ' # [name]
else
echo 'Sie haben nicht alle Werte eingegeben!'
endif
end
Natürlich können auch UND- und ODER-Verknüpfungen beliebig hintereinander geschaltet werden, nur müssen Sie
darauf achten, dass die gegebenen Bedingungen auch wirklich erreicht werden können.
Sprünge und Subs
Ein bewährtes Mittel, den Programmablauf strukturiert zu gestalten, ist der Sprung zu Codelabels und Unterprogrammen, den so genannten Subs. Da allerdings die meisten Probleme mit eigenen Prozeduren und Funktionen und den
Schleifen-Anweisungen REPEAT und UNTIL gelöst werden können, wird dieses Thema nur einmal kurz angesprochen.
Um mit Codelabels bzw. Unterprogrammen zu arbeiten stehen Ihnen die Anweisungen GOTO, GOSUB und RESUME
zur Verfügung. Mit GOTO können Sie vorwärts oder rückwärts durch das Script "springen", d.h. Sie können mit der Programmausführung einfach an einer anderen Position im Script fortfahren. Diese GOTO-Sprünge werden von vielen Programmierern oft verhasst, weil sie den Code unschön und unübersichtlich machen, doch manchmal sind solche Sprünge
einfach unerlässlich und bringen auch viele Vorteile mit sich (z.B. höhere Performance).
Copyright © 2000-2006 by J.M.K S.F. Software Technologies, Jan Max Meyer All rights reserved.
Seite 13 von 138
Benutzerhandbuch
Einfachstes Fallbeispiel ist z.B. folgendes Script. Wir haben drei Meldungsfenster, von denen jedoch nur das erste und
das dritte angezeigt werden. Nach dem ersten ECHO springen wir hier einfach via GOTO zu dem Label %ende. Labels,
auch Sprungmarken genannt, sind direkt im Code durch ein vorangestelltes Prozent-Zeichen (%) gekennzeichnet und
können jeden beliebigen Namen haben, auch mit Leer- und Sonderzeichen.
echo 'Meldung 1'
goto 'ende'
echo 'Meldung 2'
%ende
echo 'Meldung 3'
end
Ausserdem gibt es seit RapidBATCH 4.0 auch die Möglichkeit, sehr einfache Unterprogramme, so genannte Subs, zu
entwickeln. Dies sind keine wirklichen Prozeduren wie solche, auf die ich später noch genauer eingehen werde, sondern
Code-Blöcke, die mit einem Label beginnen und mit einer RESUME-Anweisung enden. Bei Ausführung von RESUME
wird das Script hinter dem letzten GOSUB-Aufruf fortgeführt, d.h. das Unterprogramm kann von verschiedenen Positionen aus aufgerufen werden und wird nach dem RESUME wieder an der jeweiligen Stelle fortgeführt, von der es aufgerufen wurde. Folgendes Beispiel nimmt die Zahlen 1 bis 10 zum Quadrat.
[i] = '1'
repeat
gosub 'quadrat'
[i] + '1'
until [i] > '10'
halt
rem Sub: quadrat
%quadrat
[x] = [i] * [i]
echo [i] # ' * ' # [i] # ' = ' # [x]
resume
end
Die GOSUB-Anweisung springt hier, genau wie GOTO, zu einem Label (hier: quadrat).
Beachten Sie bitte, dass man diese Prozeduraufrufe auch beliebig ineinander verschachteln kann, d.h. Subs können
wiederum andere Subs oder sich selbst rekursiv aufrufen. Bestes Beispiel wäre hier das folgende Script:
echo 'Meldung 1'
gosub 'test1'
echo 'Meldung 2'
halt
%test1
echo 'Meldung 3'
gosub 'test2'
resume
%test2
echo 'Meldung 4'
gosub 'test3'
resume
%test3
echo 'Meldung 5'
gosub 'test4'
resume
%test4
echo 'Meldung 6'
resume
end
Die Meldungsfenster erscheinen in folgender Reihenfolge: 1, 3, 4, 5, 6, 2!
Seit RapidBATCH 5.0 sind auch dynamische Sprünge via GOTO und GOSUB möglich. Das bedeutet, dass bei GOTO
bzw. GOSUB als Label auch eine Variable oder ein zusammengesetzter Wert angegeben werden kann, zu dem gesprungen wird.
Copyright © 2000-2006 by J.M.K S.F. Software Technologies, Jan Max Meyer All rights reserved.
Seite 14 von 138
Benutzerhandbuch
Beispiel:
confirm [answer] = 'Ja oder Nein?'
goto [answer]
%0
echo 'Sie haben JA angeklick!'
halt
%-1
echo 'Sie haben NEIN angeklickt!'
end
Interessant werden diese dynamischen Sprünge u.a. noch etwas später, wenn es um benutzerdefinierte Dialoge geht.
Sie sind jedoch mit Vorsicht zu genießen, da ein falsch zusammengesetzer Labelname zum sofortigen Verlassen des
Scripts führt, wenn das Label nicht im Script definiert ist.
Labels sollten aber nur dann verwendet werden, wenn dies zwingend notwendig ist. Vermehrt soll in RapidBATCH 5 mit
Prozeduren und Funktionen gearbeitet werden, welche Sie, wie bereits erörtert, später genauer kennenlernen werden.
Arrays
Kommen wir nun zu einer revolutionären Neuerung in RapidBATCH 5, den Arrays!
Bei einem Array (engl. für Anordnung, Aufstellung, Datenfeld) handelt es sich um eine Gruppe von Variablen, die unter
einem gemeinsamen Variablen-Namen gespeichert werden. Arrays werden benötigt, um einerseits eine große Anzahl
von Variablen mit geringem Aufwand zu definieren und um andererseits die Voraussetzung zu schaffen, direkt auf ein
bestimmtes Variablenelement durch Angabe eines Index-Wertes zuzugreifen.
Arrays bieten also die Möglichkeit, unter dem Namen einer einzigen Variablen schier unendlich viele, verschiedene Werte in sogar mehrfach verschachtelten Dimensionen zu speichern. Ein Array kann man sich wie eine Tabelle im Speicher
vorstellen, in der jede Zeile einen Wert enthält, welcher über den soeben beschriebenen Index-Zähler adressiert werden
kann.
Viele Programmiersprachen bieten sowohl statische Arrays (Arrays, die in ihrer Größe nicht variabel sind) als auch dynamische Arrays (Arrays, die zur Laufzeit definiert werden und dynamische Größen und Dimensionen annehmen können). RapidBATCH ermöglicht nur den Einsatz von dynamischen Arrays, was eine unglaublich hohe Flexbilität zulässt;
Der Programmierer braucht sich nämlich in keiner Weise mit der internen Speicherverwaltung des Arrays auseinanderzusetzen - RapidBATCH erledigt die Dimensionierung und Erweiterung von Arrays intern völlig automatisch.
Ein einfaches Beispiel für die Verwendung eines Arrays demonstriert folgendes Script. Es speichert 10 unterschiedliche
Namen in einem Array, welches unter als [namen] deklariert wird. In der REPEAT...UNTIL-Schleife weiter unten werden
die Namen von 1 bis 10 durchlaufen und angezeigt, wobei wir eine Zählervariable, [i], zum Hochzählen des Indexes
verwenden.
dec [namen:'10']
[namen:'1'] = 'Jan'
[namen:'2'] = 'Anna'
[namen:'3'] = 'Stefan'
[namen:'4'] = 'Matthias'
[namen:'5'] = 'Sebastian'
[namen:'6'] = 'Daniel'
[namen:'7'] = 'Uli'
[namen:'8'] = 'Andreas'
[namen:'9'] = 'Volker'
[namen:'10'] = 'Marco'
[index] = '0'
repeat
[index] + '1'
echo 'Name an Position ' # [index] # ' ist: ' # [namen:[index]]
until [index] = '10'
end
Die folgende Tabelle veranschaulicht die Speicheransicht des Arrays [namen] im obigen Beispiel:
Copyright © 2000-2006 by J.M.K S.F. Software Technologies, Jan Max Meyer All rights reserved.
Seite 15 von 138
Benutzerhandbuch
Index:
1
2
3
4
5
6
7
8
9
10
Wert:
Jan
Anna
Stefan
Matthias
Sebastian
Daniel
Uli
Andreas
Volker
Marco
Arrays können in RapidBATCH auf verschiedene Arten definiert, dimensioniert und re-dimensioniert werden. Ein einfaches Array mit vorerst 10 Elementen, wie das, welches wir in unserem letzten Beispiel verwendet haben, kann man z.B.
mit der DEC-Anweisung fest vordeklarieren:
dec [meinArray:'10']
In RapidBATCH ist es völlig frei, wie der Index (in diesem Fall der feste Wert '10') eines Arrays angegeben wird, er kann
neben der oben gezeigten Variante auch in den folgenden Formen angegeben werden:
dec [meinArray'10']
dec [meinArray '10']
dec ['10'meinArray]
dec [mein'10'Array]
Auch wenn letztere Schreibweise sehr merkwürdig aussieht, sie ist eine gültige Index-Angabe, und das Array wird unter
dem Namen "meinArray" deklariert!
Der Index kann selbstverständlich auch völlig dynamisch über eine Variable angegeben werden:
[index] = '10'
dec [meinArray:[index]]
dec [meinArray[index]]
dec [mein[index]Array]
Arrays können auch durch direkte Zuweisung eines Wertes zu irgend einem Index deklariert bzw. erzeugt werden; Das
bedeutet auch, dass Sie jede beliebige, in Ihrem RapidBATCH-Script verwendete Variable durch eine einfache Zuweisung eines Wertes zu einem Index in ein Array umwandeln können. Folgendes Beispiel erzeugt ein Array mit drei Werten durch die direkte Zuweisung der Werte, ohne vorherige, explizite Deklaration. Die Elemente des Arrays werden dabei
rückwärts ausgegeben, d.h. der letzte Eintrag zuerst, wie aus der Schleife ersichtlich ist.
[meinArray:'1'] = 'Ich bin der erste Eintrag in dem Array'
[meinArray:'2'] = 'Ich bin der zweite Eintrag in dem Array'
[meinArray:'3'] = 'Ich bin der letzte Eintrag in dem Array'
[i] = '3'
repeat
echo [meinArray:[i]]
[i] - '1'
until [i] = '0'
end
Doppelpunkte und Kommata werden dabei im Variablennamen einfach ignoriert, d.h. sie sind nicht zwingend notwendig.
Um die Anzahl der Elemente, die je Dimension in einem Array existiert, zu ermitteln, verwendet man die Dimensionangabe 0:
[meinArray:'1']
[meinArray:'2']
[meinArray:'3']
echo 'Das Array
= 'Ich bin
= 'Ich bin
= 'Ich bin
beinhaltet
der erste Eintrag in dem Array'
der zweite Eintrag in dem Array'
der letzte Eintrag in dem Array'
momentan ' # [meinArray:'0'] # ' Elemente'
[i] = '0'
repeat
[i] + '1'
echo 'Eintrag Nr. ' # [i] # ': ' # [meinArray:[i]]
until [i] = [meinArray:'0']
end
Copyright © 2000-2006 by J.M.K S.F. Software Technologies, Jan Max Meyer All rights reserved.
Seite 16 von 138
Benutzerhandbuch
Wie bereits oben kurz angesprochen, können Arrays auch in verschiedenen, verschachtelten Dimensionen angelegt
werden. Eine Dimension ist sozusagen ein untergeordnetes Array eines Array-Elementes. D.h. wir können für jedes
Array-Element ein untergeordnetes Array anlegen. Jedes Element dieses untergeordneten Arrays kann wiederum ein
untergeordnetes Array beinhalten - das ganze ist in RapidBATCH bis zu 9 Dimensionen möglich, eine immens große
Kapazität.
Um mehrdimensionale Arrays anzulegen geht man genauso vor wie wenn man ein einfaches Array deklariert bzw. auffüllt: Man weist einfach einem nicht existierenden Element in irgendeiner Dimension einen Wert zu - RapidBATCH redimensioniert bzw. reserviert sich den nötigen Speicher, der zum Erreichen der angegebenen Dimension nötig ist, automatisch.
Ein Beispiel (wobei die DEC-Anweisung auch hier wieder optional ist!):
rem Deklarieren eines Arrays mit 10x10x10 Dimensionen
dec [meinArray:'10','10','10']
[meinArray:'1','1','1'] = 'Hello World'
[meinArray:'1','1','2'] = 'Wert an Index 2'
[meinArray:'1','1','3'] = 'Wert an Index 3'
[meinArray:'1','2','1'] = 'Anderer Wert an Index 1'
[meinArray:'1','2','2'] = 'Anderer Wert an Index 2'
[meinArray:'1','2','3'] = 'Anderer Wert an Index 3'
RapidBATCH bietet an dieser Stelle auch noch eine Besonderheit, die bisher keine andere Programmiersprache weltweit
aufweist: Werte können in JEDE Dimension eines Arrays gespeichert werden!
Ein konkretes Beispiel:
rem Auffüllen des Arrays in verschiedenen Dimensionen
[meinArray] = 'Basis'
[meinArray:'1'] = 'Erste Dimension, Wert 1'
[meinArray:'1','1'] = 'Zweite Dimension, Wert 1'
[meinArray:'1','1','1'] = 'Dritte Dimension, Wert 1'
[meinArray:'1','1','2'] = 'Dritte Dimension, Wert 2'
[meinArray:'1','2'] = 'Zweite Dimension, Wert 2'
[meinArray:'2'] = 'Erste Dimension, Wert 2'
rem Ausgabe des Arrays
echo [meinArray]
echo [meinArray:'1']
echo [meinArray:'1','1']
echo [meinArray:'1','1','1']
echo [meinArray:'1','1','2']
echo [meinArray:'1','2']
echo [meinArray:'2']
Speziell für die Wiederverwertung bzw. Auflösung nicht mehr benötigter Arrays und deren Speicherressourcen gibt es in
RapidBATCH 5 auch eine Möglichkeit, ein Array komplett zu löschen (z.B. damit es neu aufgefüllt werden kann): Die
RESET-Anweisung! RESET tut genau das Gegenteil von der Anweisung DEC zum Deklarieren von Variablen und Arrays. Mit der RESET-Anweisung kann ein ganzes Array oder auch nur eine einzelne Dimension eines Arrays wieder
freigegeben, also aus dem Speicher entfernt werden. Anzumerken sei hierbei, dass RESET nicht die Variable des Arrays
selbst, sondern nur das Array bzw. den Inhalt der Variablen vom Speicher entfernt und zur erneuten Verwendung freigibt.
Einfaches Beispiel:
[meinArray:'1']
[meinArray:'2']
[meinArray:'3']
echo 'Das Array
= 'Ich bin
= 'Ich bin
= 'Ich bin
beinhaltet
der erste Eintrag in dem Array'
der zweite Eintrag in dem Array'
der letzte Eintrag in dem Array'
momentan ' # [meinArray:'0'] # ' Elemente'
rem Array löschen
reset [meinArray]
echo 'Das Array beinhaltet momentan ' # [meinArray:'0'] # ' Elemente'
[meinArray:'1'] = 'Neuer Inhalt'
[meinArray:'2'] = 'Noch ein neuer Inhalt'
echo 'Das Array beinhaltet momentan ' # [meinArray:'0'] # ' Elemente'
end
Die Vorteile, die Arrays in RapidBATCH mit sich bringen, sind sehr vielfältig, vor allem ihre 100%ige Dynamik, die andere
Programmier- und Scriptsprachen gar nicht oder nicht in diesem Umfang bieten.
Copyright © 2000-2006 by J.M.K S.F. Software Technologies, Jan Max Meyer All rights reserved.
Seite 17 von 138
Benutzerhandbuch
Prozedurale Programmierung
Benutzerdefinierte Prozeduren und Funktionen
Eines der effektivsten, neuen Features von RapidBATCH 5 ist die Einführung von benutzerdefinierbaren Prozeduren und
Funktionen, ein Feature, das für die moderne, strukturierte Programmierung einfach unerlässlich ist. Mit Prozeduren
können Sie die Programmierung Ihrer Scripts erheblich beschleunigen, indem Sie neue Befehle und Funktionen, die
genau für Ihre Anwendungen zugeschnitten sind, einfach selbst in RapidBATCH als kleine Unterprogramme implementieren. Eine Prozedur lässt sich also quasi als eine Zusammenfassung von mehreren RapidBATCH-Anweisungen und Kontrollstrukturen zu einer komplett neuen Anweisung (oder Funktion), die dann in RapidBATCH verwendet werden
kann, beschreiben.
Prozeduren werden einmal in einem Script definiert und können anschließend wie ganz normale Anweisungen oder
Funktionen gehandhabt werden. Es ist daher sinnvoll, Prozedurdefinitionen immer zu Anfang eines RapidBATCH-Scripts
anzugeben. Werden die gleichen Prozeduren in mehreren, unterschiedlichen Scripts verwendet, so können diese in
einer separaten Script-Datei als Library-Datei definiert und später zur Verwendung im eigentlichen Script mittels der
INCLUDE-Anweisung eingebunden werden (mehr zu diesem Verfahren jedoch später!).
Eine einfache Prozedur (ohne Rückgabewert) wird mit dem Schlüsselwort PROC eingeleitet. Direkt nach PROC folgt der
Name, über den die neue Prozedur aufgerufen werden soll. Dieser darf keine Leer- oder Sonderzeichen enthalten. Nach
dem Prozedurnamen kann dann, gefolgt von einem Doppelpunkt, eine Liste an Parametervariablen (die pro Variable
durch Kommata getrennt sein müssen) angegeben werden, wobei auch eine parameterlose Prozedur definiert werden
kann (in solch einem Fall ist kein Doppelpunkt erforderlich!). Nach der PROC-Anweisung folgt dann der entsprechende
Code, den die Prozedur enthält. Ausgeleitet wird dieser Code mit der Anweisung ENDPROC. Hinter ENDPROC kann
dann eine neue Prozedurdefinition oder normaler Script-Code folgen. Auch hier gilt: Zwischen den Anweisungen PROC
und ENDPROC sollte der Script-Code zur besseren Lesbarkeit eingerückt werden!
Ein einfaches Beispiel stellt nun folgendes Script dar. Es definiert eine parameterlose Prozedur "test", welche ein Meldungsfenster ausgeben soll.
rem Prozedur-Demoscript
proc test
echo 'Dies ist die Prozedur TEST!'
endproc
echo 'Vor der Prozedur...'
test
echo '...nach der Prozedur'
echo 'Und noch einmal!'
test
end
Wenn wir nun eine Prozedur mit Parametervariablen definieren wollen, müssen diese, wie bereits oben beschrieben, als
Parameterliste beim Schlüsselwort PROC angegeben werden. Die dort definierten Variablennamen werden beim Aufruf
der Prozedur deklariert und bei der Beendigung der Prozedur wieder aus dem Speicher entfernt. Dies nennt man "lokale
Variablendeklaration", da diese Variablen (und auch alle Variablen, die in der Prozedur erzeugt werden) nur zur Laufzeit
der Prozedur verwendet werden können. Wir werden später noch genauer auf den Unterschied zwischen lokalen und
globalen Variablen eingehen.
Ein einfaches Beispiel für eine Prozedur mit Parametern stellt folgendes Script dar. Es definiert die Prozedur "summe"
zur Summierung zweier Werte, die als Parameter übergeben werden. Das Ergebnis der Addition wird als Text in einem
Meldungsfenster ausgegeben.
rem Prozedur-Demoscript mit Parametern
proc summe: [wert1], [wert2]
dec [ergebnis]
[ergebnis] = [wert1] + [wert2]
echo 'Die Summe von ' # [wert1] # ' und ' # [wert2] # ' ist ' # [ergebnis]
endproc
rem Konstante Parameterwerte
summe '7', '13'
Copyright © 2000-2006 by J.M.K S.F. Software Technologies, Jan Max Meyer All rights reserved.
Seite 18 von 138
Benutzerhandbuch
rem Variable Parameterwerte
inputbox [a] = 'Wert A:', 'Bitte geben Sie eine Zahl ein:', ''
if [a] = '' halt
inputbox [b] = 'Wert B:', 'Bitte geben Sie eine Zahl ein:', ''
if [b] = '' halt
summe [a], [b]
end
Aus dieser Prozedur lässt sich jetzt auch eine Funktion definieren, die als Rückgabewert die Summe beider Parameter
zurückgibt. Funktionen sind dabei nicht weniger schwer programmierbar wie einfache Prozeduren, nur dass wir hier
anstatt der Schlüsselwörter PROC und ENDPROC die Schlüsselwörter FUNC und ENDFUNC verwenden. Um den Wert
an die Ergebnisvariable, die beim Prozeduraufruf mit angegeben werden muss, zurückzugeben, verwenden wir hier
ausserdem die Anweisung RET, was soviel bedeutet wie "return" (zu deutsch: "Zurückkehren"). RET kann auch, ohne
Rückgabewert als Parameter, in einfachen Prozeduren eingesetzt werden, um diese vorzeitig vor dem ENDPROC zu
verlassen.
Hier nun unser obiges Script mit einer Funktion "summe".
rem Funktions-Demoscript
func summe: [wert1], [wert2]
dec [ergebnis]
[ergebnis] = [wert1] + [wert2]
ret [ergebnis]
endfunc
rem Konstante Parameterwerte
summe [erg] = '7', '13'
echo 'Summe: ' # [erg]
rem Variable Parameterwerte
inputbox [a] = 'Wert A:', 'Bitte geben Sie eine Zahl ein:', ''
if [a] = '' halt
inputbox [b] = 'Wert B:', 'Bitte geben Sie eine Zahl ein:', ''
if [b] = '' halt
summe [erg] = [a], [b]
echo 'Summe: ' # [erg]
end
Und schon haben Sie Ihre erste, eigene Funktion in RapidBATCH programmiert! Natürlich ist dies nur ein einfaches
Beispiel, denn normalerweise addiert mein zwei Werte direkt im String, also
echo 'Summe: ' # '32' + '5'
end
Als einfaches Modell für die Programmierung von Prozeduren und Funktionen war dieses Beispiel aber doch recht leicht
verständlich. Interessant wird es erst, wenn wir rekursive Prozeduren schreiben oder mit Arrays arbeiten, was in den
nächsten Kapiteln folgt.
Eine Sache, die an dieser Stelle aber noch sehr wichtig ist, sind die bereits angesprochenen lokalen Variablen. Man
unterscheidet bei der prozeduralen Programmierung immer zwischen globalen und lokalen Variablen. In RapidBATCH
sind alle Variablen global, die ausserhalb von Prozeduren, irgendwo im Script-Code, deklariert werden. Auf globale Variablen können alle Prozeduren zur Laufzeit zugreifen, d.h. wenn wir eine globale Variable [test] haben, können wir auch
in einer Prozedur auf sie zugreifen. Anders ist es bei Variablen, die als Parameter in Prozeduren und Funktionen definiert oder in den Prozeduren/Funktionen deklariert wurden, diese sind nämlich alle lokal. Man kann auch beim Aufruf
einer weiteren Prozedur aus einer Prozedur nicht auf die lokalen Werte der aufrufenden Prozedur zugreifen. Wäre dies
möglich, würde ein immenses Chaos ausbrechen, was die Programmierung rekursiver Prozeduren (siehe nächstes
Kapitel) sowie die strukturierte, prozedurale Programmierung im Allgemeinen völlig unmöglich und zwecklos machen
würde. Der Unterschied zwischen lokalen und globalen Variablen kann manchmal auch zu sehr viel Verwirrung führen,
daher rate ich, um Probleme mit globalen Variablen zu vermeiden, immer jede lokale Variable, die nicht als Parameter
übergeben wird, in der Prozedur mit Hilfe der DEC-Anweisung explizit zu deklarieren. Einfachstes Fallbeispiel ist folgendes Script:
Copyright © 2000-2006 by J.M.K S.F. Software Technologies, Jan Max Meyer All rights reserved.
Seite 19 von 138
Benutzerhandbuch
[i] = '10'
proc test
[i] = '1'
echo 'i ist hier ' # [i]
endproc
echo 'i ist hier ' # [i]
test
echo 'i ist hier ' # [i]
end
Was hier passiert ist recht einfach: Wir wollen [i] in der Prozedur "test" lokal verwenden. Wir weisen [i] einfach einen
Wert zu und nehmen an, dass [i] automatisch neu deklariert wird. Dies wird sie jedoch nicht, da [i] bereits schon global
existiert, und RapidBATCH annimmt, wir wollten auf die globale Variable [i], die ja bereits existiert, zugreifen. Deshalb
müssen wir die Variable [i] nun explizit noch einmal für diese Prozedur deklarieren, indem wir die DEC-Anweisung verwenden:
[i] = '10'
proc test
dec [i]
[i] = '1'
echo 'i ist hier ' # [i]
endproc
echo 'i ist hier ' # [i]
test
echo 'i ist hier ' # [i]
end
In diesem Falle wird [i] neu, als lokale Variable, in der Prozedur "test" deklariert. Nach Beendigung der Prozedur wird die
lokale [i]-Variable aus dem Speicher entfernt, und es kann die "alte", globale [i]-Variable weiter verwendet werden.
Möglicherweise haben Sie noch ein wenig Probleme, den Sinn hinter den lokalen und globalen Variablen richtig zu
durchschauen, aber je mehr Sie in RapidBATCH programmieren, desto klarer werden solche Strukturen und Zusammenhänge werden.
Wie Sie professionell die prozedurale Programmierung in RapidBATCH ausnutzen können, wird in den folgenden Kapiteln genauer erläutert. Professionelle Anwendungsbeispiele finden Sie auch in den zahlreichen Beispielprogrammen und
Bibliotheksfunktionen, die das RapidBATCH-Programmpaket beinhaltet.
Rekursive Programmierung von Prozeduren
Bei der rekursiven Programmierung ruft sich eine Prozedur oder Funktion in einem Script selbst wieder auf. Wichtig
dabei ist, dass eine Abbruchbedingung gegeben ist, weil sich das rekursive Programm sonst (theoretisch) unendlich oft
selbst aufrufen würde. Die rekursive Programmierung bietet daher eine elegante Art und Weise, wie man in sich verschachtelte Operationen schnell und einfach durchführen kann. Diese darf in RapidBATCH natürlich nicht fehlen!
Ein einfaches Beispiel für ein rekursiv ablaufendes Programm ist die Berechnung der Fakultät. Die Berechnung der Fakultät ist mathematisch wie folgt definiert:
•
•
Die Fakultät der Zahl 0 ist definitionsgemäß 1.
Die Fakultät einer ganzen Zahl, die größer als 0 ist, ist das Produkt dieser Zahl mit der Fakultät der nächstkleineren ganzen Zahl.
Wir werden nun solch ein Script programmieren, welches die Fakultät rekursiv berechnet:
Copyright © 2000-2006 by J.M.K S.F. Software Technologies, Jan Max Meyer All rights reserved.
Seite 20 von 138
Benutzerhandbuch
rem Funktion fac zur Berechnung der Fakultät
func fac: [x]
dec [ergebnis]
if [x] = '0'
[ergebnis] = '1'
else
rem Rekursiver Aufruf von fac
fac [ergebnis] = [x] - '1'
[ergebnis] * [x]
endif
ret [ergebnis]
endfunc
rem Erstaufruf der Funktion fac
fac [fakultät] = '4'
rem Ausgabe des Ergebisses
echo 'Die Fakultät von 4 ist ' # [fakultät]
end
Das ist schon alles! Wie man unschwer erkennen kann, ruft sich die Funktion FAC rekursiv aus sich selber heraus auf allerdings mit dem dekrementierten (um 1 verminderten) Wert der Variablen [x]. Abbruchbedingung in diesem Fall ist die
Prüfung, ob [x] den Wert '0' enthält. Ist dies der Fall, ruft sich die Funktion nicht mehr weiterhin selbst auf, und löst die
Rekursion auf.
Da ja bei der Rekursion gleich mehrere Hundert (oder gar Tausend) Aufrufe der selben Funktion möglich sind, befinden
sich natürlich alle Aufrufe in einem so genannten Stack ("Stapelspeicher") im Hauptspeicher des Computers. Durch die
Abbruchbedingung werden nun alle aufgerufenen Funktionen wieder sorgfältig abgearbeitet und beendet.
Würde man bei unserer Fakultäts-Berechnungsfunktion keine solche Abbruchbedingung definieren, würde es irgendwann zu einem Speicherüberlauf und damit zum Programm- oder gar Systemabsturz kommen, da sich die Funktion so
lange aufruft, bis kein Speicher mehr verfügbar ist.
Um den Verlauf der Rekursion unseres Fakultäts-Scripts etwas Verständlicher zu machen, können wir auch noch ein
paar ECHO-Meldungen zur Programmverfolgung einfügen:
[rekebene] = '0'
rem Funktion fac zur Berechnung der Fakultät
func fac: [x]
dec [ergebnis]
rem Ausgabe der Rekursionstiefe
echo 'Start in Rekursionsebene ' # [rekebene] # ', Parameterwert ' # [x]
[rekebene] + '1'
if [x] = '0'
[ergebnis] = '1'
else
rem Rekursiver Aufruf von fac
fac [ergebnis] = [x] - '1'
[ergebnis] * [x]
endif
rem Ausgabe der Rekursionstiefe
[rekebene] - '1'
echo 'Ende in Rekursionsebene ' # [rekebene] # ', Ergebnis: ' # [ergebnis]
ret [ergebnis]
endfunc
rem Erstaufruf der Funktion fac
fac [fakultät] = '4'
rem Ausgabe des Ergebisses
echo 'Die Fakultät von 4 ist ' # [fakultät]
end
Copyright © 2000-2006 by J.M.K S.F. Software Technologies, Jan Max Meyer All rights reserved.
Seite 21 von 138
Benutzerhandbuch
Dieses Beispiel zeigt auch nochmal die Verwendung von lokalen und globalen Variablen: Bei jedem rekursiven Aufruf
werden alle lokalen Variablen der Prozedur/Funktion neu deklariert und können auch mit neuen bzw. unterschiedlichen
Werten gefüllt werden. Es können daher (als Beispiel) mehrere Tausend Variablen [x] im Speicher existieren, doch nur
eine ist lokal für den aktuellen Aufruf der Prozedur gültig; Daher können auch nicht die Werte von darunterliegenden
Rekursionen geändert werden, wäre dies möglich, wäre rekursive Programmierung völlig unnütz.
Anders verhält es sich bei den altbekannten, globalen Variablen: Diese behalten ihren Wert, so wie unsere Variable
[rekebene]. Wir können [rekebene] daher bei jedem Aufruf um 1 inkrementieren (erhöhen) und vor jeder Beendigung der
Funktion wieder um eins dekrementieren (verringern). Somit können wir im Meldungfenster immer genau sehen, in welcher Rekursions-Tiefe wir uns gerade befinden. Wie Sie bei der Ausführung des Scripts sicherlich bemerkt haben, ruft
sich die Funktion bei Übergabe des Wertes '4' genau 5 mal wieder selber auf, also bis der Übergabe-Wert 0 ist.
Rekursive Programmierung lässt sich sehr vielfältig einsetzen und kann äusserst effektiv sein.
Um Beispielsweise ein Verzeichnis zu duplizieren wurde in die RapidBATCH-Systemfunktions-Bibliothek (SYSTEM.RB)
die Prozedur "copydir" implementiert, die ein komplettes Verzeichnis mitsamt Unterverzeichnissen rekursiv kopieren
kann.
proc copyDir: [source], [target]
dec [tok], [i], [files]
findfiles [files] = [source] # '\*', '1'
if [files] = ''
[errorcode] = '-1'
ret
endif
mkdir [target]
repeat
calcvar [i] = [i] + '1'
gettok [tok] = [files], '|', [i]
if [tok] ! ''
getfileatt [isDir] = [source] # '\' # [tok], 'DIRECTORY'
if [isDir] = '0'
copyDir [source] # '\' # [tok], [target] # '\' # [tok]
else
copyfile [source] # '\' # [tok], [target] # '\' # [tok]
endif
endif
until [tok] = ''
[errorcode] = '0'
endproc
Zeiger auf Variablen
Bei unseren bisherigen Beispielen mit Prozeduren haben wir schon oft mit Parametern gearbeitet. Dabei haben wir bisher nur das "Call-By-Value"-Verfahren angewandt, d.h. einen einzelnen Wert an eine lokale Variable der Prozedur übergeben. Bei diesem Verfahren kann aber nur intern innerhalb der aufgerufenen Prozedur mit diesen Werten gearbeitet
werden, d.h. sie sind nicht veränderbar, ausserdem lassen sich somit keine Arrays an Prozeduren übergeben. Zu diesem Zwecke gibt es das "Call-by-Reference"-Verfahren, bei dem man einer Prozedur als Parameter nicht den Inhalt der
Variablen übergibt, sondern eine lokale "Pseudo-Variable", die dann auf die eigentliche Variable zeigt. Diese "PseudoVariablen" heißen Pointer, weil sie auf einen Speicherbereich, eben die Ziel-Variable, zeigen. Über solch einen Pointer
kann man auf Variablen (und natürlich auch auf Arrays) uneingeschränkt zugreifen, d.h. Werte lesen und schreiben.
Obwohl der Pointer eine lokale Variable ist, kann man über diesen globale Variablen oder auch die lokalen Variablen
einer Prozedur verändern, welche die Prozedur mit dem Pointer aufgerufen hat. Es kommt ganz darauf an, worauf der
Pointer zeigt.
Ein Parameter wird bei der Prozedurdeklaration mit einem Sternchen (*) beginnend als Pointer deklariert. Folgendes
Beispiel-Script zeigt, wie man einen Pointer in einer Prozedur deklariert, übergibt und verwendet:
proc neuer_wert: [*a]
echo 'Der Wert von [a] ist ' # [a]
[a] = 'Das ist der neue Wert, der über den Pointer geschrieben wurde'
echo 'Der Wert von [a] ist jetzt ' # [a]
endproc
Copyright © 2000-2006 by J.M.K S.F. Software Technologies, Jan Max Meyer All rights reserved.
Seite 22 von 138
Benutzerhandbuch
[test] = 'Hello World'
echo 'Der Wert von [test] ist ' # [test]
neuer_wert [test]
echo 'Der Wert von [test] ist jetzt ' # [test]
end
Pointer sind auch die einzige Möglichkeit, ein Array in einer Prozedur zu verarbeiten. Bestes Beispiel ist die Prozedur
"viewArray" aus der RapidBATCH-Bibliothek ARRAY.RB.
rem Prozedur viewArray zur Anzeige eines Arrays
proc viewArray: [*array]
dec [i], [text]
if [array:'0'] = '0' ret
repeat
[i] + '1'
[text] # 'Index ' # [i] # ': ' # [array[i]] # [new_line]
until [i] = [array:'0']
echo [text]
endproc
rem Array erzeugen
[namen:'1'] = 'Jan'
[namen:'2'] = 'Anna'
[namen:'3'] = 'Stefan'
[namen:'4'] = 'Matthias'
[namen:'5'] = 'Sebastian'
[namen:'6'] = 'Daniel'
[namen:'7'] = 'Uli'
[namen:'8'] = 'Andreas'
[namen:'9'] = 'Volker'
[namen:'10'] = 'Marco'
rem Array anzeigen
viewarray [namen]
end
Natürlich können auch die Werte eines Arrays beliebig verändert werden. Folgendes Script quadriert jeden Eintrag eines
Arrays und schreibt ihn in das Array selbst zurück.
rem Prozedur viewArray zur Anzeige eines Arrays
proc viewArray: [*array]
dec [i], [text]
if [array:'0'] = '0' ret
repeat
[i] + '1'
[text] # 'Index ' # [i] # ': ' # [array[i]] # [new_line]
until [i] = [array:'0']
echo [text]
endproc
rem Prozedur array_zum_quadrat quadriert jeden Eintrag eines Arrays
proc array_zum_quadrat: [*array]
dec [i], [text]
if [array:'0'] = '0' ret
repeat
[i] + '1'
[array:[i]] * [array:[i]]
until [i] = [array:'0']
endproc
rem Array erzeugen
[zahlen:'1'] = '5'
Copyright © 2000-2006 by J.M.K S.F. Software Technologies, Jan Max Meyer All rights reserved.
Seite 23 von 138
Benutzerhandbuch
[zahlen:'2']
[zahlen:'3']
[zahlen:'4']
[zahlen:'5']
=
=
=
=
'7'
'2'
'3'
'9'
rem Werte ausgeben
viewarray [zahlen]
rem Alle Werte im Array quadrieren
array_zum_quadrat [zahlen]
rem Werte ausgeben
viewarray [zahlen]
end
Ein Pointer kann auch als Pointer an eine weitere Prozedur übergeben werden. In diesem Fall würde RapidBATCH über
einen Pointer auf einen Pointer auf eine Variable zugreifen! Theoretisch könnte solch eine Kette von Pointern bis ins
Unendliche fortgeführt werden.
Copyright © 2000-2006 by J.M.K S.F. Software Technologies, Jan Max Meyer All rights reserved.
Seite 24 von 138
Benutzerhandbuch
Build-in Dialogfenster
Meldungen und Statusausgaben
RapidBATCH ist mit einer Vielzahl von build-in Dialogen ausgestattet, die individuell angepasst und optimal in Ihren
Scripts eingesetzt werden können. Bevor Sie anfangen, selber komplett eigene Dialoge in RapidBATCH zu kreieren
(was auch möglich ist) sollten Sie erst einmal schauen, ob bereits die RapidBATCH build-in Dialoge für Ihren Anwendungsfall ausreichen. Der Vorteil bei den build-in Dialogen von RapidBATCH besteht nämlich darin, dass Sie nur eine
einzige Anweisung oder Funktion aufrufen müssen, um den kompletten Dialog zu starten. Bei selbst programmierten
Dialogfenstern, wozu wir in einem späteren Kapitel kommen werden, müssen Sie für jedes Ereignis mit oder auf dem
Dialog eine entsprechende Routine programmieren, was dann wiederum mehr Aufwand erfordert. Dieses Kapitel stellt
nun die von RapidBATCH bereitgestellten build-in Dialoge vor und zeigt auf, wie diese angewendet und angepasst werden können.
Meldungsfenster, so genannte Messageboxes, bieten die einfachste Art, dem Benutzer Meldungen oder Daten zu präsentieren oder auch um einfache Abfragen bereitzustellen. Bereits kennengelernt haben Sie die ECHO-Anweisung, mit
der Sie ein Meldungsfenster mit dem übergebenen Wert auf dem Bildschirm ausgeben lassen können. ECHO dient zur
einfachsten Ausgabe einer Information, daher wird sie auch oft in unseren Beispielen benutzt.
Einfache Ausgabe von Informationen und Meldungen mit dem ECHO-Dialog
Ähnlichen Zweck erfüllt auch die CONFIRM-Funktion, die einen Benutzerdialog mit Ja-Nein-Option anzeigt. CONFIRM
erwartet als Parameter eine Rückgabe-Variable (die Auskunft über den gedrückten Button gibt) und einen Aufforderungstext bzw. eine Frage, die mit "Ja" oder "Nein" beantwortet werden kann. Wenn der Button "Ja" geklickt wurde, wird
der Wert '0' an die Rückgabe-Variable zurückgegeben, bei "Nein" der Wert '-1'.
Ja-Nein-Auswahl mit dem CONFIRM-Dialog
Ein Beispiel zur Verwendung von CONFIRM ist folgendes Script:
%start
rem Abfrage: Script beenden?
confirm [ende] = 'Möchten Sie das Script beenden?'
rem Wenn "Nein" gedrückt wurde, springe zum Anfang
if [ende] = '-1' goto start
echo 'Script beendet.'
end
ECHO und CONFIRM bieten somit eine einfache Möglichkeit, schnell einen Wert zu präsentieren oder eine einfache JaNein-Abfrage zu gestalten.
Um aber eine Messagebox individueller zu gestalten, bietet Ihnen RapidBATCH die MSGBOX-Anweisung. MSGBOX
benötigt als Parameter einen Titel, einen Meldungstext sowie einen Messagebox-Style, der als Zahl definiert wird.
Eine ganz einfache Messagebox wäre hier:
msgbox 'Meldung', 'Hello World', '0'
Welcher der angezeigten Buttons gedrückt wurde, wird in die vordeklarierte Variable [errorcode] gespeichert (im obigen
Beispiel immer 0, weil ja nur ein Button zur Auswahl steht). [errorcode] ist eine Variable, die von vielen Anweisungen in
RapidBATCH verschiedene Status- oder Fehlercodes erhält. Eben hier, welcher Button gedrückt wurde.
Anmerkung: Die MSGBOX-Anweisung kann auch als Funktion aufgerufen werden! Der Wert, der dann an [errorcode]
übergeben wird, wird stattdessen bei dieser Methode in die entsprechende Rückgabe-Variable gespeichert. MSGBOX
Copyright © 2000-2006 by J.M.K S.F. Software Technologies, Jan Max Meyer All rights reserved.
Seite 25 von 138
Benutzerhandbuch
sollte daher vermehrt als Funktion eingesetzt werden, kann aber natürlich auch weiterhin als Anweisung, wie hier beschrieben, aufgerufen werden.
Ein Messagebox-Style setzt sich aus einem so genannten Button-Wert und einem Icon-Wert zusammen. Zudem lässt
sich auch die Position des Eingabefokus (welcher Button gedrückt wird, wenn der Benutzer nur die Entertaste betätigt)
mit diesem Wert bestimmen.
Mögliche Button-Styles für Messageboxes sind:
StyleID:
Beispiel
Button-Style (jew. Rückgabewert an [errorcode] bzw. Returnvariable in Klammern):
0
OK (1)
1
OK (1) + CANCEL (2)
2
CANCEL (3) + RETRY (4) + IGNORE (5)
3
YES (6) + NO (7) + CANCEL (2)
4
YES (6) + NO (7)
5
RETRY (4) + CANCEL (2)
Rechnet man zum gewünschten Button-Style noch einen der folgenden Werte hinzu, so kann man auch eines der vier
Standard-Icons bestimmten.
Copyright © 2000-2006 by J.M.K S.F. Software Technologies, Jan Max Meyer All rights reserved.
Seite 26 von 138
Benutzerhandbuch
IconStyle:
Beispiel
IconStyle:
0
16
48
64
Beispiel
IconStyle:
Beispiel
32
Ein Beispiel wäre hier
%start
msgbox 'Eine Frage!', 'Klicken Sie einen der Buttons!', '48' + '4'
if [errorcode] = '6'
rem Fall: Ja
echo 'Sie haben "Ja" angeklickt'
goto start
elseif [errorcode] = '7'
rem Fall: Nein
echo 'Sie haben "Nein" angeklickt'
goto start
else
rem Fall: Abbruch
echo 'Und tschüss...'
endif
end
Wenn man zum Style noch den Wert 0 (für den ersten), 256 (für den zweiten) oder 512 (für den dritten) hinzurechnet,
kann man den Eingabefokus auch direkt auf einen der Buttons setzen. Welcher Button den Focus hat sieht man an dem
kleinen, getrichelten Kasten um den Button herum. Hat ein Button den Focus, so wird dieser Button ausgelöst, wenn der
Benutzer einfach die Eingabetaste betätigt.
Beispiel:
msgbox 'Test1', 'Fokus 1', '64' + '3' + '0'
msgbox 'Test2', 'Fokus 2', '64' + '3' + '256'
msgbox 'Test3', 'Fokus 3', '64' + '3' + '512'
end
Neben den bis jetzt besprochenen Messageboxes bietet RapidBATCH aber auch eine andere Form der Meldungs- und
Statusübermittlung: Die INFOBOX!
Manchmal ist es nötig, z.B. bei länger andauernden Operationen, eine Meldung in der Form "Bitte warten..." einzublenden. Die INFOBOX kann vom Programmierer daher völlig frei ein- oder ausgeblendet werden und besitzt weder einen
"Ok"-Button noch kann sie verschoben oder in den Hintergrund gebracht werden.
Einblendung des INFOBOX-Dialoges
Ein einfaches Beispiel für die Verwendung der INFOBOX ist folgendes Script, das eine INFOBOX mit dem Text "Hello
World" für 5 Sekunden einblendet. Zum Abwarten der 5 Sekunden wird hier das Script mit Hilfe der WAIT-Anweisung für
5000 Millisekunden (= 5 Sekunden) angehalten.
infobox 'Hello World', 'show'
wait '5000'
end
In unserem Fall wird die INFOBOX automatisch wieder ausgeblendet, weil das Script beendet ist. Um die INFOBOX
manuell auszublenden, benutzen Sie INFOBOX noch einmal in der Form
Copyright © 2000-2006 by J.M.K S.F. Software Technologies, Jan Max Meyer All rights reserved.
Seite 27 von 138
Benutzerhandbuch
infobox '', 'hide'
oder verwenden sie die professionellere Methode, indem Sie die vordeklarierte Variable [InfoBox_Enabled] auf den Wert
'hide' oder '-1' setzen (durch setzen auf 'show' oder '0' wird INFOBOX wieder angezeigt).
Beispiel:
echo 'INFOBOX wird jetzt eingeblendet...'
infobox 'Hello World', 'show'
wait '2000'
echo 'INFOBOX wird jetzt ausgeblendet...'
[InfoBox_Enabled] = 'hide'
echo 'INFOBOX ist jetzt ausgeblendet!'
end
Da INFOBOX ein komplett eigener Dialog von RapidBATCH ist (Messageboxes werden von Windows selber bereitgestellt), lässt er sich auch individualisieren, z.B. kann die Höhe und Breite des Dialogs mit Hilfe der vordeklarierten Variablen [InfoBox_Height] und [InfoBox_Width] vom Programmierer beeinflusst werden. Die Angabe der Größe erfolgt in Pixeln, die Zentrierung des Dialogs auf dem Bildschirm findet automatisch statt, kann aber auch durch das Setzen der
Variablen [InfoBox_X] und [InfoBox_Y] auf eine beliebige Position des Bildschirms erfolgen. Wird [InfoBox_X] und/oder
[InfoBox_Y] auf den Wert '0' gesetzt, erfolgt eine automatische Zentrierung des Dialogs auf der jeweiligen Achse (was
der Standard-Einstellung entspricht).
Abfragen von Werten
Um Werte vom Benutzer abzufragen, stellt RapidBATCH gleich drei verschiedene, leistungsstarke Dialoge zur Verfügung.
Häufigste Verwendung findet dabei die bereits kennengelernte INPUTBOX. Dieser Dialog ermöglicht eine Eingabeaufforderung, in die der Benutzer einen Wert, z.B. einen Namen oder eine Zahl eingeben kann. INPUTBOX ist eine Funktion, deren Rückgabewert der eingegebene String ist, und benötigt drei Parameter, nämlich den Dialog-Titel, einen Aufforderungstext sowie einen Vorgabewert, der direkt im Eingabefeld eingeblendet wird und vom Script-Benutzer geändert
oder auch ganz ersetzt werden kann.
Ein einfaches Beispiel ist das bereits im Grundlagenkapitel benutzte Script, bei dem der Benutzer einen Wert eingeben
kann, der dann in einer ECHO-Messagebox wieder ausgegeben wird:
inputbox [wert] = 'Eingabe eines Wertes', 'Bitte geben Sie einen Wert ein:', 'Hallo!'
echo 'Der eingegebene Wert lautet: ' # [wert]
end
Der INPUTBOX-Dialog zur Abfrage von beliebigen Werten
Klickt der Benutzer auf den OK-Button im Dialog (oder auch einfach nur Return), wird der in das Textfeld eingegebene
Text zurückgegeben. Klickt der Benutzer den Cancel-Button oder den Schließen-Button des Fensters rechts oben, liefert
die Funktion einen Leerstring zurück.
Die Beschriftung der Buttons lässt sich durch Setzen der vordeklarierten Variablen [InputBox_Ok] und [InputBox_Cancel]
verändern, so daß z.B. auch deutsche Bezeichnungen für die Buttons dort angegeben werden können. Defaultmäßig
wird die INPUTBOX zentriert auf dem Bildschirm dargestellt; Eine beliebige, individuelle Anzeigeposition des Dialogs
lässt sich allerdings mit Hilfe der vordeklarierten Variablen [InputBox_X] und [InputBox_Y] erzielen. Setzt man diese auf
den Wert '0' (Standardwert), so bewirkt dies die Zentrierung des Dialogs auf der jeweiligen Achse.
[InputBox_Ok] = 'Alles klar!'
[InputBox_Cancel] = 'Stop!'
inputbox [test] = 'Geänderte Buttons', 'Bitte geben Sie etwas ein:', 'hello world'
echo [test]
end
Copyright © 2000-2006 by J.M.K S.F. Software Technologies, Jan Max Meyer All rights reserved.
Seite 28 von 138
Benutzerhandbuch
Neben dem INPUTBOX-Dialog bietet RapidBATCH auch den PWDBOX-Dialog. Eine PWDBOX ist nichts anderes als
eine "INPUTBOX für Passwörter", die zur Eingabe des Wertes anstatt eines normalen Textfeldes ein maskiertes Eingabefeld zur Verfügung stellt (in dem jedes eingegebene Zeichen durch ein "*" maskiert wird). Ein PWDBOX-Dialog kann
(und sollte!) daher auch nur zur verdeckten Eingabe von Passwörtern eingesetzt werden (daher auch der Name: "PWD"
ist die englische Abkürzung für "Password"). Die Parameter von PWDBOX sind dieselben wie bei der INPUTBOX (mit
selber Funktion), zudem lassen sich, da PWDBOX das selbe Fenster verwendet wie INPUTBOX, die Beschriftung der
Buttons ebenfalls über [InputBox_Ok] und [InputBox_Cancel] ändern (ebenso [InputBox_X] und [InputBox_Y] für die
Positionierung des Dialogs auf dem Bildschirm).
pwdbox [passwort] = 'Passwort', 'Bitte geben Sie Ihr Passwort ein:', ''
echo 'Ihr Passwort lautet: ' # [passwort]
end
Bisher haben wir nur einzeilige Eingaben tätigen können; Diese reichen natürlich für sehr viele Anwendungsbereiche
bereits aus. Wenn wir aber nun größere Eingaben, z.B. eine Adresse oder sogar einen ganzen Text vom Script-User
abfragen möchten, genügen Dialoge wie INPUTBOX oder PWDBOX nicht mehr.
Hier müssen wir auf ein weiteres Dialogfenster von RapidBATCH zugreifen: Die EDITBOX! EDITBOX ermöglicht es,
einen kompletten Text vom Benutzer editieren zu lassen. Ähnlich wie in einem Text-Editor lässt sich in der EDITBOX das
Textfenster scrollen und durch Ziehen mit der Maus vergrößern oder verkleinern. EDITBOX arbeitet im Grunde genauso
wie INPUTBOX, da durch Klicken des am unteren Rand befindlichen OK-Buttons der im Textfeld eingegebene/editierte
Text, oder durch anklicken des Cancel-Buttons bzw. des Schließen-Buttons rechts oben, ein Leerstring an die beim
Funktionsaufruf angegebene Rückgabe-Variable zurückgegeben wird.
Der EDITBOX-Dialog zur mehrzeiligen Eingabe bzw. Bearbeitung von Texten und Werten
Als Parameter erwartet die EDITBOX-Funktion einen Fenstertitel, den Text, der im Editierfeld stehen soll, und einen
Style-Parameter, ob der Text im Editierfeld editierbar (Wert 'writeable' oder '0') oder nicht-editierbar (Wert 'readonly' oder
'-1') ist. Dieser Parameter ermöglicht dann auch die Anzeige von Text ohne dass der Benutzer diesen editieren kann
(beispielsweise um eine ReadMe-Datei oder einen Lizenztext bei einem Setup-Script anzuzeigen).
Beispiel:
rem Texte editieren mit EDITBOX
editbox [text] = 'Bitte geben Sie einen Text ein:', '', 'writeable'
msgbox 'Der Text lautet:', [text], '64'
end
Der EDITBOX-Dialog kann mit Hilfe der vordeklarierten Variablen [EditBox_Width] und [EditBox_Height] in der Größe
angepasst werden, ebenso ist auch die Positionierung des Dialogs auf dem Bildschirm mit den Variablen [EditBox_X]
und [EditBox_Y] ohne weiteres möglich, wobei auch hier eine automatische (und bereits vordefinierte) Zentrierung des
Dialogs mit dem Wert 0 ermöglicht wird.
Die Beschriftung der Buttons ist über [EditBox_Ok] und [EditBox_Cancel] möglich. Wenn man die Button-Beschriftung
auf einen Leerstring setzt, wird der entsprechende Button einfach ausgeblendet, so dass man z.B. eine EDITBOX mit
nur einem "Weiter"-Button programmieren kann, wie in folgendem Beispiel (die Funktionen OPENBOX und READFILE
werden später noch genauer besprochen!):
rem Datei-Anzeige Script mit der EDITBOX
rem Dateiname abfragen
openbox [file] = 'Bitte Datei wählen:', 'Textdateien|*.txt'
if [file] = '' halt
Copyright © 2000-2006 by J.M.K S.F. Software Technologies, Jan Max Meyer All rights reserved.
Seite 29 von 138
Benutzerhandbuch
rem Datei lesen
readfile [text] = [file], '0'
rem EDITBOX individualisieren und anzeigen
[EditBox_Ok] = ''
[EditBox_Cancel] = 'Weiter >'
[EditBox_Width] = '450'
[EditBox_Height] = '480'
editbox [text] = 'Inhalt von: ' # [file], [text], 'readonly'
Menüs und Auswahlmöglichkeiten
Bisher haben Sie bereits einige Möglichkeiten kennengelernt, um Daten vom Benutzer einzulesen. Diese Daten sind
jedoch völlig frei vom Benutzer definierbar. Um aber dem Benutzer die Auswahl eines Wertes aus einer bestimmten
Anzahl von Werten zu ermöglichen, stellt RapidBATCH auch zwei leistungsstarke Dialoge zur Verfügung.
Die LISTBOX findet hierbei am häufigsten Verwendung. LISTBOX ist ein Dialog mit einer Listenauswahlmöglichkeit, die
sehr vielseitig eingesetzt werden kann: Ob als Programm-Menü, Dateiauswahl oder für andere Zwecke - Das Anwendungsspektrum für den LISTBOX-Dialog ist äusserst breit und vielseitig gehalten.
Der LISTBOX-Dialog bietet eine vielseitige und schnell realisierte Auswahlmöglichkeit
LISTBOX benötigt zur Anwendung zwei Parameter. Einmal einen Dialog-Titel und eine so genannte Liste. Solch eine
Liste ist ein String, dessen einzelne "Elemente", die später in der LISTBOX angezeigt werden, standardmäßig durch
Pipe-Zeichen (|) getrennt sind (dieses Listentrennzeichen lässt sich global über die Variable [std_sep] auch ändern). Ein
Array lässt sich als Liste nicht direkt übergeben, kann aber mit Hilfe der Funktion "arrayToList" aus der ARRAY.RBFunktionsbibliothek schnell und einfach in eine Item-Liste für den LISTBOX-Dialog umgewandelt werden.
Rückgabewert der LISTBOX-Funktion ist der ausgewählte Wert aus der Liste. Ist dieser Wert leer, so wurde entweder
kein Menüeintrag ausgewählt oder der Schließen-Button der LISTBOX betätigt.
Ein einfaches Beispiel für eine LISTBOX ist folgendes Script mit einer kleinen Auswahl:
rem Einfache Auswahl mit einer LISTBOX:
listbox [auswahl] = 'Menü', 'Menüeintrag 1|Menüeintrag 2|Menüeintrag 3'
if [auswahl] = ''
echo 'Kein Element ausgewählt!'
else
echo 'Gewähltes Element ist ' # [auswahl]
endif
end
Die LISTBOX ist ebenfalls sehr anpassungsfähig. Äquivalent zu den bisher vorgestellten Dialogen lässt sich auch die
LISTBOX mit Hilfe der Variablen [ListBox_Width] und [ListBox_Height] in der Größe verändern; [ListBox_X] und [ListBox_Y] ermöglichen die individuelle Positionierung des Dialoges (Defaultwert ist auch hier '0' zur automatischen Zentrierung). Mit [ListBox_Ok] lässt sich auch der Text auf dem OK-Button der LISTBOX verändern.
Um die Auswahl von mehr als einem Eintrag aus einer LISTBOX zu ermöglichen, bietet RapidBATCH ausserdem die
Variable [ListBox_MultiSel]. Diese ist standardmäßig auf den Wert '-1' gesetzt, was soviel bedeutet wie "Keine Mehrfachauswahl". Setzt man den Wert auf '0', lassen sich in der LISTBOX mehr als ein Eintrag auswählen, wenn nötig auch
alle. In diesem Fall wird ebenfalls (im Fall von mehreren selektierten Einträgen) eine Liste von durch Pipe-Zeichen (bzw.
das durch die Variable [std_sep] definierte Zeichen) von einander getrennten Werten zurückgeliefert.
Copyright © 2000-2006 by J.M.K S.F. Software Technologies, Jan Max Meyer All rights reserved.
Seite 30 von 138
Benutzerhandbuch
Folgendes Beispiel demonstriert die Verwendung der o.g. Variablen. Beobachten Sie bitte auch den Rückgabewert von
LISTBOX bei einer Mehrfach-Auswahl.
rem Dateiliste generieren (Dateinamen werden von FINDFILES als Liste zurückgegeben
findfiles [dateiliste] = 'C:\WINDOWS\*.*', '1'
rem Dateiauswahl ermöglichen mit LISTBOX
[ListBox_Width] = '300'
[ListBox_Height] = '500'
[ListBox_MultiSel] = '0'
[ListBox_Ok] = 'Auswählen!'
listbox [auswahl] = 'Bitte Datei wählen:', [dateiliste]
if [auswahl] = ''
echo 'Kein Element ausgewählt!'
else
echo 'Gewählte Datei(en): ' # [auswahl]
endif
end
Neben der LISTBOX bietet RapidBATCH seit der Version 5.0 nun auch eine neue, professionelle MenüAuswahlmöglichkeit: Den TRAYMENU-Dialog! TRAYMENU ermöglicht das Anzeigen eines so genannten TraybarMenüs in der Windows-Taskleiste. Der "Dialog" selbst wird durch ein kleines Icon repräsentiert, wobei man das Menü mit
einem Rechtsklick auf das Icon anzeigen kann. Mit dieser Möglichkeit kann man beispielsweise ein Script entwickeln,
welches permanent im Hintergrund läuft, aber mittels Auswahl von Programmfunktionen oder durch Klicken des Icons
eine Aktion auslösen kann.
Einfache aber effektive Auswahl- und Menüprogrammierung mit dem TRAYMENU-Menüdialog
Im Grunde genommen wird TRAYMENU genauso verwendet wie die LISTBOX. Man übergibt einen Titel (der als Tooltip
angezeigt wird, wenn der Benutzer mit der Maus über das Icon fährt) und eine Liste an Menü-Einträgen, getrennt durch
Pipe-Zeichen (diese kann auch leer sein, dann wird gar kein Menü erzeugt). Klickt der Benutzer nun auf das Icon des
Tray-Menüs, so liefert die Funktion einen Leerstring zurück; Andernfalls, wenn der Benutzer einen Eintrag aus dem Menü auswählt, wird der entsprechende Menü-String zurückgeliefert.
traymenu [eintrag]
2|Eintrag 3'
=
'Bitte
wählen
Sie
einen
Eintrag
aus...',
'Eintrag
1|Eintrag
if [eintrag] ! ''
echo 'Der gewählte Menüpunkt lautet: ' # [eintrag]
else
echo 'Das Icon wurde angeklickt.'
endif
end
Um ein Menü professionell mit Shortcuts auszustatten, kann man auch einen Buchstaben jedes Eintrags mit einem &Zeichen versehen. Dies weist RapidBATCH an, den nachfolgenden Buchstaben zu unterstreichen, so dass dieser als
Shortcut fungiert (wenn das Menü nun offen ist lässt sich mit diesem Shortcut ein Eintrag durch Tastatureingabe auswählen). Beispiel:
traymenu [eintrag] = 'Bitte wählen Sie einen Eintrag aus...', 'Eintrag &1|Eintrag
&2|Eintrag &3'
Jetzt kann man die einzelnen Einträge mit 1, 2 oder 3 auch über die Tastatur auswählen. Um ein &-Zeichen im Menü
auszugeben schreibt man einfach stattdessen "&&", z.B.
traymenu [test] = 'Ein Test', 'Hello && World'
Übrigens: das &-Zeichen wird, wenn ein Eintrag ausgewählt wurde, wieder mit übergeben, daher bitte auch in Bedingungen auf den Returnwert von TRAYMENU abprüfen!
Um eine Trennlinie in das Menü einzubauen (z.B. um viele Menüeinträge in kleine Gruppen zu trennen), schreibt man
einfach einen einzelnen Bindestrich als Menüeintrag. Beispiel:
traymenu [eintrag] = 'Bitte wählen Sie einen Eintrag aus...', 'Eintrag &1|Eintrag
&2|Eintrag &3|-|B&eenden'
TRAYMENU verwendet als Icon immer das Standard-Icon der Applikation. Bei interpretierten Scripts ist dies immer das
Icon des RapidBATCH-Interpreters, bei compilierten Scripts das entsprechend hinzugelinkte Programmicon.
Copyright © 2000-2006 by J.M.K S.F. Software Technologies, Jan Max Meyer All rights reserved.
Seite 31 von 138
Benutzerhandbuch
Mit Hilfe der vordeklarierten Variablen [app_icon] lässt sich allerdings auch eine externe ICO-Datei als Icon benutzen.
[app_icon] setzt dabei ein Icon, das für alle Fenster der Anwendung gilt, d.h. es lässt sich hierüber auch das Icon, welches bei LISTBOX, INFOBOX, EDITBOX und INPUTBOX links oben erscheint, mit ändern. Wird [app_icon] auf einen
Leerstring gesetzt, wird automatisch das Standard-Icon der Anwendung wieder benutzt.
Beispiel:
rem TRAYMENU unter Verwendung eines individuellen Programm-Icons
[app_icon] = '..\icons\orca1.ico'
traymenu [eintrag] = 'Bitte wählen Sie einen Eintrag aus...',
&2|Eintrag &3|-|B&eenden'
'Eintrag
&1|Eintrag
if [eintrag] ! ''
echo 'Der gewählte Menüpunkt lautet: ' # [eintrag]
else
echo 'Das Icon wurde angeklickt.'
endif
end
Datei- und Verzeichnisauswahl
Nicht selten kommt es vor, dass man Datei- oder Verzeichnispfade vom Benutzer abfragen muss. Der Einsatz einer
INPUTBOX wäre hier zwar auch möglich, aber unangebracht. Zur Lösung dieses Problems stellt RapidBATCH drei Dialoge zur Verfügung: OPENBOX, SAVEBOX und FOLDERBOX!
Die Dialoge OPENBOX und SAVEBOX ermöglichen die Eingabe eines Dateinamens sowie das Browsen durch Verzeichnisse. Des weiteren kann ein Dateifilter gesetzt werden, der nur bestimmte Dateitypen zur Anzeige bringt.Der einzige Unterschied zwischen OPENBOX und SAVEBOX besteht darin, dass eine OPENBOX einen "Datei öffnen"-Dialog
bereitstellt, wärend eine SAVEBOX einen "Datei speichern"-Dialog anzeigt.
Folgendes Beispiel zeigt die Verwendung der OPENBOX zur Auswahl einer Datei.
openbox [datei] = 'Bitte wählen Sie eine Datei aus:', 'Alle Dateien|*.*'
echo 'Der Pfad zur gewählten Datei lautet: ' # [datei]
end
Die OPENBOX-Funktion stellt einen "Datei öffnen"-Dialog zur Verfügung
Die OPENBOX-Funktion (alle Parameter sind hierbei identisch für die SAVEBOX) benötigt neben der Rückgabevariable
einen Dialog-Titel (oder einen Aufforderungstext) und den bereits angesprochenen Dateifilter.
Dieser Dateifilter kann sehr individuell gestaltet werden und ermöglicht den Einsatz der Wildcard-Platzhalter * und ?.
Copyright © 2000-2006 by J.M.K S.F. Software Technologies, Jan Max Meyer All rights reserved.
Seite 32 von 138
Benutzerhandbuch
Übergeben wird der Dateifilter als Liste ähnlich wie bei LISTBOX oder TRAYMENU, nur dass hier nach folgendem Muster vorgegangen werden muss:
Filterbezeichnung | Filter
Obiges Beispiel legt als einen Filter *.* (alle Dateinamen, die eine Dateiendung haben) an und benennt ihn mit "Alle
Dateien".Wenn wir nun alle Textdateien (Dateienung: TXT) filtern möchten, verwenden wir folgenden Filter:
Textdateien|*.txt
Die OPENBOX ermöglich dem Benutzer auch die Auswahl eines Filters, falls mehrere gegeben sind. Man kann also
einfach einen weiteren Filter an einen bereits vorhandenen dranhängen, indem man das obige Muster einfach durch ein
weiteres Pipe-Listentrennzeichen vom vorhergehenden Filter trennt. Folgendes beispiel legt drei Filter an.
EXE-Dateien|*.exe|COM-Dateien|*.com|Batch-Dateien|*.bat
Es lassen sich auch mehrere Filtermasken unter einem einzelnen Filternamen speichern. Hierbei trennt man jeden Filter
durch ein Semikolon. Folgender Filter ermöglich die Anzeiger aller Dateien oder nur die Anzeige von ausführbaren Programmdateien (EXE, COM, BAT):
Ausführbare Programme|*.exe;*.com;*.bat|Alle Dateien|*.*
Standardmässig lässt sich in einem OPENBOX- bzw. SAVEBOX-Dialog nur eine einzelne Datei anwählen. Eine Mehrfach-Auswahl ist jedoch auch ohne Probleme möglich, indem man für die OPENBOX die Variable [OpenBox_MultiSel]
auf den Wert '0' setzt (äquivalent [SaveBox_MultiSel] für die SAVEBOX). Ist diese Variable auf dem Wert '0', so lassen
sich mehrere Dateinamen aus der Dateiliste auswählen. Bestätigt der Benutzer nun seine Eingabe mit OK, gibt der Dialog eine Liste der Dateinamen- und Pfade, jeweils getrennt durch Pipe-Zeichen, zurück, wobei als erstes Listenelement
der absolute Pfad zu den Dateien angegeben wird und in den darauf folgenden Elementen die einzelnen Dateiamen
(ohne den Pfad).
Folgendes Beispiel zeigt, wie man eine Mehrfach-Dateiauswahl verarbeitet.
rem Mehrfachauswahl ermöglichen
[OpenBox_MultiSel] = '0'
rem Dateien auswählen
openbox [dateiliste] = 'Dateinamen auswählen', 'Alle Dateien|*.*'
if [dateiliste] ! ''
rem Pfad auslesen
gettok [pfad] = [dateiliste], '|', '1'
rem Dateiliste auslesen
[i] = '1'
repeat
[i] + '1'
gettok [datei] = [dateiliste], '|', [i]
if [datei] ! ''
echo 'Datei Nr. ' # ([i] - '1') # ': ' # [pfad] # '\' # [datei]
elseif [datei] = '' & [i] = '2'
rem Wenn nur eine Datei ausgewählt wurde, steht ihr Name
rem und Pfad in [pfad]...
echo 'Einzige gewählte Datei: ' # [pfad]
endif
until [datei] = ''
endif
end
Copyright © 2000-2006 by J.M.K S.F. Software Technologies, Jan Max Meyer All rights reserved.
Seite 33 von 138
Benutzerhandbuch
Mehrfach-Auswahl in einem "Datei öffnen"-Dialog
Wird [OpenBox_MultiSel] bzw. [SaveBox_MultiSel] wieder auf den Wert '-1' gesetzt, ist wieder nur eine Einfach-Auswahl
mit dem jeweiligen Dialogfenster möglich.
Bei vielen Anwendungen will man auch auf den Komfort nicht verzichten, einfach einen Dateinamen ohne Dateinamenserweiterung in "Datei öffnen"- und "Datei speichern"-Dialog einzugeben. Die Dateinamenserweiterung soll dabei automatisch an den eingegebenen Dateinamen angehängt werden. Um dies zu ermöglichen, kann man eine StandardErweiterung für Dateinamen in der Variablen [OpenBox_DefFileExt] bzw. [SaveBox_DefFileExt] auf eine beliebige Dateinamenserweiterung (OHNE den Punkt!) setzen:
rem Standarderweiterung: TXT-Datei
[SaveBox_DefFileExt] = 'txt'
rem Dateinamen abfragen
savebox [dateiname] = 'Datei speichern als...', 'Textdateien|*.txt'
echo 'Eingegebener Dateiname mit Erweiterung: ' # [dateiname]
end
Bequeme Verzeichnisauswahl mit dem "Ordner suchen"-Dialog der FOLDERBOX-Funktion
Neben OPENBOX und SAVEBOX bietet RapidBATCH auch einen Dialog zur Auswahl von Verzeichnissen an: Die FOLDERBOX! Parameter sind hierbei ein Aufforderungstext sowie ein optionaler Basis-Pfad, der automatisch im Dialog
angewählt wird.
Folgendes Script zeigt das Windows-Verzeichnis in einem Verzeichnis-Auswahldialog an:
Copyright © 2000-2006 by J.M.K S.F. Software Technologies, Jan Max Meyer All rights reserved.
Seite 34 von 138
Benutzerhandbuch
rem Verzeichnisauswahl
folderbox [verzeichnis] = 'Bitte wählen Sie ein Verzeichnis:', [windir]
rem Ausgabe des Verzeichnispfades, falls dieses gewählt wurde
if [verzeichnis] ! ''
echo 'Pfad zum gewählten Verzeichnis: ' # [verzeichnis]
else
echo 'Sie haben kein Verzeichnis ausgewählt!'
endif
end
Wird hier der Abbrechen- oder Schließen-Button des Dialogs gewählt, gibt die Funktion einen Leerstring zurück.
Copyright © 2000-2006 by J.M.K S.F. Software Technologies, Jan Max Meyer All rights reserved.
Seite 35 von 138
Benutzerhandbuch
Systemspezifische Operationen
Programme starten
Oftmals ist es gerade in der Batch-Programmierung notwendig, externe Programme zu starten, um bestimmte Vorgehensweisen und Methoden, die zu einem Ergebnis führen, zu automatisieren.
Um Programme zu starten, bietet Ihnen RapidBATCH gleich vier verschiedene Möglichkeiten an. Klassische Methode
zum Starten einer Anwendung ist die SHELL-Anweisung. Sie führt ein Programm parallel zum RapidBATCH-Script aus,
d.h. das Script selbst läuft parallel zum gestarteten Programm weiter. SHELL erwartet als Parameter den Pfad des zu
startenden Programms (der auch Kommandozeilen-Parameter beinhalten kann) sowie einen so genannten Anzeigemodus (Show-Mode), der angibt, wie das Programm gestartet werden soll.
Der Anzeigemodus ist nur für einige Windows-Programme interessant, nicht alle Programme unterstützen diese Möglichkeit. Als Anzeigemodi können hier die Were 'SHOW', 'HIDE', 'MINIMIZED' oder 'MAXIMIZED' angegeben werden;
'SHOW' startet ein Programm mit der normalen Fenstergröße, 'HIDE' startet es versteckt, d.h. nicht sichtbar, womit die
'HIDE'-Option für Konsolenprogramme und Batch-Jobs sehr interessant ist, da diese somit unsichtbar im Hintergrund
und ohne ein DOS-Fenster ausgeführt werden können. Die Modi 'MINIMIZED' und 'MAXIMIZED' starten das Programm
mit einem minimierten bzw. maximierten Programmfenster. Diese beiden Werte sind jedoch - wie bereits angesprochen nur bei bestimmten Programmen anwendbar.
Folgendes Script starten den Editor "Notepad" von Windows:
shell 'notepad.exe', 'show'
echo 'Und jetzt starten wir Notepad maximiert...'
shell 'notepad.exe', 'maximized'
echo 'Ende!'
end
Neben der SHELL-Anweisung bietet RapidBATCH auch die CALL-Anweisung. CALL ist von den Parametern her identisch zu SHELL, hat aber die Eigenschaft, dass das RapidBATCH-Script, welches die Anwendung mit CALL aufgerufen
hat, solange mit der Programmausführung wartet, bis das gestartete Programm abgearbeitet oder vom Benutzer beendet wurde.
Hier einmal unser Beispiel von oben, welches aber mit CALL arbeitet:
call 'notepad.exe', 'show'
echo 'Und jetzt starten wir Notepad maximiert...'
call 'notepad.exe', 'maximized'
echo 'Ende!'
end
Oftmals ist auch die Verwendung von MS-DOS-Konsolenkommandos einfach unabdingbar. Zur schnellen Ausführung
eines Konsolenkommandos bietet RapidBATCH die SYSTEM-Anweisung. Als Parameter wird das entsprechene Kommando erwartet.
Beispiel:
rem Ping an www.jmksf.de schicken
system 'ping www.jmksf.de'
end
Mit CALL bzw. SHELL lassen sich DOS-Kommandos auch versteckt ausführen (dieses Beispiel verwendet die Funktion
READFILE zum Auslesen der Datei, die wir später detaillierter besprechen werden):
rem dir-Kommando senden und in Datei test.txt umleiten
call 'cmd.exe /C dir *.exe >test.txt', 'hide'
rem test.txt einlesen und ausgeben
readfile [dir_ausgabe] = 'test.txt', '0'
echo [dir_ausgabe]
rem test.txt wieder löschen
delfile 'test.txt'
end
Copyright © 2000-2006 by J.M.K S.F. Software Technologies, Jan Max Meyer All rights reserved.
Seite 36 von 138
Benutzerhandbuch
Die Ausgabe des DIR-Befehls, umgeleitet und ausgelesen aus einer Datei
Anmerkung: Unter Windows 95, 98 und ME müssen Sie bei dem oben gezeigten Beispiel anstatt CMD.EXE das Programm COMMAND.COM aufrufen.
Zur letzten Möglichkeit, externe Programme zu starten, gehört die OPEN-Anweisung. OPEN kann vielseitig eingesetzt
werden, beispielsweise kann hier auch anstatt eines Programmpfades der Name einer Datei (die dann mit dem entsprechend verknüpften Programm geöffnet wird) oder eine Internet-URL, die dann im Standard-Browser geladen wird, angegeben werden.
Beispiele:
open 'calc.exe'
open 'C:\jmksf\rb5\license.txt'
open 'http://www.rapidbatch.com'
end
Wenn OPEN zum Starten von Programmen benutzt wird, entspricht dies einem Aufruf von SHELL mit dem Anzeigemodus 'SHOW'.
Verzeichnisoperationen
Zum Erstellen, Wechseln und Löschen von Verzeichnissen stellt RapidBATCH drei Anweisungen zur Verfügung: MKDIR,
CHDIR und RMDIR. Diese sind äquivalent zu den gleichnamigen DOS-Kommandos.
Mit folgender Zeile erzeugen wir ein neues Verzeichnis C:\wale.
mkdir 'C:\wale'
RapidBATCH legt auch übergeordnete Verzeichnisse mit MKDIR an, wenn wir einen Pfad angeben, der nicht existiert.
Wenn wir also die Zeile
mkdir 'C:\wale\zahnwale\schwertwal'
ausführen, und weder der Pfad C:\wale noch C:\wale\zahnwale existiert, legt RapidBATCH alle drei Verzeichnisse automatisch hinereinander an.
Möchten wir nun das Verzeichnis wechseln, verwenden wir die CHDIR-Anweisung:
chdir 'C:\wale\zahnwale\schwertwal'
Ob unser Verzeichniswechsel erfolgreich war oder nicht, können wir anhand der vordeklarierten Variablen [errorcode]
überprüfen. Sowohl MKDIR als auch CHDIR und RMDIR geben bei einem Fehler den Wert '-1' (false) an [errorcode],
ansonsten den Wert '0' (true) zurück. Wir können also wie folgt herausfinden, ob unser Verzeichnis existiert oder nicht:
chdir 'C:\wale\zahnwale\schwertwal'
if [errorcode] = '-1'
echo 'Verzeichniswechsel fehlgeschlagen!'
else
Copyright © 2000-2006 by J.M.K S.F. Software Technologies, Jan Max Meyer All rights reserved.
Seite 37 von 138
Benutzerhandbuch
echo 'Verzeichniswechsel erfolgreich!'
endif
Mit RMDIR löschen wir ein Verzeichnis wieder. Das zu löschende Verzeichnis MUSS allerdings leer sein, darf also weder Dateien noch weitere Unterverzeichnisse enthalten.
rmdir 'C:\wale\zahnwale\schwertwal'
Anders als bei MKDIR wird hier aber immer nur ein einziges Verzeichnis, nämlich der entsprechend angegebene Pfad
gelöscht.
Anmerkung: Verwenden Sie zum Verschieben bzw. Kopieren von Verzeichnissen (samt deren Unterverzeichnissen) die
Bibliotheks-Anweisungen MOVEDIR bzw. COPYDIR aus der RapidBATCH-Bibliothek SYSTEM.RB.
Dateioperationen im Filesystem
Um Dateien zu verwalten, bietet Ihnen RapidBATCH die Anweisungen und Funktionen NEWFILE, DELFILE, COPYFILE,
RENAMEFILE, FILEEXISTS und FINDFILES.
Die Anweisung NEWFILE erzeugt eine leere Datei, DELFILE löscht eine existierende Datei. Die Syntax ist bei beiden
Anweisungen äquivalent:
rem Datei erzeugen
newfile 'leer.txt'
if [errorcode] = '0' echo 'Datei leer.txt wurde erzeugt!'
rem Datei löschen
delfile 'leer.txt'
if [errorcode] = '0' echo 'Datei leer.txt wurde wieder gelöscht!'
Auch hier können wir (übrigens bei jeder Datei-spezifischen Anweisung) wieder über die Variable [errorcode] prüfen, ob
die jeweilige Dateioperation erfolgreich war ([errorcode] = '0') oder ob nicht ([errorcode] = '-1').
Um eine Datei zu kopieren bietet RapidBATCH die COPYFILE-Anweisung. Sie kopiert den Inhalt im Verhältnis 1:1 aus
einer Quelldatei in eine Zieldatei. Die Anweisung RENAMEFILE ermöglicht das Umbenennen bzw. Verschieben einer
Datei.
Beispiel:
rem C:\jmksf\rb5\readme.txt in C:\test.txt kopieren...
copyfile 'C:\jmksf\rb5\readme.txt', 'C:\test.txt'
rem C:\TEST.TXT öffnen...
open 'C:\test.txt'
rem C:\TEST.TXT wieder löschen...
delfile 'C:\test.txt'
rem C:\jmksf\rb5\readme.txt in C:\test.txt umbenennen...
renamefile 'C:\jmksf\rb5\readme.txt', 'C:\test.txt'
rem C:\TEST.TXT öffnen...
open 'C:\test.txt'
rem C:\test.txt wieder zurück in C:\jmksf\rb5\readme.txt benennen...
renamefile 'C:\test.txt', 'C:\jmksf\rb5\readme.txt'
COPYFILE und RENAMEFILE erlauben keine Wildcards, d.h. es kann immer nur eine einzelne Datei kopiert werden.
Wie man aber trotzdem mehrere Dateien kopieren/verschieben kann, besprechen wir weiter unten.
Ob eine Datei bereits existiert oder nicht lässt sich mit der Funktion FILEEXISTS überprüfen.
fileexists [fx] = 'C:\AnyFile.txt'
if [fx] = '-1'
echo 'Datei existiert nicht.'
else
Copyright © 2000-2006 by J.M.K S.F. Software Technologies, Jan Max Meyer All rights reserved.
Seite 38 von 138
Benutzerhandbuch
echo 'Datei existiert!'
endif
FILEEXISTS gibt also den Wert '-1' an die Rückgabevariable zurück, wenn die Datei nicht existiert. Ansonsten ist der
Rückgabewert '0'.
Zu den leistungsstärksten und effektivsten Funktionen, die RapidBATCH bereitstellt, gehört die FINDFILES-Funktion.
FINDFILES listet alle Dateien eines Verzeichnisses, ermöglicht aber auch das Einlesen eines Verzeichnisses mitsamt
aller Unterverzeichnisse.
Folgendes Script erzeugt eine Liste aller Dateien des aktuellen Verzeichnisses und zeigt diese in einem LISTBOX-Dialog
an.
rem Dateiliste erzeugen
findfiles [dateiliste] = '*', '1'
rem Anzeige der Dateiliste in einer LISTBOX
listbox [datei] = [current], [dateiliste]
if [datei] ! '' echo 'Gewählte Datei: ' # [datei]
end
Die mit FINDFILES erzeugte Dateiliste wird in einer LISTBOX zur Anzeige und Auswahl gebracht.
FINDFILES erwartet als Parameter einen so genannten Pfad-/Dateifilter, d.h. es werden nur Dateien, die sich im angegebenen Verzeichnis befinden und dem gegebene Dateifilter entsprechen, gelistet. Für den Dateifilter können so genannte Wildcards benutzt werden; Diese Wildcards (Platzhalter) werden durch die Zeichen * und ? repräsentiert und
ermöglichen das Suchen nach bestimmten Mustern. Ein * ist ein Wildcard für ein beliebiges Textmuster, ? für ein einzelnes Zeichen.
Der zweite Parameter repräsentiert die Tiefe, bis zu wieviele Unterverzeichnisse eingelesen werden sollen; Der Wert 1
bedeutet, dass nur das aktuelle bzw. angegebene Verzeichnis durchsucht wird, 2 durchsucht das aktuelle bzw. angegebene Verzeichnis und alle darin enthaltenen Unterverzeichnisse. Haben diese Unterverzeichnisse wiederum Unterverzeichnisse, werden diese nicht mehr eingelesen; Wenn man diese auch einlesen will, muss man als Tiefe den Wert 3
angeben. Diese Tiefen-Angaben ließen sich jetzt bis ins Unendliche fortführen. Wird als Tiefe der Wert 0 angegeben, so
wird bis zu einer maximalen Verzeichnistiefe von 255 gesucht und gelistet.
Rückgabewert von FINDFILES ist eine Dateiliste, in der jeder Dateiname durch das in der vordeklarierten Variablen
[std_sep] definierte Separationszeichen (im Normalfall das Pipe-Zeichen "|") getrennt ist. Wir können diese Liste daher
direkt an LISTBOX als Item-Liste übergeben.
Um einmal die Verwendung der verschiedenen Filter, Wildcards und Verzeichnistiefenangaben zu demonstrieren, hier
ein paar kommentierte Beispielaufrufe von FINDFILES:
rem Alle Dateien im aktuellen Verzeichnis auflisten:
findfiles [dateiliste] = '*', '1'
rem (Der Filter "*" sucht nach allen Dateien, die es im Verzeichnis gibt)
rem Alle TXT-Dateien im aktuellen Verzeichnis und allen Unterverzeichnissen
rem bis zu einer Ebene auflisten:
findfiles [dateiliste] = '*.txt', '2'
rem (Der Filter "*.txt" sucht nach allen Dateien, die die Dateiendung
rem .TXT haben. Es werden also z.B. Dateinamen wie "hallo.txt", "x.txt"
rem und "txt.txt" eingelesen (wenn diese denn existieren)).
rem Alle Dateien im aktuellen Verzeichnis auflisten, die mit "hallo"
rem beginnen und mit ".DOC" enden:
findfiles [dateiliste] = 'hallo*.doc', '1'
Copyright © 2000-2006 by J.M.K S.F. Software Technologies, Jan Max Meyer All rights reserved.
Seite 39 von 138
Benutzerhandbuch
rem Alle Dateien im aktuellen Verzeichnis auflisten, die mit "h", einem beliebigen
rem Buchstaben und "llo" beginnen und mit irgend einer Dateiendung enden:
findfiles [dateiliste] = 'h?llo*.*', '1'
rem (Hier werden z.B. Dateinamen wie "hallo92.sav", "hello.bak", "hullokkn.exe"
rem und "hhlloHALLO." gefunden!)
rem Alle Dateien im aktuellen Verzeichnis und allen Unterverzeichnissen
rem auflisten, die eine Dateiendung haben:
findfiles [dateiliste] = '*.*', '0'
rem Alle .RB-Dateien im aktuellen Verzeichnis auflisten, die nur einen
rem Buchstaben im Dateinamen haben:
findfiles [dateiliste] = '?.rb', '1'
rem (Der Filter "?.rb" sucht nach allen Dateien, die einen einzelnen
rem Buchstaben vor dem Punkt haben (? = einzelner Buchstabe), es werden
rem also nur die Dateien "a.rb", "x.rb" oder "1.rb" gelistet (wenn
rem diese denn existieren))
Zum Schluss noch ein Beispiel, wie Sie mit Hilfe der Funktionen FINDFILES und GETTOK eine Prozedur programmieren, die mehrere Dateien in ein Zielverzeichnis kopiert (mit Hilfe von COPYFILE, da diese Funktion ja von sich aus keine
Wildcards unterstützt):
proc copyfiles: [quelle], [ziel], [filter]
rem Lokale Variablen vereinbaren
dec [i], [datei], [dateiliste]
rem Dateiliste holen
findfiles [dateiliste] = [quelle] # '\' # [filter], '1'
if [dateiliste] = '' ret
rem Ziel-Verzeichnis zur Sicherheit erzeugen
rem (wird natürlich, wenn es schon existiert, nicht überschrieben)
mkdir [ziel]
rem Dateiliste durchlaufen
[i] = '0'
repeat
[i] + '1'
gettok [datei] = [dateiliste], '|', [i]
rem Wenn [datei] nicht leer ist, Datei von
rem Quelle nach Ziel kopieren
if [datei] ! ''
copyfile [quelle] # '\' # [datei], [ziel] # '\' # [datei]
endif
until [datei] = ''
endproc
rem Aufruf (kopiert alle Dateien mit dem Muster "*.*" aus dem
rem Verzeichnis "C:\jmksf\rb5" in das Verzeichnis "C:\test"):
copyfiles 'C:\jmksf\rb5', 'C:\test', '*.*'
end
Dateien lesen und schreiben
Um Dateien in RapidBATCH zu verarbeiten, stellt Ihnen RapidBATCH vier vielseitig anwendbare Anweisungen und
Funktionen zur Verfügung. Mit Hilfe dieser Anweisungen und Funktionen können Sie sowohl Textdateien als auch binäre
Dateien lesen und schreiben.
Um Daten in eine Textdatei zu schreiben, bietet RapidBATCH die Anweisung WRITEFILE. WRITEFILE erwartet als
Parameter einen Dateinamen sowie den zu schreibenden Text (also die zu schreibenden Daten).
Copyright © 2000-2006 by J.M.K S.F. Software Technologies, Jan Max Meyer All rights reserved.
Seite 40 von 138
Benutzerhandbuch
Einfachstes Fallbeispiel:
writefile 'hello.txt', 'Dies ist ein einfacher Text in einer Textdatei!'
WRITEFILE erweitert bei jedem Aufruf den Inhalt einer Datei, falls diese schon existiert, d.h. der zu schreibende Wert
wird an das Ende der Datei angehängt. Ein Zeilenumbruch je WRITEFILE-Aufruf geschieht in der Datei automatisch.
Existiert die zu schreibende Datei noch nicht, wird sie neu erstellt und der entsprechende Wert in die erste Zeile geschrieben.
Führen wir also den folgenden Code aus:
writefile 'test.txt', 'Das ist ein Test!'
writefile 'test.txt', 'Und jetzt sind wir in der zweiten Zeile!'
writefile 'test.txt', 'So denn! Das ist das Ende der Datei.'
so erhält die resultierende Datei TEST.TXT folgenden Inhalt:
Das ist ein Test!
Und jetzt sind wir in der zweiten Zeile!
So denn! Das ist das Ende der Datei.
Wollen wir nun die Datei wieder auslesen, verwenden wir die Funktion READFILE. READFILE ist ebenfalls nur zum
Lesen von Textdateien geeignet, da sie eine Datei zeilenweise ausliest. Parameter sind der Dateiname der zu lesenden
Datei sowie eine Zeilenangabe. Rückgabewert ist der Inhalt der angeforderten Zeile.
Folgendes Script liest die erste Zeile unserer gerade erstellten TEST.TXT aus.
readfile [zeile] = 'test.txt', '1'
echo 'Erste Zeile von TEST.TXT: ' # [zeile]
Wollen wir die Datei nun komplett Zeile-für-Zeile lesen, ist ein so genannter Zeilen-Zähler notwendig. Wir verwenden hier
die Variable [i]. Wird bei READFILE eine Zeile angefordert, die nicht mehr existiert, so ist der Rückgabewert der Funktion
der Wert "EOF", was soviel bedeutet wie "End Of File". Die Abbruchbedingung für unsere Ausleseschleife ist also der
Vergleich, ob [zeile] den Wert 'EOF' erhält, womit wir nun folgendes Script erhalten:
[i] = '0'
repeat
rem [i] inkrementieren (erhöhen)
[i] + '1'
rem Zeile [i] lesen
readfile [zeile] = 'test.txt', [i]
rem Ausgabe der Zeile
echo 'Inhalt von Zeile ' # [i] # ': ' # [zeile]
until [zeile] = 'EOF'
READFILE kann auch eine Datei "in einem Rutsch" einlesen, also die komplette Textdatei zurückgeben. Diesen Effekt
erhält man, wenn man als Zeilenindex eine Zahl kleiner oder gleich '0' angibt. Folgendes Script zeigt uns also direkt den
Inhalt der Datei TEST.TXT an.
readfile [datei] = 'test.txt', '0'
echo 'Inhalt von TEST.TXT:' # [new_line] # [new_line] # [datei]
Wir verwenden im obigen Script ausserdem die vordeklarierte Variable [new_line], um jeweils einen Zeilenumbruch im
ECHO-Meldungsfenster zu erzeugen.
Sowohl bei READFILE als auch bei WRITEFILE kann durch Überprüfung der Variablen [errorcode] geprüft werden, ob
die jeweilige Aktion erfolgreich war oder nicht. Die Vorgehensweise ist dieselbe wie bei den bisher besprochenenen
Anwendungsfällen für [errorcode], '-1' bei einem Fehler (z.B. bei READFILE, wenn EOF eintritt oder die Datei nicht existiert, '0' bei erfolgreicher Durchführung.
Neben dem Schreiben und Lesen von Textdateien ist es in RapidBATCH 5 auch erstmals möglich, Binärdateien zu bearbeiten. Als Binärdateien definiert man alle Dateien, die keine direkten Textdateien sind. Selbst Office-Dateien wie .XLS
oder .DOC sind KEINE Textdateien.
Wir werden in diesen Beispielen hier auch nur lesbare Texte in die Binärdateien schreiben, es können aber auch beliebige Sonder- und Steuerzeichen in die Binärdateien geschrieben werden.
Um eine Datei (es kann auch eine Textdatei sein!) binär zu schreiben, bietet RapidBATCH die Anweisung PUTFILE.
Wenn man mit PUTFILE in eine nicht existierende Datei schreiben will, schlägt dies fehl, daher MUSS die Datei vorher
mit NEWFILE explizit erzeugt werden. Folgendes Beispiel schreibt den Text "Hello World" binär in eine Datei BINARY.TXT. Neben dem Dateinamen und dem zu schreibenden Wert muss bei PUTFILE als zweiter Parameter der Byte-
Copyright © 2000-2006 by J.M.K S.F. Software Technologies, Jan Max Meyer All rights reserved.
Seite 41 von 138
Benutzerhandbuch
Offset, wo der Text in die Datei eingefügt werden soll, angegeben werden. Als Offset bezeichnet man die Position eines
Zeichens ab dem Anfang der Datei. Da unsere Datei leer ist, beginnen wir also bei Offset 1. Es ist also das erste Byte
der Datei. Die Zeichen, die binär in die Datei geschrieben werden, werden nicht im Klartext angegeben, sondern als Liste
von ASCII-Zeichencodes der zu schreibenden ASCII-Zeichen, in der jeder Wert durch das bereits bekannte StandardSeparatorzeichen, welches über die Variable [std_sep] definiert werden kann, getrennt ist. Wie bereits bekannt sein
sollte ist dies im Normalfall das Pipe-Zeichen "|".
newfile 'binary.txt'
putfile 'binary.txt', '1', '72|101|108|108|111|32|87|111|114|108|100'
open 'binary.txt'
In diesem Fall haben wir gerade 11 Byte in die Datei eingefügt, also 11 ASCII-Zeichen.
Anmerkung: Um einen Klartext ganz einfach in eine Liste von ASCII-Zeichen zu konvertieren, verwenden Sie einfach
folgendes Script, welches ich auch zum Erstellen der Beispiele in diesem Handbuch verwendet habe:
inputbox [eingabe] = 'Klartext', 'Bitte geben Sie einen Text ein:', ''
if [eingabe] = '' halt
[i] = '0'
getlen [len] = [eingabe]
[ausgabe] = ''
repeat
[i] + '1'
getcharat [ch] = [eingabe], [i]
getasc [ch] = [ch]
if [ausgabe] ! '' [ausgabe] # [std_sep]
[ausgabe] # [ch]
until [i] = [len]
[clipboard] = [ausgabe]
echo 'Der Text wurde als ASCII-Liste dekodiert und in die Zwischenablage kopiert.'
end
Wir könnten jetzt auch beispielsweise direkt an Byte-Position 100 mit dem Schreiben der Datei fortfahren:
rem Text: "Und dies ist ein weiterer"
[text] = '85|110|100|32|100|97|115|32'
[text] # '|105|115|116|32|101|105|110|32'
[text] # '|119|101|105|116|101|114|101|114'
putfile 'binary.txt', '100', [text]
rem Text: "Binär-Schreibvorgang ;)"
[text] = '32|66|105|110|228|114|45|83|99'
[text] # '|104|114|101|105|98|118|111'
[text] # '|114|103|97|110|103|32|59|41'
rem Da wir jetzt 24 Zeichen geschrieben haben,
rem müssen wir ab Pos 100 + 24 weiterschreiben
putfile 'binary.txt', '100' + '24', [text]
Diese Zeilen und Mengen an ASCII-Codewerten mögen vielleich im ersten Moment etwas chaotisch aussehen, da wir
hier auf reiner RapidBATCH-Sprachbasis arbeiten. Wenn Sie später die Binärfunktionen produktiv einsetzen wollen ist
es natürlich ratsam, sich entsprechende Hilfsfunktionen zu programmieren, die einem die Arbeit erheblich sparen können
und sich völlig individuell an die entsprechenden Einsatzumgebungen abändern lassen.
Wenn wir nun zusätzlich auch obige Zeilen ausgeführt haben, sieht die Datei, wenn man sie in einem HEX-Editor betrachtet, so aus:
Inhalt der Datei BINARY.TXT in einem Hex-Editor
Copyright © 2000-2006 by J.M.K S.F. Software Technologies, Jan Max Meyer All rights reserved.
Seite 42 von 138
Benutzerhandbuch
Deutlich zu sehen ist, dass unser zweiter, binärer Schreibvorgang bei Hex-Offset 64 beginnt, also Dezimal der Offset
100. Der Bereich zwischen unserem "Hello World" und dem Text "Und das ist ein weiterer Binär-Schreibvorgang ;)" wird
mit dem ASCII-Zeichencode 0 aufgefüllt, was soviel heißt wie "nichts" (NUL).
ACHTUNG: Bei Windows 95, 98 und ME bzw. FAT und Derivate formatierten Speichermedien wurde beobachtet, dass
anstatt ASCII-Zeichencode 0 der Inhalt von gelöschten Daten auf der Festplatte in der Datei auftauchen können, da
PUTFILE die Daten ja binär einfach irgendwo auf die Festplatte an die angegebene Position schreibt; Der Grund dafür
ist, dass einfach die neu hinzugekommenen Daten zur Datei selbst hinzugefügt werden. Daher bitte, um diesen Effekt zu
vermeinden, die entsprechenden Stellen vorher manuell mit NUL- oder einem anderem ASCII-Zeichen auffüllen.
Wenn Sie mit PUTFILE in eine bestehende Datei schreiben, werden alle Zeichen, die Sie an einer bestimmten Byteposition angeben, einfach in die Datei geschrieben, d.h. vorhandene Zeichen werden einfach überschrieben. Es erfolgt also
kein append (Anhängen von Daten), denn dies wäre ja für binäre Dateiverarbeitung nicht angebracht, bzw. ohne größeren Sinn (Dateien werden ja automatisch erweitert, wenn Daten über das Dateiende hinaus geschrieben wurden, wie wir
es im obigen Beispiel gemacht haben).
Das Auslesen einer Binärdatei funktioniert so ähnlich wie das Schreiben - hierzu benutzen wir gegensätzlich zu PUTFILE
die Funktion GETFILE. GETFILE erwartet als Funktionsparameter den Pfad der zu lesenden Datei, den Anfangs-Offset
sowie die Anzahl der Bytes, die vom Anfangs-Offset aus gelesen werden. Wenden wir nun GETFILE auf unsere im obigen Beispiel erstellte Datei BINARY.TXT an. Zu beachten sei auch hier, dass die Rückgabe von GETFILE eine Liste an
ASCII-Codes ist, die wir zuerst wieder mit der Funktion GETCHR zu entsprechenden Zeichen umwandeln müssen, was
aber kein größeres Problem darstellt.
rem Daten lesen
getfile [data] = 'binary.txt', '100' + '25', '20'
echo 'Gelesene ASCII-Liste: ' # [data]
rem ASCII-Codes in ASCII-Zeichen umwandeln und an Ausgabestring hängen
[i] = '0'
repeat
[i] + '1'
gettok [zeichen] = [data], [std_sep], [i]
if [zeichen] ! ''
getchr [zeichen] = [zeichen]
[klartext] # [zeichen]
endif
until [zeichen] = ''
rem Den Klartext ausgeben
echo 'Klartext: ' # [klartext]
end
Wir lesen hier den Text "Binär-Schreibvorgang" aus der oben erstellten und geschriebenen Datei. Wir setzen dabei den
Start-Offset auf 125 (dort wo der Text anfängt) und lesen von dort aus 20 Zeichen. Ergebnis ist der entsprechende
String!
Wenn Sie mit GETFILE über das Dateiende hinaus lesen wollen, wird entweder ein Leerstring oder aber alle Bytes bis
zum Dateiede zurückgegeben.
Wozu das alles?
Sicherlich haben Sie sich gefragt, warum wir hier einfache Textdateien binär schreiben. Das ist natürlich nicht der eigentliche Sinn und Zweck von Binärdateien. Sie haben aber mit PUTFILE und GETFILE die volle Kontrolle über eine Datei;
Bei READFILE und WRITEFILE werden reine text-basierende Dateien verwaltet, doch mit PUTFILE und GETFILE haben Sie einfach mehr Möglichkeiten, eine Datei zu verarbeiten. Sie stellen sozusagen die "professionelle Alternative" zu
WRITEFILE und READFILE dar, welche Sie aber mit höchster Warscheinlichkeit vermehrt bei der Programmierung von
Scripts in RapidBATCH einsetzen werden, da WRITEFILE und READFILE für die meisten Anwendungsfälle mehr als
ausreichend und natürlich viel einfacher zu handhaben sind.
Copyright © 2000-2006 by J.M.K S.F. Software Technologies, Jan Max Meyer All rights reserved.
Seite 43 von 138
Benutzerhandbuch
Programme fernsteuern
Eine effektive Möglichkeit der Automatisierung ist auch das Fernsteuern von fremden Anwendungen. RapidBATCH ist
dabei in der Lage, anderen Windows-Programmen vorzugaukeln, der PC-Benutzer würde das Programm selbst bedienen, indem es Tastaturbefehle und Tastenkombinationen an das entsprechende Fenster sendet.
Zu diesem Zweck stellt RapidBATCH die SENDKEYS-Anweisung zur Verfügung. Mit einer sehr einfach zu erlernenden
und primitiv aufgebauten Makrosprache kann der RapidBATCH-Programmierer über diese Anweisung Tastenkombinationen und Tastatureingaben an theoretisch jedes beliebige Windows-Programm senden.
Folgendes Script demonstriert, wie sich der Windows Editor "Notepad" fernsteuern lässt: Es startet Notepad und gibt den
Text "Hello World" ein. Danach wird die Datei gespeichert und das Programm anschliessend beendet, wozu das Script
die entsprechenden Tastenkombinationen schickt, um das Menü zu öffnen und den Menüpunkt "Datei -> Speichern"
auszuwählen.
shell [windir] # '\notepad.exe', 'show'
sendkeys 'Unbenannt - Editor': 'Hello World^(alt)dstest.txt(enter)^(alt)(f4)'
end
Als ersten Parameter erwartet SENDKEYS den Titel des Fensters, an dem das Programm identifiziert wird. Dieser Titel
kann zum Beispiel auch über die Variable [active_window] geholt werden, die den Titel des aktiven Vordergrundfensters
enthält.
Anschliessend folgt ein in der bereits angesprochenen Makrosprache definierter Satz an Tastenkombinationen, die an
das fernzusteuernde Programm geschickt werden sollen.
Nehmen wir nun einmal diese Tastaturkommandos und Tastenkombinationen, welches wir bei SENDKEYS an den Notepad-Editor senden, genauer unter die Lupe:
Abschnitt:
Kommandos:
•
•
•
•
•
•
•
•
•
•
•
•
•
A
Hello World
B
^(alt)ds
C
test.txt(enter)
D
^(alt)(f4)
Abschnitt A:
Hier schreiben wir einfach den Text "Hello World" in das Eingabefeld des Editors. Es muss darauf geachtet
werden, dass der Cursor im richtigem Feld steht, wo der Text rein soll (das Eingabefeld hat beim Notepad nach
dem starten IMMER den Eingabefokus!).
Abschnitt B:
Jetzt wollen wir den Dialog zum Speichern der Datei öffnen. Dazu müssen wir ALT und D gleichzeitig drücken.
Um eine Taste gedrückt zu halten, wird ihr ein Zirkumflex-Zeichen (^) vorangestellt. Da die ALT-Taste eine
Sondertaste ist, wird diese in Klammern angegeben, damit der interne Interpreter für die SENDKEYSMakrosprache weiß, das man eine Sondertaste ausgeben möchte.
Hier sei zu erwähen, daß man, wenn man wirklich ein Klammerzeichen ausgeben möchte, diesem ein TildeZeichen (~) voranstellen muß. Das Tilde-Zeichen erzwingt die Ausgabe des ihm nachfolgendem Zeichens, womit ~^ ein Zirkumflex an das Programm schickt und ~( eine offene Klammer. Um ein Tilde-Zeichen selbst an
das fernzusteuernde Programm zu senden, schreibt man ~~.
Da wir nun die ALT-Taste gedrückt halten, senden wir direkt ein "d" hinterher. Mit ALT+D wählen wir also - via
Tastenkombination - das Datei-Menü des Editors. Es sei hier auch zu erwähnen, das man, bevor man eine Anwendung mit RapidBATCH fernsteuert, sich vorher in der Anwendung das genaue Vorgehen selber anschaut,
indem man seine Tastenkombinationen drückt. Beachten Sie bitte, daß direkt, nachdem das "d" an die Anwendung geschickt wurde, beide Tasten, also "d" und die ALT-Taste wieder automatisch "losgelassen" werden.
Möchte man z.B. Mehrere Tasten gleichzeitig drücken, z.B. STRG, ALT und ENTF, so schreibt man als SENDKEYS-Makro "^(control)^(alt)^(del)".
Um nun dem Speichern-Dialog zu laden, drücken wir noch direkt ein "s" hinterher.
Wie Sie an dieser Stelle schon gemerkt haben, können "normale"e; Zeichen wie Buchstaben und Zahlen direkt
angegeben werden, nur reine Sondertasten, für die es kein lesbares Zeichen gibt, werden geklammert geschrieben.
Abschnitt C:
Hier "tippen" wir wieder einfach einen Text, in diesem Fall den Dateinamen "test.txt" ein, und bestätigen den Dialog mit der Taste Enter über den Sondertastenbefehl (enter).
Abschnitt D:
Zum Schluss "drücken" wir noch einmal ALT+F4, um die Anwendung zu beenden. Auch F1 ist hier ein Sonderzeichen, und wird als (f1) kodiert. Es ist übrigens völlig Frei, ob Sie Groß- oder Kleinschreibung bei den Sondertastennamen angeben, (ALT) oder (Alt) wäre genauso richtig wie (alt).
Copyright © 2000-2006 by J.M.K S.F. Software Technologies, Jan Max Meyer All rights reserved.
Seite 44 von 138
Benutzerhandbuch
Um eine Übersicht über die möglichen Sondertasten und ihrer Benennung zu erhalten, lohnt sich ein Blick in die Befehlsreferenz, in der auch nochmal die Syntax der SENDKEYS-Makrosprache Stichpunktartig erklärt wird.
Neben SENDKEYS bietet RapidBATCH noch eine weitere Möglichkeit, Programme fernzusteuern: Mit der MOUSEEVENT-Anweisung lassen sich alle nur erdenklichen Mausereignisse simulieren und damit fernsteuern, d.h. ein RapidBATCH-Script kann die volle Kontrolle über die Maus des Computers übernehmen und Klicks, Doppelklicks oder einfach
nur Bewegungen simulieren.
Dieses Thema möchte ich jedoch nur kurz anreissen, da man aufgrund verschiedener Ausflösungen und Programme
kein allgemeines Demo-Script, welches Mausereignisse vollzieht, durchführen kann. Scripts, die Mausereignisse simulieren, sollten Sie daher nur für den Eigengebrauch programmieren oder wenn Sie sich wirklich sicher sind, dass Ihre
Mausroutine tadellos auch auf jedem System, wo Sie Ihr Script einsetzen, funktioniert.
Folgender Aufruf von MOUSEEVENT setzt den Mauszeiger exakt auf die Mitte des Bildschirmes:
mouseevent 'move', ([ScreenWidth]/'2') # '|' # ([ScreenHeight]/'2')
Wie aus dem obigen Beispiel ersichtlich, erwartet MOUSEEVENT zwei Parameter. Zuerst einen Aktionsbezeichner, der
MOUSEVENT anweist, eine bestimmte Aktion durchzuführen, als zweites zwei Koordinatenwerte, die in der Form "X|Y"
übergeben werden, wobei als Trennzeichen jedes beliebige, in der vordeklarierten Systemvariablen [std_sep] definierte
Trennzeichen sein kann (wie auch bei Listen, die man an die LISTBOX-Funktion übergibt). Diese Koordinaten setzen
den Mauszeiger pixelgenau auf die entsprechende Stelle auf dem Bildschirm, bzw. führen dort die entsprechend definierte Mausoperation durch.
Als Mausoperationen können folgende Werte an MOUSEEVENT übergeben werden:
• '0' oder 'MOVE' (Maus nur bewegen, kein Tastendruck)
• '1' oder 'CLICK_LEFT' (einfachen Linksklick simulieren)
• '2' oder 'DBLCLICK_LEFT' (doppelten Linksklick simulieren)
• '3' oder 'CLICK_RIGHT' (einfachen Rechtsklick simulieren)
• '4' oder 'DBLCLICK_RIGHT' (doppelten Rechtsklick simulieren)
• '5' oder 'DOWN_LEFT' (Linke Maustaste gedrückt halten)
• '6' oder 'UP_LEFT' (Linke Maustaste loslassen)
• '7' oder 'DOWN_RIGHT' (Rechte Maustaste gedrückt halten)
• '8' oder 'UP_RIGHT' (Rechte Maustaste loslassen)
Bearbeiten der Registry
Mit der Version 5.0 ermöglicht RapidBATCH nun auch erstmals das direkte Bearbeiten der Windows-Registry. Die Registry ist eine mit Windows 95 eingeführte Datenbank, welche ein fester Bestandteil der Windows-Betriebssystemreihe
geworden ist. Der hauptsächliche Zweck der Registry besteht darin, Konfgurationswerte und individualisierende Schalter
für Programme abzulegen bzw. sogar benutzerorientiert zu speichern. Auch Informationen über Dateiendungstypen
sowie alle nur erdenklichen Systemeinstellungen sind in der Registry hinterlegt. Damit entfällt auch die Vermüllung der
Festplatte durch Konfigurations- und INI-Dateien fast gänzlich.
Editiert und betrachtet werden kann die Registry mit dem Windows-eigenen Werkzeug "regedit", welches bei jeder Windows-Version mitgeliefert wird.
Die Registry ist ähnlich dem Dateisystem von Windows aufgebaut, wobei es 5 so genannte Hauptschlüssel gibt. Ein
Registrierungsschlüssel ist eine Art "Ordner" in der Registry, und kann theoretisch gesehen unendlich viele Unterschlüssel haben. In jedem Schlüssel können zusätzlich eine unbegrenzte Anzahl von Werten abgelegt werden, welche einen
Namen und den ensprechend hinterlegten Wert haben.
Folgend eine Auflistung der 5 Hauptschlüssel und deren Bedeutung.
•
•
•
•
HKEY_CLASSES_ROOT
Hier werden Informationen über die verschiedenen Dateitypen gespeichert. Darunter fallen die Beschreibung,
das Symbol und die verknüpfte Anwendung.
HKEY_CURRENT_USER
Hier werden Einstellungen und Informationen zu Software gespeichert, die nur für den aktuellen WindowsBenutzer gelten.
Copyright © 2000-2006 by J.M.K S.F. Software Technologies, Jan Max Meyer All rights reserved.
Seite 45 von 138
Benutzerhandbuch
•
•
•
•
•
•
HKEY_LOCAL_MACHINE
Hier werden von allen Benutzern geteilte Einstellungen und Informationen gespeichert.
HKEY_USERS
Enthält den Stamm aller Benutzerprofile auf dem Computer.
HKEY_CURRENT_CONFIG
Grundlegende Einstellungen des Betriebssystemes.
Mit RapidBATCH lässt sich die Registry nun zunutze machen. Ob man nun via RapidBATCH bestehende Registry-Werte
automatisiert verändert, um z.B. das Verhalten einer Software zu ändern oder zu bestimmen oder selbst einen eigenen
Schlüssel für sein Script anlegt, um dort beispielsweise benutzerdefinierte Einstellungen und Schalter zu speichern, ist
jedem selbst überlassen. Natürlich kommt es immer ganz auf den Zweck des jeweiligen Scripts an.
Zum Erstellen und Entfernen von Schlüsseln stellt RapidBATCH die Anweisungen NEWREGKEY und DELREGKEY zur
Verfügung. NEWREGKEY erstellt einen Unterschlüssel, DELREGKEY entfernt einen Schlüssel samt Unterschlüssel und
Werten aus der Registry.Als Parameter erwarten beide Anweisungen zuerst den Bezeichner des Hauptschlüssels, welcher durch die Werte 'CLASSES_ROOT', 'CURRENT_CONFIG', 'CURRENT_USER', 'LOCAL_MACHINE' und 'USERS'
spezifiziert wird, sowie den Pfad des neu zu erstellenden Schlüssels. Folgendes Script erzeugt einen Schlüssel unter
HKEY_CURRENT_USER mit dem Namen "Test".
rem Einen neuen Schlüssel erstellen
newregkey 'CURRENT_USER', 'Test'
if [errorcode] = '0'
echo 'Erstellen von HKEY_CURRENT_USER\Test war erfolgreich.'
else
echo 'Fehler beim Erstellen von HKEY_CURRENT_USER\Test.'
endif
rem Einen existierenden Schlüssel entfernen
delregkey 'CURRENT_USER', 'Test'
if [errorcode] = '0'
echo 'Löschen von HKEY_CURRENT_USER\Test war erfolgreich.'
else
echo 'Fehler beim Entfernen von HKEY_CURRENT_USER\Test.'
endif
Wichtig beim Erstellen eines Schlüssels ist, dass die nächsthöhere Ebene des zu erstellenden Schlüssels bereits existiert, d.h. es besteht hier keine Äquivalenz zu MKDIR.
Um nun einen Wert in den Schlüssel selbst zu schreiben oder dem Schlüssel einen Wert hinzuzufügen bietet RapidBATCH die Anweisung LETREGKEY. LETREGKEY unsterstützt dabei drei unterschiedliche Datentypen ("String", "Binary" und "Long" (DWORD)), die sich als Werte in der Registry ablegen lassen. Desweiteren erwartet die Anweisung den
Hauptschlüsselnamen, den Schlüsselpfad, den Wertnamen sowie den zu setzenden Wert in der je nach Datentyp angegebenen Form. Folgendes Beispiel erzeugt einen neuen Wert "HelloWorld" im Schlüssel "Test" unter
"HKEY_CURRENT_USER" (der Schlüssel wird hier vorher auch nochmal mit NEWREGKEY angelegt).
rem Testschlüssel anlegen
newregkey 'CURRENT_USER', 'Test'
if [errorcode] = '0'
rem Wert in Registry schreiben
letregval 'string', 'CURRENT_USER', 'Test', 'HelloWorld', 'Das ist der Wert!'
rem War das Schreiben des Wertes erfolgreich?
if [errorcode] = '0'
echo 'Schreiben der Registry war erfolgreich!'
else
echo 'Fehler beim Schreiben der Registry'
endif
endif
Copyright © 2000-2006 by J.M.K S.F. Software Technologies, Jan Max Meyer All rights reserved.
Seite 46 von 138
Benutzerhandbuch
Erfolgreich geschriebener Wert in der Registry.
Es kann auch ein Wert direkt in den Schlüssel geschrieben werden; Hier lässt man einfach den Parameter für den Registry-Wertnamen leer.
letregval 'string', 'CURRENT_USER', 'Test', '', 'Das ist der Wert!'
Um einen Binärwert zu schreiben, wird bei der LETREGVAL genauso verfahren wie bei PUTFILE: Eine Liste an ASCIIZeichencodes, bei der jeder Wert zwischen 0 und 255 liegen kann, also 8 Bit je Zeichen. Hier ein "Hello World" in binär:
rem Wert in Registry schreiben
[hello] = '72|101|108|108|111|32|87|111|114|108|100'
letregval 'binary', 'CURRENT_USER', 'Test', 'binary_HelloWorld', [hello]
rem War das Schreiben des Wertes erfolgreich?
if [errorcode] = '0'
echo 'Schreiben der Registry war erfolgreich!'
else
echo 'Fehler beim Schreiben der Registry'
endif
Ein deutlich erkennbares "Hello World" wurde binär in die Registry geschrieben!
Soll ein DWORD-Wert in die Registry geschrieben werden, können nur numerische 32-Bit Ganzzahlwerte in die Registry
geschrieben werden.
Das Auslesen von Registry-Werten erfolgt auch hier wieder äquivalent über eine Funktion namens GETREGVAL. Parameter sind hier die selben wie bei LETREGVAL, nur dass hier natürlich kein Wert, dafür aber eine Rückgabevariable
angegeben werden muss.
Copyright © 2000-2006 by J.M.K S.F. Software Technologies, Jan Max Meyer All rights reserved.
Seite 47 von 138
Benutzerhandbuch
Dieses Beispiel liest die oben geschriebenen Werte wieder aus der Registry aus:
rem Stringwert aus Registry lesen
getregval [text] = 'string', 'CURRENT_USER', 'Test', 'HelloWorld'
echo 'Stringwert in "HelloWorld": ' # [text]
rem Binärwert aus Registry lesen
getregval [data] = 'binary', 'CURRENT_USER', 'Test', 'binary_HelloWorld'
echo 'Gelesene ASCII-Liste aus "binary_HelloWorld": ' # [data]
rem ASCII-Codes in ASCII-Zeichen umwandeln und an Ausgabestring hängen
[i] = '0'
repeat
[i] + '1'
gettok [zeichen] = [data], [std_sep], [i]
if [zeichen] ! ''
getchr [zeichen] = [zeichen]
[klartext] # [zeichen]
endif
until [zeichen] = ''
rem Den Klartext ausgeben
echo 'Klartext aus "binary_HelloWorld": ' # [klartext]
Zu guter Letzt entfernen wir noch die geschriebenen Werte mit Hilfe der DELREGVAL-Anweisung aus der Registy.
rem "HelloWorld" entfernen
delregval 'CURRENT_USER', 'Test', 'HelloWorld'
if [errorcode] ! '0'
echo 'Fehler beim Löschen von "HelloWorld"'
endif
rem "binary_HelloWorld" entfernen
delregval 'CURRENT_USER', 'Test', 'binary_HelloWorld'
if [errorcode] ! '0'
echo 'Fehler beim Löschen von "binary_HelloWorld"'
endif
Systemspezifische, vordeklarierte Variablen
Es mag vielleicht sein, dass der Abschnitt "Systemoperationen" nicht ganz passend ist, um alle vordeklarierten Variablen, die RapidBATCH bietet, zu behandeln, aber es haben auch sehr viele der vordeklarierten Variablen ihre Bestimmung bei der Programmierung von Scripts, die system-basierende Operationen ver- und bearbeiten. Bis jetzt haben Sie
bereits viele der so genannten "vordeklarierten Variablen" kennen gelernt. Vordeklarierte Variablen werden vor der Ausführung eines jeden Scripts automatisch vom Interpreter deklariert. Bei einigen vordeklarierten Variablen ist der darin
enthaltene Wert änderbar, bei anderen wird er bei jedem Aufruf der Variable direkt neu ermittelt.
Ich werde in diesem Kapitel zwar nicht alle vordeklarierten Variablen behandeln, aber die wichtigsten, besonders solche,
die für Systemoperationen von Bedeutung und Nutzen sind.
Oftmals ist es von großem Nutzen, ein Programm bzw. Optionen und Informationen an ein Programm über die Kommandozeile zu übergeben. Dies darf natürlich auch bei RapidBATCH nicht fehlen! Die Variable [command] enthält alle
Kommandozeilenparameter, die hinter dem Dateinamen des Script-Files (wenn das Script mit dem Interpreter ausgeführt
wird) bzw. bei compilierten Scripts alle an die EXE-Datei übergebenen Kommandozeilenparameter, übergeben wurden.
Bestes Beispiel stellt folgendes Script dar. Es gibt einfach den Inhalt der Variablen [command] in einem Meldungsfenster
aus. Im RapidBATCH Builder können Sie zum direkten Testen Ihrer Scripts die Funktion "Setze [command]..." im Menü
"Script" benutzen.
echo 'Das hier wurde diesem Script mitgeschickt: ' # [command]
end
Copyright © 2000-2006 by J.M.K S.F. Software Technologies, Jan Max Meyer All rights reserved.
Seite 48 von 138
Benutzerhandbuch
Die Funktion "Setze [command]...", ideal zum Testen von Kommandozeilen-Parametern...
...mit Erfolg!
Anmerkung: Die über [command] übergebenen Werte können direkt in ein Array transferiert werden, indem Sie die Prozedur getcmdlineparms aus der SYSTEM.RB Bibliothek verwenden.
Sie möchten einen beliebigen Wert für jedes andere Windows-Programm zugänglich machen? Mit RapidBATCH ist auch
dies kein Problem. Durch Zuweisung eines beliebigen Wertes an die Variable [clipboard] wird dieser sofort in die Windows-Zwischenablage kopiert. Ein Auslesen von [clipboard] ermöglicht das sofortige Auslesen des ZwischenablagenInhaltes.
Ein einfaches Beispiel, welches sogar den Inhalt der Zwischenablage in einem anderen Programm einfügt:
rem Zeige mir den Inhalt der Zwischenablage!
echo 'Aktueller Inhalt der Zwischenablage: ' # [clipboard]
rem So und jetzt schreiben wir mal ein "Hello World" rein!
[clipboard] = 'Hello World by RapidBATCH'
echo 'Neuer Inhalt der Zwischenablage: ' # [clipboard]
rem Und jetzt via Fernsteuerung den Text mal im Notepad "einfügen"
shell [windir] # '\notepad.exe', 'show'
wait '500'
sendkeys [active_window]: 'Und das ist der Inhalt Ihrer Zwischenablage in einem anderem
Programm: #271v#017'
end
Und da findet man auch direkt schon die nächste, vordeklarierte Variable: [active_window]! [active_window] enthält den
Titel des aktuellen Vordergrundfensters und kann idealerweise von SENDKEYS exzellent genutzt werden, wenn man
den genauen Titel eines Fensters nicht kennt oder dieser variabel ist, wie es z.B. bei Word - oder anderen OfficeProgrammen - der Fall ist, wenn man ein Dokument geladen hat.
Auch die bereits kennen gelernte Variable [windir] wird im obigen Script benutzt; Sie enthält den absoluten Pfad des
Windows-Systemverzeichnisses.
Copyright © 2000-2006 by J.M.K S.F. Software Technologies, Jan Max Meyer All rights reserved.
Seite 49 von 138
Benutzerhandbuch
Auch das Auslesen von Systemdatum und Systemzeit ist in RapidBATCH kein Problem. Folgendes Script zeigt für 10
Sekunden die aktuelle Uhrzeit und das aktuelle Datum in einer INFOBOX sekundengenau an.
[i] = '0'
repeat
[i] + '1'
infobox 'Es ist ' # [time] # ' am ' # [day] # '.' # [month] # '.' # [year], 'show'
wait '1000'
until [i] = '10'
end
Die Variable [time] enthält die Uhrzeit, wird also bei jedem Auslesen aktuell und neu gefüllt. Das Format der [time]Variablen ist HH:MM:SS, also Stunden, Minuten und Sekunden. Anders ist es bei dem Datum. Da RapidBATCH ein
international eingesetztes Softwareprodukt ist, wurde hier Wert auf einfache Datumsformatierung gelegt, und die drei
Informationen "Tag", "Monat" und "Jahr" in drei Variablen, [day], [month] und [year] aufgeteilt. Man kann also durch einfaches "Zusammenbauen" des Datums mit dem Join-Operator (#) das Format völlig frei bestimmen.
Ausgabe der aktuellen Zeit und des aktuellen Tagesdatums im INFOBOX-Dialog.
Oftmals ist es auch nötig, ob nun bei der Ausgabe von Informationen oder direkt beim Schreiben von Dateien, beispielsweise Tabulatoren oder Zeilenumbrüche einzufügen. Da ein Tabulator oder Zeilenumbruch intern nichts anderes als ein
weiteres ASCII-Zeichen ist, könnte man sich dieses auch mit der Funktion GETCHR holen, aber RapidBATCH hat auch
bereits vordeklarierte Variablen, welche einem an dieser Stelle die Arbeit abnehmen: [new_line], [tab], [crlf], [pipe] und
[quot]. [new_line] und [crlf] stellen jeweils Zeilenumbrüche dar, allerdings mit einem wichtigem Unterschied. Unter Windows-Systemen ist es besonders bei Texten üblich, Zeilenumbrüche mit zwei anstatt mit einem Zeichen einzuleiten.
Diese heissen "carriage return" und "line feed" (ASCII-Zeichencodes 13 und 10, daher auch [crlf], Carriage Return + Line
Feed). Diese beiden Begriffe kommen noch aus der Urzeit der Computer, wo die Ausgabe aller Programme noch vornehmlich auf Nadeldruckern erfolgte, daher "carriage return", was übersetzt soviel heisst wie "Schreibkopfrücklauf" und
"line feed", was nicht mehr als "Zeilenvorschub" heisst. I.d.R. reicht meist aber ein einfaches [new_line], welches nur ein
"line feed" bewirkt, um einen Zeilenumbruch darzustellen. [tab] enthält ein Tabulatorzeichen, [pipe] das Zeichen "|", welches auch als RapidBATCH Standard Separator bei Listen verwendet wird. Die Variable [quot] enthält ein einfaches
Anführungszeichen, welches in RapidBATCH selber zur Ein- und Ausleitung von Strings im Script-Code verwendet wird,
und daher nicht direkt ausgegeben werden kann. Um dieses Zeichen selber in einem String zu verketten, verwenden Sie
[quot], welche dieses Zeichen (') enthält.
rem Zeilenumbrüche
echo 'Dies ist' # [new_line] # 'ein Zeilenumbruch in ' # [crlf] # 'zwei Versionen'
rem Tabulatoren
echo 'Ein' # [tab] # 'Tabulator!'
rem Pipe-Zeichen
echo 'Das als ' # [std_sep] # ' definierte Zeichen ist Standardmäßig ein ' # [pipe] # '
;)'
rem Einfaches Anführungszeichen
echo 'echo ' # [quot] # 'Dies ist der Code für eine einfache Ausgabe' # [quot] # [crlf] #
'end'
Bereits in vorherigen Abschnitten haben Sie die Variable [errorcode] kennen gelernt. Diese werden Sie auch am häufigsten zur Abfrage von Fehlern verwenden. [errorcode] gibt in fast allen Fällen (bis auf Ausnahmen bei SHELL und CALL)
die Werte '0' für "kein Fehler" bzw. "wahr" und '-1' für "Fehler" bzw. "falsch" zurück. Um eine IF- oder UNTIL-Bedinung
etwas professioneller zu realisieren, wurden während der Entwicklung von RapidBATCH 5 noch die Variablen [true] und
[false] hinzugenommen. [true] enthält standardmäßig den Wert '0', [false] standardmäßig den Wert '-1'. Eine IF-Abgrage
kann also zum besseren Verständnis sowie zur erhöhten Dynamik so programmiert werden:
chdir 'C:\test'
if [errorcode] = [false]
echo 'Fehler, das Verzeichnis wurde nicht gefunden!'
else
echo 'Das Verzeichnis wurde erolgreich gewechselt.'
endif
Zu guter Letzt noch eine Variable, die im wahrsten Sinne des Wortes gar nichts tut: [null]!
Diese Variable hat u.a. den Zweck, Funktions-Rückgabewerte abzufangen, die nicht benötigt werden, denn nicht immer
wird der Rückgabewert einer Funktion wirklich gebraucht. Bei Zuweisung an die Variable [null] wird der Wert im Speicher
direkt verworfen, muss also nicht erst in eine Pseudo-Returnvariable kopiert werden, was wiederum unnützen Speicher-
Copyright © 2000-2006 by J.M.K S.F. Software Technologies, Jan Max Meyer All rights reserved.
Seite 50 von 138
Benutzerhandbuch
verbrauch zur Folge hat. Des weiteren kann [null] auch als Parameter bei Anweisungen oder Funktionen übergeben
werden, wenn man einen Leerstring übergeben will. [null] ist also die aussagekräftigere Alternative zur Angabe eines
Leerstrings.
Copyright © 2000-2006 by J.M.K S.F. Software Technologies, Jan Max Meyer All rights reserved.
Seite 51 von 138
Benutzerhandbuch
Benutzerdefinierte Dialogprogrammierung
Erstellung von Dialogfenstern
Mit RapidBATCH 5 ist es auch erstmals möglich, eigene Dialogfenster direkt in RapidBATCH zu implementieren. RapidBATCH verwendet dazu ein sehr einfaches, aber augeklügeltes System, welches es möglich macht, Dialogfenster zu
erstellen und Dialogfensterelemente zu verändern und auszulesen.
Mit nur ingesamt fünf verschiedenen Anweisungen bzw. Funktionen haben Sie somit die Entwicklung eigener WindowsProgramme mit und in RapidBATCH voll im Griff, und können so gut wie jede Art von Dialog und damit echte WindowsAnwendungen in RapidBATCH selber implementieren.
Im Grunde ist die Entwicklung von eigenen Dialogen in RapidBATCH eine simple und unkomplizierte Angelegenheit:
• Dialogelemente erzeugen
• Werte-/Eigenschaften der Dialogelemente setzen
• Dialogfenster anzeigen
• Dialog starten, auf Ereignisse reagieren und Werte-/Eigenschaften der Dialogelemente auswerten
Folgend dargestelltes Beispielscript führt genau diese Schritte durch; Es erstellt einen Dialog mit einem einzeiligen Eingabefenster und einem Button. Klickt der Benutzer den Button, so wird der im Textfeld eingegebene Text in einem Meldungsfenster ausgegeben.
rem Widgets erzeugen
newdialog 'myDialog', 'DIALOG', '1|1|300|80'
newdialog 'myDialog:Eingabe', 'INPUT', '10|1|273|25'
newdialog 'myDialog:Los', 'BUTTON', '80|27|140|25'
rem Setzen der Werte/Eigenschaften
letdialog 'myDialog', 'CAPTION', 'Hello World'
letdialog 'myDialog:Eingabe', 'TEXT', 'Dies ist ein Text!'
letdialog 'myDialog:Los', 'CAPTION', 'Und &los...'
rem Dialog anzeigen
letdialog 'myDialog', 'VISIBLE', [true]
repeat
rem Dialog starten
rundialog [event] = '0'
rem Ereignis auswerten
if [event] = 'click_myDialog:Los'
rem Textfeld auslesen
getdialog [text] = 'myDialog:Eingabe', 'TEXT'
echo 'Der Wert im Textfeld lautet: ' # [text]
endif
until [event] = 'close_myDialog'
end
Script mit individuell programmiertem Dialog
Ich werde Sie nun Schritt-für-Schritt in diese neue Welt der schier unbegrenzten Möglichkeiten einführen, denn dieses
neue, sehr effektive Feature, eigene Dialoge und Fenster zu programmieren, macht RapidBATCH nicht nur zu einer
starken Script- und Automatisierungssprache sondern auch zu einem schnellen und unkomplizierten Werkzeug zur Entwicklung von echten, individuellen Windows-Anwendungen aller Art.
Anmerkung: Folgend werde ich des öfteren das Wort "Widget" verwenden. Als Widget (eine Abkürzung für "Window
Gadget", zu deutsch "Fenster Ding") bezeichne ich hier sowohl Dialogfenster als auch Dialogelemente wie z.B. Buttons,
Eingabefelder usw.. Die Unterschiede zwischen Dialogfenstern und Dialogelementen werden später genauer erläutert.
Copyright © 2000-2006 by J.M.K S.F. Software Technologies, Jan Max Meyer All rights reserved.
Seite 52 von 138
Benutzerhandbuch
Hinweis: Mit der RapidBATCH Professional Edition haben Sie die Möglichkeit, Dialogfenster schnell & unkompliziert mit
dem mitgeliefertem Werkzeug "RapidBATCH Visual Dialog Designer" zu erstellen. Widgets können hier in einer Echtzeitumgebung erstellt, angeordnet und bearbeitet werden. Ist der Dialog fertig entworfen, generiert der Assistent den
dafür nötigen RapidBATCH Code, den Sie lediglich um die Ereignisbehandlung der einzelnen Widgets erweitern brauchen. Zum Verständnis der Programmierung eigener Dialogfenster sollten Sie aber trotzdem dieses Kapitel durcharbeiten.
Der "Visual Dialog Designer" selbst ist komplett zu 100% in RapidBATCH geschrieben worden!
Um Widgets zu erzeugen verwenden wir die Anweisung NEWDIALOG. NEWDIALOG benötigt, wie im Beispielscript zu
sehen, als Parameter ein so genanntes Widget-Label, welches man auch als Namen für das Widget ansehen kann; Über
diesen Namen kann das Widget später angesprochen werden.
Des weiteren erwartet NEWDIALOG einen Widget-Typ, der angibt, welche Art von Widget wir erzeugen möchten (z.B.
Dialogfenster, Button, einzeiliges Eingabefeld, mehrzeiliges Eingabefeld, usw.) sowie die Pixelkoordinaten und dimensionen, um das Widget zu platzieren. Die Koordinaten werden dabei durch den bereits bekannten StandardListenseparator (normalerweise ein "|"-Zeichen (Pipe)) als String in der Form "X-Koordinate|Y-Koordinate|Breite|Höhe"
angegeben.
In unserem Beispielscript erzeugen wir also mit der Anweisung
newdialog 'myDialog', 'DIALOG', '1|1|300|80'
ein neues Widget vom Typ "DIALOG" (sprich: ein Dialog-Basisfenster) mit einer Breite von 300 Pixel und einer Höhe von
80 Pixel am linken oberen Bildschirmrand (X- und Y-Koordinaten 1|1). Dieses Dialogelement wird unter dem Namen
"myDialog" angelegt, über den wir später auf das Element zugreifen können.
Die zwei darauffolgenden NEWDIALOG-Anweisungen
newdialog 'myDialog:Eingabe', 'INPUT', '10|1|273|25'
newdialog 'myDialog:Los', 'BUTTON', '80|27|140|25'
erstellen ein einzeiliges Eingabefeld (Typ: "INPUT") und einen Button (Typ: "BUTTON") auf unserem Dialog-Basisfenster
"myDialog".
Dass diese Widgets auf dem Basisdialog "myDialog" platziert werden, ist an der Voranstellung von "myDialog:" beim
Widget-Label erkennbar. Die Widgets werden daher unter genau diesem Dialoglabel angelegt; Sinn und Zweck des
ganzen ist, dass jedes Dialogelement auf einem Dialog einmalig (d.h. mit einem einmaligen Namen) sein muss, denn es
können auch zwei oder mehr Dialogfenster zur selben Zeit angezeigt werden. Diese Dialogelemente werden als "ChildElemente" bezeichnet, sie stellen so zusagen die Kinder des Dialogs "myDialog" dar, da sie auf "myDialog" angezeigt
und diesem Basisfenster hierarchisch untergeordnet sind.
Die Angabe der Pixelkoordinaten ist bei allen Child-Widgets relativ zur linken oberen Ecke des Fensters.
Nachdem wir nun die Widgets erzeugt haben, setzten wir für diese verschiedene Werte, in unserem Fall bekommt das
Dialogfenster den Titel "Hello World", der Button die Beschriftung "Und los..." und das Textfeld den Text "Dies ist ein
Text!".
rem Setzen der Werte/Eigenschaften
letdialog 'myDialog', 'CAPTION', 'Hello World'
letdialog 'myDialog:Eingabe', 'TEXT', 'Dies ist ein Text!'
letdialog 'myDialog:Los', 'CAPTION', 'Und &los...'
Alle Werte werden mit Hilfe der Anweisung LETDIALOG gesetzt. LETDIALOG erwartet als Parameter das Label des
Widgets, bei dem eine Eigenschaft gesetzt werden soll, die Bezeichnung der Eigenschaft, die gesetzt werden soll, sowie
den entsprechenden Wert. Der Eigenschaftsbezeichner "CAPTION" setzt die Beschriftung eines Widgets, die Eigenschaft "TEXT" den Text im Editierbereich von Eingabefeldern; Welche Eigenschaften unterstützt werden ist von Widget
zu Widget unterschiedlich; Ein Listenfeld kann beispielsweise keine Beschriftung (CAPTION) haben, ein Dialogfenster
kann keine Liste eines Listenfeldes aufnehmen. Es ist also vom Typ des Widgets abhängig, was wie gesetzt wird. Wir
werden jedoch später genauer darauf eingehen.
Mit der Zeile
letdialog 'myDialog', 'VISIBLE', [true]
machen wir zu guter letzt noch das Fenster sichtbar; Nur Dialogfenster-Widgets sind nach ihrer Erstellung mit NEWDIALOG unsichtbar, da es nicht empfehlenswert ist, das Basisfenster schon zur Anzeige zu bringen wenn noch nicht alle
Dialogelemente erzeugt und gesetzt wurden.
Copyright © 2000-2006 by J.M.K S.F. Software Technologies, Jan Max Meyer All rights reserved.
Seite 53 von 138
Benutzerhandbuch
Anmerkung: Wenn Sie eigene Dialoge in RapidBATCH programmieren, stellen Sie bitte immer sicher, dass das Basisfenster auf sichtbar gesetzt wird, bevor Sie die Funktion RUNDIALOG (zu der wir gleich kommen werden) aufrufen; Ist
dies nicht der Fall, wartet das Script solange, bis ein Ereignis auf dem nicht-sichtbaren Fenster geschieht; Und das wird
nie der Fall sein, denn wie soll man zum Beispiel auf einem nicht-sichtbaren Fenster etwas anklicken?
Die soeben schon erörterte Funktion RUNDIALOG startet nun eine interne Warteschleife, die auf Ereignisse vom Dialogfenster wartet.
rundialog [event] = '0'
Wenn nun beispielsweise ein Button gedrückt wurde, wird ein Ereignis (Event) ausgelöst. Die Funktion gibt in diesem
Fall einen String im Format "Ereignis_Widget-Label" zurück. In unserem Script wird z.B. der String "click_myDialog:Los"
zurückgegeben, wenn der "Und Los..."-Button, den wir zuvor definiert haben, angeklickt wurde.
Die bei RUNDIALOG als Parameter übergebene Zahl ist die Anzahl an Millisekunden, die gewartet wird, bis ein optionaler Timeout eintritt (1 Sekunde entspricht 1000 Millisekunden). Dies bedeutet, dass das Fenster nur für eine bestimmte
Zeit auf Ereignisse wartet. Tritt kein Ereignis ein, wird der Timeout ausgelöst - die Funktion gibt dann einen Leerstring
zurück. In unserem Fall aber ist der Millisekunden Wert 0, d.h. RUNDIALOG hat keinen Timeout und wartet solange, bis
irgendetwas mit oder auf dem Dialog passiert.
Im darauffolgenden IF-Block überprüfen wir nun diesen von RUNDIALOG zurückgegebenen Event-String; Wenn also
"click_myDialog:Los" eintrat, lesen wir mit der GETDIALOG-Funktion den Text des Textfeldes aus und geben ihn mit
Hilfe der ECHO-Anweisung aus.
getdialog [text] = 'myDialog:Eingabe', 'TEXT'
echo 'Der Wert im Textfeld lautet: ' # [text]
GETDIALOG ist sozusagen die umgekehrte Version von LETDIALOG: Hier lesen wir eine bestimmte Eigenschaft des
ebenfalls bei der Funktion spezifizierten Dialoglabels aus, in diesem Fall die Eigenschaft "TEXT".
Mit der abschließenden UNTIL-Anweisung wird gewährleistet, dass RUNDIALOG solange wieder neu aufgerufen wird,
bis der Benutzer den Schließen-Button des Basisfensters klickt. Ist dies der Fall, gibt RUNDIALOG den Ereignis-String
"close_myDialog" zurück, auf den wir entsprechend abprüfen:
repeat
rem Dialog starten
rundialog [event] = '0'
rem Ereignis auswerten
if [event] = 'click_myDialog:Los'
rem Textfeld auslesen
getdialog [text] = 'myDialog:Eingabe', 'TEXT'
echo 'Der Wert im Textfeld lautet: ' # [text]
endif
until [event] = 'close_myDialog'
Ich denke, dass Sie hiermit nun das grobe Verarbeitungskonzept von benutzerdefinierten Dialogen in RapidBATCH
verstanden haben. Im nächsten Abschnitt werden wir genauer auf die verschiedenen Dialogelemente sowie ihre Eigenschaften und Ereignisse eingehen.
Die Widgets im Überlick
Zur Entwicklung von individuellen Dialogfenstern mit und in RapidBATCH stehen ihnen über 15 unterschiedliche Widgets
mit zahlreichen Eigenschaften und Events zur Verfügung. In diesem Abschnitt wird jedes verfügbare Widget ausführlich
vorgestellt.
DIALOG
Ein Dialogfenster ist ein Widget, welches als Vaterwidget für alle weiteren Widgets (z.B. Buttons, Eingabefelder, usw.) agiert. Dieses Dialogfenster kann verschiedene Fensterstyles
annehmen und besitzt eine Titelleiste mit einem frei definierbaren Text. Zusätzlich stellt dieses Widget auch Status- und Menübars bereit. Es können meherere Dialogfenster zur selben
Zeit angelegt und angezeigt werden.
Copyright © 2000-2006 by J.M.K S.F. Software Technologies, Jan Max Meyer All rights reserved.
Seite 54 von 138
Benutzerhandbuch
BUTTON
Ein Button (zu deutsch: Knopf) stellt eine Schaltfläche auf einem Dialog bereit. Buttons werden verwendet, um bestimmte Aktionen auszulösen. Sie können mit einem Text (CAPTIONAttribut) ausgestattet werden.
IMAGEBUTTON
Ein IMAGEBUTTON-Widget stellt eine zum Button-Widget äquivalente Schaltfläche auf einem
Dialog bereit. Allerdings wird hier ein externes Bitmap-Bild (Dateiendung .BMP) anstatt eines
Textes angezeigt.
LABEL
Labels (LABEL-Widgets) werden benutzt, um andere Widgets, wie z.B. Eingabefelder zu
beschriften. Der jeweilige Text wird über das CAPTION-Attribut gelesen oder gesetzt.
INPUT
Ein INPUT-Widget stellt ein einzeiliges Texteingabefeld bereit. Diese Widgets werden verwendet, um beispielsweise Zahlen oder einzeilige Werte (z.B. Ortsnamen) einlesen zu können. Der Text kann über das TEXT-Attribut ausgelesen oder gesetzt werden, ebenso ist eine
automatische Positionierung des Cursors bzw. des ausgewählten Textes mit dem SELPOSAttribut möglich. Das SELECTION-Attribut gibt den selektierten Text zurück bzw. ersetzt ihn.
PWD
Ein PWD-Widget stellt ein einzeiliges Passworteingabefeld bereit. Diese Widgets werden
verwendet, um beispielsweise Passwörter oder Werte maskiert abzufragen, d.h. dass die
Werte vom Anwender selbst bzw. auf dem Bildschirm nicht sichtbar sind. Die Benutzung
dieses Widgets ist äquivalent zu der des INPUT-Widgets.
EDIT, EDIT_LINEWRAP
Ein EDIT-Widget stellt ein mehrzeiliges Texteingabefeld bereit. Diese Widgets können als
kleine Texteditoren zur Bearbeitung und Darstellung von größeren Texten auf einem Dialog
verwendet werden. Die Benutzung dieses Widgets ist äquivalent zu der des INPUT-Widgets.
Widgets vom Typ EDIT_LINEWRAP haben die Besonderheit, dass nur eine vertikale Scrollbar existiert. Alle Zeilen, die über die Breite des EDIT_LINEWRAP-Widgets hinausschießen
werden dabei automatisch umgebrochen. Beim Auslesen des Widgets sind allerdings nur
wirkliche Zeilenumbrüche, die der Benutzer manuell eingegeben hat, vorhanden. Vorteil von
EDIT_LINEWRAP-Widgets ist, dass diese Widgets für die Eingabe von fließenden Texten,
wie z.B. HTML-Code, äusserst effizient und ergonomischer sind. Der Text kann daher nur bei
entsprechender Textlänge vertikal gescrollt werden.
OPTION
Ein OPTION-Widget stellt eine so genannte "Checkbox" bereit. Dies ist ein Kästchen, welches
mit einem Häcken versehen werden kann. OPTION-Widgets werden benutzt, um die Auswahl
von Optionen zu ermöglichen, die der Benutzer ein- oder ausschalten kann. Mit Hilfe des
CHECKED-Attributes kann der Häkchen-Status des OPTION-Widgets gesetzt bzw. ausgelesen werden (0 = gehakt, -1 nicht gehakt).
RADIO
Ein RADIO-Widget stellt einen so genannten Radio-Button bereit. Dies ist ein rundes Knöpfchen, welches mit einem Punkt "gesetzt" (aktiviert) werden kann. RADIO-Widgets werden
meistens zu visuellen Gruppen zusammengefügt, von denen jeweils nur ein Widget gesetzt
werden kann (daher auch der Name, da die Funktionsweise der Knöpfe der eines alten Kofferradios nachempfunden ist!). Das Setzen bzw. Auslesen des Status, ob das Widget "gehakt"
ist, ist äquivalent zu der des OPTION-Widgets.
Copyright © 2000-2006 by J.M.K S.F. Software Technologies, Jan Max Meyer All rights reserved.
Seite 55 von 138
Benutzerhandbuch
LIST, LIST_SORTED, LIST_MULTI, LIST_MULTISORTED
LIST-Widgets
sowie
deren
Derivate,
LIST_SORTED,
LIST_MULTI
und
LIST_MULTISORTED, stellen ein Listenauswahlfeld, wie beim build-in LISTBOX-Dialog, als
Widget bereit. LIST-Widgets stellen ihre Einträge so dar wie sie angegeben wurden,
LIST_SORTED-Widgets sortieren die Einträge alphabetisch. Zum Füllen bzw. Auslesen der
LIST-Widgets wird das ITEMS-Attribut verwendet, welches eine Liste von Einträgen, die jeweils durch Pipe-Zeichen von einander getrennten sind, verwendet. Der ausgewählte Eintrag
wird mit dem SELECTION-Attribut gelesen bzw. bestimmt.
LIST_MULTI- und LIST_MULTISORTED-Widgets unterscheiden sich von den LIST- und
LIST_SORTED-Widgets insofern, dass anstatt eines einzelnen Listeneintrags gleich mehrere
oder alle Einträge selektiert werden können. Das SELECTION- bzw. SELINDEX-Attribut gibt
in diesem Fall eine Liste an selektierten Einträgen zurück.
COMBO
COMBO-Widgets stellen eine Mischung aus INPUT-Widget und LIST-Widget dar. Es kann ein
Text in das Eingabefeld editiert werden oder aus der Dropdown-Box, die durch Drücken des
kleinen Buttons rechts neben dem Eingabefeld aufklappt, ausgewählt werden. Die Übergabe
der Eintragsliste erfolgt äquivalent zum LIST- und LIST_SORTED-Widget. Zudem können alle
Operationen wie Text lesen/setzen, Cursor setzen oder markierten Text lesen/ersetzen genau
wie beim INPUT-Widget angewandt werden.
STATIC_COMBO
STATIC_COMBO-Widgets sehen genau wie COMBO-Widgets aus, allerdings lässt sich der
gewählte Wert nicht editieren oder verändert. Es kann also nur aus einer statischen und vordefinierten Menge von Werten gewählt werden.
IMAGE
Ein IMAGE-Widget ermöglicht das Anzeigen eines Bildes auf einem Dialogfenster. Das Bild
wird mit Hilfe des IMAGE-Attributes gesetzt und automatisch auf die jeweilige Größe skaliert.
Es können derzeit nur extern gespeicherte Bitmap-Bilder (Dateierweiterung .BMP) verwendet
werden.
PROGRESS
PROGRESS-Widgets (Progressbars) werden verwendet, den Fortschritt einer Operation
visuell als einen prozentualen Anteil darzustellen. Der prozentuale Anteil des Fortschrittsbalkens kann auf einen beliebigen Wert gesetzt werden.
GROUP
GROUP-Widgets (Groupboxes) werden verwendet, um andere Widgets visuell zu gruppieren,
d.h. eine gewisse Zusammengehörigkeit einer Widget-Gruppe darzustellen. Diese Widgets
haben nur eine rein visuelle Funktion. Der Titel der Groupbox wird mit Hilfe des CAPTIONAttributes gesetzt.
Entwicklung einer Beispielanwendung
Um einmal die Implementierung einer kleinen, kompletten Anwendung, welche mit einem benutzerdefinierten Dialogfenster arbeitet, zu demonstieren, werden wir in diesem Kapitel einen Zahlensysteme-Rechner programmieren. Dieser
"Bin/Okt/Hex Umrechner", wie ich ihn nenne, soll Dezimalzahlen in Binärzahlen, Oktalzahlen und Hexadezimalzahlen
und umgekehrt umrechnen können.
Zur Berechnung der Zahlensysteme verwenden wir die Funktionen "base_to_decimal" und "decimal_to_base" aus der
Bibliothek MATH.RB, da der Hauptschwerpunkt dieses Beispiels nicht beim Umrechnen der Zahlen, sondern beim Umgang mit den Dialogwidgets liegt.
Copyright © 2000-2006 by J.M.K S.F. Software Technologies, Jan Max Meyer All rights reserved.
Seite 56 von 138
Benutzerhandbuch
Vorab aber trotzdem ein wenig Theorie am Beispiel der Umrechnung vom Dezimalzahlensystem in das Binärzahlensystem. Das Dezimalzahlensystem verwenden wir in unserem täglichen Gebrauch von Zahlen. Dezimalzahlen bestehen
daher aus Ziffernfolgen von 0-9, sind also zur Basis 10 gehalten. Das Binärzahlensystem kennt nur zwei Ziffern, 0 und 1,
und ist zur Basis 2 gehalten (daher auch manchmal der Begriff "Dualzahlensystem"). Auf niederigster Ebene besteht
jedes Programm, jedes Zeichen und jeder Wert, der mit oder von einem Computer verarbeitet wird, aus Millionen solcher
Folgen wie z.B. "10011010010", was in dezimaler Schreibweise dem Wert "1234" entspricht. Errechnen lässt sich dieser
binäre Wert recht simpel, indem man den Ausgangswert 1234 jeweils durch die Basis des Zahlensystems teilt, bei Dualzahlen jeweils durch 2. Erhält man einen Restwert mit Nachkommastelle, so wird eine 1 als Ziffer gesetzt, andernfalls
eine 0. Kommt letztendlich als Restwert 0 heraus, ist die Zahl vollständig ins andere Zahlensystem übertragen (nachdem
man sie noch einmal umgedreht hat (da die berechnete Zahl von rechts nach links aufgebaut wird)).
Unser Konvertierungsprogramm soll nun wie folgt aufgebaut werden: Ein Dialogfenster mit zwei Eingabefeldern, wobei
das obere für die Aus- und Eingabe von Dezimalzahlen und das untere für die Aus- und Eingabe von Zahlen im jeweiligem Zahlensystem verwendet wird. In welches Zahlensystem umgerechnet wird, wird über ein Menü im Dialogfenster
festgelegt, bei dem der jeweils aktuelle Umrechnungsmodus mit einem Häckchen markiert wird. Hier kann der Benutzer
den Umrechnungsmodus wechseln. Das Programm soll jeweils vom Dezimal- ins eingestellte Zahlensystem als auch
vom eingestellten Zahlensystem ins Dezimalsystem konvertieren können. Die Konvertierung soll "live" bereits während
der Eingabe automatisch im jeweils umgekehrten Eingabefeld durchgeführt werden.
Diese ganzen Anforderungen an unser Programm stellen aber mit RapidBATCH gar kein Problem dar. In nicht mehr als
10 Minuten und einer Scriptlänge von etwa 120 Zeilen (inklusive entsprechender Kommentare und Leerzeilen) ist das
komplette Programm fertig und lauffähig, wenn man bereits die entsprechende Erfahrung hat.
Im ersten Schritt bei der Entwicklung dieses Scripts entwerfen wir einen Prototypen. Ein Prototyp ist eine programmierte
und lauffähige Version der Eingabemaske, jedoch ohne jegliche Funktionalität. Solch ein Prototyp ist auch eine bewährte
Methode, die Widgets auf dem Fenster so anzuordnen, dass die Oberfläche auch ergonomisch und einheitlich aussieht.
rem **************************************
rem ** Prototyp "Bin/Okt/Hex Umrechner" **
rem **************************************
rem --- Erzeugen und Aufsetzen des Hauptfensters --newdialog 'umrechner', 'dialog', '1|1|270|100'
rem Fenstertitel und Style setzen
letdialog 'umrechner', 'caption', 'Bin/Okt/Hex Umrechner'
letdialog 'umrechner', 'style', 'single'
rem Menübaum erzeugen
[menü] # '&Modus:Dezimal -> &Binär|Dezimal -> &Oktal|Dezimal -> &Hexadezimal;;'
letdialog 'umrechner', 'menu', [menü]
rem --- Erzeugung von Eingabefeldern und Labels --rem Label
newdialog
letdialog
newdialog
letdialog
und Eingabefeld für Dezimalzahl
'umrechner:l_dezimal', 'label', '5|8|100|22'
'umrechner:l_dezimal', 'caption', 'Dezimalwert:'
'umrechner:dezimal', 'input', '110|4|150|25'
'umrechner:dezimal', 'font', 'Sans Serif|10|2'
rem Label
newdialog
letdialog
newdialog
letdialog
und Eingabefeld für Zahl des jew. Zahlensystems
'umrechner:l_konvert', 'label', '5|34|100|22'
'umrechner:l_konvert', 'caption', 'Binärwert:'
'umrechner:konvert', 'input', '110|30|150|25'
'umrechner:konvert', 'font', 'Sans Serif|10|2'
rem Fenster sichtbar machen
letdialog 'umrechner', 'visible', [true]
rem Warten auf Ereignis (ohne Ereignisbehandlung)
rundialog [null] = '0'
end
Copyright © 2000-2006 by J.M.K S.F. Software Technologies, Jan Max Meyer All rights reserved.
Seite 57 von 138
Benutzerhandbuch
Der bereits lauffähige Prototyp unseres Bin/Okt/Hex Umrechners
Wir werden nun Schritt-für-Schritt die einzelnen Abschnitte, in die der Prototyp eingeteilt ist, durchgehen.
Zuerst wird das Dialog-Basisfenster erzeugt mit eine Größe von 270x100 Pixel. In den darauf folgenden LETDIALOGAnweisungen wird zuerst der Fenstertitel und anschließend ein so genannter Style, in unserem Fall der Style "SINGLE"
für das Fenster gesetzt. Dieser Style ändert das Aussehen des Fensters, so dass kein Maximieren-Button mehr in der
rechten oberen Ecke gegeben ist (da eine Maximierung des Fensters bei diesem kleinen Programm keinen Sinn ergibt).
Andere Stylewerte können Sie der RapidBATCH-Sprachreferenz entnehmen.
Nachdem das Fensterstyle gesetzt wurde, weisen wir dem Fenster noch ein Menü zu. Dieses Menü wird als so genannter "Menu-Descriptor" übergeben. Dieser Descriptor definiert das Menü in einer einfachen Definitionssprache. In unserem Fall wird ein Hauptmenü "Modus" mit drei Untermenüpunkten ("Dezimal -> Binär", "Dezimal -> Oktal" und "Dezimal > Hexadezimal") erzeugt. Mehr Informationen zum MENU-Attribut von LETDIALOG können Sie ebenfalls der Sprachreferenz entnehmen.
Im zweiten Abschnitt des Scripts erzeugen wir vier weitere Widgets, jeweils zwei Eingabefelder und zwei statische Texte,
welche als Bezeichnungsfelder vor den Eingabefeldern angezeigt werden. Für die Eingabefelder setzen wir durch Verwendung des FONT-Attributes über LETDIALOG eine alternative Schriftart, hier "Sans Serif", 10 Punkt, Fett.
Auf Basis dieses Prototypen implementieren wir nun die Funktionalitäten zu unserem Programm.
Als erstes importieren wir die RapidBATCH Bibliotheken MATH.RB, welche die Konvertierungsfunktionen "decimal_to_base" und "base_to_decimal" bereitstellt, sowie die DIALOG.RB, welche ein paar nützliche Prozeduren beinhaltet, wie z.B. die Prozedur "centerdialog", die ein Dialogfenster auf dem Bildschirm zentriert. Das Importieren der Bibliotheken erfolgt als aller erstes im Programm mit Hilfe der INCLUDE-Anweisung.
rem --- Importieren von Bibliotheks-Hilfsfunktionen --include 'math.rb'
include 'dialog.rb'
Da die Funktionen decimal_to_base und base_to_decimal jeweils als zweiten Parameter einen String mit allen Ziffern
des jeweiligen Zahlensystems erwarten (wobei die Anzahl der Ziffern gleichzeitig die Basis des Zahlensystems, in welches umgerechnet werden soll, definiert), deklarieren und füllen wir ebenfalls am Anfang unseres Prototypen-Programms
entsprechende Variablen, die jeweils die Ziffern aller drei Zahlensysteme (Binär "01", Oktal "01234567" und Hexadezimal "0123456789ABCDEF") beinhalten. Eine Variable [aktuelle_basis] verwenden wir später, um die jeweils aktuell umzurechnende Basis für das Umrechnungsprogramm zu setzen.
rem --- Globale Variablen (Basen und Ziffern der Zahlensysteme) --dec [bin], [okt], [hex], [aktuelle_basis]
rem Basis: 2 (Binärsystem)
[bin] = '01'
rem Basis: 8 (Oktalsystem)
[okt] = '01234567'
rem Basis: 16 (Hexadezimalsystem)
[hex] = '0123456789ABCDEF'
Bevor wir nun eine entsprechende Ereignisbehandlung für das Menü sowie die Eingabe und Umrechnung der Werte
implementieren, programmieren wir zuerst zwei Prozeduren, um die Werte jeweils von Dezimal in das entsprechende
Konvertierungssystem oder vom Konvertierungssystem in Dezimal umzurechnen. Der Einfachheit halber heißen diese
Prozeduren berechne_Zielwert und berechne_Dezimalwert. Im Falle eines Fehlers (z.B. wenn eine ungültige Ziffer gefunden wurde) geben beide Umrechnungsfunktionen (base_to_decimal, decimal_to_base) den Wert '-1' zurück. Hier
schreiben wir in das jeweilige Feld den Wert "Fehleingabe", um den Benutzer zu informieren, dass er einen ungültigen
Wert umzurechnen versucht.
rem --- Implementation der Prozedur "berechne_Zielwert" --proc berechne_Zielwert
dec [dezimal], [konvert]
rem Zahlensystemwert aus Dezimalwert errechnen
getdialog [dezimal] = 'umrechner:dezimal', 'text'
Copyright © 2000-2006 by J.M.K S.F. Software Technologies, Jan Max Meyer All rights reserved.
Seite 58 von 138
Benutzerhandbuch
if [dezimal] ! ''
rem Wert berechnen (mit der decimal_to_base-Bibliotheksfunktion)
decimal_to_base [konvert] = [dezimal], [aktuelle_basis]
if [konvert] = '-1' [konvert] = 'Fehleingabe'
endif
letdialog 'umrechner:konvert', 'text', [konvert]
endproc
rem --- Implementation der Prozedur "berechne_Dezimalwert" --proc berechne_Dezimalwert
dec [dezimal], [konvert]
rem Dezimalwert aus Zahlensystemwert errechnen
getdialog [konvert] = 'umrechner:konvert', 'text'
if [konvert] ! ''
rem Wert berechnen (mit der base_to_decimal-Bibliotheksfunktion)
base_to_decimal [dezimal] = [konvert], [aktuelle_basis]
if [dezimal] = '-1' [dezimal] = 'Fehleingabe'
endif
letdialog 'umrechner:dezimal', 'text', [dezimal]
endproc
Bevor wir uns auch noch die Mühe machen und später in der Ereignisbehandlung drei mal dasselbe (für jeden Umrechnungsfall, den man im Menü setzen kann) programmieren, entwickeln wir noch eine weitere Prozedur setze_Zahlensystem, der wir als Parameter eine der drei Zahlensystemdefinitionen, die wir zuvor in einer der Variablen
gespeichert haben, zuweisen. Diese Prozedur entfernt zugleich alle Häckchen aus dem Menü und setzt anschließend für
den jeweils korrekten Menüpunkt das Häckchen erneut. Das Setzen eines Häckchens für einen Menüpunkt erfolgt über
das bei der Menüzuweisung automatisch generierte Menülabel, welches im Format "Dialogname:Menu_Menüpunkttext"
generiert wird, und dem CHECKED-Attribut, welches auf [true] ('0') oder [false] ('-1') gesetzt werden kann.
Am Ende der Prozedur rufen wir direkt nochmal die oben implementierte Prozedur berechne_Zielwert auf, um direkt
beim Auswählen eines Menüpunktes die Zahl, die im Dezimalfeld steht, in das ausgewählte Zahlensystem umzurechnen.
Ausserdem setzen wir vorher noch die vorhin definierte Variable [aktuelle_basis], die wiederum von berechne_Zielwert
und berechne_Dezimalwert verwendet wird, auf das entsprechend übergebene Zahlensystem.
rem --- Implementation der Prozedur "setze_Zahlensystem" --proc setze_Zahlensystem: [zahlensystem]
rem Häckchen aus Menüpunkten entfernen
letdialog 'umrechner:Menu_Dezimal -> &Oktal', 'checked', [false]
letdialog 'umrechner:Menu_Dezimal -> &Hexadezimal', 'checked', [false]
letdialog 'umrechner:Menu_Dezimal -> &Binär', 'checked', [false]
rem Zahlensystembezeichnung vor dem Eingabefeld sowie Häckchen im Menü setzen
if [zahlensystem] = [bin]
letdialog 'umrechner:l_konvert', 'caption', 'Binärwert:'
letdialog 'umrechner:Menu_Dezimal -> &Binär', 'checked', [true]
elseif [zahlensystem] = [okt]
letdialog 'umrechner:l_konvert', 'caption', 'Oktalwert:'
letdialog 'umrechner:Menu_Dezimal -> &Oktal', 'checked', [true]
elseif [zahlensystem] = [hex]
letdialog 'umrechner:l_konvert', 'caption', 'Hexadezimalwert:'
letdialog 'umrechner:Menu_Dezimal -> &Hexadezimal', 'checked', [true]
endif
rem Aktuelle Basis auf übergebenes Zahlensystem setzen
[aktuelle_basis] = [zahlensystem]
berechne_Zielwert
endproc
Jetzt ist die Anwendung schon fast fertig. Was jetzt noch fehlt, ist eine Ereignisbehandlungsroutine.
Dazu erweitern bzw. modifizieren wir den Bereich, in dem wir die Eingabefelder erzeugen, insoweit, dass wir das
CHANGE-Ereignis, welches Auftritt, wenn sich irgendetwas an dem Inhalt des Eingabefeldes verändert hat, einschalten.
Bei der Erstellung eines Widgets vom Typ INPUT ist dieses Ereignis standardmäßig ausgeschaltet. Einschalten können
wir es, indem wir bei LETDIALOG als Attributbezeichner den Wert EVENT_CHANGE auf [true] ('0') setzen. Ein weiteres
Setzen dieses Attributes auf [false] (oder '-1') bewirkt die erneute Ausschaltung des Ereignisses für das jeweilige Widget.
Copyright © 2000-2006 by J.M.K S.F. Software Technologies, Jan Max Meyer All rights reserved.
Seite 59 von 138
Benutzerhandbuch
Nach der Erzeugung der Widgets sowie Einschaltung der CHANGE-Ereignisse rufen wir hier auch bereits einmal unsere
Prozedur setze_Zahlensystem mit der Variablen [bin] als Parameter auf, um direkt als Default-Umrechnungssystem das
Binärzahlensystem zu bestimmen.
rem --- Erzeugung von Eingabefeldern und Labels --rem Label
newdialog
letdialog
newdialog
letdialog
letdialog
und Eingabefeld für Dezimalzahl
'umrechner:l_dezimal', 'label', '5|8|100|22'
'umrechner:l_dezimal', 'caption', 'Dezimalwert:'
'umrechner:dezimal', 'input', '110|4|150|25'
'umrechner:dezimal', 'font', 'Sans Serif|10|2'
'umrechner:dezimal', 'event_change', [true]
rem Label
newdialog
newdialog
letdialog
letdialog
und Eingabefeld für Zahl des jew. Zahlensystems
'umrechner:l_konvert', 'label', '5|34|100|22'
'umrechner:konvert', 'input', '110|30|150|25'
'umrechner:konvert', 'font', 'Sans Serif|10|2'
'umrechner:konvert', 'event_change', [true]
setze_Zahlensystem [bin]
Zu guter Letzt zentrieren wir das Fenster auf dem Bildschirm (mit Hilfe der Prozedur centerdialog aus der Bibliothek
DIALOG.RB), setzen den Eingabefokus beim Programmstart auf das Dezimalzahlen-Eingabefeld und bringen den Dialog
zur Anzeige.
In der Ereignisbehandlungsroutine, die wir, wie in unserem ersten Script mit selbst-definiertem Dialogfenster, als eine
REPEAT...UNTIL-Schleife definieren, prüfen wir nun die 6 Ereignisse, die mit oder auf dem Dialog ausgelöst werden
können ab und rufen die entsprechenden Prozeduren auf. Bei der Änderung eines Wertes in den Eingabefeldern wird
jeweils die Prozedur berechne_Zielwert oder berechne_Dezimalwert (je nachdem in welchem Feld man sich befindet)
eingegeben, bei Auswahl eines Menüpunktes wird die Prozedur setze_Zahlensystem mit dem entsprechenden Zahlensystem aufgerufen. Fertig ist unser selbstgeschriebener "Bin/Okt/Hex Umrechner"!
Der Bin/Okt/Hex Umrechner ist fertig!
Der gesamte Quellcode:
rem
rem
rem
rem
rem
rem
*******************************************
** Bin/Okt/Hex Umrechner
**
** Umrechnungsprogramm für Zahlensysteme **
*******************************************
** Copyright (C) 2005 by J.M. Meyer
**
*******************************************
rem --- Importieren von Bibliotheks-Hilfsfunktionen --include 'math.rb'
include 'dialog.rb'
rem --- Globale Variablen (Basen und Ziffern der Zahlensysteme) --dec [bin], [okt], [hex], [aktuelle_basis]
rem Basis: 2 (Binärsystem)
[bin] = '01'
rem Basis: 8 (Oktalsystem)
[okt] = '01234567'
rem Basis: 16 (Hexadezimalsystem)
[hex] = '0123456789ABCDEF'
rem --- Implementation der Prozedur "berechne_Zielwert" --proc berechne_Zielwert
dec [dezimal], [konvert]
rem Zahlensystemwert aus Dezimalwert errechnen
getdialog [dezimal] = 'umrechner:dezimal', 'text'
Copyright © 2000-2006 by J.M.K S.F. Software Technologies, Jan Max Meyer All rights reserved.
Seite 60 von 138
Benutzerhandbuch
if [dezimal] ! ''
rem Wert berechnen (mit der decimal_to_base-Bibliotheksfunktion)
decimal_to_base [konvert] = [dezimal], [aktuelle_basis]
if [konvert] = '-1' [konvert] = 'Fehleingabe'
endif
letdialog 'umrechner:konvert', 'text', [konvert]
endproc
rem --- Implementation der Prozedur "berechne_Dezimalwert" --proc berechne_Dezimalwert
dec [dezimal], [konvert]
rem Dezimalwert aus Zahlensystemwert errechnen
getdialog [konvert] = 'umrechner:konvert', 'text'
if [konvert] ! ''
rem Wert berechnen (mit der base_to_decimal-Bibliotheksfunktion)
base_to_decimal [dezimal] = [konvert], [aktuelle_basis]
if [dezimal] = '-1' [dezimal] = 'Fehleingabe'
endif
letdialog 'umrechner:dezimal', 'text', [dezimal]
endproc
rem --- Implementation der Prozedur "setze_Zahlensystem" --proc setze_Zahlensystem: [zahlensystem]
rem Häckchen aus Menüpunkten entfernen
letdialog 'umrechner:Menu_Dezimal -> &Oktal', 'checked', [false]
letdialog 'umrechner:Menu_Dezimal -> &Hexadezimal', 'checked', [false]
letdialog 'umrechner:Menu_Dezimal -> &Binär', 'checked', [false]
rem Zahlensystembezeichnung vor dem Eingabefeld sowie Häckchen im Menü setzen
if [zahlensystem] = [bin]
letdialog 'umrechner:l_konvert', 'caption', 'Binärwert:'
letdialog 'umrechner:Menu_Dezimal -> &Binär', 'checked', [true]
elseif [zahlensystem] = [okt]
letdialog 'umrechner:l_konvert', 'caption', 'Oktalwert:'
letdialog 'umrechner:Menu_Dezimal -> &Oktal', 'checked', [true]
elseif [zahlensystem] = [hex]
letdialog 'umrechner:l_konvert', 'caption', 'Hexadezimalwert:'
letdialog 'umrechner:Menu_Dezimal -> &Hexadezimal', 'checked', [true]
endif
rem Aktuelle Basis auf übergebenes Zahlensystem setzen
[aktuelle_basis] = [zahlensystem]
berechne_Zielwert
endproc
rem --- Erzeugen und Aufsetzen des Hauptfensters --newdialog 'umrechner', 'dialog', '1|1|270|100'
rem Fenstertitel und Style setzen
letdialog 'umrechner', 'caption', 'Bin/Okt/Hex Umrechner'
letdialog 'umrechner', 'style', 'single'
rem Menübaum erzeugen
[menü] # '&Modus:Dezimal -> &Binär|Dezimal -> &Oktal|Dezimal -> &Hexadezimal;;'
letdialog 'umrechner', 'menu', [menü]
rem --- Erzeugung von Eingabefeldern und Labels --rem Label und Eingabefeld für Dezimalzahl
newdialog 'umrechner:l_dezimal', 'label', '5|8|100|22'
letdialog 'umrechner:l_dezimal', 'caption', 'Dezimalwert:'
newdialog 'umrechner:dezimal', 'input', '110|4|150|25'
letdialog 'umrechner:dezimal', 'font', 'Sans Serif|10|2'
letdialog 'umrechner:dezimal', 'event_change', [true]
Copyright © 2000-2006 by J.M.K S.F. Software Technologies, Jan Max Meyer All rights reserved.
Seite 61 von 138
Benutzerhandbuch
rem Label
newdialog
newdialog
letdialog
letdialog
und Eingabefeld für Zahl des jew. Zahlensystems
'umrechner:l_konvert', 'label', '5|34|100|22'
'umrechner:konvert', 'input', '110|30|150|25'
'umrechner:konvert', 'font', 'Sans Serif|10|2'
'umrechner:konvert', 'event_change', [true]
setze_Zahlensystem [bin]
rem --- Dialogfenster auf dem Bildschirm zentrieren & anzeigen --centerdialog 'umrechner'
letdialog 'umrechner', 'visible', [true]
letdialog 'umrechner:dezimal', 'focus', [true]
rem --- Ereignisbehandlungsroutine starten --repeat
rundialog [ereignis] = '0'
if [ereignis] = 'change_umrechner:dezimal'
berechne_Zielwert
elseif [ereignis] = 'change_umrechner:konvert'
berechne_Dezimalwert
elseif [ereignis] = 'click_umrechner:Menu_Dezimal -> &Binär'
setze_Zahlensystem [bin]
elseif [ereignis] = 'click_umrechner:Menu_Dezimal -> &Oktal'
setze_Zahlensystem [okt]
elseif [ereignis] = 'click_umrechner:Menu_Dezimal -> &Hexadezimal'
setze_Zahlensystem [hex]
endif
until [ereignis] = 'close_umrechner'
end
Copyright © 2000-2006 by J.M.K S.F. Software Technologies, Jan Max Meyer All rights reserved.
Seite 62 von 138
Benutzerhandbuch
Die DLL-Schnittstelle
Verwendung externer Funktionen
RapidBATCH verfügt jetzt über eine Schnittstelle zu DLLs und ist damit leicht erweiterbar. Um diese Schnittstelle einfach
und effizient zu halten, werden spezielle Anforderungen an die aufzurufenden DLLs gestellt. Es kann daher nicht jede
DLL benutzt werden, sondern die DLLs müssen speziell zur Benutzung mit RapidBATCH programmiert sein.
Es gibt inzwischen einige fertige DLLs für RapidBATCH, die kostenlos benutzt werden können. Einige von ihnen finden
sich bereits im aktuellen RapidBATCH Softwarepaket, andere lassen sich über das Internet meist kostenlos beziehen.
Die Funktionen und wie sie benutzt werden ist je nach DLL unterschiedlich.
An dieser Stelle daher nur einige allgemeine Hinweise: Die EXT-Funktion versucht die angegebene DLL zu laden und
dann die angegebene Funktion aufzurufen. Wenn nur der Name der DLL angegeben wird (ohne Pfad), dann wird die
DLL zuerst im Anwendungsverzeichnis gesucht und dann im aktuellen Verzeichnis, im Windows- und im System32Verzeichnis sowie in allen Verzeichnissen, die im Suchpfad aufgeführt sind. Die genaue Reihenfolge hängt vom Betriebssystem ab und kann bei Windows XP und Windows 2003 auch noch durch einen Registry-Eintrag geändert werden. Es wird aber immer zuerst das Anwendungsverzeichnis durchsucht. Dies ist das Verzeichnis, aus dem die EXEDatei gestartet wurde (bei einem übersetzten Script) oder bei interpretierten Scripts das RapidBATCH-Verzeichnis (das
Verzeichnis, welches die Datei RBI32.EXE, den RapidBATCH Interpreter, enthält).
Nach dem Aufruf sollte die interne Variable [errorcode] geprüft werden. Wenn die DLL oder die Funktion nicht gefunden
wurde, dann wird [errorcode] auf '-1' ([false]) gesetzt. Ansonsten enthält [errorcode] einen von der DLL festgelegten
Wert. Wichtig: Bei Funktionsnamen wird zwischen Groß- und Kleinschreibung unterschieden! Der Funktionsname muss
daher genau so geschrieben werden wie in der Dokumentation der DLL vorgegeben. Beim Namen der DLL wird die
Schreibweise dagegen nicht berücksichtigt.
DLLs selber programmieren
Dieser Teil ist interessant für diejenigen, die selber DLLs programmieren möchten. DLLs können mit jeder Programmiersprache erstellt werden, die das Erstellen von DLLs mit C-Aufrufkonventionen erlaubt - auf jeden Fall also mit einem CCompiler. Es folgt eine kurze Einführung in das Programmieren von DLLs und die RapidBATCH-Schnittstelle.
DLLs (Dynamic Link Librarys, zur Laufzeit einzubindende Bibliotheken) stellen Funktionen bereit, die von Anwendungen
aufgerufen werden können. DLLs werden entweder sofort beim Start eines Programms geladen oder erst bei Bedarf.
RapidBATCH verwendet die zweite Methode, d.h. die DLLs werden erst durch den EXT-Befehl geladen. Beim ersten
Aufruf einer Funktion aus einer DLL wird die DLL in den Speicher geladen und initialisiert. Die DLL bleibt dann bis zum
Programmende im Speicher und wird dann zusammen mit der Anwendung automatisch entladen.
Jede DLL muss eine Funktion "LibMain" enthalten. Diese Funktion wird automatisch beim Laden und Entladen der DLL
aufgerufen. Die DLL kann in dieser Routine z.B. bei Laden Variablen initialisieren oder beim Beenden benutzte Objekte
wieder freigeben oder temporäre Dateien löschen. Die Funktion LibMain muss beim Laden der DLL den Wert TRUE
zurückgeben, sonst wird der Ladevorgang abgebrochen und die DLL wird sofort wieder entladen. RapidBATCH würde
dann [errorcode] = '-1' liefern - so als wenn die DLL nicht gefunden wurde. Beim Entladen wird der Rückgabewert der
Funktion LibMain ignoriert.
Beim ersten Aufruf eines EXT-Befehls wird zuerst die DLL geladen (und damit LibMain ausgeführt), dann wird die Funktion gesucht und aufgerufen. Bei weiteren EXT-Befehlen, die dieselbe DLL benutzen, wird direkt die angegebene Funktion gesucht und aufgerufen.
Die Funktionen, die von RapidBATCH aufgerufen werden sollen, müssen wie folgt deklariert werden:
int __declspec(dllexport) _cdecl funktionsName( char** output, char** input, int input_count )
output ist dabei ein Zeiger auf die Rückgabevariable, input ist ein Zeiger auf ein Array mit Eingabeparametern und input_count enthält die Anzahl der übergebenen Eingabeparameter. Der für den Rückgabewert benötigte Speicher muss
mit der Windows API-Funktion LocalAlloc() angefordert werden. Dieser Speicherbereich wird von RapidBATCH automatisch wieder freigegeben, um Speicherlecks zu verhindern. Im Fehlerfall kann *output auch auf (char*)NULL gesetzt
werden. In diesem Fall liefert die EXT-Funktion einen leeren String zurück. Der Rückgabewert der Funktion wird in der
Copyright © 2000-2006 by J.M.K S.F. Software Technologies, Jan Max Meyer All rights reserved.
Seite 63 von 138
Benutzerhandbuch
RapidBATCH-Variablen [errorcode] gespeichert. Im Erfolgsfall sollte daher 0 (Null) zurückgegeben werden oder im Fehlerfall eine positive Zahl als Fehlernummer.
Im Verzeichnis DLL\DemoDLL des RapidBATCH-Installationsverzeichnisses findet sich eine Beispiel-DLL (DemoDLL.dll)
mit Quelltext (DemoDLL.c) und einem Beispielscript (DemoDLL.rb), das diese DLL aufruft. Der Quelltext ist kommentiert
und enthält noch einige weitere Informationen zum Thema RapidBATCH und DLLs.
Noch ein Hinweis zu den Funktionsnamen: Viele C-Compiler neigen dazu, die Funktionsnamen mit einem '_'-Zeichen zu
dekorieren. Meistens kann das über entsprechende Compileroptionen abgeschaltet werden. Wenn das nicht möglich ist,
dann muss im RapidBATCH-Script der Name der Funktion mit einem vorangestellten '_'-Zeichen verwendet werden.
Ein Beispielprojekt
Hier ein kleines Beispielprojekt mit dem kompletten C-Quellcode einer einfachen DLL-Datei und dem entsprechendem
RapidBATCH-Script, welches diese DLL verwendet. Beide Dateien finden sich auch im Verzeichnis DLL\DemoDLL des
RapidBATCH Installationsverzeichnisses.
An dieser Stelle ein großes Lob an Klaus Fischer (radix42) für das schreiben dieser Einführung und für die Entwicklung
der zahlreichen Beispiel-DLLs.
// <windows.h> wird für alle Windows-Funktionen benötigt
#include <windows.h>
// <stdio.h> wird für die Funktion "sprintf" benötigt
#include <string.h>
#include <stdio.h>
//-----------------------------------------------------------------------// Dies ist die Start-/Stop-Routine einer jeden DLL.
// Diese Routine wird beim Laden und Entladen der DLL aufgerufen.
// Für die Funktion gilt die WINAPI Aufrufkonvention.
BOOL WINAPI __declspec(dllexport) LibMain( HINSTANCE hDLLInst, DWORD fdwReason, LPVOID
lpvReserved )
{
switch( fdwReason )
{
case DLL_PROCESS_ATTACH:
/*
Dieser Teil wird ausgeführt, wenn die DLL geladen wird. Hier können
allgemeine Initialisierungsroutinen aufgerufen werden.
In diesem Beispiel wird eine MessageBox angezeigt, damit das Laden
der DLL verfolgt werden kann.
*/
MessageBox( NULL, "DemoDLL.dll wurde geladen.", "RB5 DemoDLL",
MB_ICONINFORMATION );
break;
case DLL_PROCESS_DETACH:
/*
Dieser Teil wird ausgeführt, wenn die DLL entladen wird. Hier wird
wieder aufgeräumt, wenn das nötig sein sollte.
In diesem Beispiel wird ebenfalls eine MessageBox angezeigt.
*/
MessageBox( NULL, "DemoDLL.dll wird entladen.", "RB5 DemoDLL",
MB_ICONINFORMATION );
break;
}
return TRUE;
}
//------------------------------------------------------------------------
Copyright © 2000-2006 by J.M.K S.F. Software Technologies, Jan Max Meyer All rights reserved.
Seite 64 von 138
Benutzerhandbuch
/* Hier die erste Funktion: rbxGetTickCount
rbxGetTickCount ruft einfach die
liefert die Anzahl Millisekunden
einfach die Dauer eines Vorgangs
rbxGetTickCount aufrufen und die
Windowsfunktion GetTickCount auf. Diese
seit dem Start von Windows. Damit kann sehr
gemessen werden: EInfach vorher und nachher
Differenz bilden.
ACHTUNG: GetTickCount liefert einen 32Bit Wert. Das reicht für ca. 49,7 Tage!
Dann läuft der Zähler einfach über. Daher sollte in einer echten Anwendung
überprüft werden, ob der zweite Werte kleiner als der erste ist, um darauf
zu reagieren.
Alle Funktionen, die von RB aus aufgerufen werden sollen, müssen wie hier
angegeben deklariert werden( bei anderen Compilern sieht die Syntax evtl.
anders aus ). Wichtig sind aber immer "_cdecl" und die Typen der Parameter.
Output einhält einen Zeiger auf eine Variable (die dann einen Zeiger auf
eine Zeichenkette enthält). Input enthält einen Zeiger auf ein Feld von
Zeigern auf Zeichenketten (die in RB übergebenen Parameter). InputCount
enthält die Anzahl der übergebenen Parameter = die Anzahl der Elemente im
Feld Input.
In dieser Funktion werden die übergebenen Parameter einfach ignoriert.
*/
int __declspec(dllexport) _cdecl rbxGetTickCount( char ** Output, char ** Input, int InputCount )
{
// Zuerst prüfen, ob Output auf etwas zeigt.
// Wenn nicht, dann hier abbrechen.
// Der Wert -1 steht für einen RapidBATCH-Fehler - dies kommt normalerweise nicht
vor!
// Es wird aber für alle Fälle geprüft, um auf der sicheren Seite zu sein.
if( Output == NULL )
return( -1 );
// Einen Speicherbereich von Windows anfordern. "LPTR" bedeutet, dass der
// Speicherbereich über die zurückgegebene Adresse ansprechbar ist und mit
// Nullen gefüllt werden soll. Die zweite Angabe gibt die gewünschte Länge
// in Bytes (Zeichen) an. Wichtig: Es muss immer mindestens ein Byte mehr
// angefordert werden, als maximal Zeichen benutzt werden, da am Ende immer
// noch ein Null-Byte angefügt wird. Da eine 32Bit-Zahl zurückgegeben wird,
// sollten 15 Stellen reichen (15 Zeichen + 1 Null-Byte).
// Die Adresse des Speicherbereichs wird in die Variable geschrieben, auf
// die die Variable Output zeigt.
*Output = LocalAlloc( LPTR, 16 );
// Prüfen, ob die Speicheranforderung erfolgreich war. Wenn z.B. nicht genug
// Speicher zur Verfügung stand, wird NULL zurückgegeben. In diesem Fall
// ebenfalls hier abbrechen (mit Fehler -1. s.o.). Dieser Fall sollte
// normalerweise ebenfalls nicht eintreten.
if( *Output == NULL )
return( -1 );
//
//
//
//
Jetzt kommt die klassische Ausgabe
Was alles wie mit "sprintf" geht, sollte bekannt sein (sonst K&R lesen)!
"GetTickCount" klappt lt. WinAPI immer, daher ist keine Prüfung auf
evtl. Fehler nötig und "GetTickCount" kann direkt in "sprintf" eingesetzt wer-
den.
sprintf( *Output, "%d", GetTickCount() );
// Das war's. Funktion beenden( "0" steht hier für "Erfolgreich", s.o. )
return( 0 );
Copyright © 2000-2006 by J.M.K S.F. Software Technologies, Jan Max Meyer All rights reserved.
Seite 65 von 138
Benutzerhandbuch
}
//-----------------------------------------------------------------------/* Hier die zweite Funktion: rbxCreateWindowList
rbxCreateWindowList erzeugt eine Liste der Überschriften aller sichtbaren Fenster.
Die Listenelemente werden jeweils durch die als Parameter übergebene Zeichenkette
getrennt. Zum Abrufen der Fensterliste wird die Windows-Funktion "EnumWindows"
verwendet, die für jedes Fenster eine sogenannte Callback-Funktion aufruft. Das ist
eine anwenderdefinierte Funktion, deren Adresse an "EnumWindows" übergeben wird.
Die Definition der Parameter und des Rückgabewerts ist festgelegt. Diese Funktion
wird von der Windows-Funktion "EnumWindows" für jedes Fenster aufgerufen. Dabei wird
jeweils eine Fensternummer (Window-Handle) übergeben. Diese Funktion wird im folgenden
definiert. Sie wird nicht exportiert, da sie nicht von RB aus benutzt wird und Windows
die Adresse ja beim Aufruf von "EnumWindows" übergeben bekommt.
Der Name der Funktion und die Namen der Parameter sind frei wählbar, es wird hier
der Einfachheit halber die Definition der Funktion in der Windows-API selbst benutzt.
Im Parameter "hwnd" wird jeweils eine Fensternummer übergeben. Der Parameter "lParam"
wird vom Anwenderprogramm an "EnumWindows" übergeben und von dort weiter an die
Funktion "EnumWindowsProc". Damit kann mann der Callback-Funktion noch eigene Parameter
übergeben (alternativ könnten globale Variablen verwendet werden). In unserem Beispiel
wird in die Variable nicht benutzt.
Die Überschriften werden in einen vorher angeforderten Puffer geschrieben. Die Grösse
sollte ausreichen, trotzdem muss natürlich ein Überlauf abgefangen werden. Für die
Grösse wird eine Konstante per "#define" deklariert, so dass bei Bedarf nur eine Stelle
im Quelltext geändert werden muss.
*/
#define BUFFSIZE 10000
#define TEXTSIZE
100
// 10000 Bytes sollten reichen, bei Bedarf erhöhen
//
100 Bytes pro Titel, längere Titel werden abgeschnitten
// hier noch eine Fehlernummer
#define ERROR_BAD_INPUT 11
// Hier zwei globale Variablen, die auf den Puffer für die Überschriften
// und die Trennzeichenkette zeigem
char* gsSeparator
= (char*)NULL;
char* gsBuffer
= (char*)NULL;
//-----------------------------------------------------------------------/* Hier die Callback-Funktion.
In der Variablen hwnd wird jeweils eine Fensternummer übergeben. Der Parameter "lParam"
wird nicht benutzt (es wird NULL übergeben).
*/
BOOL CALLBACK EnumWindowsProc( HWND hwnd, LPARAM lParam )
{
// Zuerst einige lokale Variablen
char
Title[TEXTSIZE];
memset( Title, '\0', TEXTSIZE );
// Titel des angegebenen Fensters holen
// als max. Länge wird "TEXTSIZE-1" übergeben, um auf jeden Fall Platz für
// das Null-Byte am Ende zu haben.
GetWindowText( hwnd, Title, TEXTSIZE-1 );
// Prüfen, ob der Titel nicht leer ist, sonst die Funktion beenden
if( *Title != 0 )
{
Copyright © 2000-2006 by J.M.K S.F. Software Technologies, Jan Max Meyer All rights reserved.
Seite 66 von 138
Benutzerhandbuch
// Prüfen, ob das Fenster sichtbar ist, sonst dieses Fenster
// ignorieren und das evtl. nächste anfordern.
if( IsWindowVisible( hwnd ) )
{
// Das Fenster hat eine nicht leere Überschrift und ist sichtbar,
// also in die Liste aufnehmen.
// Zuerst prüfen, ob die Liste schon etwas enthält
if( *gsBuffer != 0 )
// Ja, die Liste ist nicht leer,
// also zuerst die Trennzeichenkette anhängen
strcat( gsBuffer, gsSeparator );
// Dann den Fenstertitel des übergebenen Fensters anhängen
strcat( gsBuffer, Title );
// Jetzt wird geprüft, ob noch genügend Platz im Puffer für
// eine weitere Trennzeichenkette und eine weitere Überschrift ist
if( strlen( gsBuffer ) + strlen( gsSeparator ) + TEXTSIZE < BUFFSIZE
)
// Ja, noch genug Platz, also TRUE zurückgeben,
// um evtl. weitere Fensternummer anzufordern.
return( TRUE );
else
// Nein, der Puffer ist fast voll. Die Aufzählung der Fenster
// an dieser Stelle beenden( auch wenn noch ein kurzer
// Fenstertitel Platz gehabt hätte ).
return( FALSE );
}
}
// TRUE bedeutet, das weitere Fensternummern geliefert werden sollen
//(soweit vorhanden)
return( TRUE );
}
//-----------------------------------------------------------------------/* Hier die eigentliche Funktion: rbxCreateWindowList
Diese Funktion benötigt einen Parameter: Den Zeiger auf eine Trennzeichenkette.
Sinnvollerweise wird hier die RB-Konstante [std_sep] oder [new_line] übergeben.
Diese Funktion ruft dann die Windows-Funktion "EnumWindows" auf, die dann für jedes
Fenster die oben definierte Callback-Funktion "EnumWIndowsProc" aufruft.
*/
int __declspec(dllexport) _cdecl rbxCreateWindowList( char ** Output, char ** Input, int
InputCount )
{
// Zuerst wieder die Prüfung der Parameter. Zusätzlich zu "Output" werden
// jetzt aber auch "Input" und "InputCount" überprüft. Ausserdem darf die
// übergebene Trennzeichenkette nicht zu lang sein (wäre sie z.B. "BUFFSIZE"
// Zeichen lang, würde es beim zweiten Fenster, das in die Liste aufgenommen
// werden soll, zu einem Pufferüberlauf kommen). Um die entsprechende Prüfung
// in der Funktion "EnumWindowsProc zu sparen, wird einfach die Länge beschränkt.
if( Output == NULL )
return( -1 );
// Einen Speicherbereich von Windows anfordern. Als Grösse wird hier
// die Konstannte "BUFFSIZE" benutzt. "LocalAlloc" füllt den Speicher// bereich mit Nullen, das entspricht einer leeren Zeichkette.
*Output = LocalAlloc( LPTR, BUFFSIZE );
Copyright © 2000-2006 by J.M.K S.F. Software Technologies, Jan Max Meyer All rights reserved.
Seite 67 von 138
Benutzerhandbuch
// Prüfen, ob die Speicheranforderung erfolgreich war.
if( *Output == NULL )
return( -1 );
// Jetzt wird die Anzahl der Parameter überprüft sowie die Trennzeichenkette
selbst
// "Input == NULL" und "*Input == NULL" dürften nicht eintreten, wenn "InputCount
== 1" gilt
// "**Input == 0" prüft auf eine leere Zeichenkette (ist das erste Zeichen == 0)
if( InputCount != 1 || Input == NULL || *Input == NULL || **Input == 0 || strlen(
*Input ) > TEXTSIZE )
{
// Es wird eine leere Zeichenkette zurückgegeben (LocalAlloc hat ja den
// angeforderten Speicherbereich mit Nullen gefüllt).
// Der Rückgabewert der Funktion (hier z.B. 11) wird von RapidBATCH
// in der Variablen [errorcode] gespeichert.
return( ERROR_BAD_INPUT );
}
// Der Puffer ist verfügbar, die Trennzeichenkette ist korrekt
// Jetzt könnte die Funktion "EnumWindowsProc" aufgerufen werden.
// Allerdings hat die Funktion keinen Zugriff auf die Variablen
// und Parameter dieser Funktion, deshalb werden die benötigten
// Werte zusätzlich in globalen Variablen gespeichert
gsBuffer = *Output;
gsSeparator = *Input;
// Jetzt ist aber alles bereit, los geht's
// Der Rückgabewert der Funktion "EnumWindows" wird ignoriert,
// da er dem letzten Rückgabewert der Funktion "EnumWindowsProc"
// entspricht und das Ergenbis ("TRUE" oder "FALSE") in diesem Beispiel
// keine Rolle spielt.
// Der zweite Parameter (hier "NULL") wird von "EnumWindows" an unsere
// Callback-Funktion "EnumWindowsProc" weitergereicht. Da er nicht benötigt
// wird, wird hier "NULL" übergeben.
EnumWindows( EnumWindowsProc, (LPARAM)NULL );
//
//
//
//
//
EnumWindows ruft jetzt unsere Funktion "EnumWindowsProc" mit allen
Fensternummern auf und kehrt dann hierhin zurück.
An dieser Stelle ist die Liste der Fensterüberschriften erstellt.
Bleibt nur noch das Beenden dieser Funktion. Der Rückgabewert
ist 0 (Null), um den erfolgreichen Abschluss anzuzeigen.
return( 0 );
}
//-----------------------------------------------------------------------// Das war's - viel Spass beim Selbermachen...
Und das dazugehörige Aufruf-Script:
rem Dieses Skript demonstriert die Benutzung von DLLs mit dem EXT-Befehl
rem (es wird die DLL DemoDLL.dll verwendet).
rem Startzeit lesen. Es wird die Funktion rbxGetTickCount aus der
rem DLL DemoDLL.dll verwendet. Diese Funktion liefert die Zeit in
rem Millisekunden seit dem Start von Windows.
rem
rem
rem
rem
Bei diesem ersten Aufruf einer Funktion aus DemoDLL.dll wird
die DLL geladen - das wird über eine MessageBox signalisiert.
Bei weiteren Aufrufen wird die DLL im Speicher benutzt,
daher keine weiteren Meldungen der DLL.
ext [StartTime] = 'DemoDLL.dll', 'rbxGetTickCount'
Copyright © 2000-2006 by J.M.K S.F. Software Technologies, Jan Max Meyer All rights reserved.
Seite 68 von 138
Benutzerhandbuch
rem Auf Fehler überprüfen
if [errorcode] ! '0'
echo 'Fehler beim Aufruf von <rbxGetTickCount> in DemoDLL.dll'
halt
endif
rem MessageBox anzeigen und Aktion des Benutzers abwarten.
rem Der Stil '262196' entspricht '4' + '48' + '262144',
rem d.h. ein '!' anzeigen (4) und die Auswahl Ja/Nein (48)
rem anbieten. Ausserdem soll die MessageBox immer im
rem Vordergrund bleiben (262144).
msgbox 'DemoDLL.rb', 'Entscheiden Sie sich!', '262196'
rem Stopzeit holen
ext [StopTime] = 'DemoDLL.dll', 'rbxGetTickCount'
rem Auf Fehler überprüfen
if [errorcode] ! '0'
echo 'Fehler beim Aufruf von <rbxGetTickCount> in DemoDLL.dll'
halt
endif
rem Zeitdifferenz berechnen, umrechnen in Sekunden.
[Differenz] = ([StopTime] - [StartTime]) / '1000'
rem Ergebnis anzeigen. Der Stil '64' zeigt das Symbol (i)
rem vor der Meldung an.
msgbox 'DemoDLL.rb', 'Sie haben ' # [Differenz] # ' Sekunden gebraucht, um sich zu entscheiden. ', '64'
rem Jetzt wird eine Liste der sichtbaren Fenster erstellt
rem mit der Funktion rbxCreateWindowList. Als Trennzeichen
rem wird ein Zeilenumbruch ([new_line]) verwendet, damit
rem das Ergebnis mit einer MessageBox angezeigt werden kann.
ext [WindowList] = 'DemoDLL.dll', 'rbxCreateWindowList', [new_line]
rem Auf Fehler überprüfen
if [errorcode] ! '0'
echo 'Fehler beim Aufruf von <rbxCreateWindowList> in DemoDLL.dll'
halt
endif
rem Liste mit einer MessageBox anzeigen
msgbox 'DemoDLL.rb', 'Es wurden folgende Fenster gefunden:' # [new_line] # [new_line] #
[WindowList], '64'
rem Jetzt wird noch die Fehlerprüfung getestet - dazu wird die
rem Funktion rbxCreateWindowList ohne Parameter aufgerufen. Das sollte
rem den Fehler 11 liefern (s. DemoDLL.c).
ext [WindowList] = 'DemoDLL.dll', 'rbxCreateWindowList'
rem Auf Fehler überprüfen
if [errorcode] ! '11'
echo 'Unerwarteter Fehlercode beim Aufruf von <rbxCreateWindowList> in DemoDLL.dll'
halt
endif
rem Korrekten Fehlercode melden
msgbox 'DemoDLL.rb', 'Die Parameterprüfung in <rbxCreateWindowList> hat geklappt.', '64'
rem Das war's.
rem DemoDLL.dll wird jetzt entladen, was ebenfalls mit einer MessageBox
rem angezeigt wird.
end
Copyright © 2000-2006 by J.M.K S.F. Software Technologies, Jan Max Meyer All rights reserved.
Seite 69 von 138
RapidBATCH 5
Sprachreferenz
Sprachreferenz
Programmablauf und –steuerung
DEC, RESET
Syntax:
DEC variable1 [,variable2 [ ... variablen] ]
RESET variable1 [,variable2 [ ... variablen] ]
Beschreibung:
DEC deklariert eine oder mehrere neue Variablen im Script.
Wird DEC innerhalb einer Prozedur aufgerufen, so werden alle Variablen lokal deklariert. Bei einem Aufruf von DEC
ausserhalb einer Prozedur sind die Variablen global im gesamten Script verfügbar. DEC kann auch zum Vordimensionieren eines Arrays verwendet werden.
RESET entleert oder löscht alle Elemente (oder eine Dimension mit allen Unter-Dimensionen) einer oder mehrerer Variablen/Arrays. Wird bei RESET ein Variablenname angegeben, so wird diese Variable komplett geleert (aber nicht aus
dem Speicher entfernt). Ist die Variable ein Array, so werden alle Elemente und alle Dimensionen dieses Arrays freigegeben und können neu zugewiesen werden.
Beispiele:
dec [a], [zahlen:'5']
[a] = 'Ein Wert'
[zahlen:'1'] = '5'
[zahlen:'2'] = '13'
[zahlen:'3'] = '21'
[zahlen:'4'] = '79'
[zahlen:'5'] = '2005'
echo '[a] hat den Wert ' # [a]
echo 'Das Array hat ' # [zahlen:'0'] # ' Einträge'
reset [a]
reset [zahlen]
echo '[a] hat jetzt den Wert ' # [a]
echo 'Das Array hat jetzt ' # [zahlen:'0'] # ' Einträge'
end
Bemerkungen:
Es ist nicht mehr unbedingt notwendig, Variablen zu deklarieren, da diese automatisch deklariert werden sobald ihnen
ein Wert zugewiesen wird. Die Verwendung von DEC ist allerdings in Prozeduren und bei der sauberen ScriptProgrammierung unerlässlich.
RESET dient rein zur manuellen Speicherverwaltung. Bei der Beendigung eines RapidBATCH-Scripts gibt RapidBATCH
automatisch den reservierten Speicher wieder frei.
IF ...ELSEIF...ELSE...ENDIF
Syntax:
IF Bedingung Anweisung
IF Bedingung
{Anweisungsblock}
[ELSEIF Bedingung
{Anweisungsblock}]
[ELSE
{Anweisungsblock}]
ENDIF
Copyright © 2000-2006 by J.M.K S.F. Software Technologies, Jan Max Meyer All rights reserved.
Seite 72 von 138
Sprachreferenz
Beschreibung:
Die IF-Anweisung ermöglicht es, Anweisungen bedingt auszuführen. Sie prüft, ob eine Bedingung das Ergebnis TRUE
(wahr) zurückliefert. Ist dies der Fall, kann eine nachfolgende Anweisung oder ein so genannter Anweisungsblock ausgeführt werden. Soll nur eine Anweisung ausgeführt werden, so schreibt man diese direkt hinter die Bedingung, bei mehreren Anweisungen schreibt man den Anweisungsblock zwischen dem IF und einem ENDIF oder einem ELSE oder ELSEIF, wobei das ENDIF immer den gesamten IF-Block abschliesst. Wird ein ELSE angegeben, lassen sich alternativ
Anweisungen ausführen, wenn die Bedingung des IFs das Ergebnis FALSE (falsch) liefert. Wird ein ELSEIF angegeben,
lassen sich mehrere Bedingungen prüfen, wenn die erste Bedingung das Ergebnis FALSE liefert.
Es können beliebig viele ELSEIF-Blöcke in einem IF-Block vorkommen, jedoch ist nur ein IF und ein ELSE je Block erlaubt. Anweisungsblöcke können weitere IF-Blöcke beinhalten (verschachtelte IF-Blöcke).
Eine Bedingung ist ein Vergleich zweier Werte, wobei diese Werte auf gleich (=), ungleich (!), grösser-als (>) und kleinerals (<) geprüft werden können. Zudem sind die Operatoren größer-gleich (>=) und kleiner-gleich (<=) möglich.
Um mehr als zwei Bedingungen bei einer IF-Anweisung zu überpüfen, lassen sich mehrere Bedingungen mit den logischen Operatoren UND (&) und ODER (|) verknüpfen, wobei der &-Operator nur TRUE zurückgibt, wenn alle mit diesem
Operator verknüpften Bedingungen erfolgreich geprüft wurden. Beim |-Operator muss eine der beiden Bedingungen
(oder auch beide) das Ergebnis TRUE liefern.
Beispiele:
if [a] = [b] echo 'A ist gleich B!'
if [a] >= [b] echo 'A ist größer oder gleich B!'
if [password] = 'swordfish'
echo 'Login erfolgreich.'
else
echo 'Falsches Passwort.'
halt
endif
if [a] < '10'
echo 'Fehler!'
halt
elseif [b] <= '5'
echo 'Alles in Ordnung!'
endif
rem Logisches UND, liefert nur wahr, wenn beide Variablen den Wert 10 enthalten.
[a] = '10'
[b] = [a]
if [a] = '10' & [b] = '10'
echo 'A und B haben beide den Wert 10!'
endif
rem Logisches ODER, liefert nur wahr, wenn eine oder beide Variablen den Wert 10 enthalten.
[a] = '11'
[b] = '10'
if [a] = '10' | [b] = '10'
echo 'A oder B hat den Wert 10!'
endif
rem Komplexeres Beispiel zur Anwendung von logischen Operatoren
if [a] = '10' & [b] = '10' | [a] = '9' & [b] = '12'
echo 'Starte Taschenrechner...'
call 'c:\windows\calc.exe', 'show'
endif
Bemerkungen:
IF-Blöcke können beliebig ineinander verschachtelt werden.
Copyright © 2000-2006 by J.M.K S.F. Software Technologies, Jan Max Meyer All rights reserved.
Seite 73 von 138
Sprachreferenz
REPEAT...CONT ... BREAK ... UNTIL
Syntax:
REPEAT
{Anweisungsblock}
[CONT]
{Anweisungsblock}
[BREAK]
{Anweisungsblock}
UNTIL Abbruchbedingung
Beschreibung:
Mit REPEAT ... UNTIL lässt sich eine fussgesteuerte Schleife programmieren. Diese Möglichkeit gestattet es, bestimmte
Anweisungen wiederholt auszuführen, bis die bei UNTIL gegebene Bedingung erfolgreich geprüft wird.
Eine Bedingung (in diesem Fall eine Abbruchbedingung) ist ein Vergleich zweier Werte, wobei diese Werte auf gleich
(=), ungleich (!), grösser-als (>) und kleiner-als (<) geprüft werden können. Zudem sind die Operatoren größer-gleich
(>=) und kleiner-gleich (<=) möglich.
Um mehr als zwei Bedingungen bei einer UNTIL-Anweisung zu überpüfen, lassen sich mehrere Bedingungen mit den
logischen Operatoren UND (&) und ODER (|) verknüpfen, wobei der &-Operator nur TRUE zurückgibt, wenn alle mit
diesem Operator verknüpften Bedingungen erfolgreich geprüft wurden. Beim |-Operator muss eine der beiden Bedingungen (oder auch beide) das Ergebnis TRUE liefern.
Wird die Abbruchbedingung nicht erreicht, endet die Ausführung des Scripts in einer Endlos-Schleife.
Um eine Schleife vorzeitig zu verlassen, verwenden Sie die Anweisung BREAK.
Die Anweisung CONT bewirkt, dass die Schleife ohne vorherige Prüfung der bei UNTIL angegebenen Bedingung wiederholt wird (CONT bewirkt damit einen Rücksprung zum REPEAT der Schleife).
Beispiele:
[i] = 0
repeat
[i] + '1'
echo 'Durchlauf: ' # [i]
until [i] = '10'
rem Schleifenbedingung mit Bedingungsverknüpfung
[a] = '0'
[b] = '0'
repeat
[a] + '1'
[b] + '2'
until [a] > '10' & [b] > '20'
rem Schleife mit BREAK-Anweisung
[i] = 0
repeat
[i] + '1'
rem Verlassen der Schleife wenn [i] größer 5 ist
if [i] > '5' break
echo 'Durchlauf: ' # [i]
until [i] = '10'
rem Schleife mit CONT-Anweisung
[i] = 0
repeat
[i] + '1'
rem Wenn [i] den Wert 5 enthält, Schleife wiederholen
if [i] = '5' cont
echo 'Durchlauf: ' # [i]
until [i] = '10'
Copyright © 2000-2006 by J.M.K S.F. Software Technologies, Jan Max Meyer All rights reserved.
Seite 74 von 138
Sprachreferenz
Bemerkungen:
REPEAT...UNTIL-Schleifen können beliebig ineinander verschachtelt werden.
PROC...ENDPROC
Syntax:
PROC Prozedurname [: Parameter-Liste]
{Anweisungsblock}
[RET]
{Anweisungsblock}
ENDPROC
Beschreibung:
Definiert eine benutzerdefinierte Prozedur.
Prozeduren werden implementiert, um mehrere RapidBATCH-Anweisungen zu einem neuen Befehl zusammenzufassen,
der im Script verwendet werden kann. Eine Prozedur kann einen beliebigen Namen sowie eine optionale und beliebige
Anzahl an Parametervariablen besitzen, die beim Aufruf der Prozedur als lokale Prozedurvariablen behandelt werden.
Mit Hilfe der Pointerfunktionalität können auch Zeiger auf Arrays und Variablen an die Prozedur als lokale Variablen
übergeben und verarbeitet werden.
Mit der RET-Anweisung kann eine Prozedur vorzeitig beendet werden; Hingegen zu Funktionen ist bei in Prozeduren
verwendeten RET-Anweisungen kein Rückgabewert erlaubt.
Eine Prozedur kann wiederum andere Prozeduren/Funktionen oder sich selbst rekursiv aufrufen. Funktions/Prozedurdeklarationen in Prozeduren sind nicht erlaubt.
Beispiele:
rem Implementation der Prozedur "berechne"
proc berechne: [a], [b]
dec [text]
[text] # [a] # ' + ' # [b] # ' = ' # ([a]
[text] # [a] # ' - ' # [b] # ' = ' # ([a]
[text] # [a] # ' * ' # [b] # ' = ' # ([a]
[text] # [a] # ' / ' # [b] # ' = ' # ([a]
[text] # [a] # ' ~ ' # [b] # ' = ' # ([a]
echo [text]
endproc
+
*
/
~
[b])
[b])
[b])
[b])
[b])
#
#
#
#
[new_line]
[new_line]
[new_line]
[new_line]
rem Aufruf der Prozedur "berechne"
berechne '10', '5'
rem Implementation der Prozedur "ausgabe_array" mit Übergabe eines Array-Pointers
proc ausgabe_array: [*array]
dec [i],[text]
if [array:'0'] = '0' ret
repeat
[i] + '1'
[text] # 'Index ' # [i] # ': ' # [array[i]] # [new_line]
until [i] = [array'0']
echo [text]
endproc
[test:'1']
[test:'2']
[test:'3']
[test:'4']
=
=
=
=
'Array
'Array
'Array
'Array
Wert
Wert
Wert
Wert
1'
2'
3'
4'
rem Aufruf der Prozedur "ausgabe_array"
ausgabe_array [test]
end
Copyright © 2000-2006 by J.M.K S.F. Software Technologies, Jan Max Meyer All rights reserved.
Seite 75 von 138
Sprachreferenz
Bemerkungen:
Um eine Funktion zu implementieren, verwenden Sie FUNC...ENDFUNC.
Mehrere Prozeduren und Funktionen können als Bibliothek in eine Script-Datei implementiert werden, die dann mit Hilfe
der INCLUDE-Anweisung in andere RapidBATCH-Scripts, die diese Prozeduren verwenden, eingebunden wird.
Eine Prozedur kann nicht vor ihrer Definition aufgerufen werden.
RET kann nicht ausserhalb einer Prozedur oder Funktion verwendet werden.
FUNC...ENDFUNC
Syntax:
FUNC Funktionsname [:Parameter-Liste]
{Anweisungsblock}
[RET [Rückgabewert] ]
{Anweisungsblock}
ENDFUNC
Beschreibung:
Definiert eine benutzerdefinierte Funktion.
Funktionen werden implementiert, um mehrere RapidBATCH-Anweisungen zu einer neuen Funktion zusammenzufassen, die im Script verwendet werden kann. Eine Funktion kann einen beliebigen Namen sowie eine optionale und beliebige Anzahl an Parametervariablen besitzen, die beim Aufruf der Funktion als lokale Funktionsvariablen behandelt werden. Mit Hilfe der Pointerfunktionalität können auch Zeiger auf Arrays und Variablen an die Funktion als lokale Variablen
übergeben und verarbeitet werden.
Funktionen haben Grundsätzlich einen Rückgabewert, d.h. beim Aufruf einer benutzerdefinierten Funktion muss eine
Rückgabevariable (Return-Variable) äquivalent Funktionsaufrufen von RapidBATCH build-in Funktionen angegeben
werden.
Um einen Wert zurückzugeben, verwenden Sie die RET-Anweisung, die als Parameter den zurückzugebenden Wert
erwartet. Wird in einer Funktion eine RET-Anweisung ohne Parameter verwendet, so gibt die Funktion einen Leerstring
an die Rückgabevariable zurück.
Eine Funktion kann wiederum andere Funktionen/Prozeduren oder sich selbst rekursiv aufrufen. Funktions/Prozedurdeklarationen in Funktionen sind nicht erlaubt.
Beispiele:
rem Definition der Funktion "quadrat"
func quadrat: [wert]
ret [wert] * [wert]
endfunc
rem Aufruf der Funktion "quadrat"
quadrat [ergebnis] = '4'
echo 'Ergebnis: ' # [ergebnis]
rem Definition der Funktion "fakultaet"
func fakultaet: [x]
dec [res]
if [x] = '0'
[res] = '1'
else
rem Rekursiver Aufruf von "fakultaet"
fakultaet [res] = [x] - '1'
[res] * [x]
endif
ret [res]
endfunc
Copyright © 2000-2006 by J.M.K S.F. Software Technologies, Jan Max Meyer All rights reserved.
Seite 76 von 138
Sprachreferenz
rem Aufruf der Funktion "fakultaet"
fakultaet [ergebnis] = '4'
echo 'Die Fakultät von 4 ist ' # [ergebnis]
end
Bemerkungen:
Um eine Prozedur zu definieren, verwenden Sie PROC...ENDPROC.
Mehrere Prozeduren und Funktionen können als Bibliothek in eine Script-Datei implementiert werden, die dann mit Hilfe
der INCLUDE-Anweisung in andere RapidBATCH-Scripts, die diese Prozeduren/Funktionen verwenden, eingebunden
wird.
Eine Funktion kann nicht vor ihrer Definition aufgerufen werden.
RET kann nicht ausserhalb einer Prozedur oder Funktion verwendet werden.
GOTO
Syntax:
GOTO label
.
.
.
%label
Beschreibung:
GOTO springt zu einem dort spezifizierten Label im Script. Dies ermöglicht äusserst komplexe Programme, da Anweisungen wiederholt ausgeführt oder übersprungen werden können. Ein Label ist durch ein vorangestelltes %-Zeichen im
Code gekennzeichnet.
Seit RapidBATCH 5.0 ist es auch möglich, variable Werte an GOTO zu übergeben, d.h. der Name des Labels, welches
angesprungen werden soll, kann eine Variable oder auch ein aus variablen und statischen Werten zusammengesetzter
Label-Name sein.
Beispiele:
include 'dialog.rb'
rem Einfaches, statisches GOTO
echo 'Willkommen im GOTO-Testscript!'
goto 'weiter1'
echo 'Diese Meldung wird niemals ausgegeben :('
%weiter1
rem Ein dynamisches GOTO
btnmenu [geschwindigkeit] = 'Wählen Sie eine Geschwindigkeit!', '30 km/h|60 km/h|120
km/h'
goto [geschwindigkeit]
%30 km/h
echo 'Das ist aber sehr langsam!'
goto 'weiter2'
%60 km/h
echo 'Das ist ganz okay!'
goto 'weiter2'
%120 km/h
echo 'SEHR SCHNELL! Wollen Sie ein Rennen fahren?'
Copyright © 2000-2006 by J.M.K S.F. Software Technologies, Jan Max Meyer All rights reserved.
Seite 77 von 138
Sprachreferenz
%weiter2
echo 'Weiterhin gute Fahrt mit Ihren ' # [geschwindigkeit] # ' ...'
Bemerkungen:
Der Name des Labels muss bei GOTO ohne das "%"-Zeichen angegeben werden!
Es ist nicht erlaubt, mit einem GOTO-Sprung aus einer oder in eine Prozedur zu springen. Ist dies der Fall, bricht die
Scriptausführung mit einer entsprechenden Fehlermeldung ab. GOTO-Sprünge in andere Include-Dateien sind möglich.
Sprünge können in alle Richtungen (ob vorwärts oder rückwärts) im Script durchgeführt werden.
Verwenden Sie die GOSUB-Anweisung, um eine Sprungmarke als Unterprozedur aufzurufen.
GOSUB, RESUME
Syntax:
GOSUB label
.
.
.
%label.
.
.
RESUME
Beschreibung:
GOSUB arbeitet ähnlich wie GOTO. Hier wird zu einem Label gesprungen, welches hier als Unterprogramm (Sub) angesehen wird. Sobald eine RESUME-Anweisung auftritt, wird das Script hinter dem letzten GOSUB-Aufruf fortgesetzt. Dies
ermöglicht äusserst komplexe Programmkonstruktionen. GOSUB...RESUME-Konstruktionen lassen sich beliebig ineinander verschachteln (z.B. lassen sich aus Subs wiederum andere GOSUB-Sprünge durchführen).
Seit RapidBATCH 5.0 ist es auch möglich, variable Werte an GOSUB zu übergeben, d.h. der Name des Labels, welches
angesprungen werden soll, kann eine Variable oder auch ein aus variablen und statischen Werten zusammengesetzter
Label-Name sein.
Beispiele:
include 'dialog.rb'
rem Ein statischer GOSUB-Aufruf
[i] = '0'
repeat
[i] + '1'
gosub 'square'
until [i] = '10'
rem Auf zum nächsten Beispiel...
goto 'weiter'
%square
echo [i] # ' * ' # [i] # ' = ' # ([i] * [i])
resume
%weiter
rem Ein dynamischer GOSUB-Aufruf mit einer Variablen
rem (Zur Laufzeit sieht dieses Beispiel genauso aus wie das von GOTO,
rem allerdings ist die Umsetzung hier komplett anders)
btnmenu [geschwindigkeit] = 'Wählen Sie eine Geschwindigkeit!', '30 km/h|60 km/h|120
km/h'
gosub [geschwindigkeit]
echo 'Weiterhin gute Fahrt mit Ihren ' # [geschwindigkeit] # ' ...'
Copyright © 2000-2006 by J.M.K S.F. Software Technologies, Jan Max Meyer All rights reserved.
Seite 78 von 138
Sprachreferenz
halt
%30 km/h
echo 'Das ist aber sehr langsam!'
resume
%60 km/h
echo 'Das ist ganz okay!'
resume
%120 km/h
echo 'SEHR SCHNELL! Wollen Sie ein Rennen fahren?'
resume
Bemerkungen:
Ein RESUME muss nicht gegeben sein. In solch einem Fall ist GOSUB äquivalent zu GOTO. Wird ein RESUME ohne
ein vorheriges GOSUB angegeben, wird dieses ignoriert und die Scriptausführung hinter RESUME fortgesetzt.
In RapidBATCH 5 wird von GOSUB...RESUME-Konstruktionen abgeraten, da man hier Zugriff auf die weitaus professionelleren Möglichkeiten der modernen prozeduralen Programmierung mit Hilfe der Anweisungen PROC...ENDPROC oder
FUNC...ENDFUNC hat.
GOSUB...RESUME-Konstruktionen können aber bei der Implementierung von Ereignis-Routinen von eigenen Dialogen
sehr von Nutzen sein.
HALT
Syntax:
HALT
Beschreibung:
Beendet das Script sofort und gibt alle verwendeten Speicher- und Systemressourcen frei.
Beispiele:
chdir 'C:\Test'
if [errorcode] = '-1'
echo 'C:\Test existiert nicht!'
rem Script beenden
halt
endif
Bemerkungen:
keine
INCLUDE, INCLUDE_ONCE
Syntax:
INCLUDE Includedatei
INCLUDE_ONCE Includedatei
Beschreibung:
INCLUDE ermöglicht die Importierung einer RapidBATCH-Scriptdatei in ein RapidBATCH-Script. Diese inkludierte Datei
wird komplett an der Stelle, wo das INCLUDE steht, ausgeführt, d.h. es werden entsprechende Funktionen verfügar
gemacht und Variablen zum aktuell ausgeführten Script hinzudeklariert.
Sinn und Zweck von Include-Dateien ist die Aufteilung eines Projektes in mehrere kleine Dateien und die Implementierung von Prozedur- und Funktionsbibliotheken. Man kann daher einmal eine Bibliothek schreiben und alle Funktionen
und Prozeduren dieser Bibliothek mittels INCLUDE in jedem Script, wo die Funktionen gebraucht werden, verfügbar
machen.
Copyright © 2000-2006 by J.M.K S.F. Software Technologies, Jan Max Meyer All rights reserved.
Seite 79 von 138
Sprachreferenz
INCLUDE_ONCE hat denselben Zweck wie INCLUDE, nur wird hier das zu inkludierende Script wirklich nur ein mal
ausgeführt. Kommt der Interpreter/Compiler ein weiteres Mal über solch eine Zeile mit selbem Dateinamen, so wird das
Script nicht noch einmal importiert.
Beispiele:
rem Inkludieren der Array-Bibliothek
include 'array.rb'
rem Array füllen
[test:'1'] = 'Hello World'
[test:'2'] = 'Hello World'
[test:'3'] = 'Hello World'
rem Aufruf der Bibliotheksprozedur "viewarray"
viewarray [test]
end
Bemerkungen:
Als Dateiname kann keine Variable mit dem Dateinamen als Inhalt angegeben werden.
Wenn bei INCLUDE oder INCLUDE_ONCE ein relativer Pfad angegeben wurde, der vom Scriptverzeichnis aus nicht
existiert, sucht RapidBATCH automatisch im Library-Verzeichnis (im RapidBATCH Installationsverzeichnis das Unterverzeichnis \LIB). Darin befinden sich einige Standardbibliotheken, die RapidBATCH als erweiterte Sprachbasis mitführt.
Durch Kopieren einer Library in dieses Verzeichnis kann sie von allen Scripts auf dem System durch einfache Angabe
des Dateinamens (ohne absoluten Pfad) importiert werden.
Wenn Sie automatisch bei jedem Script, welches von RapidBATCH ausgeführt wird, bereits vorab einige Libraries inkludieren möchten, tragen Sie einfach den entsprechenden Sourcecode in die Datei default.rb im \LIB-Verzeichnis ein.
Diese Datei wird vom Interpreter und vom Compiler automatisch für jedes Script inkludiert, ohne einen expliziten Aufruf
von INCLUDE oder INCLUDE_ONCE.
REM
Syntax:
REM Kommentar
Beschreibung:
REM markiert eine Kommentarzeile im Code, mit der das Script kommentiert werden kann. REM führt keine Aktion aus,
sie teilt dem Compiler/Interpreter lediglich mit, dass diese Zeile ignoriert werden soll.
Beispiele:
rem Ausgabe des Textes "Hello World"
echo 'Hello World'
end
Bemerkungen:
Im mitgelieferten Scripteditor "RapidBATCH Builder" können größere Codeblöcke schnell und einfach mit der Tastenkombination Strg+R aus- und einkommentiert werden.
WAIT
Syntax:
WAIT Millisekunden
Beschreibung:
Unterbricht die Scriptausführung für die angegebene Zeit an Millisekunden. 1000 Millisekunden entsprechen einer Sekunde.
Copyright © 2000-2006 by J.M.K S.F. Software Technologies, Jan Max Meyer All rights reserved.
Seite 80 von 138
Sprachreferenz
Beispiele:
shell 'C:\windows\calc.exe', 'show'
rem Zwei Sekunden warten...
wait '2000'
echo 'Viel Spass mit dem Calculator ;)'
end
Bemerkungen:
keine
EXT
Syntax:
EXT Rückgabewert = DLL-Datei, Funktionsname [, Parameter1 [ ..., Parametern] ]
Beschreibung:
Ruft eine externe Funktion aus einer DLL-Bibliotheksdatei auf.
Mit EXT können daher selbst-entwickelte und spezielle Funktionalitäten in RapidBATCH verwendet und genutzt werden.
Diese Funktionen werden in Programmiersprachen wie C, C++, Pascal oder Delphi realisiert.
Über EXT aufgerufene Funktionen müssen dem EXT-Schnittstellenformat entsprechen, ansonsten sind sie nicht korrekt
aufrufbar. Das Format für eine Funktion (hier in der Programmiersprache C realisiert) ist wie Folgt definiert:
int __declspec( dllexport ) _cdecl
Funktionsname( char** output, char** input, int input_count )
{
/*
Hier folgt der ausführbare Code ...
*/
return 0;
}
Die Parameter, die einer externen Funktion übergeben werden, werden wiefolgt gehandhabt:
•
•
•
•
•
•
char** output
Hierbei handelt es sich um einen Pointer, der entsprechend mit Speicher allokiert werden muß, wenn die Funktion einen Wert an die beim Aufruf von EXT übergebene Rückagbevariable zurückgeben soll. Dieser Speicher
sollte mit der Windows API Funktion LocalAlloc() und dem Parameter LPTR allokiert werden. Wird *output auf
(char*)NULL gesetzt bzw. belassen, gibt EXT einen Leerstring zurück. Die Schnittstelle gibt den mit LocalAlloc()
allokierten Wert automatisch wieder frei.
char** input
Bei diesem Pointer handelt es sich um ein Array von Char-Pointern, in der jeder Eintrag einem Parameterwert
entspricht, der beim Aufruf von EXT im RapidBATCH-Script übergeben wurde.
int input_count
Enthält die Anzahl der Einträge im Array input[].
Copyright © 2000-2006 by J.M.K S.F. Software Technologies, Jan Max Meyer All rights reserved.
Seite 81 von 138
Sprachreferenz
Beispiele:
rem Funktionen der DLL-Biblothek (C-Code)
rem
rem
#define BUFFSIZE 10000
rem
#define TEXTSIZE 100
rem
#define ERROR_BAD_INPUT 11
rem
rem
char*
gsSeparator
= (char*)NULL;
rem
char*
gsBuffer
= (char*)NULL;
rem
rem
BOOL CALLBACK EnumWindowsProc( HWND hwnd, LPARAM lParam )
rem
{
rem
char
Title[TEXTSIZE];
rem
memset( Title, '\0', TEXTSIZE );
rem
rem
GetWindowText( hwnd, Title, TEXTSIZE-1 );
rem
rem
if( *Title != '\0' )
rem
{
rem
if( IsWindowVisible( hwnd ) )
rem
{
rem
if( *gsBuffer != '\0' )
rem
strcat( gsBuffer, gsSeparator );
rem
rem
strcat( gsBuffer, Title );
rem
rem
if( strlen( gsBuffer ) + strlen( gsSeparator ) + TEXTSIZE < BUFFSIZE
)
rem
return( TRUE );
rem
else
rem
return( FALSE );
rem
}
rem
}
rem
rem
return( TRUE );
rem
}
rem
rem
int __declspec(dllexport ) _cdecl rbxCreateWindowList( char** Output, char** Input, int InputCount )
rem
{
rem
if( Output == NULL )
rem
return( -1 );
rem
rem
*Output = LocalAlloc( LPTR, BUFFSIZE );
rem
if( *Output == NULL )
rem
return( -1 );
rem
rem
if( InputCount != 1 || Input == NULL || *Input == NULL || **Input == 0 ||
strlen( *Input ) > TEXTSIZE )
rem
{
rem
return( -2 );
rem
}
rem
rem
gsBuffer = *Output;
rem
gsSeparator = *Input;
rem
rem
EnumWindows( EnumWindowsProc,( LPARAM )NULL );
rem
rem
return( 0 );
rem
rem
}
rem
rem Aufruf der Funktion:
ext [fensterliste] = 'Test.dll', 'rbxCreateWindowList', [new_line]
echo 'Offene Fenster: ' # [new_line] # [new_line] # [fensterliste]
end
Copyright © 2000-2006 by J.M.K S.F. Software Technologies, Jan Max Meyer All rights reserved.
Seite 82 von 138
Sprachreferenz
Bemerkungen:
Beim ersten Aufruf einer Funktion aus einer DLL wird die DLL in den Speicher geladen und initialisiert. Die DLL bleibt
dann bis zum Programmende im Speicher und wird dann zusammen mit der Anwendung automatisch entladen.
Jede DLL muss eine Funktion LibMain() enthalten. Diese Funktion wird automatisch beim Laden und Entladen der DLL
aufgerufen. Die DLL kann in dieser Routine z.B. bei Laden Variablen initialisieren oder beim Beenden benutzte Objekte
wieder freigeben oder temporäre Dateien löschen. Die Funktion LibMain() muss beim Laden der DLL den Wert TRUE
zurückgeben, sonst wird der Ladevorgang abgebrochen und die DLL wird sofort wieder entladen. RapidBATCH würde
dann [errorcode] = '-1' liefern - so als wenn die DLL nicht gefunden wurde. Beim Entladen wird der Rückgabewert der
Funktion LibMain ignoriert.
Beim ersten Aufruf eines EXT-Befehls wird zuerst die DLL geladen (und damit LibMain() ausgeführt), dann wird die
Funktion gesucht und aufgerufen. Bei weiteren EXT-Befehlen, die dieselbe DLL benutzen, wird direkt die angegebene
Funktion gesucht und aufgerufen.
Copyright © 2000-2006 by J.M.K S.F. Software Technologies, Jan Max Meyer All rights reserved.
Seite 83 von 138
Sprachreferenz
Build-in Funktionen
GETCHR, GETASC
Syntax:
GETCHR Zeichen = ASCII-Wert
GETASC ASCII-Wert = Zeichen
Beschreibung:
GETCHR gibt das durch den numerischen ASCII-Code spezifizierte ASCII-Zeichen zurück.
GETASC liefert zu dem ersten Zeichen eines Stringausdrucks den dazugehörigen ASCII-Code zurück.
Beispiele:
getchr [zeichen] = '65'
echo 'Geholtes Zeichen: ' # [zeichen]
getasc [ascii] = 'B'
echo 'Das Zeichen "B" hat den ASCII-Code ' # [ascii]
end
Bemerkungen:
keine
GETLEN
Syntax:
GETLEN Länge = Ausdruck
Beschreibung:
Gibt die Anzahl der Zeichen (= Länge) des übergebenen Stringausdrucks zurück.
Beispiele:
getlen [len] = 'Hello World'
echo 'Der Text "Hello World" ist ' # [len] # ' Zeichen lang.'
end
Bemerkungen:
keine
GETPOS
Syntax:
GETPOS Position = Stringausdruck, Suchstring, Anzahl
Beschreibung:
Sucht den angegebenen Suchstring im Stringausdruck und gibt dessen Position im String zurück.
Mit Hilfe des Anzahl-Parameters kann auch nach dem zweiten, dritten usw. Aufkommen des Suchstrings im Stringausdruck gesucht werden.
Wird der Suchstring nicht an der angegebenen Position mit der gegebenen Anzahl gefunden, ist der Rückgabewert '0'.
Beispiele:
getpos [pos] = 'Hello World', 'llo', '1'
echo 'Position ist: ' # [pos]
getpos [pos] = 'Hello World', 'l', '3'
echo 'Position ist: ' # [pos]
end
Copyright © 2000-2006 by J.M.K S.F. Software Technologies, Jan Max Meyer All rights reserved.
Seite 84 von 138
Sprachreferenz
Bemerkungen:
Hat die Variable [case_sensitivity] den Wert '-1', so berücksichtigt GETPOS auch Stringmuster, die sich von der Groß/Kleinschreibung her von der Schreibweise des gegebenen Suchstrings unterscheiden. D.h. wenn der Suchstring z.B. in
Kleinschreibweise vorliegt und [case_sensitivity] den Wert '-1' (false) hat, so wird auch ein in Großbuchstaben geschriebener, äquivalenter Substring gefunden.
GETTOK
Syntax:
GETTOK Token = Stringausdruck, Trennstring, Token-Zähler
Beschreibung:
Die Tokenizer-Funktion GETTOK liefert ein so genanntes Token aus einem Stringausdruck zurück. Ein Token ist ein
Substring, der durch ein Trennzeichen, z.B. das |-Zeichen von anderen Tokens getrennt ist. Als Trennzeichen (Trennstring) kann auch ein Stringausruck angegeben werden, der mehr als 1 Zeichen enthält. GETTOK liefert als Rückgabewert das Token von der übergebenen Token-Position zurück.
Beispiele:
findfiles [files] = 'c:\jmksf\rb5\*.exe', '1'
[count] = '1'
repeat
gettok [tok] = [files], '|', [count]
if [tok] ! ''
echo 'Token an Position ' # [count] # ' ist: ' # [tok]
endif
[count] + '1'
until [tok] = ''
end
Bemerkungen:
Wird das Ende des Strings erreicht, gibt GETTOK das bis dahin gelesene Token zurück (sofern das letzte Zeichen kein
Token-Trenner ist, wobei dies dann auch keine Rolle spielt).
Hat die Variable [case_sensitivity] den Wert '-1', so berücksichtigt GETTOK auch Token-Separatoren als solche, wenn
diese sich von Groß-/Kleinschreibung her von der Schreibweise des gegebenen String-Separators unterscheiden. D.h.
wenn der Token-Separator in Kleinschreibung vorliegt und [case_sensitivity] den Wert '-1' (false) hat, so wird auch ein
großgeschriebener Token-Separator als solcher erkannt.
GETCHARAT
Syntax:
GETCHARAT Zeichen = Stringausdruck, Zeichenposition
Beschreibung:
Liefert das Zeichen an der gegebenen Position im gegebenen Stringausdruck zurück.
Beispiele:
[text] = 'Hello World'
rem
12345678901
getcharat [chr] = [text], '5'
echo 'Das Zeichen an Position 5 im String ' # [text] # ' ist ein "' # [chr] # '"'
end
Bemerkungen:
keine
Copyright © 2000-2006 by J.M.K S.F. Software Technologies, Jan Max Meyer All rights reserved.
Seite 85 von 138
Sprachreferenz
UPVAR, LOWVAR
Syntax:
UPVAR Ergebnis = Ausdruck
LOWVAR Ergebnis = Ausdruck
Beschreibung:
UPVAR wandelt alle Zeichen eines Stringausdrucks in Grossbuchstaben um.
LOWVAR wandelt alle Zeichen eines Stringausdrucks in Kleinbuchstaben um.
Bereits gross- bzw. kleingeschriebene Zeichen werden von der jeweiligen Funktion ignoriert.
Beispiele:
[text] = 'Ein Test'
upvar [utext] = [text]
lowvar [ltext] = [text]
echo [text] # ' in Großbuchstaben: ' # [utext]
echo [text] # ' in Kleinbuchstaben: ' # [ltext]
end
Bemerkungen:
keine
TRIMVAR
Syntax:
TRIMVAR Ergebnis = Ausdruck
Beschreibung:
Entfernt führende und nachfolgende Leerzeichen aus einer Zeichenfolge und gibt diese zurück.
Beispiele:
[text] = '
RapidBATCH '
echo '***' # [text] # '***'
trimvar [trim_text] = [text]
echo '***' # [trim_text] # '***'
end
Bemerkungen:
keine
COPYVAR
Syntax:
COPYVAR Teilstring = Stringausdruck, Start, Länge
Beschreibung:
COPYVAR gibt einen Teilstring aus einem String zurück
Der Start-Parameter definiert dabei die Position des ersten Zeichens, ab dem der Teilstring kopiert werden soll, der Länge-Parameter die Anzahl der Zeichen ab der Startposition, die in den Teilstring kopiert werden sollen.
Beispiele:
[name] = 'Arnold Schwarzenegger'
rem
123456789012345678901 (Zeichenpositionen)
copyvar [nachname] = [name], '8', '14'
copyvar [vorname] = [name], '1', '6'
Copyright © 2000-2006 by J.M.K S.F. Software Technologies, Jan Max Meyer All rights reserved.
Seite 86 von 138
Sprachreferenz
echo [nachname] # ', ' # [vorname]
end
Bemerkungen:
Wenn Sie als Start-Parameter den Wert '-1' übergeben, werden Länge-Zeichen von rechts aus dem String gelesen und
als Teilstring zurückgegeben.
CNTVAR
Syntax:
CNTVAR Anzahl = Stringausdruck, Suchstring
Beschreibung:
Gibt die Anzahl der im Stringausdruck enthaltenen Suchstring-Ausdrücke zurück.
Beispiele:
readfile [text] = 'C:\jmksf\rb5\readme.txt', '0'
cntvar [anzahl] = [text], 'RapidBATCH'
echo 'Die Datei beinhaltet ' # [anzahl] # ' X das Wort "RapidBATCH"'
end
Bemerkungen:
Hat die Variable [case_sensitivity] den Wert '-1', so zählt CNTVAR auch Stringmuster, die sich von der Groß/Kleinschreibung her von der Schreibweise des gegebenen Suchstrings unterscheiden. D.h. wenn der Suchstring z.B. in
Kleinschreibweise vorliegt, und [case_sensitivity] den Wert '-1' (false) hat, so wird auch ein in Großbuchstaben geschriebener, äquivalenter Substring mitgezählt.
REPLACEVAR
Syntax:
REPLACEVAR Ergebnisstring = Stringausdruck, Suchstring, Ersetzstring
Beschreibung:
Ersetzt jedes Aufkommen des gegebenen Suchstrings durch den Ersetzstring im gegebenen Stringausdruck. Rückgabewert ist der Stringausdruck mit den ersetzten Werten.
Beispiele:
chdir 'c:\jmksf\rb5'
findfiles [files] = '*.exe', '1'
replacevar [files] = [files], '|', [new_line]
echo 'Inhalt von ' # [current] # [new_line] # [new_line] # [files]
end
Bemerkungen:
Hat die Variable [case_sensitivity] den Wert '-1', so berücksichtigt REPLACEVAR auch Stringmuster, die sich von der
Groß-/Kleinschreibung her von der Schreibweise des gegebenen Suchstrings unterscheiden. D.h. wenn der Suchstring
z.B. in Kleinschreibweise vorliegt und [case_sensitivity] den Wert '-1' (false) hat, so wird auch ein in Großbuchstaben
geschriebener, äquivalenter Substring als solcher erkannt und ersetzt.
Copyright © 2000-2006 by J.M.K S.F. Software Technologies, Jan Max Meyer All rights reserved.
Seite 87 von 138
Sprachreferenz
RANDVAR
Syntax:
RANDVAR Zufallszahl = Maximalwert
Beschreibung:
Erzeugt eine Pseudo-Zufallszahl, die zwischen 0 und dem übergebenen Maximalwert - 1 liegt. Wenn der Funktion beispielsweise 40 übergeben wird, ist der mögliche Zufallswert zwischen 0 und 40.
Beispiele:
rem Erzeuge Zufallszahl...
randvar [random] = '255'
echo 'Zufallszahl: ' # [random]
end
Bemerkungen:
Bei der Implementation von RANDVAR wurde darauf geachtet, dass sich Zahlen nicht wiederholen. Es kann aber durchaus vorkommen, dass ein bestimmtes Muster bei mehrfachen Generierungen entsteht, da es sich bei RANDVAR um
einen Pseudo-Zufallszahlengenerator handelt. Als Basis für die Zufallszahlen verwendet RANDVAR die Systemuhrzeit.
Copyright © 2000-2006 by J.M.K S.F. Software Technologies, Jan Max Meyer All rights reserved.
Seite 88 von 138
Sprachreferenz
Build-in Dialoge
ECHO
Syntax:
ECHO Meldungstext
Beschreibung:
Zeigt ein einfaches Meldungsfenster mit OK-Button an.
Beispiele:
echo 'Hello World'
[a] = '5' + '4'
echo 'Ergebnis ist: ' # [a]
end
Bemerkungen:
Der Standard-Text für die Titelzeile von ECHO-Meldungsfenstern kann über die Variable [Echo_Title] geändert werden.
Verwenden Sie die MSGBOX-Anweisung, um ein individuell gestaltetes Messagebox-Fenster bereitzustellen.
CONFIRM
Syntax:
CONFIRM Auswahl = Meldungstext
Beschreibung:
Die CONFIRM-Funktion ist eine Abkürzung für ein Meldungsfenster mit JA-NEIN-Option. Drückt der Benutzer JA, so gibt
die Funktion den Wert 0, andernfalls -1 zurück.
Beispiele:
repeat
confirm [quit] = 'Möchten Sie das Script beenden?'
until [quit] = [true]
echo 'Script beendet.'
end
Bemerkungen:
Der Standard-Text für die Titelzeile von CONFIRM-Meldungsfenstern kann über die Variable [Confirm_Title] geändert
werden.
Verwenden Sie die MSGBOX-Anweisung, um ein individuell gestaltetes Messagebox-Fenster bereitzustellen.
Copyright © 2000-2006 by J.M.K S.F. Software Technologies, Jan Max Meyer All rights reserved.
Seite 89 von 138
Sprachreferenz
MSGBOX
Syntax:
MSGBOX Titel, Meldungstext, Style
MSGBOX Ergebnis = Titel, Meldungstext, Style
Beschreibung:
Zeigt ein individuelles Meldungsfenster an.
MSGBOX kann sowohl als Funktion als auch als Anweisung verwendet werden.
Die Anweisung/Funktion erwartet einen Titel, einen Meldungstext sowie einen so genannten Meldungsfenster-Style,
welcher entweder durch eine Zahl (was äusserst individuelle Möglichkeiten zulässt) oder durch eine der build-in Konstanten, wie z.B. OK oder YESNOCANCEL repräsentiert wird.
Welcher der Buttons gedrückt wurde wird an die Variable [errorcode] oder im Falle eines Funktionsaufrufes von
MSGBOX an die Returnvariable übergeben.
Die Rückgabewerte der jeweiligen Buttons sowie die Buttontypen sind wie folgt definiert:
StyleID:
Beispiel
Button-Style (jew. Rückgabewert an [errorcode] bzw. Returnvariable in Klammern):
0
OK (1)
1
OK (1) + CANCEL (2)
2
CANCEL (3) + RETRY (4) + IGNORE (5)
3
YES (6) + NO (7) + CANCEL (2)
4
YES (6) + NO (7)
5
RETRY (4) + CANCEL (2)
Durch Addition eines der folgenden Icon-Styles kann auch ein individuelles Icon angezeigt werden.
Copyright © 2000-2006 by J.M.K S.F. Software Technologies, Jan Max Meyer All rights reserved.
Seite 90 von 138
Sprachreferenz
IconStyle:
Beispiel
IconStyle:
0
16
48
64
Beispiel
IconStyle:
Beispiel
32
Beispiele:
rem Einfaches Meldungsfenster (MSGBOX-Anweisung)
msgbox 'Hallo!', 'Herzlich Willkommen!', '64'
rem Meldungsfenster mit Ja-Nein-Abbrechen-Option (MSGBOX-Funktion)
msgbox [antwort] = 'Script beenden?', 'Möchten Sie die Datei Überschreiben', 'yesnocancel'
if [antwort] = '6'
echo 'Sie haben JA gewählt.'
elseif [antwort] = '7'
echo 'Sie haben NEIN gewählt.'
else
echo 'Sie haben ABBRECHEN gewählt.'
endif
Bemerkungen:
In RapidBATCH 2.0, 2.2 und 3.0 hiess diese Anweisung noch ECHOBOX. Alternativ kann auch weiterhin ECHOBOX
benutzt werden, MSGBOX ist jedoch die moderne Variante ab RapidBATCH 4.0.
INPUTBOX, PWDBOX
Syntax:
INPUTBOX Eingabe = Titel, Eingabeaufforderung, Default-Wert
PWDBOX Eingabe = Titel, Eingabeaufforderung, Default-Wert
Beschreibung:
INPUTBOX zeigt einen einfachen Dialog zur Eingabe eines Wertes an.
Die Funktion erwartet einen Dialogtitel, einen Eingabeaufforderungstext sowie einen Default-Wert, der im Eingabefeld
vorgeblendet wird.
Wenn der OK-Button im Dialog gedrückt wurde, ist der Rückgabewert der Wert bzw. Text, der im Eingabefeld eingegeben wurde. Wird der CANCEL-Button gedrückt, so liefert die Funktion einen Leerstring zurück.
PWDBOX ist eine Abwandlung von INPUTBOX zur maskierten Eingabe von Werten, z.B. Passwörtern (PWDBOX =
Password-Box).
Beispiele:
rem Einfache Abfrage mittels INPUTBOX
Copyright © 2000-2006 by J.M.K S.F. Software Technologies, Jan Max Meyer All rights reserved.
Seite 91 von 138
Sprachreferenz
inputbox [name] = 'Dein Name', 'Wie heißt du?', 'Anonymous'
echo 'Hallo, ' # [name]
rem Passwortabfrage mittels PWDBOX
pwdbox [passwort] = 'Passwort', 'Bitte geben Sie Ihr Passwort ein:', ''
if [passwort] = ''
echo 'Fehler, kein Passwort eingegeben.'
else
echo 'Dankeschön, Ihr Passwort lautet: ' # [passwort]
endif
Bemerkungen:
Die Beschriftung der Buttons OK und CANCEL kann über die Variablen [InputBox_Ok] und [InputBox_Cancel] gesetzt
werden. Dies trifft dann auch auf die PWDBOX zu, da diese den selben Dialog, allerdings mit einem anderen Eingabefeld, verwendet.
Wird die Beschriftung der Buttons auf einen Leerstring gesetzt, wird der Button aus dem Dialog ausgeblendet.
Die Position des Dialogs kann mit Hilfe der Variablen [InputBox_X] und [InputBox_Y] verändert werden. Hat [InputBox_X]
und/oder [InputBox_Y] den Wert 0 wird der Dialog automatisch jeweils horizontal oder vertikal zentriert (dies ist die Standard-Einstellung).
Die Angabe bei Positionierungswerten erfolgt jeweils in Pixeln.
Die Größe von INPUTBOX/PWDBOX ist prinzipiell nicht veränderbar.
Das Dialog-Icon kann global für alle Dialoge über die Variable [app_icon] auf eine externe .ICO-Datei gesetzt werden.
EDITBOX
Syntax:
EDITBOX Eingabe = Titel, Text, Style
Beschreibung:
EDITBOX stellt einen Dialog zur Verfügung, in dem mehrzeilige Texte editiert und betrachtet werden können.
Die Funktion erwartet einen Dialogtitel, einen im Editierfeld vorgegebenen Text und einen Anzeigemodus.
Über den Anzeigemodus lässt sich bestimmen, ob der Text im Editierfeld geändert oder nur angesehen werden kann.
Wird der Wert '0' oder die äquivalente Konstante 'writeable' angegeben, kann der Benutzer den Text editieren; wird der
Wert '-1' oder 'readonly' angegeben, so kann der Benutzer den Text nicht verändern.
Wird im Dialog der OK-Button gedrückt, so liefert die Funktion den Text aus dem Eingabefeld zurück, ansonsten einen
Leerstring.
Copyright © 2000-2006 by J.M.K S.F. Software Technologies, Jan Max Meyer All rights reserved.
Seite 92 von 138
Sprachreferenz
Beispiele:
rem Einfache, mehrzeilige Texteingabe
editbox [text] = 'Texteditor', '', 'writeable'
echo [text]
rem Verwendung der EDITBOX zur Textbetrachtung (readonly-Modus)
editbox [text] = 'Textanzeige', 'Dieser Text kann nicht editiert werden!', 'readonly'
echo [text]
end
Bemerkungen:
Die Beschriftung der Buttons OK und CANCEL kann über die Variablen [EditBox_Ok] und [EditBox_Cancel] gesetzt
werden. Wird die Beschriftung eines Buttons auf einen Leerstring gesetzt, wird der Button aus dem Dialog ausgeblendet.
Die Position des Dialogs kann mit Hilfe der Variablen [EditBox_X] und [EditBox_Y] verändert werden. Hat [EditBox_X]
und/oder [EditBox_Y] den Wert 0 wird der Dialog automatisch jeweils horizontal oder vertikal zentriert (dies ist die Standard-Einstellung).
Die Defaultgröße des Dialogs lässt sich über die Variablen [EditBox_Width] (Breite) und [EditBox_Height] (Höhe) setzen.
Die Angabe bei Positionierungs-/Dimensionswerten erfolgt in Pixel.
Das Dialog-Icon kann global für alle Dialoge über die Variable [app_icon] auf eine externe .ICO-Datei gesetzt werden.
LISTBOX
Syntax:
LISTBOX Eintrag = Titel, Elementenliste
Beschreibung:
Zeigt einen Listenauswahldialog an, der dem Benutzer das Wählen von einem oder mehreren Einträgen aus einer vorgegebenen Liste an Elementen ermöglicht.
Als Parameter erwartet diese Funktion einen Dialogtitel sowie eine Liste an Elementen, die zur Auswahl im Listenfeld
angezeigt werden. Jedes Element wird dabei durch das in der Variablen [std_sep] definierte Separationszeichen getrennt, dies ist normalerweise das Pipe-Zeichen (|).
Rückgabewert der Funktion ist der gewähle Listeneintrag.
Klickt der Benutzer den Schließen-Button des Dialogfensters oder drückt er auf "OK", ohne etwas auszuwählen, wird ein
Leerstring zurückgegeben.
Standardmäßig erlaubt LISTBOX nur die Auswahl eines einzelnen Eintrags. Wenn jedoch die Variable [ListBox_MultiSel]
den Wert 0 hat, so lassen sich auch mehrere Einträge selektieren. In diesem Fall gibt die Funktion eine Liste zurück, in
der alle selektierten Elemente durch das in [std_sep] definierte Zeichen voneinander getrennt sind.
Beispiele:
rem LISTBOX mit einfacher Auswahl
listbox [menu] = 'Menü', 'Pizza|Pommes Frites|Döner|Hamburger|Hot Dog'
if [menu] ! ''
echo 'Sie haben ' # [menu] # ' bestellt!'
Copyright © 2000-2006 by J.M.K S.F. Software Technologies, Jan Max Meyer All rights reserved.
Seite 93 von 138
Sprachreferenz
else
echo 'Sie haben keine Auwahl getroffen.'
endif
rem LISTBOX mit Mehrfach-Auswahl
[ListBox_MultiSel] = [true]
listbox [menu] = 'Menü 2', 'Pizza|Pommes Frites|Döner|Hamburger|Hot Dog'
if [menu] ! ''
replacevar [menu] = [menu], [std_sep], [new_line]
echo 'Ihre Bestellung: ' # [new_line] # [new_line] # [menu]
else
echo 'Sie haben keine Auwahl getroffen.'
endif
Bemerkungen:
Die Beschriftung des OK-Buttons von LISTBOX kann über die Variable [ListBox_Ok] geändert werden. Wird die Beschriftung des Buttons auf einen Leerstring gesetzt, wird der Button aus dem Dialog ausgeblendet (nur Anzeige der Elemente
in der Liste).
Die Position des Dialogs kann mit Hilfe der Variablen [ListBox_X] und [ListBox_Y] verändert werden. Hat [ListBox_X]
und/oder [ListBox_Y] den Wert 0 wird der Dialog automatisch jeweils horizontal oder vertikal zentriert (dies ist die Standard-Einstellung).
Die Defaultgröße des Dialogs lässt sich über die Variablen [ListBox_Width] (Breite) und [ListBox_Height] (Höhe) setzen.
Die Angabe bei Positionierungs-/Dimensionswerten erfolgt in Pixel.
Das Dialog-Icon kann global für alle Dialoge über die Variable [app_icon] auf eine externe .ICO-Datei gesetzt werden.
FOLDERBOX
Syntax:
FOLDERBOX Verzeichnis = Aufforderungstext, Vorgabepfad
Beschreibung:
FOLDERBOX zeigt einen Standard-Auswahldialog zum Auswählen eines Verzeichnisses an.
Als Parameter erwartet diese Funktion einen Aufforderungstext sowie einen optionalen Vorgabepfad. Rückgabewert ist
das gewählte Verzeichnis oder ein Leerstring, wenn kein Ordner gewählt wurde oder der Benutzer den "Abbrechen"Button klickt.
Copyright © 2000-2006 by J.M.K S.F. Software Technologies, Jan Max Meyer All rights reserved.
Seite 94 von 138
Sprachreferenz
Beispiele:
folderbox [pfad] = 'Bitte wählen Sie ein Verzeichnis!', 'C:\jmksf\rb5'
if [pfad] ! ''
echo 'Das gewählte Verzeichnis lautet: ' # [pfad]
else
echo 'Kein Verzeichnis gewählt.'
endif
Bemerkungen:
Verwenden Sie die Dialoge OPENBOX und SAVEBOX, um die Auswahl einer Datei zu ermöglichen.
OPENBOX, SAVEBOX
Syntax:
OPENBOX Datei = Dialogtitel, Filter
SAVEBOX Datei = Dialogtitel, Filter
Beschreibung:
OPENBOX zeigt einen Standarddialog zum Öffnen einer Datei an.
SAVEBOX zeigt einen Standarddialog zum Speichern einer Datei an.
Als Parameter benötigen beide Funktionen einen Dialogtitel sowie einen Dateifilter, der wie folgt definiert wird:
Filterbezeichnung|Filter
Beispiel für einen TXT-Dateifilter wäre: "Textdateien|*.txt".
Um mehrere Filter zur Verfügung zu stellen (diese können im Dialog vom Benutzer ausgewählt werden) lassen sich die
einzelnen Filterelemente einfach hintereinander schreiben: "Textdateien|*.txt|Word-Dateien|*.doc" ...
Um mehrere Filter unter einem Namen zu verwalten, spezifizieren Sie den Filter wie folgt: "Ausführbare Dateien|*.exe;*.com;*.bat".
Rückgabewert der Funktion ist der komplette Dateiname mit Pfad, wenn der Benutzer eine Datei doppelt geklickt oder
einen Dateinamen ausgewählt und OK gedrückt hat. Hat der Benutzer Abbrechen oder den Schließen-Button des Dialogs gewählt, so wird ein Leerstring zurückgegeben.
Copyright © 2000-2006 by J.M.K S.F. Software Technologies, Jan Max Meyer All rights reserved.
Seite 95 von 138
Sprachreferenz
Beispiele:
openbox [dateiname] = 'Bitte Datei wählen!', 'Alle Dateien (*.*)|*.*'
if [dateiname] ! ''
echo 'Der gewählte Dateiname lautet: ' # [dateiname]
else
echo 'Keine Datei ausgewählt.'
endif
Bemerkungen:
Wenn Sie die vordeklarierte Variable [OpenBox_MultiSel] (bei OPENBOX) bzw. [SaveBox_MultiSel] (bei SAVEBOX) auf
den Wert 0 setzen, können in dem jeweiligen Dialog mehrere Dateien ausgewählt werden. Ist dies der Fall, ist der Rückgabewert eine Liste, beginnend mit dem Pfadnamen und den einzelnen Dateien, jeweils durch Pipe-Zeichen (|) getrennt.
Das Pipe-Zeichen (|) ist der Standard-Separator zum Trennen von Listenelementen in einem String. Dieser kann über
die Variable [std_sep] geändert werden, was dann für alle Listen, die von RapidBATCH verarbeitet werden, gilt.
INFOBOX
Syntax:
INFOBOX Meldung, Anzeigemodus
Beschreibung:
INFOBOX zeigt eine Meldung auf dem Bildschirm an.
Dieser Dialog stellt ein titelloses Fenster bereit, welches als Status-Anzeige oder ähnliches benutzt werden kann. Beispielsweise kann solch ein Fenster mit dem Text "Bitte warten..." eingeblendet werden, bis verschiedene Operationen im
Hintergrund durchgeführt wurden. Der Script-Programmierer ist daher für die rechtzeitige Ein- bzw. Ausblendung der
Meldung selbst verantwortlich. Der INFOBOX-Dialog wird als Vordergrundfenster vor allen anderen Anwendungen auf
dem Bildschirm angezeigt und lässt sich vom Benutzer weder verschieben noch in den Hintergrund bringen.
Als Parameter erwartet diese Anweisung den gewünschten Informationstext sowie den Modus, ob die Information eingeblendet oder ausgeblendet werden soll, wobei 0 oder die build-in Konstante "show" für einblenden (Dialog anzeigen) und
-1 (oder "hide") für ausblenden (Dialog verstecken) steht. Selbiges kann auch durch Setzen der Variablen [InfoBox_Enabled] auf den gewünschten Status erzielt werden.
Beispiele:
rem INFOBOX einblenden
infobox 'Das Script wird in 5 Sekunden fortgesetzt...', 'show'
rem 5 Sekunden warten
wait '5000'
rem INFOBOX wieder ausblenden
[InfoBox_Enabled] = 'hide'
Bemerkungen:
Die Position des Dialogs kann mit Hilfe der Variablen [InfoBox_X] und [InfoBox_Y] verändert werden. Hat [InfoBox_X]
und/oder [InfoBox_Y] den Wert 0, so wird der Dialog automatisch jeweils horizontal oder vertikal zentriert (dies ist die
Standard-Einstellung).
Die Defaultgröße des Dialogs lässt sich über die Variablen [InfoBox_Width] (Breite) und [InfoBox_Height] (Höhe) setzen.
Die Angabe bei Positionierungs-/Dimensionswerten erfolgt in Pixel.
Copyright © 2000-2006 by J.M.K S.F. Software Technologies, Jan Max Meyer All rights reserved.
Seite 96 von 138
Sprachreferenz
TRAYMENU
Syntax:
TRAYMENU Auswahl = Hilfstext, Elementenliste
Beschreibung:
Zeigt ein Programm-Menü als Icon in der Windows-Taskleiste an, aus dem der Benutzer via Rechtsklick ein Menü anzeigen lassen und einen Menüpunkt auswählen kann.
Als Parameter erwartet diese Funktion einen Hilfstext, der als Tooltip angezeigt wird, sobald die Maus über das TrayIcon bewegt wird, sowie eine Liste an Elementen, die zur Auswahl im Menü angezeigt werden. Jedes Element wird dabei
durch das in der Variablen [std_sep] definierte Separationszeichen getrennt, dies ist normalerweise das Pipe-Zeichen (|).
Rückgabewert der Funktion ist der gewähle Menüpunkt.
Klickt der Benutzer das Icon mit der linken Maustaste an, wird ein Leerstring zurückgegeben.
Beispiele:
traymenu [menu] = 'Was möchten Sie essen?', 'Pizza|Pommes Frites|Döner|Hamburger|Hot Dog'
if [menu] ! ''
echo 'Ihre Auswahl lautet: ' # [menu]
else
echo 'Sie haben keine Auwahl getroffen.'
endif
Bemerkungen:
In dem Menü, was beim Rechtsklick angezeigt wird, können auch Shortcuts definiert werden, die durch Tastendruck
angesteuert werden können. Um einen Shortcut-Key zu definieren, schreiben Sie einfach ein &-Zeichen vor das jeweilige
Element, z.B. "B&eenden". Hier wird das "e" unterstrichen dargestellt und kann mit ALT+e ausgewählt werden.
Im Menü kann auch eine Trennlinie angegeben werden, geben Sie dazu einfach einen Bindestrich (-) als Element in der
Liste an.
Das Icon kann global für alle Dialoge über die Variable [app_icon] auf eine externe .ICO-Datei gesetzt werden.
Copyright © 2000-2006 by J.M.K S.F. Software Technologies, Jan Max Meyer All rights reserved.
Seite 97 von 138
Sprachreferenz
Systemspezifische Operationen
CHDIR, MKDIR, RMDIR
Syntax:
CHDIR Pfad
MKDIR Pfad
RMDIR Pfad
Beschreibung:
CHDIR wechselt das aktuelle Arbeitsverzeichnis in das gegebene Verzeichnis, MKDIR legt das gegebene Verzeichnis
neu an.
Mit RMDIR wird das gegebene Verzeichnis entfernt, wobei dieses komplett leer sein muss und keine Unterverzeichnisse
enthalten darf.
Beispiele:
chdir 'c:\jmksf\rb5'
mkdir 'c:\test'
rmdir 'c:\test'
Bemerkungen:
War die jeweilige Operation erfolgreich, so erhält die Variable [errorcode] den Wert 0, andernfalls -1. Mit dieser Möglichkeit kann z.B. geprüft werden, ob ein Verzeichnis existiert oder nicht.
Um gesamte Verzeichnisse mitsamt Unterverzeichnissen und Dateien zu löschen, verwenden Sie die RapidBATCH
Library-Funktion DELDIR, die in der SYSTEM.RB Bibliothek definiert ist.
SYSTEM
Syntax:
SYSTEM Kommando
Beschreibung:
Führt ein Betriebssystemkommando oder Programm aus. Dies sind unter Windows reine DOS-Befehle. Das Script wartet
solange mit der Ausführung bis das mit SYSTEM gestartete Programm beendet wurde.
Beispiele:
system 'dir >list.txt'
Bemerkungen:
Die Variable [errorcode] erhält den Wert -1, wenn kein COMMAND.COM oder CMD.EXE gefunden wurde, andernfalls 0.
SHELL
Syntax:
SHELL Programmpfad, Anzeigemodus
Beschreibung:
Führt ein externes Programm aus.
Das Script wird dabei fortgeführt, so dass das gestartete Programm mit dem Script parallel läuft (Multitasking). Die Anweisung erwartet einen Programmpfad (.EXE, .COM oder .BAT) und einen Anzeigemodus, der entweder durch eine Zahl
oder eine der build-in Konstanten repräsentiert wird. Mögliche Werte sind SHOW (0), HIDE (1), MAXIMIZED (2) und
MINIMIZED (3).
Copyright © 2000-2006 by J.M.K S.F. Software Technologies, Jan Max Meyer All rights reserved.
Seite 98 von 138
Sprachreferenz
Beispiele:
shell 'c:\windows\calc.exe', 'show'
shell 'c:\windows\desktop\test.bat', 'hide'
Bemerkungen:
[errorcode] erhält einen Wert > 32 (die Prozess-ID des Programms), wenn das Programm erfolgreich gestartet werden
konnte.
CALL
Syntax:
CALL Programmpfad, Anzeigemodus
Beschreibung:
Startet ein Programm im Modalmodus. Das bedeutet, dass das RapidBATCH-Script mit der Ausführung solange wartet,
bis das mit CALL gestartete Programm beendet wurde.
Äquivalent zu SHELL benötigt CALL einen Anzeigemodus-Parameter, der entweder durch eine Zahl oder eine der buildin Konstanten repräsentiert wird. Mögliche Werte sind SHOW (0), HIDE (1), MAXIMIZED (2) und MINIMIZED (3), um
Programme beispielsweise minimiert oder versteckt zu starten.
Beispiele:
echo 'Starten von Notepad...'
call 'notepad.exe','show'
echo 'Notepad wurde beendet.'
end
Bemerkungen:
[errorcode] erhält -1, wenn ein Fehler auftrat, ansonsten den Rückgabewert des gestarteten Programms.
OPEN
Syntax:
OPEN Pfad
Beschreibung:
OPEN öffnet eine Datei mit dem dafür vorgesehenen Programm oder eine Internetseite im Browser. Mit OPEN können
auch externe Programme gestartet werden.
Beispiele:
open 'hello.doc'
open 'http://www.jmksf.com/'
open 'c:\windows\calc.exe'
open 'c\jmksf\rb5\samples\hello.rb'
Bemerkungen:
keine
NEWFILE, DELFILE
Syntax:
NEWFILE Dateiname
DELFILE Dateiname
Copyright © 2000-2006 by J.M.K S.F. Software Technologies, Jan Max Meyer All rights reserved.
Seite 99 von 138
Sprachreferenz
Beschreibung:
NEWFILE legt eine neue, leere Datei an. Existiert die Datei bereits, wird Sie mit der neuen, leeren Datei überschrieben.
DELFILE löscht eine vorhandene Datei unwiderruflich.
Beispiele:
rem Neue Datei anlegen
newfile 'neu.txt'
rem Temp-Datei löschen
delfile 'ausgabe.tmp'
Bemerkungen:
Ist die jeweilige Operation erfolgreich, so erhält [errorcode] den Wert 0, ansonsten -1.
COPYFILE, RENAMEFILE
Syntax:
COPYFILE Quelldatei, Zieldatei
RENAMEFILE Quelldatei, Zieldatei
Beschreibung:
COPYFILE kopiert eine Quelldatei in eine Zieldatei.
RENAMEFILE verschiebt oder benennt eine Quelldatei in eine Zieldatei um.
Beispiele:
rem Datei kopieren...
copyfile 'c:\jmksf\rb5\samples\hello.rb', 'a:\hello.rb'
rem Datei umbenennen...
renamefile 'c:\test.neu', 'c:\test.old'
Bemerkungen:
Ist die jeweilige Operation erfolgreich, so erhält [errorcode] den Wert 0, ansonsten -1.
FILESIZE
Syntax:
FILESIZE Dateigröße = Dateiname
Beschreibung:
Ermittelt die Größe einer Datei und gibt diese Größe in Bytes zurück.
Beispiele:
filesize [bytes] = 'c:\command.com'
echo 'COMMAND.COM hat eine Größe von ' # [bytes] # ' Bytes'
end
Bemerkungen:
Um eine Dateigröße in Kilo-, Mega-, Giga- oder Terabyte auszugeben muss der Wert jeweils durch 1024 geteilt werden.
Für Kilobyte teilt man 1-mal durch 1024, für Terabyte 4-mal durch 1024, usw.
Copyright © 2000-2006 by J.M.K S.F. Software Technologies, Jan Max Meyer All rights reserved.
Seite 100 von 138
Sprachreferenz
FILEEXISTS
Syntax:
FILEEXISTS Existenz = Dateiname
Beschreibung:
Prüft die Existenz der angegebenen Datei. Wurde die Datei gefunden, gibt die Funktion den Wert 0, ansonsten -1 zurück.
Beispiele:
fileexists [errorcode] = 'c:\windows\calc.exe'
if [errorcode] = '0' echo 'Die Datei CALC.EXE existiert!'
Bemerkungen:
keine
READFILE
Syntax:
READFILE Zeile = Dateiname, Zeilennummer
Beschreibung:
Liest die angegebene Zeile aus der gegebenen Datei und gibt diese als String zurück. Ist das Dateiende erreicht, erhält
[errorcode] den Wert -1, und der Rückgabestring ist "EOF" (= "End Of File"). Wenn die Datei nicht gefunden wurde, erhält nur [errorcode] den Wert -1, der Rückgabewert ist dann ein Leerstring.
Wenn als Zeilennummer ein Wert kleiner 1 angegeben wird, liest READFILE den Inhalt der gesamten Datei und gibt
diesen zurück.
Beispiele:
rem Erste Zeile lesen...
readfile [text] = 'c:\test.txt', '1'
rem Gesamte Datei lesen...
readfile [text] = 'c:\test.txt', '0'
rem Ersten 10 Zeilen einer Datei ausgeben
[i] = '0'
[text] = ''
repeat
[i] + '1'
readfile [zeile] = 'C:\jmksf\rb5\readme.txt',[i]
if [zeile] ! 'EOF'
[text] # [zeile] # [new_line]
endif
until [i] = '10' | [zeile] = 'EOF'
echo [text]
end
Bemerkungen:
Verwenden Sie die GETFILE-Funktion, um Daten auf Byte-Ebene aus einer Datei (z.B. Binärdatei) zu lesen.
WRITEFILE
Syntax:
WRITEFILE Dateiname, Stringausdruck
Copyright © 2000-2006 by J.M.K S.F. Software Technologies, Jan Max Meyer All rights reserved.
Seite 101 von 138
Sprachreferenz
Beschreibung:
Schreibt den angegebenen Stringausdruck in die ebenfalls angegebene Datei, wobei die Daten ans Dateiende angehängt werden. Der Inhalt der Datei wird dabei nicht überschrieben, sondern nur erweitert. Wenn die Datei nicht existiert,
wird sie automatisch erstellt.
Beispiele:
writefile 'c:\test.txt', 'Hello World'
Bemerkungen:
Die Variable [errorcode] erhält den Wert -1, wenn die Datei nicht erstellt oder geschrieben werden konnte, andernfalls 0.
Standardmäßig hängt WRITEFILE einen Windows-Zeilenumbruch (carriage-return und line-feed) an den zu schreibenden String an. Dies kann über die Variable [eol] (end-of-line) dynamisch angepasst werden, so dass beliebige Zeichen
als Zeilenende (z.B. für Unix- oder Mac-Dateien) (oder auch gar kein Zeichen) angehängt werden.
Verwenden Sie die PUTFILE-Anweisung, um Daten auf Byte-Ebene in eine Datei (z.B. Binärdatei) zu schreiben.
GETFILE
Syntax:
GETFILE Liste-von-Zeichencodes = Dateiname, Start-Position, Byte-Anzahl
Beschreibung:
Liest Daten auf Byte-Ebene aus einer Datei.
Neben dem Dateinamen benötigt diese Funktion ein Anfangsbyte, welches als Start-Position übergeben wird, und eine
Anzahl an Bytes, wieviele Zeichen von Start-Position aus gelesen werden sollen.
Ein ASCII-Zeichen entspricht in einer Datei einem Byte und kann maximal einen Wert von 255 annehmen (dies entspricht einem Binärwert von "1111 1111", also 8 Bit = 1 Byte).
Rückgabewert ist eine Liste an ASCII-Zeichencodes, die jeweils durch das RapidBATCH-Listentrennzeichen voneinander getrennt sind (im Normalfall das Pipe-Zeichen (|)).
Beispiele:
rem Beispielscript zur Demonstration von Datei Lese- und Schreiboperationen auf Byteebene
newfile 'test.txt'
rem schreiben von "Hello World" (Liste von ASCII-Zeichencodes)
putfile 'test.txt', '1', '72|101|108|108|111|32|87|111|114|108|100'
rem Lesen des Wortes "World" als Liste an ASCII-Zeichencodes
getfile [wort] = 'test.txt', '7', '5'
echo 'Gelesene Zeichencodes: ' # [wort]
rem Konvertierung und Zusammenfügung der ASCII-Werte zu Klartext
[i] = '0'
repeat
[i] + '1'
gettok [ch] = [wort], '|', [i]
if [ch] ! ''
getchr [ch] = [ch]
[klartext] # [ch]
endif
until [ch] = ''
rem Anzeigen des Klartextes:
echo 'Klartext: ' # [klartext]
Bemerkungen:
Verwenden Sie die PUTFILE-Anweisung, um einen Wert auf Byte-Ebene in eine Datei zu schreiben.
Schlägt GETFILE fehl, erhält [errorcode] den Wert '-1' und ein Leerstring wird zurückgegeben. Andernfalls erhält [errorcode] den Wert '0'.
Copyright © 2000-2006 by J.M.K S.F. Software Technologies, Jan Max Meyer All rights reserved.
Seite 102 von 138
Sprachreferenz
PUTFILE
Syntax:
PUTFILE Dateiname, Start-Position, Liste-von-Zeichencodes
Beschreibung:
Schreibt einen Stringausdruck auf Byte-Ebene in eine Datei.
Als Parameter wird ein Dateiname, eine Byte-Startposition in der Datei (wo der Schreibvorgang begonnen werden soll)
und eine Liste an ASCII-Zeichencodes, die ab Start-Position als Zeichen byteweise in die Datei geschrieben werden
sollen, erwartet.
Ein ASCII-Zeichen entspricht in einer Datei einem Byte und kann maximal einen Wert von 255 annehmen (dies entspricht einem Binärwert von "1111 1111", also 8 Bit = 1 Byte).
Beispiele:
rem Schreiben einer Datei auf Byte-Ebene
rem Nicht existente Datei MUSS zuerst explizit erzeugt werden!
newfile 'bytefile.bin'
[klartext] = 'Dies ist der Klartext, der in die Datei geschrieben wird!'
rem Konvertierung des Klartextes in eine Liste an ASCII-Zeichencodes
[i] = '0'
getlen [len] = [klartext]
repeat
[i] + '1'
getcharat [ch] = [klartext], [i]
getasc [ch] = [ch]
if [byteliste] ! '' [byteliste] # '|'
[byteliste] # [ch]
until [i] = [len]
echo 'Klartext: ' # [klartext]
echo 'Liste an ASCII-Zeichencodes: ' # [byteliste]
rem Schreiben der Datei
putfile 'bytefile.bin', '1', [byteliste]
if [errorcode] = [false]
echo 'PUTFILE ist fehlgeschlagen!'
endif
Bemerkungen:
Die zu schreibende Datei muss existieren. Wenn die Datei nicht existiert, kann auch kein Wert in sie hineingeschrieben
werden. Erstellen Sie dann einfach eine neue Datei mit Hilfe von NEWFILE.
[errorcode] erhält den Wert -1, wenn PUTFILE fehlschlug, andernfalls 0.
FINDFILES
Syntax:
FINDFILES Dateiliste = Dateifilter, Verzeichnistiefe
Beschreibung:
Liest alle Dateien eines Verzeichnisses (mitsamt Unterverzeichnissen) aus und gibt diese als Dateiliste zurück.
Diese Funktion benötigt als Parameter einen so genannten Dateifilter (der die Wildcards * und ? beinhalten kann) und
eine Ebenen-Angabe (Verzeichnistiefe), die angibt, wieviele Unterverzeichnis-Ebenen maximal mit eingelesen werden
sollen. Wird als Verzeichnistiefe der Wert 0 übergeben, liest FINDFILES alle Verzeichnisse bis zu 255 UnterverzeichnisEbenen ein. Wird der Wert 1 als Tiefe übergeben, so wird nur das aktuelle Verzeichnis eingelesen, bei dem Wert 2 wird
das aktuelle Verzeichnis mit einer Unterverzeichnis-Ebene eingelesen, usw..
Copyright © 2000-2006 by J.M.K S.F. Software Technologies, Jan Max Meyer All rights reserved.
Seite 103 von 138
Sprachreferenz
Rückgabewert ist eine Liste an Dateien (mit relativen Unterverzeichnis-Pfaden), die durch den Listentrenner (definiert in
der Variable [std_sep]) voneinander getrennt sind.
Beispiele:
rem Alle Dateien im Verzeichnis RB5 (ohne Unterverzeichnisse) auflisten
chdir 'c:\jmksf\rb5'
findfiles [filelist] = '*.*','1'
replacevar [filelist] = [filelist], [std_sep], [new_line]
echo [filelist]
rem Alle EXE-Dateien von C:\JMKSF auflisten
findfiles [filelist] = 'c:\jmksf\*.exe','0'
replacevar [filelist] = [filelist], [std_sep], [new_line]
echo [filelist]
end
Bemerkungen:
Wenn Sie die Dateien zur späteren Verwendung aus der Dateiliste extrahieren wollen, benutzen Sie bitte die Funktionen
GETTOK und REPLACEVAR, wie in dem Beispiel gegeben.
Die Funktionsbibliothek ARRAY.RB bietet ausserdem nützliche Funktionen und Prozeduren zum Umwandeln von Dateilisten in Arrays.
GETFILEATT, LETFILEATT
Syntax:
GETFILEATT Attributschalter = Dateiname, Attributnummer
LETFILEATT Dateiname, Attributnummer
Beschreibung:
GETFILEATT gibt Auskunft, ob ein angefordertes Dateiattribut bei der ebenfalls spezifizierten Datei gesetzt ist oder
nicht. Mögliche Werte für die Dateiattributnummer sind NORMAL (0), ARCHIVED (1), READONLY (2), COMPRESSED
(3), DIRECTORY (4), HIDDEN (5) und SYSTEM (6) (zu Deutsch: Normal, Archiviert, Schreibgeschützt, Komprimiert,
Verzeichnis, Versteckt und Systemdatei). Neben den numerischen Werten lassen sich optional auch die englischen
Bezeichner als Attribut-Typ angeben, z.B. ARCHIVED oder READONLY.
GETFILEATT gibt 0 zurück, wenn das abgefragte Dateiattribut gesetzt ist, andernfalls -1.
LETFILEATT setzt Dateiattribute, wenn diese nicht gesetzt sind. Mögliche Werte für die Dateiattribute sind identisch zu
denen von GETFILEATT, allerdings lassen sich die Attribute COMPRESSED (3) und DIRECTORY (4) nicht setzen.
Schlägt LETFILEATT fehl, so erhält [errorcode] den Wert -1, ansonsten 0.
Beispiele:
[file] = '..\readme.txt'
rem Attribute auslesen
[i] = '1'
repeat
getfileatt [ret] = [file],[i]
[res] = [res] # [i] # ' = ' # [ret] # [new_line]
[i] + '1'
until [i] > '6'
echo 'File Attributes of ' # [file] # [new_line] # [new_line] # [res]
rem Attribute setzen
letfileatt [file], 'normal'
end
Bemerkungen:
keine
Copyright © 2000-2006 by J.M.K S.F. Software Technologies, Jan Max Meyer All rights reserved.
Seite 104 von 138
Sprachreferenz
GETFILEDATE, LETFILEDATE
Syntax:
GETFILEDATE Datum = Dateiname
LETFILEDATE Dateiname, Datum
Beschreibung:
GETFILEDATE liest das Änderungsdatum einer Datei und gibt dieses im Format "mmddyyyy" zurück.
LETFILEDATE setzt das Änderungsdatum einer Datei. Parameter sind der Dateiname und ein Datum im Format
"mmddyyyy".
Beispiele:
newfile 'test.txt'
getfiledate [d] = 'test.txt'
echo 'test.txt wurde geändert am ' # [d]
rem Nun setzen wir das Datum auf den 01.02.2004
letfiledate 'test.txt', '02012004'
getfiledate [d] = 'test.txt'
echo 'test.txt wurde "geändert" am ' # [d]
delfile 'test.txt'
end
Bemerkungen:
Wurde die Datei nicht gefunden, erhält [errorcode] sowohl von LETFILEDATE als auch von GETFILEDATE den Wert -1,
ansonsten 0. Der Rückgabewert von GETFILEDATE ist in solch einem Fall ein Leerstring.
Verwenden Sie GETFILETIME und LETFILETIME um die Änderungsuhrzeit einer Datei zu lesen oder zu setzen.
GETFILETIME, LETFILETIME
Syntax:
GETFILETIME Uhrzeit = Dateiname
LETFILETIME Dateiname, Uhrzeit
Beschreibung:
GETFILETIME liest die Änderungszeit einer Datei und gibt diese im Format "hhmmss" zurück.
LETFILETIME setzt die Änderungszeit einer Datei. Parameter sind der Dateiname und eine Zeit im Format "hhmmss".
Beispiele:
newfile 'test.txt'
getfiletime [t] = 'test.txt'
echo 'test.txt wurde geändert um ' # [t]
rem Nun setzen wir die Uhrzeit auf 14:45:00
letfiletime 'test.txt', '144500'
getfiletime [t] = 'test.txt'
echo 'test.txt wurde "geändert" um ' # [t]
delfile 'test.txt'
end
Bemerkungen:
Wurde die Datei nicht gefunden, erhält [errorcode] sowohl von LETFILETIME als auch von GETFILETIME den Wert -1,
ansonsten 0. Der Rückgabewert von GETFILETIME ist in solch einem Fall ein Leerstring.
Verwenden Sie GETFILEDATE und LETFILEDATE, um ein Dateidatum zu lesen oder zu setzen.
Copyright © 2000-2006 by J.M.K S.F. Software Technologies, Jan Max Meyer All rights reserved.
Seite 105 von 138
Sprachreferenz
SHORTCUT
Syntax:
SHORTCUT Verknüpfungsdatei, Verknüpfungspfad, Parameter, Arbeitsverzeichnis, Icon, Anzeigemodus
Beschreibung:
Erstellt eine Verknüpung.
Die Verknüpung wird unter dem als Verknüpungsdatei angegebenen Pfad gespeichert, wobei die Dateiendung .LNK
automatisch angehängt wird. Programmpfad gibt den Pfad zu einer Datei, auf die die Verknüpung zeigen soll, an. Parameter definiert optionale Kommandozeilenparameter, Arbeitsverzeichnis ein optionales Arbeitsverzeichnis, Icon einen
optionalen Icon-Pfad. Der Anzeigemodus kann 'SHOW', 'MINIMIZED' oder 'MAXIMIZED' sein. 'HIDE' ist bei Verknüpfungen als Anzeigemodus-Wert nicht möglich.
Beispiele:
[userdir] = 'C:\Dokumente und Einstellungen\' # [curuser] # '\Desktop'
[prog] = 'C:\jmksf\rb5\rbb4.exe'
shortcut [userdir] # '\RapidBATCH Schortcut', [prog], '', '', '', 'show'
if [errorcode] = [true]
echo 'Verknüpfung wurde erfolgreich erstellt!'
else
echo 'Fehler beim Erstellen der Verknüpfung.'
endif
Bemerkungen:
[errorcode] erhält den Wert 0, wenn kein Fehler auftrat, ansonsten -1.
DISKFREE, DISKSIZE
Syntax:
DISKFREE Speicherplatz = Laufwerksbuchstabe
DISKSIZE Speicherplatz = Laufwerksbuchstabe
Beschreibung:
DISKFREE gibt den freien verfügbaren Speicher eines Datenträgers in Bytes zurück.
DISKSIZE gibt die gesamte Speicherkapazität eines Datenträgers in Bytes zurück.
Beispiele:
diskfree [df] = 'C:\'
echo 'Es sind noch ' # [df] # ' Bytes freier Festplattenspeicher auf Laufwerk C: verfügbar.'
diskfree [ds] = 'C:\'
echo 'Laufwerk C: hat ein gesamtes Volumen von ' # [ds] # ' Bytes.'
end
Bemerkungen:
Um den freien Speicher in Kilo-, Mega-, Giga- oder Terabyte auszugeben, muss der Wert jeweils durch 1024 geteilt
werden. Für Kilobyte teilt man 1-mal durch 1024, für Terabyte 4-mal durch 1024, usw.
DISKTYPE
Syntax:
DISKTYPE Laufwerkstypen-ID = Laufwerksbuchstabe
Copyright © 2000-2006 by J.M.K S.F. Software Technologies, Jan Max Meyer All rights reserved.
Seite 106 von 138
Sprachreferenz
Beschreibung:
Gibt Auskunft über den Typ eines Speichermediums. Der Rückgabewert ist einer der folgenden Werte:
0 = Unbekanntes Medium
1 = Wechselspeicher
2 = Fixiertes Laufwerk (z.B. Festplatte)
3 = Remote Laufwerk
4 = CD-ROM
5 = RAM-Disk (z.B. USB-Stick)
Beispiele:
disktype [type]
if [type] = '0'
if [type] = '1'
if [type] = '2'
if [type] = '3'
if [type] = '4'
if [type] = '5'
= 'C:\'
[type] =
[type] =
[type] =
[type] =
[type] =
[type] =
'unbekanntes '
'Wechselspeicher-'
'fixiertes '
'Remote-'
'CD-ROM-'
'RAM-Disk-'
echo 'Laufwerk C: ist ein ' # [type] # 'Medium'
end
Bemerkungen:
keine
GETENV, LETENV
Syntax:
GETENV Wert = Umgebungsvariable
LETENV Umgebungsvariablenzuweisung
Beschreibung:
GETENV ermöglicht das Auslesen von Umgebungsvariablen. Die Funktion erwartet eine Variable, die den Wert der
auszulesende Umgebungsvariable erhält sowie den Namen der Umgebungsvariable, die gelesen werden soll.
LETENV erlaubt das Setzen/Erzeugen von Umgebungsvariablen. Dabei gibt man die Umgebungsvariable, gefolgt von
einem Gleichheitszeichen oder Leerzeichen und einem Wert an (siehe Beispiel).
Beispiele:
rem PATH auslesen
getenv [pathvar] = 'PATH'
rem Neue Umgebungsvariable TEST erzeugen
letenv 'TEST=Hello World'
Bemerkungen:
Geänderte oder neu erstellte Variablen werden nach Beendigung des Scripts durch das Betriebssystem automatisch
wieder zurückgesetzt bzw. neue Variablen werden gelöscht.
MCI
Syntax:
MCI Befehlsausdruck
Beschreibung:
Sendet ein Kommando an das Windows Media Control Interface, mit dem sich Mediadaten aller Art abspielen lassen,
z.B. MIDI, AVI, WAV, MP3, MPEG, usw.
Copyright © 2000-2006 by J.M.K S.F. Software Technologies, Jan Max Meyer All rights reserved.
Seite 107 von 138
Sprachreferenz
Beispiele:
mci 'open "music.mp3"'
mci 'play "music.mp3" wait'
mci 'close "music.mp3"'
end
Bemerkungen:
Weitere Informationen zu MCI-Kommandos finden Sie in der englischsprachigen Hilfedatei MCI.HLP, die sich im \DOCVerzeichnis Ihrer RapidBATCH-Installation befindet.
Die Variable [errorcode] erhält das Ergebnis der API-Funktion mciSendString(), und kann somit auf evtl. Fehler abgefragt
werden.
NEWREGKEY, DELREGKEY
Syntax:
NEWREGKEY Hauptschlüssel, Schlüsselpfad
DELREGKEY Hauptschlüssel, Schlüsselpfad
Beschreibung:
NEWREGKEY legt einen neuen Schlüssel in der Registry an.
DELREGKEY löscht einen Schlüssel aus der Registry, mitsamt Unterschlüsseln.
Beide Anweisungen erwarten als Parameter einen Hauptschlüssel, der als einer der folgenden Werte übergeben werden
muss:
•
•
•
•
•
'CLASSES_ROOT' für HKEY_CLASSES_ROOT
'CURRENT_CONFIG' für HKEY_CURRENT_CONFIG
'CURRENT_USER' für HKEY_CURRENT_USER
'LOCAL_MACHINE' für HKEY_LOCAL_MACHINE
'USERS' für HKEY_USERS
'DYN_DATA' für HKEY_DYN_DATA
Beispiele:
newregkey 'CURRENT_USER', 'Software\Test'
if [errorcode] = '0'
echo 'Erstellen von HKEY_CURRENT_USER\Software\Test war erfolgreich.'
endif
delregkey 'CURRENT_USER', 'Software\Test'
if [errorcode] = '0'
echo 'Löschen von HKEY_CURRENT_USER\Software\Test war erfolgreich.'
endif
end
Bemerkungen:
Verwenden Sie GETREGVAL und LETREGVAL, um Werte aus der Registry zu lesen oder Werte in die Registry zu
schreiben.
GETREGVAL
Syntax:
GETREGVAL Wert = Datentyp, Hauptschlüssel, Unterschlüssel, Wertbezeichner
Copyright © 2000-2006 by J.M.K S.F. Software Technologies, Jan Max Meyer All rights reserved.
Seite 108 von 138
Sprachreferenz
Beschreibung:
GETREGVAL liest einen Wert aus der Registry. Parameterwerte sind der Datentyp des zu lesenden Registry-Wertes,
welcher durch die Konstanten "STRING" (Standard), "DWORD" und "BINARY" definiert wird (auch repräsentiert durch
die numerischen Werte 0, 1 und 2)),der Hauptschlüssel, ein Unterschlüssel und der Bezeichner des Registry-Wertes,
dessen Wert ausgelesen werden soll.
Als Hauptschlüssel sind folgende Werte als build-in Konstanten definiert:
•
•
•
•
•
•
'CLASSES_ROOT' für HKEY_CLASSES_ROOT
'CURRENT_CONFIG' für HKEY_CURRENT_CONFIG
'CURRENT_USER' für HKEY_CURRENT_USER
'LOCAL_MACHINE' für HKEY_LOCAL_MACHINE
'USERS' für HKEY_USERS
'DYN_DATA' für HKEY_DYN_DATA
Der Unterschlüssel gibt den Pfad des Unterschlüssels, jeweils getrennt durch Backslash (\), an.
Als Wertbezeichner wird der in der Registry definierte Bezeichner angegeben.
Rückgabewert ist der gelesene Wert im entsprechenden Datentypsformat. Binary-Werte werden durch eine mit dem
Standard-Separator separierten Liste an ASCII-Zeichencodes zurückgegeben, wie dies bei der Funktion GETFILE der
Fall ist.
Beispiele:
rem Wert in Registry schreiben
letregval 'STRING', 'CURRENT_USER',
World by RapidBATCH ;)'
'Software\jmksf\RapidBATCH',
'HelloWorld',
'Hello
if [errorcode] = '0'
echo 'Wert wurde erfolgreich geschrieben!'
else
echo 'Fehler beim Schreiben.'
halt
endif
rem Wert wieder auslesen
getregval [wert] = 'STRING', 'CURRENT_USER', 'Software\jmksf\RapidBATCH', 'HelloWorld'
if [errorcode] = '0'
echo 'Gelesener Wert: ' # [wert]
else
echo 'Fehler beim Lesen des Wertes.'
endif
rem Aufäumen...
delregval 'CURRENT_USER', 'Software\jmksf\RapidBATCH', 'HelloWorld'
if [errorcode] = '-1' echo 'Fehler beim Löschen von Registry-Wert'
end
Bemerkungen:
Schlägt GETREGVAL fehl, weil z.B. der zu lesende Wert nicht existiert, so erhält [errorcode] den Wert '-1' und gibt einen
Leerstring zurück. Ansonsten erhält [errorcode] den Wert '0'.
Verwenden Sie LETREGVAL und DELREGVAL, um Registry-Werte zu schreiben oder zu löschen.
LETREGVAL
Syntax:
LETREGVAL Datentyp, Hauptschlüssel, Unterschlüssel, Wertbezeichner, Wert
Copyright © 2000-2006 by J.M.K S.F. Software Technologies, Jan Max Meyer All rights reserved.
Seite 109 von 138
Sprachreferenz
Beschreibung:
LETREGVAL schreibt einen Wert in die Registry.
Parameterwerte sind der Datentyp, der Hauptschlüssel, der Unterschlüssel, der Bezeichner des Registry-Wertes und der
zu schreibende Wert.
Existiert der Wert noch nicht in der Registry, so wird er neu erstellt, andernfalls geändert.
Als Datentyp können die build-in Konstanten "STRING" (Standard), "DWORD" und "BINARY" angeben werden (auch
repräsentiert durch die numerischen Werte 0, 1 und 2). Wird als Datentyp BINARY verwendet, so muss der Parameter
Wert wie bei der Anweisung PUTFILE als eine ASCII-Zeichencodeliste übergeben wird, in der jeder zu schreibende Wert
durch das Standard-Separationszeichen voneinander getrennt ist.
Als Hauptschlüssel sind folgende Werte als build-in Konstanten definiert:
•
•
•
•
•
•
'CLASSES_ROOT' für HKEY_CLASSES_ROOT
'CURRENT_CONFIG' für HKEY_CURRENT_CONFIG
'CURRENT_USER' für HKEY_CURRENT_USER
'LOCAL_MACHINE' für HKEY_LOCAL_MACHINE
'USERS' für HKEY_USERS
'DYN_DATA' für HKEY_DYN_DATA
Der Unterschlüssel gibt den Pfad des Unterschlüssels, jeweils getrennt durch Backslash (\), an.
Als Wertbezeichner wird ein frei definierbarer Bezeichner für den Wert definiert, über den der Wert später wieder ausgelesen werden kann.
Der letzte Parameter beinhaltet dann den Wert, der unter der Bezeichnung des Wertbezeichners in die Registry geschrieben wird, im als Datentyp entsprechend angegebenem Format.
Beispiele:
letregval 'STRING', 'CURRENT_USER',
World by RapidBATCH ;)'
'Software\jmksf\RapidBATCH',
'HelloWorld',
if [errorcode] = '0'
echo 'Wert wurde erfolgreich geschrieben!'
else
echo 'Fehler beim Schreiben.'
halt
endif
rem Schreiben von Binär 85 / Hexadezimal 55
getchr [bin] = '85'
letregval 'BINARY', 'CURRENT_USER', 'Software\jmksf\RapidBATCH', 'bin85', [bin]
if [errorcode] = '0'
echo 'Wert wurde erfolgreich geschrieben!'
else
echo 'Fehler beim Schreiben.'
halt
endif
rem Aufäumen...
delregval 'CURRENT_USER', 'Software\jmksf\RapidBATCH', 'HelloWorld'
if [errorcode] = '-1' echo 'Fehler beim Löschen von Registry-Wert'
delregval 'CURRENT_USER', 'Software\jmksf\RapidBATCH', 'bin85'
if [errorcode] = '-1' echo 'Fehler beim Löschen von Registry-Wert'
end
Bemerkungen:
Wenn LETREGVAL fehlschlug, wird an [errorcode] der Wert -1, ansonsten 0 übergeben.
Verwenden Sie GETREGVAL und DELREGVAL, um Registry-Werte zu lesen oder zu löschen.
Copyright © 2000-2006 by J.M.K S.F. Software Technologies, Jan Max Meyer All rights reserved.
Seite 110 von 138
'Hello
Sprachreferenz
DELREGVAL
Syntax:
DELREGVAL Hauptschlüssel, Unterschlüssel, Bezeichner
Beschreibung:
Löscht einen Registry-Wert.
DELREGVAL erwartet als Parameter einen Hauptschlüssel, einen Unterschlüssel sowie den Bezeichner des Wertes in
der Registry, der gelöscht werden soll.
Als Hauptschlüssel sind folgende Werte als build-in Konstanten definiert:
•
•
•
•
•
•
'CLASSES_ROOT' für HKEY_CLASSES_ROOT
'CURRENT_CONFIG' für HKEY_CURRENT_CONFIG
'CURRENT_USER' für HKEY_CURRENT_USER
'LOCAL_MACHINE' für HKEY_LOCAL_MACHINE
'USERS' für HKEY_USERS
'DYN_DATA' für HKEY_DYN_DATA
Der Unterschlüssel gibt den Pfad des Unterschlüssels, jeweils getrennt durch Backslash (\), an.
Als Wertbezeichner wird der in der Registry definierte Bezeichner angegeben, der gelöscht werden soll.
Beispiele:
rem Testwert schreiben
letregval 'STRING', 'CURRENT_USER',
World by RapidBATCH ;)'
'Software\jmksf\RapidBATCH',
'HelloWorld',
'Hello
if [errorcode] = '0'
echo 'Wert wurde erfolgreich geschrieben!'
else
echo 'Fehler beim Schreiben.'
halt
endif
rem Testwert wieder entfernen
delregval 'CURRENT_USER', 'Software\jmksf\RapidBATCH', 'HelloWorld'
if [errorcode] = '-1' echo 'Fehler beim Löschen von Registry-Wert'
end
Bemerkungen:
Wenn das Löschen des Wertes fehlschlug, erhält [errorcode] den Wert -1, ansonsten 0.
Verwenden Sie LETREGVAL und GETREGVAL, um Registry-Werte zu lesen bzw. zu schreiben.
SENDKEYS
Syntax:
SENDKEYS Fenstertitel, Fernsteuerungsbefehle
Beschreibung:
Sendet Tastaturbefehle an das Fenster mit dem jeweiligen Fenstertitel. Diese Anweisung ermöglicht somit das Fernsteuern beliebiger Windows-Programme mit Hilfe einer einfach definierten Makrosprache.
Im Grunde ist diese Fernsteuerungs-Makrosprache (SENDKEYS-Script) sehr einfach aufgebaut: Man muss die Tastenkombinationen so angeben wie man sie selber drücken würde, da RapidBATCH hier die Eingabe eines Benutzers simuliert, d.h. so tut, als ob der Benutzer das fernzusteuernde Programm bedient.
Copyright © 2000-2006 by J.M.K S.F. Software Technologies, Jan Max Meyer All rights reserved.
Seite 111 von 138
Sprachreferenz
•
•
•
•
Einfache Buchstaben, Zahlen und Satzzeichen (also Wörter oder ganze Texte) werden direkt angegeben, wie
z.B. "abc" oder "Hallo Welt!".
Sondertasten wie STRG, ALT, SHIFT, ENTER, etc. werden geklammert und mit der englischen Bezeichnung
angegeben. Wird z.B. das Kommando "Zeile 1(enter)Zeile 2" per SENDKEYS an eine Anwendung gesendet
(z.B. einen Texteditor), so wird ein Zeilenumbruch zwischen "Zeile 1" und "Zeile 2" erzeugt.
Um eine Taste gedrückt zu halten, wird ihr ein Zirkumflexzeichen (^) vorangestellt. Das gedrückthalten von Tasten ist bei Sondertasten, z.B. STRG oder ALT in Verbindung mit anderen Tasten möglich. Um mehrere Tasten
gleichzeitig zu drücken, muss das Zirkumflexzeichen vor jedes der gewünschten Zeichen geschrieben werden.
Das drücken wird automatisch aufgehoben, wenn ein nicht-gedrücktes Zeichen folgt oder der Tastaturkommando-String endet. Beispiel: "^(alt)f" sendet ein ALT+F, "^(alt)^(strg)^(del)" drückt ALT+STRG+ENTF gleichzeitig,
"^(alt)(f1)" sendet ein ALT+F1. "^a" würde ein gedrückthalten der Taste "a" hervorrufen. Beachten Sie bitte, daß
alle gedrückten Tasten nach der Abarbeitung der Anweisung SENDKEYS wieder automatisch "losgelassen"
werden.
Möchte man ein Zeichen der Makrosprache wie z.B. eine Klammer auf oder Klammer zu senden, stellt man ihr
ein Tilde-Zeichen (~) voran. So z.B. ~( für ein "(". Mit ~^ wird ein Zirkumflexzeichen selber gesendet. Um ein
einzelnes Tilde-Zeichen zu senden muss ein ~~ angegeben werden.
Als Sondertasten können folgende Tasten angegeben werden.
(tab)
Tabulator-Taste
(clear)
Entfernen-Taste
(enter) oder (return)
Enter-Taste
(shift)
Umschalt-Taste
(ctrl) oder (control)
Strg-Taste
(alt)
Alt-Taste
(pause)
Pause-Taste
(capslock)
Capslock-Taste
(esc)
Escape-Taste
(space)
Leertaste
(pageup)
Bild-hoch Taste
(pagedown)
Bild-runter Taste
(end)
Zeilenende
(home)
Zeilenanfang
(left)
Pfeiltaste Links
(up)
Pfeiltaste hoch
(right)
Pfeiltaste rechts
(down)
Pfeiltaste runter
(select)
Auswahl-Taste
(print)
Druck-Taste
(snapshot)
Bildschirm-Schnappschuss
(insert)
Einfügen-Taste
(delete)
Entfernen-Taste
(help)
Hilfe-taste
(lwin)
Linke Windows-Taste
(rwin)
Rechte Windows-Taste
(apps)
Anwendungs-Taste
(f1)
F1-Taste
(f2)
F2-Taste
(f3)
F3-Taste
Copyright © 2000-2006 by J.M.K S.F. Software Technologies, Jan Max Meyer All rights reserved.
Seite 112 von 138
Sprachreferenz
(f4)
F4-Taste
(f5)
F5-Taste
(f6)
F6-Taste
(f7)
F7-Taste
(f8)
F8-Taste
(f9)
F9-Taste
(f10)
F10-Taste
(f11)
F11-Taste
(f12)
F12-Taste
(f13)
F13-Taste
(f14)
F14-Taste
(f15)
F15-Taste
(f16)
F16-Taste
(numlock)
NumLock-Taste
(scroll)
Scroll-Taste
(lshift)
Linke Umschalt-Taste
(rshift)
Rechte Umschalt-Taste
(lcontrol)
Linke Strg-Taste
(rcontrol)
Rechte Strg-Taste
(lalt)
Linke Alt-Taste
(ralt)
Rechte Alt-Taste
Als Fenstertitel können auch die Prozess-ID einer Windows-Anwendung oder die build-in Konstanten "DESKTOP" (sendet Tastenanschläge an den Desktop), "SHELL" (sendet Tastenanschläge an die Shell) und "FOREGROUND" (sendet
Tastenanschläge an das aktuelle Vordergrundfenster) übergeben werden.
Beispiele:
rem Notepad starten
shell [windir] # '\notepad.exe', 'show'
rem Tastenkombinationen senden
sendkeys 'Unbenannt - Editor', 'Hello World^(alt)fstest.txt(enter)'
end
Bemerkungen:
[errorcode] erhält -1, wenn ein Fehler auftrat (z.B. wenn das Fenster nicht gefunden wurde), ansonsten 0.
MOUSEEVENT
Syntax:
MOUSEEVENT Ereignis-Befehl, Positionsangabe
Beschreibung:
Simuliert Mausaktionen.
Die Windows-Maus wird dabei von RapidBATCH ferngesteuert, es kann also eine komplette Automatisierung von Mausbewegungen, Klicks und anderen Mausereignissen erfolgen.
Als Parameter werden ein Event-Kommando sowie die jeweilige X- und Y-Koordinate (in Pixel) als Stringausdruck im
Format "X-Position|Y-Position" erwartet (wobei das Pipe-Zeichen das als Standard-Listenseparator definierte Zeichen
Copyright © 2000-2006 by J.M.K S.F. Software Technologies, Jan Max Meyer All rights reserved.
Seite 113 von 138
Sprachreferenz
repräsentiert). Dieses Event-Kommando wird durch eine Zahl oder die jeweilige build-in Konstante repräsentiert, und
simuliert Maustastenereignisse.
•
•
•
•
•
•
•
•
•
'0' oder MOVE (Maus nur bewegen, kein Tastendruck)
'1' oder CLICK_LEFT (einfachen Linksklick simulieren)
'2' oder DBLCLICK_LEFT (doppelten Linksklick simulieren)
'3' oder CLICK_RIGHT (einfachen Rechtsklick simulieren)
'4' oder DBLCLICK_RIGHT (doppelten Rechtsklick simulieren)
'5' oder DOWN_LEFT (Linke Maustaste gedrückt halten)
'6' oder UP_LEFT (Linke Maustaste loslassen)
'7' oder DOWN_RIGHT (Rechte Maustaste gedrückt halten)
'8' oder UP_RIGHT (Rechte Maustaste loslassen)
Beispiele:
infobox 'MouseEvent-Demo', 'show'
wait '1000'
rem Prozedur zur Anzeige der X/Y-Koordinaten
proc viewpos
infobox 'X: ' # [mouse_x] # ' Y: ' # [mouse_y], 'show'
wait '1'
endproc
rem Bewege Mauszeiger horizontal
[i] = [ScreenWidth]
repeat
mouseevent 'move', [i] # '|1'
viewpos
[i] - '1'
until [i] = '0'
rem Bewege Mauszeiger vertikal
[i] = '0'
repeat
[i] + '1'
mouseevent 'move', '1|' # [i]
viewpos
until [i] = [ScreenHeight]
rem Bewege Mauszeiger diagonal
[i] = '0'
repeat
[i] + '1'
mouseevent 'move', [i] # '|' # [i]
viewpos
until [i] = [ScreenWidth]
end
Bemerkungen:
Verwenden Sie die SENDKEYS-Anweisung, um Tastenanschläge zu simulieren.
Alternativ können auch die vordefinierten Variablen [mouse_x] und [mouse_y] dazu verwendet werden, die Mausposition
zu verändern.
LOCKWORKSTATION
Syntax:
LOCKWORKSTATION
Copyright © 2000-2006 by J.M.K S.F. Software Technologies, Jan Max Meyer All rights reserved.
Seite 114 von 138
Sprachreferenz
Beschreibung:
Sperrt eine Windows 2000 oder Windows XP Professional Workstation.
Diese Anweisung ist unter Windows 95/98/ME/NT sowie XP Home unwirksam.
Beispiele:
rem Arbeitsstation sperren?
confirm [sperren] = 'Computer sperren?'
if [sperren] = [true]
rem Computer sperren!
lockworkstation
endif
end
Bemerkungen:
[errorcode] erhält den Wert -1, wenn die Arbeitsstation nicht gesperrt werden konnte (z.B. wenn sie schon gesperrt ist
oder das Betriebssystem diese Funktion nicht unterstützt). Wenn keine Fehler auftraten erhält [errorcode] den Wert 0.
SHUTDOWN
Syntax:
SHUTDOWN Modus
Beschreibung:
Beendet Windows und rebootet oder fährt den PC herunter.
Als Modus muss einer der folgenden numerischen Werte oder Build-in Konstanten angegeben werden:
0 (SHUTDOWN) - PC herunterfahren
1 (REBOOT) - PC rebooten
2 (POWEROFF) - PC herunterfahren und ausschalten (falls dies Hardware-bedingt möglich ist)
3 (LOGOFF) - Aktuellen Benutzer ausloggen und Anmeldebildschirm anzeigen
Beispiele:
echo 'Restarting computer...'
shutdown 'reboot'
end
Bemerkungen:
[errorcode] erhält im Fehlerfall den Wert -1, ansonsten 0.
Copyright © 2000-2006 by J.M.K S.F. Software Technologies, Jan Max Meyer All rights reserved.
Seite 115 von 138
Sprachreferenz
Benutzerdefinierte Dialoge
NEWDIALOG
Syntax:
NEWDIALOG Widget-Label, Widget-Typ, Startkoordinaten
Beschreibung:
Erzeugt ein neues Dialog-Widget.
NEWDIALOG kann sowohl dazu verwendet werden, ein Dialog-Basisfenster zu erzeugen als auch ein DialogChildwidget wie z.B. Buttons oder Eingabefelder. NEWDIALOG benötigt als Parameter ein Widget-Label, unter dem das
Widget später angesprochen werden kann, den Widget-Typ (siehe unten) sowie die Widget-Startposition in der Form
"X|Y|Höhe|Breite", wobei all diese Angaben in Pixel anzugeben sind. Die Separierung der einzelnen Werte erfolgt durch
das in [std_sep] definierte Separationszeichen (standardmäßig das Pipe-Zeichen "|"). Die X- und Y-Koordinaten sind nur
bei Dialogfenstern relativ zur linken-oberen Ecke des Anzeigebildschirms. Bei allen Widgets, die auf einem Dialogfenster
erzeugt werden, sind die X- und Y-Koordinaten relativ zur linken-oberen Ecke des jeweiligen Basisdialogs.
Das Widget-Label muss bei allen Childelementen mit dem Label des Basisdialogs, auf dem das Childelement erzeugt
werden soll, gefolgt von einem Doppelpunkt (:), beginnen. Ein Widget-Label für die Erzeugung eines Childelements auf
dem Dialog "Basisdialog" wäre zum Beispiel: "Basisdialog:Childelement".
Folgend eine Liste an möglichen Werten, die bei NEWDIALOG als Dialogelement-Typ angegen werden können.
Widget-Typ:
Beschreibung:
DIALOG
Dialogfenster
BUTTON
Button mit Text
IMAGEBUTTON
Button mit Bild
INPUT
einzeiliges Eingabefeld
PWD
einzeiliges Passwort-Eingabefeld
EDIT
mehrzeiliges Eingabefeld
EDIT_LINEWRAP
mehrzeiliges Eingabefeld mit automatischem Zeilenumbruch
LABEL
statisches Textlabel
OPTION
Optionsfeld
RADIO
Radiobutton
LIST
Listenelement
LIST_SORTED
Sortiertes Listenelement
LIST_MULTI
Listenelement mit Mehrfachauswahl
LIST_MULTISORTED Sortiertes Listenelement mit Mehrfachauswahl
PROGRESS
Fortschittsbalken (Progressbar)
COMBO
Combobox
STATIC_COMBO
Combobox mit festen Werten
IMAGE
statisches Bitmap
GROUP
statische Groupbox
Beispiele:
rem Erzeugung eines Dialogfensters
newdialog 'myDialog', 'DIALOG', '200|200|500|250'
rem Erzeugung eines Buttons auf dem oben erzeugten Dialogfenster
newdialog 'myDialog:myButton', 'BUTTON', '1|1|100|25'
Bemerkungen:
Schlägt die Erzeugung eines Widgets fehl, erhält [errorcode] den Wert -1, ansonsten 0.
Verwenden Sie die Anweisung LETDIALOG, um Eigenschaften eines Widgets zu verändern. Verwenden Sie gegenteilig
zu LETDIALOG die Funktion GETDIALOG, um Eigenschaften eines Widgets zu ermitteln.
Copyright © 2000-2006 by J.M.K S.F. Software Technologies, Jan Max Meyer All rights reserved.
Seite 116 von 138
Sprachreferenz
Mit Hilfe der RUNDIALOG-Funktion lässt sich auf Ereignisse, die mit oder auf dem Widget auftreten können (z.B. anklicken eines Buttons durch den Benutzer), warten und anschließend anhand des zurückgelieferten Event-Strings reagieren.
Bis auf Dialogfenster werden alle Widgets sofort sichtbar geschaltet. Basisdialoge müssen vor der ersten Ausfühung von
RUNDIALOG sichtbar gemacht werden (mit Hilfe der Anweisung LETDIALOG und der Dialogeigenschaft "VISIBLE").
Wird ein Dialogfenster innerhalb einer Library-Funktion erzeugt, sollten seine Ressourcen nach Beedingung des Dialoges mit der Anweisung DELDIALOG wieder freigegeben werden.
LETDIALOG
Syntax:
LETDIALOG Widget-Label, Attributsbezeichner, Attributsparameter
Beschreibung:
LETDIALOG ermöglicht das Setzen verschiedenster Widget-Attribute und -Ereignisse.
Die Anweisung erwartet neben dem Widget-Label, über das das Widget identifiziert wird, einen so gennannten AttributBezeichner für das Attribut, das gesetzt oder geändert werden soll, und einen entprechenden Wert oder Attributsparameter, der für das jeweilige Attribut gesetzt werden soll. Dieser Wert ist immer abhängig vom jeweiligen Attribut, welches
angegeben wurde.
Die folgende Auflistung beschreibt die verschiedenen Attribute, erklärt die möglichen Attributsparameter-Werte und gibt
Auskunft über die unterstützten Widgets für jedes Attribut (kein Widget unterstützt alle möglichen Attribute!).
CAPTION
Setzt den Titel eines Widgets.
Widgets
DIALOG
OPTION
Parameterwerte
Ein beliebiger Text.
CHECKED
Status, ob das Widget "gehakt" ist.
Widgets
Parameterwerte
RADIO
0 = gehakt
ENABLED
Ermöglicht das (De-)Aktivieren von Widgets. Deaktivierte Widgets sind zwar sichtbar, jedoch
"ausgegraut" und nicht benutzbar.
Widgets
DIALOG
EDIT
RADIO
LIST
PWD
BUTTON
EDIT_LINEWRAP
GROUP
LIST_SORTED
MENU
Parameterwerte
0 = gehakt
-1 = nicht gehakt
FOCUS
Setzt den Eingabefokus auf das Dialogelement.
Widgets
DIALOG
EDIT
COMBO
LIST_MULTI
Parameterwerte
Nicht erforderlich, Leerstring
BUTTON
GROUP
OPTION
-1 = nicht gehakt
BUTTON
EDIT_LINEWRAP
STATIC_COMBO
LIST_MULTISORTED
LABEL
MENU
MENU
IMAGEBUTTON
LABEL
COMBO
LIST_MULTI
PROGRESS
INPUT
OPTION
STATIC_COMBO
LIST_MULTISORTED
IMAGEBUTTON
OPTION
LIST
PWD
INPUT
RADIO
LIST_SORTED
Copyright © 2000-2006 by J.M.K S.F. Software Technologies, Jan Max Meyer All rights reserved.
Seite 117 von 138
RADIO
Sprachreferenz
FONT
Setzt eine Schriftart für ein Widget. Neben den Schriftart-Namen wird die Größe in Punkt sowie
ein Style-Wert übergeben. Dieser Style-Wert ermöglicht die Darstellung der Schrift in Fett (2),
Kursiv (4) oder Unterstrichen (8). Rechnet man die jeweiligen Werte (2, 4, 8) zusammen, kann
man mehrere Styles gleichzeitig setzen (z.B. Wert 6 für Fett und Kursiv).
Widgets
BUTTON
INPUT
EDIT
EDIT_LINEWRAP
LABEL
OPTION
RADIO
GROUP
COMBO
STATIC_COMBO
LIST
LIST_SORTED
LIST_MULTI
LIST_MULTISORTED PWD
Schriftart-Typ, Größe und Style in der Form "Schriftart|Größe|Style", z.B. "Courier New|10|2"
Parameterwerte
HEIGHT
Höhe eines Widgets.
Widgets
DIALOG
EDIT
LIST_MULTI
RADIO
PWD
Parameterwerte
Die Widget-Höhe in Pixel.
ICON
Setzt ein alternatives Icon für einen Dialog. Wird ICON auf leer gesetzt (default), wird das globale Anwendungsicon, welches in der Variablen [app_icon] definiert ist, verwendet.
Widgets
Parameterwerte
DIALOG
Relativer oder absoluter Pfad zu einer externen ICO-Datei.
IMAGE
Widgets
Setzt eine externe Bitmapdatei (Dateiendung: BMP) für ein Bild-anzeigendes Widget.
IMAGEBUTTON
IMAGE
Parameterwerte
Relativer oder absoluter Pfad zu einer Bitmap-Datei.
IMAGE_TRANSP
ARENT
Setzt eine externe Bitmapdatei (Dateiendung: BMP) für ein Bild-anzeigendes Widget. Hierbei
wird das Farbpixel der linken oberen Ecke des Bitmaps als Transparenzfarbe verwendet und
damit transparent auf dem Widget dargestellt. Es können nur Bilder mit einer maximalen Farbtiefe von 8 BPP transparent dargestellt werden (Windows-Einschränkung).
Widgets
IMAGEBUTTON
Parameterwerte
Relativer oder absoluter Pfad zu einer Bitmap-Datei.
ITEMS
Liste an Werten in Dialog-Listenelementen.
Widgets
LIST
COMBO
Parameterwerte
Eine Liste an Elementen, in der jedes Element durch das Standard-Separationszeichen (standardmäßig Pipe "|") separiert ist. Beispiel: "Item 1|Item 2|Item 3"
BUTTON
EDIT_LINEWRAP
LIST_MULTISORTED
OPTION
PROGRESS
IMAGEBUTTON
LIST
COMBO
GROUP
INPUT
LIST_SORTED
STATIC_COMBO
IMAGE
IMAGE
LIST_SORTED
STATIC_COMBO
LIST_MULTI
Copyright © 2000-2006 by J.M.K S.F. Software Technologies, Jan Max Meyer All rights reserved.
Seite 118 von 138
LIST_MULTISORTED
Sprachreferenz
MENU
Erzeugt ein Menü auf einem Dialogfenster.
Dieses Menü wird als Beschreibung über einen so genannten Menu-Descriptor übergeben.
In diesem Descriptor beginnt jeder neue Menüeintrag auf einer Ebene mit einem Label, z.B.
"Menü-1". Dann folgt entweder ein Doppelpunkt, der ein neues Untermenü einleitet. Folgt ein
Pipe-Zeichen (|) (bzw. das in [std_sep] definierte Zeichen) wird ein Menü in der selben Ebene
neu angelegt. Ein Untermenü muss mit einem Semikolon (;) abgeschlossen werden.
Für jeden "anklickbaren" Menüpunkt (also jeder Menüpunkt ohne Untermenü) wird als DialogElement ein Label in der Form "Fenstername:Menu_Menüeintrag" erzeugt.
Über dieses Dialogelement können dann auch Attribute wie CAPTION, CHECKED oder ENABLED für einen Menüpunkt gesetzt werden.
Wird das MENU-Attribut eines Basisdialogs auf leer gesetzt, wird das Menü entfernt.
Widgets
DIALOG
Parameterwerte
Menu-Descriptor
ORDER
Setzt die Z-Order (Bildschirmanordnung) eines Dialogfensters.
Hierbei gibt es folgende Modi:
•
TOP à Das Fenster wird vor allen sichtbaren und aktiven Fenstern geschoben und
kann nicht in den Hintergrund gebracht werden! Diese Option wird auch vom build-in
Dialog INFOBOX verwendet! Dieser Modus kann durch setzen auf NORMAL wieder
verlassen werden.
•
BOTTOM à Das Dialogfenster wird als letztes Fenster hinter allen sichtbaren Anwendungsfenstern geschoben. Dieser Modus kann durch setzen auf NORMAL wieder verlassen werden.
•
NORMAL (Standard) à Das Fenster wird in den Normalmodus versetzt, und kann in
den Vorder- bzw. Hintergrund gebracht werden.
Widgets
DIALOG
Parameterwerte
"NORMAL"
POSITION
Setzt die Position eines Widgets. Bei Basisdialogen sind X-/Y-Koordinaten relativ zur linken
oberen Ecke des Bildschirms, bei Child-Widgets relativ zur linken oberen Ecke des Basisdialogs,
zu dem das Widget gehört.
Widgets
DIALOG
PWD
OPTION
COMBO
LIST_MULTI
Parameterwerte
Die Angabe der Koordinaten erfolgt in Pixeln.
PROGRESS
Ändert den Fortschittsbalken einer Fortschittsanzeige (Progressbar).
Widgets
PROGRESS
Parameterwerte
Ein ganzzahliger, prozentualer Fortschittswert (Minimalwert 0, Maximalwert 100).
READONLY
Schaltet den "Nur lesen" Modus von Eingabefeldern ein oder aus.
Widgets
EDIT
EDIT_LINEWRAP
Parameterwerte
0 = "nur lesen"
-1 = "schreibbar" (Standard)
SELECTION
Bei Eingabefeldern: Ersetzt den markierten Text durch den als Attributparameter übergebenen
Wert. Ist kein Text markiert, wird der übergebene Text einfach an der Cursorposition eingefügt.
"BOTTOM"
BUTTON
EDIT
RADIO
STATIC_COMBO
LIST_MULTISORTED
"TOP"
IMAGEBUTTON
EDIT_LINEWRAP
GROUP
LIST
PROGRESS
INPUT
LABEL
IMAGE
LIST_SORTED
INPUT, PWD
Bei Listenfeldern: Setzt die Auswahl im Listenfeld auf das nächst-passende Element.
Widgets
INPUT
LIST_SORTED
STATIC_COMBO
EDIT
LIST_MULTI
EDIT_LINEWRAP
LIST_MULTISORTED
Parameterwerte
Zu ersetzender/einzufügender Text bzw. zu markierender Eintrag (bei LIST-Widget)
Copyright © 2000-2006 by J.M.K S.F. Software Technologies, Jan Max Meyer All rights reserved.
Seite 119 von 138
LIST
PWD
Sprachreferenz
SELINDEX
Setzt die Selektion von Listenauswahlfeldern anhand des Eintrag-Indexes, der selektiert werden
soll.
Widgets
LIST
Parameterwerte
Bei Listenauswahlfeldern mit einfacher Auswahl der Index des zu selektierenden Eintrags, bei
Listenauswahlfeldern mit Mehrfachauswahl eine Liste, getrennt durch Pipes, mit den zu selektierenden Indizes.
SELPOS
Widgets
Setzt den Cursor in einem Eingabefeld auf eine bestimmte Position oder selektiert Text.
INPUT
EDIT
EDIT_LINEWRAP
PWD
COMBO
Parameterwerte
Markierung/Cursorposition in der Form "Cursorposition|Markierungslänge", z.B. "1|10" markiert
die ersten 10 Zeichen, "15|0" setzt den Cursor auf Zeichen 15 (ohne Markierung).
STATUSBAR
Erzeugt eine Statusbar auf einem Dialogfenster.
Statusbars können Statusinformationen zum Programm annehmen und in mehrere Bereiche
abgeteilt werden. Wird nur ein Bereich benötigt, wird Statusbar auf einen entsprechenden StringWert gesetzt; Sollen mehrere Bereiche erzeugt werden, so wird eine Liste (separiert durch PipeZeichen "|") in folgendem Format übergeben:
Text im Bereich|Größe des Bereichs beginnend vom linken Rand des Dialogfensters in Pixel
Soll nun ein weiterer Bereich folgen, wird dieser einfach hinter den ersten gehängt.
Wird das STATUSBAR-Attribut eines Basisdialoges auf leer gesetzt, wird die Statusbar vom
Dialog entfernt.
Widgets
DIALOG
Parameterwerte
Statusbar-Descriptor
STYLE
Setzt ein Style für ein Dialogfenster
Hierbei gibt es folgende Styles:
•
STANDARD à Ein Dialogfenster mit Schließen-, Minimieren- und Maximieren-Button
sowie mit Systemmenü
•
DIALOG à Ein Dialogfenster mit Schließen-Button und Systemmenü
•
SINGLE à Ein Dialogfenster mit Schließen-Button, Minimieren-Button und Systemmenü
•
TOOL à Ein Dialogfenster im Toolwindow-Stil mit Schließen-Button, skalierbar
•
STATIC_TOOL à Ein Dialogfenster im Toolwindow-Stil, nicht skalierbar (statische
Größe)
LIST_SORTED
LIST_MULTI
LIST_MULTISORTED
Widgets
DIALOG
Parameterwerte
STANDARD
STATIC_TOOL
TEXT
Setzt den Textbereich eines Eingabe-Dialogelements
Widgets
EDIT
COMBO
Parameterwerte
Ein beliebiger Text.
TOOLTIP
Setzt einen Tooltip für das jeweilige Widget. Tooltips sind Hilfstexte, die aufgeblendet werden,
wenn der Benutzer mit der Maus über ein Widget fährt.
Widgets
DIALOG
EDIT
LIST_MULTI
RADIO
PWD
Parameterwerte
Ein beliebiger Hilfstext.
DIALOG
EDIT_LINEWRAP
BUTTON
EDIT_LINEWRAP
LIST_MULTISORTED
OPTION
PROGRESS
SINGLE
INPUT
IMAGEBUTTON
LIST
COMBO
GROUP
Copyright © 2000-2006 by J.M.K S.F. Software Technologies, Jan Max Meyer All rights reserved.
Seite 120 von 138
TOOL
PWD
INPUT
LIST_SORTED
STATIC_COMBO
IMAGE
Sprachreferenz
VISIBLE
Setzt die Sichbarkeit eines Widgets.
Widgets
Parameterwerte
DIALOG
EDIT
LIST_MULTI
RADIO
PWD
0 = sichtbar
WIDTH
Breite eines Widgets.
Widgets
DIALOG
EDIT
LIST_MULTI
RADIO
PWD
Parameterwerte
Die Widget-Breite in Pixel.
X
Die X-Position eines Widgets. Bei Basisdialogen ist diese Koordinate relativ zur linken oberen
Ecke des Bildschirms, bei Child-Widgets relativ zur linken oberen Ecke des Basisdialogs, zu
dem das Widget gehört.
DIALOG
BUTTON
IMAGEBUTTON
INPUT
EDIT
EDIT_LINEWRAP
LIST
LIST_SORTED
LIST_MULTI
LIST_MULTISORTED COMBO
STATIC_COMBO
RADIO
OPTION
GROUP
IMAGE
PWD
PROGRESS
Widgets
BUTTON
EDIT_LINEWRAP
LIST_MULTISORTED
OPTION
PROGRESS
-1 = unsichtbar
IMAGEBUTTON
LIST
COMBO
GROUP
INPUT
LIST_SORTED
STATIC_COMBO
IMAGE
BUTTON
EDIT_LINEWRAP
LIST_MULTISORTED
OPTION
PROGRESS
IMAGEBUTTON
LIST
COMBO
GROUP
INPUT
LIST_SORTED
STATIC_COMBO
IMAGE
Parameterwerte
Die X-Position des Widgets, in Pixel.
Y
Die Y-Position eines Widgets. Bei Basisdialogen ist diese Koordinate relativ zur linken oberen
Ecke des Bildschirms, bei Child-Widgets relativ zur linken oberen Ecke des Basisdialogs, zu
dem das Widget gehört.
Widgets
DIALOG
EDIT
LIST_MULTI
RADIO
PWD
Parameterwerte
Die Y-Position des Widgets, in Pixel.
BUTTON
EDIT_LINEWRAP
LIST_MULTISORTED
OPTION
PROGRESS
IMAGEBUTTON
LIST
COMBO
GROUP
INPUT
LIST_SORTED
STATIC_COMBO
IMAGE
Mit LETDIALOG lassen sich neben Attributen auch Events (also Ereignisse, die bei der Ausführung von RUNDIALOG
auftreten können) für die verschiedenen Dialogelemente ein- und ausschalten. Die folgende Tabelle beschreibt und
erklärt die verschiedenen Ereignisse und gibt Auskunft über die unterstützten Dialogelemente für jedes Ereignis (kein
Dialogelement unterstützt alle möglichen Ereignisse!).
Das jeweilige Ereignis kann durch Setzen auf den Wert 0 eingeschaltet und durch Setzen auf den Wert -1 ausgeschaltet
werden. Der Default-Wert für die verschiedenen Ereignisse wird hinter den unterstützten Elementen in Klammern angegeben.
Ereignis-Bezeichner:
EVENT_CLICK
Beschreibung:
Ereignis beim Anklicken eines Widgets.
EVENT_DBLCLICK
Ereignis beim doppelten Anklicken eines Widgets.
Ereignis beim Ändern eines Eingabefeldes.
EVENT_CHANGE
Unterstützte Widgets:
DIALOG (-1), BUTTON (0), IMAGEBUTTON (0), LABEL (-1), OPTION (-1),
RADIO (-1), IMAGE (-1), MENU (0)
LIST (-1), LIST_SORTED (-1)
INPUT (-1), EDIT (-1),
EDIT_LINEWRAP (-1), PWD (-1),
COMBO (-1), STATIC_COMBO (-1)
Copyright © 2000-2006 by J.M.K S.F. Software Technologies, Jan Max Meyer All rights reserved.
Seite 121 von 138
Sprachreferenz
EVENT_CLOSE
EVENT_SIZE
EVENT_MOVE
EVENT_MOUSEMOVE
EVENT_OK
EVENT_CANCEL
Ereignis beim Schließen eines Dialoges.
Ereignis beim Vergrößern/Verkleinern eines
Dialoges.
Ereignis beim Verschieben eines Dialoges.
Ereignis beim Bewegen der Maus auf einem
Dialogfenster.
Ereignis beim Drücken von Enter auf einem
Dialog.
Ereignis beim Drücken von Esc auf einem
Dialog.
DIALOG (0)
DIALOG (0)
DIALOG (-1)
DIALOG (-1)
DIALOG (-1)
DIALOG (-1)
Beispiele:
rem ACHTUNG:
rem Dieses Beispiel ist nicht lauffähig, da die Widgets, die hier
rem angesprochen werden, noch nicht erzeugt worden sind.
rem Das Beispiel soll lediglich demonstrieren, wie bestimmte
rem Attribute auf Widgets gesetzt und übergeben werden.
rem Setzen/Ändern der Widget-Position und -Größe
letdialog 'myDialog', 'POSITION', '1|1|800|600'
letdialog 'myDialog:Button1', 'POSITION', '10|10|100|25'
rem Setzen von Überschriften/Beschriftungen
letdialog 'myDialog', 'CAPTION', 'Dies ist ein Dialogtitel'
letdialog 'myDialog:Button1', 'CAPTION', '&Ok'
rem Setzen von Textinhalten in Eingabefeldern
letdialog 'myDialog:Eingabe', 'TEXT', 'Diesen Text können Sie editieren!'
letdialog 'myDialog:Editor', 'TEXT', 'Dieser Text hier ist' # [new_line] # 'mehrzeilig!'
rem Füllen der Listen von LIST-, LIST_SORTED- und COMBO-Elementen
letdialog 'myDialog:Liste', 'ITEMS', 'Montag|Dienstag|Mittwoch|Donnerstag|Freitag'
letdialog 'myDialog:Combo', 'ITEMS', 'Samstag|Sonntag'
rem Häkchen bei OPTION-, RADIO- und MENU-Elementen ein-/ausschalten
letdialog 'myDialog:Option1', 'CHECKED', '0'
letdialog 'myDialog:Radio1', 'CHECKED', '-1'
letdialog 'myDialog:Menu_&Nichts machen', 'CHECKED', '0'
rem Eingabefokus setzen
letdialog 'myDialog:Eingabe', 'FOCUS', ''
rem Dialogelement aktivieren/deaktivieren
letdialog 'myDialog:Eingabe', 'ENABLED', '-1'
letdialog 'myDialog:Eingabe', 'ENABLED', '0'
rem Tooltip setzen
letdialog 'myDialog:Button1', 'TOOLTIP', 'Drücken Sie hier drauf!'
rem Setzen/Ersetzen von markiertem Text bzw. Eintrag aus LIST-Element
letdialog 'myDialog:Eingabe', 'SELECTION', 'Neuer Text!'
letdialog 'myDialog:Editor', 'SELECTION', [clipboard]
letdialog 'myDialog:Liste', 'SELECTION', 'Dienstag'
rem Cursorposition/Markierung setzen
letdialog 'myDialog:Eingabe', 'SELPOS', '1|1'
letdialog 'myDialog:Editor', 'SELPOS', '10|100'
rem Schriftart setzen
letdialog 'myDialog:Eingabe', 'FONT', 'Courier New|12|0'
letdialog 'myDialog:Button1', 'FONT', 'Arial Black|10|2'
rem Sichtbarkeit ein-/ausschalten
letdialog 'myDialog', 'VISIBLE', '0'
Copyright © 2000-2006 by J.M.K S.F. Software Technologies, Jan Max Meyer All rights reserved.
Seite 122 von 138
Sprachreferenz
letdialog 'myDialog:Button1', 'VISIBLE', '-1'
rem Menü auf einem Dialogfenster erzeugen
letdialog 'myDialog', 'MENU', '&Datei:&Neu|Ö&ffnen|-|&Beenden;'
rem Statusbars auf einem Dialogfenster erzeugen
letdialog 'myDialog', 'STATUSBAR', 'Eine einfache Statusbar'
[status] = 'Diese Statusbar|300'
[status] # '|ist in mehrere Bereiche|500'
[status] # '|unterteilt!|' # [ScreenWidth]
letdialog 'myDialog', 'STATUSBAR', [status]
rem Ausschalten von Ereignissen
letdialog 'myDialog:Button1', 'EVENT_CLICK', '-1'
letdialog 'myDialog', 'EVENT_CLOSE', [false]
rem Einschalten von Ereignissen
letdialog 'myDialog:Eingabe', 'EVENT_CHANGE', '0'
letdialog 'myDialog', 'EVENT_CLOSE', [true]
Bemerkungen:
Im Fehlerfall (z.B. wenn das angegebene Widget nicht gefunden wurde) erhält die Variable [errorcode] den Wert -1,
ansonsten 0.
Zum Auslesen der bei LETDIALOG gesetzten Werte sowie z.B. vom Benutzer veränderter Werte (z.B. in einem Editfeld)
wird die Funktion GETDIALOG verwendet.
Die Anweisung NEWDIALOG ermöglicht das Erzeugen von Widgets.
GETDIALOG
Syntax:
GETDIALOG Attributswert = Widget-Label, Attributsbezeichner
Beschreibung:
Gibt den Wert eines Widget-Attributs zurück.
Die Funktion erwartet neben dem Widget-Label, über welches das Dialogelement angesprochen wird, einen so gennannten Attribut-Bezeichner, dessen entsprechender Wert zurückgeliefert wird. Der zurückgegebene Wert ist also immer
abhängig vom jeweiligen Attribut.
Die folgende Tabelle beschreibt die verschiedenen Attribute und gibt Auskunft über den zurückgegebenen Wert (sowie
evtl. Formatierungen etc.).
CAPTION
Der Titel eines Widgets.
Widgets
DIALOG
OPTION
Rückgabewert
Der Titel des entsprechenden Widgets.
CHECKED
Status, ob das Widget "gehakt" ist.
Widgets
RADIO
OPTION
Rückgabewert
0 = gehakt
-1 = nicht gehakt
BUTTON
GROUP
LABEL
MENU
MENU
Copyright © 2000-2006 by J.M.K S.F. Software Technologies, Jan Max Meyer All rights reserved.
Seite 123 von 138
RADIO
Sprachreferenz
ENABLED
Ermittelt, ob ein Dialogelement aktiviert oder deaktiviert ist. Deaktivierte Dialogelemente sind
zwar sichtbar, jedoch "ausgegraut" und nicht benutzbar.
Widgets
DIALOG
EDIT
GROUP
LIST_SORTED
BUTTON
LABEL
COMBO
PWD
Rückgabewert
0 = aktiviert
-1 = deaktiviert (ausgegraut)
IMAGEBUTTON
OPTION
STATIC_COMBO
MENU
FOCUS
Ermittelt, ob ein Dialogelement den Eingabefokus hat oder nicht.
Widgets
DIALOG
EDIT
COMBO
LIST_MULTI
BUTTON
EDIT_LINEWRAP
STATIC_COMBO
LIST_MULTISORTED
Rückgabewert
0 = Checked
-1 = Unchecked
FONT
Gibt die Schriftartdefinition eines Widgets zurück.
Widgets
BUTTON
INPUT
EDIT_LINEWRAP
LABEL
GROUP
COMBO
LIST_SORTED
LIST_MULTI
Schriftartdefinition im Format
"Schriftart-Name|Schriftgröße|Schriftstil"
Rückgabewert
INPUT
RADIO
LIST
PROGRESS
IMAGEBUTTON
OPTION
LIST
PWD
INPUT
RADIO
LIST_SORTED
PWD
OPTION
STATIC_COMBO
LIST_MULTISORTED
EDIT
RADIO
LIST
Wurde dem Widget zuvor keine benutzerdefinierte Schriftart zugewiesen, wird ein Leerstring
zurückgegeben.
HEIGHT
Widgets
Ermittelt die Höhe eines Widgets.
DIALOG
BUTTON
EDIT
EDIT_LINEWRAP
LIST_MULTI
LIST_MULTISORTED
RADIO
OPTION
PWD
PROGRESS
Rückgabewert
Die Widget-Höhe in Pixel.
HWND
Gibt das interne Windows-Handle (von Typ HWND (long)) eines Widgets zurück, so daß dieses
aus einer DLL, die mit der EXT-Anweisung aufgerufen wird, angesprochen werden kann. Dieser
Wert ist nur für Entwickler interessant, die RapidBATCH DLLs programmieren.
Widgets
Rückgabewert
DIALOG
BUTTON
EDIT
EDIT_LINEWRAP
LIST_MULTI
LIST_MULTISORTED
RADIO
OPTION
PWD
PROGRESS
Der HWND-Wert des jeweiligen Widgets.
ICON
Alternatives Icon eines Dialogfensters.
Widgets
DIALOG
Rückgabewert
Relativer oder absoluter Pfad der ICO-Datei, wenn gesetzt. Wurde dem Widget kein Icon zugeteilt, wird ein Leerstring zurückgeliefert.
IMAGEBUTTON
LIST
COMBO
GROUP
IMAGEBUTTON
LIST
COMBO
GROUP
Copyright © 2000-2006 by J.M.K S.F. Software Technologies, Jan Max Meyer All rights reserved.
Seite 124 von 138
INPUT
LIST_SORTED
STATIC_COMBO
IMAGE
INPUT
LIST_SORTED
STATIC_COMBO
IMAGE
Sprachreferenz
IMAGE
Pfad der Bitmap-Datei eines Bild-anzeigenden Widgets.
Widgets
IMAGEBUTTON
Rückgabewert
Relativer oder absoluter Pfad der BMP-Datei.
IMAGE_TRANSP
ARENT
Pfad der transparenten Bitmap-Datei eines Bild-anzeigenden Widgets.
Widgets
IMAGEBUTTON
Rückgabewert
Relativer oder absoluter Pfad der BMP-Datei.
ITEMS
Liste an Werten in Listenauswahlfeldern.
Widgets
LIST
COMBO
Rückgabewert
Liste an Elementen, in der jedes Element durch das Standard-Separationszeichen (standardmäßig Pipe "|") separiert ist. Beispiel: "Item 1|Item 2|Item 3"
MENU
Ermittelt den Menüdescriptor eines Dialogfensters.
Widgets
Rückgabewert
DIALOG
Menu Descriptor, wie er übergeben wurde, oder Leerstring, wenn dem Dialogfenster kein Menü
zugeweisen wurde.
ORDER
Widgets
Dialog-Anordnung (Z-Order).
DIALOG
Rückgabewert
Der aktuelle Anordnungsmodus des Dialogfensters auf der Z-Achse. Mögliche Werte sind "BOTTOM", "TOP" oder ein Leerstring, der für den Modus "NORMAL" steht.
POSITION
Die Position eines Widgets. Bei Basisdialogen sind die entsprechenden X-/Y-Koordinaten relativ
zur linken oberen Ecke des Bildschirms, bei Child-Widgets relativ zur linken oberen Ecke des
Dialogfensters, zu dem das Child-Widget jeweis gehört.
Widgets
DIALOG
BUTTON
IMAGEBUTTON
PWD
EDIT
EDIT_LINEWRAP
OPTION
RADIO
GROUP
COMBO
STATIC_COMBO
LIST
LIST_MULTI
LIST_MULTISORTED PROGRESS
Die Position des Widgets in der Form "X|Y|Breite|Höhe".
Die Koordinatenwerte liegen in Bildschirmpixeln vor.
Rückgabewert
IMAGE
IMAGE
LIST_SORTED
STATIC_COMBO
LIST_MULTI
LIST_MULTISORTED
INPUT
LABEL
IMAGE
LIST_SORTED
PROGRESS
Gibt den aktuellen Fortschitt eines Fortschittsbalken-Widgets (Progressbar) zurück.
Widgets
PROGRESS
Rückgabewert
Ein prozentualer Wert, den die Progressbar derzeit repräsentiert (Minimalwert 0, Maximalwert
100).
READONLY
Ermittelt, ob ein Texteingabefeld auf "nur lesen" gesetzt ist. In diesen Feldern kann kein Wert
eingegeben oder geändert werden, Text kann jedoch markiert werden.
Widgets
EDIT
Rückgabewert
0 = Nur-lesen Modus aktiviert
EDIT_LINEWRAP
INPUT
Copyright © 2000-2006 by J.M.K S.F. Software Technologies, Jan Max Meyer All rights reserved.
Seite 125 von 138
PWD
-1 = Nur-lesen Modus deaktiviert (Standard)
Sprachreferenz
SELECTION
Aktuelle Auswahl in einem Eingabe- oder Listenfeld.
Widgets
INPUT
EDIT
EDIT_LINEWRAP
LIST_SORTED
LIST_MULTI
LIST_MULTISORTED
COMBO
STATIC_COMBO
Bei Eingabefeldern: Der momentan markierte Text.
Rückgabewert
LIST
PWD
Bei Listenfeldern: Das selektierte Element bzw. eine Liste der selektierten Elemente, jeweils
durch Pipe-Zeichen getrennt.
SELINDEX
Aktuelle Auswahl in Listenfeldern.
Widgets
LIST
Rückgabewert
Der Index des gewählten Eintrags bzw. eine Liste von Indizes (jeweils getrennt durch PipeZeichen (|)) der gewählten Einträge bei Mehrfachauswahl.
LIST_SORTED
LIST_MULTI
LIST_MULTISORTED
SELPOS
Position des Cursors in einem Eingabewidget und Länge der Markierung.
Widgets
INPUT
EDIT
EDIT_LINEWRAP
PWD
COMBO
Markierung/Cursorposition in der Form "Cursorposition|Markierungslänge",
z.B. "1|10".
Rückgabewert
STATUSBAR
Widgets
Statusbar-Descriptor eines Dialogfensters.
DIALOG
Rückgabewert
Der Statusbar-Descriptor, der bei LETDIALOG gesetzt wurde, oder ein Leerstring, wenn keine
Statusbar existiert.
STYLE
Dialog-Style
Widgets
DIALOG
Rückgabewert
Der Style-Wert. Wurde dem Widget kein Style zugwiesen (Default-Style, STANDARD) wird ein
Leerstring zurückgegeben.
TEXT
Widgets
Inhalt des Textbereichs eines Eingabe-Widgets.
EDIT
EDIT_LINEWRAP
INPUT
COMBO
Rückgabewert
Der Text des entsprechenden Widgets.
TOOLTIP
Hilfstext des Tooltips eines Widgets.
Widgets
DIALOG
PWD
RADIO
STATIC_COMBO
Rückgabewert
Der Text des entsprechenden Tooltips.
BUTTON
EDIT
GROUP
LIST
IMAGEBUTTON
LABEL
IMAGE
LIST_SORTED
Copyright © 2000-2006 by J.M.K S.F. Software Technologies, Jan Max Meyer All rights reserved.
Seite 126 von 138
PWD
INPUT
OPTION
COMBO
Sprachreferenz
TYPE
Gibt den Typ eines Widgets als String zurück.
Widgets
Rückgabewert
DIALOG
EDIT
LIST_MULTI
RADIO
PWD
Der Typ des Widgets.
VISIBLE
Ermittelt, ob ein Widget sichtbar ist oder nicht.
Widgets
Rückgabewert
DIALOG
LIST
OPTION
0 = Sichtbar
WIDTH
Ermittelt die Breite eines Widgets.
Widgets
DIALOG
EDIT
LIST_MULTI
RADIO
PWD
Rückgabewert
Die Widget-Breite in Pixel.
X
Ermittelt die X-Position eines Widgets. Bei Basisdialogen ist diese Koordinate relativ zur linken
oberen Ecke des Bildschirms, bei Child-Widgets relativ zur linken oberen Ecke des Basisdialogs,
zu dem das Widget gehört.
Widgets
DIALOG
BUTTON
EDIT
EDIT_LINEWRAP
LIST_MULTI
LIST_MULTISORTED
RADIO
OPTION
PWD
PROGRESS
Die X-Position des Widgets, in Pixel.
Rückgabewert
BUTTON
EDIT_LINEWRAP
LIST_MULTISORTED
OPTION
PROGRESS
BUTTON
COMBO
GROUP
IMAGEBUTTON
LIST
COMBO
GROUP
INPUT
LIST_SORTED
STATIC_COMBO
IMAGE
INPUT
STATIC_COMBO
IMAGE
EDIT
RADIO
PWD
IMAGEBUTTON
LIST
COMBO
GROUP
INPUT
LIST_SORTED
STATIC_COMBO
IMAGE
-1 = Unsichtbar
BUTTON
EDIT_LINEWRAP
LIST_MULTISORTED
OPTION
PROGRESS
IMAGEBUTTON
LIST
COMBO
GROUP
INPUT
LIST_SORTED
STATIC_COMBO
IMAGE
Y
Ermittelt die Y-Position eines Widgets. Bei Basisdialogen ist diese Koordinate relativ zur linken
oberen Ecke des Bildschirms, bei Child-Widgets relativ zur linken oberen Ecke des Basisdialogs,
zu dem das Widget gehört.
Widgets
DIALOG
BUTTON
EDIT
EDIT_LINEWRAP
LIST_MULTI
LIST_MULTISORTED
RADIO
OPTION
PWD
PROGRESS
Die Y-Position des Widgets, in Pixel.
Rückgabewert
IMAGEBUTTON
LIST
COMBO
GROUP
INPUT
LIST_SORTED
STATIC_COMBO
IMAGE
Mit GETDIALOG lässt sich auch ermitteln, ob bestimmte Events (Ereignisse, die bei der Ausführung von RUNDIALOG
auftreten können) für ein Widget gesetzt sind oder nicht.
Die folgende Tabelle beschreibt und erklärt die verschiedenen Ereignisse und gibt Auskunft über die unterstützten Widgets für jedes Ereignis (kein Widget unterstützt alle möglichen Ereignisse!).
Ob das jeweilige Ereignis gesetzt bzw. eingeschaltet ist, ist an den Werten 0 (= Ereignis ist gesetzt) und -1 (= Ereignis ist
nicht gesetzt), die durch GETDIALOG zurückgegeben werden, erkennbar. Der Default-Status, der nach der Erzeugung
eines Widgets automatisch für den jeweiligen Element-Typ gesetzt wird, ist in Klammern hinter den unterstützten Dialogelementen angegeben.
Copyright © 2000-2006 by J.M.K S.F. Software Technologies, Jan Max Meyer All rights reserved.
Seite 127 von 138
Sprachreferenz
Ereignis-Bezeichner:
Beschreibung:
EVENT_CLICK
Ereignis beim Anklicken eines Widgets.
EVENT_DBLCLICK
Ereignis beim doppelten Anklicken eines Widgets.
EVENT_CHANGE
Ereignis beim Ändern eines Eingabefeldes.
EVENT_CLOSE
Ereignis beim Schließen eines Dialoges.
Ereignis beim Vergrößern/Verkleinern eines
Dialoges.
Ereignis beim Verschieben eines Dialoges.
Ereignis beim Bewegen der Maus auf einem
Dialogfenster.
Ereignis beim Drücken von Enter auf einem
Dialog.
Ereignis beim Drücken von Esc auf einem
Dialog.
EVENT_SIZE
EVENT_MOVE
EVENT_MOUSEMOVE
EVENT_OK
EVENT_CANCEL
Unterstützte Widgets:
DIALOG (-1), BUTTON (0), IMAGEBUTTON (0), LABEL (-1), OPTION (-1),
RADIO (-1), IMAGE (-1), MENU (0)
LIST (-1), LIST_SORTED (-1)
INPUT (-1), EDIT (-1), PWD (-1),
COMBO (-1), STATIC_COMBO (-1)
DIALOG (0)
DIALOG (0)
DIALOG (-1)
DIALOG (-1)
DIALOG (-1)
DIALOG (-1)
Beispiele:
rem ACHTUNG:
rem Dieses Beispiel ist nicht lauffähig, da die Widgets, die hier
rem angesprochen werden, noch nicht erzeugt worden sind.
rem Das Beispiel soll lediglich demonstrieren, wie bestimmte
rem Attribute von Widgets ermittelt und gehandhabt werden.
rem Ermitten und extrahieren einer Widget-Position
getdialog [pos] = 'myDialog', 'POSITION'
gettok
gettok
gettok
gettok
[x] = [pos], [std_sep], '1'
[y] = [pos], [std_sep], '2'
[höhe] = [pos], [std_sep], '3'
[breite] = [pos], [std_sep], '4'
echo 'X: ' # [x] # ' Y: ' # [y]
echo 'Höhe: ' # [höhe] # ' Breite: ' # [breite]
rem Auslesen des Titels eines Widgets
getdialog [titel] = 'myDialog', 'CAPTION'
echo 'Der Titel lautet: ' # [titel]
rem Inhalt eines Eingabefeldes auslesen
getdialog [text] = 'myDialog:Eingabe1', 'TEXT'
echo 'Der Text lautet: ' # [text]
rem Alle Einträge eines Listenauswahlfeldes ermitteln
getdialog [einträge] = 'myDialog:Liste1', 'ITEMS'
replacevar [einträge] = [einträge], [std_sep], [new_line]
echo [einträge]
rem Prüfen, ob ein Optionsfeld gehakt ist
getdialog [state] = 'myDialog:Option1', 'CHECKED'
if [state] = [true]
echo 'Die Option ist eingeschaltet!'
else
echo 'Die Option is nicht aktiv.'
endif
rem Prüfen, ob ein Widget den Eingabefokus hat oder nicht
getdialog [hat_fokus] = 'myDialog:Eingabe1', 'FOCUS'
if [hat_fokus] = [true]
echo 'Das Eingabefeld hat den Fokus!'
else
echo 'Das Eingabefeld hat keinen Fokus.'
Copyright © 2000-2006 by J.M.K S.F. Software Technologies, Jan Max Meyer All rights reserved.
Seite 128 von 138
Sprachreferenz
endif
rem Prüfen ob ein Widget aktiviert oder deaktiviert ist
getdialog [ist_aktiviert] = 'myDialog:Option2', 'ENABLED'
if [ist_aktiviert] = [true]
echo 'Das Widget ist aktiv und kann verwendet werden.'
else
echo 'Das Widget ist deaktiviert.'
endif
rem Textauswahl in einem Texteingabefeld
getdialog [seltext] = 'myDialog:Eingabe1', 'SELECTION'
echo 'Der gewählte Text lautet: ' # [seltext]
rem Auslesen einer Mehrfachauswahl
getdialog [einträge] = 'myDialog:Liste2', 'SELECTION'
replacevar [einträge] = [einträge], [std_sep], [new_line]
echo 'Selektierte Einträge:' # [new_line] # [einträge]
rem Auslesen der Cursorposition sowie der Auswahllänge
rem in einem Eingabefeld
getdialog [selpos] = 'myDialog:Eingabe1', 'SELPOS'
gettok [pos] = [selpos], [std_sep], '1'
gettok [len] = [selpos], [std_sep], '2'
echo 'Der Cursor befindet sich an Position ' # [pos]
echo 'Die Markierung ist ' # [len] # ' Zeichen lang.'
rem Pfad zu dem Bild eines IMAGE-Widgets ermitteln
getdialog [imagefile] = 'myDialog:Image1', 'IMAGE'
echo 'Die Bilddatei befindet sich hier: ' # [imagefile]
Bemerkungen:
Die Anweisung NEWDIALOG ermöglicht das Erzeugen von Widgets.
Copyright © 2000-2006 by J.M.K S.F. Software Technologies, Jan Max Meyer All rights reserved.
Seite 129 von 138
Sprachreferenz
Debugger Kontrollanweisungen
DEBUGMODE
Syntax:
DEBUGMODE Modus
Beschreibung:
Setzt den RapidBATCH-Debugger auf einen von drei Debug-Modi. Mögliche Parameterwerte sind STEP für schrittweises Debugging, TRACE für Verfolgungsdebugging und NONE, um den Debugger auszuschalten.
Der Debugger kann somit vom Script selber mitten im Programm, z.B. an einer kritischen Stelle, gestartet oder beendet
werden.
Beispiele:
echo 'Ein Debug-Test...'
rem Debugger starten
debugmode step
rem Weiter geht's im Debug Modus...
echo 'Hello World'
end
Bemerkungen:
Diese Anweisung ist nur im Interpreter der RapidBATCH Professional Edition enthalten.
DEBUGMODE wird vom Compiler ignoriert und ist nicht in compilierten Programmen verfügbar.
Sie können mit der Umgebungsvariablen RB_DEBUGMODE bereits vor dem Starten des Interpreters einen DebugModus festlegen. Mögliche Parameterwerte sind dabei dieselben wie bei der DEBUGMODE-Anweisung.
DEBUGVARS
Syntax:
DEBUGVARS var1,var2,var3 ... varn
DEBUGVARS Modus
Beschreibung:
Fügt die in einer Variablenliste angegebenen Variablen zum Debug-Dialog hinzu, um diese zu beobachten bzw. zu bearbeiten/modifizieren. Alle Variablen müssen durch Kommata (,) voneinander getrennt sein. Anstatt einer Variablenliste
Copyright © 2000-2006 by J.M.K S.F. Software Technologies, Jan Max Meyer All rights reserved.
Seite 130 von 138
Sprachreferenz
sind auch die zwei Werte AUTO und NONE möglich. AUTO fügt jede neu deklarierte Variable automatisch zur Beobachtung dem Debug-Dialog hinzu, NONE schaltet diese Option wieder aus.
Beispiele:
debugmode step
rem Nur [a] und [b] überwachen
debugvars [a], [b]
[a] = '12'
[b] = [a] * '2'
[c] = [a] * [b]
rem Automatisch alle neu deklarierten Variablen hinzufügen
debugvars auto
[neu] = 'Neuer Wert'
echo [neu]
Bemerkungen:
Diese Anweisung ist nur im Interpreter der RapidBATCH Professional Edition enthalten.
DEBUGVARS wird vom Compiler ignoriert und ist nicht in compilierten Programmen verfügbar.
Sie können mit der Umgebungsvariablen RB_DEBUGVARS vor dem Starten des Interpreters bereits zu beobachtende
Variablen festlegen. Möglich sind die selben Parameter/Werte wie bei DEBUGVARS.
Copyright © 2000-2006 by J.M.K S.F. Software Technologies, Jan Max Meyer All rights reserved.
Seite 131 von 138
Sprachreferenz
Vordeklarierte Variablen
[active_window]
Beschreibung:
Enthält den Fenstertitel-Text des aktuellen Vordergrundfensters.
Verwenden Sie [active_window], um z.B. mit der SENDKEYS-Anweisung Tastaturbefehle an das aktive Fenster zu senden.
[app_icon]
Beschreibung:
Setzt das Programmicon für alle Dialoge.
In compilierten Scripts wird automatisch das hinzugelinkte (oder standardmäßige) Icon der EXE-Datei verwendet, in
interpretierten Scripts das RapidBATCH-Icon des Interpreters. Über [app_icon] kann dieses Icon nun auf eine externe
.ICO-Datei, die sich z.B. im selben Verzeichnis wie das Script befindet, gesetzt werden. Dieses Icon erscheint dann in
der linken oberen Ecke der Dialogfenster bzw. bei TRAYMENU als Traybar-Icon.
Wird [app_icon] auf einen Leerstring gesetzt, so wird wieder das Standard-Anwendungsicon verwendet.
[case_sensitivity]
Beschreibung:
Hat die Variable [case_sensitivity] den Wert -1 (bzw. [false]), so wird bei den Funktionen GETTOK, GETPOS, REPLACEVAR und CNTVAR nicht zwischen Groß-/Kleinschreibung unterschieden; Zum Beispiel werden, im Falle von REPLACEVAR, wenn der Suchstring "Hallo" ist, auch Substrings ersetzt, die "HALLO", "hallo" oder "HaLlO" lauten, wenn [case_sensitivity] als -1 gesetzt wurde. Andernfalls nur der identische String "Hallo", mit großem "H" und kleinem "allo", wie
er übergeben wurde.
[clipboard]
Beschreibung:
Ermöglicht den Zugriff auf die Windows-Zwischenablage.
Wenn [clipboard] ein Wert zugewiesen wird, wird er automatisch in der Zwischenablage verfügbar und kann in anderen
Anwendungen eingefügt werden.
Wenn [clipboard] ausgelesen wird, enthält sie den aktuellen Textwert, der in die Zwischenablage kopiert wurde (z.B. aus
Word).
Wenn es sich bei dem in der Zwischenablage befindlichen Wert nicht um reinen Text handelt (z.B. Bilder, Dateien), so
enthält [clipboard] einen Leerstring.
[command]
Beschreibung:
Die Variable [command] enthält die Kommandozeilenparameter, die beim Starten des Scripts übergeben wurden. Bei
interpretierten Scripts sind dies alle Werte, die hinter dem Script-Dateinamen beim Interpreteraufruf übergeben wurden,
bei compilierten Scripts alle Werte nach dem Namen der EXE-Datei.
Copyright © 2000-2006 by J.M.K S.F. Software Technologies, Jan Max Meyer All rights reserved.
Seite 132 von 138
Sprachreferenz
[Echo_Title], [Confirm_Title]
Beschreibung:
Definiert den Titel der Dialogfenster ECHO (Variable: [Echo_Title]) und CONFIRM (Variable: [Confirm_Title]).
Standardwerte sind "RapidBATCH Echo" bzw. "RaidBATCH Confirm".
[new_line], [tab], [crlf], [pipe], [quot]
Beschreibung:
Vielfach anwendbare Formatierungszeichen zur Text- und Dateiausgabe.
[new_line] enthält einen einfachen Zeilenumbruch
[tab] enthält einen Tabulator-Vorschub
[crlf] enthält das Carriage Return und Line Feed Zeichen
[pipe] enthält das Pipe-Zeichen (|)
[quot] enthält ein einfaches Anführungszeichen (')
[current]
Beschreibung:
Enthält den Pfad des aktuellen Verzeichnisses.
Wechseln Sie das Verzeichnis mit der CHDIR-Anweisung.
[curuser]
Beschreibung:
Unter Windows NT, 2000, XP und 2003 der Benutzername des aktuell eingeloggten Benutzers. Bei SingleBenutzersystemen ("Family Logon") unter Win 95/98 und ME ist der Wert "unknown".
[day], [month], [year]
Beschreibung:
Das Systemdatum, aufgeteilt in drei Variablen, um verschiedene Datumsformate zu ermöglichen.
[EditBox_Ok], [EditBox_Cancel], [EditBox_Height], [EditBox_Width], [EditBox_X], [EditBox_Y]
Beschreibung:
Über die Variablen [EditBox_Ok] und [EditBox_Cancel] lässt sich die Beschriftung des OK- und CANCEL-Buttons im
EDITBOX-Dialog ändern.
Mit den Variablen [EditBox_Width] und [EditBox_Height] lassen sich die Breite und Höhe des Dialogs in Pixel bestimmen.
Über [EditBox_X] und [EditBox_Y] lassen sich die X- und Y-Koordinaten in Pixel bestimmen, an denen die EDITBOX
angezeigt werden soll. Standardwert von beiden Variablen ist 0, in diesem Fall wird der Dialog zentriert dargestellt.
Copyright © 2000-2006 by J.M.K S.F. Software Technologies, Jan Max Meyer All rights reserved.
Seite 133 von 138
Sprachreferenz
[eol]
Beschreibung:
Die Variable [eol] (eol = end of line) wird von der WRITEFILE-Anweisung als Zeilenumbruchszeichen verwendet. Da
WRITEFILE ja automatisch einen Zeilenumbruch hinter jede in eine Textdatei geschriebene Zeile hängt, lässt sich dieser
über diese Variable definieren oder - je nach Anwendungsfall - gar komplett entfernen. Wird [eol] beispielsweise auf den
Wert der Variablen [new_line] gesetz, werden Textdateien in einem für Unix-Programm lesbarem Format fortgeschrieben.
Standardwert für [eol] ist ein Windows-Zeilenumbruch, der als carriage-return + line-feed (Wagenrücklauf, Zeilenvorschub) definiert ist. Es kann jeder beliebige String als "Zeilenumbruch" definiert werden, der von WRITEFILE hinter jeden
geschriebenen Wert angehängt wird.
[errorcode]
Beschreibung:
Die Variable [errorcode] ist eine von vielen Anweisungen und Funktionen benutzte Statusvariable, die Auskunft darüber
gibt, ob eine Aktion erfolgreich war oder nicht oder welchen Status eine Aktion angenommen hat (z.B. welcher Button in
einer MSGBOX-Meldung oder CONFIRM-Meldung gedrückt wurde).
In der Befehlsreferenz finden Sie im Bereich "Bemerkungen" jeweils Auskunft, welche Fehlerwerte [errorcode] von der
jeweiligen Anweisung/Funktion zugewiesen werden können.
[true], [false]
Beschreibung:
[true] enthält den Wert 0, [false] enthält den Wert -1.
Anstatt diese, von vielen RapidBATCH Funktionen, Variablen und Anweisungen verwendeten Werte (0 = true, -1 = false)
zu verwenden, kann (und sollte) man die Variablen [true] und [false] einsetzen.
[InfoBox_Enabled], [InfoBox_Height], [InfoBox_Width], [InfoBox_X], [InfoBox_Y]
Beschreibung:
Über [InfoBox_Enabled] lässt sich der Anzeigemodus des INFOBOX-Dialogs setzen, ob dieser eingeblendet (Wert 0
oder 'show') oder ausgeblendet (Wert -1 oder 'hide') werden soll.
Mit den Variablen [InfoBox_Width] und [InfoBox_Height] lassen sich die Breite und Höhe des Dialogs in Pixel bestimmen.
Über [InfoBox_X] und [InfoBox_Y] lassen sich die X- und Y-Koordinaten in Pixel bestimmen, an denen die INFOBOX
angezeigt werden soll. Standardwert von beiden Variablen ist 0, in diesem Fall wird der Dialog zentriert dargestellt.
Copyright © 2000-2006 by J.M.K S.F. Software Technologies, Jan Max Meyer All rights reserved.
Seite 134 von 138
Sprachreferenz
[InputBox_Ok], [InputBox_Cancel], [InputBox_X], [InputBox_Y]
Beschreibung:
Über die Variablen [InputBox_Ok] und [InputBox_Cancel] lässt sich die Beschriftung des OK- und CANCEL-Buttons im
INPUTBOX-Dialog ändern.
Über die Variablen [InputBox_X] und [InputBox_Y] lassen sich die X- und Y-Koordinaten in Pixel bestimmen, an denen
die INPUTBOX angezeigt werden soll. Standardwert von beiden Variablen ist 0, in diesem Fall wird der Dialog zentriert
dargestellt.
[ListBox_Ok], [ListBox_Height], [ListBox_Width], [ListBox_MultiSel], [ListBox_X], [ListBox_Y]
Beschreibung:
Über die Variablen [ListBox_Ok] lässt sich die Beschriftung des OK-Buttons im LISTBOX-Dialog ändern.
Mit Setzen von [ListBox_MultiSel] auf den Wert 0 lassen sich mehrere Einträge im LISTBOX-Dialog selektieren, diese
werden dann als Liste zurückgegeben, wo jedes selektierte Element durch das in [std_sep] definierte Trennzeichen
separiert wird.
Steht [ListBox_MultiSel] auf -1 ist nur eine einfache Selektion möglich.
Mit den Variablen [ListBox_Width] und [ListBox_Height] lassen sich die Breite und Höhe des Dialogs in Pixel bestimmen.
Über [ListBox_X] und [ListBox_Y] lassen sich die X- und Y-Koordinaten in Pixel bestimmen, an denen die LISTBOX
angezeigt werden soll. Standardwert von beiden Variablen ist 0, in diesem Fall wird der Dialog zentriert dargestellt.
[XPStyleActive], [Metric_Menu_Height] [Metric_Caption_Height], [Metric_Edge_Height], [Metric_Edge_Width]
Beschreibung:
Die Variable [XPStyleActive] hat den Wert 0 (bzw. [true]), wenn das verwendete Betriebssystem Windows XP oder Windows 2003 ist und der aktuelle Benutzer das Windows XP Theme eingeschaltet hat. Beim klassischen Windows-Theme
sowie unter älteren Windows-Systemen wie 2000 oder 98 enthält die Variable den Wert -1 (bzw. [false]).
Die Variablen [Metric_Menu_Height], [Metric_Caption_Height], [Metric_Edge_Height] und [Metric_Edge_Width] enthalten
Informationen über die Höhe der Menüleiste, die Höhe der Titelleiste sowie Höhe und Breite der Umrandung eines Fensters. Verwenden Sie diese Variablen, um Ihre selbst-erstellten Anwendungsfenster optimal an Windows XP Themes
sowie Windows-Systeme mit vergrößerter Fensterdarstellung anpzupassen.
[mouse_x], [mouse_y]
Beschreibung:
Geben die aktuellen X- und Y-Pixelpositionen des Mauszeigers zurück.
Durch zuweisen der jeweiligen Variable wird der Mauscursor auf die gewünschte Position auf der entsprechenden Achse
gesetzt.
Copyright © 2000-2006 by J.M.K S.F. Software Technologies, Jan Max Meyer All rights reserved.
Seite 135 von 138
Sprachreferenz
[null]
Beschreibung:
Die Pseudo-Variable [null] wird eingesetzt, um beispielsweise einen nicht benötigten Parameter, der an eine Prozedur
übergeben wird, anzugeben oder um den Rückgabewert einer Funktion, der nicht benötigt wird (was manchmal der Fall
sein kann) abzufangen. [null] ist in dem Sinne keine Variable. Werte, die an [null] übergeben werden, werden im Speicher sofort verworfen; Wird [null] ausgelesen, enthält sie einen Leerstring.
[OpenBox_DefFileExt], [SaveBox_DefFileExt]
Beschreibung:
Definiert für den jeweiligen Dialog eine Standard-Dateierweiterung, die automatisch an einen im OPENBOX- bzw. SAVEBOX-Dialog eingegebenen Dateinamen OHNE Dateiendung angehängt wird. Die Angabe eines Punktes ist hier nicht
erlaubt, nur die reine Dateiendung selber, z.B. 'TXT' für Textdateien.
[ownname]
Beschreibung:
Dateiname des Scripts. Bei interpretierten Scripts der Dateiname der .RB-Datei, bei kompilierten Scripts der Name und
Pfad der .EXE-Datei.
[RB_Version], [RB_Pro]
Beschreibung:
Enthält die Versionsnummer der RapidBATCH-Version, mit der das entsprechende Script ausgeführt wird (z.B. "5.0").
Dies ermöglicht es z.B., in interpretierten Scripts verschiedene Quellcode-Abschnitte zu verwenden.
Die Variable [RB_Pro] gibt Auskunft, ob es sich bei der verwendeten RapidBATCH-Version um eine Professional Edition
(Wert: 0) oder Standard Edition (Wert: -1) handelt.
[ScreenWidth], [ScreenHeight]
Beschreibung:
Geben Auskunft über die aktuelle Auflösung.
[ScreenWidth] enthält die Anzahl der horizontal verfügbaren Bildschirmpixel, [ScreenHeight] enthält die Anzahl der vertikal verfügbaren Bildschirmpixel.
Mit diesen Werten können z.B. Dialoge wie EDITBOX oder LISTBOX auf den gesamten Bildschirm maximiert werden,
oder aber auch individuelle Dialoge zentriert werden.
Copyright © 2000-2006 by J.M.K S.F. Software Technologies, Jan Max Meyer All rights reserved.
Seite 136 von 138
Sprachreferenz
[std_sep]
Beschreibung:
Die Variable [std_sep] enthält den Standard-Listenseparator.
Dies ist ein Zeichen, welches bei Listen, die z.B. bei LISTBOX oder OPENBOX übergeben werden, als Trennzeichen für
die einzelnen Elemente verwendet wird.
[std_sep] enthält defaultmäßig ein Pipe-Zeichen (|). Es kann immer nur ein einzelnes Zeichen als Separator definiert
werden, wenn ein String mit mehreren Zeichen an [std_sep] übergeben wird, wird nur das erste Zeichen als Separator
verwendet.
[time]
Beschreibung:
Die aktuelle Systemzeit im Format HH:MM:SS.
[windir]
Beschreibung:
Enthält den Pfad des Windows-Systemverzeichnisses.
[winvers]
Beschreibung:
Gibt Auskunft über die verwendete Windows-Version.
Mögliche Werte sind 95, 95A, 95B, 95C, 98, 98SE, ME, NT4, 2000, XP, 2003 oder unknown, wobei letztere nur bei
neueren Windows-Versionen als 2003 eintritt.
Copyright © 2000-2006 by J.M.K S.F. Software Technologies, Jan Max Meyer All rights reserved.
Seite 137 von 138
Sprachreferenz
Index Sprachreferenz und vordefinierte Variablen
[active_window] ................132
[app_icon].........................132
[case_sensitivity]...............132
[clipboard].........................132
[command]........................132
[Confirm_Title] ..................133
[crlf] ..................................133
[current] ............................133
[curuser] ...........................133
[day] .................................133
[Echo_Title].......................133
[EditBox_Cancel] ..............133
[EditBox_Height] ...............133
[EditBox_Ok].....................133
[EditBox_Width] ................133
[EditBox_X].......................133
[EditBox_Y].......................133
[eol] ..................................134
[errorcode] ........................134
[false]................................134
[InfoBox_Enabled].............134
[InfoBox_Height] ...............134
[InfoBox_Width] ................134
[InfoBox_X] .......................134
[InfoBox_Y] .......................134
[InputBox_Cancel].............135
[InputBox_Ok]...................135
[InputBox_X] .....................135
[InputBox_Y].....................135
[ListBox_Height]................135
[ListBox_MultiSel] .............135
[ListBox_Ok] .....................135
[ListBox_Width].................135
[ListBox_X] .......................135
[ListBox_Y] .......................135
[Metric_Caption_Height]....135
[Metric_Edge_Height] .......135
[Metric_Edge_Width].........135
[Metric_Menu_Height].......135
[month] .............................133
[mouse_x].........................135
[mouse_y].........................135
[new_line] .........................133
[null]..................................136
[OpenBox_DefFileExt].......136
[ownname] ........................136
[pipe] ................................133
[quot] ................................133
[RB_Pro]...........................136
[RB_Version] ....................136
[SaveBox_DefFileExt] .......136
[ScreenHeight] ..................136
[ScreenWidth] ...................136
[std_sep] ...........................137
[tab] ..................................133
[time] ................................137
[true] .................................134
[windir] ..............................137
[winvers] ...........................137
[XPStyleActive] .................135
[year] ................................133
BREAK ...............................74
CALL ..................................99
CHDIR ................................98
CNTVAR.............................87
CONFIRM...........................89
CONT .................................74
COPYFILE........................100
COPYVAR..........................86
DEBUGMODE ..................130
DEBUGVARS ...................130
DEC....................................72
DELFILE.............................99
DELREGKEY....................108
DELREGVAL ....................111
DISKFREE........................106
DISKSIZE .........................106
DISKTYPE........................106
ECHO .................................89
EDITBOX............................92
ELSE ..................................72
ELSEIF ...............................72
ENDFUNC ..........................76
ENDIF.................................72
ENDPROC..........................75
EXT ....................................81
FILEEXISTS .....................101
FILESIZE..........................100
FINDFILES .......................103
FOLDERBOX......................94
FUNC .................................76
GETASC.............................84
GETCHARAT......................85
GETCHR ............................84
GETDIALOG.....................123
GETENV...........................107
GETFILE ..........................102
GETFILEATT ....................104
GETFILEDATE .................105
GETFILETIME ..................105
GETLEN .............................84
GETPOS ............................84
Copyright © 2000-2006 by J.M.K S.F. Software Technologies, Jan Max Meyer All rights reserved.
Seite 138 von 138
GETREGVAL....................108
GETTOK.............................85
GOSUB ..............................78
GOTO.................................77
HALT ..................................79
IF .......................................72
INCLUDE............................79
INCLUDE_ONCE................79
INFOBOX ...........................96
INPUTBOX .........................91
LETDIALOG .....................117
LETENV ...........................107
LETFILEATT.....................104
LETFILEDATE ..................105
LETFILETIME...................105
LETREGVAL.....................109
LISTBOX ............................93
LOCKWORKSTATION......114
MCI...................................107
MKDIR................................98
MOUSEEVENT.................113
MSGBOX............................90
NEWDIALOG....................116
NEWFILE............................99
NEWREGKEY ..................108
OPEN .................................99
OPENBOX..........................95
PROC.................................75
PUTFILE...........................103
PWDBOX............................91
RANDVAR ..........................88
READFILE........................101
REM ...................................80
RENAMEFILE...................100
REPEAT .............................74
REPLACEVAR....................87
RESET ...............................72
RESUME ............................78
RMDIR................................98
SAVEBOX ..........................95
SENDKEYS ......................111
SHELL ................................98
SHORTCUT......................106
SHUTDOWN.....................115
SYSTEM.............................98
TRAYMENU .......................97
TRIMVAR ...........................86
UNTIL.................................74
UPVAR ...............................86
WAIT ..................................80
WRITEFILE ......................101