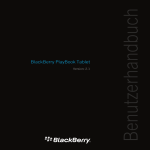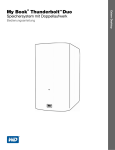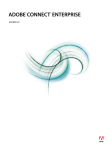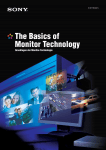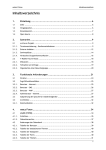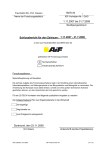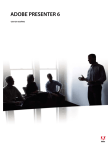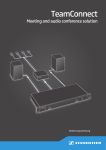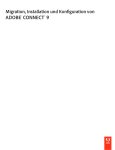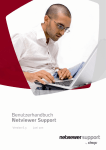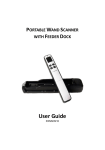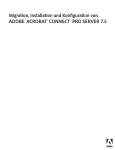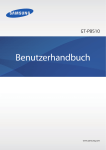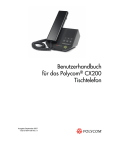Download HANDBUCH
Transcript
HANDBUCH Copyright 2001-2006 Adobe Macromedia Software LLC und deren Lizenzgeber. Alle Rechte vorbehalten. Copyright Geschützt durch US-Patent 7,039,643; Patente in den USA und anderen Ländern angemeldet. Wenn dieses Handbuch zusammen mit Software ausgeliefert wird, die einen Endbenutzervertrag enthält, werden dieses Handbuch sowie die darin beschriebene Software unter Lizenz zur Verfügung gestellt und dürfen nur in Übereinstimmung mit den Bedingungen dieser Lizenz verwendet oder kopiert werden. Kein Teil dieses Handbuchs darf ohne die vorherige schriftliche Genehmigung von Adobe Systems Incorporated wiedergegeben, in Datenbanken gespeichert oder in irgendeiner Form elektronisch, mechanisch, auf Tonträger oder auf irgendeine andere Weise übertragen werden, es sei denn, die Lizenz gestattet dies ausdrücklich. Beachten Sie, dass der Inhalt dieses Handbuchs urheberrechtlich geschützt ist, auch wenn es nicht mit der Software geliefert wird, die eine Endbenutzerlizenzvereinbarung enthält. Der Inhalt dieses Handbuchs dient lediglich zu Informationszwecken, kann jederzeit ohne Vorankündigung geändert werden und stellt keinerlei Verpflichtung seitens Adobe Systems Incorporated dar. Adobe Systems Incorporated übernimmt keine Verantwortung oder Haftung für Fehler oder Ungenauigkeiten in den in diesem Handbuch enthaltenen Informationen. Adobe, das Adobe-Logo, Acrobat, Adobe Connect, Flash Player, PDF und Reader sind in den USA und/oder anderen Ländern eingetragene Marken oder Marken von Adobe Systems Incorporated. Mac OS und Macintosh sind Marken von Apple Computer, Inc., die in den USA und anderen Ländern eingetragen sind. Microsoft und Windows sind Marken der Microsoft Corporation in den Vereinigten Staaten und/oder anderen Ländern. Alle anderen Marken sind Eigentum ihrer jeweiligen Inhaber. Aktuelle Informationen und zusätzliche Informationen zu Codes von Drittanbietern sind unter folgender Adresse verfügbar: http://www.adobe.com/go/thirdparty_de. <AdobeIP#0000110> Teile dieser Software unterliegen den folgenden Bedingungen: Teilweises Copyright © 1995-2002 Metrowerks Corporation. Alle Rechte vorbehalten. Teilweises Copyright © 1994 Hewlett-Packard Company Hiermit wird das Recht gewährt, diese Software und die Begleitdokumentation gebührenfrei und zu einem beliebigen Zweck zu verwenden, zu ändern und zu verteilen, vorausgesetzt, dass der oben angeführte Hinweis zum Copyright in allen Kopien der Software vermerkt ist und dass sowohl er als auch dessen Überlassung in der Begleitdokumentation erscheinen. Hewlett-Packard Company bietet keine Gewähr hinsichtlich der Eignung dieser Software zu einem beliebigen Zweck. Sie wird in der vorliegenden Form bereitgestellt, ohne jegliche ausdrückliche oder implizierte Gewährleistung. Teilweises Copyright © 1996, 1997 Silicon Graphics Computer Systems, Inc. Hiermit wird das Recht gewährt, diese Software und die Begleitdokumentation gebührenfrei und zu einem beliebigen Zweck zu verwenden, zu ändern und zu verteilen, vorausgesetzt, dass der oben angeführte Hinweis zum Copyright und in allen Kopien der Software vermerkt ist und dass sowohl er und dessen Überlassung in der Begleitdokumentation erscheinen. Silicon Graphics bietet keine Gewähr hinsichtlich der Eignung dieser Software zu einem beliebigen Zweck. Sie wird in der vorliegenden Form bereitgestellt, ohne jegliche ausdrückliche oder implizierte Gewährleistung. Diese Software verwendet teilweise Microsoft Windows Media Technologies. Copyright © 1999-2002 Microsoft Corporation. Alle Rechte vorbehalten. Dieses Produkt umfasst von der Apache Software Foundation (http://www.apache.org/) entwickelte Software. Weiterverbreitung in kompilierter oder nichtkompilierter Form, mit oder ohne Veränderung, ist unter den folgenden Bedingungen zulässig: 1 Weiterverbreitete nichtkompilierte Exemplare müssen das obere Copyright, die Liste der Bedingungen und den folgenden Verzicht im Quellcode enthalten. 2 Weiterverbreitete kompilierte Exemplare müssen das obere Copyright, die Liste der Bedingungen und den folgenden Verzicht in der Dokumentation und/oder anderen Materialien enthalten, die mit dem Exemplar verbreitet werden. 3 Die im Umfang der Verteilung enthaltene Dokumentation (falls vorhanden) muss folgende Anerkenntnis enthalten: „Dieses Produkt umfasst von der Apache Software Foundation (http://www.apache.org/) entwickelte Software.“ Diese Anerkenntnis kann in der Software veröffentlicht werden oder an einer sonst von Drittherstellern dafür vorgesehenen Position. 4 Die Namen „The Jakarta Project“, „Tomcat“ und „Apache Software Foundation“ dürfen nicht ohne schriftliche Genehmigung zur Empfehlung oder Werbung für auf Basis dieser Software entwickelte Produkte verwendet werden. Zum Erhalt einer schriftlichen Genehmigung wenden Sie sich an [email protected]. 5 Auf Basis dieser Software entwickelte Produkte dürfen nicht ohne schriftliche Genehmigung der Apache Software Foundation mit dem Namen „Apache“ versehen werden oder „Apache“ als Teil des Namens verwenden. DIE SOFTWARE WIRD IN DER VORLIEGENDEN FORM BEREITGESTELLT, OHNE JEGLICHE GEWÄHRLEISTUNG IN AUSDRÜCKLICHER ODER IMPLIZIERTER WEISE, EINSCHLIESSLICH, ABER NICHT BESCHRÄNKT AUF GEWÄHRLEISTUNGEN DER MARKTGÄNGIGKEIT UND DER EINSATZFÄHIGKEIT FÜR EINEN BESTIMMTEN ZWECK. UNTER KEINEN UMSTÄNDEN KANN DIE APACHE SOFTWARE FOUNDATION HAFTBAR GEMACHT WERDEN FÜR ANSPRÜCHE JEGLICHER ART, DIREKTE, INDIREKTE, SPEZIELLE ODER FOLGESCHÄDENANSPRÜCHE (EINSCHLIESSLICH, ABER NICHT BESCHRÄNKT AUF DEN ERSATZ VON WAREN ODER DIENSTEN, DATEN- ODER GEWINNVERLUST BZW. GESCHÄFTSEINBUSSEN) , UNABHÄNGIG DAVON, OB ERSATZANSPRÜCHE ALS FORDERUNG AUF VERTRAGSEINHALTUNG, WEGEN FAHRLÄSSIGKEIT ODER UNERLAUBTER HANDLUNG VORGEBRACHT WERDEN. Die Videokomprimierungs- und Dekomprimierungstechnologie von Sorenson Spark ™ wurde von Sorenson Media, Inc. lizenziert. Real Duplex ™ Acoustic Echo Cancellation unterliegt dem Copyright © 1995-2004 SPIRIT Adobe Systems Incorporated, 345 Park Avenue, San Jose, California 95110, USA. Hinweis für Endbenutzer in US-Behörden: Die vorliegende Software und die zugehörige Dokumentation sind „Commercial Items“ (Kommerzielle Güter), wie in 48 C.F.R. §2.101 definiert, und umfassen die Bestandteile „Commercial Computer Software“ (Kommerzielle Computersoftware) und „Commercial Computer Software Documentation“ (Kommerzielle Computersoftwaredokumentation), wie in 48 C.F.R. §12.212 bzw. 48 C.F.R. §227.7202 als solche bezeichnet, falls anwendbar. In Übereinstimmung mit 48 C.F.R. §12.212 bzw. 48 C.F.R. §§227.7202-1 bis 227.7202-4, falls anwendbar, werden „Commercial Computer Software“ und „Commercial Computer Software Documentation“ den Endbenutzern im Dienste der US-Regierung (A) nur als „Commercial Items“ und (B) nur mit den Rechten ausgestattet zur Verfügung gestellt, die allen anderen Endbenutzern gemäß den hier vorliegenden Bedingungen zukommen. Nicht veröffentlichte Rechte sind unter den Urheberrechtsgesetzen der USA vorbehalten. Adobe erklärt hiermit, alle anwendbaren Gesetze zur Chancengleichheit zu beachten, darunter, soweit zutreffend, die Bestimmungen der Executive Order 11246 (geänderte Fassung), Paragraph 402 des Vietnam Era Veterans Readjustment Assistance Act von 1974 (38 USC 4212), Paragraph 503 des Rehabilitation Act von 1973 (geänderte Fassung) sowie die Bestimmungen in 41 CFR Abschnitt 60-1 bis 60-60, 60-250 und 60-741. Die im vorangestellten Satz genannten Bestimmungen und aktiven Förderungsmaßnahmen zugunsten von Minderheiten werden per Verweis eingebunden. iii Inhalt Kapitel 1: Vorbereitungsmaßnahmen Ressourcen . . . . . . . . . . . . . . . . . . . . . . . . . . . . . . . . . . . . . . . . . . . . . . . . . . . . . . . . . . . . . . . . . . . . . . . . . . . . . . . 1 Adobe-Hilfe verwenden ...................................................................2 Kapitel 2: Meetings einrichten Acrobat Connect – Grundlagen . . . . . . . . . . . . . . . . . . . . . . . . . . . . . . . . . . . . . . . . . . . . . . . . . . . . . . . . . . . . 4 Meetingraum und Pods Ihr Konto ...................................................................7 . . . . . . . . . . . . . . . . . . . . . . . . . . . . . . . . . . . . . . . . . . . . . . . . . . . . . . . . . . . . . . . . . . . . . . . . . . . . . . . . . 11 Kapitel 3: Meetings veranstalten Meetings eröffnen . . . . . . . . . . . . . . . . . . . . . . . . . . . . . . . . . . . . . . . . . . . . . . . . . . . . . . . . . . . . . . . . . . . . . . . . 12 Teilnehmer verwalten Notizen eingeben . . . . . . . . . . . . . . . . . . . . . . . . . . . . . . . . . . . . . . . . . . . . . . . . . . . . . . . . . . . . . . . . . . . . 14 . . . . . . . . . . . . . . . . . . . . . . . . . . . . . . . . . . . . . . . . . . . . . . . . . . . . . . . . . . . . . . . . . . . . . . . . 16 Mit Teilnehmern chatten . . . . . . . . . . . . . . . . . . . . . . . . . . . . . . . . . . . . . . . . . . . . . . . . . . . . . . . . . . . . . . . . . 17 Videokonferenzen . . . . . . . . . . . . . . . . . . . . . . . . . . . . . . . . . . . . . . . . . . . . . . . . . . . . . . . . . . . . . . . . . . . . . . . . 18 Meetings beenden . . . . . . . . . . . . . . . . . . . . . . . . . . . . . . . . . . . . . . . . . . . . . . . . . . . . . . . . . . . . . . . . . . . . . . . 19 Meetingdaten abrufen . . . . . . . . . . . . . . . . . . . . . . . . . . . . . . . . . . . . . . . . . . . . . . . . . . . . . . . . . . . . . . . . . . . 20 Kapitel 4: Bildschirmfreigabe Bildschirm freigeben . . . . . . . . . . . . . . . . . . . . . . . . . . . . . . . . . . . . . . . . . . . . . . . . . . . . . . . . . . . . . . . . . . . . . 21 In einem freigegebenen Bildschirm Anmerkungen einfügen Kapitel 5: An Meetings teilnehmen An Meetings teilnehmen oder Meetings verlassen Chat, Notizen und Videos verwenden Teilnehmerstatus und -rollen Index . . . . . . . . . . . . . . . . . . . . . . . . . . . . . . . 24 . . . . . . . . . . . . . . . . . . . . . . . . . . . . . . . . . . . . . . . . . 26 . . . . . . . . . . . . . . . . . . . . . . . . . . . . . . . . . . . . . . . . . . . . . . . . . . . . . 27 . . . . . . . . . . . . . . . . . . . . . . . . . . . . . . . . . . . . . . . . . . . . . . . . . . . . . . . . . . . . . 28 . . . . . . . . . . . . . . . . . . . . . . . . . . . . . . . . . . . . . . . . . . . . . . . . . . . . . . . . . . . . . . . . . . . . . . . . . . . . . . . . . . . . 31 1 Kapitel 1: Vorbereitungsmaßnahmen In diesem Kapitel erhalten Sie einen Überblick über die Hilfedokumentation zu Adobe® Acrobat® Connect™. Außerdem finden Sie hier Informationen zu den Werkzeugen, die Adobe Ihnen zur Unterstützung des Einstiegs bietet, die Systemanforderungen für die Software sowie einen Überblick über die Ressourcen, die auf Adobe.de verfügbar sind. Ressourcen Hilfekomponenten Hilfe Die Dokumentation steht in browserbasiertem Format zur Verfügung. Sie können über das Menü „Hilfe“ in Ihrem Adobe-Produkt darauf zugreifen. Informationen zum Hilfesystem und den zugehörigen Ein-/Ausgabehilfe-Funktionen finden Sie im Abschnitt „Adobe-Hilfe verwenden“ auf Seite 2. PDF-Version der Hilfe Um alle Hilfethemen in einem PDF-Dokument anzuzeigen, besuchen Sie folgende Website: www.adobe.com/go/connect_pdf_de. Acrobat Connect-Ressourcen Weitere Informationen erhalten Sie in folgenden Quellen: Schnelleinstieg Adobe bietet Quick Start-Demos für Acrobat Connect an. Diese kurzen Demos enthalten eine anschauliche Darstellung der häufig ausgeführten Aufgaben. Zum Anzeigen der Quick Start-Demos wählen Sie im Meetingraum „Hilfe“ > „Schnelleinstieg“. Film „Erste Schritte“ In diesem Film werden Ihnen die wichtigsten Merkmale von Acrobat Connect vorgestellt. Sie erfahren, wie Sie ein Online-Meeting eröffnen und in Ihrem Meetingraum mit Kollegen zusammenarbeiten. Wählen Sie im Meetingraum „Hilfe“ > „Film "Erste Schritte"“. Ressourcen-Center Im Ressourcen-Center werden in regelmäßigen Abständen neue Lernprogramme, Simulationen und Informationen zu den besten Vorgehensweisen für Acrobat Connect veröffentlicht. Wählen Sie im Meetingraum „Hilfe“ > „Ressourcen-Center“. Support-Center Das Support-Center von Acrobat Connect enthält aktuelle Support-Informationen einschließlich technischer Hinweise, hilfreicher Präsentationen und Detailinformationen zu Support-Programmen. Wählen Sie im Meetingraum „Hilfe“ > „Acrobat Connect Support-Center“ oder besuchen Sie www.adobe.com/go/acrobatconnect_support_de. Acrobat Connect Professional Adobe Acrobat Connect Professional ist eine anpassbare, unternehmensweite Webkonferenzlösung, mit der Benutzer Online-Meetings, Events und Seminare für Gruppen beliebiger Größe durchführen können. Acrobat Connect Professional ermöglicht eine umfangreiche Multimedia-Erfahrung und umfasst Möglichkeiten zur Event-Aufzeichnung, verschiedene Layout-Vorlagen sowie Bibliotheken für die Dokumentfreigabe. Weitere Informationen finden Sie unter „Hilfe“ > „Informationen zu Acrobat Connect Professional“. Fehlerbehandlung Um Tipps zur Fehlerbehandlung in Acrobat Connect anzuzeigen und auf Diagnosewerkzeuge wie den Test der Verbindungsgeschwindigkeit zuzugreifen, wählen Sie im Meetingraum „Hilfe“ > „Fehlerbehandlung“. Systemanforderungen Eine umfassende Liste der Systemanforderungen von Adobe Acrobat Connect finden Sie unter www.adobe.com/go/acrobat_connect_sysreqs_de. ADOBE ACROBAT CONNECT 2 Benutzerhandbuch Adobe.de Die folgenden Ressourcen stehen auf der Adobe-Website zur Verfügung: Adobe Design Center Hier finden Sie Artikel, Tipps und Lehrgänge in verschiedenen Formaten wie beispielsweise Video, Adobe PDF und HTML. Die Beiträge stammen von Branchenexperten, Grafikdesignern und Adobe-Publishing-Partnern; der Inhalt wird jeden Monat ergänzt. Sie finden in diesem Bereich außerdem Adobe Studio Exchange, wo Tausende von kostenlosen Aktionen und Plug-Ins sowie andere Inhalte zum Download und Austausch durch Benutzer zur Verfügung stehen. Das Adobe Design Center steht in den Sprachen Deutsch, Englisch, Französisch und Japanisch zur Verfügung. Communities Hier finden Sie Foren, Blogs und andere Möglichkeiten für Benutzer, Technologien, Tools und Informationen auszutauschen, Fragen zu stellen und Tipps für die optimale Nutzung der Software zu erhalten. Benutzerforen stehen in deutscher, englischer, französischer und japanischer Sprache zur Verfügung; Blogs werden in zahlreichen Sprachen verfasst. Adobe-Hilfe verwenden Hilfethemen durchsuchen 1 Führen Sie im Navigationsfenster einen der folgenden Schritte aus: • Zum Anzeigen einer Liste der Themen klicken Sie auf „Inhalt“. • Zum Anzeigen einer alphabetisch sortierten Liste von Stichwörtern klicken Sie auf „Index“ und anschließend auf einen Buchstaben. 2 Erweitern Sie die Elemente im Navigationsbereich, bis Sie das gewünschte Thema erreicht haben. 3 Klicken Sie im Navigationsbereich auf Elemente, um den zugehörigen Inhalt im Lesebereich anzuzeigen. Hilfethemen durchsuchen 1 Klicken Sie im Navigationsbereich auf „Suchen“. 2 Geben Sie in das Textfeld ein Wort oder mehrere Wörter ein und klicken Sie auf die Schaltfläche „Suchen“. Zu den Suchbegriffen passende Themen werden nach Relevanz sortiert im Navigationsbereich angezeigt. Tipps für die Suche Mit den folgenden Tipps können Sie die Suche optimieren: • Wenn Sie zum Suchen eine Wortgruppe wie „Bildschirm freigeben“ verwenden, setzen Sie sie in Anführungszeichen. Die gefundenen Themen enthalten alle Wörter der Wortgruppe. • Achten Sie auf die korrekte Schreibweise der Suchbegriffe. • Wenn Sie für einen Suchbegriff keine Ergebnisse erhalten, verwenden Sie ein Synonym, z. B. „Web“ statt „Internet“. In der Hilfe navigieren ❖ Führen Sie zum Navigieren in der Hilfe einen der folgenden Schritte aus: • Erweitern Sie die Elemente im Navigationsbereich, bis Sie das gewünschte Thema erreicht haben. Klicken Sie zum Anzeigen eines Themas entweder im Navigationsbereich oder im Lesebereich auf den Titel. • Klicken Sie auf die Navigationslinks, die im Lesebereich über dem Titel des Themas angezeigt werden. • Klicken Sie im Lesebereich auf „Vorheriges Thema“ oder „Nächstes Thema“. • Klicken Sie in der Werkzeugleiste auf die Symbole für „Zurück“ oder „Vorwärts“. Sie können zur Navigation in der Hilfe auch Tastaturbefehle verwenden. Weitere Informationen finden Sie unter „AdobeHilfe und Barrierefreiheit“ auf Seite 3. ADOBE ACROBAT CONNECT 3 Benutzerhandbuch Adobe-Hilfe und Barrierefreiheit Die Adobe-Hilfe ist so konzipiert, dass sie auch von Menschen mit Behinderungen wie etwa eingeschränktem Seh- oder Bewegungsvermögen genutzt werden kann. Die Adobe-Hilfe unterstützt standardmäßige Ein-/Ausgabehilfe-Funktionen sowie alternative Tastaturbefehle für die Navigation und die Nutzung von Werkzeugleisten. Unterstützte Ein-/Ausgabehilfe-Funktionen In der Adobe-Hilfe werden die folgenden standardmäßigen Ein-/Ausgabehilfe-Funktionen unterstützt: • Standardmäßige HTML-Tags definieren die Inhaltsstruktur. • Stylesheets steuern die Formatierung (keine eingebetteten Schriften). • Jeder Frame hat einen Titel zur Kennzeichnung des Einsatzzwecks. • Grafiken ohne Beschriftung enthalten alternativen Text. • Wenn Verknüpfungstext nicht dem Titel des Zielinhalts entspricht, wird der Titel im Titel-Attribut des Anker-Tags referenziert. Beispielsweise wird bei den Links „Zurück“ und „Vorwärts“ der Titel des vorherigen bzw. nächsten Themas einbezogen. • Die Inhalte unterstützen den High-Contrast-Mode (Anzeige mit hohem Kontrastverhältnis). • Die Textgröße kann mit standardmäßigen Kontextmenübefehlen bzw. (unter Mac OS) mit standardmäßigen Menübefehlen verändert werden. Tastaturbefehle für Steuerelemente der Werkzeugleiste Jedem Steuerelement auf der Werkzeugleiste der Adobe-Hilfe ist unter Windows ein Tastaturbefehl zugeordnet: Zurück Alt+Nach-links-Taste Vorwärts Alt+Nach-rechts-Taste Drucken Strg+P Tastaturbefehle zum Navigieren Für das Navigieren in der Adobe-Hilfe können Sie unter Windows die folgenden Tastaturbefehle verwenden: • Zum Wechseln zwischen Navigationsbereich und Lesebereich drücken Sie Strg+Tab bzw. Umschalt+Strg+Tab. • Zum Durchlaufen der Navigationslinks innerhalb eines Bereichs drücken Sie die Tab-Taste bzw. Umschalt+Tab. • Zum Aktivieren eines ausgewählten Links drücken Sie die Eingabetaste. 4 Kapitel 2: Meetings einrichten Willkommen bei Adobe® Acrobat® Connect™, einem persönlichen Webkommunikationswerkzeug, mit dem Sie zu jedem beliebigen Zeitpunkt Online-Meetings in Echtzeit durchführen können. Es bietet Ihnen die Möglichkeit, Ihren Bildschirm freizugeben und mit Anmerkungen zu versehen, eine Telefonkonferenz durchzuführen und per Webcam ein Live-Video zu übertragen, um so Ihre Online-Meetings effizient und produktiv zu gestalten. Acrobat Connect – Grundlagen Acrobat Connect Adobe Acrobat Connect stellt Ihnen einen persönlichen Online-Meetingraum zur Verfügung, in dem bis zu 15 Personen (einschließlich des Veranstalters) in Echtzeit über das Internet zusammenarbeiten können. Im Meetingraum können Sie und andere Teilnehmer gemeinsam auf Ihren Computerbildschirm zugreifen, Text-Chats verwenden, ein Live-Video übertragen und Notizen zu Meetings sehen. Wenn Sie ein Acrobat Connect-Konto anlegen, erhalten Sie eine URL, die für all Ihre Meetings gilt. Als Eigentümer können Sie einen Meetingraum jederzeit betreten, indem Sie Ihre Meeting-URL in das Adressfeld eines Webbrowsers eingeben oder in Adobe Acrobat 8, Adobe Reader 8 oder einer anderen Anwendung auf die Schaltfläche „Meeting eröffnen“ klicken. Teilen Sie anderen Personen Ihre Meeting-URL mit, damit diese an Meetings in Ihrem Raum teilnehmen können. Sie können die URL z. B. in einer E-Mail-Einladung oder einer Instant Message versenden oder sie auf Ihre Visitenkarten drucken lassen. Teilnehmer melden sich bei einem Meeting an, indem Sie auf den Link mit der Meeting-URL klicken oder die URL in das Adressfeld eines Webbrowsers eingeben. Teilnehmer können den Raum nur dann betreten, wenn der Veranstalter anwesend ist und ihre Teilnahmeanfrage bestätigt hat. Welche Möglichkeiten und Berechtigungen Sie als Teilnehmer in einem Meeting haben, hängt von der Rolle ab, die Ihnen der Veranstalter zuweist. Alle Teilnehmer können einen freigegebenen Computerbildschirm und Notizen zum Meeting sehen sowie mit anderen Teilnehmern chatten. Sie können nur dann Ihren eigenen Bildschirm freigeben und eigene Notizen zum Meeting beisteuern, wenn der Veranstalter Ihnen die Moderatorenrolle zuweist. Für die Teilnahme an einem Meeting benötigen Sie einen Browser, das Adobe Flash Player-Plug-In (Version 8 oder höher) sowie einen Internetzugang. Wenn Sie Ihren Bildschirm zum ersten Mal freigeben, werden Sie darüber hinaus aufgefordert, das Adobe Acrobat Connect-Add-In herunterzuladen. Drei Schritte zu Ihrem ersten Meeting Um Ihr erstes Online-Meeting zu eröffnen, müssen Sie nur drei einfache Schritte ausführen: 1. Erstellen Sie ein Konto. Zum Eröffnen eines Meetings benötigen Sie ein eigenes Acrobat Connect-Konto. Sie können ein Konto auf Adobe.de anlegen oder auf die Schaltfläche „Meeting eröffnen“ klicken, die Sie in Softwareanwendungen wie Adobe Acrobat 8, Adobe Reader 8 und einigen Microsoft Office-Programmen finden. 2. Laden Sie Teilnehmer ein. Wenn Sie Acrobat Connect verwenden, müssen Sie ein Meeting nicht im Voraus planen. Sie können Teilnehmer zu einem Meeting einladen, gleichgültig ob es sofort oder zu einem späteren Zeitpunkt stattfindet, indem Sie den Teilnehmern einfach Ihre Meeting-URL mitteilen. Sie können die URL z. B. in eine Instant Message einfügen oder sie in einer E-MailEinladung versenden. Wenn Sie sich in Ihrem Meetingraum angemeldet haben und ein Teilnehmer den Raum über die URL betreten möchte, werden Sie sofort benachrichtigt und müssen seine Teilnahmeanfrage bestätigen oder ablehnen. (Teilnehmer können den Raum nur betreten, wenn Sie anwesend sind.) ADOBE ACROBAT CONNECT 5 Benutzerhandbuch 3. Geben Sie Ihren Bildschirm frei. Wenn Sie und andere Teilnehmer sich in demselben Raum befinden, können Sie mithilfe der Bildschirmfreigabe zusammenarbeiten und miteinander kommunizieren. Klicken Sie zunächst in der Mitte des Freigabe-Pods auf „Eigenen Bildschirm freigeben“. Sie können nun wählen, ob Sie den gesamten Desktop oder nur bestimmte Fenster oder Anwendungen freigeben möchten. Verwandte Themen „Von einem beliebigen Browser aus anmelden“ auf Seite 12 „Teilnehmer einladen“ auf Seite 13 „Bildschirm freigeben“ auf Seite 21 Meetingrollen und -berechtigungen Welche Möglichkeiten zur Bildschirmfreigabe und für das Ausführen anderer Aktivitäten Sie in einem Meetingraum haben, hängt von Ihrer Rolle ab. Für die Teilnahme in einem Meetingraum sind drei Rollen verfügbar: Veranstalter, Moderator und Teilnehmer. Veranstalter Der Veranstalter ist der Eigentümer des Meetingraums. Der Veranstalter kann die Pods in einem Meetingraum in der Größe anpassen und neu anordnen, Teilnehmer einladen, den Zutritt zum Raum gewähren oder untersagen und seinen Bildschirm freigeben oder mit Anmerkungen versehen. Der Veranstalter kann ein Live-Video übertragen und die Verwendung des Kamera-Pods überwachen, Einstellungen im Chat-Pod ändern und dem Hinweis-Pod Inhalte hinzufügen. Darüber hinaus kann der Veranstalter einem Teilnehmer die Moderatorenrolle zuweisen und die Statusanzeigen im Teilnehmerlisten-Pod löschen. Moderator Moderatoren können ihren Bildschirm freigeben und mit Anmerkungen versehen, Notizen veröffentlichen, ein Live-Video übertragen und den Text-Chat verwenden. Außerdem können Moderatoren die Bildschirmfreigabe und andere Formen der Zusammenarbeit einfacher gestalten, indem sie den Anzeigebereich der einzelnen Pods maximieren oder wiederherstellen. Moderatoren können jedoch nicht die Größe der Pods ändern. Teilnehmer Teilnehmer können den freigegebenen Bildschirm eines Veranstalters oder Moderators sehen, ein Live-Video übertragen, den Text-Chat verwenden und die Notizen zum Meeting anzeigen. Ein Teilnehmer kann nur dann seinen Bildschirm freigeben oder Notizen zum Meeting veröffentlichen, wenn ihm der Veranstalter die Moderatorenrolle zuweist. Telefon- und Videokonferenzen Der Veranstalter kann den Teilnehmern die Teilnahme an einer Telefonkonferenz erleichtern, indem er ihnen die zugehörigen Informationen (z. B. eine Telefonnummer und einen Teilnehmercode) anzeigt, wenn sie den Meetingraum betreten. Informationen zu Telefonkonferenzen können jederzeit während des Meetings angezeigt werden. Wenn Sie Zugang zu einem Telefonkonferenzsystem haben, können Sie die entsprechenden Nummern eingeben und den Meetingteilnehmern anzeigen. Alternativ können Sie auch die Telefonkonferenzinformationen von Acrobat Connect anzeigen. Ihr Acrobat Connect-Konto verfügt über eine Telefonkonferenznummer und eine Veranstalter-ID sowie über eine Teilnehmer-ID, mit der sich die Teilnehmer per Telefon in Ihr Online-Meeting einwählen können. (Hierfür gelten die üblichen Gebühren für Ferngespräche.) Jeder Teilnehmer, an dessen Computer eine Webcam angeschlossen ist, kann während des Meetings ein Live-Video übertragen. Video-Übertragungen werden im Kamera-Pod angezeigt und automatisch in der Größe angepasst, wenn weitere Kameras freigegeben oder ausgeschaltet werden. (Allerdings kann nur der Meetingveranstalter die Größe des ADOBE ACROBAT CONNECT 6 Benutzerhandbuch Kamera-Pods ändern.) Die Teilnehmer können ihre eigenen Kameras zu jedem Zeitpunkt freigeben, anhalten oder stoppen, der Veranstalter und die Moderatoren können darüber hinaus jede Kamera zu jedem Zeitpunkt während des Meetings stoppen. Verwandte Themen „Telefonkonferenzinformationen angeben“ auf Seite 13 „Webcam freigeben“ auf Seite 28 Übertragungsrate und Leistung Viele Netzwerkfaktoren beeinflussen die Leistung von Acrobat Connect für die einzelnen Teilnehmer. Dazu zählen z. B. die Übertragungsrate für den Meetingraum, die Verbindungsgeschwindigkeitseinstellung für jeden einzelnen Teilnehmer sowie die Art der Aktivitäten, die während des Meetings ausgeführt werden. So wird z. B. für die Übertragung eines LiveVideos eine höhere Bandbreite benötigt als für das Senden von Chat-Nachrichten. Übertragungsrate optimieren Der Meetingveranstalter kann die Übertragungsrate festlegen, mit der das Meeting übertragen wird. Folgende Optionen sind verfügbar: Modem, DSL/Kabel und LAN. Die Übertragungsrate sollte der Verbindungsgeschwindigkeit entsprechen, die den Teilnehmern zur Verfügung steht. Verwenden Sie z. B. nur dann die Option „LAN“, wenn alle Teilnehmer auf das LAN zugreifen können. Wenn die Teilnehmer unterschiedliche Verbindungsgeschwindigkeiten verwenden, empfiehlt es sich, die langsamste Geschwindigkeit zu wählen, die ein Teilnehmer verwendet. Verbindungsgeschwindigkeit der Teilnehmer Jeder Teilnehmer kann im Menü „Meeting“ unter „Meine Verbindungsgeschwindigkeit“ eine der Optionen „Modem“, „DSL/Kabel“ oder „LAN“ auswählen. Wählen Sie die Verbindungsgeschwindigkeit, die Ihrer Internetverbindung entspricht. Wenn bei der Anzeige eines freigegebenen Bildschirms oder beim Empfang einer Videoübertragung Verzögerungen auftreten, verringern Sie Ihre Einstellung für die Verbindungsgeschwindigkeit. Zum Testen Ihrer Verbindungsgeschwindigkeit wählen Sie im Meetingraum „Hilfe“ > „Fehlerbehandlung“. Der Test der Verbindungsgeschwindigkeit wird automatisch gestartet. Beim Einrichten der Übertragungsrate für einen Meetingraum sollten Sie die folgenden allgemeinen Richtlinien beachten. Die tatsächlichen Geschwindigkeiten können je nach Netzwerkumgebung unterschiedlich ausfallen: • Modem: Ein Moderator kann einen Datenstrom von etwa 26 Kbit/Sekunde erzeugen. Die Teilnehmer benötigen für eine gute Verbindung etwa 29 Kbit/Sekunde. Bei der Einstellung „Modem“ sollte es nicht mehr als einen Moderator geben und die Bildschirmfreigabe sollte nicht verwendet werden. • DSL/Kabel: Ein Moderator kann einen Datenstrom von etwa 125 Kbit/Sekunde erzeugen. Die Teilnehmer benötigen für eine gute Verbindung etwa 128 Kbit/Sekunde. Wenn die Bildschirmfreigabe verwendet wird, sollten die Teilnehmer über 200 Kbit/Sekunde verfügen. • LAN: Ein Moderator kann einen Datenstrom von etwa 250 Kbit/Sekunde erzeugen. Teilnehmer benötigen etwa 255 Kbit/Sekunde. Wenn die Bildschirmfreigabe verwendet wird, sollten die Teilnehmer über 400 Kbit/Sekunde verfügen. Verwandte Themen „Verbindungsstatus überwachen“ auf Seite 15 „Übertragungsrate optimieren“ auf Seite 16 „Verbindungsgeschwindigkeit wählen“ auf Seite 29 ADOBE ACROBAT CONNECT 7 Benutzerhandbuch Meetingraum und Pods Meetingraum – Übersicht Mit Ihrem Acrobat Connect-Konto erhalten Sie einen persönlichen Meetingraum, in dem Sie sich jederzeit anmelden können, wenn Sie online mit einer anderen Person zusammenarbeiten möchten. Andere können den Meetingraum nur betreten, wenn Sie (der Eigentümer oder Veranstalter) selbst im Meetingraum angemeldet sind und die Teilnahmeanfrage bestätigen. C A D E F B G Meetingraum des Veranstalters A. Klicken, um die Acrobat Connect-Website aufzurufen B. Menüs C. Wenn sichtbar, klicken, um das Adobe Acrobat Connect-Add-In zu installieren D. Wenn sichtbar, klicken, um Telefonkonferenznummern anzuzeigen E. Anzeige für Verbindungsstatus des Meetings F. Ein Schlosssymbol zeigt an, dass die Verbindung für das Meeting über ein sicheres Socket erstellt wurde G. Pods Der Meetingraum in Acrobat Connect enthält fünf Anzeigebereiche, die sogenannten Pods, die jeweils bestimmte Funktionen haben: Freigabe-Pod Enthält die Inhalte, die der Veranstalter auf seinem Computer freigegeben hat (einschließlich Fenstern, Anwendungen oder des gesamten Desktops). Kamera-Pod Bietet Veranstaltern, Moderatoren und Teilnehmern die Möglichkeit, ein Live-Video an alle Teilnehmer zu übertragen. Teilnehmerlisten-Pod Zeigt Namen, Rolle und Status der einzelnen Teilnehmer. Bietet dem Veranstalter die Möglichkeit, die Rolle eines Teilnehmers zu ändern und den Verbindungsstatus zu überwachen. Chat-Pod Bietet Teilnehmern die Möglichkeit, Chat-Nachrichten an andere Teilnehmer zu senden. Hinweis-Pod Enthält Textinformationen von Veranstaltern oder Moderatoren, die an alle Teilnehmer gerichtet sind. Als Veranstalter können Sie die Größe und die Anordnung der Pods im Raum für jedes Meeting anpassen. Wenn Sie das Meeting beenden, werden die Pods wieder auf ihre Standardgröße und -anordnung zurückgesetzt. ADOBE ACROBAT CONNECT 8 Benutzerhandbuch Hinweis: Pods können nicht gelöscht werden. Freigabe-Pod Als Veranstalter oder Moderator können Sie mit dem Freigabe-Pod ausgewählte Fenster oder Anwendungen oder Ihren gesamten Desktop freigeben. Die freigegebenen Bereiche Ihres Bildschirms werden in den Freigabe-Pods der Teilnehmer angezeigt. Die Teilnehmer sehen Ihren Mauszeiger, wenn Sie diesen über Ihren Bildschirm bewegen. Sie können einen freigegebenen Bereich auch vorübergehend unterbrechen und mit einem der zur Verfügung stehenden Anmerkungswerkzeuge mit Anmerkungen versehen. Solange der Freigabe-Pod des Veranstalters nicht aktiv ist, werden darin die Schaltflächen „Einladung per E-Mail senden“ und „Eigenen Bildschirm freigeben“ sowie die Meeting-URL angezeigt. Wenn Sie einen Bildschirm freigeben, werden am unteren Rand des Freigabe-Pods weitere Werkzeuge angezeigt: • Teilnehmer können mithilfe des Zoomwerkzeugs den freigegebenen Inhalt in seiner tatsächlichen Größe anzeigen oder ihn der Größe ihres Freigabe-Pods anpassen. • Ein Veranstalter oder Moderator kann auf eine Schaltfläche klicken und so die Bedienung des freigegebenen Bildschirms übernehmen oder auf „Pod-Optionen“ klicken, um die Anzeigeeinstellungen zu ändern. • Die Person, die ihren Bildschirm freigegeben hat, kann die Freigabe durch Klicken auf eine Schaltfläche beenden und auf das Adobe Acrobat Connect-Symbol in der Taskleiste (Windows) bzw. Symbolleiste (Mac OS) klicken, um unter anderem auf die folgenden Befehle zuzugreifen: „Vorübergehend unterbrechen und mit Anmerkungen versehen“, „Freizugebendes Fenster wählen“ oder „Bedienung beenden“. Wenn Sie Ihren Bildschirm zum ersten Mal freigeben, werden Sie aufgefordert, das Adobe Acrobat Connect-Add-In zu installieren. Bei diesem Add-In handelt es sich um eine Version des Flash Players mit zusätzlichen Funktionen, durch die Veranstalter und Moderatoren ihre Bildschirme freigeben können. Verwandte Themen „Bildschirmfreigabe“ auf Seite 21 „In einem freigegebenen Bildschirm Anmerkungen einfügen oder zeichnen“ auf Seite 24 Kamera-Pod Mit dem Kamera-Pod können Meetingteilnehmer über ihre Webcams ein Live-Video übertragen. Die Teilnehmer können ihre Kameras während des Meetings zu jeder Zeit freigeben, anhalten oder stoppen. Bei Bedarf kann der Veranstalter oder ein Moderator die Kamera eines Teilnehmers stoppen. ADOBE ACROBAT CONNECT 9 Benutzerhandbuch Die Größe und die Anordnung der einzelnen im Kamera-Pod angezeigten Video-Übertragungen ändern sich automatisch abhängig von der Zahl der Teilnehmer, die ihre Webcams freigeben oder stoppen. Nur der Veranstalter kann die Größe des Kamera-Pods anpassen. Hinweis: Für das Übertragen eines Live-Videos wird die Verwendung von Breitband-Hochgeschwindigkeitsverbindungen empfohlen. Bei Zuschauern mit einer langsameren Verbindung können bei der Anzeige Unregelmäßigkeiten auftreten. Teilnehmerlisten-Pod Im Teilnehmerlisten-Pod können Sie auf einen Blick sehen, wer bei einem Meeting angemeldet ist, und die Namen der einzelnen Teilnehmer sowie ein oder mehrere Symbole anzeigen, die die Rolle sowie den Meeting- und den Verbindungsstatus kennzeichnen. Der Veranstalter wird als erster aufgeführt, gefolgt von Moderatoren und anschließend Teilnehmern. Innerhalb einer Rollengruppe sind die Namen der Teilnehmer alphabetisch geordnet. A B C D E F Teilnehmerlisten-Pod A. Teilnehmerstatus festlegen B. Ausgewählter Teilnehmer C. Symbol für Verbindungsstatus D. Symbol für Teilnehmerstatus E. Teilnehmerrolle festlegen F. Pod-Optionen Die Symbole für die Teilnehmerrolle werden links von den Teilnehmernamen angezeigt: • Veranstalter • Moderator • Teilnehmer Symbole für den Teilnehmerstatus werden (sofern ausgewählt) auf der rechten Seite des Pods angezeigt: • Ich habe eine Frage • Schneller • Langsamer • Lauter sprechen • Leiser sprechen • Positiv • Negativ • Abwesend ADOBE ACROBAT CONNECT 10 Benutzerhandbuch Symbole für den Verbindungsstatus befinden sich, sofern sie angezeigt werden, rechts vom Namen des Teilnehmers (nur in der Veranstalteransicht): • Verbindungsproblem • Schwerwiegendes Verbindungsproblem Verwandte Themen „Teilnehmerrollen anzeigen oder ändern“ auf Seite 14 „Eigenen Status anzeigen oder löschen“ auf Seite 28 „Verbindungsstatus überwachen“ auf Seite 15 Chat-Pod Mithilfe des Chat-Pods können Sie eine Textnachricht an einen anderen Teilnehmer, an alle Moderatoren des Meetings (einschließlich des Veranstalters) oder an alle Teilnehmer senden. E A D B C Chat-Pod A. Nachricht eingeben B. Nachrichtenempfänger auswählen C. Pod-Optionen (nur Veranstalter und Moderatoren) D. Nachricht senden E. Textnachrichten werden hier angezeigt Wenn Sie eine Textnachricht erhalten, werden im Chat-Pod der Name des Absenders und die Nachricht angezeigt. Wenn die Nachricht an alle gesendet wurde, folgt die Nachricht auf den Namen des Absenders. Wenn die Nachricht ausschließlich an Sie gesendet wurde, folgt auf den Namen des Absenders der Hinweis „(privat)“ und der Text ist rot hervorgehoben. Wenn die Nachricht nur an die Moderatoren gesendet wurde, folgt auf den Namen des Absenders der Hinweis „(Moderatoren)“ und der Text ist grün hervorgehoben. Solange Sie in einem Meetingraum angemeldet sind, bleiben alle Nachrichten, die Sie senden und erhalten, im Chat-Pod gespeichert. Wenn der Veranstalter ein Meeting beendet, wird der Inhalt des Chat-Pods gelöscht. Wenn der Chatverlauf erhalten bleiben soll, kann ein Veranstalter oder Moderator den Inhalt des Chat-Pods per E-Mail versenden. Jeder Teilnehmer kann den Inhalt des Chat-Pods kopieren und in eine andere Anwendung einfügen. Hinweis-Pod Als Veranstalter oder Moderator können Sie sämtlichen Meetingteilnehmern über den Hinweis-Pod Informationen zur Verfügung stellen. ADOBE ACROBAT CONNECT 11 Benutzerhandbuch Im Gegensatz zu Textnachrichten im Chat-Pod kann der Text im Hinweis-Pod ausschließlich von Veranstaltern und Moderatoren erstellt werden. Die Informationen bleiben während des gesamten Meetings oder so lange, bis sie vom Veranstalter oder einem Moderator bearbeitet werden, im Hinweis-Pod sichtbar. Der Veranstalter und die Moderatoren können auch Textgröße und Ausrichtungsoptionen auswählen. Wenn der Veranstalter ein Meeting beendet, wird der Hinweis-Pod gelöscht. Wenn die Notizen zum Meeting erhalten bleiben sollen, kann der Veranstalter oder ein Moderator den Inhalt des Hinweis-Pods per E-Mail versenden. Jeder Teilnehmer kann den Inhalt des Hinweis-Pods kopieren und in eine andere Anwendung einfügen. Ihr Konto Kontoinformationen anzeigen Auf der Seite „Meine Informationen“ werden Ihr Benutzername, die Meeting-URL und die Adobe-ID (mit der Sie sich in Ihrem Meetingraum anmelden) sowie Ihr aktueller Plan angezeigt. 1 Wählen Sie im Meetingraum „Meeting“ > „Eigenes Konto“. 2 Zum Anzeigen der Seite „Meine Informationen“ klicken Sie links auf „Meine Informationen“. Kennwort ändern 1 Wählen Sie im Meetingraum „Meeting“ > „Eigenes Konto“. 2 Klicken Sie links auf „Meine Informationen“ und anschließend auf „Kennwort ändern“. Meeting-URL ermitteln Wenn Sie Ihr Acrobat Connect-Konto einrichten, sendet Adobe Ihnen eine E-Mail-Nachricht, die Ihre Meeting-URL sowie weitere Informationen zu Ihrem Konto enthält. Wenn Sie sich bereits in Ihrem Meetingraum angemeldet haben und das Freigabe-Pod nicht aktiv ist, wird Ihre MeetingURL unter der Schaltfläche „Einladung per E-Mail senden“ angezeigt. Alternativ können Sie „Meeting“ > „Eigenes Konto“ auswählen und anschließend auf „Meine Informationen“ klicken. 12 Kapitel 3: Meetings veranstalten Als Eigentümer eines Meetingraums in Adobe Acrobat Connect haben Sie die Kontrolle über das Meeting. Sie können jederzeit ein Online-Meeting eröffnen und Sie können entscheiden, wer den Raum betreten darf und welche Funktionen die Teilnehmer während des Meetings nutzen können. Sie können auch Telefonkonferenzinformationen angeben und eine optimale Bandbreite für jedes Meeting auswählen. Meetings eröffnen Meetings eröffnen – Grundlagen Als Veranstalter können Sie ein Meeting eröffnen, indem Sie sich einfach in Ihrem Meetingraum anmelden und anschließend andere einladen, dasselbe zu tun. Sie können Ihre Meeting-URL in einer Instant Message oder einer E-MailEinladung an die Teilnehmer schicken. Personen, die häufig an Ihren Meetings teilnehmen, können die URL für die künftige Verwendung in ihren Favoriten speichern. Meetings können spontan abgehalten werden, Sie können aber auch Gruppen zusammenstellen, die sich jede Woche zur gleichen Zeit in Ihrem Meetingraum anmelden. Bevor Sie Teilnehmer in den Meetingraum bitten, können Sie die Pods im Meetingraum neu anordnen oder in der Größe anpassen. Sie können auch die Telefonkonferenzoptionen im Voraus angeben, sodass den Teilnehmern die entsprechenden Telefonnummern angezeigt werden, wenn sie den Meetingraum betreten. Wenn ein oder mehrere Teilnehmer den Meetingraum betreten haben, können Sie Ihren Bildschirm freigeben, eine Übertragung über Ihre Webcam starten, Textnachrichten senden oder die Übertragungsrate optimieren. Verwandte Themen „Meetingraum – Übersicht“ auf Seite 7 „Bildschirm freigeben“ auf Seite 21 Mit der Schaltfläche „Meeting eröffnen“ anmelden Mit der Schaltfläche „Meeting eröffnen“ können Sie den Anmeldebildschirm Ihres Meetingraums aufrufen oder ein neues Acrobat Connect-Konto anlegen. Die Schaltfläche „Meeting eröffnen“ finden Sie in Softwareanwendungen wie Adobe Acrobat 8, Adobe Reader 8 und einigen Microsoft Office-Programmen. 1 Klicken Sie in der Werkzeugleiste auf die Schaltfläche „Meeting eröffnen“ . 2 Klicken Sie im Dialogfeld „Willkommen beim Eröffnen eines Meetings“ auf „Anmelden“. Hinweis: In Acrobat oder Reader bestimmen die Meeting-Voreinstellungen, welche Anmeldeinformationen Sie eingeben müssen bzw. ob dieses Dialogfeld überhaupt angezeigt wird, bevor Ihr Meetingraum geöffnet wird. Zum Ändern Ihrer MeetingVoreinstellungen in Acrobat oder Reader wählen Sie „Bearbeiten“ > „Grundeinstellungen“ (Windows) bzw. „Acrobat“ > „Grundeinstellungen“ (Mac OS) und wählen Sie links die Option „Meeting“ aus. 3 Geben Sie im Dialogfeld „Meetinganmeldung beginnen“ Ihre Meeting-URL, Ihren Benutzernamen und Ihr Kennwort ein (sofern erforderlich) und klicken Sie anschließend auf „Anmelden“. Sie finden Ihre Anmeldedaten in der Begrüßungsnachricht, die Sie nach dem Erstellen Ihres Kontos per E-Mail erhalten haben. Von einem beliebigen Browser aus anmelden Sie können den Anmeldebildschirm Ihres Meetingraums über einen Webbrowser aufrufen. 1 Geben Sie Ihre Meeting-URL in die Adressleiste eines Webbrowsers ein. ADOBE ACROBAT CONNECT 13 Benutzerhandbuch Wenn Sie den Meetingraum zum ersten Mal aufrufen, sollten Sie ihn unter Ihren Favoriten speichern, damit Sie schnell darauf zugreifen können, wenn Sie das nächste Mal ein Meeting eröffnen möchten. 2 Wählen Sie „Geben Sie Ihren Anmeldenamen und Ihr Kennwort ein“. 3 Geben Sie Ihren Benutzernamen und Ihr Kennwort für Acrobat Connect ein und klicken Sie auf „Betreten Sie den Raum“. Telefonkonferenzinformationen angeben Standardmäßig wird die Acrobat Connect-Telefonkonferenznummer für Ihr Konto allen Teilnehmern angezeigt, wenn diese den Meetingraum betreten. Sie können diese Informationen ändern, bevor das Meeting beginnt. Wenn Sie die Telefonkonferenzinformationen während eines laufenden Meetings ändern, werden diese den Teilnehmern erneut angezeigt. 1 Wählen Sie „Meeting“ > „Optionen für Telefonkonferenz festlegen“. 2 Klicken Sie im Dialogfeld „Optionen für Telefonkonferenz“ auf die Schaltfläche mit dem Dreieck eine der folgenden Optionen: und wählen Sie Acrobat Connect - Telefonkonferenz Eine Telefonkonferenznummer wird in Ihr Acrobat Connect-Konto aufgenommen. Wählen Sie diese Option, wenn Sie den Meetingteilnehmern die Acrobat Connect-Telefonkonferenznummer und die Teilnehmer-ID anzeigen möchten. Als Veranstalter sehen Sie auch eine kontospezifische Veranstalter-ID. (Bei der Verwendung der Telefonkonferenzfunktion von Acrobat Connect fallen die üblichen Gebühren für Ferngespräche an.) Andere Wählen Sie „Andere“, um benutzerdefinierte Telefonkonferenzinformationen für die Teilnehmer bereitzustellen. Abhängig von den Funktionen, die Ihr Telefonkonferenzanbieter zur Verfügung stellt, können Sie eine Telefonkonferenznummer, einen Teilnehmercode und einen Moderatorencode eingeben. Kein Wählen Sie „Kein“, wenn Sie keine Telefonkonferenzinformationen für die Teilnehmer bereitstellen möchten. Verwandte Themen „Telefon- und Videokonferenzen“ auf Seite 5 „Telefonkonferenzinformationen anzeigen“ auf Seite 27 Teilnehmer einladen Am einfachsten können Sie Teilnehmer in Ihren Meetingraum einladen, indem Sie Ihre Meeting-URL in eine E-Mail oder eine Instant Message einfügen und diese an die Teilnehmer senden. Im Meetingraum können Sie automatisch eine E-MailNachricht erstellen, die Ihre Meeting-URL enthält. ❖ Führen Sie einen der folgenden Schritte aus: • Klicken Sie im Freigabe-Pod auf „Einladung per E-Mail senden“. • Wählen Sie in der Menüleiste „Meeting“ > „Teilnehmer einladen“ und klicken Sie anschließend auf „E-Mail schreiben“. • Klicken Sie im Teilnehmerlisten-Pod auf „Pod-Optionen“ , wählen Sie „Teilnehmer einladen“ aus und klicken Sie anschließend auf „E-Mail schreiben“. Teilnahmeanfragen annehmen oder ablehnen Wenn Sie in Ihrem Meetingraum angemeldet sind und jemand versucht, den Raum zu betreten, wird in der rechten oberen Ecke des Meetingfensters ein entsprechendes Meldungsfenster angezeigt. ADOBE ACROBAT CONNECT 14 Benutzerhandbuch Darüber hinaus wird in der rechten unteren Ecke des Bildschirms eine Popup-Benachrichtigung angezeigt, die Sie auch dann sehen, wenn der Meetingraum von anderen Fenstern überdeckt wird. 1 Wenn Sie einem neuen Teilnehmer Zutritt zum Meetingraum gewähren möchten, klicken Sie im Benachrichtigungsfenster auf „Genehmigen“. Der Meetingraum sowie der aktuelle Status sämtlicher Pods werden dem Teilnehmer sofort angezeigt. 2 Wenn Sie einem neuen Teilnehmer den Zutritt zum Meetingraum verweigern möchten, klicken Sie im Benachrichtigungsfenster auf „Ablehnen“. Dem Teilnehmer wird folgende Meldung angezeigt: „Ihre Bitte, den Raum betreten zu dürfen, wurde abgelehnt.“ Teilnehmer verwalten Teilnehmerrollen anzeigen oder ändern Als Meetingveranstalter können Sie die Rolle eines Teilnehmers von Teilnehmer zu Moderator ändern. Als Moderator kann ein Teilnehmer seinen Bildschirm freigeben und Notizen zum Meeting eingeben. Sie können die Rolle eines Teilnehmers auch von Moderator zu Teilnehmer ändern. Verwandte Themen „Meetingrollen und -berechtigungen“ auf Seite 5 „Teilnehmerlisten-Pod“ auf Seite 9 Teilnehmerinformationen anzeigen ❖ Bewegen Sie den Mauszeiger im Teilnehmerlisten-Pod auf die einzelnen Namen, um den Namen des Teilnehmers, seine Meetingrolle und seinen Verbindungsstatus (sofern vorhanden) anzuzeigen. Teilnehmerrollen ändern 1 Wählen Sie im Teilnehmerlisten-Pod einen Namen aus. 2 Klicken Sie in der linken unteren Ecke des Teilnehmerlisten-Pods auf „Benutzerrolle festlegen“ . 3 Wählen Sie im Popup-Menü die Option „Als Moderator festlegen“ oder „Als Teilnehmer festlegen“. Das Symbol für die Teilnehmerrolle ändert sich und die Teilnehmerliste wird neu nach Rollen sortiert. Hinweis: Als Meetingveranstalter können Sie Ihre eigene Rolle nicht ändern. Moderatorenrolle allen Teilnehmern zuweisen Wenn Sie möchten, dass jeder als Moderator an Ihrem Meeting teilnimmt, können Sie jedem Teilnehmer beim Betreten des Meetingraums automatisch die Moderatorenrolle zuweisen. 1 Wählen Sie „Meeting“ > „Teilnehmer automatisch zu Moderatoren ernennen“. 2 Klicken Sie im Benachrichtigungsfenster auf „Ja“, um Ihre Auswahl zu bestätigen. Ein Moderatorensymbol wird in der rechten oberen Ecke der Menüleiste angezeigt, um Sie daran zu erinnern, dass nun alle Teilnehmer als Moderatoren am Meeting teilnehmen. Hinweis: Diese Einstellung bleibt so lange auch für sämtliche neue Meetings aktiv, bis Sie sie wieder ändern. Wählen Sie erneut „Meeting“ > „Allen Teilnehmern automatisch Moderatorenrolle zuweisen“, um das Häkchen zu entfernen und diese Einstellung zu deaktivieren. ADOBE ACROBAT CONNECT 15 Benutzerhandbuch Teilnehmerstatus löschen Wenn ein Teilnehmer einen Status ausgewählt hat (z. B. „Ich habe eine Frage“ oder „Positiv“), wird im TeilnehmerlistenPod neben dem Namen des Teilnehmers ein Statussymbol angezeigt. Teilnehmer können ihren Status jederzeit während des Meetings ändern oder löschen. Der Veranstalter kann den Status eines Teilnehmers ebenfalls jederzeit löschen (z. B. wenn eine Frage beantwortet wurde). 1 Im Teilnehmerlisten-Pod: • Zum Löschen des Status eines einzelnen Teilnehmers wählen Sie den Namen dieses Teilnehmers aus. • Zum Löschen des Status aller Teilnehmer klicken Sie auf „Pod-Optionen“ und wählen Sie anschließend „Alle auswählen“. 2 Klicken Sie auf „Pod-Optionen“ und wählen Sie anschließend „Benutzerstatus löschen“. Verwandte Themen „Eigenen Status anzeigen oder löschen“ auf Seite 28 „Teilnehmerlisten-Pod“ auf Seite 9 Verbindungsstatus überwachen Als Veranstalter überwachen Sie den Verbindungsstatus der Teilnehmer, sodass Sie die Übertragungsrate für den Raum optimieren können. Sie können die Verbindungsstatusanzeige während eines Meetings aktivieren oder deaktivieren. (Die Verbindungsstatussymbole sind nur für den Veranstalter sichtbar.) Wenn Sie die Option „Verbindungsstatus zeigen“ auswählen, wird unter Umständen im Teilnehmerlisten-Pod neben den Namen der einzelnen Teilnehmer jeweils eine Reihe von Balken angezeigt (ähnlich den Balken, die auf einem Mobiltelefon die Signalstärke anzeigen). Wenn die Verbindungsgeschwindigkeit des Teilnehmers unter die aktuelle Übertragungsrate des Meetingraums fällt, wird ein gelbes oder rotes Symbol angezeigt. Wenn die Übertragungsrate den Anforderungen entspricht, wird kein Symbol angezeigt. Verwandte Themen „Übertragungsrate und Leistung“ auf Seite 6 „Verbindungsgeschwindigkeit wählen“ auf Seite 29 Verbindungsstatussymbole anzeigen 1 Klicken Sie in der rechten unteren Ecke des Teilnehmerlisten-Pods auf „Pod-Optionen“ . 2 Klicken Sie im Popup-Menü auf „Verbindungsstatus zeigen“. Ein Häkchen wird angezeigt. Verbindungsstatussymbole ausblenden 1 Klicken Sie in der rechten unteren Ecke des Teilnehmerlisten-Pods auf „Pod-Optionen“ . 2 Klicken Sie im Popup-Menü auf „Verbindungsstatus zeigen“, um das Häkchen zu entfernen. Verbindungsstatusprobleme deuten und lösen Das gelbe Symbol kann aus folgenden Gründen angezeigt werden: • Der Teilnehmer hat die Verbindungsgeschwindigkeit „DSL/Kabel“ gewählt, die Übertragungsrate des Meetingraums ist jedoch auf „LAN“ eingestellt. • Der Teilnehmer hat die Verbindungsgeschwindigkeit „Modem“ gewählt, die Übertragungsrate des Meetingraums ist jedoch auf „DSL/Kabel“ eingestellt. • Die Verbindung des Teilnehmers weist eine Wartezeit von mehr als 0,5 Sekunden auf. • Die Verbindung des Teilnehmers verliert zwischen 5% und 20% der Daten für diesen Benutzer. ADOBE ACROBAT CONNECT 16 Benutzerhandbuch Das rote Symbol kann aus einem der folgenden Gründe angezeigt werden: • Der Teilnehmer hat die Verbindungsgeschwindigkeit „Modem“ gewählt, die Übertragungsrate des Meetingraums ist jedoch auf „LAN“ eingestellt. • Die Verbindung des Teilnehmers weist eine Wartezeit von mehr als 4 Sekunden auf. • Die Verbindung des Teilnehmers verliert über 20% der Daten für diesen Benutzer. Nähere Informationen zu Verbindungsproblemen erhalten Sie in einer QuickInfo, wenn Sie den Mauszeiger auf den Namen des Teilnehmers bewegen. • Wenn eine Diskrepanz zwischen der Verbindungsgeschwindigkeit des Teilnehmers und der Übertragungsrate des Meetingraums vorliegt, wird in der QuickInfo die Verbindungsgeschwindigkeit des Teilnehmers angezeigt (z. B. „Verbindung: Modem“). Der Veranstalter sollte die Übertragungsrate des Meetingraums so optimieren, dass sie der geringsten Verbindungsgeschwindigkeit entspricht, die ein Teilnehmer verwendet. • Wenn bei einem Teilnehmer eine Wartezeit auftritt, lautet die QuickInfo „Wartezeit: Hoch“ oder „Wartezeit: Mittelgroß“. Der Teilnehmer muss unter Umständen eine geringere Verbindungsgeschwindigkeit wählen. • Wenn bei der Verbindung des Teilnehmers ein Datenverlust auftritt, lautet die QuickInfo „Drops: 5%-20%“ oder „Drops: > 20%“. Der Teilnehmer muss unter Umständen eine geringere Verbindungsgeschwindigkeit wählen. Übertragungsrate optimieren Der Meetingveranstalter kann die Übertragungsrate festlegen, mit der das Meeting übertragen wird. Als Veranstalter sollten Sie darauf achten, dass die Übertragungsrate der Verbindungsgeschwindigkeit der entspricht, die den Teilnehmern zur Verfügung steht. Wenn die Teilnehmer unterschiedliche Verbindungsgeschwindigkeiten verwenden, empfiehlt es sich, die langsamste Geschwindigkeit zu wählen, die ein Teilnehmer verwendet. ❖ Wählen Sie im Meetingraum „Meeting“ >„Übertragungsrate optimieren“ und anschließend eine der Optionen „Modem“, „DSL/Kabel“ oder „LAN“. Notizen eingeben Text zum Hinweis-Pod hinzufügen Wenn Sie Veranstalter oder Moderator sind, können Sie Informationen wie beispielsweise Notizen zu Meetings in den Hinweis-Pod eingeben. Teilnehmer können die Inhalte in diesem Pod anzeigen, jedoch nicht ändern. ❖ Klicken Sie in den Hinweis-Pod. Eine Einfügemarke wird angezeigt und Sie können mit der Eingabe beginnen. Verwandte Themen „Hinweis-Pod“ auf Seite 10 „Chatverläufe oder Notizen speichern oder per E-Mail versenden“ auf Seite 19 Einstellungen des Hinweis-Pods ändern Ein Veranstalter oder Moderator kann mit der Schaltfläche „Pod-Optionen“ in der rechten unteren Ecke des Hinweis-Pods die Größe bzw. die Ausrichtung des Textes ändern. Die Änderung wirkt sich auf sämtliche Inhalte des Hinweis-Pods aus und gilt für alle Teilnehmer. • Klicken Sie zum Ändern der Textgröße auf „Pod-Optionen“ und wählen Sie „Textgröße“ und anschließend eine Größe. • Klicken Sie zum Ändern der Ausrichtung auf „Pod-Optionen“ und wählen Sie „Linksbündig“, „Zentriert“ oder „Rechtsbündig“. ADOBE ACROBAT CONNECT 17 Benutzerhandbuch Mit Teilnehmern chatten Textnachrichten an Teilnehmer senden Mithilfe des Chat-Pods können Sie eine Nachricht an einen anderen Teilnehmer, an alle Moderatoren oder an alle Teilnehmer senden. Wählen Sie vor dem Senden der Nachricht unbedingt den gewünschten Empfänger aus. 1 Klicken Sie am unteren Rand des Chat-Pods auf die Schaltfläche mit dem Dreieck und wählen Sie einen Empfänger aus: • Wählen Sie „Alle“, um eine Nachricht an alle Teilnehmer zu senden. • Wählen Sie „Moderatoren“, um eine Nachricht lediglich an Teilnehmer mit Moderatorenstatus zu senden. • Wählen Sie den Namen eines Teilnehmers aus, um eine private Nachricht an nur eine Person zu senden. 2 Klicken Sie in das kleine Feld über dem Empfänger und geben Sie Ihre Nachricht ein. 3 Führen Sie einen der folgenden Schritte aus, um die Nachricht zu senden: • Klicken Sie auf „Nachricht senden“ . • Drücken Sie die Eingabetaste (Windows) bzw. den Zeilenschalter (Mac OS). Die Nachricht wird oben in den Chat-Pods der einzelnen Empfänger angezeigt. Verwandte Themen „Chat-Pod“ auf Seite 10 „Chatverläufe oder Notizen speichern oder per E-Mail versenden“ auf Seite 19 Textgröße im Chat-Pod ändern Ein Veranstalter oder Moderator kann die Textgröße im Chat-Pod ändern. Die Änderung wirkt sich auf die Anzeige sämtlicher Nachrichten im Chat-Pod aus und gilt für alle Teilnehmer. 1 Klicken Sie in der rechten unteren Ecke des Chat-Pods auf „Pod-Optionen“ . 2 Wählen Sie die Option „Textgröße“ und anschließend die gewünschte Größe. Nachrichten aus dem Chat-Pod löschen Wenn in einem Meeting ein leerer Chat-Pod benötigt wird, kann ein Veranstalter oder Moderator alle Nachrichten für alle Teilnehmer löschen. 1 Klicken Sie in der rechten unteren Ecke des Chat-Pods auf „Pod-Optionen“ . 2 Wählen Sie „Chat löschen“. Verwandte Themen „Chatverläufe oder Notizen speichern oder per E-Mail versenden“ auf Seite 19 Chat-Benachrichtigungen deaktivieren Wenn Ihnen ein Teilnehmer eine Nachricht sendet, während der Meetingraum nicht sichtbar ist oder während Sie Ihren Bildschirm freigegeben haben, wird in der rechten unteren Ecke des Bildschirms eine Benachrichtigung angezeigt, damit Sie wissen, dass Sie eine neue Nachricht erhalten haben. Im Benachrichtigungsfenster werden der Name des Absenders und die ersten Wörter der Nachricht angezeigt. (Die Benachrichtigung wird nach einigen Sekunden wieder ausgeblendet, Sie können sie aber auch schließen.) Standardmäßig sind Chat-Benachrichtigungen aktiviert. Als Veranstalter oder Moderator können Sie diese Benachrichtigungen deaktivieren, wenn Sie nicht möchten, dass andere Teilnehmer sie sehen, während Sie Ihren Desktop freigeben. 1 Klicken Sie in der rechten unteren Ecke des Chat-Pods auf „Pod-Optionen“ . ADOBE ACROBAT CONNECT 18 Benutzerhandbuch 2 Wählen Sie „Chat-Benachrichtigungen deaktivieren“. Ein Häkchen wird als Zeichen dafür angezeigt, dass die Benachrichtigungen deaktiviert sind. Private Chats deaktivieren Als Veranstalter oder Moderator können Sie verhindern, dass Teilnehmer privat miteinander chatten. Wenn Sie den privaten Chat deaktivieren, können Teilnehmer Textnachrichten an alle Moderatoren oder an alle Teilnehmer senden, jedoch nicht an einzelne Teilnehmer. Ein Veranstalter oder Moderator kann jedoch nach wie vor private Nachrichten an jeden Teilnehmer senden. 1 Klicken Sie in der rechten unteren Ecke des Chat-Pods auf „Pod-Optionen“ . 2 Klicken Sie auf „Private Chats für Teilnehmer aktivieren“, um die Auswahl dieser Option aufzuheben. Das Häkchen wird entfernt, was bedeutet, dass der private Chat deaktiviert ist. Videokonferenzen Webcam freigeben Wenn eine Webcam an Ihrem Computer angeschlossen ist, können Sie ein Live-Video an alle Meetingteilnehmer übertragen. Verwandte Themen „Kamera-Pod“ auf Seite 8 Kamera freigeben Wenn Sie Ihre Kamera freigeben, wird Ihr Live-Video-Feed im Kamera-Pod angezeigt. Die Video-Feeds werden automatisch angeordnet und in der Größe angepasst, wenn weitere Teilnehmer ihre Kameras freigeben oder stoppen. 1 Klicken Sie im Kamera-Pod auf „Eigene Kamera freigeben“ . 2 Wenn Sie von Flash Player aufgefordert werden, den Zugriff auf die Kamera zu ermöglichen, erlauben Sie dies. Kamera stoppen Wenn Sie Ihre Kamera stoppen, wird Ihr Video-Feed aus dem Kamera-Pod entfernt. ❖ Klicken Sie auf die Stopp-Schaltfläche in der rechten oberen Ecke des Video-Feeds. Kamera anhalten Wenn Sie Ihre Kamera anhalten, bleibt ein Standbild im Kamera-Pod sichtbar. 1 Bewegen Sie den Mauszeiger auf die Titelleiste direkt über dem Video-Feed. 2 Klicken Sie auf die Pause-Schaltfläche , die sich links neben der Stopp-Schaltfläche befindet. Kamera eines Teilnehmers stoppen Als Veranstalter oder Moderator können Sie die Kamera eines Teilnehmers jederzeit stoppen. (Sie können sie jedoch nicht anhalten oder wieder starten.) ❖ Klicken Sie auf die Stopp-Schaltfläche in der rechten oberen Ecke des Video-Feeds, den Sie beenden möchten. ADOBE ACROBAT CONNECT 19 Benutzerhandbuch Meetings beenden Meetings beenden oder verlassen Als Veranstalter können Sie ein Meeting beenden, indem Sie „Meeting“ > „Meeting beenden“ wählen. So haben Sie die Möglichkeit, eine benutzerdefinierte Abschlussmitteilung für die Teilnehmer zu erstellen und sie auf eine andere URL zu verweisen, unter der sie weitere Informationen finden. Wenn der Veranstalter ein Meeting über die Option „Meeting“ > „Acrobat Connect beenden“ oder einfach durch Schließen des Meetingraum-Fensters beendet, bleibt das Meeting für die anderen Teilnehmer für weitere 10 Minuten zur Zusammenarbeit geöffnet. Nach 10 Minuten werden sie informiert, dass der Meetingraum nach einer weiteren Minute geschlossen wird. Meetings beenden 1 Wählen Sie „Meeting“ > „Meeting beenden“. 2 Im Dialogfeld „Meeting beenden“ haben Sie folgende Möglichkeiten: • Um eine benutzerdefinierte Abschlussmeldung für die Meetingteilnehmer zu erstellen, ersetzen Sie den Text in dem Feld unter „Diese Meldung allen Teilnehmenden anzeigen“. • Um eine neue Website für die Teilnehmer zu öffnen, wenn der Meetingraum geschlossen wird, wählen Sie „Diese URL für Teilnehmer öffnen“ und geben Sie die URL ein. 3 Um diese Einstellungen für zukünftige Meetings zu speichern, klicken Sie auf „Nachricht speichern“. Sie gelangen zurück in den Meetingraum. Wählen Sie erneut „Meeting“ > „Meeting beenden“. 4 Klicken Sie zum Beenden des Meetings auf „OK“. Der Meetingraum wird für alle Teilnehmer geschlossen und die Abschlussmitteilung wird angezeigt. Als Veranstalter können Sie das Meeting erneut starten, indem Sie auf die Schaltfläche „Meeting eröffnen“ klicken, die auf dem Abschlussbildschirm angezeigt wird. Zeitlimits bei Meetings Wenn Sie sich als Veranstalter länger als 20 Minuten allein in einem Meetingraum befinden, wird eine Warnmeldung angezeigt und Sie müssen auf die Schaltfläche „Ich bin noch anwesend“ klicken, damit der Meetingraum geöffnet bleibt. Wenn Sie nicht innerhalb des angegebenen Zeitlimits auf die Schaltfläche „Ich bin noch anwesend“ klicken, wird das Meeting abgebrochen und ein Benachrichtigungsfenster wird angezeigt. Unter Umständen können Sie das Meeting erneut starten, um entweder neue Teilnehmer einzuladen oder den Chatverlauf und die Notizen zu speichern. Ein Meeting kann maximal drei Stunden dauern. Nach drei Stunden ununterbrochener Verwendung wird der Meetingraum geschlossen und allen Teilnehmern wird eine allgemeine Abschlussmitteilung angezeigt. Wenn Sie nach diesem Zeitpunkt weiterhin gemeinsam Informationen nutzen möchten, können Sie das Meeting neu starten und die Teilnehmer erneut einladen. Chatverläufe oder Notizen speichern oder per E-Mail versenden Zum Speichern der Notizen zum Meeting oder des Chatverlaufs kann jeder Teilnehmer die Inhalte des Chat- oder HinweisPods kopieren und den Text in eine andere Anwendung einfügen. Als Veranstalter oder Moderator können Sie die Inhalte des Chat- oder Hinweis-Pods auch an einen E-Mail-Empfänger senden. ❖ Klicken Sie auf „Pod-Optionen“ Mail senden“. und wählen Sie anschließend „Hinweis als E-Mail senden“ oder „Chatverlauf per E- Hinweis: Diese Befehle sind nur verfügbar, wenn das Adobe Acrobat Connect-Add-In installiert ist. (Sie werden aufgefordert, das Add-In zu installieren, wenn Sie zum ersten Mal Ihren Bildschirm freigeben.) ADOBE ACROBAT CONNECT 20 Benutzerhandbuch Meetingdaten abrufen Meetingraumaktivität anzeigen Auf der Seite „Meetingraumaktivität“ finden Sie eine Liste aller Meetings, die Sie in Ihrem Raum abgehalten haben, einschließlich der Zahl der Teilnehmer und der Länge der einzelnen Meetings. 1 Wählen Sie im Meetingraum „Meeting“ > „Meetinginformationen“. 2 Klicken Sie links auf „Meetingraumaktivität“. 3 Um die Liste der Meetings abzurufen, führen Sie einen der folgenden Schritte aus: • Klicken Sie auf „Sitzung“, um die Liste nach dem Datum zu sortieren. • Klicken Sie auf „Personen“, um die Liste nach der Anzahl der Teilnehmer zu sortieren. • Klicken Sie auf „Minuten“, um die Liste nach der Meetingdauer zu sortieren. 4 Um die Teilnehmer der einzelnen Meetings anzuzeigen, klicken Sie auf das Dreieck neben dem jeweiligen Sitzungsdatum. Teilnehmerdaten anzeigen Auf der Seite „Teilnehmende im Meetingraum“ werden alle Personen aufgeführt, die je Ihren Meetingraum betreten haben. Darüber hinaus finden Sie hier die Dauer des Besuchs in Minuten sowie das Datum und die Uhrzeit jedes Besuchs in Ihrem Meetingraum. 1 Wählen Sie im Meetingraum „Meeting“ > „Meetinginformationen“. 2 Klicken Sie links auf „Meeting-Teilnehmer“. 3 Um die Liste der Teilnehmer abzurufen, führen Sie einen der folgenden Schritte aus: • Klicken Sie auf „Personen“, um die Liste nach dem Namen der Teilnehmer zu sortieren. • Klicken Sie auf „Minuten“, um die Liste nach der Anzahl der Minuten zu sortieren. 4 Um eine Liste mit dem Datum und der Uhrzeit der Besuche in Ihrem Meetingraum anzuzeigen, klicken Sie auf das Dreieck neben dem Namen eines Teilnehmers. 21 Kapitel 4: Bildschirmfreigabe Die Bildschirmfreigabe eignet sich hervorragend für das Prüfen von Dokumenten, das Durchführen von SoftwareSchulungen und die Zusammenarbeit bei anderen Projekten. Auf diese Weise können Sie immer sicherstellen, dass jeder dasselbe sieht. Wenn andere Ihren Bildschirm sehen können, können Sie zusammenarbeiten, ohne sich Gedanken über Versionskontrolle oder Plattformkompatibilität machen zu müssen, geschweige denn darüber, ob alle dieselben Programme installiert haben. Bildschirm freigeben Bildschirmfreigabe Mithilfe der Bildschirmfreigabe können Sie gemeinsam mit Ihren Kollegen an einer Vielzahl von Dokumenten arbeiten. Dabei spielt es keinerlei Rolle, welche Betriebssysteme oder Software die einzelnen Personen verwenden. Sie können z. B. den Inhalt eines Dokuments anzeigen, eine Vorgehensweise innerhalb einer Anwendung demonstrieren oder eine Präsentation freigeben, die auf Ihrem Computer ausgeführt wird. Während der Bildschirmfreigabe haben Sie auch die Möglichkeit, das zurzeit freigegebene Element vorübergehend zu unterbrechen und mithilfe eines von mehreren Anmerkungswerkzeugen mit Anmerkungen zu versehen oder darauf zu zeichnen. Wenn Sie Ihren Computerbildschirm freigeben, sind Vorgänge, die Sie im freigegebenen Bereich ausführen, für alle Teilnehmer des Meetings sichtbar. Die Zuschauer können Ihrem Mauszeiger folgen, während Sie ihn über den Bildschirm bewegen. Bei der Bildschirmfreigabe können Sie zwischen drei Möglichkeiten wählen: Desktop Wenn Sie den gesamten Desktop freigeben, sehen die Teilnehmer alles, was auf Ihrem Computerbildschirm geschieht, einschließlich Hinweisen zu neu eingegangenen E-Mails, Warnmeldungen sowie allen sichtbaren Fenstern und Anwendungen. Diese Option ist ideal, wenn Sie mehrere Anwendungen und Fenster zeigen möchten oder wenn die Bereiche, die Sie freigeben möchten, übereinander angeordnet sind. Sie können einen freigegebenen Desktop vorübergehend unterbrechen und alles, was zurzeit angezeigt wird, mit Anmerkungen versehen. Anwendung Wenn Sie diese Option wählen, können Sie aus einer Liste von Anwendungen auswählen, die zurzeit auf Ihrem Computer ausgeführt werden. Lediglich die von Ihnen ausgewählten Anwendungen sind für die anderen Teilnehmer sichtbar (einschließlich aller Fenster, die zu diesen Anwendungen gehören). Verwenden Sie diese Option, wenn Sie Funktionen zeigen oder Dokumente freigeben möchten, die in einer oder mehreren Anwendungen geöffnet werden können. Fenster Wenn Sie diese Option wählen, können Sie aus einer Liste von Fenstern auswählen, die zurzeit auf Ihrem Computer geöffnet sind. Nur die von Ihnen ausgewählten Fenster sind für die Teilnehmer sichtbar. Verwenden Sie diese Option, wenn Sie nur die Informationen freigeben oder mit Anmerkungen versehen möchten, die in einem oder mehreren Fenstern zu sehen sind. Hinweis: Wenn Sie die Bedienung Ihres Bildschirms freigeben, während der gesamte Desktop freigegeben ist, hat die Person, die Ihren Bildschirm bedient, auch Zugriff auf Ihr gesamtes Computersystem. Es ist sicherer, nur eine Anwendung oder ein Fenster freizugeben, da Teilnehmer so nur einen begrenzten Bereich Ihres Computers sehen bzw. darauf zugreifen können. ADOBE ACROBAT CONNECT 22 Benutzerhandbuch Wenn Sie Fenster oder Anwendungen freigeben, werden die freigegebenen Bereiche anderen Teilnehmern nur dann im Freigabe-Pod angezeigt, wenn sie auf Ihrem Desktop sichtbar sind. Wenn ein freigegebenes Fenster oder eine freigegebene Anwendung von einem nicht freigegebenen Fenster überdeckt wird, wird im Freigabe-Pod anstelle des abgedeckten Bereichs ein blaues kreuzschraffiertes Muster angezeigt. Verwandte Themen „Freigabe-Pod“ auf Seite 8 „In einem freigegebenen Bildschirm Anmerkungen einfügen“ auf Seite 24 Computerbildschirm freigeben Als Veranstalter oder Moderator können Sie Ihren Bildschirm freigeben. Verwandte Themen „In einem freigegebenen Bildschirm Anmerkungen einfügen oder zeichnen“ auf Seite 24 Bildschirmfreigabe starten 1 Wählen Sie in einem Meetingraum eine der folgenden Möglichkeiten: • Klicken Sie zunächst in der Mitte des Freigabe-Pods auf „Eigenen Bildschirm freigeben“. • Wählen Sie „Meeting“ > „Eigenen Computerbildschirm freigeben“. Wenn Sie über keine unterstützte Version des Adobe Acrobat Connect-Add-Ins verfügen, werden Sie in einem Dialogfeld gefragt, ob Sie es installieren möchten. Das Add-In ist für die Bildschirmfreigabe erforderlich. Klicken Sie auf „Zulassen“, um das Add-In herunterzuladen. 2 Führen Sie im Dialogfeld „Bildschirmfreigabe starten“ einen der folgenden Schritte aus: • Wählen Sie „Desktop“, um den gesamten Desktop freizugeben. Wenn mehrere Monitore an Ihrem Computer angeschlossen sind, wird für jeden Monitor ein Desktop angezeigt. Wählen Sie den Desktop aus, den Sie freigeben möchten. • Wählen Sie „Fenster“, um ein oder mehrere Fenster freizugeben, die auf Ihrem Computer geöffnet sind. Wählen Sie die Fenster aus, die Sie freigeben möchten. • Wählen Sie „Anwendungen“, um eine oder mehrere Anwendungen freizugeben, die auf Ihrem Computer ausgeführt werden. Wählen Sie die Anwendungen aus, die Sie freigeben möchten. 3 Klicken Sie auf die Schaltfläche „Freigeben“. ADOBE ACROBAT CONNECT 23 Benutzerhandbuch Bildschirmfreigabe beenden ❖ Führen Sie einen der folgenden Schritte aus: • Klicken Sie in der Taskleiste (Windows) bzw. in der Symbolleiste (Mac OS) auf das Symbol von Adobe Acrobat Connect und wählen Sie die Option „Bildschirmfreigabe beenden“. • Klicken Sie oben in einem freigegebenen Fenster bzw. einer freigegebenen Anwendung auf die rote Schaltfläche „Freigabe beenden“. • Klicken Sie unten im Freigabe-Pod auf „Freigabe beenden“. Vorschau des freigegebenen Bildschirms anzeigen Wenn Sie eine Anwendung, ein Fenster oder einen Desktop freigeben, können Sie in Ihrem Meetingraum eine Vorschau des freigegebenen Bereichs anzeigen. (Außerdem sehen Sie eine Standbildvorschau des freigegebenen Bereichs, wenn Sie einen freigegebenen Bildschirm vorübergehend unterbrechen und mit Anmerkungen versehen.) ❖ Wählen Sie im Meetingraum eine der folgenden Möglichkeiten: • Klicken Sie in der rechten unteren Ecke des Freigabe-Pods auf „Pod-Optionen“ und wählen Sie die Option „Vorschau im Pod während der Bildschirmfreigabe“. • Klicken Sie in der linken unteren Ecke des Freigabe-Pods auf „Teilnehmeransicht zeigen“ . Hinweis: Wenn Sie während der Freigabe des Desktops eine Vorschau im Freigabe-Pod anzeigen, wird die Anwendung ständig übertragen und wiedergegeben, wodurch ein rekursiver Fenster-in-Fenster-Effekt entsteht. Wenn Sie während der Freigabe eines Fensters oder einer Anwendung eine Vorschau im Freigabe-Pod anzeigen, ordnen Sie die sichtbaren Fenster so an, dass der freigegebene Bereich nicht überdeckt wird. Freigabe-Pod maximieren und wiederherstellen Ein Veranstalter oder Moderator kann den Freigabe-Pod für alle Teilnehmer auf die volle Größe des Meetingraums maximieren. Dadurch werden die anderen Pods im Raum überdeckt, jedoch nicht geschlossen. 1 Um einen Pod so zu maximieren, dass er das gesamte Meetingraum-Fenster ausfüllt, klicken Sie in der rechten oberen Ecke des Pods auf „Maximieren“ . 2 Um den Pod auf seine ursprüngliche Größe zurückzusetzen, klicken Sie auf „Pod zurücksetzen“ . Bedienung eines freigegebenen Bildschirms anfordern und abgeben Bei der Bildschirmfreigabe können Sie die Bedienung des freigegebenen Desktops oder Fensters bzw. der freigegebenen Anwendung dem Veranstalter oder einem anderen Moderator überlassen. Der Veranstalter oder Moderator muss die Bedienung anfordern. Ihnen wird in der rechten unteren Ecke des Meetingraums eine entsprechende Meldung angezeigt, die Sie annehmen oder ablehnen können. Der Eigentümer des freigegebenen Bildschirms kann die Bedienung jederzeit wieder selbst übernehmen. Bedienung eines freigegebenen Bildschirms anfordern ❖ Klicken Sie in der linken unteren Ecke des Freigabe-Pods auf die Schaltfläche „Bedienung anfordern“. Wenn die Anfrage angenommen wird, werden Sie in einer Meldung darüber informiert, dass Sie die Kontrolle über den Bildschirm erhalten haben. Die Schaltfläche „Bedienung anfordern“ wird zur Schaltfläche „Bedienung abgeben“. Sie können den freigegebenen Bildschirm jetzt bedienen. Bedienung eines freigegebenen Bildschirms abgeben ❖ Klicken Sie in der linken unteren Ecke des Freigabe-Pods auf die Schaltfläche „Bedienung abgeben“, um die Bedienung des freigegebenen Bildschirms an den ursprünglichen Moderator zurückzugeben. ADOBE ACROBAT CONNECT 24 Benutzerhandbuch Bedienung eines freigegebenen Bildschirms wieder übernehmen Wenn Sie der Eigentümer eines freigegebenen Bildschirms sind, den ein anderer Teilnehmer bedient, können Sie die Bedienung jederzeit wieder selbst übernehmen. • Wenn Sie Ihren gesamten Desktop freigegeben haben, klicken Sie in der Taskleiste (Windows) bzw. in der Symbolleiste (Mac OS) auf das Symbol des Acrobat Connect-Add-Ins und wählen Sie „Bedienung beenden“. • Klicken Sie in der rechten unteren Ecke des Freigabe-Pods auf „Pod-Optionen“ und wählen Sie die Option „Bedienung beenden“. In einem freigegebenen Bildschirm Anmerkungen einfügen In einem freigegebenen Bildschirm Anmerkungen einfügen oder zeichnen Wenn Sie Ihren Bildschirm freigeben, können Sie den freigegebenen Bereich vorübergehend unterbrechen, damit Sie ihn mit Anmerkungen versehen oder darauf zeichnen können. 1 Klicken Sie in der Taskleiste (Windows) bzw. in der Symbolleiste (Mac OS) auf das Symbol von Adobe Acrobat Connect und wählen Sie die Option „Vorübergehend unterbrechen und mit Anmerkungen versehen“. Im Freigabe-Pod wird der freigegebene Bildschirm zusammen mit einer Reihe von Anmerkungswerkzeugen angezeigt. A B Freigegebener Bildschirm, für das Einfügen von Anmerkungen vorübergehend unterbrochen A. Anmerkungswerkzeuge B. Schaltfläche „Fortsetzen“ 2 Verwenden Sie die Anmerkungswerkzeuge, um den freigegebenen Bildschirm mit Anmerkungen zu versehen. Sie können z. B. Pfeile, Formen, Stempel und Textkommentare hinzufügen. 3 Wenn Sie den freigegebenen Bereich zusammen mit den Anmerkungen ausdrucken möchten, klicken Sie auf die Druckoption . 4 Wenn Sie alle gewünschten Anmerkungen eingefügt haben, klicken Sie auf die Schaltfläche „Fortsetzen“. Die Anmerkungen und die Anmerkungswerkzeuge werden entfernt und der Bildschirm wird wieder so freigegeben, wie dies vor dem Einfügen der Anmerkungen der Fall war. ADOBE ACROBAT CONNECT 25 Benutzerhandbuch Anmerkungswerkzeuge Der Veranstalter und die Moderatoren können das zurzeit freigegebene Fenster, die freigegebene Anwendung oder den freigegebenen Desktop mit den folgenden Werkzeugen mit Anmerkungen versehen: Wählt eine Anmerkung aus, die bereits in den Freigabe-Pod eingefügt wurde. Klicken Sie auf die Anmerkung, die Sie auswählen möchten, oder ziehen Sie mit der Maus, um ein Auswahlrechteck zu erzeugen, mit dem alle Anmerkungen innerhalb des Rechtecks ausgewählt werden. Das Auswahlrechteck verfügt über acht Steuerpunkte, mit denen Sie die Größe der ausgewählten Anmerkung anpassen können. Ziehen Sie bei gedrückter Umschalttaste, um beim Anpassen der Größe das Seitenverhältnis beizubehalten. Wählen Sie eine Anmerkung aus und ziehen Sie sie, um sie zu verschieben. Klicken Sie bei gedrückter Umschalttaste, um der Auswahl eine Anmerkung hinzuzufügen. Auswahlwerkzeug Zeichnet eine Freihandform oder -linie. Sie können die Konturfarbe und -stärke mit dem Farbauswahlfenster bzw. dem Konturstärke-Popup-Menü anpassen, die sich in der rechten unteren Ecke des Freigabe-Pods befinden. Bleistift-Werkzeug Markierungswerkzeug Markiert einen Bereich des freigegebenen Bildschirms. Sie können die Konturfarbe und -stärke mit dem Farbauswahlfenster bzw. dem Konturstärke-Popup-Menü anpassen, die sich in der rechten unteren Ecke des Freigabe-Pods befinden. Zieht eine Linie zwischen zwei Punkten. Sie können die Konturfarbe und -stärke mit dem Farbauswahlfenster bzw. dem Linienbreiten-Popup-Menü anpassen, die sich in der rechten unteren Ecke des Freigabe-Pods befinden. Zum Erzeugen von Pfeilen verwenden Sie die Pfeiltasten in der rechten unteren Ecke des Freigabe-Pods. Halten Sie die Umschalttaste während des Zeichnens gedrückt, um die Linie in 45˚-Winkeln auszurichten. Linien-Werkzeug Rechteck-Werkzeug Erzeugt quadratische und rechteckige Formen. Sie können die Kontur- und Füllfarbe sowie die Konturstärke mit dem Farbauswahlfenster bzw. dem Konturstärke-Popup-Menü anpassen, die sich in der rechten unteren Ecke des Freigabe-Pods befinden. Sie können „Keine Füllung“ als Einstellung für die Konturfarbe oder die Füllfarbe, jedoch nicht für beide gleichzeitig wählen. Ziehen Sie mit der Maus, um die Form zu vergrößern. Um anstelle eines Rechtecks ein Quadrat zu zeichnen, halten Sie beim Zeichnen die Umschalttaste gedrückt. Erzeugt runde und elliptische Formen. Sie können die Kontur- und Füllfarbe, die Konturstärke sowie die Transparenz mit den Popup-Menüs rechts unten im Freigabe-Pod anpassen. Ziehen Sie mit der Maus, um die Form zu vergrößern. Um anstelle einer Ellipse einen Kreis zu zeichnen, halten Sie beim Zeichnen die Umschalttaste gedrückt. Ellipsenwerkzeug Erzeugt ein Textfeld. Ziehen Sie mit der Maus, um einen Textbereich zu erstellen, in den Sie Text eingeben können. Drücken Sie die Eingabetaste bzw. den Zeilenschalter, um mehrere Zeilen Text einzugeben. Sie können die Füllfarbe, den Schriftschnitt und die Schriftgröße mit den Popup-Menüs rechts unten im Freigabe-Pod anpassen. Text-Werkzeug Stempelwerkzeug Erzeugt ein Häkchen, einen Pfeil, einen Stern oder ein Kreuz (X) auf dem Bildschirm. Standardmäßig wird das Häkchen als Stempel verwendet. Sie können das Stempelbild sowie die Bildfarbe und -form mit den Popup-Menüs in der rechten unteren Ecke des Freigabe-Pods anpassen. Rückgängig Macht die letzte Aktion rückgängig. Sie können folgende Aktionen rückgängig machen: Zeichnen einer Form, Verschieben einer Form, Anpassen der Größe einer Form, Löschen der Anmerkungen und Ändern der Formeigenschaften. Sie können diesen Vorgang beliebig oft im Pod ausführen. Wiederherstellen Löschen Drucken Stellt eine zuvor rückgängig gemachte Aktion wieder her. Entfernt alle Anmerkungen im Freigabe-Pod. Druckt den freigegebenen Bildschirm einschließlich Anmerkungen. 26 Kapitel 5: An Meetings teilnehmen Für die Teilnahme an einem Online-Meeting müssen Sie lediglich eine Website aufrufen und gleichzeitig eine bestimmte Telefonnummer anrufen. Wenn Sie an einem Meeting in der Teilnehmerrolle teilnehmen, ist es Ihre Aufgabe, zu beobachten, zuzuhören und gegebenenfalls über den Text-Chat oder das Telefon Feedback abzugeben. Wenn der Veranstalter Ihnen die Moderatorenrolle zuweist, können Sie Ihren Bildschirm freigeben und Notizen zum Meeting beisteuern. An Meetings teilnehmen oder Meetings verlassen Meetingraum betreten Wenn Sie einen Meetingraum als Teilnehmer betreten möchten, benötigen Sie lediglich die Meeting-URL des Veranstalters. Der Veranstalter kann Ihnen diese URL in einer E-Mail-Einladung oder einer Instant Message senden. Vielleicht haben Sie sie auch bereits bei einem früheren Meeting in Ihren Favoriten gespeichert. Im Anmeldebildschirm können Sie dem Meeting als Gast beitreten, indem Sie den Namen eingeben, der den anderen Meetingteilnehmern angezeigt werden soll. Wenn Sie über ein eigenes Acrobat Connect-Konto verfügen, können Sie den Meetingraum betreten, indem Sie Ihren Benutzernamen und Ihr Kennwort eingeben. Der Veranstalter erhält Ihre Teilnahmeanfrage und kann sie bestätigen oder ablehnen. Hinweis: Wenn der Veranstalter den Meetingraum noch nicht betreten hat, werden Sie gebeten zu warten. Wenn der Veranstalter das Meeting gestartet und Ihre Anfrage bestätigt hat, wird in Ihrem Browser der Meetingraum angezeigt. Verwandte Themen „Meetingraum – Übersicht“ auf Seite 7 Am Meeting teilnehmen 1 Führen Sie einen der folgenden Schritte aus: • Wenn Sie eine Einladung über E-Mail oder über eine Instant Message erhalten haben, klicken Sie auf die Meeting-URL in der Nachricht. • Geben Sie die Meeting-URL in einen Webbrowser ein. 2 Im Anmeldebildschirm des Meetings: • Wenn „Als Gast eintreten“ ausgewählt ist, geben Sie Ihren Namen ein. • Wenn Sie über ein Acrobat Connect-Konto verfügen, wählen Sie „Geben Sie Ihren Anmeldenamen und Ihr Kennwort ein“ und geben Sie Ihre Anmeldedaten ein. 3 Klicken Sie auf „Betreten Sie den Raum“. Wenn der Veranstalter im Meetingraum angemeldet ist und Ihre Teilnahmeanfrage bestätigt, wird der Meetingraum auf Ihrem Bildschirm geöffnet. Verwandte Themen „Meetingraum – Übersicht“ auf Seite 7 ADOBE ACROBAT CONNECT 27 Benutzerhandbuch Telefonkonferenzinformationen anzeigen Wenn der Veranstalter Telefonkonferenzinformationen für das Meeting angegeben hat, werden die entsprechenden Nummern in der Mitte des Bildschirms angezeigt, wenn Sie den Raum betreten. Die Nummern für die Telefonkonferenz werden auch in der rechten oberen Ecke des Bildschirms in einem gelben Feld angezeigt, das Sie bei Bedarf schließen können. ❖ Wenn Sie die Telefonkonferenznummern für das Meeting anzeigen möchten, klicken Sie auf das gelbe Telefon der rechten oberen Ecke des Bildschirms. in Meetings verlassen Als Teilnehmer oder Moderator können Sie das Meeting jederzeit verlassen, indem Sie einen der folgenden Schritte ausführen: • Schließen Sie das Browserfenster. • Wählen Sie „Meeting“ > „Acrobat Connect beenden“. (Dieser Befehl ist verfügbar, wenn Sie das Acrobat Connect-AddIn installiert haben.) Ihr Name wird aus der Teilnehmerliste entfernt, Sie sehen die vom Veranstalter oder Moderator freigegebenen Bildschirme nicht mehr und können nicht mehr auf die Notizen zum Meeting und den Chatverlauf zugreifen. Verwandte Themen „Chatverläufe oder Notizen speichern oder per E-Mail versenden“ auf Seite 19 Chat, Notizen und Videos verwenden Mit anderen Teilnehmern chatten Sie können eine öffentliche Textnachricht an alle Teilnehmer oder an alle Moderatoren senden. Unter Umständen können Sie auch eine private Textnachricht an einen einzelnen Teilnehmer senden. Wählen Sie vor dem Senden der Nachricht unbedingt den gewünschten Empfänger aus. 1 Klicken Sie am unteren Rand des Chat-Pods auf die Schaltfläche mit dem Dreieck und wählen Sie einen Empfänger aus: • Wählen Sie „Alle“, um eine Nachricht an alle Teilnehmer zu senden. • Wählen Sie „Moderatoren“, um eine Nachricht lediglich an Teilnehmer mit Moderatorenstatus (dazu zählt auch der Veranstalter) zu senden. • Wählen Sie den Namen eines Teilnehmers aus, um eine private Nachricht an nur eine Person zu senden. Hinweis: Wenn die einzelnen Teilnehmer nicht in diesem Menü aufgeführt werden, wurde die private Chatfunktion für das Meeting deaktiviert und Sie können lediglich Nachrichten an die Moderatoren oder an alle senden. 2 Klicken Sie in das kleine Feld über dem Empfänger und geben Sie Ihre Nachricht ein. 3 Führen Sie einen der folgenden Schritte aus, um die Nachricht zu senden: • Klicken Sie auf „Nachricht senden“ . • Drücken Sie die Eingabetaste (Windows) bzw. den Zeilenschalter (Mac OS). Die Nachricht wird oben in den Chat-Pods der einzelnen Empfänger angezeigt. Verwandte Themen „Chat-Pod“ auf Seite 10 ADOBE ACROBAT CONNECT 28 Benutzerhandbuch Notizen zum Meeting anzeigen Im Hinweis-Pod können Notizen zum Meeting sowie weitere Informationen angezeigt werden. Bei Bedarf können Sie mithilfe der Bildlaufleiste auf der rechten Seite des Pods sämtliche Notizen anzeigen. Als Teilnehmer können Sie in diesem Pod keinen Text eingeben. Als Moderator können Sie jedoch den Inhalt des HinweisPods bearbeiten und die Textgröße sowie die Ausrichtung ändern. Verwandte Themen „Hinweis-Pod“ auf Seite 10 „Einstellungen des Hinweis-Pods ändern“ auf Seite 16 „Chatverläufe oder Notizen speichern oder per E-Mail versenden“ auf Seite 19 Webcam freigeben Wenn eine Webcam an Ihrem Computer angeschlossen ist, können Sie ein Live-Video an alle Meetingteilnehmer übertragen. Verwandte Themen „Kamera-Pod“ auf Seite 8 Kamera freigeben Wenn Sie Ihre Kamera freigeben, wird Ihr Live-Video-Feed im Kamera-Pod angezeigt. Die Video-Feeds werden automatisch angeordnet und in der Größe angepasst, wenn weitere Teilnehmer ihre Kameras freigeben oder stoppen. 1 Klicken Sie im Kamera-Pod auf „Eigene Kamera freigeben“ . 2 Wenn Sie von Flash Player aufgefordert werden, den Zugriff auf die Kamera zu ermöglichen, erlauben Sie dies. Kamera stoppen Wenn Sie Ihre Kamera stoppen, wird Ihr Video-Feed aus dem Kamera-Pod entfernt. ❖ Klicken Sie auf die Stopp-Schaltfläche in der rechten oberen Ecke des Video-Feeds. Kamera anhalten Wenn Sie Ihre Kamera anhalten, bleibt ein Standbild im Kamera-Pod sichtbar. 1 Bewegen Sie den Mauszeiger auf die Titelleiste direkt über dem Video-Feed. 2 Klicken Sie auf die Pause-Schaltfläche , die sich links neben der Stopp-Schaltfläche befindet. Teilnehmerstatus und -rollen Eigenen Status anzeigen oder löschen Wenn Sie Fragen haben oder ein Problem melden möchten, können Sie dies den Moderatoren oder anderen Teilnehmern durch ein Statussymbol neben Ihrem Namen anzeigen. Mit den Symbolen können Sie Folgendes mitteilen: • Ich habe eine Frage • Schneller • Langsamer • Lauter sprechen • Leiser sprechen ADOBE ACROBAT CONNECT 29 Benutzerhandbuch • Positiv • Negativ • Abwesend Wenn Sie einen Status auswählen, wird das entsprechende Symbol rechts von Ihrem Namen angezeigt. Sie können Ihren Status jederzeit während des Meetings löschen. Der Meetingveranstalter kann Ihren Status ebenfalls löschen (z. B. wenn eine Frage beantwortet wurde). 1 Klicken Sie im Teilnehmerlisten-Pod auf „Mein Status“. 2 Wählen Sie den gewünschten Status aus oder klicken Sie auf „Eigenen Status löschen“. Verwandte Themen „Teilnehmerlisten-Pod“ auf Seite 9 Verbindungsgeschwindigkeit wählen Um sicherzustellen, dass die Meetingdaten in einer für Ihr System geeigneten Geschwindigkeit übertragen werden, wählen Sie die Verbindungsgeschwindigkeit entsprechend der von Ihnen verwendeten Internet-Verbindung. Wenn Sie sich z. B. über DSL in das Internet einwählen, wählen Sie „DSL/Kabel“ als Verbindungsgeschwindigkeit für das Meeting. ❖ Wählen Sie „Meeting“ > „Meine Verbindungsgeschwindigkeit“ und anschließend eine der Optionen „Modem“, „DSL/Kabel“ oder „LAN“. Zum Testen Ihrer Verbindungsgeschwindigkeit wählen Sie im Meetingraum „Hilfe“ > „Fehlerbehandlung“. Der Test der Verbindungsgeschwindigkeit wird automatisch gestartet. Verwandte Themen „Übertragungsrate und Leistung“ auf Seite 6 Meetings moderieren Wenn Sie an einem Meeting teilnehmen, haben Sie standardmäßig die Teilnehmerrolle. Als Teilnehmer können Sie die Informationen sehen, die ein Moderator freigibt, Videos und Notizen zum Meeting anzeigen und mit anderen Teilnehmern chatten. Als Moderator eines Meetings können Sie Ihren Bildschirm freigeben, Text in den Hinweis-Pod eingeben, die PodEinstellungen ändern und verschiedene Pods maximieren und wiederherstellen, um Ihre Präsentation möglichst effizient zu gestalten. Nur der Meetingveranstalter kann einem Teilnehmer die Moderatorenrolle zuweisen. Der Veranstalter kann die Rolle eines einzelnen Teilnehmers ändern oder allen Teilnehmern des Meetings die Moderatorenrolle zuweisen. Hinweis: Als Moderator werden Sie aufgefordert, das Adobe Acrobat Connect-Add-In herunterzuladen, wenn Sie zum ersten Mal Ihren Bildschirm freigeben. Verwandte Themen „Meetingrollen und -berechtigungen“ auf Seite 5 „Meetingraum – Übersicht“ auf Seite 7 „Bildschirm freigeben“ auf Seite 21 „Notizen eingeben“ auf Seite 16 ADOBE ACROBAT CONNECT 30 Benutzerhandbuch Meetings veranstalten Wenn Sie Meetings veranstalten und Teilnehmer unter Verwendung Ihrer eigenen Meeting-URL einladen möchten, können Sie ein eigenes Acrobat Connect-Konto anlegen. Legen Sie ein Konto auf Adobe.de an oder klicken Sie auf die Schaltfläche „Meeting eröffnen“, die Sie in Softwareanwendungen wie Adobe Acrobat 8, Adobe Reader 8 und einigen Microsoft Office-Programmen finden. Verwandte Themen „Meetingrollen und -berechtigungen“ auf Seite 5 „Drei Schritte zu Ihrem ersten Meeting“ auf Seite 4 31 Index A Abwesend, Status 29 Desktop, Option 21 Fenster, Option 21 H Hilfesystem. Siehe Adobe-Hilfe Acrobat Connect Telefonkonferenz 13 Fenster-in-Fenster-Effekt 23 Hinweis-Pod Grundlagen 21 Grundlagen 10 Acrobat Connect Professional 1 Vorschau 23 Hinzufügen von Inhalt 16 Adobe Acrobat 8 Meeting eröffnen, Schaltfläche 12 Meeting-Voreinstellungen 12 Adobe Acrobat Connect-Add-In installieren 22 Bildschirmfreigeben Vorübergehend unterbrechen und mit Anmerkungen versehen, Befehl 24 Bleistift-Werkzeug 25 Adobe Design Center 2 Adobe Reader 8 Meeting eröffnen, Schaltfläche 12 Meeting-Voreinstellungen 12 Adobe-Hilfe C Chat-Pod Benachrichtigungen 17 Grundlagen 10 löschen 10 Speichern von Inhalten 19 Textausrichtung 16 Textgröße 16 I Ich habe eine Frage, Status 28 K Kamera-Pod Barrierefreiheit 3 löschen 10, 17 durchsuchen 2 Nachrichtenfarbe 10 navigieren 2 privater Chat 18 PDF-Version 1 Senden von Nachrichten 17, 27 Kennwort 11 Tastaturbefehle 3 Speichern des Chatverlaufs 19 Konto Anmerkungswerkzeuge Auswahlwerkzeug 25 Textgröße 17 Communities-Website 2 Bleistift-Werkzeug 25 Ellipsenwerkzeug 25 Linien-Werkzeug 25 Rückgängig, Option 25 Stempelwerkzeug 25 Text-Werkzeug 25 Auswahlwerkzeug 25 B Bandbreite Optimieren für Meeting 16 Bedienung eines freigegebenen Bildschirms 23 Benachrichtigungen E Ein-/Ausgabehilfefunktionen in Hilfe 3 Ellipsenwerkzeug 25 E-Mail Chatverlauf 19 Meeting-Einladung 13 Notizen 19 Erste Schritte, Film 1 F Fehlerbehandlung 1 neuer Teilnehmer 14 Freigabe. Siehe Bildschirmfreigabe Telefonkonferenzen 13, 27 Freigabe-Pod Textnachricht 17 Benutzerforen 2 Bildschirmfreigabe Anmerkungen 25 Anwendung, Option 21 Bedienung eines freigegebenen Bildschirms 23 blaues kreuzschraffiertes Muster 22 Grundlagen 8 Ändern des Kennworts 11 Informationen anzeigen 11 Meeting-URL 11 D Datenverlust 16 Markierungswerkzeug 25 Rechteck-Werkzeug 25 Anordnen von VideoÜbertragungen 9 blaues kreuzschraffiertes Muster 22 registrieren 30 L Langsamer, Status 28 Leiser sprechen, Status 28 Linien-Werkzeug 25 M Markierungswerkzeug 25 Meeting eröffnen, Schaltfläche 12 Meetingraum anmelden 12 betreten 26 Grundlagen 7 Pods 7 Teilnehmeraktivität 20 verlassen 27 Meetingrollen Fenster-in-Fenster-Effekt 23 Moderator 5 Grundlagen 8 Symbole 9 maximieren und wiederherstellen 23 Teilnehmer 5 Veranstalter 5 Meetings Bandbreite 16 beenden 19 eröffnen 4, 12 INDEX 32 Grundlagen 4 Liste 20 T Tastaturbefehle für Hilfe 3 Rollen und Berechtigungen 5 Teilnehmer LAN, Einstellung 6 Modem, Einstellung 6 Wartezeit 16 teilnehmen 26 Berechtigungen 5 Teilnehmerliste 20 Einladen zu Meetings 13 Verbindungsgeschwindigkeit testen 6 Verbindungsgeschwindigkeit 6 Informationen 14 Verbindungsstatus verlassen 27 Listen 20 Lösen von Problemen 16 Zeitlimits 19 Statusanzeigen 15 Symbole 10 Meeting-URL ermitteln 11 Teilnahmeanfrage 13 Ändern in Teilnehmer 14 Verbindungsgeschwindigkeit 6, 16, 29 Grundlagen 5, 29 Zeit im Meetingraum 20 Moderatorenrolle Zuweisen an alle Teilnehmer 14 Teilnehmerlisten-Pod Grundlagen 9 N Nachrichten Löschen aus Chat-Pod 10 Senden von Text 17 Negativ, Status 29 Symbole 9 Teilnehmerrolle Ändern in Moderator 14 Grundlagen 5 Teilnehmerrollen ändern 14 O Option zum Rückgängigmachen 25 Grundlagen 5 Moderatorenrolle 5 Symbole 9 P Pods Teilnehmerrolle 5 Veranstalterrolle 5 Chat-Pod 10, 17 Teilnehmerstatus Freigabe-Pod 8 anzeigen 28 Grundlagen 7 Grundlagen 15 Hinweis-Pod 10 löschen 15, 28 Kamera-Pod 8 Teilnehmerlisten-Pod 9 Positiv, Status 29 Symbole 9 Telefonkonferenzinformationen Angeben für Teilnehmer 13 anzeigen 27 Q Quick Start-Demos 1 Grundlagen 5 Textnachrichten Löschen aus Chat-Pod 10, 17 R Rechteck-Werkzeug 25 Ressourcen-Center 1 privater Chat 18 senden 17, 27 speichern 19 Text-Werkzeug 25 S Schneller, Status 28 Stempelwerkzeug 25 Support-Center 1 Symbole Teilnehmerrolle 9 Teilnehmerstatus 9 Verbindungsstatus 10 Systemanforderungen 1 U Übertragungsrate und Meetingleistung 6 V Veranstalterrolle Anlegen eines Kontos 30 Grundlagen 5 Verbindungsgeschwindigkeit 6 auswählen 29 Datenverlust 16 DSL/Kabel, Einstellung 6 überwachen 15 Verbindungsstatussymbole Bedeutung 15 ein- und ausblenden 15 QuickInfos 16 Videokonferenzen Grundlagen 5 Übertragen eines Live-Videos 18 Vorübergehend unterbrechen und mit Anmerkungen versehen, Befehl 24 W Wartezeit 16 Webcam anhalten 18 stoppen 18 übertragen 18