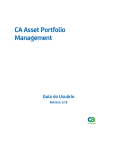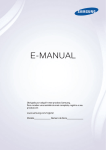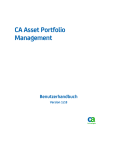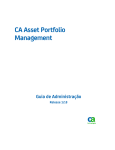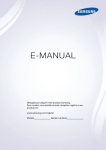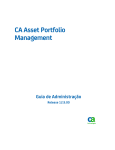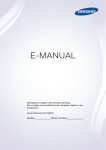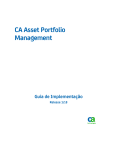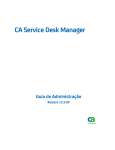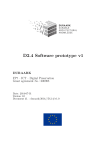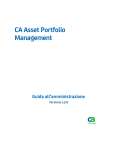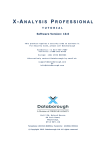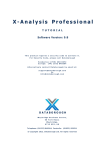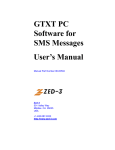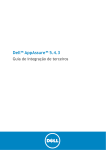Download Guia do Usuário do CA Asset Portfolio
Transcript
CA Asset Portfolio
Management
Guia do Usuário
Release 12.9.00
A presente documentação, que inclui os sistemas de ajuda incorporados e os materiais distribuídos eletronicamente (doravante
denominada Documentação), destina-se apenas a fins informativos e está sujeita a alterações ou remoção por parte da CA a
qualquer momento. Esta Documentação contém informações proprietárias da CA e não pode ser copiada, transferida,
reproduzida, divulgada, modificada nem duplicada, parcial ou completamente, sem o prévio consentimento por escrito da CA.
Se o Cliente for um usuário licenciado do(s) produto(s) de software referido(s) na Documentação, é permitido que ele imprima
ou, de outro modo, disponibilize uma quantidade razoável de cópias da Documentação para uso interno seu e de seus
funcionários envolvidos com o software em questão, contanto que todos os avisos de direitos autorais e legendas da CA
estejam presentes em cada cópia reproduzida.
O direito à impressão ou, de outro modo, à disponibilidade de cópias da Documentação está limitado ao período em que a
licença aplicável ao referido software permanecer em pleno vigor e efeito. Em caso de término da licença, por qualquer motivo,
fica o usuário responsável por garantir à CA, por escrito, que todas as cópias, parciais ou integrais, da Documentação sejam
devolvidas à CA ou destruídas.
NA MEDIDA EM QUE PERMITIDO PELA LEI APLICÁVEL, A CA FORNECE ESTA DOCUMENTAÇÃO "NO ESTADO EM QUE SE
ENCONTRA", SEM NENHUM TIPO DE GARANTIA, INCLUINDO, ENTRE OUTROS, QUAISQUER GARANTIAS IMPLÍCITAS DE
COMERCIABILIDADE, ADEQUAÇÃO A UM DETERMINADO FIM OU NÃO VIOLAÇÃO. EM NENHUMA OCASIÃO, A CA SERÁ
RESPONSÁVEL PERANTE O USUÁRIO OU TERCEIROS POR QUAISQUER PERDAS OU DANOS, DIRETOS OU INDIRETOS,
RESULTANTES DO USO DA DOCUMENTAÇÃO, INCLUINDO, ENTRE OUTROS, LUCROS CESSANTES, PERDA DE INVESTIMENTO,
INTERRUPÇÃO DOS NEGÓCIOS, FUNDO DE COMÉRCIO OU PERDA DE DADOS, MESMO QUE A CA TENHA SIDO EXPRESSAMENTE
ADVERTIDA SOBRE A POSSIBILIDADE DE TAIS PERDAS E DANOS.
O uso de qualquer software mencionado na Documentação é regido pelo contrato de licença aplicável, e tal contrato não deve
ser modificado de nenhum modo pelos termos deste aviso.
O fabricante desta Documentação é a CA.
Fornecida com “Direitos restritos”. O uso, duplicação ou divulgação pelo governo dos Estados Unidos está sujeita às restrições
descritas no FAR, seções 12.212, 52.227-14 e 52.227-19(c)(1) - (2) e DFARS, seção 252.227-7014(b)(3), conforme aplicável, ou
sucessores.
Copyright © 2013 CA. Todos os direitos reservados. Todas as marcas comerciais, nomes de marcas, marcas de serviço e
logotipos aqui mencionados pertencem às suas respectivas empresas.
Referências do Produto da CA Technologies
Este documento faz referência aos seguintes produtos e marcas da CA Technologies:
■
CA Asset Converter
■
CA Asset Portfolio Management (CA APM)
■
CA Business Intelligence
■
CA Client Automation
(anteriormente CA IT Client Manager)
■
CA Configuration Management Database (CA CMDB)
■
CA Embedded Entitlements Manager (CA EEM)
■
CA Management Database (CA MDB)
■
CA Process Automation™
■
CA Service Catalog
■
CA Service Desk Manager
■
CA Software Asset Manager (CA SAM)
■
CA SiteMinder®
Este documento também faz referência ao seguinte componente, que anteriormente
usava um nome diferente:
■
Common Asset Viewer
(conhecido anteriormente como AMS ou Asset Management System – Sistema de
Gerenciamento de Ativos)
Entrar em contato com o Suporte técnico
Para assistência técnica online e uma lista completa dos locais, principais horários de
atendimento e números de telefone, entre em contato com o Suporte técnico pelo
endereço http://www.ca.com/worldwide.
Índice
Capítulo 1: Introdução
11
Visão geral .................................................................................................................................................................. 11
Público-alvo ................................................................................................................................................................ 12
Efetuar logon no CA APM ........................................................................................................................................... 12
O ciclo de vida da solicitação do ativo ....................................................................................................................... 12
O ciclo de vida do ativo .............................................................................................................................................. 14
Exemplo: gerenciamento de ativos ............................................................................................................................ 15
Exemplo: como solicitar um laptop..................................................................................................................... 15
Exemplo: como reimplantar um laptop .............................................................................................................. 17
Exemplo: como gerenciar um contrato............................................................................................................... 19
Exemplo: como gerenciar uma concessão .......................................................................................................... 20
Capítulo 2: Gerenciamento financeiro
23
Gerenciamento financeiro ......................................................................................................................................... 23
Modelos ..................................................................................................................................................................... 23
Gerenciar modelos .............................................................................................................................................. 24
Definir um ativo a partir de um modelo ............................................................................................................. 25
Tornar um modelo obsoleto inativo ................................................................................................................... 26
Alterar uma família de ativos do modelo ............................................................................................................ 26
Adicionar componentes a uma configuração de modelo ................................................................................... 27
Ativos.......................................................................................................................................................................... 28
Práticas recomendadas para acompanhar ativos ............................................................................................... 28
Famílias de ativos ................................................................................................................................................ 29
Classificação de ativo .......................................................................................................................................... 29
Gerenciar ativos .................................................................................................................................................. 30
Adicionar um ativo que o CA CMDB gerencia ..................................................................................................... 31
Associar um documento jurídico a um ativo....................................................................................................... 32
Adicionar e remover termos e condições do documento jurídico do ativo ........................................................ 33
Alterar um modelo de ativo ................................................................................................................................ 33
Exibir um ativo no CA Service Desk Manager...................................................................................................... 34
Exibir informações detectadas e de propriedade de um ativo ........................................................................... 35
Ativos de hardware ............................................................................................................................................. 36
Grupos de ativos ................................................................................................................................................. 37
Registro do ativo ................................................................................................................................................. 40
Configurações do ativo............................................................................................................................................... 40
Adicionar componentes a uma configuração de modelo ................................................................................... 41
Índice 5
Definir os detalhes de configuração de modelo genérico .................................................................................. 42
Definir os detalhes de configuração do ativo genérico....................................................................................... 42
Definir os detalhes de configuração do ativo específico..................................................................................... 42
Adicionar componentes a uma configuração do ativo ....................................................................................... 43
Atualizar ou excluir um registro de configuração ............................................................................................... 43
Exibir a configuração quando um ativo é um componente ................................................................................ 44
Custos e pagamentos ................................................................................................................................................. 44
Definir as peças e precificação de um modelo.................................................................................................... 45
Defina o custo para um ativo ou documento jurídico ........................................................................................ 45
Excluir um registro de custo ................................................................................................................................ 46
Eventos e notificações................................................................................................................................................ 47
Escalonamento de notificações .......................................................................................................................... 48
Agradecimentos .................................................................................................................................................. 49
Seleção do processo de notificação por email .................................................................................................... 50
Como gerenciar eventos e notificações .............................................................................................................. 51
Eventos de data................................................................................................................................................... 51
Eventos de alteração ........................................................................................................................................... 56
Eventos de observação ....................................................................................................................................... 62
Parâmetros de processo do provedor de fluxo de trabalho ............................................................................... 68
Tornar um evento inativo ................................................................................................................................... 78
Observações ............................................................................................................................................................... 79
Anexar uma observação ...................................................................................................................................... 80
Atualizar ou excluir uma observação .................................................................................................................. 80
Capítulo 3: Gerenciamento de fornecedores
83
Gerenciamento de fornecedores ............................................................................................................................... 83
Diretórios ................................................................................................................................................................... 83
Organizações .............................................................................................................................................................. 84
Gerenciar empresas ............................................................................................................................................ 85
Associar locais a uma empresa ........................................................................................................................... 86
Adicionar uma empresa adquirida ...................................................................................................................... 86
Adicionar uma alocação de empresa .................................................................................................................. 87
Contatos ..................................................................................................................................................................... 87
Gerenciar contatos .............................................................................................................................................. 88
Adicionar uma alocação de contato.................................................................................................................... 89
Organizações .............................................................................................................................................................. 89
Gerenciar organizações ....................................................................................................................................... 90
Locais .......................................................................................................................................................................... 91
Gerenciar locais ................................................................................................................................................... 91
Associar empresas a locais .................................................................................................................................. 92
Adicionar uma alocação de local ......................................................................................................................... 93
6 Guia do Usuário
Sites ............................................................................................................................................................................ 93
Gerenciar sites .................................................................................................................................................... 94
Capítulo 4: Gerenciamento de contratos
95
Gerenciamento de contratos ..................................................................................................................................... 95
Documentos jurídicos................................................................................................................................................. 96
Gerenciar documentos jurídicos ......................................................................................................................... 97
Associar um documento jurídico aplicável a um documento jurídico ................................................................ 98
Acompanhar emendas de um documento jurídico............................................................................................. 98
Associar um ativo a um documento jurídico....................................................................................................... 99
Adicionar e remover termos e condições do documento jurídico do ativo ...................................................... 100
Associar uma parte jurídica a um documento jurídico ..................................................................................... 101
Tornar um documento jurídico obsoleto inativo .............................................................................................. 101
Atribuir e acompanhar o status de um documento jurídico ............................................................................. 102
Termos e condições.................................................................................................................................................. 102
Adicionar e remover termos e condições do documento jurídico .................................................................... 104
Anexos ...................................................................................................................................................................... 105
Gerenciar um anexo .......................................................................................................................................... 105
Capítulo 5: Gerenciamento de licenças de software
107
Gerenciamento de licenças de software .................................................................................................................. 107
Alocações internas de software ............................................................................................................................... 107
Adicionar uma alocação de local ....................................................................................................................... 108
Adicionar uma alocação de empresa ................................................................................................................ 109
Adicionar uma alocação de contato.................................................................................................................. 109
Adicionar uma alocação de ativo ...................................................................................................................... 110
Excluir uma alocação ......................................................................................................................................... 111
Ativos de software ................................................................................................................................................... 111
Capítulo 6: Gerenciamento de solicitações
113
Gerenciamento de solicitações ................................................................................................................................ 113
Processamento de solicitação .................................................................................................................................. 113
Como processar solicitações a partir do inventário .......................................................................................... 114
Capítulo 7: Histórico de auditoria
121
Histórico de auditoria ............................................................................................................................................... 121
Exibir um histórico de auditoria das alterações do objeto....................................................................................... 122
Exibir um histórico de auditoria de eventos ............................................................................................................ 123
Status do evento ............................................................................................................................................... 124
Índice 7
Capítulo 8: Geração de relatórios
125
Relatórios de reconciliação ...................................................................................................................................... 125
Gerar um relatório ............................................................................................................................................ 126
Remover a lista suspensa Inquilino ................................................................................................................... 126
Capítulo 9: Pesquisando
129
Pesquisa de objeto ................................................................................................................................................... 129
Dicas de pesquisa .............................................................................................................................................. 130
Segurança da pesquisa ...................................................................................................................................... 131
Pesquisar objetos .............................................................................................................................................. 133
Classificar os resultados da pesquisa ................................................................................................................ 135
Salvar uma pesquisa.......................................................................................................................................... 136
Atualizar uma pesquisa ..................................................................................................................................... 137
Pesquisar objetos usando uma pesquisa salva ................................................................................................. 137
Copiar uma pesquisa ......................................................................................................................................... 138
Excluir uma pesquisa ......................................................................................................................................... 138
Exportação dos resultados da pesquisa ................................................................................................................... 139
Exportação para arquivo CSV ............................................................................................................................ 139
Exportação para exibição de banco de dados ................................................................................................... 140
Como funciona a exportação dos resultados da pesquisa ................................................................................ 141
Exportar os resultados da pesquisa para um arquivo CSV (Sob demanda) ...................................................... 142
Exportar os resultados da pesquisa para uma exibição de banco de dados ..................................................... 142
Programar pesquisas e exportações ................................................................................................................. 143
Como os resultados da pesquisa exportados são retidos e limpos .................................................................. 146
Alteração em massa dos resultados da pesquisa ..................................................................................................... 147
Como funciona a alteração em massa dos resultados da pesquisa .................................................................. 147
Executar uma alteração em massa em uma lista de resultados da pesquisa ................................................... 148
Como configurar pesquisas ...................................................................................................................................... 149
Definir um Limite de resultado da pesquisa ..................................................................................................... 150
Especificar uma pesquisa padrão ...................................................................................................................... 151
Adicionar um campo ......................................................................................................................................... 151
Remover um campo .......................................................................................................................................... 152
Mover um campo .............................................................................................................................................. 153
Alterar o nome do campo ................................................................................................................................. 154
Substituir um campo ......................................................................................................................................... 155
Adicionar uma coluna ....................................................................................................................................... 155
Mover uma coluna ............................................................................................................................................ 156
Alterar o rótulo da coluna ................................................................................................................................. 157
Remover uma coluna ........................................................................................................................................ 158
Adicionar um campo de classificação ............................................................................................................... 158
Impedir registros de objetos duplicados ........................................................................................................... 159
8 Guia do Usuário
Impedir a abertura de registros ........................................................................................................................ 160
Solução de problemas de segurança da pesquisa .................................................................................................... 160
Não é possível atribuir função a uma pesquisa configurada ............................................................................ 160
Não é possível atribuir configuração a uma pesquisa configurada................................................................... 161
Glossário
163
Índice 9
Capítulo 1: Introdução
Esta seção contém os seguintes tópicos:
Visão geral (na página 11)
Público-alvo (na página 12)
Efetuar logon no CA APM (na página 12)
O ciclo de vida da solicitação do ativo (na página 12)
O ciclo de vida do ativo (na página 14)
Exemplo: gerenciamento de ativos (na página 15)
Visão geral
O CA APM oferece recursos de gerenciamento do portfólio de ativos para ajudá-lo a
gerenciar ativos de tecnologia de sua propriedade, ou que você aluga ou licencia. O
produto ajuda a otimizar seus investimentos em ativos de TI e a evitar despesas
desnecessárias, ativando uma exibição do portfólio de seus custos, contratos e licenças
de ativos de TI. Este modo de exibição permite gerenciar e controlar os custos para
tomadas de decisões de negócios mais fundamentadas. O produto ajuda a identificar
ativos não utilizados e subutilizados para ajudá-lo a aumentar e a otimizar o uso de
ativos, e reduzir pagamentos de faturas em excesso. O CA APM ajuda a gerenciar os
ativos de TI durante os seus ciclos de vida, desde o planejamento inicial e a compra até
a retirada de uso e a alienação.
O CA APM unifica e simplifica o gerenciamento de ativos e o ajuda das seguintes
maneiras:
■
Compreenda os ativos de sua propriedade e de concessão, e o custo de
propriedade dos ativos, de modo que você não adquira ativos que não sejam
necessários. É possível otimizar seus ativos, aproveitar totalmente os direitos de
uso existentes e reimplantar licenças não usadas.
■
Compreenda quem usa os ativos, e o número total de ativos disponíveis.
■
Compreenda os contratos de manutenção para ativos de hardware e software. É
possível revisar e cancelar contratos desnecessários, e revisar os contratos
existentes para controlar os custos.
■
Compreenda quando um ativo atinge o final de uma concessão para ajudar a
controlar os custos e a negociar contratos melhores.
■
Monitore seus fornecedores e contratos para melhorar as negociações com
fornecedores.
■
Melhore as aprovações e processamentos de ativos, e aumente a eficiência com
processos automatizados.
Capítulo 1: Introdução 11
Público-alvo
Público-alvo
Este guia é destinado a qualquer pessoa que usa o produto diariamente para gerenciar
as informações financeiras e de propriedade de ativos de TI, incluindo os usuários a
seguir:
■
Gerentes de ativos de TI implementam e gerenciam todo o sistema de
gerenciamento de ativos e trabalham diretamente com diversos departamentos,
como o de finanças e aquisição.
■
Gerentes de finanças e aquisição desenvolvem e implementam sistemas de
aquisição, incluindo o processamento de pedidos e a implantação de ativos de
hardware e software de TI.
■
Gerentes de contratos, concessões e fornecedores negociam, revisam e mantêm os
contratos, acordos e serviços sob contrato. As tarefas comuns incluem a solicitação
de cotações de fornecedores e a negociação de preços de produtos, datas de
entrega e compras.
■
Gerentes de operações e Especialistas em detecção gerenciam a infraestrutura de TI
e a implantação e implementação de técnicas e ferramentas de detecção de ativos
de TI.
■
Analista/gerente de help desk planeja, dirige e administra o help desk para garantir
que os ativos sejam implantados e mantidos adequadamente. Todas as solicitações
de ativos relatadas ao help desk são registradas, processadas e resolvidas com base
nas políticas e procedimentos departamentais.
Efetuar logon no CA APM
Após a instalação do produto, o administrador do CA APM prepara o produto para que
você possa usá-lo diariamente para gerenciar ativos. Após o administrador preparar o
produto, ele fornecerá o URL e as credenciais de logon para que você efetue logon.
O ciclo de vida da solicitação do ativo
Ao integrar o CA APM e o CA Service Catalog, você ajuda a melhorar a qualidade do
serviço, a aumentar a eficiência e a simplificar e automatizar as aprovações e o
processamento de ativos.
12 Guia do Usuário
O ciclo de vida da solicitação do ativo
Como mostrado na ilustração a seguir, a integração do CA APM com o CA Service
Catalog ajuda a automatizar todos os aspectos do ciclo de vida da solicitação do ativo.
Capítulo 1: Introdução 13
O ciclo de vida do ativo
O ciclo de vida do ativo
O CA APM oferece recursos completos de gerenciamento do portfólio de ativos para
ajudá-lo a gerenciar ativos de tecnologia de sua propriedade, ou que você aluga ou
licencia. O CA APM fornece recursos para ajudá-lo a gerenciar seus ativos de TI durante
os seus ciclos de vida, desde o planejamento inicial e a compra até a retirada de uso e a
alienação.
Como mostrado na ilustração a seguir, o CA APM fornece recursos completos de
gerenciamento para todos os aspectos do ciclo de vida do ativo.
14 Guia do Usuário
Exemplo: gerenciamento de ativos
Exemplo: gerenciamento de ativos
Para ajudá-lo a entender como o CA APM pode ajudá-lo a gerenciar seus ativos, os
exemplos a seguir são fornecidos. Esses exemplos usam uma corporação fictícia como
exemplo (Empresa de Gerenciamento de Documentos) para ajudá-lo a entender como o
CA APM e os seguintes produtos integrados ao CA APM simplificam o gerenciamento de
ativos:
■
CA Service Catalog
■
CA Service Desk Manager
■
CA Asset Inventory Manager
Importante: Empresa de Gerenciamento de Documentos é um nome de empresa
fictício, cujo uso é estritamente para fins de instrução, e não se destina a fazer
referência a nenhuma empresa existente.
Para compreender os benefícios do uso do CA APM, leia os exemplos na ordem
fornecida.
Observação: nos exemplos, são apresentadas tarefas específicas em que é necessário
usar um determinado produto da CA Technologies para executá-las. Por exemplo, use o
CA Service Catalog para processar uma solicitação a partir do inventário. Esses exemplos
não incluem as instruções passo a passo para executar a tarefa. Leia a documentação
específica do produto para obter estas informações.
Mais informações:
Exemplo: como solicitar um laptop (na página 15)
Exemplo: como reimplantar um laptop (na página 17)
Exemplo: como gerenciar um contrato (na página 19)
Exemplo: como gerenciar uma concessão (na página 20)
Exemplo: como solicitar um laptop
O exemplo a seguir ilustra como a Empresa de Gerenciamento de Documentos usa a
integração entre o CA APM e o CA Service Catalog para revisar o inventário existente e
determinar se é necessário comprar um novo laptop ou realocar um laptop existente.
Quando a Empresa de Gerenciamento de Documentos sabe quantos laptops possui ou
tem em concessão, é possível reduzir o risco de compra ou de concessão de um laptop
que eles não necessitam. Em vez de comprar um novo laptop, eles realocam um laptop
existente. Como resultado, o custo de propriedade deles diminui.
Capítulo 1: Introdução 15
Exemplo: gerenciamento de ativos
Essa integração fornece à Empresa de Gerenciamento de Documentos os benefícios a
seguir:
■
Eles não compram um laptop que não necessitam.
■
O processo usado para solicitar um laptop é automatizado e está disponível para
todos os usuários, o que reduz o custo de compra.
■
O inventário da Empresa de Gerenciamento de Documentos é acompanhado, de
forma que é possível alocar e reimplantar um laptop existente, em vez de comprar
um novo.
Para solicitar um laptop, execute as etapas a seguir:
1.
Criar uma solicitação para o laptop no CA Service Catalog e enviá-la para aprovação.
O gerente de vendas contrata um novo administrador de vendas e o gerente deve
fornecer um laptop ao administrador de vendas. O gerente de vendas usa o CA
Service Catalog para revisar o catálogo quanto às configurações e ao inventário de
laptops disponíveis, selecionar um laptop existente, revisar a solicitação para ver os
custos associados e enviar a solicitação para aprovação. O gerente de vendas
especifica que o laptop deverá estar disponível a partir de 1 de junho.
2.
Revisar o status da solicitação no CA Service Catalog.
O gerente de vendas periodicamente revisa a solicitação para ver o status,
quaisquer alterações e para saber quanto a solicitação avançou no processo. A
solicitação é enviada automaticamente para o vice-presidente de vendas para
aprovação.
3.
Aprovar a solicitação no CA Service Catalog.
O vice-presidente de vendas recebe um email informando que a solicitação do
laptop deve ser aprovada. O vice-presidente de vendas analisa a solicitação para
verificar se os custos associados ao laptop estão dentro das diretrizes para a equipe
de gerenciamento. A solicitação está dentro das diretrizes e o vice-presidente de
vendas aprova a solicitação. A solicitação é enviada automaticamente para o
gerente de ativos para aprovação.
4.
Aprovar a solicitação no CA Service Catalog, revisar o inventário disponível no CA
APM e atender à solicitação.
O gerente de ativos recebe um email informando que a solicitação do laptop deve
ser aprovada. O gerente de ativos analisa a solicitação e revisa o inventário
disponível no CA APM para ver se há um laptop disponível. Um laptop
correspondente à configuração solicitada está disponível no inventário, e o gerente
de ativos atende à solicitação do laptop.
5.
Atribuir a propriedade do laptop no CA APM.
O gerente de ativos encontra um laptop no CA APM que corresponde à
configuração na solicitação. O administrador de vendas ainda não é um funcionário,
portanto o gerente de ativos atribui a propriedade do laptop ao gerente de vendas.
16 Guia do Usuário
Exemplo: gerenciamento de ativos
6.
Revisar o status da solicitação no CA Service Catalog e verificar se existe um pedido
de alteração.
O gerente de ativos revisa a solicitação original no CA Service Catalog para verificar
se a solicitação foi atendida a partir do inventário existente. O gerente de ativos
também verifica que um pedido de alteração do CA Service Desk Manager foi criado
e enviado ao analista de help desk para preparar o laptop para o administrador de
vendas.
7.
Revisar e atender ao pedido de alteração no CA Service Desk Manager.
O analista de help desk recebe um email informando que um pedido de alteração
para o laptop deve ser atendido. O analista de help desk revisa os detalhes do
pedido de alteração, inclusive é permitido ao analista ver a solicitação original no
CA Service Catalog. O analista de help desk usa as informações no pedido de
alteração para configurar o laptop para o administrador de vendas. O analista de
help desk adiciona comentários ao pedido de alteração para indicar o trabalho
realizado e aprova o pedido de alteração, de modo que o status do pedido de
alteração é Fechado.
8.
Fornecer o laptop.
O analista de help desk configura e prepara o laptop, e o entrega para o
administrador de vendas.
Exemplo: como reimplantar um laptop
O exemplo a seguir ilustra como a Empresa de Gerenciamento de Documentos usa a
integração entre o CA APM e o CA Asset Inventory Manager para coletar e reimplantar
um laptop após um funcionário deixar a empresa. Quando a Empresa de Gerenciamento
de Documentos sabe quantos laptops possui e tem em concessão e gerencia seus ativos
de forma adequada, é possível verificar se todos os ativos são coletados e realocados
corretamente.
Essa integração fornece à Empresa de Gerenciamento de Documentos os benefícios a
seguir:
■
Eles não compram um laptop que não necessitam.
■
O processo que é usado para realocar um laptop é automatizado e está disponível
para todos os usuários.
■
Eles podem tomar melhores decisões de compra e reduzir os riscos envolvidos ao
comprar ativos.
Capítulo 1: Introdução 17
Exemplo: gerenciamento de ativos
Para reimplantar um laptop, execute as etapas a seguir:
1.
Revisar todos os ativos no CA APM que estão atribuídos ao funcionário.
O gerenciador de ativos efetua logon no CA APM e revisa todos os ativos que estão
atribuídos ao funcionário. O funcionário tem três ativos atribuídos: um Blackberry,
um cartão de segurança e um laptop.
Ao revisar todas as informações sobre o laptop, o gerente de ativos pode decidir
como reimplantar o laptop. Por exemplo, o gerente de ativos pode ver que o laptop
foi comprado para um determinado centro de custo. Com base nessas informações,
o gerente de ativos sabe que o laptop não pode ser reimplantado para um
funcionário em um centro de custo diferente.
2.
Revisar as informações detectadas sobre o laptop no CA Asset Inventory Manager.
O CA APM e o CA Asset Inventory Manager estão integrados, e o gerente de ativos
usa o CA Asset Inventory Manager para revisar as informações detectadas sobre o
laptop. Ao revisar as informações detectadas, o gerente de ativos pode ver que o
laptop foi comprado com 2 GB de memória e foi atualizado com 4 GB de memória.
O gerente de ativos também verifica a capacidade de armazenamento e o software
instalado no laptop para determinar se é necessário fazer uma atualização.
3.
Revisar os detalhes do laptop no CA APM.
O gerente de ativos usa o CA APM para revisar as informações a seguir sobre o
laptop:
18 Guia do Usuário
■
Informações de contato do suporte quando há problemas no laptop. O laptop
também tem uma resolução de suporte de 48 horas no CA Service Desk
Manager.
■
Custos associados à manutenção do laptop. A Empresa de Gerenciamento de
Documentos tem uma concessão no laptop e está pagando US$ 34 por mês até
31/12/2011. Essas informações são úteis para validar todas as faturas do laptop
e para verificar se o fornecedor está cobrando o valor correto. Essas
informações também permitem que o gerente de ativos compreenda as
despesas futuras do laptop.
■
Componentes de configuração adicionados ao laptop. O laptop é
concessionado e o gerente de ativos deve compreender quais componentes
foram adicionados. Essas informações ajudam a evitar que o laptop seja
retornado ao fornecedor com componentes pelos quais a empresa pagou.
■
Ciclo de vida do laptop. O gerente de ativos pode ver que o laptop foi pedido e
recebido em novembro de 2008, e implantado em dezembro de 2009.
■
Histórico de auditoria para revisar as alterações feitas no laptop. Ao revisar o
histórico de auditoria, o gerente de ativos pode ver todas as alterações,
quando elas foram feitas e quem as fez.
■
Alocações internas de software. O gerente de ativos revisa a alocação de
contato para o laptop para determinar se as licenças de software podem ser
disponibilizadas para outro usuário.
Exemplo: gerenciamento de ativos
4.
Reimplantar o laptop.
O gerente de ativos revisa as informações sobre o laptop e as obrigações
contratuais associadas. A concessão do laptop ainda não terminou, e terminar a
concessão não é uma opção por causa das penalidades envolvidas. Portanto, o
gerente de ativos reimplanta o laptop para outro funcionário.
Exemplo: como gerenciar um contrato
O exemplo a seguir ilustra como a Empresa de Gerenciamento de Documentos usa o CA
APM para cumprir suas obrigações contratuais para com seus fornecedores. Quando a
Empresa de Gerenciamento de Documentos tem todas as informações sobre seus
contratos, é possível determinar qual empresa está associada ao contrato, quem
negociou o contrato, os custos associados ao contrato, a duração do contrato e os ativos
associados ao contrato.
Essas informações fornecem à Empresa de Gerenciamento de Documentos os benefícios
a seguir:
■
Ajuda a reduzir o custo de propriedade de um ativo.
■
Ajuda a tomar melhores decisões de compra.
■
Ajuda a reduzir os riscos envolvidos na compra de ativos.
Para gerenciar um contrato, execute as etapas a seguir:
1.
Revise os documentos jurídicos no CA APM para investigar possíveis economias e
consolidações nos contratos de hardware.
O gerente de contratos efetua logon no CA APM e revisa as taxas de rescisão
associadas a todos os contratos. As taxas de rescisão são custos de uma única vez
que a Empresa de Gerenciamento de Documentos deve pagar para descontinuar
qualquer contrato de hardware.
2.
Revisar os detalhes dos contratos dos documentos jurídicos para determinar quais
acordos oferecem uma penalidade menor.
O gerente de contratos revisa a data de início, a data de término, o centro de custo,
o local, o negociador e o solicitante original do contrato. Essas informações são
importantes de se verificar porque os contratos podem ter sido assinados muitos
anos antes da data atual.
3.
Revisar os custos associados ao contrato.
O gerente de contratos revisa os custos para verificar se o fornecedor está
faturando corretamente e para determinar a quantia total paga pelo contrato e os
pagamentos futuros. As informações podem ser usadas para orçamento e previsão.
Capítulo 1: Introdução 19
Exemplo: gerenciamento de ativos
4.
Revisar o histórico de status do contrato.
O gerente de contratos analisa os vários estágios de revisão do contrato (interna e
externa) para determinar se alterações importantes ocorreram desde o momento
em que o contrato foi assinado e executado.
5.
Revisar o histórico de auditoria do contrato.
O gerente de contratos revisa o histórico de auditoria do contrato para ver todas as
alterações, quando elas foram feitas e quem as fez.
6.
Revisar os termos e condições do contrato.
Cancelar um contrato, especialmente uma concessão, pode ter um grande impacto
financeiro sobre a Empresa de Gerenciamento de Documentos. Todos os ativos têm
de ser retornados ao fornecedor e os novos ativos devem ser fornecidos aos
funcionários. O gerente de contratos revisa os termos e condições, e determina que
é financeiramente proibitivo a Empresa de Gerenciamento de Documentos cancelar
a concessão.
7.
Revisar um documento digitalizado do contrato original.
O gerente de contratos analisa um documento digitalizado do contrato original para
fazer uma revisão completa do contrato.
8.
Revisar todas as adições, emendas e documentos jurídicos regentes que estejam
associados ao contrato.
O gerente de contratos revisa todas as adições, emendas, documentos jurídicos
regentes e outros anexos associados ao contrato para melhorar a decisões sobre
compras.
Exemplo: como gerenciar uma concessão
O exemplo a seguir ilustra como a Empresa de Gerenciamento de Documentos usa o CA
APM para acompanhar e gerenciar os laptops atribuídos a um contrato de concessão
específico. Quando a Empresa de Gerenciamento de Documentos tem todas as
informações sobre seus ativos de concessão, é possível compreender quando uma
concessão expira, a configuração original da concessão, onde os ativos de concessão
estão localizados e compreender os pagamentos associados à concessão.
Essas informações fornecem à Empresa de Gerenciamento de Documentos os benefícios
a seguir:
20 Guia do Usuário
■
Ajuda a reduzir o custo de continuar uma concessão (possivelmente a uma taxa
mais alta).
■
Ajuda a reduzir o risco de fazer uma opção de compra de uma concessão (pagando
o valor integral do ativo) se o ativo não puder ser encontrado.
Exemplo: gerenciamento de ativos
Para gerenciar uma concessão, execute as etapas a seguir:
1.
Revisar os documentos jurídicos no CA APM.
O gerente de ativos solicitou ao administrador de ativos o fornecimento de uma
visão geral dos laptops cujas concessões irão expirar no próximos três meses. As
informações ajudam a planejar a chegada e a implantação de novos laptops e
servidores.
2.
Revisar o contrato de concessão.
A Empresa de Gerenciamento de Documentos tem laptops concessionados da Dell,
e o administrador de ativos pesquisa todos os contratos da Dell. Existem dois
contratos ativos, e o administrador de ativos analisa as informações a seguir sobre
o contrato de concessão:
3.
■
Termos e condições. Como prática recomendada, corresponda os termos e
condições com as palavras usadas no contrato. Quando os termos e condições
são usados dessa forma, a Empresa de Gerenciamento de Documentos pode
revisar e pesquisar documentos jurídicos por itens específicos.
■
Data de início e de término
■
Contato interno
Revisar as informações de ativo dos laptops que estão associados ao contrato de
concessão.
O administrador de ativos revisa as informações de ativos e pode ver que os laptops
foram comprados com 2 GB de memória, o funcionário ao qual cada laptop está
atribuído e onde cada laptop está localizado.
4.
Revisar as informações detectadas sobre os laptops no CA Asset Inventory
Manager.
O CA APM e o CA Asset Inventory Manager estão integrados, e o administrador de
ativos usa o CA Asset Inventory Manager para revisar as informações detectadas
sobre os laptops. O administrador de ativos pode ver que um determinado laptop
na concessão foi comprado com 2 GB de memória e foi atualizado para 4 GB de
memória. O gerente de ativos também verifica a capacidade de armazenamento e o
software que está instalado nos laptops para determinar se é necessário fazer uma
atualização. O administrador de ativos também analisa os componentes
adicionados para evitar o retorno de um laptop ao fornecedor com componentes
pelos quais a empresa pagou.
5.
Pesquisar todos os laptops relacionados à concessão da Dell no CA APM.
O administrador de ativos pesquisa todos os laptops relacionados à concessão da
Dell, e pode ver todas as concessões que estão programadas para terminar, onde os
ativos estão localizados, o contato e a data de término específica.
6.
Exportar os resultados da pesquisa para um arquivo CSV no CA APM.
O administrador de ativos exporta as informações da concessão para um arquivo
CSV e envia as informações para o gerente de ativos.
Capítulo 1: Introdução 21
Capítulo 2: Gerenciamento financeiro
Esta seção contém os seguintes tópicos:
Gerenciamento financeiro (na página 23)
Modelos (na página 23)
Ativos (na página 28)
Configurações do ativo (na página 40)
Custos e pagamentos (na página 44)
Eventos e notificações (na página 47)
Observações (na página 79)
Gerenciamento financeiro
Compreender o impacto financeiro da sua base de ativos permite que você decida quais
custos são relevantes para os seus negócios. O CA APM ajuda a acompanhar, gerenciar e
categorizar todas as despesas relacionadas aos ativos, incluindo os custos históricos,
atuais e projetados, de forma que é possível analisar o seu impacto financeiro.
O gerenciamento financeiro no CA APM envolve trabalhar com os objetos a seguir:
■
Modelos (na página 23)
■
Ativos (na página 28)
■
Configurações do ativo (na página 40)
■
Custos e pagamentos (na página 44)
■
Eventos e notificações (na página 47)
■
Observações (na página 79)
Modelos
O repositório contém dois tipos de registros que descrevem as características básicas
dos produtos de TI:
■
Um modelo descreve um tipo de produto que você comprou ou poderá comprar.
■
Um ativo, que tem como base um modelo, descreve um produto de sua
propriedade ou que você planeja adquirir. É possível criar muitos ativos que se
baseiam em um único modelo e o novo ativo herda os atributos do modelo. Por
exemplo, se você possuísse 100 laptops de um determinado modelo, você teria um
registro de modelo descrevendo o laptop e 100 registros de ativos descrevendo os
laptops individuais.
Capítulo 2: Gerenciamento financeiro 23
Modelos
Um modelo pode ser qualquer um dos exemplos a seguir:
■
Um modelo de computador, como Dell Optiplex GX270 e Dell Precision 410.
■
Um componente de hardware, como o teclado 104+, 256 MB-RAM, monitores e o
processador Intel Pentium.
Você gerencia modelos de hardware para descrever os seguintes modelos:
■
Configurações que o fabricante oferece.
■
Substituições ou adições normalmente feitas às configurações quando são
compradas.
Cada configuração do modelo é composta de links entre os modelos e seus registros de
modelo de componente (como monitor e teclado).
Pode haver alguns produtos que você deseja agrupar para gerenciar como modelos,
como os exemplos a seguir:
■
Componentes de computador padrão, relativamente acessíveis, em uma
configuração. Por exemplo, é possível registrar um determinado tipo de placa de
rede como um modelo. Esse modelo permite determinar quais sistemas estão
usando esse tipo de placa de rede, sem a necessidade de acompanhar os detalhes
de cada placa de rede desse tipo. Outros componentes semelhantes incluem
unidades de disco rígido SCSI, memória, placas gráficas, dispositivos de CD ou DVD.
■
Produtos que a sua empresa compra de fornecedores diferentes em momentos
diferentes. Essas informações adicionais permitem acompanhar informações de
preços desses produtos e selecionar o melhor preço.
Defina os modelos no repositório para cada ativo que você deseja gerenciar. Após
definir um modelo, ele atua como um modelo dos ativos físicos que são criados. Os
ativos herdam os atributos ou propriedades do modelo, como o nome, a família de
ativos e o fabricante. Ao usar este modelo, um único modelo poderá representar vários
ativos, e as informações do modelo serão comuns a vários ativos. No entanto, cada
registro de ativo contém informações específicas de tal ativo.
Gerenciar modelos
Gerenciar modelos inclui definir, atualizar e excluir modelos de um ativo. Por exemplo,
defina o Dell Precision Workstation 410 como um modelo para descrever a estação de
trabalho.
Siga estas etapas:
24 Guia do Usuário
1.
Clique em Modelo.
2.
Execute uma das ações a seguir.
Modelos
3.
Definir um modelo.
a.
Clique em Novo modelo.
b.
Insira as informações do modelo.
Observação: também é possível definir um modelo copiando um modelo existente,
fornecendo um novo nome, alterando as informações sobre o modelo e salvando o
novo modelo.
4.
Atualizar um modelo.
a.
Procure a lista de modelos disponíveis.
b.
Clique no modelo que você deseja atualizar.
c.
Insira as novas informações do modelo.
Observação: também é possível exibir os detalhes de um objeto que estiver
relacionado ao seu modelo, se o objeto relacionado tiver um ícone Procurar.
Quando você clica no ícone Procurar, você sai da página do modelo e navega até à
página do objeto relacionado. Para manter a página do modelo no modo de
exibição e preservar as informações sobre o modelo, clique com o botão direito do
mouse no ícone Procurar e selecione Abrir link em uma nova janela. Feche a nova
janela quando tiver terminado a exibição dos detalhes do objeto relacionado.
5.
6.
Excluir um modelo.
a.
Procure a lista de modelos disponíveis.
b.
Clique no modelo que você deseja excluir.
c.
Clique em Excluir e confirme que deseja excluir o modelo.
Clique em Salvar.
Definir um ativo a partir de um modelo
Você pode definir um ativo, que tem como base um modelo, para descrever um
produto de sua propriedade ou que você planeja adquirir. Por exemplo, você definiu
Dell Precision Workstation 410 como um modelo. Sua empresa comprou 100
computadores individuais, e você define 100 registros de ativos que têm como base o
modelo para descrever os computadores individuais.
Observação: não é possível definir um ativo a partir de um modelo que não tenha uma
família de ativos.
Siga estas etapas:
1.
Clique em Modelo, Novo modelo.
2.
Insira as informações do modelo com uma família de ativos válida.
Capítulo 2: Gerenciamento financeiro 25
Modelos
3.
Clique em Salvar.
O modelo é definido.
4.
Clique no hiperlink Criar ativo.
5.
Insira as informações específicas do ativo.
6.
Clique em Salvar.
Tornar um modelo obsoleto inativo
Como prática recomendada, altere o status de um modelo obsoleto para inativo, em vez
de excluir o modelo. Por exemplo, depois de substituir todos os computadores Dell
Precision Workstation 410 por laptops, é possível alterar o status do modelo associado
para inativo.
Recomendamos essa abordagem porque a exclusão de um registro de modelo remove
permanentemente as informações históricas do repositório. A alteração do status para
desativado permite manter as informações do modelo para futuros relatórios e
referência.
Observação: alterar o status para inativo não tem impacto sobre os ativos que têm o
modelo como base. Se deseja que os ativos fiquem desativados, pesquise os ativos que
se baseiam no modelo e indique manualmente que eles estão desativados.
Siga estas etapas:
1.
Clique em Modelo e procure a lista de modelos disponíveis.
2.
Clique no modelo que deseja desativar e selecione a caixa de seleção Inativo.
3.
Clique em Salvar.
Alterar uma família de ativos do modelo
É possível alterar a família de ativos dos modelos selecionados. Por exemplo, se você
perceber que um conjunto de modelos de computador relacionados foi importado para
o produto usando a família de ativos de hardware. Você procura por estes modelos e os
seleciona. Em seguida, você pode alterar a família de ativos para todos os modelos
selecionados simultaneamente.
Observação: ao alterar a família de ativos de um modelo, a família de ativos também é
alterada para os ativos associados.
26 Guia do Usuário
Modelos
Siga estas etapas:
1.
Clique em Modelo.
2.
À esquerda, clique em Alterar família de ativos do modelo, em Utilitários de
alteração em massa.
3.
Selecione a família de ativos original e a nova família de ativos.
Observação: se a família de ativos original tiver campos estendidos que a nova
família de ativos não tem, uma mensagem de aviso e uma caixa de seleção são
exibidas. Para continuar com a alteração da família de ativos do modelo, marque a
caixa de seleção Verificar para alterar o modelo para a nova família de ativos. Os
campos estendidos são perdidos. Para evitar a perda de dados, defina os campos
estendidos para a nova família de ativos antes de alterar a família de ativos do
modelo.
4.
Clique em Ir.
Todos os modelos que têm família de ativos original são listados nos resultados da
pesquisa.
5.
Selecione os modelos individuais que deseja alterar ou selecione todos os modelos.
6.
Selecione uma classe para os modelos usando uma das seguintes ações:
7.
■
Marque a caixa de seleção Atribuir uma única classe a todos os modelos e
selecione uma classe se desejar aplicar a mesma classe a todos os modelos
selecionados.
■
Selecione a classe de cada modelo selecionado.
Clique em Alterar família de ativos do modelo.
Sua solicitação será enviada.
8.
Clique em Exibir andamento de utilitários de alteração em massa para ver o status
da tarefa e verificar a conclusão.
Adicionar componentes a uma configuração de modelo
Você associa um modelo de hardware aos seus modelos de componente para definir
uma configuração do modelo. Um modelo genérico é um modelo que não é adquirido
como um ativo, por exemplo, teclados e placas de rede. Os modelos genéricos
compõem uma configuração de modelo. Essa configuração está disponível para os
ativos herdadas do modelo.
Siga estas etapas:
1.
Clique em Modelo e procure a lista de modelos disponíveis.
2.
Clique no modelo ao qual você deseja adicionar componentes.
3.
À esquerda, expanda Configurações e clique em Configuração de modelo.
Capítulo 2: Gerenciamento financeiro 27
Ativos
4.
Clique em Selecionar novo, pesquise e selecione um modelo.
5.
Clique no ícone Editar registro, ao lado do nome do modelo, para definir a
associação entre o modelo do hardware e os componentes do modelo.
6.
Clique em Salvar.
Ativos
Um ativo é um produto de TI de sua propriedade ou que você planeja adquirir. Ativos
representam produtos físicos com identificadores exclusivos, como um número de série,
uma configuração ou um contato. Você define os ativos que se baseiam em um modelo
e as informações específicas do ativo são adicionadas ao registro do ativo. Defina um
registro de ativo quando desejar acompanhar as finalidades de custo, jurídicas e de
propriedade de um ativo.
É possível recuperar informações do repositório sobre qualquer objeto pesquisando. Em
seguida, é possível selecionar, exibir e gerenciar registros de objetos individuais a partir
dos resultados da pesquisa.
Observação: os resultados da pesquisa incluem apenas os ativos que o CA APM
gerencia. Se o repositório contém ativos que o produto não gerencia, esses ativos não
são exibidos nos resultados da pesquisa de ativo.
É possível atribuir um status de ciclo de vida a um ativo para indicar sua disponibilidade.
Se o administrador tiver configurado a pesquisa de ativo para incluir o campo Status do
ciclo de vida, é possível recuperar as informações sobre os ativos com base no status.
Práticas recomendadas para acompanhar ativos
Ao gerenciar ativos, recomendamos as práticas recomendadas a seguir:
28 Guia do Usuário
■
Insira informações úteis de custo, produtividade e tomada de decisão.
■
Caso não consiga pensar em uma necessidade imediata, reconsidere acompanhar
as informações.
■
Mantenha as informações precisas e atualizadas. Se as informações se tornarem
desatualizadas e obsoletas, você não saberá em quais informações confiar. Como
resultado, é possível tomar decisões de negócios e de compras incorretas.
■
Acompanhe os produtos e componentes principais (como unidades do sistema,
mainframes, dispositivos grandes, impressoras e monitores) como ativos. Não
mantenha informações sobre os ativos de TI que não são importantes para se
tomar decisões de negócios e de compras.
Ativos
■
Acompanhe um produto como um ativo apenas se desejar saber as informações
detalhadas (como o custo, número de série, número do código de barras, local)
sobre cada instância desse produto. Por exemplo, se desejar saber a localização de
cada monitor de um determinado modelo em uso ou o custo de cada monitor de
um modelo.
■
Se estiver usando um produto de detecção para acompanhar o uso de produtos de
software ou hardware, leve em consideração as seguintes informações:
–
O produto de detecção, em vez do CA APM, acompanha os tipos de produto.
–
Os tipos de produto que o produto de detecção e o CA APM devem
acompanhar oferecem suporte a uma comparação de uso e a informações de
propriedade.
Famílias de ativos
Você pode classificar ativos e modelos com base em uma família de ativos. Uma família
de ativos é uma maneira de organizar e classificar ativos para acompanhar informações
especializadas sobre produtos, serviços ou equipamentos que você usa. A família de
ativos determina as informações que você vê na página quando insere um ativo.
O produto fornece um conjunto de famílias de ativos predefinidas, como computador,
hardware, outros, projetos, serviços e software. O administrador pode criar famílias de
ativos definidas pelo usuário de acordo com a estrutura interna da sua organização.
Quando você define um ativo, selecione uma família de ativos predefinida ou uma
família de ativos definida pelo usuário.
Para cada família de ativos, é possível criar uma hierarquia para acompanhar um ativo
em uma localização precisa. Os ativos herdam a família de ativos dos registros de
modelo nos quais se baseiam.
Classificação de ativo
A classificação de ativo ajuda a reduzir o número de registros retornados em pesquisas
e relatórios. Ao definir um modelo e ativo, você pode classificar os objetos por família
de ativos. Ainda é possível classificar modelos e ativos das seguintes maneiras:
■
Classe. Categoriza o produto amplamente, como uma impressora.
■
Subclasse. Fornece o refinamento adicional, como uma impressora a laser ou a jato
de tinta.
Capítulo 2: Gerenciamento financeiro 29
Ativos
Os ativos herdam as atribuições de classe e subclasse dos modelos nos quais se
baseiam. Considere as seguintes informações ao classificar ativos:
■
Se você alterar a classe e a subclasse de um modelo, a alteração não será
automaticamente feita nos ativos salvos com base no modelo. As alterações não
são retroativas.
■
É possível alterar a classe ou subclasse que um ativo herda do modelo.
Gerenciar ativos
Você pode adicionar informações sobre cada ativo ao repositório, de forma que seja
possível gerenciar ativos ao longo de seus ciclos de vida. Os ativos são definidos com
base em modelos, e herdam dados do modelo selecionado. Por exemplo, você definiu
Dell Precision Workstation 410 como um modelo. Sua empresa comprou 100
computadores individuais, e você define 100 registros de ativos que têm como base o
modelo para descrever os computadores individuais.
Siga estas etapas:
1.
Clique em Ativo e execute uma das seguintes ações.
2.
Definir um ativo.
a.
Clique em Novo ativo.
b.
Insira as informações do ativo.
c.
Associe o ativo com outros objetos, como contatos, organizações e empresas.
Associar ativos a outros objetos permite o acesso aos dados a funções ou
usuários ao implementar a multilocação.
Observação: também é possível criar um ativo copiando um ativo existente,
fornecendo um novo nome, alterando as informações do ativo e salvando o novo
ativo.
3.
Atualizar um ativo.
a.
Procure a lista de ativos disponíveis.
b.
Clique no ativo que você deseja atualizar.
c.
Insira as novas informações do ativo.
Observação: também é possível exibir e editar um objeto que estiver relacionado
ao seu ativo, se o objeto relacionado tiver um ícone Procurar. Quando clica no ícone
Procurar, você sai da página do ativo e navega até à página do objeto relacionado.
Para manter a página do ativo no modo de exibição e preservar as informações
sobre o ativo, clique com o botão direito do mouse no ícone Procurar e selecione
Abrir link em uma nova janela. Feche a nova janela quando terminar.
30 Guia do Usuário
Ativos
4.
Excluir um ativo.
a.
Procure a lista de ativos disponíveis.
b.
Clique no ativo que deseja excluir.
c.
Clique em Excluir e confirme que deseja excluir o ativo.
Observação: se a caixa de seleção IC estiver marcada (na página Detalhes do ativo)
para o ativo que você deseja excluir, não será possível excluir o ativo. A caixa de
seleção IC marcada indica que o CA Service Desk Manager gerencia o ativo. Excluir o
ativo do CA Service Desk Manager.
Importante: Não recomendamos a exclusão de um ativo porque o histórico de
auditorias do ativo é removido permanentemente. Por exemplo, informações
jurídicas, de custos, de relacionamento e outras informações relacionadas ao ativo
também são excluídas. Em vez disso, é recomendável atualizar o status do ativo
para indicar que o ativo foi descartado ou está obsoleto. Por meio dessa
abordagem, é possível manter as informações sobre o ativo no repositório para fins
de referência e para a futura geração de relatórios.
5.
Clique em Salvar.
Adicionar um ativo que o CA CMDB gerencia
Você pode adicionar ativos ao repositório que o CA CMDB gerencia. O CA CMDB está
integrado ao CA Service Desk Manager. Após adicionar um ativo que o CA CMDB
gerencia, é possível, em seguida, abrir o CA Service Desk Manager a partir do CA APM e
exibir e gerenciar o ativo.
Observação: também é possível criar um IC (item de configuração) no CA CMDB e, em
seguida, exibi-lo como um ativo no CA APM. Para obter mais informações sobre como
criar um item de configuração, consulte o Guia de Administração do CA Service Desk
Manager.
Importante: Não é possível excluir um ativo do CA APM que o CA CMDB gerencia. Só é
possível excluir ativos do CA APM que o CA APM gerencia.
Siga estas etapas:
1.
Clique em Ativo, Novo ativo.
2.
Insira as informações do ativo.
3.
Marque a caixa de seleção IC para indicar que o CA CMDB e o CA Service Desk
Manager gerenciam o ativo.
Importante: Após salvar um ativo com a caixa de seleção IC marcada, não será
possível atualizar o ativo para limpar a caixa de seleção IC.
Capítulo 2: Gerenciamento financeiro 31
Ativos
4.
Associe o ativo com outros objetos, como contatos, organizações e empresas. Essa
abordagem permite que dados específicos sejam acessados por usuários ou funções
ao implementar a multilocação.
5.
Clique em Salvar.
6.
(Opcional) Exiba o novo ativo no CA Service Desk Manager clicando no hiperlink do
CA CMDB na parte superior da página.
7.
Efetue logon no CA Service Desk Manager.
Uma janela do CA Service Desk Manager é aberta e os detalhes do ativo
selecionado são exibidos.
Associar um documento jurídico a um ativo
Você associa ativos e documentos jurídicos para identificar os ativos na cobertura de um
documento jurídico. Por exemplo, é possível associar um contrato de compra por
volume a 100 laptops. Inicie esta associação a partir do documento jurídico ou do ativo.
É possível associar vários ativos a um único documento jurídico e vários documentos
jurídicos a um único ativo.
Observação: é possível exibir um histórico de auditorias para este relacionamento.
Siga estas etapas:
32 Guia do Usuário
1.
Clique em Ativo.
2.
Pesquise para localizar a lista de ativos disponíveis.
3.
Clique no ativo que você deseja associar a um documento jurídico.
4.
Expanda Relacionamentos (à esquerda) e clique em Documentos jurídicos.
5.
Clique em Selecionar novo na seção Documento jurídico, pesquise e selecione um
documento jurídico.
6.
Clique em Salvar.
Ativos
Adicionar e remover termos e condições do documento jurídico do ativo
Os termos e condições são áreas específicas de acordo que são definidas nos
documentos jurídicos. Por exemplo, os documentos jurídicos podem ter termos e
condições para um desconto em vários produtos, um novo modelo de preços ou para
uma proteção de direitos autorais. Após associar um documento jurídico a um ativo,
adicione ou remova termos e condições para o documento jurídico do ativo na página
Ativo ou Documento jurídico (na página 100).
Observação: é possível exibir um histórico de auditorias para este relacionamento.
Siga estas etapas:
1.
Clique em Ativo.
2.
Procure a lista de ativos disponíveis.
3.
Clique no ativo para o qual você deseja adicionar ou remover termos e condições
do documento jurídico.
4.
Expanda Relacionamentos (à esquerda) e clique em Documentos jurídicos.
5.
Clique no ícone Editar registro do documento jurídico para o qual você deseja
adicionar ou remover termos e condições.
6.
Clique em Exibir termos e condições atribuídos.
7.
Selecione uma das seguintes opções:
8.
■
Clique em Selecionar novo para Termos e condições com especificação de data
ou sem especificação de data a serem adicionados ao documento jurídico do
ativo.
■
Clique no ícone Marcar para exclusão dos termos e condições que você deseja
remover do documento jurídico do ativo.
Clique em Salvar.
Alterar um modelo de ativo
É possível alterar o modelo para os ativos selecionados. Por exemplo, você identificou
15 ativos que foram inseridos no produto com um modelo de servidor incorreto. Você
procura pelos ativos e os seleciona. Em seguida, você pode alterar o modelo do servidor
para todos os ativos selecionados ao mesmo tempo.
Siga estas etapas:
1.
Clique em Ativo.
2.
À esquerda, clique em Alterar modelo do ativo, em Utilitários de alteração em
massa.
Capítulo 2: Gerenciamento financeiro 33
Ativos
3.
Selecione o modelo original e o novo modelo e clique em Ir.
Todos os ativos que têm o modelo original são listados nos resultados da pesquisa.
Se você não selecionar um modelo original, todos os ativos que não possuem
modelos serão listados.
Observação: se a família de ativos do modelo original tiver campos estendidos que
a nova família de ativos do modelo não tem, será exibida uma mensagem de aviso.
Se prosseguir com a alteração do modelo do ativo, os campos estendidos serão
perdidos. Para evitar a perda de dados, defina os campos estendidos para a nova
família de ativos do modelo antes de alterar o modelo do ativo.
4.
(Opcional) Selecione Atribuir classe de modelo a todos os ativos se desejar que
todos os ativos listados usem a nova classe de modelo.
Observação: essa caixa de seleção está disponível somente se o novo modelo tiver
uma classe.
5.
Selecione os ativos individuais que deseja alterar ou selecione todos os ativos.
6.
Clique em Alterar modelo.
Sua solicitação será enviada.
7.
Clique em Exibir andamento de utilitários de alteração em massa para ver o status
da tarefa.
Exibir um ativo no CA Service Desk Manager
Ao integrar o produto ao CA Service Desk Manager, pode selecionar um ativo no CA
APM e exibir as informações sobre o ativo no CA Service Desk Manager.
Siga estas etapas:
1.
Clique em Ativo.
2.
Procure a lista de ativos disponíveis.
3.
Clique no ativo que você deseja exibir no CA Service Desk Manager.
4.
Clique no hyperlink do CA CMDB na parte superior da página.
Observação: é possível ver o hiperlink CA CMDB apenas se o produto estiver
integrado ao CA Service Desk Manager e se o seu perfil do usuário incluir privilégios
de configuração do ativo.
34 Guia do Usuário
Ativos
5.
Efetue logon no CA Service Desk Manager.
Uma janela do CA Service Desk Manager é aberta e os detalhes do ativo
selecionado são exibidos.
Observação: as informações sobre o ativo que você insere no produto não ficam
imediatamente disponíveis no CA Service Desk Manager. Por padrão, existe um
intervalo de 10 minutos entre o momento em que um ativo é atualizado e o
momento em que é possível exibi-lo no CA Service Desk Manager. Para obter mais
informações sobre a integração do CA APM com o CA Service Desk Manager,
consulte o Guia de Administração do CA Service Desk Manager.
Exibir informações detectadas e de propriedade de um ativo
É possível exibir as informações detectadas dos ativos de propriedade que estão
vinculados a ativos detectados durante o processo de reconciliação de hardware. As
informações detectadas de um ativo incluem configuração do sistema, sistema
operacional, dispositivos do sistema, sistemas de arquivos e outras informações.
Também é possível exibir as informações de propriedade de ativos que você define no
produto. As informações de propriedade de um ativo incluem as propriedades do ativo
(por exemplo, o sistema operacional e a versão do produto), informações jurídicas, o
software instalado, componentes e outras informações.
Siga estas etapas:
1.
Clique em Ativo.
2.
Procure a lista de ativos disponíveis.
3.
Clique no ativo para o qual você deseja exibir as informações e execute uma das
seguintes etapas:
■
Clique em Informações detectadas.
Observação: o hiperlink Informações detectadas é exibido somente para os
ativos que estão reconciliados.
■
Clique em Informações de propriedade.
Observação: se o produto estiver integrado ao CA Service Desk Manager, CA
Client Automation e ao CA SAM, é possível exibir as informações sobre o ativo a
partir desses produtos.
Uma janela do visualizador de ativos é aberta e exibe as informações. Os links na
janela permitem acessar mais detalhes.
4.
Clique em cada link para exibir as informações específicas.
5.
Feche a janela ao terminar de visualizar as informações.
Capítulo 2: Gerenciamento financeiro 35
Ativos
Ativos de hardware
O CA APM permite acompanhar as informações de ativos de hardware que sua empresa
está autorizada a usar. Para cada ativo de hardware, é possível acompanhar as seguintes
informações:
■
Manter um registro do custo e das informações jurídicas.
■
Manter um registro dos componentes na configuração do ativo e as configurações
em que o ativo é um componente.
■
Manter o status de disponibilidade do ativo.
■
Acompanhar os detalhes do software que estão alocados para o ativo.
Adicionar componentes a uma configuração do ativo
Um ativo pode herdar os componentes de um modelo. O CA APM permite adicionar
componentes a uma configuração do ativo, por exemplo, uma unidade de disco rígido
externa ou um gravador de DVD.
Siga estas etapas:
1.
Clique em Ativo.
2.
Procure a lista de ativos disponíveis.
3.
Clique no ativo ao qual você deseja adicionar componentes.
4.
À esquerda, expanda Configurações e clique em Configuração do ativo.
5.
Clique em Selecionar novo na seção Configuração do ativo, pesquise e selecione um
ativo.
6.
Clique em Salvar.
Atualizar o status do ativo
O CA APM permite alterar o status do ciclo de vida de um ativo. Por exemplo, é possível
atualizar o status quando o ativo é alterado de recebido para disponível.
Para atualizar o status do ativo
1.
Clique em Ativo.
2.
Pesquise para localizar a lista de ativos disponíveis.
3.
Clique no ativo cujo status você deseja atualizar.
4.
Altere os campos Status do ciclo de vida e Data do status do ciclo de vida para o
status e a data adequados para o ativo.
5.
Clique em Salvar.
O status do ativo é atualizado.
36 Guia do Usuário
Ativos
Acompanhar as partições de imagem
O CA APM permite inserir os detalhes da partição de imagem de um ativo existente e
acompanhá-los. Por exemplo, é possível especificar que o disco rígido de um
computador tem duas partições e inserir o tamanho em GB para cada partição. Crie uma
partição de imagem como um ativo separado e o associe ao ativo pai.
Observação: é possível exibir um histórico de auditorias para este relacionamento.
Para acompanhar os detalhes da partição de imagem
1.
Clique em Ativo.
2.
Pesquise para localizar a lista de ativos disponíveis.
3.
Clique no ativo para o qual você deseja inserir detalhes da partição de imagem.
4.
À esquerda, expanda Relacionamentos e clique em Partições de imagem.
5.
Clique em Selecionar novo e selecione outro ativo, diferente do ativo selecionado
anteriormente.
6.
Clique em Salvar.
Os detalhes da partição de imagem são salvos e podem ser acompanhados.
Grupos de ativos
Um grupo de ativos é uma coleção de ativos que você adquire em conjunto e que tem
como base o mesmo modelo. Defina um grupo de ativos em um registro de ativo. O
valor no campo Quantidade na página Detalhes do ativo indica o número de ativos no
grupo. O produto acompanha as informações de ativo para o grupo todo, em vez de
para ativos individuais. Todos os integrantes de um grupo de ativos compartilham as
informações sobre o ativo.
Os grupos de ativos são úteis nas seguintes situações:
■
Os ativos estão na cobertura do mesmo contrato de compra ou de licença. Você
não precisa acompanhar as informações de custos, pagamentos, licenças e jurídicas
separadamente para cada ativo.
■
Os ativos compartilham algumas informações em comum, mas alguns dos ativos
individuais do grupo têm informações diferentes. Nessa situação, defina primeiro os
ativos como um grupo e insira as informações em comum uma vez. Em seguida,
divida o grupo de ativos em ativos individuais (subgrupo do grupo de ativos) e insira
todas as informações que sejam exclusivas dos ativos individuais.
Não é necessário usar grupos de ativos quando os ativos são faturados em uma única
fatura. É possível registrar pagamentos de ativos que são acompanhados
separadamente, independentemente de terem sido faturados na mesma fatura.
Capítulo 2: Gerenciamento financeiro 37
Ativos
Geração de subgrupos de ativos
O CA APM permite dividir (subagrupar) um grupo de ativos em ativos individuais usando
o produto. Ao subagrupar ativos, os dados do grupo de ativos são copiados para os
novos ativos individuais, exceto as seguintes informações:
■
Número de série
■
ID do ativo alternativo
■
Nome do host
■
Nome do DNS
■
Endereço MAC
É possível alterar todos os dados existentes ou adicionar informações exclusivas aos
novos ativos individuais. Acompanhe os novos ativos separadamente desse ponto em
diante.
Exemplo: subagrupar licenças de software
Neste exemplo, você compra 100 licenças do Microsoft Visual Studio com um único
contrato de compra. Você registra as licenças como um grupo de ativos com uma
quantidade de 100. Posteriormente, você aloca dez licenças a integrantes da sua equipe
de desenvolvimento. Em seguida, você subagrupa as dez licenças alocadas em ativos
individuais e insere suas informações de alocação. As 90 licenças que não estão alocadas
permanecem no grupo de ativos.
Definir um grupo de ativos
O CA APM permite adicionar informações ao repositório sobre um grupo de ativos que
compartilham informações em comum. Em seguida, você pode gerenciar esses ativos
como um grupo por todo o seu ciclo de vida. É possível dividir (subagrupar) o grupo de
ativos em ativos individuais posteriormente, de modo que seja possível especificar e
acompanhar informações exclusivas dos ativos individuais.
Siga estas etapas:
38 Guia do Usuário
1.
Clique em Ativo, Novo ativo.
2.
Insira as informações do ativo.
3.
No campo Quantidade, insira o número total de ativos no grupo. Insira um valor
maior do que um para um grupo de ativos.
4.
Associe o grupo de ativos com outros objetos, como contatos, organizações e
empresas. Essa abordagem permite que dados específicos sejam acessados por
usuários ou funções ao implementar a multilocação.
5.
Clique em Salvar.
Ativos
Subagrupar um Grupo de ativos
O CA APM permite dividir um grupo de ativos em ativos individuais quando se deseja
gerenciar ativos no grupo separadamente. Quando você subagrupa um grupo de ativos,
o produto remove ativos do grupo (reduz a quantidade de grupo) e cria um novo ativo
ou vários novos ativos (de acordo com seus critérios). O produto copia as informações
do grupo para os novos ativos, exceto o número de série, a ID do ativo alternativo, o
nome do host, o nome DNS e o endereço MAC.
Siga estas etapas:
1.
Clique em Ativo.
2.
Pesquise para localizar a lista de ativos disponíveis.
3.
Clique no ativo que você deseja subagrupar.
A página Detalhes do ativo do ativo selecionado é exibida.
4.
Clique em Subgrupo.
Observação: o botão Subgrupo só é exibido para um ativo com uma quantidade
maior do que um.
O assistente Ativo de subgrupo é exibido.
5.
Selecione uma opção de subagrupamento e clique em Avançar. Os seguintes
campos exigem explicação:
Criar um novo ativo
Divide o grupo de ativos original em dois ativos. Especifique a quantidade do
novo ativo. A quantidade restante é deixada com o ativo original.
Por exemplo, você tem um grupo de ativos com uma quantidade de 50. Você
deseja dividir o grupo em dois ativos com uma quantidade de 35 para o novo
ativo e 15 para o ativo original. Deverá usar essa opção de subagrupamento e
especificar 35 para a nova quantidade de ativo.
Criar ativos individuais, cada um com uma quantidade de um
Divide a quantidade total do grupo de ativos original em vários ativos. Cada
ativo tem uma quantidade de um.
Por exemplo, você tem um grupo de ativos com uma quantidade de 25. Você
deseja dividir o grupo em 25 ativos individuais. Use essa opção.
6.
Siga o assistente para definir nomes de ativos exclusivos e para especificar os dados
que deseja copiar para os novos ativos.
Observação: se você não definir nomes de ativos exclusivos, os novos ativos
mantêm o nome do grupo de ativos original.
7.
Clique em Finalizar quando concluir o assistente.
8.
Clique em Salvar.
Capítulo 2: Gerenciamento financeiro 39
Configurações do ativo
Registro do ativo
Use o processo de registro do ativo para relatar um único ativo e identificar as instâncias
do ativo em todas as áreas funcionais de ativos por meio dos campos de registro do
ativo. Esses campos ajudam a garantir que os ativos dentro de uma área funcional de
ativos não sejam duplicados.
Os seguintes campos na página Detalhes do ativo representam os campos de registro do
ativo:
■
Nome do ativo
■
Número de série
■
Etiqueta do ativo (representada na página como a ID do ativo alternativo)
■
Nome do host
■
Nome do DNS
■
Endereço MAC
Configurações do ativo
Uma configuração do ativo é uma descrição de um ativo (por exemplo, um computador
desktop) e seus componentes individuais (por exemplo, software de produtividade
pessoal, monitor, modem, e assim por diante). O CA APM permite acompanhar as
informações de configuração do ativo e do modelo. Além disso, é possível associar um
registro de ativo ou de modelo aos registros de ativo e de modelo de seus componentes
para iniciar um relacionamento entre eles.
Estas informações o ajudam a manter informações de histórico sobre as alterações a
uma configuração de um ativo no decorrer de sua vida útil. É possível definir registros
de configuração para qualquer modelo ou ativo no repositório.
40 Guia do Usuário
Configurações do ativo
Os registros de configuração do ativo podem ser dos seguintes tipos:
■
Configuração de modelo. Descreve as configurações que os fabricantes
oferecem atualmente e todas as substituições ou adições que sua empresa
normalmente faz a essas configurações quando você as compra. Use esse tipo
de registro de configuração para descrevem as configurações para os modelos
de hardware.
■
Configuração do ativo. Descreve as configurações dos ativos de hardware
existentes. Use este tipo de registro de configuração quando as configurações
do ativo forem diferentes das configurações de modelo padrão para indicar as
alterações entre as configurações de modelo e do ativo. Também é possível
usar este tipo de configuração para descrever as alterações nas configurações
existentes.
É possível alterar esses tipos de configuração a qualquer momento e gerenciar as
alterações.
Mais informações:
Adicionar componentes a uma configuração de modelo (na página 27)
Adicionar componentes a uma configuração do ativo (na página 36)
Adicionar componentes a uma configuração de modelo
Você associa um modelo de hardware aos seus modelos de componente para definir
uma configuração do modelo. Um modelo genérico é um modelo que não é adquirido
como um ativo, por exemplo, teclados e placas de rede. Os modelos genéricos
compõem uma configuração de modelo. Essa configuração está disponível para os
ativos herdadas do modelo.
Siga estas etapas:
1.
Clique em Modelo e procure a lista de modelos disponíveis.
2.
Clique no modelo ao qual você deseja adicionar componentes.
3.
À esquerda, expanda Configurações e clique em Configuração de modelo.
4.
Clique em Selecionar novo, pesquise e selecione um modelo.
5.
Clique no ícone Editar registro, ao lado do nome do modelo, para definir a
associação entre o modelo do hardware e os componentes do modelo.
6.
Clique em Salvar.
Capítulo 2: Gerenciamento financeiro 41
Configurações do ativo
Definir os detalhes de configuração de modelo genérico
O CA APM permite definir os detalhes de configuração de um modelo genérico no qual
um ativo pode se basear.
Siga estas etapas:
1.
Clique em Modelo.
2.
Procure a lista de modelos disponíveis.
3.
Clique no modelo para o qual você deseja definir uma configuração genérica.
4.
À esquerda, expanda Configurações e clique em Configuração de modelo.
5.
Clique em Selecionar novo para pesquisar e selecionar um modelo.
6.
Clique em Salvar.
Definir os detalhes de configuração do ativo genérico
O CA APM permite definir os detalhes de configuração de um ativo genérico.
Siga estas etapas:
1.
Clique em Ativo.
2.
Procure a lista de ativos disponíveis.
3.
Clique no ativo para o qual você deseja definir uma configuração genérica.
4.
À esquerda, expanda Configurações e clique em Configuração de modelo.
5.
Clique em Selecionar novo para pesquisar e selecionar um modelo.
6.
Clique em Salvar.
Definir os detalhes de configuração do ativo específico
O CA APM permite definir uma configuração do ativo específico.
Siga estas etapas:
42 Guia do Usuário
1.
Clique em Ativo.
2.
Procure a lista de ativos disponíveis.
3.
Clique no ativo para o qual você deseja definir uma configuração específica.
4.
À esquerda, expanda Configurações e clique em Configuração do ativo.
5.
Clique em Selecionar novo para pesquisar e selecionar um ativo.
6.
Clique em Salvar.
Configurações do ativo
Adicionar componentes a uma configuração do ativo
Um ativo pode herdar os componentes de um modelo. O CA APM permite adicionar
componentes a uma configuração do ativo, por exemplo, uma unidade de disco rígido
externa ou um gravador de DVD.
Siga estas etapas:
1.
Clique em Ativo.
2.
Procure a lista de ativos disponíveis.
3.
Clique no ativo ao qual você deseja adicionar componentes.
4.
À esquerda, expanda Configurações e clique em Configuração do ativo.
5.
Clique em Selecionar novo na seção Configuração do ativo, pesquise e selecione um
ativo.
6.
Clique em Salvar.
Atualizar ou excluir um registro de configuração
O CA APM permite excluir ou atualizar um registro de configuração.
Importante: Ao excluir um objeto, não é mais possível exibir o histórico de auditoria do
objeto. É recomendável, em vez de excluir o objeto, tornar o objeto inativo. Dessa
forma, ainda será possível exibir o histórico de auditoria do objeto.
Siga estas etapas:
1.
Clique em Modelo ou Ativo.
2.
Procure o modelo ou ativo cujo registro de configuração você deseja atualizar ou
excluir.
3.
Clique no ativo ou modelo na lista de resultados da pesquisa.
4.
À esquerda, expanda Configurações e clique na opção de configuração apropriada.
Por exemplo, clique em Configuração do ativo ou em Configuração de modelo.
5.
Execute as etapas para uma das seguintes ações.
6.
Atualizar o registro de configuração.
.
7.
a.
Clique no ícone Editar registro, ao lado do registro de configuração.
b.
Selecione as novas informações para o registro de configuração.
c.
Clique em Salvar.
Excluir o registro de configuração.
a.
Clique no ícone Marcar para exclusão, ao lado do registro de configuração.
b.
Clique em Salvar.
Capítulo 2: Gerenciamento financeiro 43
Custos e pagamentos
Exibir a configuração quando um ativo é um componente
O CA APM permite exibir a configuração quando um ativo é um componente.
Siga estas etapas:
1.
Clique em Ativo.
2.
Procure pelo ativo cujas configurações você deseja exibir.
3.
Clique no ativo na lista de resultados da pesquisa.
4.
À esquerda, expanda Configurações e clique em Configuração do ativo.
A lista de ativos na configuração específica é exibida.
Custos e pagamentos
O CA APM permite acompanhar informações financeiras associadas a ativos e
documentos jurídicos. Acompanhar os custos e pagamentos ajuda a reduzir o risco de
pagar em excesso ou insuficientemente os fornecedores. Essas informações também
são úteis ao decidir sobre as compras e implantações futuras de equipamentos.
Além de acompanhar informações relacionadas aos custos de ativos e documentos
jurídicos, use os registros de custos com pagamentos para criar cronogramas de
pagamentos .Os cronogramas podem ajudá-lo a efetuar pagamentos no tempo certo e a
reduzir o risco de pagamentos em excesso. As informações fornecidas na página Custo
são usadas para calcular as programações de pagamento. Se você definir o custo como
um custo recorrente, a programação inclui vários registros de pagamento. Por exemplo,
se você digitar um custo que se repete mensalmente por um ano, o produto cria
automaticamente 12 registros de pagamento. Se o custo for um custo de uma só vez
(não recorrente), a programação inclui apenas um único registro de pagamento.
Os registros de custos armazenam informações sobre custos e faturamentos,
beneficiários, cobranças recorrentes e cobranças de uma única vez. Os registros de
pagamentos mantêm as informações sobre pagamentos individuais relacionados a um
determinado custo. Um registro de pagamento também calcula e exibe a quantia total
do pagamento programado, a quantia total paga e o saldo devido para um determinado
custo. Um registro de pagamento pode representar um pagamento do custo total em
uma única vez ou em pagamentos parcelados.
44 Guia do Usuário
Custos e pagamentos
Definir as peças e precificação de um modelo
Você pode definir os detalhes de peças e precificação de um modelo para identificar os
custos de componentes individuais que compõem o custo total de um modelo. Por
exemplo, existe um modelo denominado Dell Precision Workstation 410. É possível
definir as peças e a precificação das unidades internas, dos conectores de vídeo, dos
conectores USB, dos conectores de porta SCSI e da fonte de alimentação.
Observação: é possível exibir um histórico de auditorias para este relacionamento.
Siga estas etapas:
1.
Clique em Modelo.
2.
Pesquise para localizar a lista de modelos disponíveis.
3.
Clique no modelo para o qual você deseja definir as peças e precificação.
4.
Na área Peças e precificação da página, clique em Novo e insira os detalhes das
peças e precificação.
5.
Clique em Salvar.
Defina o custo para um ativo ou documento jurídico
Definir os custos dos ativos ajuda a acompanhar e a gerenciar as informações
financeiras relacionadas a um ativo ou documento jurídico específico. É possível
adicionar vários registros de custo a um ativo ou documento jurídico. Além disso, é
possível adicionar as informações de custo a vários ativos ou a vários documentos
jurídicos e atualizar vários registros de pagamento.
Siga estas etapas:
1.
Clique em Ativo ou Documento jurídico.
2.
Pesquise para localizar a lista de itens disponíveis.
3.
Clique no ativo ou documento jurídico que deseja atualizar.
4.
À esquerda, clique em Custos.
5.
Clique em Novo e insira as informações de custo.
Os seguintes campos exigem explicação:
Valor da unidade
Especifica o custo por unidade.
Valor total
Exibe o custo total da quantidade total do ativo selecionado. Esse valor é
automaticamente calculado multiplicando-se o Valor da unidade na página
Custos pela Quantidade na página Detalhes do ativo.
Capítulo 2: Gerenciamento financeiro 45
Custos e pagamentos
Período de recorrência
Especifica o número de Unidades do período de recorrência (dias, meses ou
anos) após o qual o custo repetirá. Por exemplo, se você inserir 1 para o
Período de recorrência e selecionar Mês para Unidades do período de
recorrência, o custo repetirá a cada mês.
Observação: se você especificar um valor diferente de zero, selecione Unidades
do período de recorrência e Data de término.
Unidades do período de recorrência
Especifica a unidade (dias, meses ou anos) para o Período de recorrência.
Data de término
Especifica a última data para a programação de recorrência.
6.
Clique em Salvar.
Observação: se você especificar as informações sobre o período de recorrência
para um custo do ativo, um cronograma de pagamentos com vários pagamentos é
automaticamente criado. Se você não especificar as informações sobre o período
de recorrência, o cronograma de pagamentos inclui apenas um pagamento.
7.
(Opcional) Visualizar o cronograma de pagamentos para o custo definido usando as
seguintes etapas:
a.
Clique no ícone Editar registro do registro do custo.
b.
Clique em Mostrar pagamentos à direita.
Observação: é possível registrar os pagamentos feitos para esse custo.
Excluir um registro de custo
Você pode excluir o registro de custo de um ativo ou documento jurídico. Os registros
de pagamento associados ao registro de custo excluído também são excluídos.
Importante: Ao excluir um registro de custo, não será mais possível exibir o histórico de
auditoria do registro.
Siga estas etapas:
46 Guia do Usuário
1.
Clique em Ativo ou Documento jurídico.
2.
Pesquise por e selecione o ativo ou documento jurídico cujo registro de custo você
deseja excluir.
3.
À esquerda, clique em Custos.
Eventos e notificações
4.
Clique no ícone Marcar para exclusão dos registros que você deseja excluir.
Observação: para reverter a seleção de Marcar para exclusão, clique no ícone
Desfazer a exclusão do registro.
5.
Clique em Salvar.
Mais informações:
Defina o custo para um ativo ou documento jurídico (na página 45)
Eventos e notificações
Um evento representa uma atividade relacionada a um campo (padrão ou estendido) de
um objeto. Ao definir um evento, especifique os critérios que devem ser atendidos
antes de o evento ocorrer. Por exemplo, você deseja saber quando os dados em um
determinado campo são alterados. É possível definir um evento que detecta a alteração
de dados. Um evento funciona em conjunto com uma notificação, a qual o provedor de
fluxo de trabalho (por exemplo, o CA Process Automation) cria para alertar os
integrantes da equipe que um evento importante ocorreu para um campo específico ou
um objeto. Ao usar os eventos e notificações, você alerta as pessoas sobre eventos
futuros e ajuda a garantir que as tarefas apropriadas sejam executadas na ordem certa,
no momento certo.
Uma notificação é acionada quando um evento definido por você ocorre. Por exemplo,
pode-se definir um evento de data no campo Data de término de um documento
jurídico para notificar o gerente de contratos 15 dias antes de um contrato jurídico
expirar. O gerente de contratos usa os 15 dias para revisar e, possivelmente, negociar
um contrato melhor. Quando a data chega (ou seja, 15 dias antes do contrato expirar), o
evento ocorre e o processo de notificação é acionado pelo provedor de fluxo de
trabalho. O provedor de fluxo de trabalho constrói, emite e gerencia as notificações com
base nas configurações fornecidas no provedor de fluxo de trabalho e no CA APM.
O método de notificação padrão do CA APM oferece suporte a notificações por email
usando um provedor de fluxo de trabalho. É possível enviar uma notificação por email
para qualquer usuário ou lista de distribuição que esteja definida em seu sistema
interno de email, mesmo que o usuário não seja um usuário do CA APM. Além disso, é
possível enviar um email para qualquer endereço de email externo, se permitido pelo
seu sistema de email.
Também é possível configurar o processo de notificação no provedor de fluxo de
trabalho para acionar qualquer tipo de processo. Por exemplo, é possível configurar o
processo de notificação para executar determinadas ações em outro aplicativo quando
ocorre um evento no CA APM. Para obter informações sobre como configurar diferentes
processos de notificação, consulte a documentação do provedor de fluxo de trabalho.
Capítulo 2: Gerenciamento financeiro 47
Eventos e notificações
É possível definir os seguintes tipos de eventos para acompanhar e gerenciar as
alterações importantes em campos ou objetos:
■
Eventos de data (na página 51). Monitore um campo de data de um objeto e faça
com que o provedor de fluxo de trabalho o notifique de que uma data importante
está se aproximando ou já passou.
■
Eventos de alteração (na página 56). Monitore um campo de um objeto e faça com
que o provedor de fluxo de trabalho o notifique de que o valor do campo foi
alterado.
■
Eventos de observação (na página 62). Monitore um campo de um objeto e faça
com que o provedor de fluxo de trabalho o notifique sobre uma potencial
obstrução à conclusão de uma tarefa.
Mais informações:
Exibir um histórico de auditoria de eventos (na página 123)
Como gerenciar eventos e notificações (na página 51)
Escalonamento de notificações (na página 48)
Agradecimentos (na página 49)
Seleção do processo de notificação por email (na página 50)
Escalonamento de notificações
Quando um evento ocorre, o provedor de fluxo de trabalho envia uma notificação por
email para os destinatários especificados na definição do evento. O CA APM permite
enviar notificações por email para diferentes níveis de destinatários.
■
48 Guia do Usuário
Os destinatários iniciais são os principais destinatários da notificação. Eles são os
primeiros usuários a receber a notificação e a responder e confirmar a notificação.
A notificação contém informações sobre o evento especificado na definição do
evento. O destinatário recebe um lembrete por email antes que o prazo final para a
confirmação chegue. Se ainda assim o destinatário não confirmar a notificação até
o prazo final, a notificação é escalonada se um processo de fluxo de trabalho com
escalação tiver sido selecionado.
Eventos e notificações
■
Os destinatários do escalonamento são destinatários secundários da notificação. Se
os destinatários iniciais não confirmarem a notificação dentro de um período de
tempo especificado, o produto escala a notificação para os destinatários do
escalonamento, se um processo de fluxo de trabalho tiver sido selecionado com
escalonamento. Os escalonamentos ajudam a garantir que alguém seja notificado
sobre uma data ou um evento importante quando o destinatário inicial não estiver
disponível para confirmar a notificação. O produto inclui os seguintes processos de
fluxo de trabalho e escalonamentos:
–
Notificação e um escalonamento - Envia uma notificação para o destinatário
inicial e envia um lembrete por email. Se o destinatário confirmar a notificação,
o processo marca o evento como concluído. Se o destinatário não confirmar no
intervalo de tempo especificado, o processo escala a notificação para o
destinatário do escalonamento. Se o destinatário do escalonamento responder,
o processo marca o evento como concluído. Se o destinatário do
escalonamento não responder, o processo marca o evento como com falha.
–
Notificação sem confirmação - Envia uma notificação para o destinatário inicial
e marca o evento como concluído. O destinatário não precisa responder e o
processo não escala a notificação.
–
Notificação sem escalonamento - Envia uma notificação para o destinatário
inicial e envia um lembrete por email. Se o destinatário não responder, o
processo marca o evento como com falha. Se o destinatário responder no
período de tempo especificado, o processo marca o evento como concluído.
Os níveis de notificação permitem notificar um ou mais usuários sobre um evento e
fornecer instruções separadas para cada usuário. Defina os destinatários e os níveis de
escalonamento da notificação ao especificar os parâmetros de processo do provedor de
fluxo de trabalho (na página 68) para um evento.
Agradecimentos
Uma notificação por email é confirmada quando o destinatário abre o email, clica no
link para o CA Process Automation, efetua logon no CA Process Automation e confirma o
recebimento da notificação. Confirme uma notificação por email no provedor de fluxo
de trabalho.
O email que é enviado para o destinatário inicial contém a mensagem especificada na
definição do evento. Se um usuário não confirmar o recebimento do email, a notificação
é escalada para o próximo destinatário responsável, se o processo de fluxo de trabalho
incluir escalonamentos. Quando uma notificação é confirmada, o produto não realiza
nenhum escalonamento futuro da mesma notificação de evento.
Capítulo 2: Gerenciamento financeiro 49
Eventos e notificações
Seleção do processo de notificação por email
Quando ocorre um evento de observação de data ou de alteração, o processo de
notificação por email é iniciado no provedor de fluxo de trabalho (por exemplo, o CA
Process Automation). Defina e configure o processo de notificação por email no
provedor de fluxo de trabalho e no CA APM (por exemplo, defina os destinatários do
email, os níveis de escalonamento e o texto da notificação). O CA APM permite a
definição de diferentes tipos de processos de notificação no provedor de fluxo de
trabalho. Por exemplo, é possível ter um processo de notificação por email (fornecido
com o produto) e outro processo definido pelo usuário que inicia as ações em um
aplicativo externo, como um painel de gerenciamento de ativos. Você seleciona o
processo de notificação que deseja usar com um determinado evento ao definir o
evento.
Observação: para obter mais informações sobre como definir os processos de
notificação no provedor de fluxo de trabalho, consulte a documentação do provedor de
fluxo de trabalho.
O tipo de processo de notificação por email que é iniciado após a ocorrência de um
evento depende do processo selecionado na definição do evento. Os processos de
notificação por email a seguir são fornecidos com o produto e se aplicam ao provedor
de fluxo de trabalho do CA Process Automation:
■
Notificação e um escalonamento - Notifica o destinatário inicial e envia um
lembrete por email. Se o destinatário confirmar a notificação, o processo marca o
evento como concluído. Se o destinatário não confirmar no intervalo de tempo
especificado, o processo escala a notificação para o destinatário do escalonamento.
Se o destinatário do escalonamento responder, o processo marca o evento como
concluído. Se o destinatário do escalonamento não responder, o processo marca o
evento como com falha.
■
Notificação sem confirmação - Notifica o destinatário inicial e marca o evento como
concluído. O destinatário não precisa confirmar a notificação.
■
Notificação sem escalonamento - Notifica o destinatário inicial e envia um lembrete
por email. Se o destinatário não confirmar a notificação no período de tempo
especificado, o processo marca o evento como com falha. Se o destinatário
confirmar no período de tempo especificado, o processo marca o evento como
concluído.
É possível definir processos adicionais de notificação no provedor de fluxo de trabalho
que executam outras ações (além de enviar notificações por email) quando ocorrem
eventos. Em seguida, é possível selecionar um de seus próprios processos definidos
quando definir um evento.
50 Guia do Usuário
Eventos e notificações
Como gerenciar eventos e notificações
Os eventos funcionam em combinação com as notificações, as quais o provedor de fluxo
de trabalho (por exemplo, o CA Process Automation) cria, para comunicar informações
aos integrantes da sua equipe sobre eventos e atividades importantes. Para gerenciar
eventos e notificações, execute as etapas a seguir:
1.
Os administradores devem conceder permissões aos usuários para gerenciarem
eventos.
Observação: para obter mais informações sobre as permissões para gerenciar
eventos, consulte o Guia de Administração.
2.
Abra uma configuração global ou local existente e defina qualquer um dos eventos
a seguir:
■
Evento de data (na página 51)
■
Evento de alteração (na página 56)
■
Evento de observação (na página 62)
3.
Ao definir um evento, mapeie todos os parâmetros de notificação do provedor de
fluxo de trabalho necessários para um atributo de objeto do CA APM (na
página 68).
4.
O provedor de fluxo de trabalho inicia o processo de notificação por email.
5.
Exibir um histórico de auditoria de eventos (na página 123).
6.
(Opcional) O destinatário da notificação deve confirmar a notificação (na
página 49).
Eventos de data
Use um evento de data para monitorar um campo de data de um objeto e fazer com
que o provedor de fluxo de trabalho (por exemplo, o CA Process Automation) o
notifique de que uma data importante está se aproximando ou já passou. Os eventos de
data têm como base o valor que está armazenado em um campo de data específico
(campos padrão e estendidos), e a notificação do provedor de fluxo de trabalho fornece
um aviso adiantado para alertar alguém a concluir uma tarefa de acompanhamento. A
data em que um usuário será notificado sobre o evento futuro ou passado tem como
base o valor do campo do objeto e as informações especificadas na definição do evento,
incluindo o valor de Dias após (na página 52).
O CA APM permite definir um ou mais eventos de data para um único campo.
Capítulo 2: Gerenciamento financeiro 51
Eventos e notificações
Observação: como regra, os eventos não são acionados (e as notificações não são
enviadas) para alterações de campo que aconteceram antes de o evento ter sido
definido. Ocorre uma exceção a essa regra para os eventos de data. Se a data da
notificação ocorrer após o evento ter sido definido, um evento será acionado (e uma
notificação é enviada) mesmo que a alteração do campo tenha ocorrido antes de o
evento ter sido definido.
Exemplo: definir um evento de data para encerrar um documento jurídico
Neste exemplo, um negociador de contratos deve revisar os contratos trinta dias antes
que eles expirem. Defina um evento de data no campo Data de encerramento de um
documento jurídico. Por exemplo, quando o gerente de contratos adiciona um
documento jurídico para o qual a data de encerramento é 31/03/2010, uma notificação
é enviada para a pessoa apropriada em 01/03/2010.
Definir um evento de data
O CA APM permite definir um evento de data para monitorar um campo de data e fazer
com que o provedor de fluxo de trabalho (por exemplo, o CA Process Automation) o
notifique de que uma data importante está se aproximando ou já passou. Por exemplo,
é possível definir um evento de data no campo Data de encerramento de um
documento jurídico. É possível definir um ou mais eventos de data para um único
campo.
Observação: se seu administrador concedeu a você as permissões corretas, é possível
concluir esta tarefa.
Para definir um evento de data
1.
Clique na guia e na subguia opcional da definição do evento que você deseja
configurar.
2.
À esquerda, clique em CONFIGURAR: ATIVADO.
A configuração do evento é ativada.
3.
Na área Informações de configuração da página, selecione uma configuração local
ou global existente.
Importante: As alterações de configuração global afetam todos os usuários,
independentemente de suas funções. As alterações de configuração local afetam
somente os usuários nas funções atribuídas à configuração selecionada.
4.
Ao lado do campo, clique no ícone Configuração de evento.
A página Eventos do campo selecionado é exibida.
52 Guia do Usuário
Eventos e notificações
5.
Clique em Novo.
6.
Especifique as informações do evento de data.
Os seguintes campos exigem explicação:
Tipo de evento
Selecione o tipo de evento como um evento de data. Após selecionar o tipo de
evento e salvá-lo, não é possível alterar o tipo de evento. Se você selecionar o
tipo de evento incorreto ao definir um evento, exclua o evento e defina-o
novamente usando o tipo de evento correto.
Dias após
Especifique um número positivo ou negativo para indicar quantos dias antes ou
após uma alteração de campo ocorrer um evento de data deverá ser criado.
■
Um número positivo indica quantos dias após o valor original ter passado
um evento de data deverá ser criado.
■
Um número negativo indica quantos dias antes da aproximação do valor
original um evento de data deverá ser criado.
Inativo
Marque esta caixa de seleção para indicar que o evento de data está inativo.
Ao tornar um evento de data inativo, nenhuma nova notificação será criada
para o evento. No entanto, as notificações pendentes serão processadas.
Provedor de eventos
Selecione o provedor de fluxo de trabalho para informar aos usuários que o
evento de data ocorreu (por exemplo, o CA IT Process Automation Manager).
Ao selecionar um provedor, todos os processos de fluxo de trabalho disponíveis
para o provedor selecionado são exibidos no campo Processo de fluxo de
trabalho.
Processo de fluxo de trabalho
Identifica o processo de fluxo de trabalho do provedor de fluxo de trabalho. Ao
selecionar um processo de fluxo de trabalho, todos os parâmetros de processo
disponíveis para o provedor de fluxo de trabalho são exibidos.
■
Notificação e um escalonamento - Notifica o destinatário inicial e envia um
lembrete por email. Se o destinatário confirmar a notificação, o processo
marca o evento como concluído. Se o destinatário não confirmar no
intervalo de tempo especificado, o processo escala a notificação para o
destinatário do escalonamento. Se o destinatário do escalonamento
responder, o processo marca o evento como concluído. Se o destinatário
do escalonamento não responder, o processo marca o evento como com
falha.
■
Notificação sem confirmação - Notifica o destinatário inicial e marca o
evento como concluído. O destinatário não precisa confirmar a notificação.
Capítulo 2: Gerenciamento financeiro 53
Eventos e notificações
■
Notificação sem escalonamento - Notifica o destinatário inicial e envia um
lembrete por email. Se o destinatário não confirmar a notificação no
período de tempo especificado, o processo marca o evento como com
falha. Se o destinatário confirmar no período de tempo especificado, o
processo marca o evento como concluído.
■
(Opcional) Tipos de processo adicionais - Use processos definidos por você
no provedor de fluxo de trabalho.
Parâmetros de notificação
Especifique cada parâmetro de processo do provedor de fluxo de trabalho
executando um dos seguintes procedimentos em cada campo:
■
Insira um valor (embutido em código) real.
■
Clique em Mapear os campos para mapear o parâmetro para um atributo
de objeto do CA APM (na página 68).
■
Insira um valor (embutido em código) real e, no mesmo campo, clique em
Mapear os campos para mapear o parâmetro.
Observação: consulte as dicas de ferramenta do campo para obter informações
específicas sobre o formato e o conteúdo de cada campo de parâmetro.
7.
Clique em Salvar.
8.
Clique em CONFIGURAR: DESATIVADO.
A configuração do evento de data está concluída.
Atualizar um evento de data
O CA APM permite atualizar as informações de um evento de data já existente. Por
exemplo, é possível alterar o nome e a descrição do evento, e é possível tornar o evento
inativo.
Observação: se seu administrador concedeu a você as permissões corretas, é possível
concluir esta tarefa.
Para atualizar um evento de data
1.
Clique na guia e na subguia opcional da definição do evento que você deseja
configurar.
2.
À esquerda, clique em CONFIGURAR: ATIVADO.
A configuração do evento é ativada.
54 Guia do Usuário
Eventos e notificações
3.
Na área Informações de configuração da página, selecione uma configuração local
ou global existente.
Importante: As alterações de configuração global afetam todos os usuários,
independentemente de suas funções. As alterações de configuração local afetam
somente os usuários nas funções atribuídas à configuração selecionada.
4.
Ao lado do campo, clique no ícone Configuração de evento.
A página Eventos do campo selecionado é exibida.
5.
Clique no ícone Editar registro, ao lado do evento de data que você deseja atualizar.
6.
Insira as novas informações para o evento de data.
Observação: depois de definir e salvar um evento, não é possível alterar o Tipo de
evento, Causa do evento, Valor alterado de e Valor alterado para. Se as
informações incorretas forem inseridas, exclua o evento e defina-o novamente
usando as informações corretas.
7.
Clique no ícone Concluir a edição do registro.
8.
Clique em Salvar.
9.
Clique em CONFIGURAR: DESATIVADO.
A configuração do evento de data está concluída.
Excluir um evento de data
O CA APM permite excluir um evento de data que não é mais necessário. Por exemplo,
quando você não deseja ser notificado sobre uma alteração no campo Data de
encerramento de um documento jurídico, é possível excluir o evento de data associado.
Se seu administrador concedeu a você as permissões corretas, é possível concluir esta
tarefa.
Observação: quaisquer notificações pendentes do provedor de fluxo de trabalho (por
exemplo, o CA Process Automation) sobre o evento são enviadas antes que o evento
seja excluído. Ao excluir um evento, todas as informações de histórico sobre o evento
são excluídas. É recomendável, em vez de excluir o evento, tornar o evento inativo (na
página 78). Dessa forma, se o evento for necessário no futuro, não será preciso
redefini-lo.
Para excluir um evento de data
1.
Clique na guia e na subguia opcional da definição do evento que você deseja
configurar.
2.
À esquerda, clique em CONFIGURAR: ATIVADO.
A configuração do evento é ativada.
Capítulo 2: Gerenciamento financeiro 55
Eventos e notificações
3.
Na área Informações de configuração da página, selecione uma configuração local
ou global existente.
Importante: As alterações de configuração global afetam todos os usuários,
independentemente de suas funções. As alterações de configuração local afetam
somente os usuários nas funções atribuídas à configuração selecionada.
4.
Ao lado do campo, clique no ícone Configuração de evento.
A página Eventos do campo selecionado é exibida.
5.
Clique no ícone Marcar para exclusão, ao lado do evento de data que você deseja
excluir.
6.
Clique em Salvar.
7.
Clique em CONFIGURAR: DESATIVADO.
A configuração do evento de data está concluída.
Eventos de alteração
Use um evento de alteração para monitorar um campo de um objeto e fazer o provedor
de fluxo de trabalho (por exemplo, o CA Process Automation) notificá-lo de que o valor
do campo foi alterado. Os eventos de alteração têm como base o valor que está
armazenado em um campo específico (campos padrão e estendidos), e a notificação do
provedor de fluxo de trabalho fornece um aviso para alertar alguém quando o valor de
um campo for definido ou alterado.
O CA APM permite definir um ou mais eventos de alteração para um único campo.
Exemplo: definir um evento de alteração para localizar equipamento para um novo
funcionário
Neste exemplo, os técnicos de ativos fornecem o equipamento apropriado quando um
funcionário é contratado ou transferido para um departamento diferente. Defina um
evento de alteração que emitirá uma notificação para um integrante da equipe de
técnicos de ativos quando o valor do campo Departamento do contato for definido ou
alterado. Esta notificação alertará o técnico para localizar equipamento para o
funcionário novo ou transferido.
56 Guia do Usuário
Eventos e notificações
Definir um evento de alteração
O CA APM permite definir um evento de alteração para monitorar um campo e fazer o
provedor de fluxo de trabalho (por exemplo, o CA Process Automation) notificá-lo de
que o valor do campo foi alterado. Por exemplo, é possível definir um evento de
alteração no campo Departamento de um contato. É possível definir um ou mais
eventos de alteração para um único campo.
Observação: se seu administrador concedeu a você as permissões corretas, é possível
concluir esta tarefa.
Para definir um evento de alteração
1.
Clique na guia e na subguia opcional da definição do evento que você deseja
configurar.
2.
À esquerda, clique em CONFIGURAR: ATIVADO.
A configuração do evento é ativada.
3.
Na área Informações de configuração da página, selecione uma configuração local
ou global existente.
Importante: As alterações de configuração global afetam todos os usuários,
independentemente de suas funções. As alterações de configuração local afetam
somente os usuários nas funções atribuídas à configuração selecionada.
4.
Ao lado do campo, clique no ícone Configuração de evento.
A página Eventos do campo selecionado é exibida.
5.
Clique em Novo.
6.
Especifique as informações do evento de alteração.
Os seguintes campos exigem explicação:
Tipo de evento
Selecione o tipo de evento como um evento de alteração. Após selecionar o
tipo de evento e salvá-lo, não é possível alterar o tipo de evento. Se você
selecionar o tipo de evento incorreto ao definir um evento, exclua o evento e
defina-o novamente usando o tipo de evento correto.
Causa do evento
Selecione o tipo de ação que deve acontecer ao campo para que o evento de
alteração ocorra. As causas de evento suportadas incluem quando um campo é
alterado, um registro é adicionado e um registro é excluído.
Capítulo 2: Gerenciamento financeiro 57
Eventos e notificações
Valor alterado de
Selecione o estado inicial do valor de campo para que o evento de alteração
ocorra. As alterações do valor de campo suportadas incluem as opções a seguir:
■
Qualquer valor. Qualquer valor de campo define o estado inicial.
■
Em branco. Um valor de campo em branco define o estado inicial.
■
Valor antigo. Um valor específico define o estado inicial.
Valor
Disponível quando você seleciona Valor antigo no campo Valor alterado de.
Insira um valor específico para definir o estado inicial.
Valor alterado para
Selecione o estado final do valor de campo para que o evento de alteração
ocorra. As alterações do valor de campo suportadas incluem as opções a seguir:
■
Qualquer valor. Qualquer valor de campo, exceto um valor em branco,
define o estado final.
■
Em branco. Um valor de campo em branco define o estado final.
■
Novo valor. Um valor específico define o estado final.
Valor
Disponível quando você seleciona Novo valor no campo Valor alterado para.
Insira um valor específico para definir o estado final.
Inativo
Marque esta caixa de seleção para indicar que o evento de alteração está
inativo. Ao tornar um evento de alteração inativo, nenhuma nova notificação
será criada para o evento. No entanto, as notificações pendentes serão
processadas.
Provedor de eventos
Selecione o provedor de fluxo de trabalho para informar aos usuários que o
evento de alteração ocorreu (por exemplo, o CA IT Process Automation
Manager). Ao selecionar um provedor, todos os processos de fluxo de trabalho
disponíveis para o provedor selecionado são exibidos no campo Processo de
fluxo de trabalho.
58 Guia do Usuário
Eventos e notificações
Processo de fluxo de trabalho
Identifica o processo de fluxo de trabalho do provedor de fluxo de trabalho. Ao
selecionar um processo de fluxo de trabalho, todos os parâmetros de processo
disponíveis para o provedor de fluxo de trabalho são exibidos.
■
Notificação e um escalonamento - Notifica o destinatário inicial e envia um
lembrete por email. Se o destinatário confirmar a notificação, o processo
marca o evento como concluído. Se o destinatário não confirmar no
intervalo de tempo especificado, o processo escala a notificação para o
destinatário do escalonamento. Se o destinatário do escalonamento
responder, o processo marca o evento como concluído. Se o destinatário
do escalonamento não responder, o processo marca o evento como com
falha.
■
Notificação sem confirmação - Notifica o destinatário inicial e marca o
evento como concluído. O destinatário não precisa confirmar a notificação.
■
Notificação sem escalonamento - Notifica o destinatário inicial e envia um
lembrete por email. Se o destinatário não confirmar a notificação no
período de tempo especificado, o processo marca o evento como com
falha. Se o destinatário confirmar no período de tempo especificado, o
processo marca o evento como concluído.
■
(Opcional) Tipos de processo adicionais - Use processos definidos por você
no provedor de fluxo de trabalho.
Parâmetros de notificação
Especifique cada parâmetro de processo do provedor de fluxo de trabalho
executando um dos seguintes procedimentos em cada campo:
■
Insira um valor (embutido em código) real.
■
Clique em Mapear os campos para mapear o parâmetro para um atributo
de objeto do CA APM (na página 68).
■
Insira um valor (embutido em código) real e, no mesmo campo, clique em
Mapear os campos para mapear o parâmetro.
Observação: consulte as dicas de ferramenta do campo para obter informações
específicas sobre o formato e o conteúdo de cada campo de parâmetro.
7.
Clique em Salvar.
8.
Clique em CONFIGURAR: DESATIVADO.
A configuração do evento está concluída.
Capítulo 2: Gerenciamento financeiro 59
Eventos e notificações
Atualizar um evento de alteração
O CA APM permite atualizar as informações de um evento de alteração já existente. Por
exemplo, é possível alterar o nome e a descrição do evento, e é possível tornar o evento
inativo.
Observação: se seu administrador concedeu a você as permissões corretas, é possível
concluir esta tarefa.
Para atualizar um evento de alteração
1.
Clique na guia e na subguia opcional da definição do evento que você deseja
configurar.
2.
À esquerda, clique em CONFIGURAR: ATIVADO.
A configuração do evento é ativada.
3.
Na área Informações de configuração da página, selecione uma configuração local
ou global existente.
Importante: As alterações de configuração global afetam todos os usuários,
independentemente de suas funções. As alterações de configuração local afetam
somente os usuários nas funções atribuídas à configuração selecionada.
4.
Ao lado do campo, clique no ícone Configuração de evento.
A página Eventos do campo selecionado é exibida.
5.
Clique no ícone Editar registro, ao lado do evento de alteração que você deseja
atualizar.
6.
Insira as novas informações para o evento de alteração.
Observação: depois de definir e salvar um evento, não é possível alterar o Tipo de
evento, Causa do evento, Valor alterado de e Valor alterado para. Se as
informações incorretas forem inseridas, exclua o evento e defina-o novamente
usando as informações corretas.
7.
Clique no ícone Concluir a edição do registro.
8.
Clique em Salvar.
9.
Clique em CONFIGURAR: DESATIVADO.
A configuração do evento de alteração está concluída.
60 Guia do Usuário
Eventos e notificações
Excluir um evento de alteração
O CA APM permite excluir um evento de alteração que não é mais necessário. Por
exemplo, quando você não deseja ser notificado sobre uma alteração no campo
Departamento de um contato, é possível excluir o evento de alteração associado. Se seu
administrador concedeu a você as permissões corretas, é possível concluir esta tarefa.
Observação: quaisquer notificações pendentes do provedor de fluxo de trabalho (por
exemplo, o CA Process Automation) sobre o evento são enviadas antes que o evento
seja excluído. Ao excluir um evento, todas as informações de histórico sobre o evento
são excluídas. É recomendável, em vez de excluir o evento, tornar o evento inativo (na
página 78). Dessa forma, se o evento for necessário no futuro, não será preciso
redefini-lo.
Para excluir um evento de alteração
1.
Clique na guia e na subguia opcional da definição do evento que você deseja
configurar.
2.
À esquerda, clique em CONFIGURAR: ATIVADO.
A configuração do evento é ativada.
3.
Na área Informações de configuração da página, selecione uma configuração local
ou global existente.
Importante: As alterações de configuração global afetam todos os usuários,
independentemente de suas funções. As alterações de configuração local afetam
somente os usuários nas funções atribuídas à configuração selecionada.
4.
Ao lado do campo, clique no ícone Configuração de evento.
A página Eventos do campo selecionado é exibida.
5.
Clique no ícone Marcar para exclusão, ao lado do evento de alteração que você
deseja excluir.
6.
Clique em Salvar.
7.
Clique em CONFIGURAR: DESATIVADO.
A configuração do evento de alteração está concluída.
Capítulo 2: Gerenciamento financeiro 61
Eventos e notificações
Eventos de observação
Use um evento de observação para monitorar um campo de um objeto e fazer o
provedor de fluxo de trabalho (por exemplo, o CA Process Automation) notificá-lo sobre
uma potencial obstrução à conclusão de uma tarefa. Os eventos de observação têm
como base a inatividade em um determinado campo (campos padrão e estendidos)
durante um período de tempo especificado, e a notificação do provedor de fluxo de
trabalho fornece um aviso adiantado para alertar alguém sobre uma potencial
obstrução. Se o valor do campo alterar durante o período de tempo, o provedor de fluxo
de trabalho não enviará uma notificação.
O CA APM permite definir um ou mais eventos de observação para um único campo.
Exemplo: definir um evento de observação para configurar e implantar novos laptops
Neste exemplo, você precisa que os técnicos de ativos configurem e implantem todos os
novos laptops para os funcionários dentro de cinco dias após o recebimento do laptop.
Para atender a esse requisito, você define um evento de observação que cria um evento
quando um ativo tem um status de recebido (campo Status do ciclo de vida) atribuído.
Se o status permanecer como recebido por mais de cinco dias, uma notificação será
enviada para um técnico de ativos.
Definir um Evento de observação
O CA APM permite definir um evento de observação para monitorar um campo e fazer
com que o provedor de fluxo de trabalho (por exemplo, o CA Process Automation) o
notifique sobre a inatividade em um determinado campo. Por exemplo, é possível
definir um evento de observação no campo Status do ciclo de vida de um ativo. É
possível definir um ou mais eventos de observação para um único campo.
Observação: se seu administrador concedeu a você as permissões corretas, é possível
concluir esta tarefa.
Para definir um evento de observação
1.
Clique na guia e na subguia opcional da definição do evento que você deseja
configurar.
2.
À esquerda, clique em CONFIGURAR: ATIVADO.
A configuração do evento é ativada.
3.
Na área Informações de configuração da página, selecione uma configuração local
ou global existente.
Importante: As alterações de configuração global afetam todos os usuários,
independentemente de suas funções. As alterações de configuração local afetam
somente os usuários nas funções atribuídas à configuração selecionada.
4.
Ao lado do campo, clique no ícone Configuração de evento.
A página Eventos do campo selecionado é exibida.
62 Guia do Usuário
Eventos e notificações
5.
Clique em Novo.
6.
Especifique as informações do evento de observação.
Importante: Os campos Valor alterado de e Valor trabalham juntos para iniciar o
temporizador para o evento de observação. O temporizador continua pela duração
especificada no campo Dias após. Os campos Valor alterado para e Valor trabalham
juntos para indicar o valor que se deseja atingir para interromper o temporizador.
Se o valor que se deseja atingir não ocorrer no período de tempo especificado após
o temporizador ter iniciado, o evento de observação ocorrerá e indicará que o fluxo
de trabalho definido não ocorreu.
Os seguintes campos exigem explicação:
Tipo de evento
Selecione o tipo de evento como um evento de observação. Após selecionar o
tipo de evento e salvá-lo, não é possível alterar o tipo de evento. Se você
selecionar o tipo de evento incorreto ao definir um evento, exclua o evento e
defina-o novamente usando o tipo de evento correto.
Causa do evento
Selecione o tipo de ação que deve acontecer ao campo para que o evento de
observação ocorra. Uma causa de evento suportada é quando um campo é
alterado.
Dias após
Especifique um número positivo para indicar por quantos dias esperar após o
valor do campo Valor alterado de para iniciar o temporizador de observação.
Observação: se o valor do campo Valor alterado para não ocorrer, o
temporizador de observação expirará após o número de dias que você
especificar. Após o temporizador de observação expirar, o evento de
observação será criado. No entanto, o temporizador de observação será
interrompido quando o valor do campo Valor alterado para for alterado para o
valor especificado, e nenhum evento de observação será criado.
Valor alterado de
Selecione o valor do campo a partir do qual iniciar o temporizador para criar o
evento de observação. As alterações do valor de campo suportadas incluem as
opções a seguir:
■
Qualquer valor. Qualquer valor do campo inicia o temporizador para o
evento de observação.
■
Em branco. Um valor do campo em branco inicia o temporizador para o
evento de observação.
■
Valor antigo. Um valor inicial específico inicia o temporizador para o
evento de observação.
Capítulo 2: Gerenciamento financeiro 63
Eventos e notificações
Valor
Disponível quando você seleciona Valor antigo no campo Valor alterado de.
Insira um valor específico para iniciar o temporizador para o evento de
observação.
Valor alterado para
Selecione o estado final do valor do campo que interrompe o temporizador
para o evento de observação e impede que o evento de observação ocorra. As
alterações do valor de campo suportadas incluem as opções a seguir:
■
Qualquer valor. Qualquer valor do campo interrompe o temporizador para
o evento de observação e impede que o evento de observação ocorra.
■
Em branco. Um valor do campo em branco interrompe o temporizador
para o evento de observação e impede que o evento de observação
ocorra.
■
Novo valor. Um valor do campo específico interrompe o temporizador
para o evento de observação e impede que o evento de observação
ocorra.
Valor
Disponível quando você seleciona Novo valor no campo Valor alterado para.
Insira um valor específico para interromper o temporizador para o evento de
observação e impedir que o evento de observação ocorra.
Inativo
Marque esta caixa de seleção para indicar que o evento de observação está
inativo. Ao tornar um evento de observação inativo, nenhuma nova notificação
será criada para o evento. No entanto, as notificações pendentes serão
processadas.
Provedor de eventos
Selecione o provedor de fluxo de trabalho para informar aos usuários que o
evento de observação ocorreu (por exemplo, o CA IT Process Automation
Manager). Ao selecionar um provedor, todos os processos de fluxo de trabalho
disponíveis para o provedor selecionado são exibidos no campo Processo de
fluxo de trabalho.
64 Guia do Usuário
Eventos e notificações
Processo de fluxo de trabalho
Identifica o processo de fluxo de trabalho do provedor de fluxo de trabalho. Ao
selecionar um processo de fluxo de trabalho, todos os parâmetros de processo
disponíveis para o provedor de fluxo de trabalho são exibidos.
■
Notificação e um escalonamento - Notifica o destinatário inicial e envia um
lembrete por email. Se o destinatário confirmar a notificação, o processo
marca o evento como concluído. Se o destinatário não confirmar no
intervalo de tempo especificado, o processo escala a notificação para o
destinatário do escalonamento. Se o destinatário do escalonamento
responder, o processo marca o evento como concluído. Se o destinatário
do escalonamento não responder, o processo marca o evento como com
falha.
■
Notificação sem confirmação - Notifica o destinatário inicial e marca o
evento como concluído. O destinatário não precisa confirmar a notificação.
■
Notificação sem escalonamento - Notifica o destinatário inicial e envia um
lembrete por email. Se o destinatário não confirmar a notificação no
período de tempo especificado, o processo marca o evento como com
falha. Se o destinatário confirmar no período de tempo especificado, o
processo marca o evento como concluído.
■
(Opcional) Tipos de processo adicionais - Use processos definidos por você
no provedor de fluxo de trabalho.
Parâmetros de notificação
Especifique cada parâmetro de processo do provedor de fluxo de trabalho
executando um dos seguintes procedimentos em cada campo:
■
Insira um valor (embutido em código) real.
■
Clique em Mapear os campos para mapear o parâmetro para um atributo
de objeto do CA APM (na página 68).
■
Insira um valor (embutido em código) real e, no mesmo campo, clique em
Mapear os campos para mapear o parâmetro.
Observação: consulte as dicas de ferramenta do campo para obter informações
específicas sobre o formato e o conteúdo de cada campo de parâmetro.
7.
Clique em Salvar.
8.
Clique em CONFIGURAR: DESATIVADO.
A configuração do evento de observação está concluída.
Capítulo 2: Gerenciamento financeiro 65
Eventos e notificações
Atualizar um Evento de observação
O CA APM permite atualizar as informações de um evento de observação já existente.
Por exemplo, é possível alterar o nome e a descrição do evento, e é possível tornar o
evento inativo.
Observação: se seu administrador concedeu a você as permissões corretas, é possível
concluir esta tarefa.
Para atualizar um evento de observação
1.
Clique na guia e na subguia opcional da definição do evento que você deseja
configurar.
2.
À esquerda, clique em CONFIGURAR: ATIVADO.
A configuração do evento é ativada.
3.
Na área Informações de configuração da página, selecione uma configuração local
ou global existente.
Importante: As alterações de configuração global afetam todos os usuários,
independentemente de suas funções. As alterações de configuração local afetam
somente os usuários nas funções atribuídas à configuração selecionada.
4.
Ao lado do campo, clique no ícone Configuração de evento.
A página Eventos do campo selecionado é exibida.
5.
Clique no ícone Editar registro, ao lado do evento de observação que você deseja
atualizar.
6.
Insira as novas informações para o evento de observação.
Observação: depois de definir e salvar um evento, não é possível alterar o Tipo de
evento, Causa do evento, Valor alterado de e Valor alterado para. Se as
informações incorretas forem inseridas, exclua o evento e defina-o novamente
usando as informações corretas.
7.
Clique no ícone Concluir a edição do registro.
8.
Clique em Salvar.
9.
Clique em CONFIGURAR: DESATIVADO.
A configuração do evento de observação está concluída.
66 Guia do Usuário
Eventos e notificações
Excluir um Evento de observação
O CA APM permite excluir um evento de observação que não é mais necessário. Por
exemplo, quando você não deseja ser notificado sobre uma alteração no campo Status
do ciclo de vida de um ativo, é possível excluir o evento de observação associado. Se seu
administrador concedeu a você as permissões corretas, é possível concluir esta tarefa.
Observação: quaisquer notificações pendentes do provedor de fluxo de trabalho (por
exemplo, o CA Process Automation) sobre o evento são enviadas antes que o evento
seja excluído. Ao excluir um evento, todas as informações de histórico sobre o evento
são excluídas. É recomendável, em vez de excluir o evento, tornar o evento inativo (na
página 78). Dessa forma, se o evento for necessário no futuro, não será preciso
redefini-lo.
Para excluir um evento de observação
1.
Clique na guia e na subguia opcional da definição do evento que você deseja
configurar.
2.
À esquerda, clique em CONFIGURAR: ATIVADO.
A configuração do evento é ativada.
3.
Na área Informações de configuração da página, selecione uma configuração local
ou global existente.
Importante: As alterações de configuração global afetam todos os usuários,
independentemente de suas funções. As alterações de configuração local afetam
somente os usuários nas funções atribuídas à configuração selecionada.
4.
Ao lado do campo, clique no ícone Configuração de evento.
A página Eventos do campo selecionado é exibida.
5.
Clique no ícone Marcar para exclusão, ao lado do evento de observação que você
deseja excluir.
6.
Clique em Salvar.
7.
Clique em CONFIGURAR: DESATIVADO.
A configuração do evento de observação está concluída.
Capítulo 2: Gerenciamento financeiro 67
Eventos e notificações
Parâmetros de processo do provedor de fluxo de trabalho
Execute algumas das instalações e configurações do processo de notificação por email
no provedor de fluxo de trabalho. No entanto, especifique também os parâmetros de
processo do provedor de fluxo de trabalho quando definir um evento no CA APM. Os
parâmetros de processo incluem itens como ID de usuários, endereços de email,
assunto do email, conteúdo do email e outros itens. O provedor de fluxo de trabalho usa
essas informações para construir, emitir e gerenciar a notificação por email.
Observação: para obter informações sobre os parâmetros de processo do provedor de
fluxo de trabalho que você deve especificar no CA Process Automation, consulte o Guia
de Implementação .Para obter informações sobre como configurar um processo de
notificação, consulte a documentação do provedor de fluxo de trabalho.
É possível fornecer valores reais (embutidos em código) ao especificar os parâmetros de
processo. Se você usar um valor real para um endereço de email (ou outro parâmetro),
é necessário verificar se o endereço (ou outros dados) é válido.
Também é possível mapear os parâmetros de processo para os atributos de objeto do
CA APM. Se você mapear um parâmetro de processo para um atributo de objeto do CA
APM, o provedor de fluxo de trabalho acessa o CA APM para localizar o valor atual do
atributo mapeado e usa esse valor para construir e gerenciar a notificação. Por exemplo,
você mapeia o parâmetro de processo Endereços de email iniciais para o atributo
Endereço de email do contato do CA APM ao definir um evento. Quando esse evento
ocorre, o provedor de fluxo de trabalho determina o valor atual do Endereço de email
do contato do CA APM e usa esse valor para a ID do email.
Importante: Para mapear os parâmetros de processo do CA Process Automation para os
objetos do CA APM com êxito, é necessário compreender os objetos de dados do CA
APM e os parâmetros do CA Process Automation. É necessário determinar qual objeto
do CA APM é uma correspondência apropriada para cada parâmetro do CA Process
Automation.
Parâmetros de processo de notificação e um escalonamento
Os parâmetros de processo que são exibidos ao se definir um evento dependem do tipo
de processo do provedor de fluxo de trabalho que você selecionar. O processo de
Notificação e um escalonamento é um processo de notificação por email que está
incluído no produto. Este processo envia uma notificação por email para o destinatário
inicial quando um evento ocorre e, se o destinatário inicial não responder, escala o
email para os destinatários no primeiro nível do escalonamento. Ao selecionar esse
processo para o processo de fluxo de trabalho de um evento, uma lista de parâmetros é
exibida.
Importante: O CA APM e o CA Process Automation não validam as informações que
você insere para os parâmetros. Você deve verificar se sua entrada é válida e se inseriu
os dados no formato correto.
68 Guia do Usuário
Eventos e notificações
Os seguintes campos exigem explicação:
ID de usuário inicial
ID de usuário do CA Process Automation (usuário do CA APM ou não CA APM) para
confirmação da notificação inicial. É possível especificar mais de uma ID de usuário,
separadas por dois pontos. Não insira espaços entre as entradas.
Exemplo: este exemplo contém uma ID de usuário (João) que é um valor de entrada
de texto e o campo mapeado {legaldoc.owner.userid}. Os dois itens são separados
por dois-pontos. O campo mapeado {legaldoc.owner.userid} representa a ID de
usuário no campo Proprietário do documento jurídico. Para obter o campo
mapeado {legaldoc.owner.userid}, clique no botão Mapear os campos, selecione o
link Proprietário na caixa de diálogo Adicionar campos e selecione ID de usuário na
lista de atributos.
João: {legaldoc.owner.userid}
Grupos iniciais
Nome do grupo do CA Process Automation para confirmar a notificação inicial. É
possível especificar mais de um nome de grupo, separados por dois pontos. Não
insira espaços entre as entradas.
Exemplo: este exemplo contém um nome de grupo do CA Process Automation
(ITAM) que é um valor de entrada de texto.
ITAM
Endereços de email inicial
Endereço de email (ou lista de distribuição) do destinatário inicial do email. É
possível especificar mais de um endereço, separados por ponto e vírgula. É possível
inserir espaços entre as entradas.
Exemplo: este exemplo contém um endereço de email ([email protected])
que é um valor de entrada de texto e o campo mapeado {legaldoc.owner.emailid}.
Os dois itens são separados por ponto e vírgula. O campo mapeado
{legaldoc.owner.emailid} representa o endereço de email do usuário no campo
Proprietário do documento jurídico. Para obter o campo mapeado
{legaldoc.owner.emailid}, clique no botão Mapear os campos, selecione o link
Proprietário na caixa de diálogo Adicionar campos e selecione Endereço de email na
lista de atributos.
[email protected]; {legaldoc.owner.emailid}
Capítulo 2: Gerenciamento financeiro 69
Eventos e notificações
Endereços de cópia de email inicial
Endereço de email (ou lista de distribuição) do destinatário da cópia inicial do email.
É possível especificar mais de um endereço, separados por ponto e vírgula. É
possível inserir espaços entre as entradas.
Exemplo: este exemplo contém um endereço de email ([email protected])
que é um valor de entrada de texto e o campo mapeado
{legaldoc.requestor.emailid}. Os dois itens são separados por ponto e vírgula. O
campo mapeado {legaldoc.requestor.emailid} representa o endereço de email do
usuário no campo Solicitante do documento jurídico. Para obter o campo mapeado
{legaldoc.requestor.emailid}, clique no botão Mapear os campos, selecione o link
Solicitante na caixa de diálogo Adicionar campos e selecione Endereço de email na
lista de atributos.
[email protected];{legaldoc.requestor.emailid}
Assunto do email inicial
Assunto da mensagem de email para o destinatário inicial. Insira o texto ou
combine a entrada de texto com os campos mapeados. Não é necessário inserir
dois pontos ou ponto e vírgula para separar as entradas.
Exemplo: este exemplo contém conteúdo de entrada de texto (Confirmação
necessária para) e o campo mapeado {legaldoc.documentidentifier}.
Confirmação necessária para {legaldoc.documentidentifier}
Mensagem de email inicial
Mensagem do email para o destinatário inicial. Insira o texto ou combine a entrada
de texto com os campos mapeados. Não é necessário inserir dois pontos ou ponto e
vírgula para separar as entradas.
Exemplo: este exemplo contém conteúdo de entrada de texto (O Identificador de
documento do documento jurídico), o campo mapeado
{legaldoc.documentidentifier} e mais conteúdo de entrada de texto.
O Identificador de documento do documento jurídico {legaldoc.documentidentifier}
requer sua confirmação usando o link no Assunto desse email.
Título de confirmação
O título exibido na tarefa de confirmação que o usuário acessa no CA Process
Automation para confirmar o recebimento da notificação. Não é necessário inserir
dois pontos ou ponto e vírgula para separar as entradas.
Exemplo: este exemplo contém somente o conteúdo de entrada de texto (O
Identificador de documento do documento jurídico).
Identificador de documento do documento jurídico
70 Guia do Usuário
Eventos e notificações
Descrição da confirmação
A descrição exibida na tarefa de confirmação que o usuário acessa no CA Process
Automation para confirmar o recebimento da notificação. Não é necessário inserir
dois pontos ou ponto e vírgula para separar as entradas.
Exemplo: este exemplo contém conteúdo de entrada de texto (O Identificador de
documento do documento jurídico) e o campo mapeado
{legaldoc.documentidentifier}.
O Identificador de documento do documento jurídico {legaldoc.documentidentifier}
ID de usuário do escalonamento
ID de usuário do CA Process Automation (usuário do CA APM ou não CA APM) para
confirmação da notificação de escalonamento. É possível especificar mais de uma
ID de usuário, separadas por dois pontos. Não insira espaços entre as entradas.
Exemplo: este exemplo contém uma ID de usuário (Maria) que é um valor de
entrada de texto e o campo mapeado {legaldoc.owner.supervisor.userid}. Os dois
itens são separados por dois-pontos. O campo mapeado
{legaldoc.owner.supervisor.userid} representa a ID de usuário do supervisor do
usuário no campo Proprietário do documento jurídico. Para obter o campo
mapeado {legaldoc.owner.supervisor.userid}, clique no botão Mapear os campos,
selecione o link Proprietário na caixa de diálogo Adicionar campos, selecione o link
Supervisor e selecione a ID de usuário na lista de atributos.
Maria:{legaldoc.owner.supervisor.userid}
Grupos de escalonamento
Nome do grupo do CA Process Automation para confirmar a notificação de
escalonamento. É possível especificar mais de um nome de grupo, separados por
dois pontos. Não insira espaços entre as entradas.
Exemplo: este exemplo contém um nome de grupo do CA Process Automation
(ITAM) que é um valor de entrada de texto.
ITAM
Endereços de email de escalonamento
Endereço de email (ou lista de distribuição) do destinatário do email de
escalonamento. É possível especificar mais de um endereço, separados por ponto e
vírgula. É possível inserir espaços entre as entradas.
Exemplo: este exemplo contém um endereço de email ([email protected])
que é um valor de entrada de texto e o campo mapeado
{legaldoc.owner.supervisor.emailid}. Os dois itens são separados por ponto e
vírgula. Para obter o campo mapeado {legaldoc.owner.supervisor.emailid}, clique
no botão Mapear os campos, selecione o link Proprietário na caixa de diálogo
Adicionar campos, selecione o link Supervisor e selecione o Endereço de email na
lista de atributos.
[email protected];{legaldoc.owner.supervisor.emailid}
Capítulo 2: Gerenciamento financeiro 71
Eventos e notificações
Endereços de cópia de email de escalonamento
Endereço de email (ou lista de distribuição) dos destinatários da cópia do email de
escalonamento. É possível especificar mais de um endereço, separados por ponto e
vírgula. É possível inserir espaços entre as entradas.
Exemplo: este exemplo contém um endereço de email ([email protected])
que é um valor de entrada de texto e o campo mapeado
{legaldoc.requestor.emailid}. Os dois itens são separados por ponto e vírgula. O
campo mapeado {legaldoc.requestor.emailid} representa o endereço de email do
usuário no campo Solicitante do documento jurídico. Para obter o campo mapeado
{legaldoc.requestor.emailid}, clique no botão Mapear os campos, selecione o link
Solicitante na caixa de diálogo Adicionar campos e selecione Endereço de email na
lista de atributos.
[email protected];{legaldoc.requestor.emailid}
Assunto do email de escalonamento
Assunto do email de escalonamento. Insira o texto ou combine a entrada de texto
com os campos mapeados. Não é necessário inserir dois pontos ou ponto e vírgula
para separar as entradas.
Exemplo: este exemplo contém conteúdo de entrada de texto (Escalonamento
para), o campo mapeado {legaldoc.documentidentifier} e o conteúdo de entrada de
texto adicional.
Escalonamento para {legaldoc.documentidentifier}. Confirmação necessária
Mensagem de email de escalonamento
Mensagem do email de escalonamento. Insira o texto ou combine a entrada de
texto com os campos mapeados. Não é necessário inserir dois pontos ou ponto e
vírgula para separar as entradas.
Exemplo: este exemplo contém conteúdo de entrada de texto (O Identificador de
documento do documento jurídico), o campo mapeado
{legaldoc.documentidentifier} e mais conteúdo de entrada de texto.
O Identificador de documento do documento jurídico {legaldoc.documentidentifier}
requer sua confirmação usando o link no Assunto desse email.
Assunto do email de lembrete
Assunto da mensagem do email de lembrete para os destinatários iniciais e de
escalonamento. O produto envia um lembrete quando a metade do período do
tempo limite da confirmação foi ultrapassada. Insira o texto ou combine a entrada
de texto com os campos mapeados. Não é necessário inserir dois pontos ou ponto e
vírgula para separar as entradas.
Exemplo: este exemplo contém conteúdo de entrada de texto (Lembrete para), o
campo mapeado {legaldoc.documentidentifier} e o conteúdo de entrada de texto
adicional.
Lembrete para {legaldoc.documentidentifier}. Confirmação necessária.
72 Guia do Usuário
Eventos e notificações
Mensagem de email de lembrete
A mensagem do email de lembrete para os destinatários iniciais e de
escalonamento. O produto envia um lembrete quando a metade do período do
tempo limite da confirmação foi ultrapassada. Insira o texto ou combine a entrada
de texto com os campos mapeados. Não é necessário inserir dois pontos ou ponto e
vírgula para separar as entradas.
Exemplo: este exemplo contém conteúdo de entrada de texto (Lembrete: o
Identificador de documento do documento jurídico), o campo mapeado
{legaldoc.documentidentifier} e mais conteúdo de entrada de texto.
Lembrete: o Identificador de documento do documento jurídico
{legaldoc.documentidentifier} requer sua confirmação usando o link no Assunto
desse email.
Tempo limite de confirmação (dias:horas:minutos)
A quantidade de tempo que é permitida para a confirmação após a notificação por
email ter sido enviada antes do início do processo de escalonamento. Esse tempo
limite se aplica às notificações iniciais e de escalonamento. Dias, horas e minutos
podem ser qualquer valor numérico. O formato deve ser dias:horas:minutos
(separados por dois pontos).
Exemplo: este exemplo especifica um período de tempo limite de exatamente
quatro dias.
4:00:00
Notificação sem parâmetros de processo de confirmação
Os parâmetros de processo que são exibidos ao se definir um evento dependem do tipo
de processo do provedor de fluxo de trabalho que você selecionar. O processo de
Notificação sem confirmação é um processo de notificação por email que está incluído
no produto. Esse processo envia uma notificação por email para o destinatário
especificado quando um evento ocorre. O destinatário não precisa confirmar a
notificação e o produto não escalona a notificação. Ao selecionar esse processo para o
processo de fluxo de trabalho de um evento, uma lista de parâmetros é exibida.
Importante: O CA APM e o CA Process Automation não validam as informações que
você insere para os parâmetros. Você deve verificar se sua entrada é válida e se inseriu
os dados no formato correto.
Capítulo 2: Gerenciamento financeiro 73
Eventos e notificações
Os seguintes campos exigem explicação:
Endereço de email
Endereço de email (ou lista de distribuição) do destinatário do email. É possível
especificar mais de um endereço, separados por ponto e vírgula. É possível inserir
espaços entre as entradas.
Exemplo: este exemplo contém um endereço de email ([email protected])
que é um valor de entrada de texto e o campo mapeado {legaldoc.owner.emailid}.
Os dois itens são separados por ponto e vírgula. O campo mapeado
{legaldoc.owner.emailid} representa o endereço de email do usuário no campo
Proprietário do documento jurídico. Para obter o campo mapeado
{legaldoc.owner.emailid}, clique no botão Mapear os campos, selecione o link
Proprietário na caixa de diálogo Adicionar campos e selecione Endereço de email na
lista de atributos.
[email protected]; {legaldoc.owner.emailid}
Endereço de cópia de email
Endereço de email (ou lista de distribuição) do destinatário da cópia do email. É
possível especificar mais de um endereço, separados por ponto e vírgula. É possível
inserir espaços entre as entradas.
Exemplo: este exemplo contém um endereço de email ([email protected])
que é um valor de entrada de texto e o campo mapeado
{legaldoc.requestor.emailid}. Os dois itens são separados por ponto e vírgula. O
campo mapeado {legaldoc.requestor.emailid} representa o endereço de email do
usuário no campo Solicitante do documento jurídico. Para obter o campo mapeado
{legaldoc.requestor.emailid}, clique no botão Mapear os campos, selecione o link
Solicitante na caixa de diálogo Adicionar campos e selecione Endereço de email na
lista de atributos.
[email protected];{legaldoc.requestor.emailid}
Assunto do email
Assunto da mensagem de email para o destinatário. Insira o texto ou combine a
entrada de texto com os campos mapeados. Não é necessário inserir dois pontos ou
ponto e vírgula para separar as entradas.
Exemplo: este exemplo contém conteúdo de entrada de texto (Confirmação
necessária para) e o campo mapeado {legaldoc.documentidentifier}.
Confirmação necessária para {legaldoc.documentidentifier}
74 Guia do Usuário
Eventos e notificações
Mensagem de email
Mensagem de email para o destinatário. Insira o texto ou combine a entrada de
texto com os campos mapeados. Não é necessário inserir dois pontos ou ponto e
vírgula para separar as entradas.
Exemplo: este exemplo contém conteúdo de entrada de texto (O Identificador de
documento do documento jurídico), o campo mapeado
{legaldoc.documentidentifier} e mais conteúdo de entrada de texto.
O Identificador de documento do documento jurídico {legaldoc.documentidentifier}
requer sua confirmação usando o link no Assunto desse email.
Notificação sem parâmetros de processo de escalonamento
Os parâmetros de processo que são exibidos ao se definir um evento dependem do tipo
de processo do provedor de fluxo de trabalho que você selecionar. O processo de
Notificação sem escalonamento é um processo de notificação por email que está
incluído no produto. Esse processo envia uma notificação por email para o destinatário
especificado quando um evento ocorre. Se o destinatário não responder no período de
tempo especificado, o processo não escala a notificação. No entanto, o processo marca
o evento associado como com falha. Ao selecionar esse processo para o processo de
fluxo de trabalho de um evento, uma lista de parâmetros é exibida.
Importante: O CA APM e o CA Process Automation não validam as informações que
você insere para os parâmetros. Você deve verificar se sua entrada é válida e se inseriu
os dados no formato correto.
Os seguintes campos exigem explicação:
IDs do usuário
ID de usuário do CA Process Automation (usuário do CA APM ou não CA APM) para
confirmação da notificação. É possível especificar mais de uma ID de usuário,
separadas por dois pontos. Não insira espaços entre as entradas.
Exemplo: este exemplo contém uma ID de usuário (João) que é um valor de entrada
de texto e o campo mapeado {legaldoc.owner.userid}. Os dois itens são separados
por dois-pontos. O campo mapeado {legaldoc.owner.userid} representa a ID de
usuário no campo Proprietário do documento jurídico. Para obter o campo
mapeado {legaldoc.owner.userid}, clique no botão Mapear os campos, selecione o
link Proprietário na caixa de diálogo Adicionar campos e selecione ID de usuário na
lista de atributos.
João: {legaldoc.owner.userid}
Capítulo 2: Gerenciamento financeiro 75
Eventos e notificações
Grupos
Nome do grupo do CA Process Automation para confirmar a notificação. É possível
especificar mais de um nome de grupo, separados por dois pontos. Não insira
espaços entre as entradas.
Exemplo: este exemplo contém um nome de grupo do CA Process Automation
(ITAM) que é um valor de entrada de texto.
ITAM
Endereços de email
Endereço de email (ou lista de distribuição) do destinatário do email. É possível
especificar mais de um endereço, separados por ponto e vírgula. É possível inserir
espaços entre as entradas.
Exemplo: este exemplo contém um endereço de email ([email protected])
que é um valor de entrada de texto e o campo mapeado {legaldoc.owner.emailid}.
Os dois itens são separados por ponto e vírgula. O campo mapeado
{legaldoc.owner.emailid} representa o endereço de email do usuário no campo
Proprietário do documento jurídico. Para obter o campo mapeado
{legaldoc.owner.emailid}, clique no botão Mapear os campos, selecione o link
Proprietário na caixa de diálogo Adicionar campos e selecione Endereço de email na
lista de atributos.
[email protected]; {legaldoc.owner.emailid}
Endereços de cópia de email
Endereço de email (ou lista de distribuição) do destinatário da cópia do email. É
possível especificar mais de um endereço, separados por ponto e vírgula. É possível
inserir espaços entre as entradas.
Exemplo: este exemplo contém um endereço de email ([email protected])
que é um valor de entrada de texto e o campo mapeado
{legaldoc.requestor.emailid}. Os dois itens são separados por ponto e vírgula. O
campo mapeado {legaldoc.requestor.emailid} representa o endereço de email do
usuário no campo Solicitante do documento jurídico. Para obter o campo mapeado
{legaldoc.requestor.emailid}, clique no botão Mapear os campos, selecione o link
Solicitante na caixa de diálogo Adicionar campos e selecione Endereço de email na
lista de atributos.
[email protected];{legaldoc.requestor.emailid}
Assunto do email
Assunto da mensagem de email para o destinatário. Insira o texto ou combine a
entrada de texto com os campos mapeados. Não é necessário inserir dois pontos ou
ponto e vírgula para separar as entradas.
Exemplo: este exemplo contém conteúdo de entrada de texto (Confirmação
necessária para) e o campo mapeado {legaldoc.documentidentifier}.
Confirmação necessária para {legaldoc.documentidentifier}
76 Guia do Usuário
Eventos e notificações
Mensagem de email
Mensagem de email para o destinatário. Insira o texto ou combine a entrada de
texto com os campos mapeados. Não é necessário inserir dois pontos ou ponto e
vírgula para separar as entradas.
Exemplo: este exemplo contém conteúdo de entrada de texto (O Identificador de
documento do documento jurídico), o campo mapeado
{legaldoc.documentidentifier} e mais conteúdo de entrada de texto.
O Identificador de documento do documento jurídico {legaldoc.documentidentifier}
requer sua confirmação usando o link no Assunto desse email.
Título de confirmação
O título exibido na tarefa de confirmação que o usuário acessa no CA Process
Automation para confirmar o recebimento da notificação. Não é necessário inserir
dois pontos ou ponto e vírgula para separar as entradas.
Exemplo: este exemplo contém somente o conteúdo de entrada de texto (O
Identificador de documento do documento jurídico).
Identificador de documento do documento jurídico
Descrição da confirmação
A descrição exibida na tarefa de confirmação que o usuário acessa no CA Process
Automation para confirmar o recebimento da notificação. Não é necessário inserir
dois pontos ou ponto e vírgula para separar as entradas.
Exemplo: este exemplo contém conteúdo de entrada de texto (O Identificador de
documento do documento jurídico) e o campo mapeado
{legaldoc.documentidentifier}.
O Identificador de documento do documento jurídico {legaldoc.documentidentifier}
Tempo limite de confirmação (dias:horas:minutos)
A quantidade de tempo permitida para confirmação após o envio da notificação por
email. Dias, horas e minutos podem ser qualquer valor numérico. O formato deve
ser dias:horas:minutos (separados por dois pontos).
Exemplo: este exemplo especifica um período de tempo limite de exatamente
quatro dias.
4:00:00
Capítulo 2: Gerenciamento financeiro 77
Eventos e notificações
Assunto do email de lembrete
Assunto da mensagem do email de lembrete. O produto envia um lembrete quando
a metade do período do tempo limite da confirmação foi ultrapassada. Insira o
texto ou combine a entrada de texto com os campos mapeados. Não é necessário
inserir dois pontos ou ponto e vírgula para separar as entradas.
Exemplo: este exemplo contém conteúdo de entrada de texto (Lembrete para), o
campo mapeado {legaldoc.documentidentifier} e o conteúdo de entrada de texto
adicional.
Lembrete para {legaldoc.documentidentifier}. Confirmação necessária.
Mensagem de email de lembrete
Mensagem do email de lembrete. O produto envia um lembrete quando a metade
do período do tempo limite da confirmação foi ultrapassada. Insira o texto ou
combine a entrada de texto com os campos mapeados. Não é necessário inserir
dois pontos ou ponto e vírgula para separar as entradas.
Exemplo: este exemplo contém conteúdo de entrada de texto (Lembrete: o
Identificador de documento do documento jurídico), o campo mapeado
{legaldoc.documentidentifier} e mais conteúdo de entrada de texto.
Lembrete: o Identificador de documento do documento jurídico
{legaldoc.documentidentifier} requer sua confirmação usando o link no Assunto
desse email.
Tornar um evento inativo
O CA APM permite tornar um evento inativo, de forma que o provedor de fluxo de
trabalho (por exemplo, o CA Process Automation) não envie notificações futuras para o
evento. O histórico sobre datas e eventos importantes são mantidos.
Observação: se seu administrador concedeu a você as permissões corretas, é possível
concluir esta tarefa.
Para tornar um evento inativo
1.
Clique na guia e na subguia opcional da definição do evento que você deseja
configurar.
2.
À esquerda, clique em CONFIGURAR: ATIVADO.
A configuração do evento é ativada.
78 Guia do Usuário
Observações
3.
Na área Informações de configuração da página, selecione uma configuração local
ou global existente.
Importante: As alterações de configuração global afetam todos os usuários,
independentemente de suas funções. As alterações de configuração local afetam
somente os usuários nas funções atribuídas à configuração selecionada.
4.
Ao lado do campo, clique no ícone Configuração de evento.
A página Eventos do campo selecionado é exibida.
5.
Clique no ícone Editar registro, ao lado do evento que você deseja tornar inativo.
6.
Marque a caixa de seleção Inativo.
7.
Clique no ícone Concluir a edição do registro.
8.
Clique em Salvar.
9.
Clique em CONFIGURAR: DESATIVADO.
A configuração do evento está concluída.
Observações
Observações são textos explicativos em formato livre que você associa a qualquer
objeto, e complementam as informações de um objeto. As observações são
categorizadas por um tipo que você especifica quando anexa uma observação a um
objeto. Use essas informações para pesquisar objetos que tenham um tipo específico de
observação atribuído a eles. Por exemplo, se outra empresa adquirir um de seus
principais fornecedores, é possível anexar uma observação de aquisição da empresa ao
registro da empresa daquele fornecedor.
Os tipos de observação padrão são fornecidos para os objetos a seguir. O administrador
pode definir tipos adicionais.
■
Modelos
■
Ativos
■
Documentos jurídicos
■
Contatos
■
Organizações
■
Organizações
■
Locais
■
Sites
Capítulo 2: Gerenciamento financeiro 79
Observações
Anexar uma observação
O CA APM permite anexar uma observação para complementar as informações de um
objeto. Por exemplo, se outra empresa adquirir um de seus principais fornecedores, é
possível anexar uma observação de aquisição da empresa ao registro da empresa
daquele fornecedor.
Siga estas etapas:
1.
Clique no objeto ao qual você deseja anexar uma observação. Por exemplo, clique
em Modelo, Ativo, Documento jurídico, Contato, Empresa, Organização ou Local.
2.
Procure a lista de objetos disponíveis.
3.
Clique no registro de objeto ao qual você deseja anexar uma observação.
4.
Clique em Observações à esquerda.
5.
Clique em Novo e insira a observação.
6.
Clique em Salvar.
Atualizar ou excluir uma observação
O CA APM permite atualizar ou excluir uma observação que está anexada a um registro
de objeto.
Importante: Ao excluir um objeto, não é mais possível exibir o histórico de auditoria do
objeto. É recomendável, em vez de excluir o objeto, tornar o objeto inativo. Dessa
forma, ainda será possível exibir o histórico de auditoria do objeto.
Siga estas etapas:
80 Guia do Usuário
1.
Clique no objeto cuja observação você deseja atualizar. Por exemplo, clique em
Modelo, Ativo, Documento jurídico, Contato, Empresa, Organização ou Local.
2.
Procure a lista de objetos disponíveis.
3.
Clique no registro de objeto cuja observação você deseja atualizar ou excluir.
4.
Clique em Observações à esquerda.
5.
Execute uma das ações a seguir.
6.
Atualizar uma observação.
a.
Clique no ícone Editar registro da observação que você deseja atualizar.
b.
Atualizar as informações da observação.
c.
Clique em Salvar.
Observações
7.
Excluir uma observação.
a.
Clique no ícone Marcar para exclusão, ao lado da observação que você deseja
excluir.
b.
Clique em Salvar.
Capítulo 2: Gerenciamento financeiro 81
Capítulo 3: Gerenciamento de fornecedores
Esta seção contém os seguintes tópicos:
Gerenciamento de fornecedores (na página 83)
Diretórios (na página 83)
Organizações (na página 84)
Contatos (na página 87)
Organizações (na página 89)
Locais (na página 91)
Sites (na página 93)
Gerenciamento de fornecedores
Assuma o controle dos relacionamentos com os seus fornecedores compreendendo as
interdependências entre a sua organização e eles. O CA APM permite acompanhar e
gerenciar informações detalhadas sobre os fornecedores com os quais você faz
negócios, incluindo informações de contato e seus respectivos relacionamentos com
outras empresas. É possível reunir informações completas sobre a quantidade total de
dinheiro gasto e que será gasta com um fornecedor, permitindo negociar preços e
compras de produtos com os seus fornecedores.
O gerenciamento de fornecedores no CA APM envolve trabalhar com os objetos a
seguir:
■
Diretórios (na página 83)
■
Organizações (na página 84)
■
Contatos (na página 87)
■
Organizações (na página 89)
■
Locais (na página 91)
■
Sites (na página 93)
Diretórios
As informações do diretório são mantidas no repositório para que você possa localizar
informações do contato, da empresa, do local e da organização que você precisa para os
seus ativos de TI. Ter um diretório oferece consistência para todos os seus ativos,
ajudando a tornar a análise mais fácil. Além disso, o diretório serve como um repositório
de contatos quando se tem de entrar em contato com alguém que esteja associado a
um ativo.
Capítulo 3: Gerenciamento de fornecedores 83
Organizações
Mais informações:
Locais (na página 91)
Sites (na página 93)
Organizações
Uma empresa compra, vende, atende, gerencia ou usa os ativos de TI no CA APM.
Defina registros da empresa para as principais organizações com as quais você tem um
relacionamento de negócios, como os exemplos a seguir:
■
Sua própria empresa, sua empresa pai ou subsidiárias.
■
Fabricantes de TI, fornecedores, agentes fiduciários, provedores de manutenção e
provedores de serviços.
Antes de definir um registro da empresa, é preciso definir os registros da empresa pai,
se houver, e o local padrão, como a matriz. Essas informações adicionais facilitam a
inserção de informações ao definir o registro da empresa.
É possível ter várias associações entre locais e empresas. Essas associações são úteis
para acompanhar as empresas com escritórios em todo o mundo. Por exemplo, para
acompanhar os detalhes de contato de um grande fornecedor com escritórios em todo
o mundo, defina registros de local para cada escritório e os associe ao registro da
empresa do fornecedor.
É possível especificar um dos locais como o local padrão. O local padrão pode ser a
matriz da empresa ou o local com o qual você entra em contato com mais frequência.
Observação: embora associar locais não seja obrigatório, é considerado uma boa
prática. Os registros de local devem existir no repositório antes que seja possível
selecionar locais para qualquer objeto.
É possível recuperar informações do repositório sobre qualquer objeto pesquisando. Em
seguida, é possível selecionar, exibir e gerenciar registros de objetos individuais a partir
dos resultados da pesquisa.
Mais informações:
Associar locais a uma empresa (na página 86)
84 Guia do Usuário
Organizações
Gerenciar empresas
É possível definir, atualizar e excluir os registros da empresa para as principais
organizações com as quais você tem uma relação de negócios. Por exemplo, é possível
definir uma empresa como um fabricante de TI, fornecedor, agente fiduciário, provedor
de manutenção e provedor de serviço.
Importante: Ao excluir um objeto, não é mais possível exibir o histórico de auditoria do
objeto. É recomendável, em vez de excluir o objeto, tornar o objeto inativo. Dessa
forma, ainda será possível exibir o histórico de auditoria do objeto.
Siga estas etapas:
1.
Clique em Diretório, Empresa.
2.
Execute uma das ações a seguir.
3.
Definir uma empresa.
a.
Clique em Nova empresa.
b.
Insira as informações da nova empresa e clique em Salvar.
Observação: também é possível definir uma empresa copiando uma empresa
existente, fornecendo um novo nome, alterando as informações e salvando a nova
empresa.
4.
Atualizar uma empresa.
a.
Procure a lista de empresas disponíveis.
b.
Clique na empresa que você deseja atualizar.
c.
Digite as novas informações da empresa e clique em Salvar.
Observação: também é possível exibir os detalhes de um objeto que estiver
relacionado à sua empresa, se o objeto relacionado tiver um ícone Procurar.
Quando você clica no ícone Procurar, você sai da página da empresa e navega até à
página do objeto relacionado. Para manter a página da empresa no modo de
exibição e preservar as informações da empresa, clique com o botão direito do
mouse no ícone Procurar e selecione Abrir link em uma nova janela. Feche a nova
janela quando tiver terminado a exibição dos detalhes do objeto relacionado.
5.
Excluir uma empresa.
a.
Procure a lista de empresas disponíveis.
b.
Clique na empresa que você deseja excluir.
c.
Clique em Excluir e confirme que deseja excluir a empresa.
Capítulo 3: Gerenciamento de fornecedores 85
Organizações
Associar locais a uma empresa
Associar vários locais a uma empresa é uma prática recomendada para acompanhar as
empresas com escritórios em todo o mundo. Por exemplo, é possível associar a empresa
ao escritório da América do Norte, ao escritório da América Latina, ao escritório da
região Ásia-Pacífico e ao escritório da Europa. Os registros de local devem existir antes
de se poder associar o local a uma empresa.
Siga estas etapas:
1.
Clique em Diretório, Empresa.
2.
Procure a lista de empresas disponíveis.
3.
Clique na empresa que você deseja associar a vários locais.
4.
Clique em Locais à esquerda.
5.
Clique em Selecionar novo para exibir a lista de todos os locais disponíveis.
6.
Selecione os locais da empresa.
7.
Clique em Salvar.
Adicionar uma empresa adquirida
O CA APM permite manter os detalhes das empresas que você adquire e acompanhar as
aquisições feitas por empresas externas. Essas informações são úteis para acompanhar
a associação entre empresas pai e subsidiárias. Por exemplo, para compreender o
relacionamento entre duas empresas, é possível revisar a lista de empresas adquiridas.
Observação: é possível exibir um histórico de auditorias para este relacionamento.
Siga estas etapas:
1.
Clique em Diretório, Empresa.
2.
Procure a lista de empresas disponíveis.
3.
Clique na empresa à qual você deseja adicionar uma empresa adquirida.
4.
À esquerda, expanda Relacionamentos e clique em Aquisição da empresa.
5.
Clique em Selecionar novo e selecione outra empresa, diferente da empresa
selecionada anteriormente.
6.
Clique em Salvar.
A empresa adquirida é adicionada à lista.
86 Guia do Usuário
Contatos
Adicionar uma alocação de empresa
É possível adicionar uma alocação de empresa para listar os ativos de software que a
sua organização está internamente aprovada a usar, conforme especificado no contrato
de licença de software. Por exemplo, você está licenciado para usar 25 cópias da versão
4.0 de um produto de software em um escritório de vendas.
Observação: é possível exibir um histórico de auditorias para este relacionamento.
Siga estas etapas:
1.
Clique em Diretório, Empresa.
2.
Procure a lista de empresas disponíveis.
3.
Clique na empresa para a qual você deseja adicionar uma alocação de empresa.
4.
À esquerda, expanda Relacionamentos e clique em Alocação de software.
5.
Clique em Selecionar novo para pesquisar e selecionar um ativo.
6.
Clique no ícone Editar registro e insira os detalhes da alocação da empresa.
7.
Clique em Salvar.
Os ativos de software que sua empresa está internamente aprovada para usar são
adicionados.
Contatos
Um contato é uma pessoa ou um departamento que compra, vende, atende, gerencia
ou usa os seus ativos de TI no CA APM. Defina registros de contato para os principais
indivíduos e departamentos com os quais você tem um relacionamento de negócios,
como os exemplos a seguir:
■
Usuários, equipe de gerenciamento de ativos, administradores de contrato e equipe
de TI.
■
Representantes de outras empresas, como fabricantes, fornecedores, agentes
fiduciários, manutenção e provedores de serviços.
Antes de definir um registro de contato, defina um registro da empresa (na página 85)
para associar ao contato. Esse registro da empresa facilita a adição de informações da
empresa quando estiver definindo o registro do contato.
É possível recuperar informações do repositório sobre qualquer objeto pesquisando. Em
seguida, é possível selecionar, exibir e gerenciar registros de objetos individuais a partir
dos resultados da pesquisa.
Capítulo 3: Gerenciamento de fornecedores 87
Contatos
Gerenciar contatos
É possível definir, atualizar e excluir registros de contato dos principais departamentos e
pessoas com os quais você tem uma relação de negócios. Por exemplo, é possível definir
um contato como equipe de gerenciamento de ativos, administradores de contratos,
equipe de TI, fabricantes, fornecedores e provedores de serviços.
Importante: Ao excluir um objeto, não é mais possível exibir o histórico de auditoria do
objeto. É recomendável, em vez de excluir o objeto, tornar o objeto inativo. Dessa
forma, ainda será possível exibir o histórico de auditoria do objeto.
Siga estas etapas:
1.
Clique em Diretório, Contato.
2.
Execute uma das ações a seguir.
3.
Definir um contato.
a.
Clique em Novo contato.
b.
Insira as informações do novo contato.
c.
Clique em Salvar.
Observação: também é possível definir um contato copiando um contato existente,
fornecendo um novo nome, alterando as informações e salvando o novo local.
4.
Atualizar um contato.
a.
Procure a lista de contatos disponíveis.
b.
Clique no contato que você deseja atualizar.
c.
Insira as novas informações do contato.
d.
Clique em Salvar.
Observação: também será possível exibir os detalhes de um objeto que está
relacionado ao seu contato se o objeto relacionado tiver um ícone Procurar.
Quando você clica no ícone Procurar, você sai da página do contato e navega até à
página do objeto relacionado. Para manter a página do contato no modo de
exibição e preservar as informações do local, clique com o botão direito do mouse
no ícone Procurar e selecione Abrir link em uma nova janela. Feche a nova janela
quando tiver terminado a exibição dos detalhes do objeto relacionado.
5.
88 Guia do Usuário
Excluir um contato.
a.
Procure a lista de contatos disponíveis.
b.
Clique no contato que você deseja excluir.
c.
Clique em Excluir e confirme que deseja excluir o contato.
Organizações
Adicionar uma alocação de contato
É possível adicionar uma alocação de contato para listar os ativos de software que as
pessoas em sua organização estão internamente aprovadas a usar, conforme
especificado no contrato de licença de software. Por exemplo, os integrantes do
departamento de TI estão licenciados para usar dez cópias da versão 4.0 de um produto
de software em um escritório de desenvolvimento.
Observação: é possível exibir um histórico de auditorias para este relacionamento.
Siga estas etapas:
1.
Clique em Diretório, Contato.
2.
Procure a lista de contatos disponíveis.
3.
Clique no contato para o qual você deseja adicionar uma alocação de contato.
4.
À esquerda, expanda Relacionamentos e clique em Alocação de software.
5.
Clique em Selecionar novo para pesquisar e selecionar um ativo.
6.
Clique no ícone Editar registro e insira os detalhes da alocação do contato.
7.
Clique em Salvar.
Organizações
Uma organização é um departamento interno. O CA APM permite atribuir organizações
a ativos, locais e contatos. Por exemplo, use uma organização para identificar o
departamento para o qual um funcionário trabalha.
Observação: os administradores ou usuários com privilégios administrativos podem
gerenciar as organizações. Além disso, se você estiver usando o CA Service Desk
Manager, não será necessário criar a organização. É possível usar as informações da
central de serviços.
É possível recuperar informações do repositório sobre qualquer objeto pesquisando. Em
seguida, é possível selecionar, exibir e gerenciar registros de objetos individuais a partir
dos resultados da pesquisa.
Capítulo 3: Gerenciamento de fornecedores 89
Organizações
Gerenciar organizações
É possível definir, atualizar e excluir uma organização de um departamento interno,
divisão interna ou de uma empresa externa. Por exemplo, é possível definir uma
organização para pesquisa e desenvolvimento, finanças corporativas, leis internacionais
ou recursos humanos globais.
Importante: Ao excluir um objeto, não é mais possível exibir o histórico de auditoria do
objeto. É recomendável, em vez de excluir o objeto, tornar o objeto inativo. Dessa
forma, ainda será possível exibir o histórico de auditoria do objeto.
Siga estas etapas:
1.
Clique em Diretório, Organização.
2.
Execute uma das ações a seguir.
3.
Definir uma organização.
a.
Clique em Nova organização.
b.
Insira as informações da nova organização.
c.
Clique em Salvar.
Observação: também é possível definir uma organização copiando uma organização
existente, fornecendo um novo nome, alterando as informações e salvando a nova
organização.
4.
Atualizar uma organização.
a.
Procure a lista de organizações disponíveis.
b.
Clique na organização que você deseja atualizar.
c.
Insira as novas informações da organização.
d.
Clique em Salvar.
Observação: também será possível exibir os detalhes de um objeto que está
relacionado ao seu contato se o objeto relacionado tiver um ícone Procurar.
Quando você clica no ícone Procurar, você sai da página do contato e navega até à
página do objeto relacionado. Para manter a página do contato no modo de
exibição e preservar as informações do local, clique com o botão direito do mouse
no ícone Procurar e selecione Abrir link em uma nova janela. Feche a nova janela
quando tiver terminado a exibição dos detalhes do objeto relacionado.
5.
90 Guia do Usuário
Excluir uma organização.
a.
Procure a lista de organizações disponíveis.
b.
Clique na organização que você deseja excluir.
c.
Clique em Excluir e confirme que deseja excluir a organização.
Locais
Locais
Um local é um lugar onde os ativos, as empresas, os contatos e os documentos jurídicos
são colocados ou localizados. O CA APM permite associar locais aos ativos, empresas e
contatos. É possível definir locais para os objetos a seguir:
■
Ativos
■
Escritórios da empresa e outros locais em que você acompanha ativos de TI.
■
Fábricas, fornecedores, agentes fiduciários, provedores de manutenção e de
serviços.
■
Contatos dentro e fora da empresa.
É possível definir várias associações entre locais e empresas. As associações são úteis
quando se deseja acompanhar um grande fornecedor com escritórios em todo o
mundo. Por exemplo, para acompanhar os detalhes de contato de um grande
fornecedor com escritórios em todo o mundo, é possível definir registros de local para
cada escritório e associá-los ao registro da empresa do fornecedor. É possível definir
registros de local para cada escritório e associá-los ao registro da empresa fornecedora.
É possível especificar um dos locais como o local padrão. O local padrão pode ser a
matriz da empresa ou o local com o qual você entra em contato com mais frequência.
Observação: embora associar locais não seja obrigatório, é considerado uma prática
recomendada. Os registros de local devem existir no repositório antes que seja possível
selecionar locais para qualquer objeto.
É possível recuperar informações do repositório sobre qualquer objeto pesquisando. Em
seguida, é possível selecionar, exibir e gerenciar registros de objetos individuais a partir
dos resultados da pesquisa.
Gerenciar locais
É possível definir, atualizar ou excluir um local para gerenciar os endereços de ativos,
contatos e empresas. Por exemplo, é possível definir o endereço do escritório da
América do Norte, do escritório da América Latina e do escritório da região
Ásia-Pacífico.
Importante: Ao excluir um objeto, não é mais possível exibir o histórico de auditoria do
objeto. É recomendável, em vez de excluir o objeto, tornar o objeto inativo. Dessa
forma, ainda será possível exibir o histórico de auditoria do objeto.
Siga estas etapas:
1.
Clique em Diretório, Local.
2.
Execute uma das ações a seguir.
Capítulo 3: Gerenciamento de fornecedores 91
Locais
3.
Definir um local.
a.
Clique em Novo local.
b.
Insira as informações do novo local.
c.
Clique em Salvar.
Observação: também é possível definir um local copiando um local existente,
fornecendo um novo nome, alterando as informações e salvando o novo local.
4.
Atualizar um local.
a.
Procure a lista de locais disponíveis.
b.
Clique no local que você deseja atualizar.
c.
Insira as novas informações do local.
d.
Clique em Salvar.
Observação: também será possível exibir os detalhes de um objeto que está
relacionado ao seu local se o objeto relacionado tiver um ícone Procurar. Quando
você clica no ícone Procurar, você sai da página do local e navega até à página do
objeto relacionado. Para manter a página do local no modo de exibição e preservar
as informações do local, clique com o botão direito do mouse no ícone Procurar e
selecione Abrir link em uma nova janela. Feche a nova janela quando tiver
terminado a exibição dos detalhes do objeto relacionado.
5.
Excluir um local.
a.
Procure a lista de locais disponíveis.
b.
Clique no local que você deseja excluir.
c.
Clique em Excluir e confirme que deseja excluir o local.
Associar empresas a locais
Associar empresas a locais é uma prática recomendada para acompanhar as empresas
com escritórios em todo o mundo. Por exemplo, é possível associar a empresa ao
escritório da América do Norte, ao escritório da América Latina, ao escritório da região
Ásia-Pacífico e ao escritório da Europa.
Siga estas etapas:
92 Guia do Usuário
1.
Clique em Diretório, Local.
2.
Procure a lista de locais disponíveis.
3.
Clique no local que você deseja associar a empresas.
4.
Clique em Empresas.
5.
Associe o novo local à empresa.
6.
Clique em Salvar.
Sites
Mais informações:
Associar locais a uma empresa (na página 86)
Adicionar uma alocação de local
É possível adicionar uma alocação de local para listar os ativos de software que os locais
em sua organização estão internamente aprovados a usar, conforme especificado no
contrato de licença de software. Por exemplo, você está licenciado para usar 100 cópias
da versão 4.0 de um produto de software em seu escritório na América do Norte.
Observação: é possível exibir um histórico de auditorias para este relacionamento.
Siga estas etapas:
1.
Clique em Diretório, Local.
2.
Procure a lista de locais disponíveis.
3.
Clique no local para o qual você deseja adicionar uma alocação de local.
4.
À esquerda, expanda Relacionamentos e clique em Alocação de software.
5.
Clique em Selecionar novo para pesquisar e selecionar um ativo.
6.
Clique no ícone Editar registro e insira os detalhes da alocação do local.
7.
Clique em Salvar.
Os ativos de software que o local está internamente aprovado para usar são
adicionados.
Sites
Um site é um grupo de locais, que permite usar o novo site no local. Por exemplo, um
site pode ser uma cidade em que sua empresa tem um ou mais locais físicos, ou uma
região em que você tem clientes aos quais oferece suporte.
É possível recuperar informações do repositório sobre qualquer objeto pesquisando. Em
seguida, é possível selecionar, exibir e gerenciar registros de objetos individuais a partir
dos resultados da pesquisa.
Capítulo 3: Gerenciamento de fornecedores 93
Sites
Gerenciar sites
É possível definir, atualizar e excluir sites. Os sites especificam grupos de locais, como
uma cidade na qual sua empresa tem um ou mais locais, ou uma região na qual você
tem clientes.
Importante: Ao excluir um objeto, não é mais possível exibir o histórico de auditoria do
objeto. É recomendável, em vez de excluir o objeto, tornar o objeto inativo. Dessa
forma, ainda será possível exibir o histórico de auditoria do objeto.
Siga estas etapas:
1.
Clique em Diretório, Site.
2.
Execute uma das ações a seguir.
3.
Definir um site.
a.
Clique em Novo site.
b.
Insira as informações do novo site.
c.
Clique em Salvar.
Observação: também é possível definir um site copiando um site existente,
fornecendo um novo nome, alterando as informações e salvando o novo site.
4.
Atualizar um site.
a.
Pesquise para localizar a lista de sites disponíveis.
b.
Clique no site que você deseja atualizar.
c.
Insira as novas informações do site.
d.
Clique em Salvar.
Observação: também será possível exibir os detalhes de um objeto que está
relacionado ao seu site se o objeto relacionado tiver um ícone Procurar. Quando
clica no ícone Procurar, você sai da página do site e navega até à página do objeto
relacionado. Para manter a página do site no modo de exibição e preservar as
informações do local, clique com o botão direito do mouse no ícone Procurar e
selecione Abrir link em uma nova janela. Feche a nova janela quando tiver
terminado a exibição dos detalhes do objeto relacionado.
5.
94 Guia do Usuário
Excluir um site.
a.
Pesquise para localizar a lista de sites disponíveis.
b.
Clique no site que você deseja excluir.
c.
Clique em Excluir e confirme que deseja excluir o site.
Capítulo 4: Gerenciamento de contratos
Esta seção contém os seguintes tópicos:
Gerenciamento de contratos (na página 95)
Documentos jurídicos (na página 96)
Termos e condições (na página 102)
Anexos (na página 105)
Gerenciamento de contratos
Após negociar contratos com os fornecedores, a documentação de suporte é
frequentemente arquivada e os termos são esquecidos. Tornar as informações dos
contratos facilmente acessíveis permite administrar corretamente os termos de um
contrato. O CA APM permite gerenciar documentos jurídicos e padronizar os termos e
condições para a geração de relatórios e análises. É possível ver os relacionamentos
entre os acordos e os custos associados aos contratos dos fornecedores para
compreender o impacto financeiro. Finalmente, o CA APM permite anexar arquivos
eletrônicos ou páginas URL que contêm documentação de suporte para objetos, como
perfis de contratos, para acessar rapidamente o documento original.
O gerenciamento de contratos no CA APM envolve trabalhar com os objetos a seguir:
■
Documentos jurídicos (na página 96)
■
Termos e condições (na página 102)
■
Anexos (na página 105)
Capítulo 4: Gerenciamento de contratos 95
Documentos jurídicos
Documentos jurídicos
Um documento jurídico descreve um relacionamento ou acordo jurídico entre duas ou
mais partes. Por exemplo, contratos, cartas de notificação, acordos principais, acordos
de concessão, contratos de compra por volume, adições aos contratos, cartas de
intenção de compra, e assim por diante, são considerados documentos jurídicos.
Os registros de documento jurídico têm como base os modelos jurídicos, que o
administrador do CA APM define. Ao definir um documento jurídico, comece
selecionando o modelo apropriado. Os modelos fornecem campos que se aplicam a
determinados tipos de documentos jurídicos. Independentemente do modelo jurídico
usado, é possível usar documentos legais para acompanhar as informações a seguir:
■
Registrar informações sobre as partes do documento jurídico, tanto as partes
principais quanto as outras partes.
■
Criar relacionamentos para associar registros relacionados (por exemplo, para
associar uma emenda ao seu contrato original).
■
Armazenar anexos com o registro do documento jurídico (por exemplo, uma
imagem digitalizada de um documento).
■
Registrar informações de custo associado.
É possível recuperar informações do repositório sobre qualquer objeto pesquisando. Em
seguida, é possível selecionar, exibir e gerenciar registros de objetos individuais a partir
dos resultados da pesquisa.
Mais informações:
Gerenciar documentos jurídicos (na página 97)
Associar um ativo a um documento jurídico (na página 99)
Tornar um documento jurídico obsoleto inativo (na página 101)
Atribuir e acompanhar o status de um documento jurídico (na página 102)
Associar um documento jurídico aplicável a um documento jurídico (na página 98)
96 Guia do Usuário
Documentos jurídicos
Gerenciar documentos jurídicos
É possível definir, atualizar ou excluir um documento jurídico. Por exemplo, é possível
definir um documento jurídico de um contrato ou de uma carta de negociação ou
alterar a data de rescisão de um aluguel de equipamento. Por exemplo, é possível
excluir um contrato ou acordo de concessão que já expirou. Não é possível excluir um
documento jurídico que esteja associado a um ativo.
Importante: Ao excluir um objeto, não é mais possível exibir o histórico de auditoria do
objeto. É recomendável, em vez de excluir o objeto, tornar o objeto inativo. Dessa
forma, ainda será possível exibir o histórico de auditoria do objeto.
Siga estas etapas:
1.
Clique em Documento jurídico.
2.
Execute uma das ações a seguir.
3.
Definir um documento jurídico.
a.
Clique em Novo documento jurídico.
b.
Insira as informações do documento jurídico.
c.
Clique em Salvar.
Observação: também é possível definir um documento jurídico copiando um
documento jurídico existente, fornecendo um novo nome, alterando as
informações e salvando o novo documento jurídico.
4.
Atualizar um documento jurídico.
a.
Pesquise para localizar a lista de documentos jurídicos disponíveis.
b.
Clique no documento jurídico que você deseja atualizar.
c.
Insira as novas informações do documento jurídico.
d.
Clique em Salvar.
Observação: também é possível exibir os detalhes de um objeto que está
relacionado ao seu documento jurídico se o objeto relacionado tiver um ícone
Procurar. Quando você clica no ícone Procurar, você sai da página do documento
jurídico e navega até à página do objeto relacionado. Para manter a página do
documento jurídico no modo de exibição e preservar as informações do documento
jurídico, clique com o botão direito do mouse no ícone Procurar e selecione Abrir
link em uma nova janela. Feche a nova janela quando tiver terminado a exibição
dos detalhes do objeto relacionado.
5.
Excluir um documento jurídico.
a.
Pesquise para localizar a lista de documentos jurídicos disponíveis.
b.
Clique no documento jurídico que você deseja excluir.
c.
Clique em Excluir e confirme que deseja excluir o documento jurídico.
Capítulo 4: Gerenciamento de contratos 97
Documentos jurídicos
Mais informações:
Adicionar e remover termos e condições do documento jurídico (na página 104)
Associar um documento jurídico aplicável a um documento jurídico
Um documento jurídico aplicável é o documento no qual um documento jurídico se
baseia. O CA APM permite associar um documento jurídico aplicável aos documentos
jurídicos nos quais ele se baseia. Essa associação é útil ao acompanhar a origem dos
termos e condições jurídicos de um documento jurídico.
Observação: é possível exibir um histórico de auditorias para este relacionamento.
Para associar um documento jurídico aplicável a um documento jurídico
1.
Clique em Documento jurídico.
2.
Pesquise para localizar a lista de documentos jurídicos disponíveis.
3.
Clique no documento jurídico ao qual você deseja associar um documento jurídico
aplicável.
4.
À esquerda, expanda Relacionamentos e clique em Documento jurídico aplicável.
5.
Clique em Selecionar novo e selecione outro documento jurídico, diferente do
documento jurídico selecionado anteriormente.
6.
Clique em Salvar.
O documento aplicável é associado ao documento jurídico.
Acompanhar emendas de um documento jurídico
O CA APM permite criar e acompanhar emendas que foram feitas em um documento
jurídico. Salve as emendas como um documento jurídico separado e as associe ao
documento jurídico pai.
Observação: é possível exibir um histórico de auditorias para este relacionamento.
Para acompanhar uma emenda de um documento jurídico
98 Guia do Usuário
1.
Clique em Documento jurídico.
2.
Pesquise para localizar a lista de documentos jurídicos disponíveis.
3.
Clique no documento jurídico para o qual você deseja inserir detalhes da emenda.
4.
À esquerda, expanda Relacionamentos e clique em Emenda jurídica.
Documentos jurídicos
5.
Clique em Selecionar novo e selecione outro documento jurídico, diferente do
documento jurídico selecionado anteriormente.
6.
Clique em Salvar.
Os detalhes da emenda são salvos.
Associar um ativo a um documento jurídico
O CA APM permite associar ativos e documentos jurídicos para identificar os ativos que
um documento jurídico abrange. Inicie esta associação a partir do documento jurídico
ou do ativo. É possível associar vários ativos a um único documento jurídico e vários
documentos jurídicos a um único ativo.
Observação: é possível exibir um histórico de auditorias para este relacionamento.
Para associar um ativo a um documento jurídico
1.
Clique em Documento jurídico.
2.
Pesquise para localizar a lista de documentos jurídicos disponíveis.
3.
Clique no documento jurídico que você deseja associar a um ativo.
4.
À esquerda, expanda Relacionamentos e clique em Ativo jurídico.
5.
Clique em Selecionar novo na seção Ativo jurídico, pesquise e selecione um ativo.
O nome do ativo é exibido.
6.
Clique em Salvar.
O ativo é associado ao documento jurídico.
Mais informações:
Termos e condições (na página 102)
Capítulo 4: Gerenciamento de contratos 99
Documentos jurídicos
Adicionar e remover termos e condições do documento jurídico do ativo
Os termos e condições são áreas específicas de acordo que são definidas nos
documentos jurídicos. Por exemplo, os documentos jurídicos podem ter termos e
condições para um desconto em vários produtos, para um novo modelo de preços, para
uma proteção de direitos autorais, e assim por diante. Após associar um ativo a um
documento jurídico, o CA APM permite adicionar ou remover termos e condições para o
documento jurídico do ativo na página Ativo ou Documento jurídico (na página 33).
Observação: é possível exibir um histórico de auditorias para este relacionamento.
Para adicionar e remover termos e condições do documento jurídico do ativo
1.
Clique em Documento jurídico.
2.
Pesquise para localizar a lista de documentos jurídicos disponíveis.
3.
Clique no documento jurídico para o qual você deseja adicionar ou remover termos
e condições.
4.
À esquerda, expanda Relacionamentos e clique em Ativo jurídico.
5.
Clique no ícone Editar registro do ativo para o qual você deseja adicionar ou
remover termos e condições.
6.
Clique em Exibir termos e condições atribuídos.
7.
Selecione uma das seguintes opções:
8.
■
Clique em Selecionar novo para Termos e condições com especificação de data
ou sem especificação de data a serem adicionados ao documento jurídico do
ativo.
■
Clique no ícone Marcar para exclusão dos termos e condições que você deseja
remover do documento jurídico do ativo.
Clique em Salvar.
Os termos e condições são adicionados ou removidos.
Observação: para obter mais informações sobre como definir termos e condições de
documentos jurídicos com especificação de data e sem especificação de data, consulte o
Guia de Administração.
100 Guia do Usuário
Documentos jurídicos
Associar uma parte jurídica a um documento jurídico
O CA APM permite associar as pessoas e entidades envolvidas na criação de um
documento jurídico para o registro do documento. Por exemplo, é possível associar os
advogados e o escritório de advocacia como partes jurídicas de um documento jurídico.
Observação: é possível exibir um histórico de auditorias para este relacionamento.
Para associar uma parte jurídica
1.
Clique em Documento jurídico.
2.
Pesquise para localizar a lista de documentos jurídicos.
3.
Clique no documento jurídico ao qual você deseja associar uma parte jurídica.
4.
À esquerda, expanda Relacionamentos e clique em Parte jurídica.
5.
Clique em Selecionar novo para pesquisar e selecionar uma empresa.
6.
Clique em Salvar.
A empresa é definida como uma parte jurídica.
Tornar um documento jurídico obsoleto inativo
Como prática recomendada, altere o status de um documento jurídico obsoleto para
inativo, em vez de excluir o documento jurídico. Essa abordagem é recomendável
porque ao excluir o registro de um documento jurídico, as informações de histórico do
documento jurídico são permanentemente removidas do repositório. Dessa forma,
mantêm-se as informações do documento jurídico para geração de relatórios e para
referência futura.
Para tornar um documento jurídico obsoleto inativo
1.
Clique em Documento jurídico.
2.
Pesquise para localizar a lista de documentos jurídicos disponíveis.
3.
Clique no documento jurídico que você deseja tornar inativo.
4.
Marque a caixa de seleção Inativo.
5.
Clique em Salvar.
O status do documento jurídico é alterado para inativo.
Capítulo 4: Gerenciamento de contratos 101
Termos e condições
Atribuir e acompanhar o status de um documento jurídico
O CA APM permite atribuir e acompanhar o status de um documento jurídico. Por
exemplo, se o documento tiver sido assinado, atribua o status de executado. É possível
acompanhar as alterações no status de um documento jurídico ao longo do tempo. O
status identifica o estágio de conclusão ou de implementação do documento jurídico.
Para atribuir e acompanhar o status de um documento jurídico
1.
Clique em Documento jurídico.
2.
Pesquise para localizar a lista de documentos jurídicos disponíveis.
3.
Clique no documento jurídico cujo status você deseja acompanhar.
Os detalhes do documento jurídico são exibidos. Os detalhes do status estão
disponíveis na seção Status.
4.
Clique em Novo na seção Status.
5.
Especifique o novo status do documento jurídico.
6.
Marque a caixa de seleção Atual para indicar que o status selecionado é o status
atual do documento jurídico.
7.
Clique em Salvar.
O status é atualizado e o status anterior é adicionado a uma lista de status
cronológica do documento jurídico. Como prática recomendada, altere o status
atual sempre que o status de um documento jurídico for alterado. Apenas um
status pode ser inserido como o status atual de um documento jurídico. Todas as
datas são atualizadas automaticamente.
Termos e condições
Termos e condições são áreas de acordo especificadas nos documentos jurídicos. O CA
APM permite acompanhar os termos e condições pelos motivos a seguir:
■
Para impor ordem ou conformidade com um documento jurídico existente.
■
Para negociar documentos jurídicos futuros.
Os administradores e usuários com os privilégios apropriados criam e mantêm uma lista
mestre de termos e condições. Ao trabalhar com documentos jurídicos, use termos e
condições desta lista. É possível atribuir termos e condições ao definir registros do
documento jurídico ou registros do ativo.
102 Guia do Usuário
Termos e condições
Ao definir um registro do documento jurídico, comece selecionando um modelo
jurídico. O modelo jurídico contém os termos e condições que normalmente se aplicam
ao tipo de documento jurídico. É possível atualizar os termos e condições fornecidos
pelo modelo jurídico para ajudar a garantir que o registro do documento jurídico
contenha apenas os termos e condições que se aplicam.
Uma lista mestre de termos e condições deve existir no repositório antes de se poder
atribuir termos e condições aos modelos jurídicos. É possível atribuir um termo ou
condição a um ou mais modelos jurídicos e registros do documento jurídico.
Os termos e condições podem ser com especificação de data ou sem especificação de
data. Os termos e condições com especificação de data incluem informações sobre as
datas de início e de término. Por exemplo, se um dos termos e condições for Data de
instalação, é possível ter as informações de data de início e de término incluídas sobre a
Data de instalação. Determine quais termos e condições são com especificação de data
ao criar novos termos e condições em Diretório, Gerenciamento de listas.
Observação: para obter mais informações sobre como definir termos e condições de
documentos jurídicos com especificação de data e sem especificação de data, consulte o
Guia de Administração.
É recomendável não incluir os termos e condições a seguir na lista mestre:
■
Datas de vigência e de término, pois elas são registradas diretamente nos registros
do documento jurídico.
■
Termos e condições relacionados ao custo, pois eles são registrados diretamente
nos registros de custos.
■
Termos de licenciamento do software, pois eles são registrados nos registros da
licença.
Observação: ao definir um ativo, é possível associá-lo aos registros do documento
jurídico que rege o ativo. Os termos e condições que se aplicam aos documentos
jurídicos também se aplicam ao ativo. Se um determinado ativo requer termos e
condições que os documentos jurídicos não fornecem, é possível alterar os termos ao
associar o ativo e o documento jurídico. Os documentos jurídicos que cobrem um
determinado ativo devem conter os termos e condições que se aplicam apenas ao ativo.
Capítulo 4: Gerenciamento de contratos 103
Termos e condições
Adicionar e remover termos e condições do documento jurídico
Os termos e condições são áreas específicas de acordo que são definidas nos
documentos jurídicos. Por exemplo, os documentos jurídicos podem ter termos e
condições para um desconto em vários produtos, um novo modelo de preços ou para
uma proteção de direitos autorais. O CA APM permite adicionar os termos e condições
que são necessários em um documento jurídico e remover qualquer um que seja
herdado do modelo jurídico, mas que não seja necessário no documento jurídico.
Observação: após associar um ativo a um documento jurídico, é possível adicionar ou
remover termos e condições do documento jurídico na página Ativo (na página 33) ou
Documento jurídico.
Para adicionar e remover termos e condições do documento jurídico
1.
Clique em Documento jurídico.
2.
Pesquise para localizar a lista de documentos jurídicos disponíveis.
3.
Clique no documento jurídico para o qual você deseja adicionar ou remover termos
e condições.
4.
À esquerda, clique em Termos e condições.
5.
Selecione uma das seguintes opções:
6.
■
Clique em Selecionar novo para Termos e condições com especificação de data
ou sem especificação de data a serem adicionados ao documento jurídico.
■
Clique no ícone Marcar para exclusão dos termos e condições que você deseja
remover do documento jurídico.
Clique em Salvar.
Os termos e condições são adicionados ou removidos do documento jurídico.
Observação: para obter mais informações sobre como definir termos e condições de
documentos jurídicos com especificação de data e sem especificação de data, consulte o
Guia de Administração.
104 Guia do Usuário
Anexos
Anexos
Anexos são arquivos eletrônicos ou páginas URL que contêm a documentação de
suporte que se associa a um objeto. Por exemplo, é possível adicionar um anexo de um
documento digitalizado ao registro do documento jurídico que representa o contrato.
É possível usar os seguintes tipos de anexo:
■
URL da web. Fornece acesso direto à página especificada no URL. Ao adicionar este
tipo de anexo, inclua o prefixo http:// para que o link funcione corretamente.
■
Arquivo. Fornece acesso direto a um arquivo. O arquivo é aberto usando o
programa padrão para o tipo de arquivo. No momento em que se cria este tipo de
anexo, o arquivo é copiado do seu sistema de arquivos para o sistema de arquivos
em um servidor do CA APM.
É possível adicionar anexos aos seguintes objetos:
■
Modelo
■
Ativo
■
Documento jurídico
■
Contato
■
Empresa
■
Organização
■
Local
É possível adicionar um ou mais anexos a um objeto, incluindo planilhas, arquivos de
processamento de texto e documentos digitalizados. Além disso, é possível adicionar o
mesmo anexo com o mesmo nome de anexo para vários registros de objeto. Por
exemplo, é possível adicionar um anexo de uma fatura digitalizada para todos os ativos
listados na fatura.
Gerenciar um anexo
É possível adicionar, atualizar e excluir um anexo de um objeto. Os exemplos a seguir
ilustram como é possível gerenciar um anexo:
■
É possível anexar uma cópia digitalizada de uma fatura para registrar todos os
ativos que estão listados na fatura.
■
É possível editar o URL de uma cópia digitalizada de uma fatura se o local foi
alterado.
Ao excluir um anexo, exclua somente a referência ao anexo no registro do objeto. Se o
anexo excluído for um arquivo, o arquivo permanecerá no sistema de arquivos no
servidor do CA APM.
Capítulo 4: Gerenciamento de contratos 105
Anexos
Siga estas etapas:
1.
Clique na guia e na subguia opcional do objeto para o qual você deseja gerenciar
um anexo.
2.
Pesquise para localizar a lista de objetos disponíveis.
3.
Clique no objeto para o qual você deseja gerenciar um anexo.
4.
À esquerda, clique em Anexos.
5.
Adicionar um anexo. Siga estas etapas:
a.
Clique em Novo.
b.
Preencha as informações necessárias.
c.
No campo Caminho do arquivo, selecione um arquivo do servidor local ou
digite um URL para o novo anexo. Para um URL, inclua o prefixo a seguir:
http://
Se estiver adicionando um anexo de arquivo, o arquivo selecionado será
copiado para um servidor do CA APM. Esta atividade de cópia pode levar alguns
instantes para ser concluída. Aguarde o arquivo terminar de ser copiado antes
de clicar em Salvar.
Importante: O tamanho do arquivo é limitado pelas configurações ambientais
do produto. Para obter mais informações, entre em contato com o
administrador ou o suporte técnico da CA.
Observação: se selecionar um arquivo existente no servidor, você será
solicitado a substituir o arquivo existente. Clique em Sim para substituir o
arquivo, clique em Não para usar o arquivo existente no servidor ou clique em
Cancelar para limpar a seleção do arquivo.
6.
Atualizar um anexo. Siga estas etapas:
a.
Clique no ícone Editar registro para o anexo.
b.
Altere as informações do anexo.
Observação: no caso de um anexo de arquivo, é possível atualizar o nome e a
descrição do registro do anexo. No entanto, para atualizar o arquivo de um
anexo de arquivo, exclua o registro de anexo existente e adicione um novo
anexo com um novo arquivo.
7.
Excluir um anexo. Clique no ícone Marcar para exclusão, ao lado do anexo.
8.
Clique em Salvar.
O anexo é adicionado, atualizado ou excluído.
106 Guia do Usuário
Capítulo 5: Gerenciamento de licenças de
software
Esta seção contém os seguintes tópicos:
Gerenciamento de licenças de software (na página 107)
Alocações internas de software (na página 107)
Ativos de software (na página 111)
Gerenciamento de licenças de software
O CA APM fornece a visibilidade do ambiente de software da sua organização por meio
do acompanhamento das informações detalhadas sobre as licenças de software. Essas
informações incluem alocações internas (locais, empresas, contatos e ativos),
informações de compra, o local da cópia impressa dos contratos de licença ou dos
anexos da licença relevante e os documentos de pagamento exigidos por uma auditoria.
O gerenciamento de licenças de software no CA APM envolve trabalhar com os objetos
a seguir:
■
Alocações internas de software
■
Ativos de software
Importante: Não é recomendável gerenciar ativos de software no CA APM. Para tirar
proveito das melhorias que esta release fornece, é recomendável usar o CA SAM para
gerenciar seus ativos e licenças de software.
Alocações internas de software
Uma alocação interna de software descreve como a sua organização está internamente
aprovada para usar um ativo de software, conforme especificado no contrato de licença
de software. Por exemplo, uma licença pode estipular que o software somente pode ser
usado em um determinado computador ou que um número limitado de usuários pode
usar o software de cada vez.
Acompanhe e mantenha as alocações no CA APM usando um registro de alocação.
Defina um registro de alocação para qualquer ativo de software no repositório.
Capítulo 5: Gerenciamento de licenças de software 107
Alocações internas de software
O CA APM permite registrar uma alocação das seguintes maneiras:
■
Para um ativo de software, é possível adicionar, editar ou excluir um
relacionamento com um ativo de hardware no qual o software está internamente
aprovado para uso.
■
Para um ativo de hardware, é possível editar ou excluir informações sobre uma
alocação que seja específica para aquele ativo de hardware.
Observação: as alocações internas não restrições jurídicas. As informações jurídicas,
incluindo as restrições de uso de software, podem ser mantidas nos registros do
documento jurídico e no CA SAM.
Mais informações:
Adicionar uma alocação de local (na página 108)
Adicionar uma alocação de local
O CA APM permite adicionar uma alocação de local para listar os locais em que a sua
organização está internamente aprovada para usar um ativo de software, conforme
especificado no contrato de licença de software. Por exemplo, você está licenciado para
usar 100 cópias da versão 4.0 de um produto de software em seu escritório na América
do Norte.
Observação: é possível exibir um histórico de auditorias para este relacionamento.
Para adicionar uma alocação de local
1.
Clique em Ativo.
2.
Pesquise para localizar a lista de ativos disponíveis.
3.
Clique no ativo de software para o qual você deseja adicionar uma alocação de
local.
4.
À esquerda, expanda Relacionamentos e clique em Alocação de local.
5.
Clique em Selecionar novo para pesquisar e selecionar um local.
6.
Clique no ícone Editar registro e insira os detalhes da alocação do local.
7.
Clique em Salvar.
O local em que a organização está internamente aprovada para usar o ativo de
software é adicionado.
108 Guia do Usuário
Alocações internas de software
Adicionar uma alocação de empresa
O CA APM permite adicionar uma alocação de empresa para listar as empresas
subsidiárias em que a sua organização está internamente aprovada para usar um ativo
de software, conforme especificado no contrato de licença de software. Por exemplo,
você está licenciado para usar 25 cópias da versão 4.0 de um produto de software em
um escritório de vendas.
Observação: é possível exibir um histórico de auditorias para este relacionamento.
Para adicionar uma alocação de empresa
1.
Clique em Ativo.
2.
Pesquise para localizar a lista de ativos disponíveis.
3.
Clique no ativo de software para o qual você deseja adicionar uma alocação da
empresa.
4.
À esquerda, expanda Relacionamentos e clique em Alocação de empresa.
5.
Clique em Selecionar novo para pesquisar e selecionar uma empresa.
6.
Clique no ícone Editar registro e insira os detalhes da alocação da empresa.
7.
Clique em Salvar.
A empresa em que a organização está internamente aprovada para usar o ativo de
software é adicionada.
Adicionar uma alocação de contato
O CA APM permite adicionar uma alocação de contato para listar as pessoas que estão
internamente aprovadas para usar um ativo de software, conforme especificado no
contrato de licença de software. Por exemplo, os integrantes do departamento de TI
estão licenciados para usar dez cópias da versão 4.0 de um produto de software em um
escritório de desenvolvimento.
Observação: é possível exibir um histórico de auditorias para este relacionamento.
Para adicionar uma alocação de contato
1.
Clique em Ativo.
2.
Pesquise para localizar a lista de ativos disponíveis.
3.
Clique no ativo de software para o qual você deseja adicionar uma alocação de
contato.
4.
À esquerda, expanda Relacionamentos e clique em Alocação de contato.
Capítulo 5: Gerenciamento de licenças de software 109
Alocações internas de software
5.
Clique em Selecionar novo para pesquisar e selecionar um contato.
6.
Clique no ícone Editar registro e insira os detalhes da alocação do contato.
7.
Clique em Salvar.
O contato que está internamente aprovado para usar o ativo de software é
adicionado.
Adicionar uma alocação de ativo
O CA APM permite adicionar uma alocação de ativo para listar os ativos de hardware em
que a sua organização está internamente aprovada para usar um ativo de software,
conforme especificado no contrato de licença de software. Por exemplo, os integrantes
do departamento de TI estão licenciados para usar 10 cópias da versão 4.0 de um
produto de software em seus computadores Dell Precision Workstation 410.
Observação: é possível exibir um histórico de auditorias para este relacionamento.
Para adicionar uma alocação de ativo
1.
Clique em Ativo.
2.
Pesquise para localizar a lista de ativos disponíveis.
3.
Clique no ativo de software para o qual você deseja adicionar uma alocação do
ativo.
4.
À esquerda, expanda Relacionamentos e clique em Alocação do ativo.
5.
Clique em Selecionar novo e selecione outro ativo de hardware, diferente do ativo
selecionado anteriormente.
6.
Clique no ícone Editar registro e insira os detalhes da alocação do ativo.
7.
Clique em Salvar.
O ativo de hardware em que a organização está internamente aprovada para usar o
ativo de software é adicionado.
110 Guia do Usuário
Ativos de software
Excluir uma alocação
O CA APM permite excluir os detalhes de um registro de alocação. Por exemplo, sua
organização compra o Adobe Acrobat Professional e aloca as licenças internamente para
100 usuários. Um usuário não precisa da licença. Portanto, você remove o software do
computador e exclui a alocação. Ao concluir essas etapas, você torna a licença
disponível para outro usuário em um novo registro de alocação.
Para excluir uma alocação
1.
Clique em Ativo.
2.
Pesquise para localizar a lista de ativos disponíveis.
3.
Clique no ativo de software cuja alocação você deseja excluir.
4.
À esquerda, expanda Relacionamentos e clique no tipo de alocação apropriada.
A lista de alocações é exibida.
5.
Clique no ícone Marcar para exclusão, ao lado da alocação que você deseja excluir.
6.
Clique em Salvar.
O registro da alocação é excluído.
Ativos de software
O CA APM permite acompanhar e gerenciar as informações de licenciamento de ativos
de software que sua empresa está autorizada a usar. Os seguintes campos da página
Detalhes do ativo representam as informações de licenciamento que podem ser
gerenciadas para ativos de software:
■
Classe de licença
■
Contagem de licenças
■
Chave de licença
■
Duração da licença
■
Unidades de duração da licença
É possível definir e manter essas informações de licença somente para ativos de
software.
Capítulo 5: Gerenciamento de licenças de software 111
Capítulo 6: Gerenciamento de solicitações
Esta seção contém os seguintes tópicos:
Gerenciamento de solicitações (na página 113)
Processamento de solicitação (na página 113)
Gerenciamento de solicitações
É possível automatizar a solicitação de ativos de TI por meio de uma oferta de serviço
que pode ser repetida e que é acessível por meio de um catálogo de serviço. Essa
função pode aumentar a satisfação dos clientes e padronizar sua base de ativos para
melhorar os tempos de resposta e os níveis de serviço.
Use a integração do CA APM com o CA Service Catalog para automatizar o
processamento de solicitação.
Processamento de solicitação
Quando o CA APM e o CA Service Catalog estão integrados, é possível executar o
processamento de solicitação usando os dois produtos. Use o processamento de
solicitação para associar itens solicitados a partir de uma solicitação de serviço do CA
Service Catalog com os ativos do CA APM. Durante o processo de processamento, é
possível exibir os ativos que estão atribuídos a uma solicitação, é possível atribuir ativos
a uma solicitação e é possível remover ativos de uma solicitação. Além disso, é possível
negar o processamento de uma solicitação para ativos.
Observação: para obter informações sobre como criar e gerenciar solicitações no CA
Service Catalog, consulte o Guia de Integração do CA Service Catalog.
Mais informações:
Pesquisa de objeto (na página 129)
Como configurar pesquisas (na página 149)
Exportação dos resultados da pesquisa (na página 139)
Capítulo 6: Gerenciamento de solicitações 113
Processamento de solicitação
Como processar solicitações a partir do inventário
Ao integrar o CA Service Catalog com o CA APM, é possível associar ativos com itens
solicitados a partir do catálogo durante o processamento de solicitação. Para processar
solicitações a partir do inventário, execute as etapas a seguir:
1.
No CA APM, verifique se o usuário que processa a solicitação pertence a uma
função na qual o acesso ao processamento do ativo esteja ativado.
Observação: para obter mais informações sobre como criar perfis de usuário,
consulte o Guia de Administração.
2.
No CA Service Catalog, crie uma solicitação para um ativo.
A solicitação contém informações sobre o solicitante e o tipo de ativo de software
ou de hardware que está sendo solicitado.
3.
No CA Service Catalog, abra a solicitação e clique no ícone de ação do tijolo dourado
associado à solicitação.
O CA APM é aberto e a página Processamento do CA APM é aberta.
Observação: para obter informações sobre como criar e gerenciar solicitações,
consulte o Guia de Integração do CA Service Catalog.
4.
5.
No CA APM, execute as etapas a seguir:
a.
Pesquisar os ativos a partir de uma solicitação do inventário que se deseja
processar.
b.
Complete qualquer uma das seguintes etapas:
■
Processar a solicitação do inventário para um ativo de hardware (na
página 115).
■
Processar a solicitação do inventário para um ativo de software (na
página 116).
■
(Opcional) Negar uma solicitação do inventário (na página 117).
■
Exibir a lista de ativos atribuídos (na página 117) para verificar se eles
correspondem à solicitação.
■
(Opcional) Remover um ativo de hardware atribuído de uma solicitação do
inventário (na página 118).
■
(Opcional) Remover um ativo de software atribuído de uma solicitação do
inventário (na página 118).
No CA Service Catalog, verifique o status da solicitação do inventário processada.
Mais informações:
Pesquisa de objeto (na página 129)
Como configurar pesquisas (na página 149)
Exportação dos resultados da pesquisa (na página 139)
114 Guia do Usuário
Processamento de solicitação
Processar uma solicitação do inventário para um ativo de hardware
É possível processar uma solicitação do inventário do CA Service Catalog para que os
ativos de hardware sejam corretamente atribuídos e processados. Ao abrir o CA APM a
partir de uma solicitação do CA Service Catalog, a página Processamento do CA APM é
exibida com uma lista de todos os ativos de hardware disponíveis no CA APM.
Observação: Verifique se o usuário que processa a solicitação pertence a uma função na
qual o acesso ao processamento do ativo esteja ativado. Para obter mais informações
sobre como criar funções de usuário, consulte o Guia de Administração.
Siga estas etapas:
1.
Na página Processamento do CA APM, execute uma das etapas a seguir para
pesquisar um ativo:
a.
Role a lista de todos os ativos de hardware disponíveis que são exibidos nos
resultados da pesquisa.
b.
Especifique os critérios de pesquisa e clique em Ir.
Uma lista de ativos de hardware correspondentes é exibida nos resultados da
pesquisa.
2.
Nos resultados da pesquisa, selecione os ativos que você deseja processar.
3.
(Opcional) Na área Alterações do processamento da página, faça as alterações no
nível do campo de todos os ativos selecionados. Por exemplo, é possível alterar o
departamento, o centro de custo, o GL (código de razão geral), o contato e o local
de todos os ativos selecionados.
4.
Clique em Processar.
A solicitação é processada, o status da solicitação é atualizado no CA Service
Catalog e as informações do ativo são atualizadas no CA APM.
Mais informações:
Pesquisa de objeto (na página 129)
Como configurar pesquisas (na página 149)
Exportação dos resultados da pesquisa (na página 139)
Capítulo 6: Gerenciamento de solicitações 115
Processamento de solicitação
Processar uma solicitação do inventário para um ativo de software
É possível processar uma solicitação de inventário do CA Service Catalog para que um
ativo de software seja atribuído corretamente e processado. Ao abrir o CA APM a partir
de uma solicitação do CA Service Catalog, a página Processamento do CA APM é exibida
com uma lista de todos os ativos de software disponíveis no CA APM.
Importante: Se você tiver uma implementação do CA SAM, não recomendamos que
processe as solicitações de ativos de software no CA APM. Para tirar proveito das
melhorias que esta release fornece, é recomendável usar o CA SAM para gerenciar seus
ativos e licenças de software.
Observação: Verifique se o usuário que processa a solicitação pertence a uma função na
qual o acesso ao processamento do ativo esteja ativado. Para obter mais informações
sobre como criar funções de usuário, consulte o Guia de Administração.
Siga estas etapas:
1.
Na página Processamento do CA APM, execute uma das etapas a seguir para
pesquisar um ativo de software:
a.
Role a lista de todos os ativos disponíveis que são exibidos nos resultados da
pesquisa.
b.
Especifique os critérios de pesquisa e clique em Ir.
Uma lista de ativos de software correspondentes é exibida nos resultados da
pesquisa.
2.
Nos resultados da pesquisa, clique no ativo de software que você deseja processar.
A página Detalhes do ativo do ativo de software selecionado é exibida.
3.
Defina ou atualize as alocações internas do ativo de software clicando em Alocação
do ativo no menu Relacionamentos.
4.
Clique em Novo e selecione o ativo de hardware que você deseja associar ao ativo
de software.
5.
Clique em Processar e salvar.
A solicitação de software é processada, as alocações internas são salvas, o status da
solicitação é atualizado no CA Service Catalog e as informações do ativo são
atualizadas no CA APM.
Mais informações:
Pesquisa de objeto (na página 129)
Como configurar pesquisas (na página 149)
Exportação dos resultados da pesquisa (na página 139)
116 Guia do Usuário
Processamento de solicitação
Negar uma solicitação do inventário
É possível negar uma solicitação do inventário para indicar que nenhum dos ativos
solicitados será processado. Ao abrir o CA APM a partir de uma solicitação do CA Service
Catalog, a página Processamento do CA APM é exibida com uma lista de todos os ativos
disponíveis no CA APM.
Observação: Verifique se o usuário que processa a solicitação pertence a uma função na
qual o acesso ao processamento do ativo esteja ativado. Para obter mais informações
sobre como criar funções de usuário, consulte o Guia de Administração.
Na página Processamento do CA APM, clique em Não processado a partir do inventário.
A solicitação do inventário é negada e o status da solicitação é atualizado no CA Service
Catalog.
Mais informações:
Pesquisa de objeto (na página 129)
Como configurar pesquisas (na página 149)
Exportação dos resultados da pesquisa (na página 139)
Exibir os ativos atribuídos a uma solicitação
O CA APM permite exibir todos os ativos atualmente atribuídos a uma solicitação do CA
Service Catalog para que seja possível gerenciar o processamento da solicitação. Ao
abrir o CA APM a partir de uma solicitação do CA Service Catalog, a página
Processamento do CA APM é exibida com uma lista de todos os ativos disponíveis no CA
APM.
Observação: Verifique se o usuário que processa a solicitação pertence a uma função na
qual o acesso ao processamento do ativo esteja ativado. Para obter mais informações
sobre como criar funções de usuário, consulte o Guia de Administração.
Para exibir os ativos atribuídos a uma solicitação do inventário, clique em Ativo
atribuído no menu, à esquerda da página Processamento do CA APM.
Uma lista de todos os ativos atribuídos à solicitação é exibida nos resultados da
pesquisa.
Mais informações:
Pesquisa de objeto (na página 129)
Como configurar pesquisas (na página 149)
Exportação dos resultados da pesquisa (na página 139)
Capítulo 6: Gerenciamento de solicitações 117
Processamento de solicitação
Remover um ativo de hardware atribuído de uma solicitação do inventário
O CA APM permite remover um ativo de hardware atribuído de uma solicitação do
inventário. Por exemplo, existe um laptop que foi adicionado por engano a uma
solicitação e é necessário removê-lo da solicitação. Ao abrir o CA APM a partir de uma
solicitação do CA Service Catalog, a página Processamento do CA APM é exibida com
uma lista de todos os ativos de hardware disponíveis no CA APM.
Observação: Verifique se o usuário que processa a solicitação pertence a uma função na
qual o acesso ao processamento do ativo esteja ativado. Para obter mais informações
sobre como criar funções de usuário, consulte o Guia de Administração.
Siga estas etapas:
1.
À esquerda da página Processamento do CA APM, clique em Ativo atribuído.
Uma lista de todos os ativos de hardware atribuídos à solicitação é exibida nos
resultados da pesquisa.
2.
Nos resultados da pesquisa, selecione os ativos de hardware que você deseja
remover da solicitação.
3.
(Opcional) Na área Alterações do processamento da página, faça as alterações no
nível do campo de todos os ativos selecionados. Por exemplo, é possível alterar o
GL (código de razão geral), o centro de custo, o departamento, o contato, o local, e
assim por diante.
4.
Clique em Remover atribuição.
O ativo de hardware é removido da solicitação, o status da solicitação é atualizado
no CA Service Catalog e as informações do ativo são atualizadas no CA APM.
Mais informações:
Pesquisa de objeto (na página 129)
Como configurar pesquisas (na página 149)
Exportação dos resultados da pesquisa (na página 139)
Remover um ativo de software atribuído de uma solicitação do inventário
O CA APM permite remover um ativo de software atribuído de uma solicitação do
inventário. Por exemplo, um pacote de software de gráficos, por engano, foi adicionado
a uma solicitação e você remove o software da solicitação. Ao abrir o CA APM a partir de
uma solicitação do CA Service Catalog, a página Processamento do CA APM é exibida
com uma lista de todos os ativos de software disponíveis no CA APM.
Observação: Verifique se o usuário que processa a solicitação pertence a uma função na
qual o acesso ao processamento do ativo esteja ativado. Para obter mais informações
sobre como criar funções de usuário, consulte o Guia de Administração.
118 Guia do Usuário
Processamento de solicitação
Siga estas etapas:
1.
À esquerda da página Processamento do CA APM, clique em Ativo atribuído.
Uma lista de todos os ativos de software atribuídos à solicitação é exibida nos
resultados da pesquisa.
2.
Nos resultados da pesquisa, clique no ativo de software que você deseja remover
da solicitação.
A página Detalhes do ativo do ativo de software selecionado é exibida.
3.
Remova ou atualize as alocações internas do software do ativo de software clicando
em Alocação do ativo no menu Relacionamentos.
4.
Clique no ícone Excluir ao lado do seu ativo selecionado.
5.
Clique em Remover o processamento e salvar.
O ativo é removido da solicitação, as alocações internas são salvas, o status da
solicitação é atualizado no CA Service Catalog e as informações do ativo são
atualizadas no CA APM.
Mais informações:
Pesquisa de objeto (na página 129)
Como configurar pesquisas (na página 149)
Exportação dos resultados da pesquisa (na página 139)
Capítulo 6: Gerenciamento de solicitações 119
Capítulo 7: Histórico de auditoria
Esta seção contém os seguintes tópicos:
Histórico de auditoria (na página 121)
Exibir um histórico de auditoria das alterações do objeto (na página 122)
Exibir um histórico de auditoria de eventos (na página 123)
Histórico de auditoria
Um histórico de auditoria é uma lista em ordem cronológica das alterações realizadas no
registro de um objeto ao longo do tempo. A auditoria registra todas as alterações feitas
em cada campo em um registro de objeto. O CA APM permite usar um histórico de
auditoria para exibir uma lista de todas as alterações feitas em um registro.
É possível usar um histórico de auditoria para ver as alterações feitas ao valor de um
determinado campo e ver quem alterou o valor. Se um campo contiver uma entrada ou
valor incorreto, use o histórico de auditoria para verificar o último valor correto e
atualizar o registro de objeto.
Os objetos a seguir ativam a auditoria por padrão e sem nenhuma configuração
adicional:
■
Modelos (incluindo Precificação do modelo)
■
Ativos
■
Organizações
■
Contatos
■
Organizações
■
Locais
■
Sites
■
Documentos jurídicos (incluindo Termos e condições)
■
Ativos jurídicos (incluindo Termos e condições)
■
Custos
■
Pagamentos
■
Relacionamentos
■
Configurações do ativo (Modelos e ativos)
■
Alocações internas de software (Locais, empresas, contatos e ativos)
Capítulo 7: Histórico de auditoria 121
Exibir um histórico de auditoria das alterações do objeto
Mais informações:
Pesquisa de objeto (na página 129)
Como configurar pesquisas (na página 149)
Exportação dos resultados da pesquisa (na página 139)
Exibir um histórico de auditoria das alterações do objeto
O CA APM permite exibir um histórico de auditoria de um registro de objeto para ver
uma lista de todas as alterações que foram feitas no registro. O histórico de auditoria
mantém e mostra as informações do histórico para que você possa estar ciente de todas
as alterações que foram feitas no objeto.
Exemplo: revisar o histórico de auditoria para alterar o centro de custo
Neste exemplo, um gerente de linha detecta que o departamento incorreto está sendo
cobrado por um laptop. O gerente de linha investiga a situação e determina que o
laptop está atribuído a um centro de custo incorreto. Para compreender como este erro
ocorreu, o gerente de linha configura e filtra os critérios e resultados da pesquisa do
histórico de auditoria do laptop para incluírem o centro de custo. O gerente de linha
revisa o histórico de auditoria de um período de tempo específico para determinar
quando o valor do centro de custo foi alterado e quem o alterou. O gerente de linha
entra em contato com o gerente de ativos para que o centro de custo seja alterado para
o valor correto.
Para exibir um histórico de auditoria das alterações do objeto
1.
Clique na guia e na subguia opcional do objeto para o qual você deseja exibir um
histórico de auditoria.
2.
Pesquise para localizar a lista de objetos disponíveis.
3.
Clique no objeto nos resultados da pesquisa para o qual você deseja exibir um
histórico de auditoria.
4.
Clique em Exibir o histórico de auditoria.
Observação: para exibir o histórico de auditoria de um relacionamento, selecione o
relacionamento (por exemplo, Partições de imagem), clique no ícone Editar registro
e clique em Exibir o histórico de auditoria.
Todas as alterações feitas no registro de objeto são exibidas.
122 Guia do Usuário
Exibir um histórico de auditoria de eventos
5.
(Opcional) Execute qualquer uma das etapas a seguir na área Critérios de pesquisa
da página para filtrar os resultados da pesquisa do histórico de auditoria:
a.
Selecione um campo específico na lista suspensa Campo destino e clique em Ir.
Os Resultados da pesquisa serão limitados ao campo selecionado. Além disso,
os campos de auditoria padrão são exibidos para identificar o usuário que
alterou o campo, para identificar o tipo de alteração (inserção, atualização, e
assim por diante) e para identificar a data na qual a alteração foi feita.
b.
Marque a caixa de seleção Realçar alterações e clique em Ir.
Os resultados da pesquisa realçam as alterações nas linhas adjacentes. É
possível usar essa caixa de seleção, juntamente com um campo específico na
lista suspensa Campo destino, para identificar alterações no nível do campo
que talvez seja necessário corrigir.
6.
Exporte o histórico de auditoria para um arquivo CSV ou clique no hiperlink para
retornar aos detalhes do objeto.
Mais informações:
Pesquisa de objeto (na página 129)
Como configurar pesquisas (na página 149)
Exportação dos resultados da pesquisa (na página 139)
Exibir um histórico de auditoria de eventos
O CA APM permite exibir um histórico de auditoria de todos os eventos criados para um
objeto. Por exemplo, você define um evento de data no campo Data de encerramento
de um documento jurídico e uma notificação do evento é enviada para a pessoa
apropriada em 01/03/2010. O histórico de auditoria mantém o histórico de eventos de
um objeto e exibe essas informações para que você esteja ciente de todos os eventos
criados para o objeto.
Para exibir um histórico de auditoria de eventos
1.
Clique na guia e na subguia opcional do objeto para o qual você deseja exibir um
histórico de auditoria.
2.
Pesquise para localizar a lista de objetos disponíveis.
Capítulo 7: Histórico de auditoria 123
Exibir um histórico de auditoria de eventos
3.
Clique no objeto nos resultados da pesquisa para o qual você deseja exibir um
histórico de auditoria.
4.
Clique em Exibir o histórico de auditoria.
Todas as alterações feitas no registro de objeto são exibidas.
5.
Nos resultados do histórico de auditoria, clique no ícone na coluna Histórico de
eventos.
Todos os eventos e seus status associados (na página 124) criados para o registro de
auditoria são exibidos.
Mais informações:
Pesquisa de objeto (na página 129)
Como configurar pesquisas (na página 149)
Exportação dos resultados da pesquisa (na página 139)
Status do evento
Ao exibir um histórico de auditoria de eventos (na página 123), é possível ver o status
associado de cada evento.
Status do evento
Descrição
Não processado
O CA APM criou o evento, mas o evento não foi
processado para mapear os atributos do processo de
fluxo de trabalho para notificações no CA Process
Automation.
Iniciado
O mapeamento dos atributos do processo de fluxo de
trabalho no CA Process Automation está concluído e o
processo de notificação associado ao evento foi
iniciado.
Em andamento
O processo de notificação do CA Process Automation
para o evento está em processamento.
concluído
O processo de notificação do CA Process Automation
para o evento está concluído.
Com falha
O processo de notificação do CA Process Automation
para o evento falhou.
Cancelado
O processo de notificação do CA Process Automation
para o evento foi interrompido.
124 Guia do Usuário
Capítulo 8: Geração de relatórios
Esta seção contém os seguintes tópicos:
Relatórios de reconciliação (na página 125)
Relatórios de reconciliação
Use os relatórios de reconciliação para exibir as seguintes informações e ajudar a
gerenciar os ativos de TI com base em suas práticas de negócios:
Observação: as permissões de segurança determinam os dados do inquilino que são
vistos ao gerar relatórios. Se você tiver acesso a vários inquilinos, verá os dados de
todos os inquilinos aos quais você tem acesso. Se você só tiver acesso a um único
inquilino, verá apenas os dados desse inquilino.
■
Ativos de propriedade que foram reconciliados para um ativo detectado, incluindo
os registros de detecção de rede e de inventário detectado.
■
Ativos faturados (ou seja, um ativo ou ativo recebido que contém um código de
faturamento válido) não correspondidos a um registro de detecção.
■
Ativos detectados não reconciliados para um ativo de propriedade.
■
Ativos detectados não processados devido a dados inválidos ou ausentes.
■
Contagens do volume de dados de detecção atual.
■
Ativos de propriedade correspondidos a registros de detecção.
■
Ativos de propriedade não correspondidos a registros de detecção.
■
Correspondências entre dados de detecção de rede e dados de detecção de agente.
■
Possível perda de receita, incluindo ativos que não foram faturados, mas foram
detectados. Este relatório apresenta as oportunidades de receita com base no
número de ativos que estão sendo cobrados. Use as informações deste relatório
para fornecer uma prova de que um ativo está ativo e detectado.
■
Registros de detecção de rede que não foram correspondidos com um inventário
detectado correspondente. A detecção de rede fornece dados limitados para
identificar um ativo na rede. A detecção fornece informações detalhadas de
hardware e software sobre um ativo.
Capítulo 8: Geração de relatórios 125
Relatórios de reconciliação
Gerar um relatório
Os relatórios do CA APM fornecem uma exibição detalhada dos ativos de detecção e de
propriedade para ajudar na reconciliação.
Importante: Se você planeja adicionar ao repositório, por meio do Importador de dados,
os ativos detectados que não são correspondentes a nenhum dos seus ativos de
propriedade, selecione apenas um único inquilino ao gerar o relatório apropriado.
Para gerar um relatório:
1.
Efetue logon no BusinessObjects Enterprise InfoView.
O painel Relatórios é aberto.
2.
Clique em Lista de documentos.
3.
Expanda Pastas públicas, Relatórios da CA.
4.
Clique em CA ITAM.
5.
Clique duas vezes no ícone à esquerda do relatório que você deseja gerar.
6.
Insira os critérios de pesquisa para o relatório.
7.
Clique em Executar consulta.
Remover a lista suspensa Inquilino
Qualquer usuário pertencente a mais de um inquilino pode selecionar um inquilino em
uma lista suspensa ao gerar um relatório. É possível remover a lista suspensa de
inquilinos para não ser solicitado a selecionar um inquilino ao gerar um relatório.
Para remover a lista suspensa de inquilinos
1.
Efetue logon no BusinessObjects Enterprise InfoView.
O painel Relatórios é aberto.
2.
Clique em Lista de documentos.
3.
Expanda Pastas públicas, Relatórios da CA.
4.
Clique em CA ITAM.
Todos os relatórios do CA APM são exibidos.
5.
Clique com o botão direito do mouse no relatório que você deseja remover da lista
suspensa de inquilinos e selecione Modificar.
A caixa de diálogo Prompts é aberta.
6.
126 Guia do Usuário
Clique em Cancelar.
Relatórios de reconciliação
7.
Clique em Editar consulta.
8.
Na parte inferior da página, na área Filtros de consulta, clique com o botão direito
do mouse no filtro Inquilino - Vários obrigatórios e selecione Remover.
9.
Repita a etapa anterior para todas as guias. As guias são exibidas abaixo da área
Filtros de consulta da página.
Observação: todos os relatórios do CA APM, exceto o relatório Métricas de
reconciliação, têm apenas uma instância do filtro Inquilino - Vários obrigatórios. O
relatório Métricas de reconciliação tem seis instâncias do filtro Inquilino - Vários
obrigatórios nas diferentes guias que você deve remover. Remova todas as
instâncias do filtro no relatório para obter os valores selecionados e as guias
Sequências de caracteres do relatório.
10. Clique em Editar relatório.
11. Clique no ícone Salvar.
12. Salve o relatório no mesmo local em que o relatório foi aberto.
13. Quando solicitado, clique em Sim para substituir o relatório existente.
14. Clique no ícone Fechar o documento.
Ao gerar o relatório, você não será solicitado a selecionar um inquilino.
Capítulo 8: Geração de relatórios 127
Capítulo 9: Pesquisando
Esta seção contém os seguintes tópicos:
Pesquisa de objeto (na página 129)
Exportação dos resultados da pesquisa (na página 139)
Alteração em massa dos resultados da pesquisa (na página 147)
Como configurar pesquisas (na página 149)
Solução de problemas de segurança da pesquisa (na página 160)
Pesquisa de objeto
Um objeto representa algo que se registra e se acompanha no repositório. Os principais
objetos do CA APM são modelos, ativos, documentos jurídicos, contatos, empresas,
organizações, locais e sites. A qualquer momento, é possível pesquisar para localizar
objetos no repositório para gerenciar. Também é possível pesquisar o histórico de
auditoria para ver todas as alterações realizadas em um registro de objeto ao longo do
tempo.
Por exemplo, é possível pesquisar objetos pelos motivos a seguir:
■
Pesquisar um modelo para que seja possível definir um ativo a partir do modelo.
■
Pesquisar um ativo para que seja possível definir um contato de suporte para o
ativo.
■
Pesquisar um ativo a partir de uma solicitação do inventário que se deseja
processar.
■
Pesquisar um contrato jurídico para que seja possível definir os termos e condições
do contrato.
■
Pesquisar o histórico de auditoria para que seja possível ver quando o centro de
custo de um laptop foi alterado e quem o alterou.
Com base nos critérios de pesquisa que você especifica, uma lista de objetos
correspondentes é exibida nos resultados da pesquisa.
Na maioria das vezes, os objetos que você deseja exibir ou atualizar são exibidos com a
pesquisa padrão fornecida para cada objeto. Este tipo de pesquisa destina-se a quando
se deseja localizar um único registro para atualização em uma lista simples de objetos.
Por exemplo, é possível inserir o número de série ao pesquisar um laptop para localizar
o laptop que corresponde ao número de série.
Ao pesquisar, é possível usar operadores de pesquisa (na página 134) e conectores de
pesquisa (na página 135) para tornar as pesquisas mais precisas e obter resultados mais
úteis.
Capítulo 9: Pesquisando 129
Pesquisa de objeto
Mais informações:
Excluir uma pesquisa (na página 138)
Atualizar uma pesquisa (na página 137)
Pesquisar objetos usando uma pesquisa salva (na página 137)
Salvar uma pesquisa (na página 136)
Classificar os resultados da pesquisa (na página 135)
Como configurar pesquisas (na página 149)
Copiar uma pesquisa (na página 138)
Exportação dos resultados da pesquisa (na página 139)
Dicas de pesquisa
Use as seguintes informações e técnicas para ajudar a tornar as pesquisas mais eficazes:
130 Guia do Usuário
■
Mantenha as coisas simples. Por exemplo, se estiver procurando um determinado
ativo ou modelo e o nome estiver disponível, insira o nome. Se tiver informações
adicionais para identificar o objeto, tal como o número de série de um ativo, digite
esse número. Essas informações adicionais aumentam a chance de que a pesquisa
retorne o objeto desejado.
■
Expanda a pesquisa com um caractere curinga. Use o caractere curinga de
asterisco (*) ou de símbolo de porcentagem (%) como um substituto para qualquer
número de caracteres na sequência de caracteres de pesquisa para retornar os
resultados da pesquisa. Use quantos caracteres curinga desejar na sequência de
caracteres de pesquisa. Por exemplo, insira S* ou S% ao pesquisar contatos pelo
sobrenome para localizar contatos que contenham o sobrenome Sanders, Shelley,
Smith, Spencer, Solomon, e assim por diante. Insira Dell *" Monitor ao pesquisar
ativos por nome para localizar qualquer tamanho de monitor Dell; Monitor Dell de
19", Monitor Dell de 21", Monitor Dell de 30", e assim por diante.
■
As pesquisas não diferenciam maiúsculas de minúsculas. Você pode ignorar a
capitalização nas suas pesquisas. Por exemplo, uma pesquisa de empresa por
Empresa de Gerenciamento de Documentos retornará os mesmos resultados da
pesquisa por empresa de gerenciamento de documentos.
■
Os títulos de pesquisa são exclusivos em um inquilino. Ao salvar uma pesquisa e
especificar um título, o título deve ser exclusivo dentro de um inquilino. Não é
possível salvar uma pesquisa com o mesmo título em um único inquilino.
Pesquisa de objeto
■
Se você receber muitos ou poucos resultados da pesquisa e não for possível
localizar um objeto, tente as sugestões a seguir:
–
Use critérios de pesquisa diferentes. Por exemplo, em vez de procurar um
contato pelo sobrenome, pesquise pelo primeiro nome, departamento, ID de
usuário ou local.
–
Use operadores (na página 134) e conectores (na página 135) para aumentar
ou diminuir os objetos retornados nos resultados.
–
Verifique se você digitou o nome do objeto corretamente e se inseriu todos os
critérios de pesquisa adicionais corretamente.
■
Expanda a pesquisa com os critérios de caixa de seleção. Inclua campos de caixa de
seleção, como Inativo, nas suas pesquisas. Por exemplo, pesquise todos os ativos
inativos e gere um relatório para a análise de gerenciamento. Também é possível
pesquisar todos os ativos inativos para torná-los ativos novamente.
■
Expanda a pesquisa por várias famílias de ativos e tipos de modelo jurídico.
Pesquise em uma ou mais famílias de ativos e tipos de modelo jurídico. Por
exemplo, pesquise um modelo específico em hardware e software, ou pesquise um
documento jurídico em um contrato de serviço e adição de software.
■
Pesquisas inválidas. É possível usar a lista suspensa Inválido ao gerenciar pesquisas
para exibir ou ocultar pesquisas inválidas. Uma pesquisa se torna inválida quando o
administrador do CA APM configura a interface de usuário e restringe o acesso a
qualquer campo que uma pesquisa use ou exclui um campo estendido que uma
pesquisa use. Se você tiver uma pesquisa que não consegue usar devido a restrições
de segurança, entre em contato com o administrador do CA APM para obter
assistência.
■
Classificar os resultados da pesquisa (na página 135) para ajudar a tornar mais fácil
localizar informações.
■
Salvar uma pesquisa (na página 136) que é usada com frequência para que não seja
necessário inserir os critérios de pesquisa todas as vezes que pesquisa for usada.
■
Copiar uma pesquisa (na página 138) e usá-la como um modelo para criar outra
pesquisa que seja semelhante.
■
Exportar os resultados da pesquisa (na página 139) para usá-los em aplicativos de
planilhas ou relatórios.
■
Configurar as pesquisas (na página 149).
Segurança da pesquisa
As pesquisas padrão permitem localizar os objetos no repositório. Por exemplo, use as
pesquisas padrão para localizar ativos, modelos, contatos, e assim por diante. A
segurança das pesquisas padrão as tornam disponíveis para todos os usuários e
configurações. É possível usar estas pesquisas para criar outras pesquisas definidas pelo
usuário.
Capítulo 9: Pesquisando 131
Pesquisa de objeto
Considere as seguintes informações de segurança para as pesquisas definidas pelo
usuário:
■
Todos os usuários que estão atribuídos a uma função e configuração podem acessar
as pesquisas padrão e pesquisas definidas pelo usuário que estão atribuídas à
função e à configuração. No entanto, os resultados da pesquisa exibidos para as
pesquisas padrão não exibem as informações e os campos que o administrador do
CA APM oculta e protege.
■
Ao configurar a interface de usuário e restringir o acesso a qualquer campo que
uma pesquisa usa ou excluir um campo estendido que uma pesquisa usa, a pesquisa
fica inválida. Como resultado, a pesquisa não fica disponível para qualquer usuário
associado à função e à configuração.
■
As pesquisas inválidas e ativas aparecem juntas ao gerenciar pesquisas. Ao tentar
usar uma pesquisa inválida, você recebe uma mensagem. Você deve entrar em
contato com o administrador do CA APM para solucionar o problema de pesquisa
inválida e tornar a pesquisa válida novamente.
■
Quando uma pesquisa se torna inválida, você pode ter nenhuma pesquisa padrão.
Ao tentar pesquisar, você recebe uma mensagem. Você deve entrar em contato
com o administrador do CA APM para ter uma pesquisa padrão atribuída, ou pode
salvar uma nova pesquisa e defini-la como a sua pesquisa padrão.
Exemplo: limitar pesquisas de ativo por centro de custo e código de razão geral
Neste exemplo, um ativo da sua organização está atribuído a um determinado centro de
custo e código de razão geral. Essas informações são usadas para identificar o
departamento responsável pela despesa e para alocar os custos em releases de pedidos,
remessas e faturas para pagamento. Essas informações são confidenciais e não devem
estar disponíveis para todos os usuários que pesquisam ativos em seu repositório.
É possível copiar a pesquisa padrão de ativos e configurar a pesquisa adicionando o
centro de custo e o código de razão geral aos critérios de pesquisa e resultados da
pesquisa. Ao salvar a nova pesquisa configurada, atribua a pesquisa somente às pessoas
no seu departamento financeiro e de aquisições (ou seja, os usuários atribuídos ao perfil
do usuário financeiro). Os usuários no perfil do usuário financeiro podem agora
pesquisar e localizar ativos com base no centro de custo e no código de razão geral. Os
usuários não atribuídos a esta função não podem pesquisar um ativo usando essas
informações.
Mais informações:
Pesquisa de objeto (na página 129)
Como configurar pesquisas (na página 149)
Exportação dos resultados da pesquisa (na página 139)
Solução de problemas de segurança da pesquisa (na página 160)
132 Guia do Usuário
Pesquisa de objeto
Pesquisar objetos
A qualquer momento, é possível pesquisar para localizar objetos no repositório para
gerenciar. Por exemplo, é possível pesquisar um modelo e definir um ativo a partir do
modelo. Com base nos critérios de pesquisa que você especifica, uma lista de modelos
correspondentes é exibida nos resultados da pesquisa.
Para pesquisar objetos
1.
Clique na guia e na subguia opcional do objeto que você deseja localizar.
2.
Na área Critérios de pesquisa, especifique os critérios de pesquisa.
3.
(Opcional) Na área Critérios de pesquisa, clique em Avançado.
4.
Clique no ícone Editar para especificar os critérios de pesquisa:
Parênteses à esquerda
Determina se parênteses à esquerda são usados para agrupar os critérios de
pesquisa e controlar a lógica da pesquisa. Por exemplo, é possível marcar essa
caixa de seleção para pesquisar ativos nos quais o nome do ativo seja OE001 ou
a família de ativos seja Computador e o nome do ativo seja Dell.
Operador
Determina os operadores de pesquisa (na página 134) padrão a serem usados
para localizar objetos. Por exemplo, é possível pesquisar ativos nos quais o
nome do ativo seja maior do que OE001 e a família de ativos seja Computador.
Valor
Determina o valor de campo específico que você deseja localizar. Por exemplo,
é possível pesquisar um ativo no qual o nome do ativo seja OE001.
Observação: ao inserir um valor de pesquisa em combinação com os
operadores Como ou Diferente, é possível usar todos os caracteres curinga
suportados para expandir a pesquisa.
Parênteses à direita
Determina se parênteses à direita são usados para agrupar os critérios de
pesquisa e controlar a lógica da pesquisa. Por exemplo, é possível pesquisar
ativos nos quais o nome do ativo seja OE001 ou a família de ativos seja
Computador e o nome do ativo seja Dell.
Conector
Determina os conectores (na página 135) padrão a serem usados para localizar
objetos. Por exemplo, é possível pesquisar ativos nos quais o nome do ativo
seja OE001 ou a família de ativos seja Computador e o nome do ativo seja Dell.
5.
Clique no ícone Concluído para aceitar as alterações nos critérios de pesquisa.
6.
Clique em Ir.
Uma lista de objetos correspondentes é exibida nos resultados da pesquisa.
Capítulo 9: Pesquisando 133
Pesquisa de objeto
Mais informações:
Excluir uma pesquisa (na página 138)
Atualizar uma pesquisa (na página 137)
Exportar os resultados da pesquisa para um arquivo CSV (Sob demanda) (na página 142)
Pesquisar objetos usando uma pesquisa salva (na página 137)
Salvar uma pesquisa (na página 136)
Classificar os resultados da pesquisa (na página 135)
Como configurar pesquisas (na página 149)
Copiar uma pesquisa (na página 138)
Operadores de pesquisa
Ao pesquisar objetos, o CA APM permite usar os operadores de pesquisa padrão a
seguir para localizar objetos no repositório:
Operador
Descrição
Igual a
Pesquisar objetos com o valor exato especificado.
Não é igual a
Pesquisar objetos que não correspondam ao valor
especificado.
Maior do que
Pesquisar objetos maiores do que o valor especificado.
Maior ou igual a
Pesquisar objetos maiores que ou iguais ao valor
especificado.
Menor do que
Pesquisar objetos menores do que o valor especificado.
Menor ou igual a
Pesquisar objetos menores que ou iguais ao valor
especificado.
Como
(Semelhante) Pesquisar objetos que correspondam ao
valor especificado. Ao usar o operador de pesquisa
Como, o curinga % é adicionado após os caracteres
inseridos e pesquisa por todos os objetos que começam
com os caracteres. Também é possível adicionar o
curinga % antes dos caracteres para pesquisar por
todos os objetos que terminam com os caracteres
especificados.
Observação: ao inserir um valor de pesquisa em
combinação com os operadores Como ou Diferente, é
possível usar todos os caracteres curinga (na
página 130) suportados para expandir a pesquisa.
134 Guia do Usuário
Pesquisa de objeto
Operador
Descrição
Diferente
(Não semelhante) Pesquisar objetos que não
correspondem ao valor especificado. Ao usar o
operador de pesquisa Diferente, o curinga % é inserido
após os caracteres inseridos e pesquisa por todos os
objetos que não começam com os caracteres. Também
é possível inserir o curinga % antes dos caracteres para
pesquisar por todos os objetos que não terminam com
os caracteres especificados.
Observação: ao inserir um valor de pesquisa em
combinação com os operadores Como ou Diferente, é
possível usar todos os caracteres curinga (na
página 130) suportados para expandir a pesquisa.
Conectores de pesquisa
Ao pesquisar objetos, o CA APM permite usar os conectores padrão a seguir E/OU para
conectar as sequências de caracteres de pesquisa e localizar os objetos no repositório.
E
A pesquisa deve atender aos critérios tanto do campo da pesquisa atual quanto do
campo da pesquisa seguinte.
OU
A pesquisa deve atender aos critérios do campo da pesquisa atual ou do campo da
pesquisa seguinte.
Classificar os resultados da pesquisa
O CA APM permite classificar os resultados da pesquisa para ajudar a tornar mais fácil
localizar as informações nos resultados da pesquisa. Por exemplo, é possível classificar
os resultados em ordem crescente por família de ativos para localizar ativos na família
de ativos de hardware primeiro, seguido de ativos na família de software.
Para classificar os resultados da pesquisa
1.
Pesquisar objetos.
Os resultados da pesquisa são exibidos.
2.
Na área Resultados da pesquisa, clique no ícone apropriado ao lado do cabeçalho
de uma coluna.
As resultados classificados são exibidos em ordem crescente ou decrescente.
Observação: é possível estender a classificação padrão de uma única coluna
adicionando campos de classificação (na página 158).
Capítulo 9: Pesquisando 135
Pesquisa de objeto
Salvar uma pesquisa
O CA APM permite salvar uma pesquisa que é usada com frequência para que não seja
necessário inserir os critérios de pesquisa todas as vezes que pesquisa for usada. Por
exemplo, é possível salvar uma pesquisa para localizar ativos pelo nome do ativo, família
de ativos, modelo, centro de custo e data de criação.
Para salvar uma pesquisa
1.
Clique na guia e na subguia opcional do objeto que você deseja localizar.
2.
À esquerda, clique em Nova pesquisa.
A caixa de diálogo Adicionar campos é exibida.
3.
Especifique os campos a serem exibidos nos critérios e resultados da pesquisa.
Observação: ao pesquisar em várias famílias de ativos e tipos de modelo jurídico,
somente os ativos, modelos e documentos jurídicos das famílias e tipos de modelo
selecionados são exibidos nos resultados da pesquisa.
4.
Na parte superior da página, clique em CONFIGURAÇÃO DA PESQUISA:
DESATIVADO.
A configuração da pesquisa é concluída.
5.
Na área Detalhes da pesquisa da página, especifique as informações para identificar
exclusivamente a pesquisa.
Observação: Ao salvar uma pesquisa e especificar um título, o título deve ser
exclusivo dentro de um inquilino. Não é possível salvar uma pesquisa com o mesmo
título em um único inquilino.
6.
Na área Segurança da pesquisa da página, selecione as funções de usuários para as
quais a pesquisa estará disponível. As funções são úteis para que você possa tornar
a pesquisa disponível a todos os usuários que tenham as funções que você
selecionar. Os administradores também podem selecionar configurações
específicas para a pesquisa.
Observação: se você não selecionar uma função ou configuração, a pesquisa estará
disponível para o usuário atual.
7.
Clique em Salvar.
A pesquisa é salva e fica disponível para pesquisas futuras.
136 Guia do Usuário
Pesquisa de objeto
Atualizar uma pesquisa
O CA APM permite alterar os critérios de pesquisa em uma pesquisa salva. Por exemplo,
é possível adicionar a ID do contato a uma pesquisa de ativo salva.
Para atualizar uma pesquisa salva
1.
Clique na guia e na subguia opcional do objeto que você deseja localizar.
2.
À esquerda, clique em Gerenciar pesquisas.
Uma lista de pesquisas salvas é exibida.
3.
Clique na pesquisa que você deseja atualizar.
4.
Atualizar os critérios de pesquisa.
5.
(Opcional) Na área Segurança da pesquisa da página, selecione as funções de
usuário para as quais a pesquisa estará disponível. As funções são úteis para que
você possa tornar a pesquisa disponível a todos os usuários que tenham as funções
que você selecionar. Os administradores também podem selecionar configurações
específicas para a pesquisa.
Observação: se você não selecionar uma função ou configuração, a pesquisa estará
disponível para o usuário atual.
6.
Clique em Salvar.
As atualizações da pesquisa são salvas e ficam disponíveis para pesquisas futuras.
Pesquisar objetos usando uma pesquisa salva
O CA APM permite pesquisar objetos usando uma pesquisa salva. Por exemplo, é
possível usar uma pesquisa de ativo semanal salva para localizar todos os ativos que
foram adicionados durante a última semana.
Para pesquisar objetos usando uma pesquisa salva
1.
Clique na guia e na subguia opcional do objeto que você deseja localizar.
2.
À esquerda, clique em Gerenciar pesquisas.
Uma lista de pesquisas salvas é exibida.
3.
Clique na pesquisa que você deseja usar.
4.
Clique em Ir.
Uma lista de objetos correspondentes é exibida nos resultados da pesquisa.
Capítulo 9: Pesquisando 137
Pesquisa de objeto
Copiar uma pesquisa
O CA APM permite copiar uma pesquisa salva e usá-la como um modelo para criar outra
pesquisa que seja semelhante. Por exemplo, é possível copiar a pesquisa de ativo
padrão e adicionar a data de criação do ativo e a ID de usuário da pessoa que criou o
ativo.
Para copiar uma pesquisa
1.
Clique na guia e na subguia opcional do objeto que você deseja localizar.
2.
À esquerda, clique em Gerenciar pesquisas.
Uma lista de pesquisas salvas é exibida.
3.
Clique na pesquisa que você deseja copiar.
4.
Clique em Copiar.
Uma nova pesquisa é criada com base na pesquisa copiada.
5.
Altere as informações da nova pesquisa copiada.
6.
(Opcional) Na área Segurança da pesquisa da página, selecione as funções de
usuário para as quais a pesquisa estará disponível. As funções são úteis para que
você possa tornar a pesquisa disponível a todos os usuários que tenham as funções
que você selecionar. Os administradores também podem selecionar configurações
específicas para a pesquisa.
Observação: se você não selecionar uma função ou configuração, a pesquisa estará
disponível para o usuário atual.
7.
Clique em Salvar.
A pesquisa é salva e fica disponível para pesquisas futuras.
Excluir uma pesquisa
O CA APM permite excluir uma pesquisa salva que não é mais necessária. Não é possível
excluir as pesquisas padrão fornecidas pelo produto.
Para excluir uma pesquisa salva
1.
Clique na guia e na subguia opcional do objeto que você deseja localizar.
2.
À esquerda, clique em Gerenciar pesquisas.
Uma lista de pesquisas salvas é exibida.
3.
Clique na pesquisa que você deseja excluir.
4.
Clique em Excluir e confirme que deseja excluir a pesquisa.
A pesquisa é excluída.
138 Guia do Usuário
Exportação dos resultados da pesquisa
Exportação dos resultados da pesquisa
O CA APM permite exportar os resultados de uma pesquisa de objeto, de
processamento de ativo e de histórico de auditoria para que seja possível relatar e
analisar os resultados da pesquisa. Por exemplo, o gerente de ativos, o gerente de
compras e o gerente de instalações requerem um relatório semanal que lista todos os
ativos que foram adicionados durante a semana anterior. Com base nesse requisito, o
administrador configura a pesquisa para retornar a lista de ativos, e programa a
pesquisa e a exportação para serem processadas às 22h00 toda sexta-feira. Após a
pesquisa e a exportação serem processadas, os gerentes recebem uma notificação por
email que contém um link para o relatório semanal.
É possível exportar os resultados de uma pesquisa para os seguintes formatos:
■
Arquivo CSV (na página 139)
■
Exibição de banco de dados (na página 140)
É possível programar uma pesquisa e exportação para um determinado horário e
notificar automaticamente os contatos por email para que o contato possa acessar as
informações mais recentes.
Mais informações:
Como os resultados da pesquisa exportados são retidos e limpos (na página 146)
Como funciona a exportação dos resultados da pesquisa (na página 141)
Exportação para arquivo CSV
Ao exportar os resultados da pesquisa para um arquivo CSV, a exportação inclui os
dados atuais encontrados pela pesquisa. O CA APM permite usar os métodos a seguir
para exportar para um arquivo CSV:
■
Exportação sob demanda (na página 142) de uma pesquisa em tempo real. Este tipo
de pesquisa inclui os dados atuais.
■
Exportação programada de uma pesquisa salva. Este tipo de pesquisa inclui os
dados atuais encontrados cada vez que se usa a pesquisa de acordo com a
programação.
Capítulo 9: Pesquisando 139
Exportação dos resultados da pesquisa
Exemplo: exportar uma pesquisa de novos ativos para um arquivo CSV
Neste exemplo, uma empresa adiciona novos ativos ao seu repositório a cada semana.
O gerente de ativos, o gerente de compras e o gerente de instalações requerem um
relatório semanal que lista todos os ativos que foram adicionados durante a semana
anterior. Com base nesse requisito, o administrador configura a pesquisa para retornar
a lista de ativos, e programa a pesquisa e a exportação para serem processadas às
22h00 toda sexta-feira. Após a pesquisa e a exportação serem processadas, os gerentes
recebem uma notificação por email que contém um link para o relatório semanal.
Mais informações:
Como os resultados da pesquisa exportados são retidos e limpos (na página 146)
Como funciona a exportação dos resultados da pesquisa (na página 141)
Exportação para exibição de banco de dados
Ao exportar os resultados da pesquisa para uma exibição de banco de dados, a
exportação contém a instrução SQL que define as colunas e os dados da pesquisa. A
exibição não coleta dados até que você (ou um aplicativo externo) acesse e use a
exibição no banco de dados.
É possível programar a exportação de uma pesquisa salva para exportar para uma
exibição de banco de dados.
Exemplo: exportar uma pesquisa de ativos prestes a expirar para uma exibição de
banco de dados
Neste exemplo, uma empresa desenvolve um aplicativo de painel externo que monitora
a alocação do ativo. O gerente de ativos exibe o painel diariamente para verificar se os
ativos prestes a expirar estão alocados de forma adequada - realocados, desativados ou
devolvidos ao fornecedor. A empresa deseja configurar o aplicativo de painel para exibir
os dados de ativos do CA APM.
Com base nesses requisitos, o administrador configura a pesquisa para exibir a lista de
ativos prestes a expirar e seus status, e exporta os resultados da pesquisa para uma
exibição de banco de dados. O administrador programa a pesquisa e a exportação para
serem processadas semanalmente. O aplicativo de painel externo acessa a exibição de
banco de dados para coletar os dados de ativos, e o gerente de ativos exibe os dados no
painel externo.
Mais informações
Como os resultados da pesquisa exportados são retidos e limpos (na página 146)
Como funciona a exportação dos resultados da pesquisa (na página 141)
140 Guia do Usuário
Exportação dos resultados da pesquisa
Como funciona a exportação dos resultados da pesquisa
Ao exportar os resultados da pesquisa para um arquivo CSV, o processo usa as seguintes
etapas gerais:
1.
O usuário define uma nova pesquisa e exporta os resultados; ou o usuário acessa
uma pesquisa já salva e programa a exportação.
2.
A pesquisa é processada e os resultados incluem os dados atuais.
Observação: os resultados de uma pesquisa e exportação programadas incluem
apenas os resultados encontrados pela pesquisa e exportação atuais. Se a pesquisa
ou qualquer parte dos critérios de exportação forem alterados, não será possível
ver os novos resultados da pesquisa até a próxima vez que o processo de pesquisa e
de exportação seja executado. Por exemplo, se você alterar o formato de
exportação de Arquivo CSV com cabeçalhos de coluna para Exibição de banco de
dados, ou se você alterar a frequência do Cronograma de exportação, você não verá
as alterações na pesquisa e exportação atuais.
3.
Os dados dos resultados da pesquisa são salvos em um arquivo CSV. Os rótulos de
cabeçalhos de colunas no arquivo CSV (se solicitado com a exportação)
correspondem aos rótulos de cabeçalhos de colunas dos resultados da pesquisa. Se
o usuário tiver configurado os rótulos de cabeçalhos de colunas padrão nos
resultados da pesquisa, os rótulos configurados são incluídos no arquivo CSV.
4.
Uma notificação por email é enviada para os usuários atribuídos à pesquisa. O email
inclui um link para o arquivo CSV.
Ao exportar os resultados da pesquisa para uma exibição de banco de dados, o processo
usa as seguintes etapas gerais:
1.
O usuário acessa uma pesquisa já salva e programa a exportação.
2.
A pesquisa é processada e a exibição de banco de dados é exportada. Os rótulos de
cabeçalhos de colunas na exibição de banco de dados correspondem aos rótulos de
cabeçalhos de colunas dos resultados da pesquisa. Se o usuário tiver configurado os
rótulos de cabeçalhos de colunas padrão nos resultados da pesquisa, os rótulos
configurados são incluídos na exibição de banco de dados.
Observação: os resultados de uma pesquisa e exportação programadas incluem
apenas os resultados encontrados pela pesquisa e exportação atuais. Se a pesquisa
ou qualquer parte dos critérios de exportação forem alterados, não será possível
ver os novos resultados da pesquisa até a próxima vez que o processo de pesquisa e
de exportação seja executado. Por exemplo, se você alterar o formato de
exportação de Arquivo CSV com cabeçalhos de coluna para Exibição de banco de
dados, ou se você alterar a frequência do Cronograma de exportação, você não verá
as alterações na pesquisa e exportação atuais.
3.
Uma notificação por email é enviada para os usuários atribuídos à pesquisa. O email
especifica o nome da exibição de banco de dados.
Capítulo 9: Pesquisando 141
Exportação dos resultados da pesquisa
Exportar os resultados da pesquisa para um arquivo CSV (Sob demanda)
O CA APM permite exportar os resultados de uma pesquisa para um arquivo CSV
pesquisando objetos e exportando os resultados sob demanda ou programando uma
pesquisa salva e exportando os resultados.
Para exportar os resultados da pesquisa para um arquivo CSV (sob demanda)
1.
Clique na guia e na subguia opcional do objeto que você deseja localizar.
2.
Pesquise objetos inserindo critérios de pesquisa ou selecionando uma pesquisa
salva.
Uma lista de objetos correspondentes é exibida nos resultados da pesquisa.
3.
Clique em Exportar para CSV.
Os resultados da pesquisa são exportados. Os rótulos de cabeçalhos de colunas no
arquivo CSV correspondem aos rótulos de cabeçalhos de colunas dos resultados da
pesquisa. Uma notificação com um link para o arquivo CSV é enviada por email a
todos os contatos associados à solicitação de exportação.
Exportar os resultados da pesquisa para uma exibição de banco de dados
O CA APM permite exportar os resultados de uma pesquisa para uma exibição de banco
de dados por meio da programação de uma pesquisa salva e da exportação dos
resultados.
Para exportar os resultados da pesquisa para uma exibição de banco de dados
1.
Clique na guia e na subguia opcional do objeto para o qual você deseja programar
uma pesquisa e exportação.
2.
À esquerda, clique em Gerenciar pesquisas.
Uma lista de pesquisas salvas é exibida. Se não houver pesquisas salvas, defina e
salve uma pesquisa que você deseje programar e exportar.
142 Guia do Usuário
3.
Clique na pesquisa que você deseja programar e exportar.
4.
À esquerda, clique em Nova exportação.
Exportação dos resultados da pesquisa
5.
Insira as informações básicas, de programação e de segurança conforme descrito
nas etapas para programar a pesquisa e a exportação.
A pesquisa é processada e os resultados são exportados de acordo com a
programação. Os rótulos de cabeçalhos de colunas na exibição de banco de dados
correspondem aos rótulos de cabeçalhos de colunas nos resultados da pesquisa.
Uma notificação por email que especifica o nome da exibição de banco de dados é
enviada a todos os contatos associados à solicitação de exportação.
Observação: os resultados de uma pesquisa e exportação programadas incluem
apenas os resultados encontrados pela pesquisa e exportação atuais. Se a pesquisa
ou qualquer parte dos critérios de exportação forem alterados, não será possível
ver os novos resultados da pesquisa até a próxima vez que o processo de pesquisa e
de exportação seja executado. Por exemplo, se você alterar o formato de
exportação de Arquivo CSV com cabeçalhos de coluna para Exibição de banco de
dados, ou se você alterar a frequência do Cronograma de exportação, você não verá
as alterações na pesquisa e exportação atuais.
Programar pesquisas e exportações
O CA APM permite programar pesquisas para processar periodicamente e exportar os
resultados da pesquisa para um arquivo CSV ou para uma exibição de banco de dados.
Por exemplo, é possível programar uma pesquisa para ser processada ao final da
semana e exportar todos os ativos atualizados durante aquela semana para um arquivo
CSV. É possível programar os seguintes tipos de pesquisa:
■
Predefinida. Especifique uma hora recorrente para a pesquisa. Por exemplo, é
possível processar a pesquisa às 15h00 no dia 21 de cada mês.
■
Calculada. Especifique a hora de início e a frequência da pesquisa. Por exemplo, é
possível processar a pesquisa às 22h00 no dia 21 de setembro e usar a pesquisa a
cada cinco dias desde então.
Para programar uma pesquisa e exportar os resultados
1.
Clique na guia e na subguia opcional do objeto para o qual você deseja programar
uma pesquisa.
2.
À esquerda, clique em Gerenciar pesquisas.
Uma lista de pesquisas salvas é exibida. Se não houver pesquisas salvas, defina e
salve uma pesquisa que você deseje programar e exportar.
3.
Clique na pesquisa que você deseja programar.
4.
À esquerda, clique em Nova exportação.
Capítulo 9: Pesquisando 143
Exportação dos resultados da pesquisa
5.
Insira as informações básicas da exportação.
Os seguintes campos exigem explicação:
Nome da exportação
Especifique o nome da exportação.
Formato de exportação
Selecione o formato dos resultados da pesquisa exportados.
Nome da exibição
Especifique o nome da exibição de banco de dados.
Observação: o Nome da exibição é necessário se você selecionar Exibição de
banco de dados para o Formato de exportação. O nome deve ser um nome de
exibição de banco de dados válido. Consulte a documentação do produto de
banco de dados para obter informações sobre os requisitos de nome da
exibição de banco de dados.
Descrição
Especifique uma descrição para os resultados da pesquisa exportados.
Dias de retenção
Especifique o número de dias que os resultados da pesquisa exportados são
retidos antes de serem limpos.
Nome da pasta
Especifique a pasta para o arquivo CSV exportado nos resultados da pesquisa.
Nunca expira
Marque essa caixa de seleção para especificar que o número de dias do
período selecionado (Tipo de período) em que o arquivo CSV ou a exibição de
banco de dados é armazenada antes de ser excluída nunca expira (o arquivo
CSV ou exibição de banco de dados nunca é limpa). Ao marcar essa caixa de
seleção, qualquer valor que tenha sido adicionado ao campo Dias de retenção
será removido e o campo Dias de retenção será desativado.
6.
Programar a pesquisa.
Os seguintes campos exigem explicação:
Hora da execução
Selecione a hora do dia, no formato de 24 horas, para processar a pesquisa. Ao
programar pesquisas, use o fuso horário local no servidor de aplicativos do CA
APM.
144 Guia do Usuário
Exportação dos resultados da pesquisa
Tipo de intervalo
Selecione o tipo de intervalo da pesquisa. Por exemplo, é possível selecionar
Dia, Semana, Mês, Trimestre ou Ano.
Dia de intervalo
Especifica o dia durante o Tipo do intervalo para processar a pesquisa. Por
exemplo, se o Tipo de intervalo for Mês e o Dia do intervalo for 1, a pesquisa
será processada no primeiro dia do mês.
Data da primeira execução
Especifique a data em que a primeira pesquisa inicia o seu processo.
Intervalo
Especifique a frequência com que a pesquisa é processada, com base no Tipo
de intervalo especificado. Por exemplo, se o Tipo de intervalo for semanal e o
Intervalo for 2, a pesquisa será processada a cada duas semanas.
Último dia do intervalo
Selecione esta caixa de seleção para especificar que a pesquisa seja processada
no último dia do Tipo de intervalo selecionado. Se você marcar essa caixa de
seleção, qualquer valor anterior que tenha sido adicionado ao campo Dia do
intervalo será removido e esse campo será desativado.
7.
Especifique se todas as funções e configurações atribuídas à pesquisa recebem os
resultados da pesquisa exportados.
8.
Clique em Salvar.
A pesquisa é salva. A pesquisa é processada na hora programada e os resultados da
pesquisa são exportados.
Observação: os resultados de uma pesquisa e exportação programadas incluem
apenas os resultados encontrados pela pesquisa e exportação atuais. Se a pesquisa
ou qualquer parte dos critérios de exportação forem alterados, não será possível
ver os novos resultados da pesquisa até a próxima vez que o processo de pesquisa e
de exportação seja executado. Por exemplo, se você alterar o formato de
exportação de Arquivo CSV com cabeçalhos de coluna para Exibição de banco de
dados, ou se você alterar a frequência do Cronograma de exportação, você não verá
as alterações na pesquisa e exportação atuais.
Capítulo 9: Pesquisando 145
Exportação dos resultados da pesquisa
Como os resultados da pesquisa exportados são retidos e limpos
Todos os resultados da pesquisa exportados para arquivo CSV e exibição de banco de
dados são retidos e limpos com base nas definições de configuração especificadas ao
programar pesquisas e exportações. Os resultados da pesquisa exportados que não são
mais necessários são limpos para liberar espaço em disco.
As informações a seguir descrevem como os resultados da pesquisa exportados são
retidos e limpos:
■
Você especifica os dias de retenção ao programar pesquisas e exportações. Após
decorridos os dias de retenção, os resultados da pesquisa exportados (arquivos CSV
e exibições de banco de dados) são considerados expirados e são limpos.
■
O Evento de exportação processa a limpeza uma vez ao dia (por padrão, 5h00 da
manhã no horário universal) e limpa os resultados da pesquisa exportados com
base nos dias de retenção especificados. O administrador pode configurar a hora de
início da limpeza.
Observação: para obter informações sobre as definições de configuração do Evento
de exportação, consulte o Guia de Administração.
■
O período de retenção depende do tempo de processamento da exportação e da
hora em que o Evento de exportação limpa os resultados da pesquisa.
Exemplo: limpar os resultados da pesquisa
Neste exemplo, você programa uma pesquisa de ativos chamada Pesquisa de ativos
semanal para ser processada a cada sexta-feira e exportar todos os ativos atualizados
durante a semana. Você define os dias de retenção para 1 e a exportação é concluída às
17h00, horário do leste dos EUA. O Evento de exportação é programado para limpar os
resultados da pesquisa à meia-noite, horário do leste dos EUA. Como os resultados da
pesquisa têm menos de um dia, o Evento de exportação não os limpa até a próxima
hora programada (neste exemplo, logo após a meia-noite do dia seguinte).
146 Guia do Usuário
Alteração em massa dos resultados da pesquisa
Alteração em massa dos resultados da pesquisa
É possível fazer as seguintes alterações em massa em uma lista de resultados da
pesquisa:
■
Alterar o valor de um campo específico para todos os objetos ou para objetos
selecionados na lista.
■
Adicionar um valor a um campo específico para todos os objetos ou para objetos
selecionados na lista que tenham valores em branco naquele campo.
Observação: as restrições a seguir podem afetar as funções da alteração em massa que
podem ser executadas:
■
Restrições de configuração para o perfil do usuário. Por exemplo, se a sua
configuração não permite que você modifique um determinado campo, você
não poderá fazer alterações em massa nesse campo.
■
Multilocação. Se você tiver um ambiente de multilocação, o nome do inquilino
poderá fazer parte da lista de resultados da pesquisa. No entanto, não será
possível executar uma alteração em massa no nome do inquilino.
Exemplo: executar uma alteração em massa no centro de custo
Um administrador do centro de dados deseja atribuir todos os ativos no centro de
dados de Londres ao centro de custo 3218. O administrador configura a pesquisa para
retornar uma lista de todos os ativos no centro de dados de Londres. Em seguida, o
administrador executa uma alteração em massa para alterar a atribuição do centro de
custo dos ativos para o 3218.
Como funciona a alteração em massa dos resultados da pesquisa
Ao executar uma alteração em massa em uma lista de resultados da pesquisa, o
processo usa as seguintes etapas gerais:
1.
O usuário define uma nova pesquisa, seleciona uma pesquisa existente ou usa a
pesquisa padrão.
2.
A pesquisa é processada e os resultados são exibidos.
3.
O usuário define as configurações da alteração em massa para todos os campos ou
campos selecionados e executa a alteração em massa.
Observação: o usuário deve estar atribuído a uma configuração que permita
alterações em massa.
4.
A tarefa de alteração em massa é criada e exibida na lista de Tarefas de alteração
em massa.
Capítulo 9: Pesquisando 147
Alteração em massa dos resultados da pesquisa
5.
O usuário verifica o status da tarefa de alteração em massa e executa a pesquisa
original novamente quando a tarefa for concluída.
6.
Os dados da lista de resultados da pesquisa são atualizados para mostrar os novos
valores do campo.
Executar uma alteração em massa em uma lista de resultados da pesquisa
É possível alterar os valores de campos específicos para todos ou para objetos
selecionados em uma lista de resultados da pesquisa.
Siga estas etapas:
1.
Clique na guia e na subguia opcional do objeto que você deseja localizar.
2.
Pesquise objetos inserindo critérios de pesquisa ou selecionando uma pesquisa
salva.
Uma lista de objetos correspondentes é exibida nos resultados da pesquisa.
3.
Deixe todos os objetos selecionados ou desmarque a caixa de seleção Selecionar
tudo e marque as caixas de seleção de objetos específicos.
4.
Clique em Alterar configurações.
5.
Clique em Novo.
6.
Insira as informações para definir a alteração em massa. Os seguintes campos
exigem explicação:
Campo de alteração em massa
Especifica o campo nos resultados da pesquisa que se deseja alterar.
Observação: os campos que estão incluídos na lista de resultados da pesquisa
ficam disponíveis para seleção.
Valor
Especifica o novo valor para o campo selecionado.
Observação: deixe o campo Valor em branco para especificar um valor nulo
para um campo.
Atualizar apenas valores em branco
Especifica que apenas os valores em branco no campo selecionado são
atualizados com o novo valor para os objetos selecionados.
148 Guia do Usuário
7.
Clique no ícone Concluir a edição do registro.
8.
(Opcional) Clique em Novo para definir mais configurações de alteração em massa.
Como configurar pesquisas
9.
Clique no botão Alteração em massa, acima da lista de resultados da pesquisa,
quando tiver definido todas as configurações de alteração em massa.
Uma tarefa de alteração em massa é criada.
10. Clique em Tarefas de alteração em massa à esquerda para ver a lista de Tarefas de
alteração em massa.
Observação: é possível clicar em Ir para atualizar a lista de tarefas.
11. Clique em Mensagem de status para a tarefa de alteração em massa para verificar
quando o processamento estiver concluído.
12. Clique em Exibir log para a tarefa selecionada na lista de Tarefas de alteração em
massa após a conclusão da tarefa.
O arquivo de log fornece mais informações sobre a atividade da tarefa de alteração
em massa.
13. Execute a pesquisa original novamente.
Os resultados da pesquisa exibem os novos valores do campo.
Como configurar pesquisas
O CA APM permite configurar pesquisas de objeto, ativo, processamento e histórico de
auditoria para simplificar a maneira como se pesquisa informações no repositório. Para
configurar pesquisas, execute as etapas a seguir:
■
Definir um limite de resultado da pesquisa (na página 150).
■
Facilitar a pesquisa especificando uma pesquisa padrão (na página 151).
■
Facilitar a especificação dos critérios de pesquisa por meio da execução das tarefas
a seguir:
■
–
Adicionando campos (na página 151)
–
Removendo campos (na página 152)
–
Movendo campos (na página 153)
–
Alterando o nome do campo (na página 154)
–
Substituindo campos (na página 155)
Facilitar a localização de informações nos resultados da pesquisa executando as
tarefas a seguir:
–
Adicionando colunas (na página 155)
–
Movendo colunas (na página 156)
–
Alterando o rótulo da coluna (na página 157)
–
Removendo colunas (na página 158)
Capítulo 9: Pesquisando 149
Como configurar pesquisas
–
Adicionando campos de classificação (na página 158)
–
Impedindo a exibição de registros duplicados (na página 159)
–
Impedindo a capacidade de abrir registros (na página 160)
Mais informações:
Histórico de auditoria (na página 121)
Definir um Limite de resultado da pesquisa
Ao pesquisar um objeto e os resultados são difíceis de gerenciar porque muitos registros
de objetos são exibidos, é possível definir um limite. Por exemplo, ao pesquisar ativos,
mais de 2.000 ativos são exibidos nos resultados da pesquisa. É difícil navegar pelos
resultados, não é possível encontrar os ativos que você deseja e o desempenho é
afetado negativamente. Portanto, você define um máximo de 50 registros de objetos a
serem retornados.
Para definir um limite de resultado da pesquisa
1.
Clique na guia e na subguia opcional da pesquisa que você deseja configurar.
2.
À esquerda, clique em Gerenciar pesquisas.
Uma lista de pesquisas salvas é exibida.
3.
Clique em uma pesquisa na lista.
4.
Em Configurações adicionais, na área Máximo de resultados da pesquisa que
retornam, especifique o número total de objetos a serem exibidos.
Observação: por motivos de desempenho, é recomendável que esse valor seja
definido como menor do que 500.
5.
Clique em Ir.
Os resultados da pesquisa limitados são exibidos e o ajudam a ver o impacto sobre
os resultados antes que o limite seja salvo. Todos os futuros resultados da pesquisa
serão limitados ao número ou porcentagem especificada.
150 Guia do Usuário
Como configurar pesquisas
Especificar uma pesquisa padrão
O CA APM permite especificar uma pesquisa que é usada com frequência como o
padrão cada vez que você clicar em uma guia ou subguia. Por exemplo, para localizar a
pesquisa de contato clique em Diretório, Contato. Copie a pesquisa de contato,
renomeie-a e, em seguida, a defina como padrão. Na próxima vez em que a página
Pesquisa de contato for acessada, a pesquisa padrão será exibida em vez da pesquisa
anterior.
Observação: não é possível especificar uma pesquisa como padrão quando a pesquisa
não tiver uma coluna selecionável nos resultados.
Para especificar uma pesquisa padrão
1.
Clique na guia e na subguia opcional do objeto que você deseja localizar.
2.
À esquerda, clique em Gerenciar pesquisas.
Uma lista de pesquisas salvas é exibida.
3.
Clique em uma pesquisa na lista.
4.
Clique em Definir como padrão.
5.
Clique em Salvar.
A pesquisa é salva como o padrão.
Adicionar um campo
O CA APM permite estender as informações exibidas nos critérios e resultados de
pesquisa adicionando outros campos. Por exemplo, é possível adicionar o campo Nome
DNS à pesquisa de ativo. É possível adicionar campos a uma pesquisa nova e salva. Não
é possível adicionar campos às pesquisas padrão fornecidas pelo produto.
Para adicionar um campo
1.
Clique na guia e na subguia opcional do objeto que você deseja localizar.
2.
À esquerda, clique em Gerenciar pesquisas.
Uma lista de pesquisas salvas é exibida.
3.
Clique em uma pesquisa na lista.
4.
Na parte superior da página, clique em CONFIGURAÇÃO DA PESQUISA: ATIVADO.
A configuração da pesquisa é ativada.
5.
Clique em Adicionar campos.
A caixa de diálogo Adicionar campos é exibida.
6.
Selecione os campos a adicionar aos critérios de pesquisa, resultados ou ambos.
Capítulo 9: Pesquisando 151
Como configurar pesquisas
7.
Na parte superior da página, clique em CONFIGURAÇÃO DA PESQUISA:
DESATIVADO.
A configuração da pesquisa é concluída.
8.
Clique em Salvar.
O campo é exibido nos critérios de pesquisa e nos resultados.
Remover um campo
O CA APM permite remover um campo quando não se deseja um determinado campo
incluído nos critérios de pesquisa. Por exemplo, é possível remover o campo Nome DNS
da pesquisa de ativo.
Para remover um campo dos critérios de pesquisa
1.
Clique na guia e na subguia opcional do objeto que você deseja localizar.
2.
À esquerda, clique em Gerenciar pesquisas.
Uma lista de pesquisas salvas é exibida.
3.
Clique em uma pesquisa na lista.
4.
Conclua as seguintes etapas:
a.
Na parte superior da página, clique em CONFIGURAÇÃO DA PESQUISA:
ATIVADO.
A configuração da pesquisa é ativada.
b.
Clique no ícone apropriado ao lado do campo nos critérios de pesquisa.
c.
Na parte superior da página, clique em CONFIGURAÇÃO DA PESQUISA:
DESATIVADO.
A configuração da pesquisa é concluída.
5.
(Opcional). Conclua as seguintes etapas:
a.
Na área de critérios de pesquisa da página, clique em Avançado.
b.
Na parte superior da página, clique em CONFIGURAÇÃO DA PESQUISA:
ATIVADO.
A configuração da pesquisa é ativada.
152 Guia do Usuário
Como configurar pesquisas
c.
Clique no ícone Marcar para exclusão ao lado do campo que você deseja
remover dos critérios de pesquisa.
d.
Na parte superior da página, clique em CONFIGURAÇÃO DA PESQUISA:
DESATIVADO.
A configuração da pesquisa é concluída.
6.
Clique em Salvar.
O campo é removido da página e não é exibido nos critérios de pesquisa.
Mover um campo
O CA APM permite mover um campo nos critérios de pesquisa para um novo local a fim
de tornar mais fácil inserir os critérios de pesquisa. Por exemplo, é possível mover o
campo Número de código de barras, de modo que o campo seja exibido antes do campo
Número de série.
Para mover um campo para um novo local
1.
Clique na guia e na subguia opcional do objeto que você deseja localizar.
2.
À esquerda, clique em Gerenciar pesquisas.
Uma lista de pesquisas salvas é exibida.
3.
Clique em uma pesquisa na lista.
4.
Na parte superior da página, clique em CONFIGURAÇÃO DA PESQUISA: ATIVADO.
A configuração da pesquisa é ativada.
5.
Arraste e solte o campo em um novo local nos critérios de pesquisa.
6.
Na parte superior da página, clique em CONFIGURAÇÃO DA PESQUISA:
DESATIVADO.
A configuração da pesquisa é concluída.
7.
Clique em Salvar.
O novo local do campo é salvo.
Capítulo 9: Pesquisando 153
Como configurar pesquisas
Alterar o nome do campo
O CA APM permite alterar o rótulo de um campo para ajudar a tornar o nome do campo
mais familiar nos critérios de pesquisa. Por exemplo, é possível alterar o rótulo
Quantidade de ativos para Quantidade.
Para alterar o nome do campo
1.
Clique na guia e na subguia opcional do objeto que você deseja localizar.
2.
À esquerda, clique em Gerenciar pesquisas.
Uma lista de pesquisas salvas é exibida.
3.
Clique em uma pesquisa na lista.
4.
Conclua as seguintes etapas:
a.
Na parte superior da página, clique em CONFIGURAÇÃO DA PESQUISA:
ATIVADO.
A configuração da pesquisa é ativada.
b.
Nos critérios de pesquisa, clique no rótulo do campo e insira o novo rótulo.
c.
Na parte superior da página, clique em CONFIGURAÇÃO DA PESQUISA:
DESATIVADO.
A configuração da pesquisa é concluída.
5.
(Opcional). Conclua as seguintes etapas:
a.
Na área de critérios de pesquisa da página, clique em Avançado.
b.
Na parte superior da página, clique em CONFIGURAÇÃO DA PESQUISA:
ATIVADO.
A configuração da pesquisa é ativada.
c.
Clique no ícone Editar registro ao lado do campo cujo rótulo você deseja
alterar.
d.
Insira o novo rótulo do campo.
e.
Clique no ícone Concluir a edição do registro.
f.
Na parte superior da página, clique em CONFIGURAÇÃO DA PESQUISA:
DESATIVADO.
A configuração da pesquisa é concluída.
6.
Clique em Salvar.
O novo rótulo do campo é exibido nos critérios de pesquisa.
154 Guia do Usuário
Como configurar pesquisas
Substituir um campo
O CA APM permite substituir um campo existente nos critérios de pesquisa avançada
por um campo diferente. Por exemplo, ao pesquisar empresas, é possível substituir o
campo ID da empresa por Nome da empresa.
Para substituir um campo
1.
Clique na guia e na subguia opcional do objeto que você deseja localizar.
2.
À esquerda, clique em Gerenciar pesquisas.
Uma lista de pesquisas salvas é exibida.
3.
Clique em uma pesquisa na lista.
4.
Conclua as seguintes etapas:
a.
Na área de critérios de pesquisa da página, clique em Avançado.
b.
Na parte superior da página, clique em CONFIGURAÇÃO DA PESQUISA:
ATIVADO.
A configuração da pesquisa é ativada.
c.
Clique no ícone Pesquisar ao lado do campo que você deseja substituir por um
campo diferente.
A caixa de diálogo Adicionar campos é exibida.
d.
Selecione o campo de substituição e clique em OK.
e.
Na parte superior da página, clique em CONFIGURAÇÃO DA PESQUISA:
DESATIVADO.
A configuração da pesquisa é concluída.
5.
Clique em Salvar.
O campo existente é substituído nos critérios de pesquisa.
Adicionar uma coluna
O CA APM permite adicionar uma nova coluna aos resultados da pesquisa para ajudar a
tornar mais fácil localizar as informações necessárias nas listas de resultados de
pesquisa. Por exemplo, você tem diversas pessoas em sua empresa com o nome John
Smith. Seus nomes e sobrenomes são os mesmos, mas suas outras informações de
contato (endereço de email, supervisor, departamento, e assim por diante) são
diferentes.
Capítulo 9: Pesquisando 155
Como configurar pesquisas
Ao pesquisar um contato e especificar John como nome e Smith como sobrenome, duas
instâncias de John Smith serão exibidas nos resultados da pesquisa. Adicione uma
coluna de email aos resultados de modo que duas instâncias exclusivas de John Smith
sejam exibidas:
■
John Smith ([email protected])
■
John Smith ([email protected])
É possível adicionar colunas a uma pesquisa nova e salva. Não é possível adicionar
colunas às pesquisas padrão fornecidas pelo produto.
Para adicionar uma coluna aos resultados da pesquisa
1.
Clique na guia e na subguia opcional do objeto que você deseja localizar.
2.
À esquerda, clique em Gerenciar pesquisas.
Uma lista de pesquisas salvas é exibida.
3.
Clique em uma pesquisa na lista.
4.
Na parte superior da página, clique em CONFIGURAÇÃO DA PESQUISA: ATIVADO.
A configuração da pesquisa é ativada.
5.
Clique em Adicionar campos.
A caixa de diálogo Adicionar campos é exibida.
6.
Selecione os campos a adicionar aos resultados da pesquisa.
7.
Na parte superior da página, clique em CONFIGURAÇÃO DA PESQUISA:
DESATIVADO.
A configuração da pesquisa é concluída.
8.
Clique em Salvar.
A coluna é adicionada aos resultados da pesquisa.
Mover uma coluna
O CA APM permite mover uma coluna para um novo local a fim de ajudar a tornar mais
fácil localizar as informações necessárias nos resultados da pesquisa. Por exemplo, é
possível mover a coluna ID do ativo para que a coluna seja exibida antes da coluna
Nome do ativo.
Para mover uma coluna para um novo local
1.
Clique na guia e na subguia opcional do objeto que você deseja localizar.
2.
À esquerda, clique em Gerenciar pesquisas.
Uma lista de pesquisas salvas é exibida.
156 Guia do Usuário
Como configurar pesquisas
3.
Clique em uma pesquisa na lista.
4.
Na parte superior da página, clique em CONFIGURAÇÃO DA PESQUISA: ATIVADO.
A configuração da pesquisa é ativada.
5.
Na lista de resultados da pesquisa, arraste e solte a coluna em um novo local.
6.
Na parte superior da página, clique em CONFIGURAÇÃO DA PESQUISA:
DESATIVADO.
A configuração da pesquisa é concluída.
7.
Clique em Salvar.
O novo local da coluna é salvo.
Alterar o rótulo da coluna
O CA APM permite alterar o rótulo de um título de coluna para ajudar a tornar o rótulo
mais familiar nos critérios de pesquisa. Por exemplo, é possível alterar o rótulo
Quantidade de ativos para Quantidade.
Para alterar o rótulo de um título de coluna
1.
Clique na guia e na subguia opcional do objeto que você deseja localizar.
2.
À esquerda, clique em Gerenciar pesquisas.
Uma lista de pesquisas salvas é exibida.
3.
Clique em uma pesquisa na lista.
4.
Na parte superior da página, clique em CONFIGURAÇÃO DA PESQUISA: ATIVADO.
A configuração da pesquisa é ativada.
5.
Nos resultados da pesquisa, selecione o título da coluna e insira o novo rótulo.
6.
Na parte superior da página, clique em CONFIGURAÇÃO DA PESQUISA:
DESATIVADO.
A configuração da pesquisa é concluída.
7.
Clique em Salvar.
O novo rótulo da coluna é exibido nos resultados da pesquisa.
Capítulo 9: Pesquisando 157
Como configurar pesquisas
Remover uma coluna
O CA APM permite remover uma coluna quando não se deseja uma determinada coluna
incluída nos resultados da pesquisa. Por exemplo, é possível remover a coluna Endereço
Mac dos resultados da pesquisa.
Para remover uma coluna
1.
Clique na guia e na subguia opcional do objeto que você deseja localizar.
2.
À esquerda, clique em Gerenciar pesquisas.
Uma lista de pesquisas salvas é exibida.
3.
Clique em uma pesquisa na lista.
4.
Na parte superior da página, clique em CONFIGURAÇÃO DA PESQUISA: ATIVADO.
A configuração da pesquisa é ativada.
5.
Nos resultados da pesquisa, clique no ícone apropriado ao lado da coluna.
6.
Na parte superior da página, clique em CONFIGURAÇÃO DA PESQUISA:
DESATIVADO.
A configuração da pesquisa é concluída.
7.
Clique em Salvar.
A coluna é removida da página e dos resultados da pesquisa.
Adicionar um campo de classificação
O CA APM permite adicionar campos de classificação aos resultados da pesquisa e
estender a classificação padrão de uma única coluna usando a ordem crescente ou
decrescente. Por exemplo, atualmente os ativos são classificados por nome do ativo. É
possível adicionar família de ativos à classificação, de modo que seja possível classificar
pelo nome do ativo e pela família de ativos.
Para adicionar um campo para classificar os resultados da pesquisa
1.
Clique na guia e na subguia opcional do objeto que você deseja localizar.
2.
À esquerda, clique em Gerenciar pesquisas.
Uma lista de pesquisas salvas é exibida.
158 Guia do Usuário
3.
Clique em uma pesquisa na lista.
4.
Em Configurações adicionais, na área de Classificação de resultados da pesquisa,
adicione o outro campo para classificação.
Como configurar pesquisas
5.
Clique em Ir.
Os resultados são exibidos com a classificação estendida e o ajudam a ver o impacto
sobre os resultados antes de salvar a classificação. O novo campo é adicionado e
você pode usá-lo para classificar os resultados da pesquisa.
Impedir registros de objetos duplicados
O CA APM permite impedir que os registros de objetos duplicados sejam exibidos nos
resultados da pesquisa. Por exemplo, você tem diversas pessoas em sua empresa com o
nome John Smith. Seus nomes e sobrenomes são os mesmos, mas suas outras
informações de contato (endereço de email, supervisor, departamento, e assim por
diante) são diferentes.
Você tem uma pesquisa de um contato salvo em que apenas o nome e o sobrenome do
contato são exibidos nos resultados. Ao pesquisar usando a pesquisa de contato salvo e
especificar John como nome e Smith como sobrenome, duas instâncias de John Smith
serão exibidas nos resultados da pesquisa. Ao impedir que os registros duplicados sejam
exibidos, somente uma instância de John Smith será exibida.
Para impedir que os registros de objetos duplicados sejam exibidos nos resultados da
pesquisa
1.
Clique na guia e na subguia opcional do objeto que você deseja localizar.
2.
À esquerda, clique em Gerenciar pesquisas.
Uma lista de pesquisas salvas é exibida.
3.
Clique na pesquisa na qual você deseja impedir que registros duplicados sejam
exibidos.
4.
Em Configurações adicionais, na área de Características de pesquisa exclusiva,
marque a caixa de seleção Tornar os resultados exclusivos.
5.
Clique em Ir.
Os resultados são exibidos sem os registros duplicados e o ajudam a ver o impacto
sobre os resultados antes de salvar suas configurações. O argumento DISTINTO é
adicionado à instrução SQL, impedindo que os registros duplicados sejam exibidos
nos resultados da pesquisa.
Capítulo 9: Pesquisando 159
Solução de problemas de segurança da pesquisa
Impedir a abertura de registros
O CA APM permite desativar a capacidade de abrir registros individuais dos resultados
da pesquisa. Por exemplo, você não deseja que usuários abram e exibam as informações
de contato a partir dos resultados da pesquisa de contato.
Para impedir a abertura de registros de objetos a partir dos resultados da pesquisa
1.
Clique na guia e na subguia opcional do objeto que você deseja localizar.
2.
À esquerda, clique em Gerenciar pesquisas.
Uma lista de pesquisas salvas é exibida.
3.
Clique em uma pesquisa na lista.
4.
Em Configurações adicionais, na área de Características de pesquisa exclusiva,
desmarque a caixa de seleção Permite a seleção de resultados.
5.
Clique em Salvar.
Um hiperlink não será exibido nos resultados da pesquisa para abrir o objeto.
Solução de problemas de segurança da pesquisa
As dicas de solução de problemas relacionados à segurança da pesquisa o ajudam
quando estiver trabalhando com pesquisas configuradas.
■
Não é possível atribuir função a uma pesquisa configurada (na página 160)
■
Não é possível atribuir configuração a uma pesquisa configurada (na página 161)
Não é possível atribuir função a uma pesquisa configurada
Válido em todos os ambientes operacionais suportados.
Sintoma:
Ao tentar fornecer uma função com acesso a uma pesquisa definida, recebo um erro
semelhante a um dos seguintes erros:
Não é possível atribuir a função <nome da função> à pesquisa porque a função não pode
acessar o(s) seguinte(s) campo(s): <nome do campo> no Tipo de ativo <família de
ativos>
Não é possível atribuir a função <nome da função> à pesquisa porque a função não pode
acessar o Tipo de ativo <família de ativos>
Não é possível atribuir a função <nome da função> à pesquisa porque a configuração
não pode acessar o(s) seguinte(s) campo(s): <nome do campo>, <nome do campo>
160 Guia do Usuário
Solução de problemas de segurança da pesquisa
Solução:
Use qualquer uma das seguintes soluções para resolver esse erro:
1.
Atualizar a configuração e fornecer a função ou o usuário com acesso à pesquisa.
2.
Atualizar a configuração e remover o campo oculto da pesquisa.
3.
Não permitir que a função acesse a pesquisa.
4.
Remover a configuração da função.
Não é possível atribuir configuração a uma pesquisa configurada
Válido em todos os ambientes operacionais suportados.
Sintoma:
Ao tentar fornecer uma configuração local ou global com acesso a uma pesquisa
configurada, recebo um erro semelhante a um dos seguintes erros:
Não é possível atribuir a configuração <nome da configuração> à pesquisa porque a
configuração não pode acessar o(s) seguinte(s) campo(s): <nome do campo> no Tipo de
ativo <família de ativos>
Não é possível atribuir a configuração <nome da configuração> à pesquisa porque a
configuração não pode acessar o Tipo de ativo <família de ativos>
Não é possível atribuir a configuração <nome da configuração> à pesquisa porque a
configuração não pode acessar o(s) seguinte(s) campo(s): <nome do campo>, <nome do
campo>
Solução:
Use qualquer uma das seguintes soluções para resolver esse erro:
1.
Atualizar a configuração e tornar o campo oculto disponível para a pesquisa.
2.
Atualizar a configuração e remover o campo oculto da pesquisa.
3.
Não permitir que a configuração acesse a pesquisa.
Capítulo 9: Pesquisando 161
Glossário
alocação
Uma alocação é uma descrição de como a sua organização está internamente aprovada
para usar um determinado produto de software, conforme especificado na licença de
software. Alguns exemplos de uma alocação são: empresa, usuário único e servidor
único.
alterar evento
Um evento de alteração monitora as alterações de campo de um objeto e funciona com
notificações que são criadas por um provedor de fluxo de trabalho (por exemplo, o CA
Process Automation) para notificá-lo de que o valor do campo foi alterado.
anexo
Um anexo é um arquivo eletrônico ou página URL que contém documentação de
suporte para um objeto. Por exemplo, é possível anexar um contrato digitalizado com
um documento jurídico para representar o contrato.
ativo
Um ativo é um produto de TI de sua propriedade ou que você está prestes a adquirir.
Ativos representam produtos físicos com identificadores exclusivos, como um número
de série, uma configuração ou um contato. Defina um registro de ativo para cada ativo
que você deseje acompanhar individualmente.
campo estendido
Um campo estendido é um campo que pode ser adicionado a qualquer registro de
objeto. Os campos estendidos podem ser usados para armazenar as informações que
você precisa acompanhar sobre um objeto não fornecido por um campo padrão.
class
Uma classe é uma categoria descritiva ampla de uma família de ativos que é atribuída a
um modelo ou ativo e facilita a recuperação de informações.
configuração
Uma configuração possui duas definições específicas dentro do CA APM. Uma
configuração pode ser uma descrição de um computador (por exemplo, um PC, laptop,
servidor, e assim por diante) e seus componentes individuais (monitor, modem, e assim
por diante). Use registros de configuração para identificar modelos e ativos que
representam os componentes de um computador. Uma configuração também é um
método para alterar a interface do usuário e o comportamento padrão do produto, de
modo que os usuários possam mais facilmente inserir, gerenciar e pesquisar
informações.
configuração de modelo
Uma configuração de modelo é um registro que descreve a configuração padrão que
você compra para um determinado modelo de hardware.
Glossário 163
configuração do ativo
Uma configuração do ativo é um registro que descreve a configuração de um ativo de
hardware como ele existe no momento em seu ambiente. As configurações do ativo são
diferentes das configurações de modelo devido a alterações feitas ao longo do tempo.
contato
Um contato é uma pessoa ou um departamento que está envolvido com a aquisição, o
uso ou o gerenciamento de um objeto no repositório.
corte
O corte é uma maneira de especificar um número fixo de caracteres à esquerda ou à
direita a ignorar em um ativo ao executar a reconciliação de hardware. Por exemplo, os
nomes de computadores detectados em um local têm um código de localização de três
caracteres como prefixo. Crie um registro de corte para o critério de correspondência de
ativo que corte três caracteres do lado esquerdo dos nomes do computador detectado.
cronograma de pagamentos
Um cronograma de pagamentos é uma lista de pagamentos a serem feitos para um
determinado registro de custo. As informações do cronograma de pagamentos incluem
quando um pagamento está vencido, a quantia devida, se um pagamento foi efetuado
ou aprovado e qual é a quantia. As informações fornecidas na página Custo são usadas
para calcular os planos de pagamento. Se definir os detalhes do período de recorrência,
o sistema cria automaticamente registros de pagamento no banco de dados com base
nos detalhes do período de recorrência que você definir.
custo recorrente
Um custo recorrente é um custo que se repete por um determinado período de tempo.
Os períodos de tempo recorrentes têm como base os termos do seu contrato. Não
confunda o tamanho do período recorrente com a frequência de pagamentos. Por
exemplo, se um custo anual se repete por três anos, especifique três anos como custo
recorrente, mesmo que você faça pagamentos mensais. É possível alterar a frequência
de pagamentos posteriormente.
documento jurídico
Um documento jurídico é um documento que descreve um relacionamento ou acordo
jurídico entre duas ou mais partes. Por exemplo, contratos, cartas de notificação,
acordos principais, concessões, contratos de compra por volume, cartas de intenção, e
assim por diante, são todos considerados documentos jurídicos. Embora as licenças de
software sejam documentos jurídicos, são acompanhadas de maneira diferente.
documento jurídico aplicável
Um documento jurídico aplicável é o documento no qual um documento jurídico se
baseia. O documento jurídico aplicável tem o principal conjunto de termos e condições
a partir dos quais o documento jurídico é derivado.
empresa
Uma empresa é uma organização que fabrica, vende ou adquire produtos
acompanhados no repositório ou é uma das partes de documentos jurídicos
acompanhadas no repositório.
164 Guia do Usuário
empresa pai
Uma empresa pai é uma empresa que possui ou controla outra empresa (sua empresa
subsidiária).
empresa subsidiária
Uma empresa subsidiária é uma empresa possuída ou controlada por outra empresa
(sua empresa pai).
escalonamento
Um escalonamento é o processo de encaminhar automaticamente uma notificação para
outra pessoa depois que o destinatário original não responde durante um determinado
período de tempo.
evento de data
Um evento de data monitora as alterações do campo de data de um objeto e funciona
com as notificações criadas por um provedor de fluxo de trabalho (por exemplo, o CA
Process Automation) para notificá-lo de que uma data importante está se aproximando
ou passou.
evento de observação
Um evento de observação monitora as alterações de campo de um objeto e funciona
com as notificações que são criadas por um provedor de fluxo de trabalho (por exemplo,
o CA Process Automation) para notificá-lo sobre uma potencial obstrução à conclusão
de uma tarefa.
família de ativos
Uma família de ativos é uma maneira de organizar e classificar ativos para acompanhar
informações especializadas sobre produtos, serviços ou equipamentos usados em sua
organização. A família de ativos determina as informações que você vê na página
quando define um ativo. A família de ativos era anteriormente chamada de tipo de
ativo.
Formulário de solicitação inicial
Um formulário de solicitação inicial é um objeto de automação do CA Process
Automation que permite que os usuários solicitem o início de um novo processo de
fluxo de trabalho. Um formulário de solicitação inicial cria uma interface que permite
que os usuários forneçam entradas estruturadas e iniciem um processo.
fornecedor preferencial/vendedor preferencial
Um fornecedor preferencial/vendedor preferencial é a empresa do vendedor que você
prefere usar nas futuras aquisições de um produto.
função
Uma função, usada em segurança, é um grupo de usuários que executam as mesmas
tarefas e que requerem o mesmo nível de acesso a dados ou a uma funcionalidade.
Glossário 165
grupo de ativos
Um grupo de ativos é um conjunto relacionado de ativos que compartilham
informações. As informações são acompanhadas somente para o grupo e não para os
integrantes individuais do grupo.
grupo de inquilinos relacionados
Um grupo de inquilinos relacionados é um grupo de inquilinos que inclui um inquilino e
todos os inquilinos que pertencem ao seu grupo de subinquilinos ou seu grupo de
superinquilinos.
grupo de subinquilinos
Um grupo de subinquilinos é um grupo de inquilinos que inclui um inquilino, seus
subinquilinos, os subinquilinos destes últimos, e assim por diante, até a parte inferior da
hierarquia. Enquanto um inquilino reside em uma hierarquia, seu grupo de subinquilinos
é mantido pelo produto; somente seu nome e sua descrição podem ser modificados.
grupo de superinquilinos
Um grupo de superinquilinos é um grupo de inquilinos que inclui um inquilino, seu
inquilino pai, e assim por diante, até a parte superior da hierarquia. Enquanto um
inquilino reside em uma hierarquia, seu grupo de superinquilinos é mantido pelo
produto; somente seu nome e sua descrição podem ser modificados.
hierarquia de inquilino
Uma hierarquia de inquilino é um grupo de inquilinos que você define e gerencia ao
definir subinquilinos (isto é, você atribui inquilinos pai a eles para fins de
compartilhamento de dados ou organizacionais). O CA APM oferece suporte a
hierarquias de inquilinos de profundidade ilimitada. No entanto, o provedor de serviços
pode limitar o número total e a profundidade de inquilinos em uma hierarquia. O
provedor de serviços também pode impedir que inquilinos individuais tenham
subinquilinos.
histórico de auditoria
Um histórico de auditoria é uma lista em ordem cronológica das alterações realizadas no
registro de um objeto ao longo do tempo.
inquilino
Um inquilino é uma instância entre várias instâncias de uma única instalação do
produto. Usando os inquilinos, o CA APM pode gerenciar várias empresas separadas que
oferecem suporte aos clientes. Cada inquilino possui configurações e propriedades
exclusivas, e vê o produto como o seu próprio aplicativo, exceto quando compartilha
dados por meio da autorização do provedor de serviços ou de uma hierarquia de
inquilino.
inquilino pai
Para colocar um inquilino em uma hierarquia, atribua um inquilino pai a ele. O inquilino
pai torna-se o inquilino imediatamente acima daquele inquilino em uma hierarquia.
Para remover um inquilino de uma hierarquia, é possível remover a atribuição de seu
inquilino pai.
166 Guia do Usuário
item
Consultar modelo.
lembrete
Um lembrete é uma notificação acionada por um evento que alerta um usuário sobre
um evento importante ou atividade.
limite de aumento
Um limite de aumento é um limite máximo do valor que um custo recorrente pode
aumentar. Normalmente, os contratos especificam o limite.
location
Um local é o local físico onde se encontra um ativo, uma empresa ou um contato.
mascaramento
Mascaramento é uma maneira de especificar os critérios de pesquisa em que se
substitui um caractere por parte de uma sequência de caracteres. Os caracteres de
mascaramento também são conhecidos como caracteres curinga. Use o mascaramento
para limitar o número de registros retornados por uma pesquisa ou para substituir por
caracteres de pesquisa quando você não souber a grafia exata.
model
Um modelo é um registro que descreve um produto que você pode ter comprado no
passado ou possivelmente comprará no futuro. O modelo anteriormente
denominava-se item.
modelo de relacionamento
Um modelo de relacionamento é o conjunto de atributos que pertence a uma
determinada categoria de relacionamento. Esses atributos determinam quais tipos de
objetos podem ser vinculados uns aos outros e qual a natureza dessas vinculações.
modelo jurídico
Um modelo jurídico é o conjunto de atributos que pertence a uma determinada
categoria de documentos jurídicos (por exemplo, todas as concessões têm datas de
início, datas de término, locadores e locatários). Esses atributos incluem termos e
condições que normalmente se aplicam aos campos dessa categoria e do usuário.
Glossário 167
multi-locação
Multilocação é a habilidade de vários inquilinos independentes (e seus usuários) de
compartilharem uma única instância do produto (por exemplo, o CA APM). A
multilocação permite que os inquilinos compartilhem hardware e recursos de suporte a
aplicativos, reduzindo os custos e, ao mesmo tempo, obtendo a maioria dos benefícios
de uma implementação independente. Os inquilinos só podem interagir entre si de
maneiras definidas; caso contrário, cada inquilino exibe a instância do aplicativo
somente para seu próprio uso.
normalização
A normalização faz parte do processo de reconciliação, onde você estabelece uma lista
de regras para padronizar, organizar e consolidar dados entre o CA APM e os
repositórios detectados.
notificação
Uma notificação é criada por um provedor de fluxo de trabalho (por exemplo, o CA
Process Automation) para comunicar informações aos integrantes da equipe sobre
eventos importantes e atividades.
object
Um objeto representa algo que se registra e se acompanha no repositório. Os principais
objetos do CA APM são modelos, ativos, documentos jurídicos, contatos, empresas,
organizações, locais e sites.
observação
Uma observação é texto adicionado a um registro de objeto para adicionar informações
mais detalhadas.
percentual de aumento
Um percentual de aumento é um valor pelo qual você espera que um custo recorrente
que está associado a um ativo ou documento jurídico aumente a cada período
recorrente. Por exemplo, você tem uma taxa de $ 100 que se repete uma vez por ano
por três anos. Para levar a inflação em conta, espera-se que um fornecedor aumente os
custos do produto em 5 por cento a cada ano. O custo do produto seria US$ 100 no
primeiro ano, US$ 105 no segundo ano (US$ 100 + (0,05 x US$ 100) = US$ 105) e
US$ 110,25 no terceiro ano (US$ 105 + (0,05 x US$ 105) = US$ 110,25).
O percentual de aumento tem como base o período recorrente. Se você faz pagamentos
mensais, mas é provável que o valor devido aumente anualmente, é possível inserir o
custo como um custo anual com um percentual de aumento. Um pagamento anual será
calculado, aumentado pelo percentual de aumento a cada ano até a data de término.
provedor de fluxo de trabalho
Um provedor de fluxo de trabalho gerencia notificações e confirmações de eventos.
provedor de serviços
O provedor de serviços é o principal inquilino (proprietário) de uma instância de
produto. Uma instância de produto pode ter somente um provedor de serviços, que
também pode participar como pai em uma ou mais hierarquias de inquilinos.
168 Guia do Usuário
registro de relacionamento
Um registro de relacionamento é criado quando um objeto principal está vinculado a um
ou mais objetos secundários.
relacionamento
Um relacionamento é uma associação entre um objeto gerenciado e outro objeto. Os
registros de relacionamento fornecem informações detalhadas sobre a associação.
relacionamento da configuração
Um relacionamento da configuração é o conjunto de atributos que pertence a uma
determinada categoria de configurações de hardware. Os relacionamentos da
configuração são fornecidos para ativos e modelos.
relacionamento de alocação
Um relacionamento de alocação é um registro que fornece os atributos de uma
alocação interna de software. Cada relacionamento de alocação fornece atributos e
relacionamentos que se aplicam a um determinado tipo de alocação.
Servidor de eventos
O servidor de eventos é um componente do produto que processa os eventos. O
servidor verifica periodicamente as tabelas de eventos no repositório e aciona o evento
quando o evento ocorre. Depois de acionar o evento, o provedor de fluxo de trabalho
envia notificações aos usuários e gerencia as confirmações. O servidor atualiza o
repositório com as informações para que se possa determinar se o processo de fluxo de
trabalho está concluído, em andamento, se falhou ou se foi cancelado.
subclasse
Uma subclasse é uma categoria descritiva de uma classe que está atribuída a um
modelo ou ativo para refinar ainda mais a descrição fornecida pela classe.
subinquilino
Um subinquilino é um inquilino que está abaixo de outro inquilino (seu superinquilino
relacionado) na mesma hierarquia de inquilinos. Subinquilinos podem ser
departamentos ou sites dentro de seus superinquilinos. Subinquilinos podem ter seus
próprios dados e regras de negócios, e também compartilham alguns dados de negócios
com seu inquilino pai e superinquilinos superiores.
superinquilino
Um superinquilino é aquele que é maior do que outro inquilino (seu subinquilino
parente) na mesma hierarquia de inquilinos.
template
Um modelo fornece grupos de campos predefinidos que estão associados a um tipo
específico de objeto. Por exemplo, um modelo jurídico fornece campos que pertencem
a um determinado tipo de documento jurídico.
Glossário 169
termos e condições
Os termos e condições especificam as áreas de acordo de documentos jurídicos. Antes
de definir um modelo jurídico, crie uma única lista mestre de todos os termos e
condições que podem ser atribuídos a um modelo jurídico. Um termo e uma condição
podem ser atribuídos a vários modelos jurídicos e documentos jurídicos.
valores de correspondência
Os valores de correspondência são campos-chave que identificam exclusivamente as
entidades dentro de um banco de dados. Para um ativo de hardware, os valores de
correspondência seriam a combinação de ID de domínio, ID e tipo da unidade, que
identificam exclusivamente uma linha na tabela UNIT.
170 Guia do Usuário