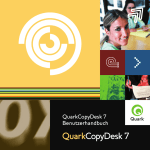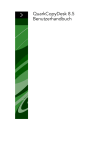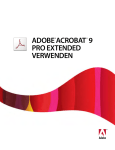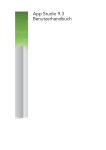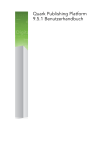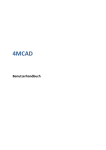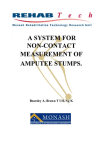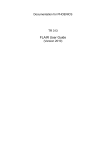Download QuarkXPress 10 Benutzerhandbuch
Transcript
QuarkXPress 10
Benutzerhandbuch
INHALTSVERZEICHNIS
Inhaltsverzeichnis
Über dieses Handbuch................................................................14
Ihre Vorkenntnisse..........................................................................................14
Wo finden Sie Hilfe?........................................................................................14
Konventionen..................................................................................................15
Die Technologie...............................................................................................15
Die Benutzeroberfläche..............................................................17
Werkzeuge......................................................................................................17
Menüs..............................................................................................................20
Das Menü QuarkXPress (nur Mac OS X)..................................................................20
Das Menü Ablage/Datei..........................................................................................21
Das Menü Bearbeiten..............................................................................................22
Das Menü Stil..........................................................................................................24
Das Menü Objekt....................................................................................................26
Das Menü Seite.......................................................................................................28
Das Menü Layout....................................................................................................28
Das Menü Tabelle...................................................................................................29
Das Menü Ansicht...................................................................................................30
Das Menü Hilfsmittel...............................................................................................31
Das Menü Fenster...................................................................................................33
Das Menü Hilfe .......................................................................................................35
Kontextmenüs.................................................................................................35
Paletten...........................................................................................................35
Die Palette Erweiterte Bildeinstellungen.................................................................36
Die Palette Legenden-Stile.....................................................................................36
Die Palette Farben..................................................................................................37
Die Palette Bedingte Stile.......................................................................................37
Die Palette Inhalte...................................................................................................37
Glyphenpalette........................................................................................................38
Die Palette Rasterstile.............................................................................................38
Die Palette Hilfslinien..............................................................................................39
Die HTML5 Palette..................................................................................................39
Die Palette Index ....................................................................................................39
Die Palette Objektstile............................................................................................40
Die Palette Ebenen.................................................................................................40
Die Palette Listen....................................................................................................41
Die Maßpalette.......................................................................................................41
Maßpalette – Mac OS X..........................................................................................42
ii | QUARKXPRESS 10 BENUTZERHANDBUCH
INHALTSVERZEICHNIS
Maßpalette – Windows...........................................................................................44
Die Palette Seitenlayout..........................................................................................45
Die Palette Profilinformationen...............................................................................46
Die Palette Reflow-Inhaltsverzeichnis......................................................................46
Die Palette Reflow-Tagging....................................................................................46
Die Palette Skalierung.............................................................................................46
Die Palette Stilvorlagen...........................................................................................46
Die Werkzeugepalette.............................................................................................47
Palettengruppen und Paletteneinstellungen...................................................47
Layout-Einstellelemente..................................................................................49
Ansichten und Ansichtsgruppen......................................................................50
Teilen eines Fensters...............................................................................................50
Erstellen eines Fensters...........................................................................................51
Verwenden der Texteditor-Ansicht.........................................................................51
Ansichtsgruppen.....................................................................................................52
Projekte und Layouts..................................................................54
Arbeiten mit Projekten....................................................................................54
Optionen für Print-Layouts......................................................................................56
Speichern und Benennen von QuarkXPress Projekten............................................56
Exportieren von Layouts und Projekten..................................................................56
Arbeiten mit Layouts.......................................................................................56
Ressourcen auf Projekt- und Layoutebene..............................................................57
Arbeiten mit Hilfslinien....................................................................................58
Spalteneinteilung und Randhilfslinien.....................................................................58
Linealhilfslinien........................................................................................................59
Einrasten an Hilfslinien............................................................................................59
Widerrufen und Wiederherstellen von Aktionen............................................60
Rahmen, Linien und Tabellen......................................................61
Zum Verständnis von Objekten und Inhalten..................................................61
Zum Verständnis von Griffen..........................................................................62
Zum Verständnis von Bézier-Formen..............................................................63
Arbeiten mit Rahmen......................................................................................66
Erstellen von Text- und Bildrahmen........................................................................66
Ändern der Rahmengröße......................................................................................68
Sperren von Rahmen- und Bildproportionen..........................................................68
Ändern der Rahmenform.........................................................................................69
Hinzufügen von Rändern zu Rahmen......................................................................69
Anwenden von Farben auf Rahmen........................................................................69
Anwenden von Verläufen auf Rahmen....................................................................70
Vereinen und Aufteilen von Rahmen.......................................................................70
Hinzufügen von Text und Bildern zu Rahmen.........................................................71
Ändern des Rahmentyps.........................................................................................72
Erstellen eines Rahmens aus einem Ausschnittspfad..............................................72
QUARKXPRESS 10 BENUTZERHANDBUCH | iii
INHALTSVERZEICHNIS
Arbeiten mit Linien..........................................................................................72
Erstellen von Linien.................................................................................................72
Linienmodi bei Geraden..........................................................................................73
Ändern der Liniengröße..........................................................................................73
Ändern der Form von Linien...................................................................................74
Das Einstellen von Linien.........................................................................................74
Vereinen von Linien.................................................................................................75
Vereinen, Erweitern und Schließen offener Pfade...................................................75
Bearbeiten von Objekten................................................................................75
Auswählen von Objekten........................................................................................75
Verschieben von Objekten......................................................................................76
Ausschneiden, Kopieren und Einsetzen von Objekten...........................................76
Einstellen der Stapelreihenfolge von Objekten......................................................76
Gruppieren von Objekten.......................................................................................77
Duplizieren von Objekten.......................................................................................78
Anordnen und Ausrichten von Objekten ...............................................................79
Drehen von Objekten..............................................................................................79
Neigen von Objekten..............................................................................................79
Sperren und Entsperren von Objekten...................................................................80
Verankern von Objekten und Gruppen in Text.......................................................80
Arbeiten mit Legenden...................................................................................80
Zum Verständnis von Legenden..............................................................................81
Erstellen einer Legende..........................................................................................83
Konfigurieren eines Legendenankers......................................................................84
Arbeiten mit Legendenstilen...................................................................................85
Legenden und Umfluss............................................................................................86
Arbeiten mit Tabellen......................................................................................87
Zeichnen einer Tabelle............................................................................................87
Umwandeln von Text zu Tabellen...........................................................................88
Importieren von Excel-Tabellen..............................................................................89
Importieren von Excel-Diagrammen.......................................................................90
Einfügen von Text und Bildern in Tabellen.............................................................91
Bearbeiten von Tabellentext ..................................................................................91
Verketten von Tabellenzellen..................................................................................92
Formatieren von Tabellen.......................................................................................92
Formatieren von Rasterlinien...................................................................................93
Einfügen und Löschen von Zeilen und Spalten.......................................................94
Zellen vereinen........................................................................................................94
Manuelles Ändern der Grösse von Tabellen, Zeilen und Spalten...........................94
Zurückwandeln von Tabellen in Text.......................................................................94
Arbeiten mit Tabellen und Gruppen.......................................................................95
Fortsetzen von Tabellen an anderen Positionen.....................................................95
Text und Typografie.................................................................100
Bearbeiten von Text......................................................................................100
Importieren und Exportieren von Text.........................................................101
iv | QUARKXPRESS 10 BENUTZERHANDBUCH
INHALTSVERZEICHNIS
Import-/Exportfilter...............................................................................................101
Importieren und Exportieren von Text mit Unicode-Optionen.............................102
Suchen und Ersetzen von Text......................................................................102
Sonderzeichen-Codes...........................................................................................103
Rechtschreibprüfung.....................................................................................104
Hilfslexika..............................................................................................................105
Das Zählen von Wörtern und Zeichen...........................................................106
Anwenden von Zeichenattributen.................................................................107
Anwenden einer Schrift.........................................................................................107
Auswählen der Schriftgröße .................................................................................107
Anwenden von Schriftstilen...................................................................................108
Anwenden von Farbe, Tonwert und Opazität.......................................................108
Zuweisen von Schriftbreite und Schrifthöhe..........................................................109
Anwenden des Grundlinienversatzes....................................................................109
Betonung anwenden.............................................................................................110
Anpassen von Zeichen mit halber Breite ..............................................................110
Das Zählen von Zeichen........................................................................................110
Arbeiten mit Schriftengruppen..............................................................................110
Arbeiten mit gruppierten Zeichen.........................................................................111
Ausrichten von Zeichen auf Zeilen........................................................................112
Zuweisen mehrerer Zeichenattribute.....................................................................114
Zuweisen von Absatzattributen....................................................................115
Einstellen der Ausrichtung....................................................................................115
Einstellen des Einzugs...........................................................................................116
Einstellen des Zeilenabstandes.............................................................................117
Einstellen des Abstands vor und nach Absätzen...................................................118
Tabulatoren festlegen...........................................................................................118
Einstellungen für Hurenkinder und Schusterjungen..............................................119
Arbeiten mit Gruppen geschützter Zeichen..........................................................119
Einstellen der Unterschneidung....................................................................120
Manuelles Unterschneiden....................................................................................120
Automatische Unterschneidung............................................................................121
Einstellen von Silbentrennung und Blocksatz................................................121
Festlegen von Trennausnahmen...........................................................................123
Verwenden bedingter Trennstriche.......................................................................123
Einstellen der Spationierung.........................................................................124
Manuelle Spationierung........................................................................................124
Bearbeiten von Spationierungstabellen................................................................124
Senden .................................................................................................................125
Arbeiten mit Stilvorlagen..............................................................................125
Erstellen und Bearbeiten von Absatzstilvorlagen..................................................125
Erstellen und Bearbeiten von Zeichenstilvorlagen................................................128
Anwenden von Stilvorlagen..................................................................................129
Anfügen von Stilvorlagen......................................................................................130
Arbeiten mit bedingten Stilen.......................................................................130
Erstellen von bedingten Stilen..............................................................................132
QUARKXPRESS 10 BENUTZERHANDBUCH | v
INHALTSVERZEICHNIS
Anwenden von bedingten Stilen...........................................................................135
Entfernen von bedingten Stilen............................................................................136
Verwenden von bedingten Stilmarken..................................................................136
Bearbeiten von bedingten Stilen..........................................................................137
Aufzählungszeichen und Nummerierungen...................................................138
Arbeiten mit Aufzählungszeichenstilen.................................................................138
Arbeiten mit Nummerierungsstilen.......................................................................140
Arbeiten mit Gliederungsstilen.............................................................................141
Aufzählungszeichen, Nummerierungen, Gliederungen und Stilvorlagen.............143
Positionieren von Text in Textrahmen...........................................................144
Verwenden von Grundlinienrastern.......................................................................144
Text vertikal ausrichten..........................................................................................144
Festlegen des Textabstandes................................................................................145
Specifying story direction......................................................................................145
Einstellen der Verwendung von Schriften.....................................................146
Umwandeln von Text in Rahmen...................................................................146
Verwenden des Textumflusses......................................................................146
Text um alle Seiten eines Objektes fließen lassen................................................147
Text um Linien und Textpfade fliessen lassen.......................................................147
Text um Textrahmen fließen lassen ......................................................................148
Textumfluss um Bilder...........................................................................................148
Feinabstimmung eines Umflusspfades..................................................................149
Bearbeiten eines Umflusspfades...........................................................................150
Arbeiten mit Textpfaden...............................................................................150
Erstellen hängender Initialen.........................................................................151
Erstellen von Linien ober- und unterhalb von Absätzen...............................151
Die Verwendung verankerter Rahmen..........................................................152
Verankern von Rahmen und Linien im Text...........................................................152
Das Ausschneiden, Kopieren, Einsetzen und Löschen verankerter Rahmen und Linien.152
Verankerte Rahmen und Linien lösen....................................................................152
Arbeiten mit OpenType Schriften.................................................................152
Anwenden der OpenType Stile.............................................................................153
Arbeiten mit Ligaturen..........................................................................................156
Arbeiten mit der Palette Glyphen.................................................................157
Anzeigen unsichtbarer Zeichen.....................................................................158
Einfügen von Sonderzeichen.........................................................................158
Einfügen von Leerzeichen.....................................................................................158
Einfügen anderer Sonderzeichen..........................................................................158
Festlegen der Sprache einzelner Zeichen......................................................158
Verwenden von Fallback-Schriften................................................................159
Importieren und Exportieren von Text mit Unicode-Optionen.....................159
Arbeiten mit Regeln für die Schriftenzuordnung..........................................159
Arbeiten mit Designrastern...........................................................................160
Zum Verständnis von Designrastern......................................................................160
Designraster - Grundlagen....................................................................................163
Arbeiten mit Rasterstilen.......................................................................................175
vi | QUARKXPRESS 10 BENUTZERHANDBUCH
INHALTSVERZEICHNIS
Verwenden von Designrastern..............................................................................178
Arbeiten mit Rubi Text..................................................................................179
Ausrichtungsoptionen für Rubi..............................................................................182
Mono Rubi.............................................................................................................184
Basisausrichtungsoptionen für Rubi......................................................................185
Überhangoptionen für Rubi...................................................................................187
Arbeiten mit hängenden Zeichen..................................................................189
Erstellen von Klasssen hängender Zeichen...........................................................191
Erstellen von Gruppen hängender Zeichen .........................................................192
Anwenden von Gruppen hängender Zeichen.......................................................193
Arbeiten mit Mojigumi-Sets und -Klassen.....................................................193
Erstellen und Bearbeiten von Mojigumi-Zeichenklassen.......................................194
Erstellen und Bearbeiten von Mojigumi-Sets........................................................194
Mojigumi-Sets anwenden......................................................................................198
Zeichenzuordnung für Altprojekte................................................................198
Zuordnung für Projekte mit UDA/VDA-Zeichen....................................................198
Zuordnung für Projekte mit benutzerdefinierten Zeichen.....................................200
Bilder........................................................................................202
Arbeiten mit Bildern......................................................................................202
Importieren eines Bildes........................................................................................202
Verschieben von Bildern.......................................................................................203
Anpassen der Größe von Bildern..........................................................................203
Beschneiden von Bildern.......................................................................................203
Drehen und Neigen von Bildern...........................................................................203
Einfärben und Schattieren von Bildern..................................................................204
Spiegeln von Bildern.............................................................................................204
Auflisten, Prüfen des Bildstatus und Aktualisieren von Bildern.............................204
Einstellen der Hintergrundfarben von Bildern.......................................................204
Beibehalten von Bildattributen.............................................................................205
Arbeiten mit Ausschnittspfaden....................................................................205
Erstellen von Ausschnittspfaden...........................................................................205
Verwenden eingebetteter Ausschnittspfade.........................................................207
Bearbeiten von Ausschnittspfaden........................................................................207
Erstellen von Spezialeffekten mit Ausschnittspfaden............................................208
Arbeiten mit Alphamasken............................................................................208
Arbeiten mit PSD-Bildern..............................................................................209
Vorbereiten von PSD-Dateien...............................................................................210
Arbeiten mit PSD-Ebenen.....................................................................................210
Arbeiten mit PSD-Kanälen.....................................................................................211
Arbeiten mit PSD-Pfaden......................................................................................212
Drucken mit PSD Import........................................................................................213
Farbe, Deckkraft und Schlagschatten.......................................214
Arbeiten mit Farben......................................................................................214
QUARKXPRESS 10 BENUTZERHANDBUCH | vii
INHALTSVERZEICHNIS
Die Palette Farben................................................................................................214
Die Dialogbox Farben...........................................................................................214
Erstellen einer Farbe.............................................................................................215
Bearbeiten von Farben..........................................................................................216
Duplizieren von Farben.........................................................................................216
Löschen von Farben..............................................................................................216
Importieren von Farben aus einem anderen Artikel oder Projekt.........................217
Austauschen aller Vorkommen einer Farbe durch eine andere............................217
Anwenden von Farbe, Tonwert und Verläufen.....................................................217
Anwenden von Farbe und Tonwert auf Text.........................................................217
Ändern der Farbe und des Tonwerts von Linien...................................................218
Arbeiten mit Opazität...................................................................................218
Einstellen der Opazität..........................................................................................218
Einstellen der Opazität von Gruppen....................................................................218
Erzeugen von Verläufen mit Transparenz..............................................................219
Farbmanagement..........................................................................................219
Quelleneinstellungen und Ausgabeeinstellungen................................................219
Die Farbmanagement-Praxis für Anwender..........................................................220
Arbeiten mit Quelleneinstellungen und Ausgabeeinstellungen von Farbexperten.221
Arbeiten mit älteren Standard-Farbmanagement-Umgebungen..........................222
Proofing von Farben auf dem Bildschirm (Soft-Proofing)......................................222
Farbmanagement für Experten.............................................................................223
Erstellen einer Quelleneinstellung........................................................................223
Erstellen einer Ausgabeeinstellung.......................................................................224
Verwalten von Profilen..........................................................................................225
Arbeiten mit Schatten...................................................................................226
Anwenden von Schlagschatten.............................................................................227
Individuelles Anpassen von Schlagschatten..........................................................227
Objekte mit Schlagschatten versehen...................................................................227
Aufbau von Dokumenten..........................................................229
Verwenden der automatischen Seitennummerierung...................................229
Erstellen automatischer Textrahmen.............................................................229
Arbeiten mit Musterseiten............................................................................230
Erstellen einer Musterseite....................................................................................230
Anwenden von Musterseiten.................................................................................235
Aktualisieren von Musterseiten.............................................................................235
Musterseiten und Layoutfamilien..........................................................................236
Arbeiten mit Ebenen.....................................................................................236
Zum Verständnis von Ebenen................................................................................237
Erstellen von Ebenen............................................................................................237
Auswählen von Ebenen.........................................................................................238
Anzeigen und Verbergen von Ebenen..................................................................238
Auf welcher Ebene ist mein Objekt?.....................................................................239
Löschen von Ebenen.............................................................................................239
Ändern der Ebenenoptionen................................................................................240
viii | QUARKXPRESS 10 BENUTZERHANDBUCH
INHALTSVERZEICHNIS
Verschieben von Objekten auf andere Ebenen....................................................240
Kopieren und Einsetzen von Objekten zwischen Ebenen.....................................241
Ändern der Stapelreihenfolge von Ebenen...........................................................241
Ebenen und Textumfluss.......................................................................................242
Duplizieren von Ebenen........................................................................................242
Vereinen von Ebenen............................................................................................243
Sperren von Objekten auf Ebenen........................................................................243
Verwenden von Musterseiten mit Ebenen............................................................244
Unterdrücken des Drucks von Ebenen..................................................................244
Verwenden von PDF-Ebenen................................................................................245
Arbeiten mit Listen........................................................................................245
Vorarbeiten für Listen............................................................................................245
Erzeugen einer Liste..............................................................................................245
Importieren von Listen aus anderen Dokumenten................................................246
Navigieren mit Listen............................................................................................246
Erstellen von Listen...............................................................................................247
Aktualisieren von Listen.........................................................................................247
Arbeiten mit Indexen....................................................................................248
Festlegen der Farbe von Indexmarken.................................................................248
Erstellen von Indexeinträgen.................................................................................248
Erstellen von Querverweisen.................................................................................250
Bearbeiten eines Indexeintrages...........................................................................252
Löschen eines Indexeintrages...............................................................................252
Festlegen der in einem Index verwendeten Trennzeichen...................................252
Generieren eines Index.........................................................................................253
Bearbeiten des endgültigen Index........................................................................254
Arbeiten mit Bibliotheken.............................................................................255
Erstellen von Bibliotheken.....................................................................................256
Hinzufügen von Bibliothekseinträgen...................................................................257
Abrufen von Bibliothekseinträgen.........................................................................257
Bearbeiten von Bibliothekseinträgen....................................................................257
Arbeiten mit Namen..............................................................................................258
Sichern von Bibliotheken.......................................................................................258
Die Ausgabe.............................................................................260
Drucken von Layouts.....................................................................................260
Aktualisieren von Bildpfaden................................................................................260
Einstellungen in der Dialogbox Drucken...............................................................260
Die Dialogbox Drucken.........................................................................................262
Drucken von Farbauszügen...................................................................................268
Drucken von Farb-Composites..............................................................................269
Exportieren von Layouts...............................................................................270
Exportieren eines Layouts im EPS-Format............................................................270
Exportieren eines Layouts im PDF-Format............................................................271
Erstellen einer PostScript Datei.............................................................................273
Verwenden des Sammelns für die Ausgabe..................................................274
QUARKXPRESS 10 BENUTZERHANDBUCH | ix
INHALTSVERZEICHNIS
Arbeiten mit Ausgabestilen...........................................................................275
Arbeiten mit Überfüllungen..........................................................................276
Die Transparenzreduzierung und produktionsrelevante Themen.................276
Arbeiten im Team und mehrfach genutzte Inhalte...................278
Arbeiten mit mehrfach genutzten Inhalten...................................................278
Mehrfachnutzung und Synchronisierung von Inhalten..........................................279
Zum Verständnis der Synchronisierungsoptionen.................................................281
Platzieren synchronisierter Objekte.......................................................................282
Platzieren synchronisierter Inhalte.........................................................................282
Importieren von Inhalten in die Bibliothek mehrfach genutzter Inhalte................282
Arbeiten mit Composition Zones..................................................................283
Zum Verständnis von Composition Zones.............................................................283
Erstellen eines Composition Zones Objekts.........................................................286
Platzieren eines Composition Zones Objekts........................................................288
Bearbeiten eines Composition Layouts: Inhalt......................................................290
Bearbeiten der Inhalte eines Composition Layouts..............................................291
Desynchronisieren eines Composition Layouts.....................................................291
Löschen eines Composition Layouts.....................................................................291
eBooks......................................................................................292
Arbeiten mit der Reflow-Ansicht...................................................................292
Erzeugen von Reflow-Artikeln...............................................................................294
Zuordnen von Stilvorlagen zu Reflow Tags...........................................................298
Reflow-Artikel mit Inhalten versehen.....................................................................299
Auftrennen einer Reflow-Komponente.................................................................300
Neuanordnen von Komponenten in Reflow-Artikeln............................................300
Bearbeiten von Inhalten in der Reflow-Ansicht.....................................................300
Aktualisieren von Inhalten in der Reflow-Ansicht..................................................304
Hinzufügen von Interaktivität zu eBooks......................................................305
Hinzufügen von Audio zu ePub eBooks................................................................305
Hinzufügen von Videos zu ePub eBooks...............................................................305
Hinzufügen von Hyperlinks und Ankern zu einem ePub eBook............................306
Erstellen eines Inhaltsverzeichnisses für ePub oder Kindle..........................306
Arbeiten mit eBook Metadaten....................................................................307
Export für ePub.............................................................................................308
Definieren von CSS für den ePub Export..............................................................309
Export für Kindle...........................................................................................309
Job Jackets...............................................................................311
Zum Verständnis von Job Jackets.................................................................311
Was sind Job Jackets?..........................................................................................312
Die Struktur von Job Jackets.................................................................................312
Ein Beispiel für einen Job Jackets Workflow.........................................................316
Arbeiten mit Job Jackets..............................................................................317
x | QUARKXPRESS 10 BENUTZERHANDBUCH
INHALTSVERZEICHNIS
Standardmodus und erweiterter Modus...............................................................317
Erstellen von Job Jackets Dateien........................................................................318
Arbeiten mit Job Tickets...............................................................................322
Erstellen einer Job Ticket Vorlage.........................................................................322
Hinzufügen von Layoutdefinitionen zu Job Tickets: Erweiterter Modus...............327
Anwenden einer Job Ticket Vorlage auf ein Projekt.............................................328
Anwenden einer Layoutdefinition auf ein Projekt.................................................331
Exportieren und Importieren von Job Tickets.......................................................331
Die Job Jackets Standarddatei......................................................................332
Bearbeiten der Job Ticket Standardvorlage: Das Menü Ablage/Datei.................332
Bearbeiten der Job Ticket Standardvorlage: Das Menü Hilfsmittel......................333
Bearbeiten der Job Jackets Standarddatei...........................................................333
Arbeiten mit Ressourcen: Erweiterter Modus...............................................333
Zugreifen auf Ressourcen: Erweiterter Modus......................................................334
Konfigurieren von Ressourcen: Erweiterter Modus...............................................335
Festlegen des Speicherortes von Ressourcen: Erweiterter Modus.......................336
Arbeiten mit Layoutspezifikationen..............................................................337
Erstellen einer Layoutspezifikation: Erweiterter Modus........................................337
Anwenden einer Layoutspezifikation auf ein Layout.............................................338
Arbeiten mit Regeln und Regelgruppen.......................................................340
Erstellen von Regeln: Erweiterter Modus..............................................................341
Hinzufügen von Regeln zu Regelgruppen: Erweiterter Modus.............................343
Anwenden einer Regelgruppe auf ein Layout.......................................................344
Prüfen eines Layouts.....................................................................................345
Sperren von Job Jackets...............................................................................347
Drucken mit JDF-Ausgabe.............................................................................349
Arbeiten mit mehreren Sprachen.............................................350
Anwenden einer Zeichen-Sprache.................................................................350
Ändern der Programmsprache......................................................................351
XTensions Software..................................................................352
Arbeiten mit XTensions Modulen..................................................................352
Installieren von XTensions Modulen.....................................................................352
Aktivieren und Deaktivieren von XTensions Modulen..........................................352
Arbeiten mit XTensions Gruppen (nur Windows) .................................................353
Custom Bleeds XTensions Software..............................................................353
Verwenden von Custom Bleeds............................................................................354
Verwenden der Option „An der Anschnittkante beschneiden“............................354
Die DejaVu XTensions Software (Nur Windows) ..........................................355
Die XTensions Software Drop Shadow.........................................................355
Die Guide Manager Pro XTensions Software................................................357
Verwenden der Palette Hilfslinien.........................................................................357
Das Palettenmenü Hilfslinien.................................................................................358
Erstellen von Hilfslinien mit Guide Manager Pro...................................................359
QUARKXPRESS 10 BENUTZERHANDBUCH | xi
INHALTSVERZEICHNIS
Erstellen von Rastern mit Guide Manager Pro......................................................360
Erstellen von Zeilen und Spalten...........................................................................362
Erstellen von Anschnitt- und Sicherheits-Hilfslinien..............................................363
Die XTensions Software Item Find/Change..................................................364
Item Styles XTensions Software....................................................................366
Verwenden der Palette Objektstile.......................................................................366
Erstellen von Objektstilen.....................................................................................367
Prüfen der Verwendung von Objektstilen.............................................................368
Die PDF Filter XTensions Software...............................................................369
Importieren einer PDF-Datei in einen Bildrahmen................................................369
Die Scale XTensions Software.......................................................................370
Die XTensions Software Scissors ..................................................................371
Script XTensions Software............................................................................372
Das Untermenü Box Tools.....................................................................................372
Das Untermenü Raster...........................................................................................373
Das Untermenü Bilder ..........................................................................................373
Das Untermenü Bildrahmen..................................................................................373
Das Untermenü Sichern.........................................................................................373
Das Untermenü Special.........................................................................................374
Das Untermenü Stories..........................................................................................374
Das Untermenü Tabellen ......................................................................................374
Das Untermenü Typografy....................................................................................375
Die XTensions Software Shape of Things......................................................375
Verwenden des Starburst-Werkzeugs...................................................................375
Die XTensions Software Super Step and Repeat..........................................375
Verwenden von Super Step and Repeat...............................................................376
Die Table Import XTensions Software...........................................................377
Type Tricks....................................................................................................377
Brüche...................................................................................................................377
Preis.......................................................................................................................377
Spationieren von Wortzwischenräumen................................................................378
Prüfen von Zeilen...................................................................................................378
Anwenderdefiniertes Unterstreichen.....................................................................379
Word 6-2000 Filter........................................................................................379
Die XTensions Software Cloner ....................................................................379
Die XTensions Software ImageGrid..............................................................381
Die XTensions Software Linkster..................................................................383
Die XTensions Software ShapeMaker ..........................................................384
Das Register Wellen von ShapeMaker..................................................................385
Das Register Polygone von ShapeMaker..............................................................386
Das Register Spiralen von ShapeMaker................................................................387
Das Register Rechtecke von ShapeMaker.............................................................388
Das Register Voreinstellungen von ShapeMaker..................................................388
Andere XTensions Module............................................................................389
Vorgaben..................................................................................391
xii | QUARKXPRESS 10 BENUTZERHANDBUCH
INHALTSVERZEICHNIS
Zum Verständnis von Vorgaben....................................................................391
Die Warnmeldung „Nicht übereinstimmende Vorgaben“....................................391
Änderungen der QuarkXPress Vorgaben..............................................................392
Was in den Vorgabendateien gespeichert wird....................................................392
Programmvorgaben......................................................................................394
Vorgaben – Programm – Anzeigen.......................................................................394
Vorgaben – Programm – Eingabe-Einstellungen..................................................395
Vorgaben — Programm — Fallback-Schrift..........................................................396
Vorgaben — Programm — Widerrufen.................................................................396
Vorgaben — Programm — Öffnen und Sichern....................................................397
Vorgaben — Programm — XTensions Manager...................................................397
Vorgaben - Programm - Mehrfachnutzung...........................................................397
Vorgaben – Programm – Schriften........................................................................398
Vorgaben – Programm – Textmarkierung.............................................................398
Vorgaben – Programm – Ostasiatisch...................................................................398
Vorgaben – Programm – Dateiliste.......................................................................398
Vorgaben – Programm – Standardpfad................................................................399
Vorgaben–Programm–Index.................................................................................399
Vorgaben – Programm – Job Jackets...................................................................399
Vorgaben – Programm – PDF................................................................................400
Vorgaben — Programm — Rechtschreibprüfung.................................................400
Vorgaben – Programm – Tabellen........................................................................401
Vorgaben — Programm — Bruch/Preis.................................................................401
Projektvorgaben...........................................................................................402
Vorgaben - Projekt - Allgemein.............................................................................402
Layoutvorgaben............................................................................................402
Vorgaben – Layout – Allgemein............................................................................402
Vorgaben–Layout–Masse......................................................................................403
Vorgaben - Layout - Absatz...................................................................................404
Vorgaben – Layout – Zeichen................................................................................405
Vorgaben – Layout – Werkzeuge..........................................................................407
Vorgaben - Layout - Hilfslinien und Raster............................................................408
Vorgaben - Layout - Rasterzellenfüllung...............................................................409
Vorgaben – Layout – Farbmanager.......................................................................409
Vorgaben–Layout–Ebenen....................................................................................410
Rechtliche Hinweise..................................................................411
QUARKXPRESS 10 BENUTZERHANDBUCH | xiii
ÜBER DIESES HANDBUCH
Über dieses Handbuch
Sie müssen die Dokumentation zu QuarkXPress nicht vom Anfang bis zum Ende
durchlesen. Verwenden Sie dieses Handbuch statt dessen, um schnell Informationen
nachzuschlagen, herauszufinden, was Sie wissen müssen und mit Ihrer Arbeit
fortzufahren.
Ihre Vorkenntnisse
In diesem Handbuch wird davon ausgegangen, dass Sie mit Ihrem Computer vertraut
sind, insbesondere mit:
• dem Starten einer Anwendung
• dem Öffnen, Sichern und Schließen von Dateien
• der Verwendung von Menüs, Dialogboxen und Paletten
• der Computerarbeit in einer vernetzten Umgebung
• der Verwendung von Maus, Tastaturbefehlen und Modifiziertasten
Falls Sie weitere Informationen hierzu benötigen, schlagen Sie in der Dokumentation
Ihres Computers oder anderen Informationsquellen nach.
Wo finden Sie Hilfe?
Wenn QuarkXPress neu für Sie ist oder Sie eine der anderen, seit langem vorhandenen
Funktionen erkunden möchten, verwenden Sie folgende Ressourcen:
• das Handbuch zu QuarkXPressQuarkXPress
• die Hilfe zu QuarkXPress
• Bücher anderer Anbieter
• allgemeine Literatur zum Desktop Publishing
Wenn Sie Probleme auf der Systemebene haben – z. B. mit dem Speichern oder
Verschieben von Dateien oder dem Aktivieren von Schriften – sehen Sie bitte in die
mit Ihrem Computer gelieferte Dokumentation.
14 | QUARKXPRESS 10 BENUTZERHANDBUCH
ÜBER DIESES HANDBUCH
Konventionen
Formatierungsrichtlinien heben bestimmte Information hervor, damit Sie das Gesuchte
schnell finden.
• Fettschrift: Die Namen aller Dialogboxen, Felder und weiterer Steuerelemente sind fett
gedruckt. Ein Beispiel: "Klicken Sie auf OK."
• Verweise: In Funktionsbeschreibungen verdeutlichen eingeklammerte Querverweise
den Zugang zu diesen Funktionen. Ein Beispiel: "Die Dialogbox Suchen/Ersetzen
(Menü Bearbeiten) ermöglicht das Suchen und Ersetzen von Text."
• Pfeile: Sie werden häufig auf Pfeile (>) stoßen, die Ihnen den Menüpfad zu einer
Funktion zeigen. Ein Beispiel: "Wählen Sie Stilvorlagen bearbeiten, um die Dialogbox
Stilvorlagen aufzurufen."
• Symbole: Obwohl auf viele Werkzeuge und Schaltflächen anhand ihres Namens Bezug
genommen wird, den Sie durch die Anzeige der Tooltips sehen können, werden zur
leichteren Identifizierung gelegentlich Symbole verwendet. Beispiel: “Klicken Sie auf
die Schaltfläche
in der Maßpalette, um Text zu zentrieren.”
• Probleme zwischen den Plattformen: Diese Anwendung funktioniert über die Grenzen
von Betriebssystemen hinweg sehr konsistent. Es muss jedoch aufgrund von
Konventionen in Bezug auf die Benutzeroberfläche und wegen anderer Faktoren im
Hinblick auf einige Bezeichnungen, Schaltflächen, Tastenkombinationen und andere
Aspekte der Anwendung zwischen Mac OS® und Windows® unterschieden werden.
In solchen Fällen werden, durch einen Schrägstrich getrennt, die Versionen für Mac OS
und Windows vorgestellt, wobei die Mac OS Version immer zuerst erscheint. Wenn
zum Beispiel die Mac OS Version einer Schaltfläche mit Auswählen bezeichnet ist und
die Windows Version mit Durchsuchen, lautet die Anweisung "Klicken Sie auf
Auswählen/Durchsuchen". Komplexere Unterschiede zwischen den Plattformen
werden in Hinweisen oder in Klammern gesetzt näher erläutert.
Die Technologie
QuarkXPress für Mac OS X und Windows wurde von Quark mit dem Ziel entwickelt,
Publishern umfassende Kontrolle über Typografie, Farbe und Teamarbeit zu geben.
Über die einzigartigen typografischen Möglichkeiten hinaus bietet QuarkXPress eine
umfassende Unterstützung für Schriften, einschließlich TrueType®, OpenType® und
Unicode®. Designer können PANTONE® (das PANTONE MATCHING SYSTEM®),
Hexachrome®, Trumatch®, Focoltone®, DIC® und Toyo verwenden, um ihren
Seitenlayouts Farbe zu verleihen.
QuarkXPress steht im Zentrum gemeinsam genutzter Publishing-Umgebungen, da es
den Import und Export von Inhalten in unterschiedlichen Dateiformaten und die
gemeinsame Verwendung von Design-Bestandteilen mit anderen Usern ermöglicht.
Sie haben die Möglichkeit, Dateien aus Anwendungen wie Microsoft® Word, Microsoft
Excel®, WordPerfect®, Adobe® Illustrator® und Adobe Photoshop® zu importieren.
Ihre Inhalte lassen sich als PostScript® oder im PDF-Format für Adobe Acrobat® Reader®
ausgeben. Sie besitzen außerdem die Möglichkeit, Dateien zu exportieren, die sich
mithilfe von QuickTime®, Internet Explorer®, Safari®, Firefox® und Netscape
Navigator® betrachten lassen. Mit Quark Interactive Designer™ können Sie Layouts
QUARKXPRESS 10 BENUTZERHANDBUCH | 15
ÜBER DIESES HANDBUCH
im Flash® Format exportieren. Durch die Verwendung von Funktionen wie Job Jackets®
und Composition Zones® können Sie sicher stellen, dass mehrere Personen
Spezifikationen gemeinsam verwenden, um sogar bei der gleichzeitigen Arbeit an einer
Publikation die Konsistenz zu wahren.
Die Softwarearchitektur von QuarkXPress erlaubt es den Softwareentwicklern und
Ihnen, die Möglichkeiten des Publishing zu erweitern. Mithilfe der XTensions®
Softwaretechnologie können in anderen Unternehmen tätige Entwickler individuell
abgepasste Module für QuarkXPress entwickeln. QuarkXTensions® (Quark® XTensions
Software) bieten darüber hinaus einen modularen Ansatz bei der Erfüllung Ihrer
individuellen Publishing-Anforderungen. Und wenn Sie in der Lage sind, AppleScript®
Skripte zu schreiben, können Sie die Scripting-Sprache von Apple® nutzen, um viele
Aktivitäten im Zusammenhang mit QuarkXPress zu automatisieren.
16 | QUARKXPRESS 10 BENUTZERHANDBUCH
DIE BENUTZEROBERFLÄCHE
Die Benutzeroberfläche
Wenn Sie sich die Benutzeroberfläche von QuarkXPress ansehen, werden Sie feststellen,
dass Ihnen viele Befehle bekannt sind oder sich selbst erklären. Sobald Sie sich mit
QuarkXPress Menüs und Dialogboxen vertraut gemacht haben, werden Sie feststellen,
dass Tastaturbefehle und Paletten bequemen Zugriff auf Funktionen bieten, auf die
Sie auch über Menüs zugreifen können.
Werkzeuge
Die Palette Werkzeuge
Die Palette Werkzeuge enthält folgende Einstellelemente:
QUARKXPRESS 10 BENUTZERHANDBUCH | 17
DIE BENUTZEROBERFLÄCHE
• Verwenden Sie das Objektwerkzeug
zum Auswählen und Verschieben sowie zum
Ändern von Form und Größe (von Rahmen, Linien, Textpfaden und Gruppen). Wenn
das Objektwerkzeug nicht ausgewählt ist, können Sie mit der Taste Befehl/Strg
temporär auf das Objektwerkzeug zugreifen.
• Verwenden Sie das Werkzeug Textinhalt
zum Aufziehen von Textrahmen und zum
Arbeiten mit Text in Rahmen.
• Verwenden Sie das Werkzeug Textverkettung
•
zum Verketten von Textrahmen.
Verwenden Sie das Werkzeug Textentkettung
• Verwenden Sie das Werkzeug Bildinhalt
zum Entketten von Textrahmen.
zum Aufziehen von Bildrahmen und zum
Arbeiten mit Bildern in Rahmen.
• Verwenden Sie das Werkzeug Rechteckiger Rahmen
zum Erstellen eines
rechteckigen Rahmens. Halten Sie die Umschalttaste gedrückt, wenn Sie quadratische
Rahmen aufziehen möchten.
• Verwenden Sie das Werkzeug Ovaler Rahmen
zum Erstellen eines ovalen Rahmens.
Halten Sie die Umschalttaste gedrückt, wenn Sie kreisrunde Rahmen aufziehen möchten.
• Verwenden Sie das Werkzeug Starburst
zum Erstellen eines sternenförmigen
Rahmens.
• Verwenden Sie das Werkzeug Composition Zones
zum Erstellen eines Composition
Zones Rahmens.
• Verwenden Sie das Linienwerkzeug
zum Erstellen gerader diagonaler Linien in
beliebigen Winkeln. Halten Sie beim Zeichnen der Linie die Umschalttaste gedrückt,
wenn Sie die Linie auf einen Winkel von 45 Grad beschränken möchten.
• Verwenden Sie das Bézier-Werkzeug
zum Erstellen von Bézier-Linien und -Rahmen.
Halten Sie beim Zeichnen der Linie die Umschalttaste gedrückt, wenn Sie die Linie auf
einen Winkel von 45 Grad beschränken möchten.
• Verwenden Sie das Werkzeug Punkt hinzufügen
, um einem beliebigen Pfadtyp
Punkte hinzuzufügen. Durch das Hinzufügen eines Punktes zu einem Rahmen wird
dieser automatisch zu einem Bézier-Objekt.
• Verwenden Sie das Werkzeug Punkt entfernen
, um aus einem beliebigen Pfadtyp
Punkte zu entfernen.
• Verwenden Sie das Werkzeug Punkt umwandeln
, um automatisch Eckpunkte in
Kurvenpunkte und Kurvenpunkte in Eckpunkte umzuwandeln. Klicken und ziehen
Sie, um die Position eines Punktes, die Kurve eines kurvenförmigen Liniensegments
oder die Position eines geraden Liniensegments zu verändern. Wählen Sie dieses
Werkzeug und klicken Sie auf einen rechteckigen Rahmen oder auf eine gerade Linie,
um das Objekt in einen Bézier-Rahmen oder eine Bézier-Linie umzuwandeln.
• Verwenden Sie das Scherenwerkzeug
zum Auftrennen eines Objekts in einzelne
Pfade.
• Verwenden Sie das Werkzeug Punktauswahl
zum Markieren von Kurven oder
Punkten, wenn Sie diese verschieben oder löschen möchten. Halten Sie beim Klicken
18 | QUARKXPRESS 10 BENUTZERHANDBUCH
DIE BENUTZEROBERFLÄCHE
die Umschalttaste gedrückt, um mehrere Punkte zu markieren. Wahl-klicken/Alt-klicken
Sie auf einen Punkt, wenn Sie ihn symmetrisch machen möchten.
• Verwenden Sie das Werkzeug für Freihandzeichnen
zum Zeichnen von Linien oder
Rahmen in beliebiger Form. Wenn Sie einen Freihand-Rahmen nicht schließen, bleibt
er eine Linie. Wenn Sie einen Freihand-Rahmen automatisch schließen möchten,
drücken Sie Wahl/Alt.
• Verwenden Sie das Tabellenwerkzeug
• Verwenden Sie das Zoomwerkzeug
zum Erstellen einer Tabelle.
zum Vergrößern oder Verkleinern der
Dokumentenansicht.
• Verwenden Sie das Verschiebewerkzeug
um das aktive Layout an anderer Stelle zu
positionieren.
Sie haben die Möglichkeit, Tastenkombinationen für die Deklaration des Inhaltstyps
zu verwenden, während Sie das Werkzeug Rechteckiger Rahmen benutzen: Drücken
Sie R beim Zeichnen, wenn Sie Bildinhalte wünschen oder T, wenn Sie Textinhalte
wünschen. Zum Ändern des Inhaltstyps eines vorhandenen Rahmens rechtsklicken
Sie auf den Rahmen und wählen Inhalt > Text, Bild oder Kein.
Weitere Informationen zu Bézier-Rahmen und -Linien finden Sie unter "Erstellen von
Bézier-Rahmen" und "Erstellen von Bézier-Linien".
Um das Layout zu verschieben, während ein Stiftwerkzeug ausgewählt ist, halten Sie
die Umschalttaste+Leertaste gedrückt und klicken und ziehen Sie.
Wenn Sie einer Linie oder einem Pfad Text hinzufügen möchten, wählen Sie das
Textinhaltswerkzeug
und doppelklicken Sie auf die Linie oder den Pfad.
Weitere Informationen zu Composition Zones finden Sie unter "Erstellen eines
Composition Zones Objekts".
Sie können die Werkzeugpalette (Menü Fenster) sowohl horizontal als auch vertikal
darstellen. Um die Palette horizontal anzuzeigen, doppelklicken Sie mit gedrückter
Strg-Taste auf die Titelleiste unter Windows oder docken Sie die Werkzeugpalette an
den oberen Rand unter Mac OS X.
Tastenbefehle für Werkzeuge
Wenn kein Textrahmen und kein Textpfad aktiv ist, können Sie mithilfe folgender
Tastenkürzel schnell die Werkzeuge wechseln:
Werkzeug
Windows
Mac OS X
Objektwerkzeug
V
V
Textinhaltswerkzeug
T
T
Textverkettungswerkzeug
T
N
Textentkettungswerkzeug
T
N
QUARKXPRESS 10 BENUTZERHANDBUCH | 19
DIE BENUTZEROBERFLÄCHE
Werkzeug
Windows
Mac OS X
Bildinhaltswerkzeug
R
R
Werkzeug für Rechteckige Rahmen B
B
Werkzeug für Ovale Rahmen
B
B
Starburst-Werkzeug
B
B
Werkzeug für Composition Zones
L
B
Linienwerkzeug
P
L
Bézier-Stiftwerkzeug
P
P
Werkzeug Punkt hinzufügen
P
P
Werkzeug Punkt entfernen
P
P
Werkzeug Punkt umwandeln
P
P
Scherenwerkzeug
P
P
Punktauswahlwerkzeug
P
P
Freihand-Zeichenwerkzeug
P
P
Tabellenwerkzeug
G
G
Zoomwerkzeug
Z
Z
Verschiebewerkzeug
X
X
Menüs
Im Folgenden werden die Menüs und Menüobjekte von QuarkXPress beschrieben.
Das Menü QuarkXPress (nur Mac OS X)
Das Menü QuarkXPress ist Bestandteil von QuarkXPress für Mac OS X. Dieses Menü
enthält dieselben Befehle, wie das Anwendungsmenü anderer Anwendungen für Mac
OS X – es dient dem Anzeigen oder Verbergen von QuarkXPress und anderen
Anwendungen, dem Zugriff auf Vorgaben und dem Beenden von QuarkXPress. Dieses
Menü enthält folgende Befehle:
• Über QuarkXPress: Verwenden Sie diesen Befehl, um Informationen zu QuarkXPress
aufzurufen, wie beispielsweise die Versionsnummer.
• Lizenzcode bearbeiten: Verwenden Sie diesen Befehl, um den Validierungscode eines
installierten Exemplares von QuarkXPress zu ändern. Durch das Ändern dieses Codes
können Sie eine Testversion (früher "Evaluierungsexemplar") von QuarkXPress in eine
voll funktionsfähige Version umwandeln, die von der Benutzeroberfläche unterstützten
Sprachen ändern oder QuarkXPress in die Plus-Edition umwandeln.
• QuarkXPress aktivieren: Verwenden Sie diesen Befehl zum Aktivieren von QuarkXPress
auf Ihrem Computer. Dieser Befehl ist nur verfügbar, wenn QuarkXPress im
Demomodus läuft.
20 | QUARKXPRESS 10 BENUTZERHANDBUCH
DIE BENUTZEROBERFLÄCHE
• Nach Updates suchen: Verwenden Sie diesen Befehl, um nach Updates für QuarkXPress
zu suchen
• Quark Update Einstellungen: Verwenden Sie diesen Befehl, um die Einstellungen für
ein automatisches Update zu konfigurieren.
• Vorgaben: Erlaubt das Ändern von Standardwerten und Standardeinstellungen. Weitere
Informationen finden Sie unter "Vorgaben".
• QuarkXPress beenden: Verwenden Sie diesen Befehl zum Beenden der Anwendung.
Das Menü Ablage/Datei
Das Menü Datei/Ablage ermöglicht den Umgang mit Dateien auf verschiedene Arten,
einschließlich dem Erstellen, Öffnen, Drucken und Sichern von Dateien. Dieses Menü
enthält folgende Befehle:
• Neu: Wählen Sie eine Option aus dem Untermenü Neu, um ein Projekt anzulegen.
Wenn Sie Neues Projekt aus Ticket wählen, können Sie ein Job Ticket auswählen,
aus dem das Projekt erstellt wird. Mit diesem Untermenü können Sie auch neue
Bibliotheken erstellen.
• Öffnen: Verwenden Sie diese Option zum Öffnen von Projektdateien.
• Zuletzt verwendete öffnen: Verwenden Sie diese Option zum Öffnen eines Projekts
aus einer Liste zuletzt geöffneter Dateien.
• Schließen: Verwenden Sie diese Option zum Schließen des aktiven Projekts.
• Sichern: Verwenden Sie diese Option zum Sichern des aktiven Projekts.
• Sichern unter: Verwenden Sie diese Option zum Sichern einer Kopie des aktiven
Projekts.
• Alte Fassung: Verwenden Sie diese Option, um das aktive Projekt in den Zustand nach
dem letzten Sichern zurück zu versetzen.
• Importieren: Verwenden Sie diesen Befehl, um Text in einen Textrahmen oder ein
Bild in einen Bildrahmen zu importieren.
• Text sichern: Verwenden Sie diese Option, um den Inhalt des aktiven Textrahmens
als separate Datei zu sichern.
• Anfügen: Verwenden Sie diese Option, um Stilvorlagen, Farben, Layouts und eine
Vielzahl anderer Ressourcenarten aus einer anderen Datei anzufügen.
• Exportieren: Verwenden Sie diese Option, um ein Layout in einem anderen Dateiformat
oder einer anderen Dateiformatversion zu speichern.
• Sammeln für die Ausgabe: Verwenden Sie diese Option, um eine Datei, einen
Ausgabebericht und ausgewählte Ressourcen in einem gemeinsamen Ordner abzulegen.
• Job Jackets: Verwenden Sie dieses Untermenü, um auf die Spezifikationen und Regeln
zum Erstellen und Prüfen eines Layouts zuzugreifen, Projekte mit Job Jackets Dateien
zu verknüpfen, Job Tickets zu modifizieren und Layouts zu evaluieren.
• Drucken: Verwenden Sie diese Option zum Drucken der aktiven Datei.
• Beenden (Nur Windows): Verwenden Sie diese Option zum Beenden der Anwendung.
QUARKXPRESS 10 BENUTZERHANDBUCH | 21
DIE BENUTZEROBERFLÄCHE
Das Menü Bearbeiten
Das Menü Bearbeiten enthält folgende Befehle:
• Widerrufen: Nimmt die letzte Aktion zurück.
• Wiederherstellen: Stellt eine widerrufene Aktion wieder her.
• Ausschneiden: Schneidet den markierten Inhalt aus.
• Kopieren: Kopiert den markierten Inhalt in die Zwischenablage.
• Einsetzen: Setzt den Inhalt der Zwischenablage in die aktive Seite ein.
• Einsetzen ohne Formatierung: Setzt den Inhalt der Zwischenablage als unformatierten
Text ein.
• An gleicher Stelle einfügen: Setzt ein dupliziertes oder kopiertes Objekt an derselben
Position der aktiven Seite ein, von der es kopiert wurde.
• Inhalte einfügen (nur Windows): Sie können auswählen, wie das Objekt mithilfe von
Microsoft Windows Object Linking and Embedding (OLE) in Ihr Dokument eingesetzt
wird.
• Löschen (Nur Windows): Löscht den aktiven Inhalt.
• Alles auswählen: Markiert den gesamten Inhalt im aktiven Rahmen oder Textpfad.
• Zwischenablage öffnen (Nur Windows): Zeigt den Inhalt der Zwischenablage.
• Suchen/Ersetzen: Ruft die Palette Suchen/Ersetzen auf, mit der Sie Text anhand des
Inhaltes und/oder der Formatierung suchen und verändern können.
• Objekt suchen/ersetzen: Zeigt die Palette Objekt suchen/ersetzen an oder verbirgt
sie.
• Vorgaben (nur Windows): Erlaubt das Ändern von Standardwerten und
Standardeinstellungen. Weitere Informationen finden Sie unter „Vorgaben“.
• Farben: Ermöglicht das Hinzufügen, Bearbeiten und Löschen von Farbdefinitionen.
Weitere Informationen finden Sie unter „Arbeiten mit Farben“.
• Stilvorlagen: Ermöglicht das Hinzufügen, Bearbeiten und Löschen von
Stilvorlagendefinitionen. Weitere Informationen finden Sie unter „Arbeiten mit
Stilvorlagen“.
• Objektstile: Ermöglicht das Hinzufügen, Bearbeiten und Löschen von
Objektdefinitionen, die Sie mithilfe der Palette Objektstile (Menü Fenster) auf
QuarkXPress Objekte anwenden können.
• Legendenstile: Ermöglicht das Hinzufügen, Bearbeiten und Löschen von
Legendenstilen. Weitere Informationen finden Sie unter „Arbeiten mit Legenden“.
• Bedingte Stile: Ermöglicht das Hinzufügen, Bearbeiten und Löschen von bedingten
Stilen. Weitere Informationen finden Sie unter „Arbeiten mit bedingten Stilen“.
• Aufzählungs-, Nummerierungs- und Gliederungsstile: Ermöglicht das Hinzufügen,
Bearbeiten und Löschen von Aufzählungs-, Nummerierungs- und Gliederungsstilen.
Weitere Informationen finden Sie unter „Aufzählungszeichen und Nummerierungen“.
• Unterstreichungsstile: Erlaubt den Zugriff auf Unterstreichungsstile und ihre
Bearbeitung.
22 | QUARKXPRESS 10 BENUTZERHANDBUCH
DIE BENUTZEROBERFLÄCHE
• Hyperlinks: Erlaubt das Hinzufügen, Bearbeiten und Löschen von Hyperlinks wie
URLs, Anker und Seitenlinks.
• Hängende Zeichen: Ermöglicht das Hinzufügen, Bearbeiten und Löschen der
Definitionen anwenderdefinierter hängender Zeichen. Weitere Informationen finden
Sie unter „Arbeiten mit hängenden Zeichen“.
• Listen: Ermöglicht das Hinzufügen, Bearbeiten und Löschen von Listendefinitionen.
Die Listenfunktion ist ein Werkzeug zur automatischen Erstellung von
Inhaltsverzeichnissen und anderen listenförmigen Inhalten. Weitere Informationen
finden Sie unter „Arbeiten mit Listen“.
• S&B: Ermöglicht das Hinzufügen, Bearbeiten und Löschen von Definitionen für
Silbentrennung und Blocksatz. Mit S&B können Sie den Textumbruch einstellen.
Weitere Informationen finden Sie unter „Einstellen von Silbentrennung und Blocksatz“.
• Rasterstile: Ermöglicht das Hinzufügen, Bearbeiten und Löschen von nicht druckenden
Design-Rastern, die Sie für Textkomponenten verwenden können. Weitere
Informationen finden Sie unter „Arbeiten mit Designrastern“.
• Striche und Streifen: Ermöglicht das Hinzufügen, Bearbeiten und Löschen
anwenderdefinierter Linienmuster.
• Schriftengruppen: Ermöglicht das Hinzufügen, Bearbeiten, Löschen der Skalierung,
Größe und Richtung bestimmter Schriften.
• Mojigumi: Ermöglicht das Hinzufügen, Bearbeiten und Löschen von Mojigumi-Gruppen
und Mojigumi-Klassen. Weitere Informationen finden Sie unter „Arbeiten mit
Mojigumi-Sets und -Klassen“.
• Gruppen geschützter Zeichen: Ermöglicht das Hinzufügen, Bearbeiten und Löschen
von Regeln für 2-Byte-Zeichensätze.
• Unterschneidungspaare (Nur Mac OS X): Ermöglicht die Einstellung der
Unterschneidung installierter Schriften.
• Schrift-Spationierungstabellen (Nur Mac OS X): Ermöglicht die Einstellung der
Spationierung installierter Schriften.
• Werkzeugvorgaben entsprechend der Auswahl festlegen (Nur Mac OS X): Ermöglicht
das Festlegen von Werkzeugvorgaben entsprechend der Attribute des gerade
ausgewählten Rahmens.
• Werkzeugvorgaben auf Standard zurücksetzen (Nur Mac OS X): Ermöglicht das
Zurücksetzen der Werkzeugvorgaben auf die Standardeinstellungen.
• Farbeinstellungen: Erlaubt den Zugriff auf die Einrichtung von Quell- und
Ausgabeeinstellungen und ihre Bearbeitung.
• Ausgabestile: Ermöglicht das Hinzufügen, Bearbeiten und Löschen von Definitionen
für Ausgabestile. Ausgabestile erlauben ein einfaches Umschalten zwischen
unterschiedlichen Gruppen von Ausgabeoptionen. Weitere Informationen finden Sie
unter „Arbeiten mit Ausgabestilen“.
• Programmsprache (Nur Windows): Ermöglicht das Ändern der Sprache der
Benutzerschnittstelle.
• Sonderzeichen (Nur Mac OS X): Ermöglicht das Hinzufügen, Bearbeiten und Löschen
von Sonderzeichen-Definitionen.
QUARKXPRESS 10 BENUTZERHANDBUCH | 23
DIE BENUTZEROBERFLÄCHE
Das Menü Stil
Das Menü Stil ändert sich abhängig davon, ob ein Textrahmen, ein Bildrahmen oder
eine Linie aktiviert ist.
Das Menü Stil für Text
Das Menü Stil für Text enthält Befehle zum Definieren von Zeichenattributen und
Absatzformaten. Dieses Menü umfasst folgende Befehle:
• Schrift: Erlaubt das Ändern der Schrift für den markierten Text.
• Größe: Erlaubt das Ändern der Größe des markierten Textes.
• Schriftstil: Dient der Anwendung von Schriftstilen auf markierten Text, z. B. fett,
kursiv und unterstrichen.
• Farbe: Erlaubt das Ändern der Farbe des markierten Textes.
• Tonwert: Erlaubt das Einstellen der Intensität einer verwendeten Farbe.
• Deckkraft: Ermöglicht die Einstellung der Transparenz des ausgewählten Textes.
• Schriftbreite/Schrifthöhe (nur Windows): Ermöglicht das vertikale oder horizontale
Strecken von markiertem Text.
• Laufrichtung: Ermöglicht es, für den markierten Textrahmen die Laufrichtung
horizontal oder vertikal für den Text anzugeben.
• Rubi (Kommentierung): Erlaubt das Einstellen von auf Text angewendeten
Rubi-Zeichen.
• Zeichen gruppieren: Erlaubt es, horizontalen Text in einem vertikalen Fließtext zu
platzieren.
• Ausrichtung: Ermöglicht die Ausrichtung aktiver Absätze nach links, nach rechts oder
in der Mitte. Erlaubt außerdem den Blocksatz oder den erzwungenen Blocksatz
markierter Absätze.
• Zeichenausrichtung: Ermöglicht die Ausrichtung aktiver Zeichen nach oben, in der
Mitte, auf der Grundlinie oder nach unten.
• Spationieren/Senden (nur Windows): Wenn die Texteinfügemarke zwischen zwei
Zeichen steht, erlaubt Spationieren die Einstellung des Abstandes zwischen allen
markierten lateinischen Zeichen. Senden ermöglicht die Angabe eines festen Abstandes
zwischen Zeichen, unabhängig von ihrer Schrift oder Schriftgröße.
• Grundlinienversatz (nur Windows): Erlaubt das Verschieben von markiertem Text
nach oben oder unten in Bezug auf die Grundlinie (ohne Änderung des
Zeilenabstandes).
• Zeichen (nur Windows): Ruft die Dialogbox Zeichenattribute auf, mit der Sie alle
Kriterien der Zeichenformatierung von markiertem Text einstellen können.
• Zeilenabstand (nur Windows): Ermöglicht die Einstellung des Zeilenabstandes markierter
Absätze.
• Formate (nur Windows): Ruft die Dialogbox Absatzattribute auf, mit der Sie alle
Kriterien der Absatzformatierung von markiertem Text einstellen können.
• Tabulatoren (nur Windows): Erlaubt das Einstellen von Tabulatoren für markierte
Absätze.
24 | QUARKXPRESS 10 BENUTZERHANDBUCH
DIE BENUTZEROBERFLÄCHE
• Linien (nur Windows): Ermöglicht die automatische Erzeugung von Linien oberhalb
und unterhalb markierter Absätze.
• Absatzstilvorlage: Erlaubt das Anwenden von Absatzstilvorlagen auf markierten Text.
• Zeichenstilvorlage: Erlaubt das Anwenden von Zeichenstilvorlagen auf markierten
Text.
• Stilvorlage aktualisieren: Ermöglicht das Aktualisieren einer Zeichen- oder
Absatzstilvorlagendefinition auf der Basis lokaler Änderungen der angewendeten
Stilvorlage.
• Objektstile: Erlaubt das Betrachten und Aktualisieren angewendeter Objektstile.
• Schreibweise ändern: Ermöglicht das Umwandeln von markiertem Text in
Großbuchstaben, Kleinbuchstaben oder in Großschreibung der Anfangsbuchstaben
aller Wörter.
• Horizontal spiegeln: Spiegelt markierten Text horizontal.
• Vertikal spiegeln: Spiegelt markierten Text vertikal.
• Hyperlink: Erlaubt das Modifizieren und Anwenden eines Hyperlinks, Seitenlinks oder
Ankers auf ausgewählten Text.
• Anker: Ermöglicht das Erstellen oder Modifizieren eines Ankers für ausgewählten Text.
• Manuelle Unterschneidung löschen: Ermöglicht das Entfernen aller manuell
angewendeten Unterschneidungen zwischen Zeichen oder das Entfernen der
Unterschneidungen von Unterschneidungspaaren.
• Unterstreichungsstile (nur Windows): Erlaubt das Bearbeiten und Anwenden eines
Unterstreichungsstils auf markierten Text.
Das Menü Stil für Bilder
Das Menü Stil für Bilder enthält Befehle zum Formatieren und Bearbeiten von Bildern.
Dieses Menü enthält folgende Befehle:
• Farbe: Wendet eine Farbe auf ein ausgewähltes Graustufen- oder 1-Bit-Bild an.
• Tonwert: Erlaubt das Einstellen der Intensität einer verwendeten Farbe.
• Deckkraft: Ermöglicht die Einstellung der Transparenz eines ausgewählten Bildes.
• Raster (Nur Windows): Erlaubt das Anwenden eines Rastermusters auf ein markiertes
Graustufenbild.
• Bild zentrieren: Zentriert das markierte Bild innerhalb seines Bildrahmens.
• Bild auf Rahmen ausdehnen: Verkleinert oder vergrößert das markierte Bild horizontal
und vertikal so, dass es seinen Bildrahmen ausfüllt.
• Bild auf Rahmen skalieren: Verkleinert oder vergrößert das markierte Bild proportional
so, dass es seinen Bildrahmen ausfüllt.
• Rahmen an Bild anpassen: Verkleinert oder vergrößert den Bildrahmen so, dass er
der Größe des markierten Bildes entspricht.
• Objektstile: Erlaubt das Betrachten und Aktualisieren angewendeter Objektstile.
• Horizontal spiegeln: Spiegelt das markierte Bild horizontal.
QUARKXPRESS 10 BENUTZERHANDBUCH | 25
DIE BENUTZEROBERFLÄCHE
• Vertikal spiegeln: Spiegelt das markierte Bild vertikal.
• Hyperlink: Erlaubt das Modifizieren und Anwenden eines Hyperlinks, Seitenlinks oder
Ankers auf ein ausgewähltes Bild oder einen Rahmen.
• Anker: Ermöglicht das Erstellen oder Modifizieren eines Ankers für ein ausgewähltes
Bild oder einen Rahmen.
Das Menü Stil für Linien
Das Menü Stil enthält für Linien folgende Befehle:
• Typ: Erlaubt das Anwenden eines Linienstils auf eine ausgewählte Linie.
• Pfeilspitzen: Erlaubt das Anwenden eines Pfeilspitzenstils auf eine ausgewählte Linie.
• Stärke: Ermöglicht die Einstellung der Breite einer ausgewählten Linie.
• Farbe: Ermöglicht die Einstellung der Farbe einer ausgewählten Linie.
• Tonwert: Erlaubt das Einstellen der Intensität einer verwendeten Farbe.
• Deckkraft: Ermöglicht die Einstellung der Transparenz einer ausgewählten Linie.
• Objektstile: Erlaubt das Betrachten und Aktualisieren angewendeter Objektstile.
• Hyperlink: Erlaubt das Modifizieren und Anwenden eines Hyperlinks, Seitenlinks oder
Ankers auf eine ausgewählte Linie.
• Anker: Ermöglicht das Erstellen oder Modifizieren eines Ankers für eine ausgewählte
Linie.
Das Menü Objekt
Das Menü Objekt enthält Befehle zum Einstellen von Objektattributen, zur
Positionierung und Gruppierung, zur gemeinsamen Nutzung und mehr.
• Modifizieren (Nur Windows): Ermöglicht den Zugriff auf eine umfassende Anzahl von
Einstellmöglichkeiten für (unter anderem) die Farbe, den Tonwert, die Position, die
Größe, den Randstil, den Umfluss und die Ausschnittspfade von Objekten.
• Randstil (Nur Windows): Erlaubt die Einstellung von Randstilattributen wie die Stärke,
den Stil, die Farbe und die Opazität von Objekten.
• Umfluss (Nur Windows): Ermöglicht die Festlegung, ob Text innerhalb oder außerhalb
eines Bildes oder seines Bildrahmens verläuft (oder hindurch).
• Ausschnitt (Nur Windows): Erlaubt die Auswahl des Ausschnittstyps für ein Objekt
und die Einstellung seines Außenabstandes.
• Duplizieren: Ermöglicht das Erstellen einer Kopie eines Objekts und seines Inhalts.
• Mehrfach duplizieren (Nur Windows): Erlaubt das mehrfache Duplizieren eines aktiven
Objekts an jeder beliebigen vorgegebenen Position.
• Super-Duplizieren: Ermöglicht das mehrfache Duplizieren eines aktiven Objekts und
die Festlegung der Skalierung, der Drehung und des Tonwertes der Duplikate.
• Löschen: Ermöglicht das Löschen markierter Objekte und ihres Inhalts.
• Sperren: Gestattet es, unerwünschte Änderungen an Objekten und ihrem Inhalt durch
das Sperren ihrer Position oder ihres Inhalts zu unterbinden.
26 | QUARKXPRESS 10 BENUTZERHANDBUCH
DIE BENUTZEROBERFLÄCHE
• Nach vorn & nach hinten (Nur Mac OS X): Ermöglicht folgende Bewegungsrichtungen
von Objekten: eine Ebene in der Seite oder der Stapelreihenfolge der Ebene weiter nach
hinten, in den Hintergrund der Seite oder Ebene, in den Vordergrund der Seite oder
Ebene oder eine Ebene in der Seite oder der Stapelreihenfolge der Ebene weiter nach
vorn.
• Weiter nach hinten (nur Windows): Bewegt ein Objekt in der Stapelreihenfolge der
Seite oder der Ebene eine Stufe nach hinten.
• Ganz nach hinten (nur Windows): Bewegt ein Objekt auf der Seite oder der Ebene ganz
nach hinten.
• Weiter nach vorn (nur Windows): Bewegt ein Objekt in der Stapelreihenfolge der Seite
oder der Ebene eine Stufe nach vorn.
• Ganz nach vorn (nur Windows): Bewegt ein Objekt auf der Seite oder der Ebene ganz
nach vorn.
• Gruppieren: Erlaubt das Zusammenfassen von zwei oder mehr aktiven Objekten (wie
Linien, Rahmen, Textpfaden, Tabellen oder anderen Gruppen) zu einer Gruppe.
• Gruppierung aufheben: Hebt die Gruppierung der gerade markierten gruppierten
Objekte auf.
• Alle Gruppierungen aufheben: Löst eine Gruppe in ihre Einzelobjekte oder in
Einzelgruppen auf.
• Abstand/Ausrichtung: Ermöglicht die gleichmäßig verteilte Positionierung der
markierten Objekte im Verhältnis zueinander relativ zur Seite oder zur Montagefläche.
• Bezug herstellen: Beschränkt ein Objekt so, dass es sich nicht über die Grenzen des
beschränkenden Objektes hinaus bewegen kann.
• Inhalt: Ermöglicht das Ändern des Inhaltstyps eines Objekts.
• Form: Ermöglicht das Ändern des Umrisses eines aktiven Objekts.
• Vereinen: Erlaubt das Vereinen markierter Objekte auf unterschiedliche Art. (Mac OS
X : Pfade vereinen oder trennen)
• Teilen: Ermöglicht das Aufteilen von Rahmen mit einander nicht überlappenden
Formen, das Aufteilen von Rahmen, die Formen in Formen enthalten oder das Aufteilen
von Rahmen mit einem Rand, der sich selbst kreuzt (wie eine Acht). (Mac OS X : Pfade
vereinen oder trennen)
• Punkt-/Segmenttyp: Ermöglicht das Ändern des Punkt- oder Segmenttyps eines Objekts
zum Bearbeiten von Punkten, Kurvengriffen oder Liniensegmenten.
• Text in Rahmen umwandeln: Ermöglicht das Konvertieren der Inhalte eines
markierten Textrahmens in einen Bézier-Rahmen.
• Bearbeiten: Ermöglicht das Bearbeiten der Form, des Umflusses oder des
Ausschnittspfades von Objekten.
• Form spiegeln: Ermöglicht das vertikale oder horizontale Spiegeln einer Bézier-Form
in ihrer Umrandung.
• Mehrfach nutzen: Gibt Zugriff auf die Eigenschaften der Mehrfachnutzung eines
Objekts und erlaubt die Synchronisierung oder Wiederverwendung von Inhalten wie
Texten, Bildern, Rahmen, Linien und Composition Zones.
QUARKXPRESS 10 BENUTZERHANDBUCH | 27
DIE BENUTZEROBERFLÄCHE
• Größe desynchronisieren: Hebt die Synchronisierung einer einzelnen Instanz des
Objekts auf, ohne die anderen Vorkommen dieses Objekts zu beeinflussen (oder die
Synchronisierungsattribute).
• Objekt/Inhalt desynchronisieren: Hebt die Synchronisierung einer einzelnen Instanz
des Objekts auf, ohne die anderen Vorkommen dieses Objekts zu beeinflussen (oder
die Synchronisierungsattribute).
• Schlagschatten (Nur Windows): Erlaubt die Anwendung und Bearbeitung des Schattens
von Objekten.
• In andere Layouts kopieren: Ermöglicht das Kopieren ausgewählter Objekte in ein
anderes Layout.
• Legendenanker: Ermöglicht das Konfigurieren von Legendenankern und Legenden.
Weitere Informationen finden Sie unter "Arbeiten mit Legenden".
• Composition Zones: Ermöglicht das Erstellen und Bearbeiten von Composition Zones.
• Digital Publishing: Erlaubt das Konfigurieren von Objekten für das digitale Publishing
in den Formaten ePUB und App Studio. Weitere Informationen finden Sie unter "eBooks"
und in Ihrer Anleitung zu App Studio.
• Neuer Rahmen aus Beschnitt: Ermöglicht das Erstellen eines Rahmens aus einem
Ausschnittspfad.
• Skalieren: Ermöglicht das Festlegen der Skalierungseinstellungen.
Das Menü Seite
Das Menü Seite enthält unter anderem Befehle zum Einfügen, Löschen und Verschieben
von Seiten, zum Arbeiten mit Hilfslinien, Rastern und Abschnitten und für die
Navigation durch die Seiten.
• Einfügen: Erlaubt das Hinzufügen neuer Seiten.
• Löschen: Erlaubt das Löschen von Seiten.
• Verschieben: Ermöglicht das Verschieben einer Seite an eine andere Position.
• Muster-Hilfslinien und Raster: Ermöglicht das Ändern der Platzierung von
Seitenhilfslinien und Designrastern auf Musterseiten.
• Abschnitt: Erlaubt das Ändern des Nummerierungssystems eines Layouts oder eines
Seitenbereichs in einem Layout.
• Vorherige: Zurück zur vorherigen Seite.
• Nächste: Weiter zur folgenden Seite.
• Erste: Zur ersten Seite.
• Letzte: Zur letzten Seite.
• Gehe zu: Ermöglicht das Aufsuchen einer bestimmten Seite.
• Anzeigen: Erlaubt das Aufrufen einer Seite oder Musterseite.
Das Menü Layout
Das Menü Layout enthält Befehle für die Arbeit und Navigation in Layouts.
28 | QUARKXPRESS 10 BENUTZERHANDBUCH
DIE BENUTZEROBERFLÄCHE
• Neu: Fügt ein neues Layout hinzu.
• Duplizieren: Ermöglicht das Duplizieren eines Layouts zum Kopieren seiner Objekte
und Inhalte in ein zweites.
• Löschen: Entfernt ein Layout.
• Neu/Layoutspezifikation bearbeiten: Erlaubt das Erstellen oder Bearbeiten der
Eigenschaften von Job Jackets für ein Layout.
• Layouteigenschaften: Ermöglicht das Bearbeiten von Layouteigenschften wie Name,
Art und Größe.
• Erweiterte Layouteigenschaften: Ermöglicht die Bearbeitung der Eigenschaften zur
mehrfachen Nutzung für ein Layout.
• eBook Metadaten: Erlaubt das Anwenden von Metadaten auf das Layout für den eBook
Export. Weitere Informationen finden Sie unter "Arbeiten mit eBook Metadaten".
• Seiten zu Reflow-Ansicht hinzufügen: Ermöglicht es, einem Reflow-Artikel Seiten
hinzuzufügen. Weitere Informationen finden Sie unter "Arbeiten mit der Reflow-Ansicht".
• Vorherige: Aktiviert das Layoutregister, das vor dem aktuellen Layout aktiv war.
• Nächste: Aktiviert das Layoutregister unmittelbar rechts des aktiven Layoutregisters.
• Erste: Aktiviert das Layoutregister ganz links.
• Letzte: Aktiviert das Layoutregister ganz rechts.
• Gehe zu: Ermöglicht das Aktivieren eines bestimmten Layouts und seine Auswahl aus
einem Untermenü.
Das Menü Tabelle
Das Menü Tabelle enthält unter anderem Befehle zum Hinzufügen von Zeilen und
Spalten zu Tabellen, zum Bearbeiten von Tabellenattributen und zum Umwandeln
von Tabellen.
• Einfügen: Ermöglicht es, einer Tabelle eine Zeile oder Spalte hinzuzufügen.
• Auswählen: Erlaubt das Auswählen eines Musters aus Zeilen und Spalten oder anderen
Tabellenelementen. Auf diese Weise lassen sich alternierende Formatierungen bequem
anwenden – zum Beispiel das Einfärben jeder zweiten Zeile.
• Löschen: Erlaubt das Löschen einer Auswahl aus der Tabelle.
• Zellen kombinieren: Eine rechteckige Auswahl von aneinander grenzenden
Tabellenzellen kann – einschließlich ganzer Zeilen oder Spalten – zu einer einzigen
Zelle vereint werden.
• Tabellenaufteilung: Erlaubt es, eine Tabelle an einem anderen Ort fortzusetzen. Der
Tabellenumbruch entspricht der Maximalgröße, die die Tabelle erreichen kann, bevor
sie in zwei verkettete Tabellen aufgeteilt wird.
• Separate Tabellen erstellen: Sie können die Verkettung zwischen fortgesetzten Tabellen
aufheben, wodurch gänzlich selbstständige Tabellen entstehen. Änderungen an einem
Teil der Tabelle wirken sich auf die weitergeführten Tabellen nun nicht mehr aus.
• Als Tabellenkopf wiederholen: Ermöglicht die Festlegung einer Kopfzeile, die
automatisch in den fortgesetzten Instanzen der Tabelle wiederholt wird.
QUARKXPRESS 10 BENUTZERHANDBUCH | 29
DIE BENUTZEROBERFLÄCHE
• Als Tabellenfuß wiederholen: Ermöglicht die Festlegung einer Fußzeile, die
automatisch in den fortgesetzten Instanzen der Tabelle wiederholt wird.
• Text in Tabelle konvertieren: Erlaubt das Umwandeln von Text in eine Tabelle, der
bereits importiert oder in einen Textrahmen eingegeben wurde. Dieses Verfahren
funktioniert am besten mit Text, der durch eine Unterteilung angibt, wie die Daten
in Zeilen und Spalten eingeteilt werden sollen.
• Tabelle umwandeln: Erlaubt das Umwandeln der Informationen einer Tabelle in Text
oder eine Gruppe von Rahmen. Sie könnten eine Tabelle zum Beispiel für den bequemen
Export der aktuellen Daten umwandeln oder um ein Dokument mit Funktionen zu
sichern, die von älteren Versionen von QuarkXPress nicht unterstützt werden.
• Tabellenrichtung: Legt die horizontale oder vertikale Ausrichtung einer Tabelle fest.
• Textzellen verknüpfen: Ermöglicht das Verketten von Tabellenzellen nach dem
Vorbild von Textrahmen oder Textpfaden. In eine verknüpfte Zelle eingegebener,
importierter oder eingesetzter Text füllt die erste Textzelle und fließt dann weiter in
die jeweils nächste folgende verknüpfte Zelle.
• Geometrie beibehalten: Gestattest es, Änderungen der Breite und Höhe einer Tabelle
vor Änderungen zu schützen, wenn Zeilen oder Spalten eingefügt oder gelöscht werden.
Das Menü Ansicht
Das Menü Ansicht bietet Optionen zum Betrachten Ihres Dokuments und zur
Festlegung dessen, was auf dem Bildschirm zu sehen ist, wenn das Menüobjekt markiert
ist. Dieses Menü enthält folgende Befehle:
• Ganze Seite: Skaliert (und zentriert) automatisch die Ansicht so, dass eine ganze Seite
in das Layoutfenster passt.
• 50 %: Skaliert die Layoutdarstellung auf 50 %.
• 75 %: Skaliert die Layoutdarstellung auf 75 %.
• Originalgröße: Skaliert die Layoutdarstellung auf 100 %.
• 200 %: Skaliert die Layoutdarstellung auf 200 %.
• Miniaturen: Zeigt eine kleine Darstellung der einzelnen Seiten, so dass Sie deren
Anordnung ändern und sie projektübergreifend kopieren können.
• Zum Vollbild wechseln (Nur Mac OS X): Ermöglicht das Umschalten auf den
Betrachtungsmodus Vollbild.
• Hilfslinien: Zeigt Linien an, die nicht gedruckt werden und der Positionierung von
Objekten auf Seiten dienen. Hierzu zählen Randhilfslinien, die Umrisse von Rahmen,
das "X" in leeren Bildrahmen und Linealhilfslinien.
• Auswahl verbergen: Ermöglicht Ihnen, QuarkXPress in einen Modus zu versetzen, in
dem Markierungen im Dokument nicht visuell angezeigt werden (keine
Texthervorhebung, keine Griffe); die Auswahl wird dennoch von QuarkXPress
berücksichtigt.
• Seitenraster: Zeigt Rasterlinien für die Musterseite an, auf der die aktive Layoutseite
basiert. Diese werden nicht gedruckt.
• Textrahmenraster: Zeigt auf Textrahmen angewendete Rasterlinien an, die nicht
gedruckt werden.
30 | QUARKXPRESS 10 BENUTZERHANDBUCH
DIE BENUTZEROBERFLÄCHE
• Hilfslinien magnetisch: Erlaubt das schnelle Ausrichten von Objekten an Hilfslinien
in der Weise, dass die Objekte an der nächstgelegenen Hilfslinie einrasten.
• An Seitenrastern verriegeln: Erlaubt das schnelle Ausrichten von Objekten an
Seitenrastern in der Weise, dass die Objekte an der nächstgelegenen Hilfslinie einrasten.
• Lineale: Zeigt am oberen und linken Rand oder am oberen und rechten Rand des
Layoutfensters Lineale an, die sich für die Positionierung von Objekten und Hilfslinien
verwenden lassen.
• Linealrichtung: Ermöglicht das Positionieren von Seitenlinealen am oberen und
linken Rand oder am oberen und rechten Rand des Layoutfensters.
• Sonderzeichen: Zeigt bearbeitbare Zeichen wie Leerzeichen, Tabulatoren und
Absatzumbrüche im Text an, die nicht gedruckt werden.
• Sichtzeichen: Zeigt Markierungen für Elemente an, die nicht gedruckt werden (z. B
Hyperlinks und Rollovers).
• Beschnittansicht: Simuliert das Aussehen der Seite nach dem Beschnitt, indem alle
Objekte beschnitten werden, die sich über die Seitengrenzen hinaus erstrecken. Sie
können die Farbe der Arbeitsfläche, die angezeigt wird, wenn dieses Objekt ausgewählt
wird, im Bereich Anzeigen der Dialogbox Vorgaben einstellen
(QuarkXPress/Bearbeiten > Vorgaben).
• Unterdrückte verbergen: Verbirgt alle Objekte, für die die Checkbox Ausgabe
unterdrücken im Bereich Rahmen, Linie, Bild oder Layout der Dialogbox
Modifizieren markiert ist; ebenso werden Ebenen verborgen, für die Ausgabe
unterdrücken in der Dialogbox Attribute markiert ist. Darüber hinaus verbirgt diese
Option die Unterstreichung von Hyperlinks, Hyperlink-Ankern, Indexmarken und das
Textüberlaufsymbol.
• Ausgabe-Proof: Ermöglicht eine Voransicht des Aussehens des Layouts nach der
Ausgabe mit unterschiedlichen Medien und verschiedenen Druckverfahren. Diese
Darstellungssimulation ist hinreichend genau für ein Soft-Proofing.
• Reflow-Ansicht: Ruft für dieses Layout die Reflow-Ansicht auf (falls verfügbar). Weitere
Informationen finden Sie unter Arbeiten mit der Reflow-Ansicht".
• Texteditor: Zeigt die aktive Story in der Ansicht Texteditor an. Weitere Informationen
finden Sie unter "Verwenden der Texteditor-Ansicht".
• Ansichtssets: Ermöglicht Ihnen, verschiedene Ansichtoptionen zu erstellen und
zwischen ihnen hin- und herzuschalten.
Das Menü Hilfsmittel
Das Menü Hilfsmittel enthält folgende Befehle:
• Zeichen einfügen: Ermöglicht das bequeme Einfügen von Sonderzeichen (z. B. spezielle
Umbrüche und geschützte Leerzeichen).
• Rechtschreibprüfung: Verwenden Sie das Untermenü, um die Palette
Rechtschreibprüfung aufzurufen und die Rechtschreibung eines Wortes, einer
Textauswahl, eines gesamten Textes, eines Layouts oder aller Musterseiten eines Layouts
zu prüfen.
QUARKXPRESS 10 BENUTZERHANDBUCH | 31
DIE BENUTZEROBERFLÄCHE
• Wort- und Zeichenanzahl: Ruft die Dialogbox Wort- und Zeichenanzahl auf. Diese
Dialogbox zeigt die Anzahl der Zeichen mit voller Breite, halber Breite und
verschiedener anderer Zeichen der aktiven Textkomponente an.
• Hilfslexikon (Nur Windows): Erlaubt die Definition eines für die Rechtschreibprüfung
zu verwendenden Hilfslexikons.
• Hilfslexikon bearbeiten (Nur Windows): Ermöglicht das Bearbeiten des mit dem aktiven
Layout verknüpften Hilfslexikons.
• Wort- und Zeichenanzahl: Ruft die Dialogbox Wort- und Zeichenanzahl auf.
• Zeilen prüfen: Ruft ein Untermenü auf, mit dem Sie Hurenkinder, Schusterjungen,
schlecht ausgerichtete Zeilen, Zeilen, die mit einem Trennstrich enden und
Überlaufsituationen auffinden können.
• Trennvorschlag: Zeigt die vorgeschlagene Trennung des Wortes, in dem sich die
Texteinfügemarke befindet.
• Trennausnahmen: Hier können Sie angeben, ob und wie bestimmte Wörter im aktiven
Artikel getrennt werden sollen.
• Projektsprache umwandeln: Erlaubt das Umwandeln aller Zeichen im aktiven Artikel,
die eine bestimmte Zeichensprache verwenden in eine andere Zeichensprache.
• Verwendung: Erlaubt das Betrachten und Aktualisieren des Status von in App Studio
Layouts verwendeten Schriften, Bildern, QuarkVista Effekten, Farbprofilen, Tabellen,
Composition Zones und in Blio Interaktivität verwendeten Assets. Mehrere fehlende
digitale Dateien können im Dialog Verwendung auf einmal aktualisiert werden.
• Verwendung von Objektstilen: Erlaubt das Betrachten und Aktualisieren angewendeter
Objektstile.
• Job Jackets Manager: Ruft die Dialogbox Job Jackets Manager auf.
• Index erstellen (nur Windows): Ermöglicht das Erstellen eines Index aus den Inhalten
der Palette Index.
• Platzhaltertext einfügen: Erzeugt im aktiven Textrahmen zufälligen Text (Blindtext),
der es erlaubt, zu beurteilen, wie Text aussieht und fließt, wenn noch keine Inhalte
vorliegen.
• Cloner: Aufrufen der Dialogbox Cloner. Weitere Informationen finden Sie unter " Die
XTensions Software Cloner ".
• ImageGrid: Aufrufen der Dialogbox ImageGrid. Weitere Informationen finden Sie
unter " Die XTensions Software ImageGrid".
• Spationierung bearbeiten (Nur Windows): Ermöglicht die Einstellung der Spationierung
installierter Schriften.
• Unterschneidungstabellen bearbeiten (Nur Windows): Ermöglicht die Einstellung
der Unterschneidung installierter Schriften.
• Linkster: Aufrufen der Dialogbox Linkster. Weitere Informationen finden Sie unter
" Die XTensions Software Linkster".
• ShapeMaker: Aufrufen der Dialogbox ShapeMaker. Weitere Informationen finden
Sie unter " Die XTensions Software ShapeMaker ".
32 | QUARKXPRESS 10 BENUTZERHANDBUCH
DIE BENUTZEROBERFLÄCHE
• Manuelle Unterschneidung löschen (Nur Windows): Ermöglicht das Entfernen aller
manuell angewendeten Unterschneidungen zwischen Zeichen oder das Entfernen der
Unterschneidungen von Unterschneidungspaaren.
• Schriftenzuordnung: Erlaubt das Erstellen und Bearbeiten von Regeln zur Ersetzung
einer in einem Projekt verwendeten Schrift, die auf Ihrem Computer nicht installiert
ist, durch eine andere Schrift.
• Komponentenstatus (Nur Windows): Erlaubt das Betrachten des Status erforderlicher
Softwarekomponenten.
• PPD-Manager (Nur Windows): Hier stellen Sie ein, welche PPD-Dateien (PostScript
Printer Description) in der Dialogbox Drucken geladen werden.
• Alte Unterstreichungen konvertieren: Konvertiert alle Unterstreichungen in der
aktiven Textkette aus dem Format QuarkXPress 3.x (Striche & Streifen) in das Type
Tricks Format.
• XTensions Manager: Hier können Sie einstellen, welche XTensions Module beim Start
der Anwendung geladen werden.
• Profil-Manager: Hier stellen Sie ein, welche Farbprofile in die Anwendung geladen
werden.
• QRCode erzeugen: Hier können Sie vektorisierte Quick-Response-Codes (QRCodes)
direkt in QuarkXPress erzeugen und sie nach Belieben gestalten und mit Farben
versehen.
• Lizenz auschecken/Lizenz einchecken: Wird nur angezeigt, wenn Sie die Anwendung
zur Verwendung mit Quark License Administrator (QLA) installiert haben. Erlaubt das
Ein- und Auschecken von Lizenzen.
Das Menü Fenster
Über das Menü Fenster können Sie die Darstellung offener Fenster und Paletten auf
dem Bildschirm steuern. Dieses Menü enthält folgende Befehle:
• Neues Fenster: Zeigt das aktive Projekt in einem neuen Fenster an. Anschließend
können Sie in den einzelnen Fenstern unterschiedliche Teile des Projekts betrachten.
• Fenster teilen: Teilt das Projektfenster in zwei Teile auf. Anschließend können Sie in
den einzelnen Teilfenstern unterschiedliche Teile des Projekts betrachten.
• Alle nach vorn (nur Mac OS X): Positioniert alle offenen Fenster und zeigt sie an.
• Überlappend (nur Windows): Stapelt überlappend mehrere offene Projekte so, dass
von allen nur ein Teil der Menüleiste sichtbar ist.
• Unterteilen (nur Mac OS X): Teilt alle offenen Fenster horizontal so auf, dass sie auf
den Bildschirm passen.
• Horizontal unterteilen (nur Windows): Teilt alle offenen Fenster horizontal so auf,
dass sie auf den Bildschirm passen.
• Vertikal unterteilen (nur Windows): Teilt alle offenen Fenster vertikal so auf, dass sie
auf den Bildschirm passen.
• Symbole anordnen (nur Windows): Minimiert alle aktiven Projekte.
• Alle schließen (nur Windows): Schließt alle aktiven Projekte.
QUARKXPRESS 10 BENUTZERHANDBUCH | 33
DIE BENUTZEROBERFLÄCHE
• Palettengruppen: Verwenden Sie dieses Untermenü zum Speichern und Abrufen von
Palettenanordnungen.
• Verbergen einschalten (Nur Mac OS X): Ermöglicht Ihnen, Gruppen von Paletten im
Dock anzuzeigen und zu verbergen.
• Erweiterte Bildeinstellungen: Ruft die Palette Erweiterte Bildeinstellungen auf oder
verbirgt sie.
• App Studio Publishing: Ruft die Palette App Studio Publishing auf oder verbirgt sie.
Weitere Informationen finden Sie in Ihrer Anleitung zu App Studio.
• Legendenstile: Ruft die Palette Legendenstile auf. Weitere Informationen finden Sie
unter Arbeiten mit Legendenstilen".
• Farben: Ruft die Palette Farben auf oder verbirgt sie.
• Bedingte Stile: Ruft die Palette Bedingte Stile auf. Weitere Informationen finden Sie
unter Arbeiten mit bedingten Stilen".
• Inhalt: Ruft die Palette Inhalt auf oder verbirgt sie.
• Glyphen: Ruft die Palette Glyphen auf oder verbirgt sie.
• Rasterstile: Ruft die Palette Rasterstile auf oder verbirgt sie.
• Hilfslinien: Ruft die Palette Hilfslinien auf oder verbirgt sie.
• HTML5: Ruft die Palette HTML5 auf oder verbirgt sie.
• Hyperlinks: Ruft die Palette Hyperlinks auf oder verbirgt sie.
• Index: Ruft die Palette Index auf oder verbirgt sie.
• Objektstile: Ruft die Palette Objektstile auf oder verbirgt sie.
• Ebenen: Ruft die Palette Ebenen auf oder verbirgt sie.
• Listen: Ruft die Palette Listen auf oder verbirgt sie.
• Maße: Ruft die Maßpalette auf oder verbirgt sie.
• Seitenlayout: Ruft die Palette Seitenlayout auf oder verbirgt sie.
• Profilinformationen: Ruft die Palette Profilinformationen auf oder verbirgt sie.
• Reflow-Inhaltsverzeichnis: Ruft die Palette Reflow-Inhaltsverzeichnis auf. Weitere
Informationen finden Sie unter "Erstellen eines Inhaltsverzeichnisses für ePub oder Kindle".
• Reflow-Tagging: Ruft die Palette Reflow-Tagging auf. Weitere Informationen finden
Sie unter "Bearbeiten von Inhalten in der Reflow-Ansicht".
• Skalieren: Ruft die Palette Skalieren auf oder verbirgt sie. Weitere Informationen
finden Sie unter "Die Scale XTensions Software".
• Stilvorlagen: Ruft die Palette Stilvorlagen auf oder verbirgt sie.
• Werkzeuge: Ruft die Palette Werkzeuge auf oder verbirgt sie.
• Willkommensbildschirm: Ruft den Begrüßungsbildschirm auf.
Dieses Menü enthält auch einen Eintrag für jedes geöffnete Fenster. Sie können diese
Menüeinträge verwenden, um bequem zwischen Fenstern umzuschalten.
34 | QUARKXPRESS 10 BENUTZERHANDBUCH
DIE BENUTZEROBERFLÄCHE
Das Menü Hilfe
Das Menü Hilfe bietet Zugriff auf die Online-Hilfe. Dieses Menü enthält folgende
Befehle:
• Suche Mit diesem Befehl durchsuchen Sie die lokale Hilfedatei.
• Hilfethemen (nur Mac OS): Verwenden Sie diesen Befehl, um die Onlinehilfe aufzurufen.
• Inhalte (nur Windows): Verwenden Sie diese Option, um das Register Inhalte des
Hilfefensters aufzurufen.
• Index (nur Windows): Verwenden Sie diese Option, um das Register Index des
Hilfefensters aufzurufen.
• QuarkXPress Lizenz übertragen (nur Windows): Verwenden Sie diese Option, um
Ihre Lizenz auf einen anderen Computer zu übertragen.
• Über QuarkXPress (nur Windows): Verwenden Sie diesen Befehl, um Informationen
wie die Versionsnummer zu QuarkXPress aufzurufen.
• Lizenzcode bearbeiten (nur Windows): Verwenden Sie diesen Befehl, um den
Validierungscode eines installierten Exemplares von QuarkXPress zu ändern. Durch
das Ändern dieses Codes können Sie eine Testversion (früher „Evaluierungsexemplar“)
von QuarkXPress in eine voll funktionsfähige Version umwandeln, die von der
Benutzeroberfläche unterstützten Sprachen ändern oder QuarkXPress in die Plus-Edition
umwandeln.
• Nach Updates suchen (nur Windows): Verwenden Sie diesen Befehl, um nach Updates
für QuarkXPress zu suchen.
• Quark Update Einstellungen (nur Windows): Verwenden Sie diesen Befehl, um die
Einstellungen für ein automatisches Update zu konfigurieren.
Kontextmenüs
QuarkXPress bietet eine Vielzahl von Funktionen über Kontextmenüs. Um ein
Kontextmenü aufzurufen, Control+klicken (Mac OS X) oder rechtsklicken Sie in einem
Text, einem Bild oder einer Palette.
Paletten
Markieren Sie den Namen der Palette im Menü Fenster, um die Palette zu öffnen oder
anzuzeigen.
Zum Schließen einer offenen Palette klicken Sie auf die Schließbox in der oberen,
linken Ecke der Palette, entfernen die Markierung vom Namen im Menü Fenster oder
verwenden das entsprechende Tastaturkürzel.
(Nur Mac OS X) Paletten können vertikal am linken und rechten Rand des Bildschirms
angedockt werden. Sie bilden dann eine Palettengruppe und können als Gruppe
verschoben werden. Sie können auch Gruppen von gedockten Paletten verbergen,
indem Sie Fenster > Verbergen einschalten wählen. Paletten im Dock enthalten
Schnappschüsse, die der Anwendung ein einheitliches Aussehen geben. Im
Dokumentenfenster können Sie mithilfe der Schaltfläche zum Skalieren (+) ein Fenster
QUARKXPRESS 10 BENUTZERHANDBUCH | 35
DIE BENUTZEROBERFLÄCHE
an die Paletten montieren bzw. wieder lösen. Eine Trennlinie wird zwischen dem
Fenster und den Palettenrändern eingefügt; so wird beim Skalieren der Palette ebenfalls
das Fenster skaliert.
Wegen ihrer Breite kann die Maßpalette nur horizontal am oberen oder unteren Rand
des Bildschirms angedockt werden. Die Werkzeugpalette kann sowohl vertikal oder
horizontal angedockt werden.
(Nur Mac OS X) Paletten können in beliebige Palettengruppen gezogen und in diese
eingefügt werden. Beim Ziehen zeigt ein Vorschaubild an, ob die Palette in eine
Palettengruppe eingefügt oder darüber platziert wird. Eine blaue Linie erscheint in der
Palettengruppe, die anzeigt, an welcher Stelle die Palette abgelegt wird.
Die Palette Erweiterte Bildeinstellungen
In der Palette Erweiterte Bildeinstellungen können Sie die Darstellung importierter
Bilder einstellen. Weitere Informationen finden Sie unter "Arbeiten mit PSD-Bildern".
In der Palette Erweiterte Bildeinstellungen können Sie importierte Bilder bearbeiten.
Die Palette Legenden-Stile
Mithilfe der Palette Legenden-Stile können Sie mit Legenden-Stilen arbeiten. Weitere
Informationen finden Sie unter Arbeiten mit Legendenstilen".
36 | QUARKXPRESS 10 BENUTZERHANDBUCH
DIE BENUTZEROBERFLÄCHE
Die Palette Farben
Die Palette Farben ermöglicht das Betrachten und Anwenden der im aktiven Projekt
definierten Farben. Mithilfe der Schaltflächen oben in dieser Palette können Sie Farben
erstellen, bearbeiten und löschen.
Anwender könne Farben mithilfe der Dialogbox Farben (Bearbeiten > Farben) erstellen.
Weitere Informationen finden Sie unter „Arbeiten mit Farben.“
Mit der Palette Farben können Sie Farben betrachten und anwenden.
Die Palette Bedingte Stile
Mithilfe der Palette Bedingte Stile können Sie mit bedingten Stilen arbeiten. Weitere
Informationen finden Sie unter Arbeiten mit bedingten Stilen".
Die Palette Inhalte
Die Palette Inhalte bietet Zugriff auf Objekte in der Bibliothek mehrfach genutzter
Inhalte. Von dieser Palette aus können Sie den jeweiligen Inhalt über Layoutgrenzen
hinweg duplizieren und synchronisieren. Mit den Schaltflächen am oberen Rand dieser
Palette können Sie Inhalte hinzufügen, importieren, einfügen, bearbeiten und die
Synchronisation von Inhalten steuern.
Anwender haben die Möglichkeit, über die Dialogbox Eigenschaften mehrfach
genutzter Objekte (Objekt > Mehrfach nutzen) gemeinsam genutzte Objekte zu
erstellen. Weitere Informationen finden Sie unter "Arbeiten mit mehrfach genutzten
Inhalten".
QUARKXPRESS 10 BENUTZERHANDBUCH | 37
DIE BENUTZEROBERFLÄCHE
Die Palette Inhalte bietet Zugriff auf Objekte in der Bibliothek mehrfach genutzter Inhalte.
Glyphenpalette
Die Palette Glyphen ermöglicht den bequemen Zugriff auf alle Zeichen aller Schriften
auf Ihrem Computer. Sie können alle Zeichen der ausgewählten Schrift anzeigen oder
die Auswahl eingrenzen, indem Sie eine Option aus dem zweiten Dropdown-Menü
auswählen. Den Unicode-Wert der markierten Zeichen sehen Sie am unteren rechten
Rand der Palette. Durch Doppelklicken auf ein Zeichen fügen Sie es in die Story ein.
Mithilfe des Bereichs Bevorzugte Glyphen unten in der Palette können Sie häufig
verwendete Zeichen zum leichteren Zugriff speichern.
Die Palette Glyphen ermöglicht den bequemen Zugriff auf alle Zeichen in allen Schriften.
Die Palette Rasterstile
Ein Ratserstil ist ein benanntes Paket mit Einstellungen, die ein Raster beschreiben —
quasi eine Stilvorlage für ein Designraster. Rasterstile lassen sich auf Textrahmen und
anwenden und als Basis für Musterseitenraster verwenden. Es ist auch möglich,
Rasterstile auf anderen Rasterstilen basieren zu lassen. Rasterstile werden in der Palette
Rasterstile (Menü Fenster) angezeigt. Weitere Informationen finden Sie unter Arbeiten
mit Rasterstilen".
38 | QUARKXPRESS 10 BENUTZERHANDBUCH
DIE BENUTZEROBERFLÄCHE
Mithilfe der Palette Rasterstile können Sie Rasterstile erstellen und anwenden.
Die Palette Hilfslinien
Die Palette Hilfslinien ermöglicht die Arbeit mit Hilfslinien. Weitere Informationen
finden Sie unter "Verwenden der Palette Hilfslinien".
Die HTML5 Palette
Über die HTML5 Palette können Sie Filme, Diashows, Schaltflächen und vieles mehr
für App Studio Ausgaben erstellen und konfigurieren. Weitere Informationen finden
Sie in Ihrer Anleitung zu App Studio.
Die Palette Index
Die Palette Index ermöglicht das Kennzeichnen von Texten für die Indexierung. Wenn
Sie einen Index erstellen (Hilfsmittel > Index erstellen), werden alle mithilfe der
Palette Index erstellten Kennzeichnungen (Tags) automatisch in einen individuall
QUARKXPRESS 10 BENUTZERHANDBUCH | 39
DIE BENUTZEROBERFLÄCHE
bearbeitbaren Index umgewandelt. Weitere Informationen finden Sie unter „Arbeiten
mit Listen“.
Die Palette Index ermöglicht das Kennzeichnen von Texten für die Aufnahme in einen
automatisch erzeugten Index.
Die Palette Objektstile
Mithilfe der Palette Objektstile können Sie mit Objektstilen arbeiten. Weitere
Informationen finden Sie unter "Item Styles XTensions Software".
Die Palette Ebenen
Die Palette Ebenen erlaubt das Erstellen von Ebenen, die Bearbeitung von
Ebeneneigenschaften, die Einstellung, ob diese Ebenen angezeigt und gedruckt werden
und das Verschieben von Objekten zwischen den Ebenen. Weitere Informationen
finden Sie unter „Arbeiten mit Ebenen“.
Die Palette Ebenen ermöglicht die Arbeit mit Ebenen und ihren Objekten.
40 | QUARKXPRESS 10 BENUTZERHANDBUCH
DIE BENUTZEROBERFLÄCHE
Die Palette Listen
Die Palette Listen hilft Ihnen beim Anzeigen und Erzeugen von Listen. Dieses Feature
ist hilfreich bei der Erstellung von Inhaltsverzeichnissen. Listen lassen sich in der
Dialogbox Listen (Bearbeiten > Listen) erstellen.
Das Dropdown-Menü Listenname ermöglicht die Auswahl aus den im aktiven Projekt
definierten Listen und die Schaltfläche Aktualisieren gestattet das Auffrischen der
aktuell in der Palette angezeigten Liste.
Die Schaltlfäche Suche erlaubt das Auffinden von Einträgen in der Palette Listen. Sie
können auch durch einen Doppelklick auf ein Wort oder eine Überschrift in der Palette
zu der entsprechenden Stelle navigieren.
Die Schaltfläche Erstellen erlaubt das Einsetzen der aktiven Liste in die aktive Textkette.
Falls die Liste in der Story bereits vorhanden ist, können Sie sie aktualisieren (anstatt
eine weitere Kopie einzusetzen). Die Stilvorlagen Formatieren als für die Liste werden
automatisch angewendet.
Die Palette Listen erlaubt (z. B.) das Erstellen von Inhaltsverzeichnissen
Die Maßpalette
Mit der Maßpalette (Menü Fenster) können Sie schnell eine Reihe häufig verwendeter
Einstellungen vornehmen. Die Optionen der Maßpalette verändern sich anhand des
gewählten Werkzeugs oder Objekts. Wenn Sie mehrere Objekte desselben Typs
markieren (z. B. drei einzelne Bildrahmen), gelten die Einstellungen der Maßpalette
für alle diese markierten Objekte.
Die Maßpalette zeigt oben eine Reihe von Symbolen, das so genannte
Navigator-Register. Mit Befehl+Wahl+;/Strg+Alt+; können Sie sich von links nach rechts
durch die Symbole des Navigator-Registers der Maßpalette bewegen. Mit Befehl+Wahl+,
oder Strg+Alt+, können Sie sich in die umgekehrte Richtung bewegen.
Um das Navigationsregister dauerhaft anzuzeigen, Control+klicken oder rechtsklicken
Sie auf die Titelleiste der Maßpalette und wählen Registerleiste immer anzeigen. Um
das Navigationsregister dauerhaft zu verbergen, Control+klicken oder rechtsklicken
QUARKXPRESS 10 BENUTZERHANDBUCH | 41
DIE BENUTZEROBERFLÄCHE
Sie auf die Titelleiste der Maßpalette und wählen Registerleiste immer verbergen.
So stellen Sie ein, dass die Navigator-Registerleiste interaktiv angezeigt wird:
Control-klicken oder rechtsklicken Sie auf die Titelleiste der Maßpalette und wählen
Sie Register bei Rollover anzeigen.
Maßpalette – Mac OS X
Die in der Maßpalette angezeigte Registerauswahl hängt davon ab, welche Objekte
aktiv sind, und die Darstellung der Register verändert sich in Abhängigkeit von den
aktiven Objekten. Es sind folgende Register vorhanden:
• Das Register Home: Enthält häufig verwendete Einstellelemente. Das Register sieht
für Textrahmen, Bildrahmen, Linien und Tabellen unterschiedlich aus.
• Das Register Zeichen: Enthält Einstellelemente, mit denen Sie die Zeichenattribute
des ausgewählten Textes festlegen können.
• Das Register Absatz: Enthält Einstellelemente, mit denen Sie die Absatzattribute des
ausgewählten Textrahmens festlegen können
• Das Register Linien: Enthält Einstellelemente, mit denen Sie die Linienattribute des
ausgewählten Textrahmens festlegen können.
• Das Register Tabulatoren: Enthält Einstellelemente, mit denen Sie die Tabulatoren
des ausgewählten Textrahmens festlegen können.
• Das Register Textrahmen: Enthält Einstellelemente, mit denen Sie die Textattribute
des ausgewählten Textrahmens festlegen können.
• Das Register Bildrahmen: Enthält Einstellelemente, mit denen Sie die Bildattribute
des ausgewählten Bildrahmens festlegen können.
42 | QUARKXPRESS 10 BENUTZERHANDBUCH
DIE BENUTZEROBERFLÄCHE
• Das Register Ausschnitt: Enthält Einstellelemente, mit denen Sie die Ausschnittattribute
des ausgewählten Bildrahmens festlegen können.
• Das Register Randstil: Enthält Einstellelemente, mit denen Sie die Randstilattribute
des ausgewählten Rahmens festlegen können.
• Das Register Umfluss: Enthält Einstellelemente, mit denen Sie die Randstilattribute
des ausgewählten Objekts festlegen können. Das Register sieht für Textrahmen,
Bildrahmen und Linien unterschiedlich aus.
• Das Register Abstand/Ausrichtung: Enthält Einstellelemente des Untermenüs
Abstand/Ausrichtung (Objekt > Abstand/Ausrichtung).
• Das Register Schlagschatten: Enthält Einstellelemente, mit denen Sie die
Schattenattribute des ausgewählten Objekts festlegen können.
• Das Register Tabelle: Enthält Einstellelemente, mit denen Sie die Tabellenattribute
der ausgewählten Tabelle festlegen können.
• Das Register Composition Zones: Enthält Einstellelemente, mit denen Sie die Attribute
der ausgewählten Composition Zone festlegen können.
• Das Register Komponente: Enthält Einstellelemente, mit denen Sie die Attribute der
ausgewählten Komponente festlegen können.
Wenn Sie einen Bildrahmen auswählen, der ein Bild enthält, zeigt die Zahl neben dem
Symbol Effektive Bildauflösung
im Register Home der Maßpalette die effektive
Auflösung des Bildes an. Die effektive Auflösung entspricht der tatsächlichen
Bildauflösung geteilt durch den Bildmaßstab. Wenn Sie beispielsweise ein Bild mit
einer tatsächlichen Bildauflösung von 100 dpi importieren und dann den Maßstab
von 100 % auf 200 % erhöhen, beträgt die effektive Auflösung 50 dpi. Je höher die
effektive Auflösung ist, um so höher ist auch die Qualität des wiedergegebenen Bildes.
QUARKXPRESS 10 BENUTZERHANDBUCH | 43
DIE BENUTZEROBERFLÄCHE
Beachten Sie: Wenn Sie mehrere Bildrahmen mit unterschiedlichen effektiven
Auflösungen markieren, wird neben dem Symbol Effektive Bildauflösung keine Zahl
angezeigt.
Maßpalette – Windows
Die in der Maßpalette angezeigte Registerauswahl hängt davon ab, welche Objekte
aktiv sind, und die Darstellung der Register verändert sich in Abhängigkeit von den
aktiven Objekten. Es sind folgende Register vorhanden:
•
Das Register Classic: Enthält häufig verwendete Einstellelemente. Das Register
sieht für Textrahmen, Bildrahmen, Linien und Tabellen unterschiedlich aus.
•
Das Register Text: Enthält Einstellelemente aus dem Register Text der Dialogbox
Modifizieren (Objekt > Modifizieren).
•
Das Register Randstil: Enthält Einstellelemente des Registers Randstil der Dialogbox
Modifizieren.
•
Das Register Umfluss: Enthält Einstellelemente des Registers Umfluss der Dialogbox
Modifizieren. Das Register sieht für Textrahmen, Bildrahmen und Linien
unterschiedlich aus.
•
Das Register Ausschnitt: Enthält Einstellelemente des Registers Ausschnitt der
Dialogbox Modifizieren.
•
Das Register Zeichenattribute: Enthält Einstellelemente der Dialogbox
Zeichenattribute (Stil > Zeichen).
•
Das Register Absatzattribute: Enthält Einstellelemente des Registers Formate der
Dialogbox Absatzattribute (Stil > Formate).
•
Das Register Textpfad: Enthält Einstellelemente des Registers Textpfad der
Dialogbox Modifizieren.
•
Das Register Abstand/Ausrichtung: Enthält Einstellelemente des Untermenüs
Abstand/Ausrichtung (Objekt > Abstand/Ausrichtung).
•
Das Register Export: Enthält Einstellelemente des Registers Exportieren der
Dialogbox Modifizieren. (Nur Web-Layouts).
•
Das Register Raster: Enthält Einstellelemente des Registers Raster der Dialogbox
Modifizieren. (nur markierte Tabellen).
•
Das Register Schlagschatten: Enthält Einstellelemente des Registers Schlagschatten
der Dialogbox Modifizieren.
•
Das Register Tabulatoren: Enthält Einstellelemente des Registers Tabulatoren der
Dialogbox Absatzattribute.
Wenn Sie einen Bildrahmen auswählen, der ein Bild enthält, zeigt die Zahl neben dem
Symbol Effektive Bildauflösung
im Register Classic der Maßpalette die effektive
Auflösung des Bildes an. Die effektive Auflösung entspricht der tatsächlichen
Bildauflösung geteilt durch den Bildmaßstab. Wenn Sie beispielsweise ein Bild mit
einer tatsächlichen Bildauflösung von 100 dpi importieren und dann den Maßstab
von 100 % auf 200 % erhöhen, beträgt die effektive Auflösung 50 dpi. Je höher die
44 | QUARKXPRESS 10 BENUTZERHANDBUCH
DIE BENUTZEROBERFLÄCHE
effektive Auflösung ist, um so höher ist auch die Qualität des wiedergegebenen Bildes.
Beachten Sie: Wenn Sie mehrere Bildrahmen mit unterschiedlichen effektiven
Auflösungen markieren, wird neben dem Symbol Effektive Bildauflösung keine Zahl
angezeigt.
Die Registerleiste wird oberhalb der Mitte der Maßpalette angezeigt.
Die Palette Seitenlayout
Die Palette Seitenlayout bietet eine Vielzahl von Funktionen im Zusammenhang mit
Seiten und Navigation.
Die Palette Seitenlayout ermöglicht das Arbeiten mit Musterseiten und Layoutseiten.
Der obere Teil der Palette ermöglicht das Erstellen, Duplizieren und Löschen von
Musterseiten. Wenn Sie eine Musterseite betrachten und bearbeiten möchten, führen
Sie einen Doppelklick auf sie aus, um sie im aktiven Projektfenster aufzurufen. Eine
einseitige Musterseite wird als Rechteck dargestellt, eine doppelseitige hingegen mit
zwei gefalteten Ecken.
Der untere Teil der Palette ermöglicht die Navigation durch die Seiten des aktiven
Layouts. Um eine Layoutseite direkt aufzusuchen, doppelklicken Sie in diesem Teil
der Palette.
Um eine Musterseite auf eine Layoutseite anzuwenden, ziehen Sie das Symbol der
Musterseite auf das Symbol der Layoutseite. Sie können aber auch die Symbole der
Layoutseiten in der Palette markieren und anschließend Befehl-Klick/Strg-Klick auf
das Symbol der Musterseite ausführen.
QUARKXPRESS 10 BENUTZERHANDBUCH | 45
DIE BENUTZEROBERFLÄCHE
Die Palette Profilinformationen
Die Palette Profilinformationen ermöglicht das Betrachten und Aktualisieren der
Farbmanagement-Einstellung von Bildern. Weitere Informationen finden Sie unter
„Farbmanagement“.
Die Palette Profilinformationen ermöglicht die präzise Einstellung des Farbmanagements
von Bildern.
Die Palette Reflow-Inhaltsverzeichnis
Die Palette Reflow-Inhaltsverzeichnis ermöglicht das Erstellen von
Inhaltsverzeichnissen für den ePub oder Kindle Export. Weitere Informationen finden
Sie unter "Erstellen eines Inhaltsverzeichnisses für ePub oder Kindle".
Die Palette Reflow-Tagging
Die Palette Reflow-Tagging ermöglicht das Taggen von Inhalten in der Reflow-Ansicht.
Weitere Informationen finden Sie unter "Arbeiten mit der Reflow-Ansicht".
Die Palette Skalierung
Die Palette Skalierung bietet erweiterte Möglichkeiten zur Skalierung. Weitere
Informationen finden Sie unter "Die Scale XTensions Software".
Die Palette Stilvorlagen
In der Palette Stilvorlagen (Ansicht > Stilvorlagen zeigen) können Sie Zeichen- und
Absatzstilvorlagen zuweisen, indem Sie auf die Stilvorlagennamen klicken. Die
Schaltlfächen oben in jedem Abschnitt dieser Palette erlauben das Erstellen, Bearbeiten,
Duplizieren, Aktualisieren und Löschen von Stilvorlagen.
Ein Pluszeichen neben einer Stilvorlage weist darauf hin, dass eine lokale Formatierung
angewendet wurde.
46 | QUARKXPRESS 10 BENUTZERHANDBUCH
DIE BENUTZEROBERFLÄCHE
Die Palette Stilvorlagen ermöglicht das Betrachten und Anwenden von Absatz- und
Zeichenstilvorlagen.
Die Werkzeugepalette
Die Werkzeugepalette ermöglicht das bequeme Umschalten zwischen einer Vielzahl
von Werkzeugen für die Arbeit mit Layouts. Weitere Informationen finden Sie unter
„Werkzeuge“.
Palettengruppen und Paletteneinstellungen
QuarkXPress bietet zwei Funktionen für die Verwaltung von Paletten: Palettengruppen
und Paletteneinstellungen.
Verwenden von Palettengruppen
Die Funktion Palettengruppen ermöglicht die Kombination mehrerer Paletten zu einer
einzigen.
QUARKXPRESS 10 BENUTZERHANDBUCH | 47
DIE BENUTZEROBERFLÄCHE
Diese Palettengruppe zeigt die zu einer einzigen Palette zusammengefügten Paletten
Farben, Erweiterte Bildeinstellungen und Stilvorlagen. Auf diese Weise ist bei geringem
Platzbedarf der bequeme Zugang zu den Funktionen gewährleistet.
(Nur Windows) Um eine Palette an eine Palettengruppe anzufügen,
Control+klicken/rechtsklicken Sie auf die Titelleiste einer Palettengruppe und wählen
den Namen einer nicht aktivierten Palette. Wenn Sie eine Palette anfügen, die bereits
angezeigt wird, ändert sie ihre Position und wird zu einem Teil der Palettengruppe.
Um eine Palette von einer Palettengruppe abzutrennen, Control+klicken/rechtsklicken
Sie auf den Palettennamen und wählen Abtrennen [Palettenname].
(Nur Mac OS X) Um eine Palette an eine Palettengruppe anzufügen, klicken Sie auf das
Symbol
oben rechts in einer Palette und wählen den Namen einer nicht aktivierten
Palette aus der Liste. Paletten, die bereits sichtbar sind, können auch durch Ziehen in
eine Palettengruppe eingefügt werden. Beim Ziehen zeigt ein Vorschaubild an, ob die
Palette in eine Palettengruppe eingefügt oder darüber platziert wird. Eine blaue Linie
erscheint in der Palettengruppe, die anzeigt, an welcher Stelle die Palette abgelegt wird.
(Nur Mac OS X) Paletten im Dock am Bildschirmrand bilden eine Palettengruppe und
können als Gruppe verschoben werden. Palettengruppen können so eingestellt werden,
dass sie automatisch angezeigt/verborgen werden.
Verwenden von Paletteneinstellungen
Die Funktion Paletteneinstellungen ermöglicht das Speichern und Abrufen von Position
und Status aller offenen Paletten und Bibliotheken, sodass Sie bequem zwischen
unterschiedlichen Palettenkonfigurationen umschalten können.
Zum Erstellen einer Paletteneinstellung rufen Sie zunächst alle Paletten auf, die Sie für
eine bestimmte Aufgabe benötigen – alle anderen blenden Sie aus. Wählen Sie dann
48 | QUARKXPRESS 10 BENUTZERHANDBUCH
DIE BENUTZEROBERFLÄCHE
Fenster > Palettengruppen > Palettengruppe sichern als, um die Dialogbox
Palettengruppe sichern als aufzurufen. Geben Sie einen Namen ein und weisen Sie
auf Wunsch ein Tastenkürzel zu.
Um eine Paletteneinstellung abzurufen wählen Sie Fenster > Palettengruppen > [Name
der Palettengruppe] oder drücken Sie die Tastenkombination für die Palettengruppe.
Layout-Einstellelemente
Wenn Sie ein Projekt öffnen, besitzen Sie unten links im Projektfenster sofortigen
Zugriff auf einige Grundfunktionen.
Layout-Einstellelemente
1 Zoom: Geben Sie einen Zoom-Prozentwert ein oder wählen Sie ein Zoom-Wert aus
dem Dropdown-Menü (die maximale Zoom-Grenze beträgt 800 %).
2 Seitenzahl: Geben Sie eine Seitenzahl in das Feld Seitenzahl ein oder wählen Sie eine
Seite aus der Seitenliste, die angezeigt wird, wenn Sie auf den nach oben weisenden
Pfeil rechts des Feldes klicken.
3 Vorherige Seite: Geht zur vorherigen Seite.
4 Nächste Seite: Geht zur nächsten Seite.
5 Musterseite betrachten: Schalten Sie zwischen der aktiven Layoutseite und ihrer
Musterseite um.
6 Splitscreen horizontal: Betrachten des Layouts in zwei oder mehr geteilten
Fensterflächen (übereinander).
7 Splitscreen vertikal: Betrachten des Layouts in zwei oder mehr geteilten Fensterflächen
(nebeneinander).
8 Exportieren: Zeigt die Exportoptionen, die verfügbar sind, wenn Sie Ablage/Datei >
Exportieren wählen.
Klicken Sie auf den aufwärts weisenden Pfeil neben der Seitenzahl , um eine
Miniaturansicht aller Layoutseiten zu betrachten. Unter Mac OS X können Sie die
Miniaturen durch einen weiteren Klick auf den nach oben zeigenden Pfeil vergrößern.
QUARKXPRESS 10 BENUTZERHANDBUCH | 49
DIE BENUTZEROBERFLÄCHE
Ansichten und Ansichtsgruppen
QuarkXPress bietet Mehrere Möglichkeiten zum Betrachten Ihrer Layouts. Sie können
ein Fenster aufteilen oder ein neues Fenster erstellen, um ein weiteres Layout oder eine
andere Ansicht desselben Layouts darzustellen. Sie können die Texteditoransicht
verwenden, um sich auf den Text zu konzentrieren, ohne das Layouit zu betrachten.
Und mithilfe der Ansichtsgruppenfunktion können Sie ganz einfach Ansichtsoptionen
erstellen und zwischen ihnen umschalten.
Teilen eines Fensters
Durch das Unterteilen eines Fensters in zwei oder mehr Fensterflächen können Sie
mehrere Ansichten eines Projekts gleichzeitig darstellen und Änderungen in allen
Fensterflächen gleichzeitig verfolgen. Sie können sogar jede Fensterfläche in einem
anderen Anzeige-Modus betrachten und damit Ihre Bearbeitungsschritte in der einen
Fensterfläche nachvollziehen und in der anderen Fensterfläche in Echtzeit aktualisieren.
Mehrere Layouts können innerhalb eines Projektfensters horizontal oder vertikal geteilt
werden.
Durch das Unterteilen eines Fensters können Sie Ihre Arbeit gleichzeitig in unterschiedlichen
Vergrößerungen ansehen.
Es gibt drei Möglichkeiten, ein Fenster zu teilen:
• Wählen Sie Fenster > Fenster teilen > Horizontal oder Fenster > Fenster teilen >
Vertikal.
• (Nur Windows) Klicken Sie auf den Teilungsbalken rechts vom Rollbalken (vertikale
Teilung) oder am oberen Ende des Rollbalkens (horizontale Teilung).
• Klicken Sie auf die Symbole für geteilte Fenster in der Layout-Einstellleiste unten im
Projektfenster.
Wenn ein Fenster einmal geteilt ist, können Sie die Breite und Höhe der Unterteilungen
ändern, indem Sie die Balken dazwischen verschieben.
50 | QUARKXPRESS 10 BENUTZERHANDBUCH
DIE BENUTZEROBERFLÄCHE
So machen Sie die Unterteilungen von Fenstern rückgängig:
• Wählen Sie Fenster > Fenster teilen > Alle entfernen.
• Klicken Sie auf die Schaltfläche Schließen in der rechten oberen Ecke des Fensters.
Erstellen eines Fensters
Wählen Sie Fenster > Neues Fenster, um ein neues Fenster für das aktive Projekt zu
erzeugen.
Wenn Sie mehrere Fenster für ein Projekt öffnen, Änderungen an diesem Projekt
vornehmen und danach die Fenster wieder einzeln schließen, wird die Anwendung
Sie erst fragen, ob Sie den Artikel sichern möchten, wenn Sie das letzte Fenster, das
das Projekt anzeigt, zu schließen versuchen.
Verwenden der Texteditor-Ansicht
Die Ansicht Texteditor erlaubt die Fokussierung auf den Text einer Story ohne
Ablenkung durch das Layout. In der Texteditor Ansicht besitzt der Text eine einzige
Größe und Schriftart, der Text füllt das gesamte Fenster und es wird nur eine sehr
einfache Zeichenformatierung (wie fett und kursiv) dargestellt. Ein roter Hintergrund
zeigt an, wo der Text über den letzten Textrahmen oder Pfad der Story hinausgeflossen
ist.
Um die Inhalte der aktiven Story in einem neuen Texteditor-Fenster anzuzeigen,
markieren Sie einen Rahmen oder eine Zeile mit der Zielstory und wählen Ansicht >
Texteditor. (Wenn bereits ein Texteditor-Fenster geöffnet ist, wird die Story des
markierten Objekts in diesem Fenster angezeigt.)
Wenn Sie den Gesamteindruck einer Seite während der Bearbeitung des Textes in einer
einfach zu betrachtenden Größe darstellen möchten, können Sie ein Texteditor-Fenster
neben einem Layoutfenster positionieren, das dieselbe Story zeigt.
Eine Story in der Layoutansicht (links) und in einem Texteditor-Fenster (rechts)
QUARKXPRESS 10 BENUTZERHANDBUCH | 51
DIE BENUTZEROBERFLÄCHE
Ansichtsgruppen
Das Menü Ansicht bietet verschiedene Optionen zur Darstellung von Layouts. Sie
können Hilfslinien, Raster, unsichtbare Zeichen, Sichtzeichen etc. anzeigen oder
verbergen. (Weitere Informationen hierzu finden Sie unter "Das Menü Ansicht".) Die
Funktion Ansichtsgruppen ermöglicht das Speichern und spätere Aufrufen
unterschiedlicher Kombinationen dieser Einstellungen. Es werden folgende
Einstellungen in einer Ansichtsgruppe gespeichert:
• Ansicht > Hilfslinien
• Ansicht > Seitenraster
• Ansicht > Textrahmenraster
• Ansicht > Lineale
• Ansicht > Linealrichtung
• Ansicht > Sichtzeichen
• Ansicht > Sonderzeichen
• Ansicht > Beschnittansicht
• Ansicht > Unterdrückte verbergen
QuarkXPress wird mit mehreren Standard-Ansichtsgruppen ausgeliefert:
• Standard: Dies ist das Standardset von Ansichtsoptionen, das angezeigt wird, wenn
Sie nach dem ersten Start von QuarkXPress Ihr erstes Layout erstellen.
• Ausgabe-Voransicht: Diese Ansichtsgruppe bildet so gut wie möglich eine gedruckte
Seite nach. Hilfslinien, Raster, Sonderzeichen und Sichtzeichen sind ausgeblendet.
Ansicht > Beschnittansicht, Ansicht > Unterdrückte verbergen und Ansicht > Voll
aufgelöste Voransichten sind eingeschaltet. Die Arbeitsfläche wird unter Verwendung
der im Bereich Anzeigen der Dialogbox Vorgaben (QuarkXPress/Bearbeiten >
Vorgaben) festgelegten Farbe angezeigt.
• Authoring-Ansicht: Diese Ansichtsgruppe zeigt Hilfslinien, Sonderzeichen,
Sichtzeichen, das Lineal und voll aufgelöste Voransichten an.
Um eine Ansichtsgruppe zu erstellen, schalten Sie zunächst nur die Ansichtsoptionen
ein, die in der Ansichtsgruppe gespeichert werden sollen. Wählen Sie dann Fenster >
Ansichtsgruppen > Ansichtsgruppe sichern als, um die Dialogbox Ansichtsgruppe
sichern als aufzurufen. Geben Sie einen Namen ein und weisen Sie auf Wunsch ein
Tastenkürzel zu.
So aktivieren Sie eine Ansichtsgruppe:
• Wählen Sie Ansicht > Ansichtsgruppen > [Name der Ansichtsgruppe].
• Drücken Sie das Tastenkürzel der Ansichtsgruppe.
• Rufen Sie die Palette Ansichtsgruppen (Ansicht > Ansichtsgruppen >
Ansichtsgruppen verwalten) auf, klicken Sie in der Palette auf den Namen der
Ansichtsgruppe und anschließend auf Anwenden
Doppelklick auf den Namen der Ansichtsgruppe aus).
52 | QUARKXPRESS 10 BENUTZERHANDBUCH
(oder führen Sie einfach einen
DIE BENUTZEROBERFLÄCHE
Um die von Ihnen erstellten Ansichtsgruppen zu verwalten, wählen Sie Ansicht >
Ansichtsgruppen > Ansichtsgruppen verwalten. Die Palette Ansichtsgruppen wird
angezeigt. Verwenden Sie die Schaltflächen oben in der Palette, um die ausgewählte
Ansichtsgruppe zu Bearbeiten
, Anzuwenden
und zu Löschen
.
Die Palette Ansichtsgruppen
Ansichtsgruppen werden auf der Anwendungsebene gespeichert. Alle von Ihnen mithilfe
von Ansichtsgruppen auf ein Layout angewendeten Ansichtseinstellungen werden
jedoch mit dem Layout gesichert.
QUARKXPRESS 10 BENUTZERHANDBUCH | 53
PROJEKTE UND LAYOUTS
Projekte und Layouts
QuarkXPress Dateien werden als Projekte bezeichnet und jedes Projekt enthält eines
oder mehrere Layouts. Jedes Layout wird innerhalb eines Projekts gespeichert und jedes
Projekt enthält mindestens ein Layout. Jedes Layout kann aus maximal 2000 Seiten
bestehen und bis 48“ x 48“ groß sein (bzw. 24“ x 48“ für eine Doppelseite). Projekte
können eine unbeschränkte Anzahl von Layouts enthalten.
Da in einer einzigen Datei mehrere Layouts gespeichert werden können, ist die
Verwendung von Inhalten in unterschiedlichen Versionen eines Dokuments ein
Kinderspiel. Beispiel: Ein Brief mit identischem Text in den Layoutgrößen US Letter
und A4.
QuarkXPress Projekte können drei Layouttypen enthalten: Print, Web und Interaktiv.
Sie können ein einziges Projekt verwenden, um Inhalte für unterschiedliche Medien
wie Print, PDF, SWF und HTML zu erzeugen.
Arbeiten mit Projekten
Wählen Sie zum Erstellen eines Projekts Ablage/Datei > Neu > Projekt. Die Dialogbox
Neues Projekt wird angezeigt.
54 | QUARKXPRESS 10 BENUTZERHANDBUCH
PROJEKTE UND LAYOUTS
Die Dialogbox Neues Projekt für den Layouttyp Printlayout
Jedes QuarkXPress Projekt enthält mindestens ein Layout. Beim Erstellen eines Projekts
muss daher für die Datei ein Standardlayout bestimmt werden. Sie können den
Standardnamen für das Layout verwenden oder einen neuen Namen für das Layout
in das Feld Layoutname eingeben. Wählen Sie zur Festlegung des Standard-Layouttyps
Print, App Studio oder ePub aus dem Dropdown-Menü Art des Layouts.
Weitere Informationen zu App Studio Layouts finden Sie in Ihrer Anleitung zu App
Studio.
Weitere Informationen zum Erstellen von Layouts für den ePub Export finden Sie
unter "eBooks".
Standardmäßig erscheinen Register für alle Layouts des Projekts ganz oben im
Projektfenster. Wenn Sie diese Register ausblenden möchten, aktivieren Sie
Einzellayoutmodus. (Sie können Projekten dennoch Layouts hinzufügen, jedoch wird
dadurch der Einzellayoutmodus abgeschaltet.) Nur unter Mac OS X können Sie die
Reihenfolge der Layouts, die im Register Layout angezeigt werden, durch Ziehen und
Loslassen der Register mit den Layoutnamen ändern. Diese Einstellung wird mit dem
Dokument gesichert und die Reihenfolge beibehalten.
Ein in einer der Sprachversionen von QuarkXPress erstelltes Projekt lässt sich in jeder
beliebigen anderen Sprachversion bearbeiten, drucken und sichern. Alle verfügbaren
Rechtschreiblexika und Regeln für die Silbentrennung werden von jeder Sprachversion
unterstützt.
QUARKXPRESS 10 BENUTZERHANDBUCH | 55
PROJEKTE UND LAYOUTS
Optionen für Print-Layouts
Die Einstellelemente im Bereich Seite ermöglichen das Einstellen der Seitengröße und
-ausrichtung für das Standard-Layout.
Verwenden Sie die Einstellelemente für Standard-Textlaufrichtung, um die horizontale
oder oder vertikale Richtung für das Layout festzulegen.
Die Checkbox Doppelseiten erlaubt das Erstellen von Doppelseiten. In einem Projekt
mit horizontaler Textlaufrichtung ermöglicht die Checkbox Ungerade Seiten links
zulassen die Einstellung, ob sich links ungerade Seiten befinden dürfen. In einem
Projekt mit vertikaler Textlaufrichtung ermöglicht die Checkbox Ungerade Seiten
rechts zulassen die Einstellung, ob sich rechts ungerade Seiten befinden dürfen.
Die Checkbox Automatischer Textrahmen ermöglicht das Hinzufügen eines
Textrahmens zur Standard-Musterseite des Layouts.
Die Einstellelemente für Randhilfslinien ermöglichen die Einstellung der
Standard-Ränder des Layouts und die Einstellelemente im Bereich Spalteneinteilung
gestatten das standardmäßige Erstellen einer mehrspaltigen Seite.
Speichern und Benennen von QuarkXPress Projekten
Wenn Sie ein QuarkXPress Projekt erstmals sichern, erscheint die Dialogbox Sichern
unter. Verwenden Sie diese Dialogbox, um einen Projektnamen, den Speicherort und
den Typ anzugeben.
Wenn Sie ein QuarkXPress Projekt speichern, können Sie eine Option aus dem
Dropdown-Menü Typ/Dateityp wählen:
• Wählen Sie Projekt, um ein bearbeitbares Projekt zu sichern.
• Wählen Sie Projektvorlage, um eine schreibgeschützte Fassung des Projekts zu
speichern.
Exportieren von Layouts und Projekten
Wenn Sie eines oder mehrere Layouts des aktiven Projekts exportieren möchten, wählen
Sie Ablage/Datei > Exportieren > Layout als Projekt. Geben Sie einen Namen in das
Feld Sichern unter ein und geben Sie einen Speicherort an.
Wenn Sie alle Layouts eines Projekts exportieren möchten, aktivieren Sie Alles
auswählen im Bereich Layouts. Wenn Sie einzelne Layouts exportieren möchten,
markieren Sie sie in diesem Bereich.
Um markierte Layouts zu exportieren, die Sie in einer älteren Version von QuarkXPress
öffnen können, wählen Sie die Nummer der älteren Version aus dem Dropdown-Menü
Version.
Arbeiten mit Layouts
Es ist ganz einfach, von einem Layout zu einem anderen zu navigieren, Layouts
hinzuzufügen, sie zu duplizieren und sie zu löschen.
Verwenden Sie für die Navigation die Register oben im Projektfenster.
56 | QUARKXPRESS 10 BENUTZERHANDBUCH
PROJEKTE UND LAYOUTS
Wenn Sie dem aktiven Projekt ein Layout hinzufügen möchten, wählen Sie Layout >
Neu oder klicken Sie auf ein Layout-Register und wählen Sie Neu aus dem Kontextmenü.
Zum Duplizieren eines Layouts rufen Sie das entsprechende Layout auf und wählen
Layout > Duplizieren oder Duplizieren aus dem Kontextmenü des Registers Layout.
Wenn Sie die Eigenschaften eines Layouts verändern möchten, rufen Sie es auf und
wählen Sie Layout > Layouteigenschaften oder wählen Sie Layouteigenschaften aus
dem Kontextmenü des Registers Layout. Die Dialogbox Layouteigenschaften wird
angezeigt. Sie können diese Dialogbox verwenden, um den Layouttyp eines Layouts
zu ändern. Ein Layout kann allerdings nicht in ein App Studio Layout geändert werden
(und umgekehrt). (Weitere Informationen finden Sie in Ihrer Anleitung zu App Studio.)
Wenn Sie ein Layout löschen möchten, rufen Sie es auf und wählen Sie Layout >
Löschen oder wählen Sie Löschen aus dem Kontextmenü des Registers Layout.
Wenn Sie folgende Befehle verwenden, wird nur das aktive Layout für die Endausgabe
berücksichtigt:
• Ablage/Datei > Exportieren > Layout als PDF
• Ablage/Datei > Export > Layout als Projekt
• Ablage/Datei > Exportieren > Seite als EPS
• Ablage/Datei > Exportieren > Reflow als ePub.
• Ablage/Datei > Exportieren > Reflow als Kindle
Ebenen werden beim Erstellen und Bearbeiten auf das aktive Layout angewendet.
Wenn Sie eine Aktion auf Projektebene ausführen (Bearbeiten > Widerrufen), wird
die Aktion in allen Layouts der Liste Verlauf widerrufen hinzugefügt.
Bei der Rechtschreibprüfung (Menü Hilfsmittel) wird in QuarkXPress nur das aktive
Layout geprüft.
Die Funktion Suchen/Ersetzen (Menü Bearbeiten) kann nur im aktiven Layout suchen.
Ressourcen auf Projekt- und Layoutebene
Eine Reihe von Ressourcen wird auf der Projektebene definiert, während andere
Ressourcen auf der Layoutebene eingestellt werden.
Ressourcen auf Projektebene
Ressourcen auf Projektebene können für jedes Layout eines Projekts benutzt werden
und sind in allen Layouts gleich, in denen sie verwendet werden. Zu den Ressourcen
auf Projektebene zählen Programmvorgaben, Stilvorlagen, Farben, S&B, Listen, Striche
und Streifen, Cascading Menüs (nur bei Weblayouts), Meta-Tags (nur bei Weblayouts)
und Menüs (nur bei Weblayouts).
Obwohl alle von Ihnen erzeugten Listendefinitionen in jedem Layout eines Projekts
verwendet werden können, wird die Liste nur im aktiven Layout angelegt.
QUARKXPRESS 10 BENUTZERHANDBUCH | 57
PROJEKTE UND LAYOUTS
Ressourcen auf Layoutebene
Ressourcen auf Layoutebene können für jedes Layout im Projekt individuell eingerichtet
werden. Zu den Ressourcen auf Layoutebene zählen:
• Layoutvorgaben (QuarkXPress/Bearbeiten > Vorgaben > Layout)
• (Nur Windows) Unterschneidungseinstellungen (Hilfsmittel > Spationierung
bearbeiten) (nur Printlayouts)
• (Nur Mac OS X) Unterschneidungseinstellungen (Bearbeiten > Unterschneidungspaare)
(nur Printlayouts)
• (Nur Windows) Spationierungseinstellungen (Hilfsmittel > Unterschneidungstabelle
bearbeiten) (nur Printlayouts)
• (Nur Mac OS X) Spationierungseinstellungen (Bearbeiten >
Schrift-Spationierungstabellen) (nur Printlayouts)
• Trennausnahmen (Hilfsmittel > Trennausnahmen)
• Zoomwerte
Arbeiten mit Hilfslinien
Hilfslinien werden nicht gedruckt und unterstützen Sie bei der Ausrichtung von
Objekten und Text im Layout. Es gibt zwei Arten von Hilfslinien: Linealhilfslinien und
Rand- und Spaltenhilfslinien.
Designraster sind Hilfslinien, die nicht gedruckt werden und die Sie verwenden können,
um Objekte und Text anhand der Textgröße und -position auszurichten.
Siehe auch "Die Guide Manager Pro XTensions Software" und "Zum Verständnis von
Designrastern".
Spalteneinteilung und Randhilfslinien
Spalteneinteilungen und Randhilfslinien zeigen, wo die Außenränder einer Seite und
ihre Spalten (falls vorhanden) platziert werden.
QuarkXPress platziert in allen neuen Printlayouts automatisch Spalteneinteilungen
und Randhilfslinien. Sie können deren Position in den Feldern Spalteneinteilung und
Randhilfslinien in der Dialogbox Neues Projekt einstellen (Ablage/Datei > Neu >
Projekt) oder in der Dialogbox Neues Layout (Layout > Neu).
Wird im Projektfenster eine Musterseite angezeigt, können Sie in der Dialogbox
Muster-Hilfslinien und Raster (Seite > Muster-Hilfslinien und Raster) die Position
von Spalteneinteilungen und Randhilfslinien ändern. Wenn Sie Autom. Textrahmen
in der Dialogbox Neues Projekt (Ablage/Datei > Neu > Projekt) oder in der Dialogbox
Neues Layout (Layout > Neu) auswählen, geben die im Bereich Randhilfslinien
eingetragenen Werte die Größe und Platzierung des automatischen Textrahmens an.
Informationen zum Erstellen von Spalteneinteilungen und Randhilfsllinien finden Sie
unter „Konfigurieren eines Musterseitenrasters“.
Weitere Informationen finden Sie unter „Die Guide Manager Pro XTensions Software“.
58 | QUARKXPRESS 10 BENUTZERHANDBUCH
PROJEKTE UND LAYOUTS
Linealhilfslinien
Linealhilfslinien (oder einfach "Hilfslinien") sind Hilfslinien, die nicht gedruckt werden
und sich manuell positionieren lassen. Sie können Linealhilfslinien erzeugen, indem
Sie sie aus den horizontalen und vertikalen Linealen (Ansicht Lineale) auf die Seite
ziehen. Hilfslinien können auf Musterseiten und einzelnen Layoutseiten angelegt
werden.
• Um eine horizontale Linealhilfslinie zu erstellen, klicken Sie auf das obere Lineal.
Wenn der Zeiger angezeigt wird, ziehen Sie die Linealhilfslinie auf die gewünschte
Position auf der Seite. Zum Erstellen einer vertikalen Linealhilfslinie klicken Sie auf
das vertikale Lineal und ziehen die Linealhilfslinie auf die Seite, wenn der Zeiger
angezeigt wird. Ist die Maßpalette geöffnet, während Sie die Linealhilfslinien platzieren,
wird die Position der Hilfslinien in den Feldern X (für vertikale Linealhilfslinien) oder
Y (für horizontale Linealhilfslinien) angegeben.
• Wenn Sie die horizontale Hilfslinie vom oberen Lineal ziehen und die Maustaste
loslassen, sobald sich die Hilfslinie über der Arbeitsfläche befindet, erstreckt sich die
Hilfslinie über die gesamte Arbeitsfläche und alle Seiten der Montagefläche. Lassen Sie
die Maustaste los, während sich die Hilfslinie über einer Dokumentseite befindet, wird
die Hilfslinie nur auf dieser Seite angezeigt.
• Um eine Linealhilfslinie zu verschieben, klicken Sie sie an und ziehen sie an eine
andere Position, wenn der Hilfslinienzeiger sichtbar ist. Sie können auch bei aktivem
Objektwerkzeug einen Doppelklick auf die Linealhilfslinie ausführen und eine neue
Position in die Dialogbox Guide Manager Pro eingeben.
• Zum Entfernen einer Linealhilfslinie ziehen Sie sie aus der Seite heraus.
• Um alle Linealhilfslinien von einer Seite zu entfernen, scrollen Sie solange, bis ein
Bereich der betreffenden Seite angezeigt wird, dann drücken Sie Wahl/Alt und ziehen
die Hilfslinie zurück auf das Lineal.
• Um alle Linealhilfslinien von der Arbeitsfläche einer Montagefläche zu entfernen,
scrollen Sie solange, bis ein Bereich der Arbeitsfläche angezeigt wird, dann drücken
Sie Wahl/Alt und klicken Sie auf einen Bereich im Lineal.
Siehe auch "Die Guide Manager Pro XTensions Software."
Einrasten an Hilfslinien
QuarkXPress ermöglicht die Einrichtung eines "Magnetfeldes" um Hilfslinien herum.
Wenn Sie ein Objekt in die Nähe einer Hilfslinie ziehen, wird es automatisch an ihr
ausgerichtet. Diese Funktion trägt den Namen Hilfslinien magnetisch (Menü Ansicht)
und die Breite des Magnetfeldes ist der Fangradius.
Um das Einrasten mithilfe der Einstellelemente von QuarkXPress zu steuern, stellen
Sie sicher, dass Ansicht > Hilfslinien magnetisch aktiviert ist. Wählen Sie zum
Einstellen des Abstandes QuarkXPress/Bearbeiten > Vorgaben > Print-Layout >
Hilfslinien und Raster und geben Sie einen Pixelwert in das Feld Fangradius ein.
Sie können auch Ansicht > Am Seitenraster verriegeln auswählen, wenn Sie erzwingen
möchten, dass Objekte am Raster der Musterseite ausgerichtet werden. Der Wert im
Feld Fangradius wird auch auf Raster der Musterseite angewendet. Weitere
Informationen finden Sie unter "Einrasten von Objekten an Design-Rastern".
QUARKXPRESS 10 BENUTZERHANDBUCH | 59
PROJEKTE UND LAYOUTS
Widerrufen und Wiederherstellen von Aktionen
Der Befehl Widerrufen (Menü Bearbeiten) macht die letzte an einem Objekt
durchgeführte Aktion rückgängig. Wenn Sie beispielsweise versehentlich einen
Bildrahmen ausschneiden, holt der Befehl Widerrufen den Bildrahmen aus der
Zwischenablage zurück in Ihr Layout. Der Befehl Wiederherstellen (Menü Bearbeiten)
führt eine von Ihnen widerrufene Aktion erneut aus.
Wählen Sie Bearbeiten > Widerrufen (Befehl+Z/Strg+Z), um die letzte ausgeführte
Aktion rückgängig zu machen. Der Menüeintrag zeigt die Aktion, die rückgängig
gemacht werden kann. So ist zum Beispiel der Befehl Löschen widerrufen im Menü
Bearbeiten verfügbar, wenn Sie gerade den Befehl Objekt > Löschen verwendet haben.
Nicht widerrufbar wird als grauer Text angezeigt, wenn die Funktion Widerrufen
nicht verfügbar ist.
Um die Aktion erneut auszuführen, wählen Sie Bearbeiten > Wiederherstellen
(Befehl+Umschalt+Z/Strg+Y), nachdem Sie eine Aktion widerrufen haben.
60 | QUARKXPRESS 10 BENUTZERHANDBUCH
RAHMEN, LINIEN UND TABELLEN
Rahmen, Linien und Tabellen
Für das Erstellen eines erfolgreichen Seitenlayouts benötigen Sie eine geregelte
Möglichkeit der Anordnung von Text und Bildern–Sie benötigen Rahmen. Rahmen
sind Objekte, die Texte oder Bilder enthalten können–es kann jedoch sogar Rahmen
ganz ohne Inhalt geben, wenn beispielsweise auf einer Seite farbige Designelemente
erwünscht sind. Der Rand eines Rahmens verleiht Text und Bildern ihre Form und
Größe und bestimmt die Platzierung auf einer Seite.
Zum Verständnis von Objekten und Inhalten
QuarkXPress beruht auf dem Konzept von Objekten (den Behältern) und Inhalten (die
sich in den Objekten befinden).
Objekte sind die Grundbausteine des Seitenlayouts. Das Objektwerkzeug
ermöglicht
das Verschieben, Drehen, Umformen, Ausschneiden, Kopieren und Einsetzen von
Objekten und das Ändern ihrer Größe.
Die Grundtypen von Objekten sind:
• Rahmen, darunter Textrahmen, Bildrahmen und inhaltslose Rahmen. Rahmen können
eine Vielzahl unterschiedlicher Formen besitzen, sie können beispielsweise rechteckig
oder rund sein oder eine Bézier-Form besitzen.
• Linien, z. B. "einfache" Linien und Textpfade (die Text enthalten können). Linien
können auch gerade sein oder eine Bézier-Form besitzen.
• Gruppen, eine Zusammenstellung von Objekten, die zusammengefügt wurden und
sich wie ein einziges Objekt verhalten.
• Tabellen, die sowohl Text als auch Bilder enthalten können.
Inhalt, hauptsächlich Text und Bilder. Um ein Layout zu erstellen, ziehen Sie
typischerweise einige Text- und Bildrahmen auf und fügen Text und Bilder in die
Rahmen ein.
Da Objekte und Inhalte unterschiedlich sind, verwenden Sie für die Bearbeitung
getrennte Werkzeuge:
• Das Werkzeug Textinhalt
erlaubt die Erstellung rechteckiger Textrahmen und das
Formatieren von Text in Textrahmen oder auf Textpfaden. Sie können das Werkzeug
Textinhalt auch verwenden, um Text auszuschneiden, zu kopieren und einzusetzen.
QUARKXPRESS 10 BENUTZERHANDBUCH | 61
RAHMEN, LINIEN UND TABELLEN
• Das Werkzeug Bildinhalt
erlaubt die Erstellung rechteckiger Bildrahmen und die
Bearbeitung von Bildern in Bildrahmen. Sie können das Werkzeug Bildinhalt auch
verwenden, um Bilder auszuschneiden, zu kopieren und einzusetzen.
Zum Verständnis von Griffen
Die Begrenzungsrahmen markierter Textpfade, Linien und Rahmen besitzen kleine,
weiße Quadrate, die Objektgriffe. Sie können diese Griffe verwenden, um ein
ausgewähltes Objekt zu drehen und seine Größe zu ändern.
Objektgriffe
Um die Größe eines Objekts zu ändern, klicken Sie auf die Objektgriffe und ziehen Sie
an ihnen. Zum Drehen eines Objekts klicken Sie und ziehen etwas außerhalb der
Eckengriffe des Objekts. Der Mauszeiger verändert sich, wenn Sie ihn über (oder neben)
einen Griff bringen und zeigt so die verfügbare Aktion an:
Sie können Objektgriffe verwenden, um ein Objekt zu drehen und seine Größe zu ändern.
Bildgriffe
Wenn Sie das Bildinhaltswerkzeug auswählen und auf einen Bildrahmen klicken,
der ein Bild enthält, wird das Bild mit großen Kreisen als Griffe angezeigt. Diese Griffe
heißen Bildinhaltsgriffe. Wenn Sie auf einen beliebigen Teil des Bildes klicken, können
Sie mithilfe des Verschiebezeigers
das Bild innerhalb des Rahmens bewegen.
Bildrahmen mit Bildinhaltsgriffen
Bildinhaltsgriffe werden auch dann angezeigt, wenn das ausgewählte Bild die Größe
seines Rahmens überschreitet (siehe Darstellung oben). Das Bild wird hinter den
Rahmengrenzen angezeigt. Sie können das Bild beschneiden, indem Sie die Größe des
Bildrahmens neu festlegen.
62 | QUARKXPRESS 10 BENUTZERHANDBUCH
RAHMEN, LINIEN UND TABELLEN
Sie können Bildinhaltsgriffe verwenden, um die Größe eines Bildes zu ändern oder es
zu drehen, ohne die Größe oder den Winkel seines Bildrahmens zu ändern.
• Größenänderungszeiger:
• Rotationszeiger:
Gedrehtes Bild in einem nicht gedrehten Rahmen
Um einen Bildrahmen zu verschieben oder zu sehen, wie der Beschnitt ohne
transparentes Overlay aussieht, drücken Sie die Taste Befehl/Strg. So wird das Overlay
vorübergehend deaktiviert und eine Interaktion mit dem Rahmen ermöglicht, als sei
das Objektwerkzeug aktiv.
Wenn Sie mit dem Bildinhaltswerkzeug klicken und ziehen, wenn sich der Mauszeiger
über einem Punkt befindet, an dem sich ein Bildrahmengriff und ein Bildinhaltsgriff
überdecken, werden nur Größe und Drehung des Bildes beeinflusst. Wenn Sie den
Objektgriff bewegen möchten, wählen Sie das Objektwerkzeug.
Zum Verständnis von Bézier-Formen
Vor der Änderung der Form von Bézier-Rahmen und -Linien sollten Sie folgende
Definitionen kennen.
Punkt: Ein Punkt verbindet Liniensegmente und legt fest, wo Liniensegmente beginnen
und enden. Punkte, die gekrümmte Liniensegmente verbinden, besitzen Kurvengriffe,
mit denen sich der Verlauf der Kurve beeinflussen lässt. In QuarkXPress gibt es drei
verschiedene Punktarten: Eckpunkt, Glatter Eckpunkt und Symmetrischer Punkt.
QUARKXPRESS 10 BENUTZERHANDBUCH | 63
RAHMEN, LINIEN UND TABELLEN
Eckpunkt: Ein Eckpunkt verbindet zwei Geraden, eine Gerade und eine Kurve oder zwei
nicht durchgängig gekrümmte Linien. Bei gekrümmten Linien (Kurven) lassen sich
die Kurvengriffe der Eckpunkte unabhängig voneinander manipulieren, gewöhnlich,
um einen scharfen Übergang zwischen den beiden Segmenten herzustellen.
Beispiele für Eckpunkte
Glatter Eckpunkt: Ein glatter Eckpunkt verbindet zwei Kurven zu einer durchgängigen
Kurve. Die Kurvengriffe verbleiben stets auf einer Geraden durch den Punkt, können
aber unterschiedliche Abstände einnehmen.
Ein glatter Eckpunkt
Symmetrischer Punkt: Ein Symmetrischer Punkt verbindet zwei Kurven zu einer
durchgängigen Kurve. Das Ergebnis ähnelt dem des glatten Punktes, der Abstand der
Kurvengriffe vom Punkt ist jedoch stets gleich.
Ein symmetrischer Punkt
Kurvengriffe: Kurvengriffe befinden sich zu beiden Seiten eines Punkts. Sie dienen zur
Einstellung der Kurvenform.
64 | QUARKXPRESS 10 BENUTZERHANDBUCH
RAHMEN, LINIEN UND TABELLEN
Kurvengriffe (oben links)
Liniensegmente: Liniensegmente sind gerade oder gekrümmte Linienabschnitte zwischen
zwei Eckpunkten.
Liniensegmente
Wenn das Punktauswahlwerkzeug über einen aktiven Bézier-Rahmen oder eine aktive
Bézier-Linie gebracht wird, erscheinen unterschiedliche Zeiger, die signalisieren, ob
Sie einen Punkt, die Kurvengriffe oder ein Liniensegment auswählen können. Zur
Änderung der Form des Bézier-Rahmens oder der Bézier-Linie klicken Sie und ziehen
den Mauszeiger.
• Sie ändern die gesamte Form, indem Sie eine andere Option aus dem Untermenü
Objekt > Form wählen.
• Klicken Sie auf ein Liniensegment, um einem Bézier-Rahmen während der Arbeit mit
dem Bézier-Werkzeug
das Werkzeug Punkt hinzufügen
einen Punkt hinzuzufügen. Alternativ können Sie
verwenden.
• Klicken Sie auf ein Liniensegment, um aus einem Bézier-Rahmen während der Arbeit
mit dem Bézier-Stiftwerkzeug
das Werkzeug Punkt entfernen
einen Punkt zu entfernen. Alternativ können Sie
verwenden.
• Um einen Punkt während der Arbeit mit dem Bézier-Stiftwerkzeug
in einen anderen
Punkttyp umzuwandeln führen Sie einen Wahl+Klick/Alt+Klick auf den Punkt aus.
Alternativ können Sie das Werkzeug Punkt umwandeln
• Um während der Arbeit mit dem Bézier-Stiftwerkzeug
verwenden.
einen Punkt zu verschieben
oder die Form eines Liniensegments zu ändern, drücken Sie die Befehlstaste/Strg und
ziehen Sie den Punkt oder das Liniensegment.
• Verwenden Sie das Werkzeug Punktauswahl
zum Markieren von Kurven oder
Punkten, wenn Sie diese verschieben oder löschen möchten. Halten Sie beim Klicken
die Umschalttaste gedrückt, um mehrere Punkte zu markieren. Drücken Sie die Taste
Wahl/Alt und klicken Sie, um einen Punkt symmetrisch zu machen.
QUARKXPRESS 10 BENUTZERHANDBUCH | 65
RAHMEN, LINIEN UND TABELLEN
Um das Layout zu verschieben, während ein Stiftwerkzeug ausgewählt ist, halten Sie
die Sie Umschalttaste+Leertaste gedrückt und klicken und ziehen Sie.
Arbeiten mit Rahmen
Es gibt drei Arten von Rahmen: Textrahmen, Bildrahmen und Rahmen ohne Inhalt
(Rahmen mit dem Inhalt Keiner). Alle drei Rahmentypen können Farben, Tonwerte,
Verläufe und Ränder besitzen. Wenn Sie einen Textrahmen, einen Bildrahmen oder
einen inhaltslosen Rahmen aufziehen, entsprechen die verfügbaren Einstellelemente
dem erstellten Rahmentyp. Sie können aber auch Text in Bildrahmen importieren, die
Bilder enthalten und auch Bilder in Textrahmen importieren, in denen sich Text
befindet. Neben der Änderung des Rahmentyps selbst lassen sich auch die Form und
andere Eigenschaften eines Rahmens verändern.
Erstellen von Text- und Bildrahmen
Rahmen lassen sich auf drei verschiedene Arten erstellen:
• Wenn Sie einen inhaltslosen Rahmen (einen Rahmen, der in einen Bildrahmen oder
einen Textrahmen umgewandelt werden kann) erstellen möchten, klicken und ziehen
Sie mit dem Werkzeug für Rechteckige Rahmen
oder dem Werkzeug Starburst
, dem Werkzeug für Ovale Rahmen
. Sie können Text als Inhalt angeben, indem Sie
beim Aufziehen des inhaltslosen Rahmens die Taste T drücken. Sie können Bilder als
Inhalt angeben, indem Sie beim Aufziehen des inhaltslosen Rahmens die Taste R
drücken.
• Zum Erstellen eines rechteckigen Text- oder Bildrahmens klicken und ziehen Sie mit
dem Textinhaltswerkzeug
oder dem Bildinhaltswerkzeug
.
• Zum Erstellen eines Bézier-Rahmens verwenden Sie das Bézier-Stiftwerkzeug
.
Weitere Informationen finden Sie unter "Erstellen von Bézier-Rahmen".
Drücken Sie während des Ziehens die Umschalttaste, wenn Sie als rechteckige Rahmen
Quadrate und als ovale Rahmen Kreise erzeugen möchten.
Zum Erstellen von Rahmen stehen Ihnen folgende Werkzeuge zur Verfügung:
Wenn Sie einen inhaltslosen Rahmen in einen Textrahmen umwandeln möchten,
drücken Sie Befehl+E/Alt+E und importieren Sie eine Textdatei.
Wenn Sie einen inhaltslosen Rahmen in einen Bildrahmen umwandeln möchten,
drücken Sie Befehl+E/Alt+E und importieren Sie eine Bilddatei.
Bei rechteckigen Rahmen können Sie mithilfe des Untermenüs Objekt > Form oder
des Dropdown-Menüs Eckenstil des Rahmens der Maßpalette den Eckentyp in
"abgerundet", "konkav" und "abgeschrägt" ändern. Sie können abgerundete Ecken
hinzufügen und verändern, indem Sie Werte in das Feld Eckenradius des Rahmens
im Register Home/Classic der Maßpalette eingeben. Unter Windows können Sie auch
Werte in das Feld Eckenradius (Objekt > Modifizieren > Rahmen) eingeben.
66 | QUARKXPRESS 10 BENUTZERHANDBUCH
RAHMEN, LINIEN UND TABELLEN
Erstellen von Bézier-Rahmen
Das Bézier-Zeichenwerkzeug
erlaubt das Zeichnen von Bézier-Rahmen mit mehreren
Kanten und von Linien, die aus geraden und kurvenförmigen Liniensegmenten
bestehen (siehe "Zum Verständnis von Bézier-Formen").
Eine andere Art individuelle Rahmen zu erstellen finden Sie unter " Die XTensions
Software ShapeMaker ".
So zeichnen Sie einen Bézier-Rahmen:
1 Wählen Sie das Bézier-Zeichenwerkzeug
das Fadenkreuz
aus der Werkzeugpalette. Bewegen Sie
an eine beliebige Position auf der Seite und klicken Sie, um den
ersten Punkt anzulegen.
2 Bewegen Sie den Zeiger an den Ort, an dem Sie den nächsten Punkt positionieren
möchten. Drücken Sie die Umschalttaste, um die Bewegung des Zeigers auf einen
Winkel von 45 Grad relativ zur Seite zu beschränken.
3 Klicken Sie, um Punkte und Liniensegmente zu erzeugen.
• Das Klicken auf einen Punkt ohne zu ziehen erzeugt eine gerade Linie und einen
Eckpunkt. Ein gekrümmtes Liniensegment und ein glatter Punkt entstehen, wenn Sie
nach dem Klicken solange ziehen, bis Sie den nächsten Punkt setzen möchten. Es
erscheint ein Punkt mit zwei Kurvengriffen. Größe und Form der Kurve bestimmen
Sie, indem Sie an einem der Kurvengriffe ziehen. Halten Sie während des Ziehens eines
glatten Punktes die Taste Wahl/Alt gedrückt, um ein kurvenförmiges Segment und
einen Eckpunkt zu erzeugen.
4 Bearbeiten Sie nach Wunsch die Bézier-Form noch beim Zeichnen.
• Wenn Sie einem vorhandenen Segment der Form einen Punkt hinzufügen möchten,
klicken Sie an der Stelle auf das Liniensegment, an der Sie den Punkt wünschen.
• Zum Löschen eines Punktes aus der aktiven Form während des Zeichens klicken Sie
einfach auf den Punkt.
5 Wenn Sie den Rahmenumriss schließen möchten, stellen Sie den Pfad fertig, indem
Sie den Mauszeiger über den Anfang der Linie bewegen und klicken, wenn der
Schließzeiger
erscheint.
Wenn eines der Zeichenwerkzeuge aktiv ist, können Sie Befehl/Strg drücken, um
zeitweilig auf das Werkzeug Punktauswahl umzuschalten. Wenn das
Punktauswahlwerkzeug aktiv ist, können Sie Befehl+Wahl/Strg+Alt drücken, um
vorübergehend zum Objektwerkzeug umzuschalten.
Sie können bereits vorhandene offene Pfade vereinen, erweitern oder schließen. Weitere
Informationen finden Sie unter „Vereinen, Erweitern und Schließen offener Pfade“.
QUARKXPRESS 10 BENUTZERHANDBUCH | 67
RAHMEN, LINIEN UND TABELLEN
Ändern der Rahmengröße
Die Größe eines Rahmens lässt sich durch das Bearbeiten des ihn umgebenden
Rechtecks verändern. Dieses umgebende Rechteck ist ein nicht druckbarer, rechteckiger
Umriss, der alle Rahmen umgibt. Die Objektgriffe des Rahmens deuten den Umriss
des Begrenzungsrahmens an. Die beste Möglichkeit, den Begrenzungsrahmen genau
sehen zu können, ist die Verwendung des Objektwerkzeugs zum Auswählen von
Objektgriffen an Bézier-Rahmen.
Aktivierte Rahmen können Sie mithilfe einer der folgenden Methoden in ihrer Größe
ändern:
• Wählen Sie das Objektwerkzeug
oder ein Inhaltswerkzeug
und bewegen Sie
den Mauszeiger über den Objektgriff eines ausgewählten Rahmens, um den
Größenänderungszeiger aufzurufen. Klicken Sie und ziehen Sie den Griff an eine neue
Position, um so den Rahmen zu vergrößern oder zu verkleinern. Halten Sie die
Umschalttaste gedrückt, um das Seitenverhältnis des Rahmens beizubehalten. Drücken
Sie Wahl/Alt, um die Rahmengröße von der Mitte aus zu ändern. Drücken Sie
Befehl/Strg, um die Größe des Inhalts zusammen mit dem Rahmen zu ändern.
• Geben Sie Werte in die Felder B und H des Registers Home/Classic oder des Registers
Abstand/Ausrichten der Maßpalette ein, um die Breite und die Höhe zu ändern.
Drücken Sie anschließend die Eingabetaste/Enter.
• (Nur Windows) Wählen Sie Objekt > Modifizieren (Befehl+M/Strg+M) und klicken Sie
dann auf das Register Rahmen. Geben Sie Werte in die Felder Breite und Höhe ein,
um die Größe des Rahmens präzise zu ändern. Klicken Sie auf OK.
Sie können die Proportionen von Rahmen sperren, damit Sie nicht die Umschalttaste
drücken müssen, wenn Sie das Seitenverhältnis beibehalten möchten. Weitere
Informationen finden Sie unter "Sperren von Rahmen- und Bildproportionen".
Sperren von Rahmen- und Bildproportionen
Wenn Sie die Proportionen des gewählten Rahmens sperren möchten, rufen Sie das
Register Home/Classic der Maßpalette auf und klicken Sie auf das Schloss zum Sperren
der Proportionen neben den Feldern B und H. Falls diese Sperre aktiv ist, behält
QuarkXPress das Verhältnis von Breite zu Höhe für dieses Objekt bei Größenänderungen
bei. Unter Windows können Sie die Rahmenproportionen auch im Register Rahmen
der DialogboxModifizieren sperren.
Die Einstellelemente zum Sperren von Proportionen im aktivierten (oben) und deaktivierten
(unten) Zustand
Wenn Sie die Proportionen des Bildes im gewählten Rahmen sperren möchten, rufen
Sie das Register Home/Classic der Maßpalette auf und klicken Sie auf das Schloss zum
68 | QUARKXPRESS 10 BENUTZERHANDBUCH
RAHMEN, LINIEN UND TABELLEN
Sperren der Proportionen neben den Feldern X% und Y%. Falls diese Sperre aktiv ist,
behält QuarkXPress das Verhältnis von Breite zu Höhe für dieses Bild bei
Größenänderungen bei. Unter Windows können Sie die Rahmenproportionen auch
im Register Bild der DialogboxModifizieren sperren.
Um die Funktion zum Sperren von Proportionen zusammen mit der Funktion Objekt
Suchen/ersetzen zu verwenden, rufen Sie das Register Rahmen oder Bild der Palette
Objekt suchen/ersetzen (Menü Bearbeiten) auf und aktivieren oder deaktivieren
Proportionen im Bereich Suchen nach oder Ersetzen durch.
Um die Funktion zum Sperren von Proportionen zusammen mit Objektstilen zu
verwenden, rufen Sie das Register Rahmen oder Bild der Dialogbox Objektstil
bearbeiten (Bearbeiten > Objektstile) auf und markieren Proportionen.
Ändern der Rahmenform
Sie können die Form eines Rahmens auf drei Arten verändern:
• Sie können die gesamte Form ändern, indem Sie eine andere Option aus dem
Untermenü Objekt > Form wählen.
• (Nur Windows) Sie können rechteckige Rahmen mit abgerundeten Ecken versehen und
diese ändern, indem Sie Werte in das Feld Eckenradius (Objekt > Modifizieren >
Rahmen) eingeben.
• Für Bildrahmen können Sie das Feld Eckenradius des Rahmens im Register
Home/Classic oder im Register Abstand/Ausrichtung der Maßpalette verwenden.
• Die Form von Bézier-Rahmen lässt sich durch das Bearbeiten der Position von Punkten,
Kurvengriffen und Liniensegmenten verändern. Weitere Informationen finden Sie
unter "Zum Verständnis von Bézier-Formen".
Hinzufügen von Rändern zu Rahmen
Ränder sind dekorative Begrenzungen für beliebige Rahmentypen. So greifen Sie auf
die Einstellelemente für Ränder von ausgewählten Rahmen zu:
• (Nur Windows)Wählen Sie Objekt > Randstil, um das Register Randstil der Dialogbox
Modifizieren aufzurufen.
• Rufen Sie das Register Randstil der Maßpalette auf.
Verwenden Sie die Einstellelemente dieser Register, um einen Randstil, seine Breite,
seine Farbe und seine Opazität einzustellen. Wenn der Randstil Lücken enthält, lassen
sich auch die Farbe und die Opazität einstellen.
In der Dialogbox Striche und Streifen (Menü Bearbeiten) können Sie sogar eigene
Randstile entwerfen. Weitere Informationen zu Objektstilen finden Sie unter "Item
Styles XTensions Software."
Anwenden von Farben auf Rahmen
Gehen Sie folgendermaßen vor, um eine Hintergrundfarbe auf aktive Rahmen
anzuwenden:
QUARKXPRESS 10 BENUTZERHANDBUCH | 69
RAHMEN, LINIEN UND TABELLEN
• (Nur Windows) Wählen Sie Objekt > Modifizieren (Befehl+M/Strg+M), klicken Sie auf
das Register Rahmen und verwenden Sie die Einstellelemente im Bereich Rahmen.
• Rufen Sie die Palette Farben (Fenster > Farben) auf, klicken Sie auf die Schaltfläche
Hintergrundfarbe
und verwenden Sie die Einstellelemente der Palette.
• Verwenden Sie die Einstellelemente des Registers Home/Classic der Maßpalette.
Diese Register und die Palette bieten folgende Einstellmöglichkeiten:
• Rahmen- oder Hintergrundfarbe: Ermöglicht das Einstellen der Hintergrundfarbe
des Rahmens.
• Tonwert: Erlaubt das Einstellen der "Farbmenge" der Hintergrundfarbe (0 % = Weiß,
100 % = Vollfarbe).
• Deckkraft: Ermöglicht das Einstellen der Transparenz des Rahmenhintergrundes (0
% = volle Transparenz, 100 % = volle Opazität).
Rahmenfarben lassen sich auch in Objektstilen definieren. Weitere Informationen zu
Objektstilen finden Sie unter "Item Styles XTensions Software."
Anwenden von Verläufen auf Rahmen
Ein Verlauf ist ein Übergang von einer Farbe in eine andere. Wenn Sie den Hintergrund
aktiver Rahmen mit einem Verlauf versehen möchten, gehen Sie auf eine der folgenden
Arten vor:
• (Nur Windows) Wählen Sie Objekt > Modifizieren (Befehl+M/Strg+M), klicken Sie auf
das Register Rahmen und verwenden Sie die Einstellelemente im Bereich Verlauf.
• (Nur Mac OS X)Wählen Sie die Einstellelemente im Register Home/Classic der
Maßpalette.
• Rufen Sie die Palette Farben (Fenster > Farben) auf, klicken Sie auf die Schaltfläche
Hintergrundfarbe
und verwenden Sie die Einstellelemente der Palette.
Dieses Register und die Palette enthalten folgende Einstellelemente für Verläufe:
• Stil: Ermöglicht die Einstellung des Verlaufstyps.
• Winkel: Erlaubt die Einstellung des Winkels des Übergangs von einer Farbe in eine
andere.
Verläufe bestehen aus zwei Farben, die beide einen Tonwert und eine Opazität besitzen
können. Die Farbe im Bereich Rahmen ist die erste Farbe und die Farbe im Bereich
Verlauf die zweite Farbe. Klicken Sie in der Palette Farben auf #1, um die erste Farbe
festzulegen und auf #2, um die zweite einzustellen.
Verläufe lassen sich auch in Objektstilen definieren. Weitere Informationen zu
Objektstilen finden Sie unter "Item Styles XTensions Software."
Vereinen und Aufteilen von Rahmen
Mithilfe der Optionen der Untermenüs Pfade vereinen oder trennen (Menü Objekt)
können Sie aus vorhandenen Rahmen komplexe Bézier-Rahmen erstellen. Wenn
beispielsweise ein rechteckiger Rahmen einen ovalen Rahmen teilweise überdeckt,
70 | QUARKXPRESS 10 BENUTZERHANDBUCH
RAHMEN, LINIEN UND TABELLEN
können Sie in diesem Untermenü eine Option wählen, die einen einzigen Rahmen
mit demselben Inhalt erzeugt. Wenn zwei Bildrahmen vereint werden, wird in dem
vereinten Rahmen ein Bild angezeigt. Wenn zwei Textrahmen vereint werden, fließt
der Text als Gesamttext durch beide Rahmen.
Um die Funktion Vereinen zu verwenden, markieren Sie zunächst zwei Objekte und
wählen anschließend eine der folgenden Optionen aus dem Untermenü Pfade vereinen
oder trennen:
• Der Befehl Kreuzung erhält alle Bereiche, in denen Objekte ein darunter liegendes
Objekt überlappen, und löscht alle anderen.
• Der Befehl Vereinigung vereint alle Objekte zu einem Rahmen, wobei alle überlappten
und nicht überlappten Bereiche erhalten bleiben
• Der Befehl Differenz löscht die vorn liegenden Objekte. Alle überlappenden Flächen
werden entfernt.
• Der Befehl Differenz umkehren löscht das hinten liegende Objekt. Alle überlappenden
Flächen werden entfernt.
• Der Befehl Exklusiv oder belässt alle Umrisse intakt, entfernt jedoch alle
Überlappungsbereiche. Beim Bearbeiten der Eckpunkte um die ausgeschnittenen
Bereiche herum werden Sie feststellen, dass sich dort, wo sich ursprünglich zwei Linien
überkreuzten, nun zwei Eckpunkte befinden.
• Der Befehl Kombinieren ähnelt dem Befehl Exklusiv oder, jedoch mit einem wichtigen
Unterschied im Hinblick auf die Punkte um den ausgeschnittenen Bereich herum: Am
Schnittpunkt zweier Linien werden keine Eckpunkte eingefügt.
• Der Befehl Teilen trennt entweder einen vereinten Rahmen in einzelne Rahmen auf
oder er trennt einen komplexen Rahmen, der Pfade in Pfaden enthält, in einzelne
Rahmen auf oder er trennt einen Rahmen auf, dessen Rand sich selbst kreuzt (wie bei
der Ziffer Acht). Um diese Funktion zu verwenden, markieren Sie zunächst zwei Objekte
und wählen anschließend eine der folgenden Optionen aus dem Untermenü Pfade
vereinen oder trennen:
• Den Befehl Außenpfade können Sie auf einen vereinten Rahmen mit mehreren,
einander nicht überlappenden Formen anwenden. Außenpfade erhält alle
Informationen der Außenpfade und teilt einander nicht überlappende Außenpfade in
separate Rahmen auf.
• Mit dem Befehl Alle Pfade teilen werden alle Formen eines komplexen Rahmens in
separate Rahmen aufgeteilt.
Hinzufügen von Text und Bildern zu Rahmen
Wenn Sie Text in einen Rahmen einfügen möchten, wählen Sie den Rahmen mit dem
Werkzeug Textinhalt aus
und beginnen Sie mit der Texteingabe oder dem Einfügen
von kopiertem Text bzw. wählen Sie Ablage/Datei > Text importieren.
Wenn Sie ein Bild in einen Bildrahmen einfügen möchten, wählen Sie den Rahmen
mit dem Werkzeug Bildinhalt aus
und fügen Sie entweder ein kopiertes Bild ein
oder wählen Sie Ablage/Datei > Bild importieren.
QUARKXPRESS 10 BENUTZERHANDBUCH | 71
RAHMEN, LINIEN UND TABELLEN
Ändern des Rahmentyps
Zum Umwandeln eines markierten Rahmens in einen anderen Typ wählen Sie Bild,
Text oder Kein im Untermenü Inhalt (Menü Objekt). Sie können einen Textrahmen
jedoch auch in einen Bildrahmen umwandeln, indem Sie Ablage/Datei > Importieren
wählen und ein Bild auswählen. Sie können einen Bildrahmen in einen Textrahmen
umwandeln, indem Sie Ablage/Datei > Importieren wählen und eine Textdatei
auswählen.
Wenn Sie einen markierten Textrahmen in einen Textpfad umwandeln möchten,
wählen Sie eine Linienform aus dem Untermenü Objekt > Form.
Wenn Sie ein Rahmenwerkzeug auswählen, können Sie folgende Modifier-Tasten
verwenden, um Text- oder Bildrahmen zu erstellen:
• Drücken Sie beim Aufziehen T, um einen Textrahmen zu erzeugen.
• Drücken Sie beim Aufziehen R, um einen Bildrahmen zu erzeugen.
Erstellen eines Rahmens aus einem Ausschnittspfad
Wenn zu einem Bildrahmen ein Ausschnittspfad existiert (eingebettet oder automatisch
erzeugt), können Sie einen neuen Rahmen erstellen, der den Umriss des
Ausschnittspfades besitzt, indem Sie den Bildrahmen markieren und Objekt > Neuer
Rahmen aus Beschnitt wählen.
Arbeiten mit Linien
Es gibt zwei Arten von Linien: gerade Linien und and Bézier-Linien. Beide Linientypen
können mit Farben und Linienstilen versehen sein.
Erstellen von Linien
Zum Erstellen einer Linie wählen Sie zunächst das Linienwerkzeug
Werkzeugepalette und bewegen das Fadenkreuz
aus der
an eine beliebige Position auf der
Seite. Zeichnen Sie durch Klicken und Ziehen die Linie.
Linien lassen sich durch Drücken der Umschalttaste während des Ziehens auf 0, 45
oder 90 Grad beschränken.
Erstellen von Bézier-Linien
Das Bézier-Zeichenwerkzeug
erlaubt das Zeichnen von Bézier-Rahmen mit mehreren
Kanten und von Linien, die aus geraden und kurvenförmigen Liniensegmenten
bestehen (siehe "Zum Verständnis von Bézier-Formen").
So zeichnen Sie eine Bézier-Linie:
1 Wählen Sie das Bézier-Zeichenwerkzeug
das Fadenkreuz
aus der Werkzeugpalette. Bewegen Sie
an eine beliebige Position auf der Seite und klicken Sie, um den
ersten Punkt anzulegen.
72 | QUARKXPRESS 10 BENUTZERHANDBUCH
RAHMEN, LINIEN UND TABELLEN
2 Bewegen Sie den Zeiger an den Ort, an dem Sie den nächsten Punkt positionieren
möchten. Drücken Sie die Umschalttaste, um die Bewegung des Zeigers auf einen
Winkel von 45 Grad relativ zur Seite zu beschränken.
3 Klicken Sie, um einen Punkt und Liniensegmente zu erzeugen.
• Ein gekrümmtes Liniensegment entsteht, wenn Sie nach dem Klicken solange ziehen,
bis Sie den nächsten Punkt setzen möchten. Es erscheint ein Punkt mit zwei
Kurvengriffen. Größe und Form der Kurve bestimmen Sie, indem Sie an einem der
Kurvengriffe ziehen.
• Drücken Sie vor dem Klicken Wahl/Alt, um einen Eckpunkt zu erstellen. Wenn Sie
klicken und die Maustaste gedrückt halten, können Sie den Radius des Eckpunktes
einstellen, indem Sie an einem Kurvengriff ziehen.
• Wenn Sie einem vorhandenen Segment der Form einen Punkt hinzufügen möchten,
klicken Sie an der Stelle auf das Liniensegment, an der Sie den Punkt wünschen.
• Zum Löschen eines Punktes aus der aktiven Form während des Zeichens klicken Sie
einfach auf den Punkt.
4 Führen Sie einen Doppelklick aus, um die Linie fertigzustellen.
Wenn eines der Zeichenwerkzeuge aktiv ist, können Sie Befehl/Strg drücken, um
zeitweilig auf das Werkzeug Punktauswahl umzuschalten. Wenn das
Punktauswahlwerkzeug aktiv ist, können Sie Befehl+Wahl/Strg+Alt drücken, um
vorübergehend zum Objektwerkzeug umzuschalten.
Linienmodi bei Geraden
Es gibt vier verschiedene Linienmodi: Endpunkte, Linker Punkt, Mittelpunkt und
Rechter Punkt. Abhängig von dem entweder im Register Linie (Menü Objekt >
Modifizieren) unter Windows oder in der Maßpalette (Register Home/Classic oder
Abstand/Ausrichtung) gewählten Modus werden Länge und Position der Linie
unterschiedlich beschrieben.
• Modus Endpunkte: Das Feld X1 zeigt die horizontale Position des ersten Endpunktes;
das Feld Y1 die vertikale Position des ersten Endpunktes. Das Feld X2 zeigt die
horizontale Position des letzten Endpunktes; das Feld Y2 die vertikale Position des
letzten Endpunktes.
• Modus Linker Punkt: Das Feld X1 zeigt die horizontale Position des äußersten linken
Endpunktes; das Feld Y1 die vertikale Position des äußersten linken Endpunktes.
• Modus Mittelpunkt: Das Feld XC zeigt die horizontale Position des Mittelpunkts der
Linie; das Feld YC die vertikale Position des Mittelpunkts der Linie.
• Modus Rechter Punkt: Das Feld X2 zeigt die horizontale Position des äußersten rechten
Endpunktes; das Feld Y2 die vertikale Position des äußersten rechten Endpunktes.
Ändern der Liniengröße
Aktivierte gerade Linien können Sie mithilfe einer der folgenden Methoden in ihrer
Größe ändern:
QUARKXPRESS 10 BENUTZERHANDBUCH | 73
RAHMEN, LINIEN UND TABELLEN
• Wählen Sie das Objektwerkzeug
und bewegen Sie den Pfeilzeiger über einen Zum
Verständnis von Griffen, um den Größenänderungszeiger aufzurufen. Klicken Sie und
ziehen Sie den Griff an eine neue Position, um so die Länge der Linie zu vergrößern
oder zu verkleinern.
• (Nur Windows) Wählen Sie Objekt > Modifizieren (Befehl+M/Strg+M) und klicken Sie
dann auf das Register Linien. Klicken Sie auf das Dropdown-Menü Modus, um die
vier Modusoptionen aufzurufen (siehe "Linienmodi bei Geraden"). Wählen Sie Linker
Punkt, Mittelpunkt oder Rechter Punkt, um das Feld Länge aufzurufen. Geben Sie
Werte in das Feld Länge ein, um die Länge einer Linie präzise zu ändern. Klicken Sie
anschließend auf OK.
• Wählen Sie entweder Linker Punkt, Mittelpunkt oder Rechter Punkt aus dem
Dropdown-Menü Linienmodus im Register Home/Classic oder Abstand/Ausrichtung
der Maßpalette, um das Feld L (Länge) aufzurufen. Geben Sie einen Wert in das Feld
L ein, um die Länge einer Linie präzise zu ändern. Drücken Sie Return/Eingabetaste.
Die Länge von Bézier-Linien lässt sich durch das Bearbeiten der Größe des sie
umgebenden Begrenzungsrahmens ändern. Stellen Sie dazu sicher, dass Objekt >
Bearbeiten > Form deaktiviert ist und ändern Sie die Größe der Linie so, als sei sie ein
Rahmen.
Ändern der Form von Linien
Sie können die Form einer Linie auf folgende Arten verändern:
• Sie können die gesamte Form ändern, indem Sie eine andere Option aus dem
Untermenü Objekt > Form wählen.
• Die Form von Bézier-Linien lässt sich durch das Bearbeiten von Punkten, Kurvengriffen
und Liniensegmenten verändern. Weitere Informationen finden Sie unter "Zum
Verständnis von Bézier-Formen".
Um das Layout zu verschieben, während ein Stiftwerkzeug ausgewählt ist, halten Sie
die Sie Umschalttaste+Leertaste gedrückt und klicken und ziehen Sie.
Das Einstellen von Linien
Verwenden Sie folgende Einstellelemente, um das Aussehen aktiver Linien einzustellen:
• Das Register Home/Classic der Maßpalette
• (Windows only) Das Register Linie der Dialogbox Modifizieren (Menü Objekt)
• Die Palette Farben (Menü Fenster) – nur für die Linienfarbe
Über die Farbe, den Tonwert und die Opazität hinaus können Sie folgende Eigenschaften
von Linien einstellen:
• Typ: Mit dieser Option legen Sie das allgemeine Aussehen einer Linie fest. Es stehen
standardmäßig mehrere Linienstile zur Verfügung und mithilfe der Dialogbox Striche
und Streifen (Menü Bearbeiten) können Sie weitere hinzufügen.
• Stärke: Die Linienstärke lässt sich in allen Maßsystemen festlegen. Sie können auch
eine Stärke für Haarlinien festlegen. Die gedruckte Stärke einer Haarlinie beträgt 0,125
74 | QUARKXPRESS 10 BENUTZERHANDBUCH
RAHMEN, LINIEN UND TABELLEN
Punkt auf einem PostScript Imagesetter, auf einigen Laserdruckern wird eine solche
Linie breiter gedruckt.
• Pfeilspitzen: Linien werden mithilfe des Dropdown-Menüs Pfeilspitzen mit Pfeilspitzen
versehen.
Das Aussehen von Linien lässt sich auch in Objektstilen definieren. Weitere
Informationen zu Objektstilen finden Sie unter "Item Styles XTensions Software".
Vereinen von Linien
Sie können zwei Linien zu einer zusammenfügen, indem Sie das Objektwerkzeug
aktivieren, die Linien markieren und Objekt > Vereinen > Endpunkte verbinden
wählen. Der Befehl Endpunkte verbinden ist verfügbar, wenn die Endpunkte von
Linien oder Textpfaden sich nicht weiter als sechs Punkt von einander entfernt
befinden.
Vereinen, Erweitern und Schließen offener Pfade
Sie können auf einen Endpunkt einer vorhandenen Form klicken. Dadurch ist dieser
Punkt ausgewählt und Sie befinden sich im normalen Zeichenmodus. Mit dem nächsten
Klick fügen Sie einen neuen Punkt und der ausgewählten Linie ein weiteres Segment
hinzu. Sie können je nach Bedarf beliebig viele Segment hinzufügen.
Doppelklicken Sie auf einen Endpunkt zum Fertigstellen der Linie als offener Pfad.
Klicken Sie auf einen gegenüberliegenden Endpunkt, um den Pfad zu schließen (wie
bei der ursprünglichen Zeichenoperation).
Während des Zeichnens wird gerade gezeichnete Pfad und der angeklickte Pfad vereint,
wenn Sie den Endpunkt eines weiteren offenen Pfads anklicken. Wenn Sie diese
Techniken zusammen benutzen, können Sie einen Pfad erweitern und am Ende mit
einem anderen Pfad vereinen.
Bearbeiten von Objekten
Objekte lassen sich ausschneiden und an neuen Positionen einsetzen, sie lassen sich
sperren und so vor dem Verschieben schützen, sie können einmal oder mehrmals
dupliziert werden, sie sind stapelbar und können so für ungewöhnliche Effekte
eingesetzt werden und sie lassen sich auf weitere Arten bearbeiten.
Auswählen von Objekten
Zur Bearbeitung von Objekten müssen Sie sie zunächst auswählen. Nach dem
Auswählen zeigen die meisten Objektarten ihre Umrisse und Griffe zur Änderung ihrer
Form.
Um ein Objekt auszuwählen, aktivieren Sie zunächst das Objektwerkzeug
Textinhaltswerkzeug
oder das Bildinhaltswerkzeug
, das
und bewegen Sie den
Pfeilzeiger über ein Objekt. Klicken Sie einmal, um ein einzelnes Objekt auszuwählen
oder klicken Sie bei gedrückter Umschalttaste auf einzelne Objekte, um mehr als ein
Objekt gleichzeitig zu markieren. Sie können auch mehrere Objekte markieren, indem
QUARKXPRESS 10 BENUTZERHANDBUCH | 75
RAHMEN, LINIEN UND TABELLEN
Sie das Objektwerkzeug
auswählen und einen Markierungsbereich um die Objekte
aufziehen.
(Nur Windows) Wenn das Objektwerkzeug
aktiviert ist und Sie einen Textrahmen
doppelklicken, wird die Dialogbox Modifizieren aufgerufen. Wenn das
Bildinhaltswerkzeug
aktiviert ist und Sie einen Doppelklick auf einen leeren
Bildrahmen ausführen, wird die Dialogbox Importieren aufgerufen. Wenn der
Bildrahmen ein Bild enthält, ist das Werkzeug Bildinhalt
ausgewählt und die
Dialogbox Original bearbeiten erscheint.
Klicken Sie auf eine Position außerhalb eines Objekts, um dieses abzuwählen. Drücken
Sie bei ausgewähltem Objektwerkzeug
die Tabulatortaste, um alle aktiven Objekte
abzuwählen.
Verschieben von Objekten
Objekte können folgendermaßen verschoben werden:
• (Nur Windows) Geben Sie Werte in die Felder Linker Rand und Oberer Rand in der
Dialogbox Modifizieren ein (Menü Objekt).
• Geben Sie Werte in die Felder X und Y im Register Home/Classic in der Maßpalette
ein.
• Verschieben Sie Objekte manuell mit dem Objektwerkzeug
. Wenn Sie vor dem
Verschieben eines Rahmens oder eines Textpfades die Maustaste gedrückt halten,
können Sie den Inhalt während der Bewegung des Objekts sehen. Objekte lassen sich
auch bewegen, wenn Sie das Objektwerkzeug wählen und eine Pfeiltaste Ihrer Tastatur
drücken.
Die Objektgriffe des Rahmens deuten den Umriss des Begrenzungsrahmens an. Die
beste Möglichkeit, den Begrenzungsrahmen genau sehen zu können, ist die Verwendung
des Objektwerkzeugs zum Auswählen von Objektgriffen an Bézier-Rahmen.
Ausschneiden, Kopieren und Einsetzen von Objekten
Wenn das Objektwerkzeug
ausgewählt ist, stehen die Befehle Ausschneiden,
Kopieren und Einsetzen (Menü Bearbeiten) für aktive Rahmen, Linien und Textpfade
zur Verfügung. Wählen Sie Bearbeiten > Einsetzen (Befehl+V/Strg+V), um eine Kopie
der in der Zwischenablage enthaltenen Objekte in der Mitte des Projektfensters
abzulegen.
Wenn das Objektwerkzeug
ausgewählt ist, können Sie Objekte mit dem Befehl
Löschen entfernen. Gelöschte Objekte werden nicht in die Zwischenablage kopiert.
Einstellen der Stapelreihenfolge von Objekten
Bei zwei oder mehr einander überlappenden Objekten ist jedes Objekt entweder vor
oder hinter dem anderen angeordnet. Der Begriff „Stapelreihenfolge“ beschreibt das
Anordnungsverhältnis (von vorne nach hinten) der einzelnen Objekte einer Seite.
Jedes von Ihnen erzeugte Objekt nimmt eine Stapelebene in der Stapelreihenfolge ein.
Jedes neu erstellte Objekt wird zum Vordergrundobjekt.
76 | QUARKXPRESS 10 BENUTZERHANDBUCH
RAHMEN, LINIEN UND TABELLEN
Das Menü Objekt beinhaltet vier Befehle zur Kontrolle der Stapelreihenfolge von
Objekten.
• Wählen Sie Objekt > Ganz nach hinten, um ein Objekt auf der Seite bzw. auf der
Ebene ganz nach hinten zu verschieben.
• Wählen Sie Objekt > Ganz nach vorn, um ein Objekt auf der Seite oder Ebene nach
ganz vorne zu holen.
• Wenn unter Mac OS X ein Objekt auf der Seite oder Ebene eine Stufe nach hinten
verschoben werden soll, halten Sie die Wahltaste gedrückt und wählen Sie Objekt >
Weiter nach hinten. Unter Windows wählen Sie Objekt > Weiter nach hinten.
• Wenn unter Mac OS X ein Objekt auf der Seite oder Ebene eine Stufe nach vorn
verschoben werden soll, halten Sie die Wahltaste gedrückt und wählen Sie Objekt >
Weiter nach vorn. Unter Windows wählen Sie Objekt > Weiter nach vorn.
In einem Dokument mit Ebenen besitzen diese eine eigene Stapelreihenfolge und in
jeder Ebene besitzen die einzelnen Objekte eine eigene Stapelungsbeziehung. Wenn
Sie die Befehle Ganz nach hinten, Weiter nach hinten, Ganz nach vorn und Weiter
nach vorn (Menü Objekt) verwenden, wird die Stapelreihenfolge der Objekte innerhalb
der Ebene verändert.
Um ein Objekt zu aktivieren, das hinter anderen Objekten verborgen ist, wählen Sie
das Objektwerkzeug
und drücken
Befehl+Wahl+Umschalttaste/Strg+Alt+Umschalttaste, während Sie wiederholt an dem
Punkt klicken, an dem mehrere Objekte einander überlappen. Durch Drücken der
Tasten Befehl+Wahl+Umschalt/Strg+Alt+Umschalt während des Klickens werden
nacheinander Objekte von vorne nach hinten aktiviert.
Gruppieren von Objekten
Sie können mehrere Objekte einer Seite oder Montagefläche zu einer Gruppe vereinen.
Das Gruppieren von Objekten ist nützlich, wenn Sie mehrere Objekte gleichzeitig
auswählen oder bewegen möchten. Gruppen lassen sich verschieben, ausschneiden,
kopieren und mit verschiedenen weiteren Funktionen benutzen. So können Sie
beispielsweise alle Objekte gruppieren, aus denen das Impressum einer Publikation
zusammengesetzt ist. Nach dem Gruppieren können Sie die gesamte Gruppe bearbeiten
oder verschieben wie einzelne Rahmen, Linien oder Textpfade.
Nach dem Erstellen einer Gruppe können Sie einzelne Elemente immer noch bearbeiten,
sie anders positionieren oder sie in ihrer Größe verändern, wobei die
Gruppen-Relationen erhalten bleiben. Sie können auch eine Kopie einer Gruppe zur
späteren Verwendung in anderen Dokumenten in einer geöffneten QuarkXPress
Bibliothek ablegen.
Objekte lassen sich gruppieren, wenn zwei oder mehr Objekte (Linien, Rahmen,
Textpfade oder andere Gruppen) aktiv sind. Um mehrere Objekte mit dem
Objektwerkzeug
zu markieren, führen Sie entweder bei gedrückter Umschalttaste
einen Klick auf jedes Objekt aus oder ziehen ein Markierungsrechteck um die zu
gruppierenden Objekte. Wählen Sie Objekt > Gruppieren (Befehl+G/Strg+G), um
mehrere markierte Objekte zu einer Gruppe zu vereinen.
QUARKXPRESS 10 BENUTZERHANDBUCH | 77
RAHMEN, LINIEN UND TABELLEN
Gruppen lassen sich gruppieren und gemeinsam mit andereren Gruppen, einzelnen
Rahmen, Linien und Textpfaden zu größeren Gruppen vereinen.
Bei aktiviertem Objektwerkzeug
können Sie eine Gruppe verschieben, ausschneiden,
kopieren, einsetzen, duplizieren, drehen und ihre Farbe ändern. Wenn Sie das
Textinhaltswerkzeug
oder das Bildinhaltswerkzeug
auswählen, können Sie
einzelne Objekte so handhaben, wie es auch mit nicht gruppierten Objekten möglich
wäre.
Wenn Sie ein Objekt innerhalb einer Gruppe verschieben möchten, drücken Sie
Befehl/Strg und markieren Sie das Objekt mit dem Objektwerkzeug
Textinhaltswerkzeug
oder dem Bildinhaltswerkzeug
, dem
.
(Nur Windows) Wenn eine aktive Gruppe aus nur einer Art von Objekten besteht (z.
B. nur aus Bildrahmen), enthält die Dialogbox Modifizieren eines oder mehrere Register
speziell für diese Objekte. Enthält eine aktive Gruppe unterschiedliche Objekte, zeigt
die Dialogbox Modifizieren möglicherweise nur das Register Gruppieren.
(Nur Mac OS X) Die aktiven Felder in den Registern der Maßpalette gelten für die aktive
Gruppe.
Wählen Sie Objekt > Gruppierung aufheben (Befehl+U/Strg+U), um die Gruppierung
einer einzelnen Gruppe aufzuheben oder Objekt > Alle Gruppierungen aufheben,
um die Gruppierung aller Gruppen in Gruppen aufzuheben, die weitere Gruppen
enthalten.
Ändern der Grösse gruppierter Objekte
Klicken Sie und ziehen Sie an den Objektgriffen der Gruppe, um die Größe aller Objekte
einer Gruppe gleichzeitig zu ändern. Wenn Sie beim Ändern der Größe einer Gruppe
Befehl+Umschalt/Strg+Umschalt gedrückt halten, werden die Breite aller Rahmen, die
Linienstärken, Bilder und Texte proportional geändert. Wenn Sie beim Ändern der
Größe einer Gruppe Befehl/Strg gedrückt halten, werden die Stärke aller Rahmen sowie
Bilder und Texte geändert, jedoch nicht proportional.
Duplizieren von Objekten
QuarkXPress erlaubt das Erstellen einer oder mehrerer Kopien von Rahmen, Linien
und Textpfaden.
Mithilfe des Befehls Duplizieren (Menü Objekt) erzeugen Sie eine einzelne Kopie eines
markierten Objekts. Sie können auch ein Duplikat erzeugen, wenn Sie während des
Ziehens eines Objekts oder einer Gruppe Wahl/Umschalt+Alt drücken.
Die Funktion Super-Duplizieren ist nützlich beim Layouten von Gestaltungselementen,
die eine Anzahl gleichmäßig verteilter Kopien eines Objekts enthalten sollen. Mithilfe
des Befehls Super-Duplizieren (Menü Objekt) erzeugen Sie mehrere Kopien eines
Objekts und legen den Abstand zwischen ihnen fest.
Eine andere Art individuelle Rahmen zu erstellen finden Sie unter " Die XTensions
Software ShapeMaker ".
78 | QUARKXPRESS 10 BENUTZERHANDBUCH
RAHMEN, LINIEN UND TABELLEN
Anordnen und Ausrichten von Objekten
Sie können die Position mehrerer ausgewählter Objekte relativ zu einander mithilfe
des Untermenüs Objekt > Abstand/Ausrichtung oder des Registers
Abstand/Ausrichtung der Maßpalette einstellen.
Sie haben in der Maßpalette die Wahl aus acht Abstands- und sechs
Ausrichtungsoptionen und können die Ausrichtung relativ zu markierten Objekten,
zur Seite oder (für Print-Layouts mit gegenüberliegenden Seiten) zur Doppelseite
festlegen. Das Untermenü Abstand/Ausrichtung enthält die unten beschriebenen
Modi „objektbezogen“ und „seitenbezogen“. Die Maßpalette enthält darüber hinaus
den dritten Modus „doppelseitenbezogen“.
Für Abstand/Ausrichtung sind folgende Modi vorhanden:
• Objektbezogener Modus
positioniert Objekte relativ zum obersten, aktiven Objekt,
das nicht verschoben wird. Das oberste Objekt wird durch die Position seiner Oberkante
definiert. Wenn zwei oder mehr Objekte Oberkanten auf gleicher Höhe besitzen,
werden die Abstände zwischen Objekten vom am weitesten links liegenden Objekt
aus eingestellt.
• Seitenbezogener Modus
positioniert Objekte relativ zu den Seitenkanten (links, rechts,
oben, unten).
• Doppelseitenbezogener Modus
steht für aktive Print-Layouts zur Verfügung, die
Doppelseiten enthalten. Nehmen wir an, Sie haben ein Layout mit einer Doppelseite
geöffnet und dann ein Objekt auf einer linken Seite und ein anderes auf der rechten
Seite markiert. Wenn Sie nun auf das Symbol Doppelseitenbezogener Modus in der
Maßpalette klicken und Horizontale Mitten verteilen
wählen, werden die
markierten Objekte ganz links und ganz rechts auf der Doppelseite positioniert.
Drehen von Objekten
Aktive Objekte werden auf einer der folgenden Arten gedreht:
• Wählen Sie das Objektwerkzeug
und bewegen Sie den Mauszeiger über einen
Eckengriff. Wenn ein Rotationszeiger angezeigt wird, klicken Sie, um einen Drehpunkt
festzulegen und ziehen Sie in einer kreisförmigen Bewegung, um das Objekt zu drehen.
Beim Ziehen werden der Pfeilspitzen-Zeiger und die Position des Objekts angezeigt.
Wenn Sie während des Drehens die Umschalttaste drücken, werden die Bewegungen
auf Winkel von 45 Grad beschränkt.
• (Nur Windows) Wählen Sie Objekt > Modifizieren (Befehl+M/Strg+M), geben Sie einen
Wert in das Feld Winkel ein und klicken Sie auf OK.
• Geben Sie einen Wert in das Feld
der Maßpalette (Register Home/Classic und
Abstand/Ausrichtung) ein und drücken Sie Return/Eingabetaste.
Wählen Sie zum Drehen einer geraden Linie entweder Linker Punkt, Mittelpunkt
oder Rechter Punkt aus dem Dropdown-Menü Modus (Dialogbox Modifizieren oder
Maßpalette), um das Feld Winkel aufzurufen.
Neigen von Objekten
So neigen Sie markierte Objekte mit Begrenzungsrahmen:
QUARKXPRESS 10 BENUTZERHANDBUCH | 79
RAHMEN, LINIEN UND TABELLEN
• (Nur Windows) Wählen Sie Objekt > Modifizieren (Befehl+M/Strg+M) und klicken Sie
dann auf das Register Rahmen. Geben Sie einen Wert in das Feld Neigen ein.
• Geben Sie Werte in das Feld Rahmenneigung im Register Home/Classic der
Maßpalette ein.
Positive Werte neigen ein Objekt nach rechts, negative neigen es nach links.
Sperren und Entsperren von Objekten
Durch das Sperren werden Objekte und Inhalte vor versehentlichen Änderungen
geschützt. Es bestehen folgende Möglichkeiten:
• Um Größe und Position eines Objekts vor Änderungen zu bewahren (und das Objekt
vor dem Löschen zu schützen), aktivieren Sie Objekt > Sperren > Position.
• Um Inhalte eines Objekts vor einer Bearbeitung zu schützen, aktivieren Sie Objekt >
Sperren > Textkette oder Objekt > Sperren > Bild.
Um markierte Objekte zu entsperren, deaktivieren Sie die entsprechende Option im
Untermenü Objekt > Sperren. Alternativ können Sie unter Windows auch Objekt >
Modifizieren wählen und auf das Sperrsymbol
neben einem Feld klicken.
Verankern von Objekten und Gruppen in Text
Objekte oder Gruppen lassen sich verankern und fließen dann wie ein Zeichen im Text
mit. Um ein Objekt oder eine Gruppe im Text zu verankern, verwenden Sie das
Objektwerkzeug
, markieren das zu verankernde Objekt oder die zu verankernde
Gruppe und wählen Bearbeiten > Kopieren (Befehl+C/Strg+C) oder Bearbeiten >
Ausschneiden (Befehl+X/Strg+X). Platzieren Sie nun bei aktiviertem
Textinhaltwerkzeug
die Texteinfügemarke an dem Ort im Text, an dem das Objekt
oder die Gruppe verankert werden soll und wählen Sie Bearbeiten > Einsetzen
(Befehl+V/Strg+V).
Arbeiten mit Legenden
Die Legendenfunktion erlaubt es, fließende Rahmen zu erstellen, die stets auf derselben
Seite oder Doppelseite erscheinen, wie der zugehörige Inhalt. Einige Beispiele:
• Sie können Abbildungen mit Bildern und Text erstellen, die ihren Bezugsstellen von
Seite zu Seite folgen.
• Sie können auch Auszugszitate erzeugen, die sich automatisch mit ihrem Quelltext
auf eine andere Seite bewegen.
• Sie können "fließende" Symbole erstellen, die sich in der freien Fläche links eines
Absatzes befinden und darauf hinweisen, dass es sich bei dem Absatz um einen Tipp,
eine Anmerkung, einen Warnhinweis etc. handelt.
Weitere Informationen finden Sie im Folgenden.
80 | QUARKXPRESS 10 BENUTZERHANDBUCH
RAHMEN, LINIEN UND TABELLEN
Zum Verständnis von Legenden
Eine Legende ist ein fließender Rahmen, der stets auf derselben Seite oder Doppelseite
angezeigt wird, wie der zu ihr gehörende Inhalt. Alle Legenden sind an einem
bestimmten Punkt in einer Textstory verankert, dem Legendenanker. Ein Legendenanker
fließt mit dem Text wie ein beliebiges Zeichen. Wenn Legendenanker sich auf eine
neue Seite oder Doppelseite verschieben, bewegen sich die Legenden ebenfalls dorthin.
Wenn Hilfslinien angezeigt werden, verbindet eine Linie die Legendenanker mit den
zu ihnen gehörenden Legenden (falls vorhanden).
Ein Legendenanker mit der zugehörigen Legende
Die Position einer Legende in einem Layout basiert auf zwei Dingen:
• Auf der Position ihres Legendenankers. Eine Legende befindet sich stets auf derselben
Seite oder Doppelseite, wie ihr Legendenanker.
• Auf den Einstellungen des Legendenankers. Legenden lassen sich relativ zur Seite, zur
Doppelseite, zum Rahmen oder zur Zelle, die den Legendenanker enthält, zum Absatz,
der den Anker enthält oder zum Legendenanker selbst positionieren.
So können Sie zum Beispiel Legenden so konfigurieren, dass ihre horizontale Position
sich stets am Außenrand befindet, die vertikale Anordnung jedoch immer an dem
Absatz ausgerichtet ist, der den Legendenanker enthält. Die Einstellungen für eine
solche Konfiguration sehen so aus:
QUARKXPRESS 10 BENUTZERHANDBUCH | 81
RAHMEN, LINIEN UND TABELLEN
Einstellungen für eine Legende mit einer festen horizontalen und einer variablen vertikalen
Position
Bitte beachten Sie, dass die Einstellungen für Legenden mit den Legendenankern
gespeichert werden, nicht mit der Legende selbst
Sie können die Positionierung einer Legende einstellen, indem Sie den Legendenanker
direkt konfigurieren oder indem Sie einen Legendenstil auf den Anker anwenden. Ein
Legendenstil ist ein benanntes Paket mit Legendeneinstellungen, das in einer Palette
angezeigt wird. Legendentile sind in Dokumenten nützlich, in denen immer wieder
unterschiedliche Legendeninstellungen zur Verwendung kommen. Anstatt diese
Einstellungen immer wieder vornehmen zu müssen, können Sie einfach den
Legendenanker auswählen und in der Palette Legendenstile auf den entsprechenden
Legendenstil klicken.
82 | QUARKXPRESS 10 BENUTZERHANDBUCH
RAHMEN, LINIEN UND TABELLEN
Die Palette Legendenstile
Legendenstile ähneln Stilvorlagen (weitere Informationen finden Sie unter "Arbeiten
mit Stilvorlagen"). Wie Stilvorlagen und andere Ressourcen lassen sich Legendenstile
mit Job Jackets verwalten (weitere Informationen finden Sie unter "Job Jackets").
Eine Legende kann ausgewählt oder nicht ausgewählt sein. Wenn eine Legende
ausgewählt ist, besitzt sie eine rote Umrandung und ihr Legendenstil (falls vorhanden)
ist in der Palette Legendenstile markiert.
Ein ausgewählter Legendenanker (links) und ein nicht ausgewählter Legendenanker (rechts)
Wenn die Hilfslinien abgeschaltet sind, sehen Sie nur den ausgewählten Legendenanker.
Wenn Sie Text ausschneiden oder kopieren und einfügen, der einen Legendenanker
mit einer zugehörigen Legende enthält, wird die Legende zusammen mit dem Text
ebenfalls ausgeschnitten oder kopiert und eingefügt.
Erstellen einer Legende
So erstellen Sie eine Legende:
1 Wählen Sie das Textinhaltswerkzeug
und fügen Sie den Textcursor an der Stelle
im Text ein, an der Sie die Legende wünschen.
2 Wählen Sie Objekt > Legendenanker > Legendenanker einfügen. Es wird ein
Legendenanker eingefügt und automatisch ausgewählt.
QUARKXPRESS 10 BENUTZERHANDBUCH | 83
RAHMEN, LINIEN UND TABELLEN
Der ausgewählte Legendenanker
3 Markieren Sie das Objekt (oder die Gruppe), das zu einer Legende umgewandelt werden
soll.
4 Wählen Sie Objekt > Legendenanker > Mit Legendenanker verknüpfen. Das Objekt
(oder die Gruppe) wird zu einer Legende und zwischen der Legende und ihrem Anker
wird eine Linie angezeigt.
Ein mit einer Legende verknüpfter Legendenanker
5 Konfigurieren Sie den Legendenanker. Es gibt zwei Möglichkeiten, einen Legendenanker
zu konfigurieren:
• Um einen Legendenstil auf den Legendenanker anzuwenden, rufen Sie die Palette
Legendenstile auf (Menü Fenster) und klicken Sie auf den Namen des Legendenstils
oder wählen Sie Objekt > Legendenanker > Legendenstile > [Name des
Legendenstils]. Weitere Informationen finden Sie unter Arbeiten mit Legendenstilen".
• Um die Einstellungen des Legendenankers direkt zu bearbeiten, wählen Sie Objekt >
Legendenanker > Legendeneinstellungen bearbeiten. Wenn ein Legendenstil auf
den Legendenanker angewendet wurde, überschreiben alle vorgenommenen
Änderungen die Einstellungen des Legendenstils.
Informationen zum Konfigurieren eines Legendenankers oder Legendenstils
finden Sie unter "Konfigurieren eines Legendenankers".
Konfigurieren eines Legendenankers
Der Vorgang des Konfigurierens eines Legendenankers ist im Grunde davon unabhängig,
ob Sie einen Legendenstil oder direkt den Legendenanker konfigurieren.
84 | QUARKXPRESS 10 BENUTZERHANDBUCH
RAHMEN, LINIEN UND TABELLEN
So konfigurieren Sie einen Legendenanker:
1 Markieren Sie den Legendenanker und wählen Sie Objekt > Legendenanker >
Legendeneinstellungen bearbeiten. Die Dialogbox Legendeneinstellungen
bearbeiten wird angezeigt.
2 Um festzulegen, wie die Legende horizontal ausgerichtet wird, verwenden Sie die
Einstellelemente im Bereich Legende horizontal ausrichten relativ zu. (Das Feld
Versatz ermöglicht das zusätzliche Einstellen der horizontalen Positionierung der
Legende.)
Wenn Sie Doppelseite aus dem Dropdown-Menü Legende horizontal ausrichten
relativ zu wählen und einen horizontalen Versatz festlegen, wird dieser Versatz auf
den linken Seiten umgekehrt. So können Sie z. B. eine Legende so konfigurieren, dass
Sie stets 10 mm innerhalb des inneren Randes liegt. Auf einer rechten Seite verschiebt
dieser Versatz die Legende nach rechts, auf einer linken muss der Versatz folgerichtig
die Legende nach links verschieben.
3 Um festzulegen, wie die Legende vertikal ausgerichtet wird, verwenden Sie die
Einstellelemente im Bereich Legende vertikal ausrichten relativ zu. (Das Feld Versatz
ermöglicht das zusätzliche Einstellen der vertikalen Positionierung der Legende.)
4 Wenn Sie eine manuelle Positionierung der Legende zulassen möchten, markieren Sie
Manuelle Positionierung der Legende zulassen. Wenn Sie später die Legende
verschieben, werden die Werte in den Feldern Versatz automatisch an die neue Position
der Legende angepasst.
Wenn Sie ein manuelles Positionieren der Legende unterbinden möchten, markieren
Sie diese Checkbox nicht.
5 Um zu verhindern, dass die Legende sich über die Seitenränder erstrecken kann,
markieren Sie Innerhalb der Ränder halten.
6 Klicken Sie auf OK.
Arbeiten mit Legendenstilen
Legendenstile machen es leicht, häufig verwendete Einstellungen auf Legendenanker
anzuwenden. Verwenden Sie die Dialogbox Legendenstile (Bearbeiten >
Legendenstile) zum Erstellen, Bearbeiten, Duplizieren oder Löschen von
Legendenstilen. Diese Dialogbox können Sie auch verwenden, um Legendenstile aus
anderen Projekten anzufügen.
QUARKXPRESS 10 BENUTZERHANDBUCH | 85
RAHMEN, LINIEN UND TABELLEN
Die Dialogbox Legendenstile
Der Legendenstil Standard kann bearbeitet, jedoch nicht gelöscht werden.
Legenden und Umfluss
Wenn eine Legende mit einem Umfluss eine Verschiebung ihres Legendenankers
verursacht, kann ein Fehlerzustand entstehen. Wenn beispielsweise der Umfluss einer
Legende den Legendenanker auf die nachfolgende Seite verschiebt, bewegt sich auch
die Legende auf die nachfolgende Seite — dadurch kann der Legendenanker auf die
ursprüngliche Seite zurückgelangen, wodurch auch die Legende wieder auf diese Seite
zurückkehrt und sich der Vorgang wiederholen kann.
Wenn QuarkXPress auf eine solche Situation stößt, geschieht folgendes:
1 Die Legende wird auf die im Standard-Legendenstil enthaltenen Einstellungen
umgestellt. Es erscheint das Symbol
neben dem Namen der Legende in der Palette
Legenden-Stile, wenn der Legenden-Anker ausgewählt ist.
2 Falls der Fehlerzustand weiter besteht, wendet QuarkXPress die Einstellungen von Kein
Stil auf die Legende an und sie wird an ihrem letzten zulässigen Ort positioniert.
3 Wenn die Anwendung keinen zulässigen Ort finden kann, wird der Umfluss für die
Legende deaktiviert. Wenn QuarkXPress den Umfluss einer Legende auf diese Weise
deaktiviert, wird auch die visuelle Anzeige auf die Legende gesetzt:
Markieren Sie Ansicht > Sichtzeichen, um die visuellen Indikatoren anzuzeigen.
Wenn Sie den Umfluss für eine solche Legende wieder einschalten möchten, verwenden
Sie das Register Umfluss der Dialogbox Modifizieren (Menü Objekt) oder das
Dropdown-Menü im Register Umfluss der Maßpalette.
86 | QUARKXPRESS 10 BENUTZERHANDBUCH
RAHMEN, LINIEN UND TABELLEN
Arbeiten mit Tabellen
In QuarkXPress ist eine Tabelle ein eigenständiges Objekt wie ein Textrahmen, ein
Bildrahmen, ein Textpfad oder eine Linie. Bei der Arbeit mit Tabellen können Sie sich
eine Zelle als einen einzelnen Bildrahmen, Textrahmen oder inhaltslosen Rahmen
vorstellen und Sie können mit Zellen sehr ähnlich umgehen, wie mit den erwähnten
anderen Objekten. Für die Arbeit mit den Elemente der Tabelle — wie Zeilen und
Spalten — verwenden Sie das Tabellenmenü.
Zeichnen einer Tabelle
So können Sie eine Tabelle neu anlegen und ihre Eigenschaften festlegen:
1 Wählen Sie das Tabellenwerkzeug
aus der Werkzeugpalette, ziehen Sie ein Rechteck
in der ungefähren Größe der gewünschten Tabelle auf und geben Sie die Maustaste
frei. Die Dialogbox Tabelleneigenschaften wird angezeigt.
Die Dialogbox Tabelleneigenschaften
2 Geben Sie die Anzahl der horizontalen Zeilen in das Feld Zeilen ein und die Anzahl
vertikaler Spalten in das Feld Spalten.
3 Klicken Sie im Bereich Zellentyp auf Textzellen oder Bildzellen, um den Standardtyp
der Zellen festzulegen. Sie haben die Möglichkeit, später einzelne Zellen auszuwählen
und ihren Inhaltstyp nach Wunsch zuändern.
4 Wenn Sie Textzellen anlegen möchten, die sich beim Hinzufügen von Text vergrößern,
verwenden Sie die Einstellmöglichkeiten im Bereich Automat. Anpassung.
5 Wenn Sie eine bestimmte Art der Navigation durch die einzelnen Zellen einer Tabelle
mit Strg+Tab bevorzugen, wählen Sie diese im Dropdown-Menü Tabstopp-Reihenfolge
aus.
6 Wenn Sie Textzellen miteinander verketten möchten, damit importierter Text von
Zelle zu Zelle fließt (wie in verketteten Textrahmen), aktivieren Sie Zellen verketten.
Wenn Zellen verketten markiert ist, können Sie mithilfe des Dropdown-Menüs
Verkettungsreihenfolge festlegen, in welcher Reihenfolge Textzellen verkettet werden
sollen.
Wenn Sie Zellen nicht auf diese Weise verketten, können Sie sie später mithilfe des
Verkettungswerkzeugs oder mit dem Befehl Textzellen verknüpfen (Menü Tabelle)
QUARKXPRESS 10 BENUTZERHANDBUCH | 87
RAHMEN, LINIEN UND TABELLEN
miteinander verketten. Auch wenn Sie keine Textzellen verketten, können Sie sich bei
der Dateneingabe oder -bearbeitung mit Strg+Tab von Zelle zu Zelle bewegen.
7 Wenn Sie vorhaben, Daten aus Excel zu importieren, aktivieren Sie Link zu externen
Daten. Weitere Informationen finden Sie unter "Importieren von Excel-Tabellen."
8 Falls Sie möchten, dass die Tabelle ihre Größe behält, wenn Sie Zeilen hinzufügen oder
löschen, markieren Sie Geometrie beibehalten.
9 Klicken Sie auf OK.
Umwandeln von Text zu Tabellen
Der Erfolg einer Umwandlung von Text in eine Tabelle hängt von der Vorbereitung
des Textes selbst ab. Es ist wichtig, dass Absätze, Tabulatoren, Leerzeichen oder Kommas
(die Zeichen, die QuarkXPress umwandeln kann) in einem Textblock konsistent
verwendet werden, da sie bei der Tabellenkonvertierung für die Festlegung der Zeilen
und Spalten benötigt werden. Anwender verwenden in einer Textverarbeitung anstelle
geeigneter Tabulatoren gewöhnlich mehrere Tabulatorenzeichen, um Spalten mit
Daten voneinander zu trennen. Besitzt der Textblock, den Sie konvertieren möchten,
solche mehrfach gesetzten Tabulatorenzeichen, dann verfügt er möglicherweise über
eine nicht konsistente Anzahl von Tabs zwischen den Datenspalten. Vor der
Umwandlung des Textes in eine Tabelle müssen die Tabulatorenzeichen konsistent
angeordnet werden.
So wandeln Sie Text in eine Tabelle um:
1 Markieren Sie mit dem Textinhaltswerkzeug
den gesamten in eine Tabelle
umzuwandelnden Text.
2 Wählen Sie Tabelle > Text in Tabelle konvertieren, um die Dialogbox Text in Tabelle
konvertieren aufzurufen. QuarkXPress ermittelt auf der Basis des markierten Texts,
welches Zeichen für Zeilen unterteilen durch und Spalten unterteilen durch zu
verwenden ist und wie viele Zeilen und Spalten für den markierten Text
ungünstigstenfalls erforderlich sind.
Die Dialogbox Text in Tabelle konvertieren
88 | QUARKXPRESS 10 BENUTZERHANDBUCH
RAHMEN, LINIEN UND TABELLEN
3 Wenn Sie Textzellen anlegen möchten, die sich beim Hinzufügen von Text vergrößern,
verwenden Sie die Einstellmöglichkeiten im Bereich Automat. Anpassung.
4 Wenn Ihnen der Fluss der Daten in der Tabelle nicht zusagt — z. B. falls Werte, die
jetzt in absteigender Reihenfolge angeordnet sind, in aufsteigender Reihenfolge
wirkungsvoller wären — können Sie ihn ändern. Wählen Sie eine Option aus der
Dropdown-Liste Eingabereihenfolge (Standard ist Links nach rechts, oben nach
unten).
5 Klicken Sie auf OK. Es wird eine neue Tabelle mit einem Versatz zum ursprünglichen
Textrahmen angelegt.
Importieren von Excel-Tabellen
Tabellendaten entstammen häufig Tabellenkalkulationsprogrammen wie Excel; Sie
können diese Tabellendaten ebenso importieren wie Bilder. Das Verfahren ist zwar
geringfügig anders, aber die Ergebnisse sind sehr ähnlich: Die Tabelle in QuarkXPress
ist zum Zweck der Nachverfolgung und Aktualisierung mit der Excel-Datei verknüpft.
Sie können sowohl .xls Dateien, als auch .xlsx Dateien importieren.
Wenn Sie mithilfe der Funktion Link zu externen Daten (Dialog
Tabelleneigenschaften) eine Tabelle aus Excel importieren, wird die Verwendung der
Tabelle auf dieselbe Weise nachverfolgt wie die Verwendung von Bildern. So wird
sichergestellt, dass Sie erfahren, wenn sich die Quelltabelle ändert, und dass Sie über
die neuesten Tabellendaten verfügen, wenn das Layout gedruckt bzw. über "Sammeln
für Ausgabe" als PDF oder per HTML-Export ausgegeben wird. Prüfen Sie den Status
einer Tabelle mit Hilfsmittel > Verwendung; klicken Sie dazu auf das Register Tabellen.
Obwohl Tabellen genauso wie Bilder aktualisiert werden können, sollten Sie sich
folgendes merken:
• Wenn Sie beim ersten Import einer Excel-Tabelle im Dialog Tabellen-Link die Option
Formate einschließen aktivieren, bleibt die Excel-Formatierung der Tabelle in
QuarkXPress (soweit möglich) erhalten. Falls Sie die Tabelle später aktualisieren, werden
alle lokalen Formatierungen, die Sie in QuarkXPress angewendet haben, entfernt und
durch die Formatierung der Excel-Datei ersetzt.
• Falls Sie beim ersten Import einer Excel-Tabelle im Dialog Tabellen-Link die Option
Formate einschließen nicht aktivieren, wird die Excel-Formatierung der Tabelle
verworfen. Wenn Sie die Tabelle später aktualisieren, versucht QuarkXPress alle lokalen
Formatierungen zu erhalten, die Sie in QuarkXPress auf die Tabelle angewendet haben.
So importieren Sie eine Excel-Tabelle unter Beibehaltung der Verknüpfung in
QuarkXPress:
1 Ziehen Sie mit dem Tabellenwerkzeug eine Tabelle mit den voraussichtlich benötigten
Abmessungen auf. Wenn Sie die Maustaste freigeben, wird der Dialog
Tabelleneigenschaften angezeigt.
2 Aktivieren Sie Link zu externen Daten.
3 Klicken Sie auf OK, um den Dialog Tabellen-Link aufzurufen.
QUARKXPRESS 10 BENUTZERHANDBUCH | 89
RAHMEN, LINIEN UND TABELLEN
Der Dialog Tabellen-Link
4 Klicken Sie auf Durchsuchen, um eine zu importierende Excel-Datei aufzusuchen und
auszuwählen.
5 Falls die Datei mehrere Arbeitsblätter enthält, wählen Sie das zu importierende aus
dem Dropdown-Menü Arbeitsblatt aus. Falls Sie nur einen Teil der Daten importieren
möchten, können Sie einen Zellenbereich in das Feld Bereich eingeben oder einen
benannten Bereich aus dem Dropdown-Menü auswählen.
6 Aktivieren Sie im Bereich Optionen die Attribute, die importiert werden sollen:
7 Klicken Sie auf OK.
Formeln und Verweise werden nicht importiert. Stattdessen werden die Ergebnisse aus
diesen importiert. Eingesetzte Bilder werden nicht importiert. Text, auf den die Befehle
Autofilter oder Spezialfilter (Daten > Filter) angewendet wurden, wird als statischer
Text importiert.
Eine schnelle Möglichkeit, aus Excel-Daten eine Tabelle zu erstellen – ohne für
Aktualisierungen die Quelltabelle mit dem QuarkXPress Projekt zu verknüpfen – bietet
das Kopieren und Einfügen. Markieren Sie dazu einen beliebigen Teil der Daten in
einem Excel-Arbeitsblatt und kopieren Sie ihn. Schalten Sie nun einfach auf QuarkXPress
um und wählen Sie Bearbeiten > Einsetzen. QuarkXPress erzeugt passend zu den
Daten eine Tabelle und fügt den Text ein.
Importieren von Excel-Diagrammen
Falls Sie mit Einfügen > Chart oder Einfügen > Bild in Excel Diagramme erzeugt
haben, die Sie in einem QuarkXPress Layout verwenden möchten, können Sie solche
Diagramme oder Bilder so importieren, wie normale Bilder importiert werden.
Verwenden Sie dazu die Fensterfläche Chart einfügen der Dialogbox Bild importieren
(Menü Ablage/Datei). Aus Excel importierte Diagramme und Bilder werden im Register
Bilder der Dialogbox Verwendung (Menü Hilfsmittel) so nachverfolgt, wie andere
Bilder auch.
90 | QUARKXPRESS 10 BENUTZERHANDBUCH
RAHMEN, LINIEN UND TABELLEN
Einfügen von Text und Bildern in Tabellen
Stellen Sie sich bei der Arbeit mit Tabellen eine Tabellenzelle als Text- oder Bildrahmen
vor. Jeder Rahmen besitzt einen Inhalt — Text, der mit der nächsten Zelle verkettet
sein kann, ein einzelnes Bild oder auch keinen Inhalt (oder nur einen Farbverlauf).
Daher können Sie Tabellen so mit Inhalt versehen, wie auch Rahmen mit Inhalt
versehen werden — durch die Eingabe von Text, den Import von Text oder den Import
von Bildern.
Die Umwandlung von Textzellen in Bildzellen gleicht der Konvertierung eines
Textrahmens in einen Bildrahmen. Markieren Sie alle zu konvertierenden Zellen und
wählen Sie Objekt > Inhalt > Bild.
Bearbeiten von Tabellentext
Zwei wichtige Dinge sollten Sie über das Bearbeiten von Text in Tabellenzellen wissen:
wie man sich von Zelle zu Zelle bewegt und wie Text für die Formatierung ausgewählt
wird. Wie immer, wenn Sie mit Text arbeiten, muss zunächst das Textinhaltswerkzeug
aktiviert werden.
So navigieren Sie innerhalb einer Tabelle:
• Klicken Sie in eine Zelle, in die Sie Text eingeben oder importieren möchten.
• Gehen Sie mit Strg+Tab in die nächste Zelle.
• Drücken Sie Strg+Umschalttaste+Tab, um in die vorhergehende Zelle zurückzukehren.
• Bewegen Sie sich mithilfe der Pfeiltasten durch den Text in einer Zelle und von Zelle
zu Zelle.
Wenn Sie ein Tab-Zeichen in eine Textzelle eingeben möchten, drücken Sie die
Tabulatortaste. Einen Tabulator für Einzug rechts geben Sie mit
Wahl+Tab/Umschalttaste+Tab ein. Wenn Sie Zahlen innerhalb einer Tabelle am
Dezimalpunkt oder an einem anderen Zeichen ausrichten möchten, können Sie Tabs
in alle Tabellenzellen eingeben und dann Ausrichten an (Stil > Tabulatoren)
entsprechend einrichten.
So wählen Sie Text in Zeilen und Spalten aus:
• Um den gesamten Text einer Zeile auszuwählen, klicken Sie außerhalb des rechten
oder linken Randes einer Tabelle.
• Um den gesamten Text einer Spalte auszuwählen, klicken Sie außerhalb des oberen
oder unteren Randes einer Tabelle.
• Um den gesamten Text mehrerer Zeilen oder Spalten zu markieren, ziehen Sie entlang
einer Tabellenkante.
• Um Text in nicht aneinander grenzenden Zeilen oder Spalten auszuwählen, klicken
Sie mit gedrückter Umschalttaste auf die entsprechenden Zeilen oder Spalten.
• Verwenden Sie die Optionen im Untermenü Auswählen des Menüs Tabelle, um Text
in verschiedenen Zeilen und Spalten zu markieren. Die Optionen sind Zelle, Zeile,
Ungeradzahlige Zeilen, Geradzahlige Zeilen, Spalten, Ungeradzahlige Spalten,
Geradzahlige Spalten, Alle Zellen, Zeilen im Kopfbereich, Zeilen im Fußbereich
QUARKXPRESS 10 BENUTZERHANDBUCH | 91
RAHMEN, LINIEN UND TABELLEN
und Zeilen im Haupttext. Die Befehle zum Auswählen im Menü Tabelle sind nützlich
bei der Anwendung unterschiedlicher Formatierungen für alternierende Zeilen oder
Spalten.
Verketten von Tabellenzellen
Wenn Zellen verkettet werden, füllt Text, der in eine Zelle eingetippt, importiert oder
eingefügt wird, die erste Textzelle des verketteten Textes und fließt dann in die
folgenden verketteten Zellen. Wie schon bei Text in verketteten Rahmen ist das Zeichen
Nächste Spalte (Eingabetaste des Ziffernblocks) nützlich bei der Steuerung des Textflusses
in verketteten Zellen. Über das Verketten von Tabellenzellen hinaus können Zellen
auch mit Textrahmen und Textpfaden verkettet werden.
• Um alle Zellen einer Tabelle zu verketten, aktivieren Sie Zellen verketten in der
Dialogbox Tabelleneigenschaften, wenn Sie die Tabelle erstellen.
• Wählen Sie Tabelle > Textzellen verknüpfen, um die in einer Tabelle markierten
Zellen zu verknüpfen. Alle Zellen der Auswahl, mit Ausnahme der ersten, müssen leer
sein.
• Verwenden Sie das Verkettungswerkzeug
, wenn Sie Tabellenzellen manuell
verketten möchten. Klicken Sie–wie bei der Verkettung von Textrahmen–um die
Startzelle auszuwählen und klicken Sie anschließend auf die nächste Zelle, die Sie
hinzufügen möchten. Halten Sie die Umschalttaste gedrückt und klicken Sie mit dem
Verknüpfungswerkzeug, um vorhandene Verknüpfungen zu ändern.
•
Verwenden Sie zum Entketten von Tabellenzellen das Entkettungswerkzeug
und
klicken Sie auf das stumpfe Ende des Pfeils zwischen verketteten Zellen.
• Verwenden Sie das Verkettungswerkzeug
, wenn Sie Tabellenzellen mit Textrahmen
oder Textpfaden verketten möchten.
Wenn Sie verkettete Textzellen kombinieren (Tabelle > Zellen kombinieren), werden
die kombinierten Zellen aus der Textkette entfernt. Die übrigen Verkettungen bleiben
erhalten. Wird eine kombinierte Zelle geteilt (Tabelle > Zelle teilen), bleiben die
Verkettungen erhalten und Text fließt anhand der vorgegebenen
Verkettungsreihenfolge.
Formatieren von Tabellen
Unter Windows besitzen Tabellen – wie andere Objekte in QuarkXPress – eine eigene
Version der Dialogbox Modifizieren (Menü Objekt) für die Formatierung der
Tabellenattribute. Welche Fensterflächen in der Dialogbox Modifizieren verfügbar
sind, hängt von der getroffenen Auswahl ab – so können Sie z. B. mit dem
Objektwerkzeug
die gesamte Tabelle, mit dem Inhaltswerkzeug
einzelne Zellen
oder Gruppen von Zellen oder bestimmte Rasterlinien, Bildzellen oder Textzellen
auswählen. Die Optionen in der Maßpalette und der Palette Farben zeigen ebenfalls
die Tabelleneinstellmöglichkeiten an und ermöglichen eine Reihe von Einstellungen.
Unter Mac OS X ist das Register Tabelle in der Maßpalette verfügbar, wenn ein
Inhaltswerkzeug ausgewählt wurde, andernfalls finden Sie die Optionen im Register
Home.
92 | QUARKXPRESS 10 BENUTZERHANDBUCH
RAHMEN, LINIEN UND TABELLEN
Formatieren von Rasterlinien
Rasterlinien sind die horizontalen Linien zwischen Zeilen und die vertikalen Linien
zwischen Spalten. Wenn Rasterlinien ausgewählt sind, können Sie das Register Raster
der Dialogbox Modifizieren (Windows) oder das Register Home/Classic der Maßpalette
für die Festlegung des Linienstils, der Stärke, der Farbe, der Zwischenraumfarbe, des
Tonwerts und der Deckkraft verwenden.
1 Wenn Sie Rasterlinien formatieren möchten, wählen Sie sie folgendermaßen aus:
• Klicken Sie eine einzelne Rasterlinie mit dem Textinhaltswerkzeug
an.
• Halten Sie bei mehreren Rasterlinien beim Anklicken die Umschalttaste gedrückt.
• Für die komplette Tabelle, alle horizontalen Rasterlinien oder alle vertikalen Rasterlinien
wählen Sie mit dem Objektwerkzeug
die Tabelle aus. Anschließend treffen Sie in
der Dialogbox Modifizieren Ihre Auswahl.
• Wählen Sie eine Option aus dem Untermenü Auswählen des Menüs Tabelle:
Horizontale Raster, Vertikale Raster, Umrandung oder Alle Raster.
2 Sind die gewünschten Rasterlinien markiert, wählen Sie unter Windows Objekt >
Modifizieren und klicken auf das Register Raster.
Das Register Rahmen der Dialogbox Modifizieren
3 Um alle Rasterlinien, vertikale Rasterlinien oder horizontale Rasterlinien auszuwählen,
klicken Sie auf eine der Schaltflächen rechts des Bereiches Voransicht. Die Schaltflächen
markieren (von oben nach unten) Alle Raster, Horizontale Raster oder Vertikale
Raster.
4 Ändern Sie die gewünschten Einstellungen im Register Raster mithilfe des Bereichs
Voransicht und der Schaltfläche Anwenden.
Im Register Home/Classic der Maßpalette finden Sie einen Bereich für die Formatierung
der markierten Rasterlinien.
QUARKXPRESS 10 BENUTZERHANDBUCH | 93
RAHMEN, LINIEN UND TABELLEN
Einfügen und Löschen von Zeilen und Spalten
Zeilen und Spalten lassen sich an beliebiger Stelle einer Tabelle einfügen. Klicken Sie
dazu einfach in eine Zelle direkt oberhalb oder unterhalb der anzulegenden Zeile. Oder
klicken Sie in eine Zelle rechts oder links einer anzulegenden Spalte. Nun wählen Sie
Tabelle > Einfügen > Zeile oder Tabelle > Einfügen > Spalte.
Um die zu löschenden Zeilen oder Spalten auszuwählen, ziehen Sie den Pfeilzeiger an
einer Kante der Tabelle entlang, halten die Umschalttaste gedrückt und klicken mit
dem Pfeilzeiger. Alternativ können Sie auch die Befehle im Untermenü Auswählen
des Menüs Tabelle (wie Ungeradzahlige Zeilen) verwenden. Dann wählen Sie Tabelle >
Löschen > Zeile oder Tabelle > Löschen > Spalte.
Falls Geometrie beibehalten im Menü Tabelle aktiviert ist und Sie eine Spalte oder
Zeile löschen, wird die Größe vorhandener Zeilen oder Spalten erhöht, um den Platz
der gelöschten aufzufüllen. Ist Geometrie beibehalten deaktiviert, wird die Tabelle
so klein, wie erforderlich.
Zellen vereinen
Halten Sie zum Vereinen von Zellen die Umschalttaste gedrückt und klicken Sie mit
dem Textinhaltswerkzeug auf eine rechteckige Auswahl von Zellen.
Wählen Sie
Tabelle > Zellen kombinieren. Wenn kombinierte Zellen so wiederhergestellt werden
sollen, dass sie in die sie umgebende Tabelle passen, markieren Sie die vereinten Zellen
und wählen Tabelle > Zellen teilen.
Werden nicht verkettete Zellen vereint, die Text oder Bilder enthalten, bleibt in der
vereinten Zelle der Inhalt der oberen, linken Zelle der Auswahl erhalten.
Manuelles Ändern der Grösse von Tabellen, Zeilen und Spalten
Wie bei anderen Objekten in QuarkXPress können Sie auch die Größe von Zeilen,
Spalten und Tabellen durch Ziehen verändern. Bei Zeilen oder Spalten klicken Sie dazu
auf eine Rasterlinie, um den Größenänderungszeiger aufzurufen. Ziehen Sie den Zeiger
auf- oder abwärts, wenn Sie die Größe einer Zeile ändern möchten (bei Spalten nach
rechts oder links). Soll die Größe einer ganzen Tabelle geändert werden, halten Sie
eine der folgenden Tastenkombinationen gedrückt, während Sie an einem der Griffe
ziehen.
Auswirkung auf die Tabelle Mac OS X Befehl
Windows Befehl
Neue Größe von Tabelle und Befehl
Inhalt
Strg
Größe der Tabelle
Umschalttaste
proportional geändert (Inhalt
jedoch nicht)
Umschalttaste
Größe von Tabelle und Inhalt Befehl+Umschalt
ändert sich proportional
Strg+Umschalt
Zurückwandeln von Tabellen in Text
Wenn Sie die aktuellen Daten aus einer Tabelle exportieren möchten — um sie
beispielsweise als Word-Datei zu speichern — können Sie die Daten in Text umwandeln.
94 | QUARKXPRESS 10 BENUTZERHANDBUCH
RAHMEN, LINIEN UND TABELLEN
Markieren Sie dazu die Tabelle und wählen Sie Tabelle > Tabelle umwandeln > In
Text.
Arbeiten mit Tabellen und Gruppen
Im Sinne größerer Flexibilität können Sie Tabellen mithilfe des Befehls Gruppieren
(Menü Objekt) mit anderen Objekten zu Gruppen zusammenfassen. Darüber hinaus
können Sie eine Tabelle zerlegen, indem Sie die Zellen in eine Reihe gruppierter
Textrahmen und/oder Bildrahmen umwandeln. Mit diesem Verfahren können Sie die
Elemente einer Tabelle voneinander trennen und an anderer Stelle eines Layouts
verwenden. Dazu markieren Sie eine Tabelle und wählen Tabelle > Tabelle
umwandeln > In Gruppe. Wählen Sie Objekt > Gruppieren rückgängig, um mit den
einzelnen Rahmen arbeiten zu können.
Fortsetzen von Tabellen an anderen Positionen
Da Tabellen nicht immer auf eine Seite oder Doppelseite passen — oder in den ihnen
im Design zugestandenen Platz — können sie automatisch an anderen Stellen eines
Layouts fortgesetzt werden.
Es gibt zwei unterschiedliche Arten, Tabellen fortzuführen:
• Das Verankern der Tabelle in einem Textrahmen. Dies ist die in den meisten Fällen
bevorzugte Möglichkeit eine Tabelle aufzutrennen, da sie am einfachsten anzuwenden
ist.
• Manuelles Aufteilen der Tabelle. Dieses Verfahren ist erforderlich, wenn Sie eine Tabelle
horizontal aufteilen möchten (z. B. wenn die ersten fünf Spalten einer Tabelle auf einer
Seite und die übrigen drei Spalten auf einer anderen Seite positioniert werden sollen).
In diesem Fall wird möglicherweise ein Hinweis benötigt, der den Tabelleninhalt
erläutert. Sie können dies in Form automatisch erstellter und synchronisierter Kopfund Fußzeilen hinzufügen und spezielle "fortgeführte" Tabellenköpfe für die Teile einer
Tabelle erzeugen, die auf den ersten Teil folgen.
Verankern von Tabellen im Text
Eine Möglichkeit, eine Tabelle an einer anderen Position fortzuführen, ist das Verankern
der Tabelle in einem Textrahmen. Eine verankerte Tabelle fließt mit dem Text wie
jedes andere verankerte Objekt, aber sie wird auch automatisch umbrochen, wenn sie
zu lang für den Rahmen ist und sie das einzige Objekt in dem Absatz ist, der sie enthält.
So verankern Sie eine Tabelle im Text:
1 Erstellen Sie die Tabelle.
2 Wählen Sie die Tabelle mit dem Objektwerkzeug
aus.
3 Wählen Sie Bearbeiten > Ausschneiden.
4 Wählen Sie das Textinhaltswerkzeug
und fügen Sie die Texteinfügemarke an der
Stelle ein, an der Sie die Tabelle wünschen.
5 Wählen Sie Bearbeiten > Einsetzen.
QUARKXPRESS 10 BENUTZERHANDBUCH | 95
RAHMEN, LINIEN UND TABELLEN
An diesem Punkt wird die Tabelle bei ihrem Fließen mit dem Text automatisch
umbrochen. Sie wird allerdings nicht über einen Kopfbereich verfügen, wenn Sie diesen
nicht hinzufügen. Weitere Informationen finden Sie unter "Hinzufügen von Kopf- und
Fusszeilen in Tabellen."
Manuelles Umbrechen von Tabellen
Eine Möglichkeit, eine Tabelle an anderer Stelle fortzusetzen, ist das Definieren einer
Tabellenauftrennung. Der Tabellenumbruch entspricht der Maximalgröße, die die
Tabelle erreichen kann, bevor sie in zwei verkettete Tabellen aufgeteilt wird. In
weitergeführten Tabellen werden alle Änderungen (z. B. neu eingefügte Spalten) in
der gesamten Tabelle umgesetzt. So erzeugen Sie manuell die weitergeführte Instanz
einer Tabelle:
1 Wählen Sie Tabelle > Tabellenaufteilung, um die Dialogbox Eigenschaften
Tabellenaufteilung aufzurufen.
Die Dialogbox Eigenschaften Tabellenaufteilung
2 Aktivieren Sie Breite, um die Tabelle aufzutrennen, wenn ihre Breite den Wert im Feld
überschreitet. Als Standard wird im Feld Breite die aktuelle Breite der Tabelle angezeigt
— eine Verringerung dieses Wertes trennt die Tabelle auf.
3 Aktivieren Sie Höhe, um die Tabelle aufzutrennen, wenn ihre Höhe den Wert im Feld
überschreitet. Als Standard wird im Feld Höhe die aktuelle Höhe der Tabelle angezeigt
— eine Verringerung dieses Wertes trennt die Tabelle auf.
4 Sie können die Anzahl der Kopfzeilen durch die Eingabe eines Wertes in das Feld
Kopfzeilen festlegen. (Weitere Informationen finden Sie unter "Hinzufügen von Kopfund Fusszeilen in Tabellen".)
5 Wenn die Tabelle einen Kopfbereich enthält, können Sie Fortgesetzter Kopfbereich
markieren, um eine andere Version des Kopfes zu erzeugen, die in den fortgeführten
Instanzen einer Tabelle angezeigt wird. Wenn der Kopf des ersten Tabellenteils
96 | QUARKXPRESS 10 BENUTZERHANDBUCH
RAHMEN, LINIEN UND TABELLEN
beispielsweise "Autorenverzeichnis" lautet, könnte der fortgesetzte Kopfbereich
"Autorenverzeichnis (Fortsetzung)" heißen. Klicken Sie auf Erste Kopfzeile, um den
fortgesetzten Tabellenkopf auf die erste Kopfzeile zu beschränken oder auf Alle
Kopfzeilen, um fortgeführte Kopfbereiche aus allen Kopfzeilen zu erstellen.
Um den Inhalt eines fortgeführten Kopfbereiches einzurichten, schließen Sie diesen
Dialog, gehen Sie zu einem Teil der Tabelle nach dem ersten Teil und ändern hier den
Inhalt des Kopfbereichs.
6 Sie können die Anzahl der Fußzeilen durch die Eingabe eines Wertes in das Feld
Fußzeilen festlegen.
7 Klicken Sie auf OK. Wenn Höhe oder Breite der Tabelle die Kriterien für die Auftrennung
der Tabelle erfüllen, wird die Tabelle in zwei oder mehr verkettete Tabellen aufgeteilt.
Die fortgesetzten Tabellen lassen sich an andere Stellen des Layouts verschieben. Die
Tabelle wird unter Umständen später umbrochen, wenn Sie sie durch das Ändern ihrer
Größe oder das Hinzufügen von Zeilen oder Spalten verändern.
Eine umbrochene Tabelle mit fortgeführtem Kopf
Die Funktion Tabellenaufteilung funktioniert in beide Richtungen: Sie setzt die Tabelle
bei Bedarf auf anderen Seiten fort, wenn sie wächst, und sie fügt die Einzeltabellen im
umgekehrten Fall wieder zusammen.
Um die Verkettungen zwischen fortgesetzten Tabellen aufzuheben markieren Sie eine
beliebige Instanz der weitergeführten Tabelle und wählen Tabelle > Separate Tabellen
erstellen.
Hinzufügen von Kopf- und Fusszeilen in Tabellen
Sie können vorgeben, dass Kopf- und Fußzeilen automatisch in den weitergeführten
Instanzen der Tabelle erneut erscheinen. Besser noch, Kopf- und Fußzeilen werden
automatisch synchronisiert, damit alle Änderungen im Text in allen Instanzen einer
fortgesetzten Tabelle erscheinen.
QUARKXPRESS 10 BENUTZERHANDBUCH | 97
RAHMEN, LINIEN UND TABELLEN
In dieser weitergeführten Tabelle wiederholen sich die ersten beiden Zeilen — die
Tabellenüberschrift und die Spaltenüberschriften — als Kopfzeilen in den weitergeführten
Instanzen der Tabelle. Die erste Zeile ist eine weitergeführte Kopfzeile.
So fügen Sie einer Tabelle Kopf- und Fußzeile hinzu:
1 Richten Sie die Tabelle für einen Umbruch ein. Weitere Informationen finden Sie unter
"Manuelles Umbrechen von Tabellen" und "Verankern von Tabellen im Text".
2 Es gibt zwei Möglichkeiten, Kopf- und Fußzeilen zu erstellen:
• Um einen automatischen Tabellenkopf zu erstellen, markieren Sie die erste oder die
ersten Zeilen der Tabelle und wählen Tabelle > Als Tabellenkopf wiederholen. Um
einen automatischen Tabellenfuß zu erstellen, markieren Sie die letzte oder die letzten
Zeilen der Tabelle und wählen Tabelle > Als Tabellenfuß wiederholen.
• Wählen Sie Tabelle > Tabellenaufteilung. Die Dialogbox Optionen
Tabellenaufteilung wird angezeigt. Um die Anzahl der Kopf- und Fußzeilen
einzustellen, geben Sie entsprechende Werte in die Felder Zeilen im Kopfbereich und
Zeilen im Fußbereich ein.
98 | QUARKXPRESS 10 BENUTZERHANDBUCH
RAHMEN, LINIEN UND TABELLEN
Die Dialogbox Eigenschaften Tabellenaufteilung für verankerte Tabellen
Wenn Sie einen weiteren Kopfbereich erstellen möchten, der in den auf den ersten
Tabellenteil folgenden Teilen verwendet wird, markieren Sie Fortgesetzter Kopf. Wenn
der Kopf des ersten Tabellenteils beispielsweise "Autorenverzeichnis" lautet, könnte
der fortgesetzte Kopfbereich "Autorenverzeichnis (Fortsetzung)" heißen. Klicken Sie
auf Erste Kopfzeile, um den fortgesetzten Tabellenkopf auf die erste Kopfzeile zu
beschränken oder auf Alle Kopfzeilen, um fortgeführte Kopfbereiche aus allen
Kopfzeilen zu erstellen.
Klicken Sie anschließend auf OK.
3 Um den Inhalt eines fortgeführten Kopf- oder Fußbereiches einzurichten, gehen Sie
zu einem Teil der Tabelle nach dem ersten Teil und ändern hier den Inhalt des
Kopfbereichs.
Sie können Als Tabellenkopf wiederholen oder Als Tabellenfuß wiederholen im
Menü Tabelle jederzeit deaktivieren, um die Kopf- und/oder Fußzeilen weitergeführter
Tabellen zu entfernen.
Wenn eine Tabelle automatische Kopf- und Fußzeilen erhält, werden die übrigen Zeilen
zu “Zeilen im Haupttext”. Die Optionen des Untermenüs Auswählen im Menü Tabelle
erlauben die Auswahl aller Kopfzeilen, Fußzeilen und Zeilen im Haupttext aller
Instanzen einer weitergeführten Tabelle für die Formatierung.
QUARKXPRESS 10 BENUTZERHANDBUCH | 99
TEXT UND TYPOGRAFIE
Text und Typografie
Text ist ein integraler Bestandteil beinahe jeder Publikation. QuarkXPress erlaubt das
Erstellen und Bearbeiten von Text direkt in Ihren Publikationen und den Import von
Text aus den meisten verbreiteten Textverarbeitungsanwendungen. Über die
Standardfunktionen für Textformatierung und Textbearbeitung hinaus bietet
QuarkXPress Funktionen wie das Suchen und Ersetzen von Text und Textattributen,
eine Rechtschreibprüfung, anwenderdefinierte Rechtschreiblexika und ein
Hilfsprogramm für die Schriftverwendung zum Ändern der Textformatierung im
gesamten Projekt.
Typografie ist die Kunst, Ihren Text so zu gestalten dass die Bedeutung Ihrer Inhalte
unterstrichen wird. QuarkXPress gibt Ihnen die Kontrolle über den "Klang" Ihres Textes.
Sie können jede typografische Nuance einstellen, darunter Schriftschnitte, Schriftstile,
Zeilenabstände und Zeichenabstände.
Das Symbol
weist auf Textfunktionen aus dem ostasiatischen Funktionsumfang
hin, die nur verfügbar sind, wenn Sie die Vorgabe Ostasiatisch aktiviert haben
(QuarkXPress/Bearbeiten > Vorgaben > Ostasiatisch).
Bearbeiten von Text
Text lässt sich in aktive Textrahmen mit dem Textinhaltswerkzeug
eingeben und
importieren. Zeichen werden am Texteinfügepunkt eingegeben, zu erkennen an der
blinkenden Linie. Eine Story ist die Gesamtheit des Textes in einem Textrahmen. Wenn
eine Reihe von Rahmen verkettet ist, bildet der gesamte Text aller Rahmen eine Story.
Text kann mit einer Reihe von Mausklicks markiert werden. Durch Doppelklicken wird
das Wort markiert, das die Texteinfügemarke enthält. Dreifaches Anklicken markiert
die Zeile mit der Texteinfügestelle und vierfaches Anklicken den Absatz, in dem sich
die Texteinfügestelle befindet. Durch fünffaches Anklicken wird der gesamte Text
ausgewählt.
Wenn Sie ein Wort doppelt anklicken, um es für das Ausschneiden bzw. Kopieren zu
markieren, fügt die Anwendung je nach Kontext eine Leerstelle hinzu bzw. löscht eine
Leerstelle an der neuen Stelle, an der das Wort eingefügt wird. Man spricht hier von
einer intelligenten Leerstelle. Wenn Sie ein begleitendes Satzzeichen zusammen mit
dem Wort markieren möchten, doppelklicken Sie zwischen das Wort und das
angrenzende Satzzeichen.
100 | QUARKXPRESS 10 BENUTZERHANDBUCH
TEXT UND TYPOGRAFIE
Importieren und Exportieren von Text
So importieren Sie Text:
• Wählen Sie das Textinhaltswerkzeug
, platzieren Sie die Texteinfügemarke dort,
wo Sie Text einfügen möchten und wählen Sie Ablage/Datei > Importieren. Aktivieren
Sie die Option Anführungszeichen umwandeln, um doppelte Trennstriche in
Geviertstriche und Fuß- oder Zollzeichen in Apostrophe und Anführungszeichen
umzuwandeln. Aktivieren Sie Einschließlich Stilvorlagen, um Stilvorlagen aus einer
Microsoft Word oder WordPerfect Datei zu importieren oder „XPress Tags“ in
formatierten Text umzuwandeln.
• Ziehen Sie eine Textdatei aus dem Dateisystem in einen Textrahmen.
• Ziehen Sie Text aus einer anderen Anwendung auf einen Textrahmen.
• Drücken Sie Befehl/Strg und ziehen Sie eine Textdatei aus dem Dateisystem auf einen
Bildrahmen oder einen Rahmen ohne Inhalt.
• Drücken Sie Befehl/Strg und ziehen Sie Text aus einer anderen Anwendung auf einen
Bildrahmen oder einen Rahmen ohne Inhalt.
Wenn Sie Inhalte auf einen Rahmen ziehen, in dem sich bereits Text oder ein Bild
befindet, erzeugt QuarkXPress für den entsprechenden, gezogenen Inhalt einen neuen
Rahmen. Wenn Sie jedoch die Inhalte des Rahmens ersetzen möchten, drücken Sie
Befehl/Strg, während Sie den Inhalt auf den Rahmen ziehen. Um stets einen neuen
Rahmen für einen hereingezogenen Inhalt zu erzeugen, drücken Sie beim Ziehen
Wahl/Alt.
Wenn der importierte Text nicht vollständig in den Textrahmen passt, wird das
Überlaufsymbol angezeigt. Wenn Seiten einfügen am (QuarkXPress/Bearbeiten >
Vorgaben > Drucklayout > Allgemein) aktiviert ist, werden (beim Import von Text
in einen automatischen Textrahmen) nach Bedarf zusätzliche Seiten eingefügt.
Zum Exportieren von Text platzieren Sie zunächst die Texteinfügemarke in einem
Textrahmen (falls Sie den gesamten Text des Rahmens speichern möchten) oder
markieren Sie den zu exportierenden Text. Wählen Sie anschließend Ablage/Datei >
Text sichern und dann eine Option aus dem Popup-Menü Format. Geben Sie einen
Namen ein, wählen Sie einen Speicherort und klicken Sie auf Sichern.
Für Exporte in das .docx Format wählen Sie Word Dokument aus dem Dropdown-Menü
Format. Für Exporte in das .doc Format wählen Sie Microsoft Word 97/98/2000.
Import-/Exportfilter
Mit XTensions Software können Sie Text in einer Vielzahl von Formaten importieren
und exportieren, darunter in den in diesem Abschnitt beschriebenen Fornaten.
Ichitaro-Filter
Der Ichitaro-Filter erlaubt es, Ichitaro-Dokumente aus den Ichitaro-Versionen 7 (und
neuer) zu importieren.
QUARKXPRESS 10 BENUTZERHANDBUCH | 101
TEXT UND TYPOGRAFIE
Word 6-2000 Filter
Der Word 6-2000 Filter erlaubt den Import und Export von Dokumenten von und
nach Microsoft Word 97/98/2000 (Word 8) und .docx Formaten.
Um Importprobleme zu vermeiden, deaktivieren Sie Schnelles Speichern zulassen
(im Register Sichern der Dialogbox Optionen) in Microsoft Word oder verwenden Sie
den Befehl Sichern als, um eine Kopie der zu importierenden Word-Datei anzulegen.
Importieren und Exportieren von Text mit Unicode-Optionen
Beim Importieren und Exportieren von Text können Sie einen Kodierungstyp angeben.
Der Kodierungstyp legt die Byte-Sequenz fest, die für die Darstellung der einzelnen
Glyphen im Text Verwendung findet. Bei der Arbeit mit internationalem Text oder
mit HTML-Text können Sie die passende Kodierung für die Umwandlung aller Zeichen
der Datei in Unicode auswählen. Die einzelnen Optionen funktionieren
folgendermaßen:
• Die Dialogbox Importieren enthält das Dropdown-Menü Kodierung, wenn Dateien
mit Plain-Text oder „XPress Tags“-Text ausgewählt werden. Die Software versucht, die
Kodierung markierter Textdateien zu ermitteln und einen entsprechenden
Kodierungstyp zu verwenden. Sie können für den jeweiligen Text aber auch eine andere
Option wählen.
• Die Dialogbox Text sichern enthält das Dropdown-Menü Verschlüsselung, wenn Sie
Text im Format „Plain Text“ oder „XPress Tags“ exportieren.
• Die Option Anführungszeichen umwandeln wandelt auch weiterhin gerade
Anführungszeichen in „echte“ Anführungszeichen und doppelte Trennstriche in
Geviertstriche um.
Suchen und Ersetzen von Text
Die Palette Suchen/Ersetzen (Menü Bearbeiten) erlaubt die Durchführung von
Standardsuchen und Standardersetzungen. Darüber hinaus können Sie diese Palette
für folgende Zwecke verwenden:
• Zum Suchen und Ändern mithilfe von Platzhalterzeichen:
Befehl+Umschalt+?/Strg+Umschalt+?
• Zum Suchen und Ändern von Textformatierungen einschließlich Stilvorlage, Schrift,
Größe, Farbe und Schriftstil (auch OpenType-Stile)
• Zum Beschränken der Operationen auf einen einzigen Text oder auf ein ganzes Layout
• Zum Suchen und Ersetzen auf der Basis der Sprache der Zeichen (siehe „Anwenden einer
Zeichen-Sprache“)
• Zum Suchen und Ersetzen von Ligaturen
• Zum Suchen und Ersetzen von Sonderzeichen (siehe „Sonderzeichen-Codes“)
Alternativ können Sie auch Wahl/Alt drücken, um die Schaltfläche Weitersuchen in
Suche erstes zu ändern. Um auf der Basis von Formatierungsattributen zu suchen und
zu ersetzen deaktivieren Sie Stil ignorieren.
102 | QUARKXPRESS 10 BENUTZERHANDBUCH
TEXT UND TYPOGRAFIE
Verwenden Sie die Dialogbox Suchen/Ersetzen, um Text zu suchen und zu ersetzen. Um
auf der Basis von Formatierungsattributen zu suchen und zu ersetzen deaktivieren Sie Stil
ignorieren.
Sonderzeichen-Codes
Sie können die Codes von Sonderzeichen verwenden, um Sonderzeichen zu suchen
und zu ersetzen. Diese Codes können Sie auch für die Erstellung bedingter Stile
einsetzen.
Code
Zeichen
Tabulator
\t
Neuer Absatz
\p
Neue Zeile
\n
Neue Spalte
\c
Neuer Rahmen
\b
Umgekehrter Schrägstrich
\\
Interpunktionsleerzeichen
\.
Flexibles Leerzeichen
\f
Bedingter Trennstrich
\h
Einzug hier
\i
Bedingter Zeilenumbruch
\d
Geviert-Leerzeichen
\m
QUARKXPRESS 10 BENUTZERHANDBUCH | 103
TEXT UND TYPOGRAFIE
Code
Zeichen
Halbgeviert-Leerzeichen
\e
1/3-Geviert-Leerzeichen
\5
1/4-Geviert-Leerzeichen
\$
1/6-Geviert-Leerzeichen
\^
Ziffernleerzeichen
\8
1/24-Geviert-Leerzeichen
\{
1/8-Geviert-Leerzeichen
\[
Leerzeichen ohne Breite
\z
Word-Joiner
\j
Marker für bedingte Stile (nur
Suchen/Ersetzen)
\r
Rechtschreibprüfung
Um eine Rechtschreibprüfung durchzuführen wählen Sie eine Option aus dem
Untermenü Hilfsmittel > Rechtschreibprüfung. Die Palette Rechtschreibprüfung
wird angezeigt.
Die Palette Rechtschreibprüfung
Wählen Sie eine Option aus dem Dropdown-Menü Prüfen, um die Reichweite der
Rechtschreibprüfung zu ändern. Die Optionen sind Wort, Auswahl, Textende, Text
oder Layout. Wenn Sie Layout wählen, übergeht die Rechtschreibprüfung angewendete
104 | QUARKXPRESS 10 BENUTZERHANDBUCH
TEXT UND TYPOGRAFIE
Musterseitenobjekte und prüft die Musterseiten nach dem Prüfen der Rechtschreibung
aller Layoutseiten. Um die Rechtschreibung in gesperrten Textrahmen, Zellen und
Pfaden zu prüfen, markieren Sie Gesperrte Inhalte durchsuchen. Die
Rechtschreibprüfung beginnt stets an der Texteinfügemarke.
Zum Starten einer Rechtschreibprüfung klickenh Sie auf Start. Um die
Rechtschreibprüfung am Anfang des aktiven Textes zu starten, Umschalt-klicken Sie
auf Start.
Um ein falsch geschriebenes Wort zu ersetzen, geben Sie die korrekte Schreibweise in
das Feld Ersetzen durch ein oder wählen Sie das korrekte Wort in der Liste aus und
klicken Sie auf Ersetzen. Um alle Vorkommen des falsch geschriebenen Wortes zu
ersetzen, klicken Sie auf Alle ersetzen.
Wenn Sie Vorschläge zu dem Wort im Feld Ersetzen durch wünschen, klicken Sie auf
Suchen.
Klicken Sie auf Überspringen, um das markierte Wort zu übergehen.
Um das Wort im Feld Ersetzen durch einem Hilfslexikon hinzuzufügen, klicken Sie
auf Hinzufügen. Wenn kein Hilfslexikon geöffnet ist, können Sie eines auswählen
oder erzeugen, indem Sie Hinzufügen wählen. Um einem geöffneten Hilfslexikon alle
unbekannten Wörter hinzuzufügen, drücken Sie
Wahl+Umschalttaste/Alt+Umschalttaste und klicken Sie auf Alle hinzufügen.
Um die Palette Rechtschreibprüfung zu schließen, klicken Sie auf Fertig.
Sie können außerhalb der Palette Rechtschreibprüfung klicken und zur Palette
zurückkehren, um eine Rechtschreibprüfung zu wiederholen.
Um mihilfe der Palette Rechtschreibprüfung durchgeführte Änderungen
zurückzunehmen, wählen Sie Bearbeiten > Textänderung widerrufen.
Die Vorgaben für die Rechtschreibprüfung erreichen Sie mit einem Klick auf Vorgaben.
Weitere Informationen finden Sie unter "Vorgaben — Programm — Rechtschreibprüfung".
Hilfslexika
Um zu verhindern, dass ein Wort von der Rechschreibprüfung moniert wird, erstellen
Sie ein Hilfslexikon und fügen ihm das Wort hinzu. Um ein Hilfslexikon anzulegen:
• (Windows) Wählen Sie dazu Hilfsmittel > Hilfslexikon, geben Sie einen Namen ein
und klicken Sie auf Neu.
• (Windows) Wählen Sie dazu Hilfsmittel > Hilfslexikon, geben Sie einen Namen ein
und klicken Sie auf Neu.
Um Wörter zu einem Hilfslexikon hinzuzufügen, gehen Sie folgendermaßen vor:
• (Windows) Wählen Sie Hilfsmittel > Hilfslexikon bearbeiten
• (Mac OS X) Wählen Sie Hilfsmittel > Hilfslexikon bearbeiten
QUARKXPRESS 10 BENUTZERHANDBUCH | 105
TEXT UND TYPOGRAFIE
Es kann für die Verwendung mit einem Artikel nur jeweils ein Hilfslexikon geöffnet
sein. Ein Hilfslexikon bleibt mit einem Artikel verknüpft, bis Sie in der Dialogbox
Hilfslexikon auf Schließen klicken oder ein anderes Hilfslexikon öffnen.
Hilfslexika werden auf der Festplatte als separate Dateien gespeichert. Der Pfad zum
Hilfslexikon eines Artikels wird zusammen mit dem Projekt gesichert. Wenn Sie also
ein offenes Hilfslexikon in einen anderen Ordner oder auf ein anderes Laufwerk
kopieren, wird die Anwendung es nicht mehr finden.
Um ein Hilfslexikon zu erstellen oder zu öffnen, ohne die Palette Rechtschreibprüfung
zu schließen, klicken Sie, während das Wort hervorgehoben ist, das Sie hinzufügen
möchten, auf Hinzufügen.
Um einem geöffneten Hilfslexikon alle unbekannten Wörter hinzuzufügen, drücken
Sie Wahl+Umschalttaste/Alt+Umschalttaste und klicken Sie auf Alle hinzufügen.
Das Zählen von Wörtern und Zeichen
Wählen Sie Hilfsmittel > Wort- und Zeichenanzahl, um eine Zählung der in einem
Text vorhandenen Wörter und Zeichen anzuzeigen.
Dialogbox Wort- und Zeichenanzahl
Der Bereich Wortanzahl zeigt die Gesamt-Anzahl und die Anzahl der verschiedenen
Wörter eines Textes an.
Der Bereich Zeichenzählung zeigt die Gesamt-Anzahl der Zeichen und der
sprachenspezifischen Zeichen an.
Zeichen für private Verwendung sind individuelle, in einem Bereich des
Unicode-Zeichensatzes von Einzelpersonen, Organisationen/Unternehmen und
Software-Anbietern außerhalb des ISO- und Unicode-Konsortiums definierte Zeichen.
106 | QUARKXPRESS 10 BENUTZERHANDBUCH
TEXT UND TYPOGRAFIE
Anwenden von Zeichenattributen
QuarkXPress ermöglicht eine präzise, zeichenweise Kontrolle der Textformatierung.
Anwenden einer Schrift
So wenden Sie eine Schrift auf markierten Text an:
• Wählen Sie Stil > Schrift und suchen Sie eine Schrift aus dem Untermenü aus.
• (Nur Windows): Rufen Sie die Dialogbox Zeichenattribute auf (Stil > Zeichen) und
wählen Sie eine Schrift aus dem Menü Schrift aus.
• Wählen Sie eine Schrift aus dem Dropdown-Menü Schrift im Register Home/Classic
oder Zeichen/Zeichenattribute der Maßpalette aus.
• Drücken Sie Befehl+Wahl+Umschalt+M/Strg+Alt+Umschalt+M, um direkt in das Feld
Schrift in der Maßpalette zu gelangen. Geben Sie die ersten Zeichen des Namens der
Schrift ein, bis sie erkannt wird und drücken Sie die Eingabetaste.
Die zuletzt von Ihnen verwendeten Schriften erscheinen oben in der Liste.
(Nur Windows): Zur Anzeige von Schrift-Voransichten in Schriftenmenüs, markieren
Sie die Checkbox Im Schriftenmenü anzeigen im Bereich Schriften der Dialogbox
Vorgaben (Menü QuarkXPress/Bearbeiten). Halten Sie die Umschalttaste gedrückt,
wenn Sie diese Vorgabe vorübergehend außer Kraft setzen möchten.
(Nur Mac OS X): QuarkXPress zeigt automatisch eine Vorschau aller Schriften in den
Schrift-Popups. Halten Sie die Umschalttaste gedrückt, wenn Sie diese Vorgabe
vorübergehend außer Kraft setzen möchten.
Auswählen der Schriftgröße
Schriftgrößen können Werte von 2 bis 3456 Punkt annehmen. So wenden Sie eine
Schriftgröße auf markierten Text an:
• Wählen Sie Stil > Größe und suchen Sie eine Punktgröße aus dem Untermenü aus.
• Klicken Sie auf den Pfeil neben der aktuellen Schriftgröße, um eine Liste mit
Punktgrößen aufzurufen. Wählen Sie dann eine Größe aus der Liste oder geben Sie
eine andere Punktgröße ein.
• Verwenden Sie eines der unten angegebenen Tastenkürzel.
Mac OS X
• Um 1 pt vergrößern: Befehl+Wahl+Umschalt+>
• Um 1 pt verkleinern: Befehl+Wahl+Umschalt+<
• Innerhalb der Vorgabewerte vergrößern: Befehl+Umschalt+>
• Innerhalb der Vorgabewerte verkleinern: Befehl+Umschalt+<
Windows
• Um 1 pt vergrößern: Strg+Alt+Umschalt+>
QUARKXPRESS 10 BENUTZERHANDBUCH | 107
TEXT UND TYPOGRAFIE
• Um 1 pt verkleinern: Strg+Alt+Umschalt+<
• Innerhalb der Vorgabewerte vergrößern: Strg+Umschalt+>
• Innerhalb der Vorgabewerte verkleinern: Strg+Umschalt+<
Anwenden von Schriftstilen
So wenden Sie einen Schriftstil auf markierten Text an:
• Wählen Sie Stil > Schriftstil und suchen Sie einen Schriftstil aus dem Untermenü aus.
• (Nur Windows): Wählen Sie Stil > Zeichen und klicken Sie auf die Checkboxen im
Bereich Schriftstil.
• Wählen Sie einen Schriftstil aus dem Dropdown-Menü Textstile in der Maßpalette.
Wenden Sie mithilfe der Symbole links des Dropdown-Menüs Textstile fette und
kursive Schrift an. Wenn Sie alle Stile von markiertem Text entfernen möchten, wählen
Sie Alle Stile entfernen aus dem Dropdown-Menü Textstile.
Eigenständige Schriften sind eigene Schriftstile in Schriftenfamilien wie “Times New
Roman MT Std Bd” in der Familie “Times New Roman MT Std”.
Simulierte Schriften entstehen aus eigenständigen Schriften, die fett, kursiv oder
fett-kursiv dargestellt werden. Wenn eine Schriftenfamilie keine fette oder kursive
Variante in Form einer eingenständigen Schrift enthält, können Sie den jeweiligen
fetten oder kursiven Schriftstil verwenden, damit Ihr Betriebssystem eine Transformation
vornimmt und so eine fette oder kursive Darstellung der Schrift erzeugt. Das Ergebnis
ist eine simulierte Schrift.
Wenn sie den Stil Fett auf eine normale Schrift anwenden, versucht die Anwendung
zunächst, eine eigenständige fette Version der Schrift zu finden. Schlägt dies fehl,
erzeugt sie eine simulierte fette Version der Schrift.
Warnsymbole weisen in einem Layout auf simulierte Schriften hin, weil simulierte
Schriften zu Ausgabeproblemen führen können. Simulierte Schriften zeigen in der
Maßpalette, in der Palette Glyphen, in der Dialogbox Zeichenattribute, im Untermenü
Stil > Schriftstil, in der Dialogbox Zeichenstilvorlage bearbeiten, im Bereich Ersetzen
durch der Palette Suchen/Ersetzen, im Bereich Schriften der Dialogbox Verwendung
(Menü Hilfsmittel), in der Dialogbox Schrift ersetzen (erreichbar über die Dialogbox
Verwendung) und im Register Zeichenattribute der Dialogbox Rubi ein Warnsymbol.
Anwenden von Farbe, Tonwert und Opazität
So wenden Sie Farbe, Tonwert und Opazität auf markierten Text an:
• Wählen Sie Optionen aus den Untermenüs Stil > Farbe, Stil > Tonwert und Stil >
Deckkraft.
• Rufen Sie die Palette Farben (Fenster > Farben zeigen) auf, klicken Sie auf eine Farbe
und wählen Sie Werte für Tonwert und Deckkraft oder geben Sie eigene Werte ein.
• Verwenden Sie die Einstellelemente für Farbe, Tonwert und Deckkraft im Register
Home/Classic oder Zeichenattribute der Maßpalette.
108 | QUARKXPRESS 10 BENUTZERHANDBUCH
TEXT UND TYPOGRAFIE
Zuweisen von Schriftbreite und Schrifthöhe
So wenden Sie Änderungen der Schriftbreite und -höhe auf markierten Text an:
• (Nur Windows): Wählen Sie Stil > Schriftbreite/Schrifthöhe, wählen Sie Horizontal
oder Vertikal aus dem Dropdown-Menü Skalieren, geben Sie einen Wert in das Feld
ein und klicken Sie auf OK.
• Wählen Sie Text horizontal skalieren oder Text vertikal skalieren im Register
Zeichen/Zeichenattribute der Maßpalette und geben einen Wert in das Feld ein.
• Verwenden Sie eines der unten angegebenen Tastenkürzel. Wenn ein Textbereich
ausgewählt ist, dem sowohl Schriftbreite als auch Schrifthöhe zugewiesen wurde,
werden Tastaturbefehle den Text entsprechend verbreitern oder schmälern.
Schrifthöhe und Schriftbreite können nicht gleichzeitig modifiziert werden.
Mac OS X
• Um 5% komprimieren: Befehl+[
• Um 5% erweitern: Befehl+]
• Um 1 % komprimieren: Befehl+Wahl+[
• Um 1 % erweitern: Befehl+Wahl+]
Windows
• Um 5% komprimieren: Strg+[
• Um 5% erweitern: Strg+]
• Um 1 % komprimieren: Strg+Alt+[
• Um 1 % erweitern: Strg+Alt+]
Anwenden des Grundlinienversatzes
Sie können ohne Auswirkungen auf die für den Absatz gültigen Abstände Zeichen
oberhalb oder unterhalb ihrer Grundlinie platzieren. Ein positiver Wert erhöht den
Text, ein negativer senkt ihn ab. So wenden Sie Grundlinienversatz auf markierten
Text an:
• (Nur Windows): Wählen Sie Stil > Grundlinienversatz, geben Sie einen Wert in das
Feld Grundlinienversatz ein und klicken Sie auf OK.
• Geben Sie einen Wert in das Feld Grundlinie des Registers Zeichen/Zeichenattribute
der Maßpalette ein.
• Verwenden Sie eines der unten angegebenen Tastenkürzel.
Mac OS X
• 1 pt nach unten: Befehl+Wahl+Umschalt+• 1 pt nach oben: Befehl+Wahl++
QUARKXPRESS 10 BENUTZERHANDBUCH | 109
TEXT UND TYPOGRAFIE
Windows
• 1 pt nach unten: Strg+Alt+Umschalt+9
• 1 pt nach oben: Strg+Alt+Umschalt+0
Betonung anwenden
Zum Hinzufügen eines Betonungszeichens zu einem Zeichen wählen Sie das Zeichen
aus, klicken auf das Dropdown-Menü Betonungszeichen im Register
Absatz/Absatzattribute der Maßpalette. Die Optionen für Betonungszeichen werden
angezeigt. Klicken Sie nun auf eine der Optionen. Diese Optionen sind auch im
Dropdown-Menü Betonungszeichen unter Stil > Schriftstil verfügbar. Unter Windows
finden Sie diese Optionen auch im Dropdown-Menü Betonungszeichen in der Palette
Zeichenattribute (Stil > Zeichen).
Anpassen von Zeichen mit halber Breite
So bleiben Zeichen mit halber Breite (z. B. Lateinische Zeichen) horizontal in einem
vertikalen Textlayout:
• (Nur Windows) Aktivieren Sie Zeichen mit halber Breite aufrecht belassen in der
Dialogbox Zeichenattribute (Stil > Zeichen).
• (Nur Mac OS X) Aktivieren Sie Zeichen mit halber Breite aufrecht belassen im Register
Zeichen der Maßpalette.
Das Zählen von Zeichen
Die Dialogbox Anzahl Zeichen (Menü Hilfsmittel) zeigt die Anzahl der im aktiven
Text verwendeten Zeichen mit voller Breite, mit halber Breite und die Anzahl von
Bopomofo-, Hangul-, Kana- und Han-Zeichen an. Sie enthält ebenfalls die Anzahl
Symbole und Private Use Zeichen im markierten Text.
Arbeiten mit Schriftengruppen
Mit Schriftengruppen können Sie kontrollieren, wie verschiedene Zeichentypen –
z. B. alphabetische (lateinische) und Han-Zeichen – angezeigt werden, wenn Sie
zusammen im Text vorkommen.
In der Dialogbox Schriftengruppe bearbeiten können Sie eine neue Schriftengruppe
erstellen (Bearbeiten > Schriftengruppe). Jede Schriftengruppe setzt sich zusammen
aus einer Gruppe von Schriftarten, von denen jede ihre eigenen Einstellungen besitzt.
110 | QUARKXPRESS 10 BENUTZERHANDBUCH
TEXT UND TYPOGRAFIE
Verwenden Sie die Dialogbox Schriftengruppe bearbeiten zum Konfigurieren einer
Schriftengruppe.
Für jede Schrift in einer Schriftengruppe können Sie folgende Einstellungen vornehmen:
• Schrift: Geben Sie eine Schrift an für jeden Typ von Zeichengruppen.
• Relative Größe: Geben Sie die relative Größe jeder Schrift an, basierend auf die im
Layout verwendete Schriftgröße. Wenn die Schriftgröße in Ihrem Layout beispielsweise
12 Punkt beträgt, und Sie eine relative Einstellung von 200 % wählen, wird die Schrift
mit 24 Punkt angezeigt.
• Grundlinienversatz: Geben Sie einen Wert an, um die Schrift von ihrer Grundlinie
nach oben oder unten zu versetzen.
• Skalierungsrichtung: Geben Sie an, ob die Schrift horizontal oder vertikal skaliert
werden soll.
• Skalierungsbetrag: Geben Sie einen Wert für die horizontale oder vertikale Skalierung
ein.
Im Bereich Beispieltext der Dialogbox erscheint ein Textbeispiel, das jede der Schriften
in der Schriftengruppe benutzt.
Sie können einem Text eine Schriftengruppe auf die gleiche Art und Weise zuweisen,
wie Sie eine Schrift auf Text anwenden. Markieren Sie einfach den Text und wählen
Sie eine Schriftengruppe aus dem Dropdown-Menü in der Maßpalette. Schriftengruppen
stehen oben in der Liste.
Zum Hinzufügen einer Schriftengruppe zu einem Projekt verwenden Sie die Schaltfläche
Anfügen in der Dialogbox Schriftengruppen (Bearbeiten > Schriftengruppen).
Arbeiten mit gruppierten Zeichen
Verwenden Sie die Dialogbox Zeichen gruppieren (Menü Stil), um eine Gruppe
horizontaler Zeichen (z. B. lateinische Zeichen) in einer vertikalen Textzeile einzufügen.
Gruppierte Zeichen werden stets horizontal angezeigt und am Ende einer Zeile nicht
umbrochen. So gruppieren Sie ausgewählte Zeichen:
1 Wählen Sie Stil > Zeichen gruppieren.
QUARKXPRESS 10 BENUTZERHANDBUCH | 111
TEXT UND TYPOGRAFIE
2 Wählen Sie Vertikal oder Horizontal im Dropdown-Menü Skalieren und geben Sie
einen Prozentwert in das Feld rechts neben dem Dropdown-Menü Skalieren ein.
3 Wenn Sie die Zeichenabstände ändern möchten, geben Sie einen Wert in das Feld
Größe Spationieren/Senden ein.
4 Klicken Sie auf OK.
Ausrichten von Zeichen auf Zeilen
Die Funktionen für die Ausrichtung von Zeichen geben Ihnen mehrere
Möglichkeiten an die Hand, kleine Zeichen in einer Textzeile am größten Zeichen
einer Textzeile auszurichten. Zeichen können anhand ihrer Grundlinien, ihrer
Geviertrahmen oder ihrer ICF-Boxen ausgerichtet werden.
Ein Geviertrahmen ist die ein Zeichen begrenzende Umrahmung. Die ICF-Box
(ideografischer Zeichensatz) ist ein umgebender Rahmen innerhalb des Geviertrahmens,
über den hinaus eine Glyphe sich nicht erstrecken darf. ICF-Boxen sind erforderlich,
um sicherzustellen, dass Glyphen in ostasiatischem Fließtext einander nicht berühren.
Der rote Bereich in der Abbildung unten zeigt die Grenzen des Geviertrahmens. Der
gelbe Bereich steht für die ICF-Box.
Rot steht für den Geviertrahmen. Gelb steht für die ICF-Box.
Auf folgende Art und Weise können Sie kleinere Zeichen mit den größten Zeichen auf
derselben Textzeile ausrichten:
• Wählen Sie eine Option aus dem Untermenü Stil > Ausrichtung.
• (Nur Windows):Alternativ rufen Sie Stil > Formate auf und wählen eine Option aus
dem Dropdown-Menü Zeichenausrichtung unter dem Register Formate.
• (Nur Mac® OS X): Wählen Sie eine Option aus dem Dropdown-Menü
Zeichenausrichtung im Register Absatz der Maßpalette.
Die verfügbaren Ausrichtungsoptionen sind:
112 | QUARKXPRESS 10 BENUTZERHANDBUCH
TEXT UND TYPOGRAFIE
• ICF-Box oben: Richtet kleine Zeichen an der Oberkante der ICF-Box aus.
• Geviertrahmen oben: Richtet kleine Zeichen an der Oberkante des Geviertrahmens
des größten Zeichens einer horizontalen Textzeile aus.
• Geviertrahmen unten: Richtet kleine Zeichen an der Unterkante des Geviertrahmens
des größten Zeichens einer horizontalen Textzeile aus.
• Geviertrahmen zentriert: Richtet kleine Zeichen an der Mitte des Geviertrahmens
des größten Zeichens aus.
• Geviertrahmen rechts: Richtet kleine Zeichen an der rechten Kante des Geviertrahmens
des größten Zeichens einer vertikalen Textzeile aus.
• Geviertrahmen links: Richtet kleine Zeichen an der linken Kante des Geviertrahmens
des größten Zeichens einer vertikalen Textzeile aus.
• Lateinische Grundlinie: Richtet kleine Zeichen an der Grundlinie des größten Zeichens
aus.
• ICF-Box unten: Richtet kleine Zeichen an der Unterkante der ICF-Box aus.
Beispiele horizontaler Zeichenausrichtung
QUARKXPRESS 10 BENUTZERHANDBUCH | 113
TEXT UND TYPOGRAFIE
Beispiele vertikaler Zeichenausrichtung
Zuweisen mehrerer Zeichenattribute
Sie können unter Windows mithilfe der Dialogbox Zeichenattribute alle
Zeichenattribute gleichzeitig anzeigen und bearbeiten (Stil > Zeichen) oder unter Mac
OS X mithilfe des Registers Absatz der Maßpalette.
Leere Felder und graue Optionsfelder geben an, dass dem markierten Text mehrere
Stile zugewiesen sind. So bleibt z. B. das Feld Schrift leer, wenn dem ausgewählten
Text mehr als eine Schriftart zugeordnet ist.
Ein Wert, den Sie in ein leeres Feld eingeben, wird dem gesamten markierten Text
zugeordnet. Wenn Sie ein grau unterlegtes Optionsfeld aktivieren bzw. deaktivieren,
wird das jeweilige Stilattribut dem gesamten markierten Text zugeordnet bzw. aus
diesem entfernt.
114 | QUARKXPRESS 10 BENUTZERHANDBUCH
TEXT UND TYPOGRAFIE
Verwenden Sie die Dialogbox Zeichenattribute zum Formatieren von Text.
Zuweisen von Absatzattributen
Absatzattribute sind Formatierungsoptionen, die auf komplette Absätze angewendet
werden. Zu ihnen zählen Ausrichtung, Einzüge, Zeilenabstände und
Tabulatoreinstellungen. Um Attribute auf markierte Absätze anzuwenden, verwenden
Sie das Register Absatz/Absatzattribute der Maßpalette. Unter Windows können Sie
auch die Dialogbox Absatzattribute (Nur Windows) verwenden (Stil > Formate).
Sie können beliebige zugeordnete Absatzformate von einem Absatz zu einem anderen
im selben Rahmen bzw. in derselben Textkette kopieren. Um zugewiesene Absatzformate
zu kopieren, markieren Sie den Absatz oder eine Reihe von Absätzen, die geändert
werden sollen und drücken anschließend die Tasten Wahl+Umschalt/Alt+Umschalt,
während Sie an eine beliebige Stelle in den Absatz mit den Formaten klicken, die Sie
kopieren möchten. Das Kopieren von Absatzformaten auf diese Weise lässt die
Zeichenattribute unverändert.
Einstellen der Ausrichtung
Sie haben die Wahl zwischen fünf Absatzausrichtungen: Linksbündig, Zentriert,
Rechtsbündig, Blocksatz und Erzwungener Blocksatz. Die Option Erzwungener
Blocksatz richtet – wie die Option Blocksatz – alle Zeilen zwischen dem linken und
dem rechten Einzug aus, auch die letzte Zeile (falls am Ende des Absatzes eine
Absatzmarke steht).
So stellen Sie die Ausrichtung von markiertem Text ein:
• Wählen Sie eine Ausrichtungsoption aus dem Untermenü Stil > Ausrichtung.
• Klicken Sie auf ein Ausrichtungssymbol im Register Home/Classic oder im Register
Absatz/Absatzattribute der Maßpalette.
QUARKXPRESS 10 BENUTZERHANDBUCH | 115
TEXT UND TYPOGRAFIE
• Verwenden Sie eines der unten angegebenen Tastenkürzel.
Mac OS X
• Links
: Befehl+Umschalt+L
• Zentriert
• Rechts
: Befehl+Umschalt+C
: Befehl+Umschalt+R
• Blocksatz
: Befehl+Umschalt+J
• Erzwungener Blocksatz
: Befehl+Wahl+J
Windows
• Links
: Strg+Umschalt+L
• Zentriert
• Rechts
• Blocksatz
: Strg+Umschalt+C
: Strg+Umschalt+R
: Strg+Umschalt+J
• Erzwungener Blocksatz
: Strg+Alt+Umschalt+J
Einstellen des Einzugs
So legen Sie die Einzüge für markierte Absätze fest:
• Verwenden Sie das Untermenü Stil > Ausrichtung
• (Nur Windows): Verwenden Sie die Dialogbox Absatzattribute (Stil > Formate)
• Verwenden Sie das Register Absatz/Absatzattribute der Maßpalette.
Verwenden Sie die folgenden Felder, um die Einzüge festzulegen:
• Um anzugeben, wie weit ein Absatz von der linken Kante eines Rahmens oder einer
Spalte eingezogen werden soll, geben Sie einen Wert in das Feld Linker Einzug ein.
• Um festzulegen, wie weit die erste Absatzzeile vom Linken Einzug eingerückt werden
soll, geben Sie einen Wert in das Feld Erste Zeile ein. Beachten Sie: Der Einzug der
ersten Zeile wird relativ zum Linken Einzug eines Absatzes gesehen. Haben Sie
beispielsweise einen Linken Einzug von 0,5" und einen Einzug der Ersten Zeile von
0,5" festgelegt, beginnt die erste Zeile 1" vom linken Rand des Textrahmens.
• Um festzulegen, wie weit ein Absatz vom rechten Rand eines Rahmens oder einer
Spalte eingerückt werden soll, geben Sie einen Wert in das Feld Rechter Einzug ein.
Klicken Sie auf OK.
• Um einen hängenden Einzug zu erstellen, legen Sie einen positiven Linken Einzug
und einen negativen Einzug für Erste Zeile fest oder verschieben Sie die Einzugssymbole
auf dem Spaltenlineal. In Windows verwenden Sie die Schaltfläche Anwenden im
Register Formate der Dialogbox Absatzattribute (Stil > Formate) um hängende Einzüge
auszuprobieren.
116 | QUARKXPRESS 10 BENUTZERHANDBUCH
TEXT UND TYPOGRAFIE
Außer der Festlegung hängender Einzüge als Absatzattribute können Sie auch ein
spezielles Sonderzeichen eingeben, das den Einzug aller Textzeilen von diesem Punkt
bis zum nächsten Absatzumbruch erzwingt. Drücken Sie Befehl+\ (Mac OS X) oder
Strg+\ (Windows), um das spezielle Zeichen für "Einzug hier" einzugeben. Das "Einzug
hier"-Zeichen ist ein unsichtbares Zeichen. Um unsichtbare Zeichen anzuzeigen, wählen
Sie Ansicht > Sonderzeichen zeigen (Befehl+I/Strg+I).
Ausrichtung und Einzüge werden vom dem Wert im Feld Texteinzug gemessen, der
im Register Text der Dialogbox Modifizieren eingestellt ist (Menü Objekt) unter
Windows, oder im Feld Texteinzug im Register Textrahmen der Maßpalette. Der
Wert von Textabstand wirkt sich auf alle vier Seiten eines Textrahmens aus, jedoch
nicht auf die inneren Spalten eines Textrahmens.
Einstellen des Zeilenabstandes
Der Zeilenabstand ist ein Maß für die Zeilenverteilung – er beschreibt den Abstand
zwischen den Textgrundlinien in Absätzen. Beim Festlegen eines Zeilenabstandswertes
wird dieser automatisch allen Zeilen der ausgewählten Absätze zugeordnet.
Zeilenabstände können auf drei unterschiedliche Arten eingestellt werden:
• Der absolute Zeilenabstand ist der Abstand zwischen den Grundlinien zweier Textzeilen,
unabhängig von der Größe der Zeichen in den Zeilen. Wenn Sie beispielsweise den
absoluten Zeilenabstand für einen Absatz mit 16 Punkt angeben, werden alle
Grundlinien des Absatzes in einem Abstand von 16 Punkt angeordnet. Beim Festlegen
eines absoluten Zeilenabstands sollten Sie darauf achten, dass Ihr Wert den gesamten
Abstand von einer Grundlinie zur nächsten darstellt.
• Der inkrementelle automatische Zeilenabstand ist eine Kombination aus einem
Grundbetrag für den automatischen Zeilenabstand und einem absoluten Wert, der im
Feld Zeilenabstand angegeben wird. Inkrementellen Zeilenabständen muss ein
Pluszeichen (+) oder ein Minuszeichen (–) voranstehen.
• Automatischer Zeilenabstand bedeutet, dass die Anwendung den Wert im Feld Autom.
Abstand (Bereich QuarkXPress /Bearbeiten > Vorgaben > Absatz) verwendet, um
festzulegen, ob eine prozentbasierte oder eine inkrementelle Einstellung des Abstandes
verwendet wird. Die Standardeinstellung – der prozentuale Zeilenabstand – benutzt
den Grundbetrag des automatischen Zeilenabstands und fügt ihm einen
unveränderlichen Prozentsatz der höchsten Schriftgröße auf der darüberliegenden
Zeile hinzu, um den gesamten Zeilenabstand zwischen der Zeile mit dem automatischen
Zeilenabstand und der darüberliegenden Zeile zu ermitteln. Der Standardwert für
prozentualen automatischen Zeilenabstand ist 20 %. Zur Definition des automatischen
Zeilenabstandes geben Sie auto in das Feld Zeilenabstand ein.
So stellen Sie die Ausrichtung von markiertem Absätzen ein:
• (Nur Windows): Wählen Sie Stil > Zeilenabstand und geben Sie einen Wert für den
absoluten Abstand, einen Wert für inkrementelle Abstände (mit vorangestelltem Plusoder Minuszeichen) oder auto in das Feld Zeilenabstand ein.
• Verwenden Sie die Einstellelemente für den Zeilenabstand in der Maßpalette.
• Verwenden Sie eines der unten angegebenen Tastenkürzel.
QUARKXPRESS 10 BENUTZERHANDBUCH | 117
TEXT UND TYPOGRAFIE
Mac OS X
• Um 1 pt verkleinern: Befehl+Umschalt+:
• Um 0,1 pt verkleinern: Befehl+Wahl+Umschalt+:
• Um 1 pt vergrößern: Befehl+Umschalt+"
• Um 0,1 pt vergrößern: Befehl+Wahl+Umschalt+"
Windows
• Um 1 pt verkleinern: Strg+Umschalt+:
• Um 0,1 pt verkleinern: Strg+Alt+Umschalt+:
• Um 1 pt vergrößern: Strg+Umschalt+"
• Um 0,1 pt vergrößern: Strg+Alt+Umschalt+"
Einstellen des Abstands vor und nach Absätzen
Abstand vor und Abstand nach erlauben das Festlegen des Abstandes vor und nach
markierten Absätzen.
So stellen Sie die Abstände vor und nach markierten Absätzen ein:
• (Nur Windows): Wählen Sie Stil > Formate und geben Sie Werte in die Felder Abstand
vor oder Abstand nach ein.
• Verwenden Sie die Einstellungen Abstand vor Absatz und Abstand nach Absatz im
Register Absatz/Absatzattribute der Maßpalette.
Tabulatoren festlegen
Sie können zwischen sechs verschiedenen Tabulatoren auswählen:
• Links richtet den Text linksbündig am Tabulator aus.
• Zentriert richtet den Text mittig über diesem Tabulator aus.
• Rechts richtet Text rechtsbündig mit dem Tabulator aus.
• Punkt richtet den Text am Dezimalpunkt aus.
• Komma richtet Text nach dem ersten Komma aus.
• Ausrichten an richtet den Text an einem beliebigen Zeichen aus, das Sie angeben
können. Wenn Sie diesen Tabulator wählen, wird das Feld Ausrichten an aktiv.
Markieren Sie den Eintrag in diesem Feld und geben Sie das gewünschte Zeichen für
die Ausrichtung ein.
Wenn Sie keine benutzerdefinierten Tabstopps setzen, legt die Anwendung als
Standardvorgabe linksbündige Tabstopps alle 1,27 cm fest.
So legen Sie Tabulatoren für markierte Absätze fest:
• (Nur Windows): Verwenden Sie die Einstellelemente des Registers Tabulatoren der
Dialogbox Absatzattribute (Stil > Tabulatoren).
118 | QUARKXPRESS 10 BENUTZERHANDBUCH
TEXT UND TYPOGRAFIE
• Verwenden Sie die Einstellelemente des Registers Tabulatoren der Maßpalette. Die
Verwendung der Maßpalette spart Platz auf dem Bildschirm und Sie können
kontinuierlich die Auswirkungen von Änderungen der Tabulator-Einstellungen
betrachten. Sie können Tabulatorsymbole auf das Lineal oder direkt in den Text ziehen.
Wenn Sie Tabs auf das Lineal oder in den Text ziehen, erscheint eine vertikale Linie,
die Sie bei der Positionierung unterstützt.
Einstellungen für Hurenkinder und Schusterjungen
Hurenkinder und Schusterjungen sind zwei Arten von aus typografischer Sicht
unerwünschten Zeilen. Als Hurenkind wird traditionell die letzte Zeile eines Absatzes
bezeichnet, wenn sie ganz oben in einer Spalte steht. Als Schusterjunge wird traditionell
die erste Zeile eines Absatzes bezeichnet, wenn sie an letzter Stelle einer Spalte steht.
Wenn Sie die Funktion Zeilen zusammenhalten verwenden, können Sie festlegen,
dass Absätze nicht aufgeteilt werden und dass, wenn nicht alle Zeilen eines Absatzes
auf eine Spalte oder Seite passen, der gesamte Absatz an den Anfang der nächsten
Spalte oder Seite gezogen wird. Sie können auch die Anzahl der Zeilen angeben, die
am Ende einer Spalte bzw. am Anfang der folgenden Spalte verbleiben müssen, wenn
ein Absatz aufgeteilt wird. Mithilfe der Funktion Mit nächstem ¶ zusammenhalten
können Sie Absätze mit den Absätzen, die auf sie folgen, zusammenhalten. Dadurch
können Sie eine Zwischenüberschrift mit dem folgenden Absatz zusammenhalten und
gleichzeitig verhindern, dass andere Textzeilen, die sinngemäß zusammen gehören,
getrennt werden.
Es ist gebräuchlich, Mit nächstem ¶ zusammenhalten für Stilvorlagen von Titelzeilen
und Untertiteln zu wählen und Zeilen zusammenhalten (gewöhnlich mit Parametern
für Start und Ende) für Stilvorlagen des Textkörpers.
So schalten Sie die Funktonen Zeilen zusammenhalten und Mit nächstem ¶
zusammenhalten für markierte Absätze ein- oder aus:
• (Nur Windows): Wählen Sie Stil > Formate, um das Register Formate der Dialogbox
Absatzattribute aufzurufen und aktivieren oder deaktivieren Sie Zeilen
zusammenhalten und Mit nächstem ¶ zusammenhalten.
• (Nur Mac OS X):Wählen Sie die Einstellelemente im Register Absatz der Maßpalette.
Arbeiten mit Gruppen geschützter Zeichen
Geschützte Zeichen sind Zeichen, die nicht am Anfang oder am Ende einer Zeile
stehen können und die außerdem an Zeilenumbrüchen nicht voneinander getrennt
werden können. Die Dialogbox Gruppen geschützter Zeichen (Bearbeiten > Gruppen
geschützter Zeichen) enthält geschützte Standardzeichensätze für Japanisch – Stark,
Japanisch – Schwach, Standard-Koreanisch, Standard vereinfachtes Chinesisch
und Standard traditionelles Chinesisch.
So erstellen Sie Gruppen geschützter Zeichen:
1 Wählen Sie Bearbeiten > Gruppen geschützter Zeichen. Die Dialogbox Gruppen
geschützter Zeichen wird aufgerufen.
2 Klicken Sie auf Neu.
QUARKXPRESS 10 BENUTZERHANDBUCH | 119
TEXT UND TYPOGRAFIE
3 Geben Sie den Namen im Feld Name ein.
4 Geben Sie die entsprechenden Zeichen in die Felder Zeichen, die nicht am Anfang
einer Zeile stehen können, Zeichen, die nicht am Ende einer Zeile stehen können
Nicht trennbare Zeichen ein.
5 Klicken Sie auf OK.
6 Klicken Sie auf Sichern.
Um eine Gruppe geschützter Zeichen auf einen Absatz anzuwenden, wählen Sie eine
Option aus dem Dropdown-Menü Geschützter Zeichensatz in der Dialogbox
Silbentrennung & Blocksatz bearbeiten (Bearbeiten > S&B > Bearbeiten).
Einstellen der Unterschneidung
Die Unterschneidung beschreibt die Einstellung des Abstandes zwischen Zeichenpaaren.
Aufgrund ihrer Form sehen bestimmte Zeichenpaare besser aus, wenn sie unterschnitten
werden. Sie können diesen Abstandsausgleich automatisch vornehmen. Zusätzlich
haben Sie die Möglichkeit, manuell Unterschneidungswerte zu definieren, um eine
weitere Verfeinerung beim Unterschneiden von Zeichen zu erzielen.
Spationierungswerte werden als 1/200 eines Gevierts angegeben. Ein positiver
Unterschneidungswert vergrößert den Abstand zwischen Zeichen, ein negativer Wert
verkleinert ihn.
Manuelles Unterschneiden
So wenden Sie Unterschneidungen zwischen zwei Zeichen an:
• (Nur Windows): Wählen Sie Stil > Unterschneiden und geben Sie einen Wert in das
Feld Unterschneidung ein. Klicken Sie auf OK.
• Verwenden Sie die Einstellelemente für die Unterschneidung in der Maßpalette.
• Verwenden Sie eines der unten angegebenen Tastenkürzel.
Mac OS X
• Um 1/20-Geviert verringern: Befehl+Umschalt+{
• Um 1/20-Geviert vergrößern: Befehl+Umschalt+}
• Um 1/200-Geviert verringern: Befehl+Wahl+Umschalt+{
• Um 1/200-Geviert vergrößern: Befehl+Wahl+Umschalt+}
Windows
• Um 1/20-Geviert verringern: Strg+Umschalt+{
• Um 1/20-Geviert vergrößern: Strg+Umschalt+}
• Um 1/200-Geviert verringern: Strg+Alt+Umschalt+{
• Um 1/200-Geviert vergrößern: Strg+Alt+Umschalt+}
120 | QUARKXPRESS 10 BENUTZERHANDBUCH
TEXT UND TYPOGRAFIE
Automatische Unterschneidung
Um Text oberhalb einer bestimmten Punktgröße automatisch zu unterschneiden,
rufen Sie die Fensterfläche Zeichen der Dialogbox Vorgaben auf
(QuarkXPress/Bearbeiten), markieren Unterschneiden über und geben einen Wert
in das Feld ein.
Die Anwendung nutzt die in die Schrift eingebauten Unterschneidungsdaten (die
Unterschneidungstabelle der Schrift). Die Unterschneidungstabelle umfasst eine Reihe
von Zeichenpaaren, wie z. B. „Ta“ und den zugehörigen Unterschneidungswert für
jedes Paar in der Tabelle. Die Unterschneidungstabelle einer Schrift kann nicht verändert
werden. Es ist jedoch mithilfe der Dialogbox Unterschneidungstabelle bearbeiten
(Menü Hilfsmittel) möglich, für jede Schrifte eine individuelle Unterschneidungstabelle
anzulegen. Sie können diese Dialogbox verwenden, um sowohl den horizontalen
(Horizontal), als auch den vertikalen (Vertikal) Abstand in Unterschneidungspaaren
anzupassen.
In QuarkXPress können Sie eigene Unterschneidungstabellen anlegen.
Einstellen von Silbentrennung und Blocksatz
Eine Silbentrennungs- und Blocksatzspezifikation (S&B) ist ein benanntes Paket mit
Einstellungen für die Silbentrennung von Wörtern, die sich über den Rand einer
Textzeile hinaus erstrecken, und zum Einstellen der Abstände zwischen Wörtern und
Zeichen. Sie können S&Bs auf einzelne Absätze anwenden oder eine S&B mit einer
Absatzstilvorlage verknüpfen. Verwenden Sie die Dialogbox Silbentrennung &
Blocksatz bearbeiten (Bearbeiten > S&B > Neu), um diese Einstellungen vorzunehmen.
Die Dialogbox Silbentrennung & Blocksatz bearbeiten
• Automatische Silbentrennung: Legen Sie fest, ob eine automatische Silbentrennung
zulässig ist.
QUARKXPRESS 10 BENUTZERHANDBUCH | 121
TEXT UND TYPOGRAFIE
• Kleinstes Wort: Legen Sie die Mindestanzahl der Zeichen fest, aus der ein Wort bestehen
muss, damit eine Silbentrennung zulässig ist.
• Minimum vor: Legen Sie die Mindestanzahl der Zeichen vor einem Trennstrich fest.
• Minimum nach: Legen Sie die Mindestanzahl der Zeichen nach einem Trennstrich
fest.
• Auch bei Großschreibung: Legen Sie fest, ob eine Silbentrennung groß geschriebener
Wörter zulässig ist.
• Trennungen in Folge: Legen Sie fest, wie viele Wörter an aufeinander folgenden
Zeilenenden getrennt werden dürfen.
• Silbentrennzone: Legen Sie den Bereich vor dem rechten Einzug fest, in dem eine
Silbentrennung auftreten darf. Wenn Sie beispielsweise die Silbentrennzone auf 0,05"
einstellen, wird das Wort getrennt, wenn eine mögliche Trennposition sich innerhalb
eines Bereichs von 0,05" vom rechten Einzug befindet. Das Wort vor dem getrennten
Wort darf nicht in der Silbentrennzone liegen.
• Silbentrennzone: Für Wörter mit lateinischen Zeichen legen Sie den Bereich vor dem
rechten Einzug fest, in dem eine Silbentrennung auftreten darf. Wenn Sie beispielsweise
die Silbentrennzone auf 0,05" einstellen, wird das Wort getrennt, wenn eine mögliche
Trennposition sich innerhalb eines Bereichs von 0,05" vom rechten Einzug befindet.
Das Wort vor dem getrennten Wort darf nicht in der Silbentrennzone liegen.
• Blocksatzmethode: Legen Sie eine Methode für die Abstände von Wörtern und Zeichen
fest.
• Abstand: Legen Sie den Mindest- und den Höchstbetrag des Abstandes zwischen den
Wörtern eines Absatzes mit Blocksatz oder erzwungenem Blocksatz fest. Geben Sie den
optimalen Abstand zwischen Wörtern in allen Absätzen an, unabhängig von ihrer
Ausrichtung.
• Zeichen: Legen Sie den Mindest- und den Höchstbetrag des Abstandes zwischen den
Zeichen eines Absatzes mit Blocksatz oder erzwungenem Blocksatz fest. Geben Sie den
optimalen Abstand zwischen Zeichen in allen Absätzen an, unabhängig von ihrer
Ausrichtung.
•
Geschützter Zeichensatz: Wählen Sie im Dropdown-Menü einen geschützten
Zeichensatz. Weitere Informationen über geschützte Zeichensätze finden Sie unter
"Arbeiten mit Gruppen geschützter Zeichen".
•
Nicht-umbrechende Methode: Wählen Sie im Dropdown-Menü eine
nicht-umbrechende Methode. Wenn das letzte Zeichen einer Zeile eines Textes im
Blocksatz ein geschütztes Zeichen ist, das jedoch nicht am Zeilenende stehen kann,
zieht Zurück laufen das erste Zeichen der nächsten Zeile hoch auf die aktuelle Zeile,
basierend auf dem Wert im Feld Min.. Abwärts laufen schiebt das Zeichen auf die
nächste Zeile, basierend auf dem Wert im Feld Max.. Weitere Informationen über
geschützte Zeichen finden Sie unter "Arbeiten mit Gruppen geschützter Zeichen".
•
R Abstand: Geben Sie die Größe des Zwischenraums zwischen Wörtern mit
lateinischen Zeichen in Absätzen mit Blocksatz an. Geben Sie den optimalen Abstand
zwischen Wörtern mit lateinischen Zeichen in allen Absätzen an, unabhängig von
ihrer Ausrichtung.
122 | QUARKXPRESS 10 BENUTZERHANDBUCH
TEXT UND TYPOGRAFIE
•
OA Punkt: Legen Sie den Mindest- und den Höchstbetrag des Abstandes zwischen
ostasiatischen Interpunktionszeichen in Absätzen mit Blocksatz fest. Geben Sie den
optimalen Abstand zwischen ostasiatischen Interpunktionszeichen in allen Absätzen
an, unabhängig von ihrer Ausrichtung.
•
Kana/Hangul/ZhuYin: Legen Sie den Mindest- und den Höchstbetrag des Abstandes
zwischen Kana-, Hangul- oder Zhu Yin-Zeichen in Absätzen mit Blocksatz fest. Geben
Sie den optimalen Abstand zwischen Kana-, Hangul- oder Zhu Yin-Zeichen in allen
Absätzen an, unabhängig von ihrer Ausrichtung.
•
Han: Legen Sie den Mindest- und den Höchstbetrag des Abstandes zwischen
Han-Zeichen in Absätzen mit Blocksatz fest. Geben Sie den optimalen Abstand zwischen
Han-Zeichen in allen Absätzen an, unabhängig von ihrer Ausrichtung.
•
Lateinisches Zeichen: Legen Sie den Mindest- und den Höchstbetrag des Abstandes
zwischen lateinischen Zeichen in Absätzen mit Blocksatz fest. Geben Sie den optimalen
Abstand zwischen lateinischen Zeichen in allen Absätzen an, unabhängig von ihrer
Ausrichtung.
• Bündigkeitszone: Legen Sie den Bereich vor dem rechten Einzug fest, innerhalb dessen
das letzte Wort der letzten Zeile eines im Blocksatz gesetzten Absatzes stehen muss,
damit auch diese Zeile im Blocksatz gesetzt wird. Wenn Sie beispielsweise 1" eingeben,
wird die letzte Zeile eines Absatzes, auf den die Silbentrennungs- und
Blocksatzspezifikation angewendet wurde, nicht im Blocksatz gesetzt, wenn das letzte
Wort der Zeile nicht innerhalb eines Bereichs von 1" vom rechten Einzug entfernt
liegt.
• Erzwungener Blocksatz: Legen Sie fest, ob ein einzelnes Wort auf einer Zeile eines
im Blocksatz gesetzten Absatzes sich vom linken bis zum rechten Einzug erstrecken
soll. Wenn die Checkbox nicht markiert ist, wird ein einzelnes Wort auf einer Zeile
links ausgerichtet.
• Umbruch bei Leerzeichen: Geben Sie an, ob chinesische, japanische und koreanische
Texte an Leerzeichen umbrochen werden.
Festlegen von Trennausnahmen
In QuarkXPress können Sie sprachenspezifische Listen mit Trennausnahmen anlegen.
Die Dialogbox Trennausnahmen (Menü Hilfsmittel) besitzt ein Dropdown-Menü
Sprache, in dem Sie angeben können, für welche Sprache eine Trennausnahme
angewendet werden soll. Bei automatischer Silbentrennung prüft die Anwendung die
Trennausnahmen der Sprache, die dem jeweiligen Absatz zugeordnet ist.
Die Dialogbox Trennvorschlag (Menü Hilfsmittel) zeigt die empfohlene Trennung
eines Wortes, basierend auf der angegebenen Silbentrennmethode für den Absatz und
die Trennausnahmen für die Absatzsprache an.
Verwenden bedingter Trennstriche
Über die automatische Silbentrennung hinaus lassen sich Zeilenfall und Textfluss
durch das Einfügen manueller oder Bedingter Trennstriche (Befehl+- [Trennstrich]/Strg+[Trennstrich]) beeinflussen. Ein bedingter Trennstrich wird nur eingefügt, wenn ein
Wort am Ende einer Zeile getrennt wird.
QUARKXPRESS 10 BENUTZERHANDBUCH | 123
TEXT UND TYPOGRAFIE
Einstellen der Spationierung
Durch das Spationieren können Sie den Zwischenraum zwischen ausgewählten Zeichen
und Wörtern einstellen, um Text in eine vorgegebene Seite einzupassen oder um
besondere typografische Effekte zu erzielen. Spationierungswerte werden als 1/200
eines Gevierts angegeben. Ein positiver Spationierungswert vergrößert den Abstand
rechts vom Buchstaben, ein negativer Wert verkleinert ihn.
Spationierungen werden gewöhnlich zum Einpassen von Text verwendet. Übermäßiges
Spationieren kann sich jedoch negativ auf das Erscheinungsbild und die Lesbarkeit
des Textes auswirken. Wenn Sie die Spationierung für die Texteinpassung verwenden,
sollten Sie sich an die folgenden Richtlinien halten:
• Spationieren Sie ganze Absätze, keine einzelnen Zeilen oder Wörter.
• Richten Sie eine Ober- und Untergrenze ein (z. B. von +3 bis –3).
• Stellen Sie sicher, dass für vertikal aneinander grenzende Absätze ähnliche
Spationierungswerte verwendet werden.
Dies sind allgemeine Regeln. Welche Werte letztendlich verwendet werden, hängt von
der Seitengestaltung, der Schrift, der Spaltenbreite und vielen anderen Faktoren ab.
Manuelle Spationierung
So wenden Sie Spationierungen auf markierten Text an:
• (Nur Windows): Wählen Sie Stil > Spationieren, geben Sie einen Wert in das Feld
Spationierung ein und klicken Sie auf OK.
• Verwenden Sie die Einstellelemente für das Spationieren in der Maßpalette.
• Verwenden Sie eines der unten angegebenen Tastenkürzel.
Mac OS X
• Um 1/20-Geviert verringern: Befehl+Umschalt+{
• Um 1/20-Geviert vergrößern: Befehl+Umschalt+}
• Um 1/200-Geviert verringern: Befehl+Wahl+Umschalt+{
• Um 1/200-Geviert vergrößern: Befehl+Wahl+Umschalt+}
Windows
• Um 1/20-Geviert verringern: Strg+Umschalt+{
• Um 1/20-Geviert vergrößern: Strg+Umschalt+}
• Um 1/200-Geviert verringern: Strg+Alt+Umschalt+{
• Um 1/200-Geviert vergrößern: Strg+Alt+Umschalt+}
Bearbeiten von Spationierungstabellen
Die Anwendung nutzt die in die Schrift eingebauten Spationierungsdaten (die
Spationierungstabelle der Schrift). Die Spationierungstabelle einer Schrift kann nicht
verändert werden. Es ist jedoch mithilfe der Dialogbox Spationierung bearbeiten
124 | QUARKXPRESS 10 BENUTZERHANDBUCH
TEXT UND TYPOGRAFIE
(Menü Hilfsmittel) möglich, für jede Schrifte eine individuelle Spationierungstabelle
anzulegen.
Senden
Mit Senden haben Sie die Möglichkeit, die Entfernung zwischen den linken Kanten
aufeinanderfolgender Begrenzungsrahmen von Zeichen in horizontalem Text oder
den oberen Kanten aufeinanderfolgender Begrenzungsrahmen von Zeichen in
vertikalem Text festzulegen. Sie wenden Senden an, indem Sie Text markieren und
ein explizites Maß (z. B. 2 mm oder 8 q) in das Feld Spationierung im Register
Home/Classic oder im Register Zeichen/Zeichenattribute der Maßpalette eingeben.
Unter Windows können Sie alternativ dazu Stil > Spationieren/Senden wählen und
ein explizites Maß (z. B. 2 mm oder 8 q) in das Feld Spationierung der Dialogbox
Zeichenattribute eingeben.
Wenn Sie eine Zahl in ein Spationierungsfeld eingeben, aber keine Maßeinheit
angeben, wird Spationieren angewendet anstelle von Senden. Zum Anwenden von
Senden geben Sie eine Maßeinheit ein.
Sie können Senden auch auf Zeichen anwenden, denen nicht eine der Sprachen
Chinesisch, Japanisch oder Koreanisch zugewiesen wurde. Aktivieren Sie dazu einfach
die Senden auf Nicht-CJK-Zeichen anwenden in der Dialogbox Zeichenattribute
(Bearbeiten > Zeichen) (nur Windows) oder im Register Zeichen der Maßpalette
(nur Mac OS X).
Arbeiten mit Stilvorlagen
Bei Stilvorlagen handelt es sich um eine Gruppe von Absatz- bzw. Zeichenattributen,
die ausgewählten Absätzen und Zeichen in einem Schritt zugeordnet werden können.
Verwenden Sie Stilvorlagen, um unformatierten Text mit stilgebenden Merkmalen für
Titel, Untertitel, Bildunterschriften oder Textkörper zu versehen. Durch die Verwendung
von Stilvorlagen für die gleichzeitige Anwendung einer Reihe von Zeichen- und
Absatzattributen verringert sich die Layoutzeit und die Konsistenz der Typografie wird
gesichert.
Erstellen und Bearbeiten von Absatzstilvorlagen
Eine Absatzstilvorlage ist ein mit einem Namen versehenes Paket mit Absatz- und
Zeichenattributen. Sie können alle Formatierungsattribute einer Absatzstilvorlage auf
einen Text anwenden, indem Sie einfach die Stilvorlage auf den Text anwenden. Zum
Erstellen, Bearbeiten, Duplizieren oder Löschen von Absatzstilvorlagen verwenden Sie
die Dialogbox Stilvorlagen (Bearbeiten > Stilvorlagen).
QUARKXPRESS 10 BENUTZERHANDBUCH | 125
TEXT UND TYPOGRAFIE
Verwenden Sie die Dialogbox Stilvorlagen zum Erstellen, Bearbeiten und Löschen von
Stilvorlagen.
Um eine Absatzstilvorlage zu erstellen, wählen Sie Absatz in der Dropdown-Schaltfläche
Neu. Die Dialogbox Absatzstilvorlage bearbeiten wird angezeigt. Verwenden Sie die
Einstellelemente dieser Dialogbox, um die Attribute der Stilvorlage zu konfigurieren.
Verwenden Sie die Dialogbox Absatzstilvorlage bearbeiten, um eine Absatzstilvorlage
zu konfigurieren.
Konfigurieren Sie zunächst das Register Allgemein:
• Name: Geben Sie einen Namen in das Feld ein, oder die Anwendung verwendet den
Standardnamen „Neue Stilvorlage”.
126 | QUARKXPRESS 10 BENUTZERHANDBUCH
TEXT UND TYPOGRAFIE
• Tastaturkürzel: Um einen Tastaturbefehl für die Stilvorlage zu definieren, geben Sie
ihn in das Feld Tastaturkürzel ein. Sie können eine beliebige Kombination der Tasten
Befehl, Wahl, Umschalt oder Control/Strg oder Strg+Alt zusammen mit einer
Funktionstaste oder einer Taste des Ziffernblocks verwenden.
• Falls Sie ein Tastaturkürzel für eine Stilvorlage mit einer Tastenfolge definieren, die
durch einen vorhandenen Befehl belegt ist, übeschreibt der Stilvorlagenbefehl den
vorhandenen Befehl, wenn das Textinhaltswerkzeug
gewählt und ein Textrahmen
aktiv ist.
• Vorlage: Um die Attribute einer neuen Stilvorlage auf einer vorhandenen basieren zu
lassen, klicken Sie auf das Dropdown-Menü Vorlage und wählen eine Stilvorlage aus
der Liste. Wenn Sie das Dropdown-Menü Vorlage in der Dialogbox Absatzstilvorlage
bearbeiten verwenden, um eine Stilvorlage auf Basis einer vorhandenen anzulegen,
werden die Änderungen, die Sie an der ursprünglichen Stilvorlage vornehmen,
automatisch auf alle Stilvorlagen angewendet, die auf ihr basieren.
• Nächster Stil: Wählen Sie eine Absatzstilvorlage aus dem Dropdown-Menü Nächster
Stil, um einen Übergang von einer Absatzstilvorlage zu einer anderen nach der
Betätigung der Eingabetaste auszuwählen.
• Stil: Um eine Zeichenstilvorlage mit der Absatzstilvorlage zu verknüpfen, wählen Sie
eine Option aus dem Dropdown-Menü Stil im Bereich Zeichenattribute. Informationen
zum Erstellen von Zeichenstilvorlagen finden Sie unter "Erstellen und Bearbeiten von
Zeichenstilvorlagen".
Verwenden Sie anschließend die Register Formate, Tabulatoren und Linien, um
weitere Attribute Ihrer Absatzstilvorlage zu definieren. Klicken Sie anschließend auf
OK, um zur Dialogbox Stilvorlagen zurückzukehren und klicken Sie auf Sichern zum
Speichern der Stilvorlage. Nach dem Sichern erscheint die Absatzstilvorlage im
Untermenü Absatzstilvorlage (Menü Stil) und in der Palette Stilvorlagen.
Wenn Sie eine Stilvorlage erstellen und dabei keine Projekte geöffnet sind, wird diese
Stilvorlage Teil der Standardstilvorlageliste und in alle nachfolgend erstellten Projekte
aufgenommen. Wenn Sie eine Stilvorlage erstellen und dabei ein Projekt geöffnet ist,
wird diese Stilvorlage nur Bestandteil der Stilvorlagenliste des aktiven Projekts.
Um eine Absatzstilvorlage auf der Basis von formatiertem Text zu erstellen, platzieren
Sie zunächst die Texteinfügemarke in einem Absatz, der die in Ihrer Absatzstilvorlage
gewünschten Absatzattribute verwendet. Wählen Sie Bearbeiten > Stilvorlagen, um
die Dialogbox Stilvorlagen aufzurufen. Wählen Sie Neu > Absatz und geben Sie einen
Namen in das Feld Name ein. Klicken Sie auf Sichern. Wenden Sie anschließend die
neue Stilvorlage auf den Absatz an. Wenn Sie die Vorgabe „Stilvorlage nach der
Erstellung anwenden“ ankreuzen, wird die Stilvorlage automatisch auf den gerade
markierten Absatz angewendet.
Aktualisieren von Absatzstilvorlagen
Wenn Sie den Mauszeiger in einem Absatz platzieren, für den eine einheitliche lokale
Formatierung verwendet wird, können Sie die auf den Text angewendete Stilvorlage
so aktualisieren, dass sie die lokale Formatierung enthält. Klicken Sie dazu auf die
Schaltfläche Aktualisieren
. Alternativ dazu können Sie Stil > Stilvorlage
aktualisieren > Absatz wählen.
QUARKXPRESS 10 BENUTZERHANDBUCH | 127
TEXT UND TYPOGRAFIE
Um die auf Text angewendete Absatzstilvorlage und die Zeichenstilvorlage so zu
aktualisieren, dass die lokale Formatierung berücksichtigt wird, wählen Sie Stil >
Stilvorlage aktualisieren > Beide.
Erstellen und Bearbeiten von Zeichenstilvorlagen
Eine Zeichenstilvorlage ist ein mit einem Namen versehenes Paket mit
Zeichenattributen. Sie können alle Formatierungsattribute einer Zeichenstilvorlage
auf einen Text anwenden, indem Sie einfach die Stilvorlage auf den Text anwenden.
Zum Erstellen, Bearbeiten oder Löschen von Zeichenstilvorlagen verwenden Sie die
Dialogbox Stilvorlagen (Bearbeiten > Stilvorlagen).
Um eine Zeichenstilvorlage zu erstellen, wählen Sie Zeichen in der
Dropdown-Schaltfläche Neu. Die Dialogbox Zeichenstilvorlage bearbeiten wird
geöffnet. Verwenden Sie die Einstellelemente dieser Dialogbox, um die Attribute der
Stilvorlage zu konfigurieren.
Verwenden Sie die Dialogbox Zeichenstilvorlage bearbeiten, um eine Zeichenstilvorlage
zu konfigurieren.
Konfigurieren Sie zunächst das Register Allgemein:
• Name: Geben Sie einen Namen in das Feld ein, oder die Anwendung verwendet den
Standardnamen „Neue Stilvorlage”.
• Tastaturkürzel: Um einen Tastaturbefehl für die Stilvorlage zu definieren, geben Sie
ihn in das Feld Tastaturkürzel ein. Sie können eine beliebige Kombination der Tasten
Befehl, Wahl, Umschalt oder Control/Strg oder Strg+Alt zusammen mit einer
Funktionstaste oder einer Taste des Ziffernblocks verwenden.
128 | QUARKXPRESS 10 BENUTZERHANDBUCH
TEXT UND TYPOGRAFIE
• Vorlage: Mit dem Dropdown-Menü Vorlage können Sie eine neue Stilvorlage auf der
Basis einer vorhandenen Stilvorlage anlegen, indem Sie deren Namen auswählen.
Wählen Sie im unteren Bereich der Dialogbox Zeichenstilvorlage bearbeiten
Zeichenattribute aus. Klicken Sie anschließend auf OK, um in die Dialogbox
Stilvorlagen zurückzukehren und klicken Sie auf Sichern, um die Stilvorlage zu
speichern. Nach dem Sichern erscheint eine Zeichenstilvorlage im Untermenü
Zeichenstilvorlage (Menü Stil) und in der Palette Stilvorlagen.
Aktualisieren von Zeichenstilvorlagen
Wenn Sie Text markieren, für den eine einheitliche lokale Formatierung verwendet
wird, können Sie die auf den text angewendete Stilvorlage so aktualisieren, dass sie
die lokale Formatierung enthält. Klicken Sie dazu auf die Schaltfläche Aktualisieren.
Alternativ dazu können Sie Stil > Stilvorlage aktualisieren > Zeichen wählen.
Um die auf Text angewendete Absatzstilvorlage und die Zeichenstilvorlage so zu
aktualisieren, dass die lokale Formatierung berücksichtigt wird, wählen Sie Stil >
Stilvorlage aktualisieren > Beide.
Anwenden von Stilvorlagen
So wenden Sie eine Stilvorlage auf markierten Text an:
• Wählen Sie den Namen der Stilvorlage aus dem Untermenü Stil > Absatzstilvorlage
oder dem Untermenü Stil > Zeichenstilvorlage aus.
• Rufen Sie die Palette Stilvorlagen auf (Menü Fenster) und klicken Sie in der Palette
auf den Namen der Stilvorlage.
• Geben Sie die Tastaturbefehle ein, die neben dem Namen der Stilvorlage in der Palette
Stilvorlagen angezeigt werden.
Darüber hinaus bieten das Palettenmenü Stilvorlagen und das Kontextmenü für
Stilvorlagen folgende Optionen:
• Stilvorlage anwenden und lokale Schriftstile beibehalten: Wendet die ausgewählte
Stilvorlage an; nur lokale Schriftstile (wie fett und kursiv) bleiben erhalten.
• Stilvorlage anwenden und lokale Schriftstile und OpenType Stile beibehalten:
Wendet die ausgewählte Stilvorlage an; lokale Schriftstile (wie fett und kursiv) und
OpenType Stile bleiben erhalten.
• Stilvorlage anwenden und lokale Formatierung entfernen: Wendet die ausgewählte
Stilvorlage an und entfernt die gesamte lokale Formatierung. Entspricht dem
Wahl-Klick/Alt-Klick auf den Namen der Stilvorlage.
• Stilvorlage anwenden und lokale Absatzformatierung entfernen: Wendet die
ausgewählte Stilvorlage an und entfernt nur die lokale Absatzformatierung. Die gesamte
lokale Zeichenformatierung bleibt erhalten.
• Stilvorlage anwenden und Aussehen beibehalten: Wendet die ausgewählte Stilvorlage
an und zusätzlich alle lokalen Formatierungen, die erforderlich sind, um das
gegenwärtige Aussehen des Absatzes zu erhalten.
QUARKXPRESS 10 BENUTZERHANDBUCH | 129
TEXT UND TYPOGRAFIE
Wenn Sie einen der folgenden Befehle benutzen, wendet QuarkXPress die entsprechende
Absatzstilvorlage auf den markierten Text an und wendet anschließend - falls die
Stilvorlage über einen definierten "Nächsten Stil" verfügt - diesen Stil auf den
nachfolgenden Absatz an. Dieser Prozess wird fortgesetzt, bis QuarkXPress auf einen
Absatz trifft, für den kein "Nächster Stil" definiert ist. Für diese Funktion sind folgende
Optionen verfügbar:
• Unter Verwendung des nächsten Stils anwenden: Wendet Stilvorlagen wie
gewöhnlich an.
• Unter Verwendung des nächsten Stils anwenden; lokale Schriftstile beibehalten:
Wendet Stilvorlagen an; lokale Schriftstile (wie fett und kursiv) bleiben erhalten.
• Unter Verwendung des nächsten Stils anwenden; lokale Schriftstile und OpenType
Stile beibehalten: Wendet Stilvorlagen an; lokale Schriftstile (wie fett und kursiv) und
OpenType Stile bleiben erhalten.
• Unter Verwendung des nächsten Stils anwenden; lokale Formatierung entfernen:
Wendet Stilvorlagen an und zusätzlich alle lokalen Formatierungen, die erforderlich
sind, um das gegenwärtige Aussehen der Absätze zu erhalten.
Wenn lokale Absatz- oder Zeichenattribute in ausgewähltem Text vorkommen, erscheint
ein Pluszeichen neben dem Stilvorlagennamen in der Palette Stilvorlagen. Um lokale
Attribute zu entfernen, wählen Sie Kein Stil und klicken anschließend erneut auf die
entsprechende Stilvorlage oder drücken Sie die Taste Wahl/Alt während Sie den Namen
der Stilvorlage anklicken.
Anfügen von Stilvorlagen
Um Absatz- und Zeichenstilvorlagen aus einem anderen Artikel oder Projekt zu
importieren, wählen Sie Ablage/Datei > Anfügen, navigieren zur gewünschten Artikeloder Projektdatei, rufen den Bereich Stilvorlagen auf und importieren die gewünschten
Stilvorlagen.
Wenn eine Stilvorlage aus der gewünschten Quelldatei denselben Namen trägt, wie
eine Stilvorlage des Zielprojekts, sich jedoch von dieser unterscheidet, erscheint die
Dialogbox Konflikt beim Anfügen. Verwenden Sie diese Dialogbox, um die
Vorgehensweise bei solchen Konflikten festzulegen.
Arbeiten mit bedingten Stilen
Bedingte Stile erlauben das automatische Anwenden von Formatierungen auf Text auf
der Basis seines Inhalts. Betrachten Sie zum Beispiel die im folgenden Bild gezeigten
Richtlinien zur Textformatierung:
130 | QUARKXPRESS 10 BENUTZERHANDBUCH
TEXT UND TYPOGRAFIE
Text lässt sich mit bedingten Stilen formatieren
Die hier verwendeten Richtlinien lassen sich folgendermaßen beschreiben:
1 Wende die Absatzstilvorlage Überschrift auf den ersten Absatz an.
2 Wende die Zeichenstilvorlage Fließtext fett auf den ersten Satz des zweiten Absatzes
an.
3 Wende die Absatzstilvorlage Fließtext bis zum Ende des Fließtextes an.
4 Kehre am Ende um und wende die Zeichenstilvorlage Verfasserzeile rückwärts an, bis
ein Geviert-Trennstrich erscheint.
Jeder Schritt wird nur nach Ausführung des vorangehenden Schrittes und an dem
Punkt im Text ausgeführt, an dem der vorherige Schritt endet. Schlägt die Ausführung
eines Schrittes fehl, werden die übrigen Schritte nicht ausgeführt.
Mithilfe der Funktionen für bedingte Stile können Sie solche Anweisungen erfassen
und automatisch auf Text anwenden. Sie könnten beispielsweise die oben genannten
Bedingungen mit folgendem bedingten Stil ausführen:
Ein bedingter Stil, der die oben erläuterte Formatierung erzeugt
QUARKXPRESS 10 BENUTZERHANDBUCH | 131
TEXT UND TYPOGRAFIE
Wenn Sie diese Regeln in einem bedingten Stil zusammengefasst haben, können Sie
einen Textverlauf formatieren, indem Sie ihn einfach auswählen und dann in der
Palette Bedingte Stile auf den Namen des bedingten Stils klicken.
Die Palette Bedingte Stile
Es ist wichtig zu verstehen, dass bedingte Stile auf der Absatzebene angewendet werden.
Auf jeden Absatz kann nur ein bedingter Stil angewendet werden. Ist auf einen Absatz
kein bedingter Stil angewendet, kann er nicht durch einen bedingten Stil umformatiert
werden, der auf einen anderen Absatz angewendet wurde.
Darüber hinaus ist es wichtig zu wissen, dass das Anwenden eines bedingten Stils auf
eine Reihe von Absätzen nur diese Abfolge von Absätzen betrifft. Wenn ein bedingter
Stil auf eine Folge von Absätzen am Anfang eines Textes und am Ende eines Textes
angewendet wird, gibt es keinen gegenseitigen Einfluss, und zwar auch dann nicht,
wenn (z. B.) die Absätze am Anfang der Story eine Regel mit der Referenz Textende
enthalten.
Erstellen von bedingten Stilen
So wird ein bedingter Stil erstellt:
1 Wählen Sie Bearbeiten > Bedingte Stile. Die Dialogbox Bedingte Stile wird angezeigt.
2 Klicken Sie auf Neu. Die Dialogbox Bedingten Stil bearbeiten wird angezeigt.
132 | QUARKXPRESS 10 BENUTZERHANDBUCH
TEXT UND TYPOGRAFIE
Die Dialogbox Bedingten Stil bearbeiten
3 Geben Sie in das Feld Name einen Namen für den bedingten Stil ein.
4 Wählen Sie eine Option in der ersten Spalte, um mit dem Erstellen einer Regel zu
beginnen:
• Anwenden: Verwenden Sie diese Option, um eine Formatierung auf Text anzuwenden.
• Gehe zu: Verwenden Sie diese Option, um zu einer anderen Position im Text zu
springen. Die auf eine Regel Gehe zu folgende Regel wird von dem Punkt an
angewendet, an dem die Regel Gehe zu stoppt.
Die in der ersten Spalte gewählte Option legt fest, welche Optionen in den anderen
Spalten verfügbar sind.
5 Wenn Sie Anwenden in der ersten Spalte gewählt haben, wählen Sie nun in der zweiten
Spalte die Absatz- oder Zeichenstilvorlage aus, die Sie anwenden möchten.
6 Verwenden Sie die folgenden drei Spalten, um festzulegen, welcher Text den Stil
erhalten und welcher ausgelassen werden soll. Starten Sie mit der dritten Spalte:
• Bis: Geht vorwärts und hält direkt vor dem angegebenen Punkt an.
• Bis einschließlich: Geht vorwärts und hält direkt nach dem angegebenen Punkt an.
• Zurück bis: Geht rückwärts und hält direkt vor dem angegebenen Punkt an.
• Zurück bis einschließlich: Geht rückwärts und hält direkt nach dem angegebenen
Punkt an.
Die in der fünften Spalte gewählte Option legt fest, ob alle diese Optionen in dieser
Spalte verfügbar sind.
7 Geben Sie in der vierten Spalte an, bis vor oder hinter welche Anzahl von Vorkommen
der Option in der fünften Spalte angewendet werden soll.
8 Wählen Sie in der fünften Spalte, bis vor oder hinter welche Entität gesprungen werden
soll oder welche Entität zu formatieren ist:
QUARKXPRESS 10 BENUTZERHANDBUCH | 133
TEXT UND TYPOGRAFIE
• Cursorposition: Wählen Sie diese Option, um eine Absatzstilvorlage auf die aktuelle
Position anzuwenden (ohne Bewegung).
• Bedingte Stilmarken: Wählen Sie diese Option, um bis zur nächsten bedingten
Stilmarke zu springen oder bis dort zu formatieren. Weitere Informationen finden Sie
unter “Bedingte Stilmarken”.
• Zeichen: Wählen Sie diese Option, um ein bestimmtes Zeichen anzusprechen. Geben
Sie das Zeichen in die nächste Spalte ein. Wenn Sie vor oder hinter eines von mehreren
Zeichen springen möchten, geben Sie sie lückenlos nacheinander ein. Wenn Sie hier
beispielsweise "abc" eingeben, stoppt die Anwendung bei "a", "b" oder "c".
• Zahl: Wählen Sie diese Option, um das nächste Vorkommen einer Zahl zu formatieren
bzw. vor oder hinter sie zu springen.
• Text: Wählen Sie diese Option, um eine bestimmte Textpassage anzusprechen. Geben
Sie den Zieltext in die nächste Spalte ein.
• Anzahl Zeichen: Wählen Sie diese Option, um eine bestimmte Anzahl von Zeichen
zu formatieren.
• Anzahl Wörter: Wählen Sie diese Option, um eine bestimmte Anzahl von Wörtern
zu formatieren.
• Satzanfang: Wählen Sie diese Option, um rückwärts zum Anfang des aktuellen Satzes
zu formatieren.
• Satzende: Wählen Sie diese Option, um bis zum Ende des aktuellen Satzes zu
formatieren.
• Absatzanfang: Wählen Sie diese Option, um rückwärts zum Anfang des aktuellen
Absatzes zu formatieren bzw. vor ihn zu springen.
• Absatzende: Wählen Sie diese Option, um bis zum Ende des aktuellen Absatzes zu
formatieren bzw. hinter ihn zu springen.
• Nächster Absatz: Wählen Sie diese Option, um bis zum nächsten Absatz oder hinter
ihn zu springen.
• Letzter Absatz: Wählen Sie diese Option, um bis zum letzten Absatz oder hinter ihn
zu springen.
• Textanfang Wählen Sie diese Option, um rückwärts bis zum Anfang des Textes zu
formatieren bzw. vor ihn zu springen. Anzahl Sätze: Wählen Sie diese Option, um eine
bestimmte Anzahl von Sätzen zu formatieren.
• Textende: Wählen Sie diese Option, um bis einschließlich des Endes des Fließtextes
zu formatieren bzw. hinter es zu springen.
Wenn Sie Text als Teil eines bedingten Stiles verwenden, können Sie auch
Sonderzeichen einsetzen (siehe "Sonderzeichen-Codes").
9 Klicken Sie auf die Schaltfläche + am Ende der ersten Zeile, um eine Regel hinzuzufügen.
(Klicken Sie zum Löschen einer Regel auf die Schaltfläche -.)
10 Wenn die Regeln sich wiederholen sollen, markieren Sie Bedingten Stil wiederholen
bei und wählen Sie eine Option:
134 | QUARKXPRESS 10 BENUTZERHANDBUCH
TEXT UND TYPOGRAFIE
• Text: Wählen Sie diese Option, damit eine Wiederholung erfolgt, nachdem eine
bestimmte Textpassage gefunden wurde. Geben Sie den entsprechenden Text in das
Feld ein.
• Zeichen: Wählen Sie diese Option, damit eine Wiederholung erfolgt, nachdem ein
bestimmtes Zeichen gefunden wurde. Geben Sie das Zeichen in die nächste Spalte ein.
Wenn Sie eine Wiederholung bei jedem Vorkommen von einem aus mehreren Zeichen
wünschen, geben Sie sie lückenlos nacheinander ein. Wenn Sie hier beispielsweise
"abc" eingeben, stoppt die Anwendung bei "a", "b" oder "c".
• Bedingten Stilmarken: Wählen Sie diese Option, wenn eine Wiederholung erfolgen
soll, nachdem eine bedingte Stilmarke gefunden wurde.
• Jedem Absatz: Wählen Sie diese Option, wenn eine Wiederholung am Anfang jedes
Absatzes erfolgen soll.
11 Klicken Sie auf OK.
Sie können einen bedingten Stil auch erstellen, indem Sie auf Neu
in der Palette
Bedingte Stile klicken. Sie können einen bedingten Stil duplizieren, indem Sie auf
Duplizieren
in der Palette Bedingte Stile klicken.
Anwenden von bedingten Stilen
So wird ein bedingter Stil angewendet:
1 Rufen Sie die Palette Bedingte Stile auf (Menü Fenster).
Die Palette Bedingte Stile
2 Wählen Sie das Textinhaltswerkzeug
und markieren Sie die Zielabsätze oder
platzieren Sie den Textcursor dort, wo der bedingte Stil beginnen soll.
3 Klicken Sie in der Palette Bedingte Stile auf den Namen des bedingten Stils.
Bitte beachten Sie: Wenn Sie einen bedingten Stil auf Text angewendet haben, wird
dieser Text so lange automatisch formatiert, bis Sie den bedingten Stil entfernen. Um
QUARKXPRESS 10 BENUTZERHANDBUCH | 135
TEXT UND TYPOGRAFIE
einen bedingten Stil von einem Absatz zu entfernen, markieren Sie den entsprechenden
Absatz oder platzieren Sie den Textcursor im Absatz und klicken Sie auf Kein bedingter
Stil in der Palette Bedingte Stile.
Entfernen von bedingten Stilen
Es gibt zwei Möglichkeiten, auf Texte angewendete, bedingte Stile aus diesen zu
entfernen:
• Um die bedingten Stile aus markierten Absätzen zu entfernen und den Text wieder
den vorhandenen Absatzstilvorlagen zu unterwerfen wählen Sie Auf Basisstil
zurücksetzen aus dem Palettenmenü Bedingte Stile.
• Um die bedingten Stile aus den ausgewählten Absätzen zu entfernen und dabei die
von den bedingten Stilen verursachten Stileinstellungen zu bewahren klicken Sie Kein
bedingter Stil in der Palette Bedingte Stile oder wählen Bedingten Stil aufheben aus
dem Palettenmenü Bedingte Stile.
Verwenden von bedingten Stilmarken
Wenn in einem Fließtext keine "natürliche" Position für den Beginn oder das Ende der
Anwendung eines bedingten Stils vorhanden ist (z. B. ein bestimmtes Zeichen oder
ein Satzende), können Sie ein Zeichen ohne Breite, eine bedingte Stilmarke einfügen.
Nehmen wir an, Sie arbeiten mit einer Plain-Text-Datei, die eine Reihe von Artikeln
mit mehreren Absätzen enthält, von denen jeder eine eigene Absatzüberschrift besitzt.
Sie können dennoch bedingte Stile zur Formatierung einsetzen, indem Sie
folgendermaßen vorgehen:
1 Fügen Sie eine bedingte Stilmarke am Anfang jeder Überschrift ein. Um eine bedingte
Stilmarke einzusetzen, wählen Sie Hilfsmittel > Zeichen einfügen > Sonderzeichen >
Bedingte Stilmarke.
Plain-Text mit bedingten Stilmarken (gelb hervorgehoben)
2 Erstellen Sie einen bedingten Stil, der die Absatzstilvorlage Überschrift auf den ersten
Absatz und die Stilvorlage Textkörper bis zur nächsten bedingten Stilmarke anwendet.
Markieren Sie Bedingten Stil wiederholen bei unten in der Dialogbox Bedingten Stil
bearbeiten und wählen Sie Bedingte Stilmarke.
136 | QUARKXPRESS 10 BENUTZERHANDBUCH
TEXT UND TYPOGRAFIE
Bedingter Stil mit bedingten Stilmarken
3 Wenden Sie den bedingten Stil auf den Text an. Alle Artikel werden automatisch
formatiert.
Text mit angewendetem bedingten Stil
Bearbeiten von bedingten Stilen
Es gibt zwei Möglichkeiten, bedingte Stile zu bearbeiten:
• Wählen Sie Bearbeiten > Bedingte Stile, markieren Sie den bedingten Stil und klicken
Sie auf Bearbeiten.
• Markieren Sie den bedingten Stil in der Palette Bedingte Stile und klicken Sie auf
Bearbeiten
.
Wenn Sie einen bedingten Stil löschen möchten, verwenden Sie die Schaltfläche
Löschen in der Dialogbox Bedingte Stile oder markieren Sie den bedingten Stil der
Palette Bedingte Stile und klicken Sie auf Löschen
.
QUARKXPRESS 10 BENUTZERHANDBUCH | 137
TEXT UND TYPOGRAFIE
Aufzählungszeichen und Nummerierungen
Anstelle der Verwendung manuell erstellter und formatierter Aufzählungszeichen und
Nummerierungen können Sie Aufzählungen und nummerierte Listen mit
Aufzählungsstilen, Nummerierungsstilen und Gliederungsstilen erstellen.
Ein Aufzählungszeichenstil beschreibt, wie die Aufzählungszeichen aussehen, wie weit
sie vom Text entfernt sein sollen und wie sie ausgerichtet werden.
Ein Nummerierungsstil beschreibt, wie die Zahlen aussehen, welches Format sie besitzen,
wie weit sie vom Text entfernt sein sollen und wie sie ausgerichtet werden.
Ein Gliederungsstil legt Einzüge für bis zu neun Einzugsebenen fest. Jeder Ebene kann
ein Aufzählungszeichen- oder ein Nummerierungsstil zugeordnet werden. Darüber
hinaus können Sie wählen, ob die Nummern vorangehender Ebenen berücksichtigt
werden sollen, wie es bei einigen Gliederungsarten der Fall ist.
Um einen Aufzählungs-, Nummerierungs- oder Gliederungsstil zu benutzen, verwenden
Sie das Dropdown-Menü •/123 auf der rechten Seite des Registers
Absatz/Absatzattribute der Maßpalette. Wenn Sie einen Gliederungsstil angewendet
haben, erlauben die Schaltflächen Einzug verringern und Einzug vergrößern das
Erhöhen oder das Vermindern der Einzugsstufe eines Absatzes.
Das Dropdown-Menü •/123 und die Schaltflächen für Einzüge
Neben den Einstellungen für die Aufzählungs-, Nummerierungs- und Gliederungsstile
gibt es auch ein Absatzattribut Mindestabstand Aufzählungszeichen/Nummer:
• (Windows) Das Register Stil > Formate > Formate
• (Mac OS X) Im Register Absatz der Maßpalette
Dieser Wert ermöglicht den Umgang mit Situationen, in denen eine links oder mittig
ausgerichtete Nummer in den Absatz ragt.
Arbeiten mit Aufzählungszeichenstilen
Ein Aufzählungszeichenstil beschreibt, wie die Aufzählungszeichen aussehen, wie weit
sie vom Text entfernt sein sollen und wie sie ausgerichtet werden.
Um einen Aufzählungsstil zu erstellen, wählen Sie Bearbeiten > Aufzählungszeichen-,
Nummerierungs- und Gliederungsstil und anschließend Aufzählungsstil mit der
Schaltfläche Neu in der Dialogbox Aufzählungszeichen-, Nummerierungs- und
Gliederungsstil. Die Dialogbox Aufzählungszeichenstil bearbeiten wird angezeigt.
138 | QUARKXPRESS 10 BENUTZERHANDBUCH
TEXT UND TYPOGRAFIE
Die Dialogbox Aufzählungszeichenstil bearbeiten
Um einzustellen, welchen Stil das Aufzählungszeichen besitzt, wählen Sie eine Option
aus dem Dropdown-Menü Zeichenstil. Wählen Sie Vom Absatz übernehmen, um
die Zeichenformatierung des Absatzes für das Aufzählungszeichen zu übernehmen
oder eine Zeichenstilvorlage, deren Formatierung übernommen werden soll.
Geben Sie die jeweiligen Aufzählungszeichen in das Feld Aufzählungssymbol ein.
Wenn Sie die Formatierung des Aufzählungszeichens aus dem Absatz übernehmen,
können Sie die Größe der Aufzählungszeichen mithilfe des Feldes Größe ändern.
Der Wert für Abstand legt fest, wie weit das Aufzählungszeichen vom Absatz entfernt
ist. Sie können den Abstand in Absoluten Einheiten angeben oder auf Relativ (in
Gevierteinheiten) klicken und den Wert in Geviertleerzeichen angeben. Die Option
Relativ (in Gevierteinheiten) ist unter Umständen vorzuziehen, wenn Sie den
Aufzählungszeichenstil mit Text in unterschiedlichen Größen verwenden möchten.
Abstand des Aufzählungszeichens
Ausrichtung legt fest, wie das Aufzählungszeichen zum Abstandspunkt ausgerichtet
wird.
Links ausgerichtete, mittig ausgerichtete und rechts ausgerichtete Aufzählungszeichen
Aufzählungszeichenstile können auf drei Arten angewendet werden:
• Durch Auswählen des Namens des Aufzählungszeichenstils aus dem Menü •/123 im
Register Absatz/Absatzattribute der Maßpalette. Auf diese Weise wird das
Aufzählungszeichen anhand des Wertes für den Abstand links neben dem
Erstlinieneinzug des Absatzes positioniert.
QUARKXPRESS 10 BENUTZERHANDBUCH | 139
TEXT UND TYPOGRAFIE
• Durch Auswählen eines Gliederungsstils, in dem der Aufzählungszeichenstil verwendet
wird, aus dem Menü •/123 im Register Absatz/Absatzattribute der Maßpalette. Hier
wird die Position der Aufzählungszeichen durch den Gliederungsstil bestimmt. Weitere
Informationen finden Sie unter "Arbeiten mit Gliederungsstilen".
• Durch das Verknüpfen des Aufzählungszeichenstils mit einer Absatzstilvorlage und
das Anwenden dieser Stilvorlage auf den Text. Weitere Informationen finden Sie unter
"Aufzählungszeichen, Nummerierungen, Gliederungen und Stilvorlagen".
Arbeiten mit Nummerierungsstilen
Ein Nummerierungsstil beschreibt, wie die Zahlen aussehen, welches Format sie
besitzen, wie weit sie vom Text entfernt sein sollen und wie sie ausgerichtet werden.
Um einen Nummerierungsstil zu erstellen, wählen Sie Bearbeiten >
Aufzählungszeichen-, Nummerierungs- und Gliederungsstil und anschließend
Nummerierungsstil mit der Schaltfläche Neu in der Dialogbox Aufzählungszeichen-,
Nummerierungs- und Gliederungsstil. Die Dialogbox Nummerierungsstil bearbeiten
wird angezeigt.
Die Dialogbox Nummerierungsstil bearbeiten
Um einzustellen, welchen Stil die Nummern besitzen, wählen Sie eine Option aus dem
Dropdown-Menü Zeichenstil. Wählen Sie Vom Absatz übernehmen, um die
Zeichenformatierung des Absatzes für die Nummern zu übernehmen oder eine
Zeichenstilvorlage, deren Formatierung übernommen werden soll.
Wählen Sie ein Nummernformat aus dem Dropdown-Menü Format aus.
Wenn die Nummer von Präfix- oder Suffix-Zeichen begleitet sein soll, geben Sie diese
in die Felder Präfix und Suffix ein.
Wenn Sie die Formatierung der Nummern aus dem Absatz übernehmen, können Sie
die Größe der Nummernzeichen mithilfe des Feldes Größe ändern.
Der Wert für Abstand legt fest, wie weit die Nummern vom Absatz entfernt sind. Sie
können den Abstand in Absoluten Einheiten angeben oder auf Relativ (in
Gevierteinheiten) klicken und den Wert in Geviertleerzeichen angeben. Die Option
Relativ (in Gevierteinheiten) ist unter Umständen vorzuziehen, wenn Sie den
Nummerierungsstil mit Text in unterschiedlichen Größen verwenden möchten.
140 | QUARKXPRESS 10 BENUTZERHANDBUCH
TEXT UND TYPOGRAFIE
Ausrichtung und Versatz der Nummerierung funktionieren wie bei Aufzählungszeichen.
Weitere Informationen finden Sie unter "Arbeiten mit Aufzählungszeichenstilen".
Nummerierungsstile können auf drei unterschiedliche Arten angewendet werden:
• Durch Auswählen des Namens des Nummerierungsstils aus dem Menü •/123 im
Register Absatz/Absatzattribute der Maßpalette. Auf diese Weise werden die Nummern
anhand des Wertes für den Abstand links neben dem Erstlinieneinzug des Absatzes
positioniert.
• Durch Auswählen eines Gliederungsstils, in dem der Nummerierungsstil verwendet
wird, aus dem Menü •/123 im Register Absatz/Absatzattribute der Maßpalette. Hier
wird die Position der Nummern durch den Gliederungsstil bestimmt. Weitere
Informationen finden Sie unter "Arbeiten mit Gliederungsstilen".
• Durch das Verknüpfen des Nummerierungsstils mit einer Absatzstilvorlage und das
Anwenden dieser Stilvorlage auf den Text. Weitere Informationen finden Sie unter
"Aufzählungszeichen, Nummerierungen, Gliederungen und Stilvorlagen".
So ändern Sie die Anfangsnummerierung eines Absatzes:
• (Nur Windows): Wählen Sie Stil > Formate, aktivieren Sie Neu nummerieren und
geben Sie die entsprechende Zahl in das Feld Beginnen bei ein.
• (Nur Mac OS X): Verwenden Sie das Register Aufzählungszeichen und Nummern der
Maßpalette.
Arbeiten mit Gliederungsstilen
Ein Gliederungsstil legt Einzüge für bis zu neun Einzugsebenen fest. Jeder Ebene kann
ein Aufzählungszeichen- oder ein Nummerierungsstil zugeordnet werden. Darüber
hinaus können Sie wählen, ob die Nummern vorangehender Ebenen berücksichtigt
werden sollen, wie es bei einigen Gliederungsarten der Fall ist.
Um einen Gliederungsstil zu erstellen, wählen Sie Bearbeiten > Aufzählungszeichen-,
Nummerierungs- und Gliederungsstil und anschließend Gliederungsstil mit der
Schaltfläche Neu in der Dialogbox Aufzählungszeichen-, Nummerierungs- und
Gliederungsstil. Die Dialogbox Gliederungsstil bearbeiten wird angezeigt.
Die Dialogbox Gliederungsstil bearbeiten
QUARKXPRESS 10 BENUTZERHANDBUCH | 141
TEXT UND TYPOGRAFIE
Jeder Gliederungsstil besitzt neun Ebenen, die jedoch nicht alle verwendet werden
müssen. Jede Ebene verfügt über einen Einzug, den Sie im Feld Einzug der
entsprechenden Ebene festlegen können. Einzüge werden kumulativ angewendet,
wenn also Ebene 1 einen Einzug von 6 pt besitzt und Ebene 2 ebenfalls einen Einzug
von 6 pt, wird ein Absatz auf Ebene 2 um 12 pt eingerückt.
Einzüge von Gliederungsstilen werden zusätzlich zu Absatzeinzügen angewendet.
Besitzt ein Absatz einen linken Einzug von 12 pt und beträgt der Einzug für die erste
Ebene eines Gliederungsstils 6 pt, würde ein Absatz auf der Ebene 1 um 18 pt eingerückt
erscheinen.
Jede Ebene kann über einen Aufzählungs- oder einen Nummerierungsstil verfügen
oder über keinen von beiden. Um einer Ebene einen Aufzählungs- oder einen
Nummerierungsstil hinzuzufügen, wählen Sie für die Ebene eine Option in der Spalte
Aufzählungszeichen und Nummerierungsstil.
Dieses Diagramm verdeutlicht die Beziehung zwischen Ebeneneinzügen und den Abständen
der Aufzählungszeichen. Die Außenabstände von Nummerierungen funktionieren analog.
In der Spalte Niedrigere Ebenen/Separator können Sie wählen, ob die Nummern
niedrigerer Ebenen an den Anfang einer Nummer angefügt werden sollen und festlegen,
wie die Nummern der verschiedenen Ebenen voneinander getrennt sein sollen. Wenn
Sie beispielsweise diese Checkbox für Ebene 3 markieren und einen Punkt als Separator
wählen, würde die Nummerierung für Text der Ebene 3 folgendermaßen aussehen:
1.3.1 Dieser Absatz steht auf Ebene 3.
1.3.2 Dieser Absatz steht auf Ebene 3.
1.3.3 Dieser Absatz steht auf Ebene 3.
Um das Zeichen, das zwischen den Ebenen eingefügt wurde, für eine bestimmte Ebene
zu ändern, doppelklicken Sie rechts neben die Checkbox Niedrigere Ebenen/Separator
und geben ein oder mehrere neue Zeichen ein.
Wenn Sie Nummern aus niedrigeren Ebenen mit einschließen und links oder mittig
ausgerichtete Nummern wählen, können die Nummern unter Umständen länger
142 | QUARKXPRESS 10 BENUTZERHANDBUCH
TEXT UND TYPOGRAFIE
werden als der Nummernabstand und den Text überdecken. So umgehen Sie diese
Möglichkeit:
• (Nur Windows): Es gibt ein Absatzattribut Mindestabstand
Aufzählungszeichen/Nummer vom Text (Register Stil > Formate > Formate). Ist die
Länge einer Nummer größer als der Nummernabstand, verschiebt die Anwendung den
Absatztext so weit nach rechts, dass wieder stets genügend Abstand zwischen Nummern
und Text besteht.
• (Nur Mac OS X): Das Absatzattribut Mindestabstand Aufzählungszeichen/Nummer
vom Text finden Sie im Register Absatz der Maßpalette.
Anwenden des Wertes Mindestabstand Aufzählungszeichen/Nummer vom Text
Es gibt zwei Arten, einen Gliederungsstil auf Text anzuwenden:
• Durch Auswählen des Namens des Gliederungsstils aus dem Menü •/123 im Register
Absatz/Absatzattribute der Maßpalette.
• Durch das Verknüpfen des Gliederungsstils mit einer Absatzstilvorlage und das
Anwenden dieser Stilvorlage auf den Text. Weitere Informationen finden Sie unter
"Aufzählungszeichen, Nummerierungen, Gliederungen und Stilvorlagen".
Aufzählungszeichen, Nummerierungen, Gliederungen und Stilvorlagen
So verknüpfen Sie einen Aufzählungszeichen-, Nummerierungs- oder Gliederungsstil
mit einer Absatzstilvorlage:
1 Rufen Sie das Register Formate der Dialogbox Absatzstilvorlage bearbeiten auf
(Bearbeiten > Stilvorlagen > Neu oder Bearbeiten).
2 Wählen Sie einen Aufzählungs-, Nummerierungs- oder Gliederungsstil aus dem
Dropdown-Menü •/123.
QUARKXPRESS 10 BENUTZERHANDBUCH | 143
TEXT UND TYPOGRAFIE
Verknüpfung eines Aufzählungszeichen-, Nummerierungs- oder Gliederungsstils mit einer
Absatzstilvorlage
Wenn Sie diese Stilvorlage auf einen Absatz anwenden, wird der
Aufzählungszeichen-, Nummerierungs- oder Gliederungsstil ebenfalls
angewendet.
Positionieren von Text in Textrahmen
Im Folgenden werden mehrere Möglichkeiten beschrieben, die vertikale und horizontale
Positionierung von Text in Textrahmen einszustellen.
Verwenden von Grundlinienrastern
QuarkXPress enthielt in den Versionen bis 7.0 die Funktion Grundlinienraster. Das
Grundlnienraster bestand aus einer Reihe gleichmäßig verteilter, unsichtbarer
horizontaler Linien, die sich über die gesamte Seite erstreckten. Durch das Verriegeln
von Absätzen am Grundlinienraster lassen sich Grundlinien von Spalte zu Spalte, von
Rahmen zu Rahmen, über ganze Seiten und sogar für ganze Montageflächen ausrichten.
In QuarkXPress 8.0 wurde das Grundlinienraster durch das Designraster ersetzt. Weitere
Informationen finden Sie unter „Arbeiten mit Designrastern“.
Text vertikal ausrichten
Für die vertikale Ausrichtung von Textzeilen innerhalb von Textrahmen sind vier
Optionen vorhanden:
144 | QUARKXPRESS 10 BENUTZERHANDBUCH
TEXT UND TYPOGRAFIE
• Oben: In Textrahmen mit der vertikalen Ausrichtung Oben, werden Textzeilen
innerhalb des Rahmens so positioniert, dass die Oberkante der ersten Zeile entsprechend
den eingestellten Parametern im Bereich Erste Grundlinie verläuft.
• Zentriert: In Textrahmen mit der Ausrichtung Zentriert werden Textzeilen zwischen
der Oberlänge der ersten Grundlinie und der Unterkante des Textrahmens zentriert.
• Unten: In Textrahmen mit der Ausrichtung Unten werden die Textzeilen so
ausgerichtet, dass die letzte Zeile mit der Rahmenunterkante zusammenfällt.
• Blocksatz: In Textrahmen mit der Ausrichtung Blocksatz werden Textzeilen so
ausgerichtet, dass die erste Zeile dort verläuft, wo die erste Grundlinie definiert ist
und die letzte Zeile mit der Rahmenunterkante zusammenfällt. Die übrigen Zeilen
werden dazwischen verteilt. Bei vertikaler Ausrichtung von Text kann der höchste
vertikale Abstand zwischen Absätzen definiert werden.
So verwenden Sie diese Optionen:
• (Nur Windows) Wenn Sie diese Optionen verwenden möchten, wählen Sie eine Option
aus dem Dropdown-Menü Art (Bereich Objekt > Modifizieren > Text Register >
Vertikale Ausrichtung).
• (Nur Mac OS X)Wählen Sie eine Option aus dem Register Textrahmen der Maßpalette.
Das Feld Max. ¶-Abstand (nur verfügbar, wenn Blocksatz im Dropdown-Menü Art
ausgewählt ist) erlaubt die Einstellung des Abstandes, der zwischen vertikal
ausgerichteten Absätzen eingefügt werden kann.
Die Ausrichtungsoptionen Zentriert, Unten und Blocksatz sind nur für die Verwendung
mit rechteckigen Textbereichen vorgesehen und können durch andere Objekte gestört
werden.
Festlegen des Textabstandes
Der Textabstand ermöglicht es, anzugeben, wie weit Text von den Innenkanten eines
Textrahmens eingerückt werden soll. Zum Festlegen des Textabstands für einen aktiven
Textrahmen, verwenden Sie die Textabstand-Einstellelemente:
• (Nur Windows) (Register Objekt > Modifizieren > Text Bereich > Textabstand)
• (Nur Mac OS X) Verwenden Sie das Register Textrahmen der Maßpalette.
Um denselben Abstand für alle vier Seiten einzustellen, deaktivieren Sie Mehrere
Abstände und geben dann eine Zahl in das Feld Alle Kanten ein. Um unterschiedliche
Abstände für die vier Seiten einzustellen, aktivieren Sie Mehrere Abstände und geben
dann Zahlen in die Felder Oben, Links, Unten und Rechts ein.
Specifying story direction
You can position text so that it runs left-to-right and top-to-bottom or top-to-bottom
and right-to-left. To specify a story direction, choose Style > Story Direction, and
then choose Horizontal or Vertical.
QUARKXPRESS 10 BENUTZERHANDBUCH | 145
TEXT UND TYPOGRAFIE
Einstellen der Verwendung von Schriften
Um Schriften anzusehen und zu ersetzen, rufen Sie den Bereich Schriften der Dialogbox
Verwendung auf (Menü Hilfsmittel). In diesem Bereich sind alle im aktiven Projekt
verwendeten Schriften verzeichnet. Um alle Vorkommen einer Schrift zu ersetzen,
markieren Sie den Namen der Schrift, klicken auf Ersetzen und wählen eine Ersatzschrift
aus.
Wenn eine Schrift im Register Schriften (Hilfsmittel > Verwendung) als [Name der
Schrift] aufgeführt wird und ihr eine negative Zahl vorangestellt ist, ist diese Schrift
auf dem von Ihnen verwendeten System nicht installiert. In einem solchen Fall können
Sie entweder die erforderliche Schrift installieren und das Dokument neu öffnen oder
mithilfe des Befehls Verwendung Vorkommen der Schrift suchen und durch eine
andere ersetzen.
Umwandeln von Text in Rahmen
Um eines oder mehrere markierte Zeichen in einen Bézier-Rahmen umzuwandeln,
wählen Sie eine Option aus dem Untermenü Objekt > Text in Rahmen.
Wenn Sie markierten Text in nicht verankerte Bézier-Rahmen umwandeln möchten,
wählen Sie Objekt > Text in Rahmen umwandeln > Nicht verankert.
Wenn Sie markierten Text in verankerte Bézier-Rahmen umwandeln möchten, wählen
Sie Stil > Text in Rahmen umwandeln > Verankert.
Wenn Sie den gesamten Inhalt eines oder mehrerer Textrahmen in nicht verankerte
Bézier-Rahmen umwandeln möchten, wählen Sie Objekt > Text in Rahmen
umwandeln > Gesamten Rahmen umwandeln.
Weitere Informationen finden Sie unter "Zum Verständnis von Bézier-Formen" und "Die
Verwendung verankerter Rahmen".
Ab Version 8 von QuarkXPress können Sie auch mehrere Textzeilen gleichzeitig in
Rahmen umwandeln.
Verwenden des Textumflusses
Mit der Funktion Textumfluss haben Sie die Möglichkeit, die Art und Weise zu
bestimmen, wie Text hinter, um oder innerhalb von Objekten und Bildern verlaufen
soll. Sie können festlegen, dass der Text um das eigentliche Bild herumläuft oder
anwenderdefinierte Umflusspfade erstellen und diese manuell bearbeiten.
146 | QUARKXPRESS 10 BENUTZERHANDBUCH
TEXT UND TYPOGRAFIE
Mit Textumfluss werden Seiten zu einem optischen Genuss.
Text um alle Seiten eines Objektes fließen lassen
Um Text um alle Seiten eines Objekts fließen zu lassen, markieren Sie einen Textrahmen
entweder mit dem Textinhaltswerkzeug
oder dem Objektwerkzeug
und
• (Nur Windows): Rufen Sie das Register Text der Dialogbox Modifizieren auf (Menü
Objekt) und markieren dann Text alle Seiten umfließen lassen
• (Nur Mac OS X): Verwenden Sie das Register Textrahmen der Maßpalette.
Die Vorgabe Text alle Seiten umfließen lassen ist standardmäßig gesetzt.
Ob Text drei Seiten oder alle Seiten eines Objekts umfließt, hängt von dem Textrahmen
ab, nicht von den Objekten, die dem Text "im Weg stehen". Hier handelt es sich um
die einzige Einstellmöglichkeit für den Umfluss, die sich auf den Textrahmen selbst
auswirkt. Alle anderen Einstellmöglichkeiten für den Umfluss wirken sich auf die
Objekte aus, die vor dem Textrahmen platziert sind.
Text um Linien und Textpfade fliessen lassen
Um Text um eine vor einem Textrahmen liegende Linie oder einen Textpfad fließen
zu lassen, markieren Sie die Linie oder den Textpfad; unter Windows wählen Sie
Objekt > Umfluss oder unter Mac OS X verwenden Sie das Register Umfluss in der
Maßpalette und wählen eine Option aus dem Dropdown-Menü Art:
• Wählen Sie Keine, damit Text hinter der Linie oder dem Textpfad verläuft.
• Wählen Sie Objekt, wenn Text die Linie oder den Textpfad umfließen soll. Sie können
den Abstand angeben, den Text von der oberen, unteren, linken und rechten Kante
des markierten Objekts einhalten soll. Falls das gewählte Objekt ein Textpfad ist,
umfließt weiterer Text nur den Pfad, nicht den Text auf dem Pfad.
• Wählen Sie Manuell, um einen bearbeitbaren Umflusspfad zu erzeugen. Sie haben die
Möglichkeit, die Entfernung eines neuen Pfades vom Text einzustellen und können
dann diesen Pfad bearbeiten, indem Sie unter Windows Objekt > Bearbeiten > Umfluss
und unter Mac OS X das entsprechende Feld im Register Umfluss der Maßpalette
wählen. Informationen zum Bearbeiten eines Umflusspfades finden Sie unter
"Feinabstimmung eines Umflusspfades" und "Bearbeiten eines Umflusspfades".
QUARKXPRESS 10 BENUTZERHANDBUCH | 147
TEXT UND TYPOGRAFIE
Text um Textrahmen fließen lassen
Um den Textumfluss für einen Textrahmen festzulegen, der vor einem anderen
Textrahmen liegt, markieren Sie zunächst den vordersten Textrahmen und wählen
anschließend:
• (Nur Windows): Wählen Sie Objekt > Umfluss und anschließend eine Option im
Dropdown-Menü Art:
• Wählen Sie Kein, damit Text hinter einem aktiven Textrahmen verläuft.
• Wählen Sie Objekt, damit Text den aktiven Textrahmen umfließt. Wenn der
Textrahmen rechteckig ist, geben Sie Werte in die Felder Oben, Links, Unten und
Rechts ein, um den Außen- oder Innenabstand für den Umflussbereich einzustellen.
Für nicht rechteckige Textrahmen wird nur das Feld Außenabstand bereitgestellt.
• (Nur Mac OS X): Verwenden Sie das Register Umfluss der Maßpalette.
Textumfluss um Bilder
Bildbearbeitungsprogramme können Pfade und Alphakanäle in ein Bild einbetten. Ein
Pfad ist eine sanft verlaufende Bézier-Form, während ein Alphakanal gewöhnlich ein
Graustufenbild ist. Pfade und Alphakanäle werden typischerweise verwendet, um
festzulegen, welche Teile eines Bildes gezeigt werden sollen und welche Bereiche
verborgen oder transparent sein sollen.
Wenn Sie ein Bild mit einem eingebetteten Pfad oder Alphakanal importieren, können
Sie den Pfad oder den Alphakanal verwenden, um die Art und Weise einzustellen, wie
Text das Bild umfließt. Präziser ausgedrückt: Die Anwendung kann einen Pfad oder
Kanäle absuchen und auf der Basis der gewonnenen Informationen einen
Textumflusspfad erzeugen.
Um Textumfluss auf einen Bildrahmen vor einem Textrahmen anzuwenden, markieren
Sie den Bildrahmen, wählen Sie unter Windows Objekt > Umfluss und anschließend
eine Option aus dem Dropdown-Menü Art: Unter Mac OS X wählen Sie die
Einstellelemente im Register Umfluss der Maßpalette:
• Wählen Sie Keine, wenn der Text hinter der aktiven Bildkomponente verlaufen soll.
• Wählen Sie Objekt, wenn Text um die Begrenzung der Bildkomponente fließen soll.
Wenn die Bildkomponente rechteckig ist, geben Sie Werte in die Felder Oben, Links,
Unten und Rechts ein, um den Außen- oder Innenabstand für den Umflussbereich
einzustellen. Wenn die Bildkomponente nicht rechteckig ist, ist nur ein Feld
Außenabstand verfügbar.
• Wählen Sie Autom. Bildanzeige, um auf der Basis der nicht weißen Bildbereiche einen
Bézier-Beschnittpfad und Bézier-Ausschnittspfad zu erzeugen.
• Wählen Sie Eingebetteter Pfad, wenn Text entlang eines mit einer Bildbearbeitung
in ein Bild eingebetteten Pfades fließen soll.
• Wählen Sie Alphakanal, wenn Text entlang eines mit einer Bildbearbeitung in ein
Bild eingebetteten Alphakanals fließen soll.
• Wählen Sie Nicht-weiße Bereiche, um einen Textumflusspfad auf der Basis des
Bildmotivs zu erstellen. Abhängig vom Wert im Feld Schwellenwert begrenzt der
148 | QUARKXPRESS 10 BENUTZERHANDBUCH
TEXT UND TYPOGRAFIE
Umflusspfad ein dunkles Motiv vor einem größeren weißen oder fast weißen
Hintergrund (oder umgekehrt).
• Wählen Sie So wie Ausschnitt, um den Pfad für den Textumfluss auf den im Register
Ausschnitt ausgewählten Ausschnittspfad einzustellen.
• Wählen Sie die Option Bildbegrenzung, damit der Text den rechteckigen
Gesamtbildbereich der importierten Bilddatei umfließt. Damit werden alle in der
ursprünglichen Bilddatei gespeicherten weißen Hintergrundbereiche eingeschlossen.
Geben Sie Werte in die Felder Oben, Links, Unten und Rechts ein, um den
Außenabstand des Ausschnittspfades von den Bildgrenzen einzustellen.
Der innere Pfad im Bereich Voransicht stellt den Umflusspfad dar und die äußere
Umrisslinie den Bildrahmen.
Das Register Umfluss der Dialogbox Bild mit der Voransicht des Umflusspfades
(Nur Mac OS X): Um Textumfluss auf einen vor einem Textrahmen liegenden
Bildrahmen anzuwenden, markieren Sie den Bildrahmen und verwenden das Register
Umfluss der Maßpalette.
Feinabstimmung eines Umflusspfades
Wenn Sie Autom. Bildanzeige, Eingebetteter Pfad, Alpha-Kanal, Nicht-weiße
Bereiche oder So wie Ausschnitt im Dropdown-Menü Art (Objekt > Umfluss)
(Windows) oder dem Register Umfluss der Maßpalette (Mac OS X) auswählen, können
Sie mithilfe der nachfolgenden Felder den Umflusspfad bearbeiten:
1 Außenabstand ändert die Größe des Umflusspfades. Positive Werte führen zu einem
Umflusspfad, der weiter von der Originaleinstellung entfernt ist, negative verringern
den Anteil des Bildes, der in den Umflusspfad aufgenommen wird.
2 Störung ermöglicht die Definition des kleinsten zulässigen geschlossenen Pfades. Alle
geschlossenen Pfade, die kleiner als der Wert von Störung sind, bleiben
unberücksichtigt. Die Verwendung von Werten für die Störung unterstützt das Glätten
von Umflusspfaden und erleichtert somit die Ausgabe.
QUARKXPRESS 10 BENUTZERHANDBUCH | 149
TEXT UND TYPOGRAFIE
3 Glätte ermöglicht das Einstellen der Genauigkeit des Pfades. Ein niedrigerer Wert
ergibt einen komplexeren Pfad mit einer größeren Anzahl von Punkten. Ein höherer
Wert erzeugt einen weniger genauen Pfad.
4 Schwellenwert bestimmt, wie „Weiß“ definiert ist. Alle als „weiß“ definierten Pixel
werden ausgeschlossen. Wenn der Schwellenwert beispielsweise 20 % beträgt und
der Grauwert eines Pixels kleiner oder gleich 20 % ist, wird das Pixel als „weiß“
betrachtet und vom Ausschnittspfad ausgeschlossen.
Bearbeiten eines Umflusspfades
Zum Einstellen eines Umflusspfades aktivieren Sie Umfluss (Objekt > Bearbeiten).
Der Umflusspfad erscheint als magentafarbener Umriss. Nun können Sie den Pfad so
bearbeiten, wie jedes andere Bézierobjekt.
Sie können auch den Typ der Punkte und Segmente des Umflusspfades mit den
Einstellelementen der Maßepalette ändern. Zum Ändern eines Punkttyps in einen
anderen verwenden Sie eine der folgenden drei Schaltflächen:
• Symmetrischer Punkt
: Ein Symmetrischer Punkt verbindet zwei Kurven zu einer
durchgängigen Kurve. Im Gegensatz zum glatten Eckpunkt befinden sich die
Kurvengriffe hier auf einer geraden Linie, die durch den Eckpunkt führt, und sind von
diesem stets gleich weit entfernt.
• Glatter Punkt
: Ein glatter Eckpunkt verbindet zwei Kurven zu einer durchgängigen
Kurve. Die Kurvengriffe bleiben stets auf einer geraden Linie durch den Punkt. Sie
können jedoch unterschiedliche Abstände besitzen.
• Eckpunkt
: Ein Eckpunkt verbindet zwei Geraden, eine Gerade und eine Kurve oder
zwei nicht durchgängig gekrümmte Linien. Bei gekrümmten Linien (Kurven) lassen
sich die Kurvengriffe der Eckpunkte unabhängig voneinander manipulieren,
gewöhnlich, um einen scharfen Übergang zwischen den beiden Segmenten herzustellen.
So ändern Sie die Eigenschaften eines Liniensegments:
• Gerades Segment
: Wandelt das aktive Segment in ein gerades Segment um.
• Kurvenförmiges Segment
: Wandelt das aktive Segment in ein kurvenförmiges
Segment um.
Sie können Punkt- und Segmenttypen auch mithilfe des Untermenüs Stil >
Punkt/Segmenttyp verändern.
Arbeiten mit Textpfaden
Ein Textpfad ist eine Linie, der Sie Text hinzufügen können. Sie können die Art, wie
Text entlang des Pfades verläuft, die Attribute des Textes (wie die Schrift, die Farbe
und die Größe) sowie die Form- und Stilattribute des Pfades bearbeiten.
Wenn Sie einer Linie oder einem Pfad Text hinzufügen möchten, wählen Sie das
Textinhaltswerkzeug
und doppelklicken Sie auf die Linie oder den Pfad.
So steuern Sie, wie Text entlang des gewählten Pfads läuft:
150 | QUARKXPRESS 10 BENUTZERHANDBUCH
TEXT UND TYPOGRAFIE
• (Nur Windows) Um die Art und Weise einzustellen, wie Text entlang des markierten
Pfades verläuft, rufen Sie das Register Textpfad der Dialogbox Modifizieren (Menü
Objekt) auf und klicken auf eine Schaltfläche im Bereich Textausrichtung. Sie können
auch eine Option aus dem Dropdown-Menü Text ausrichten wählen, um festzulegen,
welcher Teil einer Schrift für die Anordnung der Zeichen auf dem Pfad verwendet wird.
• (Nur Mac OS X) Verwenden Sie das Register Textrahmen der Maßpalette.
Erstellen hängender Initialen
Hängende Initialen sind groß geschriebene Anfangsbuchstaben, die über eine oder
mehrere Zeilen nach unten reichend am Absatzanfang stehen. Die automatische
Funktion für hängende Initialen vergrößert die entsprechenden Zeichen und lässt den
Absatz automatisch um die Initialen herum fließen. Schriftart und Schriftstil passen
zum Rest des Absatzes.
Um hängende Initialen einem markierten Absatz zuzuweisen, rufen Sie das Register
Formate der Dialogbox Absatzattribute (Windows) oder das Register
Absatz/Absatzattribute der Maßpalette auf und aktivieren Hängende Initialen.
Geben Sie einen Wert von 1 bis 127 in das Feld Anzahl Zeichen ein, um die Anzahl
der Zeichen für die hängenden Initialen festzulegen. Geben Sie einen Wert zwischen
2 und 16 in das Feld Anzahl Zeilen ein, um die Anzahl der Zeilen festzulegen, über
die die Initialen sich erstrecken sollen.
Hängende Initialen bilden eine gute Möglichkeit, Text visuell aufzuwerten.
Hängende Initialen werden nicht in Punkt, sondern in Prozent gemessen. Wenn Sie
eine hängende Initiale auswählen, beträgt ihre Standardgröße 100 %.
Erstellen von Linien ober- und unterhalb von Absätzen
Linien werden häufig oberhalb und unterhalb von Text eingesetzt, um Absätze oder
zusammen gehörende Informationen zu kennzeichenen oder um dem Seitendesign
ein grafisches Flair zu verleihen. Sie erstellen Linien mithilfe des Registers Linien der
Dialogbox Absatzattribute (Menü Stil) (Windows) oder des Registers Linien der
Maßpalette (Mac OS X).
QUARKXPRESS 10 BENUTZERHANDBUCH | 151
TEXT UND TYPOGRAFIE
Die Verwendung verankerter Rahmen
Sie können Rahmen und Linien beliebiger Form in Text einsetzen. Diese verhalten
sich dann wie Zeichen, die mit dem Text fließen. Dies ist besonders nützlich, wenn
Text neu umbrochen wird, da verankerte Objekte wie andere Zeichen des Textes fließen.
Wenn Objekte bei einem Neuumbruch nicht verankert sind, verlieren sie die korrekte
Position und überdecken möglicherweise sogar den Text.
Verankern von Rahmen und Linien im Text
Wenn Sie ein Objekt verankern, verhält es sich wie ein im Text fließendes Zeichen. So
verankern Sie ein Objekt:
1 Wählen Sie das Objektwerkzeug
und markieren Sie das zu verankernde Objekt.
2 Wählen Sie Bearbeiten > Ausschneiden oder Bearbeiten > Kopieren.
3 Wählen Sie das Textinhaltswerkzeug
und fügen Sie die Texteinfügemarke an der
Stelle ein, an der Sie das Objekt verankern möchten.
4 Wählen Sie Bearbeiten > Einsetzen, um das Objekt an der Texteinfügemarke zu
verankern.
Das Ausschneiden, Kopieren, Einsetzen und Löschen verankerter Rahmen und Linien
Um ein verankertes Objekt auszuschneiden oder zu kopieren, markieren Sie das Objekt
wie ein Textzeichen und wählen Bearbeiten > Ausschneiden oder Bearbeiten >
Kopieren. Um das verankerte Objekt an anderer Stelle einzusetzen, platzieren Sie die
Texteinfügemarke an einer anderen Position und wählen Bearbeiten > Einsetzen. Um
ein verankertes Objekt zu löschen, markieren Sie das Objekt oder platzieren die
Texteinfügemarke hinter das Objekt und betätigen Sie die Löschtaste.
Verankerte Rahmen und Linien lösen
Um die Verankerung eines Objekts zu lösen, markieren Sie es mit dem Objektwerkzeug
und wählen Objekt > Duplizieren. Damit erstellen Sie eine nicht verankerte Kopie
des Objekts – das duplizierte Objekt wird auf der Seite entsprechend der Einstellungen
in der Dialogbox Super-Duplizieren platziert (Menü Objekt). Dann löschen Sie das
verankerte Objekt aus dem Text, indem Sie es mit dem Textinhaltswerkzeug
auswählen und anschließend die Löschtaste betätigen.
Wenn Sie Objekte verankern wollen, die außerhalb der Grenzen eines Textrahmens
bleiben sollen oder breiter als der Textrahmen sind, in dem Sie sie verankern möchten,
verwenden Sie die Funktion Legende.
Arbeiten mit OpenType Schriften
OpenType ist ein von Adobe und Microsoft entwickeltes, Plattform übergreifendes
Schriftformat, das große Zeichensätze und Glyphen aufnehmen kann, häufig mit
Brüchen, bedingten Ligaturen, Mediävalziffern und anderem. Wenn für Text eine
OpenType Schrift verwendet wird, können Sie über die Dialogbox Zeichenattribute
(Stil > Zeichen) (nur Windows) oder dem Register Zeichen/Zeichenattribute der
Maßpalette auf alle in diese Schrift eingebauten Stiloptionen zugreifen.
152 | QUARKXPRESS 10 BENUTZERHANDBUCH
TEXT UND TYPOGRAFIE
Eine Betrachtung des Unterschiedes zwischen Zeichen und Glyphen hilft Ihnen, die
Funktionsweise von OpenType Stilen zu verstehen. Zeichen sind Elemente einer
geschriebenen Sprache – beispielsweise Großbuchstaben, Kleinbuchstaben, Ziffern und
Satzzeichen. Eine Glyphe hingegen ist ein Bild, das ein Zeichen – möglicherweise in
unterschiedlichen Formen – darstellt. So ist die Standardziffer 1 ein Zeichen, eine
Mediävalziffer 1 jedoch eine Glyphe. Ein weiteres Beispiel: Ein „f“ und ein „i“ in direkter
Folge sind Zeichen, die Ligatur „fi“ ist eine Glyphe.
Zwischen Zeichen und Glyphen besteht nicht notwendigerweise eine 1:1-Beziehung.
In einigen Fällen setzen sich Glyphen aus drei einzelnen Zeichen zusammen (so bilden
z. B. eine 1, ein schräger Bruchstrich und eine 4 einen Bruch). Es kommt auch vor,
dass ein Zeichen sich durch drei verschiedene Glyphen darstellen lässt (z. B. durch
drei unterschiedliche Symbole für das kaufmännische Und). Sie können unabhängig
von der verwendeten Glyphe einzelne Zeichen für die Formatierung und Bearbeitung
auswählen.
Anwenden der OpenType Stile
Sie können einen OpenType „Stil“ auf Zeichen anwenden, um unterschiedliche, speziell
gestaltete oder anders positionierte Glyphen darzustellen, die in der aktuellen Schrift
enthalten sind. Sie können beispielsweise Brüche verwenden, um auf bestimmte
Bruchglyphen zuzugreifen, anstatt Brüche manuell durch Verändern der Größe und
Position vorhandener Zeichen zu erstellen. Auf ähnliche Weise stellt Standardligaturen
Zeichen mithilfe der in die Schrift eingebauten Ligaturen dar. (Weitere Informationen
finden Sie unter "Arbeiten mit Ligaturen".) Sie können viele Stile kombiniert verwenden,
einige (wie Hochgestellt und Tiefgestellt) schließen sich jedoch gegenseitig aus.
Um OpenType Stile in der Dialogbox Zeichenattribute (Stil > Zeichen) (nur Windows)
oder dem Register Zeichen/Zeichenattribute der Maßpalette und den Bereichen
Zeichenattribute bearbeiten (Bearbeiten > Stilvorlagen) zum Einstellen von Zeichenund Absatzstilvorlagen anzuwenden, klicken Sie auf den Pfeil neben OpenType. Die
Stile werden angezeigt und können mithilfe der Checkboxen angewendet werden.
Eine nicht verfügbare Checkbox oder eine in Klammern gesetzte
Dropdown-Menüoption zeigen an, dass die aktuelle Schrift diesen OpenType Stil nicht
unterstützt.
QUARKXPRESS 10 BENUTZERHANDBUCH | 153
TEXT UND TYPOGRAFIE
Die in der Dialogbox Zeichenattribute verfügbaren OpenType Stile
Hier eine Übersicht von OpenType Stilen:
• Standardligaturen: Wenden Sie Ligaturen für den Standardgebrauch an, die die
Lesbarkeit verbessern.
154 | QUARKXPRESS 10 BENUTZERHANDBUCH
TEXT UND TYPOGRAFIE
• Bedingte Ligaturen: Verwenden Sie Ligaturen, die nicht im Standardgebrauch sind.
Diese Funktion bietet Ligaturen für Spezialeffekte nach Bedarf des Anwenders.
• Versalziffern für Tabellen: Geben Sie Zahlen die gleiche Breite.
• Proportionale Ziffern: Geben Sie Zahlen ungleiche Breiten.
• Kapitälchen: Verwenden Sie Großbuchstaben von geringer Größe anstatt klein
geschriebener (nicht chinesischer, japanischer und koreanischer) Zeichen.
• Nur Kapitälchen: Verwenden Sie Großbuchstaben von geringer Größe für alle (nicht
chinesischen, japanischen und koreanischen) Zeichen.
• Versalziffern: Verwenden Sie morderne Stile für Zahlen, die besser zu Text in
Kapitälchen passen.
• Mediäval-Ziffern: Verwenden Sie Stile, die besonders für in Text integrierte Zahlen
geeignet sind.
• Kursiv: Kursive Glyphen.
• Brüche: Glyphen für Brüche mit Schrägstrich.
• Zierschrift: Kalligrafische Glyphen.
• Ordinalzeichen: Verwenden Sie Glyphen für Ordinalzeichen.
• Titelschriftvarianten: Verwenden Sie Großbuchstaben-Glyphen für Titel in größeren
Punktgrößen.
• Kontextbedingte Varianten: Verwenden Sie alternative Glyphen auf der Basis
kontextbedingter Textpositionierung.
• Lokalisierte Formen: Ersatz der Standardform von Glyphen durch lokalisierte Formen.
•
H\V Kana Alternativen: Wenden Sie speziell gestaltete horizontale oder vertikale
Kana-Formen an, die zur Laufrichtung des Textes passen (vertikal oder horizontal).
• Position: Wenden Sie hochgestellte und tiefgestellte Zeichen sowie Glyphen in
wissenschaftlicher Tiefstellung bzw. als Zähler oder Nenner für ausgewählten Text an.
•
Alternative Metrik: Wenden Sie alternative Breiten oder Höhen basierend auf der
Textlaufrichtung an (vertikal oder horizontal).
Alternative vertikale halbe Metrik: Glyphen an individuelle, proportionale Höhen
anpassen.
Alternative vertikale Metrik: Zentrieren Sie Glyphen in einer vollen Gevierthöhe.
Proportionale alternative Metrik: Glyphen an individuelle, proportionale Breiten
anpassen.
Volle Breite: Glyphen mit anders eingestellten Geviertbreiten durch Glyphen mit
Vollgeviertbreiten ersetzen.
Halbe Breite: Glyphen mit Vollgeviertbreite durch Glyphen mit halber Geviertbreite
ersetzen.
Drittelbreite: Auf andere Geviertbreiten eingestellte Glyphen durch Glyphen mit
Drittelgeviertbreite ersetzen.
QUARKXPRESS 10 BENUTZERHANDBUCH | 155
TEXT UND TYPOGRAFIE
Viertelbreite: Auf andere Geviertbreiten eingestellte Glyphen durch Glyphen mit
Viertelgeviertbreite ersetzen.
Proportionale alternative Breite: Glyphen an individuelle, proportionale Breiten
anpassen.
•
Alternative Formen: Alternative Glyphenformen wie JIS2004, JIS78, JIS90,
Vereinfacht und Traditionell anwenden. Diese Glyphenformen wurden speziell für
einige japanische OpenType Schriften gestaltet.
Arbeiten mit Ligaturen
Es gibt zwei Verfahren für die Verwendung von Ligaturen: die „klassische“ Methode
und die OpenType Methode. Die klassische Methode unterstützt Standard-Ligaturen
wie fi und fl in PostScript Schriften. Die OpenType Methode erlaubt den Zugriff auf
Standard-Ligaturen und bedingte Ligaturen in OpenType Schriften. Beide Verfahren
werden in Form von Zeichenattributen angewendet, d. h. Sie können sie für beliebigen
markierten Text verwenden.
• Um Ligaturen nach der klassischen Methode auf ausgewählten Text anzuwenden,
markieren Sie Ligaturen aktivieren im Register Zeichen/Zeichenattribute der
Maßpalette (Menü Fenster) oder Sie aktivieren Ligaturen in der Dialogbox
Zeichenattribute (Stil > Zeichen) (nur Windows).
• Wenn Sie Ligaturen unter Verwendung der OpenType Methode benutzen möchten,
markieren Sie Text, der OpenType verwendet und wählen Standardligaturen aus dem
Menü OpenType des Registers Home/Classic oder Zeichen/Zeichenattribute der
Maßpalette (Menü Fenster). Auf diese Weise werden Ligaturen wie fi, fl, ff, ffi, ffl, fj,
ffj und th verwendet, falls sie in der Schrift vorhanden sind. Darüber hinaus können
Sie mit Bedingte Ligaturen seltene Ligaturen wie ct, sp, st und fh verwenden. Werden
beide Optionen für Ligaturen in Klammern dargestellt, unterstützt die verwendete
OpenType Schrift diese Ligaturenfunktionen nicht. Unter Windows können Sie
Standardligaturen und Bedingte Ligaturen auch im Bereich OpenType der Dialogbox
Zeichenattribute aktivieren.
Vorgaben für Ligaturen
Sie können die Vorgaben für Ligaturen in der Fensterfläche Zeichen der Dialogbox
Vorgaben einstellen (QuarkXPress/Bearbeiten > Vorgaben > Drucklayout > Zeichen):
• Trennen über: Der Wert in diesem Feld gibt einen Wert für das Unterschneiden oder
Spationieren an, dessen Überschreiten zu einem Auftrennen von Ligaturen führt.
Wenn bei einem Standardwert von 1 Text mit der Einstellung +1 (1/200 eines Gevierts)
spationiert wird, werden aus den Ligaturen wieder Standardbuchstaben.
• Nicht „ffi“ oder „ffl“: Markieren Sie diese Checkbox, um die Ligaturen fi und fl in
Wörtern wie „Office“ oder „Mufflon“ zu unterbinden, wenn die Ligaturen ffi und ffl
in der aktuell verwendeten Schrift nicht vorhanden sind.
156 | QUARKXPRESS 10 BENUTZERHANDBUCH
TEXT UND TYPOGRAFIE
Arbeiten mit der Palette Glyphen
Eine Glyphe ist die kleinste Einheit einer Schrift – so ist z. B. jeder Großbuchstabe eine
eigene Glyphe. Um auf alle Glyphen einer Schrift zuzugreifen – besonders in OpenType
Schriften, die Zehntausende Glyphen enthalten können – muss eine vollständige
Zeichentabelle vorliegen. Diese Tabelle liegt in Form der Palette Glyphen (Menü
Fenster) vor, mit deren Hilfe Sie alle Glyphen der ausgewählten Schrift oder nur fette
oder kursive Glyphen betrachten können. Durch einen Doppelklick setzen Sie eine
Glyphe in den Text ein und im Sinne eines bequemeren Zugriffs können Sie Ihre
Lieblingsglyphen speichern.
Die Palette Glyphen macht es leicht, mit großen Zeichensätzen und Schriften in
professioneller Qualität zu arbeiten.
Um die Glyphen einer Schrift zu betrachten rufen Sie die Palette Glyphen auf (Menü
Fenster) und wählen eine Schrift aus dem Menü Schrift in der oberen, linken Ecke.
Folgende Optionen sind in der Palette Glyphen verfügbar:
• Sie können die Schaltflächen Fett und Kursiv nutzen, um die fette oder kursive Version
von Glyphen anzuzeigen. Falls die fette, kursive oder fett-kursive Variante der Schrift
auf Ihrem System nicht aktiv ist, bildet die Anwendung diese mit den Glyphen so
nach, wie es die Schriftstile Fett und Kursiv tun, wenn Sie die Palette Maße verwenden.
• Um eine Untergruppe der Glyphen einer Schrift darzustellen, wählen Sie eine Option
aus dem Dropdown-Menü Zeigen.
• Um die für eine Glyphe vorhandenen Alternativzeichen anzuzeigen, klicken Sie auf
den Rahmen in der unteren, rechten Ecke der Zelle einer Glyphe.
• Klicken Sie falls erforderlich auf das in der Palette vorhandene Zoomwerkzeug, um
die Glyphen zu vergrößern.
• Falls Sie – z. B. für die HTML-Entwicklung – den Unicode Code-Punkt einer Glyphe
benötigen, können Sie ihn im unteren Teil der Palette sehen.
• Sie können die in der Palette Glyphen ausgewählte Glyphe doppelklicken und sie auf
diese Weise an der Texteinfügemarke einsetzen.
QUARKXPRESS 10 BENUTZERHANDBUCH | 157
TEXT UND TYPOGRAFIE
• Falls Sie häufig bestimmte Glyphen einer Schrift verwenden, können Sie sie als Favoriten
sichern und schnell auf sie zugreifen. Klicken Sie zum Erstellen einer Favoritenliste
zunächst auf das Dreieck neben Bevorzugte Glyphen in der Palette Glyphen (Menü
Fenster). Anschließend ziehen Sie einfach eine Glyphe in eine leere Zelle des Bereichs
Bevorzugte Glyphen. Zum Löschen eines Favoriten führen Sie einen
Control-Klick/Rechtsklick auf die Glyphe aus und verwenden das Kontextmenü.
Anzeigen unsichtbarer Zeichen
Die Option Sonderzeichen (Menü Ansicht) ist stets nützlich, wenn es um das
Bearbeiten von Text oder Feineinstellungen an der Typografie geht, weil gebräuchliche
„unsichtbare Zeichen“ wie Leerzeichen, Tabs und Absatzmarken sichtbar gemacht
werden.
Einfügen von Sonderzeichen
Es werden alle Arten von Sonderzeichen für die Formatierung und für typografische
Zwecke unterstützt. Solche Sonderzeichen lassen sich mit Hilfe von Tastaturbefehlen
oder durch die Auswahl aus dem Untermenü Hilfsmittel > Zeichen einfügen eingeben.
Die einzelnen Zeichen besitzen ein unterschiedliches Aussehen, wenn die Sonderzeichen
angezeigt werden (Ansicht > Sonderzeichen).
Einfügen von Leerzeichen
Um ein bestimmtes Leerzeichen–z. B. ein Geviert-Leerzeichen–an der Texteinfügemarke
einzusetzen, wählen Sie Hilfsmittel > Zeichen einfügen > Geviert oder Hilfsmittel >
Zeichen einfügen > Sonderzeichen (geschützt) > Geviert. Die Auswahlmöglichkeiten
im Untermenü Geschütztes Leerzeichen dienen als „Klebstoff“ zwischen zwei Wörtern
oder Zahlen, die verhindern, dass zwischen den beiden „verklebten“ Elementen am
Ende einer Zeile ein Umbruch stattfindet.
Einfügen anderer Sonderzeichen
Um ein anderes Sonderzeichen (kein Leerzeichen)–z. B. einen Geviertstrich oder den
Platzhalter für die aktuelle Seitenzahl–an der Texteinfügemarke einzusetzen, wählen
Sie Hilfsmittel > Zeichen einfügen > Sonderzeichen oder Hilfsmittel > Zeichen
einfügen > Geschütztes Sonderzeichen.
Festlegen der Sprache einzelner Zeichen
Sie können die für die Silbentrennung und die Rechtschreibprüfung verwendete Sprache
festlegen, indem Sie eine zeichenspezifische Sprache auf Text anwenden. Auf diese
Weise können Sie in einem Absatz Wörter aus unterschiedlichen Sprachen verwenden,
ohne eine fehlerhafte Silbentrennung oder eine größere Anzahl Unbekannter Wörter
in der Rechtschreibprüfung (Menü Hilfsmittel) zu riskieren. Neben der Verwendung
einer bestimmten Sprache auf Zeichenebene können Sie auch Keine anwenden, d. h.
ein solches Wort wird bei der Silbentrennung oder Rechtschreibprüfung nicht
berücksichtigt.
158 | QUARKXPRESS 10 BENUTZERHANDBUCH
TEXT UND TYPOGRAFIE
Um eine Sprache auf markierte Zeichen anzuwenden, verwenden Sie das
Dropdown-Menü Sprache in der Dialogbox Zeichenattribute (Stil > Zeichen) (nur
Windows) oder das Register Zeichen/Zeichenattribute der Maßpalette.
Verwenden von Fallback-Schriften
Wenn die Fallback-Schrift aktiviert ist und die Anwendung auf ein Zeichen stößt, das
in der aktuellen Schrift nicht verfügbar ist, durchsucht sie die aktiven Schriften des
Systems, um eine Schrift zu finden, die das Zeichen enthält. Wird beispielsweise am
Texteinfügepunkt Helvetica verwendet und Text eingefügt oder importiert, der ein
Kanji-Zeichen enthält, könnte die Anwendung dieses Zeichen in einer Hiragino-Schrift
anzeigen. Falls die Anwendung keine aktive Schrift findet, die das Zeichen enthält,
wird es dennnoch als Kästchen oder Symbol dargestellt.
Die Schriftenrückstufung ist als Anwendungsvorgabe implementiert, d. h. dass die
Funktion für Ihr Exemplar von QuarkXPress entweder ein- oder ausgeschaltet ist. Die
Funktion ist standardmäßig aktiviert. Falls Sie sie ausschalten möchten, deaktivieren
Sie Fallback-Schrift in der Fensterfläche Fallback-Schrift der Dialogbox Vorgaben
(QuarkXPress/Bearbeiten > Vorgaben).
Weitere Informationen zur Fallback-Schrift finden Sie unter "Vorgaben — Programm —
Fallback-Schrift."
Importieren und Exportieren von Text mit Unicode-Optionen
Beim Importieren und Exportieren von Text können Sie einen Kodierungstyp angeben.
Der Kodierungstyp legt die Byte-Sequenz fest, die für die Darstellung der einzelnen
Glyphen im Text Verwendung findet. Bei der Arbeit mit internationalem Text oder
mit HTML-Text können Sie die passende Kodierung für die Umwandlung aller Zeichen
der Datei in Unicode auswählen. Die einzelnen Optionen funktionieren
folgendermaßen:
• Die Dialogbox Importieren enthält das Dropdown-Menü Kodierung, wenn Dateien
mit Plain-Text oder „XPress Tags“-Text ausgewählt werden. Die Software versucht, die
Kodierung markierter Textdateien zu ermitteln und einen entsprechenden
Kodierungstyp zu verwenden. Sie können für den jeweiligen Text aber auch eine andere
Option wählen.
• Die Dialogbox Text sichern enthält das Dropdown-Menü Verschlüsselung, wenn Sie
Text im Format „Plain Text“ oder „XPress Tags“ exportieren.
• Die Option Anführungszeichen umwandeln wandelt auch weiterhin gerade
Anführungszeichen in „echte“ Anführungszeichen und doppelte Trennstriche in
Geviertstriche um.
Arbeiten mit Regeln für die Schriftenzuordnung
Wenn Sie ein Projekt öffnen, prüft die Anwendung, ob alle für den Text verwendeten
Schriften auf Ihrem System aktiv sind. Ist dies nicht der Fall, wird die Warnmeldung
Fehlende Schriften angezeigt, die Ihnen Gelegenheit gibt, fehlende Schriften durch
QUARKXPRESS 10 BENUTZERHANDBUCH | 159
TEXT UND TYPOGRAFIE
aktive zu ersetzen. Sie können solche Ersetzungen als globale
„Schriftenzuordnungsregeln“ sichern, die bei jedem Öffnen eines Projekts automatisch
angewendet werden können.
Um eine Schriftenzuordnungsregel zu erstellen, müssen Sie zunächst ein Projekt öffnen,
das eine fehlende (inaktive) Schrift enthält. Klicken Sie auf Schriften auflisten, um
die Warnmeldung Fehlende Schriften aufzurufen. Verwenden Sie die Schaltfläche
Ersetzen, um Ersatzschriften für alle fehlenden Schriften auszuwählen, und klicken
Sie anschließend auf Als Regel sichern. Alle in der Warnmeldung Fehlende Schriften
verzeichneten Ersatzschriften werden als Regeln gesichert, auch wenn nur einige
Ersatzschriften markiert sind. Wenn Sie einen Ersatz zurücknehmen möchten, wählen
Sie die entsprechende Zeile aus und klicken auf Zurücksetzen. Sie können auch nach
dem Öffnen des Artikels Datei > Alte Fassung wählen. Dann wird die Warnmeldung
Fehlende Schriften erneut angezeigt und Sie können Änderungen vornehmen. (Bitte
beachten Sie, dass die Änderungen nur für diesen Artikel gelten – nicht für alle soeben
gesicherten Regeln.)
Wenn Sie mithilfe von Als Regel sichern in der Warnmeldung Fehlende Schriften
eine Schriftenzuordnungsregel erstellen, wird diese Regel in den Vorgaben für Ihr
Exemplar von QuarkXPress gesichert und auf alle Artikel angewendet. Wenn Sie
Schriftenzuordnungsregeln ändern, löschen oder für die gemeinsame Nutzung freigeben
möchten, wählen Sie Hilfsmittel > Schriftenzuordnung.
Sie können den Bereich Schriften (QuarkXPress/Bearbeiten > Vorgaben) verwenden,
um eine Standard-Ersatzschrift festzulegen und um einzustellen, ob die Warnmeldung
Fehlende Schriften angezeigt wird, wenn Sie ein Projekt öffnen, in dem Schriften
fehlen. Weitere Informationen finden Sie unter "Vorgaben – Programm – Schriften".
Arbeiten mit Designrastern
Die Designrasterfunktion ist eine Erweiterung der in QuarkXPress und QuarkCopyDesk
bis Version 7 vorhandenen Grundlinienrasterfunktion. Mihilfe von Designrastern ist
es noch leichter geworden, Raster zu definieren und Text und Objekte präzise auf der
Seiten- und Textrahmenebene auszurichten.
Informationen zu den Vorgaben im Zusammenhang mit Designrastern finden sie unter
"Vorgaben - Layout - Hilfslinien und Raster".
Informationen zu Vorgaben im Zusammenhang mit Designrastern finden Sie unter
"Vorgaben - Layout - Hilfslinien und Raster" und "Vorgaben - Layout - Rasterzellenfüllung."
Zum Verständnis von Designrastern
Ein Designraster ist eine Reihe von Hilfslinien, die der Ausrichtung von Text und
Objekten dienen und nicht gedruckt werden.
Rasterlinien
Jedes Designraster enthält folgende Rasterlinien: die Unterlinie, die Grundlinie, die
Mittellinie, die Oberlinie. In addition, design grids include a full cell box, which makes
it easy for you to align characters vertically or horizontally. Sie können Text und
Objekte an jeder dieser Rasterlinien ausrichten.
160 | QUARKXPRESS 10 BENUTZERHANDBUCH
TEXT UND TYPOGRAFIE
Eine Zeile eines Designrasters enthält eine Unterlinie, eine Grundlinie, eine Mittellinie und
eine Oberlinie.
In the horizontal story direction, a line in a design grid includes a bottomline, a baseline,
a centerline, a topline, and a full cell box.
In the vertical story direction, a line in a design grid includes a leftline, a baseline, a
centerline, a rightline, and a full cell box.
Musterseitenraster und Textrahmenraster
Es sind zwei Arten von Standard-Designrastern vorhanden: Musterseitenraster und
Textrahmenraster. Alle Seiten und Textrahmen besitzen ein zu ihnen gehörendes
Designraster. Sie können die Designraster für ein ganzes Layout mit Ansicht >
Seitenraster oder Ansicht > Textrahmenraster anzeigen oder verbergen.
Das Designraster einer Seite wird durch das Aufrufen seiner Musterseite und die Auswahl
von Seite > Musterseiten und Raster konfiguriert. Das Designraster eines Textrahmens
wird durch die Auswahl von Rastereinstellungen im Kontextmenü des Textrahmens
eingestellt.
QUARKXPRESS 10 BENUTZERHANDBUCH | 161
TEXT UND TYPOGRAFIE
Eine Seite mit seinem Musterseitenraster; alle Rasterlinien werden angezeigt.
Eine Seite mit seinem Musterseitenraster; es werden nur volle Zellrahmen angezeigt.
162 | QUARKXPRESS 10 BENUTZERHANDBUCH
TEXT UND TYPOGRAFIE
Ein Textrahmen mit seinem Textrahmenraster; alle Rasterlinien werden angezeigt.
Ein Textrahmen mit seinem Textrahmenraster; die Grundlinie und volle Zellrahmen werden
angezeigt.
Weitere Informationen finden Sie unter "Verwenden eines Musterseitenrasters".
Wenn Sie die Grundlinien-Rasterfunktion von QuarkXPress 7 und QuarkCopyDesk
7.x (und früheren Versionen) verwenden möchten, blenden Sie die Grundlinie ein
und alle anderen Rasterlinien aus.
Rasterstile
Ein Rasterstil ist ein benanntes Paket mit Einstellungen, die ein Raster beschreiben —
quasi eine Stilvorlage für ein Designraster. Rasterstile lassen sich auf Textrahmen und
anwenden und als Basis für Musterseitenraster verwenden. Es ist auch möglich,
Rasterstile auf anderen Rasterstilen basieren zu lassen. Rasterstile werden in der Palette
Rasterstile (Menü Fenster) angezeigt. Weitere Informationen finden Sie unter Arbeiten
mit Rasterstilen".
Designraster - Grundlagen
Im Folgenden wird die Arbeit mit Designrastern erläutert. Informationen zu Rasterstilen
finden Sie unter "Arbeiten mit Rasterstilen".
Konfigurieren eines Musterseitenrasters
Rufen Sie zum Konfigurieren eines Musterseitenrasters eine Musterseite auf und wählen
Sie Seite > Muster-Hilfslinien und Raster. Die Dialogbox Muster-Hilfslinien und
Raster wird angezeigt.
QUARKXPRESS 10 BENUTZERHANDBUCH | 163
TEXT UND TYPOGRAFIE
Verwenden Sie die Dialogbox Muster-Hilfslinien und Raster, um Musterseitenraster
einzurichten.
• Verwenden Sie unter Randhilfslinien die Felder Oben, Unten, Links und Rechts, um
die Platzierung der Ränder relativ zur oberen, unteren, linken und rechten Seitenkante
festzulegen. Wenn Sie die Werte in den Feldern Oben und Unten oder Links und
Rechts synchronisieren möchten, klicken Sie auf das Kettensymbol neben den Feldern.
• Geben Sie unter Spalteneinteilung einen Wert in das Feld Spalten ein, um die Anzahl
der Spalten auf der Musterseite festzulegen. Geben Sie zur Festlegung des
Spaltenabstands einen Wert in das Feld Spaltenabstand ein.
• Das Feld Abmessungen des Inhalts zeigt die Fläche innerhalb der Randhilfslinien an.
• Verwenden Sie zur Einstellung der Platzierung und der Abstände des Rasters die
Einstellelemente im Register Texteinstellungen. Weitere Informationen finden Sie
unter "Designraster: Register Texteinstellungen".
164 | QUARKXPRESS 10 BENUTZERHANDBUCH
TEXT UND TYPOGRAFIE
• Verwenden Sie zur Einstellung der Darstellung des Rasters die Einstellelemente im
Register Anzeigeeinstellungen. Weitere Informationen finden Sie unter "Designraster:
Register Texteinstellungen".
• Wenn Sie Ihre Änderungen direkt betrachten möchten, markieren Sie Voransicht.
• Wenn Sie die Spezifikationen eines vorhandenen Musterseitenrasters, eines Rasterstils
oder einer Stilvorlage verwenden möchten, klicken Sie auf Einstellungen laden.
Weitere Informationen finden Sie unter "Laden von Rastereinstellungen".
Konfigurieren eines Textrahmenrasters
Wenn Sie ein Textrahmenraster konfigurieren möchten, Control-klicken/rechtsklicken
Sie auf den Textrahmen und wählen Sie Rastereinstellungen. Die Dialogbox
Rastereinstellungen wird angezeigt.
Die Dialogbox Rastereinstellungen
• Verwenden Sie zur Einstellung der Platzierung und der Abstände des Rasters die
Einstellelemente im Register Texteinstellungen. Weitere Informationen finden Sie
unter "Designraster: Register Texteinstellungen".
• To control the alignment of cells, use the controls in the Cell Alignment tab. Weitere
Informationen finden Sie unter "Designraster: Register Zellenausrichtung."
• Um festzulegen, welche Rasterlinien angezeigt werden, verwenden Sie die
Einstellelemente im Register Anzeigeeinstellungen. Weitere Informationen finden
Sie unter "Designraster: Register Anzeigeeinstellungen".
• Wenn Sie Ihre Änderungen direkt betrachten möchten, markieren Sie Voransicht.
QUARKXPRESS 10 BENUTZERHANDBUCH | 165
TEXT UND TYPOGRAFIE
• Wenn Sie die Spezifikationen eines vorhandenen Musterseitenrasters, eines Rasterstils
oder einer Stilvorlage verwenden möchten, klicken Sie auf Einstellungen laden.
Weitere Informationen finden Sie unter "Laden von Rastereinstellungen".
Designraster: Register Texteinstellungen
Verwenden Sie zur Einstellung der Größe, Skalierung und Position eines Designrasters
die Einstellelemente im Register Texteinstellungen. Das Register Texteinstellungen
wird in den Dialogboxen Muster-Hilfslinien und Raster, Rasterstil bearbeiten und
Rastereinstellungen angezeigt.
Wenn Sie Voransicht markieren, können Sie die Ergebnisse von Änderungen sofort
sehen.
Das Register Texteinstellungen in Muster-Hilfslinien und Raster
• Schriftgröße: Geben Sie eine Größe ein, um die Höhe der einzelnen Linien eines
Designrasters festzulegen. This value also determines the full cell height and width.
• Vertikale Skalierung Geben Sie einen Prozentsatz ein, um die Höhe der Linien eines
Designrasters auf der Basis der Schriftgröße einzustellen.
166 | QUARKXPRESS 10 BENUTZERHANDBUCH
TEXT UND TYPOGRAFIE
• Font Scaling: Choose Horizontal or Vertical and enter a percentage of the font size
in the field. If you choose Horizontal, this value determines the full cell width. If you
choose Vertical, this value determines the full cell height.
• Linienabstand und Zeilenabstand: Die Werte für Linienabstand und Zeilenabstand
bestimmen die Rasterabstände. Der Linienabstand basiert auf folgender Formel:
Schriftgröße multipliziert mit Vertikaler Skalierung plus Linienabstand entpricht
dem Zeilenabstand. Wenn beispielsweise die Schriftgröße 12 pt beträgt, die Vertikale
Skalierung 100 % und der Linienabstand 2 pt, ergibt sich ein Zeilenabstand von 14
pt.
• Line Spacing and Leading: The Line Spacing and Leading values determine grid
spacing and cell spacing. Line spacing is based on the following formula: Font Size
multiplied by Vertical font scaling or Horizontal font scaling plus Line Spacing equals
Leading. For example, if Font Size is 12 pt, Vertical Scaling is 100%, and Line Spacing
is 2 pt, then Leading is 14 pt.
• Wenn ein Designraster auf einer Absatzstilvorlage basiert, wird der Zeilenabstand in
der Stilvorlage definiert. Der Wert des Zeilenabstandes kann eine feste Zahl sein oder
er wird, falls es ein automatischer Wert ist, von dem Wert Automatischer Abstand
im Register Absatz der Dialogbox Vorgaben (QuarkXPress/Bearbeiten > Vorgaben).
Unter "Laden von Rastereinstellungen" finden Sie weitere Informationen zum Verknüpfen
von Stilvorlagen mit Rasterstilen.
• Character Spacing and Sending: The Character Spacing and Sending values
determine the horizontal Full Cell spacing in horizontal story direction and the vertical
Full Cell spacing in vertical story direction.
• Grundlinienposition: Wählen Sie eine Option in diesem Bereich, um die Positionierung
der Grundlinie im Designraster festzulegen.
Wenn Sie den Ursprung des Versatzes festlegen möchten, klicken Sie auf Platzieren
an, wählen Sie Oberlinie, Mitte (Aufwärts), Mitte (Abwärts) oder Unterlinie aus
dem Dropdown-Menü und geben Sie anschließend einen Prozentwert in das Feld ein,
um die Grundlinienposition relativ zur Oberlinie, Mittellinie oder Unterlinie
festzulegen.
Wenn Sie den Ursprung des Versatzes aus einer Schrift auslesen möchten, klicken Sie
auf Aus Schrift lesen und wählen Sie eine Schrift aus dem Dropdown-Menü. Die für
die ausgewählte Schrift festgelegte Grundlinie legt die Grundlinienposition der Linien
im Raster fest. Der unterhalb der Schriftenliste angegebene Prozentsatz zeigt das
Verhältnis zwischen der Grundlinie und der Unterlinie im Design der Schrift.
• Versatz: Um einzustellen, wo die erste Linie des Designrasters auf der Seite oder im
Rahmen platziert wird, wählen Sie Oberlinie, Mittellinie, Grundlinie oder Unterlinie
und geben einen Wert in das Feld ein.
• Einstellen: Klicken Sie, um die Dialogbox Linien in Rändern einstellen für
Musterseitenraster aufzurufen. Weitere Informationen finden Sie unter "Die Dialogbox
Linien in Rändern einstellen."
• Adjust: Click to display the Adjust Lines Within Margins dialog box for master page
grids, or the Adjust Lines Within Box dialog box for text box grids. For more
information, see "Die Dialogbox Linien in Rändern einstellen."
QUARKXPRESS 10 BENUTZERHANDBUCH | 167
TEXT UND TYPOGRAFIE
• Linien in Rändern oder Linien im Rahmen: Dieses Feld zeigt die Anzahl der Linien,
die auf eine Seite oder in einen Rahmen passen (auf der Basis der obigen Einstellungen).
• Cells per line: This field displays the number of cells that can fit on a line, based on
the settings above.
Die Dialogbox Linien in Rändern einstellen
Verwenden Sie die Dialogbox Linien in Rändern einstellen (Muster-Hilfslinien und
Raster > Einstellen), um die Anzahl der Rasterlinien zu ändern, die innerhalb der
Ränder einer Musterseite liegen können. Use the Adjust Lines Within Margins dialog
box (Master Guides & Grid > Adjust) to change the number of cells per line and the
number of grid lines that fit within the margins of a master page. Viele der
Einstellelemente dieser Dialogbox finden Sie auch im Register Texteinstellungen. Die
Änderungen werden an beiden Orten angezeigt.
Verwenden Sie die Dialogbox Linien in Rändern einstellen, um Einstellungen des Rasters
von Musterseiten vorzunehmen.
• Das Feld Linien pro Seite zeigt die Anzahl der Linien je Seite an. Dieser Wert wird
aktualisiert, wenn Sie Änderungen vornehmen.
• Klicken Sie neben einem Feld auf + oder –, um die Anzahl der Linien auf der Seite in
Schritten von je einer Linie zu verringern oder zu erhöhen. Wenn beispielsweise die
Anzahl der Linien pro Seite 50 beträgt, ist der Wert der Schriftgröße 12 pt und die
vertikale Schriftskalierung 100%. Wenn Sie neben Schriftgröße auf + klicken, erhöht
sich der Wert von Linien pro Seite auf 51 und der Wert von Schriftgröße sinkt auf
11,765 pt.
• Enter values in the Cells per line and Lines per page fields to change the number of
cells and lines on a page.
168 | QUARKXPRESS 10 BENUTZERHANDBUCH
TEXT UND TYPOGRAFIE
Wenn Sie auf Ränder einstellen klicken, wirken sich Änderungen in den Feldern
Zellen je Zeile und Zeilen je Seite auf die Werte Höhe des Inhalts und Breite des
Inhalts aus. Wenn Sie auf Abstände einstellen klicken, wirken sich Änderungen an
den Feldern Zellen je Zeile und Zeilen je Seite auf die Werte Zeilenabstand und
Senden aus.
• Die Zuwachs-Anzeigeleiste zeigt einen Wert (zwischen 0 und +1) an, der verdeutlicht,
in wieweit ein Rastermuster nicht auf die Seite passt. Wenn die Vergrößerung des
Rasters perfekt passt, wird 0 angezeigt. Ist dies nicht der Fall, zeigt die Anzeigeleiste
eine Schätzung der Fehlpassung.
• The Characters per page field displays the number of characters that can fit on a page,
based on the current values.
• Klicken Sie auf Ränder einstellen, um die Werte Zellen je Zeile und Zeilen je Seite
auf der Basis von Änderungen an der Position der Randhilfslinien einzustellen. Klicken
Sie auf eines der neun Quadrate, um den Basisrand festzusetzen, von dem aus die
Änderungen berechnet werden. Die vier Quadrate in den Ecken verankern den oberen
und linken, den oberen und rechten, den unteren und linken sowie den unteren und
rechten Rand. Die mittleren Quadrate verankern Ränder und verbinden
gegenüberliegende Ränder.
The Content Height and Content Width fields update according to your margin
changes.
• Klicken Sie auf Abstände einstellen, um die Werte Zellen je Zeile und Zeilen je Seite
auf der Basis Ihrer Änderungen an den Feldern Zeilenabstand und Zeichenabstand
einzustellen. Die Werte für Zeilenabstand und Senden werden anhand Ihrer
Änderungen aktualisiert.
• Open Other Adjustments to access the Font Size, Offset, and Horizontal/Vertical
scale controls. Änderungen an diesen Werten erhöhen oder verringern die Werte für
Zellen je Zeile und Zeilen je Seite.
• Klicken Sie auf Zurücksetzen, um die Werte in allen Feldern auf den Zustand
zurückzusetzen, in dem sie sich vor dem Aufrufen der Dialogbox befanden.
Wenn Sie Voransicht markieren, bevor Sie diese Dialogbox aufrufen, können Sie die
Ergebnisse von Änderungen sofort sehen.
Die Dialogbox Linien in Rahmen einstellen
Verwenden Sie die Dialogbox Linien in Rahmen einstellen (Rastereinstellungen >
Einstellen), um die Anzahl der Zellen pro Zeile und die Anzahl der Rasterlinien zu
ändern, die in den Textrahmen passen. Viele der Einstellelemente in dieser Dialogbox
finden Sie auch im Register Texteinstellungen. Änderungen werden an beiden Orten
sichtbar.
QUARKXPRESS 10 BENUTZERHANDBUCH | 169
TEXT UND TYPOGRAFIE
Verwenden Sie die Dialogbox Linien in Rahmen einstellen, um Einstellungen des Rasters
aktiver Textrahmen vorzunehmen.
• Geben Sie Werte in die Felder Zellen je Zeile und Zeilen je Rahmen ein, um die Anzahl
der Zellen und Zeilen einer Seite zu ändern.
• Die Zuwachs-Anzeigeleisten zeigen einen Wert (zwischen 0 und +1) an, der verdeutlicht,
in wieweit ein Rastermuster nicht in den Rahmen passt. Falls die Schrittweite von
Zellen je Zeile oder Zeilen je Rahmen perfekt passt, zeigt die Zuwachs-Anzeigeleiste0
an. Falls die Raster-Schrittweite nicht perfekt mit dem Rahmen übereinstimmt, wird
eine Schätzung des Restwertes in der Zuwachs-Anzeigeleiste angezeigt.
• Das Feld Zeichen im Rahmen zeigt die Anzahl der Zeichen, die in den aktiven Rahmen
passen, auf der Basis der Werte in der Dialogbox Zeilen im Rahmen einstellen an.
Dieses Feld lässt sich nicht bearbeiten.
• Klicken Sie auf Textrahmengröße einstellen, um die Größe des Textrahmens
automatisch so einzustellen, dass die sich ändernden Werte von Zellen je Zeile und
Zeilen je Rahmen passen. Die Felder Höhe des Inhalts und Breite des Inhalts werden
anhand der von Ihnen vorgenommenen Änderungen aktualisiert.
• Klicken Sie auf Abstände einstellen, um die Werte für Zellen je Zeile und Zeilen je
Seite auf der Basis Ihrer Änderungen in den Feldern Zeilenabstand und
Zeichenabstand einzustellen. Die Werte für Zeilenabstand und Senden werden
anhand Ihrer Änderungen aktualisiert.
• Öffnen Sie Andere Einstellungen, um auf die Einstellungen für die Schriftgröße, den
Versatz und die Horizontale/Vertikale Größe zuzugreifen. Änderungen dieser Werte
erhöhen oder verringern die Werte von Zellen je Zeile und Zeilen je Rahmen.
• Klicken Sie auf Zurücksetzen, um die Werte in allen Feldern auf den Zustand
zurückzusetzen, in dem sie sich vor dem Aufrufen der Dialogbox befanden.
170 | QUARKXPRESS 10 BENUTZERHANDBUCH
TEXT UND TYPOGRAFIE
Wenn Sie Vorschau aktivieren, bevor Sie die Dialogbox Linien im Rahmen einstellen
aufrufen, können Sie das Ergebnis Ihrer Änderungen betrachten, wenn Sie die Dialogbox
schließen.
Designraster: Register Anzeigeeinstellungen
Ein Designraster enthält einzelne Linien, die Oberlinie, die Mittellinie, die Grundlinie
und die Unterlinie. A design grid includes separate lines to indicate the topline, the
centerline, the baseline, the bottomline, and the full cell box. Verwenden Sie die
Einstellelemente im Register Anzeigeeinstellungen, um Rasterlinien anzuzeigen oder
zu verbergen und die Farbe, die Stärke und den Stil der Rasterlinien festzulegen. Das
Register Anzeigeeinstellungen wird in den Dialogboxen Muster-Hilfslinien und
Raster, Rasterstil bearbeiten und Rastereinstellungen angezeigt.
Das Register Anzeigeeinstellungen der Dialogbox Muster-Hilfslinien und Raster.
• Aktivieren Sie Zeigen <Rasterlinientyp>, um die einzelnen Arten von Rasterlinien
anzuzeigen, wenn das Raster sichtbar ist.
• Klicken Sie auf die Farbbox, um eine Farbe für die einzelnen Rasterlinien festzulegen.
• Wählen Sie eine Linienbreite aus dem Dropdown-Menü Stärke aus.
QUARKXPRESS 10 BENUTZERHANDBUCH | 171
TEXT UND TYPOGRAFIE
• Wählen Sie einen Stil aus dem Dropdown-Menü Stil.
• Choose a cell shape from the Shape drop-down menu.
• Nur Dialogbox Muster-Hilfslinien und Raster: Wählen Sie Innerhalb der Ränder,
Auf Seite oder Arbeitsfläche aus dem Dropdown-Menü Raster zeigen, um die äußere
Begrenzung des Musterseitenrasters festzulegen.
Designraster: Register Zellenausrichtung
Verwenden Sie das Register Zellenausrichtung, um festzulegen, wie Zellen innerhalb
des Rasters ausgerichtet werden.
Das Register Zellenausrichtung in den Rastereinstellungen und der Dialogbox Rasterstil
bearbeiten
Laden von Rastereinstellungen
So verwenden Sie einen Rasterstil, eine Stilvorlage oder ein Musterseitenraster als Basis
für ein Musterseitenraster oder Textrahmenraster:
172 | QUARKXPRESS 10 BENUTZERHANDBUCH
TEXT UND TYPOGRAFIE
1 Klicken Sie auf Einstellungen laden in der Dialogbox Muster-Hilfslinien und Raster,
Rasterstil bearbeiten oder Rastereinstellungen. Die Dialogbox Einstellungen laden
wird angezeigt.
Wählen Sie einen Rasterstil, eine Stilvorlage oder eine Musterseite aus der Dialogbox
Einstellungen laden.
2 Wählen Sie Alle, Rasterstile, Musterseiten oder Absatzstilvorlagen aus dem
Dropdown-Menü Zeigen.
3 Markieren Sie in der Liste einen vorhandenen Rasterstil, eine Stilvorlage oder eine
Musterseite und klicken Sie auf OK.
Die Spezifikationen des geladenen Rasterstils, der Stilvorlage oder der Musterseite
werden in der Dialogbox Musterseiten und Raster, Rastereinstellungen oder Rasterstil
bearbeiten angezeigt. Nach dem Laden lassen diese Rastereinstellungen sich bearbeiten.
QUARKXPRESS 10 BENUTZERHANDBUCH | 173
TEXT UND TYPOGRAFIE
Rasterstil; die Stilvorlage "Body Copy" ist geladen
Wenn Sie eine Stilvorlage für einen Rasterstil laden, können Sie festlegen, dass
zukünftige Änderungen der Stilvorlage den Rasterstil automatisch aktualisieren.
Markieren Sie dazu Verknüpfung mit Absatzstilvorlage <Name der Stilvorlage>.
Beachten Sie, dass die Einstellelemente für Schrift und Abstand nicht mehr verfügbar
sind.
174 | QUARKXPRESS 10 BENUTZERHANDBUCH
TEXT UND TYPOGRAFIE
Rasterstil; die Stilvorlage "Body Copy" ist geladen und verknüpft
Arbeiten mit Rasterstilen
Ein Rasterstil enthält Rasterattribute, die Sie auf einen Textrahmen anwenden oder als
Basis für ein Musterseitenraster oder einen anderen Rasterstil verwenden können.
Erstellen von Rasterstilen
Verwenden Sie die Dialogbox Rasterstile (Bearbeiten > Rasterstile) zum Erstellen,
Bearbeiten, Duplizieren oder Löschen von Rasterstilen.
QUARKXPRESS 10 BENUTZERHANDBUCH | 175
TEXT UND TYPOGRAFIE
Verwenden Sie die Dialogbox Rasterstile zum Erstellen, Bearbeiten, Duplizieren und
Löschen von Rasterstilen.
Wenn Sie in der Dialogbox Rasterstile auf Neu, Bearbeiten oder Duplizieren klicken,
wird die Dialogbox Rasterstil bearbeiten aufgerufen.
Die Dialogbox Rasterstil bearbeiten
176 | QUARKXPRESS 10 BENUTZERHANDBUCH
TEXT UND TYPOGRAFIE
• Geben Sie einen Namen in das Feld Name ein, um den Rasterstil zu benennen.
• Verwenden Sie zur Einstellung der Platzierung und der Abstände des Rasters die
Einstellelemente im Register Texteinstellungen. Weitere Informationen finden Sie
unter "Designraster: Register Texteinstellungen".
• To control the alignment of the full cell to the grid, use the controls in the Cell
Alignment tab. Weitere Informationen finden Sie unter "Designraster: Register
Zellenausrichtung."
• Um festzulegen, welche Rasterlinien angezeigt werden, verwenden Sie die
Einstellelemente im Register Anzeigeeinstellungen. Weitere Informationen finden
Sie unter "Designraster: Register Anzeigeeinstellungen".
• Wenn Sie die Spezifikationen eines vorhandenen Musterseitenrasters, eines Rasterstils
oder einer Stilvorlage verwenden möchten, klicken Sie auf Einstellungen laden.
Weitere Informationen finden Sie unter "Laden von Rastereinstellungen".
Wenn Sie einen Rasterstil erstellen und dabei keine Projekte geöffnet sind, wird dieser
Rasterstil Teil der Standard-Rasterstilliste und in alle nachfolgend erstellten Projekte
aufgenommen.
Anwenden eines Rasterstils auf einen Textrahmen
So wenden Sie einen Rasterstil auf den markierten Textrahmen an:
1 Stellen Sie sicher, dass Ansicht > Textrahmenraster aktiviert ist, damit die
Textrahmenraster sichtbar sind.
2 Stellen Sie sicher, dass Fenster > Rasterstile aktiviert ist, damit die Palette Rasterstile
sichtbar ist.
Verwenden Sie die Palette Rasterstile, um Rasterstile auf Textrahmen anzuwenden.
3 Klicken Sie in der Palette Rasterstile auf den Namen eines Rasterstils.
QUARKXPRESS 10 BENUTZERHANDBUCH | 177
TEXT UND TYPOGRAFIE
Ein Pluszeichen neben dem Namen eines Rasterstils in der Palette Rasterstile zeigt an,
dass das Textrahmenraster modifiziert wurde, seit der Rasterstil auf den Textrahmen
angewendet wurde. Klicken Sie auf Kein Stil und anschließend auf den Namen des
Rasterstils (oder drücken Sie Wahl/Alt und klicken Sie auf den veränderten
Rasterstilnamen), um den Rasterstil erneut anzuwenden und lokale Formatierungen
des Textrahmenrasters zu überschreiben.
Verwenden von Designrastern
Nach dem Anwenden von Designrastern auf Textrahmen oder dem Konfigurieren von
Musterseitenrastern können Sie die Raster zur Ausrichtung verwenden. Sie können
Objekte mithilfe von Designrastern optisch ausrichten und mit Ansicht > An
Seitenrastern verriegeln Objekte, die Sie verschieben, an den Rastern der Musterseite
ausrichten.
Verwenden eines Musterseitenrasters
Um ein Musterseitenraster für eine Layoutseite festzulegen, wenden Sie die Musterseite
auf die Projektseite an.
Verriegeln von Text an einem Raster
Mithilfe einer Stilvorlage oder einer lokalen Absatzformatierung können Sie Text am
Musterseitenraster oder an einem Textrahmenraster verriegeln. Gehen Sie dazu
folgendermaßen vor:
1 Wenn Sie die Textverriegelung für eine Stilvorlage einstellen möchten, wählen Sie
Bearbeiten > Stilvorlagen, markieren eine Absatzstilvorlage, klicken auf Bearbeiten
und anschließend auf das Register Formate. Um die Textverriegelung für einen Absatz
festzulegen, markieren Sie den Absatz und wählen dann Stil > Formate (nur Windows)
oder verwenden Sie das Register Absatz/Absatzattribute der Maßpalette.
Das Register Absatzattribute der Maßpalette.
2 Markieren Sie Am Raster verriegeln im Register Formate.
3 Um festzulegen, an welchem Raster der Text verriegelt wird, wählen Sie Seitenraster
oder Textrahmenraster aus dem ersten Dropdown-Menü unter Am Raster verriegeln.
4 Um festzulegen, an welcher Rasterlinie der Text verriegelt wird, wählen Sie Oberlinie,
Mittellinie, Grundlinie oder Unterlinie aus dem zweiten Dropdown-Menü unter Am
Raster verriegeln.
Einrasten von Objekten an Design-Rastern
Sie können Objekte an den Rasterlinien der Musterseite einrasten lassen und wenn Sie
einen Textrahmen vergrößern, ist ein Einrasten am Textrahmenraster möglich.
Wenn ein Einrasten an einer Musterseiten-Rasterlinie erwünscht ist, rufen Sie das
Musterseitenraster auf (Ansicht > Seitenraster) und wählen Ansicht > Am Seitenraster
verriegeln.
178 | QUARKXPRESS 10 BENUTZERHANDBUCH
TEXT UND TYPOGRAFIE
Das Feld Fangradius im Bereich Hilfslinien und Raster der Dialogbox Vorgaben
ermöglicht es, den Standardabstand von 6 Pixeln zu ändern, innerhalb dessen Objekte
an Seitenrastern einrasten, wenn An Seitenrastern verriegeln ausgewählt ist (Menü
Ansicht).
Wenn Sie beim Ändern der Größe eines Textrahmens ein Einrasten an einer
Textrahmen-Rasterlinie wünschen, rufen Sie das Textrahmenraster auf und ändern
die Größe des Rahmens.
Ausrichten von Rastern
So richten Sie eine Textrahmen-Rasterlinie an einer Musterseiten-Rasterlinie oder einer
Hilfslinie aus: So richten Sie eine Textrahmen-Rasterlinie an einer
Musterseiten-Rasterlinie oder einer Hilfslinie aus:
1 Stellen Sie sicher, dass Ansicht > Hilfslinien, Ansicht > Seitenraster und Ansicht >
Textrahmenraster markiert sind.
2 Wählen Sie das Objektwerkzeug
.
3 Klicken Sie auf eine Rasterlinie des Textrahmens und ziehen Sie am Rahmen. Beachten
Sie, dass auch während des Verschiebens der Rasterlnie die Ursprungsposition des
Rahmens angezeigt wird. Sie können die ausgewählte Rasterlinie an einer anderen
Rasterlinie des Rahmens, einer Musterseiten-Rasterlinie oder einer Hilfslinie ausrichten.
(Bitte lesen Sie unten den Hinweis zum Echtzeit-Ziehen.)
4 Klicken Sie auf eine Rasterlinie oder eine Zelle im Textrahmen und ziehen Sie am
Rahmen. Beachten Sie, wie die ausgewählte Rasterlinie oder Zelle, die Sie bewegen,
angezeigt wird und ebenso die Ursprungsposition des Rahmens. Sie können die
ausgewählte Rasterlinie an einer anderen Rasterlinie des Rahmens, einer
Musterseiten-Rasterlinie oder einer Hilfslinie ausrichten.
Echtzeit-Ziehen ist eine Funktion, mit der Sie den Inhalt eines Objekts während des
Verschiebens sehen können. Ausgwählte Rasterlinien werden allerdings während des
Echtzeit-Ziehens nicht angezeigt.
Live drag is a feature that lets you see the contents of an item while you are moving
the item. However, selected grid lines or cells do not display when live drag is active.
Arbeiten mit Rubi Text
Rubi Text verdeutlicht die Bedeutung oder die Aussprache von Basistext. Basistext
kann vertikal oder horizontal verlaufen und Rubi Text folgt gewöhnlich seiner Richtung.
Rubi Text kann rechts oder links von Basistext in einem vertikalen Text platziert werden
und über oder unter dem Basistext in einem horizontalen Text.
Es gibt zwei Arten von Rubi Text: Mono Rubi und Gruppen Rubi. Mono Rubi ist Rubi
Text, der mit einem einzigen Zeichen des Basistextes verknüpft ist. Gruppen Rubi ist
Rubi Text, der mit mehr als einem Zeichen des Basistextes verknüpft ist.
QUARKXPRESS 10 BENUTZERHANDBUCH | 179
TEXT UND TYPOGRAFIE
Sie können die Ausrichtung, die Platzierung, die Skalierung, die Schrift, die Farbe, die
Opazität, den Tonwert, den Schriftstil und die relativer Größe von Rubi Text bearbeiten.
Darüber hinaus haben Sie die Möglichkeit, verschiedene Optionen auszuwählen, mit
denen Sie Rubi Text einstellen, der einem nicht im Zusammenhang stehenden Basistext
überhängt.
Verwenden Sie die Dialogbox Rubi (Menü Stil), um Rubi für den markierten Basistext
zu hinzuzufügen.
Die Dialogbox Rubi
Sie können einer Folge von Wörtern automatisches Rubi zuweisen (getrennt durch
Leerzeichen oder Interpunktion), indem Sie einen Textbereich markieren und
anschließend Befehl+Wahl+R/Strg+Alt+R drücken. Weitere Informationen über
automatisches Rubi finden Sie im Punkt Rubi Text in der Liste unter "Register Text"
weiter unten.
Das Register Text
Über das Register Text der Dialogbox Rubi können Sie folgende Optionen steuern:
• Rubi Text: In diesem Feld geben Sie den Rubi Text ein, der auf den markierten Basistext
angewendet werden soll. Wenn Sie die Dialogbox Rubi für ein neues Rubi aufrufen,
füllt die Anwendung dieses Feld automatisch mit einer phonetischen Schreibweise des
Basistextes aus dem Input Method Editor (IME). Dieses Feature funktioniert mit
Sprachen, für die IME-Lexika verfügbar sind (zurzeit nur Chinesisch und Japanisch).
• Rubi laden: Über diese Schaltfläche können Sie den Inhalt des Felds Rubi Text aus
dem IME aktualisieren.
• Basistext: Dieses Feld zeigt den markierten Basistext an.
• Rubi Ausrichtung: Mit diesem Dropdown-Menü steuern Sie wie nicht überhängender
Rubi Text mit dem Basistext ausgerichtet wird. Weitere Informationen finden Sie unter
"Ausrichtungsoptionen für Rubi".
180 | QUARKXPRESS 10 BENUTZERHANDBUCH
TEXT UND TYPOGRAFIE
• Rubi Platzierung: Mit diesem Dropdown-Menü legen Sie fest, ob Rubi Text über oder
unter dem Basistext (in einem horizontalen Text) oder links oder rechts neben dem
Basistext (in einem vertikalen Text) angezeigt wird.
• Relative Größe: In diesem Feld legen Sie die Größe des Rubi Texts im Vergleich zum
Basistext fest.
• Versatz: In diesem Feld kontrollieren Sie, wie groß der Abstand von Rubi Text zum
Basistext ist.
• Rubi Überhang: Mit diesem Feld steuern Sie, wie weit Rubi Text Basistext überhängen
darf, der nicht in Zusammenhang mit dem Rubi Text steht. Weitere Informationen
finden Sie unter "Überhangoptionen für Rubi". Beachten Sie, dass diese Funktion
deaktiviert ist, wenn die Basisausrichtung auf Keine eingestellt ist.
• Basisausrichtung: Mit diesem Feld regeln Sie, wie Basistext mit überhängendem Rubi
Text ausgerichtet wird. Weitere Informationen finden Sie unter
"Basisausrichtungsoptionen für Rubi".
• Automatisch ausrichten an Zeilenrändern: Aktivieren Sie diese Box, um Rubi Text
automatisch mit der Begrenzung eines Textrahmens auszurichten, wenn Rubi Text
den Basistext überhängt und die Ränder des Textrahmens berührt.
Das Register Zeichenattribute
Über das Register Zeichenattribute der Dialogbox Rubi können Sie die Formatierung
von Rubi Text steuern:
Verwenden Sie das Register Zeichenattribute, um festzulegen, wie Rubi Zeichen angezeigt
werden
• Mit den Einstellelementen Schrift, Größe, Farbe, Tonwert, Opazität, Skalierung,
Spationieren/Senden, Grundlinienversatz und Schriftstile können Sie grundlegende
Formatierungen auf den Text anwenden.
QUARKXPRESS 10 BENUTZERHANDBUCH | 181
TEXT UND TYPOGRAFIE
• Mit der Checkbox Rubi Anmerkungen aktivieren oder deaktivieren Sie die Verwendung
speziell gestalteter Kana-Glyphen für Rubi. Diese Glyphen sind nur in einigen
japanischen OpenType Schriften verfügbar.
Ausrichtungsoptionen für Rubi
Die Optionen für die Rubi Ausrichtung im Register Text der Dialogbox Rubi (Menü
Stil) lauten:
• Links: Richtet Rubi Text in einem horizontalem Text mit der linken Seite des Basistexts
aus.
• Zentriert: Richtet Rubi Text in einem horizontalen oder vertikalen Text an der Mitte
des Basistexts aus.
• Rechtsbündig: Richtet Rubi Text in einem horizontalem Text mit der rechten Seite
des Basistexts aus.
• Oben: Richtet Rubi Text in einem vertikalen Text mit dem oberen Rand des Basistexts
aus.
• Unten: Richtet Rubi Text in einem vertikalen Text mit dem unteren Rand des Basistexts
aus.
• Blocksatz: Zentriert Rubi Text unter oder neben dem Basistext wie in unten stehendem
Diagramm gezeigt.
Blocksatzausrichtung von Rubi Text
• Erzwungener Blocksatz: Richtet Rubi Text in einem horizontalen Text rechts- und
linksbündig mit dem Basistext aus oder in einem vertikalen Text mit dem oberen und
unteren Rand des Basistexts.
182 | QUARKXPRESS 10 BENUTZERHANDBUCH
TEXT UND TYPOGRAFIE
Erzwungener Blocksatz von Rubi Text
• 1–2–1 (JIS) Regel: Richtet Rubi Text mit dem Basistext entsprechend des
1:2:1-Verhältnisses aus, wobei am Anfang und am Ende der Zeile mit Rubi Text ein
bestimmter Abstand gelassen wird.
Ausrichtung von Rubi Text nach der 1–2–1 (JIS) Regel
• Gleicher Abstand: Richtet Rubi Text so aus, dass die Abstände am Anfang der Rubi
Text-Zeile, am Ende der Rubi Text-Zeile und zwischen den Rubi Text-Zeichen gleich
sind.
QUARKXPRESS 10 BENUTZERHANDBUCH | 183
TEXT UND TYPOGRAFIE
Ausrichtung Gleicher Abstand von Rubi Text
• 1 Rubi Abstand: Richtet Rubi Text so aus, dass die Abstände am Anfang der Rubi
Text-Zeile und am Ende der Rubi Text-Zeile mit der Breite eines Rubi Text-Zeichens
identisch sind, aber nicht mit den Abständen zwischen den einzelnen Rubi
Text-Zeichen. Die Abstände zwischen Rubi Text-Zeichen werden gleichmäßig verteilt.
Ausrichtung 1 Rubi Abstand von Rubi Text
Mono Rubi
Zum Steuern der Platzierung einzelner Rubi-Text-Zeichen fügen Sie einen Backslash
oder das japanische Yen-Symbol zwischen Rubi-Text-Zeichen im Feld Rubi Text der
Dialogbox Rubi ein (Menü Stil).
Backslashes zwischen Rubi-Text-Zeichen kennzeichnen Mono Rubi.
Wenn Sie beispielsweise zwei Basistextzeichen auswählen, die zu drei Rubi-Text-Zeichen
gehören, und möchten, dass nur das erste Rubi-Text-Zeichen über dem ersten
184 | QUARKXPRESS 10 BENUTZERHANDBUCH
TEXT UND TYPOGRAFIE
Basistextzeichen platziert wird und die nächsten beiden über dem zweiten Basiszeichen
platziert werden sollen, fügen Sie einen Backslash zwischen dem ersten und zweiten
Rubi-Text-Zeichen ein. Backslashes stimmen mit den Leerzeichen zwischen
Basistextzeichen überein, sodass Sie beliebig viele Rubi-Text-Zeichen zwischen
Backslashes platzieren können.
Backslashes stimmen mit den Leerzeichen zwischen Basistextzeichen überein
Basisausrichtungsoptionen für Rubi
Sie können die Optionen für die Grundausrichtung nur anwenden, wenn Rubi Text
dem Basistext überhängt. Die Optionen für die Grundausrichtung lauten:
• Keine: Keine Basistextausrichtung wird angewendet.
• Links: Richtet Basistext in horizontalem Text mit der linken Seite von Rubi Text aus.
• Zentriert: Richtet Basistext unter oder neben Rubi Text so aus, dass der Rubi Text den
gleichen Überhang auf beiden Seiten des Basistexts besitzt.
• Rechtsbündig: Richtet Basistext in horizontalem Text mit der rechten Seite von Rubi
Text aus.
• Oben: Richtet Basistext in vertikalem Text mit dem oberen Rand von Rubi Text aus.
• Unten: Richtet Basistext in vertikalem Text mit dem unteren Rand von Rubi Text aus.
• Blocksatz: Zentriert Basistext unter oder neben Rubi Text wie in unten stehendem
Diagramm gezeigt. (Beachten Sie, dass dieses Diagramm davon ausgeht, dass der Rubi
Überhang auf Kein gesetzt ist. Falls Rubi Text so eingestellt ist, dass er mit einem
bestimmten Betrag überhängen soll, werden die Rubi Zeichen über den linken und
rechten Rand der Basis-Zeichenfolge mit diesem Betrag erweitert, und die Basis-Zeichen
im verbleibenden Platz im Blocksatz ausgerichtet.)
QUARKXPRESS 10 BENUTZERHANDBUCH | 185
TEXT UND TYPOGRAFIE
Blocksatzausrichtung des Basistexts
• Erzwungener Blocksatz: Richtet Basistext in einem horizontalen Text rechts- und
linksbündig mit Rubi Text aus oder in einem vertikalen Text mit dem oberen und
unteren Rand des Rubi Texts. (Beachten Sie, dass dieses Diagramm davon ausgeht,
dass der Rubi Überhang auf Kein gesetzt ist. Falls Rubi Text so eingestellt ist, dass er
mit einem bestimmten Betrag überhängen soll, werden die Rubi Zeichen über den
linken und rechten Rand der Basis-Zeichenfolge mit diesem Betrag erweitert, und die
Basis-Zeichen im verbleibenden Platz erzwungen im Blocksatz ausgerichtet.)
Erzwungener Blocksatz des Basistexts
• 1–2–1 (JIS) Regel: Richtet Basistext mit Rubi Text entsprechend des 1:2:1-Verhältnisses
aus, wobei am Anfang und am Ende der Zeile mit Basistext ein bestimmter Abstand
gelassen wird.
186 | QUARKXPRESS 10 BENUTZERHANDBUCH
TEXT UND TYPOGRAFIE
Ausrichtung des Basistexts nach der 1–2–1 (JIS) Regel:
• Gleicher Abstand: Richtet Basistext so aus, dass die Abstände am Anfang der
Basistextzeile, am Ende der Basistextzeile und zwischen den Basistextzeichen gleich
sind. (Beachten Sie, dass dieses Diagramm davon ausgeht, dass der Rubi Überhang
auf Kein gesetzt ist. Falls Rubi Text so eingestellt ist, dass er mit einem bestimmten
Betrag überhängen soll, werden die Rubi Zeichen über den linken und rechten Rand
der Basis-Zeichenfolge mit diesem Betrag erweitert, und die Basis-Zeichen im
verbleibenden Platz verteilt.)
Ausrichtung Gleicher Abstand des Basistexts
Überhangoptionen für Rubi
Mit den Optionen für Rubi Überhang im Register Text der Dialogbox Rubi (Menü
Stil) können Sie einstellen, wie weit Rubi Text-Zeichen auf jeder Seite eines
Basistextzeichens überhängen dürfen, die in keiner Beziehung zu den überhängenden
Rubi Text-Zeichen stehen. Die farbigen Diagramme unten demonstrieren die
unterschiedlichen Rubi Überhang-Optionen. Gelb gibt an, dass Basistext und Rubi
Text miteinander in Verbindung stehen. Blau bedeutet, dass der Basistext nicht mit
dem überhängenden Rubi Text verbunden ist.
• Kein: Kein Überhang ist erlaubt.
• Bis zu 1 Rubi Zeichen: Erlaubt, dass ein Rubi Text-Zeichen ein nicht verbundenes
Basistextzeichen in voller Breite überhängen darf.
QUARKXPRESS 10 BENUTZERHANDBUCH | 187
TEXT UND TYPOGRAFIE
Bis zu 1 Rubi Zeichen
• Bis zu ½ Rubi Zeichen: Erlaubt, dass ein Rubi Text-Zeichen ein nicht verbundenes
Basistextzeichen in halber Breite überhängen darf.
Bis zu ½ Rubi Zeichen
• Bis zu 1 Basiszeichen: Erlaubt, dass ein Basistextzeichen in seiner vollen Breite unter
ein nicht verbundenes Rubi Text-Zeichen gesetzt werden darf.
Bis zu 1 Basiszeichen
• Bis zu ½ Basiszeichen: Erlaubt, dass ein Basistextzeichen in seiner halben Breite unter
ein nicht verbundenes Rubi Text-Zeichen gesetzt werden darf.
188 | QUARKXPRESS 10 BENUTZERHANDBUCH
TEXT UND TYPOGRAFIE
Bis zu ½ Basiszeichen
• Beliebig: Überlaubt den Überhang ohne Einschränkungen.
Arbeiten mit hängenden Zeichen
Gruppen hängender Zeichen sind für den Satzkantenausgleich und die Randausrichtung
zuständig. Die Randausrichtung ermöglicht es, Zeichen teilweise außerhalb der Ränder
zu positionieren, um eine optisch gleichmäßige Textausrichtung entlang des Randes
zu erzielen. Der Satzkantenausgleich erlaubt es, Interpunktionszeichen vollständig
außerhalb der Ränder zu positionieren und so einen bündigen Text entlang des Randes
am Anfang einer Textzeile (vorangehend) oder am Ende einer Textzeile (nachfolgend)
zu erzielen. So hängt beispielsweise das Anführungszeichen im ersten Beispieltext
unten außerhalb des vorangehenden Randes, wodurch sich der erste Buchstabe der
ersten Textzeile mit den darunter liegenden Textzeilen ausrichten lässt. Das
Anführungszeichen im zweiten Beispieltext unten hängt außerhalb des hinteren Randes.
Der Punkt im zweiten Beispieltext unten hängt außerhalb des nachfolgenden Randes.
Das vordere Anführungszeichen in diesem Beispieltext ist ein vorangehendes hängendes
Zeichen
QUARKXPRESS 10 BENUTZERHANDBUCH | 189
TEXT UND TYPOGRAFIE
Das hintere Anführungszeichen in diesem Beispieltext ist ein nachfolgendes hängendes
Zeichen
Die zweite Zeile dieses Beispieltextes zeigt links kein Hängen, rechts liegt jedoch
vorangehendes Hängen vor.
Die Satzzeichen in diesem Beispieltext sind nachfolgende Hängende Zeichen.
Sie können individuelle Klassen hängender Zeichen und Gruppen hängender Zeichen
erstellen oder die Standardklassen und Gruppen verwenden, die Sie zusammen mit
der Software erhalten haben. Eine Klasse hängender Zeichen ist eine Gruppe aus
Zeichen, die immer außerhalb des Randes hängen oder um denselben Prozentsatz vom
Rand aus eingezogen werden soll. Eine Gruppe hängender Zeichen ist eine Gruppe
von Klassen hängender Zeichen. Sie können eine Gruppe hängender Zeichen
verwenden, um eine oder mehrere Klassen hängender Zeichen auf Absätze anzuwenden.
190 | QUARKXPRESS 10 BENUTZERHANDBUCH
TEXT UND TYPOGRAFIE
Verwenden Sie die Dialogbox Hängende Zeichen (Bearbeiten > Hängende Zeichen),
um Gruppen und Klassen hängender Zeichen zu betrachten, zu erstellen, zu bearbeiten,
zu duplizieren und zu löschen.
Die Dialogbox Hängende Zeichen
Gruppen hängender Zeichen ist das Symbol
Zeichen ist das Symbol
vorangestellt. Klassen hängender
vorangestellt.
Wenn Sie im mittleren Bereich der Dialogbox eine Gruppe hängender Zeichen
markieren, zeigt der untere Bereich die Klassen hängender Zeichen, die zu dieser Gruppe
gehören. Wenn Sie im mittleren Bereich der Dialogbox eine Klasse markieren, zeigt
der untere Bereich die Gruppen, zu denen die markierte Klasse gehört, sowie die
Attribute der ausgewählten Klasse.
Wenn Sie Gruppen oder Klassen hängender Zeichen miteinander vergleichen möchten,
markieren Sie zwei Klassen oder Gruppen in der Dialogbox Hängende Zeichen und
drücken Sie Wahl/Alt. Aus der Schaltfläche Anfügen wird die Schaltfläche Vergleichen.
Erstellen von Klasssen hängender Zeichen
Verwenden Sie die Dialogbox Klasse hängender Zeichen bearbeiten (Bearbeiten >
Hängende Zeichen > Neu > Klasse), um die Zeichen, die in eine Klasse hängender
Zeichen aufgenommen werden sollen, den Prozentsatz, um den diese Klasse hängt,
und die Art des Hängens (vorangehend oder nachfolgend) festzulegen.
QUARKXPRESS 10 BENUTZERHANDBUCH | 191
TEXT UND TYPOGRAFIE
Die Dialogbox Klasse hängender Zeichen bearbeiten
Geben Sie Zeichen in den Bereich Zeichen ein. Wählen Sie einen Prozentsatz aus dem
Dropdown-Menü Hängt aus. Der Prozentsatz des Hängens legt fest, welcher Prozentsatz
der Glyphe stets über den Rand hängen soll oder welcher Prozentsatz der Glyphe
immer eingezogen werden sollte. Wenn Sie beispielsweise -50% wählen, werden die
Zeichen der Zeichenklasse innerhalb des Randes um die Hälfte ihrer Breite eingezogen.
Wenn Sie 100% wählen, hängen die Zeichen der Zeichenklasse um ihre volle Breite
außerhalb des Randes.
Wählen Sie nun, ob die Zeichenklasse vorangeht oder nachfolgt. Die Zeichen einer
vorangehenden Klasse hängen über den ersten Rand. Die Zeichen einer nachfolgenden
Klasse hängen über den letzten Rand.
Wenn Sie eine Klasse hängender Zeichen in einer Gruppe hängender Zeichen gesichert
haben, können Sie Voransicht aktivieren, um die Änderungen an der Klasse hängender
Zeichen bereits beim Bearbeiten sehen zu können.
Erstellen von Gruppen hängender Zeichen
Verwenden Sie die Dialogbox Gruppe hängender Zeichen bearbeiten (Bearbeiten >
Hängende Zeichen > Neu > Gruppe), um die Klassen hängender Zeichen festzulegen,
die in eine Gruppe hängender Zeichen aufgenommen werden sollen.
192 | QUARKXPRESS 10 BENUTZERHANDBUCH
TEXT UND TYPOGRAFIE
Die Dialogbox Gruppe hängender Zeichen bearbeiten
Der mittlere Bereich der Dialogbox zeigt alle verfügbaren Klassen hängender Zeichen,
die einer Gruppe hängender Zeichen hinzugefügt werden können. Markieren Sie die
Checkboxen neben den Klassen, die Sie hinzufügen möchten, benennen Sie die Gruppe
und klicken Sie auf OK.
Wenn Sie eine Klasse hängender Zeichen bearbeiten möchten, bevor Sie die neue
Gruppe hängender Zeichen speichern, wählen Sie die Klasse aus und klicken Sie Klasse
bearbeiten.
Es ist nicht möglich, für ein einzelnes Zeichen einer Gruppe hängender Zeichen
verschiedene Werte für das Vorangehen oder Nachfolgen einzustellen.
Anwenden von Gruppen hängender Zeichen
Um eine Gruppe hängender Zeichen auf Text anzuwenden, wählen Sie eine Option
aus dem Dropdown-Menü Gruppe hängender Zeichen in der Dialogbox
Absatzattribute (Bearbeiten > Formate).
Um eine Gruppe hängender Zeichen auf eine Absatzstilvorlage anzuwenden, wählen
Sie eine Option aus dem Dropdown-Menü Gruppen hängender Zeichen im Register
Formate der Dialogbox Absatzstilvorlage bearbeiten (Bearbeiten > Stilvorlagen >
Neu > Absatz oder Bearbeiten > Stilvorlagen > Bearbeiten).
Arbeiten mit Mojigumi-Sets und -Klassen
Mithilfe der Mojigumi-Funktionalität haben Sie die Möglichkeit, Abstände für
bestimmte Interpunktionszeichen einzustellen, wenn diese an bestimmten Stellen
vorkommen. Dazu müssen Sie eine Mojigumi-Zeichenklasse und ein Mojigumi-Set
auswählen oder erstellen.
• Eine Mojigumi-Zeichenklasse ist eine benannte Gruppe von Interpunktionszeichen, die
stets mit bestimmten Abständen versehen sein sollen.
QUARKXPRESS 10 BENUTZERHANDBUCH | 193
TEXT UND TYPOGRAFIE
• Ein Mojigumi-Set ist eine Gruppe von Abstandspezifikationen, die auf der Breite der
Geviertrahmen der Zeichen basieren. Ein Mojigumi-Set kann beispielsweise
vorschreiben, dass eine öffnende Interpunktion mit einem festen Abstand halber Breite
gesetzt werden soll, wenn sie am Anfang der Zeile steht, und dass eine schließende
Interpunktion einen Abstand voller oder halber Breite verwenden soll, wenn sie am
Zeilenende steht. Jedes Mojigumi-Set ist mit einer Mojigumi-Zeichenklasse verknüpft.
Sie benutzen die Mojigumi-Funktionalität, indem Sie einem Absatz ein Mojigumi-Set
zuweisen. Die Einstellungen des Mojigumi-Sets werden auf die Zeichen in der
verknüpften Mojigumi-Zeichenklasse angewendet.
Wenn Sie beispielsweise nicht möchten, dass eine Klammer die gesamte Breite eines
Geviertrahmens ausfüllt, wenn sie zwischen zwei Zeichen mit voller Breite steht,
können Sie eine Mojigumi-Zeichenklasse erstellen, die Klammern enthält, und
anschließend in den Einstellungen des Mojigumi-Sets angeben, dass diese Zeichen
immer eine halbe Geviertbreite ausfüllen sollen, wenn sie zwischen zwei Zeichen mit
voller Geviertbreite stehen.
Jedem Absatz kann nur ein Mojigumi-Set zugeordnet werden.
Weitere Informationen über den Unterschied zwischen Zeichen und Glyphen finden
Sie unter „Arbeiten mit der Palette Glyphen“.
Erstellen und Bearbeiten von Mojigumi-Zeichenklassen
Eine Mojigumi-Zeichenklasse ist eine benannte Gruppe von Interpunktionszeichen, die
zur Verwendung mit einem Mojigumi-Set vorgesehen ist (weitere Informationen finden
Sie unter „Arbeiten mit Mojigumi-Sets und -Klassen“). Sie können individuelle
Mojigumi-Zeichenklassen erstellen oder die Standard-Mojigumi-Zeichenklasse
verwenden, die Sie zusammen mit der Software erhalten haben.
So erstellen Sie eine individuelle Mojigumi-Zeichenklasse:
1 Wählen Sie Bearbeiten > Mojigumi > Zeichenklassen. Die Dialogbox
Mojigumi-Zeichenklassen wird aufgerufen.
2 Klicken Sie auf Neu. Die Dialogbox Mojigumi-Zeichenklassen bearbeiten erscheint.
3 Geben Sie den Namen im Feld Name ein.
4 Geben Sie Zeichen in die Felder Öffnende Interpunktion, Schließende Interpunktion
(Paren), Schließende Interpunktion (Kutoh-ten) und Mittlere Interpunktion ein.
5 Klicken Sie auf OK.
6 Klicken Sie auf Sichern.
Kutoh-ten ist ein japanisches Wort mit der Bedeutung „Punkt und Komma“.
Erstellen und Bearbeiten von Mojigumi-Sets
Ein Mojigumi-Set ist eine Gruppe von Spezifikationen, die mit einer
Mojigumi-Zeichenklasse verknüpft und anschließend auf Absätze angewendet werden
kann. Weitere Informationen finden Sie unter "Arbeiten mit Mojigumi-Sets und -Klassen".
194 | QUARKXPRESS 10 BENUTZERHANDBUCH
TEXT UND TYPOGRAFIE
Sie erzeugen ein Mojigumi-Set, indem Sie Bearbeiten > Mojigumi > Sets wählen und
die Dialogbox Mojigumi-Sets aufrufen. Klicken Sie anschließend auf Neu. Wenn die
Dialogbox Mojigumi-Set bearbeiten angezeigt wird, geben Sie einen Namen in das
Feld Name ein und wählen dann eine Mojigumi-Zeichenklasse aus dem
Dropdown-Menü Klasse.
Mit den Einstellungen in der Dialogbox Mojigumi-Sets bearbeiten können Sie die
Breite oder den Abstand von Zeichen in der spezifizierten Mojigumi-Zeichenklasse
steuern. Sie haben außerdem die Möglichkeit, einzustellen, welche Anpassung eine
höhere Priorität hat.
Die Dialogbox Mojigumi-Sets bearbeiten
• Name: Zeigt den Namen des zu bearbeitenden Mojigumi-Sets an.
• Einheit: Legen Sie Ihre für diesen Dialog bevorzugten Einheiten fest.
• Klasse: Zeigt den Namen der zu bearbeitenden Mojigumi-Zeichenklasse an.
Öffnende Interpunktion
• Zeilenanfang: Legen Sie die Zeichenbreite oder den Abstand für eine öffnende
Interpunktion fest, die mit einem Zeilenanfang zusammenfällt.
• Zeilenmitte: Legen Sie die Zeichenbreite oder den Abstand für eine öffnende
Interpunktion fest, die in die Mitte einer Zeile fällt.
• Absatzanfang: Legen Sie die Zeichenbreite oder den Abstand für eine öffnende
Interpunktion fest, die mit einem Absatzanfang zusammenfällt. Diese Einstellung
besitzt eine höhere Priorität als die Einstellung Zeilenbeginn.
QUARKXPRESS 10 BENUTZERHANDBUCH | 195
TEXT UND TYPOGRAFIE
Schließende Interpunktion
• Zeilenmitte (Parens): Legen Sie die Zeichenbreite oder den Abstand für eine schließende
Interpunktion fest, die in die Mitte einer Zeile fällt.
• Zeilenmitte (Kutoh-ten): Legen Sie die Zeichenbreite oder den Abstand für Kutoh-ten
fest, das in die Mitte einer Zeile fällt. Kutoh-ten ist ein japanisches Wort, das „Punkt
und Komma“ bedeutet.
• Zeilenende: Legen Sie die Zeichenbreite oder den Abstand für eine schließende
Interpunktion fest, die mit einem Zeilenende zusammenfällt.
Mittlere Interpunktion
• Zeilenanfang: Legen Sie die Zeichenbreite oder den Abstand für eine mittlere
Interpunktion fest, die mit einem Zeilenanfang zusammenfällt.
• Zeilenmitte: Legen Sie die Zeichenbreite oder den Abstand für eine mittlere
Interpunktion fest, die mit einem Zeilenanfang zusammenfällt.
• Zeilenende: Legen Sie die Zeichenbreite oder den Abstand für eine mittlere
Interpunktion fest, die mit einem Zeilenende zusammenfällt.
• Absatzanfang: Legen Sie die Zeichenbreite oder den Abstand für eine mittlere
Interpunktion fest, die mit einem Absatzanfang zusammenfällt. Diese Einstellung
besitzt eine höhere Priorität als die Einstellung Zeilenbeginn.
Fortlaufende Interpunktion
• Öffnend – Öffnend: Geben Sie die Zeichenbreite oder den Abstand für angrenzende
öffnende Interpunktionen an. Beispiel: ((
• Schließend (Parens) – Öffnend: Geben Sie die Zeichenbreite oder den Abstand für
eine angrenzende schließende und öffnende Interpunktion ein. Beispiel: )(
• Kutoh-ten – Öffnend: Geben Sie die Zeichenbreite oder den Abstand ein für Kutoh-ten,
das an eine öffnende Interpunktion grenzt. Kutoh-ten ist ein japanisches Wort mit der
Bedeutung „Punkt und Komma“. Beispiel: . (
• Schließend – Schließend: Geben Sie die Zeichenbreite oder den Abstand für eine
angrenzende schließende Interpunktion ein. Beispiel: ))
• Schließend – mittlere Interpunktion: Geben Sie die Zeichenbreite oder den Abstand
für eine angrenzende schließende und eine mittlere Interpunktion ein. Beispiel: ;)
• Mittlere Interpunktion – Öffnend: Geben Sie die Zeichenbreite oder den Abstand
für eine mittlere und eine öffnende Interpunktion an. Beispiel: (:
CJK & R Abstand
Geben Sie den Zeichenabstand für chinesische, japanische oder koreanische
Zeichen an, die an lateinische Zeichen angrenzen. Diese Funktion überschreibt
den Prozentwert im Feld Abstand zwischen CJK & R im Bereich Zeichen der
Dialogbox Vorgaben (QuarkXPress/Bearbeiten > Vorgaben). Das betrifft
jedoch nur die Zeichen im Mojigumi-Zeichensatz.
196 | QUARKXPRESS 10 BENUTZERHANDBUCH
TEXT UND TYPOGRAFIE
Einstellen der Zeichenbreite und des Zeichenabstands
Geben Sie die Zeichenbreite oder den Abstand an für Öffnende Interpunktion,
Schließende Interpunktion, Mittlere Interpunktion und Fortlaufende
Interpunktion.
• Feste volle Breite: Stellen Sie für die Zeichenbreite feste volle Geviertbreite ein.
• Feste halbe Breite: Stellen Sie für die Zeichenbreite feste halbe Geviertbreite ein.
• Volle bis halbe Breite: Stellen Sie für die Zeichenbreite eine volle Geviertbreite ein,
erlauben Sie aber, dass Zeichen bis zu einer halben Geviertbreite komprimiert werden
dürfen.
• Halbe bis volle Breite: Stellen Sie für die Breite der Zeichenglyphe eine halbe
Geviertbreite ein, erlauben Sie aber, dass Zeichen zu einer vollen Geviertbreite
ausgedehnt werden dürfen.
• Volle oder halbe Breite: Damit können Zeichen entweder volle oder halbe Geviertbreite
erhalten. Die volle Breite besitzt höchste Priorität.
• Halbe oder volle Breite: Damit können Zeichen entweder halbe oder volle Geviertbreite
erhalten. Die halbe Breite besitzt höchste Priorität.
• Geviert-Abstand: Stellen Sie für den Abstand zwischen Zeichenglyphen eine
Geviert-Breite ein.
• Halbgeviert-Abstand: Stellen Sie für den Abstand zwischen Zeichenglyphen eine
Halbgeviert-Breite ein.
• Geviert- bis Null-Abstand: Stellen Sie für den Abstand zwischen Zeichenglyphen eine
Geviert-Breite ein, gestatten Sie aber, dass die Abstände bis zur Breite Null komprimiert
werden können.
• Halbgeviert- bis Null-Abstand: Stellen Sie für den Abstand zwischen Zeichenglyphen
eine Halbgeviert-Breite ein, gestatten Sie aber, dass die Abstände bis zur Breite Null
komprimiert werden können.
• Null- bis Halbgeviert-Abstand: Stellen Sie für den Abstand zwischen Zeichenglyphen
eine Breite Null ein, gestatten Sie aber, dass die Abstände bis Halbgeviert-Breite gedehnt
werden können.
• Viertelgeviert-Abstand: Stellen Sie für den Abstand zwischen Zeichenglyphen eine
Viertelgeviert-Breite ein.
• Viertelgeviert- bis Null-Abstand: Stellen Sie für den Abstand zwischen Zeichenglyphen
eine Viertelgeviert-Breite ein, gestatten Sie aber, dass die Abstände bis zur Breite Null
komprimiert werden können.
Priorität
Geben Sie die Reihenfolge an, in der die Mojigumi-Abstände angepasst werden sollen.
• Hoch: Zuerst anpassen.
• Mittel: Als zweites anpassen.
• Niedrig: Zuletzt anpassen.
QUARKXPRESS 10 BENUTZERHANDBUCH | 197
TEXT UND TYPOGRAFIE
Voransicht
Aktivieren oder deaktivieren Sie eine bearbeitbare Voransicht der Breiten- und
Abstandseinstellungen.
Mojigumi-Sets anwenden
Um ein Mojigumi-Set auf einen Absatz anzuwenden, wählen Sie dessen Namen aus
dem Dropdown-Menü Mojigumi-Sets in der Dialogbox Zeichenattribute (Stil >
Formate) (Windows) oder das Register Absatz der Maßpalette (Mac OS X).
Um ein Mojigumi-Set auf eine Absatzstilvorlage anzuwenden, wählen Sie den Namen
des Mojigumi-Sets aus dem Dropdown-Menü Mojigumi-Sets im Register Formate der
Dialogbox Absatzstilvorlage bearbeiten (Bearbeiten > Stilvorlagen > Neu > Absatz
oder Bearbeiten > Stilvorlagen > Bearbeiten).
Sie können einem Absatz nur ein Mojigumi-Set zuweisen.
Zeichenzuordnung für Altprojekte
In den ostasiatischen Versionen von QuarkXPress vor Version 8.0 erzeugte Projekte
enthalten keinen Unicode-Text. Statt dessen enthalten sie Text, der in einer bestimmten
Kodierung (wie GB2312, Big5, ShiftJIS oder x-mac-korean) gespeichert wird. Wenn Sie
solche Dateien mit QuarkXPress 8 oder einer neueren Version öffnen, versucht die
Anwendung, automatisch kodierungsspezifische Zeichen in Unicode-Zeichen
umzuwandeln. Die Standardumformung von Unicode funktioniert jedoch unter
Umständen für folgende Zeichen nicht:
• Zeichen, die im UDA/VDA (User Defined Area/Vendor Defined Area) Bereich einer
Kodierung in traditionellem Chinesisch liegen.
• Zeichen, die im benutzerdefinierten Zeichenbereich einer Kodierung liegen.
Solche Zeichen werden unter Umständen nicht mit bestimmten Unicode-Glyphen
verknüpft und die zu diesen Codepunkten gehörenden Glyphen können sich von
Schrift zu Schrift unterscheiden. So könnte beispielsweise ein Zeichen, das im UDA/VDA
Bereich einer Kodierung liegt, in einer Schrift, die den Zeichenzuordnungsstandard
Taiwanese Big5 verwendet, einer Glyphe zugeordnet werden, und in einer Schrift, die
den Zuordnungsstandard Hong Kong's Big5 verwendet, einer anderen. Ein Zeichen im
benutzerdefinierten Bereich einer Kodierung könnte Glyphen zugeordnet werden, die
für eine bestimmte Sprache oder oder Branche bestimmt sind.
QuarkXPress enthält Zuordnungstabellen, die eine Lösung des ersten Problems leicht
machen. Sie können sogar eigene Zuordnungstabellen für Projekte mit
benutzerdefinierten Zeichen erstellen.
Zuordnung für Projekte mit UDA/VDA-Zeichen
Wenn Sie ein Projekt öffnen, das in einer älteren chinesischen Version von QuarkXPress
als 8.0 erstellt wurde, hebt QuarkXPress automatisch alle UDA/VDA-Zeichen hervor,
um anzuzeigen, dass diese überprüft werden sollten. Damit wird sichergestellt, dass
die richtige Glyphe angezeigt wird. Sie können diese Hervorhebung ausschalten, in
dem Sie die Checkbox Zeichen von Schriftanbietern für traditionelles Chinesisch
198 | QUARKXPRESS 10 BENUTZERHANDBUCH
TEXT UND TYPOGRAFIE
hervorheben im Bereich Schriften der Dialogbox Vorgaben deaktivieren
(QuarkXPress/Bearbeiten > Vorgaben).
Wenn die hervorgehobenen Glyphen eines Projekts nicht korrekt angezeigt werden,
müssen Sie eventuell die Zeichen in diesem Projekt mithilfe einer Zuordnungstabelle
auf Unicode abbilden. Bei der Zuordnungstabelle handelt es sich um eine Textdatei,
die QuarkXPress mitteilt, wie Text konvertiert werden soll, der eine besondere Art der
Codierung zu Unicode verwendet. Jede Zuordnungstabelle enthält eine Liste
kodierungsspezifischer Code-Punkte und deren entsprechende Unicode-Code-Punkte.
Wenn Sie bereits wissen, dass ein Projekt vor 8.0 (beispielsweise) die Kodierung Hong
Kong Big5 verwendet, können Sie schon beim ersten Öffnen des Projekts in QuarkXPress
8.0 oder neuer eine Hong Kong Big5 Zuordnungstabelle für die Konvertierung seiner
Zeichen zu Unicode verwenden. QuarkXPress wird bereits mit verschiedenen
Zuordnungstabellen geliefert. Zum Benutzen dieser enthaltenen Zuordnungstabellen
navigieren Sie zuerst zum Ordner „CustomMappingTables“:
• Mac OS X: [DRIVE]:Library:Application
Support:Quark:QuarkXPress[version]:CustomMappingTables
• Windows:
[DRIVE]:\ProgramData\Quark\QuarkXPress[version]\CustomMappingTables
In diesem Ordner befinden sich die folgenden Dateien mit Zuordnungstabellen:
• chinsimpmac.txt: Für ältere Dateien, die Mac OS X Kodierungen für vereinfachtes
Chinesisch verwenden.
• chintradbig5.txt: Für ältere Dateien, die Mac OS X Kodierungen für traditionelles
Chinesisch verwenden.
• japanesemac.txt: Für ältere Dateien, die Mac OS X Kodierungen für Japanisch verwenden.
• japanesewin.txt: Für ältere Dateien, die Windows-Kodierungen für Japanisch verwenden.
• koreanmac.txt: Für ältere Dateien, die Mac OS X Kodierungen für Koreanisch verwenden.
• koreanwin.txt: Für ältere Dateien, die Windows-Kodierungen für Koreanisch verwenden.
Nach der Installation enthalten diese Zuordnungstabellen Befehle für die Erzeugung
anwenderdefinierter Zuordnungen; sie beinhalten aber keine tatsächlichen
Zuordnungen. Um eine spezielle Zuordnung zu verwenden, müssen Sie eine dieser
Dateien durch eine Datei ersetzen, die Zuordnungen für den entsprechenden
Kodierungstyp enthält. Sie finden solche Dateien in den Ordnern im Ordner
„LegacyMappingTables“ (im Ordner „CustomMappingTables“):
• Hong Kong: Enthält eine Datei "chintradbig5.txt", mit der Hong Kong Big5-Zeichen auf
Unicode abgebildet werden.
• Koreanisch: Enthält eine Datei "koreanmac.txt", mit der koreanische Mac OS X-Zeichen
auf Unicode abgebildet werden.
• Taiwanesisch: Enthält eine Datei "chintradbig5.txt", mit der taiwanesische Big5-Zeichen
auf Unicode abgebildet werden.
Wenn Sie zum Beispiel eine Projekt vor 8.0 haben, das die Kodierung the Hong Kong
Big5 verwendet, kopieren Sie den Ordner "chintradbig5.txt" aus dem Ordner
QUARKXPRESS 10 BENUTZERHANDBUCH | 199
TEXT UND TYPOGRAFIE
LegacyMappingTables/Hong Kong in den Ordner "CustomMappingTables" und
ersetzen dadurch die vorhandene Datei "chintradbig5.txt" (Sie sollten eventuell eine
Kopie der originalen Datei "chintradbig5.txt" an anderer Stelle sichern). Dann schließen
Sie QuarkXPress, starten erneut und öffnen Sie das Projekt. Wenn Sie das Projekt öffnen,
verwendet QuarkXPress Ihre angepasste Hong Kong-spezifische Zuordnungstabelle für
die Konvertierung des Big5-Texts des Projekts zu Unicode.
Zuordnungstabellen werden nur verwendet, wenn Projekte vor 8.0 geöffnet werden.
Wenn Sie ein Projekt dann im Format der aktuellen QuarkXPress Version gesichert
haben, liegt der Text in Unicode vor und die Zuordnungstabelle wird nicht länger
benötigt.
Zuordnung für Projekte mit benutzerdefinierten Zeichen
Wenn Zeichen in einem älteren Projekt einen erweiterten Code-Bereich benutzen,
werden diese Zeichen eventuell nicht korrekt dargestellt, wenn Sie das Projekt in
QuarkXPress 8.0 oder neuer öffnen. Um dieses Problem zu beheben, können Sie die
Art und Weise, mit der die problematischen Zeichen auf Unicode-Zeichen abgebildet
werden, mithilfe einer anwenderdefinierten Zuordnungstabelle ändern. Bei der
Zuordnungstabelle handelt es sich um eine Textdatei, die QuarkXPress mitteilt, wie
Text konvertiert werden soll, der eine besondere Art der Codierung zu Unicode
verwendet. Jede Zuordnungstabelle enthält eine Liste kodierungsspezifischer
Code-Punkte und deren entsprechende Unicode-Code-Punkte.
Zum Erzeugen einer Zuordnungstabelle navigieren Sie zuerst zum Ordner
„CustomMappingTables“:
• Mac OS X: [DRIVE]:Library:Application
Support:Quark:QuarkXPress[version]:CustomMappingTables
• Windows: [DRIVE]:\Documents and
Settings\ProgramData\Quark\QuarkXPress[version]\CustomMappingTables
In diesem Ordner befinden sich die folgenden Dateien mit Zuordnungstabellen:
• chinsimpmac.txt: Für ältere Dateien, die Mac OS X Kodierungen für vereinfachtes
Chinesisch verwenden.
• chintradbig5.txt: Für ältere Dateien, die Mac OS X Kodierungen für traditionelles
Chinesisch verwenden.
• japanesemac.txt: Für ältere Dateien, die Mac OS X Kodierungen für Japanisch verwenden.
• japanesewin.txt: Für ältere Dateien, die Windows-Kodierungen für Japanisch verwenden.
• koreanmac.txt: Für ältere Dateien, die Mac OS X Kodierungen für Koreanisch verwenden.
• koreanwin.txt: Für ältere Dateien, die Windows-Kodierungen für Koreanisch verwenden.
Nach der Installation enthalten diese Zuordnungstabellen Befehle für die Erzeugung
anwenderdefinierter Zuordnungen; sie beinhalten aber keine tatsächlichen
Zuordnungen. Zum Erstellen anwenderdefinierter Zuordnungen öffnen Sie die vom
Zielprojekt verwendete zu der jeweiligen Kodierung passende Datei und folgen den
Befehlen in der Datei für die Erstellung der benötigten Zuordnung. Dann schließen
Sie QuarkXPress, starten erneut und öffnen Sie das Projekt. Wenn Sie das Projekt öffnen,
200 | QUARKXPRESS 10 BENUTZERHANDBUCH
TEXT UND TYPOGRAFIE
verwendet QuarkXPress Ihre angepasste Zuordnungstabelle für die Konvertierung der
Zeichen des Projekts zu Unicode.
Zuordnungstabellen werden nur verwendet, wenn Projekte vor 8.0 geöffnet werden.
Wenn Sie ein Projekt dann im Format der aktuellen QuarkXPress Version gesichert
haben, liegt der Text in Unicode vor und die Zuordnungstabelle wird nicht länger
benötigt.
QUARKXPRESS 10 BENUTZERHANDBUCH | 201
BILDER
Bilder
Sie können Bilder aus einer Bildbearbeitungssoftware oder anderen Grafikanwendungen
in QuarkXPress importieren und einsetzen. Wenn ein Bild sich in einem Rahmen
befindet, können Sie eine Anzahl unterschiedlicher Operationen mit ihm durchführen,
so lässt es sich z. B. in seiner Position und Größe ändern und neigen oder spiegeln.
Arbeiten mit Bildern
QuarkXPress bietet eine Vielzahl von Werkzeugen für die Arbeit mit Bildern.
Importieren eines Bildes
So importieren Sie ein Bild:
• Wählen Sie Ablage/Datei > Importieren.
• Wählen Sie das Bildinhaltswerkzeug
, markieren Sie einen Bildrahmen und wählen
Sie Ablage/Datei > Importieren.
• Wählen Sie das Bildinhaltswerkzeug
, markieren Sie einen Bildrahmen und setzen
Sie das Bild aus der Zwischenablage ein.
• Ziehen Sie eine Bilddatei aus dem Dateisystem in einen Bildrahmen.
• Ziehen Sie eine Bilddatei aus dem Dateisystem auf eine Seite.
• Ziehen Sie ein Bild aus einer anderen Anwendung auf einen Bildrahmen.
• Drücken Sie Befehl/Strg und ziehen Sie eine Bilddatei aus dem Dateisystem auf einen
Textrahmen, einen Rahmen ohne Inhalt, einen leeren Bildrahmen oder einen Rahmen,
der ein Bild enthält.
• Drücken Sie Befehl/Strg und ziehen Sie ein Bild aus einer anderen Anwendung auf
einen Textrahmen, einen Rahmen ohne Inhalt, einen leeren Bildrahmen oder einen
Rahmen, der ein Bild enthält.
Wenn Sie Inhalte auf einen Rahmen ziehen, in dem sich bereits Text oder ein Bild
befindet, erzeugt QuarkXPress für den entsprechenden, gezogenen Inhalt einen neuen
Rahmen. Wenn Sie jedoch die Inhalte des Rahmens ersetzen möchten, drücken Sie
Befehl/Strg, während Sie den Inhalt auf den Rahmen ziehen. Um stets einen neuen
Rahmen für einen hereingezogenen Inhalt zu erzeugen, drücken Sie beim Ziehen
Wahl/Alt.
202 | QUARKXPRESS 10 BENUTZERHANDBUCH
BILDER
Ein Bild wird immer in seiner vollen Größe importiert. Dabei liegt der Ursprung (die
linke, obere Ecke) in der linken, oberen Ecke der Rahmengrenzen. Wenn das
Bildinhaltswerkzeug
ausgewählt ist, wird das Bild komplett hinter den
Rahmengrenzen angezeigt.
Nach dem Import müssen Sie möglicherweise die Größe oder Position eines Bildes
ändern, damit es in den Rahmen passt.
Verschieben von Bildern
Sie können Bilder in ihrem Bildrahmen verschieben mithilfe:
• des Bildinhaltswerkzeugs
.
• der Maßpalette
• (Nur Windows) der Dialogbox Modifizieren (Menü Objekt > Modifizieren)
Wenn das Bildinhaltswerkzeug
ausgewählt ist, können Sie auf einen beliebigen
Teil des Bildes klicken, unabhängig von seiner Position im Rahmen. Auch mithilfe der
Pfeiltasten können Sie ein Bild in seinem Rahmen bewegen.
Wenn das Objektwerkzeug
aktiv ist, während Sie die Pfeiltasten der Tastatur
benutzen, bewegt sich der Rahmen anstelle des Bildes im Rahmen. Weitere
Informationen zum Bewegen von Bildern finden Sie unter "Verschieben von Objekten".
Anpassen der Größe von Bildern
Sie können die Größe von Bildern anpassen mithilfe:
• des Bildinhaltswerkzeugs
• der Maßpalette
• des Menüs Stil
• (Nur Windows) der Dialogbox Modifizieren (Menü Objekt > Modifizieren)
Nach dem Importieren eines Bildes in einen Rahmen können Sie Rahmen an Bild
anpassen und Bild an Rahmen anpassen aus dem Kontextmenü (oder dem Menü
Stil) wählen. Halten Sie während des Änderns der Bildgröße mit dem
Bildinhaltswerkzeug
die Umschalttaste gedrückt, um das Bild proportional zu
ändern.
Beschneiden von Bildern
Falls nur ein Teil eines Bildes sichtbar sein soll, können Sie es manuell beschneiden,
indem Sie die Größe des Rahmens neu einstellen.
Drehen und Neigen von Bildern
Ein gedrehtes Bild wird in einem veränderten Winkel innerhalb des Rahmens angezeigt,
durch Neigen wird ein Bild schräggestellt.
Wählen Sie zum Drehen eines Bildes das Bildinhaltswerkzeug
und bewegen Sie
den Mauszeiger über einen der Eckengriffe des Bildes. Je nach der ausgewählten Ecke
QUARKXPRESS 10 BENUTZERHANDBUCH | 203
BILDER
erscheint ein entsprechender Rotationszeiger
. Ziehen Sie den Zeiger, um das Bild
zu drehen. Sie können auch Rotationswerte zum Drehen eines Bildes in das Feld
Bildwinkel der Dialogbox Modifizieren (Objekt > Modifizieren > Bild) unter Windows
oder der Maßpalette (Register Home/Classic) eingeben.
Geben Sie zum Neigen eines Bildes einen Wert in das Feld Bildneigung der Dialogbox
Modifizieren (Objekt > Modifizieren) unter Windows oder der Maßpalette (Register
Home/Classic) ein.
Einfärben und Schattieren von Bildern
Sie können den Tiefen und Mitteltönen von Schwarzweiß- und Graustufenbildern
Farb- und Tonwerte mithilfe der Palette Farben (Fenster > Farben), der Dialogbox
Modifizieren (Nur Windows)(Menü Objekt) (Stil > Bild), der Maßpalette oder des
Menüs Stil zuweisen. Auch dem Bildhintergrund und dem Rahmenhintergrund lassen
sich Farben zuweisen.
• Wenn Sie ein Schwarzweiß- oder ein Graustufenbild einfärben möchten, wählen Sie
das Symbol Bildfarbe
und klicken auf den Namen einer Farbe.
• Wenn Sie den Hintergrund eines Schwarzweiß- oder ein Graustufenbildes einfärben
möchten, wählen Sie das Symbol Bildhintergrundfarbe
und klicken auf den Namen
einer Farbe.
Spiegeln von Bildern
Der Inhalt von Bildrahmen lässt sich horizontal und/oder vertikal spiegeln, wenn Sie
das Menü Stil (Stil > Horizontal spiegeln oder Stil > Vertikal spiegeln) bzw. das
Register Home/Classic der Maßpalette verwenden (Symbol für horizontales Spiegeln
oder für vertikales Spiegeln
klicken).
Auflisten, Prüfen des Bildstatus und Aktualisieren von Bildern
Mit der Funktion Verwendung (Menü Hilfsmittel) können Sie alle importierten Bilder
stets im Auge behalten. Wählen Sie zum Benutzen dieser Funktion Hilfsmittel >
Verwendung und klicken Sie auf Bilder, um den Bereich Bilder aufzurufen.
Die Schaltfläche Zeigen zeigt das gewählte Bild im Layout an.
Die Schaltfläche Aktualisieren ermöglicht das Aktualisieren fehlender und modifizierter
Bilder. Um modifizierte Bilder ohne eine extra zu bestätigende Warnmeldung zu
aktualisieren, Wahl-klicken/Alt-klicken Sie auf die Schaltfläche Aktualisieren.
Einstellen der Hintergrundfarben von Bildern
Um die Anzahl der Designmöglichkeiten mit Bildern zu erhöhen, können Sie die
Farben für Rahmen, Bilder und Bildhintergrund verändern. Weitere Informationen
finden Sie unter "Einfärben und Schattieren von Bildern".
• Für graue Pixel werden die Bildfarbe und die Bildhintergrundfarbe gemischt.
• Wenn Sie unterschiedliche Opazitätswerte für die Bildfarbe und die
Bildhintergrundfarbe festlegen, werden sich die Farben untereinander und wechselseitig
mit der Rahmenfarbe beeinflussen.
204 | QUARKXPRESS 10 BENUTZERHANDBUCH
BILDER
Nur Graustufenbilder und 1-bit-Bilder: Wenn Sie ein Projekt aus einer früheren Version
von QuarkXPress öffnen, wird die Rahmenfarbe auf der Bildhintergrundfarbe abgebildet,
daher sieht das Bild unverändert aus.
Beibehalten von Bildattributen
Wenn Sie ein Bild in einen Bildrahmen importieren, haben Sie — unabhängig davon,
ob der Rahmen bereits ein Bild enthält — die Möglichkeit, alle Bildattribute
beizubehalten. Wenn zum Beispiel ein leerer Bildrahmen in einer Vorlage vorgibt, dass
das Bild auf 50 % skaliert und um 90 Grad gedreht werden soll, können Sie ein neues
Bild importieren und diese Attribute werden automatisch verwendet.
Wenn Sie ein Bild importieren und die für den Rahmen und/oder das vorhandene Bild
definierten Attribute behalten möchten, aktivieren Sie Bildattribute beibehalten in
der Dialogbox Importieren (Menü Ablage/Datei).
Arbeiten mit Ausschnittspfaden
Ein Ausschnittspfad ist eine geschlossene Bézier-Form, die angibt, welche Teile eines
Bildes angezeigt werden und welche Teile transparent erscheinen sollen.
Ausschnittspfade sind besonders hilfreich, wenn Sie versuchen, das Bildmotiv von
seinem umgebenden Hintergrund in der Originaldatei zu isolieren.
Ausschnittspfade lassen sich in QuarkXPress oder QuarkCopyDesk ganz neu erstellen.
Sie können zum Erstellen von Ausschnittspfaden aber auch eingebettete Pfad- oder
Alphakanaldaten verwenden. In QuarkXPress oder QuarkCopyDesk erstellte
Ausschnittspfade basieren auf der Bilddatei und werden zusammen mit dem Layout
gespeichert.
Mit einem Ausschnittspfad können Sie festlegen, welche Teile eines Bildes gezeigt und
welche verborgen werden.
Erstellen von Ausschnittspfaden
Um einen Ausschnitt zu erzeugen oder zuzuweisen, wählen Sie Objekt > Ausschnitt
unter Windows und anschließend eine Option aus dem Dropdown-Menü Art oder
verwenden Sie das Register Clipping der Maßpalette unter MAC OS X:
• Wählen Sie Objekt, um das Bild durch Beschneiden in die Begrenzung des Rahmens
einzupassen. Mit der Option Objekt wird kein Ausschnittspfad erstellt, sondern das
Bild wird lediglich auf seinen Bildrahmen beschnitten.
QUARKXPRESS 10 BENUTZERHANDBUCH | 205
BILDER
• Wählen Sie Eingebetteter Pfad, um ein Bild entlang eines bereits in die Bilddatei
eingebetteten Pfades auszuschneiden. Wählen Sie einen Pfad aus dem Dropdown-Menü
Pfad, wenn die Bilddatei mehrere eingebettete Pfade enthält.
• Wählen Sie Alpha-Kanal, um ein Bild entlang eines bereits in eine Bilddatei
eingebetteten Alpha-Kanals auszuschneiden. Wählen Sie einen Alpha-Kanal aus dem
Dropdown-Menü Alpha, wenn die Bilddatei mehr als einen eingebetteten Alpha-Kanal
enthält. Beachten Sie, dass die Verwendung eines Ausschnittspfades um einen
Alpha-Kanal herum zu einer harten Kante anstelle eines sanften Überganges führt.
Wenn Sie einen halbopaken Verlauf wünschen, verwenden Sie eine Alpha-Maske.
(Siehe "Arbeiten mit Alphamasken".)
• Wählen Sie Nicht-weiße Bereiche, um einen Ausschnittspfad auf der Basis des
Bildmotivs zu erstellen. Abhängig vom Bild und dem Wert im Feld Schwellenwert
wird der Ausschnittspfad zur Kontur um einen nicht-weißen Bereich innerhalb eines
größeren weißen oder fast weißen Bildes (oder umgekehrt). Die Option Nicht-weiße
Bereiche funktioniert am besten, wenn die unerwünschten Bildbereiche wesentlich
heller als das Bild selbst sind (oder umgekehrt).
• Wählen Sie Bildbegrenzung, um ein Bild entlang der rechteckigen „Gesamtbildfläche“
des importierten Bildes auszuschneiden. Dazu gehören alle mit der Originalbilddatei
gesicherten weißen Hintergrundbereiche. Geben Sie Werte in die Felder Oben, Links,
Unten und Rechts ein, um den Außenabstand des Ausschnittspfades von den
Bildgrenzen einzustellen. Positive Werte vergrößern den Außenabstand und negative
Werte verkleinern ihn.
206 | QUARKXPRESS 10 BENUTZERHANDBUCH
BILDER
Das Register Ausschnitt der Dialogbox Modifizieren
Der grüne Pfad im Bereich Voransicht entspricht dem Ausschnittspfad und die blaue
Kontur dem Bildrahmen.
Verwenden eingebetteter Ausschnittspfade
Sie können Bildbearbeitungsprogramme verwenden, um Pfade und Alphakanäle in
ein Bild einzubetten. Wenn ein mit solchen Daten versehenes Bild in QuarkXPress
importiert wird, können Sie mithilfe des Registers Ausschnitt der Dialogbox
Modifizieren unter Windows oder des Registers Ausschnitt der Maßpalette unter
MAC OS X auf die Pfad- und Kanaldaten zugreifen.
TIFFs und PSDs können eingebettete Pfade und Alphakanäle enthalten. EPS-, BMP-,
JPEG-, PCX- und PICT-Dateien können nur eingebettete Pfade besitzen.
Bearbeiten von Ausschnittspfaden
Wählen Sie nach dem Anwenden eines Ausschnittspfades Objekt > Bearbeiten >
Ausschnitt, um die Bearbeitung des Ausschnittspfades zu ermöglichen. Wählen Sie
anschließend eines der folgenden Werkzeuge: Das Punktauswahlwerkzeug
Werkzeug Punkt hinzufügen
Punkt umwandeln
, das Werkzeug Punkt entfernen
, das
oder das Werkzeug
. Weitere Informationen finden Sie unter „Werkzeuge“.
QUARKXPRESS 10 BENUTZERHANDBUCH | 207
BILDER
Ausschnittspfade können Sie auch mit den Einstellelementen der Maßpalette
bearbeiten. Zum Ändern eines Punkttyps in einen anderen verwenden Sie eine der
folgenden drei Schaltflächen:
• Symmetrischer Punkt
: Ein symmetrischer Punkt verbindet zwei Kurven zu einer
durchgängigen Kurve. Im Gegensatz zum glatten Eckpunkt befinden sich die
Kurvengriffe hier auf einer Geraden, die durch den Eckpunkt führt, und sind von
diesem stets gleich weit entfernt.
• Glatter Punkt
: Ein glatter Eckpunkt verbindet zwei Kurven zu einer durchgängigen
Kurve. Die Kurvengriffe bleiben stets auf einer geraden Linie durch den Punkt. Sie
können jedoch unterschiedliche Abstände besitzen.
• Eckpunkt
: Ein Eckpunkt verbindet zwei Geraden, eine Gerade und eine Kurve oder
zwei nicht durchgängig gekrümmte Linien. Bei gekrümmten Linien (Kurven) lassen
sich die Kurvengriffe der Eckpunkte unabhängig voneinander manipulieren,
gewöhnlich, um einen scharfen Übergang zwischen den beiden Segmenten herzustellen.
So ändern Sie die Eigenschaften eines Liniensegments:
• Gerades Segment
: Wandelt das aktive Segment in ein gerades Segment um.
• Kurvenförmiges Segment
: Wandelt das aktive Segment in ein kurvenförmiges
Segment um.
Sie können Punkt- und Segmenttypen auch mithilfe des Untermenüs Objekt >
Punkt/Segmenttyp verändern.
Erstellen von Spezialeffekten mit Ausschnittspfaden
Mithilfe verschiedener Optionen im Register Ausschnitt können Sie einen
Ausschnittspfad invertieren oder festlegen, ob ein Bild nur anhand seiner Außenkanten
beschnitten wird oder ob es durch seinem Rahmen begrenzt wird. Spezialeffekte, wie
sichtbare Bereiche transparent und transparente Bereiche sichtbar zu machen, Löcher
in Pfaden zuzulassen, das Bescheiden von Bildern auf die Kanten des Bildrahmens oder
das Entfernen von Teilen des Ausschnittspfades, die sich außerhalb der Rahmenkanten
befinden, sind ebenfalls möglich.
Arbeiten mit Alphamasken
Anders als bei Ausschnittspfaden, die einen weichen Rand erzeugen, der hauptsächlich
zur Trennung eines Vordergrundbildes von einem Hintergrundbild verwendet wird,
können Alphamasken Transparenzdaten enthalten, die den sanften Übergang eines
Vordergrundbildes in einen neuen Hintergrund erlauben. Um in QuarkXPress mit
Alphamasken zu arbeiten, müssen Sie zunächst in einer Bildbearbeitungsanwendung
wie Adobe Photoshop eine Alphamaske erstellen. Diese Maske können Sie anschließend
in QuarkXPress weiter verwenden.
208 | QUARKXPRESS 10 BENUTZERHANDBUCH
BILDER
Die für die Flammen verwendete Alphamaske erlaubt das Durchscheinen des
Hintergrundtextes.
Um in QuarkXPress mit Alphamasken zu arbeiten, müssen Sie sie zusammen mit dem
Bild in einem Format sichern, das Alphakanäle unterstützt.
Wählen Sie einen Alphakanal im Dropdown-Menü Maske der Maßpalette, um dem
markierten Bild eine Alphamaske zuzuordnen. Unter Windows können Sie auch
Alphamasken zuweisen mithilfe des Dropdown-Menüs Kanal im Register Bild der
Dialogbox Modifizieren (Menü Objekt).
Standardmäßig ist in diesem Dropdown-Menü Composite eingestellt, womit die
Gesamttranzparenz des Bildes erhalten bleibt.
Arbeiten mit PSD-Bildern
Mithilfe der XTensions Software PSD Import können Sie native Bilddateien aus Adobe
Photoshop inklusive ihrer Ebenen direkt in QuarkXPress importieren. Nach dem Import
können Sie die in Photoshop-Dateien (PSD) gespeicherten Ebenen, Kanäle und Pfade
bearbeiten. Durch diese Verbindung von Photoshop und QuarkXPress lässt sich Ihr
Workflow verschlanken, da ein Zusammenfassen der Ebenen entfällt und
Festplattenplatz einsparen, weil Sie mit nativen Dateien arbeiten können. Darüber
hinaus vergrößern sich Ihre kreativen Möglichkeiten durch den Zugriff auf Ebenen,
Kanäle und Pfade.
Wenn die XTensions Software PSD Import ausgeführt wird, können Sie Datei/Ablage
> Importieren verwenden, um eine PSD-Datei in einen markierten QuarkXPress
Bildrahmen zu importieren.
QUARKXPRESS 10 BENUTZERHANDBUCH | 209
BILDER
Wählen Sie Fenster > Erweiterte Bildeinstellungen, um mit den im Bild enthaltenen
Ebenen, Kanälen und Pfaden zu arbeiten. Sie können die Palette Erweiterte
Bildeinstellungen verwenden, um Ebenen zu mischen, mit Farbkanälen zu arbeiten
und Pfade auszuwählen.
Um in QuarkXPress mit PSD-Dateien zu arbeiten muss die XTensions PSD Import
geladen sein.
Vorbereiten von PSD-Dateien
Wenn Sie Bilder in Photoshop für die Verwendung mit Erweiterten Bildeinstellungen
vorbereiten, sollten Sie einige Dinge bedenken:
• Es ist nicht nötig, das Bild in einem anderen Dateiformat zu sichern – das bedeutet,
Sie müssen die Ebenen nicht zusammenführen.
• Erstellen Sie Alphakanäle oder Ausschnittspfade für alle Umrisse, um die Sie später
Text fließen lassen möchten.
• Legen Sie vorausschauend Kanäle für Bereiche an, in denen Sie eine andere Volltonfarbe
oder Spotlack verwenden möchten.
• Die Funktion Erweiterte Bildeinstellung kann bei einigen Bildern keine
Ebeneninformationen auslesen – einschließlich Bilder, die Ebeneneffekte verwenden.Es
wird statt dessen das Composite-Bild verwendet.
Bildeffekte sind für Photoshop-Bilder nicht verfügbar.
Erweiterte Bildeinstellung unterstützt PSD-Dateien in den Modi Graustufen, RGB,
CMYK, Index und Multichannel.
Arbeiten mit PSD-Ebenen
Das Experimentieren mit Ebenen ermöglicht die Betrachtung unterschiedlicher Bilder
im Kontext des gesamten Layouts. Darüber hinaus können Sie die Opazität einer Ebene
verändern und unterschiedliche Mischmodi ausprobieren – darunter Sprenkeln,
Aufhellen und Differenz – um zu sehen, wie diese Effekte zum Rest eines Layouts
passen.
Verwenden Sie den Bereich Ebene der Palette Erweiterte Bildeinstellungen, um die
Opazität von Ebenen in PSD-Bildern zu zeigen, zu verbergen, zu mischen und zu
verändern. Die Palette Erweiterte Bildeinstellungen zeigt Informationen darüber,
wie die Bilddatei erstellt wurde, ermöglicht jedoch keine fundamentalen Änderungen
der Bilddatei:
• Es ist nicht möglich, Ebenen mit der Fensterfläche Ebenen zu erstellen, zu benennen,
zu kopieren, zu duplizieren, auszurichten, umzupositionieren, zu löschen oder zu
vereinen.
• Falls die PSD-Datei keine Ebenen besitzt, zeigt die Palette Erweiterte Bildeinstellungen
nur die Hintergrundebene.
210 | QUARKXPRESS 10 BENUTZERHANDBUCH
BILDER
Mischen von PSD-Ebenen
Mithilfe des Dropdown-Menüs Mischmodus im Bereich Ebenen können Sie einstellen,
wie Pixel einer markierten Ebene mit Pixeln in allen unter ihr liegenden Ebenen
interagieren. Die Mischmodi entsprechen denen in Bildbearbeitungsanwendungen:
Sie umfassen Optionen wie Multiplizieren, Farbig abwedeln, Ausschluss und
Sättigung.
Anzeigen und Verbergen von Photoshop-Ebenen
Sie können alle Ebenen betrachten und drucken, die angezeigt werden, ausgeblendete
Ebenen werden weder auf dem Bildschirm angezeigt, noch gedruckt. Mit der erweiterten
Bildeinstellung lassen sich beliebige Ebenen ausblenden, einschließlich der
Hintergrundebene.
• Klicken Sie auf die leere Symbolbox links der Ebene, um sie einzublenden.
• Wenn Sie alle Ebenen anzeigen möchten, klicken Sie bei gedrückten Tasten
Wahl+Umschalt/Alt+Umschalt auf das leere Rahmensymbol.
• Klicken Sie auf das Augensymbol
, um eine Ebene auszublenden.
• Um alle Ebenen bis auf eine zu verbergen, klicken Sie bei gedrückter Wahltaste/Alt-Taste
auf das Augensymbol
.
Falls das Verändern der Mischung und der Opazität von Ebenen zu unerwünschten
Ergebnissen führt, können Sie die Ebenen in ihren Originalzustand in der importierten
PSD-Datei zurück versetzen. Verwenden Sie dazu die Optionen Ebene zurücksetzen
oder Alle Ebenen zurücksetzen im Palettenmenü von Erweiterte Bildeinstellungen.
Modifizieren der PSD-Ebenenopazität
Mithilfe eines Feldes der Fensterfläche Ebenen können Sie die Transparenz von Pixeln
einer markierten Ebene einstellen. Es sind Transparenzeinstellungen von 0 %
(transparent) bis 100 % (opak) möglich.
Arbeiten mit Ebenenmasken
Falls Ebenenmasken mit PSD-Dateien gesichert werden, können Sie die Masken im
Bereich Ebenen der Palette Erweiterte Bildeinstellungen aktivieren und deaktivieren,
indem Sie die Umschalttaste drücken und auf die Miniaturansicht der Ebenenmaske
klicken.
Arbeiten mit PSD-Kanälen
Photoshop-Kanäle speichern Farbdaten von Bildern. Standardmäßig besitzen
Graustufenbilder und Bilder mit indexierten Farben einen Kanal, RGB-Bilder drei
Kanäle und CMYK-Bilder vier Kanäle. Zusammen werden diese Kanäle als die
Standardkanäle bezeichnet. Sie können den Bereich Kanäle der Palette Erweiterte
Bildeinstellungen verwenden, um alle Kanäle anzuzeigen oder zu verbergen, um Farbe
und Druckfarbendichte eines ausgewählten Volltonfarbenkanals oder Alphakanals zu
ändern und um ausgewählten indexierten Farben Schmuckfarben (Volltonfarben)
zuzuweisen. So könnten Sie zum Beispiel Kanälen Spezialeffekte wie Spotlack, Relief
und Stanzungen zuweisen.
QUARKXPRESS 10 BENUTZERHANDBUCH | 211
BILDER
Anzeigen und Verbergen von Kanälen
Sichtbare Kanäle in importierten PSD-Dateien sind auch am Bildschirm sichtbar und
können gedruckt werden. Ausgeblendete Kanäle sind nicht sichtbar und lassen sich
nicht drucken. Das Ein- und Ausblenden funktioniert für alle Kanäle auf die gleiche
Weise.
Durch das Klicken auf den Composite-Kanal werden alle Standardkanäle (wie CMYK
oder RGB) angezeigt.
Modifizieren von Kanalfarbe und Farbdeckung
Mit den erweiterten Bildeinstellungen können Sie Farbe, Tonwert und Deckung von
in Photoshop erstellten Volltonfarben, Masken oder Alphakanälen verändern. Sie
können Kanälen Volltonfarben zuweisen, welche Composite-Bilder überdrucken und
Sie können die Deckkraft für die Darstellung von Kanälen auf dem Bildschirm und im
Druck von Farb-Composites festlegen.
In Photoshop als Maskenkanäle definierte Kanäle werden anders importiert, als Kanäle
mit Volltonfarben. In Photoshop erhalten Maskenkanäle eine Opazitätseinstellung,
Volltonkanäle hingegen eine Einstellung der Deckkraft. PSD Import unterstützt die
Deckkraftwerte für Druckfarben, daher werden Maskenkanäle mit einer Deckkraft von
0 % importiert. Wenn Sie die Maskenkanäle in importierten PSDs sehen möchten,
müssen Sie die Kanäle manuell im Register Kanäle der Palette Erweiterte
Bildeinstellungen einschalten. Volltonfarbenkanäle behalten hingegen die in der
PSD-Datei gespeicherte Einstellung der Deckkraft und werden nach den
Standardvorgaben in QuarkXPress Farben umgesetzt.
Verwenden Sie die Dialogbox Kanaloptionen zum Verändern von Farbe, Tonwert
oder Deckkraft von Pixeln in Vollton- oder Alphakanälen. Um die Dialogbox
Kanaloptionen aufzurufen, doppelklicken Sie einfach auf einen Kanal im Bereich
Kanäle der Palette Erweiterte Bildeinstellungen (Menü Fenster).
Arbeiten mit indexierten Farbkanälen
Standardmäßig werden beim Druck von Farbauszügen aus QuarkXPress mit PSD Import
die Farben in indexierten Farbbildern zu CMYK separiert. Sie können diese Einstellung
überschreiben, indem Sie mit Bearbeiten > Farben eine Volltonfarbe oder
Multi-Ink-Farbe erzeugen und diese den ausgewählten indexierten Farben im Bild
zuweisen. In den erweiterten Bildeinstellungen haben Sie darüber hinaus die
Möglichkeit, Volltonfarben aus Farben des indexierten Farbbildes zu erstellen. Indexierte
Farben, die Sie nicht verändern, werden weiterhin zu CMYK separiert.
Arbeiten mit PSD-Pfaden
Sie können PSD Import auch verwenden, um eingebettete Pfade für die Definition von
Ausschnitten und für das Umfließen auszuwählen. Der Bereich Pfade der Palette
Erweiterte Bildeinstellungen bietet einen bequemen Zugang zu den QuarkXPress
Funktionen für Ausschnittspfade und Textumfluss.
Mithilfe des Bereichs Pfade können Sie verschiedene Ausschnittspfade für die
Verwendung als Textumflusskontur auswählen. Klicken Sie auf die leere Box in der
ersten Spalte, um eine Kontur für den Textumfluss auszuwählen. Es wird das Symbol
212 | QUARKXPRESS 10 BENUTZERHANDBUCH
BILDER
für Textumfluss angezeigt und der Text wird entlang der Konturen des
Ausschnittspfades umbrochen.
Damit Textumfluss funktioniert, muss der Bildrahmen sich vor dem Text befinden.
Findet kein Textumfluss statt, markieren Sie den Bildrahmen und wählen Sie Objekt
> Weiter nach vorn oder Objekt > Ganz nach vorn.
Sie können auch den Bereich Pfade verwenden, um die Darstellung eines Bildes durch
Auswahl eines in Photoshop erstellten Ausschnittspfades einzustellen. Klicken Sie auf
die leere Box in der zweiten Spalte, um einen Ausschnittspfad auszuwählen. Das Symbol
für Ausschnittspfade erscheint und es wird der Bereich des Bildes innerhalb des
Ausschnittspfades angezeigt.
Alle in PSD Import durchgeführten Änderungen an Pfaden lassen sich rückgängig
machen. Die Pfade erhalten den ursprünglichen, in der importierten PSD-Datei
vorhandenen Zustand zurück. Wählen Sie dazu Pfad zurücksetzen oder Alle Pfade
zurücksetzen aus der Palette Erweiterte Bildeinstellungen oder dem Kontextmenü.
Drucken mit PSD Import
Wenn Sie ein Layout mithilfe der Erweiterten Bildeinstellung drucken, können Sie für
jedes PSD-Bild die zu druckenden Ebenen, Kanäle und Pfade angeben. Da Sie mit dem
Augensymbol
in der Palette Erweiterte Bildeinstellungen sowohl die Anzeige,
als auch den Druck einstellen, werden Bilder so gedruckt, wie Sie sie sehen.
QUARKXPRESS 10 BENUTZERHANDBUCH | 213
FARBE, DECKKRAFT UND SCHLAGSCHATTEN
Farbe, Deckkraft und Schlagschatten
Mit QuarkXPress haben Sie die Möglichkeit, individuelle Farben zu erstellen, Farben
aus verschiedenen standardisierten Farbabstimmungssystemen auszuwählen und
Farben zu bearbeiten. Sie können Texten und Bildern sowohl Farben als auch Tonwerte
zuweisen. Und Sie können die Deckkraft von Texten auf die gleiche Art und Weise
einstellen wie deren Farben. Objekte und Text lassen sich mit Schlagschatten versehen.
Arbeiten mit Farben
Einige Farben sind bereits automatisch in der Palette Farben enthalten. Für die
Verwendung weiterer Farben müssen Sie Farben neu erstellen oder bereits vorhandene
in der Dialogbox Farben bearbeiten. Dort können Sie Farben mithilfe von Farbrädern,
numerischen Feldern oder Farbabstimmungssystemen neu erstellen.
Die Palette Farben
Sie können die Palette Farben (Fenster > Farben) verwenden, um Projektfarben zu
erstellen, zu bearbeiten, zu duplizieren und zu verwalten. In dieser Palette haben Sie
ebenfalls die Möglichkeit, Einstellungen für das Aussparen oder Überdrucken zu
kontrollieren.
Mit der Palette Farben können Sie Farben erstellen, bearbeiten und löschen.
Die Dialogbox Farben
Sie können die Dialogbox Farben (Bearbeiten > Farben) verwenden, um Farben zu
erstellen, zu bearbeiten, zu duplizieren, zu löschen und anzufügen.
214 | QUARKXPRESS 10 BENUTZERHANDBUCH
FARBE, DECKKRAFT UND SCHLAGSCHATTEN
Mithilfe der Dialogbox Farben können Sie Farbdefinitionen erstellen, bearbeiten und
löschen.
Erstellen einer Farbe
Sie haben bei der Erstellung von Farben die Auswahl aus verschiedenen Farbmodellen
und mehreren Farbabstimmungssystemen. Falls Sie bestimmte Farben häufig benutzen,
können Sie diese, wenn keine Dateien geöffnet sind, für die Standard-Farbliste der
Anwendung erstellen. Sie haben die Möglichkeit, bis zu 1000 Standardfarben oder
artikelspezifische Farben zu definieren. Zum Erstellen einer Farbe wählen SieBearbeiten
> Farben, um die Dialogbox Farben aufzurufen. Dann klicken Sie auf Neu, um die
Dialogbox Farbe bearbeiten aufzurufen. Geben Sie anschließend einen Namen in das
Feld Name ein und legen Sie das Farbmodell für Ihre neue Farbe fest. Sie können zum
Anlegen von Farben auch auf die Schaltfläche Neu in der Palette Farben klicken.
• RGB: Dieses additive Farbsystem wird häufig für Diaprojektoren und Farbvideomonitore
verwendet und es eignet sich sehr gut für Web-Seiten. Rotes, grünes und blaues Licht
wird zur Anzeige von Farben auf dem Bildschirm gemischt.
• HSB: Dies ist ein von Grafikern verwendetes Farbmodell, da es der Art und Weise
ähnelt, wie Künstler ihre Farben mischen. Farbton (Hue) beschreibt das Farbpigment,
Sättigung (Saturation) bemisst die Menge des Farbpigments und Helligkeit (Brightness)
gibt den Schwarzanteil in einer Farbe an.
• LAB: Dieser Farbraum wurde im Hinblick auf die Unabhängigkeit von den
unterschiedlichen Interpretationen durch Monitor- oder Druckerhersteller entwickelt.
Bei dem LAB-Farbmodell (auch LAB-Farbraum genannt) handelt es sich um ein
QUARKXPRESS 10 BENUTZERHANDBUCH | 215
FARBE, DECKKRAFT UND SCHLAGSCHATTEN
dreidimensionales Standardmodell für die Farbdarstellung. Farben werden dabei durch
eine Luminanzkoordinate (L) und zwei Chrominanzkoordinaten (A für Grün-Rot) und
(B für Blau-Gelb) beschrieben.
• Multi-Ink: Dieses Farbmodell basiert auf Tönungs-Prozentwerten vorhandener Prozessoder Volltonfarben.
• CMYK: CMYK ist ein subtraktives Farbmodell, das von Druckereien benutzt wird, um
Farben durch die Kombination von Cyan, Magenta, Gelb und Schwarz auf
Druckerpressen darzustellen.
• Web Safe und benannte Web-Farben: Web Safe Farben gewährleisten Farbkonsistenz
in Web-Anwendungen.
• Um eine Farbe aus einem Farbabstimmungssystem auszuwählen und Ihrer Farbliste
hinzuzufügen, wählen Sie eines der standardisierten Farbabstimmungssysteme aus
dem Dropdown-Menü Modell aus.
Bearbeiten von Farben
Zum Bearbeiten einer vorhandenen Farbe wählen Sie Bearbeiten > Farben, markieren
die Farbe, die Sie bearbeiten möchten, in der Liste Farben und klicken dann auf
Bearbeiten, um die Dialogbox Farbe bearbeiten anzuzeigen. Sie können auch auf die
Farbe, die Sie bearbeiten möchten, in der Liste Farben doppelklicken, um die Dialogbox
Farbe bearbeiten anzuzeigen.
Dialogbox Farbe bearbeiten
Duplizieren von Farben
Zum Duplizieren einer vorhandenen Farbe wählen Sie Bearbeiten > Farben, markieren
die Farbe, die Sie duplizieren möchten, in der Liste Farben und klicken dann auf
Duplizieren, um die Dialogbox Farbe bearbeiten für die duplizierte Farbe anzuzeigen.
Löschen von Farben
Einige der Standardfarben lassen sich nicht löschen. Sie haben jedoch die Möglichkeit,
alle von Ihnen neu erstellten Farben und doppelt vorhandene Farben zu entfernen.
216 | QUARKXPRESS 10 BENUTZERHANDBUCH
FARBE, DECKKRAFT UND SCHLAGSCHATTEN
Zum Löschen einer Farbe aus der Farbliste wählen Sie Bearbeiten > Farben, markieren
die entsprechende Farbe in der Farbliste und klicken dann auf Löschen.
Importieren von Farben aus einem anderen Artikel oder Projekt
Sie können Farben aus anderen Artikeln oder Projekten mithilfe der Dialogbox Farben
(Bearbeiten > Farben) oder des Befehls Anfügen (Ablage/Datei > Anfügen)
hinzufügen.
Austauschen aller Vorkommen einer Farbe durch eine andere
Um global alle Objekte mit einer bestimmten Farbe in eine andere Farbe zu ändern,
bearbeiten Sie entweder diese Farbe, bis sie Ihren Wünschen entspricht oder wählen
Sie Bearbeiten > Farben, um die Dialogbox Farben aufzurufen. Wählen Sie den Namen
einer Farbe aus und klicken Sie auf Bearbeiten und nehmen Sie Ihre Änderungen vor.
Wenn Sie alle Objekte und Texte einer Farbe global durch eine andere Farbe ersetzen,
sollten Sie nicht vergessen, Ihre Arbeit vorher zu sichern. So haben Sie, wenn Sie
versehentlich alles in eine falsche Farbe umwandeln, die Möglichkeit, durch Auswahl
der Optionen Ablage/Datei > Alte Fassung den Fehler rückgängig zu machen, ohne
einen Teil Ihrer Arbeit zu verlieren.
Anwenden von Farbe, Tonwert und Verläufen
Es gibt drei Arten, Farben und Tonwerte auf Rahmen, Umrandungen und Bilder
anzuwenden:
• (Nur Windows) Verwenden Sie die Register Rahmen und Randstil der Dialogbox
Modifizieren verwenden (Objekt > Modifizieren).
• Verwenden Sie die Palette Farben (Fenster > Farben).
• Verwenden Sie die Maßpalette.
Sie können Farben auf die dunklen Bereiche von Schwarzweiß-Bitmap und
Graustufenbildern anwenden, indem Sie den Befehl Farbe verwenden (Stil > Farbe),
wenn ein Bildrahmen mit einem Bild in einem dieser Formate aktiv ist.
Erstellen von Verläufen mit der Palette Farben
Ein Verlauf ist ein Übergang von einer Farbe in eine andere. Verwenden Sie die Palette
Farben, um die beiden Verlaufsfarben, ihre Tonwerte, die Art ihres Übergangs in
einander und den Winkel (relativ zum Rahmen) festzulegen, in dem sie in einander
übergehen. Ein Verlauf kann zwei beliebige in einem Projekt verwendete Farben
enthalten.
Anwenden von Farbe und Tonwert auf Text
Es gibt fünf Arten, Texten Farbe und Tonwert zuzuweisen:
• Sie können die Einstellungen für Farbe und Tonwert mithilfe der Befehle Stil > Farbe
und Stil > Tonwert vornehmen.
• Sie können die Palette Farben verwenden (Fenster > Farben).
QUARKXPRESS 10 BENUTZERHANDBUCH | 217
FARBE, DECKKRAFT UND SCHLAGSCHATTEN
• Sie können den Befehl Zeichenstilvorlage verwenden (Stil > Zeichenstilvorlage), um
markiertem Text mithilfe von durch Sie erstellten Zeichenstilvorlagen eine Farbe und
einen Tonwert zuzuweisen.
• (Nur Windows) Sie können die Dialogbox Zeichenattribute verwenden (Stil > Zeichen).
• Sie können die Maßpalette verwenden.
Ändern der Farbe und des Tonwerts von Linien
Zum Anwenden von Farbe und Tonwert auf Linien stehen vier Methoden zur
Verfügung:
• (Nur Windows) Sie können das Register Randstil der Dialogbox Modifizieren verwenden
(Objekt > Modifizieren).
• Sie können die Palette Farben verwenden (Fenster > Farben).
• Sie können die Einstellungen für Farbe, Tonwert und Linienabstand mithilfe der Befehle
Stil > Farbe und Stil > Tonwert vornehmen.
• Sie können die Maßpalette verwenden.
Arbeiten mit Opazität
Opazität wird auf Farbebene angewendet, daher können Sie für beinahe alles einen
Opazitätswert definieren, dem sich eine Farbe zuweisen lässt (einschließlich der ersten
oder zweiten Farbe eines Verlaufs). Das bedeutet, dass für unterschiedliche Attribute
eines Objektes verschiedene Opazitätswerte möglich sind – der Rand eines Textrahmens,
ein Hintergrund, ein Bild und jedes einzelne Zeichen des Textes könnten eine andere
Opazität besitzen.
Einstellen der Opazität
Das Festlegen der Opazität ist so einfach wie das Einstellen des Tonwerts einer Farbe.
Überall da, wo Sie eine Farbe auswählen können – in der Palette Farben, in der
Maßpalette, im Menü Stil, in verschiedenen Registern der Dialogbox Modifizieren
und anderswo – können Sie einen Opazitätswert zwischen 0 % (transparent) und 100
% (opak) in Schritten von 0,1 % eingeben.
So geben Sie die Opazität eines Bildes an:
• (Nur Windows) Geben Sie einen Wert in das Feld Opazität des Registers Bild ein (Objekt
> Modifizieren).
• (Nur Mac OS X) Geben Sie einen Wert in das Feld Opazität des Registers Bildrahmen
der Maßpalette ein.
Einstellen der Opazität von Gruppen
Bitte berücksichtigen Sie, dass durch das Stapeln von Objekten mit unterschiedlichen
Opazitätswerten die Farben kombiniert werden und dadurch ein Farbaufbau entstehen
kann. Wenn Sie zum Beispiel einen gelben Rahmen mit einer Opazität von 30 % vor
einem Rahmen in Cyan mit einer Opazität von 100 % platzieren, wird der vordere
Rahmen grünlich.
218 | QUARKXPRESS 10 BENUTZERHANDBUCH
FARBE, DECKKRAFT UND SCHLAGSCHATTEN
Sie können dieses Verhalten beeinflussen, indem Sie Objekte gruppieren und anstelle
einzelner Objekt-Opazitätswerte eine Gruppenopazität festlegen. Unter Windows
verwenden Sie dafür das Feld Gruppenopazität im Register Gruppe der Dialogbox
Modifizieren (Menü Objekt) und unter Mac OS X das Register Home der Maßpalette.
Abhängig vom gewünschten Effekt müssen Sie eventuell das Feld Opazität für die
Einzelobjekte auf 100 % zurücksetzen (da sonst eine Objektopazität und eine
Gruppenopazität zur Anwendung kommen).
Vergleichen Sie bei diesen drei gruppierten Objekten die Einzelopazitäten mit der
Gruppenopazität. Auf der linken Seite ist jedes Objekt 50 % opak – die vorn liegenden
Objekte bilden eine Einheit gegenüber den Objekten, die hinter ihnen liegen. Rechts
besitzen alle Objekte eine Opazität von 100 % und die Gruppenopazität beträgt 50 % –
die gesamte Gruppe bildet eine Einheit gegenüber dem Hintergrund. Die Objekte dieser
Gruppe könnten zusätzlich zur Gruppenopazität auch Einzelopazitäten besitzen.
Erzeugen von Verläufen mit Transparenz
Anstelle von Weiß können Farben auch in die Farbe Keine übergehen. Wählen Sie
einfach als erste oder zweite Farbe eines Verlaufs Keine in der Palette Farben oder
unter Windows im Register Rahmen der Dialogbox Modifizieren (Menü Objekt).
Farbmanagement
QuarkXPress widmet sich dem Problem, vorhersagbare Farben mit ICC-basierten
Farbmanagement-Tools zu erzeugen, die wenig Input von Anwendern erfordern.
Experten für Farbeinstellungen bietet QuarkXPress jedoch die Kontrolle aller Aspekte
des Farbmanagements. Zusätzlich zur Verschlankung der Implementierung des
Farbmanagements bietet QuarkXPress echtes Soft-Proofing durch Voransichten, die
die Ausgabe auf verschiedenen Geräten simulieren.
Quelleneinstellungen und Ausgabeeinstellungen
Die Implementierung des Farbmanagements in QuarkXPress ermöglicht Farbexperten
die Erstellung und Abstimmung von „Paketen“ mit Farbmanagement-Einstellungen–den
so genannten Quelleneinstellungen und Ausgabeeinstellungen. In den
Quelleneinstellungen werden einzelne Profile und Wiedergabeziele für Normalfarben
und Bilder in RGB-, CMYK-, LAB- und Graustufen-Farbräumen festgelegt,
Quellfarbräume für benannte Farben spezifiziert und die Basis-Farbräume für
Druckfarben abgebildet. In den Ausgabeeinstellungen werden Ausgabeprofile und
Farbmodelle festgelegt und Proofing-Optionen für die Simulation verschiedener
Ausgabearten auf dem Bildschirm konfiguriert.
QUARKXPRESS 10 BENUTZERHANDBUCH | 219
FARBE, DECKKRAFT UND SCHLAGSCHATTEN
Die Farbmanagement-Praxis für Anwender
Für Ihre Arbeit stehen Ihnen viele Optionen zur Verfügung: Sie können bewährte
Voreinstellungen verwenden, Quellen- und Ausgabeeinstellungen von einem Experten
implementieren lassen oder in einer älteren Farbmanagement-Umgebung arbeiten.
Arbeiten mit der Standard-Farbmanagement-Umgebung
Die Standardeinstellungen wurden entwickelt, um in den meisten Fällen präzise
Voransichten und exzellente Ausgaben zu erzielen. Sie brauchen nichts einzustellen,
aber wenn Sie einen Blick auf die Standardeinstellungen werfen wollen, können Sie
die Angaben in Anzeige und Farbmanager in der Dialogbox Vorgaben (Menü
QuarkXPress/Bearbeiten) überprüfen.
Festlegen eines Monitorprofils
Die Fensterfläche Anzeige zeigt das verwendete Bildschirmprofil. Die
Standardeinstellung Automatisch bezieht sich auf den aktuellen Monitor, der von
Mac OS X oder Windows erkannt wurde. Sie können ein anderes Profil im
Dropdown-Menü Bildschirmprofil wählen. Sie könnten auch das
Standard-Monitorprofil ändern, wenn Sie zum Beispiel ein an Ihren Monitor angepasstes
Profil besitzen oder wenn Sie von einem Laptop zu einem Desktop-Computer wechseln
und dieselbe Betrachtungsumgebung simulieren wollen.
Festlegen einer Quelleneinstellung
Der Bereich Quellenoptionen des Fensters Farbmanager zeigt die
Standard-Quelleneinstellung QuarkXPress 7.0 Default an, die die aktuellste, bewährte
Farbmanagement-Umgebung bereitstellt. Wenn Sie die Farbmanagement-Umgebung
einer Version von QuarkXPress vor 7.0 vorziehen, können Sie QuarkXPress Emulate
Legacy aus dem Dropdown Menü Quelleneinstellung wählen.
Festlegen einer Standardeinstellung für Proofausgabe
Um eine Standard-Ausgabeeinstellung für die Begutachtung von Farben in Print-Layouts
festzulegen, wählen Sie eine Option aus dem Dropdown-Menü Ausgabe-Proof.
Festlegen eines Wiedergabeziels
Das Dropdown-Menü Wiedergabeziel zeigt die Methode an, die zur Konvertierung
von Farben von einem Farbraum in einen anderen verwendet wird. Die
Standardeinstellung Relativ farbmetrisch behält Farben bei, die sowohl im
Quellenfarbraum als auch im Zielfarbraum vorhanden sind. Nur die Quellenfarben,
die nicht im Zielfarbraum enthalten sind, werden verändert. Abhängig von der Art
der Jobs, an denen Sie arbeiten – wenn zum Beispiel der Schwerpunkt Ihrer Arbeit eher
auf Lineart und Pantone-Farben als auf Fotos liegt – werden Sie möglicherweise eine
andere Option aus dem Dropdown-Menü Wiedergabeziel auswählen.
Farbmanagement von EPS- und PDF-Bildern mit mehreren Farbräumen
Einige EPS- und PDF-Dateien können Elemente mit unterschiedlichen Farbräumen
enthalten. So könnte zum Beispiel eine PDF- oder EPS-Datei ein Bild enthalten, das
den RGB-Farbraum verwendet und eine Farbe im CMYK-Farbraum. Um es QuarkXPress
zu ermöglichen, diese unterschiedlichen Elemente mithilfe einer festgelegten
220 | QUARKXPRESS 10 BENUTZERHANDBUCH
FARBE, DECKKRAFT UND SCHLAGSCHATTEN
Ausgabeeinstellung in anschließend importierten EPS- und PDF-Bildern entsprechend
zu verwalten, aktivieren Sie Farbmanagement von Vektor-EPS/PDF.
Für das Farbmanagement von Vektor-Inhalten in EPS- und PDF-Dateien, die bereits
in das aktive Projekt importiert wurden, markieren Sie Vorhandene Vektor-EPS/PDF
in Layout aufnehmen.
Arbeiten mit Quelleneinstellungen und Ausgabeeinstellungen von Farbexperten
Von Experten für Farbeinstellungen speziell für Ihren Workflow–oder sogar speziell
für einzelne Aufträge oder Kunden–erstellte benutzerspezifische Quelleneinstellungen
und Ausgabeeinstellungen können Sie ohne Probleme in Vorgaben, Ansichtsoptionen,
Ausgabeeinstellungen und Job Jackets verwenden. So bieten zum Beispiel
Belichtungsstudios oder Druckereien Einstellungen an, mit denen Sie eine geeignete
Ausgabe für ihre Geräteausstattung sicherstellen können.
Anfügen von Quelleneinstellungen
Wenn Quelleneinstellungen für ein Projekt erstellt werden, an dem Sie arbeiten, können
Sie diese Quelleneinstellungen in andere Projekte übernehmen. Verwenden Sie die
Schaltfläche Anfügen in der Dialogbox Quelleneinstellungen (Bearbeiten >
Farbeinstellungen > Quelle), um zu einer Quelleneinstellung zu navigieren und diese
auszuwählen.
Importieren von Ausgabeeinstellungen
Wenn Quelleneinstellungen für Sie erstellt wurden, importieren Sie diese mithilfe der
Dialogbox Ausgabeeinstellungen (Bearbeiten > Farbeinstellungen > Ausgabe).
Verwenden Sie die Schaltfläche Importieren, um zu den Ausgabeeinstellungs-Dateien
zu navigieren und diese auszuwählen.
Auswählen von Quelleneinstellungen und Ausgabeeinstellungen
Um benutzerdefinierte Quelleneinstellungen und Ausgabeeinstellungen zu verwenden,
wählen Sie diese folgendermaßen aus den verschiedenen Farbmanagement-Menüs
aus:
• Farbquellen: Zur Verwendung einer benutzerdefinierten Quelleneinstellung wählen
Sie diese im Dropdown-Menü Quelleneinstellung im Bereich Farbmanager der
Dialogbox Vorgaben (Menü QuarkXPress/Bearbeiten) für das Layout.
• Farbdarstellung: Um eine benutzerdefinierte Ausgabeeinstellung für das Proofing zu
verwenden, wählen Sie diese im Untermenü Ausgabe prüfen des Menüs Ansicht.
• Farbausgabe: Um eine benutzerdefinierte Ausgabeeinstellung für den Druck oder andere
Arten der Ausgabe zu verwenden, wählen Sie diese im Dropdown-Menü Installieren
im Bereich Farben der Dialogbox Drucken (Ablage/Datei > Drucken).
Arbeiten mit Quellen und Ausgabeeinstellungen in JobJackets
Wenn Sie ein Projekt aus einer Job Jackets Datei erstellen, sind die geeigneten
Quelleneinstellungen und Ausgabeeinstellungen bereits enthalten und für Sie
ausgewählt. Sie können noch weitere Einstellungen importieren, anfügen und erstellen
und diese für die Darstellung und Ausgabe auswählen.
QUARKXPRESS 10 BENUTZERHANDBUCH | 221
FARBE, DECKKRAFT UND SCHLAGSCHATTEN
Arbeiten mit älteren Standard-Farbmanagement-Umgebungen
Sie können Projekte aus QuarkXPress 7.x, 8.x oder 9.x öffnen und darauf vertrauen,
dass Farben wie immer dargestellt und ausgegeben werden.
Sie können weiterhin in einer älteren Farbmanagement-Umgebung der QuarkXPress
Versionen 7.x, 8.x oder 9.x arbeiten. Wenn Sie sich für die Arbeit in älteren
Farbmanagement-Umgebungen entscheiden, können Sie dennoch von den
Soft-Proofing-Funktionen in QuarkXPress profitieren.
Sie können ganz leicht auf die Verfahren von QuarkXPress 7 umsteigen, indem Sie die
Quelleneinstellungen in QuarkXPress 7.0 Default (oder eine individuell angepasste
Option) in den Farbmanager Vorgaben (Menü QuarkXPress/Bearbeiten > Vorgaben)
ändern. Die Quelleneinstellung ist layoutspezifisch. Mit ihr können Sie, wenn Sie ein
Projekt mit mehreren Layouts öffnen, die Quelleneinstellung für jedes Layout ändern.
In dem Fall sollten Sie sicherstellen, dass alle von Ihnen benutzten Ausgabeeinstellungen
(Bearbeiten > Farbeinstellungen > Ausgabe) bevorzugt QuarkXPress 7.0 Default
festlegen und nicht Profile aus früheren Versionen.
Proofing von Farben auf dem Bildschirm (Soft-Proofing)
QuarkXPress bietet eine Simulation der Darstellung, die präzise genug für das
Soft-Proofing einer Vielzahl von Ausgabemöglichkeiten ist. Mithilfe der Daten in der
Quelleneinstellung, der Ausgabeeinstellung und in beliebigen anderen individuell
angepassten Einstellungen (wie die Anwendung unterschiedlicher Profile auf Bilder)
stellen die flexiblen Simulationsoptionen dar, wie dasselbe Layout bei einer Ausgabe
auf unterschiedlichen Medien und mit unterschiedlichen Druckverfahren aussehen
wird.
Um ein Soft-Proofing durchzuführen wählen Sie eine Option aus dem Untermenü
Proof-Ausgabe des Menüs Ansicht. Das Menü zeigt alle im Layout verfügbaren
Ausgabeeinstellungen an. Wenn Sie also von einem Farbexperten individuell angepasste
Ausgabeeinstellungen importiert haben, sind sie hier aufgeführt. Wenn Sie eine Option
wählen, wird das gesamte Layout in diesem Farbraum angezeigt–einschließlich der
Farbpalette (Menü Fenster) und aller in QuarkXPress gezeigten Farbmuster und
Farbpaletten.
222 | QUARKXPRESS 10 BENUTZERHANDBUCH
FARBE, DECKKRAFT UND SCHLAGSCHATTEN
Das Untermenü Proof-Ausgabe (Menü Ansicht) bietet Optionen zur Anzeigesimulation,
damit Sie sehen können, wie Farben ausgegeben werden. Wenn Sie zum Beispiel
Volltonfarben in Prozessfarben konvertieren wollen oder einkomplettes RGB-Layout in
Graustufen ausgeben möchten, können Sie das Aussehen Ihrer Auswahl prüfen.
Farbmanagement für Experten
QuarkXPress wurde so entwickelt, dass es ohne großen Konfigurationsaufwand brillante
Farben für den gesamten Workflow verfügbar macht. Ein Farbexperte kann dann
zusätzlich die Farbmanagement-Einstellungen individuell für bestimmte Aufträge,
Geräte und Ausgabeprozesse anpassen und feinabstimmen. Wenn Sie die Farbenlehre
und die Terminologie im Zusammenhang mit Farbmanagement verstehen (z. B. Profile
und Wiedergabeziele), können Sie individuell angepasste Quelleneinstellungen und
Ausgabeeinstellungen erstellen, die auf bestimmte Workflows eingehen. Die
Einstellungen sind portabel, daher können Sie sie an andere Anwender weitergeben,
um unangenehme Überraschungen bei der Farbdarstellung auf dem Bildschirm und
beim Druck zu vermeiden.
Erstellen einer Quelleneinstellung
Eine Quelleneinstellung beschreibt Farben in einem Layout, wie sie vor der Ausgabe
aussehen–anders gesagt, woher die Farben stammen. Eine Quelleneinstellung enthält
Profile und Wiedergabeziele sowohl für Volltonfarben als auch für Bilder in RGB,
CMYK, LAB und Graustufen. Darüber hinaus enthält sie Informationen über den
zugrunde liegenden Farbraum für benannte Farben (z. B.
Pantone-Process-Coated-Farben) und Druckfarben (z. B. Cyan, Magenta, Gelb, Schwarz
und Multi-Inks). Bei Bedarf können Sie Quelleneinstellungen für Kunden auf der Basis
ihrer Standard-Workflows oder für ein bestimmtes Projekt erstellen.
Zunächst müssen Ihnen einige Einzelheiten über die Hardware und Software bekannt
sein, die im Workflow eines Kunden zum Einsatz kommen–zum Beispiel welche
Digitalkamera und welcher Scanner verwendet werden–und Sie müssen sicherstellen,
dass die richtigen Profile verfügbar sind. Es ist außerdem hilfreich, Beispielprojekte
QUARKXPRESS 10 BENUTZERHANDBUCH | 223
FARBE, DECKKRAFT UND SCHLAGSCHATTEN
einzusehen, damit Sie wissen, welche Bildtypen, Farben, Druckfarben und Geräte
benutzt werden–z. B. Logos, Diagramme, Fotos, Duplex usw.–und ob auf SWOP
ausgegeben wird oder im Web.
Zum Erstellen einer Quelleneinstellung wählen Sie Bearbeiten > Farbeinstellungen >
Quelle.
Erstellen einer Ausgabeeinstellung
Eine Ausgabeeinstellung beschreibt die Möglichkeiten unterschiedlicher Arten von
Ausgabegeräten und legt den Umgang mit Farben in verschiedenen Ausgabeszenarien
fest. Stellen Sie sich vor, Sie nehmen eine Ausgabeeinstellung für „den Ort, an dem
die Farben später ankommen“ vor. In der Ausgabeeinstellung werden die Ausgabe von
Composites oder Auszügen, der Ausgabemodus und ein Ausgabeprofil festgelegt. Sie
können Ausgabeeinstellungen für die Simulation am Bildschirm mit Ansicht > Ausgabe
prüfen und für die tatsächliche Ausgabe im Druck, als PDF und in anderen Formaten
erstellen.
Ähnlich wie bei Quelleneinstellungen müssen Ihnen Details zu typischen Jobs,
Ausgabeverfahren und der Geräteausstattung bekannt sein, damit Sie mit der Erstellung
einer Ausgabeeinstellung beginnen können. So ist es z. B. hilfreich, den Namen der
Composite-Druckgeräte zu kennen und Profile für sie zu besitzen. QuarkXPress bietet
Standard-Ausgabeeinstellungen für unterschiedliche Workflows:
• Graustufen
• Graustufen 100K
• Composite-RGB
• Composite-CMYK
• Composite-CMYK und Volltonfarben
• Unverändert
• In-RIP-Auszüge
Zum Erstellen einer Ausgabeeinstellung wählen Sie Bearbeiten > Farbeinstellungen
> Ausgabe.
Gemeinsames Nutzen von Quellen- und Ausgabeeinstellungen
Quelleneinstellungen und Ausgabeeinstellungen sind portabel, daher können Experten
sie ganz einfach an andere Anwender und Arbeitsgruppen weitergeben.
Quelleneinstellungen aus anderen Projekten können angefügt werden und
Ausgabeeinstellungen lassen sich als einzelne Dateien exportieren und in Ausgabestilen
speichern. Beide Einstellungsarten lassen sich auch durch das Einbauen in Job Jackets
gemeinsam nutzen. Vor der Weitergabe von Einstellungen an eine Arbeitsgruppe oder
an Kunden sollten Sie die Einstellungen mit typischen Jobs testen.
• Um Einstellungen gemeinsam zu nutzen, anzufügen, zu exportieren oder zu
importieren, wählen Sie Bearbeiten > Farbeinstellungen und verändern die
entsprechende Einstellung.
224 | QUARKXPRESS 10 BENUTZERHANDBUCH
FARBE, DECKKRAFT UND SCHLAGSCHATTEN
• So übernehmen Sie Einstellungen in Job Jackets und legen die in einer Job Jackets
Struktur oder einem Job Ticket verwendeten Quellen- und Ausgabeeinstellungen fest
– in der Dialogbox Job Jacket Manager (Menü Hilfsmittel):
1 (Nur Windows) Klicken Sie auf die Schaltfläche Erweiterte Einstellungen.
2 Markieren Sie ein Projekt, das Quellen- und Ausgabeeinstellungen in der Liste auf der
linken Seite enthält.
3 Ziehen Sie die Quellen- oder Ausgabeeinstellungen auf die gewünschte Job Jackets
Struktur oder das Job Ticket.
Sie können auch einen Ausgabestil wählen, der bestimmte Ausgabeeinstellungen
enthält.
• Um individuelle Ausgabeeinstellungen für den Druck oder andere Ausgabearten zu
benutzen, wählen Sie diese Ausgabeeinstellungen aus dem Dropdown-Menü Installieren
im Bereich Farbe der Dialogbox Ausgabestile (Bearbeiten > Ausgabestile >
Neu/Bearbeiten).
Feineinstellung des Farbmanagements für einzelne Bilder
Wenn Sie Profile und Wiedergabeziele für einzelne Bilder definieren möchten, können
Sie dies auf fast dieselbe Weise wie in früheren Versionen von QuarkXPress tun. Die
Standardeinstellungen von QuarkXPress oder die ausgewählte Quelleneinstellung
werden dadurch überschrieben. So könnten Sie zum Beispiel das Wiedergabeziel eines
EPS-Logos in „Sättigung“ ändern und dabei die Einstellung für die übrigen Bilder eines
Layouts (z. B. Fotos) auf „perzeptiv“ belassen.
Um auf die Steuerelemente für das Farbmanagement einzelner Bilder zugreifen zu
können, müssen Sie die entsprechenden Funktionen zunächst durch die Option Zugriff
auf Bildprofile aktivieren in der Fensterfläche Farbmanager der Dialogbox Vorgaben
(Menü QuarkXPress/Bearbeiten) verfügbar machen. So wenden Sie Profile auf einzelne
Bilder an bzw. ändern Sie Profile für einzelne Bilder:
• Importieren von Bildern: Die Dialogbox Bild importieren (Menü Ablage/Datei)
enthält einen Bereich Farbmanagement, mit der Sie ein Profil und ein Wiedergabeziel
für das markierte Bild auswählen können.
• Ändern von Profilen: Die Palette Profilinformationen (Menü Fenster) zeigt
Informationen zu Typ und Farbraum des markierten Bildes. Sie können diese Palette
verwenden, um die Einstellungen für Profil, Wiedergabeziel und Farbmanagement
für [Gerätetyp] schnell zu ändern.
Verwalten von Profilen
Farbmanagement ist im Wesentlichen profilgesteuert. Wenn Sie neue Workflows
einführen, neue Geräte anschaffen und Ausgabeprobleme beseitigen, kann es nötig
sein, neue Profile zu installieren, die Verfügbarkeit von Profilen zu ermitteln und
festzulegen, wie einzelne Profile in einem Layout verwendet werden. Diese Aufgaben
lassen sich mithilfe des Profilmanagers und der Funktion Profilverwendung lösen.
Der Profilmanager und die Profilverwendung können als hoch entwickelte
Farbverwaltungsfunktionen betrachtet werden.
QUARKXPRESS 10 BENUTZERHANDBUCH | 225
FARBE, DECKKRAFT UND SCHLAGSCHATTEN
Installieren von Profilen
Falls Sie neue Profile von Herstellern beziehen und diese nicht automatisch auf
Systemebene installiert werden, können Sie sie auf den Ordner „Profiles“ im Ordner
„Required Components“ in Ihrem QuarkXPress Programmordner ziehen.
Ein Neustart des Systems ist erforderlich für die Verwendung des neuen Profils.
Beim nächsten Start von QuarkXPress werden die Profile in den entsprechenden
Dropdown-Menüs des Farbmanagements verfügbar sein. Mithilfe der Dialogbox
Profilmanager (Menü Hilfsmittel) können Sie auch einen neuen Ordner für Ihre
Profile angeben.
Laden von Profilen
Falls Sie über mehr als die für einen bestimmten Workflow benötigten Profile verfügen,
können Sie eine Verschlankung der in QuarkXPress verfügbaren Profile vornehmen.
Verwenden Sie dazu die Dialogbox Profilmanager (Menü Hilfsmittel).
Prüfen der Verwendung von Profilen
Wenn Sie mit Layouts anderer Anwender arbeiten, können Sie schnell feststellen, wie
diese Anwender das Farbmanagement implementiert haben, indem Sie die Fensterfläche
Profile der Dialogbox Verwendung (Menü Hilfsmittel) betrachten. Ähnlich der
Verwendung von Bildern und Schriften können Sie mithilfe der Funktionen der
Profilverwendung sehen, wo Profile im Layout verfügbar sind, und ob sie in
Quellen-/Ausgabeeinstellungen definiert vorliegen oder auf einzelne Bilder angewendet
wurden. Profile, die auf Bilder angewendet wurden, können durch andere Profile
ausgetauscht werden.
Arbeiten mit Schatten
Ein Schlagschatten ist ein Objektattribut (ähnlich wie eine Farbe), das Sie mithilfe der
Maßpalette oder unter Windows mit dem Register Schlagschatten der Dialogbox
Modifizieren zuweisen (Menü Objekt). Sie können – abhängig von der Formatierung
des jeweiligen Objekts – Schlagschatten für Objekte, Ränder, Text, Bilder und anderes
erzeugen.
QuarkXPress erlaubt die Erstellung automatischer Schatten.
Um mit Schlagschatten arbeiten zu können, muss die XTensions Software DropShadow
geladen sein.
226 | QUARKXPRESS 10 BENUTZERHANDBUCH
FARBE, DECKKRAFT UND SCHLAGSCHATTEN
Anwenden von Schlagschatten
Um einen Schlagschatten anzuwenden markieren Sie das Objekt und aktivieren
Schlagschatten anwenden im Register Schlagschatten der Maßpalette oder unter
Windows der Dialogbox Modifizieren (Menü Objekt). Sie können Schlagschatten mit
dem Umriss eines Objekts – Rahmen, Linie, Textpfad, Tabelle – anwenden.
Voraussetzung ist, dass das Objekt eine Hintergrundfarbe besitzt. Sie können
Schlagschatten auf Text anwenden, wenn der Rahmenhintergrund eine Opazität von
weniger als 100 % besitzt. Schlagschatten werden auf die Umrisse angewendet, wenn
ein Ausschnittspfad oder eine Alphamaske markiert ist und als Rahmenhintergrund
Keiner ausgewählt wird. Sie können einen Schlagschatten auf eine Gruppe anwenden,
wobei für den Schatten der zusammengefasste Umriss aller Objekte der Gruppe
verwendet wird.
Individuelles Anpassen von Schlagschatten
Mithilfe der Einstellelemente in der Maßpalette oder unter Windows des Registers
Schlagschatten der Dialogbox Modifizieren (Menü Objekt) können Sie das Aussehen
von Schatten einstellen, einschließlich solcher Eigenschaften wie Abstand vom Objekt,
Lichteinfallswinkel, Farbe, Weichzeichnung und mehr. Darüber hinaus können Sie
den Winkel mit anderen Schatten im Layout synchronisieren, wodurch eine signifikante
Lichtquelle für das gesamte Layout beibehalten werden kann und die Schatten ein
natürlicheres Aussehen erhalten.
Objekte mit Schlagschatten versehen
Über zusätzliche Optionen können Sie einstellen, wie Schatten mit Objekten
interagieren, einschließlich des Umgangs mit Opazität und Textumfluss. Wie die
anderen Einstellelemente finden Sie auch diese Optionen in der Maßpalette oder
unter Windows im Register Schlagschatten der Dialogbox Modifizieren (Menü Objekt).
• Aktivieren Sie Deckkraft des Elements übernehmen, wenn der Schatten
unterschiedliche Opazitäten im Objekt berücksichtigen soll (z. B. Unterschiede zwischen
Rahmenhintergrund und Rand).
• Verwenden Sie Schlagschatten nicht sichtbar, wenn ein Schatten durch halb-opake
Bereiche eines Objektes nicht sichtbar sein soll – z. B. um zu verhindern, dass ein
Schatten durch seinen Rahmen hindurch sichtbar ist.
• Verwenden Sie Umrandungsschatten, um den Umriss eines Textumflusses mit einem
Schlagschatten zu versehen.
• Verwenden Sie Deckkraft des Elements übernehmen und Schlagschatten nicht
sichtbar gemeinsam, um verschiedene Ergebnisse auf der Basis der Kombination dieser
Einstellungen zu erzielen.
QUARKXPRESS 10 BENUTZERHANDBUCH | 227
FARBE, DECKKRAFT UND SCHLAGSCHATTEN
Ganz links sind Deckkraft des Elements übernehmen und Schlagschatten nicht sichtbar
deaktiviert. Daneben ist nur Deckkraft des Elements übernehmen aktiviert. Ganz rechts
sind beide Optionen aktiviert.
228 | QUARKXPRESS 10 BENUTZERHANDBUCH
AUFBAU VON DOKUMENTEN
Aufbau von Dokumenten
Die Ebenenfunktion ermöglicht das bequeme Verbergen und Anzeigen von
Objektgruppen und das Unterdrücken ihres Drucks. Die Listenfunktion erlaubt die
Erstellung von Inhaltsverzeichnissen und anderen Listen. Die Indexfunktion ermöglicht
das automatische Erzeugen eines Index für ein Layout. Die Bibliotheksfunktion
ermöglicht es, häufig verwendete Elemente an einem leicht erreichbaren Speicherort
zu verwahren.
Verwenden der automatischen Seitennummerierung
So werden Seitenzahlen auf jeder Seite automatisch eingefügt:
1 Rufen Sie eine Musterseite auf, indem Sie ihren Namen im Untermenü Anzeigen
auswählen (Seite > Anzeigen) oder durch Klicken auf das Symbol am linken unteren
Rand des Dokumentenfensters.
2 Erstellen Sie einen Textrahmen, in dem die Seitenzahl angezeigt werden soll.
3 Drücken Sie Befehl+3/Strg+3. Es wird das Zeichen „Aktuelle Seitenzahl“ <#> eingefügt.
Die auf dieser Musterseite basierenden Layoutseiten zeigen die aktuelle Seitenzahl an
der Stelle an, an die Sie das Zeichen für „Aktuelle Seitenzahl“ gesetzt haben.
4 Markieren Sie das Zeichen „Aktuelle Seitenzahl“ <#> und legen Sie die gewünschten
Zeichenattribute fest.
Erstellen automatischer Textrahmen
Ein automatischer Textrahmen ermöglicht es, Text automatisch von Seite zu Seite
fließen zu lassen. So erstellen Sie einen automatischen Textrahmen:
1 Rufen Sie eine Musterseite auf, indem Sie ihren Namen im Untermenü Anzeigen (Seite
> Anzeigen) auswählen.
2 Erstellen Sie dort einen Textrahmen, wo der automatische Textrahmen erscheinen
soll.
3 Wählen Sie das Verkettungswerkzeug
.
4 Klicken Sie auf das Symbol für die automatische Textrahmenverkettung
in der
linken oberen Ecke der Seite.
QUARKXPRESS 10 BENUTZERHANDBUCH | 229
AUFBAU VON DOKUMENTEN
5 Klicken Sie auf den in Schritt 2 erstellten Rahmen.
Alle auf dieser Musterseite basierenden Seiten werden einen automatischen
Textrahmen enthalten. In einen solchen Rahmen eingegebener Text fließt
automatisch von Seite zu Seite.
Arbeiten mit Musterseiten
Musterseiten verhalten sich wie Vorlagen für Seiten. Wenn Sie die Überschrift, die
Fußzeile, den Hintergrund, die Position der Seitennummerierung etc. auf mehrere
Seiten übernehmen möchten, können Sie diese Elemente auf einer Musterseite erstellen
und diese dann auf die entsprechenden Layoutseiten anwenden. Wenn Sie auf den
Seiten einer Doppelseite jeweils unterschiedliche Seiteninhalte verwenden möchten,
geht auch das. Ein Layout kann über mehrere Musterseiten verfügen, damit sich
unterschiedliche Teile des Layouts automatisch formatieren lassen.
Im Folgenden werden Musterseiten detailliert beschrieben.
Erstellen einer Musterseite
Musterseiten lassen sich am besten anhand von Beispielen erklären. In diesem Beispiel
werden wir eine Musterseite mit gegenüberliegenden Seiten erstellen, die einen
automatischen Textrahmen, automatische Seitenzahlen in der Fußzeile und breite
innere Ränder besitzt. So erstellen Sie eine solche Musterseite:
1 Erstellen Sie ein neues Doppelseiten-Layout mit einem automatischen Textrahmen.
2 Wählen Sie Fenster > Seitenlayout. Die Palette Seitenlayout wird angezeigt.
Die Palette Seitenlayout
Beachten Sie, dass bereits eine Standard-Musterseite mit dem Namen A-Muster A
vorhanden ist. Dass diese Musterseite bereits auf die erste Seite angewendet wurde,
erkennen Sie am A im Seitensymbol im unteren Teil der Palette.
3 Sie können Musterseiten für Einzelseiten erstellen, indem Sie das Symbol Leere
Einzelseite
auf den Musterseitenbereich oben in der Palette ziehen. In Dokumenten
230 | QUARKXPRESS 10 BENUTZERHANDBUCH
AUFBAU VON DOKUMENTEN
mit Doppelseiten können Sie die entsprechenden Musterseiten erstellen, indem Sie
das Symbol für Leere Doppelseite
in den Musterseitenbereich ziehen. Ziehen Sie
nun Leere Doppelseite . Eine neue Doppel-Musterseite B-Muster B wird in der Palette
angezeigt.
Die Palette Seitenlayout mit der neuen Musterseite
4 Doppelklicken Sie auf das Symbol B-Muster B, um die neue Musterseite für die
Bearbeitung anzuzeigen. Die Musterseite wird im Hauptfenster angezeigt. Beachten
Sie, dass zwei Seiten vorhanden sind, da es sich um eine Doppelseite handelt: Eine
linke Seite und eine rechte Seite. Beachten Sie auch die Symbole für defekte
Verkettungen
oben links.
Leere Muster-Doppelseite
QUARKXPRESS 10 BENUTZERHANDBUCH | 231
AUFBAU VON DOKUMENTEN
5 Um Seitenzahlen hinzuzufügen, ziehen Sie unten links und unten rechts je einen
Rahmen auf (siehe unten). Klicken Sie mit dem Werkzeug Textinhalt
in diese
Rahmen und wählen Sie Hilfsmittel > Zeichen einfügen > Sonderzeichen > Aktueller
Rahmen Seite #. So wird ein Zeichen eingefügt, das in Layoutseiten als aktuelle
Seitenzahl angezeigt wird. Sie können nun das Zeichen nach Wunsch formatieren und
ausrichten. (Selbstverständlich können Sie Seitenzahlen frei positionieren.)
Zeichen für Seitenzahlen auf den Seiten einer Doppel-Musterseite
6 Um festzulegen, wo sich der Text befinden soll, ziehen Sie zunächst Hilfslinien auf
und anschließend wie unten gezeigt zwei Textrahmen.
232 | QUARKXPRESS 10 BENUTZERHANDBUCH
AUFBAU VON DOKUMENTEN
Musterseite mit Hilfslinien und Textrahmen
7 Nun müssen Sie die Textrahmen mit der automatischen Textkette verknüpfen. Wählen
Sie das Werkzeug Textverkettung
Verkettung
und klicken Sie auf das Symbol für defekte
oben auf der linken Seite und dann auf den Textrahmen der linken
Seite. Klicken Sie nun in einen leeren Teil der Seite. Dann klicken Sie noch auf das
Symbol für defekte Verkettung
oben auf der rechten Seite und auf den Textrahmen
der rechten Seite. Die Textrahmen dieser beiden Musterseiten sind nun mit der
automatischen Textkette verknüpft.
8 Führen Sie in der Palette Seitenlayout einen Doppelklick auf den Namen der Seite aus
und ändern Sie den Namen von "B-Muster B" in "B-Body Spread" um.
9 Wählen Sie Seite > Anzeigen > Layout. Die Ansicht wird wieder auf die Layoutseiten
umgestellt.
10 Klicken Sie mit dem Werkzeug Textinhalt
in den Textrahmen auf Seite 1.
11 Wählen Sie Seite > Einfügen, um zwei neue Seiten hinzuzufügen, welche die neue
Musterseite benutzen. Der Dialog Seiten einfügen wird angezeigt.
QUARKXPRESS 10 BENUTZERHANDBUCH | 233
AUFBAU VON DOKUMENTEN
Die Dialogbox Seiten einfügen
Sie können auch Seiten hinzufügen, indem Sie Wahl/Alt gedrückt halten und dann
eine Musterseite an die gewünschte Position im unteren Teil der Dialogbox Seitenlayout
ziehen.
12 Geben Sie 4 in das Feld Seiten ein, klicken Sie nach der Seite und wählen Sie B-Body
Spread aus dem Dropdown-Menü Musterseite. Nach dem Auswählen der Musterseite
markieren Sie Mit aktueller Textkette verbinden und klicken anschließend auf OK.
Dem Layout werden vier neue Seiten hinzugefügt und alle besitzen die auf der
Musterseite erstellten Textrahmen und Seitenzahlen.
Um zu prüfen, ob die neuen Musterseiten mit der Muster-Textkette verknüpft wurden,
klicken Sie mit dem Werkzeug Textinhalt
in einen der Textrahmen und wählen
Hilfsmittel > Platzhaltertext einfügen. Die gesamte Textkette wird mit Text gefüllt.
234 | QUARKXPRESS 10 BENUTZERHANDBUCH
AUFBAU VON DOKUMENTEN
Mit Platzhaltertext gefüllte Musterseiten.
Anwenden von Musterseiten
Es gibt zwei Möglichkeiten, eine Musterseite auf eine Layoutseite anzuwenden.
• Ziehen Sie die Musterseite aus dem oberen Teil der Palette Seitenlayout (Menü Fenster)
auf die Zielseite in im unteren Teil der Palette.
• Wählen Sie die Zielseite(n) im unteren Teil der Palette Seitenlayout, drücken Sie
Wahl/Alt und klicken Sie im oberen Teil der Palette auf die gewünschte Musterseite.
Aktualisieren von Musterseiten
Wenn Sie eine Änderung an einer Musterseite vornehmen, wird diese Änderung
automatisch an allen Layoutseiten vorgenommen, die die Musterseite verwenden. Mit
anderen Worten: Wenn Sie den Rahmen für die Seitenzahl auf einer Musterseite
verschieben, erhält er automatisch auf allen Seiten, die diese Musterseite verwenden,
die neue Position.
Wenn Sie eine Änderung an einem Musterseitenobjekt auf einer Layoutseite vornehmen
und die Musterseite dann erneut anwenden, kann folgendes passieren:
• Wenn Objekte der Musterseite auf Änderungen behalten eingestellt ist
(QuarkXPress/Bearbeiten > Vorgaben > Print Layout > Bereich Allgemein), behält
das geänderte Objekt seine Position bei, ist jedoch nicht länger mit der Musterseite
verknüpft und es wird eine Kopie des Objekts von der Musterseite eingefügt.
• Wenn Objekte der Musterseite auf Änderungen löschen eingestellt ist
(QuarkXPress/Bearbeiten > Vorgaben > Print Layout > Bereich Allgemein), wird
das geänderte Objekt gelöscht und durch eine Kopie von der Musterseite ersetzt.
QUARKXPRESS 10 BENUTZERHANDBUCH | 235
AUFBAU VON DOKUMENTEN
Musterseiten und Layoutfamilien
Musterseiten funktionieren mit Layoutfamilien ein wenig anders, als mit Layouts, die
nicht Teil einer Layoutfamilie sind. (Weitere Informationen zu Layoutfamilien finden
Sie unter "Zum Verständnis von Layoutfamilien" in Ihrer Anleitung zu App Studio.)
• Wenn Sie in einer Layoutfamilie eine Musterseite hinzufügen, löschen oder
umbenennen, wird die Musterseite in allen Layouts dieser Layoutfamilie hinzugefügt,
gelöscht oder umbenannt.
• Wenn Sie einem der Layouts einer Layoutfamilie Seiten mit einer bestimmten
Musterseite hinzufügen, werden Seiten mit dieser Musterseite den anderen Layouts
der Layoutfamilie hinzugefügt.
• Wenn Sie eine Musterseite auf eine Layoutseite in einem der Layouts einer Layoutfamilie
anwenden, wird diese Musterseite nicht auf die entsprechenden Seiten in den anderen
Layouts der Layoutfamilie angewendet. Dies gibt Ihnen die Möglichkeit,
unterschiedliche Musterseiten für die vertikalen und horizontalen Fassungen einer
Seite in einer Layoutfamilie zu verwenden.
• Wenn Sie eine Änderung an einer bestimmten Musterseite in einem Layout einer
Layoutfamilie vornehmen, wird diese Änderung nicht in die Musterseiten gleichen
Namens in den anderen Layouts übernommen. So haben Sie die Möglichkeit,
Musterseiten für die unterschiedlichen Seitendesigns einer Layoutfamilie anzupassen.
Arbeiten mit Ebenen
Die Palette Ebenen ist das “Kontrollzentrum” für Ebenen. Sie können Ebenen mit
einem Klick in diese Palette verbergen, anzeigen, sperren und entsperren. Sie können
diese Palette auch verwenden, um die aktive Ebene festzulegen (auf der neue Objekte
angelegt werden), um die Stapelreihenfolge der Ebenen zu ändern, um Ebenen zu
vereinen und um Objekte von einer Ebene auf eine andere zu verschieben.
Jede angelegte Ebene besitzt in der Palette Ebenen eine eigene Farbe. Wenn Sie ein
Objekt auf einer Ebene erstellen, erhalten der Begrenzungsrahmen des Objekts und
dessen Griffe diese Ebenenfarbe.
Wählen Sie Ansicht > Ebenen, um die Palette Ebenen aufzurufen.
Die Palette Ebenen ermöglicht die Arbeit mit Ebenen.
236 | QUARKXPRESS 10 BENUTZERHANDBUCH
AUFBAU VON DOKUMENTEN
Jedes Layout besitzt eine Ebene mit dem Namen Standard. Sie können der Ebene
Standard Objekte hinzufügen oder Objekte aus ihr entfernen, diese Ebene jedoch
nicht löschen. Wenn mit QuarkXPress in einer Version vor 5.0 erstellte Layouts geöffnet
werden, erscheinen alle Objekte auf der Ebene Standard.
Layouts können bis zu 256 Ebenen enthalten (einschließlich der Ebene Standard).
Zum Verständnis von Ebenen
Eine QuarkXPress Ebene ist mit einer transparenten Folie vergleichbar, die jede Seite
eines Layouts bedeckt. Auf einer Ebene lässt sich fast alles unterbringen, von Bildrahmen
und Textrahmen über Linien und Tabellen bis hin zu interaktiven und anderen
QuarkXPress Objekten.
Ebenen können auf vielerlei Weise nützlich sein:
• Sie können zum Beispiel alle Bilder auf einer Ebene unterbringen und alle Texte auf
einer anderen Ebene. So können Sie leichter mit Rahmen arbeiten, falls diese sich
überlappen.
• Sie besitzen die Möglichkeit, verschiedene Übersetzungen eines Dokuments auf
unterschiedlichen Ebenen zu platzieren und so alle seine Versionen in einem Layout
zu speichern. Wenn das Layout gedruckt wird, können Sie alle Ebenen verbergen,
außer derjenigen, die die gewünschte Sprache enthält.
• Sie können verschiedene Versionen eines Designs auf unterschiedlichen Ebenen
ablegen, damit Sie ohne Umstände zwischen den Varianten eines Designthemas
umschalten können, wenn Sie die Entwürfe einem Kunden präsentieren.
• Mithilfe der Sperrfunktion verhindern Sie unbeabsichtigte Änderungen an Ebenen mit
Seitenelementen, die nicht mehr modifiziert werden sollen. Wenn Sie zum Beispiel
auf ein Medium drucken, das bereits mit einem Briefkopf und einer Hintergrundgrafik
versehen ist, können Sie beide Elemente in einer Ebene unterbringen und auf diese
Weise sehen, wie das fertige Druckerzeugnis aussehen wird. Anschließend sperren Sie
die Ebene und unterbinden ihren Druck.
Wenn Sie bereits Bildbearbeitungsanwendungen wie Adobe Photoshop verwendet
haben, ist Ihnen das Konzept von Ebenen schon vertraut. Die Ebenen in QuarkXPress
unterscheiden sich allerdings in mancher Hinsicht von den in der Bildbearbeitung
verwendeten:
• Auch wenn die vorderste Ebene angezeigt wird, können Sie durch alle leeren Bereiche
dieser Ebene hindurch klicken und Objekte aus darunter liegenden Ebenen auswählen,
ohne die aktive Ebene manuell wechseln zu müssen.
• Jede Ebene ist auf allen Seiten eines QuarkXPress Layouts vorhanden, nicht nur auf
einer bestimmten Seite oder Doppelseite. Daher ist es einfach, das Aussehen jeder Seite
auch langer Layouts zu kontrollieren.
• Text in hinteren Ebenen kann Objekte in vorderen Ebenen umfließen.
Erstellen von Ebenen
Klicken Sie zum Erstellen von Ebenen auf die Schaltfläche Neue Ebene
in der Palette
Ebenen. Die neue Ebene wird vor der aktiven Ebene in die Palette Ebenen eingefügt.
QUARKXPRESS 10 BENUTZERHANDBUCH | 237
AUFBAU VON DOKUMENTEN
Die neue Ebene ist standardmäßig aktiv, d. h. alle ab jetzt erstellten Objekte werden
auf dieser Ebene platziert.
Um auf einer bestimmten Ebene ein Objekt anzulegen, klicken Sie zunächst in der
Palette Ebenen auf ihren Namen, um sie zu aktivieren. Verwenden Sie nun eines der
Standardwerkzeuge zur Objekterstellung, um dieEbene mit Objekten zu versehen.
Auswählen von Ebenen
Die aktive Ebene wird in der Palette Ebenen durch das Symbol Bearbeiten
gekennzeichnet. Auf der jeweils aktiven Ebene werden alle neu erstellten Objekte
platziert. Sie können eine Ebene auf zwei verschiedene Arten aktivieren:
• Klicken Sie in der Palette Ebenen auf ihren Namen.
• Wählen Sie ein einzelnes Objekt einer Seite aus. Die Ebene dieses Objekts wird
automatisch zur aktiven Ebene.
Es kann jeweils nur eine Ebene aktiv sein (auch dann, wenn Objekte aus
unterschiedlichen Ebenen gleichzeitig ausgewählt werden). Sie können jedoch mehr
als nur eine Ebene auswählen (z. B. wenn die Ebenen vereint werden sollen). Gehen
Sie folgendermaßen vor, wenn Sie mehr als eine Ebene auswählen möchten:
• Aktivieren Sie Objekte aus mehr als einer Ebene (z. B. durch die Auswahl aller Objekte
einer Seite).
• Um in der Palette aufeinander folgende Ebenen auszuwählen, halten Sie die
Umschalttaste gedrückt und klicken auf die erste und auf die letzte Ebene des
gewünschten Bereichs.
• Um mehrere in der Palette nicht auf einander folgende Ebenen auszuwählen, drücken
Sie Befehl/Strg und klicken auf die gewünschten Ebenen.
Um eine von mehreren gleichzeitig ausgewählten Ebenen abzuwählen, drücken Sie
Befehl/Strg und klicken auf die zu deaktivierende Ebene.
Anzeigen und Verbergen von Ebenen
Mithilfe der Spalte Sichtbar
der Palette Ebenen wird eingestellt, welche Ebenen
jeweils sichtbar sind. Das Symbol Sichtbar
in der gleichnamigen Spalte bedeutet,
dass die Ebene angezeigt wird.
• Klicken Sie zum Anzeigen oder Verbergen von Ebenen auf das Symbol Sichtbar links
des Namens der jeweiligen Ebene. Sie können auch durch einen Doppelklick auf eine
Ebene ihre Dialogbox Attribute aufrufen, in dieser Dialogbox Sichtbar aktivieren oder
deaktivieren und anschließend auf OK klicken.
• Um alle Ebenen eines Layouts gleichzeitig zu zeigen oder zu verbergen, wählen Sie
den Namen einer Ebene und dann Alle Ebenen zeigen oder Alle Ebenen verbergen
aus dem Menü der Palette Ebenen.
• Um alle Ebenen bis auf die aktive zu verbergen, wählen Sie zunächst den Namen der
Ebene aus, die aktiv sein soll. Nun wählen Sie Andere Ebenen verbergen aus dem
Menü der Palette Ebenen. Alternativ dazu können Sie auch die Taste Control/Strg
238 | QUARKXPRESS 10 BENUTZERHANDBUCH
AUFBAU VON DOKUMENTEN
gedrückt halten, während Sie auf das Symbol Sichtbar der Ebene klicken, die Sie
anzeigen möchten. Alle anderen Ebenen werden daraufhin verborgen.
• Um alle Ebenen außer der aktiven Ebene anzuzeigen, wählen Sie Andere Ebenen
zeigen aus dem Menü der Palette Ebenen.
Wenn Sie die Funktion Suchen/Ersetzen verwenden, sucht QuarkXPress sowohl in
verborgenen, als auch in sichtbaren Ebenen. Wird das Gesuchte auf einer verborgenen
Ebene gefunden, zeigt QuarkXPress vorübergehend den verborgenen Textrahmen oder
Textpfad.
Wenn Sie die Rechtschreibprüfung eines Layouts oder eines Textes durchführen,
berücksichtigt QuarkXPress alle Ebenen des Layouts oder des Textes. Wird eine
fragwürdige Schreibweise auf einer verborgenen Ebene gefunden, zeigt QuarkXPress
vorübergehend den verborgenen Textrahmen oder Textpfad.
Wenn eine Ebene verborgen ist, erscheint sie in der Fensterfläche Ebenen der Dialogbox
Drucken standardmäßig deaktiviert und wird dementsprechend nicht gedruckt (es sei
denn, Sie aktivieren die Ebene in der Dialogbox Drucken manuell).
Wenn Sie ein Objekt auf einer verborgenen Ebene erstellen, bleibt dieses Objekt sichtbar,
bis Sie das Objekt abwählen.
Auf welcher Ebene ist mein Objekt?
Es gibt zwei Wege, um das herauszufinden:
• Sehen Sie sich den Begrenzungsrahmen und die Griffe des Objekts an (dazu müssen
Sie eventuell Ansicht > Hilfslinien ausführen). Jede Ebene (außer der Ebene Standard)
besitzt in der Palette Ebenen eine nur für sie verwendete Farbkennung, und die
Begrenzungsrahmen und Griffe für Objekte auf dieser Ebene besitzen ebenfalls diese
Farbe.
• Sehen Sie sich die Palette Ebenen einmal an. Wenn Sie ein Seitenobjekt auswählen,
erscheint das Objektsymbol
in der Palette Ebenen neben dem Namen der Ebene,
die das ausgewählte Objekt enthält. Wenn Sie mehrere Objekte auf unterschiedlichen
Ebenen auswählen, erscheint das Objektsymbol neben jeder Ebene, die ein
ausgewähltes Objekt enthält.
Löschen von Ebenen
Es lassen sich alle Ebenen löschen, mit Ausnahme der Ebene Standard. Wenn Sie
Ebenen löschen, haben Sie die Wahl, ob die Objekte auf den Ebenen ebenfalls gelöscht
oder auf eine andere Ebene verschoben werden sollen. So löschen Sie eine Ebene:
1 Wählen Sie in der Palette Ebenen die zu löschenden Ebenen aus.
2 Klicken Sie auf die Schaltfläche Ebene löschen
.
3 Falls sich auf den zu löschenden Ebenen Objekte befinden, erscheint die Dialogbox
Ebene löschen. Wählen Sie eine der folgenden Optionen:
• Falls die Ebenen Objekte enthalten, die Sie löschen möchten, aktivieren Sie Objekte
in den gewählten Ebenen löschen.
QUARKXPRESS 10 BENUTZERHANDBUCH | 239
AUFBAU VON DOKUMENTEN
• Falls die Ebenen Objekte enthalten, die Sie auf eine andere Ebene verschieben möchten,
deaktivieren Sie Objekte in den gewählten Ebenen löschen und wählen eine Zielebene
aus dem Dropdown-Menü Objekte verschieben in Ebene.
4 Klicken Sie auf OK.
Um alle nicht verwendeten Ebenen eines Layouts zu löschen, wählen Sie Nicht
verwendete Ebenen löschen aus dem Palettenmenü.
Ändern der Ebenenoptionen
In der Dialogbox Attribute können Sie folgende Optionen der ausgewählten Ebene
einstellen:
• Name: Der Name der Ebene, der in der Palette Ebenen angezeigt wird.
• Farbe der Ebene: Die für die Begrenzungsrahmen und Griffe von Objekten auf der
Ebene verwendete Farbe.
• Sichtbar: Legt fest, ob die Ebene in QuarkXPress sichtbar ist.
• Ausgabe unterdrücken: Legt fest, ob die Ebene gedruckt werden soll, wenn das Layout
gedruckt wird. Diese Einstellung kann in der Dialogbox Drucken außer Kraft gesetzt
werden.
• Gesperrt: Legt fest, ob Sie Objekte dieser Ebene verändern können.
• Umfluss beibehalten: Legt fest, ob der durch Objekte auf dieser Ebene verursachte
Umfluss auch dann für darunter liegende Ebenen gelten soll, wenn diese Ebene
verborgen ist.
Um die Dialogbox Attribute für eine Ebene aufzurufen, doppelklicken Sie in der Palette
Ebenen auf den Namen der Ebene oder markieren in der Palette einen Namen und
wählen anschließend Ebene bearbeiten aus dem Palettenmenü.
Ebenenoptionen werden in der Dialogbox Attribute eingestellt.
Die Standardeinstellungen der Checkboxen Sichtbar, Gesperrt, Ausgabe unterdrücken
und Umfluss beibehalten für neue Ebenen können in den Bereichen Ebenen der
Dialogbox Vorgaben vorgenommen werden (Menü QuarkXPress/Bearbeiten).
Verschieben von Objekten auf andere Ebenen
Die Palette Ebenen bietet drei Verfahren für das Verschieben vorhandener Objekte
auf eine andere Ebene. Verwenden Sie das Objektwerkzeug
, markieren Sie die zu
verschiebenden Objekte und gehen Sie auf eine der folgenden Arten vor:
240 | QUARKXPRESS 10 BENUTZERHANDBUCH
AUFBAU VON DOKUMENTEN
• Klicken Sie auf die Schaltfläche Objekt verschieben auf Ebene
und wählen Sie
anschließend in der Dialogbox Objekte verschieben die Zielebene.
• Ziehen Sie das Objektsymbol
in die Zielebene.
• Schneiden Sie die Objekte aus ihrer aktuellen Ebene aus und setzen Sie sie in die
Zielebene ein.
Um eine Kopie eines Objekts auf einer anderen Ebene zu platzieren, halten Sie Control
(Mac OS) oder Strg (Windows) gedrückt und ziehen das Objektsymbol
in der Palette
Ebenen auf die Zielebene.
Sie können Musterseitenobjekte aus der Ebene Standard auf andere Ebenen verschieben.
In diesem Falle werden die Objekte allerdings keine Musterseitenobjekte mehr sein.
Kopieren und Einsetzen von Objekten zwischen Ebenen
In der Palette Ebenen finden Sie eine Option, mit der Sie Ebenen beibehalten beim
Einsetzen einstellen können.
Platzhalter für Bild der Palette Ebenen.
Diese Checkbox ist standardmäßig aktiviert. Wenn diese Option aktiviert wurde, und
ein oder mehrere Objekte kopiert und eingesetzt werden, werden die Elemente auf
derselben Ebene von der sie kopiert wurden eingesetzt. Ein Ebenenabgleich wird über
den Namen vorgenommen. Wenn also das Objekt aus einem anderen Dokument mit
unterschiedlichen Ebenennamen stammt, wird eine neue Ebene mit diesem Namen
erzeugt.
Wenn diese Vorgabe ausgeschaltet ist, werden alle Objekte auf der Ebene eingesetzt,
die gerade aktiv ist.
Ändern der Stapelreihenfolge von Ebenen
Das Stapeln funktioniert bei Ebenen wie auf einer normalen Seite. Innerhalb einer
Ebene besitzt jedes Objekt seine Position in der Stapelreihenfolge (der Positionierung
QUARKXPRESS 10 BENUTZERHANDBUCH | 241
AUFBAU VON DOKUMENTEN
der Objekte einer Ebene von vorne nach hinten). Auf einer Ebene angelegte, neue
Objekte werden vor den bereits vorhandenen Objekten positioniert. Verwenden Sie
die Befehle Ganz nach hinten, Weiter nach hinten, Ganz nach vorn und Weiter
nach vorn (Menü Objekt), um die Stapelreihenfolge von Objekten innerhalb einer
Ebene zu ändern. Die Objekte bleiben dabei auf ihrer Ebene. Es wird jedoch alles, was
sich auf einer vorderen Ebene befindet, vor den Objekten hinterer Ebenen angezeigt.
Um die Stapelreihenfolge der Ebenen selbst zu ändern, ziehen Sie eine Ebene in der
Palette Ebenen einfach an eine neue Position. (Die oberste Ebene in der Palette Ebenen
ist die vorderste Ebene des Layouts.)
Ebenen und Textumfluss
Objekte auf Ebenen folgen den QuarkXPress Standardregeln für das Umfließen: Text
kann nur Objekte umfließen, die sich vor diesem Text befinden. Wenn Sie zum Beispiel
einen kleinen Bildrahmen in der Mitte einer Textspalte aufziehen, wird der Text
standardmäßig den Bildrahmen umfließen.
QuarkXPress berücksichtigt bei der Entscheidung, ob Text Objekte umfließen soll,
auch die Einstellung Art im Register Umfluss der Dialogbox Modifizieren
(Objektmenü).
Wenn eine Ebene ausgeblendet wird, kann der durch die „im Weg liegenden“ Objekte
ausgelöste Textumfluss entweder angezeigt oder verborgen werden. Standardmäßig
bleibt der durch verborgene Objekte ausgelöste Textumfluss erhalten.
• Um den durch Objekte auf einer ausgeblendeten Ebene verursachten Textumfluss zu
verbergen, doppelklicken Sie in der Palette Ebenen auf die ausgeblendete Ebene, um
die Dialogbox Attributeaufzurufen, deaktivieren Sie Umfluss beibehalten und klicken
Sie auf OK.
• Zum Ändern dieser Standardeinstellung für neue Ebenen deaktivieren Sie Umfluss
beibehalten in der Fensterfläche Ebenen der Dialogbox Vorgaben (Menü
QuarkXPress/Bearbeiten).
Duplizieren von Ebenen
Um eine Ebene zu duplizieren, markieren Sie die Ebene in der Palette Ebenen und
wählen Ebene duplizieren aus dem Palettenmenü Ebenen. Die neue, duplizierte Ebene
wird direkt vor ihrer Ursprungsebene angeordnet.
Wird ein Text mit verketteten Textrahmen dupliziert, die sich auf unterschiedlichen
Ebenen befinden, geschieht folgendes:
• Falls Sie die Ebene mit dem ersten Rahmen des Textes duplizieren, wird der gesamte
Text dieses Rahmens zusammen mit dem restlichen Text aus den verketteten Rahmen
dupliziert. Der erste Rahmen erscheint auf der duplizierten Ebene und zeigt das Symbol
für einen Textüberlauf.
• Falls Sie eine Ebene mit einem Rahmen aus der Mitte des Textes duplizieren, wird der
gesamte Text dieses Rahmens zusammen mit dem restlichen Text aus den verketteten
Rahmen dupliziert. Der mittlere Rahmen erscheint auf der duplizierten Ebene und
zeigt das Symbol für einen Textüberlauf. Es wird kein Text aus vorangehenden
Textrahmen in die duplizierte Ebene kopiert.
242 | QUARKXPRESS 10 BENUTZERHANDBUCH
AUFBAU VON DOKUMENTEN
• Falls die Ebene dupliziert wird, die nur den letzten Textrahmen enthält, wird lediglich
der Text dieses letzten Rahmens auf die duplizierte Ebene kopiert, kein Text aus einem
der vorangehenden Rahmen.
Vereinen von Ebenen
Wenn Sie zwei oder mehr Ebenen vereinen, werden alle Objekte auf sämtlichen Ebenen
auf eine einzige Ebene verschoben. Die Stapelreihenfolge der Objekte innerhalb der
einzelnen Ebenen und die der Ebenen selbst bleibt erhalten (mit anderen Worten,
alles, was sich auf einer vorderen Ebene befindet, bleibt vor allen Objekten einer
hinteren Ebene). So werden Ebenen vereint:
1 Wählen Sie in der Palette Ebenen die zu vereinenden Ebenen aus.
2 Klicken Sie in der Palette Ebenen auf die Schaltfläche Ebenen vereinen
. Der Dialog
Ebenen vereinen wird angezeigt.
3 Wählen Sie eine Zielebene im Dropdown-Menü Zielebene auswählen.
4 Klicken Sie auf OK. Die Sichtzeichen der vereinten Objekte besitzen die Farbe der
Ebene, die aus der Vereinigung hervorgegangen ist. Die zum Vereinen ausgewählten
Ebenen werden gelöscht.
Ebenen lassen sich nicht vereinen, wenn eine der ausgewählten Ebenen gesperrt ist.
Objekte der Standardebene lassen sich vereinen; die Standardebene wird durch das
Vereinen jedoch niemals gelöscht.
Sperren von Objekten auf Ebenen
Um ein unbeabsichtigtes Ändern von Objekten auf Ebenen zu unterbinden können
Sie die gesamte Ebene mithilfe der Palette Ebenen sperren.
Das Sperren von Ebenen ist unabhängig vom Sperren einzelner Objekte. Mit Objekt >
Sperren gesperrte Objekte lassen sich dennoch auswählen und bearbeiten, während
Objekte einer gesperrten Ebene sich nicht mehr auswählen lassen. Wenn Sie mit
Objekt > Sperren ein Objekt auf einer Ebene sperren und dann diese Ebene sperren
und entsperren, bleibt die Sperre des Objekts erhalten.
Mithilfe der Spalte Sperren
in der Palette Ebenen wird das Sperren von Ebenen
eingestellt. Verwenden Sie zum Sperren von Ebenen eines der folgenden Verfahren:
• Klicken Sie zum Sperren oder Entsperren von Ebenen links vom Namen der jeweiligen
Ebene in die Spalte Sperren. Sie können auch durch einen Doppelklick auf die Ebene
ihre Dialogbox Attribute aufrufen, in dieser Dialogbox Gesperrt aktivieren oder
deaktivieren und anschließend auf OK klicken.
• Um alle bis auf eine Ebene zu sperren, drücken Sie Control/Strg und klicken in die
Spalte Sperren neben der Ebene, die nicht gesperrt werden soll.
• Um alle Ebenen zu sperren, wählen Sie Alle Ebenen sperren aus dem Palettenmenü.
QUARKXPRESS 10 BENUTZERHANDBUCH | 243
AUFBAU VON DOKUMENTEN
Verwenden von Musterseiten mit Ebenen
Auch auf Musterseiten haben Sie die Möglichkeit, Ebenen anzulegen. Denken Sie daran,
dass Objekte auf einer Musterseite, die auf derselben Ebene liegen, immer hinter
Objekten auf der Dokumentenseite positioniert werden.
Falls Sie Ihr Layout in QuarkXPress 9 sichern (hier wurden noch keine Ebenen auf
Musterseiten unterstützt), werden alle Objekte der Musterseite auf der Standard-Ebene
abgelegt. Das führt möglicherweise zu einer unterschiedlichen Stapelreihenfolge als
in QuarkXPress 10.
Unterdrücken des Drucks von Ebenen
So, wie Sie den Druck von Objekten (wie Bildrahmen) mithilfe der Dialogbox
Modifizieren unterdrücken können, lässt sich auch der Druck von Ebenen unterbinden.
Um den Druck einer Ebene zu unterdrücken, doppelklicken Sie in der Palette Ebenen
auf diese Ebene. Aktivieren Sie Ausgabe unterdrücken in der Dialogbox Attribute
und klicken Sie auf OK.
Wenn Ausgabe unterdrücken für eine Ebene aktiviert ist, erscheint sie in der
Fensterfläche Ebenen der Dialogbox Drucken standardmäßig deaktiviert und wird
dem entsprechend nicht gedruckt (es sei denn, Sie aktivieren die Ebene in der Dialogbox
Drucken manuell).
In der Dialogbox Drucken lässt sich einstellen, welche Ebenen gedruckt werden.
Um die Standard-Druckeinstellung für neue Ebenen zu ändern, aktivieren Sie Ausgabe
unterdrücken in der Fensterfläche Ebenen der Dialogbox Vorgaben (Menü
QuarkXPress/Bearbeiten).
Die Einstellung von Ausgabe unterdrücken für eine Ebene ist unabhängig von den
Einstellungen Ausgabe unterdrücken und Bildausgabe unterdrücken der Dialogbox
Modifizieren (Menü Objekt).
244 | QUARKXPRESS 10 BENUTZERHANDBUCH
AUFBAU VON DOKUMENTEN
Verwenden von PDF-Ebenen
Wenn Sie ein Layout, das Ebenen enthält, als PDF exportieren, können Sie folgendes
einzeln einstellen:
• Welche Ebenen in die exportierten PDF-Dateien aufgenommen werden
• Ob QuarkXPress Ebenen als native PDF-Ebenen exportiert werden
Weitere Informationen finden Sie unter “Exportieren eines Layouts im PDF-Format”.
Arbeiten mit Listen
Mithilfe der Listenfunktion können Sie den Text von Absätzen zusammenfassen, denen
eine bestimmte Zeichen- oder Absatzstilvorlage zugewiesen wurde. Die Listenfunktion
wird am häufigsten zum Erstellen von Inhaltsverzeichnissen verwendet; Sie können
aber auch Listen von Illustrationen oder Bildern erzeugen, die in einer Publikation
benutzt werden.
Vorarbeiten für Listen
Bevor Sie eine Liste erzeugen, müssen Sie in Ihrem Dokument Stilvorlagen erstellen
und zuweisen. Erzeugen Sie zunächst Stilvorlagen, die in einem Inhaltsverzeichnis
verwendet werden sollen, wie „Kapitelname“, „Abschnittsname“ und „Fließtext“.
Dann legen Sie eine weitere Absatzstilvorlage für das formatierte Inhaltsverzeichnis
an.
Stilvorlagen in eine Liste aufnehmen
Vor dem Erstellen einer Liste ist zu überlegen, welche Stilvorlagen enthalten sein sollen.
Zum Anlegen eines Inhaltsverzeichnisses können Sie beispielsweise Stilvorlagen für
Kapitel und Abschnitte in Ihre Liste aufnehmen, da ein Inhaltsverzeichnis gewöhnlich
Kapitelnamen und die entsprechenden Seitenzahlen angibt. In Listen können sowohl
Absatz- als auch Zeichenstilvorlagen aufgenommen werden.
Festlegen von Ebenen in Listen
Sie müssen außerdem entscheiden, wie die unterschiedlichen Ebenen in den
Absatzstilvorlagen definiert werden sollen, bevor Sie eine Liste erzeugen.
Kapitelüberschriften könnten beispielsweise auf der ersten Ebene stehen und die
einzelnen Themen innerhalb eines Kapitels auf der zweiten Ebene. Wenn Sie
beispielsweise ein Handbuch für eine Softwareanwendung schreiben würden, und ein
Kapitelname des Handbuchs "Dateimenü" lauten würde, sollte die Kapitelüberschrift
"Dateimenü" sich auf der ersten Listenebene befinden. Die untergeordneten Themen
"Neu", "Öffnen", "Schließen" und "Sichern" (Untertitel im Kapitel "Dateimenü") könnten
auf der zweiten Ebene stehen. Wenn Sie solche Entscheidungen vorher treffen,
vereinfacht sich das Verfahren der Listenerzeugung erheblich.
Erzeugen einer Liste
Wenn Sie die Stilvorlagen in Ihrem Dokument erstellt und zugewiesen und entschieden
haben, welche davon in Ihre Liste aufgenommen werden sollen, können Sie Ihre Liste
erstellen. Wählen Sie Bearbeiten > Listen und klicken Sie auf Neu, um die Dialogbox
Liste bearbeiten aufzurufen. Geben Sie einen Namen in das Feld Name ein.
QUARKXPRESS 10 BENUTZERHANDBUCH | 245
AUFBAU VON DOKUMENTEN
Die Liste Verfügbare Stile zeigt alle Stilvorlagen des aktiven Projekts. Markieren Sie
alle Stilvorlagen, die Sie in die Liste aufnehmen möchten, und klicken Sie auf
Hinzufügen, um sie in die Liste Stile in Liste zu übernehmen. Wenn Sie zum Beispiel
alle Titelzeilen in ein Inhaltsverzeichnis aufnehmen möchten, die die Stilvorlagen
"Titelzeile 1" und "Titelzeile 2" verwenden, fügen Sie diese beiden Stilvorlagen der Liste
Stile in Liste hinzu.
Wenn Sie eingegeben haben, welche Stilvorlagen darüber entscheiden, was zum
Bestandteil des Inhaltsverzeichnisses wird, können Sie festlegen, wie das
Inhaltsverzeichnis formatiert wird. Für jeden Stil in der Liste Stile in Liste wählen Sie
die Optionen Ebene und Nummerierung und eine Stilvorlage für die Formatierung:
• Ebene legt fest, wie der Inhalt der Liste in der Palette Listen eingerückt werden soll
(Ebenen mit höherer Ordnungszahl werden weiter eingerückt).
• Nummerierung gibt Ihnen die Möglichkeit, einzustellen, ob und wo in der Liste die
Seitenzahl für jedes Vorkommen einer Stilvorlage stehen soll.
• Mit Formatierung können Sie die Stilvorlage angeben, die jeder Ebene des automatisch
generierten Inhaltsverzeichnisses zugewiesen werden soll.
Sie können die Dialogbox Liste bearbeiten verwenden, um Listen für automatische
Inhaltsverzeichnisse zu erstellen.
Importieren von Listen aus anderen Dokumenten
QuarkXPress ermöglicht das Anfügen von Listen aus anderen Dokumenten oder aus
der Dialogbox Listen (Bearbeiten > Listen) bzw. mithilfe des Befehls Anfügen
(Ablage/Datei > Anfügen).
Navigieren mit Listen
Zum Anzeigen einer Liste rufen Sie die Palette Listen auf (Menü Fenster), markieren
die Liste im Dropdown-Menü Listenname und klicken dann auf Aktualisieren. Die
gewählte Liste wird in der Palette Listen angezeigt.
246 | QUARKXPRESS 10 BENUTZERHANDBUCH
AUFBAU VON DOKUMENTEN
Verwenden Sie die Palette Listen zum Navigieren in einem Layout.
Falls Ihr Artikel mehrere Layouts enthält, können Sie ein anderes Layout aus dem
Dropdown-Menü Liste zeigen für auswählen.
Um eine bestimmte Zeile in der aktiven Liste zu finden, geben Sie ein Wort aus dieser
Zeile in das Feld Suche ein. Die Liste in der Palette scrollt bis zum ersten Vorkommen
dieses Wortes in der Liste.
Doppelklicken Sie auf einen Absatz in der Palette Listen, um direkt dorthin zu springen.
Das Fenster scrollt im Layout bis zu der Position des Absatzes.
Erstellen von Listen
Um ein Inhaltsverzeichnis (oder einen anderen Listentyp) im Layout zu erstellen,
platzieren Sie die Texteinfügemarke an die Stelle, an der die Liste eingefügt werden
soll. Dann klicken Sie in der Palette Listen auf Erstellen. Die Liste wird automatisch
erzeugt. Die Stilvorlagen, die Sie für die Liste im Dropdown-Menü Formatierung
ausgewählt haben (Dialogbox Neue Liste) werden automatisch zugewiesen.
Falls sich der Text im Dokument auf der Arbeitsfläche befindet, wird ein Dolchsymbol
† (Mac OS) oder die Buchstaben „PB“ (Windows) neben dem Text in der erzeugten Liste
anstelle einer Seitenzahl angezeigt.
Aktualisieren von Listen
Die Palette Listen wird während der Arbeit nicht automatisch aktualisiert. Wenn Sie
Änderungen am Text vornehmen, müssen Sie die Liste aktualisieren, um sicherzustellen,
dass sie aktuell ist. Klicken Sie auf die Schaltfläche Aktualisieren in der Palette Listen,
um das Dokument nach Listenobjekten zu durchsuchen und eine neue Liste in der
Palette Listen zu generieren.
Zum Aktualisieren einer Liste, die Sie bereits in einen Textrahmen eingefügt haben,
markieren Sie den Rahmen, klicken auf Aktualisieren, um sicherzustellen, dass die
Liste aktuell ist, und klicken anschließend auf Erstellen. Die Anwendung ermittelt,
QUARKXPRESS 10 BENUTZERHANDBUCH | 247
AUFBAU VON DOKUMENTEN
dass bereits eine Liste im Layout existiert, und zeigt eine Warnmeldung mit der Frage,
ob Sie eine neue Liste Einfügen oder die bereits vorhandene Version Ersetzen möchten.
Zum Aktualisieren der bereits vorhandenen Liste klicken Sie auf Ersetzen.
Arbeiten mit Indexen
In QuarkXPress wird eine Indexierung erzielt, indem Wörter eines Dokuments als
Indexeinträge der ersten, zweiten, dritten oder vierten Ebene gekennzeichnet werden.
Sie können Querverweise erstellen und auswählen, ob Indexeinträge ein Wort, eine
Anzahl von Absätzen, eine Textauswahl oder den gesamten Text bis zum nächsten
Auftreten einer bestimmten Stilvorlage umfassen sollen. Wenn die Zeit zum Aufbauen
eines Index gekommen ist, legen Sie ein Format (integriert oder fortlaufend), die
Zeichensetzung, eine Musterseite und Stilvorlagen für die unterschiedlichen Ebenen
fest. QuarkXPress erzeugt den Index und versieht ihn mit einem Stil.
Software kann den Prozess der Eingabe, der Formatierung und der Aktualisierung von
Seitenzahlen eines Index übernehmen, aber es muss stets ein Mensch entscheiden,
was Teil eines aussagefähigen, nützlichen Index werden soll. Da dieser Prozess nicht
vollständig automatisiert werden kann, benötigt die Erstellung eines Index zusätzliche
Zeit. Diese Zeit ist jedoch gut investiert, wenn Ihre Leser die benötigten informationen
auffinden können.
Festlegen der Farbe von Indexmarken
Wenn Sie ein Wort einem Index hinzufügen, kennzeichnet QuarkXPress dieses Wort
mit Klammern oder einem Rahmen, den so genannten Indexmarken. Indexmarken
werden in einem Dokument angezeigt, wenn die Indexpalette geöffnet ist (Ansicht
> Index). Im Dialog Indexvorgaben können Sie die Farbe von Indexmarken anpassen.
1 Wählen Sie QuarkXPress/Bearbeiten > Vorgaben > Index.
2 Klicken Sie auf die Schaltfläche Farbe Indexmarken, um die Farbauswahl aufzurufen.
3 Legen Sie die Farbe der Indexmarken mit Hilfe der Schieberegler, Pfeile, Felder oder
des Farbkreises fest.
4 Klicken Sie zum Schließen der Farbauswahl auf OK; danach klicken Sie zum Schließen
des Dialogs Indexvorgaben erneut auf OK.
Wenn Sie einen Textbereich indexieren, wird er mit Klammern markiert . Wenn Sie
die Texteinfügemarke im Text platzieren und einen Indexeintrag anlegen, wird die
Indexstelle mit einem Kästchen markiert .
Erstellen von Indexeinträgen
Jedes aus einem oder mehreren Wörtern bestehende Objekt in einem Index wird als
Eintrag bezeichnet. Jedem Eintrag wird eine Ebene zugewiesen. Ebenen zeigen die
Hierarchie des Eintrags an (von der ersten bis zur vierten). Die Einträge auf der ersten
Ebene sind die allgemeinsten; die Einträge auf der vierten Ebene die spezifischsten.
QuarkXPress erlaubt die Erstellung von vier Ebenen von Indexeinträgen in integrierten
Indexen und zwei Ebenen in fortlaufenden Indexen.
248 | QUARKXPRESS 10 BENUTZERHANDBUCH
AUFBAU VON DOKUMENTEN
Erstellen eines Indexeintrags der ersten Ebene
Indexeinträge der ersten Ebene sind im Allgemeinen im Index alphabetisch sortierte
Hauptthemen.
Bevor Sie dem Index Wörter hinzufügen, sollten Sie sich entscheiden, ob Sie einen
integrierten Index oder einen fortlaufenden Index erstellen möchten. In einem integrierten
Index sind bis zu vier Informationsebenen möglich, die durch Absatzmarken getrennt
sind und verschiedene Stilvorlagen aufweisen können. In einem fortlaufenden Index
sind zwei Informationsebenen möglich, wobei die zweite Ebene im gleichen Absatz
unmittelbar auf die erste Ebene folgt.
1 Platzieren Sie die Texteinfügemarke im Text oder markieren Sie einen Textbereich, um
den Anfang des zu indexierenden Textes zu kennzeichnen.
2 Markieren Sie Text im Dokument oder geben Sie Text für den Eintrag der ersten Ebene
in das Feld Text der Palette Index (Menü Ansicht) ein.
3 Um die alphabetische Indexierung des Eintrags aufzuheben, geben Sie Text in das Feld
Sortieren unter ein. Wenn der Eintrag beispielsweise „20. Jahrhundert“ lautet, sollten
Sie ihn unter „Zwanzigstes Jahrhundert“ einsortieren. Die Rechtschreibung des
Indexeintrags bleibt hiervon unbeeinflusst.
4 Wählen Sie Erste Ebene im Dropdown-Menü Ebene.
5 Um die Standard-Zeichenformatierung einer Seitenzahl oder eines Querverweises
aufzuheben, wählen Sie eine andere Zeichenstilvorlage im Dropdown-Menü Stil. Die
Standardformatierung ist der Zeichenstil des Eintragstextes.
6 Wählen Sie eine Option im Dropdown-Menü Bereich, um den Textbereich festzulegen,
auf den sich der Indexeintrag bezieht.
7 Klicken Sie auf Hinzufügen
in der Palette Index. Der Indexeintrag der ersten Ebene
wird alphabetisch in die Liste der Einträge einsortiert. Der indexierte Text ist im
Dokument mit Klammern oder einem Rahmen gekennzeichnet. Sie können auch auf
Alle hinzufügen
klicken, um alle Vorkommen des markierten Textes in die Liste
der Einträge zu übernehmen.
Sie können einen Indexeintrag hinzufügen, indem Sie den Text im Dokument
markieren, das Kontextmenü anzeigen und Zu Index hinzufügen wählen. Der Eintrag
wird unter Verwendung der ausgewählten Ebenen, Stile und Bereiche hinzugefügt.
Das angezeigte Kontextmenü entspricht dem Kontextmenü für einen Textrahmen,
mit Ausnahme von Zu Index hinzufügen.
Wenn Sie ein Wort markieren und dem Index hinzufügen und anschließend versuchen,
das gleiche Wort dem Index erneut, jedoch beispielsweise auf einer anderen Ebene
zuzuordnen, wird eine Fehlermeldung angezeigt: "Indexreferenz existiert bereits an
dieser Stelle." Platzieren Sie die Texteinfügemarke in das Wort, das mehrmals in den
Index aufgenommen werden soll, und geben Sie den Eintrag in das Feld Text ein. Die
Indexmarke des zweiten Indexeintrags erscheint als Kästchen mit Klammern.
Drücken Sie Option/Alt, ändert sich die Schaltfläche Hinzufügen in Umgekehrte
hinzufügen
. Die Schaltflche Umgekehrte hinzufügen fügt der Liste Einträge einen
QUARKXPRESS 10 BENUTZERHANDBUCH | 249
AUFBAU VON DOKUMENTEN
Eintrag in umgekehrter Reihenfolge hinzu und ergänzt den Eintrag um ein Komma.
„Heinrich Heine“ wird dann zum Beispiel als „Heine, Heinrich“ angefügt, wenn Sie
die Schaltfläche Umgekehrte hinzufügen anklicken. Und aus „Wolfgang Amadeus
Mozart“ würde dann „Mozart, Wolfgang Amadeus“.
Drücken Sie Option/Alt, ändert sich die Schaltfläche Alle Hinzufügen in Umgekehrte
gesamt hinzufügen
. Durch Klicken auf die Schaltfläche Umgekehrte gesamt
hinzufügen fügen Sie alle Vorkommen des markierten Textes der Liste Einträge in
umgekehrter Reihenfolge hinzu.
Erstellen von Indexeinträgen der zweiten, dritten und vierten Ebene
In einem integrierten Index sind Einträge der zweiten, dritten und vierten Ebene unter
den Einträgen der ersten Ebene in dem neuen Absatz angeordnet. In einem
fortlaufenden Index sind Einträge der zweiten Ebene unter den Einträgen der ersten
Ebene im gleichen Absatz angeordnet.
1 Platzieren Sie die Texteinfügemarke an den Anfang des Textes, der in den Index
aufgenommen werden soll.
2 Verwenden Sie die Steuerelemente Text, Sortieren unter, Stil und Bereich genau so,
als würden Sie einen Indexeintrag der ersten Ebene erstellen.
3 Klicken Sie in der linken Spalte der Liste Einträge neben einen Eintrag, um ihn als
Eintrag der höheren Ebene festzulegen, der Einträge der zweiten, dritten und vierten
Ebene aufnimmt.
Einträge der zweiten, dritten und vierten Ebene werden eingerückt, wenn die im
erstellten Index verwendete Absatzstilvorlage einen Wert für den linken Einzug aufweist.
4 Wählen Sie Zweite Ebene, Dritte Ebene oder Vierte Ebene im Dropdown-Menü
Ebene.
Der Standort des Pfeils
bestimmt, welche Optionen für Ebenen verfügbar sind. Die
Option Zweite Ebene ist verfügbar, wenn der Pfeil sich neben einem Eintrag auf der
ersten oder zweiten Ebene befindet, die Option Dritte Ebene ist verfügbar, wenn der
Pfeil sich neben einem Eintrag der ersten, zweiten oder dritten Ebene befindet und
die Option Vierte Ebene ist verfügbar, wenn der Pfeil sich neben einem Eintrag der
ersten, zweiten, dritten oder vierten Ebene befindet.
5 Klicken Sie auf die Schaltfläche Hinzufügen
. Der neue Indexeintrag wird
alphabetisch sortiert und unter dem zugehörigen Oberbegriff eingerückt aufgeführt.
Wählen Sie Seiten-Nr. unterdrücken im Dropdown-Menü Bereich, wenn ein
Indexeintrag als Überschrift für mehrere Informationsebenen verwendet wird. Wenn
Sie beispielsweise an einem Kochbuch arbeiten, könnten Sie einen Eintrag für „Kuchen“
anlegen, seine Seitenzahl unterdrücken und weitere Kuchensorten wie „Schokoladen-“
oder „Zitronen-“ als Einträge auf zweiter oder dritter Ebene aufführen.
Erstellen von Querverweisen
Neben der Auflistung von Seitenzahlen bei Indexeinträgen können Sie Ihre Leser auch
auf andere Themen verweisen. In einer Referenz für „Typografie“ könnte beispielsweise
250 | QUARKXPRESS 10 BENUTZERHANDBUCH
AUFBAU VON DOKUMENTEN
„Siehe Schriften“ angegeben werden. Dazu benötigen Sie Querverweise. Querverweise
können für einen bereits vorhandenen Eintrag des Index erstellt werden. Sie können
aber auch einen neuen Eintrag extra für den Querverweis anlegen. Verwenden Sie zum
Erstellen von Querverweisen die Palette Index (Ansicht > Index zeigen).
Erstellen von Querverweisen für einen neuen Indexeintrag
So erstellen Sie einen Querverweis für einen neuen Indexeintrag:
1 Platzieren Sie die Einfügemarke an eine beliebige Stelle im Text. Da für diesen Eintrag
keine Seitenzahlen angegeben werden, spielt ihre genaue Platzierung keine Rolle.
2 Geben Sie Text für den Eintrag in das Feld Text der Indexpalette ein.
3 Verwenden Sie die Steuerelemente Sortieren unter und Ebene als würden Sie einen
beliebigen anderen Indexeintrag erstellen.
4 Wählen Sie Querverweis im Dropdown-Menü Bereich. Wählen Sie den gewünschten
Querverweistyp aus der Dropdown-Liste: Siehe, Siehe auch oder Siehe hier.
5 Legen Sie den Eintrag fest, auf den über einen Querverweis verwiesen werden soll,
indem Sie Text in das Feld eingeben oder einen bereits bestehenden Eintrag in der
Liste anklicken.
6 Klicken Sie auf die Schaltfläche Hinzufügen. Erweitern Sie den Eintrag, um den
Querverweistext ansehen zu können.
Erstellen von Querverweisen für einen bestehenden Indexeintrag
So erstellen Sie einen Querverweis für einen bestehenden Indexeintrag:
1 Platzieren Sie die Einfügemarke an eine beliebige Stelle im Text. Da für diesen Eintrag
keine Seitenzahlen angegeben werden, spielt ihre genaue Platzierung keine Rolle.
2 Markieren Sie einen Eintrag in der Liste Einträge. Dieser wird automatisch in das Feld
Text übernommen.
3 Klicken Sie auf die Schaltfläche Bearbeiten
in der Palette Index und führen Sie
einen Doppelklick auf den Eintrag aus oder markieren Sie den Eintrag und rufen Sie
das Kontextmenü auf.
4 Wählen Sie Querverweis im Dropdown-Menü Bereich. Wählen Sie den gewünschten
Querverweistyp aus der Dropdown-Liste: Siehe, Siehe auch oder Siehe hier.
5 Legen Sie den Eintrag fest, auf den über einen Querverweis verwiesen werden soll,
indem Sie Text in das Feld eingeben oder einen bereits bestehenden Eintrag in der
Liste anklicken.
Erweitern Sie den Eintrag, um den Querverweistext in der Liste Einträge zusammen
mit den Seitenzahlreferenzen ansehen zu können.
Wenn Sie einen Index erstellen, folgen Querverweise unmittelbar auf die Seitenzahlen.
Diese sind mit der in der Dialogbox Indexvorgaben (QuarkXPress/Bearbeiten >
Vorgaben > Index) festgelegten Zeichenstilvorlage formatiert. Wenn Sie einen
Eintragsstil definieren, besitzt der Querverweis dieselbe Stilvorlage, wie der Eintrag,
QUARKXPRESS 10 BENUTZERHANDBUCH | 251
AUFBAU VON DOKUMENTEN
dem er folgt. Die Verwendung des Dropdown-Menüs Stil (Indexpalette) zum Definieren
einer Zeichenstilvorlage für einen Querverweis überschreibt die in der Dialogbox
Indexvorgaben definierte Stilvorlage. Für den in das Feld Querverweis eingegebenen
Text wird die Stilvorlage verwendet, allerdings nicht für “Siehe”, “Siehe auch” oder
“Siehe hier” als Teil des Querverweises.
Die Trennzeichen, die Querverweisen vorangestellt werden, werden im Feld Vor
Querverweis der Dialogbox Indexvorgaben definiert (QuarkXPress/Bearbeiten >
Vorgaben > Index). Sollen bestimmte Interpunktionszeichen auf einen Querverweis
folgen, geben Sie diese nach dem Querverweistext in die Palette Index ein.
Bearbeiten eines Indexeintrages
Sie können einen Indexeintrag markieren und die Daten in den Feldern Text oder
Sortieren unter bearbeiten. Außerdem haben Sie die Möglichkeit, einen Querverweis
oder eine Seitenzahl zu wählen und die Optionen in den Dropdown-Menüs Stil oder
Bereich zu ändern. Zusätzlich kann die Ebene eines Eintrages gewechselt werden.
1 Wählen Sie einen Eintrag oder Verweis in der Liste Einträge. (Zum Ansehen der
Verweise erweitern Sie einen Eintrag.)
2 Klicken Sie auf die Schaltfläche Bearbeiten
in der Palette Index und führen Sie
einen Doppelklick auf den Eintrag aus oder markieren Sie den Eintrag und rufen Sie
Bearbeiten im Kontextmenü auf.
Im Bearbeitungsmodus ist die Schaltfläche Bearbeiten
invertiert.
3 Nehmen Sie die gewünschten Änderungen am ausgewählten Eintrag oder Verweis vor.
Sie können auch andere Einträge oder Verweise auswählen und bearbeiten.
4 Klicken Sie erneut auf Bearbeiten
, um den Bearbeitungsmodus zu verlassen.
Löschen eines Indexeintrages
So löschen Sie einen Indexeintrag und entfernen seine Indexmarken aus dem Text:
1 Wählen Sie einen Eintrag oder Verweis in der Liste Einträge. (Zum Ansehen der
Verweise erweitern Sie einen Eintrag.)
2 Rufen Sie das Kontextmenü auf und wählen Sie Löschen oder klicken Sie auf die
Schaltfläche Löschen
in der Palette Index.
Festlegen der in einem Index verwendeten Trennzeichen
Im Dialog Indexvorgaben können Sie die Trennzeichen festlegen, die automatisch
beim Erstellen eines Indexes eingefügt werden.
1 Wählen Sie QuarkXPress/Bearbeiten > Vorgaben > Index.
2 Geben Sie das Trennzeichen zusammen mit den umgebenden Leerzeichen und der
Stilvorlage für Querverweise in die Felder Trennzeichen ein.
252 | QUARKXPRESS 10 BENUTZERHANDBUCH
AUFBAU VON DOKUMENTEN
• Nächster Eintrag definiert die unmittelbar auf einen Eintrag folgende Interpunktion
(meist ein Doppelpunkt). Beispiel: In "QuarkXPress: xii, 16–17, 19" besteht aus einem
Doppelpunkt und einem Leerzeichen nach dem Indexeintrag "QuarkXPress".
Wenn unmittelbar auf einen Indexeintrag ein Querverweis folgt, werden statt der
unter Nächster Eintrag angegebenen Zeichen die Zeichen unter Vor Querverweis
verwendet.
• Zwischen Seitenzahlen gibt die Wörter oder Zeichen an, die eine Reihe von
Seitenzahlen trennen, in der Regel ein Komma oder Semikolon. Beispiel: In
"QuarkXPress: xii, 16–17, 19" werden die Seitenzahlangaben durch ein Komma und
ein Leerzeichen getrennt.
• Zwischen Seitenbereich definiert die Wörter oder Zeichen, die einen Seitenbereich
angeben (in der Regel ein Halbgeviertstrich oder das in Leerstellen eingeschlossene
Wort "bis" etwa so: " bis "). Beispiel: In "QuarkXPress: xii, 16–17, 19" wird der
Seitenbereich mit einem Halbgeviertstrich bezeichnet.
• Vor Querverweis bezeichnet die Wörter oder Zeichen, die vor einem Querverweis
stehen (in der Regel ein Punkt, ein Semikolon oder ein Leerzeichen). Beispiel: In
"QuarkXPress: xii, 16–17, 19. Siehe auch Seitenlayout" gehen dem Querverweis ein
Punkt und eine Leerstelle voran.
• Querverweis-Stil legt die für Querverweise verwendete Stilvorlage fest. Diese Stilvorlage
wird dann lediglich auf "Siehe", "Siehe auch" und "Siehe unter" angewendet.
• Zwischen Einträgen gibt die Wörter oder Zeichen an, die zwischen Eintragsebenen
in einem fortlaufenden Index verwendet werden (in der Regel ein Semikolon oder ein
Punkt). In einem fortlaufenden Index werden die Einträge und Untereinträge eines
Indexeintrags als Absatz statt mit integrierten Tabulatoren aufgelistet. Beispiel: In
"QuarkXPress: xii, 16–17, 19; Drucken von: 62–64; Schriftsatz in: 32, 34" wird ein
Semikolon zwischen den Einträgen eingesetzt.
In einem integrierten Index werden die Zeichen Zwischen Einträgen als Schlusszeichen
für jeden Absatz verwendet.
3 Klicken Sie auf OK.
Der fertiggestellte Index besteht aus formatiertem Text und nicht aus dynamischen
Verknüpfungen zu indiziertem Text. Wenn Sie den Text oder die Liste Einträge weiter
bearbeiten möchten, müssen Sie den Index neu erstellen.
Sie können bis zu 72 Zeichen in jedes der Felder Trennzeichen eingeben. Sie haben
sogar die Möglichkeit, in den Feldern Trennzeichen bestimmte XPress Tags zu
verwenden. Wenn Sie beispielsweise bei der Erstellung des Index \t in das Feld Nächster
Eintrag eingeben, wird automatisch hinter Ihrem Eintrag ein Standardtabulator
eingesetzt.
Generieren eines Index
Verwenden Sie die Dialogbox Index erstellen, um einen Index aus dem Inhalt der
Palette Index zu generieren.
QUARKXPRESS 10 BENUTZERHANDBUCH | 253
AUFBAU VON DOKUMENTEN
Wenn Sie einen Index erstellen, kompiliert QuarkXPress die Liste, formatiert sie anhand
Ihrer Vorgaben und lässt sie in auf der von Ihnen gewählten Musterseite basierende
Seiten einfließen. Indexvorgaben sind dokumentspezifisch, wenn sie eingestellt werden,
während ein Dokument geöffnet ist.
Bevor Sie den Index aufbauen, sollten Sie eine Musterseite mit einem automatischen
Textrahmen für diesen Index anlegen. Dann sollten Sie Absatzstilvorlagen für die
Abschnittsüberschriften und alle Ebenen im Index erstellen. Die Ebenen werden
normalerweise durch verschieden weite Einzüge unterschieden.
So generieren Sie einen Index:
1 Wählen Sie Hilfsmittel > Index erstellen oder rufen Sie das Kontextmenü für die
Indexpalette auf und wählen Sie Index erstellen.
2 Klicken Sie zur Einstellung des Formats auf Integriert oder Fortlaufend. Für einen
Index, der in mehr als zwei Informationsebenen organisiert ist, empfiehlt sich das
Anlegen eines integrierten Index. Wenn Sie sich entscheiden, einen Fortlaufenden
Index anzulegen, werden alle Informationsebenen für jeden Eintrag ohne Hierarchie
in einem Absatz aufgeführt.
3 Markieren Sie Bestehenden Index ersetzen, um den vorhandenen Index zu
überschreiben.
4 Zum Hinzufügen von Überschriften über jeden alphabetischen Abschnitt im Index,
markieren Sie Überschrift hinzufügen und wählen eine Stilvorlage aus dem
Dropdown-Menü.
5 Wählen Sie eine Musterseite für den Index (es stehen ausschließlich Musterseiten mit
automatischen Textrahmen zur Auswahl). QuarkXPress fügt automatisch alle für den
Index benötigten Seiten am Ende des Dokuments hinzu. Handelt es sich bei den
Musterseiten um Doppelseiten, wird zuerst eine rechte Seite eingefügt.
6 Wählen Sie Stilvorlagen für jede Indexebene aus den Dropdown-Menüs Ebenenstile.
Falls Sie Fortlaufend als Format ausgewählt haben, ist nur das Dropdown-Menü Erste
Ebene verfügbar (weil alle Ebenen in demselben Absatz zusammengefasst sind).
7 Klicken Sie auf OK, um die Dialogbox Index erstellen zu schließen und den Index zu
generieren.
Wenn Sie zwei Versionen eines Index vergleichen müssen, deaktivieren Sie Bestehenden
Index ersetzen in der Dialogbox Index erstellen (Menü Hilfsmittel).
Bearbeiten des endgültigen Index
Nach Aufbau des Index sollten Sie diesen sorgfältig prüfen. Achten Sie darauf, dass der
Index vollständig ist, dass die Querverweise stimmen und dass alle Ebeneneinteilungen
logisch sind. Prüfen Sie, ob Ihnen die Trennzeichen und Formatierungen gefallen. Es
ist recht unwahrscheinlich, dass Ihnen der erste Index auf Anhieb gefällt. Sie können
einige Probleme lösen, indem Sie den Index erneut bearbeiten und neu erstellen. Bei
einigen Problemen kann es erforderlich sein, den Indextext lokal zu formatieren.
254 | QUARKXPRESS 10 BENUTZERHANDBUCH
AUFBAU VON DOKUMENTEN
Nicht druckbare Zeichen in einem Index
Falls der in Klammern markierte Text, nicht gedruckt wird, weil er sich auf der
Arbeitsfläche befindet, er von einem anderen Objekt verdeckt wird oder aus seinem
Rahmen herausfließt, dann erscheint das Zeichen † (Mac OS X) oder "PB " mit einem
Leerzeichen nach dem B (Windows) neben dem Indexeintrag anstelle einer Seitenzahl.
Nur Mac OS X: Um nach dem Kreuz zu suchen, geben Sie Wahl+T in das Feld Suchen
nach der Dialogbox Suchen/Ersetzen (Menü Bearbeiten) ein und prüfen Sie, ob Sie
das Problem im Dokument lösen können oder einfach die Kreuze aus dem erstellten
Index löschen.
Nur Windows: Um nach den Zeichen "PB " zu suchen, geben Sie sie (inklusive des
Leerzeichens) in das Feld Suchen nach der Dialogbox Suchen/Ersetzen (Menü
Bearbeiten) ein und prüfen Sie, ob Sie das Problem im Dokument lösen können oder
einfach die Zeichen aus dem erstellten Index löschen.
Bearbeiten und erneutes Erstellen eines Index
Um Probleme mit den Trennzeichen, den Indexeinträgen oder der Organisation eines
Index zu lösen, gehen Sie zurück zur Indexpalette, zur Dialogbox Indexvorgaben
(QuarkXPress/Bearbeiten > Vorgaben > Index) oder zur Dialogbox Index erstellen
(Menü Hilfsmittel). Nehmen Sie die nötigen Änderungen vor und erstellen Sie den
Index erneut.
Aktualisieren des Index
Falls Sie ein indexiertes Dokument bearbeiten, nachdem Sie den Index erstellt haben,
sollten Sie den Index erneut generieren. QuarkXPress aktualisiert den Indextext nicht
automatisch. Es empfiehlt sich daher, mit dem Erstellen des endgültigen Index solange
zu warten, bis das Dokument die endgültige Fassung besitzt.
Anwenden lokaler Formatierungen auf den Index
Wenn der Index Ihren Anforderungen entspricht–und mit großer Wahrscheinlichkeit
keine Änderungen in der Publikation zu erwarten sind–können Sie Ihrem Index durch
lokale Formatierungen den letzten Schliff verleihen. Wenn beispielsweise unter „W“,
„X“, „Y“ und „Z“ nur jeweils ein Eintrag vorhanden ist, lassen sich diese Einträge unter
„W–Z“ zusammenfassen. Sie könnten auch die Dialogbox Suchen/Ersetzen (Menü
Bearbeiten) verwenden, um Schriftstile auf bestimmte Wörter anzuwenden. Denken
Sie daran, dass die Änderungen in zukünftigen Indexversionen nicht berücksichtigt
werden, falls Sie sich in dieser Bearbeitungsphase noch zu Änderungen oder zum
Löschen von Einträgen entschließen.
Arbeiten mit Bibliotheken
Bibliotheken bieten eine bequeme Möglichkeit zum Speichern häufig verwendeter
Seitenobjekte wie Logos, Impressums, rechtliche Texte und Fotos. Eine einzelne
Bibliothek kann 2.000 Einträge umfassen. Ein Bibliothekseintrag kann ein Textrahmen,
ein Textpfad, ein Bildrahmen, eine Linie, eine Mehrfachauswahl von Objekten oder
eine Gruppe sein. Um Einträge in Bibliotheken zu verschieben (und aus ihnen zu
entfernen) ziehen Sie sie einfach hinein oder heraus bzw. schneiden Sie sie aus (oder
kopieren Sie sie) und fügen Sie sie ein.
QUARKXPRESS 10 BENUTZERHANDBUCH | 255
AUFBAU VON DOKUMENTEN
Bibliotheken sind ideale Aufbewahrungsorte für Objekte, die jederzeit in ein Layout
eingebracht werden können. Firmenlogos, rechtliche Hinweise, oft verwendete Bilder
und Text, Diagramme und Clipart sind beispielsweise gute Kandidaten für
Bibliothekseinträge. Objekte mit einer schwer zu reproduzierenden Formatierung
können ebenfalls in einer Bibliothek aufbewahrt werden.
Die Bildlaufleiste der Bibliothekspalette erlaubt das vertikale Scrollen durch alle
Einträge. Zum Verändern der Größe einer Bibliothekspalette ziehen Sie an der
Größeneinstellung in der rechten unteren Palettenecke. Zum Erweitern der
Bibliothekspalette klicken Sie auf das Erweiterungsfeld. Mit einem erneuten Anklicken
des Erweiterungsfeldes kehrt die Palette zur vorherigen Darstellung zurück.
Eine Bibliothekspalette
QuarkXPress Bibliotheken funktionieren nicht Plattform übergreifend, daher müssen
Bibliotheken auf der Plattform geöffnet werden, auf der sie erstellt wurden.
Erstellen von Bibliotheken
Eine neue Bibliothek kann jederzeit angelegt werden, vorausgesetzt, es sind weniger
als 25 Dateien geöffnet. So erstellen Sie eine neue Bibliothek:
1 Wählen Sie Ablage/Datei > Neu > Bibliothek.
Wenn Sie eine neue Bibliothek anlegen, bleibt diese geöffnet, bis sie von Hand
geschlossen wird. Beim Starten von QuarkXPress werden automatisch alle beim Ende
der letzten Sitzung aktiven Bibliothekspaletten erneut und in ihrer Standard-Position
geöffnet.
2 Verwenden Sie die Steuerelemente in der Dialogbox, um den gewünschten Speicherort
für die neue Bibliotheksdatei anzugeben.
256 | QUARKXPRESS 10 BENUTZERHANDBUCH
AUFBAU VON DOKUMENTEN
3 Geben Sie einen Namen für die Bibliothek in das Feld Bibliotheksname/Dateiname
ein.
4 Klicken Sie auf Anlegen.
Hinzufügen von Bibliothekseinträgen
Beim Hinzufügen von Einträgen zu einer Bibliothek werden Kopien der Objekte in die
Bibliothek gestellt und als Miniaturen angezeigt. Die Original-Objekte werden nicht
aus dem Dokument entfernt. So werden Einträge einer offenen Bibliothek hinzugefügt:
1 Wählen Sie das Objektwerkzeug
.
2 Wählen Sie die Objekte oder Objektgruppen, die in die Bibliothek aufgenommen
werden sollen. Zur Auswahl mehrerer Objekte halten Sie die Umschalttaste beim
Anklicken der Objekte gedrückt. Wenn Sie jedoch mehrere Objekte markieren, werden
diese in der Bibliothek als ein Eintrag gespeichert und nicht als Einzelobjekte.
3 Ziehen Sie die Objekte oder Gruppen mit der Maus in die Bibliothek und lassen Sie
die Maustaste los, wenn der Bibliothekszeiger
erscheint. Der Bibliothekseintrag
wird zwischen die beiden Pfeilsymbole platziert.
Abrufen von Bibliothekseinträgen
Um einen Bibliothekseintrag in einem Dokument zu platzieren, wählen Sie ein
Werkzeug und klicken auf den Eintrag. Ziehen Sie ihn in das Dokument. Es wird eine
Kopie des Bibliothekseintrags im Dokument platziert.
Bearbeiten von Bibliothekseinträgen
Die Reihenfolge der Einträge in einer Bibliothek lässt sich verändern. Es ist ferner
möglich, Einträge von einer Bibliothek zur anderen zu verschieben, Einträge zu ersetzen
oder Einträge zu löschen.
• Zur Änderung der Reihenfolge klicken Sie auf den gewünschten Eintrag und ziehen
ihn mit der Maus an seine neue Position.
• Um einen Eintrag von einer Bibliothek in eine andere zu kopieren, klicken Sie auf ihn
und ziehen ihn in eine andere geöffnete Bibliothek.
• Um einen Eintrag in einer Bibliothek zu ersetzen, markieren Sie die Ersatzobjekte in
einem Dokument. Wählen Sie anschließend Bearbeiten > Kopieren. Markieren Sie
den Eintrag in der Bibliothek durch einen Klick und wählen Sie Bearbeiten > Einsetzen.
• Um einen Eintrag unter Mac OS X aus einer Bibliothek zu entfernen, klicken Sie darauf
und wählen Bearbeiten > Löschen, Bearbeiten > Ausschneiden oder drücken Sie die
Löschtaste. Um einen Eintrag unter Windows aus einer Bibliothek zu entfernen, wählen
Sie Bearbeiten (Menü der Palette Bibliothek) > Löschen oder Bearbeiten >
Ausschneiden.
Nur Windows: Wenn Sie Bibliotheksobjekte unter Windows kopieren, einsetzen oder
löschen, verwenden Sie das Menü Bearbeiten am oberen Rand der Bibliothekspalette.
Falls Sie ein hochaufgelöstes Bild an einen anderen Speicherplatz verschieben, nachdem
Sie das Bild in Ihr Dokument importiert haben, müssen Sie den Pfad zum Bild mit dem
QUARKXPRESS 10 BENUTZERHANDBUCH | 257
AUFBAU VON DOKUMENTEN
Befehl Verwendung aktualisieren (Menü Hilfsmittel), wenn Sie den Bibliothekseintrag
auf ein Dokument ziehen.
Arbeiten mit Namen
QuarkXPress ermöglicht die Verwaltung Ihrer Bibliothekseinträge anhand von Namen.
Sie können mehreren Einträgen denselben Namen geben und Bibliothekseinträge
selektiv anhand ihres Namens anzeigen. Wenn Sie beispielsweise eine Bibliothek mit
vielen verschiedenen Logos von Unternehmen besitzen, können Sie alle Einträge mit
dem entsprechenden Firmennamen kennzeichnen.
Benennen von Bibliothekseinträgen
Wenn Sie einen Bibliothekseintrag mit einem Namen versehen haben, können Sie
diesen Namen auch für andere Einträge verwenden. Sie können aber auch jedem
Eintrag einen eigenen Namen geben. So benennen Sie Bibliothekseinträge:
1 Führen Sie einen Doppelklick auf einen Eintrag aus, um den Dialog Bibliothekseintrag
aufzurufen.
2 Geben Sie einen beschreibenden Namen in das Feld Name ein oder wählen Sie einen
aus der Liste Name Um einen Eintrag umzubenennen, geben Sie einen neuen Namen
ein oder wählen Sie einen anderen Namen aus der Liste aus.
3 Klicken Sie auf OK.
Auflisten von Bibliothekseinträgen nach ihrer Benennung
Um Bibliothekseinträge nach ihren Namen anzuzeigen, klicken Sie auf das
Dropdown-Menü (Mac OS X) bzw. das Menü Namen (Windows) in der linken oberen
Ecke der Palette Bibliothek. Wählen Sie einen Namen, um die mit ihm verbundenen
Einträge zu betrachten.
• Das Menü enthält die Einträge Alle, Ohne Namen und alle Namen, die Sie vergeben
und Einträgen zugewiesen haben.
• Sie können mehr als einen Namen wählen, um mehrere Kategorien von Einträgen
anzuzeigen; neben jedem ausgewählten Eintrag wird ein Häkchen angezeigt.
• Falls Sie unter Mac OS X mehr als einen Namen ausgewählt haben, erscheint Gemischte
Namen im Dropdown-Menü. Wenn Sie das Menü Namen unter Windows wählen,
wird neben den in der Palette angezeigten Namen ein Häkchen angezeigt.
• Um alle Einträge ohne Rücksicht auf ihre Beschriftung anzuzeigen, wählen Sie Alle.
• Um Einträge anzuzeigen, denen keine Benennung zugewiesen wurde, wählen Sie Ohne
Namen. Die Option Ohne Namen kann zusätzlich zu anderen Benennungen gewählt
werden.
• Um Einträgen, denen ein Name zugeordnet ist, zu verbergen, wählen Sie den Namen
erneut.
Sichern von Bibliotheken
Beim Anklicken des Schließfeldes einer Bibliothekspalette sichert QuarkXPress
automatisch alle an der Bibliothek vorgenommenen Änderungen. Auf Wunsch können
258 | QUARKXPRESS 10 BENUTZERHANDBUCH
AUFBAU VON DOKUMENTEN
Sie auch die Funktion Automatisches Sichern der Bibliothek aktivieren, mit der die
Änderungen fortlaufend gespeichert werden. So aktivieren Sie die Option Automatisches
Sichern der Bibliothek:
1 Wählen Sie QuarkXPress/Bearbeiten > Vorgaben; klicken Sie anschließend auf Sichern
in der Liste auf der linken Seite, um die Fensterfläche Sichern anzuklicken.
2 Aktivieren Sie die Option Automatisches Sichern der Bibliothek.
3 Klicken Sie auf OK.
QUARKXPRESS 10 BENUTZERHANDBUCH | 259
DIE AUSGABE
Die Ausgabe
Sie möchten Proof-Copies für Korrekturzwecke auf einem Laserdrucker ausgeben? Oder
Sie benötigen Filme oder Platten von einem hoch auflösenden Fotosatzbelichter? Mit
QuarkXPress erhalten Sie immer die gewünschten Ergebnisse.
Drucken von Layouts
In vielen Publishing-Umgebungen können Sie mithilfe einer Vielzahl von
Ausgabegeräten drucken, angefangen bei Desktop-Tintenstrahldruckern bis hin zu
Office-Laserdruckern oder sogar hochwertigsten Fotosatzbelichtern. Im Folgenden
wird beschrieben, wie Sie aus QuarkXPress drucken.
Aktualisieren von Bildpfaden
QuarkXPress verwendet für importierte Bilder zwei verschiedene Arten von Daten:
niedrig aufgelöste und hoch aufgelöste. Niedrig aufgelöste Daten werden zur Anzeige
von Bildvoransichten verwendet. Im Druck wird über die Pfade zu den Bildern auf die
in ihnen enthaltenen hoch aufgelösten Daten zugegriffen.
Ein Pfad zu einem Bild wird eingerichtet, wenn Sie ein Bild importieren. Die Anwendung
speichert Informationen zu den Pfaden aller Bilder und den Zeitpunkt ihrer letzten
Änderung.
Wenn ein Bild nach dem Import an einen anderen Speicherort verschoben oder
geändert wurde, gibt die Anwendung eine Warnmeldung aus, wenn Sie die Befehle
Ausgabe (Drucken, PDF-, EPS oder digitale Ausgabe) oder Für Ausgabe sammeln
ausführen (Menü Ablage/Datei).
Wenn Sie Bilder in dem Ordner speichern, in dem sich auch das Projekt befindet,
benötigen Sie keine Bildpfade. Wenn Sie Bilder in dem Ordner speichern, in dem sich
auch der Artikel befindet, benötigen Sie keine Bildpfade. Die Anwendung „findet“
Bilder immer, wenn sie sich im gleichen Ordner wie das Dokument befinden,
unabhängig davon, ob sich das Bild zum Zeitpunkt des Importierens bereits in diesem
Ordner befand.
Einstellungen in der Dialogbox Drucken
So drucken Sie ein Printlayout:
1 Wählen Sie Ablage/Datei > Drucken (Befehl+P/Strg+P). Die Dialogbox Drucken wird
angezeigt.
260 | QUARKXPRESS 10 BENUTZERHANDBUCH
DIE AUSGABE
2 Zur Auswahl eines Druckertreibers wählen Sie eine Option im Dropdown-Menü
Drucker.
• Nur Windows: Durch Klicken auf die Schaltfläche Properties wird eine Dialogbox mit
speziellen Einstellungen für den gewählten Druckertreiber geöffnet. Weitere
Informationen zu den Optionen dieser Dialogbox oder zum Installieren von Druckern
entnehmen Sie bitte der zusammen mit der Microsoft Windows Software gelieferten
Dokumentation.
3 Stellen Sie Ausgabeoptionen auf eine der folgenden Arten ein:
• Wählen Sie eine Option aus dem Dropdown-Menü Druckstil, wenn Sie einen
vorhandenen Ausgabestil verwenden möchten.
• Zur manuellen Konfiguration der Druckoptionen verwenden Sie die Steuerelemente
in der unteren Hälfte der Dialogbox. Dieser Teil der Dialogbox Drucken ist in
unterschiedliche Bereiche aufgeteilt. Zum Anzeigen eines Bereichs klicken Sie in der
Liste auf der Seite links unten auf seinen Namen. Weitere Informationen finden Sie
unter "Die Dialogbox Drucken".
• Um die aktuell gewählten Druckoptionen als neuen Ausgabestil zu sichern, markieren
Sie Neuer Druckausgabestil im Dropdown-Menü Druckstil.
4 Geben Sie einen Wert in das Feld Exemplare ein, um die Anzahl der zu druckenden
Exemplare festzulegen.
5 Geben Sie einen Wert in das Feld Seiten ein, um die zu druckenden Seiten anzugeben.
Sie können neben ganzen Seitenbereichen auch einzelne, d. h. nicht
zusammenhängende Seiten, sowie Kombinationen aus beidem für das Drucken angeben.
Geben Sie mithilfe von Kommas und Bindestrichen aufeinanderfolgende oder nicht
aufeinanderfolgende Seitenbereiche an. Wenn Sie beispielsweise bei einem
zwanzigseitigen Layout die Seiten 3 bis 9, 12 bis 15 und Seite 19 drucken möchten,
dann geben Sie 3-9, 12-15, 19 in das Feld Seiten ein.
6 Wählen Sie eine Option im Dropdown-Menü Seitenfolge, um zu bestimmen, ob nur
ungerade, nur gerade oder alle Seiten gedruckt werden sollen. Alle (die
Standardeinstellung) druckt alle zugehörigen Seiten. Wenn Sie Ungerade wählen,
werden nur Seiten mit ungeraden Seitenzahlen gedruckt. Wenn Sie Gerade wählen,
werden nur Seiten mit geraden Seitenzahlen gedruckt.
7 Um Ihr Dokument verkleinert oder vergrößert zu drucken, geben Sie einen Prozentwert
in das Feld Skalieren ein. Die Standardeinstellung ist 100 %.
8 Falls Sie zwei oder mehr Exemplare des Layouts drucken, kann es von Vorteil sein,
wenn jedes Exemplar in sequenzieller Reihenfolge aus dem Drucker kommt. Markieren
Sie zu diesem Zweck Sortieren. Falls Sortieren nicht aktiviert ist, druckt die Anwendung
mehrere Kopien jeder Seite hintereinander.
9 Zum Drucken von Montageflächen (horizontal nebeneinanderliegenden Seiten) Seite
an Seite auf Folie oder Papier markieren Sie Montageflächen.
10 Markieren Sie Hinten nach vorne, um ein mehrseitiges Dokument in umgekehrter
Reihenfolge zu drucken. Die letzte Layoutseite wird dann zuerst ausgedruckt.
QUARKXPRESS 10 BENUTZERHANDBUCH | 261
DIE AUSGABE
11 Markieren Sie das Optionsfeld Im Druckbereich einpassen, um eine Dokumentseite
zu verkleinern bzw. vergrößern, damit sie in den abbildbaren Bereich des aktuell
ausgewählten Mediums passt.
12 Nur Mac OS X: Klicken Sie auf die Schaltfläche Drucker, um die Dialogbox
Druckertreiber zu öffnen. Weitere Informationen finden Sie in der mit dem Computer
gelieferten Dokumentation.
13 Klicken Sie auf Drucken, um den Druck des Layouts zu starten.
14 Klicken Sie auf Abbrechen, um die Dialogbox Drucken zu schließen, ohne die
Einstellung zu speichern oder das Layout zu drucken.
(Nur Windows) Der Bereich im oberen rechten Teil der Dialogbox Drucken ist der
Seitenvorschau-Bereich. Sie können mithilfe dieses Bildes prüfen, wie die Seiten auf
dem Ausgabegerät erscheinen werden.
(Nur Mac OS X) Die Dialogbox Drucken wurde erweitert und zeigt nun die eigentliche
Ausgabe.
Die Dialogbox Drucken
Im Folgenden werden die einzelnen Bereiche der Dialogbox Drucken beschrieben.
Der Bereich Gerät
Mithilfe der Fensterfläche Gerät steuern Sie gerätespezifische Einstellungen,
einschließlich der PPD-Auswahl und der Positionierung der Seiten:
• Wenn Sie eine PPD festlegen, werden die Felder Größe, Breite und Höhe automatisch
mit den von der PPD bereitgestellten Standarddaten ausgefüllt. Falls Sie eine PPD für
einen Fotosatzbelicher gewählt haben, sind zudem die Felder Seitenabstand und
Papierversatz verfügbar. Unter Windows können Sie die Liste der im Dropdown-Menü
PPD verfügbaren PPDs mithilfe der Dialogbox PPD Manager individuell anpassen
(Menü Hilfsmittel). Unter Mac OS X müssen Sie die PPDs im Ordner MAC HD >
Library > Printers > PPDs installieren und QuarkXPress neu starten. Alle PPDs
werden nun in der PPD-Liste im Dialog Drucken angezeigt. Verwenden Sie eine
eingebaute generische PPD, wenn die erforderliche PPD nicht vorhanden ist.
• Zur Angabe der von Ihrem Drucker verwendeten Papiergröße markieren Sie einen Wert
im Dropdown-Menü Größe.
• Zur Angabe der Breite und Höhe eines von Ihrem Drucker unterstützten,
benutzerdefinierten Mediums markieren Sie Anwenderdefiniert im Dropdown-Menü
Größe und geben Sie Werte in die Felder Breite und Höhe ein. Wenn Sie die Ausgabe
an einen Fotosatzbelichter mit kontinuierlicher Zuführung oder einen trommellosen
Fotosatzbelichter senden, verwenden Sie die Einstellung Automatisch im Feld Höhe.
• Um Ihr Dokument auf dem gewählten Ausgabemedium zu positionieren, wählen Sie
eine Option aus dem Dropdown-Menü Position.
• Die Standardauflösung für die gewählte PPD wird automatisch in das Feld Auflösung
übertragen.
262 | QUARKXPRESS 10 BENUTZERHANDBUCH
DIE AUSGABE
• Nur für Fotosatzbelichter: Geben Sie einen Wert in das Feld Papierversatz ein, um den
Abstand festzulegen, um den die linke Kante der Seite im Verhältnis zur linken Kante
des Rollenmediums versetzt wird.
• Nur für Fotosatzbelichter: Geben Sie einen Wert in das Feld Seitenabstand ein, um den
Abstand zwischen Layoutseiten beim Druck von der Rolle anzugeben.
• Markieren Sie Negativer Druck, um negative Seitenbilder zu drucken.
• Markieren Sie PostScript Error Handler, um bei der Ausgabe PostScript Fehlerberichte
zu drucken.
Der Bereich Seiten
Im Bereich Seiten legen Sie die Seitenausrichtung, das Unterteilen von Seiten, das
Spiegeln von Seiten und ähnliche Optionen fest:
• Zur Angabe, ob im Hochformat oder Querformat gedruckt werden soll, klicken Sie auf
eine der beiden Optionsschaltflächen Ausrichtung (Hochformat oder Querformat).
• Zum Drucken leerer Seiten in der Ausgabe aktivieren Sie Einschließlich leere Seiten.
• Zum Drucken mehrerer Seiten des Layouts in Miniaturansicht (geringere Größe)
aktivieren Sie Miniaturen.
• Wählen Sie eine Option aus dem Dropdown-Menü Seite spiegeln, um die Ausgabe
vertikal oder horizontal zu spiegeln.
Wählen Sie eine Option aus dem Dropdown-Menü Seitenunterteilung, um große
Layouts in Abschnitten (Bogen) zu drucken. Die Anwendung druckt auf jede Seite
Ausrichtungsmarken und Informationen zur Anordnung, damit die einzelnen Bogen
ohne Schwierigkeiten wieder zusammengesetzt werden können.
• Markieren Sie Manuell, um festzulegen. wie eine Seite durch Positionieren des
Linealursprungs unterteilt werden soll.
• Damit die Anwendung die Anzahl der Bogen ermitteln kann, die benötigt werden, um
jede Dokumentseite abhängig von der Layoutgröße, der Mediengröße, vom Aktivieren
von Absolute Überlappung und vom Wert im Feld Überlappung zu drucken,
markieren Sie Automatisch. Der in das Feld Überlappung eingegebene Wert ist der
Betrag, den die Anwendung zum Vergrößern der Seite verwendet, um den jeweiligen
Bogen zu erzeugen. Wenn Absolute Überlappung aktiviert ist, verwendet die
Anwendung nur den Wert im Feld Überlappung, wenn die Seite zum Erzeugen des
Bogens vergrößert wird. Falls Absolute Überlappung deaktiviert ist, verwendet die
Anwendung mindestens den Betrag im Feld Überlappung, wenn der Bogen erzeugt
wird. Wenn nötig, wird der Betrag jedoch vergrößert. Markieren Sie Absolute
Überlappung nicht, wenn Ihr Layout auf den endgültig zusammengesetzten
Einzelbogen zentriert werden soll.
Der Bereich Bilder
Im Bereich Bilder steuern Sie die Art und Weise, wie Bilder gedruckt werden:
• Um festzulegen, wie Bilder gedruckt werden sollen, wählen Sie eine Option im
Dropdown-Menü Ausgabe. Mit Normal werden Bilder unter Verwendung der Daten
in der Quelldatei des Bildes hoch aufgelöst ausgegeben. Mit Niedrige Auflösung werden
QUARKXPRESS 10 BENUTZERHANDBUCH | 263
DIE AUSGABE
Bilder in der Auflösung der Bildschirm-Voransicht ausgegeben. Grob unterdrückt den
Ausdruck von Bildern und Verläufen und druckt statt dessen einen Rahmen mit einem
Rand und einem "x" darin, ähnlich wie ein leerer Bildrahmen auf dem Bildschirm.
• Zur Auswahl eines Formats für Druckdaten markieren Sie eine Option im
Dropdown-Menü Daten. Layouts werden im Binärformat zwar schneller gedruckt,
ASCII ist jedoch ein weitaus portableres Format, da es der Standard für die meisten
Drucker und Druck-Spooler ist. Clean 8-bit kombiniert ASCII und Binär in einem
äußerst vielseitigen und portablen Dateiformat.
• Markieren Sie EPS-Schwarz überdrucken, um zu erzwingen, dass alle schwarzen
Elemente in importierten EPS-Dateien überdruckt werden (unabhängig von deren
Überdruckungseinstellungen in der EPS-Datei).
• Um 1-Bit-TIFFs in voller Auflösung zu drucken (ohne die Auflösung zu überschreiten,
die in der Liste Gerät eingestellt wurde), markieren Sie Vollauflösende TIFF-Ausgabe.
Falls Vollauflösende TIFF-Ausgabe deaktiviert ist, werden Bilder mit mehr als 1-Bit
einem Subsampling auf die zweifache Anzahl der lpi unterzogen.
Der Bereich Schriften
In der Fensterfläche Schriften geben Sie an, welche Schriften die Ausgabe beinhalten
soll. Beachten Sie, dass viele Optionen dieses Bereichs nur verfügbar sind, wenn Sie
auf einem PostScript Ausgabegerät drucken.
• Wenn Sie die Liste der heruntergeladenen Schriften der PPD-Datei des Druckers einsehen
möchten, markieren Sie PPD-Schrifteneinstellungen verwenden. Die in der PPD
aufgeführten Schriften werden nicht heruntergeladen. Das Markieren dieser Checkbox
deaktiviert viele andere Einstellungen dieses Registers.
• Falls Sie auf einem Ausgabegerät mit PostScript Level 3 oder neuer drucken oder auf
einem Gerät mit PostScript 2 Version 2015 oder neuer, markieren Sie Schriftenformate
optimieren.
• Um alle im Layout verwendeten Schriften herunterzuladen, markieren Sie
Layoutschriften herunterladen. Wenn Sie einstellen möchten, welche Schriften
heruntergeladen werden, deaktivieren Sie Layoutschriften herunterladen und
markieren dann Herunterladen für jede gewünschte Schrift. Sie können einstellen,
welche Schriften aufgeführt werden, indem Sie eine Option aus dem Dropdown-Menü
Zeigen wählen.
• Um alle für importierte PDF- und EPS-Dateien erforderlichen Schriften herunterzuladen,
markieren Sie Importierte PDF/EPS-Schriften herunterladen.
• Eine Liste der auf dem aktiven Drucker vorhandenen Schriften erhalten Sie durch
einen Klick auf Drucker scannen. Beachten Sie, dass dieser Vorgang einige Zeit in
Anspruch nehmen kann. Aktivieren Sie gegebenenfalls PPD-Schrifteneinstellungen
verwenden und verwenden Sie die PPD-Datei des Druckerherstellers.
Der Bereich Farbe
Verwenden Sie den Bereich Farbe zum Einstellen der Ausgabe von Farben.
• Wenn alle Farben auf einer Seite gedruckt werden sollen, wählen Sie Composite aus
dem Dropdown-Menü Modus. Um mit einem Gerät zu drucken, das In-RIP-Auszüge
verarbeiten kann, wählen Sie Auszüge aus dem Dropdown-Menü Modus. Weitere
264 | QUARKXPRESS 10 BENUTZERHANDBUCH
DIE AUSGABE
Informationen zur Composite-Ausgabe finden Sie unter "Drucken von Farb-Composites".
Weitere Informationen zu Auszügen finden Sie unter "Drucken von Farbauszügen".
• Wählen Sie zum Festlegen einer Ausgabeeinstellung für das Gerät eine Option aus dem
Dropdown-Menü Einstellungen. Weitere Informationen zum Farbmanagement finden
Sie unter "Quelleneinstellungen und Ausgabeeinstellungen".
• Zum Festlegen des Standard-Rasters und der Frequenz verwenden Sie die
Dropdown-Menüs Rasterbilder und Frequenz. Die Option Drucker im
Dropdown-Menü Rasterbilder lässt die Festlegung aller Rastereinstellungen durch das
Ausgabegerät zu.
Der Bereich Beschnittzeichen
Verwenden Sie den Bereich Beschnittzeichen, um Schnittmarken, Passkreuze und
Anschnittmarkierungen in die Ausgabe einzufügen. Beschnittmarken sind kurze vertikale
und horizontale Linien, die außerhalb der endgültigen Beschnittgröße der Seite gedruckt
werden, um anzugeben, wo die Seite beschnitten werden soll. Passkreuze werden zum
Ausrichten übereinander liegender Filme verwendet. Anschnittmarken markieren das
Ende der Seitenanschnitte.
• Damit Schnittmarken und Passkreuze auf jeder Seite ausgegeben werden, wählen Sie
Zentriert oder Mittelpunktversatz im Dropdown-Menü Modus.
• Wenn Sie Zentriert oder Mittelpunktversatz wählen, werden die Felder Breite, Länge
und Versatz verfügbar. Die Werte in den Feldern Breite und Länge geben die Breite
und Länge der Beschnittmarken an. Werte im Feld Versatz legen den Abstand der
Beschnittzeichen von der Seitenkante fest.
• Um auch Marken für die Position des Anschnitts zu berücksichtigen, wählen Sie die
Option Einschließlich Anschnittmarken.
Der Bereich Ebenen
In der Fensterfläche Ebenen bestimmen Sie, welche Ebenen ausgegeben und welche
unterdrückt werden.
Nur für die Dialogboxen Drucken und PDF-Ausgabe: Um die Einstellungen im Bereich
Ebenen auf das Layout anzuwenden, markieren Sie Auf Layout anwenden.
Der Bereich Anschnitt
Verwenden Sie den Bereich Anschnitt, um bei der Ausgabe von Objekte Anschnitte
zuzulassen (eine Ausdehnung über die Seitenkanten hinaus). Anschnittseinstellungen
werden auf jede Seite des Layouts angewendet.
Zum Erstellen eines Anschnitts mithilfe der Definition, wie weit der Anschnitt über
die Kanten der Layoutseite ausgedehnt werden soll, wählen Sie Symmetrisch oder
Ungleichmäßig im Dropdown-Menü Anschnitttyp.
• Zum Erstellen eines Anschnitts, der über die Kanten aller Seiten gleich weit ausgedehnt
werden soll, wählen Sie Symmetrisch und geben einen Wert in das Feld Betrag ein,
um die Breite des Anschnitts zu definieren.
QUARKXPRESS 10 BENUTZERHANDBUCH | 265
DIE AUSGABE
• Zum Erstellen eines Anschnitts mit unterschiedlichen Breiten an jeder Seitenkante
wählen Sie Asymmetrisch und geben Werte in die Felder Oben, Unten, Links und
Rechts ein, um die Breite des Anschnitts zu definieren.
• Nur für Druck- und PDF-Ausgabe: Um den Anschnitt so weit auszudehnen, dass alle
über die Seitengrenzen herausragenden Seitenobjekte umgeben werden, wählen Sie
Seitenobjekte.
• Nur für Druck- und PDF-Ausgabe: Um festzulegen, ob Objekte mit Anschnitt an der
Anschnittkante abgeschnitten oder in ihrer Gesamtheit gedruckt werden, markieren
Sie An der Anschnittkante beschneiden.
Der Bereich Anschnitt ist nur verfügbar, wenn die XTensions Software Custom Bleeds
installiert ist.
Der Bereich Transparenz
Verwenden Sie den Bereich Transparenz, um anzugeben, wie beim Exportieren mit
der Transparenz verfahren werden soll.
• Das Einstellelement Vektorbilder erlaubt die Vorgabe einer Auflösung zum Rastern
von Bildern mit Vektordaten, wenn diese Teil einer Transparenzbeziehung sind. Es ist
empfehlenswert, diesen Wert hoch einzustellen, da Vektorbilder typischerweise scharfe
Kanten enthalten, die bei geringeren Auflösungen ausgefranst erscheinen.
• Das Einstellelement Verläufe ermöglicht die Einstellung einer Auflösung für Verläufe,
die Teil einer Transparenzbeziehung sind. Verläufe können typischerweise bei einer
relativ niedrigen Auflösung gerastert werden, da sie keine scharfen Kanten enthalten.
• Das Einstellelement Schlagschatten ermöglicht das Einstellen einer Auflösung für das
Rastern von Schatten. Dieser Wert kann relativ niedrig sein, solange Sie keine Schatten
mit dem Wert Null für Weichzeichnen erzeugen.
Die Wahl eines geringeren Auflösungswertes für eines oder mehrere dieser Felder kann
die für die Transparenzreduzierung benötigte Zeit verringern und die Verarbeitungszeit
verkürzen, wenn das Layout an die Ausgabe gesendet wird.
Gedrehte oder geneigte Objekte, die Teil einer Transparenzbeziehung sind, müssen
vor der Übergabe an den RIP gerastert werden. Da die Operationen für das Drehen und
Neigen im Allgemeinen die Qualität eines Bildes verringern, wenn sie mit niedrigen
Auflösungen einher gehen, kann QuarkXPress bei solchen Objekten vor dem Drehen
oder Neigen ein Upsampling durchführen, um die Beeinträchtigung des Bildes zu
minimieren. Aktivieren Sie Auflösung für Drehungen hochrechnen, falls Sie die
erhöhte Auflösung für gedrehte oder geneigte Objekte und Bilder, die Teil einer
Transparenzbeziehung sind, manuell einstellen möchten. Wenn Sie Werte für geringe
Auflösung wählen und ein gedrehtes oder geneigtes Objekt pixelig oder verformt
erscheint, markieren Sie diese Box und geben Sie einen Wert in das Feld Auf ein. Der
Wert im Feld Auf sollte mindestens dem höchsten Auflösungswert in den Feldern
Vektorbilder, Verläufe und Schlagschatten entsprechen.
In das Feld dpi für Bilder mit weniger als können Sie einen Wert eingeben, oberhalb
dessen mit gedrehten oder geneigten Objekten kein Upsampling durchgeführt wird.
Zweck dieses Feldes ist es, zu verhindern, dass für gedrehte oder geneigte Objekte, die
sich nahe des Wertes für Auflösung für Drehungen hochrechnen befinden,
266 | QUARKXPRESS 10 BENUTZERHANDBUCH
DIE AUSGABE
unnötigerweise ein Upsampling ausgeführt wird. Im Allgemeinen kann dieser Wert
auf ca. 100 dpi weniger als der Wert von Auflösung für Drehungen hochrechnen
eingestellt werden.
Um Objekte ohne Rücksicht auf deren Opazitätswerte zu drucken, markieren Sie
Transparenzreduzierung ignorieren. Alle Objekte werden unabhängig vom
angewendeten Opazitätswert als 100 %ig opak behandelt und Schatten und Bildmasken
bleiben unberücksichtigt. Diese Option kann bei der Fehlersuche von
transparenzbedingten Ausgabeproblemen nützlich sein.
Um die Auflösung der reduzierten Transparenz in importierten PDF und Adobe
Illustrator Dateien einzustellen, geben Sie einen Wert in das Feld Auflösung der
Transparenzreduzierung ein.
Der Flattener rastert einen Bereich nur dann, wenn er ein Rasterelement (z. B.einen
Schatten, einen Verlauf, ein halbopakes Bild oder ein mit einem Alphakanal maskiertes
Bild) enthält. Der Flattener rastert keine gleichmäßig durchgefärbten Bereiche
(unabhängig davon, ob sie das Ergebnis einer halbopaken Ebenenanordnung sind),
solange diese nicht von einem Rasterelement überlappt werden.
Der Bereich JDF
Verwenden Sie den Bereich JDF, um festzulegen, ob eine JDF-Datei aus der Job Jackets
Struktur des Projekts gesichert werden soll. Wenn Sie Ausgabe-JDF wählen, wird das
Dropdown-Menü Job-Jacket-Kontaktinfo aufnehmen aktiviert. Wählen Sie einen
Kontakt aus der Kontaktliste der Job Jacket Struktur des Projekts.
Der Bereich Erweitert
Im Bereich Erweitert können Sie den PostScript Level des Ausgabegerätes angeben.
Der Bereich Kurzfassung
Der Bereich Kurzfassung zeigt eine Zusammenfassung der Einstellungen in den anderen
Bereichen.
Der Bereich Seitenvoransicht
Unter Windows bietet die Dialogbox Drucken (Menü Ablage/Datei) für Print-Layouts
eine grafische Darstellung der Ausgabeseite, den so genannten Seitenvorschau-Bereich.
Der Seitenvorschau-Bereich zeigt nicht die eigentlichen Objekte auf den Layoutseiten
oder angegebenen Seiten; er gibt vielmehr die Form und die Ausrichtung der Seiten
in Bezug auf das Zielmedium wieder.
Unter Mac OS X, wurde der Seitenvorschau-Bereich erweitert. Der Seitenvorschau-Bereich
zeigt nun die eigentlichen Objekte auf den Layoutseiten oder angegebenen Seiten; er
stellt die aktuelle Seite dar.
• Das blaue Rechteck symbolisiert die Layoutseite.
• Das grüne Rechteck symbolisiert den auf dem gewählten Medium abbildbaren Bereich.
• Ein schwarzes Rechteck symbolisiert den Medienbereich, wenn ein Bogengerät im
Dropdown-Menü PPD ausgewählt wurde (Fensterfläche Gerät).
QUARKXPRESS 10 BENUTZERHANDBUCH | 267
DIE AUSGABE
• Einer grauer Bereich um das Layout symbolisiert Anschnitte, wenn eine
Anschnitteinstellung mithilfe der XTensions Software Custom Bleeds vorgenommen
wurde (Bereich Anschnitt).
• Falls die Seitengröße einschließlich Beschnittmarken und/oder Anschnitt größer ist,
als der abbildbare Bereich des Druckmediums, zeigt ein roter Bereich die Teile des
Layouts an, die außerhalb des abbildbaren Bereichs liegen und deshalb nicht gedruckt
werden können. Falls in der Fensterfläche Seiten ein Automatisches Unterteilen
aktiviert wurde, wird der rote Bereich nicht angezeigt.
• Ein R wird angezeigt für den negativen Druck. Seiten werden gedreht gemäß der
Orientierung und der Papiergröße.
• Der Pfeil links neben der grafischen Voransicht zeigt die Einzugsrichtung des Films
oder der Seite an.
• Links neben der grafischen Voransicht befinden sich zwei kleinere Symbole. Das
Einzelblatt-Symbol gibt an, dass Sie ein Einzelblatt-Ausgabegerät im Dropdown-Menü
PPD ausgewählt haben (Fensterfläche Gerät), ein Rollenzufuhr-Symbol zeigt hingegen
an, dass Sie im Dropdown-Menü PPD ein Rollenzufuhr-Ausgabegerät angegeben haben.
Das Fragezeichen ist eine Dropdown-Schaltfläche, die eine Legende der im
Seitenvorschau-Bereich verwendeten Farben anzeigt.
• Falls Passkreuze eingeschaltet wurden (Fensterfläche Beschnittzeichen), werden diese
ebenfalls im Seitenvorschau-Bereich angezeigt.
• Falls Miniaturen aktiviert wurde (Bereich Seiten), erscheint eine Voransicht mit
Miniaturen.
Drucken von Farbauszügen
So drucken Sie Farbauszüge:
1 Rufen Sie den Bereich Farbe der Dialogbox Drucken auf (Menü Ablage/Datei).
2 Wählen Sie Auszüge aus dem Dropdown-Menü Modus.
3 Wählen Sie eine Option aus der Dropdown-Liste Einstellungen:
• Die Option In-RIP Auszüge druckt alle Prozess- und Volltonauszüge und die Ausgabe
erfolgt im Composite-Format. Die zu druckende PostScript-Datei enthält jedoch
Auszugsdaten. Die Option In-RIP Auszüge darf nur gewählt werden, wenn Sie ein
Ausgabegerät mit PostScript Level 3 verwenden. Beachten Sie auch, dass das
Dropdown-Menü Einstellungen zudem alle auf Auszügen basierenden
Ausgabeeinstellungen beinhaltet, die in der Dialogbox Standard-Ausgabeeinstellungen
angezeigt werden (Bearbeiten > Ausgabeeinstellungen).
4 Wählen Sie eine Option im Dropdown-Menü Raster:
• Um die von Ihnen definierten Rastereinstellungen zu verwenden, wählen Sie
Konventionell.
• Um die in den RIP eingebauten Rastereinstellungen zu verwenden, wählen Sie Drucker.
Durch die Auswahl dieser Option werden die Rastereinstellungen dieses Bereichs
deaktiviert.
268 | QUARKXPRESS 10 BENUTZERHANDBUCH
DIE AUSGABE
5 Um eine andere Zeilenfrequenz als die Standardeinstellung festzulegen, geben Sie einen
Wert für die Zeilen pro Zoll (lpi) in das Feld Frequenz ein oder wählen Sie eine Option
im Dropdown-Menü Frequenz.
6 Die Liste im unteren Teil der Fensterfläche Farben zeigt die im Layout verwendeten
Auszüge an, ebenso wie die Standardeinstellungen für Raster, Frequenz, Winkel und
Funktion. Die Standardeinstellungen in der Liste der Auszüge gewährleisten in der
Regel präzise Druckresultate. Für besondere Umstände lassen sie sich aber auch
einstellen. Ein Strich in einer Spalte deutet an, dass der Spalteninhalt nicht bearbeitbar
ist.
• Die Spalte Auszug enthält eine Liste der Vollton- und Prozessfarben im Dokument,
wenn Sie Auszüge im Dropdown-Menü Modus wählen. Das Dropdown-Menü
Einstellungen im oberen Bereich des Bereichs Farbe gibt an, welche Layoutauszüge
angezeigt werden.
• Im Dropdown-Menü Raster weisen Sie einer Volltonfarbe einen anderen Rasterwinkel
zu. Die Standard-Rasterwerte für Volltonfarben werden im Dropdown-Menü Raster
der Dialogbox Farben bearbeiten festgelegt (Bearbeiten > Farben > Neu).
• Die Spalte Frequenz zeigt den Wert der Rasterlinienfrequenz an. Die Frequenz wird
in Linien pro Zoll (lpi) ausgedrückt und auf alle Farbauszüge angewendet. Falls Sie
diesen Standardwert für einen Auszug nicht verwenden möchten, markieren Sie Anderer
Wert im Dropdown-Menü Frequenz, um die Dialogbox Frequenz/Anderer Wert
aufzurufen.
• Die Spalte Winkel zeigt den Rasterwinkel für jeden Farbauszug an. Falls Sie diesen
Standardwert nicht verwenden möchten, markieren Sie Anderer Wert im
Dropdown-Menü Winkel, um die Dialogbox Winkel/Anderer Wert aufzurufen.
• Um andere Punktformen in Druckrastern zu definieren, wählen Sie eine Option im
Dropdown-Menü der Spalte Funktion.
Drucken von Farb-Composites
So drucken Sie Farb-Composites (im Unterschied zu Farbauszügen):
1 Rufen Sie den Bereich Farbe der Dialogbox Drucken auf (Menü Ablage/Datei).
2 Wählen Sie Composite aus dem Dropdown-Menü Modus.
3 Wählen Sie eine Option aus der Dropdown-Liste Einstellungen:
• Graustufen
• Graustufen 100K
• Composite-RGB
• Composite-CMYK
• Zusammengesetzte CMYK und Volltonfarben (druckt mit Composite-PostScript auf
einem Gerät, das In-RIP-Auszüge unterstützt)
• Unverändert (beschreibt Farbobjekte durch die Verwendung ihres Quellenfarbraums
beim Druck des Layouts auf einem PostScript Composite-Farbgerät)
QUARKXPRESS 10 BENUTZERHANDBUCH | 269
DIE AUSGABE
Das Dropdown-Menü Einstellungen beinhaltet zudem alle Ausgabeeinstellungen, die
in der Dialogbox Standard-Ausgabeeinstellungen verzeichnet sind (Bearbeiten >
Ausgabeeinstellungen).
4 Wählen Sie Konventionell oder Drucker aus dem Dropdown-Menü Rasterbilder. Bei
der Auswahl von Konventionell werden die von QuarkXPress berechneten Rasterwerte
verwendet. Bei der Auswahl von Drucker werden die Rasterwerte des ausgewählten
Druckers verwendet, d. h. QuarkXPress sendet in diesem Fall keine Rasterinformationen.
5 Um eine andere Zeilenfrequenz als die Standardeinstellung festzulegen, geben Sie einen
Wert für die Zeilen pro Zoll (lpi) in das Feld Frequenz ein oder wählen Sie eine Option
im Dropdown-Menü Frequenz.
Exportieren von Layouts
Mithilfe von Exportieren, Drucken und anderen Befehlen lassen sich Dateien in
folgenden Formaten ausgeben:
• PostScript (PS)
• Encapsulated PostScript (EPS)
• Portable Document Format (PDF), mit oder ohne PDF/X-Verifizierung
• HTML (Hypertext Markup Language)
• Extensible HyperText Markup Language (XHTML)
• Extensible Markup Language (XML)
• Extensible Stylesheet Language (XSL)
• Extensible Stylesheet Language Translator (XSLT)
• ePub (weitere Informationen finden Sie unter "Export für ePub")
• Kindle (weitere Informationen finden Sie unter "Export für Kindle")
• Blio eBook (weitere informationen finden Sie unter "Export für Blio eReader")
Zum Zugriff auf die Exportoptionen wählen Sie Ablage/Datei > Exportieren oder
klicken auf die Schaltfläche Exportieren
.
Ihr aktiver Layouttyp bestimmt Ihre QuarkXPress Exportoptionen. Wenn zum Beispiel
ein Print-Layout angezeigt wird, ist der Befehl für das Exportieren eines Web-Layouts
im HTML-Format (Ablage/Datei > Exportieren > HTML) nicht verfügbar.
Exportieren eines Layouts im EPS-Format
Wenn Sie eine Layoutseite als Encapsulated PostScript (EPS) Datei exportieren, können
Sie einen Dateinamen und einen Speicherort festlegen und mehrere
EPS-Exportparameter einstellen (mithilfe einzelner Einstellungen oder eines
EPS-Ausgabestils). So verwenden Sie die grundlegenden EPS-Exporteinstellelemente:
1 Wählen Sie Ablage/Datei > Exportieren > Seite als EPS sichern. Die Dialogbox Seite
als EPS sichern wird angezeigt.
270 | QUARKXPRESS 10 BENUTZERHANDBUCH
DIE AUSGABE
2 Geben Sie einen Seitenbereich in das Feld Seite ein.
3 Wählen Sie eine Option aus dem Dropdown-Menü EPS-Stil, wenn Sie einen
vorhandenen Ausgabestil verwenden möchten.
4 Wenn Sie die Ausgabeeinstellung verändern möchten, klicken Sie auf Optionen.
Verwenden Sie die Bereiche der Dialogbox, um das Format der exportierten Datei
einzustellen.
• Wählen Sie eine Option aus dem Dropdown-Menü EPS-Stil, wenn Sie einen
EPS-Ausgabestil verwenden möchten. Wählen Sie Neuer EPS-Ausgabestil, um einen
EPS-Ausgabestil unter Verwendung der aktuellen Einstellungen zu erstellen.
• Verwenden Sie die Fensterfläche Allgemein, um die Skalierung der EPS-Datei, das
Format der Voransicht der EPS-Datei, das Datenformat (ASCII, Binär oder Clean-8-Bit)
und die Behandlung weißer Bereiche der Seite in der EPS-Datei als transparent oder
opak festzulegen und die Möglichkeit auszuwählen, die EPS-Datei als Montagefläche
auszugeben.
• Verwenden Sie den Bereich Farbe, um eine Ausgabeeinstellung für die EPS-Datei
auszuwählen und festzulegen, welche Auszüge in der Ausgabe enthalten sein sollen.
• Verwenden Sie den Bereich Schriften, um festzulegen, welche Schriften in die
exportierte EPS-Datei eingebettet sein sollen.
• Verwenden Sie den Bereich Beschnittzeichen, um die Positionierung, die Breite und
die Länge der Passmarken in der EPS-Datei festzulegen.
• Verwenden Sie den Bereich Anschnitt, um einen symmetrischen oder asymmetrischen
Anschnittstyp auszuwählen und den Abstand um die EPS-Datei festzulegen.
• Verwenden Sie den Bereich Transparenz, um die Transparenz ein- oder auszuschalten
und die Auflösung transparenzreduzierter Objekte in der EPS-Datei festzulegen.
• Verwenden Sie den Bereich JDF, um festzulegen, ob zusammen mit der EPS-Datei eine
Datei im Job Definition Format (JDF) erzeugt werden soll. Sie können diese Möglichkeit
wählen, wenn Sie Job Jackets in einem JDFWorkflow einsetzen.
• Verwenden Sie die Fensterfläche Erweitert, um auszuwählen, ob die EPS-Datei konform
mit PostScript Level 2 oder mit PostScript Level 3 sein soll.
• Die Fensterfläche Kurzfassung enthält eine Zusammenfassung aller Einstellungen, die
Sie in den vorherigen Fensterflächen vorgenommen haben.
5 Klicken Sie auf OK. (Um die aktuellen Einstellungen zu bewahren, ohne eine EPS-Datei
zu erzeugen, klicken Sie auf Einstellungen erhalten).
6 Klicken Sie auf Sichern.
Exportieren eines Layouts im PDF-Format
So exportieren Sie das aktive Layout im PDF-Format:
1 Wählen Sie Ablage/Datei > Exportieren > Layout als PDF. Die Dialogbox Als PDF
exportieren wird angezeigt.
2 Geben Sie einen Seitenbereich in das Feld Seiten ein.
QUARKXPRESS 10 BENUTZERHANDBUCH | 271
DIE AUSGABE
3 Wählen Sie eine Option aus dem Dropdown-Menü PDF-Stil, wenn Sie einen
vorhandenen Ausgabestil verwenden möchten.
4 Wenn Sie die Ausgabeeinstellung verändern möchten, klicken Sie auf Optionen.
Verwenden Sie die Bereiche der Dialogbox, um das Format der exportierten Datei
einzustellen.
• Wählen Sie zur Definition eines PDF-Ausgabestils eine Option aus dem Dropdown-Menü
PDF-Stil. Wählen Sie Neuer PDF-Ausgabestil, um einen PDF-Ausgabestil unter
Verwendung der aktuellen Einstellungen zu erstellen.
• Wählen Sie eine Option aus dem Dropdown-Menü Verifizierung, wenn Sie die
PDF/X-Verifizierung verwenden möchten. Die verfügbaren Optionen sind PDF/X 1a
und PDF/X 3. Beachten Sie, dass die PDF/X 1a-Verifizierung nur CMYK- und
Volltonfarben zulässt, während die PDF/X 3-Verifizierung die Aufnahme von Farben
und Bildern erlaubt, in denen andere Farbräume verwendet werden, zusammen mit
ICC-Farbprofilen (die in den Quellen- und Ausgabeeinstellungen für das
Farbmanagement definiert sind).
• Verwenden Sie den Bereich Farbe, um festzulegen, ob eine Composite-Ausgabe oder
Auszüge entstehen sollen, um eine Ausgabeeinstellung für die PDF-Datei auszuwählen
und um festzulegen, welche Auszüge in der Ausgabe enthalten sein sollen.
• Verwenden Sie den Bereich Komprimierung, um die Kompressionsoptionen für
unterschiedliche in der PDF-Datei enthaltene Bildtypen festzulegen.
• Verwenden Sie den Bereich Seiten, um festzulegen, ob Doppelseiten exportiert werden
sollen, ob alle Seiten als einzelne PDF-Dateien exportiert werden sollen, ob auch leere
Seiten berücksichtigt werden sollen und ob eine Miniaturansicht der PDF-Datei
eingebettet werden soll.
• Verwenden Sie den Bereich Beschnittzeichen, um die Positionierung, die Breite und
die Länge der Passmarken in der PDF-Datei festzulegen.
• Verwenden Sie den Bereich Hyperlink, um festzulegen, wie Links und Listen aus dem
Layout exportiert werden und wie Hyperlinks in der PDF dargestellt werden sollen.
Sie können diesen Bereich auch verwenden, um die Standard-Darstellungsgröße der
PDF-Datei einzustellen.
• Verwenden Sie den Bereich Metadaten, um die Daten einzugeben, die im Register
Beschreibung der Dialogbox Dokumenteigenschaften des Adobe Acrobat Readers
erscheinen.
• Verwenden Sie den Bereich Schriften, um festzulegen, welche Schriften in die
exportierte PDF-Datei eingebettet sein sollen.
• Verwenden Sie den Bereich Anschnitt, um festzulegen, wie Anschnitte in der PDF-Datei
behandelt werden sollen.
• Verwenden Sie den Bereich Ebenen, um festzulegen, welche Ebenen in die PDF-Datei
übernommen werden sollen und um aus den Ebenen des QuarkXPress Layouts
PDF-Ebenen zu erzeugen.
• Verwenden Sie den Bereich Transparenz, um einzustellen, wie transparent Objekte
reduziert werden. Wenn Sie die Transparenzreduzierung deaktivieren möchten und
die Transparenzbeziehungen in der exportierten PDF-Datei erhalten bleiben sollen,
klicken Sie auf Transparenz nativ exportieren. Um Objekte ohne Rücksicht auf deren
272 | QUARKXPRESS 10 BENUTZERHANDBUCH
DIE AUSGABE
Opazitätswerte auszugeben, klicken Sie auf Transparenz ignorieren. Klicken Sie auf
Transparenz reduzieren, um die Reduzierung einzuschalten.
Wenn die Transparenzreduzierung eingeschaltet ist, können Sie eine Auflösung für
das Rastern von Bildern festlegen, die Vektordaten in einer Transparenzbeziehung
enthalten. Klicken Sie dazu auf das Dropdown-Menü Vektorbilder und wählen Sie
einen dpi-Wert oder geben Sie einen solchen ein. Diese Einstellung ist nur wirksam,
wenn die Transparenzreduzierung eingeschaltet ist.
Um eine Auflösung für Verläufe festzulegen (unabhängig davon, ob die
Transparenzreduzierung aktiv ist), klicken Sie auf das Dropdown-Menü Verläufe und
wählen Sie einen dpi-Wert oder geben Sie einen solchen ein. Um eine Auflösung für
das Rastern von Schlagschatten festzulegen (unabhängig davon, ob die
Transparenzreduzierung aktiv ist), klicken Sie auf das Dropdown-Menü Schlagschatten
und wählen Sie einen dpi-Wert oder geben Sie einen solchen ein.
Um die Auflösung gedrehter und geneigter Objekte festzulegen, wenn die
Transparenzreduzierung eingeschaltet ist, markieren Sie Auflösung für Drehungen
hochrechnen und geben Sie einen Wert in das Feld Auf ein. Der Wert im Feld Auf
sollte mindestens dem höchsten Auflösungswert in den Feldern Vektorbilder, Verläufe
und Schlagschatten entsprechen.
Um die Auflösung der reduzierten Transparenz in importierten PDF und Adobe
Illustrator Dateien einzustellen, geben Sie einen Wert in das Feld Auflösung der
Transparenzreduzierung ein.
Transparenz nativ exportieren ist nicht verfügbar, wenn Sie PDF/X–1a: 2001 oder
PDF/X–3: 2002 aus dem Dropdown-Menü Verifizierung wählen. Diese Funktion ist
ebenfalls nicht verfügbar, wenn Sie Auszüge aus dem Dropdown-Menü Modus im
Bereich Farbe wählen.
• Verwenden Sie den Bereich JDF, um festzulegen, ob zusammen mit der PDF-Datei eine
Datei im Job Definition Format (JDF) erzeugt werden soll. Sie können diese Möglichkeit
wählen, wenn Sie Job Jackets in einem JDFWorkflow einsetzen.
• Verwenden Sie den Bereich Kurzfassung, um eine Zusammenfassung der ausgewählten
PDF-Exportoptionen zu betrachten.
5 Klicken Sie auf OK. (Klicken Sie auf Einstellungen erhalten, um die aktuellen
Einstellungen zu sichern, ohne eine PDF-Datei zu erstellen.)
6 Klicken Sie auf Sichern.
Wenn Sie ein Distiller-Programm eines anderen Anbieters verwenden und eine
PostScript Datei erstellen möchten, ändern Sie die Einstellungen im Bereich PDF der
Dialogbox Vorgaben (Menü QuarkXPress/Bearbeiten). Weitere Informationen finden
Sie unter „Vorgaben – Programm – PDF“.
Erstellen einer PostScript Datei
Zum erstellen einer PostScript Datei aus einem Layout rufen Sie den Bereich PDF der
Dialogbox Vorgaben auf (QuarkXPress/Bearbeiten > Vorgaben) und aktivieren
PostScript-Datei für späteres Destillieren erstellen. Wenn Sie Ablage/Datei >
QUARKXPRESS 10 BENUTZERHANDBUCH | 273
DIE AUSGABE
Exportieren > Layout als PDF wählen, erzeugt QuarkXPress anstelle einer PDF-Datei
eine PostScript Datei mit dem angegebenen Namen und Speicherort.
Verwenden des Sammelns für die Ausgabe
So verwenden Sie die Funktion Für Ausgabe sammeln:
1 Rufen Sie den Bereich Schriften der Dialogbox Verwendung auf (Menü Hilfsmittel),
um zu prüfen, ob alle Schriften verfügbar sind. Wählen Sie anschließend das Register
Bilder der Dialogbox Verwendung, um zu prüfen, ob alle importierten Bilder mit dem
Dokument verknüpft sind und den Status OK aufweisen.
2 Wählen Sie Ablage/Datei > Für Ausgabe sammeln. Die Dialogbox Für Ausgabe
sammeln wird angezeigt.
3 Rufen Sie das Register Für Ausgabe sammeln auf. Wenn Sie diese Funktion verwenden,
wird automatisch ein Bericht erstellt. Wenn Sie nur diesen Bericht erstellen möchten,
markieren Sie Nur Bericht im Register Für Ausgabe sammeln. Wenn Sie diese Box
deaktivieren, können Sie eine oder mehrere der folgenden Boxen markieren:
• Die Option Layout kopiert die Projektdatei in den angegebenen Zielordner.
• Die Option Verkettete Bilder kopiert importierte Bilddateien, die für eine
hochaufgelöste Ausgabe mit dem Layout verknüpft bleiben müssen. Wenn QuarkXPress
Bilder zusammen mit dem Dokument sammelt, wird der Pfad zu allen gesammelten
Bildern aktualisiert, um die neuen Speicherorte der Dateien im Unterordner „Bilder“
innerhalb des Zielordners zu berücksichtigen.
• Die Option Farbprofile kopiert alle International Color Consortium Profile
(ICC-Profile), die mit dem Dokument oder importierten Bildern verknüpft sind.
• Nur Mac OS X: Die Option Bildschirmschriften kopiert alle für die Darstellung des
Dokuments erforderlichen Bildschirmschriften.
• Nur Mac OS X: Die Option Druckerschriften kopiert alle für den Druck des Dokuments
erforderlichen Druckerschriften.
• Nur Windows: Die Option Schriften kopiert alle für den Druck des Dokuments
erforderlichen Schriften.
Unter Mac OS X werden TrueType Schriften sowohl als Bildschirmschriften als auch
als Druckerschriften verwendet. Wenn in Ihrem Dokument ausschließlich TrueType
Schriften verwendet werden, sammelt QuarkXPress diese entweder, wenn Sie
Bildschirmschriften oder wenn Sie Druckerschriften aktivieren. Wenn in Ihrem
Dokument eine Kombination aus TrueType Schriften und Type 1 Schriften verwendet
wird, oder nur Type 1 Schriften vorkommen, aktivieren Sie sowohl Bildschirmschriften
als auch Druckerschriften, um sicher zu stellen, dass Type 1 Schriften vollständig
gesammelt werden.
4 Klicken Sie auf Sichern.
274 | QUARKXPRESS 10 BENUTZERHANDBUCH
DIE AUSGABE
Wenn Sie sich für das Sammeln von Schriften entscheiden, sammelt QuarkXPress auch
Schriften aus importierten EPS-Dateien, wenn diese Schriften auf Ihrem Computer
aktiviert sind.
Die Funktion Für Ausgabe sammeln wurde nicht für die Verwendung mit Layouts
entwickelt, die für den Export in das App Studio Ausgabeformat angepasst sind. Sie
können diese Funktion mit solchen Layouts verwenden, es werden aber nicht alle in
App Studio Interaktivität verwendeten Assets gesammelt und die Funktion sammelt
nicht alle Layouts einer Layoutfamilie.
Arbeiten mit Ausgabestilen
Ausgabestile ermöglichen es, Einstellungen für die Ausgabe im Druck, als PDF, als ePub,
als Kindle oder als EPS zu sichern. Sie können Ausgabestile verwenden, wenn Sie
Ablage/Datei > Drucken, Ablage/Datei > Exportieren > Layout als PDF, Ablage/Datei
> Exportieren > Layouts als Projekt, Ablage/Datei > Exportieren > Seite als EPS,
Ablage/Datei > Exportieren > Reflow als ePub und Ablage/Datei > Layout > Reflow
als Kindle wählen. QuarkXPress enthält Standardeinstellungen für alle
Ausgabeoptionen, die Ihnen als Basis für die Anpassung an Ihre Bedürfnisse dienen
können. Sie können aber auch gänzlich neue Ausgabestile anlegen.
So erstellen Sie einen Ausgabestil:
1 Wählen Sie Bearbeiten > Ausgabestile. Die Dialogbox Ausgabestile wird angezeigt.
Verwenden Sie die Dialogbox Ausgabestile, um Ausgabestile zu erstellen, zu importieren,
zu exportieren, zu bearbeiten und zu entfernen.
2 Wählen Sie eine Option im Dropdown-Menü Neu.
QUARKXPRESS 10 BENUTZERHANDBUCH | 275
DIE AUSGABE
3 Geben Sie in das Feld Name einen Namen für den Stil ein.
4 Nehmen Sie Einstellungen in den verschiedenen Bereichen vor. Informationen zu
EPS-Optionen finden Sie unter "Exportieren eines Layouts im EPS-Format". Informationen
zu PDF-Optionen finden Sie unter “Exportieren eines Layouts im PDF-Format”. Weitere
Informationen zu ePub Optionen finden Sie unter "Export für ePub". Weitere
Informationen zu den Kindle Optionen finden Sie unter "Export für Kindle".
5 Klicken Sie auf OK.
6 Klicken Sie auf Sichern.
Arbeiten mit Überfüllungen
In der Palette Farben stehen Ihnen Einstellelemente für das Überdrucken und Ausparen
zur Verfügung.
Die Transparenzreduzierung und produktionsrelevante Themen
Transparenzreduzierung ist der Prozess des Simulierens von Transparenz durch die
Veränderung von Seitenelementen, um das gewünschte Deisgn zu erzielen. Die
Transparenzreduzierung tritt ausschließlich vor dem Druck auf – wenn Objekte der
Druckmaschine zugeführt werden sollen. Ihre QuarkXPress Layouts werden nie wirklich
modifiziert. In QuarkXPress funktioniert die Transparenzreduzierung folgendermaßen.
Zunächst werden Rahmen zerlegt, transparente Elemente identifiziert und die
Beziehungen zwischen den einzelnen Umrissen (z. B. Textumrissen) analysiert. Bereiche,
die nicht gerastert werden müssen, werden mit einer neuen Farbe gefüllt, die durch
das Mischen vorhandener Farben entsteht. (Bereiche mit der Opazität „Keine“ oder
einer Opazität von 0 % erfordern keine Transparenzreduzierung, solange sie nicht für
Verläufe und Bilder verwendet werden.)
Zu rasternde Bereiche führen zu Ausschnittspfaden. (Halb-opake Bilder, Schlagschatten,
halb-opake Verläufe und halb-opake Objekte, die Seitenelemente überdecken, müssen
gerastert werden.)
Die Einstellungen im Bereich Transparenz der Dialogbox Drucken (Menü
Ablage/Datei) steuern die Ausgabeauflösung von Seitenelementen, die aufgrund von
Transparenzeffekten oder Schlagschatten gerastert werden. Weitere Informationen
finden Sie unter "Der Bereich Transparenz".
Im Allgemeinen ist bei der Arbeit mit Transparenz ein Überfüllen nicht erforderlich.
Werden doch Überfüllungen eingesetzt, so werden Überdruckungen opaker Objekte
durch anhand von Zerlegungen erzeugte Pfade übernommen. Für transparente Elemente
eingestellte Unterfüllungen und Überfüllungen werden nicht berücksichtigt. Alle
anderen durch Zerlegung erzeugten Objekte werden auf „Aussparen“ eingestellt und
während der host-basierten Farbseparation der Standardüberfüllung von QuarkXPress
unterzogen.
Beim Export eines PDF können Sie wählen, ob Objekte in Transparenzbeziehungen
einer Transparenzreduzierung unterzogen werden sollen oder ob die native
PDF-Transparenz verwendet werden soll. Wenn Sie ein PDF mit nativer PDF-Transparenz
276 | QUARKXPRESS 10 BENUTZERHANDBUCH
DIE AUSGABE
exportieren, verbleibt Vektorgrafik in Transparenzbeziehungen im Vektorformat. Dies
kann zu einer schnelleren Ausgabe führen und das Farb-Management erleichtern.
QUARKXPRESS 10 BENUTZERHANDBUCH | 277
ARBEITEN IM TEAM UND MEHRFACH GENUTZTE INHALTE
Arbeiten im Team und mehrfach
genutzte Inhalte
Sie können die Synchronisierungsfunktion verwenden, um identische Informationen
auf einfache Weise für die Distribution in verschiedenen Formaten und über
unterschiedliche Kanäle vorzubereiten. Über die individuelle Anpassung von Designs
an das jeweilige Medium – Print und digital – hinaus können Sie auch Projekte erstellen,
die verschiedene Layoutgrößen beinhalten. Und am besten ist, dass Sie Ihre Arbeit
rationalisieren können, indem Sie Ihre Inhalte automatisch zwischen Layouts beliebigen
Typs synchronisieren.
Arbeiten mit mehrfach genutzten Inhalten
Falls Sie je an einem Projekt gearbeitet haben, in dem derselbe Inhalt identisch an
unterschiedlichen Stellen vorkommen muss, kennen Sie das damit verbundene Risiko.
Was geschieht, wenn die Druckversion eines Dokuments aktualisiert wird, die
Webversion jedoch nicht? Als Lösung dieses Problems bietet QuarkXPress Funktionen
für mehrfach genutzte Inhalte. Diese Funktionen ermöglichen die Verknüpfung von
Inhalten, die an unterschiedlichen Stellen verwendet werden, mit einer Projektdatei.
Wenn diese Inhalte sich an einer Stelle ändern, werden die anderen Vorkommen der
Inhalte sofort automatisch anhand dieser Änderungen aktualisiert.
QuarkXPress speichert eine Musterversion der meisten synchronisierten Objekte, die
in einem nicht sichtbaren Teil der Projektdatei, der Bibliothek gemeinsam genutzter
Inhalte, gespeichert wird. Wenn Sie eine Änderung an einem beliebigen synchronisierten
Objekt in einem Layout vornehmen, wird diese Änderung in die Musterversion in der
Bibliothek gemeinsam genutzter Inhalte eingearbeitet. Anschließend aktualisiert
QuarkXPress automatisch alle synchronisierten Vorkommen dieses Objekts. Wenn Sie
also ein Objekt A aktualisieren, wird Objekt B automatisch über das Musterobjekt in
der Bibliothek aktualisiert – und wenn Sie Objekt B aktualisieren, wird Objekt A auf
dieselbe Weise ebenfalls aktualisiert.
Die Bibliothek gemeinsam genutzter Inhalte kann Bilder, Rahmen, Linien, formatierten
und unformatierten Text, Textrahmenketten, Gruppen und Composition Zones
aufnehmen. Wenn Sie der Bibliothek gemeinsam genutzter Inhalte etwas hinzufügen,
können Sie einstellen, welche Merkmale des Inhalts oder des Objekts synchronisiert
werden (in allen Vorkommen gleich sein) sollen und welche Merkmale nicht
synchronisiert werden sollen.
278 | QUARKXPRESS 10 BENUTZERHANDBUCH
ARBEITEN IM TEAM UND MEHRFACH GENUTZTE INHALTE
Die Bibliothek gemeinsam genutzter Inhalte enthält Text, Bilder, Linien, Composition Zones
und Objekte, die in verschiedenen Layouts innerhalb eines Projekts genutzt werden können.
Wenn Sie eine beliebige Instanz eines Objekts der Bibliothek mehrfach genutzter Inhalte
in einem Layout verändern, werden alle Instanzen in allen Layouts automatisch aktualisiert,
da sie alle mit der Musterversion der Bibliothek verknüpft sind.
Objekte in der Bibliothek mehrfach genutzter Inhalte werden in der Palette Inhalte
angezeigt. Von dieser Palette aus können Sie den jeweiligen Inhalt – wie unten
verdeutlicht – über Layoutgrenzen hinweg duplizieren und synchronisieren.
Die Palette Inhalte bietet Zugriff auf Objekte in der Bibliothek mehrfach genutzter Inhalte.
Hier wird in „Print-Layout 1“ der„Top-Story-Bildrahmen“ und das darin befindliche Bild
verwendet, „Web-Layout“ jedoch verwendet nur das Bild selbst (in einem größeren
Bildrahmen). Wenn das Bild in einem der Layouts verändert wird, werden beide Layouts
automatisch aktualisiert.
Informationen zur Aufnahme unterschiedlicher Layouttypen in ein Projekt finden Sie
unter "Projekte und Layouts".
Mehrfachnutzung und Synchronisierung von Inhalten
So können Sie Rahmen, Linien, Gruppen und Inhalte mehrfach nutzen und
synchronisieren:
QUARKXPRESS 10 BENUTZERHANDBUCH | 279
ARBEITEN IM TEAM UND MEHRFACH GENUTZTE INHALTE
1 Rufen Sie die Palette Inhalte auf (Menü Fenster).
2 Markieren Sie die zu synchronisierenden Objekte.
3 Klicken Sie auf Objekt hinzufügen
in der Palette Inhalte. Wenn ein Objekt
ausgewählt ist, erscheint die Dialogbox Eigenschaften mehrfach genutzter Objekte.
Wenn mehrere Objekte ausgewählt sind, erscheint die Dialogbox Mehrere Objekte
mehrfach nutzen.
Verwenden Sie die Dialogbox Eigenschaften mehrfach genutzter Objekte, um einzelne
Objekte mehrfach zu nutzen und zu synchronisieren.
Verwenden Sie die Dialogbox Mehrere Objekte mehrfach nutzen, um mehrere Objekte
mehrfach zu nutzen und zu synchronisieren.
Wenn Markierte Objekte automatisch im Layout zeigen markiert ist, können Sie zu
jedem Objekt navigieren, indem Sie in der Liste auf seinen Namen klicken.
Nur die Attribute mehrfach genutzter Linien lassen sich synchronisieren.
4 Wenn Sie Merkmale eines ausgewählten Objekts mehrfach nutzen möchten, aktivieren
Sie für das entsprechende Objekt Rahmenattribute synchronisieren.
5 Wenn Sie den Text oder das Bild in einem markierten Objekt mehrfach nutzen
möchten, aktivieren Sie für den entsprechenden Rahmen Inhalt synchronisieren.
Wenn Sie den Text oder das Bild und die zugehörige Formatierung mehrfach nutzen
möchten, klicken oder wählen Sie Inhalt und Attribute. Wenn Sie nur den Text oder
das Bild mehrfach nutzen möchten, aktivieren oder wählen Sie Nur Inhalt. Unter
"Zum Verständnis der Synchronisierungsoptionen" finden Sie Optionen für Rahmen und
Inhalte.
280 | QUARKXPRESS 10 BENUTZERHANDBUCH
ARBEITEN IM TEAM UND MEHRFACH GENUTZTE INHALTE
6 Klicken Sie auf OK, um die ausgewählten Objekte der Palette Inhalte hinzuzufügen.
Die Palette Inhalte bietet Zugriff auf Inhalte und Objekte in der Bibliothek mehrfach
genutzter Inhalte.
Zum Verständnis der Synchronisierungsoptionen
Wenn Sie der Palette Inhalte Objekte und Inhalte hinzufügen, können Sie in der
Dialogbox Eigenschaften mehrfach genutzter Objekte eine Auswahl aus einer Reihe
von Synchronisierungsoptionen treffen.
• Um den Inhalt des ausgewählten Textrahmens, Textpfades oder Bildrahmens zu
synchronisieren, ohne dass der Rahmen oder der Pfad selbst synchronisiert wird,
deaktivieren Sie Rahmenattribute synchronisieren und aktivieren Sie Inhalt
synchronisieren. Auf diese Weise synchronisierter Text muss in einen Textrahmen
oder -pfad gezogen werden und auf diese Weise synchronisierte Bilder müssen in einen
Bildrahmen gezogen werden.
• Sie können den Text oder das Bild und seine Inhaltsattribute (wie die Formatierung
für Text und die Skalierung, Drehung und Effekte für Bilder) synchronisieren, indem
Sie Inhalt und Attribute klicken oder auswählen.
• Sie können den Text oder das Bild synchronisieren und dabei individuelle
Bearbeitungen der Inhaltsattribute zulassen, indem Sie Nur Inhalt klicken oder
auswählen. In diesem Falle lässt sich der Text oder das Bild an verschiedenen Stellen
des Projekts mit unterschiedlichen Formatierungen versehen. Wenn Sie allerdings an
einer Stelle den Text bearbeiten oder das Bild aktualisieren, wird diese Änderung überall
vorgenommen.
• Um einen Textrahmen, einen Textpfad oder einen Bildrahmen und die dazugehörigen
Attribute zu synchronisieren, ohne die entsprechenden Inhalte ebenfalls zu
synchronisieren, aktivieren Sie Rahmenattribute synchronisieren und deaktivieren
Sie Inhalt synchronisieren. Nehmen wir als Beispiel einmal an, Sie führen dies mit
einem Text- oder Bildrahmen durch und ziehen dann zwei Kopien aus dem Rahmen.
Wenn Sie anschließend die Größe eines dieser Rahmen verändern und ihn mit einem
Rand versehen, geschieht dasselbe mit dem anderen Rahmen. Es ist jedoch möglich,
unterschiedliche Inhalte in die Rahmen zu importieren.
Um Objektattribute, Inhalte und Inhaltsattribute zu synchronisieren, aktivieren Sie
Rahmenattribute synchronisieren und Inhalt synchronisieren und klicken oder
wählen Sie Inhalt und Attribute. Wenn Sie zwei Rahmen auf diese Weise
QUARKXPRESS 10 BENUTZERHANDBUCH | 281
ARBEITEN IM TEAM UND MEHRFACH GENUTZTE INHALTE
synchronisieren, werden alle an einem davon vorgenommenen Änderungen
automatisch auf den anderen übertragen, einschließlich Änderungen der Rahmengröße,
des Inhalts und der Formatierung.
Platzieren synchronisierter Objekte
So platzieren Sie ein synchronisiertes Objekt oder eine synchronisierte Gruppe:
1 Markieren Sie den Zieleintrag in der Palette Inhalte.
2 Ziehen Sie den Eintrag aus der Palette Inhalte auf die Seite.
Platzieren synchronisierter Inhalte
So platzieren Sie synchronisierte Inhalte:
1 Markieren Sie einen Textrahmen, einen Textpfad oder einen Bildrahmen.
2 Markieren Sie den Eintrag des Text- oder Bildinhalts in der Palette Inhalte und klicken
Sie auf Einfügen. Beachten Sie, wie aus den Größenänderungsgriffen des Objekts
Synchronisierungssymbole werden. Sie können den Text- oder Bildeintrag auch aus
der Palette Inhalte in einen aktiven Textrahmen, Textpfad oder Bildrahmen ziehen.
Sie können den Text- oder Bildeintrag auch aus der Palette Inhalte in einen aktiven
Textrahmen, Textpfad oder Bildrahmen ziehen.
Importieren von Inhalten in die Bibliothek mehrfach genutzter Inhalte
Neben dem Import von Text oder Bildern in Text- oder Bildrahmen können Sie mit
zwei unterschiedlichen Verfahren Inhalte direkt in die Palette Inhalte importieren.
So importieren Sie Inhalte mithilfe der Dialogbox Kollaborationseinstellungen:
1 Wählen Sie in einem aktiven Projekt Ablage/Datei > Kollaborationseinstellungen.
Mehrfach genutzter Inhalt wird im Register Inhalt der Dialogbox
Kollaborationseinstellungen und in der Palette Inhalte angezeigt.
Register Inhalt der Dialogbox Kollaborationseinstellungen
2 Klicken Sie auf Text Importieren, um die Dialogbox Text importieren aufzurufen.
Markieren Sie eine Textdatei und klicken Sie auf Öffnen. Verwenden Sie die
282 | QUARKXPRESS 10 BENUTZERHANDBUCH
ARBEITEN IM TEAM UND MEHRFACH GENUTZTE INHALTE
Einstellelemente der Dialogbox Eigenschaften mehrfach genutzter Objekte, um
festzulegen, wie Inhalte und Attribute mehrfach genutzt werden sollen.
3 Klicken Sie auf Bild Importieren, um die Dialogbox Bild importieren aufzurufen.
Markieren Sie eine Bilddatei und klicken Sie auf Öffnen. Verwenden Sie die
Einstellelemente der Dialogbox Eigenschaften mehrfach genutzter Objekte, um
festzulegen, wie Inhalte und Attribute mehrfach genutzt werden sollen.
Inhalte lassen sich auch mithilfe der Schaltfläche Import der Palette Inhalte
importieren. Diese Schaltfläche ist jedoch nur verfügbar, wenn Sie ein
Textinhaltssymbol
oder ein Bildinhaltssymbol
in der Palette Inhalt wählen.
Beachten Sie: Auf diese Weise importierter Text wird in die Projektdatei eingebettet
und es bleibt keine Verknüpfung zur Quell-Textdatei erhalten. Auf diese Weise
importierte Bilder können jedoch in der Fensterfläche Bilder der Dialogbox
Verwendung betrachtet und aktualisiert werden.
Arbeiten mit Composition Zones
Im Folgenden wird gezeigt, wie Composition Zones vorhandene Workflows dadurch
rationalisieren, dass Teammitgliedern die gleichzeitige Arbeit an demselben QuarkXPress
Projekt ermöglicht wird.
Zum Verständnis von Composition Zones
Composition Zones Objekte sind Layouts oder vom Anwender festgelegte Bereiche von
Layouts, die gemeinsam mit anderen QuarkXPress Anwendern genutzt werden können.
Wenn Sie in QuarkXPress mit Composition Zones arbeiten möchten, muss die
XTensions Software Composition Zones geladen sein.
Stellen Sie sich einen Layouter vor, der für die QuarkXPress Projektdateien eines
Magazins verantwortlich ist. Der Layouter kann Composition Zones verwenden, um
Inhalte gemeinsam mit Autoren, Redakteuren, Grafikern und ortsfernen Mitarbeitern
zu nutzen, die ebenfalls QuarkXPress verwenden.
Dank QuarkXPress kann der Layouter die entsprechende, für eine Anzeige vorgesehene
Fläche des Layouts mithilfe des Werkzeugs Composition Zones „auszeichnen“ und
anschließend das Composition Zones Objekt als separate Datei exportieren. Die
entstandene Datei enthält die passenden Spezifikationen – dieser Ansatz spart mehrere
Einzelschritte ein, wenn der ortsferne Gestalter der Anzeige die Datei erhält. Der Ersteller
der Anzeige arbeitet in QuarkXPress und fügt den Inhalt ein. Anschließend sendet er
die Datei zusammen mit den erforderlichen Grafikdateien und Schriften zurück an
den Layouter. Dieser legt nun die aktualisierte Datei im passenden Ordner ab und das
Layout wird automatisch so aktualisiert, dass es die Anzeige darstellt. Und da das
Composition Zones Objekt genauso funktioniert, wie ein QuarkXPress Layout, kann
der Layouter die Datei öffnen, um Änderungen vorzunehmen.
Inzwischen kann der Layouter auf der Seite mit der Anzeige ein weiteres Composition
Zones Objekt für einen Artikel reservieren. Er zieht drei Rahmen auf: Einen für die
Titelzeile, einen für den Artikeltext und einen für ein Bild. Unter Verwendung der
Umschalttaste markiert er alle drei Rahmen und erzeugt so aus den drei Rahmen eine
QUARKXPRESS 10 BENUTZERHANDBUCH | 283
ARBEITEN IM TEAM UND MEHRFACH GENUTZTE INHALTE
neue Composition Zones Datei. Er exportiert diese Datei und teilt anschließend dem
Autor mit, dass die Datei im gemeinsam genutzten Netzwerkordner der Mitarbeiter
verfügbar ist. Der Autor arbeitet mit der Datei und speichert jeweils die aktualisierten
Versionen, die dann im Projekt des Layouters sichtbar werden. Und – genau wie die
Anzeige – kann auch der Artikel später im Projekt bearbeitet werden.
Oben: Der Cheflayouter exportiert Teile eines Projekts als Composition Zones und sendet
eine Datei per E-Mail an einen außerhalb des Hauses arbeitenden Anzeigendesigner. Die
anderen speichert er auf einem lokalen Server im Netzwerk. Mitte: Der Cheflayouter, der
Reporter und der Anzeigendesigner arbeiten zeitgleich jeweils an ihrem Teil der Seite.
Unten: Der Anzeigendesigner sendet die fertige Anzeige in einer E-Mail-Nachricht an den
Cheflayouter, die Seite wird aktualisiert und die Layoutarbeit ist abgeschlossen.
Das obige Szenario zeigt die Hauptverwendung für Composition Zones, das Feature
lässt sich jedoch auch für andere Aufgabenstellungen kollaborativer Workflows nutzen.
So können Composition Zones zum Beispiel auf das Projekt beschränkt werden, in
dem sie angelegt wurden. Dafür könnte es eine Reihe von Gründen geben. Vielleicht
möchte der Layouter eine Anzeige an mehr als einer Stelle des Projekts verwenden und
diese Anzeige könnte mehrere Text- und Bildrahmen enthalten. Sie können nicht die
Palette Inhalte nutzen, um eine Gruppe von Objekten zu synchronisieren; aber wenn
der Layouter ein Composition Zones Objekt erstellt, das auf einer Auswahl mehrerer
Objekte basiert, wird dieses Composition Zones Objekt synchronisiert und ist zur
Verwendung im gesamten Projekt verfügbar. Möglicherweise ordnet der Layouter ein
284 | QUARKXPRESS 10 BENUTZERHANDBUCH
ARBEITEN IM TEAM UND MEHRFACH GENUTZTE INHALTE
Layout dem gedruckten Magazin und ein anderes in demselben Projekt einer Webseite
zu, die die Anzeige enthält. Der Layouter kann die Verwendung dieses Composition
Zones Objekt auf dieses eine Projekt beschränken, aber die Anzeige wird in Print und
Web perfekt passen.
Terminologie der Composition Zones
Composition Zones sind einzigartig, weil sie die Merkmale von Objekten besitzen, wenn
Sie sie in ein Layout platzieren, sich aber wie Layouts verhalten, wenn Sie ihren Inhalt
bearbeiten.
• Composition Zones Objekt: Ein Objekt, das den Inhalt eines Layouts zeigt, das an anderer
Stelle existiert. Sie können sich ein Composition Zones Objekt als "Fenster" vorstellen,
durch das Sie den Inhalt eines anderen Layouts betrachten können. Das in einem
Composition Zones Objekt gezeigte Layout wird als ihr Composition Layout bezeichnet
(siehe nächste Definition). Jedes Composition Zones Objekt bezieht seinen Inhalt aus
einem (und nur einem) Composition Layout.
• Composition Layout: Ein besonderer Layouttyp, der ausschließlich verwendet wird, um
Inhalte für ein Composition Zones Objekt bereitzustellen. Sie können sich ein
Composition Layout als das Layout vorstellen, das durch das "Fenster" eines
Composition Zones Objekts sichtbar ist. Mehrere synchronisierte Composition Zones
Objekte können den Inhalt eines einzigen Composition Layouts anzeigen. Ein
Composition Layout kann jedoch nicht von mehr als einer Person gleichzeitig bearbeitet
werden.
Wenn Sie ein Composition Zones Objekt erstellen, erzeugt QuarkXPress automatisch ein
Composition Layout, das den Inhalt für das Composition Zones Objekt bereitstellt.
QUARKXPRESS 10 BENUTZERHANDBUCH | 285
ARBEITEN IM TEAM UND MEHRFACH GENUTZTE INHALTE
Wenn Sie einem Composition Layout Inhalt hinzufügen, aktualisiert es automatisch alle
entsprechenden Composition Zones Objekte. Die Aktualisierungen werden in den
Composition Zones Objekten anhand der Vorgaben dargestellt, die für die Layouts
eingestellt wurden, welche die jeweiligen Composition Zones Objekte enthalten (sofort,
im Druck oder beim Öffnen des Projekts).
• Original Composition Zones Objekt: Das ursprüngliche Layout oder der vom Anwender
definierte Bereich, aus dem ein Composition Zones Objekt erstellt wurde.
• Platziertes Composition Zones Objekt: Ein Composition Zones Objekt, das mithilfe der
Palette Inhalte in einem Layout positioniert wurde.
• Original Host Layout: Das Layout, in dem ein Composition Zones Objekt erstellt wurde.
• Host Layout: Jedes Layout, in dem ein Composition Zones Objekt platziert wurde.
Erstellen eines Composition Zones Objekts
Composition Zones Objekte (und die zugehörigen Composition Layouts) lassen sich
mit drei unterschiedlichen Verfahren erstellen:
• Sie markieren mehrere Objekte und wählen Objekt > Composition Zones > Erstellen.
• Sie erklären ein ganzes Layout zu einem Composition Zones Objekt.
• Sie wählen das Werkzeug für Composition Zones und umreißen die Fläche für Ihr
Composition Zones Objekt manuell.
Im Folgenden werden alle drei Verfahren zum Erstellen eines Composition Zones
Objekts gezeigt, in diesem Fall für die ausschließliche Verwendung innerhalb eines
Projekts (d. h. in einem Einzelprojekt Composition Layout).
Erstellen eines Composition Zones Objekts aus einer Auswahl mehrerer Objekte
So erstellen Sie ein Composition Zones Objekt, das auf mehreren markierten Objekten
basiert:
1 Wählen Sie das Objektwerkzeug
oder ein Inhaltswerkzeug
, halten Sie die
Umschalttaste gedrückt und markieren Sie mehr als ein Objekt.
2 Wählen Sie Objekt > Composition Zones > Erstellen. Die Gruppe wird durch einen
Rahmen in der Größe ihrer Außenbegrenzung ersetzt.
286 | QUARKXPRESS 10 BENUTZERHANDBUCH
ARBEITEN IM TEAM UND MEHRFACH GENUTZTE INHALTE
3 Schließen Sie die Erstellung des Composition Zones Objekts ab, indem Sie Objekt >
Mehrfach nutzen wählen oder rufen Sie die Palette Inhalte auf (Menü Fenster) und
klicken Sie auf Objekt hinzufügen. In beiden Fällen erscheint die Dialogbox
Eigenschaften mehrfach genutzter Objekte.
Verwenden Sie die Dialogbox Eigenschaften mehrfach genutzter Objekte, um Ihr
Composition Layout zu benennen und die Verfügbarkeit zu bestimmen.
4 Geben Sie in das Feld Name einen Namen für das Composition Layout ein.
5 Wählen Sie Nur dieses Projekt im Dropdown-Menü Verfügbarkeit.
6 Aktivieren Sie Register im Projektfenster anzeigen, um den Zugriff auf das
Composition Layout aus dem Layoutregister unten im Projektfenster zu ermöglichen.
7 Klicken Sie auf OK, um das Composition Layout zu sichern.
Wenn die Position eines oder mehrerer markierter Objekte gesperrt ist (Objekt >
Sperren > Position), kann kein Composition Zones Objekt erstellt werden.
Erstellen eines Composition Zones Objekts aus einem Layout
So erstellen Sie ein Composition Zones Objekt auf der Basis eines gesamten Layouts:
1 Rufen Sie das Layout auf, das Sie zu einem Composition Zones Objekt machen möchten
(zum Beispiel “Layout 1”).
2 Wählen Sie Layout > Erweiterte Layouteigenschaften.
3 Aktivieren Sie Layout mehrfach nutzen.
Verwenden Sie die Dialogbox Erweiterte Layouteigenschaften, um die gemeinsame
Nutzung eines Composition Layouts einzustellen, das auf einem kompletten Layout basiert.
4 Wählen Sie Nur dieses Projekt im Dropdown-Menü Verfügbarkeit.
5 Aktivieren Sie Register im Projektfenster anzeigen, um das Composition Layout
anzuzeigen und einen schnellen Zugriff im Layoutregister unten im Projektfenster zu
QUARKXPRESS 10 BENUTZERHANDBUCH | 287
ARBEITEN IM TEAM UND MEHRFACH GENUTZTE INHALTE
ermöglichen. Falls Sie Register im Projektfenster anzeigen deaktivieren, können Sie
durch die Auswahl des Composition Zones Objekts und mit Objekt > Composition
Zones > Bearbeiten auf das Composition Layout zugreifen.
6 Klicken Sie auf OK. Das Composition Layout wird in der Palette Inhalte angezeigt.
Ein Composition Layout kann mehrere Seiten umfassen. Sie können das Menü Seite
oder die Palette Seitenlayout verwenden, um Seiten hinzuzufügen, zu löschen oder
zu verschieben.
Erstellen eines Composition Zones Objekts mit dem Composition Zones Werkzeug
So definieren Sie ein Composition Zones Objekt manuell:
1 Wählen Sie das Werkzeug Composition Zone in der Palette Werkzeuge.
2 Ziehen Sie das Composition Zones Objekt auf.
3 Schließen Sie die Erstellung des Composition Zones Objekts ab, indem Sie Objekt >
Mehrfach nutzen wählen oder rufen Sie die Palette Inhalte auf (Menü Fenster) und
klicken Sie auf Objekt hinzufügen
. In beiden Fällen erscheint die Dialogbox
Eigenschaften mehrfach genutzter Objekte.
Verwenden Sie die Dialogbox Eigenschaften mehrfach genutzter Objekte, um Ihr
Composition Layout mit einem Namen zu versehen, die Verfügbarkeit festzulegen und
anzugeben, ob unten im Projektfenster ein Register angezeigt werden soll.
4 Geben Sie in das Feld Name einen Namen für das Composition Layout ein.
5 Wählen Sie Nur dieses Projekt im Dropdown-Menü Verfügbarkeit.
6 Klicken Sie auf OK. Das Composition Layout wird in der Palette Inhalte angezeigt.
Platzieren eines Composition Zones Objekts
Nachdem Sie der Palette Inhalte ein Composition Layout hinzugefügt haben, können
Sie ein Composition Zones Objekt auf der Basis dieses Composition Layouts auf einer
Seite platzieren. So platzieren Sie ein Composition Zones Objekt:
1 Rufen Sie die Palette Inhalte auf (Menü Fenster).
288 | QUARKXPRESS 10 BENUTZERHANDBUCH
ARBEITEN IM TEAM UND MEHRFACH GENUTZTE INHALTE
In der Palette Inhalte werden neben anderen gemeinsam genutzten Inhalten auch
Composition Layouts aufgelistet.
2 Wählen Sie das zu platzierende Composition Layout aus.
3 Ziehen Sie es aus der Palette Inhalte in das Layout.
Verwalten mehrerer Seiten in einem platzierten Composition Zones Objekt
Ein Composition Layout kann mehrere Seiten umfassen. Eine auf diesem Composition
Layout basierendes Composition Zones Objekt kann jedoch nur jeweils eine Seite
anzeigen. So geben Sie an, welche Seite in einem Composition Zones Objekt gezeigt
werden soll:
1 Markieren Sie das Composition Zones Objekt.
2 Wählen Sie Objekt > Modifizieren und klicken Sie auf das Register Layout.
3 Wählen Sie eine Seite aus dem Dropdown-Menü Seite aus.
Verwenden Sie das Dropdown-Menü Seite im Register Layout der Dialogbox Modifizieren,
um eine bestimmte Seite eines Composition Layout in Ihrem platzierten Composition Zones
Objekt anzuzeigen.
QUARKXPRESS 10 BENUTZERHANDBUCH | 289
ARBEITEN IM TEAM UND MEHRFACH GENUTZTE INHALTE
4 Klicken Sie auf OK.
Bearbeiten der Attribute eines Composition Zones Objekts
So bearbeiten Sie die Attribute eines Composition Zones Objekts:
1 Markieren Sie ein Composition Zones Objekt.
2 Wählen Sie Objekt > Modifizieren.
3 Verwenden Sie das Register Rahmen der Dialogbox Modifizieren, um Positionierung,
Größe, Ausrichtung, Farbe, Deckkraft und Druckbarkeit einzustellen.
4 Verwenden Sie die Register Randstil, Umfluss und Schlagschatten, um weitere
strukturelle Einstellungen vorzunehmen.
5 Verwenden Sie das Register Layout für die Navigation zwischen den Seiten, zum
Unterdrücken oder Aktivieren des Drucks und für die Einstellung der Layoutdeckkraft.
Umwandeln eines Composition Zones Objektes in ein Bild
Wenn Sie aus einem Composition Zones Objekt eine externe Bilddatei erstellen
möchten, wählen Sie Objekt > Composition Zones > In Bild umwandeln. Auf diese
Weise wird ein zu dem Layouttyp passendes Bild erzeugt, in dem die Composition
Zones erstellt wurde.
Bevor Sie ein Composition Zones Objekt in ein Bild umwandeln, wird es im Bereich
Composition Zones der Dialogbox Verwendung (Menü Hilfsmittel) angezeigt. Wenn
Sie jedoch Objekt > Composition Zones > In Bild umwandeln wählen, zeigt eine
Warnmeldung an, dass das Composition Zones Objekt desynchronisiert werden wird.
Das entstehende Bild wird im Bereich Bild der Dialogbox Verwendung angezeigt. Das
Composition Layout bleibt jedoch in der Palette Inhalte erhalten.
Desynchronisieren eines Composition Zones Objekts
Wenn Sie ein Composition Zones Objekt desynchronisieren, bleibt sein Composition
Layout in Ihrem Projekt verfügbar. So desynchronisieren Sie ein Composition Zones
Objekt:
1 Markieren Sie das Composition Zones Objekt im Layoutfenster.
2 Wählen Sie Objekt > Desynchronisieren. Das Composition Layout verbleibt für eine
zukünftige Verwendung in der Palette Inhalte und im Register Mehrfach genutzte
Layouts der Dialogbox Kollaborationseinstellungen. Von nun an vorgenommene
Änderungen an dem nicht synchronisierten Composition Zones Objekt im
Layoutfenster werden nicht synchronisiert.
Bearbeiten eines Composition Layouts: Inhalt
Wenn Sie ein Composition Layout bearbeiten, können Sie den Inhalt ändern und
Attribute auf Layoutebene einstellen.
So bearbeiten Sie die Inhalte eines Composition Layouts:
1 Klicken Sie auf den Layoutnamen im Layoutregister unten im Projektfenster (verfügbar,
wenn Register im Projektfenster anzeigen aktiviert ist). Falls der Name des
290 | QUARKXPRESS 10 BENUTZERHANDBUCH
ARBEITEN IM TEAM UND MEHRFACH GENUTZTE INHALTE
Composition Layouts im Layoutregister nicht angezeigt wird, wählen Sie das
Objektwerkzeug
und doppelklicken Sie auf das Composition Zones Objekt.
2 Wenn das Composition Layout angezeigt wird, stehen alle Inhalte des Composition
Layouts zur Bearbeitung zur Verfügung. Verwenden Sie die Menü- und Palettenbefehle,
um Text, Grafik und Objekte zu verändern und fügen Sie mithilfe der Werkzeuge
Inhalte hinzu.
3 Durch das Schließen des Fensters wird der Inhalt im Composition Zones Objekt
aktualisiert.
Bearbeiten der Inhalte eines Composition Layouts
Das Verfahren, mit dem Sie zur Bearbeitung auf ein Composition Layout zugreifen,
wird durch Ihre Einstellung von Register im Projektfenster anzeigen in der Dialogbox
Erweiterte Layouteigenschaften bestimmt. Wenn Sie Register im Projektfenster
anzeigen aktivieren, erhalten Sie aus dem Layoutregister oben im Projektfenster Zugriff
auf das Composition Layout. Klicken Sie einfach auf das Register, um das Composition
Layout für die Bearbeitung von Inhalt und Layoutattributen zu aktivieren.
Falls Sie Register im Projektfenster anzeigen nicht aktivieren, müssen Sie das
Objektwerkzeug auswählen und einen Doppelklick auf das Original des Composition
Zones Objekts ausführen. Das Composition Layout wird angezeigt.
Für ein aus einem kompletten Layout erstelltes Composition Layout aktivieren Sie
Register im Projektfenster anzeigen in der Dialogbox Erweiterte
Layouteigenschaften, damit Sie bequem auf das Layout zugreifen können. Andernfalls
müssen Sie das Composition Layout in der Palette Inhalte markieren, auf Bearbeiten
klicken und Register im Projektfenster anzeigen aktivieren.
Desynchronisieren eines Composition Layouts
Wenn Sie ein Composition Layout desynchronisieren, löst QuarkXPress die
Verknüpfung zwischen diesem Composition Layout und allen vorhandenen
Composition Zones Objekten auf, die auf dem Composition Layout basieren. Um alle
Instanzen einer in einem Projekt vorhandenen Composition Zones zu
desynchronisieren, markieren Sie das Composition Layout in der Palette Inhalte und
klicken Sie auf die Schaltfläche Alle desynchronisieren
. Wenn Sie später das
Composition Layout ändern und ein neues, auf ihm basierendes Composition Zones
Objekt platzieren, zeigt das neue Composition Zones Objekt diese Änderung.
Löschen eines Composition Layouts
So löschen Sie ein Composition Layout:
1 Rufen Sie die Palette Inhalte auf.
2 Markieren Sie das Composition Layout in der Palette und klicken Sie auf Löschen
.
QUARKXPRESS 10 BENUTZERHANDBUCH | 291
EBOOKS
eBooks
eBooks können in zwei verschiedenen Formaten erstellt werden:
• ePUB eBooks für eReader wie das iPad®, Sony® Reader und NOOK®
• Kindle eBooks für Amazon® Kindle® eReader
Die Erzeugung der ePUB eBooks und Kindle eBooks funktioniert sehr ähnlich. Der
Hauptunterschied liegt darin, dass in jedem Format einige Features exklusiv enthalten
sein können. Diese Unterschiede werden im Folgenden beschrieben.
Informationen zum Veröffentlichen von eBooks finden Sie unter Anleitung für Digital
Publishing mit QuarkXPress.
Arbeiten mit der Reflow-Ansicht
Die eBook Formate ePub und Kindle bieten eine Text-Reflow-Ansicht, mit der
Endbenutzer die Inhalte in einem Vollbildformat mit größenveränderbarem Text
betrachten können. Diese Ansicht wurde entwickelt, damit Endbenutzer die Inhalte
betrachten können, ohne durch das Layout eingeschränkt oder abgelenkt zu werden.
Wenn Sie diese Funktion nutzen möchten, müssen Sie in QuarkXPress mindestens
einen Reflow-Artikel erstellen. Wenn Sie es für Ihr Unternehmen oder Ihre Organisation
nützlich finden, können Sie für jedes Kapitel oder jeden Abschnitt einen Artikel
erstellen, erforderlich ist dies jedoch nicht.
Ein Reflow-Artikel ist einfach eine Kopie des Inhalts, aus dem ein bestimmtes Kapitel
oder ein Abschnitt besteht. Reflow-Artikel sind aus zwei Gründen erforderlich:
• Die Inhalte in einem typischen QuarkXPress Layout sind ohne gewisse Änderungen
nicht für die Darstellung in der Text-Reflow-Ansicht geeignet. Ein Layout kann
beispielsweise Zeichen für Einzug hier, manuelle Zeilenumbrüche oder den Stil Versalien
enthalten – alle diese Beispiele können in der Text-Reflow-Ansicht zu einer fehlerhaften
Darstellung führen. Als Layouter müssen Sie die Inhalte in den Reflow-Artikeln so
aufbereiten, dass die beste Leseerfahrung für Ihre Endbenutzer sichergestellt ist.
• Sie benötigen die Möglichkeit, für den Text semantische Tags zu verwenden (z. B. Titel,
Überschriften und Textkörper). Der eReader verwendet diese Tags, um zu bestimmen,
wie der Text dargestellt wird.
Die Reflow-Ansicht präsentiert Inhalte vergleichbar mit einer Textverarbeitung. Es ist
nur eine Schrift vorhanden und es gibt nur wenige Möglichkeiten der Formatierung.
292 | QUARKXPRESS 10 BENUTZERHANDBUCH
EBOOKS
Alle Reflow-Artikel werden in Komponenten aufgeteilt, die jeweils einer Story oder
einem Bild im Layout entsprechen. Sie können die Reihenfolge der Komponenten in
einem Reflow-Artikel ändern, damit die gewünschte Lesereihenfolge gewährleistet ist.
Es gibt zwei Möglichkeiten, einen Reflow-Artikel zu erstellen:
• Indem Sie eBook (ePub, Kindle) aus dem Dropdown-Menü Art des Layouts wählen,
wenn Sie ein neues Projekt anlegen.
• Indem Sie Inhalte aus einem Printlayout markieren und hinzufügen.
Wenn Sie ein neues Projekt erstellen und dabei eBook (ePub, Kindle) aus dem
Dropdown-Menü Art des Layouts wählen, erzeugt QuarkXPress ein Projekt mit einem
einzelnen Printlayout mit ganzseitigem Bildrahmen und einen einzelnen Reflow-Artikel
mit einer Standard-Textkomponente. Sie sollten die erste Seite des Printlayouts
verwenden, um das Cover für das ePub oder Kindle eBook zu erstellen und den
Reflow-Artikel zum Erstellen der Inhalte. (Alle nach Seite 1 des Printlayouts eingefügten
Seiten werden nicht verwendet, wenn Sie das Layout als ePub eBook exportieren.)
Wenn Sie ein Printlayout in ein ePub oder Kindle eBook konvertieren, exportiert
QuarkXPress stets die erste Seite des Printlayouts als Bild und benutzt sie als Deckblatt
Ihres eBooks.
Wenn Sie sich entscheiden, einen Reflow-Artikel aus einem Printlayout zu erzeugen,
betrachten Sie den Prozess einmal in den folgenden Schaubildern:
Schritt 1: Erstellen Sie das Layout.
Schritt 2: Legen Sie Kapitel oder Abschnitte fest und definieren Sie, welche Teile des
Layouts nicht Bestandteil der Text-Reflow-Ansicht sein sollen.
QUARKXPRESS 10 BENUTZERHANDBUCH | 293
EBOOKS
Schritt 3: Erstellen Sie Reflow-Artikel aus allen Kapiteln und Abschnitten, passen Sie sie
für die Text-Reflow-Ansicht an und fügen Sie semantische Tags hinzu.
Schritt 4: Exportieren Sie das Layout als eBook und betrachten Sie es im Reader.
Erzeugen von Reflow-Artikeln
Der Inhalt eines Reflow-Artikels wird nicht mit den Inhalten im Layout synchronisiert.
Wenn Sie Änderungen am Text vornehmen möchten, nachdem Sie aus bestimmten
Inhalten einen Reflow-Artikel erzeugt haben, müssen Sie den Inhalt aktualisieren (siehe
"Aktualisieren von Inhalten in der Reflow-Ansicht"). Aus diesem Grunde sollte das Erzeugen
von Reflow-Artikeln der letzte Schritt bei der Herstellung von Layouts für den ePuboder Kindle-Export sein.
Es gibt drei Möglichkeiten, Reflow-Artikel zu erstellen:
• Aus einer Auswahl. Bei dieser Vorgehensweise können Sie die Rahmen auswählen, die
in den Reflow-Artikel aufgenommen werden sollen. Dieser Ansatz ist optimal, wenn
das Layout über viele Inhalte verfügt, die in der Reflow-Ansicht nicht sichtbar sein
sollen (wie Kopf- und Fußbereiche).
• Aus Seiten. Bei diesem Ansatz wird alles, was sich auf den angegebenen Seiten befindet,
in den Reflow-Artikel kopiert. Dieser Ansatz ist optimal, wenn der gesamte oder fast
der gesamte Inhalt im Layout in der Reflow-Ansicht sichtbar sein soll. (Sie können die
unerwünschten Inhalte manuell entfernen.)
• Indem Sie eBook (ePub, Kindle) aus dem Dropdown-Menü Art des Layouts in der
Dialogbox Neues Projekt auswählen (Menü Ablage/Datei).
Mit Quark Publishing Platform® erzeugte oder mit QuarkCopyDesk® bearbeitete
Projekte verfügen unter Umständen bereits über einen oder mehrere Artikel. Wenn
Sie QuarkCopyDesk Artikel oder Projektdateien öffnen, die Artikel mit Komponenten
enthalten, müssen Sie in die Reflow-Ansicht umschalten (Ansicht > Reflow-Ansicht),
um diese Inhalte einem Reflow-Artikel hinzuzufügen.
294 | QUARKXPRESS 10 BENUTZERHANDBUCH
EBOOKS
Um die gepunkteten Linien und Bezeichner oberhalb von Komponenten anzuzeigen
oder zu verbergen, klicken Sie auf die Schaltfläche Komponenten-Header
zeigen/verbergen
unten im Fenster.
In einem exportierten eBook werden alle Reflow-Artikel durch Seitenumbrüche getrennt.
Erstellen eines Reflow-Artikels aus einer Auswahl
So erstellen Sie aus einem oder mehreren ausgewählten Objekten einen Reflow-Artikel:
1 Stellen Sie den gesamten Text fertig, der in die Reflow-Ansicht übernommen werden
soll. (Sie können die Inhalte einer Reflow-Ansicht aktualisieren, in diesem Falle verlieren
Sie jedoch alle zusätzlichen Formatierungen, die Sie in der Reflow-Ansicht
vorgenommen haben.)
2 Rufen Sie die Palette Reflow-Tagging auf (Menü Fenster).
3 Es gibt mehrere Möglichkeiten, der Reflow-Ansicht ausgewählte Inhalte hinzuzufügen:
• Um einen neuen Artikel aus einer Auswahl zu erstellen, markieren Sie die Rahmen,
die den Zielinhalt enthalten und wählen Sie Objekt > Digitales Publishing > Zur
Reflow-Ansicht hinzufügen > Neuer Artikel oder klicken Sie auf Neuer Artikel
in
der Palette Reflow-Tagging. QuarkXPress erzeugt einen neuen Reflow-Artikel und fügt
den gesamten Text und alle Bilder aus den markierten Rahmen ein.
• Um einem neuen Artikel Inhalte hinzuzufügen, markieren Sie die Rahmen, die den
Zielinhalt enthalten und wählen Sie Objekt > Digitales Publishing > Zur
Reflow-Ansicht hinzufügen > [Artikelname] oder klicken Sie auf Objekt hinzufügen
in der Palette Reflow-Tagging. QuarkXPress fügt den Inhalt an das Ende des
markierten Reflow-Artikels an.
• Um einen neuen Artikel aus mehreren Inhaltsseiten zu erstellen, wählen Sie Layout >
Seiten zu Reflow-Ansicht hinzufügen. In der Dialogbox Seiten zu Reflow hinzufügen
können Sie die Seiten auswählen, die Sie hinzufügen möchten und festlegen, ob daraus
ein einziger Artikel oder ein Artikel je Doppelseite entstehen soll.
Die Dialogbox Seiten zu Reflow hinzufügen
4 Um die Erstellung des Reflow-Artikels zu verifizieren, rufen Sie die Palette
Reflow-Tagging auf (Menü Fenster).
QUARKXPRESS 10 BENUTZERHANDBUCH | 295
EBOOKS
Die Palette Reflow-Tagging mit einem neu erstellten Artikel. Dieser Artikel enthält eine
Story aus einem Rahmen und einem Bild, sowie eine Story, die sich über mehrere Rahmen
erstreckt.
5 Wenn Sie den Namen des neuen Artikels ändern möchten, markieren Sie ihn und
klicken Sie auf Eigenschaften bearbeiten
. Geben Sie einen neuen Namen für den
Artikel ein und klicken Sie auf OK.
6 Rufen Sie den Reflow-Artikel in der Reflow-Ansicht auf und nehmen Sie notwendige
Änderungen vor. (Weitere Informationen finden Sie unter "Bearbeiten von Inhalten in
der Reflow-Ansicht".)
Erstellen eines Reflow-Artikels aus vorhandenen Seiten
Wenn Sie aus dem Inhalt einer oder mehrerer Seiten gleichzeitig einen oder mehrere
Reflow-Artikel erzeugen möchten, verwenden Sie folgendes Verfahren.
1 Stellen Sie den gesamten Text fertig, der in die Reflow-Ansicht übernommen werden
soll. (Sie können die Inhalte einer Reflow-Ansicht aktualisieren, in diesem Falle verlieren
Sie jedoch alle zusätzlichen Formatierungen, die Sie in der Reflow-Ansicht
vorgenommen haben.)
2 Wählen Sie Layout > Seiten zu Reflow-Ansicht hinzufügen. Die Dialogbox Seiten
zu Reflow hinzufügen wird angezeigt.
296 | QUARKXPRESS 10 BENUTZERHANDBUCH
EBOOKS
Die Dialogbox Seiten zu Reflow hinzufügen
3 Verwenden Sie den Bereich Seiten, um festzulegen, ob alle Seiten des Layouts
hinzugefügt werden sollen, oder nur ein bestimmter Seitenbereich. Verwenden Sie
den Bereich Artikel, um festzulegen, ob aus allen Seiten ein einziger Artikel werden
soll, oder ob aus jeder Doppelseite ein Artikel entstehen wird.
4 Klicken Sie auf OK. QuarkXPress erzeugt die nötigen Reflow-Artikel und fügt den
gesamten Inhalt aus den markierten Seiten ein.
5 Um die Erstellung des Reflow-Artikels zu verifizieren, rufen Sie die Palette
Reflow-Tagging auf (Menü Fenster).
QUARKXPRESS 10 BENUTZERHANDBUCH | 297
EBOOKS
Die Palette Reflow-Tagging mit einem neu erstellten Artikel. Dieser Artikel enthält eine
Story aus einem Rahmen und einem Bild, sowie eine Story, die sich über mehrere Rahmen
erstreckt.
6 Wenn Sie den Namen des neuen Artikels ändern möchten, markieren Sie ihn und
klicken Sie auf Eigenschaften bearbeiten
. Geben Sie einen Namen für den Artikel
ein und klicken Sie auf OK.
7 Rufen Sie den Reflow-Artikel in der Reflow-Ansicht auf und nehmen Sie notwendige
Änderungen vor. (Weitere Informationen finden Sie unter "Bearbeiten von Inhalten in
der Reflow-Ansicht".)
Zuordnen von Stilvorlagen zu Reflow Tags
Wenn Sie Inhalte aus einer Layoutansicht in die Reflow-Ansicht kopieren, werden
standardmäßig alle Inhalte als Fließtextabsatz in Fließtextkomponenten kopiert und
nur die Stilgebung der Zeichen (z. B. fett und kursiv) wird übernommen. Sie können
jedoch mithilfe von Zuordnungsregeln Inhalte in der Reflow-Ansicht auf der Basis der
auf diese Inhalte in der Layoutansicht angewendeten Stilvorlagen mit Tags versehen.
So ordnen Sie Stilvorlagen Reflow Tags zu
1 Wählen Sie Objekt > Digitales Publishing > Reflow Tag Zuordnung oder klicken Sie
auf Reflow Tag Zuordnung bearbeiten
in der Palette Reflow-Tagging (Menü
Fenster). Die Dialogbox Reflow Tag Zuordnung bearbeiten wird angezeigt.
298 | QUARKXPRESS 10 BENUTZERHANDBUCH
EBOOKS
Die Dialogbox Reflow Tag Zuordnung bearbeiten
In dieser Dialogbox werden in der Spalte Stilvorlage alle Absatzstilvorlagen im aktiven
Projekt aufgeführt. Die Spalte Reflow Tag bietet ein Dropdown-Menü, in dem alle in
der Reflow-Ansicht verfügbaren Absatz-Tags aufgeführt sind.
2 Wählen Sie eine Stilvorlage in der Spalte Stilvorlage und anschließend in der Spalte
Reflow Tag das Reflow-Tag, dem Sie diese Stilvorlage zuordnen möchten. Wenn Sie
generell nicht möchten, dass Text, der diese Stilvorlage verwendet, in einen
Reflow-Artikel kopiert wird, wählen Sie Nicht extrahieren.
3 Wiederholen Sie den beschriebenen Schritt für jede Stilvorlage, die Sie einem Reflow-Tag
zuordnen möchten (außer für Body).
4 Klicken Sie auf OK.
5 Fügen Sie Ihre Inhalte der Reflow-Ansicht hinzu. (Weitere Informationen finden Sie
unter "Erzeugen von Reflow-Artikeln" und "Reflow-Artikel mit Inhalten versehen".)
QuarkXPress verwendet für die Anwendung der Reflow-Tags die von Ihnen erstellten
Zuordnungsregeln.
Reflow-Artikel mit Inhalten versehen
Es gibt unterschiedliche Möglichkeiten, einem vorhandenen Reflow-Artikel Inhalte
hinzuzufügen:
• Markieren Sie einen oder mehrere Bild- oder Textrahmen und wählen Sie Objekt >
Digital Publishing > Zur Reflow-Ansicht hinzufügen > [Name des Reflow-Artikels].
• Rufen Sie die Palette Reflow-Tagging (Menü Fenster) auf, wählen Sie den
Ziel-Reflow-Artikel, markieren Sie einen oder mehrere Bild- oder Textrahmen und
klicken Sie auf Komponente hinzufügen
in der Palette Reflow-Tagging.
• Führen Sie einen Control-Klick/Rechtsklick auf einen oder mehrere ausgewählte Bildoder Textrahmen aus und wählen Sie Digital Publishing > Zur Reflow-Ansicht
hinzufügen > [Name des Reflow-Artikels] aus dem Kontextmenü.
• Klicken Sie in der Reflow-Ansicht auf Neuer Artikel
in der Palette Reflow-Tagging.
• Klicken Sie in der Reflow-Ansicht auf Neue Komponente
in der Palette
Reflow-Tagging und wählen Sie Textkomponente, Bildkomponente,
QUARKXPRESS 10 BENUTZERHANDBUCH | 299
EBOOKS
Audiokomponente oder Videokomponente. Beachten Sie, dass die neue Komponente
dem Reflow-Artikel hinzugefügt wird, jedoch nicht dem entsprechenden Print-Layout.
Wenn Sie Bildkomponente wählen, erscheint eine Dialogbox Import und Sie können
die Bilddatei auswählen, die Sie in die Komponente einsetzen möchten.
Wenn Sie Audiokomponente oder Videokomponente wählen, wird die Dialogbox
Interaktive Attribute angezeigt. Weitere Informationen finden Sie unter "Hinzufügen
von Audio zu ePub eBooks" und "Hinzufügen von Videos zu ePub eBooks".
Auftrennen einer Reflow-Komponente
Um eine vorhandene Komponente in zwei Komponenten aufzutrennen,
Control-klicken/rechtsklicken Sie dorthin, wo der Artikel aufgetrennt werden soll und
wählen Komponente auftrennen. Um eine vorhandene Komponente in drei
Komponenten aufzutrennen, markieren Sie den Text, der die mittlere Komponente
bilden soll und wählen Komponente auftrennen.
Neuanordnen von Komponenten in Reflow-Artikeln
Alle von Ihnen einem Reflow-Artikel hinzugefügten Textrahmen, Texte oder Bilder
werden als Komponente hinzugefügt. Die Komponenten in einem Reflow-Artikel
erscheinen in der Regel zunächst nicht in der korrekten Reihenfolge. So ändern Sie
die Reihenfolge der Komponenten in einem Reflow-Artikel:
1 Rufen Sie die Palette Reflow-Tagging auf (Menü Fenster).
2 Erweitern Sie den entspechenden Reflow-Artikel und wählen Sie die zu verschiebende
Komponente aus.
3 Arbeiten Sie in der Palette Reflow-Tagging mit Ziehen und Ablegen oder verwenden
Sie die Schaltflächen Nach oben
oder Nach unten , um die Komponente neu zu
positionieren.
Bearbeiten von Inhalten in der Reflow-Ansicht
Sie können den Inhalt eines Reflow-Artikels bearbeiten. So bearbeiten Sie einen
Reflow-Artikel:
1 Wählen Sie Ansicht > Reflow-Ansicht, um die Reflow-Ansicht aufzurufen. Es erscheint
ein neues Fenster für die Reflow-Ansicht.
Sie können dieses Fenster verschieben und seine Größe so ändern, dass es sich neben
der Layoutansicht befindet. Auf diese Weise wird ein visueller Vergleich vereinfacht.
2 Rufen Sie die Palette Reflow-Tagging auf (Menü Fenster).
3 Erweitern Sie im Reflow-Ansichtsfenster den Reflow-Zielartikel und klicken Sie auf die
zu bearbeitende Komponente.
Um eine Komponente in der Layoutansicht darzustellen, markieren Sie diese
Komponente in der Palette Reflow-Tagging und klicken Sie auf Objekt im Layout
zeigen
. Um eine Komponente in der Reflow-Ansicht darzustellen, markieren Sie
300 | QUARKXPRESS 10 BENUTZERHANDBUCH
EBOOKS
diese Komponente in der Palette Reflow-Tagging und klicken Sie auf Objekt in der
Reflow-Ansicht zeigen
.
4 Nehmen Sie die gewünschten Änderungen am Text vor.
5 Die untere Hälfte der Palette Reflow-Tagging enthält auf Absätze basierende Tags und
Zeichenstile. Bei den Absatz-Tags handelt es sich nicht um Stilvorlage sondern um
ePub-Absatztags.
Die Palette Reflow-Tagging bei aktivierter Reflow-Ansicht
6 Das Body-Tag wird automatisch auf den gesamten Text angewendet, wenn Sie einen
Reflow-Artikel aus Inhalten eines Layouts erzeugen. Um einen Absatz mit einem
anderen Absatz-Tag zu versehen, markieren Sie den Absatz oder platzieren Sie den
Textcursor in dem Absatz und klicken Sie in der Palette Reflow-Tagging auf ein
Absatz-Tag.
Obwohl Absatz-Tags Stilvorlagen ähneln, unterscheiden sie sich doch in zwei Punkten.
Zunächst besitzen sie weniger Eigenschaften und sie lassen sich weder hinzufügen,
noch bearbeiten oder löschen. Darüber hinaus können Sie mit ihnen den Typ der
Information festlegen, den der Text darstellt, nicht nur das Erscheinungsbild.
QUARKXPRESS 10 BENUTZERHANDBUCH | 301
EBOOKS
Absatzstile in der Reflow-Ansicht
7 Um Zeichen-Tags auf Text anzuwenden, markieren Sie den Text und klicken Sie in der
Palette Reflow-Tagging auf ein Zeichen-Tag.
302 | QUARKXPRESS 10 BENUTZERHANDBUCH
EBOOKS
Zeichenstile in der Reflow-Ansicht
8 Um die Art zu ändern, wie ein Bild in der Reflow-Ansicht dargestellt wird, markieren
Sie das Bild und verwenden Sie die Einstellelemente Bildskalierung unten in der
Palette Reflow-Tagging. Wenn Sie auf Beschneiden klicken, können Sie das Bild
dynamisch beschneiden und drehen.
Die Einstellelemente Bildskalierung in der Palette Reflow-Tagging
Sie können die Skalierung oder den Beschnitt eines Bildes in der Layoutansicht ändern,
ohne in der Reflow-Ansicht vorgenommene Änderungen zu löschen.
9 Um die Exporteinstellungen einer einzelnen Bildkomponente zu ändern, markieren
Sie die Komponente in der Palette Reflow-Tagging und klicken auf Eigenschaften
bearbeiten
. Die Dialogbox Bildkomponenten-Eigenschaften bearbeiten wird
angezeigt.
QUARKXPRESS 10 BENUTZERHANDBUCH | 303
EBOOKS
Die Dialogbox Bildkomponenten-Eigenschaften bearbeiten
Um die festgelegten Bildeigenschaften beim Export zu verwenden, klicken Sie auf
Globale Einstellungen verwenden.
Um spezielle Einstellungen für Auflösung, Format und Bildqualität zu verwenden,
klicken Sie auf Individuelle Einstellungen für dieses Bild verwenden. Sie können
diese Einstellungen beim Export aufheben; weitere Informationen finden Sie unter
"Export für ePub oder Export für Kindle".
10 Um eine Komponente aus einem Reflow-Artikel zu löschen, markieren Sie die
Komponente in der Palette Reflow-Tagging und klicken Sie auf Objekt löschen
.
Aktualisieren von Inhalten in der Reflow-Ansicht
Idealerweise sollten die Inhalte im Layout ihren Endzustand besitzen, bevor Sie mit
dem Erstellen eines Reflow-Artikels aus diesen Inhalten beginnen. Dieser Idealzustand
ist jedoch nicht immer erreichbar. Wenn Sie nach dem Erstellen einer Reflow-Ansicht
größere Änderungen an dem verwendeten Text oder an Bildern im Layout vornehmen,
können Sie den Inhalt der Reflow-Ansicht so aktualisieren, dass er dem Inhalt des
Layouts entspricht.
So aktualisieren Sie eine Komponente:
1 Markieren Sie in der Layoutansicht den Rahmen mit dem zu ändernden Inhalt.
2 Wählen Sie Objekt > Digitales Publishing > Inhalt in Reflow-Ansicht ersetzen.
QuarkXPress überschreibt den Inhalt der Komponente mit dem Inhalt des Rahmens.
Wenn Sie Inhalte aktualisieren, geht alle Tags verloren, die Sie in der Reflow-Ansicht
angewendet haben.
Dieses Feature ist bei interaktiven Komponenten nicht anwendbar.
304 | QUARKXPRESS 10 BENUTZERHANDBUCH
EBOOKS
Hinzufügen von Interaktivität zu eBooks
Im Folgenden wird erläutert, wie ein Reflow-Artikel mit unterschiedlichen Arten von
Interaktivität versehen wird. Wenn Sie einem Reflow-Layout ein interaktives Objekt
hinzugefügt haben, können Sie es als ePub Datei exportieren.
Es ist nicht möglich, Objekte in einem App Studio Layout mit ePub Interaktivität zu
versehen. Weitere Informationen finden Sie in Ihrer Anleitung zu App Studio.
Hinzufügen von Audio zu ePub eBooks
In ePub e-Book lassen sich Audiodateien mit Bildrahmen verknüpfen. Wenn der
Benutzer auf den Rahmen klickt, wird der Sound abgespielt. So fügen Sie einem ePub
e-Book Audios hinzu:
1 Wählen Sie eine der folgenden Möglichkeiten:
• Wenn Sie Inhalte aus einem Printlayout übernehmen, ziehen Sie einen Bildrahmen
mit der für die Audioinhalte gewünschten Größe und Position auf, markieren Sie den
Bildrahmen und wählen Sie Objekt > Digitales Publishing > ePub Interaktivität
bearbeiten.
• Wenn Sie einen Reflow-Artikel ohne ein dazu gehörendes Printlayout erstellen,
markieren Sie die Komponente, nach der das neue Audio eingefügt werden soll, in der
Palette Reflow-Tagging, klicken auf die Schaltfläche Komponente hinzufügen und
wählen Audiokomponente aus dem angezeigten Dropdown-Menü. Wenn Sie dabei
einen Artikel auswählen, wird die neue Komponente am Ende des Artikels eingefügt.
Die Dialogbox Interaktive Attribute wird angezeigt.
2 Wählen Sie Audio aus dem Dropdown-Menü Typ aus.
3
Klicken Sie auf Zuordnen
und markieren Sie die Audio-Datei.
Es können Audio-Dateien im MP3-Format verwendet werden.
4 Klicken Sie auf Öffnen.
5 Klicken Sie auf OK.
Klicken Sie auf Zeigen
, um die ausgewählte Audio-Datei im Dateisystem anzuzeigen.
6 Wenn Sie Inhalte aus einem Printlayout übernehmen, fügen Sie den Bildrahmen einem
Reflow-Artikel hinzu. Weitere Informationen finden Sie unter "Arbeiten mit der
Reflow-Ansicht".
Hinzufügen von Videos zu ePub eBooks
So fügen Sie einem ePub e-Book einen Film hinzu:
1 Wählen Sie eine der folgenden Möglichkeiten:
QUARKXPRESS 10 BENUTZERHANDBUCH | 305
EBOOKS
• Wenn Sie Inhalte aus einem Printlayout übernehmen, ziehen Sie einen Bildrahmen
mit der für das Video gewünschten Größe und Position auf, markieren Sie den
Bildrahmen und wählen Sie Objekt > Digitales Publishing > ePub Interaktivität
bearbeiten. Wenn Sie möchten, dass in dem Rahmen ein Bild angezeigt wird, wenn
das Video nicht läuft, importieren Sie es in den Rahmen. Sie können auch in der
Reflow-Ansicht ein Bild in den Rahmen importieren. Klicken Sie dazu auf die
Komponente und wählen Sie Ablage/Datei > Importieren.
• Wenn Sie einen Reflow-Artikel ohne ein dazu gehörendes Printlayout erstellen,
markieren Sie die Komponente, nach der das neue Video eingefügt werden soll, in der
Palette Reflow-Tagging, klicken auf die Schaltfläche Komponente hinzufügen und
wählen Videokomponente aus dem angezeigten Dropdown-Menü. Wenn Sie dabei
einen Artikel auswählen, wird die neue Komponente am Ende des Artikels eingefügt.
Die Dialogbox Interaktive Attribute wird angezeigt.
2 Markieren Sie den Bildrahmen und wählen Sie Objekt > Digitales Publishing > ePub
Interaktivität bearbeiten. Die Dialogbox Interaktive Attribute wird angezeigt.
3 Wählen Sie Video aus dem Dropdown-Menü Typ aus.
4
Klicken Sie auf Zuordnen
und markieren Sie die Movie-Datei.
ePub unterstützt ausschließlich mit dem H.264 Codec gesicherte .mp4 Dateien.
5 Klicken Sie auf OK.
6 Wenn Sie Inhalte aus einem Printlayout übernehmen, fügen Sie den Bildrahmen einem
Reflow-Artikel hinzu. Weitere Informationen finden Sie unter "Arbeiten mit der
Reflow-Ansicht".
Hinzufügen von Hyperlinks und Ankern zu einem ePub eBook
Verwenden Sie die Palette Hyperlinks von QuarkXPress, um Ihrem exportierten ePub
Hyperlinks und Anker hinzuzufügen.
Die Hyperlinks können externe Links (URLs von Websites) oder interne Links (auf
Anker in der Reflow-Ansicht von QuarkXPress) sein.
Hyperlinks und Anker, die Sie in Ihrem Print-Layout einfügen, werden auch automatisch
der Reflow-Ansicht hinzugefügt.
Erstellen eines Inhaltsverzeichnisses für ePub oder Kindle
Wenn Sie einen Reflow-Artikel als ePub oder Kindle eBook exportieren, können Sie
das Inhaltsverzeichnis des eBooks auf zwei Arten erstellen:
• Verwenden Sie die Reihenfolge der Reflow-Artikel mit einem Eintrag im
Inhaltsverzeichnis für jeden Artikel. Sie können die Reihenfolge der Reflow-Artikel in
der Reflow-Ansicht ändern, indem Sie die Palette Reflow-Tagging (Menü
Fensterverwenden). Um einen Artikel in der Abfolge nach oben oder unten zu
verschieben, markieren Sie den Artikel in der Palette Reflow-Tagging und klicken auf
306 | QUARKXPRESS 10 BENUTZERHANDBUCH
EBOOKS
die Schaltfläche Nach oben
oder Nach unten . Klicken Sie zum Aktualisieren des
Inhaltsverzeichnisses auf Aktualisieren
.
• Manuelles Erstellen des Inhaltsverzeichnisses. Um ein Inhaltsverzeichnis manuell zu
erstellen, rufen Sie die Palette Reflow-Inhaltsverzeichnis (Menü Fenster) auf und
klicken auf Bearbeiten
, um die Dialogbox Reflow-Inhaltsverzeichnis bearbeiten
anzuzeigen. Verwenden Sie die Pfeiltasten, um die im Inhaltsverzeichnis gewünschten
Tags der Liste rechts hinzuzufügen. Um die Ebene der einzelnen Tags festzulegen,
markieren Sie Sie und wählen eine Option aus dem Dropdown-Menü oben in der
Spalte Ebene.
Arbeiten mit eBook Metadaten
Es ist empfehlenswert, mit den von Ihnen erstellten eBooks einige Metadaten zu
verknüpfen, damit Ihre Endanwender einen bequemen Zugang zu den Informationen
über die eBooks erhalten. So erstellen oder bearbeiten Sie Metadaten für ein Layout,
das als eBook exportiert werden soll:
1 Rufen Sie das Layout in der Layoutansicht auf.
2 Wählen Sie Layout > eBook Metadaten. Die Dialogbox eBook Metadaten wird
angezeigt.
Die Dialogbox eBook Metadaten
3 Verwenden Sie die Felder dieser Dialogbox, um Informationen zu Ihrem eBook
einzugeben. Verwenden Sie im Feld Stichwörter ein Komma als Trennzeichen.
4 Verwenden Sie das Popup-Menü Sprache, um die Sprache Ihres eBooks festzulegen.
Damit haben Leser die Möglichkeit, nach dem richtigen Buch zu suchen.
QUARKXPRESS 10 BENUTZERHANDBUCH | 307
EBOOKS
Wenn Sie keine Titel-Metadaten hier vergeben, fügt QuarkXPress folgenden Standardtext
dem exportierten eBook hinzu: „Erstellt mit QuarkXPress“. Das wird automatisch
entfernt, sobald Sie Ihren eigenen Titel eingeben.
Export für ePub
So exportieren Sie ein Layout in das ePub-Format:
1 Wählen Sie Ablage/Datei > Exportieren > Reflow als ePub. Die Dialogbox Als ePub
exportieren wird angezeigt.
2 Geben Sie einen Namen für das exportierte eBook ein. QuarkXPress fügt die korrekte
Dateierweiterung hinzu.
3 Wählen Sie einen Ausgabestil aus dem Dropdown-Menü ePub Stil oder klicken Sie auf
Optionen. Wenn Sie auf Optionen klicken, wird die Dialogbox ePub Exportoptionen
angezeigt.
Die Dialogbox ePub Exportoptionen
• Der Bereich Bilder ermöglicht die Eingabe der Auflösung, des Formats und der Qualität
von Bildern in der ePub Datei. Um individuell auf einzelne Bildkomponenten
angewendete Attribute außer Kraft zu setzen, markieren Sie Rahmeneinstellungen
überschreiben.
• Der Bereich Inhaltsverzeichnis erlaubt das Einstellen von Optionen für das
Inhaltsverzeichnis der ePub Datei. Sie können auswählen, ob das in der Palette
Reflow-Inhaltsverzeichnis definierte Inhaltsverzeichnis oder die Artikelstruktur
verwendet werden soll. (Weitere Informationen finden Sie unter "Erstellen eines
Inhaltsverzeichnisses für ePub".) Darüber hinaus können Sie den Namen des
Inhaltsverzeichnis-Eintrages für das Cover und den in der HTML-Version des
Inhaltsverzeichnisses über diesem angezeigten Titel festlegen.
• Der Bereich Ostasiatisch erlaubt die Angabe einer Standard-Textlaufrichtung und die
Festlegung, ob Rubi nativ oder in Klammern exportiert werden soll.
Klicken Sie nach dem Konfigurieren der Optionen auf OK.
4 Klicken Sie auf Sichern.
308 | QUARKXPRESS 10 BENUTZERHANDBUCH
EBOOKS
Definieren von CSS für den ePub Export
Die Formatierung von Inhalten in einem ePub e-Book wird durch Cascading Style
Sheets (CSS) gesteuert. Mit CSS können Sie die zu den in der Reflow-Ansicht
angewendeten Tags gehörenden Einzüge, Ausrichtungen und Formatierungen steuern.
Einige CSS-Optionen werden nicht von allen ePub Readern unterstützt. Testen Sie
unbedingt alle vorgenommenen CSS-Anpassungen, mit den entsprechenden ePub
Readern, die unterstützt werden sollen.
Die CSS-Spezifikationen, die in einem exportierten ePub e-Book eingebettet sind,
werden durch die Dateien "style.css" und "vertical_style.css" an folgendem Ort festgelegt:
[QXP Anwendungsordner]/XTensions/DigitalPublishing/Templates/css
Wenn Sie beispielsweise die Größe des Tags Überschrift 1 ändern und es fett darstellen
möchten, könnten Sie zunächst diesen Abschnitt der Datei "style.css" suchen:
.headline1 { font-size: 1.5em; }
Anschließend ändern Sie ihn folgendermaßen:
.headline1 { font-size: 2em; font-weight: bold; }
Informationen zu CSS finden Sie in einem CSS Tutorium wie dem hier
http://www.w3schools.com/css/ erhältlichen.
Der Ordner "css" enthält auch einen Ordner "Examples" mit einer Vielzahl individueller
CSS-Dateien, die jeweils ein unterschiedliches Aussehen ergeben. Wenn Sie eines dieser
Beispiele ausprobieren möchten, sichern Sie zunächst die Datei "styles.css". Erstellen
Sie dann eine Kopie der CSS-Datei, die Sie ausprobieren möchten, benennen Sie sie in
"styles.css" um und verschieben Sie sie in den Ordner "css". Beim nächsten Export eines
ePub Buches werden die neuen Einstellungen verwendet.
Es ist möglich, die CSS-Konfiguration einer bereits exportierten ePub Datei zu ändern,
dieser Prozess kann jedoch kompliziert sein. Daher empfiehlt Quark stattdessen das
Modifizieren der Datei "style.css" vor dem Export.
Export für Kindle
So exportieren Sie ein Layout in das Kindle Format:
1 Laden Sie KindleGen von der Amazon Website herunter und installieren Sie es am
Standard-Installationsort.
Zum jetzigen Zeitpunkt können Sie KindleGen unter http://amzn.to/HHMgj8
herunterladen.
2 Wählen Sie Ablage/Datei > Exportieren > Reflow als Kindle. Die Dialogbox Export
für Kindle erscheint.
3 Geben Sie einen Namen für das exportierte eBook ein. QuarkXPress fügt die korrekte
Dateierweiterung hinzu.
QUARKXPRESS 10 BENUTZERHANDBUCH | 309
EBOOKS
4 Wählen Sie einen Ausgabestil aus dem Dropdown-Menü Kindle Stil oder klicken Sie
auf Optionen. Wenn Sie auf Optionen klicken, wird die Dialogbox Kindle
Exportoptionen angezeigt.
Die Dialogbox Kindle Exportoptionen
• Der Bereich Bilder ermöglicht die Eingabe der Auflösung, des Formats und der Qualität
von Bildern im Kindle eBook. Um individuell auf einzelne Bildkomponenten
angewendete Attribute außer Kraft zu setzen, markieren Sie Rahmeneinstellungen
überschreiben.
• Der Bereich Inhaltsverzeichnis erlaubt das Einstellen von Optionen für das
Inhaltsverzeichnis des Kindle eBooks. Sie können auswählen, ob das in der Palette
Reflow-Inhaltsverzeichnis definierte Inhaltsverzeichnis oder die Artikelstruktur
verwendet werden soll. (Weitere Informationen finden Sie unter "Erstellen eines
Inhaltsverzeichnisses für ePub".) Darüber hinaus können Sie den Namen des
Inhaltsverzeichnis-Eintrages für das Cover und den in der HTML-Version des
Inhaltsverzeichnisses über diesem angezeigten Titel festlegen.
Klicken Sie nach dem Konfigurieren der Optionen auf OK.
5 Klicken Sie auf Sichern.
Falls KindleGen nicht (oder an einem anderen als dem Standard-Installationsort)
installiert ist, erscheint eine Dialogbox, die Sie zum Download oder zum Suchen von
KindleGen auffordert.
310 | QUARKXPRESS 10 BENUTZERHANDBUCH
JOB JACKETS
Job Jackets
Die Job Jackets Funktionen markieren einen revolutionären Schritt über das bekannte
Preflighting hinaus: Sie stellen sicher, dass ein Printjob sich vom Moment seiner Erstellung
an innerhalb der für ihn definierten Spezifikationen bewegt, und zwar so lange, bis er
die Druckmaschine verlässt. Darüber hinaus erweitern Job Jackets das Konzept der
Durchsetzung von Auftragsspezifikationen über den Bereich des einzelnen Anwenders
hinaus, indem Projekte mit synchronisierten, dynamisch aktualisierten
Designspezifikationen verknüpft werden, die von Stilvorlagen und Farben bis hin zur
Seitengröße und -anzahl alles Nötige enthalten.
Zum Verständnis von Job Jackets
Job Jackets dienen im Wesentlichen zwei Zwecken:
• Sie sollen es dem, der einen Job definiert, ermöglichen, detaillierte Spezifikationen für
Print- und Weblayouts festzulegen.
• Sie sollen den Layouter in die Lage versetzen, anhand dieser Spezifikationen Projekte
und Layouts zu erstellen, die Spezifikationen gemeinsam mit anderen Layoutern zu
nutzen und sicherzustellen, dass Layouts ihre Spezifikationen einhalten.
Job Jackets wurden geschaffen, weil die Herstellung eines Layouts und seine erfolgreiche
Ausgabe eine komplexe Aufgabe darstellen können.
Denken Sie zum Beispiel an einige der mit der Erstellung von Print-Layouts
verbundenen Schwierigkeiten. Der Leistungsumfang von Druckmaschinen ist
ausgesprochen unterschiedlich, und moderne Seitenlayoutanwendungen müssen dem
durch hohe Vielseitigkeit Rechnung tragen. Als Folge daraus können eine Menge Dinge
schief gehen, besonders, wenn Sie die nicht zu eliminierende Möglichkeit menschlicher
Fehler berücksichtigen. Hier einige Beispiele:
• Ein Layouter verwendet Farben oder importierte Grafik, die auf der Zielpresse nicht
präzise wiedergegeben werden können.
• Ein Dokument wurde für eine Länge von 100 Seiten geplant, erreicht die Druckmaschine
jedoch mit 112 Seiten.
• Ein Projekt wird an das Ausgabegerät gesendet, es fehlen jedoch die Grafikdateien oder
Schriften.
• Ein Layout mit kleinem Text in einer Volltonfarbe wird an eine Vierfarbmaschine
gesendet, das Ergebnis ist unleserlicher Text.
QUARKXPRESS 10 BENUTZERHANDBUCH | 311
JOB JACKETS
• Die Farbmanagement-Einstellungen für das Ausgabegerät sind falsch, die Ergebnisse
entsprechen nicht den Erwartungen.
Große, komplexe Druckjobs bieten sogar noch wesentlich mehr Fehlermöglichkeiten,
und die Kosten solcher Fehler steigen erheblich. Job Jackets verhindern, dass ein nicht
druckbarer oder fehlerhaft aufgebauter Job überhaupt entstehen kann.
Was sind Job Jackets?
Technisch gesehen sind Job Jackets XML-Strukturen mit Spezifikationen und Regeln
für die Erstellung und Begutachtung von QuarkXPress Layouts. Von der Konzeption
her lässt sich die Struktur von Job Jackets mit einem Ordner vergleichen, der Job Tickets
mit einer Beschreibung unterschiedlicher Projekt- und Layouttypen und andere Daten
enthält.
Job Jackets basieren auf der neuesten Fassung des JDF-Schemas (Job Definition Format).
Über die Kontrolle von Spezifikationen im Zusammenhang mit QuarkXPress hinaus
ermöglichen Job Jackets auch das Einstellen von Werten für verschiedene andere vom
JDF abgedeckte Spezifikationen, darunter das Binden und Crossover-Einstellungen.
Wenn Sie ein Layout für die Ausgabe versenden, haben Sie die Möglichkeit, auch die
JDF-Daten des Layouts zu übergeben, sodass Downstream-Systeme die mitgelieferten
Informationen zu Automatisierungs- und Informationszwecken verwenden können.
Und die Job Jackets Spezifikation ist erweiterbar, damit Entwickler JDF-kompatibler
Systeme eigene implementierungsspezifische Einstellmöglichkeiten in Job Jackets
einarbeiten können, bevor die Job Jackets an den Layouter gehen. Diese Einstellungen
können in der Job Jackets Datei abgelegt und von XTensions Software, JDF-fähigen
Anwendungen oder von anderen Systemen verwendet werden, um eine große Vielzahl
von Prozessen zu automatisieren und zu verschlanken.
Job Jackets können auch die Zusammenarbeit in Arbeitsgruppen erleichtern. Wenn
mehrere Layouter an Layouts arbeiten, deren Spezifikationen übereinstimmen, können
sie ihre Projekte mit einer gemeinsam genutzten Job Jackets Datei verknüpfen. Ändert
ein Layouter nun zum Beispiel eine Stilvorlage, erreicht die Änderung automatisch die
Layouts der übrigen Layouter.
Die Struktur von Job Jackets
Job Jackets bestehen aus XML-Strukturen, die Spezifikationen und Regeln enthalten.
Im Folgenden wird beschrieben, wie diese Spezifikationen und Regeln in Job Jackets
organisiert sind.
Ressourcen
Job Jackets enthalten unter anderem folgende Ressourcen:
1 Ressourcen auf Projektebene: Ressourcen, die auf ein einzelnes Projekt angewendet werden
können, darunter Stilvorlagen, Farben, Ausgabestile und Einstellungen für das
Farbmanagement.
2 Ressourcen auf Layoutebene: Ressourcen, die auf ein einzelnes Layout angewendet werden
können:
• Layoutspezifikationen: Einstellungen, um einem Layout eine bestimmte Größe,
Ausrichtung usw. zuzuordnen.
312 | QUARKXPRESS 10 BENUTZERHANDBUCH
JOB JACKETS
• Regeln und Regelgruppen: Tests, die zur Begutachtung eines Layouts dienen und mit
denen die Einhaltung der Spezifikationen geprüft wird.
Über die oben beschriebenen Ressourcen hinaus können Job Jackets bestimmte
Datenressourcen enthalten, darunter folgende:
• Job-Beschreibungen: Diese Kategorie enthält eine Auftragsnummer, eine
Revisionsnummer, Anweisungen, Hinweise und Stichwörter.
• Kontaktdaten: Kontaktdaten des Job Definers und weiterer dem Job angehörenden
Personen. Die Kontaktdaten erleichtern das Ermitteln der zuständigen Person im Falle
eines Problems mit dem Auftrag.
Job Tickets
Die Ressourcen in Job Jackets sind in einem oder mehreren Job Tickets enthalten. Jedes
Job Ticket besitzt einen bestimmten Ressourcensatz, der auf ein QuarkXPress Projekt
angewendet werden kann.
Innerhalb eines Job Tickets sind die Ressourcen folgendermaßen gruppiert:
1 Projekteinstellungen: Eine Gruppe von Ressourcen auf Projektebene, die auf ein einzelnes
Projekt angewendet werden können. Zu den Projekteinstellungen zählen Stilvorlagen,
Farben, Ausgabestile und Einstellungen für das Farbmanagement. Jedes Job Ticket
enthält einen Satz Projekteinstellungen.
2 Layoutdefinitionen: Gruppen von Ressourcen auf Layoutebene, die sich alle auf ein
einzelnes Layout anwenden lassen. Jedes Job Ticket kann eine oder mehrere (oder auch
keine) Layoutdefinitionen enthalten. Eine Layoutdefinition kann folgendes umfassen:
• Eine Layoutspezifikation (Seitengröße, Orientierung etc.)
• Eine oder mehrere (oder keine) Ausgabespezifikationen (Konfigurationen für ein
bestimmtes Ausgabegerät)
• Eine oder mehrere (oder keine) Regelgruppen (für die Begutachtung des Layouts)
• Einen Medientyp (Print oder Web)
• Farbmanagement-Einstellungen (Quellen- und Ausgabeeinstellungen)
• Spezifikationen für das Proofing (Proof-Output und Proofing-Ziel)
• Informative Ressourcen (Beschreibung, Auftragsbeschreibung und
Anweisungen/Hinweise)
QUARKXPRESS 10 BENUTZERHANDBUCH | 313
JOB JACKETS
Ressourcen werden in einer Job Jackets Struktur definiert und gespeichert. Ein Job Ticket
enthält einen Satz Projekteinstellungen für einen bestimmten Projekttyp und
Layoutdefinitionen für eines oder mehrere Layouts (oder für keines). Beachten Sie, dass
Ressourcendefinitionen nicht direkt in Job Tickets enthalten sind. Job Tickets verweisen
oder “zeigen” auf Ressourcendefinitionen, die sich in der Job Jackets Struktur befinden.
Job Tickets und Job Ticket Vorlagen
Es gibt drei Arten von Job Tickets:
• Eine Job Ticket Vorlage ist eine Definition für ein “Master” Job Ticket. In gewisser Weise
ähnelt eine Job Ticket Vorlage einer Musterseite oder einer QuarkXPress Vorlagendatei.
• Ein aktives Job Ticket ist eine mit einem bestimmten Projekt verknüpfte Kopie einer
Job Ticket Vorlage.
• Ein zurückgestelltes Job Ticket ist eine Kopie einer Job Ticket Vorlage, die mit einem
Projekt verknüpft wurde, aktuell aber nicht mehr mit dem Projekt verknüpft ist (z. B.
wenn das Projekt ohne Speichern geschlossen wurde).
Eine Job Jackets Datei kann Job Ticket Vorlagen (mit Definitionen für Job Tickets), aktive
Job Tickets (die mit einem bestimmten Projekt verknüpft sind) und zurückgestellte Job
Tickets (die mit einem Projekt verknüpft wurden, aktuell aber nicht mehr mit diesem Projekt
verknüpft sind) enthalten.
Jede Job Ticket Vorlage kann zum Erstellen von Job Tickets für eines oder mehrere
Projekte verwendet werden. Ein Job Ticket kann nur auf ein Projekt angewendet werden.
Wenn ein Job Ticket auf ein Projekt angewendet wird, werden die Ressourcen in diesem
314 | QUARKXPRESS 10 BENUTZERHANDBUCH
JOB JACKETS
Job Ticket im Projekt verfügbar (z. B. übernimmt das Projekt alle im Job Ticket
verzeichneten Farb-, Stilvorlagen- und Layoutdefinitionen).
Es gibt zwei Möglichkeiten, ein Job Ticket auf ein Projekt anzuwenden:
• Sie wählen bei der Erstellung des Projekts Datei/Ablage > Neu > Projekt aus Ticket
und wählen eine Job Ticket Vorlage aus. QuarkXPress kopiert die Daten der Job Ticket
Vorlage in ein neues Job Ticket für das neue Projekt. Das neue Projekt enthält
automatisch ein vorkonfiguriertes Layout für jede in der Job Ticket Vorlage enthaltene
Layoutdefinition, dazu alle in der Job Ticket Vorlage festgelegten Projekteinstellungen.
• Erstellen oder öffnen Sie ein vorhandenes Projekt, wählen Sie Ablage/Datei >
Job Jackets > Projekt verknüpfen und wählen Sie anschließend eine Job Ticket Vorlage
aus. Wie zuvor kopiert QuarkXPress die Daten der Job Ticket Vorlage in ein neues Job
Ticket für dieses Projekt. Das neue Projekt enthält alle in der Job Ticket Vorlage
festgelegten Projekteinstellungen und es wird ein neues, vorkonfiguriertes Layout für
jede in der Job Ticket Vorlage enthaltene Layoutdefinition erstellt.
Ein Job Ticket behält keine Verbindung zu der Job Ticket Vorlage, aus der es erstellt
wurde. Änderungen an einer Job Ticket Vorlage betreffen vorhandene Job Tickets nicht.
Verknüpfte und eingebettete Job Jackets
Jedes QuarkXPress Projekt ist mit einer Job Jackets Struktur verbunden. Die Job Jackets
Struktur eines Projekts kann in das Projekt eingebettet sein oder in einer Job Jackets
XML-Datei im lokalen Dateisystem gespeichert sein. Wo sich die Job Jackets Struktur
befindet, hängt davon ab, wie Sie das Projekt erstellen. Weitere Informationen finden
Sie unter „Anwenden einer Job Ticket Vorlage auf ein Projekt“.
Eine Job Jackets Struktur kann als XML-Datei im Dateisystem vorhanden oder in die
Projektdatei eingebettet sein.
Standardmäßig werden nicht eingebettete Job Jackets Dateien im Bereich Job Jackets
der Dialogbox Vorgaben (Menü QuarkXPress/Bearbeiten gespeichert). Sie können
die Job Jackets Dateien jedoch an jedem gewünschten Ort speichern. Wenn Sie zum
Beispiel eine Job Jackets Datei gemeinsam mit anderen Layoutern in einer Arbeitsgruppe
nutzen (siehe „Freigegebene Job Jackets“), könnten Sie die Job Jackets Datei auch auf
einem Dateiserver ablegen, auf den alle über das Netzwerk zugreifen können.
QUARKXPRESS 10 BENUTZERHANDBUCH | 315
JOB JACKETS
Um den Standardspeicherort für Job Jackets zu ändern, klicken Sie im Bereich
Job Jackets der Dialogbox Vorgaben (Menü QuarkXPress/Bearbeiten) auf Pfad
auswählen, klicken anschließend auf die Schaltfläche Auswählen und navigieren
schließlich zum Zielverzeichnis.
Ein Beispiel für einen Job Jackets Workflow
Im Folgenden wird ein empfehlenswerter Workflow für Job Jackets vorgestellt. Beachten
Sie, dass dies nicht der einzig mögliche Workflow ist. Es handelt sich um ein Beispiel
für die Verwendung von Job Jackets. Folgende Definitionen werden verwendet:
• Job Definer: Die Person, die die Details des Druckauftrags kennt – z. B. die Anzahl der
Seiten, die Größe, die Farben etc.
• Ausgabespezialist: Die Person, die weiß, wie ein Printjob erstellt und konfiguriert werden
muss, damit er auf der Ziel-Druckmaschine korrekt gedruckt wird.
• Grafik-Layouter: Die Person, die das Layout in QuarkXPress erstellt.
Dies ist der geplante Workflow für Job Jackets:
1 Ein Ausgabespezialist und ein Job Definer arbeiten gemeinsam an der Definition der
für einen Druckauftrag (oder für eine Reihe verwandter Druckaufträge) geeigneten
Ausgabespezifikationen und -regeln, einschließlich der Seitengröße, der Seitenzahl,
der Farbenliste, der Überfüllungseinstellungen, der Stilvorlagen, der Linienbreite und
der gültigen Farbräume für importierte Bilder.
2 Der Job Definer verwendet diese Spezifikationen und Regeln, um eine Job Ticket Vorlage
in einer Job Jackets Datei anzulegen. Die Job Ticket Vorlage beschreibt ein bestimmtes
Projekt und kann verschiedene Spezifikationen und Regeln für jedes Layout dieses
Projekts enthalten (hier nehmen wir an, dass in der Job Ticket Vorlage nur ein Layout
definiert ist). Wenn die Job Jackets Datei vollständig ist, übergibt der Job Definer die
Datei an den Layouter.
3 Der Layouter erstellt aus der Job Ticket Vorlage mithilfe des Befehls Ablage/Datei
Neu Projekt aus Ticket ein Projekt. QuarkXPress erstellt automatisch aus der Job
Ticket Vorlage ein Job Ticket und verknüpft es mit dem Projekt. QuarkXPress liest das
Job Ticket und fügt automatisch alle Ressourcen aus dem Job Ticket in das Projekt ein
(z. B. Farben, Stilvorlagen und Einstellungen für das Farbmanagement). QuarkXPress
legt auch automatisch alle im Job Ticket definierten Layouts an.
4 Unter Verwendung des Job Tickets als Sammlung von Richtlinien baut der Layouter
das Layout auf. Von Zeit zu Zeit prüft der Layouter mit Ablage/Datei > Job Jackets >
Layout prüfen, ob er sich innerhalb der im Job Ticket definierten Richtlinien bewegt.
Bei dieser Prüfung ermöglicht eine Dialogbox das Aufspüren und Aufsuchen aller
Designelemente, die die im Job Ticket aufgestellten Regeln verletzen. Auf diese Weise
kann der Layouter Probleme im Moment ihrer Entstehung beheben, die sonst eventuell
erst im Prepress-Prozess entdeckt würden.
5 Ist ein Layout vollständig, sendet es der Layouter mithilfe einer von mehreren
Methoden an die Ausgabe (Direktdruck, Sammeln für Ausgabe oder Export als PDF
oder PDF/X). Enthält die Job Jackets Datei Ausgabespezifikationen, können diese
verwendet werden, um den Auftrag für die Ausgabe in bestimmten Formaten und mit
bestimmten Einstellungen zu versenden. Da das Layout innerhalb der von der Job
316 | QUARKXPRESS 10 BENUTZERHANDBUCH
JOB JACKETS
Ticket Vorlage gelieferten Spezifikationen entwickelt wurde, erreicht es die
Druckmaschine ohne Fehler.
Arbeiten mit Job Jackets
Job Jackets Daten werden im XML-Format gespeichert. Aber QuarkXPress bietet
natürlich eine vollständige Benutzeroberfläche, mit deren Hilfe das Erstellen und
Bearbeiten von Job Jackets ganz einfach ist. Im Folgenden finden Sie eine
grundlagenbezogene Beschreibung dieser Benutzeroberfläche.
Standardmodus und erweiterter Modus
Der Standardmodus ist nur unter Windows verfügbar.
Die Dialogbox Job Jackets Manager (Hilfsmittel > Job Jackets Manager) bietet eine
vereinheitlichte Oberfläche, in der ein Job Definer Job Jackets und ihre
Einzelkomponenten erstellen und konfigurieren kann.
Als Standardeinstellung zeigt die Dialogbox Job Jackets Manager die Job Jackets im
Standardordner für Job Jackets (siehe "Die Job Jackets Standarddatei") und die zu offenen
Projekten gehörenden Job Jackets an. Das aktive Projekt wird (falls vorhanden) fett
und mit einem Stern gekennzeichnet angezeigt.
Die Dialogbox Job Jacket Manager besitzt zwei verschiedene Modi:
• Der Standardmodus (nur Windows) ist für Layouter und Job Definer geeignet, welche
die erweiterten JDF-Möglichkeiten von Job Jackets nicht benötigen. Der Standardmodus
bietet alle für das Erstellen, Verwalten und gemeinsame Nutzen von Job Jackets nötigen
Einstellmöglichkeiten.
• Der erweiterte Modus ist für Verantwortliche in der Produktion gedacht, die die Features
von JDF für zum Automatisieren und Integrieren von Teilen ihres Workflows nutzen
möchten. Für den erweiterten Modus wird eine andere Benutzeroberfläche verwendet,
die Zugriff auf alle Elemente des Basismodus und auf zusätzliche Ressourcen wie Regeln
und JDF-eigene Ressourcen (z. B. Bindungs- und Crossover-Spezifikationen) bietet.
(Windows only) Um den erweiterten Modus zu verwenden, öffnen Sie die Dialogbox
Job Jackets Manager (Menü Hilfsmittel) und klicken auf die Schaltfläche Erweiterte
Einstellungen. Mithilfe der Schaltfläche Standardeinstellungen gelangen Sie zurück
in den Standardmodus.
QUARKXPRESS 10 BENUTZERHANDBUCH | 317
JOB JACKETS
Die Dialogbox Job Jackets Manager (Hilfsmittel > Job Jackets Manager) ermöglicht
dem Job Definer die Arbeit mit Job Jackets Dateien und ihren Komponenten. Diese
Dialogbox besitzt einen Standardmodus (oben) und einen erweiterten Modus (unten).
Erstellen von Job Jackets Dateien
Zunächst stellt sich die Frage, wann und warum ein Job Definer eine neue Job Jackets
Datei erstellen sollte. Auf diese Frage gibt es allerdings keine allgemeingültige Antwort:
Wenn Sie es wünschen, können Sie die Job Tickets für alle Ihre Print-Jobs in einer
einzigen, großen Job Jackets Datei unterbringen. Die folgenden Richtlinien werden
Ihre Entscheidung für oder gegen einzelne Job Jackets Dateien erleichtern.
• Falls Sie die Erstellung einer Anzahl von Print-Jobs planen, bei denen bestimmte
Ressourcen (wie Farben, Stilvorlagen, Überfüllungseinstellungen,
Farbmanagement-Einstellungen und Seitengrößen) übereinstimmen, sollten Sie eine
gemeinsame Job Jackets Datei für alle Print-Jobs erstellen. Wenn Ihr
Designunternehmen für mehrere Kunden mit einer eigenen Firmenidentität arbeitet,
sollten Sie für jeden Kunden eine Job Jackets Datei anlegen.
• Wenn Sie für eine Design-Gruppe verantwortlich sind und sicherstellen möchten, dass
alle Layouter, die an einem bestimmten Projekt arbeiten (z. B. an einer
Werbekampagne), genau dieselben Ressourcen verwenden, sollten Sie eine Job Jackets
Datei und eine Job Ticket Vorlage mit diesen Ressourcen erstellen und alle Layouter
veranlassen, diese Job Jackets Datei zu nutzen.
• Wenn in Ihrem Ausgabebetrieb eine Druckmaschine mit ganz bestimmten
Anforderungen steht, sollten Sie eine Job Jackets Datei anlegen, in der die
Anforderungen dieser Maschine für Ihre Kunden erfasst sind (und die Kunden auf
diese Weise beim Erfüllen der Anforderungen unterstützen). Von Fall zu Fall wird es
sogar möglich sein, eine Job Jackets Datei mit den Anforderungen einer Druckmaschine
beim Hersteller herunterzuladen.
318 | QUARKXPRESS 10 BENUTZERHANDBUCH
JOB JACKETS
Erstellen einer Job Jackets Datei: Standardmodus (nur Windows)
So erstellen Sie eine Job Jackets Datei im Standardmodus:
1 Öffnen Sie die Dialogbox Job Jackets Manager (Hilfsmittel > Job Jackets Manager).
2 Wird in der Dialogbox mehr als eine Liste angezeigt, klicken Sie auf
Standardeinstellungen, um die Standard-Fensterfläche aufzurufen.
3 Klicken Sie auf die Schaltfläche Neue Job Jackets
. Die Dialogbox Neue Job Jackets
wird angezeigt.
4 Geben Sie einen Namen für die Job Jackets Datei in das Feld Name ein.
5 Wenn Sie mehreren Anwendern die Nutzung dieser Job Jackets Datei erlauben möchten,
aktivieren Sie Dieses Jacket freigeben. Aktivieren Sie diese Checkbox nicht, wird die
Job Jackets Datei in das aktive Projekt (falls vorhanden) eingebettet. Beachten Sie, dass
Sie die Job Jackets Datei auch später mithilfe der Dialogbox
Kollaborationseinstellungen (Menü Ablage/Datei) zur gemeinsamen Nutzung
freigeben können. Weitere Informationen finden Sie unter "Zusammenarbeiten mit
freigegebenen Job Jackets".
6 Wenn Sie im vorangehenden Schritt Jacket gemeinsam nutzen aktiviert haben, geben
Sie an, wo die Job Jackets Datei gespeichert werden soll. Wählen Sie dazu eine Option
aus der Dropdown-Liste Sichern in:
• Der Standardspeicherort (siehe "Verknüpfte und eingebettete Job Jackets") wird mit
Standard-Jacketordner ausgewählt.
• Um die gemeinsam genutzte Job Jackets Datei im Ordner des aktiven Projekts zu
speichern, wählen Sie Projektordner.
• Um die freigegebene Job Jackets Datei an anderer Stelle zu speichern, wählen Sie
Anderer Ordner und suchen das Zielverzeichnis auf (z. B. ein für alle Layouter
verfügbares Netzlaufwerk).
7 Klicken Sie auf Einstellungen, um die Register Tickets, Stileinstellungen, Kontakte
und Layoutspezifikationen aufzurufen.
QUARKXPRESS 10 BENUTZERHANDBUCH | 319
JOB JACKETS
Die Dialogbox Neue Job Jackets ermöglicht es, einer neuen Job Jackets Datei Ressourcen
hinzuzufügen.
8 Verwenden Sie das Register Tickets, um der Job Jackets Datei Job Ticket Vorlagen
hinzuzufügen. Weitere Informationen finden Sie unter “Erstellen einer Job Ticket Vorlage:
Standardmodus (nur Windows) ".
9 Verwenden Sie das Register Stileinstellungen, um der Job Jackets Datei Ressourcen
hinzuzufügen. Sie können mithilfe der Option Anfügen aus Ressourcen auf
Projektebene aus einer Vielzahl von Quellen hinzufügen:
• Um Ressourcen aus den Standardeinstellungen der Anwendung anzufügen, klicken
Sie auf Anwendung.
• Wenn Sie Ressourcen aus einer Projektdatei oder aus einer anderen Job Jackets Datei
hinzufügen möchten, klicken Sie erst auf Andere Datei, dann auf Auswählen und
navigieren anschließend zur Zieldatei.
Verwenden Sie die drei Listen unten in der Dialogbox, um Ressourcen in die Job Ticket
Vorlage zu kopieren. Wählen Sie einen Ressourcentyp aus der ersten Liste und markieren
Sie anschließend in der zweiten Liste die gewünschten Ressourcen. Klicken Sie auf die
Schaltfläche, um die Ressourcen in die dritte Liste zu kopieren (diese Liste zeigt die in
der Job Ticket Vorlage vorhandenen Ressourcen des gleichen Typs).
Um Ressourcen aus der Job Jackets Datei zu entfernen, wählen Sie einen Ressourcentyp
aus der ersten Liste und markieren anschließend die gewünschten Ressourcen in der
dritten Liste. Klicken Sie auf die Schaltfläche Entfernen.
10 Kontaktdaten erleichtern es denen, die an einer QuarkXPress Datei arbeiten, Kontakt
mit dem Job Definer aufzunehmen, falls Probleme auftreten. Wenn Sie
JDF-Kontaktdaten in die Job Jackets Datei aufnehmen möchten, klicken Sie auf das
Register Kontakte und anschließend auf Neuer Eintrag
320 | QUARKXPRESS 10 BENUTZERHANDBUCH
, um einen Kontakt
JOB JACKETS
hinzuzufügen. Klicken Sie auf die Erweiterungsschaltfläche neben dem neuen Kontakt,
um die verfügbaren Felder aufzurufen, und füllen Sie die einzelnen Felder mit den
entsprechenden Daten.
11 In einer Layoutspezifikation können Sie Merkmale wie die Seitengröße und die
Seitenzahl für automatisch erstellte Layouts vorgeben. Wenn Sie eine
Layoutspezifikation in die Job Jackets Datei aufnehmen möchten, klicken Sie auf das
Register Layoutspezifikation und anschließend auf Neuer Eintrag
. Klicken Sie auf
die Erweiterungsschaltfläche neben der neuen Layoutspezifikation, um die verfügbaren
Felder aufzurufen, und füllen Sie die einzelnen Felder mit den entsprechenden Daten.
12 Klicken Sie auf OK.
Erstellen einer Job Jackets Datei: Erweiterter Modus
So erstellen Sie im erweiterten Modus eine Job Jackets Datei:
1 Öffnen Sie den Dialog Job Jackets Manager (Menü Hilfsmittel).
2 Wird im Dialog nur eine Liste angezeigt, klicken Sie auf Erweiterte Einstellungen,
um die erweiterte Fensterfläche aufzurufen.
3 Klicken Sie auf die Schaltfläche Neue Job Jackets
. Die Dialogbox Neue Job Jackets
wird angezeigt.
4 Geben Sie einen Namen für die Job Jackets Datei ein, navigieren Sie zum Zielverzeichnis
und klicken Sie auf Sichern. Wenn Sie wünschen, dass mehrere Layouter auf eine
Job Jackets Datei zugreifen können, sollten Sie ein Verzeichnis wählen, das allen
Layoutern den Zugriff auf die Job Jackets Datei über das Netzwerk ermöglicht.
5 Fügen Sie der Job Jackets Datei Ressourcen hinzu, wie in "Hinzufügen von Ressourcen zu
Job Jackets Dateien: Erweiterter Modus” beschrieben.
Hinzufügen von Ressourcen zu Job Jackets Dateien: Erweiterter Modus
Das folgende Verfahren ist nützlich, wenn Sie eine Job Jackets Datei unter Verwendung
der Ressourcen eines vorhandenen Projekts erstellen möchten. Wenn Sie zum Beispiel
die letztjährige Ausgabe eines Projektes für eine Broschüre besitzen, und alle
Stilvorlagen, Farben etc. des Projekts in eine neue Job Jackets Datei aufnehmen
möchten, verwenden Sie dieses Verfahren. Sie können mithilfe dieses Verfahrens aber
auch Ressourcen aus einer Job Jackets Datei in eine andere kopieren.
So fügen Sie im erweiterten Modus einer Job Jackets Datei Ressourcen hinzu:
1 Öffnen Sie den Dialog Job Jackets Manager (Menü Hilfsmittel).
2 Wird im Dialog nur eine Liste angezeigt, klicken Sie auf Erweiterte Einstellungen,
um die erweiterte Fensterfläche aufzurufen.
3 Geben Sie an, von wo Sie Ressourcen kopieren möchten:
• Markieren Sie das Quellobjekt in der Liste links, wenn Sie Ressourcen aus einer
Job Jackets Struktur, einer Job Ticket Vorlage oder einem Job Ticket kopieren möchten.
• Markieren Sie das Projekt in der linken Liste, um Ressourcen aus einem geöffneten
Projekt zu kopieren.
QUARKXPRESS 10 BENUTZERHANDBUCH | 321
JOB JACKETS
• Wenn Sie Ressourcen aus den Standardeinstellungen der Anwendung kopieren
möchten, klicken Sie auf die Schaltfläche Anwendungsressourcen laden
.
4 Wählen Sie in der Liste oben rechts eine Ressourcenkategorie.
5 Ziehen Sie die einzelnen Ressourcen aus der Liste unten rechts auf das Job Jackets
Zielsymbol in der linken Liste.
Sie können Ressourcen auch auf ein Job Ticket oder ein Projekt ziehen.
Informationen zum Ändern des Speicherortes von Ressourcen eines Job Tickets finden
Sie unter "Festlegen des Speicherortes von Ressourcen: Erweiterter Modus”.
Arbeiten mit Job Tickets
Ein Job Ticket ist eine Gruppe von Ressourcen (Spezifikationen und Regeln), die auf
eines oder mehrere QuarkXPress Projekte angewendet werden kann. Jedes Job Ticket
besitzt einen Namen und ist in einer bestimmten Job Jackets Struktur gespeichert. Ein
Job Ticket enthält Ressourcen auf Projektebene (wie Farben, Stilvorlagen und
Farbmanagement-Einstellungen) und auf Layoutebene (wie Layoutspezifikationen und
Layoutdefinitionen).
Es gibt drei Arten von Job Tickets:
• Eine Job Ticket Vorlage ist eine Definition für ein „Master“ Job Ticket. In gewisser Weise
ähnelt eine Job Ticket Vorlage einer Musterseite oder einer QuarkXPress Vorlagendatei.
• Ein aktives Job Ticket ist eine mit einem bestimmten Projekt verknüpfte Kopie einer
Job Ticket Vorlage.
• Ein zurückgestelltes Job Ticket ist eine Kopie einer Job Ticket Vorlage, die mit einem
Projekt verknüpft wurde, aktuell aber nicht mehr mit dem Projekt verknüpft ist (z. B.
wenn das Projekt ohne Speichern geschlossen wurde).
Erstellen einer Job Ticket Vorlage
Die folgenden Richtlinien werden Ihre Entscheidung für oder gegen einzelne Job Ticket
Vorlagen erleichtern:
• Für einen immer wiederkehrenden Print-Job wie einen Newsletter oder eine Zeitschrift
sollten Sie eine Job Ticket Vorlage erstellen.
• Falls Sie planen, mehrere Typen von Layouts zu erstellen (z. B. ein Poster, Postkarten,
eine Website und eine Flash-Präsentation), die alle auf einer einzigen Kampagne oder
demselben Thema beruhen, sollten Sie eine Job Ticket Vorlage für jedes Layout erstellen
und alle Job Ticket Vorlagen in einer einzigen Job Jackets Datei speichern. Auf diese
Weise können alle Layouts dieselben Stilvorlagen, Farben etc. verwenden.
• Wenn Sie über ein von mehreren Nutzern verwendetes Standardformat verfügen (z.
B. ein Anzeigenformat), sollten Sie eine Job Ticket Vorlage verwenden, um Ihre Kunden
beim Aufbau ihrer Anzeigen anhand der Richtlinien zu unterstützen.
• Wenn eine Gruppe von Layoutern sicherstellen muss, dass alle dieselben Stilvorlagen,
Farben und andere Ressourcen verwenden und dass diese Ressourcen im Falle von
322 | QUARKXPRESS 10 BENUTZERHANDBUCH
JOB JACKETS
Änderungen für alle Layouter synchronisiert bleiben, sollten Sie diese Ressourcen in
einer Job Ticket Vorlage speichern, damit die Layouter über eine gemeinsam genutzte
Job Jackets Datei auf sie zugreifen können. Dieser Ansatz kann Sie dabei unterstützen,
die Standards für Corporate Branding in einem großen Unternehmen einzuhalten.
Erstellen einer Job Ticket Vorlage: Standardmodus (nur Windows)
So fügen Sie im Standardmodus einer Job Jackets Struktur eine Job Ticket Vorlage
hinzu:
1 Öffnen Sie die Dialogbox Job Jackets Manager (Hilfsmittel > Job Jackets Manager).
Wird in der Dialogbox mehr als eine Liste angezeigt, klicken Sie auf
Standardeinstellungen, um die Standard-Fensterfläche aufzurufen.
Job Ticket Vorlagen können in der Standard-Fensterfläche der Dialogbox Job Jackets
Manager (Menü Hilfsmittel) erstellt werden.
2 Markieren Sie die Job Jackets Struktur, die die Job Ticket Vorlage enthalten soll.
3 Klicken Sie auf die Schaltfläche Neue Ticket Vorlage
. Die Dialogbox Neues Job
Ticket wird angezeigt.
QUARKXPRESS 10 BENUTZERHANDBUCH | 323
JOB JACKETS
Ressourcen werden einer neuen Job Ticket Vorlage in der Dialogbox Neues Job Ticket
zugewiesen.
4 Konfigurieren Sie die neue Job Ticket Vorlage wie unter "Arbeiten mit Ressourcen in Job
Tickets: Standardmodus (nur Windows) ".
Bearbeiten eines Job Tickets: Standardmodus (Nur Windows)
Um das aktive Job Ticket eines Projekts zu bearbeiten, öffnen Sie das Projekt und
wählen Ablage/Datei > Job Jackets > Job Ticket bearbeiten. Die Dialogbox Job Ticket
bearbeiten wird aufgerufen. Informationen zur Verwendung der Dialogbox Job Ticket
bearbeiten finden Sie unter „Arbeiten mit Ressourcen in Job Tickets: Standardmodus (nur
Windows) “.
Arbeiten mit Ressourcen in Job Tickets: Standardmodus (nur Windows)
An dieser Stelle wird beschrieben, wie Ressourcen mithilfe des Dialogs Neues Job Ticket
oder Job Ticket bearbeiten in ein Job Ticket oder eine Job Ticket Vorlage eingefügt
oder von dort entfernt werden. Diese beiden Dialoge sind praktisch gleich, allerdings
sieht der Dialog Job Ticket bearbeiten für Job Tickets geringfügig anders aus, als für
Job Ticket Vorlagen.
324 | QUARKXPRESS 10 BENUTZERHANDBUCH
JOB JACKETS
Sie können einer Job Ticket Vorlage oder einem Job Ticket in den Dialogen Neues Job
Ticket und Job Ticket bearbeiten Ressourcen hinzufügen.
So weisen Sie mithilfe des Dialoges Neues Job Ticket oder Job Ticket bearbeiten
Ressourcen zu:
1 Um Ressourcen auf Projektebene hinzuzufügen oder zu entfernen, verwenden Sie die
Einstellungen im Register Stileinstellungen (für Job Ticket Vorlagen) oder des Registers
Projekteinstellungen (für aktive und zurückgestellte Job Tickets).
Sie können Ressourcen auf Projektebene aus einer Vielzahl von Quellen mithilfe des
Dropdown-Menüs Anfügen aus hinzufügen:
• Um Ressourcen aus der dem Job Ticket übergeordneten Job Jackets Struktur
hinzuzufügen, wählen Sie Aktuelles Jacket.
• Um Ressourcen aus dem aktiven Projekt hinzuzufügen, wählen Sie Verknüpftes
Projekt.
• Um Ressourcen aus den Standardeinstellungen der Anwendung hinzuzufügen, wählen
Sie Anwendung.
• Wenn Sie Ressourcen aus einer Projektdatei oder aus einer Job Jackets Datei hinzufügen
möchten, klicken Sie auf Andere Datei, dann auf Auswählen und navigieren
anschließend zur Zieldatei.
Verwenden Sie die drei Listen unten in der Dialogbox, um Ressourcen in das Job Ticket
zu kopieren. Wählen Sie einen Ressourcentyp aus der ersten Liste und markieren Sie
anschließend in der zweiten Liste die gewünschten Ressourcen. Klicken Sie auf den
nach rechts weisenden Pfeil, um die Ressourcen in die dritte Liste zu kopieren (diese
Liste zeigt die im Job Ticket vorhandenen Ressourcen des gleichen Typs).
Um Ressourcen aus dem Job Ticket zu entfernen, wählen Sie einen Ressourcentyp aus
der ersten Liste und markieren anschließend die gewünschten Ressourcen in der dritten
Liste. Klicken Sie auf den nach links weisenden Pfeil.
2 Das Vorhandensein einer Layoutdefinition bedeutet, dass QuarkXPress automatisch
ein Layout erzeugt, wenn dieses Job Ticket auf ein Projekt angewendet wird. Beim
Erstellen einer Layoutdefinition können Sie eine Layoutspezifikation (mit Informationen
QUARKXPRESS 10 BENUTZERHANDBUCH | 325
JOB JACKETS
wie Seitengröße und Seitenzahl), einen Medientyp (Druck oder Web), Regelgruppen
und Ausgabespezifikationen definieren.
Um dem Job Ticket eine Layoutdefinition hinzuzufügen, klicken Sie auf das Register
Layouteinstellungen und anschließend auf die Schaltfläche
. Es wird eine neue
Layoutdefinition in die Liste eingefügt.
Um die ausgewählte Layoutdefinition zu konfigurieren, klicken Sie zunächst auf
Layouteigenschaften, um die Einstellelemente für die Layouteigenschaften aufzurufen.
Anschließend:
• Geben Sie zum Benennen der Layoutdefinition einen Namen in das Feld Layoutname
ein. Dieser Name wird für das automatisch erzeugte Layout verwendet.
• Wählen Sie eine Option aus dem Dropdown-Menü Layoutspezifikation, um Daten
wie die Seitengröße und die Anzahl der Seiten für die Layoutdefinition festzulegen.
(Beachten Sie, dass in der Job Jackets Struktur eine Layoutspezifikation vorhanden sein
muss, bevor sie an dieser Stelle ausgewählt werden kann. Siehe "Erstellen von Job Jackets
Dateien".)
• Um anzugeben, welcher Layouttyp automatisch für diese Layoutdefinition erstellt
werden soll, wählen Sie eine Option aus dem Dropdown-Menü Mediatyp.
• Um Regelgruppen und Ausgabespezifikationen von der übergeordneten Job Jackets
Struktur in die Layoutdefinition zu kopieren, verwenden Sie die drei Listen im unteren
Teil des Dialogs. Wählen Sie einen Ressourcentyp aus der ersten Liste und markieren
sie anschließend in der zweiten Liste die gewünschten Ressourcen. Klicken Sie auf die
Schaltfläche, um die Ressourcen in die dritte Liste zu kopieren (diese Liste zeigt die in
der Layoutdefinition vorhandenen Ressourcen des gleichen Typs).
Wenn Sie eine Layoutdefinition löschen möchten, markieren Sie sie und klicken auf
die Schaltfläche
.
3 Klicken Sie nach dem Konfigurieren des Job Tickets auf OK.
Erstellen einer Job Ticket Vorlage: Erweiterter Modus
So fügen Sie im erweiterten Modus einer Job Jackets Struktur eine Job Ticket Vorlage
hinzu:
1 Öffnen Sie die Dialogbox Job Jackets Manager (Hilfsmittel > Job Jackets Manager).
Wird im Dialog nur eine Liste angezeigt, klicken Sie auf Erweiterte Einstellungen,
um die erweiterte Fensterfläche aufzurufen.
2 Um anzugeben, wo die neue Job Ticket Vorlage gespeichert werden soll, erstellen oder
wählen Sie in der Liste links ein Job Jackets Symbol.
3 Klicken Sie auf die Schaltfläche Neue Ticket Vorlage
. Der ausgewählten Job Jackets
Struktur wird eine neue Job Ticket Vorlage hinzugefügt.
4 Konfigurieren Sie die neue Job Ticket Vorlage wie unter "Arbeiten mit Ressourcen in Job
Tickets: Erweiterter Modus” beschrieben.
326 | QUARKXPRESS 10 BENUTZERHANDBUCH
JOB JACKETS
Arbeiten mit Ressourcen in Job Tickets: Erweiterter Modus
Es gibt verschiedene Situationen, in denen die Arbeit mit den Ressourcen eines Job
Tickets sinnvoll ist:
• Sie können dieses Verfahren verwenden, wenn Sie eine Job Ticket Vorlage unter
Verwendung der Ressourcen eines vorhandenen Projekts erstellen möchten. Wenn
Sie zum Beispiel die letztjährige Ausgabe eines Projektes für eine Broschüre besitzen,
und alle Stilvorlagen, Farben etc. des Projekts in eine neue Job Ticket Vorlage oder in
das aktive Job Ticket eines vorhandenen Projekts aufnehmen möchten, verwenden
Sie dieses Verfahren.
• Sie können mithilfe dieses Verfahrens Ressourcen aus einem Job Ticket ein anderes
kopieren.
• Sie können mithilfe dieses Verfahrens Ressourcen aus einer Job Jackets Struktur oder
einem Projekt in ein Job Ticket kopieren.
So fügen Sie im erweiterten Modus einer Job Jackets Struktur Ressourcen hinzu:
1 Öffnen Sie den Dialog Job Jacket Manager (Menü Hilfsmittel).
2 Wird im Dialog nur eine Liste angezeigt, klicken Sie auf Erweiterte Einstellungen,
um die erweiterte Fensterfläche aufzurufen.
3 Geben Sie an, von wo Sie Ressourcen kopieren möchten:
• Markieren Sie das Quellobjekt in der Liste oben links, wenn Sie Ressourcen aus einer
Job Jackets Struktur, einer Job Ticket Vorlage oder einem Job Ticket kopieren möchten.
• Markieren Sie das Projekt in der linken Liste, um Ressourcen aus einem geöffneten
Projekt zu kopieren.
• Wenn Sie Ressourcen aus den Standardeinstellungen der Anwendung kopieren
möchten, klicken Sie auf die Schaltfläche Anwendungsressourcen laden
.
4 Wählen Sie in der Liste oben rechts eine Ressourcenkategorie.
5 Ziehen Sie die einzelnen Ressourcen aus der Liste unten rechts auf die als Ziel
gewünschte Job Ticket Vorlage oder das entsprechende Job Ticket in der linken Liste.
Hinzufügen von Layoutdefinitionen zu Job Tickets: Erweiterter Modus
Ein Layoutdefinition ist eine Gruppe von Spezifikationen, die zusammen ein Layout
beschreiben. Eine Layoutdefinition enthält Ressourcen wie den Mediatyp (Ausgabe;
Print, Web oder interaktiv), Ausgabespezifikationen und Regelgruppen.
Wenn Sie ein Projekt aus einer Job Ticket Vorlage erstellen, erzeugt QuarkXPress
automatisch für jede Layoutdefinition in der Job Ticket Vorlage ein Layout. Falls eine
Layoutdefinition keine Layoutspezifikation enthält, zeigt QuarkXPress die Dialogbox
Neues Projekt an, damit Sie Seitengröße, Ränder etc. angeben können.
Wenn Sie einem aktiven Job Ticket eine Layoutdefinition hinzufügen, wird aus dieser
Layoutdefinition ein Layout erzeugt und automatisch dem entsprechenden Projekt
hinzugefügt.
QUARKXPRESS 10 BENUTZERHANDBUCH | 327
JOB JACKETS
So fügen Sie einer Job Ticket Vorlage oder einem Job Ticket eine Layoutdefinition
hinzu:
1 Öffnen Sie die Dialogbox Job Jackets Manager (Hilfsmittel > Job Jackets Manager)
und markieren Sie in der Liste links das als Ziel gewünschte Job Ticket.
2 Klicken Sie auf die Schaltfläche Erweiterte Einstellungen, um die
Ressourceneinstellungen anzuzeigen.
3 Wählen Sie Layouts in der Liste oben rechts. Alle Layoutdefinitionen im Job Ticket
werden in der unteren, rechten Liste angezeigt.
4 Klicken Sie auf die Schaltfläche Neuer Eintrag
über der unteren, rechten Liste. Es
wird eine Layoutdefinition mit dem Namen “Layouts” hinzugefügt. (Der Name, den
Sie einer Layoutdefinition geben, wird später, wenn Sie ein Projekt erstellen, für das
Layout verwendet. Doppelklicken Sie zum Umbenennen einer Layoutdefinition auf
ihren Namen und geben Sie den neuen Namen ein.)
5 Klicken Sie auf die Erweiterungs-Schaltfläche neben dem Namen der Layoutdefinition,
um die Felder der Layoutdefinition anzuzeigen.
6 Geben Sie in alle Felder, die Sie verwenden möchten, einen Wert ein.
7 Klicken Sie auf Speichern.
Informationen zur Verwendung von Layoutdefinitionen finden Sie unter “Anwenden
einer Layoutdefinition auf ein Projekt”.
Anwenden einer Job Ticket Vorlage auf ein Projekt
Sie können eine Job Ticket Vorlage auf zwei verschiedene Arten auf ein Projekt
anwenden:
• Sie erstellen ein Projekt aus der Job Ticket Vorlage.
• Sie verknüpfen ein vorhandenes Projekt mit einer Job Ticket Vorlage.
In beiden Fällen wird aus der Job Ticket Vorlage ein Job Ticket erzeugt und die neue
Job Ticket Instanz wird auf das neue Projekt angewendet. Unten werden beide Ansätze
beschrieben.
Erstellen eines Projekts aus einer Job Ticket Vorlage
Wenn Sie ein Projekt aus einer Job Ticket Vorlage erstellen, erzeugt QuarkXPress aus
der Job Ticket Vorlage immer ein Job Ticket. Sie können auswählen, wo dieses Job
Ticket gespeichert wird: in einer gemeinsam genutzten Job Jackets Datei oder in einer
eingebetteten Job Jackets Struktur in der Projektdatei.
So erstellen Sie ein Projekt aus einer Job Ticket Vorlage:
1 Wählen Sie Ablage/Datei > Neu > Projekt aus Ticket. Die Dialogbox Neues Projekt
aus Ticket wird angezeigt.
328 | QUARKXPRESS 10 BENUTZERHANDBUCH
JOB JACKETS
Verwenden Sie die Dialogbox Neues Projekt aus Ticket, um eine Job Ticket Vorlage für
ein neues Projekt auszuwählen.
2 Wird die gewünschte Job Jackets Struktur nicht angezeigt, klicken Sie auf Durchsuchen,
navigieren zur Job Jackets Datei und klicken auf Öffnen.
3 Wählen Sie die als Ziel vorgesehene Job Ticket Vorlage in der Liste aus. (Beachten Sie,
dass Sie auch ein zurückgestelltes Job Ticket auswählen können.)
4 Aktivieren oder deaktivieren Sie die Checkbox Job-Jacket mehrfach nutzen wie folgt:
• Um das aktive Job Ticket dieses Projekts in einer externen Job Jackets Datei zu speichern,
damit die Ressourcen des Job Tickets auch von anderen Anwendern der Job Jackets
Datei genutzt werden können, aktivieren Sie Job-Jacket mehrfach nutzen. (Weitere
Informationen finden Sie unter "Zusammenarbeiten mit freigegebenen Job Jackets".)
• Um das Job Ticket dieses Projekts in einer eingebetteten Job Jackets Struktur in der
Projektdatei zu speichern, deaktivieren Sie Job-Jacket mehrfach nutzen.
5 Klicken Sie auf Auswählen. Das neue Projekt übernimmt die Projekteinstellungen der
Job Ticket Vorlage und QuarkXPress erzeugt automatisch Layouts für alle
Layoutdefinitionen in der Job Ticket Vorlage.
Es ist nicht möglich, ein Job Ticket in der Job Jackets Standardstruktur zu speichern.
Als Folge daraus werden Sie aufgefordert, eine neue Job Jackets Datei im Dateisystem
zu speichern, wenn Sie ein Projekt aus einer Job Ticket Vorlage erstellen, die sich in
der Job Jackets Standardstruktur befindet und Job-Jacket mehrfach nutzen aktivieren.
Verknüpfen eines vorhandenen Projekts mit einer Job Jackets Datei
Wenn Sie ein vorhandenes Projekt mit einer Job Jackets Datei verknüpfen, entfernen
Sie das aktuell aktive Job Ticket des Projekts und verknüpfen das Projekt mit einem
neuen Job Ticket, das aus einer Job Ticket Vorlage in einer anderen Job Jackets Datei
QUARKXPRESS 10 BENUTZERHANDBUCH | 329
JOB JACKETS
erstellt wird. Dies könnte sinnvoll sein, wenn Sie beispielsweise ein vorhandenes Projekt
mit einer Job Jackets Datei verknüpfen möchten, in der ein anderer Layouter ein aktives
Job Ticket besitzt, und auf diese Weise einige oder alle Ressourcen synchronisieren
möchten, die Sie beide benutzen. (Details finden Sie unter „Zusammenarbeiten mit
mehrfach genutzten Job Jackets“.)
So wenden Sie ein Job Ticket auf ein vorhandenes Projekt an:
1 Erstellen oder öffnen Sie das Projekt.
2 Wählen Sie Ablage/Datei > Job Jackets > Projekt verknüpfen. Der Dialog Projekt
verknüpfen wird angezeigt.
3 Wird die gewünschte Job Jackets Datei nicht angezeigt, klicken Sie auf Blättern,
navigieren zur Datei und klicken auf Öffnen.
4 Wählen Sie die als Ziel vorgesehene Job Ticket Vorlage in der Liste aus.
5 Aktivieren oder deaktivieren Sie die Checkbox Job Jacket mehrfach nutzen wie folgt:
• Um das Job Ticket dieses Projekts in der Job Jackets Datei zu speichern, welche die als
Ziel vorgesehene Job Ticket Vorlage enthält, aktivieren Sie Job Jacket mehrfach
nutzen.
• Um das Job Ticket dieses Projekts in einer eingebetteten Job Jackets Struktur in der
Projektdatei zu speichern, deaktivieren Sie Job Jacket mehrfach nutzen.
6 Klicken Sie auf Anfügen. Das Projekt übernimmt die Projekteinstellungen der Job
Ticket Vorlage und es werden automatisch für alle Layoutdefinitionen in der Job Ticket
Vorlage Layouts erzeugt.
Wenn Sie eine Job Ticket Vorlage verwenden, die sich in der Job Jackets Standardstruktur
befindet und Job Jacket mehrfach nutzen aktivieren, werden Sie aufgefordert, eine
neue Job Jackets Datei im Dateisystem zu speichern. Der Grund dafür ist, dass ein Job
Ticket sich nicht in der Job Jackets Standardstruktur speichern lässt.
Betrachten der Job Ticket Beziehungen
Sie können sich die Beziehungen zwischen Job Jackets, Job Ticket Vorlagen, Job Tickets
und Projekten in der Dialogbox Job Jackets Manager (Menü Hilfsmittel) ansehen.
Hier die Übersicht der in dieser Dialogbox verwendeten Symbole:
• Job Jackets Struktur (verknüpft)
• Job Jackets Struktur (eingebettet)
• Job Ticket Vorlage
• Aktives oder zurückgestelltes Job Ticket
• Projekt (ein fett dargestellter Projektname kennzeichnet das aktive Projekt)
Ein mit einem aktiven Job Ticket verknüpftes Projekt wird folgendermaßendargestellt:
330 | QUARKXPRESS 10 BENUTZERHANDBUCH
JOB JACKETS
Ein Projekt, das mit einem aktiven Job Ticket verknüpft ist
Ein zurückgestelltes Job Ticket besitzt dieses
Symbol, ist jedoch mit keinem Projekt
verknüpft. Ein solches Projekt könnte verschoben oder gelöscht bzw. nie gespeichert
worden sein.
Anwenden einer Layoutdefinition auf ein Projekt
Ein Layoutdefinition enthält eine Gruppe von Einstellungen, die zusammen ein Layout
beschreiben. Diese Einstellungen können einen Mediatyp (Print, Web oder interaktiv),
Regelgruppen, Ausgabeeinstellungen und ein Quellsetup für das Farbmanagement
umfassen. Eine Layoutdefinition kann außerdem eine Layoutspezifikation enthalten,
die Informationen wie Größe und Anzahl der Seiten enthält (beachten Sie, dass
Layoutspezifikationen auf Job Jackets Ebene erstellt werden müssen).
Wenn Sie ein Projekt mit einer Job Ticket Vorlage verknüpfen, erzeugt QuarkXPress
automatisch für jede Layoutdefinition in der Job Ticket Vorlage ein Layout. Solche
Layouts besitzen dieselben Namen wie die Layoutdefinitionen, auf denen sie basieren.
Sie können eine Layoutdefinition auf zwei verschiedene Arten auf ein Projektanwenden:
• Sie erstellen ein Projekt aus dem Job Ticket, das die Layoutdefinition enthält (wie in
„Erstellen eines Projekts aus einer Job Ticket Vorlage“ beschrieben.
• Sie verknüpfen das Job Ticket mit dem aktiven Projekt, nachdem dieses erstellt wurde
(wie in „Verknüpfen eines vorhandenen Projekts mit einer Job Jackets Datei“ beschrieben).
Bei beiden Varianten werden die definierten Layouts automatisch erstellt.
Exportieren und Importieren von Job Tickets
Es können Situationen auftreten, in denen ein Job Definer eine Job Ticket Vorlage
oder ein Job Ticket aus einer Job Jackets Datei in eine andere kopieren oder alle Job
Ticket Vorlagen und Job Tickets einer Job Jackets Struktur in eine andere Job Jackets
Struktur importieren muss. Beide Aufgaben lassen sich mit den Im- und
Exportfunktionen für Job Tickets durchführen.
Exportieren einer Job Ticket Vorlage oder eines JobTickets
So exportieren Sie eine Job Ticket Vorlage oder ein Job Ticket aus einer Job Jackets
Struktur
1 Öffnen Sie die Dialogbox Job Jackets Manager (Menü Hilfsmittel) und markieren Sie
in der Liste links ein als Ziel gewünschtes Job Ticket (oder mehrere).
2 Klicken Sie auf die Schaltfläche Ticket exportieren
oberhalb der linken Liste. Die
Dialogbox Neue Job Jackets wird angezeigt.
3 Geben Sie einen Namen und einen Ort an und klicken Sie auf Sichern. Alle markierten
Job Tickets werden zusammen mit den von ihnen benötigten Ressourcen in einer
Job Jackets Datei mit dem angegebenen Dateinamen gespeichert.
QUARKXPRESS 10 BENUTZERHANDBUCH | 331
JOB JACKETS
Importieren einer Job Ticket Vorlage oder eines JobTickets
So importieren Sie eine Job Ticket Vorlage oder ein Job Ticket in eine Job Jackets
Struktur
1 Öffnen Sie die Dialogbox Job Jackets Manager (Menü Hilfsmittel) und markieren Sie
in der Liste links das Symbol des als Ziel gewünschten Job Jackets.
2 Klicken Sie auf die Schaltfläche Importieren
oberhalb der linken Liste. Die Dialogbox
Job Jackets Datei auswählen wird angezeigt.
3 Wählen Sie eine Job Jackets Datei und klicken Sie auf Öffnen. Alle Job Ticket Vorlagen
und Job Tickets in der ausgwählten Datei werden zusammen mit den von ihnen
benötigten Ressourcen in die ausgewählte Job Jackets Struktur importiert.
Die Job Jackets Standarddatei
Bei der Installation von QuarkXPress wird auch eine Job Jackets Standarddatei (mit
einer Job Ticket Standardvorlage) unter dem Namen "DefaultJacket.xml" an dem in
der Fensterfläche Job Jackets der Dialogbox Vorgaben (Menü QuarkXPress/Bearbeiten)
angegebenen Ort installiert.
Wenn Sie mit Ablage/Datei > Neu > Projekt ein Projekt anlegen, geschieht folgendes:
• QuarkXPress erstellt eine Kopie dieser Job Jackets Standarddatei (mit dem Namen
“Default Job Jackets”) und bettet sie in das neue Projekt ein. Die eingebettete Job Jackets
Struktur wird mit “[Dateiname] Job Jackets” benannt.
• In der eingebetteten Job Jackets Struktur erstellt QuarkXPress ein Job Ticket aus der
Job Ticket Standardvorlage (mit dem Namen “Default Job Ticket”). Das neue Job Ticket
erhält den Namen “[Dateiname] Ticket”.
• QuarkXPress verknüpft das Job Ticket in der eingebetteten Job Jackets Struktur mit
dem neuen Projekt.
Sie können die Job Jackets Standarddatei verwenden, um die Ressourcen einzustellen,
die in neuen QuarkXPress Projekten verwendet werden. Darüber hinaus können Sie
die Job Ticket Standardvorlage bearbeiten, die von mit Ablage/Datei > Neu > Projekt
erstellten Projekten verwendet wird. Hier werden beide Verfahren erklärt.
Es ist nicht möglich, ein neues Job Ticket in der Job Jackets Standarddatei zu speichern.
Weitere Informationen finden Sie unter “Erstellen eines Projekts aus einer Job Ticket
Vorlage.
Bearbeiten der Job Ticket Standardvorlage: Das Menü Ablage/Datei
Die Job Ticket Standardvorlage wird von mit Ablage/Datei > Neu > Projekt erstellten
Projekten verwendet. Es gibt zwei Möglichkeiten, die Job Ticket Standardvorlage zu
bearbeiten.
Um die Job Ticket Standardvorlage aus dem Menü Ablage/Datei zu bearbeiten:
1 Schließen Sie alle offenen Projekte.
332 | QUARKXPRESS 10 BENUTZERHANDBUCH
JOB JACKETS
2 Wählen Sie Ablage/Datei > Job Jackets > Job Ticket bearbeiten, um die Job Ticket
Standardvorlage in der Dialogbox Job Ticket bearbeiten zu öffnen.
3 Verwenden Sie die Einstellmöglichkeiten der Dialogbox Job Ticket bearbeiten, um
die Job Ticket Standardvorlage zu konfigurieren und klicken Sie auf OK.
Bearbeiten der Job Ticket Standardvorlage: Das Menü Hilfsmittel
So bearbeiten Sie die Job Ticket Standardvorlage aus der Dialogbox Job Jackets
Manager:
1 Rufen Sie die Dialogbox Job Jackets Manager (Menü Hilfsmittel) auf.
2 Klicken Sie auf die Schaltfläche Jacket öffnen, navigieren Sie zur Job Jackets
Standarddatei und klicken Sie auf Öffnen.
3 Erweitern Sie die Job Jackets Standardstruktur und markieren Sie in der Liste die Job
Ticket Vorlage "Standard-Jobticket".
4 Klicken Sie auf die Schaltfläche Bearbeiten . Die Dialogbox Job Ticket bearbeiten
wird angezeigt.
5 Verwenden Sie die Einstellmöglichkeiten der Dialogbox Job Ticket bearbeiten, um
die Job Ticket Standardvorlage zu konfigurieren.
6 Klicken Sie auf OK.
Das nächste Projekt, das Sie mit Ablage/Datei > Neu > Projekt erstellen, wird die
modifizierte Job Ticket Standardvorlage verwenden.
Bearbeiten der Job Jackets Standarddatei
Sie können die Job Jackets Standarddatei verwenden, um die Ressourcen einzustellen,
die in neuen QuarkXPress Projekten verwendet werden. So bearbeiten Sie die Job Jackets
Standarddatei:
1 Öffnen Sie den Dialog Job Jacket Manager (Menü Hilfsmittel).
2 Klicken Sie auf die Schaltfläche Jacket öffnen
, navigieren Sie zur Job Jackets
Standarddatei und klicken Sie auf Öffnen.
3 Wählen Sie die Job Jackets Struktur “Default Job Jacket” in der Liste aus.
4 Verwenden Sie die Einstellmöglichkeiten der Dialogbox Job Jackets Manager, um die
Job Jacket Standardstruktur zu konfigurieren und klicken Sie anschließend auf OK.
Informationen zur Arbeit mit Ressourcen finden Sie unter "Arbeiten mit Ressourcen in
Job Tickets: Erweiterter Modus” beschrieben.
Arbeiten mit Ressourcen: Erweiterter Modus
“Ressourcen” ist eine allgemeine Kategorisierung, die die meisten Komponenten
beschreibt, aus der Job Jackets und Job Tickets bestehen. Zu Ressourcen zählen unter
anderem Stilvorlagen, aber auch Größenangaben und vieles mehr. Hier wird
QUARKXPRESS 10 BENUTZERHANDBUCH | 333
JOB JACKETS
beschrieben, wie Sie in der erweiterten Fensterfläche der Dialogbox Job Jackets Manager
(Menü Hilfsmittel) Ressourcen erstellen, aktualisieren und auf sie zugreifen.
Job Definer werden dieses Verfahren häufig für verschiedene Zwecke verwenden.
Layouter werden dieses Verfahren jedoch möglicherweise nie verwenden.
Zugreifen auf Ressourcen: Erweiterter Modus
Bevor Sie mit einer Ressource arbeiten können, muss sie für Sie zunächst erreichbar
sein. So greifen Sie auf eine Ressource zu:
1 Öffnen Sie den Dialog Job Jackets Manager (Menü Hilfsmittel).
2 Wird im Dialog nur eine Liste angezeigt, klicken Sie auf Erweiterte Einstellungen,
um die Fensterfläche Erweitert aufzurufen.
3 Öffnen
oder erstellen
Sie in der Liste links eine Job Jackets Datei. Die
Ressourcen-Kategorien in der Job Jackets Datei sind in der Liste oben rechts in
alphabetischer Reihenfolge aufgeführt.
4 Um mit den für eine Job Jackets Struktur spezifischen Ressourcen zu arbeiten, markieren
Sie die Job Jackets Zielstruktur in der Liste links. Beachten Sie, dass nicht verfügbare
Ressourcen-Katergorien für Ressourcen Stehen, die auf der Job Ticket Ebene spezifiziert
werden müssen.
5 Um mit Ressourcen zu arbeiten, die speziell für ein Job Ticket gelten, erweitern Sie die
Job Jackets Struktur, erstellen
, duplizieren
oder importieren
Sie ein Job Ticket
und stellen Sie sicher, dass das als Ziel vorgesehene Job Ticket in der Liste links markiert
ist. Beachten Sie, dass abgeblendet dargestellte Ressourcenkategorien Ressourcen
darstellen, die auf der Job Jacket Ebene definiert werden müssen.
6 Wählen Sie in der Liste oben rechts einen Ressourcentyp. Vorhandene Ressourcen des
ausgewählten Typs werden in der Liste unten rechts aufgeführt.
334 | QUARKXPRESS 10 BENUTZERHANDBUCH
JOB JACKETS
Verwenden Sie die Dialogbox Job Jackets Manager, um Ressourcen zu betrachten, zu
erstellen, zu duplizieren, zu löschen, zu importieren und zu exportieren.
Konfigurieren von Ressourcen: Erweiterter Modus
Wenn Sie in der Dialogbox Job Jackets Manager zu einer Ressource navigieren, können
Sie sie konfigurieren. Für die verschiedenen Ressourcentypen stehen in dieser Dialogbox
unterschiedliche Optionen zur Verfügung:
• Für die meisten Ressourcen können Sie einen Speicherort angeben.
• Die meisten Ressourcen lassen sich löschen.
• Sie können einige Ressourcentypen erstellen und modifizieren, andere jedoch müssen
mihilfe anderer Elemente der Benutzeroberfläche von QuarkXPress erstellt und
bearbeitet werden.
• Sie können Layoutdefinitionen, Ausgabespezifikationen, Job-Beschreibungen, Kontakte,
Regeln und Regelgruppen in einer Job Jackets Struktur erstellen, duplizieren, löschen
und konfigurieren.
In Job Jackets werden App Studio Layouts durch digitale Layoutressourcen dargestellt.
Wenn eine Ressource es erlaubt, können Sie sie in der Dialogbox Job Jackets Manager
folgendermaßen erstellen und konfigurieren:
1 Um eine Ressource des in der oberen, rechten Liste markierten Typs zu erstellen, klicken
Sie in der Liste unten rechts auf die Schaltfläche Neues Objekt. Klicken Sie auf ihren
Namen, um die Ressource umzubenennen.
QUARKXPRESS 10 BENUTZERHANDBUCH | 335
JOB JACKETS
2 Besitzt eine Ressource ein Erweiterungssymbol, klicken Sie darauf, um sie zu erweitern
und die erscheinenden Felder zu konfigurieren. Zu einigen Ressourcen gehören
Dropdown-Menüs, während andere die manuelle Eingabe von Werten ermöglichen.
3 Besitzt eine Ressource eine Schaltfläche
, klicken Sie darauf, um zusätzliche Instanzen
der Ressource zu erzeugen. Wenn Sie beispielsweise eine Layoutspezifikation erstellen,
können Sie auf die zur Ressource Volltonfarbe gehörende Schaltfläche klicken, um
weitere Volltonfarben anzulegen.
Festlegen des Speicherortes von Ressourcen: Erweiterter Modus
Ressourcen können sich an unterschiedlichen Orten befinden:
• Im Jacket: In einer Job Jackets Struktur gespeichert, aber nicht in einer der Job Ticket
Vorlagen oder in einem der Job Tickets der Job Jackets Struktur verwendet.
• Im Ticket: In einer Job Jackets Struktur gespeichert und mit einer Job Ticket Vorlage
oder einem Job Ticket verknüpft. Falls eine “Im Ticket”-Ressource sich in einer Job
Ticket Vorlage befindet, die mit einem Projekt verknüpft ist, steht diese Ressource auch
im Projekt zur Verfügung.
• Im Projekt: In einem Projekt gespeichert, aber NICHT mit einer Job Jackets Struktur
oder einem Job Ticket verknüpft.
Sie können den Speicherort von Ressourcen folgendermaßen festlegen:
1 Greifen Sie mithilfe des Dialoges Job Jackets Manager wie unter "Zugreifen auf
Ressourcen: Erweiterter Modus” beschrieben.
2 Markieren Sie die Ressource in der Liste unten rechts.
3 Wählen Sie einen Ort aus dem Dropdown-Menü in der Spalte Status:
• Wenn das in der linken Liste markierte Objekt eine Job Jackets Struktur ist, können
Sie nur Im Jacket wählen.
• Ist das in der linken Liste ausgewählte Objekt eine Job Ticket Vorlage oder ein Job
Ticket, dann können Sie angeben, ob die Ressource mit der Job Ticket Vorlage oder
dem Job Ticket verknüpft sein soll, indem Sie Im Jacket oder Im Ticket auswählen.
• Wenn das in der linken Liste ausgewählte Objekt ein Projekt ist, können Sie festlegen,
ob die Ressource nur im Projekt definiert sein soll (Status = Im Projekt) oder die
Definition im aktiven Job Ticket des Projekts verwendet werden soll (Status = Im
Ticket).
336 | QUARKXPRESS 10 BENUTZERHANDBUCH
JOB JACKETS
Verwenden Sie den Dialog Job Jackets Manager (Menü Hilfsmittel), um festzulegen, wo
Ressourcen gespeichert werden.
Arbeiten mit Layoutspezifikationen
Eine Layoutspezifikation ermöglicht die Definition layoutspezifischer Angaben wie
Seitengröße, Seitenzahl, Ränder oder Informationen zu Doppelseiten, zum Anschnitt,
zur Bindung etc.
Hier das Standardverfahren für die Arbeit mit Layoutspezifikationen:
1 Erstellen Sie eine Layoutspezifikation (siehe “Erstellen einer Layoutspezifikation: Erweiterter
Modus"). Dieser Teil wird gewöhnlich von einem Job Definer ausgeführt.
2 Verknüpfen Sie die Layoutspezifikation durch eine Job Ticket Vorlage oder ein Job
Ticket mit einem Layout. Dies wird in der Regel von einem Layouter durchgeführt.
Weiter unten werden beide oben erwähnten Verfahren im Detail beschrieben.
Erstellen einer Layoutspezifikation: Erweiterter Modus
Layoutspezifikationen sind Ressourcen und müssen daher wie unter “Arbeiten mit
Ressourcen: Erweiterter Modus" beschrieben in der Dialogbox Job Jackets Manager
erstellt werden.
QUARKXPRESS 10 BENUTZERHANDBUCH | 337
JOB JACKETS
Sie können die Dialogbox Job Jackets Manager (Menü Hilfsmittel) verwenden, um
Layoutspezifikationen zu erstellen.
Anwenden einer Layoutspezifikation auf ein Layout
Sie können eine Layoutspezifikation auf zwei verschiedene Arten mit einem Layout
verknüpfen: Indem Sie das Layout aus einer Job Ticket Vorlage erstellen oder indem
Sie die Layoutspezifikation auf das aktive Job Ticket eines vorhandenen Layouts
anwenden.
Ein Job Definer wird typischerweise die Layoutspezifikation einer Layoutdefinition in
einer Job Jackets Datei hinzufügen, bevor das eigentliche Projekt und das Layout erstellt
werden. Da eine Layoutspezifikation eine Ressource ist, fügen Sie sie einer
Layoutdefinition so hinzu, wie Sie es auch mit jeder anderen Ressource tun würden
(siehe "Arbeiten mit Ressourcen: Erweiterter Modus").
338 | QUARKXPRESS 10 BENUTZERHANDBUCH
JOB JACKETS
Um eine Job Ticket Vorlage so zu konfigurieren, dass sie automatisch ein Layout anlegt,
das einer bestimmten Layoutspezifikation folgt, verknüpfen Sie die Layoutspezifikation
mithilfe der Dialogbox Job Jackets Manager mit der Layoutdefinition.
Ein Layouter kann eine Layoutspezifikation mithilfe der Dialogbox Job Ticket
bearbeiten (Ablage/Datei > Job Jackets > Job Ticket bearbeiten) auf das aktive Job
Ticket eines Layouts anwenden, nachdem das Projekt und das Layout erstellt wurden.
Um einem aktiven Job Ticket eine Layoutspezifikation hinzuzufügen, klicken Sie auf
das Register Layouteinstellungen, markieren das Layout in der Layoutliste und wählen
eine Option aus dem Dropdown-Menü Layoutspezifikationen.
QUARKXPRESS 10 BENUTZERHANDBUCH | 339
JOB JACKETS
Sie können die Dialogbox Job Ticket bearbeiten verwenden (Ablage/Datei >
Job Jackets > Job Ticket bearbeiten), um einem Layout im aktiven Projekt eine
Layoutspezifikation zuzuweisen.
Arbeiten mit Regeln und Regelgruppen
Eine Regel ist ein Test, der am aktiven Layout durchgeführt wird, wenn Sie
Ablage/Datei > Job Jackets > Layout prüfen wählen.
Jede Regel kann eine Bedingung prüfen. So könnte eine Regel beispielsweise besagen,
dass alle Textzeichen auf „Überdrucken“ eingestellt sein sollen. Regeln können auch
Beschreibungen, Richtlinien (die dem Layouter angeben, ob das Erfüllen einer
Bedingung vorgeschrieben, empfohlen oder verboten ist) und Anweisungen für die
Lösung von Problemen beinhalten.
Hier das Standardverfahren für die Arbeit mit Regeln und Regelgruppen:
1 Erstellen Sie Regeln (siehe "Erstellen von Regeln: Erweiterter Modus") und fügen Sie diese
einer Regelgruppe hinzu (siehe "Hinzufügen von Regeln zu Regelgruppen: Erweiterter
Modus"). Dies wird gewöhnlich von einem Job Definer in Zusammenarbeit mit einem
Ausgabespezialisten ausgeführt.
2 Verknüpfen Sie die Regelgruppe über eine Job Ticket Vorlage mit einem Layout (siehe
"Anwenden einer Regelgruppe auf ein Layout"). Dies wird in der Regel vom Job Definer
durchgeführt.
340 | QUARKXPRESS 10 BENUTZERHANDBUCH
JOB JACKETS
3 Verwenden Sie die Regelgruppe, um das Layout zu evaluieren (siehe "Prüfen eines
Layouts"). Dies wird in der Regel von einem Layouter durchgeführt.
Die folgenden Abschnitte beschreiben alle oben erwähnten Verfahren im Detail.
Erstellen von Regeln: Erweiterter Modus
Um eine Regel aufzustellen, navigieren Sie zunächst zu den Regelressourcen in der
Dialogbox Job Jackets Manager, wie unter "Arbeiten mit Ressourcen: Erweiterter
Modus” beschrieben. Verwenden Sie anschließend wie folgt den Regelassistenten:
1 Klicken Sie auf die Schaltfläche Neu
. Die Dialogbox Regel bearbeiten (der erste Teil
des Regelassistenten) wird angezeigt.
2 Geben Sie in das Feld Name einen Namen für die Regel ein.
3 Wählen Sie zur Festlegung, für welche Art von Objekt die Regel verwendet werden
soll, eine Option aus dem Dropdown-Menü Subjekt. Zu den verfügbaren Subjekten
gehören alle Rahmen, Textrahmen, Bildrahmen, Textzeichen, Linien, Textpfade, Bilder
und Schriften.
Erstellen Sie Regeln mit der Dialogbox Regel bearbeiten.
4 Um festzulegen, was durch die Regel geprüft werden soll, aktivieren Sie eine Option
im Bereich Bedingungen. Welche Bedingungen verfügbar sind, hängt vom gewählten
Subjekt ab.
Wiederholen Sie diesen Schritt für alle in die Regel aufzunehmenden Bedingungen.
Die Bedingungen werden durch ein logisches UND verknüpft. Um beispielsweise eine
Regel zu erstellen, die vorgibt, dass Textrahmen einen Hintergrund aus 50 % Blau
besitzen, wählen Sie Textrahmen und aktivieren Hintergrund und Tonwert.
5 Klicken Sie auf Weiter, um die nächste Dialogbox des Regelassistenten aufzurufen. In
dieser Dialogbox müssen Sie die Bedingungen angeben, welche die Regel auslösen (z.
B. “ist nicht Überdrucken” oder “ist kleiner als 10pt”). Um alle Bedingungen zu
konfigurieren klicken Sie auf die Erweiterungsschaltfläche, um das Objekt in der Liste
zu erweitern. Wählen Sie nun die Optionen und geben Sie Werte in die Felder ein.
QUARKXPRESS 10 BENUTZERHANDBUCH | 341
JOB JACKETS
Verwenden Sie die zweite Dialogbox des Regelassistenten, um eine Regel zukonfigurieren.
Besitzt eine Bedingung die Schaltfläche
, können Sie sie anklicken, um der Bedingung
weitere Klauseln hinzuzufügen. Klauseln werden durch ein logisches ODER verknüpft.
Um z. B. festzulegen, dass das angzeigte Objekt eine Farbe besitzen sollte, die entweder
eine CMYK-Farbe oder eine Volltonfarbe ist, konfigurieren Sie die erste Zeile so, dass
sie auf CMYK prüft und fügen dann eine zweite Zeile ein, die eine Prüfung auf
Volltonfarbe vornimmt.
6 Klicken Sie auf Weiter, um die dritte und letzte Dialogbox des Regelassistenten
aufzurufen. Verwenden Sie diese Dialogbox, um eine Beschreibung der Regel, eine
Richtlinie (die festlegt, welche Art von Symbol angezeigt wird, wenn die Regel
gebrochen wird) und Anweisungen für die Behebung des Problems zu definieren. Die
in den Anweisungen eingegebenen Informationen werden angezeigt, falls ein Layouter
Layout prüfen wählt und die Regel verletzt ist.
Verwenden Sie die dritte Dialogbox im Regelassistenten, um festzulegen, was im Falle
der Verletzung einer Regel geschehen soll.
342 | QUARKXPRESS 10 BENUTZERHANDBUCH
JOB JACKETS
Hinzufügen von Regeln zu Regelgruppen: Erweiterter Modus
Regeln müssen in Regelgruppen (mit einem Namen versehene Sammlungen von Regeln)
eingebracht werden. Ein Job Definer kann eine oder mehrere Regelgruppen in eine
Layoutdefinition in einer Job Ticket Vorlage aufnehmen. Ein Layouter, der an einem
Layout arbeitet, das auf dieser Layoutdefinition basiert, kann später das Layout mithilfe
der Regeln in diesen Regelgruppen prüfen (siehe “Prüfen eines Layouts”). So fügen Sie
einer Regelgruppe eine Regel hinzu:
1 Öffnen Sie den Dialog Job Jackets Manager (Menü Hilfsmittel).
2 Wird im Dialog nur eine Liste angezeigt, klicken Sie auf Erweiterte Einstellungen,
um die Fensterfläche Erweitert aufzurufen.
3 Erstellen oder markieren Sie eine Job Jackets Struktur.
4 Wählen Sie Regelgruppen in der Liste oben rechts.
5 Klicken Sie auf die Schaltfläche Neu, um eine Regelgruppe zu erstellen. Die Dialogbox
Regelgruppe bearbeiten wird angezeigt.
Verwenden Sie für die Arbeit mit Regelgruppen die Dialogbox Regelgruppe bearbeiten.
6 Geben Sie in das Feld Name einen Namen für die Regelgruppe ein.
7 Markieren Sie die gewünschten Regeln in der Liste Verfügbar und klicken Sie auf die
Schaltfläche oder auf Alle hinzufügen, wenn Sie der aktiven Regelgruppe alle Regeln
der Liste Verfügbar hinzufügen möchten.
QUARKXPRESS 10 BENUTZERHANDBUCH | 343
JOB JACKETS
8 Klicken Sie auf OK.
Anwenden einer Regelgruppe auf ein Layout
Ist eine Regelgruppe mit einer Instanz der Job Ticket Vorlage eines Layouts verknüpft,
kann der Layouter das Layout anhand des Regelsatzes prüfen (siehe “Prüfen eines
Layouts”). Sie können eine Regelgruppe auf zwei verschiedene Arten mit einem Layout
verknüpfen:
Ein Job Definer wird typischerweise die Regelgruppe einer Layoutdefinition in einer
Job Jackets Datei hinzufügen, bevor das eigentliche Projekt und das Layout erstellt
werden. Da eine Regelgruppe eine Ressource ist, fügen Sie sie einer Layoutdefinition
so hinzu, wie Sie es auch mit jeder anderen Ressource tun würden (siehe “Arbeiten mit
Ressourcen: Erweiterter Modus").
Um eine Regelgruppe in einem Layout direkt nach der Erstellung des Layouts verfügbar
zu machen, verknüpfen Sie die Regelgruppe mithilfe der Dialogbox Job Jackets Manager
mit der Layoutdefinition.
Ein Layouter kann einem Layout eine Regelgruppe hinzufügen, nachdem das Projekt
und das Layout erstellt wurden. Information dazu finden Sie unter “Arbeiten mit
Ressourcen in Job Tickets: Standardmodus (nur Windows) ".
344 | QUARKXPRESS 10 BENUTZERHANDBUCH
JOB JACKETS
Ein Layouter kann die Dialogbox Job Ticket bearbeiten verwenden (Ablage/Datei >
Job Jackets > Job Ticket bearbeiten), um einem Layout im aktiven Projekt eine
Regelgruppe zuzuweisen.
Prüfen eines Layouts
Regelgruppen, Layoutspezifikationen und Ausgabespezifikationen bieten Tests, anhand
deren Evaluierung festgestellt werden kann, ob ein Layout die vom Job Definer
aufgestellten Spezifikationen einhält. Der Befehl Layout prüfen ermöglicht die
Durchführung dieser Tests und die Feststellung, ob (und an welcher Stelle) Verletzungen
auftreten. Mithilfe dieses Befehls wird das Layout auch im Hinblick auf seine
Layoutdefinition geprüft, um den Medientyp (Print, Web oder interaktiv) und die
Farbmanagement-Einstellungen zu verifizieren. Werden Regelverletzungen festgestellt,
kann ein Layouter entscheiden, was (gegebenenfalls) unternommen werden soll.
Bevor Sie versuchen, ein Layout zu evaluieren, überzeugen Sie sich, dass das Projekt
mit einem Job Ticket verknüpft ist, das Regelgruppen oder Ausgabespezifikationen für
das aktive Layout vorgibt.
Die Funktion Layout prüfen wurde entwickelt, um Layoutprobleme zu kennzeichnen
und anzugeben, wo sie sich beheben lassen. Sie kann allerdings nicht verhindern, dass
ein Layouter Änderungen vornimmt, welche die in einem Job Ticket definierten
Spezifikationen und Regeln verletzen.
QUARKXPRESS 10 BENUTZERHANDBUCH | 345
JOB JACKETS
So prüfen Sie ein Layout:
1 Wählen Sie Datei/Ablage > Job Jackets > Layout evaluieren. Die Dialogbox
Layoutprüfung mit den anwendbaren Regelgruppen, Layoutspezifikationen und
Ausgabespezifikationen wird angezeigt. Klicken Sie auf das Erweiterungssymbol neben
einer Regelgruppe, einer Layoutspezifikation oder einer Ausgabespezifikation, um sie
zu erweitern und ihre einzelnen Regeln anzuzeigen.
Verwenden Sie die Dialogbox Layoutprüfung, um das aktive Layout anhand von
Regelgruppen, Layoutspezifikationen und Ausgabespezifikationen zu prüfen.
2 Klicken Sie zum Bearbeiten der markierten Regel auf ihren Namen und anschließend
auf die Schaltfläche Regel bearbeiten. Alle Änderungen an der Regel werden in die
Job Jackets Datei geschrieben und gelten für alle anderen Projekte, die dieses Job Ticket
verwenden.
3 Um festzulegen, dass eine Regel geprüft werden soll, aktivieren Sie die Box neben der
Regel. Wenn Sie möchten, dass alle Regeln einer Regelgruppe, Layoutspezifikation
oder Ausgabespezifikation geprüft werden, aktivieren Sie die Box neben dem Namen
der Gruppe oder Spezifikation.
4 Klicken Sie auf Prüfen, um das aktive Layout anhand der gewählten Regeln zu prüfen.
Die Spalte Fälle wird aktualisiert und zeigt an, ob das Dokument die Prüfung der
einzelnen Regeln besteht.
346 | QUARKXPRESS 10 BENUTZERHANDBUCH
JOB JACKETS
5 Wenn Sie detailliertere Informationen über eine Verletzte Regel wünschen, klicken Sie
auf ihren Namen und aktivieren die Boxen Anweisungen und Details. Die Box
Anweisungen zeigt alle vom Ersteller der Regel geschriebenen Anweisungen und die
Box Details bietet Informationen zum Projekt (z. B. ob es seit der letzten Prüfung
verändert wurde).
Die Dialogbox Layoutprüfung zeigt, welche Regeln eingehalten und welche Regeln verletzt
werden.
6 Klicken Sie auf die Schaltflächen Fall zeigen, um das Layout bis zu verletzten Regeln
weiterzuscrollen. Auf diese Weise wird das Beheben von Regelverletzungen erleichtert.
Sie können QuarkXPress so konfigurieren, dass jedes Layout automatisch geprüft wird,
wenn das Projekt geöffnet wird, wenn es gesichert wird, wenn es geschlossen wird und
wenn es an die Ausgabe gesendet wird. Weitere Informationen finden Sie unter
"Vorgaben – Programm – Job Jackets".
Sperren von Job Jackets
Um zu vermeiden, dass zwei Personen gleichzeitig versuchen eine Ressource zu
bearbeiten, sperrt QuarkXPress unter folgenden Umständen freigegebene Job Jackets
Dateien:
QUARKXPRESS 10 BENUTZERHANDBUCH | 347
JOB JACKETS
• Wenn ein Nutzer eines Projekts, in dem eine freigegebene Job Jackets Datei verwendet
wird, die Dialogbox Job Ticket bearbeiten (Ablage/Datei Job Jackets Job Ticket
modifizieren) aufruft, sperrt QuarkXPress die Job Jackets Datei.
• Wenn ein Anwender die Dialogbox Job Jackets Manager (Menü Hilfsmittel) aufruft,
sperrt QuarkXPress alle in der Dialogbox Job Jackets Manager angezeigten Job Jackets
Dateien.
• Wenn ein Nutzer eines Projekts, in dem eine freigegebene Job Jackets Datei verwendet
wird, eine Ressource erstellt, dupliziert oder löscht, die sich in der gemeinsam genutzten
Job Jackets Datei befindet, sperrt QuarkXPress die Job Jackets Datei. Wenn Tara zum
Beispiel an einem Projekt arbeitet, in dem die Job Jackets Datei "Produktliste" gemeinsam
genutzt wird und sie Bearbeiten > Farben auswählt und anschließend beginnt, eine
Farbe zu verändern, die sich im Job Ticket des Projekts befindet, sperrt QuarkXPress
alle freigegebenen Ressourcen in der Job Jackets Datei "Produktliste", damit
ausschließlich Tara sie modifizieren kann.
Wenn eine Job Jackets Datei gesperrt ist:
• Können Sie aus einer Job Ticket Vorlage in dieser Job Jackets Datei kein Projekt erstellen.
• Können Sie kein Projekt mit der Job Jackets Datei verknüpfen.
• Können Sie die Dialogbox Job Ticket bearbeiten (Ablage/Datei Job Jackets Job
Ticket modifizieren) für ein Projekt, das die Job Jackets Datei ebenfalls nutzt, nicht
aufrufen.
• Können Sie die Dialogbox Job Jackets Manager (Menü Hilfsmittel) aufrufen, aber Sie
können die gesperrte Job Jackets Datei oder eines ihrer Job Tickets nicht bearbeiten.
• Können Sie eine gemeinsam genutzte Ressource in der Job Jackets Datei nicht
bearbeiten. Wenn beispielsweise Tara die Job Jackets Datei "Produktliste" gesperrt hat
und Samuel Bearbeiten Farben wählt und versucht, eine Farbe zu bearbeiten, die
sich im Job Ticket des Projekts befindet, wird die Farbe abgeblendet angezeigt und ist
nicht verfügbar, bis Tara die Job Jackets Datei entsperrt.
• Können Sie einem Projekt, das die freigegebene Job Jackets Datei nutzt, kein Layout
hinzufügen oder den Namen eines vorhandenen Layouts ändern.
• Können Sie keine Regel in der Dialogbox Layout-Evaluierung (Ablage/Datei
Job Jackets Layout prüfen) bearbeiten.
Eine gesperrte Job Jackets Datei wird unter folgenden Bedingungen entsperrt:
• Wenn der Anwender mit der Sperre die Dialogbox Job Ticket bearbeiten schließt.
• Wenn der sperrende Anwender die Dialogbox Job Jackets Manager schließt.
• Wenn der sperrende Anwender die Bearbeitung einer Ressource beendet, die sich in
der freigegebenen Job Jackets Datei befindet. Im obigen Beispiel wäre das der Moment,
in dem Tara in der Dialogbox Farben auf Sichern oder Abbrechenklickt, nachdem
sie die gemeinsam genutzte Farbe bearbeitet hat.
Wegen der Sperrung von Job Jackets ist es wichtig, Job Ticket bearbeiten und
Job Jackets Manager nur aufzurufen, wenn es erforderlich ist und diese Dialogboxen
zu schließen, sobald Sie die Arbeit an ihnen beendet haben.
348 | QUARKXPRESS 10 BENUTZERHANDBUCH
JOB JACKETS
Wenn Sie die Dialogbox Job Jackets Manager (Menü Hilfsmittel) aufrufen und
bemerken, dass Sie die mit Ihrem Projekt verbundene Job Jackets Datei nicht bearbeiten
können, wurde diese möglicherweise durch einen anderen Anwender gesperrt.
Drucken mit JDF-Ausgabe
Wenn Sie ein Projekt an die Ausgabe senden, können Sie jetzt angeben, dass eine
JDF-Datei generiert und dort gespeichert werden soll, wo auch die Ausgabedatei
gespeichert wird. (Beachten Sie, dass beim direkten Drucken auf das Ausgabegerät
keine JDF-Datei erzeugt wird.)
Verwenden Sie die Fensterfläche JDF der Dialogbox Drucken, um festzulegen, dass die
Daten aus Job Jackets bei der Ausgabe in Form einer JDF-konformen XML-Datei enthalten
sein sollen.
QUARKXPRESS 10 BENUTZERHANDBUCH | 349
ARBEITEN MIT MEHREREN SPRACHEN
Arbeiten mit mehreren Sprachen
QuarkXPress ist in unterschiedlichen Sprachenkonfigurationen erhältlich. Falls Ihre
Sprachenkonfiguration dies unterstützt, können Sie:
• Projekte öffnen und bearbeiten, die die unterstützten Zeichen-Sprachen verwenden. Die
Zeichen-Sprache ist ein Attribut, das Sie auf Text anwenden können, um festzulegen,
welche Silbentrennungs- und Rechtschreibprüfungsregeln für den Text verwendet
werden. Eine Zeichen-Sprache kann auf der Zeichenebene angewendet werden – daher
lässt sich, selbst wenn in einem Satz Wörter in zwei verschiedenen Sprachen
vorkommen, jedes Wort korrekt trennen und prüfen. Weitere Informationen finden
Sie unter "Anwenden einer Zeichen-Sprache".
• (Nur Windows) Schalten Sie die Benutzeroberfläche und Tastaturbefehle in eine der
unterstützten Programmsprachen um. Als „Programmsprache“ bezeichnet man die
Sprache, die in Anwendungsmenüs und Dialogboxen verwendet wird. Die
Programmsprache wirkt sich ausschließlich auf die Benutzeroberfläche aus, nicht auf
die Rechtschreibprüfung und die Silbentrennung. Weitere Informationen finden Sie
unter "Ändern der Programmsprache".
• (Nur Mac OS X) Die Programmsprache wird bestimmt von Ihrer Betriebssystemsprache
zur Zeit der Installation.
Jede sprachenspezifische Ausgabe von QuarkXPress kann ein Projekt öffnen, anzeigen
und ausgeben, das ostasiatische Funktionen verwendet. Sie können jedoch nur Text
bearbeiten, der ostasiatische Funktionen verwendet, falls die Vorgabe Ostasiatisch
aktiviert wurde (QuarkXPress/Bearbeiten > Ostasiatisch).
Anwenden einer Zeichen-Sprache
Das Zeichen-Sprachen-Attribut legt fest, welches Lexikon für die Rechtschreibprüfung
verwendet wird und welche Regeln und Ausnahmen für die Silbentrennung gelten.
Wenn Sie die Rechtschreibung eines Textes prüfen, in dem verschiedene Sprachen
verwendet werden, wird jedes Wort unter Benutzung des zugewiesenen
Sprachen-Lexikons geprüft. Wenn die automatische Silbentrennung für ein Projekt
aktiviert ist, das verschiedene Zeichen-Sprachen verwendet, wird jedes Wort unter
Benutzung der entsprechenden Trennregeln und Trennausnahmen für diese Sprache
getrennt.
So wenden Sie eine Zeichensprache auf Text an:
350 | QUARKXPRESS 10 BENUTZERHANDBUCH
ARBEITEN MIT MEHREREN SPRACHEN
• (Nur Windows) Verwenden Sie das Dropdown-Menü Sprache in der Dialogbox
Zeichenattribute (Stil > Zeichen)
• Verwenden Stilvorlagen und den Bereich Zeichen/Zeichenattribute der Maßpalette.
Ändern der Programmsprache
So legen Sie die Programmsprache fest:
• (Nur Windows) Wählen Sie eine Option aus dem Untermenü Bearbeiten >
Programmsprache.
• (Nur Mac OS X) Die Programmsprache wird bestimmt von Ihrer Betriebssystemsprache
zur Zeit der Installation.
Ihre Menüs, Dialogboxen und Paletten ändern sich und werden in der gewählten
Sprache angezeigt. Tastaturbefehle richten sich nach der Programmsprache.
Die Programmsprache wirkt sich nicht auf die Silbentrennung und die
Rechtschreibprüfung aus.
QUARKXPRESS 10 BENUTZERHANDBUCH | 351
XTENSIONS SOFTWARE
XTensions Software
Sie können XTensions Module verwenden, um Funktionen, wie Paletten, Befehle,
Werkzeuge und Menüs hinzuzufügen, die praktisch jede ihrer Aktivitäten erleichtern.
Arbeiten mit XTensions Modulen
QuarkXPress wird mit einem Standardset von XTensions Modulen ausgeliefert, die in
diesem Kapitel beschrieben werden. Sie können außerdem zusätzliche von Quark oder
Drittanbietern entwickelte XTensions Software installieren.
Die meisten XTensions bestehen aus zwei Teilen: Aus einer Datei für die Funktionalität
des XTensions Moduls und aus einer weitere Datei für die Benutzerschnittstelle. Der
Name des Moduls für die Benutzeroberfläche endet üblicherweise mit "UI". XTensions
Module, die nicht über eine Benutzerschnittstelle verfügen, besitzen auch keine
UI-Datei.
Installieren von XTensions Modulen
Kopieren Sie zum Installieren von XTensions Modulen diese in den Ordner „XTensions“
in Ihrem QuarkCopyDesk Programmordner. Neu installierte XTensions Module werden
beim nächsten Programmstart geladen.
Aktivieren und Deaktivieren von XTensions Modulen
Falls Sie wenig Speicher besitzen oder zum Zwecke der Fehlerbehebung sollten Sie
einige XTensions Module deaktivieren. Wählen Sie dazu zunächst Hilfsmittel >
XTensions Manager, um die Dialogbox XTensions Manager aufzurufen.
352 | QUARKXPRESS 10 BENUTZERHANDBUCH
XTENSIONS SOFTWARE
Sie können die Dialogbox XTensions Manager verwenden, um XTensions Module zu
aktivieren und deaktivieren.
Zum Aktivieren eines Moduls markieren Sie die Checkbox neben seinem Namen in
der Spalte Aktivieren. Zum Deaktivieren eines Moduls entfernen Sie die Markierung.
Die Änderung tritt beim nächsten Start der Anwendung in Kraft.
Arbeiten mit XTensions Gruppen (nur Windows)
Falls Sie häufig bestimmte XTensions Module aktivieren und deaktivieren müssen,
können Sie eine XTensions Gruppe erstellen, mit der das Umschalten erleichtert wird.
Rufen Sie zum Erstellen einer XTensions Gruppe zunächst die Dialogbox XTensions
Manager auf (Menü Hilfsmittel) und aktivieren Sie die XTensions Module, die Sie in
die Gruppe aufnehmen möchten. Klicken Sie dann auf Sichern unter und geben Sie
einen Namen für die Gruppe ein. Wenn Sie auf diese Gruppe umschalten möchten,
rufen Sie einfach die Dialogbox XTensions Manager auf und wählen Sie den Namen
der Gruppe aus dem Dropdown-Menü Gruppe.
Sie können mit den Schaltflächen Import und Export auch XTensions Gruppen
importieren und exportieren, für Gelegenheiten, in denen Sie sie mit anderen
Anwendern austauschen möchten.
Custom Bleeds XTensions Software
Wenn Objekte über die Kante der fertigen Seite hinausragen, spricht man von Anschnitt.
Die Custom Bleeds XTensions Software bietet eine erweiterte Funktionalität für
Anschnitte in QuarkXPress, mit der Sie eine bessere Kontrolle über die Art und Weise
des Anschnitts von Objekten haben.
Um in QuarkXPress einen Anschnitt zu erstellen, legen Sie einfach Objekte an, die
sich über den Rand der Seite in die Arbeitsfläche hinein erstrecken, und geben dann
an, wie viel von dem Bereich außerhalb des Seitenrands gedruckt werden soll. Es gibt
drei Arten von Anschnitten:
• Ein symmetrischer Anschnitt erstreckt sich an allen Kanten einer Layoutseite gleich weit
über den Rand hinaus.
• Ein asymmetrischer Anschnitt legt unterschiedliche Anschnittsbreiten für jede Seitenkante
fest.
QUARKXPRESS 10 BENUTZERHANDBUCH | 353
XTENSIONS SOFTWARE
• Ein Anschnitt mit Seitenobjekten druckt alle Objekte, die sich über den Seitenrand
erstrecken, in ihrer Gesamtheit.
Das Anschnittrechteck ist der Bereich, den der Anschnitt über die Seitengrenzen
hinausreicht, und ist durch die von Ihnen eingegebenen Anschnittswerte definiert.
Wenn Sie z. B. einen symmetrischen Anschnitt von 2 Pica definieren, umfasst das
Anschnittrechteck alles, was sich bis zu 2 Pica außerhalb der Layoutseitenkanten
befindet. Bitte beachten Sie, dass Custom Bleeds automatisch ein Anschnittrechteck
erstellt, es werden jedoch nicht automatisch Objekte in diesen Bereich hinein erweitert.
Sie müssen Objekte so positionieren, dass Sie über die Kante einer Layoutseite
hinausragen, um einen Anschnitt zu erstellen.
Bevor Sie das Layout ausbelichten, nehmen Sie sich einen Moment Zeit, um in der
Voransicht noch einmal zu prüfen, ob alle Anschnitte wie gewünscht ausgegeben
werden. Wählen Sie Ablage/Datei > Drucken > Kurzfassung. Das grafische
Seitensymbol auf der Seite rechts oben zeigt den Anschnittsbereich für die erste Seite
des Layouts und macht kenntlich, ob irgendetwas auf dem Layout oder im Anschnitt
außerhalb des abbildbaren Bereichs liegt. Denken Sie daran, den Anschnittsbereich zu
den Layoutabmessungen hinzuzufügen, wenn Sie die Layoutgröße mit dem abbildbaren
Bereich vergleichen.
Verwenden von Custom Bleeds
Sie können die Custom Bleeds XTensions Software verwenden, um Anschnitte für den
Druck zu erstellen, aber auch wenn Sie eine Seite als EPS-Datei sichern und ein Layout
als PDF-Datei oder im PPML-Format exportieren. Die Vorgehensweise ist für alle diese
Ausgabeoptionen recht ähnlich, einige Anschnittoptionen sind jedoch nur für
bestimmte Ausgabemethoden verfügbar.
• Drucken: Das Dropdown-Menü Anschnittstyp befindet sich im Bereich Anschnitt der
Dialogbox Drucken.
• EPS: Das Dropdown-Menü Anschnittstyp befindet sich in der Dialogbox Seite als EPS
sichern. Wenn Sie eine Seite als EPS-Datei speichern, sind die Optionen Seitenobjekte
und An der Anschnittkante beschneiden nicht verfügbar. Der Grund dafür ist, dass
diese Optionen einen Begrenzungsrahmen erstellen, der jedes beliebige Objekt
einschließt, das sich über die Seite hinaus erstreckt. Das wiederum könnte zu
unterschiedlich großen Begrenzungsrahmen für jede Seite in einem Layout führen
und somit zu einer ungenauen Ausgabe.
• PDF: Das Dropdown-Menü Anschnittstyp befindet sich in der Dialogbox Als PDF
exportieren.
Verwenden der Option „An der Anschnittkante beschneiden“
Wenn Sie einen symmetrischen oder asymmetrischen Anschnitt erstellen, können Sie
die Checkbox An der Anschnittkante beschneiden verwenden, um zu definieren,
ob QuarkXPress die Anschnittswerte zum Beschneiden von Objekten verwenden soll:
• Falls An der Anschnittkante beschneiden aktiviert wurde, druckt QuarkXPress alle
Layoutseitenobjekte und Arbeitsflächenobjekte, die wenigstens zum Teil innerhalb
des Anschnittsrechtecks liegen, und verwendet die Anschnittwerte um die Objekte zu
beschneiden.
354 | QUARKXPRESS 10 BENUTZERHANDBUCH
XTENSIONS SOFTWARE
• Falls An der Anschnittkante beschneiden nicht markiert wurde, druckt QuarkXPress
alle Layoutseitenobjekte und Arbeitsflächenobjekte, die wenigstens zum Teil innerhalb
des Anschnittsrechtecks liegen, beschneidet solche Objekte jedoch nicht, wenn sie
nicht den abbildbaren Bereich des Ausgabegeräts überschreiten. Arbeitsflächenobjekte
außerhalb des Anschnittsrechtecks werden überhaupt nicht gedruckt.
Wenn Sie Objekte auf der Arbeitsfläche ablegen und einen symmetrischen bzw.
asymmetrischen Anschnitt verwenden, müssen Sie darauf achten, dass sich diese
Objekte außerhalb des Anschnittsrechtecks befinden. Arbeitsflächenobjekte, die sich
innerhalb des Anschnittsrechtecks befinden, werden bei der Ausgabe mitgedruckt.
Die DejaVu XTensions Software (Nur Windows)
Die DejaVu XTensions Software fügt dem Menü Ablage/Datei eine Liste von zuletzt
geöffneten Projekten hinzu, und zwar entweder am unteren Ende des Menüs oder als
Untermenü im Menü Ablage/Datei > Öffnen. Mithilfe dieser Liste haben Sie einfachen
und schnelleren Zugriff auf Projekte. Außerdem ermöglicht es Ihnen DejaVu,
Standardordner zu bestimmen, aus denen Text oder Bilder importiert und Projekte
geöffnet oder gesichert werden.
Die Funktion Dateiliste fügt dem Menü Ablage/Datei eine Liste von zuletzt geöffneten
Projekten hinzu, und zwar entweder am unteren Ende des Menüs oder als Untermenü
im Menü Ablage/Datei > Öffnen. Sie haben die Möglichkeit, zwischen drei und neun
der zuletzt bearbeiteten und gesicherten Projekte anzuzeigen. Zum Ändern der
Einstellungen der Dateiliste verwenden Sie die Steuerelemente des Bereichs Dateiliste
der Dialogbox Vorgaben (Menü QuarkXPress/Bearbeiten).
Verwenden Sie die Funktion Standardpfad, um Standardordner für die folgenden
Befehle im Menü Ablage/Datei zu bestimmen: Öffnen, Importieren, Sichern und
Sichern unter.
Die Funktion Standardpfad wird nicht benutzt, bis Sie Standardpfade einrichten. Rufen
Sie dazu den Bereich Standardpfad der Dialogbox Vorgaben auf (Menü
QuarkXPress/Bearbeiten). Nachdem Sie einen Standardpfad für einen Befehl im Menü
Ablage/Datei eingestellt haben, verwendet die Anwendung diesen Pfad bei jeder
Verarbeitung dieses Befehls.
Die XTensions Software Drop Shadow
Mithilfe der XTensions Software Drop Shadow können Sie Objekte und Texte eines
Layouts mit automatischen, sanft auslaufenden Schatten versehen.
Es gibt zwei Möglichkeiten, aktive Objekte mit Schatteneffekten zu versehen: die
Verwendung des Registers Schlagschatten der Maßpalette und die Verwendung des
Bereichs Schlagschatten der Dialogbox Modifizieren (Menü Objekt). In beiden Fällen
bestehen folgende Optionen:
• Feld Winkel: Geben Sie für den Winkel, in dem die den Schatten werfende “Lichtquelle”
einfällt, einen Wert zwischen 180° und -180° in Schritten von 0,001 ein.
QUARKXPRESS 10 BENUTZERHANDBUCH | 355
XTENSIONS SOFTWARE
• Checkbox Winkel synchronisieren: Aktivieren Sie diese Checkbox, um den Winkel
mit anderen Schatten in dem Layout zu synchronisieren, für die diese Funktion aktiviert
wurde. Das Ändern des Wertes für den Winkel eines beliebigen Schlagschattens, für
den Winkel synchronisieren aktiviert ist, wirkt sich auf alle Schatten aus, für die die
Box ebenfalls aktiviert ist.
• Feld Abstand: Geben Sie einen Versatzwert für das Objekt ein. Der Versatz des
Schlagschattens wird von der oberen, linken Ecke des Objekt-Begrenzungsrahmens
gemessen.
• Feld Skalieren: Geben Sie einen Wert von 0 bis 1.000 % ein, um die Größe des Schattens
im Verhältnis zu “seinem” Objekt festzulegen.
• Feld Weichzeichnenr: Geben Sie einen Wert ein, um festzulegen, wie stark die Kanten
des Schattens weichgezeichnet werden sollen; höhere Werte bedeuten weichere Kanten.
• Feld Neigung: Geben Sie einen Wert von -75° bis 75° ein, um den Schatten um einen
bestimmten Wert zu neigen.
• Farbe, Tonwert und Deckkraft: Wählen Sie eine Farbe aus dem Dropdown-Menü und
geben Sie Werte in die entsprechenden Felder ein, um Farbe, Tonwert und Opazität
des Schattens festzulegen.
• Schlagschatten multiplizieren: Mithilfe dieser Einstellung wird festgelegt, wie der
Schatten in Relation zu seinem Hintergrund behandelt wird. Wenn diese Checkbox
aktiviert ist, wird die Farbe des Schattens mit den Hintergrundfarben oder mit Farben,
die den Mischmodus "Multiplizieren" besitzen kombiniert, wodurch ein dunklerer
Ergebnis erzielt wird (ähnlich Überdrucken). Ist die Checkbox deaktiviert, wird die
Farbe des Hintergrundes mit der Farbe des Schattens so kombiniert, dass die am
Bildschirm sichtbaren Zwischentöne entstehen. Diese Box sollte aktiviert sein, wenn
der Schatten schwarz ist (unabhängig von Tonwert und Opazität) und deaktiviert sein,
wenn der Schatten eine hellere Farbe besitzt.
• Deckkraft des Elements übernehmen: Aktivieren Sie diese Checkbox, wenn der
Schatten unterschiedliche Opazitäten im Objekt wiederspiegeln soll (z. B. Unterschiede
zwischen Rahmenhintergrund und Rand).
• Objekt verdeckt Schlagschatten: Aktivieren Sie diese Checkbox, wenn ein Schatten
durch halb-opake Bereiche eines Objektes nicht sichtbar sein soll — z. B. um zu
verhindern, dass ein Schatten durch seinen Rahmen hindurch sichtbar ist.
• Schlagschatten umfließen: Aktivieren Sie diese Checkbox, um einen in der
Fensterfläche Umfluss (Objekt > Modifizieren) definierten Umriss eines Textumflusses
mit einem Schatten zu versehen. Der Wert Abstand des Umflusses wird von den Kanten
des Schattens aus gemessen. Wenn ein Text zum Beispiel ein rechteckiges
Textauszugszitat umfließt, das einen Schatten besitzt, überdeckt der Text den
Schlagschatten nicht, wenn Schlagschatten umfließen aktiviert ist.
Zum Erstellen von Text mit Schatten setzen Sie den Text in einen Rahmen mit dem
Hintergrund Kein und wenden den Schatten auf den Rahmen an.
Wenn Sie Schatten auf mehrere nicht gruppierte Objekte anwenden, können diese
Objekte sich gegenseitig "Schatten spenden", wenn sie einander überlappen. Wenn Sie
jedoch den Schatten auf eine Gruppe anwenden, wirft die Gruppe als Ganzes einen
einzigen Schatten.
356 | QUARKXPRESS 10 BENUTZERHANDBUCH
XTENSIONS SOFTWARE
Die Guide Manager Pro XTensions Software
Guide Manager Pro bietet hoch präzise Kontrolle bei der Erstellung und Bearbeitung
von Bildschirm-Hilfslinien. Sie können die Position einer Hilfslinie vorgeben, festlegen,
ob sie vertikal oder horizontal verläuft oder ob sie sich über eine Einzelseite oder eine
Doppelseite erstreckt, sowie ihre Farbe und eine Betrachtungsgröße bestimmen, in der
sie dargestellt wird. Sie können Hilfslinien bearbeiten, kopieren und einsetzen und sie
spiegeln, Raster, Zeilen und Spalten aus Hilfslinien erstellen, Hilfslinien aus einem
Rahmen erstellen und Anschnitts- und Sicherheitshilfslinien anlegen.
Diese XTensions Software erweitert QuarkXPress um die Palette Hilfslinien (Menü
Fenster).
Siehe „Arbeiten mit Hilfslinien“.
Verwenden der Palette Hilfslinien
Die Palette Hilfslinien bietet leistungsfähige Einstellmöglichkeiten für Hilfslinien.
Die Palette Hilfslinien
Die Palette Hilfslinien funktioniert folgendermaßen:
• Die Einstellelemente am oberen Palettenrand dienen (von links nach rechts) dem
Erstellen neuer Hilfslinien, dem Spiegeln von Hilfslinien, dem Anzeigen horizontaler
Hilfslinien, dem Anzeigen vertikaler Hilfslinien, der Beschränkung der Darstellung auf
aktuelle Hilfslinien und dem Löschen von Hilfslinien.
• Klicken Sie auf den Spaltentitel des Attributs, um die Hilfslinien anhand eine Attributes
zu sortieren.
• Wenn Sie der Palette Informationsspalten hinzufügen möchten, wählen Sie mit der
Spaltenauswahl-Schaltfläche an der rechten Seite der Spaltenliste eine Option aus.
• Die Spalte Montagefläche zeigt für jede Seite oder Montagefläche des Layouts eine
Zahl an. Wenn Sie eine Seite oder eine Montagefläche aufrufen möchten, klicken sie
Sie in der Spalte Montagefläche an. Klicken Sie auf den Pfeil neben der Montagefläche,
um ihre Hilfslinien in der Palette anzuzeigen. Doppelklicken Sie auf eine Hilfslinie,
um sie zu bearbeiten.
• Um ein Kontextmenü mit Bearbeitungsoptionen aufzurufen, führen Sie einen
Control-Klick/Rechtsklick in die Spalten aus. Das Kontextmenü für die Spalte Hilfslinie
enthält beispielsweise folgende Optionen: Hilfslinie ausschneiden, Hilfslinie kopieren,
Hilfslinie einsetzen, Hilfslinie löschen und Alle Hilfslinien auswählen.
QUARKXPRESS 10 BENUTZERHANDBUCH | 357
XTENSIONS SOFTWARE
Informationen zu den Optionen im Palettenmenü finden Sie unter „Das Palettenmenü
Hilfslinien“.
Unabhängig davon, ob Hilfslinien am Bildschirm zu sehen sind, können Sie in der
Palette Hilfslinien (Menü Fenster) folgendermaßen mit ihnen arbeiten:
• Wenn Sie die Hilfsinien einer Seite oder Montagefläche betrachten möchten, klicken
Sie in der Spalte Hilfslinie auf den Pfeil neben der Seite oder der Montagefläche.
• Wenn Sie alle Hilfslinien der Seiten oder der Montageflächen ansehen möchten,
Wahl-klicken/Alt-klicken Sie auf den Pfeil neben einer Montagefläche.
• Wenn Sie nur vertikale oder horizontale Hilfslinien darstellen möchten, wählen Sie
Vertikale Hilfslinien zeigen oder Horizontale Hilfslinien zeigen aus dem
Palettenmenü. Zur Anzeige aller Hilfslinien wählen Sie beides.
• Wenn Sie nur Seitenhilfslinien (horizontale Hilfslinien nur einer Seite) oder nur
Montageflächen-Hilfslinien (horizontale Hilfslinien, die alle Seiten einer Montagefläche
umgeben) anzeigen möchten, wählen Sie Seitenhilfslinien zeigen oder
Montageflächen-Hilfslinien zeigen aus dem Palettenmenü. Zur Anzeige aller
Hilfslinien wählen Sie beides.
• Wenn Sie nur die Hilfslinien der im Projektfenster angezeigten Seite oder Montagefläche
darstellen möchten, wählen Sie Nur aktuelle anzeigen aus dem Palettenmenü.
Das Palettenmenü Hilfslinien
Die Palette Hilfslinien bietet folgende Optionen:
• Neue Hilfslinie: Erlaubt das Erstellen einer neuen Hilfslinie. Siehe "Erstellen von
Hilfslinien mit Guide Manager Pro".
• Hilfslinie ausschneiden: Schneidet die markierte Hilfslinie aus.
• Hilfslinie kopieren: Kopiert die markierte Hilfslinie in die Zwischenablage.
• Hilfslinie einsetzen: Setzt die aktuell in der Zwischenablage gespeicherte Hilfslinie in
die aktive Seite oder Montagefläche ein.
• Alles auswählen: Wählt alle Hilfslinien der aktuellen Seite oder Montagefläche aus.
• Hilfslinie spiegeln: Kopiert die markierte Hilfslinie auf die gegenüber liegende Seite
der Layoutseite oder Montagefläche.
• Hilfslinie löschen: Löscht die markierte Hilfslinie.
• Raster erzeugen: Ermöglicht das Erstellen eines Rasters. Siehe "Erstellen von Rastern mit
Guide Manager Pro".
• Zeilen und Spalten erzeugen: Ermöglicht das Erstellen von Reihen und Spalten aus
Hilfslinien. Siehe "Erstellen von Reihen und Spalten aus Hilfslinien."
• Hilfslinien aus Rahmen erzeugen: Erlaubt das Erstellen von Hilfslinien aus einem
Rahmen. Siehe "Erstellen von Hilfslinien mit Guide Manager Pro".
• Verlaufs- und Sicherheits-Hilfslinien erzeugen: Ermöglicht das Erstellen von Verlaufsund Sicherheits-Hilfslinien. Siehe "Erstellen von Anschnitt- und Sicherheits-Hilfslinien."
• Vertikale Hilfslinien zeigen/verbergen: Zeigt oder verbirgt vertikale Hilfslinien.
• Horizontale Hilfslinien zeigen/verbergen: Zeigt oder verbirgt horizontale Hilfslinien.
358 | QUARKXPRESS 10 BENUTZERHANDBUCH
XTENSIONS SOFTWARE
• Seitenhilfslinien zeigen/verbergen: Zeigt oder verbirgt die Hilfslinien der aktiven
Seite.
• Montageflächen-Hilfslinien zeigen/verbergen: Zeigt oder verbirgt die Hilfslinien
der aktiven Montagefläche.
• Hilfslinien vorn: Stellt Hilfslinien und Seitenraster abwechselnd vor oder hinter die
Seiteninhalte.
• Hilfslinien magnetisch: Schaltet die Funktion für magnetische Hilfslinien ein oder
aus.
• Fangradius: Ermöglicht die Einstellung des Fangradius der Funktion für magnetische
Hilfslinien.
• Farben bearbeiten: Ermöglicht das Bearbeiten der Farben von in Guide Manager Pro
erstellten Hilfslinien.
• Importieren: Ermöglicht den Import von Hilfslinien aus einer exportierten
Hilfsliniendatei.
• Exportieren: Erlaubt das Exportieren von Hilfslinien in eine separate Datei.
Siehe auch "Arbeiten mit Hilfslinien".
Erstellen von Hilfslinien mit Guide Manager Pro
Guide Manager Pro bietet zwei Verfahren zum Erstellen von Hilfslinien.
• Wenn Sie mithilfe von Guide Manager Pro Hilfslinien numerisch erstellen möchten,
klicken Sie oben in der Palette Hilfslinien auf die Schaltfläche Neue Hilfslinie erzeugen
oder wählen Sie Neu aus dem Palettenmenü. Verwenden Sie die Dialogbox
Hilfslinienattribute, um den Speicherort, die Richtung und den Typ der Hilfslinie
festzulegen. Sie können darüber hinaus auch die Ansichtsgröße definieren, bei der
die Hilfslinie dargestellt wird (beim Standardwert 0% wird sie stets angezeigt). Wählen
Sie eine Hilfslinienfarbe und legen Sie fest, ob die Linie Gesperrt ist, um ihr
Verschieben mit der Maus zu verhindern. Klicken Sie auf Voransicht, um die Hilfslinie
auf dem Bildschirm zu betrachten, bevor sie endgültig erstellt wird. Klicken Sie
anschließend auf OK.
Die Dialogbox Hilfslinienattribute
QUARKXPRESS 10 BENUTZERHANDBUCH | 359
XTENSIONS SOFTWARE
Sie können die Dialogbox Hilfslinienattribute auch aufrufen, indem Sie einen
Doppelklick auf eine im Layout vorhandene Hilfslinie ausführen.
• Um Hilfslinien automatisch aus den Begrenzungslinien eines Rahmen zu erzeugen,
markieren Sie den Rahmen und wählen Hilfslinien aus Rahmen erzeugen aus dem
Palettenmenü. Verwenden Sie die Einstellelemente für Hilfslinien aus Rahmen
erzeugen, um die Positionen der Hilfslinien einzustellen, die am Rahmen Oben, Unten,
Links und Rechts platziert werden. Die übrigen Einstellelemente funktionieren so,
wie die der Dialogbox Hilfslinienattribute.
Die Optionen Hilfslinien aus Rahmen erzeugen zum Erstellen von Hilfslinien um die
rechteckige Begrenzung eines Rahmens mit beliebiger Form herum.
Erstellen von Rastern mit Guide Manager Pro
Guide Manager Pro bietet ein schnelles Verfahren zur Erstellung eines Rasters aus im
gleichen Abstand angeordneten Hilfslinien auf Seiten und Montageflächen.
360 | QUARKXPRESS 10 BENUTZERHANDBUCH
XTENSIONS SOFTWARE
Guide Manager Pro macht es leicht, ein Raster wie das gezeigte zu erstellen
So erstellen Sie auf der aktiven Seite oder Montagefläche ein Raster:
1 Wählen Sie Raster erzeugen aus dem Palettenmenü Hilfslinien.
Einstellelemente für Raster erzeugen
QUARKXPRESS 10 BENUTZERHANDBUCH | 361
XTENSIONS SOFTWARE
2 Aktivieren Sie Horizontal und/oder Vertikal im Bereich Rasterlinien.
3 Wenn die Hilfslinien an einer bestimmten Position beginnen sollen, zum Beispiel
innerhalb der Seitenränder, aktivieren Sie die Felder Beginn und/oder Ende und geben
den Abstand von den Seitenkanten für den Anfang und das Ende der Hilfslinien ein.
4 Um Hilfslinien in gleichen Abständen zu erzeugen, wählen Sie Anzahl und geben die
gewünschte Anzahl in das Feld ein. Um Hilfslinien mit bestimmten Abständen
voneinander zu erzeugen, wählen Sie Schritt und geben den Abstand in das Feld ein.
5 Verwenden Sie die Einstellelemente Typ, Bereich, Farbe, Ansichtsgröße und Gesperrt
so, wie in der Dialogbox Hilfslinienattribute (siehe „Erstellen von Hilfslinien mit Guide
Manager Pro“).
6 Klicken Sie auf Voransicht, um das Raster auf dem Bildschirm zu betrachten und
klicken Sie anschließend auf OK.
Erstellen von Zeilen und Spalten
Guide Manager Pro ermöglicht das Erstellen von Reihen und Spalten aus Hilfslinien
in gleichen Abständen mit Zwischenräumen. So erstellen Sie auf der aktiven Seite oder
Montagefläche Zeilen und Spalten aus Hilfslinien:
1 Wählen Sie Zeilen und Spalten erzeugen aus dem Palettenmenü Hilfslinien.
Die Dialogbox Zeilen und Spalten erzeugen
2 Geben Sie die Anzahl horizontaler Zeilen in das Feld Zeilen ein. Wenn Sie Abstände
zwischen den Zeilen wünschen, geben Sie einen Wert in das Feld Spaltenabstand ein.
3 Geben Sie die Anzahl vertikaler Spalten in das Feld Spalten ein. Wenn Sie Abstände
zwischen den Spalten wünschen, geben Sie einen Wert in das Feld Spaltenabstand
ein.
4 Um Hilfslinien Innerhalb der Musterhilfslinien zu erstellen, klicken Sie auf Ränder.
Andernfalls lassen Sie Seitenbegrenzung ausgewählt.
5 Verwenden Sie die Einstellelemente Typ, Bereich, Farbe, Ansichtsgröße und Gesperrt
so, wie in der Dialogbox Hilfslinienattribute (siehe „Erstellen von Hilfslinien mit Guide
Manager Pro“).
362 | QUARKXPRESS 10 BENUTZERHANDBUCH
XTENSIONS SOFTWARE
6 Klicken Sie auf Voransicht, um die Hilfslinien auf dem Bildschirm zu betrachten und
klicken Sie anschließend auf OK.
Erstellen von Anschnitt- und Sicherheits-Hilfslinien
Wenn Sie Anschnitt- und/oder Sicherheitshilfslinien benötigen, können Sie sie mit
Guide Manager Pro hinzufügen, anstatt die Seitengröße zu verändern oder sie selbst
anzulegen.
Hier wurden rote Anschnitthilfslinien 9 Punkt außerhalb der Seite positioniert und grüne
Sicherheits-Hilfslinien 9 Punkt innerhalb der Seite.
So erstellen Sie Anschnitt- oder Sicherheits-Hilfslinien auf der aktiven Seite:
1 Wählen Sie Anschnitt- und Sicherheits-Hilfslinien erzeugen aus dem Palettenmenü
Hilfslinien.
2 Bei Anschnitthilfslinien markieren Sie Anschnitt, geben einen Wert in das Feld Abstand
ein, um festzulegen, wie weit außerhalb der Seite die Hilfslinien liegen sollen und
wählen eine Option aus dem Menü Farbe.
3 Bei Sicherheits-Hilfslinien markieren Sie Sicherheit, geben einen Wert in das Feld
Abstand ein, um festzulegen, wie weit innerhalb der Seite die Hilfslinien liegen sollen
und wählen eine Option aus dem Menü Farbe.
QUARKXPRESS 10 BENUTZERHANDBUCH | 363
XTENSIONS SOFTWARE
4 Verwenden Sie die Einstellelemente Ansichtsgröße und Gesperrt so, wie in der
Dialogbox Hilfslinienattribute (siehe "Erstellen von Hilfslinien mit Guide Manager Pro").
5 Wenn die Anschnitt- und Sicherheits-Hilfslinien auf mehrere Seiten angewendet
werden sollen, verwenden Sie die Einstellelemente Montageflächenbereich.
Mit Anschnitt- und Sicherheits-Hilfslinien lassen sich Musterseiten und Layoutseiten
ausstatten.
6 Klicken Sie auf Voransicht, um die Hilfslinien auf dem Bildschirm zu betrachten und
klicken Sie anschließend auf OK.
Die XTensions Software Item Find/Change
Diese XTensions Software erweitert QuarkXpress um die Palette Objekt suchen/ersetzen
(Bearbeiten > Objekt Suchen/Ersetzen). Sie können diese Palette verwenden, um
Such- und Ersetzungsoperationen mit Textrahmen, Bildrahmen, inhaltslosen Rahmen,
Linien und Textpfaden durchzuführen. Sie können Attribute wie Position, Umriss,
Farbe, Deckkraft, Randstil, Bildmaßstab, Spaltenanzahl etc. suchen und ersetzen.
364 | QUARKXPRESS 10 BENUTZERHANDBUCH
XTENSIONS SOFTWARE
Die Palette Objekt suchen/ersetzen
Item Find/Change unterstützt Tabellen nicht.
Die Palette Objekt suchen/ersetzen funktioniert folgendermaßen:
• Die Register am oberen Rand zeigen die Attributtypen, nach denen Sie suchen können:
Rahmen, Rahmenfarbe, Randstil, Linie, Bild, Text und Schlagschatten. Die Attribute
in den einzelnen Bereichen entsprechen den Attributen der jeweiligen Objekttypen
in der Dialogbox Modifizieren (Menü Objekt).
• Jeder Bereich ist in zwei Seiten aufgeteilt: in die Felder Suchen nach und Ersetzen
durch. Sie markieren die Attribute, nach denen Sie suchen möchten, auf der Seite
Suchen nach und markieren die Attribute, die Sie ändern möchten, auf der Seite
Ersetzen durch. Es ist möglich, in mehreren Bereichen gleichzeitig nach Attributen
zu suchen.
• Das Palettenmenü erlaubt es, die Attribute des markierten Objekts in die Seite Suchen
nach Der Palette zu übernehmen. In allen Bereichen der Palette Objekt
suchen/ersetzen lassen sich die Optionen einstellen, indem Sie Alle Attribute holen
wählen oder die Bereiche einzeln bearbeiten indem Sie Panel-Attribute holen wählen.
Mithilfe von Alle Attribute löschen und Panel-Attribute löschen können Sie den
Inhalt der Bereiche löschen.
• Der Bereich Kurzfassung fasst die Einstellungen in allen Bereichen zusammen.
• Die Checkboxen unten in der Palette erlauben es, die Suche auf bestimmte Objekttypen
zu beschränken. Wenn alle Arten von Objekten gesucht und ersetzt werden sollen,
markieren Sie keine der Checkboxen.
• Wenn Sie auf Weitersuchen klicken, durchsucht Objekt suchen/ersetzen das gesamte
Layout vom Anfang bis zum Ende. Wenn Sie eine Suche auf die aktive Doppelseite
beschränken möchten, Wahl/Alt-klicken Sie auf die Schaltfläche Weitersuchen.
QUARKXPRESS 10 BENUTZERHANDBUCH | 365
XTENSIONS SOFTWARE
Item Styles XTensions Software
Mithilfe von Objektstilen können Sie Zusammenstellungen von Objektattributen wie
Farbe, Randstil, Linienstärke, Bildmaßstab und Textabstand als benannte Stile speichern,
die sich aus einer Palette anwenden lassen.
Die XTensions Software ItemStyles bietet die Palette Objektstile (Fenster > Objektstile),
die Dialogbox Objektstile bearbeiten (Bearbeiten > Objektstile) und die Dialogbox
Objektstile Verwendung (Hilfsmittel > Objektstile Verwendung).
Objektstile wirken sich nicht auf gesperrte Attribute von Objekten (Position, Textkette
oder Bild) aus. Wenn Sie beispielsweise einen Objektstil auf ein Objekt anwenden,
dessen Position gesperrt ist (Objekt > Sperren > Position), lässt sich das Objekt nicht
anhand der im Objektstil vorgegebenen X/Y-Werte verschieben. Wenn das Objekt
ausgewählt ist, wird der Name des Objektstils mit einem + neben dem Namen angezeigt.
Verwenden Sie Objektstile nicht mit mehrfach genutzten Inhalten und
Composition Zones.
Item Styles unterstützt Tabellen nicht.
Verwenden der Palette Objektstile
Um einen Objektstil auf alle markierten Objekte anzuwenden, klicken Sie in der Palette
Objektstile auf den Namen des gewünschten Objektstils. Mithilfe der Schaltflächen
Neu
und Löschen
können Sie Objektstile hinzufügen und löschen. Die
Schaltfläche Aktualisieren
ermöglicht es, eine Objektstildefinition auf der Basis
lokaler Änderungen am angewendeten Objektstil zu aktualisieren.
Sie können einen Objektstil auch auf markierte Objekte anwenden, indem Sie den
Namen des Objektstils aus dem Untermenü Stil > Objektstile auswählen.
Die Palette Objektstile
Wählen Sie zum Anwenden eines Objektstils die gewünschten Objekte aus und klicken
Sie in der Palette Objektstile auf den Namen des Objektstils. Sie können auch das
rechts vom Namen des Objektstils angezeigte Tastenkürzel verwenden.
366 | QUARKXPRESS 10 BENUTZERHANDBUCH
XTENSIONS SOFTWARE
Der auf das markierte Objekt angewendete Objektstil wird (gegebenenfalls) in der
Palette Objektstile fett angezeigt. Falls ein + neben dem Namen sichtbar ist, verwendet
das Objekt lokale Formatierungen, die sich von der Definition im Objektstil
unterscheiden. Wenn Sie die lokale Formatierung eines Objekts entfernen möchten,
markieren Sie es und klicken oben in der Palette Objektstile auf Kein Stil und
anschließend erneut auf den Namen des Objektstils. Sie können lokale Formatierungen
auch entfernen, indem Sie einen Wahl-Klick/Alt+Klick auf den Namen des Objektstils
ausführen.
Verwenden Sie zum Erstellen, Bearbeiten, Duplizieren, Löschen, Importieren oder
Exportieren von Objektstilen die Dialogbox Objektstile (Bearbeiten > Objektstile).
Sie können Objektstile auch bearbeiten, indem Sie einen Wahl-Klick/Alt-Klick auf den
Namen des Objektstils in der Palette Objektstile ausführen oder den Objektstil
markieren und Bearbeiten aus dem Palettenmenü Objektstile auswählen.
Siehe auch "Erstellen von Objektstilen" und "Prüfen der Verwendung von Objektstilen".
Erstellen von Objektstilen
Objektstile können auf einem formatierten Objekt basieren oder ganz neu erstellt
werden. So erstellen Sie einen Objektstil:
1 Wenn Sie mit einem formatierten Objekt beginnen möchten, markieren Sie es. Wenn
Sie bei Null beginnen möchten, stellen Sie sicher, dass keine Objekte ausgewählt sind.
2 Klicken Sie auf Neu
in der Palette Objektstile. Sie können auch Neu aus dem
Palettenmenü oder Bearbeiten > Objektstile wählen und dann in der Dialogbox auf
Neu klicken.
Die Dialogbox Objektstil bearbeiten
3 Geben Sie im Register Allgemein einen beschreibenden Namen in das Feld Name ein.
4 Wenn Sie ein Tastenkürzel wünschen, geben Sie es in das Feld Tastaturkürzel ein.
Unter Mac OS X können Sie eine beliebige Kombination aus den Tasten Befehl, Wahl,
Control und der Umschalttaste mit den Zahlen des Ziffernblocks oder den
QUARKXPRESS 10 BENUTZERHANDBUCH | 367
XTENSIONS SOFTWARE
Funktionstasten verwenden. Unter Windows können Sie eine beliebige Kombination
aus Strg und Alt mit den Zahlen des Ziffernblocks oder eine Kombination aus Strg, Alt
und Umschalttaste mit den Funktionstasten verwenden.
Wenn Sie die Funktionstasten verwenden möchten, überschreiben Sie damit alle
QuarkXPress Befehle und Befehle auf Systemebene.
5 Wenn dieser Objektstil auf einem anderen Objektstil basieren soll, wählen Sie eine
Option aus dem Dropdown-Menü Vorlage.
6 Wenn Sie mit einem ausgewählten Objekt beginnen, prüfen Sie die im Bereich
Beschreibung aufgeführten Attribute oder klicken Sie auf die Register, um die
Einstellungen zu prüfen.
7 Um Änderungen am Objektstil vorzunehmen, klicken Sie zunächst auf ein Register.
Dann:
• Aktivieren Sie Anwenden, um Attribute aus einem Register für den Objektstil zu
verwenden. Markieren Sie dann alle zu verwendenden Attribute und bearbeiten Sie
sie auf Wunsch.
• Deaktivieren Sie Anwenden, falls aus einem gesamten Register keine Attribute
verwendet werden sollen.
• Deaktivieren Sie einzelne Attribute, um sie aus dem Objektstil zu entfernen.
Prüfen der Verwendung von Objektstilen
Um sehen zu können, wo Objektstile verwendet werden und wo sie lokal überschrieben
werden, wählen Sie Verwendung aus dem Palettenmenü Objektstile. In der Dialogbox
Objektstile Verwendung wird jede Verwendung eines Objektstils einschließlich der
Seitenzahl und seines Status aufgeführt.
Die Dialogbox Objektstile Verwendung
Die Dialogbox Objektstile Verwendung funktioniert folgendermaßen:
368 | QUARKXPRESS 10 BENUTZERHANDBUCH
XTENSIONS SOFTWARE
• Um zu einem Objekt zu scrollen, dass einen Objektstil verwendet, klicken Sie es in der
Spalte Name an und klicken anschließend auf Zeigen.
• Wenn ein markiertes Objekt als Modifiziert aufgeführt wird, sind lokale
Überschreibungen vorhanden. Klicken Sie auf Aktualisieren, um alle lokalen
Überschreibungen zu entfernen.
• Wenn die Verwendungsliste der Objektstile Fehler enthält, klicken Sie auf Fehler
zeigen.
Die PDF Filter XTensions Software
Sie können die PDF Filter XTensions Software für die folgenden zwei Aktionen
verwenden:
• Zum Sichern einer Seite oder eines Bereichs von Seiten aus einem QuarkXPress Layout
im Portable Document Format (PDF-Datei). Weitere Informationen finden Sie unter
„Exportieren eines Layouts im PDF-Format“.
• Zum Importieren einer Seite einer PDF-Datei in einen Bildrahmen. Weitere
Informationen finden Sie unter „Importieren einer PDF-Datei in einen Bildrahmen“.
Importieren einer PDF-Datei in einen Bildrahmen
So importieren Sie eine PDF-Datei in den aktiven Bildrahmen:
1 Wählen Sie Datei > Bild Importieren.
• Trimmungsrahmen: Verwendet die Größe der Seite nach dem Beschnitt. Diese Option
beinhaltet keine Passkreuze und wird nicht von irgendwelchen Anschnitten beeinflusst,
die bei der Erstellung der PDF-Datei der Layoutfläche hinzugerechnet wurden.
• Zuschnittsrahmen: Verwendet die Größe der Seite und zusätzliche Flächen für eventuell
hinzugefügte Anschnitte und Passkreuze. Der Zuschnittrahmen entspricht der Größe
der Layoutfläche auf dem Standpunkt der PDF Boxer XT Software.
• Anschnittsrahmen: Verwendet die Größe der Seite und zusätzliche Fläche für
Anschnitte.
• Medienrahmen: Verwendet die Größe der Seite und schließt keine zusätzliche Fläche
für Anschnitte oder Passkreuze ein.
2 Klicken Sie auf Öffnen.
Die Voransicht einer PDF-Seite wird mit der Farbtiefe angezeigt, die im Dropdown-Menü
Farb-TIFFs im Bereich Anzeigen der Dialogbox Vorgaben eingestellt ist (Menü
QuarkXPress/Bearbeiten).
Um eine Voransicht einer anderen Seite einer PDF-Datei in der Dialogbox Bild
importieren zu erhalten, markieren Sie die Checkbox Voransicht und geben dann
die Seitenzahl in das Feld PDF-Seite ein.
QUARKXPRESS 10 BENUTZERHANDBUCH | 369
XTENSIONS SOFTWARE
Um zu ermitteln, welche Seite einer PDF-Datei in ein Layout importiert wurde, rufen
Sie die Fensterfläche Bilder der Dialogbox Verwendung auf (Menü Hilfsmittel) und
markieren Sie Weitere Informationen.
Die Scale XTensions Software
Die Scale XTensions Software erlaubt ein schnelles Skalieren von QuarkXPress Layouts,
Objekten, Gruppen und Inhalten ähnlich dem Skalieren bei Zeichenprogrammen.
Mithilfe der Dialogbox Skalierungseinstellungen können Sie festlegen, was skaliert
werden soll – Text, Rahmen, Versatz, Linienstärken und mehr.
Die Scale XTensions Software erweitert QuarkXPress um folgende Funktionen:
• Mit Objekt > Skalieren legen Sie für eines oder mehrere markierte Objekte oder
Objektgruppen eine neue Breite, eine neue Höhe oder beides fest.
• Fenster > Skalieren ruft die Palette Skalieren auf, die dieselben Einstellelemente bietet,
wie der Befehl Skalieren. Darüber hinaus erlaubt die Palette Skalieren das Skalieren
des gesamten Layouts. Sie besitzen auch die Möglichkeit, eines oder mehrere markierte
Objekte oder Objektgruppen oder das Layout um 5 % zu vergrößern oder zu verkleinern,
indem Sie Vergrößern oder Größe verringern aus dem Palettenmenü wählen.
Dialogbox Skalieren und Palette Skalieren
Die Dialogbox Skalieren und die Palette Skalieren bieten folgende Funktionen:
• Sie können Skalierungen in Prozent der aktuellen Größe des Objekts vornehmen oder
durch die Eingabe neuer Abmessungen (in der jeweils aktuellen Maßeinheit). Wählen
Sie zunächst Prozent oder Einheiten aus den Menüs rechts der Felder Breite und Höhe
und geben Sie entsprechende Werte in die Felder ein.
• Wenn Sie Objekte proportional skalieren möchten, klicken Sie auf die Schaltfläche
Beschränken . Wenn Sie die Skalierung beschränken, ist die Option Höhe nicht
verfügbar und Objekte werden vertikal und horizontal anhand des Eintrages im Feld
Breite gleichermaßen skaliert.
• Die Abmessungen von Original und Skaliert des umgebenden Rahmens des Objekts
oder der Gruppe werden angezeigt (in der aktuellen Maßeinheit). Diese Werte werden
aktualisiert, wenn Sie einen Wert in den Feldern Breite oder Höhe ändern.
370 | QUARKXPRESS 10 BENUTZERHANDBUCH
XTENSIONS SOFTWARE
• Wenn Sie die Einstellungen für die Skalierung ändern möchten, klicken Sie auf die
Schaltfläche Einstellungen in der Dialogbox Skalieren oder wählen Sie
Skalierungseinstellungen aus dem Palettenmenü Skalieren. Die Dialogbox
Skalierungseinstellungen wird angezeigt. Mit den Checkboxen wird eingestellt, ob
ein bestimmtes Objekt oder Attribut skaliert wird oder nicht.
Die Dialogbox Skalierungseinstellungen
In der Palette Skalieren können Sie Layout markieren, um das gesamte Layout mit
allen seinen Inhalten zu skalieren.
Scale XT ermöglicht es, Objekte so zu skalieren, dass sie kleiner oder größer sind, als
von QuarkXPress zugelassen. Solche Objekte werden korrekt gedruckt, aber wenn Sie
versuchen, sie mit Werkzeugen oder Befehlen von QuarkXPress zu bearbeiten, erscheint
eine Fehlermeldung.
Scale XT ist nicht dafür ausgelegt, mit allen über die Palette Inhalte (Fenster > Inhalte)
synchronisierten Objekten zu funktionieren. Die Instanzen des mehrfach genutzten
Objekts nehmen nur Änderungen der Breite und Höhe von Scale XT an. Außerdem
sollten keine kompletten Layouts skaliert werden, die Composition Zones enthalten.
Gedrehte Objekte werden anhand ihrer Originalgeometrie skaliert. Wenn Sie
beispielsweise nur die Breite eines quadratischen Rahmens skalieren, der um 45 Grad
gedreht wurde, entsteht ein gedrehtes Rechteck (anstelle der vermutlich gewünschten
breiteren Raute).
Die XTensions Software Scissors
Die XTensions Software Scissors erweitert die Werkzeugpalette um das Werkzeug
Schere. Sie können das Werkzeug Schere verwenden, um den Umriss eines Rahmens
zu zerschneiden und in eine Linie umzuwandeln oder um eine Linie oder einen
Textpfad zu teilen.
Wenn die Scissors XTensions Software geladen ist, wird das Scherenwerkzeug in der
Werkzeugpalette von QuarkXPress angezeigt. So verwenden Sie das Werkzeug Schere:
1 Wählen Sie das Scherenwerkzeug
.
QUARKXPRESS 10 BENUTZERHANDBUCH | 371
XTENSIONS SOFTWARE
• Wenn ein Bildrahmen zerschnitten wird, wird er in eine Bézierlinie umgewandelt.
Demzufolge wird der Inhalt des Rahmens nach dem Schnitt nicht beibehalten.
• Textrahmen werden beim Durchschneiden in Textpfade konvertiert.
• Textpfade werden beim Zerschneiden in zwei verkettete Textpfade aufgetrennt.
2 Wählen Sie das Punktauswahlwerkzeug
und klicken und ziehen Sie zum Einstellen
den Punkt.
Script XTensions Software
Wenn die XTensions Software Script geladen ist, steht das Scripts Menü
in der
Menüleiste von QuarkXPress zur Verfügung. Aus diesem Menü können Sie jedes
AppleScript Skript im Ordner "Scripts" des QuarkXPress Anwendungsordners ausführen.
Die Script XTensions Software stellt standardmäßig eine Auswahl von AppleScript
Skripten in diesem Menü zur Verfügung und Sie können dem Menü eigene AppleScript
Skripte hinzufügen, indem Sie sie in den Ordner "Scripts" kopieren.
Wenn Sie die Script XTensions Software verwenden möchten, wählen Sie einfach ein
Skript aus dem Menü
Scripts und das Skript wird ausgeführt. Die mitgelieferten
Standard-Skripte sind in Untermenüs aufgeteilt.
Bitte beachten Sie, dass bestimmte Einstellungen Ihres Arbeitsablaufs die korrekte
Ausführung dieser Skripte verhindern können, auch wenn diese für die Ausführung
in zahlreichen Arbeitsabläufen konzipiert sind. Daher ist es empfehlenswert, Ihre
Layouts vor der Ausführung von Skripten zu sichern.
Die Script XTensions Software funktioniert nur unter Mac OS X.
Um AppleScripts Skripte für QuarkXPress auszuführen, muss die Script XTensions
Software geladen sein, unabhängig davon, ob die Skripte in QuarkXPress oder an einer
anderen Stelle (z. B. auf dem Desktop) gestartet werden.
Folgende andere Komponenten sind erforderlich:
• Standard Additions Scripting Addition
• AppleScript Extension
Das Untermenü Box Tools
Im Folgenden finden Sie eine Beschreibung der über das Untermenü Box Tools des
Menüs Scripts
verfügbaren AppleScript Scripts (dazu muss die Script XTensions
Software installiert sein).
• Verwenden Sie Add Crop Marks, um außerhalb des markierten Rahmens
Beschnittmarken zu platzieren.
• Verwenden Sie Easy Banner, um ein "Banner" (Textrahmen) in der oberen, linken
Ecke eines markierten Rahmens zu erstellen. Sie legen den Text im Rahmen fest.
372 | QUARKXPRESS 10 BENUTZERHANDBUCH
XTENSIONS SOFTWARE
• Verwenden Sie Make Caption Box, um einen Bildunterschriftsrahmen (Textrahmen)
unterhalb eines markierten Rahmens zu erzeugen.
• Verwenden Sie Shrink or Grow at Center, um die Größe eines Rahmens von seiner
Mitte aus zu verändern (und nicht von seinem Ursprung mit den Koordinaten 0,0).
Das Untermenü Raster
Im Folgenden finden Sie eine Beschreibung der über das Untermenü Raster (Grid) des
Menüs Scripts
verfügbaren AppleScript Scripts (dazu muss die Script XT XTensions
Software installiert sein).
Verwenden Sie By Dividing a Box, um ein Raster aus Rahmen zu erzeugen, das auf
den Abmessungen des markierten Rahmens basiert.
Das Untermenü Bilder
Im Folgenden finden Sie eine Beschreibung der über das Untermenü Bilder des Menüs
Scripts
verfügbaren AppleScript Skripte (dazu muss die XTensions Software Script
XT installiert sein).
• Verwenden Sie Contents to PICT File, um die PICT-Voransicht des markierten Bildes
in eine Datei zu sichern.
• Verwenden Sie Copy to Folder, um eine Kopie des Bildes im markierten Bildrahmen
in einem ausgewählten Ordner zu speichern.
• Verwenden Sie Fldr to Select PBoxes, um Bilddateien aus einem bestimmten Ordner
in markierte Bildrahmen zu importieren. Die Bilder werden in alphabetischer
Reihenfolge importiert.
Das Untermenü Bildrahmen
Im Folgenden finden Sie eine Beschreibung der über das Untermenü Bildrahmen des
Menüs Scripts
verfügbaren AppleScript Scripts (dazu muss die XTensions Software
Script XT installiert sein).
• Verwenden Sie Crop Marks & Name, um Beschnittmarken um den aktiven Bildrahmen
herum zu platzieren und den Namen der Bilddatei in einen Textrahmen unterhalb
des Bildrahmens einzugeben.
• Verwenden Sie Place Name, um den Namen eines Bildes in einen Textrahmen
unterhalb des Bildrahmens mit dem entsprechenden Bild einzugeben.
• Verwenden Sie Set All Bkgnd None, um die Hintergrundfarbe aller Bildrahmen im
Layout in Kein zu ändern.
• Verwenden Sie Set All Bkgnd, um die Hintergrundfarbe aller Bildrahmen im Layout
in eine angegebene Farbe und einen Tonwert zu ändern.
Das Untermenü Sichern
Im Folgenden finden Sie eine Beschreibung der über das Untermenü Saving des Menüs
Skripte
verfügbaren AppleScript Skripte (dazu muss die XTensions Software Script
XT installiert sein).
QUARKXPRESS 10 BENUTZERHANDBUCH | 373
XTENSIONS SOFTWARE
Verwenden Sie Each Page as EPS, um alle Seiten des Layouts als einzelne EPS-Dateien
mit einer farbigen TIFF-Voransicht zu sichern.
• Wenn Sie die Seiten des aktiven Layouts als EPS-Dateien sichern möchten, klicken Sie
auf Active.
• Wenn Sie die Seiten eines Layouts in einem anderen Projekt speichern möchten,
klicken Sie auf Choose, um die Dialogbox Choose a File aufzurufen, navigieren Sie
zum Zielprojekt und klicken Sie auf Choose. Das Script speichert die Seiten des Layouts,
das aktiv war, als das Projekt zuletzt gesichert wurde.
Das Untermenü Special
Im Folgenden finden Sie eine Beschreibung der über das Untermenü Special des Menüs
Scripts
verfügbaren AppleScript Skripts (dazu muss die Script XTensions Software
installiert sein).
• Verwenden Sie Move to Scripts Folder, um ein markiertes AppleScript Skript in einen
ausgewählten Ordner innerhalb des Ordners "Scripts" zu kopieren oder zu verschieben.
• Verwenden Sie Open Apple Events Scripting PDF, um "A Guide to Apple Events
Scripting.pdf" zu öffnen. Diese PDF-Datei enthält ausführliche Informationen zum
Schreiben von AppleScript Skripten für QuarkXPress.
• Verwenden Sie Open QuarkXPress Folders, um ausgewählte Ordner im QuarkXPress
Ordner zu öffnen.
Das Untermenü Stories
Im Folgenden finden Sie eine Beschreibung der über das Untermenü Stories des Menüs
Scripts
verfügbaren AppleScript Skripts (dazu muss die Script XTensions Software
installiert sein).
• Verwenden Sie Link Selected Text Boxes zum Verketten markierter Textrahmen. Die
Textkettenreihenfolge basiert auf der Anordnung der Textrahmen.
• To or From XPress Tags wandelt den Text im markierten Rahmen in "XPress Tags"
Codes um oder "XPress Tags" Codes in formatierten Text (der Text wird mithilfe der
"XPress Tags" Codes formatiert). Dieses Script erfordert, dass der "XPress Tags" Filter
geladen ist.
• Unlink Selected Boxes löst die Verbindung zwischen den ausgewählten Textrahmen,
wobei die Position des Textes in der Textkette erhalten bleibt.
Das Untermenü Tabellen
Im Folgenden finden Sie eine Beschreibung der über das Untermenü Tables des Menüs
Scripts
verfügbaren AppleScript Skripte (dazu muss die Script XTensions Software
installiert sein).
• Verwenden Sie Row or Column Color, um jede zweite Zeile oder Spalte einer Tabelle
mit einer bestimmten Farbe und einem bestimmten Tonwert zu versehen.
374 | QUARKXPRESS 10 BENUTZERHANDBUCH
XTENSIONS SOFTWARE
Das Untermenü Typografy
Im Folgenden finden Sie eine Beschreibung der über das Untermenü Typography des
Menüs Scripts
verfügbaren AppleScript Skripte (dazu muss die Script XTensions
Software installiert sein).
• Verwenden Sie Baseline Grid +1pt, um die Größe des Grundlinienrasters (den Abstand
zwischen den Rasterlinien) um 1 Punkt zu erhöhen.
• Verwenden Sie Baseline Grid -1pt, um die Größe des Grundlinienrasters (den Abstand
zwischen den Rasterlinien) um 1 Punkt zu verkleinern.
• Verwenden Sie Columns & Gutter Width, um die Spalten und den Spaltenabstand
für einen ausgewählten Textrahmen festzulegen.
• Make Fractions konvertiert alle Zahlen auf beiden Seiten eines Schrägstriches (z. B.
1/2) im Layout in formatierte Brüche.
• Verwenden Sie Set Textbox Insets, um die Textrahmen-Abstandswerte für die Seiten
des markierten Textrahmens festzulegen.
Die XTensions Software Shape of Things
Die XTensions Software Shape of Things ergänzt QuarkXPress um das
Starburst-Werkzeug. Mithilfe dieses Werkzeugs können Sie schnell und bequem
sternförmige Rahmen erstellen.
Verwenden des Starburst-Werkzeugs
Sie können einen sternförmigen Bildrahmen auf zwei Arten erstellen:
1 Aktivieren Sie das Starburst-Werkzeug
und klicken und ziehen Sie.
2 Aktivieren Sie das Starburst-Werkzeug und positionieren Sie das Fadenkreuz
an
die Stelle, wo Sie den sternförmigen Bildrahmen platzieren möchten und klicken Sie
einmal. In der Dialogbox Starburst geben Sie Werte für folgende Felder ein und klicken
dann auf OK:
• Sternbreite
• Sternhöhe
• Zackenzahl
• Zackenlänge: Geben Sie die gewünschte Entfernung von der Spitze des Zackens bis
zur Basis des Zackens als Prozentwert an.
• Unregelmäßige Zacken: Geben Sie einen Wert zwischen 0 und 100 ein, wobei 0
regelmäßig und 100 völlig unregelmäßig bedeutet.
Die XTensions Software Super Step and Repeat
Sie können Super Step and Repeat verwenden, um Objekte beim Duplizieren
umzuformen, indem Sie die Objekte skalieren, rotieren und neigen.
QUARKXPRESS 10 BENUTZERHANDBUCH | 375
XTENSIONS SOFTWARE
Verwenden von Super Step and Repeat
Mit Super Step and Repeat (Super-Duplizieren) können Sie Objekte schnell und einfach
duplizieren und dabei drehen, skalieren und neigen. So verwenden Sie
Super-Duplizieren:
1 Markieren Sie einen Bildrahmen, einen Textrahmen, einen Textpfad oder eine Linie.
• Um die Anzahl der Duplikate festzulegen, geben Sie eine Zahl von 1 bis 100 in das
Feld Anzahl der Duplikate ein.
• Um die horizontale Platzierung der Kopien relativ zum Originalobjekt festzulegen,
geben Sie einen Wert in das Feld Horizontaler Versatz ein. Ein negativer Wert platziert
die Kopie links vom Original, ein positiver Wert platziert sie rechts vom Original.
• Um die vertikale Platzierung der Kopien relativ zum Originalobjekt festzulegen, geben
Sie einen Wert in das Feld Vertikaler Versatz ein. Ein negativer Wert platziert die
Kopie oberhalb des Originals, ein positiver Wert platziert sie unterhalb des Originals.
• Um jedes duplizierte Objekt zu drehen, geben Sie den Rotationswert für jedes Objekt
in Grad in das Feld Winkel ein. Falls Sie zum Beispiel 10 eingeben, wird das erste
duplizierte Objekt ausgehend vom Originalobjekt um 10° gedreht, das zweite duplizierte
Objekt um 20° usw. Die Rotation erfolgt ausgehend vom Originalobjekt gegen den
Uhrzeigersinn. Die Rotation erfolgt ausgehend vom Originalobjekt gegen den
Uhrzeigersinn.
• Um die Stärke entweder des letzten duplizierten Randes (bei Bildrahmen oder
Textrahmen) oder der letzten duplizierten Linie (bei Textpfaden oder Linien)
einzustellen, geben Sie einen Punktwert in das Feld Endrand-/Endlinienbreite oder
Endlinienbreite ein.
• Wenn Sie einen Rahmen oder eine Linie duplizieren, geben Sie einen Wert von 0 %
bis 100 % in das Feld Endrahmentonwert oder das Feld Endlinientonwert ein, um
den Tonwert der Hintergrundfarbe des letzten duplizierten Rahmen oder den Tonwert
der Linienfarbe des letzten duplizierten Textpfads oder der letzten duplizierten Linie
anzugeben.
• Wenn Sie einen Rahmen mit Hintergrundverlauf duplizieren, wird das Feld
Endrahmentonwert 2 verfügbar. Geben Sie einen Wert von 0 % bis 100 % in das Feld
Endrahmentonwert 2 ein, um den Tonwert der zweiten Hintergrundfarbe für den
Verlauf im letzten duplizierten Rahmen festzulegen.
• Um die Skalierung des letzten duplizierten Bildrahmens, Textrahmens, Textpfads oder
der letzten duplizierten Linie zu bestimmen, geben Sie einen Wert von 1 % bis 1000
% in die Felder Endobjektskalierung oder Endlinienskalierung ein.
• Zum Neigen eines duplizierte Rahmens geben Sie einen Wert von 75° bis –75° in das
Feld Endobjektneigung ein, um die Neigung oder Schräge des letzten duplizierten
Rahmens anzugeben.
• Um den Inhalt eines Bildrahmens, Textrahmens oder Textpfades zu skalieren und ihn
so an die duplizierten Objekte anzupassen, aktivieren Sie Inhalt skalieren.
• Zur Angabe des Rotationsmittelpunkts oder des Bezugspunkts für die Skalierung des
Objekts wählen Sie eine Option im Dropdown-Menü Drehen & skalieren relativ zu.
Beachten Sie, dass Ausgewählter Punkt nur dann als Auswahl im Dropdown-Menü
376 | QUARKXPRESS 10 BENUTZERHANDBUCH
XTENSIONS SOFTWARE
Drehen & skalieren relativ zu verfügbar ist, wenn ein Punkt auf einem Bézier-Objekt
markiert wurde.
2 Klicken Sie auf OK.
Die Table Import XTensions Software
Mithilfe der Table Import XTensions Software können Sie eine Tabelle in QuarkXPress
erstellen, indem Sie eine Microsoft Excel-Datei als Datenquelle verwenden, und Sie
können dieselbe QuarkXPress Tabelle aktualisieren, wenn sich die Daten in der
Excel-Datei geändert haben. Sie können dieses XTensions Modul auch benutzen, um
Diagramme und Bilder aus Microsoft Excel zu importieren und zu aktualisieren.
Wenn die Table Import XTensions Software aktiv oder geladen ist, werden folgende
Ergänzungen in der Benutzeroberfläche von QuarkXPress angezeigt:
• Die Checkbox Link zu externen Daten wird der Dialogbox Tabelleneigenschaften
hinzugefügt.
• Die Dialogbox Verwendung wird um das Register Tabellen ergänzt.
• Das Register Chart einfügen wird der Dialogbox Bild importieren hinzugefügt und
zeigt alle in der Arbeitsmappe vorhandenen Diagramme an.
Type Tricks
Type Tricks ist eine XTensions Software, die folgende typografische Hilfsmittel zur
Verfügung stellt: Bruch, Preis, Spationierung von Wortzwischenräumen, Zeilenprüfung
und anwenderdefinierte Unterstreichungen.
Brüche
Der Befehl Bruch (Stil > Schriftstil) ermöglicht ein automatisches Formatieren von
Brüchen. Dieser Befehl wird verfügbar, wenn ein Bruch markiert ist oder die
Texteinfügemarke neben den Zeichen (und auf derselben Zeile) positioniert ist, aus
denen der Bruch bestehen soll. Beispiele für Brüche, die auf diese Art formatiert werden
können: 11/42, 131/416 und 11/4x.
Markieren Sie die Zeichen, die in einen Bruch umgewandelt werden sollen, und wählen
Sie Stil > Schriftstil > Bruch.
Die zu dem Bruch gehörenden Zeichen werden mithilfe des Grundlinienversatzes und
der im Register Bruch/Preis der Dialogbox Vorgaben (QuarkXPress/Bearbeiten >
Vorgaben > Anwendung > Bruch/Preis) festgelegten Formatierung umgewandelt.
Preis
Der Befehl Preis (Stil > Schriftstil) ermöglicht ein automatisches Formatieren von
Preisen. Dieser Befehl ist verfügbar, wenn Text markiert ist, der als Preis formatiert
werden kann (z. B. $ 1,49, € 20,00 oder a,bc), oder die Texteinfügemarke neben diesen
Zeichen (und auf derselben Zeile) steht. Preisangaben müssen einen Basispunkt
(Dezimalsymbol) enthalten, der entweder durch ein Komma oder einen Punkt
QUARKXPRESS 10 BENUTZERHANDBUCH | 377
XTENSIONS SOFTWARE
angegeben wird. Bei den Zeichen vor und hinter dem Basispunkt darf es sich nur um
Buchstaben oder Zahlen handeln.
Markieren Sie die Zeichen, die in einen Preis umgewandelt werden sollen, und wählen
Sie Stil > Schriftstil > Preis.
Mit der Funktion Preis wendet QuarkXPress automatisch das Index-Schriftformat auf
die Zeichen hinter dem Basispunkt an.
Das Erscheinungsbild konvertierter Brüche und Preise wird durch die in der
Fensterfläche Bruch/Preis der Dialogbox Vorgaben eingegebenen Werte bestimmt (
QuarkXPress /Bearbeiten > Vorgaben > Programm > Bruch/Preis).
Spationieren von Wortzwischenräumen
Die Funktion Wortzwischenräume spationieren wendet Spationierung ausschließlich
auf Wortzwischenräume an. (In der Regel werden sowohl Zeichen als auch Wörter
spationiert.) Für diese Funktion stehen nur Tastaturbefehle zur Verfügung.
Mac OS X
Spationierungswert
Befehl
vergrößert den Abstand um ein 0,05 Geviert Befehl+Ctrl+Umschalt+]
vergrößert den Abstand um ein 0,005 Geviert Befehl+Ctrl+Wahl+Umschalt+]
verkleinert den Abstand um ein 0,05 Geviert Befehl+Ctrl+Umschalt+[
verkleinert den Abstand um ein 0,005 Geviert Befehl+Ctrl+Wahl+Umschalt+[
Windows
Spationierungswert
Befehl
vergrößert den Abstand um ein 0,05 Geviert Strg+Umschalt+@
vergrößert den Abstand um ein 0,005 Geviert Strg+Alt+Umschalt+@
verkleinert den Abstand um ein 0,05 Geviert Strg+Umschalt+!
verkleinert den Abstand um ein 0,005 Geviert Strg+Alt+Umschalt+!
Das Spationieren von Wortzwischenräumen wird durch manuelles Unterschneiden
nach jedem ausgewählten Leerraum angewendet. Um das Spationieren von
Wortzwischenräumen zu entfernen, markieren Sie den Text und wählen Hilfsmittel
> Manuelle Unterschneidung löschen.
Prüfen von Zeilen
Verwenden Sie die Funktion Zeilen prüfen, um Hurenkinder, Schusterjungen, locker
ausgerichtete Zeilen, Zeilen, die mit einem Bindestrich enden, und Textrahmenüberlauf
zu finden. Zeilen prüfen (Hilfsmittel > Zeilen prüfen) bewegt sich durch ein
Dokument und hebt fragliche Zeilen hervor.
Um festzulegen, was die Zeilenprüfung prüfen soll, rufen Sie die Dialogbox
Suchkriterium auf (Hilfsmittel > Zeilen prüfen > Suchkriterium) und aktivieren die
Kategorien unerwünschter typografischer Merkmale, nach denen gesucht werden soll.
378 | QUARKXPRESS 10 BENUTZERHANDBUCH
XTENSIONS SOFTWARE
Um das gesamte Dokument zu durchsuchen, platzieren Sie den Cursor an einer
beliebigen Stelle im Text und wählen Hilfsmittel > Zeile prüfen > Erste Zeile. Um
von der Stelle, an der sich der Cursor befindet, bis zum Ende des Dokuments zu suchen,
platzieren Sie den Cursor an der Stelle, von der aus Sie die Suche starten wollen und
wählen Hilfsmittel > Zeile prüfen > Nächste Zeile oder drücken Befehl+;/Strg+;. Zum
Fortsetzen der Suche drücken Sie Befehl+;/Strg+;.
Anwenderdefiniertes Unterstreichen
Die Funktion Anwenderdefiniertes Unterstreichen ermöglicht das individuelle Einstellen
von Farbe, Tonwert, Stärke und Versatz von Unterstreichungen. Anwenderdefiniertes
Unterstreichen verhält sich sehr ähnlich wie der Schriftstil Unterstrichen, bietet aber
mehr Einstellmöglichkeiten.
Anwenderdefinierte Unterstreichungsstile funktionieren ähnlich wie Stilvorlagen.
Wählen Sie zum Erstellen, Bearbeiten oder Löschen eines Unterstreichungsstils
Bearbeiten > Unterstreichungsstile. Um einen anwenderdefinierten
Unterstreichungsstil zuzuweisen, wählen Sie dessen Name im Untermenü Stil >
Unterstreichungsstile unter Windows und im Untermenü Stil > Schriftstil >
Unterstreichungsstile unter Mac OS X.
Um einen anwenderdefinierten Unterstreichungsstil zuzuweisen, markieren Sie den
zu unterstreichenden Text und wählen Stil > Unterstreichungsstile > Anwenderfiniert
unter Windows und Stil > Schriftstil > Unterstreichungsstile > Anwenderdefiniert
unter Mac OS X. In der Dialogbox Unterstreichungsattribute können Sie die Farbe,
den Tonwert, die Stärke und den Versatz der Unterstreichung festlegen.
Wenn Sie eine anwenderdefinierte Unterstreichung entfernen möchten, markieren
Sie den Text und wählen Stil > Schriftstil > Anwenderdefinierte Unterstreichung
entfernen.
Word 6-2000 Filter
Der Word 6–2000 Filter erlaubt den Import und Export von Dokumenten von und
nach Word 2007 und Word 2010 (.docx). Es ist ebenfalls möglich, Dokumente aus
Microsoft Word 6.0/95 (Word 6 und Word 7) zu importieren.
Um Importprobleme zu vermeiden, deaktivieren Sie Schnelles Speichern zulassen
(im Register Sichern der Dialogbox Optionen) in Microsoft Word oder verwenden Sie
den Befehl Sichern als, um eine Kopie der zu importierenden Word-Datei anzulegen.
Für Exporte in das .docx Format wählen Sie Word Dokument aus dem Dropdown-Menü
Format. Für Exporte in das .doc Format wählen Sie Microsoft Word 97/98/2000.
Die XTensions Software Cloner
Mit der XTensions Software Cloner können Sie markierte Objekte an dieselbe Position
auf anderen Seiten oder in einem anderen Projekt kopieren. Es ist auch möglich, Seiten
in ein separates Projekt zu kopieren.
QUARKXPRESS 10 BENUTZERHANDBUCH | 379
XTENSIONS SOFTWARE
Um Cloner zu verwenden, markieren Sie zunächst die Objekte, die Sie klonen möchten
oder wählen Sie alle Objekte ab, wenn ganze Seiten geklont werden sollen. Dann
wählen Sie Hilfsmittel > Cloner, um die Dialogbox Cloner aufzurufen.
Die Dialogbox Cloner
Im Bereich Quelle fürs Klonen können Sie wählen, was Sie klonen möchten. Klicken
Sie auf Auswahl, um die markierten Objekte zu klonen oder auf Seiten, um einen (in
Form absoluter Positionen angegebenen) Seitenbereich zu klonen.
Im Bereich Ziel fürs Klonen können Sie wählen, wohin der geklonte Inhalt kopiert
werden soll. Wählen Sie eine Option aus dem Dropdown-Menü Ziel.
• Aktuelles Layout: Kopiert die markierten Objekte an eine andere Position in diesem
Layout.
• Quark Datei: Kopiert die markierten Objekte oder Seiten in ein vorhandenes
QuarkXPress Projekt.
• Neues Projekt: Kopiert die markierten Objekte oder Seiten in ein neues QuarkXPress
Projekt.
• Neues Layout: Kopiert die markierten Objekte oder Seiten in ein neues Layout in
diesem QuarkXPress Projekt.
• In einzelne Seiten aufteilen: Erzeugt eine Projektdatei mit einer Seite aus jeder
angegebenen Seite.
• Layouts in Projekte aufteilen: Erzeugt ein Projekt mit einem Layout aus jedem Layout
in diesem Projekt.
• Alle geöffneten Layouts: Kopiert die markierten Objekte in alle Layouts dieses Projekts.
• [Layoutname]: Kopiert die markierten Objekte oder Seiten in das entsprechende
Layout.
Geben Sie die Zielseite in das Feld auf Seite ein.
Wenn Sie eine Auswahl klonen, verwenden Sie das Feld Kopien, um die Anzahl der
Kopien anzugeben, die von den markierten Objekten erzeugt werden soll. Wenn
beispielsweise auf Seite auf 2 eingestellt ist und Kopien auf 5, werden auf den Seiten
380 | QUARKXPRESS 10 BENUTZERHANDBUCH
XTENSIONS SOFTWARE
2, 3, 4, 5 und 6 Kopien erzeugt. In einem Doppelseitenlayout werden die Kopien auf
beiden Seiten der Doppelseite platziert.
Wenn Sie Seiten klonen, markieren Sie Abschnitt(e) erstellen, um Abschnitte in den
Seiten-Klones anzulegen und wählen Sie eine der folgenden Optionen:
• Durchgängig: Behält alle Seitenkopien in einem einzigen Layout im Ziellayout, auch
wenn sie aus unterschiedlichen Abschnitten stammen.
• Mehrere Abschnitte: Wenn der angegebene Seitenbereich Abschnittsumbrüche enthält,
bleiben diese in den Kopien erhalten.
Wenn Sie in ein neues Projekt klonen oder in Projekte aufteilen, markieren Sie
Stilvorlagen kopieren, um alle Stilvorlagen des Quell-Layouts in das neue Projekt
oder die neuen Projekte zu übernehmen. Wenn Sie diese Checkbox nicht markieren,
werden nur die verwendeten Stilvorlagen kopiert.
Es ist nicht möglich, in Layouts zu klonen, die Teil eines App Studio Layouts sind.
Weitere Informationen finden Sie in Ihrer Anleitung zu App Studio.
Die XTensions Software ImageGrid
Mit der XTensions Software ImageGrid können Sie automatisch aus einem Ordner mit
Bilddateien ein mit Bildern gefülltes Raster erstellen.
Eine mit Linkster erstellte Seite
Wenn Sie ImageGrid für das aktive Layout einsetzen möchten, wählen Sie Hilfsmittel
> ImageGrid. Die Dialogbox ImageGrid wird angezeigt.
QUARKXPRESS 10 BENUTZERHANDBUCH | 381
XTENSIONS SOFTWARE
Die Dialogbox ImageGrid
Um die Größe der Rahmen, aus denen sich das Raster zusammensetzt, manuell
festzulegen, geben Sie Werte in die Felder Rahmengröße ein und klicken auf Feste
Größe. (Die Werte für die Rahmengröße bleiben unberücksichtigt, wenn Sie Autom.
Größe mit anklicken.) Legen Sie den gewünschten Abstand zwischen den Bildern im
Feld Spaltenabstand fest.
Um festzulegen, wie viele Zeilen und Spalten das Raster besitzen soll und um zuzulassen,
dass die Anwendung die Größe der Rahmen automatisch anpasst, klicken Sie auf
Autom. Größe mit und geben Werte in die Felder Zeilen und Spalten ein.
Um die Größe der Rahmen automatisch in Abhängigkeit von den Proportionen
einzustellen, wobei die Werte im Bereich Rahmengröße das Maximum bestimmen,
klicken Sie auf Seiten autom. auffüllen; feste Größe als Limit benutzen.
Markieren Sie Mit Bildinfo, um unter jedem Bildrahmen einen Textrahmen für die
Bilddaten einzufügen, der den Dateinamen des Bildes, seine Auflösung, die
Abmessungen in Pixel, das Dateiformat und den Farbraum anzeigt. Um diese
Bildinformationen auf den Namen der Bilddatei zu beschränken, markieren Sie Nur
Name. Legen Sie mit Infotextgröße die Größe des Bildunterschrifttextes fest (wenn
Sie diese Checkbox nicht aktivieren, verwendet die Anwendung die Schriftgröße aus
der Zeichenstilvorlage Normal).
Um einen automatischen Schatten auf die Bildrahmen anzuwenden, markieren Sie
Schatten verwenden und geben einen Versatzwert für den Schatten in das Feld Versatz
ein.
Rahmenform dient dem Festlegen des Umrisses der Bildrahmen. Wenn Sie die in den
Werkzeugvorgaben festgelegten Standardattribute für Bildrahmen verwenden möchten
(QuarkXPress/Bearbeiten > Vorgaben > Register Werkzeuge), markieren Sie
Werkzeugvorgaben verwenden. Wenn Sie diese Checkbox nicht markieren, erhalten
die Bildrahmen einen weißen Hintergrund.
382 | QUARKXPRESS 10 BENUTZERHANDBUCH
XTENSIONS SOFTWARE
Wählen Sie im Bereich Bildgröße eine der folgenden Optionen:
• Importieren mit: Ermöglicht das Festlegen der Skalierung, mit der Bilder importiert
werden. Wenn Sie auch die Größe des Rahmens so ändern möchten, dass das Bild
hineinpasst, markieren Sie Rahmen an Bild anpassen. Beachten Sie, dass damit einige
der Einstellungen des Bereichs Neue Rahmengrößen und Rahmenanordnung außer
Kraft gesetzt werden können.
• Proportional an Rahmen anpassen: Passt das Bild proportional an den Rahmen an.
• Auf Rahmen strecken: Passt das Bild nicht proportional an den Rahmen an.
Markieren Sie Unterordner einbeziehen, um die Bilder in Unterordnern des Zielordners
ebenfalls zu berücksichtigen.
Wählen Sie Ordner verarbeiten, um den Zielordner auszuwählen und den Prozess zu
starten. Wenn Sie den Prozess mit dem aktuell ausgewählten Zielordner starten
möchten, klicken Sie auf OK.
Die XTensions Software Linkster
Mit der XTensions Software Linkster können Sie Textrahmen verketten und entketten,
ohne einen Überlauf zu verursachen.
Um Linkster zu verwenden, markieren Sie zunächst die Objekte, die verknüpft werden
sollen oder deren Verknüpfung aufgehoben werden soll. Dann wählen Sie Hilfsmittel
> Linkster, um die Dialogbox Linkster aufzurufen.
Die Dialogbox Linkster
Klicken Sie auf Auswahl, um die markierten Objekte zu entketten oder auf Seiten, um
einen (in Form absoluter Positionen angegebenen) Seitenbereich zu entketten.
Zum Entketten ganzer Stories klicken Sie auf Entketten und wählen eine der folgenden
Optionen:
QUARKXPRESS 10 BENUTZERHANDBUCH | 383
XTENSIONS SOFTWARE
• Option 1 erzeugt drei Stories: Eine für die Rahmen vor dem ausgewählten Rahmen,
eine für den ausgewählten Rahmen und eine für die Rahmen nach dem ausgewählten
Rahmen.
• Option 2 erzeugt zwei Stories: Eine für die Rahmen vor und nach dem ausgewählten
Rahmen und eine für den ausgewählten Rahmen.
• Option 3 erzeugt zwei Stories: Eine für die Rahmen vor dem ausgewählten Rahmen
und den ausgewählten Rahmen und eine für die Rahmen nach dem ausgewählten
Rahmen.
• Option 4 erzeugt zwei Stories: Eine für die Rahmen vor dem ausgewählten Rahmen
und eine für den ausgewählten Rahmen und die Rahmen nach dem ausgewählten
Rahmen.
Zum Verketten der Textrahmen klicken Sie auf Verketten. Falls Seiten ausgewählt ist,
verkettet diese Option nur die Rahmen neu, die von Linkster entkettet wurden. Wenn
Auswahl gewählt wurde, versucht Linkster die markierten Rahmen in der Reihenfolge
ihrer Auswahl zu verketten.
Klicken Sie auf Text in gleichen Rahmen behalten, wenn versucht werden soll, den
Text nach dem Verketten in denselben Rahmen zu behalten.
Die XTensions Software ShapeMaker
Mit der ShapeMaker XTensions Software können Sie eine Vielzahl komplexer Formen
erzeugen. Dabei können Sie die Formen ganz neu erstellen oder neue Umrisse auf
vorhandene Rahmen anwenden.
Wählen Sie Hilfsmittel > ShapeMaker, um die Dialogbox ShapeMaker aufzurufen.
Die Dialogbox ShapeMaker bietet mehrere Register, mit denen Sie Formen
unterschiedlicher Art erzeugen können. Alle Register besitzen folgende Einstellelemente:
• Objekt: Erlaubt die Auswahl zwischen Textrahmen, Bildrahmen, Rahmen ohne Inhalt,
Textpfad oder Regelpfad.
• Breite und Höhe: Erlaubt die Angabe der Breite und Höhe des Rahmens oder Pfades.
Wenn bei der Auswahl von Hilfsmittel > ShapeMaker eines oder mehrere Objekte
ausgewählt sind, werden diese Werte automatisch passend zu diesen Objekten
eingesetzt.
384 | QUARKXPRESS 10 BENUTZERHANDBUCH
XTENSIONS SOFTWARE
• Spalten und Spaltenabstände: Wenn Textrahmen im Menü Objekt ausgewählt ist,
können Sie mithilfe dieser Felder festlegen, wieviele Spalten der Textrahmen besitzen
soll und wie breit die Spaltenabstände sein sollen.
• Zeilen und Zeilenabstand: Wenn Textpfad im Menü Objekt ausgewählt ist, können
Sie diese Felder verwenden, um festzulegen, wieviele Zeilen erzeugt werden sollen und
wie groß ihr Abstand voneinander sein soll. (Wenn ein Rahmen ausgewählt ist und
dabei Zeilen auf Null eingestellt ist, erzeugt die Anwendung so viele Pfade, wie es zum
Füllen der vom Rahmen umschriebenen Fläche erforderlich ist.)
• Aktuellen Rahmen ändern: Wenn Sie Hilfsmittel > ShapeMaker wählen und dabei
ein Rahmen markiert ist, aktualisiert die Anwendung die Form dieses Rahmens und
es wird kein neues Objekt erzeugt.
Die Einstellelemente in den einzelnen Registern werden im Folgenden beschrieben.
Das Register Wellen von ShapeMaker
Das Register Wellen der Dialogbox ShapeMaker (Hilfsmittel > ShapeMaker)
ermöglicht die Erstellung von Rahmen mit wellenförmigen Seiten. Benutzen Sie dieses
Register, indem Sie die zu verwendenden Wellen in den Bereichen Welle 1 und Welle
2 beschreiben und sie dann mithilfe der Einstellelemente im oberen Teil des Registers
den vier Kanten des Rahmens zuweisen.
Das Register Wellen der Dialogbox ShapeMaker
Dieses Register besitzt folgende Einstellelemente:
Oben, Links, Unten und Rechts: Mit diesen Einstellelementen konfigurieren Sie die
vier Seiten des Rahmens. Sie können zwischen Welle 1, Welle 2 und Gerade.
Zurücksetzen: Alle vier Seiten des Rahmens werden gerade.
L-R: Wendet die Einstellung von Welle 1 auf die linke und die rechte Seite des Rahmens
an.
O-U: Wendet die Einstellung von Welle 1 auf die obere und die untere Seite des
Rahmens an.
QUARKXPRESS 10 BENUTZERHANDBUCH | 385
XTENSIONS SOFTWARE
Alle: Wendet die Einstellung von Welle 1 auf alle Seiten des Rahmens an.
Wellen parallel halten: Erzeugt auf den jeweils gegenüberliegenden Seiten parallele
Wellen.
Die Einstellelemente in den Bereichen Welle 1 und Welle 2 erlauben die Auswahl des
Wellentyps, der Frequenz der Welle, der Phase (Startpunkt) der Welle und ihrer
Amplitude.
Das Register Polygone von ShapeMaker
Das Register Polygone der Dialogbox ShapeMaker (Hilfsmittel > ShapeMaker)
ermöglicht die Erstellung von polygonalen Rahmen.
Das Register Polygone der Dialogbox ShapeMaker
Dieses Register besitzt folgende Einstellelemente:
Das Dropdown-Menü Typ erlaubt die Auswahl des Tpys des zu erstellenden Polygons.
Die Einstellelemente direkt unterhalb dieses Dropdown-Menüs ändern sich abhängig
vom gewählten Polygontyp.
• Regelmäßige Polygone: Erlaubt die Festlegung der Anzahl der Polygonseiten.
• Sterne: Über die Festlegung der Anzahl der Seiten des Polygons hinaus können Sie
den Radius des Abstandes innerhalb der Zacken einstellen und einen zweiten Stern
mit einer anderen Größe überlagern.
• Polygramme: Ähnlich wie Sterne, aber anstelle der Angabe eines Radius können Sie
mithilfe des Feldes Punkt auslassen die Art und Weise einstellen, wie die Seiten
zueinander ausgerichtet sind.
• Spirogramme: Ähnlich wie Polygramme, es wird jedoch nur ein Umriss erzeugt.
• Zufällige Polygone: Ermöglicht das Erstellen von Polygonen mit zufällig entstehenden
Seiten
• Goldenes Rechteck: Erlaubt das Erstellen eines Polygons nach dem Goldenen Schnitt
(ca. 1:1,618).
386 | QUARKXPRESS 10 BENUTZERHANDBUCH
XTENSIONS SOFTWARE
• Doppelquadrat: Ermöglicht das Erstellen eines Polygons in Form zweier aneinander
grenzender Quadrate.
Kanten: Erlaubt die Einstellung, ob die Kanten des Rahmens gerade oder kurivg
verlaufen sollen. Wenn Sie eine andere Option als Gerade auswählen, können Sie
mithilfe der Einstellelemente Krümmung die Krümmung der Seiten festlegen. Wenn
Sie eine der Optionen unter Wirbel verwenden, können Sie die Richtung des Wirbels
mithilfe der Ausrichtung einstellen.
Zufällige Punkte: Erlaubt die Einstellung des Grades an Zufall der Form von 0 (Null)
bis 100 (Maximum).
Neuer Zufall: Wendet ein gewisses Maß an Zufall auf den Umriss an.
Das Register Spiralen von ShapeMaker
Das Register Spiralen der Dialogbox ShapeMaker (Hilfsmittel > ShapeMaker)
ermöglicht die Erstellung von Spiralformen.
Das Register Spiralen der Dialogbox ShapeMaker
Dieses Register besitzt folgende Einstellelemente:
Art: Es bestehen die Auswahlmöglichkeiten Archimedes (eine kreisförmige Spirale mit
gleichmäßigen Abständen), Goldene Spirale (eine Spirale nach dem Goldenen Schnitt)
oder Anwenderdefiniert (macht das Feld Windungen verfügbar, mit dem Sie die
Anzahl der Spiralwindungen einstellen können).
Rate: Stellt ein, wie schnell die Breite der Spirale zunimmt.
Im Uhrzeigersinn und Gegen den Uhrzeigersinn: Legt die Richtung der Spirale fest.
Segmente je Windung: Stellt ein, wie kreisförmig die Spirale ist.
Glätte: Stellt ein, wie glatt die Spirale ist. Sie erhalten eine kantigere Spirale, indem
Sie den Wert für Segmente je Windung verringern und den Wert für Glätte
vermindern.
QUARKXPRESS 10 BENUTZERHANDBUCH | 387
XTENSIONS SOFTWARE
Das Register Rechtecke von ShapeMaker
Das Register Rechtecke der Dialogbox ShapeMaker (Hilfsmittel > ShapeMaker)
ermöglicht die Erstellung von rechteckigen Rahmen mit individuell definierten Ecken.
Das Register Rechtecke der Dialogbox ShapeMaker
In diesem Register können Sie jede Ecke des Rahmens individuell konfigurieren, indem
Sie Gilt für alle deaktivieren oder durch das Aktivieren von Gilt für alle alle vier Ecken
mit denselben Einstellelementen konfigurieren. In beiden Fällen können Sie das
Dropdown-Menü verwenden, um einen Eckentyp (Normal, Abgerundet, Abgeschrägt,
Konkav, Punktförmig oder Abstand) und einen Durchmesser (für Optionen mit
einem Durchmesser) festzulegen.
Krümmung: Stellt ein, wie stark gekrümmt die Ecken sein sollen, wenn Sie eine Option
mit Krümmung wählen.
Balance: Stellt bei einigen Optionen ein, ob die Ecken zu den Seiten des Rahmens
oder zu seiner Oberkante orientiert sind.
Radial: Stellt bei einigen Optionen ein, ob die Ecken des Rahmens am Zentrum des
Rahmens ausgerichtet sind oder nicht.
Das Register Voreinstellungen von ShapeMaker
Das Register Voreinstellungen der Dialogbox ShapeMaker (Hilfsmittel > ShapeMaker)
ermöglicht das Speichern von Einstellungen zur späteren Verwendung.
388 | QUARKXPRESS 10 BENUTZERHANDBUCH
XTENSIONS SOFTWARE
Das Register Voreinstellungen der Dialogbox ShapeMaker
Um alle Voreinstellungen in allen Registern der Dialogbox ShapeMaker zu speichern,
geben Sie einen Namen in das Feld Name ein und klicken auf Sichern. Der Liste links
wird ein Eintrag mit einem Bild des Umrisses aus dem Register, das Sie zuletzt betrachtet
haben, hinzugefügt.
Wenn Sie eine Gruppe gesicherter Einstellungen laden möchten, markieren Sie sie in
der Liste auf der linken Seite, klicken auf Einstellungen verwenden, gehen in das
entsprechende Register und erstellen die gewünschte Form.
Um die mit einem Eintrag gesicherten Einstellungen zu ersetzen, markieren Sie den
Eintrag und klicken auf Ersetzen.
Um einen Eintrag zu löschen, markieren Sie ihn und klicken auf Löschen.
Um einen Eintrag umzubenennen, markieren Sie ihn und klicken auf Umbenennen.
Um alle Register der Dialogbox ShapeMaker auf die beim Öffnen der Dialogbox
vorhandenen Einstellungen zurückzusetzen, klicken Sie auf Alles zurücknehmen.
Andere XTensions Module
Im Folgenden finden Sie eine Übersicht über weitere mit QuarkXPress installierte
XTensions Module.
• Composition Zones: Aktiviert die Composition Zones Funktionen (siehe "Arbeiten mit
Composition Zones").
• Design Grid: Aktiviert die Designraster-Funktionen (siehe "Designraster").
• EA Text: Ermöglicht es QuarkXPress, Projekte zu öffnen, die ostasiatische
Typografiefunktionen wie Rubi Text, gruppierte Zeichen, ostasiatische
Zeichenausrichtungen, Betonungszeichen und ostasiatische Wortzählungen verwenden.
• Edit Original: Ermöglicht das Öffnen von Bildern mit einer Standardanwendung und
das Aktualisieren modifizierter Bilder mit den Befehlen Original bearbeiten und
Aktualisieren für Bildrahmen und Bildzellen. Wenn die XTensions Software Edit
Original geladen ist, können Sie die Dialogbox Original bearbeiten aufrufen, indem
QUARKXPRESS 10 BENUTZERHANDBUCH | 389
XTENSIONS SOFTWARE
Sie mit dem Bildinhaltswerkzeug
auf einen Bildrahmen doppelklicken, der ein
importiertes Bild enthält.
• Error Reporting: Ermöglicht QuarkXPress das Versenden von Berichten an Quark,
wenn die Anwendung unerwartet beendet wird.
• GlyphPalette: Aktiviert die Palette Glyphen (siehe "Arbeiten mit der Palette Glyphen").
• HyphDieckmann (nur Mac OS X): Aktiviert die Dieckmann-Ressourcen für die
Silbentrennung im Ordner "Resources".
• Hyph_CNS_1, Hyph_CNS_2, Hyph_CNS_3 (nur Mac OS X): Aktiviert die Circle Noetics
Ressourcen.
• Ichitaro Import: Ermöglicht das Importieren von Ichitaro-Dokumenten.
• Index: Aktiviert die Indexfunktionen (siehe "Arbeiten mit Indexen").
• Platzhaltertext einfügen: Erzeugt Zufallstext. Wenn Sie Zufallstext erzeugen möchten,
markieren Sie einen Textrahmen mit dem Textinhaltswerkzeug
und wählen
Hilfsmittel > Platzhaltertext einfügen.
• Kern-Track: Ermöglicht anwenderdefinierte Unterschneidungstabellen und
Spationierungsgruppen (siehe "Automatische Unterschneidung" und "Bearbeiten von
Spationierungstabellen").
• Mojigumi: Aktiviert die Mojigumi Funktion in ostasiatischen Projekten (siehe
"Mojigumi").
• PNG Filter: Ermöglicht den Import von Bildern im Portable Network Graphics (PNG)
Format.
• PSD Import: Aktiviert die Funktion Erweiterte Bildeinstellungen (siehe "Arbeiten mit
PSD-Bildern").
• RTF Filter: Ermöglicht das Importieren und Exportieren von Dateien im Rich Text
Format (RTF).
• Special Line Break: Aktiviert die Funktion Abstand zwischen CJK & R in ostasiatischen
Projekten (siehe "Vorgaben – Layout – Zeichen").
390 | QUARKXPRESS 10 BENUTZERHANDBUCH
VORGABEN
Vorgaben
Mithilfe von Vorgaben stellen Sie das Standardverhalten von QuarkXPress ein.
Zum Verständnis von Vorgaben
Der Befehl Vorgaben (QuarkXPress/Bearbeiten > Vorgaben) ruft die Dialogbox
Vorgaben auf. Die Dialogbox Vorgaben enthält mehrere Bereiche, anhand derer Sie
die Standardeinstellungen der verschiedenen Funktionen der Anwendung festlegen
können. Zum Anzeigen eines Bereichs klicken Sie auf den enstprechenden Namen in
der Liste auf der linken Seite. Es gibt drei Arten von Vorgaben:
• Programmvorgaben werden auf das Programm angewendet und beeinflussen daher alle
zu bearbeitenden Projekte.
• Projektvorgaben betreffen alle Layouts im aktiven Projekt. Wenn Sie jedoch
Projektvorgaben bearbeiten, ohne dass Projekte geöffnet sind, werden die neuen
Vorgaben zu Standard-Vorgaben für alle neuen Projekte.
• Layout-Vorgaben wirken sich nur auf das aktive Layout aus. Wenn Sie jedoch
Layout-Vorgaben bearbeiten, ohne dass Projekte geöffnet sind, werden die neuen
Vorgaben zu Standard-Vorgaben für alle neuen Layouts.
Wenn bestimmte XTensions Software geladen ist, werden im Untermenü Vorgaben
zusätzliche Fensterflächen und Optionen angezeigt.
Die Warnmeldung „Nicht übereinstimmende Vorgaben“
Beim Öffnen eines Projekts, das zuletzt mit Unterschneidungs- und
Spationierungswerten bzw. Trennausnahmen gespeichert wurde, die von den
Einstellungen der aktuellen Vorgabendatei abweichen, wird auf dem Bildschirm die
Warnmeldung Abweichende Vorgaben angezeigt. Sie haben die Möglichkeit, die
Einstellungen des Projekts oder die Einstellungen in den Vorgabendateien zu
verwenden.
• Wenn Sie auf die Schaltfläche XPress Vorgaben verwenden klicken, werden die mit
dem Projekt gespeicherten Vorgaben nicht berücksichtigt und auf alle Layouts werden
die Vorgabeneinstellungen der Vorgabendatei angewandt. Dies bedeutet, dass Text
unter Umständen neu umbrochen wird, wenn die Werte für automatische
Unterschneidung, Spationierung und Trennausnahmen unterschiedlich sind.
Änderungen an diesen Einstellungen, während das Projekt aktiv ist, werden sowohl
im Projekt, als auch in der Vorgabendatei gespeichert. Der Vorteil der Option XPress
QUARKXPRESS 10 BENUTZERHANDBUCH | 391
VORGABEN
Vorgaben verwenden liegt darin, dass damit diesem Projekt die gleichen
Unterschneidungs- und Spationierungstabellen bzw. Trennausnahmen zugewiesen
werden, die auch für alle anderen Projekte gelten.
• Wenn Sie auf Einstellungen erhalten klicken, wird das Projekt die vorher für jedes
Layout festgelegten Vorgaben beibehalten. Der Text wird nicht neu umbrochen.
Änderungen, die Sie bei aktivem Projekt an den Einstellungen von Unterschneidung,
Spationierung oder Trennausnahmen vornehmen, werden nur zusammen mit dem
Projekt gespeichert. Die Funktion Einstellungen erhalten wird empfohlen, wenn Sie
ein Layout lediglich öffnen und drucken möchten, ohne dabei einen Textneuumbruch
zu riskieren.
Änderungen der QuarkXPress Vorgaben
Änderungen der QuarkXPress Vorgaben werden auf verschiedene Weise vorgenommen:
• Wenn Sie die Programmvorgaben in der Dialogbox Vorgaben ändern (Menü
QuarkXPress/Bearbeiten) – unabhängig davon ob ein Projekt geöffnet ist oder nicht
– werden die Änderungen in den Vorgabendateien gesichert und beeinflussen sofort
alle gerade offenen und alle nachfolgend geöffneten Projekte.
• Änderungen in der Dialogbox XTensions Manager (Menü Hilfsmittel) bei geöffneten
oder geschlossenen Projekten werden in den Vorgabedateien gespeichert und sind
nach einem Neustart von QuarkXPress für alle Projekte gültig.
• (Windows only) Wenn Sie die Einstellungen im PPD-Manager ändern (Menü
Hilfsmittel) – unabhängig davon ob ein Projekt geöffnet ist oder nicht – werden die
Änderungen in den Vorgabedateien gesichert und beeinflussen sofort alle gerade
offenen und alle nachfolgend geöffneten Projekte.
• Wenn Sie die Layoutvorgaben in der Dialogbox Vorgaben ändern (Menü
QuarkXPress/Bearbeiten) und dabei ein Projekt geöffnet ist, werden die Änderungen
nur mit diesem aktiven Projekt gesichert.
• Falls Sie ein anderes Hilfslexikon auswählen, während ein Projekt offen ist, wird die
Änderung nur zusammen mit diesem Projekt gespeichert.
• Wenn Sie in einem neuen Projekt Änderungen an den Unterschneidungstabellen,
Spationierungstabellen oder Trennausnahmen vornehmen, werden diese Änderungen
zusammen mit den aktiven Projekten und in den Vorgabedateien gespeichert.
Falls die Dialogbox Abweichende Vorgaben beim Öffnen eines Projekts angezeigt
wird und Sie XPress Vorgaben verwenden klicken, werden alle Änderungen, die Sie
an den Unterschneidungs- und Spationierungstabellen bzw. an den Trennausnahmen
vornehmen, sowohl in diesem Projekt als auch in den Vorgabedateien gespeichert.
Was in den Vorgabendateien gespeichert wird
Die Vorgabendateien besitzen die im Folgenden beschriebenen Inhalte. Die Liste ist
in drei Gruppen unterteilt, entsprechend der Art, wie die unterschiedlichen Vorgaben
gesichert werden.
Gruppe A
Gruppe A enthält folgende Daten:
392 | QUARKXPRESS 10 BENUTZERHANDBUCH
VORGABEN
• Unterschneidungstabellen (Hilfsmittel > Unterschneidungstabellen bearbeiten)
• Spationierungstabellen (Hilfsmittel > Spationierung bearbeiten)
• Trennausnahmen (Hilfsmittel > Trennausnahmen)
Alle Änderungen an Vorgaben der Gruppen A, die Sie ohne geöffnete Projekte
vornehmen, werden in den Vorgabendateien gespeichert und gelten danach für alle
neuen Projekte.
Erscheint beim Öffnen eines Projekts die Warnmeldung Abweichende Vorgaben und
Sie klicken anschließend auf die Schaltfläche XPress Vorgaben verwenden, werden
alle nachfolgenden Änderungen an Vorgaben der Gruppe A sowohl zusammen mit
dem Projekt, als auch in den Vorgabendateien gespeichert. (Die ursprünglichen
Vorgaben der Gruppe A des Projekts werden beim Klicken auf XPress Vorgaben
verwenden verworfen.)
Erscheint beim Öffnen eines Projekts die Warnmeldung Abweichende Vorgaben und
Sie klicken auf die Schaltfläche Einstellungen erhalten, werden alle nachfolgenden
Änderungen an Vorgaben der Gruppe A nur zusammen mit dem Projekt gespeichert.
Gruppe B
Gruppe B enthält folgende Daten:
• Standard-Stilvorlagen, Farben, Striche und Ränder, Listen und Definitionen für
Silbentrennung und Blocksatz (Menü Bearbeiten)
• Einstellungen in den Bereichen Projekt der Dialogbox Vorgaben
(QuarkXPress/Bearbeiten > Vorgaben)
• Pfadinformationen zum Standard-Hilfslexikon: Windows (Hilfsmittel > Hilfslexikon)
und Mac OS X (Hilfsmittel > Rechtschreibprüfung > Hilfslexikon)
Alle Änderungen an Einstellungen der Gruppe B, die Sie vornehmen, ohne dass ein
Projekt geöffnet ist, werden in den Vorgabendateien gespeichert und gelten danach
für alle neuen Projekte. Alle Änderungen an Vorgaben der Gruppe B, die Sie vornehmen,
wenn ein Projekt geöffnet ist, werden nur zusammen mit dem jeweiligen Projekt
gespeichert.
Gruppe C
Gruppe C enthält folgende Daten:
• Ausgabestile (Bearbeiten > Ausgabestile)
• Einstellungen in der Dialogbox XTensions Manager.
• (Nur Windows) Einstellungen in den Dialogboxen PPD Manager (Menü Hilfsmittel)
• Einstellungen im Bereich Programm der Dialogbox Vorgaben
(QuarkXPress/Bearbeiten > Vorgaben)
Alle Änderungen an Vorgaben der Gruppe C werden immer in den Vorgabendateien
gespeichert, unabhängig davon, ob ein Projekt geöffnet ist.
QUARKXPRESS 10 BENUTZERHANDBUCH | 393
VORGABEN
Programmvorgaben
Die Einstellelemente in den unter Programm aufgeführten Bereichen der Dialogbox
Vorgaben (QuarkXPress/Bearbeiten > Vorgaben) beeinflussen die Art und Weise,
wie QuarkXPress mit allen Projekten umgeht, einschließlich der Speicherung und
Darstellung von Projekten. Diese Einstellungen werden stets mit dem Programm und
niemals mit dem jeweiligen Projekt gespeichert.
Vorgaben – Programm – Anzeigen
Verwenden Sie die Fensterfläche Anzeigen der Dialogbox Vorgaben (Menü
QuarkXPress/Bearbeiten), um festzulegen wie die Arbeitsfläche und andere Elemente
der Anwendung in allen Projekten auf dem Bildschirm dargestellt werden sollen.
Die Einstellungen des BereichsArbeitsfläche umfassen folgendes:
• Verwenden Sie das Feld Breite der Arbeitsfläche, um die Breite der Arbeitsfläche
anzugeben, die links und rechts von der Seite bzw. der Montagefläche in einem
Print-Layout zur Verfügung stehen soll. Die Arbeitsfläche wird als Prozentsatz der
Layoutbreite definiert.
• Verwenden Sie Farbe, um eine Farbe für die Arbeitsfläche festzulegen.
• Wenn Sie die Arbeitsfläche der aktiven Montagefläche in einer anderen Farbe darstellen
möchten, markieren Sie Farbe der Arbeitsfläche zeigt aktive Montagefläche an und
wählen Sie eine Farbe mit dem Einstellelement der entsprechenden Farbe.
• Um die Arbeitsfläche in einer anderen Farbe darzustellen, wenn Sie sich im
Beschnittansichtsmodus befinden (Ansicht > Beschnittansicht), markieren Sie
Arbeitsflächenfarbe der Beschnittansicht und wählen Sie eine Farbe mit dem
entsprechenden Einstellelement für Farbe.
Die Einstellmöglichkeiten im Bereich Anzeigen umfassen folgendes:
• Markieren Sie Opake Textrahmen bearbeiten, um die Textrahmen während der
Bearbeitung vorübergehend opak darzustellen.
• (Nur Windows) Verwenden Sie die Dropdown-Liste Farb-TIFFs, um die Farbtiefe der
für Farb-TIFFs erstellten Bildschirmvoransichten anzugeben, wenn sie importiert
werden.
• (Nur Windows) Verwenden Sie die Dropdown-Liste Grau-TIFFs, um die Auflösung der
für Graustufen-TIFFs erstellten Bildschirmvoransichten anzugeben, wenn sie importiert
werden.
• (Nur Windows) Mithilfe des Feldes Anzeige DPI-Wert können Sie Ihren Monitor so
einstellen, dass er die bestmögliche Darstellung Ihres Dokuments auf dem Bildschirm
liefert.
• Wählen Sie im Dropdown-Menü Monitorprofil ein zu Ihrem Monitor passendes Profil
oder wählen Sie Automatisch. Profile können im Verzeichnis "Profiles" im QuarkXPress
Programmverzeichnis gespeichert werden. (Weitere Information zu den
Farbmanagement-Vorgaben finden Sie unter "Vorgaben – Layout – Farbmanager".)
394 | QUARKXPRESS 10 BENUTZERHANDBUCH
VORGABEN
Vorgaben – Programm – Eingabe-Einstellungen
Verwenden Sie den Bereich Eingabeeinstellungen der Dialogbox Vorgaben (Menü
QuarkXPress/Bearbeiten), um das Scrollen und andere fortlaufende Aktionen
anzupassen.
• Verwenden Sie den Bereich Scrollen, um festzulegen, wie schnell Sie durch Layouts
scrollen können und wie Layouts auf dem Bildschirm aktualisiert werden. (Nur Windows)
Markieren Sie Echtzeitbewegung, um die Layoutansicht zu aktualisieren, während
Sie die Bildlauffelder in den Scrollbalken eines Layoutfensters ziehen. Um die
Echtzeitbewegung während des Scrollens an- und abzuschalten, drücken Sie Wahl/Alt
beim Ziehen eines Bildlauffeldes.
• Über das Dropdown-Menü Format und das Optionsfeld Anführungszeichen können
Sie einen Stil für die Konvertierung und Eingabe von Anführungszeichen auswählen.
Zur Angabe der Standard-Zeichen, die für die Funktion Anführungszeichen und für
die Option Anführungszeichen umwandeln in der Dialogbox Importieren verwendet
werden (Ablage/Datei > Importieren) wählen Sie eine Option im Dropdown-Menü
Anführungszeichen. Markieren Sie Anführungszeichen, damit die Anwendung
automatisch Fuß- und Zoll-Zeichen (' und ") während der Eingabe durch die
ausgewählten Anführungszeichen ersetzt.
• Trennstriche und Kommas sind die Standardvorgaben zum Unterteilen von
zusammenhängenden und nicht zusammenhängenden Bereichen im Feld Seiten der
Dialogbox Drucken für Print-Layouts. Sie müssen die Standard-Unterteiler ändern,
wenn Sie in der Dialogbox Abschnitt (Menü Seite) für Seitenzahlen Kommas oder
Bindestriche als Teil der Seitenzahlen vorgegeben haben. Wenn die Seitenzahlen
beispielsweise im Format „A-1, A-2“ geschrieben sind, können Sie Seitenbereiche im
Feld Seitenzahl nicht mit Bindestrichen angeben. Zum Bearbeiten der Unterteiler
geben Sie neue Zeichen in die Felder Fortlaufend und Nicht fortlaufend ein.
• Nur Mac OS X: Verwenden Sie den Bereich Tastendruck aktiviert, um festzulegen,
welche Funktion die Control-Taste übernimmt. Klicken Sie auf Zoom, wenn die
Control-Taste vorübergehend das Zoomwerkzeug
aktivieren soll. Klicken Sie auf
Kontextmenü, wenn die Control-Taste ein Kontextmenü aufrufen soll.
(Control+Umschalt führt die jeweils nicht gewählte Funktion aus.)
• Nur Windows: Verwenden Sie das Feld Verzögerung vor Auffrischen des Ziehens,
um die Verzögerung zwischen Klicken und Ziehen für das Auffrischen festzusetzen.
Durch das Auffrischen werden Änderungen im Textumfluss, die durch das Verschieben
von Objekten verursacht werden, in Echtzeit angezeigt. Wenn diese Option aktiviert
ist, können Sie ein Auffrischen auslösen, indem Sie die Maustaste drücken bis die
Größenänderungsgriffe ausgeblendet werden und anschließend das Objekt ziehen.
• Mit Hilfe der Funktion Text ziehen und loslassen können Sie Text ausschneiden,
kopieren und einsetzen, anstatt Menü- oder Tastenbefehle zu verwenden. Unter Mac OS
X können Sie diese Funktion für begrenzte Zeit einschalten, indem Sie vor dem Ziehen
Control+Befehl drücken. Zum Ausschneiden und Einfügen wählen Sie Text aus und
ziehen ihn an eine andere Stelle. Zum Kopieren und Einsetzen wählen Sie Text aus
und ziehen ihn bei gedrückter Umschalttaste an eine neue Stelle.
• Markieren Sie die Option QuickInfo zeigen, um die Namen der Werkzeuge oder
Palettensymbole anzuzeigen, wenn Sie mit der Maus darüberfahren.
QUARKXPRESS 10 BENUTZERHANDBUCH | 395
VORGABEN
• Markieren Sie Bildrahmenattribute beibehalten, damit sich ein Bildrahmen an seine
Skalierung und andere Attribute "erinnern" kann, wenn Sie ein neues Bild in den
Rahmen importieren.
• (Nur Windows) Sie können Text direkt in Textrahmen eingeben, wie Sie es auch in
systemunterstützten Eingabefenstern für ostasiatische Zeichen tun würden
(Standardeinstellung). Deaktivieren Sie diese Funktion, indem Sie die Markierung von
Inline-Eingabe entfernen.
• (Nur Windows) Wenn Sie zulassen möchten, dass auch OpenType Schriften gescannt
werden, wenn Sie Drucker scannen im Bereich Schriften der Dialogbox Drucken
(Menü Ablage/Datei) klicken, aktivieren Sie OTF-Drucker-Fontscan aktivieren.
Vorgaben — Programm — Fallback-Schrift
Verwenden Sie den Bereich Fallback-Schrift der Dialogbox Vorgaben (Menü
QuarkXPress/Bearbeiten), um einzustellen, was geschehen soll, wenn die Anwendung
ein Projekt öffnet, in dem fehlende Schriften verwendet werden.
Markieren Sie Fallback-Schrift, um die Funktion Fallback-Schrift zu aktivieren. Wenn
diese Funktion aktiv ist und die Anwendung auf ein Zeichen stößt, das in der aktuellen
Schrift nicht dargestellt werden kann, wird versucht, eine Schrift zu finden, die dazu
in der Lage ist.
Falls die Anwendung beim Öffnen eines Projekts das Fehlen einer Schrift bemerkt,
verwendet sie die Vorgaben in diesem Bereich, um zu ermitteln, welche Ersatzschrift
verwendet werden soll.
Falls Sie einem vorhandenen Projekt Zeichen hinzufügen und die Schrift diese Zeichen
nicht unterstützt, sucht die Anwendung im System nach einer Schrift, die in der Lage
ist, die Zeichen darzustellen.
Markieren Sie Suchen, wenn QuarkXPress nach einer passenden Schrift suchen soll,
die im aktiven Projekt verwendet wird. Wenn Sie die Suche auf einen bestimmten
Seitenbereich beschränken möchten, markieren Sie Letzte und geben eine Zahl in das
Feld Absätze ein. Wenn Sie die Suche auf den gesamten Textverlauf ausdehnen
möchten, in dem eine fehlende Schrift vorkommt, markieren Sie Gesamttext.
Um festzulegen, welche Ersatzschriften verwendet werden sollen, wenn keine andere
Schrift gefunden wird (unter Berücksichtigung der Einstellungen für Suchen), wählen
Sie in der Spalte Schrift für jeden Eintrag in der Spalte Skript/Sprache eine Option
aus.
Um festzulegen, welche Schrift für die Infozeile verwendet werden soll, wenn ein
Layout mit Passmarken gedruckt wird, wählen Sie eine Option aus dem
Dropdown-Menü Schrift der Infozeile.
Vorgaben — Programm — Widerrufen
Verwenden Sie die Fensterfläche Widerrufen der Dialogbox Vorgaben (Menü
QuarkXPress/Bearbeiten), um die Optionen für Mehrfach Widerrufen einzustellen.
• Verwenden Sie das Dropdown-Menü Wiederherstellen, um Festzulegen, mit welchem
Tastenbefehl der Befehl Wiederherstellen aufgerufen wird.
396 | QUARKXPRESS 10 BENUTZERHANDBUCH
VORGABEN
• Verwenden Sie das Feld Max. umkehrbare Aktionen, um die Anzahl Aktionen
festzulegen, die in die Liste der zuletzt ausgeführten Aktionen aufgenommen werden.
Die Liste der zuletzt ausgeführten Aktionen kann bis zu 30 Aktionen aufnehmen
(Standardeinstellung ist 20).
Vorgaben — Programm — Öffnen und Sichern
Verwenden Sie den Bereich Öffnen und Sichern der Dialogbox Vorgaben (Menü
QuarkXPress/Bearbeiten), um einzustellen, wie die Anwendung Sicherungskopien
speichert und ausführt.
• Markieren Sie Automatisch sichern, um Ihre Arbeit vor Systemfehlern oder
Stromausfällen zu schützen. Ist diese Option aktiviert, werden die vorgenommenen
Änderungen in regelmäßigen Abständen automatisch aufgezeichnet und im
Projektordner in einer Temporärdatei gesichert. Geben Sie das Intervall (in Minuten)
in das Feld Alle ... Minuten ein. Sie können ein minimales Sicherungsintervall von
0,25 Minuten angeben. Wenn Automatisch sichern markiert wurde, ist die
Standard-Einstellung Alle 5 Minuten. Die Anwendung überschreibt die Originaldatei
solange nicht, bis Sie manuell sichern (Ablage/Datei > Sichern). Wenn das Projekt
nach einer Systemstörung geöffnet wird, erscheint eine Warnmeldung, dass die zuletzt
automatisch gesicherte Version des Projekts wiederhergestellt wird.
• Markieren Sie die Option Automatische Sicherungskopie und geben Sie in das Feld
Behalten von ... Versionen einen Wert ein, um bis zu 100 Projektversionen
beizubehalten. Bei jedem manuellen Sichern (Ablage/Datei > Sichern) wird die
vorherige manuell gesicherte Version des aktiven Dokuments in einem
anwenderdefinierten Zielordner abgelegt. Als Standardeinstellung ist Automatische
Sicherungskopie nicht markiert. Klicken Sie auf Projektordner, um die Versionen im
selben Ordner wie das Projekt zu speichern. Klicken Sie auf Anderer Ordner und dann
auf Durchsuchen, um einen anderen Ordner zum Speichern von Versionen
auszuwählen. Dem Dateinamen werden für die Sicherungskopien fortlaufende
Nummern angefügt. Wenn die letzte Version angelegt wird (z. B. 5 von 5), wird die
älteste Version in dem Ordner gelöscht. Öffnen Sie einfach die Versionsdatei, um eine
Sicherungskopie vom Zeilordner abzurufen.
• Mit der Option Layoutposition sichern können Sie die Anwendung anweisen, die
Größe, die Position und die Proportionen Ihres Projektfensters zu sichern.
• Wählen Sie unter Nicht-Unicode-Unterstützung eine Option aus dem Dropdown-Menü
Kodierung, um festzulegen, wie die Anwendung Zeichen in Nicht-Unicode-Text
darstellen soll.
Vorgaben — Programm — XTensions Manager
Verwenden Sie den Bereich XTensions Manager der Dialogbox Vorgaben (Menü
QuarkXPress/Bearbeiten), um einzustellen, wann die Dialogbox XTensions Manager
angezeigt wird.
Vorgaben - Programm - Mehrfachnutzung
Verwenden Sie den Bereich Mehrfachnutzung der Dialogbox Vorgaben (Menü
QuarkXPress/Bearbeiten), um die Standardvorgaben für neue, mehrfach genutzte
Inhalte einzustellen. Informationen zur Bedeutung dieser Optionen finden Sie unter
"Inhalte mehrfach nutzen und synchronisieren".
QUARKXPRESS 10 BENUTZERHANDBUCH | 397
VORGABEN
Wenn die in diesem Breich angegebenen Optionen stets verwendet werden sollen,
wenn mehrere Objekte den Flächen mit mehrfach genutzten Inhalten hinzugefügt
werden, markieren Sie Dialog nicht anzeigen, wenn mehrere Objekte mehrfach
genutzt werden.
Vorgaben – Programm – Schriften
Verwenden Sie den Bereich Schriften der Dialogbox Vorgaben (Menü
QuarkXPress/Bearbeiten), um die folgenden Vorgaben einzustellen.
(Nur Windows): Markieren Sie im Bereich Schriftenvoransichten die Option Im
Schriftenmenü anzeigen, um die Namen der Schriften in der entsprechenden Schriftart
darzustellen.
Im Bereich Schriftenzuordnung:
• Markieren Sie Keine Anzeige des Dialogs "Fehlende Schriften", um die Dialogbox
Fehlende Schriften zu unterdrücken. Mithilfe der Optionsschaltfächen unter diesem
Optionsfeld bestimmen Sie, was geschieht, wenn Sie ein Projekt öffnen, das fehlende
Schriften enthält, für die Sie noch keine Ersatzschrift definiert haben.
• Zum Bestimmen einer Standard-Ersatzschrift markieren Sie Geben Sie die
Standard-Ersatzschrift an und wählen eine Ersatzschrift aus dem Dropdown-Menü
Standard-Ersatzschrift.
• Zum Bestimmen von Standard-Ersatzschriften markieren Sie Geben Sie die
Standard-Ersatzschrift an und wählen Optionen aus den Dropdown-Menüs Lateinisch
und Ostasiatisch.
• Wenn Sie Zeichen hervorheben möchten, die in einem UDA/VDA-Bereich (User Defined
Area/Vendor Defined Area) einer Kodierung im traditionellen Chinesisch liegen, damit
diese Zeichen visuell geprüft werden können, markieren Sie Zeichenbereiche von
Schriftanbietern für traditionelles Chinesisch hervorheben.
Vorgaben – Programm – Textmarkierung
Verwenden Sie den Bereich Textmarkierung der Dialogbox Vorgaben (Menü
QuarkXPress/Bearbeiten), um die folgenden Vorgaben einzustellen.
Im Bereich Fehlender Schrifthintergrund:
• Verwenden Sie Farbe, um eine Farbe festzulegen.
• Verwenden Sie das Einstellelement Deckkraft, um einen Wert von 0 % (transparent)
bis 100 % (opak) einzustellen.
Vorgaben – Programm – Ostasiatisch
Verwenden Sie den Bereich Ostasiatisch der Dialogbox Vorgaben (Menü
QuarkXPress/Bearbeiten), um Funktionen für ostasiatische Sprachen zu aktivieren.
Vorgaben – Programm – Dateiliste
Nur Windows. Unter MAC OS X werden die Vorgaben der Betriebssystemebene vererbt.
398 | QUARKXPRESS 10 BENUTZERHANDBUCH
VORGABEN
Verwenden Sie den Bereich Dateiliste der Dialogbox Vorgaben (Menü
QuarkXPress/Bearbeiten), um die Anzeige der zuletzt geöffneten und gesicherten
Dateien im Menü Ablage/Datei anzupassen:
• Im Feld Anzahl anzuzeigender aktueller Dateien geben Sie an, wie viele der zuletzt
geöffneten und gesicherten Dateien angezeigt werden sollen.
• Im Bereich Dateilistenstandort wählen Sie aus, in welchem Menü die Liste der zuletzt
geöffneten QuarkXPress Dateien angezeigt werden soll.
• Markieren Sie Namen alphabetisieren, damit die Dateiliste in alphabetischer
Reihenfolge angezeigt wird.
• Markieren Sie Vollständigen Pfad zeigen, um den Speicherort der Dateien anzuzeigen.
Vorgaben – Programm – Standardpfad
(Nur Windows) Verwenden Sie den Bereich Standardpfad der Dialogbox Vorgaben
(Menü QuarkXPress/Bearbeiten), um Standard-Speicherorte im Dateisystem oder im
Netzwerk für die Befehle Öffnen, Sichern/Sichern unter und Importieren zu
definieren.
Vorgaben–Programm–Index
Im Bereich Index können Sie die Farbe von Indexmarken und die Trennzeichen für
erstellte Indexe anpassen.
Zum Ändern der Farbe der Indexmarken klicken Sie auf die Schaltfläche Farbe
Indexmarken.
Mit den Einstellungen für Trennzeichen steuern Sie die Zeichensetzung für Ihren
erstellten Index:
• Im Feld Nächster Eintrag wird die unmittelbar auf einen Indexeintrag folgende
Interpunktion definiert.
• Im Feld Zwischen Seitenzahlen werden die Worte oder Satzzeichen definiert, die eine
Reihe von Seitenzahlen in einem Index trennen.
• Im Feld Zwischen Seitenbereich werden Worte oder Satzzeichen definiert, die einen
Seitenbereich in einem Index trennen.
• Im Feld Vor Querverweis werden Worte oder Satzzeichen definiert, die vor einem
Querverweis stehen, in der Regel ein Punkt, ein Semikolon oder eine Leerstelle.
• Verwenden Sie das Dropdown-Menü Stil Querverweis, um eine Zeichenstilvorlage
für Ihre Querverweise auszuwählen. Diese Stilvorlage gilt nur für „Siehe“, „Siehe auch“
oder „Siehe hier“ und nicht für den Eintrag oder den Verweis.
• Im Feld Zwischen Einträgen werden Worte oder Satzzeichen definiert, die zwischen
Einträgen in einem fortlaufenden Index oder am Ende eines Absatzes in einem
integrierten Index eingefügt werden.
Vorgaben – Programm – Job Jackets
Verwenden Sie den Bereich Job Jacket der Dialogbox Vorgaben (Menü
QuarkXPress/Bearbeiten), um die Vorgaben für eine automatische Layout-Evaluierung
einzustellen und einen Standardspeicherort für Job Jacket Dateien anzugeben.
QUARKXPRESS 10 BENUTZERHANDBUCH | 399
VORGABEN
Verwenden Sie die Optionen im Bereich Layout-Evaluierung, um einzustellen, wann
QuarkXPress automatisch den Befehl Ablage/Datei > Layout evaluierenausführt. Mit
Bei der Ausgabe können Sie sicherstellen, dass ein Layout immer geprüft wird, bevor
Sie es an die Ausgabe senden. Die verfügbaren Optionen sind:
• Beim Öffnen
• Beim Sichern
• Bei der Ausgabe
• Beim Schließen
Verwenden Sie die Optionen im Bereich Speicherort, um festzulegen, wo Job Jackets
Dateien standardmäßig gespeichert werden sollen. Um Job Jackets Dateien am
Standardspeicherort zu sichern, klicken Sie auf Standardpfad für mehrfach genutzte
Jackets verwenden. Der Standardspeicherort ist der Ordner „Dokumente“ unter Mac
OS X und „Eigene Dateien“ unter Windows.
Vorgaben – Programm – PDF
Verwenden Sie den Bereich PDF der Dialogbox Vorgaben (Menü
QuarkXPress/Bearbeiten), um die Vorgaben für den PDF-Export einzustellen:
Mit den Optionen im Bereich PDF Workflow bestimmen Sie, wie PDF-Dateien erzeugt
werden:
• Mit Direkt als PDF erzeugt QuarkXPress die PDF-Datei.
• Mit PostScript-Datei für späteres Distillieren erstellen exportieren Sie eine
PostScript-Datei mit PDF-Markierungen. Mithilfe dieser Option können Sie mit der
Distiller-Anwendung eines Drittanbieters die PDF Datei zu einem späteren Zeitpunkt
erzeugen. Falls Sie diese Option aktivieren, können Sie auch Kontrollordner verwenden
markieren und das Verzeichnis angeben, in dem PostScript-Dateien abgelegt werden
sollen (z. B. für eine automatische Verarbeitung durch ein PDF-Distiller-Tool). Wenn
Sie Kontrollordner verwenden nicht markieren, werden Sie nach einem Speicherort
für die PostScript-Datei gefragt.
Nur Mac OS X: Um den verfügbaren virtuellen Speicher zum Berechnen großer
PDF-Dateien während einer PDF-Export-Operation zu vergrößern, erhöhen Sie den
Wert im Feld Virtueller Arbeitsspeicher.
Verwenden Sie das Dropdown-Menü Standardname, um einen Standardnamen für
exportierte PDF-Dateien auszuwählen.
Markieren Sie Fehler protokollieren, um ein Fehlerprotokoll zu erstellen, falls es zu
Problemen beim Erstellen der PDF-Dateien kommt. Wenn diese Option markiert ist,
können Sie Protokollordner verwenden aktivieren, um festzulegen, wo die
Protokolldatei gesichert werden soll. Falls Protokollordner verwenden nicht markiert
wurde, wird die Protokolldatei im selben Ordner wie die exportierte PDF-Datei abgelegt.
Vorgaben — Programm — Rechtschreibprüfung
Verwenden Sie die Fensterfläche Rechtschreibprüfung der Dialogbox Vorgaben (Menü
QuarkXPress/Bearbeiten), um die Optionen für die Rechtschreibprüfung einzustellen.
400 | QUARKXPRESS 10 BENUTZERHANDBUCH
VORGABEN
Im Bereich Rechtschreibprüfungs-Ausnahmen:
• Markieren Sie Wörter mit Zahlen auslassen, wenn Wörter mit Zahlen von der
Rechtschreibprüfung ausgenommen werden sollen.
• Markieren Sie Internet- und Dateiadressen auslassen, um Email-Adressen und URLs
von der Rechtschreibprüfung auszunehmen.
• Um während der Rechtschreibprüfung Prüfungen auf Groß-/Kleinschreibung und
Leerzeichen für auf deutsche Sprachen eingestellte Wörter zu unterbinden — Deutsch,
Deutsch (Schweiz), Deutsch (reformiert) und Deutsch (Schweiz, reformiert) — markieren
Sie Groß-/Kleinschreibung für deutsche Sprachen ignorieren.
• Um während der Rechtschreibprüfung Prüfungen auf Groß-/Kleinschreibung und
Leerzeichen für auf nicht deutsche Sprachen eingestellte Wörter zu unterbinden,
markieren Sie Groß-/Kleinschreibung für nicht deutsche Sprachen ignorieren.
Markieren Sie Neue deutsche Rechtschreibung (2006) verwenden im Bereich Neue
Rechtschreibungen, wenn Sie die Regeln der neuen deutschen Rechtschreibung für
die Rechtschreibprüfung von Text mit deutschen Zeichen verwenden möchten.
Vorgaben – Programm – Tabellen
Verwenden Sie den Bereich Tabellen der Dialogbox Vorgaben (Menü
QuarkXPress/Bearbeiten), um die Funktion Automatisches Umbrechen verankerter
Tabellen zulassen ein- oder auszuschalten.
Vorgaben — Programm — Bruch/Preis
Verwenden Sie den Bereich Bruch/Preis der Dialogbox Vorgaben (Menü
QuarkXPress/Bearbeiten), um Brüche und Preise automatisch zu formatieren.
• Im Bereich Dividend positionieren Sie mit der Option Versatz den Zähler in Beziehung
zur Grundlinie, mit der Option Vertikal bestimmen Sie die Höhe des Zählers als
Prozentwert der Schriftgröße, mit der Option Horizontal die Breite des Zählers als
Prozentwert der normalen Zeichenbreite und mit der Option Unterschneiden stellen
Sie den Abstand zwischen den Zeichen und dem Schrägstrich ein.
• Im Bereich Nennerpositionieren Sie mit der Option Versatz den Nenner in Beziehung
zur Grundlinie, mit der Option Vertikal bestimmen Sie die Höhe des Nenners als
Prozentwert der Schriftgröße, mit der Option Horizontal die Breite des Nenners als
Prozentwert der normalen Zeichenbreite und mit der Option Unterschneiden stellen
Sie den Abstand zwischen den Zeichen und dem Schrägstrich ein.
• Im Bereich Bruchstrich positionieren Sie mit der Option Versatz den Schrägstrich in
Beziehung zur Grundlinie, mit der Option Vertikal bestimmen Sie die Höhe des
Schrägstrichs als Prozentwert der Schriftgröße, mit der Option Horizontal die Breite
des Bruchstrichs als Prozentwert der normalen Zeichenbreite und mit der Option
Unterschneiden stellen Sie den Abstand zwischen den Zeichen und dem Schrägstrich
ein. Markieren Sie Bruchstrich, um die Schriftgröße beizubehalten, wenn Sie Stil >
Schriftstile > Bruch auswählen.
• Im Bereich Preis platzieren Sie mit der Option Cents unterstreichen einen Unterstrich
unter die Cent-Zeichen und mit der Option Basispunkt löschen entfernen Sie das
Dezimalzeichen oder das Komma aus dem Preis.
QUARKXPRESS 10 BENUTZERHANDBUCH | 401
VORGABEN
Projektvorgaben
Die Bereiche Projekt der Dialgobox Vorgaben (QuarkXPress/Bearbeiten > Vorgaben)
beeinflussen alle Layouts im aktiven Projekt. Wenn Sie jedoch Projektvorgaben
bearbeiten, ohne dass Projekte geöffnet sind, werden die neuen Vorgaben zu
Standard-Vorgaben für alle neuen Projekte.
Vorgaben - Projekt - Allgemein
Verwenden Sie die Version Projekt der Fensterfläche Allgemein der Dialogbox
Vorgaben (Menü QuarkXPress/Bearbeiten), um die Standardeinstellungen für den
automatischen Bildimport, den Einzellayout-Modus und die OpenType
Unterschneidung (für OpenType Schriften) vorzunehmen.
Im Dropdown-Menü Automatischer Bildimport legen Sie fest, ob die Anwendung
Bilder automatisch aktualisieren soll, die seit dem letzten Öffnen eines Layouts
modifiziert wurden.
• Zum Aktivieren der Funktion Automatischer Bildimport wählen Sie An. Wenn Sie
ein Projekt öffnen, importiert die Anwendung automatisch modifizierte Bilder neu.
• Zum Deaktivieren der Funktion Automatischer Bildimport wählen Sie Aus.
• Wenn Sie informiert werden möchten, bevor die Anwendung modifizierte Bilder
importiert, wählen Sie Prüfen.
Wenn Sie Einzellayout-Modus ohne geöffnetes Projekt aktivieren, wird automatisch
das Optionsfeld Einzellayout-Modus in der Dialogbox Neues Projekt markiert.
Markieren Sie OpenType-Unterschneidung verwenden, um die
Standard-Unterschneidungswerte für OpenType Schriften zu aktivieren. Wenn die
OpenType Unterschneidung aktiv ist, setzt sie alle mithilfe von
Unterschneidungstabelle bearbeiten (Menü Hilfsmittel) definierten
Unterschneidungen für OpenType Schriften außer Kraft.
Um die OpenType Unterschneidung für Zeichen in voller Breite zu deaktivieren,
markieren Sie Zeichen mit voller Breite nicht unterschneiden.
Layoutvorgaben
Mithilfe der unter Layout aufgeführten Bereiche der Dialogbox Vorgaben
(QuarkXPress/Bearbeiten > Vorgaben) bestimmen Sie die Auswirkungen spezifischer
QuarkXPress Funktionen auf Dokumente, z. B. darauf, ob Seiten bei überfließendem
Text automatisch eingefügt werden und wie das Programm die Überfüllung von Farben
handhabt.
Vorgaben – Layout – Allgemein
Verwenden Sie die unterschiedlichen Layout-Versionen des Bereichs Allgemein der
Dialogbox Vorgaben (Menü QuarkXPress/Bearbeiten), um verschiedene
Standardeinstellungen für Seitenlayouts vorzunehmen, wie den Fangradius für
Hilfslinien und die Farben von Hyperlinks und Ankern.
Im Bereich Anzeigen:
402 | QUARKXPRESS 10 BENUTZERHANDBUCH
VORGABEN
• Wenn Sie Blindtext unter markieren und einen Wert in das Feld eingeben, beschleunigt
QuarkXPress die Auffrischung der Bildschirmdarstellung durch “Blindtext”, indem
Text unterhalb der eingestellten Größe durch graue Flächen dargestellt wird. Eine
Blindtext-Darstellung wirkt sich nicht auf den Druck oder Export aus. Blindtext wird
vom Prozentwert der Ansichtsgröße beeinflusst.
• Markieren Sie Keine Bilddarstellung, damit QuarkXPress importierte Bilder als graue
Rahmen darstellt. Durch das Auswählen eines Rahmens, der ein ausgeblendetes Bild
enthält, wird das Bild wieder normal angezeigt. Diese Checkbox ist standardmäßig
nicht markiert.
Im Bereich Hyperlinks können Sie die Farbe für Ankersymbole und Hyperlinks ändern.
Ankerfarben stehen für alle Layouts zur Verfügung, Hyperlink-Farben nur für
Print-Layouts und interaktive Layouts. In einem Print-Layout benötigen Sie
möglicherweise Anker und Hyperlink-Farben, wenn Sie planen dieses Layout als
PDF-Datei zu exportieren.
Verwenden Sie den Bereich Objekte der Musterseite, um einzustellen, was mit
Musterobjekten geschehen soll, wenn Musterseiten angewendet werden. Layoutseiten
werden dann neue Musterseiten zugewiesen, wenn Sie (1) ein Musterseitensymbol aus
dem Musterseitenbereich der Palette Layout auf ein Layoutseitensymbol in der Palette
Layout (Fenster > Layout zeigen) ziehen, (2) eine Layoutseiten zugewiesene Musterseite
mit Hilfe der Palette Layout löschen oder (3) in einem doppelseitigen Layout eine
ungerade Zahl von Seiten hinzufügen, verschieben oder löschen.
• Mit der Option Änderungen behalten werden veränderte Musterseitenelemente bei
der Zuweisung einer neuen Musterseite beibehalten. Diese Elemente sind anschließend
keine Musterseitenelemente mehr.
• Klicken Sie auf Änderungen löschen, falls Sie bearbeitete Musterobjekte auf Ihren
Layoutseiten löschen möchten, wenn eine neue Musterseite zugewiesen wird.
Im Bereich Randplatzierung geben Sie an, ob Ränder innerhalb oder außerhalb von
Text- und Bildrahmen platziert werden sollen.
• Wenn Sie Innen aktivieren, wird der Abstand zwischen Text und Rahmen durch die
Textabstand-Werte des Rahmens bestimmt (Objekt > Modifizieren). Wenn Sie einen
Rand innerhalb eines Bildrahmens platzieren, überlappt der Rand das Bild.
• Bei der Wahl von Außen wird der Rand außerhalb des Rahmens angeordnet, wodurch
dieser breiter und höher wird. Der Rand kann nicht über das umgebende Rechteck
bzw. die Arbeitsfläche hinausreichen.
Nur für Print-Layouts: Mit der Option Autom. Seiten einfügen legen Sie fest, ob
QuarkXPress automatisch neue Seiten einfügt und wo diese eingefügt werden, wenn
Text nicht mehr in einen automatischen Textrahmen oder in eine Textrahmenkette
(auf einer Seite, die mit einer Musterseite mit automatischem Textrahmen assoziiert
ist) passt. In dem Dropdown-Menü können Sie bestimmen, wo Seiten eingefügt werden.
Vorgaben–Layout–Masse
Verwenden Sie den Bereich Maße der Dialogbox Vorgaben (Menü
QuarkXPress/Bearbeiten), um die Standard-Maßeinheiten für Layoutlineale und die
Maßpalette einzustellen:
QUARKXPRESS 10 BENUTZERHANDBUCH | 403
VORGABEN
• In den Dropdown-Menüs Horizontal und Vertikal geben Sie das Maßeinheitensystem
für die Lineale am oberen und linken Rand des Layoutfensters ein. Horizontal bezieht
sich auf das Lineal am oberen Rand, Vertikal auf das Lineal am linken Rand.
• Eine Reihe weiterer Aspekte der Benutzeroberfläche werden durch diese beiden
Dropdown-Menüs beeinflusst, darunter auch die Standard-X- und Y-Koordinaten der
Maßpalette. QuarkXPress wandelt Schriftgröße, Rahmenbreite, Zeilenabstand und
Linienstärke automatisch in Punkt um, unabhängig davon, welche Maßeinheiten
festgelegt sind.
• Durch eine Eingabe im Feld Punkte/Zoll heben Sie den Wert von 72 Punkt pro Zoll
auf. Dieser Umrechnungswert ist für QuarkXPress die Basis für alle Punkt- und
Pica-Maße sowie alle Umrechnungen von Punkt in Zoll und Pica in Zoll. Der Desktop
Publishing Standard für Punkt pro Zoll beträgt 72. Der auf den meisten
Metall-Typometern benutzte traditionelle Schriftsatz-Standard beträgt jedoch ungefähr
72,27 oder 72,307 Punkt pro Zoll (Bereich = 60 bis 80 pt, Maßsystem = Punkt, kleinste
Schrittweite = 0,001).
• Im Feld Cicero/cm geben Sie einen Wert für die Konvertierung von Cicero in
Zentimeter ein, der sich vom Standardwert 2,1967 unterscheidet (Bereich = 2 bis 3 c,
Maßsystem = Cicero, kleinste Schrittweite = 0,001).
• Nur für Print-Layouts: Verwenden Sie die Schaltflächen Objektkoordinaten, um
anzugeben, ob horizontale Lineale für jede Seite von 0 beginnen sollen oder sich über
die Montagefläche fortsetzen. Diese Option hat Auswirkungen auf die in den
verschiedenen Feldern dargestellten Objektkoordinaten. Die Standardoption ist Seite.
• Verwenden Sie das Dropdown-Menü Maßeinheiten, um die Standard-Maßeinheit für
neue Layouts festzulegen.
Vorgaben - Layout - Absatz
Verwenden Sie die Fensterfläche Absatz der Dialogbox Vorgaben (Menü
QuarkXPress/Bearbeiten), um Einstellungen auf der Absatzebene vorzunehmen.
Mit der Funktion Automatischer Abstand stellen Sie den automatischen Zeilenabstand
ein. Sie wenden diese Einstellung auf einen Absatz an, indem Sie "auto" oder "0" in das
Feld Zeilenabstand der Dialogbox Absatzattribute eingeben (Stil > Zeilenabstand).
Im Gegensatz zu Absätzen mit absolutem Zeilenabstand (exakt gleiche Abstände über
allen Zeilen) können Absätze mit automatischem Zeilenabstand durchaus
unterschiedliche Zeilenabstände aufweisen, wenn darin verschiedene Schriften und
Schriftgrößen kombiniert sind.
Der Grundbetrag wird auf der Basis der Unter- und Oberlängen errechnet, die mit den
auf der Grundzeile sowie der darüber liegenden Zeile verwendeten Schriften assoziiert
sind. Die vom Anwender definierte Schriftgröße (Stil > Größe) spielt beim Errechnen
des Grundbetrags jedoch die wichtigste Rolle. Schließlich wird der vom Anwender im
Feld Automatischer Abstand eingegebene Wert dem Basisbetrag hinzugefügt, um den
Gesamtbetrag des Zeilenabstands zu erreichen.
Um einen Prozentwert für den automatischen Zeilenabstand festzulegen, geben Sie
einen Wert zwischen 0 % und 100 % in Schritten von 1 % ein. Dieser Wert bestimmt
die Größe des Abstandes zwischen zwei Textzeilen folgendermaßen: Die größte
Schriftgröße in der darüberliegenden Zeile wird mit dem Prozentwert multipliziert.
Dieses Ergebnis wird zum Grundbetrag des automatischen Abstands zwischen den
404 | QUARKXPRESS 10 BENUTZERHANDBUCH
VORGABEN
beiden Zeilen addiert. Die Berechnung wird zwar durch die Gestaltung bestimmter
Schriften kompliziert, hier jedoch ein vereinfachtes Beispiel: Die Durchgehende
Verwendung einer 10-Punkt-Standardschrift mit einem automatischen Abstand von
20 % ergibt einen Zeilenabstand von 12 Punkt (10 pt + [20 % von 10] = 12 pt). Um
einen inkrementellen automatischen Zeilenabstand festzulegen, geben Sie einen Wert
mit einem vorangestellten Pluszeichen (+) oder Minuszeichen (–) zwischen -63 und
+63 Punkt in beliebigen unterstützten Maßeinheiten ein. Eine Eingabe von „+5“ fügt
zusätzlich +5 Punkt zu dem Grundbetrag des automatischen Zeilenabstands hinzu;
eine Eingabe von „+5 mm“ würde hingegen 5 Millimeter addieren.
Mit der Checkbox Zeilenabstand erhalten legen Sie die Position einer Textzeile fest,
die direkt auf ein Hindernis in einer Spalte oder einem Rahmen folgt. Ist Zeilenabstand
erhalten aktiviert, erfolgt die Zeilenplatzierung auf der Basis des Zeilenabstandswertes.
Ist die Option Zeilenabstand erhalten dagegen nicht aktiviert, schließt die Oberlänge
der Zeile direkt an das Hindernis bzw. an die in der Dialogbox Umfluss (Objekt >
Umfluss) festgelegten Werte an.
Im Bereich Am Raster verriegeln auf der Basis von:
• Klicken Sie auf Ober- und Unterlänge, um Text auf der Basis der Ober- und Unterlängen
von Zeichen am Raster auzurichten.
• Klicken Sie auf Schriftgröße (Geviertrahmen), um Text auf der Basis der Größe des
Geviertrahmens der Zeichen am Raster auszurichten.
Verwenden Sie für die Sprachen in der Liste Silbentrenung das Dropdown-Menü
Methode im Bereich Silbentrennung, um die Silbentrennmethode einzustellen, die
das QuarkXPress benutzen soll, um automatisch Wörter in Absätzen zu trennen, wenn
kein entsprechender Eintrag im Lexikon für Trennausnahmen gefunden wurde. Die
gewählte Einstellung wirkt sich nur auf Absätze aus, für die Automatische
Silbentrennung (Bearbeiten > S&B) aktiviert ist:
• Wählen Sie die Option Standard aus, wenn der Algorithmus der QuarkXPress
Versionen vor der Version 3.1 für die Silbentrennung verwendet werden soll. Für
Dokumente, die in Versionen vor QuarkXPress 3.1 erstellt wurden, ist
standardmäßig die Option Standard aktiviert, wenn sie in der Version 3.1 oder
höher geöffnet werden.
• Wählen Sie die Option Verbessert, um den Silbentrennalgorithmus der
QuarkXPress Versionen ab Version 3.1 zu verwenden.
• Erweitert 2 verwendet denselben Algorithmus wie Verbessert, prüft aber zunächst
alle integrierten Silbentrennlexika, bevor der Algorithmus angewendet wird. Erweitert
2 verwendet die Ausnahmeregeln und den Algorithmus für die Silbentrennung von
Dieckmann. Diese Option wurde in QuarkXPress 4.11 für Deutsch (neue
Rechtschreibung) eingeführt und wurde in neueren Versionen auf andere Sprachen
erweitert. Wenn der Algorithmus für eine Sprache verfügbar ist, wird er als
Standard-Methode für in QuarkXPress erstellte Projekte eingesetzt.
Vorgaben – Layout – Zeichen
Verwenden Sie den Bereich Mehrfachnutzung der Dialogbox Vorgaben (Menü
QuarkXPress/Bearbeiten), um die Standardvorgaben für neue, mehrfach genutzte
Inhalte einzustellen. In der Fensterfläche Zeichen der Dialogbox Vorgaben (Menü
QUARKXPRESS 10 BENUTZERHANDBUCH | 405
VORGABEN
QuarkXPress/Bearbeiten) geben Sie an, wie QuarkXPress Schriftstile, wie beispielsweise
hochgestellt und tiefgestellt, berechnet.
• Im Bereich Hochgestellt legen Sie die Platzierung und Skalierung (Größe) hoch gestellter
Zeichen fest. Der Wert im Feld Versatz bestimmt, wie hoch über der Grundlinie ein
hoch gestelltes Zeichen angeordnet wird. Der Versatz-Wert wird in Prozent der
Schriftgröße angegeben. Die Standardeinstellung ist 33 %. Der Wert Vertikal bestimmt
die vertikale Größe des Zeichens und wird als Prozentwert der Schriftgröße angegeben.
Der Wert Horizontal bestimmt die Breite und wird als Prozentwert der normalen
Zeichenbreite (wie sie vom Schrift-Designer entwickelt wurde) angegeben. Der
Standardwert für beide Richtungen ist 60 % (Bereich = 0 bis 100 %, Maßsystem =
Prozent, kleinste Schrittweite = 0,1).
• Im Bereich Tiefgestellt stellen Sie die Platzierung und Skalierung (Größe) tief gestellter
Zeichen ein. Der Wert für Versatz gibt an, wie weit unterhalb der Grundlinie
QuarkXPress ein tief gestelltes Zeichen platziert. Der Versatz-Wert wird in Prozent der
Schriftgröße angegeben. Die Standardeinstellung ist 33 %. Der Wert Vertikal bestimmt
die vertikale Größe des Zeichens und wird als Prozentwert der Schriftgröße angegeben.
Der Wert Horizontal bestimmt die Breite und wird als Prozentwert der normalen
Zeichenbreite (wie sie vom Schrift-Designer entwickelt wurde) angegeben. Der
Standardwert für beide Richtungen ist 100 % (Bereich = 0 bis 100 %, Maßsystem =
Prozent, kleinste Schrittweite = 0,1).
• Im Bereich Kapitälchen wird die Skalierung von Zeichen eingestellt, denen der
Schriftstil Kapitälchen zugewiesen wurde. Der Wert Vertikal bestimmt die vertikale
Größe des Zeichens und wird als Prozentwert der Schriftgröße angegeben. Der Wert
Horizontal bestimmt die Breite des Zeichens und wird als Prozentwert der normalen
Zeichenbreite (wie sie vom Schrift-Designer entwickelt wurde) angegeben. Der
Standardwert für beide Richtungen ist 75 % (Bereich = 0 bis 100 %, Maßsystem =
Prozent, kleinste Schrittweite = 0,1).
• Im Bereich Index stellen Sie die Größe von Index-Zeichen ein. Der Wert Vertikal
bestimmt die vertikale Größe des Zeichens und wird als Prozentwert der Schriftgröße
angegeben. Der Wert Horizontal bestimmt die Breite des Zeichens und wird als
Prozentwert der normalen Zeichenbreite (wie sie vom Schrift-Designer entwickelt
wurde) angegeben. Der Standardwert für beide Richtungen ist 60 % (Bereich = 0 bis
100 %, Maßsystem = Prozent, kleinste Schrittweite = 0,1).
• Im Bereich Ligaturen geben Sie an, dass die in eine Schrift integrierten Ligaturen
verwendet werden sollen. Eine Ligatur ist eine typografische Konvention, mit der
bestimmte Zeichen zu einer einzigen Glyphe kombiniert werden. Die meisten Schriften
enthalten Ligaturen für die Zeichen "f" gefolgt von "i" und "f" gefolgt von "l". Mithilfe
des Feldes Trennen über geben Sie den Wert für die Unterschneidung oder
Spationierung an (in Schritten von 1/200 Geviert), über dem Zeichen nicht mehr zu
Ligaturen verschmolzen werden. So würde z. B. eine Überschrift mit einer breiten
Spationierung wahrscheinlich keine Ligaturen aufweisen. Der Standardwert beträgt 1
(Bereich = 0 bis 10, Maßsystem = 0,005 [1/200] Geviert, kleinste Schrittweite = 0,001).
Um zu vermeiden, dass das zweite Zeichenpaar in "ffi" und "ffl" (z. B. in offiziell und
trefflich) zu einer Ligatur kombiniert wird, markieren Sie Nicht "ffi" oder "ffl". Obwohl
aus drei Buchstaben bestehende Ligaturen dieser Art im traditionellen Schriftsatz
durchaus üblich waren, sind sie in den Zeichensätzen für Mac OS X nicht standardisiert.
Manche Satzexperten bevorzugen es daher, statt einer Kombination von zwei
406 | QUARKXPRESS 10 BENUTZERHANDBUCH
VORGABEN
zusammengefügten und einem getrennten Zeichen alle drei Buchstaben getrennt zu
setzen. Beachten Sie, dass viele PostScript-Schriften nicht über die Ligaturen "ffi" und
"ffl" verfügen, wohl aber die meisten OpenType Schriften. Diese Option ist
standardmäßig deaktiviert.
• Durch Aktivieren des Optionsfelds Unterschn. über weisen Sie QuarkXPress an, den
Buchstabenzwischenraum mit Hilfe der in die meisten Schriften integrierten
Unterschneidungstabellen zur modifizieren. Im Feld Unterschneiden über können
Sie den Schriftgrad eingeben, ab dem die Unterschneidung wirksam wird. Die Funktion
Unterschn. über bedient sich auch der anwenderspezifischen Werte, die in der
Dialogbox Spationierungswerte für eine ausgewählte Schrift angegeben wurden
(Hilfsmittel > Spationierung bearbeiten). Diese Option ist standardmäßig aktiviert
und besitzt einen Schwellenwert von 4 Punkt (Bereich = 0 bis 72 pt , Maßsystem =
verschiedene [", pt, cm usw.], kleinste Schrittweite = 0,001).
• Markieren Sie die Option Standard-Geviert, wenn das Geviert der Punktgröße des
Textes entsprechen soll (ein 24-Punkt-Text hat beispielsweise ein 24-Punkt-Geviert).
Ist die Option Standard-Geviert nicht aktiviert, definiert QuarkXPress ein Geviert als
die doppelte Breite der Ziffer Null in der aktuellen Schrift. Diese Checkbox ist
standardmäßig aktiviert. Um ein Geviert in einen Text einzusetzen, drücken Sie
Wahl+Leertaste/Strg+Umschalt+6.
• Zur Modifizierung der Standardbreite eines flexiblen Leerzeichens von 50 % verwenden
Sie das Feld Flex. Leerzeichen. Um ein nicht geschütztes, flexibles Leerzeichen zu
generieren, drücken Sie Wahl+Umschalt+Leertaste/Strg+Umschalt+5. Um ein
geschütztes, flexibles Leerzeichen zu generieren, drücken Sie
Befehl+Wahl+Umschalt+Leertaste/Strg+Alt+Umschalt+5. Der Wert für das Flexible
Leerzeichen wird im Verhältnis zum regulären Halbgeviert der vorgegebenen Schrift
und Schriftgröße angegeben. (Bereich = 0 bis 400 %, Maßsystem = Prozent, kleinste
Schrittweite = 0,1).
• Mit dem Optionsfeld Akzente für Versalien lässt sich festlegen, ob Zeichen, denen
der Stil Versalien zugeordnet ist, mit oder ohne Akzente angezeigt werden. Diese
Checkbox ist standardmäßig aktiviert.
• Verwenden Sie Abstand zwischen CJK & R, um festzulegen, wieviel Platz
standardmäßig zwischen einem chinesischen, japanischen oder koreanischen Zeichen
und einem angrenzenden lateinischen Zeichen vorhanden sein soll.
Vorgaben – Layout – Werkzeuge
Verwenden Sie den Bereich Werkzeuge der Dialogbox Vorgaben
(QuarkXPress/Bearbeiten), um die Standardmerkmale des Zoomwerkzeugs
Objektwerkzeugs
, des
und der von den verschiedenen Objekt-Erstellungswerkzeugen
angelegten Objekte festzulegen:
Windows
• Um die Optionen des Objektwerkzeugs
festzulegen, aktivieren Sie das
Objektwerkzeug und klicken auf Modifizieren. Verwenden Sie den Bereich
Schrittweite Verschieben und Neigen, um einzustellen, um wie viele Pixel das
Objektwerkzeug ein Objekt neigt. Verwenden Sie die Optionsschaltflächen unter
Doppelklicken eines Rahmens, um festzulegen, was geschieht, wenn Sie einen
QUARKXPRESS 10 BENUTZERHANDBUCH | 407
VORGABEN
Doppelklick auf einen Rahmen ausführen: Sie können wählen, ob vom Objektwerkzeug
zu dem entsprechenden Inhaltswerkzeug umgeschaltet oder die Dialogbox Modifizieren
geöffnet wird.
• Um den Bereich und die Schrittweite der Änderung der Darstellung durch das
Zoomwerkzeug
einzustellen, wählen Sie das Zoomwerkzeug und klicken auf
Modifizieren.
• Um die Optionen zum Ziehen für das Textinhaltswerkzeug und das
Bildinhaltswerkzeug zu konfigurieren, wählen Sie das kombinierte Inhaltswerkzeug
und klicken Sie auf Modifizieren. Klicken Sie auf Rahmen erstellen, um einen
neuen Rahmen zu erstellen, wenn Sie ziehen und dabei ein Inhaltswerkzeug aktiv ist.
Klicken Sie auf Rahmen auswählen, um Rahmen auszuwählen, wenn Sie ziehen und
dabei ein Inhaltswerkzeug aktiv ist.
• Um die Standardattribute für Objekte zu ändern, die mit einem oder mehreren der
Objekterstellungswerkzeuge angelegt wurden, wählen Sie die Werkzeuge und klicken
auf Modifizieren.
• Wurden die Vorgabewerte eines Werkzeuges geändert und Sie möchten zu den
ursprünglichen Standardvorgaben zurückkehren, wählen Sie das betreffende Werkzeug
aus der Liste aus und klicken auf die Schaltfläche Wiederherstellen. Wurden die
Vorgabewerte mehrerer Werkzeuge geändert und Sie möchten zu allen ursprünglichen
Standardvorgaben zurückkehren, klicken Sie auf Alles wiederherstellen.
Mac OS X
Standard-Werkzeugvorgaben für das Layout werden direkt aus den Rahmen eingestellt.
Sie nehmen die Einstellungen für Werkzeugvorgaben vor, indem Sie einen Rahmen
nach Wunsch anlegen und anschließend Bearbeiten > Werkzeugvorgaben
entsprechend der Auswahl festlegen verwenden, um die Attribute des Rahmens auf
die Werkzeugvorgaben zu übertragen. Mit Bearbeiten > Werkzeugvorgaben auf
Standard zurücksetzen stellen Sie die Standardeinstellungen der Werkzeugvorgaben
wieder her.
Vorgaben - Layout - Hilfslinien und Raster
Verwenden Sie den Bereich Hilfslinien und Raster der Dialogbox Vorgaben (Menü
QuarkXPress/Bearbeiten), um die Standardeinstellungen für Hilfslinien und
Designraster festzulegen.
Mithilfe des Feldes Fangradius Hilfslinien können Sie die Standardentfernung von 6
Pixel ändern, in der Objekte von Seitenhilfslinien angezogen werden, wenn Hilfslinien
magnetisch gewählt wurde (Menü Ansicht) (Auswahlbereich = 1 bis 216,
Maßsystem = Pixel, kleinste Schrittweite = 1).
Im Bereich Hilfslinien:
• Verwenden Sie die Schaltflächen Randfarbe und Hilfslinienfarbe, um die
Standardfarben für Ränder und Hilfslinien festzulegen.
• Klicken Sie Vor dem Inhalt oder Hinter dem Inhalt, um festzulegen, ob Lineal- und
Seitenhilfslinien vor oder hinter den Objekten der Seite platziert werden.
Im Bereich Seitenraster:
408 | QUARKXPRESS 10 BENUTZERHANDBUCH
VORGABEN
• Geben Sie zum Einstellen des Mindest-Zoomwertes, bei dem das Musterseitenraster
und die Textrahmenraster sichtbar werden, einen Wert in das Feld Sichtbarkeits-Zoom
ein.
• Klicken Sie Vor dem Inhalt oder Hinter dem Inhalt, um festzulegen, ob das
Musterseitenraster vor oder hinter den Objekten der Seite platziert wird. Wenn Sie Vor
dem Inhalt klicken, können Sie außerdem festlegen, ob das Musterseitenraster vor
oder hinter den Hilfslinien liegen soll.
Vorgaben - Layout - Rasterzellenfüllung
Verwenden Sie den Bereich Rasterzellenfüllung der Dialogbox Vorgaben (Menü
QuarkXPress/Bearbeiten), um die Optionen für das Füllen von Design-Rasterzellen
einzustellen.
Wenn Sie Volle Zelle zeigen im Register Anzeigeeinstellungen (siehe "Designraster:
Register Anzeigeeinstellungen") für einen Rasterstil oder ein Musterseitenraster aktivieren,
können Sie eine der Zellen der Sequenz mit der Farbe füllen, die die anderen Zellen
des Rasters umgibt. Verwenden Sie zur Auswahl der Zellennummer und der
Positionierung in der Sequenz die Einstellelemente des Bereichs Rasterzellenfüllung
der Dialogbox Vorgaben (QuarkXPress/Bearbeiten > Vorgaben):
• Um festzulegen, welche Zellen gefüllt werden, markieren Sie Schrittweise füllen und
geben einen Wert in das Feld ein. Wenn Sie beispielsweise die Zellen vier, acht und
zwölf füllen möchten, geben Sie 4 ein.
• Wenn die Zählung der Zellen am Anfang jeder Zeile eines Textrahmens neu beginnen
soll, klicken Sie Zeilenanfang. Wenn die Zählung der Zellen am Anfang des
Gesamttextes beginnen und ohne Berücksichtigung von Zeilenumbrüchen fortgeführt
werden soll, klicken Sie auf Textanfang.
Vorgaben – Layout – Farbmanager
Verwenden Sie den Bereich Farbmanager der Dialogbox Vorgaben (Menü
QuarkXPress/Bearbeiten), um Farben so zu definieren, dass sie auf allen Geräten
konsistent angezeigt oder ausgegeben werden.
Im Bereich Quellenoptionen:
• Verwenden Sie das Dropdown-Menü Quelleneinstellungen, um den Quellenfarbraum
von in QuarkXPress verwendeten Bildern und Farben einzustellen.
• Um den Befehl Profilinformationen im Menü Fenster und im Register
Farbmanagement der Dialogbox Bild importieren zu aktivieren, markieren Sie Zugriff
auf Bildprofile ermöglichen. Mit dieser Option können Sie Informationen zu Profilen
betrachten.
Nur für Print-Layouts: Um festzulegen, wie Layouts dargestellt werden, wenn Sie das
Untermenü Ansicht > Ausgabe-Proof aufrufen, stellen Sie die entsprechenden Optionen
im Bereich Soft-Proofing ein:
• Zur Festlegung einer Standard-Ausgabeeinstellung für Proofs, wählen Sie eine Option
im Dropdown-Menü Ausgabe-Proof.
QUARKXPRESS 10 BENUTZERHANDBUCH | 409
VORGABEN
• Zur Festlegung eines Wiedergabeziels für das Soft-Proofing, wählen Sie eine Option in
der Dropdown-Liste Wiedergabeziel. Perzeptiv skaliert alle Farben im Quellenfarbraum
so, dass sie in den Zielfarbraum passen. Relativ farbmetrisch behält Farben bei, die
sowohl im Quellenfarbraum als auch im Zielfarbraum vorhanden sind. Nur die
Quellenfarben, die nicht im Zielfarbraum enthalten sind, werden verändert. Sättigung
prüft die Sättigung der Quellenfarben und ändert sie in Farben mit derselben relativen
Sättigung im Zielfarbraum. Absolut farbmetrisch behält Farben bei, die sowohl im
Quellenfarbraum als auch im Zielfarbraum vorhanden sind. Farben außerhalb des
Zielfarbraums werden auf die Wirkung hin angepasst, die sie auf weißem Papier gedruckt
erzeugen würden. Durch Quellen definiert verwendet die Wiedergabeziele, die in den
Quelleneinstellungen für alle Farben und Bilder definiert wurden.
Nur für Print-Layouts: Im Bereich EPS/PDF-Vektordateien:
• Das Farbmanagement von Vektor-Inhalten in importierten EPS- und PDF-Dateien
aktivieren Sie mit Farbmanagement von Vektor-EPS/PDF. Beachten Sie, dass diese
Vorgabe nur für EPS- und PDF-Dateien gilt, die nach dem Aktivieren dieser Checkbox
importiert wurden.
• Für das Farbmanagement von Vektor-Inhalten in EPS- und PDF-Dateien, die bereits
in das aktive Projekt importiert wurden, markieren Sie Vorhandene Vektor-EPS/PDF
in Layout aufnehmen.
Vorgaben–Layout–Ebenen
Verwenden Sie den Bereich Ebenen der Dialogbox Vorgaben (Menü
QuarkXPress/Bearbeiten), um die Einstellungen vorzunehmen, die für die Erstellung
einer neuen Ebene benutzt werden.
• Um neue Ebenen standardmäßig sichtbar zu machen, markieren Sie Sichtbar.
• Um die Druckausgabe neuer Ebenen standardmäßig zu unterdrücken, markieren Sie
Ausgabe unterdrücken.
• Um neue Ebenen standardmäßig zu sperren, markieren Sie Gesperrt.
• Um den Umfluss auf neuen Ebenen beizubehalten und so dafür zu sorgen, dass Text
auf sichtbaren Ebenen um Objekte auf verborgenen Ebenen fließt, markieren Sie
Umfluss beibehalten.
410 | QUARKXPRESS 10 BENUTZERHANDBUCH
RECHTLICHE HINWEISE
Rechtliche Hinweise
© 2013 Quark Software Inc. und seine Lizenzgeber. Alle Rechte vorbehalten.
Geschützt durch folgende Patente der Vereinigten Staaten: 5,541,991; 5,907,704;
6,005,560; 6,052,514; 6,081,262; 6,633,666 B2; 6,947,959 B1; 6,940,518 B2; 7,116,843;
7,463,793. Weitere Patente sind angemeldet.
Quark, das Quark Logo, QuarkXPress und QuarkCopyDesk sind Marken oder
eingetragene Marken von Quark Software Inc. und der entsprechenden verbundenen
Unternehmen in den USA und/oder anderen Ländern. Alle anderen Marken sind
Eigentum ihrer jeweiligen Besitzer.
Die in der Software oder in der Benutzerdokumentation dargestellten PANTONE®
Farben stimmen möglicherweise nicht mit den PANTONE-Farbstandards überein. Bitte
entnehmen Sie die genauen Farben den aktuellen Publikationen von PANTONE.
PANTONE® und andere Marken von Pantone sind Eigentum von PANTONE LLC. ©
Pantone LLC 2010.
Pantone ist Inhaber des Copyrights für Farbdaten und/oder Programme, die für Quark
Software Inc. zur ausschließlichen Distribution zum Zweck der Verwendung mit Quark
Software lizenziert sind. PANTONE Farbdaten und/oder Software dürfen nicht auf
einen anderen Datenträger oder in den Speicher kopiert werden, außer als Teil der
Ausführung von Quark Software.
QUARKXPRESS 10 BENUTZERHANDBUCH | 411
INDEX
Index
A
B
Absatzabstände 118
Bearbeiten 100
Absatzattribute 115, 151
Bedingte Trennstriche 123
Absatzstilvorlagen 125
Benannte Webfarben 215
Akzente für Versalien 405
Beschneiden 203
Alphamasken 208
Beschnittansicht 31, 394
Am Raster verriegeln 404
Beschnittzeichen 265
Ändern der Form 69, 74
Betonungszeichen 110
Ändern der Größe 68, 73, 78
Bézier 63, 69, 70, 72, 74
Anfügen 21, 246
Bézier-Rahmen 67, 146
Anführungszeichzen 395
Bézier-Werkzeug 17
Anker 306
Bibliothek 256
Anker-Farbe 402
Bibliothek mehrfach genutzter Inhalte 278
Anordnen 79
Bibliotheken 255, 257, 258
Anschnitt 265
Bildeffekte 389
Anschnitte 353, 354, 363
Bilder 25, 148, 202, 203, 204, 205, 290, 300
Ansichtsgruppen 52
Bildgriffe 62
Anwenderdefiniertes Unterstreichen 379
Bildinhaltswerkzeug 17
Anzeigen 394
Bildpfade 260
App Studio Layouts 54, 335
Bildrahmen 66, 71
AppleScript 372, 373, 374, 375
Blindtext und ausgeblendete Bilder 402
Audio 305
Blio eReader 292
Auflösung 41
Blocksatz 121
Ausgabe 260, 262, 264, 265, 266, 267, 270, 271,
Brüche 377, 401
273, 274, 275, 276
Ausgabeeinstellungen 219, 221, 222, 223, 224
Ausgabespezialist 316
Ausgabestile 275
Ausgabevorschau 52
Ausrichten 79
Ausrichtung 115
Ausschneiden 76
Ausschnitte 208
Ausschnittspfade 72, 205, 207, 212
Auswählen 75
Authoring-Ansicht 52
Automatisch Seiten einfügen 402
Automatisch unterschneiden über 405
Automatische Unterschneidung 121
C
Cloner 379
CMYK 215
Color Engine 220
Composition Layouts 285, 286, 290, 291
Composition Zones 283, 285, 286, 287, 288, 290,
291, 389
Composition Zones 283, 286, 289, 290
Composition Zones Objekte 283, 285, 286, 287,
288, 290, 291
Composition Zones Objekte 286, 289, 290
Compressed Image Import 389
Automatischer Abstand 404
D
Automatischer Bildimport 402
Dateiliste 398
412 | QUARKXPRESS 10 BENUTZERHANDBUCH
INDEX
Deckkraft 108, 211, 218, 219
Farbmanagement 46, 219, 220, 221, 222, 223, 224,
DejaVu 355
225, 226, 409
Design Grid 389
Farbmanagement, älteres 222
Designraster 160, 161, 163, 165, 166, 168, 169,
Farbmanagement, Bilder 225
171, 172, 175, 177, 178, 179, 408, 409
Farbmanagement, EPS 220
Dialogbox Drucken 260
Farbmanagement, PDF 220
Die Maßpalette 41
Fehlende Schriften 396, 398
Die Palette Seitenlayout 45
Fenster 50
Die Palette Werkzeuge 17
Flexibles Leerzeichen, Breite 405
Die Texteditor-Ansicht 51
Formatierung 300
Die Werkzeugepalette 47
Formen 62, 63
docx 101, 379
Freihandwerkzeug für Linien 17
Drehen 79, 203
full cell box 160
Drucken 213
Fußzeilen 97
Duplizieren 78
E
G
Ganz nach hinten 76
EA Text 389
Ganz nach vorn 76
Ebenen 40, 210, 211, 236, 237, 238, 239, 240, 241,
Geviert, Standard 405
242, 243, 244, 265, 410
Glyphen 157
eBooks 308, 309
Glyphenpalette 38, 389
Echtzeit-Scroll 395
Grafik-Layouter 316
Edit Original 389
Griffe 62
Effektive Bildauflösung 41
Grundlinie 160
Eingabe-Einstellungen 395
Grundlinienraster 144
Einrasten an Hilfslinien 178
Grundlinienversatz 109
Einsetzen 76, 152
Gruppen 78, 95, 218
Einzellayout-Modus 54, 402
Gruppen hängender Zeichen 189, 192, 193
Einzüge 116
Gruppen Rubi 179
Endpunkte 73
Gruppenarbeit 278
Entkettungswerkzeug 17
Gruppieren 77
EPS 270
Gruppierte Zeichen 111
ePub 292, 308
Guide Manager Pro 357, 358, 359, 360, 362, 363
ePub Layouts 305
Error Reporting 389
Erweitert 267
Erweiterte Bildeinstellungen 36
Excel Kalkulationstabellen 377
Excel-Diagramme 90, 377
Excel-Tabellen 89
Export-Verzeichnisse 402
Exportieren 101, 102, 159
Exportieren von Layouts 56
F
H
Hängende Initialen 151
Hängende Zeichen 189, 191, 192, 193
Hilfe 35
Hilfslexika 105
Hilfslinien 58, 59, 357, 358, 359, 360, 362, 363,
408
Hintergrundfarben 204
Hochgestellt 405
HSB 215
HTML5 39
Fallback-Schrift 159, 395, 396
Hurenkinder 119
Farbe 108, 204, 264
Hyperlink-Farbe 402
Farben 37, 69, 70, 214, 215, 216, 217, 218
Hyperlinks 306
Hyph_CNS_1 389
QUARKXPRESS 10 BENUTZERHANDBUCH | 413
INDEX
Hyph_CNS_2 389
Hyph_CNS_3 389
HyphDieckmann 389
I
L
LAB 215
Layout-Spezifizierungen 337, 338
Layoutdefinitionen 313, 327, 331
Layoutfamilien 236
ICC-Profile 219
Layouts 28, 54, 56, 57, 260, 270, 287, 289
Ichitaro 101
Layoutvorgaben 391, 402, 403, 404, 405, 407, 408,
Ichitaro-Import 389
409, 410
Image-Maps 389
Leerzeichen 158
ImageGrid 381
Legenden 81
Importieren 101, 102, 159, 202, 205
Ligaturen 156, 405
Index 405
Linien 26, 61, 72, 73, 74, 75, 76, 77, 78, 79, 80,
Indexe 39, 248, 249, 250, 251, 252, 253, 255, 389
147, 218
Indexfarben 212
Linien oben 151
Indexierung 248, 250, 251, 252, 254, 255, 399
Linien unten 151
Inhalt 61, 245, 246, 247
Liniensegmente 63
Inhalte aktualisieren 304
Linienwerkzeug 17
Inhaltsverzeichnis 245, 246, 247
Linkster 383
Inline-Eingabe 395
Listen 41, 245, 246, 247
Interaktive Layouts 389
Löschen 152
J
M
Jabberwocky 389
Manuelle Spationierung 124
JDF 267, 312, 349
Manuelles Unterschneiden 120
Job Definer 316
Maße 403
Job Jackets 312, 317, 319, 323, 324, 335, 399
Mehrfach duplizieren 375, 376
Job Jackets 221, 311, 312, 313, 314, 315, 316, 317,
Mehrfach genutzte Inhalte 37, 278, 279, 281, 282,
318, 321, 322, 326, 327, 328, 329, 330, 331, 332,
288, 397
333, 334, 336, 337, 338, 340, 341, 343, 344, 345,
Mehrfachnutzung 397
347, 349
Metadaten 307
Job Jackets, gemeinsam genutzte 332
Microsoft Word 101
Job Ticket Vorlagen 314, 323, 324, 326, 328, 329,
Mischmodi 211
330, 331, 332, 333
Mittellinie 160
Job Tickets 313, 314, 322, 323, 324, 326, 327, 328,
Mittelpunkte 73
330, 331, 332
Mojigumi 389
Monitorprofil 220
K
Kanäle 211, 212
Kapitälchen 405
Kern-Track Editor 389
Kindle 292, 309
Klassen hängender Zeichen 189, 191
Kollaborationseinstellungen 282
Komponenten 292, 300
Mono Rubi 179, 184
Multi-Ink-Farben 215
Musterseiten 45, 230, 236, 244
Musterseitenobjekte 402
Musterseitenraster 161, 163, 175, 178
Musterseitenumschaltung 49
N
Kontextmenüs 35
Neigen 79, 203
Kopfzeilen 97
Neue deutsche Rechtschreibung (2006) 400
Kopieren 76, 152
Nicht übereinstimmende Vorgaben 391
Kurzfassung 267
Nicht verankerte Linien 152
414 | QUARKXPRESS 10 BENUTZERHANDBUCH
INDEX
Nicht verankerte Rahmen 152
Quickinfo 395
O
R
Oberlinie 160
Rahmen 61, 62, 66, 67, 68, 69, 70, 71, 72, 75, 76,
Objekt suchen/ersetzen 364
77, 78, 79, 80
Objekte 61, 62, 66, 75, 76, 77, 78, 79, 80, 147
Randausrichtung 189
Objektgriffe 62
Ränder 69
Objektstile 366, 367, 368
Randplatzierung 402
Objektwerkzeug 17
Raster 360
Öffnen 397
Rasterlinien 93
OpenType Schriften 152
Rasterstile 175, 177
OpenType Stile 153
Rechtschreibprüfung 104, 105, 400
OpenType Unterschneidung 402
Reflow-Ansicht 292
Ostasiatisch 398
Reflow-Artikel 292
OTF-Printerscan 395
Regelgruppe 340, 343, 344, 345
Regeln 340, 341, 343, 345
P
Paletten 35
Paletteneinstellungen 47
Palettengruppen 47
PDF 271, 400
PDF Filter 369
PDF-Ebenen 245
PDFs 369
Pfade 212
Pfeilspitzen 74
Ressourcen 57, 312, 313, 321, 322, 323, 324, 326,
327, 328, 333, 334, 335, 336, 337, 338
Ressourcen für digitales Layout 335
RGB 215
RTF Filter 389
Rubi 179
Rubi Anmerkungen 179
Rubi Text 179, 182, 184, 185, 187
S
Photoshop Import 36
Sammeln für Ausgabe 274
Photoshop-Dateien 209, 210, 211, 212, 213, 389
Satzkantenausgleich 189
PostScript 273
Scherenwerkzeug 17
Preflight 345
Schlagschatten 226, 227, 355
Preise 377, 401
Schnelles Scrollen 395
Printlayouts 54
Schriftbreite 109
Private Use Zeichen 110
Schriften 107, 146, 264
Profile 46, 225, 226
Schriftengruppen 110
Programmvorgaben 391, 394, 395, 396, 397, 398,
Schriftenzuordnung 159, 398
399, 400, 401
Schriftgröße 107
Projekte 54, 56, 57
Schrifthöhe 109
Projekteinstellungen 313
Schriftstile 108
Projektvorgaben 391, 402
Schusterjungen 119
Prüfen von Zeilen 378
Scissors 371
PSD Import 36, 209, 210, 211, 212, 213, 389
Script XTensions Software 372, 373, 374, 375
Punktauswahlwerkzeug 17
Seiten 28
Punkte 63
Seitenraster 175, 178
Seitentrenner 395
Q
QuarkVista 389
Quelleneinstellungen 219, 220, 221, 222, 223
Querverweise 250, 251
Shape of Things 375
ShapeMaker 384
Sichern 397
Silbentrennmethoden 404
Silbentrennung 121
QUARKXPRESS 10 BENUTZERHANDBUCH | 415
INDEX
Soft-Proofing 222
Typografie 100, 107, 108, 109, 114, 115, 116, 117,
Sonderzeichen 158
118, 119, 120, 121, 123, 124, 125, 128, 129, 130,
Spationieren von Wortzwischenräumen 378
144, 145, 146, 151, 152, 153, 156, 157, 158, 159
Spationierung 124
Spationierungstabellen 124
Special Line Break 389
Sperren 80, 243, 282
Spiegeln 204
Splitscreen 49
Standardpfad 399
Stapelreihenfolge 76
Starburst-Werkzeug 17, 375
Stilvorlagen 46, 125, 129, 130
U
Überfüllen 276
Umfluss 146, 147, 148, 149, 150, 212, 242
Unicode 38
Unterdrückte verbergen 31
Unterlinie 160
Unterschneidung 120
Suchen/Ersetzen 102
V
Super-Duplizieren 375, 376
Verankerte Linien 152
SWF Import 389
Verankerte Rahmen 80, 152
SWF Toolkit 389
Vereinen 70, 75
Synchronisierung 278, 279, 281, 282, 290, 291,
Verkettungswerkzeug 17
397
Verläufe 70, 217, 219
Verschieben 76
T
Tabellen 29, 61, 87, 88, 89, 91, 92, 93, 94, 95, 97,
401
Tabellenimport 377
Tabellenwerkzeug 17
Tabulatoren 118
Taggen von Text 300
Teilen 70
Teilen von Fenstern 50
Text 100, 101, 102, 104, 105, 146, 147, 148, 149,
Verschiebewerkzeug 17
Vertikale Textausrichtung 144
Verwendung 204
Verwendung von Bildern 204
Videos 305
Vorgaben 391, 392, 394, 395, 396, 397, 398, 399,
400, 401, 402, 403, 404, 405, 407, 408, 409, 410
Vorlagen 56
Vorschau 267
150, 152, 159
W
Text in Rahmen umwandeln 146
Web Safe Colors 215
Text ziehen und loslassen 100, 395
Weblayouts 54
Text-Reflow-Ansicht 292
Weiter nach hinten 76
Textabstand 145
Weiter nach vorn 76
Texteinfügepunkt 100
Werkzeug für ovale Rahmen 17
Textformatierung 24
Werkzeug für rechteckige Rahmen 17
Textinhaltswerkzeug 17
Werkzeug Punkt entfernen 17
Textmarkierung 398
Werkzeug Punkt hinzufügen 17
Textpfade 147, 150
Werkzeug Punkt umwandeln 17
Textpositionierung 144
Werkzeuge 47, 407
Textrahmen 66, 71, 144, 148
Wichtige Befehle 17
Textrahmenraster 161, 165, 177
Widerrufen 60, 396
Tiefgestellt 405
Wiedergabeziel 220
Tonwert 108, 204, 217, 218
Wiederherstellen 60
Transparenz 266
Word 379
Transparenzreduzierung 276
Word 6-2000 Filter 379
Trennausnahmen 123
WordPerfect 101
Type Tricks 377, 378, 379
416 | QUARKXPRESS 10 BENUTZERHANDBUCH
INDEX
X
XML-Import 389
XTensions 352, 353, 389, 397
XTensions Gruppen 353
Z
Zeichen mit halber Breite 110
Zeichen zählen 110
Zeichen-Sprache 158
Zeichenattribute 107, 114
Zeichenstilvorlagen 128
Zeilenabstand 117, 404
Zellenausrichtung 172
Zoom 49
Zoomwerkzeug 17
Zufallstext 389
QUARKXPRESS 10 BENUTZERHANDBUCH | 417