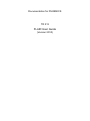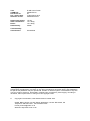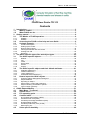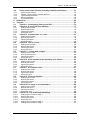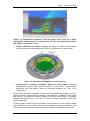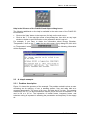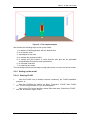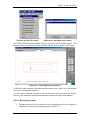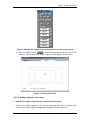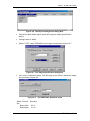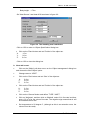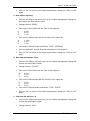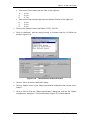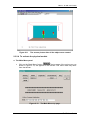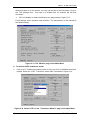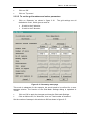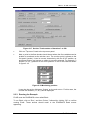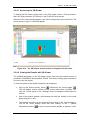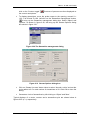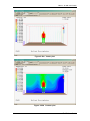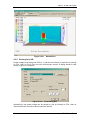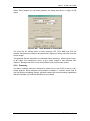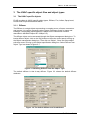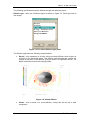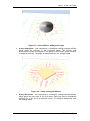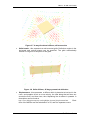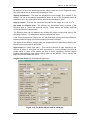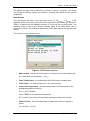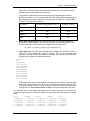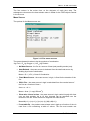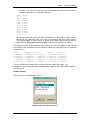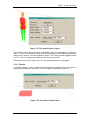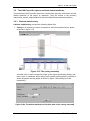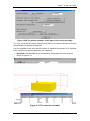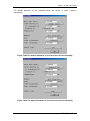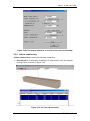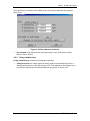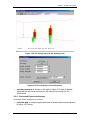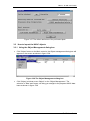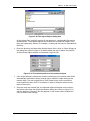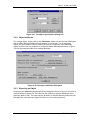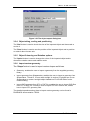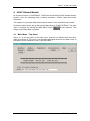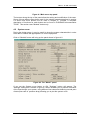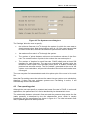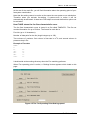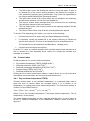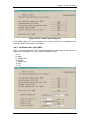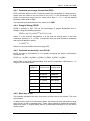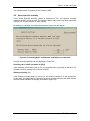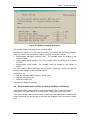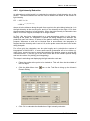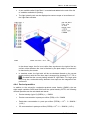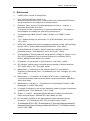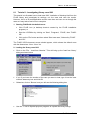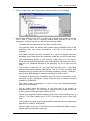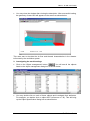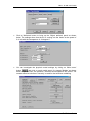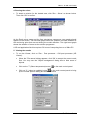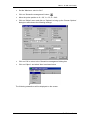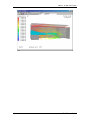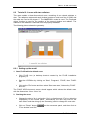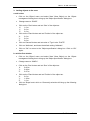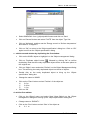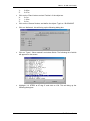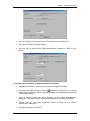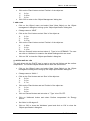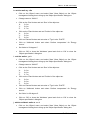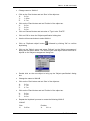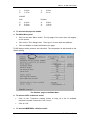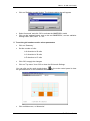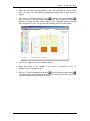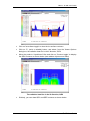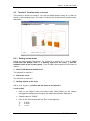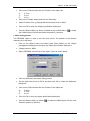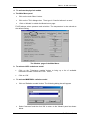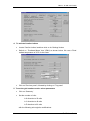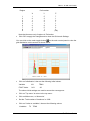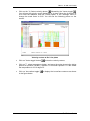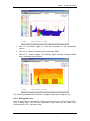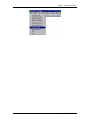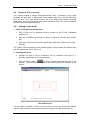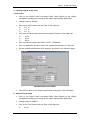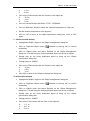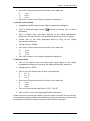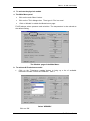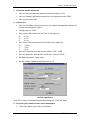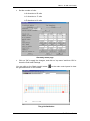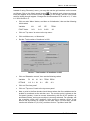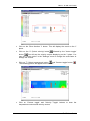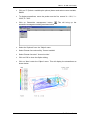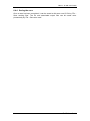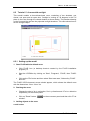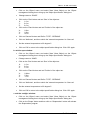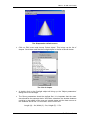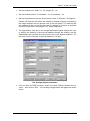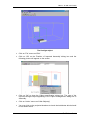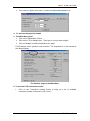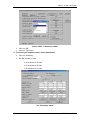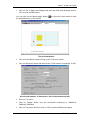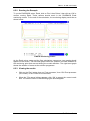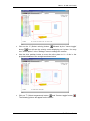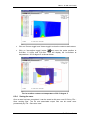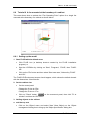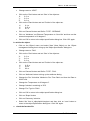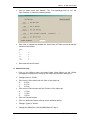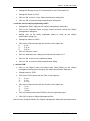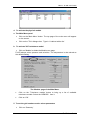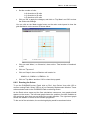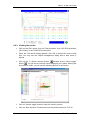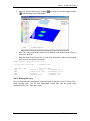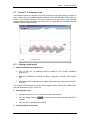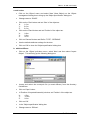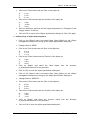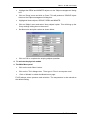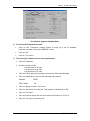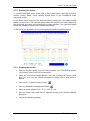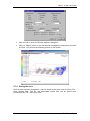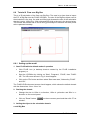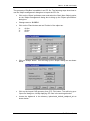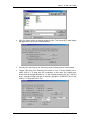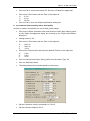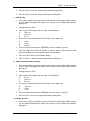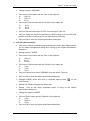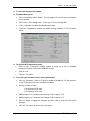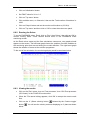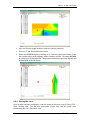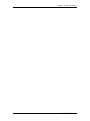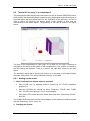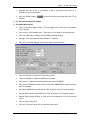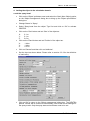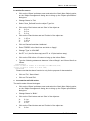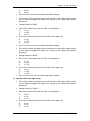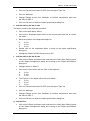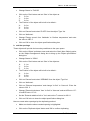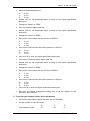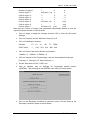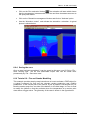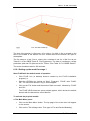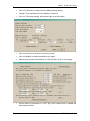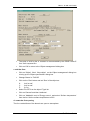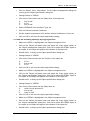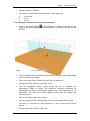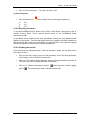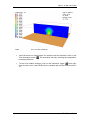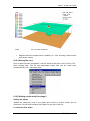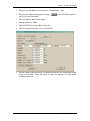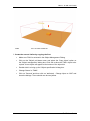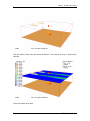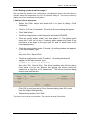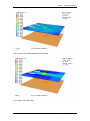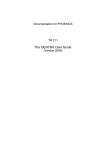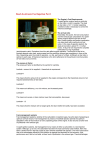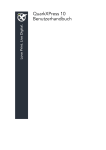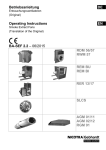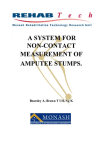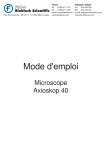Download FLAIR User Guide
Transcript
Documentation for PHOENICS TR 313 FLAIR User Guide (Version 2010) Title: CHAM Ref: Document rev: Doc. release date: Software version: FLAIR User‟s Guide. CHAM/TR313 05 10 December 2010 PHOENICS 2010 Responsible author: Other contributors: Editor: Published by: J Z Wu J C Ludwig J C Ludwig CHAM Confidentiality: Classification: Unclassified The copyright covers the exclusive rights to reproduction and distribution including reprints, photographic reproductions, microform or any other reproductions of similar nature, and translations. No part of this publication may be reproduced, stored in a retrieval system or transmitted in any form or by any means, electronic, electrostatic, magnetic tape, mechanical, photocopying, recording or otherwise, without permission in writing from the copyright holder. © Copyright Concentration, Heat and Momentum Limited 2010 CHAM, Bakery House, 40 High Street, Wimbledon, London SW19 5AU, UK Telephone: 020 8947 7651 Fax: 020 8879 3497 E-mail: [email protected] Web site: http://www.cham.co.uk TR313 - FLAIR User Guide FLAIR User Guide: TR 313 Contents 1 Introduction ....................................................................................................... 3 1.1 What is FLAIR? ........................................................................................... 3 1.2 What FLAIR can do..................................................................................... 5 2 Getting started .................................................................................................. 6 2.1 The Modes of FLAIR operation .................................................................. 6 2.1.1 2.1.2 2.2 2.3 2.3.1 2.3.2 2.3.3 2.3.4 2.3.5 2.3.6 Satellite .................................................................................................................... 6 Satellite .................................................................................................................... 6 Accessing the FLAIR on-line help and user Guide .................................. 6 A simple example ....................................................................................... 7 Problem description ................................................................................................. 7 Setting up the model................................................................................................ 8 Running the Example ............................................................................................ 18 Viewing the Results with VR-Viewer ..................................................................... 19 Printing from VR. ................................................................................................... 23 Summary ............................................................................................................... 24 3 The HVAC specific object files and object types .......................................... 25 3.1 The HVAC specific objects ...................................................................... 25 3.1.1 3.1.2 3.1.3 3.1.4 3.1.5 3.1.6 3.2 3.2.1 3.2.2 3.2.3 3.2.4 3.3 3.3.1 3.3.2 3.3.3 3.3.4 3.3.5 3.3.6 Diffuser .................................................................................................................. 25 Fire......................................................................................................................... 31 Jetfan ..................................................................................................................... 36 Spray-head ............................................................................................................ 37 Person ................................................................................................................... 39 People ................................................................................................................... 40 The HVAC-specific objects and their default attributes......................... 41 Cabinets subdirectory ............................................................................................ 41 Jetfans subdirectory .............................................................................................. 44 Living subdirectory................................................................................................. 45 Perforated Plates subdirectory .............................................................................. 46 How to import the HVAC objects ............................................................. 47 Using the Object Management dialog box ............................................................ 47 Object attributes .................................................................................................... 49 Exporting an Object ............................................................................................... 49 Object sizing, scaling and positioning ................................................................... 50 Object Colouring and Rotation options .................................................................. 50 Import custom geometry ........................................................................................ 50 4 HVAC Related Models .................................................................................... 51 4.1 Main Menu - Top Panel ............................................................................. 51 4.2 System curve ............................................................................................ 52 4.3 Fan operating point .................................................................................. 53 4.4 Comfort Index ........................................................................................... 56 4.4.1 4.4.2 4.4.3 4.4.4 4.4.5 4.4.6 4.5 Dry resultant temperature (TRES) ......................................................................... 56 Predicted mean vote (PMV) .................................................................................. 57 Predicted percentage dissatisfied (PPD)............................................................... 59 Draught Rating (PPDR) ......................................................................................... 59 Predicted productivity Loss (PLOS) ...................................................................... 59 Mean Age of Air ..................................................................................................... 59 Solve specific humidity ............................................................................ 60 1 FLAIR User Guide TR313 - FLAIR User Guide 4.6 4.6.1 4.6.2 4.6.3 4.6.4 4.6.5 Solve smoke mass fraction (including Visibility calculation)................ 61 Optical smoke density ........................................................................................... 63 Visibility - Sight length or Visibility distance........................................................... 64 Light Intensity Reduction ....................................................................................... 65 Derived quantities .................................................................................................. 66 Fire products data .................................................................................................. 67 5 References ...................................................................................................... 68 6 Tutorials .......................................................................................................... 69 6.1 Tutorial 1: Investigating library case I203 ............................................... 70 6.2 Tutorial 2: A room with two radiators ..................................................... 77 6.2.1 6.2.2 6.2.3 6.2.4 6.3 6.3.1 6.3.2 6.3.3 6.3.4 6.4 6.4.1 6.4.2 6.4.3 6.4.4 6.5 6.5.1 6.5.2 6.5.3 6.5.4 6.6 6.6.1 6.6.2 6.6.3 6.6.4 6.7 6.7.1 6.7.2 6.7.3 6.7.4 6.8 6.8.1 6.8.2 6.8.3 6.8.4 6.9 Setting up the model.............................................................................................. 77 Running the Solver ................................................................................................ 87 Viewing the results ................................................................................................ 87 Saving the case ..................................................................................................... 90 Tutorial 3 Comfort index in a room ........................................................ 91 Setting up the model.............................................................................................. 91 Running the Solver ................................................................................................ 96 Viewing the results ................................................................................................ 96 Saving the case ..................................................................................................... 98 Tutorial 4 Fire in a room ........................................................................ 100 Setting up the model............................................................................................ 100 Running the Solver .............................................................................................. 108 Viewing the results .............................................................................................. 108 Saving the case ................................................................................................... 111 Tutorial 5 A room with sunlight ........................................................... 112 Setting up the model............................................................................................ 112 Running the Example .......................................................................................... 120 Viewing the results .............................................................................................. 120 Saving the case ................................................................................................... 122 Tutorial 6 A fan mounted at the boundary of a cabinet ...................... 123 Setting up the model............................................................................................ 123 Running the Solver .............................................................................................. 128 Viewing the results .............................................................................................. 129 Saving the case ................................................................................................... 130 Tutorial 7 A computer room .................................................................. 131 Setting up the model............................................................................................ 131 Running the Solver .............................................................................................. 136 Viewing the results .............................................................................................. 136 Saving the case ................................................................................................... 137 Tutorial 8 Flow over Big Ben ................................................................ 138 Setting up the model............................................................................................ 138 Running the Solver .............................................................................................. 145 Viewing the results .............................................................................................. 145 Saving the case ................................................................................................... 146 Tutorial 9 Fire-spray in a compartment................................................. 148 6.9.1 6.9.2 6.9.3 6.9.4 Setting up the model............................................................................................ 148 Running the solver............................................................................................... 157 Viewing the results .............................................................................................. 157 Saving the case ................................................................................................... 158 6.10 Tutorial 10: Fire and Smoke Modelling ................................................ 158 6.10.1 6.10.2 6.10.3 6.10.4 6.10.5 6.10.6 Setting up the model for stage 1 ......................................................................... 159 Running the solver ............................................................................................... 165 Viewing the results .............................................................................................. 165 Saving the case ................................................................................................... 167 Setting up the model for stage 2 ......................................................................... 167 Setting up the model for stage 3 ......................................................................... 171 2 FLAIR User Guide TR313 - FLAIR User Guide 1 Introduction 1.1 What is FLAIR? FLAIR is a special-purpose program for Heating, Ventilation and Air Conditioning (HVAC) systems that are required to deliver thermal comfort, health and safety, air quality, and contamination control. FLAIR provides designers with a powerful and easy-to-use tool which can be used for the prediction of airflow patterns, temperature distributions, and smoke movement in buildings and other enclosed spaces. For example: Commercial or residential buildings: analysing flow pattern and thermal behaviour within single rooms or whole buildings Figure 1.1 The temperature distribution in Hackney Hall Working offices: analysing heat released, for example by computers in a computer room of a working office Figure 1.2 The temperature distribution in a computer room Safety issues related to smoke and fire: analysing smoke movement and possible fire spreading 3 FLAIR User Guide TR313 - FLAIR User Guide Figure 1.3 Temperature contours of the hot gases from a fire on a plane through the central space of a multi-storey car park (all temperatures above 100 degree C are shown in red) Large architectural structures: adapting the design to reduce uncomfortable high air speed zone and assessing the effect on temperature of large crowds Figure 1.4 Wind test over Melbourne cricket ground Underground or tunnels ventilation, Aircraft or train cabins: analysing transportation comfort under normal condition in a train cabin, or temperature distribution and flow pattern under an accidental condition as a fire in an underground As seen from the above examples, FLAIR can be used during the design process to detect and avoid uncomfortable air speeds or temperatures. In addition, it can predict the effect of any gaseous pollutant, helping to achieve safe design of buildings, underground systems etc. It can also be used by various regulatory bodies and safety consultants. FLAIR provides a state-of-art Virtual Reality User Interface for rapid model creation and visualisation of the results, including various thermal-comfort parameters. Little CFD knowledge is therefore required to operate FLAIR or to understand this guide. 4 FLAIR User Guide TR313 - FLAIR User Guide 1.2 What FLAIR can do Dimensionality: FLAIR allows the simulation of systems which are two- or threedimensional in space, and either time-dependent or steady. Geometrical features: FLAIR uses a Virtual Reality (VR) Graphical Interface for creating the geometry. The geometry can be imported from a CAD file in STL format or created by importing objects, such as fans, persons, blocks and openings etc from the predefined object library into the coordinate system chosen. The geometry is defined before and independent of the computational grid (except for Body-Fitted Coordinates). Air properties: FLAIR uses air as a default flow medium with temperaturedependent properties. Library of materials: Buildings, rooms and equipment can be built up from different materials, and these can be selected from a built-in property data-base. In addition, FLAIR allows the user add materials to the existing data-base if this does not meet the requirements for a particular simulation. Boundary conditions: boundary conditions may be linked to geometrical features (objects); they are then independent of the computational grid. Boundary conditions can be set in values or described by mathematical formula. Predicted quantities: The simulation performed by FLAIR computes values of pressure, temperature, velocity, turbulent quantities and smoke concentration within the flow domain of interest. Gravity: FLAIR has a built-in gravity force model; this acts in the z-direction as the default which is activated as long as temperature is solved. Turbulence modelling: FLAIR uses the unique LVEL turbulence model, which is most useful in circumstances in which many solids are immersed in the fluid, making conventional "two-equation" models impractical as described in section 1.4.5 Radiation modelling: The default radiation model in FLAIR is the unique IMMERSOL radiation model which is especially convenient when radiating surfaces are so numerous, and variously arranged, that the use of the viewfactor-type model is impracticably expensive. Post-processing: The post-processor, FLAIR VR-Viewer enables the user to view the results graphically by displaying velocity vectors, streamlines, isosurfaces and contours of pressure, temperature, smoke concentration, relative humidity and thermal comfort parameters. There is also macro facility for animation. All the pictures displayed can be exported. Units: FLAIR works in SI units (kilograms, seconds, Watts and degrees Celsius/Kelvin) On-line help: a user guide including tutorial examples. All the functions that are required to create a FLAIR model, to solve the problem, to examine the results and On-line help can be accessed through a single integrated FLAIR-VR interface. 5 FLAIR User Guide TR313 - FLAIR User Guide 2 Getting started This chapter gives instructions for starting the FLAIR application. Following a simple example, you will use FLAIR to set up a problem, solve the problem and view the results. This is only a basic introduction to the features of FLAIR. Working through more tutorials described in Chapter 6 will provide a more complete demonstration of the program's features. 2.1 The Modes of FLAIR operation The FLAIR pre-processor has several modes of operation. These are: 2.1.1 Satellite The 'VR-Environment' provides a graphical working environment in which users can run the FLAIR modules they wish, including Satellite, VR-Editor, Solver and VRViewer. It also provides mechanisms for: 1. managing input and output files 2. running the AC3D program 3. access to the on-line help. 2.1.2 Satellite The 'Satellite' is suitable for experienced users who do not wish to use the filehandling facilities provided by the VR-Environment, and are happy to run the individual modules from the system command line. The input Q1 file is read, and the EARDAT file for Earth is written after an (optional) interactive PIL command session. For details about how to start FLAIR in the Satellite mode, the user is referred to PHOENICS document TR326. This document uses the FLAIR VR-Environment for this simple example. 2.2 Accessing the FLAIR on-line help and user Guide HELP Button on FLAIR VR-Environment Top menu. The Help button on the Help menu leads directly to this document and other documentation section of POLIS (PHOENICS On-line Information system) as shown below. Bubble-help in VR interface hand-set. In FLAIR VR, information on the various hand-set control buttons can be displayed when the cursor is held stationary over any relevant control button. For example, when the cursor is held stationary over the 'Menu' button, 'Domain attributes menu' will be displayed as shown below. 6 FLAIR User Guide TR313 - FLAIR User Guide Help in the 2D-menu of the FLAIR VR and Object dialog boxes. The following additional on-line help is available in the main menu of the FLAIR VREnvironment. Click on the „Help‟ button in the top menu for help on the main menu. Click on the „?‟ in the top-right corner of any dialog box, then click on any input window or button to get information on the parameter which is set in it. For example, if you want to obtain the information about Energy Equation, 'Temperature', click on the '?', in the top-right corner of any dialog box, then click on 'Temperature' button will be displayed: 2.3 , the following information A simple example 2.3.1 Problem description Figure 2.1 shows the geometry of the example. The problem solved involves a room containing an air opening, a vent, a standing person, floor and walls held at a constant temperature. The room is 5m long, 3m wide and 2.7m high. The opening measures 0.8 m x 1.0 m and introduces a cold air jet into the room to ventilate it. The vent is 0.8 m x 0.5 m. The interaction of inertial forces, buoyancy forces, and turbulent mixing is important in affecting the penetration and trajectory of the supply air. 7 FLAIR User Guide TR313 - FLAIR User Guide Figure 2.1 The simple example We will take the following steps to set up the model: 1. 2. 3. 4. 5. to start the FLAIR application with the default room to re-size the room add objects to the room to activate the physical models to specify the grid number in each direction (the grid will be generated automatically) and specify solver parameters 6. to calculate a solution 7. to examine the results The remaining sections provide step-by-step instructions on how to set up the model. 2.3.2 Setting up the model 2.3.2.1 Starting FLAIR Click the FLAIR icon (a desktop shortcut created by the FLAIR installation program); or Start the VR-Editor by clicking on 'Start', 'Programs', 'FLAIR', then 'FLAIRVR'. The VR screen shown in Fig. 2 should appear. Click on the 'File' button and then select 'Start new case', followed by 'FLAIR' and 'OK' as shown in figure 2.2a-b. 8 FLAIR User Guide TR313 - FLAIR User Guide Figure 2.2a The 'File' menu Figure 2.2b 'Start New case' dialog The FLAIR VR-Environment screen shown in figure 2.3 below should appear. This consists of two components: the Main window and the control panels (on the right). Figure 2.3 The FLAIR-VR environment FLAIR will create a default room with the dimensions 10m x 10m x 3 m, and display the room in the graphics window. You can rotate, translate, or zoom in and out from the room by clicking the 'Mouse' button on the movement control panel and then using left or right mouse buttons. 2.3.2.2 Resizing the room Change the size to 3m in x-direction, 5m in y-direction and 2.7m in z-direction respectively on the control panel as shown in figure 2.4 9 FLAIR User Guide TR313 - FLAIR User Guide Figure 2.4 Resize the default room to 3mx5mx2.7m on the control panel Click on "Reset" button, on the movement panel and then click "Fit to window". The resized room shown in figure 2.5 will appear on the screen. Figure 2.5 The resized room 2.3.2.3 Adding objects to the room a. add the first object, which will act as a person in the room. Click on the 'Object' button on the control panel and then click on 'Object' pulldown menu on the 'Object management' dialog as shown in figure 2.6 10 FLAIR User Guide TR313 - FLAIR User Guide Figure 2.6 The Object management dialog Box. Choose the New Object option which will bring the 'Object specification' dialog Change name to „MAN‟ Define „TYPE‟: select PERSON from the type list as shown in figure 2.7. Figure 2.7 The Object specification dialog box Click on the 'Attributes' button. This will bring up the 'Person Attributes' dialog box as shown in figure 2.8 Figure 2.8 The PERSON's attributes panel Select 'Posture' : Standing Set: Body width: 0.6 m Body depth: 0.3 m 11 FLAIR User Guide TR313 - FLAIR User Guide Body height: 1.76 m Set 'Heat Source': total heat 80 W as shown in figure 2.9 Figure 2.9 The standing man's attributes Click on 'OK' to return to 'Object Specification' dialog box. Click on the 'Place' button and set 'Position' of the object as: X: Y: Z: 1.5 m 2.0 m 0.0 m Click on 'OK' to close the dialog box. b. Next add a vent. Click on the 'Object' pull-down menu on the 'Object management' dialog box and choose the 'New Object' option Change name to „VENT‟. Click on the 'Size' button and set „Size‟ of the object as: X: Y: Z: 0.8 m 0.0 m 0.5 m Click on the 'Place' button and set 'Position' of the object as: X: 3.2 m Y: 0.0 m Z: 0.0 m Click on the 'General' button and define „TYPE‟: „INLET‟. Click on 'Attributes', and then click on 'Method', select 'Vol. flow rate' and then enter -0.2 m3/s for the volume flow rate. The negative sign means that air will be extracted at this rate. Set temperature to 20 degree C, (although as this is an extraction zone, the value will not be used). 12 FLAIR User Guide TR313 - FLAIR User Guide Click on 'OK' to return to the 'Object specification' dialog box. Click on 'OK' again. c. Next add an Opening: Click on the 'Object' pull-down menu on the 'Object management' dialog box and choose the 'New Object' option. Change name to „OPEN‟. Click on the 'Size' button and set „Size‟ of the object as: X: Y: Z: 0.8 m 0.0 m 1.0 m Click on the 'Place' button and set 'Position' of the object as: X: 1.19 m Y: 5.0 m Z: 1.5 m Click on the 'General' button and Define „TYPE‟: „OPENING‟. Click on 'Attributes', and set 'External temperature' to 20 degree C. Click on 'OK' to return to the 'Object specification' dialog box. Click on 'OK' again. d. Next add the adiabatic Floor: Click on the 'Object' pull-down menu on the 'Object management' dialog and choose the 'New Object' option. Change name to „FLOOR‟. Click on the 'Size' button and set „Size‟ of the object as: X: Y: Z: 4.0 m 5.0 m 0.0 m Click on the 'Place' button and set 'Position' of the object as: X: 0.0 m Y: 0.0 m Z: 0.0 m Click on the 'General' button and Define „TYPE‟: „PLATE‟. Click on 'OK' to return to the 'Object specification' dialog box. Click on 'OK' again. e. Next add the wall at x = 0 Click on the 'Object' pull-down menu on the 'Object management' dialog and choose the 'New Object' option. Change name to „Wall‟. 13 FLAIR User Guide TR313 - FLAIR User Guide Click on the 'Size' button and set „Size‟ of the object as: X: Y: Z: 0.0 m 5.0 m 2.7 m Click on the 'Place' button and leave the default 'Position' of the object as: X: Y: Z: 0.0 m 0.0 m 0.0 m Click on the 'General' button and Define „TYPE‟: „PLATE‟. Click on 'Attributes', and set energy source to 'Surface heat flux' of 5W/m2 as shown in figure 2.10 Figure 2.10 The attributes of the wall at x=0 Click on 'OK' to close the "Attributes" dialog Click on 'Option' menu on the 'Object specification' dialog box and choose colour code '5'. Click on 'OK' to close the "Object specification" dialog box, and exit the "Object management" dialog box. The picture shown in figure 2.11 should appear. 14 FLAIR User Guide TR313 - FLAIR User Guide Figure 2.11 The screen picture after all the object were created 2.3.2.4 To activate the physical models a. The Main Menu panel Click on the 'Main Menu' button, . The top page of the main menu, as shown in figure 2.12, will appear on the screen. The menu date may differ from that shown. Figure 2.12 The Main Menu top page. 15 FLAIR User Guide TR313 - FLAIR User Guide While this panel is on the screen, you may set the title for this simulation, click on the „Title‟ dialogue box. Then type in a suitable title, for example „My first flow simulation‟. Click on 'Models' to obtain the Model menu page shown in figure 2.13. FLAIR always solves pressure and velocities. The temperature is also solved as the default setting. Figure 2.13 The „Models‟ page of the Main Menu. b. To activate LVEL turbulence model Click on the „Turbulence models‟ button to bring up a list of available turbulence models. Select the „LVEL‟ Turbulence model from it as shown in figure 2.14. Figure 2.14 Select LVEL on the "Turbulence Models" page of the Main Menu. 16 FLAIR User Guide TR313 - FLAIR User Guide Click on „OK‟. Click on „Top menu„. 2.3.2.5 To set the grid numbers and solver parameters Click on „Geometry‟ as shown in figure 2.16. defaulted to 'Auto', which gives a mesh of 19 cells in the X-direction 20 cells in the Y-direction 19 cells in the Z-direction The grid settings are all Figure 2.16 Geometry menu page This mesh is adequate for the example, but would need to be refined for a more accurate solution. The function of the Grid Mesh Settings dialog is explained in TR326. Click on 'OK' to apply the changes and close the Grid mesh Settings. Click on Main menu, on 'Numerics', then on „Total number of iterations‟. Set the number of sweeps in this window to 500 as shown in figure 2.17. 17 FLAIR User Guide TR313 - FLAIR User Guide Figure 2.17 Set the “Total number of iterations” to 500 Click on "Top menu" back to the top menu panel Next, a point in the flow domain should be set where the flow variables can be probed or monitored as the solution runs. The monitor point is shown as the red pencil (probe). It can be moved interactively with the X/Y/Z position up and down buttons, as long as no object is currently selected. For example, x position =2.1m, y position =3.0m and z position =1.2m for this case as shown in figure 2.18. Figure 2.18 Monitoring position It can also be set by clicking on „Output‟ on the main menu. For this case, the monitor-cell location, (11,19,7) will be displayed. 2.3.3 Running the Example FLAIR uses the PHOENICS solver called Earth. To run Earth, click on 'Run', and then 'Solver', followed by clicking „OK‟ to confirm running Earth. These actions should result in the PHOENICS Earth screen appearing. 18 FLAIR User Guide TR313 - FLAIR User Guide As the Earth solver starts and the flow calculations commence, two graphs should appear on the screen. The left-hand graph shows the variation of pressure, velocity and temperature at the monitoring point that was set during the model definition. The right-hand graph shows the variation of errors as the solution progresses. As a converged solution is approached, the values of the variables in the left-hand graph should become constant. With each successive sweep number, the values of the errors shown in the right-hand window should decrease steadily. Figure 2.19 shows the EARTH monitoring screen at the end of the calculation. Figure 2.19 The EARTH run screen at the end of calculation Runs can be stopped at any point by following the procedure outlined below. Press a character key Click on „Endjob‟ Wait, while the solver completes the current iteration and writes out the results files. Please note: if the solver is stopped before the values of the variables in the left-hand graph of the convergence monitor approach a constant value, the solution may not be fully converged, and the resulting flow-field parameters may not be reliable. 2.3.4 Viewing the Results with VR-Viewer The results of the flow-simulation can be viewed with the FLAIR VR post-processor called VR-Viewer. In the VR-Viewer, the results of a flow simulation are displayed graphically. The postprocessing capabilities of the VR-Viewer that will be used in this example are: vector plots contour plots streamlines 19 FLAIR User Guide TR313 - FLAIR User Guide 2.3.4.1 Accessing the VR-Viewer To access the VR Viewer, simply click on the 'Run' button, then on 'Post processor', then 'GUI Post processor (VR Viewer)' in the FLAIR-VR environment. When the 'File names' dialog appears, click 'OK' to accept the current result files. The screen shown in figure 2.19 should appear. Figure 2.19 The VR-Viewer screen picture as it appears for this case. 2.3.4.2 Viewing the Results with VR-Viewer The detailed description of the VR-Viewer screen and hand set control buttons is provided in PHOENICS documentation TR326. This section simply gives instructions on how to view the results. To view the results of the simple simulation just completed: Click on the „Select velocity‟ button, followed by the „Vector toggle‟, . This will display velocity vectors on the current result plane (X plane). You may use "Vector option" in the "Settings" menu to change the scale factor for vectors. Use of the probe X-position arrow buttons will shift the location of the result plane along the x- axis. Temperature contours can be viewed by first clicking on the „Vector toggle‟ to turn off the vector display mode and then clicking on the „T‟ (Select temperature) button, to set the current results variable to pressure. Next, 20 FLAIR User Guide TR313 - FLAIR User Guide click on the „Contour toggle‟, the current result plane. . Contours of pressure are then displayed on To display streamlines, move the probe nearer to the opening, around X = 1.62, Y=4.92 and Z=1.96. Left-click on the 'Streamline management' button, to bring up the Streamline management dialog box. Select 'Object' and 'Options', as shown in figure 2.20, will bring up the 'Stream Options' dialog box shown in figure 2.21. Figure 2.20 The Streamline management dialog Figure 2.21 Stream Options dialog box Click on „Stream line start‟ button twice to select „Around a circle‟ and set the circle radius to 0.5 m and number of streamlines to 20. Click OK to close the dialog. Generate a circle of streamlines by left-clicking on „Object' and 'New'. Typical displays of a vector, contour and a streamlines plot are shown below in figures 2.22 (a - c) respectively. 21 FLAIR User Guide TR313 - FLAIR User Guide Figure 2.22a Vector plot. Figure 2.22b Contour plot. 22 FLAIR User Guide TR313 - FLAIR User Guide Figure 2.22c Streamlines. 2.3.5 Printing from VR. Screen images such as figures 2.22(a - c) can be sent directly to a printer by clicking on „File‟, then on „Print‟ from the main environment screen. A dialog similar to that shown in figure 2.23a opens. Figure 2.23a Print Dialog Box Alternatively, the screen image can be saved to a file by clicking on „File‟, then on „Save window as‟ from the main environment screen. 23 FLAIR User Guide TR313 - FLAIR User Guide When „Save window as‟ has been pressed, the dialog box shown in figure 2.23b opens. Figure 2.23b „Save Window as‟ Dialog Box The „Save as file‟ dialog offers a choice between GIF, PCX BMP and JPG file formats, and allows the image to be saved with a higher (or lower) resolution than the screen image. The graphics files are dumped in the selected folder (directory), with the given name. In all cases, the background colour of the saved image is that selected from 'Options', 'Background colour' from the VR-Editor main environment screen. 2.3.6 Summary The above example has been designed to show how to use FLAIR to solve a very simple problem. More examples are provided in chapter 6, Tutorials, where how to use the different modelling objects, physical models and post-processing capabilities that are available in FLAIR are described in more detail. 24 FLAIR User Guide TR313 - FLAIR User Guide 3 The HVAC specific object files and object types 3.1 The HVAC specific objects FLAIR provides six HVAC-specific object types, Diffuser, Fire, Jetfan, Spray-head, Person and People as described below 3.1.1 Diffuser The Diffuser is a single object representing a complex source of mass, momentum and energy. It is used to represent various types of diffusers found in rooms and buildings. The detailed implementation is based on the 'Momentum method' described in ASHRAE Report RP-1009(ref 15). The diffuser object can be accessed through the Object management dialog box. To load a diffuser object, click on the 'Obj' button on the main control panel to bring up the Object management dialog box. Then click on 'Object' , 'New' and 'New object' pull-down menu to bring up the Object specification dialog box. Select Diffuser from object 'Type' as shown in figure 3.1. Figure 3.1 Selecting Diffuser from the object 'Type' The default diffuser is thet 4-way diffuser. Figure 3.2 shows the default diffuser attributes. Figure 3.2 The default diffuser and its attributes 25 FLAIR User Guide TR313 - FLAIR User Guide The following specifications can be defined through the attributes panel: Diffuser type - there are 5 different types as shown in figure 3.3. Each type has its own shape Figure 3.3 The select diffuser type panel The diffuser types have the following characteristics: Round - this represents a circular ceiling-mounted diffuser which ejects air uniformly in the horizontal plane. This diffuser type automatically creates 4*4 regions in the plane of the diffuser, giving a total of 16 separate sources. The depth is determined from the settings made. Figure 3.4 Round diffuser Vortex - this is similar to a round diffuser, except that the air has a swirl component. 26 FLAIR User Guide TR313 - FLAIR User Guide Figure 3.5 Vortex diffuser, 45deg swirl angle 4-way rectangular - this represents a rectangular ceiling-mounted diffuser which ejects air uniformly in the horizontal plane. This diffuser type automatically creates 4*4 regions in the plane of the diffuser, giving a total of 16 separate sources. The depth is determined from the settings made. Figure 3.6 4-way rectangular diffuser 4-way directional - this represents a rectangular ceiling-mounted diffuser which ejects air from each of the four faces. Each face can be individually switched on or off, and is a separate source. The depth is determined from the settings made. 27 FLAIR User Guide TR313 - FLAIR User Guide Figure 3.7 4-way directional diffuser, all faces active Grille/nozzle - this represents a wall-mounted grille. Deflection angles in the horizontal and vertical planes can be specified. The grille automatically creates 2*2 regions in the plane of the grille. Figure 3.8 Grille diffuser, 45 deg symmetrical deflection Displacement - this represents a diffuser which is placed at a low level in the room, and supplies its air at a low velocity, the idea being that air flows out across the floor, and then rises, thus 'displacing' the air above it upwards. A description can be found at: http://www.jdhigginscompany.com/highlights_thermal_displacement.htm. Each face of the diffuser can be switched on or off, and is a separate source. 28 FLAIR User Guide TR313 - FLAIR User Guide Figure 3.9 Displacement diffuser, 4 sides and top face active Diffuser Attributes All diffuser types can be rotated freely about any axis or combination of axes. Note however that if Grille, Round, Vortex or 4-way rectangular diffusers are rotated out of the plane of the grid, they must lie on the face of a BLOCKAGE object otherwise they will produce no flow. Diffuser position - for all diffusers other than displacement, these set the coordinates of the centre of the mounting face of the diffuser. For displacement diffusers, it sets the low x,y,z corner. Diffuser diameter - for round and vortex diffusers, this sets the diameter of the diffuser. Diffuser size - for rectangular diffusers, sets the length of the faces. Plane - This allows the user to place the diffuser in the X, Y or Z planes. Side - When the diffuser is mounted internally in the solution domain, the diffuser itself can be on the decreasing-coordinate (low) or the increasing-coordinate (high ) side of the mounting face. The position boxes set the location of the mounting face this controls whether the diffuser is above or below, to the left or right. X/Y/Z Faces - For 4-way directional and displacement diffusers, these control which faces of the diffuser are active. The supply volume is divided uniformly amongst the active faces. The face directions and deflection angles referred to below are always in the coordinate system of the diffuser itself, not taking into account any rotations. For example, consider a 4-way directional diffuser in the X-Y plane which has been rotated +90deg about Z. The high X face of the diffuser will now point along Y. Supply pressure - This sets the pressure of the supply air, relative to the Reference Pressure set on the Properties panel of the Main menu (usually 1.01325E5 Pa). It is used together with the supply temperature to calculate the density of the supplied air. 29 FLAIR User Guide TR313 - FLAIR User Guide By default it is set to the ambient pressure, which is also set on the Properties panel. Any other value can be entered by switching to 'User'. Supply temperature - This sets the temperature of the supply air in degree C. By default, it is set to the ambient temperature, which is set on the Properties panel of the Main menu. Any other value can be entered by switching to 'User'. Supply volume - This sets the volumetric flow rate for the supply air in L/s or m3/s. Set throw or effective area - The diffuser can be defined either in terms of the Effective area or Throw and terminal velocity. These factors are usually obtained from manufacturer's data sheets. The Effective area can be deduced by dividing the supply volume flow rate by the discharge velocity. It is always less than the nominal plan area. If the Throw and terminal Velocity are set, the discharge velocity and hence Effective area are deduced using a jet formula and the jet decay constant. The depth of the diffuser (except grille and displacement) is deduced by dividing the Effective area by the active perimeter. Swirl angle (for Vortex type only) - This sets the amount of swirl induced by the diffuser. A value of zero gives no swirl (equivalent to a round diffuser); the flow is purely radial. A value of 90 means the flow is purely tangential. Positive angles produce anti-clockwise swirl when looking down on the diffuser. This is usually the angle the diffuser blades are set to. Angles from Z axis (for Grille/Nozzle type only)- Figure 3.10 The Grille diffuser and its attributes 30 FLAIR User Guide TR313 - FLAIR User Guide This specifies the deflection from the normal to the plane of the diffuser in each of the other two directions. If the plane is The default value of 0.0 means no deflection- the flow comes out normal to the diffuser surface. Positive values mean deflection in the + axis direction; negative values mean deflection in the - axis direction. The deflection is limited to +/- 89 degrees. When the Symmetric Yes/No switch is set to Yes, the flow is divided symmetrically in the positive and negative axis directions. It is as if the grille were made up of two grilles with opposite deflection angles. When set to No, both halves use the same deflection angle. As the grille is divided horizontally and vertically, there are actually four sources for each grille. Effective area ratio (for displacement type only) - For a displacement diffuser, this is the ratio between the true flow area and the modelled area. It is the same for all active faces. 3.1.2 Fire The fire object is used to create an area or volumetric heat source, representing a fire. There are several options for setting the heat, mass and smoke sources at the fire. It is assumed that the mass released by the fire is the products of combustion, and that the SMOK variable represents the local mass fraction of combustion product. Some combinations require the Heat of Combustion Hfu and the stoichometric ratio, Rox to be set. If the product mass-fraction SMOK is solved, these values are set in Main menu - Solve smoke mass fraction - settings. If SMOK is not solved, these settings can be made on the Fire object dialog. The fire can be loaded through the Object management in the same way as described in section 3.1.1 above for the diffuser. Figure 3.11 The fire and its default attributes 31 FLAIR User Guide TR313 - FLAIR User Guide The default fire object and its attributes are shown in figure 3.11 above. The dialog will change as different options are selected, showing input boxes for the various parameters. Heat Source The heat source set here is the total heat source Qt =Qconvective + Qradiative. If the radiation model is not active, the heat source reported in the solution (as 'Source of TEM1') is reduced by the Radiative fraction Rf to be just the convective part. The Radiative factor is set on the 'Smoke settings' panel of the Main Menu, and is defaulted to 0.3333. The total heat release rate is still used to derive the smoke mass source The options for the Heat source are: Figure 3.12 Fire heat sources Mass-related - the rate of heat release is a function of the mass release rate. Qt = mass*Heat of Combustion / (1+Rox) Fixed Temperature - the temperature at the fire location remains fixed. Fixed Power - the heat release rate, in W, remains fixed. Linear with Temperature - the heat release rate is a linear function of the average temperature in the fire. Qt = a + b*(T+TEMP0) where TEMP0 is the reference temperature. If T is below Tmin or above Tmax, these values are used in the formula. Power-of-Time - the heat release rate in Watts varies as time raised to a power. Qt = min(Qmax, a*(t-t0)b) 32 FLAIR User Guide TR313 - FLAIR User Guide where Qmax is the maximum permitted heat release rate, t0 is the time at the start of the fire, and a and b are constants. It has been found that the heat release rate grows approximately as the square of the time i.e. the b constant above is 2.0. Characteristic growth times and constants for various classes of fire are given in Table 10.1 of the CIBSE Guide E, Fire Engineering (Ref 4). Fire class Characteristic growth time (s) Constant a (W/s2) Ultra-fast 75 187.6 Fast 150 46.9 Medium 300 11.7 Slow 600 2.9 Piece-wise Linear in time - the heat release rate in W varies linearly with time over set time periods. Up to 10 time intervals can be specified over the duration of the fire. Within each time segment the heat source is: Qt = Q(n-1) +(t-t(n-1)) / (t(n)-t(n-1))*(Q(n)-Q(n-1)) From table file - the total heat release rate in Watts as a function of time is read from a file containing a table of values. The file must contain two columns. The first column is the time in seconds, the second is the total heat release rate in Watts. An example might be: Time,Qt 0,0 60,350000 120,700000 180,1050000 240,1400000 300,1400000 360,1400000 420,1400000 480,1400000 540,1400000 600,2055000 The Earth solver will perform a linear interpolation in the table to find the heat source for any particular time. The time in the table is the time since ignition. This option allows for any number of points in the table, and should be used in preference to 'Piece-wise Linear in time' if there are more than 10 points. In a transient case, a file called 'heat_sources.csv' will be created. It will contain the convective heat source for each fire object for each time step. An example is given here: Time , 3.000E+01, 9.000E+01, 1.500E+02, 2.100E+02, 2.700E+02, FIXMAS , 1.100E+05, 1.100E+05, 1.100E+05, 1.100E+05, 1.100E+05, POOL , 7.705E+05, 1.346E+06, 2.011E+06, 2.753E+06, 3.561E+06, 33 PWLM , 1.719E+03, 5.156E+03, 8.594E+03, 1.203E+04, 1.547E+04, FIXT 0.000E+00 2.747E+05 2.747E+05 2.747E+05 5.493E+05 FLAIR User Guide TR313 - FLAIR User Guide The first column is the solver time, at the mid-point of each time step. The subsequent columns are the heat release rates in Watts for the FIRE objects named in the first row. Mass Source The options for the Mass source are: Figure 3.13 Fire mass sources The mass released is taken to be the products of combustion: 1kg Fuel + Rox kg Oxygen = (1+Rox) kg Product No Mass Source - the fire is a source of heat (and possibly smoke) only. Heat Related - the mass source is deduced from the total heat source by dividing by a heat of combustion Mass = Qt * (1+Rox) / Heat of Combustion Fixed Mass Source - the mass source, in kg/s, is fixed for the duration of the fire. POOL Fire - the mass source in kg/s is calculated from the nominal area of the fire as a function of time t: Area = a + b * tc Mass = Area *( 1-exp(-B*Area.5)) Piece-wise Linear in time - the mass source in kg/s varies linearly with time over set time periods. Up to 10 time intervals can be specified over the duration of the fire. Within each time segment the mass flow is: Mass=M(n-1) +(t-t(n-1)) / (t(n)-t(n-1))*(M(n)-M(n-1)) From table file - the product mass release rate in kg/s as a function of time is read from a file containing a table of values. The file must contain two 34 FLAIR User Guide TR313 - FLAIR User Guide columns. The first column is the time in seconds, the second is the product mass source in kg/s. An example might be: Time, Mass 0, 0 60, 0.0073 120, 0.0219 180, 0.0365 240, 0.051 300, 0.0583 360, 0.0583 420, 0.0583 480, 0.0583 540, 0.0583 600, 0.072 The Earth solver will perform a linear interpolation in the table to find the mass source for any particular time. The time in the table is the time since ignition. This option allows for any number of points in the table, and should be used in preference to 'Piece-wise Linear in time' if there are more than 10 points. In a transient case, a file called 'smoke_sources.csv' will be created. It will contain the product mass (smoke) source for each fire object for each time step. An example is given here: Time , 3.000E+01, 9.000E+01, 1.500E+02, 2.100E+02, 2.700E+02, FIXMAS , 2.000E-02, 2.000E-02, 2.000E-02, 2.000E-02, 2.000E-02, POOL , 1.401E-01, 2.446E-01, 3.656E-01, 5.005E-01, 6.474E-01, PWLM , 3.125E-04, 9.375E-04, 1.562E-03, 2.187E-03, 2.812E-03, FIXT 8.182E-05 8.182E-05 8.182E-05 8.182E-05 8.182E-05 The first column is the solver time, at the mid-point of each time step. The subsequent columns are the mass release rates in kg/s for the FIRE objects named in the first row. Scalar Source The options for the Scalar source are: Figure 3.14 Fire smoke sources 35 FLAIR User Guide TR313 - FLAIR User Guide The SMOK scalar is taken to be product of combustion - the inlet value is therefore always 1.0. The parameters determining how the smoke concentration affect visibility are all set in Main menu - Solve smoke mass fraction - settings. No source - There is no associated scalar source. Mass-related - the rate of scalar release is linked to the mass release rate. Heat-related - the rate of scalar release is linked to the heat release rate. A mass-source is deduced from the heat release rate using the expression mass = Qt (1+ Rox)/ Heat of Combustion This is then used to set the scalar source. Fixed Value - the scalar value at the fire location remains fixed. Note that some of the source types are only available for transient simulations. Not all source types are mutually compatible - for example if the mass source is 'heat related', the heat source cannot be 'mass related'. Such incompatible combinations will be flagged up as errors when trying to set them. InForm - InForm sources are set through the InForm Commands button. This leads to a dialog from which a selection of InForm commands can be attached to this object. 3.1.3 Jetfan The jetfan object is used to create a volume of fixed velocity, representing the effects of a jetfan. The velocity components in the domain X-, Y- and Z-axes are calculated internally to give the set total velocity and direction. The jetfan can be loaded through the Object management in the same way as described in section 3.1.1 above for the diffuser. The default jetfan object and its attributes are shown in figure 3.15 below. Figure 3.15 The jetfan and its default attributes 36 FLAIR User Guide TR313 - FLAIR User Guide Fan type - The fan can be rectangular or circular in cross-section. Unless the grid is very fine, the difference will be mainly visual. Xpos, Ypos, Zpos - Sets the location of the centre of the jetfan object. Any rotations set will be about this point. Length - Sets the length of the jetfan in the X co-ordinate direction of the jetfan. Width - Sets the width of a rectangular jetfan in the Y co-ordinate direction of the jetfan. Depth - Sets the depth of a rectangular jetfan in the Z co-ordinate direction of the jetfan. Diameter - Sets the diameter of a circular jetfan. Velocity - Sets the delivery velocity of the jetfan in the X co-ordinate direction of the jetfan. The jetfan always blows along its own X-axis. The jetfan can be rotated about its centre to point in any desired direction. Set turbulence intensity - when Yes, sets the turbulence intensity for the jetfan. Typical values may be in the range 20 - 25%. The turbulence quantities are set from: KEjet = (Intensity/100 * Velocity)2 ; EPjet = 0.1643*KEjet3/2/(0.1*diameter) For a rectangular jetfan, the diameter is taken as 0.5*(Height+Width). When No, the jetfan has no direct impact on the turbulence field other than by creating additional velocity gradients. The default setting is No. When switched to Yes, a value of 22% is set. Heat load - Sets the heat gain (or loss) through the jetfan. The default setting of 0.0 ensures there is no heat gain or loss. Positive values represent a heat gain, as through a heater, negative values represent a loss, as through a cooler. Angle to X axis - Sets the inclination of the jetfan X co-ordinate to the domain Xaxis. The resulting flow direction is as shown in the table below: Angle Jet Direction 0 +X 90 +Y 180 -X 270 -Y Angle to Z axis - Sets the inclination of the jetfan X co-ordinate to the domain Z-axis. The default angle of 90 directs the jet parallel to the floor. Angles > 90 incline the jet towards the floor, angles < 90 incline the jet towards the ceiling. 3.1.4 Spray-head The spray-head is the sprinkler designed for fire extinction. It works with the GENTRA module (see Encyclopaedia in POLIS). The spray-head can be loaded through the Object management in the same way as described in section 3.1.1 above for the diffuser. The default spray-head object and its attributes are shown in figure 3.16 below. 37 FLAIR User Guide TR313 - FLAIR User Guide Figure 3.16 The default spray-head object The following specifications can be defined in the attributes dialog box: Spray axis direction - This sets the axis of the spray to be along the positive X, Y or Z axis. The spray-head disk is normal to the selected axis. Spray position - This sets the location of the centre of the spray-head disk. The disk is always normal to the spray axis. Spray radius - This sets the radius of the spray-head disk. The droplet injection ports are uniformly distributed along the circumference of the disk. Number of ports - This sets the number of the injection ports around the circumference of the spray disk. Total volume flow rate - This sets the total volumetric flow rate of the water to be injected from the spray. The total amount is divided equally among the injection ports. The units are always litres/second. Total injection velocity - This sets the velocity with which the droplets are deemed to be injected. Spray angle (from spray axis) - This sets the angle between the spray and the spray axis. When set to 0.0, the droplets will be injected in the direction of the positive spray axis. Usually this will mean vertically upwards. When set to 90, the droplets will be injected normal to the axis. Usually this will mean horizontally. When sets to 180, the droplets will be injected in the direction of the negative spray axis. Usually this will mean vertically downwards. Injection temperature - This sets the temperature of the injected droplets. The units are always degree C. Volume median diameter - 50% of the water, by volume, is contained in droplets of this or greater diameter. Other 50% is contained in smaller droplets. 38 FLAIR User Guide TR313 - FLAIR User Guide Number of size ranges - This sets number of droplet size to be considered. When sets to 1, the droplets will take volume median diameter. When sets to greater than 1, the sizes used will lie between the set minimum and maximum values, and will be distributed according to the Rosin-Ramler droplet distribution function. Calculate link temperature (appears for transient run only) - This determines whether the link temperature for the spray will be calculated or not. If 'Calculate link temperature' is set to 'Yes', then two more entries, Activation temperature and Response time Index, will appear. The Track start- and end-times will be reset to 'Auto-on', and a new data entry box will appear for setting the duration of the spray after initiation. Activation temperature is the temperature at which the track is to start. Response Time Index (RTI) is a measure of the detector sensitivity. The link temperature is calculated from17: dTl/dt = e(|Vel|) (Tg-Tl/) / RTI where Tl is the link temperature, Vel is the gas velocity and T g is the gas temperature. The calculated link temperatures are written to the file 'tlink1'csv' at the end of each time step. If there are more than 20 sprays, each group of 20 will be written to a separate 'tlinkn.csv' file where n is 1,2,3 etc. A tutorial is provided in section 6.9 which shows how to use the Spray-head object for the simulation of fire extinction. If GENTRA is not active at the time the first spray-head object is created, it will be automatically turned on, with all settings made for the spray model. Only the spray start- and end-times need be set for a transient case, should the spray not be active all the time. If GENTRA is already turned on, it will be assumed that all settings as correct, and no default settings will be made. The settings made for GENTRA are: Particle type - Vaporising droplets, all properties at default (water) Inlet data file = SPIN. This file will be created automatically Wall/obstacle treatment - Remove_particle 3.1.5 Person The Person object represents the heat load effect of a single human being. It does not apply a resistance to motion. 39 FLAIR User Guide TR313 - FLAIR User Guide Figure 3.17 The default Person object The 'Posture' button allows a choice of 'Standing' (as in the image above), 'Sitting' or 'User'. If 'User' is selected, the Size and Position dialogs on the Object Specification dialog can be used to size and rotate the image. The 'Facing' button toggles through +X,-X,+Y and -Y to determine which direction the person faces. The heat source can be Total heat in W, of fixed temperature in Centigrade. 3.1.6 People The People object is used to represent the heat load of a large number of people, for example the audience in a theatre. It does not apply a resistance to motion. Figure 3.18 The default People object 40 FLAIR User Guide TR313 - FLAIR User Guide 3.2 The HVAC-specific objects and their default attributes The predefined HVAC specific object files contain both geometry information and the default attributes of the object or assembly. They are stored in the directory /phoenics/d_satell/d_object/public/flair and its subdirectories as described below. 3.2.1 Cabinets subdirectory Cabinets subdirectory contains the following object files: Casing is an assembly of seven components, three thin-plates and four plates as shown in figure 3.19 . Figure 3.19 The casing assembly A double click on each component brings up the object specification dialog, and then a click on 'Attributes' button brings up the panel showing that the material of all the thin-plates and the plates as shown in figure 3.20a and figure 3.20b respectively. Figure 3.20a The default attributes of the thin-plate of the casing assembly 41 FLAIR User Guide TR313 - FLAIR User Guide Figure 3.20b The default attributes of the plate of the casing assembly The user can scale the casing assembly and place it in a desired location or modify the attributes of individual components. It is also possible for the size and the location of individual component to be modified if the component is disconnected from the assembly. RackUnit is an assembly of four components, a blockage and three inlets as shown in figure 3.21. Figure 3.21 The rackunit assembly 42 FLAIR User Guide TR313 - FLAIR User Guide The default attributes of the individual inlets are shown in figure 3.22(a-c) respectively. Figure 3.22a The default attributes of an inlet of the rackunit assembly Figure 3.22b The default attributes of an inlet of the rackunit assembly 43 FLAIR User Guide TR313 - FLAIR User Guide Figure 3.22c The default attributes of an inlet of the rackunit assembly 3.2.2 Jetfans subdirectory Jetfans subdirectory contains the following model files: fan+x20.pob is an assembly consisting of 5 components, a fan and 4 plates forming a duct as shown in figure 3.23. Figure 3.23 The Fan+x20 assembly 44 FLAIR User Guide TR313 - FLAIR User Guide The internal fan is located in the middle of the duct and its attributes are shown in figure 3.24. Figure 3.24 The attributes of the fan fan-x20.pob is the same as fan+x20.pob except for the X-direction velocity which is set to -20m/s 3.2.3 Living subdirectory Living subdirectory contains the following model files: sitting-man.pob is a single object file and is used to set the heat source for a sitting-man as shown on the left in figure 3.25. The material of the sitting-man is the domain material and its default attributes are shown in figure 3.26. 45 FLAIR User Guide TR313 - FLAIR User Guide Figure 3.25 The sitting-man and the standing-man Figure 3.26 The attributes of the sitting-man standing-man.pob is shown on the right in figure 3.25 and its default attributes are the same as those for the sitting-man except for the dimensions. 3.2.4 Perforated Plates subdirectory Perforated Plates subdirectory contains: perfplate.pob is a single object plate and its default attributes are shown in figure 3.27 below. 46 FLAIR User Guide TR313 - FLAIR User Guide Figure 3.27 The default attributes of the perforated plate 3.3 How to import the HVAC objects 3.3.1 Using the Object Management dialog box Click 'Object' button on the Main controls, the Object management dialog box will appear on the screen as shown in figure 3.28. Figure 3.28 The Object Management dialog box Click 'Object' pull-down menu Object'' on the 'Object Management'. The selection of 'New' and 'Import, will bring you straight to the prepared HVAC data base as shown in figure 3.29 47 FLAIR User Guide TR313 - FLAIR User Guide Figure 3.29 The Import Object dialog box All the object files (.pob file) are kept in the directory d_object/public/flair and its subdirectories. The supplied objects are divided into a number of classes, with fairly self-explanatory names, for example, a casing can be found in flair/cabinets directory. Enter the directory and select the desired object, then a click on 'Open' brings up the dialog box shown in figure 3.30 which allows the user to define the position of the selected object relative to the domain origin (0,0,0). Figure 3.30 The default position of the selected object If the origin defined is outside the domain bounding box, the domain size will be automatically stretched to be big enough just to catch the object sitting at the domain edge. The user might have to click 'Reset' button on the movement control panel and then click 'Fit to window' in order to bring the whole picture back to the screen. Once the user has clicked 'OK', the selected object will appear on the screen, and at the same time the object specification dialog box, shown in figure 3.31, with the default of 'General', will also appear on the screen which enables the user to continue his settings. 48 FLAIR User Guide TR313 - FLAIR User Guide Figure 3.31 The object specification dialog box 3.3.2 Object attributes For a single object, simply click on the 'Attributes' button on the 'General' dialog box, and an object attributes dialog box will appear on the screen. For an assembly object, the user needs to click on 'Name' to select a component of the assembly object; and the user can examine or modify the default attributes as shown in figure 3.32 for the component B4 of the casing assembly. Figure 3.32 The object attributes dialog box 3.3.3 Exporting an Object Clicking on the 'Export' button brings up the dialog box shown in figure 3.33, which is used to export an object file. The user has the options to save the attributes or the geometry data or both. The user has the 'browser' to find the directory where he puts the object file, otherwise the object file will be in your working directory. 49 FLAIR User Guide TR313 - FLAIR User Guide Figure 3.33 The object export dialog box 3.3.4 Object sizing, scaling and positioning The 'Size' button is used to check the size of the imported object and then scale or re-size it. The 'Place' button is used to see the position of the imported object and re-position or rotate it about its own axis. 3.3.5 Object Colouring and Rotation options The 'Option' button is used to change the colour of the imported object and to choose the rotation centre and rotation mode. 3.3.6 Import custom geometry The 'Shape' button is used to import custom shapes as follows. Geometry: enables the user to import a geometry from the supplied geometry library. Import geometry from Shapemaker: enables the user to import a geometry from Shapemaker. Tutorial 5, 'A room with sunlight' in section 6.5 shows how to use Shapemaker to create a sunlight object loaded into FLAIR-VR Editor for the model building. Import CAD geometry from STL or DXF file: enables the user to import CAD files from STL or DXF file. Tutorial 8, How to import STL file in section 6.8, shows how to import STL geometry files. The detailed operations about how to import custom geometry can be found in PHOENICS documentation TR326. 50 FLAIR User Guide TR313 - FLAIR User Guide 4 HVAC Related Models As a special version of PHOENICS, FLAIR has the following HVAC related models: system curve, fan operating point, humidity calculation, comfort index and smoke movement. This chapter is to provide detailed descriptions about how to activate these models. All these models can be set up through the Main Menu in FLAIR VR-Editor. The main menu is reached by clicking the Main Menu button, brings up the Main Menu top panel. 4.1 on the hand-set. This Main Menu - Top Panel Figure 4.1 is the top panel of the main menu, and can be reached from any other panel by clicking on Top menu. It is the panel displayed whenever the Main menu is activated from the hand-set of the FLAIR VR-Editor. 51 FLAIR User Guide TR313 - FLAIR User Guide Figure 4.1 Main menu top panel The buttons along the top of the panel allow the setting and modification of the case. Some of those buttons have been used for the simple example described in section 2.3 above and more buttons will be used in Chapter 6, Tutorials, a complete description of functions for each button can be found in PHOENICS documentation TR326. This section uses "Models" button only. 4.2 System curve During the design stage, it may be useful to know the system characteristic in order to be able to choose the appropriate Fan for the equipment. Click on "Models" button will bring up the panel shown in figure 4.2. Figure 4.2 The "Model" panel If you set the System curve button to ON, "Settings" button will appear. The "Settings" dialog box is shown in figure 4.3 which enables you to perform simulation of the flow through your system, using different flow-rates and obtaining several pairs of data (flow-rate vs. pressure drop) allowing you to plot the system curve. 52 FLAIR User Guide TR313 - FLAIR User Guide Figure 4.3 The System curve dialog box The 'Settings' allow the user to specify: the minimum flow-rate in m3/h through the system for which the user want to obtain pressure drop. Note that minimum value is 1.0. If the user has provided for two or more fans, the flow-rate should be specified the total for all fans. the maximum flow-rate in m3/h through the system. The number of points between minimum and maximum values of the flowrate. The overall number of points is the number the user enters plus 2. The number of iteration for each flow-rate. FLAIR initially sets at least 500 iterations for each flow-rate. The user may overwrite this number using the Numerics control option from the Main menu penal. A smaller number may produce less accurate results. The file 'hotdata', generated at the end of the system curve calculation, will provide information about how well results have converged. The user may also find extracted date and a line-printer plot of the curve in his result file. Note that Fan-setting cannot be active at the same time as system-curve calculation; therefore, if when the user activates system-curve Fan-setting is active, it will automatically become de-activated. 4.3 Fan operating point Although the user can specify a constant total mass flow rate in FLAIR, in real world applications, the performance of a fan is described by its characteristic curve. The relationship between volumetric flow rate and the pressure drop across the fan (static pressure) is described by the fan characteristic curve, which is usually supplied by the fan manufacturer as shown in figure 4.4. The total volumetric flow rate, is plotted against fan static pressure. 53 FLAIR User Guide TR313 - FLAIR User Guide Figure 4.4 An example of the Fan flow characteristics If your requirement is to choose the fan which will be appropriate for the equipment you are designing, you may need to perform 'system curve' simulation (see section 4.1.1) in order to obtain the 'system characteristics' which would then be used to determine the fan 'operating point' which occurs at the intersection of the system curve with the fan characteristic curve. The "Fan operating point" option in 'Models' menu in FLAIR automates this procedure; you are only required to specify the fan characteristic curve in tabulated form, and FLAIR will calculate the 'operation point'. When the "Fan operating point" option is activated, FLAIR will compute the fan operating point for a given fan characteristic curve using iterative method as follows: 1. Take an internally-determined initial value of flow rate according to the flow rate range of the given fan type. In this respect, FLAIR will ignore any initial flow rate or velocity assigned to the fan by users. In the calculation, a constant velocity corresponding to the given flow rate is assumed over the area of the fan. 2. For an internal fan, an averaged pressure difference between the front cell centres and the rear cell centres of the fan will be resulted; and for the fan at a boundary of the domain, the averaged pressure difference is calculated between the cell centres immediately adjacent to the fan and the outside, which is default assumed zero pressure. 3. This pressure difference is different from the static pressure extracted from the fan characteristic curve at the same volume flow rate, when the simulation is not convergent. 4. FLAIR will try to reduce the difference using an adjusted flow rate according to the fan flow characteristic curve. 5. Repeat step 2 until the simulation is convergent, and then the fan operating point is found. This option works in the same manner for a single fan and for multiple fans each having different characteristic curve. Fans in parallel are treated as separate fans with the combined characteristics of each fan. Fans in series are treated as a single fan with the combined characteristics. 54 FLAIR User Guide TR313 - FLAIR User Guide At the end of the result file, you will find information about the operating point of your fan-system combination. Note that fan-setting cannot be active at the same time as system-curve calculation. Therefore when you activate fan-setting, if system-curve is active it will be automatically de-activated. At least one FAN object must exist before this option can be activated. How FLAIR stores the fan flow characteristic curve The fan flow characteristic curve is stored in a file called 'FANDATA'. The file can contain information for up to 50 fans. The format for each fan is: Fan title (up to 16 characters). Number of data pairs for the fan (single integer up to 100). Two columns of numbers: first column is flow-rate in m3/h; and second column is pressure-drop in Pa. Example of Fan data FAN1 5 0. 30. 60. 90. 120. 8. 6. 4. 2. 0. It shall reside at the working directory when the Fan matching performs. When 'Fan operating point' is active, a 'Settings' button appears which leads to this page: Figure 4.5 The Fan Operating Point Settings panel. 55 FLAIR User Guide TR313 - FLAIR User Guide The 'Edit' button opens the fandata file with the current file editor. If there is no fandata file in the current working directory, the default file is copied in from \phoenics\d_earth\d_spe\d_hotbox\inplib. Any further fan specifications can now be added following the format given above. The 'Add' button shows a list of fans which are not included in the matching, and allows the selection of a fan from the fandata file. The 'remove' button' allows selected fans to be removed from the matching. They will then operate at their set flowrates. The 'List' button gives a list of fans included in the matching together with the selected fan type. The 'Show' button shows a list of all the currently defined fan objects. To use the "Fan Operating point" option, you need to do the following: Create at least one Fan object using the Object Management dialog If necessary, modify the fandata file in the working directory to include any specific fans required. The form of the fandata file is as exemplified above. The fandata file can be edited from the Main Menu – Models panel Create further fan objects as required. In section 7.5, there is a tutorial example which provides step-by-step instructions on how to activate the "Fan Operating Point" option for a single fan mounted at a boundary of a cabinet. 4.4 Comfort Index FLAIR provides for five comfort index calculations: Dry resultant temperature (TRES) (CIBSE Guide 1) Predicted mean vote (PMV) (ISO 7730 2) Predicted percentage dissatisfied (PPD) (ISO 7730 2) Draught rating (PPDR) (ISO 7730 2) Predicted productivity loss (PLOSS 3) Clicking on the Comfort Index button leads to a panel where any or all of the three calculations can be activated, and relevant input parameters set. 4.4.1 Dry resultant temperature (TRES) Thermal comfort index, or dry resultant temperature, is a standard index used to show the level of comfort within the occupied space. It is a function of air temperature, air velocity and mean radiant temperature. The formula as defined in Volume A of the CIBSE Guide is: Tres = (Trad + Tair * (10*vel) 0.5) / (1+ (10* vel) 0.5) Where Tres is the resultant temperature; Trad mean radiant temperature; Tair air temperature; vel air velocity. The mean radiant temperature can be a user-set constant value, or can be taken to be the T3 radiation temperature of the IMMERSOL radiation model as shown in figure 4.6. 56 FLAIR User Guide TR313 - FLAIR User Guide Figure 4.6 The Comfort index dialog box Comfortable values of Tres are typically in the range 16-28 deg C, depending on the external conditions and type of occupancy. 4.4.2 Predicted mean vote (PMV) PMV is an index defined in ISO 7730 that predicts the mean value of the votes of a large group of people on a 7-point thermal sensation scale: +3 hot +2 warm +1 slightly warm 0 neutral -1 slightly cool -2 cool -3 cold 57 FLAIR User Guide TR313 - FLAIR User Guide Figure 4.7 PMV dialog box For the PMV option, the following input parameters are required: The radiant temperature - this can be a user-set constant value, or can be taken to be the T3 radiation temperature of the IMMERSOL radiation model. The clothing insulation - clothing insulation is measured in 'clo' (clothing unit) 'tog' (European unit of thermal insulation) or m2 k/w Where: 1 clo = 0.155 m2 k/w 1 tog = 0.645 clo The practical range is between 0 clo (no clothing) and 4 clo (Eskimo clothing); 1lb (0.454kg) corresponds roughly to 0.15 clo, with 0.6 clo and 1.0 clo being typical of summer and winter clothing respectively. The default value is 0.6 clo. The Metabolic Rate - is measured in 'met' (metabolic units) or W/m2; 1 met = 58.15 W/m^2. The appropriate value depends on the activity being undertaken (see ISO 7730 and ISO 8996): 0.8 met - reclining 1.0 met - seated, relaxed 1.2 met - sedentary activity (office, dwelling, school, laboratory) 1.6 met - standing, light activity (shopping, laboratory, light industry) 2.0 met - standing, medium activity (shop assistant, domestic work, machine work) 1.9 met - walking on the level at 2 km/h 2.4 met - walking on the level at 3 km/h 2.8 met - walking on the level at 4 km/h 3.4 met - walking on the level at 5 km/h The default value is 1.2 met. The external work - is the part of the metabolic rate that is used up in the activity being performed, rather than contributing to the heat balance of the individual concerned. It is usually taken as zero, and should always be less than the metabolic rate. The default value is 0.0. The relative humidity - individual comfort is influenced by the humidity of the air, which affect the heat loss through the skin. It is often sufficient to specify a reasonable value for a particular environment, but it is also possible to calculate the humidity as part of the simulation. If humidity is calculated it is important to specify realistic conditions at domain inlets and at sources (people, surfaces). The default value is 50%. 58 FLAIR User Guide TR313 - FLAIR User Guide 4.4.3 Predicted percentage dissatisfied (PPD) PPD is an index defined in ISO 7730 that predicts the percentage of a large group of people who are likely to feel too warm or too cool, i.e. the percentage of a large group of people who would vote for values other than 0, -1 or +1 on the thermal sensation scale used for PMV. The required input parameters are the same as for PMV. 4.4.4 Draught Rating (PPDR) PPDR is defined in ISO 7730 as the percentage of people dissatisfied due to draught, using the following equation: PPDR = (34-Ta)*(V-0.05)0.62*(0.37*V*I+3.14) where Ta is the local air temperature, V is the local air velocity and I is the local turbulence intensity in %. In Flair, it is derived from the local turbulence quantities and the local absolute velocity. I = 100*k0.5/V where k is the local turbulent kinetic energy (KE). 4.4.5 Predicted productivity Loss (PLOS) PLOS, the loss in performance in % by people occupying the space, is defined by Roelofsen3 as: PLOS = b0 + b1PMV + b2PMV2 + b3PMV3 + b4PMV4 +b5PMV5 + b6PMV6 where PMV is the local Predicted Mean Vote and the regression coefficients b1 - b6 are given in the table below: Regression Cold side of Warm side of coefficient comfort zone comfort zone b0 1.2802070 -0.15397397 b1 15.995451 3.8820297 b2 31.507402 25.176447 b3 11.754937 -26.641366 b4 1.4737526 13.110120 b5 0.0 -3.1296854 b6 0.0 0.29260920 4.4.6 Mean Age of Air This quantity represents the time since entry at each point in the domain. The units are seconds. In 'dead' zones, such as in recirculation areas, the time since entry will tend to a large value as the air will be trapped there. These values should be treated as indicative rather than exact. In regions where there is a reasonable exchange of air, the values will be correct. 59 FLAIR User Guide TR313 - FLAIR User Guide The variable name for plotting in the Viewer is AGE. 4.5 Solve specific humidity If the 'Solve Specific humidity' button is switched to 'On'. the specific humidity equation, MH2O, will be solved. The variable, MH2O has units of kg water vapour/kg mixture. It is a mass fraction of water vapour. By clicking on 'settings', the dialog box shown in figure 4.8 will appear. Figure 4.8 Humidity Ratio and Relative humidity can be derived Several derived quantities can be displayed. These are: Humidity ratio, which has units of (g/kg) If the Humidity ratio button is set on On, the humidity ratio in g/kg will be derived. The variable name for plotting in the Viewer is HRAT. Relative humidity (%) If the Relative humidity button is set to On, the relative humidity in % will be derived. In this case, the water-vapour saturation pressure, partial pressure and mole fraction are also made available for storage as shown in figure 4.9. 60 FLAIR User Guide TR313 - FLAIR User Guide Figure 4.9 Relative humidity dialog box The variable name for plotting in the Viewer is RELH. As seen from figure 4.9, if the relative humidity is activated, the following quantities which are used in the derivation of relative humidity can also be stored: Water-vapour saturation pressure (Pa). The variable name for plotting in the Viewer is PSAT Water-vapour partial pressure (Pa). The variable name for plotting in the Viewer is PVAP. Water-vapour mole fraction. The variable name for plotting in the Viewer is XH2O. The units used to specify boundary sources (inlets, openings, volume sources) can be set on the dialogs for the individual objects. The options are: Specific Humidity (Mass fraction) (kg/kg, kg/s) Humidity ratio (g/kg, g/s) Relative humidity (%) The default is Specific Humidity 4.6 Solve smoke mass fraction (including Visibility calculation) If the 'Solve smoke mass fraction' button is switched to 'ON', FLAIR will solve an equation for the mass-fraction of a contaminant, usually the smoke from a fire. If the solve smoke mass fraction button is set to ON, the parameters controlling the smoke production by the fire can be set from the 'settings' menu as shown in figure 4.10. 61 FLAIR User Guide TR313 - FLAIR User Guide Figure 4.10 Further quantities derived from the smoke concentration The parameters are: Heat of Combustion Hfu in J/kg-fuel Radiative heat fraction Rf Particulate smoke yield Ys in kg-particulate-smoke/kg-fuel Stoichometric ratio Rox in kg-oxygen/kg-fuel Mass specific extinction coefficient Km in m2/kg-particulate-smoke The default values were derived from experiments on the burning of a car vehicle using a Heat Release Rate (Qt) of 6MW, and a Heat of Combustion (Hfu) of 25 MJ/kg. The total heat release rate Qt, mass consumption rate of fuel Mf and heat of combustion Hfu are linked by: Qt = * Mf * Hfu where is the combustion efficiency. The Heat of Combustion to be entered is an effective Heat of Combustion, in that it already includes . The mass generation rate of product is then derived from Mp = (1+Rox) * Mf For example, when the fire mass source is set to 'Heat related', the following expression is used: Mp = Qt * (1+Rox) / Hfu If the radiation model is not used, the heat release to the fluid domain should be reduced by the radiative fraction Rf (the portion of heat which is transferred directly 62 FLAIR User Guide TR313 - FLAIR User Guide by radiation). The CIBSE Guide E [20034] indicates that (1-Rf) is of the order 1/1.5 (=0.6667) i.e. Rf=0.33333. The heat release set for the FIRE object is the total heat, Qt. This is used to deduce the smoke mass source, but is multiplied by(1-Rf) for use as the convective heat source. Strictly speaking, the radiative part of the heat release should be spread over the surrounding surfaces, but this is rarely done in practice. If the radiation model is used, Rf is set to 0.0, as the partitioning between radiative and convective transfer is being modelled. 4.6.1 Optical smoke density The smoke resulting from a fire is associated with reduced visibility owing to the light scattering and absorption properties of the soot particles. Therefore, only a certain fraction of light can pass through the smoke, and the optical density of smoke provides a measure of the light obscuration properties of the solid particles. The fraction of light passing through a smoke layer of a given thickness L is given by the Beer-Lambert law [Tuomisaari, 199716], which can be expressed as: I/Io = 10(-DL) (1) where I is the intensity of light in the presence of smoke, Io is the intensity in the absence of smoke, L is the optical path length, and D is the optical density with units of m-1. The above equation can also be expressed in terms of natural logarithms [Tuomisaari, 199716], so that: I/Io = e(-KmCs,pL) (2) where Km is the mass specific extinction coefficient of the smoke aerosol in m2/kg, and Cs,p is the mass concentration of the smoke aerosol in kg/m3: PHOENICS-FLAIR solves for the mass-fraction variable SMOK, which represents the mass fraction of smoke as products of combustion Cs in kg-smoke/kg. The mass concentration of particulate smoke Cs,p is computed from: Cs,p = Ys Cs /(1+Rox) (3) where is the mixture density, Ys is the particulate smoke yield in kg-smoke/kg-fuel, and Rox is the stoichometric coefficient in kg-oxygen/kg-fuel. The value of Rox can be derived by assuming that Hfu= Rox (4) where Hfu is the heat of combustion of the fuel (J/kg), and is an empirical constant reported to be within ±5% of 13.1MJ/kg-fuel for most common combustible species (Babrauskas et al [198513, 199211,12] ). From equations (1) to (3), it follows that the smoke optical density is given by: D = Km Cs,p/2.3 = Km Ys Cs /(2.3 (1+Rox)) (5) In the literature, it has been established empirically that the value of Km can be considered as a constant the order of 7000 to 8000 m2/kg [4,7,8]. For example, these references suggest the value of 7600 m2/kg for the flaming combustion of both wood and plastics. The optical density is made available for plotting in the Viewer as the variable OPTD. 63 FLAIR User Guide TR313 - FLAIR User Guide 4.6.2 Visibility - Sight length or Visibility distance The visibility in smoke is defined as the furthest distance at which an object can be perceived, and it is computed from [4,5]: = A / Km Cs,p (6) where A is an empirical coefficient with A=3 for light-reflecting signs, and A=8 for light-emitting signs [4,5]. Light emitting objects such as electric lights or illuminated signs are more easily perceived than light-reflecting objects which receive ambient illumination. The relationship between visibility distance and optical smoke density can be deduced from equations (5) and (6) as: = 2.3 A/D (7) The CIBSE fire-engineering guide [4] suggests that people are reluctant to proceed through smoke if the visibility is less than 8m, and so for the purposes of escape, the visibility should be at least this value. In PHOENICS-FLAIR the sight length (or visibility) is calculated according to: SLEN = min(Dmax, ) The visibility coefficient Dmax is defaulted to 30.0m, and this simply ensures that the sight-length has a finite rather than infinite value in smoke-free regions. Two sight length variables are provided, SLEN which has A defaulted to 3.0, and SLN2 which has A defaulted to 8.0. In earlier versions of Flair (pre 2008), the sight length was defined as: SLEN = min(C, A'/(B**SMOK)) The default values employed by PHOENICS for the visibility coefficients A' and B were related to car fires in parking garages with sufficient supply of air. The smoke production & potential in an air-poor environment ( a car in a small garage or several cars burning together) will be significantly higher. The coefficient B which took the value of 137 was computed from a smoke potential SP of 400m2/kg and a stoichometric ratio Rox of 1.923 kg oxygen per kg of fuel (B=SP/(1+Rox)). The values of SP and Rox were derived from experiments on the burning of a car vehicle using a Heat Release Rate (Q) of 6MW, and a Heat of Combustion (H) of 25 MJ/kg. A' was 1 for light-reflecting objects and 2.5 for lightemitting objects. Comparing the sight length formulae, we see that Ys = A * B * (1+Rox)/(A' * Km) Taking A=3; B=137, Rox=1.923, A'=1.0 and Km=7600, we get Ys=0.158 Further smoke-potential values can be found in the literature (see for example Drysdale [20009] and Hushed [200410]). The visibility coefficient C is now Dmax. 64 FLAIR User Guide TR313 - FLAIR User Guide 4.6.3 Light Intensity Reduction An alternative to sight length is to calculate the reduction in light intensity due to the smoke. The Beer-Lambert Law can be used to deduce the effect of the smoke on light intensity LR = 100.* Iz / Io = 100.*e ( - ( Cs**Km * dz) ) where dz is the distance along the path from a point to the point being looked at. Iz is the light intensity at the current point, and Io is the intensity at the origin. LR is then the percentage reduction in light intensity. When the light intensity is reduced to less than 0.16% of the original, the object is no longer visible. In Flair, this has been implemented as a post-processing option in the Viewer. Starting at the probe, an integration is carried out along straight lines between the probe and each cell centre. A variant of the particle tracking routine is used for this purpose. Whenever a solid cell or blocked face is encountered, the integration is stopped and the intensity ratio is set to 0.0, as the probe cannot be seen from further along that path. For a fine grid, the calculation can be quite lengthy as in principle the number of integrations is NX*NY*NZ-1. If some areas can be guaranteed not to be visible e.g. other floors, some time can be saved by restricting the plotting range to exclude the unwanted areas. To do this, go to the 'Plot Limits' tab of the Viewer Options dialog and set the volume for plotting (and integrating). The steps in activating and displaying the light reduction ratio are: Place the probe at the point to be looked at. This will often be the middle of the fire object. Click the Main Menu icon Domain Dialog Click 'Go' to calculate the distribution of light intensity reduction. icon on the Tool Bar to bring up the Viewer's 65 FLAIR User Guide TR313 - FLAIR User Guide A new variable called 'Light Ratio' is created and added to the end of the list of variables available for plotting. The light intensity ratio can be displayed as contour maps or iso-surfaces of the Light Ratio variable. In the above image, the fire is not visibe from anywhere to the right of the isosurface, either because the view is blocked by the plate object, or because it is obscured by the smoke. In transient mode, the light ratio will be re-calculated (based on the current probe position) each time the time step is changed (by pressing F6, F7, F8 or ), provided that the current plotting variable is 'Light Ratio'. For large grids there may be a noticeable delay between time steps as the integrations are performed. 4.6.4 Derived quantities In addition to the solved-for combustion-products mass fraction (SMOK), the two sight length variables SLEN and SLN2 and the optical density OPTD, the following derived quantities can be calculated and stored: Product density (kg/m^3) (SDEN) = * SMOK Product concentration in parts-per-million (PPM) = 106 * SMOK Particulate concentration in parts per million (PPPM) = 106 * Ys *SMOK / (1+Rox) CO concentration in parts per million (COPM) = 106 * Yco * SMOK / (1+Rox) 66 FLAIR User Guide TR313 - FLAIR User Guide where Yco is the CO yield in kg-CO/kg-fuel. 4.6.5 Fire products data For various fire materials, Table 4.6.3.1 provides suggested values of heats of combustion and yields of smoke particulates and carbon monoxide ( see CIBSE Guide E [20034] ) Material Hfu (MJ/kg) Yco (kg/kg) Ys (kg/kg) Timber 13.0 0.020 <0.01 - 0.025 PVC- Polyvinyl chloride 5.7 0.063 0.12 - 0.17 PU- Polyurethane (flexible) 19.0 0.042 <0.01 - 0.23 PU- Polyurethane (rigid) 17.9 0.18 0.09 - 0.11 PS- Polystyrene 27.0 0.060 0.15 - 0.17 PP- Polypropylene 38.6 0.050 0.016 - 0.1 Table 4.6.3.1 Fire data for flaming combustion Heat release rates, heats of combustion and yields for other materials can be found in the literature. For example, Babrauskas et al [198513, 199211,12] examined the fire behaviour of upholstered furniture, and found that the data reported varied considerably with the component materials for the frame, cushioning material and upholstery fabric. Typical values for a traditional upholstered easy chair are Hfu=18MJ/kg, Yco=0.05kg/kg and Ys=0.025kg/kg. NFPA 92B [20056] lists heats of combustion and heat release rates for a large number of combustible materials. The stoichometric ratio Rox can be estimated from the heat release rate Q by assuming that the heat released per unit mass of oxygen is constant ( Huggett [198014] ). In the literature, this ratio Hfu/Rox is taken as 13.1 MJ/kg and varies by only ±5% for almost any common combustibles ( Babrauskas et al [198513, 199211,12] ) 67 FLAIR User Guide TR313 - FLAIR User Guide 5 References 1. CIBSE Guide, Volume A, Design Data 2. ISO 7730 Second Edition 1994-12-15 Moderate thermal environments - Determination of the PMV and PPD indices and specification of the conditions for thermal comfort. 3. Roelofsen, Paul. Journal of Facilities Management Volume 1, Number 3 November 2002 ISSN 1472-5967 The impact of office environments on employee performance: The design of the workplace as a strategy for productivity enhancement 4. Fire Engineering CIBSE Guide E, ISBN 1 903287 31 6, CIBSE, London, (2003). 5. T.Jin, 'Visibility through fire and smoke', J.Fire & Flammability, Vol.9, pp135155, (1978). 6. NFPA 92B, 'Standard for smoke management systems in malls, atria and large spaces', NFPA, Quincy, Massachusetts 02269-9101, USA, (2005). 7. G.W.Mulholland & C.Croarkin, 'Specific extinction coefficient of flame generated smoke', Fire & Materials, Vol.24, No.5, p227, (2000). 8. G.W.Mulholland, 'Smoke production and properties', Chapter 2, Section 13, p2258, SFPE Handbook of Fire Protection Engineering, 3rd Edition, NFPA, Quincy, Massachusetts 02269-9101, (2002). 9. D.Drysdale, "An Introduction to Fire Dynamics", John Wiley, (2000); 10. B.P.Hushed, "Optical source units and smoke potential of different products" DIFT report 2004:1, DIFT, Denmark, (2004). 11. Babrauskas, V. "Generation of CO in Bench-Scale Fire Tests and the Prediction for Real-Scale Fires", Fire & Materials Int. Conf., Arlington, VA, USA, p155, (1992). 12. Babrauskas, V., J.R.Lawson, W.D.Walton & W.H.Twilley, "Upholstered furniture heat release rates measured with a furniture calorimeter", NBSIR 822604, USA (1992). 13. Babrauskas, V. & Krasny, J., "Fire Behaviour of Upholstered Furniture", NBS Monograph 173, NBS, USA(1985). 14. C.Huggett, 'Estimation of rate of heat release by means of oxygen consumption measurements', Fire & Materials, 4, 61-5, (1980). 15. Srebric, J., Chen Q., "Simplified Diffuser Boudary Conditions for Numerical Room Airflow Analysis", ASHRAE RP-1009, March 20, 2001 16. M.Tuomisaari, "Visibility of exit signs and low-location lighting in smoky conditions", VTT Publications 300, TRC of Finland, Espoo, (1997). 17. G.Heskestad & R.G. Bill, "Quantification of Thermal Responsiveness of Automatic Sprinklers Including Conduction Effects", Fire Safety Journal, 14:113-125, 1988. 68 FLAIR User Guide TR313 - FLAIR User Guide 6 Tutorials In addition to the simple example described in chapter 2, this chapter provides further ten examples, each of which gives step-by-step instructions, combined with pictures, show how to use various features in FLAIR to set up models, to run the solver and to view the result. These cases are: Tutorial 1 Investigating library case I203 illustrates how to load a case from the FLAIR library, to investigate the model settings, to run the case and to view the results. Tutorial 2 A room with two radiators shows how to activate the IMMERSOL radiation model. The 'Duplicate object' function is used for the creation of the second window and radiator. The material of the radiators is selected from the property data base. A fixed heat flux is used as the heat source for the radiators. Tutorial 3 Comfort indices in a room is similar to tutorial 2, but adds a chair and a sitting person into the room. This tutorial demonstrates how to activate the comfort index option. Tutorial 4 Fire in a room shows how to use the Fire object for simulating a fire in a room. Smoke movement is also simulated. Tutorial 5 A room with sunlight describes how to use Shapemaker to create a sunlight object in the model building. Tutorial 6 A cabinet with a fan illustrates how to use the 'fan working point' option and how to create a fan-data file for the simulation. Tutorial 7 Flow in a computer room shows how to use 'Group' and 'Arraying objects' features add the desks and computers. The case also shows how to load a round diffuser from the predefined HVAC object library. Tutorial 8 Flow over Big Ben demonstrates how to import a CAD file in STL format into the FLAIR VR-Editor to create the geometry. This tutorial also shows how to use a Wind_profile object to describe the wind profile at the upstream boundary. The 'Paint' object capability in the VR-Viewer is used to draw the pressure contours on the object surface. Tutorial 9 Fire-spray in a compartment shows how to use the spray-head object and GENTRA module for the simulation of the fire-spray in a compartment. This kind of application of the sprinkler is commonly adopted in a car park for the fire extinction. Tutorial 10 Fire modelling gives an example of the FIRE object for a typical t2 fire in a simple configuration. It also shows how the operation of jetfans can be controlled by a temperature sensor using InForm. 69 FLAIR User Guide TR313 - FLAIR User Guide 6.1 Tutorial 1: Investigating library case I203 This tutorial is to illustrate how to load case I203, Ventilation of Hackney Hall from the FLAIR library and investigate its settings, run the case and view the results. However, this is a 3D real application and the user does not have to run through the case as it may take a few hours to complete. 1. Starting FLAIR with the default room Click FLAIR icon (a desktop shortcut created by the FLAIR installation program); or Start the VR-Editor by clicking on 'Start', 'Programs', 'FLAIR', then 'FLAIRVR'. Click on the 'File' button and then select 'Start new case', followed by 'FLAIR' and 'OK'. The FLAIR VR-Environment screen should appear, which shows the default room with the dimensions 10m x 10m x 3m. 2. Loading the library case I203 Click on the „File - Load from libraries'. This will bring up the 'load from library' dialog as shown below If you If you know the number of the case you want to load, type it into the 'case number' data entry box and click OK Otherwise, click on 'Browse' and you will see the following dialog box Use the '+' next to Special-purpose programs to expand the library listings 70 FLAIR User Guide TR313 - FLAIR User Guide Click on 'Flair library' and 'Large cases'. Case I203 will be on the listings Select case I203 and click 'OK' to confirm the selected case number, and then OK to load it. There will be a display window which provides a link to the description. Click on the link, you will see the following details: - The case was three dimensional, and the flow was steady. - The geometry within the domain was created using PHOENICS-VR. As the auditorium was very nearly symmetrical, only half of the domain was modelled. - The theatre includes balconies modelled as a series of stepped Cartesian blockages, and a new object was created to model the curved roof and stage. - The computational domain is 33m long by 11.4m wide by 12.7m high, a 60*20*50 cells Cartesian grid was used, and PARSOL technique was used to map the non- Cartesian elements of the geometry; e.g. the curved roof and stage. - The domain is filled with air, and ideal gas law was used in calculating pressure-temperature-density relationships. The roof, floors and walls were modelled using a material with the following properties; density: 1700kg/m3, specific heat: 800J/kg/deg K, thermal conductivity: 0.62W/m/deg K. - The effects of gravity were included by way of sources of momentum in the equations for the z component velocity using the built in buoyancy facilities available in PHOENICS. - The LVEL model of turbulence is used to close the Reynolds-averaged Navier-Stokes equations. - The air supply under the balcony, on the long side of the theatre, is introduced at 12deg C. The incoming air velocity, from this long, slot is fixed at 3m/s, giving a mass flow rate of about 2.5m3/s. - Further air is supplied under the seating, at the rear of the auditorium only, at 18deg C. The inflow supply rate is 0.7m3/s, providing by seven 70mm high inlets. - The occupant and light gains were modelled using heat sources respectively equivalent to 145W/m2 and 50W/m2. - The ten outlets at the top of the domain were modelled as 500mm long by 250mm wide fixed pressure openings. 71 FLAIR User Guide TR313 - FLAIR User Guide You may close the window after viewing the description. After successful loading, the geometry of case I203 will appear on the screen as shown below This case was to simulate the air flow and thermal characteristics in the theartre influenced by the ventilation system. 2. Investigating the model settings Click on the 'Object management' button, . You will see all the objects listed on the object management dialog box as shown below. You may double click on each of those objects and investigate their attributes. For example, you double click on object IN37 (reference no. 36). This will bring up the 'Object specification' dialog box as shown below. 72 FLAIR User Guide TR313 - FLAIR User Guide Click on 'Attributes' button to bring up the 'Object attributes' panel as shown below. The settings show that the air is coming into the theatre at the speed of 0.16 m/s with the temeparture of 18 degree C. You can investigate the physical model settings by clicking on 'Main menu' button, and click on each model panel, for example 'Models' as shown below. As can be seen, the pressure, velocities and temperature are solved. The constant effective turbulence viscosity is used for the turbulence modelling. 73 FLAIR User Guide TR313 - FLAIR User Guide 4. Running the solver To obtain a solution for the loaded case, click 'Run - Solver' as shown below. Then click 'OK' to confirm. As the Earth solver starts and the flow calculations commence, two graphs should appear on the screen. The left-hand graph shows the variation of solved variables at the monitoring point that was set during the model definition. The right-hand graph shows the variation of errors as the solution progresses. A 3D real application like this requires 5-6 hours of computing time on a 3Mhz PC. 5. Viewing the results To run the Viewer, click on 'Run - Post processor - GUI post processor (VR Viewer)'. When the 'File names' dialog appears, click 'OK' to accept the current result files. You may use the 'Object management' dialog box to hide some of objects. Click on the „T' (Select temperature) button, Click on 'C', (select a variable) button, on the main control panel to bring up the 'Viewer options' dialog box as shown below 74 on the main control panel. FLAIR User Guide TR313 - FLAIR User Guide Set the 'Maximum value' to 24 C Click on 'Streamline management' button, Move the probe position to X = 26; Y = 6.0; Z = 2.46. Click on 'Object' menu and click on 'Options' to bring up the 'Stream Options' dialog box and choose the following settings Click on 'OK' to return to the 'Streamline management' dialog box. Click on 'Object' and select 'New' as shown below . The following streamlines will be displayed on the screen. 75 FLAIR User Guide TR313 - FLAIR User Guide 76 FLAIR User Guide TR313 - FLAIR User Guide 6.2 Tutorial 2: A room with two radiators This case models a three-dimensional room, consisting of two closed windows, a door. The radiators underneath each window produce a total heat flux of 500W and the walls are fixed at 20 degree C. The IMMERSOL model is used. The 'Duplicate object' function is used for the creation of the second window and radiator. The material of the radiators is selected from the property database. The following picture shows the geometry. 6.2.1 Setting up the model 1. Start FLAIR with the default room Click FLAIR icon (a desktop shortcut created by the FLAIR installation program); or Start the VR-Editor by clicking on 'Start', 'Programs', 'FLAIR', then 'FLAIRVR'. Click on the 'File' button and then select 'Start new case', followed by 'FLAIR' and 'OK'. The FLAIR VR-Environment screen should appear which shows the default room with the dimensions 10m x 10m x 3m. 2. Resizing the room Change the size to 3m in x-direction, 5m in y-direction and 2.7m in z-direction respectively on the control panel. Alternatively, the user may click on the main 'Menu' and then bring up the 'Geometry' panel to change the room size. Click on "Reset" button, "Fit to window" and 'OK'. on the movement panel, and then click on 77 FLAIR User Guide TR313 - FLAIR User Guide 3. Adding objects to the room a. add a door Click on the 'Object' menu and select 'New' (New Object) on the 'Object management' dialog box to bring up the 'Object specification' dialog box Change name to „DOOR‟. Click on the 'Size' button and set „Size‟ of the object as: X: 1.0 m Y: 0.0 m Z: 2.0 m Click on the 'Place' button and set 'Position' of the object as: X: 2.0 m Y: 0.0 m Z: 0.0 m Click on 'General' button and set value of „Type‟ to be „PLATE'. Click on 'Attributes', and leave the default setting 'Adiabatic' Click on 'OK' to return to the 'Object specification' dialog box. Click on 'OK' again. b. add the first window Click on the 'Object' menu and select 'New' (New Object) on the 'Object management' dialog box to bring up the 'Object specification' dialog box Change name to „WIND1‟. Click on the 'Size' button and set „Size‟ of the object as: X: Y: Z: 0.00 m 0.98 m 0.87 m Click on the 'Place' button and set 'Position' of the object as: X: 0.0 m Y: 1.28 m Z: 1.0 m Click on 'Shape' and a click on 'Geometry' selection will bring up the following dialog box 78 FLAIR User Guide TR313 - FLAIR User Guide Select WINDOW1 from d_object/public/furnture and click on 'Save' Click on 'General' button and select „PLATE‟ from the object 'Type' list. Click on 'Attributes', and then set the 'Energy source' to 'Surface temperature' and value to 15 degree C. Click on 'OK' to return to the 'Object specification' dialog box. Click on 'OK' again to exit from the 'Object specification' dialog. c. add the second window by duplicating the first window Click on the WIND1 object to highlight it on the 'Object management' dialog. Click on 'Duplicate object' button, , followed by clicking „OK‟ to confirm duplicating. Note that the newly duplicated object will be at the same place as the original one. Click on „Object‟ menu and select „Refresh‟ on the Object Management dialog box. This will bring the newly duplicated object into the list of objects. Double click on the newly duplicated object to bring up the “Object specification” dialog box. Change the name to WIND2 Click on the „Place‟ button and set „Position‟ of the object as: X: 0.0 m Y: 2.92 m Z: 1.0 m Click on „OK‟ d. add the first radiator Click on the „Object‟ menu and select „New‟ (New Object) on the „Object management‟ dialog box to bring up the „Object specification‟ dialog box. Change name to „RADIAT1‟. Click on the „Size‟ button and set „Size‟ of the object as: X: 0.1 m 79 FLAIR User Guide TR313 - FLAIR User Guide Y: Z: 0.98 m 0.87 m Click on the „Place‟ button and set „Position‟ of the object as: X: 0.0 m Y: 1.28 m Z: 0.0 m Click on the „General‟ button, and define the object „Type‟ as „BLOCKAGE‟ Click on „Attributes‟, this will bring up the following dialog box Click on „Types‟: „Other material‟ and select Solids. The following list of solids will appear on the screen Highlight „111 STEEL at 27 deg C‟ and click on „OK. This will bring up the following dialog box 80 FLAIR User Guide TR313 - FLAIR User Guide Click on „Energy source‟ and select „Fixed heat flux‟ (total heat flux) Set „Value‟ to 500 W as shown below Click on „OK‟ to return to the „Object specification‟ dialog box. Click on „OK‟ again e. add the second radiator by duplicating the first radiator Highlight the RADIAT1 object on the „Object management‟ dialog Click on the „Duplicate object‟ button, followed by clicking „OK‟ to confirm duplicating. Please note that the duplicated object is at the same place as that of the original object. Click on „Object‟ menu and select „Refresh‟ on the „Object Management‟ dialog box. This will bring the newly duplicated object into the list of objects. Double click on the newly duplicated object to bring up the “Object specification” dialog box Change the name to „RADIAT2‟ 81 FLAIR User Guide TR313 - FLAIR User Guide Click on the „Place‟ button and set „Position‟ of the object as: X: 0.0 m Y: 2.92 m Z: 0.0 m Click „OK‟ to return to the „Object Management‟ dialog box f. add a vent Click on the „Object‟ menu and select „New‟ (New Object) on the „Object management‟ dialog box to bring up the „Object specification‟ dialog box Change name to „VENT‟ Click on the „Size‟ button and set „Size‟ of the object as: X: Y: Z: 0.3 m 0.0 m 0.27 m Click on the „Place‟ button and set „Position‟ of the object as: X: 2.48 m Y: 0.0 m Z: 2.15 m Click on „General‟ button and set value of „Type‟ to be „OPENING‟. The user can click on „Attributes‟ to examine the default settings which are used. Click on „OK‟ to close the „Object specification‟ dialog box g. add the wall at x =3m The wall object with the PLATE type is used to set the wall friction and the surface temperature. The window objects created above have the same effect. Click on the 'Object' menu and select 'New' (New Object) on the 'Object management' dialog box to bring up the 'Object specification' dialog box Change name to „WALL1‟ Click on the 'Size' button and set „Size‟ of the object as: X: Y: Z: 0.0 m 5.0 m 2.7 m Click on the 'Place' button and set 'Position' of the object as: X: 3.0 m Y: 0.0 m Z: 0.0 m Click on 'General' button and set value of „Type‟ to be „PLATE‟. Click on 'Attributes' button and select 'Surface temperature' for 'Energy source' Set 'Value' to 20 degree C Click on 'OK' to close the 'Attributes' panel and click on 'OK' to close the 'Object specification' dialog box 82 FLAIR User Guide TR313 - FLAIR User Guide h. add the wall at y =5m Click on the 'Object' menu and select 'New' (New Object) on the 'Object management' dialog box to bring up the 'Object specification' dialog box Change name to „WALL2‟ Click on the 'Size' button and set „Size‟ of the object as: X: Y: Z: 3.0 m 0.0 m 2.7 m Click on the 'Place' button and set 'Position' of the object as: X: 0.0 m Y: 5.0 m Z: 0.0 m Click on 'General' button and set value of „Type‟ to be „PLATE‟. Click on 'Attributes' button and select 'Surface temperature' for 'Energy source' Set Value to 20 degree C Click on 'OK' to close the 'Attributes' panel and click on 'OK' to close the 'Object specification' dialog box i. add the wall at y = 0 Click on the 'Object' menu and select 'New' (New Object) on the 'Object management' dialog box to bring up the 'Object specification' dialog box Change name to „WALLE‟ Click on the 'Size' button and set „Size‟ of the object as: X: Y: Z: 2.0 m 0.0 m 2.7 m Click on the 'Place' button and set 'Position' of the object as: X: 0.0 m Y: 0.0 m Z: 0.0 m Click on 'General' button and set value of „Type‟ to be „PLATE‟. Click on 'Attributes' button and select 'Surface temperature' for 'Energy source' Set 'Value' to 20 degree C Click on 'OK' to close the 'Attributes' panel and click on 'OK' to close the 'Object specification' dialog box j. add the adiabatic walls at x = 0 Click on the 'Object' menu and select 'New' (New Object) on the 'Object management' dialog box to bring up the 'Object specification' dialog box 83 FLAIR User Guide TR313 - FLAIR User Guide Change name to „WALLA‟ Click on the 'Size' button and set „Size‟ of the object as: X: Y: Z: 0.0 m 1.28 m 2.7 m Click on the 'Place' button and set 'Position' of the object as: X: 0.0 m Y: 0.0 m Z: 0.0 m Click on 'General' button and set value of „Type‟ to be „PLATE‟. Click on 'OK' to close the 'Object specification' dialog box Use the left mouse button to select WALLA Click on 'Duplicate object' button, duplicating Click on the 'Object' menu and select 'Refresh' on the 'Object management' dialog box as shown below. This will bring the new object name to the list of objects on the 'Object management' dialog box. Double click on the new object to bring up the 'Object specification' dialog box. Change the name to WALLB Click on the 'Size' button and set „Size‟ of the object as: X: Y: Z: .followed by clicking 'OK' to confirm 0.0 m 1.1 m 2.7 m Click on the 'Place' button and set 'Position' of the object as: X: 0.0 m Y: 3.9 m Z: 0.0 m Repeat the 'duplicate' process to create the following WALLS WALLC Size X: Position 0.00 m X: 0.0 m 84 FLAIR User Guide TR313 - FLAIR User Guide Y: Z: 0.66 m 1.87 m Y: Z: 2.26 m 0.0 m WALLD Size X: Y: Z: Position 0.00 m 2.62 m 0.83 m X: Y: Z: 0.00 m 1.28 m 1.87 m 4. To activate the physical models a. The Main Menu panel Click on the main 'Menu' button. The top page of the main menu will appear on the screen. Click on the „Title‟ dialogue box. Then type in „A room with two radiators‟. Click on 'Models' to obtain the Model menu page. FLAIR always solves pressure and velocities. The temperature is also solved as the default setting. The „Models‟ page of the Main Menu. b. To activate LVEL turbulence model Click on the „Turbulence models‟ button to bring up a list of available turbulence models. Select the „LVEL‟ from it. Click on „OK‟. c. To activate IMMERSOL radiation model 85 FLAIR User Guide TR313 - FLAIR User Guide Click on 'Radiation models' button. The following dialog box will appear Select 'Immersol' and click 'OK' to activate the IMMERSOL model Click on the 'settings' button next to the text 'IMMERSOL', and set radiation settings QRX, QRY, QRZ to 'On' 5. To set the grid numbers and to solver parameters Click on „Geometry‟ Set the number of cells: in X-direction to 20 cells in Y-direction to 30 cells in Z-direction to 15 cells Click 'OK' to apply the changes Click on 'Top menu' then 'OK' to close the Grid mesh Settings. You can click on the mesh toggle button, on the main control panel to view the grid distribution on the screen as shown below. Click on Main menu, on 'Numerics'. 86 FLAIR User Guide TR313 - FLAIR User Guide Set the „Total number of iterations‟ to 1000. Click on "Top menu" back to the top menu panel Next, a point in the flow domain should be set where the flow variables can be probed or monitored as the solution runs. The monitor point is shown as the red pencil (probe). It can be moved interactively with the X/Y/Z position up and down buttons, as long as no object is currently selected. For example, set x position =0.5m, y position =0.45m and z position =0.54m. It can also be set by clicking on „Output‟ on the main menu. For this case, set the monitor-cell location to (4,3,3). 6.2.2 Running the Solver To run the PHOENICS solver, Earth, click on 'Run', then 'Solver' followed by clicking „OK‟ to confirm running Earth. These actions should result in the PHOENICS Earth monitoring screen. A window will appear which says 'Warning message The geometry for object no 2 has been found in /phoenics/d_satell/d_vrgeom/replace.lst'; click on the 'YES to all' button to continue. As the Earth solver starts and the flow calculations commence, two graphs should appear on the screen. The left-hand graph shows the variation of solved variables at the monitoring point that was set during the model definition. The right-hand graph shows the variation of errors as the solution progresses. To the end of the calculation, the monitoring display would be as shown below. EARTH monitoring screen 6.2.3 Viewing the results Click on the 'Run' button, then on 'Post processor', then 'GUI Post processor (VR Viewer)' in the FLAIR-VR environment. 87 FLAIR User Guide TR313 - FLAIR User Guide When the 'File names' dialog appears, click 'OK' to accept the current result files. You may use the 'Object management' dialog box to hide some of objects. Click on the „V' (Select velocity) button, followed by the „Vector toggle‟, . You will see the velocity vectors displaying on the X plane. Move the Xposition to 0.05m and use "Vector option" in the "Settings" menu to change the scale factor to 0.02. You will see the following picture on the screen. Click on 'V' toggle to clear the velocity vectors. Move the probe to the middle of the room, i.e x-position =1.1m; yposition=2.6m; z-position=1.2m. Click on 'T' (Select temperature) button, and 'iso-surface toggle' button, . The following picture will appear on the screen which shows the iso-surface contours at the temperature of 23.87 deg C. 88 FLAIR User Guide TR313 - FLAIR User Guide Click on 'iso-surface toggle' to clear the iso-surface contours. Click on 'C', (selct a variable) button, and select, from the Viewer Options dialog box, the radiation heat flux in the X direction, QRX Move the probe to X-position=0.18m and click on 'Contour toggle' to display the QRX contours as shown below (two radiator objects were hiden) The radiation heat flux in the X direction, QRX Similarly, you can draw QRY and QRZ contours as shown below 89 FLAIR User Guide TR313 - FLAIR User Guide The radiation heat flux in the Y direction, QRY The radiation heat flux in the Z direction, QRZ 6.2.4 Saving the case Once a case has been completed, it can be saved to disk as a new Q1 file by 'File Save working files'. The Q1 and associated output files can be saved more permanently by 'File - Save as a case'. 90 FLAIR User Guide TR313 - FLAIR User Guide 6.3 Tutorial 3 Comfort index in a room This tutorial is similar to tutorial 2, but with an added person sitting on a chair as shown in the following figure. The case is to show how to activate the comfort index calculation. 6.3.1 Setting up the model Follow the step-by-step instructions, for Tutorial 2 in section 6.2.1, from 1. Start FLAIR with the default room to 3. Adding objects to the room; j. add the adiabatic walls at the x plane (west). Then we add a sitting person and a chair as follows. 1. Start FLAIR with the default room The same as for tutorial 2 2. Resize the room The same as for tutorial 2 3. Adding objects to the room a. b. c. d. e. f. g. h. i. j sections are the same as for tutorial 2 k. add a chair Click on the 'Object' menu and select 'New' (New Object) on the 'Object management' dialog box to bring up the 'Object specification' dialog box Change name to „CHAIR‟ Click on the 'Size' button and set „Size‟ of the object as: X: Y: Z: 0.46 m 0.39 m 1.0 m 91 FLAIR User Guide TR313 - FLAIR User Guide Click on the 'Place' button and set 'Position' of the object as: X: 0.75 m Y: 0.6 m Z: 0.0 m Click on the 'Shape' button and click on 'Geometry' Select 'Chair2s' from d_object/public/furnture and click on 'Save' Click on 'OK' to close the 'Object specification' dialog box Use the 'Rotate object up' button (located at top of Main Menu), the CHAIR object until the seat faces the positive y direction. to rotate l. add a sitting person The PERSON object is used to set the heat source. Its material is the domain material (air in this case). Click on the 'Object' menu and select 'New' (New Object) on the 'Object management' dialog box to bring up the 'Object specification' dialog box Change name to „MAN‟ Select 'PERSON' from the list of the object 'Type' as shown below Click on 'Attributes' and select 'Sitting person' Set the total heat source to 50 W and then click 'OK' to close the 'Attributes' dialog box Click on the 'Place' button and set 'Position' of the object as: X: Y: Z: 0.88 m 0.74 m 0.0 m Click on 'OK' to close the object specification dialog box Use the 'Rotate object up' button, faces the positive y direction. to rotate the MAN object until the man 92 FLAIR User Guide TR313 - FLAIR User Guide 4. To activate the physical models a. The Main Menu panel Click on the main 'Menu' button. Click on the „Title‟ dialogue box. Then type in „Comfort indices in a room‟. Click on 'Models' to obtain the Model menu page. FLAIR always solves pressure and velocities. The temperature is also solved as the default setting. The „Models‟ page of the Main Menu. b. To activate LVEL turbulence model Click on the „Turbulence models‟ button to bring up a list of available turbulence models. Select the „LVEL‟ from it. Click on „OK‟. c. To activate IMMERSOL radiation model Click on 'Radiation models' button. The following dialog box will appear Select 'Immersol' and the click 'OK' to return to the 'Models' panel as shown below 93 FLAIR User Guide TR313 - FLAIR User Guide d. To activate Comfort indices Locate 'Comfort indices' and then click on its 'Settings' button Switch on ' Predicted Mean Vote' (PMV) as shown below. We use a Fixed radiant temperature of 25 C for this case. Click on 'Previous panel', followed by clicking on 'Top panel' 5. To set the grid numbers and to solver parameters Click on „Geometry‟ Set the number of cells: in X-direction to 20 cells in Y-direction to 40 cells in Z-direction to 22 cells with the following sub-region's modifications: 94 FLAIR User Guide TR313 - FLAIR User Guide Region Cell number 1 2 3 4 5 6 7 8 9 X Y Z 1 4 1 2 1 4 3 2 2 5 2 2 2 1 8 5 7 8 7 1 6 1 1 2 2 2 (n/a) Note that there are only 8 regions in Z-direction. Click 'OK' to apply the changes and to close the Grid mesh Settings. You can click on the mesh toggle button, on the main control panel to view the grid distribution on the screen as shown below. Click on 'Initialisation', then set the following initial values: Variable W1 FIINIT Value 0.01 TEM1 20 The above initial settings are used to secure the convergence. Click on 'Top menu' to return to the top menu Click on Main menu, on 'Numerics' Set the „Total number of iterations‟ to 1000. Click on 'Limits on variables', then set the following values: Variables T3 TEM1 95 FLAIR User Guide TR313 - FLAIR User Guide VARMIN 15 15 The above settings are used to secure the convergence. Click on 'Previous panel' Click on "Top menu" back to the top menu panel Next, a point in the flow domain should be set where the flow variables can be probed or monitored as the solution runs. The monitor point is shown as the red pencil (probe). It can be moved interactively with the X/Y/Z position up and down buttons, as long as no object is currently selected. For example, set the x position =0.67, the y position =1.35m and the z position =0.44m. It can also be set by clicking on „Output‟ on the main menu. For this case, set the monitor-cell location to (5,13,4). 6.3.2 Running the Solver To run the PHOENICS solver, Earth, click on 'Run', then 'Solver', then click on „OK‟ to confirm running Earth. These actions should result in the PHOENICS Earth monitoring screen. As the Earth solver starts and the flow calculations commence, two graphs should appear on the screen. The left-hand graph shows the variation of solved variables at the monitoring point that was set during the model definition. The right-hand graph shows the variation of errors as the solution progresses. To the end of the calculation, the monitoring display would be as shown below. 6.3.3 Viewing the results Click on the 'Run' button, then on 'Post processor', then 'GUI Post processor (VR Viewer)' in the FLAIR-VR environment. When the 'File names' dialog appears, click 'OK' to accept the current result files. You may use the 'Object management' dialog box to hide some of objects. 96 FLAIR User Guide TR313 - FLAIR User Guide Click on the „V' (Select velocity) button, followed by the „Vector toggle‟ . You will see the velocity vector displaying on X plane. Move the X-position to 0.1m near the radiators, and use "Vector option" in the "Settings" menu to change the scale factor to 0.02. You will see the following picture on the screen. Velocity vectors at X= 0.1m plane Click on 'Vector toggle' button, Click on 'T', select temperature button, and move the probe close to the sitting person at x-position =0.88m; y-position =1.02m and z-position = 0.78m where the temperature is 23.12 degree C Click on 'iso-surface toggle', in the figure below to clear the velocity vectors to display the iso-surface contours as shown 97 FLAIR User Guide TR313 - FLAIR User Guide Click on 'iso-surface toggle' to clear the iso-surface of the temperature contour Click on 'C', 'Select a variable' button, and select 'PMV' Clcik on 'T', contour toggle. The following figure showing 'Predicted Mean Vote' will appear on the screen. The value of predicted PMV is between +1(slightly warm) and -1(slightly cool). 6.3.4 Saving the case Once a case has been completed, it can be saved to disk as a new Q1 file by 'File Save working files'. The Q1 and associated output files can be saved more permanently by 'File - Save as a case'. 98 FLAIR User Guide TR313 - FLAIR User Guide 99 FLAIR User Guide TR313 - FLAIR User Guide 6.4 Tutorial 4 Fire in a room This tutorial models a simple three-dimensional room, consisting of four open windows, an open door, a partial wall in the middle and a fire in the far side away from the door. This case shows how to set a fire object and related numerical parameters, such as initial guess values and relaxation control for solved variables. Smoke movement is also simulated. 6.4.1 Setting up the model 1. Start FLAIR with the default room Click FLAIR icon (a desktop shortcut created by the FLAIR installation program); or Start the VR-Editor by clicking on 'Start', 'Programs', 'FLAIR', then 'FLAIRVR'. Click on the 'File' button and then select 'Start new case', followed by 'FLAIR' and 'OK'. The FLAIR VR-Environment screen should appear, which shows the default room with the dimensions 10m x 10m x 3m. 2. Resizing the room Change the size to 12m in x-direction, 6m in y-direction and 2.5m in zdirection respectively on the control panel. Click on "Reset" button, on the movement panel and then click "Fit to window". The resized room shown in the following figure will appear on the screen. The resized room You can rotate, translate, or zoom in and out from the room by clicking the 'Mouse' button on the movement control panel and then using left or right mouse buttons. 100 FLAIR User Guide TR313 - FLAIR User Guide 3. Adding objects to the room a. add a door Click on the 'Object' menu and select 'New' (New Object) on the 'Object management' dialog box to bring up the 'Object specification' dialog box Change name to „DOOR‟. Click on the 'Size' button and set „Size‟ of the object as: X: 0.0 m Y: 1.0 m Z: 2.0 m Click on the 'Place' button and leave the default 'Position' of the object as: X: 0.0 m Y: 0.0 m Z: 0.0 m Click on 'General' button and Define „TYPE‟: „OPENING‟. Click on 'Attributes', and then switch the 'external temperature' to 'User-set' Set the external temperature to 24 degree C as shown in the following figure Set Attributes to the DOOR Click 'OK' to return to the 'Object specification' dialog box. Click 'OK' again. b. add the first window Click on the 'Object' menu and select 'New' (New Object) on the 'Object management' dialog box to bring up the 'Object specification' dialog box Change name to „WIND1‟. Click on the 'Size' button and set „Size‟ of the object as: X: 0.0 m 101 FLAIR User Guide TR313 - FLAIR User Guide Y: Z: 1.5 m 0.8 m Click on the 'Place' button and set 'Position' of the object as: X: 12.0 m Y: 1.0 m Z: 1.0 m Click on 'General' button and Define „TYPE‟: „OPENING‟. Click on 'Attributes', and then switch the 'external temperature' to 'User-set' Set the external temperature to 20 degree C Click on 'OK' to return to the object specification dialog box. Click on 'OK' again. c. add the second window Highlight the WIND1 object on the 'Object management' dialog box Click on 'Duplicate object' button, duplicating. Click on 'Object' menu and select 'Refresh' on the 'Object Management' dialog box. This will bring the newly duplicated object into the list of objects. Double click on the newly duplicated object to bring up the "Object specification" dialog box Change name to „WIND2‟. Click on the 'Place' button and set 'Position' of the object as: X: 12.0 m Y: 4.0 m Z: 1.0 m Click 'OK' to return to the 'Object management' dialog box. followed by clicking 'OK' to confirm d. add the third window Highlight the WIND1 object on the 'Object management' dialog box Click on 'Duplicate object' button, duplicating. Click on 'Object' menu and select 'Refresh' on the 'Object Management' dialog box. This will bring the newly duplicated object into the list of objects. Double click on the newly duplicated object to bring up the "Object specification" dialog box Change name to „WIND3‟. Click on the 'Size' button and set „Size‟ of the object as: X: Y: Z: followed by clicking 'OK' to confirm 1.5 m 0.0 m 0.8 m 102 FLAIR User Guide TR313 - FLAIR User Guide Click on the 'Place' button and set 'Position' of the object as: X: 1.0 m Y: 6.0 m Z: 1.0 m Click 'OK' to return to the 'Object management' dialog box. e. add the fourth window Highlight the WIND3 object on the 'Object management' dialog box Click on 'Duplicate object' button, duplicating. Click on 'Object' menu and select 'Refresh' on the 'Object Management' dialog box. This will bring the newly duplicated object into the list of objects. Double click on the newly duplicated object to bring up the "Object specification" dialog box Change name to „WIND4‟. Click on the 'Place' button and set 'Position' of the object as: X: 4.0 m Y: 6.0 m Z: 1.0 m Click 'OK' to return to the 'Object management' dialog box. followed by clicking 'OK' to confirm f. add the partition Click on the 'Object' menu and select 'New' (New Object) on the 'Object management' dialog box to bring up the 'Object specification' dialog box Change name to „PART‟. Click on the 'Size' button and set „Size‟ of the object as: X: Y: Z: 0.0 m 3.0 m 1.8 m Click on the 'Place' button and set 'Position' of the object as: X: 7.0 m Y: 3.0 m Z: 0.0 m Click on 'General' button and Define „TYPE‟: „PLATE‟. Click on 'OK' to close the 'Object specification' dialog box Please note that we leave the creation of the fire object until after the next section, 'To activate the physical models', as the attribute setting for the smoke movement will be available only after the smoke movement model has been activated. 103 FLAIR User Guide TR313 - FLAIR User Guide 4. To activate the physical models a. The Main Menu panel Click on the main 'Menu' button. Click on the „Title‟ dialogue box. Then type in „Fire in a room‟. Click on 'Models' to obtain the Model menu page. FLAIR always solves pressure and velocities. The temperature is also solved as the default setting. The „Models‟ page of the Main Menu. b. To activate K-E turbulence model Click on the „Turbulence models‟ button to bring up a list of available turbulence models. Select the „KEMODL‟ from it. Select 'KEMODL' Click on „OK‟. 104 FLAIR User Guide TR313 - FLAIR User Guide c. to activate smoke movement Click on 'Solve smoke mass fraction' button and switch to 'ON' Click on 'Settings' and then activate smoke concentration to be in PPM Click on 'Previous panel' d. add the fire Click on the 'Object' pull-down menu on the 'Object management' dialog and choose the 'New Object' option Change name to „FIRE‟. Click on the 'Size' button and set „Size‟ of the object as: X: Y: Z: 0.5 m 0.5 m 0.5 m Click on the 'Place' button and set 'Position' of the object as: X: 10.5 m Y: 3.5 m Z: 0.0 m Click on 'General' button and use the default „TYPE‟: „FIRE‟. Click on 'Attributes', and set the Fixed Power' value to 5.E5 W Set Scalar Source to 'Fixed Value' Set the variable, SMOK to the fixed value of 1.0 Set Fire's attributes Click 'OK' to return to the object specification dialog box. Click 'OK' again 5. To set the grid numbers and to solver parameters In the main 'Menu' panel click on „Geometry‟ 105 FLAIR User Guide TR313 - FLAIR User Guide Set the number of cells: in X-direction to 25 cells in Y-direction to 17 cells in Z-direction to 10 cells Geometry menu page Click on 'OK' to apply the changes, and click on 'top menu' and then 'OK' to close the Grid mesh Settings. You can click on the 'Mesh toggle' button, the grid distribution on the screen. on the main control panel to view The grid distribution 106 FLAIR User Guide TR313 - FLAIR User Guide Instead of using 'Geometry' menu, you may also set the grid numbers on the screen as follows: Click on the 'Mesh toggle' button, . The default mesh (shown as orange lines) will appear on the screen. Click anywhere on the image, and the „Grid mesh settings‟ dialog box will appear. Change the Grid Dimension to 25 cells in X, 17 cells in Y and 10 cells in Z. Click on main 'Menu' button, and then on 'Initialisation', then set the following initial values Variable W1 KE EP TEM1 FIINIT Value 0.01 0.01 0.001 20 Click on 'Top menu' to return to the top menu Click on Main menu, on 'Numerics' Set the „Total number of iterations‟ to 600 Set the " Total number of iterations‟ to 600 Click on 'Relaxation control', then set the following values Variable P1 U1 V1 W1 TEM1 DEN1 DTFALS -0.3 0.1 0.1 0.1 1.E3 -0.3 Click on 'Previous panel' Click on "Top menu" back to the top menu panel Next, a point in the flow domain should be set where the flow variables can be probed or monitored as the solution runs. The monitor point is shown as the red pencil (probe). It can be moved interactively with the X/Y/Z position up and down buttons, as long as no object is currently selected. For example, set the x position =8.3m, the y position =3.6m and the z position =0.9m. It can also be set by clicking on „Output‟ on the main menu. For this case, set the monitor-cell location to (18,12,4), and then click on 'Top Menu' and 'OK'. 107 FLAIR User Guide TR313 - FLAIR User Guide 6.4.2 Running the Solver To run the PHOENICS solver, Earth, click on 'Run', then 'Solver', then click „OK‟ to confirm running Earth. These actions should result in the PHOENICS Earth monitoring screen. As the Earth solver starts and the flow calculations commence, two graphs should appear on the screen. The left-hand graph shows the variation of solved variables at the monitoring point that was set during the model definition. The right-hand graph shows the variation of errors as the solution progresses. To the end of the calculation, the monitoring display would be as shown below. EARTH monitoring screen 6.4.3 Viewing the results Click on the 'Run' button, then on 'Post processor', then 'GUI Post processor (VR Viewer)' in the FLAIR-VR environment. When the 'File names' dialog appears, click 'OK' to accept the current result files. The screen shown in the following figure should appear. 108 FLAIR User Guide TR313 - FLAIR User Guide Click on the 'Slice direction Y' button. This will display the result on the Y plane. Click on the „V' (Select velocity) button, followed by the „Vector toggle‟ button, . You will see the velocity vectors displaying on the Y plane. You may use "Vector option" in the "Settings" menu to change the scale factor to enlarge the vectors. Click on 'T' (Select temperature) button, and 'Contour toggle' button, The following picture will appear on the screen. Click on 'Contour toggle' and 'Velocity Toggle' buttons to clear the temperature contours and velocity vectors 109 . FLAIR User Guide TR313 - FLAIR User Guide Click on 'C' (Select a variable-plot options) button and select current variable, SMOK To display streamlines, move the probe near the fire, around X = 10.6; Y = 3.625; Z = 0.65 Click on 'Streamline management' button, streamline management dialog as shown below Select the 'Options' from the 'Object' menu. Select 'Stream line coloured' by 'Current variable' Select 'Stream line start' 'Around a circle' Click on 'OK' to close the Option dialog Click on 'New' under the 'Object' menu. This will display the streamlines as shown below 110 . This will bring up the FLAIR User Guide TR313 - FLAIR User Guide 6.4.4 Saving the case Once a case has been completed, it can be saved to disk as a new Q1 file by 'File Save working files'. The Q1 and associated output files can be saved more permanently by 'File - Save as a case'. 111 FLAIR User Guide TR313 - FLAIR User Guide 6.5 Tutorial 5 A room with sunlight This tutorial models a three-dimensional room, consisting of two windows, one closed, one open and an open door. Sunlight is coming at -30 degrees in the Z-X plane to the room through the closed window as shown below. The patches showing on the floor and the wall are the projected sunlight shadows. This case shows how to set the sunlight object. 6.5.1 Setting up the model 1. Start FLAIR with the default room Click FLAIR icon (a desktop shortcut created by the FLAIR installation program); or Start the VR-Editor by clicking on 'Start', 'Programs', 'FLAIR', then 'FLAIRVR'. Click on the 'File' button and then select 'Start new case', followed by 'FLAIR' and 'OK'. The FLAIR VR-Environment screen should appear, which shows the default room with the dimensions 10m x 10m x 3m. 2. Resizing the room Change the size to 3m in x-direction, 5m in y-direction and 2.7m in z-direction respectively on the control panel. Click on "Reset" button, window". on the movement panel and then click "Fit to 3. Adding objects to the room a. add a door 112 FLAIR User Guide TR313 - FLAIR User Guide Click on the 'Object' menu and select 'New' (New Object) on the 'Object management' dialog box to bring up the 'Object specification' dialog box Change name to „DOOR‟. Click on the 'Size' button and set „Size‟ of the object as: X: 1.0 m Y: 0.0 m Z: 2.0 m Click on the 'Place' button and set 'Position' of the object as: X: 0.0 m Y: 0.0 m Z: 0.0 m Click on 'General' button and Define „TYPE‟: „OPENING‟. Click on 'Attributes', and then switch the 'external temperature' to 'User-set' Set the external temperature to 20 degree C Click on 'OK' to return to the object specification dialog box. Click 'OK' again. b. add the open window Click on the 'Object' menu and select 'New' (New Object) on the 'Object management' dialog box to bring up the 'Object specification' dialog box Change name to „WIND‟. Click on the 'Size' button and set „Size‟ of the object as: X: Y: Z: 1.0 m 0.0 m 1.0 m Click on the 'Place' button and set 'Position' of the object as: X: 0.84 m Y: 5.0 m Z: 1.2 m Click on 'General' button and Define „TYPE‟: „OPENING‟. Click on 'Attributes', and then switch the 'external temperature' to 'User-set' Set the external temperature to 20 degree C Click on 'OK' to return to the object specification dialog box. Click 'OK' again. c. add the sunlight window Click on the 'Object' menu and select 'New' (New Object) on the 'Object management' dialog box to bring up the 'Object specification' dialog box Click on the 'Shape' button and then click on 'Shapemaker' button will activate the Shapemaker program 113 FLAIR User Guide TR313 - FLAIR User Guide The Shapemaker default screen Click on 'Edit' menu and choose 'Select object'. This brings up the list of shapes. Scroll down and find the Sunlight object in the list as shown below. The List of shapes A double click on the Sunlight object will bring up the 'Object parameters' dialog box for the Sunlight. The Room parameters should be defined first. It is important that the room size should be the same as that in VR-Editor, otherwise, the window shadows could be in the middle of the room as internal plates and the heat source on the shadows will be lost. For this case, set the room size: Length (X) - 3m; Width (Y) - 5m; Height (Z) - 2.7m 114 FLAIR User Guide TR313 - FLAIR User Guide Set the window size: Width (Y) - 1m; Height (Z) - 1m Set the window position Y coordinate - 1m; Z coordinate - 1m Set the Angle between the ray direction and X axis: in XZ plane, -30 degrees Please note that the wall where the window is located is largely controlled by the Angle between the ray direction and X axis as follows. It is obvious that the window can be only on the West wall if 0 degree in XY plane is specified and on the East wall if 180 degree in XY plane is specified. The right bottom entry box in the sunlight parameters panel enables the user to specify the intensity of the thermal radiation through the window; and the Shapemaker will calculate the heat source heat on the window shadows. For this case, Set the intensity of thermal radiation to 10 W/m2 The Sunlight Object parameters Click on 'Save as POB file' button, and in the 'Save POB as' window click on 'save' ; then click on 'Exit' . The resulting sunlight object will appear as shown below 115 FLAIR User Guide TR313 - FLAIR User Guide The Sunlight object Click on 'File' menu and 'Exit' Click on 'OK' on the 'Position of Imported Assembly' dialog box and the following picture will appear on the screen Click on 'OK' to close the 'Object specification' dialog box. The type of the imported sunlight object appearing in the 'Object management' dialog box is Assembly. Click on 'Action' menu and 'Hide Object(s)' You may click on the projected shadows to check their attributes which should be as shown below. 116 FLAIR User Guide TR313 - FLAIR User Guide Then click on 'object' and 'close' to close the Object Management box 4. To activate the physical models a. The Main Menu panel Click on the 'Main Menu' button. Click on the „Title‟ dialogue box. Then type in „A room with sunlight‟. Click on 'Models' to obtain the Model menu page. FLAIR always solves pressure and velocities. The temperature is also solved as the default setting. The „Models‟ page of the Main Menu. b. To activate LVEL turbulence model Click on the „Turbulence models‟ button to bring up a list of available turbulence models. Select the „LVEL‟ from it. 117 FLAIR User Guide TR313 - FLAIR User Guide Select 'LVEL' turbulence model Click on „OK‟. Click on „Top menu„. 5. To set the grid numbers and to solver parameters Click on „Geometry‟ Set the number of cells: in X-direction to 20 cells in Y-direction to 30 cells in Z-direction to 15 cells The 'Geometry' panel 118 FLAIR User Guide TR313 - FLAIR User Guide Click on 'OK' to apply the changes and close the Grid mesh Settings, and on 'OK' to close the Main Menu. You can click on the 'Mesh toggle' button, the grid distribution on the screen. on the main control panel to view The grid distribution Click on main 'Menu' button to bring up the 'Top menu' panel Click on 'Numerics' button and then set the „Total number of iterations‟ to 300 Set the total number of iterations to 300 on the Numerics panel Click on 'Top menu' Click on 'Output' button and set monitorcell location(s) to IXMON=4; IYMON=3;IZMON=4 Click on 'Top menu' and then click on 'OK' to close the Main menu panel. 119 FLAIR User Guide TR313 - FLAIR User Guide 6.5.2 Running the Example To run the PHOENICS solver, Earth, click on 'Run', then 'Solver', then click on „OK‟ to confirm running Earth. These actions should result in the PHOENICS Earth monitoring screen. To the end of the calculation, the monitoring display would be as shown below. EARTH monitoring screen As the Earth solver starts and the flow calculations commence, two graphs should appear on the screen. The left-hand graph shows the variation of solved variables at the monitoring point that was set during the model definition. The right-hand graph shows the variation of errors as the solution progresses. 6.5.3 Viewing the results Click on the 'Run' button, then on 'Post processor', then 'GUI Post processor (VR Viewer)' in the FLAIR-VR environment. When the 'File names' dialog appears, click 'OK' to accept the current result files. The screen shown in the following figure should appear. 120 FLAIR User Guide TR313 - FLAIR User Guide Click on the „V' (Select velocity) button, followed by the „Vector toggle‟ button, . You will see the velocity vector displaying on X plane. You may use "Vector option" in the "Settings" menu to enlarge the vectors. Use the slice position button to move the slice plane to X = 2.8m in the projected shadows of the sunlight as shown below Click on 'T' (Select temperature) button, and 'Contour toggle' button, The following picture will appear on the screen. 121 . FLAIR User Guide TR313 - FLAIR User Guide Click on 'Contour toggle' and 'Vector toggle' to clear the contours and vectors. Click on 'Iso-surface toggle' button, and move the probe position to X=2.92m; Y=1.05m and Z=0.54m. This will display the iso-surface at temperature = 20.12 degree C as shown below. The iso-surface contours at temperature of 20.12 degree C 6.5.4 Saving the case Once a case has been completed, it can be saved to disk as a new Q1 file by 'File Save working files'. The Q1 and associated output files can be saved more permanently by 'File - Save as a case'. 122 FLAIR User Guide TR313 - FLAIR User Guide 6.6 Tutorial 6 A fan mounted at the boundary of a cabinet This case shows how to activate the "Fan Operating Point" option for a single fan mounted at the boundary of a cabinet as shown below. 6.6.1 Setting up the model 1. Start FLAIR with the default room Click FLAIR icon (a desktop shortcut created by the FLAIR installation program); or Start the VR-Editor by clicking on 'Start', 'Programs', 'FLAIR', then 'FLAIRVR'. Click on the 'File' button and then select 'Start new case', followed by 'FLAIR' and 'OK'. The FLAIR VR-Environment screen should appear, which shows the default domain with the dimensions 10mx10mx3m. 2. Set the cabinet size On the control panel Change the X size to 0.5m Change the Y size to 0.5m Change the Z size to 0.7m Click on "Reset" button, on the movement panel, then click "Fit to window" and then the 'OK' button. 3. Adding objects to the cabinet a. add the top vent Click on the 'Object' menu and select 'New' (New Object) on the 'Object management' dialog box to bring up the 'Object specification' dialog box 123 FLAIR User Guide TR313 - FLAIR User Guide Change name to „VENT‟. Click on the 'Size' button and set „Size‟ of the object as: X: 0.3 m Y: 0.2 m Z: 0.0 m Click on the 'Place' button and set 'Position' of the object as: X: 0.1 m Y: 0.15 m Z: 0.7 m Click on 'General' button and Define „TYPE‟: „OPENING'. Click on 'Attributes', set External Temperature to 'User-Set' and then set the external temperature to 20 degree C Click on 'OK' to return to the object specification dialog box. Click 'OK' again. b. add the fan object: Click on the 'Object' menu and select 'New' (New Object) on the 'Object management' dialog box to bring up the 'Object specification' dialog box Change name to „FAN‟. Click on the 'Size' button and set „Size‟ of the object as: X: 0.2 m Y: 0.0 m Z: 0.3 m Click on the 'Place' button and set 'Position' of the object as: X: 0.15 m Y: 0.0 m Z: 0.2 m Click on 'General' button and Define „TYPE‟: „FAN'. Click on 'Attributes' button to bring up the attributes dialog Change the Fan 'Velocities' Method to Fan 'Flow Rate' and then the Rate to 0.025 m3/s. Change the Temperature to 20 degree C. Change 'Include in matching' to YES. Change 'Fan Type' to FAN1. Click on 'OK' to return to the object specification dialog box. Click on 'Shape' button Click on 'Geometry' selection Select 'fan' from d_object/public/equipmt and then click on 'save' button to return to the object specification dialog box. Click 'OK' again. c. check the fan data file 124 FLAIR User Guide TR313 - FLAIR User Guide Click on 'Main menu‟ and 'Models‟. Turn „Fan operating point‟ to „On‟, the Click „Settings‟ to show the following dialog Click „Edit‟ to inspect the fandata file. Scroll down to FAN1,and check that the values are as follows: FAN1 5 0. 25. 50. 75. 100. 8. 6. 4. 2. 0. Save and exit the file editor. d. add the first chip Click on the 'Object' menu and select 'New' (New Object) on the 'Object management' dialog box to bring up the 'Object specification' dialog box Change name to „CHIP1‟. Click on the 'Size' button and set „Size‟ of the object as: X: 0.05 m Y: 0.07 m Z: 0.02 m Click on the 'Place' button and set 'Position' of the object as: X: 0.15 m Y: 0.15 m Z: 0.35 m Click on 'General' button Click on 'Attributes' button to bring up the attributes dialog Change 'Types' to 'Solids' Change the Material to 100 ALUMINIUM at 27 deg C. 125 FLAIR User Guide TR313 - FLAIR User Guide Change the Energy source to 'Fixed Heat Flux' and 'Total Heat Flux' Change the Value to 0.5 W Click on „OK‟ to return to the 'Object specification' dialog box Click on „OK‟ to close the Object specification' dialog box e. add the second chip by duplicating CHIP1 Highlight the CHIP1 object on the 'Object management' dialog box Click on the „Duplicate object or group‟ button and then refresh the 'Object management' dialog box Double click on the newly duplicated object to bring up the 'Object specification' dialog box Change the name to CHIP2 Click on the 'Place' button and set 'Position' of the object as: X: 0.3 m Y: 0.15 m Z: 0.35 m Click on 'General' button Click on 'Attributes' and change the total heat flux value to 0.7 Click on „OK‟ to return to the attributes dialog Click on „OK‟ to close the Object specification dialog f. add the PCB Click on the 'Object' menu and select 'New' (New Object) on the 'Object management' dialog box to bring up the 'Object specification' dialog box Change name to „PCB‟. Click on the 'Size' button and set „Size‟ of the object as: X: 0.3 m Y: 0.3 m Z: 0.01 m Click on the 'Place' button and set 'Position' of the object as: X: 0.1 m Y: 0.1 m Z: 0.34 m Click on 'General' and select PCB from the list of geometry type Click 'OK' to return to Object Management Box Now we have 5 objects listed in the 'Object management' dialog box as shown below 126 FLAIR User Guide TR313 - FLAIR User Guide 4. To activate the physical models a. The Main Menu panel Click on the 'Main Menu' button. The top page of the main menu will appear on the screen. Click on the „Title‟ dialogue box. Type in „A cabinet with a fan‟. b. To activate 'K-E' turbulence model Click on 'Models' to obtain the Model menu page. FLAIR always solves pressure and velocities. The temperature is also solved as the default setting. The „Models‟ page of the Main Menu. Click on the „Turbulence models‟ button to bring up a list of available turbulence models. Select the „KEMODL‟ from it. Click on „OK‟. 5. To set the grid numbers and to solver parameters Click on „Geometry‟ 127 FLAIR User Guide TR313 - FLAIR User Guide Set the number of cells: in X-direction to 20 cells in Y-direction to 20 cells in Z-direction to 30 cells Click on 'OK' to apply the changes, and click on 'Top Menu' and 'OK' to close the Grid mesh Settings. You can click on the 'Mesh toggle' button on the main control panel to view the grid distribution on the screen as shown below. Click on main 'Menu', on 'Numerics', then set the „Total number of iterations‟ to 200 Click on "Top menu" Click on 'Output', then set 'Monitor-cell location' to IXMON = 9; IYMON = 9; IZMON = 18 Click on 'Top Menu' and then 'OK' to close the top panel. 6.6.2 Running the Solver To run the PHOENICS solver, Earth, click on 'Run', then 'Solver', then click „OK‟ to confirm running Earth. Select 'YES to all' on Geometry Replacement Window. These actions should result in the PHOENICS Earth monitoring screen. As the Earth solver starts and the flow calculations commence, two graphs should appear on the screen. The left-hand graph shows the variation of solved variables at the monitoring point that was set during the model definition. The right-hand graph shows the variation of errors as the solution progresses. To the end of the calculation, the monitoring display would be as shown below. 128 FLAIR User Guide TR313 - FLAIR User Guide 6.6.3 Viewing the results Click on the 'Run' button, then on 'Post processor', then 'GUI Post processor (VR Viewer)' in the FLAIR-VR environment. When the 'File names' dialog appears, click 'OK' to accept the current result files. You may use the 'Object management' dialog box to hide some of objects. Click on the „V' (Select velocity) button, followed by the „Vector toggle‟ button, . You will see the velocity vector displaying on X plane. Moving the X-position to 0.25m, you will see the following picture on the screen. Click on 'Velocity toggle' button to clear the velocity vectors Click on 'Slice direction Z' button and move the probe position to Z =0.36 129 FLAIR User Guide TR313 - FLAIR User Guide Click on 'Select temperature' toggle, and click on 'Contour toggle' button, . The following picture will appear. Use 'File' menu and select 'Open file for Editing' and 'Result (output file)' to open the result file. Near the end of the result file, you will find information about the operating point of your fan-system as follows. Final result: Operating point data System mass flow rate: Fan Name: FAN FAN FAN FAN FAN 6.2970E+01 kg/h Fan Type: mass flow rate: volume flow rate: velocity: pressure drop: FAN1 1.1642E+02 9.7896E+01 2.4494E-01 1.6825E-01 kg/h m^3/h m/s Pa 6.6.4 Saving the case Once a case has been completed, it can be saved to disk as a new Q1 file by 'File Save working files'. The Q1 and associated output files can be saved more permanently by 'File - Save as a case'. 130 FLAIR User Guide TR313 - FLAIR User Guide 6.7 Tutorial 7 A computer room This tutorial involves a computer room with an array of computers sitting on desks. A door is open and air is injected through a diffuser on the far right side of the ceiling as shown in the following picture. The case shows how to use 'Group' and 'Arraying objects' features add the desks and computers. A round diffuser is loaded from the predefined HVAC object library. 6.7.1 Setting up the model 1. Start FLAIR with the default room Click FLAIR icon (a desktop shortcut created by the FLAIR installation program); or Start the VR-Editor by clicking on 'Start', 'Programs', 'FLAIR', then 'FLAIRVR'. Click on the 'File' button and then select 'Start new case', followed by 'FLAIR' and 'OK'. The FLAIR VR-Environment screen should appear which shows the default room with the dimensions 10m x 10m x 3m. 2. Resizing the room Change the size to 15m in y-direction on the control panel. Click on "Reset" button, window". Click on 'OK' to exit Movement Panel on the movement panel and then click "Fit to 3. Adding objects to the room 131 FLAIR User Guide TR313 - FLAIR User Guide a. add a door Click on the 'Object' menu and select 'New' (New Object) on the 'Object management' dialog box to bring up the 'Object specification' dialog box Change name to „DOOR‟. Click on the 'Size' button and set „Size‟ of the object as: X: 1.0 m Y: 0.0 m Z: 2.0 m Click on the 'Place' button and set 'Position' of the object as: X: 9.0 m Y: 0.0 m Z: 0.0 m Click on 'General' button and Define „TYPE‟: „OPENING'. Use the default attributes settings for the door Click on 'OK' to close the 'Object specification' dialog box. b. add the diffuser Click on the 'Object' pull-down menu, select 'New' and then select 'Import Object' . This will bring up the following dialog box: Locate and select the round.pob file (a round diffuser) from the directory flair/diffuser Click on 'Open' button In 'Position of Imported Assembly' window, set 'Position' of the object as: X: 4.5 m Y: 14.0 m Z: 2.9 m Click on 'OK' In the 'Object specification' dialog box Change name to „Diffuser‟. 132 FLAIR User Guide TR313 - FLAIR User Guide Click on the 'Size' button and set „Size‟ of the object as: X: Y: Z: 1.0 m 1.0 m 0.1 m Click on the 'Place' button and set 'Position' of the object as: X: 4.5 m Y: 14.0 m Z: 2.9 m Click on 'Attributes', and then set the 'supply temperature' to 20 degree C and 'Supply volume' to 500 L/s Click on 'OK' to return to the 'Object specification' dialog box. Click 'OK' again. c. add the array of desks and computers Click on the 'Object' menu and select 'New' (New Object) on the 'Object management' dialog box to bring up the 'Object specification' dialog box Change name to „DESK‟. Click on the 'Size' button and set „Size‟ of the object as: X: 2.0 m Y: 1.2 m Z: 1.2 m Click on the 'Place' button and set 'Position' of the object as: X: 2.0 m Y: 2.0 m Z: 0.0 m Click on 'Shape' and select the 'desk' object from the directory d_object/public/furnture for the geometry Click on 'OK' to close the object specification dialog box Click on the 'Object' menu and select 'New' (New Object) on the 'Object management' dialog box to bring up the 'Object specification' dialog box Change name to „MONITR‟. Click on the 'Size' button and set „Size‟ of the object as: X: 0.8 m Y: 0.8 m Z: 0.8 m Click on the 'Place' button and set 'Position' of the object as: X: 2.6 m Y: 2.0 m Z: 1.2 m Click on 'Shape' and select the 'monitor' object from the directory d_object/public/furnture for the geometry Click on 'OK' to close the object specification dialog box 133 FLAIR User Guide TR313 - FLAIR User Guide Highlight the DESK and MONITR objects on the 'Object management' dialog box Click on 'Group' menu and click on 'Save'. This will produce a 'GROUP' object listed on the 'Object management' dialog box. Highlight all three objects, GROUP, DESK and MONITR Click on 'Object' menu and select 'Array objects' option. This will bring up the 'Array settings' dialog box on the screen Set dimension and pitch values as shown below Click on 'OK' to complete the arraying objects operation 4. To activate the physical models a. The Main Menu panel Click on the main 'Menu' button. Click on the „Title‟ dialogue box. Then type in „Flow in a computer room‟. Click on 'Models' to obtain the Model menu page. FLAIR always solves pressure and velocities. The temperature is also solved as the default setting. 134 FLAIR User Guide TR313 - FLAIR User Guide The „Models‟ page of the Main Menu. b. To activate K-E turbulence model Click on the „Turbulence models‟ button to bring up a list of available turbulence models. Select the „KEMODL‟ from it. Click on „OK‟. Click on „Top menu„. 5. To set the grid numbers and to solver parameters Click on „Geometry‟ Set the number of cells: in X-direction to 33 cells in Y-direction to 46 cells in Z-direction to 16 cells Click on 'OK' to apply the changes and close the Grid mesh Settings. Click on 'Initialisation', then set the following initial values Variable TEM1 FIINIT Value 20 Click on 'Apply' and then 'Top menu' Click on 'Numerics', then set the „Total number of iterations‟ to 300 Click on 'Top menu' Click on 'Output' button and set the monitor-cell location to (16,13,3). Click on 'Top menu' and then 'OK' 135 FLAIR User Guide TR313 - FLAIR User Guide 6.7.2 Running the Solver To run the PHOENICS solver, Earth, click on 'Run', then 'Solver', then click on „OK‟ to confirm running Earth. These actions should result in the PHOENICS Earth monitoring screen. As the Earth solver starts and the flow calculations commence, two graphs should appear on the screen. The left-hand graph shows the variation of solved variables at the monitoring point that was set during the model definition. The right-hand graph shows the variation of errors as the solution progresses. To the end of the calculation, the monitoring display would be as shown below. 6.7.3 Viewing the results Click on the 'Run' button, then on 'Post processor', then 'GUI Post processor (VR Viewer)' in the FLAIR-VR environment. When the 'File names' dialog appears, click 'OK' to accept the current result files. You may use the 'Object management' dialog box to hide some of objects. Click on the „V' (Select velocity) button, Click on 'Streamline management' button, Move the probe position to X = 5; Y = 14.5; Z = 2.8. Click on 'Object' menu and click on 'Options' to bring up the 'Stream Options' dialog box Choose the following settings 136 . . FLAIR User Guide TR313 - FLAIR User Guide Click on 'OK' to close the 'Stream Options' dialog box Click on 'Object' menu on the 'Streamline management dialog box and click on 'New'. You will see the following picture on the screen. 6.7.4 Saving the case Once a case has been completed, it can be saved to disk as a new Q1 file by 'File Save working files'. The Q1 and associated output files can be saved more permanently by 'File - Save as a case'. 137 FLAIR User Guide TR313 - FLAIR User Guide 6.8 Tutorial 8 Flow over Big Ben This is a 3D simulation of the flow over Big Ben. The case is to show how to import the STL of Big Ben into the FLAIR VR-Editor. The size of the Big Ben object used in the simulation is 6m long, 6m wide and 30m high whereas the size of the calculation domain is set to 100m long, 100m wide and 50m high as shown in the picture below. This tutorial also shows how to use a Wind_profile object to describe the wind profile at the upstream boundary. 6.8.1 Setting up the model 1. Start FLAIR with the default mode of operation Click FLAIR icon (a desktop shortcut created by the FLAIR installation program); or Start the VR-Editor by clicking on 'Start', 'Programs', 'FLAIR', then 'FLAIRVR'. The VR screen shown in Fig. 2 should appear. Click on the 'File' button and then select 'Start new case', followed by 'FLAIR' and 'OK'. The FLAIR VR-Environment screen should appear, which shows the default domain with the dimensions 10m x 10m x 3m. 2. Resizing the domain Change the size to 100m in x-direction, 100m in y-direction and 50m in zdirection on the control panel. Click on "Reset" button, window". on the movement panel and then click "Fit to 3. Adding the object to the calculation domain a. add Big Ben 138 FLAIR User Guide TR313 - FLAIR User Guide The geometry of Big Ben is available in an STL file. The following steps show how to use the 'Object management' dialog box to import the STL file. Click on the 'Object' pull-down menu and select the 'New' (New Object) option on the 'Object management' dialog box to bring up the 'Object specification' dialog box Change name to „BIGBEN‟. Click on the 'Place' button and set 'Position' of the object as: X: Y: Z: 40.0 m 40.0 m 0.0 m Click on 'Shape' button. This will bring up the 'Shape' dialog box as shown below Click on the Import CAD geometry from 'STL File' button. This will bring up a 'Open file' dialog box, initially diaplying STL files in the working direction. Locate the bigben.stl in the directory /phoenics/d_intfac/d_cadpho/d_stl as shown below 139 FLAIR User Guide TR313 - FLAIR User Guide Click on 'Open' button to load the bigben.stl file. The 'Import STL data' dialog will appear on the screen as shown below Clicking 'OK' will bring up the 'Geometry Import' dialog box as shown below Toggle 'Take size from Geometry file' button to 'Yes'. This will enable you to make 'CAD X Y Z align with VR coodinates. In this case, the original size shows that the upright direction is Y in the original geometry file (dy = 28.5m) and it should be align with the Z direction (upright) in FLAIR-VR. So we set 'CAD X Y Z align with VR 'Y Z X'. 140 FLAIR User Guide TR313 - FLAIR User Guide Click on 'OK' to convert the import STL file to the VR data file, bigben.dat Click on the 'Size' button and set „Size‟ of the object as: X: 6.0 m Y: 6.0 m Z: 30.0 m Click on 'OK' to close the 'Object specification' dialog box. b. to create the inlet boundary with a wind profile In order to create a wind profile, we use a Wind_profile object. Click on the 'Object' pull-down menu and select the 'New' (New Object) option on the 'Object management' dialog box to bring up the 'Object specification' dialog box Change name to „IN‟. Click on the 'Size' button and set „Size‟ of the object as: X: 100.0 m Y: 100.0 m Z: 0.0 m Click on the 'Place' button and leave the default 'Position' of the object as: X: 0.0 m Y: 0.0 m Z: 0.0 m Click on 'General' and select 'Wind_profile' from the object 'Type' list. Click on 'Attributes' button The dialog shown below should appear on the screen Set the X-direction velocity component to 3.0 m/s Set the reference height to 5.0 m 141 FLAIR User Guide TR313 - FLAIR User Guide Click on 'OK' to close the 'Wind profile Attributes' dialog box Click on 'OK' to close the 'Object specification' dialog box c. add the sky Click on the 'Object' pull-down menu and select the 'New' (New Object) option on the 'Object management' dialog box to bring up the 'Object specification' dialog box Change name to „SKY‟. Click on the 'Size' button and set „Size‟ of the object as: X: 100.0 m Y: 100.0 m Z: 0.0 m Click on the 'Place' button and set 'Position' of the object as: X: 0.0 m Y: 0.0 m Z: 50.0 m Click on 'General' and select 'OPENING' from the object 'Type' list Click on „Attributes‟ and set X velocity to 6.5m/s. which is the maximum wind speed according to the wind profile at the inlet boundary. Click on 'OK' to close the 'Attributes' dialog Click on 'OK' to close the 'Object specification' dialog box d. add the downstream boundary Click on the 'Object' pull-down menu and select the 'New' (New Object) option on the 'Object management' dialog box to bring up the 'Object specification' dialog box Change name to „OUT‟. Click on the 'Size' button and set „Size‟ of the object as: X: 0.0 m Y: 100.0 m Z: 50.0 m Click on the 'Place' button and set 'Position' of the object as: X: 100.0 m Y: 0.0 m Z: 0.0 m Click on 'General' and select 'OPENING' from the object 'Type' list Click on 'OK' to close the 'Object specification' dialog box e. add the ground Click on the 'Object' pull-down menu and select the 'New' (New Object) option on the 'Object management' dialog box to bring up the 'Object specification' dialog box 142 FLAIR User Guide TR313 - FLAIR User Guide Change name to „GROUND‟. Click on the 'Size' button and set „Size‟ of the object as: X: 100.0 m Y: 100.0 m Z: 0.0 m Click on the 'Place' button and set 'Position' of the object as: X: 0.0 m Y: 0.0 m Z: 0.0 m Click on 'General' and select 'PLATE' from the object 'Type' list Click on 'Attributes'. Set the roughness to 0.0002 (same as for the inlet wind profile), and select 'Fully-rough' for the Wall function coefficient. Click on 'OK' to close the 'Object specification' dialog box e. add the side boundaries Click on the 'Object' pull-down menu and select the 'New' (New Object) option on the 'Object management' dialog box to bring up the 'Object specification' dialog box Change name to „SSIDE‟. Click on the 'Size' button and set „Size‟ of the object as: X: 100.0 m Y: 0.0 m Z: 50.0 m Click on the 'Place' button and set 'Position' of the object as: X: 0.0 m Y: 0.0 m Z: 0.0 m Click on 'General' and select 'OPENING' from the object 'Type' list Click on 'OK' to close the object specification dialog box Highlight 'SSIDE' object and click on 'duplicate object' button, control panel. Refresh the 'Object management' dialog box Double click on the newly duplicated object to bring up the 'Object specification' dialog box Change the name to 'NSIDE' Click on 'Place' button and set 'Position' of the object as: X: 0.0 m Y: 100.0 m Z: 0.0 m Click on 'OK' to close the object specification dialog box 143 on the FLAIR User Guide TR313 - FLAIR User Guide 4. To activate the physical models a. The Main Menu panel Click on the 'Main Menu' button. The top page of the main menu will appear on the screen. Click on the „Title‟ dialogue box. Then type in „Flow over Big Ben. Click on 'Models' to obtain the Model menu page. Click on 'Temperature' button and switch energy equation 'OFF' as shown below. b. To activate K-E turbulence model Click on the „Turbulence models‟ button to bring up a list of available turbulence models. Select the „KEMODL‟ from it. Click on „OK‟. Click on „Top menu„. 5. To set the grid numbers and to solver parameters Click on „Geometry‟. Click on 'X-Auto' to switch to'X-Manual'. Do the same for Y and Z. We will set the cell numbers ourselves. Set the number of cells: in X-direction to 50 cells in Y-direction to 50 cells in Z-direction to 24 cells Modify region 2 in X direction and change 'Cell in region ' to 5 Modify region 2 in Y direction and change 'Cell in region' to 5 Click on 'Apply' to apply the changes and then 'OK' to close the Grid mesh Settings. Click on 'Top menu' to return to the top menu 144 FLAIR User Guide TR313 - FLAIR User Guide Click on 'Initialisation' button Set FIINIT value for U1 to 1.0 Click on 'Top menu' button Click on Main menu, on 'Numerics', then set the „Total number of iterations‟ to 1000 Click on 'Output' button and set the monitor-cell location to (32,19,8). Click on 'Top menu' and then click on 'OK' to close the main menu panel. 6.8.2 Running the Solver To run the PHOENICS solver, Earth, click on 'Run', then 'Solver', then click on „OK‟ to confirm running Earth. These actions should result in the PHOENICS Earth monitoring screen. As the Earth solver starts and the flow calculations commence, two graphs should appear on the screen. The left-hand graph shows the variation of solved variables at the monitoring point that was set during the model definition. The right-hand graph shows the variation of errors as the solution progresses. To the end of the calculation, the monitoring display would be as shown below. 6.8.3 Viewing the results Click on the 'Run' button, then on 'Post processor', then 'GUI Post processor (VR Viewer)' in the FLAIR-VR environment. When the 'File names' dialog appears, click 'OK' to accept the current result files. Click on the „V' (Select velocity) button, followed by the „Contour toggle‟ button, . You will see the velocity contours displaying on Y plane as shown below. 145 FLAIR User Guide TR313 - FLAIR User Guide Click on 'Contour toggle' button to clear the velocity contours. Click on 'P', the 'Select pressure' button Select the BIGBEN object by clicking on it. Click the right mouse button. From the context menu which appears, select „surface contour‟. De-select BIGBEN by clicking on the background. The pressure distribution upon the Big Ben will be displayed as shown below 6.8.4 Saving the case Once a case has been completed, it can be saved to disk as a new Q1 file by 'File Save working files'. The Q1 and associated output files can be saved more permanently by 'File - Save as a case'. 146 FLAIR User Guide TR313 - FLAIR User Guide 147 FLAIR User Guide TR313 - FLAIR User Guide 6.9 Tutorial 9 Fire-spray in a compartment This example provides step-by-step instructions on how to activate GENTRA module, which solves the dispersed phase equations using Lagrangian methods and how to load and define the spray-head object for the simulation of fire extinction. In-Form is used to define the transient fire source which is the function of time and the concentration of the water vapour. The geometry of the case is shown in the figure below. The size of the compartment is 2.8m long x 2.8 m wide x 2.2 m high. A sprinkler is mounted at the ceiling of the middle of the compartment. A fire source is located on the floor facing the sprinkler. There is a wall on the right with a door to the open space. The simulation starts with a growing fire source for 6 seconds (6 time steps) before the water spray starts. The entire simulation lasts for 15 seconds. 6.9.1 Setting up the model 1. Start FLAIR with the default mode of operation Click FLAIR icon (a desktop shortcut created by the FLAIR installation program); or Start the VR-Editor by clicking on 'Start', 'Programs', 'FLAIR', then 'FLAIRVR'. The VR screen shown in Fig. 2 should appear. Click on the 'File' button and then select 'Start new case', followed by 'FLAIR' and 'OK'. The FLAIR VR-Environment screen should appear, which shows the default domain with the dimensions 10m x 10m x 3m. 2. Resizing the domain 148 FLAIR User Guide TR313 - FLAIR User Guide Change the size to 5m in x-direction, 2.8m in y-direction and 2.2m in zdirection on the control panel. Click on "Reset" button, window". on the movement panel and then click "Fit to 3. To activate the physical models a. The Main Menu panel Click on the 'Main Menu' button. The top page of the main menu will appear on the screen. Click on the „Title‟ dialogue box. Then type in „Fire-spray in a compartment‟. Click on 'Geometry' to obtain the Grid Mesh Settings Dialog. Change 'Time dependence' from Steady to Transient. Click on 'Time step settings' and set the input as shown below Click on 'OK' twice to close the 'Geometry' panel. Click on 'Models' to obtain the Model menu page. Click on the 'Turbulence models' button and select 'KEMODL'. Click on the 'Radiation model' button and select 'IMMERSOL' model and then click on 'settings'. Set 'Store radiative energy fluxes' to 'ON' and then click on 'Previous panel'. Switch „Solve smoke mass fraction‟ to „ON‟ and click on its „settings‟ button. Switch „Sight length (SLEN)‟ to „ON‟ and set constants A=1.0; B=150.0 and C=0.0. Click on „Previous panel‟. Click on 'Top menu' and 'OK' to close the main menu. 149 FLAIR User Guide TR313 - FLAIR User Guide 4. Adding the object to the calculation domain a. add the spray-head Click on the 'Object' pull-down menu and select the 'New' (New Object) option on the 'Object management' dialog box to bring up the 'Object specification' dialog box. Change 'Name' to 'Spray' Select 'Spray-head from the object 'Type' list and click on „OK‟ to activate GENTRA. Click on the 'Size' button and set „Size‟ of the object as: X: 0.1 m Y: 0.1 m Z: 0.0 m Click on the 'Place' button and set 'Position' of the object as: X: 1.44 m Y: 1.44 m Z: 2.10 m Click on 'General' and then click on 'attributes'. Set the input as shown below. Please refer to section 3.3.2 for the definition of each entry. Click on 'OK' to return to the 'Object management' dialog box. The GENTRA particle Tracker will be turned on automatically, with all the correct settings for the spray model. Only the spray start and end-times need to be set. 150 FLAIR User Guide TR313 - FLAIR User Guide b. add the fire source Click on the 'Object' pull-down menu and select the 'New' (New Object) option on the 'Object management' dialog box to bring up the 'Object specification' dialog box. Change 'Name' to 'Fire' Select ''User_Defined' from the object 'Type' list. Click on the 'Size' button and set „Size‟ of the object as: X: 0.5 m Y: 0.5 m Z: 0.3 m Click on the 'Place' button and set 'Position' of the object as: X: 1.25 m Y: 1.25 m Z: 0.0 m Click on 'General' and then 'attributes'. Enter 'FIRESR' in the 'New' box and click on 'Apply'. Change 'Type' to VOLUME. Set ITF to 1 (the first time step) and ITL to 15 (the last time step). Click on the 'Edit Inform 13' button to bring up the Inform Editor. Type the following statements between 'inform13begin' and 'inform13end' as follows. inform13begin (source of tem1 at firesr is 0.2e6*exp(-10.*MH2O*tim)*tim) (source of smok at firesr is 1 with fixv) inform13end Please note that the above function is only for the purpose of demonstration. Click on 'File', 'Save inform'. Click on 'File' and 'Exit'. c. to create the wall with a door The wall is made of three blockages. Click on the 'Object' pull-down menu and select the 'New' (New Object) option on the 'Object management' dialog box to bring up the 'Object specification' dialog box. Change 'Name' to 'BLK1' Click on the 'Size' button and set „Size‟ of the object as: X: 0.1 m Y: 1.03 m Z: 2.2 m Click on the 'Place' button and set 'Position' of the object as: X: 2.8 m 151 FLAIR User Guide TR313 - FLAIR User Guide Y: 0.0 m Z: 0.0 m Click on 'OK' to exit from the object specification dialog. Click on the 'Object' pull-down menu and select the 'New' (New Object) option on the 'Object management' dialog box to bring up the 'Object specification' dialog box. Change 'Name' to 'BLK2' Click on the 'Size' button and set „Size‟ of the object as: X: 0.1 m Y: 1.05 m Z: 2.2 m Click on the 'Place' button and set 'Position' of the object as: X: 2.8 m Y: 1.75 m Z: 0.0 m Click on 'OK' to exit from the object specification dialog. Click on the 'Object' pull-down menu and select the 'New' (New Object) option on the 'Object management' dialog box to bring up the 'Object specification' dialog box. Change 'Name' to 'BLK3' Click on the 'Size' button and set „Size‟ of the object as: X: 0.1 m Y: 0.72 m Z: 0.37 m Click on the 'Place' button and set 'Position' of the object as: X: 2.8 m Y: 1.03 m Z: 1.83 m Click on 'OK' to exit from the object specification dialog. d. add the wall on the high-Y side Click on the 'Object' pull-down menu and select the 'New' (New Object) option on the 'Object management' dialog box to bring up the 'Object specification' dialog box. Change 'Name' to 'WALL1' Click on the 'Size' button and set „Size‟ of the object as: X: 2.8 m Y: 0.0 m Z: 2.2 m Click on the 'Place' button and set 'Position' of the object as: X: Y: Z: 0.0 m 2.8 m 0.0 m 152 FLAIR User Guide TR313 - FLAIR User Guide Click on 'General' and select 'PLATE' from the object 'Type' list. Click on 'Attributes'. Change 'Energy source' from 'Adiabatic' to 'Surface temperature' and enter the value to 300. C Click on 'OK' twice to close the object specification dialog box. e. add the wall on the low-Y side This wall is made by the duplicating method. Click on the wall object, WALL1 Click on the ' Duplicate object' button on the control panel and 'OK' to confirm the action. Move the position of the duplicated object to: f. X: 0.0 m Y: 0.0 m Z: 0.0 m Double click on the duplicated object to bring up the object specification dialog box. Change the 'Name' to WALL2 and click on 'OK'. add the wall on the low-X side Click on the 'Object' pull-down menu and select the 'New' (New Object) option on the 'Object management' dialog box to bring up the 'Object specification' dialog box. Change 'Name' to 'WALL3' Click on the 'Size' button and set „Size‟ of the object as: X: 0.0 m Y: 2.8 m Z: 2.2 m The 'Position' of the object will be left to its default : X: 0.0 m Y: 0.0 m Z: 0.0 m Click on 'General' and select 'PLATE' from the object 'Type' list. Click on 'Attributes'. Change 'Energy source' from 'Adiabatic' to 'Surface temperature' and enter the value to 300. C Click on 'OK' twice to close the object specification dialog box. g. add the floor Click on the 'Object' pull-down menu and select the 'New' (New Object) option on the 'Object management' dialog box to bring up the 'Object specification' dialog box. 153 FLAIR User Guide TR313 - FLAIR User Guide Change 'Name' to 'FLOOR' Click on the 'Size' button and set „Size‟ of the object as: X: 5.0 m Y: 2.8 m Z: 0.0 m The 'Position' of the object will be left to its default : X: 0.0 m Y: 0.0 m Z: 0.0 m Click on 'General' and select 'PLATE' from the object 'Type' list. Click on 'Attributes'. Change 'Energy source' from 'Adiabatic' to 'Surface temperature' and enter the value to 300. C Click on 'OK' to close the object specification dialog box. h. add the openings These objects will provide the boundary conditions to the open space. Click on the 'Object' pull-down menu and select the 'New' (New Object) option on the 'Object management' dialog box to bring up the 'Object specification' dialog box. Change 'Name' to 'OPN1' Click on the 'Size' button and set „Size‟ of the object as: X: 2.1 m Y: 0.0 m Z: 2.2 m The 'Position' of the object will be left to its default : X: 2.9 m Y: 2.8 m Z: 0.0 m Click on 'General' and select 'OPENING' from the object 'Type' list. Click on 'Attributes'. Click on 'External temperature' and change 'In-Cell' to 'User-set'. Enter the value to 303. C Change 'External turbulence' from 'In-Cell' to 'User-set' and set KEext to 1.E10 and EPext to 1.E-10. Set the 'External radiative link' to 'Yes' and set the T external to 300. K Click on 'OK' twice to close the object specification dialog box. Now we create other openings by the duplicating method. Make sure that the above created opening is highlighted. Click on the 'Duplicate object' button and 'OK' to confirm duplicating. 154 FLAIR User Guide TR313 - FLAIR User Guide Move the duplicated object to: X: 2.9 m Y: 0.0 m Z: 0.0 m Double click on the duplicated object to bring up the object specification dialog box. Change the 'Name' to 'OPN2' Click on 'Duplicate object' and 'OK' Double click on the duplicated object to bring up the object specification dialog box. Change the 'Name' to 'OPN3'. Click on the 'Size' button and set the size of OPN3 to: X: 0.0 m Y: 2.8 m Z: 2.2 m Click on the 'Place' button and set the position of OPN3 to: X: 5.0 m Y: 0.0 m Z: 0.0 m Click on 'OK' to close the object specification dialog box. Click on the 'Duplicate object' button and 'OK' Double click on the duplicated object to bring up the object specification dialog box. Change the 'Name' to 'OPN4'. Click on the 'Size' button and set the size of OPN4 to: X: 2.1 m Y: 2.8 m Z: 0.0 m Click on the 'Place' button and set the position of OPN4 to: X: 2.9 m Y: 0.0 m Z: 2.2 m Click on 'OK' to close the object specification dialog box. Exit from the Object management dialog box as all the objects for this simulation were created. 5. To set the grid numbers and to solver parameters Click on the main 'Menu' button and then click on „Geometry‟ Set the number of cells as follows. Total number of cells X 31 Y 20 155 Z 17 FLAIR User Guide TR313 - FLAIR User Guide Number of regions 7 6 Cells in region 1 10(Power -1.2) 6 Cells in region 2 2 2 Cells in region 3 1 2 Cells in region 4 2 1 Cells in region 5 10 (Power 1.2) 2 Cells in region 6 1 7 Cells in region 7 5 (Power 1.5) (n/a) Note that the number of regions was generated automatically objects divide the domain in each direction. 4 3 11 2 1 (n/a) (n/a) (n/a) based on how the Click on 'Apply' to apply the changes and then 'OK' to close the Grid mesh Settings. Click on 'Property' and set 'Reference temp (K)' to 0. Click on 'Initialisation' and set: Variable P1 U1 V1 W1 T3 FIINIT value 1 0.01 0.01 0.01 298 TEM1 293 Click on 'Output' and set the Monitor-cell location: IXMON = 8, IYMON = 3, IZMON = 8 Click on 'settings of the 'Field dumping' and set 'Intermediate field dumps': First step =1, Last step =15, Step frequency =1 Set the 'Start letter for PHI', CSG1 to m. Click on „Models‟, then on „Settings‟ for 'Lagrangian particle tracker' (GENTRA). This will bring up the GENTRA main menu as shown below. Click on the 'Boundary conditions for particles' button. This will bring up the 'Boundary conditions' panel as shown below. 156 FLAIR User Guide TR313 - FLAIR User Guide Set 'Tracks active at all times' to 'NO' and set the 'Global track start time' to 10s and the 'Global track end time' to 15s. Click on 'Previous panel'. Click on 'Previous panel' to return to the 'Models' panel, then „Top menu‟ and „OK‟. 6.9.2 Running the solver To run the PHOENICS solver, Earth, click on 'Run', then 'Solver', then click on „OK‟ to confirm running Earth. These actions should result in the PHOENICS Earth monitoring screen. As the Earth solver starts and the flow calculations commence, two graphs should appear on the screen. The left-hand graph shows the variation of solved variables at the monitoring point that was set during the model definition. The right-hand graph shows the variation of errors as the solution progresses. 6.9.3 Viewing the results Click on the 'Run' button, then on 'Post processor', then 'GUI Post processor (VR Viewer)' in the FLAIR-VR environment. When the 'File names' dialog appears, change 'Use intermediate step files' to 'Yes' and click 'OK' to accept the current result files. Click on the 'Macro' button on the control panel. Change 'MACRO file' to GHIS and then click on 'OK'. Click on the 'Y' (Slice direction Y) button and move the probe position Y to 1.45m Click on 'T' (Select temperature) button, button, followed by the „Contour toggle‟ . 157 FLAIR User Guide TR313 - FLAIR User Guide Click on the 'Run animation' button, . The animation will start which shows that the temperature increases with time first and then decreases as soon as the spray has started. Click on the 'Streamline management' button and click on 'Animate' option. Use the 'Animation control' and activate the streamline animation. A typical picture is shown below. 6.9.4 Saving the case Once a case has been completed, it can be saved to disk as a new Q1 file by 'File Save working files'. The Q1 and associated output files can be saved more permanently by 'File - Save as a case'. 6.10 Tutorial 10: Fire and Smoke Modelling This example provides step-by-step instructions on how to activate a FIRE object for a typical t-squared fire and set the relevant smoke production and visibility parameters. In the second part of the tutorial, a pair of jetfans is introduced to try to blow the smoke away from one side of the domain. In the third stage, In-Form is used to modify the jetfans so that they activate when the temperature at a monitor point rises above a trigger value. The geometry of the case is shown in the figure below. 158 FLAIR User Guide TR313 - FLAIR User Guide The size of the domain is 10m long x 10 m wide x 3 m high. A fire is located on the floor in the middle of the domain. All four vertical faces of the domain are open to atmosphere. The fire obeys a t2 law, Q=a.t2, where the a constant is set for a 'fast' fire as per Table10.1 of the CIBSE Guide E, Fire Engineering. The heat of combustion, smoke particulate yield and CO yield are set for 'Timber', from Table 10.7 of CIBSE Guide E. The entire simulation lasts for 300 seconds. 6.10.1 Setting up the model for stage 1 Start FLAIR with the default mode of operation Click FLAIR icon (a desktop shortcut created by the FLAIR installation program); or Start the VR-Editor by clicking on 'Start', 'Programs', 'FLAIR', then 'FLAIRVR'. The VR screen shown in Fig. 2 should appear. Click on the 'File' button and then select 'Start new case', followed by 'FLAIR' and 'OK'. The FLAIR VR-Environment screen should appear, which shows the default domain with the dimensions 10mx10mx3m. To activate the physical models a. The Main Menu panel Click on the 'Main Menu' button. The top page of the main menu will appear on the screen. Click on the 'Title' dialogue box. Then type in 'Fire and Smoke Modeling'. 159 FLAIR User Guide TR313 - FLAIR User Guide Click on 'Geometry' to obtain the Grid Mesh Settings dialog. Change 'Time dependence' from Steady to Transient. Click on 'Time step settings' and set the input as shown below Click on 'OK' twice to close the 'Geometry' panel. Click on 'Models' to obtain the Model menu page. Switch 'Solve smoke mass fraction' to 'ON' and then 'click on its 'settings' Set the Heat of combustion to 1.3E7 J/kg. Click 'Update Rox' to update the Stoichiometric Ratio. 160 FLAIR User Guide TR313 - FLAIR User Guide The Radiative heat fraction specifies the fraction of the heat released which is supposed to be transferred by radiation - it is therefore ignored in this calculation. The CIBSE Guide E recommends a value of 1/3 for this. Set the particulate smoke yield to 0.022 kg smoke particles/kg fuel. These values are recommended by CIBSE Guide E for flaming combustion of timber. The help entries suggest values for other materials (click the ? in the top-right corner, then click on the item for which you want help). The Mass specific extinction coefficient is a fairly universal constant, so can be left at the default value. Switch both sight lengths on. The panel should now look as shown above. Click on 'Previous panel'. Click on 'Initialisation'. Click on '>' next to the list of variable names to scroll sideways until the temperature variable TEM1 is visible. Set the initial value (FIINIT) to 20. This sets the temperature everywhere to 20 at the start of the calculation. Click on 'Sources'. Set the 'Reference density' to 1.189 kg/m3. This is the density of air at 1 atmosphere and 20C. The value is used to calculate the buoyancy force, relative to this value. Click on 'Top menu' and 'OK' to close the main menu. b. add the FIRE object Click on on the VR-Editor panel (or the O icon on the tool bar) to bring up the Object Management Dialog; and then on 'Object', 'New', 'New object'. Change 'Name' to 'FIRE' Select 'FIRE' from the object 'Type' list. Click on the 'Place' button and set 'Position' of the object as: X: 4.5 m Y: 4.5 m Z: 0.0 m Click on 'General' and then click on 'attributes'. Set the rest of input as shown below. Please refer to section 3.1.2 of TR313 Flair User Guide for the definition of each entry. 161 FLAIR User Guide TR313 - FLAIR User Guide The value of 46.9 for the 'a' constant is recommended by the CIBSE Guide E for a 'fast' t-squared fire. Click on 'OK' to return to the 'Object management' dialog box. c. add the floor Click on 'Object', 'New', 'New object' on the 'Object management' dialog box to bring up the 'Object specification' dialog box. Change 'Name' to 'FLOOR' Click on the 'Size' button and set 'Size' of the object as: X: tick 'to end' Y: tick 'to end' Z: 0.0 m Select 'PLATE' from the object 'Type' list. Click on 'General' and then 'attributes'. Click on 'Adiabatic' next to 'Energy source', and select 'Surface temperature' from the list. Set the surface temperature to 20C. d. create the first opening The four vertical faces of the domain are open to atmosphere. 162 FLAIR User Guide TR313 - FLAIR User Guide Click on 'Object', 'New', 'New object' on the 'Object management' dialog box to bring up the 'Object specification' dialog box. Change 'Name' to 'OPEN1'. Click on the 'Size' button and set 'Object size' of the object as: X: tick 'to end' Y: 0.0 m Z: tick 'to end' Select 'OPENING' from the object 'Type' list. Click on 'General' and then 'attributes'. Set the external temperature to 20 and the external turbulence to 'User set' Click on 'OK' to exit from the object specification dialog. e. create the remaining openings by copying the first Make sure OPEN1 is highlighted in the Object management list. Click on the 'Object' pull-down menu and select the 'Copy object' option on the 'Object management' dialog box. Click OK to allow the OPEN1 object to be copied. A new object will appear at the bottom of the object list. Double-click it to bring up the 'Object specification' dialog box. Change 'Name' to 'OPEN2' Click on the 'Place' button and set 'Position' of the object as: X: 0.0 m Y: tick 'to end' Z: 0.0 m Click on 'OK' to exit from the object specification dialog. Make sure OPEN1 is highlighted in the Object management list. Click on the 'Object' pull-down menu and select the 'Copy object' option on the 'Object management' dialog box. Click OK to allow the OPEN1 object to be copied. A new object will appear at the bottom of the object list. Double-click it to bring up the 'Object specification' dialog box. Change 'Name' to 'OPEN3'. Click on the 'Size' button and set 'Object size' as: X: untick 'to end' and set 0.0 Y: tick 'to end' Z: leave 'to end' Click on 'OK' to exit from the object specification dialog. Make sure OPEN3 is highlighted in the Object management list. Click on the 'Object' pull-down menu and select the 'Copy object' option on the 'Object management' dialog box. Click OK to allow the OPEN3 object to be copied. A new object will appear at the bottom of the object list. Double-click it to bring up the 'Object specification' dialog box. 163 FLAIR User Guide TR313 - FLAIR User Guide Change 'Name' to 'OPEN4' Click on the 'Place' button and set 'Position' of the object as: X: tick 'to end' Y: 0.0 m Z: 0.0 m f. To set the grid numbers and set solver parameters Click on the Mesh toggle on the hand-set or toolbar, then click on the image to bring up the Grid mesh Settings dialog. The default grid should look like this: This is adequate for the purposes of the tutorial. Click the mesh toggle again to remove the mesh display. Click on the main 'Menu' button and then click on 'Numerics'. Change the 'Total number of iterations' to 50. Click on 'Relaxation control'. Scroll across the list of variables until temperature (TEM1) is visible. The maximum increment (MAXINC) for temperature has been automatically reduced from 1000 deg/sweep to 10 deg/sweep. This gives much better stability when there are strong heat sources present. Click on 'Previous panel', then 'Output'. Click on 'settings' of the 'Field dumping' and set 'Intermediate field dumps': First step =0, Last step =0, Step frequency =1 (the 0 values mean use all steps!) Set the 'Start letter for PHI', CSG1 to a. 164 FLAIR User Guide TR313 - FLAIR User Guide Click on 'Previous panel' , 'Top menu' and then 'OK'. g. place the probe Click the probe icon X: Y: Z: on the toolbar, then set the probe position to: 5.0 5.0 2.0 6.10.2 Running the solver To run the PHOENICS solver, Earth, click on 'Run', then 'Solver', then click on 'OK' to confirm running Earth. These actions should result in the PHOENICS Earth monitoring screen. As the Earth solver starts and the flow calculations commence, two graphs should appear on the screen. The left-hand graph shows the variation of solved variables at the monitoring point that was set during the model definition. The right-hand graph shows the variation of errors as the solution progresses. 6.10.3 Viewing the results Once the solver has completed step 1 and has started on step2, we can start to plot the results of step 1. Click on the 'Run' button, then on 'Post processor', then 'GUI Post processor (VR Viewer)' in the FLAIR-VR environment. When the 'File names' dialog appears, change 'Use intermediate step files' to 'Yes' and click 'OK' to accept the result files of step 1. Click on 'T' (Select temperature) button, button, followed by the 'Contour toggle' . The solution after step 1 should look like this: 165 FLAIR User Guide TR313 - FLAIR User Guide Once the solver run has finished, the solutions can be animated. Click on the 'Run animation' button, increasing with time. . The animation will start, showing the temperature To see how visibility changes, click on the isosurface toggle . Now rightclick the same icon, select SLEN as the variable and set the surface value to 10. 166 FLAIR User Guide TR313 - FLAIR User Guide Regions within the surface have a visibility of < 10m, showing a clear smoke layer by the ceiling. 6.10.4 Saving the case Once a case has been completed, it can be saved to disk as a new Q1 file by 'File Save working files'. The Q1 and associated output files can be saved more permanently by 'File - Save as a case'. 6.10.5 Setting up the model for stage 2 Adding the jetfans Jetfans are commonly used in car parks and tunnels to control smoke and air movement. We will now introduce two jetfans on one side of the fire. h. Create the first Jetfan 167 FLAIR User Guide TR313 - FLAIR User Guide Return to the VR-Editor by clicking Run - Preprocessor - GUI. Bring up the Object Management dialog ( the O icon on the tool bar). Click on 'Object', 'New', 'New object'. Change 'Name' to 'FAN1' Select 'JETFAN' from the object 'Type' list. Click on 'General' and then click on 'attributes'. Set the inputs as shown above. The position boxes set the coordinates of the centre of the jetfan. Click 'OK' twice to close the dialogs. The new jetfan should look like this. 168 on the VR-Editor panel or FLAIR User Guide TR313 - FLAIR User Guide i. Create the second Jetfan by copying the first Make sure FAN1 is selected in the Object Management Dialog. Click on the 'Object' pull-down menu and select the 'Copy object' option on the 'Object management' dialog box. Click OK to allow the FAN1 object to be copied. A new object will appear at the bottom of the object list. Double-click it to bring up the 'Object specification' dialog box. Change 'Name' to 'FAN2'. Click on 'General' and then click on 'attributes'. Change Xpos to 6.667 and close the dialogs. There should now be two jetfans. 169 FLAIR User Guide TR313 - FLAIR User Guide Run the solver, then view the results as before. The solution on step 1 should look like this: Save the results as a case. 170 FLAIR User Guide TR313 - FLAIR User Guide 6.10.6 Setting up the model for stage 3 We now want the jetfans to be controlled by a temperature sensor. We want them to activate when the temperature at (5,5,2.9) reaches 60deg C. This can be done by adding an InForm command to the jetfans. j. Add the InForm statements Select the FAN1 object and doubl-click it to open its dialog. CLick 'Attributes'. Click on 'In-Form Commands'. The Inform Sources dialog will appear. Click 'Add Inform'. Click the empty button under 'Keyword' and select SOURCE. Click the empty button under 'Var' and select V1. The jetfans point along the Y axis, so it is the V1 velocity which needs to be fixed. If the fans were at an angle to the grid, both U1 and V1 would have to be fixed appropriately. Click the empty button under 'Formula'. An editing window will appear. In the input window, type 22 then click 'File', 'Save & Exit'. Click the empty button under 'Condition'. An editing window will appear. In the input window, type if(TEM1{5.0,5.0,2.9}.ge.60)!fixval then click 'File', 'Save & Exit'. The !fixval condition tells InForm that a fixed value is to be set. Without this setting, the source would be treated as a fixed flux of 22 Newtons/m 3. The InForm sources dialog should now look like this: Click 'OK' to exit from the In-Form Sources dialog, then 'OK' to exit from the Object Dialogue Box. Repeat the procedure for FAN2. The solver can now be run as before. The solution at step 5 should be: 171 FLAIR User Guide TR313 - FLAIR User Guide and on step 6 the jetfans should have activated: Once again, save the case. 172 FLAIR User Guide