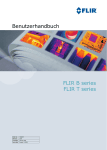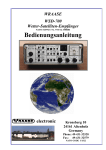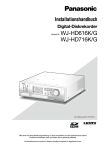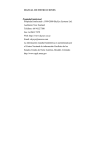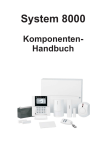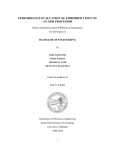Download SkyEye Wettersatellitenemfänger Benutzerhandbuch
Transcript
SkyEye Wettersatellitenemfänger Benutzerhandbuch Copyright C 1999 Jonathan Selby Xaxero Marine Software Engineering Ltd Auckland, New Zealand Telefon: 64 9 412 7580 Fax: 64 9 412 7579 Web:http://www.xaxero.com E-Mail: [email protected] Deutsche Übersetzung: Copyright E.Skodock-Schneider, S.Y.CHEZ NOUS Inhalt 1 Copyright.................................................................................................................... Einführung in SkyEye.............................................................................................. Kann ich die Anleitung überspringen?....................................................................... Was kann SkyEye?..................................................................................................... Was für Satelliten werden benutzt?............................................................................ Was brauche ich, um SkyEye zu betreiben?............................................................... Besonderheiten von SkyEye....................................................................................... 2. Der Anfang................................................................................................................ Anschluss des Satellitenempfängers........................................................................... Anschluss Ihres GPS Empfängers.............................................................................. Installieren der SkyEye Software................................................................................ SkyEye Software zum Laufen bringen........................................................................ Anpassen der Eingangslautstärke des Satellitenempfangssignals............................... Einstellen von Position, genauer Zeit und Empfänger-Port........................................ Registrierung Ihres SkyEye Exemplars....................................................................... Wie man Hilfe für SkyEye bekommt.......................................................................... 3. Verfolgen der Satelliten und Empfangen von Bildern.......................................... Einrichtung für den ersten Gebrauch........................................................................... Zum Verständnis des SkyEye Satellite Tracker Fensters............................................ Empfang eines Bildes.................................................................................................. Vorhersage künftiger Satellitendurchgänge................................................................ Satelliteninformationsdaten (Satellite elements) auf den neuesten Stand bringen...... Nutzen von weitergehenden Verfolgungsmöglichkeiten............................................ 4. Das Arbeiten mit Satellitenbildern.......................................................................... Zum Verständnis des Satellite Image Viewer Fensters............................................... 1. 01 04 04 04 04 05 05 06 06 06 07 07 07 07 08 09 10 10 10 11 11 12 12 14 14 Öffnen eines Satellitenbildes zur Ansicht................................................................... 15 Zum Verständnis der zweiteiligen Bilder von SkyEye............................................... 15 Das Arbeiten mit den beiden Bild-Kanälen................................................................. 15 Anpassen von unterlegten Landkonturen und Gitternetz........................................... 16 Bestimmen von Position, Entfernung und Richtung.................................................... 16 Interpretieren von Satellitenbildern............................................................................. 17 Zoomen........................................................................................................................ 17 Verbessern der Qualität von Bildern............................................................................ 18 Speichern und Löschen von SkyEye Bildern............................................................... 18 5. Ausführliche Hinweise zu Funktionen von Satellite Image Viewer...................... 19 File Menu (Satellite Image Viewer)............................................................................. 19 View Menu (=Ansichts-Menu) (Satellite Image Viewer)............................................ 19 Edit Menu (Satellite Image Viewer)............................................................................. 20 Image Menu (Satellite Image Viewer).......................................................................... 20 Channel Menu (Satellite Image Viewer)...................................................................... 21 Configuration Menu (Satellite Image Viewer)............................................................. 22 Window Menu (Satellite Image Viewer)...................................................................... 22 Help Menu (Satellite Image Viewer)............................................................................ 23 Funktionsleiste von Satellite Image Viewer................................................................. 23 Toolbox von Satellite Image Viewer............................................................................ 24 6. Ausführliche Hinweise zu Funktionen von Satellite Tracker................................. 26 File Menu (Satellite Tracker)........................................................................................ 26 View Menu (Satellite Tracker)..................................................................................... 26 Capture Menu (=Einfangen) (Satellite Tracker)........................................................... 26 Registration Menu (Satellite Tracker)......................................................................... 27 Satellite Menu (Satellite Tracker)............................................................................... 27 Help Menu (Satellite Tracker)..................................................................................... 27 2 Funktionsleiste von Satellite Tracker........................................................................... Tipps und Fehlersuche.............................................................................................. Kann ich die SkyEye Vorgänge beschleunigen?.......................................................... Die Satelliten-Vorhersagen sind ungenau.................................................................... Hinweis erscheint „Could not open the input device for recording“........................... Der Abstimmbereich erscheint, aber es gibt kein Signal............................................. Hinweis erscheint „Image is too noisy to calibrate“................................................... Hinweis erscheint „Image is too noisy to calibrate“, aber das Bild scheint OK......... Neue Satellitenbilder brechen zeitweise zusammen.................................................... Bilder erscheinen gelegentlich verzerrt oder verborgen.............................................. Wie kann ich Bildverbesserungen erhalten................................................................. Ich habe mich festgefahren und brauche technischen Rat.......................................... 8. SkyEye Einführungskurs in Bildbetrachtung........................................................ Bevor Sie anfangen...................................................................................................... Das Arbeiten im Satellite Image Viewer Fenster........................................................ Das Erforschen verschiedener Ansichten des Testbildes............................................ Einen Referenzpunkt setzen und Entfernungen messen.............................................. Verbessern des Tageslichtbildes.................................................................................. Verbessern des Infrarotbildes...................................................................................... Erstellen eines Bildes in „realistischen Farben“.......................................................... Was kommt jetzt?........................................................................................................ 7. 27 29 29 29 29 29 29 30 30 30 30 30 31 31 31 32 33 34 34 35 36 1. Einführung in SkyEye 5. Dieser Abschnitt gibt Ihnen einen Überblick über das, was SkyEye kann, und welche Ausrüs tung Sie brauchen, um mit SkyEye zu arbeiten. 3 Kann ich die Anleitung überspringen? Falls Sie die Dinge lieber so tun: ja! Für den Fall, dass Sie bereits vertraut sind mit Windows Programmen und mit Satellitenempfängern, kommen Sie normalerweise mit SkyEye gleich beim ersten Mal gut zurecht. Sollten Sie auf Schwierigkeiten stoßen, können Sie schließlich als letzte Möglichkeit immer noch diese Anleitung lesen. Wenn Windows für Sie neu ist, empfehlen wir dringend, zuerst den Einführungskurs zu ab solvieren, der mitgeliefert wird. Oder Sie klicken auf Start und wählen den Punkt HELP, da mit Sie mit den grundsätzlichen Gegebenheiten von Windows vertraut sind, bevor Sie mit SkyEye beginnen. Allen SkyEye-Benutzern raten wir, die Schritte in „Der Anfang“ zu befolgen, während Sie das Programm einrichten und den Empfänger anschließen. Lesen Sie andere Teile dieser Anleitung, wann immer Sie möchten. Sie ist so angelegt, dass Sie möglichst schnell den größtmöglichen Nutzen aus SkyEye ziehen können. Genießen Sie SkyEye, und vor allem: möge Ihr Wetter vorhersehbar und nützlich sein! Was kann SkyEye? SkyEye verfolgt polumkreisende Wettersatelliten und empfängt deren Funksignale. Die Sa tellitensignale werden in das Soundsystem Ihren Computers gespeist und von SkyEye ver arbeitet, um Wettersatellitenbilder von Ihrer Gegend einzufangen. Die Satellitendaten sind kostenlos – es gibt keine Benutzergebühren. Nach dem einfachen Setup arbeitet SkyEye unbeaufsichtigt und speichert die Satellitenbilder, die Sie sich ansehen können, wann es Ihnen passt. SkyEye enthält unkomplizierte Software-Werkzeuge, um Satellitenbilder zu verbessern, damit man möglichst klare Bilder von Wolkenformationen, Oberflächenwassertemperaturen, Wald bränden, Vulkanausbrüchen u.s.w. erhält. Sie können die Informationen aus den Satellitenbildern für vielfältige Zwecke nutzen, z.B. - Wassersportler können das Wettergeschehen mehrere Tage im Voraus sehen und Maß nahmen ergreifen, um sich und sein Eigentum zu schützen. - Thunfischer suchen schon seit langem Gebiete unterschiedlicher Oberflächentemperatur, wo die Fische Nahrung suchen. - Besitzer oder Manager von Ländereien können Brände an unzugänglichen Stellen entde cken und beobachten. - Flieger und Bauern können Regen sehr genau vorhersagen. Was für Satelliten werden benutzt? SkyEye überwacht zur Zeit automatisch 3 NOAA-Satelliten. Es sind die Satelliten NOAA 12, NOAA 14 und NOAA 15. Ein vierter Satellit ist vorgesehen, sobald er in die Umlaufbahn gebracht ist. Xaxero Marine Software wird dafür sorgen, dass auch zukünftige NOAA K Satelliten erfasst werden können. 4 Was brauche ich, um SkyEye zu betreiben? Sie brauchen die SkyEye Software, einen geeigneten Computer und einen Satellitenemp fänger. Anforderungen an den Computer: - Pentium 200 oder besser - 64 Megabyte Hauptspeicher - 2 Megabyte Videospeicher - Betriebssystem Windows95 oder Windows98 oder WindowsNT4 - Soundkarte mit SoundBlaster 16 kompatibel Anforderungen an den Empfänger: - Xaxero SkyEye Empfängerantennen-Paket oder anderen geeigneten Empfänger Wir empfehlen die SkyEye Empfängerantenne, die für den Empfang von Satellitenbildern optimiert ist. Falls gewünscht, können Sie auch eine andere Satellitenantenne benutzen, die 137,5 und 137,62 MHz empfangen kann, mit 137 MHz Quarz. Wahlweise zusätzliche Ausstattung: Ein GPS-Empfänger mit PC Interface ist eine bequeme präzise Quelle von Zeit und Ort, ist aber nicht unabdingbar. Sie können auch Zeit und Ort aus anderer Quelle eingeben. Besonderheiten von SkyEye Technische Besonderheiten von SkyEye: - unbeaufsichtigte Aufnahme von NOAA Tiros Satellitenbildern - Echtzeitverfolgung der Satelliten mit automatischer Verknüpfung zum Aufnahmemodul - weltweites Küstenlinien- und Koordinatennetz unterlegt - Einrichtungen zur Verbesserung von Farbe, Kontrast und Säulendiagrammen von Bildern - thermische Schmal- und Breitbandverbesserung - NMEA 183 Interface für GPS-Zeit und Ort - dynamisches Kalibrieren und Abstimmen der Bilder während des Empfangs. 2. Der Anfang 5 Dieser Abschnitt verhilft Ihnen zu einem schnellen und leichten Start, wenn Sie Ihre SkyEye Software installieren und den Empfänger anschließen. Lesen Sie diesen Abschnitt sorgfältig – er enthält die neuesten Informationen zur Ein arbeitung in Ihr SkyEye System! Anschluss Ihres Satellitenempfängers Die unten aufgeführten Schritte beziehen sich auf die Xaxero SkyEye Empfängerantenne, die für den Empfang von Satellitenwetteraufnahmen optimiert ist und Verbindungselemente zu Computer und Stromversorgung enthält. Das SkyEye Empfängerpaket besteht aus: SkyEye Antenne mit Kabel Schaltbox Stromkabel. 1. Vergewissern Sie sich, dass Sie die Antenne an einem geeigneten Ort angebracht haben. 2. Verbinden Sie den 9-pin-seriellen Verbinder von der Schaltbox mit dem seriellen Eingang an Ihrem Computer. 1. Verbinden Sie den 3,5mm Audio-Klinkenstecker von der Schaltbox mit der Eingangs buchse an der Soundkarte Ihres Computers. 2. Verbinden Sie das Stromkabel des Empfängers mit dem Stromkabel des Festplattenan triebs in dem Gehäuse eines IBM AT/ATX-Computers oder mit einer Stromquelle, die 8 bis 30 Volt Gleichstrom liefert. 3. Gegebenenfalls schließen Sie Ihren GPS an, stellen Sie den Ort, die genaue Zeit und den Empfänger-Port ein. Anschluss Ihres GPS Es ist bequem, aber nicht notwendig, einen GPS-Empfänger in Verbindung mit Ihrem SkyEye zu verwenden. Falls Sie keinen GPS haben, lassen Sie diesen Punkt aus. Die unten aufgeführten Schritte beziehen sich auf einen GPS, der dafür geeignet ist, mit exter nen Geräten verbunden zu werden, in Verbindung mit dem SkyEye Empfängerpaket. Die Verbindungselemente, die in dem Empfängerpaket enthalten sind, sorgen dafür, dass der GPS-Eingang galvanisch isoliert ist – zur Sicherheit für Ihren Computer. Wenn Sie ein anderes Kabel benutzen, sollte es genauso isoliert sein. 1. Benutzen Sie ein PC Interface Kabel, das von dem GPS-Hersteller mitgeliefert wurde, oder nehmen Sie ein 9-pin-serielles weibliches Datenverbindungskabel (DB9) und verbinden Sie es mit Ihrem GPS-Kabel wie folgt: - GPS Serial Data Out an Pin 2 - GPS Ground (=Erde) an Pin 5 2. Stecken Sie Ihr GPS-Kabel auf die DB9- männliche Buchse an der Schaltbox. 3. Wenn noch nicht geschehen, stecken Sie das serielle Verbindungskabel in den seriellen Eingang Ihres Computers. 4. Stellen Sie Ihr GPS Interface auf NMEA 0183 Output. Die GPS Input-Einstellungen brau chen nicht geändert zu werden. Beachten Sie, dass der GPS-Empfänger wenigstens alle 2 Sekunden RMC oder GGA-Sätze auswerfen muss. Hilfe mit den Interface-Setup-Funktionen finden sich im GPS-Handbuch. Installieren der SkyEye Software Legen Sie die Xaxero-CD ein und klicken Sie auf Install SkyEye. 2. Lesen Sie die Bemerkung über Macros. Macros werden benutzt, um Teile der SkyEyeSoftware auf Ihrem Computer zu installieren. 1. 6 3. Folgen Sie den Anweisungen auf dem Bildschirm, bis der Vorgang beendet ist. Software zum Laufen bringen Wenn das Programm noch nicht läuft: 4. Auf der Windows-Oberfläche klicken Sie auf Start und auf Programme. 5. Wählen Sie Xaxero SkyEye aus. Tipp: Wenn Sie die Software starten, ohne dass der Satellitenempfänger angeschlossen ist, können Sie sich nur bereits existierende Bilder ansehen. Bevor Sie neue Bilder empfangen können, müssen Sie den Anweisungen folgen unter „Anschluss Ihres Satellitenempfängers“. Wenn SkyEye startet, öffnen sich 2 Hauptfenster: In SkyEye Satellite Image Viewer können Sie Satellitenbilder studieren. In diesem Fenster können Sie Bilder vergrößern, um bestimmte Gebiete hervorzuheben und Details zu überprü fen, die Sie besonders interessieren. Falls gewünscht, können Sie Bilder ausdrucken (wenn ein Drucker angeschlossen ist), und Sie können Bilder speichern oder löschen. In SkyEye Satellite Tracker können Sie überprüfen, wann die nächsten Satellitenbilder verfügbar sein werden, und es empfängt und speichert automatisch jedes Bild. Sie können SkyEye unbeaufsichtigt lassen und die Bilder ansehen, wann es Ihnen passt. Beim ersten Programmstart erscheint Hardware Setup Wizard – hier können Sie die Input Lautstärke einstellen. Einstellen der Lautstärke des Satelliten-Eingangssignals Wenn Sie das erstemal SkyEye benutzen, müssen Sie den Lautstärkepegel des Eingangssi gnals in Ihren Computer einstellen. Das ist wichtig, damit SkyEye optimale Satellitensignale durch Ihre spezielle Soundkarte empfangen kann. 1. Starten Sie SkyEye, wenn es nicht bereits läuft, und vergewissern Sie sich, dass der Sa tellitenempfänger angeschlossen ist. 2. Im Satellite Tracker Fenster gehen Sie ins Capture Menu (Capture = Einfangen, Erbeuten) und klicken Sie auf Hardware Setup (dieses geschieht automatisch beim ersten Pro grammstart). 3. Auf der Windows Funktionsleiste doppelklicken Sie auf das Lautsprechersymbol, um die Lautstärkekontrolle Ihres Computers zu öffnen. 4. Im Volume Control Fenster wählen Sie das Options Menu und dann Properties für Ihren Sound Controller. 5. In der Properties Dialogbox wählen Sie adjust volume for Recording (=Lautstärke an passen für Aufnahme) und dann show volume controls for Line (=Lautstärkekontrolle für die Verbindung anzeigen), dann auf OK klicken. 6. Der Hardware Setup Wizard wird Sie durch das Einstellen der COM Ports und das Testen des Sound Inputs führen. 7. Benutzen Sie den Latstärkeriegel, um die Lautstärke einzustellen, während Sie das SkyEye Tuning Scope Fenster beobachten. Stellen Sie die Lautstärke so ein, bis das Ende der waagerechten blauen Linie des Tuning Scopes (=Abstimmskala) bis zu einem Punkt reicht, der sich zwischen den beiden senkrechten grünen Linien befindet. Einstellen von Position, genauer Zeit und Empfänger-Port SkyEye braucht Ihre geographische Position und die genaue Zeit, um die Satelliten richtig zu verfolgen, und muss den richtigen seriellen Port an Ihrem Computer erkennen, um Satelli tensignale zu empfangen. Mit einem GPS-Gerät haben Sie eine sehr bequeme Quelle für Ort und Zeit. Vergewissern Sie sich, dass das GPS korrekt angeschlossen ist (siehe „Anschluss Ihres GPS“) und einge schaltet ist, und führen Sie folgende Schritte aus: 1. Starten Sie SkyEye, wenn es nicht schon läuft, und gehen Sie in das Satellite Tracker Fenster. 2. Gehen Sie in das Capture Menu und wählen Sie GPS/Radio Port. 7 In der Dialogbox von GPS/Radio Port stellen Sie den richtigen Port für Ihr GPS und den Satellitenempfänger ein. Dieses ist der serielle Port, an den Sie die Schaltbox Ihrer SkyEye-Antenne angeschlossen haben, normalerweise COM1. 4. Auf OK klicken. 5. Warten Sie, während SkyEye die GPS-Daten liest, den Ort einrichtet und die Zeit in Ihrem Computersystem angleicht. Wenn SkyEye damit fertig ist, erscheint auf der Status-Leiste statt „NO GPS“ die aktuelle Zeit. Solange Ihr GPS angeschlossen bleibt, erhält SkyEye automatisch alle 5 Minuten genaue Orts- und Zeitangaben. Zu jeder anderen Zeit können Sie mit SkyEye GPS-Informationen lesen, indem Sie im Capture Menu GPS Position anwählen. 3. Ohne GPS-Empfänger müssen Sie aus anderer Quelle genaue Orts- und Zeitangaben haben und dann wie folgt vorgehen: 1. Überprüfen Sie, dass die Zeit in Ihrem Computer auf 4 Sekunden genau ist, wenn nötig, stellen Sie die Uhrzeit richtig ein. Sehen Sie im Windows Help File nach, falls Sie unsi cher sind, wie man die Uhr im Computer stellt. 2. Starten Sie SkyEye, wenn es nicht bereits läuft, und gehen Sie ins Satellite Tracker Fens ter. 3. Suchen Sie Ihre Position auf der Weltkarte. Liegt Ihre Position außerhalb der sichtbaren Zone, ziehen Sie die Grenzlinie des Fensters, um die Fläche zu vergrößern. 4. Bewegen Sie den Cursor auf Ihren Standort und doppelklicken Sie darauf. Die Dialog Box Set Position erscheint, und Sie können Ihre Länge und Breite eingeben, falls bekannt. 5. Stellen Sie sicher, dass Ihre Position auf 30 sm genau ist. Vielleicht ist es hilfreich für Sie, in das View Menu zu gehen und die Zoom Funktion zu benutzen, um den Maßstab der Weltkarte zu verändern. Wenn Sie die Position verändern müssen, doppelklicken Sie noch einmal darauf. 6. Gehen Sie ins Capture Menu und wählen Sie GPS/Radio Port. 7. In der Dialogbox wählen Sie den richtigen Port aus. Dies ist der serielle Port, an den Sie die Schaltbox Ihrer SkyEye Antenne angeschlossen haben, normalerweise COM1. 8. Klicken Sie auf OK und warten Sie, während SkyEye den gewählten Port überprüft. 9. Gehen Sie weiter zu Adjusting sound input for satellite reception. Tipp: Sie können je nach Wunsch entweder die Ortszeit oder UTC wählen. Bei Ortszeit stellen Sie sicher, dass Sie in Ihrem Computer die korrekte Zeitzone und falls erforderlich die Korrektur für Sommerzeit eingestellt haben. Wenn Sie Ihren Computer auf UTC stellen, benutzen Sie keine Sommerzeit-Korrektur. Wenn Sie Internet-Anschluss haben, können Sie bequem das NIS Zeitmodul nutzen, das in SkyEye integriert ist. Dieses finden Sie in Ihrem Windows Startmenu zusammen mit den anderen Xaxero SkyEye Eintragungen. Registrierung Ihres SkyEye Exemplars Falls Sie eine Probeversion von SkyEye benutzen, werden Sie die Dialogbox zur Regis trierung darin finden, wo aufgezeichnet wird, wie oft Sie SkyEye benutzt haben. Unsere Probeversion lässt Sie bis zu 30 Tage lang oder bis zu 30 mal SkyEye benutzen, damit Sie sehen können, ob Sie es gebrauchen können und ob Sie es erwerben wollen. Wenn Sie sich zum Kauf entschließen, befolgen Sie folgende Schritte: 1. Im SkyEye Tracker Window gehen Sie ins Registration Menu und wählen Sie Register Software. 2. Schreiben Sie die angezeigte Registriernummer ab und schicken Sie Ihre Seriennummer zusammen mit den Einzelheiten Ihrer Zahlung auf eine der folgenden Arten an Xaxero Marine Software Engineering Ltd: - per Fax an 64 9 412 7579 - per email an [email protected] 8 - durch Benutzen der abgesicherten Registrierungsseite bei uns im Web: http://www.xaxero. com Wenn Sie den Registrier-Code von uns erhalten haben, kehren Sie zum Registration Menu zurück und wählen Sie Register Software. 4. Geben Sie den Aktivierungs-Code ein, und überprüfen Sie ihn noch einmal auf Richtig keit. 5. Klicken Sie auf Enter Activation Code. 3. Wie man Hilfe für SkyEye bekommt Bei der Arbeit mit SkyEye erscheinen am unteren Ende des SkyEye-Fensters in der Statusleis te hilfreiche Hinweise. Sie können auch F1 drücken, um Informationen zu bekommen, welche Funktionen an der be treffenden Stelle des Programms möglich sind. Für genauere Details können Sie jederzeit bei laufendem Programm das Help Menu benutzen, einzelne Hilfepunkte auswählen und diese Anleitung zur Hilfe nehmen. Wenn Sie in Schwierigkeiten geraten, suchen Sie in „Tips und Fehlersuche“ nach Lösungen. 3. Verfolgen der Satelliten und Empfangen von Bildern. Dieser Abschnitt erklärt die Benutzung des Satellite Tracker Fensters, um Satellitenbilder zu empfangen und zukünftige Satellitendurchgänge vorherzusagen. EINRICHTUNG FÜR DEN ERSTEN GEBRAUCH Wenn Sie SkyEye das erste Mal benutzen, müssen Sie die Schritte erledigen, die in „Der Anfang“ aufgeführt sind. Danach empfängt SkyEye automatisch Satellitenbilder, solange das Programm läuft – vor ausgesetzt, Ihr Satellitenempfänger bleibt korrekt angeschlossen. 9 ZUM VERSTÄNDNIS DES SATELLITE TRACKER FENSTERS Menu bar Toolbar Satellite paths Image outlines Status bar Die Menu-Leiste und die Funktionsleiste oben im Fenster gewähren Zugriff auf alle Funktionen des Satellite Tracker Fensters. Die Menu-Leiste bleibt an Ort und Stelle, während Sie die Funktionsleiste dorthin ziehen können, wo Sie sie haben wollen, oder sie auch ganz verschwinden lassen. Alle Kommandos, die in der Menu- und Funktionsleiste verfügbar sind, stehen in Punkt 6 (Ausführliche Hinweise zu Funktionen von Satellite Tracker). Die Hauptfläche dieses Fensters zeigt Satellitenbahnen über einer Weltkarte. Ein Satelliten symbol markiert die derzeitige Position jedes Satelliten. Gebiete, die von zukünftigen Satelli tenbildern abgedeckt werden, sind durch Begrenzungslinien an vier Seiten gekennzeichnet. Die Satellitenpfade sind wie folgt farblich gekennzeichnet: - NOAA 12 = rot - NOAA 14 = grün - NOAA 15 = blau. Sie können leicht erkennen, welcher Satellit für Ihr Gebiet das nächste Bild liefern wird: schauen Sie sich die Farbe des kleinen Balkens am unteren rechten Ende der Weltkarte an, di rekt über der Zeitangabe auf der Statusleiste. Die Statusleiste am Fuß des Fensters zeigt folgende Informationen von links nach rechts: - Die aktuelle Zeit, wie von Ihrem GPS empfangen, und je nach Ihrer Zeitzoneneinstellung in Windows berichtigt, oder „NO GPS“, falls kein GPS-Signal empfangen wird, - Die vorhergesagte Zeit für den nächsten Satellitendurchgang, - Die verbleibende Zeit (Countdown) bis zum nächsten vorhergesagten Satellitendurchgang. Tipp: Sie können die Größe des Satellite Tracker Fensters an Ihre Erfordernisse anpassen und es auf dem Bildschirm verschieben, wie Sie es brauchen. EMPFANG EINES BILDES Wenn Sie erst einmal Ihren Satellitenempfänger angeschlossen haben und die Lautstärke des Satelliten-Eingangssignals angepasst ist, lassen Sie SkyEye einfach laufen. Es verfolgt automatisch die Satelliten und empfängt und speichert die Bilder fortlaufend, sowie sie her einkommen. 10 SkyEye benennt jedes Bild mit einer fortlaufenden Nummer sowie Datum und Zeit des Emp fangs. Das vereinfacht das spätere Auswählen und Ansehen der Bilder. Wenn Sie ein neues Bild ansehen wollen, sobald es verfügbar ist, schauen Sie auf die Sta tusleiste, um die Zeit des nächsten Satellitendurchgangs abzulesen. Wenn Sie wollen, können Sie einen genauen Vorhersagebericht für die nächsten 24 Stunden erhalten, siehe „Vorhersage künftiger Satellitendurchgänge“. Während der kurzen Zeit, in der ein Satellitenbild tatsächlich empfangen wird, muss Ihr Computer sehr schnell eine große Datenmenge verarbeiten. Es ist am besten, wenn Sie zu dieser Zeit andere Programme beenden und mit dem Ansehen des Bildes warten, bis es gespeichert ist. Wenn die Kapazität Ihres Computers nicht sehr groß ist, sollten Sie während des Bildempfangs das Satellite Tracker Fenster auch mimimieren (aber nicht schließen). Wenn Ihr Computer genügend Kapazität hat, können Sie andere Programme laufen lassen, während SkyEye Satelliten verfolgt. Sie können jedoch gleichzeitig keine weiteren SoundAnwendungen betreiben, da SkyEye das Soundsystem Ihres Computers allein beansprucht. VORHERSAGE KÜNFTIGER SATELLITENDURCHGÄNGE Um den nächsten Satellitendurchgang zu erhalten, schauen Sie einfach auf die rechte Seite der Statusleiste unten auf dem Satellite Tracker Fenster. Sie können auch auf der Weltkarte das Verhältnis zwischen den farblich markierten Satelli tenbahnen und den vierseitigen Begrenzungen der Bilder beobachten. Wenn eine Satelliten bahn durch eine Umgrenzung derselben Farbe geht, wird innerhalb der nächsten 90 Minuten das nächste Satellitenbild verfügbar sein. Oft ist es vorteilhaft, die 24-Stunden-Vorhersage von SkyEye wie folgt zu nutzen: 1. Im Satellite Tracker Fenster gehen Sie ins Satellite Menu und wählen Predict Passes. 2. Warten Sie kurz, während SkyEye den Bericht erstellt. 3. Klicken Sie auf das Drucksymbol, falls Sie den Bericht ausdrucken wollen, oder notieren Sie sich die benötigten Einzelheiten. 4. Wenn Sie wollen, können Sie den Bericht in ein Textprogramm, eine E-Mail oder ein anderes Dokument kopieren. Benutzen Sie die rechte Maustaste, um das Kurzmenu anzu zeigen, wählen Sie All und Copy. Wechseln Sie in das andere Dokument und fügen Sie das Kopierte ein (Paste). Tipp: Wenn die Vorhersage anzeigt, dass die verfügbaren Satellitenelemente nicht mehr aktu ell sind, sehen Sie nach in „Satelliteninformationstabellen auf den neuesten Stand bringen“. SATELLITENINFORMATIONSDATEN (SATELLITE ELEMENTS) AUF DEN NEUESTEN STAND BRINGEN SkyEye benutzt Informationsdaten, auch Satellite Elements genannt, um zukünftige Satelli tendurchgänge genau vorherzusagen. Satellite Elements werden täglich von der NORAD (North American Aerospace Defense Command) veröffentlicht. Wenn Sie Internetzugang an dem Computer haben, auf dem Sie mit SkyEye arbeiten, ist es am einfachsten, Sie lassen SkyEye den Update folgendermaßen automatisch machen: 1. Starten Sie das Internet, wenn es nicht bereits läuft. 2. Im Satellite Tracker Fenster gehen Sie ins Satellite Menu und wählen Update Elements. Sie können auch auf der Funktionsleiste auf U klicken. 3. In der Dialogbox von Update Satellite Elements wählen Sie Internet Update und klicken auf Update. 11 Warten Sie, während SkyEye die neuesten Satellite Elements herunterlädt und seine Tabellen auf den neuesten Stand bringt. 5. Schließen Sie die Internetverbindung. 4. Sie können auch einen anderen Computer benutzen (z.B. in einem Internet Cafe), um aktuelle Elemente herunterzuladen von http://www.celestrak.com oder direkt zur ftp-Seite gehen: ftp://ftp.celestrak.com/pub/elements. Sie können auch Satellite Elements auf Diskette von Ihrem SkyEye-Händler beziehen. Von der Diskette aktualisieren Sie Ihre Satellite Elements folgendermaßen: 1. Kopieren Sie den neuen File weather.txt auf eine Diskette. 2. Legen Sie die Diskette, die den File weather.txt enthält, in das Diskettenlaufwerk des Computers, auf dem Sie SkyEye betreiben. 3. Im Satellite Track Fenster gehen Sie ins Satellite Menu und wählen Sie Update Elements. Sie können auch in der Funktionsleiste auf U klicken. 4. Im Fenster Update Satellite Elements wählen Sie Disk Update und klicken auf Update. 5. Warten Sie, während SkyEye seine Tabellen aktualisiert. Tipp: Falls Sie Satellite Elements aus anderen Quellen beziehen, achten Sie darauf, dass sie das Standard-NORAD-Format benutzen. NUTZEN VON WEITERGEHENDEN VERFOLGUNGSMÖGLICHKEITEN Beim ersten Gebrauch von SkyEye ist es meist günstig, die weitergehenden Einstellungen un verändert zu lassen. Wenn Sie erst einmal mit SkyEye vertraut sind, möchten Sie vielleicht folgende Einstellungen ausprobieren: Image Outlines (Bildgrenzen) werden im Satellite Tracker Fenster dargestellt, um die Gren zen zukünftiger Satellitenbilder anzuzeigen. Die Standardeinstellung zeigt eine Bildum grenzung pro Satellit. Um die Anzahl der angezeigten Bildumgrenzungen zu verändern: 1. Im Satellite Tracker Fenster gehen Sie ins Satellite Menu und wählen Sie More Image Outlines oder Less Image Outlines. Sie können auch auf oder klicken. Tipp: Wenn Sie alle Bildumgrenzungen ausblenden wollen, wählen Sie einfach mehrmals Less Image Outlines. Die Einstellung Minimum Elevation entscheidet, wie hoch der Satellit sein muss, damit SkyEye seine Bilder benutzt. Die Standardeinstellung ist 5 Grad, was sicherstellt, dass SkyEye nur Satelliten benutzt, die 5 Grad oder höher sind. Um Minimun Elevation zu verändern: 1. Im Satellite Tracker Fenster gehen Sie ins Satellite Menu und wählen Sie Minimum Ele vation. 2. Wählen Sie die gewünschte Höhe. Tipp: Wenn Sie nur an Informationen über die Gegend Ihres Standortes interessiert sind, möchten Sie vielleicht die Minimum Elevation höher einstellen. Umgekehrt, um die größt mögliche Abdeckung und die größte Anzahl an Bildern zu bekommen, möchten Sie vielleicht die Minimum Elevation bis auf Null absenken. Satellitensignale sind jedoch bei niedrigerem Winkel schwächer und können nur effektiv genutzt werden, wenn Sie eine gute Empfangssi tuation haben und die Antenne eine rundum ungehinderte Sicht auf den Horizont hat. 12 4. Das Arbeiten mit Satellitenbildern Dieser Abschnitt erklärt, wie man das SkyEye Satellite Image Viewer Fenster benutzt, um empfangene Bilder anzusehen, und wie Sie verschiedene Ansichten der Bilder auf Wunsch verbessern können. ZUM VERSTÄNDNIS DES SATELLITE IMAGE VIEWER FENSTERS 13 Menu bar Toolbar Toolbox Satellite image left (active) channel Satellite image right channel Status bar Eine Menu-Leiste oben im Fenster und zwei Funktionsleisten gewähren Zugriff auf alle Funktionen des Satellite Imager Viewer Fensters. Achtung: wenn kein Bild geöffnet ist, sind einige Menus verborgen, und einige Schaltflächen erscheinen grau, denn sie können nicht benutzt werden, solange kein Bild geöffnet ist. Tipp: Die Menu-Leiste bleibt an Ort und Stelle, aber die Funktionsleisten können Sie je nach Bedarf verschieben. Mit dem View Menu können Sie die Funktionsleisten ausblenden (z.B. um mehr Platz für das Satellitenbild zu schaffen) und wieder einblenden. Wenn die Funktionsleisten ausgeblendet sind, haben Sie trotzdem zu allen Funtionen Zugang über die Menus. Die Hauptfläche des Satellite Image Viewer Fensters zeigt ein Satellitenbild, das Sie zur An sicht ausgewählt haben. Wenn kein Bild geöffnet wird, ist die Fläche leer. Die Statusleiste am unteren Ende des Fensters zeigt Informationen über das Bild, das gerade zu sehen ist, und über die Kommandos, die Sie auswählen. Die Information in der Statusleiste ändert sich dynamisch, während Sie mit dem geöffneten Bild arbeiten. Von links nach rechts sehen Sie folgende Informationen: - Satellitenkanalnummer für den linken Satelliten - Satellitenkanalnummer für den rechten Satelliten - X-Koordinate für die momentane Cursor-Position - Y-Koordinate für die momentane Cursor-Position - Pixelwert für die momentane Cursor-Position Temperaturwert für die momentane Cursor-Position, falls der Cursor sich über einem In frarotbild befindet, oder das Wort Visible, falls der Cursor sich über einem Tageslichtbild befindet - Breitenangabe für die Cursor-Position - Längenangabe für die Cursor-Position - Entfernung und Azimuth (Richtung) vom Referenzpunkt (blaues Kreuz) zum Cursor Tipp: Sie können die Größe des Satellite Image Viewer Fensters verändern und es auf Ihrem Bildschirm verschieben, wie es Ihnen am besten passt. 14 ÖFFNEN EINES SATELLITENBILDES ZUR ANSICHT SkyEye speichert automatisch alle Satellitenbilder, die es empfängt, vorausgesetzt, auf der Festplatte ist genug Platz. Gespeicherte Bilder können Sie jederzeit ansehen wie folgt: 1. Im Satellite Image Viewer Fenster gehen Sie ins File Menu und wählen Sie Open. Sie können auch auf der Funktionsleiste auf klicken. 2. Wenn SkyEye das Fenster Open anzeigt, wählen Sie sich ein Bild aus. Falls nötig, können Sie in einen anderen Ordner wechseln, um ein Bild auszuwählen. 3. Klicken Sie auf Open. 4. Warten Sie, während das Bild geladen wird. Das dauert eine Weile, da ein Bild eine große Datenmenge enthält. ZUM VERSTÄNDNIS DER ZWEITEILIGEN BILDER VON SKYEYE Bei jedem Satellitendurchgang empfängt SkyEye ein Bild mit zwei benachbarten Ansichten. Sie zeigen Informationen von verschiedenen Satellitenkanälen, die entweder auf die Strahlen des sichtbaren Lichtes oder auf Infrrotstrahlen ansprechen. Ein Tageslichtbild (das auf Ihrem Bildschirm dunkler erscheint) ist ähnlich einem SchwarzWeiß-Foto der Erdoberfläche. Wolkenformationen sind darauf leicht zu erkennen. Große, di cke Wolken erscheinen z.B. fast weiß, während dünnere Wolken in helleren bis mittleren Grautönen erscheinen. Das Meer erscheint fast schwarz, und Land erscheint in verschiedenen Grautönen, je nach Oberflächenbeschaffenheit. Ein Infrarotbild zeigt wärmere Gebiete in dunkleren Tönen und kältere in helleren. In Infra rotbildern erscheinen z.B. die höchsten (daher kältesten) Wolken weiß. Niedrigere Wolken er scheinen in helleren Grautönen. Wärmere Land- und Wassermassen erscheinen in verschie denen dunkleren Grautönen. Bei Tage zeigt der eine Kanal ein Tageslichtbild und der andere ein Infrarotbild. Bei Nacht zeigen beide Kanäle ein Infrarotbild, da das sichtbare Licht in der Dunkelheit nur sehr wenig erkennen ließe. Die beiden Nachtbilder unterscheiden sich in der Temperatur-Sensibilität. Das eine zeigt besser wärmere Temperaturen und verbessert so die Einzelheiten über Land. Das andere zeigt besser die kälteren Temperaturen und verbessert so die Einzelheiten über Wasser. Tipp: Wenn Sie den Cursor über einem Bild postieren, identifiziert das Wort Visible in der Statusleiste es als Tageslichtbild. Bei einem Infrarotbild zeigt die Statusleiste die Temperatur an der Stelle des Cursors an. DAS ARBEITEN MIT DEN BEIDEN BILDKANÄLEN Nachdem Sie ein Bild im Satellite Image Viewer geöffnet haben, können Sie einen der Bild kanäle (die beiden benachbarten Bildansichten) auf die „aktive“ linke Seite des Fensters bringen. 1. Im Satellite Image Viewer Fenster gehen Sie ins Channel Menu und wählen Sie Swap Channels. Sie können auch auf der Funktionsleiste auf klicken. Normalerweise legen Sie das interessantere Bild auf den aktiven Kanal. Das ist hilfreich, da die unterlegten Landkonturen nur in dem aktiven Kanal verfügbar sind, und eine Reihe von Verbesserungsmöglichkeiten für die Bilder sind für den aktiven Kanal optimiert. Das Vertauschen des interessanteren Bildes auf den aktiven Kanal vermindert auch Verzöge rungen, die verursacht werden durch das Scrollen dieser großen und komplexen Bilder. 15 ANPASSEN VON UNTERLEGTEN LANDKONTUREN UND GITTERNETZ SkyEye bietet verschiedene Unterlegungen, damit Sie Bildinformationen in Bezug auf Ihren Standort erhalten. Es ist praktisch, die Unterlegungen auszublenden, wenn sie nicht benötigt werden, da dieses die Bildschirmoperationen beschleunigt. Vielleicht möchten Sie auch Unterlegungen aus blenden, weil sie Einzelheiten verdecken, die Sie genauer betrachten wollen. Die Umrandung der Landmassen aus- oder einblenden: 1. Im Satellite Image Viewer Fenster öffnen Sie das Bild, das Sie bearbeiten möchten. 2. Rücken Sie das gewümschte Bild in den aktiven Kanal – falls nötig – mit dem Channel Menu, indem Sie Swap Channel anwählen. Die Landumrandung ist nur auf dem aktiven Kanal verfügbar. 3. Gehen Sie ins View Menu und wählen Sie Land Outline an. 4. Wenn Sie lieber die Funktionsleiste benutzen, klicken Sie auf . Anpassen der Landkonturen (falls nötig), um sie genauer mit dem Bild in Deckung zu bringen: 1. Vergewissern Sie sich, dass die Landkonturen eingeblendet sind. 2. Gehen Sie ins Channel Menu und wählen Sie Move Land Outline up oder Move Land Outline down. Sie können auch auf der Funktionsleiste auf oder klicken. Das Gitternetz ein- oder ausblenden: 1. Im Satellite Image Viewer Fenster öffnen Sie das Bild, mit dem Sie arbeiten wollen. 2. Gehen Sie ins View Menu und wählen Sie Grid. Sie können auch auf der Funktionsleiste auf klicken. BESTIMMEN VON POSITION, ENTFERNUNG UND RICHTUNG Mit dem Satellite Image Viewer Fenster können Sie die genaue Position irgendeines Elementes bestimmen und auch die Entfernung bis dahin erhalten. Die genaue Position unter dem Cursor bestimmen: 1. Bewegen Sie den Cursor genau auf den Punkt, der Sie interessiert. 2. Lesen Sie Länge und Breite auf der Statusleiste unten im Fenster ab. Bestimmen von Entfernung und Richtung von einem Bezugspunkt aus: 1. Doppelklicken Sie auf die Stelle, die Sie als Bezugspunkt nehmen wollen. SkyEye mar kiert den Bezugspunkt mit einem blauen Kreuz. 2. Bewegen Sie den Cursor auf die Stelle, die Sie interessiert. 3. Auf der Statusleiste am unteren Rand des Fensters können Sie nun ablesen: - Länge und Breite des fraglichen Punktes - Entfernung (Range) vom Referenzpunkt zum fraglichen Punkt - Richting oder Azimuth (Az) vom Referenzpunkt zum fraglichen Punkt, in Grad von recht weisend Nord. Tipp: Beim ersten Gebrauch von SkyEye wird die Entfernung in Seemeilen angezeigt. Auf Wunsch können Sie die Dimension im Configuration Menu ändern. Den Referenzpunkt können Sie jederzeit verändern.Die einfachste Methode ist, wie erwähnt, einfach auf die neue Stelle doppelzuklicken. Es gibt aber auch noch drei andere Methoden: 16 Im Channel Menu wählen Sie Set Reference Location, dann klicken Sie auf die gewünsch te Stelle. 2. Im Channel Menu wählen Sie Set Station Location, um Ihre derzeitige GPS-Position als Referenzpunkt zu setzen. 3. Im Channel Menu wählen Sie Reset Original Location, um den Referenzpunkt auf den Ort zu setzen, an dem das Bild empfangen wurde. 1. INTERPRETIEREN VON SATELLITENBILDERN Wie effektiv Sie ein Satellitenbild interpretieren, hängt von Ihrer Erfahrung ab. Selbst ein Neuling kann normalerweise die Wirbel eines Zyklons erkennen und die Position des Zyklons relativ zur eigenen Position bestimmen. Mit einiger Übung sind die meisten Nutzer in der Lage, den Durchzug von Wettersystemen genau vorherzusagen. Wenn Sie noch keine allgemeine Kenntis vom Wettergeschehen haben, ist es sinnvoll, ein einführendes Buch über Meteorologie zu lesen. Wenn Sie erst einmal mit grundsätzlichen Wettermustern vertraut sind, sammeln Sie am bes ten Erfahrungen, indem Sie regelmäßig SkyEye Bilder empfangen und studieren, und dabei auf das tatsächliche Wetter an Ihrem Standort achten und auf andere verfügbare Wetter informationen, z.B. Wetterberichte und zusammenfassende Karten. Wenn Sie für spezielle Zwecke Informationen aus den Satellitenbildern herausziehen wollen, z.B. zum Hochseefischen, für die Forstwirtschaft oder die Landwirtschaft, profitieren Sie auch von Hintergrundwissen in Ihrem Spezialgebiet und von regelmäßigen Beobachtungen. ZOOMEN Oft ist es praktisch, ein Satellitenbild in einer anderen Größe zu betrachten. Sie können dazu die Fähigkeit von SkyEye nutzen, verschiedene Vergrößerungsgrade darzustellen. Um den Vergrößerungsgrad zu verändern: 1. Im Satellite Image Viewer Fenster gehen Sie ins Image Menu und tun Sie folgendes: - wählen Sie Zoom In und doppelklicken Sie dann auf das Gebiet, das sie vergrößern wollen. oder - wählen Sie Zoom Out (=Vergrößerung herausnehmen) oder - wählen Sie Restore Normal View (=normale Vergrößerung wiederherstellen) Sie können auch die gleichen Funktionen auf der Funktionsleiste erreichen mit den Symbolen oder oder . Um kleinste Details zu sehen: 1. Im Satellite Image Viewer Fenster gehen Sie ins View Menu und wählen Sie Pixel Zoom. Sie können auch auf der Funktionsleiste auf klicken. 2. Bewegen Sie den Cursor auf die Stelle, die Sie studieren wollen, und beobachten Sie das vergrößerte Bild im separaten Pixel View Fenster. 3. Um das Pixel View Fenster nach Gebrauch wieder zu schließen, gehen Sie ins View Menu und wählen Sie noch einmal Pixel Zoom. Tipp: Falls das Pixel View Fenster ein wichtiges Detail des Hauptbildes verdeckt, können Sie es verschieben. Klicken Sie auf die Titelleiste des Pixel Fensters, halten Sie es und ziehen es an eine passende Stelle. VERBESSERN DER QUALITÄT VON BILDERN SkyEye bietet eine Reihe wirkungsvoller Instrumente, um die Grauabstufungen zu erweitern, den Kontrast zu verbessern und Grautöne in Farben zu verwandeln. Diese Verbesserungen erleichtern das Studieren verschiedener Aspekte von Tageslicht- und Infrarotbildern. 17 Als schnelle Einführung in die Verbesserung von Bildern empfehlen wir das Durcharbeiten des SkyEye Image Viewer Einfuehrungskurses. Danach empfehlen wir, dass Sie mit den verschiedenen Verbesserungsmöglichkeiten expe rimentieren und ihre Auswirkungen beobachten. Sie werden bald feststellen, welche Ver besserungen für Ihre speziellen Zwecke am nützlichsten sind. Denken Sie aber daran, nach einer Art von Verbesserungsmöglichkeiten erst wieder zum Normalbild zurückzukehren, be vor Sie eine andere Verbesserungsmöglichkeit ausprobieren. Gehen Sie ins Image Menu und wählen Sie Restore Image, oder klicken Sie auf . Alle Verbesserungen ändern das ganze Bild (beide Kanäle). Dabei sind die Parameter für einige Verbesserungen bezogen auf das ganze Bild (Image Menu Enhancements), und einige nur auf den aktiven Kanal (Channel Menu Enhancements). Details zu jeder Verbesserung siehe: - Image Menu (Satellite Image Viewer) - Channel Menu (Satellite Image Viewer) SPEICHERN UND LÖSCHEN VON SKYEYE BILDERN SkyEye speichert automatisch jedes empfangene Bild und legt es im Arbeitsordner ab. Sie können auf Wunsch einen anderen Arbeitsordner wählen, indem Sie im Configuration Menu Working Folder anwählen. Nach einer Weile sammelt sich in SkyEye eine große Anzahl an Bildern an, die eine Menge Platz auf Ihrem Computer beanspruchen. Daher müssen Sie ab und zu wichtige Bilder archi vieren und andere löschen. Bilder von speziellem Interesse im Archiv-Ordner ablegen: 1. Öffnen Sie das Bild im Satellite Image Viewer Fenster. 2. Gehen Sie ins File Menu und wählen Sie Archive. Sie lönnen auch auf der Funktionsleiste auf klicken. 3. In der Dialoxbox Save As ändern Sie falls gewünscht den File-Namen, dann klicken Sie auf Save. Löschen eines einzelnen Bildes, das Sie nicht mehr brauchen: 1. Öffnen Sie das Bild im Satellite Image Viewer Fenster. 2. Gehen Sie ins File Menu und wählen Sie Delete. 3. In der Dialogbox von Confirm File Delete klicken Sie auf OK. Alle Bilder im Arbeitsordner löschen: 1. Vergewissern Sie sich zuerst, dass Sie Bilder von besonderem Interesse im Archivordner gespeichert haben. 2. Gehen Sie ins File Menu und wählen Sie Empty Working Folder. 3. Im Empty Working Folder Fenster tippen Sie YES und dann klicken Sie auf OK. Warnung: Nach dem Leeren des Arbeitsordners können Sie keine Bilder mehr zurückholen. Vergewissern Sie sich vorher unbedingt, dass Sie alle wichtigen Bilder vorher archiviert haben. 5. Ausfühliche Hinweise zu Funktionen von Satellite Image Viewer Dieses Kapitel enthält kurze Details zu jeder der Funktionen von Satellite Image Viewer. Für eine mehr allgemeine Anleitung zur Benutzung des Satellite Image Viewer Fensters siehe „4. Das Arbeiten mit Satellitenbildern“. FILE MENU (Satellite Image Viewer) Im File Menu können Sie folgende Funktionen anwählen: 18 Um mit einem existierenden Satellitenbild zu arbeiten wählen Sie Open und suchen sich dann das Bild aus, das Sie haben möchten. Um ein Bild zu schließen, wenn Sie fertig sind, wählen Sie Close. Um ein wichtiges Bild zu archivieren, wählen Sie Archive. Das speichert das geöffnete Bild im Archivordner. An dieser Stelle können Sie auf Wunsch den Dateinamen ändern. Um das geöffnete Bild zu löschen (falls Sie es nicht mehr brauchen), wählen Sie Delete. Um alle Bilder im Arbeitsordner zu löschen, wählen Sie Empty Working Folder. Verge wissern Sie sich vorher immer erst, ob Sie wichtige Bilder archiviert haben. Um ein Bild auszudrucken, wählen Sie Print. Dafür ist der Anschluss eines Druckers an Ih ren Computer erforderlich. Um zu sehen, wie ein Bild ausgedruckt aussehen wird, wählen Sie Print Preview. Um die Druckeroptionen zu verändern, z.B. Papierformat oder Anzahl der Kopien, wählen Sie Print Setup. Um ein kürzlich benutztes Bild zu öffnen, wählen Sie es aus der kurzen Liste der Files in diesem Menu aus. Diese Liste ist nur verfügbar, wenn Sie vorher mehrere Bilder geöffnet haben. Um das Satellite Image Viewer Fenster zu schließen, wenn Sie fertig sind, wählen Sie Exit. VIEW MENU (Satellite Image Viewer) Im View Menu können Sie folgende Funktionen anwählen: Um die primäre Funktionsleiste aus- oder einzublenden, wählen Sie Toolbar. Die Felder auf der Funktionsleiste gewähren Ihnen schnellen Zugriff auf wichtige Funktionen. Auf Wunsch können Sie die Funktionsleiste an eine andere Position ziehen. Um die sekundäre Funktionsleiste (Toolbox) aus- oder einzublenden, wählen Sie Toolbox. Die Felder auf der Toolbox gewähren schnellen Zugriff auf wichtige Funktionen. Auf Wunsch können Sie die Toolbox an eine andere Stelle ziehen. Um die Statusleiste aus- oder einzublenden, wählen Sie Status Bar. Die Statusleiste enthält Informationen über das aktuelle Bild. Sie befindet sich an einer festen Stelle am unteren Rand des Fensters. Um das Pixel Zoom Fenster aus- oder einzublenden, wählen Sie Pixel Zoom. Hier können Sie sehr feine Details im Bild studieren. Bewegen Sie den Cursor auf jedes Gebiet, das Sie untersuchen wollen. Um das Koordinatennetz über der Weltkarte aus- oder einzublenden, wählen Sie Grid. Wenn Sie das Koordinatennetz nicht brauchen, können Sie schneller arbeiten, wenn Sie es ausblenden. 19 Um die Landkonturen über der Weltkarte aus- oder einzublenden, wählen Sie Land Out line. Wenn Sie die Landkonturen nicht brauchen, können Sie schneller arbeiten, wenn Sie sie ausblenden. Um Datum und Zeit eines empfangenen Bildes zu sehen, wählen Sie Satellite Pass Details. Um die Auflösung von Unterlegungen zu reduzieren, wählen Sie Low Resolution Overlay. Das Arbeiten mit den Bildern wird so schneller, aber kleine Details in den Unterlegungen sind nicht mehr erkennbar. Um die Auflösung von Unterlegungen zu erhöhen, wählen Sie High Resolution Overlays. Dadurch können Sie kleine Details in den Unterlegungen erkennen,aber das Arbeiten mit den Bildern wird langsamer. EDIT MENU (Satellite Image Viewer) Im Edit Menu können Sie folgende Funktionen wählen: Um das aktuelle Bild in das Windows Clipboard (die Zwischenablage) zu kopieren, wäh len Sie Copy. Sie können dann das Bild in ein Dokument in einem anderen Programm ein fügen. IMAGE MENU (Satellite Image Viewer) Im Image Menu können Sie folgende Funktionen anwählen: Um das Bild um 180 Grad zu drehen, wählen Sie Flip Vertically. Um das Bild wieder in die ursprüngliche Lage zu bringen, wählen Sie noch einmal Flip Vertically. Für mehr Einzelheiten in einem kleinen Ausschnitt des Bildes wählen Sie Zoom In. Dann doppelklicken Sie auf die Stelle, die Sie genauer studieren möchten. Um ein größeres Gebiet des Bildes in einer kleineren Größe zu sehen, wählen Sie Zoom Out. Um das Bild wieder zur Standardvergrößerung zurückzubringen, wählen Sie Normal View. Das ist nützlich, nachdem Sie mehrfach gezoomt haben. Um das Bild wieder im Originalzustand zu sehen, wählen Sie Undo All Changes. Das ist nützlich, nachdem Sie Farbe oder Kontrast verändert haben. (Vertical Flip wird dabei nicht umgekehrt.) Um die Farbe des Bildes zu verändern, wählen Sie Change Colour Scheme. Benutzen Sie dieses Kommando wiederholt, um durch die voreingestellten Farbkombinationen zu blättern, und suchen Sie sich Ihre Lieblingsfarben. Um den Tönungsbereich von Hell nach Dunkel zu erweitern, wählen Sie Global Histo gram Equalisation. Das verbessert beträchtlich manche kontrastarmen Bilder, kann aber in einigen Fällen im Detail verwirren. Probieren Sie es einfach. Um eine Pseudo-3D-Darstellung in das Bild zu bringen, wählen Sie 3D Effect. Das geht bei manchen Bildern, z.B. um visuell Wolkenhöhen zu interpretieren. Probieren Sie es aus. 20 Um „Schnee“ im Bild zu reduzieren, wählen Sie Smooth. Das bringt eine Verbesserung für manche Bilder, kann aber auch kleine Details unsichtbar machen. Probieren Sie es aus. CHANNEL MENU (Satellite Image Viewer) Im Channel Menu können Sie folgende Funktionen anwählen: Um die Landkonturen nach oben zu verschieben, wählen Sie Move Land Outline Up. Wenn die Landumgrenzung nicht sichtbar ist, blenden Sie sie zuerst ein: im Image Menu wählen Sie Land Outline. Um die Landkonturen nach unten zu verschieben, wählen Sie Move Land Outlines Down. Wenn die Landkonturen nicht sichtbar sind, blenden Sie sie zuerst ein: im Image Menu wäh len Sie Land Outline. Um Temperaturen hervorzuheben, bezogen auf eine Referenztemperatur, die Sie de finiert haben, wählen Sie Temperature Enhance. Dann wählen Sie die gewünschten Farben für diese Hervorhebung (falls Sie sie ändern wollen) und tippen Sie die Referenztemperatur ein. SkyEye behält die Referenztemperatur und die Farben bei, bis Sie sie wieder verändern. Um ein Bild mit Farben zu versehen, während Sie den Tönungsbereich verbreitert haben, wählen Sie Wide Band Enhance. Die aktuelle Cursorposition wird als Mittelwert des Tö nungsbereichs benutzt. Um das Bild mit Farben zu versehen, während Sie den Tönungsbereich verringert haben, wählen Sie Narrow Band Enhance. Die aktuelle Cursorposition wird als Mittelwert des Tö nungsbereichs benutzt. Um bei Tageslichtbildern den Kontrast der Grautöne zu verstärken, wählen Sie Visible Band Enhance. Um bei Infrarotbildern im niedrigen Temperaturbereich den Kontrast der Grautöne zu verstärken, wählen Sie Low Infrared Enhance. Das bietet optimalen Kontrast für den Infra rot-Kanal, der auf die niedrigeren Temperaturen ausgerichtet ist: Kanal 4. Um bei Infrarotbildern im höheren Temperaturbereich den Kontrast der Grautöne zu verstärken, wählen Sie High Infrared Enhance. Das bietet optimalen Kontrast für den Infra rot-Kanal, der auf die höheren Temperaturen ausgerichtet ist: Kanal 2. Um den Tönungsbereich von Hell nach Dunkel zu erweitern, wählen Sie Channel Histo gram Equalisation. Um in dem Bild den linken und den rechten Kanal zu vertauschen, wählen Sie Swap Channel. Das ist vorteilhaft, um den Kanal, den Sie genauer studieren wollen, auf die linke Seite zu bringen, wo Sie mit Landkonturen und weiteren Verbesserungsmöglichkeiten arbei ten können. Um den Referenzpunkt festzulegen für das Ablesen von Länge und Breite und für das Messen von Abstand und Richtung, wählen Sie Set Reference Location, dann klicken Sie auf den gewünschten Ort. 21 Um als Bezugspunkt Ihren aktuellen GPS-Standort zu definieren, wählen Sie Set Station Location. Die Referenzposition ist dafür da, um Länge und Breite abzulesen oder Abstand und Richtung zu messen. Um als Bezugspunkt die Position zu definieren, an der das Bild empfangen wurde, wäh len Sie Reset Original Location. Die Referenzposition ist dafür da, um Länge und Breite abzulesen oder Abstand und Richtung zu messen. Um die Informationen aus beiden Kanälen in einem Bild zu vereinigen, wählen Sie Blend Channels. Das ist sehr brauchbar, um Tageslichtbilder mit Infrarotbildern zu kombinieren. CONFIGURATION MENU (Satellite Image Viewer) Im Configuration Menu können Sie folgende Funktionen anwählen: Um den Arbeitsordner zu ändern, wählen Sie Working Folder. Das ist der Ordner, in dem SkyEye alle neuen Bilden speichert. Um die Maßeinheiten zu verändern, wählen Sie Measurement Units, dann wählen Sie eine der folgenden Möglichkeiten: - Metric = Kilometer, Grad Celsius, Grad und Minuten - Nautical = Seemeilen, Grad Celsius, Grad und Minuten - Nautical US = Seemeilen, Grad Fahrenheit, Grad und Minuten - Meteorological = Kilometer, Grad Celsius, Grad und Zehntelgrad - Meteorological US = Landmeilen, Grad Celsius, Grad und Zehntelgrad WINDOW MENU (Satellite Image Viewer) Im Window Menu können Sie folgende Funktionen anwählen: Für eine andere Ansicht desselben bereits geöffneten Bildes wählen Sie New Window. Das kann man dazu benutzen, um verschiedene Teile des gleichen Bildes zu sehen. Um Fenster überlappend anzuzeigen, wählen Sie Cascade. Um ein Fenster in den Vordergrund zu bringen, klicken Sie auf einen beliebigen Teil dieses Fensters. Um Fenster nebeneinander darzustellen, wählen Sie Tile. HELP MENU (Satellite Image Viewer) Im Help Menu können Sie folgende Funktionen anwählen: Für einen zufällig ausgewählten Tipp über SkyEye wählen Sie Tip of the Day. Für Hilfe bei der Benutzung von SkyEye wählen Sie Help Topics. Für Informationen über Ihre SkyEye Software und Computersystem Quellen wählen Sie About SkyEye. 22 DIE FUNKTIONSLEISTE VON SATELLITE IMAGE VIEWER Die Hauptfunktionsleiste gewährt schnellen Zugang zu wichtigen Funktionen im Satellite Image Viewer. Die gleichen Funktionen sind auch über das Menu zugänglich. Um mit einem existierenden Bild zu arbeiten, klicken Sie auf und wählen Sie ein Bild aus. Um ein wichtiges Bild zu archivieren, klicken Sie auf , um das aktuelle Bild im Archi vordner abzulegen. An dieser Stelle können Sie auf Wunsch den Dateinamen ändern. Um das aktuelle Bild in das Windows Clipboard (die Zwischenablage) zu kopieren, kli cken Sie auf . Sie können das Bild dann in ein anderes Dokument einfügen. Um ein Bild zu drucken, klicken Sie auf . Es muss ein Drucker angeschlossen sein. Um die Toolbox aus- oder einzublenden, klicken Sie auf . Toolbox ist eine Funktionsleiste mit noch mehr Funktionen, hauptsächlich um Bilder zu verbessern. Um das unterlegte Koordinatennetz aus- oder einzublenden, klicken Sie auf . Um die unterlegten Landkonturen aus- oder einzublenden, klicken Sie auf Um die Landkonturen anzupassen, klicken Sie auf oder Um Programminformationen, Versionsnummer und Copyright anzuzeigen, klicken Sie auf Für eine kurze Hilfe zu einem bestimmten Punkt im SkyEye Fenster klicken Sie auf TOOLBOX VON SATELLITE IMAGE VIEWER Die Toolbox bietet schnellen Zugriff auf Funktionen, die Sie oft brauchen, um Bilder zu ver bessern. Alle Funktionen sind auch im Menu zugänglich. Anzeige des Pixel Zoom Fensters: klicken Sie auf studieren. Bewegen Sie den Cursor auf jede Stelle, die Sie untersuchen wollen. 23 . Sie können dann sehr feine Details Rechten und linken Bildkanal vertauschen: klicken Sie auf Kanal, den Sie studieren wollen, nach links in die aktive Position bringen und dort mit Landkonturen und Bildverbesserungen arbeiten. Um das Bild um 180 Grad zu drehen, klicken Sie auf . Sie können dann den . Um Temperaturen in Bezug auf eine Referenztemperatur hervorzuheben, klicken Sie auf . Wählen Sie dann die Farben für diese Hervorhebung (wenn Sie sie ändern wollen) und tippen Sie die Referenztemperatur ein. SkyEye speichert die Referenztemperatur und die Farben, bis Sie sie wieder verändern. Um den Tönungsbereich von Hell nach Dunkel zu erweitern, klicken Sie auf Diese Veränderung ist bezogen auf den aktiven (linken) Kanal, daher tauschen Sie ggf. erst den Kanal. . Um die Farben im Bild zu verändern, klicken Sie auf . Diesen Befehl können Sie wiederholen und damit durch die voreingestellten Farb- kombina tionen blättern. Um nach Veränderungen zu dem Originalbild zurückzukehren, klicken Sie auf Um eine Pseudo-3D-Darstellung eines Bildes zu erreichen, klicken Sie auf . , z.B. um Wolkenhöhen nach Sicht zu interpretieren. Um das aktuelle Bild zu vergrößern, klicken Sie auf Dann doppelklicken Sie auf das Gebiet, das Sie vergrößern wollen. Um das aktuelle Bild zu verkleinern, klicken Sie auf Um nach dem Zoomen wieder zu der Originalansicht zu gelangen, klicken Sie auf . Um den Referenzpunkt zu verändern, klicken Sie auf und dann auf die gewünschte Position. Um den Standpunkt des Programmierers von SkyEye zu sehen, klicke Sie auf 24 . 6. Ausführliche Hinweise zu Funktionen von SkyEye Satellite Tracker Dieser Abschnitt enthält kurze Details zu allen Funktionen von Satellite Tracker. Für eine allgemeinere Anleitung zur Benutzung des Satellite Tracker Fensters siehe „3. Verfolgen der Satelliten und Empfangen von Bildern“. FILE MENU (Satellite Tracker) Im File Menu können Sie folgende Funktionen wählen: Um den Satellite Tracker zu beenden, wenn Sie fertig sind, wählen Sie Exit. Wenn Sie möchten, dass SkyEye weiterhin Bilder empfängt, wählen Sie nicht Exit., sondern mimimieren Sie das Fenster. VIEW MENU (Satellite Tracker) Im View Menu können Sie folgende Funktionen wählen: 25 Um die Funktionsleiste aus- oder einzublenden, wählen Sie Toolbar. Die Felder in der Funktionsleiste bieten schnellen Zugriff auf wichtige Funktionen. Auf Wunsch können Sie die Funktionsleiste an einen anderen Platz verschieben. Um die Statusleiste aus- oder einzublenden, wählen Sie Status Bar. Die Statusleiste zeigt die aktuelle Zeit (wenn ein GPS-Empfänger angeschlossen ist) und die Zeit des nächsten Sa tellitendurchgangs. Sie befindet sich fest am unteren Rand des Fensters. Aus- oder Einblenden der Abstimmskala während des Bildempfangs: wählen Sie Tuning Scope. Das ist nicht oft erforderlich, wenn Sie erst einmal die Eingangslautstärke des Satelli tenempfangssignals bei der Ersteinstellung Ihrer Anlage durchgeführt haben. Es kann aber bei der Lösung ungewöhnlicher Probleme helfen. Um den Maßstab der Weltkarte zu ändern, wählen Sie Zoom In/Out. Wenn Sie Ihren Standort nach Sicht festlegen, ist eine Vergrößerung hilfreich, um mehr Details zu sehen. CAPTURE MENU (Satellite Tracker) Im Capture Menu können Sie folgende Funktionen anwählen: Den Empfang eines Bildes starten: wählen Sie Start Receiving. Normalerweise lassen Sie SkyEye alle Bilder automatisch empfangen. Den Empfang eines Bildes stoppen und die bis dahin empfangenen Daten speichern: wählen Sie Stop Receiving. Normalerweise lassen Sie SkyEye automatisch den Empfang beenden und alle Bilder speichern. Das Fenster mit der Abstimmskala ein- oder ausblenden: wählen Sie Calibrate Sound In put. Sie benutzen die Abstimmskala, um die Eingangslautstärke für den Satellitenempfang anzupassen. SkyEye dauernd die GPS-Informationen anzeigen lassen: wählen Sie GPS Position. Nor malerweise zeigt SkyEye alle 5 Minuten GPS-Informationen an, vorausgesetzt, ein GPS ist angeschlossen. Den richtigen seriellen Port für den Empfang von Satellitensignalen wählen: wählen Sie GPS/Radio Port. REGISTRATION MENU (SATELLITE TRACKER) Im Registration Menu können Sie folgende Funktionen anwählen: Ihre SkyEye-Seriennummer nachsehen und Ihren Aktivierungscode eingeben: wählen Sie Register SkyEye Software. SATELLITE MENU (SATELLITE TRACKER) Im Satellite Menu können Sie folgende Funktionen anwählen: Die Anzahl der Bildumrandungen auf der Weltkarte verändern: Wählen Sie More Image Outlines oder Less Image Outlines. 26 Verändern der niedrigsten Satellitenhöhe, die für den Empfang von Bildern genutzt wird: Wählen Sie Minimum Elevation und dann die gewünschte Gradzahl. Einen Satelliten-Vorhersagebericht für die nächsten 24 Stunden erhalten: wählen Sie Predict Passes. SkyEye’s Satelliteninformationen auf den neuesten Stand bringen: wählen Sie Update Elements. Sie können die Updates dem Internet entnehmen oder von Ihrem SkyEye-Händler auf Diskette beziehen. HELP MENU (SATELLITE TRACKER) Im Help Menu können Sie folgende Funktionen anwählen: Hilfe bei der Benutzung von SkyEye bekommen: wählen Sie Help Topics. Informationen über Ihre SkyEye Software und Computersystem Quellen: wählen Sie About SkyEye. DIE SATELLITE TRACKER FUNKTIONSLEISTE Die Funktionsleiste bietet schnellen Zugang zu oft benutzten Funktionen im Satellite Tracker Fenster. Sie können diese Funktionen auch über das Menu erreichen. Während des Bildempfangs die Abstimmskala aus- oder einblenden: klicken Sie Das ist nicht oft erforderlich, wenn Sie erst einmal die Eingangslautstärke des Satellitenempfangssignals bei der Ersteinstellung Ihrer Anlage durchgeführt haben. Es kann aber beim Aufspüren von ungewöhlichen Fehlern helfen. Die Weltkarte vergrößern oder verkleinern: Klicken Sie . Mehr oder weniger Bildumrandungen auf der Weltkarte anzeigen: klicken Sie oder . Bildumrandungen kennzeichnen die Fläche, die zukünftige Satellitenbilder abdecken. Satelliteninformationen auf den neuesten Stand bringen: Klicken Sie Sie können die Satellite Elements dem Internet entnehmen oder von Ihrem SkyEye-Händler auf Diskette beziehen. Programminfo, Versionsnummer und Copyright anzeigen: Klicken Sie 27 . . 7. Tipps und Fehlersuche KANN ICH SKYEYE VORGÄNGE BESCHLEUNIGEN ? Wenn SkyEye langsam arbeitet, schließen Sie andere Programme, damit SkyEye die ganze Kapazität Ihres Computers nutzen kann. Sie können eventuell das Zoomen und andere Vorgänge beschleunigen, indem Sie die Bild schirmeinstellungen verändern. Manchmal hilft es, die Bildschirmfarben auf einere geringere Zahl einzustellen, obwohl dann auch das Aussehen der Bilder nachlässt. Für diese Einstellung benutzen Sie Ihr Windows Control Panel und suchen Sie dazu Rat im Hilfe-Verzeichnis. Es hilft auch, Landkonturen und Koordinatennetz auszublenden, wenn sie nicht gebraucht werden, oder im View Menu Low Resolution Overlays zu wählen. DIE SATELLITENVORHERSAGEN SIND UNGENAU Entweder ist die Zeit in Ihrem Computer ungenau, oder Ihre Satellite Elements sind alt. 1. Auf der Windows Startleiste klicken Sie Start, wählen Sie Settings, dann wählen Sie Con trol Panel. 2. Wählen Sie Date/Time und überprüfen Sie die Einstellungen für Uhrzeit, Zeitzone und die Berücksichtigung der Sommerzeit (Daylight Savings Changes). 3. Siehe „Satelliteninformationstabellen auf den neuesten Stand bringen“. 28 ES ERSCHEINT DIE MELDUNG: „Could not open the input device for recording“ Das kann passieren, wenn Sie auf Ihrem Computer mit Sound spielen oder die Soundkarte für ein anderes Programm verwenden, während SkyEye versucht, ein ankommendes Signal zu empfangen. DIE ABSTIMMSKALA ERSCHEINT, ABER ES GIBT KEIN SIGNAL Erhöhen Sie den Soundpegel an Ihrem Computer und lauschen Sie auf ein hörbares Signal. Wenn Sie das Signal Ihres Satellitenempfängers nicht hören können, überprüfen Sie, ob der Empfänger richtig angeschlossen ist, siehe „Anschließen des Satellitenempfängers“. Dann wiederholen Sie die Prozedur „Anpassen der Eingangslautstärke des Satellitenempfangs-si gnals“. ES ERSCHEINT DIE MELDUNG: „Image too noisy to calibrate“ Wahrscheinlich wurde das Bild empfangen, als der Satellit sehr tief stand. Sie können vielleicht trotzdem brauchbare Informationen aus dem Bild erhalten, je nachdem, worauf es Ihnen ankommt. Anderenfalls löschen Sie einfach das Bild und warten auf das nächste. Wenn dieses wiederholt geschieht, erhöhen Sie vielleicht die Minimum Elevation (siehe „Nutzen von weitergehenden Verfolgungsmöglichkeiten“), insbesondere dann, wenn Ihre Antenne keine ungehinderte Rundumsicht hat. Das verhindert, dass SkyEye Satelliten benutzt, die tief stehen. ES ERSCHEINT DIE MELDUNG: „Image is too noisy to calibrate“, ABER DAS BILD SCHEINT O.K. ZU SEIN Ihre Soundkarte braucht vielleicht eine genauere Lautstärkeeinstellung. Siehe „Vorhersage künftiger Satellitendurchgänge“ , um einen passenden Durchgang zu finden mit einer Höhe von mindestens 30 Grad. Dann wiederholen Sie die Prozedur „An passen der Eingangslautstärke des Satellitenempfangssignals“, während SkyEye ein Bild empfängt. NEUE SATELLITENBILDER BRECHEN MANCHMAL AB Ihr Computer hat vielleicht nicht genug Arbeits- oder Speicherkapazität, um die hereinkom menden Informationen zu verarbeiten. Schließen Sie alle anderen Programme, bevor SkyEye ein Bild empfängt, und mimimieren Sie das Satellite Tracker Fenster. Verstellen Sie kein Fenster und tun Sie auch nichts anderes, bis das Bild gespeichert ist. BILDER ERSCHEINEN MANCHMAL VERZERRT ODER VERBORGEN Auf manchen Computern können Satellitenbilder bei extrem hoher Vergrößerung verzerrt er scheinen. Kehren Sie zurück zu Normal View und benutzen Sie nur eine gemäßigte Vergröße rung. In einigen Fällen können Satellitenbilder verborgen werden, wenn Sie gleichzeitig andere Grafikprogramme laufen lassen. Schließen Sie das andere Programm und auch SkyEye. Starten Sie SkyEye neu und öffnen Sie das Bild noch einmal. 29 WIE KANN ICH BILDVERBESSERUNGEN FESTHALTEN SkyEye speichert immer die Original-Satellitenbilder. Wenn Sie ein Bild verbessern (z.B. durch ändern der Farben oder des Kontrastes), und Sie wollen das Ergebnis abspeichern, können Sie entweder - das Bild ausdrucken, - das Bild kopieren und in ein anderes Dokument einfügen (in einem Textprogramm oder einem Bildausgabeprogramm), und es dann als neue Datei speichern. ICH HABE MICH FESTGEFAHREN UND BRAUCHE TECHNISCHE UNTER STÜTZUNG Nehmen Sie Kontakt auf mit Xaxero Marine Software Engineering Ltd, Auckland, Neusee land. Telefon: 64 9 412 7580 Fax: 64 9 412 7579 Web: http://www.xaxero.com Email: [email protected] 8. SkyEye Einführungskurs in Bildbetrachtung Dieser Abschnitt begleitet Sie bei Ihren ersten Schritten in Bildbetrachtung und Bildverbesse rungen. BEVOR SIE ANFANGEN Wenn Windows für Sie neu ist, nehmen Sie sich zuerst etwas Zeit, um mit den einfachen Windows Arbeitsschritten vertraut zu werden. Folgendermaßen geht das ganz einfach: 1. Klicken Sie auf das Startfeld und wählen Sie Help. 2. Wenn das Hilfe Menu erscheint, klicken Sie auf das Inhaltsverzeichnis. 3. Doppelklicken Sie auf das erste Buch-Symbol und suchen Sie Tour. Ten Minutes to using Windows/Windows Einführung in zehn Minuten. (Wenn die Installation von Windows bei Ihnen anders ist, müssen Sie evtl. im nächsten Buch nach der Tour suchen.) 4. Klicken Sie auf Tour und dann klicken Sie auf Display/Ansicht. 5. Nach dem Beenden der Tour können Sie noch mehr lernen, wenn Sie noch andere Punkte im Windows Hilfe-Inhaltsverzeichnis anwählen. Wenn noch nicht geschehen, sollten Sie jetzt das SkyEye Programm installieren. Details siehe Abschnitt „Installieren der SkyEye Software“ in Ihrem SkyEye-Handbuch. Dieser Einfüh rungskurs ist nicht dafür gedacht, ihn einfach nur durchzulesen. Sie müssen das Programm benutzen, um Schritte auszuführen, die in diesem Kurs beschrieben werden. In diesem Einführungskurs werden Sie das Testbild benutzen, das in SkyEye enthalten ist. Sie können den Kurs machen, auch wenn Sie noch keine Bilder empfangen haben. Später können Sie die gleichen Funktionen mit Ihren neuen Bildern durchprobieren. 30 Nehmen Sie sich die Zeit, den Kurs in der Reihenfolge durchzuarbeiten, die hier vorgegeben ist, denn spätere Schritte setzen frühere voraus. Andernfalls passt vielleicht das, was Sie se hen, nicht zu der Beschreibung in diesem Kapitel. DAS ARBEITEN IM SATELLITE IMAGE VIEWER FENSTER 1. Starten Sie SkyEye, indem Sie die Windows Startfläche benutzen und auf Xaxero SkyEye klicken. 2. Minimieren Sie das Satellite Tracker Fenster durch Klicken auf am rechten oberen Rand des Fensters. SkyEye verfolgt weiter automatisch die Satelliten (vorausgesetzt, der Satellitenempfänger ist angeschlossen), und Sie können es ignorieren, während Sie diesen Kurs durcharbeiten. Tipp: Wenn Ihr Computer keine sehr große Kapazität hat, schließen Sie besser den Sa tellite Tracker, während Sie diesen Kurs machen (Klicken Sie auf oder gehen Sie ins File Menu und wählen Exit), so dass alle Kapazitäten frei sind, um im Satellite Image Viewer zu arbeiten. 3. Gehen Sie ins Satellite Image Viewer Fenster und klicken Sie auf , dann wählen Sie die Datei sample1 in der Dialogbox Open. (Der Dateiname erscheint als sample1.dib, wenn Ihr Windows darauf eingestellt ist, die Dateierweiterungen anzuzeigen.) 3. Nehmen Sie sich einen Moment Zeit, um mit den Hauptfunktionen des Satellite Image Viewer Fensters vertraut zu werden. Sie werden Befehle auf der Menuleiste benutzen, um verschiedene Funktionen zu aktivieren. Die Funktionsleiste und die Toolbox geben Ihnen eine Alternative, um oft gebrauchte Funktionen anzusteuern. Das zweiteilige Satellitenbild füllt die Hauptfläche des Fensters aus. Die Statusleiste enthält wertvolle Informationen während der Arbeit. Menu bar Toolbar Toolbox Satellite image left (active) channel Satellite image right channel Status bar DAS ERFORSCHEN VERSCHIEDENER ANSICHTEN DES TESTBILDES 1. Sehen Sie sich das Testbild an, das Sie gerade geöffnet haben, und beachten Sie, dass der linke Kanal ein Tageslichtbild ist, der rechte Kanal ein Infrarotbild. 2. Bewegen Sie den Cursor über das linke Bild und sehen Sie sich die Statusleiste an. Das 31 Wort „visible“ in der Statusleiste bestätigt, dass dieser Kanal ein Tageslichtbild enthält. Das Tageslichtbild ist vergleichbar mit einem Schwarzweißfoto. 3. Bewegen Sie den Cursor auf die rechte Seite des Fensters und sehen Sie sich wieder die Statusleiste an. Das gleiche Feld auf der Statusleiste zeigt jetzt die Temperatur der Gegend unter dem Cursor an. Beobachten Sie, wie die Temperatur sich verändert, wenn Sie den Cursor bewegen. 4. Klicken Sie auf die Grid Schaltfläche und dann auf , um beide Unterlegungen auszublenden. Später können Sie die gleichen Schaltflächen noch einmal anklikken, um die Unterlegungen wieder einzublenden, wenn Sie sie brauchen. Im Moment lassen Sie beide Unterlegungen ausgeblendet, während Sie sich das Satellitenbild genauer ansehen. Beachten Sie, wie klar Wolken und Landkonturen auf dem Tageslichtbild zu erkennen sind. Gebrauchen Sie Ihr Wissen über Wettersysteme und raten Sie, was ein hervorste chender Wolkenwirbel bedeutet. Wenn Sie diesen Teil der Welt kennen, können Sie Einzelheiten erkennen wie die Großen Seen (oben rechts), den Okeechobee-See auf der Halbinsel von Florida und unterhalb Flo ridas die Insel Kuba. 6. Klicken Sie auf Zoom In und beachten Sie, dass der Cursor sich in ein Vergrößerungsglas verwandelt. Bewegen Sie den Cursor auf irgendeinen interessanten Punkt und doppelklicken Sie darauf. Um noch mehr zu vergrößern, wiederholen Sie den Vorgang. Um wieder zu verkleinern, klicken Sie auf die Fläche Zoom Out . 5. 7. Üben Sie Vergrößern und Verkleinern, um mit den einzelnen Schritten vertraut zu werden. Wenn Sie zur Standardvergrößerung zurückkehren wollen, klicken Sie auf die Fläche Normal View/Normalansicht . 8. Klicken Sie auf die Schaltfläche Swap Channels/Kanal tauschen und beachten Sie, dass der rechte und der linke Kanal die Plätze tauschen. Das ist später von Bedeutung, denn manche Bildverbesserungen sind optimiert für den aktiven Kanal. Der aktive Kanal ist derjenige auf der linken Seite. 9. Sehen Sie sich das Infrarotbild genauer an. Wenn Sie damit nicht vertraut sind, ist es vielleicht am Anfang schwieriger zu deuten als das Tageslichtbild. Aber die SkyEye Bildverbesserungen (dahin kommen wir gleich) bringen mehr Klarheit. Im Moment beachten Sie nur, dass die Infrarotbilder wärmere Gebiete in dunkleren Tönen zeigen und kältere Gebiete in helleren Tönen. Die Großen Seen sind z.B. kälter (heller im Ton) als das umgebende Land. Was schließen Sie daraus? Wann würden Sie erwarten, dass die Seen kälter sind als das Land? Tatsächlich brauchen Sie nicht zu raten, denn SkyEye kann es Ihnen sagen. 10. Gehen Sie ins View Menu und wählen Sie Satellite Pass Details. SkyEye zeigt eine kleine Anzeige mit Datum und Zeit des Empfangs. Sie wissen jetzt: es war Frühjahr (April) und sonnig (keine Wolken) in der Gegend der Großen Seen, also ist es nicht verwunderlich, dass das Land sich schneller erwärmte als das Wasser. 11. Beachten Sie, dass der letzte Schritt eine Funktion benutzte, die nur auf der Menuleiste zugänglich ist. Einige der am meisten benutzten Funktionen haben Zugang über das Menu 32 oder über Schaltflächen, und für diese Funktionen können Sie entweder das Menu oder die Schaltflächen benutzen, das Ergebnis ist das gleiche. EINEN REFERENZPUNKT SETZEN UND ENTFERNUNGEN MESSEN 1. Bewegen Sie den Cursor auf irgendeinen interessanten Punkt und doppelklicken Sie darauf. Beachten Sie, dass SkyEye den Punkt mit einem blauen Kreuz markiert. Das ist Ihr Referenzpunkt. Er bleibt es, bis Sie durch Doppelkicken auf eine andere Stelle einen neuen Referenzpunkt festlegen. 2. Bewegen Sie jetzt den Cursor von diesem Punkt weg und beobachten Sie wieder die Sta tusleiste. Die Box rechts außen zeigt Abstand (Entfernung) und Azimuth (Richtung) vom Referenzpunkt zum Cursor an. 3. Wenn die Maßeinheiten Ihnen nicht gefallen, ändern Sie sie jetzt. Gehen Sie ins Configuration Menu und wählen Sie Measurement Units. Bewegen Sie die Maus über die verschiedenen Möglichkeite, ohne auf eine davon zu klicken, und schauen Sie auf die linke Seite der Statusleiste, wo die Details zu jeder der Möglichkeiten ange zeigt werden. Klicken Sie dann auf die Maßeinheiten, die Sie haben möchten. 4. Machen Sie noch ein paar Messungen in verschiedenen Gebieten des Bildes. VERBESSERN DES TAGESLICHTBILDES 1. Bevor Sie irgendeine Verbesserung beginnen, klicken Sie auf die Schaltfläche Undo/Rückgängig . Das ist eine gute Regel, auch wenn Sie im Augenblick noch keine Veränderung vorge nommen hatten. Dieser Schritt bringt das Bild auch zurück zur Normalansicht, falls Sie zuvor gezoomt hatten. 2. Prüfen Sie, ob das Tageslichtbild (das dunklere) sich im aktiven Kanal links befindet. Falls nötig, klicken Sie auf die Schaltfläche Swap Channels/Kanal tauschen , um es dorthin zu bringen. 3. Gehen Sie ins Channel Menu, wählen Sie Visible Band Enhance, und beobachten Sie, was im aktiven Kanal passiert. Beachten Sie, wie Einzelheiten im Tageslichtbild hervorgehoben werden. (Machen Sie sich an dieser Stelle keine Gedanken wegen des Infrarotbildes. Es verändert sich auch, wenn auch nicht zum Besseren, da diese Methode für Tageslichtbilder gedacht ist.) 4. Klicken Sie jetzt auf Undo All Changes , und versuchen Sie etwas anderes: Gehen Sie ins Channel Menu und wählen Sie Channel Histogram Equalisation. Diesmal ist die Hervorhebung noch offensichtlicher. Beobachten Sie, welche zusätzlichen Landoder Wolkeneinzelheiten Sie jetzt erkennen können. 5. Klicken Sie wieder auf Undo All Changes und bringen Sie etwas Farbe ins Bild: Gehen Sie ins Image Menu und wählen Sie Change Colour Scheme. Beachten Sie, wie Farbe manche Einzelheiten hervortreten lässt, während andere nicht mehr so gut zu er 33 kennen sind. Wählen Sie noch ein paarmal Change Colour Scheme, ohne zwischendurch die Veränderungen rückgängig zu machen, und sehen Sie sich die verschiedenen vor eingestellten Farbkombinationen von SkyEye an. 6. Machen Sie sich keine Sorgen, wenn Sie an dieser Stelle nicht sicher sind, welche Ver änderung Sie am besten finden. Später können Sie mit alldem noch herumexperimentieren und dabei neue Bilder von Ihrer Gegend benutzen. Bald werden Sie herausfinden, wie Sie am besten die Details hervorheben, die für Sie am wichtigsten sind. VERBESSERN DES INFRAROTBILDES 1. Bevor Sie mit neuen Verbesserungsmöglichkeiten beginnen, klicken Sie wieder auf Undo All Changes. 2. Diesmal bringen Sie das Infrarotbild in den aktiven Kanal. Wenn Sie nicht sicher sind, welche Schaltfläche Sie benutzen sollen, bewegen Sie den Cursor über die verschiedenen Schaltflächen, ohne darauf zu klicken, und beobachten Sie die Inhaltsangabe für jede Schaltfläche. Gleichzeitig erscheinen kurze Details über die Schaltfläche in der Statusleiste unten im Fenster. 3. Klicken Sie auf die Schaltfläche Temperature Enhance , und Sie werden eine Dialogbox sehen, in der Sie Ihre Einstellungen für diese Verbesserung vornehmen können. 4. Lassen Sie für den Moment die drei Farben bei ihrer Standardeinstellung. (Später können Sie auf Wunsch andere Farben wählen.) Verändern Sie nur die Referenztemperatur. Wenn Sie in Celsius arbeiten, tippen Sie „20“, und wenn Sie in Fahrenheit arbeiten, tippen Sie “68“. Dann klicken Sie auf OK. 5. Sehen Sie sich nun das Infrarotbild an. Sie können leicht wärmere (rot) und kältere (blau) Temperaturen erkennen, jeweils in Bezug auf Ihre Referenztemperatur (grün). 6. Beachten Sie ein leicht rötliches Gebiet im Golf von Mexico, das eine Gegend mit leicht erhöhter Wassertemperatur anzeigt. Das wollen wir untersuchen. Klicken Sie wieder auf Undo All Changes, danach auf ,und diesmal legen Sie eine etwas niedrigere Referenztemperatur fest. Danach klicken Sie OK. 7. Beachten Sie, wie der warme Wasserwirbel im Golf von Mexico hervorgehoben wird. Wenn Sie sich für unterschiedliche Wassertemperaturen interessieren, nehmen Sie sich jetzt die Zeit, kleine Veränderungen in der Referenztemperatur auszuprobieren und ziehen Sie Ihre Schlüsse daraus. Wenn Sie feinere Details erkennen möchten, vergrößern Sie sich das Gebiet. Haben Sie Geduld, wenn Ihr Computer nicht besonders schnell ist, denn das Zoomen komplexer Bilder während der Bildverbesserung kann etwas langsam sein. ERSTELLEN EINES BILDES IN „REALISTISCHEN FARBEN“ 1. Bevor Sie mit neuen Verbesserungen beginnen, klicken Sie wieder Undo All Changes. 34 2. Prüfen Sie, ob das Infrarotbild sich noch im aktiven Kanal befindet. Wenn nicht, tauschen Sie den Kanal. 3. Gehen Sie ins Image Menu und wählen Sie Global Histogram Equalisation. 4. Jetzt, ohne diese Veränderung rückgängig zu machen, gehen Sie ins Channel Menu und wählen Sie Blend Channels. 5. Betrachten Sie das neue Bild. Es ist einem Farbfoto bemerkenswert ähnlich, obwohl die urspüngliche Satellitenaufnahme nur Grautöne enthält. 6. Beachten Sie, dass dieses ein eher ungewöhnlicher Fall ist: Zwei verschiedene Verbesse rungsmöglichkeiten werden gleichzeitig benutzt. Normalerweise empfehlen wir, nach dem Gebrauch einer Verbesserung alle Veränderungen rückgängig zu machen, bevor Sie die nächste ausprobieren. Andere Kombinationen von Verbesserungen bringen vielleicht weniger gute Ergebnisse, aber experimentieren Sie ruhig, falls Sie sehr spezielle Details suchen. WAS KOMMT JETZT ? Wenn Sie diesen Kurs beendet haben, schlagen wir vor, dass Sie die Einrichtung Ihres Satelli tenempfängers jetzt vervollständigen, falls noch nicht geschehen. Dann studieren Sie neue Bilder, die Sie empfangen. Sie werden natürlich Ihr eigenes geographisches Gebiet abdecken, und Sie werden bald in der Lage sein, viele Einzelheiten von Land und Meer um Sie herum auszumachen. Wenn Sie Ihr Gedächtnis auffrischen wollen über bestimmte Vorgänge, können Sie jederzeit in Ihrem SkyEye Benutzerhandbuch nachschlagen. Während der Arbeit mit SkyEye können Sie auch die Taste F1 drücken, um Hilfe zu bekommen. Probieren Sie die gleichen Verbesserungen wie im Einführungskurs, und erforschen Sie dann die anderen. Informationen über Verbesserungen finden Sie im Handbuch, aber die meisten Benutzer lernen leichter durch praktische Übung. Veränderungen, die Sie nicht gut finden, können Sie jederzeit wieder rückgängig machen, und SkyEye speichert immer das Origi nalbild, bis Sie sich dazu entschließen, es zu löschen. So können Sie immer neu beginnen, falls Ihre Veränderungen nicht das gewünschte Ergebnis bringen. Satellitenbilder enthalten unzählige Informationen, daher lassen Sie sich ruhig etwas Zeit, um einzugrenzen, welche Aspekte für Ihren Zweck am wichtigsten sind. Dieser Kurs hat nur die Grundlagen von SkyEye aufgezeigt, und es gibt noch viel mehr zu entdecken. 35