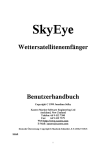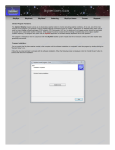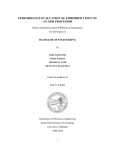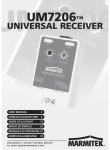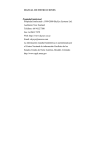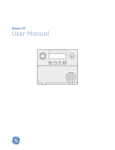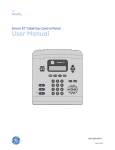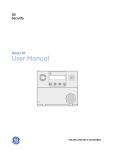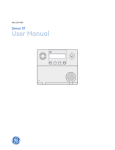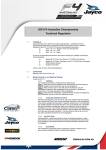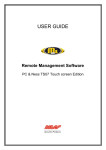Download SkyEye User`s Manual - Interactive Astronomy
Transcript
SkyEye Camera Instruction Manual Congratulations on purchasing the SkyEye all sky camera. To get the most out of your camera, please read this manual before operating the camera for the first time. 1 Before installing the camera in a permanent location, it is important to follow these steps: Install the software: Do not connect the SkyEye camera USB cable to the computer until instructed to do so. If installing from the CD, insert the disc into the drive and follow the on-screen instructions. If the installation does not start automatically, then open the CD file folder and double click “Setup”. If you are installing a version from the web, be sure you have downloaded the correct version for your computer’s operating system. Launch the installation program and follow the on-screen instructions. If you are updating the software, please remove any previous SkyEye programs through the Windows Control Panel before updating. Acquire dark frames: Run the SkyEye capture program if it is not already started. Before connecting to the camera for the first time, click on the “Settings” tab and choose a file path for saving the images. The default file name for the images is “skyeye”. Click the “Connect” button to establish a connection with the camera if it has not connected automatically. Cover the camera with a box or towel completely so that no light reaches the camera, preferably in a darkened environment. It is important that no light reaches the camera during this procedure. Click the “Start” button at the bottom of the window and follow the prompts to begin acquiring dark frames. This procedure will take a few minutes to complete and under normal circumstances only needs to be performed once. The program will notify you when the procedure is completed. 2 Mounting the camera: Choose a location for mounting the camera that is as high as possible to avoid obstructions near the horizons. An adjustable mask is incorporated into the camera to block unwanted light on the horizon as needed. The camera can be mounted on a standard 1.66” diameter satellite dish mount such as the Winegard DS3000 or on a standard 1-1/4” diameter PVC pipe. Orient the marks on the camera housing so that they are pointing to North if desired. 3 Important mast preparation for camera installation: If you are using a plastic or metal mast, it is important to cut relief slots if the mast is too tight! There should only be a light snug fit to camera for ease of rotation and removal. 4 Integrated Dew Heaters: The SkyEye camera has two built-in resistance heaters to reduce dew and frosting on the polycarbonate dome. There is a 2.1mm power connector at the base of camera that will require an external (optional) 12-18 vdc @ 1amp power source. At 12 vdc this will produce approximately 2.4 watts of additional heat inside the camera housing. The camera also produces about 1.6 watts for a total of 4 watts of internal heat. Up to 18 vdc may be applied to the heaters to produce at total of 7 watts of internal heat for more extreme weather conditions. Dew heaters can be controlled with an optional X-10 controller interface. If the SkyEye Capture program detects an X-10 controller, an icon will appear indicating the current state of the dew heater control. An X-10 module set to housecode “K1” will turn on when the sky darkens enough to start the camera exposure routine and will turn off when the sky begins to brighten in the morning. Alternatively, an X-10 module set to housecode “K2” will have the opposite effect. Clicking on the icon will override the function allowing manual control of the X-10 modules when necessary. 5 Program Overview: The SkyEye system is designed to operate 24/7 with no user intervention required. During daylight, while in the “Sentinel Mode”, the camera periodically takes an image to measure the average sky brightness (ADU). As twilight approaches and the ADU drops below a pre-set value, the camera will start acquiring images. After each image is acquired, the image file is saved to the computer’s hard drive and simultaneously uploaded to a web host (if connected). If the “Increment Files” tickbox is checked (default), then each image is saved to the hard drive with a numerator appended to the file name. When dawn approaches and the ADU increases above the ADU threshold value, the camera goes into the “Idle” mode and an off-line placeholder image is displayed and uploaded to the web host. The following evening, the process repeats and the previous evening’s image files are overwritten. Two separate movie-creating methods are available. Checking the “Create Movie” tick-box on the “Settings” tab will create a standard movie. With this mode, a new movie is created at timed intervals that are user adjustable by changing value of the “Update Interval” setting. The standard movie is created by rendering the most recently acquired frames. The “Frame Count” setting determines the number of frames included in the movie. After each movie is created, it is uploaded to the web host, if connected. Movie format type and frame rate are user selectable. Additionally, ”Anomaly” movies can be created. These movies are created using only frames that contain detected moving objects such as meteors and satellites. When the “Detect Anomalies” tick-box is checked on the “Settings” tab, an anomaly movie is created each morning when the camera goes into the “Idle” mode at dawn. The movie is created using all frames containing detected anomalies from the previous evening’s imaging session. After the movie is created, it is uploaded to the web host (if connected) and saved to the computer hard drive. All frames that contain detected anomalies are archived to a date-stamped sub-folder on the hard drive along with the created “Anomaly” movie. The SkyEye capture program contains several adjustable settings that allow for a great deal of flexibility in the operation of the camera. In most cases, the default values will work well. However, in some cases settings may need to be adjusted to produce more desirable results. 6 Initial settings: Before connecting the camera for the first time, select a filename and path for the program to save the image files. Click on the “Settings” tab to open the settings dialog. Click on the button shown below and a file browser dialog will open. Navigate to the folder of your choice or create a new folder and enter a filename for the image files. The default filename is “skyeye” and all images are saved in .jpg format. If using a different filename, use only alphabetic characters for the filename. 7 Connect the camera: When the USB cable is connected to the camera, the program will recognize the camera and establish a connection. If for some reason, the camera is not connecting or has been disconnected, click the "Connect/Disconnect" button to establish a connection. Once the link to the camera is established, the “Camera Status” label will report the current status of the camera. 8 Main page setting descriptions: Below is a brief description of the controls on the “Main” tab and their functions. 1- Connect button. Connects and disconnects camera from PC. 2- Camera status label. Reports current camera operational status and function. 3- Exposure progress. Reports current exposure time remaining. 4- ADU label. Reports average brightness of the current image on a scale of 1 to 255. 5- Web host status label. Reports current web host connection and operating status. 6- Upload progress. Reports current upload time remaining. 7- Exposure time. Adjustment for exposure time (in seconds). 8- Exposure delay. Adjustment for delay time between exposures (in seconds). 9- Auto Exposure check box-System will adjust exposure time according to sky level. 10- Exposure Level adjustment-Adjusts the auto exposure level threshold. 11- Always On check box-Sets system to expose constantly, regardless of sky brightness. 12- Sentinel Mode check box-System will auto start and auto stop depending on sky brightness. (Dusk/Dawn) 13- Dew heater icon-Displays status of X-10 controlled dew heater (if equipped). 14- Start/Stop button-Starts and pauses imaging functions. 15- Gamma control-Adjusts brightness and contrast of displayed and saved images. 16- Zoom button-Opens a scalable window that displays the current image. 9 Settings page descriptions: Below is a brief description of the controls on the “Settings” tab and their functions. 1- Path to image files. Click the button adjacent to this field to browse to the folder you would like the image files to be saved to. 2- Path to Placeholder. Click the button adjacent to this field to select an “off-line” image. 3- Set Host Credentials- Check this box to enter/alter ftp log-in credentials. 4- Hostname-Type in the name of the internet hosting service i.e. yahoo.com or 123.45.67.890 5- Username. Enter the web host username here. i.e. johndoe 6- Password. Enter the web host password here. 7- Path to Host. Click the button adjacent to the text field to open the ftp file browser. 8- Web Host Status. Displays the current web host connection status. 9- Upload Progress. Displays the progress of the current upload. 10- Connect button. Connects or disconnects ftp client from the web host. 11- Image Save Method. Determines weather files will be saved incrementally or overwritten. Date Stamp images- Select option to add time and acquisition data stamps to images. 12- Image Filter. Select if dark frame calibration is to be used. 13- Anomaly Detection. Turn on anomaly detection algorithm. 14- Create Dark Frames Button. Click to create a set of new dark frames. 15- Create Movie. Check boxes to automatically create a standard movie, anomaly movie or both. 16- Movie Format. Select movie file type. Available choices are Quicktime, Flash, Windows Media and Avi. 17- Frame Count. Select the number of the most recently acquired frames to be included in movie. 18- Update Interval. Select the movie creation interval frequency. 19- Frame Rate. Select the desired frame rate of the movie. 20- Status. Movie creation and upload status. 10 Detection page descriptions: Below is a brief description of the controls on the “Detection” tab and their functions. 1- Status. Displays the current status of the anomaly detection routine. 2- Detect Anomalies. Click the “Start” button to begin detecting anomalies in the current image set and save the flagged images to a new folder. Function only available when imaging is stopped. 3- Sensitivity. Adjust the detection algorithm sensitivity. 4- Currently displayed image acquisition data. 5- Object. Displays the coordinates and relative magnitude of the object that the mouse is hovered over. Magnitude is based on a 60 second image and may not be accurate under all conditions. 11 Ftp File Browser: 1- Up Button. Moves up one level in the host file heirarchy. 2- List of files in the currently selected host folder. 3- Enter filename for the uploaded image file to be named. If using the interactiveastronomy.com web host, use the default “skyeye” filename. 4- Save as type. Currently only the .jpeg format is supported for uploaded image files. 5- Server Response. Displays the current status and server response. 6- “Save” button. Click to save the chosen filename and folder settings. Note: Folders on the web host list will be displayed in brackets. i.e. <foldername>. Double click on the folder name to open the folder and use the “Up” button to move up a level. Right click the mouse to open a file options menu. 12 SkyEye Web Page Setup Please use the following settings in the SkyEye camera program for uploading images and videos to the interactiveastronomy.com web site: File Locations: Path to Image Files: <as desired> Path to Host: ftp://interactiveastronomy.com/skyeye.jpg Path to Placeholder: <Optional, as desired> Ftp Settings: Hostname: interactiveastronomy.com Username: <assigned username> Password: <assigned password> Movie Settings: Movie Format: Quicktime Frame Count: <as desired> Upload Interval: <as desired> Frame Rate: <as desired> 13 Step by step instructions for interactive astronomy web hosting: Click the "Settings" tab button at the top of the program window and check the "Set Host Credentials" check box. Type interactiveastronomy.com in the "Hostname" field if it is not already displayed. Type your assigned username in the "Username" field. Clear the asterisks in the "Password" field and type in your assigned password. Click the "Connect" button. After a few seconds, the "Web Host Status" label should display "Connected". Click on the folder button adjacent to the "Path to Host" field. An ftp browser window will open and display the contents of your web site folder. Type skyeye in the "Filename" field if it is not already displayed and click the "Save" button to continue. If you would like to have a customized image displayed during daylight hours when your camera is off-line, click on the folder button adjacent to the "Path to Placeholder" field and navigate to the image file you would like to be displayed when your camera is off-line. The image should be in the .jpg format and the image file size should be less than 600K . If you are uploading movies, use the Quicktime codec format. All setting and credential information is saved to your hard drive, so in the future you only need to click the "Connect" button to connect to the web server. *If you cannot connect to the web server for any reason, double check the host credentials and your internet connection. The credentials are case-sensitive and must match the provided credentials exactly. If you are still having difficulties, please contact [email protected] for assistance. *If you already have a web site and would like to have a web page on interactiveastronomy.com as well, replace the web host credential information with the credentials provided by your web hosting service and contact [email protected] with your web site url. Please do not share your web host credentials with anyone. 14 Maintenance Tips: Dome removal/ replacement Mask removal/ adjustment General Focusing Adapter Tilt Dome Cleaning Tips 15 DOME REMOVAL After the ring, screws and dome are removed, carefully set aside. Note: Should you lose a screw, the replacement size is: #6 x 1/2" long stainless steel, sheet metal 16 DOME REPLACEMENT After making sure that the O-ring is in place, replace the dome/ring assembly and center up all (6) screw hole locations. Drop in all of the screws and tighten as shown below. 17 MASK REMOVAL/ADJUSTMENT An adjustable light mask is incorporated into the camera to facilitate blocking unwanted stray light near the horizon. Adjust the mask as described below. 18 GENERAL FOCUSING PROCEDURE If the camera requires re-focusing, remove the dome and light mask to gain access to the lens. Adjust the camera exposure time to one or two seconds and follow the procedure below. 19 OUT OF FOCUS DUE TO ADAPTER TILT If the lens adapter shifts or becomes slightly loose, one side of the image may become slightly out of focus. To correct this condition, just ever so slightly loosen (2) of the setscrews and push down evenly on the adapter as shown below. Then while holding even pressure, re-tighten the setscrews. General overall re-focusing may then be required. 20 DOME CLEANING TIPS: The dome is made of clear polycarbonate plastic. This is a very tough, durable grade of plastic. However, some care is required to prevent scratching. GENERAL CLEANING: > DO NOT WIPE DOWN D0ME DRY BEFORE BLOWING OFF DUST AND CLEANING WITH A LIQUID SOLUTION AS DESCRIBE BELOW. 1. Blow off dust 2. Wipe down with a liberal solution of Windex cleaner and soft white tissue 3. Wipe dry with soft white tissue. 3. Final wipe down with Micro-fiber towel to remove tissue particles. SCRATCHES: Very light scratches do not show up in the nighttime images. If the scratches are moderate, the following polishes may used to reduce them to an acceptable level: Semi-Chrome Polish Arm & Hammer toothpaste Some of the finer grades of car polish NOTE: Use a soft white tissue to work the polish If the scratches are severe, then start with approximately 1000 grit wet/dry with water and finish up with the polishes listed above. If any of the above scratch removal techniques are not adequate, replacement domes are available. 21