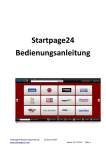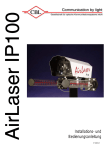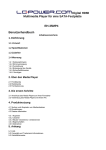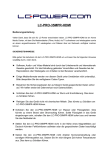Download Benutzerhandbuch Deutsch
Transcript
Benutzerhandbuch Deutsch Inhaltsverzeichnis Erste Schritte ..................................................................................................................... 4 Anschlüsse und Bedienelemente ............................................................................... 4 Den Reader ein-/ausschalten ..................................................................................... 5 Den Reader aufladen.................................................................................................. 5 Batteriestatus überprüfen ........................................................................................... 5 Gewusst wie: Das Hauptmenü verwenden................................................................. 6 Eine Speicherkarte einsetzen ..................................................................................... 7 Eine Speicherkarte entfernen ..................................................................................... 7 Gewusst wie: Adobe DRM verwenden ....................................................................... 8 Bücher über den PC auf den Reader kopieren........................................................... 8 Bücher lesen ...................................................................................................................... 9 Bücher lesen............................................................................................................... 9 Das Optionsmenü der Buchliste verwenden............................................................. 10 Seite umblättern........................................................................................................ 10 Zur Buchliste zurückgehen ....................................................................................... 10 Das Optionsmenü der Buchseite verwenden ........................................................... 11 Lesezeichen verwalten ............................................................................................. 12 Lesezeichen anzeigen .............................................................................................. 13 Das Optionsmenü der Lesezeichenliste verwenden................................................. 13 Das Wörterbuch verwenden ..................................................................................... 14 Das Inhaltsverzeichnis verwenden ........................................................................... 15 Zu Seiten springen („Gehe zu Seite“)................................................................ 15 Schriftart einstellen ............................................................................................ 16 Schriftgröße einstellen....................................................................................... 17 Zeilenabstand einstellen.................................................................................... 17 Zurück zur Liste gehen ...................................................................................... 18 Löschen ............................................................................................................. 18 Info..................................................................................................................... 18 Orientierung....................................................................................................... 18 Schließen........................................................................................................... 18 Bilder anzeigen ................................................................................................................ 19 Bilder anzeigen ......................................................................................................... 19 Optionsmenü der Liste „Bilder“.......................................................................... 20 Anzeigeformat der Liste umschalten ........................................................................ 21 Bilder blättern .................................................................................................... 21 Funktionen der Bildanzeige ............................................................................... 22 Comic-Viewer................................................................................................................... 23 Optionsmenü der Liste „Comics“ .............................................................................. 23 WLAN............................................................................................................................... 24 WLAN-Einstellungen konfigurieren........................................................................... 25 Einstellungen ................................................................................................................... 27 Einstellungen ändern ................................................................................................ 27 2 Elemente des Menüs Einstellungen ......................................................................... 28 Sonstige Informationen .................................................................................................... 29 Hinweise zum Entsorgen des Readers..................................................................... 29 Vorsichtsmaßnahmen............................................................................................... 30 Sicherheit.................................................................................................................. 30 Entstehung von Wärme ............................................................................................ 30 Hinweise zur Benutzung ........................................................................................... 30 Hinweise zu Speicherkarten ..................................................................................... 31 Reinigung.................................................................................................................. 32 Technische Daten ............................................................................................................ 33 3 Erste Schritte Anschlüsse und Bedienelemente 1. Micro USB Buchse für Anschluss an PC oder Ladegerät 2. Einschub für Micro SD Speicherkarte 3. LED Anzeige 4. Reset 5. Ein Aus Taster 6. Zurück 7. Tastatur einblenden 8. 5 Wegetaste mit Bestätigungstaste in der Mitte 9. Menütaste 10. zurück zum Hauptbildschirm 11. Seite zurück blättern 12. Seite vorwärts blättern 4 Den Reader ein-/ausschalten Drücken Sie den Ein/Aus Taster für 1 Sekunde, um den Reader einzuschalten. Drücken Sie den Sie den Taster erneut, um den Reader auszuschalten. Sie werden nochmals gefragt ob Sie den Reader wirklich ausschalten wollen. Den Reader aufladen Bei der ersten Benutzung oder wenn die verbleibende Batterieleistung niedrig ist, ist ein Aufladen des Readers erforderlich. Laden Sie den Reader in einer der folgenden Weisen auf. Schließen Sie den Reader mithilfe seines Wechselstrom-Adapters mit 5 V und 1 A an eine Steckdose mit Wechselstrom an (nicht im Lieferumfang enthalten) Es dauert etwa 3 Stunden, den Akku vollständig aufzuladen. Schließen Sie den Reader über USB an den Computer an. Das Aufladen über USB dauert normalerweise länger als das Aufladen über eine Wechselstromsteckdose. Batteriestatus überprüfen Sie können die verbleibende Akkuladung feststellen, indem Sie den Batterieanzeiger im unteren linken Bildschirmrand überprüfen. Laden Sie den Akku auf, wenn die verbleibende Kapazität niedrig ist (je weniger schwarze Segmente angezeigt werden, umso niedriger ist die Restkapazität). Hinweise Während des Aufladens über das Ladegerät und das USB-Kabel können Sie den Reader verwenden. Während der Reader über USB an Ihren Computer angeschlossen ist, können Sie ihn nicht benutzen. Sie können jedoch Dateien in den Speicher des Readers bearbeiten wie kopieren, Löschen etc. Lassen Sie den Reader nicht mit einem akkubetriebenen Computer (Laptop) verbunden, der für einen längeren Zeitraum nicht an eine Wechselstromsteckdose angeschlossen ist. Er verbraucht den Akku des Laptops. Für den Anschluss über ein Verlängerungskabel oder einen USB-Hub wird keine Garantie übernommen. Schließen Sie das USB-Kabel immer direkt an den Computer an. Schalten Sie den Computer nicht ein und starten Sie ihn nicht neu, lassen Sie ihn nicht vom Ruhemodus aufwachen und fahren Sie ihn nicht herunter, während der Reader mit Ihrem Computer verbunden ist. Diese Vorgänge können beim Reader zu Fehlfunktionen führen. Trennen Sie den Reader vom Computer, bevor Sie diese Vorgänge ausführen. 5 Gewusst wie: Das Hauptmenü verwenden Das Hauptmenü ist der Ausgangspunkt für das Lesen und Anzeigen von Inhalten sowie für die Konfiguration der Einstellungen. Durch die 5 Wegetaste (8) können Sie die entsprechenden Menüpunkte auswählen. Das Hauptmenü enthält die folgenden Funktionen: Weiterlesen Wählen Sie „Weiterlesen“, um auf der zuletzt angezeigten Seite weiter zu lesen. Es erscheint die zuletzt angezeigte Seite. Meine Bücher Wählen Sie „Meine Bücher“, um die Buchliste zu öffnen. Wählen Sie ein Buch Ihrer Wahl. Sie können auf dem Reader ePUB-, PDF-, TXT-, HTML- und FB2-Dateien anzeigen. Bilder Wählen Sie „Bilder“, um die Bildliste öffnen. Wählen Sie ein Bild Ihrer Wahl. Sie können JPG-, JPEG-, GIF-, PNG-, BMP- und TIF-Dateien auf dem Reader anzeigen. Comics Wählen Sie „Comics“, um die Comicliste zu öffnen. Wählen Sie einen Comic Ihrer Wahl. Sie können CBR- und CBZ-Dateien auf dem Reader anzeigen. WLAN Wählen Sie „WLAN“, um Ihren WLAN-fähigen Reader mit Ihren WLAN-Zugangspunkten zu verbinden und um online zu gehen. Bitte beachten Sie, dass Ihr Reader ein mobiles Gerät mit begrenzter Rechenleistung ist. Seine CPU und sein interner Speicher (RAM) sind weniger leistungsfähig und groß als bei Ihrem Desktop-Computer. Ihr Reader unterstützt WLAN-Standards 802.11b/g/n. Die Download-Geschwindigkeit ist jedoch in einigen Fällen begrenzt, vor allem, wenn 6 die Websites mit komplexen Strukturen erstellt werden und zahlreiche Links enthalten. Der Hauptzweck des WLAN in Ihrem Reader besteht im Download von Ebook-Dateien von den hierfür vorgesehenen Websites. Einstellungen Wählen Sie „Einstellungen“, um die Einstellungselemente zu öffnen, die Sie ändern möchten. Sie können verschiedene Einstellungen im Menü „Einstellungen“ konfigurieren. Eine Speicherkarte einsetzen Der Reader unterstützt Mikro-SD-Speicherkarten . Hinweise Unterlassen Sie während der Bearbeitung von Daten das Entfernen von Speicherkarten. Andernfalls werden die bearbeiteten Daten nicht gespeichert. SD-Speicherkarten mit bis zu 32 GB wurden für das Funktionieren mit dem Reader getestet. Allerdings wird das Funktionieren nicht für alle SD-Speicherkarten garantiert. Wenn Sie eine Speicherkarte in den Reader einfügen, benötigt der Reader möglicherweise einige Zeit, um die Inhaltsdateien auf der Speicherkarte zu erkennen, insbesondere wenn viele Inhaltsdateien auf der Speicherkarte gespeichert sind. Achten Sie darauf, dass Sie die Speicherkarte in der richtigen Richtung einführen (Beschriftung nach unten). Durch Einführungen mit Gewalt kann der Steckplatz beschädigt werden. Legen Sie keine inkompatible Speicherkarte ein, da dies zu Fehlfunktionen führen kann. Verwenden Sie keine deformierten Speicherkarten oder Adapter. Wenn Ihr Reader die Speicherkarte nicht erkennt, sollten Sie diesen ausschalten und die Speicherkarte erneut einführen. Schalten Sie den Reader anschließend wieder ein. Eine Speicherkarte entfernen Drücken Sie die Speicherkarte vorsichtig weiter ins Gerät hinein. Sie hören ein Klicken und die Speicherkarte sollte ausrasten. Entfernen Sie die Speicherkarte gerade aus dem Steckplatz. Hinweise Während des Lesens oder Schreibens von Daten darf die Speicherkarte nicht entfernt und der Reader darf nicht ausgeschaltet werden. 7 Gewusst wie: Adobe DRM verwenden Ihr Reader unterstützt PDF und ePUB-Dateien, die mit Adobe-DRM geschützt sind. Wenn Sie mit Adobe DRM geschützte Dateien zum ersten Mal herunterladen, müssen Sie Ihren Reader autorisieren. Falls Sie noch keine Adobe-ID haben, ist es erforderlich, dass Sie eine solche anlegen. Legen Sie bei Adobe.com ein Konto an. 1. Downloaden und installieren Sie Adobe Digital Editions kostenlos: http://www.adobe.com/products/digitaleditions/ 2. Verwenden Sie Ihr Konto und Passwort, um sich bei Ihrem Adobe Digital Editions anzumelden. Aktivieren Sie Ihren Computer mit einer Adobe-ID. 3. Kaufen Sie ein DRM-geschütztes Buch. 4. Öffnen Sie das Buch mit Ihrem Adobe Digital Editions. 5. Schließen Sie Ihren Reader an den USB-Port an. 6. Sie werden von Ihrem Adobe Digital Editions gefragt, ob Sie Ihren Reader mit Ihrer Adobe-ID autorisieren möchten. 7. Antworten Sie mit ja. 8. Kopieren Sie Ihr neu gekauftes Buch in Ihren Reader. 9. Falls Punkt 9 nicht funktionieren sollte, trennen Sie Ihren Reader vom USB-Port und schließen Sie Adobe Digital Editions. Schließen Sie Ihren Reader an den USB-Port an und starten Sie Adobe Digital Editions neu. Tipps: Die folgenden Online-Informationen helfen Ihnen, Adobe-DRM zu verstehen: http://www.adobe.com/products/digitaleditions/faq/ http://www.adobe.com/products/digitaleditions/help/ Bücher über den PC auf den Reader kopieren Sie können den Reader an Ihren PC anschließen um Bücher ohne DRM Schutz zu kopieren. 1. Schalten Sie den PC und den Reader ein. 2. Schließen Sie den Reader mit dem mitgelieferten USB Kabel an den PC an. 3. Auf dem Reader erscheint „USB Connected“ 4. Der Reader erscheint als Laufwerk in Ihrem Arbeitsplatz (Datei Explorer) am PC 5. Kopieren Sie Ihre Dateien (*.epup usw.) auf den Reader. 6. Trennen Sie nach dem Kopiervorgang den Reader vom USB-Port Ihres PCs 8 Bücher lesen Bücher lesen Befolgen Sie die nachfolgenden Schritte, um Bücher zu finden. 1. Wählen Sie im Hauptmenü „Meine Bücher“. Tipps Wählen Sie im Hauptmenü „Weiterlesen“, wenn Sie auf der zuletzt angezeigten Seite weiter lesen möchten. Es erscheint die zuletzt angezeigte Seite. 2. Wählen Sie das gewünschte Buch in der Liste. Tipps „SD Karte“ bedeutet, dass die Bücher auf der externen Micro-SD-Karte gespeichert sind. Die Anzahl der Listenseiten wird am unteren Rand des Bildschirms angezeigt. Wenn mehr als 9 Bücher gespeichert sind, wird die Gesamtzahl der Listenseiten um eine Seite erhöht, z. B. 1 von 2, wodurch angegeben wird, dass die vollständige Buchliste zwei Seiten enthält und dass die erste Seite angezeigt wird. Die Bücher werden auf verschiedene Weise aufgelistet. Gehen Sie zur nächsten Seite oder verwenden Sie die Option „Ordnen“ oder „Suche“, um das Buch zu finden, wenn das von Ihnen gewünschte Buch in der aktuellen Liste nicht angezeigt wird. Sie blättern die Listenseite um, indem Sie die Tasten für Vor- und Zurück Blättern(11) und (12) benutzen. Falls Sie das Buch bereits zuvor gelesen haben, erscheint die zuletzt angezeigte Seite des Buchs, wenn Sie das Buch öffnen. 9 Das Optionsmenü der Buchliste verwenden Drücken Sie in der Buchliste auf die Menütaste (9), um das Optionsmenü zu öffnen. Option Beschreibung Ordnen Ordnet die Liste „Meine Bücher“ nach Dateiname, Typ, Datum oder Größe. Ansicht Schaltet das Anzeigeformat der Liste auf Liste oder Miniaturansicht um. Suche Sucht einen gewünschten Buchtitel per Schlagwort. Seite umblättern 1. Die Tasten (11) und (12) an der linken oder rechten Seite des Readers verwenden. Zur Buchliste zurückgehen Tippen Sie auf die Zurück Taste (6), um zur Buchliste zurückzukehren. 10 Das Optionsmenü der Buchseite verwenden Drücken Sie die Menütaste (9) um das Optionsmenü der Buchseite zu öffnen. Das Optionsmenü besteht aus 2 Seiten und enthält verschiedene nützliche Funktionen. Optionen auf der 1. Seite Option Beschreibung Lesezeichen Erstellt und verwaltet Lesezeichen. Suche Sucht Wörter im Buch. Inhaltsverzeichnis Zeigt das Inhaltsverzeichnis an. Gehe zu Seite Zeigt das Bedienfeld für das Springen zu Seiten an. Schriftart Ändert die Schriftart, nicht für PDF. Schriftgröße und Ändert die Schriftgröße oder den Maßstab der Seite. Maßstab Zeilenabstand Ändert den Zeilenabstand. Optionen auf der 2. Seite Option Beschreibung Löschen Löscht das aktuelle Buch. Info Zeigt die Buchinformationen an. Orientierung Wechselt die Bildschirmorientierung (vertikal/horizontal). Schließen Schließt das Menü. 11 Lesezeichen verwalten Sie können für zukünftige Referenzzwecke auf einer Seite eines Buchs ein Lesezeichen setzen. Betätigen Sie auf der Buchseite die Menütaste (9) und wählen Sie anschließend „Lesezeichen“. Option Beschreibung Hinzufügen Lesezeichen setzen. In der oberen rechten Ecke der Seite wird ein Lesezeichensymbol angezeigt. Löschen Lesezeichen auf der Seite löschen. Alles Lesezeichen im Buch löschen. löschen Ansehen Lesezeichen öffnen. Die Liste zeigt Lesezeichen des Buches an. Schließen Schließt das Menü. 12 Lesezeichen anzeigen Wählen Sie im Hauptmenü „Lesezeichen“, um die Lesezeichenliste zu öffnen. Das Optionsmenü der Lesezeichenliste verwenden Drücken Sie die Menütaste (9), um das Optionsmenü der Lesezeichenliste zu öffnen. Option Beschreibung Ordnen Ordnet die Notizenliste nach Dateidatum, Typ und Kommentaren. Suche Sucht eine gewünschte Notiz per Schlagwort. Orientierung Wechselt die Bildschirmorientierung (vertikal/horizontal). 13 Das Wörterbuch verwenden Durch Druck auf die Pfeiltaste nach unten (auf der 5 Wegetaste) erscheint ein Cursor. Wählen Sie mit den Pfeiltasten das zu übersetzende Wort aus. Wählen Sie das Wörterbuch aus, wenn Sie Ihre eigenen Wörter eingeben möchten. 14 Das Inhaltsverzeichnis verwenden 1. Wählen Sie in den Optionen „Inhaltsverzeichnis“, um die Liste des Inhaltsverzeichnisses zu öffnen. 2. Wählen Sie das gewünschte Kapitel, um die Seite zu öffnen. Tipps Sie können ein (Unter-)Kapitel nur öffnen, wenn die Seitenzahl in der Liste angezeigt wird. Zu Seiten springen („Gehe zu Seite“) 1. Wählen Sie während des Lesens die Menütaste (9) und anschließend den Punkt Gehe zu Seite. Wählen Sie die Seitenzahl über die 5 Wegetaste (8). 2. Wählen Sie die Zifferntaste, um die Seitenzahl einzugeben. Die eingegebene Zahl wird im Eingabebereich angezeigt. Wählen Sie die Taste „Löschen“, um die Zahl zu löschen. 3. Wählen Sie „Ausführen“. 15 Es wird die gewünschte Seite angezeigt. Schriftart einstellen Sie können über das Menü „Schrift“ die Schriftart aller Bücher, die nicht im PDF-Format sind, wie ePUB, TXT, HTML, ändern. Wählen Sie aus verschiedenen Schriftarten aus. Tipp Diese Option ist nicht verfügbar für PDF-Dateien. 16 Schriftgröße einstellen Sie können über das Menü „Schriftgröße und Skalierung“ die Schriftart aller Bücher, die nicht im PDF-Format sind, wie ePUB, TXT, HTML, ändern. Wählen Sie aus 5 verschiedenen Größen aus (S, M, L, XL oder XXL). Standardmäßig ist „S“ (Originalgröße) eingestellt. Tipp Diese Funktion ist für PDF-Dateien nicht verfügbar. Zeilenabstand einstellen Sie können über das Menü „Zeilenabstand“ den Zeilenabstand aller Bücher, die nicht im PDF-Format sind, wie ePUB, TXT, HTML, ändern. Wählen Sie aus den Optionen aus. Tipp Diese Option ist für PDF-Dateien nicht verfügbar. 17 Zurück zur Liste gehen Wählen Sie „Zurück zur Liste“, um zur Buchliste zu gehen. Löschen Wählen Sie „Löschen“, um das aktuelle Buch zu löschen. Info Wählen Sie „Info“, um die Metadaten des Buchs anzuzeigen. Orientierung Wählen Sie „Orientierung“, um die Bildschirmorientierung (vertikal/horizontal) zu ändern. Schließen Wählen Sie „Schließen“, um das Menü zu schließen. 18 Bilder anzeigen Bilder anzeigen Sie können JPG-, JPEG-, GIF-, PNG-, BMP- und TIF- Dateien auf dem Reader anzeigen. 1. Wählen Sie im Hauptmenü „Bilder“, um die Bildliste zu öffnen. 2. Wählen Sie ein Bild Ihrer Wahl. 19 Optionsmenü der Liste „Bilder“ Drücken Sie auf die Menütaste (9), um das Optionsmenü zu öffnen. Option Beschreibung Ordnen Ordnet die Liste „Bilder“ nach Dateiname, Typ, Datum, Größe. Ansicht Schaltet das Anzeigeformat der Liste auf Liste oder Miniaturansicht um. Suche Sucht ein gewünschtes Bild Dateinamen. Orientierung Wechselt die Bildschirmorientierung (vertikal/horizontal). Schließen Schließt das Menü. 20 Anzeigeformat der Liste umschalten Sie können die Liste entweder im Format „Liste“ oder „Miniaturansicht“ anzeigen. Wählen Sie im Optionsmenü unter „Ansicht“ auf „Miniaturansicht“, um das Anzeigeformat der Liste zu wechseln. Bilder blättern . 1. Die Tasten (11 ) und (12) auf der linken oder rechten Seite des Readers verwenden. 21 Funktionen der Bildanzeige Über die Bildanzeige stehen Ihnen folgende Funktionen zur Verfügung: Option Beschreibung Größe Die Bildgröße nach verschiedenen Kriterien ändern: Real: Anzeigen der originalen Bildgröße. Fenster anpassen: Passt die Bildgröße an den Bildschirm an. Breite anpassen: Passt die Bildgröße an die Breite des Bildschirms an. Höhe anpassen: Passt die Bildgröße an die Höhe des Bildschirms an. Ansicht Das Bild um 0° (Original), 90°, 180° und 270° drehen. Diashow Spielt Bilder in der Bildliste automatisch ab (Diashow). starten Orientierung Wechselt die Bildschirmorientierung (vertikal/horizontal). Schließen Schließt das Menü. 22 Comic-Viewer Sie können CBR- und CBZ-Dateien auf dem Reader anzeigen. 1. Wählen Sie „Comics“, um die Comicliste zu öffnen. 2. Wählen Sie ein Comic Ihrer Wahl. Optionsmenü der Liste „Comics“ Drücken Sie Menütaste (9), um das Optionsmenü zu öffnen. 23 Option Beschreibung Ordnen Ordnet die Liste „Comics“ nach Dateiname, Typ, Datum, Größe. Ansicht Schaltet das Anzeigeformat der Liste auf Liste oder Miniaturansicht um. Suche Sucht ein gewünschtes Bild per Schlagwort. Orientierung Wechselt die Bildschirmorientierung (vertikal/horizontal). Schließen Schließt das Menü. WLAN Der Reader unterstützt den neuesten WLAN-Standard IEEE 802.11b/g/n. Derzeit ist ein Testshop eingerichtet. Hier ist das kostenlose herunterladen von zahlreichen Büchern möglich. Wählen Sie dazu den Punkt „Browser“ aus. Hinweise Ihr Reader ist ein mobiles Gerät mit begrenzter Rechenleistung. Es verfügt über eine CPU mit 600 MHz und einen internen Speicher (RAM) mit 128 MB. Zum Vergleich: Ein standardmäßiger Desktop-PC verfügt über eine CPU mit 2 GHz und einen internen Speicher mit 2 GB. Das bedeutet, dass Ihr Reader bei weitem nicht so leistungsfähig wie Ihr Desktop-Computer ist. Ihr Reader unterstützt die neueste Generation des WLAN-Standards 802.11b/g/n. Der Hauptzweck des WLAN in Ihrem Reader besteht im Download von Ebook-Dateien von hierfür vorgesehenen Websites. Ihr Reader unterstützt die folgenden Sicherheitsmodi: WEP, WPA/WPA2, WPA-PSK/WPA2-PSK (TKIP/AES) mit 64 und 128 Bit. 24 WLAN-Einstellungen konfigurieren 1. Wählen Sie im Hauptmenü „WLAN“. 2. Wählen Sie in der Liste „WLAN-Einstellungen“. 3. Es wird eine Liste der verfügbaren WLAN-Netze angezeigt. Wählen Sie das gewünschte WLAN-Netz in der Liste. 4. Gehen Sie auf das Textfeld oder die Taste (7), um die Tastatur zu aktivieren. Geben Sie das Passwort ein. 25 5. Wählen Sie „Fertig“. Das Passwort wird im Textfeld angezeigt. 6. Wählen Sie „Verbinden“, um sich mit dem Netz zu verbinden. Hinweis Der Reader stellt keine Verbindung zu Unternehmensnetzen oder Peer-to-Peer-Netzen her. 7. Wenn eine Verbindung erfolgreich aufgebaut wurde, wird ein Meldungsfenster angezeigt. Sie können jetzt mit dem Browser des Readers die Shopseite öffnen und Bücher herunterladen. Wenn keine Verbindung hergestellt werden kann, wird ein Meldungsfenster angezeigt. Stellen Sie sicher, dass Sie das richtige Passwort eingegeben haben, und wiederholen Sie die obigen Schritte. 26 Option Beschreibung Netz Einen Zugangspunkt manuell hinzufügen. hinzufügen Aktualisieren Aktualisieren der Liste der verfügbaren WLAN-Netze. Trennen Den Leser vom aktuellen WLAN-Netz trennen. Orientierung Wechselt die Bildschirmorientierung (vertikal/horizontal). Schließen Schließt das Menü. Einstellungen Einstellungen ändern Sie können verschiedene Einstellungen im Menü „Einstellungen“ konfigurieren. 1. Wählen Sie im Hauptfenster das Symbol „Einstellungen“. 27 2. Wählen Sie im Menü „Einstellungen“ das Einstellungselement aus, das Sie ändern möchten. Die nachfolgenden Abbildungen zeigen die Einstellung „Datum und Uhrzeit“. 3. Wählen Sie mit der 5 Wegetaste (8) den gewünschte Bereich oder das gewünschte Feld, um die Einstellung zu ändern. Wählen Sie mit den Tasten (11) oder (12) den entsprechenden Wert. 4. Wählen Sie „OK“, um die Einstellung zu bestätigen, oder „Abbrechen“, um die Einstellung zu verwerfen. Elemente des Menüs Einstellungen Im Menü „Einstellungen“ können Sie die folgenden Einstellungen konfigurieren. Einstellungselement Beschreibung Menüsprache Legt die Sprache des angezeigten Menüs oder der Meldungen fest. Datum und Uhrzeit Legt Datum und Uhrzeit fest, die auf dem Reader angezeigt werden. Tippen Sie auf die Zifferntaste, um den Wert einzugeben. 28 Speicher Zeigt Informationen über den internen Speicher und die Micro SD Karte an. Auf Werkseinstellung Wiederherstellung aller zurücksetzen Werkseinstellungen des Readers. Update Aktualisieren der Firmware. Kopieren Sie die Update-Datei in das Stammverzeichnis im internen Speicher oder auf einer Speicherkarte. Tippen Sie auf das Symbol „Update“ und folgen Sie den Anweisungen auf dem Bildschirm. Der Name der Updatedateien hat folgendes Format: *.ebr2 Bildwiederholfrequenz Sie können einstellen, nach wie vielen während Lesens Seiten der Reader den Bildschirm während des Lesens vollständig aktualisiert. Der Standardwert ist 5. Über Zeigt die Firmware-Version des Readers, den Produktnamen, Lizenzinformationen usw. an. Sonstige Informationen Hinweise zum Entsorgen des Readers Der integrierte Akku des Readers ist recycelbar. Entfernen Sie den Akku nicht selbst, wenden Sie sich an Ihren Händler vor. 29 Vorsichtsmaßnahmen Entsorgung alter Elektro- und Elektronikgeräte (gilt in der Europäischen Union und in anderen europäischen Ländern mit Systemen der getrennten Sammlung) Dieses Symbol auf dem Produkt oder der Verpackung weist darauf hin, dass dieses Produkt nicht als Haushaltsabfall behandelt werden darf. Stattdessen muss es bei einer entsprechenden Sammelstelle für das Recycling von Elektro- und Elektronikgeräten abgegeben werden. Indem Sie sicherstellen, dass dieses Produkt korrekt entsorgt wird, tragen Sie dazu bei, mögliche negative Folgen für die Umwelt und die menschliche Gesundheit zu verhindern, die sonst durch den unsachgemäßen Umgang mit dem Abfall dieses Produktes entstehen könnten. Die Wiederverwertung von Materialien trägt dazu bei, die natürlichen Ressourcen zu erhalten. Kontaktieren Sie für weitere detaillierte Informationen zum Recycling dieses Produkts bitte Ihr Bürgeramt, Ihren Entsorgungsdienst oder das Geschäft, bei dem Sie das Produkt erworben haben. RECYCLING VON LITHIUM-IONEN-AKKUS Lithium-Ionen-Akkus sind recycelbar. Sie können dazu beitragen, unsere Umwelt zu bewahren, indem Sie Ihre gebrauchten Akkus zum Sammel- und Recycling-Standort in Ihrer Nähe bringen. Vorsicht: Benutzen Sie keine beschädigten oder undichten Lithium-Ionen-Akkus. Sicherheit Stecken Sie keine Fremdkörper in die USB-Eingangsbuchse des Readers. Achten Sie darauf, an den Klemmen des Readers keinen Kurzschluss mit metallischen Gegenständen auszulösen. Entstehung von Wärme Während des Ladevorgangs oder bei der Verwendung über einem längeren Zeitraum hinweg entsteht im Reader möglicherweise Wärme. Hinweise zur Benutzung Austausch oder Reparatur des Bildschirmes bei Bruch oder wenn er während des Gebrauchs zerkratzt wird, werden durch die Garantie nicht abgedeckt. Lassen Sie den Reader nicht fallen und setzen Sie ihn keinen übermäßigen Erschütterungen aus. Setzen Sie den Reader niemals extremem Licht, extremer Temperatur oder Feuchtigkeit oder Vibration aus. Umwickeln Sie den Reader niemals, wenn er mit dem Wechselstrom-Adapter verwendet wird. Aufgestaute Wärme im Reader kann Fehlfunktionen oder Schäden verursachen. 30 Legen Sie keine schweren Gegenstände auf den Reader und setzen Sie ihn keinen starken Erschütterungen aus. Dies kann Fehlfunktionen oder Beschädigungen verursachen. Legen Sie den Reader nicht auf instabile Flächen. Vermeiden Sie es, den Reader dem Einfluss von Wasser auszusetzen. Der Reader ist nicht wasserdicht. Denken Sie daran, die folgenden Vorsichtsmaßnahmen zu treffen. − Achten Sie darauf, den Reader nicht in ein Waschbecken oder in andere mit Wasser gefüllte Behälter fallen zu lassen. − Verwenden Sie den Reader nicht an feuchten Orten oder bei schlechtem Wetter wie zum Beispiel bei Regen oder Schnee. − Lassen Sie den Reader nicht nass werden. Wenn Sie den Reader mit nassen Händen berühren oder den Reader in feuchte Kleidung stecken, kann der Reader nass werden und dies kann zu Fehlfunktionen führen. Je nach Art des Texts und Zeichens wird der auf dem Reader dargestellte Text auf dem Gerät möglicherweise nicht richtig angezeigt. Dies ist auf folgende Ursachen zurückzuführen: – Die Kapazität des Readers. – Der Reader funktioniert nicht ordnungsgemäß. – Die Inhaltsinformationen sind in einer Sprache oder Schriftart verfasst, die vom Reader nicht unterstützt wird. Hinweise zu Speicherkarten Über Micro-SD-Speicherkarte Micro-SD-Karten entsprechen dem Standard für Kompaktspeicherkarten und werden im Allgemeinen als Speichermedium für digitale Fotokameras verwendet. Hinweise zur Handhabung von Speicherkarten Der Reader erfüllt die folgenden Voraussetzungen nicht: − Standard MagicGate. − Micro-SD-Speicherkarten mit Urheberrechtsschutz. Verwenden Sie beim Transportieren oder zur Aufbewahrung die Schutzhülle der Speicherkarte. Biegen Sie Speicherkarten nicht, lassen Sie sie nicht fallen und setzen Sie sie keinen übermäßigen Erschütterungen aus. Zerlegen oder verändern Sie Speicherkarten nicht. Lassen Sie Speicherkarten nicht nass werden. Vermeiden Sie das Folgende, um Datenschäden zu verhindern. Ihr Händler übernimmt für beschädigte Daten keine Garantie. − Entfernen von Speicherkarten oder das Ausschalten des Readers ausschalten, während des Lese- oder Schreibvorgangs. − Den Reader an einem Ort bedienen, an dem statische Aufladung oder elektrisches Rauschen vorhanden ist. 31 Verwenden oder lagern Sie den Reader nicht an Orten, die Folgendem ausgesetzt sind: − Extrem hohe Temperaturen, z. B. in einem von der Sonne erwärmten Auto. − lagern Sie den Reader nicht unter Direkter Sonneneinstrahlung − Hohe Luftfeuchtigkeit oder Orte mit ätzenden Stoffen. Reinigung Reinigen Sie das Display des Readers mit einem weichen Tuch, z. B. einem Reinigungstuch für Brillen. Reinigen Sie den Reader mit einem weichen, leicht mit Wasser oder einer milden Reinigungslösung angefeuchteten Tuch. Verwenden Sie keine abreibenden Pads, kein Seifenpulver, Fensterreiniger oder Lösungsmittel wie Alkohol oder Benzol, da die Oberfläche dadurch beschädigt werden kann. Achten Sie darauf, dass kein Wasser in den Reader gelangt. 32 Technische Daten Model Name CPU Typ / Frequenz ER04W Rockchip 2818 ARM9 + DSP. CPU: 600MHz, DSP: 560Mhz RAM Mobile DDR: 128MB Standby Zeit bis zu 45 Tage Display 6.0“ E-ink 4:3 Vizplex Panel PVI 2. Generation Pearl White Auflösung 800*600 Graustufen 16 Ausrichtung Ja Manuell WLAN Wi-Fi 802.11b/g/n Adobe DRM DRM+ Epub Ja Abmessungen HxBxT, mm 166*116*9.5mm Betriebssystem Linux Batterie Typ Polymer Li-on battery Batterie Kapazität 2200mAH DC 3,7 V Seitenwechsel Ebook Dateiformate Ca. 10000 Seiten EPUB, PDF,TXT, HTML, FB2 etc. Wörterbuch English-English, Russian-English, German, Bildformate JPG,JPEG,BMP,TIF etc. Interner Speicher 4 GB Erweiterung Micro SD Karte bis zu 32GB Anschlüsse 2.0 Micro USB Zusätzliche Funktionen Lieferumfang Gewicht Wörterbuch, Comic Reader USB Kabel, Benutzerhandbuch 190g Stromquelle Wechselstrom-USB Adapter: 5 V, 1A Gleichstrom (optional erhältlich) Für den Benutzer verfügbare Kapazität Etwa 3 GB, falls ein Flash mit 4 GB eingebaut ist. Die verfügbare Speicherkapazität des Readers kann variieren. Bitte beachten Sie, dass die technischen Daten für Software und Hardware aufgrund der anhaltenden Bemühungen zur Verbesserung der Qualität ohne Vorankündigung geändert werden können. 33