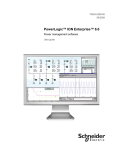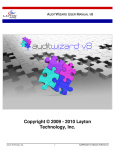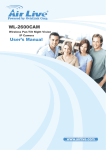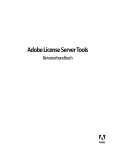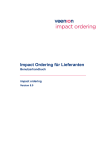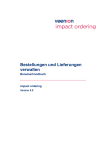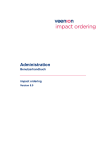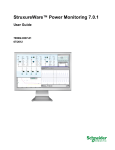Download Benutzerhandbuch Inventory Collaboration Hub
Transcript
Benutzerhandbuch Inventory Collaboration Hub 1 ALLGEMEINES 2 1.1 Voraussetzungen 2 1.2 Anmeldung 4 1.3 Navigation 4 1.4 Suchen, Filtern, Finden 5 1.5 Tabellen aus/einblenden 7 1.6 Personalisieren von Tabellen 9 1.7 Eigene Produktnummer pflegen 2 10 ABRUFE 11 2.1 Abrufübersicht 11 2.2 Abrufdetails 11 2.3 Abrufvergleich 12 2.4 Fälligkeistliste 13 3 AVISE 14 3.1 Avisübersicht 14 3.2 Avis anlegen aus Fälligkeitsliste 14 3.3 Etiketten und Lieferschein drucken 16 3.4 Avis Details und Audit Trail 17 4 VERPACKEN 18 4.1 Manuelles Verpacken 4.1.1 Die Palette bereitstellen 4.1.2 Eine LK01-Kiste mit Produkten befüllen 4.1.3 Packhilfsmittel hinzufügen 4.1.4 Erste LK01 mit Produkten und Packhilfsmitteln auf die Palette stellen 4.1.5 Zweite LK01 auf die Palette stellen 4.1.6 Verpackte Menge korrigieren 19 20 21 24 25 26 27 4.2 Automatisches Verpacken 28 4.3 Packspezifikationen 4.3.1 Packspezifikationen anzeigen 4.3.2 Packspezifikation anlegen 29 30 31 5 ALERTING 5.1 35 Selektion von Alerts 35 5.2 Mailbenachrichtigung bei Alerts einstellen 5.2.1 Alerts selektieren 5.2.2 Benachrichtigung setzen 5.2.3 Tabelle Nachrichtenprofil 5.2.4 Tabelle Prioritäten der wichtigsten Alerts 6 QUICK-GUIDE Vers. 1.0 36 37 39 40 40 41 1 Benutzerhandbuch Inventory Collaboration Hub 1 Allgemeines 1.1 Voraussetzungen Installieren Sie Adobe Reader in der Version größer oder gleich 7.0. Aktivieren Sie für den Microsoft Internet Explorer (Release 7.0 oder höher) das HTTP 1.1 Protokoll: Wählen Sie den Menüpfad Extras --> Internet Optionen. Auf der Registerkarte "Erweitert" setzen Sie die Kennzeichen "HTTP 1.1 verwenden" und "HTTP 1.1 über Proxy-Verbindungen verwenden". Fügen Sie die Seite zu den vertrauenswürdigen Sites hinzu. Vers. 1.0 2 Benutzerhandbuch Inventory Collaboration Hub Setzen Sie die Sicherheitsstufe dieser Zone auf „sehr niedrig“ und erlauben Sie Cookies für diese Seite Starten Sie den Internet Explorer neu! Vers. 1.0 3 Benutzerhandbuch Inventory Collaboration Hub Weitere Informationen zu Internet Explorer Versionen 5.x und 6.0: Spielen sie das Update Rollup für Internet Explorer-Versionen 5.x und6.0 (Microsoft Knowledge Base Article 871260, http://support.microsoft.com/default.aspx?scid=kb;de;871260) oder Windows XP SP2ein. Wesentlich ist, dass die Datei Urlmon.dll des Internet Explorers mindestens die Version 6.0.2800.1408 besitzt. 1.2 Anmeldung Starten Sie den MS InternetExplorer und öffnen Sie den Link https://b2b.kostal.com/webedi Melden Sie an: Melden Sie sich mit dem Benutzernamen und Passwort an, welches Sie von KOSTAL erhalten haben. Mandant ist immer „001“, als Sprache können Sie zwischen „Deutsch“ und „Englisch“ wählen. Hinweis: z.Zt. wird nur der MS InternetExplorer unterstützt ! 1.3 Navigation Verwenden Sie niemals die Navigationsfunktionen „Vorwärts“, „Zurück“, „Aktualisieren“ etc. des Browsers ! Dieses führt zum Abbruch der Anwendung. Verwenden Sie ausschließlich das Menü und die gelbe “Zurück”-Schaltfläche. Vers. 1.0 4 Benutzerhandbuch Inventory Collaboration Hub Mit und Datentabellen zu erhalten. können Sie das Menü aus/einblenden, um mehr Platz für die Mit können Sie alle bisherigen Hinweise, Warnung und Fehler aufgelistet werden. Dieses kann insbesondere beim Verpacken und beim Sichern des Avis hilfreich sein, wenn mehrere Meldungen auftreten. Bsp.: 1.4 Suchen, Filtern, Finden Die „Einfache Selektion“ wird in allen Funktionen angeboten: Geben Sie die Suchkriterien an und klicken Sie auf “Start”. Das System gibt Ihnen die Trefferliste aus, oder - wenn nichts gefunden wurde - eine Fehlermeldung. Vers. 1.0 5 Benutzerhandbuch Inventory Collaboration Hub Sie können, wie im Beispiel oben, die Produktnummer eingeben oder auch nur einen Teil der Nummer, z. B. „10400*“. Möchten Sie Von/Bis-Werte bei einem Suchkriterium eingeben, dann verwenden Sie die „Erweiterte Selektion“: Bei jedem Feld, welches am Ende oder hat, können Sie die Wertehilfe aufrufen, indem Sie einmal mit der Maus in das Feld klicken und dann das zugehörige Symbol anklicken. Sie erhalten ein neues Fenster mit möglichen Werten: Das Suchergebnis können Sie in der obersten Zeile filtern. Geben Sie in die entsprechende Spalte den Suchbegriff ein, am Besten mit „*“ davor und dahinter. Klicken Sie an oder drücken Sie RETURN, um den Filter zu aktivien. Sie erhalten nun die gemäß Filterkriterium eingeschränkte Auswahl. Vers. 1.0 6 Benutzerhandbuch Inventory Collaboration Hub Wenn Sie noch einmal anklicken erhalten Sie wieder alle Werte. Möchten Sie nun einen Wert aus der Wertehilfe übernehmen, so markieren Sie diese Zeile und klicken Sie auf „OK“. 1.5 Tabellen aus/einblenden Im Bereich Abrufdetails und Abrufvergleich gibt es große Tabellen. Um eine übersichtlichere Darstellung zu erreichen, können Sie über (finden Sie ganz rechts außen) nicht benötigte Tabellen ausblenden. Vers. 1.0 7 Benutzerhandbuch Inventory Collaboration Hub Vorher: Nachher: Jetzt haben Sie Platz, um alle 19 vorhanden Zeilen anzeigen zu lassen: Vers. 1.0 8 Benutzerhandbuch Inventory Collaboration Hub 1.6 Personalisieren von Tabellen Bei allen Tabellen ist es möglich, die Reihenfolge der Spalten nach ihren persönlichen Wünschen einzustellen ! Ordnen Sie die sichtbaren Spalten so an, wie sie für Ihre Arbeit optimal sind und blenden Sie nicht relevante Spalten komplett aus. Klicken Sie hierzu auf „Personalisieren“ (finden Sie immer rechts oben unter dem KOSTALLogo) und es öffnet sich ein neues Fenster. Ändern Sie hier die Reihenfolge der einzelnen Spalten neu bzw. setzen Sie „Unsichtbar“. In der letzten Zeile dieses Fensters können Sie zudem die Anzahl der sichtbaren Zeilen beliebig festlegen ! Vers. 1.0 9 Benutzerhandbuch Inventory Collaboration Hub 1.7 Eigene Produktnummer pflegen Um die Identifikation der Produkte in der Anwendung zu erleichtern, können Sie Ihre eigenen Produktnummern und –bezeichnungen ergänzen. Wählen Sie dazu die Partnerproduktdaten im Navigationsmenü aus und listen Sie mit „Start“ die vorhandenen Einträge auf: Klicken Sie auf „Einfügen“ um eine eingabebereite Zeile zu erzeugen. Folgende Felder sind relevant: - „Geschäftspartner“ für Ihre Lieferantennummer bei KOSTAL - „Produkt“ für die Produktnummer von KOSTAL - „Produktname beim Partner“ für Ihre Produktnummer und - „Beschreibung“ für Ihre Produktbezeichnung Vers. 1.0 10 Benutzerhandbuch Inventory Collaboration Hub Alle weiteren Felder können Sie mit den Bezeichnungen Ihrer Wahl ausfüllen. „Sichern“ Sie Ihre Eingaben 2 Abrufe 2.1 Abrufübersicht In der Abrufübersicht finden sie alle KOSTAL-Lieferpläne mit dem Datum des jeweils letzten Abrufs. Sie können die Abrufe einzeln drucken (als PDF-Datei anzeigen und dann drucken) oder als CSV-Datei herunterladen oder die Einteilungen über Details anzeigen WICHTIG: Bitte bestätigen Sie alle neuen Abrufe !! Werden neue Abrufe nicht von Ihnen bestätigt, so erhalten Sie automatisch ab dem 5. Tag nach Zugang des Abrufs eine tägliche Erinnerung per E-Mail. Um einen Abruf zu bestätigen, markieren Sie diesen bitte und Klicken Sie auf „Bestätigen“. In der Spalte „Bestätigt“ wird dann automatisch das aktuelle Datum gesetzt. D.h. Abrufe mit 00.00.0000 in der Spalte „Bestätigt“ wurden von Ihnen bisher noch nicht bestätigt ! 2.2 Abrufdetails Zu den Abrufdetails gelangen Sie entweder aus der Abrufübersicht oder indem Sie diesen Punkt direkt im Menü anwählen und danach entsprechende Selektionskriterien eingeben. Sie erhalten eine Übersicht über alle Abrufe zu einem Material und Lieferplan. Der letzte Abruf wird mit sämtlichen Details angezeigt. Vers. 1.0 11 Benutzerhandbuch Inventory Collaboration Hub Hier stehen Ihnen ebenfalls die Funktionen drucken (als PDF-Datei anzeigen und dann drucken) oder als CSV-Datei herunterladen oder bestätigen zur Verfügung. Mit „Abrufe vergleichen“ können Sie feststellen, welche Veränderungen sich in der Vergangenheit ergeben haben: 2.3 Abrufvergleich Wenn Sie diese Funktion aufrufen, so wird automatisch der aktuelle mit dem vorhergehenden Abruf verglichen. Möchten Sie einen anderen Vergleich durchführen, so markieren sie die beiden Abrufe und gehen Sie auf „Abrufe vergleichen“. Vers. 1.0 12 Benutzerhandbuch Inventory Collaboration Hub 2.4 Fälligkeistliste Alle Einteilungen der jeweils aktuellen Abrufe werden in die Fälligkeitsliste übernommen. D.h. Sie können hier über alle Materialien und Lieferpläne erkennen, welche Mengen zu welchen Terminen am nächsten zu liefern sind. Aus dieser Übersicht können Sie entweder Direkt ein Lieferavis anlegen oder Vers. 1.0 13 Benutzerhandbuch Inventory Collaboration Hub Alle Daten nach Excel exportieren oder In den aktuellen Abruf verzweigen 3 Avise 3.1 Avisübersicht In der Avisübersicht finden Sie alle von Ihnen angelegten Avise. Am Status können Sie erkennen, ob ein Avis storniert wurde, noch nicht übermittelt wurde („Entwurf“) oder bereits an KOSTAL gesandt wurde („veröffentlicht“). Wurde bei KOSTAL bereits der Wareneingang zu einem ihrer Avise gebucht, so ändert sich der Status auf „Vollständiger Wareneingang“. (Achtung: die Übermittlung des Wareneingangs zu einem Avis erfolgt mit dem nächsten Abruf zum Lieferplan. Dies führt i.d.R. dazu, dass der Status „Vollst. Wareneingang“ erst mit kleiner zeitlicher Verzögerung zum tatsächlichen Buchungszeitpunkt gesetzt wird !) 3.2 Avis anlegen aus Fälligkeitsliste Schritt 1: Markieren Sie eine Zeile der Fälligkeitsliste und gehen Sie auf „Lieferavis anlegen“. Selektieren Sie immer nur eine Zeile, da ein Avis nur ein Material enthalten darf. Hinweis: Möchten Sie zwei oder mehr Einteilungen eines Lieferplans mit einem Avis beliefern, so legen Sie das Avis nur zur ersten offenen Einteilung an und ändern Sie die Menge im nächsten Schritt entsprechend ab ! Vers. 1.0 14 Benutzerhandbuch Inventory Collaboration Hub Schritt 2: Geben Sie ggf. Ihre Lieferscheinnummer im Feld „Lieferavisnummer“ ein (anderenfalls vergibt das System automatische eine Lieferschein-/Lieferavisnummer) Passen Sie ggf. das Lieferdatum ein (dies ist Eintreffdatum beim Kunden und darf nicht in der Vergangenheit liegen) Passen Sie ggfs. die Menge an (markieren Sie hierfür zuerst die Zeile, damit das Feld eingabebereit ist) Die Abladestelle finden Sie im Register Abladestelle Wenn Sie später Etiketten für die Packstücke drucken möchten, müssen Sie das Avis nun an dieser Stelle sichern ! Klicken Sie dazu auf „Sichern/Entwurf“ und gehen Sie anschließend auf „Zu Lieferavisdetails springen“. Schritt 3: Klicken Sie nun auf „Verpacken“, um das Lieferavis zu verpacken. (siehe Kapitel 4) Schritt 4: Nach dem Verpacken gehen Sie auf „Alle Etiketten drucken“ um die Label zu drucken. (siehe Kapitel 3.3) Gehen Sie dann über in die Avisübersicht. Schritt 5: Gehen Sie nun auf „Sichern/Veröffentlichen“ um das Avis an KOSTAL zu senden. Gehen Sie anschließend auf „Drucken“, um den Lieferschein zu drucken. Möchten Sie das Avis erst zu einem späteren Zeitpunkt senden, so gehen Sie auf „Sichern/Entwurf“. Sie können es später in der Avisübersicht (siehe Kap. 3.1) auswählen und über „Ändern“ weiter bearbeiten. Vers. 1.0 15 Benutzerhandbuch Inventory Collaboration Hub 3.3 Etiketten und Lieferschein drucken Die Etiketten können aus dem Verpackungsdialog (Lieferavis anlegen/ändern -> Verpacken) gedruckt werden. Wählen Sie hierzu „Alle Etiketten drucken“. Alternativ können Sie die Etiketten ach einzeln drucken: markieren sie die gewünschte HU und gehen Sie auf „Etikett drucken“. Der Lieferschein kann aus den Lieferavisdetails (diese erreichen Sie über Lieferavis anlegen/ändern) gedruckt werden. Klicken Sie dafür bitte auf „Drucken“. (Solange das Avis noch nicht veröffentlicht wurde, erscheint „Entwurf“ auf dem Lieferschein !) Anschließend öffnet sich ein neues Fenster und darin wird der AcrobatReader gestartet. Es wird nun ein PDF-Dokument mit den zu druckenden Etiketten bzw. dem Lieferschein geladen. Sie können das Dokument jetzt drucken und anschließend das Fenster schließen. Hinweis zum Druck der Etiketten im Format DIN A 5: Um Etiketten korrekt im Format A5 drucken zu können , sollten Sie folgende Einstellungen im Druckdialog des AcrobatReader vornehmen: Vers. 1.0 16 Benutzerhandbuch Inventory Collaboration Hub Gehen Sie in die Druckereigenschaften und stellen Sie dort das Papierformat A5 ein: Im Druckdialog des AcrobatReader „Automatisch drehen und zentrieren“ wählen und die Seitenanpassung „An Druckränder anpassen“ einstellen. 3.4 Avis Details und Audit Trail Lassen Sie sich aus der Lieferavis-Übersicht ( 3.1) die Lieferavisdetails anzeigen: Um festzustellen, wann das Avis erstellt, wann es veröffentlicht wurde etc., wird der Audit-Trail verwendet. Dazu anklicken und durch anklicken von die Daten selektieren. Bitte geben Sie kein Start- und Endedatum ein. Vers. 1.0 17 Benutzerhandbuch Inventory Collaboration Hub Ein Beispielergebnis Beschreibung einiger Spalten: Auftragsnummer = Lieferscheinnummer Auftragsart DLV = Delivery Feld: Bezeichnung des geänderten Feldes Wert: Neuer Wert des geänderten Feldes Wesentlich ist die Aktualisierung des Positionsstatus auf „PB“, denn „PB“ steht für published/veröffentlicht. Beim Veröffentlichen wird eine Nachricht mit dem Avis an den Kunden gesendet. Die Nachricht muss versendet werden, bevor die Ware beim Kunden eintrifft. 4 Verpacken Es ist zwingend, dass in den Avisen die genaue Verpackungsstruktur der physischen Lieferung abgebildet wird. Es können nur vollständig verpackte Avise KOSTAL gesendet werden! Sie haben die Möglichkeit, in jedem Avis die Verpackungsdaten manuell einzugeben oder automatisch ermitteln zu lassen. In letzterem Fall ist es Voraussetzung, dass eine Verpackungsvorschrift („Packspezifikation“) gepflegt wurde (siehe Kap. 4.3). In den Verpackungsdialog gelangen Sie aus dem Lieferavis über den Button „Verpacken“. Schaltflächen im Verpackungsdialog: Lieferavis neu laden: Holt die letzte gespeicherte Verpackungshierarchie zurück. Lieferavisentwurf sichern: Sichert den aktuellen Verpackungsstand. Die Bearbeitung kann später fortgesetzt werden Automatisches Verpacken: Verpackt gemäß Packspezifikation automatisch Lieferavis prüfen: Prüft, ob das Lieferavis auf diverse Kriterien entspricht: Lieferavis hat nur eine Position Menge ist komplett verpackt Lieferdatum liegt nicht in der Vergangenheit Filter ein: Schaltet die Filterfunktion für die Positionen-Tabelle ein (wird nicht gebraucht) HU anlegen: Öffnet einen Bereich, in dem das Verpackungsmaterial für eine neue HU eingegeben werden kann Ausschneiden: Kopiert die markierte HU mit allen Unterstrukturen in die Zwischenablage Einfügen: Fügt eine HU mit allen Unterstrukturen aus der Zwischenablage ein Verpacken: Zuordnung von Material zu HU Auspacken: Packt die markierte HU aus Etikett drucken: Druckt das Label der markierten HU Alle Etiketten drucken: Druckt alle Label HU-Teilbaum drucken: Drucht alle Label des markierten HU-Baums. Vers. 1.0 18 Benutzerhandbuch Inventory Collaboration Hub Zeigt alle Verpackungsstufen der markierten HU oder wenn keine HU markiert ist, aller HUs an. Komprimieren: Klappt die HUs wieder zu. Seite ++ : es werden mehr Zeilen mit HUs in einem Bild dargestellt Expandieren: 4.1 Manuelles Verpacken Anhand eines Beispiels wird Schritt für Schritt erklärt, wie eine 2-stufige Verpackung mit Packhilfsmitteln erstellt wird: Die Aufgabe : Es sind 30 Stück vom Produkt 10550656880000-03 zu verpacken. Es passen maximal 16 Stück in eine LK01-Kiste , wobei pro LK01 2 Tiefziehfolien zu verwenden sind. Die 2 erstellten LK01 sollen auf eine Palette gestellt werden. Start: Vers. 1.0 19 Benutzerhandbuch Inventory Collaboration Hub 4.1.1 Die Palette bereitstellen Dazu auf klicken. Der neue Bereich „HU Details“ wird geöffnet. Die beiden vorher schon angezeigten Bereiche „LA-Positionen“ und „HU – hierarchische Sicht“ sind jetzt nicht änderbar, d.h. alle Buttons sind grau: Jetzt kann die HU-Nummer eingegeben werden Wenn keine Nummer eingegeben wird, wird vom System automatische eine Hu-Nummer generiert. Jetzt muss das Verpackungsmaterial der Palette eingegeben oder ausgewählt werden. In unserem Beispiel nehmen wir eine Europoolpalette Vers. 1.0 20 Benutzerhandbuch Inventory Collaboration Hub Durch klicken auf wird die HU (Handling Unit) angelegt: Jetzt steht die Palette bereit: 4.1.2 Eine LK01-Kiste mit Produkten befüllen HU mit LK01 anlegen, wie beim Anlegen der HU mit Palette: „HU anlegen“ anklicken ggf. HU-Nummer eintragen Verpackungsmaterial eintragen oder auswählen „OK“ anklicken Ergebnis: in der Zeile 71946000010001-8904 anklicken, um die HU zu markieren, in die das Produkt verpackt wird. Vers. 1.0 21 Benutzerhandbuch Inventory Collaboration Hub Mit klicken auf Auf in Positionszeile das zu verpackende Produkt markieren klicken. Eine neue Tabelle erscheint: Jetzt wird verpackte Menge, d. h. wie viel Stück sind in der HU (Kiste), eingetragen. Vers. 1.0 22 Benutzerhandbuch Inventory Collaboration Hub Klicken auf verpackt die Menge: In der Tabelle „LA-Positionen“ wird die bereits verpackt Menge angezeigt und durch die orange Farbe wird angezeigt, dass mit dem Verpacken begonnen wurde. Jetzt haben wir eine Palette und eine HU: Aber die Packhilfsmittel fehlen noch! Vers. 1.0 23 Benutzerhandbuch Inventory Collaboration Hub 4.1.3 Packhilfsmittel hinzufügen Fügen Sie nur Packhilfsmittel hinzu, wenn es sich dabei um Leihgut handelt! Wenn eine HU markiert (d. h. orange umrandet) ist, dann werden im unteren teil des Bildes die HU-Eigenschaften angezeigt: anklicken, um die Eigenschaften änderbar zu machen: Hier können Sie die HU-Nummer noch einmal ändern. Die Maße und Gewichte der HU müssen Sie nicht eintrage oder ändern! Klicken sie das Register gewünschten Menge hinzu: Vers. 1.0 an und fügen Sie das gewünscht Packhilfsmittel in der 24 Benutzerhandbuch Inventory Collaboration Hub Mit OK werden die Packhilfsmittel hinzugefügt. 4.1.4 Erste LK01 mit Produkten und Packhilfsmitteln auf die Palette stellen Die umzupackende HU ist noch aus den vorherigen Schritten markiert. Falls nicht, anklicken: Markierte HU ausschneiden mit Die Paletten-HU markieren Die ausgeschnittene HU . . Die Paletten-HU hat jetzt ein winziges „+“ bekommen Das „+“ zeigt an, das die HU Inhalt hat. Durch einmal klicken auf die HU-Nummer (in blau und unterstrichen) wird die HU expandiert und der Inhalt angezeigt Jetzt haben wir eine Palette mit einer Kiste drauf: Vers. 1.0 25 Benutzerhandbuch Inventory Collaboration Hub 4.1.5 Zweite LK01 auf die Palette stellen Die Paletten-HU ist noch aus dem vorherigen Schritt markiert. Falls nicht, Ein weiteres Mal auf erzeugt: anklicken: klicken und die zweite LK01 mit Produkten und Packhilfsmitteln ist Jetzt haben wir eine Palette mit zwei HUs: Leider haben wir jetzt 2 Stück zuviel verpackt, siehe blaue Farbe in der Tabelle „LA-Positionen“. Vers. 1.0 26 Benutzerhandbuch Inventory Collaboration Hub 4.1.6 Verpackte Menge korrigieren Die HU, füpr die verpackte Menge geändert werden muss, muss markiert sein. Falls nicht, anklicken: Im unteren Bildbereich auf klicken und auf das Register Jetzt kann die verpackte Menge geändert werden: Vers. 1.0 27 Benutzerhandbuch Inventory Collaboration Hub Mit OK die Änderung bestätigen. Jetzt ist die verpackte Menge mit grüner Farbe hinterlegt. Die Lieferung ist komplett verpackt. Prüpfen Sie noch einmal, ob alles richtig verpackt wurde: Es darf nur HUs auf den Verpackungsstufen 01 und 02 geben Es darf keine leeren HUs geben Die verpackte Menge muss „grün“ sein Haben alle HUs die Nummer, die auf den Etiketten steht? Jetzt können die Etiketten gedruckt werden. Wir haben die Verpackung komplett angelegt: Das Lieferavis kann jetzt veröffentlicht werden. 4.2 Automatisches Verpacken Um automatisch verpacken zu können, müssen Sie zuvor eine Packspezifikation angelegt und dem entsprechenden Material zugeordnet haben. (siehe Kap 4.3) Vers. 1.0 28 Benutzerhandbuch Inventory Collaboration Hub Ist dies korrekt erfolgt, so wird die Packspezifikation automatisch im Verpackungsdialog angezeigt: Haben Sie einem Material verschiedene Packspezifikationen zugeordnet (z.B. für unterschiedliche Verpackungsmaterialien), so können Sie nun die Zeile markieren und über die Wertehilfe zum Feld eine andere Packspezifikation wählen. Gehen Sie nun auf “Automatisches Verpacken” und das System verpackt die gesamte Menge gemäß den Vorgaben der Packspezifikation. 4.3 Packspezifikationen Um ein Material automatisch verpacken zu können, müssen Sie mindestens eine Verpackungsvorschrift (Packspezifikation) anlegen. Diese müssen Sie anschließend dem Material zuordnen. Eine Packspezifikation (PS) besteht aus Ebene, Inhalt und Element. Ebene: I.d.R. besteht eine PS aus zwei Ebenen: Palette und Kiste Bei den Ebenen definieren Sie zuerst die Kistenebene (Ebene 1) und geben die maximale Menge des Materials pro Kiste an. Anschließend geben Sie für Ebene 2 (Palette) die maximale Anzahl der Kisten je Palette an. Elemente: Zu jeder Ebene gibt es mindestens ein Element. Vers. 1.0 29 Benutzerhandbuch Inventory Collaboration Hub Elemente definieren das genaue Verpackungsmaterial (plus evtl. zusätzliche Packhilfsmittel wie Deckel oder Blister) der jeweiligen Ebene. Inhalt: Der Inhalt ist das Material (Materialnummer) und wird pauschal zugeordnet (also nicht separat je Ebene) 4.3.1 Packspezifikationen anzeigen Bevor Sie eine Packspezifikation für das Produkt anlegen, sollten Sie überprüfen, ob es schon eine gibt. Wählen Sie im Menü „Verpackung -> Übersicht Packspezifikation“ Sie erhalten eine Liste aller bereits angelegten Packspezifikationen. Sie können die angelegte Verpackungsstruktur ansehen, wenn Sie die Packspezifikation markieren und „Details Packspezifikation“ anklicken. Vers. 1.0 30 Benutzerhandbuch Inventory Collaboration Hub Hier können Sie unter PS-Inhalt das Material sehen, für welches diese Verpackungsstruktur angelegt wurde. 4.3.2 Packspezifikation anlegen Wenn keine Packspezifikation gefunden wurde, klicken Sie im Menü auf „Verpackung -> Details Packspezifikation“. Gehen Sie dort auf die Schaltfläche „Anlegen“. Legen Sie zuerst den „PS-Inhalt“ an. Danach werden die PS-Ebenen mit ihren Elementen angelegt. Im Beispiel wird folgende Struktur aufgebaut: Vers. 1.0 31 Benutzerhandbuch Inventory Collaboration Hub Schritt 1: PS-Inhalt Im PS-Inhalt wird spezifiziert, welches Produkt verpackt werden soll. („Was kommt in die Kiste ?“) Da immer nur ein Produkt verpackt werden darf, wird nur eine Zeile angelegt. Markieren Sie dazu die Zeile und klicken Sie das jeweilige Feld an: Inhaltreihenfolge: immer „1“ eintragen Produkt: wählen Sie das zu verpackende Material aus der Werteauswahl Menge: immer die kleinste möglich Menge eintragen, in der man das Produkt einpacken kann (i.d.R. 1 Stück) ME: geben Sie bitte immer die Mengeneinheit an (i.d.R. „ST“) Mit “Inhalt anlegen” können Sie weitere Zeilen erzeugen. Mit „Inhalt löschen“ können Sie Ihre Eingaben löschen. Wechseln Sie nun in das Register „PS-Ebene“. Schritt 2: PS-Ebenen anlegen Auf den PS-Ebenen wird die Verpackungsstruktur festgelegt: Ebene „1“ ist die kleinste Verpackungseinheit (KLT), z.B. die Kiste Vers. 1.0 32 Benutzerhandbuch Inventory Collaboration Hub Ebene „2“ die nächst größere Verpackungseinheit (GLT), die Palette. KOSTAL akzeptiert nur zwei Verpackungsebenen! Ebenenreihenfolge: „1“ für die Kistenebene, „2“ für die Palettenebene Zielmenge: maximale Menge des Materials je Kiste bzw. der Kisten je Palette Mindestmenge: Mindestmenge des Materials je Kiste bzw. der Kisten je Palette Rundungsmenge: i.d.R. Verpackungseinheiten Einheit: Längeneinheit zu Höhe, Länge, Breite; wird i.d.R. nicht ausgefüllt Klicken Sie nun auf „Elemente“ um die verwendeten Packmaterialien zu definieren. Schritt 3: Element je Ebene anlegen Markieren Sie die gewünschte Ebene und Klicken Sie auf „Elemente“. Es öffnet sich nun eine weitere Tabelle. Klicken Sie dort auf „Element anlegen“. Vers. 1.0 Elementreihenfolge: beginnen Sie immer mit „1“. Wenn Sie für die Verpackung weiteres Leihgut verwenden (z. B. Deckel, Blister etc.), so müssen diese als weitere Elemente angelegt und fortlaufend nummeriert werden. Verpackungsmaterial: wählen Sie hier das passende Verpackungsmaterial aus der Wertehilfe 33 Benutzerhandbuch Inventory Collaboration Hub HU-relevant: geben Sie eine „1“ für das Verpackungsmaterial (Kiste, Palette) und eine „2“ für Packhilfsmittel (Blister, Deckel, Folie etc.) ein Menge: bei Kisten geben Sie immer eine „1“ ein, bei Packhilfsmitteln die Anzahl des Packhilfsmittels je Kiste (z.B. „4“ für 4 Blister je Kiste) ME: Mengeneinheit, i.d.R. „ST“ Markieren Sie nun die zweite PS-Ebene und Klicken Sie erneut auf „Elemente“. Die untere Tabelle für „Elemente“ wird wieder leer angezeigt. Klicken Sie dort auf „Element anlegen“ und gehen sie wie oben beschrieben vor ! Schritt 4: Packspezifikation vervollständigen und Sichern Geben Sie der PS eine Bezeichnung im Feld „Packspez.-ID: Beschr.”. Setzen Sie den „Packspezifikationsstatus” auf Aktiv, sonst kann die PS nicht verwendet werden. Sichern der PS nicht vergessen! Das System vergibt automatisch eine eindeutige Nummer. Jetzt muss die neue PS zugeordnet werden. Schritt 5: Packspezifikation zuordnen Wählen Sie im Menü „Verpackung -> Lieferantensicht -> Zuordnung Packspezifikation“. Klicken Sie auf “Einfügen“, um eine neue Zuordnung zu erstellen: Vers. 1.0 34 Benutzerhandbuch Inventory Collaboration Hub Geben Sie das zu verpackende Produkt , die Priorität und die Nummer der Packspezifikation ein. Sichern der Eingabe nicht vergessen. In Zukunft wird diese PS automatisch beim Verpacken der nächsten Lieferavisierung vorgeschlagen ! Hinweis: das Material der Zuordnung muß mit dem Material im Inhalt der PS übereinstimmen !! bitte stellen Sie sicher, daß sie in der PS alle Felder wie oben angegeben gefüllt haben (auch Felder wie Menge und Mengeneinheit müssen gefüllt sein, da sonst die PS nicht im Verpackunsgdialog angezeigt werden kann) Sie können für das gleiche Material verschiedene PS definieren und zuordnen. Achten Sie in diesem Fall darauf, unterschiedliche Prioritäten zu vergeben ! Die PS mit niedrigster Prioritätszahl wird automatisch im Verpackungsdialog vorgeschlagen, kann aber manuell geändert werden. 5 Alerting Alerting bedeutet, dass Sie über Ausnahmesituationen oder wichtige Änderungen per E-Mail informiert werden. Das Alerting wird von KOSTAL für Sie voreingestellt. 5.1 Selektion von Alerts Selektieren Sie im Alert Monitor z.B. die für den Abrufprozess wichtigsten Alerts: 0023 Neuer Abruf 0024 Unbestätigter Abruf Vers. 1.0 35 Benutzerhandbuch Inventory Collaboration Hub Klicken Sie auf die Zahl und Sie erhalten die Auflistung aller Alerts Sie können die Alerts einer Seite markieren und folgende Funktion wählen: Bestätigen (dann können Sie später dieses als Selektionskriterium verwenden und nur die nicht bestätigten und damit neuen Alerts anzeigen lassen) Alert löschen Siehe Details (damit springen Sie in diesem Beispiel in den neuen Abruf) Benutzeraktion und Notizen sind zur Zeit noch nicht aktiv. 5.2 Mailbenachrichtigung bei Alerts einstellen Um die von KOSTAL voreingestellte Alert-Benachrichtigung zu ändern, müssen im ersten Schritt die gewünschten Alert selektiert werden. Im zweiten Schritt wird die Benachrichtigung zur Selektion eingestellt. Vers. 1.0 36 Benutzerhandbuch Inventory Collaboration Hub Hinweis: Es ist wichtig Alerts zu Abrufen und zum Bestandsmonitor getrennt zu selektieren. 5.2.1 Alerts selektieren Direkt beim Einstieg in das ICH befinden Sie sich im sogenannten Alert-Monitor. Um eine Selektion anzulegen und speichern zu können, muss zuerst in die „Erweiterte Selektion“ gewechselt werden: Am einfachsten ist es eine vorhandene Selektion, in diesem Beispiel „SMI-not aggr.“ Als Vorlage zu verwenden. Als Beispiel wird eine neue Alert-Benachrichtigung erstellt, wenn folgende Alerts auftreten: 7041 Unter Min. - Lagerbestand 7043 Fehlerbestand - Lagerbestand Zuerst die Selektionsparameter anpassen: Vers. 1.0 37 Benutzerhandbuch Inventory Collaboration Hub Überflüssige Selektionsparameter löschen. Dazu die Markierung von den Zeilen entfernen, die nicht gelöscht werden sollen: und „Zeile löschen“ anklicken. Alle markierten Zeilen werden entfernt. Die Selektion ist jetzt schön übersichtlich: Jetzt die „Selektion sichern“ einen neuen Namen eingeben und „Sichern anklicken Sie können jetzt die neue Selektion im Feld „Einblenden“ auswählen und ausprobieren: Ergebnis: Vers. 1.0 38 Benutzerhandbuch Inventory Collaboration Hub 5.2.2 Benachrichtigung setzen Wählen Sie zuerst die Selektion und klicken Sie anschließend auf „Benachrichtigung setzen“. Die Felder haben folgende Bedeutung Feldname Gültig-ab-Datum Einzutragende Daten Vorschlagswert kann beibehalten werden Gültig-bis-Datum Vorschlagswert kann beibehalten werden E-Mail-Adresse E-Mail-Adresse eines Disponenten oder einer Disponentengruppe eintragen Nachrichtenkanal Medium zum Benachrichtigungsversand Nicht ändern - Kostal unterstützt nur EMAILD-Email (Direkt) Nachrichtenprofil Definiert welchen Inhalt die Benachrichtigung Siehe nachfolgende Tabelle enthält „Nachrichtenprofil“ Mindestpriorität 1-Fehler sendet nur Alerts, die im Prüfen Sie, in welcher Spalte die von Alertmonitor in der Spalte „Hohe Priorität“ Ihnen selektierten Alerts stehen und stehen wählen Sie die richtige Priorität aus. 2-Warnung sendet Alert mit hoher und Alertprioritäten stehen in Tabelle mittlerer Priorität „Priorität“ 3-Information sendet alle Alerts Alter zwischen Legen Sie fest, aus welchem Zeitraum die Von 00:00 bis 24:00 Alerts in der Benachrichtigung sein sollen Sofortbenachrichtigung Alert wird sofort gesendet, wenn er erzeugt Empfehlung: nicht auswählen wird. Achtung: Für jeden Alert wird eine separate Nachricht gesendet! Periodische Alle Alerts werden einmal am Tag Empfehlung: Haken setzen Benachrichtigung gesammelt gesendet Geben Sie im Feld Periode [h] an, in welchen 24:00 - Periode Zeitabständen SAP ICH die Alerts ermitteln soll. Sie geben die Periode im Format hhhhhhh:mm an. Vers. 1.0 Bedeutung Datum und Zeit ab wann die Benachrichtigung frühestens starten soll Datum und Zeit bis wann die Benachrichtigung aktiv sein soll Internet-Mail-Adresse an die die AlertBenachrichtigung gesendet wird 39 Benutzerhandbuch Inventory Collaboration Hub - Startdatum/-zeit Geben Sie im Feld Startdatum/-zeit Datum und Uhrzeit an, an dem SAP ICH die Alerts zum ersten Mal ermitteln soll. Übernehmen Sie die vorgeschlagen Daten Nur nicht bestätigte Alerts Wenn Sie dieses Kennzeichen setzen, informiert SAP ICH Sie nur über Alerts, die Sie oder ein anderer Benutzer noch nicht im Alert Monitor bestätigt haben. Wenn Sie Alerts bestätigen, sollte dieses Kennzeichen gesetzt werden. Das Benachrichtigungsprofil kann z.B. so aussehen: Klicken Sie auf „Sichern“ um die Einstellung zu speichern. Sobald zukünftig ein neuer Alert erzeugt wird, werden Sie darüber automatisch per E-Mail informiert. 5.2.3 Tabelle Nachrichtenprofil Nachrichtenprofil SAP_COLL ZDEFAULT ZDEFAULT RELEASE 01 ZDEFAULT SMI 01 ZDEFAULT_COLL ZSMI_AGGR Verwendung Nicht verwenden Nicht verwenden Für Alerts zu Abrufen verwenden Für Bestandsalerts verwenden. Sendet WebEDI-Link zum Alert in der Benachrichtigung Nicht verwenden Für Bestandsalerts verwenden. Sendet Alert in komprimierter Form: pro Alert eine Zeile. 5.2.4 Tabelle Prioritäten der wichtigsten Alerts Alert Bezeichnung 0011 Unter Min. - projizierter Bestand 0012 Über Max. - projizierter Bestand 0013 Fehlbestand - projizierter Bestand 7021 Unter Min. - innerhalb der Beschaffungszeit Vers. 1.0 40 Priorität Warnung / mittel Information / niedrig Fehler / hoch Information / niedrig Benutzerhandbuch Inventory Collaboration Hub 7022 7023 7041 7042 7043 0023 0024 Über Max. - innerhalb der Beschaffungszeit Fehlbestand - in der Beschaffungszeit Unter Min. - Lagerbestand Über Max. - Lagerbestand Fehlbestand - Lagerbestand Neuer Abruf Unbestätigter Abruf Information / niedrig Information / niedrig Fehler / hoch Information / niedrig Information / niedrig Warnung / mittel Fehler / hoch 6 Quick-Guide In diesem Bereich finden Sie die wichtigsten Informationen zur Arbeit mit dem ICH kurz zusammengefasst. Alerting Sie erhalten automatisch eine E-Mail, sobald ein neuer Lieferplan-Abruf im ICH verfügbar ist. Ebenso werden Sie per E-Mail informiert, wenn Sie nicht innerhalb von 5 Tagen neue Abrufe im ICH bestätigen. Abrufbestätigung Sie müssen alle Abrufe innerhalb von 5 Tagen bestätigen. Gehen Sie dazu in die Abrufübersicht, sehen Sie sich die neuen Abrufe an und drücken Sie die Schaltfläche „bestätigen“. Die Abrufe werden als bestätigt gekennzeichnet. Die Bestätigung ist keine Lieferzusage und dient nur der Sicherstellung, dass ein neuer Abruf von Ihnen registriert wurde. Packspezifikationen Bitte legen Sie für alle Materialien Packspezifikationen gemäß der mit KOSTAL abgestimmten Verpackungsstruktur an. Dies ist ein einmaliger Aufwand pro Material und vereinfacht das Erstellen der Lieferavise erheblich. Fälligkeitsliste In der Fälligkeitsliste finden Sie die Einteilungen aller Abrufe nach Datum sortiert. So sehen Sie auf einen Blick, welche Materialien in welcher Menge als nächstes zu liefern sind. Sie können direkt aus der Liste eine Avisierung an KOSTAL anlegen. Vers. 1.0 41