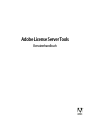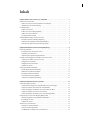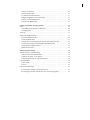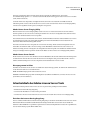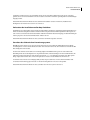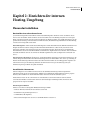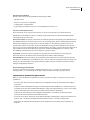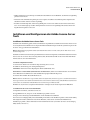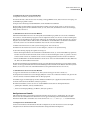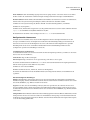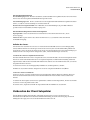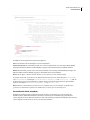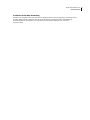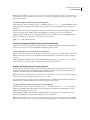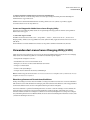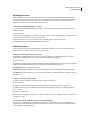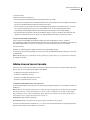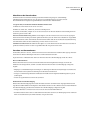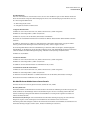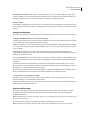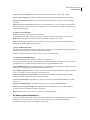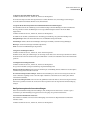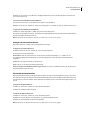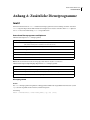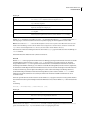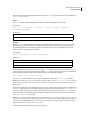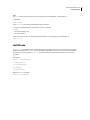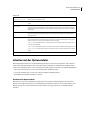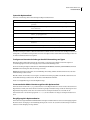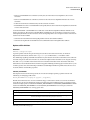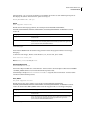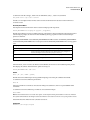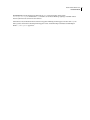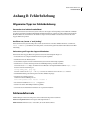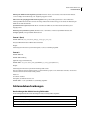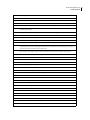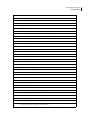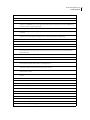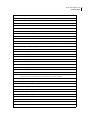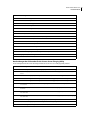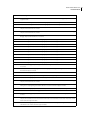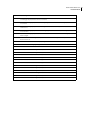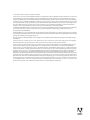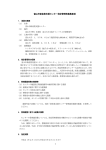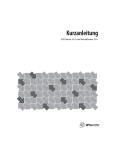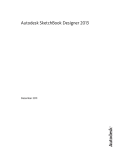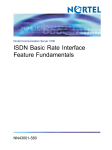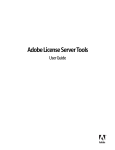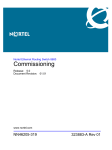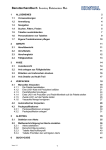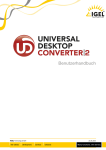Download Adobe License Server Tools
Transcript
Adobe License Server Tools
Benutzerhandbuch
ii
Inhalt
Kapitel 1: Adobe License Server Tools – Überblick . . . . . . . . . . . . . . . . . . . . . . . . . . . . . . . . . . . . . 1
Adobe License Server Tools . . . . . . . . . . . . . . . . . . . . . . . . . . . . . . . . . . . . . . . . . . . . . . . . . . . . . . . . . . . . . . . . . . 1
Adobe License Server Tools und Adobe License Manager . . . . . . . . . . . . . . . . . . . . . . . . . . . . . . . . . 1
Informationen zum internen Hosting . . . . . . . . . . . . . . . . . . . . . . . . . . . . . . . . . . . . . . . . . . . . . . . . . . . . . 1
Die Komponenten . . . . . . . . . . . . . . . . . . . . . . . . . . . . . . . . . . . . . . . . . . . . . . . . . . . . . . . . . . . . . . . . . . . . . . . . . . 1
Adobe License Server . . . . . . . . . . . . . . . . . . . . . . . . . . . . . . . . . . . . . . . . . . . . . . . . . . . . . . . . . . . . . . . . . . . . 1
Adobe License Server Charging Utility . . . . . . . . . . . . . . . . . . . . . . . . . . . . . . . . . . . . . . . . . . . . . . . . . . . . 2
Adobe License Server Console . . . . . . . . . . . . . . . . . . . . . . . . . . . . . . . . . . . . . . . . . . . . . . . . . . . . . . . . . . . 2
Dienstprogramme im Paket . . . . . . . . . . . . . . . . . . . . . . . . . . . . . . . . . . . . . . . . . . . . . . . . . . . . . . . . . . . . . . 2
Arbeitsabläufe bei Adobe License Server Tools . . . . . . . . . . . . . . . . . . . . . . . . . . . . . . . . . . . . . . . . . . . . . . . 2
Einrichten der internen Hosting-Umgebung . . . . . . . . . . . . . . . . . . . . . . . . . . . . . . . . . . . . . . . . . . . . . . 2
Vorbereiten der Installation von Desktop-Produkten . . . . . . . . . . . . . . . . . . . . . . . . . . . . . . . . . . . . . . 3
Verwalten des elektronischen Lizenzierungssystems . . . . . . . . . . . . . . . . . . . . . . . . . . . . . . . . . . . . . . 3
Kapitel 2: Einrichten der internen Hosting-Umgebung . . . . . . . . . . . . . . . . . . . . . . . . . . . . . . . . . 4
Planen der Installation . . . . . . . . . . . . . . . . . . . . . . . . . . . . . . . . . . . . . . . . . . . . . . . . . . . . . . . . . . . . . . . . . . . . . . . 4
Bereitstellen eines oder mehrerer Server . . . . . . . . . . . . . . . . . . . . . . . . . . . . . . . . . . . . . . . . . . . . . . . . . . 4
Auswählen des Lizenzservers . . . . . . . . . . . . . . . . . . . . . . . . . . . . . . . . . . . . . . . . . . . . . . . . . . . . . . . . . . . . . 4
Implementieren optimaler Vorgehensweisen . . . . . . . . . . . . . . . . . . . . . . . . . . . . . . . . . . . . . . . . . . . . . 5
Installieren und Konfigurieren der Adobe License Server Tools . . . . . . . . . . . . . . . . . . . . . . . . . . . . . . . . 6
Installieren der Adobe License Server Tools . . . . . . . . . . . . . . . . . . . . . . . . . . . . . . . . . . . . . . . . . . . . . . . 6
Konfigurieren von Firewalls . . . . . . . . . . . . . . . . . . . . . . . . . . . . . . . . . . . . . . . . . . . . . . . . . . . . . . . . . . . . . . 7
Konfigurieren des Lizenzservers . . . . . . . . . . . . . . . . . . . . . . . . . . . . . . . . . . . . . . . . . . . . . . . . . . . . . . . . . . 8
Aufladen des Servers . . . . . . . . . . . . . . . . . . . . . . . . . . . . . . . . . . . . . . . . . . . . . . . . . . . . . . . . . . . . . . . . . . . . . 9
Vorbereiten der Client-Setupdatei . . . . . . . . . . . . . . . . . . . . . . . . . . . . . . . . . . . . . . . . . . . . . . . . . . . . . . . . . . . 9
Herunterladen der Client-Setupdatei . . . . . . . . . . . . . . . . . . . . . . . . . . . . . . . . . . . . . . . . . . . . . . . . . . . . 10
Umbenennen der Client-Setupdatei . . . . . . . . . . . . . . . . . . . . . . . . . . . . . . . . . . . . . . . . . . . . . . . . . . . . . 10
Bearbeiten der Client-Setupdatei . . . . . . . . . . . . . . . . . . . . . . . . . . . . . . . . . . . . . . . . . . . . . . . . . . . . . . . . 10
Verschieben der Client-Setupdatei . . . . . . . . . . . . . . . . . . . . . . . . . . . . . . . . . . . . . . . . . . . . . . . . . . . . . . 11
Installieren der Desktop-Anwendung . . . . . . . . . . . . . . . . . . . . . . . . . . . . . . . . . . . . . . . . . . . . . . . . . . . . 12
Kapitel 3: Verwalten des E-License-Systems . . . . . . . . . . . . . . . . . . . . . . . . . . . . . . . . . . . . . . . . . .13
Starten und Stoppen der Tools . . . . . . . . . . . . . . . . . . . . . . . . . . . . . . . . . . . . . . . . . . . . . . . . . . . . . . . . . . . . . 13
Systemdienste im Vergleich zu eigenständigen Serveranwendungen . . . . . . . . . . . . . . . . . . . . . 13
Stoppen und Starten des Lizenzservers unter Windows . . . . . . . . . . . . . . . . . . . . . . . . . . . . . . . . . . 13
Starten und Stoppen von Adobe License Server unter Mac OS X . . . . . . . . . . . . . . . . . . . . . . . . . . 14
Stoppen und Starten von License Server Console . . . . . . . . . . . . . . . . . . . . . . . . . . . . . . . . . . . . . . . . 14
Starten und Stoppen des Adobe License Server Charging Utility . . . . . . . . . . . . . . . . . . . . . . . . . . 15
Verwenden des License Server Charging Utility (LSCU) . . . . . . . . . . . . . . . . . . . . . . . . . . . . . . . . . . . . . . 15
Überziehungslizenzen und Testzeiträume/Nachfristen . . . . . . . . . . . . . . . . . . . . . . . . . . . . . . . . . . . 15
Beschädigte e-Licenses . . . . . . . . . . . . . . . . . . . . . . . . . . . . . . . . . . . . . . . . . . . . . . . . . . . . . . . . . . . . . . . . . 16
Aufladen des Servers . . . . . . . . . . . . . . . . . . . . . . . . . . . . . . . . . . . . . . . . . . . . . . . . . . . . . . . . . . . . . . . . . . . . 16
Adobe License Server Console . . . . . . . . . . . . . . . . . . . . . . . . . . . . . . . . . . . . . . . . . . . . . . . . . . . . . . . . . . . . . . 17
Aktualisieren der Konsolendaten . . . . . . . . . . . . . . . . . . . . . . . . . . . . . . . . . . . . . . . . . . . . . . . . . . . . . . . . 18
Verwalten von Benutzerkonten . . . . . . . . . . . . . . . . . . . . . . . . . . . . . . . . . . . . . . . . . . . . . . . . . . . . . . . . . 18
Die Oberfläche von Adobe License Server Console . . . . . . . . . . . . . . . . . . . . . . . . . . . . . . . . . . . . . . . 19
iii
Anzeigen von Berichten . . . . . . . . . . . . . . . . . . . . . . . . . . . . . . . . . . . . . . . . . . . . . . . . . . . . . . . . . . . . . . . . . 20
Arbeiten mit Warnungen . . . . . . . . . . . . . . . . . . . . . . . . . . . . . . . . . . . . . . . . . . . . . . . . . . . . . . . . . . . . . . . . 20
Die Administrator-Protokolldateien . . . . . . . . . . . . . . . . . . . . . . . . . . . . . . . . . . . . . . . . . . . . . . . . . . . . . 21
Konfigurieren optionaler Servereinstellungen . . . . . . . . . . . . . . . . . . . . . . . . . . . . . . . . . . . . . . . . . . . 22
Anzeigen von Serverinformationen . . . . . . . . . . . . . . . . . . . . . . . . . . . . . . . . . . . . . . . . . . . . . . . . . . . . . . 23
Verwenden der Optionendatei . . . . . . . . . . . . . . . . . . . . . . . . . . . . . . . . . . . . . . . . . . . . . . . . . . . . . . . . . . 23
Anhang A: Zusätzliche Dienstprogramme . . . . . . . . . . . . . . . . . . . . . . . . . . . . . . . . . . . . . .24
lmutil . . . . . . . . . . . . . . . . . . . . . . . . . . . . . . . . . . . . . . . . . . . . . . . . . . . . . . . . . . . . . . . . . . . . . . . . . . . . . . . . . . . . . . 24
Unterstützte Dienstprogramme und Optionen . . . . . . . . . . . . . . . . . . . . . . . . . . . . . . . . . . . . . . . . . . . 24
Dienstprogramme . . . . . . . . . . . . . . . . . . . . . . . . . . . . . . . . . . . . . . . . . . . . . . . . . . . . . . . . . . . . . . . . . . . . . . 24
installs.exe . . . . . . . . . . . . . . . . . . . . . . . . . . . . . . . . . . . . . . . . . . . . . . . . . . . . . . . . . . . . . . . . . . . . . . . . . . . . . . . . . 27
Arbeiten mit der Optionendatei . . . . . . . . . . . . . . . . . . . . . . . . . . . . . . . . . . . . . . . . . . . . . . . . . . . . . . . . . . . . 28
Bearbeiten der Optionendatei . . . . . . . . . . . . . . . . . . . . . . . . . . . . . . . . . . . . . . . . . . . . . . . . . . . . . . . . . . . 28
Syntax der Optionendatei . . . . . . . . . . . . . . . . . . . . . . . . . . . . . . . . . . . . . . . . . . . . . . . . . . . . . . . . . . . . . . . 29
Festlegen von Lizenzeinschränkungen durch die Verwendung von Typen . . . . . . . . . . . . . . . . 29
So verwendet der Adobe-Lizenzierungsdienst die Optionendatei . . . . . . . . . . . . . . . . . . . . . . . . 29
Rangfolgeregeln in Optionendateien . . . . . . . . . . . . . . . . . . . . . . . . . . . . . . . . . . . . . . . . . . . . . . . . . . . . 29
Optionsschlüsselwörter . . . . . . . . . . . . . . . . . . . . . . . . . . . . . . . . . . . . . . . . . . . . . . . . . . . . . . . . . . . . . . . . . 30
Anhang B: Fehlerbehebung . . . . . . . . . . . . . . . . . . . . . . . . . . . . . . . . . . . . . . . . . . . . . . . . . . .34
Allgemeine Tipps zur Fehlerbehebung . . . . . . . . . . . . . . . . . . . . . . . . . . . . . . . . . . . . . . . . . . . . . . . . . . . . . . 34
Verwenden einer lokalen Protokolldatei . . . . . . . . . . . . . . . . . . . . . . . . . . . . . . . . . . . . . . . . . . . . . . . . . 34
Ausführen von „lmstat -a“ und „lmdiag“ . . . . . . . . . . . . . . . . . . . . . . . . . . . . . . . . . . . . . . . . . . . . . . . . . 34
Vorbereitung auf Fragen des Support-Mitarbeiters . . . . . . . . . . . . . . . . . . . . . . . . . . . . . . . . . . . . . . . 34
Fehlercodeformate . . . . . . . . . . . . . . . . . . . . . . . . . . . . . . . . . . . . . . . . . . . . . . . . . . . . . . . . . . . . . . . . . . . . . . . . . 34
Format 1 (kurz) . . . . . . . . . . . . . . . . . . . . . . . . . . . . . . . . . . . . . . . . . . . . . . . . . . . . . . . . . . . . . . . . . . . . . . . . . 35
Format 2 . . . . . . . . . . . . . . . . . . . . . . . . . . . . . . . . . . . . . . . . . . . . . . . . . . . . . . . . . . . . . . . . . . . . . . . . . . . . . . . 35
Fehlercodebeschreibungen . . . . . . . . . . . . . . . . . . . . . . . . . . . . . . . . . . . . . . . . . . . . . . . . . . . . . . . . . . . . . . . . 35
Beschreibungen der Adobe Licensing-Fehlercodes . . . . . . . . . . . . . . . . . . . . . . . . . . . . . . . . . . . . . . 35
Beschreibungen der Fehlercodes für das License Server Charging Utility . . . . . . . . . . . . . . . . . . 40
1
Kapitel 1: Adobe License Server Tools –
Überblick
Adobe License Server Tools
Adobe License Server Tools und Adobe License Manager
Bei den Adobe License Server Tools handelt es sich um ein Paket von Komponenten zum Konfigurieren und Verwalten
eines betriebseigenen, internen Lizenzservers als Teil der Adobe License Manager-Lösung (ALM-Lösung). Mit ALM
können Kunden, die eine Mengenlizenz erworben haben, elektronische Lizenzen (e-Licenses) für Desktop-Produkte von
Adobe, die mit der eingebetteten ALM-Technologie arbeiten, überwachen und verwalten. Für ALM-kompatible Produkte
muss innerhalb von 30 Tagen nach dem ersten Start des Produkts eine e-License aus einem e-License-Pool heruntergeladen
werden.
Beim ALM wird sowohl für das interne als auch für das gemischte Hosting ein betriebseigener, interner Server benötigt.
Als Systemadministrator speichern Sie Ihren e-License-Pool mit Hilfe der Adobe License Server Tools auf einem internen
Server. Einen allgemeinen Überblick zur ALM-Technologie erhalten Sie auf der Adobe Worldwide Licensing-Website
unter www.adobe.com/elicensing.
Informationen zum internen Hosting
Beim internen Hosting wird der e-License-Pool auf einem oder mehreren internen Servern verwaltet. Das interne Hosting
verwendet eine Client/Server-Topologie. Die elektronische Lizenzierung erfolgt anhand von TCP/IP zwischen den
Clientrechnern (d. h. den Rechnern, auf denen die Adobe ALM-kompatiblen Desktop-Produkte verwendet werden) und
dem internen Server. Beim internen Hosting ist eine externe Kommunikation nur erforderlich, wenn e-Licenses von Adobe
auf Ihre internen Server übertragen werden. Diese Übertragung erfolgt über eine sichere Internetverbindung (HTTPS).
Die Komponenten
Zu den Adobe License Server Tools gehören die folgenden drei Komponenten:
• Adobe License Server
• Adobe License Server Charging Utility
• Adobe License Server Console
Darüber hinaus gibt es zwei weitere Dienstprogramme:
•
lmutil
•
installs.exe
Adobe License Server
Adobe License Server ist die eigentliche Serversoftware. Sie besteht aus zwei Binärdateien. Bei der ersten Binärdatei handelt
es sich um den Netzwerk-Listener-Prozess des Lizenzservers (l mg r d . ex e unter Windows und l m g rd unter Mac OS X),
der das Netzwerk auf Lizenzanforderungen hin überwacht. Die zweite Datei ist der Adobe-Lizenzierungsdienst, der eLicenses an Adobe-Desktop-Produkte „verkauft“ (a d o be . e xe unter Windows und ad o b e unter Mac OS X).
ADOBE LICENSE SERVER TOOLS 2
Benutzerhandbuch
Der Adobe-Lizenzierungsdienst wird auch Vendor-Daemon genannt. IT-Administratoren, die mit dem
Serverbefehlszeilenprogramm lmutil vertraut sind, können mit diesem Daemon ggf. den Adobe License Server verwalten.
(Siehe „lmutil“ auf Seite 24.)
Sobald der Lizenzserver eingerichtet und aufgeladen wurde, überwacht er das Netzwerk und erfüllt automatisch
Anforderungen für e-Licenses. Mit der Adobe License Server Console und dem Adobe License Server Charging Utility
wird der Server angehalten und neu gestartet, konfiguriert und gewartet.
Adobe License Server Charging Utility
Mit dem Adobe License Server Charging Utility werden e-Licenses von Adobe über das Internet an einen sicheren,
internen Speicherort, den e-License-Pool, übertragen. Nachdem der e-License-Pool aufgeladen wurde, kann der Adobe
License Server bei Bedarf auf die e-Licenses zugreifen.
Der betriebsinterne Server kommuniziert nie mit Adobe. Die Kommunikation mit Adobe und das Aufladen des e-LicensePools findet über das LSCU statt. Durch die Beschränkung der externen Kommunikation auf das LSCU kann der
Lizenzserver hinter Ihrer Firewall ausgeführt werden.
Das LSCU verwendet eine Server-Setupdatei, die von der Adobe Licensing-Website (LWS) heruntergeladen wird, um
festzustellen, für welche Produkte e-Licenses benötigt werden. Mit Hilfe des LSCU können Sie auch e-Licenses zur
Wiederverwendung an Adobe zurückgeben, die Verfügbarkeit der Lizenzen prüfen, eine Abrufhistorie für Ihre Lizenzen
anzeigen, beschädigte Lizenzen reparieren und die Protokolldatei des Adobe License Server Charging Utility aufrufen.
Adobe License Server Console
Bei der Adobe License Server Console handelt es sich um eine Oberfläche, mit der Sie die elektronische Lizenzierung intern
verwalten können. Über die Konsole werden die internen Server konfiguriert und gewartet, Filter für Ihre e-Licenses
definiert, E-Mail-Warnungen für e-Licenses eingerichtet und Ladeberichte für e-Licenses erstellt.
Dienstprogramme im Paket
Das Paket mit den Adobe License Server Tools enthält zwei weitere Dienstprogramme, die erfahrene IT-Administratoren
bei der Arbeit mit dem Server verwenden können:
lmutil Ein Befehlszeilenprogramm zum Verwalten des Servers.
installs.exe Ein Befehlszeilenprogramm zum Konfigurieren (Installieren und Entfernen) von Adobe License Server als
Systemdienst (nur unter Windows).
Arbeitsabläufe bei Adobe License Server Tools
Zum internen Hosting mit den Adobe License Server Tools gehören drei grundlegende Arbeitsabläufe:
• Einrichten der internen Hosting-Umgebung
• Vorbereiten der Installation von Adobe-Desktop-Produkten
• Verwalten der e-Licenses mit der Adobe License Server Console und dem Adobe License Server Charging Utility
Einrichten der internen Hosting-Umgebung
Der erste Schritt beim Einrichten der internen Hosting-Umgebung ist das Planen der Installation: Wie viele Server sind in
Ihrem Unternehmen erforderlich? Welche Mindestanforderungen an Hardware und Software müssen erfüllt sein?
Außerdem sollten Richtlinien zur optimalen Vorgehensweise erarbeitet und implementiert werden, um zu gewährleisten,
dass das interne Hosting-System effizient funktioniert.
ADOBE LICENSE SERVER TOOLS 3
Benutzerhandbuch
Als Nächstes werden die Server-Tools installiert und der Server eingerichtet. Hierfür müssen die Server-Setupdatei
geladen, der Server zum ersten Mal mit e-Licenses bestückt sowie ein Port und andere grundlegenden Servereinstellungen
festgelegt werden.
Weitere Informationen hierzu finden Sie unter „Planen der Installation“ auf Seite 4 und unter „Installieren und
Konfigurieren der Adobe License Server Tools“ auf Seite 6.
Vorbereiten der Installation von Desktop-Produkten
Nachdem der Server eingerichtet wurde, bereiten Sie die Installation der Desktop-Anwendung auf den Clientrechnern vor,
indem Sie die Client-Setupdatei bearbeiten. Durch die Client-Setupdatei wird das ALM-kompatible Produkt angewiesen,
eine e-License vom internen Server herunterzuladen. Außerdem wird durch diese Datei festgelegt, in welchem Umfang der
Ladevorgang einer e-License für den Endbenutzer sichtbar sein soll.
Weitere Informationen hierzu finden Sie unter „Vorbereiten der Client-Setupdatei“ auf Seite 9.
Verwalten des elektronischen Lizenzierungssystems
Mit Hilfe der Adobe License Server Console und des Adobe License Server Charging Utility führen Sie die tägliche
Verwaltung Ihrer e-Licenses durch. Mit diesen beiden Tools wird der Lizenzserver, der normalerweise rund um die Uhr
läuft, konfiguriert und verwaltet.
In der Konsole können Sie eine Reihe von Verwaltungsaufgaben durchführen. Hier passen Sie unter anderem die
Einstellungen für die Serverkonfiguration an, fügen Benutzer hinzu, richten Warnungen ein und erstellen Berichte. Als
Alternative zur Konsole können Sie auch das Dienstprogramm l m u ti l für Aufgaben verwenden, die in Ihre eigenen
Skripts eingebunden werden sollen, wie das Anzeigen des Serverstatus und das Anhalten des Lizenzservers.
Verwenden Sie das License Server Charging Utility (LSCU) um periodisch neue e-Licenses herunterzuladen, nicht
verwendete Lizenzen freizugegeben und die von Adobe heruntergeladenen e-Licenses zu überprüfen.
Weitere Informationen hierzu finden Sie unter „Verwalten des E-License-Systems“ auf Seite 13.
ADOBE LICENSE SERVER TOOLS 4
Benutzerhandbuch
Kapitel 2: Einrichten der internen
Hosting-Umgebung
Planen der Installation
Bereitstellen eines oder mehrerer Server
Je nach Anforderungen Ihres Unternehmens und der Netzwerkkonfiguration können Sie einen oder mehrere Adobe
License Server bereitstellen. Wenn Sie mehrere Server bereitstellen, müssen Sie allerdings für jeden Server eine eigene
Client-Setupdatei vorbereiten. (Derzeit werden Serverlisten in der Client-Setupdatei, eine parallele Lizenzierung oder die
gemeinsame Verwendung von Lizenzen nicht von ALM unterstützt.) Bedenken Sie folgende Punkte bei der Entscheidung,
wie viele Server bereitgestellt werden sollen:
Netzwerkkonfiguration Ziehen Sie Ihre Netzwerkkonfiguration und die Firewall in Betracht. Falls Ihr Unternehmen zum
Beispiel über mehrere Subnetze verfügt, die nicht miteinander kommunizieren, sollten Sie für jedes Subnetz einen
Lizenzserver einrichten. Jedes Subnetz benötigt seine eigene Client-Setupdatei. Wenn sich der Server außerhalb der
Firewall befindet, müssen Sie Ausnahmen definieren, die den Remote-Zugriff auf den Server erlauben. Diese Ausnahmen
sind nicht erforderlich, wenn der Server hinter der Firewall ausgeführt wird. (Siehe „Konfigurieren von Firewalls“ auf
Seite 7.)
Anforderungen des Unternehmens Überlegen Sie, wie Ihr Unternehmen aufgebaut ist und an welchen Standorten es sich
befindet. Bei großen Unternehmen mit mehreren Abteilungen bietet sich die Installation eines Servers pro Abteilung an.
Betriebe mit Niederlassungen können entweder über VPN auf einen einzelnen Server im Hauptquartier zugreifen oder
einen internen Server pro Niederlassung einrichten. Bei einem internen Server pro Niederlassung ist für jede
Niederlassung eine eigene Client-Setupdatei erforderlich.
Auswählen des Lizenzservers
Um den richtigen Server auswählen zu können, müssen Sie die Mindestanforderungen und die empfohlenen
Anforderungen für den Servercomputer kennen. Wählen Sie je nach Bedarf die richtige Hardware und das geeignete
Betriebssystem. Installieren Sie die erforderlichen Patches und Service-Packs für das Betriebssystem.
Darüber hinaus müssen Sie die vom Lizenzserver verwendeten Ressourcen kennen und sich auch mit anderen
serverrelevanten Punkten vertraut machen. Wenn Sie die Anforderungen und Belange kennen, können Sie einen
geeigneten Servercomputer auswählen.
Anforderungen bei Windows
Windows-Server müssen die folgenden Mindestanforderungen erfüllen:
• Windows XP Professional mit SP2 oder Windows Server 2003
• Intel Pentium oder gleichwertiger Prozessor
• 512 MB RAM (1 GB empfohlen)
• Microsoft Internet Explorer ab Version 6.0 oder Mozilla FireFox ab Version 1.5
ADOBE LICENSE SERVER TOOLS 5
Benutzerhandbuch
Anforderungen bei Mac OS X
Mac OS X-Server müssen die folgenden Mindestanforderungen erfüllen:
• Mac OS X v.10.4.x
• G4-Prozessor (G5-Prozessor empfohlen)
• 512 MB Speicher (1 GB empfohlen)
• Apple Safari, Internet Explorer ab Version 6.0 oder Mozilla FireFox ab Version 1.5
Vom Server verwendete Ressourcen
Bei der Auswahl des Servercomputers müssen Sie die vom Server verwendeten Ressourcen in Betracht ziehen.
Sockets Falls Sie mit TCP/IP-Ports arbeiten, verwendet jede mit einem Lizenzserver verbundene ALM-kompatible
Anwendung mindestens einen Socket.
Platz auf der Festplatte Die einzigen, vom Lizenzserver erstellten Ausgabedateien sind die Debug-Protokolldateien. Diese
Protokolldateien können in der Adobe License Server Console angezeigt werden. Bei einer umfangreichen Lizenzierung
können die Protokolldateien sehr groß werden. Sie müssen überlegen, wo diese Dateien gespeichert und wie oft sie
gewechselt und archiviert werden sollen. Sie haben die Möglichkeit, die Ausgabe der Protokolldateien über die Adobe
License Server Console zu unterdrücken, falls der Speicherplatz knapp wird. (Siehe „So legen Sie für das Konsolenprotokoll
einen Schwellenwert für die Protokollierung fest“ auf Seite 22.) Um Netzwerkabhängigkeiten zu vermeiden, sollten
Protokolldateien lokal auf dem bzw. den Servercomputer(n) gespeichert werden.
Speicherplatz Adobe License Server benötigt nur wenig Speicherplatz. Auf einem Windows-Server belegen die
Lizenzserver-Daemons (das heißt der Adobe-Lizenzierungsdienst) 3 MB bis 8 MB Speicherplatz.
Netzwerkbandbreite Bei der Lizenzierung werden relativ kleine Datenmengen über das Netzwerk gesendet. Bei jeder
Transaktion wie der Aktivierung oder Deaktivierung einer e-License werden nur wenige Kilobyte Daten übertragen. Dies
bedeutet, dass die Lizenzierung bei einer geringen Anzahl von Clients auch über ein langsames Netzwerk (wie SLIPLeitungen) durchgeführt werden kann.
Remote-Datenträger nicht empfohlen
Verwenden Sie keine Remote-Datenträger mit Ihrem Lizenzserver. Der a d o b e -Daemon, die Lizenzdatei, das
Dienstprogramm l m gr d und die Debug-Protokolldatei sollten auf lokalen Datenträgern gespeichert werden.
Implementieren optimaler Vorgehensweisen
Halten Sie sich an die folgenden Vorgehensweisen, um eine optimale Verwendung von Adobe License Server Tools zu
gewährleisten:
• Der Server sollte sich in einer Domäne befinden, deren voll qualifizierter Name durch einen DNS-Dienst aufgelöst
werden kann.
• Definieren Sie Ihre Sicherheitsanforderungen (wie LDAP-Zugriff, Sicherheitsrichtlinien usw.). Stellen Sie sicher, dass
das Betriebssystem über die erforderlichen Berechtigungen verfügt. Die Setupdateien für den e-License-Server dürfen
nicht von anderen Benutzern oder Computern verwendet werden. Sichern Sie die Hardware.
• Sichern Sie die auf dem Betriebssystem ausgeführten Netzwerkdienste. Verwenden Sie das Dateisystem nicht
gemeinsam mit anderen Rechnern im Unternehmensnetzwerk.
• Verwenden Sie ein sicheres Dateisystem, auf das kein unberechtigter Zugriff möglich ist. Beispiel: Verwenden Sie auf
Windows 2000- oder Windows XP-Plattformen NTFS anstelle von FAT 16- oder FAT 32-Dateisystemen.
• Begrenzen Sie die Anzahl der Benutzerkonten im System. Deaktivieren Sie unter Windows den Zugriff über das
Gastkonto.
ADOBE LICENSE SERVER TOOLS 6
Benutzerhandbuch
• Wählen Sie Kennwörter, die schwierig zu entschlüsseln sind. Definieren Sie eine Richtlinie, dass Kennwörter regelmäßig
geändert werden müssen.
• Aktivieren Sie die Sicherheitsüberprüfung des Servercomputers. Installieren Sie Sicherheitspatches umgehend und
aktualisieren Sie Ihre Antivirus-Software regelmäßig.
• Erstellen Sie einen Backup-Plan. Sichern Sie regelmäßig den e-License-Pool. Fahren Sie den Lizenzserver herunter,
bevor Sie eine Sicherungskopie erstellen. Defragmentieren Sie den Server in regelmäßigen Abständen, um den E/AZugriff auf die Festplatte zu verbessern.
Installieren und Konfigurieren der Adobe License Server
Tools
Installieren der Adobe License Server Tools
Nachdem Sie die Installation geplant und die Serverhardware ausgewählt haben, installieren Sie die Adobe License Server
Tools auf jedem bereitzustellenden Servercomputer. Bei Hardwareaktualisierungen und für die Systemwartung lassen sich
die Server-Tools ggf. schnell wieder deinstallieren.
Hinweis: Das Installationsprogramm installiert Java Runtime Environment 1.4.2.03, welches für die Adobe License Server
Console benötigt wird.
Nachdem Sie sich für das interne Hosting entschieden hatten, wurden Sie aufgefordert, die Installationsdatei für die Adobe
License Server Tools von der Adobe Licensing-Website (LWS) herunterzuladen. Falls Sie diese Datei nicht mehr finden
können, laden Sie sie noch einmal herunter.
So laden Sie Setupdateien herunter
1 Starten Sie den Webbrowser und rufen Sie https://licensing.adobe.com auf.
2 Wählen Sie als Benutzertyp eine der folgenden Optionen:
Lizenzinhaber Wenn Sie ein Adobe Open Options-Kunde (AOO-Kunde) sind.
Channel Partner or Internal Adobe (Channel-Partner oder Adobe intern) Wenn Sie ein Channel-Partner oder ein interner
Adobe-Mitarbeiter sind. Wählen Sie in dem anschließend angezeigten Menü Ihre Region aus.
3 Geben Sie Ihre Anmelde-ID und Ihr Kennwort ein.
Hinweis: Wenn Sie das Kennwort vergessen haben, klicken Sie auf den Link „Kennwort vergessen?“, um den Kennworthinweis
anzuzeigen. Wenn Sie sich trotzdem nicht an Ihr Kennwort erinnern können, klicken Sie auf „Anmelde-ID und neues Kennwort
erneut senden“. Sie erhalten Ihre Anmelde-ID und ein neues Kennwort per E-Mail von LWS.
4 Klicken Sie auf „E-License-Setupdateien herunterladens“ und folgen Sie den Anweisungen auf dem Bildschirm.
So installieren Sie die Server-Tools unter Windows
1 Entpacken Sie die Datei „adobelicenseservertools“.
2 Doppelklicken Sie auf „Setup.exe“, um das Installationsprogramm zu starten.
3 Folgen Sie den Anweisungen auf dem Bildschirm, um die Installation abzuschließen.
Das License Server Charging Utility wird standardmäßig im Anschluss an die Installation geladen. Soll das LSCU-Utilitiy
nicht aufgerufen werden, deaktivieren Sie das Kontrollkästchen „LSCU starten“ auf dem letzten Bildschirm des
Installationsprogramms. (Weitere Informationen zum LSCU finden Sie unter „Verwenden des License Server Charging
Utility (LSCU)“ auf Seite 15.)
ADOBE LICENSE SERVER TOOLS 7
Benutzerhandbuch
So installieren Sie die Server-Tools unter Mac OS X
1 Entpacken Sie die Datei „adobelicenseservertools“.
2 Laden Sie die Datei „Adobe License Server Tools.dmg“ und doppelklicken Sie auf „Adobe License Server Tool.pkg“, um
das Installationsprogramm zu starten.
3 Folgen Sie den Anweisungen auf dem Bildschirm, um die Installation abzuschließen.
4 Im Anschluss an die Installation wird ein Dialogfenster geöffnet, in dem Sie gefragt werden, ob das License Server
Charging Utility gestartet werden soll. Klicken Sie auf „Ja“ oder „Nein“. Siehe „Verwenden des License Server Charging
Utility (LSCU)“ auf Seite 15.
So deinstallieren Sie die Server-Tools unter Windows
Während der Deinstallation der Server-Tools überprüft das Deinstallationsprogramm den e-License-Pool. Enthält der
Pool e-Licenses, wird eine Warnung ausgegeben, in der Sie aufgefordert werden, die e-Licenses an Adobe zurückzugeben.
Falls Sie die Tools deinstallieren, um die Festplatte aufzurüsten oder den Rechner zu wechseln, müssen Sie die e-Licenses
freigeben, um sie nicht zu verlieren. Falls Sie die Tools deinstallieren, um den Bildschirm oder die CPU zu aktualisieren
oder um die Server-Tools noch einmal zu installieren, müssen Sie die e-Licenses nicht freigeben.
1 Halten Sie den Lizenzserver an. (Siehe „Starten und Stoppen der Tools“ auf Seite 13.)
2 Entfernen Sie die Adobe License Server Tools über die Option „Software“ in der Systemsteuerung.
3 Wenn eine Warnung angezeigt wird, gehen Sie wie folgt vor:
• Falls Sie die Festplatte aufrüsten oder den Rechner wechseln, klicken Sie auf „Ja“, um das Deinstallationsprogramm zu
beenden. Verwenden Sie dann den LSCU, um die e-Licenses an Adobe zurückzugeben. (Siehe „So geben Sie e-Licenses
an Adobe zurück“ auf Seite 16.) Nachdem Sie die e-Licenses zurückgegeben haben, können Sie die Tools entfernen.
• Falls Sie den Bildschirm oder die CPU aktualisieren oder die Server-Tools noch einmal installieren möchten, klicken Sie
auf „Nein“, um die Deinstallation fortzusetzen.
4 Nach der Deinstallation wird eine Meldung angezeigt, dass nicht alle Dateien während des Vorgangs entfernt wurden
und dass Sie diese ggf. manuell löschen müssen. Diese Meldung bezieht sich auf die Protokolldateien. Sie können jetzt den
Ordner „License Server Tools“ mit seinem Inhalt entfernen (C:\Programme\Adobe\License Server Tools).
So deinstallieren Sie die Server-Tools unter Mac OS X
1 Stoppen Sie den Lizenzserver und die Konsole. (Siehe „Starten und Stoppen der Tools“ auf Seite 13.)
2 Überprüfen Sie mit dem License Server Charging Utility den e-License-Pool. Sollte dieser nicht leer sein, geben Sie die
e-Licenses an Adobe zurück und schließen dann das Dienstprogramm.
3 Erstellen Sie ggf. eine Sicherungskopie der Protokolldateien im Ordner „bin“ (\Applications\Adobe\License Server
Tools\bin) und in den Protokollordnern (\Library\Logs\Adobe).
4 Ziehen Sie den Ordner „License Server Tools“ auf den Mülleimer und löschen Sie die folgenden Dateien:
• „jradmin.plist“ im Ordner „\Library\LaunchDaemons“
• „License Server Charging Utility.log“ im Ordner „\Library\Logs\Adobe\“
Konfigurieren von Firewalls
Falls Sie Firewall-Software wie die Windows Firewall verwenden, müssen Sie diese so konfigurieren, dass der Adobe
License Server die erforderlichen Ports öffnen kann. Lesen Sie ggf. die Anleitungen in der Dokumentation zu Ihrer
Firewall, um die Firewall so einzurichten, dass sie mit den Prozessen a d ob e . e xe und l m gr d . e xe zusammenarbeitet.
So konfigurieren Sie die Windows Firewall
Sie müssen unter Windows XP die Windows Firewall so konfigurieren, dass dem Adobe License Server der Zugriff
ermöglicht wird. Sie können die Windows Firewall auf eine der folgenden Weisen konfigurieren:
ADOBE LICENSE SERVER TOOLS 8
Benutzerhandbuch
Bei der Installation Wenn eine Meldung angezeigt wird, in der Sie gefragt werden, ob der Adobe License Server-Dienst
blockiert werden soll, entscheiden Sie sich für die Freigabe und folgen dann den Anweisungen auf dem Bildschirm.
Nach der Installation Falls die Windows Firewall während der Installation der Adobe License Server Tools deaktiviert war,
können Sie über die Systemsteuerung und die Option „Windows Firewall“ eine Ausnahme erstellen:
1 Klicken Sie in der Systemsteuerung auf „Windows Firewall“ und dann auf die Registerkarte „Ausnahmen“.
2 Klicken Sie auf „Programm...“.
3 Klicken Sie auf „Durchsuchen“, navigieren Sie zu „C:\Programme\Adobe\License Server Tools\bin“, wählen Sie die Datei
aus und klicken Sie auf „Öffnen“. Klicken Sie auf „OK“.
l m g r d. e x e
4 Wiederholen Sie die Schritte 2 und 3 und fügen Sie noch ad o b e. e x e zu den Ausnahmen hinzu.
Konfigurieren des Lizenzservers
Nachdem der Server installiert wurde, müssen Sie ihn konfigurieren und die notwendigen Informationen wie den
Serverport, die Mailserver-Hosts, die Zeitpläne und verschiedene andere Einstellungen festlegen. Verwenden Sie die
Adobe License Server Console zum Konfigurieren des Servers. (Informationen zum Konfigurieren der optionalen
Einstellungen für den Server wie standortfernes Herunterfahren und Protokolleinstellungen finden Sie unter
„Konfigurieren optionaler Servereinstellungen“ auf Seite 22.)
So konfigurieren Sie den Lizenzserver
1 Starten Sie Ihren Webbrowser und verweisen Sie ihn auf einen der folgenden Speicherorte, je nachdem, wo die Adobe
License Server Console installiert ist:
Lokaler Rechner http://localhost:8888/agent/
Remote-Computer http://<Hostname>:<Port>/agent bzw. http://<IP-Adresse>:<Port>/agent/
2 Geben Sie als Benutzernamen und Kennwort a d mi n ein bzw. den neuen Benutzernamen mit zugehörigem Kennwort,
falls ein solcher zugewiesen wurde. Klicken Sie auf „Senden“.
3 Klicken Sie oben rechts auf ADMIN.
4 Klicken Sie links auf der Seite „Admin“ auf „Lizenzserver-Konfiguration“.
5 Geben Sie die Informationen in die erforderlichen Felder (wie im Folgenden beschrieben) ein und klicken Sie auf
„Speichern“.
Erforderliche allgemeine Einstellungen
HTTP-Port Der HTTP-Port, den die Adobe License Server Console überwacht. Diese Portnummer wird während der
Installation festgelegt. Wenn Sie den HTTP-Port wechseln, müssen Sie den Lizenzserver anhalten, indem Sie oben auf der
Seite auf die Schaltfläche „Stop“ klicken, und dann wieder starten.
Stopp-Port Der Port, über den eine Meldung an den Jetty-Webserver gesendet wird, dass die Adobe License Server
Console angehalten werden soll. Diese Portnummer wird während der Installation festgelegt. Wenn Sie den Stopp-Port
wechseln, müssen Sie den Lizenzserver anhalten, indem Sie oben auf der Seite auf die Schaltfläche „Stop“ klicken, und dann
wieder starten.
Sitzungszeitlimit Falls ein Benutzer während des in diesem Feld angegebenen Zeitraums (Minuten) inaktiv bleibt, wird die
Sitzung der Adobe License Server Console beendet. Das Anmeldefenster wird angezeigt, in dem der Benutzername und
das Kennwort erneut eingegeben werden müssen. Hinweis: Sie können in diesem Feld auch einen negativen Wert angeben,
so dass die Anwendung geöffnet bleibt.
ADOBE LICENSE SERVER TOOLS 9
Benutzerhandbuch
Erforderliche E-Mail-Einstellungen
Host des Mail-Ausgangsservers Der Name des Rechners, auf dem der Mailserver ausgeführt wird, über den von der Adobe
License Server Console ausgehende E-Mail-Nachrichten gesendet werden.
Port des Mail-Ausgangsservers Der Port, auf dem der Server für ausgehende E-Mail-Nachrichten ausgeführt wird. Geben
Sie hier „0“ (null) ein, wenn der Standardport verwendet werden soll.
Absenderadresse für ausgehende E-Mails Der E-Mail-Alias, der bei Warnmeldungen, die per E-Mail an Benutzer
gesendet werden, im Absenderfeld (Von-Feld) angezeigt wird.
Erforderliche Einstellungen für die Lizenzserverkonfiguration
Angezeigter Name Weisen Sie dem Lizenzserver einen Namen zu. Dieser Name wird auf der Seite „Adobe
Service“ angezeigt.
Lizenzserver-Port Legen Sie den Port fest, auf dem der Lizenzserver (lmgrd) läuft. Dieser Port wird während
der Installation festgelegt.
Aufladen des Servers
Sie laden den Server auf, indem Sie e-Licenses von Adobe abrufen und mit Hilfe des License Server Charging Utility
(LSCU) auf Ihren internen Server übertragen. Sie müssen den Server bei jeder neuen Produktbestellung aufladen und
wenn sich der e-License-Pool leert. Die Adobe License Server Console überwacht den Server und sendet Warnungen per
E-Mail, wenn nur noch wenige Lizenzen verfügbar sind. (Siehe „Arbeiten mit Warnungen“ auf Seite 20.)
So laden Sie die e-License-Setupdatei des Lizenzservers
Das LSCU ermittelt anhand der e-License-Setupdatei des Servers, für welche Produkte e-Licenses heruntergeladen werden
müssen. Sie wurden zum Herunterladen der Server-Setupdatei aufgefordert, nachdem Sie Ihre Bestellung auf der LWS
eingereicht hatten. Falls Sie diese Datei nicht mehr finden können, laden Sie sie noch einmal herunter. Siehe „So laden Sie
Setupdateien herunter“ auf Seite 6.
1 Starten Sie das License Server Charging Utility und klicken Sie auf die Registerkarte „Abrufen“.
2 Klicken Sie auf „Suchen nach Datei“. Navigieren Sie zur Server-Setupdatei und klicken Sie auf „Öffnen“.
So rufen Sie e-Licenses von Adobe ab
Sie müssen e-Licenses von Adobe auf den internen Server herunterladen, damit Sie Ihnen zur Verfügung stehen. Der
interne Server hat keinen Kontakt zu Adobe. Das LSCU kommuniziert mit Adobe und lädt e-Licenses auf den Server
herunter.
1 Nachdem Sie die Setupdatei des Lizenzservers geladen haben, wählen Sie auf der Registerkarte „Abrufen“ das Produkt
aus, für das e-Licenses abgerufen werden sollen.
2 Geben Sie unter „Angeforderte Anzahl“ die entsprechende Zahl ein und klicken Sie auf „Abrufen“.
Vorbereiten der Client-Setupdatei
Über die Client-Setupdatei wird die Desktop-Anwendung angewiesen, ihre e-License vom internen Server
herunterzuladen. Außerdem wird in dieser Datei anhand der Einstellung „LicenseDownload“ festgelegt, in welchem
Umfang der Ladevorgang einer e-License für den Endbenutzer sichtbar sein soll.
ADOBE LICENSE SERVER TOOLS 10
Benutzerhandbuch
Der Name der heruntergeladenen Setupdatei enthält auch Produktinformationen. Anhand der Benennungskonvention
können Sie die Dateien unterscheiden, falls Sie Setupdateien für verschiedene Produkte heruntergeladen haben. „Acrobat8.0-ALL-PS-LOC.xml“ bezeichnet zum Beispiel eine Setupdatei für Adobe Acrobat 8.0. Die letzten drei Buchstaben vor der
Namenserweiterung geben die Hosting-Methode an: LOC für internes Hosting und REM für Adobe-Hosting.
Sie müssen die Client-Setupdatei herunterladen, umbenennen, bearbeiten und verschieben, bevor Sie ALM-kompatible
Desktop-Produkte installieren.
Hinweis: Falls Sie keine Client-Setupdatei vorbereiten, können Sie die Desktop-Anwendung trotzdem installieren und starten.
Nach dem ersten Start beginnt dann jedoch ein 30-tägiger Testzeitraum.
Herunterladen der Client-Setupdatei
Sie wurden zum Herunterladen der Client-Setupdatei aufgefordert, nachdem Sie Ihre Bestellung auf der LWS eingereicht
hatten. Falls Sie die Datei nicht mehr finden können, laden Sie sie noch einmal herunter. Siehe „So laden Sie Setupdateien
herunter“ auf Seite 6.
Umbenennen der Client-Setupdatei
Damit das Installationsprogramm der Desktop-Anwendung die Setupdatei findet, müssen Sie sie in „adobeconfig.xml“
umbenennen.
Bearbeiten der Client-Setupdatei
Bearbeiten Sie die Client-Setupdatei und geben Sie den Pfad zum e-License-Pool auf dem Server an. Außerdem legen Sie
hier fest, in welchem Umfang der Ladevorgang einer e-License für den Endbenutzer sichtbar sein soll. Falls Sie mehrere
Server verwenden, müssen Sie für jeden Server eine eigene Datei anlegen.
So bearbeiten Sie die Client-Setupdatei
1 Öffnen Sie die Datei „adobeconfig.xml“ in einem Textverarbeitungsprogramm wie dem Windows-Editor oder TextEdit
(Mac OS X).
ADOBE LICENSE SERVER TOOLS 11
Benutzerhandbuch
Bearbeitbarer Teil von „adobeconfig.xml“
2 Wählen Sie eine der folgenden LicenseDownload-Optionen:
Verbose Der Benutzer sieht das Dialogfeld „e-License herunterladen“.
SilentLicenseDownload Die Anwendung versucht, eine e-License herunterzuladen, ohne eine entsprechende Meldung
anzuzeigen. Im Falle eines Fehlers wird eine Meldung ausgegeben und der Benutzer kann eine Nachfrist initiieren.
AllSilent Die Anwendung versucht, eine e-License herunterzuladen, ohne eine entsprechende Meldung anzuzeigen. Im
Falle eines Fehlers wird keine Meldung ausgegeben, die Nachfrist wird automatisch initiiert.
Hinweis: Bei der Option „AllSilent“ erhält der Benutzer erst eine Nachricht, wenn die Nachfrist abläuft.
3 Geben Sie in der Zeile „LicenseServers“ den Pfad zum internen Lizenzserver an. Das Format lautet P or t @ H os t n am e
oder P o r t@ I P - Ad r e ss e (zum Beispiel 80 0 0 @m e i n re c h ne r . t es t d om a i n .c o m oder 80 0 0 @1 9 2 . 16 8 . 0. 1 ). Falls Sie
die für Lizenzserver reservierten Standardports (27000 bis 27009) verwenden möchten, können Sie die Portnummer
weglassen (zum Beispiel @ m ei n r ec h n e r. t e st d o m ai n . co m oder @ 19 2 . 1 68 . 0 .1 0 ).
Hinweis: Damit eine Kommunikation mit dem Lizenzserver stattfinden kann, muss der Hostname mit ASCII-Zeichen
geschrieben sein. Falls Ihr Host im Namen keine ASCII-Zeichen verwendet, geben Sie die IP-Adresse an.
Verschieben der Client-Setupdatei
Nachdem Sie die Client-Setupdatei umbenannt und bearbeitet haben, verschieben Sie sie in das Verzeichnis der
Installationsdateien. Während der Installation der Desktop-Software kopiert das Installationsprogramm die Datei
„adobeconfig.xml“ in den Produktordner. Beim ersten Start sucht das Desktop-Produkt im Produktordner nach der Datei
„adobeconfig.xml“ und verwendet sie, um eine e-License herunterzuladen.
ADOBE LICENSE SERVER TOOLS 12
Benutzerhandbuch
Installieren der Desktop-Anwendung
Nachdem Sie die Setupdateien vorbereitet und den Server aufgeladen haben, können Sie die Desktop-Anwendung mit dem
Tool Ihrer Wahl bereitstellen. ALM unterstützt alle standardmäßigen Bereitstellungsverfahren, einschließlich der
manuellen Installation, der Installation von einem Dateiserver und der Bereitstellung über ein Tool für die
Softwareverteilung.
ADOBE LICENSE SERVER TOOLS 13
Benutzerhandbuch
Kapitel 3: Verwalten des E-LicenseSystems
Sobald der interne Server läuft, müssen Sie ihn verwalten und warten. Hierzu gehören Aufgaben wie das Aufladen des
Servers mit zusätzlichen e-Licenses, das Anhalten und erneute Starten des Servers, die Rückgabe von e-Licenses an Adobe
und die Anzeige von Berichten. Eine geplante Wartung wie die Sicherung von Protokollen und die Überwachung des
Lizenzstandes wird empfohlen. Darüber hinaus überwacht Adobe License Server Console den Serverstatus und sendet EMail-Warnungen bei einer niedrigen Anzahl von Lizenzen und in anderen Situationen. (Sie können zusätzliche e-Licenses
über Ihren regulären Kanal erwerben.)
Starten und Stoppen der Tools
Sie können die Adobe License Server Tools bei Bedarf anhalten und wieder starten, zum Beispiel bei einer Wartung der
Hardware. Die Tools können zwar angehalten werden, in der Regel laufen der Lizenzserver und die Konsole jedoch rund um
die Uhr.
Systemdienste im Vergleich zu eigenständigen Serveranwendungen
Systemdienste (Windows) bzw. Startup-Dienste (Mac OS X) werden automatisch beim Hochfahren des Computers
gestartet und laufen ununterbrochen, bis das System heruntergefahren oder ein Dienst von Hand angehalten wird.
Eigenständige Serveranwendungen müssen manuell gestartet und gestoppt werden. Systemdienste erfordern
Administratorrechte für den Servercomputer, während bei eigenständigen Anwendungen in der Regel nur Benutzerrechte
erforderlich sind. Die meisten Server werden als Systemdienst (Windows) bzw. Startup-Dienst (Mac OS X) ausgeführt.
Adobe License Server und Adobe License Server Console werden standardmäßig unter Windows als Systemdienste
installiert. Unter Mac OS X wird Adobe License Server Console als Startup-Dienst installiert, wohingegen Adobe License
Server als eigenständige Serveranwendung ausgeführt wird, die manuell über die Konsole oder die mitgelieferten ShellSkripts gestartet werden muss.
Das License Server Charging Utility (LSCU) wird auf beiden Plattformen als eigenständige Anwendung installiert. Das
LSCU wird nur aufgerufen, wenn der Server aufgeladen werden muss oder wenn LSCU-spezifische Aufgaben anstehen.
Stoppen und Starten des Lizenzservers unter Windows
Da Adobe License Server und Adobe License Server Console als Systemdienste installiert werden, laufen sie
ununterbrochen. Sie können Adobe License Server als Systemdienst auf eine der folgenden Weisen anhalten und wieder
starten:
• Über das Fenster „Dienste“ (empfohlen)
• Über License Server Console
• Mit den Batch-Skripts im Ordner „bin“
• Mit l mu t i l
Wenn Sie den Server als eigenständige Anwendung ausführen, können Sie ihn über License Server Console, die BatchSkripts oder l m ut i l stoppen und starten.
ADOBE LICENSE SERVER TOOLS 14
Benutzerhandbuch
Hinweis: Wenn Sie Adobe License Server oder License Server Console nicht über das Fenster „Dienste“, sondern mit einer der
anderen Methoden stoppen und wieder starten, wird der Server solange als eigenständige Anwendung ausgeführt, bis Sie das
System erneut hochfahren.
So starten und stoppen Sie Adobe License Server unter Windows
❖ Über das Fenster „Dienste“: Wählen Sie „Start“ > „Ausführen“. Geben Sie s e r vi c e s .m s c in das Feld „Öffnen“ ein und
klicken Sie auf „OK“. Wählen Sie in der angezeigten Liste „Adobe License Server“ aus und klicken Sie auf „Stopp“ bzw.
„Neustart“.
❖ Über Adobe License Server Console: Klicken Sie auf der Seite „Admin“ auf „Adobe-Lizenzierungsdienst“ und dann auf
„Dienst starten“ bzw. „Dienst anhalten“. (Siehe „Die Oberfläche von Adobe License Server Console“ auf Seite 19.)
❖ Mit Batch-Skripts: Wechseln Sie zu „C:\Programme\Adobe\License Server Tools\bin“ und doppelklicken Sie auf die
Datei „adobe_license_server_start.bat“ bzw. „adobe_license_server_stop.bat“.
❖ Mit l mu t i l : Siehe „lmutil“ auf Seite 24.
Starten und Stoppen von Adobe License Server unter Mac OS X
Da Adobe License Server unter Mac OS X als eigenständige Serveranwendung ausgeführt wird, muss er manuell über die
Adobe License Server Console oder die mitgelieferten Shell-Skripts gestartet werden.
So starten und stoppen Sie Adobe License Server unter Mac OS X
❖ Über die Adobe License Server Console: Wechseln Sie zur Seite „Adobe License Server“ der Registerkarte „Admin“ und
klicken Sie auf „Dienst starten“ bzw. „Dienst anhalten“. (Siehe „Die Oberfläche von Adobe License Server Console“ auf
Seite 19.)
❖ Mit den Shell-Skripts: Öffnen Sie eine Terminal-Shell und führen Sie das Skript „adobe_license_server_start.sh“ bzw.
„adobe_license_server_stop.sh“ im Pfad „\Application\Adobe\LicenseServerTools\bin“ aus.
Stoppen und Starten von License Server Console
License Server Console wird unter Windows als Systemdienst und unter Mac OS X als Startup-Dienst installiert. Dies
bedeutet, dass die Konsole auf beiden Plattformen beim Hochfahren des Systems gestartet wird und rund um die Uhr
verfügbar ist. Sie können die Konsole bei Bedarf anhalten und wieder starten.
Hinweis: Soll der Server oder die Konsole als eigenständige Anwendung ausgeführt werden, müssen Sie sie zunächst anhalten
und dann erneut starten, ohne dabei das Fenster „Dienste“ zu verwenden.
Sie greifen auf Adobe License Server Console über Ihren Webbrowser zu. Anleitungen zum Anmelden bei der Konsole
finden Sie unter „So melden Sie sich bei Adobe License Server Console an“ auf Seite 17.
So stoppen und starten Sie Adobe License Server Console unter Windows
❖ Über das Fenster „Dienste“ (empfohlen): Wählen Sie „Start“ > „Ausführen“. Geben Sie se r v i ce s . ms c in das Feld
„Öffnen“ ein und klicken Sie auf „OK“. Wählen Sie in der angezeigten Liste „FLEXnet Junior Administrator“ aus und
klicken Sie auf „Anhalten“ bzw. „Neu starten“.
❖ Mit Batch-Skripts: Öffnen Sie eine Befehlszeile (Eingabeaufforderung) und führen Sie die Datei „flexnet.bat“ bzw.
„flexnet.stop“ im Ordner „C:\Programme\Adobe\License Server Tools\jradmin“ aus.
Hinweis: Wenn Sie Adobe License Server Console nicht über das Fenster „Dienste“, sondern mit einer der anderen Methoden
stoppen und wieder starten, wird sie solange als eigenständige Anwendung ausgeführt, bis Sie das System erneut hochfahren.
ADOBE LICENSE SERVER TOOLS 15
Benutzerhandbuch
So stoppen und starten Sie Adobe License Server Console unter Mac OS X
Sie können die Konsole sowohl als Startup-Dienst als auch als eigenständige Anwendung mit einem Shell-Skript im
Terminal-Fenster stoppen und starten.
❖ Öffnen Sie eine Terminal-Shell und führen Sie das Skript „flexnet start“ bzw. „flexnet stop“ im Pfad „/Applica-
tions/Adobe/License Server Tools\jr admin“ aus.
Starten und Stoppen des Adobe License Server Charging Utility
Adobe License Server Charging Utility (LSCU) ist ein eigenständiges Dienstprogramm. Sie können das Programm bei
Bedarf starten und stoppen.
So starten und stoppen Sie LSCU
❖ Wählen Sie zum Starten des LSCU „Start“ > „Programme“ > „Adobe“ > „License Server Tools“ > „License Server
Charging Utility“ (Windows) bzw. doppelklicken Sie auf das Symbol im Pfad „Applications/Adobe/License Server Tools“
(Mac OS X).
❖ Zum Anhalten von LSCU schließen Sie das Fenster des Programms oder klicken unten links auf „Beenden“.
Verwenden des License Server Charging Utility (LSCU)
Anders als License Server und License Server Console, die in der Regel immer laufen, wird das License Server Charging
Utility (LSCU) nur bei Bedarf ausgeführt. Sie verwenden das LSCU für folgende Aufgaben:
• Überprüfen der verfügbaren e-Licenses
• Herunterladen der e-Licenses auf den lokalen Server
• Rückgabe von e-Licenses an Adobe durch Hochladen der Lizenzen
• Anzeigen von Lizenzdetails
• Ändern von Proxyeinstellungen
• Anzeigen eines Protokolls mit relevanten Systemmeldungen
Hinweis: LSCU benötigt für das Herunterladen von e-Licenses eine Lizenzserver-Setupdatei. Siehe „So laden Sie die e-LicenseSetupdatei des Lizenzservers“ auf Seite 9.
Überziehungslizenzen und Testzeiträume/Nachfristen
Desktop-Anwendungen von Adobe müssen innerhalb von 30 Tagen nach dem ersten Start eine e-License herunterladen.
Falls der interne Server nicht unmittelbar zur Verfügung steht, kann (auf Wunsch des Benutzers) eine 30-tägige Nachfrist
(Testzeitraum) initiiert werden, die eine vorübergehende Nutzung der Software ermöglicht.
Adobe bietet außerdem so genannte Überziehungslizenzen an, bei denen es sich um zeitweilige e-Licenses handelt, mit
denen die Desktop-Software eine begrenzte Zeit lang funktioniert. Wenn eine Desktop-Anwendung eine e-License
anfordert und keine auf dem Server verfügbar ist, stellt der Server eine Überziehungslizenz aus (solange diese verfügbar
sind). Gleichzeitig erhalten Sie eine E-Mail-Nachricht, mit der Sie über die Überziehungslizenz informiert werden. (Siehe
„Arbeiten mit Warnungen“ auf Seite 20.)
ADOBE LICENSE SERVER TOOLS 16
Benutzerhandbuch
Beschädigte e-Licenses
Fehler in der Hardware und Softwareprobleme können e-Licenses beschädigen. LSCU identifiziert alle beschädigten eLicenses beim Start und versucht, diese zu reparieren. Anschließend wird eine Meldung ausgegeben, die Ihnen mitteilt,
dass e-Licenses repariert wurden. Kann eine e-License nicht repariert werden, werden Sie auch darüber informiert.
Wenden Sie sich in diesem Fall an den Kundendienst von Adobe.
So überprüfen Sie die Verfügbarkeit Ihrer e-Licenses
Sie können mit LSCU schnell und einfach die Anzahl der noch bei Adobe verbliebenen e-Licenses für ein bestimmtes
Produkt überprüfen.
1 Starten Sie LSCU.
2 Klicken Sie auf der Registerkarte „Abrufen“ auf „Verfügbare e-Licenses prüfen“, um den Bildschirm zu aktualisieren und
zu bestätigen, dass noch genügend e-Licenses verfügbar sind.
Falls Sie weitere e-Licenses benötigen, können Sie diese über Ihren regulären Kanal erwerben. (Siehe
„Überziehungslizenzen und Testzeiträume/Nachfristen“ auf Seite 15.)
Aufladen des Servers
Sie müssen den internen Server in regelmäßigen Abständen aufladen, indem Sie e-Licenses von Adobe auf den Server
übertragen. Siehe „So rufen Sie e-Licenses von Adobe ab“ auf Seite 9.
So zeigen Sie die Abrufhistorie für Ihre e-Licenses an
Die Abrufhistorie enthält Details zu den e-Licenses, die für ein bestimmtes Produkt heruntergeladen wurden. In der
Tabelle mit den Abrufdetails wird für jeden Datensatz eine farbige Markierung angezeigt.
1 Starten Sie LSCU.
2 Wählen Sie auf der Registerkarte „Prüfen“ die Produkt-ID aus, für die Detailinformationen angezeigt werden sollen. Die
Details zum ausgewählten Produkt werden in der Tabelle unten auf dem Bildschirm angezeigt.
Grüne Markierung Steht für verfügbare e-Licenses.
Gelbe Markierung Steht für deaktivierte e-Licenses. Sie können diese Lizenzen zurückgeben und dann erneut abrufen.
Rote Markierung Steht für beschädigte e-Licenses. Starten Sie das License Server Charging Utility neu, um diese e-Licenses
zu reparieren.
So geben Sie e-Licenses an Adobe zurück
Sie können e-Licenses zur Wiederverwendung an Adobe zurückgeben (freigeben).
1 Starten Sie LSCU.
2 Wählen Sie auf der Registerkarte „Prüfen“ das Produkt aus, dessen e-Licenses freigegeben werden sollen.
3 Wählen Sie in der angezeigten Tabelle mit den Abrufdetails den Ausführungseintrag aus, der die freizugebenden eLicenses enthält.
4 Klicken Sie auf „Freigeben“.
Hinweis: Sollte diese Schaltfläche deaktiviert sein, sind die ausgewählten e-Licenses beschädigt und können nicht an Adobe
zurückgegeben werden.
So verwenden Sie die Protokolldatei des License Server Charging Utility
Das License Server Charging Utility erstellt eine Protokolldatei, die Systemmeldungen und andere Informationen zur
Verwendung des LSCU enthält. Sie können das Protokoll anzeigen, archivieren, um eine neue Protokolldatei anzulegen,
und den Speicherort der Datei festlegen.
ADOBE LICENSE SERVER TOOLS 17
Benutzerhandbuch
1 Starten Sie LSCU.
2 Führen Sie die folgenden Schritte aus:
• Zum Anzeigen der Protokolldatei klicken Sie auf die Registerkarte „Protokoll“.
• Zum Sichern bzw. Archivieren der Protokolldatei klicken Sie auf „Protokoll sichern“. Die Protokolldatei wird archiviert.
Die neue Protokolldatei enthält den Pfad zum archivierten Protokoll.
• Um unter Windows einen Speicherort für die Protokolldatei festzulegen, tragen Sie den Pfad in die Datei „server.ini“
unter „C:\Programme\Adobe\License Server Tools\bin\LMResources“ ein. (Der Standardspeicherort lautet
„C:\Dokumente und Einstellungen\All Users\Anwendungsdaten\Adobe\License Server Charging Utility“.)
• Um unter Mac OS einen Speicherort für die Protokolldatei festzulegen, tragen Sie den Pfad in die LSCU-Datei unter
„Applications\Adobe\License Server Tools\bin\“ ein. (Der Standardspeicherort lautet „/Library/Logs/Adobe“.)
So ändern Sie die LSCU-Proxyeinstellungen
LSCU verwendet standardmäßig die für HTTPS konfigurierten Proxyeinstellungen des Systems. Sind keine
Proxyeinstellungen vorhanden, kommuniziert LSCU direkt mit Adobe. Sie können die Proxyeinstellungen ggf. ändern, um
eine direkte Kommunikation (trotz Proxy) zu erzwingen oder um einen anderen Proxyserver zu verwenden.
1 Starten Sie LSCU.
2 Klicken Sie auf die Registerkarte „Hilfe“ und dann auf „Proxyeinstellungen ändern“.
3 Geben Sie die neuen Proxyeinstellungen ein. Vergessen Sie nicht, die Authentifizierungsdaten einzugeben, sofern diese
erforderlich sind.
Hinweis: Die Einstellung „Proxy automatisch erkennen“ funktioniert eigentlich immer gut, sie unterstützt derzeit allerdings
kein WPAD (Proxy-URL).
Adobe License Server Console
Adobe License Server Console ist ein Webportal, mit dem Sie Ihren internen Lizenzserver verwalten können. Mit Adobe
License Server Console werden folgende Aufgaben durchgeführt:
• Konfigurieren und Warten der internen Server
• Definieren von Filtern für e-Licenses
• Einrichten von E-Mail-Warnungen für e-Licenses
• Erstellen von Ladeberichten für e-Licenses
So melden Sie sich bei Adobe License Server Console an
1 Starten Sie Ihren Webbrowser und verweisen Sie ihn auf einen der folgenden Speicherorte, je nachdem, wo die Konsole
installiert ist:
Hinweis: Falls die „Section 508 Accessibility-Option“ (zur Erleichterung des Zugriffs für Nutzer mit Behinderungen gemäß USamerikanischem Gesetz = Barrierefreiheit) aktiviert ist, können Sie diese Portinformation an das Ende der URL anfügen:
http://<Hostname>/<Port>/<Agent>/index508.html. Weitere Informationen zum Aktivieren der Option für die Barrierefreiheit finden Sie unter „So fügen Sie Benutzer hinzu“ auf Seite 19.
Lokaler Rechner http://localhost:8888/agent/
Remote-Computer http://<Hostname>:<Port>/agent bzw. http://<IP-Adresse>:<Port>/agent/.
2 Geben Sie als Benutzernamen und Kennwort a d mi n ein bzw. den neuen Benutzernamen mit zugehörigem Kennwort,
falls ein solcher zugewiesen wurde. Klicken Sie auf „Senden“.
ADOBE LICENSE SERVER TOOLS 18
Benutzerhandbuch
Aktualisieren der Konsolendaten
Die Informationen zur Lizenzenverwendung werden nicht in Echtzeit angezeigt. Das standardmäßige
Aktualisierungsintervall der Konsole (d. h. die Zeit, die bis zur Aktualisierung des Serverstatus und der
Konsoleninformationen vergeht) beträgt fünf Minuten. Sie können dieses Intervall ändern.
So legen Sie fest, wie oft die Konsolendaten aktualisiert werden sollen
1 Melden Sie sich bei Adobe License Server Console an.
2 Klicken Sie auf der Seite „Admin“ auf „Lizenzserver-Konfiguration“.
3 Geben Sie im Abschnitt „Zeitplan“ an, wie oft der Serverstatus in der Konsole aktualisiert und wie häufig die Lizenzdateien neu gelesen werden sollen.
Automatische Statusaktualisierung Wählen Sie diese Option, wenn die in Adobe License Server Console angezeigten
Daten zur Lizenzenverwendung automatisch gemäß des im Menü „Status des Lizenzservers aktualisieren“ ausgewählten
Intervalls aktualisiert werden sollen. Hinweis: Bei kürzeren Intervallen wirkt sich die automatische Statusaktualisierung
unter Umständen stärker auf die Gesamtleistung von Adobe License Server Console.
Lizenzdatei automatisch neu lesen Wählen Sie diese Option aus, wenn alle Lizenzen auf dem Lizenzserver automatisch
gemäß des im Menü „Lizenzen neu lesen“ ausgewählten Intervalls neu gelesen werden sollen.
Verwalten von Benutzerkonten
Im Abschnitt „Benutzer“ der Seite „Admin“ wird eine Liste der Konsolenbenutzer und ihrer Rollen angezeigt. Auf dieser
Seite können Sie Benutzer hinzufügen und löschen sowie Benutzerdaten bearbeiten.
Es gibt drei Arten von Benutzerkonten: Nur-Lesen-Konten, Konten mit voller Berechtigung und das Root-Konto.
Nur-Lesen-Benutzerkonto
Benutzer mit einem Nur-Lesen-Konto können im Dashboard Lizenzierungsaktivitäten anzeigen, aber keine der
Funktionen auf der Registerkarte „Admin“ verwenden. Benutzern mit einer Nur-Lesen-Berechtigung ist Folgendes
möglich:
• Empfangen von E-Mail-Warnungen und Anzeigen von Warnungen im Fensterbereich „Warnungen“ des Dashboards.
Diese Benutzer können jedoch keine Warnungen als unbedeutend zurückweisen.
• Anzeigen von Lizenzierungsaktivitäten und Hostdaten im Dashboard. Ein Zugriff auf Ausführungsdaten ist jedoch
nicht möglich.
• Ändern des eigenen Kennworts auf der Seite „Benutzer“.
Benutzerkonto mit voller Berechtigung
Benutzer mit voller Berechtigung können auf die im Dashboard und in den Admin-Seiten angezeigten Informationen
zugreifen und Admin-Funktionen konfigurieren. Diese Benutzer können vom Root-Benutzer und von anderen Benutzern
mit voller Berechtigung gelöscht werden. Benutzern mit voller Berechtigung ist Folgendes möglich:
• Anzeigen aller Daten von Adobe License Server Console und verwenden aller Funktionen.
• Erstellen, Bearbeiten und Löschen von anderen Benutzern mit voller oder Nur-Lesen-Berechtigung. Der Root-Benutzer
kann von diesen Benutzern jedoch nicht bearbeitet oder gelöscht werden.
ADOBE LICENSE SERVER TOOLS 19
Benutzerhandbuch
Root-Benutzerkonto
Diese Art von Benutzerkonto wird mit Adobe License Server Console installiert. Es gibt nur einen Benutzer mit diesem
Konto. Dieser Benutzer verfügt über alle Berechtigungen des Kontos mit voller Berechtigung. Darüber hinaus weist das
Root-Konto folgende Merkmale auf:
• Es kann nicht gelöscht werden.
• Es ermöglicht das Ändern von Kennwörtern.
So fügen Sie Benutzer hinzu
1 Klicken Sie oben rechts in der Konsole auf „Admin“, um auf die Seite „Admin“ zuzugreifen.
2 Klicken Sie auf der Registerkarte „Admin“ auf „Benutzer“.
3 Klicken Sie auf „Neu“, um den Abschnitt „Benutzerdaten“ einzublenden.
4 Geben Sie die erforderlichen Informationen in die Felder ein. Hinweis: Benutzernamen dürfen maximal 60 Zeichen
aufweisen.
5 Wählen Sie „Warnungen per E-Mail“ aus, damit Warnungen an die im Feld „Benutzername“ angegebene E-MailAdresse gesendet werden. Warnungen werden an Benutzer gesendet, sobald sie ausgelöst werden.
6 Um den Zugriff für Benutzer mit einer Sehbehinderung zu aktivieren, wählen Sie die Option „Gemäß Zugänglichkeitsrichtlinien“ aus. Bei Benutzern, für die diese Option aktiviert wurde, wird die Oberfläche mit schwarzer Schrift und
schwarzen Grafiken auf weißem Hintergrund angezeigt. Außerdem werden JavaScript und AJAX entfernt.
7 Klicken Sie auf „Erstellen“.
So löschen Sie Benutzer
1 Klicken Sie oben rechts in der Konsole auf „Admin“, um auf die Seite „Admin“ zuzugreifen.
2 Klicken Sie auf der Registerkarte „Admin“ auf „Benutzer“.
3 Wählen Sie den zu löschenden Benutzer aus und klicken Sie auf „Löschen“.
So bearbeiten Sie das Profil eines Benutzers
1 Klicken Sie oben rechts in der Konsole auf „Admin“, um auf die Seite „Admin“ zuzugreifen.
2 Klicken Sie auf der Registerkarte „Admin“ auf „Benutzer“.
3 Aktivieren Sie das Kontrollkästchen vor dem Benutzernamen, um den Abschnitt „Benutzerdaten“ anzuzeigen.
4 Bearbeiten Sie die Daten und klicken Sie auf „Aktualisieren“.
Die Oberfläche von Adobe License Server Console
Zur Adobe License Server Console gehören die Seiten „Dashboard“ und „Admin“.
Die Seite „Dashboard“
Das Dashboard kann von allen Benutzern verwendet werden. Es wird nach der Anmeldung bei der Konsole angezeigt. Im
Dashboard finden Sie Warnmeldungen und eine Zusammenfassung der e-License-Verwendung nach Produkt. Hier
können Sie Warnungen überprüfen und ablehnen und auf detaillierte e-Licensing-Daten zugreifen. Das Dashboard
umfasst zwei Fensterbereiche:
Den Fensterbereich „Warnungen“ Hier werden kritische und informative Warnungen angezeigt, die bei bestimmten
Ereignissen ausgelöst werden, zum Beispiel, wenn Schwellenwerte überschritten werden oder der AdobeLizenzierungsdienst nicht verfügbar ist. Oben in diesem Fensterbereich sehen Sie auf einen Blick, wie viele kritische und
informative Warnungen ausgelöst wurden. (Siehe „Arbeiten mit Warnungen“ auf Seite 20.)
ADOBE LICENSE SERVER TOOLS 20
Benutzerhandbuch
Den Fensterbereich „Lizenzen“ Hier wird die gesamte Verwendung von e-Licenses nach Produktversion angezeigt. Sie
sehen das Verhältnis der verwendeten Lizenzen zur Anzahl der e-Licenses pro Platz in allen Ausführungseinträgen des
Lizenzpools auf dem Lizenzserver sowie die Anzahl der noch verfügbaren Überziehungslizenzen.
Die Seite „Admin“
Der Bildschirm „Admin“ kann vom Root-Benutzer und von Benutzern mit voller Berechtigung verwendet werden. Auf
dieser Seite legen Sie Benutzereinstellungen und Warnungen fest, konfigurieren den Lizenzserver und greifen auf AdobeDienste zu.
Anzeigen von Berichten
Im Fensterbereich „Lizenzen“ des Dashboards können Sie detaillierte Informationen zur Lizenzenverwendung anzeigen.
So zeigen Sie Detailinformationen zu e-License-Verwendung an
1 Klicken Sie im Fensterbereich „Lizenzen“ auf einen Produktnamen, um die Liste der Produkte nach Version zu öffnen
bzw. zu schließen. Die folgenden Informationen werden angezeigt:
Summe Das Verhältnis von verwendeten e-Licenses pro Platz zur Gesamtanzahl der in Ihrem Unternehmen verfügbaren
e-Licenses pro Platz. Ein gelb angezeigtes Gesamtverhältnis bedeutet, dass sich eine Lizenz dem Limit nähert bzw. dieses
bereits erreicht hat.
Überziehung Das Verhältnis von verwendeten Überziehungslizenzen zur Gesamtanzahl der im Unternehmen
ausgegebenen Überziehungslizenzen. Dieses ist die Summe der Überziehungslizenzen in allen Ausführungseinträgen des
Lizenzenpools auf dem Lizenzserver.
2 Um zusätzliche Informationen zu einem Produkt oder einer Version anzuzeigen, klicken Sie auf das Produkt bzw. die
Version im Fensterbereich „Lizenzen“. Wenn Sie auf ein Produkt klicken, werden Hostinformationen für dieses Produkt
eingeblendet.
3 Zum Anzeigen einer Liste der Hostrechner, die die Lizenz verwenden, klicken Sie auf den Link „Hosts“. In Adobe
License Server Console werden die Hosts zusammen mit den IDs der Ausführungseinträge, dem Lizenztyp (Pro Platz oder
Überziehung) sowie dem Ablaufdatum der Lizenz angezeigt.
4 Zum Anzeigen der Informationen in der Bestellung klicken Sie auf den Link „Fulfillments“. Die Ausführungs-ID, die
Menge, das Ablaufdatum und die Art der Lizenz werden in einer Tabelle (sortiert nach ID) angezeigt.
So exportieren Sie e-License-Daten in eine Datei
Sie können e-License-Daten in eine Datei exportieren. Dies ist nützlich, wenn Sie die Daten beispielsweise zu einem
Dokument hinzufügen oder einen Bericht erstellen möchten.
❖ Klicken Sie im Fensterbereich „Lizenzen“ auf „Daten exportieren“. Die Daten zur Lizenzenverwendung werden in eine
durch Komma getrennte Textdatei exportiert.
Arbeiten mit Warnungen
Auf der Seite „Warnungen“ legen Sie fest, welche Warnungen aktiviert und auf welche Weise die Benutzer in Ihrem
Unternehmen über diese Warnungen informiert werden sollen. Sie können auf dieser Seite auch Warnungen als
unerheblich zurückweisen.
Hinweis: Nur Administrator-Benutzer (das heißt, Benutzer mit voller Berechtigung oder Root-Benutzer) können Warnungen
definieren und zurückweisen.
Sie können bestimmen, wohin in den folgenden Situationen eine Warnung gesendet werden soll:
Wenige e-Licences Der angegebene Prozentsatz aller e-Licenses für ein Produkt und eine Version wurde erreicht.
ADOBE LICENSE SERVER TOOLS 21
Benutzerhandbuch
Keine e-Licences mehr verfügbar Es sind für ein Produkt und eine Version keine e-Licenses mehr verfügbar.
Keine überzogenen Lizenzen Es sind für ein Produkt und eine Version keine Überziehungslizenzen mehr verfügbar.
Ausgegebene überzogene Lizenzen Der Lizenzserver hat für ein Produkt und eine Version eine Überziehungslizenz
ausgestellt.
Adobe License Service nicht verfügbar Entweder ist das Dienstprogramm l m gr d oder der Adobe-Lizenzierungsdienst
nicht verfügbar. Diese Warnung wird ausgelöst, unabhängig davon, ob der Lizenzserver unerwartet ausgefallen ist oder
absichtlich angehalten wurde.
So definieren Sie eine Warnung
1 Klicken Sie links auf der Seite „Admin“ auf „Warnungen“.
2 Aktivieren Sie in der Spalte „Warnungen senden an“ die Stellen, an die ggf. eine Warnung gesendet werden soll:
Dashboard Die Warnung wird an den Fensterbereich „Warnungen“ des Dashboards gesendet.
Email Die Warnung wird an alle Benutzer von Adobe License Server Console gesendet, für die im Profil die Option
„Warnungen per E-Mail empfangen“ aktiviert wurde.
So weisen Sie Warnungen zurück
Eine Warnung wird solange im Fensterbereich „Warnungen“ angezeigt, bis sie als unerheblich zurückgewiesen wird. Nur
Administrator-Benutzer haben das Recht, Warnungen zurückzuweisen.
❖ Klicken Sie im Fensterbereich „Warnungen“ auf das „X“ rechts neben der Warnung.
So konfigurieren Sie E-Mail-Warnungen
1 Klicken Sie links auf der Seite „Admin“ auf „Lizenzserver konfigurieren“.
2 Legen Sie im Abschnitt „Mail“ die folgenden Konfigurationsinformationen fest, um Adobe License Server Console so
zu konfigurieren, dass sie E-Mail-Warnungen (an Benutzer mit entsprechendem Profil) sendet:
*Host des SMTP-Ausgangsservers* Der Name des Rechners, auf dem der Mailserver ausgeführt wird, über den von Adobe
License Server Console ausgehende E-Mail-Nachrichten gesendet werden.
Port des SMTP-Ausgangsservers Der Port, auf dem der Server für ausgehende E-Mail-Nachrichten ausgeführt wird. Geben
Sie hier „0“ (null) ein, wenn der Standardport verwendet werden soll.
Protokollierungsdetails für ausgehende E-Mails Der Detailgrad, mit dem Informationen über ausgehende E-Mail-
Nachrichten in die Protokolldatei der Konsole geschrieben werden.
Konto für ausgehende E-Mails Das E-Mail-Konto, das für von der Konsole gesendete E-Mail-Nachrichten verwendet
werden soll.
Kennwort für ausgehende E-Mails Das Kennwort für das Konto der ausgehenden E-Mail-Nachrichten.
Absenderadresse für ausgehende E-Mails Der E-Mail-Alias, der bei Warnmeldungen, die per E-Mail an Benutzer
gesendet werden, im Absenderfeld (Von-Feld) angezeigt wird.
Hinweis: Bei Feldern mit einem Sternchen ist eine Eingabe in jedem Fall erforderlich.
Die Administrator-Protokolldateien
Das Debug-Protokoll und das Protokoll der Konsole enthalten Informationen zu den Aktivitäten des Adobe License Server
und der Adobe License Server-Konsole. Sie können beim Protokoll der Konsole einen Schwellenwert für die
Protokollierung festlegen und beide Protokolldateien herunterladen.
ADOBE LICENSE SERVER TOOLS 22
Benutzerhandbuch
So zeigen Sie die Protokolldatei der Konsole an
1 Klicken Sie links auf der Seite „Admin“ auf „Lizenzserver-Konfiguration“.
2 Um das Konsolenprotokoll in einem eigenen Fenster zu öffnen, klicken Sie auf „Anwendungsprotokoll anzeigen“.
3 Um die Datei herunterzuladen, klicken Sie auf „Herunterladen“.
So legen Sie für das Konsolenprotokoll einen Schwellenwert für die Protokollierung fest
Der Schwellenwert für die Protokollierung ist der maximale Detailgrad, mit dem Meldungen in die Protokolldatei der
Konsole geschrieben werden. Nur Meldungen bis zum ausgewählten Detailgrad werden in die Protokolldatei
aufgenommen.
1 Klicken Sie links auf der Seite „Admin“ auf „Lizenzserver-Konfiguration“.
2 Wählen Sie im Abschnitt „Schwellenwert der Anwendungsprotokollierung“ den gewünschten Detailgrad aus:
Debug-Meldungen Umfasst die meisten Informationen, einschließlich der folgenden Details.
Info-Meldungen Umfasst alle relevanten Meldungen, Warnungen und Fehler, jedoch keine Debug-Meldungen.
Warnung Es werden nur Warnungen und Fehler aufgezeichnet.
Fehler Es werden nur Fehlermeldungen aufgezeichnet.
So zeigen Sie das Debug-Protokoll an
1 Klicken Sie links auf der Seite „Admin“ auf „Adobe-Lizenzierungsdienst“.
2 Klicken Sie auf „Debug-Protokoll anzeigen“, um das Debug-Protokoll des Servers in einem separaten Fenster zu öffnen.
In diesem Fenster können Sie durch das Debug-Protokoll blättern sowie dieses herunterladen und an einem anderen Ort
speichern.
So konfigurieren Sie Debug-Protokolle
1 Klicken Sie links auf der Seite „Admin“ auf „Lizenzserver-Konfiguration“.
2 Legen Sie im Abschnitt „Debug-Protokollierung“ folgende Einstellungen fest:
Debug-Protokollierung aktivieren Die Debug-Protokollierung ist standardmäßig aktiviert. Deaktivieren Sie diese Option,
wenn kein Debug-Protokoll erstellt werden soll.
An vorhandenes Debug-Protokoll anhängen Wählen Sie diese Einstellung aus, wenn ein neues Debug-Protokoll an ein
bereits vorhandenes angehängt werden soll. Ist diese Option deaktiviert, überschreibt das neue Debug-Protokoll die
vorhandene Protokolldatei.
Speicherort des Debug-Protokolls Geben Sie den voll qualifizierten Namen der Datei an, in die das Debug-Protokoll des
Lizenzservers geschrieben werden soll. Sie müssen für diesen Speicherort über die entsprechende Schreibberechtigung
verfügen.
Konfigurieren optionaler Servereinstellungen
Neben den erforderlichen Konfigurationseinstellungen (siehe „Konfigurieren des Lizenzservers“ auf Seite 8) gibt es
verschiedene optionale Einstellungen, die ggf. für den Server festgelegt oder geändert werden können.
So lassen Sie die Lizenzdateien erneut lesen
Diese Funktion ist nützlich, wenn neue Lizenzen hinzugefügt oder Lizenzen bzw. Optionendateien des Herstellers
bearbeitet wurden.
1 Klicken Sie links auf der Seite „Admin“ auf „Lizenzserver-Konfiguration“.
ADOBE LICENSE SERVER TOOLS 23
Benutzerhandbuch
2 Klicken Sie auf „Neu lesen“, um alle Lizenz- und Optionendateien des Adobe-Lizenzierungsdienstes auf dem Lizenzserver neu lesen zu lassen.
So lassen Sie ein standortfernes Herunterfahren zu
Sie können den Lizenzserver von einem Remote-Computer aus herunterfahren.
❖ Klicken Sie auf der Seite „Admin“ auf „Lizenzserver-Konfiguration“ und wählen Sie „Remote-Shutdown zulassen“ aus.
So geben Sie einen Pfad für die Lizenzdatei an
1 Klicken Sie auf der Registerkarte „Admin“ auf „Lizenzserver-Konfiguration“.
2 Geben Sie im Abschnitt „Lizenzdatei“ den exakten und vollständigen Pfad zu den Lizenzdateien Ihres Unternehmens
bzw. zum Verzeichnis mit diesen Dateien an.
Hinweis: Die Syntax der Lizenzdateien wird nicht von Adobe License Server Console geprüft.
Anzeigen von Serverinformationen
Sie können auf der Seite „Admin“ auch Serverinformationen anzeigen.
So zeigen Sie Serverinformationen an
1 Klicken Sie links auf der Seite „Admin“ auf „Adobe-Lizenzierungsdienst“.
2 Überprüfen Sie die folgenden Felder:
Daemon-Name Name des Vendor-Daemon, der die Lizenzen vermittelt, zum Beispiel a d o b e . Klicken Sie auf
„Programmzuordnungsdatei herunterladen“, um auf weitere Informationen über den Adobe-Lizenzierungsdienst
zuzugreifen.
Lizenzserver Der zugewiesene Name des Lizenzservers.
Status Zeigt an, ob der Adobe-Lizenzierungsdienst läuft.
Adobe-Lösung basierend auf FLEXnet-Lizenzierung der Version Die Version von FLEXnet Licensing, die für den Adobe-
Lizenzierungsdienst verwendet wurde.
Verwenden der Optionendatei
Mit der Optionendatei werden verschiedene Betriebsparameter des Adobe-Lizenzierungsdienstes gesteuert. Sie können
diese Datei über die Konsole anzeigen und hochladen. Erfahrene Benutzer können die Optionendatei direkt bearbeiten
und dann die neue Version hochladen. Weitere Informationen erhalten Sie unter „Arbeiten mit der Optionendatei“ auf
Seite 28.
So zeigen Sie die Optionendatei an
1 Klicken Sie auf der Seite „Admin“ auf „Adobe-Lizenzierungsdienst“.
2 Klicken Sie auf „Optionendatei anzeigen“.
So laden Sie die Optionendatei hoch
1 Klicken Sie auf der Seite „Admin“ auf „Adobe-Lizenzierungsdienst“.
2 Klicken Sie auf „Durchsuchen“ und navigieren Sie zur gewünschten Optionendatei.
3 Klicken Sie auf „Hochladen“, um die Datei hochzuladen.
Hinweis: Die Syntax der Optionendatei wird nicht von Adobe License Server Console geprüft.
ADOBE LICENSE SERVER TOOLS 24
Benutzerhandbuch
Anhang A: Zusätzliche Dienstprogramme
lmutil
Wenn Sie möchten, können Sie l m ut i l als alternatives Dienstprogramm zur Serververwaltung verwenden. Sie können
l m u t il in eigenen Skripts (Batch, Shell und Perl) zum Verfolgen des Serverstatus verwenden. Allen l mu t i l -Optionen
wie l md o w n muss in der Aufforderung lm u t il vorangestellt werden.
Unterstützte Dienstprogramme und Optionen
ALM unterstützt folgende lmutil-Dienstprogramme:
Dienstprogramm
Beschreibung
l m d o wn
Schließt die ausgewählten Lizenz-Daemons (sowohl lm g r d als auch alle Vendor-Daemons) auf dem Lizenzserver
(bzw. auf allen drei Computern bei redundanten Servern mit drei Servern).
l m p a th
Ermöglicht Benutzern die direkte Steuerung über Pfadeinstellungen der Lizenzdatei.
l m r e re a d
Zwingt den Lizenz-Daemon, die Lizenzdatei erneut zu lesen und alle neuen Vendor-Daemons zu starten.
l m s t at
Zeigt den Status eines Lizenzserversystems an.
l m s w it c h r
Ändert das Berichtsprotokoll in einen neuen Dateinamen.
lmver
Erstellt einen Bericht mit der FLEXnet-Lizenzversion einer Bibliothek- oder Binärdatei.
Hinweis: In diesem Abschnitt bezieht sich der Begriff „Vendor-Daemon“ auf den adobe-Daemon.
ALM unterstützt folgende allgemeingültige Optionen für lmutil-Dienstprogramme:
Option
Beschreibung
-help
Zeigt Informationen zur Nutzung an und schließt das Programm.
-v
Zeigt die Adobe Licensing-Version des Dienstprogramms an und schließt das Programm.
- v e r bo s e
Zeigt eine ausführlichere Beschreibung aller gefundenen Fehler an.
Dienstprogramme
lmdown
Das l m do w n -Dienstprogramm ermöglicht ein ordnungsgemäßes Schließen der ausgewählten Lizenz-Daemons (sowohl
l m g r d als auch ausgewählte Vendor-Daemons) auf allen Computern.
Verwendung:
lmdown -c Lizenzdateiliste [-vendor vendor_daemon] [-q] [-all] [-force]
ADOBE LICENSE SERVER TOOLS 25
Benutzerhandbuch
Hierbei gilt:
- c L iz e n zd a t e il i s te
Verwenden Sie die angegebenen Lizenzdateien. Beim Festlegen von - c
L i z e nz d a te i l i st e empfiehlt sich immer die Angabe mit lm d o wn .
- v e n do r ve n d o r_ d a em o n
l m u t il - c a d o b e. l i c- v e n do r Adobe schließt den Vendor-Daemon adobe.
l m g r d wird weiter ausgeführt.
-q
Keine Benachrichtigung oder Drucken einer Kopfzeile. Andernfalls werden Sie von lmdown
aufgefordert, die Eingabe zu bestätigen. [y/n]
-all
Wenn mehrere Server angegeben sind, werden alle automatisch heruntergefahren. - q ist bei a l l inbegriffen.
- f o r ce
Bei geliehenen Lizenzen wird l m do w n nur auf dem Computer ausgeführt, auf dem das
Lizenzserversystem ausgeführt wird und zwar nur, wenn der Benutzer - f o rc e hinzufügt.
Wenn lm d o wn auf mehrere Server trifft (z. B. wenn -c ein Verzeichnis mit mehreren * . l i c -Dateien angibt) und -a l l
nicht festgelegt ist, wird eine Auswahl an Lizenzserversystemen angezeigt, die heruntergefahren werden sollen.
Hinweis: Verwenden Sie k i l l - 9 nicht zum Herunterfahren von Lizenzserversystemen unter Mac OS X. Wenn Sie unter
Windows den Task-Manager zum Löschen des Adobe-Lizenzierungsdienst verwenden müssen, beenden Sie zunächst den
l m g r d -Prozess und anschließend den adobe-Prozess (bzw. alle anderen Vendor-Daemon-Prozesse).
Beim Starten des Lizenzserver-Managers können Sie einen Schutz (l m g rd ) gegen eine nicht autorisierte Ausführung von
einrichten.
l m d o wn
Weitere Informationen erhalten Sie unter „lmreread“ auf Seite 25.
lmreread
Mit dem lm r e r ea d -Dienstprogramm wird der Lizenzserver-Manager gezwungen, die Lizenzdatei erneut zu lesen und alle
neu hinzugefügten Vendor-Daemons zu starten. (adobe.exe ist beispielsweise ein Vendor-Daemon, der durch den
übergeordneten Daemon l mg r d hervorgerufen wird. Andere Daemons von Drittanbietern bedienen sich auch der zu
Grunde liegenden FLEXnet-Technologie.) Des Weiteren werden alle aktuell ausgeführten Vendor-Daemons aufgefordert,
die Lizenzdatei und ihre Optionendateien für Endbenutzer erneut zu lesen und nach Änderungen in den Informationen
zur Feature-Lizenzierung oder den Optionseinstellungen zu suchen. Wenn die Berichtsprotokollierung aktiviert ist,
werden alle Berichtsprotokolldaten in dem internen Datenpuffer des Vendor-Daemons entfernt. l m r er e a d erkennt
Änderungen an den Hostnamen der Server, kann jedoch nicht zum Ändern der TCP/IP-Portnummern der Server
verwendet werden.
Wenn der optionale Name des Vendor-Daemons (in diesem Fall adobe) angegeben wurde, liest nur der genannte Daemon
die Lizenzdatei und die entsprechende Optionendatei für Endbenutzer neu (in diesem Fall list lm g r d die Lizenzdatei nicht
neu).
Verwendung:
lmreread [-c Lizenzdateiliste] [-vendor Anbieter] [-all]
Hierbei gilt:
- c L iz e n zd a t e il i s te
Verwenden Sie die angegebenen Lizenzdateien.
- v e n do r An b i e te r
Nur der Vendor-Daemon v en d o r liest die Lizenzdatei und ihre Optionendatei neu. Zusätzlich
wird ve n d o r von l mg r d neu gestartet, falls erforderlich.
-all
Wenn mehr als ein l mg r d festgelegt ist, werden alle l mg r d s angewiesen, die Daten neu zu
lesen.
Hinweis: Wenn Sie die Option -c Lizenzdateiliste verwenden, werden die angegebenen Lizenzdateien durch lmreread
gelesen, und nicht durch lmgrd. lmgrd liest die Datei neu, die es ursprünglich gelesen hat.
ADOBE LICENSE SERVER TOOLS 26
Benutzerhandbuch
Beim Starten des Lizenzserver-Managers können Sie einen Schutz (l m g rd ) gegen eine nicht autorisierte Ausführung von
l m r e re a d
einrichten.
lmstat
Das l m st a t -Dienstprogramm hilft Ihnen festzustellen, ob ein Daemon ausgeführt wird oder nicht.
Verwendung:
lmstat [-a] [-c Lizenzdateiliste] [-f [Feature]] [-i [Feature] [-s[Server] [-S [Anbieter]]
[-t Zeitüberschreitungswert]
Hierbei gilt:
-all
Wenn mehr als ein l m gr d festgelegt ist, werden alle lmgrds angewiesen, die Daten neu zu lesen.
-a
Es werden alle Informationen angezeigt.
lmswitch
Mit dem l m s wi t c h -Dienstprogramm wird die Debug-Protokolldatei eines bestimmten Vendor-Daemons gewechselt.
Hierbei wird die vorhandene Debug-Protokolldatei für diesen Vendor-Daemon geschlossen und eine neue DebugProtokolldatei mit einem neuen Dateinamen geöffnet. Es wird auch eine neue Debug-Protokolldatei dieses VendorDaemons gestartet, sofern nicht bereits vorhanden.
Verwendung:
lmswitch [-c Lizenzdateiliste] vendor Neues_Debugprotokoll
Hierbei gilt:
- c L iz e n zd a t e il i s te
Verwenden Sie die angegebenen Lizenzdateien.
v e n d or
Vendor-Daemon in dieser Lizenzdatei
N e u e s_ D e bu g p r ot o k ol l
Pfad zur neuen Debug-Protokolldatei
Standardmäßig wird die Ausgabe des Debug-Protokolls aus l mg r d und alle Vendor-Daemons, die durch dieses l mg r d
gestartet werden, in dieselbe Debug-Datei geschrieben. Mit l m s wi t c h können Unternehmen separate Protokolldateien
für unterschiedliche Anbieter anlegen und die Größe ihrer Debug-Protokolldatei kontrollieren.
lmutil lmswitch -c adobe.lic adobe adobenew.log
weist den adobe-Daemon darauf hin, zu einer neuen Protokolldatei mit dem Namen a do b e n ew . l og zu wechseln.
Hinweis: Wenn Sie Ihren Server als einen Systemdienst konfiguriert haben, wird mit l m u t il l ms w i tc h nur der Name für
die aktuelle Sitzung geändert. Beim Neustart des Systemdienstes wird ein Protokoll mit dem in den Optionen festgelegten
Namen erstellt.
Wenn die Ausgabe des Debug-Protokolls nicht bereits an eine separate Datei für diesen Vendor-Daemon umgeleitet wird,
weist lmswitch den Vendor-Daemon darauf hin, die Ausgabe seines Debug-Protokolls in die Datei Neues_Debugprotokoll
zu schreiben. Wenn der Vendor-Daemon bereits über ein eigenes Debug-Protokoll verfügt, weist lmswitch den VendorDaemon darauf hin, seine aktuelle Debug-Protokolldatei zu schließen und die Ausgabe seines Debug-Protokolls in die
Datei Neues_Debugprotokoll zu schreiben.
Hinweis: lmswitch ist nur so lange wirksam, bis der Vendor-Daemon geschlossen wird oder seine Optionendatei mit lmreread
neu gelesen wird. Beim Neustart des Vendor-Daemons oder beim erneuten Lesen seiner Optionendatei wird in der Optionendatei nach der Zeile DEBUGLOG gesucht, um festzustellen, ob die Ausgabe des Debug-Protokolls in die Datei des VendorDaemons geschrieben werden soll, und wenn ja, in welche.
Weitere Informationen erhalten Sie unter „lmreread“ auf Seite 25.
ADOBE LICENSE SERVER TOOLS 27
Benutzerhandbuch
lmver
Das l m ve r -Dienstprogramm zeigt die Adobe Licensing-Version einer Bibliotheks- oder Binärdatei an.
Verwendung:
lmver Dateiname
wobei Da t e in a m e einem der folgenden Elemente entsprechen kann:
• Name einer ausführbaren Datei, die mit Adobe Licensing erstellt wird
• lm g r d
• ein Lizenzverwaltungs-Tool
• ein Vendor-Daemon
Wenn Sie beispielsweise über eine Anwendung mit dem Namen lscu.exe verfügen, geben Sie Folgendes ein:
lmver lscu.exe
installs.exe
ist ein Befehlszeilenprogramm, mit dem der Server entfernt wird, wenn er als Systemdienst vorhanden ist.
Erfahrene Benutzer können installs.exe zum Deinstallieren und Entfernen von Adobe License Server als Systemdienst
verwenden. Das Dienstprogramm installs.exe ist unter dem Pfad C:\Programme\Adobe\License Server Tools\bin
gespeichert.
i n s t al l s .e x e
Verwendung:
installs -c Lizenzdateipfad \
-e lmgrd_Speicherort \
-l Protokolldateipfad \
-n Dienstname \
[-k lmgrd Parameter]
Entfernen von lmgrd als Dienst:
installs -r -n Dienstname
ADOBE LICENSE SERVER TOOLS 28
Benutzerhandbuch
Hierbei gilt:
-e
lmgrd_Speicherort
Speicherort der Datei lmgrd.exe im System. Pfadnamen mit Leerzeichen müssen in doppelten
Anführungszeichen angegeben werden.
- c L iz e n zd a t e ip f a d
Speicherort für die Lizenzdatei. Pfadnamen mit Leerzeichen müssen in doppelten Anführungszeichen angegeben
werden.
- l P ro t o ko l l d a t e ip f a d
Speicherort für die Debug-Protokolldatei. Pfadnamen mit Leerzeichen müssen in doppelten Anführungszeichen
angegeben werden. Der Standardspeicherort für die Debug-Protokolldatei wenn lmgrd als Dienst im Ordner
c:\winnt\System32 gestartet wird. Wenn Sei einen anderen Speicherort angeben, müssen Sie den vollständigen
Pfad angeben.
- n D ie n s tn a m e
Der Dienstname (in unserem Beispiel „Adobe License Server“). Falls nicht angegeben wurde, wird standardmäßig
FLEXlm License Manager verwendet. Dienstnamen mit Leerzeichen müssen in doppelten Anführungszeichen
angegeben werden.
- k lm g r d P a r am e t er
Wird zum Weitergeben von zusätzlichen Befehlszeilenoptionen an lmgrd verwendet, wenn es als ein Dienst
gestartet wird. Eine Parameterzeichenfolge mit Leerzeichen muss in doppelten Anführungszeichen angegeben
werden. Sie können eine oder mehrere der folgenden Optionen angeben:
• Mit -local wird der Befehl „lmdown“ so eingeschränkt, dass er nur auf dem Computer ausgeführt wird, auf
dem „lmgrd“ ausgeführt wird.
•
Mit -x lmdown wird der Befehl „lmdown“ deaktiviert und kann von keinem Benutzer mehr ausgeführt werden.
•
Mit -x lmremove wird der Befehl „lmremove“ deaktiviert und kann von keinem Benutzer mehr ausgeführt
werden.
-r
Entfernen des Dienstes Dienstname
Arbeiten mit der Optionendatei
Mit der Optionendatei können Sie verschiedene Betriebsparameter des Adobe-Lizenzierungsdienst steuern. Benutzer
werden durch ihren Benutzernamen, Host-Namen, ihre Anzeige und IP-Adresse identifiziert. Mit der Optionendatei
können Sie die Sicherheitsstufe der e-Licenses beliebig steuern. Mit der Optionendatei haben Sie folgende Möglichkeiten:
• Zulassen der Aktivierung von e-Licenses in einem bestimmten Ausführungseintrag
• Verweigern der Aktivierung von e-Licenses in einem bestimmten Ausführungseintrag
• Einschränken der Anzahl der verfügbaren e-Licenses
Bearbeiten der Optionendatei
Mit dem License Server Tools-Installationsprogramm wird eine leere Optionendatei hinzugefügt, die Sie bearbeiten
können. Die leere Optionendatei adobe.opt ist im Ordner Programme/Adobe/License Server Tools/bin (Windows und
Mac OS) gespeichert. Sie können die Datei mit einem Texteditor wie Notepad (Windows) oder TextEdit (Mac OS)
bearbeiten.
ADOBE LICENSE SERVER TOOLS 29
Benutzerhandbuch
Syntax der Optionendatei
Der Adobe-Lizenzierungsdienst unterstützt folgende Optionsschlüsselwörter:
Optionsschlüsselwörter
Beschreibung
DEBUGLOG
Die Debug-Protokollinformationen für diesen Vendor-Daemon werden in die angegebene Datei
geschrieben.
EXCLUDE_ENTITLEMENT
Verweigert einem Benutzer die Möglichkeit, Lizenzen in einem Ausführungseintrag im Pool mit den eLicenses zu aktivieren.
GROUP
Definiert eine Benutzergruppe für die Verwendung mit beliebigen Optionen.
GROUPCASEINSENSITIVE
Legt die Groß-/Kleinschreibung für Benutzer- und Host-Listen fest, die in den Schlüsselwörtern „group“
und host_group angegeben sind.
HOST_GROUP
Definiert eine Gruppe von Hosts, die mit beliebigen Optionen verwendet werden können (ab Version
4.0).
INCLUDE_ENTITLEMENT
Gibt einem Benutzer die Möglichkeit, Lizenzen in einem Ausführungseintrag im Pool mit den e-Licenses
zu aktivieren.
NOLOG
Deaktiviert die Protokollierung bestimmter Elemente in der Debug-Protokolldatei.
RESERVE
Reserviert e-Licenses für einen Benutzer oder eine Gruppe von Benutzern/Hosts.
Die Zeilen in den Optionsdateien sollten auf 2048 Zeichen beschränkt werden. Verwenden Sie in den Optionsdateien den
Schrägstrich (/) als Zeilenfortsetzungszeichen. Sie können einer Optionendatei auch Kommentare hinzufügen, indem Sie
die Zeile mit dem Rautezeichen (#) beginnen.
Festlegen von Lizenzeinschränkungen durch die Verwendung von Typen
Mit einigen Optionsschlüsselwörtern kann die Verwendung von Lizenzen eingeschränkt werden. Diese Optionen
verwenden Typ-Optionen, mit denen festgelegt wird, worauf die Einschränkung basiert.
Bei der Verwendung der Optionsschlüsselwörter EXCLUDE_ENTITLEMENT, INCLUDE_ENTITLEMENT, MAX und
RESERVE können Sie folgende Werte für den Typ verwenden:
Benutzer Benutzername des Benutzers, der die ALM-fähige Anwendung ausführt. Bei Benutzernamen muss die Groß/Kleinschreibung beachtet werden.
Host Host-Name oder IP-Adresse des Computers, auf dem die Anwendung ausgeführt wird. Bei Host-Namen muss die
Groß-/Kleinschreibung beachtet werden. Die IP-Adresse kann Platzhalter enthalten.
Für die oben aufgeführten Typen wird ein Mitglied benötigt.
So verwendet der Adobe-Lizenzierungsdienst die Optionendatei
Wenn der Vendor-Daemon mit l m g rd gestartet wird, liest er seine Optionendatei. Pro Vendor-Daemon existiert nur eine
Optionendatei, und für jeden Vendor-Daemon wird eine eigene Optionendatei benötigt. Damit die Änderungen in einer
Optionendatei angewendet werden, muss der Vendor-Daemon seine Optionendatei lesen. Verwenden Sie die
Lizenzserverkonsole oder das Dienstprogramm l m re r e a d , um einen Daemon zu zwingen, seine Optionendatei neu zu
lesen.
Rangfolgeregeln in Optionendateien
Wenn die Anweisungen INCLUDE und EXCLUDE in einer Optionendatei kombiniert werden, treten Rangfolgeregeln in
Kraft und steuern den Zugang zu den Ausführungseinträgen (im e-License-Pool). Wenn beide Anweisungen zusammen
auftreten, wird die Rangfolge wie folgt definiert:
ADOBE LICENSE SERVER TOOLS 30
Benutzerhandbuch
• Wenn nur eine EXCLUDE-Liste vorhanden ist, kann jeder, der nicht in dieser Liste aufgeführt ist, die e-License
verwenden.
• Wenn nur eine INCLUDE-Liste vorhanden ist, können nur die in dieser Liste aufgeführten Benutzer die e-License
verwenden.
• Ist keine der beiden Listen vorhanden, kann jeder dieses Feature verwenden.
• Die EXCLUDE-Liste wird vor der INCLUDE-Liste überprüft; Benutzer, die in beiden Listen aufgeführt sind, dürfen die
e-License nicht verwenden.
Sobald eine INCLUDE- oder EXCLUDE-Liste erstellt wird, werden alle nicht aufgeführten Benutzer indirekt aus der
Gruppe ausgeschlossen. Dieses Feature ermöglicht Ihnen als Administrator, die Verwendung von Lizenzen zu steuern,
ohne explizit jeden Benutzer nennen zu müssen, dem Sie den Zugriff gewähren oder verweigern möchten. Sie können also
zwischen zwei Ansätzen wählen:
• Sie können den meisten Benutzern den Zugriff gewähren und nur die Ausnahmen auflisten.
• Sie können den Zugriff stark einschränken und nur bestimmten Benutzern mit Zugriffsrechten auflisten.
Optionsschlüsselwörter
DEBUGLOG
DEBUGLOG [+]Debugprotokollpfad
Legt einen Speicherort für die Ausgabe des Debug-Prototokolls aus dem Vendor-Daemon fest, der mit dieser
Optionendatei verbunden ist. Wenn Sie dem Debugprotokollpfad ein Pluszeichen (+) voranstellen, werden
Protokolleinträge angehängt; andernfalls wird die Datei bei jedem Neustart des Daemons überschrieben. Dies wirkt sich
nur auf die Ausgabe aus dem Vendor-Daemon aus, der mit dieser Optionendatei verbunden ist. Die Ausgabe des DebugProtokolls von lmgrd und aller anderen Vendor-Daemons in derselben Lizenzdatei wird in dieser Datei nicht erfasst.
Unter Windows müssen Pfadnamen mit Leerzeichen in doppelten Anführungszeichen angegeben werden. Wenn lmgrd als
ein Dienst gestartet wird, wird die Berichtsprotokolldatei standardmäßig im Ordner Programme/Adobe/License Server
Tools/bin (Windows und Mac OS) gespeichert.
EXCLUDE_ENTITLEMENT
Diese Option wird nur auf Lizenzen angewendet, die im vertrauenswürdigen Speicher gespeichert und über eine
Aktivierung zur Verfügung gestellt werden.
EXCLUDE_ENTITLEMENT Berechtigungs-ID Typ {Name | Gruppenname}
Hiermit wird ein Benutzer, Host oder eine vordefinierte Gruppe von Benutzern oder Hosts aus der Liste der Benutzer
ausgeschlossen, die über eine Berechtigung verfügen, die Lizenzen in einem Ausführungseintrag (gespeichert in einem
vertrauenswürdigen Speicher) zu aktivieren. EXCLUDE_ENTITLEMENT ersetzt INCLUDE_ENTITLEMENT. Konflikte
zwischen der EXCLUDE_ENTITLEMENT- und der INCLUDE_ENTITLEMENT-Liste werden gelöst, indem der
EXCLUDE_ENTITLEMENT-Liste Vorrang gegeben wird.
Bedingung
Beschreibung
B e r e ch t i gu n g s -I D
Die bei der Abfrage einer Lizenzaktivierung verwendete Berechtigungs-ID.
Typ
Sie können zwischen USER, HOST, GROUP oder HOST_GROUP wählen. Siehe „Festlegen von
Lizenzeinschränkungen durch die Verwendung von Typen“ auf Seite 29.
Name
Name eines Elements des Typs Typ, für das die Lizenzverwendung ausgeschlossen wurde.
G r u p pe n n am e
Name der Gruppe, die ausgeschlossen werden soll.
EXCLUDE_ENTITLEMENT-Bedingungen
ADOBE LICENSE SERVER TOOLS 31
Benutzerhandbuch
Um den Benutzer „pete“ aus der Liste der Benutzer auszuschließen, die Lizenzen aus dem Ausführungseintrag mit der
Berechtigungs-ID „AB456“ aktivieren können, gehen Sie wie folgt vor:
EXCLUDE_ENTITLEMENT AB456 USER pete
GROUP
GROUP Gruppenname Benutzerliste
Hiermit wird eine Benutzergruppe definiert, die in den Optionszeilen INCLUDE, INCLUDEALL,
INCLUDE_ENTITLEMENT, EXCLUDE, EXCLUDEALL, EXCLUDE_ENTITLEMENT und RESERVE verwendet
werden soll.
Bedingung
Beschreibung
G r u p pe n n am e
Name der Gruppe, die definiert wird. Bei Gruppennamen muss die Groß-/Kleinschreibung
beachtet werden.
B e n u tz e r li s t e
Liste der Benutzernamen in dieser Gruppe. Bei Namen muss die Groß-/Kleinschreibung
beachtet werden. Um die Beachtung der Groß-/Kleinschreibung zu deaktivieren, legen Sie das
Optionsschlüsselwort GROUPCASEINSENSITIVE fest.
GROUP-Bedingungen
Durch mehrere GROUP-Zeilen für denselben Gruppennamen werden alle angegebenen Benutzer zu der Gruppe
hinzugefügt.
So definieren Sie die Gruppe „Hackers“, die die Benutzer „bob“, „howard“ und „james“ enthält:
GROUP Hackers bob howard james
Hinweis: U SE R _ GR O U P ist ein Alias für G RO U P.
GROUPCASEINSENSITIVE
GROUPCASEINSENSITIVE OFF|ON
Wenn Sie diese Option auf ON setzen, wird bei Benutzer- und Host-Namen, die mit den Optionsschlüsselwörtern GROUP
oder HOST_GROUP definiert sind, die Groß-/Kleinschreibung nicht beachtet.
Standardmäßig ist die Option G R OU P C A SE I N SE N S I TI V E auf O F F eingestellt, und bei den Benutzer- und Host-Namen
wird die Groß-/Kleinschreibung beachtet.
HOST_GROUP
HOST_GROUP Gruppenname Hostliste
Hiermit wird eine Host-Gruppe definiert, die in den Optionszeilen INCLUDE, INCLUDEALL,
INCLUDE_ENTITLEMENT, EXCLUDE, EXCLUDEALL, EXCLUDE_ENTITLEMENT und RESERVE verwendet
werden soll. Durch mehrere HOST_GROUP-Zeilen werden alle angegebenen Hosts zu der Gruppe hinzugefügt.
Bedingung
Beschreibung
G r u p pe n n am e
Name der Gruppe, die definiert wird. Bei Gruppennamen muss die Groß-/Kleinschreibung
beachtet werden.
H o s t li s t e
Liste der Host-Namen in dieser Gruppe. Bei Namen muss die Groß-/Kleinschreibung beachtet
werden. Um die Beachtung der Groß-/Kleinschreibung zu deaktivieren, legen Sie das
Optionsschlüsselwort GROUPCASEINSENSITIVE fest.
GROUP-Bedingungen
ADOBE LICENSE SERVER TOOLS 32
Benutzerhandbuch
So definieren Sie die Host-Gruppe „Pacific“ mit den Teilnehmern „Tokyo“, „Seattle“ und „Auckland“:
HOST_GROUP Pacific tokyo seattle auckland
Überall, wo in einer Optionendatei ein Host-Name verwendet werden kann, kann stattdessen auch eine IP-Adresse
verwendet werden.
INCLUDE_ENTITLEMENT
Diese Option wird nur auf Lizenzen in einem vertrauenswürdigen Speicher angewendet.
INCLUDE_ENTITLEMENT Berechtigungs-ID Typ {Name | Gruppenname}
Hiermit wird ein Benutzer oder eine vordefinierte Gruppe von Benutzern in die Liste der Benutzer aufgenommen, die über
eine Berechtigung verfügen, die Lizenzen in einem Ausführungseintrag (gespeichert in einem vertrauenswürdigen
Speicher) zu aktivieren.
EXCLUDE_ENTITLEMENT ersetzt INCLUDE_ENTITLEMENT. Konflikte zwischen der EXCLUDE_ENTITLEMENTund der INCLUDE_ENTITLEMENT-Liste werden gelöst, indem der EXCLUDE_ENTITLEMENT-Liste Vorrang gegeben
wird.
Bedingung
Definition
B e r e ch t i gu n g s -I D
Die bei der Abfrage einer Lizenzaktivierung verwendete Berechtigungs-ID.
Typ
Sie können zwischen USER, HOST, GROUP oder HOST_GROUP wählen. Siehe „Festlegen von
Lizenzeinschränkungen durch die Verwendung von Typen“ auf Seite 29.
Name
Name eines Elements des Typs T yp, für das die Lizenzverwendung eingeschlossen wurde.
G r u p pe n n am e
Name der Gruppe, die eingeschlossen werden soll.
INCLUDE_ENTITLEMENT-Bedingungen
Um den Benutzer „claire“ in die Liste der Benutzer einzuschließen, die Lizenzen aus dem Ausführungseintrag mit der
Berechtigungs-ID „AB456“ aktivieren können, gehen Sie wie folgt vor:
INCLUDE_ENTITLEMENT AB456 USER claire
NOLOG
NOLOG { IN | OUT | DENIED | QUEUED }
Hiermit wird die Protokollierung für den ausgewählten Ereignistyp in der Debug-Protokolldatei unterdrückt.
So deaktivieren Sie die Protokollierung der Checkins:
NOLOG IN
Um das Protokollieren von Checkouts und wartenden Anfragen zu deaktivieren, sind zwei separate NOLOG-Zeilen
erforderlich.
So deaktivieren Sie die Protokollierung von Checkouts und wartenden Anfragen:
NOLOG DENIED
Hinweis: Lizenzadministratoren verwenden diese Option, um die Größe der Debug-Protokolldatei zu reduzieren. Dadurch
kann jedoch die Brauchbarkeit des Debug-Protokolls beim Beheben von Problemen im Lizenzserversystem gemindert werden.
Weitere Informationen erhalten Sie unter „lmswitch“ auf Seite 26.
REPORTLOG
REPORTLOG [+]Berichtsprotokollpfad
ADOBE LICENSE SERVER TOOLS 33
Benutzerhandbuch
Mit REPORTLOG wird die Berichtsprotokolldatei für den adobe-Daemon festgelegt. Wenn Sie dem
B e r i ch t s pr o t o ko l l pf a d ein Pluszeichen (+) voranstellen, werden Protokolleinträge angehängt; andernfalls wird die
Datei bei jedem Neustart des Daemons überschrieben.
Unter Windows müssen Pfadnamen mit Leerzeichen in doppelten Anführungszeichen angegeben werden. Wenn lmgrd als
Dienst gestartet wird und kein vollständiger Pfad angegeben wurde, wird die Berichtsprotokolldatei standardmäßig im
Ordner c:\winnt\System32 gespeichert.
ADOBE LICENSE SERVER TOOLS 34
Benutzerhandbuch
Anhang B: Fehlerbehebung
Allgemeine Tipps zur Fehlerbehebung
Verwenden einer lokalen Protokolldatei
Stellen Sie beim Starten des Lizenzserversystems sicher, dass die Ausgabe zur Überprüfung in einer lokalen Protokolldatei
gespeichert wird. Die Protokolldatei enthält häufig nützliche Informationen. Schauen Sie sich bei auftretenden Problemen
die Protokolldatei an, und bereiten Sie sich darauf vor, Fragen zur Protokolldatei zu beantworten, wenn Sie mit einem
Support-Mitarbeiter sprechen.
Ausführen von „lmstat -a“ und „lmdiag“
Wenn das Lizenzserversystem korrekt gestartet wurde (das können Sie an der Protokolldatei erkennen), versuchen Sie,
l m s t at -a und l m d i ag auszuführen, um zu überprüfen, ob bei diesem Programm dasselbe Problem auftritt wie bei Ihrer
Anwendung.
Vorbereitung auf Fragen des Support-Mitarbeiters
Wenn Sie mit einem Support-Mitarbeiter sprechen, bereiten Sie sich auf folgende Fragen vor:
• Auf welcher Art von Computer wird Ihr Lizenzserversystem ausgeführt?
• Welche Version hat das Betriebssystem?
• Auf welchem Computer und unter welchem Betriebssystem wird die Anwendung ausgeführt?
• Welche Version von Adobe Licensing wird für das ALM-fähige Desktop-Produkt verwendet?
Verwenden Sie das l mv e r -Skript, oder führen Sie unter Mac OS X den folgenden Befehl auf Ihrem l m g rd ,
Daemon und in der Anwendung aus:
st r i n gs binary_name | gr e p C o p y
Alternativ erhalten Sie mit l m gr d
-v
die l m g rd -Version; dies funktioniert auch mit dem a do b e -Daemon.
• Welche Fehlermeldung oder Warnung wird in der Protokolldatei angezeigt?
• Wurde der Server korrekt gestartet?
Suchen Sie nach einer Meldung wie z. B:
Se r v e r X Y Z g e st a r t et f ür : F ea t u re 1 Fe a t ur e 2 .
• Was wird beim Ausführen von l m st a t
-a
ausgegeben?
• Werden noch andere ALM-fähige Produkte ausgeführt?
• Verwenden Sie eine kombinierte Lizenzdatei oder separate Lizenzdateien?
Fehlercodeformate
Fehlermeldungen in Adobe Licensing setzen sich aus mehreren Komponenten zusammen:
Adobe Licensing-Fehlernummer Eine negative Zahl, beginnend bei -1.
FLEXlm-Fehlertext Ein kurzer Satz (< 80 Zeichen), der das Problem beschreibt.
ve n d o r -
ADOBE LICENSE SERVER TOOLS 35
Benutzerhandbuch
Erklärung zum FLEXlm-Lizenzierungsfehler (optional) Ein kurzer Absatz (3 bis 5 Zeilen), in dem das Problem erläutert
sowie Vorschläge zur Problemlösung oder -umgehung angegeben werden.
Fehlernummer für geringfügigen FLEX-Lizenzierungsfehler Eine positive Zahl, beginnend bei 1. Diese Zahlen sind
eindeutige Fehler-IDs und werden von Adobe Licensing-Anbietern für erweiterten Support verwendet. Die Bedeutung der
Fehler-IDs ist nicht dokumentiert.
Systemfehlernummer (optional) Ein Mac OS X- oder Windows-Fehlercode, der zuletzt durch das Betriebssystem
festgelegt wurde.
Erläuterung des Systemfehlers (optional) Ein kurzer Satz (< 80 Zeichen), in dem der Systemfehler erläutert wird.
Sonstiges (optional) Sonstige nützliche Informationen
Format 1 (kurz)
FLEXlm-Fehlertext (-lm_errno, minor_num[:sys_errno]) [sys_error_text]
Die Systemfehlerinformationen fehlen unter Umständen.
Beispiel:
Verbindung zum Lizenzserversystem nicht möglich (-15,12:61) Verbindung abgelehnt
Format 2
FLEXlm-Fehlertext
FLEXlm-Fehlererklärung
[Optionale Support-Informationen]
FLEXlm-Fehler: -lm_errno, minor_num. [Systemfehler: sys_errno] [„Systemfehlertext“]
Beispiel:
Verbindung zum Lizenzserversystem kann nicht hergestellt werden.
Der Server (lmgrd) wurde noch nicht gestartet, es wird die falsche port@host- bzw. Lizenzdatei verwendet, oder der Port
bzw. Host-Name in der Lizenzdatei wurde geändert.
Feature: f1
Servername: localhost
Lizenzpfad: @localhost:license.dat:./*.lic
FLEXlm-Fehler: -15,12. Systemfehler: 61 „Verbindung abgelehnt“
Fehlercodebeschreibungen
Beschreibungen der Adobe Licensing-Fehlercodes
In der nachfolgenden Tabelle werden die häufigsten Adobe Licensing-Fehler aufgeführt:
Fehler
Beschreibung
-1
Lizenzdatei kann nicht gefunden werden.
-2
Ungültige Syntax in der Lizenzdatei.
-3
Kein Lizenzserversystem für dieses Feature vorhanden.
ADOBE LICENSE SERVER TOOLS 36
Benutzerhandbuch
Fehler
Beschreibung
-4
Die Anzahl der lizenzierten Benutzer wurde bereits erreicht.
-5
Es ist kein solches Feature vorhanden.
-6
Keine TCP/IP-Portnummer in der Lizenzdatei vorhanden, und der FLEXnet-Lizenzierungsdienst ist nicht vorhanden. (nur bis Version 6)
-7
Keine Socket-Verbindung zum Lizenzserververwaltungsdienst.
-8
Der Lizenzschlüssel/die Signatur und die Daten für das Feature stimmen nicht überein. Dieser Fehler tritt in der Regel auf, wenn eine
Lizenzdatei geändert wurde.
-9
Ungültiger Host. Die Host-ID dieses Systems stimmt nicht mit der in der Lizenzdatei angegebenen Host-ID überein.
-10
Die Gültigkeitsdauer des Features ist abgelaufen.
-11
Ungültiges Datumsformat in der Lizenzdatei.
-12
Die aus dem Lizenzserversystem ausgegebenen Daten sind ungültig.
-13
Lizenzdatei enthält keine SERVER-Zeilen.
-14
SERVER-Host-Name kann nicht in der Netzwerkdatenbank gefunden werden. Die Suche nach dem Host-Namen in der SERVER-Zeile
ist fehlgeschlagen. Dieser Fehler tritt häufig auf, wenn NIS, DNS oder die Host-Datei falsch ist. Problemumgehung: Verwenden Sie
anstelle des Host-Namens die IP-Adresse (z. B. 123.456.789.123).
-15
Verbindung zum Lizenzserversystem kann nicht hergestellt werden. Der Server (l m g r d) wurde noch nicht gestartet, es wird die
falsche port@host- bzw. Lizenzdatei verwendet, oder der TCP/IP-Port bzw. Host-Name in der Lizenzdatei wurde geändert.
-16
Die Daten aus dem Lizenzserversystem können nicht gelesen werden.
-17
Es können keine Daten in das Lizenzserversystem geschrieben werden.
-18
Das Lizenzserversystem unterstützt dieses Feature nicht.
-19
Fehler im ausgewählten Systemaufruf.
-21
Lizenzdatei unterstützt diese Version nicht.
-22
Im Lizenzserversystem wurde ein Fehler beim Feature-Checkin entdeckt.
-23
Lizenzserversystem ist vorübergehend belegt (neuer Server wird verbunden).
-24
Benutzer werden für dieses Feature in die Warteschlange gestellt.
-25
Das Lizenzserversystem unterstützt diese Version des Features nicht.
-26
Es wurden mehr Lizenzen angefordert, als von diesem Feature unterstützt werden.
-29
Ethernet-Gerät nicht gefunden.
-30
Lizenzdatei kann nicht gelesen werden.
-31
Startdatum des Features liegt in der Zukunft.
-32
Kein solches Attribut vorhanden.
-33
Falsches Verschlüsselungs-Handshake für Vendor-Daemon.
-34
Zeitunterschied zwischen Client und Lizenzserversystem zu groß.
-35
In Warteschlange für dieses Feature.
-36
Feature-Datenbank im Vendor-Daemon beschädigt.
-37
Doppelte Auswahl für dieses Feature stimmt nicht überein. Bei Vendor-Daemons ab Version 8.0 entfällt diese Funktion.
-38
Benutzer/Host befindet sich auf der EXCLUDE-Liste für dieses Feature.
ADOBE LICENSE SERVER TOOLS 37
Benutzerhandbuch
Fehler
Beschreibung
-39
Benutzer/Host befindet sich nicht auf der INCLUDE-Liste für dieses Feature.
-40
Dynamische Speicherreservierung nicht möglich.
-41
Feature wurde nicht ausgecheckt.
-42
Ungültiger Parameter.
-47
Überprüfung der Uhreinstellung im Vendor-Daemon nicht verfügbar.
-52
Vendor-Daemon hat nicht innerhalb des Zeitüberschreitungsintervalls reagiert.
-53
Checkout-Anfrage wurde durch den vom Anbieter definierten Checkout-Filter abgelehnt.
-54
Keine FEATURESET-Zeile in Lizenzdatei vorhanden.
-55
Falsche FEATURESET-Zeile in Lizenzdatei.
-56
FEATURESET-Daten aus Lizenzdatei können nicht berechnet werden.
-57
1 Socket-Aufruf fehlgeschlagen
-59
Fehler bei der Nachrichten-Prüfsumme.
-60
Fehler bei der Nachrichten-Prüfsumme des Lizenzserversystems.
-61
Die Daten aus der Lizenzdatei im Lizenzserversystem können nicht gelesen werden.
-62
Netzwerk-Software (TCP/IP) nicht verfügbar.
-63
Sie sind kein Lizenzadministrator.
-64
lmremove-Anfrage vor dem kleinsten lmremove-Intervall.
-67
Keine Lizenzen zum Entleihen verfügbar.
-68
BORROW-Support für Lizenz nicht aktiviert.
-69
FLOAT_OK kann nicht unabhängig auf dem Lizenzserversystem ausgeführt werden.
-71
Ungültige Variable für TZ-Umgebung.
-73
Lokaler Checkout-Filter hat die Anfrage abgelehnt.
-74
Lesen über den Lizenzdateipfad hinaus.
-75
1 SYS$SETIMR-Abruf fehlgeschlagen (VMS).
-76
Interner Adobe Licensing-Fehler. Bitte verständigen Sie Adobe.
-77
Falsche Versionsnummer. Versionsnummer muss eine Gleitkommazahl ohne Buchstaben sein.
-82
Ungültige PACKAGE-Zeile in der Lizenzdatei.
-83
Adobe Licensing-Version von Client ist neuer als die des Servers.
-84
Für USER_BASED-Lizenz wurden keine Benutzer festgelegt, siehe Protokoll des Lizenzserversystems.
-85
Das Lizenzserversystem unterstützt diese Anfrage nicht.
-87
Checkout überschreitet das in der Optionendatei festgelegte Maximum MAX.
-88
Systemuhr wurde zurückgesetzt.
-89
Diese Plattform ist nicht durch eine Lizenz autorisiert.
-90
Lizenzdateiformat für spätere Versionen oder Rechtschreibfehler in Lizenzdatei. Die Datei wurde für eine spätere Version von Adobe
Licensing ausgegeben, die dieses Programm nicht verarbeiten kann.
ADOBE LICENSE SERVER TOOLS 38
Benutzerhandbuch
Fehler
Beschreibung
-91
Verschlüsselungs-Seeds sind nicht eindeutig.
-92
Feature beim Ausführen von l m r e re a d entfernt oder falsche Host-ID in der SERVER-Zeile.
-93
Dieses Feature ist in einem anderen Lizenzpool verfügbar. Hierbei handelt es sich um eine Warnbedingung. Der Server hat
mindestens eine INCREMENT-Zeile in einem einzigen Pool zusammengefasst, und die Anfrage wurde in einer INCREMENT-Zeile
erstellt, die in einem Pool zusammengefasst wurde.
-94
Generierung einer Lizenz mit nicht kompatiblen Attributen.
-95
Netzwerkverbindung zu THIS_HOST fehlgeschlagen. Ändern Sie this_host in der SERVER-ZEILE der Lizenzdatei in den tatsächlichen
Host-Namen.
-96
Lizenzserver ist heruntergefahren oder reagiert nicht. Wenden Sie sich an den Systemadministrator, um den Server zu starten, oder
überprüfen Sie, ob sie den richtigen Host angegeben haben (siehe Umgebungsvariable LM_LICENSE_FILE).
-97
Der gewünschte Vendor-Daemon ist nicht aktiv. 1. Überprüfen Sie die „lmgrd“-Protokolldatei, oder 2. Führen Sie „lmreread“ aus.
-98
Diese FEATURE-Zeile kann nicht in Dezimalformat konvertiert werden.
-99
Die Lizenz im Dezimalformat wurde falsch eingegeben.
-100
Eine Dauerlizenz kann nicht entfernt werden.
-101
Alle Lizenzen sind für andere Benutzer reserviert. Der Systemadministrator hat alle Lizenzen für andere Benutzer reserviert.
Reservierungen werden in der Optionendatei vorgenommen. Der Server muss neu gestartet werden, damit die Änderungen
übernommen werden.
-102
Fehler beim Entleihen einer Adobe-Lizenz.
-103
Remote-Client auf Terminalserver nicht zulässig.
-104
Die Entleihfrist ist zu lang.
-106
Es sind keine Netzwerkverbindungen mehr im Lizenzserversystem verfügbar. Der Vendor-Daemon kann keine weiteren Benutzer
mehr verarbeiten. Weitere Informationen finden Sie im Debug-Protokoll.
-110
Dongle kann nicht gelesen werden: Überprüfen Sie den Dongle oder den Treiber. Entweder ist der Dongle nicht verbunden, oder
der erforderliche Software-Treiber für diesen Dongle-Typ ist nicht installiert.
-112
Dongle-Treiber fehlt. Zum Lesen der FLEXid-Host-ID muss der richtige Treiber installiert werden. Diese Treiber können Sie bei Ihrem
Software-Anbieter erwerben.
-114
SIGN=-Schlüsselwort erforderlich, fehlt jedoch im Lizenzzertifikat. Sie müssen eine SIGN=-Version dieser Lizenz bei Ihrem Anbieter
anfordern.
-115
Fehler im Paket mit öffentlichen Schlüsseln.
-116
TRL wird für diese Plattform nicht unterstützt.
-117
BORROW fehlgeschlagen.
-118
BORROW-Periode abgelaufen.
-119
lm d o w n und l m r er e a d müssen auf dem Lizenzserver ausgeführt werden.
-120
lm d o w n kann für den Server nicht ausgeführt werden, wenn die Lizenzen geliehen sind.
-121
Für FLOAT_OK ist genau eine FLEXid-Host-ID erforderlich.
-122
Lokale Informationen zum Entleihstatus können nicht gelöscht werden.
-123
Die vorzeitige Rückgabe einer geliehenen Lizenz wird nicht unterstützt. Weitere Informationen finden Sie beim Anbieter.
-124
Fehler bei der Rückgabe einer geliehenen Lizenz.
-125
Eine PACKAGE-Komponente muss angegeben werden.
ADOBE LICENSE SERVER TOOLS 39
Benutzerhandbuch
Fehler
Beschreibung
-126
Zusammengesetzte Host-ID wurde nicht initialisiert.
-127
Ein für die zusammengesetzte Host-ID erforderliches Element fehlt oder ist ungültig.
-128
Fehler, geliehene Lizenz stimmt mit keiner bekannten Serverlizenz überein.
-135
Fehler beim Aktivieren des Ereignisprotokolls.
-136
Ereignisprotokoll ist deaktiviert.
-137
Fehler beim Schreiben ins Ereignisprotokoll.
-139
Timeout für Kommunikation.
-140
Falscher Nachrichtenbefehl.
-141
Fehler beim Schreiben in den Socket. Peer hat Socket geschlossen.
-142
Fehler, versionsspezifische Lizenz für eine einzelne Host-ID kann nicht generiert werden, wenn sie zusammengesetzt ist.
-143
Versionsspezifische Signaturen werden für nicht gezählte Lizenzen nicht unterstützt.
-144
Lizenzvorlage enthält redundante Signaturbezeichner.
-145
Falsche V71_LK-Signatur.
-146
Falsche V71_SIGN-Signatur.
-147
Falsche V80_LK-Signatur.
-148
Falsche V80_SIGN-Signatur.
-149
Falsche V81_LK-Signatur.
-150
Falsche V81_SIGN-Signatur.
-151
Falsche V81_SIGN2-Signatur.
-152
Falsche V84_LK-Signatur.
-153
Falsche V84_SIGN-Signatur.
-154
Falsche V84_SIGN2-Signatur.
-155
Lizenzschlüssel erforderlich, fehlt jedoch im Lizenzzertifikat. Für die Anwendung ist ein Lizenzschlüssel im Lizenzzertifikat
erforderlich. Sie müssen eine Lizenzschlüssel-Version dieses Zertifikats bei Ihrem Anbieter anfordern.
-500
Ungültige Serverportnummer.
-501
Ungültiger Wert in der Lizenz; ganze Zahl erwartet.
-502
Der für die Anzahl angegebene Wert ist ungültig.
-503
Die in er Lizenz angegebene Host-ID ist ungültig.
-504
Der angegebene Host-ID-Typ ist ungültig.
-505
Falsche Zeilensyntax für das Feature.
-506
Interner FLEXnet-Lizenzierungsfehler.
-507
Falsches Datumsformat in der Lizenzdatei.
-508
Falsche SERVER-Zeile.
-509
Falsche Lizenzzeichenfolge.
-510
Das Feature des Servers kann auf dem Client nicht authentifiziert werden.
ADOBE LICENSE SERVER TOOLS 40
Benutzerhandbuch
Fehler
Beschreibung
-511
Es wurde keine Lizenz ausgecheckt.
-512
Lizenz wurde bereits ausgecheckt.
-513
Eine Fehlerliste wurde zurückgegeben.
-514
Kein Certicom-Modul verfügbar.
-515
Falsches oder unvollständiges Certicom-Modul.
-516
SIGN oder SIGN2 im Lizenzzertifikat erforderlich.
-517
Feature-Objekt hat keine Lizenzquellen.
-518
Eine identische Lizenz wurde bereits in dieser Lizenzquelle ausgecheckt.
-519
Für diese Lizenz steht noch ein asynchron wartender Checkout aus.
-521
Bibliothek für native Host-ID konnte nicht geladen werden.
-522
Es besteht bereits eine Verbindung zu einem anderen Vendor-Daemon.
-523
Dieser Benutzer, Host oder diese Anzeige ist nicht vorhanden.
-524
Lizenzserversystem konnte nicht heruntergefahren werden.
-525
Herunterfahren fehlgeschlagen: Eine Verbindung zum Lizenzserversystem besteht bereits.
-526
Ungültige Lizenzquellenzeichenfolge.
-527
Fehler beim Wechseln der Protokolldatei.
Beschreibungen der Fehlercodes für das License Server Charging Utility
In der nachfolgenden Tabelle werden die häufigsten Fehler für das License Server Charging Utility erläutert:
Fehler
Beschreibung
0
Ein Fehler ist aufgetreten, das License Server Charging Utility kann nicht weiter ausgeführt werden.
1
Durch einen ungültigen Parameter wurde ein Fehler verursacht. Das License Server Charging Utility kann nicht weiter ausgeführt
werden.
2
Das License Server Charging Utility kann wegen unzureichendem Arbeitsspeicher nicht weiter ausgeführt werden.
3
Ein interner schwer wiegender Fehler ist aufgetreten. Das License Server Charging Utility kann nicht weiter ausgeführt werden.
4
Ein interner schwer wiegender Fehler ist aufgetreten. Das License Server Charging Utility kann nicht weiter ausgeführt werden.
5
Das License Server Charging Utility kann keine Lizenzumgebung erstellen. Installieren Sie die Anwendung neu, und versuchen Sie
es noch einmal.
6
Durch einen ungültigen Parameter wurde ein Fehler verursacht. Das License Server Charging Utility kann den Abrufvorgang nicht
abschließen.
7
Durch einen ungültigen Parameter wurde ein Fehler verursacht. Das License Server Charging Utility kann den Hochladevorgang
nicht abschließen.
8
Durch einen ungültigen Parameter wurde ein Fehler verursacht. Das License Server Charging Utility kann den Reparaturvorgang
nicht abschließen.
9
Es ist ein Fehler aufgetreten. Das License Server Charging Utility konnte den Eintrag nicht löschen.
10
Das License Server Charging Utility konnte die den ausgewählten Ausführungseintrag nicht finden.
11
Durch beschädigte Lizenzeinträge wurde ein schwerer Fehler verursacht.
ADOBE LICENSE SERVER TOOLS 41
Benutzerhandbuch
Fehler
Beschreibung
12
Durch einen ungültigen Parameter wurde ein schweren Fehler verursacht. Das License Server Charging Utility kann nicht weiter
ausgeführt werden.
13
Ein schwerer Fehler ist aufgetreten. Das License Server Charging Utility kann nicht weiter ausgeführt werden.
14
Ein schwerer Fehler ist aufgetreten. Das License Server Charging Utility kann nicht weiter ausgeführt werden.
15
Das License Server Charging Utility kann nicht mit dem Adobe-Server kommunizieren. Installieren Sie das License Server Charging
Utility neu, und versuchen Sie es noch einmal.
16
Das License Server Charging Utility kann nicht mit dem Adobe-Server kommunizieren. Installieren Sie das License Server Charging
Utility neu, und versuchen Sie es noch einmal.
17
Das License Server Charging Utility kann nicht mit dem Adobe-Server kommunizieren. Installieren Sie den das License Server
Charging Utility neu, und versuchen Sie es noch einmal.
18
Es ist ein Fehler aufgetreten. Das License Server Charging Utility kann nicht weiter ausgeführt werden.
19
Es ist ein Fehler aufgetreten. Das License Server Charging Utility kann nicht weiter ausgeführt werden.
20
Es ist ein Fehler aufgetreten. Das License Server Charging Utility kann nicht weiter ausgeführt werden.
21
Es ist ein Fehler aufgetreten. Das License Server Charging Utility kann nicht weiter ausgeführt werden.
22
Es ist ein Fehler aufgetreten. Das License Server Charging Utility kann nicht weiter ausgeführt werden.
23
Es ist ein Fehler aufgetreten. Das License Server Charging Utility kann nicht weiter ausgeführt werden.
24
Es ist ein Fehler aufgetreten. Das License Server Charging Utility kann nicht weiter ausgeführt werden.
25
Es ist ein Fehler aufgetreten. Das License Server Charging Utility kann nicht weiter ausgeführt werden.
26
Es ist ein Fehler aufgetreten. Das License Server Charging Utility kann nicht weiter ausgeführt werden.
27
Es ist ein Fehler aufgetreten. Das License Server Charging Utility kann nicht weiter ausgeführt werden.
28
Das License Server Charging Utility kann wegen einer Zeitüberschreitung nicht mit dem Adobe-Server kommunizieren. Versuchen
Sie es erneut.
29
Dem Adobe-Server standen nicht genügend Lizenzen zur Verfügung, um die Abfrageanforderung zu erfüllen. Wenden Sie sich an
den technischen Support von Adobe.
30
Das License Server Charging Utility kann nicht mit dem Adobe-Server kommunizieren. Versuchen Sie es erneut.
31
Das License Server Charging Utility konnte die den ausgewählten Ausführungseintrag nicht finden.
32
Das License Server Charging Utility konnte keine Verbindung mit dem Adobe-Server herstellen. Versuchen Sie es erneut.
33
Das License Server Charging Utility kann nicht mit dem Adobe-Server kommunizieren. Installieren Sie das License Server Charging
Utility neu, und versuchen Sie es noch einmal.
34
Der Adobe-Server hat die Rückgabeanforderung abgelehnt, weil das License Server Charging Utility versucht hat, mehr Lizenzen
zurückgeben, als ursprünglich abgerufen wurden. Wenden Sie sich an den technischen Support von Adobe.
35
Das License Server Charging Utility kann die Lizenz nicht reparieren. Wenden Sie sich an den technischen Support von Adobe.
36
Der Adobe-Server hat einen Fehler zurückgegeben: %s
37
Das License Server Charging Utility konnte die e-Licenses nicht abrufen. Prüfen Sie Ihre Netzwerkverbindungen, und versuchen Sie
es erneut.
38
Das License Server Charging Utility kann nicht mit dem Adobe-Server kommunizieren. Installieren Sie das License Server Charging
Utility neu, und versuchen Sie es noch einmal. Wenn das Problem durch eine Neuinstallation nicht behoben wird, wenden Sie sich
an den technischen Support von Adobe.
39
Das License Server Charging Utility kann keine e-Licenses an den Adobe-Server zurückgeben, da einige der e-Licenses aktiviert
sind. Wenden Sie sich an den technischen Support von Adobe.
ADOBE LICENSE SERVER TOOLS 42
Benutzerhandbuch
Fehler
Beschreibung
201
Das License Server Charging Utility konnte den Adobe-Server unter dem installierten Pfad nicht finden. Installieren Sie das License
Server Charging Utility neu, und versuchen Sie es noch einmal.
202
Das License Server Charging Utility kann keine Lizenzumgebung erstellen. Installieren Sie die Anwendung neu, und versuchen Sie
es noch einmal.
203
Das License Server Charging Utility kann nicht weiter ausgeführt werden, da auf diesem Computer Administratorrechte
erforderlich sind.
204
Das License Server Charging Utility konnte keine Lizenzumgebung einrichten. Installieren Sie die Anwendung neu, und versuchen
Sie es noch einmal.
205
Das License Server Charging Utility kann die Installationsdatei der e-License nicht lesen. Die Datei ist entweder gesperrt oder hat
keinen Lesezugriff.
-1
Der Adobe-Server konnte die Rückgabe oder Reparatur nicht ausführen, da für den angeforderten Computer keine aktuellen
Abrufe vorhanden sind.
-2
Der Adobe-Server hat zu viele Abrufe oder Reparaturen gefunden.
-4
Der Adobe-Server kann die ungültige Abfrage nicht verarbeiten.
-5
Das Adobe-Server unterstützt diese e-License nicht.
-6
Der Adobe-Server konnte dieser Anfrage nicht entsprechen.
-7
Der Adobe-Server konnte dieser Anfrage nicht entsprechen.
-8
Das Adobe-Server unterstützt diese e-License nicht.
-9
Dieser Dienst ist auf dem Adobe-Server nicht verfügbar.
-10
Dieser Dienst ist auf dem Adobe-Server nicht verfügbar.
-11
Dieser Dienst ist auf dem Adobe-Server nicht verfügbar.
-12
Der Adobe-Server konnte dieser Anfrage nicht entsprechen.
-13
Der Adobe-Server konnte dieser Anfrage nicht entsprechen.
-15
Der Adobe-Server konnte dieser Anfrage nicht entsprechen.
-20
Der Adobe-Server konnte die Anforderung der e-License nicht finden. Wenden Sie sich an den technischen Support von Adobe.
-21
Der Adobe-Server konnte dieser Anfrage nicht entsprechen.
-22
Der Adobe-Server konnte dieser Anfrage nicht entsprechen.
© 2006 Adobe Systems Incorporated. Alle Rechte vorbehalten.
Adobe® License Server Tools®-Benutzerhandbuch für Windows® und Macintosh. Wenn dieses Handbuch zusammen mit Software vertrieben wird,
die einen Endbenutzer-Lizenzvertrag beinhaltet, werden dieses Handbuch sowie die darin beschriebene Software im Rahmen einer Lizenz zur
Verfügung gestellt und dürfen nur in Übereinstimmung mit den Lizenzbedingungen verwendet oder kopiert werden. Kein Teil dieses Handbuchs
darf ohne die vorherige schriftliche Genehmigung von Adobe Systems Incorporated reproduziert, in einem Datenverarbeitungssystem gespeichert
oder in irgendeiner Form oder auf irgendeinem Wege elektronisch, mechanisch, mittels Aufzeichnung oder auf andere Weise übertragen werden,
außer in den Fällen, in denen dies durch die Lizenz gestattet ist. Beachten Sie, dass der Inhalt dieses Handbuchs auch dann urheberrechtlich
geschützt ist, wenn er nicht zusammen mit Software verteilt wird, die einen Endbenutzer-Lizenzvertrag beinhaltet.
Der Inhalt dieses Handbuchs dient nur zu Informationszwecken. Er kann ohne Ankündigung geändert werden und stellt keinerlei Verpflichtung
seitens Adobe Systems Incorporated dar. Adobe Systems Incorporated übernimmt keine Verantwortung oder Haftung für Fehler oder
Ungenauigkeiten in diesem Handbuch.
Grafiken und Bilder, die Sie unter Umständen in Ihr Projekt aufnehmen möchten, sind möglicherweise urheberrechtlich geschützt. Die unbefugte
Verwendung urheberrechtlich geschützter Werke in neuen Projekten verletzt unter Umständen die Rechte des Copyright-Inhabers. Holen Sie daher
unbedingt die Genehmigung des Copyright-Inhabers ein.
Alle in Beispieldaten erwähnten Firmennamen dienen lediglich der Veranschaulichung und nehmen keinerlei Bezug auf tatsächlich bestehende
Unternehmen.
Adobe, das Adobe-Logo, Adobe License Server Tools, Adobe License Server, die Adobe License Server Console und das License Server Charging
Utility sind Marken oder eingetragene Marken von Adobe Systems Incorporated in den USA und/oder anderen Ländern.
Adobe Systems Incorporated, 345 Park Avenue, San Jose, California 95110, USA. Hinweis für Endnutzer bei US-amerikanischen Behörden. Die
Software und die Dokumentation gelten gemäß 48 C.F.R. §2.101 als Handelsartikel („Commercial Items“), bestehend aus handelsüblicher
Computersoftware („Commercial Computer Software“) und Dokumentationen zu handelsüblicher Computersoftware („Commercial Computer
Software Documentation“) gemäß der Definition in 48 C.F.R. §12.212 bzw. 48 C.F.R. §227.7202. In Übereinstimmung mit 48 C.F.R. §12.212 bzw.
48 C.F.R. §§ 227.7202-1 bis 227.7202-4 sind die handelsübliche Computersoftware und handelsübliche Computersoftware-Dokumentation für
Endbenutzer der US-Regierung (a) ausschließlich als handelsübliche Artikel und (b) mit ausschließlich den gemäß den hierin enthaltenen
Bedingungen auch allen anderen Endbenutzern gewährten Rechten lizenziert. Unveröffentlichte Rechte bleiben gemäß den Urheberrechtsgesetzen
den Vereinigten Staaten vorbehalten. Adobe Systems Incorporated, 345 Park Avenue, San Jose, CA 95110-2704, USA. Gegenüber Endnutzern bei
Behörden der USA erklärt Adobe die Einhaltung sämtlicher anwendbarer Gleichstellungsgesetze, der Bestimmungen der Executive Order 11246 in
der korrigierten Fassung, des Abschnitts 402 des Vietnam Era Veterans Readjustment Assistance Act von 1974 (38 USC 4212), und des Abschnitts
503 des Rehabilitation Act von 1973 in der korrigierten Fassung sowie der Bestimmungen unter 41 CFR Teile 60-1 bis 60-60, 60-250 und 60-741.
Durch den Verweis gelten die Anti-Diskriminierungs-Klausel und die vorstehenden Regeln als eingeschlossen.