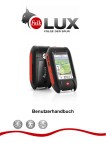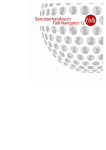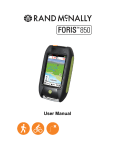Download Handbuch - Falk
Transcript
Benutzerhandbuch Weitere Informationen unter: www.falk-outdoor.com facebook.com/FalkOutdoor Impressum United Navigation GmbH Marco-Polo-Str.1 73760 Ostfildern United Navigation GmbH behält sich vor, die in diesem Handbuch enthaltenen Angaben und Daten auch ohne vorherige Ankündigung zu ändern. Ohne die ausdrückliche schriftliche Erlaubnis der United Navigation GmbH darf kein Teil dieser Unterlagen für jedwede Zwecke vervielfältigt oder übertragen werden, unabhängig davon, auf welche Art und Weise bzw. mit welchen Mitteln dies geschieht. Sämtliche in diesem Handbuch erwähnten Kennzeichen stehen ausschließlich den jeweiligen Inhabern zu und dürfen daher nicht zu gewerblichen oder sonstigen Zwecken verwendet werden. Da sich ungeachtet aller Anstrengungen Fehler nie vollständig ausschließen lassen, wird für die Richtigkeit der Inhalte in diesem Handbuch keine Haftung übernommen. Für Hinweise auf Fehler sind wir jederzeit dankbar. Alle Abbildungen ähnlich. © 2014 United Navigation GmbH, Ostfildern. Alle Rechte vorbehalten. Stand: März 2014 FMI-11156 Inhalt 1 2 3 3.1 3.2 3.3 3.4 3.4.1 3.4.2 3.4.3 3.4.4 3.4.5 3.4.6 3.4.7 3.4.8 3.4.9 3.5 3.5.1 3.5.2 3.5.3 3.5.4 3.5.5 3.5.6 3.6 3.7 3.7.1 3.7.2 3.7.3 3.7.4 3.8 3.9 3.9.1 3.9.2 3.9.3 3.9.4 3.9.5 3.9.6 3.9.7 3.10 3.10.1 3.10.2 3.10.3 3.11 3.12 3.13 3.13.1 3.13.2 3.13.3 3.13.4 3.13.5 3.13.6 3.13.7 3.13.8 3.14 3.14.1 3.14.2 3.14.3 3.15 3.15.1 Sicherheitshinweise und Wartung......................................................................................... 1 Einleitung ................................................................................................................................. 2 Outdoor-Modus........................................................................................................................ 3 Navigations-Ansicht des Outdoor-Modus ............................................................................ 3 Hauptmenü .............................................................................................................................. 6 Extras ....................................................................................................................................... 6 Zieleingabe .............................................................................................................................. 6 Adresse ................................................................................................................................ 6 Nachhause ........................................................................................................................... 7 Reiseführer........................................................................................................................... 7 Sonderziele .......................................................................................................................... 7 Letzte Ziele........................................................................................................................... 8 Position in Karte ................................................................................................................... 9 Wegpunkte ........................................................................................................................... 9 Koordinaten........................................................................................................................ 10 Menü sortieren ................................................................................................................... 10 Berechnete Route ................................................................................................................. 11 Alternativrouten .................................................................................................................. 11 Höhenprofil......................................................................................................................... 11 Routenoptionen und Route ziehen .................................................................................... 12 Streckeninformationen ....................................................................................................... 12 Bus & Bahn (optional) ........................................................................................................ 13 Route ziehen ...................................................................................................................... 14 Tripcomputer ......................................................................................................................... 14 Tourplaner ............................................................................................................................. 15 Neue Tour anlegen ............................................................................................................ 15 Rundkurs planen (optional)................................................................................................ 16 Gespeicherte Tour wählen................................................................................................. 16 Detailansicht einer Tour ..................................................................................................... 16 Kompass ................................................................................................................................ 17 Peakhunter (optional) ........................................................................................................... 18 Gipfel jagen ........................................................................................................................ 18 Gipfel auf Dein Gerät übertragen....................................................................................... 18 Gipfel suchen ..................................................................................................................... 18 Gipfel loggen ...................................................................................................................... 19 Neuen Gipfel anlegen ........................................................................................................ 19 Mein Gipfelbuch ................................................................................................................. 20 Angelegte Gipfel löschen ................................................................................................... 20 Einstellungen......................................................................................................................... 21 Navigationseinstellungen ................................................................................................... 21 Darstellung der Karte ......................................................................................................... 23 System / Allgemein ............................................................................................................ 25 Aktive Route .......................................................................................................................... 31 Position merken .................................................................................................................... 31 Geocaching............................................................................................................................ 31 Dateien auf Dein Gerät übertragen.................................................................................... 31 Geocaches suchen ............................................................................................................ 32 Ankunft am Geocache ....................................................................................................... 35 Geocache löschen ............................................................................................................. 36 Loggen in der Community.................................................................................................. 36 Pocket Query ..................................................................................................................... 36 Gefundene Geocaches ...................................................................................................... 36 Begriffe und Symbole......................................................................................................... 37 Wegpunkt-Manager............................................................................................................... 39 Wegpunkt wählen............................................................................................................... 39 Wegpunkt anlegen ............................................................................................................. 39 Angelegte Wegpunkte löschen .......................................................................................... 39 Track-Manager....................................................................................................................... 40 Trackauswahl ..................................................................................................................... 40 3.15.2 3.15.3 3.15.4 3.16 3.16.1 3.16.2 3.16.3 3.16.4 3.17 3.18 3.19 3.19.1 3.19.2 3.19.3 3.19.4 3.20 4 5 5.1 5.2 5.2.1 5.2.2 6 7 8 Aufgezeichnete Tracks ...................................................................................................... 40 Übertragene Tracks ........................................................................................................... 41 Detailansicht eines Tracks ................................................................................................. 41 Reiseführer ............................................................................................................................ 43 Festlegung eines Suchzentrums........................................................................................ 43 Reiseführer Themenkategorie ........................................................................................... 43 Sortieren von Zusatzinformationen .................................................................................... 44 Detailansicht eines Sonderziels ......................................................................................... 45 Bus & Bahn Verbindungsplaner.......................................................................................... 46 GPX-Manager......................................................................................................................... 46 Kartenfehler ........................................................................................................................... 47 Kartenfehler im Menü anlegen........................................................................................... 47 Kartenfehler während der Fahrt anlegen ........................................................................... 47 Sonderzielfehler anlegen ................................................................................................... 47 Karten- und Sonderzielfehler bearbeiten ........................................................................... 48 Hilfe......................................................................................................................................... 48 Tipps und Tricks.................................................................................................................... 49 Einführung zum Falk Navi-Manager .................................................................................... 50 Import von GPX-Dateien....................................................................................................... 50 Übertragung von Inhalten .................................................................................................... 52 Import von POIs ................................................................................................................. 52 Import von Geocaches....................................................................................................... 54 Problembehandlung.............................................................................................................. 55 Service & Support ................................................................................................................. 56 Glossar ................................................................................................................................... 57 1 Sicherheitshinweise und Wartung Sicherheitshinweise Das Gerät darf nur bei Temperaturen von -20°C - 60°C gelagert bzw. bei Temperaturen von -10°C – 60°C betrieben werden. Das Gerät darf keinen extremen Temperaturen ausgesetzt sein und sollte nur bei einer Luftfeuchtigkeit von 0% bis 90% betrieben und gelagert werden. Auch plötzlichen starken Temperaturschwankungen sollte das Gerät nicht ausgesetzt sein. Hierbei könnte sich Kondenswasser im Gerät ansammeln, wodurch es beschädigt werden könnte. Bei der Bildung von Kondenswasser, soll das Gerät erst wieder in Betrieb genommen werden wenn es vollkommen getrocknet ist. Das Gerät ist wasserdicht nach IPX7-Standard. Das bedeutet, dass das Gerät auch gegen ein zeitweiliges Untertauchen geschützt ist. Achtung: Um zu gewährleisten, dass das Gerät gegen das Eindringen von Wasser geschützt ist, müssen folgende Dinge beachtet werden: Es muss sichergestellt sein, dass die Gummiabdeckung für den USB-Anschluss an der Unterseite des Gerätes vollständig geschlossen ist. Beachtet werden muss auch, dass der Gehäusedeckel richtig eingerastet ist, um das Eindringen von Wasser zu verhindern. Das Gerät darf sich nicht länger als 30 Min. in einer Wassertiefe von 1 Meter befinden. Das Produkt darf nicht in oder neben Hitzequellen, an Orten mit hohen Temperaturen oder einer starken Sonnenbestrahlung, in einen Mikrowellenherd oder Überdruckbehälter gestellt werden, darin aufbewahrt oder zurückgelassen werden und es darf auch keinen Temperaturen über 60ºC (140ºF) ausgesetzt werden. Verwendet werden darf nur Falk Originalzubehör oder von Falk zugelassene Ladegeräte. Die Verwendung anderer Teile kann zu Betriebsstörungen und/oder schweren Beschädigungen führen. Achtung: − Das vorliegende Navigationsgerät für den Outdoor-Einsatz stellt lediglich eine Orientierungs- und Navigationshilfe dar, die eine vernünftige Einschätzung der Situation nicht ersetzen kann. Es müssen in jedem Fall die Gegebenheiten des Geländes und der genutzten Wege beachtet werden. Folge keinen Routen bzw. Routenvorschlägen, die eine gefährliche oder ungesetzliche Fahrweise beinhalten oder Dich in eine gefährliche Situation bringen würden. − Die Straßenverkehrsordnung ist, beispielsweise beim Radfahren, in jedem Fall ein zu halten und hat Vorrang vor den Routen des Navigationsgerätes. − Bediene das Navigationsgerät niemals während der Fahrt und lasse Dich beim Fahren nicht vom Gerät ablenken. − Bitte beachte, dass die United Navigation GmbH keinerlei Haftung für Schäden übernimmt, die dadurch entstehen, dass sich das Gerät/der Halter vom Fahrrad löst. − Die verwendeten Kartendaten können ungenaue oder unvollständige Daten beinhalten. Prüfe daher die berechnete Route auf Sinnhaftigkeit und wähle ggf. eine Alternativroute. − Das Navigationsgerät ist NICHT für den Einsatz als KFZ-Navigationssystem geeignet! Entsorgung ENTSORGUNG VON GEBRAUCHTEN ELEKTRISCHEN UND ELEKTRONISCHEN GERÄTEN (ANZUWENDEN IN DEN LÄNDERN DER EUROPÄISCHEN UNION AND ANDEREN EUROPÄISCHEN LÄNDERN MIT EINEM SEPARATEM SAMMELSYSTEM FÜR DIESE GERÄTE) Das Symbol auf dem Produkt oder seiner Verpackung weist darauf hin, dass dieses Produkt Benutzerhandbuch 1 nicht als normaler Haushaltsabfall zu behandeln ist, sondern an einer Annahmestelle für das Recycling von elektrischen und elektronischen Geräten abgegeben werden muss. Durch den Beitrag zum korrekten Entsorgen dieses Produkts wird die Umwelt und die Gesundheit aller Mitmenschen geschützt. Umwelt und Gesundheit werden durch falsches Entsorgen gefährdet. Materialrecycling hilft den Verbrauch von Rohstoffen zu verringern. Weitere Informationen über das Recycling dieses Produktes bekommt man von der Gemeinde, den kommunalen Entsorgungsbetrieben oder dem Geschäft, in dem das Produkt gekauft wurde. − WEEE-Reg.-Nr. DE 19715620 Flugzeuge und Krankenhäuser In den meisten Flugzeugen, in vielen Krankenhäusern und an vielen anderen Orten ist die Verwendung von elektronischen Geräten verboten. Das Gerät darf in einem derartigen Umfeld nicht verwendet werden. Das Gerät soll immer da ausgeschaltet werden, wo entsprechende Aufforderungen gemacht werden. CE-Zertifikate und RoHs Das Gerät entspricht den Richtlinien der R&TTE 1999/5/EG und der Richtlinie 2002/95/EG DES EUROPÄISCHEN PARLAMENTS UND DES RATES vom 27. Januar 2003 zur Beschränkung der Verwendung bestimmter gefährlicher Stoffe in Elektro- und Elektronikgeräten (ROHS). http://www.falk-outdoor.com/de/service/zertifikate.html 2 Einleitung Die Kapitel orientieren sich an der Menüstruktur der Anwendung. So weißt Du schnell, wo Du suchen musst, um eine bestimmte Funktion erklärt zu bekommen. Falls Du doch einmal etwas nicht finden solltest, kannst Du im Glossar nach Begriffen suchen. Die Tipps und Tricks helfen, gezielt und schnell mit Deinem Gerät umzugehen. Wenn Du Probleme mit der Bedienung hast, oder etwas nicht zu funktionieren scheint, kann Dir vielleicht die Problembehandlung weiterhelfen. Sollte es dann noch immer keine Lösung geben, kontaktiere bitte unseren Service & Support (siehe Kapitel 7). In diesem Handbuch werden für eine bessere Verständlichkeit folgende Elemente verwendet: Hinweis: Wissenswerte Informationen Tipp: Praktische Anwendungshilfen Achtung: Warnhinweis, um unerwünschte Effekte zu vermeiden Begriffe sind im Text fett markiert. Alle Abbildungen ähnlich. Benutzerhandbuch 2 3 Outdoor-Modus 3.1 Navigations-Ansicht des Outdoor-Modus GPS-Signal: Zeigt den Status des GPS-Empfangs an. GPS-Signal ist nicht ausreichend zur Positionsbestimmung. Es werden weniger als 3 Satelliten empfangen. GPS-Signal ist ausreichend zur Positionsbestimmung. Es werden 3 Satelliten empfangen. GPS-Signal hat eine gute Qualität und erlaubt eine Bestimmung der Höhenlage. Es werden mindestens 4 Satelliten empfangen. GPS-Status Die Grundlage einer jeden Navigation ist die ausreichende Abdeckung durch Satelliten zur kontinuierlichen Bestimmung Deines Aufenthaltsortes mit Hilfe eines GPS (Global Positioning System)-Signals. Wie Du den GPS-Status Deines Gerätes überprüfst erfährst Du im Kapitel 3.10.3.2. Hinweis: Es kann beim ersten Einschalten des Gerätes einige Minuten dauern bis die GPSPosition erkannt wird. Bei wiederholtem Anschalten des Gerätes wird Deine Position schneller erkannt. Verkehrsmittel: Über die Symbole gegenwärtig ausgewählt ist. und siehst Du, welches Verkehrsmittel Trackaufzeichnung: Während der Aufnahme einer Trainingseinheit erscheint ein roter Punkt in der Statusleiste. Kompass: Zeigt die aktuelle Himmelsrichtung an. Benutzerhandbuch 3 Batterie: Der Batteriestand und der Ladevorgang werden durch ein Batterie-Symbol in der Navigationsansicht angezeigt. - verbleibende Batteriekapazität - Ladevorgang läuft Info-Feld: Zeigt Informationen zur berechneten Route an. Um weitere Informationen angezeigt zu bekommen tippe auf das Feld. Du kannst Dir z.B. auch die aktuelle Höhe, die Uhrzeit oder die Steigung anzeigen lassen. Karte: Zeigt den Kartenausschnitt mit der aktuellen Position an. Du kannst die Karte aber auch mit dem Finger verschieben. Über die Schaltfläche , der dann unten erscheint, kannst Du die Karte zurück zur aktuellen Position bringen. Zoom-Button: Tippe auf den Zoom-Button und anschließend auf das Plus- oder MinusSymbol, um den Maßstab der Karte anzupassen. Nächstes Manöver: Im Manöverfeld wird Dir über einen Pfeil die nächste Abbiegerichtung, vorher abgehende Straßen und die Entfernung bis zum nächsten Manöver angezeigt. Befindest Du Dich in einem Kreisverkehr, so werden zum Abbiegepfeil auch die abgehenden Straßen ausgegeben. Relevante Querstraßen und Kreuzungen, die sich vor Deinem nächsten Abbiegepunkt befinden, werden ebenfalls angezeigt. Wenn es mehrere abgehende Querstraßen vor Deinem Manöver gibt, symbolisieren Zahlen an der Seite, wie viele Querstraßen Du noch passieren musst. Hinweis: Durch Klick auf das Manöverfeld wird Dir das System das nächste Abbiegekommando ansagen. Wenn Du kurz nacheinander mehrere Manöver zu fahren hast, wird das übernächste Manöver in Form eines Richtungspfeils über dem Manöverfeld (grau hinterlegt) dargestellt. So ist eine rechtzeitige Orientierung möglich. Aktuelle Straße / Koordinaten: Hier wird Dir die Straße, auf der Du Dich momentan befindest angezeigt. Im Gelände werden Dir die Koordinaten Deines aktuellen Standortes angezeigt. Hauptmenü: Über die Schaltfläche Hauptmenü gelangst Du in die Menüführung. Tipp: Wenn Du in der Navigationsansicht lange auf die Schaltfläche Menü tippst, werden alle NavigationsInformationen ausgeblendet und nur die Karte angezeigt. Wechseln in das Menü oder ein erneutes langes Tippen wechselt zurück in die normale Ansicht. Benutzerhandbuch 4 Höhenprofil Der zu bewältigende Höhenunterschied ist für jede Route wichtig, um zu wissen, wie viele Steigungen oder Gefälle in welchem Streckenabschnitt vorhanden sind. Das Höhenprofil zeigt dies in einer Grafik an. Du kannst das Höhenprofil über Aktive Route einsehen, oder in vielen anderen Kontexten über die Schaltfläche . Auf der x-Achse ist die Strecke in km dargestellt (oder in Meilen). Auf der y-Achse ist die geografische Höhe in m dargestellt (oder in Fuß). Die eingezeichnete Linie zeigt den Verlauf der Route an. Mit den Plus- und Minus-Tasten kann der Maßstab verändert werden. Tipp: Zoome näher heran, um mehr Details im Höhenprofil zu erkennen. Wenn Du doppelt auf einen Punkt in der Grafik tippst, wird dieser herangezoomt. Wenn Du einen Punkt auf dem Grafen anklickst wird dieser markiert und die Steigung und die Höhe zu diesem Punkt angezeigt. Durch Klicken auf eines der Infofelder können verschiedene Werte ausgewählt werden, die dort angezeigt werden sollen. Aktuelle Position: Deine aktuelle Position wird mit einem roten Pfeil in der Karte gekennzeichnet. Schnellzugriff-Menü: Bietet schnelleren Zugriff auf bestimmte Funktionen. Wenn Du das Schnellzugriff-Menü ausklappst, werden die eingestellten Funktionen in der Leiste unten angezeigt. Welche Funktionen dort angezeigt werden, kannst Du selbst festlegen (siehe Kapitel 3.10.3.10). Klick in Karte: Wenn Du auf eine Stelle in der Karte tippst, wird die Stelle markiert und die Adresse oder Position angezeigt. Wenn Du auf Aktionen tippst, kannst Du zum Beispiel zur markierten Stelle navigieren oder den Punkt als Wegpunkt speichern. Klickbare Sonderziele Wenn Du auf ein Sonderziel-Icon in der Karte klickst, wird der Name des Sonderziels angezeigt. Wenn Du auf das eingeblendete Adressfeld oder den Sonderziel-Namen tippst, werden Dir alle Informationen dazu angezeigt. Tippe auf Schließen im Infofenster oder auf den roten Pfeil am unteren Bildschirmrand, um in die Karten-Ansicht zurück zu wechseln. Weitere Informationen: Solltest Du versehentlich eine Abbiegung verpassen oder in eine falsche Straße einfahren, wird automatisch eine neue Route berechnet. Du wirst sicher mittels Sprachansagen und Anzeige Deiner Position, sowie der zu fahrenden Strecke zum gewünschten Ziel geführt. Du befindest sich automatisch im Modus freies Fahren, sofern Du kein Ziel ansteuerst oder Dich nicht im Simulationsmodus befindest. Auch wenn Du kein bestimmtes Ziel ansteuerst und einfach die Gegend erkunden möchtest, kannst Du Dir so über den Navigationsscreen kontinuierlich Deine aktuelle Position anzeigen lassen. Eine Navigation bzw. Simulation beendest Du im Hauptmenü durch Antippen der Schaltfläche Route löschen. Benutzerhandbuch 5 3.2 Hauptmenü Das Hauptmenü kannst Du Dir nach Wunsch selbst zusammenstellen, indem Du unter Einstellungen > System / Allgemein > Hauptmenüfunktionen die gewünschten Funktionen aktivierst (siehe Kapitel 3.10.3.12). Über das Hauptmenü hast Du Zugriff auf die ausgewählten Funktionen, die in den folgenden Kapiteln nacheinander erklärt werden. Um von der Kartenansicht zum Hauptmenü zu gelangen, tippe auf . Um wieder in die Kartenansicht zurückzukehren, tippe auf Karte. 3.3 Extras Funktionen, die Du unter Einstellungen > System / Allgemein > Hauptmenüfunktionen deaktiviert hast werden im Menüpunkt Extras aufgeführt. Diese Funktionen werden ebenfalls in den folgenden Kapiteln erklärt. 3.4 Zieleingabe In der Zieleingabe hast Du die Möglichkeit, ein beliebiges Ziel einzugeben, um dorthin geführt zu werden. Dafür stehen Dir verschiedene Möglichkeiten zur Verfügung, die nun nacheinander erklärt werden. 3.4.1 Adresse Hier kannst Du ein Ziel über die Eingabe einer Adresse ansteuern. Du kannst eine vollständige Adresse mit Straße und Hausnummer eingeben. Für die Eingabe einer Adresse führst Du folgende Schritte durch: Tippe zunächst auf Zieleingabe und dann auf Adresse. Nun kannst Du als erstes den Ortsnamen eingeben oder eine Postleitzahl (nicht mit Basiskarte durch Tippen auf Plus (OSM). Tippe auf Weiter um die Straße und Hausnummer einzugeben. Du kannst auch auf den Ortsnamen oder Straßennamen im Textfeld tippen um die Eingabe zu bestätigen. Land wählen In der Titelzeile ist die Länderflagge des momentan ausgewählten Landes zu sehen. Um ein Ziel in einem anderen Land einzugeben, klickst Du auf die Länderflagge. Du kannst dann aus einer Liste der installierten Länderkarten das gewünschte Land auswählen. Bestätige Deine Auswahl mit Ok. Hinweis: Du kannst ein Ziel nur eingeben, wenn auf Deinem Navigationsgerät eine dem Zielland entsprechende Länderkarte installiert ist. Achtung: Je nach Produkttyp sind nicht alle mitgelieferten Detailkarten auf dem Navigationsgerät vorinstalliert. Zusätzliche Länderkarten kannst Du mit dem PC-Programm Falk Navi-Manager auf Dein Navigationsgerät übertragen. Aktuelle Länderkarten erhältst Du im Internet über den Falk Online Shop. Hinweis: Für eine länderübergreifende Routenberechnung benötigst Du in jedem Fall die Länderkarte des Ziellandes sowie der Länder, die Du dabei durchfahren musst. Liegen Dir Benutzerhandbuch 6 nicht alle dazwischen liegenden Länderkarten vor, muss das Fernstraßennetz Europas installiert sein, damit Du Dein Zielland erreichen kannst. Hinweis: Möchtest Du Deine Suche nicht weiter durch die Auswahl einer Straße und/oder Hausnummer eingrenzen und nur in die Ortsmitte navigieren, tippe nach der Ortsauswahl mit Weiter einfach auf Zentrum. Wenn Du nur zu einer Straße ohne Hausnummer navigieren möchtest, tippe nach Eingabe der Straße auf Straßenmitte. Mit dem der Schaltfläche kannst Du das Ziel vorher in der Karte anschauen. Wenn Du oben auf die Länderflagge tippst, kannst Du das Zielland auswählen (wenn Du zusätzlich andere Länderkarten installiert hast). Um Umlaute oder Sonderzeichen einzugeben, drücke lange auf den entsprechenden Buchstaben. Nachdem Du einen Buchstaben eingegeben hast, werden alle Buchstaben ausgeblendet, die nicht mehr möglich sind. Wenn Du auf angezeigt. 3.4.2 tippst, wird eine Liste mit allen Auswahlmöglichkeiten zu Deiner Eingabe Nachhause Die Nachhause-Funktion bringt Dich jederzeit unkompliziert wieder nachhause zurück. Beim ersten Start wirst Du aufgefordert, Deine Heimatadresse einzugeben. Nachdem Du einmal Deine Adresse eingegeben hast, wird diese gespeichert und Du kannst durch einmaliges Tippen auf Nachhause jederzeit dorthin navigieren. Es wird sofort automatisch die Route von Deiner aktuellen Position nachhause berechnet. Die gespeicherte Adresse kannst Du jederzeit im Einstellungsmenü wieder ändern. 3.4.3 Reiseführer Der Reiseführer bietet Dir die Möglichkeit, gezielt nach Sonderzielen zu suchen. Dabei greift er auf redaktionell recherchierte Marco Polo Reiseführer-Inhalte zurück. Tippe in der Zieleingabe auf Reiseführer um anschließend ein Suchzentrum für das Sonderziel festzulegen. Um dieses Suchzentrum herum werden dann die Sonderziele sortiert, welche Du als Ziel für Deine Route auswählen kannst. 3.4.4 Sonderziele Dein Navigationsgerät kennt unzählige Sonderziele, wie z.B. Restaurants, Aussichtspunkte, Naturdenkmäler, Übernachtungsmöglichkeiten, Sehenswürdigkeiten und vieles mehr. Wenn Du in der Zieleingabe Sonderziele wählst, erscheint eine Liste mit allen Kategorien. Du kannst einzelne Kategorien durch Antippen auswählen oder durch Tippen auf Alle (oben rechts), alle Kategorien auf einmal auswählen. Tippe auf Weiter (oder auf Suche, wenn Du nach einem Namen eines Sonderziels suchen möchtest). Als nächstes musst Du ein Suchzentrum für Deine Suche angeben. Die Sonderziele werden dann nach der Entfernung um diesen Punkt sortiert angezeigt. Das Suchzentrum kann ein Wegpunkt, der momentane Standort, das aktuelle Ziel, entlang der Route, eine Stadt, eine Adresse, eine Position in der Karte oder Koordinaten sein. Benutzerhandbuch 7 Anschließend werden die Ergebnisse in einer Liste angezeigt. Du hast dann folgende Möglichkeiten: Sortieren - Hier kannst Du die Sonderziele nach verschiedenen Kriterien sortieren lassen. Karte - Zeigt das ausgewählte Sonderziel in der Karte an. Berechnen - Startet die Routenberechnung zum ausgewählten Sonderziel. Doppelklick auf einen Listeneintrag - Öffnet die Detailansicht eines Sonderziels. - Lässt Dich über eine Texteingabe nach einem Sonderziel suchen. 3.4.4.1 Detailansicht eines Sonderziels In der Detailansicht findest Du alle verfügbaren Informationen zu einem Sonderziel. Oben kannst Du durch Tippen auf die Reiter zwischen den Ansichten Info, Karte, Bild (optional) und Optionen wechseln. Über den Reiter Info werden Dir die Adresse, die Entfernung und ein Beschreibungstext angezeigt. Reiter Karte zeigt Dir das Sonderziel in der Kartenansicht. Zudem kannst Du Dir über die Schaltfläche Position Deine eigene Position anzeigen lassen. Über den Reiter Bild kannst Du Dir, sofern vorhanden, ein Bild zum ausgewählten Sonderziel anschauen. In den Optionen hast Du zudem folgende Möglichkeiten: Sonderziel um Sonderziel suchen - Sucht ein weiteres Sonderziel um das aktuelle (wenn Du z.B. ein Restaurant in der Nähe der Herberge suchen möchtest). Bewertung eingeben – Bietet die Möglichkeit das Sonderziel zu bewerten. Die Bewertung wird dann oben in der Detailansicht angezeigt. Sonderziel als Wegpunkt speichern - Fügt das Sonderziel zu den eigenen Wegpunkten hinzu. Fehler melden – Fügt einen Sonderzielfehler zu den Kartenfehlern hinzu. Mit Hilfe der beiden Pfeile unten kannst Du zum nächsten oder vorigen Sonderziel aus der Liste blättern. Berechnen startet die Routenberechnung zu diesem Sonderziel. Zurück wechselt zurück zur Liste der Sonderziele. 3.4.5 Letzte Ziele Über diese Funktion kannst Du ganz einfach Deine zuletzt eingegebenen Ziele erneut auswählen. Es werden jeweils die letzten vierzig Ziele automatisch gespeichert. Benutzerhandbuch 8 3.4.6 Position in Karte Hier kannst Du einen Punkt auf der Karte markieren, um dorthin zu navigieren. Du kannst die Karte dabei auch mit dem Finger verschieben. Wenn ein Punkt markiert ist, der in einem Ort oder bei einer Straße liegt, wird dazu die Adresse angezeigt. Ansonsten werden die Geokoordinaten angezeigt. Tipp: Zoome über den Minus-Button heraus, um die Karte schneller an die richtige Stelle verschieben zu können. 3.4.7 Wegpunkte Ein Wegpunkt ist eine Position oder Adresse, die gespeichert wurde. Du kannst selbst Wegpunkte anlegen (siehe Kapitel 3.14.2) um den Ort später erneut anzunavigieren. Hier kannst Du nun ein Ziel aus den Wegpunkten auswählen, die sich auf Deinem Gerät befinden. Das können selbst angelegte oder importierte Wegpunkte sein. Dazu muss zunächst ein Suchzentrum festgelegt werden. Die Wegpunkte werden dann nach der Entfernung um diesen Punkt sortiert angezeigt. Das Suchzentrum kann der momentane Standort, das aktuelle Ziel, entlang der Route, eine Stadt, eine Adresse oder ein Ort in der Karte sein. Alternativ zu einem Suchzentrum kannst Du auch auf Alle Wegpunkte anzeigen tippen, dann werden alle Wegpunkte alphabetisch sortiert angezeigt. Die Ergebnisse werden Dir in einer Liste angezeigt. Du hast nun folgende Möglichkeiten: Sortieren - Die Wegpunkte können alphabetisch oder nach Entfernung sortiert werden. Karte - Zeigt den aktuell gewählten Wegpunkt in der Karte an. Berechnen - Startet die Routenberechnung zum gewählten Wegpunkt. Doppelklick - Öffnet die Detailansicht des Wegpunktes. Die weiteren Funktionen rund um Wegpunkte werden in Kapitel 3.14 erklärt. Benutzerhandbuch 9 3.4.8 Koordinaten Du kannst Dein Ziel auch über Koordinaten eingeben. Diese Funktion ist vor allem hilfreich, um im freien Gelände einen genauen Ort zu erreichen, wo keine Adresse angegeben werden kann. Du kannst die Eingabe der Koordinaten auch zum Geocaching verwenden. Hinweis: Wichtig ist dabei das Format der Eingabe, da es verschiedene Koordinaten-Formate gibt. Voreingestellt ist das Format nach dem Schema Grad/Dezimalminuten (dd°mm,mmmm´). Um ein anderes Format einzustellen, tippe auf Format. Es wird dann eine Liste mit möglichen Formaten angezeigt. Das Format kannst Du jederzeit wieder in den Einstellungen verändern (siehe Kapitel 3.10.3.7). Beim Grad/Dezimal-Format wird der Breitengrad zuerst eingegeben. Tippe dazu auf N für Nord (Nord bedeutet nördlich des Äquators). Gib nun die Koordinaten ein. Wenn Du auf Weiter tippst, kannst Du den Längengrad eingeben. Tippe dazu auf O für Ost (Ost bedeutet östlich des Nullmeridians). Wenn Du auf Standort klickst, werden die Koordinaten der aktuellen Position eingefügt. Hinweis: Da Zentraleuropa nördlich des Äquators und östlich des Nullmeridians liegt, wirst Du bei der Eingabe von Koordinaten in diesem Format immer die Kombination Nord/Ost verwenden. Wenn Du nach der Eingabe des Längengrades auf Weiter tippst, wird (wenn möglich) angegeben, welche Adresse sich in der Nähe der Koordinaten befindet. Tippe auf Karte, um den Ort auf der Karte anzeigen zu lassen oder auf Berechnen um die Routenführung dorthin zu starten. 3.4.9 Menü sortieren Hier kannst Du die Reihenfolge der Funktionen nach Belieben verändern. Wähle eine Funktion aus und verschiebe diese mit Hilfe der eckigen Pfeile an die gewünschte Stelle. Keine Angst, es geht keine Funktion verloren. Und selbst wenn die Funktionen durcheinander geraten, kannst Du sie durch Tippen auf Zurücksetzen wieder in die voreingestellte Reihenfolge bringen. Benutzerhandbuch 10 3.5 Berechnete Route Nachdem Du ein Ziel eingegeben hast, werden die Routenoptionen erfragt. Wenn dann eine Route berechnet wurde, hast Du die Möglichkeit, verschiedene Informationen zur Route abzurufen oder Alternativrouten berechnen zu lassen. - Berechnet zwei Alternativrouten. - Zeigt das Höhenprofil zur berechneten Route an. Wenn Du bereits Alternativrouten berechnet haben, kannst Du hier die Höhenprofile zu allen Routen einsehen und vergleichen. - Hier kannst Du bei Bedarf die Routenoptionen erneut einstellen oder die Route ziehen (siehe Kapitel 3.5.6). - Zeigt die Streckeninformation mit Wegbeschreibung zur Route in einer Liste an. Hinweis: Die Alternativen werden ebenfalls unter Berücksichtigung der vorher eingegebenen Routenoptionen berechnet. Über Navigation startest Du die Zielführung. 3.5.1 Alternativrouten Wenn Du nach einer Routenberechnung Alternativrouten berechnet hast, werden diese in verschiedenen Farben in der Karte dargestellt. Du kannst dann unten über die Felder, die ebenso farbig gekennzeichnet sind, eine Alternative auswählen und Dir zur gewählten Alternative die Informationen ansehen. 3.5.2 Höhenprofil Mit Klick auf bekommst Du das Höhenprofil der aktuell berechneten Route angezeigt. Auf der x-Achse ist die Strecke in km dargestellt (oder in Meilen). Auf der y-Achse ist die geografische Höhe in m dargestellt (oder in Fuß). Mit den Plus- und Minus-Tasten kann der Maßstab verändert werden. Tipp: Zoome näher heran, um mehr Details im Höhenprofil zu erkennen. Wenn Du doppelt auf einen Punkt in der Grafik tippst, wird dieser herangezoomt. Wenn Du einen Punkt auf dem Grafen anklickst, wird dieser markiert und die Distanz zum Startpunkt angezeigt. Durch Klicken auf eines der Infofelder können verschiedene Werte Benutzerhandbuch 11 ausgewählt werden, die dort angezeigt werden sollen. Wenn Du nach einer Routenberechnung Alternativrouten berechnet hast, kannst Du die Höhenprofile zu allen Alternativen vergleichen. Die Höhenprofile werden jeweils in der gleichen Farbe markiert wie die Route. Über die Pfeile unten kannst Du zwischen den Höhenprofilen umschalten. 3.5.3 Routenoptionen und Route ziehen Um die eingestellten Routenoptionen für die berechnete Route zu verändern, tippe auf Routenoptionen. Wenn Du die Routenoptionen veränderst, wird die Route neu berechnet. Mehr zu den Routenoptionen findest Du im Kapitel 3.10.1.1. Mehr zu der Funktion Route ziehen findest Du im Kapitel 3.5.6. 3.5.4 Streckeninformationen Die Streckeninformationen kannst Du abrufen, indem Du tippst. Hier kannst Du die Streckeninformationen auf aufrufen und Dir die Wegbeschreibung in Listenform anzeigen lassen. Folgende Informationen werden Dir in der Wegbeschreibung angezeigt: − Der Name der jeweiligen Straße. − Die Strecke, die auf der jeweiligen Straße zurückgelegt wird. − Bei Bundesstraßen oder Autobahnen das Kürzel (z.B. B311). − Das Ziel wird unten in einer Leiste angezeigt. Über die Schaltfläche Anzeigen kannst Du den ausgewählten Eintrag in der Karte einsehen und durch die Route blättern. Benutzerhandbuch 12 3.5.5 Bus & Bahn (optional) Mit der Bus & Bahn-Funktion kannst Du die öffentlichen Verkehrsmittel mit in die Routenberechnung einbeziehen. Dabei werden die Haltestellen, die am nächsten vom Startund Zielpunkt der Route liegen, ausgewählt. Die Routenführung verläuft bis zur Starthaltestelle und von der Zielhaltestelle zum endgültigen Ziel. Die Routenberechnung beinhaltet die ungefähren Fahrzeiten der benutzten öffentlichen Verkehrsmittel. Tippe nach der Routenberechnung auf Bus & Bahn. Es erscheint eine Liste mit dem Start, dem Ein- und Ausstieg der öffentlichen Verkehrsmittel und dem Ziel. Wenn Du auf Bearbeiten tippst, hast Du folgende Möglichkeiten, die Verbindung anzupassen: Verkehrsmittel ab Startpunkt ändern – hier kannst Du auswählen, wie Du zur Starthaltestelle navigieren möchtest (Fahrrad, Fußgänger) Verkehrsmittel ab Ausstieg ändern – hier kannst Du auswählen, wie Du von der Zielhaltestelle zum Ziel navigieren möchtest (Fahrrad, Fußgänger) Einstiegshaltestelle ändern – hier kannst Du aus einer Liste eine alternative Haltestelle aussuchen Ausstiegshaltestelle ändern – hier kannst Du aus einer Liste eine alternative Zielhaltestelle aussuchen Tippe auf Berechnen, um Deine Auswahl zu bestätigen und die Routenberechnung zu starten. Tippe auf Navigation, um die Routenführung zur Start-Haltestelle zu starten. Wenn Du an der Start-Haltestelle angekommen bist, wird im Navigationsbildschirm automatisch die Bus & Bahn-Verbindung angezeigt. Hinweis: Das automatische Umschalten hängt vom GPS-Signal ab. Da in Gebäuden und in U-Bahn-Haltestellen oft kein Empfang des GPS-Signals möglich ist, kann es vorkommen, dass das Gerät nicht automatisch umschaltet. In diesem Fall kannst Du manuell umschalten. Wähle dazu unter Aktive Route > Bus & Bahn-Verbindung und tippe auf Einsteigen. Im Navigationsbildschirm kannst Du während der Fahrt mit den öffentlichen Verkehrsmitteln, die angezeigte Liste mit dem Finger nach oben oder unten verschieben. Wenn Du auf einen Eintrag in der Liste tippst, wird die Haltestelle in der Karte angezeigt. Über die Schaltfläche Position geht die Karte auf die aktuelle Position zurück. Durch Tippen auf Bus & BahnVerbindung kannst Du die gesamte Verbindung ansehen. An der Ziel-Haltestelle angekommen, wechselt die Navigation automatisch in die Routenführung zum Zielpunkt. Benutzerhandbuch 13 3.5.6 Route ziehen Nach Berechnung einer Route über die Zieleingabe hast Du die Möglichkeit die berechnete Route manuell zu verändern. Tippe nach Berechnung der Route auf die ausklappbare Schaltfläche Route verändern und anschließend auf die Schaltfläche Route ziehen . Wenn Du nun auf Deine Route klickst erhältst Du eine , welche Du an eine beliebige Stelle in der Markierung Karte ziehen kannst. Die neue Route wird Dir dann angezeigt. Des Weiteren wird Dir der ursprüngliche Punkt angezeigt und zwei Schaltflächen um mit der gezogenen Route weiter zu verfahren: Punkt löschen – die zuvor gesetzte Markierung wird aufgehoben. Weiteren Punkt setzen – die soeben gesetzte Markierung wird übernommen und die neue Route wird berechnet. Gesetzte Punkte werden mit markiert. Hinweis: Wird der Punkt außerhalb einer Straße gesetzt, wird der nächstgelegene Anknüpfpunkt an ein Straßensegment gesucht und über diesen Punkt die Route berechnet. Hinweis: Ein gesetzter Punkt kann jederzeit wieder ausgewählt, verschoben oder gelöscht werden. 3.6 Tripcomputer Der Tripcomputer versorgt Dich unterwegs mit vielen Daten und Zahlen. Wenn Du auf Tripcomputer tippst, werden Dir die voreingestellten Daten angezeigt. Es können aber noch viele andere Werte angezeigt werden. Tippe dazu auf eines der angezeigten Felder. Du kannst dann aus einer Liste mit allen verfügbaren Daten auswählen, welchen Wert Du auf diesem Feld angezeigt haben möchtest. Im markierten Feld unten wird das Ziel angezeigt. Hinweis: Der Tripcomputer kann nur über den Button Zurücksetzen zurückgesetzt werden. Somit können Werte zu Tagestouren oder Mehrtagestouren gesammelt werden. Auch ein Ausschalten des Geräts setzt den Tripcomputer nicht zurück. Für die Dauer einer Trackaufzeichnung wird der Tripcomputer zurückgesetzt, damit nur die Werte zum Track angezeigt werden. Wird der Track beendet, werden die Werte vom Track zu den davor angezeigten Tripcomputerwerten hinzugezählt. Benutzerhandbuch 14 3.7 Tourplaner Touren sind Routen, die mehrere Ziele nacheinander beinhalten. Du kannst Dir Touren auf dem Gerät selbst zusammenstellen. Dazu kannst Du alle Arten von Zielen verwenden. 3.7.1 Neue Tour anlegen Über Tour planen kannst Du Dir eine Tour zusammenstellen. Als Startpunkt ist der momentane Standort voreingestellt. Um das zu ändern, klickst Du einfach auf die Schaltfläche Start. Dann hast Du mehrere Möglichkeiten einen Startpunkt einzugeben (z.B. Adresse, Letzte Ziele usw.) Genauso kannst Du auch den Zielpunkt eingeben. Wenn Du auf Berechnen tippst, wird die Route berechnet und in der Karte angezeigt. Zusätzlich zu den Funktionen für die berechnete Route aus der normalen Zieleingabe, kannst Du Dir hier die berechnete Route simulieren lassen (nicht bei mehreren Stationen). Dabei wird die Route virtuell abgefahren. Du siehst auf der Karte, wie die Route verläuft und wann wie abgebogen wird. Tippe dazu nach der Berechnung auf Demo. Für Routen mit mehreren Stationen, kannst Du Ziele zur Tour hinzufügen, indem Du auf die Schaltfläche Weitere Ziele hinzufügen und dann + Station hinzufügen tippst. Als Stationen können alle Arten von Zielen verwendet werden. Die Eingabe der verschiedenen Zielarten erfolgt wie in der Zieleingabe. Wenn Du alle Ziele eingegeben hast, tippe auf Ok. Du wirst dann aufgefordert, die Route unter einem frei wählbaren Namen zu speichern. Mit Bestätigung des Namens wird die Tour erstellt. Mit erneutem Tippen auf Starten startest Du die Routenführung. Du kannst auswählen, ob die Routenberechnung ab der aktuellen Position oder der ersten Station starten soll. Benutzerhandbuch 15 3.7.2 Rundkurs planen (optional) Tippe im Tourplaner auf Rundkurs planen. Hier kannst Du einen Rundkurs von einer festgelegten Startadresse starten. Als Startpunkt ist auch hier der momentane Standort voreingestellt. Über Start / Ziel kannst Du einen anderen Startpunkt eingeben. Nach Eingabe des Startpunktes kannst Du entweder die gewünschte Distanz oder die Fahrtdauer des Rundkurses angeben. Der Falk Navigator berechnet dann einen, den eingestellten Routenoptionen entsprechenden Rundkurs, der Dich wieder zu Deinem Startpunkt zurückführt. Hinweis: Um beispielsweise eine Variante des Rundkurses mit weniger Höhenmeter zu erhalten, kannst Du die Eingabe minimal variieren (z.B. um 1 km). 3.7.3 Gespeicherte Tour wählen Wenn Du bereits Touren angelegt hast, kannst Du über Gespeicherte Tour wählen eine Tour aufrufen. Wähle zunächst aus, ob die Touren um den aktuellen Standort oder eine Adresse sortiert angezeigt werden sollen. Oder Du kannst Dir einfach alle Touren anzeigen lassen. Dann werden diese alphabetisch aufgelistet. Wähle aus der Liste die gewünschte Tour aus und tippe auf Tour ansehen. Es wird dann die Detailansicht der Tour angezeigt. Über Bearbeiten kannst Du die Einstellungen zur Tour ändern. Wenn Du auf Starten tippst, startest Du die Routenführung. Du kannst auswählen, ob die Routenberechnung ab der aktuellen Position oder der ersten Station starten soll. 3.7.4 Detailansicht einer Tour Alle Informationen zu einer Tour findest Du in der Detailansicht. Wähle zunächst eine Tour aus und tippe auf Ansehen. Über die Reiter oben kannst Du zwischen drei Ansichten wechseln: Info: Zeigt den Start- und Zielpunkt an, sowie die Streckenlänge und die Anzahl der Stationen. Karte: Zeigt die Tour in der Karte an. Stationen: Zeigt eine Liste der einzelnen Stationen an. In der Stationsliste kannst Du außerdem bestimmte Ziele der Tour abwählen, wenn Du diese nicht ansteuern möchtest. Tippe dazu am Ende der Zeile der Station auf . bedeutet, dass die Station ignoriert wird. bedeutet, dass die Station angefahren wird. bedeutet, dass die Station bereits besucht wurde (bei aktuellem Tourverlauf). Wenn Du auf Starten tippst, wird die Tour gestartet. Um weitere Einstellungen zur Tour vorzunehmen, tippe auf Bearbeiten. Benutzerhandbuch 16 3.7.4.1 Tour bearbeiten Um eine Tour zu bearbeiten, wähle zunächst eine Tour aus und tippe auf Ansehen . Tippe nun auf Bearbeiten. Folgende Einstellungsmöglichkeiten stehen Dir dann zur Verfügung: Stationen bearbeiten – Hier können weitere Stationen hinzugefügt, die Reihenfolge der Stationen geändert und Stationen wieder gelöscht werden. Fahrtrichtung einstellen – Hier kannst Du die Tour umkehren. Dann werden die Stationen in umgekehrter Reihenfolge angesteuert. Name ändern ändern. – Hier kannst Du den Namen der Tour Tour löschen – Hier kann die gewählte Tour gelöscht werden. 3.8 Kompass Nach der Berechnung einer Route zu einem Geocache oder zu einem Gipfel oder während einer Navigation kannst Du Dir über den Menüpunkt Kompass verschiedene Informationen anzeigen lassen. Anzeige statischer Routeninformationen: − Pfeil, der in Richtung des Zieles, des Geocaches oder des Gipfels zeigt − Distanz zum Ziel, zum Geocache oder zum Gipfel − Richtung zum Ziel, zum Geocache oder zum Gipfel − Name oder Koordinate des Zieles, des Geocaches oder des Gipfels Anzeige variabler Routeninformationen über die Routeninformationsbuttons: − z.B. die Geokoordinaten der aktuellen Position − z.B. die Geokoordinaten des Zieles, des Geocaches oder des Gipfels − z.B. die GPS-Genauigkeit Ist das Ziel ein Geocache erhältst Du bei Zielerreichung eine Meldung und eine Schaltfläche Aktionen. Ist das Ziel ein Peakhunter-Gipfel wird bei Zielerreichung eine Meldung sowie eine Schaltfläche Loggen eingeblendet. Hinweis: Sollte der Kompass kalibriert werden müssen, so blendet sich eine Schaltfläche Bitte kalibrieren ein. Bitte folge den Anweisungen der Kompasskalibrierung. Benutzerhandbuch 17 3.9 Peakhunter (optional) 3.9.1 Gipfel jagen Peakhunter ist eine Art virtuelles Gipfelbuch, in das Du Dich bei Erreichung eines Gipfels eintragen kannst. Des Weiteren kannst Du zu den bereits vorinstallierten Gipfeln navigieren oder neue Gipfel anlegen. 3.9.2 Gipfel auf Dein Gerät übertragen Auf Deinem Falk Navigationsgerät sind bereits Gipfel vorinstalliert und Du kannst die Funktion Peakhunter sofort nutzen. Möchtest Du allerdings weitere Daten auf Dein Gerät herunterladen, kannst Du Dir die GPXDatei mittels Web-Plugin direkt auf das Navigationsgerät übertragen lassen. Hierfür loggst Du Dich auf der Homepage von Peakhunter ein (http://www.peakhunter.com) und navigierst zur Seite Falk Outdoor Navigation. Zunächst wählst Du das gewünschte Land, dessen Gipfel Du herunterladen möchtest und installierst anschließend das Falk Device Plugin. Ist das Falk Device Plugin installiert, kannst Du das das am PC angeschlossene Navigationsgerät auswählen. Abschließend tippst Du auf die Schaltfläche Daten übertragen um die Daten auf Dein Gerät zu übertragen. 3.9.3 Gipfel suchen Wenn Du zu einem Gipfel navigieren möchtest, tippe auf Peakhunter und dann auf Gipfel suchen. Gib anschließend das gewünschte Suchzentrum an. Du kannst die Aktuelle Position verwenden, eine Adresse eingeben oder Koordinaten angeben. Die Gipfel werden nun nach der Entfernung zu diesem Zentrum sortiert und angezeigt. Wenn Du einen Gipfel aus der Liste ausgewählt hast, kannst Du durch Klick auf Karte den Gipfel in der Karte anzeigen lassen, durch Klick auf Berechnen direkt dorthin navigieren oder durch Doppelklick auf den Listeneintrag die Detailansicht aufrufen. 3.9.3.1 Liste der Gipfel In der Listenansicht werden Dir alle Gipfel in der Umgebung Deines Suchzentrums, nach Entfernung sortiert, angezeigt. Geloggte Gipfel haben einen grünen Kreis mit weißem Pfeil, angelegte Gipfel werden durch einen Bleistift symbolisiert. Hier kannst Du auch nach Gipfelnamen suchen. Dazu startest Du die Suche mit ABC und gibst den gewünschten Namen ein. Des Weiteren kannst Du die Liste der Gipfel nach bestimmten Kriterien sortieren. Tippe hierzu auf die Schaltfläche Sortieren und wähle aus den verschiedenen Sortiermöglichkeiten: Entfernung: Standardmäßig ist die Ergebnisliste nach Entfernung zu Deinem Suchzentrum sortiert. Alphabetisch: Die Liste der Gipfel wird alphabetisch sortiert. Benutzerhandbuch 18 3.9.3.2 Detailansicht eines Gipfels In der Detailansicht findest Du alle verfügbaren Informationen zu einem Gipfel. Durch Tippen auf die Reiter kannst Du zwischen den Ansichten Info, Karte und Optionen wechseln. Über den Reiter Info erkennst Du anhand des grünen Kreises mit weißem Pfeil, dass Du den Gipfel bereits geloggt hast. Des Weiteren werden Dir beispielsweise die Geokoordinaten des Gipfels, die Höhe des Gipfels, die Entfernung zu Deinem Suchzentrum und die Himmelsrichtung von Deinem Suchzentrum angezeigt. Reiter Karte zeigt Dir den Gipfel in der Kartenansicht. In den Optionen hast Du zudem folgende Möglichkeiten: Gipfel loggen - Hier kann ein Eintrag in das virtuelle Gipfelbuch vorgenommen werden oder vorhandene Einträge eingesehen werden. Zudem kann ein Kommentar hinzugefügt bzw. korrigiert werden oder gegebenenfalls gelöscht werden. Sonderzielsuche um Gipfel - Sucht ein Sonderziel um den gewählten Gipfel. Gipfel als Wegpunkt speichern - Fügt den Gipfel zu den eigenen Wegpunkten hinzu. Mit Hilfe der beiden Pfeile unten kannst Du zum nächsten oder vorigen Gipfel aus der Liste blättern. Berechnen startet die Routenberechnung zu diesem Gipfel. Zurück wechselt zurück zur Liste der Gipfel. 3.9.4 Gipfel loggen Ein Gipfel kann nur geloggt werden, wenn Du Dich mindestens in einer Entfernung von 50 m zu dem Gipfel befindest. Hast Du Dich zum Gipfel navigieren lassen erscheint bei Zielerreichung eine Schaltfläche Loggen in der Navigations-Ansicht. Bist Du ohne Zielführung bei dem Gipfel angekommen kannst Du den Gipfel über Peakhunter > Gipfel loggen ebenfalls loggen. 3.9.4.1 Korrigieren der Position eines Gipfels Befindest Du Dich in einer Entfernung von 50 m bis 200 m zu einem Gipfel kann die Position dieses Gipfels korrigiert werden. 3.9.5 Neuen Gipfel anlegen Wenn Du einen über Peakhunter noch nicht erfassten Gipfel bestiegen hast, kannst Du diesen hier selbst anlegen. Im ersten Schritt gibst Du dem Gipfel einen Namen, tippst dann auf Weiter und gibst im zweiten Schritt die Gipfelhöhe an. Anschließend wird Dir der Gipfelbucheintrag des neu erfassten Gipfels angezeigt. Hier hast Du außerdem die Möglichkeit einen Kommentar einzugeben. Benutzerhandbuch 19 3.9.6 Mein Gipfelbuch In Deinem Gipfelbuch findest Du eine Liste Deiner angelegten und geloggten Gipfel (siehe Kapitel 3.9.3.1). Geloggte Gipfel haben einen grünen Kreis mit weißem Pfeil, angelegte Gipfel werden durch einen Bleistift symbolisiert. 3.9.7 Angelegte Gipfel löschen Alle von Dir angelegten Gipfel können hier gelöscht werden. Benutzerhandbuch 20 3.10 Einstellungen Die Einstellungen für Dein Gerät sind in drei Kategorien unterteilt. Die Navigationseinstellungen betreffen die Routenführung, die Kartendarstellung umfasst alle Funktionen der Karte und die System / Allgemein-Einstellungen betreffen das Gerät oder die Anwendung als Ganzes. 3.10.1 Navigationseinstellungen Hier kannst Du verschiedene Einstellungen vornehmen, die die Routenführung betreffen. Dazu klickst Du im Menü auf Einstellungen > Navigationseinstellungen. Folgende Optionen können verändert werden: 3.10.1.1 Routenoptionen Mit den Routenoptionen kannst Du Deine individuelle Route definieren. Die Routenoptionen beinhalten drei Einstellungen: das Verkehrsmittel, die Streckenoptimierung und die Verkehrswege. Standardmäßig werden diese Einstellungen nach jeder Routenberechnung abgefragt. Beim Verkehrsmittel kannst Du zwischen Fahrrad und Fußgänger auswählen. Streckenoptimierung Bei der Streckenoptimierung hast Du verschiedene Möglichkeiten, die Strecke anzupassen: Flach Bergig Kurz - Bevorzugt flache Strecken. - Bevorzugt bergige Strecken. - Berechnet die kürzeste Strecke zum Ziel, unabhängig der Steigungen. - Zeichnet eine gerade Linie vom aktuellen Standort zum Ziel (Peilnavigation). Luftlinie Hinweis: Die gewählte Streckenoptimierung hat auch Auswirkungen auf die Länge der Strecke. So werden zum Beispiel flache Streckenabschnitte mit zu hoher Steigung umfahren, was zu einer längeren Strecke führen kann. Verkehrswege Bei den Verkehrswegen hast Du folgende Möglichkeiten: Fahrradwege - Verwendet oder vermeidet Fahrradwege (nur im Fahrrad-Modus). Wanderwege - Vermeidet oder verwendet Wanderwege (nur im Fahrrad-Modus) / verwendet oder bevorzugt Wanderwege (nur im Fußgänger-Modus). Starkes Gefälle Modus). – Vermeidet oder verwendet Gefälle über 8% (nur im Fahrrad- Straßenverkehr – Vermeidet oder verwendet Autostraßen (nur im Fahrrad-Modus). Abbiegungen - Vermeidet oder verwendet viele Abbiegemanöver. Fähren - Vermeidet oder verwendet Routen mit Fährverbindungen. Tunnel - Vermeidet oder verwendet die Routenführung durch Tunnel. Benutzerhandbuch 21 Klettersteige - Vermeidet oder verwendet die Begehung von Klettersteigen (nur im Fußgänger-Modus). Pfade - Verwendet oder vermeidet Routen über Pfade und Wirtschaftswege. Um eine der Optionen zu vermeiden, tippe auf das entsprechende Symbol. Durchgekreuzte Symbole bedeuten, dass der entsprechende Verkehrsweg vermieden wird. Hinweis: Vermeiden bedeutet nicht, dass die Verkehrswege 100%-ig ausgeschlossen werden. Es kann immer vorkommen, dass vereinzelt auch vermiedene Verkehrswege benutzt werden. 3.10.1.2 Routenführung einstellen Hier kannst Du einstellen, ob Du in der Navigation per Sprachausgabe oder per Piepston geführt wirst. Die Sprachausgabe gibt gesprochene Abbiegehinweise mit Entfernungsangaben aus. Die Piepston-Ausgabe gibt einen Piepston aus, wenn Du Dich einer Abbiegung näherst, oder wenn Du Dich von der berechneten Route entfernst. 3.10.1.3 Länderkarte festlegen Es kann immer nur eine Länderkarte für ein Land benutzt werden. Wenn Du für ein Land mehrere Länderkarten auf Deinem Gerät installiert hast (z.B. Basiskarte Plus Deutschland und Premium Outdoorkarte Deutschland - Teilabdeckung), kannst Du die Priorität der zu verwendenden Karte festlegen. Diese wird dann sowohl für die Kartenanzeige als auch in der Adresseingabe verwendet. Gehe dazu wie folgt vor: Tippe in der Länderauswahlliste auf die momentan inaktive Karte (grau hinterlegt) eines Landes. Nun erscheint die Abfrage für die Kartenpriorität. Du hast dann folgende Möglichkeiten: - Immer Premium Outdoorkarte bevorzugen: Legt fest, dass (wenn vorhanden) immer die Premium Outdoorkarte verwendet wird (empfohlene Einstellung), wenn Du in einem Gebiet unterwegs bist, für das Du eine Premium Outdoorkarte hast [z.B. Süd-Deutschland, wenn Du die Trans-Alp Premium Outdoorkarte hast). - Basiskarte Plus (OSM) für die Karten bevorzugen, für die nur ein Teil einer Premium Karte vorliegt (z.B. SüdDeutschland): Legt fest, dass die Basiskarten bevorzugt werden, selbst wenn eine Premium Outdoorkarte für einen Teil des Landes vorhanden ist. Benutzerhandbuch 22 Diese Einstellung empfiehlt sich, wenn Du die Trans-Alp Premium Outdoorkarte installiert hast und eine Route berechnen möchtest, die nicht mehr vollständig innerhalb der Abdeckung der Karte mit Teilab deckung (z. B. Süddeutschland) liegt. In diesem Fall wird für das entsprechende Land die Basiskarte Plus (OSM) verwendet, falls vorhanden. Beispiel: Du planst eine Tour mit mehreren Stationen von Frankfurt nach Florenz. Du hast die Trans-Alp Premium Outdoorkarte und die Basiskarten Plus (OSM) von Deutschland, Österreich und Italien installiert. Mit der oben beschriebenen Einstellung kannst Du nun von Frankfurt auf der Basiskarte Plus Deutschland bis zur österreichischen Grenze routen. Da die Trans-Alp Premium Outdoorkarte ganz Österreich mit abdeckt, wirst Du in Österreich durchgehend auf dieser Karte geroutet. In Italien wirst Du dann auf der Basiskarte Plus Italien geroutet, da das Ziel (Florenz) nicht mehr von der Trans-Alp Premium Outdoorkarte abgedeckt ist. - Immer Basiskarte Plus (OSM) bevorzugen: Legt fest, dass immer die Basiskarte verwendet wird, selbst wenn für dieses Land oder einen Teil dieses Landes eine Premium Outdoorkarte vorhanden ist. 3.10.1.4 Geschwindigkeitsprofil festlegen Mit dieser Funktion kannst Du Deine Durchschnittsgeschwindigkeit festlegen. Das eingestellte Profil hilft, die Ankunftszeit und Gesamtfahrzeit exakter zu berechnen. Du kannst diese Einstellung für Fußgänger- und FahrradModus separat einstellen. Dabei kannst Du jeweils zwischen langsam mittel und schnell auswählen. Stelle Dein gewünschtes Profil mit den Plus-/Minus-Schaltflächen ein und bestätige mit Ok. 3.10.1.5 Routenoptionen erfragen Wenn diese Funktion aktiviert ist, werden vor jeder Routenberechnung die Routenoptionen abgefragt. Standardmäßig ist diese Funktion aktiviert. Wenn Du die Routenoptionen nicht häufig veränderst, deaktiviere diese Funktion. 3.10.2 Darstellung der Karte Hier kannst Du verschiedene Einstellungen vornehmen, die die Kartenansicht betreffen. Dazu klickst Du im Menü auf Einstellungen > Darstellung der Karte. Folgende Optionen können verändert werden: 3.10.2.1 Kartenperspektive / Mit der Kartenperspektive schaltest Du zwischen der zweidimensionalen und dreidimensionalen Darstellung der Karte um. Die jeweilige Einstellung wird durch das Symbol und den Text 2D bzw. 3D angezeigt. Benutzerhandbuch 23 3.10.2.2 2D Rasterkarten (optional) / Mit den Rasterkarten kannst Du Dir über topographische Karten Landschaften und Städte in der Vogelperspektive anschauen. Die Rasterkarte ermöglicht Dir so eine einfache Orientierung. Voraussetzung: Du hast die 2D-Kartenansicht aktiviert und Rasterkarten installiert. 3.10.2.3 2D Reliefkarten (optional) / Mit den Reliefkarten siehst Du eine plastisch wirkende Höhendarstellung des Geländes. 3.10.2.4 Genordet / In Bewegungsrichtung / Die Karte kann entweder in Bewegungsrichtung oder immer nach Norden ausgerichtet werden. Hinweis: Wenn Du In Bewegungsrichtung wählst, zeigt der Positionspfeil immer nach oben. Diese Einstellung erleichtert die Orientierung. Wenn Du Genordet wählst befindet sich der Positionspfeil in der Mitte der Karte und dreht sich je nach Bewegungsrichtung. 3.10.2.5 Position auf Straße / Hier kannst Du festlegen, ob Deine aktuelle Position auf das Wegenetz abgeglichen werden soll. Hinweis: Zum Geocachen und für eine Navigation im freien Gelände solltest Du diese Funktion unbedingt ausschalten. 3.10.2.6 Städtenamen in Basiskarte / Falls Du Kartenmaterial eines Kontinentes oder Landes nicht besitzt, kannst Du Dir mit dieser Funktion zur besseren Orientierung die Städtenamen in der Basiskarte trotz allem anzeigen lassen. Falls Du Dir nachträglich noch Kartenmaterial kaufst, kannst Du hier die Beschriftung der Basiskarte deaktivieren. 3.10.2.7 Autozoom (nur im Fahrrad-Modus) / Bei aktiviertem Autozoom wird der Kartenmaßstab anhand der Geschwindigkeit angepasst (bei hoher Geschwindigkeit wird herausgezoomt). Wenn Du den Autozoom abschaltest, kannst Du den Kartenmaßstab in der Kartenansicht selbst einstellen. Dieser wird dann beibehalten. 3.10.2.8 Sonderziele in Karte Hier kannst Du wählen, welche Sonderziele in der Karte mit kleinen Symbolen angezeigt werden sollen. Wähle dazu die gewünschten Kategorien aus. Alle Sonderziele der gewählten Kategorien werden dann in der Karte angezeigt. Benutzerhandbuch 24 3.10.2.9 Trackaufzeichnung in Karte / Für die Trackaufzeichnung (siehe Kapitel 3.15.2.1) kannst Du hier einstellen, ob der zurückgelegte Weg in der Kartenansicht eingeblendet werden soll. Hinweis: Diese Einstellung betrifft nur die Kartenansicht während der Aufzeichnung. Bei einem gespeicherten Track kann die zurückgelegte Strecke später in jedem Fall in der Karte angezeigt werden. 3.10.2.10 Kartenfarben einstellen Hier kannst Du aus verschiedenen Kartenfarben auswählen, welche Farbe für Dich ansprechender ist. Über die Pfeile unten kannst Du zwischen den verschiedenen Farbvarianten hin- und herschalten. Wähle Deine Farbvariante aus und bestätige die Auswahl mit Ok. 3.10.2.11 Gebäudeumrisse darstellen (optional) / Zur besseren Übersicht kannst Du Dir schematische Gebäudeumrisse in der Rasterkarte in besiedelten Gebieten anzeigen lassen. 3.10.2.12 Menü sortieren Hier kannst Du die Reihenfolge der Funktionen nach Belieben verändern. Wähle eine Funktion aus und verschiebe diese mit Hilfe der eckigen Pfeile an die gewünschte Stelle. Keine Angst, es geht keine Funktion verloren. Und selbst wenn die Funktionen durcheinander geraten, kannst Du sie durch Tippen auf Zurücksetzen wieder in die voreingestellte Reihenfolge bringen. 3.10.3 System / Allgemein Hier kannst Du verschiedene Einstellungen vornehmen, die das Gerät betreffen. Dazu klickst Du im Menü auf Einstellungen > System / Allgemein. Folgende Optionen können verändert werden: 3.10.3.1 Batterie Über die Option Batterie kannst Du die verbleibende Batteriekapazität Deines mobilen Navigationsgerätes überprüfen. Während das Gerät geladen wird erscheint ein Hinweis über der Anzeige der momentanen Batteriekapazität. Bei einem Gerät für Standardbatterien (optional) kannst Du hier außerdem den Batterietyp ändern, um die Anzeige der verbleibenden Batteriekapazität zu optimieren. Wähle dazu den entsprechenen Batterietyp (Alkaline, Lithium oder NiMH) und bestätige Deine Eingabe mit Ok. Benutzerhandbuch 25 3.10.3.2 GPS-Info GPS-Info gibt die Signalstärke des GPS-Empfangs am aktuellen Standort an. Ein ausreichender GPS-Empfang ist die Grundlage einer jeden Navigation. Tippe auf die Schaltfläche GPS-Info, um einen Test des GPS-Empfangs Deines mobilen Navigationsgerätes durchzuführen. Eine Infoseite mit Informationen zur bestehenden GPS-Verbindung und zu Deiner aktuellen Position, sowie der Höhe und Geschwindigkeit wird angezeigt. Die Färbung gibt Dir auf den ersten Blick eine Auskunft über den GPS-Status: − Rot: GPS-Signal ist nicht ausreichend zur Positionsbestimmung. Es werden weniger als 3 Satelliten empfangen. − Gelb: GPS-Signal ist ausreichend zur Positionsbestimmung, jedoch nicht ausreichend zur Bestimmung der aktuellen Höhenlage. Es werden 3 Satelliten empfangen. − Grün: GPS-Signal hat eine gute Qualität und erlaubt eine Bestimmung der Höhenlage. Es werden mindestens 4 Satelliten empfangen. 3.10.3.3 Helligkeit Hier kannst Du die Helligkeit des Bildschirms einstellen. Die Helligkeitseinstellungen haben starken Einfluss auf den Strombedarf Deines Navigationsgerätes. Um im Batteriebetrieb Strom zu sparen, stelle die Helligkeit weiter herunter. Zusätzlich kannst Du auswählen, ob der Bildschirm bei schwacher Batterie automatisch abgedunkelt werden soll, um Strom zu sparen. Bestätige Deine Einstellung durch Tippen auf Ok. 3.10.3.4 Lautstärke Mittels der Option Lautstärke kannst Du die Lautstärke Deines Navigationsgerätes ändern oder ganz abschalten. Optional kannst Du bei Bedarf eine gesonderte Lautstärkeanpassung für einzelne Funktionen im Falk Navigator vornehmen. Du kannst die System-Lautstärke erhöhen, indem Du auf das Plus-Symbol tippst oder die Lautstärke verringern, indem Du auf das Minus-Symbol tippst. Die eingestellte Lautstärke wird Dir mittels der Balkenlänge dargestellt und im Verhältnis zur maximalen Lautstärke angegeben. Du hast aber auch die Möglichkeit den Ton mit einem Klick auszuschalten, indem Du auf Ton An oder Ton Aus tippst. Bestätige Deine Auswahl mit Ok oder verlasse die Anzeige mit Abbrechen. Unter Erweitert kannst Du separate Einstellungen zur Lautstärke der Sprecher und den systemseitigen Tastentönen vornehmen. Tippe auf Ok, um die Einstellungen zu speichern und die Anzeige zu verlassen. Du gelangst zurück in die erste Ebene der Lautstärkeeinstellung. Hinweis: Die erweiterten Lautstärkeeinstellungen stehen immer in Abhängigkeit zur Systemlautstärke. Eine Veränderung der Systemlautstärke bewirkt somit auch immer eine Lautstärkeanpassung in den einzelnen Funktionen Deines Falk Navigators. Benutzerhandbuch 26 3.10.3.5 Kompass kalibrieren Um eine genaue Kompass-Ausrichtung zu gewährleisten, solltest Du den Kompass in regelmäßigen Abständen neu kalibrieren. Tippe dazu auf Kompass kalibrieren und folge den Anweisungen auf dem Gerät. Hinweis: Kalibriere den Kompass grundsätzlich nur draußen. Achte beim Kalibrieren darauf, dass sich keine metallenen Gegenstände in der Nähe des Gerätes befinden und dass keine magnetischen oder elektro-magnetischen Störquellen (z.B. Hochspannungsleitungen, Antennen) vorhanden sind. 3.10.3.6 Barometer kalibrieren Um die Genauigkeit der Höhenmessung zu optimieren, solltest Du in regelmäßigen Abständen das Barometer kalibrieren. Du kannst das Barometer auf zwei Arten kalibrieren: − − − Automatisch - Hiermit wird das Barometer vollständig automatisch kalibriert. Hinweis: Um genauere Werte zu erhalten wird empfohlen manuell zu kalibrieren. Manuell per Höhenangabe - Wenn Du die Höhe Deiner aktuellen Position kennst, gib diese ein und lasse das Gerät kurz auf einer ebenen Fläche ruhig liegen. Auf Standardluftdruck -Hiermit wird zur Höhenbestimmung der Standardluftdruck auf Meereshöhe verwendet. Hinweis: Das Barometer sollte nach jedem Batteriewechsel kalibriert werden. Bei wechselndem Wetter und großen Höhenunterschieden wird empfohlen, das Barometer mehrmals täglich zu kalibrieren. 3.10.3.7 Positionsformat einstellen Für die Angabe von Koordinaten gibt es verschiedene Formate. Um die Eingabe der gängigsten Formate zu unterstützen, kannst Du hier das gewünschte Format auswählen. Folgende Formate stehen Dir zur Verfügung: − dd,ddddd° (Dezimalgrad) − dd°mm,mmmm` (Dezimalgrad und Minuten) − dd°mm`ss,ss (Dezimalgrad, Minuten, Sek.) − Gauß-Krüger (Rechtswert, Hochwert) − UTM (Zone, Rechtswert, Hochwert) Diese Einstellung wird anschließend im gesamten System verwendet. Benutzerhandbuch 27 Hinweis: UTM und Gauß-Krüger sind Formate aus gedruckten Karten. Du kannst aus solchen Karten die Koordinaten ablesen und im Gerät eingeben. 3.10.3.8 Bildschirm Auto-Abschalten Über diese Funktion kannst Du einstellen, ob und nach welcher Zeit sich der Bildschirm automatisch abschaltet. Du kannst zwischen Nie, 15 Sekunden, 30 Sekunden und 1 Minute auswählen. Zusätzlich kannst Du auswählen, ob dabei auch die Tastensperre aktiviert werden soll, damit keine versehentlichen Eingaben gemacht werden. Hinweis: Während Dein Bildschirm ausgeschaltet ist laufen bestehende Navigationen oder Trackaufzeichnungen weiter. Bei Betätigung der Hardwaretaste (bei aktiver Tastensperre) oder bei Klick auf den Bildschirm wird der Bildschirm wieder aktiviert. Ansagen werden weiterhin ausgegeben. Diese Funktion hilft Dir die Batteriedauer zu verlängern. 3.10.3.9 Zuhause festlegen Über die Option Zuhause festlegen kannst Du Deine Heimatadresse ändern, die Du beim ersten Start eingegeben hast. Tippe auf Zuhause festlegen. Du kannst Deine Heimatadresse über die Bildschirmtastatur eingeben oder wähle einen Ort auf der Karte aus. Bestätige die Eingabe mit Ok. Die Anzeige wechselt selbstständig zurück zum Einstellungsmenü. Die eingegebene Adresse kann jederzeit durch Eingabe einer neuen Adresse überschrieben werden. 3.10.3.10 Schnellzugriff-Menü Passe das Schnellzugriff-Menü des Navigationsbildschirms auf Deine individuellen Bedürfnisse an, indem Du festlegst, auf welche Funktionen und Einstellungen des Falk Navigator Du schnellen Zugriff wünscht. Tippe auf Schnellzugriff-Menü und anschließend auf die Funktion, die Du in der Schnellzugriff-Menü Ansicht ändern möchtest. Wähle aus der Liste eine Funktion oder Einstellung aus. Mit den Pfeiltasten kannst Du durch die Liste blättern. Mit kannst Du über die Namenseingabe der Schaltfläche nach einer Funktion suchen. Bestätige mit Ok. Über Zurücksetzen kannst Du die ursprüngliche Einstellung wiederherstellen. 3.10.3.11 Hardwaretasten-Belegung (optional) Welche Funktion über die Bedientaste gesteuert werden kann, kannst Du hier festlegen. Wähle eine der angegebenen Funktionen aus der Liste aus und bestätige mit Ok. Benutzerhandbuch 28 3.10.3.12 Hauptmenüfunktionen Mit Tippen auf Hauptmenüfunktionen gelangst Du in eine Liste mit allen zur Verfügung stehenden Funktionen. Im Hauptmenü ersichtliche Funktionen sind aktiviert. Deaktivierte Funktionen sind nicht angehakt, rutschen an das Ende der Liste und sind anschließend im Menü Extras zu finden. 3.10.3.13 Kilometer / Meilen Tippe auf Kilometer oder Meilen, um die Maßeinheit für die Angabe der Weglängen zu bestimmen. Du kannst zwischen Kilometer und Meilen wechseln. Die Geschwindigkeitsangaben werden dann ebenfalls im gewählten Format angegeben. 3.10.3.14 Standardeinstellungen Mit Tippen auf Standardeinstellungen setzt Du die Einstellungen des Falk Navigator in die Werkseinstellungen zurück, das Navigationsgerät wird dabei automatisch neu gestartet. Danach hast Du über den Start-Assistenten die Möglichkeit die Einstellungen neu vor zu nehmen. 3.10.3.15 Zeit Über die Option Zeit kannst Du die Zeitzone und das Zeitformat einstellen. Hinweis: Das aktuelle Datum sowie die aktuelle Uhrzeit werden mit dem GPS-Signal empfangen und sind damit immer sekundengenau eingestellt. Um die Zeitzone einzustellen, in der Du Dich aufhältst, tippe auf den Links- oder Rechts-Pfeil im oberen Teil des Bildschirmes. Ein automatischer Wechsel zwischen Winter- und Sommerzeit ist voreingestellt. Möchtest Du lieber manuell die Sommerzeit einstellen, so wähle Ein. Ist Aus aktiviert, so wird die Winterzeit angezeigt. Bestätige die Einstellungen mit Ok oder verlasse die Anzeige, ohne die Einstellungen zu speichern über die Schaltfläche Abbrechen. Benutzerhandbuch 29 3.10.3.16 Sprache Tippe auf Sprache, um die Menüsprache und einen Sprecher auszuwählen. Zunächst wähle die Sprache, in der Du durch die Menüs im Falk Navigator geführt werden möchtest. Die Sprache wird immer in der jeweiligen Landessprache angegeben. Sollten mehrere Sprecher in einer Sprache auf Deinem Gerät vorinstalliert sein, wähle den gewünschten Sprecher aus. Bestätige Deine Auswahl mit Ok. 3.10.3.17 Bildschirm Reagiert der Bildschirm nicht mehr fehlerfrei auf das Tippen, ist es erforderlich, ihn neu zu kalibrieren. Du benötigst dafür einen Zeigestift (optional) oder einen anderen stumpfen Gegenstand. Um Schäden am Display zu vermeiden, tippe niemals mit einem spitzen Gegenstand darauf. Wähle die Option Bildschirm und starte die Kalibrierung, indem Du die darauf folgende Anzeige mit Ok bestätigst. Möchtest Du die Kalibrierung nicht durchführen, verlasse die Anzeige, indem Du auf Abbrechen tippst. Tippe und halte den Zeigestift einen kurzen Moment auf das Kreuz. Wiederhole den Vorgang für jede Position, an der sich das Kreuz befindet. Die Kalibrierung ist abgeschlossen, sobald kein Kreuz mehr angezeigt wird. Tippe noch einmal auf den Bildschirm, um in das Menü zurück zu kehren. 3.10.3.18 Info über Über die Option Info über kannst Du Dir Systeminformationen anzeigen lassen, insbesondere über die Version der verwendeten Navigationssoftware, über das verwendete Kartenmaterial und Kartendaten. Über die Schaltfläche Zusatzfunktionen erhältst Du eine Übersicht der Dir zur Verfügung stehenden, zeitlich begrenzten Software-Funktionen. Tippe dazu einfach auf Zusatzfunktionen. Um die Anzeige zu verlassen, tippe auf Zurück. Tippe auf die Schaltfläche Copyright, um Dir Informationen zu Copyrights der verwendeten Software anzeigen zu lassen. Du findest hier auch länderspezifische Copyright-Hinweise. 3.10.3.19 Menü sortieren Hier kannst Du die Reihenfolge der Funktionen nach Belieben verändern. Wähle eine Funktion aus und verschieben diese mit Hilfe der eckigen Pfeile an die gewünschte Stelle. Keine Angst, es geht keine Funktion verloren. Und selbst wenn die Funktionen durcheinander geraten, kannst Du sie durch Tippen auf Zurücksetzen wieder in die voreingestellte Reihenfolge bringen. Benutzerhandbuch 30 3.11 Aktive Route Wenn Du eine Route berechnet hast und Dich in der Navigation befindest, hast Du unter Aktive Route folgende Möglichkeiten: − − − − − − − − Alternative berechnen - Berechnet zwei Alternativrouten. Strecke voraus umgehen (optional) - Hier kannst Du einen Teil der direkt vor Dir liegenden Strecke umgehen, wenn sich dort z.B. eine Baustelle befindet und die Durchfahrt nicht möglich ist. Wähle dazu die Länge der zu umfahrenden Strecke aus und tippe auf Ok. Zwischenziel eingeben - Hier kannst Du ein Zwischenziel eingeben, das vor dem bereits eingegebenen Ziel angesteuert wird. Nächstes Ziel - Wenn Du ein Zwischenziel eingegeben hast oder Dich in einer Tour befindest, kannst Du hier das nächste Ziel ansteuern. Aktueller Tourverlauf - Wenn Du eine Tour abfährst, kannst Du hier den gesamten Tourverlauf einsehen. Aktiver Geocache - Wenn Du einen Geocache suchst, kannst Du hier die Detailansicht des aktuellen Geocaches einsehen. Abkürzung berechnen - Wenn Du einen Rundkurs berechnet hast, kannst Du Dir hiermit die kürzeste bzw. eine direkte Route zum Ziel berechnen lassen. Bus & Bahn-Verbindung (optional) - Wenn Du eine Bus & Bahn-Verbindung berechnet hast, kannst Du hier die gesamte Verbindung einsehen. 3.12 Position merken Möchtest Du Deine aktuelle Position speichern und später noch einmal ansteuern, tippe auf die Schaltfläche Position merken. Damit kannst Du beispielsweise in einer unbekannten Stadt schnell und einfach Deinen Parkplatz wieder findest. Für die Position wird zunächst das Datum und die Uhrzeit im Eingabefeld angezeigt. Du kannst aber auch einen Namen statt des Datums eingeben. Mit der Löschentaste bzw. Rückschritttaste im Adresseingabebildschirm, kannst Du die Adresse löschen und einen neuen Namen eingeben. Tippe auf Fertig. Die Position wird unter Wegpunkte gespeichert. Hinweis: Bei unzureichendem GPS-Empfang, merkt sich das Navigationsgerät die Position an der Du zuletzt GPS-Empfang hattest. Ist keine letzte GPS-Position vorhanden, kann keine Position gespeichert werden. 3.13 Geocaching Geocaching ist eine Art Outdoor-Schatzsuche, bei der Du als Schatzsucher versteckte Behälter, sogenannte Geocaches finden kannst. Über den Falk NaviManager kannst Du Geocaches aus dem Internet ganz einfach auf Dein Navigationsgerät übertragen. Auf Seiten wie Geocaching.com oder Opencaching.de findest Du die jeweiligen Dateien zum Download und kannst eigene Erfahrungen mit anderen Geocachern teilen. 3.13.1 Dateien auf Dein Gerät übertragen 3.13.1.1 Per Falk Navi-Manager übertragen Du kannst Geocaches über den Falk Navi-Manager auf Dein Gerät laden. Dazu downloadest Du die gewünschte GPX-Datei und importierst diese über den Falk NaviManager. Eine detaillierte Anleitung findest Du im Kapitel 5. Benutzerhandbuch 31 3.13.1.2 Per Plugin übertragen Per Web-Plugin kannst Du Dir die GPX-Datei direkt auf das Navigationsgerät schicken lassen. Diese Funktion steht nur Premium-Mitgliedern von Geocaching.com zur Verfügung. Dazu klickst Du in der Detailansicht des Geocaches auf Aufs GPS-Gerät übertragen. Ein Fenster öffnet sich, in dem Du den Reiter Falk anklicken musst. Nun musst Du zuerst das Falk Device Plugin installieren. Über einen Link wirst Du zur Produktseite weitergeleitet. Dort kann der Download-Link aufgerufen werden. Wähle Datei auf PC speichern. Per Doppelklick auf die .exe-Datei wird die Installation ausgeführt. Danach muss der Browser noch mal geschlossen werden. Mit Aufruf des Geocaches und An mein GPS-Gerät senden kann dann das Laufwerk ausgewählt werden und die Datei aufs Gerät übertragen werden. Schließe Dein Gerät an den PC an und wähle es in der Liste aus. Die Schaltfläche Write to device (Daten übertragen) wird nun aktiv und kann genutzt werden. Zusätzlich hast Du noch die Möglichkeit, die Daten auf eine SD-Karte zu speichern. Schließe Deine Speicherkarte über ein Kartenlesegerät an den Computer an. In der Auswahlliste wird Dir dann die SD-Karte als Laufwerk angezeigt und kann ausgewählt werden. Wenn die Übertragung erfolgt ist, kannst Du mit der Schatzsuche beginnen. 3.13.2 Geocaches suchen Wenn Du einen Geocache starten möchtest, tippe auf Geocaching und dann auf Geocache suchen. Gib hier das gewünschte Suchzentrum an. Die Geocaches werden Dir nach der Entfernung zu diesem Zentrum sortiert und angezeigt. Wenn Du nach Alle nicht gefundenen Geocaches suchst, werden Dir diese alphabetisch sortiert angezeigt. Wenn Du einen Geocache aus der Liste ausgewählt hast, kannst Du durch Klick auf Karte den Geocache in der Karte anzeigen lassen, durch Klick auf Berechnen direkt dorthin navigieren oder durch Doppelklick die Detailansicht aufrufen. 3.13.2.1 Cacheliste In der Listenansicht werden Dir alle Geocaches in der Umgebung Deines Suchzentrums angezeigt. Diese sind nach Entfernung sortiert. Du kannst auch nach Cachenamen oder Cachecodes suchen (jeder Geocache hat einen bestimmten Namen und einen eindeutigen Code). Dazu startest Du die Suche mit ABC und gibst den gewünschten Namen oder Code ein. Du kannst die Geocaches auch nach bestimmten Kriterien filtern. Benutzerhandbuch 32 3.13.2.2 Filter Zu der Funktion Filter kannst Du Geocaches nach bestimmten Kriterien herausfiltern. Status - Mit diesem Filter kannst Du Geocaches suchen, die entweder unversucht, nicht gefunden oder bei denen eine Reparatur erforderlich ist. Cachetypen - Mit diesem Filter kannst Du sich speziell für einen oder für mehrere Cachetypen entscheiden. Cachegröße - Mit diesem Filter kannst Du entscheiden, welche Größe der Geocache haben soll. Schwierigkeit - Mit diesem Filter kannst Du entscheiden, wie schwer der gewünschte Cache versteckt sein soll. Gelände - Mit diesem Filter kannst Du entscheiden, wie groß das zu bewältigende Gelände, bzw. wie schwer die körperliche Anstrengung sein soll, diesen Cache zu finden. Hinweis: Wherigo Caches (GPS-gestützte Adventure-Games) unterstützt das IBEX Cross nicht. 3.13.2.3 Detailansicht In der Detailansicht werden Dir vorhandene Informationen angezeigt und zusätzlich die Möglichkeit geboten, den Geocache zu bearbeiten und zu kommentieren. Info - Zeigt Dir alle Informationen die zu diesem Geocache vorhanden sind. Dazu gehören die Beschreibung, die Entfernung und alle relevanten Details zum Cache. Karte - Zeigt den Cache und gegebenenfalls die Wegpunkte in der Karte an. Du kannst die Karte zoomen und verschieben und Dir über die Schaltfläche Position Deine eigene Position einblenden lassen. Wegpunkte - Hat Dein Geocache mehrere angegebene Wegpunkte, kannst Du Dir diese in einer Liste anzeigen lassen. Diese Wegpunkte dienen als Ausgangspunkte, Etappen oder Parkplätze und sind als zusätzliche Information hinterlegt. Hinweis: Bei Multicaches (Geocaches mit mehreren Stationen) empfiehlt es sich in der Wegpunktliste direkt die erste Station oder alternativ den Parkplatz auszuwählen und zu berechnen. Die Hauptkoordinate zum Multicache ist oft unwichtig. Über Bild kannst Du Dir, sofern vorhanden, ein oder mehrere Bilder zum ausgewählten Geocache anschauen. Mit Hilfe der beiden Pfeile kannst Du die komplette Beschreibung des Caches lesen. Optionen - Bieten Dir verschiedene Möglichkeiten Deinen Cache zu bearbeiten. Berechnen - Startet die Routenberechnung zu diesem Geocache. Zurück - Wechselt zurück zur Liste der Geocaches. Benutzerhandbuch 33 3.13.2.4 Optionen In den Optionen kannst Du Geocaches bearbeiten und Zusatzinformationen erhalten. Status ändern - Mit der Option Status ändern kannst Du Deinen Geocache als Gefunden, Unversucht und Nicht gefunden loggen. Zusätzlich kannst Du noch angeben, ob der Cache repariert werden muss und Du hast die Möglichkeit einen Kommentar über Weiter zu hinterlassen. Dieser Status kann jederzeit geändert werden. Logs anzeigen - Über Logs anzeigen kannst Du Dir Kommentare von anderen Geocachern ansehen, die diesen Geocache bereits gesucht haben. Zusätzliche Angaben wie Gefunden oder Nicht gefunden werden angezeigt. Auch Du selbst kannst Logs in der Community speichern, damit andere Geocacher, die sich diesen Geocache herunterladen, Deinen Log als Hilfestellung nutzen können. Hinweis anzeigen - Du hast die Möglichkeit Dir Hinweise anzeigen zu lassen, um Dir die Suche zu vereinfachen. Diese Hinweise sind bereits entschlüsselt und sofort nutzbar, sofern Hinweise zu den jeweiligen Caches zur Verfügung stehen. Wegpunkt anlegen - Hiermit hast Du die Möglichkeit eine Geocache Station selbst anzulegen. Beschreibung ändern - Tippe auf Beschreibung ändern um die Beschreibung eines Geocaches zu bearbeiten. 3.13.2.5 Wegpunkt anlegen Bei vielen Multicaches (Geocaches mit mehreren Stationen) müssen die Koordinaten der nächsten Station durch Rätsel oder Hinweise selbst ermittelt werden. Um die nächste Station auf Deinem Gerät anzulegen, gehe wie folgt vor: Tippe auf Wegpunkt anlegen und dann auf Wegpunkt hinzufügen um einen Wegpunkt hinzuzufügen. Dort hast Du die Möglichkeit, einen Wegpunkt Per Koordinaten, per Wegpunkt-Projektion von aktuellen Standpunkt oder per Wegpunkt-Projektion von gewählten Wegpunkt anzulegen. Projektion von einem bestimmten Punkt aus bedeutet, dass durch Peilung (in Grad) und Entfernung von einer bestimmten Position eine neue Position, also ein Wegpunkt ermittelt wird. Wenn Du einen Wegpunkt per Koordinaten anlegst, gib die Koordinaten des neuen Wegpunktes wie in der Zieleingabe per Koordinaten ein. Bei Wegpunkt-Projektion von aktuellem Standort wird Dein Standort benutzt, von dem aus der neue Wegpunkt ermittelt wird. Hinweis: Achte dabei auf einen guten GPS-Empfang, um ein genaues Ergebnis zu erhalten. Gib dann die Peilung und die Entfernung ein und bestätige mit Weiter. Positionsangaben und Geokoordinaten werden ausgegeben. Gib einen Namen ein und speichere die Wegpunkt-Projektion durch Tippen auf Ok. Wenn Du eine Projektion von einem bereits vorhandenen Wegpunkt (z.B. die soeben Benutzerhandbuch 34 erreichte Station des Multicaches) aus vornehmen möchten, wähle Wegpunkt-Projektion von gewähltem Wegpunkt aus und markiere den gewünschten Wegpunkt (falls mehrere vorhanden). Klicke dann auf Weiter und gib die Peilung, also die Gradzahl an, in die sich der Wegpunkt drehen soll und tippe auf Weiter. Gib die Entfernung an und ändere bei Wunsch die Einheit. Wenn Du dann nochmals auf Weiter klickst, werden die eingegebenen Werte berechnet und in Geokoordinaten und Positionsangaben ausgegeben. Durch Neue Eingabe kannst Du die Eingaben verändern, durch Karte kannst Du Dir den berechneten Wegpunkt in der Karte anzeigen lassen und mit Ok bestätigst Du den Wegpunkt. Zuletzt kannst Du einen Namen für den Wegpunkt angeben und ihn speichern. Über das Mülleimer-Symbol kannst Du angelegte Wegpunkte jederzeit wieder löschen. 3.13.2.6 Beschreibung ändern Um die Beschreibung eines Geocaches zu bearbeiten wähle Beschreibung ändern. Du kannst zusätzliche Informationen anfügen und bereits bestehende Informationen löschen oder bearbeiten. Um die ursprüngliche Beschreibung wieder herzustellen benutze die Schaltfläche Zurücksetzen. 3.13.3 Ankunft am Geocache Bei Ankunft am Geocache solltest Du die Einstellung Position auf Straße (Einstellungen > Kartendarstellung > Position auf Straße) deaktivieren. Dazu erhältst Du bei Start des Geocaches eine Meldung. Wenn diese Einstellung aktiviert ist, wird Deine Position mit dem Straßennetz abgeglichen. Da aber Geocaches meistens nicht an einer Straße, sondern in einem Waldstück, Busch etc. versteckt sind, wirst Du nicht zu genau diesem Punkt geführt. Aus diesem Grund solltest Du bei der Ankunft am Geocache der Meldung folgen und die Einstellung deaktivieren. Hinweis: Nach dem Geocachen solltest Du diese Einstellung für Wanderungen und Radtouren wieder ändern. Des Weiteren erscheint die Schaltfläche Aktionen auf Deinem Navigationsscreen. Nun hast Du folgende Möglichkeiten: Geocache abbrechen - Hier kannst Du den Cache abbrechen. Nächster Wegpunkt - Mit Nächster Wegpunkt kannst Du die Navigation zur nächsten Station starten, sofern mehrere Wegpunkte zum Cache vorhanden sind. Geocache loggen - Hier kannst Du den Cache loggen sowie einen Kommentar zum jeweiligen Wegpunkt/Geocache abgeben. Geocache Detail - Hier kannst Du Dir die Geocachedetails in der allgemeinen Detailansicht anzeigen lassen. Hinweis: Du kannst die Details zum Geocache jederzeit unter Aktive Route > Aktiver Geocache einsehen oder diese Funktion im Schnellzugriff-Menü hinterlegen (siehe Kapitel 3.10.3.10). Benutzerhandbuch 35 3.13.4 Geocache löschen Geocaches können über das Gerät oder über den Falk Navi-Manager entfernt werden. Um einen Geocache direkt auf dem Gerät zu löschen, musst Du die entsprechende Datei des Geocaches im GPX-Manager löschen (siehe Kapitel 3.18). Oder Du löscht den Geocache über dem GPX-Import des Falk Navi-Managers (siehe Kapitel 5) 3.13.5 Loggen in der Community Die letzten Schritte des Geocachings sind das Loggen und das Kommentieren des Caches und das anschließende Hochladen der gespeicherten Daten. Loggen und kommentieren kannst Du über die Internetseite Geocaching.com. Dazu meldest Du Dich bei Geocaching.com an und suchst Deinen Geocache, den Du kommentieren möchten. Nachdem Du den Cache gefunden hast, rufst Du die Detailansicht auf und klickst auf Logge Deinen Besuch. Wenn Du nun die Art des Logs angibst, kannst Du auch noch weitere Kommentare verfassen. Sofern Du einen Trackable im Geocache hinterlassen hast, gib diesen mit zusätzlicher Tracknummer (Verfolgungsnummer) an, damit der Cache-Besitzer und die andere Cacher informiert sind. Wenn ein Trackable mitgenommen wird, sollte dies geloggt werden. Gib dazu den Code auf dem Trackable an und logge die Mitnahme. Einfach machen kannst Du Dir das Loggen durch eine Datei, welche alle Deine Logs mit Kommentaren gespeichert hat. Diese Loggdaten, Status und Kommentare werden in der Datei geocache_visit.txt gespeichert. Bei Aufruf des Profils bei Geocaching.com kann die Funktion Verwalte Deine Fieldnotes aufgerufen werden. Dort rufst Du die Funktion Upload my fieldnotes auf, anschließend klickst Du auf den Reiter Falk und folgst den Anweisungen. Schließe dann das Gerät an den PC an und klicke auf die Schaltfläche Durchsuchen. Wähle das Laufwerk des Gerätes und den Ordner Navigator und dort den Ordner GeocacheLogFile aus. Dort liegt die Datei geocache-visit.txt. Nun kannst Du Upload Field Notes auf der Website auswählen, um alle geloggten Geocaches aufgelistet zu bekommen. Vorraussetzung: Du benötigst ein bestehendes Profil. 3.13.6 Pocket Query Geocaching.com bietet die Möglichkeit, Pocket Querys zu erstellen. Eine Pocket Query ist eine zusammengestellte Datei, die aus mehreren gefilterten Geocaches besteht. Auf Geocaching.com kann man sich diese Pocket Queries selbst über Filter zusammenstellen, herunterladen und über den Falk Navi-Manager auf das Gerät übertragen. Hinweis: Dein Navigationsgerät unterstützt eine Pocket Query mit maximal 900 Geocaches. 3.13.7 Gefundene Geocaches Geocaches, die Du bereits als Gefunden markiert hast, werden unter Gefundene Geocaches abgelegt. Hier kannst Du alle bereits gefundenen Caches finden, anschauen und bearbeiten. Benutzerhandbuch 36 3.13.8 Begriffe und Symbole Geocaching - Ist eine Art elektronische Schatzsuche oder Schnitzeljagd, in der man über veröffentlichte Koordinaten und Wegpunkte kleine Schätze finden kann. Geocache - Ist ein kleiner, meist wasserdichter Behälter in dem man Tauschgegenstände oder ein Logbuch findet. Er ist das Ziel der Schatzsuche. Log - Durch das Loggen kann man den Erfolg oder Misserfolg seiner Schatzsuche online dokumentieren. Somit können andere Personen und hauptsächlich der Geocache Owner (Geocache Eigentümer) die Geschehnisse rund um den Cache nachverfolgen. Trackable - Zu den bekanntesten Trackables gehören die Travel Bugs. Diese werden von einem Cache zum nächsten transportiert und deren Reise auf einer speziellen Internetseite dokumentiert. Dazu besitzen sie eine einmalige Zahlenkombination zur Identifizierung. Geocoins - Geocoins haben dieselbe Aufgabe wie Travel Bugs. Sie werden online nachverfolgt und können um die Welt reisen. Geocoins sind oft von Geocachern individuell gestaltet und werden auch als Sammlerstücke genutzt. Traditional Cache - Ist ein Cache, bestehend aus einem Geocache und einem Logbuch. Große Cachebehälter enthalten normalerweise Trackables. Kleinere Cachebehälter enthalten meist nur ein Logbuch zum Eintragen. Durch die Koordinaten zum Cache findet man die exakte Position des Geocaches. Multi Cache - Beinhaltet mehrere (Multi) Positionen. An der letzten Position befindet sich der Geocache. Es gibt viele verschiedene Varianten von Multi Caches, aber meistens befindet sich in der ersten Cache-Position ein Hinweis auf die zweite Position und die zweite Position Hinweise zur dritten, usw. Mystery Cache - Ist ein Puzzelspiel, das gelöst werden muss, um die Koordinaten zu entschlüsseln. Dieser Cache passt nicht in andere Cache-Kategorien und wird meist ein neues und einzigartiges Geocache-Erlebnis. Letterbox Cache - Ist eine andere Form der Schatzsuche, in der Hinweise statt Koordinaten genutzt werden. In manchen Fällen verbinden die Letterbox-Besitzer den Geocache mit Hinweisen und mit Koordinaten die auf Geocaching.com veröffentlicht werden. Der Stempel in der Letterbox wird nicht als Trackable verwendet. Mit diesem Stempel können die Besucher ihren Fund aufzeichnen. Event Cache - Ist ein Cache, bei dem mehrere Geocacher oder Geocaching Organisationen sich treffen. Auf Event-Cache Seiten wird eine Zeit und Koordinaten veröffentlicht, an dem das Event stattfindet. Nach diesem Event wird der Cache archiviert. Megaevent Cache - Ist ein Event Cache bei dem über 500 Personen von überall teilnehmen. Megaevents bieten Geocachern einen oder mehrere Tage, an dem sie Aktivitäten planen können. CITO-Event Cache - Cito bedeutet Cache In Trash Out und ist eine umweltfreundliche Initiative von weltweiten Geocaching Communities. Seit 2002 treffen sich Geocacher um Parks oder Geocachefreundliche Plätze auf der ganzen Welt zu säubern. Benutzerhandbuch 37 Earth-Cache - Ist ein spezieller Platz, den Personen besuchen können um mehr über einzigartige Geowissenschaften auf der Welt zu erfahren. Earth-Cache Seiten beinhalten eine Reihe von lehrreichen Notizen mit Cache Koordinaten. Earth-Cache Besucher erfahren wie unser Planet von geologischen Prozessen geprägt wurde, wie wir unsere Vorkommen verwalten und wie Wissenschaftler Beweise sammeln um mehr über die Erde zu lernen. Wherigo Cache - Ist eine Art GPS-gestütztes Abenteuerspiel in der Realität. Ein Wherigo Cache erlaubt es mit einem virtuellen Element wie einem Objekt oder einem Charakter während der Suche des Geocaches oder am Cache zu interagieren. Wherigo Caches können vom Gerät angezeigt, aber nicht verwendet werden. Virtuell Cache - Ist ein Cache, mit dem ein Ort statt eines Behälters gefunden werden soll. Um den Virtuellen Cache zu loggen könnte es sein, dass man eine Frage über den Ort beantworten muss, ein Foto machen soll, eine Aufgabe erfüllen muss usw. In manchen Fällen muss man die Koordinaten erreicht haben, um den Cache zu loggen. Webcam Cache - Ist ein Cache, bei dem Webcams in Gebieten wie Parks oder anderen Cache-Gebieten aufgestellt sind. Die dahinter steckende Idee ist es, sich mit dieser Webcam fotografieren zu lassen, um damit den Cache auf der Community zu loggen. Benutzerhandbuch 38 3.14 Wegpunkt-Manager Hier können Wegpunkte ausgewählt, angelegt und gelöscht werden. 3.14.1 Wegpunkt wählen Wenn Du zu einem Wegpunkt navigieren möchtest, tippe auf Wegpunkt wählen. Gib nun das gewünschte Suchzentrum an. Die Wegpunkte werden sortiert nach der Entfernung zu diesem Zentrum angezeigt. Alternativ kannst Du auf Alle Wegpunkte anzeigen tippen. Dann werden alle Wegpunkte alphabetisch sortiert angezeigt. Wenn Du einen Wegpunkt aus der Liste ausgewählt hast, kannst Du durch Klick auf Karte den Wegpunkt in der Karte anzeigen lassen, durch Klick auf Berechnen direkt dorthin navigieren oder durch Doppelklick die Detailansicht aufrufen. Die Detailansicht bietet ähnliche Möglichkeiten wie die Detailansicht eines Sonderziels (siehe Kapitel 3.4.4.1). 3.14.2 Wegpunkt anlegen Um einen Wegpunkt anzulegen, hast Du verschiedene Möglichkeiten. Du kannst die aktuelle Position verwenden, eine Adresse eingeben, eine Position in der Karte auswählen, eines der letzten Ziele verwenden, Koordinaten eingeben oder ein Sonderziel auswählen. Wenn das Ziel definiert ist, wirst Du aufgefordert einen Namen für den neuen Wegpunkt einzugeben. In der Namenszeile wird zunächst automatisch die Adresse bzw. die Geokoordinaten des Wegpunktes angezeigt. Es empfiehlt sich aber jedem Wegpunkt einen entsprechenden Namen zuzuordnen, vor allem wenn bereits mehrere Wegpunkte angelegt wurden. Du kannst den Namen ändern, indem Du die Rücktaste lange drückst und einen anderen Namen eingibst. Bestätige den Namen mit Ok. Der Wegpunkt wird gespeichert. 3.14.3 Angelegte Wegpunkte löschen Um einen selbst angelegten Wegpunkt wieder zu löschen, tippe auf Angelegte Wegpunkte löschen. Aus der Gesamtliste können ein oder mehrere Wegpunkte markiert und mit Klick auf Ok gelöscht werden. Hinweis: Importierte Wegpunkte können durch das Löschen der entsprechenden GPX-Datei im GPX-Manager gelöscht werden (siehe Kapitel 3.18). Benutzerhandbuch 39 3.15 Track-Manager Mit Hilfe des Track-Managers kannst Du einen neuen Track aufzeichnen, einen vorhandenen Track starten, oder Tracks löschen bzw. bearbeiten. Klicke dazu auf Track-Manager. 3.15.1 Trackauswahl In der Trackauswahl kann zwischen den von Dir aufgezeichneten Tracks und den über den GPX-Manager übertragenen Tracks gewählt werden. 3.15.2 Aufgezeichnete Tracks Bereits aufgezeichnete Tracks werden in der Liste angezeigt. Hier kannst Du schon erste Details des aufgezeichneten Tracks erfahren: Distanz zwischen Start und Ziel Dauer des Tracks Höhendifferenz und das Datum der Trackaufzeichnung 3.15.2.1 Tracks aufzeichnen Du kannst den Weg, den Du fährst bzw. läufst aufzeichnen. Diese Track-Aufzeichnung hilft Dir, Deine gefahrene oder gelaufene Strecke später genau nachvollziehen zu können. Nach der Aufzeichnung kann der Track in der Karte angezeigt und das Höhenprofil eingesehen werden. Weitere Informationen wie die Start- und Zielposition, Entfernung und die Höhendifferenz können dann ebenfalls angezeigt werden. Du hast zwei Möglichkeiten, die Track-Aufzeichnung zu starten: Über das Schnellzugriff-Menü und oder durch Klicken in Aufgezeichnete der Aufnahme-Schaltfläche Tracks. Die Aufzeichnung kann jederzeit unterbrochen werden, wenn Du zum Beispiel eine Pause machst. Tippe dazu auf die Schaltfläche Pause oder im Schnellzugriff-Menü . erneut auf Zum Fortsetzen tippe wieder auf die Schaltfläche Aufnahme oder im Schnellzugriff-Menü auf . Zum Beenden der Aufzeichnung und zum Speichern des Tracks tippe auf die Stopp-Schaltfläche Schnellzugriff-Menü lange auf oder im . Du wirst nun aufgefordert den Namen für den Track anzugeben. In der Namenszeile wird zunächst das Datum und die Uhrzeit der Aufzeichnung angezeigt. Der Track kann unter dieser Bezeichnung gespeichert werden. Oder Du löscht die Namenszeile und gibst einen eigenen Namen für den Track ein. Hinweis: Es empfiehlt sich einen wieder erkennbaren Namen für Tracks einzugeben, um sie Benutzerhandbuch 40 später besser wieder zu finden, wenn mehrere Tracks auf dem Gerät gespeichert sind. Tipp: Wenn Du die Track-Aufzeichnung häufig verwendest, kannst Du diese Funktion auch auf die Bedientaste (Hardware-Button) legen (siehe Kapitel 3.10.3.11). 3.15.3 Übertragene Tracks Hier können Tracks ausgewertet werden, die zuvor mit dem GPX-Manager auf Dein Gerät übertragen wurden. Welche Werte hier angezeigt werden, hängt von den Daten in der übertragenen Strecke ab. 3.15.4 Detailansicht eines Tracks Um einen vorhanden Track auszuwählen, tippe in der Liste auf den gewünschten Track und dann auf Ansehen. Info - zeigt alle Informationen zum Track an. Karte - zeigt den Track in der Karte an. Du kannst die Karte zoomen und verschieben. Mit Klick auf Position kannst Du Deine momentane Position in der Karte ein- oder ausblenden. Höhenprofil - zeigt das Höhenprofil zum Track an. Starten startet die Track-Navigation. Wenn Du den Track weiter bearbeiten möchten, tippe auf Bearbeiten. 3.15.4.1 Track bearbeiten Um einen Track zu bearbeiten, tippe in der Detailansicht auf Bearbeiten. Folgende Möglichkeiten stehen Dir zur Verfügung: Track umkehren - Wechselt die Fahrtrichtung des Tracks. Damit kannst Du auch zum Startpunkt eines Tracks zurückfinden. Name ändern - Hier kannst Du den Namen des Tracks verändern. Track löschen - Löscht den Track vom Gerät. Benutzerhandbuch 41 3.15.4.2 Track starten Wenn Du einen Track startest, hast Du die Möglichkeit zu entscheiden, ob Du den Track direkt starten möchtest oder ob Du eine Alternativroute zum Track berechnen lassen möchtest, um Abbiegehinweise zu erhalten. Alternativroute zum Track Mit der Funktion Alternativroute zum Track berechnen, um Abbiegehinweise zu erhalten wird eine Alternativroute berechnet, die dem originalen Track so ähnlich wie möglich ist. Zudem bekommst Du im Gegensatz zur standardmäßigen Tracknavigation Sprachansagen, welche Dich mit Abbiegehinweisen führen. Zusätzlich werden Dir die Ankunftszeit und die reelle Entfernung angezeigt. Hinweis: Wenn Straßensegmente im Kartenmaterial nicht vorhanden sind oder Straßenabschnitte durch die eingestellten Routenoptionen vermieden werden, wird die Alternativroute entsprechend abweichen. Die berechnete Alternativroute wird dem originalen Track gegenübergestellt, sodass Du die Möglichkeit hast selbst zu wählen, welche Routenvariante Du verwenden möchtest. Track direkt starten Mit Track direkt starten wird der Track ohne Veränderung gestartet. Du erhältst Richtungshinweise in der Kartenansicht, jedoch keine Sprachansagen zu Abbiegungen oder Entfernungen. Tippe auf Weiter. Trackstartpunkt festlegen Wenn Du nach der Auswahl Alternativroute oder Track direkt starten auf Weiter tippst, kannst Du auswählen, ob Du den Track am Startpunkt beginnen möchtest oder zum nächstliegenden Trackpunkt geführt werden möchtest. Mit Fertig startest Du bei der Auswahl Track direkt starten die Tracknavigation. Wenn Du die Alternativroute zum Track gewählt hast, wird zunächst die Route berechnet und in der Karte angezeigt. Per Klick auf Route oder Track kannst Du in der Kartenansicht zwischen dem Track und der Alternativroute hin- und herwechseln. Die karierte Flagge zeigt den Zielpunkt des Tracks. Um die Routenführung anhand der Alternativroute zu starten, wähle Route und tippe auf Navigation. Um den ursprünglichen Track beizubehalten und die Trackführung ohne Abbiegehinweise zu starten, wähle Track und tippe auf Navigation. Benutzerhandbuch 42 3.16 Reiseführer Der Reiseführer ist der multimediale elektronische Reiseführer in Deinem Falk Navigator. Mit ihm entdeckst Du romantische Plätze, gemütliche Cafés, die feinsten Delikatessen und alles, was Du in einer Stadt sehen musst und willst. Neben Informationen in zahlreichen Themenkategorien stehen Dir Highlights sowie Insider Tipps aus den MARCO POLO Reiseführern zur Verfügung. Mit vorinstallierten, ausführlichen MARCO POLO Reiseführerinhalten von Hunderten von Städten und Hunderttausenden von POIs (Point of Interest – Sonderziele), teilweise mit Erläuterungstext und Bild ist der Reiseführer nicht nur der perfekte Reisebegleiter, sondern auch ein Führer zu außergewöhnlichen Sehenswürdigkeiten. In den nachfolgenden Kapiteln wird beschrieben, wie Du im Reiseführer gezielt nach touristischen Zielen suchen kannst, neue Ziele hinzufügen, bewerten und tauschen kannst und so gewünschte Reiseinformationen zu Deinem Ziel erhältst. 3.16.1 Festlegung eines Suchzentrums Zunächst musst Du ein Suchzentrum festlegen. In den folgenden Kapiteln wird die Struktur des Reiseführers beschrieben, so dass Du gezielt nach touristischen Zielen suchen oder einfach nur stöbern kannst und Dich je nach Interesse genauer über touristische Attraktionen informieren kannst. Du kannst Deinen aktuellen Standort, ein aktuell angesteuertes Ziel (sofern Du ein Ziel anfährst), ein Stadtzentrum, Koordinaten oder ein Ziel um Deine Heimatadresse als Dein Suchzentrum festlegen, oder Du öffnesz einfach einen der Letzten Reiseführer, die Du bereits zu einem früheren Zeitpunkt aufgerufen hast. Ist Dein Ausgangspunkt der aktuelle Standort, ist es wichtig, dass das Navigationssystem Deine aktuelle GPS-Position vermerkt hat. Ist dies nicht der Fall, so öffnet sich eine Kartenansicht. Du siehst den zuletzt gespeicherten Standort in der Kartenansicht. Dort tippe auf die Schaltfläche Aktualisieren und Deine aktuelle Position wird neu erfasst. Stimmt die angezeigte Position mit Deinem aktuellen Standort überein, tippe auf Ok. Möchtest Du für eine Adresse (aktuelles Ziel) oder ein Stadtzentrum einen Reiseführer erstellen, wirst Du aufgefordert die Adresse oder den Stadtnamen über die Tastatur einzugeben. Letzte Reiseführer werden in einer Liste angezeigt. Mit den Pfeiltasten kannst Du zwischen den letzten Positionen hin- und herblättern. Durch Antippen eines Eintrages wird dieser ausgewählt und durch Anklicken der Schaltfläche Ok als Suchzentrum festgelegt. Nach Festlegen des Suchzentrums wechselt der Bildschirm zu einer Ansicht aller verfügbaren Themenkategorien. 3.16.2 Reiseführer Themenkategorie Reiseführer Ziele (POI´s) sind nach Themen sortiert. Jedes Thema ist durch ein Symbol gekennzeichnet. So kannst Du auf einen Blick erkennen, welche Inhalte sich hinter einem Thema verbergen. Je nach festgelegtem Suchzentrum stehen Dir alle verfügbaren oder nur ein Teil der Themenkategorien zur Verfügung. Liegt ein Suchzentrum in einer Großstadt wie Berlin, findest Du mit Sicherheit Ziele und zusätzliche Informationen in allen Themenkategorien. Suchzentren in kleineren Orten oder ländlichen Gegenden zeigen nur die Themenkategorien an, zu denen Reiseführer Ziele vorliegen. Liegen zu einer Themenkategorie keine Ziele vor, wird diese Kategorie nicht auf dem Bildschirm angezeigt. Eine Themenkategorie wähle durch Antippen aus. Benutzerhandbuch 43 Top Highlights – zeigt Dir die Höhepunkte aus allen Kategorien für die gewählte Region Sehenswertes – besonders sehenswerte Gebäude oder Einrichtungen Museen – Museen und Ausstellungen Essen & Trinken – Restaurants, Cafés etc. Einkaufen – alles rund ums Shoppen Übernachten – Hotels, Motels, Herbergen etc. Messe & Verkehr – Messen, Bahnhöfe etc. Kunst & Kultur – Kulturelle Einrichtungen, Galerien etc. Am Abend – Bars & Lounges, Cafes, Casinos, Clubs etc. Alle Kategorien – Greift auf alle verfügbaren Sonderziele zurück. Für viele der Kategorien stehen Dir weitere Unterkategorien zur Verfügung um Deine Suche zu verfeinern. Für alle Kategorien gibt es die Highlights und Marco Polo Insider Tipps. Alle für Dein Suchzentrum verfügbaren Ziele werden in einer Liste, Deiner Entfernung nach, sortiert zusammengestellt. Ziele mit der kürzesten Entfernung zum Suchzentrum werden als erstes in der Liste angezeigt. Du kannst dann aus den Ergebnissen die einzelnen Sonderziele anschauen und auswählen. Hinweis: Die Entfernungen in der POI-Liste geben den Luftlinienweg zum Ziel an. Erst nach der Routenberechnung wird die genau zurückzulegende Strecke ermittelt. Hinweis: Die Kategorie Top Highlights enthält themenübergreifende Ziele, welche auch in anderen Themenkategorien gefunden werden können. 3.16.3 Sortieren von Zusatzinformationen Im Rahmen der Listenanzeige hast Du die Möglichkeit die Sortierung zu ändern oder die Daten zu filtern. Dazu tippe auf die Schaltfläche Sortieren im oberen Bereich. Die Sonderziele werden standardmäßig nach der Entfernung zum Suchzentrum sortiert angezeigt. Hinweis: Manche Optionen beim Sortieren und Filtern sind nur für bestimmte Kategorien verfügbar. Tippst Du auf Alphabetisch, werden die gefundenen Einträge (POIs) in alphabetischer Reihenfolge sortiert. Des Weiteren können die Einträge nach Umfang der vorhandenen Zusatzinformationen gefiltert werden. Die Einträge, zu denen neben den Standardinformationen Name und Adresse noch weitere Informationen (z.B. Beschreibungen) vorliegen, werden dann angezeigt. Mit Tippen auf Preisklasse werden die Einträge nach der Preisklasse sortiert (z.B. bei Hotels und Restaurants: Preiswert (€), Mittelklasse (€€), First-Class (€€€)). Mit Tippen auf Komfortklasse (bei der Kategorie Übernachten) werden die Einträge nach der klassischen Hotelbewertung (1 bis 5 Sterne) sortiert. Mit Tippen auf Bewertung werden die Einträge (POIs), beginnend mit der höchsten Bewertung sortiert (sofern Bewertungen vorhanden sind). Benutzerhandbuch 44 3.16.4 Detailansicht eines Sonderziels Was gibt es schöneres, als sich vorab über Reiseziele zu informieren und anschließend eine fremde Stadt mit allen ihren Facetten zu erleben? Du hast eine oder mehrere Kategorien an Sonderzielen im Rahmen der Reiseführer Zusammenstellung oder der Sonderzielsuche ausgewählt und möchtest Dir nun einzelne Listeneinträge genauer anschauen? Wähle einen Listeneintrag aus, dieser wird farbig hinterlegt. Mit nochmaligem Antippen gelangst Du in die Detailansicht. Ein Reiseziel ist in der Regel mit Basisinformationen wie Adresse und Telefonnummer hinterlegt. Zu einigen Einträgen liegen Bilder und/oder umfassendere Beschreibungstexte vor. Insbesondere hinter den Top Highlights verbergen sich umfangreiche Beschreibungstexte, die den MARCO POLO Reiseführern entnommen wurden (nur auf Deutsch). Die Detailansicht bietet Dir auf einen Blick alle Informationen, die zu dem gewählten Sonderziel verfügbar sind. In der POI-Detailansicht stehen Dir über den oberen Registerkarten folgende Funktionen zur Verfügung: Info – Zeigt die Adresse und den Beschreibungstext zum gewählten Sonderziel an. Karte – zeigt den Standort des Sonderziels in der Karte an. Bild – zeigt ein Bild des Sonderziels an. Über die Plus- und Minus-Schaltflächen kannst Du das Bild vergrößern bzw. verkleinern. Optionen – Unter Optionen stehen Dir folgende Funktionen zur Verfügung: Sonderziel um Sonderziel suchen – Hier kannst Du ein weiteres Sonderziel um das aktuelle Sonderziel suchen (wenn Du zum Beispiel ein Restaurant in der Nähe des aktuellen Sonderziels suchen möchtest). Bewertung eingeben – Hier kannst Du Deine persönliche Bewertung für das Sonderziel eingeben. Du kannst ein bis fünf Sterne vergeben. Sonderziel als Wegpunkt speichern – Hier kannst Du das aktuelle Sonderziel als Wegpunkt speichern. Fehler melden – Hier kannst Du einen Fehler zum Sonderziel melden (wenn zum Beispiel die Adresse falsch hinterlegt ist). Die Eingabe erfolgt analog zu Kartenfehler anlegen (siehe Kapitel 3.19). Hinweis: Nicht alle hier beschriebenen Funktionen und Informationen sind für jedes Sonderziel verfügbar. Ist eine Option nicht verfügbar, so ist die entsprechende Schaltfläche nicht aktiv oder wird nicht angezeigt. Folgende Informationen werden, wenn vorhanden, im oberen Bereich der Detailansicht angezeigt: − Die Entfernung zum Suchzentrum − Deine Bewertung (und wenn Du die Community-Anbindung nutzt auch die CommunityBewertung) − Bei Restaurants und Hotels die Preisklasse: €€€ = gehobene Preisklasse, €€ = mittlere Preisklasse, € = günstige Preisklasse. − Bei Hotels auch die Komfortklasse: Ein Stern bis fünf Sterne. Benutzerhandbuch 45 3.17 Bus & Bahn Verbindungsplaner Mit dem Bus & Bahn Verbindungsplaner kannst Du sich eine Verbindung mit öffentlichen Verkehrsmitteln planen. Tippe im Menü auf Bus & Bahn Verbindungsplaner. Wenn Du dann auf Start tippst, kannst Du eine Haltestelle über verschiedene Suchkriterien, z.B. Um Standort, auswählen. Dir wird nun eine Liste mit möglichen Haltestellen um Deinen momentanen Standort sortiert angezeigt. Weitere Suchkriterien sind: In Stadt, Um Adresse, Um Zuhause, Aus Karte, Bei Sonderziel und Um aktuelles Ziel. Wähle im nächsten Schritt eine Haltestelle aus und tippe auf Ok. Wähle in gleicher Weise eine Zielhaltestelle aus und tippe auf Suchen. Die Verbindung zwischen den zwei gewählten Haltestellen wird angezeigt. In der Verbindungsübersicht werden alle Informationen zur Verbindung angezeigt. Neben der Start- und Zielhaltestelle werden auch die Umstiegshaltestellen angezeigt, sowie die Anzahl der Haltestellen der Teilstrecken und die jeweilige Fahrtdauer. Unten siehst Du bei der Gesamtverbindung die gesamte Anzahl der Umstiege und die Gesamtdauer der Verbindung. Über die Schaltfläche Karte kannst Du Dir die Verbindung in der Karte anschauen. Wenn Du auf Weiter tippst, kannst Du zur Starthaltestelle navigieren oder, wenn Du Dich schon dort befindest, in Bus & Bahn einsteigen. Hinweis: Wenn Du eine Bus & Bahn Verbindung in eine Navigation von einem Startpunkt zu einem Zielpunkt integrieren möchtest, anstatt nur eine Verbindung zwischen zwei Haltestellen zu berechnen, kannst Du das nach der Berechnung der Route über die Schaltfläche Bus & Bahn machen (siehe Kapitel 3.5.5) oder im Tourplaner eine Tour mit Bus & Bahn planen (siehe Kapitel 3.7.1). 3.18 GPX-Manager Im GPX-Manager sind alle GPX-Dateien verzeichnet, die sich auf Deinem Gerät befinden. Das können entweder selbst aufgezeichnete Tracks oder importierte GPX-Dateien sein. Hier kannst Du z. B. importierte GPX-Dateien wieder vom Gerät löschen. Hinweis: GPX-Dateien können Tracks, Touren, Geocaches und/oder Wegpunkte enthalten. Diese werden jeweils auch im Track-Manager bzw. Wegpunkt-Manager angezeigt. Achtung: Wenn Du eine GPX-Datei löscht, werden alle enthaltenen Elemente (Tracks, Touren, Geocaches und/oder Wegpunkte) gelöscht. Tipp: Wenn Du eine GPX-Datei löschen möchtest, aber einen Wegpunkt daraus behalten möchtest, speicherst Du den Wegpunkt vor dem Löschen der GPX-Datei einfach unter einem anderen Namen. Dabei wird eine Kopie des Wegpunktes in Deinen eigenen Wegpunkten angelegt. Benutzerhandbuch 46 3.19 Kartenfehler Mit dem Falk Navigator hast Du die Möglichkeit Kartenfehler zu melden und so selbst zur Qualität und Aktualität der Karten und der Sonderziele beizutragen. Deine selbst angelegten Kartenfehler kannst Du dann über den Falk Navi-Manager an Falk übertragen. Du kannst Kartenfehler im Menü anlegen oder direkt während der Fahrt erfassen und später bearbeiten. 3.19.1 Kartenfehler im Menü anlegen Tippe im Menü auf Kartenfehler. Hier kannst Du neue Kartenfehler anlegen, sowie bereits gespeicherte Karten- oder Sonderzielfehler einsehen. Tippe auf Kartenfehler anlegen, um einen neuen Kartenfehler zu erfassen. Du kannst dazu eine Adresse eingeben oder eine Position in der Karte markieren. Im zweiten Schritt wähle die Art des Fehlers aus. Anschließend kannst Du noch einen Kommentar zu dem erfassten Kartenfehler eingeben, um den Fehler noch genauer zu beschreiben oder um zusätzliche Informationen aufzunehmen. Hinweis: Bitte gib auf jeden Fall einen Kommentar ein, wenn Du als Fehlerart Sonstiges ausgewählt hast. 3.19.2 Kartenfehler während der Fahrt anlegen Wenn Du unterwegs einen Fehler im Kartenmaterial entdeckst, kannst Du diesen schnell und einfach auch während der Fahrt erfassen. Speichere dazu im Schnellzugriff-Menü in der Navigationsansicht Kartenfehler melden. Als Ort des Fehlers wird die aktuelle Position verwendet. Diese kannst Du aber auch nachträglich noch anpassen. Wähle dann die Art des Fehlers aus und klicke Du auf Ok. Hinweis: Alle angelegten Kartenfehler können im Nachhinein bearbeitet und verändert werden. 3.19.3 Sonderzielfehler anlegen Wenn Du einen Fehler bei einem Sonderziel bemerkst, kannst Du diesen ebenfalls erfassen. In der Detailansicht eines Sonderziels findest Du alle Informationen zu diesem Ziel. Um einen Fehler für dieses Sonderziel anzulegen, tippe oben auf den Reiter Optionen und dann auf Fehler melden. Aus der Liste kannst Du dann eine Fehlerart auswählen und, wenn Du möchtest, einen Kommentar dazu eingeben. Bestätige Deine Auswahl mit Ok. Benutzerhandbuch 47 3.19.4 Karten- und Sonderzielfehler bearbeiten Wenn Du einen angelegten Karten- oder Sonderzielfehler verändern möchtest, tippe unter Kartenfehler auf Gespeicherte Kartenfehler oder auf Gespeicherte Sonderzielfehler. In der Kartenansicht siehst Du dann alle von Dir angelegten Karten- bzw. Sonderzielfehler. Mit den Pfeilen unten kannst Du zwischen den Fehlern hin- und herwechseln. Wähle den Fehler aus, den Du verändern möchtest und tippe auf Bearbeiten. Du hast nun folgende Möglichkeiten den Fehler zu bearbeiten: Position in Karte korrigieren – hier kannst Du die Position des Fehlers anpassen, wenn diese nicht korrekt eingegeben war. Fehlerart korrigieren– hier kannst Du die Art des Fehlers verändern. Löschen– hier kannst Du eingegebene Fehler wieder löschen. Kommentar ändern– wenn Du Deinen Kommentar zu dem erfassten Fehler verändern möchtest oder einen Kommentar nachträglich eingeben möchtest. Sonderzieldetails (nur bei Sonderzielfehlern) – hier kannst Du die Informationen zu dem angelegten Sonderziel-Fehler erneut einsehen. 3.20 Hilfe Über Hilfe gelangst Du in die Online-Hilfe mit kurzen Bedienungshinweisen für Dein Navigationssystem. In jeder Ansicht, in der Du das Zeichen siehst, kannst Du darauf tippen und wirst direkt zu dem Kapitel in der Hilfe geführt, das sich mit dem entsprechenden Thema befasst. So kannst Du schnell in vielen Kontexten eine Erläuterung zu der jeweiligen Funktion finden. Benutzerhandbuch 48 4 Tipps und Tricks Hier findest Du einige Tipps und Tricks, die beim Umgang mit dem Gerät helfen. - Mit diesen Tasten kannst Du in vielen Kontexten zwischen der Eingabe-Ansicht und der Listen-Ansicht wechseln. In der Listen-Ansicht siehst Du alle Einträge, die zu Deiner bisherigen Eingabe passen. So kannst Du noch schneller finden, wonach Du suchst. Hilfe - In jeder Ansicht, in der Du das Zeichen siehst, kannst Du darauf tippen und wirst direkt zu dem Kapitel in der Hilfe geführt, das sich mit dem entsprechenden Thema befasst. So kannst Du schnell in vielen Kontexten eine Erläuterung zur jeweiligen Funktion finden. Scrollen - In einigen Listen (z.B. Bus&Bahn-Verbindung oder Detailansicht eines Tracks oder Sonderziels) kannst Du den Fließtext direkt mit dem Finger nach oben oder unten verschieben. Alles ausblenden - In der Navigationsansicht kannst Du alle Elemente ausblenden, wenn Du die Schaltfläche Menü lange gedrückt hältst. Erneutes langes Drücken oder wechseln in das Menü stellt die normale Ansicht wieder her. - Das Zoomen der Karte hilft in vielen Situationen. Wenn Du die Karte Karte zoomen ein großes Stück verschieben möchtest, zoomst Du zunächst heraus. Dann kannst Du die Karte schneller über größere Distanzen verschieben. Zoome die Karte herein (z.B. in der Ansicht der berechneten Route), um mehr Details zu erkennen. Schnellzugriff einstellen - Du kannst das Schnellzugriff-Menü in der Navigationsansicht nach Deinen Bedürfnissen anpassen (siehe Kapitel 3.10.3.10). So kannst Du die Funktionen, die Du am häufigsten benutzt immer schnell anwählen. Bildschirm aus - Du kannst Strom sparen und so die Betriebsdauer erhöhen, wenn Du das Gerät in den Stand-By-Modus versetzt, wenn Du es gerade nicht benutzt. Zusätzlich kannst Du den Bildschirm ausschalten um Strom zu sparen. Routenoptionen - Mit der Routenoption Flach kann es vorkommen, dass die Route länger wird, da Steigungen über 4% umgangen werden. Auch die Vermeidung bestimmter Verkehrswege (Tunnel, Wanderwege etc.) hat einen Einfluss auf die berechnete Route. Nach der Berechnung der Route kannst Du erneut die Routenoptionen verändern, wenn Du auf tippst. So kannst Du vergleichen, welchen Unterschied diese Einstellungen ausmachen. Benutzerhandbuch 49 5 Einführung zum Falk Navi-Manager Zunächst musst Du den Falk Navi-Manager auf Deinem PC installieren. Dazu musst Du das Programm zunächst aus dem Internet herunterladen. Du findest den Falk Navi-Manager auf http://www.falk-outdoor.com/de/service/falk-navimanager.html. Klicke nach dem Download doppelt auf die Datei setup.exe und folge anschließend den Anweisungen des Installationsassistenten. Verbinde nun Dein Navigationsgerät über das USB-Kabel mit Deinem PC und starte den Falk Navi-Manager. 5.1 Import von GPX-Dateien GPX ist das gängigste Datei-Format um Tracks, Geocaches und Wegpunkte zu speichern. Es gibt im Internet zahlreiche Portale und Anbieter, die Tracks zum Download anbieten. Wenn diese im GPX-Format vorliegen, können die Dateien problemlos auf Dein Gerät übertragen und genutzt werden. Um GPX-Dateien von einem Portal auf Dein Gerät zu übertragen, musst Du diese zunächst auf Deinem PC speichern. Wähle dann im Falk Navi-Manager den Reiter GPX Manager. Der GPX-Manager listet Dir alle auf Deinem Navigationsgerät und auf dem PC befindlichen GPX-Dateien auf. Du hast nun folgende Möglichkeiten: Sichern – Die aus der Liste ausgewählte GPX-Datei wird auf den PC gespeichert. Löschen – Löscht die ausgewählte GPX-Datei vom Gerät. Importieren – Importiert eine GPX-Datei vom PC auf Dein Gerät. Dazu musst Du das Verzeichnis auswählen, in dem sich die GPX-Datei befindet. Benutzerhandbuch 50 Du kannst Dir Wegpunkte, Tracks und Geocaches auf der Karte anzeigen lassen. Höhen- und Geschwindigkeitsprofile, sowie die benötigte Zeit für die Tracks können abgerufen werden. GPX-Dateien auf den PC übertragen und speichern Um GPX-Dateien auf den Computer zu speichern gehe folgendermaßen vor: 1. Wähle die gewünschte Datei aus und benutzen Sie die Schaltfläche Sichern. 2. Nachdem Du den Hinweis vom Speicherzielort mit Ok bestätigt hast, erscheinen zwei Einträge in der Liste. Jeweils ein Eintrag für die GPX-Datei auf ihrem Navigationsgerät und ein Eintrag für die GPX-Datei auf dem Computer. 3. Um die gewünschte Datei auf Deinem PC wieder zu finden, markierst Du die Datei und rufst per Klick mit der rechten Maustaste den Menüpunkt Ordner anzeigen auf. Der Ordner, in dem die GPX-Datei abgespeichert wurde, wird automatisch geöffnet. GPX-Dateien vom Navigationsgerät löschen Um GPX-Dateien von Deinem Navigationsgerät zu löschen, führe bitte die nachfolgenden Schritte aus: 1. Wähle die gewünschte Datei aus und benutze die Schaltfläche Löschen vom Flash in der rechten Funktionsleiste. 2. Bestätige den Hinweis mit Ja um die Datei zu beseitigen. GPX-Dateien von Deinem PC auf das Navigationsgerät importieren Um heruntergeladene GPX-Dateien auf Dein Navigationsgerät zu importieren führe bitte folgende Schritte durch: 1. Wähle die Schaltfläche Importieren. 2. Suche die gewünschte Datei auf Deinem PC, wähle diese aus und benutze die Schaltfläche Öffnen. 3. Die Datei wurde nun in den GPX Manager importiert und kann jetzt auf dem Navigationsgerät gespeichert werden. 4. Markiere die gewünschte Datei und wähle in der rechten Leiste Kopieren PC > Flash. Die GPX-Datei ist nun auf Deinem Navigationsgerät gespeichert und kann genutzt werden. GPX-Dateien bearbeiten Um den Namen oder die Beschreibung von Tracks oder Wegpunkten zu bearbeiten, gehe wie folgt vor: 1. Wähle das gewünschte Element aus und benutze die Schaltfläche Bearbeiten. 2. Es öffnet sich ein Fenster, in dem Du Namen und Beschreibung beliebig ändern kannst. GPX-Dateien in der Kartenansicht Im GPX Manager kannst Du Dir selbst angelegte Wegpunkte, Tracks und Geocaches anzeigen lassen. Mit den Pfeilen, sowie mit dem Hand-Icon lässt sich die Karte verschieben. Die Zoomstufe der Karte kann mit über "+" bzw. "-" verändert werden. Ansichtsoptionen wie Satellit und Stadtplan befinden sich am oberen rechten Rand der Kartenansicht. Im unteren Bereich des GPX Managers kannst Du Dir Höhen- und Geschwindigkeitsprofile, Länge, Zeit und Beschreibung von Tracks und Wegpunkten anzeigen lassen. Falls hierzu keine Informationen vorliegen, bleibt die Detailansicht an dieser Stelle leer. Wenn keine tatsächlich benötigte Zeit vorliegt, wird lediglich die voraussichtlich benötigte Dauer, nach den im Navigationsgerät vorliegenden Durchschnittsgeschwindigkeiten für Fahrräder und Fußgänger, berechnet. Benutzerhandbuch 51 5.2 Übertragung von Inhalten Alle verfügbaren Daten sind in verschiedenen Kategorien zusammengefasst. Im oberen Bereich der Oberfläche werden die Kategorien Länderkarten, POIs (Sonderziele), Sprecher, Software und Rasterkarten (optional) in Form von Reitern dargestellt. Klicke auf einen Reiter um Dir alle Daten dieser Kategorie in Listenform in der Übersicht anzusehen. Der Übersicht kannst Du dank Zeilenüberschriften und entsprechenden Symbolen entnehmen wo die einzelnen Daten der verschieden Kategorien gespeichert sind. Die Daten können im internen Speicher des Navigationsgeräts, auf der SD-Karte, auf dem PC, auf CD/DVD oder auf einem Internetserver hinterlegt sein. Wichtig: Für das Herunterladen aus dem Internet muss eine aktive Internetverbindung bestehen. Kopieren oder Löschen: Die ausgewählten Daten werden vom PC auf die SD-Karte kopiert. Die ausgewählten Daten werden vom PC in den internen Speicher des Gerätes kopiert. Die ausgewählten Daten werden aus dem internen Speicher gelöscht. Die ausgewählten Daten werden von der SD-Karte gelöscht. Die ausgewählten Daten werden vom PC gelöscht. Bitte beachte, dass die Speicherfähigkeit des internen Speichers begrenzt ist. Mit Hilfe des unteren Balken wird die Auslastung des internen Speichers angezeigt. 5.2.1 Import von POIs Auf vielen Internetseiten stehen eine Vielzahl an Sonderzielen (POIs= Points of Interest) zum Download bereit. Sofern diese POIs im KML- oder im KMZ-Format vorliegen, kannst Du diese über das KML-Import Plugin des Falk Navi-Managers auf Dein Navigationsgerät übertragen. Besuche die entsprechende Internetseite, von der Du die KML-Dateien herunterladen möchtest. KMZ/KML-Dateien aus Google Earth Viele interessante POIs findest Du auch bei Google Earth. Wie Du mehrere POIs als neue POI-Kategorie übernimmst, wird im Folgenden beschrieben. Hinweis: Falk hat keinen Einfluss auf in der Anleitung beschriebene Funktionen von Google Earth. Es kann daher zu Änderungen in dem beschriebenen Ablauf kommen. Benutzerhandbuch 52 Starte das Programm Google Earth. Gib im Suchfeld einen Ort und eine Themenrubrik ein (z.B. „Stuttgart“ und „Museen“). Einzelne POIs übernimmst Du mittels Klick auf die rechte Maustaste und anschließender Auswahl des Menüpunktes Unter "Meine Orte" speichern. Die selektierten POIs werden unter Meine Orte angezeigt. Auf die oben beschriebene Weise können noch weitere POIs, auch aus anderen Städten zu Meine Orte hinzugefügt werden. Den Punkt Meine Orte mittels der rechten Maustaste anklicken und den Menüpunkt Ort speichern unter... wählen. Die Datei kann nun auf dem PC als KMZ-Datei gespeichert werden. KML-/KMZ-Import im Falk Navi-Manager Im Folgenden wird beschrieben, wie KML- und KMZ-Dateien über den Falk Navi-Manager auf das Navi importiert werden können. Starte den Falk Navi-Manager und rufe in der Falk Navi-Manager-Oberfläche in der Menüleiste unter Plugins den Menüpunkt KML-Import Plugin auf. Hier erscheint dann das Fenster des Import-Assistenten. Dieses bestätige mit Weiter. Mit Hilfe der Schaltfläche Auswählen kannst Du die KML- oder die KMZ-Datei auf Deinem PC auswählen. Hast Du eine Datei ausgewählt erscheint darunter eine Liste der darin befindlichen POIs. Betätige die Schaltfläche Weiter. Im nächsten Fenster musst Du für Deine POI-Kategorie einen individuellen Kategorienamen vergeben. Ebenso kannst Du hier optional nähere Informationen zu der jeweiligen POIKategorie hinterlegen. Hast Du die POI-Kategorie mit einem Namen und den gewünschten Informationen versehen, bestätige Deine Eingaben wieder mit Weiter. Im nächsten Schritt hast Du die Möglichkeit ein Icon auszuwählen, welches in der Karte bei den jeweiligen POIs angezeigt wird. Es wird Dir eine kleine Auswahl an Icons vorgegeben. Du kannst aber auch ein eigenes Icon (falls vorhanden) von Deinem PC auswählen. Dieses Icon sollte eine Auflösung von 72 dpi und die Bildgröße 16x16 Pixel haben. Abschließend bestätige wieder mit Weiter. Solltest Du kein eigenes Icon angeben, so wird das angezeigte Standard-Icon zur Darstellung des POIs in der Karte verwendet. Das abschließende Fenster fasst noch einmal die Informationen der zu importierenden POIBenutzerhandbuch 53 Kategorie zusammen. Mit Betätigung der Schaltfläche Fertigstellen startest Du den Konvertierungsprozess (die KML-Datei wird in das Falk Format konvertiert). Hinweis: Die Konvertierung kann einige Zeit in Anspruch nehmen. Die konvertierte POI-Kategorie erscheint automatisch nach einigen Sekunden in der Registerkarte POIs. Die POI-Kategorie befindet sich nun auf dem PC. Zur Übertragung der POI-Kategorie auf das Navigationsgerät musst Du auf der rechten Seite des Fensters auf Kopieren PC > Flash bzw. Kopieren PC > SD-Karte klicken. Nach erfolgreicher Übertragung befindet sich die eigene POI-Kategorie zur weiteren Verwendung, z.B. für Umkreissuchen oder Navigationen auf dem Navigationsgerät. Hinweis: Die über das KML-Import Plugin importierten POIs können auf dem Navigationsgerät nicht bewertet werden. 5.2.2 Import von Geocaches Auf Seiten wie Geocaching.com oder Opencaching.de findest Du die jeweiligen Dateien zum Download. Starte den Falk Navi-Manager und rufe in der Falk Navi-Manager-Oberfläche in der Menüleiste Importieren auf. Wählen die heruntergeladene GPX-Datei von Deinem PC aus und bestätige mit Öffnen. Die GPX-Datei mit den Geocaches wird in der Liste angezeigt. Um die Geocaches nun auf Dein Navigationsgerät zu übertragen, wähle die GPX-Datei in der GPX-Manager Liste aus und klicke auf Kopieren PC>Flash oder Kopieren PC>SDKarte. Sind Bilder zu den Geocaches vorhanden, wirst Du über einen Dialog informiert wie viele Bilder zu den Geocaches vorhanden sind und des Speicherplatzes wegen wirst Du abgefragt wie viele der Bilder mit übertragen werden sollen. Benutzerhandbuch 54 6 Problembehandlung Problem Mögliche Ursache Lösung Navigationsgerät startet nicht Batteriekapazität zu gering Schließe das Gerät an eine geeignete Stromquelle an. Das Gerät sollte dann nach ein paar Minuten automatisch starten. Bei längerer Nichtverwendung bitte das Gerät vollständig ausschalten. Ein-/Ausschalter betätigen und auf „Ausschalten“ tippen. Kein GPS Empfang / GPS Empfang wird unterbrochen GPS Empfang kann im Wald oder durch enge Häuserschluchten, starke Bewölkung usw. gestört werden Navigationsgerät evtl. neu positionieren. Für eine Navigation werden mind. 4 Satelliten benötigt. Diese Information ist auf dem Gerät unter „Einstellungen“ -> „GPS-Info“ abrufbar. Gerät reagiert nicht mehr auf Eingaben Gelegentlich kann es durch Überlastung dazu kommen, dass das Gerät nicht mehr reagiert Führe einen Hard-Reset durch, indem Du den Ein-/Ausschalter und die Bedientaste gleichzeitig für ca. 3 Sekunden gedrückt hältst. Das Gerät startet dann neu. Der Kompass sollte regelmäßig kalibriert werden Kalibriere den Kompass neu. Das Gerät wird nicht waagrecht genug gehalten. Halte das Gerät nicht mehr als 70° waagrecht gekippt, wenn Du den Kompass benutzt. Es befinden sich Störquellen in der direkten Umgebung Achte darauf, dass sich keine Störquellen wie Magnete oder Hochspannungsleitungen in der Nähe befinden. Das Barometer sollte regelmäßig kalibriert werden Bei Wetterumbrüchen oder wenn Du große Höhenunterschiede bewältigst, solltest Du das Barometer mehrmals täglich kalibrieren. Die entsprechende Länderkarte ist evtl. nicht vorhanden Bitte prüfe, ob die entsprechende Detailkarte im Lieferumfang enthalten bzw. bereits vorinstalliert ist. Für eine evtl. notwendige Installation verwende bitte den Falk Navi-Manager. Kompass richtet sich nicht richtig aus Barometer-Werte stimmen nicht Das gesuchte Ziel kann nicht eingegeben werden Wähle eine(n) angrenzende(n) Ort / Straße / Hausnummer in der Eingabemaske. Alternativ kann in der Ansicht „Karte“ der Zielpunkt manuell gesetzt werden. Ort / Straße / Hausnummer sind nicht im Kartenmaterial hinterlegt. Benutzerhandbuch Trotz aktuellster Kartenversionen gibt es immer noch nichterfasste Bereiche. Informationen zur Kartenabdeckung erhältst Du auf unseren Service & Support Seiten im Internet. Dort kannst Du auch Kartenfehler melden. 55 7 Service & Support Zur optimalen Kundenbetreuung hat Falk ein Servicecenter eingerichtet, das die gesamte Gewährleistungs- und Reparaturabwicklung übernimmt. Für Fragen zu Garantie und Gewährleistung steht Dir gerne die technische Hotline zur Verfügung: +49 1805 – 003233 (0,14 € / Min. aus dem deutschen Festnetz, Mobilfunkpreise können abweichen, max. 0,42 € / Min.) Oder per E-Mail über unser Kontaktformular: http://www.falk-outdoor.com/de/service/kontakt/kontaktformular-technik.html Im Falle eines technischen Defektes innerhalb der Garantie kannst Du das Gerät auch auf der folgenden Webseite zur kostenlosen Reparatur anmelden: http://www.falk-outdoor.com/de/service/reparatureinreichung.html Umfang und Dauer der Gewährleistung United Navigation GmbH gewährleistet für die Dauer von 24 Monaten ab Kaufdatum, dass das Produkt zum Zeitpunkt des Gefahrenübergangs frei von Sach- und Rechtsmängeln gemäß § 434, 435 BGB ist. Sollte ein geliefertes Produkt offensichtliche Material- oder Herstellungsfehler aufweisen, wozu auch Transportschäden zählen, muss der Fehler umgehend reklamiert werden. Es gelten im Übrigen die gesetzlichen Vorschriften gemäß §§ 434 ff., 475 Abs. 1 BGB. Die Garantiezeit für den Akku (Verbrauchsmaterial) beträgt abweichend hiervon 6 Monate. Für die Inanspruchnahme einer Garantie ist der Kaufnachweis erforderlich. Nicht erfasst von der Garantie sind Mängel, welche durch unsachgemäße Wartung, unerlaubte Versuche zum Öffnen, Reparieren und/oder Modifizieren des Produkts oder seiner Teile durch unsachgemäße Installation, Verwendung vom Kunden selbst hinzugefügter Software, Viren, Ursachen außerhalb des Bereichs der vorgesehenen Verwendungszwecke, Unfälle, Brand, Blitz, Stromausfälle und/oder natürliche Katastrophen sowie vergleichbaren Ursachen entstanden sind. Diese Garantie erlischt ferner im Falle jeglicher versuchten oder erfolgten Veränderung oder Reparatur des Produkts durch unbefugte Personen, Entfernung oder Änderung der Geräteseriennummer Benutzerhandbuch 56 8 Glossar Barometer - Ein Barometer ist ein Messgerät zur Bestimmung des Luftdrucks. Das Barometer wird zur Ermittlung der aktuellen Höhe verwendet und wird im Tripcomputer angezeigt. Button - Schaltflächen, die auf dem Bildschirm dargestellt werden, werden als Buttons bezeichnet. Das können Menüpunkte sein, oder Befehlstasten (Ok, Weiter etc.). Buttons können durch Antippen bedient werden. Geocache - Ist ein kleiner, meist wasserdichter Behälter in dem man Tauschgegenstände oder ein Logbuch findet. Er ist das Ziel der Schatzsuche. Geocaching - Ist eine Art elektronische Schatzsuche oder Schnitzeljagd, in der man über veröffentlichte Koordinaten und Wegpunkte kleine Schätze finden kann. Geocoin - Geocoins haben dieselbe Aufgabe wie Travel Bugs. Sie werden online nachverfolgt und können um die Welt reisen. Geocoins sind oft von Geocachern individuell gestaltet und werden auch als Sammlerstücke genutzt. GPS - Das Global Positioning System ist ein satellitengestütztes System zur weltweiten Positionsbestimmung. Über das herkömmliche GPS-Satellitensystem lässt sich Dein Standort jederzeit auf bis zu 20 Meter genau bestimmen – Empfang eines GPS-Signals vorausgesetzt. GPX-Datei - Das häufigste Datei-Format um Tracks oder Wegpunkte zu speichern, ist das GPX-Format. Die Dateien werden im GPX-Manager gespeichert. Die enthaltenen Tracks oder Wegpunkte werden aber auch im Track- oder Wegpunkt-Manager angezeigt. Hinweis: Um importierte Wegpunkte zu löschen, muss die entsprechende GPX-Datei gelöscht werden. Kompass - Ein Kompass ist ein Messgerät zur Bestimmung der Himmelsrichtung. Das Kompass-Symbol in der Navigationsansicht zeigt die Nordpeilung. Wenn der Kompass über das Schnellzugriff-Menü in der Großansicht angezeigt wird, richtet sich die gesamte Karte nach der Blickrichtung aus. Log eines Geocaches - Durch das Loggen eines Geocaches kann man den Erfolg oder Misserfolg seiner Schatzsuche online dokumentieren. Somit können andere Personen und hauptsächlich der Geocache Owner (Geocache Eigentümer) die Geschehnisse rund um den Cache nachverfolgen. Log eines Gipfels - Durch das Loggen eines Gipfels kann man den Erfolg einer Gipfelbesteigung online dokumentieren. microSD-Karte - Durch die Nutzung einer microSD-Karte, kann die Speicherkapazität des Gerätes erhöht werden. Es können microSD-Karten mit bis zu 16 GB Speicher verwendet werden (auch SDHC). Zum Einlegen der Karte in das Gerät siehe Einleitung. Über den Falk Navi-Manager können Daten auf die SD-Karte übertragen werden (siehe Kapitel 5). Peakhunter - Peakhunter ist eine Art virtuelles Gipfelbuch, in das man sich bei Erreichung eines Gipfels eintragen kann. Des Weiteren kann zu den bereits vorinstallierten Gipfeln navigiert werden oder neue Gipfel angelegt werden. Benutzerhandbuch 57 Sonderziel - Ein Sonderziel (oder POI (Point of Interest)) ist eine Adresse oder Position von besonderem Interesse wie Restaurants, Sehenswürdigkeiten, Museen und vieles mehr. Die Sonderziele auf dem Gerät sind in verschiedene Kategorien unterteilt, um leichter nach bestimmten Zielen zu suchen. Koordinaten - Mit Hilfe von Koordinaten können Positionen genau bestimmt werden. Das ist vor allem im Gelände abseits von Straßen sinnvoll. Normalerweise werden Koordinaten mit Breiten- und Längengrad angegeben. Tour - Touren sind die Verknüpfung von Wegpunkten, Lieblingsplätzen oder anderen Zielen in einer definierten Reihenfolge. Die Strecke zwischen den einzelnen Wegpunkten ist aber nicht, wie bei Tracks genau festgelegt. Track - Ein Track ist eine genau definierte Strecke (mit Hilfe von eng aneinander gereihten Koordinaten, die zu einer Linie verbunden werden). Dieser kann in der Karte angezeigt werden. Tracks können auch mit dem Gerät aufgezeichnet werden. In der Tracknavigation werden keine Abbiegungen angezeigt oder Sprachansagen ausgegeben. Trackable - Zu den bekanntesten Trackables gehören die Travel Bugs. Diese werden von einem Cache zum nächsten transportiert und deren Reise auf einer speziellen Internetseite dokumentiert. Dazu besitzen sie eine einmalige Zahlenkombination zur Identifizierung. Tripcomputer - Der Tripcomputer ist das Informations- und Statistik-Genie des Falk Navigationsgerätes. Daten zur aktuellen Strecke aber auch Barometer-Werte (Luftdruck, Höhe), sowie astronomische Werte (Sonnenauf- und Untergang, Mondphase) können abgerufen werden. Wegpunkt - Ein Wegpunkt ist eine als Koordinatenpaar gespeicherte Geoposition (geographische Länge und Breite) im Gelände. Ein Wegpunkt kann ein beliebiger Punkt in der Landschaft sein, z.B. eine Wegabzweigung, eine Hütte, oder ein beliebiger POI (landschaftlich schöner Punkt, Aussicht oder Sehenswürdigkeit). Jeder Wegpunkt kann als Ziel ausgewählt werden. Benutzerhandbuch 58