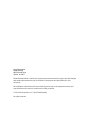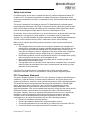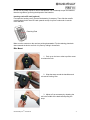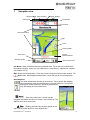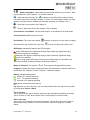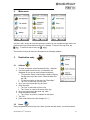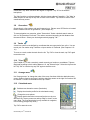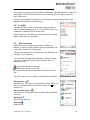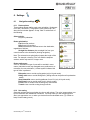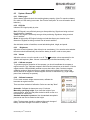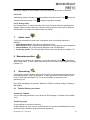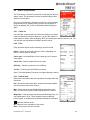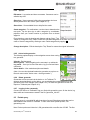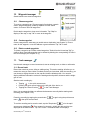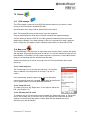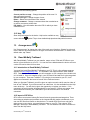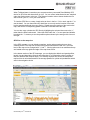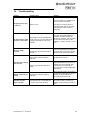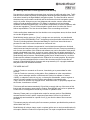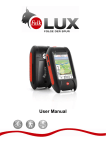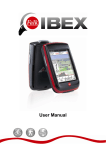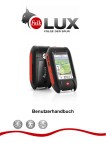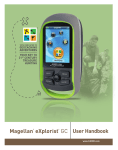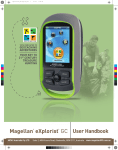Download Rand McNally Foris User manual
Transcript
User Manual
Legal information
Rand McNally
9855 Woods Drive
Skokie, IL 60077
Rand McNally follows a continuous review process and reserves the right to provide changes
and enhancements that may not be reflected in the pictures and specifications in this
document.
All trademarks mentioned in this manual belong exclusively to the respective owners and
may therefore not be used for commercial or other purposes.
© 2013 RM Acquisition, LLC, d/b/a Rand McNally.
All rights reserved.
Contents
Safety instructions .................................................................................................................... 4
FCC compliance statement ...................................................................................................... 4
Device description .................................................................................................................... 5
Device ............................................................................................................................. 5
Opening and closing the housing cover .......................................................................... 6
Inserting the batteries ..................................................................................................... 6
Inserting a micro SD card................................................................................................ 6
Bike mount ...................................................................................................................... 7
1.
Navigation view ............................................................................................................... 9
2.
Main menu .................................................................................................................... 11
3.
Destination entry ........................................................................................................... 11
3.1
Address ................................................................................................................... 11
3.2
Home ...................................................................................................................... 11
3.3
Points of interest ..................................................................................................... 12
3.4
Previous destinations .............................................................................................. 13
3.5
Position on map ...................................................................................................... 13
3.6
Waypoints ............................................................................................................... 13
3.7
Coordinates............................................................................................................. 13
3.8
Geocaches ............................................................................................................. 14
3.9
Tracks ..................................................................................................................... 14
3.10
Trips ........................................................................................................................14
3.11
Arrange menu ......................................................................................................... 14
3.12
Calculated route...................................................................................................... 14
4.
Trip computer ................................................................................................................ 15
5.
Trip Manager ................................................................................................................. 15
6.
5.1
Create trip ................................................................................................................ 15
5.2
Loop Me! .................................................................................................................. 16
5.3
Select saved trip ...................................................................................................... 16
Settings ......................................................................................................................... 17
6.1
Navigation settings................................................................................................... 17
6.1.1
Route options.................................................................................................... 17
6.1.2
Set routing ........................................................................................................ 17
6.1.3
Speed profile..................................................................................................... 18
6.1.4
Ask about route options .................................................................................... 18
6.2
Map display .............................................................................................................. 18
6.2.1
Map perspective ............................................................................................... 18
6.2.2
Map oriented ..................................................................................................... 18
6.2.3
Position on street .............................................................................................. 18
6.2.4
City names on map ........................................................................................ 18
6.2.5
Auto zoom......................................................................................................... 18
6.2.6
Points of interest on map .................................................................................. 18
6.2.7
Track recording ................................................................................................. 18
6.2.8
Arrange menu .................................................................................................. 18
6.3
System / General ..................................................................................................... 19
6.3.1
Battery type....................................................................................................... 19
6.3.2
GPS Info ........................................................................................................... 19
6.3.3
Brightness ......................................................................................................... 19
6.3.4
Volume.............................................................................................................. 19
6.3.5
Calibrate compass ............................................................................................ 19
6.3.6
Calibrate barometer .......................................................................................... 19
6.3.7
Set position format ............................................................................................ 20
6.3.8
Screen auto-off ................................................................................................. 20
6.3.9
Set home .......................................................................................................... 20
6.3.10
Quick access menu ....................................................................................... 20
6.3.11
Quick access button assignment .................................................................. 20
6.3.12
Miles / kilometers .......................................................................................... 20
6.3.13
Delete history ................................................................................................ 20
6.3.14
Default settings ............................................................................................. 20
6.3.15
Time .............................................................................................................. 20
6.3.16
Voice ............................................................................................................. 20
6.3.17
Screen ........................................................................................................... 20
6.3.18
Info ................................................................................................................ 21
6.3.19
Arrange menu ............................................................................................... 21
7.
Active route ................................................................................................................... 21
8.
Remember position ....................................................................................................... 21
9.
Geocaching ................................................................................................................... 21
9.1
Transfer files to your device ..................................................................................... 21
9.2
Search for geocaches .............................................................................................. 22
9.2.1
Cache list .......................................................................................................... 22
9.2.2
Filter .................................................................................................................. 22
9.2.3
Detailed view .................................................................................................... 22
9.2.4
Options ............................................................................................................. 23
9.2.5
Arrival at the geocache ..................................................................................... 23
9.2.6
Delete geocache ............................................................................................... 23
9.2.7
Logging ............................................................................................................ 23
9.3
Pocket query ............................................................................................................ 24
9.4
Found geocaches .................................................................................................... 24
9.5
Geocache icons ....................................................................................................... 24
10.
Waypoint manager ........................................................................................................ 25
10.1
Choose waypoint .................................................................................................. 25
10.2
Create waypoint ................................................................................................... 25
10.3
Delete created waypoints ..................................................................................... 25
11.
Track manager .............................................................................................................. 25
11.1
Record track ......................................................................................................... 25
11.2
Detailed view of a track ........................................................................................ 26
11.3
Modify track .......................................................................................................... 26
11.4
Start track ............................................................................................................. 26
12.
11.4.1
TrackNav ....................................................................................................... 26
11.4.2
Start track directly ......................................................................................... 26
Extras ............................................................................................................................ 27
12.3
GPX manager....................................................................................................... 27
12.4
Map errors ............................................................................................................ 27
12.4.1
Create map error ........................................................................................... 27
12.4.2
Create POI error ............................................................................................ 27
12.4.3
Edit map and POI errors ............................................................................... 27
12.5
Help ...................................................................................................................... 28
13.
Arrange menu ............................................................................................................... 28
14.
Trailhead ....................................................................................................................... 28
14.1
Introduction to Trailhead ...................................................................................... 28
14.2
Import of GPX files ............................................................................................... 28
14.3
Transfer of content ............................................................................................... 30
14.4
Import of POIs ...................................................................................................... 30
14.5
Software ............................................................................................................... 32
15.
Tips and tricks ............................................................................................................... 32
16.
Troubleshooting ............................................................................................................ 33
17.
Technical data ............................................................................................................... 34
18.
Service & support .......................................................................................................... 34
19.
Glossary ........................................................................................................................ 34
20.
License terms and conditions ....................................................................................... 36
Safety instructions
For optimal results, do not store or operate the device in extreme temperatures below 15°F
or above 140°F. Avoid exposing the device to sudden fluctuations in temperature, which
could cause condensation to collect. If condensation forms, wait it has dried before operating
the device.
The device is waterproof in accordance with the IPX7 standard and is protected against
being temporarily submerged. CAUTION: To protect the device against the ingress of water,
make sure the battery housing and USB cover are completely closed. Note that the device
must not be submerged for longer than 30 minutes in a water depth of 3 feet.
Do not place, store or leave the device in or next to heat sources, at places which have high
temperatures, or a high level of solar radiation, in a microwave oven or pressurized
container. Use only Rand McNally original accessories or Rand McNally-approved adapters.
The use of other components may result in malfunctions and/or serious damage.
Make sure you observe the following safety instructions in order to prevent accidents or
serious injuries:
This navigation device for outdoor use is merely an orientation and navigation aid
that cannot be a substitute for making a sensible assessment of the situation you are
in. Please note the particular characteristics of the terrain and the routes you are
using. Do not follow any routes or suggested routes which would entail a dangerous
or illegal form of hiking or riding or would place you in a dangerous situation.
Road traffic regulations must be complied with at all times, for example when cycling,
and have priority over the routes of the navigation device.
Never operate the navigation device while riding and do not allow yourself to be
distracted by the device while riding.
The map data which is used may include inaccurate or incomplete data. You should
therefore check the calculated route to see if it makes sense and choose your own
alternative route if necessary.
CAUTION: The navigation device is intended for hiking, biking, and other outdoor
recreational uses and, as such, is not suitable for use as a vehicle navigation system.
FCC Compliance Statement
This device complies with part 15 of the FCC rules. Operation is subject to the following two
conditions: (1) this device may not cause harmful interference, and (2) this device must
accept any interference received, including interference that may cause undesired operation.
This equipment has been tested and found to comply with the limits for a Class B digital
device, pursuant to part 15 of the FCC rules. These limits are designed to provide
reasonable protection against harmful interference in a residential installation. This
equipment generates, uses, and can radiate radio frequency energy and may cause harmful
interference to radio communications if not installed and used in accordance with the
instructions. However, there is no guarantee that interference will not occur in a particular
installation. If this equipment does cause harmful interference to radio or television
reception, which can be determined by turning the equipment off and on, the user is
encouraged to try to correct the interference by one of the following measures:
Reorient or relocate the receiving antenna.
Increase the separation between the equipment and the receiver.
Connect the equipment into an outlet that is on a different circuit from the GPS unit.
Consult the dealer or an experienced radio/TV technician for help.
Rand McNally Foris
TM
User Manual
4
Device description
Device
Power: Hold to turn the device on/off. Quick press to access the following options:
Touchscreen lock: Freezes at the current screen. To deactivate, quick press the
power button and tap "Touchscreen lock" again.
Screen off: Switches the screen off. Ongoing navigations or track recordings remain
active. Tap the screen to return. Use this setting to save power.
Stand-by: Switches to stand-by mode. Quick press the power button to return.
Switch off: Switches the device off completely.
Cancel takes you back to the application.
Volume & Brightness: Adjust volume and brightness.
Quick Access: In the default setting, this button starts or pauses the track recording. To
change the function of this button, see "Settings > System / General > Quick Access Button."
Note: If the device is not responding, press the power button for approximately 3 seconds to
restart. Or simply remove and reinstall the batteries.
Touchscreen: Displays the map and the menu.
USB port: Connects the device to a PC via the USB cable. The port is located beneath a
rubberized cover to protect it from water. This cover should be completely closed when using
the device.
Speaker: The speaker is located on the back of the device.
Rand McNally Foris
TM
User Manual
5
Battery cover
To open the battery cover, lift the silver fastener, turn it 90° counterclockwise and pull it up
so that the cover of the battery compartment is removed. Insert the batteries as indicated in
the battery compartment.
Place the battery cover back on and close it by turning the silver fastener clockwise. Make
sure that the housing cover fits correctly and locks flush in place.
Batteries
The device works with AA alkaline (included), lithium or rechargeable NiMH batteries. Please
note that batteries cannot be recharged while in the device.
Note: To maximize battery life, select the correct battery type under "Settings >
System/General > Battery type".
Additional tips for maximizing battery life
Reduce the brightness of the display. (Display dims automatically when batteries are
low.)
Reduce the volume. (Volume decreases automatically when batteries are low.)
Set navigation to beep output in "Settings > Navigation Settings > Set guidance
preference."
Set to "screen off" while in use. (See page 5.)
Keep the device out of the cold. Batteries are very sensitive to temperature. In cold
conditions, the run time of the batteries is greatly curtailed. Optimum results are
achieved at around 70°F.
When using rechargeable batteries, follow the manufacturer‘s instructions for
maximum run time.
Rand McNally Foris
TM
User Manual
6
Do not use any sharp objects to remove the batteries. Do not attempt to open the batteries.
Note the regulations governing the disposal of the batteries.
Inserting a micro SD card (optional)
First open the housing cover. Remove the batteries if necessary. Then slide the metallic
retaining plate for the micro-SD card upwards and flip it up from underneath. Insert the
micro-SD card.
Retaining Plate
Make sure the contacts on the card are pointing downwards. Flip the retaining plate back
down towards the device and lock it in place by sliding it downwards.
Bike Mount
1. Push up on the lever at the top of the mount
to release the lock.
2. Wrap the strap around the handlebar and
reinsert the locking lever.
3. Adjust to fit as necessary by releasing the
tab in the middle of the bracket and pulling the
strap.
Rand McNally Foris
TM
User Manual
7
4. Once in place, the mount holds securely to
the handlebar. (Note: To mount to the stem, remove
the screws, rotate the bracket 90 degrees, and
replace the screws.)
5. Slide the device onto the bracket until it clicks
into place.
6. To remove the device, press down on the tab
at the bottom of the bracket and slide off.
Rand McNally Foris
TM
User Manual
8
1.
Navigation view
Track recording
Means of transport
Compass Battery
GPS signal
Current time
Info boxes
Next maneuver(s)
Map
Zoom
Current position
Main menu
Elevation profile
Current
street/coordinate
Quick access menu
Info Boxes: Show information about the calculated route. Tap on the box to select which
information to display. (Note: If no value displays for "north bearing," calibrate the compass
(see Chapter 6.3.5).)
Map: Shows the current position. Touch the screen to drag the map to another location. The
Here button, which appears at the bottom, returns the map to the current position.
Next Maneuver:
The arrow indicates the direction of the next turn. Tap to repeat. Also displays
other intersecting roads and the distance to your next maneuver. The top field
displays the second maneuver. Upcoming intersections
may also display and count down here.
Goes to the main menu. Hold to hide the
navigation information and show a "cleaner" view of the map. Tap
again to return to the main menu.
Displays and hides the elevation profile on the
map. Tap the profile itself for a more detailed view.
Rand McNally Foris
TM
User Manual
9
Quick Access Menu: Offers faster access to three functions of your choice. Hold
to set preferences. (See Chapter 6.3.10.) Default functions:
Starts the track recording. Tap
to pause the recording; hold to stop recording.
Read more about track recording in Chapter 11. (Note: It is recommended, before you start
the track recording, that you calibrate the barometer manually (see Chapter 6.3.6).)
Saves the current position (see Chapter 8).
Shows a large-scale view of the compass. Tap to calibrate.
Current Street / Coordinates: Current street location, or coordinates for off-road terrain.
Current Position: Marked by the red arrow.
Zoom Button: Tap on the zoom button
and then on the plus or minus symbol to adjust
the scale of the map. Tap the bird’s eye view
to zoom out and see the entire route.
GPS Signal: Indicates the status of the GPS reception.
Weak: GPS signal is not sufficiently strong to allow positioning. Signals are being
received from fewer than 3 satellites.
Adequate: GPS signal is sufficiently strong to allow positioning. Signals are being
received from 3 satellites.
Strong: A high-quality GPS signal is being received that allows your elevation to be
determined. Signals are being received from at least 4 satellites.
Means of Transport: The symbols
and
correspond to biking and hiking mode.
Compass: Indicates the current compass direction. Red indicates the compass needs to be
recalibrated. See "Settings > System / General > Calibrate compass".
Battery: Indicates battery power.
At least 70% capacity remaining
15% – 70% capacity remaining
Less than 15% capacity remaining
Device connected to power source
Tip: Wherever you are in the menu, you can easily switch back to the map view at any time
by holding down Cancel or Back.
Tap on the map
Tap on a point on the map to mark the point with a pin and display the address or position.
Tap on "Actions" to route to the location, save it as a waypoint, or search nearby.
POIs on the map
Tap on any point of interest to view more information. Tap the title to show Info, Map and
Options tabs, or tap "Actions" to route to the location, save it as a waypoint, or search
nearby.
Rand McNally Foris
TM
User Manual
10
2.
Main menu
Use the < and > arrows to scroll through menu screens. As you navigate through menus, the
red dots at the top indicate which screen you’re viewing. To return to the map view, tap
. To cancel an active route, tap
.
The functions in the main menu are described in the following chapters.
3.
Destination entry
3.1
Address
1. To enter an address, select Destination Entry > Address.
2. Use the keypad to enter the city. (Invalid letters will
disappear as you type to prevent errant keystrokes.)
To narrow the search, search within a state by tapping
the flag at the top of the screen. Select the state and
tap "OK."
To view the location on the map, tap "Show Map."
Tap "List" to select the city from a list.
3. Once you have entered the city, tap "Next."
4. Enter the street.
Tap "List" to select the city from a list.
Tap "Center" to route to the center of the city.
5. Once you have entered the street, tap "Next."
6. Enter the address number.
Tap "Center" to route to a midpoint on the street.
7. Tap "OK."
8. Enter route preferences. (See Chapter 6.1.1.)
3.2
Home
Easily navigate back home at any time. When you first start the device, you will be asked to
Rand McNally Foris
TM
User Manual
11
enter your home address. After you have entered your address once, it is saved and you can
navigate there by tapping on "Home" once. You can change the saved address in "Settings
> System/General > Set home."
3.3
Points of interest
Your Rand McNally Foris contains millions of points of interest such
as parks, landmarks, campgrounds, restaurants, and more.
Select individual categories with check marks by tapping on them
or select all categories at once by tapping on "All" (top right). Tap
"ABC" to search for the name of a category.
Specify a search center: a waypoint, your current location, the
current destination, along the route, a city, an address, a position
on the map, or coordinates. The POIs will be displayed according to
their distance from this point.
The results are displayed in a list.
Sort – Sort results by distance, alphabetically, or by those that
include extra information.
Map – Display the selected POI on the map
OK – Start the route calculation to the selected POI
Double tap – Open the detailed view for a POI
ABC – Search for a POI by entering text
Detail view
Tap on a POI to see more information in the detail view. Switch
between the Info, Map, and Options screens by tapping on the tabs.
Info shows the address, the distance, and descriptive text.
Map shows the POI on the map view.
In Options, choose from the following:
Search for POI around POI - Searches for
another POI around the current one
Save POI as waypoint - Adds the POI to
the list of saved waypoints
Report error – Opens a map error about this POI (see Chapter
12.4)
Use the two arrows at the bottom to scroll to the next or previous
POI from the list.
OK starts the route calculation to this POI.
Back switches back to the list of POIs.
Rand McNally Foris
TM
User Manual
12
3.4
Previous destinations
Route to a destination previously entered. The last forty destinations are automatically
saved.
3.5
Position on map
Route to a point on the map by dragging the screen. Use the zoom
functions to move the map more quickly. The address or
geocoordinates of the point are displayed.
3.6
Waypoints
A waypoint is a saved position or address. Create or import
waypoints to navigate to at a later date. (See Chapter 10.)
Choose to show all waypoints in alphabetical order or specify a
search center: your current location, the current destination, along the route, a city, an
address, a position on the map, or coordinates. The waypoints will be displayed according to
their relative distance.
The results are displayed in a list.
Sort – Sort results by distance or alphabetically
Map – Display the selected waypoint on the map
OK – Start the route calculation to the selected waypoint
Double tap – Open the detailed view for a waypoint
ABC – Search for a waypoint by entering text
3.7
Coordinates
You can also enter your destination via coordinates—particularly
helpful for reaching a precise location in open terrain where it is not
possible to specify an address. Also used for geocaching.
Note: The entry format is important, as there are different formats for
coordinates. The default format is based on the pattern of
degrees/decimal minutes (dd°mm.mmmm´). To set a different
format, tap on "Format" on the right. A list containing possible
formats will then be displayed. You can change the format again at
any time in "Settings > System/General > Set position format."
In the default degrees/decimal format, enter the degree of latitude
first. Tap "N" for the northern hemisphere. Then enter the
Rand McNally Foris
TM
User Manual
13
coordinates. Tap "Next" and enter the degree of longitude. Tap "W" for the western
hemisphere.
Tap "Next" and the coordinates display, with the closest address (if possible). Tap "Map" to
show the point on the map or tap "OK" to route to the location. Tap "Reset" to return to the
coordinate entry screen.
3.8
Geocaches
Geocaching is a free outdoor real-world treasure hunt. Players use a GPS device to located
hidden containers known as geocaches. (See Chapter 9.)
To start navigation to a geocache, select "Geocaches". Select a desired search center or
click on "All geocaches not found". The caches are sorted according to their distance from
the search center. Select your desired geocache by tapping "OK."
3.9
Tracks
A track is a specific route defined by coordinates that are connected to form a line. You can
record your own tracks using TrackNav or import tracks via Trailhead. (See Chapters 11 &
14.)
To route on a track, select the track from the list. Tap "OK" to view the track; tap "OK" again
to start the route.
3.10
Trips
(See Chapter 5.) To find a saved trip, search around your location or an address. Trips are
displayed according to their relative distance. Or, tap "Show all trips." Select the trip from the
list. Tap "OK" to view the trip; tap "OK" again to start the route.
3.11
Arrange menu
Use "Arrange menu" to change the order of the menu functions within the destination entry
screen. Select a function and move it with the aid of the arrows on the right. No functions will
be deleted. To restore to the default order, tap "Reset."
3.12
Calculated route
Calculate two alternative routes (See below)
Display the elevation profile for the calculated route(s)
Change the route options
Display details about the route as well as the turn-by-turn
directions list. Tap any maneuver and tap "Map" to view it on the
map. (Note: The route description is only available in navigation,
not in bearing (straight line) mode.)
Tap "OK" to start the route.
Rand McNally Foris
TM
User Manual
14
Alternative routes and elevation profiles
Alternative routes are shown in different
colors on the map. Select a route from the
boxes at the bottom of the screen to view
information about that route.
The elevation profiles are color-coded to
the routes. Use the < and > arrows to
switch between them. Each is plotted by
distance on the X axis and elevation on
the Y axis. Use the plus and minus
buttons to adjust the scale.
Tip: Zoom in closer to identify more
details in the altitude profile. Tap on the
graph to view more detail about that point
on the route. Tap the info boxes above to select different information to display.
4.
Trip computer
The trip computer displays data about the current trip. The default
view displays six different statistics. Tap any field to select different
information to display. The red box at the bottom shows the
destination.
Tap "Stats" for further information about the current trip. Tap
reset all values.
5.
to
Trip manager
Enter destinations in the trip manager to:
Enter a starting point that is different from your current
GPS location
Use the Loop Me! feature (see below)
Enter a multi-stop trip
Run a demo of the route (not available for Loop Me! or
multi-stop trips)
Save trips
5.1
Create new trip
Tap "Trip Manager" and "Plan trip."
The default starting point is your current location. To enter a
different starting point, tap "Start" and choose an address or other
location.
Tap "Destination" and follow the steps to select. Then tap "OK."
(See Chapter 3 for more information on destinations.)
Tap "OK" to begin the route calculation.
Rand McNally Foris
TM
User Manual
15
Or, to create a multi-stop trip, tap "Add further destinations." Tap "Add stopover" to add more
destinations. Tap "OK" and enter a name to save the route. Tap "OK" again to begin the
route. (See below.)
Once the route has been calculated, you can simulate the route by tapping "Demo." (Not
available with Loop Me! or multi-stop trips.)
5.2
Loop Me!
Loop Me! calculates a route with the same starting and ending
point. The default starting point is your current GPS location. Tap
"Start/Dest." to begin the loop at another point.
Specify a distance or duration for the trip as well as your average
speed to begin the route calculation.
5.3
Select saved trip
Search for a saved multi-stop trip around your location, an
address, or choose to display all trips. Select the trip and tap "OK"
or tap "ABC" to search for a trip by name.
Tap any of the three tabs to view route "Info," see destinations on
the "Map," or list "Stopovers."
The "Stopovers" list shows each destination on the trip. Use the
arrows to scroll through. Tap any stop to deselect. The icon
changes to a red X.
Indicates this stop will be skipped
Indicates this stop is on the route
Indicates this stop has already been visited (on the current
trip)
Tap "OK" to start the trip or "Modify" to make additional changes.
Edit stopovers
View each stop. Tap
for more information on POIs. Select any
stop and use the arrow keys at the right to reorder. Tap
to
delete a stop.
Set direction of travel
Reverse the trip, starting at the last destination and working back
to the first.
Edit name
Edit the name of the trip.
Delete trip
Delete the trip.
Rand McNally Foris
TM
User Manual
16
6. Settings
6.1
Navigation settings
6.1.1 Route options
These settings appear before each route calculation. (Unless set
not to ask—see below.) To bypass the route options, tap "OK"
when the first window appears. Or tap "Next" to select each of
the following.
Select activity:
Bicycle or pedestrian
Route optimization:
Flat favors flat sections.
Hilly favors hilly sections.
Short calculates the shortest route to the destination,
regardless of inclines.
Straight line distance plots a straight line from your
current location to the destination (bearing navigation).
Note: The selected route optimization impacts the length of the
route. For example, choosing "Flat" will avoid the steepest
sections, which may result in a longer route.
Route preferences:
A red "x" indicates this type of route will be avoided in most
cases. (Individual routes may disregard some preferences, as
necessary for route calculation.) A heart symbol indicates this
type of route is preferred.
Bike paths uses or avoids cycling paths (only in bicycle mode).
Hiking trails uses or avoids hiking trails. (Hiking trails can be preferred in pedestrian
mode)
Steep downhills uses or avoids gradients of over 8% (only in bicycle mode).
Road travel uses or avoids roads (only in bicycle mode).
Ferries uses or avoids routes involving ferry connections.
Tunnels uses or avoids routing through tunnels.
6.1.2 Set routing
Set audio guidance during navigation by voice or with a beep. The voice issues spoken turnby-turn directions with indications of distance. The beep warns you with a beeping noise
when you approach a turn, or when you deviate from the calculated route. (Tip: Switch to
beep to save battery power.)
Rand McNally Foris
TM
User Manual
17
6.1.3 Speed profile
Set your average speed to calculate the arrival time and total travel
time more exactly. Set separately for bicycle/pedestrian. Use the
plus and minus buttons and tap "OK" to save.
6.1.4 Ask about route options
If this function is activated, the device verifies the route options
above before each route calculation. Disable this verification if the
route options change infrequently.
6.2
Map Display
6.2.1 Map perspective: 2D/3D
Choose a two-dimensional (like a printed map) or three-dimensional (like a video camera)
representation of the map.
6.2.2 Map oriented: Direction up / North up
Select whether to orient the map in the direction of movement, so that the positional arrow
always points upward, or to the north, so that the positional arrow stays in the middle of the
screen and rotates according to direction.
6.2.3 Position on street: On / Off
Specify whether your current position should be shown on the nearest road or trail. (Note: It
is important to turn this setting off for geocaching or navigation in open terrain.)
6.2.4 City names on map On / Off
Controls labels on the map.
6.2.5 Auto zoom: On / Off
Auto zoom adjusts the map view automatically based on position and speed—the map
zooms out at higher speeds. Switch off to set the scale yourself.
6.2.6 POIs on map
Choose which points of interest to display as small icons on the map. Check off categories to
display those icons.
6.2.7 Track recording on map: On / Off
Specify whether to show the current track being recorded on the map. See Chapter 11 for
more information on track recording.
6.2.8 Arrange menu
Use "Arrange menu" to change the order of the menu functions within the map display
settings. Select a function and move it with the aid of the arrows on the right. No functions
will be deleted. To restore to the default order, tap "Reset."
Rand McNally Foris
TM
User Manual
18
6.3
System / General
6.3.1 Battery type
Set the battery type and check the remaining battery capacity. (Note: For maximum battery
life, make sure this setting is accurate. See "Device description" for more information about
batteries.)
6.3.2 GPS Info
Indicates GPS signal quality by color.
Red: GPS signal is not sufficiently strong to allow positioning. Signals are being received
from fewer than 3 satellites.
Yellow: GPS signal is sufficiently strong to allow positioning. Signals are being received
from 3 satellites.
Green: A high-quality GPS signal is being received that allows your elevation to be
determined. Signals are being received from at least 4 satellites.
Also indicates number of satellites, current latitude/longitude, height, and speed.
6.3.3
Brightness
Adjust the screen brightness. (Note: Keep low to save battery.) You can also select whether
the screen should automatically dim when the battery is weak in order to save power.
6.3.4
Volume
Adjust the volume, or turn the sound on or off. Tap
to adjust volume separately for the
speaker and keytones. (Note: Volume is automatically reduced when battery is low.)
6.3.5 Calibrate compass
To guarantee precise orientation of the compass, you should recalibrate the compass at
regular intervals. Tap "Calibrate compass" and follow the instructions on the device. Visit the
support section of Rand McNally website to see a short video. (Note: Conduct compass
calibration outdoors. Make sure that no metallic objects are located in the vicinity of the
device and that no magnetic or electromagnetic sources of disturbance (e.g. high-voltage
power lines, antennae) are present.)
6.3.6 Calibrate barometer
For the most accurate height measurements, calibrate the
barometer at regular intervals.
There are three methods of calibration. Select one and tap "Next."
Automatic: Calibrate the barometer every 15 minutes.
Manual by specifying height: If you know the height of your
current position, enter this and place the device down to rest on a
flat surface for a short time.
Standard atmospheric pressure: Use the standard atmospheric
pressure at sea level to determine the height.
(Note: The barometer should be calibrated after each change of
battery, and after changes in elevation or weather.)
Rand McNally Foris
TM
User Manual
19
6.3.7 Set position format
Select the format for specifying coordinates.
dd.ddddd°
dd°mm.mmmm`
dd°mm`ss.ss"
UTM
(decimal degrees)
(decimal degrees and minutes)
(decimal degrees, minutes, seconds)
(zone, easting, northing: from some printed
maps)
6.3.8 Screen auto-off
Set whether and after what period of time the screen automatically
switches off: never, 30 seconds, 1 minute or 2 minutes. You can also
select whether to lock the touchscreen at the same time to avoid
accidental entries. (See "Device description" for more information
about screen lock.)
6.3.9 Set home
When you turn on the device, you'll be prompted to enter a home address. You can change
that address here.
6.3.10 Quick access menu
Select which functions to display on the navigation screen. (See
Chapter 1.)
6.3.11 Quick access button
Located on the left side of the device. To specify what this button
does, select one of the functions from the list and tap "OK."
6.3.12 Miles / Kilometers
Set units of measurement.
6.3.13 Delete history
Delete all user data. You will see which data will be deleted in the
confirmation prompt.
6.3.14 Default settings
Reset to default factory settings. The device will automatically restart.
6.3.15 Time
Set the time zone and the time format. The current date and the
current time are received with the GPS signal and are thus always set
to the nearest second. To set the time zone in which you are located,
tap on the left or right arrow in the top section of the screen. Daylight
Savings Time is automatically set, but can be turned on or off
manually.
6.3.16 Voice
Select the menu and speaker voice.
6.3.17 Screen
If you encounter a number of errors while typing, the screen may
need to be recalibrated. Tap "OK" and follow the on-screen
Rand McNally Foris
TM
User Manual
20
instructions, tapping on the crosshairs. Tap on the screen again to return to the menu.
6.3.18 Info
View display system information, including software and map versions. Tap
available software functions. Tap
for a list of
to display copyright information.
6.3.19 Arrange menu
Use "Arrange menu" to change the order of the menu functions within the system/general
settings. Select a function and move it with the aid of the arrows on the right. No functions
will be deleted. To restore to the default order, tap "Reset."
7.
Active route
If you have calculated a route and are in navigation mode, the following options are
available:
Calculate alternatives: Calculates two alternative routes
Enter stopover: Enter a stopover point between the current position and the destination
Next destination: (For multi-stop trips) Navigate to the next destination
Current trip profile: (For multi-stop trips) View the entire tour profile (see Chapter 5.3)
8. Remember position
Saves the current position as a waypoint. Use the date and time, or tap
to delete and
enter another name. To save a point other than your current location, see waypoint manager
(Chapter 10).
9.
Geocaching
Geocaching is a kind of outdoor treasure hunt in which you as the treasure hunter can find
concealed containers, known as geocaches. Transfer geocaches from the Internet to your
Foris via Trailhead (see Chapter 14). For more information on geocaching, visit
geocaching.com.
Note: When navigating to a geocache, disable the "Position on street" setting in "Settings >
Map display."
9.1
Transfer files to your device
Transfer by Trailhead
You can download geocaches to your device via GPX Manager in Trailhead. (See Chapter
14.2.)
Transfer by plugin
For geocaching.com premium members:
On geocaching.com, click "send to my GPS device" and click the Rand McNally tab. Follow
the instructions to install the plugin and transfer geocaches.
Rand McNally Foris
TM
User Manual
21
9.2
Search for geocaches
Tap "Geocaching > Search for geocache" and specify the desired
search center. The geocaches are then sorted according to their
distance from this point.
Once you have selected a geocache from the list, you can display
the geocache on the map by clicking on the map, navigate to it
directly by tapping "OK" or call up the detailed view by tapping it
again.
9.2.1
Cache list
In the list view, all geocaches in the area surrounding your search
center are displayed, sorted by distance. You can also search for
cache names or cache codes by tapping "ABC" and entering the desired name or code. You
can also filter the geocaches according to specific criteria.
9.2.2
Filter
Filter geocache search results according to specific criteria.
Status - Search for geocaches that are either unattempted, not
found, or where repair is needed.
Cache type – Look specifically for one cache type or for several
cache types.
Cache size – Choose a particular size of cache.
Difficulty – Choose a particular level of difficulty.
Terrain – Choose a particular difficulty of terrain.
(Note: The Rand McNally Foris does not support Wherigo caches.)
9.2.3 Detailed view
Display more information about the geocache and make edits and
comments.
Info - Shows the cache description, distance and relevant details.
Use the arrows at the bottom to scroll.
Map - Shows the cache and if applicable the waypoints on the
map. You can zoom in and out of the map and move it around.
Waypoints - If the geocache has several specified waypoints, you
can display them in a list. These waypoints serve as starting
points, stages, or parking and are stored as additional information.
Options to edit the cache.
OK- Starts the route calculation to this cache.
Back - Goes back to the list of caches.
Rand McNally Foris
TM
User Manual
22
9.2.4
Options
Edit status - Log caches and leave comments. Comments can be
edited at any time.
Show logs - View comments left by other geocachers who have
already searched for this cache. (See Chapter 9.2.7).
Show hints – View available hints to help find the cache.
Create waypoint – For multicaches, use the clues to determine the
next point. Tap the plus sign to add a waypoint by coordinates,
projection from your current location or projection from a chosen
waypoint.
For projections, enter the bearing and distance and tap "Next." Tap
"Reset" to change the entry, "Map" to show the calculated waypoint on the map, and "OK" to
confirm. Save the waypoint by entering a name. Delete waypoints by tapping .
Change description – Edit the description. Tap "Reset" to restore the original information.
9.2.5 Arrival at the geocache
The following options display on the navigation screen when routing
to a geocache:
X Cache– End the search
Next waypoint – Start navigating to the next stop in a multicache
Log cache – Once you've found the cache, log your find and leave
comments
Cache details – View cache description and details
(Note: You can view the details about the geocache at any time on
the main menu under "Active route > Active geocache.")
9.2.6 Delete geocache
Geocaches can be removed via the device or via Trailhead. To
delete a geocache directly on the device, you must delete the corresponding file for the
geocache in the GPX manager (see Chapter 12.3). Or delete the geocache via the GPX
import on Trailhead (see Chapter 14.2).
9.2.7 Logging in the community
Connect your device to Trailhead to log your finds with geocaching.com. On the device, log
data, status and comments are saved in the file "geocache_visit.txt."
9.3
Pocket query
A pocket query is a compiled file which consists of several filtered geocaches that can be
downloaded to the device via Trailhead. To learn more about pocket queries, visit
geocaching.com.
Note: Pocket queries are limited to 1,000 geocaches with a max file size of 5 MB. The first
Rand McNally Foris
TM
User Manual
23
time you turn the unit on after loading a pocket query to your Foris, the geocaches will need
to be indexed. This can take several minutes, but is only done once. The larger the file, the
longer the conversion process. Transfer one pocket query to the device at a time and then
start the device in order to carry out the conversion. Following successful conversion,
another pocket query can be transferred.
9.4
Found geocaches
Geocaches you have already marked as found are stored under "Found geocaches." Here
you can find, view and edit all caches that have already been found.
9.5
Geocache icons
Read more about geocache types at geocaching.com.
Traditional Cache
Multicache
Mystery Cache
Letterbox Cache
Event Cache
Megaevent Cache
CITO Event Cache
Earth Cache
Wherigo Cache (Note: Can be displayed by the device, but not used.)
Virtual Cache
Webcam Cache
Rand McNally Foris
TM
User Manual
24
10.
Waypoint manager
Saved locations are stored as waypoints.
10.1
Choose waypoint
To route to a waypoint, tap "Choose waypoint" and select a search
center. Waypoints display, sorted by distance from the search
center. Or choose "Show all waypoints."
Double tap the waypoint to view more information. Tap "Map" to
display on the map, or tap "OK" to route to the waypoint.
10.2
Create waypoint
Create a waypoint the same way you would enter a destination (see Chapter 3). Enter a
name for the waypoint, or use the address or geocoordinates. Tap "OK" to save.
10.3
Delete created waypoints
To delete a waypoint, tap "Delete created waypoints." Select from the list and tap "OK" to
confirm. (Note: Imported waypoints can be deleted by deleting the corresponding GPX file in
the GPX manager (see Chapter 12.3).)
11.
Track manager
Use the track manager to record a new track, start an existing track, or delete or edit tracks.
11.1 Record track
Record the route that you are riding or walking along. This track recording will allow you to
retrace the route you have ridden or walked precisely at a later date. After the recording, you
can choose to display the track on the map and view the altitude profile. You can also
display additional information such as the starting and end position, distance and the height
gain or loss.
Start the track recording by:
Tapping
in the quick access menu,
Pressing the quick access button on the left side of the device, or
Tapping the "Record" button
in the Track Manager.
Note: It is recommended that you calibrate the barometer manually before starting track
recording (see Chapter 6.3.6).
Pause the recording by tapping the pause button
menu
, or again using the quick access
or the quick access button.
To end the recording and to save the track, tap the "Stop button"
or in the rapid
access menu hold down
. Enter a name for the track—initially the date and time are
displayed as the default name. Tap "OK" to save. The detailed track view displays.
Rand McNally Foris
TM
User Manual
25
11.2 Detailed view of a track
To select an existing track, tap it the list and then tap "OK."
Info - Displays all the information about the track.
Map - Displays the track on the map. You can zoom in and out and
move the map. Tap "Position" to show or hide your current position on
the map.
Altitude profile - Displays the altitude profile for the track.
OK - Starts the track navigation.
Modify – Makes changes to the track.
11.3 Modify track
Invert track – Reverses the direction of travel of the track—useful
when trying to find your way back to your starting point.
Edit name – Changes the name of the track.
Delete track – Deletes the track.
11. 4 Start track
Choose to start the track directly or convert it into a route in order to
obtain turn-by-turn directions.
11.4.1 TrackNav (Convert track to route)
The Convert track to route function calculates a route as similar as
possible to the original track. The route includes turn-by-turn
directions and displays the arrival time and the real distance.
Both the original track and the calculated route display on the map.
Choose "Route" to obtain turn-by-turn directions. Choose "Track" to
start guidance without turn-by-turn directions.
Choose whether to be guided to the starting point of the track or to the
nearest point along the track.
Note: If road segments do not exist in the map material or sections of
road are avoided by the route options, the alternative route will make
an appropriate detour. The calculated alternative route will be
compared with the original track so that you can choose which version
of the route you prefer.
11.4.2 Start track directly
"Start track guidance directly" starts the track without any changes.
Directional instructions are given on the map view, but no spoken
instructions relating to turns or distances.
Choose whether to be guided to the starting point of the track or to the
nearest point along the track.
Rand McNally Foris
TM
User Manual
26
12. Extras
12.3
GPX manager
The GPX manager contains all of the GPX files that are located on your device—either
tracks you have recorded or imported GPX files.
Use the buttons at the right to edit or delete files from the device.
Note: The imported files may contain tracks, trips, and waypoints.
They are also displayed in each case in the track manager and waypoint manager.
Caution: When you delete a GPX file, all of the elements contained (tracks, trips and/or
waypoints) are deleted. If you want to delete a GPX file, but would like to keep a waypoint
from it, simply save the waypoint under a different name before you delete the GPX file.
12.4 Map errors
The Rand McNally Foris allows you to report map errors and thus help to improve the quality
and relevance of the maps and the points of interest. You can then transfer the map errors to
Rand McNally via Trailhead. You can create map errors on the menu or record them directly
while you are travelling and then edit them at a later date.
Create new map errors as well as view map errors or POI errors that have been saved
previously.
12.4.1 Create map error
Tap "Create map error" to record a new map error. You can also
enter an address or mark a position on the map. Tap "OK" to
confirm.
In the second step, select the type of error. You can also add a
comment about the map error recorded
in order to describe the
error in greater detail or to record additional information.
12.4.2 Create POI error
To create a POI error, tap "Report error" in the "Options" tab for the
POI. (See Chapter 3.3.)
12.4.3 Edit map and POI errors
To change a map or POI error that you have created, tap "Saved map errors" or "Saved POI
errors." On the map view you will then see all of the map and POI errors that have been
created. Use the arrows at the bottom to switch back and forth between the errors.
Select the error and tap "Modify."
Rand McNally Foris
TM
User Manual
27
Choose from the following options:
Correct position on map – Change the position of the error if it
was not entered correctly.
Correct error type –Change the type of error.
Delete – Delete errors that have been entered.
Change comment – Change a comment about the recorded error
or enter a comment at a later date.
POI details – View information about the POI for which you have
created an error.
12.5 Help
Show help instructions for the device. Help is also available on any
screen with the
13.
symbol. Tap to view detailed help tips about that particular screen.
Arrange menu
Use "Arrange menu" to change the order of the main menu functions. Select a function and
move it with the aid of the arrows on the right. No functions will be deleted. To restore to the
default order, tap "Reset."
14.
Rand McNally Trailhead
With Rand McNally Trailhead, you can transfer maps, voices, POIs and GPX files to your
device or from the device to your PC. You can also move data between the device and onto
a micro-SD card to allow for more data.
14.1 Introduction to Rand McNally Trailhead
You must first install Rand McNally Trailhead on your PC. This is a free software program
available on www.randmcnally.com. It is available in the Support section under Outdoor
GPS. Download the file to a location you will remember on your computer, then double-click
on it to install it. Once it is installed, plug in your GPS device and wait for it to be recognized
by your computer. Then start Trailhead. If your device is connected to your PC, it will
appear as connected in the lower left corner of the Trailhead screen.
When you first start Trailhead, you will be given an option to watch a brief overview video of
how to use Trailhead. If you wish to watch it at a later time, it is also available from the Help
menu at the top. You will also be given the opportunity to register your device. If it is
connected, the serial number will automatically be pre-entered. If it does not appear, then
disconnect and reconnect your USB cable to your device and wait for it to show as
connected.
14.2 Import of GPX files
GPX is the most common industry file format for tracks, geocaches and waypoints. There
are numerous websites and providers on the internet that offer tracks to download, or you
can use GPX files from friends or other devices. To transfer GPX files from a web site or
other source to your device, you must first save them on your PC. Then choose "GPX
Manager" at the top in Rand McNally Trailhead. You can watch a brief video on how this is
done from the Help menu.
Rand McNally Foris
TM
User Manual
28
When Trailhead starts, it searches your computer and any connected Rand McNally GPS
device for GPX files and shows them in a list. You can control what directories are searched
under the Options menu at the top. The Storage Location column shows whether the file
was found on your PC, or on your GPS device.
To view the GPX files on a map, simply select an item in the list. If it is a track, tap the “+” to
see the detail. You can then select any detail item to not only see the location of the track,
but the speed and altitude along any portion. Simple tap on any portion of the track on the
map, and see the corresponding speed or altitude on the tabs below the map.
You can also copy or delete the GPX files by highlighting the selected item next to the “+”,
rather than the detail underneath. Select the detail under the “+” to see speed and altitude,
but select the “+” summary to see the possible options shown by the orange circle icons on
the right.
GPX files on the map view
In the GPX manager, you can display waypoints, tracks and geocaches that you have
created yourself. The map can be moved using the arrows and the hand icon. The zoom
level of the map can be changed with "+" and "-". Viewing options such as satellite and map
are located at the top right-hand edge of the map view screen.
In the bottom section of the GPX manager, you can display the altitude and speed profiles,
length, time and description of tracks and waypoints. If no information exists in relation to
this, the detailed view remains empty. If no actually required time exists, the anticipated
required time is calculated based on the average speeds for cyclists and pedestrians which
exist in the navigation device
Rand McNally Foris
TM
User Manual
29
Transfer GPX files from your PC to the navigation device
To import downloaded GPX files to your navigation device:
1. Select the button "Import".
2. Search for the file you want on your PC, select it and use the button "Open".
3. The file has now been imported to the GPX manager and can now be saved on the GPS
device.
4. Mark the file you want and choose "Copy from PC to device memory" on the right.
Delete GPX files from the navigation device
To delete GPX files from your navigation device, simply select the file you want and use the
"Delete from device memory" button in the function bar on the right.
Edit GPX files
To edit the name or the description of tracks or waypoints:
1. Select the item you want and use the button "Edit".
2. A window will open up in which you can change the name and description.
14.3 Transfer of content
All of the available data is summarised in various categories. Along the top, the categories
Country maps, POIs, My favorite lists, Voices, and Software are presented in tabs.
When you click on the tab, a list appears. Row headings and icons, show where the data is
located, per the icons below.
in the internal memory of the navigation device,
on the SD card,
on the PC,
on CD/DVD or
on an Internet server.
Important: An active internet connection must exist to enable downloading from the internet.
Copying or deleting is done using the icons along the right side. If an icon is orange, it is an
available action for the selected item in the list.
Please note that the memory capacity of the internal memory is limited. The capacity
utilisation of the internal memory is displayed on the bar at the bottom of the screen.
14.4 Import of POIs
On Google Earth other websites a large number of points of interest (POIs) are available for
you to download. If these POIs exist in a KML or KMZ format, you can transfer them to your
navigation device via the KML import plugin of Trailhead. For a short video on how to
import KML POI data, select it from the Help menu.
Rand McNally Foris
TM
User Manual
30
KMZ/KML files from Google Earth
The following section describes how you can incorporate several POIs as a new POI
category.
Note: Rand McNally has no influence over functions of Google Earth which are described in
the instructions. There may therefore be changes to the sequence which is described.
1. Start Google Earth.
2. Enter a city and a subject theme in the search box at the top left (e.g. "Chicago" and
"Museums").
3. Selecting the folder icon below the resulting list to copy to My Places
4. The selected POIs are displayed under "My Places".
5. Click on the "My Places" item with the right mouse button and select the menu item
"Save As". The file can now be saved on the PC as a KMZ file.
KML/KMZ import in Rand McNally Trailhead
On the Trailhead menu bar,
select menu select item
“Plugins". In this wizard,
you can select the KML or
KMZ (compressed KML) file
on your PC which you would
like to transfer to your
navigation device. Once you
have selected a file, a list of
the POIs in it appears
beneath it. Press the Next
button.
In the next window, you can
assign an individual category
name for your POI category.
You also have the option here
of providing more details
about the particular POI
category. Once you have
provided the POI category
with a name and the
information you want, confirm
your entries again with the
Next button.
In the next step, you have the
option of selecting an icon to
be displayed on the map with
the respective POIs. A small selection of icons are suggested for you. However, you can
also select your own icon from your PC. This icon should have a resolution of 72 dpi and
the image size 16x16 pixels.
Finally, confirm your entry again with the "Next" button. If you do not specify your own icon,
the default icon shown will be used for displaying the POI on the map. The final window
once again summarises the information for the POI category which is to be imported. When
Rand McNally Foris
TM
User Manual
31
you press the Complete button, the KML or KMZ file will be converted to Rand McNally
format.
The converted POI category appears automatically after a few seconds under the "My
favorites" tab. To transfer the POI category to the navigation device, select it and click on
the right-hand side of the window on the button Copy from PC to device memory or Copy
from PC to SD card. Following successful transfer, your own POI category is available on
the navigation device for nearby searches or navigation destinations.
14.5 Software
Each time Trailhead starts, it automatically checks Rand McNally servers for any available
updates. If one is available, it will appear under the Software tab. You can then select it and
copy to your device. Make sure you have done a backup to your PC first, selecting the
“Backup Data on your Device” button on the lower right.
15. Tips and tricks
List, ABC – These buttons allow you to switch between the input view and the list view. In
the list view, you will see all of the entries that match your previous input, to help you find
what you're looking for more quickly.
Back to map – Wherever you are on the menu, you can easily switch back to the map view
at any time. To do this, hold down on "Back" or "Cancel."
Help – On any screen on which you see the
symbol, tap it and you will be guided
directly to the related Help chapter. The arrows below allow you to scroll within a chapter, or
change chapters.
Scrolling and browsing – In list views, you can move the continuous text up and down
directly with your finger. In menus with several pages, you can scroll to the next page by
swiping your finger sideways. (Note: The dots at the top of the Menu screens indicate which
page of the menu you are on.)
Hide all – On the map view screen, you can hide most of the buttons and maximize the map
view by holding down the menu button. Holding it down again menu will restore the normal
view.
Route options – With the route option "Easy" the route may be longer as grades of over 4%
are avoided. The avoidance of certain types of routes (tunnels, hiking trails etc.) also has an
influence on the route which is calculated. After the route has been calculated, you can
change the route options again by tapping
.
Map zooming – To move the map a greater distance, first zoom out to access other portions
of the map more quickly. Zoom in on the map (e.g., in the view of the calculated route) to
identify more details.
Set Quick View – You can change the quick access menu on the bottom of the map
screen in "Settings > System / General > Quick Access Menu."
Save power – You can save power and thus increase the operating life by switching to
stand-by mode when the device is not in use. In addition, you can set the brightness of the
screen and the volume to a lower level to save power. See "Device description" for more
tips on saving battery power.
Rand McNally Foris
TM
User Manual
32
16.
Troubleshooting
Problem
Possible cause
Solution
Connect the device to a suitable power
source or replace the batteries.
Navigation device does
not start up
Battery too low
No GPS reception / GPS
reception is interrupted
GPS reception may be interfered with in
forests, when you are surrounded by tall
buildings, where there is heavy cloud
cover etc.
Device no longer
responds
Occasionally, responding reset may be
required.
Carry out a hard reset by holding down
the power button for around 3 seconds.
The device then switches off entirely.
Recalibrate the compass.
There may be magnetic interference
nearby.
Make sure that there are no sources of
interference such as magnets, large
metal objects such as vehicles or
running engines, or high-voltage power
lines close by.
Altitude values are not
correct
The barometer should be regularly
calibrated
The track includes
jumps in altitude
The barometer was not calibrated prior
to the start of the track recording.
TM
Reposition the navigation device if
necessary. At least 4 satellites are
required for navigation. This information
can be viewed on the device under
"Settings" > "System / General" > "GPS
Info".
The compass should be regularly
calibrated
Compass does not align
itself correctly
Rand McNally Foris
If the device is not being used for a
prolonged period, switch it off entirely.
Press the power button and tap on
"Switch off".
User Manual
When there are breaks in the weather or
you experience great gains or losses of
altitude, you should calibrate the
barometer several times a day.
It is recommended that you calibrate the
barometer manually, by entering an
altitude, in particular before recording a
track.
33
17. Technical data
Display
Screen
Resolution
Flash memory
RAM memory
Internal memory
Memory card slot
Input / output
Input / output
Battery
7.6 cm diagonal (3”) , transflective,
LED backlight
240 × 400 pixels
8 GB
128 MB
Micro SD card slot up to 32 GB (SDHC)
Input
Screen interface, on-screen keypad
Speaker
Built in, 1 W
USB
USB 2.0 (Mini USB)
2 x AA
Environmental conditions
18.
Waterproof rating
Operating temperature
Storage
Atmospheric humidity
IPX 7
-10~+60°C
-20~+70°C
0~90% atmospheric humidity
Service & support
Rand McNally Customer Service
800.333.0136
7:00 AM to 5:00 PM Central Time, Monday–Friday
19.
Glossary
Barometer: A barometer is a measuring device used to measure atmospheric pressure. The
barometer is used to calculate the current height and is shown on the trip computer.
Quick access button: The quick access button is the lower button on the left-hand side of
the device. This button stops or pauses track recording. However, you can also select
another function which for this button in Settings.
Geocache: Is a container in which you will find objects to swap or a logbook. The ultimate
goal is to find and log the treasure or cache.
Geocaching: Is a kind of electronic treasure hunt or scavenger hunt in which you can find
small caches of treasure using published coordinates and waypoints. The Rand McNally
Foris is compatible with direct download of Geocaches from Geocacaching.com
Geocoin: Geocoins perform the same role as Travel Bugs. They are tracked online and can
travel around the world. Geocoins are often individually designed by geocachers and are
also used as collectors' items.
GPS: The Global Positioning System is a satellite-based system for global positioning. Your
location can be pinpointed using the conventional GPS satellite system to within about 50
feet at any time – provided that a GPS signal is being received. Location accuracy will vary
based on available satellites, interference from trees, clouds and other factors. GPS
Rand McNally Foris
TM
User Manual
34
satellites are not stationary and are in constant movement, so accuracy can vary at the
same location at different times.
GPX file: The most common file format for saving tracks or waypoints is the GPX format.
The files are saved in the GPX manager. However, the tracks or waypoints they contain are
also displayed in the track manager or waypoint manager. (Note: To delete imported
waypoints, the corresponding GPX file must be deleted.)
Compass: A compass is a measuring instrument for determining the cardinal direction. The
compass icon on the navigation view screen shows you the north bearing. If you display the
compass in a large-scale view via the rapid access menu, the entire map is orientated in the
direction you are looking.
Log: By logging geocaches, you can document the success or failure of your treasure hunt
online at Geocaching.com. This allows other people and primarily the geocache owner to
follow and track what is happening around the cache.
microSD card: You can increase the memory capacity of your device if you use a microSD
card. microSD cards with a memory of up to 32 GB can be used. To insert the card into the
device, see page 7. Data can be transferred to the SD card using Trailhead (see Chapter
14).
Loop Me!: Loop Me allows you to create a trip based on the time or distance of your
choosing, and other parameters such as hilly or flat. You can then show 3 choices of loops
on the map screen given this same criteria.
Point of interest: A point of interest (POI) is an address or position of special interest such
as restaurants, interesting sights, museums and many more. The points of interest on your
device are divided up into various categories to make it easier to search for specific
destinations. Additional points of interest can be transferred to the device via Trailhead (see
Chapter 14).
Coordinates: Positions can be determined precisely with the aid of coordinates. This makes
sense particularly on open terrain away from roads. Coordinates are normally specified with
degrees of latitude and longitude.
Track: A track is a route which is precisely defined (with the aid of coordinates placed close
to one another which are connected to form a line). This can be displayed on the map so
that you can travel along it. Tracks can also be recorded with the device. In track navigation,
no turn-by-turn directions are displayed or spoken announcements issued; however, you can
convert a track into a route to allow spoken guidance using the Track Manager menu item
Trackable: The best-known trackables include the Travel Bugs. These are transported from
one cache to the next and their journey is documented on a special website. In addition, they
have a unique numerical combination for identification.
Trip computer: The trip computer is the information and statistics hub in your Rand McNally
Foris. Data relating to the current route can be called up. (Note: Save your current track
before you change batteries to save your statistics.)
Waypoint: A waypoint is a geoposition saved as a pair of coordinates (geographical latitude
and longitude) in open terrain. A waypoint can be any point in the countryside—e.g. a branch
on a path, a hut, or any desired POI. Each waypoint can be selected as a destination.
Rand McNally Foris
TM
User Manual
35
20. Warnings, End-User License Agreement, and Warranty
Pay attention to road conditions and street signs, and obey all traffic and safety laws. Traffic
laws and current traffic conditions must always be observed and take precedence over the
instructions issued by the Rand McNally navigation system. The User should be aware of
situations where current traffic conditions and the instructions from the navigation system
may be in conflict. Always use your best judgment and exercise common sense when
making off-road navigational decisions. For safety, be attentive to trail and weather
conditions and defer to posted signs. It is the User’s responsibility to ensure compliance with
all laws and regulations. The use of the navigation system does not relieve the User of
his/her responsibilities. The User should be aware of the surroundings at all times.
If after reading these statements the User decides not to accept these terms, the User should
not use the navigation system.
Rand McNally hereby grants you ("User") a single-user non-exclusive, non-transferable
license to use the Rand McNally Foris™ navigation product (hereinafter referred to as the
"Product" (including software and associated data)) for User’s own internal business or
personal use and not for resale, sublicense or commercial use.
This Product and the software incorporated in it and related documentation are furnished
under license and may be used only in accordance with this license. Except as permitted by
such license, the contents of this Product and software may not be disclosed to third parties,
copied or duplicated in any form, in whole or in part, without the prior written permission of
Rand McNally. This Product and software contain proprietary and confidential information of
Rand McNally and its licensors. Rand McNally grants User a limited license for use of this
Product and the software incorporated in the Product for its normal operation. By using the
Product, User acknowledges that the content of this document and the Product are the
property of Rand McNally and its licensors and are protected by U.S. copyright, trademark
and patent laws and international treaties.
THE USER MAY NOT:
• Use the Product on a network or file server, time-sharing or to process data for other
persons.
• Use the Product to create any routing tables, files, databases or other compendiums.
• Copy, loan or otherwise transfer or sublicense the Product, its software or content.
• Modify, or adapt the Product in any way, or decompile, disassemble, reverse engineer or
reduce to human readable form the Product and software incorporated therein.
• Alter, remove or obscure any copyright notice, trademark notice, or proprietary legend from
the Product, its software or content.
This license will terminate automatically if User fails to comply with any of the terms of this
license and User agrees to stop using the Product. Rand McNally may revise or update the
Product and is not obligated to furnish any revisions or updates to User.
Warranty: Please retain your original sales receipt for warranty service. Rand McNally
warrants that the Product, and the component parts thereof, will be free of defects in
workmanship and materials for a period of one (1) year from the date of first consumer
purchase.
This warranty may be enforced by the first consumer purchaser, provided that the product is
utilized within the U.S.A.
Rand McNally will, without charge, repair or replace (with a new or newly reconditioned unit),
at its option, defective Products or component parts. For repair or replacement of defective
Products, User must contact Rand McNally at 1-800-333-0136 for return authorization and
instructions. User will be required to provide proof of the date of first consumer purchase,
such as a duplicated copy of a sales receipt. The consumer must pay any initial shipping
charges required to ship the product for warranty service, but the return charges will be at
Rand McNally’s expense, if the Product is repaired or replaced under warranty.
Repairs or replacements have a 90-day warranty. If the unit sent in is still under its original
warranty, then the new warranty is 90 days or to the end of the original one (1) year
warranty, depending on which is longer.
This warranty gives the consumer specific rights, and he or she may also have other rights
which vary from state to state.
Exclusions: This limited warranty does not apply: 1) to any product damaged by accident; 2)
in the event of misuse or abuse of the product or as a result of unauthorized alterations or
repairs; 3) if the serial number has been altered, defaced or removed; or 4) if the owner of
the product resides outside of the U.S.A.
Caution: Rand McNally makes no warranty as to the accuracy or completeness of the
information in the Product and disclaims any and all express, implied or statutory warranties,
including any implied warranty of merchantability or fitness for a particular purpose. It is the
user’s responsibility to use this product prudently. This product is intended to be used only as
a travel aid and must not be used for any purpose requiring precise measurement of
direction, distance, location or topography.
RAND MCNALLY AND ITS LICENSORS DO NOT MAKE ANY OTHER WARRANTY OR
REPRESENTATION, EITHER EXPRESS OR IMPLIED, WITH RESPECT TO THE
PRODUCT, INCLUDING ANY WARRANTY AS TO QUALITY, PERFORMANCE, TITLE OR
NON-INFRINGEMENT.
IN NO EVENT WILL RAND MCNALLY OR ITS LICENSORS BE LIABLE FOR ANY
INDIRECT, SPECIAL, INCIDENTAL, OR CONSEQUENTIAL DAMAGES ARISING OUT OF
THE USE OR INABILITY TO USE THE PRODUCT, EVEN IF ADVISED OF THE
POSSIBILITY OF SUCH DAMAGES.
Some states do not allow limitations on how long an implied warranty lasts and/or do not
allow the exclusion or limitation of incidental or consequential damages, so the above
limitations may not apply to some consumers.
The User agrees to allow User-provided information to Rand McNally to be used for internal
business evaluation purposes, including, but not limited to, evaluating the effectiveness of
the services provided, methods to simplify or improve User experiences. Such information
will not be used by third parties or in any way that discloses the identity of the User.
Rand McNally may make use of third party software in the Product. Notwithstanding the
terms and conditions of this license, use of some third party materials included in the Product
may be subject to other terms and conditions. The official third party copyright notices are
provided at the end of this License.
The User agrees to indemnify, defend and hold Rand McNally and its licensors (including
their respective licensors, suppliers, assignees, subsidiaries, affiliated companies, and the
respective officers, directors, employees, shareholders, agents and representatives of each
of them) free and harmless from and against any liability, loss, injury (including injuries
resulting in death), demand, action, cost, expense or claim of any kind or character, including
but not limited to attorney’s fees, arising out of or in connection with any use or possession
by the User of this Product.
These terms and conditions constitute the entire agreement between Rand McNally (and its
licensors and suppliers) and the User pertaining to the subject matter hereof, and
supersedes in their entirety any and all written or oral agreements previously existing
between us with respect to such subject matter.
The above terms and conditions shall be governed by the laws of the Illinois, without giving
effect to (i) its conflict of laws provisions, or (ii) the United Nations Convention for Contracts
for the International Sale of Goods, which is explicitly excluded. The User agrees to submit to
the jurisdiction of Illinois for any and all disputes, claims and actions arising from or in
connection with the Data provided to the User hereunder.
User shall not export the Product in violation of any U.S. or foreign laws. Rand McNally’s
licensors shall be third party beneficiaries of Rand McNally’s rights under this license, but are
not parties hereto and have no obligations hereunder.
By using this product you agree to be bound both by the foregoing and to the terms of use
found at www.randmcnally.com/outdoorgps.
Restricted Rights Legend. For governmental agencies: Use, reproduction or disclosure is
subject to restrictions set forth in subparagraph (c) (1) (iii) of the Right in Technical Data and
Computer Software clause at DFARS 52.227-7013, as amended.
Rand McNally, the Rand McNally logo, and the globe design mark are registered trademarks
and Foris is a trademark of RM Acquisition, LLC, d/b/a Rand McNally.