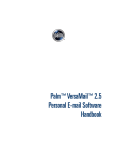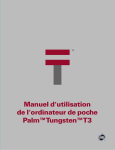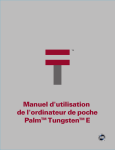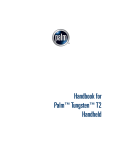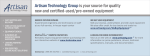Download User Guide for the VersaMail application
Transcript
User Guide ® for the VersaMail application Copyright and Trademark Disclaimer and Limitation of Liability © 2004-2007 Palm, Inc. All rights reserved. Palm, Inc. assumes no responsibility for any damage or loss resulting from the use of this guide. Palm, HotSync, the HotSync logo, Palm OS, the Palm logo, and VersaMail are among the trademarks or registered trademarks owned by or licensed to Palm, Inc. Microsoft and Microsoft Exchange ActiveSync are either registered trademarks or trademarks of Microsoft Corporation in the United States and/or other countries. Wi-Fi is a registered mark of the Wi-Fi alliance. All other brand and product names are or may be trademarks of, and are used to identify products or services of, their respective owners. Palm, Inc. assumes no responsibility for any loss or claims by third parties which may arise through the use of this software. Palm, Inc. assumes no responsibility for any damage or loss caused by deletion of data as a result of malfunction, dead battery, or repairs. Be sure to make backup copies of all important data on other media to protect against data loss. IMPORTANT Please read the End User Software License Agreement with this product before using the accompanying software program(s). Using any part of the software indicates that you accept the terms of the End User Software License Agreement. v. 3.0 Contents Chapter 1: Introduction . . . . . . . . . . . . . . . . . . . . . . . . . . . . . . . . . . . . . . . . . . . . . . . . . 1 Upgrading an existing email account . . . . . . . . . . . . . . . . . . . . . . . . . . . . . . . . . . . . 1 About email accounts . . . . . . . . . . . . . . . . . . . . . . . . . . . . . . . . . . . . . . . . . . . . . . . . 2 Chapter 2: Working with email accounts . . . . . . . . . . . . . . . . . . . . . . . . . . . . . . . . . . . 7 Setting up VersaMail to work with common providers . . . . . . . . . . . . . . . . . . . . . . 8 Setting up VersaMail to work with other providers . . . . . . . . . . . . . . . . . . . . . . . . . 10 Editing account information . . . . . . . . . . . . . . . . . . . . . . . . . . . . . . . . . . . . . . . . . . . 14 Deleting an account . . . . . . . . . . . . . . . . . . . . . . . . . . . . . . . . . . . . . . . . . . . . . . . . . 15 Adding ESMTP to an account . . . . . . . . . . . . . . . . . . . . . . . . . . . . . . . . . . . . . . . . . . 16 Chapter 3: Getting and reading messages . . . . . . . . . . . . . . . . . . . . . . . . . . . . . . . . . . 19 Getting email messages . . . . . . . . . . . . . . . . . . . . . . . . . . . . . . . . . . . . . . . . . . . . . . 19 Auto Sync with notification . . . . . . . . . . . . . . . . . . . . . . . . . . . . . . . . . . . . . . . . . . . 20 Inbox icons in the VersaMail application . . . . . . . . . . . . . . . . . . . . . . . . . . . . . . . . . 25 Setting preferences for getting messages . . . . . . . . . . . . . . . . . . . . . . . . . . . . . . . . 25 Reading email messages . . . . . . . . . . . . . . . . . . . . . . . . . . . . . . . . . . . . . . . . . . . . . 27 Adding or updating a contact directly from a message . . . . . . . . . . . . . . . . . . . . . . 29 Chapter 4: Sending email messages . . . . . . . . . . . . . . . . . . . . . . . . . . . . . . . . . . . . . . 31 Sending an email message . . . . . . . . . . . . . . . . . . . . . . . . . . . . . . . . . . . . . . . . . . . 31 Addressing a message . . . . . . . . . . . . . . . . . . . . . . . . . . . . . . . . . . . . . . . . . . . . . . . 33 Attaching a personal signature . . . . . . . . . . . . . . . . . . . . . . . . . . . . . . . . . . . . . . . . . 35 Chapter 5: Managing your messages . . . . . . . . . . . . . . . . . . . . . . . . . . . . . . . . . . . . . . 37 Working with email folders . . . . . . . . . . . . . . . . . . . . . . . . . . . . . . . . . . . . . . . . . . . 37 Forwarding an email message . . . . . . . . . . . . . . . . . . . . . . . . . . . . . . . . . . . . . . . . . 42 Replying to an email message . . . . . . . . . . . . . . . . . . . . . . . . . . . . . . . . . . . . . . . . . 42 CONTENTS iii Working with URLs, email addresses, and phone numbers in a message . . . . . . . 44 Deleting a message . . . . . . . . . . . . . . . . . . . . . . . . . . . . . . . . . . . . . . . . . . . . . . . . . 44 Emptying the trash . . . . . . . . . . . . . . . . . . . . . . . . . . . . . . . . . . . . . . . . . . . . . . . . . . 46 Marking messages as read or unread . . . . . . . . . . . . . . . . . . . . . . . . . . . . . . . . . . . 48 Chapter 6: Working with attachments . . . . . . . . . . . . . . . . . . . . . . . . . . . . . . . . . . . . . 51 Working with a downloaded attachment . . . . . . . . . . . . . . . . . . . . . . . . . . . . . . . . . 51 Attaching files to outgoing messages . . . . . . . . . . . . . . . . . . . . . . . . . . . . . . . . . . . 54 Chapter 7: Advanced topics . . . . . . . . . . . . . . . . . . . . . . . . . . . . . . . . . . . . . . . . . . . . . 57 Creating and using filters . . . . . . . . . . . . . . . . . . . . . . . . . . . . . . . . . . . . . . . . . . . . . 57 Setting connection preferences . . . . . . . . . . . . . . . . . . . . . . . . . . . . . . . . . . . . . . . . 60 Setting server preferences . . . . . . . . . . . . . . . . . . . . . . . . . . . . . . . . . . . . . . . . . . . . 61 Changing email header details . . . . . . . . . . . . . . . . . . . . . . . . . . . . . . . . . . . . . . . . . 62 Synchronizing IMAP mail folders wirelessly . . . . . . . . . . . . . . . . . . . . . . . . . . . . . . 64 Working with root folders . . . . . . . . . . . . . . . . . . . . . . . . . . . . . . . . . . . . . . . . . . . . 65 Using SSL security . . . . . . . . . . . . . . . . . . . . . . . . . . . . . . . . . . . . . . . . . . . . . . . . . . 65 Chapter 8: Working with Microsoft Exchange ActiveSync® . . . . . . . . . . . . . . . . . . . . 67 What do I need? . . . . . . . . . . . . . . . . . . . . . . . . . . . . . . . . . . . . . . . . . . . . . . . . . . . . 67 Key features of Microsoft Exchange ActiveSync accounts . . . . . . . . . . . . . . . . . . . 68 Setting up VersaMail to work with a Microsoft Exchange ActiveSync account . . . . 69 Using push . . . . . . . . . . . . . . . . . . . . . . . . . . . . . . . . . . . . . . . . . . . . . . . . . . . . . . . . 72 Synchronizing with the server . . . . . . . . . . . . . . . . . . . . . . . . . . . . . . . . . . . . . . . . . 74 Using Remote Address Lookup . . . . . . . . . . . . . . . . . . . . . . . . . . . . . . . . . . . . . . . . 79 Previewing attachments . . . . . . . . . . . . . . . . . . . . . . . . . . . . . . . . . . . . . . . . . . . . . 80 Forwarding email messages . . . . . . . . . . . . . . . . . . . . . . . . . . . . . . . . . . . . . . . . . . 81 Working with meeting invitations . . . . . . . . . . . . . . . . . . . . . . . . . . . . . . . . . . . . . . 81 Working with Calendar events . . . . . . . . . . . . . . . . . . . . . . . . . . . . . . . . . . . . . . . . . 83 Updating Contacts information . . . . . . . . . . . . . . . . . . . . . . . . . . . . . . . . . . . . . . . . 85 Deleting a Microsoft Exchange ActiveSync account . . . . . . . . . . . . . . . . . . . . . . . . 87 iv CONTENTS Chapter 9: Working with accounts on your computer . . . . . . . . . . . . . . . . . . . . . . . . . 91 Setting up VersaMail to work with common providers . . . . . . . . . . . . . . . . . . . . . . 92 Setting up VersaMail to work with a Lotus Notes account . . . . . . . . . . . . . . . . . . . 94 Setting up VersaMail to work with a Microsoft MAPI account . . . . . . . . . . . . . . . . 96 Setting up VersaMail to work with a Microsoft Exchange ActiveSync account . . . . 98 Setting up VersaMail to work with other providers . . . . . . . . . . . . . . . . . . . . . . . . . 100 Entering advanced account settings on your computer . . . . . . . . . . . . . . . . . . . . . . 102 Editing account information on your computer . . . . . . . . . . . . . . . . . . . . . . . . . . . . 107 Deleting an account on your computer . . . . . . . . . . . . . . . . . . . . . . . . . . . . . . . . . . 108 Chapter 10: Common questions . . . . . . . . . . . . . . . . . . . . . . . . . . . . . . . . . . . . . . . . . 109 Index . . . . . . . . . . . . . . . . . . . . . . . . . . . . . . . . . . . . . . . . . . . . . . . . . . . . . . . . . . . . . . . 113 CONTENTS v vi CONTENTS C H A PT ER 1 Introduction You already know how efficient email is for staying in touch with personal and business contacts. Now the VersaMail® application brings you a new level of convenience: email on the go. Enjoy the ease and speed of communicating with friends, family, and colleagues anywhere you can make an Internet connection. You can email photos to your friends and family. Or use Documents on your smartphone to create Microsoft Word or Excel files, and email them to your colleagues. You can also receive any of these file types as attachments to view and edit at your convenience. Upgrading an existing email account If you already use the VersaMail application on a different smartphone and want to keep your username, you can upgrade your existing email account for use on your new smartphone. 1 Synchronize your new smartphone with your computer. From the list of profiles, select the username associated with your old smartphone; this contains your existing account information. INTRODUCTION CHAPTER 1 KEY TERM Email provider The service you use to send and receive email. Your email provider’s name usually appears between the @ symbol and the dot symbol in your email address. • 2 On your smartphone, go to Applications and select Email . 3 Select Yes to accept the upgrade. About email accounts The VersaMail application is software that enables you to use your smartphone to access email from one of two types of accounts: • 2 An account with an email provider (either an Internet service provider [ISP] such as Earthlink or Yahoo! or a wireless carrier); see Using an email provider) ABOUT EMAIL ACCOUNTS Your corporate email account (see Using a corporate email account) For each email account you want to access, you must set up VersaMail to work with that account (see Working with email accounts). For example, if you have an Earthlink account and a corporate account, you enter information for each account in VersaMail. You can set up VersaMail to work with up to eight email accounts. DID YOU KNOW? After you set up VersaMail to work with an account, you can send and receive email directly to and from your smartphone wirelessly. Or you can download new messages from your computer to your smartphone—and upload messages from your device to be sent from your computer’s email program—automatically when you synchronize. IMPORTANT You must have an account with an email provider or a corporate account. VersaMail works with these accounts to transfer messages to and from your smartphone. The application is not an email provider. Setting up VersaMail to work with common providers). 1 CHAPTER INTRODUCTION If your email account is with a smaller or less-common provider, contact the provider to obtain the following information: NOTE If you are not sure whether you Using an email provider NOTE Some free web-based email providers, such as Hotmail, do not allow you to download messages to your smartphone. You cannot use VersaMail to work with an account with one of these providers. Other web-based email providers, such as Yahoo!, require you to pay for premium services in order to download messages to your smartphone. Check with your provider for info. Depending on your email provider, you may need to obtain some information that you enter when you set up VersaMail to work with your account. If your account is with a common provider such as AOL, EarthLink or Yahoo!, VersaMail already contains the information you need, and you can skip ahead to the procedure for setting up VersaMail to work with your account (see have a common email provider or not, you can begin the procedure Setting up VersaMail to work with common providers. If in the procedure you find that your provider is not one of the listed common providers, you can return to this section to find out what information you need to obtain. • Your email address and password The VersaMail application provides strong 128-bit AES encryption for your password. DID YOU KNOW? • The mail protocol, such as POP (Post Office Protocol) or IMAP (Internet Message Access Protocol) • The incoming and outgoing mail server names ABOUT EMAIL ACCOUNTS 3 INTRODUCTION CHAPTER 1 The outgoing mail server is also known as the SMTP or Simple Mail Transfer Protocol server. DID YOU KNOW? • The incoming and outgoing mail server port numbers • Any security settings, such as SSL (Secure Sockets Layer), APOP (Authenticated Post Office Protocol), or ESMTP (Extended Simple Mail Transfer Protocol) Once you have obtained this information, you can skip ahead to Setting up VersaMail to work with other providers. Username and password: This might be your Windows username and password, your Lotus Notes ID username and password, or something else. Protocol: Most corporate mail servers use the IMAP protocol for retrieving mail. In rare cases, your company server may use the POP protocol. NOTE Some corporate mail servers do not use either protocol. If this is true for your corporate server, you cannot send and receive email wirelessly using VersaMail. You can, however, synchronize email on your smartphone with email in Outlook or Lotus Notes on your computer. Using a corporate email account If you want to access email on your smartphone using your corporate email account, you may need to do an additional step when you set up VersaMail to work with this account: You may need to set up a VPN (virtual private network) connection (see VPNs). To set up a corporate email account, you need certain information. Check with your company’s server administrator to obtain the following: 4 ABOUT EMAIL ACCOUNTS Incoming and outgoing mail server settings Check with your company’s server administrator to obtain these settings. NOTE If your corporate mail system uses Microsoft Exchange Server 2003 or Microsoft Exchange Server 2007, you may be able to set up an account that uses ® Microsoft Exchange ActiveSync on your smartphone. For more information, see Working with Microsoft Exchange ActiveSync®. VPNs If you want to access email on your smartphone using your corporate email account, you may need to set up a virtual private network (VPN) on your smartphone. A VPN connection enables you to log in to your corporate mail server through the company’s firewall (security layer). You need a VPN if your smartphone and your company’s server are located on opposite sides of the firewall. Firewall A system set up to protect against unauthorized access into a private network. KEY TERM Check with your company’s server administrator to see if a VPN connection is required for accessing the corporate network. A VPN connection may not be ® required if your company has a Bluetooth network located behind the corporate firewall, or if you are using an 802.11b (also called ® Wi-Fi ) SDIO card (sold separately) in your smartphone and your company has an 802.11b Wi-Fi network located behind the firewall. DID YOU KNOW? 1 CHAPTER INTRODUCTION The Palm Software Installation CD included with your smartphone may contain a link to download VPN software for the smartphone. If it does not, you need to purchase third-party VPN software. Once you download or install the software, you set up a VPN connection in Preferences on your smartphone. NOTE The Auto Sync feature in VersaMail may not work with a VPN connection (see Auto Sync with notification). Connecting to a VPN After you set up a VPN, you need to connect to it in order to retrieve email messages from your corporate mail server. You must do this each time you open VersaMail to retrieve messages from the server. ABOUT EMAIL ACCOUNTS 5 CHAPTER 1 INTRODUCTION 1 Go to Applications Email . 2 Press Menu and select . 3 Select Options, and then select Connect VPN. 6 ABOUT EMAIL ACCOUNTS 4 Enter the username and password you use to log in to the VPN. 5 Select OK. C H A PT ER 2 Working with email accounts ® Before you can use the VersaMail application with a given email account, you need to set up VersaMail to work with the account. If you have multiple email accounts, you must set up VersaMail to work with each one. If you are setting up VersaMail to work with a Microsoft Exchange ActiveSync® account for server push or wireless synchronization of email, Calendar, and Contacts information with Microsoft Exchange Server 2003 or Microsoft Exchange Server 2007, see Working with Microsoft Exchange ActiveSync® for setup instructions. IMPORTANT If you plan to synchronize your new smartphone with an existing username from another smartphone, you must do so before you enter your email account information in VersaMail (see Upgrading an existing email account). If you enter the email account information first and then synchronize your smartphone to an existing username, the email account information you entered is overwritten. CHAPTER 2 WORKING WITH EMAIL ACCOUNTS Setting up VersaMail to work with common providers Follow this procedure if you have a common email provider such as AOL, EarthLink, or Yahoo!. 1 Go to Applications Email . and select DID YOU KNOW? If this is the first time you are setting up VersaMail, you are asked if you want to continue with account setup after you open the application. Select Continue and go to step 3. 2 Press Menu 4 Select New. 5 In the Account Name field, enter a descriptive name. . 3 Select Accounts, and then select Account Setup. 6 Select the Mail Service pick list, and then select your email provider. 8 SETTING UP VERSAMAIL TO WORK WITH COMMON PROVIDERS NOTE If your provider does not appear on the list, you need to obtain certain information about your account (see About email accounts), and then follow the procedure Setting up VersaMail to work with other providers. 7 Select Next. 9 Select the Password box, enter your email account password, and then select OK. 2 CHAPTER WORKING WITH EMAIL ACCOUNTS 10 Select Next. 11 Your email address and server information is already filled in. Select Next. 8 Enter the username you use to access your email. Your username is usually the part of your email address appearing before the @ symbol, not your entire email address. Check with your email provider if you are not sure what username to enter. TIP 12 Select Done to finish setup and go to the Inbox of the account you set up, where you can begin getting and sending email. SETTING UP VERSAMAIL TO WORK WITH COMMON PROVIDERS 9 WORKING WITH EMAIL ACCOUNTS CHAPTER 2 Setting up VersaMail to work with other providers BEFORE YOU BEGIN You need to obtain DID YOU KNOW? You can select Advanced to view additional account settings, but these settings are already filled in for accounts with common email providers and should not be changed. On a Windows computer, you can also use your computer to set up VersaMail to work with an email account, and then synchronize to transfer the info to your smartphone (see Working with accounts on your computer). This is useful for those who prefer to enter info on their computer. TIP certain account information from your email provider (see Using an email provider) or system administrator (see Using a corporate email account) before following this setup procedure. 1 Go to Applications Email . and select If this is the first time you are setting up VersaMail, you are asked if you want to continue with account setup after you open the application. Select Continue and go to step 3. DID YOU KNOW? 2 Press Menu . 3 Select Accounts, and then select Account Setup. 10 SETTING UP VERSAMAIL TO WORK WITH OTHER PROVIDERS 7 Select the Protocol pick list, and then select POP or IMAP. 2 CHAPTER WORKING WITH EMAIL ACCOUNTS Protocol Settings your email provider uses to receive email messages. Most providers use the Post Office Protocol (POP); a few use the Internet Message Access Protocol (IMAP). KEY TERM 8 Select Next. 9 Enter the username you use to access your email. 4 Select New. 5 In the Account Name field, enter a descriptive name. Your username is usually the part of your email address appearing before the @ symbol, not your entire email address. Check with your email provider if you are not sure what username to enter. TIP 6 Select the Mail Service pick list, and then select Other. SETTING UP VERSAMAIL TO WORK WITH OTHER PROVIDERS 11 CHAPTER 2 WORKING WITH EMAIL ACCOUNTS 10 Select the Password box, enter your email account password, and then select OK. 11 Select Next. 12 Enter your email address. 15 Do one of the following: Finish setup: Select Done to finish setup and go to the Inbox of the account you set up, where you can begin getting and sending email (see Getting and reading messages and Sending email messages). Set additional mail options: If your email provider or system administrator provided server port number or security settings, select Advanced to set advanced mail options (see Setting advanced mail options). 13 Enter the names of your mail servers. DID YOU KNOW? Your incoming mail server is also called your POP or IMAP server; your outgoing mail server is also called your SMTP server. 14 Select Next. 12 SETTING UP VERSAMAIL TO WORK WITH OTHER PROVIDERS Setting advanced mail options 1 Select one or more of the following: If you check the Use Secure Connection (SSL) box, the port number for incoming mail changes to 995 for POP accounts and to 993 for IMAP accounts. DID YOU KNOW? 2 CHAPTER WORKING WITH EMAIL ACCOUNTS Use Authentication (APOP) (POP accounts only): Encrypts your username and password when they travel over the network. Some services require APOP to work properly, while others do not work properly if APOP is used. Port Number: By default, the port number setting is 110 for POP and 143 for IMAP servers. You may need to change the port number if you choose to retrieve incoming mail over a secure connection. 2 Select Next. 3 Select one or more of the following: Use Secure Connection (SSL): To retrieve incoming mail over a secure (Secure Sockets Layer, or SSL) connection, check the box (see Using SSL security). Port Number: The default is 25, the port number most SMTP servers use. SETTING UP VERSAMAIL TO WORK WITH OTHER PROVIDERS 13 WORKING WITH EMAIL ACCOUNTS CHAPTER 2 Use Secure Connection (SSL): To send outgoing mail over a secure connection, check the box (see Using SSL security). Editing account information Use authentication (ESMTP): Check the box if the outgoing server (SMTP) requires ESMTP authentication (see Adding ESMTP to an account). If you select this option, username and password fields appear. These fields are already filled in based on the account information you entered. In most cases, the information displayed is correct; however, occasionally your authentication username and/or password is different from your account username or password. After you set up VersaMail to work with an email account, you can edit the account information. For example, if you change the password for your Yahoo! or corporate account, you need to enter the change in VersaMail in order to continue sending and receiving messages. If you need to enter new authentication information, enter your username, select the Password box, enter a password, and then select OK. Check with your email service provider for authentication username and password information. TIP 4 Select Done. 14 EDITING ACCOUNT INFORMATION NOTE You should edit account information in VersaMail only after you have edited the account with your email provider or system administrator. The edits you make in VersaMail reflect existing changes to your account; they do not cause actual account settings to change. 1 Go to Applications Email . 2 Press Menu . and select 3 Select Accounts, and then select Account Setup. On a Windows computer, you can also use your computer to edit account information in VersaMail to reflect changes to an email account, and then synchronize to transfer the edited info to your smartphone (see Editing account information on your computer). This is useful for those who prefer to enter info on their computer. DID YOU KNOW? 2 CHAPTER WORKING WITH EMAIL ACCOUNTS Deleting an account 4 Select the name of the account you want to edit, and then select Edit. 5 The same series of screens appears for editing account settings as for setting up VersaMail to work with an account (see Setting up VersaMail to work with common providers). Go through the screens by selecting Next, and change the entries you want to edit on the appropriate screens. When you delete an account in the VersaMail application, the account information is removed from your smartphone only. The account still exists on the server. For example, deleting your Yahoo! account from the VersaMail application deletes the account only from your smartphone. Your email account still exists at Yahoo.com. You can delete all but one of your email accounts; you must have at least one account. DID YOU KNOW? 1 Go to Applications Email . and select DELETING AN ACCOUNT 15 CHAPTER 2 WORKING WITH EMAIL ACCOUNTS 2 Press Menu . 3 Select Accounts, and then select Account Setup. TIP Synchronize your smartphone with your computer to free up the memory associated with an account after you delete it. TIP On a Windows computer, you can also use your computer to delete an account (see Deleting an account on your computer. Adding ESMTP to an account 4 Select the name of the account you want to delete, and then select Delete. 5 Select Yes in the Delete Account dialog box to delete the account and all associated email messages. Some email providers require ESMTP authentication to validate your username and password on an outgoing mail (SMTP) server. If you aren’t sure if your email provider supports ESMTP, check with your provider. You can set the option to use ESMTP when you initially enter the settings for an account; if you did not, you can later edit the account settings to use ESMTP. 1 Go to Applications Email . 2 Press Menu 6 Select OK. 16 ADDING ESMTP TO AN ACCOUNT . and select 2 CHAPTER WORKING WITH EMAIL ACCOUNTS 3 Select Accounts, and then select Account Setup. 6 On the first Advanced screen, select Next. 4 Select the name of the account, and then select Edit. 5 The same series of screens appears for editing account information as for setting up VersaMail to work with an account (see Setting up VersaMail to work with common providers). Go through the screens by selecting Next. When the screen appears stating that basic setup is completed, select Advanced. 7 On the second Advanced screen, check the Use authentication (ESMTP) box to add ESMTP to the account. When you check the box, username and password fields appear with your account username and password filled in. If your authentication username and/ or password is different from your account username or password, enter the correct information. ADDING ESMTP TO AN ACCOUNT 17 WORKING WITH EMAIL ACCOUNTS CHAPTER 2 If you need to enter new authentication information, enter your username, select the Password box, enter a password, and then select OK. Check with your email service provider for authentication username and password information. DID YOU KNOW? 8 Select Done. 18 ADDING ESMTP TO AN ACCOUNT C H A PT ER 3 Getting and reading messages Getting email messages can choose to get the entire message for all of your incoming email. NOTE See Working with Microsoft ® After you set up the VersaMail application to work with a personal or corporate email account (see Working with email accounts), you can manually retrieve messages for that account from within VersaMail. You can also set a schedule to have VersaMail automatically retrieve incoming messages (see Auto Sync with notification). When you get messages, you can choose to see only the subjects of your email (which include message size, sender, and subject), so that you can decide if you want to download the entire message. Or you Exchange ActiveSync® for special considerations when using a Microsoft Exchange ActiveSync account to synchronize email, Calendar, and Contacts information with Microsoft Exchange Server 2003 or Microsoft Exchange Server 2007. 1 Go to Applications Email . and select 2 (Optional) If you are using a VPN connection, connect to your VPN (see Connecting to a VPN). 3 Press Menu . CHAPTER 3 GETTING AND READING MESSAGES 4 Select Accounts, and then select the account you want. 5 Select Get or Get & Send. TIP To get and view messages for a different account, open the Accounts menu and select the account you want. Select the folder pick list in the upper-right corner of the screen, and then select Inbox to display messages in the Inbox. TIP For IMAP accounts, you have the option of wirelessly synchronizing mail folders if the Get Mail Options dialog box is displayed (see Synchronizing IMAP mail folders wirelessly). 6 (Optional) If you have selected Ask Every Time in VersaMail Preferences, select whether to download subjects only or entire messages (see Setting preferences for getting messages). A list of your messages appears in the Inbox. Auto Sync with notification You can set up VersaMail to automatically download new email messages to your smartphone with the Auto Sync feature. If Auto Sync downloads any new messages, your smartphone lets you know with a sound or vibration. A list with the number of new messages retrieved appears on the Reminders screen (see Viewing and using the Reminders screen). The Auto Sync feature downloads only the first 3KB of each message. You can select 20 AUTO SYNC WITH NOTIFICATION the More button on the message screen to download the entire message. NOTE See Working with Microsoft Exchange ActiveSync® for special considerations when using Auto Sync with a Microsoft Exchange ActiveSync account to synchronize email, Calendar, and Contacts information with Microsoft Exchange Server 2003 or Microsoft Exchange Server 2007. doesn’t work if your smartphone security preferences include encrypting databases on the smartphone. 3 CHAPTER GETTING AND READING MESSAGES 1 In the account you want, press Menu . 2 Select Options, and then select Preferences. 3 Select Auto Sync, and then check the Mail box next to the Auto-sync option. DID YOU KNOW? Auto Sync downloads all incoming messages to your smartphone, regardless of any filter criteria you set up for downloading messages (see Creating and using filters). Scheduling Auto Sync You can set up different schedules for each of your email accounts, but you can set up only one schedule for each account. For example, if you set up a schedule to get mail on weekdays for your Yahoo! account, you can’t set up a separate schedule for weekends for that account. NOTE Auto Sync may not work with your specific VPN connection (see VPNs). It also 4 Set schedule options: Interval: Select the Every pick list and select the time interval, from 5 minutes to 12 hours. Note that if you set a more frequent interval, you may need to recharge your smartphone’s battery more often. AUTO SYNC WITH NOTIFICATION 21 CHAPTER 3 GETTING AND READING MESSAGES Start/End Time: Select the Start and End Time boxes, and then select the hour, the minute, and AM or PM to enter the time for the first and last Auto Sync to take place. Select OK. Days: Select the days you want the schedule to be active. You can choose any number of days, but you can set up only one schedule for each email account. 5 Select OK. 6 (Optional) Select Get or Get & Send. DID YOU KNOW? You should manually retrieve any messages using Get or Get & Send after setting up a scheduled Auto Sync. Then, only new messages are retrieved during Auto Sync. DID YOU KNOW? If more than one scheduled Auto Sync happens at the same time (for example, for two separate email accounts), Auto Sync performs any past-due Auto Sync first, then current Auto Sync retrievals according to the order of email accounts in the Accounts menu. 22 AUTO SYNC WITH NOTIFICATION Auto Sync notifications Any custom sound you install on your smartphone appears on the Alert Sound pick list. DID YOU KNOW? TIP You can follow these steps to change the alert sound at any time. TIP You can also adjust the volume of the alert sound. The Auto Sync feature provides two types of notifications during and after it gets messages: Alerts: You can choose to have your smartphone alert you with a beep or alert sound, or by vibrating, when a new message arrives in your account (see Setting alert options). Reminders screen: If Auto Sync discovers and downloads new messages for an email account, a notification appears on the Reminders screen, telling you the account name and the number of new messages. If Auto Sync is scheduled for more than one account, a separate notification appears for each account (see Viewing and using the Reminders screen). Setting alert options You can choose an alert sound—such as a bird, a phone, or an alarm—to let you know when new email arrives. 1 In the account you want, press Menu . 2 Select Options, and then select Preferences. 3 Select Alerts. 4 Select alert options: • Select the Alert Sound pick list, and then select a sound. The smartphone plays a brief demo of the sound. 3 CHAPTER GETTING AND READING MESSAGES 5 Select OK. Viewing and using the Reminders screen The Reminders screen on your smartphone shows info about new email messages. It also shows alerts from other applications, such as Calendar appointments. To view the Reminders screen, select the blinking bell when it appears in the upper-left corner of any screen. You can do any of the following: • Check the Alert me of new mail box. • To receive alerts of successful Auto Sync retrievals only, uncheck the Alert me of failures box. Leave the box checked if you want to receive alerts for both successful and failed Auto Sync retrievals. • Check the box to clear a reminder from the list. • Select the reminder (either the mail icon or the text description) to go to the Inbox of that account or to read a detailed error message. • Select Done to close the Reminders screen and return to whatever you were doing on your smartphone before you opened the Reminders screen. • Select Clear All to delete all reminders on the Reminders screen. AUTO SYNC WITH NOTIFICATION 23 CHAPTER 3 GETTING AND READING MESSAGES When a reminder appears on the Reminders screen, select it to go to the Inbox of that account, or launch the VersaMail application and go to that account. Once you open the Inbox, any new messages are removed from the Reminders screen, even if you don’t open them. Auto Sync then starts at the next scheduled interval, with the Reminders screen counter reset to zero. If you are in the Inbox and Auto Sync downloads new messages, those messages do not appear on the Reminders screen—because you can already view them in the Inbox. DID YOU KNOW? If the Reminders screen shows an Auto Sync error message for an account, select the message to view more detailed information about the error. You can choose to disable notifications for Auto Sync failures (see Setting alert options). TIP Auto Sync retries If the interval for a scheduled Auto Sync is set at “Every 1 hour” or less frequently, and an Auto Sync fails for any reason, the VersaMail application tries to retrieve email every 30 minutes until either the next 24 AUTO SYNC WITH NOTIFICATION scheduled Auto Sync occurs or the end time for scheduled email retrieval is reached. If the interval is set for more frequently than “Every 1 hour,” the VersaMail application waits until the next scheduled Auto Sync. Resource issues with Auto Sync The Auto Sync feature can cause the following resource constraints: Decreased battery life: If you set the Auto Sync interval for more often than once per hour, your smartphone’s battery charge may drain more quickly, and you may need to recharge the battery more frequently. Increased monthly charges: Some wireless providers charge a fee for data transactions. If you use one of these providers, using the Auto Sync feature can substantially add to your monthly charges. This is especially true for POP accounts, because POP messages take longer to download than IMAP messages. Inbox icons in the VersaMail application 3 Select Incoming. 3 CHAPTER GETTING AND READING MESSAGES 4 Select preferences: The icons to the left of a message in the Inbox tell you the message’s status. Only the subject header information is downloaded. Part or all of the message text is downloaded. Part or all of the message text and attachment information is downloaded. Downloaded message has been marked high priority by the sender. Setting preferences for getting messages 1 In the account you want, press Menu . 2 Select Options, and then select Preferences. Get: Select whether to get message subjects only or entire messages. Select the option to download message subjects only if you want to speed up the download process or to avoid taking up smartphone memory with unwanted messages. TIP Ask Every Time: Check this box if you want to choose whether to download subjects only or entire messages each time you retrieve email. If it is unchecked, messages are retrieved INBOX ICONS IN THE VERSAMAIL APPLICATION 25 CHAPTER 3 GETTING AND READING MESSAGES according to the option you select in the Get pick list. Get only unread messages (IMAP accounts only): Check the box to download only unread mail to your smartphone. If you don’t choose this option and you select Get & Send, all of your messages on your provider’s mail server are downloaded to your Inbox, including messages you have already read. DID YOU KNOW? The POP protocol does not support retrieval of unread mail only from the server. If you have a POP email account, the VersaMail application downloads all messages from the server regardless of whether you have read them (for example, on your desktop or on the web), and regardless of whether this box is checked. Mail from last X days: Get messages sent within the number of days you specify (default is 7). 26 SETTING PREFERENCES FOR GETTING MESSAGES TIP The Mail from last X days option is available if you manually retrieve email. If you set up an Auto Sync schedule to automatically retrieve email (see Auto Sync with notification, the option is not available. Download attachments: Allows files attached to email to be automatically downloaded to your smartphone. Maximum message size: Lets you enter the maximum size of incoming email messages that can be automatically downloaded to your smartphone. If a message exceeds the size you enter, you must choose to manually download the entire message. The maximum size of an incoming message is 5KB by default, but you can enter any size up to 5120KB (approximately 5 megabytes, or 5MB), including attachments. The maximum message size that you can retrieve is 60KB for the body text and approximately 5MB of total data for any attachments. Because downloading large messages can consume device resources, the VersaMail application displays the size of the message and asks if you want to continue downloading any message that exceeds your maximum message size, up to a total size of 5MB. TIP Message Format: Lets you retrieve messages in HTML or plain text format. If you choose HTML, any messages sent to you in HTML format are displayed with basic HTML formatting intact. Other messages are displayed as plain text. If you choose Plain Text, all messages are displayed as plain text, regardless of the format in which they were sent. The default setting is HTML. DID YOU KNOW? Basic HTML includes bold, italics, colored words, bullet and numbered lists, and so on. NOTE The VersaMail application sends all messages as plain text only, with all HTML tags stripped, even if you are forwarding or replying to a message that was originally received as HTML. 3 CHAPTER GETTING AND READING MESSAGES Reading email messages To read email, select the email message in the Inbox or the folder where the message is located. Select to read DID YOU KNOW? In an HTML message, certain types of graphics (for example, JPEG or GIF files) may be displayed as a URL in the body of the email message. In some cases, you can select the URL to open the graphic (see Working with URLs, email addresses, and phone numbers in a message). READING EMAIL MESSAGES 27 CHAPTER 3 GETTING AND READING MESSAGES If you use the 5-way navigator to select and open a message, press Center after reading the message to close it and return to the folder where you started. TIP Highlight a message in the message list and press Right on the 5-way to open a menu of message commands such as forward, reply, and delete. TIP If you chose to get messages by subjects only (see Setting preferences for getting messages), select More to view the body of the email message, plus any attachments. If the downloaded message (including any attachments) exceeds the maximum message size you selected (see Setting preferences for getting messages), only a partial message is displayed. Select More again to view the entire message. If you chose to get entire messages, the body of the message is displayed. However, if the downloaded message (including any attachments) exceeds the maximum message size you selected, only part of the message is displayed. Select More to view the entire message. 28 READING EMAIL MESSAGES Select More to view the entire message TIP Change the font size of a message you are reading by opening the Options menu and selecting Use smaller font or Use standard font. Adding or updating a contact directly from a message You can add an email address into Contacts directly from the body of a received email message. 1 Open the message you want. 2 On the message screen, press Menu . 3 Select Options, and then select Add to Contacts. 4 (Optional) If a Display Name exists for this Contacts record, the dialog box displays the name in the Last name and First name fields. If the Last name and First name fields are blank (meaning no Display Name exists for this Contacts record), enter the first and last name associated with the “From” email address. 3 CHAPTER GETTING AND READING MESSAGES 5 Select OK to add the email address to Contacts, and then select OK in the confirmation dialog box. You can also update an existing Contacts record with a new email address, or create a second Contacts record for a name that has an existing record. The procedure is the same as for adding a new Contacts record. If you select Add to Contacts from an email message and a record already exists for the recipient name, you are prompted either to update the email address for the recipient or to create a new record for the recipient. TIP ADDING OR UPDATING A CONTACT DIRECTLY FROM A MESSAGE 29 GETTING AND READING MESSAGES CHAPTER 3 30 ADDING OR UPDATING A CONTACT DIRECTLY FROM A MESSAGE C H A PT ER 4 Sending email messages Sending an email message 1 Go to Applications Email . 2 Press Menu and select . 3 Select Accounts, and then select the account you want. If the VersaMail® application is mapped to your smartphone’s Messaging button, you can repeatedly press the button to switch among your email accounts. TIP 4 Select New. 5 Enter the recipient’s email address (see Addressing a message). 6 In the Subject (Subj) field, enter the subject of your email. 7 In the area below the Subject line, enter the text of your email. SENDING EMAIL MESSAGES CHAPTER 4 9 Select one of the following options to send your message: Send: Sends the email immediately. If the message is not sent successfully on the first attempt, it is moved to the Outbox. To mark an outgoing message as high priority, on the message screen, open the Options menu and select Set Priority To High. TIP DID YOU KNOW? If you are composing a message and need to switch to another application—for example, to answer a phone call—when you return to the VersaMail application, you are returned to the new message screen. 8 (Optional) Attach one or more files to send with your message (see Attaching files to outgoing messages). 32 SENDING AN EMAIL MESSAGE Outbox: VersaMail features a “Live Outbox.” If a message can’t be sent successfully the first time, the message is stored in the Outbox and VersaMail makes up to five attempts to automatically send the message. If the message cannot be sent by the fifth attempt, an error message appears and you must manually send the message. Drafts: Saves your message so you can work on it at another time. DID YOU KNOW? If you turn off your smartphone or go outside a coverage area while a message is still in the Outbox, the VersaMail application will try to send the message when you turn your smartphone back on or re-enter a coverage area. Addressing a message You can address an email message in any of the following ways: • Use Smart Addressing • Enter addresses directly • Enter addresses from Contacts Entering an address directly in the To field 4 CHAPTER SENDING EMAIL MESSAGES 1 On the New Message screen, navigate to or tap in the To field. 2 Enter an address using one of the following methods: To field: Enter the address, and then select Done. For multiple addresses, enter a semicolon (;) and then a space between recipient names. Tap the email header icon in the upper-right corner of the screen to display the cc and bcc fields. TIP Entering an address using Smart Addressing Smart Addressing completes a recognized email address. 1 On the New Message screen, navigate to or tap in the To field. 2 Start entering the person’s name. Smart Addressing displays matching names and email addresses from Contacts, as well as any matching names and addresses from messages you have recently sent. It’s OK to enter commas instead of semicolons between addresses, because they’re changed to semicolons. But you can’t use other punctuation or no punctuation between addresses. TIP You can’t see the whole list of addresses in a field if the list is longer than two lines. To see the whole list, select To, cc, or bcc. TIP 3 When the name you want appears, select it to enter it on the To line. ADDRESSING A MESSAGE 33 SENDING EMAIL MESSAGES CHAPTER 4 Recipient List: Select To, enter the name or address on the Recipient List screen, and then select Done. Use the shortcut buttons at the bottom of the screen for quick address entry. For multiple recipients, enter a semicolon (;) and then a space between recipient names. When you have finished entering all the names, select Done. When you put addresses in the copies (cc) field, they are visible to all other recipients. Addresses in the blind copies (bcc) field are hidden from all other recipients. DID YOU KNOW? TIP As with Smart Addressing, when you begin to enter a name or address on the Recipient List screen, VersaMail displays any matching entries from Contacts and recently sent messages. Select the match you want to automatically enter it in the Recipient List. Entering an address using Contacts You can enter a recipient’s address by using the Lookup screen to select the address. The names and addresses on the Lookup screen come from Contacts. 34 ADDRESSING A MESSAGE 1 On the New Message screen, select To. 2 On the Recipient List screen, select Lookup. 3 On the Address Lookup screen, select the address you want, and then select Add. Attaching a personal signature 4 CHAPTER SENDING EMAIL MESSAGES You can attach a signature, with info like your company’s address and telephone number, to all messages you send— including replies and forwarded messages. 1 From the Inbox or other folder, press Menu . 2 Select Options, and then select Preferences. 3 Select Signature. 4 Check the Attach Signature box. 5 Enter your signature information, and then select OK. To jump quickly to the contact you want, begin entering the contact’s name or email address in the Look Up field on the Address Lookup screen. TIP 4 Repeat steps 2-3 for each address you want to add. 5 On the Recipient List screen, select Done. ATTACHING A PERSONAL SIGNATURE 35 SENDING EMAIL MESSAGES CHAPTER 4 36 ATTACHING A PERSONAL SIGNATURE C H A PT ER 5 Managing your messages Working with email folders ® By default, the VersaMail application displays the messages in an account’s Inbox folder. You can easily view the messages in a different folder. You can also customize the appearance of the message list in your email folders, move messages between folders, and create and edit folders. Viewing another folder 1 From any folder, select the folder pick list in the upper-right corner of the screen. 2 Select the folder you want to view. Customizing the appearance of the message list You can change display options on the message list, as well as the size of columns in the list. CHAPTER 5 MANAGING YOUR MESSAGES DID YOU KNOW? The customization options you choose apply to all folders, not just the one you are currently viewing. 1 To change the sorting order for the message list, in the Inbox or any other folder, select Sort. 2 Select whether to sort the list by subject, sender, size, or date. The default is date. The sort option you select sorts the list in descending order: alphabetically from Z to A, largest to smallest size, or most recent date to oldest. To change to ascending order (A to Z, smallest to largest, oldest to most recent), use the Display Options preference screen described in step 6. DID YOU KNOW? 3 To change any other options, press Menu 4 Select Options, and then select Preferences. 5 Select Display. 6 Customize any of the following: 38 WORKING WITH EMAIL FOLDERS Sort by: Select the Sort by pick list, and then select the column name. The default is Date. TIP You do not need to make a selection from the Sort by pick list if you chose your sorting option using the Sort button in step 1. Sort order: Select Descend or Ascend. The default is Descend. Show: Select the Show pick list, and then select 1 line view or 2 line view. The default is 2 line view. Columns shown: Check the box under the Show pick list for each column you want to show. The column options change depending on whether you 5 CHAPTER MANAGING YOUR MESSAGES choose a one-line or a two-line view. The defaults are Sender, Date, and Subject. Font: Select the Font field. Select each pick list in the Select Font dialog box (Font, Size, Style) and select the option you want. The default is Palm 9 Plain. Unread and read message color: Select the Read and Unread pick lists, and then select the color you want for each type of message. The default for both is Black. 7 Select OK. 8 If you selected 1-line view in step 6, change the size of columns in the message list: • Tap the column divider. • Drag the column divider to change the width of the column. Column divider Moving messages between folders You can move one or more email messages between folders. 1 From any folder, select the folder pick list in the upper-right corner, and then select the folder containing the message(s) you want to move. NOTE Changing column size is available for one-line message view only. WORKING WITH EMAIL FOLDERS 39 MANAGING YOUR MESSAGES CHAPTER 5 • On the folder list, select the destination folder you want. 2 Move a single message: • Tap the envelope icon to the left of the message you want to move, and then select Move To from the Message menu. TIP You can use the 5-way to move a single message. Select the message you want to move, press Right to open the Message menu, and then select Move To. Then select the folder you want from the folder list. TIP You can also press Menu, select Message, and then select Move To. 3 Move multiple messages: • 40 WORKING WITH EMAIL FOLDERS Tap to the left of the envelope icon for each message you want to move. A checkmark appears next to each selected message. • Tap an envelope icon next to a selected message, and then select Move To on the Message menu. • On the folder list, select the destination folder you want. 2 Do one of the following: 5 CHAPTER MANAGING YOUR MESSAGES To select a group of adjacent messages, drag the stylus to the left of the message icons. TIP 4 Select OK. Creating and editing mail folders The VersaMail application has certain preset folders, such as Inbox, Outbox, Sent, Drafts, and Trash. You can create new folders so that you can store email messages by subject, person, or project. 1 From any folder, select the folder pick list in the upper-right corner, and then select Edit Folders. Create a new folder: Select New, and then enter the new folder name. Rename a folder: Select the folder name from the list on the screen, select Rename, and then enter the new folder name. Delete a folder: Select the folder name from the list on the screen, and then select Delete. NOTE For IMAP accounts only, check the box if you want the change (create, rename, or delete) to take place on the server as well as on your smartphone. 3 Select Done. WORKING WITH EMAIL FOLDERS 41 CHAPTER 5 MANAGING YOUR MESSAGES Forwarding an email message 1 From any folder, select the folder pick list in the upper-right corner, and then select the folder that contains the message you want to forward. DID YOU KNOW? You can forward email messages from any folder other than the Outbox folder. 2 Select the message to you want to forward to open it. 3 Select Fwd. 4 Address and send the forwarded message (see Addressing a message). Forwarded messages are always sent as text only, even if you received the original message in HTML format. DID YOU KNOW? Replying to an email message You can reply to an email message as you are reading it, or you can reply to messages in the message list. 1 Select the message you want to reply to. 2 Select Reply. From the message screen, you can also select Reply from the Options menu. TIP 3 From the menu, select whether to reply to the sender only or to all message recipients. 4 Enter a reply. Select Forward 42 FORWARDING AN EMAIL MESSAGE 5 CHAPTER MANAGING YOUR MESSAGES 5 Select Send to send the reply now, Outbox to send it later, or Drafts to work on it later. DID YOU KNOW? Replies are always sent as text only, even if you received the original message in HTML format. To reply to a message from the message list, tap the envelope icon next to the message you want, and then select Reply on the Message menu. Or open the Options menu and select Reply. TIP Setting reply preferences You can set reply preferences including whether to include the original message text in a reply, as well as the name and email address to show on your reply. The preferences you set apply to all replies you send. 1 From any folder, press Menu 2 Select Options, and then select Preferences. 3 Select Reply Options. 4 Set the preferences you want: . When replying to a message: Select whether to include original message text with a reply. Your name: Enter the name you want to appear on your outgoing messages, such as “Joe Smith.” Reply to Address with: Enter the email address that you want recipients to see and reply to on your email messages, only if this is different from the email address from which you are sending the message. For example, if you are sending a message from [email protected] but you want recipients to reply to [email protected], enter the reply-to address here. Reply to Address REPLYING TO AN EMAIL MESSAGE 43 MANAGING YOUR MESSAGES CHAPTER 5 the URL opens the web browser on your smartphone to view the page or file. makes it look as though the email came from the address you entered. Always BCC a copy to: Check the Always BCC a copy to box to send a blind copy of all email messages you send to another email address. The blind copy email address is not seen by the other recipients of the message. For example, if you want a copy of all messages you send from this account to be sent to your corporate email account, enter that email address. 5 Select OK. • Select an email address to open a new message screen with the address in the To field. • Select a phone number to dial the number. TIP In HTML messages, URLs, email addresses, and phone numbers appear as blue underlined text. In plain text messages, most URLs begin with “http://” or “www.” To view a page or file associated with a URL that does not begin with “http://” or “www.”, select the URL, copy it, and paste it into the address bar in the web browser. Working with URLs, email addresses, and phone numbers in a Deleting a message You can delete email messages from any message In email messages you receive, you can do the following: • 44 Select a URL to view the web page or file associated with the URL. Selecting folder. For example, you can delete old messages in the Inbox or messages that you were working on in the Drafts folder. When you delete a message, it is placed in the Trash folder. WORKING WITH URLS, EMAIL ADDRESSES, AND PHONE NUMBERS IN A MESSAGE IMPORTANT If you delete a message on Messages you delete from a folder remain in the Trash folder until you empty the trash (see Emptying the trash). DID YOU KNOW? the server, you cannot retrieve it and view it again later. 5 CHAPTER MANAGING YOUR MESSAGES 6 Select OK. 1 From any folder, select the folder pick list, and then select the folder that contains the message you want to delete. 2 Select the envelope icon next to each message that you want to delete. To select adjacent messages, drag the stylus across the bullet next to each message. Lift the stylus and drag again to select more adjacent messages. 3 Press Menu . 4 Select Delete from the Message menu. 5 Select Also delete message(s) on server if you want to delete the messages from the server when you empty the trash (see Emptying the trash). NOTE If you check this box, messages are deleted on the server only when you empty the trash, not when you delete the individual message. To receive an alert asking you to confirm that you want to delete a message, open the Preferences menu, select Deletion, and then check the Confirm deletions box. TIP By default, when you delete a message, the Inbox is displayed. To change this setting so that the next message is displayed after you delete a message, open the Preferences menu, select Deletion, and then select Go to Next Message from the After deleting a message pick list. To change the option back to the Inbox, select Return to List View from the pick list. TIP Deleting old messages 1 From any folder, press Menu . 2 Select Delete Old from the Message menu. 3 Select the folder pick list, and then select the folder that contains the messages you want to delete. 4 Select the Older than pick list, and then select One Week, One Month, or DELETING A MESSAGE 45 CHAPTER 5 MANAGING YOUR MESSAGES Choose Date. If you select Choose Date, select a date from the calendar. TIP There are alternate ways to delete a message: Select the message in the message list and press Backspace, or select the message icon next to a message and select Delete from the Message menu. Emptying the trash 5 Select Delete. 6 Select Also delete message(s) on server if you want to delete the messages from the server now. When you delete a message, it moves to the Trash folder. Deleted email accumulates in the Trash folder and takes up space on your smartphone. To increase memory, empty the trash regularly—or set a preference to automatically empty the trash (see Setting the trash to be emptied automatically). You can set a preference to delete messages on the server when you empty the trash on your smartphone (see Setting server preferences). Many email providers have size restrictions for mail storage. If your mailbox on the server becomes full, messages are returned to the senders. DID YOU KNOW? IMPORTANT If you delete a message on the server, you cannot retrieve it and view it again later. 7 Select OK. 46 EMPTYING THE TRASH 1 From any folder, press Menu . 2 Select Empty Trash from the Message menu. 2 Select Options, and then select Preferences. 3 (Optional) Select Details to see how many messages are in the trash and whether the messages are set to be deleted on the server. 3 Select Deletion. 5 CHAPTER MANAGING YOUR MESSAGES 4 Select the settings for automatically emptying the trash: 4 Select one of the following options for emptying the trash: Delete messages from your smartphone as well as from the server: Select Both. Select Yes if you want messages in the Trash folder deleted from the server as well as from your smartphone. Delete messages from your smartphone only: Select Smartphone. Setting the trash to be emptied automatically By default, the trash is set to be emptied automatically, and the time interval is set at Older Than 1 Day. • Check the Auto-Empty Mail from Trash box if it is not checked. • Select the pick list, and then select one of the following: • Select Immediately if you want the trash emptied automatically each time you delete messages. • Select a time period if you want messages emptied from the trash periodically. DID YOU KNOW? 1 From any folder, press Menu . 5 Select OK. EMPTYING THE TRASH 47 CHAPTER 5 MANAGING YOUR MESSAGES Marking messages as read or unread Multiple messages: Press Menu , select Message, and then select Mark Read or Mark Unread. When you select a message to read it, it is automatically marked as read. You can also manually mark messages as read or unread. DID YOU KNOW? In one-line view, read messages appear in plain text in the message list; unread messages appear in bold text. 1 From any folder, select the folder pick list, and then select the folder containing the message you want to mark. 4 For IMAP accounts only, select one of the following: 2 Select the envelope icon next to the message you want to mark. To mark multiple messages, drag the stylus across the bullet next to each message. Lift the stylus and drag again to select more adjacent messages. 3 Do one of the following to mark the message or messages: Single message: Select Mark Read or Mark Unread on the Message menu. 48 MARKING MESSAGES AS READ OR UNREAD Mark the messages as read or unread on your smartphone only: Select Handheld. Mark the messages on both your smartphone and the server and have the messages marked on the server immediately: Select Both, and then select OK on the confirmation screen. Selecting Both and then OK also processes any other pending actions on the server, such as deleting messages in the Trash folder. TIP Mark the messages on both the smartphone and the server and have the messages marked on the server the next time you synchronize or connect to the server: Select Both, and then select Cancel on the confirmation screen. 5 CHAPTER MANAGING YOUR MESSAGES POP mail servers do not support the read or unread message feature. For POP accounts, messages that you mark appear in plain or bold text on your smartphone, but the difference is not recognized on the server. DID YOU KNOW? MARKING MESSAGES AS READ OR UNREAD 49 MANAGING YOUR MESSAGES CHAPTER 5 50 MARKING MESSAGES AS READ OR UNREAD C H A PT ER 6 Working with attachments Email may contain attached files, such as Microsoft Word documents, photos, or videos, that you want to save, view, or install on your smartphone. When you receive a message that has an attachment, ® the VersaMail application scans your smartphone to see if you have an application that can open the attachment. Attachment file types you can download and open include photos and videos; Microsoft Word, Excel, and PowerPoint files; ringtones; HTML pages; text files; and information from applications on your smartphone such as Contacts, Calendar, and Tasks. ® You can also work with attached Palm OS applications and related files (PRC and PDB files), as well as compressed ZIP files that contain other files. For other types of files, your smartphone may contain an application that can open and view attachments for that file type. If your smartphone contains such an application, you can open the attachment; if your smartphone doesn’t have such an application, you can’t open the attachment. Among the file types that may be supported are MP3 and AAC files. Working with a downloaded attachment In the message list, a paper clip on a message’s envelope icon indicates that the message has an attachment that has been CHAPTER 6 WORKING WITH ATTACHMENTS downloaded. You can save an attached file or view, edit, or install the file, depending on the file type. 1 In the Inbox, select the message with the attachment. DID YOU KNOW? Because downloading large messages can consume smartphone resources, the VersaMail application displays the size and asks if you want to continue downloading any message that exceeds your maximum message size, up to a total size of 5MB. DID YOU KNOW? You can download a maximum of ten attachments for any received messages regardless of message size. Paper clip 2 (Optional) If you choose to get messages by subject only, or if you choose to get entire messages but the message plus any attachments exceeds your maximum message size, select More to view the body of the email message plus any attachments. If prompted, select Yes if you want to download an attachment that exceeds your maximum message size. 52 WORKING WITH A DOWNLOADED ATTACHMENT 3 Select the attachment you want from the list at the bottom of the screen, and then do one of the following: Open the attachment in the default viewer: Tap the attachment name. Open the attachment menu: Tap the icon to the left of the attachment name. 4 (Optional) If you open the attachment menu, select Save to card to save the attachment to an expansion card, or do one of the following, depending on the attachment file type: list, you can select which application to use to view the photo. 6 CHAPTER WORKING WITH ATTACHMENTS Palm OS application or database file (PRC or PDB): Select View. The file is installed automatically. Compressed Zip file: Select Unzip. The file uncompresses, and the files it contains are listed. Select the name of the file you want, and then select Save, View, or Install. 5 When you have finished with the attachment, do one of the following: Done button appears on screen: Select Done. This returns you to the list of attachments, where you can select another attachment. Viewable file: text, Word document, task, HTML, graphic, and so on: Select View to view the attachment, or select Select Viewer to choose an application for that attachment. For example, if you have two photo-viewing applications on your smartphone and you select a photo attachment on the No Done button appears: Go to Applications and select Email to return to the Inbox of the account you were in. WORKING WITH A DOWNLOADED ATTACHMENT 53 CHAPTER 6 WORKING WITH ATTACHMENTS Attaching files to outgoing messages Red paper clip You can attach files on your smartphone to email messages you send. For example, you can attach photos or videos; Word, Excel, and PowerPoint files; and entries from Contacts, Calendar, Memos, and Tasks. The maximum size message you can send is 60KB for the body text and approximately 5MB of total data for any attachments. The maximum number of attachments for any email message is ten, regardless of the attachments’ total size. 1 On the New Message screen, select the red paper clip icon in the upper-right corner. 54 ATTACHING FILES TO OUTGOING MESSAGES TIP If you open a message from the Drafts folder, you must first select Edit before you can add an attachment. 2 Select the Type pick list, and then select the file type. Sounds: Scroll to highlight the sound you want to attach, and then select Insert. 6 CHAPTER WORKING WITH ATTACHMENTS MS Word or Excel: Select the file you want to attach, and then select Attach. All other files types: Select the file you want to attach, and then select Add. 4 Repeat steps 2 and 3 for each file you want to attach, and then select Done. 3 Do one of the following to select the file that you want to attach, depending on the file type you selected: Photo/Video: Select the Album pick list to go to the album containing the photo or video you want, and then check the box next to each item you want to attach. When finished selecting all photos or videos, select Done. You can attach a file to forwarded messages and replies as well as to messages you create. DID YOU KNOW? If you have an expansion card inserted into your smartphone’s expansion card slot, select Files on Card to view all file types on the card. You can select a particular file type, or select All Files to view all files on the card. DID YOU KNOW? To remove an attachment from an email message, select the file in the Attachments box, and then select Delete. DID YOU KNOW? ATTACHING FILES TO OUTGOING MESSAGES 55 WORKING WITH ATTACHMENTS CHAPTER 6 56 ATTACHING FILES TO OUTGOING MESSAGES C H A PT ER 7 Advanced topics Creating and using filters Filters provide efficient ways for you to manage email retrieval and storage. When you select Get or Get & Send, filters determine which email messages are downloaded to your smartphone and in which folder the downloaded messages are stored. Use filters to organize your incoming messages. For example, create a filter so that whenever you receive email about sales meetings, it goes immediately into a folder you create called Sales. Or create a filter so that stock quotes sent to you by your online brokerage service go to a folder you create called Finance. TIP IMPORTANT If you create a filter, only messages that meet the filter criteria are downloaded to your smartphone. You don’t see any other messages that have been sent to you, even in your Inbox. To avoid this, you must set up two filters. For example, suppose you create a filter to have all messages with “onlinebroker” in the From field moved to your Finance folder. You must then create a second filter specifying that all mail not containing “onlinebroker” in the From field should be moved to the Inbox (or other folder you designate). If you don’t create this second filter, only messages containing “onlinebroker” in the From field are downloaded to your smartphone. CHAPTER 7 ADVANCED TOPICS 1 Go to Applications Email . and select 2 From any folder, press Menu . 3 Select Options, and then select Preferences. 4 Select Filters. 5 Select New. 6 Enter the filter information: Contains: Select a filter action from the pick list: Contains, Starts with, Does NOT Contain. Edit line: Enter the text that must be found in the field you selected from the first pick list. For example, if you want to sort email with the subject Sales, enter “Sales.” If you enter more than one criteria, separate each with a comma—for example, Sales, New York. Then get mail and move to: Select the folder or mailbox into which you want your filtered email to go. You can also create a new folder for storing the incoming email. Select Edit Folders, and then create a new folder or delete or rename existing folders. 7 Select OK. The filter appears in the Filters list. Name: Enter a short description of the filter. If the: Select the first pick list to choose To, From, Subject, cc, or Size. For example, you might select From to download only messages from a particular sender. 58 CREATING AND USING FILTERS By default, filters you create on your smartphone also apply when you synchronize email on your smartphone with email on your computer. You can choose to have filters apply to wireless mail retrieval or email synchronization only (see Turning filters on and off). DID YOU KNOW? 4 Turn filters on or off: Turning filters on and off 7 CHAPTER ADVANCED TOPICS A filter that is turned on applies to all subsequent downloads of email until you deselect it. More than one filter can be in effect at once. Before you download email, be sure to turn on the filters you want and turn off those you don’t want. 1 From any folder, press Menu . 2 Select Options, and then select Preferences. 3 Select Filters. The Filters dialog box appears with the filters you created. • Select the pick list in the upper-left corner and select one of the following: Connected: Applies a filter to messages downloaded to your smartphone over a network connection. Synchronize: Applies a filter to messages downloaded to your smartphone when you synchronize. • Check or uncheck the filter boxes to select the filters you do want and don’t want to use for subsequent email transactions. CREATING AND USING FILTERS 59 CHAPTER 7 ADVANCED TOPICS If you don’t want a filter to apply to any downloads at all, be sure to deselect the filter under both Connected and Synchronize. TIP Filters that are turned on are executed in the order in which they appear on the Filters list. Move filters up and down the list to ensure that they are executed in the correct order by selecting the pick list to the left of the filter name. TIP 5 Select OK. . 2 Select Options, and then select Preferences. 3 Select Filters, and then select the name of the filter. 4 Do one of the following: Edit: Revise your entry in the Name field, your selections in the pick lists, or the text in the edit line. Select OK. Edit a filter to change either its name or any of its criteria. TIP 60 SETTING CONNECTION PREFERENCES 5 Select OK. Setting connection preferences 1 From any folder, press Menu Editing or deleting a filter 1 From any folder, press Menu Delete: Select Delete, select Yes to confirm the deletion, and then select OK. . 2 Select Options, and then select Preferences. 3 Select Connections. 4 Select any of the following preferences: Any connection preferences you set are account-specific; they apply only to the account you are currently viewing. TIP Timeout: Sets the number of seconds for trying to connect before timing out. To change, select the Timeout field and enter a new value. The default Timeout setting is 45 seconds. It can be any number greater than 0 seconds; however, if you set the number too low, your connection attempt may time out before you make a connection with the email service provider. TIP Auto-disconnect: Automatically disconnects your remote connections after each command. Each command you perform initiates a new call to your email provider. This setting is not recommended if you plan to perform multiple email transactions in a short amount of time. for the wait. The typical setting for a wireless modem is 3, and the typical setting for most nonwireless modems is 0. 7 CHAPTER ADVANCED TOPICS Setting server preferences Server preferences differ for POP and IMAP email accounts. 1 From any folder, press Menu . 2 Select Options, and then select Preferences. 3 Select Server. 4 Select any of the following preferences: Modem wait: Displays the number of seconds that the modem takes to initialize itself. If you have a modem, select and enter a number of seconds SETTING SERVER PREFERENCES 61 CHAPTER 7 ADVANCED TOPICS Any server preferences you set are account-specific; they apply only to the account you are currently viewing. TIP Leave mail on server (POP accounts only): To get email on your smartphone but leave it on the server so you can view it later on your computer, check the Leave mail on server box. Root Folders (IMAP accounts only): Defines the root folder on your IMAP server (see Working with root folders). Deleted Mail (IMAP accounts only): Stores deleted email in the folder you specify on the server. Sent Mail (IMAP accounts only): Shows the name of your Sent Mail folder on the server. Delete mail on the server: Check this box to delete messages on your provider’s mail server when the Trash folder is emptied in the corresponding email account on your smartphone (see Emptying the trash). 62 CHANGING EMAIL HEADER DETAILS Changing email header details When viewing a message in any folder, you can change the view of the message header. To switch between short and full headers, select the header icon in the upper-right corner of the screen. The email header options are as follows: Short header: Shows sender’s name or address (From field) and subject line (Subj field). 7 CHANGING EMAIL HEADER DETAILS 63 CHAPTER ADVANCED TOPICS Full header: Shows the following: Short header • Sender’s name or email address (From field) • Subject line (Subj field) • Date message was composed, sent, or received (Date field) • Size of message including any attachments (Size field) • Recipient’s name or email address (To field) You can also switch between a short header and a full header for a message you are composing. Short header shows the To and Subj fields only; full header shows the To, cc, bcc, and Subj fields. Long header CHAPTER 7 ADVANCED TOPICS Synchronizing IMAP mail folders wirelessly If you have an IMAP account on your smartphone, you can create folders on your smartphone that match the folders on your mail server and then wirelessly synchronize email messages that you move into or out of those folders, or that you delete from those folders. When you synchronize a folder, any email messages in the selected folder on the mail server are downloaded to the same folder on your smartphone. Any messages moved out of the selected folder on your smartphone or deleted on your smartphone are moved or deleted in the folder on the mail server. DID YOU KNOW? You can synchronize folders whose names are up to 16 characters in length. You can synchronize up to 11 custom folders you create, in addition to the default folders Inbox, Outbox, Drafts, Sent, and Trash. 64 Prerequisites for wireless IMAP folder synchronization Depending on how you have set up folders in your IMAP account on your smartphone and/or the mail server, you may have to do some steps before you can wirelessly synchronize email messages between your smartphone and the server, as follows: • If you need to create a folder on both your smartphone and the server, create the folder on your smartphone and check the Also create on server box (see Creating and editing mail folders). • If there is a folder on the mail server but you need to create it on your smartphone, you do not need to check the Also create on server box (see Creating and editing mail folders). TIP If you have a folder on your smartphone that matches a folder on the mail server, you do not need to do anything before synchronizing wirelessly. You can turn folder synchronization on or off when getting mail, or set synchronization options from a menu. SYNCHRONIZING IMAP MAIL FOLDERS WIRELESSLY Turning IMAP folder synchronization on or off If you choose to display the Get Mail Options dialog box (see Setting preferences for getting messages), you can turn IMAP folder synchronization on or off in the box. 1 From within an IMAP email account, select Get or Get & Send. 2 Check or uncheck the Sync IMAP Folders box, and then select OK. After you select the folders to synchronize, a connection is made to your email service provider to update the server with changes from your smartphone, and to update your smartphone with changes from the server. DID YOU KNOW? 7 CHAPTER ADVANCED TOPICS Working with root folders For IMAP accounts, if you want to synchronize email messages on your smartphone with messages on the mail server, you need to enter the root folder for the account on your smartphone (see Setting server preferences). Synchronizing IMAP folders from the Options menu 1 From any folder of an IMAP account, press Menu . 2 Select Options, and then select Sync Server Folders. 3 Select the folder or folders you want to synchronize from the pick list. Check with your email provider to find out the root folder for your IMAP account. Using SSL security SSL (Secure Sockets Layer) is a protocol designed to ensure that data you send or receive over a network or the Internet is WORKING WITH ROOT FOLDERS 65 CHAPTER 7 ADVANCED TOPICS secure and authentic. The VersaMail application uses SSL to help guarantee the secure transmission of email messages that you send or receive. When you set up an account in the VersaMail application, you are given the option of selecting SSL for incoming and outgoing mail. IMPORTANT For most email providers that support SSL, you must select SSL for both 66 USING SSL SECURITY incoming and outgoing mail. If you select just one or the other, your messages cannot be sent or received successfully. If you set up an account that uses an SSL connection on Outlook, Outlook Express, or Eudora, then SSL is supported in VersaMail when you synchronize with that account as well. C H A PT ER 8 Working with Microsoft Exchange ActiveSync ® If your corporate email system uses Microsoft Exchange Server 2003 or Microsoft Exchange Server 2007, you may be able to use Microsoft Exchange ® ActiveSync on your smartphone. Microsoft Exchange ActiveSync works with ® the Calendar, Contacts, and VersaMail applications on your smartphone to directly download email, calendar, and contact information from the server—without going through your desktop computer. When you set up the VersaMail application to work with Microsoft Exchange ActiveSync, your email, calendar, and contact info synchronizes directly with the Exchange server; it does not synchronize with your desktop software application, such as Palm® Desktop software or Microsoft Outlook. Other information on your smartphone, such as tasks and memos, continues to synchronize with information in your desktop software application. What do I need? To use Microsoft Exchange ActiveSync on your smartphone, you must obtain the following information from your system administrator: • Whether the corporate mail system uses a Microsoft Exchange 2003 or Microsoft Exchange 2007 mail server. If it does not, you cannot use Microsoft Exchange ActiveSync. • The name of the mail server that provides wireless access to your mail system. Some companies do not give WORKING WITH MICROSOFT EXCHANGE ACTIVESYNC® CHAPTER 8 out this information because they do not want wireless access to the system. If you cannot obtain the server name, you cannot use Microsoft Exchange ActiveSync. • Whether a proxy server is used and, if so, the name of the server. • Whether a VPN (virtual private network) is required for accessing the server (see VPNs). Key features of Microsoft Exchange ActiveSync accounts An email account that uses Microsoft Exchange ActiveSync differs from other accounts in the following areas: 68 • Setting up an account • Support for the Exchange ActiveSync push feature, in which the server pushes email, calendar, and contact information • Synchronizing with the server • Addressing email messages • Downloading attachments • Receiving and working with meeting invitations • Receiving and working with Calendar events • Synchronizing information in Contacts These features are discussed in this chapter. Most other features of a Microsoft Exchange ActiveSync account, such as sending messages or attaching files to messages, work in the same way as for any other account. For detailed information on using Microsoft Exchange ActiveSync with Calendar and Contacts, see the Getting Started guide that came with your smartphone. NOTE Email accounts that use Microsoft Exchange ActiveSync do not support mail filters (see Creating and using filters). Also, you cannot set server preferences from the VersaMail Preferences screen for this type of account (see Setting server preferences). KEY FEATURES OF MICROSOFT EXCHANGE ACTIVESYNC ACCOUNTS Setting up VersaMail to work with a Microsoft Exchange ActiveSync account Although Microsoft Exchange ActiveSync works with the Calendar, Contacts, and VersaMail applications, you enter the Microsoft Exchange ActiveSync account settings in VersaMail. You can enter settings for only one Microsoft Exchange ActiveSync account. On a Windows computer, you can also use your computer to set up VersaMail to work with a Microsoft Exchange ActiveSync account, and then synchronize to transfer the info to your smartphone (see Working with accounts on your computer). This is useful for those who prefer to enter info on their computer. TIP synchronizes it, directly with the Exchange server, along with email messages. You cannot choose to synchronize Calendar and Contacts info with Palm Desktop software or Outlook once you set up VersaMail to work with a Microsoft Exchange ActiveSync account. If you do not want to download Calendar and Contacts directly from the server, do not set up VersaMail to work with a Microsoft Exchange ActiveSync account. 1 Go to Applications Email . 2 Press Menu 8 CHAPTER WORKING WITH MICROSOFT EXCHANGE ACTIVESYNC® and select . 3 Select Accounts, and then select Account Setup. IMPORTANT If you set up VersaMail to work with Microsoft Exchange ActiveSync, ActiveSync automatically pushes Calendar and Contacts information, or automatically SETTING UP VERSAMAIL TO WORK WITH A MICROSOFT EXCHANGE 69 CHAPTER 8 WORKING WITH MICROSOFT EXCHANGE ACTIVESYNC® 4 Select New. 5 In the Account Name field, enter a descriptive name. 6 Select the Mail Service pick list, and then select Exchange ActiveSync. 9 Select the Password box, enter your email account password, and then select OK. 10 Select Next. 7 Select Next. 11 Enter your email address and Exchange mail server name. Select Next. 8 Enter the username you use to access your email. 70 SETTING UP VERSAMAIL TO WORK WITH A MICROSOFT EXCHANGE 12 Select one of the following: uncheck the Use Secure Connection box, or enter proxy server information. 8 CHAPTER WORKING WITH MICROSOFT EXCHANGE ACTIVESYNC® 1 Select any of the following: Done: Select Done to finish setup and go to the Inbox of the account you set up. Advanced: Select Advanced to set advanced mail options (see Setting advanced mail options). Test Settings: Select Test Settings to test settings for this account. Setting advanced mail options In most cases, you do not need to change the default advanced mail options. Check with your system administrator to see if you need to change the port number, Port Number: By default, the port number setting is 443. You may need to change the port number if you choose not to retrieve incoming mail over a secure connection. Use Secure Connection (SSL): By default, this box is checked, meaning you can retrieve incoming mail over a secure (Secure Sockets Layer, or SSL) connection (see Using SSL security). Uncheck the box if you do not want to receive email over an SSL connection. 2 Select Next. SETTING UP VERSAMAIL TO WORK WITH A MICROSOFT EXCHANGE 71 CHAPTER 8 WORKING WITH MICROSOFT EXCHANGE ACTIVESYNC® 3 If you use a proxy server, enter the proxy server name and port number, and check the Proxy authentication box if your server requires authentication. Check with your system administrator for this information. When you have finished, select Done. smartphone. Likewise, when you create an email message or event or you update a contact on your smartphone, it is pushed to the server. KEY TERM Push Technology in which a server automatically delivers new information (such as new email messages) to a device and retrieves new information from a device; the user does not need to do anything. In addition, when you delete or change an email message (for example, mark a message read or unread) in one location, the change is pushed to the other location. How does push work? Using push What is push? Push is a feature provided by Microsoft Exchange ActiveSync that pushes email messages, Calendar events, meeting invitations, and updated contact information it receives onto your 72 USING PUSH When you set up an Exchange ActiveSync account, push email, calendar, and contact information begins automatically as long as your server supports push and has push turned on. When push is enabled, certain preferences change for your Microsoft Exchange ActiveSync account only. A new AutoSync preference is created, including AutoSync and Alerts options. The Advanced preferences, including Connection and Server options, are removed. DID YOU KNOW? Push from server to smartphone happens automatically as new or changed items arrive on the server. If items are created or changed on the smartphone, the items are pushed from smartphone to server at the following times: • When a server-to-smartphone push takes place. • When you select Sync in your Exchange ActiveSync account to manually retrieve information. • At a preset time interval, if neither of the preceding two events takes place during that interval—for example, if neither a server push nor a manual sync takes place for 10 minutes. DID YOU KNOW? You can manually retrieve information at any time by selecting Sync. If your server does not support push or does not have push turned on, push does not take place. 8 CHAPTER WORKING WITH MICROSOFT EXCHANGE ACTIVESYNC® DID YOU KNOW? Your smartphone screen turns on and an alert appears anytime you receive a new message. To save battery life, you can turn alerts off for your Exchange ActiveSync account. Go to the account, press Menu, select Options, and then select Preferences. Select Alerts, and then uncheck the Alert me of new mail box. Turning off push When push is enabled, you can turn it off— for example, to save battery life. 1 Open VersaMail and go to your Exchange ActiveSync account. 2 Press Menu . 3 Select Options, and then select Preferences. 4 Select AutoSync, and then do one of the following: • To switch from push to an AutoSync schedule for email, calendar, or contacts, select the When pick list and then select any schedule option USING PUSH 73 WORKING WITH MICROSOFT EXCHANGE ACTIVESYNC® CHAPTER 8 except As Items Arrive (see Setting Auto Sync preferences). • To turn off push and manually retrieve information, uncheck the box next to either Mail, Calendar, or Contacts. The other boxes are unchecked automatically (see Setting Auto Sync preferences). Synchronizing with the server Once you set up VersaMail to work with Microsoft Exchange ActiveSync, you can turn off push (see Turning off push) and then synchronize with the server and download email messages, Calendar events, and Contacts information in one of four ways: 74 • Download individual application information from within that application. • Download information for all three applications from within any one of the applications. SYNCHRONIZING WITH THE SERVER • Set up the Sync button in VersaMail to download information for all three applications. • Set up an Auto Sync schedule to download information for one, two, or all three applications. These methods are described in this section. Retrieval of email messages and Calendar and Contacts info for an Exchange ActiveSync account is different from that of other accounts. These differences apply no matter which method you use to synchronize. When you synchronize a Microsoft Exchange ActiveSync account, a copy of any message sent from your smartphone is placed in the Sent Items folder on the Exchange server. A copy of any message deleted from your smartphone is placed in the Deleted Items folder on the server. DID YOU KNOW? Time intervals When you synchronize with the server, Microsoft Exchange ActiveSync retrieves email messages and Calendar events for the time interval set on your smartphone. The default for email messages is three days and for Calendar events is two weeks, but you can set a preference to change the time interval (see Setting Auto Sync preferences). Microsoft Exchange ActiveSync also retrieves all Contacts information that is new or has been updated since the last time you synchronized the Contacts application; there is no time interval for retrieving contacts. Wireless synchronization Microsoft Exchange ActiveSync supports wireless synchronization with the server only. To retrieve email messages and Calendar and Contacts info, you must use one of the four synchronization methods listed above. If you synchronize your smartphone with your computer (for example, by pressing the sync button on the sync cable), info from other applications—Tasks, Memos, and so on—is synchronized, but email messages and Calendar and Contacts info are not. Message removal Microsoft Exchange ActiveSync removes any email messages and Calendar events from your smartphone that fall outside the time intervals set on the smartphone. For example, if both the email and Calendar time intervals are set at seven days, any email messages or Calendar events that are eight days old are removed from your smartphone. This info is not removed from the Exchange server. Message removal does not affect Contacts info on your smartphone. 8 CHAPTER WORKING WITH MICROSOFT EXCHANGE ACTIVESYNC® All recurring events on the server are downloaded to your smartphone, regardless of the time interval set for Calendar events. DID YOU KNOW? Increase the time interval for how many days’ worth of email and Calendar events to retrieve so that recent messages and events are not removed from your smartphone. TIP Synchronizing individual application information 1 Go to Applications and open the application—for example, Calendar. 2 (Optional) If you are using a VPN connection, connect to your VPN (see Connecting to a VPN). 3 Press Menu . 4 Select the sync option for the application: SYNCHRONIZING WITH THE SERVER 75 CHAPTER 8 WORKING WITH MICROSOFT EXCHANGE ACTIVESYNC® • For VersaMail, select Options, and then select Sync Email. • For Calendar or Contacts, select Sync <app name> from the Record menu. 4 Select the sync all option for the application: • For VersaMail, select Options, and then select Sync All. • For Calendar or Contacts, select Sync All from the Record menu. The application information is synchronized between your smartphone and the server. Synchronizing information for all three applications Email messages, Calendar events, and Contact information are all synchronized between your smartphone and the server. 1 Go to Applications and open one of the Calendar, Contacts, or VersaMail application. Setting the Sync button to synchronize multiple applications 2 (Optional) If you are using a VPN connection, connect to your VPN (see Connecting to a VPN). 3 Press Menu 76 . SYNCHRONIZING WITH THE SERVER For a Microsoft Exchange ActiveSync account, you select the Sync button to retrieve email messages (unlike other accounts, where you select Get or Get & Send). By default, selecting Sync in the VersaMail application synchronizes email messages only between your smartphone and the server. You can change the setting so that selecting Sync synchronizes Calendar and Contacts information as well. 1 Go to Applications Email . 2 Press Menu and select . 3 Select Options, and then select Preferences. 4 Select Incoming. Synchronizing using the Sync button 8 CHAPTER WORKING WITH MICROSOFT EXCHANGE ACTIVESYNC® Depending on the preference you have set (see Setting the Sync button to synchronize multiple applications), use the Sync button to synchronize email messages only or to synchronize information for all three applications. If you synchronize Calendar and Contacts information using the Sync button, open those applications to view the updated info. 1 Go to Applications Email . and select 2 (Optional) If you are using a VPN connection, connect to your VPN (see Connecting to a VPN). 3 Press Menu . 4 Select Accounts, and then select your Exchange ActiveSync account. 5 Select Sync. 5 Select the Sync Button pick list, and then select Sync All. 6 Select OK. SYNCHRONIZING WITH THE SERVER 77 WORKING WITH MICROSOFT EXCHANGE ACTIVESYNC® CHAPTER 8 5 Check the box next to each application you want included in Auto Sync. Setting Auto Sync preferences As with other types of email accounts, you can set an Auto Sync schedule for a Microsoft Exchange ActiveSync account. Because this type of account synchronizes Calendar and Contacts information as well as email messages, you can set Auto Sync to take place for one, two, or all three applications. 1 Go to Applications Email . 2 Press Menu and select . 3 Select Options, and then select Preferences. 4 Select Auto Sync. 78 SYNCHRONIZING WITH THE SERVER 6 Set schedule options: Interval: For email messages, select the Every pick list and select the time interval, from 5 minutes to 12 hours. For Calendar events, select the Events pick list and select an interval from 2 weeks to 6 months. Note that if you set a more frequent interval, you may need to recharge your smartphone’s battery more often. There is no time interval for retrieving Contacts info. Start/End Time: Select the Start and End Time boxes, and then select the hour, the minute, and AM or PM to enter the time for the first and last Auto Sync to take place. Select OK. Days: Select the days you want the schedule to be active. You can choose any number of days, but you can set up only one schedule for each email account. 7 Select OK. and addresses that exist on your corporate Exchange server. 8 CHAPTER WORKING WITH MICROSOFT EXCHANGE ACTIVESYNC® BEFORE YOU BEGIN Before you can use Remote Address Lookup, your smartphone’s phone must be on and you must be in a coverage area. 8 (Optional) Select Sync. You should manually retrieve any messages using the Sync button after setting up a scheduled Auto Sync. Then only new messages are retrieved during Auto Sync. TIP Using Remote Address Lookup Exchange ActiveSync accounts, like all VersaMail accounts, use the Smart Addressing feature: When you begin to enter an email address in the To or cc field of a new message, a list of matches from your contacts list appears that corresponds to the characters you have entered so far. In addition, Exchange ActiveSync accounts offer Remote Address Lookup, which enables you to search for matching names 1 Open VersaMail and go to your Exchange ActiveSync account. 2 Select New. 3 On the new message screen, begin addressing the message. If the name you want does not appear on the Smart Addressing list, press Menu , select Options, and then select Remote Lookup. 4 Enter text that you want to find on the server. For example, type “Coll” to search for a person named Colleen. 5 Select Search. Any names or addresses on the server that match the characters you entered are displayed. USING REMOTE ADDRESS LOOKUP 79 WORKING WITH MICROSOFT EXCHANGE ACTIVESYNC® CHAPTER 8 whether or not the message is fully downloaded. 6 When the name you want appears, select it, and then select Add. Box Previewing attachments A Microsoft Exchange ActiveSync account enables you to view a list of all attachments to a message, with approximate file size, so you can decide which ones you want to download. Unlike other accounts, you do not need to fully download a message to view the list of attachments; the list appears dimmed at the bottom of the message screen 80 PREVIEWING ATTACHMENTS Select an attachment from the list to download it. Once the message is downloaded, you can work with it just like with any other attachment (see Working with attachments). You can increase or decrease the size of the attachment preview pane on the message screen. Tap and drag the box on the preview border line up or down. DID YOU KNOW? Forwarding email messages For a Microsoft Exchange ActiveSync account, when you forward a message, the message is forwarded from the mail server by default. Forwarding from the server is faster and may save on data charges. However, not all email applications can read forwarded messages sent from the server; in this case, you can choose to forward directly from your smartphone. 1 Go to Applications Email . 2 Press Menu and select . 3 Select Options, and then select Preferences. 4 Select Forwarding. 5 Select the When Forwarding a message pick list, and then select Forward original from server or Forward copy from device. 8 CHAPTER WORKING WITH MICROSOFT EXCHANGE ACTIVESYNC® Working with meeting invitations For Microsoft Exchange ActiveSync accounts only, each time you retrieve email messages either manually or through Auto Sync, Exchange meeting invitations are downloaded to your Inbox. NOTE You cannot create meeting invitations on your smartphone. You can receive and reply to meeting invitations that are sent to you. FORWARDING EMAIL MESSAGES 81 CHAPTER 8 WORKING WITH MICROSOFT EXCHANGE ACTIVESYNC® 1 Go to Applications Email . and select 2 (Optional) If push is turned off and you do not have an Auto Sync schedule set up, synchronize with the server to download new messages. (see Synchronizing with the server). 3 Select a meeting invitation to open it. Meeting invitations are displayed with this icon . Meeting invitation You can add names and email addresses directly to Contacts from the To or cc field of an invitation (see Adding or updating a contact directly from a message). DID YOU KNOW? If you receive meeting invitations, the Reminders screen displays both the number of new email messages and the number of new meeting invitations for that account—for example, 5 new messages/ 2 new meetings (see Viewing and using the Reminders screen). DID YOU KNOW? 4 (Optional) If the invitation contains an attachment, open the attachment and view or save it before responding to the invitation (see Working with a downloaded attachment). Once you respond to the invitation, the attachment is removed. TIP After opening an invitation, you can switch between full and concise meeting details by switching between full header view and short header view (see Changing email header details). 5 After reading the invitation, select Accept , Decline , or Tentative (tentatively accept). 82 WORKING WITH MEETING INVITATIONS NOTE If you decline an invitation, the invitation is automatically put into the Trash folder. 8 CHAPTER WORKING WITH MICROSOFT EXCHANGE ACTIVESYNC® When you send your response, the server is updated with the new meeting event, and immediately synchronizes the event to the Calendar application on your device. If you select Accept, the event appears in Calendar as a confirmed appointment. DID YOU KNOW? 6 Select the response option you want from the dialog box: Respond without comments: Sends an immediate email response to the meeting organizer by means of the Exchange server. Respond with comments: Opens an email response form to which you can add comments before sending your response. Select Send to send the response to the meeting organizer by means of the Exchange server. Don’t respond: Updates the server with your reply, but does not send a response to the meeting organizer. If you receive an updated meeting invitation, you can again choose to accept, decline, or tentatively accept. If you receive a meeting cancellation, you don’t need to do anything. TIP You can forward meeting invitations in the same way that you forward email messages. The recipient receives the message as a meeting invitation. DID YOU KNOW? Working with Calendar events When you set up VersaMail to work with Microsoft Exchange ActiveSync, ActiveSync pushes any information in the WORKING WITH CALENDAR EVENTS 83 CHAPTER 8 WORKING WITH MICROSOFT EXCHANGE ACTIVESYNC® Calendar application directly from the Exchange server as well. Any new Calendar events on the server for the time interval set on your smartphone are pushed to your smartphone (the default is two weeks; see Key features of Microsoft Exchange ActiveSync accounts). DID YOU KNOW? When you first set up VersaMail to work with Microsoft Exchange ActiveSync, all Calendar events on the server are pushed to your smartphone, and then any duplicate events are deleted from your smartphone. IMPORTANT You cannot choose to synchronize Calendar events with Palm Desktop software or Outlook once you set up VersaMail to work with Microsoft Exchange ActiveSync. If you want to stop having Calendar events pushed from or synchronized with the server, you must delete the Microsoft Exchange ActiveSync account (see Deleting an account). 84 WORKING WITH CALENDAR EVENTS When using Calendar with Microsoft Exchange ActiveSync, note the following important features: Time zones: Time zones are always included for Calendar events when you use Microsoft Exchange ActiveSync. When events are pushed from the Exchange server or you synchronize with the Exchange server and download new events, the time zone information is included with each event. If you travel to a different time zone, the event times are automatically adjusted in Calendar on your smartphone. Attendees: For meetings, you can see a list of attendees. From the Day View, select the event, and then select Details. Select the Attendees field. The Attendees field does not appear if the event is not a meeting. It is not available for events you create on your smartphone. Server push or synchronization of Calendar events with Microsoft Exchange ActiveSync When ActiveSync pushes Calendar events from the server, or you synchronize Calendar events with the Exchange server, the following takes place: • Any events you create on your smartphone are pushed to or synchronized with the server. NOTE You cannot create meeting invitations on your smartphone. You can receive and reply to meeting invitations that are sent to you. • • Any events you create or change in Outlook on your computer that are on the Exchange server are pushed to or synchronized with your smartphone. Any meeting invitations are displayed in the Inbox of your Microsoft Exchange ActiveSync account in VersaMail. When you respond to an invitation, the response is pushed to or synchronized with the server, and then synchronized from the server to Calendar on your smartphone. Updating Contacts information 8 CHAPTER WORKING WITH MICROSOFT EXCHANGE ACTIVESYNC® When you set up VersaMail to work with Microsoft Exchange ActiveSync, ActiveSync pushes information in the Contacts application directly from the Exchange server as well. Any contact information that has been newly entered or that has been updated on the server since the last Auto Sync or manual sync is downloaded to your smartphone. Any information that has been entered or updated on your smartphone is pushed to the server as well. When you first set up VersaMail to work with Microsoft Exchange ActiveSync, all contacts on the server are downloaded to your smartphone, and then any duplicate contacts are deleted from the smartphone. DID YOU KNOW? IMPORTANT You cannot choose to synchronize Contacts information with Palm Desktop software or Outlook once you set up VersaMail to work with UPDATING CONTACTS INFORMATION 85 CHAPTER 8 WORKING WITH MICROSOFT EXCHANGE ACTIVESYNC® Microsoft Exchange ActiveSync. If you want to stop synchronizing Contacts info with the server, you must delete the Microsoft Exchange ActiveSync account (see Deleting an account). you synchronize. Again, the information is not lost; it continues to reside on the server and appears in Outlook on your desktop. • The Picture field does not appear on the Exchange server. Any picture you add to a contact on your smartphone is stored in a field on the server that does not appear in Outlook, so the picture does not appear in Outlook when push takes place or you synchronize. • The Ringtone field does not appear on the Exchange server. For smartphone models that have a Ringtone field in Contacts, any caller ID ringtone you select for a contact is stored in a field on the server that does not appear in Outlook on your desktop, so the ringtone does not appear in Outlook when push takes place or you synchronize. Contact fields Some contact fields that appear on your smartphone—for example, the Picture field and the custom fields—do not appear on the Exchange server, and some fields that appear on the server do not appear on your smartphone. The server manages these fields as follows: 86 • If you enter information in a field in Contacts that does not appear on the Exchange server, the information does not appear in Outlook when push takes place or you synchronize; it is stored in a field on the server that is not displayed in Outlook. However, the information is not lost; it continues to appear on your smartphone. • If you enter information in a field in Outlook that does not appear in Contacts on your smartphone, the information does not appear on your smartphone when push takes place or UPDATING CONTACTS INFORMATION Deleting a Microsoft Exchange ActiveSync account the following procedure. Open Calendar or Contacts and select Sync All from the Record menu, or open VersaMail and select Sync All from the Options menu. You cannot choose to synchronize Calendar events or contacts with Palm Desktop software or Outlook once you set up VersaMail to work with Microsoft Exchange ActiveSync. If you want to synchronize events or contacts with your desktop software, you must delete the Microsoft Exchange ActiveSync account (see Deleting an account). After you delete a Microsoft Exchange ActiveSync account, all existing Calendar events and contacts remain on your smartphone. You must then set up the synchronization software so that Calendar events and contacts on your smartphone will synchronize with info in Palm® Desktop software or Outlook on your computer. DID YOU KNOW? The procedure for deleting a Microsoft Exchange ActiveSync account is the same as for any other type of account. IMPORTANT If you have turned off push, before you delete the Microsoft Exchange ActiveSync account, synchronize with the server to ensure that the Calendar and Contacts info on your smartphone is up-to-date—otherwise, you will lose any info on your desktop when you update Calendar and Contacts sync as described in 8 CHAPTER WORKING WITH MICROSOFT EXCHANGE ACTIVESYNC® Updating Calendar and Contacts sync 1 On your computer, select HotSync manager in the taskbar in the lower-right corner of your computer screen. 2 Select Custom. 3 Select Calendar from the conduit list, and then select Change. If you are synchronizing with Outlook, select the conduit that has both “Calendar” and “Outlook” in its name. DELETING A MICROSOFT EXCHANGE ACTIVESYNC ACCOUNT 87 WORKING WITH MICROSOFT EXCHANGE ACTIVESYNC® CHAPTER 8 IMPORTANT Steps 4 through 8 ensure that you do not end up with duplicate events and contacts on your smartphone or your computer. Only complete these steps if you are sure that the Calendar and Contacts info on your smartphone is up-to-date—otherwise, you will lose any info on your desktop that is not on your smartphone. If you are not sure that your smartphone info is up-to-date, skip to step 9. 4 Select Handheld overwrites Desktop and select OK. 88 5 Repeat steps 3 and 4 for contacts by selecting Contacts from the conduit list. 6 Select Done. 7 Synchronize your smartphone and your computer. All events and contacts on your smartphone replace any that currently exist on your computer. 8 Repeat steps 1 through 3 to reopen the Change HotSync Action dialog box for Calendar. 9 Select Synchronize the files, check the Set as default box, and then select OK. DELETING A MICROSOFT EXCHANGE ACTIVESYNC ACCOUNT If you skipped steps 4 through 8, you may have duplicate events and contacts on your smartphone or your computer after you’ve completed this procedure. You can manually delete any duplicates. TIP 8 CHAPTER WORKING WITH MICROSOFT EXCHANGE ACTIVESYNC® 10 Select Contacts from the conduit list, select Change, and then repeat step 9. 11 Select Done. Your events and contacts now synchronize between your smartphone and your computer. DELETING A MICROSOFT EXCHANGE ACTIVESYNC ACCOUNT 89 WORKING WITH MICROSOFT EXCHANGE ACTIVESYNC® CHAPTER 8 90 DELETING A MICROSOFT EXCHANGE ACTIVESYNC ACCOUNT C H A PT ER 9 Working with accounts on your computer For Windows users who prefer to enter information on their computer and then synchronize the info to their smartphone, the VersaMail® application has a companion desktop application that you can use to perform account setup, editing, and deletion tasks. The steps for setting up VersaMail to work with an account vary slightly depending on the account type. Select your account type to view the correct setup procedure: • Setting up VersaMail to work with common providers • Setting up VersaMail to work with a Lotus Notes account • Setting up VersaMail to work with a Microsoft MAPI account • Setting up VersaMail to work with a Microsoft Exchange ActiveSync account • Setting up VersaMail to work with other providers NOTE The procedures for editing or deleting an account on your computer are the same for all account types (see Editing account information on your computer and Deleting an account on your computer). CHAPTER 9 WORKING WITH ACCOUNTS ON YOUR COMPUTER Setting up VersaMail to work with common providers WINDOWS ONLY Follow this procedure if your account is with a common email provider (see Using an email provider). 1 Select Start in the lower-left corner of your computer screen and navigate to Programs. Navigate to the Palm program group, and then select VersaMail Setup. 2 Select your smartphone username from the list, and then select the option to create a new VersaMail account. 4 In the Name this account field, enter a descriptive name. 5 Enter your account email address, username, and password in the appropriate fields. 6 Select Next. 3 Select Next. 92 SETTING UP VERSAMAIL TO WORK WITH COMMON PROVIDERS 9 CHAPTER WORKING WITH ACCOUNTS ON YOUR COMPUTER 7 (Optional) Do one of the following: • To enter advanced settings for this account, select Advanced Settings and go to Entering advanced account settings on your computer. • To test the account settings you have entered, select Test My Settings. Select OK after the settings have been tested. 9 When you have finished setting up all accounts, select Finish on the Transfer Settings screen. 8 Select whether you have finished setting up accounts or you want to set up another account, and then select Next. SETTING UP VERSAMAIL TO WORK WITH COMMON PROVIDERS 93 CHAPTER 9 WORKING WITH ACCOUNTS ON YOUR COMPUTER 10 Synchronize to transfer all account information to your smartphone. Setting up VersaMail to work with a Lotus Notes account WINDOWS ONLY 1 Select Start in the lower-left corner of your computer screen and navigate to Programs. Navigate to the Palm program group, and then select VersaMail Setup. 2 Select your smartphone username from the list, and then select the option to create a new VersaMail account. 4 In the Name this account field, enter a descriptive name. 5 Enter your account email address, username, and password in the appropriate fields. 6 Select Next. 3 Select Next. 94 SETTING UP VERSAMAIL TO WORK WITH A LOTUS NOTES ACCOUNT Domino server. Select Next and go to step 12. 9 CHAPTER WORKING WITH ACCOUNTS ON YOUR COMPUTER 11 Enter the names of the incoming and outgoing mail servers for this account. Check with your email service provider for this information. Select Next. Your incoming mail server is also called your POP or IMAP server; your outgoing mail server is also called your SMTP server. DID YOU KNOW? 7 Select the drop-down list and select Lotus Notes 5.x or higher. 12 (Optional) Do one of the following: • To enter advanced settings for this account, select Advanced Settings and go to Entering advanced account settings on your computer. • To test the account settings you have entered, select Test My Settings. Select OK after the settings have been tested. 8 Select your synchronization option: • • If you plan to synchronize email wirelessly between your smartphone and your computer, select the top button, select Next, and then go to step 11. If you plan to synchronize email using the cable, select the bottom button, select Next, and then go to step 9. 9 Browse to and open your Lotus Notes ID file. 10 Select whether to synchronize with your computer or directly with your 13 Select whether you have finished setting up accounts or you want to set up another account, and then select Next. 14 When you have finished setting up all accounts, select Finish on the Transfer Settings screen. SETTING UP VERSAMAIL TO WORK WITH A LOTUS NOTES ACCOUNT 95 CHAPTER 9 WORKING WITH ACCOUNTS ON YOUR COMPUTER 15 Synchronize to transfer all account information to your smartphone. 3 Select Next. Setting up VersaMail to work with a Microsoft MAPI account WINDOWS ONLY 1 Select Start in the lower-left corner of your computer screen and navigate to Programs. Navigate to the Palm program group, and then select VersaMail Setup. 2 Select your smartphone username from the list, and then select the option to create a new VersaMail account. 96 4 In the Name this account field, enter a descriptive name. 5 Enter your account email address, username, and password in the appropriate fields. 6 Select Next. SETTING UP VERSAMAIL TO WORK WITH A MICROSOFT MAPI ACCOUNT • If you plan to synchronize using the cable, and there is only one MAPI profile on your computer, select the bottom button, select Next, and go to step 11. 9 CHAPTER WORKING WITH ACCOUNTS ON YOUR COMPUTER 9 Enter the names of the incoming and outgoing mail servers for this account. Check with your email service provider for this information. Select Next and go to step 11. Your incoming mail server is also called your POP or IMAP server; your outgoing mail server is also called your SMTP server. DID YOU KNOW? 7 Select the drop-down list and select Microsoft Outlook 2000 or higher. 8 Select your synchronization option: • • If you plan to synchronize email wirelessly between your smartphone and your computer, select the top button, select Next, and then go to step 9. If you plan to synchronize email using the cable, and there are multiple MAPI profiles on your computer, select the bottom button, select Next, and then go to step 10. 10 Select the MAPI profile with which you want to synchronize, and then select Next. 11 (Optional) Do one of the following: • To enter advanced settings for this account, select Advanced Settings and go to Entering advanced account settings on your computer. • To test the account settings you have entered, select Test My Settings. Select OK after the settings have been tested. SETTING UP VERSAMAIL TO WORK WITH A MICROSOFT MAPI ACCOUNT 97 CHAPTER 9 WORKING WITH ACCOUNTS ON YOUR COMPUTER 12 Select whether you have finished setting up accounts or you want to set up another account, and then select Next. 2 Select your smartphone username from the list, and then select the option to create a new VersaMail account. 3 Select Next. 13 When you have finished setting up all accounts, select Finish on the Transfer Settings screen. 14 Synchronize to transfer all account information to your smartphone. Setting up VersaMail to work with a Microsoft Exchange ActiveSync account WINDOWS ONLY 1 Select Start in the lower-left corner of your computer screen and navigate to Programs. Navigate to the Palm program group, and then select VersaMail Setup. 98 4 In the Name this account field, enter a descriptive name. 5 Enter your account email address, username, and password in the appropriate fields. 6 Select Next. SETTING UP VERSAMAIL TO WORK WITH A MICROSOFT EXCHANGE 9 CHAPTER WORKING WITH ACCOUNTS ON YOUR COMPUTER 7 Select the drop-down list and select Exchange Active Sync. Select Next. 8 Enter the name and address of the Exchange server for this account. Check with your system administrator to obtain this information. 9 (Optional) To test the account settings you have entered, select Test My Settings. Select OK after the settings have been tested. 10 Select whether you have finished setting up accounts or you want to set up another account, and then select Next. NOTE You can set up only one Microsoft Exchange ActiveSync account. If you choose to set up another email account, it must be a different type. SETTING UP VERSAMAIL TO WORK WITH A MICROSOFT EXCHANGE 99 CHAPTER 9 WORKING WITH ACCOUNTS ON YOUR COMPUTER 11 When you have finished setting up all accounts, select Finish on the Transfer Settings screen. 3 Select Next. 12 Synchronize to transfer all account information to your smartphone. Setting up VersaMail to work with other providers WINDOWS ONLY 1 Select Start in the lower-left corner of your computer screen and navigate to Programs. Navigate to the Palm program group, and then select VersaMail Setup. 4 In the Name this account field, enter a descriptive name. 5 Enter your account email address, username, and password in the appropriate fields. 6 Select Next. 2 Select your smartphone username from the list, and then select the option to create a new VersaMail account. 100 SETTING UP VERSAMAIL TO WORK WITH OTHER PROVIDERS 8 Enter the names of the incoming and outgoing mail servers for this account. Check with your email provider or system administrator for this information. Select Next. 9 CHAPTER WORKING WITH ACCOUNTS ON YOUR COMPUTER Your incoming mail server is also called your POP or IMAP server; your outgoing mail server is also called your SMTP server. DID YOU KNOW? 9 (Optional) Do one of the following: 7 Select the option Direct POP connection to server or Direct IMAP connection to server depending on whether your account uses the POP or the IMAP protocol. Check with your email provider or system administrator if you do not know the protocol. Select Next. Protocol Settings your email provider uses to receive email messages. Most providers use POP (Post Office Protocol); a few use IMAP (Internet Message Access Protocol). KEY TERM • To enter advanced settings for this account, select Advanced Settings and go to Entering advanced account settings on your computer. • To test the account settings you have entered, select Test My Settings. Select OK after the settings have been tested. 10 Select whether you have finished setting up accounts or you want to set up another account, and then select Next. 11 When you have finished setting up all accounts, select Finish on the Transfer Settings screen. SETTING UP VERSAMAIL TO WORK WITH OTHER PROVIDERS 101 CHAPTER 9 WORKING WITH ACCOUNTS ON YOUR COMPUTER 12 Synchronize to transfer all account information to your smartphone. Entering advanced account settings on your computer When you set up VersaMail to work with an account, VersaMail automatically enters advanced settings such as incoming and outgoing server names, any authentication required, maximum message size, and so on. You can check the advanced settings to verify that VersaMail entered the information you want, or if you want to change a default entry—for example, if you want to change the maximum message size. 1 Select Advanced Settings on the Account Information screen. 2 Select the General tab and verify or edit any of the following settings: 102 The Desktop Connection field displays the mail program you use to download messages to your computer—for example, Microsoft Outlook, Lotus Notes, and so on—based on the settings VersaMail detects. If no program is detected, VersaMail displays Direct POP or Direct IMAP connection to server, depending on your account protocol. DID YOU KNOW? Synchronize Local Notes: (Lotus Notes accounts only) Check the box to synchronize with the local copy of Notes on your computer. You are ENTERING ADVANCED ACCOUNT SETTINGS ON YOUR COMPUTER prompted to enter your Lotus Notes ID and password. Select Browse if you need to locate your Notes ID. Enable HotSync synchronization: Check this box if you want to both send and receive email wirelessly and transfer messages to your smartphone from your computer when you synchronize. By default, the box is unchecked, meaning that you can send and receive email wirelessly only. Unread messages only: For IMAP, MAPI (Outlook), Lotus Notes, or SMAPI (Outlook Express) accounts, select whether to download all messages to your smartphone, or unread messages only. By default, the box is unchecked, meaning that all messages are downloaded. DID YOU KNOW? The POP protocol does not support retrieval of unread messages only from the server. If you have a POP email account, VersaMail downloads all messages from the server regardless of whether you have read them (for example, on your desktop or on the web) and regardless of whether the Unread messages only box is checked. Download Attachments: Select whether to download attachments when you retrieve new messages. By default, the box is checked; if you uncheck it, only the body text of any message containing an attachment is downloaded to your handheld. 9 CHAPTER WORKING WITH ACCOUNTS ON YOUR COMPUTER Mail from the last X Days: Set how many days’ worth of email should be downloaded. Max Message Size (KB): Enter the maximum message size that can be downloaded to your smartphone—from 1 to 5120KB. The smaller the maximum size, the faster the download, but any messages over that size are truncated. However, choosing a larger size means that more messages can be completely downloaded without being cut, but downloading takes longer. The actual message size you can download may be smaller than 5120KB, because some message space is needed for transferring the message over the Internet. DID YOU KNOW? ENTERING ADVANCED ACCOUNT SETTINGS ON YOUR COMPUTER 103 CHAPTER 9 WORKING WITH ACCOUNTS ON YOUR COMPUTER Format of Incoming Messages: Select HTML or Plain Text. If you select HTML, any email messages sent as HTML are displayed on your smartphone with basic HTML formatting intact. If you select plain text, all messages are received as plain text only, regardless of the format in which they were sent. The default is HTML. 3 Select the Incoming Mail tab and verify or edit any of the following settings: Synchronize Outbox Folder: Check the box to send messages from your smartphone’s Outbox during the next synchronization. The box is checked by default; if the box is unchecked, messages in your smartphone’s Outbox are not sent when you synchronize. Synchronize Inbox Folder: Check the box to synchronize messages in your smartphone’s Inbox with messages on your computer during the next synchronization. The box is checked by default; if unchecked, your Inbox is not included when you synchronize, so new messages in your computer’s Inbox are not downloaded to your smartphone. 104 Display Name: Enter the name you want to appear on email messages. User Name: Enter the username you use to access email for this account. Password: Enter your email account password. E-mail Address: Enter the email address for this account. ENTERING ADVANCED ACCOUNT SETTINGS ON YOUR COMPUTER Incoming Server: Enter the address of your incoming mail server. Mail Server Protocol: Select the protocol for this account. Port Number: The default port number setting is 110 for POP and 143 for IMAP servers. You may need to change the port number if you choose to retrieve incoming mail over a secure connection (see “Secure connection” below). Check with your email provider or system administrator for any incoming or outgoing mail settings you do not know. Also check to see if your account uses SSL, APOP, or ESMTP, or whether you need to change the default port number. TIP Secure connection: To retrieve incoming mail over a secure (Secure Sockets Layer, or SSL) connection, check this box (see Using SSL security). The port number for incoming mail changes to 995 for POP accounts and 993 for IMAP accounts. IMPORTANT Do not check the Secure connection box if VersaMail displays Direct POP or Direct IMAP connection to server in the Desktop Connection field. If you check the box, you cannot send and receive messages correctly. To use SSL with your account, you should set up the account on your smartphone and check the Use Secure Connection (SSL) box on the appropriate screen (see Setting advanced mail options). 9 CHAPTER WORKING WITH ACCOUNTS ON YOUR COMPUTER APOP (POP accounts only): Encrypts your username and password when they travel over the network. Some services require APOP to work properly, while others do not work properly if APOP is used. 4 Select the Outgoing Mail tab and verify or edit any of the following settings: ENTERING ADVANCED ACCOUNT SETTINGS ON YOUR COMPUTER 105 WORKING WITH ACCOUNTS ON YOUR COMPUTER CHAPTER 9 ESMTP to an account). If you select this option, username and password fields appear. These fields are already filled in based on the account information you entered. In most cases, the information displayed is correct; however, occasionally your authentication username and/or password is different from your account username or password. 5 (IMAP accounts only) Select the Folders tab and verify or edit any of the following settings: Sent Folder: Shows the name of your Sent Mail folder on the server. Outgoing Server: Enter the address of your outgoing mail server. Port Number: The default is 25, the port number that most SMTP servers use. Secure connection: To send outgoing mail over a secure (Secure Sockets Layer, or SSL) connection, check this box (see Using SSL security). Authentication: Check this box if the outgoing server (SMTP) requires ESMTP authentication (see Adding 106 Trash Folder: Stores deleted email in the folder you specify on the server. Server Folder Synchronization: To synchronize a server folder, click in the Synchronize column to the right of the folder name to select Yes. DID YOU KNOW? If you synchronize a folder, any changes you make to a folder on your smartphone—for example, by moving or deleting messages—are automatically updated on the mail server, and vice versa. ENTERING ADVANCED ACCOUNT SETTINGS ON YOUR COMPUTER 6 When you have finished entering or verifying advanced settings, select OK. Editing account information on your computer WINDOWS ONLY 9 CHAPTER WORKING WITH ACCOUNTS ON YOUR COMPUTER 1 Select Start in the lower-left corner of your computer screen and navigate to Programs. Navigate to the Palm program group, and then select VersaMail Setup. 2 Select your smartphone username from the list, and then select the option to edit an existing VersaMail account. After you set up VersaMail to work with an email account, you can edit the account information. For example, if you change the password for your Yahoo! or corporate account, you need to enter the change in VersaMail in order to continue sending and receiving messages. NOTE You should edit account information in VersaMail only after you have edited the account with your email provider or system administrator. The edits you make in VersaMail reflect existing changes to your account; they do not cause actual account settings to change. 3 Select Next. 4 Go through the screens and change the account settings that you want. Select Next on each screen to go to the next screen. EDITING ACCOUNT INFORMATION ON YOUR COMPUTER 107 CHAPTER 9 WORKING WITH ACCOUNTS ON YOUR COMPUTER 5 When you have finished editing the account, select Finish. Yahoo! account from the VersaMail application, your email account still exists at Yahoo.com. You can delete all but one of your email accounts; you must have at least one account. DID YOU KNOW? TIP Synchronize your smartphone with your computer to free up the memory associated with an account after you delete it. WINDOWS ONLY ® 6 Synchronize to transfer the updated account information to your smartphone. Deleting an account on your computer When you delete an account in the VersaMail application, the account information is removed from the VersaMail application only. The account still exists on the server. For example, if you delete your 108 DELETING AN ACCOUNT ON YOUR COMPUTER 1 Select HotSync manager in the taskbar in the lower-right corner of your computer screen. 2 Select Custom, and then select VersaMail. 3 Select Change, and then select the name of the account you want to delete in the pane on the left of the screen. 4 Select Delete Account, and then select Yes to confirm the deletion. CHAP TE R 10 Common questions Although we can’t anticipate all the questions you might have, this chapter provides answers to some of the most commonly asked questions. email account. If this is the case, be sure to use your provider’s network as the connection type for the account. • Some email providers have other requirements specific to their service. For example, Yahoo! requires you to pay for a POP account in order to download email messages from your Yahoo! account to your smartphone. Check with your service provider to see if any provider-specific requirements exist. • Service provider settings change frequently. If your email account was working but you are currently experiencing problems, check with your service provider to see if any of the account settings have changed. I am having problems accessing my account. Occasionally you may experience problems using an email account after you set it up. If you followed the account setup procedure (see Working with email accounts) and are experiencing problems using the account, verify that the account complies with your email provider’s requirements by following these steps: • Verify both your password and your username for your email account. • Some wireless service providers require you to be on their network to use your CHAPTER 10 COMMON QUESTIONS I am having problems sending and receiving email. • • Short periods of time when email is unavailable are common due to server problems or poor wireless coverage. If you have problems sending or receiving mail for an extended period of time, check with your ISP or email service provider to verify that the service is working properly. Make sure your ISP or email provider allows you to send and receive email on a wireless smartphone. Several providers, like Hotmail, do not offer this option at all; other providers require an upgrade for accessing email on a wireless smartphone. Auto Sync is not working. • • 110 If Auto Sync is occurring and you turn your smartphone off or the connection to your email service provider is disconnected, Auto Sync fails. If you are attempting Auto Sync over a network, you must be in range of a network access point for Auto Sync to work. I can receive email fine but am having problems sending email. If you are able to receive email messages but cannot send them, try these steps: • Turn on ESMTP (see Adding ESMTP to an account). Many services require authenticated access, or ESMTP, to use their outgoing mail (SMTP) servers. • Enter the name of a different outgoing mail server for sending mail (see Editing account information). Many ISPs, such as cable companies, require that you have an Internet connection to their network to send email through their servers. In this case, you can almost always receive email from these accounts, but if you want to send email, you must send it through another server. I can’t download any messages. If the memory on your smartphone fills up, you cannot download any more messages to your smartphone. Delete some messages to free up memory, and try downloading again. I am having trouble downloading messages from my Gmail account. ® To use the VersaMail application with a Gmail account, you first need to enable POP access for the account. Go to your account settings on the Gmail website to turn on the POP access setting. The Gmail service is optimized for viewing email on the web; thus, you may experience problems when trying to view messages in a Gmail account on your smartphone. For example, the following issues may occur when you use VersaMail to access Gmail account messages: • • If you read a message on the Gmail website before it is downloaded to your smartphone, the message may not download to your smartphone even if you have set a preference in VersaMail to download both read and unread messages. The Gmail account may download all messages that are on the server even if you have set a preference in VersaMail to retrieve email messages for a certain time interval only. I am trying to synchronize messages on my smartphone with messages on my computer, but it’s not working. 10 CHAPTER COMMON QUESTIONS WINDOWS ONLY On your computer, check the advanced account settings for the account you want (see Editing account information on your computer). The box must be checked that allows you to synchronize messages on your smartphone with messages on your computer. My vCard or vCal email attachment isn’t forwarding correctly. WINDOWS ONLY Palm® Desktop software provides several features that work with email client software on a Windows computer. For these features to work correctly, the email client software must be properly set up. Follow these steps to check the settings: 1 Select Start on your computer, and then select Settings. 2 Select Control Panel. 3 Select Internet Options, and then select the Programs tab. 111 CHAPTER 10 COMMON QUESTIONS 4 Make sure that the E-mail field is set to the correct email client software. WINDOWS ONLY • If pressing the Sync button retrieves email messages only, make sure you have set the Sync button to retrieve information for all three applications: Calendar, Contacts, and VersaMail (see Setting the Sync button to synchronize multiple applications). • If Auto Sync is downloading email messages only, make sure you have set the preference in Auto Sync to automatically retrieve information either for all three applications or for any two of the three (see Setting Auto Sync preferences). 5 Select OK. 6 Start the email client software and make sure it is configured as the default MAPI client. Consult the documentation for your desktop email application for more information. My Calendar and Contacts info does not download when I press the Sync button or when Auto Sync downloads email for ® my Microsoft Exchange ActiveSync account. 112 Index A accessing corporate networks 5 email 2 accounts (email) changing 108 connection types and 2 deleting 15, 108 scheduling Auto Sync 21 upgrading 1 adding contacts 29 email accounts 7 email messages 31 filters 57 Address Lookup screen 35 addresses 29 addressing email 33 Attach Signature check box 35 attachments adding 54 downloading 52 previewing with Microsoft Exchange ActiveSync 80 sending files as 54 authentication 16, 18 Authentication option 14, 106 Auto Empty check box 47 Auto Sync constraints 24 retrying 24 scheduling 20 setting notification options for 22 Auto-Disconnect option 61 B BCC option 44 blinking asterisk 23 C Calendar events, working with Microsoft Exchange ActiveSync 83 changing default folders 37 display options 38, 43, 58 email accounts 108 email filters 60 fonts 39 colors, applying to email 39 column widths 39 common questions 109 communications protocols 4 connections automatically stopping remote 61 setting timeout intervals for 61 setting up secure 66 Contacts application, addressing email from 34 contacts, adding 29 corporate email accounts 4, 5 creating contacts 29 email accounts 7 email messages 31 filters 57 mail folders 41 D Days To Synchronize Mail option 103 Delete messages on server option 62 deleting email 44, 46, 62 email accounts 15, 108 email filters 60 mail folders 41 INDEX 113 Display Name option 43 Download attachments option 103 download options 53 downloading attachments 51, 52 email 19, 26 large messages 52 drafts 32 E email See also email accounts accessing 2 adding addresses to contacts 29 adding attachments to 54 adding signatures 35 addressing 33 changing fonts 39 changing header information for 62 changing Inbox folders for 37 composing 31 creating folders for 41 deleting 44, 46, 62 downloading 19, 26 114 INDEX downloading attachments 52 emptying Trash folder for 46, 47 filtering 21, 57, 59, 60 forwarding 42 manually marking 48 moving messages 39 reading 27 receiving 19, 75, 76, 77 replying to 42 sending 27, 31, 32 setting display options 37 setting maximum size 103 setting notification options for 23 setting preferences for 25 tapping URLs in 44 viewing status of 25 email accounts changing 108 connection types and 2 deleting 15, 108 Microsoft Exchange ActiveSync 67 scheduling Auto Sync 21, 24 setup for Microsoft Exchange ActiveSync 69 upgrading 1 email folders 37 emptying Trash folder 47 encryption 3 entering passwords 70 ESMTP authentication 16 Excel spreadsheets 1 F FAQs 109 files attaching to email 54 transferring to handheld 1 filtering email 21, 57, 59, 60 Filters dialog box 58 firewalls 5 folders 39, 41 fonts 39 forwarding email 42 frequently asked questions 109 Full header option 63 G Get unread mail option 26 getting email 20 H Lookup screen 34 header options (email) 62 HTML messages 104 M I icons 25 IMAP mail folders 64, 65 protocol 4, 11, 101 servers 12, 48, 95, 97, 101 Inbox 37 Inbox icons 25 incoming mail options 71 incoming mail servers 3, 12, 95, 97, 101 initialization strings (modems) 61 Internet Message Access Protocol (IMAP) 11, 101 Internet Service Providers (ISPs) 3, 9, 11 ISPs 3, 9, 11 L Leave mail on server option 62 liability ii logging in to email accounts 5 mail folders 39, 41 mail servers 4, 12, 95, 97, 101 Mail Service pick list 8, 11, 70 mail. See email marking message status 48 Maximum Message Size option 26, 103 Meeting invitations 81 Message text option 43 messages addressing 79 downloading large 52 sending plain text 104 Microsoft Exchange ActiveSync 4 account setup 69 attachment preview 80 Calendar events 83 defined 67 meeting invitations 81 prerequisites 67 Microsoft Exchange Server 2003/2007. See Microsoft Exchange ActiveSync Microsoft Word documents 1 Modem Wait option 61 modems, entering initialization strings for 61 moving messages 39, 40 N naming email accounts 8, 11, 70 networks accessing corporate 5 corporate email accounts and 4, 5 notification options (email) 23 O opening Reminders screen 23 VersaMail application 2, 6, 8, 10, 14, 15, 16, 19, 31, 53, 58, 69, 77, 78, 81, 82 Outbox 32 outgoing mail servers 3, 12, 95, 97, 101 P paper clip icon 51 INDEX 115 Password check box 9, 12, 70 passwords email accounts and 4 encryption 3 entering 70 validating 16 phone numbers, dialing from email message 44 plain text messages 104 POP protocol 11, 101 servers 4, 12, 49, 95, 97, 101 Port Number option 13, 71 Post Office Protocol (POP) 11, 101 See also POP servers protocol (defined) 11, 101 Protocol pick list 11 push defined 72 Q questions and answers 109 R Read pick list 39 reading email 27 116 INDEX receiving email 19, 75, 76, 77 Recipient List screen 34, 35 Reminders screen 23 Remote Address Lookup 79 remote connections 61 removing email 44, 46, 62 email accounts 15, 108 email filters 60 mail folders 41 renaming mail folders 41 Reply To Address option 43 replying to email 42 retrying Auto Sync 24 S scheduling Auto Sync 21, 24, 78 SDIO cards 5 secure connections 66 Secure Sockets Layer 13, 14, 65, 71, 106 Select Font dialog box 39 Send email from Outbox option 104 sending email 27, 31, 32 server push defined 72 setting connection preferences 60 setting server preferences 61 setting up email accounts Lotus Notes (on computer) 94–96 Microsoft Exchange ActiveSync (on computer) 98–100 Microsoft Exchange ActiveSync (on device) 69–71 Microsoft MAPI (on computer) 96–98 on computer 92–102 on device 10–14 Short header option 62 signatures 35 Simple Mail Transfer Protocol. See SMTP servers Smart Addressing 79 Smart Addressing feature 33 SMTP servers 12, 16, 95, 97, 101 Sort order option 38 spreadsheets 1 SSL connections 13, 14, 65, 71, 106 Subject fields 31 subject lines (email) 19, 31 Sync IMAP Folders screen 65 Synchronize incoming email option 104 Synchronize unread mail only option 103 synchronizing IMAP mail folders 64, 65 usernames 7 T timeout intervals 61 Timeout option 61 transferring files 1 Trash folder 46, 47 troubleshooting 109 U unread email messages 48 Unread pick list 39 upgrades 1 upgrading email accounts 2, 6, 8, 10, 14, 15, 16, 19, 31 URLs, email and 44 Use Secure Connection option 13, 14, 71, 106 usernames email accounts and 1, 4 finding in email addresses 9, 11 synchronizing 7 validating 16 V validating usernames and passwords 16 virtual private networks 4, 5 VPNs 4, 5 W web pages, loading from email 44 Wi-Fi cards 5 wireless synchronization 64 defined 72 Word documents 1 INDEX 117 118 INDEX