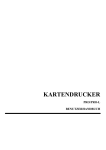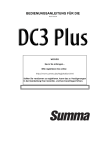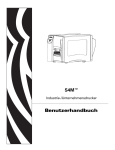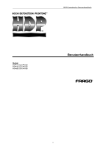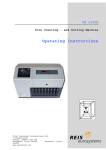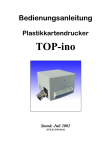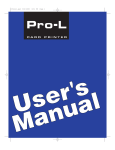Download Pictura 310cs - Primeralabel.eu
Transcript
DTM COMPUTERSYSTEME Deutsches Benutzerhandbuch Pictura 310cs Deutsches Benutzerhandbuch (erste Ausgabe) © 1999 PRIMERA Technology, Incorporated. Alle Rechte vorbehalten. Deutsche Version 1999 PRIMERA Europe operated under license by: DTM Computersysteme. Kein Teil der Dokumentation darf ohne ausdrückliche Genehmigung von DTM oder PRIMERA veröffentlicht, reproduziert, gespeichert oder umgeschrieben werden. Pictura und PRIMERA sind eingetragene Warenzeichen von PRIMERA Technology, Incorporated. IBM ist eingetragenes Warenzeichen der International Business Machines Corporation. Windows ist ein Warenzeichen der Microsoft Corporation. Apple und Macintosh sind registrierte Warenzeichen von Apple Computer, Inc. ColorSync, Macintosh, Quick Draw, Local Talk und TrueType sind Warenzeichen von Apple Computer, Inc. Adobe, Adobe Illustrator und Type Manager sind Warenzeichen und PostScript ist registriertes Warenzeichen von Adobe Systems, Incorporated. Alle anderen Warenzeichen sind Eigentum ihrer jeweiligen Hersteller. PRIMERA entwickelt Treibersoftware kontinuierlich weiter. PRIMERA, DTM sowie die Fachhändler, die dieses Produkt verkaufen, übernehmen keine Haftung für Fehler in der Software, den Zusatzdateien oder der Dokumentation. PRIMERA Europe / DTM Computersysteme Mainzer Strasse 131 65187 Wiesbaden Tel.: (0611) 92777-0 Fax: (0611) 92777-50 Inhaltsverzeichnis Inhaltsverzeichnis Kapitel 1: Einleitung 1.1 Funktionsweise des Pictura 310cs . . . . . . . . . . . . . . . . . . . . . . . . . . . . . . . . . .6 Kapitel 2: Sicherheitsmaßnahmen 2.1 Sicherheitshinweise . . . . . . . . . . . . . . . . . . . . . . . . . . . . . . . . . . . . . . . . . . . . 7 Kapitel 3: Bevor Sie beginnen 3.1 3.2 3.3 3.4 3.5 Wahl des richtigen Standorts . . . . . . . . . . . . . . . . . . . . . . . . . . . . . . . . . . . . . 8 Luftfeuchte und Kondensation . . . . . . . . . . . . . . . . . . . . . . . . . . . . . . . . . . . . 8 Auspacken und Kontrolle des Inhalts . . . . . . . . . . . . . . . . . . . . . . . . . . . . . . . 8 Erklärung der einzelnen Bedienelemente . . . . . . . . . . . . . . . . . . . . . . . . . . . . 9 Entnahme des Farbbandhalters . . . . . . . . . . . . . . . . . . . . . . . . . . . . . . . . . . 10 Kapitel 4: Farbband und Druckbögen 4.1 4.2 4.3 4.4 4.5 4.6 4.7 4.8 4.9 Einführung . . . . . . . . . . . . . . . . . . . . . . . . . . . . . . . . . . . . . . . . . . . . . . . . . 12 Über Farbbänder . . . . . . . . . . . . . . . . . . . . . . . . . . . . . . . . . . . . . . . . . . . . . 12 Einsetzen des Farbbandes in die Farbbandhalterung . . . . . . . . . . . . . . . . . . . 13 Einsetzen der Farbbandhalterung in den Drucker . . . . . . . . . . . . . . . . . . . . . 14 Über die verschiedenen Bedruckmaterialien . . . . . . . . . . . . . . . . . . . . . . . . . 14 Spezialpapiere und -anwendungen . . . . . . . . . . . . . . . . . . . . . . . . . . . . . . . . 16 Einlegen von Druckbögen in die Mehrzweckkassette . . . . . . . . . . . . . . . . . . . 16 Einsetzen der Mehrzweckkassette in den Drucker . . . . . . . . . . . . . . . . . . . . . 18 Wichtige Informationen zu den Materialien . . . . . . . . . . . . . . . . . . . . . . . . . 19 Kapitel 5: Inbetriebnahme des Druckers 5.1 5.2 Anschließen der Stromversorgung . . . . . . . . . . . . . . . . . . . . . . . . . . . . . . . . 21 Erstellen eines Selbsttests . . . . . . . . . . . . . . . . . . . . . . . . . . . . . . . . . . . . . . 21 Kapitel 6: Benutzung des Pictura 310cs mit einem IBM-PC oder Kompatiblen 6.1 6.2 Anschluß des Pictura 310cs an einen PC . . . . . . . . . . . . . . . . . . . . . . . . . . . 23 Installation des Windows 95/98 Druckertreibers . . . . . . . . . . . . . . . . . . . . . . 24 3 Inhaltsverzeichnis 6.3 6.4 6.5 Installation des 32-Bit Print Spoolers für Windows 95/98 . . . . . . . . . . . . . . . . 26 Konfiguration des Computer-Parallelanschlusses . . . . . . . . . . . . . . . . . . . . . . 28 Einrichten des Windows 95/98 Druckertreibers . . . . . . . . . . . . . . . . . . . . . . . 31 Kapitel 7: Benutzung des Pictura 310cs mit einem Macintosh 7.1 7.2 7.3 7.4 Anschluß des Pictura 310cs an einen Macintosh . . . . . . . . . . . . . . . . . . . . . . 36 Installation des Color QuickDraw Druckertreibers . . . . . . . . . . . . . . . . . . . . . 37 Auswahl des QuickDraw Druckertreibers . . . . . . . . . . . . . . . . . . . . . . . . . . . 39 Einrichten des Macintosh Druckertreibers . . . . . . . . . . . . . . . . . . . . . . . . . . . 40 Kapitel 8: Der Printbackgrounder für den Macintosh 8.1 8.2 8.3 8.4 8.5 8.6 8.7 Einleitung . . . . . . . . . . . . . . . . . . . . . . . . . . . . . . . . . . . . . . . . . . . . . . . . . . 47 Installation des Backgrounders . . . . . . . . . . . . . . . . . . . . . . . . . . . . . . . . . . 47 Drucken mit dem Backgrounder (Hintergrunddruck) . . . . . . . . . . . . . . . . . . . 47 Das Statusfenster des Backgrounders . . . . . . . . . . . . . . . . . . . . . . . . . . . . . . 48 Die Menüs des Backgrounders . . . . . . . . . . . . . . . . . . . . . . . . . . . . . . . . . . . 49 Probleme beim Hintergrunddruck . . . . . . . . . . . . . . . . . . . . . . . . . . . . . . . . 51 Stapeldruck . . . . . . . . . . . . . . . . . . . . . . . . . . . . . . . . . . . . . . . . . . . . . . . . . 51 Kapitel 9: Drucken mit dem Pictura 310cs 9.1 9.2 9.3 9.4 9.5 Interpretation der LED Anzeige . . . . . . . . . . . . . . . . . . . . . . . . . . . . . . . . . . 52 Drucken eines mehrfarbigen Bildes mit dem CMY-Prozeß (paneled) Farbband 53 Drucken eines mehrfarbigen Bildes mit einfarbigen Spot-Farbbändern . . . . . . 54 Drucken eines einfarbigen Bildes mit einem einfarbigen Spot-Farbband . . . . . 55 Drucken eines aus Spotfarben bestehenden Bildes mit Spot-Farbbändern . . . . 56 Kapitel 10: Pflege und Wartung 10.1 10.2 10.3 10.4 10.5 10.6 10.7 10.8 4 Notwendiges Zubehör . . . . . . . . . . . . . . . . . . . . . . . . . . . . . . . . . . . . . . . . . 59 Reinigung des Druckkopfes . . . . . . . . . . . . . . . . . . . . . . . . . . . . . . . . . . . . . 60 Reinigung des Druckergehäuses . . . . . . . . . . . . . . . . . . . . . . . . . . . . . . . . . . 60 Reinigung weiterer Teile im Inneren des Druckers . . . . . . . . . . . . . . . . . . . . . 60 Entfernen von Papier- und Folienstaus . . . . . . . . . . . . . . . . . . . . . . . . . . . . . . 61 Entfernen eines Farbbandstaus . . . . . . . . . . . . . . . . . . . . . . . . . . . . . . . . . . . 61 Reinigung der Transportrollen . . . . . . . . . . . . . . . . . . . . . . . . . . . . . . . . . . . . 62 Reinigung der Einzugsrollen . . . . . . . . . . . . . . . . . . . . . . . . . . . . . . . . . . . . . 62 Inhaltsverzeichnis Kapitel 11: Problemlösungen 11.1 Was tun bei Störungen? . . . . . . . . . . . . . . . . . . . . . . . . . . . . . . . . . . . . . . . . 64 11.1 Allgemeine Fehlerquellen beim Arbeiten mit dem Pictura 310cs . . . . . . . . . . 64 11.2 Fehlerquellen beim Arbeiten mit dem Macintosh-Druckertreiber und der Backgrounder Software . . . . . . . . . . . . . . . . . . . . . . . . . . . . . . . . . . . . . . . . 70 Kapitel 12: Technische Daten . . . . . . . . . . . . . . . . . . . . . . . . . . . . . . . . . . . . . 73 Anhang: Anschlußinformationen A.1 Einleitung . . . . . . . . . . . . . . . . . . . . . . . . . . . . . . . . . . . . . . . . . . . . . . . . . . 75 A.2 Centronics - Parallelinterface . . . . . . . . . . . . . . . . . . . . . . . . . . . . . . . . . . . . 75 A.3 Mini 8-Pin Interface (seriell) . . . . . . . . . . . . . . . . . . . . . . . . . . . . . . . . . . . . . 76 Index . . . . . . . . . . . . . . . . . . . . . . . . . . . . . . . . . . . . . . . . . . . . . . . . . . . . . . . . . .77 5 Kapitel 1: Einleitung Kapitel 1: Einleitung 1.1 Funktionsweise des Pictura 310cs Der Pictura 310cs besitzt zwei unterschiedliche Druckverfahren - Wachsthermotransfer und Harzthermotransfer. Beim Thermotransferverfahren werden entweder Harz- oder Wachsfarbbänder als Träger der aufzubringenden Farbe verwendet. Die einzelnen Farbpunkte werden von einem Farbband abgeschmolzen und dadurch auf das Papier übertragen. Dadurch werden klare und satte Farben erzeugt. Die zu benutzenden Farbbänder sind als einfarbige Spotfarben und/oder in hintereinander angeordneten Farbflächen von yellow (gelb), magenta (rot), cyan (blau) und schwarz auf einem Farbband verfügbar. Durch den mehrfachen Durchlauf des Papiers mit den Grundfarben yellow (gelb), magenta (rot), cyan (blau) und schwarz werden die Farben gemischt. Durch die Anordnung verschiedener Farbpunkte in einem Block (sog. Dithering) unterstützt der Pictura 310cs bis zu 16,7 Millionen Farben im Thermotransfermodus. Die Vorteile der Thermotransfertechnologie gegenüber Tintenstrahlverfahren sind: - schnelle Ausdrucke (ca. 1,5 - 3 Minuten für eine A3-Seite) deckende, satte und leuchtende Farben mit glänzendem Charakter sofort trockene und benutzbare Ausdrucke bei Verwenden von Harzfarben wetter- u. UV-beständige Ausdrucke leichte Transfermöglichkeit z.B. auf T-Shirt u.ä. transparente Kosten pro Ausdruck Der Wechsel zwischen diesen beiden Druckverfahren auf dem Pictura 310cs ist sehr einfach. Je nachdem mit welchem Verfahren gedruckt werden soll, ist die jeweilige Farbbandkassette und das passende Papier einzulegen, dieser Vorgang dauert ca. 20-30 Sekunden. Der Pictura 310cs kann mit jedem IBM-PC® oder kompatiblen unter Windows®3.1x/ Windows 95/98 über die parallele Schnittstelle oder mit einem Macintosh®/PowerPC™ mit System 7.0 oder höher, einem geokompatiblen seriellen Anschluß und Color QuickDraw™-Unterstützung angesteuert werden. Die Druckdaten werden dabei vom Treiber im Rechner aufbereitet (gerastert) und direkt an den Drucker gesendet. Dies bedeutet, daß die Druckgeschwindigkeit im wesentlichen vom verwendeten Rechnersystem abhängt. Im Gegensatz zu wesentlich teureren Druckern, welche die Daten mit einem eigenen Prozessor aufbereiten, profitieren Sie bei einer Aufrüstung Ihres Rechnersystems von einer schnelleren Druckgeschwindigkeit. 6 Kapitel 2: Sicherheitsmaßnahmen Kapitel 2: Sicherheitsmaßnahmen Machen Sie sich vor Inbetriebnahme des Gerätes mit den Sicherheitsmaßnahmen gründlich vertraut. 2.1 Sicherheitshinweise VORSICHT! ZUR VERHÜTUNG VON FEUERGEFAHR ODER ELEKTRISCHEN SCHLÄGEN DAS GERÄT VOR REGEN ODER FEUCHTIGKEIT SCHÜTZEN. UM DIE GEFAHR VON STROMSCHLÄGEN ZU VERHINDERN, SEITENABDECKUNGEN ODER RÜCKWAND NICHT ABNEHMEN. DAS GERÄT ENTHÄLT KEINE TEILE, DIE VOM BENUTZER GEWARTET WERDEN KÖNNEN. WARTUNGSARBEITEN DÜRFEN NUR VON QUALIFIZIERTEM FACHPERSONAL DURCHGEFÜHRT WERDEN. Das Gerät nur mit 100-250 V Wechselstrom und 50 oder 60 Hz betreiben. Wenn Sie nicht sicher sind, ob sich Ihr Netzteil und Stecker für das örtliche Stromnetz eignen, DAS GERÄT NICHT IN BETRIEB NEHMEN. Wenden Sie sich an Ihren Händler oder DTM Computersysteme. Den Betrieb sofort unterbrechen, wenn ein Gegenstand in das Gehäuse gefallen oder Flüssigkeit eingedrungen ist. Den Netzstecker ziehen und das Gerät von qualifiziertem Wartungspersonal überprüfen lassen. Keine Gehäuseteile abnehmen. Wartungsarbeiten nur von qualifiziertem Fachpersonal durchführen lassen. 7 Kapitel 3: Bevor Sie beginnen Kapitel 3: Bevor Sie beginnen 3.1 Wahl des richtigen Standorts 1. Stellen Sie das Gerät an einem ebenen, gut zugänglichen Platz auf, der ein leichtes Öffnen und Wechseln des Farbbands und der Mehrzweckkassette ermöglicht. • Im Kapitel 12 finden Sie die Angaben zu den Abmessungen des Gerätes. Diese Angaben sind hilfreich, um die minimalen Anforderungen zum Aufstellen des Gerätes einzuschätzen. ACHTUNG: Bitte beachten Sie auch, daß der Pictura 310cs über eine gewisse Freiheit nach oben zum Öffnen des Gehäusedeckels verfügen sollte. • Achten Sie auf genügende Luftzufuhr rundherum um das Gerät. • Vermeiden Sie die Aufstellung nahe von Geräten, die Wärme erzeugen (Laserdrucker, Heizkörper etc.) sowie staubhaltige Umgebungen. 3.2 Luftfeuchte und Kondensation Bei Transport in einer Umgebung, die kühler als die Raumtemperatur war, ist das Gerät vor dem Auspacken zunächst auf Zimmertemperatur zu akklimatisieren, da die kondensierende Luftfeuchtigkeit das Druckergebnis erheblich beeinflussen kann. 3.3 Auspacken und Kontrolle des Inhalts Bitte überprüfen Sie den Karton zuerst auf äußere Beschädigungen, bevor Sie das Gerät auspacken. Transportschäden sind unmittelbar dem Spediteur mitzuteilen, konsultieren Sie im Zweifelsfall die DTM Hotline, um ein weiteres Vorgehen abzustimmen. Nach dem Auspacken des Geräts sollten Sie die folgenden Teile vorfinden: - 8 Pictura 310cs Drucker Netzkabel Mehrzweckkassette Farbbandhalterung (1) Druckbögen Serie #300, Vinyl, weiß 32-bit Spooler Diskette für Windows 95/98 deutsches Handbuch und andere Informationen Druckerkabel Abdeckung für Mehrzweckkassette 3-Color Harzfarbband (50 Drucke) Druckertreibersoftware Garantieregistraturkarte Kapitel 3: Bevor Sie beginnen Zusätzlich können weitere Informationen und Materialien im Lieferumfang enthalten sein, die nicht zur Grundaustattung gehören. Auf diese zusätzlichen Produkte besteht kein Anspruch, da diese im Rahmen von Werbeaktionen nur in begrenzter Stückzahl beigelegt werden. Bitte heben Sie die Umverpackung auf, da diese im Servicefall einen sicheren Tranport des Geräts ermöglicht. 3.4 Erklärung der einzelnen Bedienelemente Die nachfolgende Zeichnung erklärt die Bezeichnungen und Funktionen der Bedienelemente. Abbruch (Cancel)-Taste Deckelverriegelung Abbruch (Cancel)-LED Mehrzweckkassette Bereit (On-Line)-Taste Bereit (On-Line)-LED Die Bereit (On-Line)-Taste dient zum Ein- und Ausschalten des Druckers. Ist der Drucker eingeschaltet, leuchtet die On-Line-LED, wird der Drucker ausgeschaltet, so geht auch die On-Line-LED aus. Am Blinken der On-Line-LED können Sie einen Fehler in den Druckfunktionen erkennen. Diese Fehler werden in Kapitel 9 näher erläutert. Die Abbruch (Cancel)-Taste unterbricht den gerade abgearbeiteten Druckauftrag. Eventuell im Drucker verbliebene Papiere oder Folien werden automatisch ausgeworfen. Nachdem ein Druckjob abgebrochen wurde, müssen beide LEDs wieder angehen. 9 Kapitel 3: Bevor Sie beginnen Mit Hilfe der Deckelverriegelung können Sie den Drucker öffnen, um das Farbband einzulegen oder Farbbänder zu wechseln. In die Mehrzweckkassette werden die Druckmedien mit der Druckfläche nach unten eingelegt. Breiten- und Längenanschlag sind auf die Mediengröße einzustellen. Der obere Teil der Mehrzweckkassette dient als Ablage für die fertig gedruckten und ausgegebenen Druckbögen. Diese Darstellung zeigt die Anschlüsse auf der Rückseite des Druckers. Zum Anschluß des Pictura 310cs an Ihren Computer benutzen Sie bitte den Parallelanschluß bzw. beim Macintosh den seriellen Anschluß. Mehr Informationen zu den Anschlüssen finden Sie im Kapitel 6, 7 oder im Anhang A. Parallelanschluß Serieller Anschluß Off Ein-/Aus-Schalter On Netzanschluß ACHTUNG: Lassen Sie die Switch-Schalter auf der Rückseite des Druckers in der Standardposition, wenn in diesem Handbuch keine anderen Anweisungen gegeben werden oder von einem Service-Techniker verlangt werden. 3.5 Entnahme des Farbbandhalters Zum Lieferumfang des Pictura 310cs gehört ein Farbbandhalter, der zur Aufnahme der Farbbandrollen und zum Einsetzten in den Drucker dient. Zum einfacheren Wechseln zwischen verschiedenen Farbbändern können Sie zusätzliche Farbbandhalterungen erwerben. Um die Halterung aus dem Drucker zu entnehmen, gehen Sie nach folgenden Schritten vor: 10 Kapitel 3: Bevor Sie beginnen 1. Öffnen Sie die Deckelverriegelung, so daß der Deckel nach oben schwingt. 2. Bei geöffnetem Deckel können Sie die Farbbandhalterung sehen. 3. Entfernen Sie den Transportklebestreifen an beiden Seiten der Halterung. Fassen Sie beide Seiten der Halterung an, heben Sie sie gerade nach oben an und entfernen Sie sie vorsichtig aus dem Drucker. 11 Kapitel 4: Farbband und Druckbögen Kapitel 4: Farbband und Druckbögen 4.1 Einführung Wie Sie bereits im Kapitel 1 gelesen haben, ist der Pictura 310cs in der Lage, auf den unterschiedlichsten Materialien in unterschiedlichen Verfahren zu drucken. Die Wahl des jeweiligen Druckverfahrens wird durch das Farbband, das Papier und die Einstellung im Druckertreiber bestimmt. Die verschiedenen Farbbänder für die einzelnen Druckverfahren unterscheiden sich und jedes verlangt spezielle Druckmedien. Damit Sie es einfacher haben, zu unterscheiden welches Farbband für welches Material geeignet ist, werden die für den Pictura 310cs geeigneten Materialien in zwei Kategorien eingeteilt. Dies sind die #100-Serie und die #300-Serie. Im Folgenden werden diese Kategorien und deren Handhabung erläutert. Bitte lesen Sie das nachfolgende Kapitel sorgfältig durch, da ein falsches Kombinieren der Medien mit den Treibereinstellungen zu unbrauchbaren Druckergebnissen führt. 4.2 Über die Farbbänder Farbbänder der #100-Serie - Wachs-Thermotransferverfahren Die Farbbänder der #100-Serie dienen zum Erstellen von Wachstransferdrucken. Sie sind an Ihrem GRÜNEN Farbbandkern zu erkennen. Bitte beachten Sie, daß diese Farbbänder mit dem passenden Etikettenpapier (glatt gestrichen) verwendet werden. Da es sich hierbei um reine Wachsfarben handelt, können Sie auch mit anderen, glatten Materialien experimentieren. Die Farbbänder der #100-Serie können zur Herstellung von dauerhaften, widerstandsfähigen Etikettendrucken für den Innenbereich verwendet werden. Sie sind in diversen Spotfarben erhältlich, um kostengünstige einfarbige oder mehrfarbige Druckjobs zu bearbeiten. Jedes Farbband hat eine Länge von 105 Metern, womit Sie bis zu 200 Blatt ausdrucken können. Der maximale Druckbereich liegt bei 297 x 439 mm. Alle Farbbänder der #100Serie sollten nur in Verbindung mit den Druckbögen der #100-Serie benutzt werden, die Sie an der GRÜN-WEISSEN Verpackung erkennen. Im Abschnitt 4.5 dieses Kapitels finden Sie weitere Informationen zu den Druckbögen. Farbbänder der #300-Serie - Harz-Thermotransferverfahren Die Farbbänder der #300-Serie dienen zum Erstellen von Harztransferdrucken. Sie sind an Ihrem WEISSEN Farbbandkern zu erkennen. Diese Farbbänder sollten in Verbindung mit Vinyl-Druckbögen zum Einsatz kommen. Ihr Einsatz bietet die dauerhafteste und wetterbeständigste Möglichkeit des Etikettendrucks. 12 Kapitel 4: Farbband und Druckbögen Harzfarbbänder sind sowohl als 3-farbige (paneled) Bänder als auch in einer Vielzahl von Spotfarben erhältlich. Die 3-farbigen Harzfarbbänder ermöglichen den Ausdruck mehrfarbiger Bilder, die einfarbigen Bänder sind hauptsächlich für schnelle, einfarbige Druckjobs geeignet, können aber auch miteinander kombiniert werden. Die Farbbänder der #300-Serie enthalten Material für exakt 50 Drucke (3-farbig) bzw. 200 Drucke (Spotfarben) und haben einen maximalen Druckbereich von 297 x 439 mm. Die passenden Vinyl-Druckbögen erkennen Sie an der SCHWARZ-WEISSEN Verpackung. Weitere Informationen zu den Druckbögen finden Sie im Abschnitt 4.5 dieses Kapitels. Zur genaueren Auswahl und Verfügbarkeit der einzelnen Materialien kontaktieren Sie bitte Ihren Händler bzw. PRIMERA Europe / DTM Computersysteme. 4.3 Einsetzen des Farbbandes in die Farbbandhalterung Die bei der Lieferung des Druckers im Gerät eingelegte Halterung ist für die Benutzung mit allen für den Pictura 310cs erhältlichen Farbbändern geeignet. Wenn Sie mehrere, verschiedene Farbbänder in Benutzung haben, können die Farbbandhalterungen separat nachbestellt werden. Um die Farbbänder einzulegen, gehen Sie wie folgt vor: 1. Entnehmen Sie das Farbband aus der Verpackung und fassen Sie dies dabei möglichst nur seitlich an den Rollen an. Fett, Schmutz oder Fingerabdrücke können die Druckqualität beeinflussen. 2. Die volle, aufgewickelte Seite ist das unverbrauchte Farbband (Geberrolle), dies wird während des Drucks auf die leere Aufnahmerolle aufgewickelt. unverbrauchtes Farbband Aufnahmerolle unverbrauchtes Farbband (Geberrolle) 3. Legen Sie das Farbband wie gezeigt mit der vollen Rolle (Geberrolle) nach hinten und der Aufnahmerolle vorne ein. Achten Sie dabei darauf, daß das Farbband von unten nach oben aufgerollt wird (siehe Abbildung). Aufnahmerolle 13 Kapitel 4: Farbband und Druckbögen Nachdem das Farbband in die Halterung eingesetzt wurde, kann diese in den Drucker eingesetzt werden. Hinweise hierzu finden Sie im nächsten Abschnitt 4.4 dieses Kapitels. 4.4 Einsetzen der Farbbandhalterung in den Drucker 1. Öffnen Sie den Deckel des Druckers durch Drücken des Entriegelungsknopfes. 2. Halten Sie den Farbbandhalter rechts und links fest und legen Sie das Farbband mit der Aufnahmerolle nach vorne, wie in der Abbildung gezeigt, ein. ACHTUNG: Die Kassette rastet nicht spürbar ein, sondern liegt mit einem leichten Spiel im Drucker. 3. Schließen Sie den Deckel, dabei werden die Farbbandrollen automatisch in der Führung zentriert. ACHTUNG: Wenn die Halterung richtig eingelegt wurde, sollte sich die schwarze Kodierung der Geberrolle in der linken, hinteren Innnenseite des Pictura 310cs befinden. Durch diese Kodierung erkennt der Drucker, welches Material eingelegt wurde; sie ist für eine korrekte Arbeitsweise des Pictura 310cs unbedingt notwendig. 4.5 Über die verschiedenen Bedruckmaterialien #100-Serie - Druckbögen zur Erstellung von Papieraufklebern Die Druckbögen zur Erstellung von Papieraufklebern sind durch ein GRÜN-WEISSES Deckblatt gekennzeichnet und nur in Verbindung mit den Farbbändern der #100-Serie zu benutzen. Der Anwendungsbereich dieser Materialien liegt bei der Erstellung haltbarer Papieraufkleber für die meisten Innenanwendungen. Die Druckbögen besitzen eine permanente, selbstklebende Rückenbeschichtung und sind mit matter oder glänzender Oberfläche verfügbar. Die Papiergröße beträgt 305 x 508 mm, die Verpackungseinheit sind 100 Stück. 14 Kapitel 4: Farbband und Druckbögen #300-Serie - Druckbögen zur Erstellung von Vinylaufklebern Die Druckbögen zur Erstellung von Vinylaufklebern sind durch ein SCHWARZ-WEISSES Deckblatt gekennzeichnet und nur in Verbindung mit den Farbbändern der #300-Serie zu benutzen. Mit den Materialien der #300-Serie können Sie dauerhafte, wetterbeständige Etiketten für die vielfältigsten Anwendungen im Innen- und Außenbereich erstellen. Als typische Beispiele seinen hier Tür-, Fenster- oder Autoaufkleber genannt. Die Vinyldruckbögen sind sowohl in weiß und transparent, mit matter oder glänzender Oberfläche erhältlich. Die glänzenden Druckbögen sind sehr dünn und lassen sich leicht auf gewölbten Oberflächen anbringen, die matten Vinylbögen sind etwas dicker und sollten hauptsächlich für glatte Oberflächen genutzt werden. Beide Materialien haben eine selbstklebende, permanenter Rückenbeschichtung mit einer typischen Lebensdauer von 3 - 5 Jahren. Weiterhin sind wiederablösbare Vinyldruckbögen erhältlich, ähnlich statischen Vinylbögen und perfekt für Fensteraufkleber und andere transparente Anwendungen geeignet. Die Papiergröße beträgt 305 x 508 mm, die Auslieferung erfolgt in Verpackungseinheiten zu 100 Stück. #300-Serie - UL-zertifizierte Druckbögen zur Erstellung von Polyesteraufklebern Für den Druck von UL-zertifizierten Aufklebern ist ein spezielles Schwarz-Farbband und spezielle Druckbögen in weiß/glänzend, silber/matt, silber/gebürstet und gold/gebürstet erhältlich. Diese Materialien werden benötigt, um Industrieaufkleber oder Plaketten nach UL-Standard zu fertigen. Sie können aber auch für mehr allgemein übliche Anwendungen wie Namensschilder u.ä. genutzt werden. Das UL-Farbband ermöglicht 200 Drucke. Die UL-Polyester-Druckbögen sind 305 x 508 mm groß, haben eine selbstklebende, permanente Rückenbeschichtung und werden in 100-Stk. Packungen geliefert. Für optimale Ergebnisse sollten diese Bögen nur mit dem entsprechenden UL-Farbband benutzt werden. Achtung: Sie sollten die Druckmaterialien stets in ihrer Originalverpackung aufbewahren, um Verwechslungen auszuschließen. Bei Nichtbenutzung lagern Sie die Bögen flach. Stellen Sie keine anderen Gegenstände auf die Druckmaterialien und vermeiden Sie Staub, Hitze, direktes Sonnenlicht und Feuchtigkeit, um Wölbungen in der Oberfläche zu vermeiden. 15 Kapitel 4: Farbband und Druckbögen 4.6 Spezialpapiere und -anwendungen Textiltransfer Zum Anfertigen von T-Shirts, Schürzen, Fahnen, Sweatshirts, Mausmatten, Mützen und Ähnlichem sollte das Transfermaterial auf Wachsbasis benutzt werden. Mit diesem Material ist es möglich, haltbare, waschmaschinenbeständige vollfarbige (CMYK-Prozeß) Transferdrucke zu erstellen. Um beste Ergebnisse zu erzielen, sollten Sie den Transfer auf das Textilmaterial mit einer Hitzepresse vornehmen. Gerne nennen wir Ihnen Bezugsquellen für Hitzepressen und Zubehör. Achtung: Das Transferpapier für den Pictura 310cs hat rote Streifen auf der Rückseite. Sie sollten für den Pictura 310cs ausschließlich dieses Material verwenden, für andere PRIMERA Drucker ist dieses Papier ungeeignet. Beachten Sie bitte, daß bei Verwendung dieses Materials die maximale Druckbreite auf 234 mm eingeschränkt ist. Dies ist notwendig, um die Druck-rollen sauber zu halten und Wachsablagerungen zu vermeiden. Wachs-Thermotransferdrucke Um schnelle 4-farbige Ausdrucke auf Papierdruckbögen zu erstellen, steht ein DIN A3 Wachsfarbband zur Verfügung. Bei Benutzung mit dem Papier der #100-Serie, stellt diese Möglichkeit die kostengünstigste Variante der Farbausdrucke überhaupt dar. Für Anwendungen, die nicht unbedingt lange Haltbarkeit voraussetzen, ist dieses Verfahren durchaus geeignet. Bitte beachten Sie aber, daß bei diesem Verfahren die Prozeßfarben gedithert werden. Bei Unklarheiten zu den einzelnen Materialien bzw. Fragen zu deren Verfügbarkeit wenden Sie sich bitte an Ihren Händler oder PRIMERA Europe / DTM Computersysteme. 4.7 Einlegen von Druckbögen in die Mehrzweckkassette Der Pictura 310cs besitzt eine justierbare Mehrzweckkassette, die aus zwei einzelnen Teilen besteht: dem Vorratsbehälter und dem Ablagefach. Der Vorratsbehälter enthält die leeren, unbedruckten Druckbögen. Das Ablagefach liegt oben auf dem Vorratsbehälter und dient zur Ablage der fertigen Blätter nach dem Druckvorgang. Um Druckbögen in den Vorratsbehälter der Mehrzweckkassette einzulegen, gehen Sie bitte nach folgenden Schritten vor: 16 Kapitel 4: Farbband und Druckbögen 1. Bevor Sie Druckbögen einlegen, drücken Sie den Federmechanismus des Vorratsbehälters nach unten, bis er einrastet. Dieser Mechanismus wird beim Einführen der Kassette in den Drucker ausgelöst und dabei wieder in die obere Position gestellt. Ablagefach Vorratsbehälter 2. Entnehmen Sie einen Stapel Druckbögen aus der Verpackung, beachten Sie dabei, daß nie mehr als 50 Blatt eingelegt werden sollten. 3. Lockern Sie die Bögen etwas auf, um sicherzugehen, daß die Blätter nicht zusammenkleben. Gehen Sie hierbei äußerst vorsichtig vor, achten Sie darauf, daß die Druckbögen keine umgeknickten Ecken erhalten. Vermeiden Sie es, die zu bedruckende Seite zu berühren, da Fett und Fingerabdrücke die Druckqualität beeinflussen können. 4. Legen Sie die Druckbögen – mit der zu bedruckenden Seite nach unten – zwischen die Führungen des Vorratsbehälters. Die Druckbögen sind richtig eingelegt, wenn Sie sich unter den an den Führungen befindlichen Haken befinden. Richten Sie die Führungen möglichst nahe an den Druckbögen aus, ohne sie durch zu starkes Andrücken zu wellen. Dies ist für eine gleichmäßige Zuführung und einen kontinuierlichen Druckprozeß unbedingt notwendig. 17 Kapitel 4: Farbband und Druckbögen HINWEIS: Legen Sie niemals Material ein, das bereits bedruckt wurde bzw. Material anderer Hersteller. Dies kann zu Schäden am Drucker führen. 4.8 Einsetzen der Mehrzweckkassette Nachdem Druckbögen eingelegt sind kann die komplette Mehrzweckkassette in den Drucker eingesetzt werden. 1. Positionieren Sie das Ablagefach auf dem Vorratsbehälter, so daß die Erweiterungen an den vorderen Ecken des Ablagefaches in die Einkerbungen auf beiden Seiten des Vorratsbehälters einrasten. 2. Heben Sie die so gefüllte und zusammengesetzte Mehrzweckkassette an und schieben Sie sie in den Pictura 310cs, bis die Metallnaben an beiden Seiten des Rahmens des Vorratsbehälters in die dafür vorgesehenen Aussparungen im Inneren des Druckers einrasten. Beim Einsetzen der Mehrzweckkassette sollten Sie den Federmechanismus des Vorratsbehälters hören, der automatisch in seine obere Position springt. Dieser Vorgang preßt die Druckbögen gegen die Transportrollen, um einen kontinuierlichen Transport zu gewährleisten. 18 Kapitel 4: Farbband und Druckbögen 4.9 Wichtige Informationen zu den Materialien Die folgenden Informationen sollen Ihnen den Umgang mit den verschiedenen Materialien und Materialgrößen erleichtern und Fehler zu vermeiden. Nach dem Einlegen der Bedruckmaterialien in die Papierkassette muß unbedingt darauf geachtet werden, daß auch in den Druckertreibereinstellungen die korrekte Papiergröße für diese Materialien eingestellt ist (siehe auch Kapitel 6.5 bzw. 7.4). Im Druckertreiber sind eine Reihe von Papiergrößen aufgelistet, die gebräuchlichsten sind Super A/A4, Super B/A3 und Super B/A3 Long. Beim Wählen der richtigen Papiergrößeneinstellung im Druckertreiber, sollte einfach die Option ausgewählt werden, die auch mit dem eingelegten Material übereinstimmt. Wenn Sie z. B. auf B/A3 Super-size Material (305 x 508 mm) drucken möchten, wählen Sie die Super B/A3 Papiergrößen-Option im Druckertreiber, beim Druck auf extralangem Vinylmaterial (305 x 660 mm), wählen Sie die Super B/A3 Long Option. Die folgende Tabelle zeigt die maximal bedruckbare Fläche für die gebräuchlichsten Papiergrößen sowie die entsprechend verfügbaren Materialien. Stellen Sie sicher, daß sich die Größe Ihrer zu druckenden Datei innerhalb der angegebenen Grenzen befindet. Anderenfalls wird das zu druckende Bild abgeschnitten. Papiergröße Papierlänge Druckbereich (Farbe) Druckbereich (Monochrom) bedruckbare Materialien A/A4 Super 229 x 356 mm 224 x 287 mm 224 x287 mm • Wachs-Thermotransferpapier B/A3 Super 305 x 508 mm 304 x 442 mm 304 x 442 mm • #300-Serie Vinyl und Polyester • Wachs-Thermotransferpapier • T-Shirt Transferpapier • Transparentfolie B/A3 Super Long 305 x 660 mm 304 x 559 mm (bei Benutzung des 3-ColorHarzfarbbandes) 304 x 610 mm • #300-Serie Vinyl 304 x 610 mm (bei Benutzung der ProzessSpotfarbbänder Beim Drucken ist ebenfalls zu beachten, daß jede Materialgröße einen nicht bedruckbaren Bereich am oberen und unteren Rand besitzt. Dies ist zum Transport der Druckmaterialien durch die Transportrollen des Druckers notwendig. In der folgenden Tabelle sind diese nichtdruckbaren Bereiche aufgelistet. 19 Kapitel 4: Farbband und Druckbögen Papiergröße OBERER RAND nichtbedruckbarer Bereich UNTERER RAND nichtbedruckbarer Bereich A/A4 Super 25,4 mm 40,6 mm B/A3 Super 25,4 mm 40,6 mm B/A3 Super Long 19 mm 83 mm (bei Benutzung des 3-ColorHarzfarbbandes) 32 mm (bei Benutzung der ProzessSpotfarbbänder) 20 Kapitel 5: Inbetriebnahme des Druckers Kapitel 5: Inbetriebnahme des Druckers 5.1 Anschließen der Stromversorgung 1. Entnehmen Sie das mitgelieferte Netzkabel der Verpackung. 2. Verbinden Sie das eine Ende des Netzkabels mit der auf der Druckerrückseite befindlichen Buchse. 3. Schließen Sie das andere Ende an eine 220-240 Volt Schukosteckdose an. 4. Jetzt schalten Sie den Drucker durch Betätigen des Schalters auf der Rückseite des Druckers ein (ON). 5.2 Erstellen eines Selbsttests Bevor Sie mit dem Erstellen von Ausdrucken auf dem Pictura 310cs beginnen, sollten Sie einen Druckerselbsttest durchführen, um die korrekte Arbeitsweise des Druckers zu kontrollieren. Der Pictura 310cs bietet die Möglichkeit des Selbsttests mit dem 3-ColorHarzband oder Wachs-Thermotransferband. Um den jeweiligen Selbsttest durchführen zu können, müssen Sie die Schalter auf der Rückseite des Druckers entsprechend konfigurieren. 21 Kapitel 5: Inbetriebnahme des Druckers Wenn Sie ein 3-Color Harzfarbband der Serie #300 und entsprechende Druckbögen eingelegt haben, lassen Sie alle Schalter in der Standard-Position (Schalter 1 und 2 unten, die restlichen Schalter oben). Wenn Sie ein Wachs-Thermotransferfarbband und entsprechende Druckbögen eingelegt haben, sollten alle Schalter in der oberen Position sein. Schalten Sie danach den Drucker aus und wieder ein, um ihn zurückzusetzen. Nachdem Sie diese Einstellungen vorgenommen haben, können Sie mit dem Selbsttest beginnen. Gehen Sie nach folgenden Schritten vor: 1. Überprüfen Sie noch einmal die von Ihnen eingelegten Materialien, stellen Sie sicher, daß der Drucker eingeschaltet ist, die Deckelverriegelung geschlossen ist . 2. Drücken Sie die Cancel-Taste und lassen Sie sie sofort wieder los. Die OnLine-LED geht für einen kurzen Moment aus und danach wieder an. 3. Unmittelbar in dem Moment, in dem die On-Line LED aus ist, drücken und HALTEN S Sie die Online-Taste, bis der Drucker beginnt, ein Blatt Papier einzuziehen. 4. Lassen Sie die Online Taste los, sobald Sie ein Motorgeräusch im Drucker hören. HINWEIS: Der Selbsttest, der in diesem Kapitel beschrieben ist, dient nur der Überprüfung der mechanischen Funktionen des Pictura 310cs. Wenn Sie die Kommunikation zwischen Ihrem Drucker und dem Computer testen wollen, schlagen Sie bitte im Kapitel 6 unter „Einrichten des Windows 95/98 Druckertreibers“ nach. 22 Kapitel 6: Benutzung des Pictura 310cs mit einem IBM-PC oder Kompatiblen Kapitel 6: Benutzung des Pictura 310cs mit einem IBM-PC oder Kompatiblen 6.1 Anschluß des Pictura 310cs an einen PC Der Pictura 310cs kann an jedem High-end IBM- oder kompatiblen PC, der unter Windows 95/98 arbeitet, betrieben werden. Für optimale Ergebnisse wird ein Pentium™Computer mit mindestens 128 MB RAM, 200 MHz und eine Festplatte mit mindestens 200 MB freiem Festplattenspeicher empfohlen. Beachten Sie, daß die Verarbeitungsgeschwindigkeit sich durch weiteren RAM-Speicher erhöht. Der Drucker ist mit einem Centronics-Parallel-Anschluß ausgestattet, wie er gewöhnlich als LPT1 oder LPT2 genutzt wird. Dieser Anschluß ist Voraussetzung für den Pictura 310cs, Daten von Ihrem Computer zu empfangen. Zum Anschluß des Pictura 310cs an Ihren Computer benutzen Sie bitte ein abgeschirmtes, bi-direktionales Parallelkabel, wie es zum Lieferumfang Ihres Druckers gehört und gehen Sie nach folgenden Schritten vor: ACHTUNG: Es ist unbedingt notwendig, ein qualitativ hochwertiges Druckerkabel zu verwenden, da die Datenübertragungsrate des Pictura 310cs sehr hoch ist. Ein geeignetes abgeschirmtes, bi-direktionales Kabel ist zum Bsp. Type I-EEE 1284 und sollte nicht länger als 2m sein. Vermeiden Sie es auch, den Drucker über eine Umschalt-Box anzuschließen, dies kann zu Störungen im Datenfluß führen. 1. Verbinden Sie das CentronicsParallelkabel mit dem Pictura 310cs. Lassen Sie die Halteclips einschnappen. 23 Kapitel 6: Benutzung des Pictura 310cs mit einem IBM-PC oder Kompatiblen 2. Das andere Ende verbinden Sie auf der Rückseite Ihres PC’s am LPT1-, LPT2- oder PARALLELAnschluß. Ziehen Sie die Kabelschrauben zur Befestigung an. 3. Stellen Sie sicher, daß die OnLine- und die Cancel-LED leuchten, damit Daten empfangen werden können. Sollten die Dioden nicht leuchten, kontrollieren Sie durch Betätigen der On/OffTaste, ob der Drucker eingeschaltet ist. 6.2 Installation des Windows 95/98 Druckertreibers Bevor Sie mit dem Pictura 310cs drucken können, muß der Windows 95/98 Druckertreiber installiert werden. Der Druckertreiber ist eine Software, die dem Pictura 310cs die nötigen Kommandos für einen Ausdruck übermittelt. Wenn Sie den Treiber installiert haben, bewahren Sie die Druckertreiberdisketten bzw. CD an einem sicheren Ort auf, um sie bei einer notwendigen Neuinstallation zur Verfügung zu haben. ACHTUNG: Die weiteren Kapitel dieses Handbuchs setzen voraus, daß Sie mit dem WindowsBetriebssystem vertraut sind. Andernfalls setzen Sie sich zunächst mit der MicrosoftDokumentation von Windows 95/98 auseinander. Gehen Sie bei der Installation des Pictura 310cs -Druckertreibers unter Windows 95/98 nach folgenden Schritten vor: 1. Legen Sie die Druckertreiberdiskette in das Diskettenlaufwerk Ihres Computers ein. 24 Kapitel 6: Benutzung des Pictura 310cs mit einem IBM-PC oder Kompatiblen 2. Klicken Sie auf den Start-Knopf unter Einstellungen und wählen Sie Drucker. 3. Doppelklicken Sie Neuer Drucker. 4. Folgen Sie den Bildschirmanweisungen. Wenn Sie gefragt werden, ob Windows eine Testseite drucken soll, antworten Sie mit Nein, da Sie entsprechend Kapitel 5 bereits einen Selbsttest durchgeführt haben. Nach erfolgreicher Installation finden Sie das Pictura 310cs Druckersymbol in Ihrem Druckerverzeichnis (amerik. Color Sign Printer). Unter Abschnitt 6.5 in diesem Kapitel finden Sie Hinweise zu den Einstellungen und Optionen des Druckertreibers. ACHTUNG: Von Zeit zu Zeit werden neue Versionen der Druckertreiber zur Verfügung gestellt, die über neue Eigenschaften verfügen bzw. verbessert wurden. Wenn Sie solch ein Druckertreiber-Update installieren, löschen Sie zuvor die existierenden Versionen von Ihrem Rechner. Wählen Sie dazu das Druckertreibersymbol in Ihrem Druckerverzeichnis aus und betätigen Sie die Löschtaste. Es erscheint die Meldung „Bestimmte Dateien, die ausschließlich für diesen Drucker verwendet wurden, sind nicht mehr erforderlich. Sollen diese Dateien jetzt gelöscht werden?“. Wenn Sie FargoColor und/oder den 32-Bit Print Spooler installiert haben, wählen Sie NEIN. 25 Kapitel 6: Benutzung des Pictura 310cs mit einem IBM-PC oder Kompatiblen 6.3 Installation des 32-Bit Print Spoolers für Windows 95/98 Zum Lieferumfang des Pictura 310cs gehört das Hilfsprogramm 32-Bit Print Spooler. Nach Installation kann der Print Spooler die Druckjobs bearbeiten und als Einheit mit einer höheren Geschwindigkeit zum Drucker senden, als es mit dem Windows 95/98 Print Spooler möglich wäre. Um den 32-Bit Spooler mit dem Pictura 310cs zu nutzen, sollte der Parallelanschluß des Computers auf ECP gesetzt sein. Dies ist ein Standard für Hochgeschwindigkeits-Parallelanschlüsse an den meisten Computern neueren Herstellungsdatums. (Zur Kontrolle oder zum Ändern Ihrer Parallelanschluß-Einstellungen, lesen Sie bitte Abschnitt 6.3 dieses Kapitels. Der 32-Bit Print Spooler wird wie jedes andere Windows-Programm installiert. Gehen Sie folgendermaßen vor: 1. Legen Sie die 32-Bit Print Spooler Diskette in das Laufwerk Ihres Computers. 2. Klicken Sie auf Start, wählen Sie Einstellungen/Systemsteuerung. 3. Doppelklicken Sie auf das Symbol Software. 4. Folgen Sie den Anweisungen auf dem Bildschirm. Nach erfolgreicher Installation finden Sie das 32-Bit Print Spooler Symbol im Verzeichnis Programme Ihres Start-menüs. 26 Kapitel 6: Benutzung des Pictura 310cs mit einem IBM-PC oder Kompatiblen ACHTUNG: Wenn Sie ein Update des 32-Bit Print Spoolers installieren, löschen Sie zuvor die existierende Version von Ihrem Rechner. Wählen Sie dazu das Symbol 32-Bit Print Spooler in der Liste Ihrer Software in der Systemsteuerung und klicken Sie auf Hinzufügen/Entfernen. Um den 32-Bit Print Spooler mit dem Pictura 310cs zu nutzen, muß die Option Fast 32-bit Spooler in den Einstellungen des Druckertreibers aktiviert sein (siehe Abschnitt 6.5 dieses Kapitels). Wenn diese Option aktiviert ist, wird der 32-Bit Print Spooler automatisch beim Starten eines Druckjobs geöffnet und beim Beenden wieder geschlossen. ACHTUNG: Der 32-Bit Print Spooler kann auch manuell durch Anwahl seines Symbols in der Programmgruppe des Startmenüs geöffnet werden. Wenn der 32-Bit Print Spooler aktiv ist, erscheint sein Symbol in der Task-Leiste von Windows 95/98. Während der Abarbeitung eines Druckjobs kann es sehr hilfreich sein, auf das Symbol des 32-Bit Print Spoolers zu klicken und ihn dadurch in den Vordergrund zu holen. In seinem Statusfenster kann man eine Reihe von Details über den zum Pictura 310cs gesendeten Druckjob erkennen. Der Reiter Current Job zeigt den Namen und die Größe der zu druckenden Datei, den Fortschritt des Druckvorgangs und die Anzahl der Drucke, die noch abzuarbeiten sind. Weiterhin haben Sie hier die Möglichkeit, den Druckjob zu jedem beliebigen Zeitpunkt anzuhalten (Pause) oder abzubrechen (Cancel Print). Der Reiter Settings gibt Informationen über den Anschluß und den Drucker und ermöglicht es, Einstellungen für das Zeitlimit vorzunehmen. In den meisten Fällen brauchen diese Einstellungen nicht verändert werden. Unter diesen Einstellungen haben Sie auch die Möglichkeit, Save last job for reprint anzukreuzen. Ist diese Option aktiviert, wird automatisch der letzte Druckjob gespeichert und Sie können ihn ohne Verzögerung und neue Berechnung noch einmal drucken. Der Druckjob wird solange im Spooler gespeichert, bis ein anderer Druckjob gesendet wird und ihn dadurch überschreibt. Wenn Sie den letzten Druckjob nicht speichern möchten, deaktivieren Sie diese Option. Um einen gespeicherten Job erneut zu drucken, wählen Sie Print im Fenster Current Job. 27 Kapitel 6: Benutzung des Pictura 310cs mit einem IBM-PC oder Kompatiblen Der Reiter Job Queue erscheint nur, wenn ein Druckjob zum Drucker gesandt wurde. Der Name und der Status jedes Druckauftrags wird der Reihe nach angezeigt und Sie können ersehen, in welcher Reihenfolge die Druckaufträge ausgeführt werden, wenn Sie mehrere Druckjobs zum Pictura 310cs geschickt haben. Ein Schalter ermöglicht Ihnen, jeden in der Liste aufgeführten Druckauftrag zu löschen. Um den Druckauftrag zu löschen, der gerade gedruckt wird, wählen Sie Cancel im Fenster Current Job. 6.4 Konfiguration des Computer-Parallelanschlusses Wie im vorangegangenen Abschnitt 6.3 beschrieben, gehört zur Druckertreibersoftware des Pictura 310cs der 32-Bit Print Spooler. Dieser 32-Bit Print Spooler kann nur unter Windows 95/98 und mit ECP-Parallelanschluß genutzt werden. Obwohl dies auf den ersten Blick kompliziert aussieht, ist es bei den meisten Computern recht einfach, die Einstellungen für den Parallelanschluß zu ändern bzw. zu kontrollieren. Die folgenden Erläuterungen sollen Ihnen bei diesen Einstellungen helfen. ACHTUNG: Wenn der Parallel-Anschluß Ihres Computers nicht ECP-kompatibel ist, können Sie den 32-Bit Print Spooler nicht nutzen. In diesem Fall benutzen Sie zum Drucken die Option „Write Direct To Port“ im Druckertreiber oder drucken Sie direkt mit dem System-Druckspooler von Windoes 95/98 (Hinweise hierzu finden Sie im Kapitel 9 dieses Handbuchs). 1. Klicken Sie auf den Start-Knopf unter Einstellungen und wählen Sie Systemsteuerung. 28 Kapitel 6: Benutzung des Pictura 310cs mit einem IBM-PC oder Kompatiblen 2. Doppelklicken Sie auf das System-Icon, wählen Sie den Reiter Gerätemanager und aktivieren Sie Modelle nach Typ zeigen. Dann Doppelklicken Sie in die Liste Anschlüsse. 3. Wenn Ihr LPT-Anschluß bereits als ECP-Druckeranschluß konfiguriert ist, haben Sie bereits die korrekte Einstellung und können bei Punkt 6 weiterlesen. 4. Wenn Ihr LPT-Anschluß als Druckeranschluß konfiguriert ist, müssen Sie den Modus des Parallelanschlusses in Ihrem System-BIOS ändern. Das BIOS wird üblicherweise durch Halten einer speziellen Taste während des Boot-Vorgangs Ihres Computers erreicht. Diese Taste ist abhängig vom Modell Ihres Rechners, in den meisten Fällen wird sie während des Startvorgangs auf dem Bildschirm angezeigt. Es erscheint zum Beispiel „Press DEL to enter SETUP“. Nachdem Sie im BIOS den Modus Ihres Parallelports in ECP geändert haben, sichern Sie die BIOs-Einstellungen und starten Sie Ihren Rechner neu. Wenn Sie die Änderung am BIOS nicht selbst durchführen möchten, wenden Sie sich bitte an Ihren Händler, bei dem Sie das Gerät gekauft haben. 29 Kapitel 6: Benutzung des Pictura 310cs mit einem IBM-PC oder Kompatiblen 5. Anschließend gehen Sie – wie in den Schritten 1-3 vorab beschrieben – zurück zum Gerätemanager, und vergewissern sich, daß der LPTAnschluß jetzt als ECPDruckeranschluß konfiguriert ist. Sollte Ihr Parallelanschluß immer noch als Druckeranschluß erscheinen, doppelklicken Sie den Anschluß, es erscheint das Fenster „Eigenschaften für Druckeranschluß“. Klicken Sie hier auf den Reiter Treiber, wählen Sie Treiber aktualisieren. Im erscheinenden Fenster „Assistent für GerätetreiberUpdates“ aktivieren Sie Alle Modelle zeigen und ändern die Option ECP-Druckeranschluß wie in der Abbildung gezeigt. Dies zwingt Windows 95/98, den Parallelanschluß als ECP zu konfigurieren. WICHTIG: Da die Vorgehensweise beim Ändern und/oder Überprüfen Ihres Parallelanschlusses sehr stark von Ihrem Rechnermodell abhängt, sollten Sie in jedem Fall im Handbuch Ihres Computerherstellers für weitere Informationen nachschlagen. 6. Nachdem Sie die Konfiguration Ihres Parallelanschlusses erfolgreich überprüft bzw. geändert haben, steht einer Benutzung des 32-Bit Print Spoolers nichts mehr im Wege. Aktivieren Sie vor dem Drucken die Option Fast 32-Bit Spooler in den Einstellungen Ihres Druckertreibers. Sollten Sie Ihren Computer nicht für den 32-Bit Spooler konfigurieren können oder Probleme beim Drucken mit dem 32-Bit Spooler haben, so schlagen Sie im Kapitel 11 „Problemlösungen“ nach. 30 Kapitel 6: Benutzung des Pictura 310cs mit einem IBM-PC oder Kompatiblen 6.5 Einrichten des Windows 95/98 Druckertreibers Nachdem der Druckertreiber erfolgreich installiert wurde, können Sie Einstellungen für Ihren speziellen Druckauftrag vornehmen. Um die Druckertreiber-Einstellungen zu ändern oder zu überprüfen, gehen Sie folgendermaßen vor: 1. Klicken Sie auf Start, wählen Sie Einstellungen/Drucker. Im sich öffnenden Fenster klicken Sie mit der rechten Maustaste auf das Icon Color Sign Printer und wählen Eigenschaften. Das Fenster Eigenschaften öffnet sich. 2. Im Fenster Eigenschaften klicken Sie auf Details und anschließend Einrichten. ACHTUNG: Die meisten Anwendungsprogramme erlauben es, diese Druckertreiberoptionen aus Ihrem eigenen Drucken-Menü zu ändern. Das bedeutet, daß Sie Ihr bevorzugtes Anwendungsprogramm nicht unbedingt verlassen müssen, um Änderungen der Treiberoptionen vorzunehmen. Die Auswahloptionen und Einstellmöglichkeiten sind die gleichen, lediglich das Aussehen des Fensters kann bei verschiedenen Applikationen geringfügig abweichen. 3. Das Fenster für die Einstellungen des Pictura 310cs Druckertreibers erscheint. Ändern Sie die Einstellungen folgendermaßen: 1. Paper Size (Papiergröße) Wenn Sie auf den rechten Abwärtspfeil klicken, erscheint die Liste der auswählbaren Papiergrößen. Wählen Sie diese Größe entsprechend dem in der Mehrzweckkassette eingelegten Material. Im Kapitel 4 finden Sie weitere Hinweise. Standardmäßig druckt der Pictura 310cs auf überformatigem Super B/A3-Material. Die Seitengröße dieses Materials ermöglicht eine optimale Ausnutzung der Farbbänder. 2. Ribbon Type (Farbbandtyp) Klicken Sie in den Abwärtspfeil neben Ribbon Type. Die folgenden Optionen ermöglichen Ihnen die Auswahl der unterschiedlichen Materialsorten. Treffen Sie Ihre Auswahl 31 Kapitel 6: Benutzung des Pictura 310cs mit einem IBM-PC oder Kompatiblen entsprechend dem Material, das Sie eingelegt haben. Im Kapitel 4.2, 4.5 und 4.6 finden Sie Hinweise zu allen verfügbaren Materialien. ACHTUNG: Auf die 4 Thermosublimationsbänder, die eventuell in Ihrem Druckertreiber aufgelistet werden, erfolgt hier keine Erklärung, da die Verwendung dieser Materialien für den Pictura 310cs nicht vorgesehen sind. 3. Farbabstimmung (Color Matching) Um eine möglichst farbgetreue Wiedergabe zu erreichen, müssen die an den Drucker gesendeten Farbdaten auf die Darstellungskurve des verwendeten Druckmaterials (Farbband) umgerechnet werden. Klicken Sie in Abwärtspfeil neben Color Matching, um eine der folgenden Varianten auszuwählen: None (Nichts) In dieser Einstellung wird keine Umrechnung vorgenommen. Wählen Sie diese Einstellung, wenn Ihr Bild bereits mit einem anderen Programm abgestimmt wurde oder Sie eher an einer schnellen Verarbeitungsgeschwindigkeit als an einer genauen Farbtreue interessiert sind. Algebraic (algebraisch) Diese Einstellung benutzt eine einfache mathematische Formel zur Umrechnung der Farbwerte und stellt somit einen Kompromiß zwischen Qualität und Geschwindigkeit dar. Ihre Bilder erhalten ohne zusätzliche Farbkorrektursoftware ein natürlicheres Aussehen. PrimaColor™ Diese Auswahl ist nur verfügbar, wenn die optional erhältliche FargoColor Farbmanagementsoftware installiert wurde. Die Farbumrechnung erfolgt dabei über die mitgelieferten Farbprofile nach Standard System Profilen. Die Option PrimaColor stimmt die Farbwerte Ihres Bildes automatisch auf die vorkonfigurierten Druckerprofile ab. Dies ergibt eine recht genaue Farbanpassung nach ICC-Standard. ACHTUNG: Die Option PrimaColor hat das Ziel, die Farbwerte so gut wie möglich anzupassen. Dies bedeutet, daß trotz vieler Details die Farben fotografischer Bilder korrekt dargestellt werden. Sie sollten allerdings beachten, daß im Gegensatz zum Druck einzelner Spotfarben einige Farben blasser erscheinen. Bei der Verwendung von gelieferten Standard System Profilen kann die Helligkeit der Farbwiedergabe bei einigen Monitoren sehr stark variieren. In diesem Fall sollten Sie 32 Kapitel 6: Benutzung des Pictura 310cs mit einem IBM-PC oder Kompatiblen die Druckerprofile mit Ihren eigenen Monitorprofilen abstimmen. Diese Farbkalibrierung des Systems kann mit spezieller Farbkalibrierungssoftware unterschiedlicher Hersteller durchgeführt werden. 4. Dither Mode Klicken Sie in den Abwärtspfeil neben Dither Mode und wählen Sie die zu verwendende Option. Der Modus Fine Dither erzeugt einen Ausdruck, bei welchem die einzelnen Farbpunkte sehr dicht beieinander liegen, wodurch das Bild bei Betrachtung aus geringerer Entfernung eine größere Schärfe erhält. Der Modus Coarse Dither erzeugt einen Druck, bei dem die Farbpunkte geringfügig größer und weiter voneinander getrennt sind. Dies ist die optimale Option für Bilder, die aus einer größeren Entfernung betrachtet werden oder um kleine Fehler im Ausdruck zu kaschieren, die z.B. in einer staubigen Arbeitsumgebung entstehen können. 5. Intensity (Dichte oder Hell/Dunkel Regler) Mit diesem Regler können Sie die Grundhelligkeit des Ausdrucks steuern. Normalerweise kann die Standardeinstellung verwendet werden. Bewegen Sie die Schieberegler, um die Intensität Ihres Ausdrucks zu verändern. 6. Overlay (Overlayschicht) Diese Option wird nur verwendet, wenn 3-Color-Sublimationsmaterial mit Overlay gedruckt wird. ACHTUNG: Die Verwendung dieser Materialien ist für den Pictura 310cs nicht vorgesehen sind. 7. Enhance Fine Text (Textqualität erhöhen) Verwenden Sie diese Option nur, wenn Sie mit einem Thermosublimationsband (#200Serie) drucken. ACHTUNG: Die Verwendung dieser Materialien ist für den Pictura 310cs nicht vorgesehen sind. 8. Perfed Paper Verwenden Sie diese Option nur, wenn Sie auf A-Long oder A4-Long Wachsmaterial oder Transparentmaterial mit Perforation drucken. 33 Kapitel 6: Benutzung des Pictura 310cs mit einem IBM-PC oder Kompatiblen 9. Write Direct to Port (Direct an den Druckeranschluß senden) Durch Aktivierung dieser Option wird die schnellstmögliche Druckgeschwindigkeit bei Verwendung eines Standard-Parallelanschlusses, welcher nicht ECP-kompatibel ist, erreicht. Der Windows 95/98 Spooler wird umgangen, d. h. die Daten werden direkt an den Druckeranschluß gesendet. Bei diesem Vorgang werden alle Systemressourcen benötigt, es ist also während des Druckvorgangs kein weiteres Arbeiten am Computer möglich. Ob Sie diese Funktion nutzen oder nicht, ist abhängig von der Leistungsfähigkeit und dem Modell Ihres Rechners. Die meisten Computer ohne ECP-kompatiblen Parallelanschluß erreichen durch diese Funktion eine höhere Geschwindigkeit bei der Aufbereitung und beim Druck des Bildes. In diesem Fall sollten Sie Write Direct to Port nutzen. Manche Computer unterstützen diese Option nicht oder es wird keine Erhöhung der Geschwindigkeit erreicht. Dann deaktivieren Sie Write Direct to Port. ACHTUNG: Wenn der 32-bit Spooler oder die Write Direct to Port - Option ausgewählt sind, wird die Möglichkeit zum Drucken in eine Datei, wie sie manche Anwendungsprogramme anbieten, nicht mehr unterstützt. Die Print to File Option ist nur bei Verwendung des Windows 95/98 Print Spoolers verfügbar. 10. Fast 32-bit Spooler Unter Windows 95/98 sollten Sie diese Option aktivieren, um eine gleichmäßige und schnelle Druckaufbereitung und Druckgeschwindigkeit zu garantieren. Der 32-bit Spooler kann nur unter Windows 95/98 (nicht unter Windows 3.1x) und nach erfolgter Installation ausgewählt werden. Er ermöglicht dem Druckertreiber, alle Druckaufträge unter Umgehung des Windows 95/98 Spoolers direkt an den 32-bit Spooler zu senden. Im Abschnitt 6.2 dieses Kapitels finden Sie ausfühlichere Informationen zum Umgang mit dem 32-bit Spooler. 11. Orientation (Ausrichtung) Diese Option ermöglicht die Auswahl der Papierausrichtung, Hochformat (Portrait) bzw. Querformat (Landscape). Ein Symbol als kleine Hilfe veranschaulicht die Druckrichtung. 13. Calibrate Durch diese Option haben Sie die Möglichkeit, den Farbsensor des Druckers zu kalibrieren, wenn dies erforderlich sein sollte. Bitte schlagen Sie in Kapitel 11 nach, um 34 Kapitel 6: Benutzung des Pictura 310cs mit einem IBM-PC oder Kompatiblen genauere Informationen über den Kalibrierungsprozeß zu erhalten. In den meisten Fällen ist dieser Vorgang nicht notwendig. Nachdem Sie Ihre Auswahl getroffen haben, klicken Sie auf OK , um zum EinrichtenFenster zurückzukehren. Verlassen Sie dieses Fenster. Mit den von Ihnen vorgenommenen Einstellungen können Sie jetzt Ihr bevorzugtes Anwendungsprogramm starten und auf dem Pictura 310cs drucken. Alle Druckertreibereinstellungen bleiben so lange erhalten, bis Sie diese durch andere Einstellungen verändern. 35 Kapitel 7: Benutzung des Pictura 310cs mit dem Macintosh Kapitel 7: Benutzung des Pictura 310cs mit einem Macintosh 7.1 Anschluß des Pictura 310cs an einen Macintosh Der Pictura 310cs kann an jedem Macintosh, der Color QuickDraw unterstützt und unter System 7.0 oder höher arbeitet, betrieben werden. Ihr Macintosh sollte einen GeoPort™-kompatiblen seriellen Anschluß besitzen, wie z. B. alle PowerPC’s und AVMac’s. Folgende Systemvoraussetzungen sind empfehlenswert: - Macintosh oder PowerPC mit 68040 Prozessor - 16 MB RAM oder mehr - 100 MB freier Festplattenspeicher oder mehr - Geo-kompatibler serieller Anschluß - System 7.0 oder höher - Adobe Type Manager™ und/oder TrueType™-Schriften Um den Pictura 310cs an Ihren Computer anzuschließen, benötigen Sie ein serielles High-Speed-Kabel. Gehen Sie nach folgenden Schritten vor: ACHTUNG: Da der Pictura 310cs eine sehr schnelle Datentransfer-Rate besitzt, ist es sehr wichtig, daß Sie ein qualitativ hochwertigers Interface-Kabel benutzen. Ein geeignetes Kabel sollte abgeschirmt und nicht länger als 2 m sein. 1. Verbinden Sie das eine Ende des seriellen Kabels mit dem Pictura 310cs. 2. Das andere Ende schließen Sie am Modem-Anschluß Ihres Computers an. 3. Stellen Sie sicher, daß die Online Dioden leuchten, damit Daten empfangen werden können. 36 Kapitel 7: Benutzung des Pictura 310cs mit dem Macintosh 7.2 Installation der Color QuickDraw Druckertreiber-Software Der Pictura 310cs kann nach Installation der Druckertreibersoftware von jedem beliebigen Macintosh-Programm benutzt werden. Der Druckertreiber ist eine Software, die dem Pictura 310cs die nötigen Kommandos für einen Ausdruck übermittelt. Der mit dem Pictura 310cs mitgelieferte Druckertreiber ist ein Macintosh Color QuickDraw-Druckertreiber. Der QuickDraw-Druckertreiber ist ein Nicht-PostScript-Treiber und kann demzufolge zum Drucken von Dateien in Nicht-PostScript-Formaten (wie z. B. TIFF, JPEG oder PICT) genutzt werden. Die Adobe PostScript Level 2 Software für den Pictura 310cs ist optional verfügbar. Diese Software bietet echte PostScript-Unterstützung und sollte nur zum Drucken von PostScript-Dateien aus Layoutprogrammen benutzt werden. Diese Software ist nicht im Lieferumfang enthalten und nur notwendig, wenn Sie vorhaben, PostScript-Dateien zu drucken. Für weitere Informationen zum Anwenden der Adobe PostScript Level 2 Software in Verbindung mit dem Pictura 310cs schlagen Sie bitte im Handbuch, das mit der PostScript-Software geliefert wurde, nach. Bitte beachten Sie, daß der im Lieferumfang enthaltene QuickDraw-Treiber vor der PostScript-Software installiert werden muß. WICHTIG! Die Original QuickDraw-Druckertreiberdiskette, die mit Ihrem Drucker geliefert wurde, muß unbedingt aufbewahrt werden, da sie spezielle Druckinformationen enthält, die auf jeden einzelnen Drucker speziell abgestimmt wurden. Diese speziellen Informationen werden bei Druckertreiber-Updates verlangt. VERLIEREN SIE DIESE DISKETTE NICHT! ACHTUNG: Die weiteren Kapitel dieses Handbuchs setzen voraus, daß Sie mit dem MacintoshBetriebssystem vertraut sind. Anderenfalls setzen Sie sich zunächst mit dem Anwenderhandbuch Ihres Macintosh-Computers auseinander. 37 Kapitel 7: Benutzung des Pictura 310cs mit dem Macintosh Gehen Sie bei der Installation des Pictura 310cs Color QuickDraw-Druckertreibers nach folgenden Schritten vor: 1. Legen Sie die Druckertreiber diskette in das Diskettenlauf werk Ihres Computers ein. 2. Das Pictura 310cs InstallerFenster öffnet sich automatisch. 3. Doppelklicken Sie READ ME Datei(en), um nicht im Handbuch aufgeführte aktuelle Informationen über den Treiber und die Installationsprozedur zu lesen. 4. Doppelklicken Sie das Install Pictura 310cs Color Printer-Icon. Das Installer-Dialog fenster öffnet sich. 5. Wenn das Installer-Fenster erscheint, wählen Sie die Optionen aus, die Sie installieren möchten. In den meisten Fällen werden dies die Standardeinstellungen sein. Für eine genauere Beschreibung dieser Optionen lesen Sie die Informationen auf der linken Seite des Installerfensters durch (benutzen Sie die Pfeile des Rollbalkens, um alle Informationen lesen zu können). Wenn Sie die gewünschten Optionen ausgewählt haben, klicken Sie auf Install. 38 Kapitel 7: Benutzung des Pictura 310cs mit dem Macintosh 7.3 Auswahl des QuickDraw Druckertreibers Die Auswahl ist eine Erweiterung in Ihrem Apfel-Menü. Bevor Sie den Pictura 310cs benutzen können, müssen Sie ihn als aktuellen Drucker aktivieren. Dies erfolgt über diese Auswahlerweiterung. Hier wird festgelegt, an welchen Drucker Ihr Macintosh die Druckaufträge senden soll. Um den Pictura 310cs auszuwählen, gehen Sie wie folgt vor: 1. Aktivieren Sie die Auswahl im Apfel-Menü. 2. Das Auswahlfenster wird geöffnet. Klicken Sie im Fenster oben links in den gewünschten Druckertyp. Wenn der Pictura 310cs QuickDraw-Druckertreiber exakt installiert wurde, sollten Sie das Symbol für diesen Drucker in diesem linken Fenster sehen. Sollte dies nicht der Fall sein, wiederholen Sie die Installation und stellen Sie sicher, daß Sie die Option Install driver and prefs selektiert haben. Nachdem Sie im Auswahlfenster das Pictura 310cs Color Printer Symbol gefunden haben, wählen Sie es durch Anklicken aus. 3. Aktivieren Sie im rechten Fenster der Auswahlerweiterung den Anschluß, an dem Ihr Drucker installiert ist. Achten Sie darauf, das richtige Symbol zu aktivieren. Sie können den Drucker am Drucker- oder am Modemanschluß installieren. Klicken Sie in das Symbol, das dem Anschlußsymbol auf der Computerrückseite entspricht, an dem das Druckerkabel angeschlossen ist. Wenn Sie den Druckeranschluß gewählt haben, sollte AppleTalk deaktiviert sein, es sei denn, Sie nutzen AppleTalk über Ihren Ethernetanschluß. Wenn Sie über den Modemanschluß drucken, wird AppleTalk nicht verwendet. Wenn Sie das optionale parallele Hochgeschwindigkeits-Board installiert haben, wählen Sie Hurdler II CPI. 4. Wenn Sie die Option Install Background Print Utility im Druckertreiber-Installationsprogramm mit ausgewählt haben, können Sie ebenfalls auf der rechten Seite des Auswahl-Fensters den Hintergrunddruck (Background Printing) ein- oder ausschalten. Haben Sie den Hintergrunddruck gewählt, so können Sie in Ihrem Anwendungsprogramm weiterarbeiten, während mit dem Pictura 310cs ein Ausdruck erstellt wird. Weitergehende Informationen zum Hintergrunddruck finden Sie im anschließenden Kapitel 8. 39 Kapitel 7: Benutzung des Pictura 310cs mit dem Macintosh 7.4 Einrichten des Macintosh Druckertreibers Nachdem der Druckertreiber erfolgreich installiert und in der Auswahlerweiterung gewählt wurde, können Sie Einstellungen für Ihren speziellen Druckauftrag vornehmen. Um die Druckertreiber-Einstellungen zu ändern oder zu überprüfen, wählen Sie Papierformat... aus dem Ablage-Menü und konfigurieren Sie den Druckertreiber unter Beachtung der folgenden Hinweise. ACHTUNG: Die meisten Anwendungsprogramme erlauben es, diese Druckertreiberoptionen aus Ihrem eigenen Papierformat-Menü zu ändern. Das bedeutet, daß Sie Ihr bevorzugtes Anwendungsprogramm nicht unbedingt verlassen müssen, um Änderungen der Treiberoptionen vorzunehmen. Die Auswahloptionen und Einstellmöglichkeiten sind die gleichen, lediglich das Aussehen des Fensters kann bei verschiedenen Applikationen geringfügig abweichen. 1. Papiergröße (Paper Size) Klicken Sie in die Paper Size Box. Die Liste für die Auswahl des verwendeten Papiers erscheint. Bitte wählen Sie nur Papierformateinstellungen, die Sie mit dem eingelegten Material verwenden können. Für weitere Informationen schlagen Sie im Kapitel 4 nach. 2. Ribbon Type (Farbbandtyp) Klicken Sie in den Abwärtspfeil neben Ribbon Type. Die folgenden Optionen ermöglichen Ihnen die Auswahl der unterschiedlichen Materialsorten. Treffen Sie Ihre Auswahl entsprechend dem Material, das Sie eingelegt haben. Im Kapitel 4 finden Sie Hinweise zu allen verfügbaren Materialien. ACHTUNG: Auf die 4 Thermosublimationsbänder, die eventuell in Ihrem Druckertreiber aufgelistet werden, erfolgt hier keine Erklärung, da die Verwendung dieser Materialien für den Pictura 310cs nicht vorgesehen sind. 40 Kapitel 7: Benutzung des Pictura 310cs mit dem Macintosh 3. Orientation (Ausrichtung) Diese Option ermöglicht die Auswahl der Papierausrichtung, Hochformat bzw. Querformat. 4. Print Quality (Druckqualität) Diese Option legt die Auflösung, mit der die Ausgabe erfolgt, fest. Die Einstellung Draft ermöglicht eine schnelle Druckausgabe in Bildschirmauflösung (72 dpi). High benutzt die maximal vom Drucker unterstützte Auflösung von 300 dpi. Beachten Sie bitte, daß diese Einstellung eine höhere Bearbeitungszeit zum Berechnen der Druckdaten sowie eine längere Druckzeit zur Folge hat (insbesondere beim Sublimationsdruck). Desweiteren wird erheblich mehr freier Festplattenspeicher benötigt. 5. Enlarge/reduce (Größe) Diese Einstellung ändert die Größe des gedruckten Bildes zwischen 25% und 400%. Die Einstellung 100% bewirkt, daß das Bild in der aktuellen Größe gedruckt wird. Bitte beachten Sie, daß sehr starke Vergrößerungen das Bild im Druck pixelig oder zackig aussehen lassen können. 6. Expert Options Der Druckertreiber des Color Sign Printers besitzt weitere Einstellungsoptionen, die seltener geändert werden müssen. Diese Optionen sind in einem gesonderten Fenster über den Button Expert... erreichbar. Save temp files for reprint Wenn diese Option aktiviert ist, speichert der Treiber den letzten Druckjob und ermöglicht einen wiederholten Druck dieses Jobs ohne erneutes zeitaufwendiges Rastern. Um einen gespeicherten Druckjob erneut zu drucken, sollten Sie den Knopf Re-Print aus dem Druckmenü betätigen. 41 Kapitel 7: Benutzung des Pictura 310cs mit dem Macintosh 32 bit QuickDraw Diese Einstellung erhöht die Anzahl der maximal vom Druckertreiber zu verarbeitenden Farben von 256 auf 16,7 Millionen. Diese Option sollte in den meisten Fällen aktiviert sein. Mirror Image (Bild spiegeln) Diese Einstellung druckt Ihr Bild spiegelverkehrt. Die Option ist besonders nützlich beim Drucken von Bildern, die anschließend auf T-Shirts aufgetragen werden sollen (TShirt-Transfer). Perfed Paper Verwenden Sie diese Option nur, wenn Sie auf A-Long oder A4-Long Wachsmaterial oder Transfermaterial mit Perforation drucken. Print within margins Die meisten Farbdrucker sind nicht in der Lage die vollständige Papiergröße zu bedrucken. Oft ist ein nicht bedruckbarer Rand vorhanden, den der Druckermechanismus nicht erreichen kann. Nicht alle Anwendungsprogramme berücksichtigen diesen nicht-bedruckbaren Bereich. In diesem Fall wird das Bild eventuell am oberen linken Rand abgeschnitten. Um dies zu vermeiden, sollten Sie die Option Print within margins aktivieren. Normalerweise ist dies aber nicht notwendig. Better bitmap scaling Diese Option reduziert starke Raster, die manchmal in Bitmaps und Bitmap-Schriften beim Druck auf hochauflösenden Druckern entstehen. Oft sollen Bilder in Bildschirmauflösung (72 dpi) auf hochauflösenden Druckern (300 dpi) gedruckt werden und müssen dazu hochgerechnet werden. Theoretisch müßte jeder Pixel mit 4,2 Pixeln multipliziert werden, da aber nur ganzzahlige Pixel erzeugt werden können, gibt es Abweichungen, die zu starken zackigen Kanten führen können. Die Anwahl der Option better bitmap scaling erzeugt ganzzahlige Vielfache von 72, so daß die zackigen Kanten reduziert werden, die Folge ist aber eine Reduzierung der Bildgröße um 4%. Enhance Fine Text (Textqualität erhöhen) Diese Option ist nur für die Verwendung mit einem Thermosublimationsband (Dye-Sub). ACHTUNG: Die Verwendung dieser Materialien für den Pictura 310cs ist nicht vorgesehen sind. 42 Kapitel 7: Benutzung des Pictura 310cs mit dem Macintosh Text anti-aliasing Diese Option steht nur zur Verfügung, wenn mit dem Dye-Sublimationsband gedruckt wird. ACHTUNG: Die Verwendung dieser Materialien ist für für den Pictura 310cs nicht vorgesehen sind. Color bitmap smooting Diese Option steht nur zur Verfügung, wenn mit dem Dye-Sublimationsband gedruckt wird. ACHTUNG: Die Verwendung dieser Materialien ist für für den Pictura 310cs nicht vorgesehen sind. Black Text on black pass only Dieser Modus wird nur benötigt, wenn Sie mit einem 4-Color-Farbband (C M Y K) drucken. Sie sollten diese Option aktivieren, wenn Sie alle schwarzen Texte nur mit dem Schwarz-Panel des Farbbandes drucken wollen. Normalerweise druckt der Pictura 310cs Grautöne oder Schwarz, indem alle 4 Farbpanel übereinandergedruckt werden. Wenn Schwarz nur mit dem Schwarzpanel gedruckt wird, ist es möglich, Schrift schärfer und genauer darzustellen. Auch bei dieser Option erhöht sich die Aufbereitungszeit der Druckdaten. Bitte beachten Sie auch, daß nicht alle Anwendungen diese Möglichkeit des K Panel Text Modes unterstützen. Overlay Diese Option wird nur verwendet, wenn mit einfarbigem oder 3-Color-Sublimationsmaterial mit Overlay gedruckt wird. ACHTUNG: Die Verwendung dieser Materialien ist für für den Pictura 310cs nicht vorgesehen sind. Dither Pattern Diese Option erscheint nur, wenn Sie mit einem Resin- oder Wax/Resin-Band drucken. Der Modus Fine erzeugt einen Ausdruck, bei welchem die einzelnen Farbpunkte sehr dicht beieinander liegen, wodurch das Bild bei Betrachtung aus geringerer Entfernung eine größere Schärfe erhält. Der Modus Course erzeugt einen Druck, bei dem die Farbpunkte geringfügig größer und weiter voneinander getrennt sind. Dies ist die optimale 43 Kapitel 7: Benutzung des Pictura 310cs mit dem Macintosh Option für Bilder, die aus einer größeren Entfernung betrachtet werden oder um kleine Fehler im Ausdruck zu kaschieren, die z.B. in einer staubigen Arbeitsumgebung entstehen können. Intensity (Dichte oder Hell/Dunkel Regler) Mit diesem Regler können Sie die Grundhelligkeit des Ausdrucks steuern. Normalerweise kann die Standardeinstellung verwendet werden. Bewegen Sie die Schieberegler, um die Intensität Ihres Ausdrucks zu verändern. Color Matching (Farbabstimmung) Um eine möglichst farbgetreue Wiedergabe zu erreichen, müssen die an den Drucker gesendeten Farbdaten auf die Darstellungskurve des verwendeten Druckmaterials (Farbband) umgerechnet werden. Folgende Varianten können ausgewählt werden: None (Nichts) In dieser Einstellung wird keine Umrechnung vorgenommen. Wählen Sie diese Einstellung, wenn Ihr Bild bereits mit einem anderen Programm abgestimmt wurde oder Sie eher an einer schnellen Verarbeitungsgeschwindigkeit als an einer genauen Farbtreue interessiert sind. Gamma Nach Auswahl der GammaMethode haben Sie die Möglichkeit, eine Gammakorrektur durch klicken auf Options durchführen. Durch Gammakorrektur können Sie die Intensität von roten, grünen oder blauen Bestandteilen des Bildes individuell erhöhen oder verringern. Eine grafische Darstellung jeder Gammakurve folgt Ihren Einstellungen. Eine Kurve, die sich nach innen biegt (Gammafaktoren kleiner 1,0) dunkelt die Farbkomponente ab, eine nach oben gewölbte Gammakurve hellt auf. Ein Gammafaktor von 1,0 erzeugt eine gerade Linie im Diagramm, wodurch die Farbkomponenten nicht beeinflußt werden. Die Gammakorrektur beeinflußt die Helligkeit des gedruckten Bildes in jeder einzelnen Farbe. Die Einstellungen für Rot, Grün und Blau werden separat für jedes Dokument gespeichert. Wenn ein anderes Dokument geöffnet wird, wird die für dieses Dokument vorgenommene Einstellung benutzt. 44 Kapitel 7: Benutzung des Pictura 310cs mit dem Macintosh FargoColor Diese Auswahl unterstützt eine speziell für den Pictura 310cs programmierte Farbanpassung. Die Farbumrechnung erfolgt dabei über die mitgelieferten Farbprofile nach Standard System Profilen. Die Option FargoColor stimmt die Farbwerte Ihres Bildes automatisch auf die vorkonfigurierten Druckerprofile ab. Dies ergibt eine recht genaue arbanpassung nach ICC-Standard. ACHTUNG: Die Option FargoColor hat das Ziel, die Farbwerte so gut wie möglich anzupassen. Dies bedeutet, daß trotz vieler Details die Farben fotografischer Bilder korrekt dargestellt werden. Sie sollten allerdings beachten, daß im Gegensatz zum Druck einzelner Spotfarben einige Farben blasser erscheinen. Bei der Verwendung von gelieferten Standard System Profilen kann die Helligkeit der Farbwiedergabe bei einigen Monitoren sehr stark variieren. In diesem Fall sollten Sie die Druckerprofile mit Ihren eigenen Monitorprofilen abstimmen. Diese Farbkalibrierung des Systems kann mit spezieller Farbkalibrierungssoftware unterschiedlicher Hersteller durchgeführt werden. ColorSync™ Diese Option ermöglicht ColorSync™ 2.0, eine Farbabstimmung zwischen den Druckerprofilen und den ausgewählten Systemprofilen durchzuführen. Ein empfohlenes Standardprofil ist im Verzeichnis Preferences/ColorSync in Ihrem Systemordner installiert. Bitte benutzen Sie nur dieses Standardprofil, um beste Ergebnisse zu erhalten. Um dieses Profil zu aktivieren, wählen Sie im Apfelmenü das Kontrollfeld ColorSync System Profile, klicken Sie auf Set Profile... und wählen Sie hier das Fargo Default System(icc) als Einstellung. Das Profil ist nun aktiv. Folgende ColorSync-Optionen sind anwählbar: Perceptual: Alle Farben der Originaldatei werden innerhalb der Grenzen der druckbaren Farben angeglichen. Die Unterschiede zwischen Quelle und Ausgabe werden mit der größten Anzahl von Farben dem menschlichen Wahrnehmungsvermögen angeglichen. Solid Color Relative: Die Farbsättigungsmethoden von ColorSync werden benutzt, um den Kontrast bei Aufrechterhaltung der höchsten Sättigung zu reduzieren. Diese Option ist am besten für Computergrafiken, die Text und Bilder enthalten, geeignet, bei denen die Aussagekraft der Grafiken wichtiger als die exakte Farbtreue ist. Saturation: ColorSyncs colirometrische Methode wird benutzt, wobei exakt alle vor kommenden Farben wiedergegeben werden. Bei Quellfarben, die vom Drucker nicht ausgegeben werden können, wird die am nächsten liegende Farbe gewählt. ColorSync unterstützt weiterhin drei verschiedene Qualitätsstufen: Best, Normal, Draft. Die beste Qualität beansprucht auch die meiste Rechenzeit. Wählen Sie diese Optionen nach Bedarf. 45 Kapitel 7: Benutzung des Pictura 310cs mit dem Macintosh Put temporary files on Hier können Sie das Speichermedium auswählen, auf dem die oft recht großen temporären Dateien, die beim Drucken erzeugt werden, abgelegt werden. Diese Dateien können bis zu 75 MB groß werden. Diese Option hat keine Auswirkung auf den Speicherort der Spool-Dateien. Diese werden immer auf dem Startlaufwerk gespeichert. Cal... (Calibrate Button) Durch diese Option haben Sie die Möglichkeit, Ihren Drucker-Farbsensor zu kalibrieren, wenn dies erforderlich sein sollte. Bitte schlagen Sie in Kapitel 11 nach, um genauere Informationen über den Kalibrierungsprozeß zu erhalten. In den meisten Fällen ist dieser Vorgang nicht notwendig. Mit Hilfe der Calibrate-Option können Sie ebenfalls einen einfachen Selbsttest durch Klicken auf den Send-Button auslösen. Der entsprechende Selbsttest wird automatisch gedruckt, entsprechend dem Farbband, das Sie in den Papierformateinstellungen gewählt haben. Stellen Sie deshalb sicher, daß Ihre Einstellungen und das von Ihnen eingelegte Material übereinstimmen. Dieser Selbsttest kann sehr hilfreich sein, um die korrekte Arbeitsweise Ihres Druckers und vor allem die korrekte Kommunikation mit Ihrem Rechner zu überprüfen. Wenn Sie einen Selbsttest ohne Computer durchführen wollen, schlagen Sie bitte im entsprechenden Abschnitt des Kapitels 5 nach. Nachdem Sie Ihre Auswahl getroffen haben, klicken Sie auf OK , um Ihre Druckertreiberauswahl zu sichern und das Papierformatfenster zu verlassen. Mit den von Ihnen vorgenommenen Einstellungen können Sie jetzt Ihr bevorzugtes Anwendungsprogramm starten und auf dem Pictura 310cs drucken. Alle Druckertreibereinstellungen bleiben so lange erhalten, bis Sie diese durch andere Einstellungen verändern. 46 Kapitel 8: Der Printbackgrounder für den Macintosh Kapitel 8: Der Printbackgrounder für den Macintosh 8.1 Einleitung Der Pictura 310cs Druckertreiber für den Macintosh wird ausgeliefert mit einem Druckhilfsprogramm für den Hintergrunddruck, dem Print Backgrounder. Dieses Hilfsprogramm kann mit Hilfe der Auswahl im Apfelmenü aktiviert oder deaktiviert werden. Wenn der Backgrounder aktiviert ist, haben Sie die Möglichkeit während des Druckvorganges gleichzeitig im Vordergrund in Ihrem Programm weiterzuarbeiten. Ist der Backgrounder nicht aktiviert, so werden alle Druckjobs direkt im Vordergrund Ihres Anwendungsprogramms abgearbeitet. 8.2 Installation des Backgrounders Der Backgrounder wird installiert, wenn Sie die Option Install Background Print Utility im Druckertreiber-Installationsprogramm anwählen. Diese Option ist NICHT voreingestellt, wenn Sie den Druckertreiber das erste Mal installieren. Wenn Sie bei der Installation die Standardeinstellungen belassen haben, muß der Backgrounder nachträglich installiert werden. Starten Sie dazu das auf der Diskette befindliche Installationsprogramm neu und überzeugen Sie sich, daß die Option Install Background Print Utility ausgewählt ist. Danach sollte sich das Backgroundprogramm im Ordner Systemerweiterungen auf Ihrem Startlaufwerk befinden. Nach korrekter Installation wird der Backgrounder bei jedem Start eines Druckjobs geöffnet und nach erfolgreichem Druck wieder geschlossen. Zum manuellen Starten des Backgrounders führen Sie einen Doppelklick auf das Symbol des Print Backgrounders im Ordner Systemerweiterungen aus. 8.3 Drucken mit dem Backgrounder (Hintergrunddruck) Ist der Backgrounder installiert und Sie wählen Drucken aus dem Ablage-Menü, erscheint ein Hinweisfenster, in dem Ihnen mitgeteilt wird, daß Ihr Bild auf die Festplatte gespoolt wird, um später im Hintergrund gedruckt werden zu können. Wenn diese Meldung wieder verschwindet, hat der Hintergrunddruck begonnen und Sie können in Ihrem Anwendungsprogramm weiterarbeiten. Der Druckjob wird automatisch im Backgrounder weiterbearbeitet. Andere Dokumente können gedruckt werden, sie werden der Reihe nach abgearbeitet. Während der Backgrounder arbeitet, können Sie Ihr laufendes Anwendungsprogramm beenden und ein anderes starten, ohne daß die Abarbeitung des Druckjobs dadurch beeinträchtigt wird. Der Backgrounder arbeitet alle Druckjobs in der Reihenfolge ab, in der sie in Auftrag gegeben wurden. 47 Kapitel 8: Der Printbackgrounder für den Macintosh 8.4 Das Statusfenster des Backgrounders Das Backgrounder Statusfenster gibt Ihnen detaillierte Informationen über den Fortschritt der Abarbeitung Ihrer Druckaufträge und über die Druckaufträge, die sich in der Warteschlange befinden. Der Status des gerade bearbeiteten Druckauftrages wird in der Kopfzeile des Statusfensters angezeigt. Die hier erscheinende Meldung sagt aus, wieviel von Ihrem Druckauftrag bereits abgearbeitet wurde. Diese Zeile ist leer, wenn Sie den Backgrounder manuell starten und noch kein Druckjob in Auftrag gegeben wurde. Status des gerade bearbeiteten Druckjobs Druckauftrag in Halteposition Druckauftrag, in dem ein Fehler festgestellt wurde Liste aller wartenden Druckjobs Die Liste der Druckaufträge in Warteposition erscheint in der Reihenfolge, in der sie in Auftrag gegeben wurden. Manche Anwendungsprogramme erzeugen für jede zu druckende Seite einen Druckauftrag, andere nur für den kompletten Druckjob. Neue Druckaufträge werden immer im untersten Teil des Statusfensters hinzugefügt. Wenn ein sich in der Kopfzeile befindlicher Druckauftrag abgearbeitet wurde, wird die Spool-Datei für diesen Auftrag gelöscht und der nächste sich im oberen Teil des Statusfensters befindliche Druckauftrag wird gestartet. Druckaufträge, die „ins Halten (on hold)“ gelegt wurden, werden in der Liste kursiv dargestellt. In der linken unteren Ecke des Statusfensters finden Sie eine Mitteilung über die momentane Verfügbarkeit des Backgrounders. Normalerweise sollte diese Anzeige „Available“ heißen, d. h. der Backgrounder ist in der Lage, Druckaufträge abzuarbeiten bzw. neue Druckaufträge in die Warteschlange aufzunehmen. 48 Kapitel 8: Der Printbackgrounder für den Macintosh 8.5 Die Menüs des Backgrounders File menu Open Status Window und Close Status Window: Das Backgrounder Statusfenster wird geöffnet oder geschlossen. Der Backgrounder setzt seine Arbeit auch bei geschlossenem Statusfenster fort. Log Files: Der Backgrounder hat die Möglichkeit, eine kontinuierliche Übersicht aller im Hintergrund durchgeführten Druckaufträge zu erzeugen und zu aktualisieren. Diese Daten werden in einem „LogFile“ auf Ihrer Festplatte abgelegt. Folgende Anweisungen können zum Bearbeiten dieses LogFiles verwendet werden. New Log File: Erzeugt eine neue Datei, in welcher die Backgrounder-Aktivitäten gespeichert werden. Save Copy of Log as: Speichert das aktuelle LogFile unter einem neuen Namen oder an einer anderen Stelle auf Ihrer Festplatte. Start Recording Log: Beginnt mit der Aufzeichnung der Druckaufträge. Bevor das LogFile erzeugt wird, werden Sie nach dem Dateinamen für die Datei gefragt, in der die Aufzeichnungen gespeichert werden sollen. Stop Recording Log: Beendet die Aufzeichnung der Druckaufträge. Get Info: Öffnet ein Standard-Macintosh Informationsfenster über die entsprechende Druckdatei. Klicken Sie auf den gerade bearbeiteten Druckauftrag oder auf einen sich im Halten befindlichen Druckauftrag, bevor Sie „Get Info“ anwählen. Ein Doppelklick auf einen Druckjob im Statusfenster öffnet sofort das Informationsfenster. Quit: Beendet das Backgrounder-Programm. Beachten Sie, daß Sie den Backgrounder nicht beenden können, solange ein Druckauftrag bearbeitet wird. (Lesen Sie unter Stop Processing weiter unten nach). Alle noch in der Warteschlange befindlichen Druckaufträge werden zurückgehalten und beim nächsten Start des Backgrounders abgearbeitet. Hinweis: Die Spool-Dateien befinden sich im Ordner „Spool Folder“ in Ihrem Systemordner. Wenn diese Dateien gelöscht werden, sind auch die entsprechenden Druckaufträge für den Backgrounder verloren und müssen durch einen erneuten Druck noch einmal erzeugt werden. Admin menu Stop Processing: Hält die Abarbeitung eines Druckauftrages durch den Backgrounder 49 Kapitel 8: Der Printbackgrounder für den Macintosh an. Der Druckauftrag bleibt erhalten und wird in die Warteschlange aufgenommen. Ein Dialogfenster erscheint, in dem Sie gefragt werden, ob Sie den Druckauftrag zur späteren Abarbeitung ins Halten legen möchten. Die Meldung „Available“ in der linken unteren Ecke des Statusfensters wird ersetzt durch die Meldung „Stopped“. Da Sie den Backgrounder nicht beenden können, solange ein Druckauftrag bearbeitet wird, müssen Sie zuvor Stop Processing wählen, um den laufenden Auftrag zu beenden. Wenn der Backgrounder gestoppt wurde, ändert sich der Menüpunkt in Continue Processing. Wählen Sie diese Option aus, so startet der Backgrounder erneut die Abarbeitung der Druckaufträge in der Warteschlange. Preferences: Dieser Menüpunkt öffnet ein Dialogfenster, in dem Sie verschiedene Einstellungen zur Arbeitsweise des Backgrounders festlegen können. Background printing priority legt fest, wieviel Zeit Ihr Macintosh für die Bearbeitung der Bilder zur Verfügung stellt und wieviel Zeit für das im Vordergrund laufende Anwendungsprogramm beansprucht werden soll (Reaktion auf Mausklicks, Tastaturreaktion usw.). Wenn die „priority“ auf High (hoch) gesetzt wurde, hat der Backgrounder den Vorrang und alle Druckaufträge werden schnellstmöglich abgearbeitet, Ihre Anwendungsprogramme arbeiten langsamer. Ist die Einstellung Low, benötigt der Backgrounder mehr Zeit zum Bearbeiten der Bilder, aber Sie können zügiger mit Ihren Anwendungsprogrammen arbeiten. Jobs menu Alle Kommandos im Job-Menü beziehen sich auf den momentan ausgewählten Druckauftrag. Hold: Verhindert die Abarbeitung eines Druckjobs durch den Backgrounder. Druckjobs, die sich „im Halten“ befinden, werden am Ende der Auftragsliste kursiv dargestellt. Einen Job „ins Halten“ zu legen ist sinnvoll, wenn Sie diesen Job für einen späteren Zeitpunkt sichern möchten, z. B. für Demonstrationszwecke, einen der darauf folgenden Druckjobs aber gleich ausführen lassen wollen. Wenn Hold angewählt wurde, wird zunächst der Druckjob abgebrochen, bevor er ins Halten gelegt wird. Das Abbrechen des Druckjobs kann einige Zeit dauern, dieser Vorgang kann nicht unterbrochen werden. Remove Hold: Verschiebt einen Druckjob aus der Halteposition an das Ende der Liste der abzuarbeitenden Druckaufträge. Delete: Entfernt einen Druckauftrag unwiderrufbar aus der Liste. Die entsprechende Spool-Datei wird aus dem Spool-Folder gelöscht. Benutzen Sie dieses Kommando nur, wenn Sie sicher sind, daß dieser Druckjob nicht mehr abgearbeitet werden soll. Beachten 50 Kapitel 8: Der Printbackgrounder für den Macintosh Sie, daß der gerade bearbeitete Druckauftrag nicht gelöscht werden kann. (Dies geschieht automatisch nach Beendigung des Druckvorgangs.) Move Job Up und Move Job Down: Verändert die Position ausgewählter Druckaufträge in der Warteschlange und gestattet Ihnen somit, die Reihenfolge der Abarbeitung selbst festzulegen. 8.6 Probleme beim Hintergrunddruck Treten beim Hintergrunddruck Fehler auf, werden diese in einem Dialogfenster angezeigt. Der Backgrounder zeigt aber Fehlermeldungen nicht sofort an, wenn im Vordergrund noch andere Anwendungsprogramme arbeiten, das dies zu Verwirrungen führen kann. Sobald der Backgrounder im Vordergrund arbeitet, erscheint das Dialogfenster mit der Fehlermeldung. Befindet sich der Backgrounder beim Auftreten eines Fehlers gerade im Hintergrund, so wird er angehalten. Beim Auftreten des Fehlers ertönt ein Warnton und der Monitor blinkt kurz auf, so daß Sie beim Bemerken der Warnungen von Ihrem Anwendungsprogramm zum Backgrounder wechseln können, um den Fehler zu beheben. Beenden und sichern Sie Ihre Arbeiten im Anwendungsprogramm, bevor Sie in den Backgrounder wechseln, um Datenverluste zu vermeiden. Jetzt erscheint der Fehlerdialog und zeigt Ihnen, ob der Druckauftrag fortgesetzt wird oder abgebrochen wurde. 8.7 Stapeldruck Wenn der Backgrounder entsprechend konfiguriert wurde, kann er durchaus zum Drucken großer Mengen von Bildern genutzt werden, vorausgesetzt der Computer wird nicht gerade anderweitig benutzt (z. B. in der Mittagspause oder über Nacht). Diese Druckmethode bezeichnet man als Stapeldruck. Um solch einen Stapeldruck zu veranlassen, öffnen Sie den Backgrounder durch Doppelklicken auf sein Icon im Ordner Systemerweiterungen. Wenn der Backgrounder gestartet ist, wählen Sie Stop Processing im AdminMenü. Nun stellen Sie sicher, daß in der Auswahl Hintergrunddruck aktiviert ist und drucken Sie alle gewünschten Seiten aus Ihrem Anwendungsprogramm. Sämtliche Druckjobs werden in einer Warteschlange für den Backgrounder gespeichert, in der Reihenfolge, in der sie gesendet wurden. Die Spool-Dateien für jeden dieser Jobs werden auf Ihrer Festplatte solange gespeichert, bis sie durch Starten des Backgrounders abgearbeitet werden können. Stellen Sie sicher, daß genügend freier Festplattenspeicher für diese Spool-Dateien zur Verfügung steht (mindestens 100 MB). Wenn Sie die Absicht haben, Ihren Stapeldruck zu starten, wählen Sie einfach Start Processing im Admin-Menü. Vergewissern Sie sich vorher, daß Ihr Pictura 310cs mit genügend Material (Folie und Papier) zum Drucken aller Ihrer im Backgrounder befindlichen Druckjobs ausgestattet ist. 51 Kapitel 9: Drucken mit dem Pictura 310cs Kapitel 9: Drucken mit dem Pictura 310cs 9.1 Interpretation der LED Anzeige Der Pictura 310cs zeigt mit Hilfe der Cancel und der On-Line Leuchtdioden an der Frontseite des Druckers verschiedene Druckbedingungen bzw. Fehlermeldungen an. Für eine optimale Bedienung des Druckers ist es notwendig, die einzelnen Meldungen richtig interpretieren zu können. Die folgenden Erklärungen geben Ihnen Hinweise zu den Bedeutungen der verschiedenen Leuchtsequenzen. • Beide Leuchtdioden sind an. Dies zeigt an, daß der Drucker bereit ist, einen Druckauftrag zu erhalten bzw. daß gerade ein Druckjob abgearbeitet wird, ohne daß Probleme auftreten. • Die Cancel- und die OnLine-LED blinken abwechselnd. Diese Anzeige tritt nur auf, wenn mit Spot-Color Harzfarbbändern gedruckt wird. Das Blinken zeigt an, daß der Drucker Daten erhalten hat und bereit zum Drucken ist. In diesem Zustand kann der Deckel des Druckers geöffnet werden, um zu kontrollieren, ob das richtige Farbband eingelegt wurde bzw. um das Farbband zu wechseln. Öffnen Sie auf keinen Fall den Drucker zum Wechseln des Farbbandes während eines Druckjobs oder wenn eine andere Blinksequenz angezeigt wird. Sollte es aus irgendeinem Grund notwendig sein, das Farbband vor Beendigung des Druckjobs herauszunehmen, betätigen Sie die Cancel-Taste. Nachdem Sie das Farbband gewechselt haben, betätigen Sie die OnLine-Taste. • Die Cancel- und die OnLine-LED blinken gleichzeitig. Diese Anzeige tritt nur auf, wenn das monochrome Harzfarbband ausgewählt wurde und mehrere Kopien eines einfarbigen Druckauftrags gedruckt werden sollen. Es gibt zwei mögliche Vorgehensweisen: 1. Durch Betätigen der OnLine-Taste können Sie den Druck auf dem Vinylbogen, der sich gerade im Drucker befindet, fortsetzen. 2. Durch Betätigen der Cancel-Taste kann der Vinylbogen ausgeworfen werden und auf einem neuen Bogen weitergedruckt werden. Nachdem Sie eine der beiden Tasten betätigt haben, wechselt die Anzeige in abwechselndes Blinken, d. h. der Drucker ist nun bereit, die erhaltenen Daten zu drucken. • Die OnLine-LED blinkt schnell. Ein schnelles Blinken der OnLine-LED zeigt an, daß der Drucker entweder keine Druckmedien in der Papierkassette hat oder daß das Farbband verbraucht ist bzw. kein Farbband eingelegt ist. Eine weitere mögliche Ursache ist es, wenn aus irgendeinem Grund der Drucker nicht in der Lage ist, die Druckbögen einzuziehen. Beseitigen Sie das Problem und Betätigen Sie die OnLine-Taste zum Fortsetzen des Druckauftrags. 52 Kapitel 9: Drucken mit dem Pictura 310cs Sollte ein ernsthafter Papierstau auftreten, müssen Sie die Cancel-Taste betätigen und den Druckauftrag erneut beginnen. Weitere Hinweise finden Sie im Kapitel 11. • Die OnLine-LED blinkt langsam. Dies deutet auf einen Datenübertragungsfehler hin. Schlagen Sie auch hier zur Fehlerbehebung im Kapitel 11 nach. 9.2 Drucken eines mehrfarbigen Bildes mit dem CMY-Prozeß (panaled) Farbband Um ein mehrfarbiges Bild mit dem 3-Color Harzband bzw. Wachsband zu drucken, gehen Sie nach folgenden Schritten vor: 1. Starten Sie Ihr bevorzugtes Grafikprogramm. 2. Öffnen oder entwerfen Sie das zu druckende Bild. Beste Ergebnisse erzielen Sie mit einer Bildauflösung von 300 dpi (oder mehr) und 24-bit Farbbildern. Wenn Sie Fotos oder Bitmap-Bilder drucken, sollten Sie immer in 100%iger Originalgröße drucken. Ein Skalieren solcher Bilder auf mehr als 100 % oder ein Drucken von Bildern mit weniger als 300 dpi Auflösung, läßt das Druckergebnis pixelig oder unscharf erscheinen. Achten Sie weiterhin darauf, Farbbilder im RGB-Modus zu drucken, da der Druckertreiber nur im RGB-Modus korrekte Farben erzeugt. 3. Wählen Sie nun Druckereinstellungen bzw. Papierformat im Datei- bzw. AblageMenü Ihres Anwendungsprogramms und vergewissern Sie sich, daß alle Einstellungen entsprechend den von Ihnen verwendeten Materialien vorgenommen wurden. Achten Sie besonders auf die korrekte Einstellung der Papiergröße und des Farbbandes. Sind alle Einstellungen korrekt, wählen Sie den Befehl Drucken (Print). 4. Der Raster Image Process (RIP) beginnt. Abhängig von der Dateigröße sowie von der Rechengeschwindigkeit Ihres Computers kann dieser Vorgang mehrere Minuten benötigen. Im Allgemeinen benötigen Fotos und komplizierte Vektorgrafiken mehr Rechenzeit als Texte und einfache Logos. 5. Ist das Bild fertig gerastert, beginnt der Drucker einen Druckbogen einzuziehen und zu drucken. Es wird immer zuerst das Gelb-Panel gefolgt vom Magenta-Panel und Cyan-Panel gedruckt. Wenn Sie ein Farbband mit Schwarz- oder OverlayPanel verwenden, werden diese immer als letztes gedruckt. Entnehmen Sie die gedruckte Seite erst, wenn alle Farben gedruckt sind und der Druckbogen vollständig ausgegeben wurde. 53 Kapitel 9: Drucken mit dem Pictura 310cs 9.3 Drucken eines mehrfarbigen Bildes einfarbigen Spot-Farbbändern Um ein Bild mit der vollen Größe von 610 mm auf dem extra langen Vinylmaterial zu drucken, müssen die separaten Spot-Color-Farbbänder Yellow, Magenta, Cyan und Black (Y, M, C, K) benutzt werden. In den meisten Fällen ist dies die einzige Möglichkeit, Prozeß-Farbbilder ohne 3-Color Harzband zu drucken. Zum Drucken können Sie entweder 3 (Y, M, C) oder 4 (Y, M, C, K) dieser SpotFarbbänder verwenden. Der einzige Unterschied ist der, daß beim Druck mit 3 Farben die Schwarztöne aus diesen 3 Farben zusammengesetzt werden, während beim Druck mit 4 Farben ein reines Schwarz gedruckt werden kann. Der Vorteil des 3-farbigen Ausdrucks liegt in einer bis zu 25 % schnelleren Verarbeitungsgeschwindigkeit. Um ein Farbbild mit den separaten Spotfarbbändern zu drucken, gehen Sie nach folgenden Schritten vor: 54 1. Legen Sie das gelbe Farbband in den Drucker ein und schließen Sie die Deckelverriegelung. 2. Öffnen oder entwerfen Sie das zu druckende Bild. Beste Ergebnisse erzielen Sie mit einer Bildauflösung von 300 dpi (oder mehr) und 24-bit Farbbildern. Wenn Sie Fotos oder Bitmap-Bilder drucken, sollten Sie immer in 100%iger Originalgröße drucken. Ein Skalieren solcher Bilder auf mehr als 100 % oder ein Drucken von Bildern mit weniger als 300 dpi Auflösung, läßt das Druckergebnis pixelig oder unscharf erscheinen. Achten Sie weiterhin darauf, Farbbilder im RGB-Modus zu drucken, da der Druckertreiber nur im RGB-Modus korrekte Farben erzeugt. 3. Wählen Sie nun Druckereinstellungen bzw. Papierformat im Datei- bzw. AblageMenü Ihres Anwendungsprogramms. Stellen Sie sicher, daß bei den Farbbandeinstellungen (Ribbon Type) Processed 4 Color Resin oder Processed 3 Color Resin ausgewählt ist. Kontrollieren Sie auch alle weiteren Einstellungen in den Druckertreiberoptionen, verlassen Sie dieses Fenster und wählen Sie den Befehl Drucken (Print). 4. Der Raster Image Process (RIP) beginnt. Abhängig von der Dateigröße sowie von der Rechengeschwindigkeit Ihres Computers kann dieser Vorgang mehrere Minuten benötigen. Im Allgemeinen benötigen Fotos und komplizierte Vektorgrafiken mehr Rechenzeit als Texte und einfache Logos. 5. Ist das Bild fertig gerastert, beginnt der Drucker einen Druckbogen einzuziehen und über dem Ablagefach der Mehrzweckkassettte herauszuschieben. Dann wird der Druckbogen wieder zurückgezogen und der Drucker nimmt eine Halteposi- Kapitel 9: Drucken mit dem Pictura 310cs tion ein. Während dieser Pause blinken die Cancel- und die OnLine-LED abwechselnd, als Zeichen, daß der Drucker in Bereitschaftsposition ist. 9. Betätigen Sie die OnLine-Taste, um mit dem Druck des gelben Panels zu beginnen. Wenn der Gelbdurchgang fertig gedruckt ist, wird der Druckbogen erneut zurückgezogen und der Drucker in Halteposition gesetzt. Cancel- und OnLine-LED beginnen wieder abwechselnd zu blinken. Jetzt können Sie die Deckelverriegelung öffnen, das Magenta-Farbband einlegen und den Drucker wieder schließen. Öffnen Sie den Drucker auf keinen Fall, bevor die Leuchtdioden blinken oder nachdem sie aufgehört haben zu blinken. Dadurch würde Ihr laufender Druckjob abgebrochen. Während eines Druckjobs können Sie den Drucker zum Wechsel des Farbbandes nur bei abwechselnd blinkender Cancel- und OnLine-LED öffnen. 10. Nachdem das Magenta-Band eingelegt wurde und der Drucker wieder geschlossen ist, betätigen Sie die OnLine-Taste, um mit dem Druck des Magenta-Panels zu beginnen. 11. Wiederholen Sie diesen Vorgang für alle verbleibenden Farbbänder. Halten Sie unbedingt die Reihenfolge Yellow (Gelb), Magenta, Cyan, Black (Schwarz) ein. Beim Druck im 3-Farb-Prozeß wird der Druckbogen nach Beendigung des CyanDrucks automatisch ausgeworfen, beim Druck im 4-Farb-Prozeß wird der Druckbogen nach Beendigung des Schwarz-Drucks automatisch ausgeworfen. 9.4 Drucken eines einfarbigen Bildes mit einem einfarbigen Spot-Farbband Dieser Abschnitt erklärt, wie ein Farbbild, das nur eine Farbe hat mit Spotfarbbändern gedruckt wird. Gehen Sie nach folgenden Schritten vor: 1. Starten Sie Ihr bevorzugtes Grafikprogramm. 2. Öffnen oder entwerfen Sie das zu druckende Bild. Je nachdem, welches Grafikprogramm Sie verwenden, müssen Sie eventuell die Farbe Ihres einfarbigen Bildes in Schwarz umwandeln, um zu garantieren, daß Ihre Farbe als Vollton gedruckt wird. Der Grund dafür ist, daß beim Senden einer anderen Farbe als Schwarz Ihr Anwendungsprogramm diese Farbe möglicherweise in Graustufen umsetzt und das Bild dann gerastert anstatt im Vollton gedruckt wird. 3. Wählen Sie nun Druckereinstellungen bzw. Papierformat im Datei- bzw. AblageMenü Ihres Anwendungsprogramms. Stellen Sie sicher, daß bei den Farbbandeinstellungen (Ribbon Type) Monochrom Resin ausgewählt ist. Kontrollieren Sie auch alle weiteren Einstellungen in den Druckertreiberoptionen, verlassen Sie dieses Fenster und wählen Sie den Befehl Drucken (Print). 55 Kapitel 9: Drucken mit dem Pictura 310cs 4. Der Raster Image Process (RIP) beginnt. Abhängig von der Dateigröße sowie von der Rechengeschwindigkeit Ihres Computers kann dieser Vorgang mehrere Minuten benötigen. Im Allgemeinen benötigen Fotos und komplizierte Vektorgrafiken mehr Rechenzeit als Texte und einfache Logos. 5. Ist das Bild fertig gerastert, beginnt der Drucker einen Druckbogen einzuziehen und über dem Ablagefach der Mehrzweckkassettte herauszuschieben. Dann wird der Druckbogen wieder zurückgezogen und der Drucker nimmt eine Halteposition ein. Während dieser Pause blinken die Cancel- und die OnLine-LED abwechselnd, als Zeichen, daß der Drucker in Bereitschaftsposition ist. 6. Wenn die beiden LEDs abwechseln blinken, haben Sie 2 Möglichkeiten fortzufahren: 1. Betätigen Sie die OnLine-Taste, um mit dem Druck mit dem gerade eingelegten Farbband zu beginnen. –oder– 2. Öffnen Sie den Drucker, um zu kontrollieren, welches Farbband eingelegt ist bzw. um das Farbband zu wechseln. In jedem Fall muß die Deckelverriegelung wieder geschlossen und die OnLine-Taste betätigt werden, um mit dem Druck zu beginnen. Öffnen Sie den Drucker auf keinen Fall, bevor die Leuchtdioden blinken oder nachdem sie aufgehört haben zu blinken. Dadurch würde Ihr laufender Druckjob abgebrochen. Während eines Druckjobs können Sie den Drucker zum Wechsel des Farbbandes nur bei abwechselnd blinkender Cancel- und OnLine-LED öffnen. 7. Nachdem das einfarbige Bild gedruckt wurde, wird der Druckbogen erneut in den Drucker zurückgezogen. Der Grund hierfür wird im Abschnitt 9.5 beschrieben. Um das Blatt auswerfen zu lassen, betätigen Sie die Cancel-Taste. 9.5 Drucken eines aus Spotfarben bestehenden Bildes mit Spot-Farbbändern Außer mehrfarbigen Prozeß-Farbbildern und einfarbigen Bildern, können mit dem Pictura 310cs auch verschiedene separate Spotfarben auf ein Einzelblatt gedruckt werden, indem die verschiedenen Spotfarben miteinander kombiniert werden. Um in diesem Verfahren zu drucken, sollten Sie jede Farbe Ihres digitalen Bildes im Grafikprogramm auf einer separaten Ebene anlegen. Jede Ebene muß als separater Druckjob gesendet werden. Lesen Sie gegebenenfalls in der Dokumentation Ihres Grafikprogramms nach. Um ein Farbbild in diesem Verfahren mit separaten Spotfarbbändern zu drucken, gehen Sie nach folgenden Schritten vor: 56 1. Legen Sie das benötigte Farbband ein. 2. Wählen Sie nun Druckereinstellungen bzw. Papierformat im Datei- bzw. AblageMenü Ihres Anwendungsprogramms. Stellen Sie sicher, daß bei den Farbband- Kapitel 9: Drucken mit dem Pictura 310cs einstellungen (Ribbon Type) Monochrom Resin ausgewählt ist. Kontrollieren Sie auch alle weiteren Einstellungen in den Druckertreiberoptionen. Druckkopf Im Corel Ebenen-Manager können Sie einstellen, welche Ebene sichtbar und druckbar ist. Alle Ebenen sollten in 100% schwarz definiert sein, ansonsten werden die Farben gerastert. Die einzelnen Ebenen können mit Namen der Spotfarben benannt werden. Beispiel für das Erstellen einer Grafik mit mehreren Ebenen in CorelDRAW 3. Senden Sie die erste Ebene Ihres Bildes zum Drucker durch Anwahl des Befehles Drucken (Print). Je nachdem, welches Grafikprogramm Sie verwenden, muß die Farbe dieser Ebene eventuell in Schwarz umgewandelt werden, um zu garantieren, daß Ihre Farbe als Vollton gedruckt wird. Der Grund dafür ist, daß beim Senden einer anderen Farbe als Schwarz Ihr Anwendungsprogramm diese Farbe möglicherweise in Graustufen umsetzt und das Bild dann gerastert anstatt im Vollton gedruckt wird. 4. Der Raster Image Process (RIP) beginnt. Abhängig von der Dateigröße sowie von der Rechengeschwindigkeit Ihres Computers kann dieser Vorgang mehrere 57 Kapitel 9: Drucken mit dem Pictura 310cs Minuten benötigen. Im Allgemeinen benötigen Fotos und komplizierte Vektorgrafiken mehr Rechenzeit als Texte und einfache Logos. 5. Ist das Bild fertig gerastert, beginnt der Drucker einen Druckbogen einzuziehen und über dem Ablagefach der Mehrzweckkassettte herauszuschieben. Dann wird der Druckbogen wieder zurückgezogen und der Drucker nimmt eine Halteposition ein. Während dieser Pause blinken die Cancel- und die OnLine-LED abwechselnd, als Zeichen, daß der Drucker in Bereitschaftsposition ist. 6. Wenn die beiden LEDs abwechseln blinken, haben Sie 2 Möglichkeiten fortzufahren: 1. Betätigen Sie die OnLine-Taste, um mit dem Druck mit dem gerade eingelegten Farbband zu beginnen. –oder– 2. Öffnen Sie den Drucker, um zu kontrollieren, welches Farbband eingelegt ist bzw. um das Farbband zu wechseln. In jedem Fall muß die Deckelverriegelung wieder geschlossen und die OnLine-Taste betätigt werden, um mit dem Druck zu beginnen. Öffnen Sie den Drucker auf keinen Fall, bevor die Leuchtdioden blinken oder nachdem sie aufgehört haben zu blinken. Dadurch würde Ihr laufender Druckjob abgebrochen. Während eines Druckjobs können Sie den Drucker zum Wechsel des Farbbandes nur bei abwechselnd blinkender Cancel- und OnLine-LED öffnen. 7. Nachdem die erste Farbe Ihres Bildes gedruckt wurde, wird der Druckbogen erneut in den Drucker zurückgezogen aber die Cancel- und die OnLine-LED blin ken nicht. Öffnen Sie auf keinen Fall den Drucker zu diesem Zeitpunkt, um das Farbband zu wechseln. Denken Sie immer daran, das Farbband nur zu wechseln, wenn die beiden LEDs abwechselnd blinken. 8. Senden Sie die zweite Ebene Ihres Bildes zum Drucker durch Anwahl des Befehles Drucken (Print). 9. Ist das Bild fertig gerastert, beginnen die Cancel- und die OnLine-LED wieder abwechseln zu blinken. 10. Öffnen Sie jetzt den Drucker, entfernen Sie das Farbband der ersten Druckebene, legen Sie das Farbband für den Druck der zweiten Ebene ein und schließen Sie den Drucker wieder. 11. Betätigen Sie die OnLine-Taste, um mit dem Druck der zweiten Ebene zu begin nen. 12. Wenn der zweite Druckdurchgang beendet ist, wird der Druckbogen wieder in den Drucker zurückgezogen und der Drucker wartet auf das Senden der Daten für die nächste Ebene. Besteht Ihr Bild nur aus zwei Ebenen, betätigen Sie die CancelTaste, um den Druckbogen auswerfen zu lassen. Besteht das Bild aus mehr Ebenen, wiederholen Sie diesen Vorgang für jede einzelne Druckebene. 58 Kapitel 10: Pflege und Wartung Kapitel 10: Pflege und Wartung Der Pictura 310cs wurde als relativ wartungsfreies Gerät konstruiert. Dennoch gibt es einige Dinge zur Pflege des Druckers zu beachten, um eine kontinuierDrucker-Reinigungskit lich gute Arbeitsweise und Druckqualität zu gewährleisten. Isopropanol Alkohol kleiner Staubsauger 10.1 Notwendiges Zubehör Für die im folgenden Abschnitt beschriebene Reinigung sollten Sie folgende Materialien bereithalten: • Isopropanol Alkohol Bitte keinen anderen Alkohol verwenden, da ansonsten fusselfreies Baumwolltuch die Gummirollen beschädigt werden könnten. Ethylalkohol ist aufgrund der schlechten Lösbarkeit der Farbstoffe nicht geeignet. • fusselfreies Baumwolltuch Farbbandschutz Druckkopf Sehr wichtig, da Staubfussel das Druckergebnis negativ beeinflussen. • Staubsauger Der Staubsauger sollte eine möglichst schmale Düse besitzen. Einfacher geht es mit dem speziellen Reinigungskit, welches PRIMERA zum Reinigen anbietet, dieses beinhaltet vorgetränkte Reinigungstücher und einen Reinigungsstift. Druckkopf Druckkopfschutz Deckel der Mehrzweckkassette Mehrzweckkassette Gummiwalze 59 Kapitel 10: Pflege und Wartung 10.2 Reinigung des Druckkopfes Ein verschmutzter Druckkopf ist an einem vertikalen Streifen auf dem Ausdruck zu erkennen, da an dieser Stelle keine oder weniger Farbe auf das Papier übertragen wurde. 1. Öffnen Sie den Druckerdeckel durch Drücken der Deckelverriegelung. 2. Entfernen Sie den Farbbandhalter. 3. Benutzen Sie einen Reinigungsstift oder ein mit Isopropanol getränktes, fusselfreies Baumwolltuch und wischen Sie den Druckkopf einige Male damit ab. Sie brauchen nicht allzu vorsichtig zu sein, da die Oberfläche des Druckkopfs aus Glas besteht. Vermeiden Sie jedoch Kontakt mit allen spitzen und harten Gegenständen, insbesondere beim Tragen von Ringen mit Schmucksteinen. 4. Wenn Sie ein Tuch verwenden, achten Sie besonders darauf, nicht zuviel Alkohol zu verwenden. Es darf auf keinen Fall Alkohol in den Drucker tropfen. Warten Sie bis der Druckkopf wieder vollkommen trocken ist, bevor Sie die Farbbandhalterung einsetzen. 5. Sollte der Druck danach immer noch einen Streifen aufweisen und keine Verschmutzung auf dem Druckkopf zu erkennen sein, kontaktieren Sie bitte PRIMERA Europe. Wichtig! Benutzen Sie niemals scharfe Gegenstände oder Geräte aus Metall zur Reinigung des Druckkopfes. Er könnte dadurch zerstört werden. 10.3 Reinigung des Druckergehäuses Das Gehäuse besteht aus pulverlackiertem Metall und PVC und sollte nur mit einem weichen Tuch und einem milden Reiniger (Spülmittel o.ä.) abgewischt werden. Vermeiden Sie die Verwendung agressiver Reinigungsmittel. Sollten Sie einen sprühbaren Reiniger verwenden, sprühen Sie bitte niemals auf den Drucker sondern nur in das Reinigungstuch. 10.4 Reinigung weiterer Teile im Inneren des Druckers Im Laufe der Zeit wird sich im Inneren des Geräts Umgebungsstaub und Papierstaub ansammeln, der an der Unterseite des Farbbandes während des Druckvorganges statisch angezogen wird. Dies kann der Grund für blasse oder farbige Verschmutzungen auf dem Ausdruck sein. Bitte reinigen Sie das Innere des Druckers folgendermaßen: 1. Öffnen Sie den Drucker durch Drücken der Deckelverriegelung. 60 Kapitel 10: Pflege und Wartung 2. Entfernen Sie die Farbbandhalterung aus dem Drucker. 3. Wenn Sie einen kleinen Staubsauger besitzen, saugen Sie damit alle sichtbaren Bereiche im Inneren des Druckers aus. Besitzen Sie keinen passenden Staubsauger, so benutzen Sie ein mit Isopropanol getränktes Reinigungs-Pad oder weiches, fusselfreies Tuch und reinigen Sie damit alle sichtbaren Bereiche im Inneren des Druckers. Festere Verstaubungen lassen sich auch hervorragend mit Tesafilm o.ä. beseitigen. Entfernen Sie auch Staubablagerungen an der Farbbandhalterung. Achten Sie unbedingt darauf, daß kein Alkohol in das Innere des Druckers tropft! 6. Legen Sie die Farbbandhalterung wieder ein und schließen Sie die Deckelverriegelung des Druckers. 10.5 Entfernen von Papier- und Folienstaus Wenn ein Blatt beim Einziehen in den Drucker klemmt und einen Stau verursacht, gehen Sie nach folgenden Schritten vor: 1. Öffnen Sie den Drucker durch Betätigen der Deckelverriegelung. 2. Entfernen Sie die Farbbandhalterung, und wenn notwendig, die Mehrzweckkassette aus dem Drucker. 3. Benutzen Sie die Cancel-Taste, um den Druckbogen vorwärts zu bewegen. Zum Bewegen in die andere Richtung betätigen Sie die On-Line-Taste. Beachten Sie, daß die Deckelverriegelung des Druckers geöffnet sein muß, damit die Tasten in dieser Weise funktionieren. 4. Während Sie eine der Tasten betätigen, ist es notwendig, das entsprechende Ende des Druckbogens vorsichtig zu ziehen, um es aus dem Drucker zu entfernen. 5. Nachdem der Stau beseitigt ist, legen Sie Farbbandhalter und Mehrzweckkassette wieder ein und schließen Sie den Drucker. Wählen Sie Abbruch (Cancel) im 32-Bit Print Spooler, um den Druckjob abzubrechen und betätigen Sie die Cancel-Taste des Pictura 310cs, um den Druckspeicher zu löschen. Starten Sie den Druckjob neu. Falls Sie die Option Save last job for reprint im 32-Bit Print Spooler aktiviert haben, brauchen Sie im Spooler lediglich den Print-Knopf zu betätigen, um den Druckjob neu zu starten. 10.6 Entfernen eines Farbbandstaus In seltenen Fällen wird das Farbband zusammen mit Papier um die Transportwalze gezogen. Sie merken dies beim Herausnemen des Farbbands. Betätigen Sie vorsichtig die 61 Kapitel 10: Pflege und Wartung Transporttasten, um das verwickelte Farbband wieder von der Walze zu spulen und ziehen Sie dabei die Farbbandhalterung nach oben. Anschließend sollte unbedingt die Transportwalze gereinigt werden. 10.7 Reinigung der Transportrollen Die Transportwalze befindet sich direkt unterhalb des Druckkopfes, wenn die Deckelverriegelung des Druckers geschlossen ist. Während des Druckvorgangs werden die Druckmaterialien fest um diese Walze geführt, um einen exakten Druck zu gewährleisten. Sie sollten die Transportwalze in regelmäßigen Abständen reinigen, wenn Sie übermäßige Staubansammlungen bemerken oder wenn Ihr Pictura 310cs Papiereinzugsprobleme hat. Insbesondere nach Farbbandstaus ist eine Reinigung der Transportwalze notwendig, da sich Farbbandreste auf der Walze befinden könnten. 1. Öffnen Sie den Drucker durch Drücken der Deckelverriegelung. 2. Entfernen Sie die Farbbandhalterung aus dem Drucker. 3. Die Transportwalze ist die lange, schwarze Gummiwalze in der Mitte des Druckerinnenraums. 4. Reinigen Sie die Walze mit einem Reinigungstuch oder mit einem fusselfreien, alkoholgetränkten Baumwolltuch, indem Sie über die gesamte Länge in eine Richtung wischen. Benutzen Sie die Cancel-Taste der Druckerfunktionen, um die Walze weiterzudrehen. Achten Sie darauf, daß kein Alkohol in den Drucker tropft! 5. Nachdem die Walze gereinigt und komplett getrocknet ist, setzen Sie die Farbbandhalterung wieder ein und schließen Sie die Deckelverriegelung. 10.8 Reinigung der Einzugsrollen Die Papiereinzugsrollen sind sichtbar, wenn die Mehrzweckkassette entfernt wird. Diese Einzugsrollen sind für den Einzug der Druckmaterialien in den Drucker verantwortlich. Säubern Sie die Einzugsrollen in regelmäßigen Abständen, insbesondere wenn Sie Staubablagerungen bemerken oder wenn Schwierigkeiten beim Papiereinzug auftreten. 1. Entfernen Sie die Mehrzweckkassette aus dem Drucker. 2. Wischen Sie die Rollen entweder mit einem Tuch aus dem Reinigungs-Kit oder mit 62 Kapitel 10: Pflege und Wartung einem alkoholgetränkten, fusselfreien Tuch ab. Die Rollen sind im Ruhezustand nicht mit dem Transportmechanismus des Druckers verbunden und müssen zum Reinigen per Hand gedreht werden. 3. Nachdem alle Rollen gereinigt und getrocknet sind, setzen Sie die Mehrzweckkassette wieder ein. 63 Kapitel 11: Problemlösungen 11. Problemlösungen 11.1 Was tun bei Störungen? Sollte während des Betriebs Ihres Pictura 310cs ein Problem/Defekt auftreten, der sich mit den nachfolgenden Beschreibungen nicht lösen läßt, können Sie unsere technische Hotline zu den normalen Geschäftszeiten konsultieren oder uns per Fax erreichen. Bitte stellen Sie sicher, daß Sie folgende Informationen bereithalten, bevor Sie die Hotline konsultieren: • • • • Seriennummer des Geräts, Verwendete Treiberversion, Verwendete Materialien unter denen der Defekt auftritt, Computeraustattung und verwendete Software. Sie erreichen uns Montags - Freitags von 9.00 - 18.00 Uhr DTM/PRIMERA EUROPE Telefon: (0611) 92777-0 Telefax: (0 611) 92777-50 Treiberupdates sind auf der PRIMERA Webpage (HYPERLINK http://www.primeraeurope.de oder http://www.primeratechnology.com) bzw. direkt bei DTM/PRIMERA per Post erhältlich. 11.2 Allgemeine Fehlerquellen beim Arbeiten mit dem Pictura 310cs Der Drucker reagiert überhaupt nicht • Stellen Sie sicher, daß der Strom eingeschaltet ist und beide grünen Kontrollampen der Druckerfunktionen leuchten. Prüfen Sie ggf. ob sich der Drucker mittels der ON/OFF Taste ein- und ausschalten läßt. • Prüfen Sie das Druckeranschlußkabel und die Einstellung Ihres Rechners (s. Treiberinformationen Kap. 5,6,7). Eine Fehlermeldung in Ihrem Anwendungsprogramm, daß der Drucker nicht ansprechbar ist, deutet auf ein nicht richtig befestigtes oder defektes Druckerkabel hin. Verwenden Sie auf jeden Fall ein hochwertiges Druckerkabel vom Typ I-EEE 1284, das nicht länger als 2 m ist. Vermeiden Sie es, den Drucker über eine Switch-Box anzuschließen. • Wenn der Rechner nach dem Start des Drucks zunächst rechnet/rastert und dann aber kein Druck startet, ist vermutlich zu wenig Plattenspeicher frei. Stellen Sie sicher, daß sie mindestens 200 MB, besser mehr freien Festplattenspeicher haben. 64 Kapitel 11: Problemlösungen Die On-Line Lampe blinkt schnell Ein schnelles Blinken der On-Line-Lampe bedeutet ein Mediafehler, verursacht durch das Farbband oder Papier. Tritt dieser Fehler zu Beginn eines Drucks auf, ist er behebbar. Nach Beseitigung der Störung kann durch Drücken der On-Line-Taste mit dem Druck fortgefahren werden. Passiert der Fehler jedoch mitten im Druck, brechen Sie den Druckjob ab, indem Sie im 32-Bit Print Spooler Cancel wählen. Anschließend betätigen Sie die Cancel-Taste der Druckerfunktionen des Pictura 310cs, um den Druckerspeicher zu löschen. Denken Sie daran, daß falls im 32-Bit Print Spooler die Option Save last job for reprint aktiviert war, der Druckjob durch einfaches Anklicken des Print-Befehls im 32-Bit Print Spooler neu gestartet werden kann. Folgende Ursachen kommen für diesen Fehler in Frage: • Stellen Sie sicher, daß sich Farbband und Druckbögen im Drucker befinden. Insbesondere ist zu prüfen, ob das Farbband nicht am Ende ist. (Üblicherweise endet die Spule mit einem gelben Panel) • Prüfen Sie, ob das im Druckertreiber eingestellte Farbband mit dem eingelegten übereinstimmt! • Prüfen Sie, ob die eingelegten Druckbögen zum Farbband passen und mit den Einstellungen im Druckertreiber übereinstimmen. • Prüfen Sie, ob das Farbband oder das Papier einen Stau verursacht hat. Sollte dies der Fall sein, beheben Sie den Stau, wie im Kapitel 10 beschrieben. Die On-Line-Lampe blinkt langsam Dieses Blinken zeigt einen Übertragungsfehler der Daten an. Der Drucker hat diese nicht korrekt oder nicht komplett erhalten. Korrigieren Sie dieses Problem, indem Sie den Druckjob abbrechen und neu starten. Wählen Sie dazu Cancel im 32-Bit Print Spooler. Anschließend betätigen Sie die Cancel-Taste des Pictura 310cs, um den Druckerspeicher zu löschen. Der Drucker kann auch durch einfaches Betätigen des ON/OFF-Schalters zurückgesetzt werden. Denken Sie daran, daß falls im 32-Bit Print Spooler die Option Save last job for reprint aktiviert war, der Druckjob durch einfaches Anklicken des PrintBefehls im 32-Bit Print Spooler neu gestartet werden kann. Mögliche Ursachen für eine fehlerhafte Datenübertragung sind: • Der Drucker wurde während eines Druckvorgangs ausgeschaltet und empfängt weiterhin Daten aus dem Rechnerspooler. • Es wird ein fehlerhaftes oder minderwertiges Druckerkabel verwendet. Verwenden Sie auf jeden Fall ein hochwertiges Druckerkabel vom Typ I-EEE 1284, das nicht länger als 2 m ist. 65 Kapitel 11: Problemlösungen • Der Drucker ist nicht ordnungsgemäß angeschlossen. (Vermeiden Sie es, den Drucker über eine Umschalt-Box anzuschließen.) • Die Druckerschnittstelle am Rechner ist fehlerhaft oder falsch konfiguriert. Wenn Sie den Druckerspooler von Windows 95/98 benutzen und der Drucker zunächst den Druck startet und dann stoppt, ist es möglich, daß Sie die Datenübertragungsrate erhöhen müssen. Um dies zu tun, wählen Sie den Reiter Details im EigenschaftenFenster des Druckers. Erhöhen Sie den Eintrag im Feld Übertragungswiederholung von 45 auf 900. Bestätigen Sie mit OK und schließen Sie das Eigenschaften-Fenster. Ein Farbbandstau oder ein Stau der Druckbögen tritt auf • Kontrollieren Sie, ob alle Materialien korrekt eingelegt sind. • Überprüfen Sie weiterhin, ob die Einstellungen im Druckertreiber mit den eingelegten Materialien übereinstimmen. • Wenn die Druckbögen nicht richtig eingezogen werden, fächern Sie die einzelnen Blätter etwas auseinander, so daß sie nicht durch statische Aufladungen aneinander haften. Reinigen Sie die Einzugsrollen wie in Kapitel 10 beschrieben. Die Drucke haben dünne, horizontale Linien oder dunkle Streifen • Benutzen Sie möglichst den mitgelieferten 32-bit Spooler. Beachten Sie dabei, daß dies nur möglich ist, wenn Ihr Computer über eine ECP-Druckerschnittstelle verfügt. (Siehe hierzu Kapitel 6.2) Fragen Sie ggf. Ihren Hardwarehändler, ob Ihr Rechner über einen solchen Druckerport verfügt. Eine schnelle High-Speed Druckerschnittstelle läßt sich auch für wenig Geld nachrüsten. • Die dünnen Streifen entstehen durch eine zu langsame Datenübertragung vom Rechner zum Drucker. Probieren Sie die „Write direct to Port“ Option im Druckertreiber. Benutzen Sie möglichst die Originalschnittstelle LPT1: an Ihrem Computer, da es bei Verwendung einer zweiten Schnittstelle zu Störungen kommen kann. Verwenden Sie nur ein Original Druckerkabel, das alle Leitungen vebunden hat, benutzen Sie keine Umschaltboxen, Buffer o.ä., da diese die hohe Datenübertragung stören können. • Störungen können auch durch andere Programme, die im Hintergrund laufen, verursacht werden. Dies sind z.B. Bildschirmschoner, Energiesparprogramme oder anderes. • Wenn Sie weder mit dem 32-Bit Print Spooler noch mit der Option „Write direct to Port“ drucken können, versuchen Sie über den Druckerspooler von Windows 95/98 zu drucken. Dieser Spooler wird von Windows 95/98 unterstützt und kann von nahezu allen Druckern genutzt werden. Optimieren Sie diesen Standardspooler für den Pictura 310cs nach folgenden Schritten: 1. 66 Klicken Sie auf Start, wählen Sie Einstellungen/Drucker. Wenn das Druckerfenster erscheint, klicken Sie mit gedrückter rechter Maustate auf das Icon von „Color Sign Printer“ und wählen die Option Eigenschaften. Kapitel 11: Problemlösungen 2. 3. 4. Wählen Sie den Reiter Details und hier die Spool-Einstellungen. Aktivieren Sie die Option Druckaufträge an Drucker leiten und bestätigen Sie mit OK. Wählen Sie nun unter dem Reiter Details die Anschlußeinstellungen. Deaktivieren Sie DOS-Auftrag zwischenspeichern und Anschluß vor dem Druck prüfen und bestätigen Sie mit OK. Erhöhen Sie den Eintrag im Feld Übertragungswiederholung von 45 auf 900. Bestätigen Sie mit OK und schließen Sie das Eigenschaften-Fenster. Die Ausdrucke haben dünne vertikale Linien Der Druckkopf ist verschmutzt und muß gereinigt werden (Siehe Kap. 10) Die Ausdrucke haben Aussetzer und Schmutzflecken Vermeiden Sie jede Form von Staub auf Farbband und Druckbögen. Bewahren Sie die Verbrauchsmaterialien immer in den Originalverpackungen auf und entnehmen Sie diese erst unmittelbar vor der Benutzung. Die Ausdrucke sind blaß und qualitativ schlecht Kontrollieren Sie, ob Sie die richtige Kombination von Farbband und Druckbögen verwenden und ob dies den Einstellungen in Ihrem Druckertreiber entspricht. Legen Sie das Papier richtig herum ein, die zu bedruckende Seite muß beim Einlegen nach unten zeigen! Bei Wachsdrucken sollten Sie das Original Primera-Papier benutzen, um ein optimales Druckergebnis zu bekommen. Kontrollieren Sie auch den Schieberegler für die Helligkeit im Druckertreiber, zu helle oder dunkle Einstellungen beeinflussen auch die Übertragung der Farbe auf das Papier. Das Papier wird eingezogen und verarbeitet aber der Druck bleibt weiß • Prüfen Sie, ob das Farbband richtig herum eingelegt wurde. (Siehe Kapitel 4) • Prüfen Sie die Kabelverbindung zum Druckkopf und den Stecker auf festen Sitz. Die Bilder werden beim Querdruck nicht bis an den Rand gedruckt • Für eine korrekte Funktionsweise des Druckers hat das Papier am oberen und unteren Rand einen unbedruckbaren Bereich, kontrollieren Sie bitte die Größeneinstellungen in Ihrer Software. Viele Programme bieten heute die Möglichkeit einer Druckvorschau, die auch die Druckränder des ausgewählten Druckers mit berücksichtigt. 67 Kapitel 11: Problemlösungen • Stellen Sie sicher, daß Sie im Treiber das richtige Papierformat und Layout gewählt haben. Beim Bedrucken von Folien werden diese im Ausgabefach gestaut Bedingt durch die hohe statische Aufladung, die Folien erzeugen können, ist es ratsam diese unmittelbar nach dem Ausdruck aus dem Ausgabefach zu nehmen, damit die nächste Folie ungehindert transportiert werden kann. Die Bilder werden am oberen oder am unteren Rand abgeschnitten • Denken Sie daran, daß sich am oberen und unteren Rand des Blattes ein nichtbedruckbarer Bereich befindet. Dies ist notwendig, damit der Drucker die Druckbögen greifen und transportieren kann. (In Kapitel 4 finden Sie Hinweise zum Papierformat.) Stellen Sie sicher, daß sich die Bilder in diesem druckbaren Bereich befinden sowie daß die Seitengröße in Ihrem Anwendungsprogramm entsprechend gewählt ist. Mehrere Druckbögen werden gleichzeitig eingezogen • Lockern Sie die Bögen beim Einlegen in den Vorratsbehälter etwas auf, so daß sie nicht zusammenkleben. Das ist besonders wichtig bei den Bögen der #300-Serie, da die Vinylbögen sich sehr leicht statisch aufladen. Das Farbband wird unaufhörlich gespult, der Druck startet nicht Die Drucke werden mit falschen Farben wiedergegeben Dieser Fehler resultiert aus einem verstellten Farbbandsensor. Dies kann einfach über den Treiber vorgenommen werden. Halten Sie die nachfolgenden Schritte unbedingt ein, um zum richtigen Ergebnis zu kommen. Die Kalibrierung muß für jeden Farbbandtyp separat durchgeführt werden. Diese wird nach Abschluß im Drucker dauerhaft gespeichert. • Schalten Sie den Drucker aus und öffnen Sie die Deckelverrieglung. • Drehen Sie das Farbband solange weiter, bis ein unverbrauchtes Magenta erscheint. Drehen Sie den Anfang dieses Farbpanels bis zum Anfang der Aufwickelspule, so daß die gesamte Fläche des Panels sichtbar ist. • Legen Sie das Farbband wieder ein, schließen Sie den Deckel und schalten den Drucker ein. • Wählen Sie im Treiber Details/Einstellungen das korrekte Farbband aus, das Sie einmessen möchten. 68 Kapitel 11: Problemlösungen • Wählen Sie anschließend rechts die Option Calibrate um das nebenstehend abgebildete Fenster zu erhalten: • Wählen Sie Send um die Kalibrierungsprozedur an den Drucker zu senden. Sie sollten dann eine kurze Rotation des Druckkopfs hören und beide Anzeigelampen am Drucker sollten kurz flackern. Nach einigen Sekunden sind beide Lampen grün und die Einmessung ist beendet. • Schalten Sie den Drucker nun vollständig aus und warten Sie bis die Lampen ausgehen, um die Programmierung dauerhaft zu speichern und den Drucker für den nächsten Druckauftrag vorzubereiten. Bleibt der Fehler bestehen, gehen Sie folgendermaßen vor: • Entfernen Sie die rechte Seitenwand des Druckergehäuses. Schließen Sie den Deckel des Druckers wieder und vergewissern Sie sich, daß der Drucker korrekt am Computer angeschlossen ist. Drucken Sie unter Windows, setzen Sie folgendermaßen fort: • Gehen Sie in das DOS-Fenster und tippen Sie folgendes Kommando ein: C:\MODE LPT1“P <Enter> • Legen Sie die Druckertreiberdiskette ein. • Geben Sie entsprechend den verwendeten Materialien folgende Befehle ein: C:\COPY A:WAX4.FZP/B LPT1 <Enter> (für Harz- oder Wachsbänder) Drucken Sie unter Mac-OS, setzen Sie folgendermaßen fort: • Wählen Sie Papierformat/Expert und anschließend den Button Cal... Es erscheint das rechts abgebildete Fenster. • Wählen Sie nun den Send-Knopf entsprechend dem verwendeten Material. • Um den Farbbandsensor des Druckers zu kalibrieren, suchen Sie die 4 kleinen Öffnungen im unteren Teil des Metallgehäuses des Druckers. Jede dieser Öffnungen hat eine spezielle Funktion. Öffnung 1 dient zur Justierung der allgemeinen Helligkeit der 69 Kapitel 11: Problemlösungen Druckausgabe und sollte nicht verändert werden. Öffnung 2 dient den Einstellungen für Harz- und Wachstransferbänder. Öffnung 3 dient zum Einstellen für A/A4 Sublimationsmaterial und Öffnung 4 für B/A3 Sublimationsmaterial. ACHTUNG: Die Verwendung der Sublimationsmaterialien ist für für den Pictura 310cs nicht vorgesehen sind. • Benutzen Sie einen kleinen Schraubenzieher, um vorsichtig in Uhrzeigerrichtung oder umgekehrt zu drehen, bis die LEDs nicht mehr blinken. Wenn beide LEDs gleichmäßig leuchten, ist der Farbbandsensor kalibriert. Setzen Sie den Drucker wieder zusammen und starten Sie den Druckjob erneut. 11.3 Fehlerquellen beim Macintosh-Druckertreiber und Backgrounder Die Fehlermeldung „Printer is not ready“ erscheint nach einem Druckauftrag • Kontrollieren Sie, ob der Drucker korrekt am Netzteil und an der Stromversorgung angeschlossen ist. 70 Kapitel 11: Problemlösungen • Leuchtet die Online-Lampe? • Kontrollieren Sie, ob der Drucker korrekt an Ihren Macintosh angeschlossen ist. • Überprüfen Sie, ob Papier sowie das richtige Farbband eingelegt sind. Der Druckertreiber meldet, daß er druckt, aber der Drucker reagiert nicht • Wenn Sie mit dem Backgrounder arbeiten, stellen Sie sicher, daß er gestartet ist und für die Druckjobbearbeitung zur Verfügung steht. • Im schlimmsten Fall sichern Sie Ihre Arbeit, schließen Sie alle Anwendungsprogramme und starten Sie Ihr System neu. Dadurch wird der Speicher Ihres Macintosh bereinigt. Wenn Sie mit dem Backgrounder arbeiten, stellen Sie sicher, daß er vor allen anderen Programmen gestartet wird. Nun versuchen Sie erneut, Ihren Druckauftrag zu bearbeiten. Der Druckertreiber meldet, daß nicht genügend Speicher zum Drucken zur Verfügung steht • Stellen Sie die Auflösung im Druckertreiber auf 300 dpi. Schließen Sie alle Schreibtischprogramme und offenen Fenster. Deaktivieren Sie alle Optionen in Ihrem Anwendungsprogramm, die zusätzlichen Speicher benötigen. Sichern Sie Ihre Arbeiten, beenden Sie Ihr Anwendungsprogramm und starten Sie Ihren Rechner neu, um den Speicher freizugeben. • Benutzen Sie den Backgrounder, um einen Stapeldruck zu bearbeiten (siehe Kapitel 8.7). Als letzte Möglichkeit sollten Sie alle Systemerweiterungen und Dateien in Ihrem Systemordner löschen, die Sie nicht benötigen. Der Druckertreiber meldet, daß nicht genügend Speicher auf Ihrer Festplatte zur Verfügung steht Wenn der Treiber einen Druckauftrag an den Rechner übergibt, werden die zu drukkenden Seiten in einer temporären Datei ausgelagert. Diese Datei befindet sich im Systemordner und hat den Namen „Spool File“. In einigen Fällen kann diese Spool-Datei durch sehr komplexe Bilddaten, wie z. B. bei gescannten Fotos, sehr groß werden. Beachten Sie die folgenden Punkte, um das Risiko eines unzureichenden Festplattenspeichers möglichst gering zu halten: • Stellen Sie sicher, daß Sie mindestens doppelt so viel freien Speicher wie die Größe Ihrer Datei, die Sie drucken möchten, auf Ihrer Festplatte haben. 71 Kapitel 11: Problemlösungen • Starten Sie immer von Ihrer Festplatte. Der Treiber legt die Spool-Dateien immer im aktuellen System ab. • Der Treiber legt alle zu druckenden Seiten in einer separaten Spool-Datei ab. Wenn Sie nur wenig freien Festplattenspeicher zur Verfügung haben, können Sie jede Seite eines Dokuments einzeln drucken, indem Sie im Druck-Dialogfenster die Option von... bis... benutzen. Das Vordergrundprogramm arbeitet sehr langsam während Sie im Hintergrund drucken • Der Hintergrunddruck muß sich mit allen anderen laufenden Anwendungsprogrammen die Prozessorleistung des Macintosh teilen. Die Prozessorzeit, die dem Druckvorgang zur Verfügung gestellt wird, läßt sich im Menü Admin im Backgrounder einstellen. Sehr große Bilddaten können die Arbeitsgeschwindigkeit Ihres Macintosh stark verringern. Text in großen Schriftgrößen ist stark ausgefranst • Installieren Sie den Adobe Type Manger oder benutzen Sie eine TrueType-Schrift. • Wenn Sie den Adobe TypeManager benutzen, versuchen Sie den Font Cache auf mehr als 256K zu erhöhen (dies können Sie im Kontrollfeld einstellen). Schließen Sie andere Dokumente und erhöhen Sie den verfügbaren Speicher, bevor Sie den Druckvorgang erneut starten. Text ist nicht korrekt formatiert • Manche Anwendungsprogramme haben eine Option zum Aktivieren oder Deaktivieren von zu kleinen Zeichenabständen. Man findet diese Option oft im Preferences-Dialogfenster (Voreinstellungen) oder in den Papierformateinstellungen. Die Option sollte immer aktiviert sein, um sicherzugehen, daß der Treiber den Text korrekt positionieren kann. Ausdrucke sind nur schwarz/weiß oder durcheinander bzw. es wird nicht alles gedruckt • Versuchen Sie, inkompatible Systemerweiterungen herauszufinden und zu deaktivieren. Um Systemerweiterungen zu deaktivieren, entfernen Sie diese aus dem Systemordner und starten Sie Ihren Rechner neu. Die beste Möglichkeit ist, den Rechner zunächst nur mit den zum System gehörenden Erweiterungen und den PRIMERAErweiterungen zu starten. Wenn Sie eine Systemerweiterung gefunden haben, die Probleme verursacht, sollten Sie diese vor jedem Druck mit dem Pictura 310cs deaktivieren. 72 Kapitel 12: Technische Daten Kapitel 12: Technische Daten DRUCKMETHODE (2) Harzthermotransfer (Spot- und Prozeßfarben) (3) Wachsthermotransfer (Spotfarben) AUFLÖSUNG 300 x 300 dpi FARBEN Bis zu 16,7 Millionen DRUCKGESCHWINDIGKEIT Harztransfer (CMY): ca. 6 Minuten/Seite Harz-/Wachstransfer (Spot): ca. 2 Minuten/Seite SCHNITTSTELLEN Centronics-Parallel, ECP Geo-kompatible serielle Macintosh-Schnittstelle DRUCKERTREIBER Windows 95/98 + 32 Bit Print Spooler Macintosh Color QuickDraw™ FARBFOLIEN Harztransfer (CMY): 50 Drucke/Rolle Harztransfer (diverse Spotfarben): 200 Drucke/Rolle Wachstransfer (CMYK): 50 Drucke/Rolle DRUCKBÖGEN Papier: weiß glänzend/matt, Transferpapier für Textiltransferdruck Vinylfolie: weiß oder transparent in matt, glänzend, hochglänzend (wiederablösbarer Kleber) Polyester: weiß, selbstklebend, glänzend silber, matt o. gebürstet gold, gebürstet DRUCKBÖGENGRÖSSE B/A3: A/A4: Extended B/A3: 305 x 508 mm 229 x 356 mm 305 x 660 mm DRUCKBEREICH Bogengröße A/A4 B/A3 B/A3 Extended Farbdruck 224 x 287 mm 304 x 442 mm 304 x 559 mm Monochromdruck 224 x 287 mm 304 x 442 mm 304 x 610 mm 73 Kapitel 12: Technische Daten ABMESSUNGEN 43,5 cm (B) x 21 cm (H) x 37,5 cm (T) (67,3 cm (T) mit installierter Mehrzweckkassette GEWICHT 19 kg TEMPERATUR Betrieb: empfohlen 5 °C bis 35 °C Lagerung: -20 °C bis 55 °C (5 °C bis 35 °C für Farbbänder, -5 °C bis 45 °C sind für wenige Tage akzeptierbar) LUFTFEUCHTIGKEIT Betrieb: 20% bis 80% (relativ, nicht-kondensierend) Lagerung: 15% bis 85% (relativ, nicht-kondensierend) STROMVERSORGUNG 220-250 V Wechselstrom bei 50/60 Hz ZULASSUNGEN UL 1950, TÜV-GS (IEC950), FCC Class A, CSA C2.2 CRC c 1374 Class A, CISPR 22-B, EN55022, Class B, TÜV-EMC, IEC 801-2,-3,-4, IEC-950 OPTIONEN Ersatz-Farbfolienhalterung, Ersatzkassette, Druckkopf-Reinigungsset, Tassendruck-Starterkit 74 Anhang: Anschlußinformationen Anhang: Anschlußinformationen A.1 Einleitung Der Pictura 310cs Farbdrucker wird mit einem standard 8-bit Centronics-Parallelanschluß ausgeliefert. Dieser Anschluß ist das Bindeglied zum Datenaustausch zwischen Drucker und Computer. Dieses Kapitel beschreibt den Parallelanschluß des Pictura 310cs. A.2 Centronics - Parallelinterface Das Centronics Parallel-Interface ist der gebräuchlichste, standardisierte Druckeranschluß in der Computerindustrie. Der Druckeranschluß ist eine standard 36-PinVerbindung mit 2 Metallhalteclips. Er ist ECP (Extended Capabilities Port) -kompatibel und kann mit Standard-Parallelkabeln benutzt werden, nach Möglichkeit sollten Sie ein I-EEE 1284 Kabel (nicht länger als 2m) verwenden. Pinbelegung des Parallelanschlusses: Anschlußbelegung DB36P DB25P 1 1 2 2 3 3 4 4 5 5 6 6 7 7 8 8 9 9 10 10 11 11 12 12 13 13 14 14 32 15 31 16 36 17 19 Through 30 19 Through 25 Shell Shell 75 Anhang: Anschlußinformationen A.3 Mini 8-Pin Interface (seriell) Das serielle Mini 8-Pin-Interface ist der Standard-Anschluß am Macintosh. Verwenden Sie bitte nur hochqualitative Kabel, nicht länger als 2m. Pinbelegung des seriellen Anschlusses: Pin Nummer 76 1 HSKo 2 3 HSKi TxD- 4 GND 5 RxD- 6 7 TxD+ GPi 8 RxD+ Signal Beschreibung Externer Clock Output + 2V < Vout < + 3,6 V; Rout < 450 Ω Keine Verbindung Keine Verbindung Signal ground. Connected to logic and chassis ground. Receive data (inverted); Vih = 0,2 V; Vil = -0,2 V; Rin > 12 kΩ Keine Verbindung Keine Verbindung Receive data. Received uninverted at SCC’s RxD. Vih = 0,2 V; Vil = -0,2 V; Rin > 12 kΩ Index A Datenaustausch, 75 G Ablagefach, 16-18, 54, 56, 58 Datenfluß, 23 Gammakorrektur, 44 Abmessungen, 8, 74 Datenübertragungsfehler, 5, 65-66 Geo-kompatible, 6, 36, 73 Algebraic, 32 Datenübertragungsrate, 23, 66 Geoport, 36 Anschlußbelegung, 75 Dither, 6, 33, 43 Gerastert, 6, 53-58 Anschlußinformationen, 5, 75-76 Druckbereich, 12-13, 19, 73 Gerätemanager, 29-30 Antialiasing, 43 Druckbögen, 61, 73 Geschwindigkeit, 26, 32, 34 Appletalk, 39 Druckbreite, 16 Graustufen, 55, 57 Arbeitsgeschwindigkeit, 72 Druckerfarbsensor, 46 Gummiwalze, 59, 62 Arbeitsumgebung, 33, 44 Druckerreinigungskit, 59 Auflösung, 41, 53-54, 71, 73 Druckeranschluß, 29-30, 34, 39, 75 H Aufnahmerolle, 13-14 Druckeranschlußkabel, 64 Halteposition, 48, 50, 55-56, 58 Aufwickelspule, 68 Druckerschnittstelle, 66 Harzfarbband, 8, 13, 22, 52-54 Ausgabefach, 68 Druckerselbsttest, 21 Harzthermotransfer, 6, 12, 73 Druckerspeicher, 65 Helligkeit, 32, 44-45, 67, 69 B Druckertreibereinstellungen, 31, 40 High-speed-kabel, 36 Background, 39, 47, 50 Druckertreibersoftware, 8, 28, 37 Hurdler, 39 Backgrounderprogramm, 47, 49 Druckertreibersymbol, 25 Bedienelemente, 3, 9 Druckgeschwindigkeit, 6, 34, 73 I Bedruckmaterialien, 3, 14, 19 Druckkopf, 57, 59-60, 67 ICC-Standard, 32, 45 Bereitschaftsposition, 55-56, 58 Druckkopfreinigungsset, 74 Installationsprozedur, 38 Bi-direktional, 23 Druckmaterialien, 15, 19, 32, 44, 62 Intensity, 33, 44 Bildauflösung, 53-54 Druckqualität, 13, 17, 41, 59 Bios, 29 Druckzeit, 41 J Bitmap-bilder, 42-43, 53-54 Bogengröße, 73 Job-menü, 50 E JPEG, 37 ECP, 26, 29-30, 73, 75 C ECP-druckerschnittstelle, 66 Calibrate, 34, 46, 69 Einzugsrollen, 4, 62, 66 K Cancel-taste, 22, 52-53, 56, 58, Ersatzfarbfolienhalterung, 74 Kalibrieren, 34, 46, 69 Ersatzkassette, 74 Kassette, 14, 17 Centronics, 5,23, 75, 73 Ethernetanschluß, 39 Kontrast, 45 Cmy-prozeß, 4, 53 Farbbandeinstellungen, 54-55 Kontrollampen, 64 Cmyk, 73 Farbbänder, 3, 13, 43, 52-53, 55-56, 61-62, 65 Cmyk-prozeß, 16 58, 60 L Colirometrisch, 45 Farbbandhalter, 3, 10, 14, 60-61, 62 Landscape, 34 Colorsync, 2, 45 Farbbandsensor, 68-70 LED, 4, 9, 22, 52, 56, 58, 70 Farbbandstau, 4, 61-62, 66 Lediglich, 31, 40, 61 D Farbpanel, 43, 68 LPT-Anschluß, 23-24, 29-30, 66, 69 Dateigröße, 53-54, 56-57 Folienstaus, 4, 61 Dateinamen, 49 FZP, 69 77 Index M R Textiltransfer, 16, 73 Materialgröße, 19 RAM-speicher, 23 Thermosublimationsband, 33, 42 Materialsorten, 31, 40 Raster, 41-42, 53-54, 56-57, 64 Thermotransferverfahren, 6 Mehrzweckkassettte, 54, 56, 58 Rechengeschwindigkeit, 53-54, 56-57 Transfermaterial, 16, 42 Modemanschluß, 36, 39 Reinigungskit, 59, 60, 62 Transferpapier, 16, 19, 73 Monochrom, 19, 52, 55, 57 Reinigungspad, 61 Monochromdruck, 73 Reinigungsstift, 59-60 U Reprint, 27, 61, 65 UL, 74 N Resin-band, 43, 54-55, 57 UL-farbband, 15 Netzanschluß, 8, 10, 21 RGB-Modus, 53-54 UL-polyester-druckbögen, 15 Netzteil, 7, 70 RIP, 53-54, 56-57 O S Off-taste, 24 Scaling, 42 On-line, 9, 22, 36, 52, 65 Schwarzdruck, 55 Verbrauchsmaterialien, 67 Orientation, 34, 41 Schärfe, 33, 43 Verpackungseinheiten, 15 Output, 76 Seitengröße, 31, 68 Verschmutzungen, 60 Overlay, 33, 43 Selbsttest, 3, 21-22, 25, 46 Vinyl, 8, 19 Overlaypanel, 53 Seriell, 5, 6, 10, 36, 73, 76 Vinyl-druckbögen, 12-13, 15, 54 Skalieren, 53-54 Vollton, 55, 57 P Smooting, 43 Vorratsbehälter, 16-18, 68 Panel, 43, 55, 65, 68 Speicher, 71-72 Paneled, 4, 13 Spezialpapiere, 3, 16 W Papierausrichtung, 34, 41 Spiegeln, 42 Wachsthermotransfer, 12, 16, 19, 22 Papiereinzug, 62 Spooldatei, 46, 48, 50, 71-72 Wachsmaterial, 33, 42 Papierformat, 40, 53-56, 68-69 Spot-color, 52 Warteposition, 48 Papierkassette, 19, 52 Spot-farbband, 4, 54-56 Warteschlange, 48-51 Papierlänge, 19 Stapeldruck, 4, 51, 71 Papierstau, 53 Statusfenster, 4, 27, 48-50 Z Parallelanschluß, 10,24, 26, 28, 30, Stau, 61, 65-66 Zeitlimit, 27 Staubablagerungen, 61-62 Zubehör, 4, 16, 59 Pinbelegung, 75-76 Stromversorgung, 3, 21, 70, 74 Zwischenspeichern, 67 Polyester, 19, 73 Sublimationsdruck, 41 Postscript, 2, 37 Sublimationsmaterial, 70 Ü Printbackgrounder, 4, 47-51 Super-size, 19 Übertragungsfehler, 65 Prozessspotfarbbänder, 19-20 Sättigung, 45 Übertragungswiederholung, 66-67 Q T Querformat, 34, 41 T-shirt-transfer, 6, 19, 42 Queue, 28 Tassendruckstarterkit, 74 Quickdraw, 4, 6, 36-37, 39, 42, 73 Testseite, 25 V 34, 75 78 Verarbeitungsgeschwindigkeit, 23, 32, 44, 54