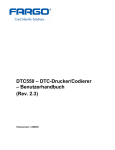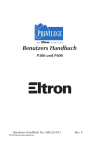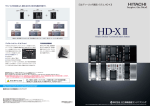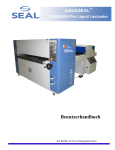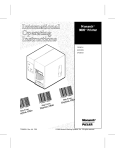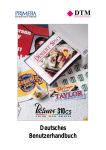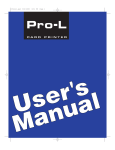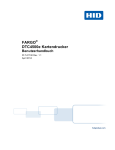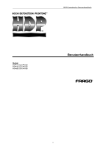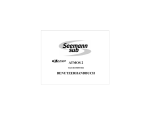Download KARTENDRUCKER
Transcript
KARTENDRUCKER PRO/PRO-L BENUTZERHANDBUCH Mitteilungen Die in diesem Dokument enthaltenen Informationen können ohne vorherige Ankündigung geändert werden. FÜR DIESES MATERIAL WIRD KEINERLEI GARANTIE, EINSCHLIESSLICH, ABER NICHT BESCHRÄNKT AUF DIE INDIREKTEN GARANTIEN HINSICHTLICH DER VERKÄUFLICHKEIT UND EIGNUNG ZU EINEM BESTIMMTEN ZWECK, ABGEGEBEN. Es wird keine Haftung für hier enthaltene Fehler oder für zufällige Schäden im Zusammenhang mit Lieferung, Leistung oder Einsatz von diesem Material übernommen. Dieses Dokument enthält durch Copyright geschützte Markeninformationen. Alle Rechte vorbehalten. Ohne vorherige schriftliche Genehmigung darf kein Teil dieses Dokuments fotokopiert, reproduziert oder in eine andere Sprache übersetzt werden. Zum Patent angemeldet. Anerkannte Warenzeichen IBM ist ein eingetragenes Warenzeichen von International Business Machines Corporation. Windows ist ein Warenzeichen der Microsoft Corporation. Alle anderen Warenzeichen sind Eigentum der jeweiligen Eigentümer. Für Anwender in den Vereinigten Staaten: Dieses Gerät wurde gemäß den Bestimmungen hinsichtlich der Grenzwerte für ein Digitalgerät der Klasse B, gemäß Teil 15 der FCC-Regeln, getestet und für gut befunden. Diese Grenzen sind so ausgelegt, daß sie angemessenen Schutz vor schädlichen Störungen im häuslichen Einsatz bieten. Dieses Gerät erzeugt und arbeitet mit Radiofrequenz-Energie und kann diese abgeben, was bei nicht den Anweisungen entsprechender Installation und Anwendung zu schädlichen Radioübertragungs-Störungen führen kann. Es wird jedoch nicht garantiert, daß je nach bestimmter Installation keine Störungen auftreten. Falls dieses Gerät zu Störungen des Radio- oder Fernsehempfangs führt - was man durch Aus- und erneutes Einschalten des Geräts feststellen kann - sollte der Anwender versuchen, die Störungen durch folgende Maßnahmen zu beseitigen: • Die Empfangsantenne neu ausrichten oder neu installieren. • Den Abstand zwischen Gerät und Empfänger vergrößern. • Das Gerät an einen anderen Stromkreis von dem anschließen, an den der Empfänger angeschlossen ist. • Sich an den Fachhändler oder an einen erfahrenen Fernseh-/Radiotechniker wenden. • Zur Einhaltung der Grenzwerte gemäß Klasse A, Teil 15 der FCC-Regeln ist der Einsatz eines abgeschirmten Kabels notwendig. Bitte nehmen Sie zur Kenntnis, daß jegliche Änderungen oder Modifikationen, die in diesem Handbuch nicht ausdrücklich gestattet sind, Ihre Einsatzerlaubnis und/oder Ihren Garantieanspruch für dieses Gerät nichtig machen können. Druckausgabe Ausgabe 1.3, Nr.990204 © 1999 Alle Rechte vorbehalten ii Inhaltsverzeichnis Abschnitt 1: Einleitung A. Die Arbeitsweise Ihres Kartendruckers B. Sonderausstattungspunkte 1 2 Abschnitt 2: Sicherheitsvorkehrungen 3 Abschnitt 3: Inbetriebnahme A. Wahl eines geeigneten Standorts B. Zum Thema Kondensation C. Auspacken und Inspektion D. Die Stromversorgung E. Identifikation der Ausstattungsmerkmale 4 4 4 4 5 Abschnitt 4: Farbbänder und Karten A. Farbbänder B. Einlegen des Farbbands in den Drucker C. Karten D. Einlegen der Karten in den Drucker E. Durchführung des Selbsttests 7 9 11 11 12 Abschnitt 5: Karten-Laminierung mit dem Pro-L A. Der Pro-L-Laminator B. Laminate C. Einlegen des Laminats in den Drucker 13 13 13 Abschnitt 6: Einsatz Ihres Kartendruckers der Pro-Serie A. Druckeranschluß an Ihren Computer B. Installation des Windows-Druckertreibers C. Installation des 32-Bit-Druckspoolers für Windows 95/98 D. Einstellung des Druckertreibers E. Kartendruck 15 15 17 18 26 iii Abschnitt 7: Wartung A. Notwendige Materialien B. Normale Druckkopf-Reinigung C. Erweiterte Druckkopf-Reinigung D. Reinigung des Druckergehäuses E. Reinigung des Drucker F. Beseitigung eines Kartenstaus G. Beseitigung eines Farbband- oder Laminat-Staus H. Reinigung der Kartenzufuhrrollen I. Reinigung der Antriebsrolle J. Wartung der Reinigungsrollen 28 28 29 29 29 29 30 30 31 31 Abschnitt 8: Mechanische Justierung A. Justierung der Kartenzufuhr B. Justierung der Internen Kartenführungen (nur Modell Pro-L) C. Justierung der Kartenseparierungsklappe D. Justierung des Laminators (nur Modell Pro-L) 32 32 33 34 Abschnitt 9: Problembeseitigung A. Bedeutung der LCD-Anzeige-Meldungen B. Allgemeine Vorschläge zur Problembeseitigung 36 48 Abschnitt 10: Technische Spezifikationen 50 Anhang A: Magnetstreifen-Kodiermodul A. Magnetstreifen-Optionen B. ISO-Spur-Befindlichkeit C. Senden von Spur-Informationen 52 53 54 Anhang B: Schnittstellen-Informationen A. Einleitung B. Parallelschnittstelle vom Typ Centronics 55 55 Index 56 iv Einleitung Vielen Dank… für Ihre Wahl eines Kartendruckers der Pro-Serie. Dieser Drucker wurde mit dem Ziel entworfen, Ihnen außergewöhnliche Farbausgabe von Fotoqualität auf einer Anzahl verschiedener Kartengrößen und -dicken zu ermöglichen. Er bietet viele Ausstattungsmerkmale, die Ihnen die Erstellung von ganzfarbigen Fotoausweiskarten, komplett mit hochauflösender Grafik, Text, Barcodes und vielem mehr, leicht machen. A. DIE ARBEITSWEISE IHRES KARTENDRUCKERS Ihr Kartendrucker der Pro-Serie setzt für die Ausgabe „direkt auf Karte“ zwei verschiedene, jedoch eng miteinander verwandte Drucktechnologien ein – das Farb-Sublimations- und das Thermotransferverfahren. Nachstehend eine Beschreibung der Funktionsweise dieser beiden Technologien: Das Farb-Sublimationsverfahren Farb-Sublimation ist der Vorgang, den Ihr Drucker zum Ausdruck ebenmäßiger Bilder mit gleichmäßigem Farbton, die wie richtige Fotografien aussehen, einsetzt. Dieser Vorgang setzt eine auf Farbstoffen basierende Farbbandrolle ein, die in eine Anzahl aufeinanderfolgender Farbabschnitte unterteilt ist (siehe Abschnitt 4-A zu weiteren Farbbandhinweisen). Diese Abschnitte sind entlang der gesamten Farbbandlänge in eine sich wiederholende Serie von vier Bearbeitungsfarben - gelb, rot, blau und schwarz unterteilt. Der Drucker druckt immer die gelbe Abschnitt zuerst, gefolgt von der roten Abschnitt, der blauen Abschnitt und schließlich der schwarzen Abschnitt. Während das Farbband und die Karte gleichzeitig unter dem Druckkopf hindurchlaufen, erhitzen hunderte von thermischen Elementen im Druckkopf den Farbstoff im Farbband. Durch Erhitzen verdampfen diese Farbstoffe und verteilen sich auf der Kartenoberfläche. Durch Variation der Hitzeintensität jedes einzelnen Thermoelements im Druckkopf kann somit jeder übertragene Farbpunkt im Farbton variieren, wodurch Farben nahtlos ineinander übergehen und ein fotorealistisches Bild entsteht. Das Thermotransferverfahren Das Thermotransferverfahren ist das Verfahren, das Ihr Drucker zum Druck von scharfem schwarzen Text und klaren Barcodes eingesetzt, die dann sowohl von Infrarot- als auch mit sichtbarem Licht arbeitenden Scannern gelesen werden können. Dieser Vorgang wird außerdem zum ultraschnellen Druck von einfarbigen Ausweiskarten eingesetzt. Zur Farbstoff-Übertragung von Farbbandrolle auf die Karte wird genau der gleiche Druckkopf wie bei der Farb-Sublimation eingesetzt. Der Unterschied liegt jedoch darin, daß hier solide Farbpunkte in Form einer auf Harz basierenden Tinte übertragen werden, welche sich durch Erhitzen mit der Kartenoberfläche verschweißen. Hierdurch werden sehr haltbare einfarbige Bilder erzeugt. Nähere Informationen zu ThermotransferFarbbändern finden Sie in Abschnitt 4-A. 1 B. SONDERAUSSTATTUNGSPUNKTE Ihr Kartendrucker der Pro-Serie hat gegenüber anderen Kartendruckern zahlreiche eindeutige Vorteile. Das Kartenmagazin mit einer Kapazität von 100 Karten z. B. erlaubt die automatische Kartenzufuhr, wodurch die zur Erstellung einer Fotoausweiskarte benötigte Zeit und das dazu notwendige Personal verringert werden. Außerdem bietet der Drucker folgendes: • Automatischen, ein- oder mehrfarbigen doppelseitigen Druck • Die Möglichkeit zum gleichzeitigen Farb-Sublimations- und Thermotransferdruck zum Ausdruck von Fotos mit nahtlosen Farbtönen und klaren, lesbaren Barcodes. • Eine wahlweise SmartGuard™ -Sicherheitsausstattung zur Druckerzugangs-Kontrolle • Thermotransferfilm- oder PolyGuard™ -Polyesterchip-Laminate (nur beim Pro-L) • Eine wahlweise Magnetstreifen- oder Chipkarten-Kodierungsstation • Eine schnelle Druckgeschwindigkeit von 30 Sekunden pro Farbkarte • Einen schnellen 32-Bit-Druckspooler für Windows 95/98 • Ein doppelseitiges Kartenreinigungssystem • Einen erweiterungsfähigen Speicher • Wahlweise Farbabgleichs-Software • Wahlweise passende Ethernet-Ausstattung Und was am allerbesten ist – einfache und bequeme Druckerbedienung. Man kann von jedem IBM-PC© oder kompatiblen Computer mit Windows™ 3.1x, Windows 95/98 oder Windows NT aus drucken. Hierdurch können Sie den Drucker mit praktisch jedem unter Windows laufenden Softwareprogramm einsetzen. Zur Inbetriebnahme Ihres neuen Druckers lesen Sie sich bitte die folgenden Abschnitte dieses Handbuchs in der entsprechenden Reihenfolge durch. Bitte beachten Sie, daß dieses Handbuch die Funktionsweise sowohl des Pro- als auch des Pro-L-Kartendruckers erklärt. Falls sich ein Abschnitt lediglich auf den einen oder anderen Drucker bezieht, ist dies dementsprechend speziell angegeben. Dieses Benutzerhandbuch bietet Ihnen somit Schritt für Schritt eine komplette Anleitung zur Einrichtung und zum Einsatz Ihres neuen Kartendruckers der Pro-Serie. 2 Sicherheitsvorkehrungen Machen Sie sich vor Inbetriebnahme des Geräts bitte gründlich mit den folgenden Sicherheitsvorkehrungen vertraut. VORSICHT! ZUR VERHÜTUNG VON FEUERGEFAHR ODER ELEKTRISCHEN SCHLÄGEN DAS GERÄT VOR REGEN ODER FEUCHTIGKEIT SCHÜTZEN. UM DIE GEFAHR VON STROMSCHLÄGEN ZU VERRINGERN, OBERE, SEITLICHE UND HINTERE ABDECKUNGEN NICHT ABNEHMEN. DAS GERÄT ENTHÄLT KEINERLEI TEILE, DIE VOM BENUTZER GEWARTEN WERDEN KÖNNEN. SERVICEARBEITEN DÜRFEN NUR VON QUALIFIZIERTEM FACHPERSONAL DURCHGEFÜHRT WERDEN. ACHTUNG • Das Gerät bitte nur mit 100-240V Wechselstrom, 50/60 Hz, betreiben. Sollten Sie im Zweifel sein, ob Sie ein Gerät mit der korrekten Volteinstellung für die Stromversorgung Ihres Landes haben, VERSUCHEN SIE NICHT, das Gerät in Betrieb zu nehmen. Bitte wenden Sie sich in diesem Falle an Ihren Fachhändler oder an den Hersteller. • Sollten irgendwelche Flüssigkeiten in das Gehäuse eintreten oder Gegenstände hineinfallen, den Betrieb bitte sofort unterbrechen. Den Netzstecker des Geräts ziehen und das Gerät von qualifiziertem Servicepersonal überprüfen lassen. • Sollten Sie das Gerät für längere Zeit nicht benutzen, bitte den Transformatorstecker des Geräts ziehen. Die Schnur bitte durch Festhalten des Steckers herausziehen. Bitte nie an der Schnur selbst ziehen. • Solange der Transformatorstecker noch ans Netz angeschlossen ist, steht das Gerät weiterhin unter Spannung, selbst wenn es abgeschaltet wurde. • Bitte nie das Gehäuse auseinandernehmen. Bitte überlassen Sie Servicearbeiten immer qualifiziertem Fachpersonal. • An das Servicepersonal: Teile dieses Geräts können durch auf verschiedene Weise erzeugte statische elektrische Entladungen, wie z. B. Betreten von Teppichboden, beschädigt werden. Zur Vermeidung möglicher Schäden tragen Sie bitte immer ein entsprechendes Personen-Erdungsmittel, wie z. B. ein mit einer ESD-Erde verbundenes Armband (mit integriertem Widerstand). Sie sollten zumindest jedoch vor dem Berühren jeglicher interner elektrischer Teile durch Berühren des freigelegten DruckerMetallgehäuses mit der Hand einen positiven Kontakt herstellen. 3 Inbetriebnahme A. WAHL EINES GEEIGNETEN STANDORTS Zur Vermeidung eines internen Hitzestaus das Gerät bitte an einem Standort mit ausreichender Luftzufuhr aufstellen. 1. Hierzu bitte die in Abschnitt 10 als Anhaltspunkt angegebenen Maße zum Mindestabstand des Geräts beachten. ANMERKUNG: Um das Öffnen des Gerätedeckels zu ermöglichen, bitte über dem Gerät entsprechenden Spielraum vorsehen. 2. Das Gerät bitte nicht (a) in der Nähe von Wärmequellen, wie z. B. Heizkörpern oder Warmluftschächten oder (b) an einem Ort aufstellen, der direkter Sonnenbestrahlung, übermäßigem Staub, mechanischen Vibrationen oder Stößen ausgesetzt ist. B. ZUM THEMA KONDENSATION Sollte das Gerät direkt von einem kalten an einen warmen Ort getragen oder in einem sehr feuchten Zimmer aufgestellt werden, kann sich im Geräteinnern Kondensation bilden. In diesem Falle ist die Druckqualität nicht unbedingt optimal. Lassen Sie das Gerät daher mehrere Stunden vor Inbetriebnahme in einem warmen, trockenen Zimmer AUSGESCHALTET stehen. Hierdurch kann die Kondensation verdunsten. C. AUSPACKEN UND INSPEKTION Beim Auspacken des Druckers bitte den Karton überprüfen, um sicherzustellen, daß während des Versands keine Schäden aufgetreten sind. Karton und Verpackungsmaterial bitte aufbewahren. Sie können später einmal beim Gerätetransport sehr nützlich sein. Außerdem bitte sicherstellen, daß folgende Artikel enthalten sind: • Drucker • Stromversorgung (siehe Abschnitt 3-D) • Reinigungsrollen-Satz (vorinstalliert) • Druckertreibersoftware (siehe Abschnitt 6) • 32-Bit Druckspoolersoftware, nur zum Einsatz mit Windows 95/98 (siehe Abschnitt 6-C) • Garantieerklärung und Registrierkarte • Dieses Handbuch und weiteres Informationsmaterial. D. DIE STROMVERSORGUNG Das zusammen mit Ihrem Drucker ausgelieferten Netzteil ist entsprechend der Netzspannung in Ihrem Land konfiguriert. Zum Anschluß dieses Netzteils an den Drucker bitte das Ihrem jeweiligen Land entsprechende Kabel ausfindig machen und folgende Schritte beachten. VORSICHT! DIE MITGELIEFERTE STROMVERSORGUNG IST LEDIGLICH ZUM EINSATZ MIT DEM FARBAUSWEISKARTENDRUCKER GEDACHT. SOLLTEN SIE IM HINBLICK AUF DIE STECKERKONFIGURATION ODER DIE VOLTZAHL IM ZWEIFEL SEIN, VERSUCHEN SIE BITTE NICHT, DEN DRUCKER IN BETRIEB ZU NEHMEN. SETZEN SIE SICH ZU INFORMATIONEN ZUR KORREKTEN STROMVERSORGUNGKONFIGURATION MIT IHREM AUTORISIERTEN FACHHÄNDLER IN VERBINDUNG. 1. Das Stromkabel an die Stromkabelbuchse des Netzteils anschließen. 4 2. Das Gleichstromstecker-Ende des Stromkabels in die Stromversorgungbuchse des Druckers stecken. Pro L-Kartendrucker Pro-Kartenrucker Stromversorgungbuch se Stromversorgungbuchse 3. Das Wechselstromstecker-Ende des Stromkabels an die Steckdose anschließen. Nach dem Anschluß an die Steckdose wird dem Drucker automatisch Strom zugeführt. Zum AUSschalten des Druckers bitte den On/Cancelknopf des Druckers drücken. Sollten Sie das Gerät für längere Zeit nicht benutzen, bitte den Netzstecker ziehen. E. IDENTIFIKATION DER AUSSTATTUNGSMERKMALE Nachstehende Illustrationen zeigen alle Ausstattungsmerkmale auf der Vorderseite des Kartendruckers der Pro-Serie: Pro-Kartendrucker LCD-Anzeige AN-LED-Licht Bereit-LED-Licht Oberer Deckel Deckelöffnungskno Sicherheitskartenschlitz Kartenmagazin-Klappe An/Lösch-Knopf Pause/Weiter-Knopf Pro L-Kartendrucker Linken oberer Deckel LCD-Anzeige AN-LED-Licht Bereit-LED-Licht Deckelöffnungsknöpfe Rechter oberer Deckel Sicherheitskartenschlitz An/Lösch-Knopf Kartenmagazin-Klappe Pause/Weiter-Knopf Die LCD-Anzeige des Pro Die LCD-Anzeige zeigt den derzeitigen Druckerstatus an. Beim ersten ANschalten des Druckers erscheint der DruckerEinschaltbildschirm mit Anzeige der derzeitigen ROM-Version und der installierten Druckerspeicher-Kapazität (4 MB oder 16 MB). Nach Beendigung der Einschalt-Systemprüfungen erscheint die Anzeige Printer ready, was die Betriebsbereitschaft des Druckers anzeigt. Während des Betriebs zeigt die LCD die jeweiligen gedruckten Farbbandabschnitte sowie das Auftreten etwaiger Druckfehler an. Eine komplette Liste der LCD-Anzeigedetails finden Sie unter Abschnitt 9-A. 5 Die LCD-Anzeige des Pro-L Die LCD-Anzeige zeigt den derzeitigen Druckerstatus an. Da die Druck- und Laminierungs-Funktionen des Druckers unabhängig voneinander arbeiten, zeigt die obere Zeile der LCD den Status der Druckerfunktionen an, während die untere Zeile den Status der Laminierungs-Funktionen anzeigt. Beim ersten ANschalten des Druckers erscheint der Drucker-Einschaltbildschirm mit Anzeige der derzeitigen ROM-Version und der installierten Druckerspeicher-Kapazität (4 MB oder 16 MB). Nach Beendigung der Einschalt-Systemprüfungen erscheinen die Anzeigen Printer ready und Lam ready, was die Betriebsbereitschaft des Druckers anzeigt. Bei Erhitzen oder Abkühlen des im Drucker eingebauten Laminators auf die entsprechende Arbeitstemperatur wird Lam Adjust Temp angezeigt. Während des Betriebs zeigt die LCD ebenfalls die jeweiligen gedruckten Farbbandabschnitte, ob laminiert wird oder nicht, sowie das Auftreten etwaiger Druckfehler an. Eine komplette Liste der LCD-Anzeigedetails finden Sie unter Abschnitt 9-A. Das AN-LED-Licht Zeigt an, daß die Stromversorgung entweder AN oder AUS ist. Das Bereit-LED-Licht Wenn dieses Licht AN ist, ist der Drucker betriebsbereit. Wenn dieses Licht AUS ist, wurde der Drucker entweder AUS oder auf Pause gestellt ist nicht in Betrieb. Wenn dieses Licht blinkt, ist ein Druckerfehler aufgetreten. Der jeweils aufgetretene Fehlertyp kann auf der LCD-Anzeige abgelesen werden. Eine komplette Beschreibung aller möglichen LCD-Fehlermeldungen finden Sie außerdem in Abschnitt 9-A. Der An/Lösch-Knopf Der An/Lösch-Knopf schaltet den Drucker AN und AUS. Er dient außerdem zum Abbrechen des derzeitigen Druckvorgangs und zum Rückstellen des Druckers auf den nächsten Druckvorgang bei Auftreten eines nicht zu behebenden Druckerfehlers. Sollte eine Karte nach Abbrechen eines Druckjobs im Drucker verbleiben, wird diese bei erneutem ANschalten des Druckers automatisch ausgeworfen. Bei geöffnetem oberem Deckel kann dieser Knopf außerdem zur manuellen Vorwärtsdrehung der Zufuhrrollen eingesetzt werden. Dies ist bei Druckerreinigung oder Beseitigung eines Materialstaus hilfreich. Der Pause/Weiter-Knopf Mit dem Pause/Weiter-Knopf kann der Drucker jederzeit während des Druckvorgangs angehalten werden. Bitte jedoch beachten, daß der Drucker vor dem Anhalten den derzeitigen Job immer erst noch beendet. Sollte der Pause/Weiter-Knopf also z. B. mitten im Druckvorgang der roten Abschnitt gedrückt werden, hält der Drucker erst nach Ausdruck der gesamten roten Abschnitt an. Das Bereit-LED-Licht schaltet sich bei Anhalten des Druckers AB und nach Wiederaufnahme des Betriebs erneut AN. Bei geöffnetem oberen Deckel kann dieser Knopf außerdem zur manuellen Rückwärtsdrehung der Transportrollen eingesetzt werden. Dies ist bei Druckerreinigung oder Beseitigung eines Materialstaus hilfreich. Der Sicherheitskartenschlitz Dies ist bei Einsatz der wahlweise erhältlichen SmartGuard-Sicherheitsausstattung der Schlitz zur Eingabe einer SmartGuardZugangskarte. Durch diese einzigartige Ausstattung wird ein Betrieb des Druckers ohne Eingabe einer speziellen Zugangskarte verhindert. Außerdem können hiermit auch SmartShield-Sicherheitsabbildungen gedruckt werden, die unter ultraviolettem Licht aufleuchten. Wenn Sie auch die SmartGuard-Sicherheitsausstattung gekauft haben, lesen Sie sich bitte zu deren Einsatz und Anwendung die mitgelieferten Anweisungen durch. Sollten Sie keine SmartGuard-Sicherheitsausstattung gekauft haben, brauchen Sie zur Inbetriebnahme des Druckers KEINE Zugangskarte einzuführen. 6 Farbbänder und Karten A. Farbbänder Wie schon in Abschnitt 1-A beschrieben, arbeitet Ihr Kartendrucker der Pro-Serie sowohl mit einer Farb-Sublimations- als auch einer Thermotransfer-Druckmethode. Da sowohl die Farb-Sublimations- als auch die Thermotransfer-Druckmethode beide ihre ganz eigenen Vorteile bietet, sind Druckerfarbbänder in folgenden Versionen erhältlich: Farb-Sublimation sowie eine Kombination aus Farb-Sublimations- und Thermotransferversionen. Zur Erleichterung der Farbband-Identifizierung haben wir einen Buchstaben-Code zur Angabe des jeweils vom Farbband eingesetzten Farbbandabschnitte-Typs entwickelt. Dieser Buchstaben-Code ist wie folgt: Y = Farb-Sublimation, Gelber Abschnitt (Yellow) M =Farb-Sublimation, Roter Abschnitt (Magenta) C = Farb-Sublimation, Blauer Abschnitt (Cyan) B = Farb-Sublimation, Schwarzer Abschnitt (Black Dye Sub) K = Thermotransfer, Schwarzer Abschnitt (Black Resin) O = Klare Schutzbeschichtungs-Abschnitt (Overlay) Thermotransfer-Farbbänder Thermotransfer-Farbbänder setzen eine Farbbandrolle mit einer einzigen Thermotransfer-Farbe ein. Da Thermotransferabbildungen keiner Schutzschicht bedürfen, gibt es hier keine SchutzbeschichtungsAbschnitt (O). Folgende Thermotransfer-Farbbändertypen sind erhältlich: Standard-Thermotransfer schwarz (K) (1000 Druckvorgänge) Dieses Farbband bietet eine hohe Thermotransfer-Haltbarkeit und ist ideal zum Einsatz mit den meisten zu allgemeinen Zwecken eingesetzten einfarbigen Ausweiskarten-Anwendungen geeignet. Schwarze Thermotransfer-Barcodes sind sowohl von Infrarot- als auch mit sichtbarem Licht arbeitenden Scannern lesbar. FarbThermotransfer (1000 Druckvorgänge) Für spezielle Ausführungen oder zur Farbkodierung von Thermotransfer-Ausweiskarten sind außerdem verschiedene einfarbige Thermotransfer-Farbbänder in einer Anzahl Farben erhältlich. Premium-Thermotransfer schwarz (K) (1000 Druckvorgänge) Dieses Farbband bietet maximale Thermotransfer-Haltbarkeit und ist ideal für Einsatzbereiche wie z. B. der Zugangskontrolle geeignet, wobei Karten wiederholt durch Magnetspur-Lesegeräte gezogen werden. Schwarze Thermotransfer-Barcodes sind sowohl von Infrarot- als auch mit sichtbarem Licht arbeitenden Scannern lesbar. Metallic-Thermotransfer (1000 Druckvorgänge) Zum Druck von Thermotransfer-Abbildern mit Metallglanz sind außerdem auch Metallic-Thermotransfer-Farbbänder lieferbar. 7 Farb-Sublimations-Farbbänder Farb-Sublimations-Farbbänder sind sowohl einfarbig als auch in mehrfarbigen Versionen erhältlich. Diese Farbbänder enthalten eine Farb-Sublimations-Farbbandabschnittserie, welche jeweils abwechselnd mit einer klaren Schutzbeschichtungs-Abschnitt (O) angeordnet ist. Farb-Sublimations-Abbildungen müssen entweder über eine Schutzbeschichtungabschnitt oder ein Laminat nachbeschichtet werden, da sie sich sonst schnell abnutzen und verblassen. Folgende Farb-Sublimationsfarbbändertypen sind erhältlich: Farb-Sublimation Schwarz (BO) (500 Druckvorgänge) Dieses Farbband besitzt sowohl eine schwarze Farb-SublimationsAbschnitt (B) als auch eine BeschichtungsAbschnitt (O) und wird zum Ausdruck nahtloser Schwarzweiß-Foto-Ausweiskarten in Fotoqualität eingesetzt. Farb-Sublimations-Barcodes sind lediglich von mit sichtbarem Licht arbeitenden Scannern lesbar. Farbig (YMCBO) (250 Druckvorgänge) Dieses Farbband erlaubt den Druck farbiger Fotoausweiskarten. Da es sich bei der schwarzen Abschnitt um Farb-SublimationsSchwarz (B) handelt, sind mit diesem Farbband gedruckte Barcodes lediglich von mit sichtbarem Licht arbeitenden Scannern lesbar. Farb-Sublimations-/Thermotransfer-Farbbänder Farb-Sublimations-/Thermotransfer-Farbbänder bestehen aus einer Kombination von gelben (Y), roten (M) und blauen (C) FarbSublimationsabschnitte mit einer oder zwei schwarzen ThermotransferAbschnitte (K). Durch Kombination beider Farbbandabschnittetypen können Sie mit diesen Farbbändern durch Einsatz der Farb-Sublimationsabschnitte gleichzeitig sowohl farbige Abbildungen von Fotoqualität als auch mit den schwarzen ThermotransferAbschnitte (O) scharfe, schwarze Texte und Barcodes drucken. Die meisten dieser Farbbänder enthalten außerdem eine klare BeschichtungsAbschnitt (O) zum Schutz der FarbSublimations-Abbildungen. Farb-Sublimations-Abbildungen müssen entweder über eine SchutzbeschichtungAbschnitt oder ein Laminat nachbeschichtet werden, da sie sich sonst schnell abnutzen und verblassen. Folgende Farb-Sublimations/ThermotransferFarbbändertypen sind erhältlich: Farbig (YMCKO) (250 Druckvorgänge) Dieses Farbband ermöglicht den gleichzeitigen Druck von farbigen Ausweiskarten und schwarzen Thermotransfertexten und Barcodes. Mit schwarzem Thermotransfer gedruckte Barcodes sind sowohl von Infrarot- als auch mit sichtbarem Licht arbeitenden Scannern lesbar. Farbig (YMCKOK) (250 Druckvorgänge) Dieses Farbband ist zum doppelseitigen Druckeinsatz gedacht. Durch die zwei schwarzen ThermotransferAbschnitte können Sie mit diesem Farbband auf einer Seite sowohl farbig als auch mit schwarzem Thermotransfer und auf der anderen Seite lediglich mit schwarzem Thermotransfer drucken, ohne daß Sie hierbei einen komplett neuen Satz Farbbandabschnitte für die lediglich schwarze Seite verschwenden. Zum Schutz der Kartenseite mit dem farbigen Farb-Sublimationsaufdruck steht außerdem eine BeschichtungsAbschnitt (O) zur Verfügung. Für die schwarze Thermotransferseite ist hierbei kein Laminat notwendig. Farbig (YMCKK) (250 Druckvorgänge) Dieses Farbband ist lediglich zum doppelseitigem Druck mit dem Pro-L-Drucker gedacht. Durch die zwei schwarzen ThermotransferAbschnitte können Sie mit diesem Farbband auf einer Seite sowohl farbig als auch mit schwarzem Thermotransfer und auf der anderen Seite lediglich mit schwarzem Thermotransfer drucken, ohne daß Sie hierbei einen komplett neuen Satz 8 Farbbandabschnitte für die lediglich schwarze Seite verschwenden. Da keine BeschichtungsAbschnitt zur Verfügung steht, muß dieses Farbband in Kombination mit der Laminierfunktion des Druckers eingesetzt werden. Für die schwarze Thermotransferseite ist hierbei keine Beschichtung notwendig. WICHTIG! Alle mehr- oder einfarbigen Farb-Sublimationsabbildungen MÜSSEN entweder über eine SchutzbeschichtungAbschnitt oder ein Laminat nachbeschichtet werden. Wenn keiner dieser Schutzschichttypen angewandt wird, nutzt sich die FarbSublimationsabbildung Ihrer Karte schnell ab und/oder beginnt zu verblassen. Lediglich mit einfarbigen Thermotransfertexten, Barcodes oder -Abbildungen bedruckte Karten benötigen jedoch keinerlei Schutzbeschichtung oder Laminat. Zum Einsatz der klaren BeschichtungsAbschnitt des Farbbands wählen Sie bitte im Druckertreiber-Einstellungsmenü die Beschichtungs-Option. Zur Durchführung einer Laminierung mit dem Pro-L wählen Sie bitte die Laminierungs-Option. In den meisten Fällen sollte beim Einsatz einer Laminierung die Schutzbeschichtungsabschnitt des Farbbands nicht zum Einsatz kommen. Zu weiteren LaminierungsHinweisen lesen Sie bitte in Abschnitt 5 nach. Zu weiteren Druckertreiber-Beschichtungs- oder Laminierungs-Options-Hinweisen lesen Sie bitte in Abschnitt 6 nach. Bitte beachten Sie, daß zur korrekten Funktion der Kartendrucker der Pro-Serie spezielle Farbbänder notwendig sind. Zur Bestellung von Ersatzfarbbändern wenden Sie sich bitte an Ihren autorisierten Fachhändler. B. EINLEGEN DES FARBBANDS IN DEN DRUCKER Bitte zum Einlegen von Farbbändern in den Drucker folgende Schritte beachten: WICHTIG! Armbanduhren, Ringe, Armbänder oder andere Schmuckstücke können den Druckkopf bei versehentlichem Anstoßen beschädigen. Zur Erzielung optimaler Ergebnisse sollten solche Artikel vor dem Einlegen oder Herausnehmen von Farbbändern abgelegt werden. Bitte außerdem den Glasträger des Druckkopfes NICHT BERÜHREN. Fett oder Schmutz an den Fingern kann vorzeitige Druckkopfabnutzung verursachen. Sollten Sie den Druckkopf jedoch trotzdem einmal berühren, bitte gemäß Abschnitt 7-B säubern, bevor Sie erneut zu drucken versuchen. 1. Das Farbband aus der Verpackung nehmen. Den farbigen Teil des Farbbands bitte nicht berühren. Fett oder Schmutz an den Händen kann die Druckqualität beeinträchtigen. 2. Das Zufuhrende des Farbbands ist das mit dem frischen, unbenutzten Farbband. Die Farbband-Aufnahme erfolgt am anderen Ende. Zufuhr Aufnahme 3. Den rechten oberen Druckerdeckel durch Drücken des Deckelöffnungsknopfes öffnen. 4. Bei geöffnetem Deckel das Zufuhrende des Farbbands zwischen den beiden schwarzen Farbband-Antriebsachsen auf der äußeren rechten Seite des Drucker hindurchführen. Bitte sicherstellen, daß das Farbband von der Unterseite der Farbbandrolle aus zugeführt wird. 9 HINWEIS: Die Ihnen am nächsten gelegene Farbband-Zufuhrachse, bei Betrachtung des Druckers von vorne, ist gefedert. Bei Einlegen des Farbbands diese Farbbandantriebsachse unter Einsatz des Farbbandzufuhrkernendes herunterdrücken. Zufuhr-Farbbandantriebsachsen Aufnahme-Farbbandantriebsachsen Farbbandsensor 5. Das Aufnahmeende des Farbbands zwischen den beiden schwarzen Farbband-Antriebsachsen ca. 15 cm links von den FarbbandZufuhrantriebsachsen hindurchführen. Das Aufnahmeende des Farbbands genauso einlegen wie das Farbbandzufuhrende in Schritt 4. Nach richtigem Einlegen sollte das Farbband von der Unterseite beider Farbbandrollenenden aus zugeführt werden. Aufnahme-Rolle Zufuhr-Rolle Reinigungsrollen- Satz 6. Den Deckel schließen. Bei Druckbeginn rasten die Farbbandantriebsachsen automatisch in die Farbbandkern-Schlitze ein. WICHTIG! Das Band nicht umdrehen. Dadurch können Schäden am Thermo-Druckkopf entstehen! C. KARTEN Ihr Kartendrucker der Pro-Serie kann eine Anzahl verschiedener Kartengrößen und -Dicken aufnehmen und kann alle Karten mit einer sauberen, ebenen, polierten PVC-Oberfläche (siehe Abschnitt 10 im Hinblick auf einsetzbare Kartengrößenspezifikationen) bedrucken. Obwohl der Drucker mit Kartenreinigungsrollen ausgestattet ist, ist es äußerst wichtig, nur Karten zu bedrucken, die speziell zum Farb-Sublimations-Druck direkt auf die Karte geeignet sind. Passende Karten müssen hierzu eine polierte PVC-Oberflächen ohne Fingerabdrücke, Staub oder andere Verschmutzungsarten aufweisen. Außerdem müssen alle Karten eine völlig glatte, ebene Oberfläche aufweisen, damit der Drucker einen gleichmäßigen Ausdruck erzielen kann. Einige "Proximity"-Kartenarten z. B. haben eine unebene Oberfläche, wodurch eine gleichmäßige Farbübertragung verhindert wird. Außerdem gibt es auch einige Chipkarten-Chips, die leicht über die Kartenoberfläche herausragen, was ebenfalls zu schlechter Farbübertragung führt. Bitte wenden Sie sich im Hinblick auf weitere Informationen zu Kartenmarken, die für Farb-Sublimationsdruck direkt auf die Karte geeignet sind, an Ihren autorisierten Fachhändler. 10 WICHTIG! Karten mit verschmutzter, matter oder unebener Oberfläche nie durch den Drucker laufen lassen. Das Bedrucken solcher Karten führt am Ende zu schlechter Druckqualität und reduziert die Lebensdauer Ihres Druckkopfes beträchtlich. Außerdem Ihren Kartenvorrat bitte immer in Originalverpackung oder in einem sauberen, staubfreien Behälter aufbewahren. Bitte keine Karten, die heruntergefallen oder verschmutzt sind, bedrucken. Durch verschmutzte Karten oder Karten schlechter Qualität verursachte Druckkopf-Schäden machen die Firmengarantie auf den Druckkopf automatisch ungültig. ANMERKUNG: Bei Bedrucken von Chipkarten ist es nicht empfehlenswert, den Bereich, der den Chipkarten-Chip enthält, zu überdrucken, da dies sowohl den Chip als auch den Druckkopf beschädigen kann. Zur Erzielung bester Druckergebnisse auf Chipkarten setzen Sie bitte Karten mit einem ins Material eingelassenen Chip ein, und wählen Sie vom DruckertreiberEinstellungsmenü entweder die Chipkarten oder Chip-Kartengrößen-Option (zu Druckertreiberinformationen siehe Abschnitt 6-D). Beim Bedrucken von Karten mit ausgestanztem Schlitz ist gleichfalls zu beachten, daß nicht über den Bereich der Karte mit dem ausgestanztem Schlitz gedruckt wird. Zur Vermeidung dieses Bereichs beim Drucken im Hochformat bitte vom DruckertreiberEinstellungsmenü die Stanz-Aussparungs-Option wählen. Durch diese Wahl kann der Drucker zwar bis zum gestanzten Bereich der Karte drucken, jedoch nicht darüber hinaus. Diese Option trifft allerdings nicht auf vorgestanzte Karten zu, die für den Ausdruck und zum Tragen im Querformat gedacht sind. Wenn Sie die Gesamtfläche einer Karte im Querformat bedrucken wollen, stanzen Sie den Schlitz bitte erst nach Ausdruck der Karte. D. EINLEGEN DER KARTEN IN DEN DRUCKER Das Drucker-Kartenmagazin kann maximal 100 Karten (basierend auf Standardkartengröße CR-80) aufnehmen. Der Drucker führt jede Karte automatisch zu und stellt sich automatisch auf die jeweilige Dicke und Größe jeder einzelnen Karte ein. Für bedeutend größere oder dickere Karten muß zur Erzielung eines gleichmäßigen Ausdrucks jedoch eventuell eine leichte Nachjustierung des Druckers durchgeführt werden. Zu solchen Justierungen lesen Sie bitte in Abschnitt 8 nach. Zum Einlegen von Karten in den Drucker bitte wie folgt vorgehen: 1. Einen Stapel von höchstens 100 Karten aus der Verpackung entnehmen. Den zum Druck vorgesehenen Kartenbereich bitte nicht berühren. Fett oder Schmutz an den Händen kann die Druckqualität beeinträchtigen. 2. Die Kartenmagazinklappe an der rechten Seite des Druckers öffnen. Kartenzufuhrbehälter Kartenzufuhr Kartenmagazinklappe 3. Den Kartenstapel durch Herunterdrücken des gefederten Kartenzufuhrbehälters in den Drucker einlegen und die Karten zwischen die Kartenzufuhr legen (zu weiteren Kartenzufuhreinzelheiten lesen Sie bitte Abschnitt 8). Karten immer mit der Ober- oder Hauptdruckseite nach oben einlegen. Bei Einlegen von Karten mit Magnetstreifen bitte sicherstellen, daß der Magnetstreifen nach unten zeigt, und daß der Streifen in Richtung Drucker Rückseite ausgerichtet ist. Bei Einlegen von Chipkarten oder Karten mit vorgestanztem Schlitz bitte sicherstellen, daß die Chipkarten-Chips nach oben zeigen, und daß das Chip- oder das gestanzte Ende der Karte zuerst eingelegt wird. Kartenzufuhrbehälter 11 4. Nach Einlegen der Karten die obere Karte herausnehmen und wegwerfen, falls Sie vermuten, daß Sie durch Fett an den Fingern verschmutzt wurde. Die Kartenmagazinklappe schließen. Alle Karten werden automatisch vom oberen Teil des Stapels zugeführt. ANMERKUNG: Die Druckerkapazität von 100 Karten bezieht sich auf Standard-CR80-Karten mit folgenden Maßen: 85,6mm lang x 54mm breit x 0,75mm dick - bitte bei Einlegen von Karten unterschiedlicher Dicke beachten. E. DURCHFÜHRUNG DES SELBSTTESTS Nunmehr sollte zur Prüfung der korrekten Druckerfunktion ein Selbsttest durchgeführt werden. Die Standard-Selbsttestfunktion kann einfach unter Einsatz eines mehrfarbigen Farbbands und mindestens einer Karte durchgeführt werden. Beim Standardselbsttest werden Both Sides einer Karte bedruckt, jedoch weder die Beschichtungs- noch die Laminierfunktion (bei Einsatz von Modell Pro-L) eingesetzt. Bitte beachten, daß beim Drucken mit einem Mehrfarb-Farbband mit schwarzer ThermotransferAbschnitt die meisten Rechtecke auf der Back Side der Selbsttestkarte völlig schwarz erscheinen. Ein Muster des Selbsttestausdrucks ist nachstehend gezeigt. 1. Sollte der Drucker noch ANgeschaltet sein, jetzt bitte durch Drücken des On-/Cancelknopfes AUSschalten. Die LED-Lichter sollten verlöschen. Sicherstellen, daß ein Mehrfarb-Farbband eingelegt ist, und daß die Karten korrekt eingelegt wurden. 2. Den Pause/Resume-Knopf drücken und festhalten. 3. Bei gedrücktem Pause/Resume-Knopf den Drucker durch schnelles Drücken und Loslassen des On/Cancelknopfes erneut ANschalten 4. Den Pause/Resume-Knopf loslassen. Der Selbsttest beginnt ca. 5 Sekunden nach dem Loslassen des Pause/Resume-Knopfes mit dem Ausdruck. v1.0.1 Selbsttest-Beispiel (tatsächliche Größe) 12 Karten-Laminierung mit dem Pro-L A. DER PRO-L-LAMINATOR Zusätzlich zum Ausdruck und zur Anwendung der klaren Standard-BeschichtungsAbschnitt bei den unterschiedlichen Farbbandarten bietet der Pro-L außerdem ein integriertes Laminierungssystem zur Erzeugung einer sichereren, gegen Mißbrauch gesicherten Laminierungsschicht. Dieser integrierte Laminator wird gleichzeitig sowohl durch den Drucker selbst als auch den Softwaretreiber des Druckers gesteuert. ANMERKUNG: Der Pro-Kartendrucker hat keinen integrierten Laminator. Bei Einsatz des Pro ignorieren Sie bitte diesen Abschnitt, und lesen Sie sich nunmehr Abschnitt 6 durch. Beim ersten Einschalten des Druckers werden Sie feststellen, daß die untere Zeile der LCD-Anzeige Lam Adjust Temp anzeigt. Hierdurch wird angezeigt, daß der Laminator sich auf die voreingestellte oder Standard-Laminierungstemperatur von ca. 150° C erhitzt. Dieser Erhitzungsvorgang dauert normalerweise ca. 3-4 Minuten, bevor sich der Laminator auf die Standardtemperatur erhitzt hat. Nachdem der Laminator die Standardtemperatur einmal erreicht hat, zeigt die LCD-Anzeige jedesmal dann "Lam Adjust Temp" an, wenn sich der Laminator auf die vorgeschriebene Temperatur erhitzt oder abkühlt. Sollten Sie die Laminator-Temperatur zu ändern wünschen, können Sie diese Temperatur durch die Laminator-Steuerung im Druckertreiber-Einstellungsfenster (siehe Abschnitt 6-D) verstellen. Nach Justierung werden die neuen Temperatureinstellungen mit dem nächsten Druckjob, zusammen mit dem Rest der Druckertreiberinformationen, an den Drucker geschickt. Vor Beginn des Ausdrucks stellt sich der Laminator automatisch von selbst auf die neue Temperatureinstellung ein. Sobald der Drucker ABgeschaltet wird, stellt sich der Laminator automatisch zurück und setzt beim nächsten ANschalten wieder die Standardtemperatur ein. Bei jedem schicken eines Druckauftrages werden die im Treiber eingestellten Werte zum Drucker gesendet. VORSICHT! DIE LAMINIERUNGSROLLEN DES DRUCKERS KÖNNEN SICH AUF BIS ÜBER 175°C ERHITZEN. BEI BETRIEB DES LAMINATORS BITTE EXTREM VORSICHTIG VORGEHEN. DIE LAMINIERUNGSROLLEN NIE ANFASSEN, BEVOR DER DRUCKER NICHT MINDESTENS 20-30 MINUTEN AUSGESCHALTET WAR! B. LAMIMINERUNGS-MATERIALIEN Für das interne Laminierungssystem des Pro-L können Sie entweder ein Thermotransferfilm-Laminat oder ein Polyesterchip-Laminat namens PolyGuard™ einsetzen. Beim Thermotransferfilm handelt es sich um relativ dünnes Material, das einen mittleren Grad an Haltbarkeit und Sicherheit für Ausweiskarten bietet. PolyGuard ist ein viel dickeres Material und bietet einen extrem hohen Grad an Haltbarkeit und Sicherheit für Ausweiskarten. Somit sollte bei Anwendungen, die einen Höchstgrad an Ausweiskarten-Haltbarkeit und -Sicherheit erfordern, immer PolyGuard eingesetzt werden. PolyGuard- und Thermofilm-Laminate sind beide entweder in klarer Ausführung oder mit einem allgemein üblichen "sicheren" Design holografischer Art erhältlich. Speziell angefertigte Laminate mit speziellen Designs, Mustern, Markenzeichen und Sicherheitsmerkmalen sind ebenfalls erhältlich. Bitte wenden Sie sich hierzu an Ihren Fachhändler. WICHTIG! Bei Einsatz des Thermotransferfilm-Laminats stehen Ihnen im Druckertreiberbereich eine Anzahl verschiedener Einstellungen zur Verfügung. Bitte lesen Sie sich zu näheren Informationen zu diesen Wahlmöglichkeiten die Beschreibung unter Laminierung in Abschnitt 6-D durch. C. EINLEGEN VON LAMINATEN IN DEN DRUCKER Der Vorgang zum Einlegen von Thermotransferfilm und PolyGuard-Laminat ist der gleiche. Bitte befolgen Sie zum Einlegen beider Materialtypen in den Drucker folgende Schritte. VORSICHT! BEIM EINLEGEN DES LAMINATS BITTE WEDER DEN METALL-LAMINIERUNGSSCHUTZ NOCH DIE LAMINIERUNGSROLLEN BERÜHREN, SONST VERBRENNEN SIE SICH! 13 1. Das Laminat aus der Verpackung nehmen. 2. Das Zufuhrende der Laminatrolle enthält den frischen, ungebrauchten Teil des Laminats. Die Aufnahme erfolgt auf der anderen Seite. Zufuhr Aufnahme 3. Den rechten oberen Druckerdeckel durch Drücken des Deckelöffnungsknopfes öffnen. 4. Bei geöffnetem Deckel das Zufuhrende der Laminatrolle zwischen den beiden schwarzen Laminierungs-Antriebsachsen links neben dem Kartenwendeeinheit des Druckers hindurchführen. Bitte sicherstellen, daß das Laminat von der Unterseite der Rolle aus zugeführt wird. HINWEIS: Die Ihnen am nächsten gelegene Laminierungs-Zufuhrachse, bei Betrachtung des Druckers von vorne, ist gefedert. Bei Einlegen der Laminatrolle unter Einsatz des Rollenkernendes diese Achse herunterdrücken. Aufnahme-Laminierungsantriebsachsen Zufuhr-Laminierungsantriebsachsen Kartenwendeeinh Zufuhr-Rolle Aufnahme- 5. Das Aufnahmeende der Rolle zwischen den beiden schwarzen Laminierungs-Antriebsachsen ganz links im Drucker durchführen. Das Aufnahmende der Rolle genauso einlegen wie das Rollenzufuhrende in Schritt 4. Nach richtigem Einlegen sollte das Laminat von der Unterseite beider Laminatrollenenden aus zugeführt werden. 6. Den Deckel schließen. Bei Druckbeginn rasten die Laminierungsantriebsachsen automatisch in die Laminatkern-Schlitze ein. WICHTIG! Die Laminatrolle nicht umdrehen. Dadurch können Schäden an den Laminierungsrollen entstehen! 14 EINSATZ IHRES KARTENDRUCKERS DER PRO-SERIE A. DRUCKERANSCHLUSS AN IHREN COMPUTER Ihr Kartendrucker der Pro-Serie ist so ausgelegt, daß er von jedem IBM-PC© oder kompatiblen Computer mit Windows™ 3.1x, Windows 95/98 oder Windows NT aus druckt. Als Minimum ist ein Computer der 486 DX-Klasse mit 8MB RAM oder mehr notwendig. Die beste Leistung wird mit einem Computer der Pentium™ -Klasse mit 32 MB RAM oder mehr erzielt, welcher empfehlenswert ist. Der Drucker ist mit einer ECP-kompatiblen parallelen Centronics-Hochgeschwindigkeits-Schnittstelle ausgestattet. Durch diesen Port erhält der Drucker Daten von Ihrem Computer. Zum Anschluß des Druckers an Ihren Computer besorgen Sie sich bitte ein abgeschirmtes, bi-direktionales Parallelkabel und befolgen Sie folgende Schritte: 1. Das parallele Centronics-Ende an den Drucker anschließen. Die Befestigungsklammern bitte einschnappen lassen. Parallele Port ANMERKUNG: Bei dem in der vorigen Zeichnung zu sehenden zusätzlichen Port handelt es sich um einen Parallelport (Subminiatur-D-Anschluß), welcher lediglich bei Geräten mit der wahlweisen Chipkarten-Kontaktstation zur Verfügung steht und zum Einsatz kommt. Wenn Ihr Gerät mit einer Kontaktstation ausgestattet ist und Sie Fragen zu deren Einsatz haben, wenden Sie sich bitte an Ihren autorisierten Fachhändler. 2. Schließen Sie das andere Ende an die Rückseite Ihres PCs an den PARALLEL-Anschluß an. Zum Erhalt von Daten muß das Bereit-LED-Licht am Drucker aufleuchten. Sollte das Licht nicht AN sein, bitte den Pause/Resume-Knopf drücken. B. INSTALLATION DES WINDOWS-DRUCKERTREIBERS Ihr Kartendrucker der Pro-Serie kann mit so gut wie jedem Microsoft Windows 3.1x, Windows 95/98 oder Windows NTSoftwareanwendungsprogramm eingesetzt werden. Vor dem Ausdruck müssen Sie der Anwendung jedoch mitteilen, daß Sie mit einem Kartendrucker der Pro-Serie arbeiten. Dies erfolgt beim ersten Druckereinsatz durch Installation eines sogenannten "Druckertreibers" in Windows. Der Druckertreiber ist lediglich eine Diskette mit Software, welche dem Drucker zum Ausdruck entsprechend benötigte Befehle gibt. Zum Einsatz entweder mit Windows 3.1x, Windows 95/98 oder Windows NT liegen drei verschiedene entsprechend etikettierte Disketten bei. Installieren Sie bitte den jeweils Ihrem System entsprechenden Druckertreiber. Nach Installation des Treibers die Treiberdiskette bitte zum zukünftigen Einsatz sicher aufbewahren. Für Hinweise zu Druckertreiberoptionen lesen Sie bitte Teil D in diesem Abschnitt. 15 ANMERKUNG: Dieser Abschnitt des Benutzerhandbuchs geht davon aus, daß Sie bereits mit Windows vertraut sind und die Funktionsweise kennen. Sollten Sie jedoch noch nicht mit Windows vertraut sein, lesen Sie bitte in der entsprechenden MicrosoftDokumentation nach, um sich vor dem Weiterlesen mit den Grundlagen von Windows vertraut zu machen. Windows 95/98 oder Windows NT Zur Installation des Windows 95/98- oder Windows NT-Druckertreibers bitte wie folgt vorgehen: 1. Die Druckertreiberdiskette in das Floppy-Laufwerk Ihres Computers einlegen. 2. Den Start-Knopf anklicken, auf Einstellungen zeigen und Drucker wählen. 3. Doppelklicken des Add Printer Zeichens. 4. Zur Durchführung der Installation den Anweisungen auf dem Bildschirm folgen. Bei Abfrage lassen Sie jedoch von Windows bitte keinen Testdruck durchführen, da Sie wahrscheinlich einen Druckerselbsttest bereits in Abschnitt 4 durchgeführt haben. Nach Installation erscheint das Symbol "Pro-Kartendrucker" oder "Pro-L-Kartendrucker" im Druckerverzeichnis. ANMERKUNG: Ab und zu kommen neue Druckertreiber-Versionen auf den Markt, welche neue oder aktualisierte Eigenschaften aufweisen. Vor Installation einer aktualisierten Druckertreiberversion bitte jedesmal zunächst einmal die bestehende Version von Ihrem System löschen. Dazu wählen Sie einfach das Druckertreiber-Symbol aus dem Druckerverzeichnis aus und drücken Entfernen. Daraufhin erscheint wahrscheinlich eine Nachricht "Einige Dateien wurden lediglich für diesen Drucker benötigt und werden nicht mehr gebraucht. Möchten Sie diese Dateien jetzt löschen?" Sollten Sie mit FargoColor und/oder einem 32-Bit-Druckspooler arbeiten, hierauf NEIN antworten. Wenn diese Anwendungen nicht im Gebrauch sind, JA antworten. Windows 3.1x Zur Installation des Windows 3.1x-Druckertreibers bitte wie folgt vorgehen: 1. Nach dem Windows-Start zur Hauptprogrammgruppe gehen und Systemsteuerung auswählen. 2. In der Systemsteuerung Drucker auswählen. 3. Unten links im Druckerfenster Druckermanager einsetzen auswählen. 4. Hinzufügen>> auswählen. 5. Aus dem Druckerverzeichnis die Option Unbekannten oder Aktualisierten Drucker Installieren auswählen. 6. Den Installieren-Knopf wählen. 7. Die mitgelieferte Druckertreiber-Diskette in das Floppy-Laufwerk Ihres Computers einlegen. Falls Sie die Diskette in ein anderes Laufwerk als das im Treiberinstallations-Dialogfenster angegebene Laufwerk A: einlegen, müssen Sie den Laufwerknamen ändern. Dann den OK-Knopf wählen. 8. Im Unbekannten oder Aktualisierten Drucker-Dialogkasten sollte nunmehr "Pro-Kartendrucker" oder "Pro L-Kartendrucker" erscheinen. Den OK-Knopf wählen. Ihr PC-Laufwerk sollte jetzt den Druckertreiber laden. Je nach Computer dauert das Laden ca. 10 bis 20 Sekunden. 9. Als Standarddrucker verwenden-Knopf im Druckerfenster wählen. Der Kartendrucker wird dadurch als Ihr Standard(Haupt)-Drucker ausgewählt. Sollten Sie später einen anderen Drucker einsetzen wollen, müssen Sie den Kartendrucker abwählen und auf den jeweiligen anderen Druckertreiber umstellen. 10. Abschließend den Anschluß-Knopf wählen. Bitte überprüfen, daß das Kästchen Schnelldrucken direkt zum Port angewählt ist. Obwohl diese Option nicht notwendig ist, hilft dies bei der Optimierung von Druckergeschwindigkeit und Leistung. Zum Verlassen des "Anschluß"-Fensters OK wählen. Zum Verlassen des Druckerfensters Schließen wählen. 16 C. INSTALLATION DES 32-BIT-DRUCKSPOOLERS FÜR WINDOWS 95/98 Der Drucker wird mit einem Druckereinrichtungsprogramm namens 32-Bit-Druckspooler ausgeliefert. Dieser Druckspooler ist nur zum Einsatz mit Windows 95/98 gedacht. Nach Installation kann der 32-Bit-Druckspooler Ihre Druckjobs mit stets höherer Geschwindigkeit bearbeiten und zum Drucker schicken als beim Senden von Druckjobs durch den Systemspooler von Windows 95/98. Der 32-Bit-Druckspooler ist ideal zum Ausdruck großer Mengen aufeinanderfolgender Ausweiskarten oder zum Ausdruck großer Dateiformate (1 MB oder mehr) geeignet. Mit dem 32-Bit-Druckspooler kann Ihr Computer außerdem hilfreiche Meldungen anzeigen, wenn während des Ausdrucks ein Fehler auftritt. Der 32-Bit-Druckspooler wird genau wie jedes andere Standard-Windowsanwendungsprogramm installiert. Zur Installation des 32-Bit-Druckspoolers bitte wie folgt vorgehen: 1. Die 32-Bit-Druckspooler-Diskette in das Floppylaufwerk Ihres Computers einlegen. 2. Den Start-Knopf drücken, auf Einstellungen zeigen, und Systemsteuerung auswählen. 3. Das Software-Symbol doppelklicken. 4. Zur Durchführung der Installation den Anweisungen auf dem Bildschirm folgen. Nach Installation erscheint der 32-Bit-Druckspooler in der Programm-Gruppe des Startmenüs. ANMERKUNG: Ab und zu kommen neue 32-Bit-Druckspooler-Versionen auf den Markt, welche neue oder aktualisierte Eigenschaften aufweisen. Vor Installation einer aktualisierten 32-Bit-Druckspoolerversion bitte jedesmal zunächst einmal die bestehende Version von Ihrem System löschen. Dazu wählen Sie einfach das 32-Bit-Druckspoooler-Symbol von den im Software-Fenster aufgeführten Programmen aus und drücken den Hinzufügen/Löschen-Knopf. Zum Ausdruck unter Einsatz des 32-Bit-Druckspoolers müssen Sie im Druckertreiber-Einstellfenster wie in Teil D von diesem Abschnitt beschrieben 32-Bit-Spooler benutzen wählen. Nach Wahl dieser Option öffnet und schließt sich der Druckspooler automatisch bei Start und am Ende von jedem Druckjob. ANMERKUNG: Sie können den 32-Bit-Druckspooler auch manuell öffnen, indem Sie einfach dessen Symbol in der Programmgruppe des Startmenüs auswählen. Bei laufendem 32-Bit-Druckspooler erscheint dessen Symbol in der Windows 95/98-Taskleiste. Während eines Druckjobs ist es manchmal hilfreich, dieses Symbol anzuklicken, um das 32-Bit-Druckspooler-Statusfenster in den Vordergrund Ihrer Anwendung zu bringen, da dieses Fenster hilfreiche Informationen über die an den Drucker geschickten Druckjobs zeigt. Das Register Current Job zeigt Ihnen Name und Größe der gedruckten Datei an, wie weit der gesamte Druckjob fortgeschritten ist sowie die Gesamtzahl Kopien, die noch zu drucken sind. Außerdem stehen Ihnen hier Knöpfe zur Verfügung, wodurch Sie den Druckjob jederzeit während des Druckvorgangs anhalten oder abbrechen können. Das Setting-Register gibt Ihnen den zum Druck eingesetzten Port und Drucker an, wodurch Sie auch die Auszeit-Einstellung ändern können. In den meisten Fällen müssen diese Einstellungen jedoch kaum geändert werden. Dieses Register enthält außerdem zwei weitere Optionen namens Save last Job und Direct-to-Port-. Nach Wahl der Option speichert der 32-Bit-Druckspooler automatisch den letzten von Ihnen gesandten Druckjob, wodurch Sie ohne Zeitverlust durch die Notwendigkeit zur nochmaligen Bearbeitung diesen Job sofort nochmals drucken können. Der Druckjob wird im Spooler solange gespeichert, bis ein anderer Druckjob gesandt und darüber abgespeichert wird. Sollten Sie den letzten Druckjob nicht zum erneuten Ausdruck speichern wollen, diese Option abwählen. Zum Ausdruck eines gespeicherten Jobs einfach den PrintKnopf im Current Job-Register des Spoolers auswählen. Die Option Direct-to-Port-ist als Standard eingestellt. In den meisten Fällen kann der Spooler hierdurch Jobs mit optimaler Geschwindigkeit an den Drucker schicken. Wenn Sie jedoch bei Wahl dieser Option Probleme mit dem Ausdruck haben, wählen Sie sie einfach ab und versuchen Sie, den Druckjob erneut auszudrucken. 17 Das JobQueue-Register erscheint lediglich bei Senden eines Druckjobs an den Drucker. Dieses Register zeigt Ihnen den Namen und Status von jedem Job in der Warteschlange an und die Reihenfolge, in der diese Jobs ausgedruckt werden, wenn Sie mehrere Jobs an den Drucker geschickt haben. Zum Abbrechen des derzeit ausgedruckten Druckjobs einfach den Cancel Print-Knopf unter dem Current Job-Register auswählen. D. EINSTELLUNG DES DRUCKERTREIBERS Nachdem der entsprechende Druckertreiber einmal installiert ist, müssen Sie den Drucker mit den richtigen Druckoptionen einstellen. Obwohl jeder der mitgelieferten Druckertreiber die Druckoptionen in leicht anderem Format darstellt, sind die Grundoptionen die gleichen. Aus diesem Grunde führt dieser Abschnitt alle Druckertreiberoptionen in alphabetischer Reihenfolge auf und nicht in der Reihenfolge, in der sie in einem der jeweiligen Druckertreiber erscheinen. ANMERKUNG: Da der Pro-Kartendrucker keinen integrierten Laminator besitzt, zeigt dessen Druckertreiber nicht alle im Pro-L vorkommenden Druckertreiberoptionen an. Bei Einsatz des Pro ignorieren Sie daher bitte einfach alle in diesem Abschnitt besprochenen Optionen, die in Ihrem Druckertreiber-Einstellungsfenster nicht erscheinen. Zum Öffnen des Druckertreiber-Einstellungsfensters bitte folgende Schritte in Ihrem jeweiligen Betriebssystem durchführen. Windows 3.1x 1. Zur Hauptprogrammgruppe gehen und Systemsteuerung auswählen. 2. In der Systemsteuerung Drucker auswählen. 3. Den Setup-Knopf auswählen. Windows 95/98 1. Den Start-Knopf anklicken, auf Einstellungen zeigen und Drucker wählen. 2. Das Pro- oder Pro-L-Kartendrucker-Symbol mit der rechten Maustaste anklicken, und Eigenschaften auswählen. Windows NT 1. Den Start-Knopf anklicken, auf Einstellungen zeigen und Drucker wählen. 2. Das Pro- oder Pro-L-Kartendrucker-Symbol mit der rechten Maustaste anklicken, und Dokument-Standard auswählen. 3. Im Dokument-Einstellungsfenster das Erweitert-Register anklicken. ANMERKUNG: Bei den meisten Anwendungen können Sie diese Druckertreiber-Optionen im programmeigenen Druckbildschirm noch ändern. Somit müssen Sie nicht ständig zum Druckerordner zurückkehren, wenn Sie eine Einstellung oder Option im Druckertreiber ändern wollen. Diese Anwendungen bieten normalerweise die gleichen Wahlmöglichkeiten und Optionen, wenn auch in etwas anderem Format. Bei eingen Anwendungen müssen Sie sogar die Einstellungen auf der Anwendung heraus vornehmen, da die Anwendung nicht die Einstelllung des Druckerordners übernimmt sondern Sie selber speichert! Zur Änderung oder Prüfung der jeweils richtigen Druckeroptionen für Ihren Druckjob lesen Sie sich bitte folgende in alphabetischer Reihenfolge angegebenen Beschreibungen durch: Algebraic Siehe Color Matching Buffer Single Card Diese Option wählen, wenn jeweils nur ein Druckjob im Druckerspeicher gepuffert, oder "festgehalten", werden soll. Diese Option ist lediglich dann zu wählen, wenn Sie mehrere Druckjobs über an ein Netz angeschlossene und untereinander geteilte Drucker drucken. In diesem Fall nimmt diese Option an, daß alle Druckjobs gleichmäßig an alle Drucker verteilt werden. Bei Nichtauswahl dieser Option puffert der Druckerspeicher so viele Druckjobs wie möglich, bis der Druckerspeicher voll ist. Dies ist bei den meisten Anwendungen der Idealfall, solange Drucker nicht untereinander über Netz verbunden sind. 18 Calibrate Diese Option zur Anzeige der Bild- und Laminierungsplazierungs-Kalibrierung sowie zum Kalibrieren der Farbband- und Laminierungsensoren des Druckers auswählen. Die Picture Placement-Steuerung ermöglicht die Positionsjustierung des gesamten Druckbereichs, so daß dieser präzise im Mittelpunkt der Karte plaziert werden kann. Zur Justierung der Bildplazierungswerte bitte die jeweiligen vertikalen und horizontalen Justierungspfeile anklicken. Bei Justierung dieser Werte bitte daran denken, daß Karten während ihres Transportes durch den Drucker immer in der gleichen Position verbleiben. Das nachstehende Diagramm zeigt an, wie sich das gedruckte Abbild in Beziehung zur festen Kartenposition verschiebt, je nachdem, ob positive oder negative Bildplazierungswerte eingegeben werden. Druckerrückseite Kartenzufuhrseit e des Druckers - Horizontal + Horizontal Kartenausgabeseite des Druckers + Vertikal - Vertikal Kartendurchlaufrichtung durch den Drucker DruckerFront Side Wie Sie sehen, bewegt die vertikale Justierung bei Eingabe eines positiven Werts das Abbild mehr in Richtung DruckerBack Side und bei Eingabe eines negativen Werts mehr in Richtung DruckerFront Side. Die horizontale Justierung bewegt das Abbild bei Eingabe eines positiven Werts mehr in Richtung Kartenausgabeseite des Druckers und bei Eingabe eines negativen Werts mehr in Richtung Kartenzufuhrseite des Druckers. Der maximale Wert für die Senkrechte Justierung beträgt +10 Pixel. Der maximale Wert für die Waagrechte Justierung beträgt + 100 Pixel (12 Pixel = ca. 1mm). HINWEIS: Bitte beachten, daß die von den Vertikalen und Horizontalen Justierungspfeilen innerhalb des Druckpositionsfensters jeweils angezeigte Richtung die Bewegungsrichtung des gedruckten Abbilds auf der Karte darstellt. Die Laminierungsplazierungs-Steuerung erscheint lediglich bei Einsatz von Pro-L und erlaubt die Justierung der horizontalen Position des PolyGuard-Laminats. Diese Steuerung funktioniert genauso wie die Abbildplazierungs-Steuerung, außer daß hier lediglich die waagrechte Position des Laminats der Justierung bedarf. Zur Justierung der Laminatplazierung bitte die Horizontalen Justierungspfeile anklicken. Um das Laminat weiter in Richtung Kartenausgabeseite des Druckers zu bewegen, bitte einen positiven Wert eingeben. Um das Laminat weiter in Richtung Kartenzufuhrseite des Druckers zu bewegen, bitte einen negativen Wert eingeben. Der maximale Wert für die horizontale Justierung beträgt + 100 Pixel (12 Pixel = ca. 1.0mm). Zur Justierung der Vertikalen Plazierung des PolyGuard-Laminats siehe Abschnitt 8-D. Zur Anzeige der Kalibrierungsoptionen für die Drucker-Farbbandsensoren und/oder Laminierungssensoren bei Einsatz des Pro-L bitte den Sensoren-Knopf auswählen. Obwohl nur selten der Fall, müssen diese Sensoren manchmal gemäß den Anweisungen im Kalibrierungsfenster neu kalibriert werden. Eine Neukalibrierung des Farbbandsensors sollte erfolgen, wenn der Drucker BandAbschnitte zu überspringen, Farbbandabschnitte außerhalb der normalen YMCK-Reihenfolge zu drucken (was seltsame Ausgabefarben ergibt) oder das Farbband einfach so lange weiterzuwickeln scheint, bis das Bereit-LED-Licht des Druckers aufleuchtet. Auf die gleiche Weise sollte der Laminierungssensor dann neu kalibriert werden, wenn der Drucker Polyguard Overlays auszulassen oder die PolyGuard-Rolle einfach weiterzuwickeln scheint, bis das Bereit-LED-Licht des Druckers aufleuchtet. Diese Kalibrierungsoption erlaubt es Ihnen außerdem, durch Anklicken des Selbsttest-Knopfes einen einfachen Drucker-Selbsttest durchzuführen. Diese Funktion schickt eine Datei namens "IDTEST.PRN" zum Drucker, welche automatisch mit dem Druckertreiber und im c:\Windows\System-Verzeichnis installiert wird. Zum Ausdruck des Standard-Selbsttests muß ein Mehrfarben-YMCKOFarbband eingelegt sein. 19 Dieser Testdruckvorgang kann sicherstellen helfen, daß Ihr Computer richtig mit dem Drucker zusammenarbeitet, und daß der Drucker richtig funktioniert. Wenn Sie Ihren Computer umgehen und einen Selbsttest direkt vom Drucker aus drucken wollen, lesen Sie sich hierzu den Selbsttest-Vorgang unter Abschnitt 4-E durch. ANMERKUNG: Sollten Sie Ihre eigene Testdatei ausdrucken wollen, erstellen Sie einfach eine PRN-Datei, nennen Sie diese "IDTEST.PRN", und speichern Sie diese anstelle der bestehenden IDTEST-Datei im c:\Windows\System-Verzeichnis. Bitte sicherstellen, daß bei Erstellung der neuen PRN-Datei auch entsprechende Druckmaterialien gemäß der von Ihnen gewählten Farbbandart-Option eingelegt werden. Kartengröße Hierdurch können Sie die jeweils entsprechende Kartengröße-Option für den von Ihnen eingesetzten Kartentyp auswählen. Die Wahlmöglichkeiten Std CR-80 und Oversize ermöglichen Ihnen den Ausdruck und die Beschichtung eines gesamten druckbaren Bereichs entweder auf Standard- oder übergroßen Karten. Die Wahlmöglichkeiten Chipkarten, Magstripe Side und Punch Offset ermöglichen es Ihnen, nur jeweils innerhalb der angegebenen Kartenbereiche auszudrucken oder zu beschichten. Die Wahlmöglichkeit Smart Chip ermöglicht den Ausdruck und die Beschichtung in jedem Kartenbereich bis auf den Bereich, in dem sich normalerweise ein Standard-Smart Chip befindet. Diese Wahlmöglichkeiten sorgen dafür, daß Kartenbereiche, die einen Magnetstreifen, einen Smart Chip oder einen Stanzschlitz enthalten, nicht überdruckt oder beschädigt werden. Die Wahlmöglichkeit Dual Side: CR-80/Magstripe sollte nur beim Ausdruck auf Both Sides von Standard-CR-80-Karte eingesetzt werden, die auf der Back Side über einen Magnetstreifen verfügen. Durch diese Option können Sie die gesamte Front Side einer Karte bedrucken und beschichten, während auf der KartenBack Side eine Beschichtung lediglich im Bereich gegenüber dem Magnetstreifen erfolgt. Hierdurch wird eine Beschädigung des Magnetstreifens verhindert. Obwohl diese Option verhindert, daß eine Beschichtung auf den Magnetstreifen einer Karte aufgetragen wird, ist es immer noch möglich, daß der Magnetstreifen mit Text oder Bildern überdruckt wird. Somit muß beim Entwurf des KartenBack Siden-Formats mit Vorsicht vorgegangen werden, damit keine zu druckenden Objekte im Magnetstreifenbereich der Karte liegen. Bitte beachten, daß zum Ausdruck auf beiden Seiten einer Karte die Option Print Both Sides ausgewählt werden muß. Die Option JIS II Magstripe-Seite sollte lediglich beim Ausdruck auf Karten mit einer Standardversion der japanischen JIS IIMagnetstreifen verwendet werden. Die Kartengrößen-Option auswählen, welche dem von Ihnen eingesetzten Kartentyp entspricht (wichtige Hinweise zur Lieferung von Karten finden Sie in Abschnitt 4-C). ANMERKUNG: Obwohl alle Standard-Pro-L-Drucker in der Lage sind, Karten mit Übergröße zu bedrucken, benötigt man zum Kodieren von Magnetstreifen auf übergroßen Karten eine Spezialversion von diesem Drucker. Zu näheren Informationen hierzu wenden Sie sich bitte an Ihren autorisierten Fachhändler. Color Matching Diese Option anklicken, um die entsprechende Farbabgleichsoption für Ihren Druckjob auszuwählen. None auswählen, wenn Sie eher an Druckgeschwindigkeit als an den Farben des Ausdrucks interessiert sind, Ihre Abbildung bereits vor dem Ausdruck abgeglichen haben oder eine anderweitige Farbabgleichssoftware einsetzen. Wenn vom Druckertreiber eine sehr simple, jedoch schnelle Farbabgleichsjustierung gewünscht ist, wählen Sie bitte Algebraic. Diese Option erzeugt auch ohne Einsatz von spezieller Farbabgleichs-Software natürlichere Abbildungen, ohne dabei die Verarbeitungsgeschwindigkeit Ihres Druckertreibers zu verlangsamen. Bei dieser Auswahl kann die Farbabgleichsmethode durch Auswahl der Steuerknöpfe noch speziell abgestimmt werden. Wenn vom Druckertreiber ein der Algebraischen Option ähnlicher Farbabgleich, jedoch über einen komplizierteren Farbabgleichs-Algorithmus, gewünscht ist, wählen Sie bitte Monitor. Durch diese Option werden Farben auf radikalere Weise verschoben, so daß die Farben Ihrer Abbildungen denen auf dem Monitor ähnlicher sind. Die FargoColor™ -Option steht nur nach Bestückung des Druckers mit der wahlweise erhältlichen Farbabgleichssoftware zur Verfügung. Zum Einsatz von speziell für Ihren Drucker geschriebenen Farbabgleichs-Profilen bitte diese Option auswählen. Die FargoColor-Option justiert die Farben Ihrer Abbildung automatisch je nach vorkonfigurierten Drucker- und Standardsystemprofilen. Hierdurch wird ein sehr genauer, den ICC-Normen entsprechender Farbabgleich erzielt. Bitte beachten, daß Sie bei Ausdruck einfacher Farben eventuell feststellen werden, daß einige manchmal etwas blaß aussehen, da die FargoColor-Option darauf ausgelegt ist, fotografischen Farbtönen so nah wie möglich zu kommen. 20 Controls Siehe Picture Controls. Disable Printing Durch Auswahl dieser Option wird der Druckerausdruck gesperrt, wobei Sie Karten jedoch immer noch laminieren und/oder kodieren können. Diese Option ist für den Fall nützlich, daß Sie vorgedruckte Karten ohne zusätzlichen Zeitverlust, Aufwand oder Druckmaterialaufwand kodieren, neu kodieren oder laminieren wollen. Bei Druck unter Auswahl dieser Option werden keine Druckdaten an den Drucker gesandt, während je nach Druckertreiberkonfiguration alle Kodierungs- oder Laminierungs-Daten an Ihren Drucker gesandt werden. Dither Mode Diese Option betrifft lediglich Thermotransferdruck. Da mit dem Thermotransferverfahren keine Farbabstufungen wird das Bild je nach Anwendungsfall gestreut (Dithering). Den Abwärtspfeil des Simulationsmodus anklicken und je nach Typ der Abbildung, die Sie drucken wollen, die entsprechende Streuungsmethode auswählen. Dye Sub Intensity Siehe Picture Controls. FargoColor Siehe Color Matching. Image Placement Siehe Calibration. K-Panel Graphics Bei den meisten Anwendungsprogrammen druckt der Druckertreiber bei Einsatz eines Mehrfarb-YMCKO-Farbbands alle BitmapAbbildungen unter Einsatz der gelben, roten und blauen Farbbandabschnitte (YMC). Alle in den Bitmaps enthaltenen schwarzen Bereiche werden durch Kombination gleicher Mengen an gelbem, rotem und blauem Farbstoff gedruckt. Diese Art Schwarz wird "zusammengesetztes" Schwarz genannt. Die schwarze ThermotransferAbschnitt des Farbbands (K) wird lediglich zum Ausdruck von schwarzem -Text oder Barcodes eingesetzt. Der Druckertreiber unterscheidet zwischen Text- und Bildobjekten, damit schwarzer Text und Barcodes immer mit richtigem Thermotransferschwarz ausgedruckt werden. Thermotransferschwarz ist beim Ausdruck von Barcodes von äußerster Wichtigkeit, da nur Thermotransfer-schwarze Barcodes sowohl von Infrarot- als auch mit sichtbarem Licht arbeitenden Scannern gelesen werden können. Zusammengesetzt- oder Farb-Sublimations-schwarze Barcodes können lediglich von mit sichtbarem Licht arbeitenden Scannern gelesen werden. In manchen Fällen ist diese Druckmethode jedoch eventuell nicht vertretbar. Wenn Sie z. B. Barcodes ausdrucken, bei denen es sich nicht um TrueType-Barcodes, sondern um Bitmap-Barcodes handelt, werden solche Barcodes in Zusammengesetzt-Schwarz ausgedruckt (d. h. nur mit den YMC-Abschnitte). Beim Ausdruck von bestimmten Anwendungsprogrammen aus ist der Druckertreiber außerdem dazu gezwungen, alle Objekte - selbst schwarzen Text oder Barcodes - mit den gelben, roten und blauen Farbabschnitte auszudrucken, da manche Anwendungsprogramme sowohl Text- als auch Bildobjekte als Bitmap-Abbilder ansehen. Wenn Ihr eigenes Anwendungsprogramm nicht zwischen TrueType-Text- und Bildobjekten unterscheiden kann, oder bei Ausdruck von Bitmap-Barcodes wählen Sie bitte die K-Panel Graphics-Druckoption. Diese Option zwingt den Druckertreiber, alle Schwarztöne in Text, Barcodes oder Bitmap-Abbildungen mit allen vier YMCK-Farbbandabschnitte auszudrucken. K-Panel Only Diese Option steht nur nach Auswahl der K-Panel Graphics-Option zur Verfügung. Nach Auswahl der Nur K-Abschnitt-Option ist der Druckertreiber gezwungen, alle Schwarztöne in Text, Barcodes oder Bitmap-Abbildungen nur mit der Thermotransfer-schwarzen Abschnitt des Farbbands (K) auszudrucken (also ohne das Zusammengesetzte YMC-Schwarz darunter). Hierdurch wird die Genauigkeit von gedruckten Bitmap-Barcodes erhöht, wodurch Barcode-Scanner diese Barcodes genauer lesen können. 21 Lamination Options (nur beim Pro-L) Diese Option zur Steuerung des Drucker-Laminierungsvorgangs auswählen. Unter "Laminierungsseite" wählen Sie bitte die No Lamination-Option, wenn Sie den druckerintegrierten Laminator nicht einsetzen wollen, oder Laminate Front Side, Laminate Back Side, Laminate Both Sides zur Angabe der Kartenseite(n), welche Sie laminieren wollen. Unter "Laminierungs-Typ" wählen Sie die Option aus, die Ihrem derzeit eingelegten Laminat entspricht. Bei Laminierung mit einem Thermotransferfilm-Laminat gibt es zur Steuerung der Filmbeschichtung drei verschiedene Optionen. Bei Wahl der Option Film-Lamination erfolgt die Film-Laminierung auf die bedruckte Karte, woraufhin die Karte ausgestoßen wird. Dies ist der schnellste Weg, zur Durchführung einer Film-Laminierung, bietet jedoch auch nur die geringste LaminierungsHaltbarkeitsdauer. Bei Auswahl der Option Overlay, then Film- wird zunächst die klare BeschichtungsAbschnitt des Farbbands auf die gedruckte Karte aufgetragen und danach die Film-Laminierung. Dies dauert etwas länger als die Film-Laminierung alleine, sorgt jedoch aufgrund des zusätzlichen Schutzes durch die Farbbandbeschichtung für eine längere Film-Laminierungs-Haltbarkeitsdauer. Bei Auswahl der Option Film then Overlay erfolgt zunächst die Film-Laminierung der bedruckten Karte und dann die Beschichtung durch die klare BeschichtungsAbschnitt des Farbbands. Dieser Vorgang dauert am längsten, sorgt jedoch aufgrund des zusätzlichen Schutzes durch die Farbband-Beschichtung für maximale Film-Haltbarkeitsdauer. Aus diesem Grund ist es äußerst empfehlenswert, daß bei Laminierungen mit Filmmaterial diese Filmlaminieroption eingesetzt wird. ANMERKUNG: Bei Auswahl der Optionen Overlay then Film oder Film-the Overlay müssen Sie ein Farbband mit einer klaren BeschichtungsAbschnitt verwenden. Bei Thermotransfer-Farbbändern oder Mehrfarb-YMCKK-Farbbändern handelt es sich um Farbbandarten ohne BeschichtungsAbschnitt oder Beschichtungsdruckmöglichkeit. Diese Farbbandarten bei Auswahl der Thermotransferfilm-Optionen bitte nicht verwenden. Bei Laminierung mit PolyGuard-Laminat wählen Sie eine der Dicke des von Ihnen verwendeten PolyGuard-Materials entsprechende Option aus. PolyGuard ist entweder mit einer Dicke von 0,6 mil oder 1 mil erhältlich. Bei Einsatz von PolyGuard bitte KEINE FARBBANDBESCHICHTUNG (Overlay) verwenden! Das Laminierungsfenster bietet außerdem Optionen zur Kontrolle der Laminiergeschwindigkeit oder Durchlaufzeit einer Karte in Sekunden/Inch, sowie zur Kontrolle der Laminierungstemperatur. Die Standardeinstellung von Laminiergeschwindigkeit und Temperatur sind für vom Hersteller empfohlene Kartentypen und Laminate voreingestellt. Bei Einsatz anderer Kartenmarken müssen diese Einstellungen eventuell justiert werden. Siehe Abschnitt 5 zu weiteren Laminat-Informationen. Nachdem Sie alle Auswahlen getroffen haben, das Drucker-Setupfenster schließen. Nunmehr können Sie ein Anwendungsprogramm starten und drucken. Alle eingestellten Druckertreiber-Optionen bleiben nun bis zur erneuten Änderung gleich. Magstripe Track Options Diese Option trifft nur zu, wenn Ihr Drucker ein wahlweises Magnetstreifen-Kodiermodul enthält. Diese Option wird zur Steuerung des Magnetstreifen-Kodiervorgangs eingesetzt. Weitere Informationen zu diesen Optionen und zu den Magnetkodiervorgängen des Druckers finden Sie in Anhang A. Monitor Siehe Color Matching. Orientation Entweder Hoch- oder Querformat auswählen. Durch Hochformatwahl wird die Karte in senkrechter Ausrichtung bedruckt. Durch Querformatwahl wird die Karte in waagrechter Ausrichtung bedruckt. Die symbolische Darstellung einer gedruckte Karten hilft hier bei der Klarstellung des Unterschiedes zwischen den Optionen. 22 Overlay Diese Option trifft nur bei Wahl einer Farbbandart mit einer klaren BeschichtungsAbschnitt (O) zu. Über diese Option kann der Drucker eine klare Schutzschicht auf den gesamten bedruckbaren Bereich der jeweils angegebenen Kartengröße auftragen. Beim Ausdruck unter Einsatz von Farb-Sublimationsbändern muß eine Beschichtung durch die klare BeschichtungsAbschnitt des Farbbands oder ein separates Laminat erfolgen, um vorzeitige Abnutzung oder ein Verblassen zu vermeiden. Wenn Sie keine Beschichtung auftragen wollen, bitte No Overlay auswählen, oder zur Auswahl der Kartenseite(n), welche Sie beschichten wollen, entweder Front Side, Backside oder Both Sides angeben. Bei Einsatz des Pro-L und Laminierung mit PolyGuard bitte beachten, daß Sie auf die zu laminierende Kartenseite AUF KEINEN FALL eine Beschichtung über das Farbband auftragen dürfen, da diese Beschichtung sonst die Haftung des Laminats beeinträchtigt. Bitte diese Einstellungen vor jedem Ausdruck unbedingt immer überprüfen. Wenn Sie z.B. in der LaminierungsSteuerung Laminate Front Side ausgewählt haben, NICHT GLEICHZEITIG auch die Front Side Overlay Option auswählen. Die SmartShield-Seiten-Optionen sind nur anwendbar, wenn Sie die wahlweise erhältliche SmartGuard-Sicherheitsausstattung einsetzen und Sie deren SmartShield-Option aktiviert haben. In diesem Fall müssen Sie zwecks Ausdruck Ihrer speziellen SmartShield-Sicherheitsabbildung eine dieser SmartShield-Optionen auswählen. Zur Angabe der Kartenseite(n), auf denen Ihre spezielle Sicherheitsabbildung erscheinen soll, entweder SmartShield Front Side, SmartShield Back Side, oder SmartShield Both Sides auswählen. Bei Wahl der Option No SmartShield wird Ihre spezielle Sicherheits-Abbildung selbst nach Kodieren auf Ihre SmartGuard-Zugangskarte nicht gedruckt. So kann man auf einfache Weise die SmartShield-Sicherheitseigenschaften entweder einoder ausschalten. Bitte beachten, daß es nicht möglich ist, auf der gleichen Kartenseite sowohl eine Beschichtung(Overlay) als auch eine SmartShield-Abbildung aufzutragen. Picture Controls Diesen Knopf zur Anzeige der Steueroptionen für Kontrast und Gamma in der gedruckten Abbildung sowie zur Einstellung des jeweiligen Farbabgleichs von Yellow, Magenta und Cyan auswählen. In den meisten Fällen genügen jedoch die Standardeinstellungen dieser Option. Zur Steuerung des allgemeinen Helligkeits- und Dunkelheitsgrades der gedruckten Abbildung den Dye-Sub-Intensity-Schieber durch Anklicken und Ziehen des Schiebers oder durch Anklicken der linken und rechten Pfeile justieren. Eine Bewegung des Schiebers nach links sorgt dafür, daß im Druckvorgang weniger Hitze erzeugt wird, wodurch ein hellerer Druck entsteht. Eine Bewegung des Schiebers nach rechts sorgt dafür, daß im Druckvorgang mehr Hitze erzeugt wird, wodurch ein dunklerer Druck entsteht. Dieser Schieber beeinflußt nur mit Farb-Sublimations-Farbbandabschnitte (YMCB) gedruckte Abbilder. Daher erscheint dieser Schieber beim Ausdruck mit einem Thermotransfer-Farbband nicht. Zur Steuerung der vom Drucker beim Druck mit den Thermotransfer-schwarzen Abschnitte eines Mehrfarbfarbbandes oder beim alleinigen Druck mit einem Thermotransfer-Farbband eingesetzten Hitze justieren Sie bitte den Resin Heat-Schieber. Eine Bewegung des Schiebers nach links sorgt dafür, daß im Druckvorgang weniger Hitze erzeugt wird, wodurch Thermotransferabbildungen heller oder weniger gesättigt erscheinen. Eine Bewegung des Schiebers nach rechts sorgt dafür, daß im Druckvorgang mehr Hitze erzeugt wird, wodurch Thermotransferabbildungen dunkler oder mehr gesättigt erscheinen. Dies kann bei der Feinabstimmung des Sättigungsgrads von Thermotransfer-Texten oder Barcodes hilfreich sein. Bei Auswahl der Algebraischen Farbabgleichs-Option werden alle Steuerungsoptionen angezeigt und sind somit verstellbar. Bei Auswahl von "Keiner" oder der "FargoColor"-Option werden lediglich die Dye-Sub-Intensity- und Resinheat-Schieber angezeigt. Print Back Side Only Diese Option auswählen, um lediglich die Rückseite einer Karte zu bedrucken. Mit dieser Option kann man leicht und bequem die Rückseite einer vorgedruckten Karte bedrucken, deren Magnetstreifen oder Chipkarten-Chip außerdem kodiert werden muß. Bitte sicherstellen, daß Karten auf gewohnte Weise wie unter Abschnitt 4-D beschrieben eingelegt werden. Bitte beachten, daß nach dieser Auswahl die Option Print Both Sides automatisch nicht mehr zur Verfügung steht. 23 Print Both Sides Diese Option zum automatischen Bedrucken sowohl der Kartenvorder- als auch -Rückseite auswählen. Diese Option kann in jedem Anwendungsprogramm angewählt werden, mit dem man Mehrfachseiten-Dokumente ausdrucken kann. Das bedeutet, daß Ihr Programm in der Lage sein muß, zwei oder mehr separate Seiten innerhalb des gleichen Dokuments gleichzeitig zum Ausdruck an den Drucker zu schicken. Wenn Sie z. B. ein mehrfarbiges Ausweiskarten-Format auf der Vorderseite Ihrer Karte und einfarbige Texte oder Barcodes auf der Rückseite drucken wollen, würden Sie hierzu einfach in Ihrem Dokument auf Seite 1 die mehrfarbige Vorderseite der Karte erstellen und auf Seite 2 die einfarbige Seite. Der Druckertreiber plaziert automatisch alle ungerade numerierten Seiten auf der Vorderseite der Karte und alle gerade numerierten Seiten auf der Rückseite. Print Edge to Edge Diese Option zum Ausdruck von vollständig bis zum äußersten Rand einer Karte auszudruckenden Abbildungen auswählen. Bei Nichtauswahl dieser Option plaziert der Drucker automatisch um den gesamten Rand der Karte herum einen ca. 2,54mm breiten, unbedruckten Rand. Sollte nach Wahl dieser Option immer noch ein unbedruckter Rand an einer oder zwei Kanten der Karte erscheinen, wählen Sie bitte zur Feinabstimmung der Position Ihrer gedruckten Abbildung den Kalibrierungs-Knopf. Bitte beachten, daß es nicht möglich ist, 10mil (0,254mm)-Karten von Kante zu Kante zu bedrucken. Resin Heat Siehe Picture Controls. Ribbon Sensor Siehe Calibration. Ribbon Type Den Farbbandart-Abwärtspfeil anklicken. Eine Farbbandauswahlliste erscheint. Wählen Sie die Ihrer Option entsprechende Farbbandart. Komplette Informationen im Hinblick auf Farbbandarten finden Sie in Abschnitt 4-A. Rotate 180 degrees Durch diese Option können Sie Ihre Abbildung beim Ausdruck um 180 Grad drehen. Diese Option auswählen, wenn Sie die Position Ihrer Abbildung im Hinblick auf die vorgegebene Plazierung des Karten-Magnetstreifens ändern wollen. Selftest Siehe Calibration. Sensors Siehe Calibration. SmartShield Siehe Overlay. Split Ribbon Print Wählen Sie bei Einsatz von Mehrfarb-YMCKO-, YMCKK- oder YMCKOK-Farbbändern diese Option lediglich zum automatischen Mehrfarben-Ausdruck auf der Kartenvorderseite sowie Thermotransferschwarzem Ausdruck auf der Kartenrückseite. Diese Option bietet die wirtschaftlichste Art und Weise zum Bedrucken doppelseitiger Karten, da hierdurch praktisch ein einziger Farbbandabschnittesatz so "getrennt" wird, daß damit gleichzeitig die Vorder- und Back Side einer Karte bedruckt werden. Bei Einsatz der Farbbandart YMCKO wird die Kartenvorderseite mit den YMC-Abschnitte des Farbbands bedruckt und die Rückseite mit dem K-Abschnitt. Bei Einsatz der Farbbandarten YMCKK oder YMCKOK wird die Kartenvorderseite mit dem YMCKAbschnitt und die Rückseite mit dem zweiten K-Abschnitt bedruckt. Bitte beachten, daß diese Option bei Einsatz der YMCKK- oder YMCKOK-Farbbandarten automatisch aktiviert wird. Bitte außerdem beachten, daß nach Auswahl dieser Option automatisch die Print Both Sides -Option aktiviert wird. 24 Use 32-Bit-Spooler Diese Option zur schnelleren Druckverarbeitung auswählen. Sie ist lediglich bei Einsatz mit Windows 95 oder Windows 98 und nach Installation der mitgelieferten 32-Bit-Druckspooler-Software anwählbar. Sie können mit dieser Option über den Druckertreiber alle Druckjobs an den 32-Bit-Druckspooler statt an den Systemspooler von Windows senden. Komplette Einzelheiten zum 32-Bit-Druckspooler finden Sie in Abschnitt C. Diese Option und die 32-Bit-Druckspooler-Software funktionieren jedoch nicht mit Windows 3.1x. Write Direct to Port Diese Option bietet die schnellste Druckverarbeitung bei Ausdruck über Windows 3.1x. Durch Wahl dieser Option umgeht der Druckertreiber den Windows-Druckmanager von 3.1x und sendet alle Daten direkt an den Drucker. Diese Option setzt für den jeweiligen Druckjob alle Systemresourcen ein, was die allgemeine Druckgeschwindigkeit erhöht. Nach Beendigung des Druckjobs werden Ihre Systemresourcen wieder freigegeben und zum normalen Betrieb Ihrer Anwendungen auf dem Bildschirm eingesetzt. Ob Sie diese Option beim Ausdruck in Anspruch nehmen, kommt auf die jeweilige Verarbeitungsgeschwindigkeit und Marke Ihres Computers an. Bei den meisten Computern dient diese Option zur Erhöhung der Rasterungs- und DruckvorgangsGeschwindigkeiten. In diesem Fall sollte man die Write Direct to Port-Option auswählen. Bei einigen Computern steht diese Option je nach Marke entweder nicht zur Verfügung oder ist aufgrund der schnellen Verarbeitungsgeschwindigkeit des PCs nicht notwendig. In diesem Fall sollte man die Write Direct to Port-Option nicht auswählen. ANMERKUNG: Bei Einsatz eines externen Druckerpuffers funktioniert diese Option nicht richtig. Bei Einsatz eines Druckerpuffers sollten alle Druckjobs durch den Systemdruckspooler oder über den 32-Bit-Druckspooler für Windows 95/98 gesandt werden. E. KARTENDRUCK Nachdem Sie jetzt Ihren Drucker eingestellt, Materialien eingelegt und den Druckertreiber installiert haben, können Sie nun eine Karte drucken. Bitte befolgen Sie zum Ausdruck Ihrer ersten Karte folgende Schritte: ANMERKUNG: Wenn Sie die wahlweise SmartGuard-Sicherheitsausstattung einsetzen, müssen Sie eine gültige SmartGuardZugangskarte in den Sicherheitskartenschlitz des Druckers einlegen, bevor Sie versuchen, die folgenden Schritte auszuführen. Wenn Sie nicht mit der SmartGuard-Sicherheitsausstattung arbeiten, brauchen Sie vor Druckbeginn KEINE Karte einzulegen. 1. Ihr Anwendungsprogramm, mit dem Sie Ihre Karten erstellen, öffnen, und ein Kartenformat öffnen oder entwerfen. 2. Sie druckbereit sind, Druckereinstellung (oder ähnlich) vom Dateimenü des Programms auswählen und sicherstellen, daß die Druckereinstellungen Ihrem Kartenentwurf entsprechen. Bitte daran denken, auf die richtige Kartengröße und Farbbandart, und, falls zutreffend, daraufhin zu überprüfen, daß die richtigen magnetischen und/oder LaminierungsEinstellungen ausgewählt sind. Nachdem Sie den Treiber einmal richtig konfiguriert haben, vom Drucken-Bildschirm der Anwendung den Druck-Knopf auswählen. 3. Der Drucker beginnt mit dem RIP-Vorgang (Rasterbild-Verarbeitung). Die Bildverarbeitungszeit hängt von der Zusammensetzung der Abbildung und der Verarbeitungsgeschwindigkeit Ihres Computers ab. 4. Nachdem das Abbild verarbeitet und an den Drucker geschickt wurde, zieht dieser eine Karte ein und druckt die erste Farbe (gelb), gefolgt von den restlichen Farben (rot, blau und schwarz). Bei Einsatz eines Farbbands mit einer klaren BeschichtungsAbschnitt erfolgt die Beschichtung über die BeschichtungsAbschnitt sofort nach der letzten Farbabschnitt. Bei Bedrucken einer Kartenrückseite, Kodieren oder Auftragen eines Laminats beim Pro-L beendet der Drucker diese Funktionen als letztes und wirft dann die Karte aus. 5. Wenn alles gut aussieht, haben Sie erfolgreich die Einstellung, den ersten Testvorgang und den ersten Ausdruck mit dem Kartendrucker der Pro-Serie durchgeführt. Zu wichtigen Informationen zur Druckerwartung, zur mechanischen Justierung und zur Problembeseitigung lesen Sie sich bitte die restlichen Abschnitte dieses Handbuchs durch. 25 Wartung Ihr Kartendrucker der Pro-Serie ist so ausgelegt, daß er nur minimaler Wartung bedarf. Trotzdem gibt es ein paar Vorgänge, die Sie entweder auf regulärer Basis oder je nach Notwendigkeit zur Erzielung der bestmöglichen Leistung durchführen können. Bitte identifizieren Sie die in diesem Abschnitt besprochenen Einzelteile anhand der nachfolgenden Illustration. Pro-Kartendrucker Reinigungsrollensat z Farbbandzufuhr-Antriebsachsen Antriebsrolle Kartenwendeeinheit Druckkopfmodul Kartenzufuhrrollen Druckkopf Pro-K-Kartendrucker Antriebsrollen Kartenwendeeinhe Farbbandzufuhr-Antriebsachsen Reinigungsrollensat z Kartenzufuhrrollen Druckkopfmodul Druckkopf 26 A. NOTWENDIGE MATERIALIEN Für die in diesem Abschnitt aufgeführten Wartungsvorgänge benötigen Sie folgende Artikel: • Isopropylalkohol • Azeton • Normales klares Klebeband oder Kreppband • Einen weichen, flusenfreien Lappen Zur einfacheren Durchführung dieser Wartungsvorgänge ist außerdem von Ihrem autorisierten Fachhändler ein Druckerreinigungsset erhältlich. Dieses wahlweise Set enthält folgendes: • Druckkopf-Reinigungsstifte, vorgetränkt mit 99.99%igem Isopropylalkohol zur Druckkopf -Reinigung Ihres Druckers. • Reinigungskarten mit selbstklebender Rückseite zur automatischen Reinigung der grauen Kartenzufuhrrollen und Reinigungsrollen Ihres Druckers. • Reinigungstücher, vorgetränkt mit 99.99%igem Isopropylalkohol zur Reinigung der Antriebsrollen und allgemeinen Reinigung des Drucker-Innenbereiches. WICHTIG! 1. Zur Reinigung des Druckkopfes nie spitze Werkzeuge oder Scheuermittel jeglicher Art einsetzen. Damit beschädigen Sie den Druckkopf! 2. Armbanduhren, Ringe, Armbänder oder andere Schmuckstücke können den Druckkopf bei versehentlichem Anstoßen beschädigen. Zur Erzielung optimaler Ergebnisse sollten solche Artikel vor dem Einlegen oder Herausnehmen von Farbbändern abgelegt werden. 3. Wie bei jedem anderen elektronischen Gerät auch können interne Teile des Druckers, wie z. B. der Druckkopf, durch statische elektrische Ladungen, die z. B. durch Betreten von Teppichboden entstehen können, beschädigt werden. Um mögliche Schäden zu vermeiden, tragen Sie bitte immer ein entsprechendes Personen-Erdungsmittel, wie z. B. ein mit einer ESD-Erde verbundenes Armband (mit integriertem Widerstand). Sie sollten zumindest jedoch vor dem Berühren jeglicher interner elektrischer Teile durch Berühren des freigelegten Drucker-Metallgehäuses mit der Hand einen positiven Kontakt herstellen. B. NORMALE DRUCKKOPF-REINIGUNG Dieser Vorgang sollte durchgeführt werden, sobald Sie auf der Karte einen Streifen ohne Farbübertragung feststellen. Dieser Vorgang sollte außerdem nach jedem Farbbandwechsel oder nach je 250 Druckvorgängen durchgeführt werden, um eine gleichbleibende Druckqualität zu gewährleisten. Der Druckkopf befindet sich in der Nähe der geöffneten oberen Deckelgruppen-Mitte. 1. Durch Drücken des Deckelöffnungsknopfes den rechten oberen Deckel des Druckers öffnen. 2. Sollten Sie auf der Oberfläche des Farbbands Staub und/oder andere Partikel vorfinden, rollen Sie es bitte manuell auf die Aufnahmerolle auf. Ab und zu kann sich Staub auf der Oberfläche des Farbbands ansammeln und damit Druckqualitätsprobleme verursachen. 3. Zum Abwischen von angesammeltem Staub oder anderen Partikeln von der Druckkopfoberfläche entweder einen DruckkopfReinigungsstift aus dem Druckerreinigungsset oder einen weichen, flusenfreien, mit etwas Isopropylalkohol leicht angefeuchteten Lappen verwenden. Bei Verwendung eines Lappens bitte mit extremer Vorsicht vorgehen, daß nicht zuviel Alkohol eingesetzt wird. Es darf kein Alkohol in den Drucker tropfen! 4. Nachdem der Druckkopf wieder völlig trocken ist, den Deckel schließen. Falls weiterhin ein Streifen auftritt, gemäß Abschnitt C vorgehen. 27 C. ERWEITERTE DRUCKKOPF-REINIGUNG Wenn Sie auf der Druckerausgabe weiterhin Streifen vorfinden, die durch den normalen Druckkopf-Reinigungsvorgang nicht beseitigt werden können, bitte wie folgt vorgehen. Um eine gleichbleibend hohe Druckqualität zu erzielen, sollte dieser Vorgang außerdem nach je ca. 2500 Druckvorgängen als Teil des allgemeinen Wartungsprogramms durchgeführt werden. 1. Durch Drücken des Deckelöffnungsknopfes den rechten oberen Deckel des Druckers öffnen. 2. Mit einem weichen, flusenfreien, mit etwas Azeton leicht angefeuchteten Lappen die Druckkopf-Oberfläche abwischen. Bitte mit extremer Vorsicht vorgehen, daß nicht zuviel Azeton eingesetzt wird. Es darf kein Azeton in den Drucker tropfen! VORSICHT! AZETON IST EIN SEHR STARKES LÖSUNGSMITTEL. AZETON AUF KEINEN ANDEREN DRUCKERBEREICH AUFTRAGEN, DA DIES LACKIERTE, GUMMI- UND PLASTIKOBERFLÄCHEN ZERSTÖREN KANN. 3. Vor dem Schließen des Deckels den Druckkopf gründlich trocknen lassen. 4. Den Deckel schließen. Sollte der Streifen weiterhin auftreten, wenden Sie sich bitte an Ihren Fachhändler. D. REINIGUNG DES DRUCKERGEHÄUSES Der Drucker verfügt über ein haltbares Gehäuse, welches über viele Jahre sein gutes Aussehen beibehalten sollte. Lediglich mit einem leicht mit Wasser angefeuchteten weichen Lappen oder milder Seife reinigen. Weder übermäßige Mengen Wasser noch Reinigungslösungsmittel jeglicher Art einsetzen. Das Gehäuse nie mit einem Reinigungsmittel einsprühen. Stattdessen erst den Lappen besprühen und dann den Drucker abwischen. E. REINIGUNG DES DRUCKERS Während des Druckergebrauchs können sich Staub und andere Partikel im Innern des Druckergehäuses ansammeln. Diese Partikel werden durch während des Druckvorgangs erzeugte statische Aufladung an die Unterseite des Farbbands angezogen und können auf dem gedruckten Abbild weiße Stellen verursachen. Ab und zu daher folgenden Vorgang durchführen, um solche Partikel und Staub zu entfernen: 1. Den/die Druckerdeckel öffnen. 2. Das Farbband (und beim Pro-L auch das Laminat) aus dem Drucker nehmen. 3. Unter Einsatz eines Reinigungstuches aus dem Druckerreinigungsset oder mit einem weichen, flusenfreien, mit etwas Isopropylalkohol leicht angefeuchteten Lappen alle sichtbaren Flächen im Innern des Druckers abwischen. Alle Fremdpartikel aus dem Innern entfernen. Bitte äußerst vorsichtig vorgehen, daß kein Alkohol in den Drucker tropft! 4. Nachdem die gesäuberten Bereiche einmal völlig trocken und frei von jeglichen Fremdkörpern sind, Farbband und Laminat wieder einlegen und den/die Deckel schließen. F. BESEITIGUNG EINES KARTENSTAUS Sollte sich eine Karte im Innern des Druckers verklemmen, zeigt die LCD-Anzeige an, wo ungefähr sie sich verklemmt hat. Nun können Sie entweder versuchen, das Problem zu korrigieren und mit der gleichen Karte weiterzudrucken, oder die Karte komplett entfernen und mit einer neuen Karte weiterdrucken. Befolgen Sie hierzu beidesmal folgende Schritte: 1. Die Stromversorgung ANgeschaltet lassen und den/die oberen Druckerdeckel öffnen. 2. Das Farbband (und beim Pro-L auch das Laminat) aus dem Drucker nehmen. 3. Wenn Sie versuchen wollen, das Problem zu beseitigen und mit der gleichen Karte weiterzudrucken, drücken Sie den On/Cancelknopf, um die Karte vorwärts oder den Pause/Weiter-Knopf, um die Karte rückwärts zu bewegen. Setzen Sie diese Knöpfe dazu ein, die Karte aus dem Stau zu befreien. Versuchen Sie, die Karte nicht zu weit von der Position zu entfernen, in der sie sich vor dem Stau befand. Nach Beseitigung des Staus Materialien wieder einlegen, den/die oberen Deckel schließen und zur Wiederaufnahme des Druckvorgangs den Pause/Weiter-Knopf drücken. 4. Wenn Sie die verklemmte Karte komplett entfernen wollen, zum manuellen Ausstoß der Karte den On/Cancelknopf oder den Pause/Weiter-Knopf einsetzen. Dann die Materialien wieder einlegen, den/die oberen Deckel schließen und den On/Cancelknopf drücken. Sodann weist die LCD-Anzeige Sie an, entweder den Pause/Weiter-Knopf zur Zufuhr einer neuen Karte zu drücken, oder den Pause/Weiter-Knopf, wodurch dem Drucker eine neue Karte zugeführt und der Job, bei dem der Stau auftrat, sowie alle darauffolgenden Jobs ebenfalls erneut ausgedruckt werden. Durch Drücken des On/Cancelknopfes wird der Drucker neu gestartet, und alle im Druckerspeicher befindlichen Jobs gehen verloren. In diesem Fall müssen Sie die Druckjobs auch in Ihrem Computer abbrechen und neu senden. 28 G. BESEITIGUNG EINES FARBBAND- ODER LAMINAT-STAUS Wenn sich das Farbband (oder beim Pro-L auch das Laminat) mit einer Karte oder im Innern des Druckers verklemmt, zeigt die LCD-Anzeige an, daß ein Stau vorliegt. Bitte gehen Sie zur Staubeseitigung wie folgt vor: 1. Die Stromversorgung ANgeschaltet lassen und den/die obere(n) Deckel des Druckers öffnen. 2. Den Aufnahmekern (die Seite mit dem gebrauchten Farbband oder Laminat) zwischen den beiden schwarzen Antriebsachsen herausnehmen. 3. Das Farbband oder das Laminat stetig aus der verklemmten Stelle herausziehen. Sollte es an einer Karte festhängen, das Farbband oder Laminat von der Karte abziehen und die Karte wegwerfen. Bei Verklemmen unter den Rollen den Pause/WeiterKnopf des Druckers drücken und festhalten, während Sie das Farbband oder Laminat vorsichtig herausziehen. Zum Herausziehen das Farbband oder Laminat nicht zerren, da es dadurch leichter reißen kann. Wenn es trotzdem reißen sollte, das abgerissene Ende der Zufuhrrolle einfach an die Aufnahmerolle ankleben. Dann ein paar Zentimeter Farbband oder Laminat von der Zufuhrrolle auf die Aufnahmerolle aufwickeln. Dabei sicherstellen, daß das Farbband oder Laminat sowohl unter den Zufuhr- als auch Aufnahmerollen hindurchläuft. 4. Nach Beseitigung des Staus Materialien wieder einlegen, obere(n) Deckel schließen und den On/Cancelknopf drücken. Sodann weist die LCD-Anzeige Sie an, entweder den Pause/Weiter-Knopf zur Zufuhr einer neuen Karte zu drücken, oder den Pause/Weiter-Knopf, wodurch dem Drucker eine neue Karte zugeführt und der Job, bei dem der Stau auftrat, sowie alle darauffolgenden Jobs ebenfalls erneut ausgedruckt werden. Durch Drücken des On/Cancelknopfes wird der Drucker neu gestartet, und alle im Druckerspeicher befindlichen Jobs gehen verloren. In diesem Fall müssen Sie die Druckjobs auch in Ihrem Computer abbrechen und neu senden. H. REINIGUNG DER KARTENZUFUHRROLLEN Zur Sicherstellung eines gleichbleibend guten Druckerbetriebs bitte alle grauen Kartenzufuhrrollen im Drucker bei jedem Farbbandaustausch (alle 250 Druckvorgänge) oder sobald die Rollen auffällig schmutzig sind, säubern. Zur Reinigung dieser Rollen bitte die speziellen Reinigungskarten mit selbstklebender Rückseite aus dem Druckerreinigungsset einsetzen. Zum Durchlauf dieser Karten durch den Drucker bitte wie folgt vorgehen: 1. Obere(n) Deckel öffnen und alle Druckermaterialien aus dem Drucker herausnehmen. Während des gesamten Vorgangs die Stromversorgung ANgeschaltet und den/die oberen Druckerdeckel geöffnet lassen. Während des Reinigungsvorgangs kann der Reinigungsrollensatz außerdem auch im Drucker verbleiben. 2. Das Schutzpapier von der Selbstklebefläche der Reinigungskarte abziehen. 3. Die Reinigungskarte so wie jede andere Karte auch in das Kartenmagazin einlegen. Dabei jedoch sicherstellen, daß das kürzere nichtklebende Ende der Reinigungskarte als erstes in den Drucker eintritt, und daß die Seite der Reinigungskarte mit der klebrigen Seite nach oben zeigt. Falls die Karte mit der klebrigen Seite nach unten eingelegt wird, klebt sie am Kartenzufuhrbehälter fest und kann nicht zugeführt werden. Dieses Ende zuerst einführen Klebrige Seite nach oben. 4. Nachdem die Reinigungskarte einmal richtig in das Kartenmagazin eingelegt wurde, den On/Cancelknopf festhalten und die Reinigungskarte in den Drucker schieben, bis Sie merken, daß sie von der zweiten grauen Zufuhrrolle ergriffen wird und die Kartenzufuhr damit begonnen hat. 5. Den On/Cancelknopf solange weiter festhalten, bis die Reinigungskarte komplett den Drucker durchlaufen hat. Diesen Reinigungsvorgang wenn notwendig wiederholen. Nach Beendigung des Reinigungsvorgangs alle Materialien erneut einlegen, den/die oberen Druckerdeckel schließen und den Drucker zur Rückstellung AUS- und ANschalten. ANMERKUNG: Nachdem Sie den obigen Reinigungsvorgang beendet haben, sollten Sie auch die Antriebsrolle(n) sowie den Reinigungsrollensatz des Druckers wie nachstehend beschrieben säubern. 29 I. REINIGUNG DER ANTRIEBSROLLE Die Druckerantriebsrolle(n) sollte(n) bei jedem Farbbandaustausch oder alle 250 Druckvorgänge gesäubert werden. Dadurch werden Staus verhindert und für einen ununterbrochenen Betrieb gesorgt. Diesen Vorgang außerdem auch durchführen, wenn die Rolle sichtbar schmutzig ist. Bitte zur RollenReinigung wie folgt vorgehen: 1. Die Stromversorgung ANgeschaltet lassen und den/die oberen Druckerdeckel öffnen. 2. Das Farbband (und beim Pro-L auch das Laminat) aus dem Drucker nehmen. 3. Die Antriebsrolle(n) ausfindig machen. 4. Unter Einsatz eines Reinigungstuches aus dem Druckerreinigungsset oder mit einem weichen, flusenfreien, mit etwas Isopropylalkohol leicht angefeuchteten Lappen die Rolle(n) abwischen. Zur Vorwärts-/Rückwärtsbewegung der Rollen während des Reinigungsvorgangs den On/Cancelknopf und den Pause/Weiter-Knopf drücken. 5. Die Druckmaterialien wieder einlegen und den/die Druckerdeckel schließen. J. WARTUNG DER REINIGUNGSROLLEN Die Reinigungsrollen entfernen während der Zufuhr Staubpartikel von Vorder- und Back Side der unbedruckten Karten. Die Reinigung dieser Rollen hilft den Durchlauf verschmutzter Karten unter dem Druckkopf zu vermeiden, wodurch die Lebensdauer des Druckkopfes verlängert und eine bessere Druckqualität erzielt wird. Die Reinigungsrollen sollten bei jedem Farbbandwechsel oder alle 250 Druckvorgänge gesäubert werden. Zur Reinigung dieser Rollen wie folgt vorgehen: 1. Durch Drücken des Deckelöffnungsknopfes den rechten oberen Deckel des Druckers lösen. 2. Das Farbband herausnehmen. 3. Den Reinigungsrollensatz ausfindig machen (die zwei schwarzen Rollen, welche auf der rechten Seite des Druckers unter den Zufuhr-Farbband-Antriebsachsen angeordnet sind). 4. Greifen Sie zwischen die leeren Farbband-Antriebsachsen und heben Sie den Reinigungsrollensatz gerade hoch und aus dem Drucker. (Hinweis: Zur Entfernung oder zum Einsetzen des Reinigungsrollensatzes kann es hilfreich sein, die gefederte Farbband-Antriebsachse herunterzudrücken). 5. Nach Herausnehmen des Reinigungsrollensatzes die Rollen unter Einsatz der selbstklebenden Reinigungskarten aus dem Druckerreinigungsset säubern. Nach Entfernen des Schutzpapiers von der Karten-Klebeschicht die Karte zwischen den beiden Rollen hindurchschieben, bis alle Staubpartikel von beiden Rollen entfernt sind. Sollten Sie keine Reinigungskarten haben, nehmen Sie ein Stück normales Klebeband. Verwenden Sie zur Staubbeseitigung von den Rollen die klebrige Seite des Klebebandes. 6. Nachdem sämtlicher Staub von den Rollen entfernt ist, den Reinigungsrollensatz zurück in den Drucker einsetzen, das Farbband wieder einlegen und den Druckerdeckel schließen. 30 Mechanische Justierung Der Drucker ist ab Werk so voreingestellt, daß er stets eine Standardkartengröße CR-80 (86mm lang x 54mm breit x 0,75mm dick) einzieht und bedruckt. Bei Einsatz von Karten, die von dieser Standardkartengröße abweichen, sollte man für stets gute Kartenzufuhr und beste Ausgabequalität an den Kartenzufuhr und der Kartenseparierungsklappe leichte Justierungen durchführen. Dieser Abschnitt erklärt, wie man diese Justierungen durchführt und den integrierten Pro L-Laminator zur optimalen Plazierung von PolyGuard-Laminaten justiert. A. JUSTIERUNG DER KARTENZUFUHR Im Kartenmagazin befinden sich zwei Kartenzufuhr. Bei Ansicht direkt auf das Kartenmagazin ist die linke Kartenzufuhrschiene zur Aufnahme verschiedener Kartenbreiten verstellbar. Zur Justierung dieser Kartenzufuhrschiene bitte wie folgt vorgehen. Linke Kartenzufuhr-Schrauben Kartenzufuhr Kartenmagazinklappe 1. Die Kartenmagazinklappe an der rechten Seite des Druckers öffnen. 2. Bei direkter Ansicht des Kartenmagazins von vorne bitte die linke Kartenzufuhrschiene mit den beiden Schrauben, welche diese an der rückseitigen Platte des Kartenmagazins festhalten, lösen. 3. Nach Lösen dieser beiden Schrauben kann man die linke Kartenzufuhrschiene leicht nach links oder rechts bewegen. Nun den Kartenstapel einlegen. 4. Die linke Kartenzufuhrschiene so justieren, daß sie glatt an der Seite des Kartenstapels anliegt, und die beiden vorher gelösten Schrauben wieder anziehen. Die linke Kartenzufuhrschiene ist nun justiert. Bei Einsatz des Pro-L und von Karten, die 58mm oder breiter sind, gehen Sie bitte laut Teil B in diesem Abschnitt vor. Bei Einsatz des Pro bitte beachten, daß Karten nicht breiter als 54mm sein dürfen. B. JUSTIERUNG DER INTERNEN KARTENFÜHRUNGEN (NUR MODELL PRO-L) Im Pro-L-Kartenmagazin befinden sich zwei Kartenzufuhr. Diese Internen Kartenführungen sind ebenfalls zur Aufnahme verschiedener Kartengrößen verstellbar. Obwohl diese Kartenführungen gefedert sind und sich automatisch auf leichte Kartenbreitenvariationen einstellen, muß zur Aufnahme von 58mm breiten oder noch breiteren Karten eine manuelle Justierung vorgenommen werden. Zur Justierung von beiden internen Kartenführungen des Pro-L bitte wie folgt vorgehen: 1. Beide obere Deckel des Druckers durch Drücken der Deckelöffnungsknöpfe öffnen. Antriebsrollen Interne Kartenführungen Kartenführungsschrauben 31 2. Farbband- und Laminat-Rollen aus dem Drucker nehmen. 3. Bei direkter Ansicht des Druckers von vorne bitte die Kartenführung links im Drucker (Laminierungsseite) ausfindig machen. Diese Führung liegt über der schwarzen Laminator-Antriebsrolle. 4. Die eine Schraube aus beiden Löchern ganz rechts von der internen Kartenführung des Laminators entfernen. 5. Mit der linken Hand die gefederte interne Kartenführung des Laminators in Ihre Richtung ziehen. Beim Bedrucken von Karten von mehr als 58mm Breite die interne Kartenführung hinter das oberste Loch (das Loch, welches am weitesten von der Druckervorderseite entfernt ist) zurückziehen und die Schraube erneut in dieses Loch einsetzen. Die Justierung der internen Kartenführung ist damit komplett. 6. Nun die interne Kartenführung auf der rechten Seite des Druckers (Kartenzufuhrseite) ausfindig machen. 7. Die eine Schraube aus beiden Löchern ganz rechts von der internen Kartenführung entfernen. 8. Mit der linken Hand die gefederte interne Kartenführung des Laminators in Ihre Richtung ziehen. Beim Bedrucken von Karten von 58mm bis 63mm Breite die interne Kartenführung hinter das oberste Loch (das Loch, welches am weitesten von der Druckervorderseite entfernt ist) zurückziehen und die Schraube erneut in dieses Loch einsetzen. 9. Bei Bedrucken von Karten zwischen 63mm und 65.5mm Breite die (oben gezeigten) Kartenführungs-Befestigungsschrauben lösen, die Kartenführungsgruppe im Drucker bis ganz nach vorne schieben und die Schrauben wieder anziehen. Sodann die interne Kartenführung hinter das unterste Loch (das Loch, das der Druckervorderseite am nächsten liegt) zurückziehen und die Schraube wieder in dieses Loch einsetzen. Die Justierung der zweiten internen Kartenführung ist damit komplett. C. JUSTIERUNG DER KARTENSEPARIERUNGSKLAPPE Die Kartenseparierungsklappe befindet sich im Drucker, um die Zufuhr von zwei Karten gleichzeitig zu vermeiden. Diese Klappe ist zur Anpassung an verschiedene Kartendicken verstellbar. Obwohl sich die Kartenseparierungsklappe automatisch auf leichte Kartendickenvariationen einstellt, sollte für die gleichbleibende Zufuhr einzelner Karten, die von der normalen CR-80-Dicke von 0,75mm abweichen, eine manuelle Justierung durchgeführt werden. Zur Justierung der Kartenseparierungsklappe bitte wie f olgt vorgehen: 1. Die Kartenmagazinklappe an der rechten Seite des Druckeräußeren durch Ergreifen des Klappenoberteils und Herunterziehen öffnen. 2. Alle Karten aus dem Kartenmagazin herausnehmen. 3. Den oberen rechten Deckel des Druckers durch Drücken des Deckelöffnungsknopfes öffnen. 4. Die Farbband-Rolle aus dem Drucker nehmen. 5. Bei Ansicht direkt in das Kartenmagazin die beiden einzelnen Schrauben ausfindig machen, die sich in den oberen Ecken der rückseitigen Platte des Kartenmagazins befinden. Eine Schraube befindet sich rechts von der rechten Kartenzufuhrschiene und die andere auf der Seite der linken Kartenzufuhrschiene. Diese Schrauben lösen. Kartenzufuhr Kartenzufuhrbehäl Metallrolle Kartenzufuhrrolle Kartenzufuhrmagazinklapp Rückseitige Plattenschrauben 32 6. Bei Ansicht von vorne ins Innere des Druckers die beiden einzelnen Schrauben, die sich ganz links von jedem Ende der ersten Kartenzufuhrrolle befinden, ausfindig machen. Diese Schrauben zur Justierung der Kartenseparierungsklappe verstellen. Kartenklappen-Justierungsschrauben Kartenzufuhrrolle Reinigungsrolle 7. Um die Kartenseparierungsklappe nach oben zu bewegen, die Schrauben im Uhrzeigersinn drehen, um sie nach unten zu bewegen, die Schrauben gegen den Uhrzeigersinn drehen. Bei Einsatz dickerer Karten die Kartenseparierungsklappe nach unten bewegen. Bei Einsatz dünnerer Karten die Kartenseparierungsklappe nach oben bewegen. 8. Nach korrekter Justierung sollte der Abstand zwischen der Kartenseparierungsklappe und der ersten Kartenzufuhrrolle etwa der gleiche sein wie die Dicke einer einzigen Karte. Um dies festzustellen, zwei Karten in das Kartenmagazin legen, dann in den Drucker sehen. Von diesen beiden Karten sollte lediglich wie in dieser Seitenansicht gezeigt die obere Karte über der Kartenseparierungsklappe zu sehen sein. 9. Nachdem Sie die Kartenseparierungsklappe auf die optimale Höhe justiert haben, bitte die in Schritt 5 gelösten Schrauben zur. Kartenzufuhrrolle Obere Karte Kartenseparierungsklappe Kartenzufuhrbehälter 10. Befestigung der Kartenseparierungsklappe an Ort und Stelle wieder anziehen. Die Justierung der Kartenseparierungsklappe ist damit komplett. Farbband und Karten wieder einlegen und den oberen Druckerdeckel und die Kartenmagazinklappe wieder schließen. 33 D. JUSTIERUNG DES LAMIMATORS (NUR MODELL PRO-L) Bei Einsatz des Pro-L und Beschichtung mit PolyGuard-Laminaten stellen Sie eventuell fest, daß die einzelnen Polyester-Overlays von der Laminat-Rolle manchmal bei Auftrag auf eine Karte etwas von der Mitte abweichen. Zur mittigen Ausrichtung der vertikalen Positionierung dieser Overlays über die ganze Kartenbreite kann eine einfache mechanische Justierung durchgeführt werden. Diese Justierung ist nachfolgend beschrieben. Zur mittigen Ausrichtung der horizontalen Positionierung dieser Overlays entlang der Kartenlänge siehe Abschnitt 6-D zu Anweisungen im Hinblick auf die Druckertreiber-Kalibrierungsoption. Schrauben Kartenwendeeinheit Kartenführungsschiene 1. Sollten die Polyguard Overlays der oberen oder unteren Kartenkante zu nah aufgetragen werden oder darüberhängen (bei Durchlauf der Karte durch den Drucker) sollte man die Kartenführungsschiene des Laminators justieren. Dazu einfach die beiden Schrauben lösen, mit der die Kartenführungsschiene am Hauptgehäuse des Druckers befestigt ist. 2. Wenn der Polyguard Overlay eher (wie gezeigt) in Richtung der Kartenoberkante positioniert wird, die Kartenführungsschiene leicht in Richtung Druckerrückseite verschieben (in die entgegengesetzte Richtung, in die sich das Overlay bewegen soll). Oberkan Unterkant 3. Wenn das Polyguard Overlay eher (wie gezeigt) in Richtung der Kartenunterkante positioniert wird, die Kartenführungsschiene leicht in Richtung Druckervorderseite (in die entgegengesetzte Richtung, in die sich das Overlay soll). Oberkant Unterkante 4. Immer nur sehr leichte Justierungen an der Kartenführungsschiene durchführen und nach jeder Justierung einen Testdruck durchführen, bis die optimale Overlayposition gefunden ist, bitte sicherstellen, daß die Kartenführungsschiene immer parallel zum Kartendurchlaufpfad bleibt, und daß die in Schritt 1 gelösten Schrauben nach jeder Justierung wieder angezogen werden. 34 Problembeseitigung Sollten Sie mit dem Betrieb des Druckers Schwierigkeiten haben, können Sie diese durch die in diesem Abschnitt enthaltenen Vorschläge zur Problembeseitigung in den meisten Fällen lösen. Sollten Sie nach Durchführung dieser Vorschläge noch immer Probleme haben, wenden Sie sich bitte zwecks technischer Beratung an Ihren autorisierten Fachhändler. A. BEDEUTUNG DER LCD-ANZEIGEMELDUNGEN Die LCD-Anzeige zeigt den derzeitigen Drucker-Status an. Sowohl beim Modell Pro als auch beim Pro-L zeigt die obere Zeile der LCD-Anzeige den Zustand der Druckfunktion an. Beim Pro-L alleine zeigt die untere Zeile außerdem den Zustand der Laminierfunktion an. Bei beiden Druckern werden über beide Zeilen außerdem allgemeine Systemmeldungen angezeigt. In den nachstehenden Tabellen finden Sie eine komplette Liste und die Gründe aller möglichen LCD-Meldungen. Wenn die LCD-Meldung einen Fehler anzeigt oder eine Aktion notwendig macht, bieten Ihnen diese Tabellen außerdem Lösungsvorschläge zur Vorgehensweise. Zusätzliche Hinweise zur LCD-Anzeige des Druckers finden Sie außerdem in Abschnitt 3-E. 35 OBERE Zeile der LCD-Anzeige Meldung Card Jam: Flip Card Jam: Mag Card Jam: Print Card Jam: Smart Card Out/Not Fed Clearing Jam Feeding Card Flipper Jam Flipping Card Head-Down Failed 36 Ursache Eine Karte ist im Wendebereich des Druckers verklemmt. Eine Karte ist im Magnetstreifen-Kodiermodul im Wendebereich des Druckers verklemmt. Eine Karte ist entlang dem Druckpfad verklemmt, unter dem oberen rechten Deckel des Druckers. Eine Karte ist im Chipkarten-Kodiermodul im Wendebereich des Druckers verklemmt. Entweder ist das Kartenmagazin leer, oder der Drucker kann keine Karten vom Kartenmagazin einziehen. Zeigt an, daß der Fehler oder Stau beseitigt wird. Zeigt an, daß Karten korrekt zugeführt werden. Kartenwendeeinheit kann sich nicht drehen. Zeigt an, daß die Karte zum Bedrucken der Rückseite umgedreht wird. Druckkopf kann nicht gesenkt werden. Lösung Den Stau gemäß Anweisungen in Abschnitt 7-F beseitigen. Den Stau gemäß Anweisungen in Abschnitt 7-F beseitigen. Den Stau gemäß Anweisungen in Abschnitt 7-F beseitigen. Den Stau gemäß Anweisungen in Abschnitt 7-F beseitigen. Wenn leer, weitere leere Karten nachfüllen (siehe Abschnitt 4-D). Zur erneuten Inbetriebnahme den Pause/Weiter-Knopf drücken. Sollte keine Kartenzufuhr erfolgen, bitte folgendes überprüfen: • Sicherstellen, daß die Kartendicke innerhalb der zulässigen Maße von 0,25 bis 0,75mm (beim Pro) oder 0,25 bis 1,0mm Dicke (beim Pro-L) liegen. • Bei Zufuhr von dickeren Karten müssen Sie eventuell die Kartenseparierungsklappe wie in Abschnitt 8-C beschrieben verstellen. • Die Zufuhrrollen sind eventuell verschmutzt. Diese Rollen gemäß Anweisungen in Abschnitt 7-H säubern. • Sicherstellen, daß die von Ihnen benutzten Karten nicht zusammenkleben. Die Karten bitte manuell trennen, wenn Sie vermuten, daß sie aneinander hängenbleiben. — Alle Hindernisse beseitigen und zur Wiederaufnahme des Drucks den Pause/Weiter-Knopf drücken. — Zum Neuversuch den Pause/Weiter-Knopf drücken. Sollte ein erneutes Versagen auftreten, bitte technische Beratung anrufen. OBERE Zeile der LCD-Anzeige (Fortsetzung) Meldung Head-Up Failed Ursache Druckkopf kann nicht angehoben werden. Invalid Key Card Die SmartGuard-Zugangskarte ist entweder ungültig oder wurde rückwärts oder auf dem Kopf eingeführt. Erscheint nur beim Einsatz der SmartGuardSicherheitsausstattung. Sie haben ein ungültiges SmartGuardKennwort eingegeben. Erscheint nur beim Einsatz der SmartGuardSicherheitsausstattung. Zeigt an, daß die Daten auf Ihrer SmartGuard-Zugangskarte erfolgreich gelöscht wurden. Erscheint nur beim Einsatz der SmartGuardSicherheitsausstattung. Zeigt an, daß SmartGuard- oder SmartShield-Daten erfolgreich auf die SmartGuard-Zugangskarte kodiert wurden. Erscheint nur beim Einsatz der SmartGuard-Sicherheitsausstattung. Zeigt an, daß die SmartGuardSicherheitsausstattung gesperrt ist. Erscheint nur beim Einsatz der SmartGuard-Sicherheitsausstattung. Sie versuchen, ohne Eingabe einer SmartGuard-Zugangskarte zu drucken. Erscheint nur beim Einsatz der SmartGuard-Sicherheitsausstattung. Zeigt an, daß das Farbband bald zu Ende geht, und daß der Drucker gesäubert werden sollte. Invalid Password Key Card Deleted Key Card Ready Key Disabled Key Not Inserted Low Ribbon/Clean Mag-Encoding Mag-Verify Error Mag-Verifying Zeigt an, daß der Magnetstreifen kodiert wird. Der Magnetstreifen wurde nicht korrekt kodiert. Zeigt an, daß die Daten auf dem Magnetstreifen geprüft werden. Lösung Zum Neuversuch den Pause/Weiter-Knopf drücken. Sollte ein erneutes Versagen auftreten, bitte technische Beratung anrufen. Eine gültige SmartGuard-Karte eingeben, oder die Karte erneut mit dem Chip nach unten und in Ihre Richtung zeigend eingeben. Das richtige Kennwort eingeben. (SmartGuard Software) — — — Eine gültige SmartGuard-Zugangskarte einlegen. Bis zum Farbbandende weiterdrucken und dann ein neues einlegen. Bitte außerdem die empfohlenen Druckerwartungsschritte gemäß Abschnitt 7 durchführen. — Magnetstreifen defekt oder falsch herum eingelegt. Mit Pause/Resume fortfahren. — 37 OBERE Zeile der LCD-Anzeige (Fortsetzung) Meldung No Shield Loaded Printer Cover Open Printer Ready Printing Printing Yellow Printing Magenta Printing Cyan Printing Black Printing Black 2 Print Overlay Printing Resin Print Shield Rasterize Shield 38 Ursache Sie versuchen, nach Auswahl der DruckerSmartShield-Option zu drucken, obwohl sie entweder: nicht mit der wahlweisen SmartGuard-Sicherheitsausstattung arbeiten oder sich beim Einsatz der SmartGuard-Sicherheitsausstattung auf der derzeit eingelegten SmartGuardZugangskarte keine kodierte SmartShieldAbbildung befindet. Der rechte obere Deckel ist nicht geschlossen. Zeigt an, daß der Drucker druckbereit ist. Zeigt an, daß der Drucker druckt. Zeigt an, daß der gelbe FarbbandAbschnitt druckt. Zeigt an, daß der rote FarbbandAbschnitt druckt Zeigt an, daß der blaue FarbbandAbschnitt druckt Zeigt an, daß der schwarze FarbbandAbschnitt druckt Zeigt an, daß der zweite schwarze FarbbandAbschnitt die Rückseite der Karte bedruckt. Zeigt an, daß der BeschichtungsFarbbandAbschnitt druckt Zeigt an, daß der ThermotransferFarbbandAbschnitt druckt Zeigt an, daß eine SmartShield-Abbildung gedruckt wird. Erscheint nur beim Einsatz der SmartGuard-Sicherheitsausstattung. Zeigt an, daß der Drucker die SmartShieldSicherheitsabbildung von Ihrer SmartGuard-Zugangskarte in den Speicher lädt. Erscheint beim ersten Einlegen einer gültigen Zugangskarte mit einer SmartShield-Abbildung in den Drucker. Bitte beachten, daß nach Benennung Ihrer SmartShield-Abbildung auch der Name in der Meldung auf der unteren Zeile der LCD-Anzeige erscheint. Erscheint nur beim Einsatz der SmartGuard-Sicherheitsausstattung. Lösung Bei Einsatz der SmartGuardSicherheitsausstattung eine Zugangskarte mit SmartShield-Abbildung einlegen oder eine SmartShield-Abbildung auf die derzeitige Karte kodieren und den Druckjob erneut starten. Sollten Sie keine SmartShield-Abbildung drucken wollen, einfach die Druckertreiber-Option SmartShield abwählen. Bitte prüfen, daß kein Gegenstand den Deckelverschluß blockiert, und den Deckel schließen. — — — — — — — — — — — OBERE Zeile der LCD-Anzeige (Fortsetzung) Meldung Reading Key Data Rib Calib Failed Ursache Zeigt an, daß der Drucker die Daten der SmartGuard Zugangskarte einliest. Erscheint beim ersten Einlegen einer gültigen Zugangskarte in den Drucker. Erscheint nur beim Einsatz der SmartGuard-Sicherheitsausstattung. Ihr Versuch, den Farbbandsensor über den Druckertreiber zu kalibrieren, hat versagt. Ribbon Error/Out Entweder ist kein Farbband mehr vorhanden, oder es trat ein Farbbandfehler auf. Ribbon Jam/Out Das Farbband hat sich in den Druckerrollen verklemmt, klebt an der Kartenoberfläche fest oder ist leer. Lösung — Bitte sicherstellen, daß das Farbband entfernt und der/die obere(n) Druckerdeckel geschlossen wurden. Dann erneut versuchen zu kalibrieren. Sollte das Farbband leer sein, ein neues einlegen (siehe Abschnitt 4-B). Zur Wiederaufnahme des Drucks den Pause/Weiter-Knopf drücken. Wenn ein Fehler aufgetreten ist, bitte folgendes überprüfen: Wurde die richtige Farbbandart gemäß der im Druckertreiber gewählten Farbbandartoption eingelegt (siehe Abschnitt 6-D)? Wurde das Farbband gemäß Abschnitt 4B richtig eingelegt? Ist das Farbband gerissen? Falls ja, bitte gemäß Abschnitt 7-G, Schritt 3, reparieren. Falls Sie die richtige Farbbandart haben und das Farbband sich trotzdem immer nur weiter aufzuwickeln scheint, versuchen Sie den Farbbandsensor neu zu kalibrieren (siehe Abschnitt 6-D). Sollte das Farbband leer sein, ein neues einlegen (siehe Abschnitt 4-B). Bei verklemmtem Farbband den Stau gemäß den Anweisungen in Abschnitt 7-G beseitigen. Außerdem bitte folgende Tips zur Verhinderung von Staus beachten: Wenn das Farbband an der Karte festklebt, bitte prüfen, ob Ihre Karten eine polierte PVC-Oberfläche haben. Karten mit matter oder einer Nicht-PVC-Oberfläche führen dazu, daß das Farbband festklebt. Sie haben vielleicht versucht, eine zu dicke Karte einzusetzen, oder es sind eventuell zwei Karten gleichzeitig zugeführt worden; hierdurch reißt manchmal das Farbband. 39 OBERE Zeile der LCD-Anzeige (Fortsetzung) Meldung Ribbon Jam/Out (Continued) Ursache Sensor-Calibrate Zeigt an, daß der Farbbandsensor kalibriert wird. Chipkarten kann nicht kodiert werden. Smart Card Error Smart Card Good Smart-Encoding Writing Key Data Wrong Ribbon 40 Zeigt an, daß die Chipkarten erfolgreich kodiert wurde. Zeigt an, daß Chipkarten kodiert wird. Zeigt an, daß der Drucker Daten auf Ihre SmartGuard Zugangskarte schreibt oder kodiert. Erscheint nur beim Einsatz der SmartGuard-Sicherheitsausstattung. Es wurde ein falsches Farbband eingelegt. Lösung Wenn das Farbband sauber in zwei Teile zerschnitten erscheint, den Druckkopf durch Öffnen des rechten oberen Deckels und gleichzeitiges Drücken von An/Lösch-Knopf und Pause/Weiter-Knopf neu synchronisieren. Bitte außerdem versuchen, den Druckertreiber-Wert Calibration/Images Placemant/Horizontal auf "0" zu stellen. Wenn ein zu großer positiver Wert eingegeben wird, kann das zu zerrissenen Farbbändern führen (siehe Abschnitt 6-C) — Zur Wiederaufnahme der Kodierung Pause/Weiter-Knopf drücken. — — — Bitte prüfen, daß Sie das gemäß der Farbbandartoption im DruckertreiberSetup-Fenster ausgewählte richtige Farbband eingelegt haben (siehe Abschnitt 6-D). UNTERE Zeile der LCD-Anzeige (nur beim Pro-L) Meldung Card Jam: LAM Clearing Jam Lam Adjust Temp Lam Calib Failed Lam Cover Open Lam Error/Out Ursache Eine Karte ist entlang dem Laminierungspfad unter dem linken oberen Druckerdeckel verklemmt. Zeigt an, daß der Fehler oder Stau beseitigt wird. Zeigt an, daß der Laminator sich auf Solltemperatur erhitzt oder abkühlt. Ihr Versuch, den Laminierungssensor durch den Druckertreiber zu kalibrieren, hat versagt. Der linke obere Deckel ist nicht richtig geschlossen. Entweder ist kein Laminat mehr vorhanden, oder es trat ein Fehler auf. Lösung Den Stau gemäß Anweisungen in Abschnitt 7-F beseitigen. — — Bitte sicherstellen, daß das Laminat entfernt und die oberen Druckerdeckel geschlossen sind. Dann erneut versuchen zu kalibrieren. Bitte prüfen, daß kein Gegenstand den Deckelverschluß blockiert, und den Deckel schließen. Sollte das Laminat leer sein, neues einlegen (siehe Abschnitt 5-C). Zur Wiederaufnahme des Drucks den Pause/Weiter-Knopf drücken. Wenn ein Fehler aufgetreten ist, bitte folgendes überprüfen: Wurde die richtige Laminatart gemäß der im Druckertreiber gewählten Laminatoption eingelegt? (siehe Abschnitt 6-D) Wurde das Laminat richtig gemäß Abschnitt 5-C eingelegt? Falls Sie mit PolyGuard- Laminat arbeiten und sich dieses immer nur weiter aufzuwickeln scheint, versuchen Sie den Laminierungs-Sensor neu zu kalibrieren (siehe Abschnitt 6-D). 41 UNTERE Zeile der LCD-Anzeige (nur beim Pro-L) (Fortsetzung) Meldung Lam Jam/Out Ursache Das Laminat hat sich in den Druckerrollen verklemmt, klebt an der Kartenoberfläche fest, ist gerissen oder leer. Lam Ready Zeigt an, daß der Drucker laminierbereit ist. Zeigt an, daß der Laminator AUSgeschaltet ist. Der Laminator kann durch Einstellung der internen Druckerschalter 4 und 5 nach unten (in Richtung der Schaltkarte) ausgeschaltet werden. Zeigt an, daß der Drucker laminiert. Laminierungsrolle kann nicht gesenkt werden. Lam Turned Off Lamination Roller-dn Failed Roller-up Failed Laminierungsrolle kann nicht angehoben werden. Sensor Calibrate Zeigt an, daß der Laminierungssensor kalibriert. Es wurde ein falsches Laminat eingelegt. Wrong Lam Type 42 Lösung Sollte das Laminat leer sein, neues einlegen (siehe Abschnitt 5-C). Bei verklemmtem Laminat den Stau gemäß den Anweisungen in Abschnitt 7-G beseitigen. Zur Wiederaufnahme des Vorgangs den Pause/Weiter-Knopf drücken. — — — Zum Neuversuch den Pause/Weiter-Knopf drücken. Sollte ein erneutes Versagen auftreten, bitte technische Beratung anrufen. Zum Neuversuch den Pause/Weiter-Knopf drücken. Sollte ein erneutes Versagen auftreten, bitte technische Beratung anrufen. — Bitte prüfen, daß Sie das gemäß der Laminatoption im Druckertreiber-SetupFenster ausgewählte richtige Laminat eingelegt haben (siehe Abschnitt 6-D). BEIDE Zeilen der LCD-Anzeige Meldung Cancel = Abort Resume= Continue Ursache Erscheint jederzeit nach Drücken des Pause/Weiter-Knopfes bei ANgeschaltetem Drucker. Erscheint außerdem, wenn der On/Cancelknopf während eines Druckvorgangs gedrückt wird. Cancel = Abort Resume = Reprint Erscheint nach Drücken des On/Cancelknopfes nach Auftreten eines Fehlers. Delete Key Data? Resume = Delete Erscheint beim Versuch, eine SmartGuard-Zugangskarte zu löschen. Erscheint nur beim Einsatz der SmartGuard-Sicherheitsausstattung. DRAM-Memory Bad! Service Required. Das 4 MB oder 16 MB-Speichermodul des Druckers ist defekt oder nicht richtig installiert. Lösung Um den Drucker zurück in den „Bereit“Modus zu bringen oder um während des Ausdrucks den jeweiligen Vorgang fortzusetzen, den Pause/Resume-Knopf drücken. Zum Abbruch des derzeitigen Druckjobs und zum kompletten Löschen des Druckerspeichers den On/Cancelknopf drücken. Nach Beseitigung des Fehlers den Pause/Weiter-Knopf drücken, um den derzeitigen Druckjob dort fortzusetzen, wo er angehalten wurde. Zum Abbrechen des derzeitigen Druckjobs und zum kompletten Löschen des Druckerspeichers den On/Cancelknopf drücken. Zur Durchführung des Löschvorgangs den Pause/Weiter-Knopf drücken. Sollten Sie die Karte doch nicht löschen wollen, drücken Sie den On/Cancelknopf des Druckers. Drucker-Netzstecker ziehen, die rückseitige Druckerabdeckung abnehmen und überprüfen, ob das Speichermodul korrekt in der Buchse sitzt. Wenn bei korrektem Sitz diese Meldung weiterhin erscheint, Speicher austauschen oder technische Beratung anrufen. 43 BEIDE Zeilen der LCD-Anzeige (Fortsetzung) Meldung EE-Memory Error! Resume = Clear Mem Ursache Zeigt Problem mit dem permanenten Speicher an. EE-Memory Error! Resume = Retest Insert New Key Resume = Duplicate Permanenter Speicher ist defekt. Invalid Shield Send New Shield Erscheint, wenn die SmartShield-Daten Ihrer SmartGuard Zugangskarte korrumpiert wurden. Erscheint nur beim Einsatz der SmartGuardSicherheitsausstattung. Erscheint bei Anwahl eines DruckerKartenzählungsberichts. Preparing Card Count=xxxx Press On to Initialize 44 Erscheint, wenn Sie eine SmartGuard Zugangskarte zu kopieren versuchen. Erscheint nur beim Einsatz der SmartGuard-Sicherheitsausstattung. Erscheint nach Drücken des On/Cancelknopfes vor Senden eines Druckjobs, im „Bereit“-Zustand des Druckers Lösung Farbband herausnehmen und Pause/WeiterKnopf zur Neukalibrierung des Druckerspeichermoduls drücken. Zur Rückstellung den Drucker AUS- und wieder ANschalten. Bitte technische Beratung anrufen. Die gültige, zu kopierende Zugangskarte herausnehmen und eine leere Zugangskarte einlegen. Dann den Pause/Weiter-Knopf des Druckers drücken, um den Kopiervorgang durchzuführen. Wenn Sie die Karte doch nicht kopieren wollen, den On/Cancelknopf des Drucker drücken. SmartGuard-Kennwort und SmartShieldDaten neu auf die Karte kodieren. Zur Durchführung eines Kartenzählungsberichts den Pause/WeiterKnopf drücken und ca. 5 Sekunden festhalten. Auf der LCD-Anzeige erscheint sodann die Kartenzählung, und außerdem wird eine Karte mit diesem Zählungsbericht ausgedruckt. Wenn Sie keinen ausgedruckten Zählungsbericht wünschen, drücken Sie zunächst den Pause/WeiterKnopf und dann den On/Cancelknopf. Zum Neustart des Druckers und zur Zurückstellung in den „Bereit“-Zustand den On/Cancelknopf drücken B. ALLGEMEINE VORSCHLÄGE ZUR PROBLEMBESEITIGUNG Der Drucker piepst vor dem Ausdruck jedes FarbbandAbschnitts. • Dies zeigt an, daß das Druckerfarbband dem Ende zugeht und fast leer ist. Weiterdrucken, bis das Farbband leer ist, und dann das Farbband ersetzen (siehe Abschnitt 4-B). Der Drucker scheint überhaupt nicht zu funktionieren. • Sicherstellen, daß die Stromversorgung fest an beiden Enden angeschlossen und der Drucker AN ist. Stromversorgung durch Drücken des On/Cancelknopfes überprüfen. Außerdem sicherstellen, daß der Printer ready ist. Wenn der Drucker druckbereit ist, sollte sowohl das „An“- als auch das „Ready“-LED-Licht aufleuchten. • Sicherstellen, daß das Druckerkabel fest angeschlossen ist. Eine Fehlermeldung in der Software-Anwendung, daß der Drucker nicht reagiert, liegt normalerweise daran, daß kein Parallelschnittstellenkabel vorhanden ist, oder daß dieses defekt ist. Ich habe Probleme mit dem Ausdruck von Windows 95/98 aus. • Entweder mit dem 32-Bit-Druckspooler oder über den von der Druckertreiber-Einstellung ausgewählten „Direct-to-Port-Mode“ (siehe Abschnitt 6-C und 6-D für weitere Informationen zu diesen Optionen) drucken. In den meisten Fällen bietet eine dieser beiden Optionen die besten Ergebnisse beim Ausdruck von Windows 95/98 aus. • Aufgrund der großen Unterschiede zwischen allen auf dem Markt befindlichen Hardware- und Software-Konfigurationen drucken manche Systeme jedoch besser über den Systemspooler von Windows 95/98. Sollten Sie sich entscheiden, weder mit dem 32-Bit-Druckspooler noch über den „Direct-to-Port-Mode“ zu drucken, und wenn Sie stattdessen lieber über den WindowsSystemspooler drucken wollen, bitte folgende Schritte zur Optimierung Ihres Systems zum besten Ausdruck befolgen:\ 1. Den Start-Knopf anklicken, auf Einstellungen zeigen, und Drucker auswählen. Nach Erscheinen des Drucker-Fensters das Pro- oder Pro-L-Kartendrucker-Symbol mit dem rechten Mausknopf anklicken und die Option Eigenschaften wählen. 2. Das Details-Register auswählen, dann den Spool-Einstellungen-Knopf auswählen. 3. Option Print Direct to Printer auswählen und OK anklicken. 4. Wiederum vom Details-Register den Port-Einstellungen-Knopf auswählen. 5. Sowohl die Option Portstatus vor Druck prüfen als auch die Option MS-DOS-Druckjobs spoolen abwählen, und OK anklicken. 6. Den Übertragungs-Wiederholversuch-Wert des Details-Registers von 45 auf 900 umändern. Zum Schließen des Eigenschaften-Fensters OK anklicken. Beim Pro-L ist die PolyGuard-Beschichtung nicht mittig auf meiner Karte ausgerichtet. • Bei Einsatz von PolyGuard-Laminaten stellen Sie eventuell fest, daß die einzelnen Polyester-Overlays von der Laminat-Rolle manchmal bei Auftrag auf eine Karte etwas von der Mitte abweichen. Dies liegt an den leichten Overlaypositionsabweichungen jeder einzelnen Laminatsrolle. Zur mittigen Ausrichtung dieser Overlays bitte unter Abschnitt 9-D nachlesen. Mein Ausdruck zeigt über die ganze Kartenlänge einen dünnen Strich oder Streifen. • Es befindet sich eventuell Staub auf dem Druckkopf. Siehe die entsprechenden Reinigungsvorgänge für den Druckkopf unter Abschnitt 7-B. • Im Druckkopf befindet sich eventuell ein zerkratztes oder ausgebranntes Element. Setzen Sie sich zu Informationen zum Druckkopfersatz bitte mit Ihrem autorisierten Fachhändler in Verbindung. Mein Ausdruck weist kleine „Punkte“ (kleine Leerstellen) auf. • Liegt wahrscheinlich an Staub im Drucker. Siehe die entsprechenden Reinigungsvorgänge für das Druckerinnere unter Abschnitt 7-B. • Kann auch durch Staub oder Verschmutzungspartikel in den Karten hervorgerufen werden. Bitte sicherstellen, daß die von Ihnen eingesetzten Karten sauber sind und in staubfreier Umgebung aufbewahrt werden. Einige Karten enthalten auf der polierten Oberfläche eingeschlossene Verschmutzungspartikel und sollten nicht verwendet werden. • Kann auch durch schmutzige Reinigungsrollen verursacht werden. Siehe Abschnitt 7-J zu Wartungsanweisungen der Reinigungsrollen. 45 Die Fotos auf meinen Ausweiskarten sehen sehr „pixeliert“ oder körnig aus. • Zur Erzielung der besten fotoähnlichen Ergebnisse sollten Sie immer hochauflösende 24-Bit-Farbabbildungen einsetzen. Beim Einscannen einer Abbildung scannen Sie diese immer auf der 24-Bit-Farbeinstellung, mit der gleichen Größe, mit der es später ausgedruckt werden soll, sowie mit 300 dpi ein. Wenn Sie eine kleine oder niedrigauflösende Abbildung „vergrößern“, erhalten Sie beim Ausdruck jedes Mal ein pixeliertes oder körniges Erscheinungsbild. • Bei über Digitalkameras oder Videokameras aufgenommenen Bildern bitte sicherstellen, daß diese mit einer genügend hohen Auflösung arbeiten, um Abbilder in ungefähr der gleichen Größe auszudrucken, mit denen sie aufgenommen wurden. Der Ausdruck ist abgeschnitten oder nicht mittig auf der Karte plaziert. • Bitte überprüfen, ob Sie in der Druckertreiber-Einstellung Kartengröße und Edge to Edge richtig eingestellt haben. Ansonsten wird die Abbildung immer auf der falschen Kartenstelle plaziert (siehe Abschnitt 6-D). • Sollte die Kartengrößenoption richtig eingestellt sein und der Ausdruck noch immer abgeschnitten oder nicht mittig erscheinen, setzen Sie zur präzisen Zentrierung der Abbildung bitte die Kalibrierungs/Abbildplazierungs-Option ein (siehe Abschnitt 6-D). Es werden zwei oder mehrere Karten gleichzeitig zugeführt. • Bitte sicherstellen, daß die von Ihnen verwendeten Karten nicht zusammenkleben. Die Karten manuell separieren, wenn Sie meinen, daß diese aneinander hängenbleiben. Bei der Separierung von Karten immer daran denken, daß Sie die zu bedruckende Seite nicht berühren sollten, da Schmutz oder Fett an den Händen die Druckqualität beeinträchtigt. • Bei Zufuhr von Karten mit anderen Maßen als CR-80 (86mm lang x 54mm breit) müssen Sie eventuell die Kartenseparierungsklappe verstellen. Siehe Abschnitt 8-C zu Justierungsanweisungen. Ich bekomme die Karten nicht in die Kartenzufuhr. • Sie versuchen eventuell, zu große Karten einzulegen. Bitte sicherstellen, daß die eingelegten Karten innerhalb der geeigneten Kartengrößen - 53mm breit x 82mm lang bis zu 54mm breit x 98mm lang (beim Pro) oder 53mm breit x 76mm lang bis 66mm breit x 94mm lang (beim Pro-L) - liegen. Sollten die von Ihnen eingesetzten Karten diesen Spezifikationen entsprechen und noch immer nicht in die Kartenführungen passen, müssen Sie die Kartenzufuhr eventuell verstellen. Siehe Abschnitt 8-A zu Justierungsanweisungen. 46 Technische Spezifikationen Druckmethode: Druckauflösung: Farben: Druckgeschwindigkeit: Druckbereich: Geeignete Kartenbreite: Geeignete Kartenlänge: Geeignete Kartendicke: Kartenarten: Kartenkapazität: Softwaretreiber: Schnittstelle: Betriebstemperatur: Luftfeuchtigkeit: Maße: Gewicht: Prüfabzeichen: Stromversorgung: Stromfrequenz: Wahlweise: Farbsublimations-/Thermotransfer 300 dpi (11,8 Punkte/mm) Bis zu 16,7 Millionen Ca. 8 Sekunden (K) Ca. 15 Sekunden (KO) Ca. 30 Sekunden (YMCKO) Bei Einsatz von PolyGuard-Laminat beim Pro-L werden zusätzlich 20 Sekunden benötigt. CR-80-Standardkarten: Kartengröße: 54mm x 85,6mm Druckbereich: 53,5mm x 85,5mm Karten mit Übergröße (nur beim Pro-L): Kartengröße: 60mm x 92mm Druckbereich: 56,9mm x 85,5mm Pro: 53mm bis 54,3mm breit Pro-L: 53mm bis 67mm breit Einseitig: 82mm bis 98mm lang Beidseitig: 82mm bis 85,3mm lang Pro: 0,254mm bis 0,75mm Pro-L: 0,254mm bis 1,02mm PVC- oder Polyesterkarten mit polierter PVC-Oberfläche; für einfache Polyesterkarten ist ein einfarbiges Thermotransfer-Farbband notwendig. Aufnahme von bis zu 100 Standard-CR-80-PVC-Karten. Windows 3.1x, Windows 95/98 und Windows NT-Druckertreiber liegen bei. Standard-8-bit-Parallel vom Typ Centronics (ECP-kompatibel) 18°C bis 27°C Nichtkondensation 20% - 60% Pro: 229mm hoch x 442mm breit x 278mm tief Pro-L: 265mm hoch x 630mm breit x 278mm tief Pro: 11,8 kg Pro-L: 18,6 kg Sicherheitsnormen: UL 1950, CSA C2.2 und TÜV-GS (IEC-950) Emissionsnormen: FCC Klasse B, CRC c1374, Klasse B und TÜV-EMC (IEC-801 –2, -3, -4, CISPR 22, Klasse B) CE und BCIQ, Klasse B (Taiwan) 100-240 V Wechselstrom 50 Hz/60 Hz ISO-Magnetstreifen-Kodiermodul, Hoch- und Niedrigkoerzivitäts-Doppelspuren 1, 2 und 3 JIS II-Magnetstreifen-Kodiermodul Chipkarten-Kodiermodul FargoColor-Farbabgleichs-Software Druckerreinigungsset SmartGuard Sicherheitsausstattung mit SmartShield 47 Anhang A: Magnetstreifen-Kodiermodul A. MAGNETSTREIFEN-OPTIONEN Kartendrucker der Pro-Serie sind ab Werk mit zwei verschiedenen Magnetstreifenkodiermodulen lieferbar. Der erste, am meisten gebräuchlichste Typ ist das ISO-Standardkodiermodul mit Dual-Koerzivitäts-Kodierkopf (hoch oder niedrig). Der zweite Typ ist das normalerweise in Japan eingesetzte JIS-II-Standard-Kodiermodul. Standardmäßig ist der Druckkopf zum Kodieren nach ISO-Normen auf hochkoerzitiven Magnetstreifen eingestellt. Zur Umstellung des Kodiermoduls, der Koerzivitätseinstellung oder zur Änderung der ISO-Normen für Spuren 1, 2 und 3 einfach das Magnetstreifen-Optionen-Register (oder den Magnetmaterial-Knopf) im Druckertreiber-Einstellungsfenster auswählen. Daraufhin erscheinen die Magnetstreifen-Optionen. Encoding Mode / Coercivity / Track Selection Die Encdoing Mode -Option wird zur Angabe der von Ihnen gewünschten Magnetkodiernorm eingesetzt. Option JIS II bietet Kompatibilität mit JIS C-6220-Karten vom Typ II, die gewöhnlich in Japan eingesetzt werden. Bei Wahl des JIS II-Modus wird nur Spur 2 kodiert. Bitte beachten, daß im JIS II-Modus keine Kodiereinstellungs-Optionen zur Verfügung stehen. Die ISO-Option bietet Kodiermöglichkeiten für Spuren 1, 2 oder 3, für Karten mit entweder hoher oder niedriger Koerzivität, und ist die industrieweit meistverwendete Norm. Setzen Sie zur Wahl der Magnetspurart, die Sie kodieren wollen, die Koerzivitäts-Option ein. Sollte Ihre Anwendung eine spezielle Abänderung des genormten ISO-Kodierprozesses notwendig machen, setzen Sie zur Angabe, welche Spur Sie über die Magnetstreifen-Optionen konfigurieren wollen, die Track-Option ein. Obwohl die StandardISO-Magnetstreifen-Optionen für fast alle Anwendungen korrekt sein sollten, können diese Optionen abgeändert werden, wenn Ihre Anwendung dies verlangt. Bitte beachten, daß alle Optionen separat für jede der drei einzelnen Spuren verändert werden müssen. Wenn Sie diese Optionen nach Änderung auf die genormten ISO-Einstellungen zurücksetzen wollen, einfach für jede einzelne Spur den Default-Knopf auswählen. Nachstehend eine Beschreibung aller Magnetstreifen-Optionen. WICHTIG! Die Magnetspur-Auswahlen werden nur zur Konfiguration der Kodierungs-Art und Weise jeder der drei Magnetspuren eingesetzt. Sie ZEIGEN NICHT AN, welche Spuren der Drucker kodiert (z. B., wenn Sie lediglich Spur 2 kodieren wollen). Dies muß durch Ihr spezielles Software-Programm erfolgen. Bitte auch beachten, daß der Druckertreiber zwar die von Ihnen für jede der drei Spuren eingegebenen Einstellungen behält, der Druckertreiber jedoch immer automatisch die Optionen für Spur 1 anzeigt, sobald der Druckertreiber-Einstellungsbildschirm zum ersten Mal geöffnet wird. Magnetic Track Options Diese Optionen zur speziellen Einstellung des ISO-kodierten Datenformats für jede der drei Magnetstreifen-Spuren einsetzen. Bitte daran denken, daß jede Spur unabhängig von den anderen beiden eingestellt werden muß. Bitte beachten, daß bei den meisten Anwendungen jedoch die Standard-Einstellungen dieser Optionen keiner Änderung bedürfen. Ecoded Bit Density Diese Option ermöglicht die spezielle Einstellung der beim Kodieren magnetischer Daten auf die derzeit ausgewählte Spur eingesetzten Bit-Aufzeichnungsdichte (Bits pro Inch). Die ISO-Standardeinstellungen dieser Option sind wie folgt: Spur 1 - 210 BPI Spur 2 - 75 BPI Spur 3 - 210 BPI 48 Character Data Size Diese Option ermöglicht die spezielle Einstellung der beim Kodieren magnetischer Daten auf die derzeit ausgewählte Spur eingesetzten Zeichendatengröße (Bits pro Zeichen). Bitte beachten, daß die Zeichengröße bei dieser Wahl auch das Paritäts-Bit enthält. Die ISO-Standardeinstellungen dieser Option sind wie folgt: Spur 1 - 7 BPZ Spur 2 - 5 BPZ Spur 3 - 5 BPZ Character ASCII Offset Diese Option ermöglicht die spezielle Einstellung des beim Kodieren magnetischer Daten auf die derzeit ausgewählte Spur eingesetzten Zeichen-ASCII-Abstands. Dieser Zeichenabstandwert wird vor dem Kodieren auf die Spur vom ASCII-Wert jedes Magnetspurdatenzeichens abgezogen. Die ISO-Standardeinstellungen dieser Option sind wie folgt: Spur 1 - SPACE Spur 2 - ZERO Spur 3 - ZERO Character Data Parity Diese Option ermöglicht die spezielle Einstellung der beim Kodieren magnetischer Daten auf die derzeit ausgewählte Spur eingesetzten Zeichendatenparität. Die ISO-Standardeinstellungen dieser Option sind wie folgt: Spur 1 - UNGERADE Spur 2 - UNGERADE Spur 3 - UNGERADE LRC Generation Diese Option ermöglicht die spezielle Einstellung des beim Kodieren magnetischer Daten auf die derzeit ausgewählte Spur eingesetzten LRC-Erzeugungsmoduses. Die ISO-Standardeinstellungen dieser Option sind wie folgt: Spur 1 - GERADE Spur 2 - GERADE Spur 3 - GERADE Es stehen außerdem drei weitere allgemeine Kodieroptionen zur Verfügung. Die Verify-Option weist den Drucker an zu prüfen, ob alle magnetischen Daten auf jeder Karte richtig kodiert wurden. Nach Wahl dieser Option zeigt der Drucker bei jedem Prüfungsfehler einen Fehlerzustand an. Bei Nichtauswahl dieser Option wird kein Prüfungsdurchgang durchgeführt, und Fehlerzustände werden nicht angezeigt. Diese Option steht sowohl im ISO- als auch JIS-II-Kodiermodus zur Verfügung. Bei Auswahl der Option Shift Dta left wird dies auf alle Spuren angewandt. Diese Option setzt die aufgezeichneten magnetischen Daten an das linke Ende der Karte. Das kann dort nützlich sein, wo Karten von Einschub-Lesegeräten gelesen werden, welche dort die rechte Kartenkante eventuell nicht lesen können. Die Option Encode Before Print weist den Drucker an, die Karte vor dem Ausdruck zunächst zu kodieren. Bei Nichtauswahl dieser Option kodiert der Drucker die Karte nach Ausführung des Druckvorgangs. Das Kodieren einer Karte vor dem Ausdruck dauert etwas länger, verhindert jedoch, daß man eine bedruckte Karte wegwerfen muß, weil der Magnetstreifen nicht kodiert werden kann. Für den schnellstmöglichen Durchlauf diese Option bitte nicht auswählen. 49 B. ISO-SPUR-BEFINDLICHKEIT Das magnetische Kodiermodul kodiert Spuren gemäß der ISO 7811-2-Magnetstreifen-Ausführung. Nachstehend ein Diagramm zur Spurbefindlichkeit: ANMERKUNG: Obwohl alle Standard-Pro-L-Drucker in der Lage sind, auch übergroße Karten zu bedrucken, ist eine Spezialversion des Druckers notwendig, wenn Sie auch den Magnetstreifen übergroßer Karten kodieren wollen. Bitte wenden Sie sich hierzu zwecks näherer Informationen an Ihren autorisierten Fachhändler. C. SENDEN VON SPUR-INFORMATIONEN Magnetstreifendaten werden zusammen mit allen anderen zu druckenden Objekten im Kartendesign in Form von Text-Strings von der Anwendungssoftware an den Druckertreiber gesandt. Damit der Druckertreiber zwischen Magnetstreifendaten und dem Rest der zu druckenden Objekte unterscheiden kann, müssen Magnetstreifendaten-Strings besonders „gekennzeichnet“ sein. Mit anderen Worten, den Magnetstreifendaten müssen spezielle Zeichen hinzugefügt werden, damit der Druckertreiber weiß, welche Daten und Spuren kodiert werden müssen, wo die Spurdaten anfangen und aufhören, usw. In einigen Fällen werden diese speziellen Zeichen den Spurdaten-Strings automatisch über spezielle Ausweiskarten-Softwareanwendungen hinzugefügt. In den meisten Fällen muß der Anwender jedoch diese Zeichen den Magnetstreifendaten-Strings manuell hinzufügen. Wenn diese Zeichen den Spurdaten nicht hinzugefügt werden, erscheint der für die Magnetspur gedachte Text höchstwahrscheinlich als ausgedruckter Text auf der Karte. Um dies zu vermeiden, müssen alle Spurinformationen wie folgt eingegeben werden: Bei Eingabe von Spurdaten, zuerst das Zeichen „~“ eingeben, gefolgt von der Spurnummer (1, 2 oder 3), auf der Sie die Daten kodieren wollen. Dann sollten die zu kodierenden Daten folgen. Das erste Zeichen dieses Daten-Strings muß aus dem spurspezifischen „Start-Zeichenr“ (SS, Start Sentil) und das letzte Zeichen aus dem spezifischen „End-Zeichen“ (ES, End Sentil) bestehen. Die Zeichen oder Daten zwischen SS und ES können alle für die jeweilige Spur spezifischen gültigen Zeichen enthalten. Die Anzahl dieser Zeichen ist jedoch auf die maximale Zeichenkapazität jeder Spur beschränkt. Bei Segmentierung von Spurdaten muß ein spezieller „Feld-Separator“ (FS) eingesetzt werden. In nachstehender Tabelle sind die Werte SS, ES, FS und die für jede festgelegte Spur gültigen Zeichen aufgeführt. Spur 1 Spur 2 Spur 3 Start-Zeichen EndZeichen % ? ; ? ; ? Feld-Separator Gültige Zeichen ^ = = 0-9, A-Z, Punkt. (ASCII 32-95) 0-9, ;,=,? (ASCII 48-63) 0-9, ;,=,? (ASCII 48-63) Folgendes Beispiel zeigt, wie Spurdaten für Spuren 1, 2 und 3 eingegeben werden sollten: Beispiel: An Spur 1 gesandte Daten: ~1%JULIE ANDERSON^623-85-1253? An Spur 2 gesandte Daten: ~2;0123456789? An Spur 3 gesandte Daten: ~3;0123456789? 50 Maximale Zeichenzahl 78 39 106 Anhang B – Schnittstellen-Informationen A. EINLEITUNG Der Drucker ist mit einem Standard 8-Bit-parallelen Datenkommunikationsport vom Typ Centronics ausgestattet. Hierüber erhält der Drucker Daten von Ihrem Computer. Eine Option für serielle Daten ist nicht erhältlich. Dieser Abschnitt beschreibt die Stiftbelegung, das Protokoll und die Signal-Spezifikationen für den Parallel-Daten-Eingabeport. B. PARALLELSCHNITTSTELLE VOM TYP CENTRONICS Die parallele Schnittstelle vom Typ Centronics ist aufgrund ihrer Einfachheit, Geschwindigkeit und Normung in der ganzen PCIndustrie die am meisten eingesetzte Druckerschnittstelle. Der parallele Schnittstellenanschluß des Druckers erfolgt mit einem Standard-36 Pin-Amp-Stecker mit zwei Metalldraht-Halteklammern und ist ECP-kompatibel (Port mit erweiterter Leistung). Er paßt in bi-direktionale Standard-PC-Drucker-Verbindungskabel. Für beste Ergebnisse die Druckerkabellänge möglichst auf unter 1,8 Meter beschränken. TABELLE B-1: Parallel-Schnittstellen-Stiftbelegung. Pin 1 18 Wire Diagram DB36P 1 2 3 4 5 6 7 8 9 10 11 12 13 14 32 31 36 19 – 30 Shell DB25P 1 2 3 4 5 6 7 8 9 10 11 12 13 14 15 16 17 19 - 25 Shell 25 14 13 Pin 1 51 Index AN-LED-Licht 6 Kartenführungen 31, 46 An/Lösch-Knopf 6, 40 Kartengröße 1, 10, 11, 20, 23, 25, 31, 46, 47 Ausrichtung 22, 33, 45 Kartenseparierungsklappe 31-33, 36, 46 Barcodes 1, 2, 7-9, 21, 23, 24 Kartenzufuhr 2, 11, 19, 27, 29, 31-33, 36, 46, 48, 49 Bereit-LED-Licht 6, 15, 19 K-Panel Graphics 21 Beschichtung 7-9, 12, 13, 20, 22, K-Panel only 21 6, 9, 13, 14, 19, 23, 25, 33, 38, 45 Buffer Single Card 18 Laminierung Disable Printing 21 LCD-Anzeige 5, 6, 13, 28, 29, 35-44 Ditherering 21 LRC-Erzeugungsmodus 49 Druckerreinigungsset 27, 28, 29, 30, 47 Magnetstreifen-Optionen 48 Druckertreiber 4, 9, 11, 13, 15-22, Pause/Resume-Knopf 12, 15, 43 Pause/Weiter-Knopf 6, 28-30, 36, 37, 39-44 2, 13, 19, 22, 23, 21-23, 25, 32, 41, 42 24, 25, 33, 38-42, 45-47 Druckkopf 1, 9-11, 27, 28, 30, 36, 37, 40, 45, 48 ECP 15, 47, 51 PolyGuard Encoding Mode 48 Selbsttest 12, 16, 19, 20 Farbabgleich 2, 20, 23, 47 Sensoren 19 Farbbandart 13, 20, 22-25, 39, 40 Sicherheitskartenschlitz 6, 25 Farbbänder 1, 7-9, 22, 24, 27, 40 SmartGuard 2, 6, 23, 25, 37-39, 43, 44, 47 Image Placement 21 SmartShield 6, 23, 24, 37, 38, 44, 47 ISO-Normen 48 Split Ribbon Print 24 JIS-II 48, 49 Stromversorgung 3-6, 28, 29, 30, 45, 47 Kalibrieren 19, 39, 41 Thermotransfer-Farbbänder 1, 7, 8, 22 Karten 2, 7, 9, 10, 11, 12 Write Direct To Port 25 31, 33, 34, 41, 45, 47 52